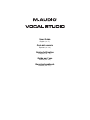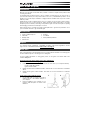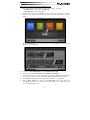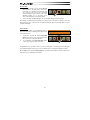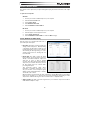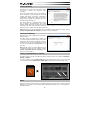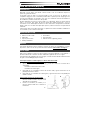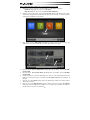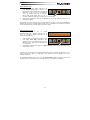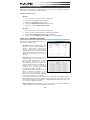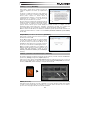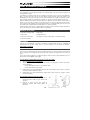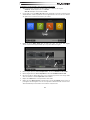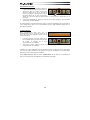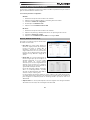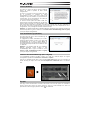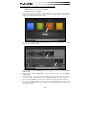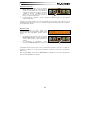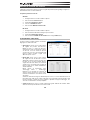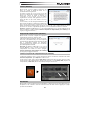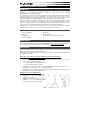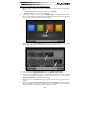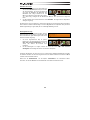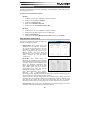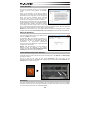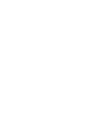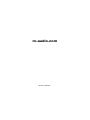M-Audio M-Audio Vocal Studio Guía del usuario
- Categoría
- Micrófonos
- Tipo
- Guía del usuario
La página se está cargando...
La página se está cargando...
La página se está cargando...
La página se está cargando...
La página se está cargando...

7
Guía del usuario (Español)
Introducción
Bienvenido a Vocal Studio. Vocal Studio convierte su Mac o PC en un ambiente completo de
producción y grabación musical.
Vocal Studio aporta un audio de categoría mundial a todos sus proyectos de grabación por
computadora. Agregue vocales a su melodía preferida. Narre su próximo podcast. Superponga voz a
su producción multimedios. Vocal Studio lo hace todo. Una combinación exclusiva de hardware de
alto rendimiento y software fácil de usar lo hace posible.
Enchufe simplemente el micrófono Producer USB en su computadora, dispare el software musical
Ignite y ya está listo para grabar. El micrófono brinda una claridad excepcional y ofrece un
conveniente conector hembra para auriculares a los fines del monitoreo de baja latencia. Totalmente
intuitivo, Ignite ofrece el camino más rápido para capturar y ordenar sus ideas en una pieza musical
terminada.
Tómese tiempo para leer esta Guía del usuario. Le explicará cómo obtener el máximo rendimiento de
su Vocal Studio y cómo comenzar a usar Ignite.
Contenido de la caja
y Micrófono Producer USB y Bolso blando
y Cable USB y Guía del usuario
y Soporte para escritorio y Manual sobre la seguridad y garantía
y Montaje antivibratorio
Soporte
Para obtener información sobre los requisitos completos de sistema, la compatibilidad y el registro
del producto, visite la sección de soporte del sitio web de M-Audio: www.m-audio.com/support.
Inicio rápido
Esta sección le llevará a lo largo de los pasos para hacer su primera grabación con Vocal Studio —
desde la instalación de su micrófono Producer USB hasta la grabación de su voz con Ignite.
Para información más detallada sobre el uso de Ignite, consulte el archivo PDF de la Guía del usuario
de Ignite en el menú Help (Ayuda) del software.
Cómo bajar e instalar el software Ignite y los drivers del Producer USB:
1. Vaya a www.airmusictech.com/getignite.
2. Siga las instrucciones de la pantalla para bajar y guardar estos archivos en el escritorio de su
computadora:
• Instalador de drivers del Producer USB
• Instalador del software Ignite
3. Haga doble clic en el instalador de drivers del Producer USB y siga las instrucciones de la
pantalla para instalar los drivers.
4. Haga doble clic en el instalador del software Ignite y siga las instrucciones de la pantalla para
instalar el software.
Cómo instalar su micrófono Producer USB:
1. Use el cable USB incluido para conectar su
micrófono Producer USB a un puerto USB
disponible en la computadora.
2. Conecte los auriculares (no incluidos) a su
micrófono Producer USB como se muestra en
la ilustración.
1.
2.

8
Cómo instalar Ignite para que funcione con su micrófono Producer USB:
1. Después de conectar su micrófono Producer USB a su computadora, abra Ignite:
• Windows: Haga doble clic en el icono del Escritorio.
• Mac OS X: Haga clic en el icono de la estación de acoplamiento.
2. Después de que se abra Ignite, verá la pantalla de Inicio donde puede abrir proyectos demo,
comprobar la configuración de su dispositivo de audio y tarjeta de sonido, ver videos tutoriales y
comprobar las actualizaciones de software.
3. Haga clic en el icono Audio Setup (Instalación de audio). Verá dos filas de iconos que
representan sus opciones de dispositivos de audio que puede usar con Ignite.
4. En la fila superior, Choose Output Device (Elegir dispositivo de salida), seleccione M-Audio
Producer USB.
5. En la fila inferior, Choose Input Device (Elegir dispositivo de entrada), seleccione M-Audio
Producer USB.
6. Coloque el micrófono a 15-20 cm (6-9 pulg.) de su cara con la luz azul mirando hacia usted.
Hable con voz normal. Verá que se enciende el medidor Input Level (Nivel de entrada) de la
pantalla.
7. Haga clic en el botón Back (Volver) (flecha que apunta hacia arriba) de la esquina superior
derecha de la ventana.
8. Haga clic en el icono Demo Sessions (Sesiones demo) y seleccione la sesión Vocal Studio.
Esta sesión está preconfigurada para grabar su voz con algo de procesamiento de "pulido" de
estudio. Podrá oír su voz en los auriculares.

9
Cómo grabar un clip:
1. Cuando esté listo para grabar, haga clic en el
botón Record (Grabar) (que se muestra a la
derecha) del centro de la barra de control. Oirá el
metrónomo y verá un conteo en la pantalla. El
conteo se repetirá hasta que el micrófono
detecte algún sonido (habla, canto, etc.). SI es
necesario, acérquese al micrófono o hable/cante en voz más alta.
2. Para detener la grabación, haga clic en Record otra vez. El clip grabado aparecerá en el
Arranger (Arreglador).
El arreglador es una tela en blanco que le permite disponer sus ideas vocales en una variedad de
maneras. En esta guía se explican algunas de ellas, pero recomendamos leer el PDF de la Guía del
usuario de Ignite para encontrar una explicación más completa.
Cómo reproducir su clip:
Después de grabar un clip, se señala
automáticamente para reproducir, indicado por un
botón de "reproducir" amarillo destellante de la
esquina inferior izquierda.
1. Para reproducir su clip grabado, haga clic en el
botón Play Cued Clips (Reproducir clips
señalados) (que se muestra a la derecha) de la
barra de control o pulse la barra espaciadora de
su computadora.
2. Para detener la reproducción, haga clic en Play Cued Clips o pulse la barra espaciadora de su
computadora otra vez.
¡Felicitaciones! Ya está listo para avanzar hacia maneras más emocionantes de grabar su voz con
Ignite. Recuerde que Ignite no es simplemente para grabación vocal sino también para crear y
compartir su música.
En la pantalla de Inicio, haga clic en el icono Tutorial Videos (Videos tutoriales) para ver una
variedad de videos y aprender a sacarle el máximo provecho a su M-Audio Vocal Studio.

10
Panel de control del software
El panel de control del software le permite ajustar valores tales como la ganancia de entrada, los
niveles de mezcla del monitor y el volumen de salida.
Para abrir el panel de control:
Windows:
1. Conecte su micrófono Producer USB a su computadora.
2. Haga clic en el menú Start (Inicio) de Windows
3. Seleccione Control Panel (Panel de control)
4. Haga clic en Hardware and Sound (Hardware y sonido)
5. Haga clic en el archivo M-Audio Producer USB.
Mac OS X:
1. Conecte su micrófono Producer USB a su computadora.
2. Haga clic en el icono de la manzana de la esquina superior izquierda.
3. Seleccione System Preferences (Preferencias del sistema).
4. Haga clic en el icono M-Audio Producer USB bajo la categoría Other (Otros).
Levels (Niveles) (Windows y Mac OS X)
Esta pestaña es donde puede ajustar los niveles de
sus entradas y salidas de audio.
• Input Gain (Ganancia de entrada): Este cursor
controla el nivel de señal proveniente del
micrófono. Cuando hable o cante frente al
micrófono, asegúrese de colocarlo a 15-20 cm
(6-8 pulg.) de su cara con el lado de la luz azul
mirando hacia usted. Si los medidores de
entrada del software aparecen en rojo, baje
este cursor.
• Monitor Mix (Mezcla del monitor): Este cursor
controla el nivel de señal captado por el
micrófono y enviado directamente a su salida
para auriculares integrada. Este cursor no
tiene ningún efecto sobre lo que se graba. Esta
señal de salida se mezcla con la salida de su
software, lo que le permite oír la señal de
entrada antes de que tenga lugar ningún
procesamiento de audio por software.
Este método de monitoreo, llamado "monitoreo
directo" o "monitoreo por hardware" es una
manera para poder escuchar la señal de
micrófono sin un retardo indeseable o latencia
en la escucha causada por cierto software.
Cuando monitorea su señal de entrada con este cursor, recuerde hacer clic también en el botón
Mute (Silenciamiento) de la pista de software que está grabando. De esta manera se evita que
la pista emita la señal que se está grabando y se impide el "doble monitoreo" que causa un eco
o un retardo tipo "palmada" indeseable.
• Output Volume (Volumen de salida): Este cursor controla el nivel de señal de la salida de su
software a la salida para auriculares integrada al Producer USB.
(Windows)
(Mac OS X)

11
Latency (Latencia) (Windows)
Esta pestaña le permite ajustar el tamaño del búfer, que
controla la magnitud de la latencia que experimenta al
grabar.
La latencia es el tiempo que demora el sonido captado por
el micrófono en pasar por su software de grabación. Esta
latencia puede ocasionar un retardo cuando se
sobregraban pistas existentes, lo que puede afectar a la
temporización de su grabación —sin mencionar que
también puede causar distracción y molestia.
El cursor Latency le permite ajustar el tamaño del búfer en
unidades de muestra. El tamaño predeterminado del búfer
es 256 muestras. Los tamaños de búfer más pequeños
producen menores latencias (menos retardo audible) Si el tamaño del búfer se configura a un valor
demasiado pequeño, puede producir clics, chasquidos e interrupciones del audio en los sistemas más
lentos. Si experimenta clics y chasquidos en su grabación, pruebe aumentando el tamaño del búfer.
Nota: Los usuarios de Mac OS X (como también los de Windows) pueden ajustar el tamaño del búfer en el
software. Para más información, consulte la sección Latencia y frecuencia de muestreo (en el software)
de más abajo.
Sample Rate (Frecuencia de muestreo) (Windows)
Esta pestaña le permite ajustar la frecuencia de muestreo
del micrófono Producer USB.
El valor 44.1 (en miles de muestras por segundo, también
conocido como kilohertzio o kHz), es la misma frecuencia
de muestreo usada por los CD. El valor 48 kHz se usa
habitualmente para aplicaciones profesionales. Estas dos
frecuencias son sónicamente casi indistinguibles entre sí.
Nota: Los usuarios de Mac OS X (como también los de
Windows) pueden ajustar la frecuencia de muestreo en el
software. Para más información, consulte la sección
Latencia y frecuencia de muestreo (en el software) de
más abajo.
Latencia y frecuencia de muestreo (en el software)
El software de grabación le permite frecuentemente ajustar la latencia y el tamaño del búfer en Preferences
(Preferencias), Settings (Configuración) u Options (Opciones).
Para hacerlo en Ignite, abra la ventana Audio Setup (Instalación de audio) (haciendo clic en el icono de la
llave inglesa de la pantalla Inicio) y haga clic luego en el menú desplegable Sample Rate (Frecuencia de
muestreo) o Buffer Size (Tamaño del búfer) de la esquina inferior derecha.
About (Acerca de)
Esta página contiene información acerca de su hardware y sus versiones de drivers actuales. Estos detalles
son útiles si usted necesita alguna vez contactarse con el soporte técnico. Haciendo clic en los enlaces,
puede acceder a las páginas relevantes del sitio web de M-Audio.
La página se está cargando...
La página se está cargando...
La página se está cargando...
La página se está cargando...
La página se está cargando...
La página se está cargando...
La página se está cargando...
La página se está cargando...
La página se está cargando...
La página se está cargando...
La página se está cargando...
La página se está cargando...
La página se está cargando...
La página se está cargando...
La página se está cargando...
La página se está cargando...
La página se está cargando...
Transcripción de documentos
User Guide English ( 3 – 7 ) Guía del usuario Español ( 8 – 12 ) Guide d'utilisation Français ( 13 – 17 ) Guida per l'uso Italiano ( 18 – 22 ) Benutzerhandbuch Deutsch ( 23 – 27 ) Guía del usuario (Español) Introducción Bienvenido a Vocal Studio. Vocal Studio convierte su Mac o PC en un ambiente completo de producción y grabación musical. Vocal Studio aporta un audio de categoría mundial a todos sus proyectos de grabación por computadora. Agregue vocales a su melodía preferida. Narre su próximo podcast. Superponga voz a su producción multimedios. Vocal Studio lo hace todo. Una combinación exclusiva de hardware de alto rendimiento y software fácil de usar lo hace posible. Enchufe simplemente el micrófono Producer USB en su computadora, dispare el software musical Ignite y ya está listo para grabar. El micrófono brinda una claridad excepcional y ofrece un conveniente conector hembra para auriculares a los fines del monitoreo de baja latencia. Totalmente intuitivo, Ignite ofrece el camino más rápido para capturar y ordenar sus ideas en una pieza musical terminada. Tómese tiempo para leer esta Guía del usuario. Le explicará cómo obtener el máximo rendimiento de su Vocal Studio y cómo comenzar a usar Ignite. Contenido de la caja y Micrófono Producer USB y Bolso blando y Cable USB y Guía del usuario y Soporte para escritorio y Manual sobre la seguridad y garantía y Montaje antivibratorio Soporte Para obtener información sobre los requisitos completos de sistema, la compatibilidad y el registro del producto, visite la sección de soporte del sitio web de M-Audio: www.m-audio.com/support. Inicio rápido Esta sección le llevará a lo largo de los pasos para hacer su primera grabación con Vocal Studio — desde la instalación de su micrófono Producer USB hasta la grabación de su voz con Ignite. Para información más detallada sobre el uso de Ignite, consulte el archivo PDF de la Guía del usuario de Ignite en el menú Help (Ayuda) del software. Cómo bajar e instalar el software Ignite y los drivers del Producer USB: 1. Vaya a www.airmusictech.com/getignite. 2. Siga las instrucciones de la pantalla para bajar y guardar estos archivos en el escritorio de su computadora: • Instalador de drivers del Producer USB 3. 4. • Instalador del software Ignite Haga doble clic en el instalador de drivers del Producer USB y siga las instrucciones de la pantalla para instalar los drivers. Haga doble clic en el instalador del software Ignite y siga las instrucciones de la pantalla para instalar el software. Cómo instalar su micrófono Producer USB: 1. Use el cable USB incluido para conectar su micrófono Producer USB a un puerto USB disponible en la computadora. 2. Conecte los auriculares (no incluidos) a su micrófono Producer USB como se muestra en la ilustración. 7 1. 2. Cómo instalar Ignite para que funcione con su micrófono Producer USB: 1. Después de conectar su micrófono Producer USB a su computadora, abra Ignite: • Windows: Haga doble clic en el icono del Escritorio. • Mac OS X: Haga clic en el icono de la estación de acoplamiento. 2. Después de que se abra Ignite, verá la pantalla de Inicio donde puede abrir proyectos demo, comprobar la configuración de su dispositivo de audio y tarjeta de sonido, ver videos tutoriales y comprobar las actualizaciones de software. 3. Haga clic en el icono Audio Setup (Instalación de audio). Verá dos filas de iconos que representan sus opciones de dispositivos de audio que puede usar con Ignite. 4. En la fila superior, Choose Output Device (Elegir dispositivo de salida), seleccione M-Audio Producer USB. 5. En la fila inferior, Choose Input Device (Elegir dispositivo de entrada), seleccione M-Audio Producer USB. 6. Coloque el micrófono a 15-20 cm (6-9 pulg.) de su cara con la luz azul mirando hacia usted. Hable con voz normal. Verá que se enciende el medidor Input Level (Nivel de entrada) de la pantalla. 7. Haga clic en el botón Back (Volver) (flecha que apunta hacia arriba) de la esquina superior derecha de la ventana. 8. Haga clic en el icono Demo Sessions (Sesiones demo) y seleccione la sesión Vocal Studio. Esta sesión está preconfigurada para grabar su voz con algo de procesamiento de "pulido" de estudio. Podrá oír su voz en los auriculares. 8 Cómo grabar un clip: 1. Cuando esté listo para grabar, haga clic en el botón Record (Grabar) (que se muestra a la derecha) del centro de la barra de control. Oirá el metrónomo y verá un conteo en la pantalla. El conteo se repetirá hasta que el micrófono detecte algún sonido (habla, canto, etc.). SI es necesario, acérquese al micrófono o hable/cante en voz más alta. 2. Para detener la grabación, haga clic en Record otra vez. El clip grabado aparecerá en el Arranger (Arreglador). El arreglador es una tela en blanco que le permite disponer sus ideas vocales en una variedad de maneras. En esta guía se explican algunas de ellas, pero recomendamos leer el PDF de la Guía del usuario de Ignite para encontrar una explicación más completa. Cómo reproducir su clip: Después de grabar un clip, se señala automáticamente para reproducir, indicado por un botón de "reproducir" amarillo destellante de la esquina inferior izquierda. 1. Para reproducir su clip grabado, haga clic en el botón Play Cued Clips (Reproducir clips señalados) (que se muestra a la derecha) de la barra de control o pulse la barra espaciadora de su computadora. 2. Para detener la reproducción, haga clic en Play Cued Clips o pulse la barra espaciadora de su computadora otra vez. ¡Felicitaciones! Ya está listo para avanzar hacia maneras más emocionantes de grabar su voz con Ignite. Recuerde que Ignite no es simplemente para grabación vocal sino también para crear y compartir su música. En la pantalla de Inicio, haga clic en el icono Tutorial Videos (Videos tutoriales) para ver una variedad de videos y aprender a sacarle el máximo provecho a su M-Audio Vocal Studio. 9 Panel de control del software El panel de control del software le permite ajustar valores tales como la ganancia de entrada, los niveles de mezcla del monitor y el volumen de salida. Para abrir el panel de control: Windows: 1. Conecte su micrófono Producer USB a su computadora. 2. Haga clic en el menú Start (Inicio) de Windows 3. Seleccione Control Panel (Panel de control) 4. Haga clic en Hardware and Sound (Hardware y sonido) 5. Haga clic en el archivo M-Audio Producer USB. Mac OS X: 1. Conecte su micrófono Producer USB a su computadora. 2. Haga clic en el icono de la manzana de la esquina superior izquierda. 3. Seleccione System Preferences (Preferencias del sistema). 4. Haga clic en el icono M-Audio Producer USB bajo la categoría Other (Otros). Levels (Niveles) (Windows y Mac OS X) Esta pestaña es donde puede ajustar los niveles de sus entradas y salidas de audio. • Input Gain (Ganancia de entrada): Este cursor controla el nivel de señal proveniente del micrófono. Cuando hable o cante frente al micrófono, asegúrese de colocarlo a 15-20 cm (6-8 pulg.) de su cara con el lado de la luz azul mirando hacia usted. Si los medidores de entrada del software aparecen en rojo, baje este cursor. • Monitor Mix (Mezcla del monitor): Este cursor controla el nivel de señal captado por el micrófono y enviado directamente a su salida para auriculares integrada. Este cursor no tiene ningún efecto sobre lo que se graba. Esta señal de salida se mezcla con la salida de su software, lo que le permite oír la señal de entrada antes de que tenga lugar ningún procesamiento de audio por software. Este método de monitoreo, llamado "monitoreo directo" o "monitoreo por hardware" es una manera para poder escuchar la señal de micrófono sin un retardo indeseable o latencia en la escucha causada por cierto software. (Windows) (Mac OS X) Cuando monitorea su señal de entrada con este cursor, recuerde hacer clic también en el botón Mute (Silenciamiento) de la pista de software que está grabando. De esta manera se evita que la pista emita la señal que se está grabando y se impide el "doble monitoreo" que causa un eco o un retardo tipo "palmada" indeseable. • Output Volume (Volumen de salida): Este cursor controla el nivel de señal de la salida de su software a la salida para auriculares integrada al Producer USB. 10 Latency (Latencia) (Windows) Esta pestaña le permite ajustar el tamaño del búfer, que controla la magnitud de la latencia que experimenta al grabar. La latencia es el tiempo que demora el sonido captado por el micrófono en pasar por su software de grabación. Esta latencia puede ocasionar un retardo cuando se sobregraban pistas existentes, lo que puede afectar a la temporización de su grabación —sin mencionar que también puede causar distracción y molestia. El cursor Latency le permite ajustar el tamaño del búfer en unidades de muestra. El tamaño predeterminado del búfer es 256 muestras. Los tamaños de búfer más pequeños producen menores latencias (menos retardo audible) Si el tamaño del búfer se configura a un valor demasiado pequeño, puede producir clics, chasquidos e interrupciones del audio en los sistemas más lentos. Si experimenta clics y chasquidos en su grabación, pruebe aumentando el tamaño del búfer. Nota: Los usuarios de Mac OS X (como también los de Windows) pueden ajustar el tamaño del búfer en el software. Para más información, consulte la sección Latencia y frecuencia de muestreo (en el software) de más abajo. Sample Rate (Frecuencia de muestreo) (Windows) Esta pestaña le permite ajustar la frecuencia de muestreo del micrófono Producer USB. El valor 44.1 (en miles de muestras por segundo, también conocido como kilohertzio o kHz), es la misma frecuencia de muestreo usada por los CD. El valor 48 kHz se usa habitualmente para aplicaciones profesionales. Estas dos frecuencias son sónicamente casi indistinguibles entre sí. Nota: Los usuarios de Mac OS X (como también los de Windows) pueden ajustar la frecuencia de muestreo en el software. Para más información, consulte la sección Latencia y frecuencia de muestreo (en el software) de más abajo. Latencia y frecuencia de muestreo (en el software) El software de grabación le permite frecuentemente ajustar la latencia y el tamaño del búfer en Preferences (Preferencias), Settings (Configuración) u Options (Opciones). Para hacerlo en Ignite, abra la ventana Audio Setup (Instalación de audio) (haciendo clic en el icono de la llave inglesa de la pantalla Inicio) y haga clic luego en el menú desplegable Sample Rate (Frecuencia de muestreo) o Buffer Size (Tamaño del búfer) de la esquina inferior derecha. About (Acerca de) Esta página contiene información acerca de su hardware y sus versiones de drivers actuales. Estos detalles son útiles si usted necesita alguna vez contactarse con el soporte técnico. Haciendo clic en los enlaces, puede acceder a las páginas relevantes del sitio web de M-Audio. 11-
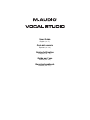 1
1
-
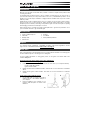 2
2
-
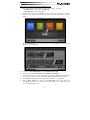 3
3
-
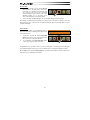 4
4
-
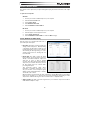 5
5
-
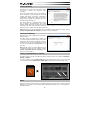 6
6
-
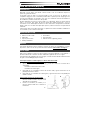 7
7
-
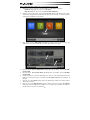 8
8
-
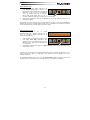 9
9
-
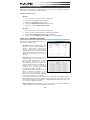 10
10
-
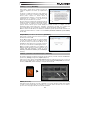 11
11
-
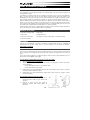 12
12
-
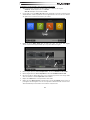 13
13
-
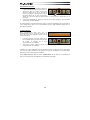 14
14
-
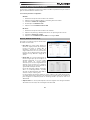 15
15
-
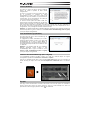 16
16
-
 17
17
-
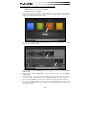 18
18
-
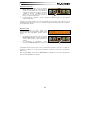 19
19
-
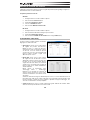 20
20
-
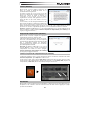 21
21
-
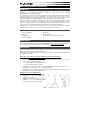 22
22
-
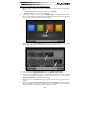 23
23
-
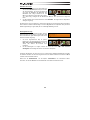 24
24
-
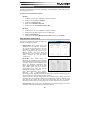 25
25
-
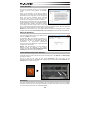 26
26
-
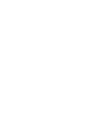 27
27
-
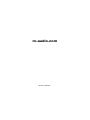 28
28
M-Audio M-Audio Vocal Studio Guía del usuario
- Categoría
- Micrófonos
- Tipo
- Guía del usuario
en otros idiomas
Artículos relacionados
-
Avid PRO TOOLS VOCAL STUDIO El manual del propietario
-
M-Audio AIR 192|8 Manual de usuario
-
Avid M-Track Instrucciones de operación
-
M-Audio AIR 192|14 Guía del usuario
-
Avid M-TRACK plus Manual de usuario
-
M-Audio AIR 192|4 Vocal Studio Pro Manual de usuario
-
Avid M-Track 8X4M Guía del usuario
-
Avid Podcast Factory El manual del propietario