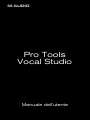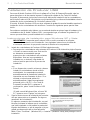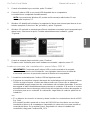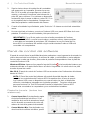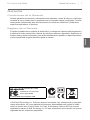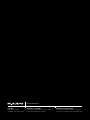Avid PRO TOOLS VOCAL STUDIO El manual del propietario
- Categoría
- Equipo musical
- Tipo
- El manual del propietario

M
-
AUDIO
Pro Tools
Vocal Studio
Manuale dell'utente

Pro Tools Vocal Studio Manual del usuario | 1
Español
Introducción
Pro Tools
®
Vocal Studio ofrece un sistema de grabación altamente profesional específico para
cantantes.
M-Audio Producer USB™ es un micrófono de calidad profesional diseñado para una variedad
de usos entre los que se encuentran la producción musical, los voice-overs y el podcasting.
Dotado de una tarjeta de sonido interna profesional, el micrófono Producer USB se integra
fácilmente con su computadora a través de una conexión USB estándar. Para completar el
paquete, el software Pro Tools
®
M-Powered™ Essential permite el acercamiento a la plata-
forma estándar de las aplicaciones de producción musical.
Tanto si es usted un profesional experto con la exigencia de una solución Pro Tools portátil,
como si se trata de su primer sistema de grabación, se recomienda una rápida lectura de este
manual para garantizar la correcta configuración del sistema.
Características de Pro Tools Vocal Studio
Micrófono USB con cápsula cardioide de 16 mm y calidad superior
Rendimiento de baja latencia a través de los controladores de M-Audio
Alimentación a través del bus USB
Monitorización directa interna a través de la salida 1/8" de auriculares/línea integrada
LED azul de alimentación montado dentro de la rejilla de protección
Acerca de esta guía
Esta guía de inicio rápida explica la configuración básica de M-Audio Producer USB en los
sistemas Mac y Windows.
El micrófono Producer USB puede usarse con una variedad de aplicaciones musicales de otras
marcas. Para más información al respecto, consulte la documentación de su aplicación.

2 | Pro Tools Vocal Studio Manual del usuario
Instalación de Producer USB
Para usar M-Audio Producer USB con el software Pro Tools M-Powered Essential, siga los
pasos descritos en el documento impreso Configuración rápida de Pro Tools M-Powered
Essential. El documento incluye las instrucciones básicas de instalación de los controladores
de M-Audio Producer USB. La siguiente sección también incluye información detallada sobre la
instalación de los controladores de M-Audio Producer USB.
El uso de M-Audio Producer USB con otros software de grabación musical también requiere la
instalación de los controladores del micrófono. Consulte los siguientes pasos para la insta-
lación.
Para obtener resultados más óptimos, se recomienda instalar en primer lugar el hardware y los
controladores de M-Audio Producer USB, y en segundo lugar, el software de grabación (a
menos que este último ya esté instalado en su sistema).
Instrucciones de instalación para Windows XP y Vista
IMPORTANTE: Compruebe que Producer USB no está conectado a la computa-
dora cuando comience con la instalación. Las siguientes instrucciones le indicarán
el momento exacto en el que puede conectar la interfaz a la computadora.
1. Instale los controladores de Producer USB del siguiente modo:
• Descargue los controladores más recientes de Producer USB visitando la página Soporte
> Drivers en www.m-audio.com. Esta acción
es altamente recomendable porque
proporciona los controladores más recientes
disponibles. Una vez haya guardado el
instalador en su sistema, haga doble clic
sobre el archivo para iniciar el proceso de
instalación.
- o -
• Si no dispone de conexión a Internet y desea
instalar los controladores desde el disco
suministrado, la computadora mostrará
automáticamente la pantalla de instalación
interactiva una vez insertado el disco. Si su
sistema no ejecuta esta aplicación
automáticamente, hágalo manualmente
pulsando Inicio > Mi PC* > Pro Tools M-
Powered Essential DVD > setup.exe. A
continuación, pulse "Install Producer USB
Driver."
*Si está usando Windows Vista, el icono "Mi
PC" aparece como "Equipo" en este paso.
2. Siga las instrucciones de instalación del controla-
dor que aparecerán en la pantalla. En algunos
momentos de la instalación,
En algunos momentos de la instalación, es posi-
ble que el sistema le indique que el controlador
que está instalando no ha pasado la prueba del
logotipo de Windows, o que le pregunte si el pro-
grama que desea ejecutar es una aplicación
fiable. Pulse "Continuar" (Windows XP) o "Instalar" (Windows Vista) para proseguir con la
instalación.
3
2
1

Pro Tools Vocal Studio Manual del usuario | 3
Español
3. Cuando el instalador haya concluido, pulse “Finalizar.”
4. Conecte Producer USB en un puerto USB disponible de su computadora.
La instalación se completará automáticamente.
NOTA
: Los usuarios de Windows XP pueden recibir mensajes adicionales. En ese
caso, repita los pasos 5-7.
5. Windows XP identificará la interfaz y le preguntará si desea usar Internet para buscar el con-
trolador apropiado. Seleccione "No, por ahora" y pulse "Siguiente".
6. Windows XP mostrará un asistente para "Nuevo hardware encontrado" que le preguntará qué
desea hacer. Seleccione la opción "Instalar automáticamente el software" y pulse
"Siguiente."
7. Cuando el asistente haya concluido, pulse "Finalizar."
Si aparece otro "Asistente para nuevo hardware encontrado", repita los pasos 5-7.
Instrucciones de instalación para Mac OS X
IMPORTANTE: Compruebe que Producer USB no está conectado a la computa-
dora cuando comience con la instalación. Las siguientes instrucciones le indicarán
el momento exacto en el que puede conectar la interfaz a la computadora.
1. 1. Instale los controladores de Producer USB del siguiente modo:
• Si dispone de conexión a Internet, descargue los controladores más recientes de Producer
USB en la página Soporte > Drivers de www.m-audio.com. Esta acción es altamente
recomendable porque proporciona los controladores más recientes disponibles. El archivo
descargado se abrirá automáticamente para mostrar su contenido. Si el archivo no se abre
automáticamente tras su descarga, selecciónelo del conjunto de archivos descargados en
el escritorio para ver su contenido. A continuación, haga doble clic sobre la aplicación de
instalación.
- o -
• Si no dispone de conexión a Internet y desea instalar los controladores desde el DVD
Pro Tools
M-Powered Essential, aparecerá un icono del DVD-ROM en el escritorio una vez haya
introducido el disco en la computadora. Haga doble clic sobre este icono para mostrar el
contenido del disco. En la carpeta Drivers, haga doble clic sobre el instalador del
controlador (.dmg) para ProducerUSB_OSX.
5
4

4 | Pro Tools Vocal Studio Manual del usuario
2. Siga las instrucciones de instalación del controlador
que aparecerán en la pantalla. Durante el proceso,
Mac OS X le pedirá que especifique su nombre de
usuario y contraseña. Introduzca esta información y
pulse OK para confirmar. Si su sistema no dispone de
contraseña, deje el campo en blanco y pulse OK. Si no
es el propietario de la computadora, consiga estos
datos del propietario o administrador del sistema
3. Cuando el instalador haya finalizado, pulse "Reiniciar". El sistema se reiniciará automática-
mente.
4. Una vez reiniciado el sistema, conecte su Producer USB a un puerto USB libre de la com-
putadora. El micrófono ya está instalado y listo para funcionar.
IMPORTANTE
: Con el fin de poder escuchar el audio procedente de Producer
USB, es NECESARIO conectar los auriculares, monitores activos, sistema estéreo
o mezclador en la entrada de auriculares 1/8" situada en la sección frontal de Pro-
ducer USB. Los monitores NO emitirán ningún sonido mientras Producer USB esté
conectado a la computadora.
Panel de control del software
El panel de control ofrece la posibilidad de ajustar parámetros como la ganancia de entrada, los
niveles de mezcla de los monitores y el volumen de salida, y está dividido en varias páginas.
Para acceder a cada una de ellas, pulse sobre la pestaña correspondiente. Abra el panel de
control de Producer USB:
Windows XP/Vista: Aparecerá un pequeño logo de M-Audio en la bandeja del sistema, gen-
eralmente ubicada en la parte inferior de su escritorio. Haga doble clic sobre este icono para
acceder al panel de control.
Mac OS X: El panel de control de Producer USB se encuentra en las Preferencias del sistema,
dentro de "Otros".
NOTA
: El Panel de control del software sólo estará disponible después de haber
instalado los controladores de Producer USB. No aparecerá en el caso de que uti-
lice Producer USB como un dispositivo con soporte nativo (es decir, el dispositivo
utiliza los controladores integrados en el sistema operativo) . Tenga en cuenta que
para que funcione Pro Tools M-Powered Essential, el dispositivo Producer USB
debe estar conectado a la computadora y sus controladores instalados.
Pestaña Levels (todos los
sistemas)
1. Control Input Gain: Este deslizador regula
el nivel procedente del micrófono. Si los
medidores de la señal de entrada en la apli-
cación de audio se muestran de color rojo,
reduzca el nivel de la ganancia de entrada.
2. Control Monitor Mix: Este deslizador reg-
ula el nivel de la señal de micrófono, que es
1
2 3

Pro Tools Vocal Studio Manual del usuario | 5
Español
enviada de nuevo directamente a la salida de micro integrada 1/8". Esta señal se mezcla con
la señal de salida de la aplicación de audio. Este método de monitorización (llamado “Hard-
ware Monitoring” o "Direct Monitoring") permite escuchar la señal de entrada antes de que
sea procesada en la aplicación, evitando así el retardo no deseado que suele producirse al
monitorizar la señal de entrada a través de la aplicación. Mueva este deslizador hasta con-
seguir el balance deseado entre la señal de micrófono y los niveles de reproducción.
Durante la monitorización de la entrada con el control Monitor Mix, compruebe que la apli-
cación de audio no está enviando la señal de la pista que está siendo grabada. Esto podría
causar una “doble-monitorización,” con problemas de fase o ecos no deseados. Consulte la
documentación de su aplicación de audio para más información acerca de la desactivación
de la monitorización.
El control Monitor Mix no tiene efecto alguno sobre lo que está siendo grabado en la apli-
cación de audio.
3. Control Output Volume - Este deslizador controla el nivel de la señal de salida de la apli-
cación de audio.
Pestaña Latency (Windows XP y Vista)
El término “latencia” es el tiempo que tarda la señal de micró-
fono en atravesar la aplicación de audio y aparecer en la salida
de Producer USB. Esta latencia puede provocar un retardo no
deseado durante la grabación de las pistas existentes. El
deslizador permite seleccionar el tamaño de búfer en las
muestras. Los tamaños de búferes menores proporcionan
latencias más bajas pero los sistemas lentos pueden tener
problemas y originar chasquidos, crujidos e interrupciones en
la reproducción de audio. El ajuste de tamaño de búfer predeterminado es de 256 muestras. Si
su sistema produce clics, crujidos y otras impurezas durante la reproducción de audio, selec-
cione un valor de búfer superior. En los sistemas Macintosh, el tamaño de búfer se configura
dentro de la aplicación de audio.
NOTA
: Este parámetro no puede ser modificado durante la ejecución de la apli-
cación de audio.
Pestaña Sample Rate (sólo Windows Vista)
Esta página permite seleccionar una frecuencia de muestreo
de 44,1 o 48 kHz. Esto es así para que las aplicaciones MME
en Windows Vista tengan acceso a los dos valores soportados.
En las aplicaciones ASIO y WDM, la frecuencia de muestreo
puede ser modificada usando el software de grabación, inde-
pendientemente del ajuste efectuado en esta página.
Pestaña About (todos los sistemas)
Esta página contiene información acerca de su hardware y
sobre la versión de los controladores actualmente en uso. La
información puede resultarle útil si necesita ponerse en con-
tacto con el servicio de asistencia técnica. Los enlaces de
esta página le llevarán a páginas útiles de la web de M-Audio.

6 | Pro Tools Vocal Studio Manual del usuario
Configuración de la aplicación de audio
El software incluido Pro Tools M-Powered Essential selecciona y configura automáticamente
M-Audio Producer USB para la grabación de audio. Si está pensando en utilizar una aplicación
de audio distinta, seleccione M-Audio Producer USB como el dispositivo de entrada y salida
audio para el software y sus pistas. Consulte la documentación del software de grabación para
más información sobre la configuración de dispositivos audio.
Grabación con Producer USB
1. En la pestaña Levels del panel de control del software, gire el control Input Gain totalmente
hacia abajo. (Ese sería el ajuste predeterminado.)
2. En su software de grabación, seleccione Producer USB como la fuente de entrada para una
nueva pista.
3. Mientras habla, canta o toca algún instrumento a través del micrófono Producer USB (al nivel
más alto que prevé para la grabación), gire lentamente el deslizador Input Gain hasta que el
indicador de saturación comience a iluminarse en el software de grabación. Seguidamente,
gire el deslizador hacia abajo hasta que el indicador rojo de saturación se apague. En este
momento, el ajuste de ganancia habrá alcanzado el punto óptimo para la grabación.
NOTA
: La colocación de un filtro anti-pop (de venta en establecimientos especial-
izados) entre el micrófono y el cantante puede mejorar la calidad de la grabación al
reducir el impacto de sonidos sibilantes y oclusivos emitidos durante la interpret-
ación vocal.
Información adicional y soporte
La documentación del software Pro Tools M-Powered Essential está disponible a través del
menú Ayuda de la aplicación. Las instrucciones de instalación y configuración adicionales se
encuentran dentro del documento Configuración rápida de Pro Tools M-Powered Essential.
Antes de actualizar su sistema Mac o Windows:
Verifique en la página de descarga de controladores M-Audio en
http://www.m-audio.com/drivers la disponibilidad de un determinado controlador antes de instalar
cualquier actualización del sistema operativo (Microsoft o Apple).
Antes de que M-Audio lance al mercado los controladores de sus dispositivos nuevos, se realizan
pruebas para verificar su uso en los sistemas operativos vigentes en ese momento. Cuando Micro-
soft y Apple realizan actualizaciones de sus sistemas operativos, todos los controladores M-Audio
han de volver a someterse a las pruebas y actualizaciones
pertinentes.
M-Audio recomienda no instalar actualizaciones del sistema operativo hasta que el controlador
adecuado (y actualizado) no haya sido colgado en la web de M-Audio. La página web de M-Audio
(www.m-audio.com) contiene los controladores más recientes, así como enlaces útiles a páginas
de noticias, preguntas frecuentes y asistencia técnica. Le recomendamos que visite la web con
regularidad para acceder a los controladores más recientes y a la información más actualizada
sobre los productos de M-Audio.

Pro Tools Vocal Studio Manual del usuario | 7
Español
Garantía
Condiciones de la Garantía
M-Audio garantiza este producto contra defectos de materiales y mano de obra, en condiciones
normales de uso y siempre que su propietario sea el comprador original y registrado. Consulte
www.m-audio.com/warranty para más información acerca de las condiciones y limitaciones
específicas aplicables a su producto.
Registro de la Garantía
El registro inmediato de su producto M-Audio Nuevo, le otorga una cobertura total de garantía y
le ayuda a M-Audio a desarrollar y fabricar los más finos productos disponibles. Regístrese en
línea en www.m-audio.com/register para recibir actualizaciones gratuitas en algunos productos
y para la posibilidad de ganar productos gratis en sorteos.
© 2010 Avid Technology, Inc. Todos los derechos reservados. Las características y especifica-
ciones del producto, así como requisitos del sistema y disponibilidad están sujetas a modifi-
cación sin previo aviso. Avid, M-Audio, Pro Tools, M-Powered y Producer USB son marcas
registradas o marcas de Avid Technology, Inc. El resto de productos mencionados son marcas
registradas de sus respectivos propietarios.
Producer USB
FOR HOME OR STUDIO USE
Tested to comply with
FCC standards
Avid

M-AUDIO
5795 Martin Road
Irwindale, CA 91706, USA
TECHNICAL SUPPORT
Visit the M-Audio Online Support Center
at www.m-audio.com/support
PRODUCT INFORMATION
For company and product information
visit us on the web at www.m-audio.com
www.m-audio.com
-
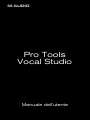 1
1
-
 2
2
-
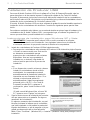 3
3
-
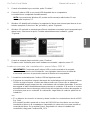 4
4
-
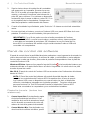 5
5
-
 6
6
-
 7
7
-
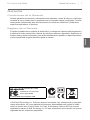 8
8
-
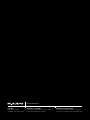 9
9
Avid PRO TOOLS VOCAL STUDIO El manual del propietario
- Categoría
- Equipo musical
- Tipo
- El manual del propietario