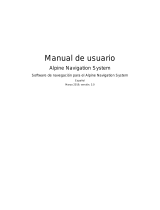82
10. Recopilación de datos anónimos
10.1 Por la presente, el Usuario acepta que el Software podría recopilar, transmitir al Licenciante o a
terceros y, en ciertos casos, almacenar datos relacionados con el uso del Software por parte del
Usuario (como por ejemplo, datos de rutas/movimientos, datos de interacción del usuario). El Usuario
puede desactivar o activar dichas funciones de recopilación de datos en cualquier momento desde el
menú correspondiente dentro del Producto de navegación. Los datos recopilados son siempre
anónimos, y no están asociados en modo alguno con la información personal del Usuario ni con el
Usuario en sí mismo.
10.2 Los datos recopilados podrían cargarse a la Base de datos del Propietario del Software, o
transmitirse de forma periódica o en tiempo real a un tercer socio, y utilizarse exclusivamente con el
objeto de mejorar y potenciar la precisión y la fiabilidad de las funciones y los servicios del Producto
de navegación. La carga se realiza a través de software especial del Propietario del software o
mediante el Dispositivo, y el Usuario podrá activar o desactivar dicha carga. Tras la carga correcta de
datos, los datos recopilados se eliminan del Producto de navegación y del Dispositivo o pueden ser
borrados por el Usuario manualmente.
10.3 Los datos recopilados se transmiten, almacenan y tratan de forma anónima y ni el Licenciante ni
ningún tercero establecerán conexión alguna entre los datos y el Usuario.
10.4 Por la presente, el Licenciante informa al Usuario de que, si accede a Internet a través de
servicios de datos móviles mientras se encuentra en el extranjero o utiliza de cualquier otra forma
servicios de itinerancia a través de otra red móvil, la transmisión de dichos datos podría derivar en
cargos por itinerancia especiales. A fin de evitar dichos cargos, es responsabilidad del Usuario
deshabilitar los servicios de datos móviles mientras se encuentra en itinerancia, o desactivar las
funciones de recopilación de datos del Producto de navegación.
11. Términos adicionales de los Servicios
11.1 Los siguientes términos adicionales también serán de aplicación a los Servicios en línea. La
información o el contenido de la Base de datos (como por ejemplo, información meteorológica,
información de tráfico, información de ubicación, resultados de búsqueda en línea) pueden ser
transmitidos al Dispositivo del Usuario a través de una conexión a Internet ("Servicios conectados").
Los Servicios conectados podrían proporcionarse de forma gratuita o con coste, según la decisión del
Licenciante.
11.2 La información y los contenidos a través de Servicios conectados, en general, no están
disponibles en todos los países ni en todos los idiomas, y además, en cada país podrían aplicarse
condiciones y características de servicio diferentes. En algunos países podría estar prohibido el uso
de determinados Servicios conectados. El Usuario es el responsable de cumplir con la normativa
específica de cada país. El Licenciante se exime de la responsabilidad de las consecuencias del uso
ilegal de dichas funciones, y el Usuario deberá indemnizar y mantener al Licenciante indemne ante
todas las reclamaciones realizadas contra el Licenciante por parte de las autoridades o terceros en
relación con el uso ilegal.
11.3 La información y los contenidos en línea se descargan por parte del Producto de navegación
desde los servidores de contenidos en línea del Propietario del software o de otros proveedores. Por
la presente, el Licenciante se exime de toda responsabilidad propia derivada del contenido y de la
información. Como no se puede ejercer ningún control por parte del Licenciante o el Propietario del
software sobre la información o el contenido, ni el Licenciante ni el Propietario del software garantiza
la licitud, calidad, idoneidad, exactitud, adecuación para un propósito específico o la cobertura
territorial de la información y los contenidos, y además, no se ofrece garantía respecto a la
disponibilidad (por ejemplo, tiempo de actividad) de la información en línea ni de los servidores de
contenido. El usuario acepta que en cualquier zona geográfica o momento, podrían experimentarse
situaciones de conectividad lenta o ausencia de conectividad provocadas por las limitaciones de la
conexión a Internet o de los servidores de contenidos. El Producto de navegación podría permitir al
usuario acceder a los servidores de terceros y comunicarse con ellos de forma directa. En estos
casos, el uso de dichos servidores se realizará bajo la responsabilidad exclusiva del Usuario. El
Licenciante no asume ningún tipo de responsabilidad derivada de los servidores y servicios a los que
se accede y que se reciben directamente a través de terceros.
Disponibilidad del servidor. No se proporciona ninguna garantía respecto a la disponibilidad de los
servidores que ofrecen los Servicios. Al llevar a cabo el mantenimiento y la inspección periódica de
los servidores que proporcionan el Servicio (el "Sistema") sobre el cual operan los Servicios, el