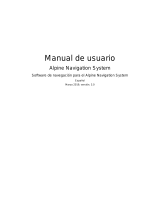3
3.1.5 Selección de un elemento del historial ......................................................................................................................... 40
3.1.6 Selección de una ruta guardada ....................................................................................................................................... 41
3.1.7 Introducción de coordenadas ........................................................................................................................................... 42
3.1.8 Selección de una ubicación en el mapa ........................................................................................................................ 43
3.1.9 Planificación de una ruta multipunto............................................................................................................................ 44
3.2 Comprobación de información de la ruta y de rutas alternativas ............................................................... 46
3.3 Edición de la ruta................................................................................................................................................................ 47
3.3.1 Configuración de un nuevo punto de salida ............................................................................................................... 47
3.3.2 Añadir un destino adicional .............................................................................................................................................. 48
3.3.3 Modificación de la lista de destinos ............................................................................................................................... 49
3.3.4 Guardado de la ruta planificada ...................................................................................................................................... 49
3.3.5 Eliminación de la ruta planificada .................................................................................................................................. 50
3.3.6 Selección de una ruta alternativa cuando se planifican rutas ............................................................................ 51
3.3.7 Selección de una ruta alternativa a la ruta actual .................................................................................................... 52
3.4 Guardado de una ubicación ........................................................................................................................................... 53
3.4.1 Edición de una ubicación guardada ............................................................................................................................... 54
3.5 Añadir un punto de alerta .............................................................................................................................................. 54
3.6 Efectuar una simulación ................................................................................................................................................. 55
3.7 Navegación en línea recta .............................................................................................................................................. 57
3.7.1 Cambiar a navegación en línea recta ............................................................................................................................. 57
3.7.2 Selección del destino en el modo en línea recta ....................................................................................................... 57
3.7.3 Navegación en modo de línea recta ............................................................................................................................... 57
3.7.4 Registro de viajes fuera de carretera ............................................................................................................................ 57
3.7.5 Gestión de los registros de viajes fuera de carretera ............................................................................................. 58
3.8 Actualización del software de navegación y de los mapas .............................................................................. 59
4 Guía de referencia .......................................................................................................................... 60
4.1 Conceptos ............................................................................................................................................................................... 60
4.1.1 Recepción GPS en 2D/3D.................................................................................................................................................... 60
4.1.2 Voces Natural y TTS .............................................................................................................................................................. 60
4.1.3 Puntos de alerta de proximidad ..................................................................................................................................... 60
4.1.4 Cálculo de la ruta y recálculo de la ruta ....................................................................................................................... 61
4.1.5 Zoom inteligente ................................................................................................................................................................... 61
4.1.6 Advertencia de límite de velocidad ............................................................................................................................... 61
4.1.7 Navegación inteligente ........................................................................................................................................................ 62
4.1.7.1 Desvío por congestión en autopistas ................................................................................................................................................ 62
4.1.7.2 Rutas alternativas en tiempo real ..................................................................................................................................................... 63
4.1.7.3 Aparcamiento cerca del destino ......................................................................................................................................................... 63
4.1.7.4 Sugerencias sobre desvíos ..................................................................................................................................................................... 64