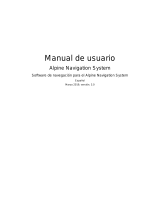La página se está cargando...

Manual de usuario
Software de navegación para el Alpine Navigation
Stick
Español
Octubre 2023, versión. 1.0

2
Índice
1 Advertencias e información de seguridad ........................................................................ 5
2 Introducción ................................................................................................................................ 6
2.1 Configuración inicial ..................................................................................................... ............................................. 6
2.2 Controles de la pantalla ............................................................................................................................................ 8
ʹǤʹǤͳǤǤǤǤǤǤǤǤǤǤǤǤǤǤǤǤǤǤǤǤǤǤǤǤǤǤǤǤǤǤǤǤǤǤǤǤǤǤǤǤǤǤǤǤǤǤǤǤǤǤǤǤǤǤǤǤǤǤǤǤǤǤǤǤǤǤǤǤǤǤǤǤǤǤǤǤǤǤǤǤǤǤǤǤǤǤǤǤǤǤǤǤǤǤǤǤǤǤǤǤǤǤǤǤǤǤǤǤǤǤǤǤǤǤǤǤǤͺ
ʹǤʹǤʹ×ǤǤǤǤǤǤǤǤǤǤǤǤǤǤǤǤǤǤǤǤǤǤǤǤǤǤǤǤǤǤǤǤǤǤǤǤǤǤǤǤǤǤǤǤǤǤǤǤǤǤǤǤǤǤǤǤǤǤǤǤǤǤǤǤǤǤǤǤǤǤǤǤǤǤǤǤǤǤǤǤǤǤǤǤǤǤǤǤǤǤǤǤǤǤǤǤǤǤǤǤǤǤǤǤǤǤǤǤǤǤǤǤǤǤǤǤǤǤǤǤǤǤǤǤǤǤǤǤǤǤǤǤǤǤǤǤǤǤǤǤǤǤǤǤǤǤǤͺ
ʹǤʹǤ͵×ǤǤǤǤǤǤǤǤǤǤǤǤǤǤǤǤǤǤǤǤǤǤǤǤǤǤǤǤǤǤǤǤǤǤǤǤǤǤǤǤǤǤǤǤǤǤǤǤǤǤǤǤǤǤǤǤǤǤǤǤǤǤǤǤǤǤǤǤǤǤǤǤǤǤǤǤǤǤǤǤǤǤǤǤǤǤǤǤǤǤǤǤǤǤǤǤǤǤǤǤǤǤǤǤǤǤǤǤǤǤǤǤǤǤǤǤǤǤǤǤǤǤǤǤǤǤǤǤǤǤǤǤǤǤǤǤǤǤǤǤǤǤǤǤǤǤͻ
ʹǤʹǤͶ×ǤǤǤǤǤǤǤǤǤǤǤǤǤǤǤǤǤǤǤǤǤǤǤǤǤǤǤǤǤǤǤǤǤǤǤǤǤǤǤǤǤǤǤǤǤǤǤǤǤǤǤǤǤǤǤǤǤǤǤǤǤǤǤǤǤǤǤǤǤǤǤǤǤǤǤǤǤǤǤǤǤǤǤǤǤǤǤǤǤǤǤǤǤǤǤǤǤǤǤǤǤǤǤǤǤǤǤǤǤǤǤǤǤǤǤǤǤǤǤǤǤǤǤǤǤǤǤǤǤǤͳͲ
ʹǤʹǤͷǤǤǤǤǤǤǤǤǤǤǤǤǤǤǤǤǤǤǤǤǤǤǤǤǤǤǤǤǤǤǤǤǤǤǤǤǤǤǤǤǤǤǤǤǤǤǤǤǤǤǤǤǤǤǤǤǤǤǤǤǤǤǤǤǤǤǤǤǤǤǤǤǤǤǤǤǤǤǤǤǤǤǤǤǤǤǤǤǤǤǤǤǤǤǤǤǤǤǤǤǤǤǤǤǤǤǤǤǤǤǤǤǤǤǤǤǤǤǤǤǤǤǤǤǤǤǤǤǤǤǤǤǤǤǤǤǤǤǤǤǤǤǤǤǤǤǤǤǤǤǤǤǤͳͲ
2.3 Vista de navegación ...................................................................................................... .......................................... 12
ʹǤ͵ǤͳǤǤǤǤǤǤǤǤǤǤǤǤǤǤǤǤǤǤǤǤǤǤǤǤǤǤǤǤǤǤǤǤǤǤǤǤǤǤǤǤǤǤǤǤǤǤǤǤǤǤǤǤǤǤǤǤǤǤǤǤǤǤǤǤǤǤǤǤǤǤǤǤǤǤǤǤǤǤǤǤǤǤǤǤǤǤǤǤǤǤǤǤǤǤǤǤǤǤǤǤǤǤǤǤǤǤǤǤǤǤǤǤǤǤǤǤǤǤǤǤǤǤǤǤǤǤǤǤǤǤǤǤǤǤǤǤǤǤǤǤǤǤǤǤǤǤǤǤǤǤͳͶ
ʹǤ͵Ǥʹ×ǤǤǤǤǤǤǤǤǤǤǤǤǤǤǤǤǤǤǤǤǤǤǤǤǤǤǤǤǤǤǤǤǤǤǤǤǤǤǤǤǤǤǤǤǤǤǤǤǤǤǤǤǤǤǤǤǤǤǤǤǤǤǤǤǤǤǤǤǤǤǤǤǤǤǤǤǤǤǤǤǤǤǤǤǤǤǤǤǤǤǤǤǤǤǤǤǤǤǤǤǤǤǤǤǤǤǤǤǤǤǤǤǤǤǤǤǤǤǤǤǤǤǤǤǤǤǤǤǤǤͳͷ
ʹǤ͵Ǥ͵ǤǤǤǤǤǤǤǤǤǤǤǤǤǤǤǤǤǤǤǤǤǤǤǤǤǤǤǤǤǤǤǤǤǤǤǤǤǤǤǤǤǤǤǤǤǤǤǤǤǤǤǤǤǤǤǤǤǤǤǤǤǤǤǤǤǤǤǤǤǤǤǤǤǤǤǤǤǤǤǤǤǤǤǤǤǤǤǤǤǤǤǤǤǤǤǤǤǤǤǤǤǤǤǤǤǤǤǤǤǤǤǤǤǤǤǤǤǤǤǤǤǤǤǤǤǤǤǤǤǤǤǤǤǤǤǤǤǤǤǤǤǤǤǤǤǤǤǤǤǤͳͷ
ʹǤ͵ǤͶ×ǤǤǤǤǤǤǤǤǤǤǤǤǤǤǤǤǤǤǤǤǤǤǤǤǤǤǤǤǤǤǤǤǤǤǤǤǤǤǤǤǤǤǤǤǤǤǤǤǤǤǤǤǤǤǤǤǤǤǤǤǤǤǤǤǤǤǤǤǤǤǤǤǤǤǤǤǤǤǤǤǤǤǤǤǤǤǤǤǤǤǤǤǤǤǤǤǤǤǤǤǤͳ
ʹǤ͵ǤͷǤǤǤǤǤǤǤǤǤǤǤǤǤǤǤǤǤǤǤǤǤǤǤǤǤǤǤǤǤǤǤǤǤǤǤǤǤǤǤǤǤǤǤǤǤǤǤǤǤǤǤǤǤǤǤǤǤǤǤǤǤǤǤǤǤǤǤǤǤǤǤǤǤǤǤǤǤǤǤǤǤǤǤǤǤǤǤǤǤǤǤǤǤǤǤǤǤǤǤǤǤǤǤǤǤǤǤǤǤǤǤǤǤǤǤǤǤǤǤǤǤǤǤǤǤǤǤǤǤǤǤǤǤǤǤǤǤǤǤǤǤǤǤǤǤǤǤǤͳ
ʹǤ͵Ǥ×ÓǤǤǤǤǤǤǤǤǤǤǤǤǤǤǤǤǤǤǤǤǤǤǤǤǤǤǤǤǤǤǤǤǤǤǤǤǤǤǤǤǤǤǤǤǤǤǤǤǤǤǤǤǤǤǤǤǤǤǤǤǤǤǤǤǤǤǤǤǤǤǤǤǤǤǤǤǤǤǤǤǤǤǤǤǤǤǤǤǤǤǤǤǤǤǤǤǤǤǤǤǤǤǤǤǤǤͳ
ʹǤ͵ǤǤǤǤǤǤǤǤǤǤǤǤǤǤǤǤǤǤǤǤǤǤǤǤǤǤǤǤǤǤǤǤǤǤǤǤǤǤǤǤǤǤǤǤǤǤǤǤǤǤǤǤǤǤǤǤǤǤǤǤǤǤǤǤǤǤǤǤǤǤǤǤǤǤǤǤǤǤǤǤǤǤǤǤǤǤǤǤǤǤǤǤǤǤǤǤǤǤǤǤǤǤǤǤǤǤǤǤǤǤǤǤǤǤǤǤǤǤǤǤǤǤǤǤǤǤǤǤǤǤǤǤǤǤǤǤǤǤǤǤǤǤͳ
ʹǤ͵ǤͺïǤǤǤǤǤǤǤǤǤǤǤǤǤǤǤǤǤǤǤǤǤǤǤǤǤǤǤǤǤǤǤǤǤǤǤǤǤǤǤǤǤǤǤǤǤǤǤǤǤǤǤǤǤǤǤǤǤǤǤǤǤǤǤǤǤǤǤǤǤǤǤǤǤǤǤǤǤǤǤǤǤǤǤǤǤǤǤǤǤǤǤǤǤǤǤǤǤǤǤǤǤǤǤǤǤǤǤǤǤǤǤǤǤǤǤǤǤǤǤǤǤǤǤǤǤǤǤǤǤǤǤǤǤǤǤǤǤǤǤǤǤǤǤǤǤǤǤǤǤǤǤǤǤǤǤǤǤǤǤǤͳͺ
ʹǤ͵ǤͻǤǤǤǤǤǤǤǤǤǤǤǤǤǤǤǤǤǤǤǤǤǤǤǤǤǤǤǤǤǤǤǤǤǤǤǤǤǤǤǤǤǤǤǤǤǤǤǤǤǤǤǤǤǤǤǤǤǤǤǤǤǤǤǤǤǤǤǤǤǤǤǤǤǤǤǤǤǤǤǤǤǤǤǤǤǤǤǤǤǤǤǤǤǤǤǤǤǤǤǤǤǤǤǤǤǤǤǤǤǤǤǤǤǤǤǤǤǤǤǤǤǤǤǤǤǤǤǤǤǤǤǤǤǤǤǤǤǤǤǤǤǤǤͳͻ
ʹǤ͵ǤͳͲ͵ǤǤǤǤǤǤǤǤǤǤǤǤǤǤǤǤǤǤǤǤǤǤǤǤǤǤǤǤǤǤǤǤǤǤǤǤǤǤǤǤǤǤǤǤǤǤǤǤǤǤǤǤǤǤǤǤǤǤǤǤǤǤǤǤǤǤǤǤǤǤǤǤǤǤǤǤǤǤǤǤǤǤǤǤǤǤǤǤǤǤǤǤǤǤǤǤǤǤǤǤǤǤǤǤǤǤǤǤǤǤǤǤǤǤǤǤǤǤǤǤǤǤǤǤǤǤǤǤǤǤǤǤǤǤǤǤǤǤǤͳͻ
ʹǤ͵ǤͳͳǤǤǤǤǤǤǤǤǤǤǤǤǤǤǤǤǤǤǤǤǤǤǤǤǤǤǤǤǤǤǤǤǤǤǤǤǤǤǤǤǤǤǤǤǤǤǤǤǤǤǤǤǤǤǤǤǤǤǤǤǤǤǤǤǤǤǤǤǤǤǤǤǤǤǤǤǤǤǤǤǤǤǤǤǤǤǤǤǤǤǤǤǤǤǤǤǤǤǤǤǤǤǤǤǤǤǤǤǤǤǤǤǤǤǤǤǤǤǤǤǤǤǤǤǤǤǤǤǤǤǤǤǤǤǤǤǤǤǤǤǤǤʹͲ
2.4 Menú de navegación ................................................................................................................................................ 20
3 Utilización de la navegación ............................................................................................... 22
3.1 Selección de un destino .......................................................................................................................................... 22
͵ǤͳǤͳïǤǤǤǤǤǤǤǤǤǤǤǤǤǤǤǤǤǤǤǤǤǤǤǤǤǤǤǤǤǤǤǤǤǤǤǤǤǤǤǤǤǤǤǤǤǤǤǤǤǤǤǤǤǤǤǤǤǤǤǤǤǤǤǤǤǤǤǤǤǤǤǤǤǤǤǤǤǤǤǤǤǤǤǤǤǤǤǤǤǤǤǤǤǤǤǤǤǤǤǤǤǤǤǤǤǤǤǤǤǤǤǤǤǤǤǤǤǤǤǤǤǤǤǤǤǤǤǤǤǤǤǤǤǤǤǤǤǤʹʹ
͵ǤͳǤʹ××ǤǤǤǤǤǤǤǤǤǤǤǤǤǤǤǤǤǤǤǤǤǤǤǤǤǤǤǤǤǤǤǤǤǤǤǤǤǤǤǤǤǤǤǤǤǤǤǤǤǤǤǤǤǤǤǤǤǤǤǤǤǤǤǤǤǤǤǤǤǤǤǤǤǤǤǤǤǤǤǤǤǤǤǤǤǤǤǤǤǤǤǤǤǤǤǤǤǤǤǤǤǤǤǤǤǤǤǤǤǤǤǤǤǤǤǤǤǤǤǤǤǤǤǤǤǤǤǤǤǤǤǤǤǤʹͶ
3.1.2.1 Introducción de una dirección ................................................................................................................................................ 25
3.1.2.2 Selección del centro de una población ................................................................................................................................. 26
3.1.2.3 Selección del punto medio de una calle o una intersección ........................................................................................ 27
3.1.2.4 Utilización del código postal para seleccionar un destino .......................................................................................... 27
͵ǤͳǤ͵×±ǤǤǤǤǤǤǤǤǤǤǤǤǤǤǤǤǤǤǤǤǤǤǤǤǤǤǤǤǤǤǤǤǤǤǤǤǤǤǤǤǤǤǤǤǤǤǤǤǤǤǤǤǤǤǤǤǤǤǤǤǤǤǤǤǤǤǤǤǤǤǤǤǤǤǤǤǤǤǤǤǤǤǤǤǤǤǤǤǤǤǤǤǤǤǤǤǤǤǤǤǤǤǤǤǤǤǤǤǤǤǤǤǤǤǤǤǤǤǤǤǤǤǤʹͺ
3.1.3.1 Utilización de categorías de búsqueda rápida ................................................................................................................. 28
3.1.3.2 Búsqueda por categoría ............................................................................................................................................................. 30
3.1.3.3 Búsqueda por nombre................................................................................................................................................................. 31
3.1.3.4 Puntos de interés de campings de Park4Night ................................................................................................................ 33
3.1.3.5 Búsqueda de ayuda cercana .................................................................................................................................................... 35
͵ǤͳǤͶ××ǤǤǤǤǤǤǤǤǤǤǤǤǤǤǤǤǤǤǤǤǤǤǤǤǤǤǤǤǤǤǤǤǤǤǤǤǤǤǤǤǤǤǤǤǤǤǤǤǤǤǤǤǤǤǤǤǤǤǤǤǤǤǤǤǤǤǤǤǤǤǤǤǤǤǤǤǤǤǤǤǤǤǤǤǤǤǤǤǤǤǤǤǤǤǤǤǤǤǤǤǤǤǤǤǤǤǤǤǤǤǤǤ͵
͵ǤͳǤͷ×ǤǤǤǤǤǤǤǤǤǤǤǤǤǤǤǤǤǤǤǤǤǤǤǤǤǤǤǤǤǤǤǤǤǤǤǤǤǤǤǤǤǤǤǤǤǤǤǤǤǤǤǤǤǤǤǤǤǤǤǤǤǤǤǤǤǤǤǤǤǤǤǤǤǤǤǤǤǤǤǤǤǤǤǤǤǤǤǤǤǤǤǤǤǤǤǤǤǤǤǤǤǤǤǤǤǤǤǤǤǤ͵
͵ǤͳǤ×ǤǤǤǤǤǤǤǤǤǤǤǤǤǤǤǤǤǤǤǤǤǤǤǤǤǤǤǤǤǤǤǤǤǤǤǤǤǤǤǤǤǤǤǤǤǤǤǤǤǤǤǤǤǤǤǤǤǤǤǤǤǤǤǤǤǤǤǤǤǤǤǤǤǤǤǤǤǤǤǤǤǤǤǤǤǤǤǤǤǤǤǤǤǤǤǤǤǤǤǤǤǤǤǤǤǤǤǤǤǤǤǤǤǤǤǤǤǤǤǤǤǤǤǤ͵

3
͵ǤͳǤ×ǤǤǤǤǤǤǤǤǤǤǤǤǤǤǤǤǤǤǤǤǤǤǤǤǤǤǤǤǤǤǤǤǤǤǤǤǤǤǤǤǤǤǤǤǤǤǤǤǤǤǤǤǤǤǤǤǤǤǤǤǤǤǤǤǤǤǤǤǤǤǤǤǤǤǤǤǤǤǤǤǤǤǤǤǤǤǤǤǤǤǤǤǤǤǤǤǤǤǤǤǤǤǤǤǤǤǤǤǤǤǤǤǤǤǤǤǤǤǤǤǤǤǤǤǤǤǤǤ͵ͺ
͵ǤͳǤͺ××ǤǤǤǤǤǤǤǤǤǤǤǤǤǤǤǤǤǤǤǤǤǤǤǤǤǤǤǤǤǤǤǤǤǤǤǤǤǤǤǤǤǤǤǤǤǤǤǤǤǤǤǤǤǤǤǤǤǤǤǤǤǤǤǤǤǤǤǤǤǤǤǤǤǤǤǤǤǤǤǤǤǤǤǤǤǤǤǤǤǤǤǤǤǤǤǤǤǤǤǤǤǤǤǤǤǤǤǤǤ͵ͻ
͵ǤͳǤͻ×ǤǤǤǤǤǤǤǤǤǤǤǤǤǤǤǤǤǤǤǤǤǤǤǤǤǤǤǤǤǤǤǤǤǤǤǤǤǤǤǤǤǤǤǤǤǤǤǤǤǤǤǤǤǤǤǤǤǤǤǤǤǤǤǤǤǤǤǤǤǤǤǤǤǤǤǤǤǤǤǤǤǤǤǤǤǤǤǤǤǤǤǤǤǤǤǤǤǤǤǤǤǤǤǤǤǤǤǤǤǤǤǤǤͶͲ
3.2 Comprobación de información de la ruta y de rutas altern ativas ..................................................... 41
3.3 Comprobación de incidencias de tráfico ........................................................................................................ 42
3.4 Edición de la ruta...................................................................................................................................................... 43
͵ǤͶǤͳ×ǤǤǤǤǤǤǤǤǤǤǤǤǤǤǤǤǤǤǤǤǤǤǤǤǤǤǤǤǤǤǤǤǤǤǤǤǤǤǤǤǤǤǤǤǤǤǤǤǤǤǤǤǤǤǤǤǤǤǤǤǤǤǤǤǤǤǤǤǤǤǤǤǤǤǤǤǤǤǤǤǤǤǤǤǤǤǤǤǤǤǤǤǤǤǤǤǤǤǤǤͶͶ
͵ǤͶǤʹÓǤǤǤǤǤǤǤǤǤǤǤǤǤǤǤǤǤǤǤǤǤǤǤǤǤǤǤǤǤǤǤǤǤǤǤǤǤǤǤǤǤǤǤǤǤǤǤǤǤǤǤǤǤǤǤǤǤǤǤǤǤǤǤǤǤǤǤǤǤǤǤǤǤǤǤǤǤǤǤǤǤǤǤǤǤǤǤǤǤǤǤǤǤǤǤǤǤǤǤǤǤǤǤǤǤǤǤǤǤǤǤǤǤǤǤǤǤǤǤǤǤǤǤǤǤǤǤǤǤǤǤͶͷ
͵ǤͶǤ͵×ǤǤǤǤǤǤǤǤǤǤǤǤǤǤǤǤǤǤǤǤǤǤǤǤǤǤǤǤǤǤǤǤǤǤǤǤǤǤǤǤǤǤǤǤǤǤǤǤǤǤǤǤǤǤǤǤǤǤǤǤǤǤǤǤǤǤǤǤǤǤǤǤǤǤǤǤǤǤǤǤǤǤǤǤǤǤǤǤǤǤǤǤǤǤǤǤǤǤǤǤǤǤǤǤǤǤǤǤǤǤǤǤǤǤǤǤͶͷ
͵ǤͶǤͶǤǤǤǤǤǤǤǤǤǤǤǤǤǤǤǤǤǤǤǤǤǤǤǤǤǤǤǤǤǤǤǤǤǤǤǤǤǤǤǤǤǤǤǤǤǤǤǤǤǤǤǤǤǤǤǤǤǤǤǤǤǤǤǤǤǤǤǤǤǤǤǤǤǤǤǤǤǤǤǤǤǤǤǤǤǤǤǤǤǤǤǤǤǤǤǤǤǤǤǤǤǤǤǤǤǤǤǤǤǤǤǤǤǤǤǤǤǤǤǤǤǤǤͶ
͵ǤͶǤͷ×ǤǤǤǤǤǤǤǤǤǤǤǤǤǤǤǤǤǤǤǤǤǤǤǤǤǤǤǤǤǤǤǤǤǤǤǤǤǤǤǤǤǤǤǤǤǤǤǤǤǤǤǤǤǤǤǤǤǤǤǤǤǤǤǤǤǤǤǤǤǤǤǤǤǤǤǤǤǤǤǤǤǤǤǤǤǤǤǤǤǤǤǤǤǤǤǤǤǤǤǤǤǤǤǤǤǤǤǤǤǤǤǤǤǤǤǤǤǤǤͶ
͵ǤͶǤ×ǤǤǤǤǤǤǤǤǤǤǤǤǤǤǤǤǤǤǤǤǤǤǤǤǤǤǤǤǤǤǤǤǤǤǤǤǤǤǤǤǤǤǤǤǤǤǤǤǤǤǤǤǤǤǤǤǤǤǤǤǤǤǤǤǤͶ
͵ǤͶǤ×ǤǤǤǤǤǤǤǤǤǤǤǤǤǤǤǤǤǤǤǤǤǤǤǤǤǤǤǤǤǤǤǤǤǤǤǤǤǤǤǤǤǤǤǤǤǤǤǤǤǤǤǤǤǤǤǤǤǤǤǤǤǤǤǤǤǤǤǤǤǤǤǤǤǤǤǤǤǤǤǤǤǤǤǤǤǤǤǤǤͶͺ
3.5 Guardado de una ubicación ................................................................................................................................. 49
͵ǤͷǤͳ××ǤǤǤǤǤǤǤǤǤǤǤǤǤǤǤǤǤǤǤǤǤǤǤǤǤǤǤǤǤǤǤǤǤǤǤǤǤǤǤǤǤǤǤǤǤǤǤǤǤǤǤǤǤǤǤǤǤǤǤǤǤǤǤǤǤǤǤǤǤǤǤǤǤǤǤǤǤǤǤǤǤǤǤǤǤǤǤǤǤǤǤǤǤǤǤǤǤǤǤǤǤǤǤǤǤǤǤǤǤǤǤǤǤǤǤǤͷͲ
3.6 Añadir un punto de alerta .................................................................................................................................... 50
3.7 Efectuar una simulación ....................................................................................................................................... 51
3.8 Navegación en línea recta .................................................................................................................................... 52
͵ǤͺǤͳ×ÀǤǤǤǤǤǤǤǤǤǤǤǤǤǤǤǤǤǤǤǤǤǤǤǤǤǤǤǤǤǤǤǤǤǤǤǤǤǤǤǤǤǤǤǤǤǤǤǤǤǤǤǤǤǤǤǤǤǤǤǤǤǤǤǤǤǤǤǤǤǤǤǤǤǤǤǤǤǤǤǤǤǤǤǤǤǤǤǤǤǤǤǤǤǤǤǤǤǤǤǤǤǤǤǤǤǤǤǤǤǤǤǤǤǤͷʹ
͵ǤͺǤʹ×ÀǤǤǤǤǤǤǤǤǤǤǤǤǤǤǤǤǤǤǤǤǤǤǤǤǤǤǤǤǤǤǤǤǤǤǤǤǤǤǤǤǤǤǤǤǤǤǤǤǤǤǤǤǤǤǤǤǤǤǤǤǤǤǤǤǤǤǤǤǤǤǤǤǤǤǤǤǤǤǤǤǤǤǤǤǤǤǤǤǤǤǤǤͷ͵
͵ǤͺǤ͵×ÀǤǤǤǤǤǤǤǤǤǤǤǤǤǤǤǤǤǤǤǤǤǤǤǤǤǤǤǤǤǤǤǤǤǤǤǤǤǤǤǤǤǤǤǤǤǤǤǤǤǤǤǤǤǤǤǤǤǤǤǤǤǤǤǤǤǤǤǤǤǤǤǤǤǤǤǤǤǤǤǤǤǤǤǤǤǤǤǤǤǤǤǤǤǤǤǤǤǤǤǤǤǤǤǤǤǤǤǤǤǤǤǤǤǤǤǤͷ͵
3.9 Actualización del software de navegación y de los mapas .................................................................... 53
4 Guía de referencia .................................................................................................................. 55
4.1 Conceptos ..................................................................................................................................................................... 55
ͶǤͳǤͳ×ʹȀ͵ǤǤǤǤǤǤǤǤǤǤǤǤǤǤǤǤǤǤǤǤǤǤǤǤǤǤǤǤǤǤǤǤǤǤǤǤǤǤǤǤǤǤǤǤǤǤǤǤǤǤǤǤǤǤǤǤǤǤǤǤǤǤǤǤǤǤǤǤǤǤǤǤǤǤǤǤǤǤǤǤǤǤǤǤǤǤǤǤǤǤǤǤǤǤǤǤǤǤǤǤǤǤǤǤǤǤǤǤǤǤǤǤǤǤǤǤǤǤǤǤǤǤǤǤǤǤǤǤǤǤǤǤǤǤǤǤǤͷͷ
ͶǤͳǤʹǤǤǤǤǤǤǤǤǤǤǤǤǤǤǤǤǤǤǤǤǤǤǤǤǤǤǤǤǤǤǤǤǤǤǤǤǤǤǤǤǤǤǤǤǤǤǤǤǤǤǤǤǤǤǤǤǤǤǤǤǤǤǤǤǤǤǤǤǤǤǤǤǤǤǤǤǤǤǤǤǤǤǤǤǤǤǤǤǤǤǤǤǤǤǤǤǤǤǤǤǤǤǤǤǤǤǤǤǤǤǤǤǤǤǤǤǤǤǤǤǤǤǤǤǤǤǤǤǤǤǤǤǤǤǤǤǤǤǤǤǤǤǤǤǤǤǤͷͷ
ͶǤͳǤ͵ǤǤǤǤǤǤǤǤǤǤǤǤǤǤǤǤǤǤǤǤǤǤǤǤǤǤǤǤǤǤǤǤǤǤǤǤǤǤǤǤǤǤǤǤǤǤǤǤǤǤǤǤǤǤǤǤǤǤǤǤǤǤǤǤǤǤǤǤǤǤǤǤǤǤǤǤǤǤǤǤǤǤǤǤǤǤǤǤǤǤǤǤǤǤǤǤǤǤǤǤǤǤǤǤǤǤǤǤǤǤǤǤǤǤǤǤǤǤǤǤǤǤͷͷ
ͶǤͳǤͶǤǤǤǤǤǤǤǤǤǤǤǤǤǤǤǤǤǤǤǤǤǤǤǤǤǤǤǤǤǤǤǤǤǤǤǤǤǤǤǤǤǤǤǤǤǤǤǤǤǤǤǤǤǤǤǤǤǤǤǤǤǤǤǤǤǤǤǤǤǤǤǤǤǤǤǤǤǤǤǤǤǤǤǤǤǤǤǤǤǤǤǤǤǤǤǤǤǤǤǤǤǤǤǤǤǤǤǤͷ
ͶǤͳǤͷǤǤǤǤǤǤǤǤǤǤǤǤǤǤǤǤǤǤǤǤǤǤǤǤǤǤǤǤǤǤǤǤǤǤǤǤǤǤǤǤǤǤǤǤǤǤǤǤǤǤǤǤǤǤǤǤǤǤǤǤǤǤǤǤǤǤǤǤǤǤǤǤǤǤǤǤǤǤǤǤǤǤǤǤǤǤǤǤǤǤǤǤǤǤǤǤǤǤǤǤǤǤǤǤǤǤǤǤǤǤǤǤǤǤǤǤǤǤǤǤǤǤǤǤǤǤǤǤǤǤǤǤǤǤǤǤǤǤǤǤǤǤǤǤǤǤǤǤǤǤǤǤͷ
ͶǤͳǤÀǤǤǤǤǤǤǤǤǤǤǤǤǤǤǤǤǤǤǤǤǤǤǤǤǤǤǤǤǤǤǤǤǤǤǤǤǤǤǤǤǤǤǤǤǤǤǤǤǤǤǤǤǤǤǤǤǤǤǤǤǤǤǤǤǤǤǤǤǤǤǤǤǤǤǤǤǤǤǤǤǤǤǤǤǤǤǤǤǤǤǤǤǤǤǤǤǤǤǤǤǤǤǤǤǤǤǤǤǤǤǤǤǤǤǤǤͷ
ͶǤͳǤ×ǤǤǤǤǤǤǤǤǤǤǤǤǤǤǤǤǤǤǤǤǤǤǤǤǤǤǤǤǤǤǤǤǤǤǤǤǤǤǤǤǤǤǤǤǤǤǤǤǤǤǤǤǤǤǤǤǤǤǤǤǤǤǤǤǤǤǤǤǤǤǤǤǤǤǤǤǤǤǤǤǤǤǤǤǤǤǤǤǤǤǤǤǤǤǤǤǤǤǤǤǤǤǤǤǤǤǤǤǤǤǤǤǤǤǤǤǤǤǤǤǤǤǤǤǤǤǤǤǤǤǤǤǤǤǤǤǤǤǤǤǤǤǤǤǤǤǤǤǤǤǤǤǤǤͷ
ͶǤͳǤͺǤǤǤǤǤǤǤǤǤǤǤǤǤǤǤǤǤǤǤǤǤǤǤǤǤǤǤǤǤǤǤǤǤǤǤǤǤǤǤǤǤǤǤǤǤǤǤǤǤǤǤǤǤǤǤǤǤǤǤǤǤǤǤǤǤǤǤǤǤǤǤǤǤǤǤǤǤǤǤǤǤǤǤǤǤǤǤǤǤǤǤǤǤǤǤǤǤǤǤǤǤǤǤǤǤǤǤǤǤǤǤǤǤǤǤǤǤǤǤǤǤǤǤǤǤǤǤǤǤǤǤǤǤǤǤǤǤǤǤǤǤǤǤͷ
ͶǤͳǤͻ×ǤǤǤǤǤǤǤǤǤǤǤǤǤǤǤǤǤǤǤǤǤǤǤǤǤǤǤǤǤǤǤǤǤǤǤǤǤǤǤǤǤǤǤǤǤǤǤǤǤǤǤǤǤǤǤǤǤǤǤǤǤǤǤǤǤǤǤǤǤǤǤǤǤǤǤǤǤǤǤǤǤǤǤǤǤǤǤǤǤǤǤǤǤǤǤǤǤǤǤǤǤǤǤǤǤǤǤǤǤǤǤǤǤǤǤǤǤǤǤǤǤǤǤǤǤǤǤǤǤǤǤǤǤǤǤǤǤǤǤǤǤͷͺ
4.1.9.1 Desvío por congestión en autopistas .................................................................................................................................... 58
4.1.9.2 Rutas alternativas en tiempo real ......................................................................................................................................... 58
4.1.9.3 Aparcamiento cerca del destino ............................................................................................................................................. 59
4.1.9.4 Sugerencias sobre desvíos ......................................................................................................................................................... 59
4.2 Menú Información .................................................................................................................................................... 60
ͶǤʹǤͳ×ǤǤǤǤǤǤǤǤǤǤǤǤǤǤǤǤǤǤǤǤǤǤǤǤǤǤǤǤǤǤǤǤǤǤǤǤǤǤǤǤǤǤǤǤǤǤǤǤǤǤǤǤǤǤǤǤǤǤǤǤǤǤǤǤǤǤǤǤǤǤǤǤǤǤǤǤǤǤǤǤǤǤǤǤǤǤǤǤǤǤǤǤǤǤǤǤǤǤǤǤǤǤǤǤǤǤǤǤǤǤǤǤǤǤǤǤǤǤǤǤǤǤǤǤǤǤǤǤǤǤǤǤǤǤǤǤǤǤǤǤǤǤǤǤǤǤǤǤǤǤǤǤǤǤǤǤǤǤͲ
ͶǤʹǤʹǤǤǤǤǤǤǤǤǤǤǤǤǤǤǤǤǤǤǤǤǤǤǤǤǤǤǤǤǤǤǤǤǤǤǤǤǤǤǤǤǤǤǤǤǤǤǤǤǤǤǤǤǤǤǤǤǤǤǤǤǤǤǤǤǤǤǤǤǤǤǤǤǤǤǤǤǤǤǤǤǤǤǤǤǤǤǤǤǤǤǤǤǤǤǤǤǤǤǤǤǤǤǤǤǤǤǤǤǤǤǤǤǤǤǤǤǤǤǤǤǤǤǤǤǤǤǤǤǤǤǤǤǤǤǤǤǤǤǤǤǤǤǤǤͳ

4
4.3 Menú Ajustes ............................................................................................................................................................... 62
ͶǤ͵ǤͳǤǤǤǤǤǤǤǤǤǤǤǤǤǤǤǤǤǤǤǤǤǤǤǤǤǤǤǤǤǤǤǤǤǤǤǤǤǤǤǤǤǤǤǤǤǤǤǤǤǤǤǤǤǤǤǤǤǤǤǤǤǤǤǤǤǤǤǤǤǤǤǤǤǤǤǤǤǤǤǤǤǤǤǤǤǤǤǤǤǤǤǤǤǤǤǤǤǤǤǤǤǤǤǤǤǤǤǤǤǤǤǤǤǤǤǤǤǤǤǤǤǤǤǤǤǤǤǤǤǤǤǤǤǤǤǤǤǤǤǤǤ͵
4.3.1.1 Perfil del vehículo ......................................................................................................................................................................... 64
4.3.1.2 Tipos de métodos de planificación de rutas ...................................................................................................................... 66
4.3.1.3 Modo de navegación .................................................................................................................................................................... 66
4.3.1.4 Tipos de carretera ........................................................................................................................................................................ 66
ͶǤ͵ǤʹǤǤǤǤǤǤǤǤǤǤǤǤǤǤǤǤǤǤǤǤǤǤǤǤǤǤǤǤǤǤǤǤǤǤǤǤǤǤǤǤǤǤǤǤǤǤǤǤǤǤǤǤǤǤǤǤǤǤǤǤǤǤǤǤǤǤǤǤǤǤǤǤǤǤǤǤǤǤǤǤǤǤǤǤǤǤǤǤǤǤǤǤǤǤǤǤǤǤǤǤǤǤǤǤǤǤǤǤǤǤǤǤǤǤǤǤǤǤǤǤǤǤǤǤǤǤǤǤǤǤǤǤǤǤǤǤǤǤǤǤǤǤǤǤǤǤǤǤǤǤǤ
ͶǤ͵Ǥ͵ǤǤǤǤǤǤǤǤǤǤǤǤǤǤǤǤǤǤǤǤǤǤǤǤǤǤǤǤǤǤǤǤǤǤǤǤǤǤǤǤǤǤǤǤǤǤǤǤǤǤǤǤǤǤǤǤǤǤǤǤǤǤǤǤǤǤǤǤǤǤǤǤǤǤǤǤǤǤǤǤǤǤǤǤǤǤǤǤǤǤǤǤǤǤǤǤǤǤǤǤǤǤǤǤǤǤǤǤǤǤǤǤǤǤǤǤǤǤǤǤǤǤǤǤǤǤǤǤǤǤǤǤǤǤǤǤǤǤǤǤͻ
ͶǤ͵ǤͶ×ǤǤǤǤǤǤǤǤǤǤǤǤǤǤǤǤǤǤǤǤǤǤǤǤǤǤǤǤǤǤǤǤǤǤǤǤǤǤǤǤǤǤǤǤǤǤǤǤǤǤǤǤǤǤǤǤǤǤǤǤǤǤǤǤǤǤǤǤǤǤǤǤǤǤǤǤǤǤǤǤǤǤǤǤǤǤǤǤǤǤǤǤǤǤǤǤǤǤǤǤǤǤǤǤǤǤǤǤǤǤǤǤǤǤǤǤǤǤǤǤǤǤǤǤǤǤǤǤǤǤǤǤǤǤǤǤǤǤǤǤǤǤǤǤǤǤǤͲ
ͶǤ͵ǤͷǤǤǤǤǤǤǤǤǤǤǤǤǤǤǤǤǤǤǤǤǤǤǤǤǤǤǤǤǤǤǤǤǤǤǤǤǤǤǤǤǤǤǤǤǤǤǤǤǤǤǤǤǤǤǤǤǤǤǤǤǤǤǤǤǤǤǤǤǤǤǤǤǤǤǤǤǤǤǤǤǤǤǤǤǤǤǤǤǤǤǤǤǤǤǤǤǤǤǤǤǤǤǤǤǤǤǤǤǤǤǤǤǤǤǤǤǤǤǤǤǤǤǤǤǤǤǤǤǤǤǤǤǤǤǤǤǤǤǤǤǤǤǤǤǤǤǤǤǤǤǤǤǤǤǤǤǤǤǤǤǤǤǤǤǤǤǤǤǤǤʹ
ͶǤ͵ǤǤǤǤǤǤǤǤǤǤǤǤǤǤǤǤǤǤǤǤǤǤǤǤǤǤǤǤǤǤǤǤǤǤǤǤǤǤǤǤǤǤǤǤǤǤǤǤǤǤǤǤǤǤǤǤǤǤǤǤǤǤǤǤǤǤǤǤǤǤǤǤǤǤǤǤǤǤǤǤǤǤǤǤǤǤǤǤǤǤǤǤǤǤǤǤǤǤǤǤǤǤǤǤǤǤǤǤǤǤǤǤǤǤǤǤǤǤǤǤǤǤǤǤǤǤǤǤǤǤǤǤǤǤǤǤǤǤǤǤǤǤǤǤǤǤǤǤǤǤǤǤǤǤǤǤǤǤǤǤǤǤǤǤǤǤǤǤǤǤǤǤǤǤ͵
ͶǤ͵ǤǤǤǤǤǤǤǤǤǤǤǤǤǤǤǤǤǤǤǤǤǤǤǤǤǤǤǤǤǤǤǤǤǤǤǤǤǤǤǤǤǤǤǤǤǤǤǤǤǤǤǤǤǤǤǤǤǤǤǤǤǤǤǤǤǤǤǤǤǤǤǤǤǤǤǤǤǤǤǤǤǤǤǤǤǤǤǤǤǤǤǤǤǤǤǤǤǤǤǤǤǤǤǤǤǤǤǤǤǤǤǤǤǤǤǤǤǤǤǤǤǤǤǤǤǤǤǤǤǤǤǤǤǤǤǤǤǤǤǤǤǤǤǤǤǤǤǤǤǤǤǤǤǤǤͶ
ͶǤ͵ǤͺǤǤǤǤǤǤǤǤǤǤǤǤǤǤǤǤǤǤǤǤǤǤǤǤǤǤǤǤǤǤǤǤǤǤǤǤǤǤǤǤǤǤǤǤǤǤǤǤǤǤǤǤǤǤǤǤǤǤǤǤǤǤǤǤǤǤǤǤǤǤǤǤǤǤǤǤǤǤǤǤǤǤǤǤǤǤǤǤǤǤǤǤǤǤǤǤǤǤǤǤǤǤǤǤǤǤǤǤǤǤǤǤǤǤǤǤǤǤǤǤǤǤǤǤǤǤǤǤǤǤǤǤǤǤǤǤǤǤǤǤǤǤǤǤǤǤǤǤǤǤͶ
5 Nota de copyright .................................................................................................................... 75

5
1 Advertencias e información de seguridad
El sistema de navegación le ayuda a llegar hasta su destino gracias a un receptor GPS integrado.
Alpine Navigation Stick no transmite su posición GPS; con lo que otras personas no pueden realizar
un seguimiento de usted.
Le recomendamos que solo mire la pantalla cuando esté completamente seguro de que puede
hacerlo con total seguridad. Si es el conductor del vehículo, le aconsejamos que planifique y consulte
su ruta antes de iniciar el viaje. Planifique la ruta antes de salir y deténgase si es necesario cambiar
los parámetros de la ruta.
Debe respetar las normas de tráfico. Si se desvía de la ruta recomendada, Alpine Navigation Stick
modificará las indicaciones.

6
2 Introducción
Alpine Navigation Stick está optimizado para su uso en vehículos. Puede utilizarlo simplemente
tocando con los dedos los botones de la pantalla y el mapa.
Facilidad para actualizar los mapas
Actualice sus mapas de manera periódica, ya que la roja de carreteras evoluciona continuamente en
todo el mundo. Aproximadamente un 15% de las carreteras cambian cada año, se construyen otras
nuevas, las direcciones se alteran, se establecen nuevos límites de velocidad y se hacen otros
muchos cambios.
Es muy sencillo mantener el sistema de navegación actualizado. Vaya a alpine.naviextras.com para
encontrar actualizaciones de mapas y contenido adicional para su dispositivo de navegación. Use la
aplicación Toolbox con su producto conectado y descargue los datos del nuevo mapa.
Garantía del mapa más reciente
Al comenzar a utilizar el producto, dispondrá de 30 días para descargar el mapa más reciente
disponible de forma gratuita.
Actualizaciones de mapas gratuitas
Al comenzar a utilizar el producto, podrá descargar nuevos mapas durante los siguientes 3 años.
2.1 Configuración inicial
Al utilizar el software de navegación por primera vez, un proceso de configuración inicial se inicia
automáticamente.
1. Seleccione su idioma preferido y, a continuación, pulse para confirmar su
selección. Después, podrá cambiarlo en Ajustes regionales (página 72).
2. El menú Asistente de configuración comienza. Pulse para continuar.

7
3. Seleccione el idioma y la voz que se emplearán para los mensajes de instrucciones de voz.
Después, podrá cambiarlo en Ajustes Regional (página 67). Pulse para
continuar.
4. Si es necesario, modifique el formato de hora y los ajustes de unidad. Después, podrá
cambiarlos en Ajustes regionales (página 72). Pulse para continuar.
5. Si es necesario, modifique las opciones de planificación de ruta predeterminadas. Después,
podrá cambiarlos en Preferencias de la ruta (página 63). Pulse para
continuar.
6. La configuración inicial se ha completado. Pulse para entrar en la vista de
navegación.
7. Verá un mensaje de advertencia sobre los peligros de usar, ingresar datos u obtener datos de
Alpine Navigation Stick mientras maneja o durante el transporte. Después de leerlo
detenidamente, toque para ingresar a la vista de navegación.
Nota
Esta advertencia aparece cada vez que inicia Alpine Navigation Stick.

8
2.2 Controles de la pantalla
Las siguientes secciones describen la funcionalidad y el uso de los botones, controles deslizantes y
otros controles de pantalla en Alpine Navigation Stick.
2.2.1 Uso de los botones y otros controles
Para utilizar Alpine Navigation Stick, pulse los botones de la pantalla táctil.
El menú de navegación puede contener varios elementos de menú en una o más páginas.
Es necesario confirmar las selecciones o los cambios solo si la aplicación necesita ser reiniciada, si
es necesario realizar una reconfiguración importante o si está a punto de perder algunos de sus
datos o ajustes. De lo contrario, Alpine Navigation Stick guarda sus selecciones y aplica los nuevos
ajustes sin solicitar confirmación en cuanto utiliza los controles.
2.2.2 Utilización del cursor
Puede seleccionar una posición del mapa pulsando el mapa durante la navegación.
Al seleccionar una posición del mapa, el cursor ( ) aparece en el punto seleccionado en el
mapa.
La ubicación del cursor se puede utilizar como destino de la ruta, o como un nuevo punto de alerta.
Puede buscar lugares cerca de él o puede añadir esta ubicación a sus ubicaciones guardadas.
También puede seleccionar alguno de los objetos del mapa. Si pulsa el mapa en el icono de un lugar
o incidencia de tráfico, el objeto se selecciona y se puede obtener información acerca de dicho objeto
o bien se puede utilizar como un punto de ruta.

9
2.2.3 Utilización del teclado
Puede escribir con los dedos en los teclados en pantalla y puede alternar entre varios tipos de
teclado, como el inglés, griego o numérico. Solo están activos los botones del teclado que se pueden
utilizar para escribir un nombre que está disponible en el mapa. El resto de teclas aparecen en gris.
Acción
Función
Pasar a otra presentación de
teclado, como, por ejemplo, de
un teclado inglés a un teclado
griego
Pulse
y seleccione la nueva presentación de teclado de la
lista.
Corregir el texto introducido
con el teclado
Pulse
para eliminar los caracteres innecesarios.
Mantenga pulsado el botón para eliminar varios caracteres o todo el
texto introducido.
Introducir un espacio, por
ejemplo, entre un nombre y un
apellido, o bien en nombres de
calle formados por varias
palabras
Pulse el botón
de la parte inferior central de la
pantalla.
Escribir letras en mayúscula y
en minúscula
De forma predeterminada, al escribir texto, el primer carácter
aparecerá en mayúsculas, mientras el resto del texto aparecerá en
minúsculas
. Pulse
para introducir una letra en mayúscula, o
púlselo dos veces para activar el bloqueo de mayúsculas
. P
ulse de
nuevo para introducir letras en minúscula.
Introducir números y símbolos
Pulse
para pasar a un teclado con caracteres numéricos y de
símbolos.
Terminar la introducción de
texto con el teclado
Pulse
.
Ocultar el teclado
Pulse .

10
2.2.4 Utilización de gestos táctiles
Generalmente solo debe tocar la pantalla una vez. Sin embargo, se puede acceder a algunas
funciones útiles con otros gestos. Consulte la tabla que aparece a continuación.
Acción
Función
Mantenimiento del
pulsado de la
pantalla
Mantenga pulsados los siguientes botones para poder utilizar las funciones
adicionales:
x
Mantenga pulsado el siguiente botón en la lista y en las pantallas de
menú para mostrar la vista de navegación: .
x
Mantenga pulsados los siguientes botones en la vista de navegación
para girar, inclinar o cambiar la escala del mapa de forma continua:
, , , , , .
x
Mantenga pulsado el siguiente botón en las pantallas del teclado para
eliminar rápidamente varios caracteres: .
x Mantenga pulsado los siguientes botones en listas largas para
desplazarse por las páginas de manera constante: , .
Arrastrar
Arrastre la pantalla en los siguientes casos:
x Para mover el control deslizante.
x
Para desplazarse por una lista: agarre la lista en cualquier lugar de la
lista y deslice su dedo arriba o abajo. E
n función de la velocidad del
deslizamiento, la lista se moverá más rápido o
más lento, ligeramente o
hasta el final.
x
Para mover el mapa en el modo de exploración del mapa: pulse en el
mapa y muévalo en la dirección deseada.
2.2.5 Control del mapa
Si pulsa en el mapa en cualquier parte durante la navegación, el mapa deja de seguir la posición
actual (la flecha azul ya no estará bloqueada en una posición fija en la pantalla) y los botones de
control aparecen para ayudarle a modificar la vista del mapa.
Puede realizar las siguientes acciones sobre el mapa:

11
Acción
Botones
Función
Comprobar la
información de la
posición
No se usan
botones.
La sección superior de la vista de navegación muestra
información sobre el punto seleccionado (el cursor ).
Mover el mapa
arrastrando
No se usan
botones.
Mover el mapa en cualquier dirección: mantenga pulsado el
mapa y mueva el dedo en la dirección en que desee
desplazarlo.
Aumentar y
reducir la escala
,
Permite modificar la proporción del mapa que aparece en la
pantalla.
Alpine Navigation Stick usa mapas que le permiten ver las
ubicaciones en diferentes niveles de escala, siempre con los
contenidos optimizados
. E
n todos los casos, muestra los
nombres de las calles y otros textos con el mismo tamaño
de fuente, nunca al revés, y sólo incluye las calles y objetos
imprescindibles.
La escala del mapa está limitada en el modo Vista mapa 3D.
Si reduce más la escala, el mapa cambia al modo de
visualización en 2D.
Pulse una vez para modificar la vista en pasos grandes o
mantenga pulsado el botón para modificarla de forma
continua y suave.
Inclinar hacia
arriba y hacia
abajo
,
Permite cambiar el ángulo de visión vertical del mapa en el
modo 3D.
Pulse una vez para modificar la vista en pasos grandes o
mantenga pulsado el botón para modificarla de forma
continua y suave.
Girar a izquierda
y derecha
,
Permite modificar el ángulo de visión horizontal del mapa.
Pulse una vez para modificar la vista en pasos grandes o
mantenga pulsado el botón para modificarla de forma
continua y suave.
Cambiar a vistas
2D, 3D o 2D
norte arriba
, ,
Permite cambiar entre una vista en perspectiva 3D, una
vista "seguir rumbo" en 2D y una vista "norte arriba" en 2D.
En el modo "seguir rumbo", el mapa siempre se presenta de
forma que la parte superior apunta al sentido de la
conducción de cada momento
. E
sta es la orientación
utilizada de forma predeterminada en el modo Vista mapa
3D
. E
n el modo Norte arriba, el mapa siempre está
orientado hacia el norte.
Comprobación de
la brújula
La dirección de la brújula indica el norte.
Seleccionar
opciones
adicionales
Abre una lista de características adicionales como guardar
una ubicación, o buscar lugares alrededor del cursor.
Seleccionar un
destino
Selecciona la ubicación del cursor como un nuevo destino.
La ruta se calcula automáticamente.

12
2.3 Vista de navegación
La vista de navegación es la pantalla principal de Alpine Navigation Stick que muestra la ruta
planificada en un mapa. Alpine Navigation Stick trabaja con mapas digitales que no son simplemente
versiones informatizadas de los mapas en papel tradicionales. De la misma manera que los mapas
de carreteras en papel, el modo 2D de los mapas digitales muestra las calles y las vías. También se
representa la elevación mediante colores.
La vista de navegación muestra los siguientes botones en pantalla, los campos de datos y la
información de la ruta en el mapa durante la navegación:
Nota:
Algunos de los botones, campos o iconos podrían no estar disponibles en su versión del
producto.
Número
Nombre
Descripción
1
Marcador de la
posición actual
La posición actual se muestra como una flecha azul de manera
predeterminada
. S
i no hay posición GPS, el marcador de posición
actual es transparente y muestra su última posición conocida
.
Consulte la página 15.
2
Posición GPS
El punto que hay junto a la flecha muestra la posición GPS tal y como
es percibida por el receptor GPS. Consulte la página 15.

13
3
Ruta planificada
La ruta planificada se muestra como una línea naranja.
4
Campos de
datos
Tres campos de datos muestran la siguiente información:
x La hora estimada de llegada al destino
x El tiempo de viaje restante
x La distancia restante al destino.
Manteniendo el dedo pulsado en ellos podrá acceder a información
adicional sobre el viaje actual en una pantalla del panel y en el
Resumen del viaje.
En Configuración podrá cambiar los valores predeterminados (página
70) o manteniendo pulsada la zona donde aparecen los campos de
datos.
Si no ha seleccionado ningún destino, verá su dirección en lugar de
los tres campos de datos.
5
Vista previa
próximo giro
Muestra el tipo de la siguiente maniobra y la distancia hasta la misma.
Consulte la página 16.
6
Vista previa
segundo
próximo giro
Indica el tipo de la segunda maniobra siguiente si está cerca de la
primera.
7
Siguiente calle
Muestra el nombre de la siguiente calle
. Consulte la página 16.
Si no ha seleccionado ninguna ruta, verá su dirección en lugar de los
tres campos de datos.
8
Vistas 2D, 3D o
2D norte arriba
Puede cambiar entre una vista en perspectiva 3D, una vista "seguir
rumbo" en 2D y una vista "norte arriba" en 2D
. E
n el modo "seguir
rumbo", el mapa siempre se presenta de forma que la parte superior
apunta al sentido de la conducción de cada momento
. Esta es la
orientación utilizada de forma predeterminada en el modo Vista mapa
3D
. E
n el modo Norte arriba, el mapa siempre está orientado hacia el
norte.
9
Tráfico
Muestra información relacionada con el tráfico. Consulte la página 42.
10
Zoom
Permite modificar la proporción del mapa que aparece en la pantalla.
Alpine Navigation Stick utiliza mapas que permiten acercar y alejar el
mapa
. Consulte la página 10.
11
Información
sobre carriles
En vías con varios carriles, muestra los carriles que hay más adelante
y sus direcciones
. L
as flechas que aparecen resaltadas representan
los carriles y la dirección que debe tomar. Consulte la página 17.
12
Advertencias de
puntos de alerta
Muestra el tipo de los puntos de alerta cuando se aproxima a una u
otros puntos de alerta, como zonas escolares o pasos a nivel
. D
ebe
asegurarse de comprobar que es legal utilizar esta función en el país
en el que pretende usarla. Consulte la página 69.
13
Advertencia de
límite de
velocidad
Muestra el límite de velocidad actual de la vía. Consulte la página 69.
14
Advertir señales
de la vía
Muestra advertencias de la vía actual, como por ejemplo peligros o
curvas pronunciadas. Consulte la página 69.
15
Señal vertical
Indica los destinos disponibles y los números de carreteras. Consulte
la página 17.

14
16
Servicios de
autopista
Pulsándolo podrá ver información sobre las próximas áreas de
servicio (gasolineras, restaurantes) cuando viaja por una autopista.
Consulte la página 19.
17
Menú de destino
Aparece cerca del destino. Pulsando sobre él, podrá comprobar el
resumen del viaje, buscar lugares cerca de su destino final, guardar la
ubicación actual, o suspender la navegación
18
Aparcamiento
cerca del destino
Aparece cerca del destino. Pulsando sobre él, podrá comprobar los
aparcamientos disponibles próximos a su destino
. Consulte la
página
59.
19
Información
adicional
Muestra los Servicios de autopistas, aparcamientos alrededor del
destino o el botón de menú Destino si están disponibles durante la
navegación.
20
Menú de
navegación
Pulsando sobre él podrá abrir el menú de navegación, donde llegará a
otras partes de Alpine Navigation Stick.
21
Nombre de la
calle
Muestra el nombre de la calle actual
. P
ulsando sobre él se abrirá la
pantalla Dónde
estoy. Consulte la página 60.
22
Objetos en 3D
Se muestran colinas, montañas, vías, monumentos y edificios en 3D.
Pulsando el botón físico de navegación podrá abrir el menú de navegación, donde llegará a otras
partes de Alpine Navigation Stick.
Si se aproxima a la salida de una autopista o a una intersección compleja y se dispone de la
información necesaria, aparece una vista en 3D de la intersección en lugar del mapa. Consulte la
página 17.
Al entrar en un túnel, el mapa se sustituye con una imagen genérica de un túnel. Consulte la página
18.
2.3.1 Calles y carreteras
Alpine Navigation Stick muestra las calles de manera similar a los mapas de carreteras de papel. El
ancho y los colores se corresponden con la importancia que tienen: resulta muy sencillo diferenciar
una autopista de una calle pequeña.

15
2.3.2 Marcadores de posición GPS
Si la posición GPS se encuentra disponible, Alpine Navigation Stick marca su posición actual. De
forma predeterminada, este marcador es una flecha azul. El punto que hay junto a la flecha muestra
la posición GPS tal y como es percibida por el receptor GPS.
Si se selecciona la navegación por carretera, el marcador de posición actual no siempre indica su
posición GPS y dirección exactas. Si hay carreteras cerca, se alinea con la vía más próxima para
eliminar los errores en la posición GPS, y la dirección del icono se alinea con la dirección de la
carretera.
Si elige navegación en línea recta, el marcador de posición actual estará en su posición GPS exacta.
La dirección del icono representa la dirección actual.
2.3.3 La ruta planificada
La ruta planificada es la ruta de navegación actual. Siempre que se ajusta el destino, la ruta estará
activa hasta que la borre, llegue al destino o suspenda la navegación. Alpine Navigation Stick
muestra la ruta de la forma siguiente:
Símbolo
Nombre
Descripción
Current GPS position
y punto de salida
Es su posición actual mostrada en el mapa.
x
Si se selecciona un vehículo para el cálculo de la ruta y hay
vías cerca, la flecha se coloca en la vía más próxima.
x
El punto que hay junto a la flecha muestra la posición GPS
exacta.
Generalmente, si la posición GPS se encuentra disponible, la ruta
empieza desde la posición actual
. S
i no existe una posición GPS
válida, Alpine Navigation Stick usa la última posición conocida
como punto de salida.
Punto intermedio
(destino intermedio)
Un destino intermedio de la ruta antes de alcanzar el destino final.
Buscar (punto de
llegada)
Es el destino final de la ruta.
Color de la ruta
La ruta se representa siempre con un color en el mapa, tanto en el
modo de color diurno como en el nocturno.
Vías descartadas de
la navegación
Tiene la opción de indicar qué tipos de vías desea utilizar o evitar
(página
63). Sin embargo, cuando Alpine Navigation Stick no
puede evitarlos, aparecen en la ruta, aunque en un color diferente
del color de la ruta.
Calles y vías
afectadas por
incidencias de tráfico
Los segmentos de ruta pueden verse afectados por las incidencias
de tráfico
. E
stas calles y vías se muestran en otro color y a lo largo
de la ruta aparecen pequeños símbolos que indican el tipo de
incidencia de tráfico.

16
2.3.4 Vista previa próximo giro y siguiente calle
Al navegar por una ruta, en la sección superior de la vista de navegación se muestra información
sobre el siguiente evento de ruta (maniobra) y la siguiente calle o población.
Hay un campo en la esquina izquierda superior que muestra la siguiente maniobra. Aparecen el tipo
de maniobra (giro, rotonda, salida de la autopista, etc.) y su distancia calculada desde la posición
actual.
Abajo aparece un icono más pequeño que indica el tipo de la segunda maniobra siguiente si está
cerca de la primera. De lo contrario, sólo aparece la siguiente maniobra.
2.3.5 Iconos de maniobra
Durante la navegación la siguiente maniobra se muestra en la esquina superior izquierda. La mayoría
de los iconos de maniobras son muy intuitivos. En la siguiente tabla encontrará las incidencias de
ruta que aparecen con más frecuencia.
Icono
Función
Girar a la izquierda
Girar a la derecha
Cambiar el sentido
Torcer a la derecha
Curva cerrada a la izquierda
Mantenerse a la izquierda
Continuar recto en la intersección
Entre en la rotonda y tome la primera salida
(siguiente maniobra).
Entre en la rotonda (segunda maniobra siguiente)
Entre en la autopista.

17
Salga de la autopista.
Embarque en el ferry.
Desembarque del ferry.
Acercándose a un punto intermedio a la derecha.
Cercanía al destino
2.3.6 Información sobre los carriles y señales
Al navegar por vías con varios carriles, es importante situarse en el carril adecuado para poder seguir
la ruta planificada. Si en el mapa se incluye información sobre los carriles, Alpine Navigation Stick
muestra los carriles y sus direcciones mediante flechas pequeñas en la parte inferior del mapa. Las
flechas que aparecen resaltadas representan los carriles y la dirección que debe tomar.
Si hay más información disponible, las flechas se sustituirán por señales. Las señales aparecerán en
la parte superior del mapa. El color y el estilo de las señales es muy parecido al de las que
encontramos sobre las carreteras o a los lados de las mismas. Indican los posibles destinos y el
número de la vía.
Todas las señales tienen un aspecto similar al navegar (sin una ruta planificada). Al navegar por una
ruta, solo aparece en un color intenso la señal que indica el carril o carriles que debe tomar. El resto
de señales son de un color más oscuro.
Si desea ocultar las señales verticales que se muestran actualmente, tóquelas para volver a la vista
de navegación hasta que se reciba más información sobre señales.
Puede cambiar la configuración de las señales en . Consulte la página 70.
2.3.7 Vista de intersecciones
Si se aproxima a la salida de una autopista o a una intersección compleja y dispone de la información
necesaria, aparece una vista en 3D de la intersección en lugar del mapa. Los carriles por los que
debe circular aparecen marcados con flechas. En la parte superior de las señales de tráfico de la
pantalla se muestra información adicional.

18
Si desea ocultar la intersección que se muestra actualmente y volver a la vista de navegación, pulse
en la imagen.
La vista de intersecciones puede desactivarse en . Consulte la página 70.
2.3.8 Vista de túnel
Al entrar en un túnel, el mapa se sustituye con una imagen genérica de un túnel, para que las vías y
los edificios de la superficie no le distraigan.
La vista de arriba hacia abajo del túnel que se muestra en una ventana separada le ayuda a
orientarse. También se muestra la distancia que le queda dentro del túnel.
Una vez fuera del túnel, se restablece la vista original del mapa.
La vista de túnel puede desactivarse en . Consulte la página 70.

19
2.3.9 Servicios de autopista
Cuando conduzca por una autopista, aparecerá el botón en la esquina superior derecha de la
vista de navegación. Pulse este botón para abrir un panel con información sobre las próximas áreas
de servicio (gasolineras, restaurantes).
Pulse cualquiera de ellas para mostrar el área de salida en el mapa. Si lo necesita, podrá añadir este
área de servicio a su ruta como punto intermedio.
Si desea que se muestren otro tipo de lugares en lugar de las próximas áreas de servicio, puede
cambiar los iconos en . Consulte la página 70.
2.3.10 Tipos de objetos en 3D
Alpine Navigation Stick admite los tipos de objetos en 3D que se detallan a continuación:
Tipo
Descripción
Terreno en 3D
Alpine Navigation Stick muestra colinas y montañas en 3D en la vista de
navegación, y los ilustra por el color y el sombreado en el mapa en 2D.
Vías elevadas
Las vías elevadas son intersecciones complejas y vías aisladas verticalmente
(como, por ejemplo, pasos elevados o puentes) que se muestran en 3D.
Monumentos en 3D
Los monumentos son representaciones en 3D de lugares importantes o
conocidos.
Edificios en 3D
Los edificios en 3D son representaciones de edificios y bloques de todos los
datos de los edificios de la ciudad con el tamaño del edificio y su posición en
el mapa reales.

20
2.3.11 Incidencias de tráfico
Los segmentos de carretera afectados por incidentes de tráfico se muestran en un color diferente en
el mapa.
Los siguientes iconos pueden aparecer en la esquina superior derecha de la pantalla:
Botón
Descripción
Se muestra cuando no se reciben incidencias de tráfico.
Se muestra cuando se reciben incidencias de tráfico, pero no afectan a la ruta planificada.
Muestra el tipo de la siguiente incidencia de tráfico con el retraso previsto.
Muestra el tipo de la siguiente incidencia de tráfico si no provoca ningún retraso o no se
conoce el retraso.
Para obtener más información, consulte página 42.
2.4 Menú de navegación
Pulse el botón físico de navegación para acceder al menú de navegación.
Puede ver las siguientes opciones de menú cuando está navegando sin una ruta planificada:
Botón
Función
Seleccionar su destino introduciendo una dirección o sus coordenadas, o seleccionando un
Lugar, una Ubicación guardada o una Ruta guardada. También puede consultar los
destinos recientes desde el Historial.
Cree su ruta desde uno o más puntos de ruta. También puede planificar una ruta
independientemente de su posición GPS actual si establece un nuevo punto de partida.

21
Acceder a opciones adicionales y ver información relacionada con la navegación.
Personalizar la forma de funcionamiento del software de navegación.
Con una ruta planificada, aparecerán disponibles también las siguientes opciones de menú:
Botón
Función
Añadir un destino intermedio a su ruta.
Ver las alternativas a la ruta para evitar partes de la misma o evitar una vía específica en su
ruta planificada.
Ver la ruta en su longitud total en el mapa y comprobar los parámetros y las alternativas de
la ruta. Toque
para acceder a opciones adicionales, como
Simulación
o Preferencias de ruta.
Eliminar su ruta.
Eliminar el siguiente punto intermedio o la ruta completa.
Las siguientes opciones también estarán disponibles en muchas de las pantallas del menú:
Botón
Función
Pulse el botón Menú para volver al menú principal.
El botón Más aparece en la pantalla para ver funciones adicionales. Púlselo
para abrir la lista de funciones adicionales en determinadas pantallas.
Pulse el botón Atrás para volver a la pantalla anterior. También puede mantener
pulsado el botón para volver rápidamente a la vista de navegación desde
cualquier otra pantalla.
Detener la navegación y salir del software.

22
3 Utilización de la navegación
De forma predeterminada Alpine Navigation Stick calcula las rutas a través de la roja de carreteras
con los mapas que se proporcionan con el producto.
Puede seleccionar el destino y empezar a navegar de inmediato (navegación normal) si necesita una
ruta para la navegación inmediata.
También puede planificar una ruta independiente de su posición GPS actual incluso sin recepción de
señal GPS. Para conseguir esto, es necesario establecer un nuevo punto de partida en el menú de
ruta multipunto. De esta forma también se desactivarán las indicaciones, por lo que la ruta no volverá
a calcularse cuando se reciba una nueva posición. Consulte la página 44.
Puede planificar rutas con múltiples destinos seleccionando un primer y un segundo destino y
agregándolo a la ruta. Puede añadir todos los destinos que desee a la ruta. Consulte la página 40.
Además, puede utilizar Alpine Navigation Stick para navegación en línea recta. Consulte la página
52.
3.1 Selección de un destino
Puede elegir su destino seleccionando una de las siguientes opciones:
x Utilizando la búsqueda libre para buscar entre los diferentes tipos de destinos a la vez,
consulte la página 22
x Introduciendo una dirección completa o parte de una dirección, por ejemplo, un nombre de una
calle sin el número de la casa, consulte la página 24
x Seleccionando un lugar como su destino, consulte la página 28
x Seleccionando una ubicación guardada como su destino, consulte la página 36
x Seleccionando una ubicación del historial de destinos utilizados anteriormente, consulte la
página 36
x Seleccionando una ruta guardada, consulte la página 37
x Introduciendo las coordenadas del destino, consulte la página 38
x Seleccionando un ubicación en el mapa, consulte la página 39
x Planificando una ruta multipunto, consulte la página 40.
3.1.1 Uso de la búsqueda libre
Hay varias formas de seleccionar su destino. Puede iniciar una búsqueda separada para las
direcciones, lugares, ubicaciones guardadas o destinos recientes, pero la forma más rápida de
buscar cualquiera de ellos es utilizar la búsqueda libre.
Realice los siguientes pasos para usar la búsqueda libre:
1. Pulse el botón físico de navegación para acceder al menú de navegación.

23
2. Pulse . El campo de entrada se encuentra en la parte superior de la
pantalla. Justo al lado de él se puede ver el área de búsqueda, la población alrededor de la
cual se lleva a cabo la búsqueda. El área de búsqueda predeterminada es el área en la que
usted se encuentra. Si desea realizar una búsqueda local, no realice el siguiente paso.
3. (opcional) Para buscar en un área diferente, pulse el campo de entrada con el área de
búsqueda y empiece a introducir el nombre de la nueva área de búsqueda en el teclado.
Para que aparezca un resultado tan solo tendrá que introducir algunas letras. Los resultados
más probables aparecerán bajo el campo de entrada a medida que escriba nuevas letras.
a. Si el nuevo área de búsqueda está en un país diferente, empiece a introducir el país y
la población. Por lo general es suficiente con escribir las primeras letras del país o
ciudad y también se pueden usar abreviaturas convencionales.
b. Pulse para ver la lista completa de los resultados que coinciden con
la búsqueda.
4. Una vez que tenga el área de búsqueda, empiece a introducir el nombre, la dirección o la
categoría del destino que busca.
5. Pulse para cambiar a la pantalla de resultados. Puede ver todos los
resultados en la lista, independientemente de su tipo. Direcciones, lugares, categorías de
lugares, ubicaciones guardadas y últimos destinos están mezclados en una sola lista. Puede
seleccionar inmediatamente el resultado que desea utilizar como su destino o reducir la lista
de resultados para un solo tipo (por ejemplo, lugares).
6. Si es necesario, pulse en la parte derecha de la lista y, a continuación pulse el botón
correspondiente para reducir la lista de resultados de búsqueda por tipo (el número en el icono
relacionado muestra el número de resultados que coinciden):

24
x Pulse para ver la lista de los últimos destinos con un nombre o dirección que
coincida.
x Pulse para ver la lista de las ubicaciones guardadas con un nombre coincidente.
x Pulse para ver la lista de direcciones coincidentes.
x Pulse para ver la lista de los nombres de categoría de lugares coincidentes.
Desplace la lista y seleccione una de las categorías. Accederá a la lista de lugares de
dicha categoría, ordenada según la distancia de cada lugar hasta su posición actual.
x Pulse para ver la lista de lugares que coinciden ordenados por su distancia
desde la posición actual.
x (opcional) Si su producto contiene lugares de diferentes proveedores de datos, puede
reducir aún más la lista mostrando los resultados de un solo proveedor. Busque los
logotipos de los proveedores. Pulse en uno de ellos para ver los lugares de ese
proveedor únicamente.
Sugerencia
Para buscar una intersección en la búsqueda libre, introduzca los nombres de
las calles conectadas por el símbolo "&". No es necesario que introduzca
espacios antes ni después del carácter de separación. Podrá, por ejemplo,
buscar la intersección entre la calle Alcalá y el Paseo de Recoletos
introduciendo una cadena como: "Calle Alcalá & Paseo de Recoletos", "Alcalá
& Recoletos", "Alc&Reco", etc. Cuanto más precisa sea la cadena de entrada,
se devolverá un menor número de resultados falsos. Si introduce "Calle
Alcalá&", esta búsqueda le mostrará todas las calles que se crucen con la
calle Alcalá, para que pueda seleccionar la más adecuada de la lista de
resultados.
7. Se calculará la ruta y el mapa aparecerá mostrando la ruta completa, donde podrá comprobar
la información de la ruta y las rutas alternativas. Pulse modificar los
parámetros de la ruta, o pulse para iniciar su viaje.
3.1.2 Selección de una dirección
Si conoce al menos una parte de la dirección, esta es la forma más rápida de seleccionar su destino.
Utilizando la misma pantalla, puede encontrar una dirección introduciendo la siguiente información:
x La dirección exacta, incluido el número de casa, consulte la página 25

25
x El centro de una población, consulte la página 26
x El punto medio de una calle, consulte la página 27
x Una intersección, consulte la página 27
x Cualquiera de los anteriores, empezando la búsqueda con el código postal, consulte la página
27.
3.1.2.1 Introducción de una dirección
Para introducir una dirección como destino, realice los siguientes pasos:
1. Pulse el botón físico de navegación para acceder al menú de navegación.
2. Pulse .
3. Selecciona el país realizando los siguientes pasos:
a. De manera predeterminada, el Alpine Navigation Stickpropone el país donde se
encuentra en este momento o, en caso de que no haya una posición GPS válida, el
país de la última posición conocida. Si es necesario, pulse .
b. Comience a introducir en el teclado el nombre del país. Los nombres que coincidan irán
apareciendo en una lista.
c. Para abrir la lista, pulse y seleccione el país.
4. Seleccione una nueva población o código postal, realizando los siguientes pasos.
a. Pulse y comience a introducir en el teclado la población o los
números del código postal. Los nombres que coincidan irán apareciendo en una lista.
b. Para abrir la lista, pulse y seleccione la población o el código postal.
5. Introduzca el nombre de la calle y el número de casa o la intersección realizando los
siguientes pasos:
a. Empiece a introducir el nombre de la calle con el teclado. Los nombres que coincidan
irán apareciendo en una lista.
b. Pulse para abrir la lista de resultados. Seleccione la calle de la lista.

26
c. Introduzca el número de casa o la intersección con el teclado.(Para introducir letras,
pulse ).
d. Pulse en la dirección elegida para finalizar la búsqueda de dirección.
6. Se calculará la ruta y el mapa aparecerá mostrando la ruta completa, donde podrá comprobar
la información de la ruta y las rutas alternativas. Pulse modificar los
parámetros de la ruta, o pulse para iniciar su viaje.
3.1.2.2 Selección del centro de una población
El centro de la población no es el centro geográfico de la misma, sino un punto arbitrario en el mapa
seleccionado por sus creadores. En pueblos y pequeñas ciudades, normalmente se corresponde con
la intersección más importante y en ciudades grandes será una de las intersecciones más
importantes.
1. Pulse el botón físico de navegación para acceder al menú de navegación.
2. Vaya a y modifique el país como se ha descrito anteriormente (página 25), si es
necesario.
3. Seleccione una nueva población o código postal, realizando los siguientes pasos.
a. Pulse y comience a introducir en el teclado la población o los
números del código postal. Los nombres que coincidan irán apareciendo en una lista.

27
b. Para abrir la lista, pulse y seleccione la población o el código postal.
3.1.2.3 Selección del punto medio de una calle o una intersección
Para navegar hasta el punto medio de una calle sin introducir el número de casa, realice los
siguientes pasos:
1. Pulse el botón físico de navegación para acceder al menú de navegación.
2. Vaya a y seleccione el campo del nombre de la calle.
3. Pulse y empiece a introducir el nombre de la calle con el teclado. Los
nombres que coincidan irán apareciendo en una lista.
4. Pulse para abrir la lista de resultados. Seleccione la calle de la lista.
5. En lugar de introducir el número de la casa, realice una de las siguientes acciones:
x para seleccionar el punto medio de una calle, pulse la línea «Ir a ... centro» (donde «...»
es el nombre de la calle seleccionada).
x para seleccionar una intersección, pulse el nombre de la otra calle de la lista que
aparece bajo el título «Cruce de calles».
3.1.2.4 Utilización del código postal para seleccionar un destino
También puede seleccionar cualquier tipo de destino introduciendo el código postal en lugar del
nombre de la ciudad. Para seleccionar un código postal realice los siguientes pasos:
1. Vaya a y modifique el país como se ha descrito anteriormente (página 25), si es
necesario.

28
2. Pulse .
3. Pulse para abrir el teclado numérico y empezar a introducir el código postal.
4. Pulse para abrir la lista de resultados. Seleccione el código postal de la
lista.
5. Continúe la búsqueda como se ha descrito anteriormente (página 25).
3.1.3 Selección de un lugar de interés
Puede buscar lugares de interés (lugares) en el menú .
Utilizando la misma pantalla, puede encontrar un lugar, seleccionando una de las siguientes
opciones:
x Seleccionando los tipos de lugares que más frecuentemente se buscan con las categorías de
búsqueda rápida, consulte la página 28
x Búsqueda de un lugar por su nombre, consulte la página 31
x Búsqueda de un lugar por su categoría, consulte la página 30.
En caso de emergencia, también puede buscar ayuda cercana, consulte la página 35.
3.1.3.1 Utilización de categorías de búsqueda rápida
La función de búsqueda rápida le permite encontrar rápidamente los tipos de lugares seleccionados
con más frecuencia. Realice los siguientes pasos:
1. Pulse el botón físico de navegación para acceder al menú de navegación.
2. Pulse .

29
Aparecerán las siguientes categorías de búsqueda rápida:
x : si existe una ruta planificada,se buscan campings alrededor
del destino. Esto incluye los puntos de interés (POI) de Bordatlas, los POI de Camping
iGO y los POI de Park4Night. Para obtener más información, consulte la página página
33.
x : si existe una ruta planificada, se buscarán las gasolineras que
haya a lo largo de la ruta.
x : si existe una ruta planificada, se buscarán los alojamientos
cercanos al destino.
x : si existe una ruta planificada, se buscarán los restaurantes
que haya a lo largo de la ruta.
x : si existe una ruta planificada, se buscarán aparcamientos
cercanos al destino.
Si no hay ninguna ruta planificada (no se ha seleccionado un destino), se buscarán alrededor
de la posición actual. Si la posición actual tampoco está disponible (no hay señal GPS), los
lugares se buscarán alrededor de la última posición conocida.
3. Pulse cualquier botón de búsqueda rápida para obtener una lista instantánea de lugares.
4. Los lugares de la lista se pueden ordenar por su distancia con respecto a la posición actual, a
la última posición conocida, al destino o por la longitud del desvío necesario. Si necesita volver
a ordenar la lista, pulse .
5. (opciones) Si es necesario, pulse para más filtros de la lista de resultados.
6. Examine la lista y seleccione uno de los elementos de la misma.
7. Se calculará la ruta y el mapa aparecerá mostrando la ruta completa, donde podrá comprobar
la información de la ruta y las rutas alternativas. Pulse modificar los
parámetros de la ruta, o pulse para iniciar su viaje.

30
3.1.3.2 Búsqueda por categoría
Para buscar lugares por sus categorías y subcategorías, realice los siguientes pasos:
1. Pulse el botón físico de navegación para acceder al menú de navegación.
2. Pulse y .
3. Seleccione la zona alrededor de la cual desea buscar el lugar pulsando .
De forma predeterminada, la zona de búsqueda es alrededor de la posición actual (o si no
está disponible, alrededor de la última posición conocida). En este caso aparecerá la lista de
resultados siguiente ordenada por la distancia a la que se encuentra de esta posición.
x Pulse para buscar a lo largo de la ruta planificada y no alrededor
de un punto determinado. Esta opción es útil cuando busca una parada que le haga
desviarse lo mínimo, como cuando busca gasolineras, estaciones de carga o cercanos.
(La lista de resultados se ordena por la longitud del desvío necesario).
x Pulse para buscar un lugar alrededor del destino de la ruta
planificada. (La lista de resultados se ordena por la distancia desde el destino).
x Pulse para buscar un lugar dentro de una ciudad seleccionada. (La
lista de resultados se ordena por la distancia desde el centro de la ciudad
seleccionada).
4. (opcional) Si ha seleccionado , seleccione la población en la que desea
buscar.

31
5. Seleccione una de las principales categorías de lugares (por ejemplo, alojamiento) y, a
continuación, busque las subcategorías (por ejemplo, hotel o motel) para encontrar su destino.
6. Se puede desactivar la vista por categorías en cualquier nivel para listar todos los lugares
alrededor de la ubicación seleccionada o a lo largo de la ruta.
7. (opcional) los lugares en la lista se pueden ordenar por los siguientes criterios:
x Nombre
x Su distancia desde la posición actual o desde la última posición conocida
x Su distancia a la población seleccionada
x Su distancia al destino
x La longitud del desvío necesario.
Pulse para reordenar la lista.
8. Examine la lista y seleccione uno de los elementos de la misma. Aparece un mapa a pantalla
completa con el punto seleccionado en el centro. El nombre y dirección del lugar aparecen en
la parte superior de la pantalla.
9. El proceso continúa de la misma manera que como en el caso de cualquier otra búsqueda de
lugares. Consulte página 28.
3.1.3.3 Búsqueda por nombre
Para buscar un lugar por nombre, explore las diferentes categorías de lugares, o utilice la
combinación de dos tipos de búsqueda, mediante los siguientes pasos:
1. Pulse el botón físico de navegación para acceder al menú de navegación.
2. Pulse y para abrir la ventana de Búsqueda por nombre o
categoría.
3. Seleccione la zona alrededor de la cual desea buscar el lugar. De forma predeterminada, la
zona de búsqueda es alrededor de la posición actual (o si no está disponible, alrededor de la
última posición conocida). En este caso, la lista de resultados se ordena por la distancia desde
esta posición. Pulse para seleccionar una de las siguientes zonas de
búsqueda:

32
x Pulse para buscar un lugar dentro de una ciudad seleccionada. (La
lista de resultados se ordena por la distancia desde el centro de la ciudad
seleccionada).
x Pulse para buscar un lugar alrededor del destino de la ruta
planificada. (La lista de resultados se ordena por la distancia desde el destino).
x Pulse para buscar a lo largo de la ruta planificada y no en torno a
una posición dada. Esta opción es útil cuando busca una parada que le haga desviarse
lo mínimo, como cuando busca gasolineras, s cercanos. (La lista de resultados se
ordena por la longitud del desvío necesario).
4. (opcional) Si ha seleccionado , seleccione la población en la que desea
buscar.
Puede buscar el nombre de un lugar en todas las categorías realizando los siguientes pasos:
1. Pulse . Utilizando el teclado, comience a introducir el nombre del lugar o
examine las categorías.
2. Después de introducir unas cuantas letras, pulse para abrir la lista de
lugares o categorías lugar cuyos nombres contienen la secuencia de caracteres introducida.

33
3. Examine la lista y pulse el elemento que quiera. Aparece un mapa a pantalla completa con el
punto seleccionado en el centro. El proceso continúa de la misma manera que como en el
caso de la búsqueda de otros lugares. Consulte página 28.
3.1.3.4 Puntos de interés de campings de Park4Night
Su Alpine Navigation Stick está especialmente equipado con puntos de interés extendidos
relacionados con el camping. Para encontrar información detallada sobre los puntos de interés para
acampar, realice los siguientes pasos:
1. Pulse el botón de navegación para acceder al menú de Navegación.
2. Pulse .
3. En las categorías de búsqueda rápida, pulse .
Camping contiene puntos de interés de Bordatlas, de camping de iGO y de Park4Night.
4. Pulse . Los POI de esta categoría le ofrecen información adicional como
los tipos de plazas de aparcamiento y las valoraciones de los usuarios.

34
5. Toque el nombre de un POI en la lista. La información del lugar de Park4Night muestra los
servicios y características disponibles de la ubicación seleccionada.
Aparecerá la información completa de la dirección y, cuando esté disponible, el número de
teléfono.
Puede llamar a la ubicación directamente pulsando el botón .
En la pantalla Información del lugar, tiene las siguientes opciones adicionales:
a. Pulse para leer los comentarios en varios idiomas de los usuarios
sobre las localidades, los cuales puede seleccionar con las teclas de flechas junto a la
bandera del país.
b. Pulse para ver las fotos tomadas por los usuarios. Si hay varias
fotos, puede seleccionarlas con las teclas de flechas.

35
3.1.3.5 Búsqueda de ayuda cercana
Para buscar rápidamente asistencia cercana, realice los siguientes pasos:
1. Pulse el botón físico de navegación para acceder al menú de navegación.
2. Pulse y, a continuación, .
Se pueden buscar las siguientes categorías de búsqueda prestablecidas alrededor de la
posición actual (o alrededor de la última posición conocida si la posición actual no está
disponible):
x : Servicios de asistencia en carretera y taller mecánico
x : Servicios médicos y de emergencia
x : Comisarías
x : Gasolineras
3. Pulse cualquier botón de búsqueda rápida para obtener una lista instantánea de estos tipos de
lugares.
4. (opcional) los lugares en la lista se pueden ordenar por los siguientes criterios:
x Por su distancia a la posición actual o a la última posición conocida
x Por nombre
Pulse para reordenar la lista.
5. Examine la lista y seleccione uno de los elementos de la misma. Aparece un mapa a pantalla
completa con el punto seleccionado en el centro.
6. El proceso continúa de la misma manera que como en el caso de la búsqueda de otros
lugares. Consulte la página 28.

36
3.1.4 Selección de una ubicación guardada
Para seleccionar una ubicación que ya haya guardado (página 49), realice los siguientes pasos:
1. Pulse el botón físico de navegación para acceder al menú de navegación.
2. Pulse .
3. Aparecerá la lista de ubicaciones guardadas. Contiene dos categorías preestablecidas: Casa y
Trabajo.
4. Pulse en la ubicación que desea establecer como destino. Si es necesario, explore la lista
para ver más resultados.
5. (opcional) Si es necesario, pulse para activar la opción de edición para
que pueda cambiar el nombre de las ubicaciones guardadas o eliminar cualquiera de ellas.
6. Se calculará la ruta y el mapa aparecerá mostrando la ruta completa, donde podrá comprobar
la información de la ruta y las rutas alternativas. Pulse modificar los
parámetros de la ruta, o pulse para iniciar su viaje.
3.1.5 Selección de un elemento del historial
Los destinos que ha utilizado anteriormente aparecen en la lista Historial. Historial inteligente ofrece
estas ubicaciones de sus destinos anteriores utilizando parámetros como la hora del día, el día de la
semana y la ubicación actual. Cuanto más utilice el software de navegación, mejor acertará con el
destino que desea. Para seleccionar un elemento del historial, realice los siguientes pasos:
1. Pulse el botón físico de navegación para acceder al menú de navegación.
2. Para abrir todos los elementos del historial, pulse . Aparece la lista de destinos
recientes. La lista comienza con los tres destinos más probables seleccionados en base a sus
rutas anteriores (historial inteligente). El resto de los destinos se ordenan por la hora de su
última selección. Si es necesario, desplácese por la lista para consultar destinos anteriores.

37
3. Seleccione un destino de la lista.
4. Se calculará la ruta y el mapa aparecerá mostrando la ruta completa, donde podrá comprobar
la información de la ruta y las rutas alternativas. Pulse modificar los
parámetros de la ruta, o pulse para iniciar su viaje.
Tres de los elementos del historial inteligente se presentan en la pantalla Historial para facilitar
el acceso. Puede seleccionar uno de ellos como su destino.
3.1.6 Selección de una ruta guardada
Las rutas que ha guardado anteriormente aparecen en una lista. Para seleccionar una ruta anterior,
realice los siguientes pasos:
1. Pulse el botón físico de navegación para acceder al menú de navegación.
2. Pulse .
3. Aparece la lista de rutas guardadas. Si es necesario, desplácese por la lista para ver las rutas
anteriores.
4. Seleccione una ruta y aparece la pantalla de ruta multipunto. Si es necesario, modifique la ruta
guardada. De lo contrario, pulse .

38
5. Se calculará la ruta y el mapa aparecerá mostrando la ruta completa, donde podrá comprobar
la información de la ruta y las rutas alternativas. Pulse modificar los
parámetros de la ruta, o pulse para iniciar su viaje.
3.1.7 Introducción de coordenadas
Para seleccionar un destino introduciendo las coordenadas, realice los siguientes pasos:
1. Pulse el botón físico de navegación para acceder al menú de navegación.
2. Pulse .
3. Puede introducir los valores de latitud y longitud en cualquiera de los siguientes formatos:
grados decimales, grados y minutos decimales o grados, minutos y segundos decimales.
Pulse .
Consejo
(opcional) Si es necesario, pulse
después
e introduzca las coordenadas en formato UTM.

39
4. Se calculará la ruta y el mapa aparecerá mostrando la ruta completa, donde podrá comprobar
la información de la ruta y las rutas alternativas. Pulse modificar los
parámetros de la ruta, o pulse para iniciar su viaje.
3.1.8 Selección de una ubicación en el mapa
Puede seleccionar una ubicación en el mapa de las siguientes formas:
1. Busque su destino en el mapa. Mueva y cambie la escala del mapa según sea necesario.
2. Pulse la posición que desee seleccionar como destino. El cursor ( ) aparecerá allí.
3. (opcional) Si es necesario, pulse para mostrar los lugares cercanos al
punto seleccionado o para guardar esta ubicación.
Consejo
Si ya tiene una ruta planificada, pulse
y
para agregar la ubicación seleccionada a la ruta.
4. Pulse para seleccionar el cursor como su destino.
5. Se calculará la ruta y el mapa aparecerá mostrando la ruta completa, donde podrá comprobar
la información de la ruta y las rutas alternativas. Pulse modificar los
parámetros de la ruta, o pulse para iniciar su viaje.

40
3.1.9 Planificación de una ruta multipunto
Para crear una ruta destino a destino, realice los siguientes pasos:
1. Pulse el botón físico de navegación para acceder al menú de navegación.
2. Pulse .
3. Solo habrá una línea en la lista de puntos de ruta, el punto de salida de la ruta, que suele ser
la posición GPS.
4. Pulse para seleccionar el destino.
5. Aparece la pantalla Nueva ruta a... en la que puede seleccionar el destino de la ruta de la
misma forma descrita en las secciones anteriores.
6. Si lo desea, puede añadir más destinos intermedios.

41
7. Para añadir más puntos de ruta, pulse o pulse para
cambiar el destino final. Aparece el menú Añadir a la ruta... de nuevo, donde puede
seleccionar el nuevo punto de la ruta de la misma forma que ha establecido el destino
anteriormente.
8. (opcional) Pulse para optimizar la ruta entera o el orden de los puntos
intermedios. También puede eliminar todos los destinos.
9. Cuando haya añadido todos los puntos de ruta, pulse y la ruta planificada
se calculará automáticamente.
3.2 Comprobación de información de la ruta y de rutas alternativas
Para ver un mapa general de la ruta planificada y poder probar con distintos parámetros, realice los
siguientes pasos:
1. Pulse el botón físico de navegación para acceder al menú de navegación.
2. En el menú de navegación, pulse .
3. La ruta planificada se muestra por completo en el mapa junto con la siguiente información
adicional:
x La longitud total de la ruta.
x La duración total de la ruta.
4. En esta pantalla dispone de las siguientes opciones:
x Pulse para obtener información detallada sobre la ruta.
Si pulsa en el lado derecho de la pantalla, puede limitar la
información de ruta, por ejemplo para mostrar solo las secciones de autopistas o de
carreteras de peaje.

42
x Pulse para ver la lista de rutas alternativas y seleccionar la más
adecuada para usted.
Pulse en la pantalla Resumen de la ruta para realizar acciones adicionales,
como por ejemplo editar sus preferencias de ruta o mostrar el itinerario.
3.3 Comprobación de incidencias de tráfico
La información de tráfico estadística fuera de línea (historial de datos de velocidad o patrones de
tráfico) se puede tener en cuenta en el cálculo de la ruta en función de la hora del día y del día de la
semana, siempre que haya datos pertinentes en el dispositivo. Además, la información de tráfico en
tiempo real le puede ayudar a evitar incidencias de tráfico actuales como cierres temporales de vías
o atascos provocados por accidentes. Ambas funciones están sujetas a la disponibilidad de los datos.
Para obtener información sobre los iconos de tráfico, consultepage 20.
Los segmentos de ruta afectados por incidencias de tráfico se muestran con otro color en el mapa, y
los pequeños símbolos encima de la vía muestran el tipo de incidencia:
Para ver el resumen de tráfico, realice los siguientes pasos:
1. En la vista de navegación, pulse el icono de tráfico que hay en la esquina (por ejemplo, )
para abrir la pantalla de Resumen del tráfico.
2. Si existe al menos una incidencia importante en la ruta planificada, se mostrará una
descripción sobre la siguiente incidencia. Pulse para ver una lista de
todas las incidencias.

43
3. Pulse cualquiera de los elementos de la lista para ver información detallada sobre el mismo y
ver el segmento de carretera afectado en toda su longitud en el mapa.
Para ver información de tráfico en tiempo real, realice los siguientes pasos:
1. En la vista de navegación, pulse el icono de tráfico (por ejemplo, ) para abrir la pantalla
de Resumen del tráfico y pulse .
2. Pulse para ver información de tráfico en tiempo real en el mapa. Se muestra un mapa
en 2D con segmentos de carretera coloreados en función del flujo de tráfico.
3. Pulse para ver un histórico de la información de tráfico. Se muestra un mapa en 2D con
segmentos de carretera coloreados en función de la densidad del tráfico en el periodo
especificado. La información correspondiente al periodo actual se muestra al abrir la pantalla.
Si es necesario, se puede navegar por el mapa para poder ver mejor determinados segmentos
de la carretera. Modifique el día de la semana y la hora del día para ver el periodo que desea.
3.4 Edición de la ruta
Una vez iniciada la navegación, hay varias formas de modificar la ruta planificada. Existen las
siguientes opciones:
x Configuración de un nuevo punto de salida, consulte la página 44
x Añadir un destino adicional, consulte la página 45
x Modificación de la lista de destinos, consulte la página 45

44
x Guardado de la ruta planificada, consulte la página 46
x Eliminación de la ruta planificada, consulte la página 47
x Selección de una ruta alternativa cuando se planifican rutas, consulte la página 47
x Selección de una ruta alternativa a la ruta actual, consulte la página 48
x Pausar las indicaciones, consulte la página 52.
3.4.1 Configuración de un nuevo punto de salida
Para la navegación normal, todas las rutas se calculan a partir de la posición actual. Puede hacer
una pausa de navegación para comprobar rutas futuras, simularlas o ver su duración y su distancia.
A continuación, puede establecer el punto de partida de la ruta a una ubicación distinta de la posición
GPS actual.
1. Pulse el botón físico de navegación para acceder al menú de navegación.
2. En el menú de navegación, pulse .
3. La primera línea de la parte inferior es el comienzo de la ruta, normalmente la posición GPS
actual. Pulse , seleccione , y confirme la acción en el
mensaje de advertencia.
4. Aparece la pantalla Cambiar salida a... Seleccione el punto de salida de la ruta de la misma
manera que selecciona un destino.
5. Aparece la pantalla de ruta multipunto en la que podrá seguir añadiendo un destino a la ruta.

45
6. Pulse para continuar. El mapa vuelve con un marcador de posición
transparente (lo que muestra que no hay recepción de GPS). Si ya existe una ruta planificada,
ahora se volverá a calcular a partir de la ubicación seleccionada.
7. Para regresar a la navegación normal, entre en el menú principal y pulse .
3.4.2 Añadir un destino adicional
Si ya tiene una ruta planificada y selecciona un nuevo destino como se describe en las secciones
anteriores, la ruta hacia el destino anterior se borrará y se calculará una nueva ruta.
Para añadir un nuevo destino intermedio a la ruta planificada, realice una de las siguientes acciones:
x Pulse en cualquier punto del mapa para examinarlo. Después de seleccionar la ubicación en el
mapa, pulse y para añadir la ubicación seleccionada
a su ruta como destino intermedio. El resto de destinos de la ruta permanecen intactos.
x Pulse el botón de tecla física de navegación y pulse . Añada un destino a la ruta
como se describe en la página 40.
3.4.3 Modificación de la lista de destinos
Para editar su ruta, realice los siguientes pasos:
1. Pulse el botón físico de navegación para acceder al menú de navegación.
2. En el menú de navegación, pulse .
Existen las siguientes opciones en la pantalla:

46
x Pulse para eliminar todos los destinos, u optimizar los puntos
intermedios o la ruta.
x Pulse el nombre del destino intermedio para moverlo hacia arriba o hacia abajo en la
lista, para guardar la ubicación o para eliminarlo de la lista.
x Si tiene una ruta con al menos un destino intermedio, puede eliminar el punto
intermedio de la lista pulsando en él o a través del menú de navegación. Pulse
en el menú de navegación y, a continuación, confirme la eliminación.
3.4.4 Guardado de la ruta planificada
Para guardar la ruta planificada, realice los siguientes pasos:
1. Seleccione un destino como se describe anteriormente y pulse .
2. Pulse y .
3. Escriba un nombre y pulse .
4. La ruta se guarda y está disponible en , .
Al seleccionar una ruta guardada, Alpine Navigation Stick recalcula la ruta utilizando el destino
guardado guardado y/o los puntos intermedios.

47
3.4.5 Eliminación de la ruta planificada
Existen las dos opciones siguientes para poder borrar la ruta que se ha navegado:
x Si ya tiene una ruta planificada y selecciona un nuevo destino tal y como se ha descrito en las
secciones anteriores, la ruta al destino anterior se borrará automáticamente y se calculará una
nueva ruta.
x En el menú de navegación, pulse o . Si no hay puntos intermedios, la ruta
planificada se borrará después de la confirmación. Si tiene definidos puntos intermedios, podrá
borrar la ruta completa o solamente el siguiente punto intermedio.
3.4.6 Selección de una ruta alternativa cuando se planifican rutas
Para seleccionar diferentes rutas alternativas o cambiar el método de planificación de ruta después
de seleccionar un nuevo destino, siga los pasos que hay a continuación:
1. Seleccione un destino tal y como se explicó anteriormente y abra la pantalla de confirmación
de ruta.
2. Pulse .
3. Podrá ver la información básica de las rutas alternativas. Pulse cualquiera de ellas para
visualizarla en el mapa.
4. Para ver más sugerencias, pulse y desplácese para ver rutas alternativas
con diferentes métodos de planificación.

48
5. Seleccione una de las rutas alternativas y pulse para volver a la pantalla
anterior. Alpine Navigation Stick vuelve a calcular la ruta. Pulse para
comenzar su viaje. La línea naranja ahora muestra la nueva ruta planificada.
3.4.7 Selección de una ruta alternativa a la ruta actual
Para volver a calcular la ruta activa con un método de planificación de ruta diferente y comparar
diferentes rutas alternativas, realice los siguientes pasos:
1. Pulse el botón físico de navegación para acceder al menú de navegación.
2. Puede acceder a la lista de rutas alternativas desde el menú de navegación realizando uno de
los siguientes procedimientos:
x Pulse y, a continuación, .
x Pulse y, a continuación, .
3. Podrá ver la información básica de algunas rutas alternativas. Pulse cualquiera de ellas para
visualizarla en el mapa.
Si hay alternativas calculadas que se ajustan al método de planificación de rutas que se ha
seleccionado en Preferencias de ruta (página 63), se mostrarán al principio de la lista. Las
rutas que se ajustan a otros métodos de planificación de rutas se muestran en la parte inferior
de la lista.
4. Si hay más de unas pocas sugerencias, puede pulsar y desplazarse por
las rutas.

49
5. Seleccione una de las rutas alternativas y pulse para volver a la pantalla
anterior. Alpine Navigation Stick sustituye a la ruta original. Pulse para
comenzar su viaje. La línea naranja ahora muestra la nueva ruta planificada.
3.5 Guardado de una ubicación
Para añadir una ubicación a ubicaciones guardadas (la lista de destinos utilizados con más
frecuencia), siga los siguientes pasos:
1. Seleccione un destino como se describe anteriormente. Puede tratarse de una dirección, de
un lugar, de una ubicación en el mapa, un destino que se hubiera utilizado anteriormente del
historial, etc.
2. Cuando aparezca el mapa con la ruta, pulse .
3. Pulse .
4. (opcional) con el teclado puede cambiar el nombre de la ubicación guardada.
5. Pulse para guardar la ubicación.
Para añadir su casa y trabajo a las ubicaciones guardadas, realice los siguientes pasos:
1. Pulse el botón físico de navegación y punto en la vista de navegación.
2. Pulse o . Pulse para confirmar
su selección.
3. Puede buscar la dirección como se describe en la página 22.
La planificación de una ruta a uno de las ubicaciones guardadas se describió en la página 36.

50
3.5.1 Edición de una ubicación guardada
Para editar una ubicación que ya se haya añadido como una ubicación guardada, realice los
siguientes pasos:
1. Pulse el botón de tecla física de navegación y pulse .
2. Aparecerá la lista de ubicaciones guardadas.
3. Pulse y .
4. Pulse la ubicación que quiera editar, seleccione e introduzca el nombre
de la ubicación en el teclado y, a continuación, pulse .
Nota:
En ubicaciones guardadas, Casa y Trabajo no se pueden renombrar. Para cambiar la
ubicación de su casa o de su trabajo, pulse
o
, y confirme el cambio de la dirección.
5. Pulse .
El procedimiento para añadir una posición a la lista de ubicaciones guardadas se describe en la
página 49.
3.6 Añadir un punto de alerta
Puede guardar cualquier posición del mapa como un punto de alerta (por ejemplo una cámara de
velocidad o una zona escolar).
1. Si desea guardar un punto de alerta por primera vez, active el . En el
Menú de navegación, pulse , y, a continuación, . Active
y confirme la selección.

51
Nota:
La advertencia de radares se deshabilita cuando accede a un país en el que las
advertencias de radares están prohibidas
. Sin embargo, debe asegurarse de
comprobar que es legal utilizar esta función en el país en el que pretende usarla.
2. Vuelva a la Vista de navegación y seleccione el punto de alerta. El cursor rojo ( ) se
muestra.
3. Pulse .
4. Desplácese por la lista y pulse .
5. Seleccione el tipo de punto de alerta, la dirección desde la que espera dicha alerta y, si
procede, el límite de velocidad para este punto de alerta.
6. Pulse para guardar la posición como un nuevo punto de alerta.
3.7 Efectuar una simulación
Para efectuar una navegación simulada que muestre la ruta planificada, realice los siguientes pasos:
1. Pulse el botón físico de navegación para acceder al menú de navegación.
2. En el menú de navegación, pulse .

52
3. Pulse .
4. Pulse . La simulación empieza por el punto de salida de la ruta y le lleva a
través de la ruta planificada completa a velocidad real.
(opcional) Tiene los siguientes controles durante la simulación (los botones de control
desaparecen al cabo de unos segundos, pero puede volver a abrirlos si toca el mapa):
x : salta al siguiente evento de ruta (maniobra).
x : pone la simulación en pausa.
x : salta al anterior evento de ruta (maniobra).
x : pulse para aumentar la velocidad de la simulación 4, 8 o 16 veces. Vuelva a
tocar para volver a la velocidad normal.
5. Pulse para detener la simulación.
3.8 Navegación en línea recta
La primera vez que se inicia, Alpine Navigation Stick calcula las rutas a través de la roja de carreteras
con los mapas que se proporcionan con el producto. Si desea omitir las carreteras durante la
navegación, puede cambiar al modo en línea recta, como por ejemplo cuando conduce en un
desierto.
3.8.1 Cambiar a navegación en línea recta
Para cambiar a navegación en línea recta, realice los siguientes pasos:
1. Pulse el botón de tecla física de navegación y pulse y .
2. Pulse y seleccione .

53
La mayor parte de procedimientos descritos para la navegación por carretera sirven también para la
navegación en línea recta. Sin embargo, hay algunos que no están disponibles en este modo de
navegación. Por ejemplo:
x No se puede abrir el itinerario, ya que no hay maniobras solo puntos de ruta y líneas rectas
entre ellos.
x No hay rutas alternativas ni método de planificación de ruta.
x Los ajustes del vehículo están desactivados.
3.8.2 Selección del destino en el modo en línea recta
La selección de un destino (punto intermedio o destino final) es el mismo que el descrito en las
secciones anteriores. La única diferencia es que los puntos de ruta están vinculados para formar una
ruta con líneas rectas independientemente de la roja de carreteras y las normas de tráfico.
3.8.3 Navegación en modo de línea recta
La principal diferencia entre los modos de navegación por carretera y en línea recta es la navegación
en sí misma. Si se encuentra en la vista de navegación con una ruta en línea recta:
x Su posición y dirección no están alineadas hacia la carretera más próxima.
x No hay navegación paso a paso, solo una dirección recomendada.
Podrá ver una línea naranja dibujada entre su posición actual y el próximo destino al que llegar. El
campo Vista previa próximo giro en la esquina superior izquierda muestra una brújula señalando su
dirección y la distancia al próximo destino.
Al llegar al destino final, la navegación termina.
Nota:
Si no desea utilizar la navegación en línea recta, vuelva a la navegación en carretera
pulsando
y .
3.9 Actualización del software de navegación y de los mapas
Para actualizar el software de navegación y los mapas, necesita un ordenador equipado con lo
siguiente:
• Sistema operativo Microsoft Windows® (Windows XP Service Pack 2 o posterior)
• Conexión a Internet
• Puerto USB
Para realizar la actualización, siga estos pasos:
1. Descargue e instale la herramienta para Toolbox PC en su PC.
a. Vaya al sitio web alpine.naviextras.com. Si todavía no tiene una cuenta de usuario,
cree una.

54
b. Haga clic en Descargar Naviextras Toolbox en la parte derecha de la página para
acceder a la página de descarga.
c. Siga las instrucciones del sitio para descargar e instalar la herramienta para Toolbox
PC en su ordenador.
2. Conecte su ALPINE Navi Stick a un puerto USB de su ordenador.
3. Descargue las actualizaciones con Naviextras Toolbox.
a. Inicie Naviextras Toolbox en su ordenador e inicie sesión con su nombre de usuario y
contraseña de Naviextras.
b. Utilice Naviextras Toolbox para descargar actualizaciones y adquirir los extras
adicionales que desee. Para obtener instrucciones detalladas sobre el uso de
Naviextras Toolbox, consulte la guía «¿Cómo actualizar?» en alpine.naviextras.com.
4. Extraiga el ALPINE Navi Stick del ordenador de forma segura y conéctelo de nuevo al
sistema de infoentretenimiento Alpine.

55
4 Guía de referencia
En las siguientes secciones se describen los diferenctes conceptos y las pantallas de menú de Alpine
Navigation Stick.
4.1 Conceptos
En las siguientes secciones se describen y explican conceptos relacionados con la navegación.
4.1.1 Recepción GPS en 2D/3D
El receptor GPS utiliza señales por satélite para calcular la posición y necesita al menos cuatro
señales para indicar la posición tridimensional, en la que se incluye la elevación. Como los satélites
están en movimiento y hay objetos que pueden obstruir las señales, el dispositivo GPS no siempre
recibe las cuatro señales. Si hay tres satélites disponibles, el receptor puede calcular la posición GPS
horizontal, pero con menor precisión, y el dispositivo GPS no proporciona datos de elevación, aunque
sí una recepción bidimensional.
Existen diferentes factores que pueden incidir en la diferencia entre su posición real y la
proporcionada por el dispositivo GPS. Por ejemplo, el retraso de la señal en la ionosfera o los objetos
reflectores cerca del dispositivo GPS pueden afectar de distintas formas la precisión del dispositivo
GPS a la hora de calcular la posición.
4.1.2 Voces Natural y TTS
Las voces naturales son el tipo tradicional de instrucciones de voz. Cada frase que hay en los
mensajes de las indicaciones de voz se graba en un estudio con una persona real. La ventaja de la
voz pregrabada es que suena muy natural, pero el rango de instrucciones que se puede dar de esta
manera es limitado. La información específica de la ubicación, como los nombres de las calles, no se
puede anunciar de esta forma.
La tecnología TTS ofrece una forma de instrucciones de voz generadas por ordenadorLa ventaja de
TTS es que puede anunciar nombres de calles, incidencias de tráfico, resúmenes de ruta y normas
de tráfico.
4.1.3 puntos de alerta de proximidad
Hay una advertencia de proximidad para lugares especiales, como zonas escolares o pasos a nivel.
Puede añadir sus propios puntos de alerta. Consulte la página 50.
Están disponibles los siguientes tipos de advertencia:
x Advertencias de audio: se emiten pitidos (si el idioma de las indicaciones por voz que ha
seleccionado es una voz natural) o se anuncia el tipo de alerta (voz TTS) al acercarse a uno
de estos puntos, y una alerta adicional le advierte si excede el límite de velocidad al
aproximarse.
x Advertencia visual: el tipo de punto de alerta y el límite de velocidad correspondiente aparecen
en la vista de navegación a medida que se acerca a una de estas ubicaciones.

56
En algunos de los puntos de alerta están disponibles la velocidad límite exigida y la prevista. En
estos puntos, la alerta de audio puede ser distinta si está por debajo o por encima del límite de
velocidad específico.
x Solo si exceso de velocidad: la alerta de audio solo se reproduce si supera el límite de
velocidad específico.
x Al proximarse: El aviso de audio siempre se reproduce al aproximarse a uno de estos puntos
de alerta. Para llamar su atención, la alerta es diferente si supera el límite de velocidad.
4.1.4 Cálculo de la ruta y recálculo de la ruta
Una ruta es una secuencia de eventos de ruta, es decir maniobras (por ejemplo, giros y rotondas),
para llegar al destino. La ruta incluye un punto de salida y uno o más destinos. El punto de salida es
la posición actual (o la última conocida) de forma predeterminada. Si necesita ver una futura ruta, el
punto de salida puede reemplazarse por cualquier otro punto que quiera. Consulte la página 44.
Una vez que se ha seleccionado el destino, Alpine Navigation Stick calcula la ruta en función de sus
preferencias. Estas preferencias son el método de planificación de ruta, el tipo de vehículo y los tipos
de carretera utilizados o evitados en el cálculo de la ruta. Para obtener información detallada sobre
todas las preferencias, consulte configuración de las preferencias de ruta, página 63.
Las incidencias de tráfico en tiempo real también se tienen en cuenta y, en ocasiones, modifican
significativamente la ruta. Consulte la página 57.
Alpine Navigation Stick recalcula automáticamente la ruta si se desvía del itinerario propuesto.
Si los servicios de tráfico están activados, Alpine Navigation Stick tiene en cuenta la información
dinámica de tráfico en tiempo real para el cálculo de la ruta y también recalcula la ruta si la situación
del tráfico cambia durante la navegación..
4.1.5 Zoom inteligente
Zoom inteligente ofrece las siguientes funciones:
x Siguiendo una ruta: al aproximarse a un giro, aumenta la escala y eleva el ángulo de visión
para que pueda reconocer fácilmente la maniobra siguiente. Si el siguiente cruce se encuentra
a cierta distancia, reducirá la escala y disminuirá el ángulo de visión para permitirle ver la vía
que tenga delante.
x Conduciendo sin una ruta planificada: la opción Zoom inteligente aumentará la escala si
conduce a poca velocidad y la reducirá si circula a velocidades elevadas.
4.1.6 Advertencia de límite de velocidad
Los mapas pueden incluir información sobre los límites de velocidad en distintos segmentos de ruta.
Alpine Navigation Stick puede advertirle cuando se superan los límites. Es posible que esta
información no esté disponible para la región por la que se circula o que no sea totalmente correcta
para todas las vías del mapa.
La velocidad máxima definida en el perfil del vehículo (página 64) también se utiliza para esta
advertencia. Alpine Navigation Stick le avisará si supera el valor predefinido, incluso si el límite de
velocidad legal es superior.
La advertencia de velocidad se puede establecer en la sección Advertencias. Consulte la página 69.
También puede establecer la tolerancia de la velocidad relativa por encima de la cual la aplicación
inicia la advertencia.

57
Están disponibles los siguientes tipos de advertencia:
x Advertencias de audio: recibe una advertencia verbal si supera el límite de velocidad en un
porcentaje establecido.
x Advertencia visual: el límite de velocidad actual aparece en el mapa cuando se supera (por
ejemplo ).
También puede elegir ver el signo de límite de velocidad en el mapa en todo momento.
4.1.7 Tráfico histórico
Si se almacena información estadística de tráfico con los datos del mapa, Alpine Navigation Stick
puede tenerla en cuenta al planificar una ruta. En casos normales, estas estadísticas le ayudan a
evitar atascos de tráfico habituales en días de la semana y horas del día concretos, aunque pueden
llevar a confusiones en ciertos casos, como en días festivos entre semana. Puede activar o
desactivar esta función en los ajustes de tráfico. Consulte la página 73.
4.1.8 Tráfico en tiempo real
La información de tráfico en tiempo real puede ofrecerle el estado actual del tráfico en tiempo real. El
cálculo de la ruta puede evitar bloqueos de vías o atascos de tráfico inesperados provocados por
accidentes.
La aplicación tiene en cuenta automáticamente las incidencias de tráfico recibidas. No es necesario
configurar nada en Alpine Navigation Stick.
Cuando Alpine Navigation Stick recibe información sobre el tráfico que pueda afectar a su ruta, le
advierte de que está recalculando la ruta. La navegación continúa con una nueva ruta optimizada en
función del estado del tráfico más reciente.
Para obtener información sobre los iconos de tráfico, consultepage 20.
Para ajustar este servicio, dispone de las siguientes opciones en la configuración de Tráfico (página
73):
x Establezca la cantidad mínima de tiempo que usted piensa que vale la pena ahorrarse a costa
de un desvío.
x Enseñe a Alpine Navigation Stick que tiene que confirmar la nueva ruta planeada antes de que
surta efecto.
Nota:
Si existen incidencias de tráfico en la ruta planificada que la aplicación no ha evitado, el
icono
abrirá la lista de incidencias de tráfico importantes para que pueda
comprobarlas rápidamente.

58
4.1.9 Navegación inteligente
Con la ayuda de la navegación inteligente, la ruta planificada puede adaptarse al tráfico y a otros
cambios durante la navegación. En las siguientes secciones se describen estás funciones.
4.1.9.1 Desvío por congestión en autopistas
Alpine Navigation Stick le ofrece un desvío cuando circula más despacio en una autopista debido a
un atasco de tráfico. Aparece la ventana de Desvío por posible atasco y le muestra la longitud y la
duración del desvío.
Puede ignorar este mensaje y mantener la ruta original pulsando o puede
comprobar la ruta sugerida pulsando .
Utilizando los signos más/menos, aumentará o disminuirá la distancia a evitar en la autopista.
Puede aceptar el desvío recomendado pulsando .
4.1.9.2 Rutas alternativas en tiempo real
Alpine Navigation Stick puede ofrecerle una ruta alternativa en carreteras normales en caso de un
atasco de tráfico. Aparece una ventana con la posible ruta alternativa y le muestra la longitud y la
duración del desvío.

59
Puede ignorar este mensaje y mantener la ruta original pulsando o puede
comprobar la ruta sugerida pulsando . Puede aceptar el desvío recomendado
pulsando .
4.1.9.3 Aparcamiento cerca del destino
Si abandona la ruta planificada saliendo de una autopista, Alpine Navigation Stick intenta averiguar el
motivo por el que se ha realizado el desvío. Pulsando se desplegará un mapa con los lugares
de aparcamiento recomendados cerca del destino. Pulsando las flechas de los laterales, irá pasando
por los aparcamientos recomendados.
Si pulsa y , el lugar del aparcamiento seleccionado se
convierte en su destino.
4.1.9.4 Sugerencias sobre desvíos
Si abandona la ruta planificada saliendo de una autopista, Alpine Navigation Stick intenta averiguar el
motivo por el que se ha realizado el desvío. Aparece la ventana Motivo del desvío y le muestra las
áreas de servicios, restaurantes y otros lugares cerca de la posición actual. De la misma forma, si
hay partes de la ruta original que pueden evitarse en su recorrido (como, por ejemplo, un túnel, una
vía de peaje o un ferry), aparecerán en la lista en caso de que quiera omitirlas.
Pulsando en uno de los lugares, Alpine Navigation Stick creará un punto intermedio y se le conducirá
hasta el lugar seleccionado. Puede ignorarlos pulsando .

60
4.2 Menú Información
El menú de Información proporciona diversas funciones adicionales. Se puede encontrar en el menú
de navegación. Necesita una conexión a Internet a través de su teléfono móvil para acceder a
servicios en línea, como aparcamiento e información meteorológica.
Botón
Descripción
Muestra información sobre la posición actual (latitud, longitud, población más cercana,
siguiente intersección, etc.) o la última posición conocida si la recepción GPS no está
disponible. Consulte la página 60.
Ofrece asistencia cerca de su posición actual
. Consulte la página 35.
Ofrece una lista de países con información útil sobre la conducción del país seleccionado
(por ejemplo, límites de velocidad, nivel máximo de alcohol en sangre).
Muestra los datos estadísticos de sus viajes, como la hora de inicio, hora de finalización y la
velocidad media; consulte la
página 61. L
os registros de trazado y la secuencia de las
posiciones dadas por el receptor GPS se pueden guardar junto con los registros de viaje.
Posteriormente se pueden visualizar en el mapa.
Muestra un mapa del mundo con las áreas iluminadas y oscuras del mundo. Pulse
para ver la salida del sol y la puesta del sol exactas para todos sus
puntos de ruta.
Muestra la versión de Alpine Navigation Stick, licencias, contenido, rutas de demostración,
créditos, estadísticas y el SWID.
4.2.1 Posición actual
Esta pantalla contiene información sobre la posición actual (o sobre la última posición conocida si la
recepción GPS no está disponible). Puede acceder a ella de las siguientes dos maneras:

61
x Abriendo el menú de navegación y pulsando y .
x Pulsando el nombre de la calle actual si se muestra debajo de la marca de posición actual en
el mapa.
La siguiente información se muestra en la pantalla Posición actual:
x Los detalles de la dirección (si están disponibles) de la posición actual.
x latitud y longitud (coordenadas de la posición actual en formato WGS84)
x La población más cercana
x Siguiente cruce de calle/carretera
x Anterior cruce de calle/carretera.
También puede realizar algunas acciones en esta pantalla.
Pulse y para añadir la posición actual a ubicaciones
guardadas y leer la información sobre el país.
También puede buscar asistencia cerca de su posición actual. Pulse para abrir una nueva
pantalla para la búsqueda rápida y seleccionar una categoría. Para información detallada, consulte la
página 35.
4.2.2 Seguimiento de viajes
El seguimiento de viajes registra información sobre su ruta.
Puede grabar un nuevo viaje pulsando y detenerlo pulsando
.
Pulsando en la pantalla del monitor de viaje, puede seleccionar las siguientes
opciones:

62
Botón
Función
Seleccionando un viaje registrado, puede eliminar, cambiar el nombre o el color
de la ruta grabada.
Puede acceder a la configuración del monitor de viaje, donde puede activar el
guardado de los registros de viaje de forma automática o puede guardar los
registros de viaje de forma manual. Consulte
página 74.
Pulsando en su viaje grabado en la pantalla del monitor de viaje, podrá revisar información como la
hora, la velocidad, la altitud y la distancia.
Al pulsar en la pantalla de detalles de datos del viaje, puede ver el viaje en el
mapa, exportar registros de la ruta y revisar los perfiles de elevación y velocidad.
4.3 Menú Ajustes
Puede configurar los ajustes de la navegación y modificar el comportamiento de Alpine Navigation
Stick pulsando el botón físico de navegación y pulsando .
Pulse en las flechas para ver el contenido de otras páginas.
El Menú ajustes consta de las siguientes opciones:
Botón
Función
Permite seleccionar el tipo de vehículo que conduce, los tipos de vía utilizados en la
planificación de la ruta y el método de planificación de ruta.
Ajustar los distintos volúmenes de sonido.
Activar y configurar las advertencias de límite de velocidad, puntos de alerta (como
cámaras de velocidad) y señales de la carretera.

63
Ajustar la apariencia de la vista de navegación o ajustar la forma en que el software le
ayuda a navegar con diferentes tipos de información relacionada con la ruta en la vista de
navegación.
Modificar el idioma de las indicaciones de voz, establecer la zona horaria, las unidades de
medida, la hora y la fecha, y los formatos, y personalizar la aplicación para su idioma local.
Activar o desactivar la información de tráfico y modificar la configuración de desvíos.
Activar o desactivar el almacenamiento automático de registros de viaje y comprobar el
tamaño actual de la base de datos de viajes.
Activar o desactivar los servicios que requieren conexión a Internet.
Permite modificar los parámetros de software básicos definidos durante el proceso de
configuración inicial. Consulte
página 6.
Crear o utilizar su propio perfil de usuario para navegar, poder utilizar su propia
configuración.
Inicie la Actualización, la cual le permitirá actualizar sus mapas. Consulte la páginaPage 53.
Permite eliminar todos los datos guardados y restablecer todos los ajustes a sus valores
predeterminados de fábrica.
4.3.1 Preferencias de la ruta
Estos ajustes determinan la forma como se calculan las rutas:
Botón
Función
Establecer el tipo de vehículo que quiere usar para navegar por la ruta. En
función de este ajuste, algunos tipos de vías se excluirán de la ruta y no se
aplicarán determinadas restricciones al hacer el cálculo
. Consulte la página
64.
Editar los parámetros del perfil del vehículo
. Consulte la página 64.
Optimiza el cálculo de la ruta para diferentes situaciones y tipos de vehículos
cambiando el método de planificación
. Consulte la página 66.
Seleccionar la navegación en carretera o en línea recta
. Consulte la página
52.
Seleccionar los tipos de servicio preferidos para la ruta. Consulte la página 66.

64
4.3.1.1 Perfil del vehículo
Puede seleccionar los siguientes tipos de vehículos:
Botón
Descripción
Al planificar una ruta se tienen en cuenta las restricciones a las maniobras y las
limitaciones de dirección.
Las vías se utilizan solo si se permite el acceso de vehículos.
Las vías privadas y solo para residentes se utilizan únicamente si son
imprescindibles para alcanzar el destino.
Las calles peatonales se excluyen de las rutas.
S < 3.5 t
Al planificar una ruta se tienen en cuenta las restricciones a las maniobras y las
calles de sentido único.
Las vías se utilizan solo si se permite el acceso de
autocaravana.
Las vías privadas, solo para residentes y peatonales se excluyen de las rutas.
M 3.5 t
-7.5 t
L < 7.5 t
Al planificar una ruta se tienen en cuenta las restricciones a las maniobras y las
calles de sentido único.
Las vías se utilizan solo si se permite el acceso de camiones.
Las vías privadas, solo para residentes y peatonales se excluyen de las rutas.
Los giros de 180º se excluyen de las rutas (los cambios de sentido en una
autovía no se consideran giros de 180º).
Si el mapa contiene datos sobre restricciones de transporte de mercancías, de
dimensiones y de peso, también se pueden tener en cuenta.
Crear un perfil permite configurar los parámetros del vehículo utilizados en la planificación de rutas.
Puede tener varios perfiles para el mismo vehículo.
Para editar el perfil de un vehículo, siga estos pasos:
1. Pulse .

65
2. Seleccione ‘Car’ (Coche) o su categoría de autocaravana por peso y después pulse
y .
3. Establezca los parámetros a continuación. Para cambiar un valor, pulse en la información
correspondiente, como la longitud del vehículo. Para cada ajuste se abre una nueva ventana
en la que puede introducir su valor y confirmarlo con el botón verde.
Dependiendo del tipo de vehículo, es posible que algunos parámetros no estén disponibles en
la lista.
Puede establecer los siguientes parámetros:
Botón
Función
Cambie el nombre del perfil por uno que sea significativo, por ejemplo el coche
de Juan.
Establezca la velocidad máxima a la que conduce el vehículo.
Introduzca el consumo medio de su vehículo en ciudad
. L
a unidad de consumo
puede configurarse en Ajustes regionales.
Introduzca el consumo medio de su vehículo en autopista
. L
a unidad de
consumo puede configurarse en Ajustes regionales.
Permite seleccionar el tipo de motor y combustible de su vehículo
. E
sto ayuda a
calcular la emisión de CO
2.
Permite establecer el largo total del vehículo.
Permite establecer el ancho del vehículo.
Permite establecer la altura el vehículo.
Permite establecer si hay un tráiler unido al vehículo.
Permite establecer el número de ejes.

66
Permite establecer el peso máximo permitido del vehículo.
Permite establecer el peso real del vehículo.
4.3.1.2 Tipos de métodos de planificación de rutas
Puede seleccionar entre los siguientes tipos de métodos de planificación de rutas:
Botón
Descripción
Ofrece una ruta rápida circulando más o menos al límite de velocidad en todas
las vías
. N
ormalmente es la mejor opción para vehículos rápidos o normales.
Ofrece la ruta con menos giros y sin maniobras difíciles
. C
on esta opción puede
hacer que Alpine Navigation Stick elija, por ejemplo, una autopista en lugar de
una combinación de vías o calles menos importantes.
Proporciona una ruta corta para minimizar la distancia de viaje. Puede resultar
práctica para los vehículos lentos. Este tipo de ruta, en la que se busca una
alternativa corta independientemente de la velocidad, no suele resultar práctica
para vehículos normales.
Proporciona una ruta rápida, pero de bajo consumo basada en los datos de
consumo de combustible. Los cálculos del coste del viaje y la emisión de CO
2
son solo aproximados. No se tienen en cuenta ni elevaciones, ni curvas, ni el
estado de la circulación.
Combina las ventajas de la ruta Rápida y Corta:Alpine Navigation Stick realiza
el cálculo como si se tratara de la ruta Rápida, pero elige otras vías para
ahorrar combustible.
Nota:
Dependiendo del tipo de vehículo, puede que algunos métodos no estén disponibles.
4.3.1.3 Modo de navegación
Puede cambiar entre modo de navegación por carretera o en línea recta pulsando
y seleccionando o (página 52).
4.3.1.4 Tipos de carretera
Con el fin de que la ruta se pueda ajustar a sus necesidades, puede determinar también los tipos de
vía que se van a tener en cuenta o que se van a descartar de la ruta.
El usuario puede decidir si desea excluir un tipo de vía. Esto no implica necesariamente una
prohibición total. Si su destino solo puede alcanzarse usando algunos de los tipos de vías excluidos,
el programa los utilizará, pero lo mínimo necesario. En tal caso, aparecerá un icono de advertencia
en la pantalla Información de ruta y la parte de vía que no se corresponda con sus preferencias se
mostrará con otro color en el mapa.
Algunos tipos de carreteras solo están disponibles en ciertas regiones.

67
Los siguientes tipos de vías están disponibles:
Botón
Descripción
Puede que desee evitar las autopistas si conduce un coche lento o remolca otro
vehículo.
Las vías de pago son vías de pago en las que debe adquirir un abono o
identificación para utilizar la vía durante un periodo de tiempo más largo.
Pueden activarse o desactivarse independientemente de las vías de peaje.
Las vías de peaje son carreteras de pago en las que se aplica una tarifa en
función del uso en las rutas de forma predeterminada
. S
i desactiva las vías de
peaje, Alpine Navigation Stick planifica la mejor ruta sin peajes.
Alpine Navigation Stick incluye los ferris en una ruta planificada de forma
predeterminada
. S
in embargo, un mapa no contiene siempre información sobre
la disponibilidad de los ferris temporales
. E
n algunos casos puede que los ferris
sean de pago.
Trenes lanzadera de coches que se utilizan para el transporte de vehículos a
una distancia relativamente corta y que por lo general conectan lugares que no
son de fácil acceso por una carretera, por ejemplo, en Suiza.
Los carriles Bus o VAO se pueden utilizar si en el vehículo viaja un determinado
número de pasajeros
. Compruebe si está permitido utilizar los carriles Bus-
VAO
antes de activar este tipo de vía.
Alpine Navigation Stick excluye de forma predeterminada las vías no
asfaltadas
. Las vías no asfaltadas pueden encontrarse en mal estado y
normalmente obligan a circular por debajo del límite de velocidad.
4.3.2 Ajustes de Sonido
Puede cambiar los siguientes ajustes:
Botón
Función
Silencie todos los sonidos, incluidas las instrucciones verbales y los sonidos de
alerta.
Desactivar las instrucciones verbales. Esta opción está activada de manera
predeterminada.
Seleccionar las siguientes opciones:
x Anunciar los nombres de las
calles en el idioma nativo de la zona del
idioma de las indicaciones de voz seleccionadas.
x Anunciar únicamente los números de carretera.
x Anunciar únicamente las maniobras.

68
Los nombres de las calles sonarán correctamente únicamente si utiliza un perfil
de voz nativo del país. Seleccionar las siguientes opciones:
x Intentar leer los nombres de calles de un país extranjero.
x Anunciar únicamente los números de carretera.
x Anunciar únicamente la maniobra.
Establecer si se desea anunciar de inmediato la siguiente maniobra después de
cada giro, o si es suficiente recibir la información cuando el giro está cerca.
Definir el nivel de detalle de las instrucciones de navegación por voz: cuánta
información proporcionarán y la frecuencia con la que se anunciarán.
x
Mínimo: la instrucción de voz se administra una vez justo antes de la
siguiente maniobra.
x Medio: la instrucción de voz se da cuando se acerque a la siguiente
maniobra y se repite justo antes de la maniobra.
x
Detallado: la instrucción de voz se da primero relativamente lejos de la
siguiente maniobra, se repite cuando se acerca al siguiente giro y se
repite de nuevo justo antes de la maniobra real.
Permitir la lectura de un breve resumen de la ruta cuando se calcula una ruta.
Permitir la lectura de información sobre el país en el que ha entrado al cruzar
las fronteras del país.
Permitir la lectura de mensajes de tráfico en tiempo real.
Permitir el anuncio de mensajes del sistema.

69
4.3.3 Ajustes de advertencias
Puede activar o modificar los siguientes ajustes:
Botón
Descripción
Alpine Navigation Stick puede advertirle cuando se supera el límite de velocidad
actual. Es posible que esta información no esté disponible en la región por la
que se circula o que no sea totalmente correcta para todas las vías del mapa.
La velocidad máxima definida en el perfil del vehículo también se utiliza para
esta advertencia. Alpine Navigation Stick le avisará si supera el valor
predefinido, incluso si el límite de velocidad legal es superior.
Esta configuración le permite decidir si desea recibir advertencias visuales o
sonoras.
Están disponibles los siguientes tipos de advertencia:
x Advertencia visual: el límite de velocidad actual aparece en el mapa
cuando se supera.
x
Advertencia visual y sonora: además del límite de velocidad actual que
se muestra en el mapa, también recibirá un aviso verbal al superarse el
límite de velocidad con el porcentaje establecido.
Si prefiere ver la señal de límite de velocidad en el mapa en todo momento (por
lo general solo aparece si supera la velocidad), puede ajustarlo aquí.
También puede establecer la velocidad relativa por encima de la cual la
aplicación inicia la advertencia. El valor puede ser diferente dentro y fuera de
las ciudades.
Esta función permite recibir una advertencia cuando se acerca puntos de alerta,
como zonas escolares o pasos a nivel. Debe asegurarse de comprobar que es
legal utilizar esta función en el país en el que pretende usarla.
Puede configurar el tipo de advertencia para las diferentes categorías de puntos
de alerta (tipos de alerta) individualmente. Están disponibles los siguientes tipos
de advertencia:
x Advertencia visual: el tipo de punto de alerta y el límite de velocidad
correspondiente aparecen en la vista de navegación a medida que se
acerca a una de estas ubicaciones.
x Advertencia visual y
sonora: además de la alerta visual, se reproducen
pitidos (cuando se utiliza una voz natural) o se anuncia el tipo de la alerta
(en caso de una voz TTS) al aproximarse a uno de estos puntos, y una
alerta adicional le advierte si excede el límite de velocidad al
aproximarse.
En algunos de los puntos de alerta está disponible la velocidad límite exigida o
esperada. En estos puntos, la alerta de audio puede ser distinta si está por
debajo o por encima del límite de velocidad específico.
x
Solo si exceso de velocidad: la advertencia de audio solo se reproduce si
supera el límite de velocidad específico.
x Al proximarse: la advertencia de audio siempre se reproduce al
aproximarse a uno de estos puntos de alerta. Para llamar su atención, la
alerta de audio es diferente si supera el límite de velocidad.

70
Los mapas pueden contener información de alertas de conducción que se
pueden mostrar en la vista de navegación de forma similar a como son las
señales en realidad. Púlselo para activar o desactivar la advertencia para estos
tramos de carretera (por ejemplo, peligros y curvas cerradas). Para cada
categoría de señales de advertencia, establezca el tipo de advertencia (visual o
sonora y visual) y la distancia a la que recibirá la advertencia desde el lugar del
peligro.
4.3.4 Vista de navegación
Estos parámetros le permiten ajustar la apariencia de la vista de navegación. También puede ajustar
la forma en que el software le ayuda a navegar con diferentes tipos de información relacionada con la
ruta en la vista de navegación.
Pulse para ajustar la vista de navegación según sus necesidades, escoja temas
de color adecuados en la lista para uso diurno y nocturno, muestre u oculte edificios en 3D,
monumentos y gestione los conjuntos de visibilidad de lugares (qué lugares se muestran en el
mapa).
Puede cambiar los siguientes ajustes:
Botón
Función
Permite ajustar los niveles de zoom e inclinación básicos a sus necesidades.
Hay tres niveles disponibles.
Active o desactive el zoom inteligente. Permite cambiar dinámicamente el nivel
de zoom en función de la situación. Para obtener una descripción detallada de
la función, consulte la página <página 56>.
Permite cambiar entre los modos de color diurno y nocturno o dejar que el
software cambie entre ambos modos de forma automática unos minutos antes
de la salida del sol y unos minutos después de la puesta del sol.
Permite seleccionar el esquema de color que se utilizará en el modo diurno. Los
colores diurnos son similares a los mapas de carreteras en papel y los menús
son brillantes.
Permite seleccionar el esquema de color que se utilizará en el modo nocturno.
Los colores en este tema son oscuros de forma que el brillo de la pantalla se
mantenga en un nivel bajo.
Permite mostrar u ocultar monumentos en 3D (representaciones artísticas o
realistas en 3D de lugares importantes o conocidos).

71
Permite mostrar u ocultar modelos de ciudades en 3D (representación artística
o realista de todos los datos de los edificios de la ciudad con el tamaño del
edificio real y su posición en el mapa).
Mostrar u ocultar la elevación 3D del
terreno.
Activar los registros de trazado para mostrarlos en el mapa o desactivarlos.
Permite seleccionar los lugares que deben aparecer en el mapa al navegar. Si
se muestran demasiados lugares, el mapa puede parecer saturado, por lo que
resulta recomendable que aparezca en el mapa el menor número posible. Pulse
el nombre de la categoría de lugar para mostrar u ocultarlo, o abrir la lista de
subcategorías.
Puede modificar los siguientes ajustes adicionales en la pantalla de vista de navegación:
Si navega con una ruta planificada, puede configurar que aparezcan tres
campos de datos en la vista de navegación. Puede elegir entre la hora de
llegada al destino, la distancia al destino, el tiempo hasta el destino, la hora de
llegada al punto intermedio, la distancia al punto intermedio, el tiempo hasta el
punto intermedio, la dirección o la altitud. Sin una ruta planificada, solo se
puede configurar que aparezca un campo de datos: la dirección o la altitud.
Activar o desactivar la barra de progreso. Si se activa, una línea de color
naranja se muestra en un lado de la pantalla y una flecha azul en ella muestra
su progreso.
Actívela para obtener la información de servicios de la autopista (por ejemplo,
estaciones de servicio, restaurantes) o desactívela si no la necesita.
Seleccionar los tipos de servicio para mostrar en las salidas de la autopista.
Seleccione entre las categorías de Lugares.
Reducir la escala y mostrar una visión general de los alrededores si la siguiente
maniobra está lejos y está conduciendo por una autopista. Al acercarse al
evento, el mapa vuelve a su vista normal.
Siempre que haya información adecuada disponible, en la parte superior del
mapa aparece información sobre los carriles similar a la información real en
señales de tráficos sobre la carretera. Tóquela para activar o desactivar esta
función.
Si se aproxima a la salida de una autopista o a una intersección compleja y
dispone de la información necesaria, una vista en 3D de la intersección
sustituye al mapa. Púlsela para activar esta función o visualizar el mapa de la
ruta completa.
Al entrar en túneles, las vías y los edificios situados en la superficie pueden
distraerle. Púlsela para mostrar una imagen genérica de un túnel en lugar del
mapa. También aparece una vista general de arriba hacia abajo del túnel, así
como la distancia restante.
En determinadas situaciones, Alpine Navigation Stick ofrece un desvío cuando
hay un atasco en una autopista. Consulte
página 58.

72
En determinadas situaciones, Alpine Navigation Stick ofrece una ruta
alternativa cuando hay un atasco en la carretera. Consulte
página 58.
En determinadas situaciones, Alpine Navigation Stick ofrece plazas de
aparcamiento cuando se aproxima a su destino. Consulte
página 59.
En determinadas situaciones, Alpine Navigation Stick ofrece diferentes rutas
alternativas cuando abandona la ruta planificada y de repente sale de la
autopista. Consulte
página 59.
4.3.5 Regional
Puede cambiar los siguientes ajustes:
Botón
Descripción
Este botón muestra el idioma actual de la interfaz de usuario. Púlselo para
seleccionar un nuevo idioma de la lista de idiomas disponibles
. L
a aplicación se
reiniciará si cambia este parámetro y lo confirma.
Muestra el perfil de las indicaciones de voz actual
. P
úlselo para seleccionar un
nuevo perfil de la lista de idiomas y voces disponibles
. P
ulse cualquiera de ellos
para oír un ejemplo de la voz
. Pulse
cuando haya elegido el nuevo
idioma para la voz de las indicaciones.
Los diferentes perfiles de voz son capaces de ofrecer niveles de servicio
diferentes:
x
Voz natural (no se anuncian los nombres de las calles): estos sonidos
pregrabados pueden proporcionarle únicamente información básica
sobre giros y distancias.
x Voz TTS (se anuncian los nombres de las calles): estas voces
informatizadas pueden leer instrucciones complejas, nombres de las
calles o mensajes del sistema.
x Voz TTS con el icono de un micrófono: además de los perfiles
anteriormente mencionados, también pueden utilizarse para el
reconocimiento de voz.
Puede configurar las unidades de medida y el formato de fecha y hora que se
utilizará
. P
uede que Alpine Navigation Stick no sea compatible con todas las
unidades enumeradas en determinados idiomas de las indicaciones de voz.
De forma predeterminada, la zona horaria se obtiene de la información del
mapa y se ajusta según su posición actual
. A
quí puede ajustar la zona horaria y
el cambio de horario de verano de forma manual.

73
4.3.6 Tráfico
Puede cambiar los siguientes ajustes:
Botón
Función
Activar o desactivar el receptor de tráfico que recibe información de tráfico en
tiempo real. El resto de botones que aparecen a continuación están
relacionados con la función tráfico, y solo están disponibles si el receptor está
activado.
Active o desactive el acceso a los datos de tráfico en línea. Para descargar
información sobre el tráfico en tiempo real mientras conduce, es necesaria la
transferencia de datos móviles.
Púlselo si desea utilizar la información de tráfico en línea para evitar los
bloqueos de carreteras o los atascos de tráfico inesperados.
Si desea ver las incidencias de tráfico (por ejemplo, los cortes, los accidentes,
las restricciones de carril) sobre el mapa, puede optar por mostrarlas con un
color diferente o también mostrar un icono. Esta función también se puede
desactivar.
Activar o desactivar el historial de datos y patrones de tráfico. Esta información
almacenada de forma local puede resultar muy útil en circunstancias normales.
Sin embargo, en días como los festivos, puede resultar recomendable
desactivarla para no tener en cuenta los atascos habituales de los días
laborales.
Establezca la cantidad mínima de tiempo que usted piensa que vale la pena
ahorrarse a costa de un desvío.
Por ejemplo, en la figura siguiente, la ruta naranja muestra una incidencia de
tráfico que provoca un retraso de 30 minutos. La ruta azul es un desvío que es
15 minutos más larga que la ruta original (sin contar el atasco de tráfico). Si
establece la función Ofrecer desvío en 10 minutos, Alpine Navigation Stick
vuelve a calcular la ruta, ya que le ahorra 15 minutos, que es más que los 10
minutos que ha establecido. Si lo establece en 20 minutos, se mantiene la ruta
original porque el desvío le ahorraría solo 15 minutos.
Los cálculos se basan en la información recibida sobre las incidencias de
tráfico.
Active o desactive la confirmación manual de cada cálculo que se realice de
nuevo debido a incidencias de tráfico.

74
4.3.7 Monitor de viaje
Los registros de viaje contienen información útil sobre sus viajes grabados. Puede activar o modificar
los siguientes ajustes:
Botón
Descripción
El seguimiento de viajes puede grabar datos estadísticos de sus viajes. Si
necesita estos registros más adelante, puede dejar que la aplicación los guarde
de forma automática por usted.
Los registros de ruta y la secuencia de las posiciones indicadas por el receptor
GPS se pueden guardar junto con los registros de viaje
. P
osteriormente se
pueden visualizar en el mapa
. P
uede dejar que la aplicación guarde el registro
de ruta siempre que guarde un viaje.
Esto no es un botón
. E
sta línea muestra el tamaño actual de la base de datos
de viajes (la suma de todos los registros de viajes y rutas guardados).
4.3.8 Perfiles de usuario
Si hay más conductores que usan Alpine Navigation Stick para las funciones de navegación, estos
ajustes pueden recordarse mediante la utilización de uno de los perfiles de usuario.
Puede crear un nuevo perfil pulsando introduciendo un nombre y seleccionando
un modelo de coche. Si selecciona un nuevo perfil la aplicación se reiniciará, para que la nueva
configuración pueda entrar en vigor.
Pulsando , , puede seleccionar su perfil y cambiar el modelo
de coche y el nombre del perfil o eliminar el perfil.

75
5 Nota de copyright
El producto y la información que contiene este manual están sujetos a cambios sin previo aviso.
Este manual no puede reproducirse ni transmitirse, ni total ni parcialmente, ya sea en formato
electrónico o mecánico (lo que incluye fotocopias y grabaciones) sin el consentimiento expreso y por
escrito de NNG.
© 2023 - NNG
Datos del mapa: © 1987 - 2023 HERE. Todos los derechos reservados. Consulte http://corporate.
Navteq. Com/supplier_terms. Html.
Todos los derechos reservados.
/