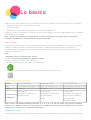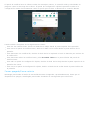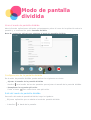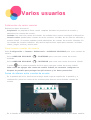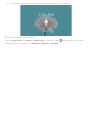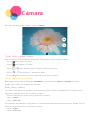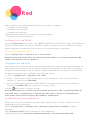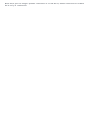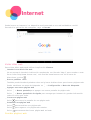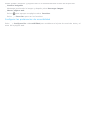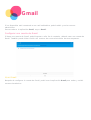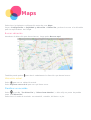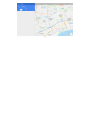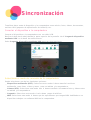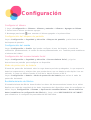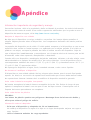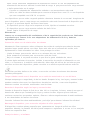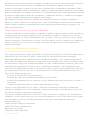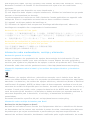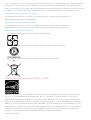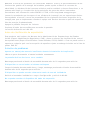Lenovo Tab M10 HD Instrucciones de operación
- Categoría
- Tabletas
- Tipo
- Instrucciones de operación
Este manual también es adecuado para
Lenovo Tab M10 HD: Una tableta versátil para entretenimiento, comunicación y productividad. Con su pantalla HD de 10 pulgadas, ofrece una experiencia visual envolvente ideal para ver películas, jugar juegos o navegar por Internet. Con su procesador Qualcomm® Snapdragon™ 429, garantiza un rendimiento fluido para ejecutar aplicaciones y realizar múltiples tareas sin problemas. Con 4850mAh de batería, proporciona una duración de batería duradera para disfrutar de horas de uso sin preocupaciones.
Lenovo Tab M10 HD: Una tableta versátil para entretenimiento, comunicación y productividad. Con su pantalla HD de 10 pulgadas, ofrece una experiencia visual envolvente ideal para ver películas, jugar juegos o navegar por Internet. Con su procesador Qualcomm® Snapdragon™ 429, garantiza un rendimiento fluido para ejecutar aplicaciones y realizar múltiples tareas sin problemas. Con 4850mAh de batería, proporciona una duración de batería duradera para disfrutar de horas de uso sin preocupaciones.























-
 1
1
-
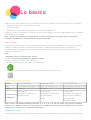 2
2
-
 3
3
-
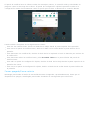 4
4
-
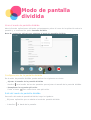 5
5
-
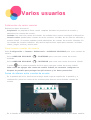 6
6
-
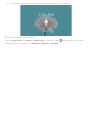 7
7
-
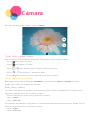 8
8
-
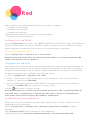 9
9
-
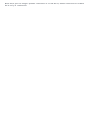 10
10
-
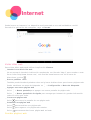 11
11
-
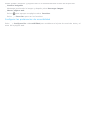 12
12
-
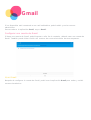 13
13
-
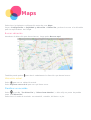 14
14
-
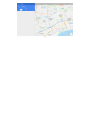 15
15
-
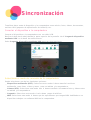 16
16
-
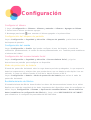 17
17
-
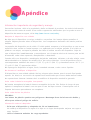 18
18
-
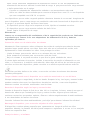 19
19
-
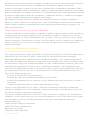 20
20
-
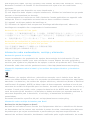 21
21
-
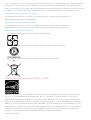 22
22
-
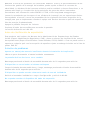 23
23
Lenovo Tab M10 HD Instrucciones de operación
- Categoría
- Tabletas
- Tipo
- Instrucciones de operación
- Este manual también es adecuado para
Lenovo Tab M10 HD: Una tableta versátil para entretenimiento, comunicación y productividad. Con su pantalla HD de 10 pulgadas, ofrece una experiencia visual envolvente ideal para ver películas, jugar juegos o navegar por Internet. Con su procesador Qualcomm® Snapdragon™ 429, garantiza un rendimiento fluido para ejecutar aplicaciones y realizar múltiples tareas sin problemas. Con 4850mAh de batería, proporciona una duración de batería duradera para disfrutar de horas de uso sin preocupaciones.
Artículos relacionados
-
Lenovo Tab 7 Manual de usuario
-
Lenovo TAB 4 8 Serie Manual de usuario
-
Lenovo Tab M7 Instrucciones de operación
-
Lenovo Tab E7 Manual de usuario
-
Lenovo Tab 4 8 Plus Manual de usuario
-
Lenovo Tab M8 4th Gen Manual de usuario
-
Lenovo Tab 4 10 Plus Manual de usuario
-
Lenovo Tab P11 Pro 2nd Gen Manual de usuario
-
Lenovo TB-X304X Instrucciones de operación
-
Motorola Moto Tab G20 Manual de usuario