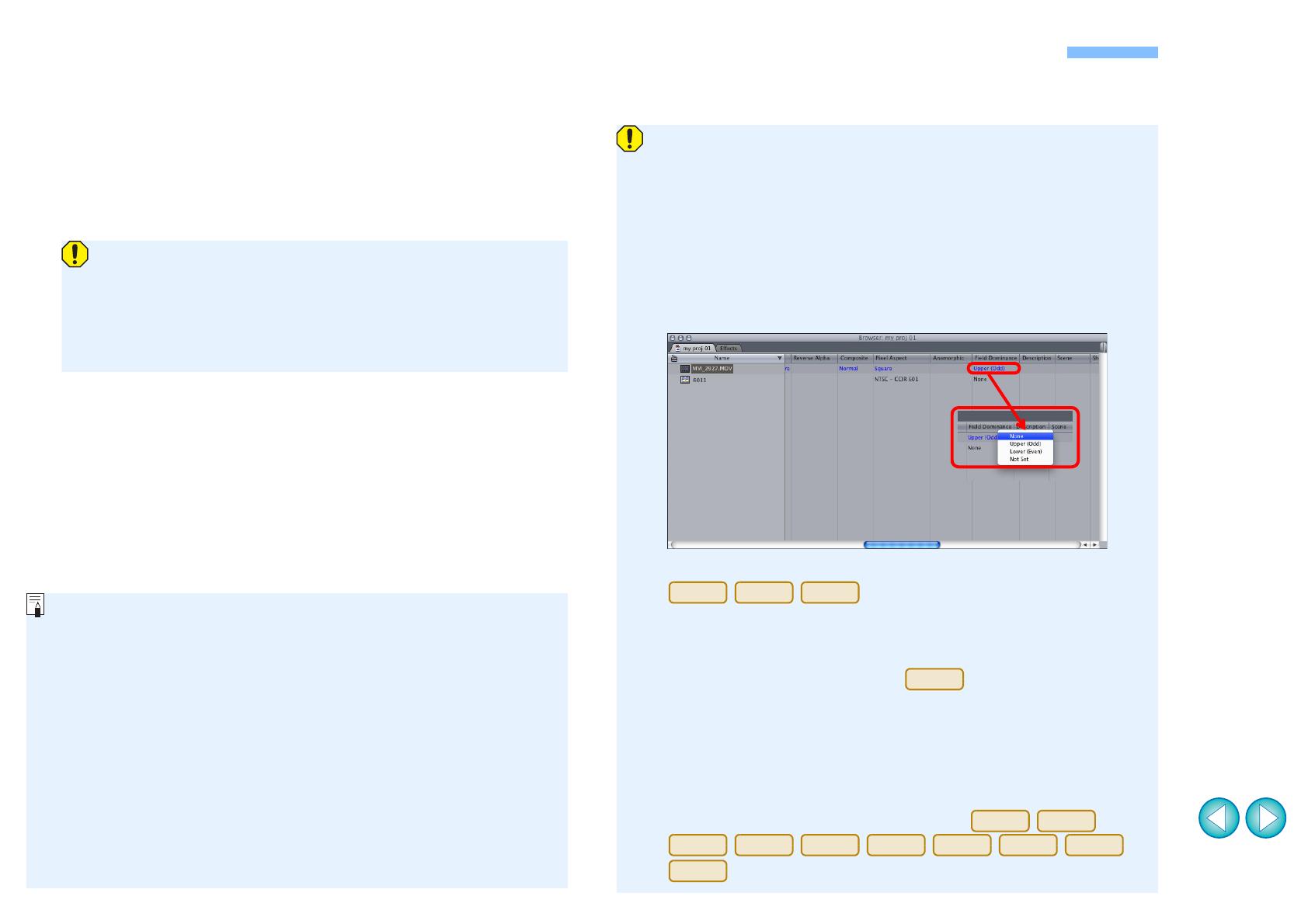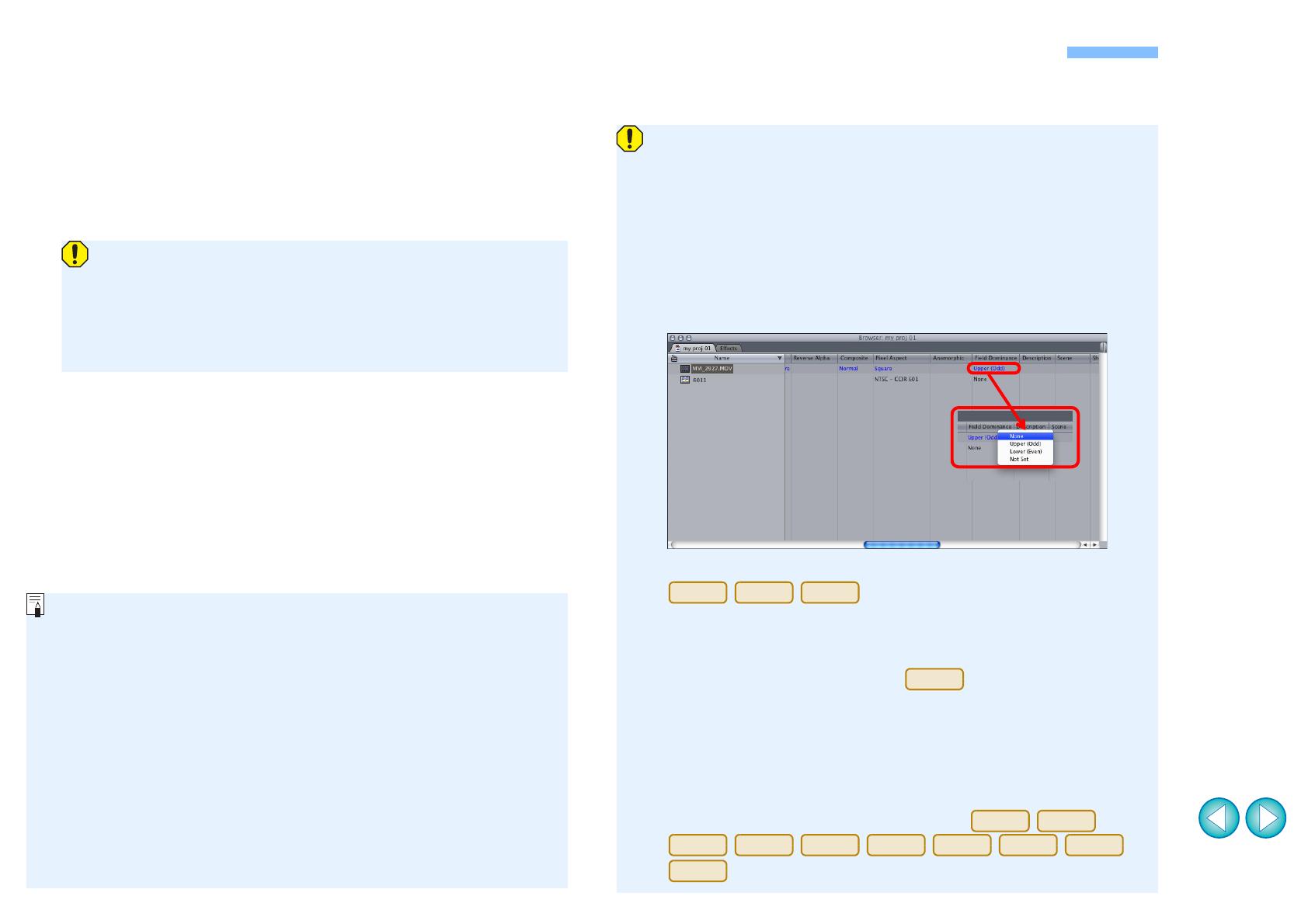
3
1
Inicie Final Cut Pro, seleccione [File/Archivo]
[Log
and Transfer/Conexión y transferencia] y abra la
ventana [Log and Transfer/Conexión y transferencia].
2
Seleccione [Canon DSLR Movie/Vídeo DSLR de
Canon] en [Preferences/Preferencias].
3
Especifique la carpeta.
4
Seleccione los archivos de vídeo que desea convertir y,
a continuación, haga clic en el botón [Add Selection to
Queue/Añadir selección a la cola] para cargarlos.
Los archivos que desea convertir se convierten al tipo de archivo
indicado en el paso 2.
Para ver información detallada sobre la ventana [Log and
Transfer/Conexión y transferencia], consulte la sección de ayuda
de Final Cut Pro.
Para cargar los archivos de vídeo, la estructura de carpetas
debe ser una de las siguientes:
Carpetas que conserven la estructura de directorio creada
en una cámara EOS
Una carpeta donde los archivos de vídeo que desee
convertir se encuentren inmediatamente debajo de ella
En la ventana [Log and Transfer/Conexión y transferencia], puede mostrar la
siguiente información de grabación para los archivos antes de la conversión.
(1) Abertura* [Av (Aperture Value)/Av (Valor de abertura)], (2) Velocidad de
obturación* [Tv (Shutter Speed)/Tv (Velocidad de obturación)], (3) Velocidad
ISO* [ISO Speed/Velocidad ISO], (4) Nombre del objetivo [Lens/Objetivo], (5)
Longitud focal [Focal Length/Longitud focal], (6) Nombre de la cámara
[Device Model Name/Nombre de modelo del dispositivo], (7) Número de
serie de la cámara [Device Serial Number/Número de serie del dispositivo],
(8) Estilo de imagen [Picture Style/Estilo de imagen] y (9) Equilibrio del
blanco [White Balance/Equilibrio del blanco]
* Solo se muestra en los vídeos grabados con una configuración de exposición manual.
Para seleccionar y mostrar los elementos de información, haga clic en los nombres
de los elementos en ventanas como [Name/Nombre] o [Volume/Volumen] mientras
mantiene pulsada la tecla <control> y utilice el menú que aparece para seleccionar.
Después de convertir los vídeos .mov grabados con una cámara
EOS a formato ProRes a través de este complemento, asegúrese
de que realiza la siguiente operación antes de editar en [Timeline/
Línea de tiempo].
(1) Seleccione los archivos convertidos a formato ProRes en la
ventana [Browser/Explorador].
(2) Establezca [Field Dominance/Dominio del campo] en [None/
Ninguno] si este está configurado como [Upper (Odd)/Superior
(Impar)].
Al cargar los archivos de vídeo grabados con una
, si los archivos “.thm”* no se
encuentran en la misma carpeta, se aplicarán las siguientes
restricciones.
(1) No se mostrará una parte de la información de grabación.
(2) Los vídeos grabados con una que tenga la versión del
firmware 1.2 o anterior no se podrán cargar.
* Un archivo “.thm” es un archivo (miniatura) que se genera y se
guarda junto con un archivo de vídeo al grabar vídeos con algunas
cámaras digitales Canon. Tiene el mismo número de archivo que el
vídeo e incluye la información de grabación, etc.
Este software no admite vídeos grabados con cámaras distintas
de las siguientes cámaras compatibles:
.
Visión de la ventana [Log and Transfer/Conexión y transferencia] y conversión de archivos