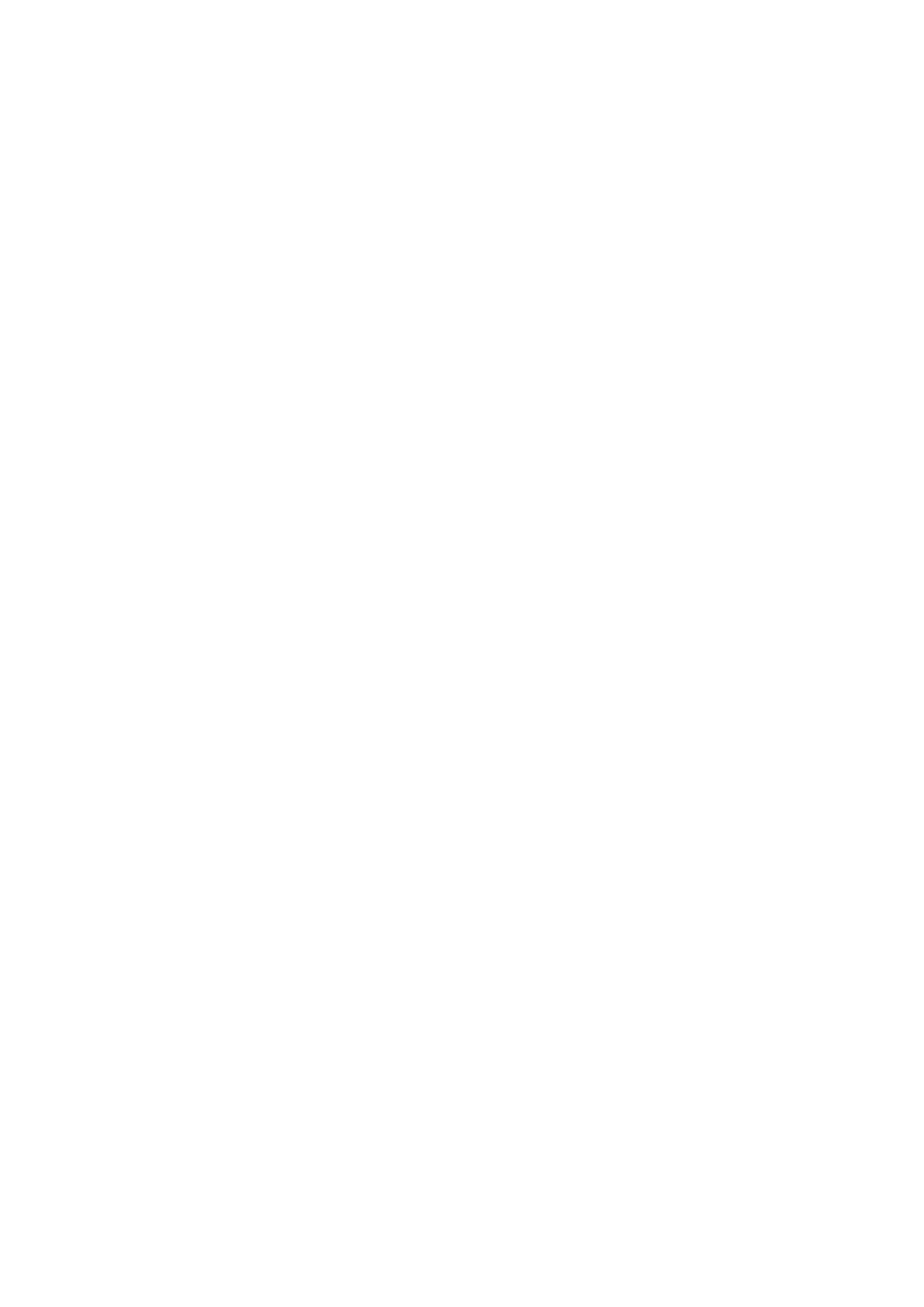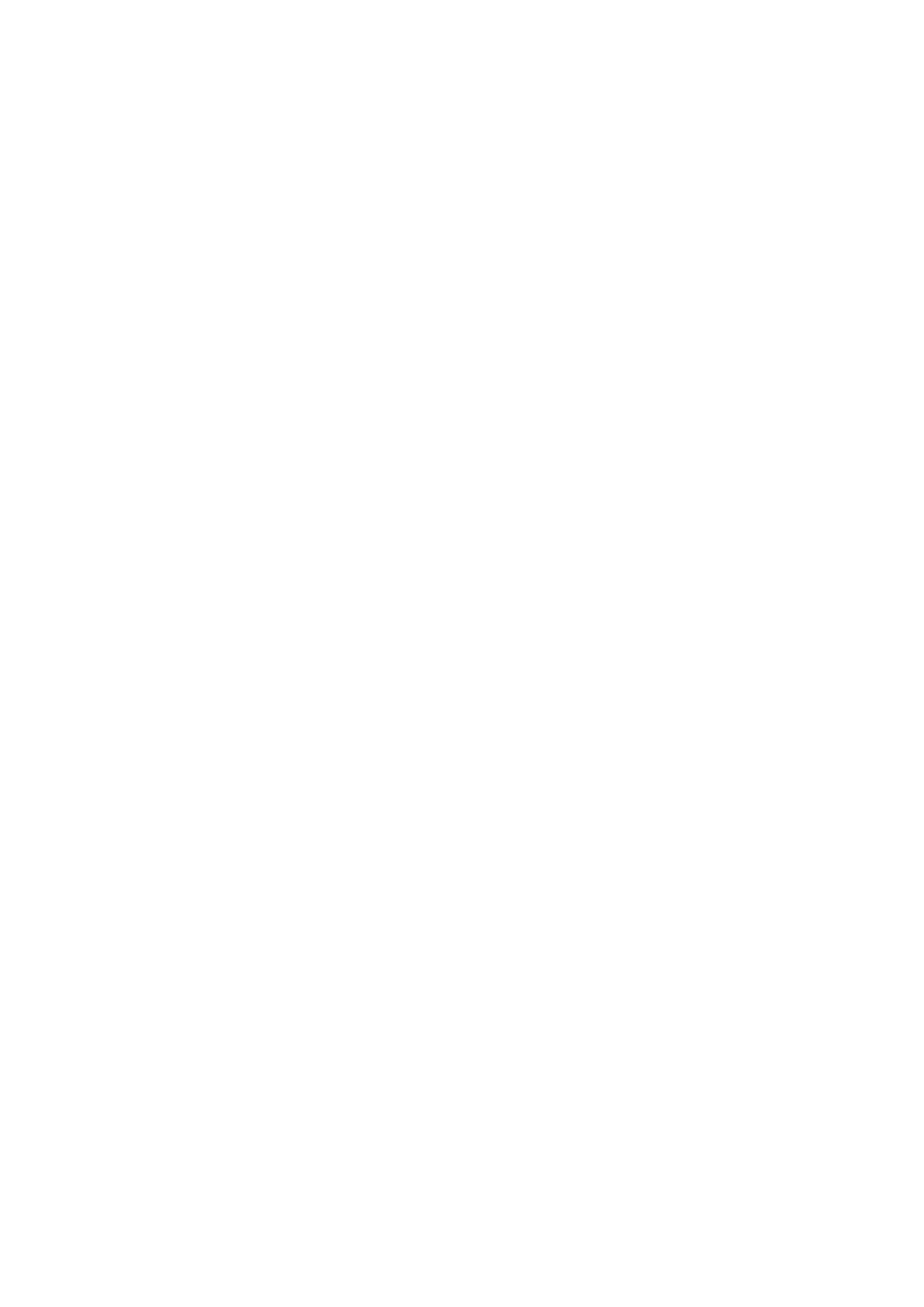
Aviso sobre la impresión mediante el servicio web
Al usar el servicio web
• Canon no garantiza la continuidad y la fiabilidad de los servicios web que se proporcionan, la
disponibilidad del acceso al sitio o el permiso para descargar los materiales.
• Canon puede, en cualquier momento, actualizar, cambiar o eliminar la información proporcionada a
través del servicio web; o bien puede suspender o interrumpir el servicio sin previo aviso. Canon no
será considerada responsable de ningún daño derivado de dichas acciones.
•
En ningún caso Canon será responsable de ningún daño que por cualquier motivo se derive del uso
de los servicios web.
•
Es necesario el registro de usuario para poder usar el sitio para compartir fotos.
Al usar el sitio para compartir fotos, cumpla las condiciones de uso del sitio y utilice el servicio bajo su
responsabilidad.
•
Todo el servicio web, o parte de él, puede no estar disponible según el país o región donde resida.
•
En función de su entorno de red, algunas funciones mediante el servicio web no están disponibles.
Incluso si están disponibles, puede transcurrir algún tiempo antes de que se imprima o muestre el
contenido, o bien la comunicación puede interrumpirse mientras la operación está en curso.
•
Al usar el servicio web, el nombre del equipo, la información de su región o país, el idioma
seleccionado y el tipo de servicio que usa (por ejemplo, sitio para compartir fotos) se envían a nuestro
servidor y se guardan en él. Canon no puede identificar a ningún cliente concreto a través de esta
información.
• El nombre de inicio de sesión y la contraseña para el sitio para compartir fotos se guardan en la
memoria del equipo (sin encriptar).
Si entrega el equipo a otra persona o la desecha, elimine antes su nombre de inicio de sesión y
contraseña del equipo.
•
Se enviará la información de cuenta al servidor Canon Inc. (en Japón), y, a continuación, se reenviará
al servidor del proveedor de servicios.
• Canon trata su información de cuenta como sigue:
- Su información de cuenta se utilizará en el proceso de identificación personal del servicio
seleccionado.
- Canon no proporcionará su información de cuenta a terceros sin su consentimiento, excepto para
enviarla al proveedor de servicios o según establezca la ley y las normativas.
- Tras finalizar el acuerdo de confidencialidad, Canon puede entregar la información de su cuenta al
contratista para conseguir el uso previsto.
- Canon trata por todos los medios de garantizar la seguridad de su información de cuenta.
- Es elección suya introducir y enviar su información de cuenta. No obstante, el servicio que requiera
introducir su información de cuenta no estará disponible si no la introduce y la envía.
- Su información de cuenta no permanece en el servidor Canon Inc. Como máximo, se eliminará
cuando haya desconectado la impresora de la LAN.
- Para más información, póngase en contacto con un representante autorizado de Canon en la zona
en la que resida.
Copyright y derechos de publicidad
Al imprimir desde el sitio para compartir fotos:
•
Cumpla las condiciones de uso del sitio para compartir fotos cuando use fotos en el sitio.
•
Es ilegal la reproducción o edición de obras con derechos de autor de otra persona sin el permiso del
propietario del copyright, excepto para uso personal, uso doméstico o cualquier otro uso que se
encuadre en el ámbito limitado definido por el copyright. Además, reproducir o editar fotografías de
personas puede infringir derechos de publicidad.
Al imprimir formularios de plantillas descargados:
1.
El copyright de cada material (fotos, ilustraciones, logotipos o documentos: en adelante, "materiales")
proporcionado en el servicio de impresión de plantillas web pertenece a sus respectivos propietarios.
Las cuestiones relativas a los derechos de publicidad pueden surgir en relación con el uso de
cualquier persona o personaje mostrado en el servicio de impresión de plantillas web.
A excepción de que así se permita (consulte el apartado "2" más adelante), está estrictamente
prohibida la copia, la modificación o la distribución de todo o parte de los materiales que se incluyen
en el servicio de impresión de plantillas web sin previo consentimiento del titular de los derechos
(derechos de publicidad y copyright) correspondientes.
2.
Todos los materiales proporcionados en el servicio de impresión de plantillas web se pueden usar
libremente para fines personales y no comerciales.