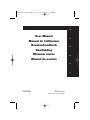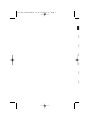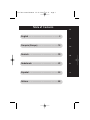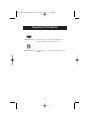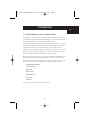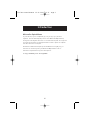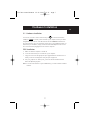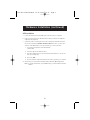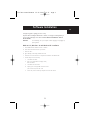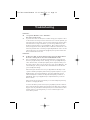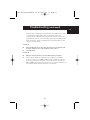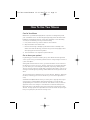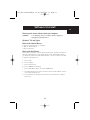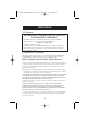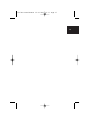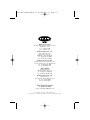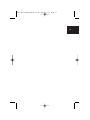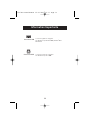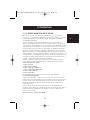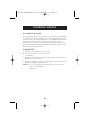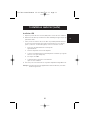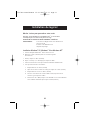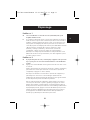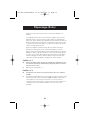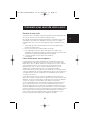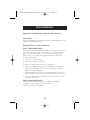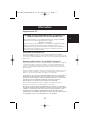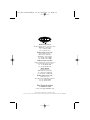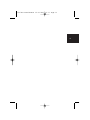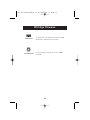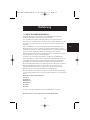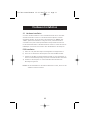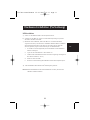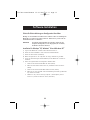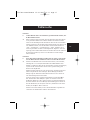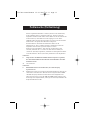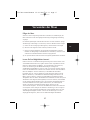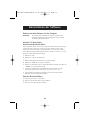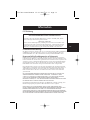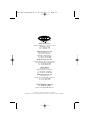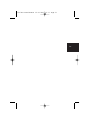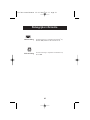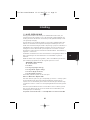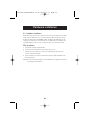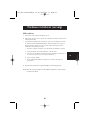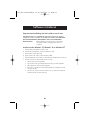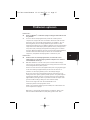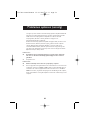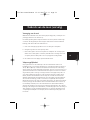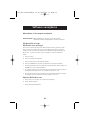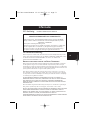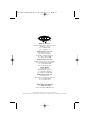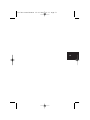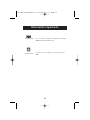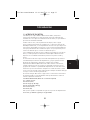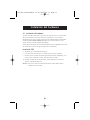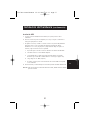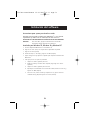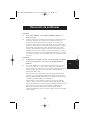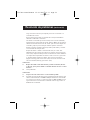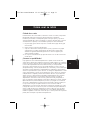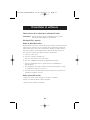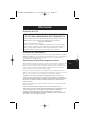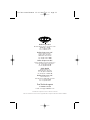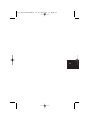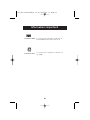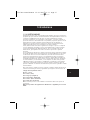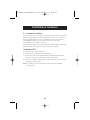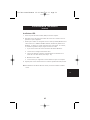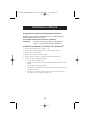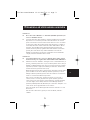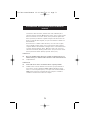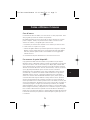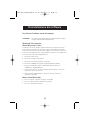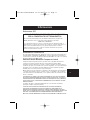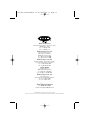Belkin BELKIN MINISCROLLER #F8E841QEABLK Manual de usuario
- Categoría
- Ratones
- Tipo
- Manual de usuario

En
Fr
De
Nl
Es
It
P74279ea Belkin Series:
F8E841eaBLK and F8E882eaOPT
User Manual
Manuel de l'utilisateur
Benutzerhandbuch
Handleiding
Manuale utente
Manual de usuario
P74279ea-F8E841eaBLK 24-03-2003 14:11 Page 1
La página se está cargando ...
La página se está cargando ...
La página se está cargando ...
La página se está cargando ...
La página se está cargando ...
La página se está cargando ...
La página se está cargando ...
La página se está cargando ...
La página se está cargando ...
La página se está cargando ...
La página se está cargando ...
La página se está cargando ...
La página se está cargando ...
La página se está cargando ...
La página se está cargando ...
La página se está cargando ...
La página se está cargando ...
La página se está cargando ...
La página se está cargando ...
La página se está cargando ...
La página se está cargando ...
La página se está cargando ...
La página se está cargando ...
La página se está cargando ...
La página se está cargando ...
La página se está cargando ...
La página se está cargando ...
La página se está cargando ...
La página se está cargando ...
La página se está cargando ...
La página se está cargando ...
La página se está cargando ...
La página se está cargando ...
La página se está cargando ...
La página se está cargando ...
La página se está cargando ...
La página se está cargando ...
La página se está cargando ...
La página se está cargando ...
La página se está cargando ...
La página se está cargando ...
La página se está cargando ...
La página se está cargando ...
La página se está cargando ...
La página se está cargando ...
La página se está cargando ...
La página se está cargando ...
La página se está cargando ...
La página se está cargando ...
La página se está cargando ...
La página se está cargando ...
La página se está cargando ...

54
Información importante
El conector USB es compatible con Windows
®
98, Windows
2000, Windows
®
ME y Windows
®
XP
El conector PS/ 2 es compatible con Windows
®
98, NT, y
2000.
Conector USB
Conector PS / 2
P74279ea-F8E841eaBLK 24-03-2003 14:11 Page 54

55
Es
1.1 ACERCA DE SU RATÓN
Felicidades por la compra del Ratón MiniScroller de Belkin, un dispositivo
revolucionario diseñado para los más sofisticados usuarios de ordenador de la
actualidad. No sólo le parecerá increíblemente fácil de utilizar, sino que también le
apasionará su extremada versatilidad.
Pruébelo sobre el suelo, sobre la pantalla de una lámpara, sobre su propia
pierna…pruébelo prácticamente en cualquier parte. Le fascinará la precisión del
Ratón Óptico MiniScroller, con un desplazamiento aún más suave que cualquier otro
ratón sobre las almohadillas convencionales. Ya no necesitará una almohadilla para
ratón para poder disfrutar de un rendimiento óptimo: una opción perfecta para los
usuarios de ordenador que no cuentan con demasiado espacio.
Y sin la habitual bola de goma a la que se adhieren la suciedad y los restos del uso
diario, no tendrá que limpiar continuamente su Ratón Óptico MiniScroller. Este
dispositivo sin necesidad de mantenimiento permanece en perfecto estado y
preciso.
Las características del ratón incluyen una rueda de desplazamiento que elimina la
necesidad de disponer de barra de desplazamiento, ya que le permite moverse
libremente por páginas web y documentos. El empleo de la rueda de
desplazamiento del Ratón Óptico MiniScroller reduce asimismo el movimiento,
evitando acumular tensiones en las muñecas y facilitando la navegación por los
programas de ordenador. La posibilidad de desplazamiento en cuatro direcciones
aumenta las opciones de visualización. Desplácese en sentido horizontal o vertical
con un solo clic de la rueda. Incluso podrá navegar a múltiples velocidades. Navegue
con mayor o menor velocidad: ¡usted decide!
El control de enfoque “One-Touch” le proporciona el control sobre la característica
de enfoque incluida en su sistema Windows. Ahora podrá aumentar o reducir al
instante su pantalla de visualización.
"Left Button Double Click" (Doble clic con el botón izquierdo)
"F1" a través de "F12"
Tecla "Enter" (Intro)
Tecla de "Page Up" (Re Pag)
Tecla de "Page Down" (Av Pag)
Tecla "Home" (Inicio)
Tecla "End" (Fin)
Estas opciones pueden ser empleadas en lugar de sus opciones de desplazamiento.
Por lo tanto, ¡a disfrutar! Y gracias por elegir a Belkin.
Introducción
P74279ea-F8E841eaBLK 24-03-2003 14:11 Page 55

56
Instalación del hardware
2.1 Instalación del hardware
Su ratón se puede conectar tanto a un puerto de ratón PS/2 como a un puerto USB
(Universal Serial Bus, Bus serie universal). Para comprobarlo, localice el puerto
designado para el ratón en la parte posterior de su ordenador. Algunos ordenadores
tendrán la palabra MOUSE (RATÓN) indicada junto al conector PS/2. Si no está
seguro, por favor consulte su manual de hardware.
Para instalación del puerto de ratón USB, simplemente retire el adaptador PS/2 - USB
del extremo del conector antes de enchufar el ratón al ordenador.
Instalación PS/2
a. Asegúrese que el ordenador esté apagado.
a. Localice el puerto de ratón PS / 2 en la parte posterior de su ordenador.
c. Conecte el ratón al puerto apropiado sugerido anteriormente. Compruebe, en la
caja en la que se suministró el ratón, para qué puertos es válido
d. Encienda el ordenador. En este momento, su ratón trabajará con el sistema
operativo instalado de Microsoft.
Atención: Para usar las funciones adicionales del botón central, debe instalar el
software que viene incluido.
P74279ea-F8E841eaBLK 24-03-2003 14:11 Page 56

57
Es
Instalación del hardware (continuación)
Instalación USB
a. Localice el puerto USB (Universal Serial Bus) en la parte posterior de su
ordenador.
b. Conecte su ratón al puerto. Compruebe, en la caja en la que se suministró el
ratón, para qué puertos es válido.
c. En algunas ocasiones, cuando se conecta un ratón a un puerto USB, Windows
detecta el ratón e inicia el programa de Asistente para Agregar Nuevo
Hardware. Si no lo inicia, vaya al paso d, explicado más abajo. Si aparece el
asistente, siga las instrucciones en la pantalla.
1. Es posible que se solicite la inserción del disco de software de Windows.
2. Introduzca el disco en la unidad de disquete.
3. La unidad de disco y el CD aparecerán automáticamente en pantalla.
Confirme que se trata de la unidad de disco correcta (por ejemplo: A:\).
4. Luego haga clic en "OK" (Aceptar).
5. El archivo necesario para el funcionamiento de su ratón USB será copiado
en su ordenador.
d. En este momento, su ratón trabajará con el sistema operativo instalado de Microsoft.
Atención: Para usar las funciones adicionales del botón central, deberá instalar el software
que viene incluido.
P74279ea-F8E841eaBLK 24-03-2003 14:11 Page 57

58
Instalación del software
Instrucciones paso a paso para instalar su ratón
Importante: antes de instalar el software para el MiniScroller
™
, se le recomienda
especialmente que elimine todos los controladores de ratón de terceros.
NO ELIMINE LOS CONTROLADORES DE RATÓN POR DEFECTO DE WINDOWS.
WARNING: Para evitar daños, apague su ordenador antes de enchufar o
desenchufar cualquier dispositivo de señalización.
Instalación para Windows 95, Windows 98 y Windows NT
a. Inserte el disquete del MiniScroller
™
en la unidad A: o B:
b. Haga clic en "Start" (Inicio) en la esquina inferior izquierda de su pantalla.
c. Haga clic en "Run" (Ejecutar)
d. Escriba "A\:setup" (o "B\:setup") y haga clic en "OK" (Aceptar).
e. Siga las instrucciones que aparecen en pantalla para completar la instalación del
MiniScroller
™
f. Para que el proceso se ejecute sin problemas:
1. Haga clic en "Next" (Siguiente) dos veces
2. Escriba su nombre y el nombre de la compañía, luego haga clic en "Next"
(Siguiente)
3. Haga clic en "Next" (Siguiente) dos veces más
4. Especifique si está utilizando una conexión PS/2 o USB (consulte la sección 2.1) y
haga clic en "OK" (Aceptar)
5. Seleccione "Yes, I want to restart my computer now" (Sí, quiero reiniciar mi
ordenador ahora) y después haga clic en "Finish" (Finalizar).
P74279ea-F8E841eaBLK 24-03-2003 14:11 Page 58

59
Es
Resolución de problemas
Problema #1:
P: Puedo entrar en Windows o en "Safe Mode" (Modalidad segura) pero no
puedo usar el ratón.
R: Si dispone de más de un controlador, podría suceder que su ordenador arranque
en modo de seguridad o que no permita el funcionamiento del ratón. Para
resolver este problema, deberá eliminar los controladores sobrantes. Si está
haciendo uso de un ratón PS/2, el controlador deberá indicar que está haciendo
uso de un controlador PS/2. Si está haciendo uso de un ratón USB, el controlador
deberá indicar que está haciendo uso de un controlador USB. Vaya a “Mouse
Properties” (Propiedades del ratón) (Start, Settings, Control Panel, Mouse [Inicio,
Configuración, Panel de control, Ratón]) y consulte la pestaña “General”. Aquí se
mostrará qué controlador es reconocido actualmente por Windows. Si no coincide
con el del ratón que acaba de conectar, deberá eliminar este controlador e instalar
el correcto.
Problema #2:
P: Si tengo más de un controlador de ratón, ¿cómo puedo eliminar el controlador
sin tener el control del ratón? ¿Cómo reinicio en la modalidad normal de
Windows?
R: Use su Tecla "Windows" en la esquina inferior izquierda de su teclado si cuenta
con una; si no, pulse "Alt + S" para ir al botón "Start" (Inicio) en Windows 95.
Después use la flecha "Arriba" para seleccionar "Settings"(Configuración), emplee
la flecha "Derecha" para seleccionar el "Control Panel" (Panel de Control) y
después pulse "Enter" (Intro).
Estos pasos le llevan al "Control Panel" (Panel de control) desde donde puede
tener acceso a su "Device Manager" (Administrador de dispositivos). El "Device
Manager" (Administrador de dispositivos) muestra el estado y la información de su
controlador y le permitirá modificar sus configuraciones.
Después de entrar en el "Control Panel" (Panel de control) use sus flechas de
"Arriba" y "Abajo" para seleccionar "System" (Sistema) y después pulse "Enter"
(Intro). Después de entrar en "System Properties" (Propiedades del sistema) use su
flecha "Derecha" para seleccionar el "Device Manager" (Administrador de
dispositivos). Pulse la tecla Tab (tabulador) hasta que haya seleccionado
"Computer" (Ordenador) y después use la flecha "Abajo" hasta que esté resaltado
"Mouse" (Ratón).
P74279ea-F8E841eaBLK 24-03-2003 14:11 Page 59

60
Resolución de problemas (continuación)
Luego use la flecha "Derecha" para expandir y seleccione el controlador o los
controladores de su ratón
Una vez que haya seleccionado el controlador de su ratón puede modificarlo
eliminando o cambiando el controlador.
Para eliminar el controlador que ha seleccionado, use la tecla "Tab" (tabulador)
hasta que aparezca seleccionado el botón de "Remove" (Quitar). De esta forma se
eliminará el controlador. Use las teclas de "Flecha" para seleccionar cualquier otro
controlador y repita el proceso hasta que solamente quede un controlador.
Aunque se trate del controlador equivocado, usted lo puede utilizar y convertirlo
en el controlador de ratón que desee.
Después de eliminar o cambiar el controlador del ratón, use su tecla "Tab"
(tabulador) hasta que el botón "Close"(Cerrar) se encuentre seleccionado y pulse
"Enter" (Intro). Después tendrá que reiniciar su ordenador. Use la Tecla "Windows"
en la esquina inferior izquierda de su teclado si cuenta con una. Si no, pulse "Alt +
S". Después emplee la flecha hacia "Arriba" para seleccionar "Shut Down"
(Apagar el sistema) y pulse la tecla "Enter" (Intro). Use la tecla de "Flecha" hasta
seleccionar "Restart"(Reiniciar) y pulse "Enter" (Intro).
Problema #3:
P: Después de instalar el controlador del ratón y reiniciar el ordenador, mi ratón
no funciona. ¿Cómo puedo cambiar el controlador del ratón sin tener el control
del ratón?
R: véase problema #2
Problema #4:
P: Porqué no funciona el ratón externo con mi ordenador portátil?
R: Es posible que tenga que desactivar el ratón integrado para poder utilizar el ratón
externo. Pruebe buscando en su CMOS o BIOS para desactivar el ratón instalado.
Si no cuenta con esta opción o no sabe cómo llegar a su BIOS o CMOS, por favor
siga las instrucciones en el manual de su ordenador o llame al apoyo técnico / al
distribuidor de su ordenador.
P74279ea-F8E841eaBLK 24-03-2003 14:11 Page 60

61
Es
Cómo usar su ratón
Cuidado de su ratón
El mantenimiento de su ratón Belkin
™
(solamente los ratones con esfera) es importante.
Está diseñado para proporcionarle años de funcionamiento sin problemas.
El cubículo para la esfera es autolimpiable ayuda a evitar que el polvo y la pelusa se
acumulen alrededor de la esfera. Sin embargo, si el puntero del ratón vibra o se mueve
anormalmente en la pantalla, le recomendamos que limpie su ratón manualmente.
a. En primer lugar, gire el anillo de sujeción en el sentido de las agujas del reloj para
retirar la esfera
b. Limpie la esfera con un paño libre de pelusa
c. Sople en el cubículo de la esfera para extraer el polvo y la pelusa. Si hay alguna
acumulación en los rodillos de goma dentro del cubículo de la esfera, limpie
utilizando un algodón humedecido ligeramente con alcohol isopropílico para
eliminar cualquier suciedad.
d. No es preciso el mantenimiento por parte del usuario en el caso de los ratones de
modelo óptico.
¡Conozca sus posibilidades!
La programación de su rueda de desplazamiento no podría ser más sencilla. En la
esquina inferior derecha de su pantalla encontrará un recuadro amarillo con un triángulo
naranja en su interior. Haga clic sobre él y después haga clic en “Open” (Abrir). Al iniciar
la sección de Desplazamiento Universal (“Universal Scroll”), le estará permitido
seleccionar y restringir la dirección en la que puede desplazarse su ratón. “X-Scroll”
(Desplazamiento X) y “Y-Scroll” (Desplazamiento Y) se encuentran ya seleccionados para
usted. Esto le permite desplazarse a izquierda/derecha y arriba/abajo respectivamente.
Al hacer clic para desactivar la opción “X-Scroll” se restringirá el desplazamiento a arriba
y abajo exclusivamente y al hacer clic para desactivar la opción “Y-Scroll” se restringirá
el desplazamiento a izquierda y derecha exclusivamente. Al hacer clic para desactivar
ambas opciones, se desactivarán las propiedades de desplazamiento de la rueda. El
campo de “Direction Reverse” (Inversión de la dirección) invertirá el sentido de
desplazamiento. Haciendo clic sobre el mismo, pulsando la rueda y desplazando el
ratón a la izquierda se logrará desplazar el ratón hacia la derecha (y viceversa). Su Ratón
Óptico MiniScroller le permitirá desplazarse por líneas o por páginas. Se recomienda
seleccionar el desplazamiento por páginas para los documentos de mayor tamaño por
los que necesite navegar con rapidez. Al hacer clic una vez sobre la rueda de
desplazamiento se iniciará el modo “Auto Browse” (Navegación automática), en el que
la imagen de la flecha se convertirá en un punto con cuatro flechas partiendo desde el
mismo en todas las direcciones. Al desplazar el ratón en la dirección en la que desee
navegar, la página se desplazará en dicha dirección. La velocidad de desplazamiento
también es regulable en este modo: cuanto más lejos se sitúe el puntero de su punto de
partida, tanto más rápido se producirá el desplazamiento.
P74279ea-F8E841eaBLK 24-03-2003 14:11 Page 61

62
Desinstalar el software
Cómo eliminar de su ordenador el software del ratón.
ADVERTENCIA: para prevenir daños, apague su ordenador antes de conectar o
desconectar cualquier dispositivo de señalización.
Windows® 98 y superior
Ratón de bola Miniscroller:
En primer lugar será necesario cerrar el "Mouse Control Panel" (Panel de control del
ratón). Haga clic en el botón "X" en la esquina superior derecha de la ventana del
"Mouse Control Panel" (Panel de control del ratón). Cuando se le pida confirmar si
está seguro de querer salir del "Mouse Control" (Control del ratón), haga clic en
"Yes" (Sí). Ahora está listo para empezar el proceso de desinstalar.
a. Seleccione "Start" (Inicio)
b. Seleccione "Settings" (Configuración)
c. Seleccione "Control Panel" (Panel de control)
d. Seleccione "Add/Remove Programs" (Agregar/quitar programas)
e. Seleccione "Belkin Mouse Driver"; después haga clic en "Add/Remove"
(Agregar/quitar).
f. Se le preguntará si está seguro de querer eliminar el "Browser Mouse" y todos
sus componentes. Haga clic en "Yes" (Sí).
g. Comienza el proceso de desinstalación. Siga las instrucciones que aparecen en
pantalla para completar el proceso.
Ratón óptico Miniscroller:
a. Haga clic en “Start” (Inicio) y después en “Programs” (Programas)
b. Haga clic en “Browser Mouse” (Ratón navegador)
c. Haga clic sobre “Uninstall” (Desinstalar).
P74279ea-F8E841eaBLK 24-03-2003 14:11 Page 62

Es
Información
Declaración de la FCC
DECLARACION DE CONFORMIDAD CON REGLAMENTOS
DEL FCC PARA COMPATIBILIDAD ELECTROMAGNETICA
Nosotros, Belkin Components, de 501 West Walnut Street, Compton, California
90220, declaramos bajo nuestra responsabilidad única que el producto:
F8E841-BLK / F8E882-OPT
a la cual está declaración se relaciona:
Cumple con el Inciso 15 de los Reglamentos del FCC. La operación está sujeta a
las dos siguientes condiciones: (1) este dispositivo no puede causar interferencia
dañina, y (2) este dispositivo deberá aceptar cualquier interferencia recibida,
incluyendo interferencia que pueda causar una operación no deseada.
Declaración de Conformidad CE
Nosotros, Belkin Components, declaramos bajo nuestra única responsabilidad que el F8E812 /
F8E841-BLK / F8E882-OPT, al cual está relacionada está declaración, está en conformidad con
los Estándares de Emisiones Genéricos EN 55022: +A1: +A2 y con los Estándares de
Inmunidad Genéricos EN 50082-1 1997.
Garantía de por vida de Belkin Components Limited
Belkin Components garantiza este producto contra defectos de materiales y calidad a lo largo
de su vida. Si se descubre un defecto, Belkin podrá, a su opción, reparar o reemplazar el
producto sin cargos, siempre y cuando sea devuelto durante el período de garantía, con los
cargos por transporte ya pagos, al agente Belkin autorizado de quien este producto fue
comprado. Puede que se requiera constancia de la compra.
Esta garantía no aplicará si el producto ha sido damnificado por accidente, mal trato, uso
indebido, o falta en la aplicación, si el producto ha sido modificado sin permiso por escrito de
Belkin, o si uno de los números de serie de Belkin ha sido removido o cambiado.
LA GARANTIA Y RECURSOS SEÑALADOS ANTERIORMENTE SON EXCLUSIVOS DE
CUALQUIER OTRO, YA SEAN ORALES O POR ESCRITO, EXPRESADOS O INSINUADOS.
BELKIN ESPECIFICAMENTE RECHAZA CUALQUIER Y TODAS LAS GARANTIAS INSINUADAS,
INCLUYENDO, SIN LIMITES, GARANTIAS DE MERCANTABILIDAD Y CAPACIDAD PARA
ALGUN PROPOSITO.
Ningún representante, agente o empleado de Belkin está autorizado a modificar, extender o
añadir a esta garantía.
BELKIN NO ES RESPONSABLE POR DAÑOS ESPECIALES, INCIDENTALES O POR
CONSECUENCIA QUE RESULTEN DE ALGUN INCUMPLIMIENTO DE LA GARANTIA, O POR
CUALQUIER TEORIA LEGAL, INCLUYENDO PERO NO LIMITATIVA A PERDIDA DE
UTILIDADES, TIEMPO PERDIDO, BUENA VOLUNTAD, DAÑOS A O DE VOLVER A
PROGRAMAR, O REPRODUCIENDO CUALQUIER PROGRAMA O DATOS ALMACENADOS
EN O USADOS CON LOS PRODUCTOS BELKIN.
P74279ea-F8E841eaBLK 24-03-2003 14:11 Page 63

Belkin Corporation
501 West Walnut Street • Compton • CA •
90220-5221 • EEUU
Tel +1 310 898 1100
Fax +1 310 898 1111
Belkin Components, Ltd.
Express Business Park •
Shipton Way • Rushden •
NN10 6GL • Reino Unido
Tel +44 (0) 1933 35 2000
Fax +44 (0) 1933 31 2000
Belkin Components B.V.
Starparc Building • Boeing Avenue 333 •
1119 PH Schiphol-Rijk • Países Bajos
Tel +31 (0) 20 654 7300
Fax +31 (0) 20 654 7349
Belkin GmbH
Hanebergstrasse 2
80637 München, Alemania
Tel +49 (0) 89 / 1434 05-0
Fax +49 (0) 89 / 143405-100
Belkin Components, Ltd.
7 Bowen Cresent •
West Gosford • NSW 2250 • Australia
Tel +61 (2) 4372 8600
Fax +61 (2) 4325 4277
Free Technical support
Tel: 00800 22355460
e-mail: [email protected]
© 2003 Belkin Components. Todos los derechos reservados.
Todos los nombres de marcas son marcas registradas de los respectivos fabricantes listados. P73429ea
P74279ea-F8E841eaBLK 24-03-2003 14:11 Page 64
La página se está cargando ...
La página se está cargando ...
La página se está cargando ...
La página se está cargando ...
La página se está cargando ...
La página se está cargando ...
La página se está cargando ...
La página se está cargando ...
La página se está cargando ...
La página se está cargando ...
La página se está cargando ...
La página se está cargando ...
Transcripción de documentos
P74279ea-F8E841eaBLK 24-03-2003 14:11 Page 1 En User Manual Fr Manuel de l'utilisateur Benutzerhandbuch De Handleiding Manuale utente Nl Manual de usuario Es It P74279ea Belkin Series: F8E841eaBLK and F8E882eaOPT P74279ea-F8E841eaBLK 24-03-2003 14:11 Page 54 Información importante Conector USB Conector PS / 2 El conector USB es compatible con Windows® 98, Windows 2000, Windows® ME y Windows® XP El conector PS/ 2 es compatible con Windows® 98, NT, y 2000. 54 P74279ea-F8E841eaBLK 24-03-2003 14:11 Page 55 Introducción 1.1 ACERCA DE SU RATÓN Felicidades por la compra del Ratón MiniScroller de Belkin, un dispositivo revolucionario diseñado para los más sofisticados usuarios de ordenador de la actualidad. No sólo le parecerá increíblemente fácil de utilizar, sino que también le apasionará su extremada versatilidad. Pruébelo sobre el suelo, sobre la pantalla de una lámpara, sobre su propia pierna…pruébelo prácticamente en cualquier parte. Le fascinará la precisión del Ratón Óptico MiniScroller, con un desplazamiento aún más suave que cualquier otro ratón sobre las almohadillas convencionales. Ya no necesitará una almohadilla para ratón para poder disfrutar de un rendimiento óptimo: una opción perfecta para los usuarios de ordenador que no cuentan con demasiado espacio. Y sin la habitual bola de goma a la que se adhieren la suciedad y los restos del uso diario, no tendrá que limpiar continuamente su Ratón Óptico MiniScroller. Este dispositivo sin necesidad de mantenimiento permanece en perfecto estado y preciso. Las características del ratón incluyen una rueda de desplazamiento que elimina la necesidad de disponer de barra de desplazamiento, ya que le permite moverse libremente por páginas web y documentos. El empleo de la rueda de desplazamiento del Ratón Óptico MiniScroller reduce asimismo el movimiento, evitando acumular tensiones en las muñecas y facilitando la navegación por los programas de ordenador. La posibilidad de desplazamiento en cuatro direcciones aumenta las opciones de visualización. Desplácese en sentido horizontal o vertical con un solo clic de la rueda. Incluso podrá navegar a múltiples velocidades. Navegue con mayor o menor velocidad: ¡usted decide! El control de enfoque “One-Touch” le proporciona el control sobre la característica de enfoque incluida en su sistema Windows. Ahora podrá aumentar o reducir al instante su pantalla de visualización. "Left Button Double Click" (Doble clic con el botón izquierdo) "F1" a través de "F12" Tecla "Enter" (Intro) Tecla de "Page Up" (Re Pag) Tecla de "Page Down" (Av Pag) Tecla "Home" (Inicio) Tecla "End" (Fin) Estas opciones pueden ser empleadas en lugar de sus opciones de desplazamiento. Por lo tanto, ¡a disfrutar! Y gracias por elegir a Belkin. 55 Es P74279ea-F8E841eaBLK 24-03-2003 14:11 Page 56 Instalación del hardware 2.1 Instalación del hardware Su ratón se puede conectar tanto a un puerto de ratón PS/2 como a un puerto USB (Universal Serial Bus, Bus serie universal). Para comprobarlo, localice el puerto designado para el ratón en la parte posterior de su ordenador. Algunos ordenadores tendrán la palabra MOUSE (RATÓN) indicada junto al conector PS/2. Si no está seguro, por favor consulte su manual de hardware. Para instalación del puerto de ratón USB, simplemente retire el adaptador PS/2 - USB del extremo del conector antes de enchufar el ratón al ordenador. Instalación PS/2 a. Asegúrese que el ordenador esté apagado. a. Localice el puerto de ratón PS / 2 en la parte posterior de su ordenador. c. Conecte el ratón al puerto apropiado sugerido anteriormente. Compruebe, en la caja en la que se suministró el ratón, para qué puertos es válido d. Encienda el ordenador. En este momento, su ratón trabajará con el sistema operativo instalado de Microsoft. Atención: Para usar las funciones adicionales del botón central, debe instalar el software que viene incluido. 56 P74279ea-F8E841eaBLK 24-03-2003 14:11 Page 57 Instalación del hardware (continuación) Instalación USB a. Localice el puerto USB (Universal Serial Bus) en la parte posterior de su ordenador. b. Conecte su ratón al puerto. Compruebe, en la caja en la que se suministró el ratón, para qué puertos es válido. c. En algunas ocasiones, cuando se conecta un ratón a un puerto USB, Windows detecta el ratón e inicia el programa de Asistente para Agregar Nuevo Hardware. Si no lo inicia, vaya al paso d, explicado más abajo. Si aparece el asistente, siga las instrucciones en la pantalla. 1. Es posible que se solicite la inserción del disco de software de Windows. 2. Introduzca el disco en la unidad de disquete. 3. La unidad de disco y el CD aparecerán automáticamente en pantalla. Confirme que se trata de la unidad de disco correcta (por ejemplo: A:\). 4. Luego haga clic en "OK" (Aceptar). 5. El archivo necesario para el funcionamiento de su ratón USB será copiado en su ordenador. d. En este momento, su ratón trabajará con el sistema operativo instalado de Microsoft. Atención: Para usar las funciones adicionales del botón central, deberá instalar el software que viene incluido. 57 Es P74279ea-F8E841eaBLK 24-03-2003 14:11 Page 58 Instalación del software Instrucciones paso a paso para instalar su ratón Importante: antes de instalar el software para el MiniScroller™, se le recomienda especialmente que elimine todos los controladores de ratón de terceros. NO ELIMINE LOS CONTROLADORES DE RATÓN POR DEFECTO DE WINDOWS. WARNING: Para evitar daños, apague su ordenador antes de enchufar o desenchufar cualquier dispositivo de señalización. Instalación para Windows 95, Windows 98 y Windows NT a. Inserte el disquete del MiniScroller™ en la unidad A: o B: b. Haga clic en "Start" (Inicio) en la esquina inferior izquierda de su pantalla. c. Haga clic en "Run" (Ejecutar) d. Escriba "A\:setup" (o "B\:setup") y haga clic en "OK" (Aceptar). e. Siga las instrucciones que aparecen en pantalla para completar la instalación del MiniScroller ™ f. Para que el proceso se ejecute sin problemas: 1. Haga clic en "Next" (Siguiente) dos veces 2. Escriba su nombre y el nombre de la compañía, luego haga clic en "Next" (Siguiente) 3. Haga clic en "Next" (Siguiente) dos veces más 4. Especifique si está utilizando una conexión PS/2 o USB (consulte la sección 2.1) y haga clic en "OK" (Aceptar) 5. Seleccione "Yes, I want to restart my computer now" (Sí, quiero reiniciar mi ordenador ahora) y después haga clic en "Finish" (Finalizar). 58 P74279ea-F8E841eaBLK 24-03-2003 14:11 Page 59 Resolución de problemas Problema #1: P: Puedo entrar en Windows o en "Safe Mode" (Modalidad segura) pero no puedo usar el ratón. R: Si dispone de más de un controlador, podría suceder que su ordenador arranque en modo de seguridad o que no permita el funcionamiento del ratón. Para resolver este problema, deberá eliminar los controladores sobrantes. Si está haciendo uso de un ratón PS/2, el controlador deberá indicar que está haciendo uso de un controlador PS/2. Si está haciendo uso de un ratón USB, el controlador deberá indicar que está haciendo uso de un controlador USB. Vaya a “Mouse Properties” (Propiedades del ratón) (Start, Settings, Control Panel, Mouse [Inicio, Configuración, Panel de control, Ratón]) y consulte la pestaña “General”. Aquí se mostrará qué controlador es reconocido actualmente por Windows. Si no coincide con el del ratón que acaba de conectar, deberá eliminar este controlador e instalar el correcto. Problema #2: P: Si tengo más de un controlador de ratón, ¿cómo puedo eliminar el controlador sin tener el control del ratón? ¿Cómo reinicio en la modalidad normal de Windows? R: Use su Tecla "Windows" en la esquina inferior izquierda de su teclado si cuenta con una; si no, pulse "Alt + S" para ir al botón "Start" (Inicio) en Windows 95. Después use la flecha "Arriba" para seleccionar "Settings"(Configuración), emplee la flecha "Derecha" para seleccionar el "Control Panel" (Panel de Control) y después pulse "Enter" (Intro). Estos pasos le llevan al "Control Panel" (Panel de control) desde donde puede tener acceso a su "Device Manager" (Administrador de dispositivos). El "Device Manager" (Administrador de dispositivos) muestra el estado y la información de su controlador y le permitirá modificar sus configuraciones. Después de entrar en el "Control Panel" (Panel de control) use sus flechas de "Arriba" y "Abajo" para seleccionar "System" (Sistema) y después pulse "Enter" (Intro). Después de entrar en "System Properties" (Propiedades del sistema) use su flecha "Derecha" para seleccionar el "Device Manager" (Administrador de dispositivos). Pulse la tecla Tab (tabulador) hasta que haya seleccionado "Computer" (Ordenador) y después use la flecha "Abajo" hasta que esté resaltado "Mouse" (Ratón). 59 Es P74279ea-F8E841eaBLK 24-03-2003 14:11 Page 60 Resolución de problemas (continuación) Luego use la flecha "Derecha" para expandir y seleccione el controlador o los controladores de su ratón Una vez que haya seleccionado el controlador de su ratón puede modificarlo eliminando o cambiando el controlador. Para eliminar el controlador que ha seleccionado, use la tecla "Tab" (tabulador) hasta que aparezca seleccionado el botón de "Remove" (Quitar). De esta forma se eliminará el controlador. Use las teclas de "Flecha" para seleccionar cualquier otro controlador y repita el proceso hasta que solamente quede un controlador. Aunque se trate del controlador equivocado, usted lo puede utilizar y convertirlo en el controlador de ratón que desee. Después de eliminar o cambiar el controlador del ratón, use su tecla "Tab" (tabulador) hasta que el botón "Close"(Cerrar) se encuentre seleccionado y pulse "Enter" (Intro). Después tendrá que reiniciar su ordenador. Use la Tecla "Windows" en la esquina inferior izquierda de su teclado si cuenta con una. Si no, pulse "Alt + S". Después emplee la flecha hacia "Arriba" para seleccionar "Shut Down" (Apagar el sistema) y pulse la tecla "Enter" (Intro). Use la tecla de "Flecha" hasta seleccionar "Restart"(Reiniciar) y pulse "Enter" (Intro). Problema #3: P: Después de instalar el controlador del ratón y reiniciar el ordenador, mi ratón no funciona. ¿Cómo puedo cambiar el controlador del ratón sin tener el control del ratón? R: véase problema #2 Problema #4: P: Porqué no funciona el ratón externo con mi ordenador portátil? R: Es posible que tenga que desactivar el ratón integrado para poder utilizar el ratón externo. Pruebe buscando en su CMOS o BIOS para desactivar el ratón instalado. Si no cuenta con esta opción o no sabe cómo llegar a su BIOS o CMOS, por favor siga las instrucciones en el manual de su ordenador o llame al apoyo técnico / al distribuidor de su ordenador. 60 P74279ea-F8E841eaBLK 24-03-2003 14:11 Page 61 Cómo usar su ratón Cuidado de su ratón El mantenimiento de su ratón Belkin™ (solamente los ratones con esfera) es importante. Está diseñado para proporcionarle años de funcionamiento sin problemas. El cubículo para la esfera es autolimpiable ayuda a evitar que el polvo y la pelusa se acumulen alrededor de la esfera. Sin embargo, si el puntero del ratón vibra o se mueve anormalmente en la pantalla, le recomendamos que limpie su ratón manualmente. a. En primer lugar, gire el anillo de sujeción en el sentido de las agujas del reloj para retirar la esfera b. Limpie la esfera con un paño libre de pelusa c. Sople en el cubículo de la esfera para extraer el polvo y la pelusa. Si hay alguna acumulación en los rodillos de goma dentro del cubículo de la esfera, limpie utilizando un algodón humedecido ligeramente con alcohol isopropílico para eliminar cualquier suciedad. d. No es preciso el mantenimiento por parte del usuario en el caso de los ratones de modelo óptico. ¡Conozca sus posibilidades! La programación de su rueda de desplazamiento no podría ser más sencilla. En la esquina inferior derecha de su pantalla encontrará un recuadro amarillo con un triángulo naranja en su interior. Haga clic sobre él y después haga clic en “Open” (Abrir). Al iniciar la sección de Desplazamiento Universal (“Universal Scroll”), le estará permitido seleccionar y restringir la dirección en la que puede desplazarse su ratón. “X-Scroll” (Desplazamiento X) y “Y-Scroll” (Desplazamiento Y) se encuentran ya seleccionados para usted. Esto le permite desplazarse a izquierda/derecha y arriba/abajo respectivamente. Al hacer clic para desactivar la opción “X-Scroll” se restringirá el desplazamiento a arriba y abajo exclusivamente y al hacer clic para desactivar la opción “Y-Scroll” se restringirá el desplazamiento a izquierda y derecha exclusivamente. Al hacer clic para desactivar ambas opciones, se desactivarán las propiedades de desplazamiento de la rueda. El campo de “Direction Reverse” (Inversión de la dirección) invertirá el sentido de desplazamiento. Haciendo clic sobre el mismo, pulsando la rueda y desplazando el ratón a la izquierda se logrará desplazar el ratón hacia la derecha (y viceversa). Su Ratón Óptico MiniScroller le permitirá desplazarse por líneas o por páginas. Se recomienda seleccionar el desplazamiento por páginas para los documentos de mayor tamaño por los que necesite navegar con rapidez. Al hacer clic una vez sobre la rueda de desplazamiento se iniciará el modo “Auto Browse” (Navegación automática), en el que la imagen de la flecha se convertirá en un punto con cuatro flechas partiendo desde el mismo en todas las direcciones. Al desplazar el ratón en la dirección en la que desee navegar, la página se desplazará en dicha dirección. La velocidad de desplazamiento también es regulable en este modo: cuanto más lejos se sitúe el puntero de su punto de partida, tanto más rápido se producirá el desplazamiento. 61 Es P74279ea-F8E841eaBLK 24-03-2003 14:11 Page 62 Desinstalar el software Cómo eliminar de su ordenador el software del ratón. ADVERTENCIA: para prevenir daños, apague su ordenador antes de conectar o desconectar cualquier dispositivo de señalización. Windows® 98 y superior Ratón de bola Miniscroller: En primer lugar será necesario cerrar el "Mouse Control Panel" (Panel de control del ratón). Haga clic en el botón "X" en la esquina superior derecha de la ventana del "Mouse Control Panel" (Panel de control del ratón). Cuando se le pida confirmar si está seguro de querer salir del "Mouse Control" (Control del ratón), haga clic en "Yes" (Sí). Ahora está listo para empezar el proceso de desinstalar. a. Seleccione "Start" (Inicio) b. Seleccione "Settings" (Configuración) c. Seleccione "Control Panel" (Panel de control) d. Seleccione "Add/Remove Programs" (Agregar/quitar programas) e. Seleccione "Belkin Mouse Driver"; después haga clic en "Add/Remove" (Agregar/quitar). f. Se le preguntará si está seguro de querer eliminar el "Browser Mouse" y todos sus componentes. Haga clic en "Yes" (Sí). g. Comienza el proceso de desinstalación. Siga las instrucciones que aparecen en pantalla para completar el proceso. Ratón óptico Miniscroller: a. Haga clic en “Start” (Inicio) y después en “Programs” (Programas) b. Haga clic en “Browser Mouse” (Ratón navegador) c. Haga clic sobre “Uninstall” (Desinstalar). 62 P74279ea-F8E841eaBLK 24-03-2003 14:11 Page 63 Información Declaración de la FCC DECLARACION DE CONFORMIDAD CON REGLAMENTOS DEL FCC PARA COMPATIBILIDAD ELECTROMAGNETICA Nosotros, Belkin Components, de 501 West Walnut Street, Compton, California 90220, declaramos bajo nuestra responsabilidad única que el producto: F8E841-BLK / F8E882-OPT a la cual está declaración se relaciona: Cumple con el Inciso 15 de los Reglamentos del FCC. La operación está sujeta a las dos siguientes condiciones: (1) este dispositivo no puede causar interferencia dañina, y (2) este dispositivo deberá aceptar cualquier interferencia recibida, incluyendo interferencia que pueda causar una operación no deseada. Declaración de Conformidad CE Nosotros, Belkin Components, declaramos bajo nuestra única responsabilidad que el F8E812 / F8E841-BLK / F8E882-OPT, al cual está relacionada está declaración, está en conformidad con los Estándares de Emisiones Genéricos EN 55022: +A1: +A2 y con los Estándares de Inmunidad Genéricos EN 50082-1 1997. Garantía de por vida de Belkin Components Limited Belkin Components garantiza este producto contra defectos de materiales y calidad a lo largo de su vida. Si se descubre un defecto, Belkin podrá, a su opción, reparar o reemplazar el producto sin cargos, siempre y cuando sea devuelto durante el período de garantía, con los cargos por transporte ya pagos, al agente Belkin autorizado de quien este producto fue comprado. Puede que se requiera constancia de la compra. Esta garantía no aplicará si el producto ha sido damnificado por accidente, mal trato, uso indebido, o falta en la aplicación, si el producto ha sido modificado sin permiso por escrito de Belkin, o si uno de los números de serie de Belkin ha sido removido o cambiado. LA GARANTIA Y RECURSOS SEÑALADOS ANTERIORMENTE SON EXCLUSIVOS DE CUALQUIER OTRO, YA SEAN ORALES O POR ESCRITO, EXPRESADOS O INSINUADOS. BELKIN ESPECIFICAMENTE RECHAZA CUALQUIER Y TODAS LAS GARANTIAS INSINUADAS, INCLUYENDO, SIN LIMITES, GARANTIAS DE MERCANTABILIDAD Y CAPACIDAD PARA ALGUN PROPOSITO. Ningún representante, agente o empleado de Belkin está autorizado a modificar, extender o añadir a esta garantía. BELKIN NO ES RESPONSABLE POR DAÑOS ESPECIALES, INCIDENTALES O POR CONSECUENCIA QUE RESULTEN DE ALGUN INCUMPLIMIENTO DE LA GARANTIA, O POR CUALQUIER TEORIA LEGAL, INCLUYENDO PERO NO LIMITATIVA A PERDIDA DE UTILIDADES, TIEMPO PERDIDO, BUENA VOLUNTAD, DAÑOS A O DE VOLVER A PROGRAMAR, O REPRODUCIENDO CUALQUIER PROGRAMA O DATOS ALMACENADOS EN O USADOS CON LOS PRODUCTOS BELKIN. Es P74279ea-F8E841eaBLK 24-03-2003 14:11 Page 64 Belkin Corporation 501 West Walnut Street • Compton • CA • 90220-5221 • EEUU Tel +1 310 898 1100 Fax +1 310 898 1111 Belkin Components, Ltd. Express Business Park • Shipton Way • Rushden • NN10 6GL • Reino Unido Tel +44 (0) 1933 35 2000 Fax +44 (0) 1933 31 2000 Belkin Components B.V. Starparc Building • Boeing Avenue 333 • 1119 PH Schiphol-Rijk • Países Bajos Tel +31 (0) 20 654 7300 Fax +31 (0) 20 654 7349 Belkin GmbH Hanebergstrasse 2 80637 München, Alemania Tel +49 (0) 89 / 1434 05-0 Fax +49 (0) 89 / 143405-100 Belkin Components, Ltd. 7 Bowen Cresent • West Gosford • NSW 2250 • Australia Tel +61 (2) 4372 8600 Fax +61 (2) 4325 4277 Free Technical support Tel: 00800 22355460 e-mail: [email protected] © 2003 Belkin Components. Todos los derechos reservados. Todos los nombres de marcas son marcas registradas de los respectivos fabricantes listados. P73429ea-
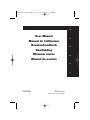 1
1
-
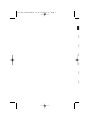 2
2
-
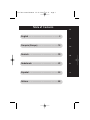 3
3
-
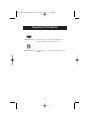 4
4
-
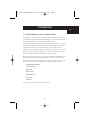 5
5
-
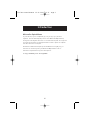 6
6
-
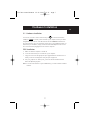 7
7
-
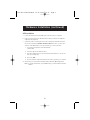 8
8
-
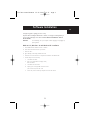 9
9
-
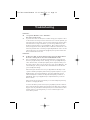 10
10
-
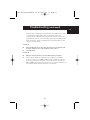 11
11
-
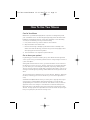 12
12
-
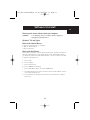 13
13
-
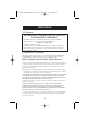 14
14
-
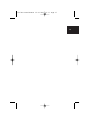 15
15
-
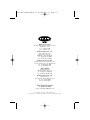 16
16
-
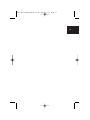 17
17
-
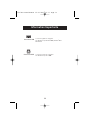 18
18
-
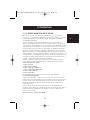 19
19
-
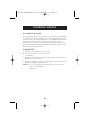 20
20
-
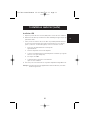 21
21
-
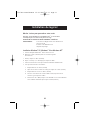 22
22
-
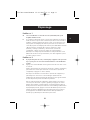 23
23
-
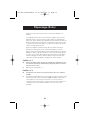 24
24
-
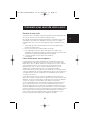 25
25
-
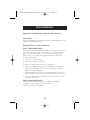 26
26
-
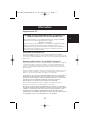 27
27
-
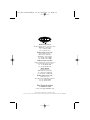 28
28
-
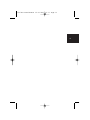 29
29
-
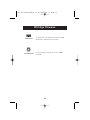 30
30
-
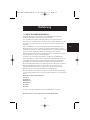 31
31
-
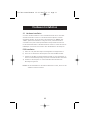 32
32
-
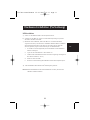 33
33
-
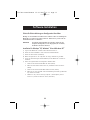 34
34
-
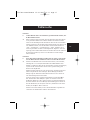 35
35
-
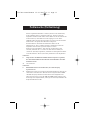 36
36
-
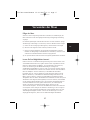 37
37
-
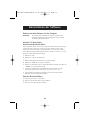 38
38
-
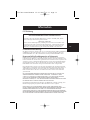 39
39
-
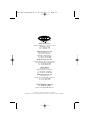 40
40
-
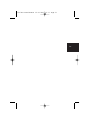 41
41
-
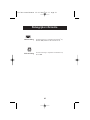 42
42
-
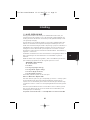 43
43
-
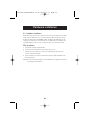 44
44
-
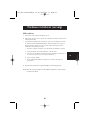 45
45
-
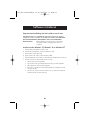 46
46
-
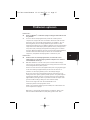 47
47
-
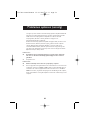 48
48
-
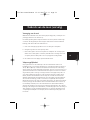 49
49
-
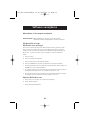 50
50
-
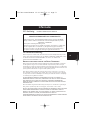 51
51
-
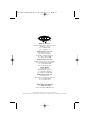 52
52
-
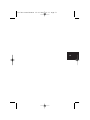 53
53
-
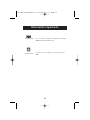 54
54
-
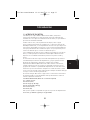 55
55
-
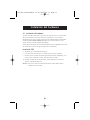 56
56
-
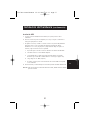 57
57
-
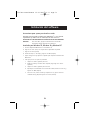 58
58
-
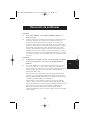 59
59
-
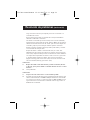 60
60
-
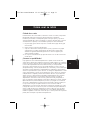 61
61
-
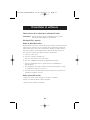 62
62
-
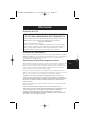 63
63
-
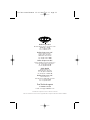 64
64
-
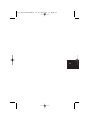 65
65
-
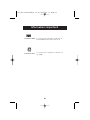 66
66
-
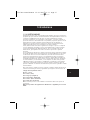 67
67
-
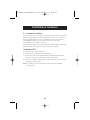 68
68
-
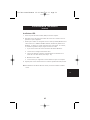 69
69
-
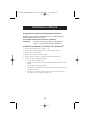 70
70
-
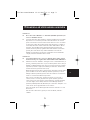 71
71
-
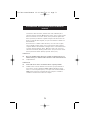 72
72
-
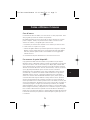 73
73
-
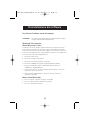 74
74
-
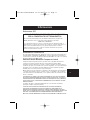 75
75
-
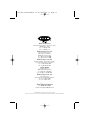 76
76
Belkin BELKIN MINISCROLLER #F8E841QEABLK Manual de usuario
- Categoría
- Ratones
- Tipo
- Manual de usuario
En otros idiomas
- français: Belkin BELKIN MINISCROLLER #F8E841QEABLK Manuel utilisateur
- italiano: Belkin BELKIN MINISCROLLER #F8E841QEABLK Manuale utente
- English: Belkin BELKIN MINISCROLLER #F8E841QEABLK User manual
- Deutsch: Belkin BELKIN MINISCROLLER #F8E841QEABLK Benutzerhandbuch
- Nederlands: Belkin BELKIN MINISCROLLER #F8E841QEABLK Handleiding
Documentos relacionados
-
Belkin n30 Manual de usuario
-
Belkin CLAVIER ET SOURIS SANS FIL, PS / 2 #F8E815FRBNDL El manual del propietario
-
Belkin F8E845 Manual de usuario
-
Belkin OMNIVIEW SMB CAT5 KVM SWITCH El manual del propietario
-
Belkin F1DB104P2 Manual de usuario
-
Belkin BOÎTIER DE COMMUTATION KVM À 4 PORTS OMNIVIEW E #F1DB104P2EA El manual del propietario
-
Belkin F1D116 Manual de usuario
-
Belkin SOURIS OPTIQUE ERGO #F8E857EA Manual de usuario
-
Belkin CONSOLE DE PRISE EN MAIN SÉCURISÉE VIA CONNEXION IP #F1DE101HEA El manual del propietario
-
Belkin SWITCH KVM À 4 PORTS #F1DJ104PF Manual de usuario