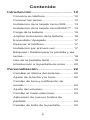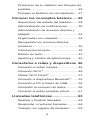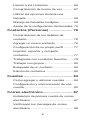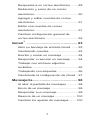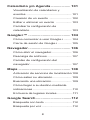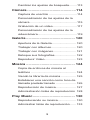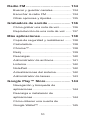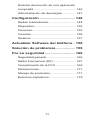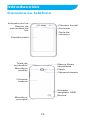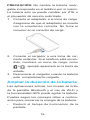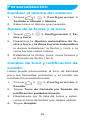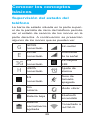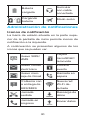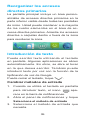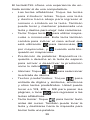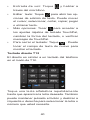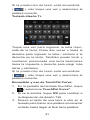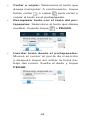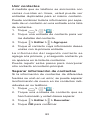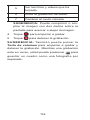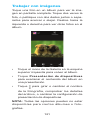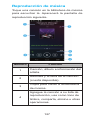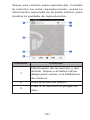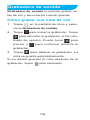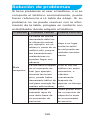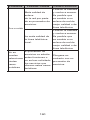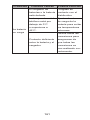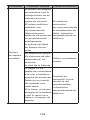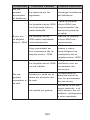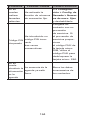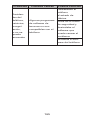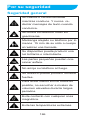ZTE BLADE Apex2 Manual de usuario
- Categoría
- Teléfonos móviles
- Tipo
- Manual de usuario
Este manual también es adecuado para

1
Blade Apex2
Manual de Usuario

2
Acerca de este manual
Gracias a usted por elegir este dispositivo
móvil ZTE. A n de mantener su dispositivo en
la mejor condición, por favor lea este manual
y consérvelo para futuras referencias.
Derechos de autor
Copyright © 2014 ZTE CORPORATION
Todos los derechos reservados.
Ninguna parte de esta publicación puede
citarse, reproducirse, traducirse o utilizar en
cualquier forma o por cualquier medio, ya sea
electrónico o mecánico, incluyendo la foto-
copia o microfilm, sin el permiso previo por
escrito de ZTE Corporation.
Aviso
ZTE Corporation se reserva el derecho a re-
alizar modicaciones en los errores de impre-
sión o actualizar las especicaciones de este
manual sin previo aviso. Este manual ha sido
diseñado con el máximo cuidado para ga-
rantizar la exactitud de su contenido. Sin em-
bargo, todas las declaraciones, información
y recomendaciones contenidas en el mismo
no constituyen una garantía de ningún tipo,
ya sea expresa o implícita. Por favor, consulte
el capítulo Para su seguridad asegurarse
de utilizar su teléfono de manera adecuada y
segura.
Ofrecemos auto-servicio para nuestros usuari-
os de dispositivos terminales inteligentes. Por

3
favor, visite la página web ocial de ZTE (en
www.ztedevice.com) para obtener más in-
formación acerca de auto- servicio y modelos
de productos compatibles. La información
contenida en el sitio web tiene prioridad.
Declaración
ZTE Corporation declina expresamente cual-
quier responsabilidad por defectos y daños
causados por modicaciones no autorizadas
del software.
Imágenes y capturas de pantalla utilizadas en
este manual pueden diferir del producto real.
El contenido de este manual puede diferir del
producto o el software actual.
Marcas comerciales
ZTE y los logos ZTE son marcas registradas
de ZTE Corporation.
Google y Android son marcas comerciales de
Google, Inc.
La marca y los logotipos de Bluetooth
®
son
propiedad de Bluetooth SIG, Inc. Y cualquier
uso de dichas marcas por parte de ZTE Cor-
poration se realiza bajo licencia.
El logotipo de microSDHC™ es una
marca comercial de SD-3C, LLC.
Otras marcas y nombres comerciales son
propiedad de sus respectivos dueños.
Numero de versión.: R1.1
Fecha de edición: 2014.4
Manual Núm.:079584506519

4
Contenido
Introducción ..................................... 12
Conozca su teléfono ............................. 12
Conocer las teclas ................................. 13
Instalación de la tarjeta micro-SIM ........ 13
Instalación de la tarjeta microSDHC™ . 14
Carga de la batería ............................... 15
Ampliar la duración de la batería .......... 16
Encendido / Apagado ............................ 17
Reiniciar el teléfono ............................... 17
Instalación por primera vez ................... 17
Bloquear / Desbloquear la pantalla y las
teclas ..................................................... 18
Uso de la pantalla táctil ........................ 19
Introducción a la pantalla de inicio ........ 20
Personalización ............................... 22
Cambiar el idioma del sistema .............. 22
Ajuste de la fecha y la hora ................... 22
Cambio de tono y noticación de
sonido .................................................... 22
Ajuste del volumen ................................ 23
Cambio al modo silencioso .................. 23
Aplicación de nuevos fondos de
pantalla .................................................. 24
Cambio de brillo de la pantalla .............. 25

5
Protección de su teléfono con bloqueo de
pantalla .................................................. 25
Proteger el teléfono con encriptación .... 27
Conocer los conceptos básicos .... 29
Supervisión del estado del teléfono ...... 29
Administración de noticaciones ........... 30
Administración de accesos directos y
widgets .................................................. 34
Organizador con carpetas ..................... 34
Reorganizar los accesos directos
primarios ............................................... 36
Introducción de texto ............................. 36
Edición de texto ..................................... 43
Apertura y cambio de aplicaciones ....... 45
Conectarse a redes y dispositivos 46
Conexión a redes móviles ..................... 46
Conexión Wi-Fi
®
................................... 48
Utilizar Wi-Fi Direct
®
............................. 51
Conexión a dispositivos Bluetooth
®
..... 53
Conexión a PC a través de USB ........... 56
Compartir la conexion de datos ............ 58
Conexión a redes privadas virtual ......... 61
Llamadas telefónicas ...................... 63
Realizar y nalizar llamadas ................. 63
Responder o rechazar llamadas ........... 64
Trabajar con registro de llamadas ......... 65

6
Llamar a los contactos ......................... 66
Comprobación de buzón de voz ........... 67
Utilizar las opciones durante una
llamada .................................................. 68
Manejo de llamadas multiples ............... 69
Ajuste de la conguración de llamadas . 70
Contactos (Personas) ..................... 76
Comprobación de los detalles de
contacto ................................................. 76
Agregar un nuevo contacto ................... 76
Conguración de su propio perl .......... 77
Importar, exportar y compartir
contactos ............................................... 77
Trabajando con contactos favoritos ...... 79
Trabajar con grupos .............................. 80
Busqueda de un contacto ..................... 82
Edición de contactos ............................. 82
Cuentas ............................................ 84
Como agregar o eliminar cuentas ......... 84
Conguración y sincronización de una
cuenta ................................................... 85
Correo electrónico........................... 87
Instalación de primera cuenta de correo
electrónico ............................................. 87
Vericando los mensajes de correo
electrónico ............................................. 88

7
Respuesta a un correo electrónico ....... 88
Redacción y envío de un correo
electrónico ............................................. 90
Agregar y editar cuentas de correo
electrónico ............................................ 91
Editar una cuentas de correo
electrónico ............................................ 91
Cambiar conguración general de
correo electrónico ................................. 92
Gmail
™
............................................. 93
Abrir su bandeja de entrada Gmail ...... 93
Cambiando cuentas ............................. 93
Escribir y enviar un mensaje ................ 94
Responder o reenviar un mensaje ....... 94
Trabajar con archivos adjuntos
recibidos ............................................... 95
Trabajando con etiquetas ..................... 96
Cambiando la conguración de Gmail . 97
Mensajería ........................................ 98
Al abrir la pantalla de mensajes ........... 98
Envío de un mensaje ........................... 98
Responder a un mensaje ...................... 99
Reenvío de un mensaje ...................... 100
Cambiar los ajustes de mensajes ....... 100

8
Calendario y/o Agenda .................. 101
Visualización de calendarios y
eventos ............................................... 101
Creación de un evento ....................... 102
Editar o eliminar un evento ................ 103
Cambiar la conguración de
calendario ............................................ 103
Google+™ ...................................... 104
Cómo comenzar a usar Google+ ........ 104
Cierre de sesión de Google+ .............. 105
Navegador ...................................... 106
Cómo abrir el navegador ..................... 106
Descarga de archivos ......................... 107
Cambio de conguración del
navegador ........................................... 107
Maps ............................................... 108
Activación de servicios de localización 108
Cómo saber su ubicación .................... 109
Buscando una ubicación ..................... 109
Cómo llegar a su destino mediante
indicaciones .........................................110
En busca de lugares locales ................111
Google Search ................................112
Búsqueda con texto .............................112
Búsqueda por voz ................................112

9
Cambiar los ajustes de búsqueda ........113
Cámara ............................................114
Captura de una foto .............................114
Personalización de los ajustes de la
cámara .................................................115
Grabación de un vídeo .........................117
Personalización de los ajustes de la
videocámara .........................................119
Galería ............................................ 120
Apertura de la Galería ......................... 120
Trabajar con álbumes .......................... 120
Trabajar con imágenes ........................ 121
Retoque sus fotografías ...................... 122
Reproducir Video................................. 123
Música ............................................ 124
Copia de archivos de música al
teléfono ............................................... 124
Viendo la librería de música ................ 125
Establecer una canción como tono de
llamada predeterminado ..................... 126
Reproducción de música ..................... 127
Administración listas de reproducción 128
Play Music ...................................... 130
Reproduciendo su música ................... 130
Administrar listas de reproducción ...... 133

10
Radio FM ........................................ 134
Buscar y guardar canales ................... 134
Escuchar la radio FM .......................... 134
Otras opciones y Ajustes ..................... 135
Grabadora de sonido .................... 136
Cómo grabar una nota de voz ............. 136
Reproducción de una nota de voz ...... 137
Más aplicaciones ........................... 138
Copia de seguridad y restablecer ....... 138
Calculadora ......................................... 138
Chrome™ ............................................ 138
Reloj .................................................... 139
Descargas ........................................... 140
Administrador de archivos ................... 141
Linterna ............................................... 142
NotePad .............................................. 142
Actualizaciones del sistema ................ 142
Administrador de tareas ...................... 143
Google Play™ Store ...................... 144
Navegación y búsqueda de
aplicaciones ........................................ 144
Descarga e instalación de
aplicaciones ........................................ 144
Cómo obtener una cuenta de
Google Wallet™ .................................. 145

11
Solicitar devolución de una aplicación
comprada ............................................ 146
Administración de descargas .............. 147
Conguración ................................ 148
Redes inalambricas ............................. 148
Dispositivo ........................................... 150
Personal .............................................. 152
Cuentas ............................................... 156
Sistema ............................................... 157
Actualizar Software del teléfono .. 158
Solución de problemas ................. 159
Por su seguridad ........................... 166
Seguridad general ............................... 166
Radio Frecuencia (RF) ........................ 167
Cumplimiento de la FCC ..................... 169
Distracciones ....................................... 171
Manejo de productos ........................... 171
Entornos explosivos ............................ 179

12
Introducción
Conozca su teléfono
Cámara frontal
Auricular
Tecla de
volumen
Indicador de luz
Sensor de
proximidad de
luz
Pantalla táctil
Manos libres
libreslibres
Flash
Cámara trasera
Entrada/
cargador USB
Bocina
Micrófono
principal
Cubierta
trasera
Micrófono
auxiliar
Tecla de
encendido

13
Conocer las teclas
Tecla Función
Tecla de
encendido
- Presione y mantenga
presionado para activar o
desactivar el modo avión,
habilitar el modo silencioso
o el modo silencioso con
vibración, desactivar el
modo de silencio, apagar
o reiniciar el teléfono.
- Pulse para cambiar el
teléfono al modo de sus-
pensión.
Tecla de
volumen
Pulse ó mantenga para subir
el volumen o hacia abajo.
Instalación de la tarjeta micro-
SIM
Apagar tu teléfono antes de instalar o reem-
plazar la tarjeta micro-SIM.
1. Inserte su uña en la ranura en la parte
inferior izquierda de la tapa posterior y
levántela suavemente.

14
2. Sostenga la tarjeta micro-SIM con la es-
quina cortada orientada como se muestra
y colocarla en el soporte de la tarjeta
hasta que escuche un clic.
PRECAUCIÓN: Para evitar daños al telé-
fono, no utilice otros tipos de tarjetas SIM,
y no utilice tarjetas micro-SIM no cortadas
como el estándar de una tarjeta SIM.
Usted puede obtener la tarjeta micro-SIM
estándar de su proveedor de servicios.
3. Alinee la cubierta posterior con la parte
posterior del teléfono y presione la tapa
en su lugar. Asegúrese de que todas las
pestañas están bien colocadas y seguras
y que no haya espacios alrededor de la
cubierta.
Instalación de la tarjeta
microSDHC™
Una tarjeta microSDHC se puede instalar o
quitar mientras el teléfono está encendido. Es
necesario Desmontar la tarjeta microSD antes
de retirarlo.
1. Quite la cubierta trasera.

15
2. Mantenga su tarjeta microSDHC con los
contactos metálicos hacia abajo y des-
lícelo hacia dentro
NOTA: Algunas aplicaciones pueden requerir
una tarjeta microSDHC para funcionar nor-
malmente o puede almacenar algunos datos
sobre ella. Por lo tanto, se recomienda que
usted mantenga instalada una tarjeta microS-
DHC y no elimine ó sustituya al azar.
3. Vuelva a colocar la cubierta posterior.
Carga de la batería
La batería del teléfono debe tener la energía
suficiente para que el teléfono encienda,
encontrar una señal, y hacer un par de llama-
das. Debes cargar la batería tan pronto como
sea posible.
Si la batería está baja, habrá un mensaje una
ventana emergente en la pantalla. Al cargar el
teléfono, la pantalla le indicará el nivel exacto
de la batería cada vez que este activado el
teléfono.
ADVERTENCIA Utilice sólo cargadores y
cables aprobados por ZTE. El uso de acceso-
rios no aprobados podría dañar el teléfono o
hacer que la batería explote.

16
PRECAUCIÓN: No cambie la batería recar-
gable incorporada en el teléfono por sí mismo.
La batería sólo se puede cambiar por ZTE o
el proveedor de servicio autorizado.
1. Conecte el adaptador a la toma de carga.
Asegúrese de que el adaptador se inserta
con la orientación correcta. No force el
conector en el conector de carga.
2. Conecte el cargador a una toma de cor-
riente estándar. Si el teléfono está encen-
dido, mostrara un icono de carga, como
o , ejemplo aparecerá en la barra de
estado.
3. Desconecte el cargador cuando la batería
esté completamente cargada.
Ampliar la duración de la batería
Las aplicaciones activas, los niveles de brillo
de la pantalla, Bluetooth y el uso de Wi-Fi y
la funcionalidad GPS puede agotar la batería.
Puedes seguir los consejos útiles a continu-
ación para conservar la energía de la batería.
• Reducir el tiempo de iluminación de la
pantalla.

17
• Baje el brillo de la pantalla.
• Apague Wi-Fi y Bluetooth cuando no es-
tén en uso.
• Desactive la función GPS cuando no
esté en uso. La mayoría de las aplicacio-
nes que usan esta función consultarán
periódicamente los satélites GPS para su
ubicación actual, y cada consulta drena la
batería.
Encendido / Apagado
• Mantenga pulsada la Tecla Encendido
para encender el teléfono.
• Para apagarlo, mantenga pulsada la
Tecla Encendido para abrir el menú de
opciones. Toque Apagar y, a continu-
ación, pulse Aceptar.
Reiniciar el teléfono
Si la pantalla se congela o toma demasiado
tiempo para responder, trate de mantener pul-
sada la Tecla de Encendido durante unos 10
segundos para reiniciar el teléfono.
Instalación por primera vez
La primera vez que encienda el teléfono
después de que usted lo compre o restablez-
ca la configuración de fábrica (vea Configu-
ración - Copia de seguridad y restablecer
valores de fábrica), tiene que hacer algunos
ajustes antes de usarlo.

18
Selecciona celda de idioma para seleccionar
el idioma toque . A continuación, siga las
instrucciones para congurar Wi-Fi, cuenta de
Google, Localización Google y otras opciones.
Bloquear / Desbloquear la
pantalla y las teclas
Su teléfono le permite bloquear rápidamente
la pantalla y las teclas (poner el teléfono en
modo de espera) cuando no esté en uso
y para encender la pantalla nuevamente y
abrirlo cuando lo necesite.
Para bloquear la pantalla y las teclas:
Para apagar rápidamente la pantalla del
equipo y bloquear las
teclas, pulse Tecla Encendido.
NOTA: Para ahorrar energía de la batería, el
teléfono apagara automáticamente la pantalla
después de un cierto período de tiempo y lo
deja en modo de espera. Usted todavía será
capaz de recibir mensajes y llamadas mien-
tras que la pantalla del teléfono está apagada.
Para desbloquear la pantalla y las teclas:
1. Pulse la Tecla Encendido para encender
la pantalla.
2. Toque sin soltar un área vacía de la pan-
talla.
- o -
Usted puede deslizar hacia arriba para
utilizar la búsqueda de Google; toque

19
para utilizar la cámara; o tocar la parte inferior
de la pantalla y deslizar a la izquierda para
acceder a algunas funciones básicas tales
como la Cámara, Teléfono, Correo electrónico
y Personas.
NOTA: Si ha congurado un patrón de des-
bloqueo, PIN o la contraseña de su teléfono
(ver capítulo Menú – Seguridad – Bloqueo
de pantalla), tendrá que dibujar el patrón o
ingresar el PIN / contraseña para desbloquear
la pantalla.
Uso de la pantalla táctil
La pantalla táctil del teléfono te permite con-
trolar las acciones a través de una variedad
de movimientos táctiles.
• Tocar
Cuando quiera escribir utilizando el
teclado en pantalla, seleccione elementos
en pantalla como iconos de aplicaciones
y ajustes o presionar botones en pantalla,
sólo tiene que tocar con el dedo.
• Toque y mantenga oprimido
Para abrir las opciones disponibles para
un elemento (por ejemplo, un mensaje o
un enlace en una página Web), mantenga
pulsado el elemento.
• Mover o deslizar
Moverse o deslizarse significa arrastrar
rápidamente el dedo vertical u horizontal
por la pantalla.

20
• Arrastre
Para arrastrar, presione y mantenga el
dedo con algo de presión antes de empe-
zar a mover el dedo. Mientras arrastra, no
sueltes el dedo hasta que haya alcanzado
la posición de destino.
• Apretar
En algunas aplicaciones (como son
Mapas, Navegador y Galería), puede
acercar y alejar la pantalla, colocando dos
dedos en la pantalla a la vez y juntán-
dolos (para alejar) o separándolos (para
ampliar).
• Girar la pantalla
Para la mayoría de las pantallas, la ori-
entación de la pantalla puede cambiar
automáticamente de horizontal a vertical
girando el teléfono hacia los lados,
Introducción a la pantalla de
inicio
La pantalla de inicio es el punto de partida
para las aplicaciones del teléfono, funciones
y menús. Puede personalizar la pantalla de
inicio agregando iconos de aplicaciones, ac-
cesos directos, carpetas, widgets y más. Su
pantalla principal va más allá de la pantalla
inicial. Deslice la pantalla hacia la izquierda o
hacia la derecha para mostrar
pantallas adicionales.

21
Estatus y
Noticaciones
Google Search
Papel Tapiz
Acceso directo
Acceso
directo
primario
• Toque para regresar a la pantalla
principal; tocar y deslizar hacia arriba
para utilizar la búsqueda de Google.
• Toque para regresar a la pantalla
anterior.
• Toque para ver aplicaciones utiliza-
das recientemente.
Pantallas de inicio extendidas
Su pantalla principal se extiende más allá de
la pantalla inicial, proporcionando más espa-
cio para agregar iconos, widgets y más. Sim-
plemente deslice hacia la izquierda o derecha
en la pantalla para ver las pantallas de inicio
extendidas.
Usando sus dos dedos toque la pantalla
principal para agregar o eliminar pantallas de
inicio, o para ajustar el orden de las pantallas.

22
Personalización
Cambiar el idioma del sistema
1. Toque > > Configuración >
Teclado e idioma > Idioma
2. Seleccione el idioma que necesite.
Ajuste de la fecha y la hora
1. Toque > > Conguración > Fe-
cha y hora
2. Desactive la Opción automática de fe-
cha y hora y la Zona horaria automática
si desea establecer la fecha y hora y la
zona horaria usted mismo.
3. Establezca la fecha, hora, zona horaria y
el formato de fecha / hora.
Cambio de tono y noticación de
sonido
Usted puede personalizar el tono de llamada
para las llamadas entrantes y el sonido de
noticación predeterminado.
1. Toque > > Configuración >
Sonido.
2. Toque Tono de llamada y/o Sonido de
noticación predeterminado.
3. Desplácese por la lista de tonos y selec-
cione el tono de timbre que desea utilizar.
4. Toque Aceptar.

23
SUGERENCIA: Vea el capitulo Personas –
Editando Contactos – Establecer tono para
un contacto para saber cómo asignar un tono
especial para un contacto individual.
Ajuste del volumen
1. Toque > > Configuración >
Sonidos > Volumen.
2. Arrastre los controles deslizantes para
ajustar el volumen de cada tipo de audio
3. Toque Aceptar para guardar
SUGERENCIA: Puede ajustar el volumen de
multimedia cuando una aplicación multimedia
se utiliza pulsando las Teclas de Volumen. Si
una aplicación multimedia está activa, pulse
las Teclas de Volumen para ajustar el volu-
men del timbre (o el volumen del auricular
durante una llamada).
Cambio al modo silencioso
Puede congurar el teléfono en modo silen-
cioso utilizando uno de los métodos siguien-
tes.
• Mantenga pulsada la Tecla de encendido
y, a continuación, toque para activar el
modo de silencio, toque para activar
el modo silencioso con vibración, o toque
para desactivar el modo silencioso.

24
• Pulse las Teclas de Volumen hacia abajo
cuando una aplicación multimedia está
activada. Cuando el icono aparece
en la barra de estado, el teléfono está en
modo silencioso con vibración. Cuando el
icono aparece en la barra de estado,
el teléfono está en modo silencioso.
Aplicación de nuevos fondos de
pantalla
Puede configurar fondo de pantalla para la
pantalla de inicio.
1. Toque para ir a la pantalla de inicio.
2. Toque sin soltar un área vacía de la pan-
talla de inicio y seleccione Inicio o Bloq.
pantalla
3. Seleccione una fuente de fondos de pan-
talla de la Galería, Fondos de pantalla
animados, Fotos, o Papeles tapiz y
elegir la imagen o la animación que desea
utilizar como fondo de pantalla. Se puede
necesitar algún recorte de imágenes de la
Galería.
4. Toque Guardar en la parte superior de
la pantalla para recortar las imágenes o
toque Denir como fondo de pantalla
NOTA: Fondos de pantalla animados y Fo-
tos no están disponibles en Bloq. Pantalla.
SUGERENCIA: También puede utilizar la apli-
cación Fotos para ajustar las imágenes como
fondo de pantalla, pantalla de llamada.

25
Cambio de brillo de la pantalla
1. Toque > > Conguración > Pan-
talla > Brillo
2. Toque AUTO para activar o desactivar
el ajuste automático del brillo. También
puede arrastrar el indicador para apagar
el auto-ajuste y cambiar el brillo de la pan-
talla manualmente.
SUGERENCIA: Puede activar o desactivar
el ajuste automático sin ir al menú Configu-
ración. Simplemente deslice hacia abajo la
barra de estado situada en la parte superior
de la pantalla, toque y ahora toque el
botón BRILLO. Ver Conocer los conceptos
básicos - Administración de notificaciones -
Usar conguración rápida para obtener más
información.
Protección de su teléfono con
bloqueo de pantalla
Usted puede proteger su teléfono mediante la
creación de un bloqueo de pantalla. Cuando
está habilitado, tiene que tocar y mantener la
pantalla, dibujar un patrón o introducir un PIN
numérico o una contraseña para desbloquear
la pantalla del teléfono y las teclas.
1. Toque > > Conguración > Se-
guridad.
2. Toque Bloqueo de pantalla.

26
3. Toque Ninguna, Deslizar o Presionar
fuerte, Patrón, PIN o Contraseña.
u
Toque Ninguno para desactivar la
función de bloqueo de pantalla.
u
Toque Deslizar ó Presionar fuerte
para permitir el bloqueo de pantalla
y permitir el desbloqueo con tocar y
mantener. Puede desbloquear la pan-
talla tocando sin soltar un área vacía
de la pantalla de bloqueo.
u
Toque Patrón para crear un patrón
debes dibujar para desbloquear la
pantalla.
u
Toque PIN o Contraseña se le pedirá
que congure un PIN numérico o una
contraseña que deberá introducir para
desbloquear la pantalla.
IMPORTANTE: Si olvida el patrón de congu-
rar, probar cinco veces y toque OLVIDASTE
PATRÓN para iniciar sesión en la cuenta
de Google que ha agregado en el teléfono y
reajustar el bloqueo de pantalla. Necesita una
conexión a Internet activa. También puede
actualizar el software del teléfono. Consulte
Actualizar software del teléfono

27
Proteger el teléfono con
encriptación
Puede cifrar todos los datos del teléfono:
Cuentas de Google, datos de aplicaciones,
música y otros medios de información descar-
gada, y así sucesivamente. Si lo hace, debe
introducir un PIN numérico o una contraseña
cada vez que encienda el teléfono.
ADVERTENCIA: El cifrado es irreversible. La
única forma de regresar a un teléfono a su
funcionamiento normal sin cifrar es realizar un
restablecimiento de datos de fábrica, lo que
borra todos los datos.
El cifrado proporciona una protección adi-
cional en caso de robo del teléfono, y puede
ser necesario o recomendable en algunas
organizaciones. Consulte a su administrador
del sistema antes de encenderlo. En muchos
casos, el PIN o la contraseña que estableció
para el cifrado controlado por el administrador
del sistema.
Antes de encender el cifrado, se preparan de
la siguiente manera:
• Establezca un PIN o una contraseña de
bloqueo de pantalla.
• Cargar la batería.
• Mantenga el teléfono conectado al carga-
dor.
• Programe una hora o más para el proceso
de cifrado: no hay que interrumpirlo o
perderá parte o la totalidad de sus datos.

28
Cuando esté listo para activar el cifrado:
1. Toque > > Conguración > Se-
guridad > Encriptar dispositivo.
2. Lea la información sobre encriptar dis-
positivo con cuidado.
El botón del teléfono Encriptar disposi-
tivo está atenuado si la batería no está
cargada o el teléfono no está enchufado.
Si cambia de opinión acerca de la encrip-
tación de su teléfono, toque .
ADVERTENCIA. Si se interrumpe el pro-
ceso de cifrado, se perderán los datos.
3. Toque Encriptar dispositivo.
4. Ingrese su PIN de bloqueo de pantalla o
contraseña y pulse Siguiente.
5. Toque Encriptar dispositivo nueva-
mente.
El proceso de cifrado se inicia y muestra su
progreso.
El cifrado se puede tomar una hora o más
tiempo durante el cual el teléfono se reinicia
varias veces.
Cuando se haya completado el cifrado, se le
solicitará que ingrese su PIN o contraseña.
Posteriormente deberá introducir su PIN o
contraseña cada vez que encienda su telé-
fono para poder descifrarlo.

29
Conocer los conceptos
básicos
Supervisión del estado del
teléfono
La barra de estado situada en la parte superi-
or de la pantalla de inicio del teléfono permite
ver el estado de servicio de los iconos en la
parte derecha. A continuación se presentan
algunos de los iconos que se pueden ver.
GPRS
conectado
Sin señal
EDGE
conectado
Intensidad
de la señal
3G
conectado
Sin tarjeta
SIM
HSPA
conectado
Ajuste de
alarma
4G
conectado
Tono de
llamada
apagado
Sin
batería
Modo vibrar
Batería baja
Bluetooth
encendido
Batería
parcialmente
agotada
Conectado a
red Wi-Fi

30
Batería
cargada
Auricular
con cable
conectado
/
Cargando
batería
Modo avión
Administración de noticaciones
Iconos de noticación
La barra de estado situada en la parte supe-
rior de la pantalla de inicio permite iconos de
noticación a la izquierda.
A continuación se presentan algunos de los
iconos que se pueden ver.
Nuevo SMS/
MMS
Tarjeta
microSDHC
removida
Nuevo correo
electrónico
Próximo
evento
Nuevo men-
saje de Gmail
Llamada en
espera
Problema con
la entrega de
SMS/MMS
Nueva red
Wi-Fi de-
tectada
Llamada
perdida
Descarga de
datos
Llamada en
progreso
Enviar datos

31
USB
conectado
Anclaje a red
USB encen-
dido
/
La canción se
está reproduc-
iendo
Anclaje zona
Wi-Fi portátil
o Wi-Fi direct
encendido
Actual-
izaciones
disponibles
GPS
encendido
Abrir / cerrar el panel de noticaciones
El panel de noticaciones informa la llegada
de nuevos mensajes, eventos de calendario y
alarmas, así como los eventos en curso,
como cuando se ha configurado el teléfono
como un anclaje Wi-Fi portátil. Puede abrir el
panel de noticaciones para ver los detalles
de las noticaciones.
• Para abrir el panel de notificaciones,
deslice el dedo hacia abajo desde la parte
superior de la pantalla.
• Para cerrar el panel de notificaciones,
deslice el dedo hacia arriba desde la parte
inferior de la pantalla o pulse .
Responder o eliminar una noticación
En el panel de noticaciones, puede respond-
er a una noticación o eliminarla. El panel de
noticaciones también soporta noticaciones
especiales ya que le permiten realizar accio-
nes adicionales desde la propia noticación.

32
• Para responder a una notificación, sólo
con tocarla.
• Con dos dedos puede expandir (abrir)
verticalmente o contraer (cerrar) ciertas
noticaciones.
• Para eliminar alguna noticación, deslizar
a izquierda o derecha.
• Para eliminar todas las notificaciones,
toque en la parte superior.
• Toque sin soltar una noticación y toque
en información de la aplicación para
identicar la aplicación que lo creó. Para
desactivar las noticaciones de esa apli-
cación si es necesario, desactivar Mostrar
noticaciones (forzar la detención) en
la pantalla de información de la aplicación.
NOTA: Si desactiva las noticaciones de una
aplicación, es posible que pierda sus alertas
y actualizaciones importantes. Las notifica-
ciones de algunas aplicaciones no se pueden
desactivar.
Utilice conguración rápida
Los ajustes rápidos en el panel de noticacio-
nes son convenientes para ver o cambiar los
ajustes más comunes para su teléfono.
Abrir el panel de notificaciones y toque
para encontrar la siguiente conguración rá-
pida.

33
• PROPIETARIO: Toque el icono de con-
tacto para abrir su perl en la aplicación
Personas. Vea Personas – Conguración
de su propio perl.
• BRILLO: Toque para activar o desactivar
el ajuste automático del brillo de la pan-
talla.
• CONFIGURACION: Toque para abrir la
conguración del menú. Ver Conguración
para más información.
• WI-FI / WI-FI APAGAR: Toque para en-
cender o apagar la característica del Wi-
Fi.
• DATOS: Toque para encender o pagar el
acceso a datos a través de redes móviles.
• BATERÍA: Muestra el estado actual de
la batería. Toque para abrir el menú de la
bacteria en conguración
• MODO AVIÓN: Toque para enceder o
apagar el modo avión.
• BLUETOOTH / BLUETOOTH APAGADO:
Toque para encender o apagar Bluetooth.
• LOCALIZACIÓN / LOCALIZACIÓN
APAGADO: Toque para encender o
apagar los servicios de ubicación.

34
Administración de accesos
directos y widgets
Agregar accesos directos y widgets
1. Tocar > .
2. Si usted quiere agregar un widget, toque
WIDGETS.
3. Toque y mantenga presionado un icono
de aplicación o widget y arrastrarlo a la
pantalla de inicio.
Mover accesos directos y widgets
1. Toque y mantenga presionado un acceso
directo o widget en la pantalla principal.
2. Arrastre hasta el lugar que usted necesita.
NOTE: Arrastre el acceso directo o widget
para (Eliminar) a la parte superior para
removerlo.
Aujustar tamaño de widget
1. Toque sin soltar un widget en la pantalla
principal y después, suéltelo.
2. Aparecerá un contorno alrededor del wid-
get. Arrastre el contorno para cambiar el
tamaño del widget.
NOTA: No todos los widgets se pueden cam-
biar de tamaño.
Organizador con carpetas
Puede crear carpetas en la pantalla principal y
agregar varios accesos directos a una carpeta

35
Crear una carpeta
1. Toque sin soltar el acceso directo en la
pantalla de inicio que usted desea agregar
a la carpeta (Carpeta) hasta que
aparezca.
2. Arrastre el acceso directo desde y
liberarlo. Una nueva carpeta será creada
y el acceso directo se añade a la carpeta.
Cambiar el nombre de una carpeta
1. Toque una carpeta para abrirla.
2. Toque el campo de nombre de la carpeta
y escriba el nombre nuevo.
Agregar accesos directos a una
carpeta
1. Toque y mantenga presionado el acceso
directo y luego arrastrarlo a un icono de
carpeta.
2. Suelte el acceso directo y se agregará a
la carpeta.
Eliminar accesos directos de una
carpeta
1. Toque una carpeta para abrirla.
2. Toque sin soltar el acceso directo que
desea eliminar y luego arrastrarlo a la
pantalla de inicio.
3. Suelte el acceso directo y se elimina de la
carpeta.

36
Reorganizar los accesos
directos primarios
La pantalla principal incluye un área person-
alizable de accesos directos primarios en la
parte inferior visible desde todas las pantallas
de inicio. Usted puede mantener a la mayoría
de los cuatro elementos en el área de ac-
cesos directos primarios. Arrastre los accesos
directos o carpetas dentro o fuera de la zona
para reordenar la zona.
Introducción de texto
Puede escribir texto utilizando el teclado
en pantalla. Algunas aplicaciones se abren
automáticamente. En otros, se abre al tocar
en la que desea escribir. También puede
introducir texto por voz con la función de la
tipicación de voz de Google.
Puede cerrar el teclado, toque .
Cambiar métodos de entrada
1. Cuando se utiliza el teclado en pantalla
para introducir texto, el icono apa-
rece en la barra de noticaciones.
2. Abra el panel de notificaciones y toque
Selecciona el método de entrada
3. Seleccione el método de entrada que
necesita.

37
Teclado de Android
El teclado de Android ofrece un diseño similar
al de una computadora de escritorio. Gire el
teléfono hacia los lados y el teclado cambiará
de vertical a horizontal. El teclado horizontal
es compatible con todas las aplicaciones.
• Toque las letras alfabéticas para ingresar
letras. Toque y mantenga algunas teclas
especicas para ingresar letras o números
asociados acentuados. Por ejemplo, para
introducir è, mantenga pulsada la letra
y aparecerán las letras acentuadas
disponibles y el número 3. A continuación,
deslice para elegir è.
• Toque para utilizar mayúsculas. Pulse
dos veces para bloquear mayúsculas.
Esta tecla también cambia para indicar el
caso actual que está utilizando: para
minúsculas, por mayúsculas, y cu-
ando está bloqueado en mayúsculas.
• Toque para borrar el texto antes del
cursor.

38
• Toque para seleccionar los
números y símbolos. A continuación pu-
ede tocar para encontrar más.
• Toque para entrar a iconos en minia-
tura, como las expresiones, horóscopos y
animales.
• Toque para utilizar la entrada de voz
de Google.
• Mantenga pulsado los idiomas de en-
trada o congurar el teclado de android.
Teclado TouchPal
El Teclado TouchPal tiene tres diferentes dis-
eños: T26, T12 y T+. Usted puede tocar
para seleccionar un diseño o un idioma de
entrada.
Adicionalmente se puede utilizar TouchPal
Curve® para acelerar el ingreso de texto re-
emplazando el toque de teclado por el trazado
de la letra deseada uniendo con el dedo cada
una de las letras que forman la palabra.
Teclado diseño T26

39
El tecladoT26 ofrece una experiencia de en-
trada similar al de una computadora.
• Las teclas alfabéticas: Toque las teclas
para introducir letras. Toque una tecla
y deslice hacia abajo para ingresar el
número o símbolo en la tecla. También
puede tocar y mantener presionada una
tecla y deslice para elegir más caracteres.
• Tecla: Toque tecla para utilizar mayús-
culas o minúsculas. Esta tecla también
cambia para indicar el caso actual que
está utilizando: para minúsculas,
por mayúsculas, y cuando está blo-
queado en mayúsculas.
• Predicción de palabras: Diapositiva iz-
quierda o derecha en la tecla de espacio
para activar o desactivar la predicción
como lo indica y .
• Idiomas: Toque o para seleccionar
la entrada de idioma.
• Textos predefinidos: Toque para
entrada de dígitos y símbolos, emoticons
y otros textos predenidos. Usted puede
tocar en 1/3, 2/3, o 3/3 para pasar las
páginas, o tocar para regreasar a las
teclas alfabéticas.
• Tecla borrar: Toque para borrar texto
antes del cursor. También puede tocar la
tecla y deslizarse hacia la izquierda para
borrar toda una palabra.

40
• Entrada de voz: Toque y hablar a
través del micrófono.
• Editar texto: Toque para abrir las op-
ciones de edición de texto. Puede mover
el cursor, seleccionar, cortar, copiar, pegar
o eliminar texto.
• Más opciones: Tocar para acceder a
los ajustes rápidos de teclado TouchPal,
cambiar la forma del teclado, o verificar
mensajes de TouchPal.
• Para cerrar el teclado: Toque . Puede
tocar el campo de texto de nuevo para
mostrar el teclado.
Teclado diseño T12
El diseño es similar a un teclado del teléfono
en el modo de T12.
Toque una tecla alfabética repetidamente
hasta que aparezca la letra deseada. También
puede mantener pulsado el botón y deslizar a
izquierda o derecha para seleccionar la letra o
número que usted necesita.

41
Si la predicción de texto está encendida
( ), solo toque una vez y seleccione la
palabra correcta.
Teclado diseño T+
Toque una vez para ingresar la letra izqui-
erda de la tecla; Pulse dos veces o hacia la
derecha para ingresar la letra / símbolo a la
derecha en la tecla. También puede tocar y
mantener presionada una tecla deslizarse
hacia la izquierda o derecha para elegir más
letras y símbolos.
Si la predicción de texto está encendida
( ), solo toque una vez y seleccione la
palabra correcta.
Encendido y uso de TouchPal Curve:
1. En la pantalla del teclado TouchPal, toque
y seleccione TouchPal Curve
®
.
2. Si se le solicita, toque OK para cambiar a
la disposición de diseño T26.
3. Mueva el dedo de una letra a otra en el
teclado para trazar una palabra sin levantar
el dedo hasta llegar al nal de la palabra.

42
NOTA: TouchPal Curve está disponible solo
con el diseño T26.
Termino de
la palabra
Inicio de la
palabra
Sugerencias para utilizarTouchPal Curve:
• Toque cuando desee. Si desea introducir
una sola letra, seguir adelante y toque.
• Levante el dedo cuando termine la pal-
abra. Un espacio es insertado automática-
mente cuando se empieza el trazado de
la siguiente palabra.
Google búsqueda por voz
Google búsqueda por voz utiliza el servicio
de reconocimiento de voz de Google para
convertir voz en texto. Usted debe tener una
conexión de datos en una red móvil o Wi-Fi
para usarlo.
1. Recorra hacia abajo la barra de estado
al introducir texto y toque Selecciona el
método de entrada y, a continuación, se-
leccione búsqueda por voz de Google.
O toque en para acceder a la función
de la búsqueda por voz cuando se está
usando el teclado de Android.

43
2. Cuando usted vea la imagén del micró-
fono, hable de lo que desea escribir.
3. Puede continuar introduciendo texto para
guardarlo o borrarlo.
SUGERENCIA: Diga "coma", "punto",
"signo de interrogación", "signo de ex-
clamación", o "signo de exclamación" para
entrar a puntuación.
Ajustes de entrada
Elija la conguración de entrada táctil >
> Conguración > Teclado e idioma.
En la sección TECLADO Y MÉTODOS DE
ENTRADA, usted puede establecer método
de entrada predeterminado y elegir la congu-
ración para métodos de entrada.
Edición de texto
• Mueva el punto de inserción: Toque
donde desea para tipo. El cursor par-
padea en la nueva posición, y una cha
aparece debajo. Arrastre el control para
mover el cursor.
• Seleccionar texto: Toque y mantenga
pulsada o pulsar dos veces en el texto.
Los aspectos más destacados de pal-
abras más cercanos, con una pestaña en
cada extremo de la selección. Arrastra las
chas para cambiar la selección.

44
• Cortar o copiar: Seleccione el texto que
desea manipular. A continuación, toque
botón cortar o copiar para cortar o
copiar el texto en el portapapeles.
• Reemplazar texto con el texto del por-
tapapeles: Seleccione el texto que desea
sustituir. Cuando toque o PEGAR.
• Insertar texto desde el portapapeles:
Mueva el cursor al punto de inserción
y después toque sin soltar la ficha de-
bajo del cursor. Suelte el dedo y toque
PEGAR.

45
Apertura y cambio de
aplicaciones
Abrir una aplicación
1. Toque > .
2. Deslice hacia la izquierda o derecha de
la pantalla y toque una aplicación para
abrirla.
Cambio entre aplicaciones
recientemente abiertas
1. Toque .
Se abre una lista de los nombres y las
imágenes en miniatura de las aplicaciones
que ha utilizado recientemente. Si usted
ha estado utilizando más aplicaciones
recientemente que caben en la pantalla,
puede desplazarse por la lista hacia arriba
y hacia abajo.
Toque una miniatura para abrir la apli-
cación.
NOTA: Puede deslizar la miniatura hacia los
lados para eliminarlo de la lista.

46
Conectarse a redes y
dispositivos
Conexión a redes móviles
Seleccione operador de red
1. Toque > > Conguración > Más
… > Redes móviles > Operadores de
red.
2. Toque Buscar redes para buscar todas
las redes disponibles.
3. Toque una red en la lista de redes para
registrar manualmente.
También puede tocar Elegir automática-
mente para seleccionar automáticamente la
red preferida.
Control de uso de datos móviles
Para activar o desactivar acceso de datos:
1. Toque > > Conguración > Más
… > Redes móviles > Usar paquete de
datos
2. Vericar Datos activados para permitir el
acceso de datos a través de la red móvil.
Desactive la casilla de verificación para
desactivar el acceso a datos.
Para obtener los servicios de roaming de
datos:
1. Toque > > Conguración > Más
… > Redes móviles

47
2. Consulta de Roaming de datos.
IMPORTANTE: En roaming de datos pueden
incurrir en cargos por roaming signicativos.
Seleccionar modo preferido de red
1. Tocar > > Configuración >
Más… > Redes móviles > Tipo de red
preferido.
2. Toque el modo de red preferido para que
el teléfono pueda conectarse
Establecer nombres de puntos de
acceso (APN)
Para conectarse a Internet, puede utilizar los
nombres de punto de acceso predetermina-
dos (APN). Y si quieres agregar un nuevo
APN, póngase en contacto con el proveedor
de servicios para obtener la información nec-
esaria.
1. Toque > > Conguración > Más
… > Redes móviles > Nombres de pun-
tos de acceso.
2. Toque .
3. Toque cada elemento para introducir la
información que recibe de su proveedor
de servicios.
4. Toque > Guardar para completar.
SUGERENCIA: Para establecer el APN o
la configuración predeterminada, toque >
Restablecer valores predeterminados.

48
Conexión Wi-Fi
®
Wi-Fi es una tecnología de red inalámbrica
que puede proporcionar acceso a Internet a
distancias de hasta 100 metros, dependiendo
del modem Wi-Fi y su entorno.
Encender Wi-Fi y conectarse a una
red Wi-Fi
1. Toque > > Conguración > Wi-Fi.
2. Deslice el interruptor Wi-Fi a la posición
Si para activar el Wi-Fi.
3. Toque un nombre de red para conectarse
a ella.
4. Si la red está protegida, introduzca la con-
traseña y toque Conectar.
NOTA: El teléfono se conectara automática-
mente a las redes Wi-Fi previamente utiliza-
das cuando se encuentren dentro del rango.
Noticaciones de redes abiertas
1. Toque > > Conguración > Wi-Fi.
2. Deslice el interruptor Wi-Fi a la posición Si.
3. Toque > Cong. avanzada.
4. Compruebe Noticación de red.
Cuando Wi-Fi está activado, recibirá notica-
ciones en la barra de estado cuando el telé-
fono detecte una red Wi-Fi abierta. Desactive
la opción para desactivar las noticaciones.
Agregar una red Wi-Fi
Usted puede agregar una red Wi-Fi si la red
no difunde su nombre (SSID), o agregar una

49
red Wi-Fi cuando se encuentre fuera de su
alcance.
Para conectarse a una red segura, primero
tiene que obtener los detalles de seguridad
del administrador de la red.
1. Toque > > Conguración > Wi-Fi.
2. Deslice el interruptor Wi-Fi a la posición Si.
3. Toque .
4. Ingrese el SSID de red (nombre). Si es
necesario, introduzca la seguridad u otros
detalles de la conguración de red.
5. Toque Guardar.
Olvidese de una red Wi-Fi
Puede hacer que su teléfono se olvide de
los detalles de una red Wi-Fi que agregó
por ejemplo, si no desea que el teléfono se
conecte a la misma automáticamente o si se
trata de una red que ya no usa.
1. Toque > > Conguración > Wi-Fi.
2. Deslice el interruptor Wi-Fi a la posición Si.
3. Toque el nombre de la red Wi-Fi y toque
Olvidar.
Agregar red WPS
Configuración Wi-Fi protegida (WPS) es
una característica que hace que sea fácil de
agregar su teléfono a los puntos de acceso
que proporcionan WPS.
Usted puede utilizar uno de los siguientes
métodos para conectar el teléfono a una red
inalámbrica mediante WPS.

50
Método uno: Botón WPS
1. Toque > > Conguración > Wi-Fi.
2. Deslice el interruptor Wi-Fi en la posición
Si.
3. Toque .
4. Pulse el botón WPS en el modem inalám-
brico para que el punto de acceso reconoz-
ca al teléfono y lo agregue a la red.
Método dos: Número de PIN
1. Toque > > Conguración > Wi-Fi.
2. Deslice el interruptor Wi-Fi a la posición Si.
3. Toque > Ingresar PIN WPS.
4. El número de Ingreso PIN WPS aparece
en la pantalla. Introduzca el número PIN
en la página de configuración del punto
de acceso.
Después de introducir el número PIN, el
teléfono busca automáticamente el punto de
acceso y congura la conexión.
NOTA: Para obtener información detallada
acerca de la función WPS del punto de acceso,
consulte la documentación correspondiente.
Ajustar la conguración de Wi-Fi
avanzada
1. Toque > > Conguración > Wi-Fi.
2. Toque > Config. avanzada para con-
gurar los siguientes ajustes.
u
Noticación de red: Reciba notica-
ciones en la barra de estado cuando

51
Wi-Fi está activado y hay una red
abierta disponible.
u
Mantener Wi-Fi durante suspen-
sión: Establezca si desea mantener
Wi-Fi en modo de reposo.
u
Busqueda siempre disponible:
Permita que los servicios de ubicación
de Google y otras aplicaciones para
buscar las redes aun cuando Wi-Fi
está desactivada.
u
Evitar malas conexiones: Sólo utili-
zar la red Wi-Fi cuando la conexión a
Internet es buena.
u
Instalar certificados: Instalación de
los certificados necesarios para co-
nectar a algunas redes Wi-Fi.
u
Optimización de Wi-Fi: Minimizar el
uso de la batería cuando Wi-Fi está
activada.
u
Dirección MAC: Compruebe la direc-
ción MAC.
u
Dirección IP: Compruebe la dirección
IP del teléfono.
Utilizar Wi-Fi Direct
®
Wi-Fi Direct permite a los dispositivos Wi-Fi
conectarse entre sí sin necesidad de puntos
de acceso inalámbrico (Hotspot).
NOTA: Activando esta función desconecta la
conexión actual de la red Wi-Fi.

52
Conectarse a otro dispositivo a
través de Wi-Fi Direct
1. Toque > > Conguración > Wi-
Fi y encienda Wi-Fi.
2. Toque > Wi-Fi Direct. Su teléfono bus-
cara otro dispositivo con conexiones Wi-Fi
Direct.
3. Toque el nombre del dispositivo bajo el
enlace OTROS DISPOSITIVOS para co-
nectar con él.
El otro dispositivo recibirá una conexión
de Wi-Fi del sistema y tienen que aceptar
la solicitud de conexión. Ambos dispositi-
vos pueden requerir que se introduzca un
PIN común.
4. Una vez conectado el dispositivo se
muestra como “Conectado” en la lista
OTROS DISPOSITIVOS.
Enviar datos a través de Wi-Fi
1. Abra la aplicación apropiada y seleccione
el archivo o elemento que desea compartir.
2. Seleccione la opción para compartir a
través de Wi-Fi Direct. El procedimiento
puede variar según la aplicación y el tipo
de datos.
3. Toque un dispositivo al que el teléfono
se ha conectado o esperar a que busque
nuevos dispositivos y tocar uno de ellos.
Recibir datos a través de Wi-Fi
Cuando se recibe un intento de transferir da-
tos a través de Wi-Fi, se puede ver una noti-

53
cación en la barra de estado. Pulse Aceptar
para comenzar a recibir los datos. Los archi-
vos recibidos se almacenan automáticamente
en una carpeta dedicada (Compartir Wi-Fi,
por ejemplo). Se puede acceder a ellos con la
aplicación Administrador de archivos.
Conexión a dispositivos
Bluetooth
®
Bluetooth
®
es una tecnología de comunicación
inalámbrica de corto alcance. Teléfonos u
otros dispositivos con Bluetooth pueden inter-
cambiar información de forma inalámbrica a
una distancia de unos 10 metros. Los disposi-
tivos Bluetooth deben estar vinculados antes
de realizar la comunicación.
Bluetooth encender / apagar
1. Toque > > Configuración >
Bluetooth.
2. Deslice el interruptor de Bluetooth a la
posición Si o en No.
Cuando Bluetooth está activado, el icono
aparecerá en la barra de estado.
Cambie el nombre del dispositivo
1. Toque > > Configuración >
Bluetooth.
2. Deslice el interruptor de Bluetooth a la
posición Si en caso de que Bluetooth este
apagado.

54
3. Toque > Cambiar nombre del disposi-
tivo.
4. Edite el nombre re y pulse Aceptar.
Vincular con otro dispositivo
Bluetooth
1. Toque > > Configuración >
Bluetooth.
2. Deslice el interruptor de Bluetooth a la
posición Si position en caso de que Blue-
tooth este apagado.
El teléfono busca automáticamente y
muestra los ID de todos los dispositivos
Bluetooth dentro del alcance. Podrías
tocar BUSCAR DISPOSITIVOS si desea
escanear otra vez.
3. Toque el dispositivo que desea vincular.
4. Asegúrese de que las claves de paso
Bluetooth son iguales entre los dos dis-
positivos y toque para vincular. También
puede introducir una clave de acceso
Bluetooth y toque para vincular. La vin-
culación se realiza correctamente cuando
el otro dispositivo acepte la conexión o la
misma clave se introduce.
NOTA: La clave de acceso Bluetooth se
puede fijar para ciertos dispositivos, como
auriculares y kits manos libres para automóvil.
Usted puede tratar de entrar en 0000 o 1234
(las claves de paso más comunes), o consulte
la documentación de dicho dispositivo.

55
Enviar datos a través de Bluetooth
1. Abra la aplicación apropiada y seleccione
el archivo o elemento que desea compartir.
2. Seleccione la opción para compartir ar-
chivos por Bluetooth. El procedimiento
puede variar según la aplicación y el tipo
de datos.
3. Toque un dispositivo Bluetooth del telé-
fono que está sincronizado con o esperar
a que busque nuevos dispositivos y tocar
uno de ellos.
Recibir datos a través de Bluetooth
1. Activar Bluetooth antes de intentar recibir
datos a través de Bluetooth.
NOTA: Si el teléfono no se ha vinculado
con el dispositivo de envío, puede que
tenga que tocar Bluetooth > [nombre del
teléfono] en Configuración para man-
tener el teléfono a través de Bluetooth
detectable.
2. Cuando aparezca un cuadro o una ven-
tana, indica que hay un archivo entrante a
través de Bluetooth, toque Aceptar para
comenzar a recibir los datos.
Dependiendo de su conguración de almace-
namiento y si se instala una tarjeta microS-
DHC, los archivos recibidos se almacenan
automáticamente en una carpeta dedicada
(Bluetooth, por ejemplo) en el almacenamien-
to del teléfono o directorio microSDHC. Usted

56
puede acceder a ellos con la aplicación Admi-
nistrador de archivos. Contactos recibidos
(archivos vCard) son importados automática-
mente a su lista de contactos.
Conexión a PC a través de USB
Puede conectar el teléfono a una PC con un
cable USB y transferir música, fotos y otros
archivos en ambas direcciones. El teléfono al-
macena estos archivos en el almacenamiento
interno o en una tarjeta microSDHC extraíble.
Si está utilizando anclaje USB, debe apagarlo
antes de poder utilizar USB para transferir
archivos entre el teléfono y la PC.
Conecte el teléfono a una PC
mediante USB
1. Conecte el teléfono a la PC con un cable
USB.
2. Abra el panel de noticaciones y toque
(Conectado como...).
3. Elija una de las siguientes opciones:
u
Solo carga: Cargue su teléfono a
través de USB.
u
Instale el controlador: Instale el con-
trolador que usted necesite para algu-
nos modos de conexión USB (como
MTP).
u
Dispositivos de multimedia (MTP):
Transferir archivos multimedia en
Windows
®
o Mac
®
.

57
u
Camera (PTP): Transferir fotos utili-
zando el software de la cámara.
Conectar con Windows Media
®
Player
Puedes sincronizar música en el teléfono y la
PC instalado con Windows Media Player.
1. Conecte el teléfono con la PC a través de
USB y seleccione el dispositivo de mul-
timedia (MTP).
2. Abra Windows Media Player y sincronizar
archivos de música.
Desconecte el teléfono desde la PC
Para desconectar el teléfono de la PC, simple-
mente desconecte el cable USB cuando haya
terminado.
Extraiga la tarjeta microSDHC de su
teléfono
Si necesita retirar la tarjeta microSDHC mien-
tras el teléfono está encendido, debe desmon-
tar primero.
1. Toque > > Conguración > Es-
pacio de almacenamiento.
2. Desplazar hacia abajo toque Desmontar
la tarjeta SD> Aceptar.
3. Cuando el menú cambie de Desmontar
la tarjeta SD a Montar tarjeta SD ahora
se puede quitar con seguridad la tarjeta
microSDHC del teléfono.

58
Compartir la conexion de datos
Puede compartir las funciones de datos del
teléfono a través de anclaje ó activando la
función de punto de acceso móvil para crear
un punto portátil de acceso Wi-Fi.
Comparte la conexion de datos a
través de USB
Usted puede tener acceso a Internet en su PC
a través de la función de anclaje a red USB
del teléfono. Está función es de acuerdo a las
necesidades de conexión de datos en una red
móvil y puede resultar en cargos de datos.
NOTA: No se pueden transferir archivos entre
el teléfono y la PC con el teléfono atado a
USB.
1. Conecte el teléfono a la PC con un cable
USB.
2. Toque > Conguración > Más>
Anclaje a red y zona portátil
3. Compruebe Anclaje a red USB. Una
nueva conexión de red se creará en el
equipo.
NOTA: Para dejar de compartir la conexión de
datos, desactive Anclaje a red USB o desco-
necte el cable USB.
Comparte la conexion de datos a
través de Bluetooth
Si el equipo puede obtener una conexión a
Internet a través de Bluetooth, puede congu-

59
rar el teléfono para compartir su conexión de
datos móviles con la PC.
1. Vincular el teléfono con la PC a través de
Bluetooth.
2. Configure su equipo para obtener la
conexión de red a través de Bluetooth.
Para obtener más información, consulte la
documentación de la PC.
3. Toque > > Configuración >
Más... > Anclaje a red y zona portátil
4. Compruebe Anclaje a red Bluetooth. La
PC ya está compartiendo la conexión de
datos del teléfono.
NOTE: Para dejar de compartir la conexión
de datos, desactive Anclaje a red Bluetooth.
Comparte la Conexión de datos
como zona Wi-Fi portátil
Puede compartir la conexión de datos del
teléfono con otros dispositivos por convertir su
teléfono en un portátil de punto de acceso Wi-
Fi. Está función es de acuerdo a las necesi-
dades de conexión de datos en una red móvil
y puede resultar en cargos de datos.
NOTA: Cuando la función de punto de acceso
zona Wi-Fi portátil está activada, no se pu-
eden utilizar las aplicaciones del teléfono para
acceder a Internet a través de su conexión
Wi-Fi. Todavía permanece conectado a Inter-
net a través de su red de datos móviles.

60
1. Toque > > Configuración >
Más... > Anclaje a red y zona portátil >
Zona Wi-Fi portátil.
2. Deslice el interruptor Si / No para activar
la función zona Wi-Fi portátil.
Después de un momento, el teléfono co-
mienza a transmitir su nombre de red Wi-
Fi (SSID).
3. En otro dispositivo, ubique el teléfono a
través de Wi-Fi y conectarse con él para
empezar a usar los datos móviles del telé-
fono.
NOTA: Para dejar de compartir la conexión
de datos, deslice el interruptor Zona Wi-Fi
portátil para apagarlo.
Cambiar el nombre o asegurar su
Zona Wi-Fi portátil
Puede cambiar el nombre de la red Wi-Fi de
su teléfono (SSID) y proteger su punto de ac-
ceso Wi-Fi portátil.
1. Toque > > Configuración >
Más... > Anclaje a red y zona portátil>
Zona Wi-Fi portátil
2. Toque CONFIGURAR. Ponga su nombre
y las opciones de seguridad de la siguien-
tes manera.
u
Red SSID: Introduzca o edite una red
SSID (nombre) que otros dispositivos
vean cuando busque redes Wi-Fi.

61
u
Tipo: Emisión u ocultar el SSID de la
red. Si esta opción está desactivada,
otros usuarios la necesitaran para su
red SSID para encontrar la zona Wi-Fi
portátil.
u
Seguridad: Elija una opción de se-
guridad: Ninguno (no recomendado),
WPA PSK o WPA2 PSK (otros usu-
arios puedan acceder a su punto de
acceso móvil sólo si ingresan la con-
traseña correcta). Si selecciona WPA
PSK o WPA2 PSK, toque el campo
Contraseña para editar la contraseña
de seguridad.
3. Toque Guardar para guardar la congura-
ción.
Conexión a redes privadas
virtual
Las redes privadas virtuales (VPN) permiten
conectarse a los recursos dentro de una red
local segura. Suelen utilizar VPN por las em-
presas, las escuelas y otras instituciones para
que las personas accedan a los recursos de
la red local cuando no esté en la escuela, o
cuando se conecta a una red inalámbrica.
Dependiendo del tipo de VPN que esté uti-
lizando, es posible que tenga que introducir
sus datos de acceso o instalar certicados de
seguridad antes de que pueda conectarse a
la VPN. Puede obtener esta información del
administrador de red.

62
Agregar VPN
1. Toque > > Configuración >
Más... > VPN.
2. Toque y complete la información pro-
porcionada por su administrador de red.
3. Toque Guardar.
La VPN se agrega a la lista en la pantalla
VPN.
Conectar a una VPN
1. Toque > > Configuración >
Más... > VPN.
2. Toque la VPN a la que desea conectarse.
3. Cuando se le solicite, introduzca las cre-
denciales solicitadas y, a continuación,
toque Conectar.
Cuando está conectado, el icono de VPN
aparece conectado en la barra de estado.
Modicar una VPN
1. Toque > > Configuración >
Más... > VPN.
2. Toque y mantenga presionado el VPN que
desea modicar.
3. Toque Editar perl y editar la congura-
ción de VPN que desee.
4. Toque Guardar.

63
Llamadas telefónicas
Puede realizar llamadas desde la aplicación
teléfono, la aplicación Contactos, u otras apli-
caciones o widgets que muestran información
de contactos. Siempre que vea un número de
teléfono, por lo general puede tocarlo para
marcar.
Realizar y nalizar llamadas
Realizar una llamada por marcación
1. Toque > > .
2. En la pestaña Teléfono , introduzca
el número de teléfono con el teclado.
Toque para borrar los digitos incor-
rectos.
NOTA: A medida que introduce dígitos,
el teléfono busca los contactos que coin-
cidan. Si usted ve el número que desea
marcar, sólo tocarlo.
3. Toque debajo del teclado para realizar
la llamada.
SUGERENCIA: Para realizar una llamada
internacional, toque y mantenga pulsada la
tecla 0 para ingresar el signo más (+) sím-
bolo. A continuación, introduzca el prefijo
internacional del país, seguido por el número
de teléfono completo.

64
Finalizar una llamada
Durante una llamada, toque en la pan-
talla.
Responder o rechazar llamadas
Cuando reciba una llamada telefónica, se
abre la pantalla de llamadas entrantes, que
muestra el identicador de llamadas y cualqui-
er información adicional acerca de la persona
que llama que ha introducido en Contactos (
Personas). Puede contestar o rechazar la lla-
mada, o rechazarla con un mensaje de texto.
Responder una llamada
Cuando reciba una llamada telefónica, arras-
tra a para responder la llamada.
NOTA: Para silenciar el timbre antes de con-
testar la llamada, pulse la Tecla de volumen
hacia arriba o hacia abajo.
Rechazar una llamada
Cuando reciba una llamada telefónica, arras-
tra a para rechazar la llamada.
Puede arrastrar sobre para rechazar
la llamada y enviar un mensaje predetermi-
nado al llamante.
TIP: Para editar respuestas de texto, toque
> > Teléfono > > Conguración >
Respuestas rápidas

65
Trabajar con registro de
llamadas
El registro de llamadas es una lista de todas
las llamadas que ha realizado, recibido o
no contestado. Proporciona una forma con-
veniente para volver a marcar un número,
devolver una llamada o agregar un número a
sus contactos.
Para abrir el registro de llamadas, toque
Registro de llamadas en la pestaña en la
aplicación Teléfono.
Realizar una llamada desde el
registro de llamadas
1. Abra el registro de llamadas.
2. Toque un número para obtener más infor-
mación a cerca de la llamada, o toque
al lado de ella para devolver la llamada.
NOTA: Usted puede tocar > Mostrar sólo
perdidas/ Mostrar solo salientes/ Mostrar
sólo entrantes para cambiar a cada tipo de
llamadas que desee ver.
Agregar un número del registro de
llamadas como contacto
1. Abra el registro de llamadas.
2. Toque un número para ver más infor-
mación llame al.
3. Toque .

66
4. Para agregar el número a un contacto ex-
istente, seleccione un contacto de la lista.
Para agregar un nuevo contacto, toque
CREAR CONTACTO NUEVO.
Tomar otras acciones para entrada
del registro de llamadas
1. Abra el registro de llamadas.
2. Toque un número para ver más infor-
mación. Al ver los detalles de la llamada,
usted puede:
u
Toque el número para llamar.
u
Toque > Editar número antes de
llamar para editar el número en el
marcador antes de llamarlo.
u
Toque para enviar un mensaje.
u
Si el número pertenece a un contacto
que tiene, toque para ver los det-
alles del contacto.
u
Toque > Eliminar del registro de
llamadas para borrar el registro de
llamadas del número.
Llamar a los contactos
1. Toque > > y pulse la pestaña
(Favoritos).
2. Deslizar la pantalla hacia arriba o hacia
abajo para ver todos los contactos con
números de teléfono.

67
SUGERENCIA: Sus contactos favoritos y
llamadas frecuentes contactos o números
telefónicos enumerados en la parte supe-
rior de la pantalla. Usted puede buscar un
contacto, tocando en la pantalla.
3. Toque un contacto o un número para lla-
mar.
Comprobación de buzón de voz
Si ha configurado el teléfono para desviar
ciertas llamadas al buzón de voz, las perso-
nas que llamen podrán dejar mensajes de
voz. Así es cómo puede comprobar los men-
sajes que dejaron.
1. Toque > > .
2. Toque y mantenga presionado en
el teclado. Si se le solicita, introduzca la
contraseña de buzón de voz.
3. Siga las indicaciones de voz para es-
cuchar y administrar sus mensajes de
buzón de voz.
NOTE: Para congurar el servicio de buzón
de voz, toque > Configuración > Buzón
de voz en el teclado tocar la conguración de
buzón de voz que desea cambiar. Para más
información, póngase en contacto con el prov-
eedor de servicios.

68
Utilizar las opciones durante una
llamada
Durante una llamada, verá una serie de op-
ciones en la pantalla. Toque una opción para
seleccionarla.
• Toque / para encender o apagar el
altavoz.
• Toque para silenciar o activar el micró-
fono.
• Toque para realizar otra llamada por
separado de la primera llamada, que se
pondrá en espera.
• Toque para cambiar al teclado cuando
es necesario introducir un código (por
ejemplo, el PIN del correo de voz o cuenta
bancaria) durante la llamada.
• Toque para poner la llamada en es-
pera.
• Toque para poner la llamada que está
utilizando en espera y cambiar a la otra
llamada que ha sido retenida.
• Toque para más opciones de llamada.
Puede grabar una conversación telefóni-
ca.
• Toque para fusionar las llamadas
separadas en una sola conferencia.
• Toque para finalizar la llamada en
curso.

69
ADVERTENCIA. Debido a altos niveles de
volumen, no colocar el teléfono cerca del oído
durante el uso del altavoz.
Manejo de llamadas multiples
Cuando la nueva llamada y funciones de
llamada de tres vías están disponibles, usted
puede cambiar entre dos llamadas o congu-
rar una conferencia telefónica.
NOTA: La nueva llamada y funciones de lla-
mada de tres vías necesitan soportes de red
y puede resultar en cargos adicionales. Por
favor, póngase en contacto con su proveedor
de servicios para obtener más información.
Cambiar entre llamadas actuales
Cuando estás en llamada, la pantalla del telé-
fono te informa que está entrando otra llama-
da y se muestra el identicador de llamadas.
Para responder a una llamada mientras
está en llamada:
Arrastre para responder a la llamada.
(Esto pone la primera llamada en espera y
contesta la segunda llamada.)
Para cambiar entre dos llamadas:
Toque en la pantalla.
Congurar llamada de conferencia
Con esta función, puedes hablar con dos per-
sonas al mismo tiempo.
1. En la pantalla de marcación, introduce un
número y toque .

70
2. Una vez que haya establecido la con-
exión, toque y marque el segundo
número. (Esto pone la primera llamada en
espera).
3. Cuando estés comunicado con la segun-
da persona, toque .
4. Si una de las personas a las que llamaste
cuelga durante la llamada, usted y la per-
sona que llama seguiran conectados. Si
tú iniciaste la llamada y eres el primero en
colgar, las otras personas se desconec-
tarán.
Para finalizar la llamada de conferencia,
toque .
Ajuste de la conguración de
llamadas
Selección predeterminada de tono y
vibración
1. Toque > > Conguración > Con-
g. de llamada.
2. Toque Tono del dispositivo para selec-
cionar el tono predeterminado para la
entrada de llamadas o vericar Vibrar al
sonar para activar el vibrador cuando el
teléfono está sonando.

71
Ajuste de buzón de voz
1. Toque > > Conguración > Con-
g. de llamada> Buzón de voz.
2. Congure las siguientes opciones.
u
Toque Servicio para seleccionar prov-
eedor de servicios de buzón de voz.
Su compañia está como predetermi-
nado.
u
Toque Conguración > Número del
buzón de voz para editar el número
de buzón de voz
u
Pulse Sonido para ajustar el sonido
de notificación de nuevos mensajes
de voz.
u
Toque Vibrar para que el teléfono
vibre cuando reciba nuevos mensajes
de voz.
Activar/Desactivar teclado númerico
de Sonido
1. Toque > > Conguración > Con-
g.de llamada.
2. Active o desactive los tonos táctiles del
marcado.
Usar números de marcación ja
Números de marcación ja (FDN) le permite
restringir las llamadas salientes a un grupo
limitado de números telefónicos.

72
1. Toque > > Configuración >
Cong. de llamada > Números de marc.
jos.
2. Las siguientes funciones están dis-
ponibles:
u
Activar NMF: Introduzca el código
PIN2 para activar la función de mar-
cación ja.
u
Cambiar PIN2: Cambiar código de
PIN2 para acceso a la marcación ja.
u
Lista de NMF: Administrar la lista de
marcación ja.
NOTA: El código PIN2 lo proporciona su prov-
eedor. Introducir un código PIN2 incorrecto
más veces de las permitidas puede ocasionar
que su tarjeta micro-SIM quede bloqueada.
Póngase en contacto con el proveedor de ser-
vicios para obtener ayuda.
Establecer tonos DTMF
Puede establecer la longitud de los tonos de
señal de doble tono multifrecuencia (DTMF).
1. Toque > > Conguración > Con-
g. de llamada > Tonos DTMF.
2. Toque Normal o Largo.
Establecer marcación rápida
Puede mantener pulsada la tecla 1 ~ 9 del
marcador para llamar al número de marcación
rápida correspondiente.
La tecla numérica 1 está reservada para mar-
car rápidamente el buzón de voz.

73
Para asignar una tecla de marcado rápido:
1. Toque > > Conguración > Con-
g. de llamada > Marcación Rápida.
2. Toque una tecla de marcación rápida.
3. Introduzca un número de teléfono o selec-
cione uno de la lista de contactos.
4. Toque Aceptar.
Restricción de llamadas
Función de restricción de llamadas le permite
prohibir cierto tipo de llamadas de su teléfono.
1. Toque > > Conguración > Con-
fig. de llamada > Ajuste de llamadas
restringidas.
2. Establezca la restricción de determinados
tipos de llamadas de su teléfono.
Desviar llamadas entrantes
Función de desvió de llamadas le permite
desviar las llamadas entrantes a otro número
de teléfono.
1. Toque > > Conguración > Con-
g. de llamada > Desvió de llamadas.
2. Toque una opción disponible (Reenviar
siempre, Reenviar cuando está ocupa-
do, Reenviar si no contesta, o Reenviar
si no llega) para activarlo.

74
Conguraciones de llamada de
Internet
Para agregar una cuenta de llamadas por
internet:
1. Toque > > Configuración >
Confg. de llamada > Cuentas.
2. Toque AGREGAR CUENTA.
3. Siga las instrucciones de su proveedor de
servicios de llamadas por Internet para
congurar los ajustes de su cuenta.
4. Toque GUARDAR.
Para congurar que exige el uso de llama-
das por internet:
Puede configurar el teléfono para realizar
todas las llamadas utilizando las llamadas por
Internet, sólo las llamadas de Internet pidi-
endo direcciones, o para pedir cada vez que
usted hace una llamada.
1. Toque > > Conguración > Con-
g. de llamada.
2. Toque Usar la llamada por Internet.
3. Toque opción Usar la llamada por internet
cuando usted quiera.

75
Para congurar el teléfono para recibir lla-
madas por Internet:
De forma predeterminada, el teléfono está
congurado para realizar llamadas por Inter-
net, pero no para garantizar que usted las
recibirá. Sin embargo, puede configurar el
teléfono para escuchar las llamadas de Inter-
net realizadas a una cuenta de llamadas por
Internet que ha agregado a su teléfono.
1. Toque > > Conguración > Con-
fig. de llamada > Cuentas > Cuentas
SIP.
2. Compruebe Recibir llamadas entrantes.
Al marcar esta conguración reducirá su
duración de la batería entre cargas.
Otras Opciones
1. Tocar > > Conguración > Con-
g. de llamada > Conguración adicio-
nal.
Toque ID de llamada entrante para elegir si
se muestra su número cuando alguien recibe
su llamada saliente. O echa la Llamada en
espera para ser notificado de llamadas en-
trantes durante una llamada.
NOTA: Por favor, póngase en contacto con el
proveedor de servicios para comprobar si las
características del identicador de llamadas y
llamada en espera están disponibles.

76
Contactos (Personas)
Puede agregar contactos en su teléfono y
sincronizarlos con los contactos de su cuenta
de Google u otras cuentas que admitan la sin-
cronización de contactos.
Para ver sus contactos, toque > > .
A partir de ahí, usted puede tocar las pesta-
ñas de la parte superior de la pantalla para
cambiar rápidamente a los grupos de contac-
tos o los contactos favoritos .
Comprobación de los detalles de
contacto
1. Toque > > y toque la pestaña
todos los contactos para acceder a
los contactos de su lista.
2. Desplácese por la lista para ver todos sus
contactos.
3. Toque un contacto para ver sus detalles.
SUGERENCIA: Si usted tiene una gran can-
tidad de contactos almacenados, verás un
cursor al tocar la parte derecha de la pantalla.
Para ir directamente a una letra, toque y man-
tenga presionado el control deslizante y ar-
rástrelo hasta que aparezca la letra deseada.
Agregar un nuevo contacto
1. Toque > > y toque la pestaña
todos los cantactos .

77
2. Toque para gregar un nuevo contacto.
3. Toque el campo de la cuenta en la parte
superior de la pantalla para elegir dónde
guardar el contacto. Si se selecciona una
cuenta de sincronización, los contactos
se sincronizarán automáticamente con su
cuenta en línea.
4. Introduzca el nombre del contacto,
números de teléfono, direcciones de
correo electrónico y otra información.
5. Toque LISTO para guardar el contacto.
Conguración de su propio perl
Usted puede crear su propia tarjeta con nom-
bre en su teléfono.
1. Toque > > y toque la pestaña
todos los contactos .
2. Toque en Conguración.
Si un perl ya se ha congurado, toque la
lista debajo cuando toque > Editar.
3. Editar la información de perfil y toca
LISTO.
Importar, exportar y compartir
contactos
Puede importar / exportar contactos desde / a
su micro-SIM o en la tarjeta microSDHC. Esto
es especialmente útil cuando se necesita para
transferir los contactos entre los diferentes
dispositivos. También puede compartir rápi-

78
damente sus contactos a través de Bluetooth,
correo electrónico o mensajería, etc.
Importar contactos desde la tarjeta
micro-SIM
1. Toque > > .
2. Toque > Importar/exportar > Importar
desde tarjeta SIM
3. Si ha agregado cuentas de contacto que
no sea el teléfono, seleccione una cuenta
en la que guardar los contactos.
4. Toque los contactos que usted quiere im-
portar uno por uno, o toque > Importar
todo.
Importar contactos desde la tarjeta
microSDHC
1. Toque > > .
2. Toque > Importar/exportar > Importar
desde almac.
3. Si ha agregado cuentas de contacto que
no sea el teléfono, seleccione una cuenta
en la que desea guardar los contactos.
4. Seleccione el archivo vCard (s) en la tar-
jeta microSDHC o el almacenamiento del
teléfono y toque Aceptar.
Exportar todos los contactos a la
tarjeta micro-SIM
1. Toque > > .

79
2. Toque > Importar/exportar > Exportar
a tarjeta SIM.
Exportar contactos para el
almacenamiento
1. Toque > > .
2. Toque > Importar/exportar > Exportar
a almacenamiento.
3. El teléfono le pedirá el nombre del archivo
de vCard y el directorio en el que se
guardará el archivo. Toque Aceptar para
crear el archivo.
Compartir contactos
1. Toque > > y toque la pestaña
Todos los contactos
2. Toque > Importar/exportar > Compar-
tir contactos visibles.
3. Elija la forma de compartir los contactos.
Las opciones dependen de las aplicacio-
nes y servicios instalados.
Trabajando con contactos
favoritos
En la pestaña de contactos favoritos ,
usted puede encontrar sus contactos favoritos
y contactos frecuentes contactados.
Agregar un contacto a favoritos
Usted puede agregar los contactos de uso
frecuente a favoritos, para que pueda encon-
trarlos rápidamente.

80
NOTE: Los contactos de la tarjeta micro-SIM
no puede ser agregados como favoritos.
1. Toque > > y toque la fiche
todos los contactos .
2. Toque un contacto y toque junto al
nombre de un contacto.
Eliminar un contacto de favoritos
1. Toque > > y toque la pestaña
contactos favoritos .
2. Toque un contacto favorito y toque
junto al nombre del contacto.
Trabajar con grupos
Ver tus grupos de contactos
1. Toque > > y toque la pestaña
grupo de contactos .
2. Desplácese por la lista para ver los gru-
pos predefinidos y cualquier grupo que
haya creado.
3. Toque un grupo para ver sus miembros.
Conguración de un nuevo grupo
1. Toque > > y toque la pestaña
grupo de contactos .
2. Toque para crear un nuevo grupo.
3. Si ha agregado cuentas de contacto que
no sea el teléfono, toque para elegir una
cuenta para el nuevo grupo.
4. Introduzca un nombre de grupo.

81
5. Toque Agregar miembro y seleccione los
contactos que desea para ser los miem-
bros del grupo.
6. Toque .
7. Si es necesario, toque Predeterminado
a continuación TONO DE LLAMADA o
TONO NOTIFICACIÓN para establecer
un tono de llamada especial para las
llamadas entrantes o mensajes de los
miembros del grupo.
8. Toque LISTO.
Eliminar un grupo
1. Toque > > y toque la pestaña
grupo de contactos .
2. Toque un grupo y toque > Desintgr.
grupo
3. Toque Aceptar para eliminar el grupo. No
se eliminarán los contactos en el grupo.
Editar un grupo
1. Toque > > y toque la pestaña
grupo de contactos .
2. Toque un grupo y toque .
Toque Cambiar nombre de grupo para editar
el nombre del grupo, agregar más miembros,
o cambiar los tonos de llamada. O toque Se-
leccionar artículo (s) para seleccionar a los
miembros que no necesita y eliminarlos del
grupo.

82
Busqueda de un contacto
1. Toque > > .
2. Toque en la parte inferior de la pan-
talla.
3. Introduzca el nombre del contacto o al-
guna información de contacto que desea
buscar. Los contactos coincidentes apa-
recerán.
Edición de contactos
Editar detalles de contacto
1. Toque > > .
2. Toque un contacto que necesite para edi-
tar toque > Editar.
3. Edite el contacto y toque LISTO.
Establecer tono de timbre para un
contacto
Asignar un tono de llamada especial a un
contacto, para que sepa quién está llamando
cuando escucha el tono de llamada.
1. Toque > > .
2. Toque el contacto al que desea establecer
un tono de llamada a continuación toque
> Establecer tono.
3. Selecciona un tono de llamada que desee
y toque OK.

83
Unir contactos
A medida que su teléfono se sincroniza con
varias cuentas en línea, usted puede ver
entradas duplicadas para el mismo contacto.
Puede combinar toda la información por sepa-
rado de un contacto en una entrada en la lista
de contactos.
1. Toque > > .
2. Toque una entrada de contacto para ver
los detalles del contacto.
3. Toque > Editar > > Agrupar.
4. Toque el contacto cuya información desea
unirse con la primera entrada.
La información del segundo contacto se
agrega a la primera, y el segundo contacto ya
no aparece en la lista de contactos.
Puede repetir estos pasos para incorporar
otro contacto al contacto principal.
Separar información de contactos
Si la información de contactos de diferentes
fuentes se unió en un error, se puede separar
la información de nuevo en los contactos indi-
viduales en su teléfono.
1. Toque > > .
2. Toque una entrada de contacto que se
han fusionado y usted desea separar.
3. Toque > Editar > > Descartar.
4. Toque OK para conrmar.

84
Cuentas
Como agregar o eliminar cuentas
Puede agregar varias cuentas de Google y
las cuentas de Microsoft Exchange Active-
Sync. También puede agregar otros tipos de
cuentas, dependiendo de las aplicaciones
instaladas en el teléfono.
Agregar una cuenta
1. Desde la pantalla de inicio, toque >
Conguración > Agregar cuenta.
2. Toque y seleccione el tipo de cuenta que
desea agregar.
3. Siga los pasos que aparecen en pantalla
para introducir la información sobre la
cuenta. La mayoría de las cuentas requi-
eren un nombre de usuario y contraseña,
pero los detalles pueden variar. También
puede ser necesario para obtener algo de
información de soporte de IT o el adminis-
trador del sistema.
Tipos de las cuentas agregadas con éxito se
muestran arriba AGREGAR CUENTA en la
sección Conguración.
Eliminar una cuenta
Extracción de una cuenta se eliminarán y
toda la información asociada a ella desde su
teléfono, tales como correos electrónicos y
contactos.

85
1. Desde la pantalla de inicio, toque >
Conguración.
2. Toque tipo de cuenta en la sección CUEN-
TAS y luego toque la cuenta.
3. Toque > Eliminar cuenta > Eliminar
cuenta.
Conguración y sincronización
de una cuenta
Congurar auto sincronización y
ajustes
1. Desde la pantalla de inicio, toque >
Conguración > Uso de datos.
2. Toque y active o desactive Sincronizar
datos automáticamente.
u
Cuando la sincronización automática
está activada, los cambios realizados
a la información en el teléfono o en la
web se sincronizan automáticamente
entre sí.
u
Cuando la sincronización automática
está desactivada, es necesario sin-
cronizar manualmente para recoger
mensajes de correo electrónico,
actualizaciones u otra información
reciente.

86
Sincronizar manualmente
1. Desde la pantalla de inicio, toque >
Conguración.
2. En la sección de CUENTAS, toque el tipo
de cuenta luego la cuenta que usted qui-
ere sincronizar.
3. Toque > Sincronizar ahora.
Cambiar la conguración de
sincronización de una cuenta
1. Desde la pantalla de inicio, toque >
Conguración.
2. Toque el tipo y la cuenta en la sección
de CUENTAS. Aparece la pantalla Sin-
cronización, la cual muestra una lista de
información de la cuenta que puede sin-
cronizar.
3. Cuando la sincronización automática está
activada, active o desactive opciones
según sea necesario checando tipos de
información en el teléfono y la web estos
se guardarán en la sincronización au-
tomática.

87
Correo electrónico
Toque en la pantalla de inicio y seleccione
Correo. Lo puede utilizar para recibir y enviar
correos electrónicos desde su correo Web u
otras cuentas, usando POP3 o IMAP, o ac-
cediendo a su cuenta Exchange ActiveSync
para sus necesidades de correo electrónico
corporativo.
Instalación de primera cuenta de
correo electrónico
1. Cuando abra Correo por primera vez,
introduzca su correo electrónico y su con-
traseña.
2. Toque Siguiente para que el teléfono
obtenga los parámetros de red de forma
automática.
NOTA: También puede introducir estos
datos manualmente tocando Config.
Manual o cuando la configuración au-
tomática falle.
3. Siga las instrucciones que aparecen en
pantalla para nalizar la conguración
El teléfono mostrará el buzón de entrada de
la cuenta de correo electrónico y empezar a
descargar mensajes de correo electrónico.

88
Vericando los mensajes de
correo electrónico
El teléfono puede comprobar automática-
mente si hay nuevos mensajes de correo
electrónico en el intervalo que establezca al
congurar la cuenta.
También puede comprobar los nuevos men-
sajes de correo electrónico de forma manual
tocando en la bandeja de entrada de
cualquier cuenta de correo electrónico. Toque
Cargar más mensajes en la parte inferior de
la lista de correo electrónico para descargar
mensajes anteriores.
Respuesta a un correo
electrónico
Usted puede responder o reenviar un men-
saje que usted habrá recibido. Usted también
puede borrar mensajes y adminístralos de
otras maneras.
Responder o reenviar un correo
electrónico
1. Abra el correo electrónico que usted qui-
ere responder o reenviar desde la bandeja
de entrada.
2. Realice lo siguiente a como usted lo
necesite.
u
Para responder al remitente, toque
.

89
u
Para responder al remitente y todos
los destinatarios del mensaje original,
toque .
u
Para reenviar el mensaje a alguien
más, toque .
3. Edite su mensaje y toque para enviar.
Marcar un correo electrónico como
no leído
Usted puede regresar un correo electrónico
a su estado de no leído, por ejemplo, para
recordarle a usted mismo el leerlo de nuevo
después. Usted también puede marcar un
conjunto de correos electrónicos como no leí-
dos.
• Mientras está leyendo el mensaje, toque
> Marcar como no leído.
• Mientras este en una lista de mensajes
(por ejemplo, la bandeja de entrada),
toque la casilla de vericación anterior de
cada mensaje y después toque .
Borrar un correo electrónico
Usted puede borrar un correo electrónico
desde su carpeta. Usted también puede bor-
rar un conjunto de correos electrónicos.
• Mientras está leyendo el mensaje, toque
> Aceptar.

90
• Mientras este en una lista de mensajes
(por ejemplo, la bandeja de entrada),
toque la casilla de verificación anterior
de cada mensaje y después toque >
Aceptar.
Redacción y envío de un correo
electrónico
1. Abra la bandeja de entrada de su correo
electronico y toque .
NOTA: Si usted tiene más de una cuenta
de correo electrónico agregada al telé-
fono, toque la línea de remitente para se-
leccionar la cuenta que desea utilizar para
enviar el mensaje.
2. Introduzca un nombre de contacto o direc-
ción de correo electrónico en el sección
"Para". Separar cada destinatario con una
coma. También puede tocar para se-
leccionar destinatarios de sus contactos,
grupos de contacto, o del historial.
3. Introduzca el asunto del correo electrónico
y redacte el texto del correo electrónico.
4. Toque > Adjuntar Archivo para agregar
archivos de audio, imágenes, videos y
otros tipos de archivos como archivos ad-
juntos.
5. Toque en la parte superior de la pan-
talla para enviar el mensaje.

91
Agregar y editar cuentas de
correo electrónico
Agregar una cuenta de correo
electrónico
Después de Instalar su primera cuenta de
correo electrónico (ir a Correo Electrónico
– Instalación de primera cuenta de correo
electrónico), puede agregar más cuentas de
correo electrónico y administrar las cuentas
de forma separada.
1. Abra Correo para entrar a la pantalla de
la Bandeja de Entrada.
2. Toque > Configuración de la cuenta
y toque AGREGAR CUENTA en la parte
superior derecha de la pantalla.
3. Siga las instrucciones para congurar la
cuenta como lo hizo con la primera.
Editar una cuentas de correo
electrónico
Puede cambiar una serie de ajustes para una
cuenta, incluyendo la frecuencia con que re-
visa si tiene un correo electrónico, cómo se le
noticará de nuevos correos electrónicos, tu
rma de correo electrónico, y detalles acerca
de los servidores que utiliza la cuenta para
enviar y recibir correos electrónicos.
1. Abra Correo para entrar a la pantalla de
la Bandeja de Entrada.

92
2. Toque > Conguración de la cuenta y
toque la cuenta cuya conguración desea
cambiar.
3. Realice los cambios que usted desee y
toque cuando habrá nalizado.
Cambiar conguración general
de correo electrónico
Ajustes generales se aplican a todas las
cuentas de correo electrónico que usted ha
agregado.
1. Abra Correo para entrar a la pantalla de
la Bandeja de Entrada.
2. Toque > Conguración de la cuenta >
General.
3. Realice los cambios que usted desee y
toque cuando habrá nalizado.

93
Gmail
™
Después de iniciar sesión en su cuenta de
Google en el teléfono, puedes enviar y recu-
perar mensajes de Gmail con la aplicación
Gmail.
NOTE: Esta función puede no estar disponible
en ciertas regiones o con determinados prov-
eedores de servicios.
Abrir su bandeja de entrada
Gmail
Toque en la pantalla de inicio y seleccione
Gmail. La Bandeja de entrada aparecerá.
Si no ha iniciado sesión, se le solicitará que lo
haga o en su defecto que elabore una cuenta
nueva.
Toque > Actualizar para actualizar su
bandeja de entrada y para descargar nuevos
mensajes. Para buscar mensajes de Gmail,
toque e introduzca las palabras a buscar.
Cambiando cuentas
Gmail muestra conversaciones, mensajes, y
ajustes desde una cuenta de Google a la vez.
Si ha iniciado sesión en más de una cuenta
de Google en el teléfono, usted puede cam-
biar de cuenta y ver la información en cada
cuenta.

94
1. Desde la Bandeja de entrada, toque la
cuenta actual en la parte superior de la
pantalla.
2. Desde el menú que aparezca, toque la
cuenta que desea ver. La Bandeja de en-
trada de la cuenta se abrirá.
Escribir y enviar un mensaje
1. Abra su bandeja de entrada de Gmail y
escoja la cuenta que desea utilizar para
enviar el mensaje.
2. Toque > Redactar.
3. Introduzca un nombre de contacto o direc-
ción de correo electrónico en el sección
"Para". Separar cada destinatario con una
coma.
4. Introduzca el asunto del correo electrónico
y redacte el texto del correo electrónico.
5. Para agregar un archivo adjunto, toque
> Archivo Adjunto.
6. Toque en la parte superior de la pan-
talla para enviar el mensaje.
Responder o reenviar un
mensaje
1. Abra el mensaje de Gmail que desea re-
sponder o reenviar a otra persona.
2. Realice lo siguiente a como usted lo
necesite.

95
u
Para responder al remitente, toque
.
u
Para responder al remitente y todos
los destinatarios del mensaje original,
toque > Responder a Todos.
u
Para reenviar el mensaje, toque >
Reenviar.
u
Para imprimir el mensaje, toque >
Imprimir.
3. Edite su mensaje y toque para enviar.
Trabajar con archivos adjuntos
recibidos
Cuando un mensaje tiene un archivo adjunto,
Gmail muestra información sobre esto en
la sección de ARCHIVOS ADJUNTOS del
correo electrónico.
Dependiendo del tipo de archivo adjunto,
las aplicaciones instaladas en el teléfono así
como tus ajustes, usted puede tocar para
previsualizar, ver o guardar el archivo adjunto.
SUGERENCIA: Para documentos con mu-
chas páginas, al tocar la opción Previsualizar
está solo descargara las páginas que vio,
mientras que el tocar otras opciones pueden
descargar el archivo completo y costará más
tiempo y datos.

96
Trabajando con etiquetas
Las etiquetas de mensajes incluyen tanto
como etiquetas creadas por usted y etiquetas
predeterminadas, tales como Enviados, De-
stacados, y Bandeja de Salida. Usted puede
organizar sus mensajes de correo electrónico
mediante su etiquetado o destacándolos.
Las etiquetas también ayudan a clasicar los
mensajes, de forma similar a las carpetas
Para etiquetar o cambiar las etiquetas:
1. Abra la aplicación de Gmail y toque en
la lista de mensajes de las imágenes de
remitente en la parte izquierda de los
mensajes que desea etiquetar.
2. En la parte superior de la pantalla, toque
> Cambiar etiquetas.
3. Marque o desmarque las etiquetas en el
nuevo cuadro de diálogo y pulse Aceptar.

97
Para destacar los mensajes:
1. Abra la aplicación de Gmail y toque en
la lista de mensajes de las imágenes de
remitente en la parte izquierda de los
mensajes que desea destacar.
2. En la parte superior de la pantalla, toque
> Destacar.
Para ver los mensajes por etiqueta:
1. Abra la aplicación de Gmail y toque la
cuenta actual en la parte superior de la
pantalla sin revisar cualquier mensaje.
2. Toque la etiqueta inferior TODAS LAS
ETIQUETAS para ver los mensajes con
esa etiqueta.
Cambiando la conguración de
Gmail
Toque > Conguración en cualquier pan-
talla de Gmail para cambiar la Conguración
General, estos cambios se aplicaran a todas
las cuentas de Gmail, u otras conguraciones
que sólo se aplicaran a las cuentas especí-
cas.

98
Mensajería
Usted puede usar la mensajería para inter-
cambiar mensajes de texto (SMS) y mensajes
multimedia (MMS).
Al abrir la pantalla de mensajes
Toque en la pantalla de inicio y seleccione
Mensajes.
Al abrirse la pantalla de Mensajes le dará a
usted las opciones de poder crear un mensaje
nuevo, buscar mensajes, o abrir una cadena
de mensajes en curso.
• Toque para escribir un nuevo mensaje
de texto o multimedia.
• Toque para buscar un mensaje usan-
do palabras claves.
• Toque una cadena de mensajes existente
para abrir la conversación que ha tenido
con un cierto número.
Envío de un mensaje
1. En la pantalla de Mensajes, toque
localizado en el fondo de la pantalla.
2. Añada destinatarios por una de las
siguientes maneras.
u
Toque el campo Para e introduzca
manualmente el número del destina-
tario o el nombre del contacto. Si el
teléfono presenta algunas sugeren-
cias, toque la que desea agregar.

99
u
Seleccione los destinatarios de sus
contactos, toque .
3. Toque el campo Escribir mensaje e intro-
duzca el contenido de su mensaje.
4. Si desea enviar un mensaje multimedia,
toque > Agregar asunto para añadir
un asunto al mensaje o toque el icono de
clip para adjuntar un archivo o una
presentación de diapositivas al mensaje.
5. Toque o Enviar.
NOTA: También puede incluir direcciones de
correo electrónico como destinatarios para los
mensajes multimedia.
NOTA: No agregar un asunto al mensaje o
ningún archivo adjunto si desea enviar un
mensaje de texto. De lo contrario se le puede
cobrar por un mensaje multimedia.
Responder a un mensaje
Los mensajes que usted reciba se anexaran a
las conversaciones existentes para el mismo
número. Si el mensaje proviene de un nuevo
número, se creara una nueva conversación.
1. En la pantalla de Mensajes, tocar la con-
versación que tiene el mensaje que desea
responder.
2. Escriba su respuesta en el cuadro de
texto en la parte inferior. Puede tocar el
icono de adjuntar si desea responder
con un mensaje multimedia (MMS).

100
3. Toque o Enviar.
Reenvío de un mensaje
1. En la pantalla de Mensajes, tocar la con-
versación que tiene el mensaje que desea
reenviar.
2. Toque y mantenga presionado el mensaje.
3. Toque Reenviar en el menú que se ha
abierto.
4. Introduzca un destinatario para el men-
saje y edite el contenido si lo desea.
5. Toque .
Cambiar los ajustes de mensajes
Toque > Configuración en la pantalla de
mensajes para cambiar la configuración de
los mensajes.

101
Calendario y/o Agenda
El calendario en el teléfono funciona con el
servico web de Google Calendar™ para la
creación y administración de eventos, reunio-
nes, y citas. También funciona con el calen-
dario de Microsoft Exchange ActiveSync una
vez que haya iniciado sesión de su cuenta
Exchange en el teléfono.
Para abrir el calendario, Toque en la pan-
talla de inicio y seleccione Calendario.
Visualización de calendarios y
eventos
Seleccionar eventos visibles
1. Abrir la aplicación Calendario.
2. Toque Menú > Calendarios Mostrados.
3. En la nueva pantalla, tocar los calendarios
para revisar los eventos que desea ver o
desmarque los eventos que quieras ocul-
tar.
Los eventos de calendarios ocultos no se
muestran en la aplicación Calendario.
Cambiar las vistas del calendario
Puedes ver tus calendarios en diferentes
formas. La aplicación ofrece cuatro formas de
vista: Mes, Semana, Día, y Agenda.
Para cambiar las vistas del calendario, toque
la vista que desee en la parte inferior de la
pantalla.

102
También puede cambiar de la vista por Día
desde la vista por Mes tocando un día en el
calendario mensual.
• En vista por Mes, deslice verticalmente
para ver los meses anteriores y los meses
futuros.
• En vista por Semana o Día, deslice hori-
zontalmente para ver días/semanas ante-
riores y días/semanas futuras.
• Cuando vea fechas de días, semanas, o
meses previos, o anteriores, toque Hoy
en la parte superior para cambiar rápida-
mente a hoy.
Ver detalles del evento
En vista por Agenda, Día, o Semana, toque
un evento para ver sus detalles.
En vista por Mes, toque un día para cambiar a
vista por Día. Después, toque un evento para
ver sus detalles.
Creación de un evento
1. En cualquier vista de calendario, toque
Nuevo Evento.
También puede tocar una fecha en vista
por Día o Semana dos veces para agregar
un evento a esa fecha.
2. Si usted tiene más de una cuenta en
calendario, toque la cuenta actual la cual
está encima de la sección Nombre del
Evento para que así pueda escoger una
cuenta.

103
3. Introduzca los detalles del evento y toque
FINALIZADO.
Editar o eliminar un evento
1. Busque el evento que desea editar o
eliminar.
2. Abra su pantalla de detalles (ir a Visual-
ización de calendarios y eventos – Ver
detalles del evento en este capítulo).
3. Lleve a cabo una de las siguientes opcio-
nes que necesite.
Para… Haga lo siguiente…
Editar el evento,
Toque en la parte infe-
rior de la pantalla. Toque
FINALIZADO para guardar
los cambios realizados.
Eliminar el
evento,
Toque en la parte infe-
rior de la pantalla y luego
toque Aceptar.
Compartir el
evento,
Toque y escoja como
desea compartirlo.
Cambiar la conguración de
calendario
Para cambiar la conguración del Calendario,
abra una vista de calendario (Día, Semana,
Mes, o Agenda) y toque Menú > Conguración.
Puede cambiar los ajustes generales, que se
aplican a todas las cuentas, u otras congura-
ciones que sólo se aplican a cuentas especí-
cas.

104
Google+™
Google+ es una red social creada por Google.
La aplicación Google+ en su teléfono le
permite gestionar sus datos, chatear con los
contactos en línea, organizarlos en diferentes
círculos, y compartir su información seleccio-
nada.
Toque en la pantalla de inicio y seleccione
Google+. La primera vez que usted abra la
aplicación de Google+, seleccione la opción
copia de seguridad de fotos y vídeos, y sin-
cronizar contactos.
NOTA: Para la guía detallada de Google+,
abra Google+ y toque > Ayuda para ver el
instructivo en línea.
Cómo comenzar a usar Google+
Abra la aplicación de Google+ y toque
en la parte superior izquierda para usar las
siguientes opciones:
• Página de Inicio: Ver los mensajes de
personas que han compartido con usted,
un círculo en el que se encuentra, o todo
el mundo.
• Personas: Buscar gente para añadir a sus
círculos de Google+, crear nuevos círculos,
ver y organizar a la gente en círculos en
base de su relación con ellas. También pu-
ede seguir el contenido publicado de otras
personas que te parezcan interesantes.

105
• Fotos: Ver fotos que has subido, fotos
propias, las fotos de tus publicaciones y
mucho más.
• Comunidades: Busque y únase a cu-
alquier tipo de comunidades en línea,
donde las personas se reúnen para el
intercambio y la discusión de temas en
común.
• Ubicaciones: Ve la locación de tus ami-
gos en el mapa y congura tus congura-
ciones para compartir ubicación.
• Hangouts: Chatea con tus contactos de
Google+ a través de mensajes de texto o
video llamada.
• Eventos: Administración de su calendario
social. Usted puede añadir eventos, invi-
tar a la gente, y luego compartir fotos en
tiempo real desde el evento.
• Buscar: Busca contenido publicado en
Google+.
Toque la imagen superior ubicada al lado de
su nombre de cuenta para ver y editar su in-
formación básica, ver sus mensajes y fotos.
Cierre de sesión de Google+
Si ya ha iniciado sesión en la aplicación, se
puede cerrar la sesión siguiendo los siguien-
tes pasos.
1. Toque en la pantalla de inicio y selec-
cione Google+.
2. Toque > Salir.

106
Navegador
Use el Navegador para ver páginas web y
buscar información.
Cómo abrir el navegador
Toque en la pantalla de inicio y seleccione
Navegador para iniciar esta función. La última
página Web que usted estuviera viendo se
mostrara. Si usted no ha usado el Navegador
recientemente, se abrirá la página de inicio.
El navegador también se abrirá cuando usted
toque un enlace web – por ejemplo, en un
correo electrónico o en un mensaje de texto.
Para abrir una página web o para buscar en
la red:
1. Abra la aplicación de Navegador.
2. Toque el cuadro de dirección en la parte
superior de la página web. Si el cuadro
de dirección no es visible, desplácese
hasta la parte superior de la página para
mostrarla.
3. Ingrese la dirección (URL) de una página
web. O, introduzca las palabras clave de
lo que desea buscar. También puede tocar
para buscar por medio de la voz.
4. Toque un URL o busque una sugerencia o
toque Ir en el teclado para abrir la página
web o los resultados de búsqueda.

107
SUGERENCIA: Toque X a la derecha de la
barra de dirección si desea detener la aper-
tura de la página
SUGERENCIA: Toque el icono de las pesta-
ñas en la parte inferior de la pantalla para
abrir una nueva página web en una nueva
pestaña.
Descarga de archivos
Toque y mantenga presionada una imagen,
o un enlace a un documento, o de una otra
página web. Se abrirá un, toque Guardar
Imagen o Guardar Link.
Los archivos descargados se guardan en el
teléfono o en la tarjeta de memoria. Puede ver
los o abrir los en la aplicación de Descargas
( > Descargas).
Cambio de conguración del
navegador
Puede configurar una serie de parámetros
del navegador para personalizar la forma de
navegar por la web, incluyendo varios que se
puede utilizar para controlar su privacidad.
Para abrir la pantalla de configuración del
navegador, toque > Cong.

108
Maps
Activación de servicios de
localización
Para usar Google Maps y encontrar su lo-
cación en Google Maps™, usted debe dispon-
er de los servicios de localización encendidos
en el teléfono.
1. Toque > > Configuración > Ubi-
cación.
2. Deslice el interruptor de Ubicación en la
parte superior para activar o desactivar el
acceso de ubicación.
3. Cuando el acceso de ubicación esta ac-
tivado, toque Modo para seleccionar la
fuente de ubicación que desea utilizar.
u
Precisión alta: Consiga la local-
ización exacta utilizando tanto el GPS
y Wi-Fi así como de las redes móviles.
u
Ahorro de batería: Utilice sólo Wi-Fi
y las redes móviles para obtener su
ubicación aproximada. Esto ayudará a
consumir menos energía de la batería
que el uso de GPS.
u
Solo en dispositivos: Utiliza el GPS
para localizar su ubicación.

109
Cómo saber su ubicación
1. Toque en la pantalla de inicio y selec-
cione Maps.
2. Toque en la parte inferior.
El mapa se centra en un círculo que indica su
ubicación.
Buscando una ubicación
1. Toque en la pantalla de inicio y selec-
cione Maps.
2. Toque .
3. Escriba la dirección o el tipo de negocio o
establecimiento que está buscando en el
cuadro de búsqueda en la parte superior.
Si las sugerencias que aparecen debajo
del cuadro de búsqueda son adecuadas,
toque una para buscar la.
SUGERENCIA: También puede tocar al
lado del buscador para buscar por medio
de la voz.
4. Toque el icono de búsqueda en el teclado.
Los puntos rojos indican los resultados de
la búsqueda aparecen en el mapa.
5. Toque un punto rojo para abrir una tarjeta
en la parte inferior con información re-
sumida sobre la ubicación.
Deslice la tarjeta hacia arriba para en-
contrar más información acerca de la ubi-
cación, así como opciones para obtener
instrucciones y más.

110
Cómo llegar a su destino
mediante indicaciones
Maps puede proporcionar direcciones para
viajar a pie, en transporte público o en coche.
1. Toque en la pantalla de inicio y selec-
cione Maps.
2. Toque al lado del buscador.
3. Seleccione el modo de transporte y luego
ingrese un punto inicial y final. Si no se
encuentra su ubicación, por defecto apa-
recerá en el de punto de inicio.
Cuando las rutas sugeridas aparezcan,
toque una para ver la en el mapa. Deslice
la tarjeta de abajo hacia arriba para ver
las direcciones de la ruta en una lista.
NOTA: Para las rutas en coche, toque (Ini-
ciar) para usar Google Maps Navigation (beta)
y obtener instrucciones de voz para conducir
paso-por-paso.

111
En busca de lugares locales
Google Maps le ayuda a encontrar todo tipo
de negocios y establecimientos que le rodean.
Usted puede calicar estos lugares y obtener
recomendaciones.
1. Toque en la pantalla de inicio y selec-
cione Maps.
2. Navegue con la vista del mapa a la zona
que desea explorar. Usted puede explorar
lugares cercanos, o desplazar el mapa a
otra ubicación.
3. Toque la barra de búsqueda en la parte
superior.
4. Toque la tarjeta Explorar cercanías y ele-
gir una opción en la nueva pantalla. Los
resultados aparecerán en las tarjetas.
5. Toca una ubicación para ver en el mapa u
obtener direcciones.
También puede deslizar hacia arriba la
carta de abajo para obtener más infor-
mación, como la dirección de la calle,
la web, y vista de la calle, o para llamar
a ese lugar, guárdalo en tu cuenta de
Google, o compartirlo con otros.
NOTE: La función de "Explorar" no está dis-
ponible para todas las áreas.

112
Google Search
Usted puede buscar información en la web o
en el teléfono a través de Google Search o
realizar ciertas funciones con la voz.
Búsqueda con texto
Usted puede buscar información en Internet
o en el teléfono (por ejemplo, aplicaciones y
contactos) mediante la introducción de texto.
1. Toque en la pantalla de inicio y selec-
cione Google.
2. Introduzca las palabras clave para buscar
en el cuadro de búsqueda y toque la tecla
de búsqueda en el teclado, o tocar una
sugerencia de búsqueda que aparece de-
bajo del cuadro de búsqueda.
Búsqueda por voz
También puede buscar en la web o realizar
ciertas tareas con la voz.
1. Toque > > Google.
2. Toque el icono del micrófono a la derecha
del cuadro de búsqueda.
NOTA: Usted también puede tocar >
> Búsqueda por voz.
3. Para buscar mencione las palabras clave
o la pregunta que quieras hacer. Cuando
haya terminado de hablar, se analizan sus
palabras y se iniciara la búsqueda.

113
Cambiar los ajustes de búsqueda
Abrir la aplicación de Google y toque >
Conguración para establecer las opciones
de búsqueda del teléfono, reconocimiento
de voz y los ajustes de salida, cambiar los
ajustes de privacidad de su cuenta y obtener
más ayuda.

114
Cámara
Usted puede utilizar el teléfono para tomar
fotos y grabar videos. Las fotos y vídeos
se almacenan en la tarjeta de memoria del
teléfono o en la memoria interna del teléfono.
Usted puede copiarlos en su computadora o
acceder a ellos en la aplicación de Galería.
Captura de una foto
1. Toque en la pantalla de inicio y selec-
cione Cámara.
2. Apunte la cámara hacia el objetivo y re-
alice los ajustes necesarios.
Número Función
1
Cambie entre la cámara frontal y
la posterior.
2
Cambie el ajuste del ash (opción
solo disponible para la cámara
posterior).
3
Seleccione un efecto de color
(opción solo disponible para la
cámara posterior).

115
4
Seleccione un modo de escena
(opción solo disponible para la
cámara posterior).
5 Cambie los ajustes de la cámara.
6
Ver las fotos y videos que ha
tomado.
7
Toque el botón disparador para
tomar una fotografía.
8
Cambiar entre la cámara y la
videocámara.
ADVERTENCIA: Mantenga una distancia
segura cuando use el flash. No apunte
el ash hacia los ojos de personas o ani-
males.
SUGERENCIA: Puede comprimir o am-
pliar la imagen con dos dedos sobre la
pantalla para acercar o alejar la imagen.
3. Toque ligeramente el botón disparador
para tomar la fotografía.
SUGERENCIA: También puede pulsar la
Tecla de volumen para tomar una foto.
Personalización de los ajustes
de la cámara
Antes de tomar una foto, puede tocar para
abrir las siguientes opciones de conguración
de la cámara.
• Red: Mostrar u ocultar las líneas de com-
posición.

116
• Tiempo fotog: Establezca un tiempo de
espera antes de que la cámara tome una
fotografía automáticamente después de
tocar el icono del obturador, o apague
esta función.
• Tonos de Disparo: Cambiar el tono del
obturador.
• Tamaño imagen: Ajuste el tamaño de la
imagen para la fotografía.
• Revis. auto: Establecer si revisará la
fotografía después de tomar la. También
puede seleccionar el tiempo de revisión.
• Ajustes de Imagen: Ajuste la exposición
de imagen, brillo, contraste, saturación y
nitidez.
• Balance de blancos: Seleccione la
forma en que la cámara debe ajustar los
colores en diferentes tipos de iluminación,
para obtener el mayor número de colores
naturales en la fotografía. O permita a la
cámara el ajustar el balance de blancos
automáticamente.
• ISO: Seleccione el nivel de ISO o déjelo
en Automático.
• Anti efecto de banda: Establezca el valor
anti-bandas o déjelo en Auto. Esta opción
puede evitar rayas en las fotografías que
toma de las pantallas de televisión o de
computadora.

117
• Almacenar ubicación: Seleccione si de-
sea guardar la ubicación GPS de las fotos
capturadas.
• Restaurar valores: Restaurar los ajustes
de la cámara predeterminados.
Grabación de un vídeo
1. Toque en la pantalla de inicio y selec-
cione Cámara.
2. Cambiar a modo videocámara deslizando
el interruptor .
3. En la pantalla del visor, hacer los ajustes
necesarios.
Número Función
1
Cambie entre la cámara frontal y
la posterior.
2 Encender/apagar el ash.
3
Seleccione un efecto de color
(opción solo disponible para la
cámara posterior).
4
Cambiar ajustes de la videocá-
mara.

118
5
Ver las fotos y videos que ha
tomado.
6 Inicie la grabación de vídeo.
7 Cambiar al modo cámara
SUGERENCIA: Puede comprimir o am-
pliar la imagen con dos dedos sobre la
pantalla para acercar o alejar la imagen.
4. Toque para empezar a grabar.
5. Toque para detener la grabación.
SUGERENCIA: También puede pulsar la
Tecla de volumen para empezar a grabar y
detener la grabación. Mientras una grabación
este en curso, usted puede presionar para
guardar un cuadro como una fotografía por
separado.

119
Personalización de los ajustes
de la videocámara
Antes de tomar una foto, puede tocar para
abrir las siguientes opciones de conguración
de la cámara.
• Calidad de vídeo: Ajuste la calidad de los
clips de vídeo.
• Intervalo de tiempo: Ajuste el intervalo
de tiempo entre cada cuadro cuando ust-
ed grabe vídeos a intervalos de tiempo.
• Balance de blancos: Cambie el esce-
nario de balance de blancos o déjelo en
Auto.
• Almacenar ubicación: Seleccione si
desea guardar la ubicación GPS de los
archivos de vídeo de la grabadora.
• Silenciar la videocámara: Marque esta
opción si desea capturar clips de vídeo en
silencio.
• Restaurar valores: Restaurar los ajustes
de la videocámara predetrminados.

120
Galería
Apertura de la Galería
Toque en la pantalla de inicio y seleccione
Galería para ver los álbumes de fotos y los
videos.
Trabajar con álbumes
Al abrir la galería, todas las imágenes y
vídeos en su teléfono se muestran en una
serie de álbumes.
Para ver el contenido de los álbumes:
Toque un álbum para ver las fotos y videos
que contiene.
Para compartir álbumes, imágenes o
vídeos:
1. Toque y mantenga presionado un elemen-
to en la vista por álbumes para seleccio-
nar un álbum o después de abrir un álbum
seleccione una imagen o un video.
2. Toque tantos elementos como usted de-
see compartir.
3. Toque y escoja como desea compartir
los elementos.
Para eliminar álbumes:
1. Toque y mantenga presionado un álbum
hasta que se selecciona.
2. Toque tantos elementos como usted de-
see eliminar.
3. Toque > Aceptar.

121
Trabajar con imágenes
Toque una foto en un álbum para ver la ima-
gen en pantalla completa. Toque dos veces la
foto, o pellizque con dos dedos juntos o sepa-
rarlos para acercar o alejar. Deslice hacia la
izquierda o derecha para ver otras fotos en el
álbum.
• Toque el icono de la Galería en la esquina
superior izquierda para volver al álbum.
• Toque Presentación de diapositivas
para examinar el contenido del álbum en
una presentación.
• Toque para girar o cambiar el nombre
de la fotografía, comprobar los detalles
del archivo, o cambiar la conguración de
presentación de diapositivas
NOTA: Todas las opciones pueden no estar
disponibles para ciertos álbumes o foto-
grafías.

122
Retoque sus fotografías
Puede editar las fotos que tomó y algunas
otras fotografías en Galería. La imagen cam-
biada se guardará en el mismo álbum que
el original, mientras que el original nunca se
afectara.
Toque Editar mientras ese viendo una foto-
grafía en pantalla completa para abrir la inter-
faz del editor de fotos.
1. Toque las opciones a lo largo de la parte
inferior de la pantalla para editar la ima-
gen.
FX Aplicar ltros.
Modicar
Recortar, girar, enderezar o
voltear (espejo) la imagen.
Ajustar
Ajuste de saturación, tonali-
dad, textura y otras opciones
de color.
Borde Aplicar un marco a la imagen.
Decorar
Decora la gente en la foto
con bigotes cómicos, gafas,
sombreros y más.
Desenf.
Aplicar un efecto de desen-
foque de la imagen.
Garabatos
Seleccione un color y dibujar
cualquier cosa en la imagen.
Agr. Texto
Añadir un poco de texto a la
imagen y ajustar su efecto.

123
2. Toque para guardar los cambios efec-
tuados o para cancelarlos.
3. Toque Guardar para guardar la nueva
fotografía.
NOTA: Toque Historial en la pantalla del edi-
tor de fotos para ver los cambios que ha real-
izado, y deshacer o rehacer dichos cambios.
Reproducir Video
1. Toque un álbum en la galería y a continu-
ación toque la miniatura de un vídeo.
2. Toque en el centro y seleccione un
reproductor para empezar a reproducir.
SUGERENCIA: Usted puede tocar para
reproducir el vídeo en una pequeña ventana
flotante y continuar con otras tareas en el
teléfono.

124
Música
Toque en la pantalla de inicio y seleccione
Música para reproducir archivos de audio
almacenados en el teléfono. Música soporta
una amplia variedad de formatos de audio,
por lo que puede reproducir música que usted
ha comprado en línea, música que copio de
su colección de CD, y así sucesivamente.
Copia de archivos de música al
teléfono
Antes de utilizar la aplicación, tiene que copiar
o descargar archivos de audio a su teléfono.
Copiar desde una PC
1. Conecte el teléfono a una PC con un
cable USB.
2. Toque Dispositivos de Multimedia (MTP)
Para explorar los archivos en el almace-
namiento del teléfono y en la tarjeta micro
SD.
3. Copie el archivo de música de la PC y
péguelo en la parte almacenamiento del
teléfono o en la tarjeta micro SD.
Descargar de la red
Puede descargar archivos de música cuando
navegue por páginas web. Ir a Navegador -
Descargas de archivos.

125
Reciba los archivos vía Bluetooth
Usted puede recibir archivos de música desde
otros dispositivos a través del Bluetooth. Ir a
Conectarse a redes y dispositivos - Conexión
a dispositivos Bluetooth - Recibir datos a
través de Bluetooth.
Reciba los archivos vía Wi-Fi
Usted puede recibir archivos de música desde
otros dispositivos a través del Wi-Fi. Ir a Co-
nectarse a redes y dispositivos - Utilizar Wi-Fi
Direct - Recibir datos a través de Wi-Fi.
Viendo la librería de música
Toque en la pantalla de inicio y seleccione
Música y se mostrara la biblioteca de música.
Todos los archivos de audio se catalogan de
acuerdo a la información almacenada en los
archivos.
Toque una tarjeta en la parte superior de la
pantalla para ver su colección de música or-
ganizada por Artistas, Álbumes, Canciones,
Listas de rep., Mostrar todas las carpetas,
o Género. También puede tocar REPRODUC-
CIONES RECIENTES o FAVORITO para ex-
aminar las canciones que usted ha escuchado
recientemente o que haya agregado como
favoritas.

126
NOTA: Si se reproduce un archivo de audio,
la información se aparecerá en la parte in-
ferior de la pantalla. Toque para abrir la
pantalla de reproducción.
Establecer una canción como
tono de llamada predeterminado
La canción será usada como el tono de timbre
para todas las llamadas entrantes, excepto
las de contactos a los que ha asignado tonos
especiales (ir a Contactos – Edición de con-
tactos – Establecer tono de timbre para un
contacto).
1. Toque en la pantalla de inicio y selec-
cione Música para ver la biblioteca de
música.
2. Toque junto a cualquier lista de repro-
ducción.
3. En el menú que se abre, toque Usar
como tono de timbre.
SUGERENCIA: Si se reproduce la canción y
estás en la pantalla de reproducción, puede
tocar > Usar como tono de timbre.

127
Reproducción de música
Toque una canción en la biblioteca de música
para escuchar la. Aparecerá la pantalla de
reproducción siguiente.
Número Función
1
Canción, álbum e información del
artista.
2
Álbumes y la letra de la canción
(si está disponible).
3
Toque para volver a la biblioteca
de música.
4
Agregue la canción a su lista de
reproducción, use como tono de
timbre, comparta, elimine u otras
operaciones.

128
5
Agregue la canción a sus favori-
tos.
6
Control de reproducción. Saltar
canciones o hacer una pausa
y reanudar la reproducción. Ar-
rastre el control deslizante para
saltar a cualquier parte de la can-
ción.
7
Toque reproducción aleatoria de
la lista de reproducción o alternar
los modos de repetición.
Administración listas de
reproducción
Crear listas de reproducción para organizar
sus archivos de música en conjuntos de can-
ciones, para que pueda reproducir las can-
ciones que te gustan en el orden que usted
preera.
• Toque > Agregar a lista de reproduc-
ción junto a una canción para agregarla
a una lista de reproducción o crear una
nueva lista de reproducción.
• Toque > Eliminar junto a la lista de
reproducción para borrar la lista de repro-
ducción.

129
• Toque > Renombrar lista de repro-
ducción junto a la lista de reproducción
para renombrarla.
• Toque una lista de reproducción para ver
su contenido. Puede tocar > Selec.
múltiple para seleccionar la canción que
desea eliminar.

130
Play Music
La aplicación Play Music ( ) funciona con
Google Music, la tienda de música en línea
de Google y el servicio de transmisión. Usted
puede transmitir a través de datos moviles o
Wi-Fi y escuchar sus canciones favoritas que
haya añadido a su biblioteca de Google Music
en línea. También puede reproducir los archi-
vos de audio que hayas copiado directamente
a su teléfono desde un ordenador.
NOTA: La disponibilidad de Google Music
es dependiente de su región. Si no está dis-
ponible, o no tienen una conexión de datos
o Wi-Fi, sólo se puede reproducir la música
almacenada en su teléfono.
Reproduciendo su música
Toque en la pantalla de inicio y seleccione
Play Music. Si se le solicita, seleccione una
cuenta para tener acceso a su biblioteca de
música en línea.
La aplicación buscara en su biblioteca en
línea y en el teléfono la música y las listas de
reproducción antes de mostrar su colección
de música combinada, organizada por GENE-
ROS, ARTISTAS, ALBUMES, y CANCONES.
Usted puede tocar > Mi música para ver
su biblioteca o toque > Lista de repro-
ducc. para ver las listas de reproducción exis-
tentes.

131
Toque una canción para reproducirla. Cuando
la canción se está reproduciendo, pulse la
información resumida en la parte inferior para
mostrar la pantalla de reproducción.
Número Función
1
Información de la canción y del
artista. Toque o arrastre hacia
abajo para volver a la biblioteca
de música.
2 Ilustraciones del álbum.
3
Dale a la canción un pulgar ar-
riba.

132
4
Control de reproducción. Podrá
saltar canciones, poner en
pausa y reanudar la reproduc-
ción, usar aleatorio o repetición.
Arrastre la barra de progreso
para saltar a cualquier parte de
la canción.
5
Dale a la canción un pulgar
abajo.
6
Toque para ver la lista de repro-
ducción actual (cola).
7 Obtén más opciones.
Todavía puede controlar la música incluso
cuando usted no esté en la pantalla de repro-
ducción.
• En la biblioteca de música de la aplicación
Play Music, toque la información resum-
ida en la parte inferior de la pantalla para
restaurar la pantalla de reproducción.
• En otras aplicaciones, movimiento rápido
hacia abajo el panel de notificaciones.
Toque el título de la canción para restau-
rar la pantalla de reproducción, o simple-
mente pause/reanude la reproducción o
salte a la siguiente canción.

133
• Cuando la pantalla está bloqueada, la
información de la canción, del álbum, así
como el control de reproducción se mues-
tra en la parte superior de la pantalla.
Usted puede pausar/reanudar la repro-
ducción e incluso saltar canciones.
Administrar listas de
reproducción
Usted puede crear listas de reproducción que
ayudaran a organizar los archivos de música
en conjuntos de canciones, para que pueda
reproducir las canciones que te gustan en el
orden que usted preera. Para ver todas las
listas de reproducción, toque > Lista de
reproducc.
• Toque > Agregar a lista de reproduc-
cion al lado de una canción o una lista de
reproducción para agregarlo a una lista de
reproducción o crear una nueva lista de
reproducción.
• Toque > Eliminar junto a una lista de
reproducción para borrar la lista de repro-
ducción.
• Toque una lista de reproducción para
ver su contenido. Usted puede tocar >
Eliminar de la lista de reproducción junto
a la canción que desea eliminar.

134
Radio FM
Con la radio FM, puede buscar emisoras de
radio, escucharlas, y guardarlos en el teléfo-
no. Note that the quality of the radio broadcast
depends on the coverage of the radio station
in your area. El auricular que viene con el
teléfono funciona como una antena, por lo que
siempre debe conectar los auriculares para
utilizar la radio. Cuando reciba una llamada
entrante mientras usted escucha la radio, la
radio se apagará.
Buscar y guardar canales
1. Conecte los auriculares y abra la apli-
cación Radio FM.
2. Toque > Detectar y guardar canales.
Se eliminarán todos los canales guarda-
dos previamente.
Escuchar la radio FM
1. Toque en la pantalla de inicio y selec-
cione Radio FM mientras los auriculares
están conectado.
2. Toque uno de sus canales favoritos o
toque > Todos los canales y selec-
cione un canal.

135
SUGERENCIA: Toque en la pantalla de
Todos los canales para añadir canales cor-
respondientes a favoritos para que puedas
acceder a ellos en la pantalla Radio FM.
También puede tocar o para cambiar a
otros canales.
Otras opciones y Ajustes
Apagar la radio FM de forma automática:
Toque > Apagar tiempo y seleccione el
tiempo que desee para apagar el radio.
Una cuenta regresiva aparecera por encima
de la frecuencia y la radio se apaga cuando el
reloj llegue a 0:00.
Para apagar la radio FM de inmediato:
Toque en la parte inferior izquierda de la
pantalla.
Para establecer su región de radio:
Rangos de frecuencia de radio de FM dieren
en diferentes regiones.
Toque > Reg. mundial para seleccionar la
región en la que se encuentre.
NOTA: Si cambia la configuración de la
región, los canales guardados previamente se
borrarán salvo los que haya añadido a favori-
tos.

136
Grabadora de sonido
Grabadora de sonido le permite grabar no-
tas de voz y escucharlos cuando quieras.
Cómo grabar una nota de voz
1. Toque en la pantalla de inicio y selec-
cione Grabadora de sonido.
2. Toque para iniciar la grabación. Toque
para cancelar la grabación, si ha cam-
biado de opinión. Puede tocar para
pausar y para continuar durante la
grabación.
3. Toque para detener la grabación. La
nota se guarda automáticamente.
Si no desea guardar la nota después de la
grabación, toque para eliminarlo.

137
Reproducción de una nota de
voz
Para reproducir una nota que usted acaba
de grabar:
Toque en la parte inferior de la pantalla.
Para reproducir cualquier nota guardada:
1. Toque Mis grabs en la parte superior
derecha de la pantalla para ver todas las
grabaciones.
2. Toque el título de una nota para repro-
ducirla.
NOTE: También puede tocar al lado de
la nota para borrar, compartir, renombrar,
recortar, añadir una etiqueta, comprobar su
información del archivo, o establecer como
tono de llamada de teléfono.

138
Más aplicaciones
Copia de seguridad y restablecer
Toque en la pantalla de inicio y seleccione
Copia de seguridad y restablecer. Puede
realizar una copia de seguridad de los datos
del usuario, como contactos, mensajes y el
progreso del juego, así como las aplicacio-
nes instaladas en la tarjeta de memoria con
regularidad. Si los datos se pierden, restaurar
desde la tarjeta de memoria.
Toque Conguración > Ayuda para ver guía
de detalles.
Calculadora
Toque en la pantalla de inicio y seleccione
Calculadora para utilizar convenientemente
la calculadora del teléfono incorporado algu-
nas funciones básicos, así como las ecuacio-
nes matemáticas avanzadas.
SUGERENCIA: Toque o para cam-
biar entre los diferentes paneles.
Chrome™
Toque en la pantalla de inicio y seleccionar
Chrome para navegar por Internet. Chrome
en su teléfono puede sincronizar favoritos,
historial de navegación, y abrir las pestañas
de su cuenta de Google, de modo que usted
puede mantener la misma experiencia a
través de su teléfono, PC, tablet y otros dis-
positivos.

139
Reloj
Toque en la pantalla de inicio y seleccione
Reloj para utilizar una serie de herramientas
del temporizador.
Denir una nueva alarma
1. Toque la pestaña Alarma en aplicación
Reloj.
2. Toque una alarma predeterminada para
congurarlo, o toque Agregar alarma en
la parte inferior de la pantalla para crear
una nueva alarma.
3. Congure las opciones de alarma, como
el tiempo, repetición, y el sonido de la
alarma.
4. Toque GUARDAR para guardar y salir.
NOTA: Para activar o desactivar las alarmas
existentes, solo tiene que tocar o .
Utilice reloj despertador
Puede utilizar el teléfono como un reloj de
cabecera.
1. Toque la pestaña Alarma en la aplicación
Reloj.
2. Si es necesario, toque > Preferencias
del despertador. Para establecer las
siguientes opciones de reloj de cama. A
continuación toque para regresar a
pestaña Alarma.
u
Activar despertador: Activar o des-
activar la función de reloj despertador.

140
u
El despertador nunca se desactiva:
Mantenga la pantalla del reloj des-
pertador desactivada en inactive si el
teléfono está cargando.
3. Toque > DESPERTADOR para abrir
pantalla de reloj despertador.
Hora mundial
Toque la pestaña Hora mundial en la apli-
cación Reloj para comprobar la hora local
para ciudades de todo el mundo.
Toque en la parte inferior para gregar una
nueva ciudad o país.
Utilice el cronómetro y cuenta atrás
Toque la cha Cronómetro, Cuenta atrás o
en la aplicación Reloj utilizar el cronómetro o
el temporizador de cuenta atrás.
Cronómetro le permite registrar los tiempos
de vuelta, mientras que de cuenta atrás le
permite establecer un tiempo y la cuenta atrás
a cero.
Descargas
La aplicación Descargas mantiene un registro
de los archives que ha descargado usando
aplicaciones como navegador y correo elec-
trónico.
Toque en la pantalla de inicio y seleccione
Descargas para comprobar el registro.
• Toque un archive para abrirlo con las apli-
caciones adecuadas.

141
• Toque sin soltar un archive o marque la
casilla en frente de ella, para borrar o
compartirlo.
Administrador de archivos
Accesar rápidamente a todas sus imágenes,
videos, clips de audio, y otro tipo de archivos
en el teléfono y en la tarjeta de memoría.
Toque en la pantalla de inicio para selec-
cionar Archivos. Usted puede encontrar
el archivo que necesita por categoría en
la pestaña CATEGORIA, o toque FONO o
TARJETA SD para navegar por las carpetas y
archivos en el almacenamiento del teléfono o
de la tarjeta microSDHC.
• Toque carpetas y archivos para acceder a
los elementos almacenados.
• Toque y mantenga presionado un el-
emento para accede a iconos de opciones
como son Copiar, Mover, Compartir, o
Eliminar.
• Para copiar o mover un elemento, desp-
lácese a una nueva ubicación y toque
PEGAR.
• Toque para crear una nueva carpeta
en el directorio.

142
Linterna
Toque en la pantalla de inicio y seleccione
(Parpadeo predenido) para utilizar el ash
del teléfono para la iluminación.
Toque para encender o apagar la linterna,
o para congurar ajustes de la linterna.
NotePad
Toque en la pantalla de inicio y seleccione
NotePad para guardar y ver sus notas de
texto y notas.
• Tocar Nuevo para crear una nueva nota.
A continuación escriba el texto toque
Guardar para guardarlo.
• Toque una nota para ver todo su con-
tenido. Con los iconos de opciones en la
parte inferior, se puede editar, eliminar, o
compartir, o exportarlo como un archivo
de texto (*.txt) para su almacenamiento
en el teléfono o en la tarjeta microSDHC.
Actualizaciones del sistema
Toque en la pantalla de inicio y seleccione
Actualizaciones del sistema. Usted puede
vericar el estado del software de su sistema,
compruebe si hay actualizaciones, o cambiar
la conguración de actualización.

143
Administrador de tareas
Toque en la pantalla de inicio y seleccione
Admin. De tareas para ver o detener aplica-
ciones.
• Toque una tarea en la fichaTareas para
comprobar los detalles de la solicitud o de
obligarlo a detenerse.
• Toque en la ficha Aplicaciones para
administrar todas las aplicaciones del
teléfono.
• Toque en la cha Recurso para ver el uso
en tiempo real de los recursos del sistema
(CPU, RAM y almacenamiento).

144
Google Play™ Store
Toque en la pantalla de inicio seleccione
Play Store. Usted puede comprar o alquilar
música, libros, películas, aplicaciones y des-
cargarlos en el teléfono.
NOTA: El contenido al que se puede accede
en la Play Store depende de su región y su
proveedor de servicios.
Navegación y búsqueda de
aplicaciones
Usted puede navegar por las aplicaciones
por categorías. Toque una categoría de nivel
superior, tales como Juegos y toque la apli-
cación de cualquier subcategoria. También
puede buscar aplicaciones usando el nombre
o la descripción de una aplicación, o el nom-
bre del desarrollador. Sólo tiene que tocar
e introducir los términos de búsqueda.
Descarga e instalación de
aplicaciones
Cuando encuentre la aplicación que está inte-
resado a través de la navegación o la búsque-
da, tocar para abrir la pantalla de detalles,
donde se muestra más información acerca de
la aplicación.

145
1. Toque INSTALAR (aplicaciones gratuitas)
o el precio (aplicaciones de pago). Si la
aplicación no es gratuita, es necesario ini-
ciar sesión en tu cuenta de Google Wallet
y seleccione método de pago.
PRECAUCIÓN: Una vez instalado, algu-
nas aplicaciones pueden tener acceso a
muchas funciones o una cantidad signi-
cativa de sus datos personales. La tienda
Play store mostrará a lo que la aplicación
puede tener acceso. Toque ACEPTAR
para proceder, o toque para can-
celar.
2. Espere que la aplicación se descargará e
instalará automáticamente. El pago debe
ser autorizado antes de empezar a des-
cargar aplicaciones de pago.
La aplicación se ha instalado correctamente
cuando el icono aparece en la barra de
estado. Usted puede encontrar la nueva apli-
cación después de tocar > .
Cómo obtener una cuenta de
Google Wallet™
Debe tener una cuenta de Google Wallet aso-
ciada a su cuenta de Google para comprar
artículos de la aplicación Google Play Store.
Lleve a cabo una de las siguientes opciones:
• En la computadora, vaya a checkout.
google.com/?hl=es para crear una cuenta
de Google Wallet.

146
• La primera vez que usted utilice el teléfo-
no para comprar un artículo de la Google
Play Store, se le pedirá que introduzca su
información de facturación para congurar
una cuenta de Google Wallet.
PRECAUCION: Una vez que usted haya uti-
lizado Google Wallet para comprar artículos
de la aplicación Google Play Store, el teléfono
recuerda su contraseña de manera que no es
necesario ingresar sus datos para entrar la
próxima vez. Por esta razón, debe proteger
su teléfono para evitar que otros lo usen sin
su permiso.
Solicitar devolución de una
aplicación comprada
Si usted no está satisfecho con una apli-
cación, usted puede pedir un reembolso a 15
minutos de la compra. No se le hará ningún
cargo a su tarjeta de crédito y la aplicación
será desinstala de el teléfono.
Si cambio de opinión, puede instalar la apli-
cación de nuevo, pero no se puede pedir un
reembolso por segunda vez. Para más det-
alles, por favor lea la Play Store información
de ayuda.
1. Toque > > Play Store.
2. Toque > Mis aplicaciones.
3. Toque la aplicación para desinstalar la por
medio de un reembolso. La pantalla de
detalles de la aplicación se abre.

147
4. Toque OBTENER REEMBOLSO y luego
toque DESINSTALAR. Su aplicación se
desinstalara y se cancelará cualquier
cargo.
Administración de descargas
Después de haber descargado e instalado
una aplicación, puede valorar la aplicación,
verlo en una lista con sus otras aplicaciones
descargadas, congurarlo para que se actu-
alice automáticamente, y así sucesivamente.
Ver sus aplicaciones descargadas
1. En la pantalla de inicio de la Play Store,
toque > Mis aplicaciones.
2. Se abrirá la lista de aplicaciones instala-
das. Puede tocar alguna para valorarla,
desinstalarla, solicitar un reembolso y así
sucesivamente.
Desinstalar una aplicación
En la pantalla de inicio de la Play Store, toque
> Mis aplicaciones.
Toque una aplicación para abrir su pantalla de
detalles.
Toque DESINSTALAR > Aceptar.

148
Conguración
Toque en la pantalla de inicio seleccione
Conguración. La aplicación de Congura-
ción contiene la mayoría de las herramientas
para personalizar y congurar el teléfono.
Redes inalambricas
Wi-Fi
Encender o apagar Wi-Fi y configurar las
conexiónes Wi-Fi. Ver Conectarse a redes y
dispositivos– Conexión Wi-Fi y Conguración
avanzada – Utilizar Wi-Fi Direct.
Bluetooth
Encender o apagar Bluetooth y configurar
las conexiones Bluetooth. Ver Conectarse a
redes y dispositivos – Conexión a dispositivos
Bluetooth
Cong. de llamada
Configurar llamadas relacionadas con las
opciones del teléfono, tales como tono de
llamada, buzón de voz y llamada por Internet.
Para más información, ver Llamadas de telé-
fono – Conguración.
Uso de Datos
Toque el interruptor SI/NO para encender o
apagar los datos móviles.
Puede comprobar la cantidad de datos se han
utilizado durante el ciclo de tiempo denido,
establezca un límite de datos móviles y la

149
alerta, ver qué aplicaciones que han estado
utilizando los datos móviles, o restringir los
datos de referencia de las aplicaciones.
NOTA: El uso de datos es medido por el telé-
fono. La contabilidad de utilización de datos
de su proveedor puede ser diferente.
Toque > Zonas Wi-Fi móviles para selec-
cionar redes Wi-Fi que son puntos de acceso
móviles. El uso de datos de puntos de acceso
móviles reconocidos se restringirá para evitar
facturas elevadas de datos móviles.
Modo avión
En la aplicación Configuración, toque Más
bajo Conexiones inalámbricas y redes deslice
el interruptor a lado de Modo avión. Todos
los radios del teléfono que transmiten voz y
datos estarán apagados.
Aplicación predeterminada SMS
En la aplicación Configuración, toque Más
bajo Conexiones inalámbricas y redes y se-
leccione Aplicaciones de SMS predetermi-
nada para elegir la aplicación preferida para
el envió y la recepción de SMS.
Anclaje a red y zona Wi-Fi
Comparte la conexión de datos móviles del
teléfono con una PC u otros dispositivos a
través de USB, Bluetooth o Wi-Fi. Ver Co-
nectarse a redes y dispositivos – Compartir
conexión de datos.

150
VPN
Congure y conecte a las redes privadas vir-
tuales. Ver Conectarse a redes y dispositivos–
Conexión a redes privadas virtuales.
Redes móviles
Controlar el uso de datos móviles, seleccione
los nombres de puntos de acceso de red. Ver
Conectarse a redes y dispositivos – Conexión
a redes móviles.
Emisiones celulares
Congure las emisiones, como los ajustes de
alerta de emergencia y ajustes para Brasil.
Dispositivo
Sonido
Ajustar los volúmenes (ver Personalización
– Adjustar volumen), configurar el tono de
llamada y el sonido de noticación (ver Perso-
nas – Editando Contactos – Establecer tono
para un contacto, y seleccionar los sonidos
del sistema.
Pantalla
• Brillo: Ajuste el brillo de la pantalla.
• Fondo de pantalla: Seleccione una ima-
gen de fondo para la pantalla de inicio.
• Rotar automáticamente la pantalla:
Permite la pantalla para girar el contenido
que se muestra cuando se gira el telé-
fono.

151
• Suspender: Ajuste el tiempo de inactivi-
dad antes de que la pantalla se apague
automáticamente.
• Activar protector de pantalla: Adminis-
trar la función Protector de pantalla. Cu-
ando Protector de pantalla está habilitada,
fotos o animaciones se mostrarán como
un protector de pantalla.
• Tamaño de fuente: Permite definir el
tamaño de fuente del texto en la pantalla.
Espacio de almacenamiento
Compruebe la información de memoria para
la tarjeta de memoria y almacenamiento in-
terno.
• Toque Guardar ubicación para establ-
ecer la ubicación predeterminada para
guardar los datos del usuario, tales como
imágenes y videos que tomo con la cá-
mara o los archivos del teléfono que ha
descargado en su navegación por la web.
• Toque Desmontar tarjeta SD para des-
montar la tarjeta de memoria de su telé-
fono de modo que usted puede quitar con
seguridad la tarjeta mientras el teléfono
está encendido.
• Toque Eliminar la tarjeta SD para elimi-
nar todos los datos en la tarjeta microS-
DHC.

152
Batería
Compruebe cómo queda mucha energía para
la batería y lo que ha estado usando la bat-
ería.
Puede tocar una aplicación para ajustar su
conguración con el n de cuidar la vida de la
batería.
Aplicaciones
Vea las aplicaciones instaladas en su teléfono
y administrarlas.
Toque una aplicación en DESCARGADOS,
EJECUCION, o TODOS use estas pestañas
para ver su información. Puede detener la
aplicación, desinstalar, o borrar datos y la ca-
ché.
NOTE: No todas las aplicaciones se pueden
mover o desinstalar.
Conectar a su PC
Seleccione el modo de conexión USB entre
el teléfono y la PC. Vea Conectarse a redes
y dispositivos – Conexión a PC a través de
USB.
Personal
Localización
Activar servicios de localización para determi-
nar su localización. Ver Maps – Activación de
Serviceios de localización.

153
Seguridad
• Bloqueo de pantalla: Desactivar el blo-
queo de pantalla o activarla con mantener
presionada la pantalla, Patrón, PIN, o
Contraseña. Ver Personalización– Protec-
ción de su teléfono con bloqueo de pan-
talla.
• Datos del propietario: Ajuste el texto
que usted puede mostrar en la pantalla de
bloqueo.
• Encriptar dispositivo: Cifre sus datos en
el teléfono para proteger su privacidad.
Ver Personalización– Proteger el teléfono
con Encriptación.
• Denir bloqueo de tarjeta SIM:
u
Bloquear la tarjeta SIM: Permite
activar o desactivar el bloqueo de PIN
para que solicite el PIN antes de ac-
ceder a la tarjeta micro-SIM.
u
Cambiar el PIN de la tarjeta SIM:
Cambiar el PIN utilizando para ac-
ceder a la tarjeta micro-SIM.
• Asegúrese de patrón visible: Muestra el
patrón mientras lo dibuja.
• Administradores del dispositivo: Ver
o desactivar las aplicaciones que usted
ha autorizado de los administradores de
dispositivos.

154
• Fuentes desconocidas: Seleccione está
opción para permitir la instalación de
aplicaciones de fuentes distintas a la Play
Store.
• Verificar aplicaciones: No permitir o
mostrar advertencias antes de instalar las
aplicaciones que pueden causar daño.
• Tipo de almacenamiento. Ver el tipo de
información en el almacenamiento.
• Credenciales de conanza: Mostrar cer-
ticados de CA de conanza.
• Instalar desde la tarjeta SD: Instale cer-
ticados de la tarjeta de memoria.
• Eliminar credenciales: Eliminar todos los
certicados.
Teclado e idioma
• Idioma: Seleccione el idioma y la region
en su sistema.
Corrector ortográco: Revisa la ortografía o
el texto que introduzca y dene las opciones
de corrección ortográca.
Diccionario personal: Agregar palabras al
diccionario del teléfono o eliminar palabras
del diccionario. Las palabras que agrega se
utilizan para comprobar la ortografía y la sug-
erencia de palabras.
TECLADO Y MÉTODOS DE ENTRADA:
Congurar los ajustes de entrada de texto. Ver
Conocer los conceptos basicos – Introducción
de texto– cambiar métodos de entrada.

155
• Busqueda por voz:
u
Idioma: Seleccione el idioma que
usara al introducir texto por voz o la
búsqueda con la voz.
u
Salida de voz: Establecer cuando
utiliza la salida de voz.
u
Bloquear palabras ofensivas: Com-
pruebe ocultar palabras ofensivas que
el teléfono ha transcrito.
u
Reconocimiento de voz sin conex-
ión: Seleccione uno o más paquetes
de idiomas adicionales para que pu-
eda utilizar el reconocimiento de voz
cuando no tiene una conexión de red.
u
Auriculares Bluetooth: Preste aten-
ción a su entrada de voz a través de
un auricular Bluetooth cuando está
conectado a su teléfono.
• Salida de texto a voz:
u
MOTOR PREFERIDO: Selecciona el
motor de síntesis de voz que desea
utilizar o cambiar su conguración.
u
Velocidad de voz: Seleccione la ve-
locidad que desea para el sintetizador
de voz.
u
Escucha un ejemplo: Reproduce
una breve muestra del sintetizador de
voz, con la conguración actual.
• La velocidad del puntero: Seleccione la
velocidad a la que debe desplazarse el
puntero / ratón cuando se conecta el telé-
fono a un trackpad o el ratón.

156
Copia de seguridad y restablecer
• Hacer una copia de seguridad de mis
datos: Copia de seguridad de datos
de aplicaciones, contraseñas Wi-Fi y
otros ajustes a los servidores de Google
después de iniciar sesión en su cuenta de
Google.
• Cuenta de copia de seguridad: Selecci-
one la cuenta de Google sus datos están
respaldados.
• Restaurar automáticamente: Restaurar
copia de seguridad previamente los
ajustes y datos al reinstalar una apli-
cación.
• Restablecer valores de fábrica: Restabl-
ecer el teléfono a la conguración prede-
terminada de fábrica. Se borrarán todos
los datos personales del almacenamiento
interno del teléfono. También puede bor-
rar los datos de la tarjeta microSDHC o la
tarjeta SD interna durante el proceso.
Cuentas
Administre sus cuentas y ajustes de sincroni-
zación. Toque agregar cuenta para iniciar a
crear cuentas en su teléfono.
Toque un tipo de cuenta para ver que tipo de
cuentas ha agregado y ajustar la configura-
ción de las cuentas.

157
Sistema
Fecha y hora
Definir fecha, hora, zona horaria, y cómo la
fecha y la hora se muestran. También puede
utilizar los datos proporcionados por la red.
Accesibildad
Congurar complemento de accesibilidad en
su teléfono, como el uso de TalkBack para
los usuarios de baja visión.
Impresión
Congure las opciones de servicio de impre-
sión en la nube, administrar los trabajos de
impresión y mucho más.
Opciones para deasarrolladores
Opciones del desarrollador contiene ajustes
que son útiles en el desarrollo de aplicaciones
Android. El menú se podrá ver hasta que
toque Número de compilación en el menú
del Teléfono cerca de 7 veces.
ADVERTENCIA: Los valores de las opciones
de desarrolladores están destinadas sólo
para uso de desarrollo. El puede causar que
el teléfono y las aplicaciones se rompan o se
dañen.
Acerca del teléfono
Ver el estado del teléfono y la información
legal. También puede actualizar su sistema de
teléfono.

158
Actualizar Software del
teléfono
Hay varias maneras de actualizar el software
del teléfono:
1. Utilice la herramienta de actualización en
línea de productos de terminales móviles.
2. Use el paquete de actualización de una
herramienta que ha ofrecido su proveedor
de servicio móvil.
3. Use el paquete de actualización en la tar-
jeta microSDHC.
NOTA: Visite el sitio de soporte web oficial
de ZTE de servicios de teléfono. (http://www.
ztedevice.com/support) y haga clic en su país
o región para obtener información sobre los
métodos de actualización, así como los teléfo-
nos y los métodos que son compatibles.

159
Solución de problemas
Si tiene problemas al usar el teléfono, o si se
comporta el teléfono anormalmente, puede
hacer referencia a la tabla de abajo. Si su
problema no se puede resolver con la infor-
mación de la tabla, póngase en contacto con
el distribuidor donde adquirió el teléfono.
Problema Posibles causas Posible solución
Mala
recepción
La señal de red es
demasiado débil en
la ubicación actual,
por ejemplo, en un
sótano o cerca de un
edicio alto, porque
las transmisiones
inalámbricas no
pueden llegar con
ecacia.
Vaya a un lugar
donde la señal
de red pueda ser
recibida correcta-
mente.
La red está ocupada
en el momento ac-
tual (por ejemplo,
durante las horas
pico, puede haber
demasiado tráco de
red para manejar lla-
madas adicionales).
Evite el uso del
teléfono en estos
momentos, o
inténtelo
nuevamente
después de
esperar un tiempo
cortó.
Usted está de-
masiado lejos de
una radio base de
su proveedor de
servicios.
Usted puede solic-
itar un servicio de
mapa de la zona
de su proveedor
de servicio.

160
Problema Posibles causas Posible solución
Eco o ruido
Mala calidad de
enlace
de la red por parte
de su proveedor de
servicios.
Finalice la llamada
y vuelva a marcar.
Es posible que
se cambie a un
enlace de red de
mejor calidad o de
línea telefónica.
La mala calidad de
la línea telefónica
local.
Finalice la llamada
y vuelva a marcar.
Es posible que
se cambie a un
enlace de red de
mejor calidad o de
línea telefónica.
No se
pueden
seleccionar
ciertas
carac-
terísticas
El proveedor de
servicios no admite
estas funciones o
no se han solicitado
los servicios que
ofrecen estas carac-
terísticas.
Póngase en
contacto con su
proveedor de
servicios.

161
Problema Posibles causas Posible solución
La batería
no carga
El cargador de
baterías o la batería
está dañada.
Póngase en
contacto con el
distribuidor.
La temperatura del
teléfono está por
debajo de 0°C
o superiores a
45°C.
Ajuste el entorno
de carga de la
batería para evitar
las temperaturas
extremas.
Contacto deciente
entre la batería y el
cargador.
Revise todas las
conexiones para
asegurarse de
que todas las
conexiones se
han realizado cor-
rectamente.

162
Problema Posibles causas Posible solución
Tiempo
de espera
acortado
El tiempo de espera
se relaciona con la
conguración de su
sistema de prov-
eedor de servicio.
El mismo teléfono
utilizado con
los sistemas de
diferentes prov-
eedores de servicios
no proporcionará
exactamente
la misma cantidad
de tiempo de es-
pera.
Si usted se
encuentra
en una zona donde
la señalización es
débil, desactive
temporalmente su
teléfono.
La batería se agota.
En entornos de alta
temperatura, se
acortará
la vida de la batería.
Utilice una batería
nueva.
Si usted no es
capaz de conectarse
a la red, el teléfono
seguirá enviando se-
ñales en su intento
de localizar una
radio base.
Si lo hace, consume
energía de la batería
y por lo tanto va a
reducir el tiempo de
espera.
Cambie su
ubicación a una
donde la red
sea accesible,
o desactive
temporalmente su
teléfono.

163
Problema Posibles causas Posible solución
No se
puede
encender
el teléfono
La batería se ha
agotado.
Recarga la batería
del teléfono.
Error en
la tarjeta
micro- SIM
La tarjeta micro-SIM
no funciona bien o
está dañada.
Lleve la tarjeta
micro-SIM con
su proveedor de
servicios para la
prueba.
La tarjeta micro-
SIM está insertada
correctamente.
Inserte la tarjeta
micro-SIM cor-
rectamente.
Hay suciedad en
los contactos de la
tarjeta micro- SIM.
Utilice un paño
suave y seco
para limpiar los
contactos de la
tarjeta micro- SIM.
No se
puede
conectar a
la red
La tarjeta micro-SIM
no es válida.
Póngase en
contacto con su
proveedor de
servicios.
Usted no está en el
área de servicio de
la red.
Compruebe el
área de servicio
con su proveedor
de servicios.
La señal es pobre.
Moverse a un es-
pacio abierto, o si
está dentro de un
edicio, acérquese
a una ventana.

164
Problema Posibles causas Posible solución
No se
pueden
realizar
llamadas
salientes.
Ha activado la
función de números
de marcación ja.
Ir a Congura-
ción > Cong. de
llamada > Numer-
os de marc. jos
y deshabilitarlo.
Código PIN
bloqueado
Ha introducido un
código PIN incor-
recto
tres veces
consecutivas.
Póngase en
contacto con su
proveedor
de servicios. Si
el proveedor de
servicios propor-
ciona
el código PUK de
la tarjeta micro-
SIM, utilice el
código PUK para
desbloquear la
tarjeta micro- SIM.
No se
puede
introducir la
información
en la
agenda
La memoria de la
agenda ya está
llena.
Borre los datos
innecesarios de
los contactos.

165
Problema Posibles causas Posible solución
Acciden-
tes del
teléfono,
reinicios,
congel-
ación,
o no se
puede
encender
Algunos programas
de software de
terceros no son
compatibles con el
teléfono.
Restablecer el
teléfono
al estado de
fábrica.
Entre en el modo
de seguridad y
desinstalar el
software que
puede causar el
problema.
Actualiza el soft-
ware del teléfono.

166
Por su seguridad
Seguridad general
No realice o reciba llamadas
mientras conduce. Y nunca re-
dactar mensajes de texto cuando
conduzca.
No utilice su teléfono móvil en
gasolineras.
Mantenga alejado su teléfono por lo
menos 15 mm de su oído o cuerpo
al realizar una llamada.
Su dispositivo puede producir una
luz brillante o intermitente.
Las partes pequeñas pueden oca-
sionar asxia.
No arroje su teléfono al fuego.
Su teléfono puede producir sonidos
fuertes.
Para evitar daños en los oídos es
posible, no escuchar a niveles de
volumen elevados durante largos
periodos.
Evite contacto con cualquier cosa
magnética.
Evite las temperaturas extremas.

167
Mantenga su teléfono alejado de
marcapasos y otros dispositivos
médicos electrónicos.
Evite el contacto con líquidos.
Mantenga el teléfono seco.
Apague su teléfono cuando se le
indique en Hospitales y Centros
Médicos.
No intente desarmar su teléfono
móvil.
Apague su dispositivo cuando se le
indique en aviones y aeropuertos.
Utilice solamente accesorios apro-
bados.
Apague su teléfono cuando se
encuentre cerca de materiales
explosivos o líquidos.
No coné en su teléfono para
comunicaciones de emergencia.
Radio Frecuencia (RF)
Este modelo de teléfono cumple con los re-
querimientos del gobierno para la exposición
a ondas de radio
Este teléfono está diseñado y fabricado para
no exceder los límites de exposición a la ra-
diofrecuencia (RF) establecidos por la Comis-
ión Federal de Comunicaciones del Gobierno
de E.U.A.:

168
El estándar de exposición para teléfonos
celulares móviles emplea una unidad de
medida conocida como la Tasa Especica de
Absorción, o SAR (En inglés: Specic Absorp-
tion Rate). El límite de SAR establecido por
la FCC es de 1.6W/kg. Las pruebas de SAR
se realizan en posiciones de funcionamiento
estándar aceptadas por la FCC con el telé-
fono transmitiendo a su nivel de potencia
certicado más alto en todas las bandas de
frecuencia probadas. Aunque la SAR está
determinada como el máximo nivel de poten-
cia certicado, el nivel SAR real del teléfono
en funcionamiento suele estar bastante por
debajo del valor máximo. Esto se debe a que
el teléfono está diseñado para funcionar a
diversos niveles de potencia para ser usado
de acuerdo a los requerimientos de la red. En
general, mientras más cerca se encuentra de
una antena de estación de base inalámbrica,
menor será la potencia de salida.
Para este dispositivo, el valor más elevado de
SAR en su uso en la cabeza es 1.04W/kg y
para el uso cerca del cuerpo es 1.41W/.
Aunque puede haber diferencias entre los
niveles SAR de varios teléfonos y en varias
posiciones, todos ellos cumplen el requisito
gubernamental.

169
La FCC ha otorgado una Autorización de
Equipo para este modelo de teléfono con to-
dos los niveles de SAR evaluados reportados
en cumplimiento con las pautas de exposición
a RF de la FCC. La información SAR de este
modelo de teléfono esta archivada en la FCC
y puede encontrarse en la sección Display
Grant de http://www.fcc.gov/oet/fccid
después de buscar en:
FCC ID:SRQ-ZTEBLADEAPEX2
Para el funcionamiento en el cuerpo, este
teléfono ha sido probado y cumple con las
pautas de exposición a RF de la FCC para el
uso con un accesorio que no contiene metal
y las posiciones de una distancia mínima de
10cm del cuerpo. El uso de otros accesorios
puede no asegurar el cumplimiento con las
pautas de exposición a RF de la FCC. Si no
utiliza un accesorio colocado en el cuerpo y
no sujeta el teléfono junto al oído, coloque el
auricular a una distancia mínima de 10cm del
cuerpo cuando el teléfono esta encendido.
Cumplimiento de la FCC
Este dispositivo cumple con la parte 15 de las
normas de la FCC. La operación está sujeta a
la condición de que este dispositivo no cause
interferencia perjudicial.
PRECAUCION: Los cambios o modicaciones
no aprobados expresamente por el fabricante
anulan la autorización del usuario para operar
el equipo.

170
Nota: Este equipo ha sido probado y cumple
con los límites para un dispositivo digital de
Clase B, según la Parte 15 de la normativa
de la FCC. Estos límites están diseños para
proporcionar una protección razonable contra
las interferencias perjudiciales en una insta-
lación residencial. Este equipo genera, utiliza
y puede irradiar energía de radiofrecuencia
y, si no se instala y utiliza de acuerdo con las
instituciones, puede causar interferencias per-
judiciales en las comunicaciones de radio. Sin
embargo, no hay garantía de que no se pro-
duzcan interferencias en alguna instalación en
particular. Si este equipo causa interferencias
perjudiciales en la recepción de radio o tele-
visión, lo cual puede determinarse apagando
y encendiéndolo, se recomienda al usuario
que intente corregir la interferencia mediante
una o más de las siguientes medidas:
• Reorientar o reubicar la antena receptora.
• Aumente la separación entre el equipo y
el receptor.
• Conecte el equipo a un tomacorriente en
un circuito diferente de aquel al que está
conectado el receptor.
• Consulte a su distribuidor o a un técnico
de radio/televisión para obtener ayuda.

171
Distracciones
Conducción
Se debe prestar plena atención a la conduc-
ción en todo momento con el n de reducir el
riesgo de un accidente. El uso de un teléfono
mientras se conduce (incluso con un kit ma-
nos libres) puede ocasionar distracción y pro-
vocar un accidente. Usted debe cumplir con
las leyes y regulaciones locales que restrin-
gen el uso de teléfonos inalámbricos durante
la conducción.
Uso de maquinaria
Plena atención se debe dar al funcionamiento
de la maquinaria con el n de reducir el riesgo
de un accidente.
Manejo de productos
Declaración general sobre el manejo
y uso
Usted es el único responsable de cómo utili-
zar el teléfono y las consecuencias de su uso.
Siempre se debe apagar el teléfono donde
el uso de teléfonos móviles este prohibido.
El uso del teléfono está sujeto a medidas de
seguridad para proteger a los usuarios y su
entorno.
• Trate siempre el teléfono y sus accesorios
con cuidado y guárdelo en un lugar limpio
y sin polvo.

172
• Mantenga la pantalla y la lente de la cá-
mara limpia. No limpiar pantalla o lente
de la cámara puede disminuir la reacción
del teléfono a sus operaciones y menor
calidad de imagen.
• Limpie el dispositivo y sus accesorios
con un material blando, como un paño de
limpieza para lentes. No usar alcohol u
otras sustancias corrosivas para la limp-
ieza que puedan entrar.
• No exponga el teléfono ni sus accesorios
a llamas o cigarrillos encendidos.
• No exponga el teléfono ni sus accesorios
a líquidos, humedad o alta humedad.
• No deje caer ni bote ni intente doblar el
teléfono ni sus accesorios.
• No pinte el teléfono ni sus accesorios.
• No intente desmontar el teléfono ni sus
accesorios. Sólo el personal autorizado
puede hacerlo.
• No exponga ni utilice el teléfono ni sus
accesorios en un ambiente con o que
pueden llegar a temperaturas extremas,
mínimo - [ 5 ] y máxima + [ 50 ] grados
Celsius.
• No coloque el teléfono en el interior o
cerca de equipos de calefacción ni con-
tenedores de alta presión, tales como
calentadores de agua, hornos microondas
o utensilios de cocina caliente. De lo con-
trario, el teléfono puede sufrir daños.

173
• Consulte la normativa local sobre desecho
de productos electrónicos.
• No colocar su teléfono en su bolsa trasera
podría romperse cuando se siente.
Niños pequeños
No deje el teléfono ni sus accesorios al al-
cance de niños pequeños ni permita que jueg-
uen con él.
Podrían hacerse daño a sí mismos o a otros,
o podrían dañar accidentalmente el teléfono.
El teléfono contiene piezas pequeñas con
bordes alados que puedan causar una lesión
o puede desprenderse y provocar asxia.
Desmagnetización
Para evitar el riesgo de desmagnetización,
no deje dispositivos electrónicos o soportes
magnéticos cerca del su teléfono durante
mucho tiempo.
Descarga electrostática ( ESD)
No toque los conectores de la tarjeta SIM de
metal.
Antena
No toque la antena innecesariamente.
Posición normal de uso
Cuando realice o reciba una llamada tele-
fónica, sostenga el teléfono junto al oído, con
la parte inferior hacia la boca.

174
Bolsas de Aire
No coloque un teléfono en el área por encima
de la bolsa de aire o en la zona de despliegue
de la bolsa de aire ya que se ina con gran
fuerza y podría causar lesiones graves.
Guarde el teléfono antes de conducir su vehí-
culo.
Convulsiones / desmayos
El teléfono puede producir una luz brillante o
intermitente.
Un pequeño porcentaje de personas pueden
ser susceptibles a desmayos o convulsio-
nes (incluso si nunca han tenido uno antes)
cuando se exponen a luces destellantes o
patrones de luz, como cuando utilizan juegos
por largos periodos o ven vídeos. Si usted ha
experimentado ataques o pérdida de cono-
cimiento o si tiene antecedentes familiares de
dichos problemas, consulte a su médico.
Daños por movimientos repetitivos
Para minimizar el riesgo de lesiones por es-
fuerzo repetitivo (DRM), cuando escriba men-
sajes de texto o cuando jugué algún juego del
teléfono:
• No agarre el teléfono con demasiada
fuerza.
• Pulse los botones ligeramente.
• Uso de las funciones especiales que es-
tán diseñadas para minimizar los tiempos
de presionar los botones, como las plantil-
las de mensajes y de texto predictivo.

175
• Tome muchos descansos para estirarse y
relajarse.
Llamadas de emergencia
Este teléfono, como cualquier teléfono móvil,
funciona con señales de radio, lo que no
pueden garantizar la conexión en todas las
condiciones. Por lo tanto, nunca debe de-
pender únicamente de un teléfono móvil para
las comunicaciones de emergencia.
Ruidos fuertes
Este teléfono es capaz de producir sonidos
fuertes, que pueden dañar su audición. Baje
el volumen antes de utilizar auriculares, au-
riculares estéreo bluetooth u otros dispositivos
de audio.
Calentamiento del teléfono
El teléfono puede calentarse durante la carga
y durante su uso normal.
Seguridad Eléctrica
Accesorios
Utilice únicamente accesorios aprobados. No
conecte productos con accesorios que sean
incompatibles. Tenga cuidado de no tocar ni
permita que objetos metálicos, como mone-
das o llaveros, se pongan en contacto o en
cortocircuito con las terminales de la batería.
Nunca perfore la supercie de la batería con
objetos alados.

176
Conexión a un vehículo
Busque asesoría profesional cuando conecte
una interfaz del teléfono al sistema eléctrico
del vehículo.
Productos dañados y defectuosos
No intente desmontar el teléfono ni sus ac-
cesorios.
Sólo el personal calicado puede dar servicio
o reparar el teléfono o sus accesorios.
Si su teléfono (sus accesorios) se han sumer-
gidos en agua, fueron perforados o sufrieron
una fuerte caída, no los use hasta que sean
llevados y revisados en un centro de servicio
autorizado.
Requisitos de certicación CTIA
• No desarme ni abra, aplaste, doble, de-
forme, perfore ni ralle.
• No modique o altere, intente insertar ob-
jetos extraños en la batería, ni la sumerja
ni la exponga al agua u otros líquidos,
exponga al fuego, explosiones u otros
peligros.
• Utilice únicamente la batería para el
sistema para el cual está especicada.
• Utilice únicamente la batería con un siste-
ma de carga que haya sido certicado con
el sistema según los requisitos de certi-
cación CTIA para el sistema de batería de
cumplimiento con la norma IEEE 1725. El

177
uso de una batería o cargador puede pro-
vocar riesgo de incendio, explosión, una
fuga u otra situación de peligro.
• No haga corto circuito en la batería ni per-
mita que objetos metálicos conductores
entren en contacto con sus terminales.
• Sustituya la batería sólo por otra batería
que haya sido certicada con el sistema
según este estándar, IEEE -Std -1725. El
uso de una batería no calificada puede
presentar peligro de incendio, explosión,
fuga u otra situación de peligro.
• Deseche las baterías usadas según las
regulaciones locales.
• El uso de baterías por parte de niños
debe ser supervisado.
• Evite dejar caer el teléfono o la batería. Si
se cae el teléfono o la batería, especial-
mente en una supercie dura, y el usuario
sospecha daño, llévela a un centro de
servicio para su inspección.
• El uso inadecuado de la batería puede
resultar en un incendio, explosión u otro
peligro.
• El teléfono sólo debe conectarse a los
adaptadores certicados CTIA, productos
que tengan el logotipo USB -IF o produc-
tos que han completado el programa de
conformidad con USB -IF.

178
Interferencia radio frecuencia
Declaración general sobre Interferencia
Se debe tener cuidado al utilizar el teléfono
cerca de dispositivos médicos personales,
como marcapasos y audífonos.
Marcapasos
Los fabricantes de marcapasos recomiendan
mantener una distancia mínima de 15 cm
entre un teléfono móvil y un marcapasos para
evitar la posible interferencia con el marcapa-
sos. Para ello, utilice el teléfono en el oído del
lado opuesto al marcapasos y no lo lleve en el
bolsillo del pecho.
Audífonos
Las personas que lleven audífonos u otros im-
plantes cocleares pueden experimentar inter-
ferencia, ruidos al utilizar dispositivos móviles
o cuando uno está cerca.
El nivel de interferencia dependerá del tipo de
dispositivo de audición y la distancia desde
la fuente de interferencia, el aumento de la
separación entre ellos puede reducir la in-
terferencia. También puede consultar con el
fabricante del audífono para estudiar posibles
alternativas.
Dispositivos Médicos
Por favor, consulte a su médico y al fabricante
del dispositivo para determinar si el funcio-
namiento del teléfono puede interferir con el
funcionamiento de su dispositivo médico.

179
Hospitales
Apague su dispositivo inalámbrico cuando así
se lo solicite en hospitales, clínicas o centros
de salud. Estas solicitudes se realizan para
evitar posibles interferencias con equipos
médicos.
Aeronaves
Apague su dispositivo inalámbrico cuando se
le indique que lo haga por el personal de la
aerolínea o aeropuerto.
Consulte con el personal de la aerolínea
acerca del uso de dispositivos inalámbricos a
bordo de la aeronave. Si el dispositivo cuenta
con un " modo de vuelo", este debe estar ha-
bilitado antes de abordar el avión.
Interferencias en automóviles
Recuerde que debido a posibles interferencias
con equipos electrónicos, algunos fabricantes
de vehículos prohíben el uso de teléfonos
móviles en sus vehículos, a menos de que un
equipo de manos libres con antena externa se
incluye en la instalación.
Entornos explosivos
Gasolineras y Atmósferas Explosivas
En lugares con atmósferas potencialmente
explosivas, obedezca todas las señales para
apagar los dispositivos inalámbricos, como el
teléfono u otro equipo de radio.

180
Las áreas con atmósferas potencialmente ex-
plosivas incluyendo áreas de abastecimiento
de combustible, bajo la cubierta de embarca-
ciones, combustible o transporte de productos
químicos o instalaciones de almacenamiento
áreas donde el aire contiene productos quími-
cos o partículas, como grano, polvo o polvos
de metal.
Detonadores y áreas explosivas
Apague su teléfono móvil o dispositivo inalám-
brico cuando este en una zona de voladuras
o en áreas donde aparezca la advertencia de
apagado radios de dos vías " o " dispositivos
electrónicos" para evitar la interferencia con
operaciones de voladura.
-
 1
1
-
 2
2
-
 3
3
-
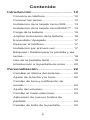 4
4
-
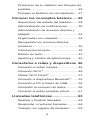 5
5
-
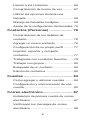 6
6
-
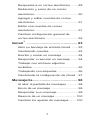 7
7
-
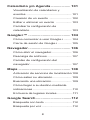 8
8
-
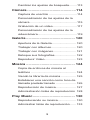 9
9
-
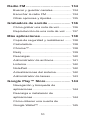 10
10
-
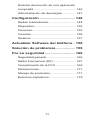 11
11
-
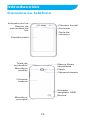 12
12
-
 13
13
-
 14
14
-
 15
15
-
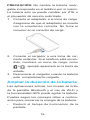 16
16
-
 17
17
-
 18
18
-
 19
19
-
 20
20
-
 21
21
-
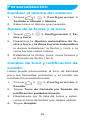 22
22
-
 23
23
-
 24
24
-
 25
25
-
 26
26
-
 27
27
-
 28
28
-
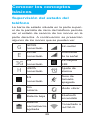 29
29
-
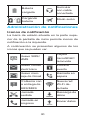 30
30
-
 31
31
-
 32
32
-
 33
33
-
 34
34
-
 35
35
-
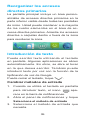 36
36
-
 37
37
-
 38
38
-
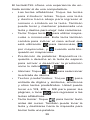 39
39
-
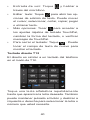 40
40
-
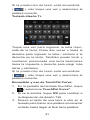 41
41
-
 42
42
-
 43
43
-
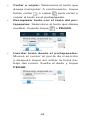 44
44
-
 45
45
-
 46
46
-
 47
47
-
 48
48
-
 49
49
-
 50
50
-
 51
51
-
 52
52
-
 53
53
-
 54
54
-
 55
55
-
 56
56
-
 57
57
-
 58
58
-
 59
59
-
 60
60
-
 61
61
-
 62
62
-
 63
63
-
 64
64
-
 65
65
-
 66
66
-
 67
67
-
 68
68
-
 69
69
-
 70
70
-
 71
71
-
 72
72
-
 73
73
-
 74
74
-
 75
75
-
 76
76
-
 77
77
-
 78
78
-
 79
79
-
 80
80
-
 81
81
-
 82
82
-
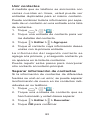 83
83
-
 84
84
-
 85
85
-
 86
86
-
 87
87
-
 88
88
-
 89
89
-
 90
90
-
 91
91
-
 92
92
-
 93
93
-
 94
94
-
 95
95
-
 96
96
-
 97
97
-
 98
98
-
 99
99
-
 100
100
-
 101
101
-
 102
102
-
 103
103
-
 104
104
-
 105
105
-
 106
106
-
 107
107
-
 108
108
-
 109
109
-
 110
110
-
 111
111
-
 112
112
-
 113
113
-
 114
114
-
 115
115
-
 116
116
-
 117
117
-
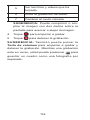 118
118
-
 119
119
-
 120
120
-
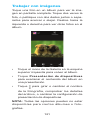 121
121
-
 122
122
-
 123
123
-
 124
124
-
 125
125
-
 126
126
-
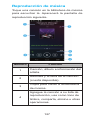 127
127
-
 128
128
-
 129
129
-
 130
130
-
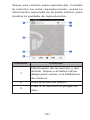 131
131
-
 132
132
-
 133
133
-
 134
134
-
 135
135
-
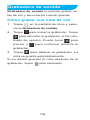 136
136
-
 137
137
-
 138
138
-
 139
139
-
 140
140
-
 141
141
-
 142
142
-
 143
143
-
 144
144
-
 145
145
-
 146
146
-
 147
147
-
 148
148
-
 149
149
-
 150
150
-
 151
151
-
 152
152
-
 153
153
-
 154
154
-
 155
155
-
 156
156
-
 157
157
-
 158
158
-
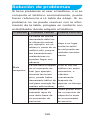 159
159
-
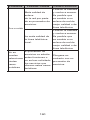 160
160
-
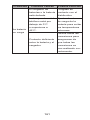 161
161
-
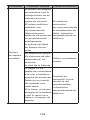 162
162
-
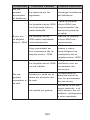 163
163
-
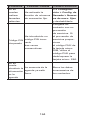 164
164
-
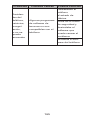 165
165
-
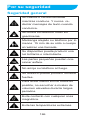 166
166
-
 167
167
-
 168
168
-
 169
169
-
 170
170
-
 171
171
-
 172
172
-
 173
173
-
 174
174
-
 175
175
-
 176
176
-
 177
177
-
 178
178
-
 179
179
-
 180
180
ZTE BLADE Apex2 Manual de usuario
- Categoría
- Teléfonos móviles
- Tipo
- Manual de usuario
- Este manual también es adecuado para
en otros idiomas
- italiano: ZTE BLADE Apex2 Manuale utente
Artículos relacionados
-
ZTE BLADE G LTE Manual de usuario
-
ZTE BLADE G LTE Manual de usuario
-
ZTE Orange Dive 30 Orange Manual de usuario
-
ZTE Fanfare 3 Cricket Wireless Guía del usuario
-
ZTE Midnight Pro LTE El manual del propietario
-
ZTE Tempo X Manual de usuario
-
ZTE ZMax 2 AT&T Guía del usuario
-
ZTE Maven AT&T Guía del usuario
-
ZTE Majesty Pro Plus LTE El manual del propietario
-
ZTE Cymbal T LTE Instrucciones de operación