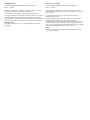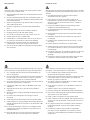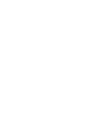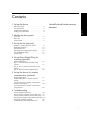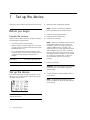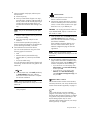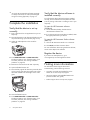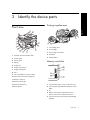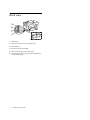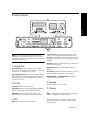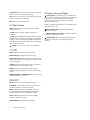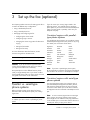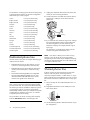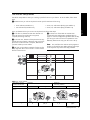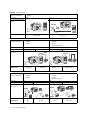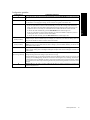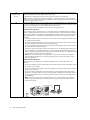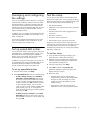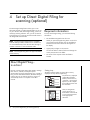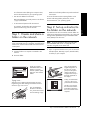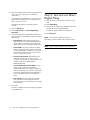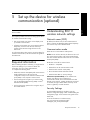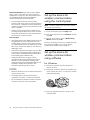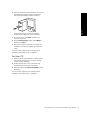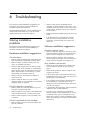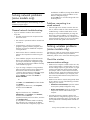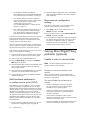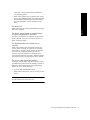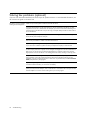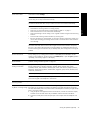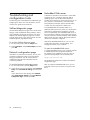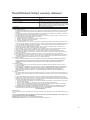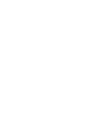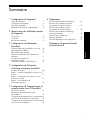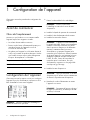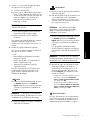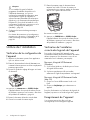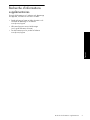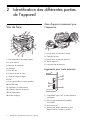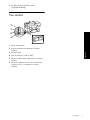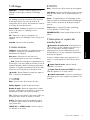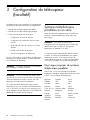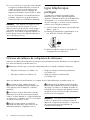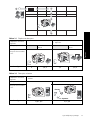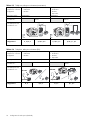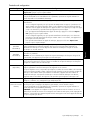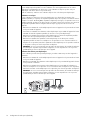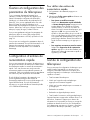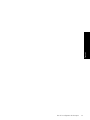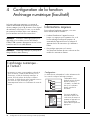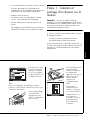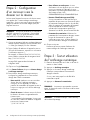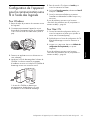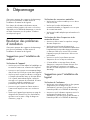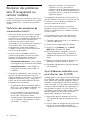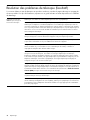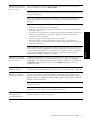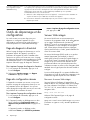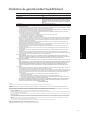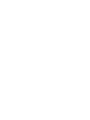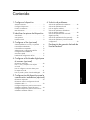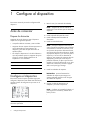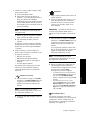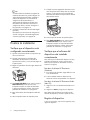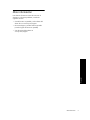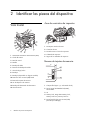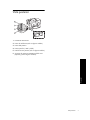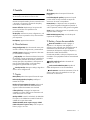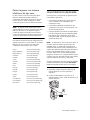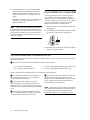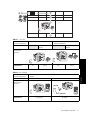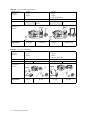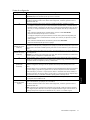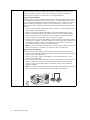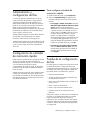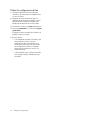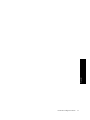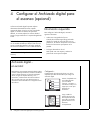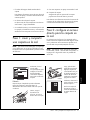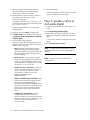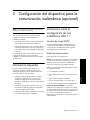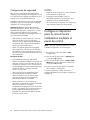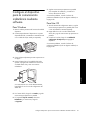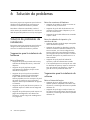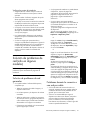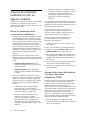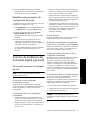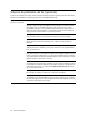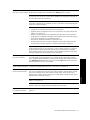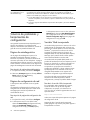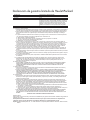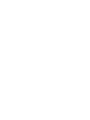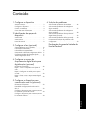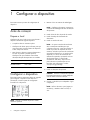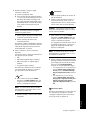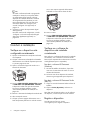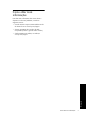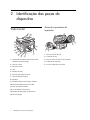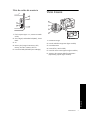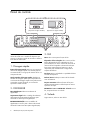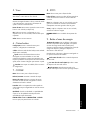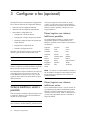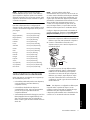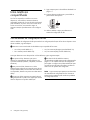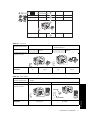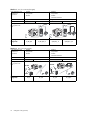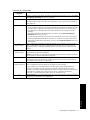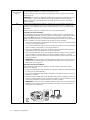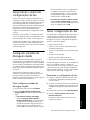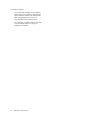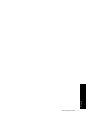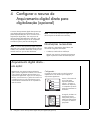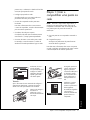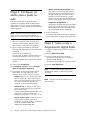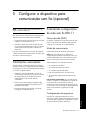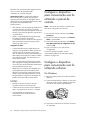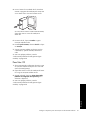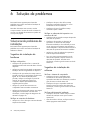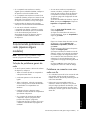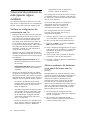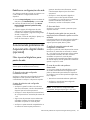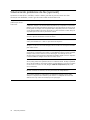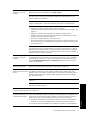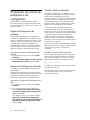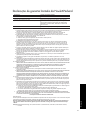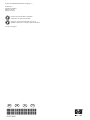HP (Hewlett-Packard) Officejet Pro L7700 All-in-One Printer series Manual de usuario
- Categoría
- Multifuncionales
- Tipo
- Manual de usuario

HP Officejet Pro L7500/L7600/7700
Getting Started Guide
Guide de Mise en Marche
Guía de instalación inicial
Guia de Pimeiros Passos
La página se está cargando ...

Safety Information
Always follow basic safety precautions when using this product to reduce
risk of injury from fire or electric shock.
1. Read and understand all instructions in the documentation that comes
with the device.
2. Use only a grounded electrical outlet when connecting this product to a
power source. If you do not know whether the outlet is grounded, check
with a qualified electrician.
3. When connecting the device to the electrical outlet, use only the power
cord provided with the device.
4. If your device supports fax, use the phone cable included with the
device.
5. Observe all warnings and instructions marked on the device.
6. Unplug this device from wall outlets before cleaning.
7. Do not install or use this device near water, or when you are wet.
8. Install the product securely on a stable surface.
9. Install the device in a protected location where no one can step on or
trip over the line cord, and the line cord cannot be damaged.
10. If the device does not operate normally, see “Maintaining and
troubleshooting” in the onscreen user guide on the Starter CD.
11. There are no user-serviceable parts inside. Refer servicing to qualified
service personnel.
Consignes de sécurité
Respectez toujours les mesures de sécurité élémentaires lorsque vous utilisez
ce produit afin de réduire les risques de blessures dues au feu ou à un choc
électrique.
1. Lisez attentivement toutes les instructions contenues dans la
documentation livrée avec l’appareil.
2. Utilisez toujours une prise de courant mise à la terre lors du
branchement de ce produit à une source d’alimentation. Si vous ne
savez pas si une prise de courant est mise à la terre, consultez un
électricien qualifié.
3. Lorsque vous branchez l’appareil sur la prise électrique, utilisez
uniquement le cordon d’alimentation fourni.
4. Si votre appareil dispose d’une fonction télécopie, utilisez le cordon
téléphonique fourni.
5. Respectez toutes les instructions et tous les avertissements indiqués
sur l’appareil.
6. Débranchez cet appareil des prises murales avant de procéder à
son nettoyage.
7. N’installez jamais cet appareil près d’une source d’eau, ni si vous
êtes mouillé.
8. Installez l’appareil en toute sécurité sur une surface stable.
9. Installez l’appareil en un lieu protégé où personne ne puisse marcher
sur le cordon ou trébucher sur celui-ci, et où le cordon ne puisse pas
être endommagé.
10. Si l’appareil ne fonctionne pas normalement, reportez-vous à la section
« Entretien et dépannage » du guide de l’utlisateur sur le CD de
démarrage.
11. L’appareil ne contient aucune pièce dont l’entretien doive être réalisé
par l’utilisateur. Confiez l’entretien à du personnel qualifié.
Información de seguridad
Tome las precauciones básicas de seguridad siempre que vaya a usar este
producto para reducir el riesgo de daños por fuego o descarga eléctrica.
1. Lea y comprenda todas las instrucciones de la documentación que
viene con el dispositivo.
2. Al conectar este producto a una fuente de poder, utilice solamente una
toma de corriente con conexión a tierra. Si no sabe si la toma tiene
conexión a tierra, verifíquelo con un electricista calificado.
3. Al conectar el dispositivo a la toma de corriente, utilice sólo el cable de
alimentación proporcionado con el dispositivo.
4. Si el dispositivo admite el fax, utilice el cable telefónico que incluye
el dispositivo.
5. Tenga presente todos los avisos y las instrucciones indicadas en
el dispositivo.
6. Antes de proceder a su limpieza, desenchufe este dispositivo de la toma
de corriente.
7. No instale ni utilice este dispositivo cerca del agua o cuando
esté mojado.
8. Instale el dispositivo de manera segura sobre una superficie estable.
9. Instale el dispositivo en un lugar protegido donde nadie pueda pisar el
cable de alimentación eléctrica ni tropezar con él y donde dicho cable
no sufra daños.
10. En caso de que el dispositivo no funcione con normalidad, consulte
“Mantenimiento y solución de problemas” en la guía del usuario en
pantalla del Starter CD.
11. Dentro del producto no hay piezas que el usuario pueda reparar.
Confíe las tareas de servicio a personal de servicio calificado.
Informações de segurança
Sempre obedeça às precauções básicas de segurança ao usar este produto
para diminuir o risco de queimaduras ou choques elétricos.
1. Leia e certifique-se de que entende todas as instruções na
documentação que acompanha a dispositivo.
2. Utilize somente uma tomada elétrica aterrada ao conectar este produto
a uma fonte de energia. Se você não souber se a tomada está
aterrada, peça ajuda a um eletricista.
3. Ao conectar o dispositivo à tomada elétrica, use apenas o cabo de
alimentação fornecido com o dispositivo.
4. Se seu dispositivo suportar fax, use o cabo telefônico incluído com
o dispositivo.
5. Obedeça a todos os avisos e instruções do dispositivo.
6. Desconecte este dispositivo da tomada da parede antes de limpá-lo.
7. Não instale ou utilize este dispositivo perto de substâncias líquidas ou
quando estiver com as mãos molhadas.
8. Instale o produto com segurança em uma superfície estável.
9. Instale o dispositivo em um local protegido onde ninguém possa pisar
ou tropeçar no cabo de alimentação e onde esse cabo não possa ser
danificado.
10. Se o dispositivo não funcionar corretamente, consulte "Manutenção
e solução de problemas" no guia do usuário exibido na tela do
Starter CD.
11. O produto não contém peças que possam ser reaproveitadas
pelo usuário. Em caso de problemas com a impressora, entre em
contato com o pessoal qualificado para assistência e manutenção
da impressora.
La página se está cargando ...
La página se está cargando ...
La página se está cargando ...
La página se está cargando ...
La página se está cargando ...
La página se está cargando ...
La página se está cargando ...
La página se está cargando ...
La página se está cargando ...
La página se está cargando ...
La página se está cargando ...
La página se está cargando ...
La página se está cargando ...
La página se está cargando ...
La página se está cargando ...
La página se está cargando ...
La página se está cargando ...
La página se está cargando ...
La página se está cargando ...
La página se está cargando ...
La página se está cargando ...
La página se está cargando ...
La página se está cargando ...
La página se está cargando ...
La página se está cargando ...
La página se está cargando ...
La página se está cargando ...
La página se está cargando ...
La página se está cargando ...
La página se está cargando ...
La página se está cargando ...
La página se está cargando ...
La página se está cargando ...
La página se está cargando ...
La página se está cargando ...
La página se está cargando ...
La página se está cargando ...
La página se está cargando ...
La página se está cargando ...
La página se está cargando ...
La página se está cargando ...
La página se está cargando ...
La página se está cargando ...
La página se está cargando ...
La página se está cargando ...
La página se está cargando ...
La página se está cargando ...
La página se está cargando ...
La página se está cargando ...
La página se está cargando ...
La página se está cargando ...
La página se está cargando ...
La página se está cargando ...
La página se está cargando ...
La página se está cargando ...
La página se está cargando ...
La página se está cargando ...
La página se está cargando ...
La página se está cargando ...
La página se está cargando ...
La página se está cargando ...
La página se está cargando ...
La página se está cargando ...
La página se está cargando ...
La página se está cargando ...

Español
1
1 Configure el dispositivo
Antes de comenzar. . . . . . . . . . . . . . . . . . . . . 2
Configure el dispositivo. . . . . . . . . . . . . . . . . . 2
Finalice la instalación . . . . . . . . . . . . . . . . . . . 4
Más información . . . . . . . . . . . . . . . . . . . . . . 5
2 Identificar las piezas del dispositivo
Vista frontal . . . . . . . . . . . . . . . . . . . . . . . . . . 6
Vista posterior . . . . . . . . . . . . . . . . . . . . . . . . 7
Panel de control . . . . . . . . . . . . . . . . . . . . . . . 8
3 Configurar el fax (opcional)
Sistemas telefónicos en serie y en paralelo . . . 10
Línea telefónica dedicada . . . . . . . . . . . . . . . 11
Línea telefónica compartida . . . . . . . . . . . . . . 12
Administración y configuración del fax . . . . . . 17
Configuración de entradas de
marcación rápida. . . . . . . . . . . . . . . . . . . . . 17
Prueba de la configuración de fax . . . . . . . . . 17
4 Configurar el Archivado digital para
el escaneo (opcional)
Información requerida. . . . . . . . . . . . . . . . . . 20
Paso 1: crear y compartir una carpeta
en la red . . . . . . . . . . . . . . . . . . . . . . . . . . . 21
Paso 2: configure un acceso directo para
la carpeta en la red . . . . . . . . . . . . . . . . . . . 21
Paso 3: pruebe y utilice el Archivado digital . . 22
5 Configuración del dispositivo para la
comunicación inalámbrica (opcional)
Información requerida. . . . . . . . . . . . . . . . . . 23
Información sobre la configuración de red
inalámbrica 802.11 . . . . . . . . . . . . . . . . . . . 23
Configure el dispositivo para la comunicación
inalámbrica mediante el panel de control . . . . 24
Configure el dispositivo para la comunicación
inalámbrica mediante software . . . . . . . . . . . 25
6 Solución de problemas
Solución de problemas de instalación . . . . . . . 26
Solución de problemas de red
(sólo en algunos modelos) . . . . . . . . . . . . . . . 27
Solución de problemas inalámbricos
(sólo en algunos modelos) . . . . . . . . . . . . . . . 28
Solución de problemas del archivado
digital (opcional) . . . . . . . . . . . . . . . . . . . . . 29
Solución de problemas de fax (opcional). . . . . 30
Solución de problemas y herramientas de
configuración. . . . . . . . . . . . . . . . . . . . . . . . 32
Declaración de garantía limitada de
Hewlett-Packard
Contenido

Configure el dispositivo2
1Configure el dispositivo
Esta sección resume el proceso de configuración del
dispositivo.
Antes de comenzar
Prepare la ubicación
Asegúrese de que la ubicación para el dispositivo
cumpla con los siguientes requisitos:
• La superficie debe ser resistente y estar nivelada.
• Asegúrese de tener espacio suficiente para tener un
acceso despejado a la parte posterior del
dispositivo y para abrir la tapa del escáner de
superficie plana.
• No coloque el dispositivo a la luz del sol directa ni
cerca de productos químicos. Asegúrese de que en
el lugar no ocurran cambios drásticos en la
temperatura o en la humedad.
Configure el dispositivo
Esta sección resume los pasos que debe seguir para
configurar el dispositivo. Para obtener más información,
consulte el póster de configuración que viene con el
dispositivo.
NOTA: Verifique el contenido del paquete e instale los
accesorios opcionales.
Temperatura 15° a 35° C (59° a 95° F)
Humedad relativa Del 10 al 80%
1.
Retire la cinta y los materiales de embalaje.
NOTA: asegúrese de sacar el material de
embalaje de cartón del área para el cabezal de
impresión.
2.
Instale la plantilla del panel de control.
3.
Instale la bandeja del alimentador de
documentos.
4.
Instale los cartuchos de tinta.
NOTA: para que el dispositivo funcione, los
cuatro cartuchos de tinta deben estar instalados
correctamente. La tinta de los cartuchos se usa
en el proceso de impresión de diversas formas,
que incluyen el proceso de inicialización, donde
se prepara el dispositivo y los cartuchos para la
impresión y el servicio de los cabezales de
impresión, que mantiene los inyectores de tinta
despejados y permite que la tinta fluya sin
problemas. Además, se deja un poco de tinta
residual en el cartucho después de su uso. Para
obtener más información, consulte la página
Web www.hp.com/go/inkusage.
5.
Instale los cabezales de impresión.
PRECAUCIÓN: presione firmemente los
cabezales de impresión para asegurar un
contacto adecuado antes de cerrar el seguro
del cabezal de impresión.
6.
Conecte el cable de alimentación y el
adaptador y encienda el dispositivo.
NOTA: Configure en la pantalla el idioma y el
país/región (si es necesario), además de la
fecha y la hora.

Configure el dispositivo 3
Español
7.
Cuando se le solicite, cargue el papel y luego
pulse el botón Aceptar.
a. Suelte la bandeja de salida.
b. Inserte hasta 250 hojas de papel en la
bandeja 1, con la cara de impresión hacia
abajo, a la derecha de la bandeja.
Asegúrese de que la pila de papel se alinee
con los bordes del lado derecho y posterior
de la bandeja y que no exceda la marca de
línea de la bandeja.
NOTA: La bandeja 2 se puede cargar sólo
con papel normal.
c. Deslice las guías de sustrato de la bandeja
según el tamaño del papel que cargue.
d. Baje la bandeja de salida y tire de la
extensión.
El dispositivo inicializa y alinea los cabezales
para garantizar la mejor calidad de impresión
posible. Este proceso dura aproximadamente
12 minutos.
8.
Instale el software y conecte el dispositivo.
Puede conectar el dispositivo mediante una de
las siguientes conexiones:
• USB (bus serie universal)
• Red Ethernet (sólo algunos modelos).
• Red inalámbrica (802.11) (sólo algunos
modelos).
• Fax (sólo algunos modelos).
Para obtener mayor información acerca del
software y la conectividad del dispositivo,
consulte la guía del usuario en pantalla del
Starter CD.
a. Inserte el Starter CD, haga clic en Instalar
(Windows) o en Instalar software (Mac OS)
y siga las instrucciones que aparecen en
pantalla para realizar la instalación del
software.
NOTA: si el menú del CD no se inicia
automáticamente, haga doble clic en el icono
de configuración del Starter CD.
b. Conecte el cable USB al equipo cuando se
le indique.
USB (bus serie universal)
a. Retire la cubierta protectora del conector de
red del dispositivo.
b. Conecte el cable de red al conector y a un
puerto disponible del hub, conmutador o
enrutador de red. Si la luz de enlace del
conector no se enciende, intente con un
puerto diferente.
PRECAUCIÓN: no enchufe el cable de red en
un puerto con la etiqueta WAN, Uplink o
Internet en el hub, conmutador o enrutador de
red.
c. Inserte el Starter CD, haga clic en Instalar
(Windows) o en Instalar software (Mac OS)
y siga las instrucciones que aparecen en
pantalla para realizar la instalación del
software.
Si el programa de instalación muestra más
de una versión del dispositivo, imprima una
página de configuración de red para
seleccionar el dispositivo correcto.
NOTA: si el menú del CD no se inicia
automáticamente, haga doble clic en el icono
de configuración del Starter CD.
d. Imprima una página de configuración de
red. Esta página contiene información
necesaria para la configuración. En el panel
de control, pulse el botón Setup
(Configuración) y realice lo siguiente:
• Si el dispositivo tiene un visor de dos líneas,
seleccione Network Setup (Configuración de
red), seleccione Print Network Settings
(Imprimir configuración de la red) y pulse OK
(Aceptar).
• Si el dispositivo tiene un visor en color,
seleccione Network (Red), seleccione View
Network Settings (Ver configuración de la
red), seleccione Print Network Configuration
Page (Imprimir página de configuración en
red) y pulse OK.
Para obtener información acerca de la
comunicación inalámbrica y las instrucciones de
configuración, consulte “Configuración del
dispositivo para la comunicación inalámbrica
(opcional)” en la página 23.
Red Ethernet
Red inalámbrica 802.11

Configure el dispositivo4
Finalice la instalación
Verifique que el dispositivo esté
configurado correctamente
1. Imprima un documento desde una aplicación que
utilice con frecuencia.
2. Coloque el documento en la bandeja del
alimentador de documentos con el lado de
impresión hacia arriba y con la primera página en
la parte superior.
3. Regule los ajustadores de ancho según tamaño del
documento.
4. Pulse START COPY Black (Iniciar copia en negro) o
START COPY Color (Iniciar copia en color).
El dispositivo realiza una copia del documento.
Si encuentra problemas, consulte “Solución de
problemas de instalación” en la página 26.
5. Retire el documento de la bandeja de salida del
AAD.
6. Abra la tapa del escáner de superficie plana.
7. Coloque la primera página del documento con la
cara de impresión hacia abajo sobre el cristal del
escáner, con la esquina superior izquierda del
documento ubicada en la esquina inferior derecha
del cristal del escáner.
8. Cierre la tapa del escáner de superficie plana.
9. Pulse START COPY Black (Iniciar copia en negro)
o START COPY Color (Iniciar copia en color).
El dispositivo realiza una copia del documento.
Si encuentra problemas, consulte “Solución de
problemas de instalación” en la página 26.
Verifique que el software del
dispositivo esté instalado
correctamente
Para verificar que el software del dispositivo se haya
instalado correctamente, inícielo y realice tareas
básicas (como imprimir un documento o enviar un
escaneo a su equipo).
Para abrir el software HP Photosmart
(Windows)
1. En el escritorio de Windows, haga doble clic en el
icono HP Photosmart.
2. Si tiene instalado más de un dispositivo HP,
seleccione la ficha correspondiente a su dispositivo.
Para abrir el software HP Photosmart Studio
(Mac OS)
1. Haga clic en el icono HP Photosmart Studio en el
Dock.
2. Haga clic en Device y luego elija un dispositivo.
Para obtener más información acerca del uso del
software del dispositivo, consulte la ayuda en línea.
Registre el dispositivo
Si aún no lo ha hecho, vaya a www.register.hp.com y
registre el dispositivo.
Si instala el software mediante el programa de
instalación del Starter CD, puede configurar los
valores del fax después de haber instalado el
software del dispositivo con el Asistente de
configuración de fax (Windows) o el
Administrador de dispositivos HP (Mac OS).
Para obtener más información acerca de la
configuración del fax, consulte “Configurar el
fax (opcional)” en la página 10.
9.
Configure la característica de Archivado digital
(opcional).
Para obtener las instrucciones de configuración,
consulte “Configurar el Archivado digital para
el escaneo (opcional)” en la página 20.
Fax

Más información 5
Español
Más información
Para obtener información acerca de cómo usar el
dispositivo y solucionar problemas, consulte los
siguientes recursos:
• Guía del usuario en pantalla y archivo léame del
Starter CD o en www.hp.com/support
• HP Instant Support y servidor Web incorporado
(consulte la guía del usuario en pantalla)
• Sitio de soporte del producto en
www.hp.com/support

Identificar las piezas del dispositivo6
2 Identificar las piezas del dispositivo
Vista frontal
1 Alimentador automático de documentos (AAD)
2 Cristal del escáner
3 Panel de control
4 Pantalla
5 Bandeja de salida
6 Extensión de bandeja de salida
7 Guías de largo/ancho
8 Bandeja 1
9 Bandeja 2 (disponible con algunos modelos)
10 Puerto bus serie universal (USB) frontal
11 Ranuras de tarjetas de memoria
12 Luz de dispositivo de memoria
13 Bandeja del alimentador de documentos
14 Guías de ancho
Área de suministros de impresión
1 Puerta para cartuchos de tinta
2 Cartuchos de tinta
3 Puerta de acceso al carro de impresión
4 Cabezales de impresión
5 Seguro de los cabezales de impresión
Ranuras de tarjetas de memoria
1 Compact flash (tipos I y II, sólo estado sólido)
2 Secure Digital, MultiMediaCard (MMC),
Secure MMC
3 xD
4 Memory Stick, Magic Gate Memory Stick,
Memory Stick Duo y Memory Stick Pro
5 Puerto frontal de bus serie universal (USB)
(activado por PictBridge)

Vista posterior 7
Español
Vista posterior
1 Entrada de alimentación
2 Puerto de red Ethernet (sólo en algunos modelos)
3 Puerto USB posterior
4 Puertos para fax (1-LINE y 2-EXT)
5 Panel de acceso posterior (sólo en algunos modelos)
6 Accesorio de impresión automática a doble cara
(duplexer), (sólo en algunos modelos)
6
5
2
3
1
4

Identificar las piezas del dispositivo8
Panel de control
NOTA: la disposición y características del panel de
control varían dependiendo del modelo de dispositivo
que tenga. Es posible que su dispositivo no tenga todos
los botones y luces que se describen en esta sección.
1 Marcación rápida
Botones de marcación rápida: acceda a los primeros
cinco números de marcación rápida. Una entrada
puede ser un número de fax o un grupo de números de
fax o una carpeta de la red.
Lista de entradas de marcación rápida: identifique las
entradas de marcación rápida correspondientes a los
cinco botones de marcación rápida. Puede escribir las
entradas en el papel trazado que se proporciona
o imprimir las listas para insertarlas.
2 Escáner
Menú escanear: seleccione un destino de escaneo.
Archivado digital: abra la libreta de direcciones de
marcación rápida del Archivado digital para
seleccionar un destino de escaneo.
START SCAN (Iniciar escaneo): inicie un trabajo de
escaneo y envíelo al destino que seleccionó con el
botón Scan Menu (Menú escanear).
3 Fax
Menu (Menú): abra el menú para la función de fax.
Junk Fax Blocker (Bloqueo de fax no deseado): abra el
menú Junk Fax Blocker (Bloqueo de fax no deseado),
donde podrá agregar o eliminar números de una lista
de números de fax bloqueados y ver informes. Esta
característica está disponible sólo si tiene configurada
la identificación de llamadas a través de su compañía
telefónica.
Resolución: ajuste la velocidad y calidad de los faxes
que se envían desde el dispositivo.
Redial/Pause (Rellamada/Pausa): remarque el último
número de fax que se marcó.
Auto Answer (Respuesta automática): ajuste la función
de fax para responder el teléfono automáticamente
después de un número específico de timbres.
START FAX Black (Iniciar fax en negro) o START FAX
Color (Iniciar fax en color): inicie el fax en blanco y
negro o en color.
4 Teclado numérico
ingrese números de fax, valores o texto.
Visor de texto de dos líneas
(disponible sólo en algunos modelos)
Visor en color (disponible sólo
en algunos modelos)

Panel de control 9
Español
5 Pantalla
NOTA: algunos modelos de dispositivo tienen un visor
de dos líneas y otros tienen un visor en color.
Muestra mensajes de estado y de error, menús de inicio
y de modo y sus opciones, información de ayuda y
niveles de los cartuchos de tinta.
Botones de flecha: desplácese por las opciones del
menú o por las fotos en la pantalla a color
(si está disponible).
OK (Aceptar): seleccione un menú, configuración o, si el
dispositivo tiene una pantalla a color, seleccione fotos
para imprimirlas.
Back (Atrás): regresa al menú anterior.
6 Otros botones
Setup (Configuración): abra el sistema de menús para
acceder a informes, configuraciones y mantenimiento.
2-sided (2 caras): seleccione la impresión a dos caras
(si está instalado un duplexor).
Help (Ayuda): vea información adicional acerca de
los mensajes o menús que aparecen en la pantalla. En
caso de haber problemas de hardware, mostrará un
mensaje que explica el problema. Si el dispositivo no
tiene un botón Help (Ayuda), use el botón Setup
(Configuración) para acceder a la ayuda.
Cancel (Cancelar): detenga un trabajo, salga de un
menú o de las configuraciones.
7 Copia
Menu (Menú): abra el menú para la función de copia.
Reduce/Enlarge (Reducir/Ampliar): modifique el
tamaño de la copia.
Number Of Copies (Número de copias): seleccione el
número de copias mediante las teclas de flecha o
ingrese el número directamente con el teclado.
Collate (Clasificar): compagine las impresiones
copiadas en el mismo orden que se escanearon en el
cristal del escáner o en el AAD.
Quality Calidad: controle la velocidad y la calidad de
las copias. La luz Calidad se enciende al lado de la
calidad de la copia seleccionada.
START COPY Black (Iniciar copia en negro) o START
COPY Color (Iniciar copia en color): inicie la copia en
blanco y negro o en color.
8 Foto
Menu (Menú): abra el menú para la función de
fotografía.
Proof Sheet (Hoja de prueba): imprima una hoja de
prueba cuando se haya insertado una tarjeta de
memoria en la ranura correspondiente.
Rotate (Girar): si el dispositivo tiene una pantalla a
color, gira en 90 grados la fotografía en pantalla. Si
vuelve a presionar la tecla, la foto gira otros 90 grados.
Zoom (- y +): si el dispositivo tiene una pantalla a color,
amplía o reduce la imagen.
PRINT PHOTOS (Imprimir foto): inicie el trabajo de
impresión de la fotografía.
9 Botón y luces de encendido
Botón de encendido: encienda o apague el
dispositivo. Si el dispositivo está apagado, el
dispositivo sigue recibiendo una cantidad mínima de
alimentación. Para desconectar por completo la
alimentación del dispositivo, apague el dispositivo y
desenchufe el cable de alimentación.
Cuando está prendida, indica que el dispositivo está
encendido. La luz parpadea cuando se está realizando
un trabajo.
Luz del estado de red: indica el estado del
dispositivo en una red.
Luz de estado inalámbrica (802.11): indica el
estado del dispositivo en una red inalámbrica.
Luz de Atención: cuando está intermitente, la luz de
atención indica que se ha producido un error que
necesita de su intervención.

Configurar el fax (opcional)10
3 Configurar el fax (opcional)
Este capítulo proporciona instrucciones para configurar
diferentes ajustes del fax.
• Uso de una línea telefónica dedicada
• Uso de una línea telefónica compartida
• Administración y configuración del fax
• Configuración del modo de contestación
• Configuración de los timbres antes de responder
• Cambio del patrón de timbre de contestación
para lograr un timbre distintivo
• Configuración del encabezado del fax
• Prueba de la configuración del fax
Para obtener más información acerca de las
características del fax, consulte la guía del usuario en
pantalla del Starter CD.
NOTA: El fax sólo se admite en algunos modelos.
PRECAUCIÓN: si no utiliza el cable suministrado para
conectar el dispositivo al enchufe del teléfono de la
pared, es posible que el fax no funcione correctamente.
Este cable telefónico especial es diferente a los cables
telefónicos que quizás ya tenga en su hogar u oficina.
Si el cable telefónico suministrado es demasiado corto,
consulte la guía del usuario en pantalla del Starter CD
para obtener información.
Sistemas telefónicos en
serie y en paralelo
Antes de empezar a configurar el dispositivo para el
envío y recepción de faxes, determine qué tipo de
sistema telefónico se utiliza en su país/región.
NOTA: Las instrucciones para configurar el envío y
recepción de faxes varían en función de si el sistema
telefónico es en serie o tipo paralelo.
Si su país/región no aparece en las siguientes
secciones, es probable que disponga de un sistema
telefónico en serie. Si no está seguro del tipo de sistema
telefónico de que dispone (serie o paralelo), consulte a
la compañía telefónica.
Países o regiones con sistemas
telefónicos de tipo paralelo
En un sistema telefónico de tipo paralelo puede
conectar el equipo telefónico compartido a la línea
telefónica a través del puerto "2-EXT" que se encuentra
en la parte posterior del dispositivo.
NOTA: Si dispone de un sistema telefónico de tipo
paralelo, HP le recomienda que utilice el cable
telefónico de 2 hilos, suministrado con el dispositivo,
para conectarlo al conector telefónico de pared.
Argentina Australia Brasil
Canadá Chile China
Colombia Grecia India
Indonesia Irlanda Japón
Corea América Latina Malasia
México Filipinas Polonia
Portugal Rusia Arabia Saudita
Singapur España Taiwán
Tailandia EE.UU. Venezuela
Vietnam

Línea telefónica dedicada 11
Español
Países/regiones con sistemas
telefónicos de tipo serie
En estos sistemas, el tipo de conector del equipo
telefónico compartido (módems, teléfonos y
contestadores automáticos) no permite la conexión
física en el puerto "2-EXT" del dispositivo. Debe
conectar el equipo al conector telefónico de pared.
NOTA: En algunos países/regiones que utilizan
sistemas telefónicos en serie, es posible que el cable
telefónico que viene con el dispositivo tenga un
conector de pared incorporado. Esto le permitirá
conectar otros dispositivos de telecomunicaciones al
conector de pared donde conectará el dispositivo.
Para obtener información sobre la configuración del
dispositivo para enviar y recibir faxes con un sistema
telefónico en serie, consulte el sitio Web sobre
configuración del fax para su país o región.
Línea telefónica dedicada
Lea esta sección si piensa utilizar el siguiente tipo de
línea telefónica para el fax:
• Línea telefónica dedicada (sin otros dispositivos,
como un teléfono o una contestadora, que
compartan la línea).
• Línea telefónica dedicada sin dispositivos que
compartan la línea, pero con una suscripción a un
servicio de timbre especial.
• Línea de intercambio privado de sucursales (PBX) o
línea de red digital de servicios integrados (ISDN).
Para obtener mayor información acerca de las
líneas PBX e ISDN, consulte la guía del usuario en
pantalla del Starter CD.
NOTA: Si dispone de un servicio de correo de voz en
el mismo número de teléfono que utiliza para las
llamadas de fax, no puede recibir faxes de forma
automática Debe recibir los faxes manualmente; esto
significa que debe estar disponible para responder en
persona a las llamadas de fax entrantes. Si, por el
contrario, desea recibir los faxes automáticamente,
póngase en contacto con su compañía telefónica para
contratar un servicio de timbre especial o para obtener
otra línea telefónica para enviar y recibir faxes.
Configure el dispositivo para que conteste las llamadas
entrantes manualmente. Pulse el botón Auto Answer
(Respuesta automática) hasta que la luz se apague.
1. Desenchufe cualquier dispositivo telefónico del
enchufe telefónico en el cual conectará el
dispositivo.
2. Conecte el cable telefónico que viene con el
dispositivo entre el puerto 1-LINE del dispositivo y el
enchufe telefónico.
Austria www.hp.com/at/faxconfig
Bélgica (holandés) www.hp.be/nl/faxconfig
Bélgica (francés) www.hp.be/fr/faxconfig
Dinamarca www.hp.dk/faxconfig
Finlandia www.hp.fi/faxconfig
Francia www.hp.com/fr/faxconfig
Alemania www.hp.com/de/faxconfig
Irlanda www.hp.com/ie/faxconfig
Italia www.hp.com/it/faxconfig
Noruega www.hp.no/faxconfig
Holanda www.hp.nl/faxconfig
Portugal www.hp.pt/faxconfig
España www.hp.es/faxconfig
Suecia www.hp.se/faxconfig
Suiza (francés) www.hp.com/ch/fr/faxconfig
Suiza (alemán) www.hp.com/ch/de/faxconfig
Reino Unido www.hp.com/uk/faxconfig
1-LINE

Configurar el fax (opcional)12
3. Si está abonado a un servicio de timbre especial,
cambie la configuración del Patrón de timbre de
respuesta al patrón que la compañía telefónica
asignó al número de fax, por ejemplo, dos o tres
timbres.
Para obtener información sobre cómo cambiar esta
configuración, consulte la guía del usuario en
pantalla del Starter CD.
NOTA: el dispositivo está originalmente configurado
para responder a todos los patrones de timbre. Si no
configura el patrón de timbre correcto que la compañía
telefónica asignó al número de fax, es posible que el
dispositivo responda a las llamadas de voz y de fax o
no conteste ninguna.
Línea telefónica compartida
Si el fax compartirá la línea con otros dispositivos,
como teléfonos, contestador automático, equipos/
módem para equipos o identificadores de llamadas, o
si la línea incluye un servicio de correo de voz, siga las
instrucciones que aparecen a continuación para
determinar de qué forma configurará el fax.
1. Siga los pasos para la “Línea telefónica dedicada”
en la página 11.
2. Enchufe dispositivos adicionales en el puerto 2-EXT,
que está en la parte posterior del dispositivo.
3. Para determinar el resto de la configuración del fax,
consulte las siguientes tablas.
Uso de las tablas para la instalación del fax
Utilice las tablas de instalación del fax para poder configurar la función de fax en el dispositivo. Siga estos pasos
para utilizar las tablas:
Determine de qué forma utilizará la línea telefónica de la máquina de fax:
Una vez que determine cómo desea utilizar la línea telefónica, siga estos pasos:
En la primera fila, determine los otros dispositivos
que compartirán la línea con el All-in-one (teléfono,
equipo, contestador automático).
En las siguientes filas, determine si la línea
telefónica tiene servicios especiales (correo de voz o
timbre especial) y, si la línea se utilizará con un equipo,
determine si cuenta con un módem de acceso telefónico
o DSL.
La fila siguiente entrega un ejemplo de cómo se
verá la configuración del fax en relación con la forma
de conectar distintos dispositivos al All-in-one.
En la última fila de la tabla están los números que
corresponden a la Pautas de configuración en la
página 15. Use la tabla Pautas de configuración para
que la configuración del All-in-one permita que su
funcionamiento sea el más efectivo.
NOTA: debe seguir los números según cómo aparecen
en la última fila de cada tabla de configuración de fax.
Si no respeta la secuencia de los pasos podrían
presentarse problemas con la configuración del fax.
2-EXT
• Voz y fax (consulte la Tabla 3-1) • Voz, fax e Internet (conmutada) (consulte la Tabla 3-3)
• Fax e Internet (consulte la Tabla 3-2) • Voz, fax e Internet (DSL) (consulte la Tabla 3-4)

Línea telefónica compartida 13
Español
Tabla 3-1 Voz y fax
Tabla 3-2 Fax e Internet
¿Qué dispositivos
conectará al dispositivo?
Teléfono • Teléfono
• Máquina contestadora
Su línea tiene...
Servicio de timbre
distintivo
Servicio de timbre
distintivo
La configuración del fax
debe tener esta
apariencia…
Entonces, siga la
configuración Nº 3 1, 9, 2 1, 7 1, 9, 7
¿Qué dispositivos
conectará al dispositivo?
• Equipo
• Módem
Su línea es... Conmutada DSL
La configuración del fax
debe tener esta
apariencia…
Entonces, siga la
configuración Nº 4, 5, 1, 2, 6 8, 1, 2, 6
Bifurcador
Filtro DSL

Configurar el fax (opcional)14
Tabla 3-3 Voz, fax e Internet (conmutada)
Tabla 3-4 Voz, fax e Internet (DSL)
¿Qué dispositivos
conectará al
dispositivo?
• Teléfono
• Equipo
• Módem
• Teléfono
• Equipo
• Módem
• Máquina contestadora
Su línea es... Conmutada Conmutada
Su línea tiene...
Servicio de timbre
distintivo
Servicio de timbre distintivo
La configuración del fax
debe tener esta
apariencia…
Entonces, siga la
configuración Nº 4, 10, 5, 3 4, 10, 5, 3, 9 4, 10, 5, 1, 7 4, 10, 5, 1, 9, 7
Bi
f
urcador
Bifurcador
¿Qué dispositivos
conectará al
dispositivo?
• Teléfono
• Equipo
• Módem
• Teléfono
• Equipo
• Módem
• Máquina contestadora
Su línea es... DSL DSL
Su línea tiene...
Servicio de timbre distintivo Servicio de timbre distintivo
La configuración del fax
debe tener esta
apariencia…
Entonces, siga la
configuración Nº 8, 3 8, 3, 9 8, 1, 7 8, 1, 9, 7
2
3
Bifurcador
Filtro DSL
2
3
Bifurcador
Filtro DSL

Línea telefónica compartida 15
Español
Pautas de configuración
Configuración Nº Instrucciones de configuración
1 Configure el dispositivo para que conteste las llamadas entrantes de manera automática. Pulse el botón
Auto Answer (Respuesta automática) hasta que la luz se encienda.
2 (Opcional) Cambie la configuración Rings to Answer (Timbres antes de responder) a uno o dos timbres.
Para obtener información sobre cómo cambiar esta configuración, consulte la guía del usuario en
pantalla del Starter CD.
3 Determine de qué forma desea que el dispositivo conteste las llamadas: automática o manual.
• Si configura el dispositivo para que conteste las llamadas automáticamente, contestará todas las
llamadas entrantes y recibirá faxes. El dispositivo no distinguirá entre llamadas de fax y de voz en
este caso; si cree que la llamada es de voz, tendrá que responder antes de que el dispositivo lo
haga.
Para contestar las llamadas de fax automáticamente, presione el botón Auto Answer
(Respuesta automática) hasta que la luz se encienda.
• Si configura el dispositivo para que reciba faxes en forma manual, debe estar disponible para
responder en persona a las llamadas de fax entrantes, de lo contrario, el dispositivo no podrá
recibir los faxes.
Para contestar las llamadas de fax manualmente, pulse el botón Auto Answer
(Respuesta automática) hasta que la luz se apague.
4
(Módem de acceso
telefónico)
Dado que el módem para PC comparte la línea telefónica con el dispositivo, no podrá utilizar en forma
simultánea el módem para PC y el dispositivo. Por ejemplo, no puede utilizar el dispositivo para enviar
o recibir faxes si está usando el módem para PC para enviar un correo electrónico o para conectarse a
Internet.
5
(Módem de acceso
telefónico)
Si su módem para PC está configurado para recibir automáticamente faxes en su equipo, desactive
dicha configuración.
Precaución: si no desactiva la configuración para recibir faxes en forma automática en el software de
su módem para PC, el dispositivo no podrá recibir faxes.
6 Cuando el teléfono suene, el dispositivo contestara automáticamente después del número de timbres
definido en la configuración Rings to Answer (Timbres para contestar). Luego, comenzará a emitir tonos
de recepción de fax a la máquina que envía, y recibirá el fax.
7
(Contestador
automático)
Configure el contestador automático para que responda después de cuatro timbres o menos.
Cambie la configuración de Rings to Answer (Timbres antes de responder) del dispositivo a seis
timbres.
Cuando el teléfono suene, el contestador automático tomará la llamada después del número de timbres
que usted configuró y reproducirá la grabación de su saludo. El dispositivo monitorea la llamada
durante este tiempo y “escucha” si es que hay tonos de fax. Si se detectan tonos de fax entrante, el
dispositivo emite tonos de recepción de fax y recibe el fax; si no hay tonos de fax, el dispositivo deja
de monitorear la línea y el contestador automático puede grabar un mensaje de voz.
8 Sólo líneas DSL: deberá adquirir filtros DSL adicionales para todos los dispositivos (teléfono, equipo)
que compartan la línea telefónica DSL.
9
(Servicio de timbre
especial)
Cambie la configuración del Patrón de timbre de respuesta al patrón que la compañía telefónica
asignó al número de fax, por ejemplo, dos o tres timbres.
Para obtener información sobre cómo cambiar esta configuración, consulte la guía del usuario en
pantalla del Starter CD.
NOTA: el dispositivo está originalmente configurado para responder a todos los patrones de timbre.
Si no configura el patrón de timbre correcto que la compañía telefónica asignó al número de fax, es
posible que el dispositivo responda a las llamadas de voz y de fax o no conteste ninguna.

Configurar el fax (opcional)16
10 Existen dos modos distintos de configurar el dispositivo con el equipo según el número de puertos
telefónicos del equipo. Además, necesitará cables de teléfono adicionales (por lo menos tres si el
equipo tiene solamente un puerto y al menos dos si el equipo tiene dos puertos telefónicos).
Antes de empezar, compruebe si su equipo tiene uno o dos puertos telefónicos:
Equipo con un puerto telefónico
Si el equipo sólo tiene un puerto telefónico, deberá comprar un bifurcador paralelo (también conocido
como acoplador). Un bifurcador paralelo tiene un puerto RJ-11 en la parte delantera y dos puertos
RJ-11 en la parte posterior. No utilice un bifurcador telefónico de 2 líneas, un bifurcador en serie ni un
bifurcador paralelo que tenga dos puertos RJ-11 en la parte delantera y un conector en la parte
posterior. Podrá comprar un bifurcador paralelo en una tienda de electrónica que venda accesorios
telefónicos.
1. Conecte un extremo del cable telefónico que viene con el dispositivo a la toma de pared y el otro
extremo al puerto 1-LINE del dispositivo.
2. Conecte un extremo de un segundo cable telefónico al puerto 2-EXT del dispositivo y el otro
extremo en la parte frontal del bifurcador paralelo (el extremo que tiene un puerto telefónico).
3. Conecte un extremo de un tercer cable telefónico a la parte posterior del bifurcador paralelo
(el extremo que tiene dos puertos telefónicos) y el otro extremo al equipo.
4. Conecte un extremo de un cuarto cable telefónico al último puerto libre en el bifurcador paralelo y
el otro extremo a un teléfono o contestador automático. Si está conectando tanto el teléfono como
el contestador automático, conecte el cuarto cable telefónico al contestador y luego utilice un
quinto cable para conectar el contestador automático al teléfono.
NOTA: si no conecta el contestador automático de esta manera, podrían grabarse los tonos de un
equipo emisor de fax en su contestador y no podría recibir faxes con el dispositivo.
Equipo con dos puertos telefónicos
Si el equipo tiene dos puertos telefónicos, siga estos pasos para conectar el dispositivo al equipo:
1. Conecte un extremo del cable telefónico que viene con el dispositivo a la toma de pared y el otro
extremo al puerto 1-LINE del dispositivo.
2. Conecte un extremo de un segundo cable telefónico al puerto 2-EXT del dispositivo y el otro
extremo al puerto IN del equipo.
3. Conecte un extremo de un tercer cable telefónico a puerto OUT del equipo y el otro extremo a un
teléfono o contestador automático. Si está conectando tanto el teléfono como el contestador
automático, conecte el tercer cable telefónico al contestador y luego conecte el contestador
automático al teléfono.
NOTA: si no conecta el contestador automático de esta manera, podrían grabarse los tonos de un
equipo emisor de fax en su contestador y no podría recibir faxes con el dispositivo.

Administración y configuración del fax 17
Español
Administración y
configuración del fax
Si conecta el dispositivo directamente a un equipo,
instale el software del dispositivo y luego ejecute el
Asistente de configuración de fax (Windows) o el
Administrador de dispositivos HP (Mac OS). También
puede, en otro momento, ejecutar estas herramientas
desde el Centro de soluciones (Windows) o el
Administrador de dispositivo HP (Mac OS). Utilice estas
herramientas para determinar el encabezado de fax,
el país o región y la fecha y hora.
Además, puede configurar los valores del fax desde el
servidor Web incorporado (EWS). Para obtener
información sobre el EWS, consulte página 32.
También puede configurar estos valores desde el panel
de control. Para obtener información sobre el panel de
control, consulte la guía del usuario en pantalla del
Starter CD.
Configuración de entradas
de marcación rápida
Puede almacenar números de fax o grupos de números
de fax como entradas de marcación rápida. Las
entradas de marcación rápida 1 a la 5 están asociadas
a los cinco botones de marcación rápida
correspondientes del panel de control. De este modo,
puede marcar dichos números rápidamente desde el
panel de control.
Además de utilizar el panel de control, también puede
configurar las entradas de marcación rápida con el
servidor Web incorporado y el software HP Photosmart.
Para obtener información, consulte la guía del usuario
en pantalla del Starter CD.
Para configurar entradas de
marcación rápida
1. Desde el panel de control, pulse Configuración.
2. Seleccione Speed Dial Setup (Configuración de
marcación rápida) y realice una de las siguientes
acciones:
• Para agregar o cambiar una entrada: seleccione
Marcación rápida individual o Marcación rápida
grupal y pulse las teclas de flecha para
desplazarse a un número de entrada no utilizado
o escriba un número en el teclado. Escriba el
número de fax y pulse OK. Incluya las pausas o
los demás números que necesite, como por
ejemplo, un código de área, un código de
acceso para números que se encuentran fuera de
un sistema de PBX (generalmente 9 ó 0) o un
prefijo de llamada de larga distancia. Escriba el
nombre con el teclado numérico y pulse OK.
• Para eliminar una entrada o todas la entradas:
seleccione Eliminar marcado rápido, pulse las
teclas de flecha para moverse a la entrada de
marcado rápido que desea eliminar y luego
pulse Aceptar.
Prueba de la configuración
de fax
Es posible probar la configuración de fax para verificar
el estado del dispositivo y asegurarse de que esté
configurado correctamente para el envío y recepción de
fax. Realice esta prueba tras configurar el dispositivo
para dichas tareas. La prueba hace lo siguiente:
• Evalúa el hardware del fax
• Verifica que el dispositivo tenga conectado el tipo
de cable telefónico correcto
• Revisa que el cable telefónico esté conectado en el
puerto correcto
• Revisa si hay tono de marcación
• Revisa si hay una línea de teléfono activa
• Prueba el estado de la conexión de la línea
telefónica
El dispositivo imprime un informe con los resultados de
la prueba. Si se produce alguna falla en la prueba,
revise el informe para saber cómo corregir los
problemas y volver a realizar la prueba. Para obtener
información adicional sobre la solución de problemas,
consulte el “Solución de problemas de fax (opcional)”
en la página 30.

Configurar el fax (opcional)18
Probar la configuración de fax
1. Configure el dispositivo para enviar faxes de
acuerdo con las instrucciones de configuración de
su casa o su oficina.
2. Asegúrese de que los cartuchos de tinta y los
cabezales de impresión estén instalados y que el
papel de tamaño completo esté cargado en la
bandeja de entrada antes de iniciar la prueba.
3. En el panel de control, pulse Setup (Configuración).
4. Seleccione Herramientas y, a continuación, Ejecutar
prueba de fax.
El dispositivo muestra el estado de la prueba en la
pantalla e imprime un informe.
5. Revise el informe.
• Si el resultado de la prueba es favorable y aún
tiene problemas con el fax, revise las
configuraciones de fax que aparecen en el
informe para verificar que sean las correctas.
Una configuración incorrecta o incompleta
puede provocar problemas en el envío y la
recepción de faxes.
• Si la prueba falla, revise el informe para saber
cómo arreglar cualquier problema que haya
encontrado.

Prueba de la configuración de fax 19
Español

Configurar el Archivado digital para el escaneo (opcional)20
4 Configurar el Archivado digital para
el escaneo (opcional)
La función Archivado digital le permite explorar
documentos directamente de varias carpetas
compartidas (hasta 10) en la red. Con el Archivado
digital, no necesita un software de exploración.
Además, no necesita explorar los archivos desde el
equipo y luego transferirlos a la carpeta designada de
la red.
NOTA: la función Archivado digital está disponible
con los modelos HP Officejet L7600/L7700 all-in-one
que se conectan directamente a la red por medio de
una conexión inalámbrica o con un cable de Ethernet.
NOTA: el Archivado digital no admite Windows Active
Directory.
Información requerida
Para configurar el Archivado digital, necesita la
siguiente información:
• La dirección IP asignada al all-in-one.
Cuando pulsa el botón Digital Filing (Archivado
digital) en el panel de control del All-in-one por
primera vez, la dirección IP aparece en una lista al
final de las instrucciones que aparecen en la
pantalla.
• Privilegios adecuados en la red.
Debe poder crear una carpeta y cambiar los
permisos de acceso para la carpeta.
Archivado digital...
en acción!
Recientemente, una pequeña empresa de diseño gráfico
comenzó a manejar sus facturas, contratos e informes de
costos en forma electrónica con el Archivado digital.
Ahora, en lugar de completar facturas y otros
documentos, el administrador de la oficina utiliza el
All-in-one para crear una copia electrónica que se
almacena en forma automática en un equipo de la red
de la oficina.
Configurarlo…
El administrador de la oficina le solicitó a uno de los
empleados que saben de informática que configure el
Archivado digital.
Primero, el empleado creó
tres carpetas distintas
(con los nombres
“Facturas“, “Contratos“ e
“Informes de costos“) en el
equipo que se usan para
almacenar los
documentos.
Luego, cambió los
permisos de acceso de
estas carpetas de modo
que el All-in-one pueda
guardar archivos en los
directorios
correspondientes.

Paso 1: crear y compartir una carpeta en la red 21
Español
• El nombre del equipo donde está ubicada la
carpeta
Para obtener información acerca de cómo buscar el
nombre del equipo, consulte la documentación del
sistema operativo.
• La dirección de red para la carpeta.
Las direcciones de red normalmente se escriben en
este formato: \\mypc\sharedfolder
• Un nombre de usuario y una contraseña para la red.
Por ejemplo, el nombre de usuario y contraseña de
Windows NT se usan para iniciar sesión en la red.
Paso 1: crear y compartir
una carpeta en la red
NOTA: para utilizar Archivado digital, la carpeta que
usa ya debe existir en un equipo conectado a la red.
No puede crear una carpeta desde el panel de control
del All-in-one.
1. Cree una carpeta en un equipo conectado a la red.
2. Comparta la carpeta.
Asegúrese de que las opciones de la carpeta
proporcionen acceso de lectura y escritura.
Para obtener más información acerca de la creación de
carpetas y de la configuración de opciones de carpeta,
consulte la documentación del sistema operativo.
Paso 2: configure un acceso
directo para la carpeta en
la red
Los enlaces entre el All-in-one y la carpeta de red se
llaman “Marcación rápida de archivado digital”. Puede
crear y administrar estas marcaciones rápidas con el
servidor Web incorporado (EWS) del All-in-one.
NOTA: para obtener mayor información acerca del
uso del EWS, consulte “Servidor Web incorporado” en
la página 32 o la guía del usuario en pantalla del
Starter CD.
Finalmente, él usó el
servidor Web
incorporado (EWS) para
configurar los accesos
directos (llamados
“marcaciones rápidas“)
para cada una de estas
carpetas
Probarlo…
Después de que el empleado que sabe informática
terminó de configurar el Archivado digital, el
administrador de la oficina decidió crear una copia de
una factura.
Primero, cargó el
documento en el
All-in-one, tal como si
fuera a sacar una copia.
Luego, pulsó el botón
Digital Filing (Archivado
digital) en el panel de
control del All-in-one y en
la pantalla aparecen los
números de marcación
rápida que el empleado
programó en el EWS.
Finalmente, seleccionó la
opción “Facturas“ y pulsó
el botón Explorar.
El All-in-one exploró el
documento y luego lo
transmitió directamente a
la carpeta facturas del
equipo.

Configurar el Archivado digital para el escaneo (opcional)22
1. Abra un navegador Web admitido (tal como
Microsoft Internet Explorer, Netscape, Opera,
Mozilla Firefox o Safari) en el equipo.
2. Escriba la dirección IP que se asignó al All-in-one.
(Para obtener más información, consulte
“Información requerida” ).
Por ejemplo, si la dirección IP es 123.123.123.123,
escriba la siguiente dirección en el explorador Web:
http://123.123.123.123
La página del EWS aparece en la ventana del
navegador Web.
3. Haga clic en la ficha Settings (Configuración).
4. En Address Book (Libreta de direcciones), haga clic
en Digital Archive Speed-dial (Marcación rápida de
archivado digital).
5. En Direct Digital Filing Speed-dial
(Marcación rápida de archivado digital) ajuste las
configuraciones para la nueva marcación rápida en
el EWS, incluso lo siguiente:
• Apodo: Agregue un apodo para la carpeta.
Después de configurar el Archivado digital,
este nombre aparece en el panel de control del
All-in-one cuando pulsa el botón Digital Filing
(Archivado digital).
• Ruta de la red:La ruta de red para la carpeta.
La ruta de la red normalmente se escribe en este
formato: \\mypc\sharedfolder. Además, puede
escribir la dirección IP asignada al All-in-one en
este formato: \\123.123.123.123.
• Nombre de usuario y contraseña: el nombre de
usuario y contraseña que utiliza cuando inicia
sesión en el equipo. El nombre de usuario
normalmente se escribe en uno de estos
formatos: Bob, BOBSPC\Bob,
BOBDOMAIN\Bob
• Número de identificación personal (PIN): puede
asignar un PIN opcional para ayudar a evitar
que personas no autorizadas utilicen la
marcación rápida. Después de establecer el PIN,
el panel de control del All-in-one solicitará el PIN
cada vez que se utilice la marcación rápida.
Para desactivar el PIN, deje la casilla PIN en
blanco.
• Configuraciones de exploración: ajuste las
configuraciones de exploración para la
marcación rápida, tal como opciones de tipo de
documento y exploración por ambas caras, que
se usan cada vez que se seleccione ésta
marcación rápida.
6. Seleccione Agregar.
La entrada se agrega a la Libreta de direcciones de
marcación rápida de archivado digital.
Paso 3: pruebe y utilice el
Archivado digital
1. Cargue el documento en el cristal del escáner o en
el ADF.
2. Pulse Digital Filing (Archivado digital).
3. Pulse el botón de marcación rápida de archivado
digital que corresponda a la marcación rápida que
desee.
Si se le solicita, introduzca el PIN para la marcación
rápida.
4. Pulse Start Scan (Iniciar escaneo).
NOTA: Es posible que la conexión demore un poco,
dependiendo del tráfico de la red y la velocidad de
conexión.
NOTA: consulte la solución de problemas de
“Active directory”.

Información requerida 23
Español
5 Configuración del dispositivo para la
comunicación inalámbrica (opcional)
NOTA: la comunicación inalámbrica está disponible
con algunos modelos de dispositivo.
Este capítulo proporciona las instrucciones para
configurar el dispositivo para comunicación
inalámbrica mediante:
• El panel de control: utilice los menús de la pantalla
para configurar la comunicación inalámbrica.
• Software del Starter CD: utilice un cable de red para
conectarse temporalmente a la red y configurar la
comunicación inalámbrica mediante el software del
Starter CD.
Para obtener información acerca de otras formas de
configurar el dispositivo para comunicación
inalámbrica, consulte la guía del usuario en pantalla
del Starter CD.
Información requerida
Antes de instalar el software del dispositivo, se
recomienda verificar la configuración de la red.
Obtenga la información de los administradores del
sistema o realice las siguientes tareas:
• Obtenga el nombre de red (SSID) y el modo de
comunicación (infraestructura o ad hoc) en la
utilidad de configuración del punto de acceso
inalámbrico (WAP) de la red o de la tarjeta de red
del equipo.
• Averigüe qué tipo de encriptación utiliza su red,
tal como Privacidad equivalente por cable (WEP)
o Acceso protegido Wi-Fi
®
(WPA).
• Obtenga la contraseña de seguridad o la clave de
encriptación del dispositivo inalámbrico.
Información sobre la
configuración de red
inalámbrica 802.11
Nombre de la red (SSID)
En forma predeterminada, el dispositivo busca el
nombre de la red inalámbrica o el Identificador de
conjunto de servicio (SSID) denominado “hpsetup”.
Su red puede tener un SSID distinto.
Modo de comunicación
Existen dos modos de comunicación:
Ad hoc: en una red ad hoc, el dispositivo se configura
en el modo de comunicación ad hoc y se comunica
directamente con otros dispositivos inalámbricos sin
utilizar un punto de acceso inalámbrico (WAP):
Todos los dispositivos de la red ad hoc deben cumplir
los siguientes requisitos:
• Ser compatibles con 802.11
• Tener seleccionado el modo de comunicación ad
hoc
• Tener el mismo nombre de red (SSID)
• Estar en la misma subred y en el mismo canal
• Tener la misma configuración de seguridad 802.11
Infraestructura (recomendado): en una red de
infraestructura, el dispositivo se configura en el modo
de comunicación de infraestructura y se comunica con
otros dispositivos de la red, sean éstos inalámbricos o
no, a través de un WAP. Generalmente, los
WAP actúan como enrutadores o puertas de enlace en
redes pequeñas.

Configuración del dispositivo para la comunicación inalámbrica (opcional)24
Configuración de seguridad
Para conocer la configuración disponible para el
dispositivo, consulte la página de configuración de red
en “Comprensión de la página de configuración” en la
guía del usuario en pantalla del Starter CD.
Para obtener más información acerca de la seguridad
inalámbrica, visite www.weca.net/opensection/pdf/
whitepaper_wifi_security4-29-03.pdf.
Autenticación de red: el valor predeterminado de
fábrica del dispositivo es Abierta, el cual no requiere
seguridad para autorización o encriptación. Los otros
valores posibles son Abierta luego compartida,
Compartida y WPA-PSK (Acceso protegido Wi-Fi
®
con
clave previamente compartida).
• WPA aumenta el nivel de protección y control de
acceso de los datos vía aire en redes Wi-Fi
existentes y futuras. Abarca todas las debilidades
conocidas de WEP, el mecanismo de seguridad
nativa original del estándar 802.11.
• WPA2 es la segunda generación de seguridad
WPA; proporciona a usuarios Wi-Fi de empresas y
consumidores un alto nivel de garantía en cuanto a
que sólo usuarios autorizados pueden acceder a sus
redes inalámbricas.
Encriptación de datos:
• La privacidad equivalente por cable (WEP)
proporciona seguridad mediante la encriptación de
datos que se envían a través de ondas de radio de
un dispositivo inalámbrico a otro. Los dispositivos en
una red habilitada para WEP usan claves WEP para
codificar los datos. Si su red usa WEP, debe
conocer sus claves WEP.
• WPA usa el Protocolo de integridad de clave
temporal (TKIP) para encriptación y emplea
autenticación 802.1X con uno de los tipos de
Protocolos de autenticación extensible (EAP)
estándar disponibles en la actualidad.
• WPA2 proporciona un nuevo esquema de
encriptación, el Estándar de encriptación avanzada
(AES). AES se define en el modo de
encadenamiento de bloques de cifrado de contador
(CCM) y es compatible con el Conjunto de servicios
básicos independientes (IBSS) para permitir la
seguridad entre estaciones de trabajo cliente que
funcionan en modo ad hoc.
NOTAS
• Asegúrese de que el dispositivo no esté conectado a
la red mediante un cable de red.
• El dispositivo transmisor debe contar con
capacidades para 802.11 incorporadas o tener
instalada una tarjeta inalámbrica 802.11.
• HP recomienda que el dispositivo y los equipos que
usen el dispositivo estén en la misma subred.
Configure el dispositivo
para la comunicación
inalámbrica mediante el
panel de control
NOTA: para usar este método, debe tener una red
inalámbrica configurada y en funcionamiento.
1. En el panel de control, pulse el botón Setup
(Configuración).
2. Pulse un botón de flecha para ir a Network (Red)
y luego pulse OK (Aceptar).
3. Pulse un botón de flecha para ir a Wireless Setup
Wizard (Asistente de configuración inalámbrica)
y luego pulse OK (Aceptar).
4. Siga las instrucciones que aparecen en pantalla
para completar la configuración.
Si encuentra problemas, consulte “Solución de
problemas inalámbricos (sólo en algunos modelos)” en
la página 28.

Configure el dispositivo para la comunicación inalámbrica mediante software 25
Español
Configure el dispositivo
para la comunicación
inalámbrica mediante
software
Para Windows
1. Retire la cubierta protectora del conector de red del
dispositivo.
2. Conecte temporalmente el dispositivo a un puerto
disponible del hub, conmutador o enrutador de red
con un cable de red (se vende por separado).
3. Cierre cualquier aplicación que esté en ejecución en
su equipo.
4. Inserte el Starter CD en la unidad de CD. Debe
ejecutar el programa de instalación al menos una
vez desde Starter CD y crear una conexión
inalámbrica.
Si el menú del CD no se inicia automáticamente,
haga doble clic en el icono de configuración del
Starter CD.
5. En el menú del CD, haga clic en Instalar y siga las
instrucciones que aparecen en pantalla.
6. En la pantalla Tipo de conexión, seleccione
Inalámbrica y, a continuación, haga clic
en Siguiente.
7. Siga las instrucciones que aparecen en pantalla
para completar la instalación y, cuando se le
solicite, desconecte el cable.
Si encuentra problemas, consulte “Solución de
problemas inalámbricos (sólo en algunos modelos)” en
la página 28.
Para Mac OS
1. Abra el Asistente de configuración AirPort y siga las
instrucciones que aparecen en pantalla para unirse
a una red inalámbrica existente (hpsetup).
2. Haga doble clic en el icono de instalación del
Starter CD y siga las instrucciones que aparecen en
pantalla.
3. Cuando se le solicite, haga clic en Utilidad de
configuración de impresora para agregar el
dispositivo.
Si encuentra problemas, consulte “Solución de
problemas inalámbricos (sólo en algunos modelos)” en
la página 28.

Solución de problemas26
6 Solución de problemas
Esta sección proporciona sugerencias para la solución
de algunos de los problemas más comunes que se
asocian a la instalación de hardware y software.
Para obtener información actualizada, consulte el
archivo Léame y las notas del Starter CD o visite el sitio
Web de soporte del producto en www.hp.com/support.
Solución de problemas de
instalación
Esta sección proporciona sugerencias para la solución
de algunos de los problemas más comunes que se
asocian a la instalación de hardware y software.
Sugerencias para la instalación de
hardware
Revise el dispositivo
• Asegúrese de que se haya retirado toda la cinta y
materiales de embalaje del interior y exterior del
dispositivo.
• Asegúrese de que el papel está cargado
correctamente en la bandeja y de que no está
atascado en el dispositivo.
• Asegúrese de que no haya luces encendidas o
parpadeando, excepto la luz de Alimentación,
la que sí debe estar encendida. Si la luz de
Atención parpadea, revise los mensajes en el panel
de control. La primera vez que se enciende el
dispositivo, demora aproximadamente 45 segundos
en calentarse.
• Asegúrese de que el panel de acceso posterior o la
unidad de impresión a doble cara esté asegurada
en su lugar.
• Asegúrese de que el dispositivo puede imprimir una
página de Autodiagnóstico. Para obtener más
información, consulte “Página de autodiagnóstico”
en la página 32.
Revise las conexiones del hardware
• Asegúrese de que todos los cables en uso estén en
el orden correcto y funcionen bien.
• Asegúrese de que el cable de alimentación esté
conectado en forma segura al dispositivo y a una
toma de corriente activa.
• Asegúrese de que el cable telefónico esté conectado
al puerto 1-LINE.
Revise los cabezales de impresión y los
cartuchos de tinta
• Asegúrese de haber retirado las tapas anaranjadas
de los cabezales de impresión.
• Asegúrese de que todos los cabezales y cartuchos
de tinta se encuentren instalados firmemente en sus
ranuras correctas, con el mismo código de color.
Presione cada uno de estos elementos firmemente,
para asegurarse de que estén haciendo un contacto
adecuado. El dispositivo no puede funcionar si no
están instalados.
• Asegúrese de que el pestillo del cabezal de
impresión y todas las cubiertas estén cerradas.
• Si en la pantalla aparece un mensaje de error sobre
los cabezales de impresión, limpie los contactos de
éstos. Para obtener más información, consulte la
guía del usuario en pantalla del Starter CD.
Sugerencias para la instalación de
software
Revise el sistema del equipo
• Asegúrese de que su equipo ejecuta uno de los
sistemas operativos compatibles. Para obtener más
información, consulte la guía del usuario en pantalla
del Starter CD.
• Asegúrese de que el equipo cumple al menos con
los requisitos mínimos del sistema. Para obtener más
información, consulte la guía del usuario en pantalla
del Starter CD.

Solución de problemas de red (sólo en algunos modelos) 27
Español
Verifique las pautas de instalación
• Asegúrese de usar el Starter CD que contiene el
software de instalación correcto para su sistema
operativo.
• Antes de instalar el software, asegúrese de que los
demás programas estén cerrados.
• Si el equipo no reconoce la ruta hacia la unidad de
CD-ROM que usted escribió, asegúrese de que está
especificando la letra de unidad correcta.
• Si el equipo no reconoce el Starter CD en la unidad
de CD-ROM, revise que éste no esté dañado. Puede
descargar el controlador del dispositivo desde
www.hp.com/support.
• En el Administrador de dispositivos de Windows,
asegúrese de que los controladores USB no estén
desactivados.
• Si utiliza un equipo que ejecuta Windows y
el equipo no puede detectar el dispositivo, ejecute la
utilidad de desinstalación (util\ccc\uninstall.bat en
el Starter CD) para realizar una desinstalación
completa del controlador del dispositivo. Reinicie el
equipo y vuelva a instalar el controlador del
dispositivo.
Solución de problemas de
red (sólo en algunos
modelos)
NOTA: Luego de corregir cualquiera de los siguientes
problemas, ejecute nuevamente el programa de
instalación.
Solución de problemas de red
generales
• Si no puede instalar el software del dispositivo,
compruebe que:
• Todas las conexiones de cable al equipo y al
dispositivo estén firmes.
• La red esté operativa y el dispositivo de red esté
encendido.
• Todas las aplicaciones, incluidos los programas
de protección antivirus, programas de protección
contra software espía y firewall estén cerrados o
desactivados en los equipos con Windows.
• El dispositivo está instalado en la misma subred
que los equipos que lo usarán.
• Si el programa de instalación no puede detectar
el dispositivo, imprima la página de
configuración de red (consulte “Para imprimir la
página de configuración de red” en la
página 32) e ingrese manualmente la
dirección IP.
• Si usa un equipo que ejecuta Windows,
asegúrese de que los puertos de red creados en
el controlador del dispositivo coincidan con la
dirección IP de éste:
1) Imprima la página de configuración de red
del dispositivo.
2) En el escritorio de Windows, haga clic en
Inicio,señaleConfiguración y luego haga clic en
Impresoras o Impresoras y faxes.
O
Haga clic en Inicio, luego en Panel de control y
luego haga doble clic en Impresoras.
3) Haga clic con el botón derecho en el icono
del dispositivo, seleccione Propiedades y haga
clic en la ficha Puertos .
O
Haga clic con el botón derecho en el icono del
dispositivo, haga clic en Ejecutar como
administrador, haga clic en Propiedades, haga
clic en Continuar luego haga clic en la ficha
Puertos.
4) Seleccione el puerto TCP/IP para el
dispositivo y luego haga clic en Configurar
puerto.
5) Compare la dirección IP que aparece en el
cuadro de diálogo y asegúrese de que coincida
con la de la página de configuración de red.
Si las direcciones IP son diferentes, cambie la del
cuadro de diálogo para que coincida con la que
aparece en la página de configuración de red.
6) Haga clic dos veces en Aceptar para guardar
la configuración y cerrar los cuadros de dialogo.
Problemas durante la conexión a
una red por cable
• Si la luz de Enlace del conector de red no se
enciende, asegúrese de que se cumplan todas las
condiciones de “Solución de problemas de red
general” que se mencionaron antes.
• Si bien no es recomendable que asigne al
dispositivo una dirección IP estática, esto podría
solucionar algunos problemas de instalación
(como un conflicto con un firewall personal).
Para obtener más información, consulte la guía del
usuario en pantalla del Starter CD.

Solución de problemas28
Solución de problemas
inalámbricos (sólo en
algunos modelos)
Si el dispositivo no puede comunicarse con la red luego
de establecer la configuración de la conexión
inalámbrica y de instalar el software, realice una o más
de las siguientes tareas.
Revise los parámetros de la
comunicación inalámbrica
• Asegúrese de que la tarjeta inalámbrica del equipo
esté configurada en el perfil inalámbrico correcto.
Un perfil inalámbrico es un conjunto de parámetros
de red exclusivo de una red determinada. Una sola
tarjeta inalámbrica puede tener varios perfiles
inalámbricos (por ejemplo, uno para una red en la
casa y uno para una red en la oficina). Abra la
utilidad de Configuración para la tarjeta de red
instalada en su equipo y asegúrese de que el perfil
seleccionado sea el perfil para la red del
dispositivo.
• Asegúrese de que la configuración de red del
dispositivo coincida con la de su red. Realice uno de
los siguientes pasos para conocer los parámetros de
su red:
• Comunicación de infraestructura: abra la
utilidad de Configuración del punto de acceso
inalámbrico (WAP).
• Comunicación ad hoc: abra la utilidad de
Configuración de la tarjeta de red instalada en
su equipo.
• Compare la configuración de la red con la que
aparece en la página de configuración de red del
dispositivo (consulte “Para imprimir la página de
configuración de red” en la página 32) y observe
las diferencias. Entre los posibles problemas se
incluyen:
• El WAP filtra las direcciones de hardware
(direcciones MAC). Consulte “Agregue
direcciones de hardware a un punto de acceso
inalámbrico (WAP)” en la página 28.
• Puede que uno de estos parámetros en el
dispositivo esté incorrecto: modo de
comunicación, nombre de red (SSID), canal
(sólo redes ad hoc), tipo de autenticación,
encriptación. Consulte “Información sobre la
configuración de red inalámbrica 802.11” en la
página 23.
• Imprima un documento. Si el documento aún no
se imprime, restablezca la configuración de red
del dispositivo (consulte “Restablezca los
parámetros de configuración de la red” en la
página 29) y reinstale el software del
dispositivo.
Si la configuración de la red inalámbrica está correcta,
el equipo puede estar asociado a otra red inalámbrica.
Asegúrese de que el equipo esté asociado a la misma
red inalámbrica que el dispositivo.
Los usuarios pueden verificar esto al revisar la
configuración de la conexión inalámbrica en sus
respectivos equipos. Además, asegúrese de que los
equipos tengan acceso a la red inalámbrica.
Si la configuración de la red inalámbrica está
incorrecta, siga estos pasos para corregir la
configuración del dispositivo:
1. Conecte el dispositivo a la red o al equipo con un
cable de red.
2. Abra el servidor Web incorporado del dispositivo.
3. Haga clic en la ficha Conexión en red y luego en
Inalámbrica (802.11) en el panel izquierdo.
4. Use el asistente de Configuración inalámbrica de la
ficha Configuración inalámbrica para cambiar los
parámetros del dispositivo para que coincidan con
los de la red.
5. Cierre el servidor Web incorporado del dispositivo y
desconecte el cable de red del dispositivo.
6. Desinstale por completo el software del dispositivo y
vuelva a instalarlo.
Agregue direcciones de hardware
a un punto de acceso
inalámbrico (WAP)
La filtración MAC es una característica de seguridad en
la cual un punto de acceso inalámbrico (WAP) se
configura con una lista de direcciones MAC (también
denominadas “direcciones de hardware”) de
dispositivos a los que se les permite obtener acceso a la
red a través de WAP. Si el WAP no tiene la dirección de
hardware de un dispositivo que intenta acceder a la
red, el WAP niega el acceso a la red a dicho
dispositivo. Si el WAP filtra las direcciones MAC, la
dirección MAC del dispositivo debe agregarse a la lista
de direcciones MAC aceptadas de WAP.
1. Imprima una página de configuración de red.
Consulte “Para imprimir la página de configuración
de red” en la página 32.

Solución de problemas del archivado digital (opcional) 29
Español
2. Abra la utilidad de configuración de WAP y
agregue la dirección de hardware del dispositivo a
la lista de direcciones MAC aceptadas.
Restablezca los parámetros de
configuración de la red
Si el dispositivo aún no puede comunicarse con la red,
restablezca su configuración de red.
1. Pulse Configuración. Pulse un botón de flecha para
ir a Network (Red) y luego pulse OK (Aceptar).
2. Presione un botón de flecha para ir a Restore
Network Defaults (Restablecer valores
predeterminados de la red) y luego presione OK
(Aceptar).
3. Imprima la página de configuración de red y
verifique que la configuración de red se haya
restablecido. Consulte “Para imprimir la página de
configuración de red” en la página 32.
En forma predeterminada, el nombre de red (SSID)
es “hpsetup” y el modo de comunicación es
“ad hoc”.
Solución de problemas del
archivado digital (opcional)
No se pudo escanear a la carpeta
de red
NOTA: La función Archivado digital no admite
Windows Active Directory.
El dispositivo no está configurado
correctamente en la red
Asegúrese de que el dispositivo esté configurado
correctamente y que esté conectado a la red. Realice un
PING en el dispositivo y asegúrese de que esté
respondiendo.
La carpeta de red no se ha configurado
correctamente
• Asegúrese de que la carpeta esté creada en el
servidor. Para obtener más información, consulte la
documentación disponible del sistema operativo.
• Asegúrese de que el nombre de la carpeta sólo use
las letras A a la Z (mayúsculas y minúsculas) y los
números 1 al 9.
• También se admiten algunos signos de puntuación
comunes. Sin embargo, no use caracteres especiales
o con acento en el nombre de la carpeta.
• Asegúrese de que la carpeta se haya compartido y
que los usuarios pueden leer y escribir en ella. Para
obtener más información, consulte la documentación
disponible del sistema operativo.
• Asegúrese de que el nombre de la carpeta se haya
ingresado en el formato correcto en el servidor Web
incorporado (EWS) y que el nombre de usuario y la
contraseña se hayan ingresado correctamente.
Para obtener más información, consulte la
información del EWS.
El disco está lleno
Asegúrese de que el servidor que contiene la carpeta
tenga suficiente espacio de disco disponible.
El dispositivo no puede crear un nombre de
archivo único con el prefijo y sufijo asignados
El dispositivo puede crear un máximo de 9.999 archivos
con el mismo prefijo y sufijo. Si ha escaneado varios
archivos en una carpeta, cambie el prefijo.
El prefijo del nombre del archivo no se ha
configurado correctamente
Asegúrese de que el nombre de la carpeta y el prefijo
del nombre del archivo usen sólo letras A a la Z,
mayúsculas o minúsculas, y números del 1 al 9.
También se admiten algunos signos de puntuación
comunes. Sin embargo, no use caracteres especiales o
con acento en el nombre de la carpeta. Si se usan
caracteres no admitidos en los prefijos del nombre del
archivo, estos no aparecerán correctamente cuando se
cree el archivo.
El nombre del servidor no se puede solucionar
El envío a la carpeta de red puede fallar si el nombre
de servidor que se proporcionó durante la
configuración no se puede solucionar en direcciones IP
específicas. Al configurar la función de Archivado
digital, asegúrese de hacer lo siguiente:
• Utilice nombres DNS completamente calificados.
• Asegúrese de que el servidor DNS esté configurado
correctamente en el dispositivo.
CONSEJO: si ha cambiado recientemente la
configuración del DNS, apáguelo y luego encienda el
All-in-One.

Solución de problemas30
Solución de problemas de fax (opcional)
Si realizó una prueba de fax y falló, consulte el informe de prueba para buscar posibles soluciones. Para obtener
información más detallada, consulte la guía del usuario en pantalla del Starter CD.
El dispositivo tiene dificultades
para enviar y recibir faxes
Asegúrese de usar el cable telefónico que viene con el dispositivo.
Es posible que se esté utilizando otro equipo conectado a la misma línea de teléfono que el
dispositivo. Asegúrese de que ningún teléfono de extensión (teléfonos conectados a la misma
línea telefónica, pero no conectados al dispositivo) u otros equipos estén en uso o estén
descolgados. Por ejemplo, no se puede utilizar el dispositivo para enviar o recibir faxes si un
teléfono de extensión está descolgado o si se está usando el módem de acceso telefónico de
equipo para enviar correos electrónicos o para acceder a Internet.
Si utiliza un bifurcador telefónico, éste podría ser la causa de los problemas en el envío y la
recepción de faxes. Intente conectar el dispositivo directamente a la clavija de teléfono.
Asegúrese de que un extremo del cable telefónico esté conectado al conector telefónico de
pared y que el otro extremo esté conectado al puerto “1-LINE” en la parte posterior del
dispositivo.
Intente conectar un teléfono que funcione directamente al conector telefónico de pared y
verifique que tenga tono de llamada; si no hay tono, comuníquese con la compañía telefónica
para que revisen la línea.
Asegúrese de conectar el dispositivo a una línea telefónica análoga o no podrá enviar ni recibir
faxes. Para comprobar si su línea telefónica es digital, conecte un teléfono analógico corriente a
la línea y escuche el tono de llamada. Si no se oye un tono de llamada normal, es posible que
sea una línea telefónica configurada para teléfonos digitales. Conecte el dispositivo a una línea
telefónica analógica e intente enviar o recibir fax.
La conexión de la línea telefónica puede tener ruido. Las líneas telefónicas con una calidad de
sonido deficiente (ruido) pueden causar problemas con el fax. Verifique la calidad de sonido de
la línea telefónica conectando un teléfono a la toma telefónica de pared y comprobando si hay
ruido estático o de otro tipo. Si oye ruido, desactive Modo corrección errores (ECM) e intente
enviar o recibir faxes de nuevo.
Si utiliza un servicio de línea digital de abonado (DSL), asegúrese de que cuenta con un filtro
DSL conectado. Sin este filtro, no podrá enviar ni recibir faxes correctamente.
Si utiliza un sistema telefónico de intercambio privado de sucursales (PBX) o un adaptador de
red digital de servicios integrados (RDSI) de conversor/terminal, asegúrese de que el dispositivo
esté conectado al puerto correcto y que el adaptador de terminal esté configurado en el tipo de
conmutación correspondiente al país o región.

Solución de problemas de fax (opcional) 31
Español
El dispositivo puede enviar
faxes, pero no puede recibirlos
Si no utiliza un servicio de timbre especial, asegúrese de que la función Distinctive Ring
(Timbre distintivo) del dispositivo esté establecida en All Rings (Todos los timbres).
Si la opción Auto Answer (Respuesta automática) está configurada en Off (Desactivado) o tiene
un servicio de correo de voz en el mismo número de teléfono que utiliza para las llamadas de
fax, sólo podrá recibir faxes manualmente.
Si tiene un equipo con módem de acceso telefónico de equipo en la misma línea telefónica que
el dispositivo, asegúrese de que el software que viene con el módem no esté configurado para
recibir faxes en forma automática.
Si tiene un contestador automático en la misma línea telefónica que el dispositivo:
• Verifique que el contestador automático funcione correctamente.
• Asegúrese de que la configuración sea como la que aparece en el segundo ejemplo de la
Tabla 3-1 en la página 13.
• Asegúrese de que el dispositivo esté configurado para recibir faxes en forma automática.
• Compruebe que la configuración de Rings to Answer (Timbres antes de responder) tenga un
número mayor de timbres que el contestador automático.
• Desconecte el contestador automático e intente recibir un fax.
• El mensaje debe durar unos 10 segundos. Hable lento y bajo cuando grabe el mensaje.
Cuando termine el mensaje, deje pasar 5 segundos antes de detener la grabación.
Es posible que otro equipo que utiliza la misma línea telefónica esté provocando el error de la
prueba. Puede desconectar los otros dispositivos y volver a realizar la prueba. Si se supera la
prueba de detección de tono de llamada, algún otro equipo está causando los problemas.
Intente conectar de nuevo una a una las piezas y vuelva a realizar la prueba en cada ocasión
hasta que identifique la pieza del equipo que causa el problema.
El dispositivo no puede enviar
faxes, pero sí recibirlos
Es posible que el dispositivo marque demasiado rápido o demasiado pronto. Por ejemplo,
si necesita acceder a una línea externa con el “9,” intente introducir pausas de la siguiente
forma: 9-XXX-XXXX (donde XXX-XXXX es el número de fax receptor). Para introducir una pausa
pulse Redial/Pause (Rellamada/Pausa) o bien pulse el botón Space (Espacio) (#) varias veces
hasta que aparezca un guión (-) en la pantalla.
En la pantalla siempre
aparece Teléfono descolgado
Está utilizando un tipo de cable telefónico incorrecto. Vea los dos primeros problemas en
“El dispositivo tiene dificultades para enviar y recibir faxes” en la página 30.
El dispositivo tiene dificultades
para enviar faxes manuales
Esta posible solución sólo se aplica en los países/regiones que reciben un cable telefónico de 2
hilos en la caja del dispositivo, entre los que se incluyen: Argentina, Australia, Brasil, Canadá,
Chile, China, Colombia, Grecia, India, Indonesia, Irlanda, Japón, Corea, América Latina,
Malasia, México, Filipinas, Polonia, Portugal, Rusia, Arabia Saudita, Singapur, España, Taiwán,
Tailandia, EE.UU., Venezuela y Vietnam.
Asegúrese de que la configuración sea como la que aparece en el primer ejemplo de la
Tabla 3-1 en la página 13.
Si envía un fax en forma manual desde su teléfono que está conectado directamente al
dispositivo, debe usar el teclado numérico del teléfono para enviar el fax.
Los tonos de fax se graban en
el contestador automático
Vea el cuarto problema en “El dispositivo puede enviar faxes, pero no puede recibirlos” en la
página 31.

Solución de problemas32
Solución de problemas y
herramientas de
configuración
Las siguientes herramientas están disponibles para la
solución de problemas o la configuración del
dispositivo. Para obtener más información, consulte la
guía del usuario en pantalla del Starter CD.
Página de autodiagnóstico
Use la página de autodiagnóstico para ver los
parámetros actuales del dispositivo, ayudar a
solucionar los problemas y verificar la instalación de
accesorios opcionales, tal como el duplexor. La página
de autodiagnóstico también contiene un registro de los
eventos recientes. Si necesita llamar a HP, imprima una
página de autodiagnóstico antes de hacer la llamada.
Para imprimir la página de autodiagnóstico
1. En el panel de control, pulse el botón Configurar.
2. Seleccione Print Report (Imprimir informe), Self-Test
Report (Informe de comprobación) y,
a continuación, pulse OK.
Página de configuración de red
Si el dispositivo está conectado a una red, puede
imprimir
una Página de configuración de la red para ver las
configuraciones de red del dispositivo. Puede utilizar
esta página para resolver los problemas de
conectividad de la red.
Para imprimir la página de configuración de
red
1. En el panel de control, pulse el botón Configurar.
2. Si el dispositivo tiene un visor de dos líneas,
seleccione Network Setup (Configuración de red),
seleccione Print Network Settings (Imprimir
configuración de la red) y pulse OK (Aceptar).
Si el dispositivo tiene un visor en color, seleccione
Network (Red), seleccione View Network Settings
(Ver configuración de la red), seleccione Print
Network Configuration Page (Imprimir página de
configuración en red) y pulse OK.
Servidor Web incorporado
Un servidor Web proporciona un entorno en el cual se
pueden ejecutar los programas Web, en forma muy
parecida a un sistema operativo, tal como Microsoft
®
Windows
®
, proporciona un entorno en el cual los
programas se pueden ejecutar en el equipo. Un
navegador Web, tal como Microsoft Internet Explorer,
Netscape, Opera, Mozilla Firefox o Safari pueden
mostrar elementos desde un servidor Web.
Un servidor Web incorporado (EWS) reside en un
producto de hardware (tal como una impresora) o en el
firmware, en lugar de ser un software cargado en un
servidor de red. La ventaja de un servidor Web
incorporado es que proporciona una interfaz al
producto que puede abrir y utilizar cualquier usuario
que disponga de un PC conectado a una red y un
navegador Web estándar. No se requiere tener
instalado ni configurado ningún software especial.
Con el Servidor Web incorporado HP, puede ver
información de estado del producto, cambiar
configuraciones y manejar el producto desde el equipo.
Para abrir el servidor Web incorporado
En un explorador Web compatible de su equipo,
escriba la dirección IP que ha sido asignada
al dispositivo. Por ejemplo, si la dirección IP es
123.123.123.123, escriba la siguiente dirección en el
explorador Web:
http://123.123.123.123
La dirección IP para el dispositivo aparece en la página
de configuración de red.
Después de abrir el servidor Web incorporado,
puede agregarlo a los favoritos para poder regresar a
él rápidamente en el futuro.
El cable telefónico que viene
con el dispositivo no es lo
suficientemente largo
Si el cable telefónico que viene con el dispositivo no es lo suficientemente largo, puede utilizar
un acoplador para ampliar la longitud. Podrá comprar un acoplador en una tienda de
electrónica que venda accesorios telefónicos. También necesitará otro cable telefónico, que
puede ser uno estándar que ya tenga en su casa u oficina.
1. Con el cable telefónico que se suministra en la caja del dispositivo, conecte uno de sus
extremos al acoplador y el otro extremo, al puerto 1-LINE ubicado en la parte posterior del
dispositivo.
2. Conecte un segundo cable telefónico al puerto libre del acoplador y al conector telefónico
de pared.
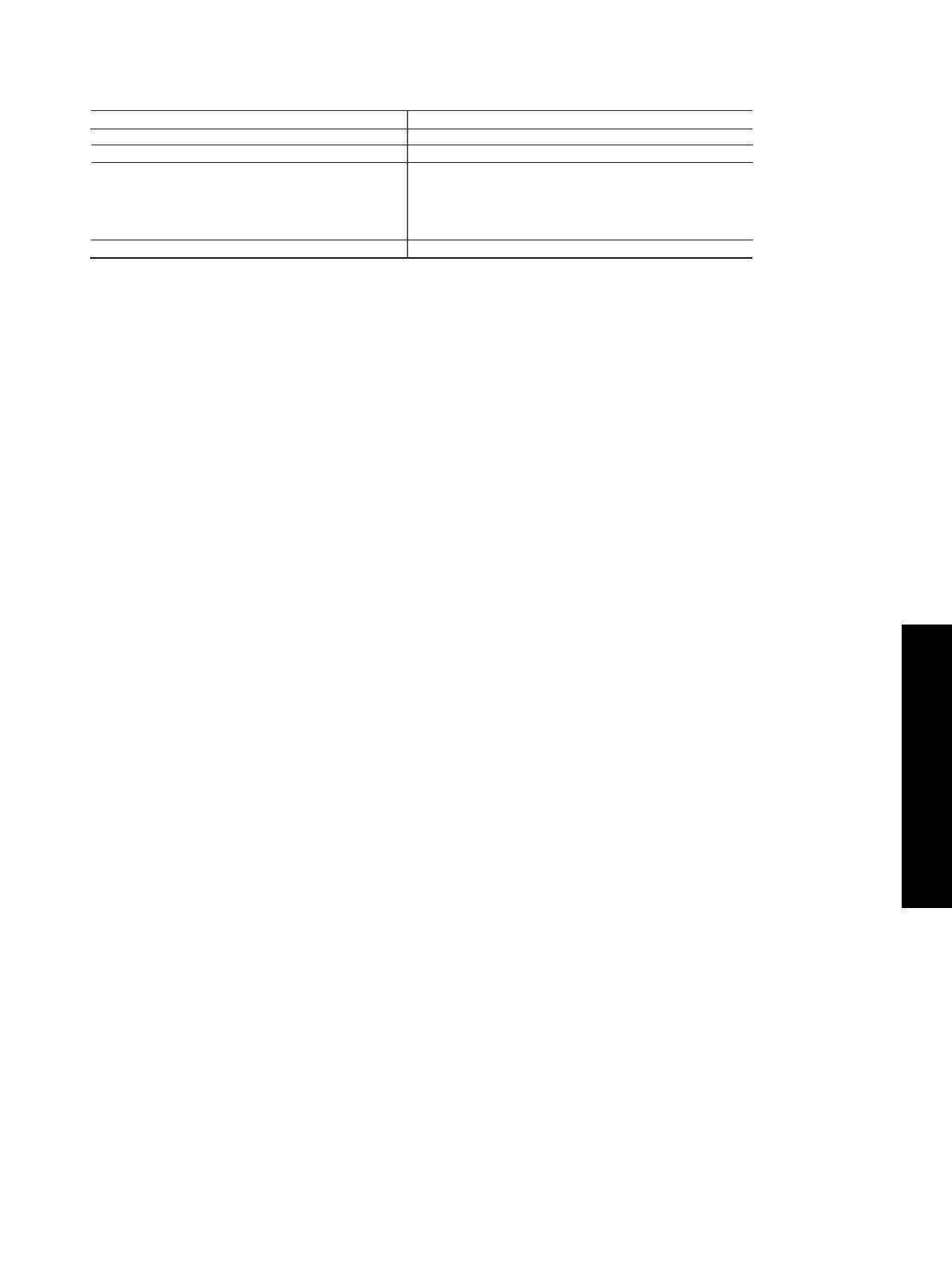
33
Español
Declaración de garantía limitada de Hewlett-Packard
A. Alcance de la garantía limitada
1. Hewlett-Packard (HP) garantiza al usuario final que el producto de HP especificado no tendrá defectos de materiales ni
mano de obra por el periodo anteriormente indicado, cuya duración empieza el día de la compra por parte del cliente.
2. Para los productos de software, la garantía limitada de HP se aplica únicamente a la incapacidad del programa para
ejecutar las instrucciones. HP no garantiza que el funcionamiento de los productos se interrumpa o no contenga
errores.
3. La garantía limitada de HP abarca sólo los defectos que se originen como consecuencia del uso normal del producto,
y no cubre otros problemas, incluyendo los originados como consecuencia de:
a. Mantenimiento o modificación indebidos;
b. Software, soportes de impresión, piezas o consumibles que HP no proporcione o no admita;
c. Uso que no se ajuste a las especificaciones del producto;
d. Modificación o uso incorrecto no autorizados.
4. Para los productos de impresoras de HP, el uso de un cartucho que no sea de HP o de un cartucho recargado no
afecta ni a la garantía del cliente ni a cualquier otro contrato de asistencia de HP con el cliente. No obstante, si el error
o el desperfecto en la impresora se atribuye al uso de un cartucho que no sea de HP, un cartucho recargado o un
cartucho de tinta caducado, HP cobrará aparte el tiempo y los materiales de servicio para dicho error o desperfecto.
5. Si durante la vigencia de la garantía aplicable, HP recibe un aviso de que cualquier producto presenta un defecto
cubierto por la garantía, HP reparará o sustituirá el producto defectuoso como considere conveniente.
6. Si HP no logra reparar o sustituir, según corresponda, un producto defectuoso que esté cubierto por la garantía, HP
reembolsará al cliente el precio de compra del producto, dentro de un plazo razonable tras recibir la notificación del
defecto.
7. HP no tendrá obligación alguna de reparar, sustituir o reembolsar el precio del producto defectuoso hasta que el cliente
lo haya devuelto a HP.
8. Los productos de sustitución pueden ser nuevos o seminuevos, siempre que sus prestaciones sean iguales o mayores
que las del producto sustituido.
9. Los productos HP podrían incluir piezas, componentes o materiales refabricados equivalentes a los nuevos en cuanto
al rendimiento.
10. La Declaración de garantía limitada de HP es válida en cualquier país en que los productos HP cubiertos sean
distribuidos por HP. Es posible que existan contratos disponibles para servicios de garantía adicionales, como el
servicio in situ, en cualquier suministrador de servicios autorizado por HP, en aquellos países donde HP o un
importador autorizado distribuyan el producto.
B. Limitaciones de la garantía
HASTA DONDE LO PERMITAN LAS LEYES LOCALES, NI HP NI SUS TERCEROS PROVEEDORES OTORGAN
NINGUNA OTRA GARANTÍA O CONDICIÓN DE NINGÚN TIPO, YA SEAN GARANTÍAS O CONDICIONES DE
COMERCIABILIDAD EXPRESAS O IMPLÍCITAS, CALIDAD SATISFACTORIA E IDONEIDAD PARA UN FIN
DETERMINADO.
C. Limitaciones de responsabilidad
1. Hasta donde lo permitan las leyes locales, los recursos indicados en esta Declaración de garantía son los únicos y
exclusivos recursos de los que dispone el cliente.
2. HASTA EL PUNTO PERMITIDO POR LA LEY LOCAL, EXCEPTO PARA LAS OBLIGACIONES EXPUESTAS
ESPECÍFICAMENTE EN ESTA DECLARACIÓN DE GARANTÍA, EN NINGÚN CASO HP O SUS PROVEEDORES
SERÁN RESPONSABLES DE LOS DAÑOS DIRECTOS, INDIRECTOS, ESPECIALES, INCIDENTALES O
CONSECUENCIALES, YA ESTÉ BASADO EN CONTRATO, RESPONSABILIDAD EXTRACONTRACTUAL O
CUALQUIER OTRA TEORÍA LEGAL, Y AUNQUE SE HAYA AVISADO DE LA POSIBILIDAD DE TALES DAÑOS.
D. Legislación local
1. Esta Declaración de garantía confiere derechos legales específicos al cliente. El cliente podría también gozar de otros
derechos que varían según el estado (en Estados Unidos), la provincia (en Canadá), o la entidad gubernamental en
cualquier otro país del mundo.
2. Hasta donde se establezca que esta Declaración de garantía contraviene las leyes locales, dicha Declaración de
garantía se considerará modificada para acatar tales leyes locales. Bajo dichas leyes locales, puede que algunas de
las declinaciones de responsabilidad y limitaciones estipuladas en esta Declaración de garantía no se apliquen al
cliente. Por ejemplo, algunos estados en Estados Unidos, así como ciertas entidades gubernamentales en el exterior
de Estados Unidos (incluidas las provincias de Canadá) pueden:
a. Evitar que las renuncias y limitaciones de esta Declaración de garantía limiten los derechos estatutarios del cliente
(por ejemplo, en el Reino Unido);
b. Restringir de otro modo la capacidad de un fabricante de aumentar dichas renuncias o limitaciones; u
c. Ofrecer al usuario derechos adicionales de garantía, especificar la duración de las garantías implícitas a las que no
puede renunciar el fabricante o permitir limitaciones en la duración de las garantías implícitas.
3. LOS TÉRMINOS ENUNCIADOS EN ESTA DECLARACIÓN DE GARANTÍA, SALVO HASTA DONDE LO PERMITA
LA LEY, NO EXCLUYEN, RESTRINGEN NI MODIFICAN LOS DERECHOS ESTATUTARIOS OBLIGATORIOS
PERTINENTES A LA VENTA DE PRODUCTOS HP A DICHOS CLIENTES, SINO QUE SON ADICIONALES A LOS
MISMOS.
Información sobre la Garantía Limitada del Fabricante HP
Estimado Cliente:
Adjunto puede encontrar el nombre y dirección de las entidades HP que proporcionan la Garantía Limitada de HP (garantía del
fabricante) en su país.
Usted puede tener también frente al vendedor los derechos que la ley le conceda, conforme a lo estipulado en el
contrato de compra, que son adicionales a la garantía del fabricante y no quedan limitados por ésta.
España: Hewlett-Packard Española S.L., C/ Vicente Aleixandre 1, Parque Empresarial Madrid - Las Rozas, 28230 Las Rozas,
Madrid
Producto HP Duración de la garantía limitada
Medio de almacenamiento del software 90 días
Impresora 1 año
Cartuchos de tinta o impresión La garantía es válida hasta que se agote la tinta HP o hasta que
se alcance la fecha de “fin de garantía” indicada en el cartucho,
cualquiera de los hechos que se produzca en primer lugar. Esta
garantía no cubrirá los productos de tinta HP que se hayan
rellenado o manipulado, se hayan vuelto a limpiar, se hayan
utilizado incorrectamente o se haya alterado su composición.
Accesorios 1 año, a no ser que se especifique otro dato
La página se está cargando ...
La página se está cargando ...
La página se está cargando ...
La página se está cargando ...
La página se está cargando ...
La página se está cargando ...
La página se está cargando ...

Visão traseira 7
Português
Slots de cartão de memória
1 Flash compacto (tipos I e II, somente em estado
sólido)
2 Secure Digital, MultimediaCard (MMC), Secure
MMC
3 xD
4 Memory Stick, Magic Gate Memory Stick,
Memory Stick Duo e Memory Stick Pro
5 Porta frontal USB (habilitada para PictBridge)
Visão traseira
1 Entrada de energia
2 Porta de rede Ethernet (apenas alguns modelos)
3 Porta USB traseira
4 Portas de fax (1-LINE e 2-EXT)
5 Painel de acesso traseiro (apenas alguns modelos)
6 Acessório de impressão dupla-face automático
(duplexador), (apenas alguns modelos)
6
5
2
3
1
4
La página se está cargando ...
La página se está cargando ...
La página se está cargando ...
La página se está cargando ...
La página se está cargando ...
La página se está cargando ...
La página se está cargando ...
La página se está cargando ...
La página se está cargando ...
La página se está cargando ...
La página se está cargando ...
La página se está cargando ...
La página se está cargando ...
La página se está cargando ...
La página se está cargando ...
La página se está cargando ...
La página se está cargando ...
La página se está cargando ...
La página se está cargando ...
La página se está cargando ...
La página se está cargando ...
La página se está cargando ...
La página se está cargando ...
La página se está cargando ...
La página se está cargando ...
La página se está cargando ...
La página se está cargando ...
Transcripción de documentos
HP Officejet Pro L7500/L7600/7700 Getting Started Guide Guide de Mise en Marche Guía de instalación inicial Guia de Pimeiros Passos Safety Information Consignes de sécurité Always follow basic safety precautions when using this product to reduce risk of injury from fire or electric shock. Respectez toujours les mesures de sécurité élémentaires lorsque vous utilisez ce produit afin de réduire les risques de blessures dues au feu ou à un choc électrique. 1. Read and understand all instructions in the documentation that comes with the device. 2. Use only a grounded electrical outlet when connecting this product to a power source. If you do not know whether the outlet is grounded, check with a qualified electrician. 1. Lisez attentivement toutes les instructions contenues dans la documentation livrée avec l’appareil. 2. Utilisez toujours une prise de courant mise à la terre lors du branchement de ce produit à une source d’alimentation. Si vous ne savez pas si une prise de courant est mise à la terre, consultez un électricien qualifié. 3. Lorsque vous branchez l’appareil sur la prise électrique, utilisez uniquement le cordon d’alimentation fourni. 4. Si votre appareil dispose d’une fonction télécopie, utilisez le cordon téléphonique fourni. 5. Respectez toutes les instructions et tous les avertissements indiqués sur l’appareil. 3. When connecting the device to the electrical outlet, use only the power cord provided with the device. 4. If your device supports fax, use the phone cable included with the device. 5. Observe all warnings and instructions marked on the device. 6. Unplug this device from wall outlets before cleaning. 7. Do not install or use this device near water, or when you are wet. 8. Install the product securely on a stable surface. 6. 9. Install the device in a protected location where no one can step on or trip over the line cord, and the line cord cannot be damaged. Débranchez cet appareil des prises murales avant de procéder à son nettoyage. 7. N’installez jamais cet appareil près d’une source d’eau, ni si vous êtes mouillé. 8. Installez l’appareil en toute sécurité sur une surface stable. 9. Installez l’appareil en un lieu protégé où personne ne puisse marcher sur le cordon ou trébucher sur celui-ci, et où le cordon ne puisse pas être endommagé. 10. If the device does not operate normally, see “Maintaining and troubleshooting” in the onscreen user guide on the Starter CD. 11. There are no user-serviceable parts inside. Refer servicing to qualified service personnel. 10. Si l’appareil ne fonctionne pas normalement, reportez-vous à la section « Entretien et dépannage » du guide de l’utlisateur sur le CD de démarrage. 11. L’appareil ne contient aucune pièce dont l’entretien doive être réalisé par l’utilisateur. Confiez l’entretien à du personnel qualifié. Información de seguridad Informações de segurança Tome las precauciones básicas de seguridad siempre que vaya a usar este producto para reducir el riesgo de daños por fuego o descarga eléctrica. Sempre obedeça às precauções básicas de segurança ao usar este produto para diminuir o risco de queimaduras ou choques elétricos. 1. Lea y comprenda todas las instrucciones de la documentación que viene con el dispositivo. 1. Leia e certifique-se de que entende todas as instruções na documentação que acompanha a dispositivo. 2. Al conectar este producto a una fuente de poder, utilice solamente una toma de corriente con conexión a tierra. Si no sabe si la toma tiene conexión a tierra, verifíquelo con un electricista calificado. 2. Utilize somente uma tomada elétrica aterrada ao conectar este produto a uma fonte de energia. Se você não souber se a tomada está aterrada, peça ajuda a um eletricista. 3. Al conectar el dispositivo a la toma de corriente, utilice sólo el cable de alimentación proporcionado con el dispositivo. 3. Ao conectar o dispositivo à tomada elétrica, use apenas o cabo de alimentação fornecido com o dispositivo. 4. Si el dispositivo admite el fax, utilice el cable telefónico que incluye el dispositivo. 4. Se seu dispositivo suportar fax, use o cabo telefônico incluído com o dispositivo. 5. Tenga presente todos los avisos y las instrucciones indicadas en el dispositivo. 5. Obedeça a todos os avisos e instruções do dispositivo. 6. Desconecte este dispositivo da tomada da parede antes de limpá-lo. 6. Antes de proceder a su limpieza, desenchufe este dispositivo de la toma de corriente. 7. Não instale ou utilize este dispositivo perto de substâncias líquidas ou quando estiver com as mãos molhadas. 7. No instale ni utilice este dispositivo cerca del agua o cuando esté mojado. 8. Instale o produto com segurança em uma superfície estável. 8. Instale el dispositivo de manera segura sobre una superficie estable. 9. 9. Instale el dispositivo en un lugar protegido donde nadie pueda pisar el cable de alimentación eléctrica ni tropezar con él y donde dicho cable no sufra daños. Instale o dispositivo em um local protegido onde ninguém possa pisar ou tropeçar no cabo de alimentação e onde esse cabo não possa ser danificado. 10. En caso de que el dispositivo no funcione con normalidad, consulte “Mantenimiento y solución de problemas” en la guía del usuario en pantalla del Starter CD. 11. Dentro del producto no hay piezas que el usuario pueda reparar. Confíe las tareas de servicio a personal de servicio calificado. 10. Se o dispositivo não funcionar corretamente, consulte "Manutenção e solução de problemas" no guia do usuário exibido na tela do Starter CD. 11. O produto não contém peças que possam ser reaproveitadas pelo usuário. Em caso de problemas com a impressora, entre em contato com o pessoal qualificado para assistência e manutenção da impressora. Contenido 1 Configure el dispositivo Antes de comenzar . . . . Configure el dispositivo . Finalice la instalación . . Más información . . . . . . . . . . . . . . . . . . . . . . . . . . . . . 6 Solución de problemas . . . . . . . . . . . . . . . . . . . . . . . . . . . . . . . . . . . . . . . . . . . . 2 2 4 5 2 Identificar las piezas del dispositivo Vista frontal . . . . . . . . . . . . . . . . . . . . . . . . . . 6 Vista posterior . . . . . . . . . . . . . . . . . . . . . . . . 7 Panel de control . . . . . . . . . . . . . . . . . . . . . . . 8 3 Configurar el fax (opcional) Sistemas telefónicos en serie y en paralelo Línea telefónica dedicada . . . . . . . . . . . . Línea telefónica compartida . . . . . . . . . . . Administración y configuración del fax . . . Configuración de entradas de marcación rápida . . . . . . . . . . . . . . . . . . Prueba de la configuración de fax . . . . . . . . . . . . . . . . . . 10 11 12 17 Solución de problemas de instalación . . . Solución de problemas de red (sólo en algunos modelos) . . . . . . . . . . . Solución de problemas inalámbricos (sólo en algunos modelos) . . . . . . . . . . . Solución de problemas del archivado digital (opcional) . . . . . . . . . . . . . . . . . Solución de problemas de fax (opcional). Solución de problemas y herramientas de configuración . . . . . . . . . . . . . . . . . . . . . . . . 26 . . . . 27 . . . . 28 . . . . 29 . . . . 30 . . . . 32 Declaración de garantía limitada de Hewlett-Packard . . . 17 . . . 17 4 Configurar el Archivado digital para el escaneo (opcional) Información requerida. . . . . . . . . . . . . . . . . Paso 1: crear y compartir una carpeta en la red . . . . . . . . . . . . . . . . . . . . . . . . . . Paso 2: configure un acceso directo para la carpeta en la red . . . . . . . . . . . . . . . . . . Paso 3: pruebe y utilice el Archivado digital . . 20 . 21 . 21 . 22 Información requerida. . . . . . . . . . . . . . . . . . Información sobre la configuración de red inalámbrica 802.11 . . . . . . . . . . . . . . . . . . . Configure el dispositivo para la comunicación inalámbrica mediante el panel de control . . . . Configure el dispositivo para la comunicación inalámbrica mediante software . . . . . . . . . . . Español 5 Configuración del dispositivo para la comunicación inalámbrica (opcional) 23 23 24 25 1 1 Configure el dispositivo Esta sección resume el proceso de configuración del dispositivo. Antes de comenzar Prepare la ubicación Asegúrese de que la ubicación para el dispositivo cumpla con los siguientes requisitos: • La superficie debe ser resistente y estar nivelada. • Asegúrese de tener espacio suficiente para tener un acceso despejado a la parte posterior del dispositivo y para abrir la tapa del escáner de superficie plana. • No coloque el dispositivo a la luz del sol directa ni cerca de productos químicos. Asegúrese de que en el lugar no ocurran cambios drásticos en la temperatura o en la humedad. Temperatura 15° a 35° C (59° a 95° F) Humedad relativa Del 10 al 80% 1. Retire la cinta y los materiales de embalaje. NOTA: asegúrese de sacar el material de embalaje de cartón del área para el cabezal de impresión. 2. Instale la plantilla del panel de control. 3. Instale la bandeja del alimentador de documentos. 4. Instale los cartuchos de tinta. NOTA: para que el dispositivo funcione, los cuatro cartuchos de tinta deben estar instalados correctamente. La tinta de los cartuchos se usa en el proceso de impresión de diversas formas, que incluyen el proceso de inicialización, donde se prepara el dispositivo y los cartuchos para la impresión y el servicio de los cabezales de impresión, que mantiene los inyectores de tinta despejados y permite que la tinta fluya sin problemas. Además, se deja un poco de tinta residual en el cartucho después de su uso. Para obtener más información, consulte la página Web www.hp.com/go/inkusage. 5. Instale los cabezales de impresión. Configure el dispositivo Esta sección resume los pasos que debe seguir para configurar el dispositivo. Para obtener más información, consulte el póster de configuración que viene con el dispositivo. PRECAUCIÓN: presione firmemente los cabezales de impresión para asegurar un contacto adecuado antes de cerrar el seguro del cabezal de impresión. 6. Conecte el cable de alimentación y el adaptador y encienda el dispositivo. NOTA: Configure en la pantalla el idioma y el país/región (si es necesario), además de la fecha y la hora. NOTA: Verifique el contenido del paquete e instale los accesorios opcionales. 2 Configure el dispositivo 7. Cuando se le solicite, cargue el papel y luego Red Ethernet pulse el botón Aceptar. b. Inserte hasta 250 hojas de papel en la bandeja 1, con la cara de impresión hacia abajo, a la derecha de la bandeja. Asegúrese de que la pila de papel se alinee con los bordes del lado derecho y posterior de la bandeja y que no exceda la marca de línea de la bandeja. NOTA: La bandeja 2 se puede cargar sólo con papel normal. c. Deslice las guías de sustrato de la bandeja según el tamaño del papel que cargue. d. Baje la bandeja de salida y tire de la extensión. El dispositivo inicializa y alinea los cabezales para garantizar la mejor calidad de impresión posible. Este proceso dura aproximadamente 12 minutos. 8. Instale el software y conecte el dispositivo. Puede conectar el dispositivo mediante una de las siguientes conexiones: • USB (bus serie universal) • Red Ethernet (sólo algunos modelos). • Red inalámbrica (802.11) (sólo algunos modelos). • Fax (sólo algunos modelos). Para obtener mayor información acerca del software y la conectividad del dispositivo, consulte la guía del usuario en pantalla del Starter CD. a. Retire la cubierta protectora del conector de red del dispositivo. b. Conecte el cable de red al conector y a un puerto disponible del hub, conmutador o enrutador de red. Si la luz de enlace del conector no se enciende, intente con un puerto diferente. PRECAUCIÓN: no enchufe el cable de red en un puerto con la etiqueta WAN, Uplink o Internet en el hub, conmutador o enrutador de red. c. Inserte el Starter CD, haga clic en Instalar (Windows) o en Instalar software (Mac OS) y siga las instrucciones que aparecen en pantalla para realizar la instalación del software. Si el programa de instalación muestra más de una versión del dispositivo, imprima una página de configuración de red para seleccionar el dispositivo correcto. NOTA: si el menú del CD no se inicia automáticamente, haga doble clic en el icono de configuración del Starter CD. d. Imprima una página de configuración de red. Esta página contiene información necesaria para la configuración. En el panel de control, pulse el botón Setup (Configuración) y realice lo siguiente: • USB (bus serie universal) a. Inserte el Starter CD, haga clic en Instalar (Windows) o en Instalar software (Mac OS) y siga las instrucciones que aparecen en pantalla para realizar la instalación del software. NOTA: si el menú del CD no se inicia automáticamente, haga doble clic en el icono de configuración del Starter CD. b. Conecte el cable USB al equipo cuando se le indique. • Si el dispositivo tiene un visor de dos líneas, seleccione Network Setup (Configuración de red), seleccione Print Network Settings (Imprimir configuración de la red) y pulse OK (Aceptar). Si el dispositivo tiene un visor en color, seleccione Network (Red), seleccione View Network Settings (Ver configuración de la red), seleccione Print Network Configuration Page (Imprimir página de configuración en red) y pulse OK. Español a. Suelte la bandeja de salida. Red inalámbrica 802.11 Para obtener información acerca de la comunicación inalámbrica y las instrucciones de configuración, consulte “Configuración del dispositivo para la comunicación inalámbrica (opcional)” en la página 23. Configure el dispositivo 3 Fax Si instala el software mediante el programa de instalación del Starter CD, puede configurar los valores del fax después de haber instalado el software del dispositivo con el Asistente de configuración de fax (Windows) o el Administrador de dispositivos HP (Mac OS). Para obtener más información acerca de la configuración del fax, consulte “Configurar el fax (opcional)” en la página 10. 7. Coloque la primera página del documento con la cara de impresión hacia abajo sobre el cristal del escáner, con la esquina superior izquierda del documento ubicada en la esquina inferior derecha del cristal del escáner. 9. Configure la característica de Archivado digital (opcional). Para obtener las instrucciones de configuración, consulte “Configurar el Archivado digital para el escaneo (opcional)” en la página 20. Finalice la instalación Verifique que el dispositivo esté configurado correctamente 1. Imprima un documento desde una aplicación que utilice con frecuencia. 2. Coloque el documento en la bandeja del alimentador de documentos con el lado de impresión hacia arriba y con la primera página en la parte superior. 3. Regule los ajustadores de ancho según tamaño del documento. 8. Cierre la tapa del escáner de superficie plana. 9. Pulse START COPY Black (Iniciar copia en negro) o START COPY Color (Iniciar copia en color). El dispositivo realiza una copia del documento. Si encuentra problemas, consulte “Solución de problemas de instalación” en la página 26. Verifique que el software del dispositivo esté instalado correctamente Para verificar que el software del dispositivo se haya instalado correctamente, inícielo y realice tareas básicas (como imprimir un documento o enviar un escaneo a su equipo). Para abrir el software HP Photosmart (Windows) 1. En el escritorio de Windows, haga doble clic en el icono HP Photosmart. 2. Si tiene instalado más de un dispositivo HP, seleccione la ficha correspondiente a su dispositivo. 4. Pulse START COPY Black (Iniciar copia en negro) o START COPY Color (Iniciar copia en color). El dispositivo realiza una copia del documento. Si encuentra problemas, consulte “Solución de problemas de instalación” en la página 26. 5. Retire el documento de la bandeja de salida del AAD. 6. Abra la tapa del escáner de superficie plana. Para abrir el software HP Photosmart Studio (Mac OS) 1. Haga clic en el icono HP Photosmart Studio en el Dock. 2. Haga clic en Device y luego elija un dispositivo. Para obtener más información acerca del uso del software del dispositivo, consulte la ayuda en línea. Registre el dispositivo Si aún no lo ha hecho, vaya a www.register.hp.com y registre el dispositivo. 4 Configure el dispositivo Más información Para obtener información acerca de cómo usar el dispositivo y solucionar problemas, consulte los siguientes recursos: • Guía del usuario en pantalla y archivo léame del Starter CD o en www.hp.com/support • HP Instant Support y servidor Web incorporado (consulte la guía del usuario en pantalla) Español • Sitio de soporte del producto en www.hp.com/support Más información 5 2 Identificar las piezas del dispositivo Vista frontal Área de suministros de impresión 1 Puerta para cartuchos de tinta 2 Cartuchos de tinta 3 Puerta de acceso al carro de impresión 1 Alimentador automático de documentos (AAD) 2 Cristal del escáner 3 Panel de control 4 Pantalla 4 Cabezales de impresión 5 Seguro de los cabezales de impresión Ranuras de tarjetas de memoria 5 Bandeja de salida 6 Extensión de bandeja de salida 7 Guías de largo/ancho 8 Bandeja 1 9 Bandeja 2 (disponible con algunos modelos) 10 Puerto bus serie universal (USB) frontal 11 Ranuras de tarjetas de memoria 12 Luz de dispositivo de memoria 13 Bandeja del alimentador de documentos 1 Compact flash (tipos I y II, sólo estado sólido) 14 Guías de ancho 2 Secure Digital, MultiMediaCard (MMC), Secure MMC 3 xD 4 Memory Stick, Magic Gate Memory Stick, Memory Stick Duo y Memory Stick Pro 5 Puerto frontal de bus serie universal (USB) (activado por PictBridge) 6 Identificar las piezas del dispositivo Vista posterior 1 2 3 5 6 4 1 Entrada de alimentación 2 Puerto de red Ethernet (sólo en algunos modelos) 3 Puerto USB posterior 4 Puertos para fax (1-LINE y 2-EXT) 5 Panel de acceso posterior (sólo en algunos modelos) Español 6 Accesorio de impresión automática a doble cara (duplexer), (sólo en algunos modelos) Vista posterior 7 Panel de control Visor de texto de dos líneas (disponible sólo en algunos modelos) NOTA: la disposición y características del panel de control varían dependiendo del modelo de dispositivo que tenga. Es posible que su dispositivo no tenga todos los botones y luces que se describen en esta sección. 1 Marcación rápida Botones de marcación rápida: acceda a los primeros cinco números de marcación rápida. Una entrada puede ser un número de fax o un grupo de números de fax o una carpeta de la red. Lista de entradas de marcación rápida: identifique las entradas de marcación rápida correspondientes a los cinco botones de marcación rápida. Puede escribir las entradas en el papel trazado que se proporciona o imprimir las listas para insertarlas. 2 Escáner Menú escanear: seleccione un destino de escaneo. Archivado digital: abra la libreta de direcciones de marcación rápida del Archivado digital para seleccionar un destino de escaneo. START SCAN (Iniciar escaneo): inicie un trabajo de escaneo y envíelo al destino que seleccionó con el botón Scan Menu (Menú escanear). 8 Identificar las piezas del dispositivo Visor en color (disponible sólo en algunos modelos) 3 Fax Menu (Menú): abra el menú para la función de fax. Junk Fax Blocker (Bloqueo de fax no deseado): abra el menú Junk Fax Blocker (Bloqueo de fax no deseado), donde podrá agregar o eliminar números de una lista de números de fax bloqueados y ver informes. Esta característica está disponible sólo si tiene configurada la identificación de llamadas a través de su compañía telefónica. Resolución: ajuste la velocidad y calidad de los faxes que se envían desde el dispositivo. Redial/Pause (Rellamada/Pausa): remarque el último número de fax que se marcó. Auto Answer (Respuesta automática): ajuste la función de fax para responder el teléfono automáticamente después de un número específico de timbres. START FAX Black (Iniciar fax en negro) o START FAX Color (Iniciar fax en color): inicie el fax en blanco y negro o en color. 4 Teclado numérico ingrese números de fax, valores o texto. 5 Pantalla NOTA: algunos modelos de dispositivo tienen un visor de dos líneas y otros tienen un visor en color. Muestra mensajes de estado y de error, menús de inicio y de modo y sus opciones, información de ayuda y niveles de los cartuchos de tinta. Botones de flecha: desplácese por las opciones del menú o por las fotos en la pantalla a color (si está disponible). 8 Foto Menu (Menú): abra el menú para la función de fotografía. Proof Sheet (Hoja de prueba): imprima una hoja de prueba cuando se haya insertado una tarjeta de memoria en la ranura correspondiente. Rotate (Girar): si el dispositivo tiene una pantalla a color, gira en 90 grados la fotografía en pantalla. Si vuelve a presionar la tecla, la foto gira otros 90 grados. Zoom (- y +): si el dispositivo tiene una pantalla a color, amplía o reduce la imagen. OK (Aceptar): seleccione un menú, configuración o, si el dispositivo tiene una pantalla a color, seleccione fotos para imprimirlas. PRINT PHOTOS (Imprimir foto): inicie el trabajo de impresión de la fotografía. Back (Atrás): regresa al menú anterior. 9 Botón y luces de encendido 6 Otros botones Botón de encendido: encienda o apague el dispositivo. Si el dispositivo está apagado, el dispositivo sigue recibiendo una cantidad mínima de alimentación. Para desconectar por completo la alimentación del dispositivo, apague el dispositivo y desenchufe el cable de alimentación. Setup (Configuración): abra el sistema de menús para acceder a informes, configuraciones y mantenimiento. 2-sided (2 caras): seleccione la impresión a dos caras (si está instalado un duplexor). Help (Ayuda): vea información adicional acerca de los mensajes o menús que aparecen en la pantalla. En caso de haber problemas de hardware, mostrará un mensaje que explica el problema. Si el dispositivo no tiene un botón Help (Ayuda), use el botón Setup (Configuración) para acceder a la ayuda. Cancel (Cancelar): detenga un trabajo, salga de un menú o de las configuraciones. 7 Copia Cuando está prendida, indica que el dispositivo está encendido. La luz parpadea cuando se está realizando un trabajo. Luz del estado de red: indica el estado del dispositivo en una red. Luz de estado inalámbrica (802.11): indica el estado del dispositivo en una red inalámbrica. Luz de Atención: cuando está intermitente, la luz de atención indica que se ha producido un error que necesita de su intervención. Español Menu (Menú): abra el menú para la función de copia. Reduce/Enlarge (Reducir/Ampliar): modifique el tamaño de la copia. Number Of Copies (Número de copias): seleccione el número de copias mediante las teclas de flecha o ingrese el número directamente con el teclado. Collate (Clasificar): compagine las impresiones copiadas en el mismo orden que se escanearon en el cristal del escáner o en el AAD. Quality Calidad: controle la velocidad y la calidad de las copias. La luz Calidad se enciende al lado de la calidad de la copia seleccionada. START COPY Black (Iniciar copia en negro) o START COPY Color (Iniciar copia en color): inicie la copia en blanco y negro o en color. Panel de control 9 3 Configurar el fax (opcional) Este capítulo proporciona instrucciones para configurar diferentes ajustes del fax. • Uso de una línea telefónica dedicada • Uso de una línea telefónica compartida • Administración y configuración del fax • Configuración del modo de contestación • Configuración de los timbres antes de responder • Cambio del patrón de timbre de contestación para lograr un timbre distintivo Sistemas telefónicos en serie y en paralelo Antes de empezar a configurar el dispositivo para el envío y recepción de faxes, determine qué tipo de sistema telefónico se utiliza en su país/región. NOTA: Las instrucciones para configurar el envío y recepción de faxes varían en función de si el sistema telefónico es en serie o tipo paralelo. • Configuración del encabezado del fax • Prueba de la configuración del fax Para obtener más información acerca de las características del fax, consulte la guía del usuario en pantalla del Starter CD. NOTA: El fax sólo se admite en algunos modelos. PRECAUCIÓN: si no utiliza el cable suministrado para conectar el dispositivo al enchufe del teléfono de la pared, es posible que el fax no funcione correctamente. Este cable telefónico especial es diferente a los cables telefónicos que quizás ya tenga en su hogar u oficina. Si el cable telefónico suministrado es demasiado corto, consulte la guía del usuario en pantalla del Starter CD para obtener información. Si su país/región no aparece en las siguientes secciones, es probable que disponga de un sistema telefónico en serie. Si no está seguro del tipo de sistema telefónico de que dispone (serie o paralelo), consulte a la compañía telefónica. Países o regiones con sistemas telefónicos de tipo paralelo En un sistema telefónico de tipo paralelo puede conectar el equipo telefónico compartido a la línea telefónica a través del puerto "2-EXT" que se encuentra en la parte posterior del dispositivo. Argentina Australia Brasil Canadá Chile China Colombia Grecia India Indonesia Irlanda Japón Corea América Latina Malasia México Filipinas Polonia Portugal Rusia Arabia Saudita Singapur España Taiwán Tailandia EE.UU. Venezuela Vietnam NOTA: Si dispone de un sistema telefónico de tipo paralelo, HP le recomienda que utilice el cable telefónico de 2 hilos, suministrado con el dispositivo, para conectarlo al conector telefónico de pared. 10 Configurar el fax (opcional) En estos sistemas, el tipo de conector del equipo telefónico compartido (módems, teléfonos y contestadores automáticos) no permite la conexión física en el puerto "2-EXT" del dispositivo. Debe conectar el equipo al conector telefónico de pared. NOTA: En algunos países/regiones que utilizan sistemas telefónicos en serie, es posible que el cable telefónico que viene con el dispositivo tenga un conector de pared incorporado. Esto le permitirá conectar otros dispositivos de telecomunicaciones al conector de pared donde conectará el dispositivo. Para obtener información sobre la configuración del dispositivo para enviar y recibir faxes con un sistema telefónico en serie, consulte el sitio Web sobre configuración del fax para su país o región. Austria www.hp.com/at/faxconfig Bélgica (holandés) www.hp.be/nl/faxconfig Bélgica (francés) www.hp.be/fr/faxconfig Dinamarca www.hp.dk/faxconfig Finlandia www.hp.fi/faxconfig Francia www.hp.com/fr/faxconfig Alemania www.hp.com/de/faxconfig Irlanda www.hp.com/ie/faxconfig Italia www.hp.com/it/faxconfig Noruega www.hp.no/faxconfig Holanda www.hp.nl/faxconfig Portugal www.hp.pt/faxconfig España www.hp.es/faxconfig Suecia www.hp.se/faxconfig Suiza (francés) www.hp.com/ch/fr/faxconfig Suiza (alemán) www.hp.com/ch/de/faxconfig Reino Unido www.hp.com/uk/faxconfig Línea telefónica dedicada Lea esta sección si piensa utilizar el siguiente tipo de línea telefónica para el fax: • Línea telefónica dedicada (sin otros dispositivos, como un teléfono o una contestadora, que compartan la línea). • Línea telefónica dedicada sin dispositivos que compartan la línea, pero con una suscripción a un servicio de timbre especial. • Línea de intercambio privado de sucursales (PBX) o línea de red digital de servicios integrados (ISDN). Para obtener mayor información acerca de las líneas PBX e ISDN, consulte la guía del usuario en pantalla del Starter CD. NOTA: Si dispone de un servicio de correo de voz en el mismo número de teléfono que utiliza para las llamadas de fax, no puede recibir faxes de forma automática Debe recibir los faxes manualmente; esto significa que debe estar disponible para responder en persona a las llamadas de fax entrantes. Si, por el contrario, desea recibir los faxes automáticamente, póngase en contacto con su compañía telefónica para contratar un servicio de timbre especial o para obtener otra línea telefónica para enviar y recibir faxes. Configure el dispositivo para que conteste las llamadas entrantes manualmente. Pulse el botón Auto Answer (Respuesta automática) hasta que la luz se apague. 1. Desenchufe cualquier dispositivo telefónico del enchufe telefónico en el cual conectará el dispositivo. 2. Conecte el cable telefónico que viene con el dispositivo entre el puerto 1-LINE del dispositivo y el enchufe telefónico. 1-LINE Línea telefónica dedicada 11 Español Países/regiones con sistemas telefónicos de tipo serie 3. Si está abonado a un servicio de timbre especial, cambie la configuración del Patrón de timbre de respuesta al patrón que la compañía telefónica asignó al número de fax, por ejemplo, dos o tres timbres. Para obtener información sobre cómo cambiar esta configuración, consulte la guía del usuario en pantalla del Starter CD. NOTA: el dispositivo está originalmente configurado para responder a todos los patrones de timbre. Si no configura el patrón de timbre correcto que la compañía telefónica asignó al número de fax, es posible que el dispositivo responda a las llamadas de voz y de fax o no conteste ninguna. Línea telefónica compartida Si el fax compartirá la línea con otros dispositivos, como teléfonos, contestador automático, equipos/ módem para equipos o identificadores de llamadas, o si la línea incluye un servicio de correo de voz, siga las instrucciones que aparecen a continuación para determinar de qué forma configurará el fax. 1. Siga los pasos para la “Línea telefónica dedicada” en la página 11. 2. Enchufe dispositivos adicionales en el puerto 2-EXT, que está en la parte posterior del dispositivo. 2-EXT 3. Para determinar el resto de la configuración del fax, consulte las siguientes tablas. Uso de las tablas para la instalación del fax Utilice las tablas de instalación del fax para poder configurar la función de fax en el dispositivo. Siga estos pasos para utilizar las tablas: � Determine de qué forma utilizará la línea telefónica de la máquina de fax: • Voz y fax (consulte la Tabla 3-1) • Voz, fax e Internet (conmutada) (consulte la Tabla 3-3) • Fax e Internet (consulte la Tabla 3-2) • Voz, fax e Internet (DSL) (consulte la Tabla 3-4) Una vez que determine cómo desea utilizar la línea telefónica, siga estos pasos: � En la primera fila, determine los otros dispositivos que compartirán la línea con el All-in-one (teléfono, equipo, contestador automático). � En la última fila de la tabla están los números que � En las siguientes filas, determine si la línea corresponden a la Pautas de configuración en la página 15. Use la tabla Pautas de configuración para que la configuración del All-in-one permita que su funcionamiento sea el más efectivo. � La fila siguiente entrega un ejemplo de cómo se NOTA: debe seguir los números según cómo aparecen en la última fila de cada tabla de configuración de fax. Si no respeta la secuencia de los pasos podrían presentarse problemas con la configuración del fax. telefónica tiene servicios especiales (correo de voz o timbre especial) y, si la línea se utilizará con un equipo, determine si cuenta con un módem de acceso telefónico o DSL. verá la configuración del fax en relación con la forma de conectar distintos dispositivos al All-in-one. 12 Configurar el fax (opcional) Tabla 3-1 Voz y fax ¿Qué dispositivos conectará al dispositivo? Teléfono Teléfono Máquina contestadora • • Servicio de timbre distintivo Su línea tiene... Servicio de timbre distintivo La configuración del fax debe tener esta apariencia… Entonces, siga la configuración Nº 1, 9, 2 1, 7 1, 9, 7 Fax e Internet ¿Qué dispositivos conectará al dispositivo? • • Equipo Módem Su línea es... Conmutada Español Tabla 3-2 3 DSL La configuración del fax debe tener esta apariencia… Filtro DSL Bifurcador Entonces, siga la configuración Nº 4, 5, 1, 2, 6 8, 1, 2, 6 Línea telefónica compartida 13 Tabla 3-3 Voz, fax e Internet (conmutada) ¿Qué dispositivos conectará al dispositivo? • • • Teléfono Equipo Módem Su línea es... Conmutada Teléfono Equipo Módem Máquina contestadora Conmutada Servicio de timbre distintivo Su línea tiene... La configuración del fax debe tener esta apariencia… Servicio de timbre distintivo Bifurcador Entonces, siga la configuración Nº Tabla 3-4 • • • • 4, 10, 5, 3 Bifurcador 4, 10, 5, 3, 9 4, 10, 5, 1, 7 Voz, fax e Internet (DSL) ¿Qué dispositivos conectará al dispositivo? • • • Su línea es... DSL Teléfono Equipo Módem • • • • Teléfono Equipo Módem Máquina contestadora DSL Servicio de timbre distintivo Su línea tiene... La configuración del fax debe tener esta apariencia… Servicio de timbre distintivo Filtro DSL Filtro DSL 3 3 2 2 Bifurcador Entonces, siga la configuración Nº 14 4, 10, 5, 1, 9, 7 8, 3 Configurar el fax (opcional) Bifurcador 8, 3, 9 8, 1, 7 8, 1, 9, 7 Pautas de configuración Configuración Nº Instrucciones de configuración 1 Configure el dispositivo para que conteste las llamadas entrantes de manera automática. Pulse el botón Auto Answer (Respuesta automática) hasta que la luz se encienda. 2 (Opcional) Cambie la configuración Rings to Answer (Timbres antes de responder) a uno o dos timbres. Para obtener información sobre cómo cambiar esta configuración, consulte la guía del usuario en pantalla del Starter CD. 3 4 (Módem de acceso telefónico) 5 (Módem de acceso telefónico) Determine de qué forma desea que el dispositivo conteste las llamadas: automática o manual. • Si configura el dispositivo para que conteste las llamadas automáticamente, contestará todas las llamadas entrantes y recibirá faxes. El dispositivo no distinguirá entre llamadas de fax y de voz en este caso; si cree que la llamada es de voz, tendrá que responder antes de que el dispositivo lo haga. Para contestar las llamadas de fax automáticamente, presione el botón Auto Answer (Respuesta automática) hasta que la luz se encienda. • Si configura el dispositivo para que reciba faxes en forma manual, debe estar disponible para responder en persona a las llamadas de fax entrantes, de lo contrario, el dispositivo no podrá recibir los faxes. Para contestar las llamadas de fax manualmente, pulse el botón Auto Answer (Respuesta automática) hasta que la luz se apague. Dado que el módem para PC comparte la línea telefónica con el dispositivo, no podrá utilizar en forma simultánea el módem para PC y el dispositivo. Por ejemplo, no puede utilizar el dispositivo para enviar o recibir faxes si está usando el módem para PC para enviar un correo electrónico o para conectarse a Internet. Si su módem para PC está configurado para recibir automáticamente faxes en su equipo, desactive dicha configuración. Precaución: si no desactiva la configuración para recibir faxes en forma automática en el software de su módem para PC, el dispositivo no podrá recibir faxes. 6 Cuando el teléfono suene, el dispositivo contestara automáticamente después del número de timbres definido en la configuración Rings to Answer (Timbres para contestar). Luego, comenzará a emitir tonos de recepción de fax a la máquina que envía, y recibirá el fax. 7 Configure el contestador automático para que responda después de cuatro timbres o menos. (Contestador automático) Cambie la configuración de Rings to Answer (Timbres antes de responder) del dispositivo a seis timbres. 8 Sólo líneas DSL: deberá adquirir filtros DSL adicionales para todos los dispositivos (teléfono, equipo) que compartan la línea telefónica DSL. 9 Cambie la configuración del Patrón de timbre de respuesta al patrón que la compañía telefónica asignó al número de fax, por ejemplo, dos o tres timbres. (Servicio de timbre especial) Español Cuando el teléfono suene, el contestador automático tomará la llamada después del número de timbres que usted configuró y reproducirá la grabación de su saludo. El dispositivo monitorea la llamada durante este tiempo y “escucha” si es que hay tonos de fax. Si se detectan tonos de fax entrante, el dispositivo emite tonos de recepción de fax y recibe el fax; si no hay tonos de fax, el dispositivo deja de monitorear la línea y el contestador automático puede grabar un mensaje de voz. Para obtener información sobre cómo cambiar esta configuración, consulte la guía del usuario en pantalla del Starter CD. NOTA: el dispositivo está originalmente configurado para responder a todos los patrones de timbre. Si no configura el patrón de timbre correcto que la compañía telefónica asignó al número de fax, es posible que el dispositivo responda a las llamadas de voz y de fax o no conteste ninguna. Línea telefónica compartida 15 10 Existen dos modos distintos de configurar el dispositivo con el equipo según el número de puertos telefónicos del equipo. Además, necesitará cables de teléfono adicionales (por lo menos tres si el equipo tiene solamente un puerto y al menos dos si el equipo tiene dos puertos telefónicos). Antes de empezar, compruebe si su equipo tiene uno o dos puertos telefónicos: Equipo con un puerto telefónico Si el equipo sólo tiene un puerto telefónico, deberá comprar un bifurcador paralelo (también conocido como acoplador). Un bifurcador paralelo tiene un puerto RJ-11 en la parte delantera y dos puertos RJ-11 en la parte posterior. No utilice un bifurcador telefónico de 2 líneas, un bifurcador en serie ni un bifurcador paralelo que tenga dos puertos RJ-11 en la parte delantera y un conector en la parte posterior. Podrá comprar un bifurcador paralelo en una tienda de electrónica que venda accesorios telefónicos. 1. Conecte un extremo del cable telefónico que viene con el dispositivo a la toma de pared y el otro extremo al puerto 1-LINE del dispositivo. 2. Conecte un extremo de un segundo cable telefónico al puerto 2-EXT del dispositivo y el otro extremo en la parte frontal del bifurcador paralelo (el extremo que tiene un puerto telefónico). 3. Conecte un extremo de un tercer cable telefónico a la parte posterior del bifurcador paralelo (el extremo que tiene dos puertos telefónicos) y el otro extremo al equipo. 4. Conecte un extremo de un cuarto cable telefónico al último puerto libre en el bifurcador paralelo y el otro extremo a un teléfono o contestador automático. Si está conectando tanto el teléfono como el contestador automático, conecte el cuarto cable telefónico al contestador y luego utilice un quinto cable para conectar el contestador automático al teléfono. NOTA: si no conecta el contestador automático de esta manera, podrían grabarse los tonos de un equipo emisor de fax en su contestador y no podría recibir faxes con el dispositivo. Equipo con dos puertos telefónicos Si el equipo tiene dos puertos telefónicos, siga estos pasos para conectar el dispositivo al equipo: 1. Conecte un extremo del cable telefónico que viene con el dispositivo a la toma de pared y el otro extremo al puerto 1-LINE del dispositivo. 2. Conecte un extremo de un segundo cable telefónico al puerto 2-EXT del dispositivo y el otro extremo al puerto IN del equipo. 3. Conecte un extremo de un tercer cable telefónico a puerto OUT del equipo y el otro extremo a un teléfono o contestador automático. Si está conectando tanto el teléfono como el contestador automático, conecte el tercer cable telefónico al contestador y luego conecte el contestador automático al teléfono. NOTA: si no conecta el contestador automático de esta manera, podrían grabarse los tonos de un equipo emisor de fax en su contestador y no podría recibir faxes con el dispositivo. 16 Configurar el fax (opcional) Si conecta el dispositivo directamente a un equipo, instale el software del dispositivo y luego ejecute el Asistente de configuración de fax (Windows) o el Administrador de dispositivos HP (Mac OS). También puede, en otro momento, ejecutar estas herramientas desde el Centro de soluciones (Windows) o el Administrador de dispositivo HP (Mac OS). Utilice estas herramientas para determinar el encabezado de fax, el país o región y la fecha y hora. Además, puede configurar los valores del fax desde el servidor Web incorporado (EWS). Para obtener información sobre el EWS, consulte página 32. También puede configurar estos valores desde el panel de control. Para obtener información sobre el panel de control, consulte la guía del usuario en pantalla del Starter CD. Configuración de entradas de marcación rápida Puede almacenar números de fax o grupos de números de fax como entradas de marcación rápida. Las entradas de marcación rápida 1 a la 5 están asociadas a los cinco botones de marcación rápida correspondientes del panel de control. De este modo, puede marcar dichos números rápidamente desde el panel de control. Además de utilizar el panel de control, también puede configurar las entradas de marcación rápida con el servidor Web incorporado y el software HP Photosmart. Para obtener información, consulte la guía del usuario en pantalla del Starter CD. 1. Desde el panel de control, pulse Configuración. 2. Seleccione Speed Dial Setup (Configuración de marcación rápida) y realice una de las siguientes acciones: • Para agregar o cambiar una entrada: seleccione Marcación rápida individual o Marcación rápida grupal y pulse las teclas de flecha para desplazarse a un número de entrada no utilizado o escriba un número en el teclado. Escriba el número de fax y pulse OK. Incluya las pausas o los demás números que necesite, como por ejemplo, un código de área, un código de acceso para números que se encuentran fuera de un sistema de PBX (generalmente 9 ó 0) o un prefijo de llamada de larga distancia. Escriba el nombre con el teclado numérico y pulse OK. • Para eliminar una entrada o todas la entradas: seleccione Eliminar marcado rápido, pulse las teclas de flecha para moverse a la entrada de marcado rápido que desea eliminar y luego pulse Aceptar. Prueba de la configuración de fax Es posible probar la configuración de fax para verificar el estado del dispositivo y asegurarse de que esté configurado correctamente para el envío y recepción de fax. Realice esta prueba tras configurar el dispositivo para dichas tareas. La prueba hace lo siguiente: • Evalúa el hardware del fax • Verifica que el dispositivo tenga conectado el tipo de cable telefónico correcto • Revisa que el cable telefónico esté conectado en el puerto correcto • Revisa si hay tono de marcación • Revisa si hay una línea de teléfono activa • Prueba el estado de la conexión de la línea telefónica El dispositivo imprime un informe con los resultados de la prueba. Si se produce alguna falla en la prueba, revise el informe para saber cómo corregir los problemas y volver a realizar la prueba. Para obtener información adicional sobre la solución de problemas, consulte el “Solución de problemas de fax (opcional)” en la página 30. Administración y configuración del fax 17 Español Administración y configuración del fax Para configurar entradas de marcación rápida Probar la configuración de fax 1. Configure el dispositivo para enviar faxes de acuerdo con las instrucciones de configuración de su casa o su oficina. 2. Asegúrese de que los cartuchos de tinta y los cabezales de impresión estén instalados y que el papel de tamaño completo esté cargado en la bandeja de entrada antes de iniciar la prueba. 3. En el panel de control, pulse Setup (Configuración). 4. Seleccione Herramientas y, a continuación, Ejecutar prueba de fax. El dispositivo muestra el estado de la prueba en la pantalla e imprime un informe. 5. Revise el informe. • Si el resultado de la prueba es favorable y aún tiene problemas con el fax, revise las configuraciones de fax que aparecen en el informe para verificar que sean las correctas. Una configuración incorrecta o incompleta puede provocar problemas en el envío y la recepción de faxes. • Si la prueba falla, revise el informe para saber cómo arreglar cualquier problema que haya encontrado. 18 Configurar el fax (opcional) Español Prueba de la configuración de fax 19 4 Configurar el Archivado digital para el escaneo (opcional) La función Archivado digital le permite explorar documentos directamente de varias carpetas compartidas (hasta 10) en la red. Con el Archivado digital, no necesita un software de exploración. Además, no necesita explorar los archivos desde el equipo y luego transferirlos a la carpeta designada de la red. NOTA: la función Archivado digital está disponible con los modelos HP Officejet L7600/L7700 all-in-one que se conectan directamente a la red por medio de una conexión inalámbrica o con un cable de Ethernet. Información requerida Para configurar el Archivado digital, necesita la siguiente información: • La dirección IP asignada al all-in-one. Cuando pulsa el botón Digital Filing (Archivado digital) en el panel de control del All-in-one por primera vez, la dirección IP aparece en una lista al final de las instrucciones que aparecen en la pantalla. • Privilegios adecuados en la red. NOTA: el Archivado digital no admite Windows Active Directory. Debe poder crear una carpeta y cambiar los permisos de acceso para la carpeta. Archivado digital... en acción! Recientemente, una pequeña empresa de diseño gráfico comenzó a manejar sus facturas, contratos e informes de costos en forma electrónica con el Archivado digital. Ahora, en lugar de completar facturas y otros documentos, el administrador de la oficina utiliza el All-in-one para crear una copia electrónica que se almacena en forma automática en un equipo de la red de la oficina. Configurarlo… El administrador de la oficina le solicitó a uno de los empleados que saben de informática que configure el Archivado digital. Primero, el empleado creó tres carpetas distintas (con los nombres “Facturas“, “Contratos“ e “Informes de costos“) en el equipo que se usan para almacenar los documentos. Luego, cambió los permisos de acceso de estas carpetas de modo que el All-in-one pueda guardar archivos en los directorios correspondientes. 20 Configurar el Archivado digital para el escaneo (opcional) Para obtener información acerca de cómo buscar el nombre del equipo, consulte la documentación del sistema operativo. • La dirección de red para la carpeta. Las direcciones de red normalmente se escriben en este formato: \\mypc\sharedfolder • Un nombre de usuario y una contraseña para la red. Por ejemplo, el nombre de usuario y contraseña de Windows NT se usan para iniciar sesión en la red. Paso 1: crear y compartir una carpeta en la red NOTA: para utilizar Archivado digital, la carpeta que usa ya debe existir en un equipo conectado a la red. No puede crear una carpeta desde el panel de control del All-in-one. Finalmente, él usó el servidor Web incorporado (EWS) para configurar los accesos directos (llamados “marcaciones rápidas“) para cada una de estas carpetas Probarlo… Después de que el empleado que sabe informática terminó de configurar el Archivado digital, el administrador de la oficina decidió crear una copia de una factura. Primero, cargó el documento en el All-in-one, tal como si fuera a sacar una copia. 1. Cree una carpeta en un equipo conectado a la red. 2. Comparta la carpeta. Asegúrese de que las opciones de la carpeta proporcionen acceso de lectura y escritura. Para obtener más información acerca de la creación de carpetas y de la configuración de opciones de carpeta, consulte la documentación del sistema operativo. Paso 2: configure un acceso directo para la carpeta en la red Los enlaces entre el All-in-one y la carpeta de red se llaman “Marcación rápida de archivado digital”. Puede crear y administrar estas marcaciones rápidas con el servidor Web incorporado (EWS) del All-in-one. NOTA: para obtener mayor información acerca del uso del EWS, consulte “Servidor Web incorporado” en la página 32 o la guía del usuario en pantalla del Starter CD. Luego, pulsó el botón Digital Filing (Archivado digital) en el panel de control del All-in-one y en la pantalla aparecen los números de marcación rápida que el empleado programó en el EWS. Finalmente, seleccionó la opción “Facturas“ y pulsó el botón Explorar. El All-in-one exploró el documento y luego lo transmitió directamente a la carpeta facturas del equipo. Paso 1: crear y compartir una carpeta en la red 21 Español • El nombre del equipo donde está ubicada la carpeta 1. Abra un navegador Web admitido (tal como Microsoft Internet Explorer, Netscape, Opera, Mozilla Firefox o Safari) en el equipo. 2. Escriba la dirección IP que se asignó al All-in-one. (Para obtener más información, consulte “Información requerida” ). Por ejemplo, si la dirección IP es 123.123.123.123, escriba la siguiente dirección en el explorador Web: http://123.123.123.123 La página del EWS aparece en la ventana del navegador Web. 3. Haga clic en la ficha Settings (Configuración). 4. En Address Book (Libreta de direcciones), haga clic en Digital Archive Speed-dial (Marcación rápida de archivado digital). 5. En Direct Digital Filing Speed-dial (Marcación rápida de archivado digital) ajuste las configuraciones para la nueva marcación rápida en el EWS, incluso lo siguiente: • Apodo: Agregue un apodo para la carpeta. Después de configurar el Archivado digital, este nombre aparece en el panel de control del All-in-one cuando pulsa el botón Digital Filing (Archivado digital). • Ruta de la red:La ruta de red para la carpeta. La ruta de la red normalmente se escribe en este formato: \\mypc\sharedfolder. Además, puede escribir la dirección IP asignada al All-in-one en este formato: \\123.123.123.123. • Nombre de usuario y contraseña: el nombre de usuario y contraseña que utiliza cuando inicia sesión en el equipo. El nombre de usuario normalmente se escribe en uno de estos formatos: Bob, BOBSPC\Bob, BOBDOMAIN\Bob • Número de identificación personal (PIN): puede asignar un PIN opcional para ayudar a evitar que personas no autorizadas utilicen la marcación rápida. Después de establecer el PIN, el panel de control del All-in-one solicitará el PIN cada vez que se utilice la marcación rápida. Para desactivar el PIN, deje la casilla PIN en blanco. • Configuraciones de exploración: ajuste las configuraciones de exploración para la marcación rápida, tal como opciones de tipo de documento y exploración por ambas caras, que se usan cada vez que se seleccione ésta marcación rápida. 22 Configurar el Archivado digital para el escaneo (opcional) 6. Seleccione Agregar. La entrada se agrega a la Libreta de direcciones de marcación rápida de archivado digital. Paso 3: pruebe y utilice el Archivado digital 1. Cargue el documento en el cristal del escáner o en el ADF. 2. Pulse Digital Filing (Archivado digital). 3. Pulse el botón de marcación rápida de archivado digital que corresponda a la marcación rápida que desee. Si se le solicita, introduzca el PIN para la marcación rápida. 4. Pulse Start Scan (Iniciar escaneo). NOTA: Es posible que la conexión demore un poco, dependiendo del tráfico de la red y la velocidad de conexión. NOTA: consulte la solución de problemas de “Active directory”. Configuración del dispositivo para la comunicación inalámbrica (opcional) NOTA: la comunicación inalámbrica está disponible con algunos modelos de dispositivo. Este capítulo proporciona las instrucciones para configurar el dispositivo para comunicación inalámbrica mediante: • El panel de control: utilice los menús de la pantalla para configurar la comunicación inalámbrica. • Software del Starter CD: utilice un cable de red para conectarse temporalmente a la red y configurar la comunicación inalámbrica mediante el software del Starter CD. Para obtener información acerca de otras formas de configurar el dispositivo para comunicación inalámbrica, consulte la guía del usuario en pantalla del Starter CD. Información requerida Antes de instalar el software del dispositivo, se recomienda verificar la configuración de la red. Obtenga la información de los administradores del sistema o realice las siguientes tareas: • Obtenga el nombre de red (SSID) y el modo de comunicación (infraestructura o ad hoc) en la utilidad de configuración del punto de acceso inalámbrico (WAP) de la red o de la tarjeta de red del equipo. • Averigüe qué tipo de encriptación utiliza su red, tal como Privacidad equivalente por cable (WEP) o Acceso protegido Wi-Fi® (WPA). • Obtenga la contraseña de seguridad o la clave de encriptación del dispositivo inalámbrico. Información sobre la configuración de red inalámbrica 802.11 Nombre de la red (SSID) En forma predeterminada, el dispositivo busca el nombre de la red inalámbrica o el Identificador de conjunto de servicio (SSID) denominado “hpsetup”. Su red puede tener un SSID distinto. Modo de comunicación Existen dos modos de comunicación: Ad hoc: en una red ad hoc, el dispositivo se configura en el modo de comunicación ad hoc y se comunica directamente con otros dispositivos inalámbricos sin utilizar un punto de acceso inalámbrico (WAP): Todos los dispositivos de la red ad hoc deben cumplir los siguientes requisitos: • Ser compatibles con 802.11 • Tener seleccionado el modo de comunicación ad hoc • Tener el mismo nombre de red (SSID) • Estar en la misma subred y en el mismo canal • Tener la misma configuración de seguridad 802.11 Infraestructura (recomendado): en una red de infraestructura, el dispositivo se configura en el modo de comunicación de infraestructura y se comunica con otros dispositivos de la red, sean éstos inalámbricos o no, a través de un WAP. Generalmente, los WAP actúan como enrutadores o puertas de enlace en redes pequeñas. Información requerida 23 Español 5 Configuración de seguridad NOTAS Para conocer la configuración disponible para el dispositivo, consulte la página de configuración de red en “Comprensión de la página de configuración” en la guía del usuario en pantalla del Starter CD. • Asegúrese de que el dispositivo no esté conectado a la red mediante un cable de red. Para obtener más información acerca de la seguridad inalámbrica, visite www.weca.net/opensection/pdf/ whitepaper_wifi_security4-29-03.pdf. Autenticación de red: el valor predeterminado de fábrica del dispositivo es Abierta, el cual no requiere seguridad para autorización o encriptación. Los otros valores posibles son Abierta luego compartida, Compartida y WPA-PSK (Acceso protegido Wi-Fi® con clave previamente compartida). • WPA aumenta el nivel de protección y control de acceso de los datos vía aire en redes Wi-Fi existentes y futuras. Abarca todas las debilidades conocidas de WEP, el mecanismo de seguridad nativa original del estándar 802.11. • WPA2 es la segunda generación de seguridad WPA; proporciona a usuarios Wi-Fi de empresas y consumidores un alto nivel de garantía en cuanto a que sólo usuarios autorizados pueden acceder a sus redes inalámbricas. Encriptación de datos: • La privacidad equivalente por cable (WEP) proporciona seguridad mediante la encriptación de datos que se envían a través de ondas de radio de un dispositivo inalámbrico a otro. Los dispositivos en una red habilitada para WEP usan claves WEP para codificar los datos. Si su red usa WEP, debe conocer sus claves WEP. • WPA usa el Protocolo de integridad de clave temporal (TKIP) para encriptación y emplea autenticación 802.1X con uno de los tipos de Protocolos de autenticación extensible (EAP) estándar disponibles en la actualidad. • El dispositivo transmisor debe contar con capacidades para 802.11 incorporadas o tener instalada una tarjeta inalámbrica 802.11. • HP recomienda que el dispositivo y los equipos que usen el dispositivo estén en la misma subred. Configure el dispositivo para la comunicación inalámbrica mediante el panel de control NOTA: para usar este método, debe tener una red inalámbrica configurada y en funcionamiento. 1. En el panel de control, pulse el botón Setup (Configuración). 2. Pulse un botón de flecha para ir a Network (Red) y luego pulse OK (Aceptar). 3. Pulse un botón de flecha para ir a Wireless Setup Wizard (Asistente de configuración inalámbrica) y luego pulse OK (Aceptar). 4. Siga las instrucciones que aparecen en pantalla para completar la configuración. Si encuentra problemas, consulte “Solución de problemas inalámbricos (sólo en algunos modelos)” en la página 28. • WPA2 proporciona un nuevo esquema de encriptación, el Estándar de encriptación avanzada (AES). AES se define en el modo de encadenamiento de bloques de cifrado de contador (CCM) y es compatible con el Conjunto de servicios básicos independientes (IBSS) para permitir la seguridad entre estaciones de trabajo cliente que funcionan en modo ad hoc. 24 Configuración del dispositivo para la comunicación inalámbrica (opcional) Configure el dispositivo para la comunicación inalámbrica mediante software Para Windows 1. Retire la cubierta protectora del conector de red del dispositivo. 2. Conecte temporalmente el dispositivo a un puerto disponible del hub, conmutador o enrutador de red con un cable de red (se vende por separado). 7. Siga las instrucciones que aparecen en pantalla para completar la instalación y, cuando se le solicite, desconecte el cable. Si encuentra problemas, consulte “Solución de problemas inalámbricos (sólo en algunos modelos)” en la página 28. Para Mac OS 1. Abra el Asistente de configuración AirPort y siga las instrucciones que aparecen en pantalla para unirse a una red inalámbrica existente (hpsetup). 2. Haga doble clic en el icono de instalación del Starter CD y siga las instrucciones que aparecen en pantalla. 3. Cuando se le solicite, haga clic en Utilidad de configuración de impresora para agregar el dispositivo. Si encuentra problemas, consulte “Solución de problemas inalámbricos (sólo en algunos modelos)” en la página 28. 3. Cierre cualquier aplicación que esté en ejecución en su equipo. Español 4. Inserte el Starter CD en la unidad de CD. Debe ejecutar el programa de instalación al menos una vez desde Starter CD y crear una conexión inalámbrica. Si el menú del CD no se inicia automáticamente, haga doble clic en el icono de configuración del Starter CD. 5. En el menú del CD, haga clic en Instalar y siga las instrucciones que aparecen en pantalla. 6. En la pantalla Tipo de conexión, seleccione Inalámbrica y, a continuación, haga clic en Siguiente. Configure el dispositivo para la comunicación inalámbrica mediante software 25 6 Solución de problemas Esta sección proporciona sugerencias para la solución de algunos de los problemas más comunes que se asocian a la instalación de hardware y software. Revise las conexiones del hardware Para obtener información actualizada, consulte el archivo Léame y las notas del Starter CD o visite el sitio Web de soporte del producto en www.hp.com/support. • Asegúrese de que el cable de alimentación esté conectado en forma segura al dispositivo y a una toma de corriente activa. • Asegúrese de que todos los cables en uso estén en el orden correcto y funcionen bien. • Asegúrese de que el cable telefónico esté conectado al puerto 1-LINE. Solución de problemas de instalación Esta sección proporciona sugerencias para la solución de algunos de los problemas más comunes que se asocian a la instalación de hardware y software. Sugerencias para la instalación de hardware Revise el dispositivo • Asegúrese de que se haya retirado toda la cinta y materiales de embalaje del interior y exterior del dispositivo. • Asegúrese de que el papel está cargado correctamente en la bandeja y de que no está atascado en el dispositivo. • Asegúrese de que no haya luces encendidas o parpadeando, excepto la luz de Alimentación, la que sí debe estar encendida. Si la luz de Atención parpadea, revise los mensajes en el panel de control. La primera vez que se enciende el dispositivo, demora aproximadamente 45 segundos en calentarse. • Asegúrese de que el panel de acceso posterior o la unidad de impresión a doble cara esté asegurada en su lugar. • Asegúrese de que el dispositivo puede imprimir una página de Autodiagnóstico. Para obtener más información, consulte “Página de autodiagnóstico” en la página 32. 26 Solución de problemas Revise los cabezales de impresión y los cartuchos de tinta • Asegúrese de haber retirado las tapas anaranjadas de los cabezales de impresión. • Asegúrese de que todos los cabezales y cartuchos de tinta se encuentren instalados firmemente en sus ranuras correctas, con el mismo código de color. Presione cada uno de estos elementos firmemente, para asegurarse de que estén haciendo un contacto adecuado. El dispositivo no puede funcionar si no están instalados. • Asegúrese de que el pestillo del cabezal de impresión y todas las cubiertas estén cerradas. • Si en la pantalla aparece un mensaje de error sobre los cabezales de impresión, limpie los contactos de éstos. Para obtener más información, consulte la guía del usuario en pantalla del Starter CD. Sugerencias para la instalación de software Revise el sistema del equipo • Asegúrese de que su equipo ejecuta uno de los sistemas operativos compatibles. Para obtener más información, consulte la guía del usuario en pantalla del Starter CD. • Asegúrese de que el equipo cumple al menos con los requisitos mínimos del sistema. Para obtener más información, consulte la guía del usuario en pantalla del Starter CD. • Asegúrese de usar el Starter CD que contiene el software de instalación correcto para su sistema operativo. • Antes de instalar el software, asegúrese de que los demás programas estén cerrados. • Si el equipo no reconoce la ruta hacia la unidad de CD-ROM que usted escribió, asegúrese de que está especificando la letra de unidad correcta. • Si el equipo no reconoce el Starter CD en la unidad de CD-ROM, revise que éste no esté dañado. Puede descargar el controlador del dispositivo desde www.hp.com/support. • En el Administrador de dispositivos de Windows, asegúrese de que los controladores USB no estén desactivados. • Si utiliza un equipo que ejecuta Windows y el equipo no puede detectar el dispositivo, ejecute la utilidad de desinstalación (util\ccc\uninstall.bat en el Starter CD) para realizar una desinstalación completa del controlador del dispositivo. Reinicie el equipo y vuelva a instalar el controlador del dispositivo. Solución de problemas de red (sólo en algunos modelos) NOTA: Luego de corregir cualquiera de los siguientes problemas, ejecute nuevamente el programa de instalación. Solución de problemas de red generales • Si no puede instalar el software del dispositivo, compruebe que: • Todas las conexiones de cable al equipo y al dispositivo estén firmes. • La red esté operativa y el dispositivo de red esté encendido. • Todas las aplicaciones, incluidos los programas de protección antivirus, programas de protección contra software espía y firewall estén cerrados o desactivados en los equipos con Windows. • Si el programa de instalación no puede detectar el dispositivo, imprima la página de configuración de red (consulte “Para imprimir la página de configuración de red” en la página 32) e ingrese manualmente la dirección IP. • Si usa un equipo que ejecuta Windows, asegúrese de que los puertos de red creados en el controlador del dispositivo coincidan con la dirección IP de éste: 1) Imprima la página de configuración de red del dispositivo. 2) En el escritorio de Windows, haga clic en Inicio, señale Configuración y luego haga clic en Impresoras o Impresoras y faxes. O Haga clic en Inicio, luego en Panel de control y luego haga doble clic en Impresoras. 3) Haga clic con el botón derecho en el icono del dispositivo, seleccione Propiedades y haga clic en la ficha Puertos . O Haga clic con el botón derecho en el icono del dispositivo, haga clic en Ejecutar como administrador, haga clic en Propiedades, haga clic en Continuar luego haga clic en la ficha Puertos. 4) Seleccione el puerto TCP/IP para el dispositivo y luego haga clic en Configurar puerto. 5) Compare la dirección IP que aparece en el cuadro de diálogo y asegúrese de que coincida con la de la página de configuración de red. Si las direcciones IP son diferentes, cambie la del cuadro de diálogo para que coincida con la que aparece en la página de configuración de red. 6) Haga clic dos veces en Aceptar para guardar la configuración y cerrar los cuadros de dialogo. Problemas durante la conexión a una red por cable • Si la luz de Enlace del conector de red no se enciende, asegúrese de que se cumplan todas las condiciones de “Solución de problemas de red general” que se mencionaron antes. • Si bien no es recomendable que asigne al dispositivo una dirección IP estática, esto podría solucionar algunos problemas de instalación (como un conflicto con un firewall personal). Para obtener más información, consulte la guía del usuario en pantalla del Starter CD. • El dispositivo está instalado en la misma subred que los equipos que lo usarán. Solución de problemas de red (sólo en algunos modelos) 27 Español Verifique las pautas de instalación Solución de problemas inalámbricos (sólo en algunos modelos) Si el dispositivo no puede comunicarse con la red luego de establecer la configuración de la conexión inalámbrica y de instalar el software, realice una o más de las siguientes tareas. Revise los parámetros de la comunicación inalámbrica • Asegúrese de que la tarjeta inalámbrica del equipo esté configurada en el perfil inalámbrico correcto. Un perfil inalámbrico es un conjunto de parámetros de red exclusivo de una red determinada. Una sola tarjeta inalámbrica puede tener varios perfiles inalámbricos (por ejemplo, uno para una red en la casa y uno para una red en la oficina). Abra la utilidad de Configuración para la tarjeta de red instalada en su equipo y asegúrese de que el perfil seleccionado sea el perfil para la red del dispositivo. • Asegúrese de que la configuración de red del dispositivo coincida con la de su red. Realice uno de los siguientes pasos para conocer los parámetros de su red: • Comunicación de infraestructura: abra la utilidad de Configuración del punto de acceso inalámbrico (WAP). • Comunicación ad hoc: abra la utilidad de Configuración de la tarjeta de red instalada en su equipo. • Compare la configuración de la red con la que aparece en la página de configuración de red del dispositivo (consulte “Para imprimir la página de configuración de red” en la página 32) y observe las diferencias. Entre los posibles problemas se incluyen: • El WAP filtra las direcciones de hardware (direcciones MAC). Consulte “Agregue direcciones de hardware a un punto de acceso inalámbrico (WAP)” en la página 28. • Puede que uno de estos parámetros en el dispositivo esté incorrecto: modo de comunicación, nombre de red (SSID), canal (sólo redes ad hoc), tipo de autenticación, encriptación. Consulte “Información sobre la configuración de red inalámbrica 802.11” en la página 23. 28 Solución de problemas • Imprima un documento. Si el documento aún no se imprime, restablezca la configuración de red del dispositivo (consulte “Restablezca los parámetros de configuración de la red” en la página 29) y reinstale el software del dispositivo. Si la configuración de la red inalámbrica está correcta, el equipo puede estar asociado a otra red inalámbrica. Asegúrese de que el equipo esté asociado a la misma red inalámbrica que el dispositivo. Los usuarios pueden verificar esto al revisar la configuración de la conexión inalámbrica en sus respectivos equipos. Además, asegúrese de que los equipos tengan acceso a la red inalámbrica. Si la configuración de la red inalámbrica está incorrecta, siga estos pasos para corregir la configuración del dispositivo: 1. Conecte el dispositivo a la red o al equipo con un cable de red. 2. Abra el servidor Web incorporado del dispositivo. 3. Haga clic en la ficha Conexión en red y luego en Inalámbrica (802.11) en el panel izquierdo. 4. Use el asistente de Configuración inalámbrica de la ficha Configuración inalámbrica para cambiar los parámetros del dispositivo para que coincidan con los de la red. 5. Cierre el servidor Web incorporado del dispositivo y desconecte el cable de red del dispositivo. 6. Desinstale por completo el software del dispositivo y vuelva a instalarlo. Agregue direcciones de hardware a un punto de acceso inalámbrico (WAP) La filtración MAC es una característica de seguridad en la cual un punto de acceso inalámbrico (WAP) se configura con una lista de direcciones MAC (también denominadas “direcciones de hardware”) de dispositivos a los que se les permite obtener acceso a la red a través de WAP. Si el WAP no tiene la dirección de hardware de un dispositivo que intenta acceder a la red, el WAP niega el acceso a la red a dicho dispositivo. Si el WAP filtra las direcciones MAC, la dirección MAC del dispositivo debe agregarse a la lista de direcciones MAC aceptadas de WAP. 1. Imprima una página de configuración de red. Consulte “Para imprimir la página de configuración de red” en la página 32. 2. Abra la utilidad de configuración de WAP y agregue la dirección de hardware del dispositivo a la lista de direcciones MAC aceptadas. • También se admiten algunos signos de puntuación comunes. Sin embargo, no use caracteres especiales o con acento en el nombre de la carpeta. Restablezca los parámetros de configuración de la red • Asegúrese de que la carpeta se haya compartido y que los usuarios pueden leer y escribir en ella. Para obtener más información, consulte la documentación disponible del sistema operativo. 1. Pulse Configuración. Pulse un botón de flecha para ir a Network (Red) y luego pulse OK (Aceptar). 2. Presione un botón de flecha para ir a Restore Network Defaults (Restablecer valores predeterminados de la red) y luego presione OK (Aceptar). 3. Imprima la página de configuración de red y verifique que la configuración de red se haya restablecido. Consulte “Para imprimir la página de configuración de red” en la página 32. En forma predeterminada, el nombre de red (SSID) es “hpsetup” y el modo de comunicación es “ad hoc”. Solución de problemas del archivado digital (opcional) No se pudo escanear a la carpeta de red NOTA: La función Archivado digital no admite Windows Active Directory. El dispositivo no está configurado correctamente en la red Asegúrese de que el dispositivo esté configurado correctamente y que esté conectado a la red. Realice un PING en el dispositivo y asegúrese de que esté respondiendo. La carpeta de red no se ha configurado correctamente • Asegúrese de que la carpeta esté creada en el servidor. Para obtener más información, consulte la documentación disponible del sistema operativo. • Asegúrese de que el nombre de la carpeta se haya ingresado en el formato correcto en el servidor Web incorporado (EWS) y que el nombre de usuario y la contraseña se hayan ingresado correctamente. Para obtener más información, consulte la información del EWS. El disco está lleno Asegúrese de que el servidor que contiene la carpeta tenga suficiente espacio de disco disponible. El dispositivo no puede crear un nombre de archivo único con el prefijo y sufijo asignados El dispositivo puede crear un máximo de 9.999 archivos con el mismo prefijo y sufijo. Si ha escaneado varios archivos en una carpeta, cambie el prefijo. El prefijo del nombre del archivo no se ha configurado correctamente Asegúrese de que el nombre de la carpeta y el prefijo del nombre del archivo usen sólo letras A a la Z, mayúsculas o minúsculas, y números del 1 al 9. También se admiten algunos signos de puntuación comunes. Sin embargo, no use caracteres especiales o con acento en el nombre de la carpeta. Si se usan caracteres no admitidos en los prefijos del nombre del archivo, estos no aparecerán correctamente cuando se cree el archivo. El nombre del servidor no se puede solucionar El envío a la carpeta de red puede fallar si el nombre de servidor que se proporcionó durante la configuración no se puede solucionar en direcciones IP específicas. Al configurar la función de Archivado digital, asegúrese de hacer lo siguiente: • Utilice nombres DNS completamente calificados. • Asegúrese de que el servidor DNS esté configurado correctamente en el dispositivo. CONSEJO: si ha cambiado recientemente la configuración del DNS, apáguelo y luego encienda el All-in-One. • Asegúrese de que el nombre de la carpeta sólo use las letras A a la Z (mayúsculas y minúsculas) y los números 1 al 9. Solución de problemas del archivado digital (opcional) 29 Español Si el dispositivo aún no puede comunicarse con la red, restablezca su configuración de red. Solución de problemas de fax (opcional) Si realizó una prueba de fax y falló, consulte el informe de prueba para buscar posibles soluciones. Para obtener información más detallada, consulte la guía del usuario en pantalla del Starter CD. El dispositivo tiene dificultades Asegúrese de usar el cable telefónico que viene con el dispositivo. para enviar y recibir faxes Es posible que se esté utilizando otro equipo conectado a la misma línea de teléfono que el dispositivo. Asegúrese de que ningún teléfono de extensión (teléfonos conectados a la misma línea telefónica, pero no conectados al dispositivo) u otros equipos estén en uso o estén descolgados. Por ejemplo, no se puede utilizar el dispositivo para enviar o recibir faxes si un teléfono de extensión está descolgado o si se está usando el módem de acceso telefónico de equipo para enviar correos electrónicos o para acceder a Internet. Si utiliza un bifurcador telefónico, éste podría ser la causa de los problemas en el envío y la recepción de faxes. Intente conectar el dispositivo directamente a la clavija de teléfono. Asegúrese de que un extremo del cable telefónico esté conectado al conector telefónico de pared y que el otro extremo esté conectado al puerto “1-LINE” en la parte posterior del dispositivo. Intente conectar un teléfono que funcione directamente al conector telefónico de pared y verifique que tenga tono de llamada; si no hay tono, comuníquese con la compañía telefónica para que revisen la línea. Asegúrese de conectar el dispositivo a una línea telefónica análoga o no podrá enviar ni recibir faxes. Para comprobar si su línea telefónica es digital, conecte un teléfono analógico corriente a la línea y escuche el tono de llamada. Si no se oye un tono de llamada normal, es posible que sea una línea telefónica configurada para teléfonos digitales. Conecte el dispositivo a una línea telefónica analógica e intente enviar o recibir fax. La conexión de la línea telefónica puede tener ruido. Las líneas telefónicas con una calidad de sonido deficiente (ruido) pueden causar problemas con el fax. Verifique la calidad de sonido de la línea telefónica conectando un teléfono a la toma telefónica de pared y comprobando si hay ruido estático o de otro tipo. Si oye ruido, desactive Modo corrección errores (ECM) e intente enviar o recibir faxes de nuevo. Si utiliza un servicio de línea digital de abonado (DSL), asegúrese de que cuenta con un filtro DSL conectado. Sin este filtro, no podrá enviar ni recibir faxes correctamente. Si utiliza un sistema telefónico de intercambio privado de sucursales (PBX) o un adaptador de red digital de servicios integrados (RDSI) de conversor/terminal, asegúrese de que el dispositivo esté conectado al puerto correcto y que el adaptador de terminal esté configurado en el tipo de conmutación correspondiente al país o región. 30 Solución de problemas El dispositivo puede enviar Si no utiliza un servicio de timbre especial, asegúrese de que la función Distinctive Ring faxes, pero no puede recibirlos (Timbre distintivo) del dispositivo esté establecida en All Rings (Todos los timbres). Si la opción Auto Answer (Respuesta automática) está configurada en Off (Desactivado) o tiene un servicio de correo de voz en el mismo número de teléfono que utiliza para las llamadas de fax, sólo podrá recibir faxes manualmente. Si tiene un equipo con módem de acceso telefónico de equipo en la misma línea telefónica que el dispositivo, asegúrese de que el software que viene con el módem no esté configurado para recibir faxes en forma automática. Si tiene un contestador automático en la misma línea telefónica que el dispositivo: • • • • • • Verifique que el contestador automático funcione correctamente. Asegúrese de que la configuración sea como la que aparece en el segundo ejemplo de la Tabla 3-1 en la página 13. Asegúrese de que el dispositivo esté configurado para recibir faxes en forma automática. Compruebe que la configuración de Rings to Answer (Timbres antes de responder) tenga un número mayor de timbres que el contestador automático. Desconecte el contestador automático e intente recibir un fax. El mensaje debe durar unos 10 segundos. Hable lento y bajo cuando grabe el mensaje. Cuando termine el mensaje, deje pasar 5 segundos antes de detener la grabación. Es posible que otro equipo que utiliza la misma línea telefónica esté provocando el error de la prueba. Puede desconectar los otros dispositivos y volver a realizar la prueba. Si se supera la prueba de detección de tono de llamada, algún otro equipo está causando los problemas. Intente conectar de nuevo una a una las piezas y vuelva a realizar la prueba en cada ocasión hasta que identifique la pieza del equipo que causa el problema. El dispositivo no puede enviar Es posible que el dispositivo marque demasiado rápido o demasiado pronto. Por ejemplo, faxes, pero sí recibirlos si necesita acceder a una línea externa con el “9,” intente introducir pausas de la siguiente forma: 9-XXX-XXXX (donde XXX-XXXX es el número de fax receptor). Para introducir una pausa pulse Redial/Pause (Rellamada/Pausa) o bien pulse el botón Space (Espacio) (#) varias veces hasta que aparezca un guión (-) en la pantalla. En la pantalla siempre Está utilizando un tipo de cable telefónico incorrecto. Vea los dos primeros problemas en aparece Teléfono descolgado “El dispositivo tiene dificultades para enviar y recibir faxes” en la página 30. Español El dispositivo tiene dificultades Esta posible solución sólo se aplica en los países/regiones que reciben un cable telefónico de 2 para enviar faxes manuales hilos en la caja del dispositivo, entre los que se incluyen: Argentina, Australia, Brasil, Canadá, Chile, China, Colombia, Grecia, India, Indonesia, Irlanda, Japón, Corea, América Latina, Malasia, México, Filipinas, Polonia, Portugal, Rusia, Arabia Saudita, Singapur, España, Taiwán, Tailandia, EE.UU., Venezuela y Vietnam. Asegúrese de que la configuración sea como la que aparece en el primer ejemplo de la Tabla 3-1 en la página 13. Si envía un fax en forma manual desde su teléfono que está conectado directamente al dispositivo, debe usar el teclado numérico del teléfono para enviar el fax. Los tonos de fax se graban en Vea el cuarto problema en “El dispositivo puede enviar faxes, pero no puede recibirlos” en la el contestador automático página 31. Solución de problemas de fax (opcional) 31 El cable telefónico que viene con el dispositivo no es lo suficientemente largo Si el cable telefónico que viene con el dispositivo no es lo suficientemente largo, puede utilizar un acoplador para ampliar la longitud. Podrá comprar un acoplador en una tienda de electrónica que venda accesorios telefónicos. También necesitará otro cable telefónico, que puede ser uno estándar que ya tenga en su casa u oficina. 1. Con el cable telefónico que se suministra en la caja del dispositivo, conecte uno de sus extremos al acoplador y el otro extremo, al puerto 1-LINE ubicado en la parte posterior del dispositivo. 2. Conecte un segundo cable telefónico al puerto libre del acoplador y al conector telefónico de pared. Solución de problemas y herramientas de configuración Las siguientes herramientas están disponibles para la solución de problemas o la configuración del dispositivo. Para obtener más información, consulte la guía del usuario en pantalla del Starter CD. Página de autodiagnóstico Use la página de autodiagnóstico para ver los parámetros actuales del dispositivo, ayudar a solucionar los problemas y verificar la instalación de accesorios opcionales, tal como el duplexor. La página de autodiagnóstico también contiene un registro de los eventos recientes. Si necesita llamar a HP, imprima una página de autodiagnóstico antes de hacer la llamada. Para imprimir la página de autodiagnóstico 1. En el panel de control, pulse el botón Configurar. 2. Seleccione Print Report (Imprimir informe), Self-Test Report (Informe de comprobación) y, a continuación, pulse OK. Página de configuración de red Si el dispositivo está conectado a una red, puede imprimir una Página de configuración de la red para ver las configuraciones de red del dispositivo. Puede utilizar esta página para resolver los problemas de conectividad de la red. Si el dispositivo tiene un visor en color, seleccione Network (Red), seleccione View Network Settings (Ver configuración de la red), seleccione Print Network Configuration Page (Imprimir página de configuración en red) y pulse OK. Servidor Web incorporado Un servidor Web proporciona un entorno en el cual se pueden ejecutar los programas Web, en forma muy parecida a un sistema operativo, tal como Microsoft® Windows®, proporciona un entorno en el cual los programas se pueden ejecutar en el equipo. Un navegador Web, tal como Microsoft Internet Explorer, Netscape, Opera, Mozilla Firefox o Safari pueden mostrar elementos desde un servidor Web. Un servidor Web incorporado (EWS) reside en un producto de hardware (tal como una impresora) o en el firmware, en lugar de ser un software cargado en un servidor de red. La ventaja de un servidor Web incorporado es que proporciona una interfaz al producto que puede abrir y utilizar cualquier usuario que disponga de un PC conectado a una red y un navegador Web estándar. No se requiere tener instalado ni configurado ningún software especial. Con el Servidor Web incorporado HP, puede ver información de estado del producto, cambiar configuraciones y manejar el producto desde el equipo. Para abrir el servidor Web incorporado En un explorador Web compatible de su equipo, escriba la dirección IP que ha sido asignada al dispositivo. Por ejemplo, si la dirección IP es 123.123.123.123, escriba la siguiente dirección en el explorador Web: Para imprimir la página de configuración de red http://123.123.123.123 2. Si el dispositivo tiene un visor de dos líneas, seleccione Network Setup (Configuración de red), seleccione Print Network Settings (Imprimir configuración de la red) y pulse OK (Aceptar). Después de abrir el servidor Web incorporado, puede agregarlo a los favoritos para poder regresar a él rápidamente en el futuro. 1. En el panel de control, pulse el botón Configurar. 32 Solución de problemas La dirección IP para el dispositivo aparece en la página de configuración de red. Declaración de garantía limitada de Hewlett-Packard Producto HP Medio de almacenamiento del software Impresora Cartuchos de tinta o impresión Accesorios Duración de la garantía limitada 90 días 1 año La garantía es válida hasta que se agote la tinta HP o hasta que se alcance la fecha de “fin de garantía” indicada en el cartucho, cualquiera de los hechos que se produzca en primer lugar. Esta garantía no cubrirá los productos de tinta HP que se hayan rellenado o manipulado, se hayan vuelto a limpiar, se hayan utilizado incorrectamente o se haya alterado su composición. 1 año, a no ser que se especifique otro dato Español A. Alcance de la garantía limitada 1. Hewlett-Packard (HP) garantiza al usuario final que el producto de HP especificado no tendrá defectos de materiales ni mano de obra por el periodo anteriormente indicado, cuya duración empieza el día de la compra por parte del cliente. 2. Para los productos de software, la garantía limitada de HP se aplica únicamente a la incapacidad del programa para ejecutar las instrucciones. HP no garantiza que el funcionamiento de los productos se interrumpa o no contenga errores. 3. La garantía limitada de HP abarca sólo los defectos que se originen como consecuencia del uso normal del producto, y no cubre otros problemas, incluyendo los originados como consecuencia de: a. Mantenimiento o modificación indebidos; b. Software, soportes de impresión, piezas o consumibles que HP no proporcione o no admita; c. Uso que no se ajuste a las especificaciones del producto; d. Modificación o uso incorrecto no autorizados. 4. Para los productos de impresoras de HP, el uso de un cartucho que no sea de HP o de un cartucho recargado no afecta ni a la garantía del cliente ni a cualquier otro contrato de asistencia de HP con el cliente. No obstante, si el error o el desperfecto en la impresora se atribuye al uso de un cartucho que no sea de HP, un cartucho recargado o un cartucho de tinta caducado, HP cobrará aparte el tiempo y los materiales de servicio para dicho error o desperfecto. 5. Si durante la vigencia de la garantía aplicable, HP recibe un aviso de que cualquier producto presenta un defecto cubierto por la garantía, HP reparará o sustituirá el producto defectuoso como considere conveniente. 6. Si HP no logra reparar o sustituir, según corresponda, un producto defectuoso que esté cubierto por la garantía, HP reembolsará al cliente el precio de compra del producto, dentro de un plazo razonable tras recibir la notificación del defecto. 7. HP no tendrá obligación alguna de reparar, sustituir o reembolsar el precio del producto defectuoso hasta que el cliente lo haya devuelto a HP. 8. Los productos de sustitución pueden ser nuevos o seminuevos, siempre que sus prestaciones sean iguales o mayores que las del producto sustituido. 9. Los productos HP podrían incluir piezas, componentes o materiales refabricados equivalentes a los nuevos en cuanto al rendimiento. 10. La Declaración de garantía limitada de HP es válida en cualquier país en que los productos HP cubiertos sean distribuidos por HP. Es posible que existan contratos disponibles para servicios de garantía adicionales, como el servicio in situ, en cualquier suministrador de servicios autorizado por HP, en aquellos países donde HP o un importador autorizado distribuyan el producto. B. Limitaciones de la garantía HASTA DONDE LO PERMITAN LAS LEYES LOCALES, NI HP NI SUS TERCEROS PROVEEDORES OTORGAN NINGUNA OTRA GARANTÍA O CONDICIÓN DE NINGÚN TIPO, YA SEAN GARANTÍAS O CONDICIONES DE COMERCIABILIDAD EXPRESAS O IMPLÍCITAS, CALIDAD SATISFACTORIA E IDONEIDAD PARA UN FIN DETERMINADO. C. Limitaciones de responsabilidad 1. Hasta donde lo permitan las leyes locales, los recursos indicados en esta Declaración de garantía son los únicos y exclusivos recursos de los que dispone el cliente. 2. HASTA EL PUNTO PERMITIDO POR LA LEY LOCAL, EXCEPTO PARA LAS OBLIGACIONES EXPUESTAS ESPECÍFICAMENTE EN ESTA DECLARACIÓN DE GARANTÍA, EN NINGÚN CASO HP O SUS PROVEEDORES SERÁN RESPONSABLES DE LOS DAÑOS DIRECTOS, INDIRECTOS, ESPECIALES, INCIDENTALES O CONSECUENCIALES, YA ESTÉ BASADO EN CONTRATO, RESPONSABILIDAD EXTRACONTRACTUAL O CUALQUIER OTRA TEORÍA LEGAL, Y AUNQUE SE HAYA AVISADO DE LA POSIBILIDAD DE TALES DAÑOS. D. Legislación local 1. Esta Declaración de garantía confiere derechos legales específicos al cliente. El cliente podría también gozar de otros derechos que varían según el estado (en Estados Unidos), la provincia (en Canadá), o la entidad gubernamental en cualquier otro país del mundo. 2. Hasta donde se establezca que esta Declaración de garantía contraviene las leyes locales, dicha Declaración de garantía se considerará modificada para acatar tales leyes locales. Bajo dichas leyes locales, puede que algunas de las declinaciones de responsabilidad y limitaciones estipuladas en esta Declaración de garantía no se apliquen al cliente. Por ejemplo, algunos estados en Estados Unidos, así como ciertas entidades gubernamentales en el exterior de Estados Unidos (incluidas las provincias de Canadá) pueden: a. Evitar que las renuncias y limitaciones de esta Declaración de garantía limiten los derechos estatutarios del cliente (por ejemplo, en el Reino Unido); b. Restringir de otro modo la capacidad de un fabricante de aumentar dichas renuncias o limitaciones; u c. Ofrecer al usuario derechos adicionales de garantía, especificar la duración de las garantías implícitas a las que no puede renunciar el fabricante o permitir limitaciones en la duración de las garantías implícitas. 3. LOS TÉRMINOS ENUNCIADOS EN ESTA DECLARACIÓN DE GARANTÍA, SALVO HASTA DONDE LO PERMITA LA LEY, NO EXCLUYEN, RESTRINGEN NI MODIFICAN LOS DERECHOS ESTATUTARIOS OBLIGATORIOS PERTINENTES A LA VENTA DE PRODUCTOS HP A DICHOS CLIENTES, SINO QUE SON ADICIONALES A LOS MISMOS. Información sobre la Garantía Limitada del Fabricante HP Estimado Cliente: Adjunto puede encontrar el nombre y dirección de las entidades HP que proporcionan la Garantía Limitada de HP (garantía del fabricante) en su país. Usted puede tener también frente al vendedor los derechos que la ley le conceda, conforme a lo estipulado en el contrato de compra, que son adicionales a la garantía del fabricante y no quedan limitados por ésta. España: Hewlett-Packard Española S.L., C/ Vicente Aleixandre 1, Parque Empresarial Madrid - Las Rozas, 28230 Las Rozas, Madrid 33 Slots de cartão de memória Visão traseira 1 2 3 5 6 4 1 Flash compacto (tipos I e II, somente em estado sólido) 2 Secure Digital, MultimediaCard (MMC), Secure MMC 1 Entrada de energia 3 xD 2 Porta de rede Ethernet (apenas alguns modelos) 4 Memory Stick, Magic Gate Memory Stick, Memory Stick Duo e Memory Stick Pro 3 Porta USB traseira 4 Portas de fax (1-LINE e 2-EXT) 5 Painel de acesso traseiro (apenas alguns modelos) 6 Acessório de impressão dupla-face automático (duplexador), (apenas alguns modelos) Português 5 Porta frontal USB (habilitada para PictBridge) Visão traseira 7-
 1
1
-
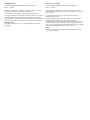 2
2
-
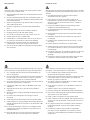 3
3
-
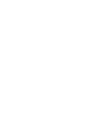 4
4
-
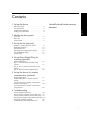 5
5
-
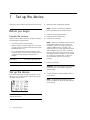 6
6
-
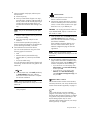 7
7
-
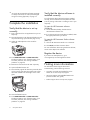 8
8
-
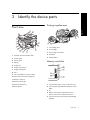 9
9
-
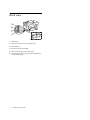 10
10
-
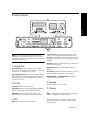 11
11
-
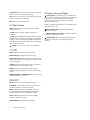 12
12
-
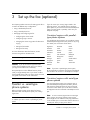 13
13
-
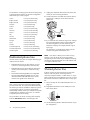 14
14
-
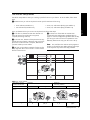 15
15
-
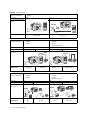 16
16
-
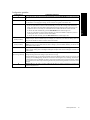 17
17
-
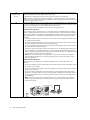 18
18
-
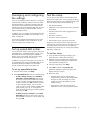 19
19
-
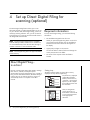 20
20
-
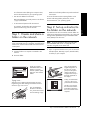 21
21
-
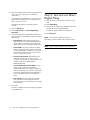 22
22
-
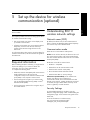 23
23
-
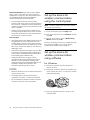 24
24
-
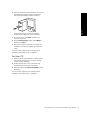 25
25
-
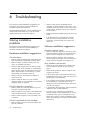 26
26
-
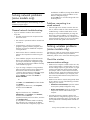 27
27
-
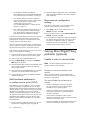 28
28
-
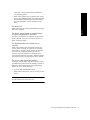 29
29
-
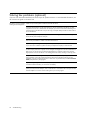 30
30
-
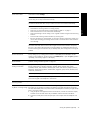 31
31
-
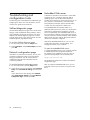 32
32
-
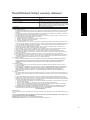 33
33
-
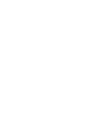 34
34
-
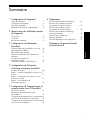 35
35
-
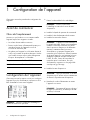 36
36
-
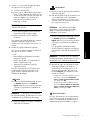 37
37
-
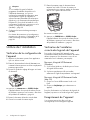 38
38
-
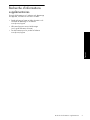 39
39
-
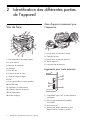 40
40
-
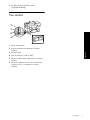 41
41
-
 42
42
-
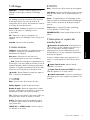 43
43
-
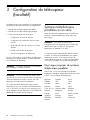 44
44
-
 45
45
-
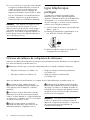 46
46
-
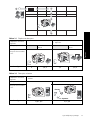 47
47
-
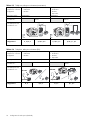 48
48
-
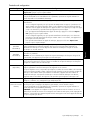 49
49
-
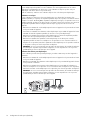 50
50
-
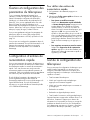 51
51
-
 52
52
-
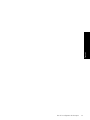 53
53
-
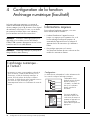 54
54
-
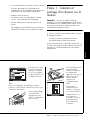 55
55
-
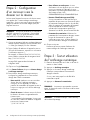 56
56
-
 57
57
-
 58
58
-
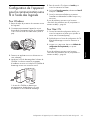 59
59
-
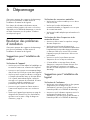 60
60
-
 61
61
-
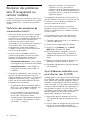 62
62
-
 63
63
-
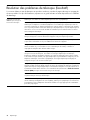 64
64
-
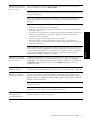 65
65
-
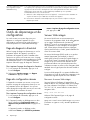 66
66
-
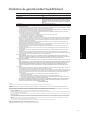 67
67
-
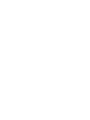 68
68
-
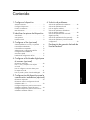 69
69
-
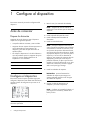 70
70
-
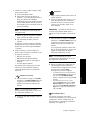 71
71
-
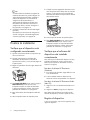 72
72
-
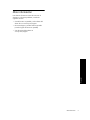 73
73
-
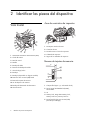 74
74
-
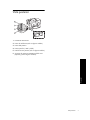 75
75
-
 76
76
-
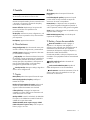 77
77
-
 78
78
-
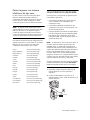 79
79
-
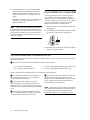 80
80
-
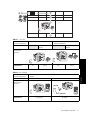 81
81
-
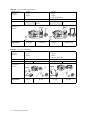 82
82
-
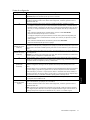 83
83
-
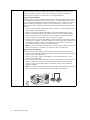 84
84
-
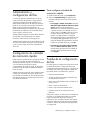 85
85
-
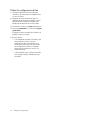 86
86
-
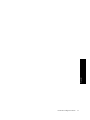 87
87
-
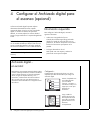 88
88
-
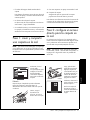 89
89
-
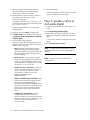 90
90
-
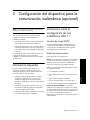 91
91
-
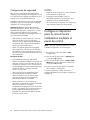 92
92
-
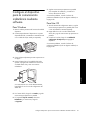 93
93
-
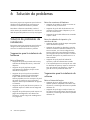 94
94
-
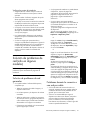 95
95
-
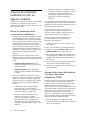 96
96
-
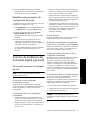 97
97
-
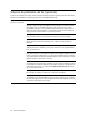 98
98
-
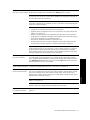 99
99
-
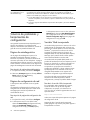 100
100
-
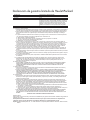 101
101
-
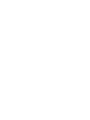 102
102
-
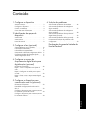 103
103
-
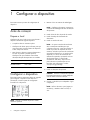 104
104
-
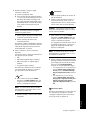 105
105
-
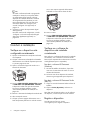 106
106
-
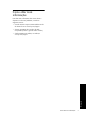 107
107
-
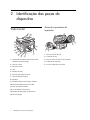 108
108
-
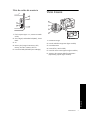 109
109
-
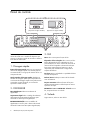 110
110
-
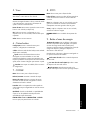 111
111
-
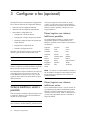 112
112
-
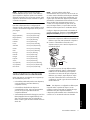 113
113
-
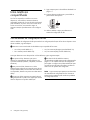 114
114
-
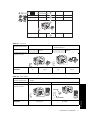 115
115
-
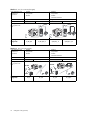 116
116
-
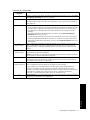 117
117
-
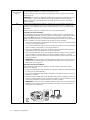 118
118
-
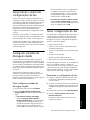 119
119
-
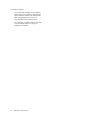 120
120
-
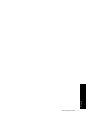 121
121
-
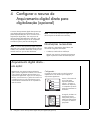 122
122
-
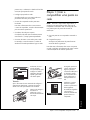 123
123
-
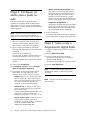 124
124
-
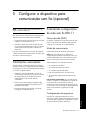 125
125
-
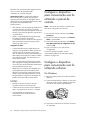 126
126
-
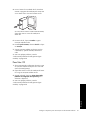 127
127
-
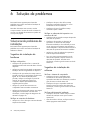 128
128
-
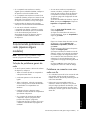 129
129
-
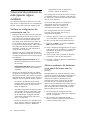 130
130
-
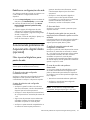 131
131
-
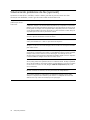 132
132
-
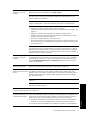 133
133
-
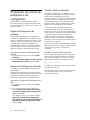 134
134
-
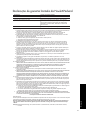 135
135
-
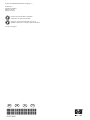 136
136
HP (Hewlett-Packard) Officejet Pro L7700 All-in-One Printer series Manual de usuario
- Categoría
- Multifuncionales
- Tipo
- Manual de usuario
En otros idiomas
Documentos relacionados
Otros documentos
-
HP Officejet J5700 All-in-One Printer series Guía del usuario
-
HP 7500A Guía de instalación
-
HP OFFICEJET 4500 G510A El manual del propietario
-
HP Officejet 4620 e-All-in-One Printer series Guía del usuario
-
HP Deskjet Ink Advantage 4610 All-in-One Printer series Guía de instalación
-
HP Officejet 6600 e-All-in-One Printer series - H711 Guía de instalación
-
HP OFFICEJET PRO 8600 El manual del propietario
-
HP OFFICEJET 6500A PLUS E710N El manual del propietario
-
HP OFFICEJET El manual del propietario
-
HP L7400 Guía de instalación