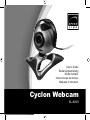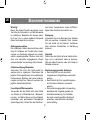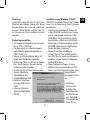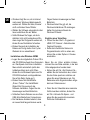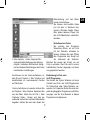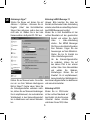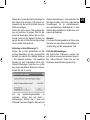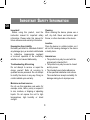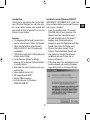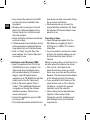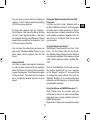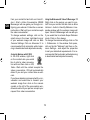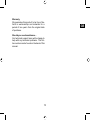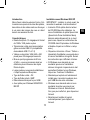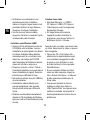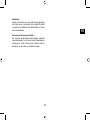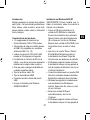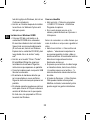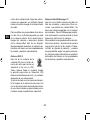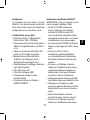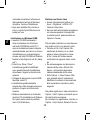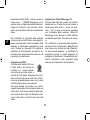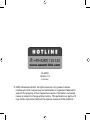SPEEDLINK Cyclon Webcam Guía del usuario
- Categoría
- Cámaras web
- Tipo
- Guía del usuario
Este manual también es adecuado para

Cyclon Webcam
SL-6830
User‘s Guide
Bedienungsanleitung
Mode d‘emploi
Instrucciones de manejo
Manuale di istruzioni
La página se está cargando ...
La página se está cargando ...
La página se está cargando ...
La página se está cargando ...
La página se está cargando ...
La página se está cargando ...
La página se está cargando ...
La página se está cargando ...
La página se está cargando ...
La página se está cargando ...
La página se está cargando ...
La página se está cargando ...
La página se está cargando ...
La página se está cargando ...
La página se está cargando ...
La página se está cargando ...
La página se está cargando ...
La página se está cargando ...

ES
20
Importante!
Antes de utilizar este producto, lea el manual
de instrucciones para obtener informaciones
importantes acerca de la seguridad. Guarde
el manual de instrucciones para consultas
en el futuro.
Soluciòn de problemas
No intente reparar el dispositivo usted
mismo. Remita todas las reparaciones al
personal de servicio cualifi cado. No intente
modifi car el dispositivo de ninguna manera.
Si lo hace, la garantía perdería validez.
Humedad y fuentes de calor
No utilice este aparato en lugares cercanos
a agua (por ejemplo, fregadores, bañeras,
piscinas, etc.) ni lo exponga a lluvia,
humedad ni líquidos que pueden gotear o
salpicar. Evite exponer la unidad a altas
temperaturas, humedad excesiva o rayos
del sol.
Colocación
Coloque el dispositivo en un lugar estable
para evitar posibles caídas que pudieran
ocasionar lesiones físicas o dañar el
producto.
Limpiar el dispositivo
Cuando limpie el dispositivo, por favor
utilice un paño suave y seco. Nunca utilice
bencina, removedor u otro químico para
limpiarlo.
Uso según instrucciones
El dispositivo sólo se puede usar con las
piezas originales correspondientes.
El producto se utilizará siempre en
espacios cerrados y secos.
El uso según las instrucciones incluye
un procedimiento de instalación según
las mismas instrucciones.
El fabricante no se hace responsable de
los daños que pudieran derivarse de un
uso inadecuado del producto.
NOTAS IMPORTANTES SOBRE LA SEGURIDAD

ES
21
Introducción
Muchas gracias por la compra de la cámara
web Cyclon. Con esta cámara podrás hacer
fotos, vídeos, vídeo e-mails o enviar imá-
genes propias cuando estés en Vídeochat
con tus amigos.
Características del producto
1,3 megapíxeles de resolución en
formato de hasta 1280 x 1024 píxeles
Transmisión de vídeo sin retardo gracias
al USB 2.0 (compatible con versiones
anteriores USB 1.1 y 1.0)
Vídeos de resolución VGA (640 x 480
píxeles) a 30 imágenes por segundo
Focalización en continuo de 80 mm al
infi nito - con ello se reconocen pequeños
detalles de los objetos más cercanos
Gran pie para conseguir estabilidad en
cualquier superfi cie plana
Tipo de archivos vídeo: AVI
Tipo de instantáneas: BMP
Conexión sencilla a través del puerto
USB
Incluye controlador para Windows
98SE/2000/ME/XP
Instalación en Windows 2000/XP
¡IMPORTANTE! Primero tendrás que in-
stalar el controlador, antes de conectar la
cámara a tu ordenador.
Coloca el CD del controlador en la
unidad de CD ROM de tu ordenador.
El menú de instalación del controlador
Speed-Link se inicia automáticamente
(Si no fuese así, haz clic en Windows
Explorer de tu unidad de CD-ROM y haz
luego doble clic en el archivo “setup.
exe”.
Haz clic en el cuadro “Driver / Treiber”.
El InstallShield Wizard te guiará por
la instalación de software. Sigue las
instrucciones que aparecen en pantalla.
Si Windows pregunta si debe continuar
la instalación aunque no haya pasado el
test del logotipo de Windows, haz clic en
Continuar instalación.
Conecta la cámara web a un puerto USB
libre de tu ordenador después de haber
fi nalizado la instalación del controlador.
Windows te preguntará, si debe buscar
una actualización de Windows en
Internet. Selecciona No, ahora no y haz
clic en Continuar.
Selecciona Instalar Software
automáticamente y haz clic en
Continuar.
Si Windows pregunta si debe continuar
la instalación aunque no haya pasado el

ES
22
test del logotipo de Windows, haz clic en
Continuar instalación.
Haz clic en Finalizar después de instalar
los archivos. La Webcam Cyclon está
lista para operar.
Instalación en Windows 98/ME
Coloca el CD del controlador en la
unidad de CD ROM de tu ordenador.
El menú de instalación del controlador
Speed-Link se inicia automáticamente
(Si no fuese así, haz clic en Windows
Explorer de tu unidad de CD-ROM y haz
luego doble clic en el archivo “setup.
exe”.
Haz clic en el cuadro “Driver / Treiber”.
El InstallShield Wizard te guiará por
la instalación de software. Sigue las
instrucciones que aparecen en pantalla.
Conecta la cámara web a un puerto USB
libre de tu ordenador.
El asistente de hardware detecta que
se ha conectado un nuevo periférico.
Sigue las instrucciones que aparecen en
pantalla.
El sistema operativo puede que emita un
aviso para colocar el CD que contiene la
versión de Windows con la que operas.
En todo caso, ten preparado el CD con
la versión de Windows.
Crear un videofi lm
Abrir en Inicio > Todos los programas
> USB2.0 PC Cámaras > VideoView
Programa de captura.
Si no ves la imagen en vivo en la
cámara, podrás activarla en Opciones >
Vista previa.
Antes de comenzar un vídeo tienes que
crear el archivo en el que vas a guardar el
vídeo:
Haz clic en Archivo >. Crear archivo de
captura...” selecciona la carpeta en la
que quieres guardar el vídeo y dale un
nombre al archivo. El nombre del archivo
debe tener la siguiente estructura:
Nombre de archivo.avi
Si quieres que el archivo de vídeo tenga
un tamaño máximo, haz clic en Archivo
> Localizar espacio en el archivo...” e
indica la dimensión máxima del archivo
de vídeo.
A través de Opciones > Vídeo Capture
Filter puedes realizar otros ajustes.
Modifi ca contraste, luminosidad y otros
ajustes según tus gustos individuales.

ES
23
A continuación podrás grabar un vídeo,
haciendo clic en Captura> Inicio Captura
y fi nalmente Aceptando en la ventana que
aparece.
Para fi nalizar la grabación, haz clic en
“Captura > Stop Captura. Para guardar el
archivo, haz clic en Archivo > Guardar Ví-
deo Capturado... y escribe el nombre de la
carpeta y del archivo que quieras darle. No
olvides la extensión que es siempre “avi“ y
que hay que añadir al nombre del archivo.
Con el Windows Media Player integrado en
Windows puedes visualizar el vídeo que
hayas realizado o cualquier otro player que
soporte el formato AVI.
Hacer fotos
Tendrás que abrir el programa VideoView ,
para poder sacar fotos con la cámara web.
Para abrir el programa, pulsa el botón que
está en la parte superior de la cámara.
Vuelve a pulsar el botón para sacar una in-
stantánea. Esta foto aparece en una venta-
na adicional y puedes entonces guardarla.
Enlace con Chat y programas VoIP
Puedes utilizar la Webcam Cyclon en Ví-
deo Chat y Vídeo VolP o Vídeollamadas.
A continuación encontrarás una serie de
programas usuales y explicación de cómo
puedes confi gurar la cámara web en estos
programas.
Enlace con Skype
TM
Inicia Skype y haz clic en Acciones > Op-
ciones... Activa el en registro „Vídeo“ la ca-
silla de verifi cación Activar Skype Video, si
no está ya activada. Selecciona en la lista
Seleccionar cámara: la Syntek DC-112X.
Haz clic en Comprobar Cámara. Se verá en
una de las ventanas de Skype™ una de las
imágenes emitidas por la cámara web. Si
quieres variar las propiedades de vídeo, haz
clic en Ajustes de la Cámara. Recomenda-
mos desactivar el equilibrio automático del
blanco en las propiedades de la cámara y
ajustarlo manualmente.
Enlace en MSN® Messenger 7.5
Aviso: Ten muy en cuenta que el contacto
al que invites para un entretenimiento de
vídeo, precisa igual que tú de una versión
vídeo del MSN® Messenger.
Haz clic con el botón derecho del ratón en
lista de contactos y selecciona en él Audio/
Video > Iniciar Entrenimiento de Vídeo... El
MSN® Messenger te guiará por la confi gu-

ES
24
ración de tu cámara web. Sigue las instruc-
ciones que aparecen en pantalla. Espera
hasta el contacto acepte el entretenimiento
de vídeo.
Para modifi car las propiedades de la cáma-
ra, haz clic en la fl echa pequeña que está
en la esquina inferior de la derecha de tu
imagen de cámara y selecciona Ajustes
de la cámara Web. Haz clic en Ampliar.
Recomendamos desactivar el equilibrio au-
tomático del blanco en las propiedades de
la cámara y ajustarlo manualmente.
Enlace en ICQ® 5
Haz clic en el contacto de la
ventana ICQ con el botón de-
recho del ratón para iniciar un
videochat y haz clic en ICQ-
Video. Espera hasta el contacto acepte
la petición para entrar en Vídeochat. ICQ
detecta automáticamente si tú y tu contacto
disponéis de una cámara web.
Si ya has iniciado un chat y quieres transmi-
tir la imagen de tu cámara a este chat, haz
clic en la ventana de la izquierda del chat en
el icono de la cámara y espera hasta que tu
contacto acepte la petición de videochat.
Enlace en Yahoo!® Messenger 7.5
Haz clic con el botón derecho del ratón en
lista de contactos y selecciona Otras ac-
ciones > de petición en cámara Web... Se
abre una ventana separada con la imagen
de la cámara. Yahoo! ® Messenger pregun-
ta a continuación si quieres activar el modo
Supercam. Haz clic en Sí, siempre.
Para cambiar las propiedades de la cámara,
haz clic en Archivo > Ajustes. En la ventana
que se abre, haz clic en el e registro “Cáma-
ra Web” en Ajustes de cámara... y cambia
las propiedades según tus gustos persona-
les. Recomendamos desactivar el equilibrio
automático del blanco en las propiedades
de la cámara y ajustarlo manualmente.

ES
25
Garantía
Este producto tiene una garantía de dos
años a partir de la fecha de compra tanto
para defectos de fabricación como de sus
componentes.
Si precisas ayuda...
En caso de surgir cualquier problema, acu-
de a los especialistas que te proporcionarán
todo tipo de soporte técnico. El número de
nuestra línea directa, se encuentra al dorso
de estas instrucciones de manejo.
La página se está cargando ...
La página se está cargando ...
La página se está cargando ...
La página se está cargando ...
La página se está cargando ...
La página se está cargando ...
La página se está cargando ...
Transcripción de documentos
User‘s Guide Bedienungsanleitung Mode d‘emploi Instrucciones de manejo Manuale di istruzioni Cyclon Webcam SL-6830 N OTAS ES IMPORTANTES SOBRE LA SEGURIDAD Importante! Antes de utilizar este producto, lea el manual de instrucciones para obtener informaciones importantes acerca de la seguridad. Guarde el manual de instrucciones para consultas en el futuro. Soluciòn de problemas No intente reparar el dispositivo usted mismo. Remita todas las reparaciones al personal de servicio cualificado. No intente modificar el dispositivo de ninguna manera. Si lo hace, la garantía perdería validez. Humedad y fuentes de calor No utilice este aparato en lugares cercanos a agua (por ejemplo, fregadores, bañeras, piscinas, etc.) ni lo exponga a lluvia, humedad ni líquidos que pueden gotear o salpicar. Evite exponer la unidad a altas temperaturas, humedad excesiva o rayos del sol. Limpiar el dispositivo Cuando limpie el dispositivo, por favor utilice un paño suave y seco. Nunca utilice bencina, removedor u otro químico para limpiarlo. Uso según instrucciones El dispositivo sólo se puede usar con las piezas originales correspondientes. El producto se utilizará siempre en espacios cerrados y secos. El uso según las instrucciones incluye un procedimiento de instalación según las mismas instrucciones. El fabricante no se hace responsable de los daños que pudieran derivarse de un uso inadecuado del producto. Colocación Coloque el dispositivo en un lugar estable para evitar posibles caídas que pudieran ocasionar lesiones físicas o dañar el producto. 20 Introducción Muchas gracias por la compra de la cámara web Cyclon. Con esta cámara podrás hacer fotos, vídeos, vídeo e-mails o enviar imágenes propias cuando estés en Vídeochat con tus amigos. Características del producto 1,3 megapíxeles de resolución en formato de hasta 1280 x 1024 píxeles Transmisión de vídeo sin retardo gracias al USB 2.0 (compatible con versiones anteriores USB 1.1 y 1.0) Vídeos de resolución VGA (640 x 480 píxeles) a 30 imágenes por segundo Focalización en continuo de 80 mm al infinito - con ello se reconocen pequeños detalles de los objetos más cercanos Gran pie para conseguir estabilidad en cualquier superficie plana Tipo de archivos vídeo: AVI Tipo de instantáneas: BMP Conexión sencilla a través del puerto USB Incluye controlador para Windows 98SE/2000/ME/XP 21 Instalación en Windows 2000/XP ¡IMPORTANTE! Primero tendrás que instalar el controlador, antes de conectar la cámara a tu ordenador. Coloca el CD del controlador en la unidad de CD ROM de tu ordenador. El menú de instalación del controlador Speed-Link se inicia automáticamente (Si no fuese así, haz clic en Windows Explorer de tu unidad de CD-ROM y haz luego doble clic en el archivo “setup. exe”. Haz clic en el cuadro “Driver / Treiber”. El InstallShield Wizard te guiará por la instalación de software. Sigue las instrucciones que aparecen en pantalla. Si Windows pregunta si debe continuar la instalación aunque no haya pasado el test del logotipo de Windows, haz clic en Continuar instalación. Conecta la cámara web a un puerto USB libre de tu ordenador después de haber finalizado la instalación del controlador. Windows te preguntará, si debe buscar una actualización de Windows en Internet. Selecciona No, ahora no y haz clic en Continuar. Selecciona Instalar Software automáticamente y haz clic en Continuar. Si Windows pregunta si debe continuar la instalación aunque no haya pasado el ES test del logotipo de Windows, haz clic en Continuar instalación. Haz clic en Finalizar después de instalar los archivos. La Webcam Cyclon está lista para operar. ES Instalación en Windows 98/ME Coloca el CD del controlador en la unidad de CD ROM de tu ordenador. El menú de instalación del controlador Speed-Link se inicia automáticamente (Si no fuese así, haz clic en Windows Explorer de tu unidad de CD-ROM y haz luego doble clic en el archivo “setup. exe”. Haz clic en el cuadro “Driver / Treiber”. El InstallShield Wizard te guiará por la instalación de software. Sigue las instrucciones que aparecen en pantalla. Conecta la cámara web a un puerto USB libre de tu ordenador. El asistente de hardware detecta que se ha conectado un nuevo periférico. Sigue las instrucciones que aparecen en pantalla. El sistema operativo puede que emita un aviso para colocar el CD que contiene la versión de Windows con la que operas. En todo caso, ten preparado el CD con la versión de Windows. Crear un videofilm Abrir en Inicio > Todos los programas > USB2.0 PC Cámaras > VideoView Programa de captura. Si no ves la imagen en vivo en la cámara, podrás activarla en Opciones > Vista previa. Antes de comenzar un vídeo tienes que crear el archivo en el que vas a guardar el vídeo: Haz clic en Archivo >. Crear archivo de captura...” selecciona la carpeta en la que quieres guardar el vídeo y dale un nombre al archivo. El nombre del archivo debe tener la siguiente estructura: Nombre de archivo.avi Si quieres que el archivo de vídeo tenga un tamaño máximo, haz clic en Archivo > Localizar espacio en el archivo...” e indica la dimensión máxima del archivo de vídeo. A través de Opciones > Vídeo Capture Filter puedes realizar otros ajustes. Modifica contraste, luminosidad y otros ajustes según tus gustos individuales. 22 A continuación podrás grabar un vídeo, haciendo clic en Captura> Inicio Captura y finalmente Aceptando en la ventana que aparece. Para finalizar la grabación, haz clic en “Captura > Stop Captura. Para guardar el archivo, haz clic en Archivo > Guardar Vídeo Capturado... y escribe el nombre de la carpeta y del archivo que quieras darle. No olvides la extensión que es siempre “avi“ y que hay que añadir al nombre del archivo. Con el Windows Media Player integrado en Windows puedes visualizar el vídeo que hayas realizado o cualquier otro player que soporte el formato AVI. Hacer fotos Tendrás que abrir el programa VideoView , para poder sacar fotos con la cámara web. Para abrir el programa, pulsa el botón que está en la parte superior de la cámara. Vuelve a pulsar el botón para sacar una instantánea. Esta foto aparece en una ventana adicional y puedes entonces guardarla. 23 Enlace con Chat y programas VoIP Puedes utilizar la Webcam Cyclon en Vídeo Chat y Vídeo VolP o Vídeollamadas. A continuación encontrarás una serie de programas usuales y explicación de cómo puedes configurar la cámara web en estos programas. Enlace con SkypeTM Inicia Skype y haz clic en Acciones > Opciones... Activa el en registro „Vídeo“ la casilla de verificación Activar Skype Video, si no está ya activada. Selecciona en la lista Seleccionar cámara: la Syntek DC-112X. Haz clic en Comprobar Cámara. Se verá en una de las ventanas de Skype™ una de las imágenes emitidas por la cámara web. Si quieres variar las propiedades de vídeo, haz clic en Ajustes de la Cámara. Recomendamos desactivar el equilibrio automático del blanco en las propiedades de la cámara y ajustarlo manualmente. Enlace en MSN® Messenger 7.5 Aviso: Ten muy en cuenta que el contacto al que invites para un entretenimiento de vídeo, precisa igual que tú de una versión vídeo del MSN® Messenger. Haz clic con el botón derecho del ratón en lista de contactos y selecciona en él Audio/ Video > Iniciar Entrenimiento de Vídeo... El MSN® Messenger te guiará por la configu- ES ración de tu cámara web. Sigue las instrucciones que aparecen en pantalla. Espera hasta el contacto acepte el entretenimiento de vídeo. ES Para modificar las propiedades de la cámara, haz clic en la flecha pequeña que está en la esquina inferior de la derecha de tu imagen de cámara y selecciona Ajustes de la cámara Web. Haz clic en Ampliar. Recomendamos desactivar el equilibrio automático del blanco en las propiedades de la cámara y ajustarlo manualmente. Enlace en ICQ® 5 Haz clic en el contacto de la ventana ICQ con el botón derecho del ratón para iniciar un videochat y haz clic en ICQVideo. Espera hasta el contacto acepte la petición para entrar en Vídeochat. ICQ detecta automáticamente si tú y tu contacto disponéis de una cámara web. Si ya has iniciado un chat y quieres transmitir la imagen de tu cámara a este chat, haz clic en la ventana de la izquierda del chat en el icono de la cámara y espera hasta que tu contacto acepte la petición de videochat. Enlace en Yahoo!® Messenger 7.5 Haz clic con el botón derecho del ratón en lista de contactos y selecciona Otras acciones > de petición en cámara Web... Se abre una ventana separada con la imagen de la cámara. Yahoo! ® Messenger pregunta a continuación si quieres activar el modo Supercam. Haz clic en Sí, siempre. Para cambiar las propiedades de la cámara, haz clic en Archivo > Ajustes. En la ventana que se abre, haz clic en el e registro “Cámara Web” en Ajustes de cámara... y cambia las propiedades según tus gustos personales. Recomendamos desactivar el equilibrio automático del blanco en las propiedades de la cámara y ajustarlo manualmente. 24 Garantía Este producto tiene una garantía de dos años a partir de la fecha de compra tanto para defectos de fabricación como de sus componentes. Si precisas ayuda... En caso de surgir cualquier problema, acude a los especialistas que te proporcionarán todo tipo de soporte técnico. El número de nuestra línea directa, se encuentra al dorso de estas instrucciones de manejo. 25 ES-
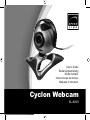 1
1
-
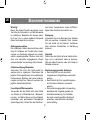 2
2
-
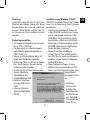 3
3
-
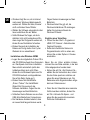 4
4
-
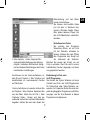 5
5
-
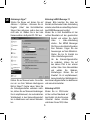 6
6
-
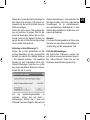 7
7
-
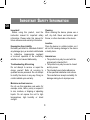 8
8
-
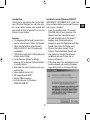 9
9
-
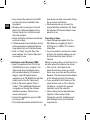 10
10
-
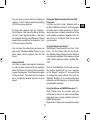 11
11
-
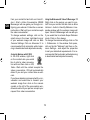 12
12
-
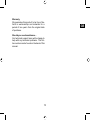 13
13
-
 14
14
-
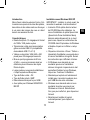 15
15
-
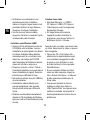 16
16
-
 17
17
-
 18
18
-
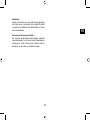 19
19
-
 20
20
-
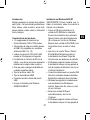 21
21
-
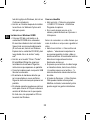 22
22
-
 23
23
-
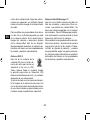 24
24
-
 25
25
-
 26
26
-
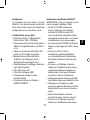 27
27
-
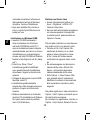 28
28
-
 29
29
-
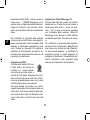 30
30
-
 31
31
-
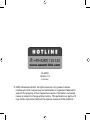 32
32
SPEEDLINK Cyclon Webcam Guía del usuario
- Categoría
- Cámaras web
- Tipo
- Guía del usuario
- Este manual también es adecuado para
En otros idiomas
- français: SPEEDLINK Cyclon Webcam Mode d'emploi
- italiano: SPEEDLINK Cyclon Webcam Guida utente
- English: SPEEDLINK Cyclon Webcam User guide
- Deutsch: SPEEDLINK Cyclon Webcam Benutzerhandbuch
Documentos relacionados
-
SPEEDLINK Magnetic Webcam Guía del usuario
-
SPEEDLINK Media Centre Controlboard Quick Installation Guide
-
SPEEDLINK Square Webcam Guía del usuario
-
SPEEDLINK SL-6190 Guía del usuario
-
 Speed Link Ares 2 USB Manual de usuario
Speed Link Ares 2 USB Manual de usuario
-
SPEEDLINK Snappy Backheadset foldable Instrucciones de operación
-
SPEEDLINK Illuminated USB-Hub Keyboard Guía del usuario
-
SPEEDLINK Illuminated USB-Hub Keyboard Guía del usuario
Otros documentos
-
BTC PC180 Manual de usuario
-
Lexibook barbie dj050bb Manual de usuario
-
Lexibook DJ030 Series Manual de usuario
-
Lexibook DJ015 Manual de usuario
-
Lexibook DJ040 Serie Manual de usuario
-
Lexibook DJ053 Manual de usuario
-
Lexibook DJ045 Manual de usuario
-
Lexibook DJ033DC Manual de usuario
-
Lexibook DJ052MH Manual de usuario
-
Conceptronic Chitchat headphone + webcam set Manual de usuario