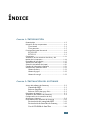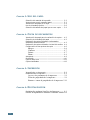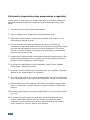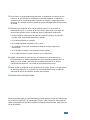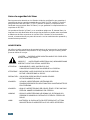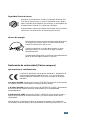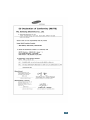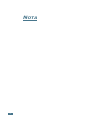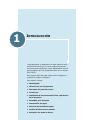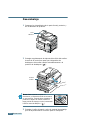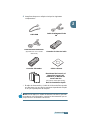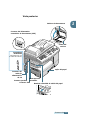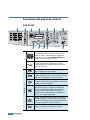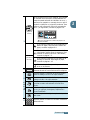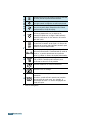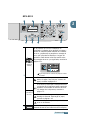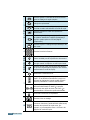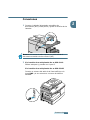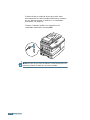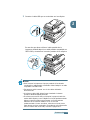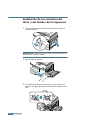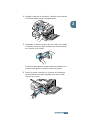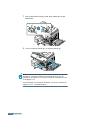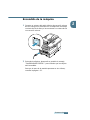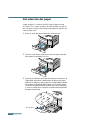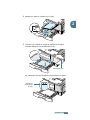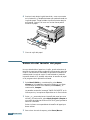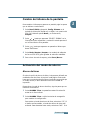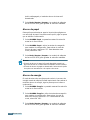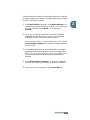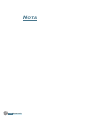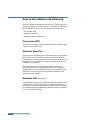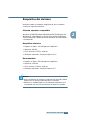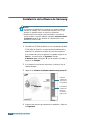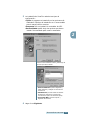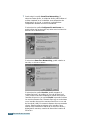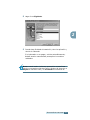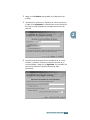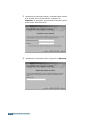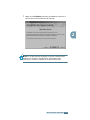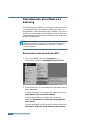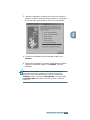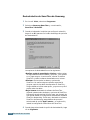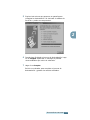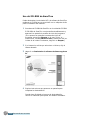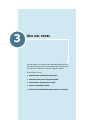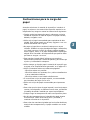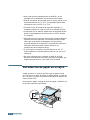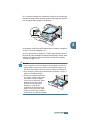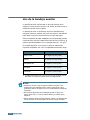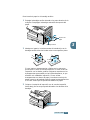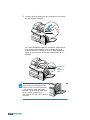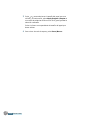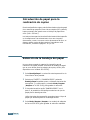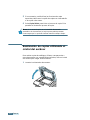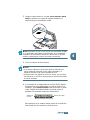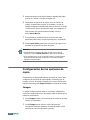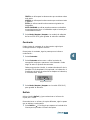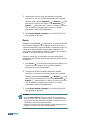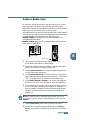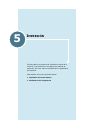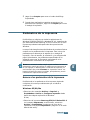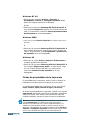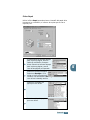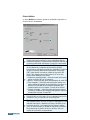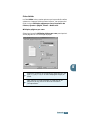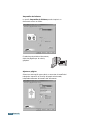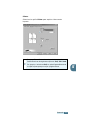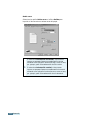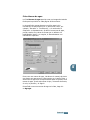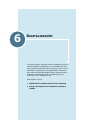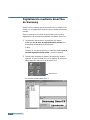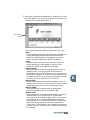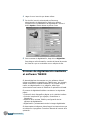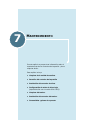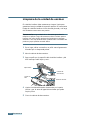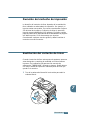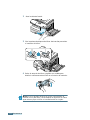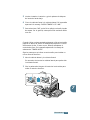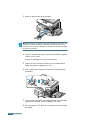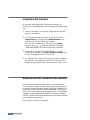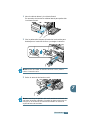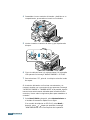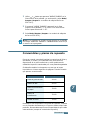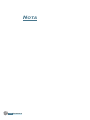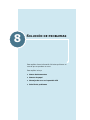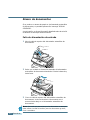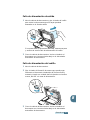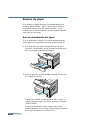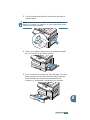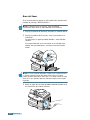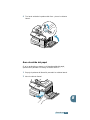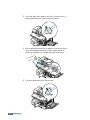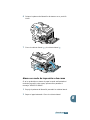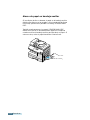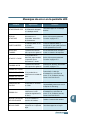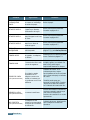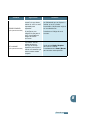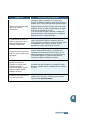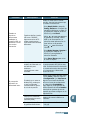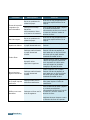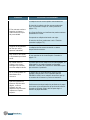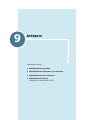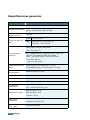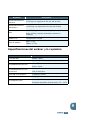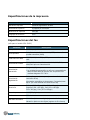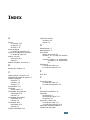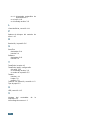Samsung SCX-5312F Manual de usuario
- Categoría
- Impresión
- Tipo
- Manual de usuario
Este manual también es adecuado para

SCX-5312F/5112 Manual del usuario
Home
Visite nuestra página Web en:
www.samsungelectronics.com/mfp
P/N: JC68-00834A Rev. 1.00

i
Í
NDICE
C
HAPTER
1:
I
NTRODUCCIÓN
Desembalaje ....................................................... 1.2
Ubicación de los componentes ............................... 1.4
Vista frontal ........................................................... 1.4
Vista posterior ........................................................ 1.5
Funciones del panel de control ............................... 1.6
SCX-5312F ............................................................ 1.6
SCX-5112 .............................................................. 1.9
Conexiones ........................................................ 1.11
Instalación de los cartuchos del tóner y del
tambor de la impresora ....................................... 1.14
Encendido de la máquina ..................................... 1.17
Introducción del papel ......................................... 1.18
Selección del tamaño del papel ............................. 1.20
Cambio del idioma de la pantalla .......................... 1.21
Activación del modo de ahorro ............................. 1.21
Ahorro de tóner .................................................... 1.21
Ahorro de papel ................................................... 1.22
Ahorro de energía ................................................ 1.22
C
HAPTER
2:
I
NSTALACIÓN
DEL
SOFTWARE
Acerca del software de Samsung ........................... 2.2
Controlador MFP ................................................... 2.2
Software SmarThru ................................................ 2.2
Software OCR (Any page Lite) ..............................2.2
Requisitos del sistema .......................................... 2.3
Instalación del software de Samsung ...................... 2.4
Configuración de la conexión de fax y
del acceso a Internet ........................................... 2.8
Desinstalación del software de Samsung ................ 2.12
Desinstalación del controlador MFP ................... 2.12
Desinstalación de SmarThru de Samsung ........... 2.14
Uso del CD-ROM de SmarThru .......................... 2.16

ii
C
HAPTER
3:
U
SO
DEL
PAPEL
Selección del material de impresión ....................... 3.2
Instrucciones para la carga del papel ...................... 3.3
Introducción de papel en el cajón .......................... 3.4
Uso de la bandeja auxiliar ..................................... 3.6
Selección del tamaño del papel que se va a copiar ... 3.9
C
HAPTER
4:
C
OPIA
DE
DOCUMENTOS
Introducción de papel para la realización de copias .. 4.2
Selección de la bandeja del papel .......................... 4.2
Realización de copias utilizando el alimentador
automático de documentos ................................... 4.3
Realización de copias utilizando el cristal del escáner 4.4
Configuración de las opciones de copia ................... 4.6
Imagen ................................................................... 4.6
Contraste ................................................................ 4.7
Definir .................................................................... 4.7
Zoom ...................................................................... 4.8
Autoajuste .......................................................... 4.9
Duplicación ........................................................ 4.10
Copia a doble cara .............................................. 4.11
Copias clasificadas .............................................. 4.12
C
HAPTER
5:
I
MPRESIÓN
Impresión de un documento .................................. 5.2
Parámetros de la impresora .................................. 5.3
Acceso a los parámetros de la impresora ............... 5.3
Fichas de propiedades de la impresora .................. 5.4
Botones e iconos de propiedades de la impresora 5.12
C
HAPTER
6:
D
IGITALIZACIÓN
Digitalización mediante SmarThru de Samsung ........ 6.2
Proceso de digitalización mediante el software TWAIN 6.4

iii
C
HAPTER
7:
M
ANTENIMIENTO
Limpieza de la unidad de escáner ........................... 7.2
Duración del cartucho de impresión ........................ 7.3
Sustitución del cartucho de tóner ........................... 7.3
Configuración de aviso de tóner bajo ...................... 7.7
Limpieza del tambor ............................................ 7.8
Sustitución del cartucho del tambor ....................... 7.8
Consumibles y piezas de repuesto ......................... 7.11
C
HAPTER
8:
S
OLUCIÓN
DE
PROBLEMAS
Atasco de documentos ......................................... 8.2
Fallo de alimentación de entrada ........................... 8.2
Fallo de alimentación de salida ............................. 8.3
Fallo de alimentación del rodillo ........................... 8.3
Atascos de papel ................................................. 8.4
Área de alimentación del papel ............................. 8.4
Área del fusor ........................................................ 8.6
Área de salida del papel ......................................... 8.7
Atasco en modo de impresión a dos caras ............. 8.9
Atasco de papel en bandeja auxiliar .................... 8.10
Mensajes de error en la pantalla LCD ..................... 8.11
Solución de problemas ........................................ 8.14
Gráfico de soluciones de problemas
de la copiadora ..................................................... 8.14
Gráfico de soluciones de problemas de impresión 8.16
Gráfico de soluciones de problemas en el fax ..... 8.19
C
HAPTER
9:
A
PÉNDICE
Especificaciones generales .................................... 9.2
Especificaciones del escáner y la copiadora ............. 9.3
Especificaciones de la impresora ............................ 9.4
Especificaciones del fax ........................................ 9.4

iv
Información importante sobre precauciones y seguridad
Cuando utilice su máquina de fax, siempre debe tener en cuenta las medidas de
seguridad básicas para reducir los riesgos de fuego, descarga eléctrica y daños
físicos:
1
Lea todas las instrucciones hasta comprenderlas.
2
Utilice el sentido común siempre que utilice aparatos eléctricos.
3
Siga todas las advertencias e instrucciones marcadas en el producto y en la
documentación adjunta al mismo.
4
Si existe una instrucción de funcionamiento que entre en conflicto con
información de seguridad, preste atención a la información de seguridad. Puede
que haya malinterpretado las instrucciones de funcionamiento. Si no puede
resolver el conflicto, póngase en contacto con su distribuidor o representante
para que le proporcione ayuda.
5
Desenchufe su máquina de fax de la toma de alimentación eléctrica de CA y de la
clavija telefónica antes de iniciar la limpieza. No utilice limpiadores líquidos ni
aerosoles. Utilice únicamente un paño húmedo.
6
No coloque la máquina de fax en una plataforma, mesa o carrito inestable.
Podría caerse y dañarse seriamente.
7
No coloque nunca la máquina de fax encima o cerca de un radiador, calentador,
aparato de aire acondicionado o de ventilación.
8
No coloque nada encima de los cables de alimentación. No sitúe su máquina de
fax en lugares de paso en los que las personas puedan caminar sobre los cables.
9
No sobrecargue las tomas eléctricas ni los cables de extensión ya que pueden
reducir el rendimiento y pueden suponer un riesgo de incendio o de descarga
eléctrica.
10
No permita que ningún animal toque el cable telefónico ni los cables de conexión
con el PC.
11
No introduzca ningún objeto en la máquina a través de las aberturas de la
carcasa. Estos objetos podrían entrar en contacto con puntos de voltaje
peligrosos y provocar riesgos de incendio o descarga eléctrica. No derrame
ningún líquido en el interior o exterior de la máquina.

v
12
Para reducir el riesgo de descarga eléctrica, no desmonte la máquina de fax.
Llévela a un servicio técnico cualificado si necesita repararla. La apertura o
extracción de las cubiertas pueden exponerle a voltajes o riesgos peligrosos
adversos. Un montaje incorrecto puede provocar descargas eléctricas al utilizar
la unidad.
13
Desenchufe la máquina de la clavija telefónica, del PC y de la toma de
alimentación de CA, y consulte al servicio técnico para recibir una visita del
personal del servicio técnico cualificado bajo las siguientes condiciones:
• Cuando cualquier componente del cable de suministro eléctrico, del cable de
conexión o del enchufe esté deteriorado o dañado.
• Si se derrama líquido en la unidad.
• Si la unidad ha estado expuesta a lluvia o agua.
• Si el producto no funciona correctamente después de haber seguido las
instrucciones.
• Si se ha caído la unidad o la carcasa parece estar dañada.
• Si la unidad muestra un cambio repentino en el rendimiento.
14
Ajuste únicamente los controles que se indican en las instrucciones de
funcionamiento. Un ajuste inadecuado de otros controles puede producir un
deterioro en la unidad y precisará de un trabajo adicional de un técnico
cualificado para devolver a la unidad su funcionamiento normal.
15
Evite utilizar su máquina de fax durante una tormenta. Existe un riesgo remoto
de descarga eléctrica. Si es posible, se recomienda desconectar el cable de
alimentación de CA del teléfono durante una tormenta.
16
GUARDE ESTAS INSTRUCCIONES.
Samsung declara, bajo su responsabilidad, que este aparato cumple con lo dispuesto
en la Directiva 99/05/CE, del Parlamento Europeo y del Consejo de 9 de Marzo de
1999, transpuesta a la legislación española mediante el Real Decreto 1890/2000, de
20 de Noviembre.

vi
Aviso de seguridad del láser
Esta impresora ha obtenido en los Estados Unidos la certificación que garantiza el
cumplimiento de los requisitos establecidos en DHHS 21 CFR, capítulo 1 Sección J
para productos láser de Clase I(1). En el resto de los países, la impresora está
certificada como producto láser de Clase I, lo que garantiza el cumplimiento de los
requisitos de IEC 825.
Los productos láser de la Clase I no se consideran peligrosos. El sistema láser y la
impresora han sido diseñados de forma que las personas no puedan estar expuestas
a radiaciones de láser superiores al nivel de Clase I durante el funcionamiento
normal, el mantenimiento por parte del usuario o en las condiciones de reparación y
mantenimiento prescritas.
ADVERTENCIA
No utilice ni realice operaciones de mantenimiento en la impresora sin la cubierta de
protección del dispositivo láser/escáner. El rayo reflejado, aunque invisible, puede
provocar daños en los ojos.
CAUTIÓN - INVISIBLE LASER RADIATION WHEN THIS COVER OPEN.
DO NOT OPEN THIS COVER.
VORSICHT - UNSICHTBARE LASERSTRAHLUNG, WENN ABDECKUNG
GEÖFFNET. NICHT DEM STRAHL AUSSETZEN.
ATTENTION - RAYONNEMENT LASER INVISIBLE EN CAS
D’OUVERTURE.EXPOSITION DAN GEREUSE AU FAISCEAU.
ATTENZIONE - RADIAZIONE LASER INVISIBILE IN CASO DI APERTURA.
EVITARE L’ESPOSIZIONE AL FASCIO.
PRECAUCIÓN - RADIACION LÁSER INVISIBLE CUANDO SE ABRE.
EVITAR EXPONERSE AL RAYO.
ADVARSEL. - USYNLIG LASERSTRÅLNING VED ÅBNING NÅR
SIKKERHEDSBRYDERE ER UDE AF FUNKTION. UNDGÅ UDSAETTELSE
FOR STRÅLNING.
ADVARSEL. - USYNLIG LASERSTRÅLNING NÅR DEKSEL ÅPNES. STIRR IKKE INN I
STRÅLEN. UNNGÅ EKSPONERING FOR STRÅLEN.
VARNING - OSYNLIG LASERSTRÅLNING NÄR DENNA DEL ÄR ÖPPAND OCH
SPÄRREN ÄR URKOPPLAD. BETRAKTA EJ STRÅLEN. STRÅLEN ÄR
FARLIG.
VARO! - AVATTAESSA JA SUOJALUKITUS OHITETTAESSA OLET ALTTIINA
NÄKYMÄTTÖMÄLLE LASERSÄTEILYLLE ÄLÄ KATSO SÄTEESEEN.

vii
Seguridad frente al ozono
Durante su funcionamiento normal, la impresora Samsung SCX-
5x12 Series genera ozono, lo cual no representa ningún peligro
para el operador de la máquina. Sin embargo, es aconsejable que
la máquina esté ubicada en un área bien ventilada.
Si desea obtener información adicional acerca del ozono, solicite la
información a su distribuidor de Samsung más cercano.
Ahorro de energía
Esta impresora incorpora una tecnología avanzada de ahorro
de energía que permite reducir el consumo de energía
cuando la impresora no está en uso.
Cuando la impresora no recibe datos durante un largo
período de tiempo, el consumo de energía se reduce
automáticamente.
El emblema de Energy Star no implica la responsabilidad por
parte de EPA de ningún producto ni servicio.
Declaración de conformidad (Países europeos)
Aprobaciones y certificaciones
La marca CE aplicada a este producto simboliza la Declaración de
conformidad de Samsung Electronics Co., Ltd. con la siguiente
directiva aplicable 93/68/EEC de la Unión europea de las fechas
indicadas:
1 de enero de 1995: Directiva del Consejo 73/23/EEC Aproximación de las leyes de
los estados miembros relacionadas con equipos de bajo voltaje.
1 de enero de 1996: Directiva del Consejo 89/336/EEC(92/31/EEC), aproximación
de las leyes de los estados miembros relacionadas con la compatibilidad
electromagnética.
9 de Marcha de 1999: Directiva del Consejo 1999/5/EC sobre equipo de radio y
equipo de terminales de telecomunicaciones y el reconocimiento mutuo de su
conformidad.
Una declaración completa que define las directivas relevantes y los estándares
mencionados se puede obtener del representante de Samsung Electronics Co., Ltd.

viii
Certificado de CE
Certificado para 1999/5/EC Normativa sobre Equipo de radio y equipo de
telecomunicaciones (FAX)
Este producto Samsung ha sido certificado por Samsung para la conexión de un
terminal paneuropeo a la red telefónica pública conmutada analógica (PSTN) de
acuerdo con la Directiva 1999/5/EC. El producto se ha diseñado para que funcione
con las PSTN nacionales y PBX compatibles de los países europeos:
En caso de problemas, debe ponerse en contacto en primera instancia con Euro QA
Lab of Samsung Electronics Co., Ltd.
El producto ha sido probado en TBR21. Como ayuda en el uso y aplicación del equipo
de terminales que cumpla con este estándar, el Instituto Europeo de Estándares de
Telecomunicaciones (ETSI) ha enviado un documento consultivo (EG 201 121) que
contiene notas y requisitos adicionales para garantizar la compatibilidad en red de
terminales TBR21. El producto ha sido diseñado teniendo en cuenta todas las notas
consultivas relevantes contenidas en este documento y cumple en su totalidad con
todas ellas.

ix

x
N
OTA

1
INTRODUCCIÓN
Le agradecemos su adquisición de esta máquina multi–
funcional de Samsung. Su nueva máquina incorpora
funciones para la impresión, copia, digitalización y envío
de documentos por fax (disponibles sólo con el modelo
SCX-5312F).
Este capítulo describe paso a paso cómo configurar el
producto e instalar el software.
Este capítulo incluye:
• Desembalaje
• Ubicación de los componentes
• Funciones del panel de control
• Conexiones
• Instalación de los cartuchos del tóner y del tambor
de la impresora
• Encendido de la máquina
• Introducción del papel
• Selección del tamaño del papel
• Cambio del idioma de la pantalla
• Activación del modo de ahorro

I
NTRODUCCIÓN
1.2
Desembalaje
1
Despegue la cinta adhesiva de la parte frontal, posterior y
de los laterales del producto.
2
Extraiga completamente la etiqueta del módulo del escáner
tirando de él hacia fuera para que el dispositivo de
desbloqueo del escáner cambie automáticamente a la
posición de desbloqueo ( ).
NOTA
: Para escanear o copiar un
documento, el dispositivo debe encontrarse
en esa posición. Cuando desee desplazar el
producto o dejarlo de utilizar durante un
largo período de tiempo, tire del conmutador
hacia la marca de Bloqueo (
)
.
3
Extraiga el cajón del papel y retire el material de embalaje
que se haya colocado en el mismo para su transporte.
Cinta
adhesiva
Scanner
module

I
NTRODUCCIÓN
1.3
1
4
Asegúrese de que su máquina incluye los siguientes
componentes:
NOTA:
Puede adquirir e instalar el Network Print Server opcional.
Para obtener más información, consulte la documentación que se
proporciona con el Network Print Server.
Cable USB
Cable de alimentación de
CA
*
* El cable de alimentación y el cable de la línea telefónica pueden
ser diferentes a los que aquí se muestran dependiendo del país
en el que haya adquirido la máquina.
Cable de línea telefónica
*
(disponible sólo con el modelo
SCX-5312F)
Cartucho de tóner de inicio
Cartucho del tambor
CD de software
Este Manual del usuario, el
Manual del usuario de
SmarThru, el Manual del
usuario del Fax
(sólo para el modelo SCX-5312F)
,
Guía de instalación rápida

I
NTRODUCCIÓN
1.4
Ubicación de los componentes
Dedique unos minutos a familiarizarse con los componentes
principales del producto.
Vista frontal
Alimentador automático
de documentos
Guías del
documento
Bandeja de entrada
de documentos
Bandeja de salida de
documentos
Panel de control
(SCX-5312F. Consulte la
página 1.9 para obtener
información sobre la
máquina de fax
SCX-5112.)
Cajón del papel
Cubierta frontal
Pestillo de
bloqueo
Cubierta lateral
Guías del papel
Bandeja auxiliar
Módulo del
escáner

I
NTRODUCCIÓN
1.5
1
Vista posterior
Bandeja extensible de salida del papel
Conector del alimentador
automático de documentos (ADF)
Cubierta de documentos
Cajón del papel
Conexiones
telefónicas
(disponibles sólo con
el modelo SCX-5312F)
Conector del
cable de
alimentación
de CA
Conector paralelo
Conector USB
Interruptor de
encendido
Cristal del
escáner

I
NTRODUCCIÓN
1.6
Funciones del panel de control
SCX-5312F
COPIA
AHORRO
8
12
11
10
13
71 3 5 62
9
4
1
Permite almacenar los números de fax utilizados
con más frecuencia y marcarlos con tan solo
pulsar un botón. Puede utilizarse también en
combinación con el botón
Menú/Salida
para
acceder a las funciones del menú.
Permite asimismo seleccionar cualquiera de los
botones de marcación rápida con un dígito
almacenados en las distintas ubicaciones de la
memoria (21 a 40).
2
F
A
X
Permite ajustar la resolución de los documentos
para los trabajos de fax actuales.
Permite seleccionar el modo de recepción. La
pantalla muestra el modo seleccionado cuando la
máquina se encuentra en modo de espera.
Permite buscar un número en la memoria. Podrá
utilizarlo también para borrar dígitos cuando está
activado el modo de edición.
Permite almacenar los números de fax utilizados
con más frecuencia y marcarlos mediante un
número de marcación rápida con dos dígitos.
También podrá utilizarlo para visualizar en
pantalla, de forma alternativa, los trabajos en
curso y los trabajos pendientes.
Permite volver a marcar el número de la última
llamada realizada o recibida cuando la máquina
está en modo de espera o insertar una pausa en
un número de fax en modo de edición.
Permite efectuar operaciones de conmutación; por
ejemplo, transferir una llamada en espera.
01
21
02
22
03
23
04
24
05
25
06
26
07
27
08
28
09
29
10
30
11
31
12
32
13
33
14
34
15
35
16
36
17
37
18
38
19
39
20
40
*

I
NTRODUCCIÓN
1.7
1
3
(mapa de
estado)
Si se produce un error en la máquina, se iluminará
el indicador de la ubicación correspondiente del
mapa de estado además del indicador de error, y
aparecerá en pantalla un mensaje de error que le
ayudará a identificar el origen del problema. Para
obtener más información sobre los mensajes de
error y su significado, consulte la página 8.11.
(indicadores
de error)
Si se ilumina, indica que se ha producido un
atasco de papel. Para eliminar el atasco de
papel, consulte la página 8.4.
Si se ilumina, indica que el cartucho de tóner
o del tambor está a punto de agotarse. Para
cambiar el cartucho de tóner o del tambor,
consulte la página 7.3.
Si se ilumina, indica que no hay papel en la
bandeja de entrada. Para cargar el papel,
consulte la página 1.18.
Si se ilumina, indica que se ha producido un
error en el sistema.
4
Muestra el estado actual y los mensajes del
sistema durante el funcionamiento de la máquina.
5
C
O
P
I
A
Permite ajustar el contraste de los documentos
para los trabajos de fax o de copia actuales.
Permite seleccionar el tipo de fuente para los
trabajos de fax o de copia actuales.
Permite seleccionar la bandeja de papel que se va
a utilizar cuando está activado el modo Fax o
Copia.
Permite configurar funciones de copia especiales
como, por ejemplo, Autoajuste, Duplicación e
Copia Clasificada
Permite imprimir el trabajo de copia actual por las
dos caras.
6
Permite marcar un número o introducir caracteres
alfanuméricos.
PAPIERSTAU 2
INNEN PRUEFEN
Ej) Se ha producido un atasco de papel en el
área de salida.

I
NTRODUCCIÓN
1.8
7
A
H
O
R
R
O
Permite ahorrar tóner al utilizar una menor cantidad
de tóner para la impresión de documentos.
Permite ahorrar energía al reducir el consumo de
energía cuando la máquina no está imprimiendo.
Permite ahorrar papel imprimiendo dos páginas en
una sola hoja de papel (disponible sólo cuando
está activado el modo de copia).
8
Permite seleccionar funciones del menú cuando se
utiliza conjuntamente con los botones de
marcación rápida con un dígito. Podrá utilizarlo
también para volver al nivel anterior del menú o
salir del menú.
9
*
Permite desplazarse por las opciones del menú. Si
ha definido el tamaño de la copia o el número de
páginas de la copia, podrá utilizarlo también para
editar el número seleccionado.
Permite desplazarse por las opciones disponibles
del menú seleccionado. Si está activado el modo de
copia, le permite seleccionar otra opción de
zoom y editar el número de copias seleccionado.
10
Le permite seleccionar el modo que desee activar:
FAX o COPIA. También podrá utilizarlo para
confirmar la selección de la pantalla.
11
Permite establecer la conexión telefónica.
12
Permite iniciar un trabajo.
13
Permite detener una operación en cualquier
momento.
Asimismo, puede utilizarlo para borrar/cancelar
las opciones de copia como, por ejemplo, el
porcentaje de zoom o el número de páginas del
modo de copia.
* Tecla de navegación

I
NTRODUCCIÓN
1.9
1
SCX-5112
COPIA
AHORRO
2
9
10
5
6
8
1
3
4
7
1
(mapa de
estado)
Si se produce un error en la máquina, se
iluminará el indicador de la ubicación correspon–
diente del mapa de estado además del indicador
de error, y aparecerá en pantalla un mensaje de
error que le ayudará a identificar el origen del
problema. Para obtener más información sobre
los mensajes de error y su significado, consulte la
página 8.11.
(indicadores
de error)
Si se ilumina, indica que se ha producido un
atasco de papel. Para eliminar el atasco de
papel, consulte la página 8.4.
Si se ilumina, indica que el cartucho de tóner
o el tambor de la impresora están a punto de
agotarse. Para cambiar el cartucho de tóner
o el tambor de la impresora, consulte la
página 7.3.
Si se ilumina, indica que no hay papel en la
bandeja de entrada. Para cargar el papel,
consulte la página 1.18.
Si se ilumina, indica que se ha producido un
error en el sistema.
2
Muestra el estado actual y los mensajes del
sistema durante el funcionamiento de la máquina.
Ej) Se ha producido un atasco de papel en el área
de salida.

I
NTRODUCCIÓN
1.10
3
C
O
P
I
A
Permite ajustar el contraste de los documentos
para los trabajos de copia actuales.
Permite seleccionar el tipo de fuente para el
trabajo de copia actual.
Permite seleccionar la bandeja de papel que se va
a utilizar cuando está activado el modo de copia.
Permite intercalar el orden de copia de los
documentos.
Permite imprimir la imagen original de forma que
se ajuste al tamaño de la página (Autoajuste) o
imprimir varias copias en una sola página
(Duplicación).
Permite imprimir el trabajo de copia actual por las
dos caras.
4
Permite introducir números.
5
A
H
O
R
R
O
Permite ahorrar tóner, ya que permite utilizar una
menor cantidad para la impresión de documentos.
Permite ahorrar energía al reducir el consumo de
energía cuando la máquina no está imprimiendo.
Permite ahorrar papel imprimiendo dos páginas
en una sola hoja de papel (disponible sólo cuando
está activado el modo de copia).
6
Selecciona el modo de menú.
7
Le permite desplazarse por las opciones del
menú. Si ha definido el tamaño de la copia o el
número de páginas de la copia, podrá utilizarlo
también para editar el número seleccionado.
Le permite desplazarse por las opciones disponibles
del menú seleccionado. El botón le permite
seleccionar otra opción de zoom y el botón le
permite editar el número de copias seleccionado.
8
Confirma la selección de la pantalla.
9
Permite iniciar un trabajo.
10
Permite detener una operación en cualquier
momento. Asimismo, puede utilizarlo para borrar/
cancelar las opciones de copia como, por
ejemplo, el porcentaje de zoom o el número de
páginas del modo de copia.

I
NTRODUCCIÓN
1.11
1
Conexiones
1
Conecte el cable del alimentador automático de
documentos (ADF) a este puerto y ajuste los tornillos de los
laterales.
NOTA:
Si no conecta el cable al puerto, no podrá utilizar el
alimentador automático de documentos (ADF).
2
Si el modelo de su máquina de fax es SCX-5112:
Sáltese este paso y proceda con el paso 3.
Si el modelo de su máquina de fax es SCX-5312F:
Conecte un extremo del cable de la línea telefónica a la
toma LINE y el otro extremo a una toma de teléfono
estándar.

I
NTRODUCCIÓN
1.12
Si desea utilizar su máquina de fax para recibir tanto
documentos de fax como llamadas telefónicas y mensajes
de voz, deberá conectar un teléfono o un contestador
automático a la máquina.
Conecte el cable del teléfono con extensión o del
contestador automático a la toma EXT.
NOTA:
En caso de que utilice el cable de la línea telefónica de otro
fabricante, deberá ser AWG 26 o de menor medida.

I
NTRODUCCIÓN
1.13
1
3
Conecte el cable USB que se suministra con la máquina.
En caso de que desee utilizar el cable paralelo de la
impresora, deberá adquirir un cable paralelo compatible con
IEEE-1284 y conectarlo al conector paralelo de la máquina.
NOTAS:
• Para conectar la impresora al puerto paralelo del ordenador
necesitará un cable paralelo certificado. Deberá adquirir un cable
compatible con IEEE-1284.
• Únicamente podrá conectar uno de los cables indicados
anteriormente.
• Si utiliza un cable USB, deberá tener instalado el sistema
operativo Windows 98/Me/2000/XP.
• Si utiliza una conexión USB, su máquina le proporcionará dos
modos USB: Rápido y Lento. Rápido es el modo predeterminado.
Algunos usuarios pueden experimentar un funcionamiento
deficiente de la conexión USB en su PC en el modo
predeterminado. Si esto sucediera, seleccione el modo Lento
para obtener mejores resultados. Para obtener más información
sobre el cambio del modo USB, consulte la página 8.17.

I
NTRODUCCIÓN
1.14
Instalación de los cartuchos del
tóner y del tambor de la impresora
1
Tire de la palanca de liberación hacia arriba para abrir la
cubierta superior.
PRECAUCIÓN:
asegúrese de que la cubierta lateral esté abierta
antes de abrir la cubierta frontal.
2
Abra la cubierta superior.
3
Si la palanca de bloqueo del cartucho se encuentra en la
posición más baja, gírela hacia arriba hasta colocarla en su
sitio.

I
NTRODUCCIÓN
1.15
1
4
Extraiga el cartucho del envoltorio y deslícelo en el producto
con firmeza hasta colocarlo completamente.
5
Desembale el cartucho de tóner de inicio. Agite con cuidado
el cartucho para que el tóner se distribuya uniformemente
en el interior de la unidad.
El cartucho debe agitarse siempre antes de instalarlo en la
máquina para obtener el máximo número de copias.
6
Deslice el cartucho de tóner en el interior de la máquina
introduciéndolo en la parte izquierda de la ranura hasta
colocarlo en su sitio.

I
NTRODUCCIÓN
1.16
7
Gire la palanca de bloqueo hacia abajo hasta que encaje
totalmente.
8
Cierre la cubierta frontal y la cubierta lateral .
NOTA:
La pantalla le indicará cuándo debe reemplazar el cartucho
del tambor o del tóner mediante un mensaje de error que se
describe en la página 8.11. Consulte la lista de mensajes de error
de la página 8.11.
Para reemplazar los cartuchos de tambor y de tóner, consulte las
páginas 7.8 y 7.3 respectivamente.
1 2
1
2

I
NTRODUCCIÓN
1.17
1
Encendido de la máquina
1
Conecte un extremo del cable eléctrico de conexión a tierra
de tres hilos que se suministra con la máquina a la toma de
corriente de CA de ésta y el otro extremo a una toma de CA
con conexión a tierra.
2
Encienda la máquina. Aparecerá en pantalla el mensaje
"CALENTANDOSE ESPERE…" para indicarle que la máquina
está encendida.
Para que el texto de la pantalla aparezca en otro idioma,
consulte la página 1.21.

I
NTRODUCCIÓN
1.18
Introducción del papel
Puede introducir un máximo de 550 hojas de papel normal
de 75 g/m
2
en el cajón del papel. Si está activado el modo de
fax o el modo de copia, sólo podrá utilizar papel de tamaño A4,
Carta o Extra oficio.
1
Retire el cajón del papel tirando de él hacia fuera.
2
Presione hacia abajo la placa de metal del cajón hasta que
ésta quede bloqueada en su sitio.
3
Ajuste la guía posterior del papel de modo que coincida con la
longitud del documento. Dependiendo del país en que haya
adquirido la máquina, ésta puede venir configurada de fábrica
para utilizar el tamaño de papel Carta o A4. Si desea utilizar
un tamaño de papel diferente, deberá retirar la guía posterior
y volver a insertarla en la posición correspondiente al tamaño
de papel seleccionado.
LGL
FOLIO
A4
LTR
Guía posterior

I
NTRODUCCIÓN
1.19
1
4
Abanique el papel e insértelo en el cajón.
5
Presione con cuidado las esquinas superiores del papel
situadas debajo de las pestañas del cajón.
No sobrepase la línea indicada de carga máxima de papel.
Pestañas del cajón
Indicador de
carga máxima
de papel

I
NTRODUCCIÓN
1.20
6
Presione hacia abajo la guía lateral tal y como se muestra
en la ilustración, y desplácela hasta que quede alineada con
la pila de papel. Tenga cuidado al presionar hacia abajo la
guía lateral, ya que si lo hace con mucha fuerza podría
curvarse el papel.
7
Cierre el cajón del papel.
Selección del tamaño del papel
Una vez introducido el papel en el cajón, puede seleccionar el
tamaño de papel que desee mediante los botones del panel de
control. Las selecciones realizadas se aplicaran únicamente si
está activado el modo de copia. Si está activado el modo de
impresión desde el PC, deberá seleccionar el tamaño de papel
en el programa de la aplicación utilizada.
1
Pulse Menú/Salida y, a continuación, pulse Datos
sistema en el teclado de marcación rápida con un dígito.
Los usuarios del SCX-5112 deberán pulsar Menú y, a
continuación, Aceptar.
La pantalla mostrará el mensaje "PAPEL EN CASETE" en la
línea superior y las opciones disponibles en la línea inferior.
2
Pulse
o
para seleccionar el tamaño del papel que va a
utilizar y, a continuación, pulse Modo/Aceptar (Aceptar si
su modelo de máquina de fax es SCX-5112) para guardar la
selección realizada.
Pulse el número correspondiente al tamaño del papel que
desee utilizar.
3
Para volver al modo de espera, pulse Parar/Borrar.

I
NTRODUCCIÓN
1.21
1
Cambio del idioma de la pantalla
Para cambiar el idioma que aparece en pantalla, siga los pasos
que se indican a continuación:
1
Pulse Menú/Salida y después, Config. Sistema en el
teclado de marcación rápida con un dígito. Los usuarios del
SCX-5112 deberán pulsar Menú y, a continuación,
Aceptar.
2
Pulse
o
hasta que aparezca "SELECC. IDIOMA" en la
línea superior de la pantalla. La selección actual aparecerá
en la línea inferior de la pantalla.
3
Pulse
o
hasta que aparezca en pantalla el idioma que
desee seleccionar.
4
Pulse Modo/Aceptar (Aceptar si su modelo de máquina
de fax es SCX-5112) para guardar la selección realizada.
5
Para volver al modo de espera, pulse Parar/Borrar.
Activación del modo de ahorro
Ahorro de tóner
Si activa la opción de ahorro de tóner, la impresora utilizará una
cantidad menor de tóner al imprimir cada página. Este modo
hace que los cartuchos de tóner duren hasta dos veces más que
en modo normal, si bien obtendrá una menor calidad de
impresión.
Para activar el modo de ahorro de tóner, siga los pasos que se
indican a continuación:
1
Pulse AHORRO Tóner. La pantalla mostrará la selección
actual en la línea inferior.
2
Pulse AHORRO Tóner o utilice las teclas de navegación
para cambiar la configuración.
Para activar el modo de ahorro de tóner, seleccione "SI". Si
el botón está encendido, el modo de ahorro de tinta está
activado. Para desactivar este modo, seleccione "NO". Si el

I
NTRODUCCIÓN
1.22
botón está apagado, el modo de ahorro de tinta está
desactivado.
3
Pulse Modo/Aceptar (Aceptar si su modelo de máquina
de fax es SCX-5112) para guardar la selección realizada.
Ahorro de papel
Esta opción permite ahorrar papel al imprimir dos páginas en
una sola hoja de papel. Para activar esta opción, siga los pasos
que se indican a continuación:
1
Pulse AHORRO Papel. La pantalla mostrará la selección
actual en la línea inferior.
2
Pulse AHORRO Papel o utilice las teclas de navegación
para cambiar la configuración. Para activar el modo de
ahorro de papel, seleccione "SI". Para desactivar este
modo, seleccione "NO".
3
Pulse Modo/Aceptar (Aceptar si su modelo de máquina
de fax es SCX-5112) para guardar la selección realizada.
NOTAS:
• El modo de ahorro de papel sólo está disponible cuando hay
algún documento en el alimentador automático de documentos.
• El modo de ahorro de papel se desactivará si selecciona la opción
de copias con intercalación o de copias a dos caras.
Ahorro de energía
El modo de ahorro de energía permite reducir el consumo de
energía cuando la máquina no está imprimiendo. Para activar el
modo de ahorro de energía, siga los pasos que se indican a
continuación:
1
Pulse AHORRO Energía. La pantalla mostrará la selección
actual en la línea inferior.
2
Pulse AHORRO Energía o utilice las teclas de navegación
para cambiar la configuración.
Para activar el modo de
ahorro de energía, seleccione "SI". Para desactivar este
modo, seleccione "NO".
3
Pulse Modo/Aceptar (Aceptar si su modelo de máquina
de fax es SCX-5112) para guardar la selección realizada.

I
NTRODUCCIÓN
1.23
1
También puede seleccionar el intervalo de tiempo que esperará
la máquina después de imprimir un trabajo para activar el modo
de ahorro de energía reducido.
1
Pulse Menú/Salida y después, pulse Datos Sistema en el
teclado de marcación rápida con un dígito. Los usuarios del
SCX-5112 deberán pulsar Menú y, a continuación,
Aceptar.
2
Pulse
o
hasta que aparezca en pantalla "AHORRO
ENERGIA". Asegúrese de que la opción "1.SI" aparezca
parpadeando en la línea inferior de la pantalla.
Si es necesario, utilice
o
para seleccionar "1.SI" y pulse
Modo/Aceptar (Aceptar si su modelo de máquina de fax
es SCX-5112).
3
Las posibles selecciones de horas aparecerán en pantalla,
parpadeando la opción activada. Las opciones disponibles
son 5, 10, 15, 30 y 45 (minutos). Pulse
o
hasta que la
hora que desee seleccionar aparezca parpadeando en
pantalla.
4
Pulse Modo/Aceptar (Aceptar si su modelo de máquina
de fax es SCX-5112) para guardar la selección realizada.
5
Para volver al modo de espera, pulse Parar/Borrar.

I
NTRODUCCIÓN
1.24
N
OTA

2
INSTALACIÓN DEL SOFTWARE
En este capítulo se proporciona información sobre la
instalación del software de Samsung que se suministra con
su máquina de fax. Para utilizar su máquina de fax como
impresora y escáner, es preciso instalar el software de
Samsung.
En este capitulo se incluyen los siguientes temas:
• Acerca del software de Samsung
• Requisitos del sistema
• Instalación del software de Samsung
• Configuración de la conexión de fax y del acceso a
Internet
• Desinstalación del software de Samsung

I
NSTALACIÓN
DEL
SOFTWARE
2.2
Acerca del software de Samsung
Antes de instalar el software que incluye en el CD de SmarThru,
deberá configurar su máquina de fax y conectarla al ordenador.
El CD-ROM de SmarThru incluye los siguientes elementos:
• Controlador MFP
• Software SmarThru
• Software OCR (AnyPage Lite)
Controlador MFP
Para utilizar su máquina de fax como impresora y escáner, debe
instalar el controlador MFP.
Software SmarThru
SmarThru es el software que se suministra con su máquina de
fax multifuncional. SmarThru contiene un potente editor de
imágenes que incorpora múltiples funciones para la edición de
imágenes e incluye además un software de cliente de correo
electrónico por Internet.
El software SmarThru le permitirá guardar en el área de
almacenamiento que se incluye con el mismo las imágenes
digitalizadas, así como editarlas, enviarlas a través de correo
electrónico o fax, imprimirlas y procesarlas mediante otros
programas de su elección.
Software OCR
(AnyPage Lite)
El sistema de reconocimiento óptico de caracteres (OCR) que se
suministra con el CD de SmarThru le permitirá reconocer la
mayoría de los formatos de caracteres más utilizados, de forma
que los documentos digitalizados puedan ser leídos y editados
en un procesador de textos.

I
NSTALACIÓN
DEL
SOFTWARE
2.3
2
Requisitos del sistema
Antes de instalar el software, asegúrese de que su sistema
cumple los requisitos mínimos.
Sistema operativo compatible
Windows 95 OSR2/Windows 98/Windows 98 SE/Windows Me/
Windows NT 4 Workstation o Server Service Pack 3/Windows
2000 Professional o Advanced Server/Windows XP Home edition
o Professional.
Requisitos mínimos
• Espacio en disco: 120 MB para la instalación
• Memoria: 64 MB
• CPU: Pentium II 233 o superior
• Software requerido: Internet Explorer 4.01
Recomendado
• Espacio en disco: 220 MB para la instalación
• Memoria: 128 MB
• CPU: Pentium II 400 o superior
• Software requerido: Internet Explorer 5.5
NOTAS:
• Para la instalación del software en Windows NT/2000/XP, deberá
disponer de los derechos administrativos necesarios.
• Debido a su compatibilidad con las bibliotecas OLE/COM, no se
recomiendan las versiones de Windows 95 anteriores a OSR2.

I
NSTALACIÓN
DEL
SOFTWARE
2.4
Instalación del software de Samsung
NOTAS:
• En Windows 95/98/Me/NT 4.0/2000/XP, los usuarios deberán
cancelar el mensaje "Se ha encontrado hardware nuevo" que
aparece en pantalla cuando se reinicia el ordenador.
• Asegúrese de que la máquina está enchufada y conectada al
puerto paralelo o al puerto USB del ordenador antes de instalar
el software desde el CD. Windows 95 y Windows NT 4.0 no
admiten la conexión USB.
1
Introduzca el CD-ROM de SmarThru en la unidad de CD-ROM.
El CD-ROM de SmarThru se ejecutará automáticamente y
aparecerá en pantalla la ventana de inicio del programa.
Si la ventana de inicio no aparece en pantalla, haga clic en
Inicio y, a continuación en, Ejecutar. Escriba
X:Autorun.exe, reemplace "X" por la letra de la unidad, y
haga clic en Aceptar.
2
Si el sistema le solicita que seleccione un idioma, elija el
idioma deseado.
3
Haga clic en Instalar el Software de Samsung en su PC.
4
Siga las instrucciones que aparecen en pantalla, y haga clic
en Siguiente.
Instala el
software de
Samsung en
el ordenador.
Desinstala el
software de
Samsung.
Consulte la
página 2.16.

I
NSTALACIÓN
DEL
SOFTWARE
2.5
2
5
La instalación de SmarThru admite tres tipos de
configuración:
•Típica: el programa se instalará con las opciones más
habituales. Este tipo de instalación es el recomendado
para la mayoría de los usuarios.
•Compacta: sólo se instalará el controlador de MFP.
•Personalizada: podrá elegir las opciones que desea
instalar. Recomendada para usuarios avanzados.
6
Haga clic en Siguiente.
Si selecciona la instalación Custom, podrá elegir las
opciones que desee instalar.
• Software SmarThru: permite digitalizar y
editar imágenes y trabajar con documentos
electrónicos.
• OCR Software: permite instalar el software
AnyPage Lite para activar el sistema de
reconocimiento óptico de caracteres (OCR).
• Controlador MFP : permite imprimir y
digitalizar documentos.

I
NSTALACIÓN
DEL
SOFTWARE
2.6
7
Puede elegir la opción SmarThru Networking. Si
selecciona esta opción, su máquina de fax podrá utilizar el
módem instalado en su ordenador como dispositivo de
digitalización en la red, o acceder a los dispositivos
compartidos ubicados en otros ordenadores.
Si selecciona la opción Configuración autónoma, no
podrá utilizar las opciones de red, tales como los servicios
Remote Fax o Remote Scan.
Si selecciona SmarThru Networking, podrá instalar un
servidor, un cliente o ambos.
Si selecciona la opción Servidor, podrá compartir el
módem-fax local o el escáner en una red de área local
(LAN). Podrá controlarlo mediante la gestión de usuarios
remotos del servicio. La opción Cliente le permitirá utilizar
los servicios Remote Fax o Remote Scan que se suministran
con el servidor de servicios remotos SmarThru en una red
de área local (LAN). Es necesario disponer de una cuenta de
cliente. Estas cuentas se asignan en el servidor. Para
obtener más información acerca de los servicios de fax y
digitalización remotos, consulte el Manual del usuario de
SmarThru.

I
NSTALACIÓN
DEL
SOFTWARE
2.7
2
8
Haga clic en Siguiente.
9
Cuando haya finalizado la instalación, cierre la aplicación y
reinicie el ordenador.
Si el ordenador no se apaga y reinicia automáticamente,
deberá cerrarlo manualmente para aplicar los cambios
realizados.
NOTA:
cuando instale el software, aparecerá la ventana Firma
digital no encontrada en Windows 2000 y Windows XP. Haga clic en
Aceptar en Windows 2000 y en ¿Continuar? en Windows XP.

I
NSTALACIÓN
DEL
SOFTWARE
2.8
Configuración de la conexión de fax
y del acceso a Internet
Si selecciona la opción SmarThru Networking Servidor
(consulte la página 2.6), cuando se reinicie el ordenador
después de la instalación del software de Samsung, el sistema
le solicitará que configure los accesos a fax y a Internet, lo que
le permitirá enviar y recibir documentos de fax y correo
electrónico mediante el sistema SmarThru.
Si selecciona la opción Configuración autónoma o SmarThru
Networking Cliente (consulte la página 2.6), los asistentes
que se indican a continuación sólo aparecerán la primera vez
que ejecute Mailbox en el programa SmarThru. Para obtener
información acerca de SmarThru, consulte el Manual del usuario
de SmarThru.
NOTA:
para configurar el acceso a Internet, deberá introducir su
dirección de correo electrónico, la dirección de su servidor de
correo entrante (POP3 o IMAP4) y saliente (SMTP) y el nombre de
la cuenta. Póngase en contacto con su proveedor de servicios de
Internet o de servicios en línea para obtener información acerca de
la configuración del acceso a Internet.
1
Cuando aparezca en pantalla el asistente Asistente de nuevo
módem, seleccione el módem instalado en el sistema y, a
continuación, haga clic en Siguiente. El módem-fax
seleccionado se utilizará para enviar o recibir documentos de
fax mediante el acceso a fax de SmarThru que haya
configurado.

I
NSTALACIÓN
DEL
SOFTWARE
2.9
2
2
Haga clic en Finalizar para guardar la configuración del
módem.
3
Introduzca su nombre y su dirección de correo electrónico,
y haga clic en Siguiente. La dirección de correo electrónico
es la que le haya asignado su proveedor de servicios de
Internet.
4
Introduzca las direcciones de los servidores de su correo
entrante y saliente. Seleccione el tipo de servidor de su
correo entrante y haga clic en Siguiente. Su proveedor de
servicios de Internet le podrá proporcionar esta
información.

I
NSTALACIÓN
DEL
SOFTWARE
2.10
5
Introduzca su nombre de cuenta y contraseña para acceder
a su servidor de correo de Internet, y haga clic en
Siguiente. Su proveedor de servicios de Internet le podrá
proporcionar esta información.
6
Introduzca su nombre de cuenta y haga clic en Siguiente.

I
NSTALACIÓN
DEL
SOFTWARE
2.11
2
7
Haga clic en Finalizar para salir del asistente y activar el
servicio de correo electrónico de Internet.
NOTA:
si lo desea, puede configurar el acceso a Internet más
adelante con SmarThru Configuración. Para obtener más
información, consulte el Manual del usuario de SmarThru.

I
NSTALACIÓN
DEL
SOFTWARE
2.12
Desinstalación del software de
Samsung
Si desea actualizar el software, o la instalación del mismo no se
ha completado de forma satisfactoria, deberá proceder a su
desinstalación. Puede desinstalar todo el software, incluyendo
SmarThru y los controladores MPF mediante el CD de SmarThru,
o desinstalar de forma selectiva los elementos que desee con
Window unInstallShield.
Nota:
antes de proceder a la desinstalación, asegúrese de que no
haya ninguna aplicación abierta en el ordenador. Cuando haya
finalizado el proceso de desinstalación del software, deberá
reiniciar el sistema.
Desinstalación del controlador MFP
1
En el menú Inicio, seleccione Programas y, a
continuación, seleccione Samsung SCX-5x12 Series.
2
Puede seleccionar los componentes del controlador MFP que
desee desinstalar.
Si desea desinstalar el controlador del escáner, seleccione
Desinstalador del controlador TWAIN.
Si desea desinstalar el controlador de la impresora,
seleccione Desinstalar el controlador Samsung SCX-
5x12 Series.
Si desea desinstalar el panel de control remoto, seleccione
Desinstalar SCX-5x12 Series Remote Control Panel.

I
NSTALACIÓN
DEL
SOFTWARE
2.13
2
3
Cuando el ordenador le solicite que confirme la selección,
haga clic en Si. Se eliminarán del ordenador el controlador
de la impresora seleccionado y todos sus componentes.
4
Cuando la desinstalación haya finalizado, haga clic en
Aceptar.
5
Aparecerá en pantalla un mensaje indicándole que deberá
reiniciar el ordenador. Haga clic en Aceptar y reinicie
Windows.
NOTA:
si desea instalar el controlador de la impresora o el
controlador del escáner mediante el CD-ROM de SmarThru,
asegúrese de que está seleccionado el tipo de configuración
Compacta. O bien, seleccione Personalizada y, a continuación,
Controlador MFP. Para obtener más información, consulte la
página 2.5.

I
NSTALACIÓN
DEL
SOFTWARE
2.14
Desinstalación de SmarThru de Samsung
1
En el menú Inicio, seleccione Programas.
2
Seleccione Samsung SmarThru y, a continuación,
SmarThru 3 Uninstall.
3
Cuando el ordenador le solicite que confirme la selección,
haga clic en Si. Aparecerá el cuadro de diálogo de opciones
de desinstalación.
Las opciones de desinstalación son las siguientes:
•Realizar copia de seguridad y eliminar: realiza copias
de seguridad de todos los datos y opciones, y las guarda
en un lugar seguro. A continuación, elimina el sistema
SmarThru y todos los datos almacenados en el mismo.
•Eliminar: elimina todos los datos y opciones de
SmarThru. No realiza ninguna copia de seguridad ni
ninguna copia de los datos almacenados en SmarThru.
Tenga cuidado al utilizar esta opción, ya que es muy fácil
perder todos los datos.
•Dejar intacto: desinstala el software de SmarThru,
dejando intactos todos los datos y opciones de SmarThru.
Esta opción puede resultar útil en el caso, por ejemplo, de
que decida instalar la configuración Stand Alone mediante
SmarThru Networking. En tal caso, desinstale el software
SmarThru de Samsung, asegurándose de que esté
seleccionada la opción Dejar intacto y, a continuación,
instale la configuración Stand Alone de SmarThru.
4
Cuando haya seleccionado la opción de desinstalación, haga
clic en Siguiente.

I
NSTALACIÓN
DEL
SOFTWARE
2.15
2
5
Siga las instrucciones que aparecen en pantalla para
completar la desinstalación. Se eliminará el software de
SmarThru y todos sus componentes.
6
Cuando haya finalizado el proceso de desinstalación, haga
clic en Aceptar. Aparecerá un mensaje en pantalla
recomendándole que reinicie el ordenador.
7
Haga clic en Aceptar.
Reinicie su ordenador para completar el proceso de
desinstalación y guardar los cambios realizados.

I
NSTALACIÓN
DEL
SOFTWARE
2.16
Uso del CD-ROM de SmarThru
Puede desinstalar el controlador MFP y el software de SmarThru
mediante el CD-ROM que se suministra con su máquina de fax
para la instalación del software.
1
Introduzca el CD-ROM de SmarThru en la unidad de CD-ROM.
El CD-ROM de SmarThru se ejecutará automáticamente y
aparecerá en pantalla la ventana de inicio del programa.
(Si no aparece en pantalla la ventana de inicio del
programa, seleccione Ejecutar en el menú Inicio. A
continuación, escriba X:Autorun.exe y sustituya la “X” por
la letra de la unidad. Finalmente, haga clic en Aceptar.)
2
Si el sistema le solicita que seleccione un idioma, elija el
idioma deseado.
3
Haga clic en Desinstalar el software de Samsung de su
Pc.
4
Siga las instrucciones que aparecen en pantalla para
completar la desinstalación.
Cuando haya finalizado el proceso de desinstalación,
reinicie el ordenador para aplicar los cambios realizados.

3
USO DEL PAPEL
En este capítulo se proporciona información básica acerca
del material de impresión recomendado para su máquina de
fax, así como instrucciones para la carga del mismo.
Este capítulo incluye:
• Selección del material de impresión
• Instrucciones para la carga del papel
• Introducción de papel en el cajón
• Uso de la bandeja auxiliar
• Selección del tamaño del papel que se va a copiar

U
SO
DEL
PAPEL
3.2
Selección del material de impresión
Utilice siempre el material de impresión recomendado para su
máquina de fax. Si utiliza un material de impresión no
recomendado, podrían producirse atascos de papel o verse
afectada la calidad de impresión.
Escala de documentos de entrada y capacidad de carga
del papel
Tamaño del papel
Escala del documento de
entrada/Capacidad de carga
a
a. Dependiendo del tipo de papel utilizado, la capacidad máxima de
carga del papel podría ser inferior a la aquí indicada.
Cajón del papel
Bandeja
auxiliar
Papel normal
Carta (216 x 279 mm)
Folio (216 x 330 mm)
Extra oficio (216 x 356 mm)
Ejecutivo (184 x 267 mm)
A4 (210 x 297 mm)
B5 (182 x 257 mm)
A5 (148 x 210 mm)
SÍ/550
SÍ/550
SÍ/550
NO/0
SÍ/550
NO/0
NO/0
SÍ/100
SÍ/100
SÍ/100
SÍ/100
SÍ/100
SI/100
SI/100
Sobres
Nº 10 (216 x 356 mm)
C5 (162 x 238 mm)
DL (110 x 220 mm)
Monarch (98,5 x 190,5
mm)
B5 (176 x 250 mm)
NO/0
NO/0
NO/0
NO/0
NO/0
SÍ/10
SÍ/10
SÍ/10
SÍ/10
SÍ/10
Etiquetas
b
Carta (216 x 279 mm)
A4 (210 x 297 mm)
b. Si se producen atascos de papel con demasiado frecuencia, in-
troduzca las hojas una a una en la bandeja auxiliar.
NO/0
NO/0
SÍ/30
SÍ/30
Transparencias
b
Carta (216 x 279 mm)
A4 (210 x 297 mm)
NO/0
NO/0
SÍ/30
SÍ/30
Cartulinas
b
A6 (105 x 148 mm)
Postales (102 x 152 mm)
Hagaki (100 x 148 mm)
NO/0
NO/0
NO/0
SÍ/10
SÍ/10
SÍ/10

U
SO
DEL
PAPEL
3.3
3
Instrucciones para la carga del
papel
Antes de seleccionar el material de impresión o introducir el
papel, los sobres u otro material de impresión especial en su
máquina de fax, tenga en cuenta las instrucciones siguientes:
• Pueden producirse atascos de papel u obtenerse una baja
calidad de impresión si trata de imprimir en papel húmedo,
doblado, arrugado o roto.
• Utilice solo el papel recomendado para copiadoras de alta
calidad. Evite utilizar papel con relieves, agujeros o con una
textura demasiado lisa o rugosa.
• No saque el papel de su envoltorio hasta que no vaya a
utilizarlo. Guárdelo en cajas, bandejas de carga o estanterías;
no lo deje nunca en el suelo. No coloque objetos pesados
sobre el papel, esté o no el papel empaquetado. Manténgalo
alejado de la humedad o de temperaturas que podrían hacer
que éste se arrugue o se curve.
• Para guardar el papel deberá utilizarse una envoltura
antihumedad (una bolsa o envase de plástico) para evitar que
el polvo y la humedad lo estropeen.
• Utilice siempre un tipo de papel o material de impresión que
se ajuste a las "Especificaciones generales" en la página 9.2.
• Utilice únicamente sobres correctamente plegados.
- NO utilice sobres con presillas.
- NO utilice sobres con ventanas, forro, sellos autoadhesivos
u otros materiales sintéticos.
- NO utilice sobres en mal estado o defectuosos.
• Si va a utilizar un tipo de papel especial, es recomendable
que introduzca las hojas una en una.
• Utilice solo el tipo de papel recomendado para impresoras
láser.
• Para evitar que los tipos de papel especial, como las transpa–
rencias y las etiquetas, se adhieran unas a otras, retírelas de
la bandeja de salida a medida que vayan imprimiéndose.
• Coloque luego las transparencias sobre una superficie plana.
• No deje las transparencias en la bandeja de papel durante
mucho tiempo. Podría acumularse polvo y suciedad, y
ocasionar manchas en la impresión.
• Para evitar las manchas originadas por las huellas dactilares,
manipule las transparencias y el papel revestido con mucho
cuidado.

U
SO
DEL
PAPEL
3.4
• Para evitar que las transparencias se destiñan, no las
exponga a la luz directa del sol durante mucho tiempo.
• Guarde el material de impresión que no vaya a utilizar a una
temperatura entre 15
o
C y 30
o
C. La humedad relativa debe
encontrarse entre un 10% y un 70%.
• Si utiliza un tipo de material de impresión especial, no
introduzca más de 10 hojas a la vez en la bandeja auxiliar.
• Compruebe que el material adhesivo de las etiquetas puede
tolerar una temperatura de fusión entre los 200
o
C durante
0,1 segundo.
• Asegúrese de que no se encuentra ningún material adhesivo
expuesto entre las etiquetas. Las áreas expuestas pueden
hacer que las etiquetas se despeguen al imprimirlas y
provocar atascos en la impresora. Los materiales adhesivos
expuestos también pueden producir daños en los
componentes de la máquina de fax.
• Si va a imprimir etiquetas, introdúzcalas una a una. El
material adhesivo no puede pasarse más de una vez por la
impresora.
• No utilice etiquetas que no tengan el papel de la parte
adhesiva correctamente colocado, que estén arrugadas, que
tengan burbujas de aire o que estén en mal estado.
Introducción de papel en el cajón
Puede introducir un máximo de 550 hojas de papel normal
de 75 g/m2 en el cajón del papel. Si está activado el modo de
fax o el modo de copia, sólo podrá utilizar papel de tamaño A4,
Carta o Extra oficio.
Para cargar el papel, extraiga el cajón del papel e insértelo con
la cara de impresión hacia arriba.

U
SO
DEL
PAPEL
3.5
3
Si va a imprimir papel con membrete, insértelo con la parte del
membrete hacia arriba. El borde superior del papel con la parte
del membrete debe quedar a la derecha.
Para obtener más información sobre cómo introducir el papel en
el cajón, consulte la página 1.18.
Una vez introducido el papel en el cajón, deberá seleccionar el
tamaño de papel mediante los botones del panel de control. Para
obtener información sobre la selección del tamaño de papel,
consulte la página 1.20.
NOTAS:
• Si va a imprimir un archivo desde su PC utilizando el cajón de
papel, deberá seleccionar la fuente y el tamaño del papel en la
aplicación del software antes de iniciar el trabajo de impresión.
• Si se producen problemas de alimentación del papel, coloque el
papel en la bandeja auxiliar.
• Al imprimir el papel introducido
en el cajón, podrá cargar hasta
300 hojas. Coloque el papel
con la cara de impresión hacia
abajo de forma que quede
alineado a la derecha de la
bandeja. Si se producen
problemas de alimentación de
papel, dé la vuelta a las hojas.
Tenga en cuenta que la calidad
de impresión no está garantizada.

U
SO
DEL
PAPEL
3.6
Uso de la bandeja auxiliar
La bandeja auxiliar está situada en la parte derecha de la
máquina. Podrá cerrarla cuando no la utiliza; de esta forma, la
máquina ocupará menos espacio.
La bandeja auxiliar se utiliza para imprimir transparencias,
etiquetas, sobres o postales, así como otros tipos o tamaños de
papel para los que no puede utilizarse el cajón del papel.
Entre los tamaños de papel aceptados, se incluyen desde el papel
normal de 98 x 148 mm al papel Extra oficio de 216 x 356 mm, el
máximo tamaño aceptado, con un gramaje entre 60 y 120 g/m
2
.
En la tabla siguiente, se incluyen los tipos de material de
impresión aceptados, así como la capacidad máxima de carga.
NOTAS:
• Asegúrese de que el tipo de papel utilizado se ajuste a las
especificaciones indicadas para el mismo para evitar que se
produzcan atascos de papel o que se vea afectada la calidad de
impresión.
• No manipule bruscamente la bandeja auxiliar ni apoye sus
manos sobre ella; si lo hace, podría dañarse o soltarse de la
máquina.
• Retire cualquier pliegue de las postales, sobres y etiquetas antes
de introducirlas en el alimentador auxiliar de hojas múltiples.
Tipo de papel Capacidad máxima de carga
Papel normal
100 hojas o 9 mm (máx)
a
a. La capacidad máxima de carga se calcula con las hojas coloca-
das sobre una superficie plana antes de manipularlas.
Sobres
10 sobres o 9 mm (máx)
a
Transparencias
30 hojas o 9 mm (máx)
a
Etiquetas
30 hojas o 9 mm (máx)
a
Cartulinas
10 hojas o 9 mm (máx)
a

U
SO
DEL
PAPEL
3.7
3
Para introducir papel en la bandeja auxiliar:
1
Extraiga la bandeja auxiliar situada en la parte derecha de la
máquina. Despliegue la bandeja extensible de soporte del
papel.
2
Abanique el papel o los sobres antes de introducirlos en la
bandeja auxiliar. Alise los bordes sobre una superficie plana.
Si va a imprimir transparencias, cójalas por los extremos
procurando no tocar la cara de impresión. Si toca la cara de
impresión con los dedos, podrían originarse manchas en las
transparencias provocadas por las huellas dactilares, lo que
afectaría a la calidad de impresión. Si va a utilizar
transparencias con dorso de papel, introduzca una hoja de
papel normal en la bandeja antes de cargar las transparencias.
Si lo hace evitará que se produzcan atascos de papel.
3
Coloque el material de impresión con la cara de impresión
hacia abajo, de forma que quede alineado a la derecha de la
bandeja.
Bandeja auxiliar
Soporte del
papel

U
SO
DEL
PAPEL
3.8
4
Ajuste la guía del papel para que coincida con la anchura
del material de impresión.
No cargue demasiado papel en la bandeja. Asegúrese de
que el papel no sobrepase la línea indicada de carga
máxima de papel. El papel se curva si carga demasiado
papel, o ejerce presión sobre este para ajustarlo en la
bandeja.
NOTA:
Al imprimir el papel
almacenado en la bandeja auxiliar,
deberá colocar la cara de impresión
hacia arriba de forma que quede
alineado a la derecha de la bandeja.
Si se producen problemas de
alimentación de papel, dé la vuelta a
las hojas.
Indicador de
carga
máxima de
papel

U
SO
DEL
PAPEL
3.9
3
Selección del tamaño del papel que
se va a copiar
Una vez introducido el papel en el cajón del papel o en la
bandeja auxiliar, deberá seleccionar el tamaño de papel utilizado
mediante los botones del panel de control. Las selecciones
realizadas se aplicarán únicamente si está activado el modo
Copia y el modo Fax (sólo para el modelo SCX-5312F). Si se ha
activado el modo de impresión desde el PC, deberá seleccionar
el tamaño de papel en el programa de la aplicación utilizada.
Para seleccionar el tamaño de papel para el cajón, siga los pasos
que se indican a continuación:
1
Pulse Menú/Salida y después, pulse Datos Sistema en el
teclado de marcación rápida con un dígito. Los usuarios del
SCX-5112 deberán pulsar Menú y, a continuación,
Aceptar.
La pantalla mostrará el mensaje "PAPEL EN CASETE" en la
línea superior y las opciones disponibles en la línea inferior.
La selección actual aparecerá parpadeando en la pantalla.
2
Pulse
o
para seleccionar el tamaño del papel que va a
utilizar y, a continuación, pulse Modo/Aceptar (Aceptar si
su modelo de máquina de fax es SCX-5112) para guardar la
selección realizada.
Pulse el número correspondiente al tamaño del papel que
desee utilizar.
3
Para volver al modo de espera, pulse Parar/Borrar.
Para selecccionar el tamaño de papel para la bandeja auxiliar,
siga los pasos que se indican a continuación:
1
Pulse Menú/Salida y después, pulse Datos Sistema en el
teclado de marcación rápida con un dígito. Los usuarios del
SCX-5112 deberán pulsar Menú y, a continuación,
Aceptar.
La pantalla mostrará el mensaje "PAPEL EN CASETE" en la
línea superior y las opciones disponibles en la línea inferior.
2
Pulse para que aparezca en pantalla el mensaje "PAPEL
EN B ESPC." en la línea superior. Las opciones disponibles
aparecerán en la línea inferior, parpadeando la opción
activada.

U
SO
DEL
PAPEL
3.10
3
Pulse
o
para seleccionar el tamaño del papel que va a
utilizar y, a continuación, pulse Modo/Aceptar (Aceptar si
su modelo de máquina de fax es SCX-5112) para guardar la
selección realizada.
Pulse el número correspondiente al tamaño del papel que
desee utilizar.
4
Para volver al modo de espera, pulse Parar/Borrar.

4
COPIA DE DOCUMENTOS
En este capítulo se proporcionan instrucciones detalladas
acerca de los procedimientos para la copia de documentos.
Este capítulo incluye:
• Introducción de papel para la realización de copias
• Selección de la bandeja del papel
• Realización de copias utilizando el alimentador
automático de documentos
• Realización de copias utilizando el cristal del
escáner
• Configuración de las opciones de copia
• Autoajuste
• Duplicación
• Copia a doble cara
• Copias clasificadas

C
OPIA
DE
4.2
Introducción de papel para la
realización de copias
Para la realización de copias, podrá utilizar desde un tipo de papel
de un tamaño tan pequeño como el de una tarjeta (98 x 148mm)
hasta un tamaño tan grande como el del tipo de papel Extra
oficio (216 x 356 mm).
Las instrucciones para la introducción del material de impresión
en la máquina son las mismas tanto si se van a imprimir
documentos, como si se van a enviar documentos de fax o se
desean realizar copias de documentos. Para obtener más
información, consulte la página 1.18 y la 3.6.
Selección de la bandeja del papel
Una vez haya cargado el material de impresión para la
realización de copias, deberá seleccionar la bandeja de papel
que se va a utilizar para los trabajos de copia y de fax (sólo
disponible con el modelo SCX-5312F).
1
Pulse Bandeja Papel. La selección actual aparecerá en la
línea inferior de la pantalla.
2
Seleccione “CASETE” o “BANDEJA ESPEC.” pulsando
Bandeja Papel repetidas veces o utilizando las teclas de
navegación y, a continuación, pulsando Modo/Aceptar
(Aceptar en el SCX-5112) para guardar la selección.
3
Si ha seleccionado la opción "BANDEJA ESPEC." en el
paso 2, la pantalla le solicitará que seleccione el tipo de
papel para la bandeja auxiliar.
Utilice las teclas de navegación para seleccionar el tipo de
papel que desea emplear en la bandeja auxiliar.
4
Pulse Modo/Aceptar (Aceptar si su modelo de máquina
de fax es SCX-5112) para guardar la selección realizada.

C
OPIA
DE
4.3
4
Realización de copias utilizando el
alimentador automático de
documentos
Puede cargar un máximo de 30 documentos por trabajo de copia
en el alimentador automático de documentos. Asegúrese de que
los documentos estén en buen estado, tengan el mismo grosor
y gramaje, y no tengan grapas ni clips antes de introducirlos en
la máquina.
1
Inserte los documentos (hasta 30 páginas) en el
alimentador automático de documentos con la cara de
impresión hacia arriba y ajuste las guías para que
coincidan con la anchura del documento. Asegúrese de que
la parte inferior de la pila de documentos se corresponde
con el tamaño de papel indicado en el alimentador
automático de documentos.
2
Si el modelo de su máquina de fax es SCX-5312F, deberá
asegurarse de que está activado el modo de copia. Si es
necesario, pulse Modo/Aceptar para seleccionar el modo
de copia. Cuando esté seleccionado el modo de copia, la
pantalla LCD mostrará la siguiente información:
Recuerde que no se pueden realizar copias en el Modo fax.
Este último tan sólo emitirá un pitido de error.
3
Asegúrese de que está seleccionada la bandeja del papel
que se va a utilizar. Consulte la página 4.2.
4
Personalice las opciones de copia, como el número de copias,
el tamaño de la copia, el contraste y el tipo de imagen
mediante los botones del panel de control. Consulte
"Configuración de las opciones de copia" en la página 4.6.
Para cancelar las opciones seleccionadas, utilice el
botón Parar/Borrar.
Guías del documento
Tamaño de
la copia
Número de copias

C
OPIA
DE
4.4
5
Si es necesario, podrá utilizar las funciones de copia
especiales, tales como la opción de copias con intercalación
o de copias a dos caras.
6
Pulse Copia/Inicio para iniciar el proceso de copia. En la
pantalla se mostrará el proceso de copia.
NOTA
: Si se acumula polvo en el cristal del alimentador
automático de documentos, la hoja impresa podría presentar
líneas negras por lo que debe intentar manterlo siempre limpio.
Realización de copias utilizando el
cristal del escáner
Para realizar copias de catálogos, folletos, transparencias u
otros documentos con características inusuales, utilice el cristal
del escáner para cargar los documentos.
1
Levante la cubierta de documentos.

C
OPIA
DE
4.5
4
2
Coloque el documento en el cristal con el anverso hacia
abajo y alinéelo con la guía de registro situada en la
esquina superior izquierda del cristal.
NOTA:
asegúrese de que no hay ningún otro documento cargado
en el alimentador automático de documentos. Si el alimentador
automático de documentos detecta otro documento, el primero
tendrá prioridad frente al último documento introducido.
3
Cierre la cubierta de documentos.
NOTAS:
• si se deja la cubierta de documentos abierta, obtendrá una
menor calidad de impresión de las copias realizadas y la
máquina consumirá una mayor cantidad de tóner.
• Si desea copiar una página de un libro o revista, cierre la tapa
del escáner. Si no lo hace se podría producir una sobreexposición
a la luz al escanear.
4
Si el modelo de su máquina de fax es SCX-5312F, deberá
asegurarse de que está activado el modo de copia. Si es
necesario, pulse Modo/Aceptar para seleccionar el modo
copia. Cuando esté seleccionado el modo de copia, la
pantalla LCD mostrará la siguiente información:
Recuerde que no se pueden realizar copias en el Modo fax.
Este último tan sólo emitirá un pitido de error.
Tamaño de
la copia
Número de copias

C
OPIA
DE
4.6
5
Asegúrese de que está seleccionada la bandeja del papel
que se va a utilizar. Consulte la página 4.2.
6
Personalice las opciones de copia, como el número de
copias, el tamaño de la copia, el contraste y el tipo de
imagen mediante los botones del panel de control. Consulte
"Configuración de las opciones de copia" en la página 4.6.
Para cancelar las opciones seleccionadas, utilice el
botón Parar/Borrar.
7
Si es necesario, podrá utilizar las funciones de copia
especiales, tales como la opción Autoajuste y Duplicación.
8
Pulse Copia/Inicio para iniciar el proceso de copia. En la
pantalla se mostrará el proceso de copia.
NOTAS:
• Puede cancelar el trabajo de copia durante el proceso de
impresión. Si pulsa
Parar/Borrar
, el proceso se detendrá.
• Si se acumula polvo en el cristal del escáner, la hoja impresa
podría presentar manchas negras por lo que debe intentar
manterlo siempre limpio.
Configuración de las opciones de
copia
Podrá utilizar los siguientes botones del panel de control para
configurar las opciones de copia básicas: contraste, tipo de
imagen, número de copias y tamaño de la copia. Utilice estos
botones antes de pulsar Copia/Inicio para realizar las copias.
Imagen
La opción Imagen permite obtener una mayor calidad de la
copia. Para seleccionar el tipo de imagen, siga los pasos que se
indican a continuación:
1
Pulse Imagen. Podrá ver la configuración actual en la línea
inferior de la pantalla.
2
Pulse Imagen varias veces o utilice las teclas de
navegación hasta que aparezca el modo deseado. Podrá
seleccionar entre las siguientes opciones:

C
OPIA
DE
4.7
4
TEXTO: se utiliza para los documentos que contienen sobre
todo texto.
MIXTO: se utiliza para los documentos que contienen texto
y gráficos.
FOTO: se utiliza cuando los documentos originales son
fotografías.
ALTA CALIDAD: se utiliza para documentos con detalles
excepcionalmente finos. La calidad de copia es buena pero
la velocidad es menor.
3
Pulse Modo/Aceptar (Aceptar si su modelo de máquina
de fax es SCX-5112) para guardar la selección realizada.
Contraste
Puede ajustar el contraste de un documento original que
contenga marcas o imágenes oscuras.
Para ajustar el contraste, siga los pasos que se indican a
continuación:
1
Pulse Contraste.
2
Pulse Contraste varias veces o utilice las teclas de
navegación hasta que aparezca el nivel deseado. Puede
elegir de entre 5 opciones de contraste.
Cada vez que pulse el botón, la ventana de selección de la
pantalla LCD se desplazará a la izquierda o a la derecha. A
medida que el bloque de selección se desplace a la derecha,
el contraste será mayor.
3
Pulse Modo/Aceptar (Aceptar en el modelo SCX-5112)
para guardar la selección
.
Definir
Utilice el botón Definir ( ) para seleccionar el número de
copias, de 1 a 999.
Para seleccionar un número de copias diferente, siga los pasos
que se indican a continuación:
1
Pulse Definir ( ). El triángulo que aparece a la mitad de la
línea superior precede el número de copias.
Bloque de selección

C
OPIA
DE
4.8
2
Introduzca el número de copias mediante el teclado
numérico. El número seleccionado aparecerá en pantalla.
También puede utilizar Aumentar (
)
o Reducir
(
) para
seleccionar el número de copias. Pulse Aumentar (
)
o
Reducir
(
) para aumentar o reducir el número de uno en
uno. Si mantiene pulsados estos botones, el número
aumentará o disminuirá rápidamente.
3
Pulse Modo/Aceptar (Aceptar en el modelo SCX-5112)
para guardar la selección.
Zoom
Mediante el botón Zoom ( ), podrá reducir o ampliar el tamaño
de la imagen copiada en un porcentaje del 25% al 400% si
realiza las copias del original utilizando el cristal del escáner; si
realiza las copias utilizando el alimentador automático de
documentos, podrá reducir o ampliar el tamaño de la imagen
copiada en un porcentaje del 25% al 100%.
Tenga en cuenta que el porcentaje del zoom puede variar
dependiendo del método utilizado para cargar el documento en
la máquina.
1
Pulse Zoom ( ). El símbolo del triángulo que aparece en la
mitad de la línea superior de la pantalla mostrará el
porcentaje del zoom seleccionado.
2
Introduzca el tamaño deseado mediante el teclado
numérico. El número seleccionado aparecerá en pantalla.
También puede utilizar Aumentar (
)
o Reducir
(
) para
seleccionar el porcentaje del zoom. Pulse Aumentar (
)
o
Reducir
(
) para aumentar o reducir el número de uno en
uno. Si mantiene pulsados estos botones, el número
aumentará o disminuirá rápidamente.
3
Pulse Modo/Aceptar (Aceptar en el modelo SCX-5112)
para guardar la selección.
NOTAS:
• Si pulsa Parar/ Borrar durante la selección de las opciones
antes de que se inicie el proceso de copia, se cancelarán todas
las opciones seleccionadas para el trabajo de copia actual y se
restaurarán los valores predeterminados.
• Cuando se trate de una copia reducida, pueden aparecer líneas
negras en la parte inferior de la copia impresa.

C
OPIA
DE
4.9
4
Autoajuste
Esta opción permite reducir o ampliar automáticamente la
imagen original para ajustarla al tamaño del papel actualmente
cargado en la máquina de forma que no sea necesario ajustar el
tamaño de la copia.
Este modo de copia especial sólo estará disponible si se va a
utilizar el cristal del escáner para la copia de los documentos.
Por lo tanto, si la máquina detecta algún documento cargado en
el alimentador automático de documentos, se desactivará el
modo de autoajuste.
1
Introduzca el documento que desee copiar en el cristal del
escáner, y cierre la cubierta.
2
Asegúrese de que está seleccionada la bandeja del papel
que se va a utilizar. Consulte la página 4.2.
3
Si su modelo de máquina de fax es SCX-5312F, para activar
el modo de copia especial deberá pulsar Copia Especial
cuando esté activado el modo de copia (consulte la
página 4.5) y si su modelo de máquina de fax es SCX-5112,
deberá pulsar Autoaj/Du..
4
Pulse Copia Especial (Autoaj/Du. en el modelo SCX-
5112) varias veces o utilice las teclas de navegación hasta
que aparezca la opción “AUTOAJUST” en la línea inferior de
la pantalla.
5
Pulse Modo/Aceptar (Aceptar si su modelo de máquina
de fax es SCX-5112) para guardar la selección realizada.
6
Si es necesario, personalice las opciones de copia, como el
número de copias, el contraste y el tipo de imagen
mediante los botones del panel de control. Consulte
"Configuración de las opciones de copia" en la página 4.6.
NOTA:
si está selecciona la opción Autoajuste, no podrá ajustar el
tamaño de la copia mediante el botón Zoom.
7
Pulse Copia/Inicio para iniciar el proceso de copia.
8
Cuando el proceso de copia haya finalizado, pulse Parar/
Borrar para cancelar la selección del modo de autoajuste.

C
OPIA
DE
4.10
Duplicación
La opción Duplicación permite imprimir varias copias de
imágenes a partir del documento original en una sola página. El
número de imágenes se determina automáticamente a partir del
tamaño de la imagen original, por lo que no podrá ajustar el
tamaño de la copia.
Este modo de copia especial sólo estará disponible si se va a
utilizar el cristal del escáner para la copia de los documentos.
Por lo tanto, si la máquina detecta algún documento cargado en
el alimentador automático de documentos, se desactivará el
modo de duplicación.
1
Introduzca el documento que desee copiar en el cristal del
escáner, y cierre la cubierta.
2
Asegúrese de que está seleccionada la bandeja del papel
que se va a utilizar. Consulte la página 4.2.
3
Si su modelo de máquina de fax es SCX-5312F, para activar
el modo de copia especial deberá pulsar Copia Especial
cuando esté activado el modo de copia (consulte la
página 4.5) y si su modelo de máquina de fax es SCX-5112,
deberá pulsar Autoaj/Du..
4
Pulse Copia Especial (Autoaj/Du. en el modelo SCX-
5112) varias veces o utilice las teclas de navegación hasta
que aparezca la opción “CLONICO” en la línea inferior de la
pantalla.
5
Pulse Modo/Aceptar (Aceptar si su modelo de máquina
de fax es SCX-5112) para guardar la selección realizada.
6
Si es necesario, personalice las opciones de copia, como el
número de copias, el contraste y el tipo de imagen
mediante los botones del panel de control. Consulte
"Configuración de las opciones de copia" en la página 4.6.
NOTA:
durante la duplicación de documentos, no podrá ajustar el
tamaño de la copia mediante el botón Zoom.
7
Pulse Copia/Inicio para iniciar el proceso de copia.
8
Cuando el proceso de copia haya finalizado, pulse Parar/
Borrar para cancelar la selección del modo de duplicación.

C
OPIA
DE
4.11
4
Copia a doble cara
El modo de copia a doble cara le permite imprimir en las dos
caras del papel. La opción Copia a doble cara sólo estará
disponible si utiliza el alimentador automático de documentos
para cargar los documentos que se van a copiar.
Antes de imprimir en modo de copia a doble cara, deberá decidir
el borde que se utilizará para la encuadernación del documento.
Las opciones de encuadernación son las siguientes:
BORDE LARGO es el diseño convencional utilizado en la
encuadernación de libros.
BORDE CORTO es el tipo de encuadernación utilizado, sobre
todo, para los calendarios.
1
Introduzca los documentos que desee copiar en el
alimentador automático de documentos.
2
Asegúrese de que está seleccionada la bandeja del papel
que se va a utilizar. Consulte la página 4.2.
3
Pulse Copia Doble Cara. La selección actual aparecerá en
la línea inferior de la pantalla.
4
Pulse Copia Doble Cara o utilice las teclas de navegación
para seleccionar el sentido de encuadernación. Si selecciona
"NO", no podrá utilizar el modo de copia a doble cara.
5
Pulse Modo/Aceptar (Aceptar si su modelo de máquina
de fax es SCX-5112) para guardar la selección realizada.
6
Si es necesario, personalice las opciones de copia, como el
número de copias, el tamaño de la copia, el contraste y el
tipo de imagen mediante los botones del panel de control.
Consulte "Configuración de las opciones de copia" en la
página 4.6.
NOTA:
Si está activado el modo de copia a doble cara, no se
activarán las opciones FOTO o ALTA CALIDAD al pulsar el botón
Imagen.
7
Pulse Copia/Inicio para iniciar el proceso de copia.
8
Cuando el proceso de copia haya finalizado, pulse Parar/
Borrar para cancelar la selección del modo de copia a doble
cara.
Borde largo
Borde corto

C
OPIA
DE
4.12
Copias clasificadas
Si ha activado la función Copias clasificadas, su máquina
clasificará los trabajos copiados. Por ejemplo, si realiza 2 copias
de un trabajo de 3 páginas, se imprimirá el documento completo
y, a continuación, se imprimirá el otro documento completo,
(por ejemplo 1, 2, 3 y, a continuación 1, 2, 3). El modo de Copia
clasificada sólo se encuentra disponible al cargar documentos en
el alimentador automático de documentos.
1
Introduzca los documentos que desee copiar en el
alimentador automático de documentos.
2
Asegúrese de que está seleccionada la bandeja del papel
que se va a utilizar. Consulte la página 4.2.
3
Para seleccionar el modo de copia, los usuarios del modelo
SCX-5312F deberán pulsar Copia Especial en el modo de
copia (consulte la página 4.3). Pulse Copia Especial varias
veces o utilice las teclas de navegación hasta que la opción
“CLASIFIC.” aparezca en la línea inferior de la pantalla.
Los usuarios del SCX-5112 deberán seleccionar la opción
Cop.Clasificada o utilizar las teclas de navegación para
seleccionar“SI” para activar dicha función.
4
Pulse Modo/Aceptar (Aceptar si su modelo de máquina
de fax es SCX-5112) para guardar la selección realizada.
5
Si es necesario, personalice las opciones de copia, como el
número de copias, el tamaño de la copia, el contraste y el
tipo de imagen mediante los botones del panel de control.
Consulte "Configuración de las opciones de copia" en la
página 4.6.
NOTA:
Si está activado el modo de copia a doble cara, no se
activarán las opciones FOTO o ALTA CALIDAD al pulsar el botón
Imagen.
6
Pulse Copia/Inicio para iniciar el proceso de copia.

I
MPRESIÓN
5.2
Impresión de un documento
En este capítulo se describen los procedimientos generales para
imprimir documentos desde varias aplicaciones de Windows.
Los procedimientos de impresión pueden ser diferentes de los
aquí descritos dependiendo de la aplicación del programa que
esté utilizando. Consulte la documentación de la aplicación del
programa para obtener información sobre el procedimiento de
impresión exacto.
Las siguientes instrucciones describen el procedimiento habitual
para imprimir documentos en un entorno Windows:
1
Compruebe que su máquina está conectada al ordenador,
esté encendida, y haya papel en la bandeja de entrada del
papel.
2
Asegúrese de que se ha instalado el software de Samsung
en el ordenador. Para obtener más información, consulte
"Instalación del software de Samsung" en la página 2.4.
3
Inicie el programa que va a utilizar para crear el documento
y, a continuación, cree o abra el documento que desee
imprimir.
4
Seleccione Imprimir o Configurar impresión en el menú
Archivo. Asegúrese de que está seleccionada Samsung
SCX-5x12 Series PCL 6 como impresora predeterminada.
Haga clic en Propiedades o Configuración si desea
efectuar ajustes para la impresión del documento. (Para
obtener más información, consulte "Parámetros de la
impresora" en la página 5.3.)

I
MPRESIÓN
5.3
5
5
Haga clic en Aceptar para cerrar el cuadro de diálogo
Propiedades.
6
Cuando haya realizado los cambios necesarios en los
parámetros de impresión, haga clic en Aceptar para iniciar
el trabajo de impresión.
Parámetros de la impresora
Podrá utilizar su máquina con todas las aplicaciones de
Windows 95/98/Me/2000/XP o Windows NT 4.0. Asegúrese de
que esté seleccionada Samsung SCX-5x12 Series PCL 6 como
impresora predeterminada para todas las operaciones de
Windows.
La mayoría de las aplicaciones de Windows le permiten efectuar
cambios en los parámetros de la impresora. Esto incluye los
parámetros que determinan el aspecto de un trabajo de
impresión, como el tamaño, la orientación y los márgenes del
papel. Normalmente, los parámetros especificados en la
aplicación para crear el documento reemplazarán a los
parámetros del controlador de la impresora.
NOTA:
no necesitará realizar ningún ajuste mediante los botones
del panel de control para utilizar su máquina como impresora de
PC. Por ejemplo, si desea ajustar el contraste de impresión, no
será necesario que pulse Contraste en el panel de control. Los
botones del panel de control se utilizan, principalmente, para la
realización de copias de documentos.
Acceso a los parámetros de la impresora
Podrá acceder a los parámetros de la impresora siguiendo
cualquiera de los tres procedimientos que se indican a
continuación.
Windows 95/98/Me
• Seleccione los comandos Archivo > Imprimir >
Propiedades o Archivo > Configurar impresión desde
dentro de cualquier aplicación de Windows.
O bien,
• Seleccione la impresora Samsung SCX-5x12 Series PCL 6
en la carpeta Impresoras; a continuación, seleccione
Archivo > Propiedades (o seleccione el icono de la
impresora en la carpeta Impresoras y haga clic en el botón
derecho del ratón).

I
MPRESIÓN
5.4
Windows NT 4.0
• Seleccione los comandos Archivo > Imprimir >
Propiedades o Archivo > Configurar impresión desde
dentro de cualquier aplicación de Windows.
O bien,
• Seleccione la impresora Samsung SCX-5x12 Series PCL 6
en la carpeta Impresoras, haga clic con el botón derecho del
ratón y, a continuación, seleccione Valores predeterminados
del documento en la lista desplegable.
Windows 2000
•
Seleccione la opción
Archivo
>
Imprimir
de cualquier aplicación de
Windows
.
O
• Seleccione la impresora Samsung SCX-5x12 Series PCL 6
de la carpeta Impresoras, haga clic en el botón derecho del
ratón y, a continuación, pulse Propiedades y preferencias
de impresión del menú desplegable.
Windows XP
• Seleccione la opción Archivo>Imprimir>Preferencias en
cualquier aplicación de Windows.
• Seleccione la impresora Samsung SCX-5x12 Series PCL 6
de la carpeta Impresoras y faxes y, a continuación, haga
clic con el botón derecho del ratón y, a continuación,
seleccione Preferencias de impresión de la lista
desplegable.
Fichas de propiedades de la impresora
En propiedades de la impresora, puede revisar y cambiar los
parámetros necesarios para los trabajos de la impresora.
La ventana propiedades de la impresora incluye cinco fichas:
Papel, Gráfico, Salida, Marcas de agua y Acerca de.
Si accede a propiedades de la impresora a través de la carpeta
Impresoras, aparecerán otras fichas de Windows, además de
estas cinco fichas. Para obtener más información sobre las
fichas de Windows, consulte la Guía del usuario de Windows.
NOTA:
si accede a Propiedades de la impresora a través de la
carpeta Impresoras, los cambios que haya efectuado se
asignarán a la impresora como valores predeterminados. Los
parámetros seleccionados cuando se accede a través de una
aplicación a Propiedades de la impresora desde el menú Archivo e
Imprimir o Configurar impresión permanecerán activos hasta
que se cierre la aplicación desde la que está imprimiendo.

I
MPRESIÓN
5.5
5
Ficha Papel
Utilice la ficha Papel para seleccionar el tamaño del papel de la
impresora, la orientación, el número de copias que se van a
imprimir, etc.
Si desea utilizar otra fuente de papel
para la primera página, active la
casilla de verificación correspon–
diente. Seleccione la fuente de papel
para la primera página y para el
resto de las páginas por separado.
Seleccione la fuente del papel.
Seleccione
Bandeja
si va a
utilizar el cajón del papel para
introducir los documentos o
Bandeja multifuncional
si
va a utilizar la bandeja auxiliar.
Seleccione el tamaño del
papel que va a utilizar.
Seleccione el tipo de papel
que va a utilizar.
1
2
3
4
1
2
3
4

I
MPRESIÓN
5.6
Ficha Gráfico
La ficha Gráfico le permite ajustar la calidad de impresión en
función de sus necesidades.
Puede seleccionar la resolución de los documentos impresos.
Cuanto mayor sea la resolución, mayor claridad tendrán los
documentos impresos. Si selecciona una resolución más alta, la
impresora podrá tardar más tiempo en imprimir el documento.
Si se selecciona una resolución de 300 ó 600 ppp, algunos
de los caracteres o imágenes del documento pueden
imprimirse con márgenes irregulares o quebrados. Configure
la opción Samsung Resolution enhancement Technology
(SRT) para obtener una mayor calidad de impresión del
texto y las imágenes de los documentos, así como una
mayor uniformidad de los mismos.
• Impresora predeterminada – Seleccione esta opción para
activar la opción SRT de la impresora.
• Normal – Seleccione esta opción para desactivar el modo SRT.
• Texto mejorado – Seleccione esta opción para obtener una
mayor calidad de impresión de los caracteres y conseguir un
efecto de un suavizado de los márgenes quebrados que
pueden producirse en los ángulos y curvas de los mismos.
• Imagen mejorada – Seleccione esta opción para obtener
una mayor calidad de las imágenes fotográficas impresas
cuando esté activado el modo SRT.
Si ha activado esta opción, el texto del documento se
imprimirá sólo en color negro. Si no ha activado esta opción,
el texto en color se imprimirá en tonos de grises.
Si activa la opción de Ahorro de tóner, la impresora utilizará
una cantidad menor de tóner al imprimir cada página. Si ha
activado esta opción, obtendrá una mayor duración de los
cartuchos de tóner y una reducción del coste por página
pero, al mismo tiempo, la calidad de impresión será menor.
Para seleccionar la opción de ahorro de tóner, active la
casilla de verificación correspondiente.
1
2
3
4
1
2
3
4

I
MPRESIÓN
5.7
5
Ficha Salida
La ficha
Salida
incluye varias opciones que le permitirán realizar
ajustes en el aspecto del documento impreso. Las opciones del
modo incluyen Múltiples páginas por cara, Impresión de
folletos, Ajustar a página, Póster e Doble cara.
Múltiples páginas por cara
Seleccione la opción
Múltiples páginas por cara
para imprimir
varias páginas en una sola hoja de papel
Seleccione el número de la páginas que desea imprimir por
hoja (1,2,4,6,9 ó 16) en el menú desplegable Pages per
Sheet.
Para imprimir un borde alrededor de cada una de las
páginas de la hoja, active la casilla de verificación
correspondiente.
1
2
1
2

I
MPRESIÓN
5.8
Impresión de folletos
La opción Impresión de folletos permite imprimir un
documento como un folleto.
Cuando haya imprimido el documento,
doble las páginas por la mitad y
grápelas.
Ajustar a página
Seleccione esta opción para reducir o aumentar el tamaño del
trabajo de impresión en función del papel seleccionado,
independientemente del tamaño del documento.
7

I
MPRESIÓN
5.9
5
Póster
Seleccione la opción Póster para ampliar el documento
impreso.
Para especificar el factor de escala, seleccione el estilo.
Podrá seleccionar las siguientes opciones:
2x2
,
3x3
ó
4x4
.
Por ejemplo, si selecciona
2x2
, se reducirá automáticamente
la copia impresa para que ocupe 4 páginas físicas.
1
1

I
MPRESIÓN
5.10
Doble cara
Seleccione la opción Doble cara en la ficha Salida para
imprimir el documento en ambas caras del papel.
Si selecciona
Orientación horizontal
, el documento
impreso se preparará para su encuadernación vertical
utilizando como pliegue el borde más largo, como se hace,
por ejemplo, para la encuadernación de una revista.
Si selecciona
Orientación vertical
, el documento
impreso se preparará para su encuadernación horizontal
utilizando como pliegue el borde más corto, como se hace,
por ejemplo, para la encuadernación de un calendario.
1
1

I
MPRESIÓN
5.11
5
Ficha Marcas de agua
La ficha Marcas de agua permite crear una imagen de texto de
fondo para imprimirla en cada página del documento.
La impresión de marcas de agua se utiliza para incluir
información de identificación en un documento como, por
ejemplo, "Borrador" o "Confidencial", o el nombre de su
empresa o su departamento. Al definir las marcas de agua,
puede crearlas muy claras de forma que no afecten a la
legibilidad del texto, o en negrita, si desea destacar una
información específica.
Para crear una marca de agua, introduzca el mensaje de texto
que desee que aparezca en el documento en el campo Texto, y
seleccione las opciones correspondientes para la creación de la
marca de agua. Puede seleccionar el tipo y el tamaño de fuente,
el color, la posición y el ángulo.
Para añadir una nueva marca de agua a la lista, haga clic
en Agregar.

I
MPRESIÓN
5.12
Ficha Acerca de
La ficha Acerca de muestra información sobre la versión del
programa. Si hace clic en la imagen del globo terráqueo que
aparece en la ventana, y está conectado a Internet, podrá
acceder a la página Web de Samsung.
Botones e iconos de propiedades de la
impresora
• Haga clic en Aceptar cuando haya terminado de revisar e
introducir los cambios.
• Haga clic en Cancelar para salir de los menús de las fichas
sin aplicar ningún cambio.
• Haga clic en Ayuda para ver la ayuda en línea e información
específica sobre los menús de las fichas.
• Haga clic en el icono ? que aparece en la barra de título. Sitúe
el icono ? sobre el parámetro del que desea obtener
información y haga clic para abrir la ventana desplegable en
la que aparecerá una descripción del parámetro.

6
DIGITALIZACIÓN
Su máquina de fax le permite convertir imágenes y texto en
archivos digitales y guardarlos en su ordenador. De esta
forma, podrá enviar luego estos archivos por fax o correo
electrónico, visualizarlos en su página Web, o utilizarlos
para crear proyectos que podrá imprimir posteriormente
mediante el software SmarThru de Samsung que se
suministra con su máquina de fax.
Este capítulo incluye:
• Digitalización mediante SmarThru de Samsung
• Proceso de digitalización mediante el software
TWAIN

D
IGITALIZACIÓN
6.2
Digitalización mediante SmarThru
de Samsung
SmarThru es el software que se suministra con su máquina. Con
SmarThru, la digitalización de documentos resulta sumamente
sencilla.
Siga los pasos que se indican a continuación para iniciar la
digitalización de documentos mediante el software SmarThru:
1
Introduzca el documento o documentos que vaya a
digitalizar con la cara de impresión hacia arriba en el
alimentador automático de documentos.
O bien,
Coloque un solo documento en el cristal del escáner con la
cara de impresión hacia arriba y cierre la cubierta.
2
Cuando haya instalado el software de Samsung, deberá
aparecer el icono de SmarThru en la ventana del escritorio.
Haga doble clic sobre el icono de SmarThru 3.
Se abrirá la ventana SmarThru 3.
Haga doble clic.

D
IGITALIZACIÓN
6.3
6
3
Para abrir el asistente de digitalización, haga clic en el icono
de Scan Wizard en la barra del programa que aparece a la
izquierda de la ventana SmarThru 3.
Scan Wizard le permite utilizar los siguientes servicios:
•Scan
Permite digitalizar los documentos originales y guardarlos en
el programa Image Manager del sistema SmarThru de
Samsung. Image Manager es un programa de adminis–
tración de bases de datos y de edición de imágenes.
•Copy
Permite utilizar el producto para reproducir copias de
calidad profesional. Podrá ajustar el tamaño de las
imágenes y utilizar los parámetros avanzados.
•Scan to Email
Permite digitalizar los documentos originales y crear un
mensaje nuevo en el que adjuntar los documentos
digitalizados para su envío a través del correo electrónico.
Es necesario configurar la cuenta de correo electrónico en
el sistema SmarThru de Samsung para que esté activado
el servicio de correo electrónico en el sistema.
•Scan to FAX
Permite digitalizar los documentos originales y crear un
mensaje nuevo de fax en el que adjuntar los documentos
digitalizados para su envío como documentos de fax.
•Scan to WEB
Permite digitalizar los documentos originales para
publicarlos posteriormente como páginas Web.
•Scan to OCR
Permite digitalizar los documentos originales y utilizarlos
posteriormente en el programa OCR. El sistema de
reconocimiento de caracteres óptico (OCR) es el proceso
de conversión de una imagen digitalizada a texto para
poder editarla en un procesador de textos. Cuando haya
digitalizado el documento, el software lo procesará o
"reconocerá". A continuación, podrá editar el documento y
guardar el archivo, o abrirlo en un procesador de textos de
su ordenador.
Icono de Scan
Wizard

D
IGITALIZACIÓN
6.4
4
Haga clic en el servicio que desee utilizar.
5
Se abrirá el servicio seleccionado en Samsung
administrador de digitalización. Realice los ajustes
necesarios en los parámetros de digitalización. Utilice el
botón Ayuda si desea obtener ayuda en línea.
6
Para comenzar la digitalización, haga clic en Digitalizar.
Para obtener más información, consulte el Manual de usuario
de SmarThru que se suministra con su máquina de fax.
Proceso de digitalización mediante
el software TWAIN
Si desea digitalizar documentos con otro software, deberá
utilizar un software compatible con TWAIN como, por ejemplo,
Adobe PhotoDeluxe o Adobe Photoshop. La primera vez que
realice una digitalización en su máquina, tendrá que
seleccionarla como fuente de TWAIN en la aplicación utilizada.
El proceso de digitalización básico consiste en los siguientes
pasos:
• Colocación de la fotografía o página en el cristal del escáner.
• Inicio de la aplicación (por ejemplo, PhotoDeluxe o
Photoshop).
• Apertura de la ventana TWAIN y configuración de las
opciones de digitalización.
• Digitalización y almacenamiento de la imagen digitalizada.
Si desea capturar imágenes, deberá seguir las instrucciones que
se indican en el programa. Consulte el Manual del usuario de la
aplicación.

7
MANTENIMIENTO
En este capítulo se proporciona información sobre el
mantenimiento de los cartuchos de impresión y de su
máquina de fax.
Este capítulo incluye:
• Limpieza de la unidad de escáner
• Duración del cartucho de impresión
• Sustitución del cartucho de tóner
• Configuración de aviso de tóner bajo
(disponible sólo con el modelo SCX-5312F)
• Limpieza del tambor
• Sustitución del cartucho del tambor
• Consumibles y piezas de repuesto

M
ANTENIMIENTO
7.2
Limpieza de la unidad de escáner
El cristal del escáner debe mantenerse siempre limpio para
garantizar la mejor calidad de impresión posible. Es conveniente
limpiar el cristal del escáner al inicio de cada jornada y a lo largo
del día tantas veces como sea preciso.
PRECAUCIÓN:
tenga cuidado de no derramar agua sobre la
máquina ni aplicar el agua directamente sobre la misma para su
limpieza. No utilice ningún producto de limpieza que contenga
amoniaco u otro tipo de disolventes volátiles sobre o alrededor del
producto ya que podrían causarle daños.
1
En su lugar, utilice una toalla o un paño suave ligeramente
húmedo que no desprenda pelusa.
2
Abra la cubierta de documentos.
3
Pase un paño por la superficie del cristal del escáner y del
ADF hasta que esté limpio y seco.
4
Limpie la cubierta blanca de documentos por la parte
inferior y por la zona del papel blanco hasta que quede
limpia y seca.
5
Cierre la cubierta de documentos.
Cubierta de
documentos
Cristal del escáner
Papel blanco
Cristal del
ADF

M
ANTENIMIENTO
7.3
7
Duración del cartucho de impresión
La duración del cartucho de tóner depende de la cantidad de
tóner utilizado en cada trabajo de impresión. Por ejemplo, si
imprime cartas comerciales, cuyo texto normalmente ocupa un
5% del total de la página, el cartucho de tóner le permitirá
imprimir aproximadamente 6.000 páginas. El número real de
páginas puede variar dependiendo de la densidad de las páginas
que deba imprimir. Si los documentos que imprime
normalmente contienen muchos gráficos, deberá cambiar el
cartucho con más frecuencia.
Sustitución del cartucho de tóner
Cuando el cartucho de tóner esta a punto de agotarse, aparecen
vetas desiguales y cambios de tonalidad en los documentos
impresos. En la pantalla LCD aparecerá el mensaje de
advertencia "TONER BAJO". Durante un tiempo, podrá obtener
una mejor calidad de impresión redistribuyendo el tóner que
queda en el cartucho.
1
Tire de la palanca de liberación hacia arriba para abrir la
cubierta lateral.

M
ANTENIMIENTO
7.4
2
Abra la cubierta frontal.
3
Gire la palanca de bloqueo del tóner hacia arriba para soltar
el cartucho del tóner.
4
Retire el cartucho del tóner y agítelo con cuidado para
distribuir uniformemente el tóner en el interior del cartucho.
NOTA:
si se le cae algo de tóner en la ropa, retire primero la
mancha con un paño seco y lávela después en agua fría. No utilice
agua caliente ya que el tóner se incrustaría más en el tejido.

M
ANTENIMIENTO
7.5
7
5
Vuelva a instalar el cartucho y gire la palanca de bloqueo
del cartucho hacia abajo.
6
Cierre la cubierta frontal y la cubierta lateral. En la pantalla
aparecerá el mensaje "NUEVO TONER? 1.SI 2.NO".
7
Para seleccionar "NO", pulse 2. La máquina volverá al modo
de espera. Por lo general, esta opción sólo resultará válida
una vez.
Cuando el tóner se haya agotado totalmente, sólo se imprimirán
páginas en blanco al enviar los trabajos de impresión o recibir
documentos de fax. Si esto ocurre, deberá reemplazar el
cartucho de tóner. En la pantalla aparecerá el mensaje de
advertencia "TONER VACIO".
Siga los pasos que se indican a continuación para instalar un
nuevo cartucho de tóner:
1
Abra la cubierta lateral y la cubierta frontal.
Es necesario abrir antes la cubierta lateral para poder abrir
la cubierta frontal.
2
Gire la palanca de bloqueo del cartucho hacia arriba para
soltar el cartucho de tóner.

M
ANTENIMIENTO
7.6
3
Retire el cartucho de tóner utilizado.
NOTA:
contribuya al equilibrio del medio ambiente reciclando los
cartuchos de tóner utilizados. Consulte las instrucciones que se
incluyen en el envoltorio del cartucho de tóner en donde se explica
la forma de reciclarlo.
4
Sujete el cartucho de tóner en posición horizontal, y agítelo
cuatro o cinco veces.
Guarde el embalaje con el que se suministra.
5
Deslice el nuevo cartucho de tóner en su compartimento
hasta que quede encajado en su sitio.
6
Gire la palanca de bloqueo del cartucho hacia abajo para
bloquearlo.
7
Cierre la cubierta frontal y la cubierta lateral. En la pantalla
aparecerá el mensaje "NUEVO TONER? 1.SI 2.NO".
8
Para seleccionar "SI", pulse 1. La máquina volverá al modo
de espera.

M
ANTENIMIENTO
7.7
7
Configuración de aviso de tóner bajo
(disponible sólo con el modelo SCX-5312F)
Si configura su máquina con la opción de menú AVISAR TONER
BAJO, cada vez que se agote el cartucho de tóner, la máquina
de fax enviará automáticamente a su compañía o representante
un fax para advertirle que debe instalar un cartucho de tóner
nuevo.
1
Pulse Menú/Salida y después, pulse Mantenimiento en
el teclado de marcación rápida con un dígito.
2
Utilice
o
hasta que aparezca el mensaje "AVISAR
TONER" en la línea inferior de la pantalla y, a continuación,
pulse Modo/Aceptar.
Aparecerá el mensaje "AVISAR TONER BAJO" en la línea
superior de la pantalla y la opción actualmente seleccionada
en la línea inferior.
3
Pulse
o
para seleccionar otra opción. Para activar esta
opción, seleccione "SI" y, a continuación, pulse Modo/
Aceptar.
Para desactivar esta opción, seleccione "NO".
4
Introduzca su número de fax y, a continuación, pulse
Modo/Aceptar.
5
Introduzca su nombre (hasta 20 dígitos) y, a continuación,
pulse Modo/Aceptar.
6
Introduzca el número del servicio de fax al que deberá
enviar la máquina el mensaje de aviso y, a continuación,
pulse Modo/Aceptar.
7
Introduzca el número de serie de la máquina de fax y, a
continuación, pulse Modo/Aceptar.

M
ANTENIMIENTO
7.8
Limpieza del tambor
Si aparecen vetas desiguales o manchas al imprimir los
documentos, puede deberse a que el cartucho del tambor está
sucio.
1
Antes de proceder a su limpieza, asegúrese de que haya
papel en la máquina.
2
Si su modelo de máquina de fax es SCX-5312F, pulse
Menú/Salida y, a continuación, Mantenimiento en el
teclado de marcación rápida con un dígito.
Si su modelo de máquina es SCX-5112, pulse Menú y
después, pulse
o
hasta que aparezca el mensaje
"MANTENIMIENTO" en la línea superior de la pantalla.
3
Aparecerá el mensaje "LIMPIAR TAMBOR" en la línea
inferior de la pantalla. Pulse Modo/Aceptar (Aceptar si su
modelo de máquina de fax es SCX-5112).
4
Su máquina de fax imprimirá una página para la limpieza
del cartucho. Las partículas de tóner de la superficie del
tambor se adherirán al papel. Imprima tres o cuatro veces.
Sustitución del cartucho del tambor
El cartucho del tambor permite imprimir aproximadamente
15.000 copias. Cuando el tambor esté a punto de agotarse, en
la pantalla LCD aparecerá el mensaje "AVISO DEL TAMBOR". Por
lo general, pueden realizarse aproximadamente 1.000 copias
más, pero es conveniente tener siempre a mano un cartucho de
repuesto. Cuando aparezca en pantalla el mensaje "TAMBOR
VACIO", se interrumpirá el funcionamiento de la máquina hasta
que se sustituya el cartucho.
Para sustituir el cartucho del tambor:

M
ANTENIMIENTO
7.9
7
1
Abra la cubierta lateral y la cubierta frontal.
Es necesario abrir antes la cubierta lateral para poder abrir
la cubierta frontal.
2
Gire la palanca de bloqueo del cartucho hacia arriba para
desbloquear el cartucho de tóner y extraiga el cartucho.
NOTA:
antes de instalar el cartucho de tóner nuevo, deberá
retirar el cartucho vacío.
3
Retire el cartucho del tambor vacío.
NOTA:
contribuya al equilibrio del medio ambiente reciclando los
cartuchos de tambor utilizados. Consulte las instrucciones que se
incluyen en el envoltorio del cartucho del tambor en donde se
explica la forma de reciclarlo.

M
ANTENIMIENTO
7.10
4
Desembale el nuevo cartucho del tambor y deslícelo en su
compartimento, procurando no tocarlo con los dedos.
5
Vuelva a instalar el cartucho de tóner y gire la palanca de
bloqueo.
6
Cierre la cubierta frontal y la cubierta lateral. En la pantalla
LCD aparecerá el mensaje "NUEVO TAMBOR? 1.SI 2.NO".
7
Para seleccionar "SI", pulse 1. La máquina volverá al modo
de espera.
Si el cartucho del tambor no funciona correctamente y es
necesario instalar uno nuevo antes de que aparezca el mensaje
"AVISO DEL TAMBOR" o "TAMBOR VACIO" en la pantalla, siga las
instrucciones anteriormente indicadas para la sustitución del
cartucho y lleve a cabo los siguientes pasos para restablecer el
contador:
1
Pulse Menú/Salida y después, pulse Mantenimiento en
el teclado de marcación rápida con un dígito.
Si su modelo de máquina es SCX-5112, pulse Menú y
después, pulse
o
hasta que aparezca el mensaje
"MANTENIMIENTO" en la línea superior de la pantalla.

M
ANTENIMIENTO
7.11
7
2
Utilice
o
hasta que aparezca "NUEVO TAMBOR" en la
línea inferior de la pantalla y, a continuación, pulse Modo/
Aceptar (Aceptar si su modelo de máquina de fax es
SCX-5112).
3
El mensaje "NUEVO TAMBOR?" aparecerá en la línea
superior de la pantalla y "1.SI 2.NO" en la línea inferior.
Pulse 1 para seleccionar "1.SI".
4
Pulse Modo/Aceptar (Aceptar si su modelo de máquina
de fax es SCX-5112).
NOTA:
si no restablece el contador, puede aparecer en la pantalla
el mensaje "AVISO DEL TAMBOR" o "TAMBOR VACIO" antes de que
el cartucho se haya agotado.
Consumibles y piezas de repuesto
De vez en cuando, necesitará cambiar los cartuchos del tóner y
del tambor, el rodillo y la unidad del fusor para continuar
disponiendo de un alto rendimiento y evitar problemas de
calidad de impresión ocasionadas por unas piezas desgastadas
Se deberán cambiar los elementos una vez que se hayan
imprimido un número específico de páginas. Consulte la tabla
que aparece a continuación.
Para adquirir los consumibles o las piezas de repuesto, contacte
con el proveedor de Samsung o el lugar en donde compró este
producto. Recomendamos que sea un especialista el que instale
estos artículos (excepto el cartucho de impresión)
Elemento Duración(media)
Pieza de goma del ADF 20.000
Rodillo del ADF 50.000
Rodillo de alimentación
de papel
75.000
Rodillo de
transferencia
75.000
Unidad del fusor 75.000

M
ANTENIMIENTO
7.12
N
OTA

S
OLUCIÓN
DE
8.2
Atasco de documentos
Si se produce un atasco de papel en el alimentador automático
de documentos, en pantalla aparecerá el mensaje "DOCUM.
ATASCADO".
A continuación, se ofrece información detallada sobre la solución
de atascos de tres tipos de documentos.
Fallo de alimentación de entrada
1
Abra la cubierta superior del alimentador automático de
documentos.
2
Retire con cuidado el documento atascado del alimentador
automático de documentos tirando de él hacia la derecha y
hacia fuera.
3
Cierre la cubierta superior del alimentador automático de
documentos. Vuelva a introducir el documento con el
anverso hacia abajo en el alimentador automático de
documentos.
NOTA
: Recuerde que para evitar que los documentos se atasquen
debe utilizar el cristal del escáner para los documentos gruesos,
finos o mezclados.

S
OLUCIÓN
DE
8.3
8
Fallo de alimentación de salida
1
Abra la cubierta de documentos y gire el tirador del rodillo
para retirar los documentos que se hayan quedado
atascados en el área de salida.
Si no puede sacar el documento atascado, sáltese este paso
y consulte la sección Fallo de alimentación del rodillo.
2
Cierre la cubierta de documentos. Vuelva a introducir el
documento con el anverso hacia abajo en el alimentador
automático de documentos.
Fallo de alimentación del rodillo
1
Abra la cubierta de documentos.
2
Gire el tirador de liberación de manera que pueda coger
fácilmente el documento introducido de forma errónea y
extraerlo, tirando con cuidado hacía la derecha con las dos
manos, del ADF o la zona de alimentación.
3
Cierre la cubierta de documentos. Vuelva a introducir el
documento con el anverso hacia abajo en el alimentador
automático de documentos.

S
OLUCIÓN
DE
8.4
Atascos de papel
Si se produce un atasco de papel, en pantalla aparecerá el
mensaje "ATASCO PAPEL". Siga los pasos que se indican a
continuación para solucionar el atasco de papel. Tire con
cuidado poco a poco del papel que se haya quedado atascado
para evitar que se rompa.
Área de alimentación del papel
Si se ha producido un atasco en el área de alimentación del
papel, aparecerá en pantalla el mensaje "ATASCO PAPEL 0".
1
Tire hacia fuera del cajón del papel hasta el final de su
recorrido. A continuación, tire de la parte frontal del cajón
hacia arriba para soltarlo de la máquina.
2
Retire el papel que se haya quedado atascado tirando de él
con cuidado hacia fuera.
Cuando haya retirado el papel atascado, abra y cierre la
cubierta lateral para que no vuelva a aparecer el mensaje
"ATASCO PAPEL".
Si tiene problemas para retirar el papel que se haya
quedado atascado, y no consigue sacarlo tirando de él hacia
fuera, deje de tirar de él. A continuación:

S
OLUCIÓN
DE
8.5
8
3
Tire de la palanca de liberación hacia arriba para abrir la
cubierta lateral.
NOTA:
procure no tocar la superficie brillante del cartucho del
tambor. Si el cartucho se mancha o se raya, obtendrá una menor
calidad de las copias impresas.
4
Retire con cuidado el papel que se haya atascado tirando
de él en la dirección que indica la flecha.
5
Cierre la cubierta e introduzca el cajón del papel. Tire de la
parte posterior del cajón del papel hacia abajo hasta que
quede alineado con la ranura correspondiente de la
máquina y, a continuación, introdúzcalo por completo.

S
OLUCIÓN
DE
8.6
Área del fusor
Si se ha producido un atasco en el área del fusor, aparecerá en
pantalla el mensaje "ATASCO PAPEL 1".
NOTA:
el área del fusor se calienta. Tome las debidas
precauciones para retirar el papel atascado de la máquina.
1
Empuje la palanca de liberación para abrir la cubierta lateral.
2
Empuje la palanca del fusor tal y como se muestra en la
ilustración.
De esta forma, el papel quedará liberado y será más fácil
retirarlo.
Si el papel atascado no se encuentra en el área del fusor,
sáltese este procedimiento y consulte la sección Área de
salida.
NOTA:
si se ha quedado atascado el papel en la unidad del fusor,
no intente retirarlo tirando del papel hacia arriba. Si lo hace,
podría quedarse adherido el tóner que no se haya fundido en esta
área, por lo que podrían aparecer manchas negras en las copias
impresas.
3
Retire el papel que se haya quedado atascado tirando de él
en la dirección que indica la flecha.

S
OLUCIÓN
DE
8.7
8
4
Tire hacia arriba de la palanca del fusor y cierre la cubierta
lateral.
Área de salida del papel
Si se ha producido un atasco en el área de salida del papel,
aparecerá en pantalla el mensaje "ATASCO PAPEL 2".
1
Empuje la palanca de liberación para abrir la cubierta lateral.
2
Abra la cubierta frontal.

S
OLUCIÓN
DE
8.8
3
Tire hacia abajo de la palanca del fusor. De esta forma, el
papel quedará liberado y será más fácil retirarlo.
4
Gire la palanca de liberación de atascos en la dirección que
indica la flecha para desplazar el papel hasta el área de
salida y tire después con cuidado del papel hacia fuera.
5
Tire de la palanca del fusor hacia arriba.

S
OLUCIÓN
DE
8.9
8
6
Coloque la palanca de liberación de atascos en su posición
inicial.
7
Cierre la cubierta frontal y la cubierta lateral .
Atasco en modo de impresión a dos caras
Si se ha producido un atasco de papel cuando está activado el
modo de impresión a dos caras, aparecerá en pantalla el
mensaje "ATASCO 2 CARAS".
1
Empuje la palanca de liberación para abrir la cubierta lateral.
2
Saque el papel atascado. Cierre la cubierta lateral.
1 2
1
2

S
OLUCIÓN
DE
8.10
Atasco de papel en bandeja auxiliar
Si la máquina de fax no detecta el papel en la bandeja auxiliar
debido a que éste no se ha cargado o se ha introducido de forma
incorrecta, aparecerá en pantalla el mensaje "ATASCO BAND.
ESP".
También puede aparecer el mensaje "ATASCO BAND. ESP"
debido a un fallo en la alimentación del papel en la máquina
cuando se utiliza la bandeja auxiliar para introducir el papel. Si
esto ocurriera, retire el papel tirando de él hacia fuera.

S
OLUCIÓN
DE
8.11
8
Mensajes de error en la pantalla LCD
Pantalla Significado Solución
ATASCO BAND. ESP
La máquina detecta un fallo
de alimentación del papel
en la bandeja auxiliar.
Introduzca papel en la bandeja
auxiliar.
DOCUM.
ATASCADO
Se ha atascado el
documento en el
alimentador automático
de documentos.
Retire el documento atascado.
Consulte la página 8.2.
PUERTA ABIERTA
La cubierta lateral no se
ha cerrado
correctamente.
Cierre la cubierta lateral y
asegúrese de que quede perfecta–
mente ajustada en su sitio.
AVISO DEL
TAMBOR
El cartucho del tambor
está a punto de agotarse.
Es conveniente tener siempre a
mano un cartucho de repuesto.
ATASCO 2 CARAS
Se ha producido un
atasco del papel durante
la impresión de un
documento a 2 caras.
Retire el documento atascado.
Consulte la página 8.9.
TAMBOR VACIO
El cartucho del tambor
está a punto de agotarse.
Sustituya el cartucho del tambor.
Consulte la página 7.8.
ERROR DEL FUSOR
Se ha producido un
problema en la unidad del
fusor.
Desenchufe el cable de
alimentación y enchúfelo de
nuevo. Si el problema persiste,
llame al servicio técnico.
ERR CALOR ABIERT
ERROR POR CALOR
DEMASIADO CALOR
CARTUCHO NO
VALIDO
Ha utilizado un cartucho
no válido.
Debe utilizar un cartucho
recomendado para su uso con la
máquina de Samsung.
ERROR LSU
Se ha producido un
problema en la LSU
(unidad de digitalización
de láser).
Desenchufe el cable de
alimentación y enchúfelo de
nuevo. Si el problema persiste,
llame al servicio técnico.
NO HAY CARTUCHO
DEL REVELADOR
No se ha instalado el
cartucho del tambor.
Instale el cartucho del tambor.
NO HAY PAPEL
Se ha agotado el papel de
impresión en el cajón del
papel.
Introduzca papel en el cajón.

S
OLUCIÓN
DE
8.12
BANDEJA RX
LLENAQUITAR
PAPEL
Se ha acumulado papel
en exceso en la bandeja
de salida del papel.
Retire el papel.
ATASCO PAPEL 0
Se ha quedado atascado
el papel en el área de
alimentación del cajón.
Retire el documento atascado.
Consulte la página 8.4.
ATASCO PAPEL 1
Se ha producido un
atasco de papel en el área
del fusor.
Retire el documento atascado.
Consulte la página 8.6.
ATASCO PAPEL 2
Se ha producido un
atasco en el área de
salida del papel.
Retire el documento atascado.
Consulte la página 8.7.
ESCANER
BLOQUEADO
El módulo del escáner
está bloqueado.
Desbloquee el escáner (consulte la
página 1.2) y pulse
Parar/Borrar
.
TONER VACIO
El cartucho del tóner se
ha agotado. La máquina
se detiene.
Sustitúyalo por un cartucho de tóner
nuevo. Consulte la página 7.3.
TONER BAJO
El cartucho de tóner está
a punto de agotarse.
Retire el cartucho de tóner de la
unidad y agítelo con cuidado. De
esta forma, podrá seguir
imprimiendo durante un tiempo.
ERROR DE LINEA
(sólo para SCX-5312F)
Su unidad no puede
conectarse con la
máquina remota o ha
perdido el contacto por
un problema con la línea
telefónica
Inténtelo de nuevo. Si el
problema persiste, espere
aproximadamente una hora hasta
que la línea se despeje e inténtelo
de nuevo.
También puede optar por
encender el modo ECM. Consulte
"Opciones de datos del sistema"
en el Manual del usuario del Fax.
MEMORIA LLENA
(sólo para SCX-5312F)
La memoria está llena.
Elimine documentos innecesarios,
vuelva a transmitir cuando haya
más memoria disponible o
fraccione la transmisión en varias
operaciones.
NO CONTESTA
(sólo para SCX-5312F)
La máquina de fax
remota no ha respondido
a ninguno de los intentos
de marcación.
Inténtelo de nuevo. Asegúrese de
que la máquina remota está
operativa
Pantalla Significado Solución

S
OLUCIÓN
DE
8.13
8
ERROR SONDEO
(sólo para SCX-5312F)
La máquina de fax
remota a la que desea
realizar el envío no está
preparada para
responder.
Al configurar otra
máquina de fax para el
envío, ha utilizado un
código de sondeo
incorrecto.
El operador remoto deberá saber
por adelantado que se dispone a
realizar un envio y haber
introducido el documento original
en la unidad de fax.
Introduzca el código de envio
correcto.
RE-LLAMAR?
(sólo para SCX-5312F)
El producto está en
espera durante un
intervalo de tiempo
específico para volver a
marcar una estación que
anteriormente estaba
ocupada.
Puede pulsar
Modo/Aceptar
para volver a marcar
inmediatamente o
Parar/Borrar
para cancelar esta operación.
Pantalla Significado Solución

S
OLUCIÓN
DE
8.14
Solución de problemas
En el siguiente gráfico se ofrece una lista de los problemas de
impresión y la solución recomendada en cada caso. Siga el
procedimiento indicado para solucionar el problema. Si el
problema persiste, llame al servicio técnico.
Gráfico de soluciones de problemas de la
copiadora
Problema Soluciones recomendadas
La pantalla LCD no se activa.
Compruebe que la máquina está enchufada a una
toma de corriente eléctrica.
Asegúrese de que la máquina recibe suministro
eléctrico, que está encendida y en la posición ON.
Las copias son demasiado
claras u oscuras.
Si el documento original es demasiado claro, utilice el
botón
Contraste
para oscurecer el fondo de las
copias y compensar la claridad del documento.
Si el documento original es demasiado oscuro, utilice
el botón
Contraste
para aclarar el fondo de las
copias y compensar la oscuridad del documento.
Las copias aparecen
emborronadas, con manchas,
líneas o marcas.
Si el documento original presenta estos problemas,
pulse el botón
Contraste
para aclarar el fondo de las
copias y compensar la oscuridad del documento.
Si el documento original no presenta estos problemas,
limpie el cristal del escáner y la parte inferior de la
cubierta de documentos.
La imagen de la copia
impresa está torcida.
Compruebe que el documento original esté
correctamente colocado en el cristal del escáner.
Asegúrese de que se ha introducido correctamente el
papel de copia.
Copias en blanco.
Asegúrese de que se haya colocado el documento
original con el anverso hacia abajo en el cristal de
documentos o con el anverso hacia arriba en el
alimentador automático de documentos.
La imagen no está bien fijada
al papel.
Cambie el papel del cajón por un paquete nuevo.
En zonas de mucha humedad, no deje el papel en la
máquina durante mucho tiempo.

S
OLUCIÓN
DE
8.15
8
Atascos frecuentes de papel
durante la copia de
documentos.
Abanique el papel y colóquelo en el cajón con el
anverso hacia abajo. Cambie el papel del cajón por un
paquete nuevo. Compruebe/ajuste las guías del papel.
Asegúrese de que el papel utilizado sea del gramaje
adecuado. El tipo de papel recomendado es el papel
bond con un gramaje de 75 g/m
2
.
En el caso de que se haya producido un atasco del
papel, asegúrese de que haya papel en la máquina
después de retirar el papel atascado.
El rendimiento del tóner es
inferior al esperado y en la
pantalla LCD aparece el
mensaje TONER BAJO.
Puede que se haya quedado atascado el tóner en el
interior del cartucho. Retire el cartucho del tóner.
Agite el cartucho y vuelque el cartucho de tóner sobre
un receptáculo vacío. Procure no tocar el tóner
expuesto de la parte izquierda del cartucho.
El cartucho de tóner permite
imprimir menos copias de las
esperadas.
Los documentos originales contienen imágenes, colores
opacos o líneas de trazo fuerte. Los documentos
originales son formularios, boletines, libros, etc. La
máquina se apaga y enciende con mucha frecuencia.
Se ha dejado abierta la cubierta de documentos
mientras se estaban realizando las copias.
En la pantalla del ordenador
aparecerá el siguiente
mensaje: El escáner está
ocupado recibiendo o
imprimiendo datos. Cuando
finalice el trabajo actual,
inténtelo de nuevo.
Es posible que esté realizando un trabajo de copia o
impresión. Cuando finalice el trabajo actual, inténtelo
de nuevo.
El producto emitirá un sonido
y no hace una copia
Asegúrese de que esté activado el modo Copia en la
máquina. De lo contrario, cambie el modo a modo
Copia pulsando
Modo/Aceptar
.
Problema Soluciones recomendadas

S
OLUCIÓN
DE
8.16
Gráfico de soluciones de problemas de
impresión
Problema Causa posible Solución
La máquina no
imprime.
El cable paralelo IEEE-1284
o el cable USB no están
correctamente conectados.
Compruebe la conexión del cable.
El cable paralelo IEEE-1284
o el cable USB está en mal
estado.
Compruebe el estado del cable en un
ordenador y una impresora que
funcionen correctamente. Si
persisten los problemas de la
impresora, sustituya el cable.
La configuración del
puerto es incorrecta.
Compruebe la configuración de la
impresora en el Panel de control de
Windows para asegurarse de que el
trabajo de impresión se ha enviado
al puerto correcto. (Por ejemplo:
LPT1.)
Los cartuchos de tóner y
del tambor no se han
instalado correctamente.
Compruebe que los cartuchos del
tóner y del tambor estén instalados
correctamente.
Puede que el controlador
de la impresora esté mal
instalado.
Vuelva a instalar el controlador de la
impresora.
Puede que el cable del
puerto paralelo no cumpla
las especificaciones
indicadas.
Utilice el cable del puerto paralelo
IEEE-1284 que se suministra con la
máquina o sustitúyalo por un cable
compatible con IEEE-1284.
La mitad de la
página está en
blanco.
El diseño de la página es
demasiado complejo.
Reduzca el valor de resolución
seleccionado de 600 ppp a 300 ppp.
Instale más RAM en su ordenador.
Puede que la orientación
de la página sea
incorrecta.
Modifique la orientación de la página
en el cuadro de diálogo de
configuración de la impresora.

S
OLUCIÓN
DE
8.17
8
Cuando se
imprimen
documentos
mediante la
conexión USB, se
producen errores
con mucha
frecuencia.
Cuando se define el modo
USB como "RAPIDO",
algunos usuarios de PC
pueden experimentan
unas comunicaciones USB
deficientes.
Cambie el modo USB a "LENTO".
Para ello, siga las instrucciones que
se indican a continuación:
1. Pulse Menú/Salida y después,
Config. Sistema en el teclado de
marcación rápida con un dígito. Si
su modelo de máquina de fax es
SCX-5112, pulse Menú.
2. Utilice o hasta que aparezca
en pantalla el mensaje "MODO
USB" en la línea superior. La
selección actual aparecerá en la
línea inferior de la pantalla.
3. Pulse o para seleccionar
"LENTO".
4. Pulse Modo/Aceptar (Aceptar si
su modelo de máquina es
SCX-5112) para guardar la
selección realizada.
5. Pulse Parar/Borrar para volver
al modo de espera.
El proceso de
impresión es
demasiado lento.
Puede que el puerto
paralelo del ordenador no
esté definido para
establecer
comunicaciones a alta
velocidad.
Si su ordenador está equipado con
un puerto paralelo ECP, active este
modo. Consulte la sección Activación
de comunicaciones de alta velocidad
de la impresora y el Manual del
usuario de su PC.
Si trabaja en un entorno
Windows 95, puede que
no esté configurada
correctamente la opción
de cola de impresión.
Sitúese con el puntero del ratón sobre
el menú Inicio y después, haga clic
en Configuración y en Impresoras.
Haga clic con el botón derecho del
ratón en el icono de su máquina de
fax. Haga clic en Propiedades y
luego, haga clic en las opciones de
cola de impresión de la ficha Detalles.
Seleccione las opciones de cola de
impresión que desee configurar en su
máquina de fax.
Puede que el ordenador
no disponga de memoria
suficiente (RAM).
Instale más memoria RAM en su
ordenador.
El trabajo de impresión es
de grandes dimensiones.
Disminuya la resolución de 600 ppp
a 300 ppp.
Problema Causa posible Solución

S
OLUCIÓN
DE
8.18
Zonas de impresión
irregulares con
tonos desvaídos.
Este es un problema de
calidad del papel.
Utilice solo un tipo de papel que se
ajuste a las especificaciones de su
máquina.
Puede que no se haya
distribuido
uniformemente el tóner
en el interior del cartucho.
Retire el cartucho del tóner y agítelo
con cuidado para distribuir
uniformemente el tóner en el interior
del cartucho. Vuelva a instalar el
cartucho de tóner.
Manchas negras.
Este es un problema de
calidad del papel.
Utilice solo un tipo de papel que se
ajuste a las especificaciones de su
máquina.
Caracteres con
espacios en blanco.
Puede que esté utilizando
un papel demasiado seco.
Pruebe a imprimir con un papel
diferente.
Fondo difuso.
Puede que esté utilizando
un papel demasiado
húmedo.
Pruebe a imprimir con un papel
diferente. No abra el paquete de
papel hasta que no vaya a utilizarlo
para evitar que el papel absorba
demasiada humedad del aire.
Impresión sobre
superficies irregulares.
Si piensa imprimir sobres, modifique
el diseño de impresión para evitar
que la impresión se realice sobre
áreas que tengan las juntas de
montaje por la parte de atrás.
No se imprimen
algunos caracteres.
Puede que esté utilizando
un papel demasiado
húmedo.
Pruebe a imprimir con un papel
diferente. No abra el paquete de
papel hasta que no vaya a utilizarlo
para evitar que el papel absorba
demasiada humedad del aire.
La parte posterior
de la copia impresa
está sucia.
Puede que esté sucio el
rodillo de transferencia.
Imprima unas cuantas páginas en
blanco para limpiar el rodillo de
transferencia.
Gráficos con tonos
desvaídos.
Puede que el tóner esté a
punto de agotarse.
Retire el cartucho del tóner y agítelo
con cuidado para distribuir
uniformemente el tóner en el interior
del cartucho. Vuelva a instalar el
cartucho de tóner.
Asegúrese de tener siempre a mano
un cartucho de tóner de repuesto.
Problema Causa posible Solución

S
OLUCIÓN
DE
8.19
8
Gráfico de soluciones de problemas en el
fax
(sólo disponible en el modelo SCX-5312F))
Problema Soluciones recomendadas
El producto no funciona;
la pantalla está en
blanco y los botones no
responden.
Desenchufe la toma de corriente y vuélvalo a conectar.
Compruebe que hay corriente eléctrica en el enchufe.
No hay tono de
marcación
Asegúrese de que la línea telefónica está bien
conectada.
Compruebe que el enchufe del teléfono de la pared esté en
buenas condiciones. Para ello enchufe otro teléfono
.
Los números grabados
en la memoria no dan
tono de marcación.
Asegúrese de que los números se han grabado en la
memoria correctamente. Imprima la libreta de
direcciones (consulte la Guía del usuario del fax).
El documento no cabe en
la unidad.
Asegúrese de que el documento no está arrugado y que
lo está colocando adecuadamente. Compruebe que el
documento tiene el tamaño correcto, ni muy fino ni
muy grueso. Asegúrese de que la tapa del ADF está
bien cerrada.
No se reciben faxes
automáticamente.
Hay que seleccionar modo FAX.
¿Hay papel en el cajón?
Asegúrese de que en la pantalla no aparece “MEMORIA
LLENA”.
No se reciben faxes de
forma manual.
¿Ha colgado el auricular del teléfono externo antes de
recibir el fax?
El fax no envía nada.
Asegúrese de que el documento está boca abajo.
“TR” debe aparecer en la pantalla.
Compruebe que la máquina de fax remota recibe el fax
enviado.
No puede enviar a otra
máquina de fax.
Es posible que la máquina a la que quiere realizar el
envio utilice un código de envio. Contacte con el
destinatario.

S
OLUCIÓN
DE
8.20
El fax entrante contiene
espacios en blanco o
usted recibe una copia
de poca calidad.
La máquina de fax remota puede estar defectuosa.
El cristal de la máquina de fax remota puede estar
sucio. Es necesario limpiar el cristal (consulte la
página 7.2).
Una línea telefónica con interferencias puede ocasionar
problemas en la línea.
Compruebe su máquina haciendo una copia.
El cartucho de tóner puede estar vacio. Cámbielo
(consulte la página 7.3).
¿Algunas de las palabras
del fax que recibe
aparecen estriadas?
La máquina de fax remota ha tenido un atasco
temporal de documento.
Hay líneas en las copias
o documentos que usted
envía.
Si hay manchas en el cristal límpielo. Consulte la
página 7.2.
La unidad marca el
número, pero no se
consigue una conexión
con otra máquina de fax.
Es posible que la otra máquina de fax esté apagada, no
tenga papel o no pueda contestar las llamadas
entrantes. Consulte este probleme al destinatario para
que solucione el problema.
No se puede guardar un
documento en la
memoria.
Es posible que no haya suficiente memoria para
guardar el documento. Si en la pantalla aparece
‘MEMORIA LLENA’, borre cualquier documento que ya
no necesite de la memoria y vuelva a intentarlo.
Aparecen espacios en
blanco al final de cada
página, o sólo en
algunas, con una
pequeña franja de texto
impreso en la parte
superior.
Posiblemente ha seleccionado los parámetros de papel
incorrectos en la configuración de opciones del usuario.
Consulte la Guía del usuario del fax para elegir el
tamaño de papel adecuado.
Problema Soluciones recomendadas

A
PÉNDICE
9.2
Especificaciones generales
Elemento Descripción
Método de impresión Unidad de digitalización de láser
Método de digitalización
Dispositivo de transferencia de carga CCD de exploración
plana y alimentación de papel en hojas
Anchura de
digitalización real
208 mm
Tamaño de papel del
ADF
Ancho 174 to 216 mm
Largo Pagina singola : 128 to 1500 mm
Piú pagine : 128 to 356 mm
Tipo de papel de
impresión
Para el cajón: Carta, A4, Extra oficio
(peso : 60~90 g/m
2
)
Para el bandeja auxiliar: Carta, Extra oficio, JIS B5, A4,
Ejecutivo, A5, Tarjeta A6, Postal 4x6, HagaKi,
Sobre 7-3/4, Sobre COM-10, Sobre DL, Sobre C5
* Min.: 98 x 148 mm
(peso : 60~120 g/m
2
)
Capacidad de carga de
papel
Cajón del papel: 550 hojas (peso : 75 g/m
2
)
ara el bandeja auxiliar: 100 hojas (peso : 75 g/m
2
)
Alimentador automático
de documentos
Hasta 30 páginas (75 g/m
2
)
Consumibles
Cartucho de tóner/tambor de dos unidades
Compatibilidad
Win 95, 98, 2000, NT 4.0, Win-Me, Win XP
Interfaz de PC
IEEE 1284 Parallel, USB
Requisitos de
alimentación
100 ~ 127 VCA, 50/60 Hz, 4A
220 ~ 240 VCA, 50/60 Hz, 2.5A
Consumo de energía
Modo de reposo: 35 W
Modo de espera: 90 W
Promedio: 320 W
Condiciones
ambientales
Temperatura: 10
o
C a 32
o
C
Humedad: 20% a 80% HR
Dimensiones (ancho x
largo x alto)
560 x 433 x 459 mm

A
PÉNDICE
9.3
9
Especificaciones del escáner y la copiadora
Elemento Descripción
Durata della cartuccia
del toner
6,000 fogli con copertura del 5% (A4, dati di base)
Durata della cartuccia
del tamburo
15,000 fogli con copertura del 5% (A4, dati di base)
Peso
Neto: 22,5 Kg (incluidos consumibles)
Bruto: 26,5 Kg (incluidos consumibles, accesorios y
embalaje)
Pantalla LCD
16 caracteres x 2 líneas
Peso del paquete
Papel: 2,7 Kg
Plástico: 0,7 Kg
Elemento Descripción
Compatibilidad Estándar TWAIN
Resolución
Resolución óptica 600 ppp (mono y color)
Profundidad de bits de color
Interna: 32 bits
Externa: 24 bits
Profundidad de bits en color
monocromo
1 bit en modo texto
8 bits en modo Gris
Velocidad de la copiadora
12 copias por minuto
Resolución de copia
1.200 ppp en modo de impresión mejorado
Porcentaje del zoom
Platina: 25 ~ 400%
Alimentador automático de documentos: 25 ~ 100%

A
PÉNDICE
9.4
Especificaciones de la impresora
Especificaciones del fax
(sólo para el modelo SCX-5312F)
Elemento Descripción
Método de impresión Unidad de digitalización de láser
Velocidad de impresión 12 páginas por minuto/A4
Resolución de impresión 1200 ppp
Lenguaje de emulación PCL 6
Elemento Descripción
Compatibilidad ITU-T Grupo 3, ECM
Línea aplicable
Red pública de telefonía conmutada (PSTN) o instalación
privada automática (PABX)
Codificación de datos
MH/MR/MMR (Modo ECM) y JPEG para transmisión de fax en
color
Velocidad del módem
33600/28800/21600/19200/14400/12000/9600/7200/
4800/2400 bps con sistema auxiliar
Velocidad de
transmisión
3 segundos/página aprox.
* La velocidad de transmisión se refiere a la transmisión de
datos de texto desde la memoria con compresión ECM
mediante diagrama ITU-T Nº.1.
Velocidad de
digitalización
Platina: 3 segundos/carta aprox. (en modo estándar de
resolución de fax)
Alimentador automático de documentos: 5 segundos/carta
aprox. (en modo estándar de resolución de fax)
Resolución
Estándar (203 x 98 ppp), Fina (203 x 196 ppp),
Superfina (300 x 300 ppp), Foto (203 x 196 ppp/
300 x 300 ppp), Color (203 x 196 ppp)
Memoria para usuario
4 MB (320 páginas)
Medios tonos
256 niveles
Marcador automático
Marcación rápida con un dígito (registro de 40 números)
Marcación rápida con dos dígitos (registro de 80 números)

I
INDEX
A
Ahorro
de energía 1.22
de papel 1.22
de tóner 1.21
Ajuste a página
en modo de impresión 5.8
Ajuste de la página de impresión
en modo de copia 4.9
Atasco, solución
documento 8.2
papel 8.4
Atascos de papel, solución 8.4
B
Bloqueo del escáner 1.2
C
Cable paralelo, conexión 1.13
Capacidad de carga del papel 3.2
Cartucho de tóner
duración 7.3
instalar 1.14
sustituir 7.5
consumables 7.11
Contraste
de las copias 4.7
Controlador de impresora
desinstalar 2.12
instalar 2.4
Controlador del escáner
desinstalar 2.12
instalar 2.4
Controlador MFP
desinstalar 2.12
instalar 2.4
Copias clasificadas 4.12
Cristal del escáner
introducir 4.4
limpiar 7.2
D
Desembalaje 1.2
desembalaje 1.2
Documento
atasco, solucionar 8.2
introducir en el cristal del escáner
4.4
introducir papel en el alimentador
automático de documentos
4.3
Duplicación
en modo de copia 4.10
en modo de impresión 5.7
E
Error 8.11
F
Fuente del papel
en modo de copia 4.2
en modo de impresión 5.5
I
Idioma de la pantalla 1.21
Impresión
de folletos 5.8
de marcas de agua 5.11
de pósters 5.9
Impresión a doble cara
en modo de copia 4.11
en modo de impresión 5.10
Impresora predeterminada 5.2
Introducción del papel

II
en el alimentador automático de
documentos 4.3
en el cajón 1.18
en la bandeja auxiliar 3.6
L
Línea telefónica, conexión 1.11
P
Palanca de bloqueo del cartucho de
tóner 1.16
R
Resolución, impresión 5.6
S
SmarThru
desinstalar 2.14
instalar 2.4
Software
desinstalar 2.16
instalar 2.4
T
Tamaño de la copia 4.8
Tamaño del papel, configuración
del cajón 1.20
en la bandeja auxiliar 3.9
en modo de impresión 5.5
Tambor
instalar 1.14
limpiar 7.8
sustituir 7.8
Teléfono con extensión, conexión 1.12
Tipo de papel 3.2
U
USB, conexión 1.13
V
Ventana del controlador de la
impresora 5.3
Verrouillage du scanner 1.2
Transcripción de documentos
SCX-5312F/5112 Manual del usuario Home Visite nuestra página Web en: www.samsungelectronics.com/mfp P/N: JC68-00834A Rev. 1.00 ÍNDICE CHAPTER 1: INTRODUCCIÓN Desembalaje ....................................................... 1.2 Ubicación de los componentes ............................... 1.4 Vista frontal ........................................................... 1.4 Vista posterior ........................................................ 1.5 Funciones del panel de control ............................... 1.6 SCX-5312F ............................................................ 1.6 SCX-5112 .............................................................. 1.9 Conexiones ........................................................ Instalación de los cartuchos del tóner y del tambor de la impresora ....................................... Encendido de la máquina ..................................... Introducción del papel ......................................... Selección del tamaño del papel ............................. Cambio del idioma de la pantalla .......................... Activación del modo de ahorro ............................. 1.11 1.14 1.17 1.18 1.20 1.21 1.21 Ahorro de tóner .................................................... 1.21 Ahorro de papel ................................................... 1.22 Ahorro de energía ................................................ 1.22 CHAPTER 2: INSTALACIÓN DEL SOFTWARE Acerca del software de Samsung ........................... 2.2 Controlador MFP ................................................... 2.2 Software SmarThru ................................................ 2.2 Software OCR (Any page Lite) ..............................2.2 Requisitos del sistema .......................................... 2.3 Instalación del software de Samsung ...................... 2.4 Configuración de la conexión de fax y del acceso a Internet ........................................... 2.8 Desinstalación del software de Samsung ................ 2.12 Desinstalación del controlador MFP ................... 2.12 Desinstalación de SmarThru de Samsung ........... 2.14 Uso del CD-ROM de SmarThru .......................... 2.16 i CHAPTER 3: USO DEL PAPEL Selección del material de impresión ....................... Instrucciones para la carga del papel ...................... Introducción de papel en el cajón .......................... Uso de la bandeja auxiliar ..................................... Selección del tamaño del papel que se va a copiar ... CHAPTER 4: COPIA 3.2 3.3 3.4 3.6 3.9 DE DOCUMENTOS Introducción de papel para la realización de copias .. Selección de la bandeja del papel .......................... Realización de copias utilizando el alimentador automático de documentos ................................... Realización de copias utilizando el cristal del escáner Configuración de las opciones de copia ................... 4.2 4.2 4.3 4.4 4.6 Imagen ................................................................... 4.6 Contraste ................................................................ 4.7 Definir .................................................................... 4.7 Zoom ...................................................................... 4.8 Autoajuste .......................................................... 4.9 Duplicación ........................................................ 4.10 Copia a doble cara .............................................. 4.11 Copias clasificadas .............................................. 4.12 CHAPTER 5: IMPRESIÓN Impresión de un documento .................................. 5.2 Parámetros de la impresora .................................. 5.3 Acceso a los parámetros de la impresora ............... 5.3 Fichas de propiedades de la impresora .................. 5.4 Botones e iconos de propiedades de la impresora 5.12 CHAPTER 6: DIGITALIZACIÓN Digitalización mediante SmarThru de Samsung ........ 6.2 Proceso de digitalización mediante el software TWAIN 6.4 ii CHAPTER 7: MANTENIMIENTO Limpieza de la unidad de escáner ........................... 7.2 Duración del cartucho de impresión ........................ 7.3 Sustitución del cartucho de tóner ........................... 7.3 Configuración de aviso de tóner bajo ...................... 7.7 Limpieza del tambor ............................................ 7.8 Sustitución del cartucho del tambor ....................... 7.8 Consumibles y piezas de repuesto ......................... 7.11 CHAPTER 8: SOLUCIÓN DE PROBLEMAS Atasco de documentos ......................................... 8.2 Fallo de alimentación de entrada ........................... 8.2 Fallo de alimentación de salida ............................. 8.3 Fallo de alimentación del rodillo ........................... 8.3 Atascos de papel ................................................. 8.4 Área de alimentación del papel ............................. 8.4 Área del fusor ........................................................ 8.6 Área de salida del papel ......................................... 8.7 Atasco en modo de impresión a dos caras ............. 8.9 Atasco de papel en bandeja auxiliar .................... 8.10 Mensajes de error en la pantalla LCD ..................... 8.11 Solución de problemas ........................................ 8.14 Gráfico de soluciones de problemas de la copiadora ..................................................... 8.14 Gráfico de soluciones de problemas de impresión 8.16 Gráfico de soluciones de problemas en el fax ..... 8.19 CHAPTER 9: APÉNDICE Especificaciones Especificaciones Especificaciones Especificaciones generales .................................... del escáner y la copiadora ............. de la impresora ............................ del fax ........................................ 9.2 9.3 9.4 9.4 iii Información importante sobre precauciones y seguridad Cuando utilice su máquina de fax, siempre debe tener en cuenta las medidas de seguridad básicas para reducir los riesgos de fuego, descarga eléctrica y daños físicos: 1 Lea todas las instrucciones hasta comprenderlas. 2 Utilice el sentido común siempre que utilice aparatos eléctricos. 3 Siga todas las advertencias e instrucciones marcadas en el producto y en la documentación adjunta al mismo. 4 Si existe una instrucción de funcionamiento que entre en conflicto con información de seguridad, preste atención a la información de seguridad. Puede que haya malinterpretado las instrucciones de funcionamiento. Si no puede resolver el conflicto, póngase en contacto con su distribuidor o representante para que le proporcione ayuda. 5 Desenchufe su máquina de fax de la toma de alimentación eléctrica de CA y de la clavija telefónica antes de iniciar la limpieza. No utilice limpiadores líquidos ni aerosoles. Utilice únicamente un paño húmedo. 6 No coloque la máquina de fax en una plataforma, mesa o carrito inestable. Podría caerse y dañarse seriamente. 7 No coloque nunca la máquina de fax encima o cerca de un radiador, calentador, aparato de aire acondicionado o de ventilación. 8 No coloque nada encima de los cables de alimentación. No sitúe su máquina de fax en lugares de paso en los que las personas puedan caminar sobre los cables. 9 No sobrecargue las tomas eléctricas ni los cables de extensión ya que pueden reducir el rendimiento y pueden suponer un riesgo de incendio o de descarga eléctrica. 10 No permita que ningún animal toque el cable telefónico ni los cables de conexión con el PC. 11 No introduzca ningún objeto en la máquina a través de las aberturas de la carcasa. Estos objetos podrían entrar en contacto con puntos de voltaje peligrosos y provocar riesgos de incendio o descarga eléctrica. No derrame ningún líquido en el interior o exterior de la máquina. iv 12 Para reducir el riesgo de descarga eléctrica, no desmonte la máquina de fax. Llévela a un servicio técnico cualificado si necesita repararla. La apertura o extracción de las cubiertas pueden exponerle a voltajes o riesgos peligrosos adversos. Un montaje incorrecto puede provocar descargas eléctricas al utilizar la unidad. 13 Desenchufe la máquina de la clavija telefónica, del PC y de la toma de alimentación de CA, y consulte al servicio técnico para recibir una visita del personal del servicio técnico cualificado bajo las siguientes condiciones: • Cuando cualquier componente del cable de suministro eléctrico, del cable de conexión o del enchufe esté deteriorado o dañado. • Si se derrama líquido en la unidad. • Si la unidad ha estado expuesta a lluvia o agua. • Si el producto no funciona correctamente después de haber seguido las instrucciones. • Si se ha caído la unidad o la carcasa parece estar dañada. • Si la unidad muestra un cambio repentino en el rendimiento. 14 Ajuste únicamente los controles que se indican en las instrucciones de funcionamiento. Un ajuste inadecuado de otros controles puede producir un deterioro en la unidad y precisará de un trabajo adicional de un técnico cualificado para devolver a la unidad su funcionamiento normal. 15 Evite utilizar su máquina de fax durante una tormenta. Existe un riesgo remoto de descarga eléctrica. Si es posible, se recomienda desconectar el cable de alimentación de CA del teléfono durante una tormenta. 16 GUARDE ESTAS INSTRUCCIONES. Samsung declara, bajo su responsabilidad, que este aparato cumple con lo dispuesto en la Directiva 99/05/CE, del Parlamento Europeo y del Consejo de 9 de Marzo de 1999, transpuesta a la legislación española mediante el Real Decreto 1890/2000, de 20 de Noviembre. v Aviso de seguridad del láser Esta impresora ha obtenido en los Estados Unidos la certificación que garantiza el cumplimiento de los requisitos establecidos en DHHS 21 CFR, capítulo 1 Sección J para productos láser de Clase I(1). En el resto de los países, la impresora está certificada como producto láser de Clase I, lo que garantiza el cumplimiento de los requisitos de IEC 825. Los productos láser de la Clase I no se consideran peligrosos. El sistema láser y la impresora han sido diseñados de forma que las personas no puedan estar expuestas a radiaciones de láser superiores al nivel de Clase I durante el funcionamiento normal, el mantenimiento por parte del usuario o en las condiciones de reparación y mantenimiento prescritas. ADVERTENCIA No utilice ni realice operaciones de mantenimiento en la impresora sin la cubierta de protección del dispositivo láser/escáner. El rayo reflejado, aunque invisible, puede provocar daños en los ojos. CAUTIÓN - INVISIBLE LASER RADIATION WHEN THIS COVER OPEN. DO NOT OPEN THIS COVER. VORSICHT - UNSICHTBARE LASERSTRAHLUNG, WENN ABDECKUNG GEÖFFNET. NICHT DEM STRAHL AUSSETZEN. ATTENTION - RAYONNEMENT LASER INVISIBLE EN CAS D’OUVERTURE.EXPOSITION DAN GEREUSE AU FAISCEAU. ATTENZIONE - RADIAZIONE LASER INVISIBILE IN CASO DI APERTURA. EVITARE L’ESPOSIZIONE AL FASCIO. PRECAUCIÓN - RADIACION LÁSER INVISIBLE CUANDO SE ABRE. EVITAR EXPONERSE AL RAYO. ADVARSEL. - USYNLIG LASERSTRÅLNING VED ÅBNING NÅR SIKKERHEDSBRYDERE ER UDE AF FUNKTION. UNDGÅ UDSAETTELSE FOR STRÅLNING. ADVARSEL. - USYNLIG LASERSTRÅLNING NÅR DEKSEL ÅPNES. STIRR IKKE INN I STRÅLEN. UNNGÅ EKSPONERING FOR STRÅLEN. VARNING - OSYNLIG LASERSTRÅLNING NÄR DENNA DEL ÄR ÖPPAND OCH SPÄRREN ÄR URKOPPLAD. BETRAKTA EJ STRÅLEN. STRÅLEN ÄR FARLIG. VARO! - AVATTAESSA JA SUOJALUKITUS OHITETTAESSA OLET ALTTIINA NÄKYMÄTTÖMÄLLE LASERSÄTEILYLLE ÄLÄ KATSO SÄTEESEEN. vi Seguridad frente al ozono Durante su funcionamiento normal, la impresora Samsung SCX5x12 Series genera ozono, lo cual no representa ningún peligro para el operador de la máquina. Sin embargo, es aconsejable que la máquina esté ubicada en un área bien ventilada. Si desea obtener información adicional acerca del ozono, solicite la información a su distribuidor de Samsung más cercano. Ahorro de energía Esta impresora incorpora una tecnología avanzada de ahorro de energía que permite reducir el consumo de energía cuando la impresora no está en uso. Cuando la impresora no recibe datos durante un largo período de tiempo, el consumo de energía se reduce automáticamente. El emblema de Energy Star no implica la responsabilidad por parte de EPA de ningún producto ni servicio. Declaración de conformidad (Países europeos) Aprobaciones y certificaciones La marca CE aplicada a este producto simboliza la Declaración de conformidad de Samsung Electronics Co., Ltd. con la siguiente directiva aplicable 93/68/EEC de la Unión europea de las fechas indicadas: 1 de enero de 1995: Directiva del Consejo 73/23/EEC Aproximación de las leyes de los estados miembros relacionadas con equipos de bajo voltaje. 1 de enero de 1996: Directiva del Consejo 89/336/EEC(92/31/EEC), aproximación de las leyes de los estados miembros relacionadas con la compatibilidad electromagnética. 9 de Marcha de 1999: Directiva del Consejo 1999/5/EC sobre equipo de radio y equipo de terminales de telecomunicaciones y el reconocimiento mutuo de su conformidad. Una declaración completa que define las directivas relevantes y los estándares mencionados se puede obtener del representante de Samsung Electronics Co., Ltd. vii Certificado de CE Certificado para 1999/5/EC Normativa sobre Equipo de radio y equipo de telecomunicaciones (FAX) Este producto Samsung ha sido certificado por Samsung para la conexión de un terminal paneuropeo a la red telefónica pública conmutada analógica (PSTN) de acuerdo con la Directiva 1999/5/EC. El producto se ha diseñado para que funcione con las PSTN nacionales y PBX compatibles de los países europeos: En caso de problemas, debe ponerse en contacto en primera instancia con Euro QA Lab of Samsung Electronics Co., Ltd. El producto ha sido probado en TBR21. Como ayuda en el uso y aplicación del equipo de terminales que cumpla con este estándar, el Instituto Europeo de Estándares de Telecomunicaciones (ETSI) ha enviado un documento consultivo (EG 201 121) que contiene notas y requisitos adicionales para garantizar la compatibilidad en red de terminales TBR21. El producto ha sido diseñado teniendo en cuenta todas las notas consultivas relevantes contenidas en este documento y cumple en su totalidad con todas ellas. viii ix NOTA x 1 INTRODUCCIÓN Le agradecemos su adquisición de esta máquina multi– funcional de Samsung. Su nueva máquina incorpora funciones para la impresión, copia, digitalización y envío de documentos por fax (disponibles sólo con el modelo SCX-5312F). Este capítulo describe paso a paso cómo configurar el producto e instalar el software. Este capítulo incluye: • Desembalaje • Ubicación de los componentes • Funciones del panel de control • Conexiones • Instalación de los cartuchos del tóner y del tambor de la impresora • Encendido de la máquina • Introducción del papel • Selección del tamaño del papel • Cambio del idioma de la pantalla • Activación del modo de ahorro Desembalaje 1 Despegue la cinta adhesiva de la parte frontal, posterior y de los laterales del producto. Cinta adhesiva 2 Extraiga completamente la etiqueta del módulo del escáner tirando de él hacia fuera para que el dispositivo de desbloqueo del escáner cambie automáticamente a la posición de desbloqueo ( ). Scanner module NOTA: Para escanear o copiar un documento, el dispositivo debe encontrarse en esa posición. Cuando desee desplazar el producto o dejarlo de utilizar durante un largo período de tiempo, tire del conmutador hacia la marca de Bloqueo ( ). 3 Extraiga el cajón del papel y retire el material de embalaje que se haya colocado en el mismo para su transporte. 1.2 INTRODUCCIÓN 4 Asegúrese de que su máquina incluye los siguientes componentes: 1 Cable USB Cable de alimentación de CA* Cable de línea telefónica* (disponible sólo con el modelo SCX-5312F) Cartucho de tóner de inicio Cartucho del tambor CD de software Este Manual del usuario, el Manual del usuario de SmarThru, el Manual del usuario del Fax (sólo para el modelo SCX-5312F), Guía de instalación rápida * El cable de alimentación y el cable de la línea telefónica pueden ser diferentes a los que aquí se muestran dependiendo del país en el que haya adquirido la máquina. NOTA: Puede adquirir e instalar el Network Print Server opcional. Para obtener más información, consulte la documentación que se proporciona con el Network Print Server. INTRODUCCIÓN 1.3 Ubicación de los componentes Dedique unos minutos a familiarizarse con los componentes principales del producto. Vista frontal Guías del Alimentador automático documento de documentos Bandeja de entrada Panel de control de documentos (SCX-5312F. Consulte la página 1.9 para obtener información sobre la máquina de fax SCX-5112.) Bandeja de salida de documentos Guías del papel Bandeja auxiliar Módulo del escáner Pestillo de bloqueo Cubierta lateral Cubierta frontal Cajón del papel 1.4 INTRODUCCIÓN Vista posterior Cubierta de documentos Conector del alimentador automático de documentos (ADF) Cristal del escáner Conexiones telefónicas (disponibles sólo con el modelo SCX-5312F) Cajón del papel Conector del cable de alimentación de CA Interruptor de encendido Conector USB Bandeja extensible de salida del papel Conector paralelo INTRODUCCIÓN 1.5 1 Funciones del panel de control SCX-5312F 1 2 4 3 5 6 7 AHORRO COPIA 13 8 01 21 06 26 02 22 07 27 03 23 08 28 04 24 09 29 05 25 10 30 11 31 12 32 13 33 14 34 15 35 16 36 17 37 18 38 19 39 20 40 1 9 10 11 12 Permite almacenar los números de fax utilizados con más frecuencia y marcarlos con tan solo pulsar un botón. Puede utilizarse también en combinación con el botón Menú/Salida para acceder a las funciones del menú. Permite asimismo seleccionar cualquiera de los botones de marcación rápida con un dígito almacenados en las distintas ubicaciones de la memoria (21 a 40). Permite ajustar la resolución de los documentos para los trabajos de fax actuales. Permite seleccionar el modo de recepción. La pantalla muestra el modo seleccionado cuando la máquina se encuentra en modo de espera. Permite buscar un número en la memoria. Podrá utilizarlo también para borrar dígitos cuando está activado el modo de edición. 2 Permite almacenar los números de fax utilizados con más frecuencia y marcarlos mediante un número de marcación rápida con dos dígitos. También podrá utilizarlo para visualizar en pantalla, de forma alternativa, los trabajos en curso y los trabajos pendientes. F A X Permite volver a marcar el número de la última llamada realizada o recibida cuando la máquina está en modo de espera o insertar una pausa en un número de fax en modo de edición. * 1.6 INTRODUCCIÓN Permite efectuar operaciones de conmutación; por ejemplo, transferir una llamada en espera. Si se produce un error en la máquina, se iluminará el indicador de la ubicación correspondiente del mapa de estado además del indicador de error, y aparecerá en pantalla un mensaje de error que le ayudará a identificar el origen del problema. Para obtener más información sobre los mensajes de error y su significado, consulte la página 8.11. (mapa de estado) PAPIERSTAU 2 INNEN PRUEFEN Ej) Se ha producido un atasco de papel en el área de salida. 3 Si se ilumina, indica que se ha producido un atasco de papel. Para eliminar el atasco de papel, consulte la página 8.4. Si se ilumina, indica que el cartucho de tóner o del tambor está a punto de agotarse. Para cambiar el cartucho de tóner o del tambor, consulte la página 7.3. (indicadores de error) Si se ilumina, indica que no hay papel en la bandeja de entrada. Para cargar el papel, consulte la página 1.18. Si se ilumina, indica que se ha producido un error en el sistema. 4 Muestra el estado actual y los mensajes del sistema durante el funcionamiento de la máquina. Permite ajustar el contraste de los documentos para los trabajos de fax o de copia actuales. 5 C O P I A Permite seleccionar el tipo de fuente para los trabajos de fax o de copia actuales. Permite seleccionar la bandeja de papel que se va a utilizar cuando está activado el modo Fax o Copia. Permite configurar funciones de copia especiales como, por ejemplo, Autoajuste, Duplicación e Copia Clasificada Permite imprimir el trabajo de copia actual por las dos caras. 6 Permite marcar un número o introducir caracteres alfanuméricos. INTRODUCCIÓN 1.7 1 7 A H O R R O 8 9* Permite ahorrar tóner al utilizar una menor cantidad de tóner para la impresión de documentos. Permite ahorrar energía al reducir el consumo de energía cuando la máquina no está imprimiendo. Permite ahorrar papel imprimiendo dos páginas en una sola hoja de papel (disponible sólo cuando está activado el modo de copia). Permite seleccionar funciones del menú cuando se utiliza conjuntamente con los botones de marcación rápida con un dígito. Podrá utilizarlo también para volver al nivel anterior del menú o salir del menú. Permite desplazarse por las opciones del menú. Si ha definido el tamaño de la copia o el número de páginas de la copia, podrá utilizarlo también para editar el número seleccionado. Permite desplazarse por las opciones disponibles del menú seleccionado. Si está activado el modo de copia, le permite seleccionar otra opción de zoom y editar el número de copias seleccionado. 10 Le permite seleccionar el modo que desee activar: FAX o COPIA. También podrá utilizarlo para confirmar la selección de la pantalla. 11 Permite establecer la conexión telefónica. 12 Permite iniciar un trabajo. 13 Permite detener una operación en cualquier momento. Asimismo, puede utilizarlo para borrar/cancelar las opciones de copia como, por ejemplo, el porcentaje de zoom o el número de páginas del modo de copia. * Tecla de navegación 1.8 INTRODUCCIÓN SCX-5112 2 1 3 4 5 1 AHORRO COPIA 10 6 7 8 9 Si se produce un error en la máquina, se iluminará el indicador de la ubicación correspon– diente del mapa de estado además del indicador de error, y aparecerá en pantalla un mensaje de error que le ayudará a identificar el origen del problema. Para obtener más información sobre los mensajes de error y su significado, consulte la página 8.11. (mapa de estado) Ej) Se ha producido un atasco de papel en el área de salida. 1 Si se ilumina, indica que se ha producido un atasco de papel. Para eliminar el atasco de papel, consulte la página 8.4. Si se ilumina, indica que el cartucho de tóner o el tambor de la impresora están a punto de agotarse. Para cambiar el cartucho de tóner o el tambor de la impresora, consulte la página 7.3. (indicadores de error) Si se ilumina, indica que no hay papel en la bandeja de entrada. Para cargar el papel, consulte la página 1.18. Si se ilumina, indica que se ha producido un error en el sistema. 2 Muestra el estado actual y los mensajes del sistema durante el funcionamiento de la máquina. INTRODUCCIÓN 1.9 Permite ajustar el contraste de los documentos para los trabajos de copia actuales. Permite seleccionar el tipo de fuente para el trabajo de copia actual. 3 C O P I A Permite seleccionar la bandeja de papel que se va a utilizar cuando está activado el modo de copia. Permite intercalar el orden de copia de los documentos. Permite imprimir la imagen original de forma que se ajuste al tamaño de la página (Autoajuste) o imprimir varias copias en una sola página (Duplicación). Permite imprimir el trabajo de copia actual por las dos caras. 4 Permite introducir números. 5 A H O R R O Permite ahorrar tóner, ya que permite utilizar una menor cantidad para la impresión de documentos. 6 Selecciona el modo de menú. 7 Permite ahorrar papel imprimiendo dos páginas en una sola hoja de papel (disponible sólo cuando está activado el modo de copia). Le permite desplazarse por las opciones del menú. Si ha definido el tamaño de la copia o el número de páginas de la copia, podrá utilizarlo también para editar el número seleccionado. Le permite desplazarse por las opciones disponibles del menú seleccionado. El botón le permite seleccionar otra opción de zoom y el botón le permite editar el número de copias seleccionado. 8 Confirma la selección de la pantalla. 9 Permite iniciar un trabajo. 10 1.10 INTRODUCCIÓN Permite ahorrar energía al reducir el consumo de energía cuando la máquina no está imprimiendo. Permite detener una operación en cualquier momento. Asimismo, puede utilizarlo para borrar/ cancelar las opciones de copia como, por ejemplo, el porcentaje de zoom o el número de páginas del modo de copia. Conexiones 1 Conecte el cable del alimentador automático de documentos (ADF) a este puerto y ajuste los tornillos de los laterales. NOTA: Si no conecta el cable al puerto, no podrá utilizar el alimentador automático de documentos (ADF). 2 Si el modelo de su máquina de fax es SCX-5112: Sáltese este paso y proceda con el paso 3. Si el modelo de su máquina de fax es SCX-5312F: Conecte un extremo del cable de la línea telefónica a la toma LINE y el otro extremo a una toma de teléfono estándar. INTRODUCCIÓN 1.11 1 Si desea utilizar su máquina de fax para recibir tanto documentos de fax como llamadas telefónicas y mensajes de voz, deberá conectar un teléfono o un contestador automático a la máquina. Conecte el cable del teléfono con extensión o del contestador automático a la toma EXT. NOTA: En caso de que utilice el cable de la línea telefónica de otro fabricante, deberá ser AWG 26 o de menor medida. 1.12 INTRODUCCIÓN 3 Conecte el cable USB que se suministra con la máquina. 1 En caso de que desee utilizar el cable paralelo de la impresora, deberá adquirir un cable paralelo compatible con IEEE-1284 y conectarlo al conector paralelo de la máquina. NOTAS: • Para conectar la impresora al puerto paralelo del ordenador necesitará un cable paralelo certificado. Deberá adquirir un cable compatible con IEEE-1284. • Únicamente podrá conectar uno de los cables indicados anteriormente. • Si utiliza un cable USB, deberá tener instalado el sistema operativo Windows 98/Me/2000/XP. • Si utiliza una conexión USB, su máquina le proporcionará dos modos USB: Rápido y Lento. Rápido es el modo predeterminado. Algunos usuarios pueden experimentar un funcionamiento deficiente de la conexión USB en su PC en el modo predeterminado. Si esto sucediera, seleccione el modo Lento para obtener mejores resultados. Para obtener más información sobre el cambio del modo USB, consulte la página 8.17. INTRODUCCIÓN 1.13 Instalación de los cartuchos del tóner y del tambor de la impresora 1 Tire de la palanca de liberación hacia arriba para abrir la cubierta superior. PRECAUCIÓN: asegúrese de que la cubierta lateral esté abierta antes de abrir la cubierta frontal. 2 Abra la cubierta superior. 3 Si la palanca de bloqueo del cartucho se encuentra en la posición más baja, gírela hacia arriba hasta colocarla en su sitio. 1.14 INTRODUCCIÓN 4 Extraiga el cartucho del envoltorio y deslícelo en el producto con firmeza hasta colocarlo completamente. 1 5 Desembale el cartucho de tóner de inicio. Agite con cuidado el cartucho para que el tóner se distribuya uniformemente en el interior de la unidad. El cartucho debe agitarse siempre antes de instalarlo en la máquina para obtener el máximo número de copias. 6 Deslice el cartucho de tóner en el interior de la máquina introduciéndolo en la parte izquierda de la ranura hasta colocarlo en su sitio. INTRODUCCIÓN 1.15 7 Gire la palanca de bloqueo hacia abajo hasta que encaje totalmente. 8 Cierre la cubierta frontal 1 y la cubierta lateral 2 . 2 1 NOTA: La pantalla le indicará cuándo debe reemplazar el cartucho del tambor o del tóner mediante un mensaje de error que se describe en la página 8.11. Consulte la lista de mensajes de error de la página 8.11. Para reemplazar los cartuchos de tambor y de tóner, consulte las páginas 7.8 y 7.3 respectivamente. 1.16 INTRODUCCIÓN Encendido de la máquina 1 Conecte un extremo del cable eléctrico de conexión a tierra de tres hilos que se suministra con la máquina a la toma de corriente de CA de ésta y el otro extremo a una toma de CA con conexión a tierra. 2 Encienda la máquina. Aparecerá en pantalla el mensaje "CALENTANDOSE ESPERE…" para indicarle que la máquina está encendida. Para que el texto de la pantalla aparezca en otro idioma, consulte la página 1.21. INTRODUCCIÓN 1.17 1 Introducción del papel Puede introducir un máximo de 550 hojas de papel normal de 75 g/m2 en el cajón del papel. Si está activado el modo de fax o el modo de copia, sólo podrá utilizar papel de tamaño A4, Carta o Extra oficio. 1 Retire el cajón del papel tirando de él hacia fuera. 2 Presione hacia abajo la placa de metal del cajón hasta que ésta quede bloqueada en su sitio. 3 Ajuste la guía posterior del papel de modo que coincida con la longitud del documento. Dependiendo del país en que haya adquirido la máquina, ésta puede venir configurada de fábrica para utilizar el tamaño de papel Carta o A4. Si desea utilizar un tamaño de papel diferente, deberá retirar la guía posterior y volver a insertarla en la posición correspondiente al tamaño de papel seleccionado. LG L FO LIO A4 LT R Guía posterior 1.18 INTRODUCCIÓN 4 Abanique el papel e insértelo en el cajón. 1 5 Presione con cuidado las esquinas superiores del papel situadas debajo de las pestañas del cajón. Pestañas del cajón No sobrepase la línea indicada de carga máxima de papel. Indicador de carga máxima de papel INTRODUCCIÓN 1.19 6 Presione hacia abajo la guía lateral tal y como se muestra en la ilustración, y desplácela hasta que quede alineada con la pila de papel. Tenga cuidado al presionar hacia abajo la guía lateral, ya que si lo hace con mucha fuerza podría curvarse el papel. 7 Cierre el cajón del papel. Selección del tamaño del papel Una vez introducido el papel en el cajón, puede seleccionar el tamaño de papel que desee mediante los botones del panel de control. Las selecciones realizadas se aplicaran únicamente si está activado el modo de copia. Si está activado el modo de impresión desde el PC, deberá seleccionar el tamaño de papel en el programa de la aplicación utilizada. 1 Pulse Menú/Salida y, a continuación, pulse Datos sistema en el teclado de marcación rápida con un dígito. Los usuarios del SCX-5112 deberán pulsar Menú y, a continuación, Aceptar. La pantalla mostrará el mensaje "PAPEL EN CASETE" en la línea superior y las opciones disponibles en la línea inferior. 2 Pulse o para seleccionar el tamaño del papel que va a utilizar y, a continuación, pulse Modo/Aceptar (Aceptar si su modelo de máquina de fax es SCX-5112) para guardar la selección realizada. Pulse el número correspondiente al tamaño del papel que desee utilizar. 3 Para volver al modo de espera, pulse Parar/Borrar. 1.20 INTRODUCCIÓN Cambio del idioma de la pantalla Para cambiar el idioma que aparece en pantalla, siga los pasos que se indican a continuación: 1 Pulse Menú/Salida y después, Config. Sistema en el teclado de marcación rápida con un dígito. Los usuarios del SCX-5112 deberán pulsar Menú y, a continuación, Aceptar. 2 Pulse o hasta que aparezca "SELECC. IDIOMA" en la línea superior de la pantalla. La selección actual aparecerá en la línea inferior de la pantalla. 3 Pulse o hasta que aparezca en pantalla el idioma que desee seleccionar. 4 Pulse Modo/Aceptar (Aceptar si su modelo de máquina de fax es SCX-5112) para guardar la selección realizada. 5 Para volver al modo de espera, pulse Parar/Borrar. Activación del modo de ahorro Ahorro de tóner Si activa la opción de ahorro de tóner, la impresora utilizará una cantidad menor de tóner al imprimir cada página. Este modo hace que los cartuchos de tóner duren hasta dos veces más que en modo normal, si bien obtendrá una menor calidad de impresión. Para activar el modo de ahorro de tóner, siga los pasos que se indican a continuación: 1 Pulse AHORRO Tóner. La pantalla mostrará la selección actual en la línea inferior. 2 Pulse AHORRO Tóner o utilice las teclas de navegación para cambiar la configuración. Para activar el modo de ahorro de tóner, seleccione "SI". Si el botón está encendido, el modo de ahorro de tinta está activado. Para desactivar este modo, seleccione "NO". Si el INTRODUCCIÓN 1.21 1 botón está apagado, el modo de ahorro de tinta está desactivado. 3 Pulse Modo/Aceptar (Aceptar si su modelo de máquina de fax es SCX-5112) para guardar la selección realizada. Ahorro de papel Esta opción permite ahorrar papel al imprimir dos páginas en una sola hoja de papel. Para activar esta opción, siga los pasos que se indican a continuación: 1 Pulse AHORRO Papel. La pantalla mostrará la selección actual en la línea inferior. 2 Pulse AHORRO Papel o utilice las teclas de navegación para cambiar la configuración. Para activar el modo de ahorro de papel, seleccione "SI". Para desactivar este modo, seleccione "NO". 3 Pulse Modo/Aceptar (Aceptar si su modelo de máquina de fax es SCX-5112) para guardar la selección realizada. NOTAS: • El modo de ahorro de papel sólo está disponible cuando hay algún documento en el alimentador automático de documentos. • El modo de ahorro de papel se desactivará si selecciona la opción de copias con intercalación o de copias a dos caras. Ahorro de energía El modo de ahorro de energía permite reducir el consumo de energía cuando la máquina no está imprimiendo. Para activar el modo de ahorro de energía, siga los pasos que se indican a continuación: 1 Pulse AHORRO Energía. La pantalla mostrará la selección actual en la línea inferior. 2 Pulse AHORRO Energía o utilice las teclas de navegación para cambiar la configuración. Para activar el modo de ahorro de energía, seleccione "SI". Para desactivar este modo, seleccione "NO". 3 Pulse Modo/Aceptar (Aceptar si su modelo de máquina de fax es SCX-5112) para guardar la selección realizada. 1.22 INTRODUCCIÓN También puede seleccionar el intervalo de tiempo que esperará la máquina después de imprimir un trabajo para activar el modo de ahorro de energía reducido. 1 Pulse Menú/Salida y después, pulse Datos Sistema en el teclado de marcación rápida con un dígito. Los usuarios del SCX-5112 deberán pulsar Menú y, a continuación, Aceptar. 2 Pulse o hasta que aparezca en pantalla "AHORRO ENERGIA". Asegúrese de que la opción "1.SI" aparezca parpadeando en la línea inferior de la pantalla. Si es necesario, utilice o para seleccionar "1.SI" y pulse Modo/Aceptar (Aceptar si su modelo de máquina de fax es SCX-5112). 3 Las posibles selecciones de horas aparecerán en pantalla, parpadeando la opción activada. Las opciones disponibles son 5, 10, 15, 30 y 45 (minutos). Pulse o hasta que la hora que desee seleccionar aparezca parpadeando en pantalla. 4 Pulse Modo/Aceptar (Aceptar si su modelo de máquina de fax es SCX-5112) para guardar la selección realizada. 5 Para volver al modo de espera, pulse Parar/Borrar. INTRODUCCIÓN 1.23 1 NOTA 1.24 INTRODUCCIÓN 2 INSTALACIÓN DEL SOFTWARE En este capítulo se proporciona información sobre la instalación del software de Samsung que se suministra con su máquina de fax. Para utilizar su máquina de fax como impresora y escáner, es preciso instalar el software de Samsung. En este capitulo se incluyen los siguientes temas: • Acerca del software de Samsung • Requisitos del sistema • Instalación del software de Samsung • Configuración de la conexión de fax y del acceso a Internet • Desinstalación del software de Samsung Acerca del software de Samsung Antes de instalar el software que incluye en el CD de SmarThru, deberá configurar su máquina de fax y conectarla al ordenador. El CD-ROM de SmarThru incluye los siguientes elementos: • Controlador MFP • Software SmarThru • Software OCR (AnyPage Lite) Controlador MFP Para utilizar su máquina de fax como impresora y escáner, debe instalar el controlador MFP. Software SmarThru SmarThru es el software que se suministra con su máquina de fax multifuncional. SmarThru contiene un potente editor de imágenes que incorpora múltiples funciones para la edición de imágenes e incluye además un software de cliente de correo electrónico por Internet. El software SmarThru le permitirá guardar en el área de almacenamiento que se incluye con el mismo las imágenes digitalizadas, así como editarlas, enviarlas a través de correo electrónico o fax, imprimirlas y procesarlas mediante otros programas de su elección. Software OCR (AnyPage Lite) El sistema de reconocimiento óptico de caracteres (OCR) que se suministra con el CD de SmarThru le permitirá reconocer la mayoría de los formatos de caracteres más utilizados, de forma que los documentos digitalizados puedan ser leídos y editados en un procesador de textos. 2.2 INSTALACIÓN DEL SOFTWARE Requisitos del sistema Antes de instalar el software, asegúrese de que su sistema cumple los requisitos mínimos. Sistema operativo compatible Windows 95 OSR2/Windows 98/Windows 98 SE/Windows Me/ Windows NT 4 Workstation o Server Service Pack 3/Windows 2000 Professional o Advanced Server/Windows XP Home edition o Professional. Requisitos mínimos • Espacio en disco: 120 MB para la instalación • Memoria: 64 MB • CPU: Pentium II 233 o superior • Software requerido: Internet Explorer 4.01 Recomendado • Espacio en disco: 220 MB para la instalación • Memoria: 128 MB • CPU: Pentium II 400 o superior • Software requerido: Internet Explorer 5.5 NOTAS: • Para la instalación del software en Windows NT/2000/XP, deberá disponer de los derechos administrativos necesarios. • Debido a su compatibilidad con las bibliotecas OLE/COM, no se recomiendan las versiones de Windows 95 anteriores a OSR2. INSTALACIÓN DEL SOFTWARE 2.3 2 Instalación del software de Samsung NOTAS: • En Windows 95/98/Me/NT 4.0/2000/XP, los usuarios deberán cancelar el mensaje "Se ha encontrado hardware nuevo" que aparece en pantalla cuando se reinicia el ordenador. • Asegúrese de que la máquina está enchufada y conectada al puerto paralelo o al puerto USB del ordenador antes de instalar el software desde el CD. Windows 95 y Windows NT 4.0 no admiten la conexión USB. 1 Introduzca el CD-ROM de SmarThru en la unidad de CD-ROM. El CD-ROM de SmarThru se ejecutará automáticamente y aparecerá en pantalla la ventana de inicio del programa. Si la ventana de inicio no aparece en pantalla, haga clic en Inicio y, a continuación en, Ejecutar. Escriba X:Autorun.exe, reemplace "X" por la letra de la unidad, y haga clic en Aceptar. 2 Si el sistema le solicita que seleccione un idioma, elija el idioma deseado. 3 Haga clic en Instalar el Software de Samsung en su PC. Instala el software de Samsung en el ordenador. Desinstala el software de Samsung. Consulte la página 2.16. 4 Siga las instrucciones que aparecen en pantalla, y haga clic en Siguiente. 2.4 INSTALACIÓN DEL SOFTWARE 5 La instalación de SmarThru admite tres tipos de configuración: •Típica: el programa se instalará con las opciones más habituales. Este tipo de instalación es el recomendado para la mayoría de los usuarios. •Compacta: sólo se instalará el controlador de MFP. •Personalizada: podrá elegir las opciones que desea instalar. Recomendada para usuarios avanzados. 2 Si selecciona la instalación Custom, podrá elegir las opciones que desee instalar. • Software SmarThru: permite digitalizar y editar imágenes y trabajar con documentos electrónicos. • OCR Software: permite instalar el software AnyPage Lite para activar el sistema de reconocimiento óptico de caracteres (OCR). • Controlador MFP : permite imprimir y digitalizar documentos. 6 Haga clic en Siguiente. INSTALACIÓN DEL SOFTWARE 2.5 7 Puede elegir la opción SmarThru Networking. Si selecciona esta opción, su máquina de fax podrá utilizar el módem instalado en su ordenador como dispositivo de digitalización en la red, o acceder a los dispositivos compartidos ubicados en otros ordenadores. Si selecciona la opción Configuración autónoma, no podrá utilizar las opciones de red, tales como los servicios Remote Fax o Remote Scan. Si selecciona SmarThru Networking, podrá instalar un servidor, un cliente o ambos. Si selecciona la opción Servidor, podrá compartir el módem-fax local o el escáner en una red de área local (LAN). Podrá controlarlo mediante la gestión de usuarios remotos del servicio. La opción Cliente le permitirá utilizar los servicios Remote Fax o Remote Scan que se suministran con el servidor de servicios remotos SmarThru en una red de área local (LAN). Es necesario disponer de una cuenta de cliente. Estas cuentas se asignan en el servidor. Para obtener más información acerca de los servicios de fax y digitalización remotos, consulte el Manual del usuario de SmarThru. 2.6 INSTALACIÓN DEL SOFTWARE 8 Haga clic en Siguiente. 2 9 Cuando haya finalizado la instalación, cierre la aplicación y reinicie el ordenador. Si el ordenador no se apaga y reinicia automáticamente, deberá cerrarlo manualmente para aplicar los cambios realizados. NOTA: cuando instale el software, aparecerá la ventana Firma digital no encontrada en Windows 2000 y Windows XP. Haga clic en Aceptar en Windows 2000 y en ¿Continuar? en Windows XP. INSTALACIÓN DEL SOFTWARE 2.7 Configuración de la conexión de fax y del acceso a Internet Si selecciona la opción SmarThru Networking Servidor (consulte la página 2.6), cuando se reinicie el ordenador después de la instalación del software de Samsung, el sistema le solicitará que configure los accesos a fax y a Internet, lo que le permitirá enviar y recibir documentos de fax y correo electrónico mediante el sistema SmarThru. Si selecciona la opción Configuración autónoma o SmarThru Networking Cliente (consulte la página 2.6), los asistentes que se indican a continuación sólo aparecerán la primera vez que ejecute Mailbox en el programa SmarThru. Para obtener información acerca de SmarThru, consulte el Manual del usuario de SmarThru. NOTA: para configurar el acceso a Internet, deberá introducir su dirección de correo electrónico, la dirección de su servidor de correo entrante (POP3 o IMAP4) y saliente (SMTP) y el nombre de la cuenta. Póngase en contacto con su proveedor de servicios de Internet o de servicios en línea para obtener información acerca de la configuración del acceso a Internet. 1 Cuando aparezca en pantalla el asistente Asistente de nuevo módem, seleccione el módem instalado en el sistema y, a continuación, haga clic en Siguiente. El módem-fax seleccionado se utilizará para enviar o recibir documentos de fax mediante el acceso a fax de SmarThru que haya configurado. 2.8 INSTALACIÓN DEL SOFTWARE 2 Haga clic en Finalizar para guardar la configuración del módem. 3 Introduzca su nombre y su dirección de correo electrónico, y haga clic en Siguiente. La dirección de correo electrónico es la que le haya asignado su proveedor de servicios de Internet. 2 4 Introduzca las direcciones de los servidores de su correo entrante y saliente. Seleccione el tipo de servidor de su correo entrante y haga clic en Siguiente. Su proveedor de servicios de Internet le podrá proporcionar esta información. INSTALACIÓN DEL SOFTWARE 2.9 5 Introduzca su nombre de cuenta y contraseña para acceder a su servidor de correo de Internet, y haga clic en Siguiente. Su proveedor de servicios de Internet le podrá proporcionar esta información. 6 Introduzca su nombre de cuenta y haga clic en Siguiente. 2.10 INSTALACIÓN DEL SOFTWARE 7 Haga clic en Finalizar para salir del asistente y activar el servicio de correo electrónico de Internet. 2 NOTA: si lo desea, puede configurar el acceso a Internet más adelante con SmarThru Configuración. Para obtener más información, consulte el Manual del usuario de SmarThru. INSTALACIÓN DEL SOFTWARE 2.11 Desinstalación del software de Samsung Si desea actualizar el software, o la instalación del mismo no se ha completado de forma satisfactoria, deberá proceder a su desinstalación. Puede desinstalar todo el software, incluyendo SmarThru y los controladores MPF mediante el CD de SmarThru, o desinstalar de forma selectiva los elementos que desee con Window unInstallShield. Nota: antes de proceder a la desinstalación, asegúrese de que no haya ninguna aplicación abierta en el ordenador. Cuando haya finalizado el proceso de desinstalación del software, deberá reiniciar el sistema. Desinstalación del controlador MFP 1 En el menú Inicio, seleccione Programas y, a continuación, seleccione Samsung SCX-5x12 Series. 2 Puede seleccionar los componentes del controlador MFP que desee desinstalar. Si desea desinstalar el controlador del escáner, seleccione Desinstalador del controlador TWAIN. Si desea desinstalar el controlador de la impresora, seleccione Desinstalar el controlador Samsung SCX5x12 Series. Si desea desinstalar el panel de control remoto, seleccione Desinstalar SCX-5x12 Series Remote Control Panel. 2.12 INSTALACIÓN DEL SOFTWARE 3 Cuando el ordenador le solicite que confirme la selección, haga clic en Si. Se eliminarán del ordenador el controlador de la impresora seleccionado y todos sus componentes. 2 4 Cuando la desinstalación haya finalizado, haga clic en Aceptar. 5 Aparecerá en pantalla un mensaje indicándole que deberá reiniciar el ordenador. Haga clic en Aceptar y reinicie Windows. NOTA: si desea instalar el controlador de la impresora o el controlador del escáner mediante el CD-ROM de SmarThru, asegúrese de que está seleccionado el tipo de configuración Compacta. O bien, seleccione Personalizada y, a continuación, Controlador MFP. Para obtener más información, consulte la página 2.5. INSTALACIÓN DEL SOFTWARE 2.13 Desinstalación de SmarThru de Samsung 1 En el menú Inicio, seleccione Programas. 2 Seleccione Samsung SmarThru y, a continuación, SmarThru 3 Uninstall. 3 Cuando el ordenador le solicite que confirme la selección, haga clic en Si. Aparecerá el cuadro de diálogo de opciones de desinstalación. Las opciones de desinstalación son las siguientes: •Realizar copia de seguridad y eliminar: realiza copias de seguridad de todos los datos y opciones, y las guarda en un lugar seguro. A continuación, elimina el sistema SmarThru y todos los datos almacenados en el mismo. •Eliminar: elimina todos los datos y opciones de SmarThru. No realiza ninguna copia de seguridad ni ninguna copia de los datos almacenados en SmarThru. Tenga cuidado al utilizar esta opción, ya que es muy fácil perder todos los datos. •Dejar intacto: desinstala el software de SmarThru, dejando intactos todos los datos y opciones de SmarThru. Esta opción puede resultar útil en el caso, por ejemplo, de que decida instalar la configuración Stand Alone mediante SmarThru Networking. En tal caso, desinstale el software SmarThru de Samsung, asegurándose de que esté seleccionada la opción Dejar intacto y, a continuación, instale la configuración Stand Alone de SmarThru. 4 Cuando haya seleccionado la opción de desinstalación, haga clic en Siguiente. 2.14 INSTALACIÓN DEL SOFTWARE 5 Siga las instrucciones que aparecen en pantalla para completar la desinstalación. Se eliminará el software de SmarThru y todos sus componentes. 2 6 Cuando haya finalizado el proceso de desinstalación, haga clic en Aceptar. Aparecerá un mensaje en pantalla recomendándole que reinicie el ordenador. 7 Haga clic en Aceptar. Reinicie su ordenador para completar el proceso de desinstalación y guardar los cambios realizados. INSTALACIÓN DEL SOFTWARE 2.15 Uso del CD-ROM de SmarThru Puede desinstalar el controlador MFP y el software de SmarThru mediante el CD-ROM que se suministra con su máquina de fax para la instalación del software. 1 Introduzca el CD-ROM de SmarThru en la unidad de CD-ROM. El CD-ROM de SmarThru se ejecutará automáticamente y aparecerá en pantalla la ventana de inicio del programa. (Si no aparece en pantalla la ventana de inicio del programa, seleccione Ejecutar en el menú Inicio. A continuación, escriba X:Autorun.exe y sustituya la “X” por la letra de la unidad. Finalmente, haga clic en Aceptar.) 2 Si el sistema le solicita que seleccione un idioma, elija el idioma deseado. 3 Haga clic en Desinstalar el software de Samsung de su Pc. 4 Siga las instrucciones que aparecen en pantalla para completar la desinstalación. Cuando haya finalizado el proceso de desinstalación, reinicie el ordenador para aplicar los cambios realizados. 2.16 INSTALACIÓN DEL SOFTWARE 3 USO DEL PAPEL En este capítulo se proporciona información básica acerca del material de impresión recomendado para su máquina de fax, así como instrucciones para la carga del mismo. Este capítulo incluye: • Selección del material de impresión • Instrucciones para la carga del papel • Introducción de papel en el cajón • Uso de la bandeja auxiliar • Selección del tamaño del papel que se va a copiar Selección del material de impresión Utilice siempre el material de impresión recomendado para su máquina de fax. Si utiliza un material de impresión no recomendado, podrían producirse atascos de papel o verse afectada la calidad de impresión. Escala de documentos de entrada y capacidad de carga del papel Escala del documento de entrada/Capacidad de cargaa Tamaño del papel Cajón del papel Papel normal Carta (216 x 279 mm) Folio (216 x 330 mm) Extra oficio (216 x 356 mm) Ejecutivo (184 x 267 mm) A4 (210 x 297 mm) B5 (182 x 257 mm) A5 (148 x 210 mm) Bandeja auxiliar SÍ/550 SÍ/550 SÍ/550 NO/0 SÍ/550 NO/0 NO/0 SÍ/100 SÍ/100 SÍ/100 SÍ/100 SÍ/100 SI/100 SI/100 NO/0 NO/0 NO/0 NO/0 SÍ/10 SÍ/10 SÍ/10 SÍ/10 NO/0 SÍ/10 NO/0 NO/0 SÍ/30 SÍ/30 Carta (216 x 279 mm) A4 (210 x 297 mm) NO/0 NO/0 SÍ/30 SÍ/30 Cartulinasb A6 (105 x 148 mm) Postales (102 x 152 mm) Hagaki (100 x 148 mm) NO/0 NO/0 NO/0 SÍ/10 SÍ/10 SÍ/10 Sobres Nº 10 (216 x 356 mm) C5 (162 x 238 mm) DL (110 x 220 mm) Monarch (98,5 x 190,5 mm) B5 (176 x 250 mm) Etiquetasb Carta (216 x 279 mm) A4 (210 x 297 mm) Transparenciasb a. Dependiendo del tipo de papel utilizado, la capacidad máxima de carga del papel podría ser inferior a la aquí indicada. b. Si se producen atascos de papel con demasiado frecuencia, introduzca las hojas una a una en la bandeja auxiliar. 3.2 USO DEL PAPEL Instrucciones para la carga del papel Antes de seleccionar el material de impresión o introducir el papel, los sobres u otro material de impresión especial en su máquina de fax, tenga en cuenta las instrucciones siguientes: • Pueden producirse atascos de papel u obtenerse una baja calidad de impresión si trata de imprimir en papel húmedo, doblado, arrugado o roto. • Utilice solo el papel recomendado para copiadoras de alta calidad. Evite utilizar papel con relieves, agujeros o con una textura demasiado lisa o rugosa. • No saque el papel de su envoltorio hasta que no vaya a utilizarlo. Guárdelo en cajas, bandejas de carga o estanterías; no lo deje nunca en el suelo. No coloque objetos pesados sobre el papel, esté o no el papel empaquetado. Manténgalo alejado de la humedad o de temperaturas que podrían hacer que éste se arrugue o se curve. • Para guardar el papel deberá utilizarse una envoltura antihumedad (una bolsa o envase de plástico) para evitar que el polvo y la humedad lo estropeen. • Utilice siempre un tipo de papel o material de impresión que se ajuste a las "Especificaciones generales" en la página 9.2. • Utilice únicamente sobres correctamente plegados. - NO utilice sobres con presillas. - NO utilice sobres con ventanas, forro, sellos autoadhesivos u otros materiales sintéticos. - NO utilice sobres en mal estado o defectuosos. • Si va a utilizar un tipo de papel especial, es recomendable que introduzca las hojas una en una. • Utilice solo el tipo de papel recomendado para impresoras láser. • Para evitar que los tipos de papel especial, como las transpa– rencias y las etiquetas, se adhieran unas a otras, retírelas de la bandeja de salida a medida que vayan imprimiéndose. • Coloque luego las transparencias sobre una superficie plana. • No deje las transparencias en la bandeja de papel durante mucho tiempo. Podría acumularse polvo y suciedad, y ocasionar manchas en la impresión. • Para evitar las manchas originadas por las huellas dactilares, manipule las transparencias y el papel revestido con mucho cuidado. USO DEL PAPEL 3.3 3 • Para evitar que las transparencias se destiñan, no las exponga a la luz directa del sol durante mucho tiempo. • Guarde el material de impresión que no vaya a utilizar a una temperatura entre 15oC y 30oC. La humedad relativa debe encontrarse entre un 10% y un 70%. • Si utiliza un tipo de material de impresión especial, no introduzca más de 10 hojas a la vez en la bandeja auxiliar. • Compruebe que el material adhesivo de las etiquetas puede tolerar una temperatura de fusión entre los 200oC durante 0,1 segundo. • Asegúrese de que no se encuentra ningún material adhesivo expuesto entre las etiquetas. Las áreas expuestas pueden hacer que las etiquetas se despeguen al imprimirlas y provocar atascos en la impresora. Los materiales adhesivos expuestos también pueden producir daños en los componentes de la máquina de fax. • Si va a imprimir etiquetas, introdúzcalas una a una. El material adhesivo no puede pasarse más de una vez por la impresora. • No utilice etiquetas que no tengan el papel de la parte adhesiva correctamente colocado, que estén arrugadas, que tengan burbujas de aire o que estén en mal estado. Introducción de papel en el cajón Puede introducir un máximo de 550 hojas de papel normal de 75 g/m2 en el cajón del papel. Si está activado el modo de fax o el modo de copia, sólo podrá utilizar papel de tamaño A4, Carta o Extra oficio. Para cargar el papel, extraiga el cajón del papel e insértelo con la cara de impresión hacia arriba. 3.4 USO DEL PAPEL Si va a imprimir papel con membrete, insértelo con la parte del membrete hacia arriba. El borde superior del papel con la parte del membrete debe quedar a la derecha. 3 Para obtener más información sobre cómo introducir el papel en el cajón, consulte la página 1.18. Una vez introducido el papel en el cajón, deberá seleccionar el tamaño de papel mediante los botones del panel de control. Para obtener información sobre la selección del tamaño de papel, consulte la página 1.20. NOTAS: • Si va a imprimir un archivo desde su PC utilizando el cajón de papel, deberá seleccionar la fuente y el tamaño del papel en la aplicación del software antes de iniciar el trabajo de impresión. • Si se producen problemas de alimentación del papel, coloque el papel en la bandeja auxiliar. • Al imprimir el papel introducido en el cajón, podrá cargar hasta 300 hojas. Coloque el papel con la cara de impresión hacia abajo de forma que quede alineado a la derecha de la bandeja. Si se producen problemas de alimentación de papel, dé la vuelta a las hojas. Tenga en cuenta que la calidad de impresión no está garantizada. USO DEL PAPEL 3.5 Uso de la bandeja auxiliar La bandeja auxiliar está situada en la parte derecha de la máquina. Podrá cerrarla cuando no la utiliza; de esta forma, la máquina ocupará menos espacio. La bandeja auxiliar se utiliza para imprimir transparencias, etiquetas, sobres o postales, así como otros tipos o tamaños de papel para los que no puede utilizarse el cajón del papel. Entre los tamaños de papel aceptados, se incluyen desde el papel normal de 98 x 148 mm al papel Extra oficio de 216 x 356 mm, el máximo tamaño aceptado, con un gramaje entre 60 y 120 g/m2. En la tabla siguiente, se incluyen los tipos de material de impresión aceptados, así como la capacidad máxima de carga. Tipo de papel Capacidad máxima de carga Papel normal 100 hojas o 9 mm (máx)a Sobres 10 sobres o 9 mm (máx)a Transparencias 30 hojas o 9 mm (máx)a Etiquetas 30 hojas o 9 mm (máx)a Cartulinas 10 hojas o 9 mm (máx)a a. La capacidad máxima de carga se calcula con las hojas colocadas sobre una superficie plana antes de manipularlas. NOTAS: • Asegúrese de que el tipo de papel utilizado se ajuste a las especificaciones indicadas para el mismo para evitar que se produzcan atascos de papel o que se vea afectada la calidad de impresión. • No manipule bruscamente la bandeja auxiliar ni apoye sus manos sobre ella; si lo hace, podría dañarse o soltarse de la máquina. • Retire cualquier pliegue de las postales, sobres y etiquetas antes de introducirlas en el alimentador auxiliar de hojas múltiples. 3.6 USO DEL PAPEL Para introducir papel en la bandeja auxiliar: 1 Extraiga la bandeja auxiliar situada en la parte derecha de la máquina. Despliegue la bandeja extensible de soporte del papel. Soporte del papel Bandeja auxiliar 2 Abanique el papel o los sobres antes de introducirlos en la bandeja auxiliar. Alise los bordes sobre una superficie plana. Si va a imprimir transparencias, cójalas por los extremos procurando no tocar la cara de impresión. Si toca la cara de impresión con los dedos, podrían originarse manchas en las transparencias provocadas por las huellas dactilares, lo que afectaría a la calidad de impresión. Si va a utilizar transparencias con dorso de papel, introduzca una hoja de papel normal en la bandeja antes de cargar las transparencias. Si lo hace evitará que se produzcan atascos de papel. 3 Coloque el material de impresión con la cara de impresión hacia abajo, de forma que quede alineado a la derecha de la bandeja. USO DEL PAPEL 3.7 3 4 Ajuste la guía del papel para que coincida con la anchura del material de impresión. No cargue demasiado papel en la bandeja. Asegúrese de que el papel no sobrepase la línea indicada de carga máxima de papel. El papel se curva si carga demasiado papel, o ejerce presión sobre este para ajustarlo en la bandeja. Indicador de carga máxima de papel NOTA: Al imprimir el papel almacenado en la bandeja auxiliar, deberá colocar la cara de impresión hacia arriba de forma que quede alineado a la derecha de la bandeja. Si se producen problemas de alimentación de papel, dé la vuelta a las hojas. 3.8 USO DEL PAPEL Selección del tamaño del papel que se va a copiar Una vez introducido el papel en el cajón del papel o en la bandeja auxiliar, deberá seleccionar el tamaño de papel utilizado mediante los botones del panel de control. Las selecciones realizadas se aplicarán únicamente si está activado el modo Copia y el modo Fax (sólo para el modelo SCX-5312F). Si se ha activado el modo de impresión desde el PC, deberá seleccionar el tamaño de papel en el programa de la aplicación utilizada. Para seleccionar el tamaño de papel para el cajón, siga los pasos que se indican a continuación: 1 Pulse Menú/Salida y después, pulse Datos Sistema en el teclado de marcación rápida con un dígito. Los usuarios del SCX-5112 deberán pulsar Menú y, a continuación, Aceptar. La pantalla mostrará el mensaje "PAPEL EN CASETE" en la línea superior y las opciones disponibles en la línea inferior. La selección actual aparecerá parpadeando en la pantalla. 2 Pulse o para seleccionar el tamaño del papel que va a utilizar y, a continuación, pulse Modo/Aceptar (Aceptar si su modelo de máquina de fax es SCX-5112) para guardar la selección realizada. Pulse el número correspondiente al tamaño del papel que desee utilizar. 3 Para volver al modo de espera, pulse Parar/Borrar. Para selecccionar el tamaño de papel para la bandeja auxiliar, siga los pasos que se indican a continuación: 1 Pulse Menú/Salida y después, pulse Datos Sistema en el teclado de marcación rápida con un dígito. Los usuarios del SCX-5112 deberán pulsar Menú y, a continuación, Aceptar. La pantalla mostrará el mensaje "PAPEL EN CASETE" en la línea superior y las opciones disponibles en la línea inferior. 2 Pulse para que aparezca en pantalla el mensaje "PAPEL EN B ESPC." en la línea superior. Las opciones disponibles aparecerán en la línea inferior, parpadeando la opción activada. USO DEL PAPEL 3.9 3 3 Pulse o para seleccionar el tamaño del papel que va a utilizar y, a continuación, pulse Modo/Aceptar (Aceptar si su modelo de máquina de fax es SCX-5112) para guardar la selección realizada. Pulse el número correspondiente al tamaño del papel que desee utilizar. 4 Para volver al modo de espera, pulse Parar/Borrar. 3.10 USO DEL PAPEL 4 COPIA DE DOCUMENTOS En este capítulo se proporcionan instrucciones detalladas acerca de los procedimientos para la copia de documentos. Este capítulo incluye: • Introducción de papel para la realización de copias • Selección de la bandeja del papel • Realización de copias utilizando el alimentador automático de documentos • Realización de copias utilizando el cristal del escáner • Configuración de las opciones de copia • Autoajuste • Duplicación • Copia a doble cara • Copias clasificadas Introducción de papel para la realización de copias Para la realización de copias, podrá utilizar desde un tipo de papel de un tamaño tan pequeño como el de una tarjeta (98 x 148mm) hasta un tamaño tan grande como el del tipo de papel Extra oficio (216 x 356 mm). Las instrucciones para la introducción del material de impresión en la máquina son las mismas tanto si se van a imprimir documentos, como si se van a enviar documentos de fax o se desean realizar copias de documentos. Para obtener más información, consulte la página 1.18 y la 3.6. Selección de la bandeja del papel Una vez haya cargado el material de impresión para la realización de copias, deberá seleccionar la bandeja de papel que se va a utilizar para los trabajos de copia y de fax (sólo disponible con el modelo SCX-5312F). 1 Pulse Bandeja Papel. La selección actual aparecerá en la línea inferior de la pantalla. 2 Seleccione “CASETE” o “BANDEJA ESPEC.” pulsando Bandeja Papel repetidas veces o utilizando las teclas de navegación y, a continuación, pulsando Modo/Aceptar (Aceptar en el SCX-5112) para guardar la selección. 3 Si ha seleccionado la opción "BANDEJA ESPEC." en el paso 2, la pantalla le solicitará que seleccione el tipo de papel para la bandeja auxiliar. Utilice las teclas de navegación para seleccionar el tipo de papel que desea emplear en la bandeja auxiliar. 4 Pulse Modo/Aceptar (Aceptar si su modelo de máquina de fax es SCX-5112) para guardar la selección realizada. 4.2 COPIA DE Realización de copias utilizando el alimentador automático de documentos Puede cargar un máximo de 30 documentos por trabajo de copia en el alimentador automático de documentos. Asegúrese de que los documentos estén en buen estado, tengan el mismo grosor y gramaje, y no tengan grapas ni clips antes de introducirlos en la máquina. 1 Inserte los documentos (hasta 30 páginas) en el alimentador automático de documentos con la cara de impresión hacia arriba y ajuste las guías para que coincidan con la anchura del documento. Asegúrese de que la parte inferior de la pila de documentos se corresponde con el tamaño de papel indicado en el alimentador automático de documentos. 4 Guías del documento 2 Si el modelo de su máquina de fax es SCX-5312F, deberá asegurarse de que está activado el modo de copia. Si es necesario, pulse Modo/Aceptar para seleccionar el modo de copia. Cuando esté seleccionado el modo de copia, la pantalla LCD mostrará la siguiente información: Tamaño de la copia Número de copias Recuerde que no se pueden realizar copias en el Modo fax. Este último tan sólo emitirá un pitido de error. 3 Asegúrese de que está seleccionada la bandeja del papel que se va a utilizar. Consulte la página 4.2. 4 Personalice las opciones de copia, como el número de copias, el tamaño de la copia, el contraste y el tipo de imagen mediante los botones del panel de control. Consulte "Configuración de las opciones de copia" en la página 4.6. Para cancelar las opciones seleccionadas, utilice el botón Parar/Borrar. COPIA DE 4.3 5 Si es necesario, podrá utilizar las funciones de copia especiales, tales como la opción de copias con intercalación o de copias a dos caras. 6 Pulse Copia/Inicio para iniciar el proceso de copia. En la pantalla se mostrará el proceso de copia. NOTA: Si se acumula polvo en el cristal del alimentador automático de documentos, la hoja impresa podría presentar líneas negras por lo que debe intentar manterlo siempre limpio. Realización de copias utilizando el cristal del escáner Para realizar copias de catálogos, folletos, transparencias u otros documentos con características inusuales, utilice el cristal del escáner para cargar los documentos. 1 Levante la cubierta de documentos. 4.4 COPIA DE 2 Coloque el documento en el cristal con el anverso hacia abajo y alinéelo con la guía de registro situada en la esquina superior izquierda del cristal. NOTA: asegúrese de que no hay ningún otro documento cargado en el alimentador automático de documentos. Si el alimentador automático de documentos detecta otro documento, el primero tendrá prioridad frente al último documento introducido. 3 Cierre la cubierta de documentos. NOTAS: • si se deja la cubierta de documentos abierta, obtendrá una menor calidad de impresión de las copias realizadas y la máquina consumirá una mayor cantidad de tóner. • Si desea copiar una página de un libro o revista, cierre la tapa del escáner. Si no lo hace se podría producir una sobreexposición a la luz al escanear. 4 Si el modelo de su máquina de fax es SCX-5312F, deberá asegurarse de que está activado el modo de copia. Si es necesario, pulse Modo/Aceptar para seleccionar el modo copia. Cuando esté seleccionado el modo de copia, la pantalla LCD mostrará la siguiente información: Tamaño de la copia Número de copias Recuerde que no se pueden realizar copias en el Modo fax. Este último tan sólo emitirá un pitido de error. COPIA DE 4.5 4 5 Asegúrese de que está seleccionada la bandeja del papel que se va a utilizar. Consulte la página 4.2. 6 Personalice las opciones de copia, como el número de copias, el tamaño de la copia, el contraste y el tipo de imagen mediante los botones del panel de control. Consulte "Configuración de las opciones de copia" en la página 4.6. Para cancelar las opciones seleccionadas, utilice el botón Parar/Borrar. 7 Si es necesario, podrá utilizar las funciones de copia especiales, tales como la opción Autoajuste y Duplicación. 8 Pulse Copia/Inicio para iniciar el proceso de copia. En la pantalla se mostrará el proceso de copia. NOTAS: • Puede cancelar el trabajo de copia durante el proceso de impresión. Si pulsa Parar/Borrar, el proceso se detendrá. • Si se acumula polvo en el cristal del escáner, la hoja impresa podría presentar manchas negras por lo que debe intentar manterlo siempre limpio. Configuración de las opciones de copia Podrá utilizar los siguientes botones del panel de control para configurar las opciones de copia básicas: contraste, tipo de imagen, número de copias y tamaño de la copia. Utilice estos botones antes de pulsar Copia/Inicio para realizar las copias. Imagen La opción Imagen permite obtener una mayor calidad de la copia. Para seleccionar el tipo de imagen, siga los pasos que se indican a continuación: 1 Pulse Imagen. Podrá ver la configuración actual en la línea inferior de la pantalla. 2 Pulse Imagen varias veces o utilice las teclas de navegación hasta que aparezca el modo deseado. Podrá seleccionar entre las siguientes opciones: 4.6 COPIA DE TEXTO: se utiliza para los documentos que contienen sobre todo texto. MIXTO: se utiliza para los documentos que contienen texto y gráficos. FOTO: se utiliza cuando los documentos originales son fotografías. ALTA CALIDAD: se utiliza para documentos con detalles excepcionalmente finos. La calidad de copia es buena pero la velocidad es menor. 3 Pulse Modo/Aceptar (Aceptar si su modelo de máquina de fax es SCX-5112) para guardar la selección realizada. Contraste Puede ajustar el contraste de un documento original que contenga marcas o imágenes oscuras. Para ajustar el contraste, siga los pasos que se indican a continuación: 4 1 Pulse Contraste. 2 Pulse Contraste varias veces o utilice las teclas de navegación hasta que aparezca el nivel deseado. Puede elegir de entre 5 opciones de contraste. Cada vez que pulse el botón, la ventana de selección de la pantalla LCD se desplazará a la izquierda o a la derecha. A medida que el bloque de selección se desplace a la derecha, el contraste será mayor. Bloque de selección 3 Pulse Modo/Aceptar (Aceptar en el modelo SCX-5112) para guardar la selección. Definir Utilice el botón Definir ( ) para seleccionar el número de copias, de 1 a 999. Para seleccionar un número de copias diferente, siga los pasos que se indican a continuación: 1 Pulse Definir ( ). El triángulo que aparece a la mitad de la línea superior precede el número de copias. COPIA DE 4.7 2 Introduzca el número de copias mediante el teclado numérico. El número seleccionado aparecerá en pantalla. También puede utilizar Aumentar ( ) o Reducir ( ) para seleccionar el número de copias. Pulse Aumentar ( ) o Reducir ( ) para aumentar o reducir el número de uno en uno. Si mantiene pulsados estos botones, el número aumentará o disminuirá rápidamente. 3 Pulse Modo/Aceptar (Aceptar en el modelo SCX-5112) para guardar la selección. Zoom Mediante el botón Zoom ( ), podrá reducir o ampliar el tamaño de la imagen copiada en un porcentaje del 25% al 400% si realiza las copias del original utilizando el cristal del escáner; si realiza las copias utilizando el alimentador automático de documentos, podrá reducir o ampliar el tamaño de la imagen copiada en un porcentaje del 25% al 100%. Tenga en cuenta que el porcentaje del zoom puede variar dependiendo del método utilizado para cargar el documento en la máquina. 1 Pulse Zoom ( ). El símbolo del triángulo que aparece en la mitad de la línea superior de la pantalla mostrará el porcentaje del zoom seleccionado. 2 Introduzca el tamaño deseado mediante el teclado numérico. El número seleccionado aparecerá en pantalla. También puede utilizar Aumentar ( ) o Reducir ( ) para seleccionar el porcentaje del zoom. Pulse Aumentar ( ) o Reducir ( ) para aumentar o reducir el número de uno en uno. Si mantiene pulsados estos botones, el número aumentará o disminuirá rápidamente. 3 Pulse Modo/Aceptar (Aceptar en el modelo SCX-5112) para guardar la selección. NOTAS: • Si pulsa Parar/ Borrar durante la selección de las opciones antes de que se inicie el proceso de copia, se cancelarán todas las opciones seleccionadas para el trabajo de copia actual y se restaurarán los valores predeterminados. • Cuando se trate de una copia reducida, pueden aparecer líneas negras en la parte inferior de la copia impresa. 4.8 COPIA DE Autoajuste Esta opción permite reducir o ampliar automáticamente la imagen original para ajustarla al tamaño del papel actualmente cargado en la máquina de forma que no sea necesario ajustar el tamaño de la copia. Este modo de copia especial sólo estará disponible si se va a utilizar el cristal del escáner para la copia de los documentos. Por lo tanto, si la máquina detecta algún documento cargado en el alimentador automático de documentos, se desactivará el modo de autoajuste. 1 Introduzca el documento que desee copiar en el cristal del escáner, y cierre la cubierta. 2 Asegúrese de que está seleccionada la bandeja del papel que se va a utilizar. Consulte la página 4.2. 3 Si su modelo de máquina de fax es SCX-5312F, para activar el modo de copia especial deberá pulsar Copia Especial cuando esté activado el modo de copia (consulte la página 4.5) y si su modelo de máquina de fax es SCX-5112, deberá pulsar Autoaj/Du.. 4 Pulse Copia Especial (Autoaj/Du. en el modelo SCX5112) varias veces o utilice las teclas de navegación hasta que aparezca la opción “AUTOAJUST” en la línea inferior de la pantalla. 5 Pulse Modo/Aceptar (Aceptar si su modelo de máquina de fax es SCX-5112) para guardar la selección realizada. 6 Si es necesario, personalice las opciones de copia, como el número de copias, el contraste y el tipo de imagen mediante los botones del panel de control. Consulte "Configuración de las opciones de copia" en la página 4.6. NOTA: si está selecciona la opción Autoajuste, no podrá ajustar el tamaño de la copia mediante el botón Zoom. 7 Pulse Copia/Inicio para iniciar el proceso de copia. 8 Cuando el proceso de copia haya finalizado, pulse Parar/ Borrar para cancelar la selección del modo de autoajuste. COPIA DE 4.9 4 Duplicación La opción Duplicación permite imprimir varias copias de imágenes a partir del documento original en una sola página. El número de imágenes se determina automáticamente a partir del tamaño de la imagen original, por lo que no podrá ajustar el tamaño de la copia. Este modo de copia especial sólo estará disponible si se va a utilizar el cristal del escáner para la copia de los documentos. Por lo tanto, si la máquina detecta algún documento cargado en el alimentador automático de documentos, se desactivará el modo de duplicación. 1 Introduzca el documento que desee copiar en el cristal del escáner, y cierre la cubierta. 2 Asegúrese de que está seleccionada la bandeja del papel que se va a utilizar. Consulte la página 4.2. 3 Si su modelo de máquina de fax es SCX-5312F, para activar el modo de copia especial deberá pulsar Copia Especial cuando esté activado el modo de copia (consulte la página 4.5) y si su modelo de máquina de fax es SCX-5112, deberá pulsar Autoaj/Du.. 4 Pulse Copia Especial (Autoaj/Du. en el modelo SCX5112) varias veces o utilice las teclas de navegación hasta que aparezca la opción “CLONICO” en la línea inferior de la pantalla. 5 Pulse Modo/Aceptar (Aceptar si su modelo de máquina de fax es SCX-5112) para guardar la selección realizada. 6 Si es necesario, personalice las opciones de copia, como el número de copias, el contraste y el tipo de imagen mediante los botones del panel de control. Consulte "Configuración de las opciones de copia" en la página 4.6. NOTA: durante la duplicación de documentos, no podrá ajustar el tamaño de la copia mediante el botón Zoom. 7 Pulse Copia/Inicio para iniciar el proceso de copia. 8 Cuando el proceso de copia haya finalizado, pulse Parar/ Borrar para cancelar la selección del modo de duplicación. 4.10 COPIA DE Copia a doble cara El modo de copia a doble cara le permite imprimir en las dos caras del papel. La opción Copia a doble cara sólo estará disponible si utiliza el alimentador automático de documentos para cargar los documentos que se van a copiar. Antes de imprimir en modo de copia a doble cara, deberá decidir el borde que se utilizará para la encuadernación del documento. Las opciones de encuadernación son las siguientes: BORDE LARGO es el diseño convencional utilizado en la encuadernación de libros. BORDE CORTO es el tipo de encuadernación utilizado, sobre todo, para los calendarios. 4 Borde largo Borde corto 1 Introduzca los documentos que desee copiar en el alimentador automático de documentos. 2 Asegúrese de que está seleccionada la bandeja del papel que se va a utilizar. Consulte la página 4.2. 3 Pulse Copia Doble Cara. La selección actual aparecerá en la línea inferior de la pantalla. 4 Pulse Copia Doble Cara o utilice las teclas de navegación para seleccionar el sentido de encuadernación. Si selecciona "NO", no podrá utilizar el modo de copia a doble cara. 5 Pulse Modo/Aceptar (Aceptar si su modelo de máquina de fax es SCX-5112) para guardar la selección realizada. 6 Si es necesario, personalice las opciones de copia, como el número de copias, el tamaño de la copia, el contraste y el tipo de imagen mediante los botones del panel de control. Consulte "Configuración de las opciones de copia" en la página 4.6. NOTA: Si está activado el modo de copia a doble cara, no se activarán las opciones FOTO o ALTA CALIDAD al pulsar el botón Imagen. 7 Pulse Copia/Inicio para iniciar el proceso de copia. 8 Cuando el proceso de copia haya finalizado, pulse Parar/ Borrar para cancelar la selección del modo de copia a doble cara. COPIA DE 4.11 Copias clasificadas Si ha activado la función Copias clasificadas, su máquina clasificará los trabajos copiados. Por ejemplo, si realiza 2 copias de un trabajo de 3 páginas, se imprimirá el documento completo y, a continuación, se imprimirá el otro documento completo, (por ejemplo 1, 2, 3 y, a continuación 1, 2, 3). El modo de Copia clasificada sólo se encuentra disponible al cargar documentos en el alimentador automático de documentos. 1 Introduzca los documentos que desee copiar en el alimentador automático de documentos. 2 Asegúrese de que está seleccionada la bandeja del papel que se va a utilizar. Consulte la página 4.2. 3 Para seleccionar el modo de copia, los usuarios del modelo SCX-5312F deberán pulsar Copia Especial en el modo de copia (consulte la página 4.3). Pulse Copia Especial varias veces o utilice las teclas de navegación hasta que la opción “CLASIFIC.” aparezca en la línea inferior de la pantalla. Los usuarios del SCX-5112 deberán seleccionar la opción Cop.Clasificada o utilizar las teclas de navegación para seleccionar“SI” para activar dicha función. 4 Pulse Modo/Aceptar (Aceptar si su modelo de máquina de fax es SCX-5112) para guardar la selección realizada. 5 Si es necesario, personalice las opciones de copia, como el número de copias, el tamaño de la copia, el contraste y el tipo de imagen mediante los botones del panel de control. Consulte "Configuración de las opciones de copia" en la página 4.6. NOTA: Si está activado el modo de copia a doble cara, no se activarán las opciones FOTO o ALTA CALIDAD al pulsar el botón Imagen. 6 Pulse Copia/Inicio para iniciar el proceso de copia. 4.12 COPIA DE 5 IMPRESIÓN En este capítulo se proporciona información acerca de la selección e introducción en la máquina del material de impresión, así como sobre la utilización de los parámetros de impresión. Este capítulo incluye los siguientes temas: • Impresión de un documento • Parámetros de la impresora Impresión de un documento En este capítulo se describen los procedimientos generales para imprimir documentos desde varias aplicaciones de Windows. Los procedimientos de impresión pueden ser diferentes de los aquí descritos dependiendo de la aplicación del programa que esté utilizando. Consulte la documentación de la aplicación del programa para obtener información sobre el procedimiento de impresión exacto. Las siguientes instrucciones describen el procedimiento habitual para imprimir documentos en un entorno Windows: 1 Compruebe que su máquina está conectada al ordenador, esté encendida, y haya papel en la bandeja de entrada del papel. 2 Asegúrese de que se ha instalado el software de Samsung en el ordenador. Para obtener más información, consulte "Instalación del software de Samsung" en la página 2.4. 3 Inicie el programa que va a utilizar para crear el documento y, a continuación, cree o abra el documento que desee imprimir. 4 Seleccione Imprimir o Configurar impresión en el menú Archivo. Asegúrese de que está seleccionada Samsung SCX-5x12 Series PCL 6 como impresora predeterminada. Haga clic en Propiedades o Configuración si desea efectuar ajustes para la impresión del documento. (Para obtener más información, consulte "Parámetros de la impresora" en la página 5.3.) 5.2 IMPRESIÓN 5 Haga clic en Aceptar para cerrar el cuadro de diálogo Propiedades. 6 Cuando haya realizado los cambios necesarios en los parámetros de impresión, haga clic en Aceptar para iniciar el trabajo de impresión. Parámetros de la impresora Podrá utilizar su máquina con todas las aplicaciones de Windows 95/98/Me/2000/XP o Windows NT 4.0. Asegúrese de que esté seleccionada Samsung SCX-5x12 Series PCL 6 como impresora predeterminada para todas las operaciones de Windows. La mayoría de las aplicaciones de Windows le permiten efectuar cambios en los parámetros de la impresora. Esto incluye los parámetros que determinan el aspecto de un trabajo de impresión, como el tamaño, la orientación y los márgenes del papel. Normalmente, los parámetros especificados en la aplicación para crear el documento reemplazarán a los parámetros del controlador de la impresora. NOTA: no necesitará realizar ningún ajuste mediante los botones del panel de control para utilizar su máquina como impresora de PC. Por ejemplo, si desea ajustar el contraste de impresión, no será necesario que pulse Contraste en el panel de control. Los botones del panel de control se utilizan, principalmente, para la realización de copias de documentos. Acceso a los parámetros de la impresora Podrá acceder a los parámetros de la impresora siguiendo cualquiera de los tres procedimientos que se indican a continuación. Windows 95/98/Me • Seleccione los comandos Archivo > Imprimir > Propiedades o Archivo > Configurar impresión desde dentro de cualquier aplicación de Windows. O bien, • Seleccione la impresora Samsung SCX-5x12 Series PCL 6 en la carpeta Impresoras; a continuación, seleccione Archivo > Propiedades (o seleccione el icono de la impresora en la carpeta Impresoras y haga clic en el botón derecho del ratón). IMPRESIÓN 5.3 5 Windows NT 4.0 • Seleccione los comandos Archivo > Imprimir > Propiedades o Archivo > Configurar impresión desde dentro de cualquier aplicación de Windows. O bien, • Seleccione la impresora Samsung SCX-5x12 Series PCL 6 en la carpeta Impresoras, haga clic con el botón derecho del ratón y, a continuación, seleccione Valores predeterminados del documento en la lista desplegable. Windows 2000 • Seleccione la opción Archivo>Imprimir de cualquier aplicación de Windows. O • Seleccione la impresora Samsung SCX-5x12 Series PCL 6 de la carpeta Impresoras, haga clic en el botón derecho del ratón y, a continuación, pulse Propiedades y preferencias de impresión del menú desplegable. Windows XP • Seleccione la opción Archivo>Imprimir>Preferencias en cualquier aplicación de Windows. • Seleccione la impresora Samsung SCX-5x12 Series PCL 6 de la carpeta Impresoras y faxes y, a continuación, haga clic con el botón derecho del ratón y, a continuación, seleccione Preferencias de impresión de la lista desplegable. Fichas de propiedades de la impresora En propiedades de la impresora, puede revisar y cambiar los parámetros necesarios para los trabajos de la impresora. La ventana propiedades de la impresora incluye cinco fichas: Papel, Gráfico, Salida, Marcas de agua y Acerca de. Si accede a propiedades de la impresora a través de la carpeta Impresoras, aparecerán otras fichas de Windows, además de estas cinco fichas. Para obtener más información sobre las fichas de Windows, consulte la Guía del usuario de Windows. NOTA: si accede a Propiedades de la impresora a través de la carpeta Impresoras, los cambios que haya efectuado se asignarán a la impresora como valores predeterminados. Los parámetros seleccionados cuando se accede a través de una aplicación a Propiedades de la impresora desde el menú Archivo e Imprimir o Configurar impresión permanecerán activos hasta que se cierre la aplicación desde la que está imprimiendo. 5.4 IMPRESIÓN Ficha Papel Utilice la ficha Papel para seleccionar el tamaño del papel de la impresora, la orientación, el número de copias que se van a imprimir, etc. 1 2 3 4 1 2 Si desea utilizar otra fuente de papel para la primera página, active la casilla de verificación correspon– diente. Seleccione la fuente de papel para la primera página y para el resto de las páginas por separado. 5 Seleccione la fuente del papel. Seleccione Bandeja si va a utilizar el cajón del papel para introducir los documentos o Bandeja multifuncional si va a utilizar la bandeja auxiliar. Seleccione el tamaño del papel que va a utilizar. 3 Seleccione el tipo de papel que va a utilizar. 4 IMPRESIÓN 5.5 Ficha Gráfico La ficha Gráfico le permite ajustar la calidad de impresión en función de sus necesidades. 1 3 2 4 1 2 3 4 5.6 IMPRESIÓN Puede seleccionar la resolución de los documentos impresos. Cuanto mayor sea la resolución, mayor claridad tendrán los documentos impresos. Si selecciona una resolución más alta, la impresora podrá tardar más tiempo en imprimir el documento. Si se selecciona una resolución de 300 ó 600 ppp, algunos de los caracteres o imágenes del documento pueden imprimirse con márgenes irregulares o quebrados. Configure la opción Samsung Resolution enhancement Technology (SRT) para obtener una mayor calidad de impresión del texto y las imágenes de los documentos, así como una mayor uniformidad de los mismos. • Impresora predeterminada – Seleccione esta opción para activar la opción SRT de la impresora. • Normal – Seleccione esta opción para desactivar el modo SRT. • Texto mejorado – Seleccione esta opción para obtener una mayor calidad de impresión de los caracteres y conseguir un efecto de un suavizado de los márgenes quebrados que pueden producirse en los ángulos y curvas de los mismos. • Imagen mejorada – Seleccione esta opción para obtener una mayor calidad de las imágenes fotográficas impresas cuando esté activado el modo SRT. Si ha activado esta opción, el texto del documento se imprimirá sólo en color negro. Si no ha activado esta opción, el texto en color se imprimirá en tonos de grises. Si activa la opción de Ahorro de tóner, la impresora utilizará una cantidad menor de tóner al imprimir cada página. Si ha activado esta opción, obtendrá una mayor duración de los cartuchos de tóner y una reducción del coste por página pero, al mismo tiempo, la calidad de impresión será menor. Para seleccionar la opción de ahorro de tóner, active la casilla de verificación correspondiente. Ficha Salida La ficha Salida incluye varias opciones que le permitirán realizar ajustes en el aspecto del documento impreso. Las opciones del modo incluyen Múltiples páginas por cara, Impresión de folletos, Ajustar a página, Póster e Doble cara. Múltiples páginas por cara Seleccione la opción Múltiples páginas por cara para imprimir varias páginas en una sola hoja de papel 1 2 5 1 Seleccione el número de la páginas que desea imprimir por hoja (1,2,4,6,9 ó 16) en el menú desplegable Pages per Sheet. 2 Para imprimir un borde alrededor de cada una de las páginas de la hoja, active la casilla de verificación correspondiente. IMPRESIÓN 5.7 Impresión de folletos La opción Impresión de folletos permite imprimir un documento como un folleto. Cuando haya imprimido el documento, doble las páginas por la mitad y grápelas. 7 Ajustar a página Seleccione esta opción para reducir o aumentar el tamaño del trabajo de impresión en función del papel seleccionado, independientemente del tamaño del documento. 5.8 IMPRESIÓN Póster Seleccione la opción Póster para ampliar el documento impreso. 1 Para especificar el factor de escala, seleccione el estilo. Podrá seleccionar las siguientes opciones: 2x2, 3x3 ó 4x4. 1 Por ejemplo, si selecciona 2x2, se reducirá automáticamente la copia impresa para que ocupe 4 páginas físicas. IMPRESIÓN 5.9 5 Doble cara Seleccione la opción Doble cara en la ficha Salida para imprimir el documento en ambas caras del papel. 1 Si selecciona Orientación horizontal, el documento impreso se preparará para su encuadernación vertical utilizando como pliegue el borde más largo, como se hace, por ejemplo, para la encuadernación de una revista. 1 Si selecciona Orientación vertical, el documento impreso se preparará para su encuadernación horizontal utilizando como pliegue el borde más corto, como se hace, por ejemplo, para la encuadernación de un calendario. 5.10 IMPRESIÓN Ficha Marcas de agua La ficha Marcas de agua permite crear una imagen de texto de fondo para imprimirla en cada página del documento. La impresión de marcas de agua se utiliza para incluir información de identificación en un documento como, por ejemplo, "Borrador" o "Confidencial", o el nombre de su empresa o su departamento. Al definir las marcas de agua, puede crearlas muy claras de forma que no afecten a la legibilidad del texto, o en negrita, si desea destacar una información específica. 5 Para crear una marca de agua, introduzca el mensaje de texto que desee que aparezca en el documento en el campo Texto, y seleccione las opciones correspondientes para la creación de la marca de agua. Puede seleccionar el tipo y el tamaño de fuente, el color, la posición y el ángulo. Para añadir una nueva marca de agua a la lista, haga clic en Agregar. IMPRESIÓN 5.11 Ficha Acerca de La ficha Acerca de muestra información sobre la versión del programa. Si hace clic en la imagen del globo terráqueo que aparece en la ventana, y está conectado a Internet, podrá acceder a la página Web de Samsung. Botones e iconos de propiedades de la impresora • Haga clic en Aceptar cuando haya terminado de revisar e introducir los cambios. • Haga clic en Cancelar para salir de los menús de las fichas sin aplicar ningún cambio. • Haga clic en Ayuda para ver la ayuda en línea e información específica sobre los menús de las fichas. • Haga clic en el icono ? que aparece en la barra de título. Sitúe el icono ? sobre el parámetro del que desea obtener información y haga clic para abrir la ventana desplegable en la que aparecerá una descripción del parámetro. 5.12 IMPRESIÓN 6 DIGITALIZACIÓN Su máquina de fax le permite convertir imágenes y texto en archivos digitales y guardarlos en su ordenador. De esta forma, podrá enviar luego estos archivos por fax o correo electrónico, visualizarlos en su página Web, o utilizarlos para crear proyectos que podrá imprimir posteriormente mediante el software SmarThru de Samsung que se suministra con su máquina de fax. Este capítulo incluye: • Digitalización mediante SmarThru de Samsung • Proceso de digitalización mediante el software TWAIN Digitalización mediante SmarThru de Samsung SmarThru es el software que se suministra con su máquina. Con SmarThru, la digitalización de documentos resulta sumamente sencilla. Siga los pasos que se indican a continuación para iniciar la digitalización de documentos mediante el software SmarThru: 1 Introduzca el documento o documentos que vaya a digitalizar con la cara de impresión hacia arriba en el alimentador automático de documentos. O bien, Coloque un solo documento en el cristal del escáner con la cara de impresión hacia arriba y cierre la cubierta. 2 Cuando haya instalado el software de Samsung, deberá aparecer el icono de SmarThru en la ventana del escritorio. Haga doble clic sobre el icono de SmarThru 3. Haga doble clic. Se abrirá la ventana SmarThru 3. 6.2 DIGITALIZACIÓN 3 Para abrir el asistente de digitalización, haga clic en el icono de Scan Wizard en la barra del programa que aparece a la izquierda de la ventana SmarThru 3. Icono de Scan Wizard Scan Wizard le permite utilizar los siguientes servicios: •Scan Permite digitalizar los documentos originales y guardarlos en el programa Image Manager del sistema SmarThru de Samsung. Image Manager es un programa de adminis– tración de bases de datos y de edición de imágenes. •Copy Permite utilizar el producto para reproducir copias de calidad profesional. Podrá ajustar el tamaño de las imágenes y utilizar los parámetros avanzados. •Scan to Email Permite digitalizar los documentos originales y crear un mensaje nuevo en el que adjuntar los documentos digitalizados para su envío a través del correo electrónico. Es necesario configurar la cuenta de correo electrónico en el sistema SmarThru de Samsung para que esté activado el servicio de correo electrónico en el sistema. •Scan to FAX Permite digitalizar los documentos originales y crear un mensaje nuevo de fax en el que adjuntar los documentos digitalizados para su envío como documentos de fax. •Scan to WEB Permite digitalizar los documentos originales para publicarlos posteriormente como páginas Web. •Scan to OCR Permite digitalizar los documentos originales y utilizarlos posteriormente en el programa OCR. El sistema de reconocimiento de caracteres óptico (OCR) es el proceso de conversión de una imagen digitalizada a texto para poder editarla en un procesador de textos. Cuando haya digitalizado el documento, el software lo procesará o "reconocerá". A continuación, podrá editar el documento y guardar el archivo, o abrirlo en un procesador de textos de su ordenador. DIGITALIZACIÓN 6.3 6 4 Haga clic en el servicio que desee utilizar. 5 Se abrirá el servicio seleccionado en Samsung administrador de digitalización. Realice los ajustes necesarios en los parámetros de digitalización. Utilice el botón Ayuda si desea obtener ayuda en línea. 6 Para comenzar la digitalización, haga clic en Digitalizar. Para obtener más información, consulte el Manual de usuario de SmarThru que se suministra con su máquina de fax. Proceso de digitalización mediante el software TWAIN Si desea digitalizar documentos con otro software, deberá utilizar un software compatible con TWAIN como, por ejemplo, Adobe PhotoDeluxe o Adobe Photoshop. La primera vez que realice una digitalización en su máquina, tendrá que seleccionarla como fuente de TWAIN en la aplicación utilizada. El proceso de digitalización básico consiste en los siguientes pasos: • Colocación de la fotografía o página en el cristal del escáner. • Inicio de la aplicación (por ejemplo, PhotoDeluxe o Photoshop). • Apertura de la ventana TWAIN y configuración de las opciones de digitalización. • Digitalización y almacenamiento de la imagen digitalizada. Si desea capturar imágenes, deberá seguir las instrucciones que se indican en el programa. Consulte el Manual del usuario de la aplicación. 6.4 DIGITALIZACIÓN 7 MANTENIMIENTO En este capítulo se proporciona información sobre el mantenimiento de los cartuchos de impresión y de su máquina de fax. Este capítulo incluye: • Limpieza de la unidad de escáner • Duración del cartucho de impresión • Sustitución del cartucho de tóner • Configuración de aviso de tóner bajo (disponible sólo con el modelo SCX-5312F) • Limpieza del tambor • Sustitución del cartucho del tambor • Consumibles y piezas de repuesto Limpieza de la unidad de escáner El cristal del escáner debe mantenerse siempre limpio para garantizar la mejor calidad de impresión posible. Es conveniente limpiar el cristal del escáner al inicio de cada jornada y a lo largo del día tantas veces como sea preciso. PRECAUCIÓN: tenga cuidado de no derramar agua sobre la máquina ni aplicar el agua directamente sobre la misma para su limpieza. No utilice ningún producto de limpieza que contenga amoniaco u otro tipo de disolventes volátiles sobre o alrededor del producto ya que podrían causarle daños. 1 En su lugar, utilice una toalla o un paño suave ligeramente húmedo que no desprenda pelusa. 2 Abra la cubierta de documentos. 3 Pase un paño por la superficie del cristal del escáner y del ADF hasta que esté limpio y seco. Papel blanco Cubierta de documentos Cristal del ADF Cristal del escáner 4 Limpie la cubierta blanca de documentos por la parte inferior y por la zona del papel blanco hasta que quede limpia y seca. 5 Cierre la cubierta de documentos. 7.2 MANTENIMIENTO Duración del cartucho de impresión La duración del cartucho de tóner depende de la cantidad de tóner utilizado en cada trabajo de impresión. Por ejemplo, si imprime cartas comerciales, cuyo texto normalmente ocupa un 5% del total de la página, el cartucho de tóner le permitirá imprimir aproximadamente 6.000 páginas. El número real de páginas puede variar dependiendo de la densidad de las páginas que deba imprimir. Si los documentos que imprime normalmente contienen muchos gráficos, deberá cambiar el cartucho con más frecuencia. Sustitución del cartucho de tóner Cuando el cartucho de tóner esta a punto de agotarse, aparecen vetas desiguales y cambios de tonalidad en los documentos impresos. En la pantalla LCD aparecerá el mensaje de advertencia "TONER BAJO". Durante un tiempo, podrá obtener una mejor calidad de impresión redistribuyendo el tóner que queda en el cartucho. 1 Tire de la palanca de liberación hacia arriba para abrir la cubierta lateral. 7 MANTENIMIENTO 7.3 2 Abra la cubierta frontal. 3 Gire la palanca de bloqueo del tóner hacia arriba para soltar el cartucho del tóner. 4 Retire el cartucho del tóner y agítelo con cuidado para distribuir uniformemente el tóner en el interior del cartucho. NOTA: si se le cae algo de tóner en la ropa, retire primero la mancha con un paño seco y lávela después en agua fría. No utilice agua caliente ya que el tóner se incrustaría más en el tejido. 7.4 MANTENIMIENTO 5 Vuelva a instalar el cartucho y gire la palanca de bloqueo del cartucho hacia abajo. 6 Cierre la cubierta frontal y la cubierta lateral. En la pantalla aparecerá el mensaje "NUEVO TONER? 1.SI 2.NO". 7 Para seleccionar "NO", pulse 2. La máquina volverá al modo de espera. Por lo general, esta opción sólo resultará válida una vez. Cuando el tóner se haya agotado totalmente, sólo se imprimirán páginas en blanco al enviar los trabajos de impresión o recibir documentos de fax. Si esto ocurre, deberá reemplazar el cartucho de tóner. En la pantalla aparecerá el mensaje de advertencia "TONER VACIO". Siga los pasos que se indican a continuación para instalar un nuevo cartucho de tóner: 1 Abra la cubierta lateral y la cubierta frontal. Es necesario abrir antes la cubierta lateral para poder abrir la cubierta frontal. 2 Gire la palanca de bloqueo del cartucho hacia arriba para soltar el cartucho de tóner. 7 MANTENIMIENTO 7.5 3 Retire el cartucho de tóner utilizado. NOTA: contribuya al equilibrio del medio ambiente reciclando los cartuchos de tóner utilizados. Consulte las instrucciones que se incluyen en el envoltorio del cartucho de tóner en donde se explica la forma de reciclarlo. 4 Sujete el cartucho de tóner en posición horizontal, y agítelo cuatro o cinco veces. Guarde el embalaje con el que se suministra. 5 Deslice el nuevo cartucho de tóner en su compartimento hasta que quede encajado en su sitio. 6 Gire la palanca de bloqueo del cartucho hacia abajo para bloquearlo. 7 Cierre la cubierta frontal y la cubierta lateral. En la pantalla aparecerá el mensaje "NUEVO TONER? 1.SI 2.NO". 8 Para seleccionar "SI", pulse 1. La máquina volverá al modo de espera. 7.6 MANTENIMIENTO Configuración de aviso de tóner bajo (disponible sólo con el modelo SCX-5312F) Si configura su máquina con la opción de menú AVISAR TONER BAJO, cada vez que se agote el cartucho de tóner, la máquina de fax enviará automáticamente a su compañía o representante un fax para advertirle que debe instalar un cartucho de tóner nuevo. 1 Pulse Menú/Salida y después, pulse Mantenimiento en el teclado de marcación rápida con un dígito. 2 Utilice o hasta que aparezca el mensaje "AVISAR TONER" en la línea inferior de la pantalla y, a continuación, pulse Modo/Aceptar. Aparecerá el mensaje "AVISAR TONER BAJO" en la línea superior de la pantalla y la opción actualmente seleccionada en la línea inferior. 3 Pulse o para seleccionar otra opción. Para activar esta opción, seleccione "SI" y, a continuación, pulse Modo/ Aceptar. Para desactivar esta opción, seleccione "NO". 4 Introduzca su número de fax y, a continuación, pulse Modo/Aceptar. 5 Introduzca su nombre (hasta 20 dígitos) y, a continuación, pulse Modo/Aceptar. 6 Introduzca el número del servicio de fax al que deberá enviar la máquina el mensaje de aviso y, a continuación, pulse Modo/Aceptar. 7 Introduzca el número de serie de la máquina de fax y, a continuación, pulse Modo/Aceptar. MANTENIMIENTO 7.7 7 Limpieza del tambor Si aparecen vetas desiguales o manchas al imprimir los documentos, puede deberse a que el cartucho del tambor está sucio. 1 Antes de proceder a su limpieza, asegúrese de que haya papel en la máquina. 2 Si su modelo de máquina de fax es SCX-5312F, pulse Menú/Salida y, a continuación, Mantenimiento en el teclado de marcación rápida con un dígito. Si su modelo de máquina es SCX-5112, pulse Menú y después, pulse o hasta que aparezca el mensaje "MANTENIMIENTO" en la línea superior de la pantalla. 3 Aparecerá el mensaje "LIMPIAR TAMBOR" en la línea inferior de la pantalla. Pulse Modo/Aceptar (Aceptar si su modelo de máquina de fax es SCX-5112). 4 Su máquina de fax imprimirá una página para la limpieza del cartucho. Las partículas de tóner de la superficie del tambor se adherirán al papel. Imprima tres o cuatro veces. Sustitución del cartucho del tambor El cartucho del tambor permite imprimir aproximadamente 15.000 copias. Cuando el tambor esté a punto de agotarse, en la pantalla LCD aparecerá el mensaje "AVISO DEL TAMBOR". Por lo general, pueden realizarse aproximadamente 1.000 copias más, pero es conveniente tener siempre a mano un cartucho de repuesto. Cuando aparezca en pantalla el mensaje "TAMBOR VACIO", se interrumpirá el funcionamiento de la máquina hasta que se sustituya el cartucho. Para sustituir el cartucho del tambor: 7.8 MANTENIMIENTO 1 Abra la cubierta lateral y la cubierta frontal. Es necesario abrir antes la cubierta lateral para poder abrir la cubierta frontal. 2 Gire la palanca de bloqueo del cartucho hacia arriba para desbloquear el cartucho de tóner y extraiga el cartucho. NOTA: antes de instalar el cartucho de tóner nuevo, deberá retirar el cartucho vacío. 3 Retire el cartucho del tambor vacío. 7 NOTA: contribuya al equilibrio del medio ambiente reciclando los cartuchos de tambor utilizados. Consulte las instrucciones que se incluyen en el envoltorio del cartucho del tambor en donde se explica la forma de reciclarlo. MANTENIMIENTO 7.9 4 Desembale el nuevo cartucho del tambor y deslícelo en su compartimento, procurando no tocarlo con los dedos. 5 Vuelva a instalar el cartucho de tóner y gire la palanca de bloqueo. 6 Cierre la cubierta frontal y la cubierta lateral. En la pantalla LCD aparecerá el mensaje "NUEVO TAMBOR? 1.SI 2.NO". 7 Para seleccionar "SI", pulse 1. La máquina volverá al modo de espera. Si el cartucho del tambor no funciona correctamente y es necesario instalar uno nuevo antes de que aparezca el mensaje "AVISO DEL TAMBOR" o "TAMBOR VACIO" en la pantalla, siga las instrucciones anteriormente indicadas para la sustitución del cartucho y lleve a cabo los siguientes pasos para restablecer el contador: 1 Pulse Menú/Salida y después, pulse Mantenimiento en el teclado de marcación rápida con un dígito. Si su modelo de máquina es SCX-5112, pulse Menú y después, pulse o hasta que aparezca el mensaje "MANTENIMIENTO" en la línea superior de la pantalla. 7.10 MANTENIMIENTO 2 Utilice o hasta que aparezca "NUEVO TAMBOR" en la línea inferior de la pantalla y, a continuación, pulse Modo/ Aceptar (Aceptar si su modelo de máquina de fax es SCX-5112). 3 El mensaje "NUEVO TAMBOR?" aparecerá en la línea superior de la pantalla y "1.SI 2.NO" en la línea inferior. Pulse 1 para seleccionar "1.SI". 4 Pulse Modo/Aceptar (Aceptar si su modelo de máquina de fax es SCX-5112). NOTA: si no restablece el contador, puede aparecer en la pantalla el mensaje "AVISO DEL TAMBOR" o "TAMBOR VACIO" antes de que el cartucho se haya agotado. Consumibles y piezas de repuesto De vez en cuando, necesitará cambiar los cartuchos del tóner y del tambor, el rodillo y la unidad del fusor para continuar disponiendo de un alto rendimiento y evitar problemas de calidad de impresión ocasionadas por unas piezas desgastadas Se deberán cambiar los elementos una vez que se hayan imprimido un número específico de páginas. Consulte la tabla que aparece a continuación. Elemento Duración(media) Pieza de goma del ADF 20.000 Rodillo del ADF 50.000 Rodillo de alimentación de papel 75.000 Rodillo de transferencia 75.000 Unidad del fusor 75.000 Para adquirir los consumibles o las piezas de repuesto, contacte con el proveedor de Samsung o el lugar en donde compró este producto. Recomendamos que sea un especialista el que instale estos artículos (excepto el cartucho de impresión) MANTENIMIENTO 7.11 7 NOTA 7.12 MANTENIMIENTO 8 SOLUCIÓN DE PROBLEMAS Este capítulo ofrece información útil sobre qué hacer en caso de que se produzca un error. Este capítulo incluye: • Atasco de documentos • Atascos de papel • Mensajes de error en la pantalla LCD • Solución de problemas Atasco de documentos Si se produce un atasco de papel en el alimentador automático de documentos, en pantalla aparecerá el mensaje "DOCUM. ATASCADO". A continuación, se ofrece información detallada sobre la solución de atascos de tres tipos de documentos. Fallo de alimentación de entrada 1 Abra la cubierta superior del alimentador automático de documentos. 2 Retire con cuidado el documento atascado del alimentador automático de documentos tirando de él hacia la derecha y hacia fuera. 3 Cierre la cubierta superior del alimentador automático de documentos. Vuelva a introducir el documento con el anverso hacia abajo en el alimentador automático de documentos. NOTA: Recuerde que para evitar que los documentos se atasquen debe utilizar el cristal del escáner para los documentos gruesos, finos o mezclados. 8.2 SOLUCIÓN DE Fallo de alimentación de salida 1 Abra la cubierta de documentos y gire el tirador del rodillo para retirar los documentos que se hayan quedado atascados en el área de salida. Si no puede sacar el documento atascado, sáltese este paso y consulte la sección Fallo de alimentación del rodillo. 2 Cierre la cubierta de documentos. Vuelva a introducir el documento con el anverso hacia abajo en el alimentador automático de documentos. Fallo de alimentación del rodillo 1 Abra la cubierta de documentos. 2 Gire el tirador de liberación de manera que pueda coger fácilmente el documento introducido de forma errónea y extraerlo, tirando con cuidado hacía la derecha con las dos manos, del ADF o la zona de alimentación. 8 3 Cierre la cubierta de documentos. Vuelva a introducir el documento con el anverso hacia abajo en el alimentador automático de documentos. SOLUCIÓN DE 8.3 Atascos de papel Si se produce un atasco de papel, en pantalla aparecerá el mensaje "ATASCO PAPEL". Siga los pasos que se indican a continuación para solucionar el atasco de papel. Tire con cuidado poco a poco del papel que se haya quedado atascado para evitar que se rompa. Área de alimentación del papel Si se ha producido un atasco en el área de alimentación del papel, aparecerá en pantalla el mensaje "ATASCO PAPEL 0". 1 Tire hacia fuera del cajón del papel hasta el final de su recorrido. A continuación, tire de la parte frontal del cajón hacia arriba para soltarlo de la máquina. 2 Retire el papel que se haya quedado atascado tirando de él con cuidado hacia fuera. Cuando haya retirado el papel atascado, abra y cierre la cubierta lateral para que no vuelva a aparecer el mensaje "ATASCO PAPEL". Si tiene problemas para retirar el papel que se haya quedado atascado, y no consigue sacarlo tirando de él hacia fuera, deje de tirar de él. A continuación: 8.4 SOLUCIÓN DE 3 Tire de la palanca de liberación hacia arriba para abrir la cubierta lateral. NOTA: procure no tocar la superficie brillante del cartucho del tambor. Si el cartucho se mancha o se raya, obtendrá una menor calidad de las copias impresas. 4 Retire con cuidado el papel que se haya atascado tirando de él en la dirección que indica la flecha. 5 Cierre la cubierta e introduzca el cajón del papel. Tire de la parte posterior del cajón del papel hacia abajo hasta que quede alineado con la ranura correspondiente de la máquina y, a continuación, introdúzcalo por completo. 8 SOLUCIÓN DE 8.5 Área del fusor Si se ha producido un atasco en el área del fusor, aparecerá en pantalla el mensaje "ATASCO PAPEL 1". NOTA: el área del fusor se calienta. Tome las debidas precauciones para retirar el papel atascado de la máquina. 1 Empuje la palanca de liberación para abrir la cubierta lateral. 2 Empuje la palanca del fusor tal y como se muestra en la ilustración. De esta forma, el papel quedará liberado y será más fácil retirarlo. Si el papel atascado no se encuentra en el área del fusor, sáltese este procedimiento y consulte la sección Área de salida. NOTA: si se ha quedado atascado el papel en la unidad del fusor, no intente retirarlo tirando del papel hacia arriba. Si lo hace, podría quedarse adherido el tóner que no se haya fundido en esta área, por lo que podrían aparecer manchas negras en las copias impresas. 3 Retire el papel que se haya quedado atascado tirando de él en la dirección que indica la flecha. 8.6 SOLUCIÓN DE 4 Tire hacia arriba de la palanca del fusor y cierre la cubierta lateral. Área de salida del papel Si se ha producido un atasco en el área de salida del papel, aparecerá en pantalla el mensaje "ATASCO PAPEL 2". 1 Empuje la palanca de liberación para abrir la cubierta lateral. 2 Abra la cubierta frontal. 8 SOLUCIÓN DE 8.7 3 Tire hacia abajo de la palanca del fusor. De esta forma, el papel quedará liberado y será más fácil retirarlo. 4 Gire la palanca de liberación de atascos en la dirección que indica la flecha para desplazar el papel hasta el área de salida y tire después con cuidado del papel hacia fuera. 5 Tire de la palanca del fusor hacia arriba. 8.8 SOLUCIÓN DE 6 Coloque la palanca de liberación de atascos en su posición inicial. 7 Cierre la cubierta frontal 1 y la cubierta lateral 2 . 2 1 Atasco en modo de impresión a dos caras Si se ha producido un atasco de papel cuando está activado el modo de impresión a dos caras, aparecerá en pantalla el mensaje "ATASCO 2 CARAS". 1 Empuje la palanca de liberación para abrir la cubierta lateral. 2 Saque el papel atascado. Cierre la cubierta lateral. 8 SOLUCIÓN DE 8.9 Atasco de papel en bandeja auxiliar Si la máquina de fax no detecta el papel en la bandeja auxiliar debido a que éste no se ha cargado o se ha introducido de forma incorrecta, aparecerá en pantalla el mensaje "ATASCO BAND. ESP". También puede aparecer el mensaje "ATASCO BAND. ESP" debido a un fallo en la alimentación del papel en la máquina cuando se utiliza la bandeja auxiliar para introducir el papel. Si esto ocurriera, retire el papel tirando de él hacia fuera. 8.10 SOLUCIÓN DE Mensajes de error en la pantalla LCD Pantalla Significado La máquina detecta un fallo ATASCO BAND. ESP de alimentación del papel en la bandeja auxiliar. Solución Introduzca papel en la bandeja auxiliar. DOCUM. ATASCADO Se ha atascado el documento en el alimentador automático de documentos. Retire el documento atascado. Consulte la página 8.2. PUERTA ABIERTA La cubierta lateral no se ha cerrado correctamente. Cierre la cubierta lateral y asegúrese de que quede perfecta– mente ajustada en su sitio. AVISO DEL TAMBOR El cartucho del tambor está a punto de agotarse. Es conveniente tener siempre a mano un cartucho de repuesto. ATASCO 2 CARAS Se ha producido un atasco del papel durante la impresión de un documento a 2 caras. Retire el documento atascado. Consulte la página 8.9. TAMBOR VACIO El cartucho del tambor está a punto de agotarse. Sustituya el cartucho del tambor. Consulte la página 7.8. Se ha producido un problema en la unidad del fusor. Desenchufe el cable de alimentación y enchúfelo de nuevo. Si el problema persiste, llame al servicio técnico. CARTUCHO NO VALIDO Ha utilizado un cartucho no válido. Debe utilizar un cartucho recomendado para su uso con la máquina de Samsung. ERROR LSU Se ha producido un problema en la LSU (unidad de digitalización de láser). Desenchufe el cable de alimentación y enchúfelo de nuevo. Si el problema persiste, llame al servicio técnico. NO HAY CARTUCHO DEL REVELADOR No se ha instalado el cartucho del tambor. Instale el cartucho del tambor. NO HAY PAPEL Se ha agotado el papel de impresión en el cajón del papel. Introduzca papel en el cajón. ERROR DEL FUSOR ERR CALOR ABIERT ERROR POR CALOR DEMASIADO CALOR SOLUCIÓN DE 8.11 8 Pantalla Significado Solución BANDEJA RX LLENAQUITAR PAPEL Se ha acumulado papel en exceso en la bandeja de salida del papel. Retire el papel. ATASCO PAPEL 0 Se ha quedado atascado el papel en el área de alimentación del cajón. Retire el documento atascado. Consulte la página 8.4. ATASCO PAPEL 1 Se ha producido un atasco de papel en el área del fusor. Retire el documento atascado. Consulte la página 8.6. ATASCO PAPEL 2 Se ha producido un atasco en el área de salida del papel. Retire el documento atascado. Consulte la página 8.7. ESCANER BLOQUEADO El módulo del escáner está bloqueado. Desbloquee el escáner (consulte la página 1.2) y pulse Parar/Borrar. TONER VACIO El cartucho del tóner se ha agotado. La máquina se detiene. Sustitúyalo por un cartucho de tóner nuevo. Consulte la página 7.3. TONER BAJO El cartucho de tóner está a punto de agotarse. Retire el cartucho de tóner de la unidad y agítelo con cuidado. De esta forma, podrá seguir imprimiendo durante un tiempo. ERROR DE LINEA (sólo para SCX-5312F) MEMORIA LLENA (sólo para SCX-5312F) NO CONTESTA (sólo para SCX-5312F) 8.12 SOLUCIÓN DE Su unidad no puede conectarse con la máquina remota o ha perdido el contacto por un problema con la línea telefónica Inténtelo de nuevo. Si el problema persiste, espere aproximadamente una hora hasta que la línea se despeje e inténtelo de nuevo. También puede optar por encender el modo ECM. Consulte "Opciones de datos del sistema" en el Manual del usuario del Fax. La memoria está llena. Elimine documentos innecesarios, vuelva a transmitir cuando haya más memoria disponible o fraccione la transmisión en varias operaciones. La máquina de fax remota no ha respondido a ninguno de los intentos de marcación. Inténtelo de nuevo. Asegúrese de que la máquina remota está operativa Pantalla ERROR SONDEO (sólo para SCX-5312F) RE-LLAMAR? (sólo para SCX-5312F) Significado Solución La máquina de fax remota a la que desea realizar el envío no está preparada para responder. El operador remoto deberá saber por adelantado que se dispone a realizar un envio y haber introducido el documento original en la unidad de fax. Al configurar otra máquina de fax para el envío, ha utilizado un código de sondeo incorrecto. Introduzca el código de envio correcto. El producto está en espera durante un intervalo de tiempo específico para volver a marcar una estación que anteriormente estaba ocupada. Puede pulsar Modo/Aceptar para volver a marcar inmediatamente o Parar/Borrar para cancelar esta operación. 8 SOLUCIÓN DE 8.13 Solución de problemas En el siguiente gráfico se ofrece una lista de los problemas de impresión y la solución recomendada en cada caso. Siga el procedimiento indicado para solucionar el problema. Si el problema persiste, llame al servicio técnico. Gráfico de soluciones de problemas de la copiadora Problema La pantalla LCD no se activa. Las copias son demasiado claras u oscuras. Las copias aparecen emborronadas, con manchas, líneas o marcas. La imagen de la copia impresa está torcida. Copias en blanco. La imagen no está bien fijada al papel. 8.14 SOLUCIÓN DE Soluciones recomendadas Compruebe que la máquina está enchufada a una toma de corriente eléctrica. Asegúrese de que la máquina recibe suministro eléctrico, que está encendida y en la posición ON. Si el documento original es demasiado claro, utilice el botón Contraste para oscurecer el fondo de las copias y compensar la claridad del documento. Si el documento original es demasiado oscuro, utilice el botón Contraste para aclarar el fondo de las copias y compensar la oscuridad del documento. Si el documento original presenta estos problemas, pulse el botón Contraste para aclarar el fondo de las copias y compensar la oscuridad del documento. Si el documento original no presenta estos problemas, limpie el cristal del escáner y la parte inferior de la cubierta de documentos. Compruebe que el documento original esté correctamente colocado en el cristal del escáner. Asegúrese de que se ha introducido correctamente el papel de copia. Asegúrese de que se haya colocado el documento original con el anverso hacia abajo en el cristal de documentos o con el anverso hacia arriba en el alimentador automático de documentos. Cambie el papel del cajón por un paquete nuevo. En zonas de mucha humedad, no deje el papel en la máquina durante mucho tiempo. Problema Soluciones recomendadas Abanique el papel y colóquelo en el cajón con el anverso hacia abajo. Cambie el papel del cajón por un paquete nuevo. Compruebe/ajuste las guías del papel. Atascos frecuentes de papel durante la copia de documentos. Asegúrese de que el papel utilizado sea del gramaje adecuado. El tipo de papel recomendado es el papel bond con un gramaje de 75 g/m2. En el caso de que se haya producido un atasco del papel, asegúrese de que haya papel en la máquina después de retirar el papel atascado. El rendimiento del tóner es inferior al esperado y en la pantalla LCD aparece el mensaje TONER BAJO. Puede que se haya quedado atascado el tóner en el interior del cartucho. Retire el cartucho del tóner. Agite el cartucho y vuelque el cartucho de tóner sobre un receptáculo vacío. Procure no tocar el tóner expuesto de la parte izquierda del cartucho. El cartucho de tóner permite imprimir menos copias de las esperadas. Los documentos originales contienen imágenes, colores opacos o líneas de trazo fuerte. Los documentos originales son formularios, boletines, libros, etc. La máquina se apaga y enciende con mucha frecuencia. Se ha dejado abierta la cubierta de documentos mientras se estaban realizando las copias. En la pantalla del ordenador aparecerá el siguiente mensaje: El escáner está ocupado recibiendo o imprimiendo datos. Cuando finalice el trabajo actual, inténtelo de nuevo. Es posible que esté realizando un trabajo de copia o impresión. Cuando finalice el trabajo actual, inténtelo de nuevo. El producto emitirá un sonido y no hace una copia Asegúrese de que esté activado el modo Copia en la máquina. De lo contrario, cambie el modo a modo Copia pulsando Modo/Aceptar. 8 SOLUCIÓN DE 8.15 Gráfico de soluciones de problemas de impresión Problema Causa posible Solución El cable paralelo IEEE-1284 o el cable USB no están Compruebe la conexión del cable. correctamente conectados. Compruebe el estado del cable en un El cable paralelo IEEE-1284 ordenador y una impresora que o el cable USB está en mal funcionen correctamente. Si persisten los problemas de la estado. impresora, sustituya el cable. La máquina no imprime. La mitad de la página está en blanco. 8.16 SOLUCIÓN DE La configuración del puerto es incorrecta. Compruebe la configuración de la impresora en el Panel de control de Windows para asegurarse de que el trabajo de impresión se ha enviado al puerto correcto. (Por ejemplo: LPT1.) Los cartuchos de tóner y del tambor no se han instalado correctamente. Compruebe que los cartuchos del tóner y del tambor estén instalados correctamente. Puede que el controlador de la impresora esté mal instalado. Vuelva a instalar el controlador de la impresora. Puede que el cable del puerto paralelo no cumpla las especificaciones indicadas. Utilice el cable del puerto paralelo IEEE-1284 que se suministra con la máquina o sustitúyalo por un cable compatible con IEEE-1284. El diseño de la página es demasiado complejo. Reduzca el valor de resolución seleccionado de 600 ppp a 300 ppp. Instale más RAM en su ordenador. Puede que la orientación de la página sea incorrecta. Modifique la orientación de la página en el cuadro de diálogo de configuración de la impresora. Problema Causa posible Solución Cambie el modo USB a "LENTO". Para ello, siga las instrucciones que se indican a continuación: Cuando se imprimen documentos mediante la conexión USB, se producen errores con mucha frecuencia. 1. Pulse Menú/Salida y después, Config. Sistema en el teclado de marcación rápida con un dígito. Si su modelo de máquina de fax es SCX-5112, pulse Menú. Cuando se define el modo USB como "RAPIDO", algunos usuarios de PC pueden experimentan unas comunicaciones USB deficientes. 2. Utilice o hasta que aparezca en pantalla el mensaje "MODO USB" en la línea superior. La selección actual aparecerá en la línea inferior de la pantalla. 3. Pulse o "LENTO". para seleccionar 4. Pulse Modo/Aceptar (Aceptar si su modelo de máquina es SCX-5112) para guardar la selección realizada. 5. Pulse Parar/Borrar para volver al modo de espera. El proceso de impresión es demasiado lento. Puede que el puerto paralelo del ordenador no esté definido para establecer comunicaciones a alta velocidad. Si su ordenador está equipado con un puerto paralelo ECP, active este modo. Consulte la sección Activación de comunicaciones de alta velocidad de la impresora y el Manual del usuario de su PC. Si trabaja en un entorno Windows 95, puede que no esté configurada correctamente la opción de cola de impresión. Sitúese con el puntero del ratón sobre el menú Inicio y después, haga clic en Configuración y en Impresoras. Haga clic con el botón derecho del ratón en el icono de su máquina de fax. Haga clic en Propiedades y luego, haga clic en las opciones de cola de impresión de la ficha Detalles. Seleccione las opciones de cola de impresión que desee configurar en su máquina de fax. Puede que el ordenador no disponga de memoria suficiente (RAM). Instale más memoria RAM en su ordenador. El trabajo de impresión es de grandes dimensiones. Disminuya la resolución de 600 ppp a 300 ppp. SOLUCIÓN DE 8.17 8 Problema Causa posible Este es un problema de calidad del papel. Zonas de impresión irregulares con tonos desvaídos. Solución Utilice solo un tipo de papel que se ajuste a las especificaciones de su máquina. Retire el cartucho del tóner y agítelo Puede que no se haya con cuidado para distribuir distribuido uniformemente el tóner en el interior uniformemente el tóner del cartucho. Vuelva a instalar el en el interior del cartucho. cartucho de tóner. Utilice solo un tipo de papel que se ajuste a las especificaciones de su máquina. Manchas negras. Este es un problema de calidad del papel. Caracteres con espacios en blanco. Puede que esté utilizando Pruebe a imprimir con un papel un papel demasiado seco. diferente. Puede que esté utilizando un papel demasiado húmedo. Pruebe a imprimir con un papel diferente. No abra el paquete de papel hasta que no vaya a utilizarlo para evitar que el papel absorba demasiada humedad del aire. Impresión sobre superficies irregulares. Si piensa imprimir sobres, modifique el diseño de impresión para evitar que la impresión se realice sobre áreas que tengan las juntas de montaje por la parte de atrás. No se imprimen algunos caracteres. Puede que esté utilizando un papel demasiado húmedo. Pruebe a imprimir con un papel diferente. No abra el paquete de papel hasta que no vaya a utilizarlo para evitar que el papel absorba demasiada humedad del aire. La parte posterior de la copia impresa está sucia. Puede que esté sucio el rodillo de transferencia. Imprima unas cuantas páginas en blanco para limpiar el rodillo de transferencia. Fondo difuso. Gráficos con tonos desvaídos. Puede que el tóner esté a punto de agotarse. Retire el cartucho del tóner y agítelo con cuidado para distribuir uniformemente el tóner en el interior del cartucho. Vuelva a instalar el cartucho de tóner. Asegúrese de tener siempre a mano un cartucho de tóner de repuesto. 8.18 SOLUCIÓN DE Gráfico de soluciones de problemas en el fax (sólo disponible en el modelo SCX-5312F)) Problema El producto no funciona; la pantalla está en blanco y los botones no responden. No hay tono de marcación Soluciones recomendadas Desenchufe la toma de corriente y vuélvalo a conectar. Compruebe que hay corriente eléctrica en el enchufe. Asegúrese de que la línea telefónica está bien conectada. Compruebe que el enchufe del teléfono de la pared esté en buenas condiciones. Para ello enchufe otro teléfono. Los números grabados en la memoria no dan tono de marcación. Asegúrese de que los números se han grabado en la memoria correctamente. Imprima la libreta de direcciones (consulte la Guía del usuario del fax). El documento no cabe en la unidad. Asegúrese de que el documento no está arrugado y que lo está colocando adecuadamente. Compruebe que el documento tiene el tamaño correcto, ni muy fino ni muy grueso. Asegúrese de que la tapa del ADF está bien cerrada. Hay que seleccionar modo FAX. No se reciben faxes automáticamente. ¿Hay papel en el cajón? Asegúrese de que en la pantalla no aparece “MEMORIA LLENA”. No se reciben faxes de forma manual. ¿Ha colgado el auricular del teléfono externo antes de recibir el fax? Asegúrese de que el documento está boca abajo. El fax no envía nada. “TR” debe aparecer en la pantalla. Compruebe que la máquina de fax remota recibe el fax enviado. No puede enviar a otra máquina de fax. Es posible que la máquina a la que quiere realizar el envio utilice un código de envio. Contacte con el destinatario. SOLUCIÓN DE 8.19 8 Problema Soluciones recomendadas La máquina de fax remota puede estar defectuosa. El fax entrante contiene espacios en blanco o usted recibe una copia de poca calidad. El cristal de la máquina de fax remota puede estar sucio. Es necesario limpiar el cristal (consulte la página 7.2). Una línea telefónica con interferencias puede ocasionar problemas en la línea. Compruebe su máquina haciendo una copia. El cartucho de tóner puede estar vacio. Cámbielo (consulte la página 7.3). ¿Algunas de las palabras del fax que recibe aparecen estriadas? La máquina de fax remota ha tenido un atasco temporal de documento. Hay líneas en las copias o documentos que usted envía. Si hay manchas en el cristal límpielo. Consulte la página 7.2. La unidad marca el número, pero no se consigue una conexión con otra máquina de fax. Es posible que la otra máquina de fax esté apagada, no tenga papel o no pueda contestar las llamadas entrantes. Consulte este probleme al destinatario para que solucione el problema. No se puede guardar un documento en la memoria. Es posible que no haya suficiente memoria para guardar el documento. Si en la pantalla aparece ‘MEMORIA LLENA’, borre cualquier documento que ya no necesite de la memoria y vuelva a intentarlo. Aparecen espacios en blanco al final de cada página, o sólo en algunas, con una pequeña franja de texto impreso en la parte superior. Posiblemente ha seleccionado los parámetros de papel incorrectos en la configuración de opciones del usuario. Consulte la Guía del usuario del fax para elegir el tamaño de papel adecuado. 8.20 SOLUCIÓN DE 9 APÉNDICE Este capítulo incluye: • Especificaciones generales • Especificaciones del escáner y la copiadora • Especificaciones de la impresora • Especificaciones del fax (sólo para el modelo SCX-5312F) Especificaciones generales Elemento Descripción Método de impresión Unidad de digitalización de láser Método de digitalización Dispositivo de transferencia de carga CCD de exploración plana y alimentación de papel en hojas Anchura de digitalización real 208 mm Tamaño de papel del ADF Ancho 174 to 216 mm Largo Pagina singola : 128 to 1500 mm Piú pagine : 128 to 356 mm Para el cajón: Carta, A4, Extra oficio (peso : 60~90 g/m2) Tipo de papel de impresión Para el bandeja auxiliar: Carta, Extra oficio, JIS B5, A4, Ejecutivo, A5, Tarjeta A6, Postal 4x6, HagaKi, Sobre 7-3/4, Sobre COM-10, Sobre DL, Sobre C5 * Min.: 98 x 148 mm (peso : 60~120 g/m2) Capacidad de carga de papel Cajón del papel: 550 hojas (peso : 75 g/m2) ara el bandeja auxiliar: 100 hojas (peso : 75 g/m2) Alimentador automático Hasta 30 páginas (75 g/m2) de documentos Consumibles Cartucho de tóner/tambor de dos unidades Compatibilidad Win 95, 98, 2000, NT 4.0, Win-Me, Win XP Interfaz de PC IEEE 1284 Parallel, USB Requisitos de alimentación 100 ~ 127 VCA, 50/60 Hz, 4A 220 ~ 240 VCA, 50/60 Hz, 2.5A Modo de reposo: 35 W Consumo de energía Modo de espera: 90 W Promedio: 320 W Condiciones ambientales Dimensiones (ancho x largo x alto) 9.2 APÉNDICE Temperatura: 10 oC a 32 oC Humedad: 20% a 80% HR 560 x 433 x 459 mm Elemento Descripción Durata della cartuccia del toner 6,000 fogli con copertura del 5% (A4, dati di base) Durata della cartuccia del tamburo 15,000 fogli con copertura del 5% (A4, dati di base) Neto: 22,5 Kg (incluidos consumibles) Peso Bruto: 26,5 Kg (incluidos consumibles, accesorios y embalaje) Pantalla LCD 16 caracteres x 2 líneas Peso del paquete Papel: 2,7 Kg Plástico: 0,7 Kg Especificaciones del escáner y la copiadora Elemento Descripción Compatibilidad Estándar TWAIN Resolución Resolución óptica 600 ppp (mono y color) Profundidad de bits de color Interna: 32 bits Externa: 24 bits Profundidad de bits en color monocromo 1 bit en modo texto Velocidad de la copiadora 12 copias por minuto Resolución de copia 1.200 ppp en modo de impresión mejorado Porcentaje del zoom 8 bits en modo Gris Platina: 25 ~ 400% Alimentador automático de documentos: 25 ~ 100% 9 APÉNDICE 9.3 Especificaciones de la impresora Elemento Descripción Método de impresión Unidad de digitalización de láser Velocidad de impresión 12 páginas por minuto/A4 Resolución de impresión 1200 ppp Lenguaje de emulación PCL 6 Especificaciones del fax (sólo para el modelo SCX-5312F) Elemento Descripción Compatibilidad ITU-T Grupo 3, ECM Línea aplicable Red pública de telefonía conmutada (PSTN) o instalación privada automática (PABX) Codificación de datos MH/MR/MMR (Modo ECM) y JPEG para transmisión de fax en color Velocidad del módem 33600/28800/21600/19200/14400/12000/9600/7200/ 4800/2400 bps con sistema auxiliar 3 segundos/página aprox. Velocidad de transmisión Velocidad de digitalización * La velocidad de transmisión se refiere a la transmisión de datos de texto desde la memoria con compresión ECM mediante diagrama ITU-T Nº.1. Platina: 3 segundos/carta aprox. (en modo estándar de resolución de fax) Alimentador automático de documentos: 5 segundos/carta aprox. (en modo estándar de resolución de fax) Resolución Estándar (203 x 98 ppp), Fina (203 x 196 ppp), Superfina (300 x 300 ppp), Foto (203 x 196 ppp/ 300 x 300 ppp), Color (203 x 196 ppp) Memoria para usuario 4 MB (320 páginas) Medios tonos 256 niveles Marcador automático 9.4 APÉNDICE Marcación rápida con un dígito (registro de 40 números) Marcación rápida con dos dígitos (registro de 80 números) INDEX A Ahorro de energía 1.22 de papel 1.22 de tóner 1.21 Ajuste a página en modo de impresión 5.8 Ajuste de la página de impresión en modo de copia 4.9 Atasco, solución documento 8.2 papel 8.4 Atascos de papel, solución 8.4 B Bloqueo del escáner 1.2 C Cable paralelo, conexión 1.13 Capacidad de carga del papel 3.2 Cartucho de tóner duración 7.3 instalar 1.14 sustituir 7.5 consumables 7.11 Contraste de las copias 4.7 Controlador de impresora desinstalar 2.12 instalar 2.4 Controlador del escáner desinstalar 2.12 instalar 2.4 Controlador MFP desinstalar 2.12 instalar 2.4 Copias clasificadas 4.12 Cristal del escáner introducir 4.4 limpiar 7.2 D Desembalaje 1.2 desembalaje 1.2 Documento atasco, solucionar 8.2 introducir en el cristal del escáner 4.4 introducir papel en el alimentador automático de documentos 4.3 Duplicación en modo de copia 4.10 en modo de impresión 5.7 E Error 8.11 F Fuente del papel en modo de copia 4.2 en modo de impresión 5.5 I Idioma de la pantalla 1.21 Impresión de folletos 5.8 de marcas de agua 5.11 de pósters 5.9 Impresión a doble cara en modo de copia 4.11 en modo de impresión 5.10 Impresora predeterminada 5.2 Introducción del papel I en el alimentador automático de documentos 4.3 en el cajón 1.18 en la bandeja auxiliar 3.6 L Línea telefónica, conexión 1.11 P Palanca de bloqueo del cartucho de tóner 1.16 R Resolución, impresión 5.6 S SmarThru desinstalar 2.14 instalar 2.4 Software desinstalar 2.16 instalar 2.4 T Tamaño de la copia 4.8 Tamaño del papel, configuración del cajón 1.20 en la bandeja auxiliar 3.9 en modo de impresión 5.5 Tambor instalar 1.14 limpiar 7.8 sustituir 7.8 Teléfono con extensión, conexión 1.12 Tipo de papel 3.2 U USB, conexión 1.13 V Ventana del controlador impresora 5.3 Verrouillage du scanner 1.2 II de la-
 1
1
-
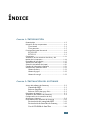 2
2
-
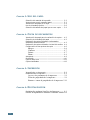 3
3
-
 4
4
-
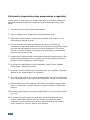 5
5
-
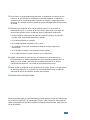 6
6
-
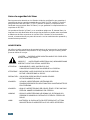 7
7
-
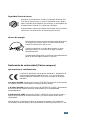 8
8
-
 9
9
-
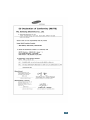 10
10
-
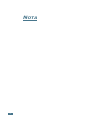 11
11
-
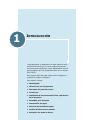 12
12
-
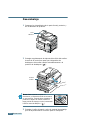 13
13
-
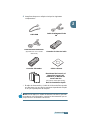 14
14
-
 15
15
-
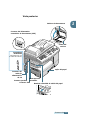 16
16
-
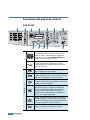 17
17
-
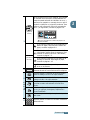 18
18
-
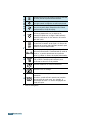 19
19
-
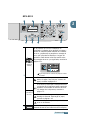 20
20
-
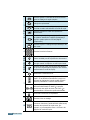 21
21
-
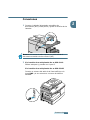 22
22
-
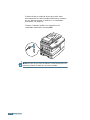 23
23
-
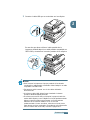 24
24
-
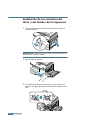 25
25
-
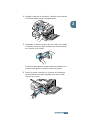 26
26
-
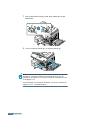 27
27
-
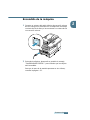 28
28
-
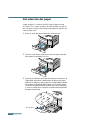 29
29
-
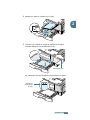 30
30
-
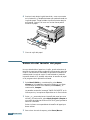 31
31
-
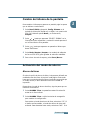 32
32
-
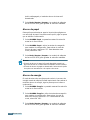 33
33
-
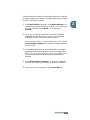 34
34
-
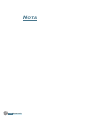 35
35
-
 36
36
-
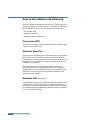 37
37
-
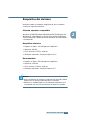 38
38
-
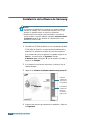 39
39
-
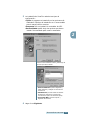 40
40
-
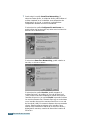 41
41
-
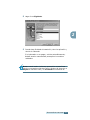 42
42
-
 43
43
-
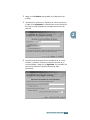 44
44
-
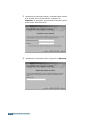 45
45
-
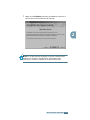 46
46
-
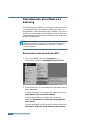 47
47
-
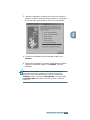 48
48
-
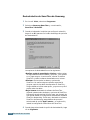 49
49
-
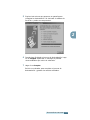 50
50
-
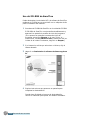 51
51
-
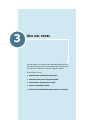 52
52
-
 53
53
-
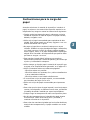 54
54
-
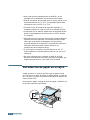 55
55
-
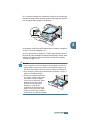 56
56
-
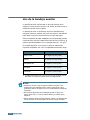 57
57
-
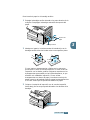 58
58
-
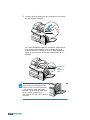 59
59
-
 60
60
-
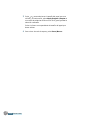 61
61
-
 62
62
-
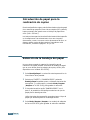 63
63
-
 64
64
-
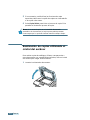 65
65
-
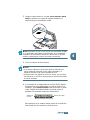 66
66
-
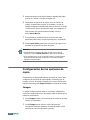 67
67
-
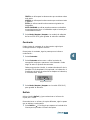 68
68
-
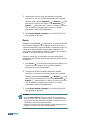 69
69
-
 70
70
-
 71
71
-
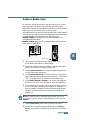 72
72
-
 73
73
-
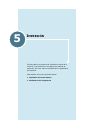 74
74
-
 75
75
-
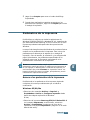 76
76
-
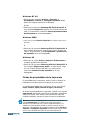 77
77
-
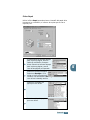 78
78
-
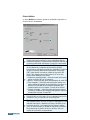 79
79
-
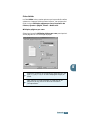 80
80
-
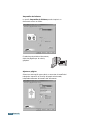 81
81
-
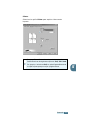 82
82
-
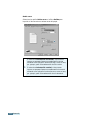 83
83
-
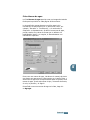 84
84
-
 85
85
-
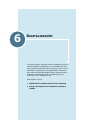 86
86
-
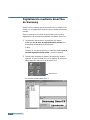 87
87
-
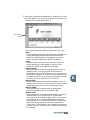 88
88
-
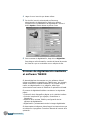 89
89
-
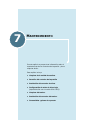 90
90
-
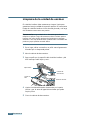 91
91
-
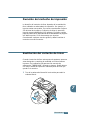 92
92
-
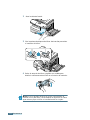 93
93
-
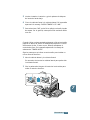 94
94
-
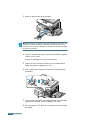 95
95
-
 96
96
-
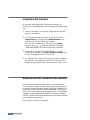 97
97
-
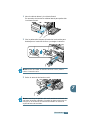 98
98
-
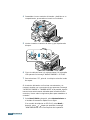 99
99
-
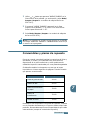 100
100
-
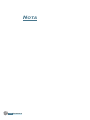 101
101
-
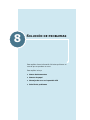 102
102
-
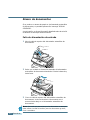 103
103
-
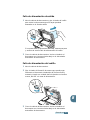 104
104
-
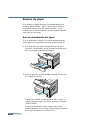 105
105
-
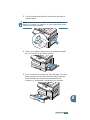 106
106
-
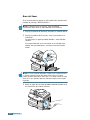 107
107
-
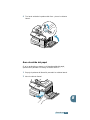 108
108
-
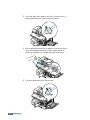 109
109
-
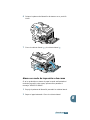 110
110
-
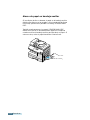 111
111
-
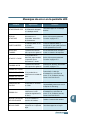 112
112
-
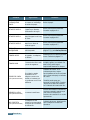 113
113
-
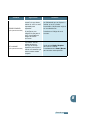 114
114
-
 115
115
-
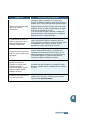 116
116
-
 117
117
-
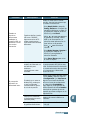 118
118
-
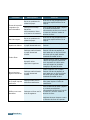 119
119
-
 120
120
-
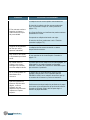 121
121
-
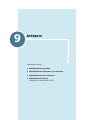 122
122
-
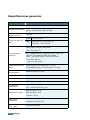 123
123
-
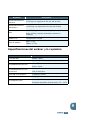 124
124
-
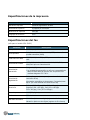 125
125
-
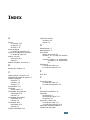 126
126
-
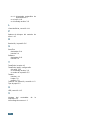 127
127
Samsung SCX-5312F Manual de usuario
- Categoría
- Impresión
- Tipo
- Manual de usuario
- Este manual también es adecuado para
Documentos relacionados
-
Samsung Samsung SCX-4727 Laser Multifunction Printer series El manual del propietario
-
Samsung SCX-4016 SmarThru 3 Manual de Usuario
-
Samsung SF-430 Manual de usuario
-
Samsung Samsung SCX-3400 Laser Multifunction Printer series El manual del propietario
-
Samsung SCX-465 N Serie Manual de usuario
-
Samsung SCX-1150F Manual de usuario
-
Samsung SCX-4016 Manual de usuario
-
Samsung SCX-4520 Manual de usuario
-
Samsung SCX-4100 Manual de usuario
-
Samsung Samsung SCX-5530 Laser Multifunction Printer series El manual del propietario