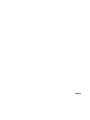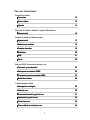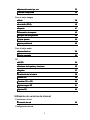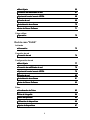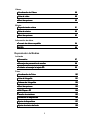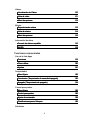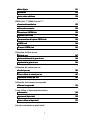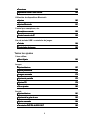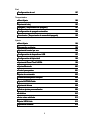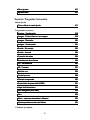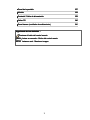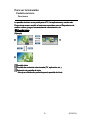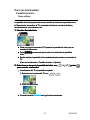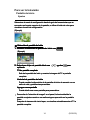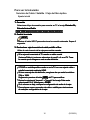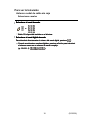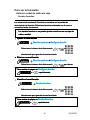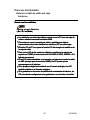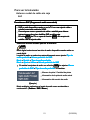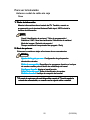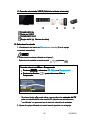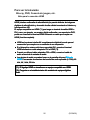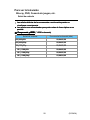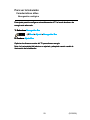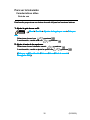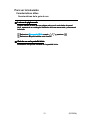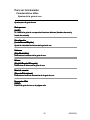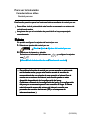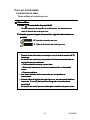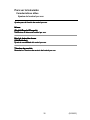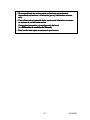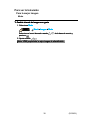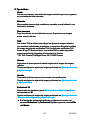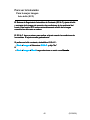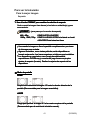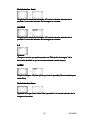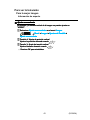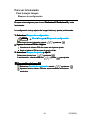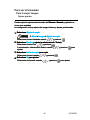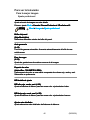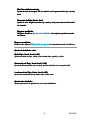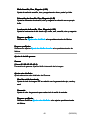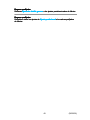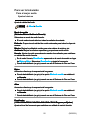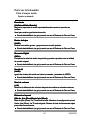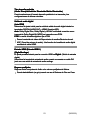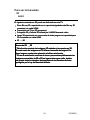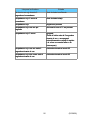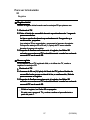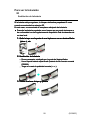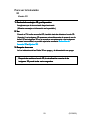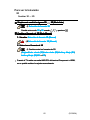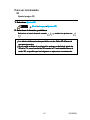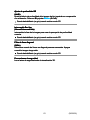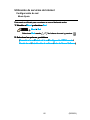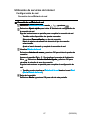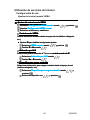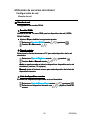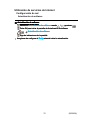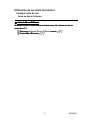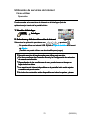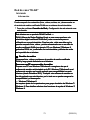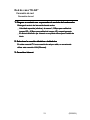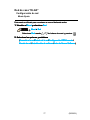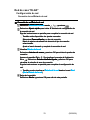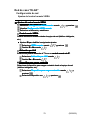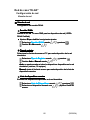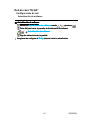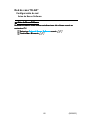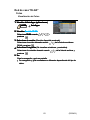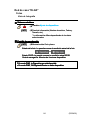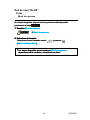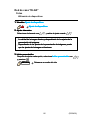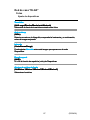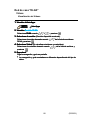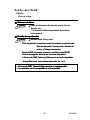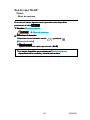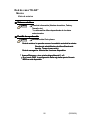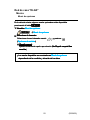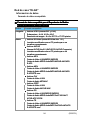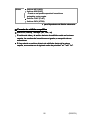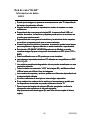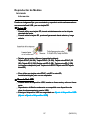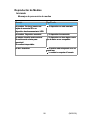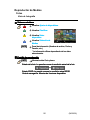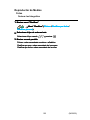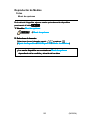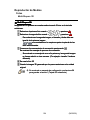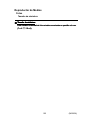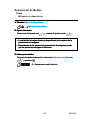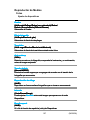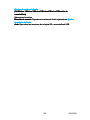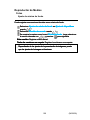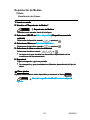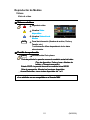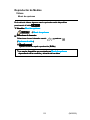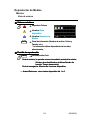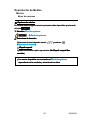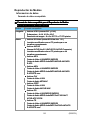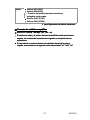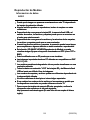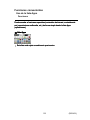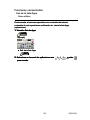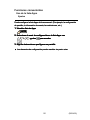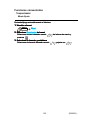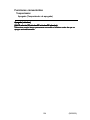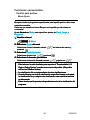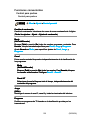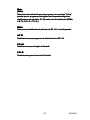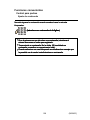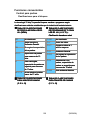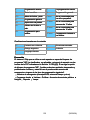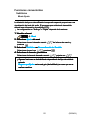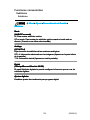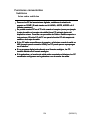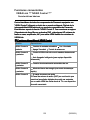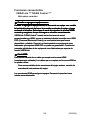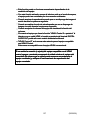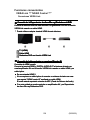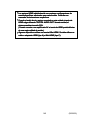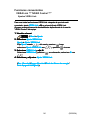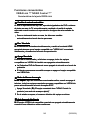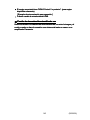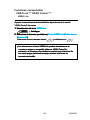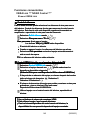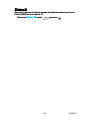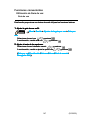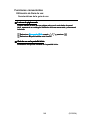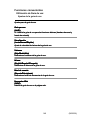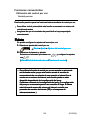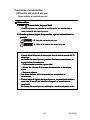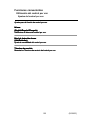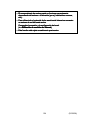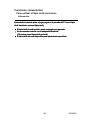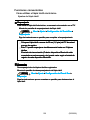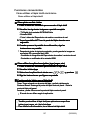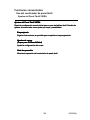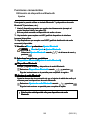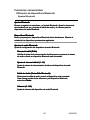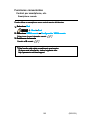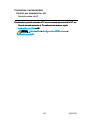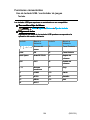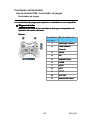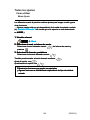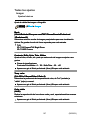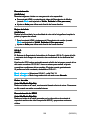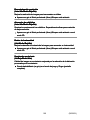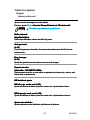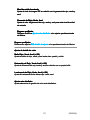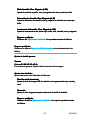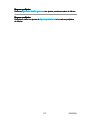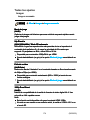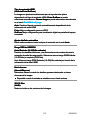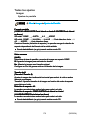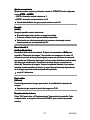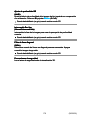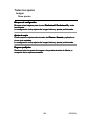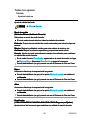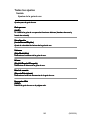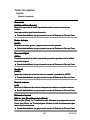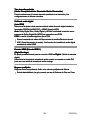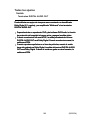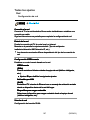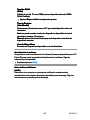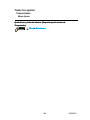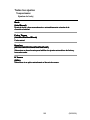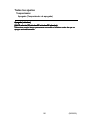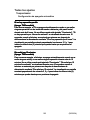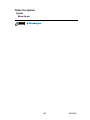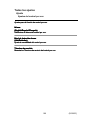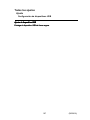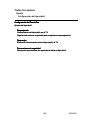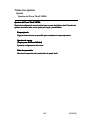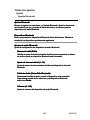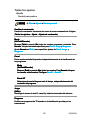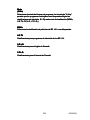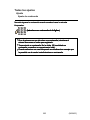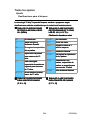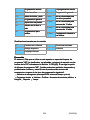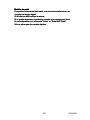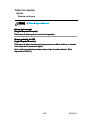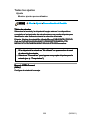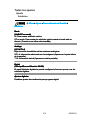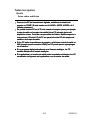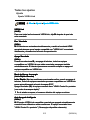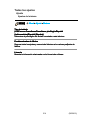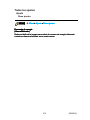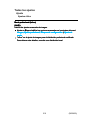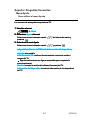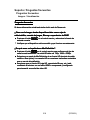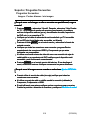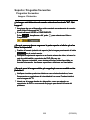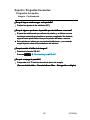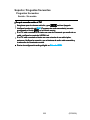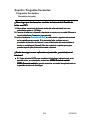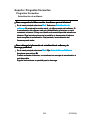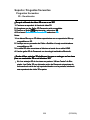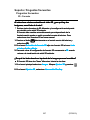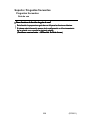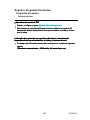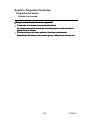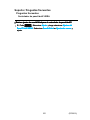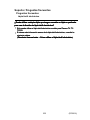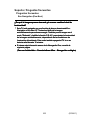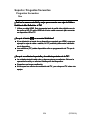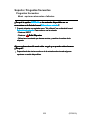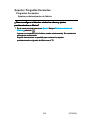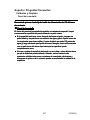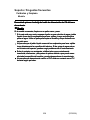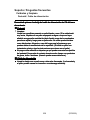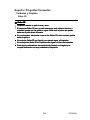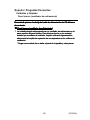Panasonic Car Satellite TV System M0413-0 Manual de usuario
- Categoría
- Televisores LCD
- Tipo
- Manual de usuario
Este manual también es adecuado para

Serie VT60

M0413-0M0413-0

Para ver la televisión
Pantalla de inicio
Funciones 12
Cómo utilizar 13
Ajustes 14
Servicio de Cable / Satélite / Caja de fibra óptica
Ajuste inicial 16
Antena o señal de cable sin caja
Ajuste inicial 17
Seleccionar canales 18
Canales favoritos 19
Subtítulos 20
SAP 21
Otros 22
Blu-ray, DVD, Consola de juegos, etc.
Conexión y visualización 23
Nota para la conexión HDMI 26
Precaución para la conexión HDMI 27
Señal de entrada 28
Características útiles
Navegación ecológica 29
Guía de voz 30
Características de la guía de voz 31
Ajustes de la guía de voz 32
Control por voz 33
Cómo utilizar el control por voz 34
Funciones 12Funciones 12
Cómo utilizar 13Cómo utilizar 13
Ajustes 14Ajustes 14
Ajuste inicial 16Ajuste inicial 16
Ajuste inicial 17Ajuste inicial 17
Seleccionar canales 18Seleccionar canales 18
Canales favoritos 19Canales favoritos 19
Subtítulos 20Subtítulos 20
SAP 21SAP 21
Otros 22Otros 22
Conexión y visualización 23Conexión y visualización 23
Nota para la conexión HDMI 26Nota para la conexión HDMI 26
Precaución para la conexión HDMI 27Precaución para la conexión HDMI 27
Señal de entrada 28Señal de entrada 28
Navegación ecológica 29Navegación ecológica 29
Guía de voz 30Guía de voz 30
Características de la guía de voz 31Características de la guía de voz 31
Ajustes de la guía de voz 32Ajustes de la guía de voz 32
Control por voz 33Control por voz 33
Cómo utilizar el control por voz 34Cómo utilizar el control por voz 34
2

Ajustes del control por voz 35
Cámara incorporada 36
Para la mejor imagen
Modo 38
Auto brillo (ECO) 40
Aspecto 41
Información de aspecto 43
Bloqueo de configuración 44
Copiar ajustes 45
Ajuste profesional 46
Para el mejor audio
Ajustes básicos 50
Ajuste avanzado 52
3D
AVISO 54
Nombres de la partes y funciones 55
Registro 57
Sustitución de la batería 58
Viendo 3D 59
Cambiar 3D ⇔ 2D 60
Ajuste imagen 3D 61
Ajustes 3D 62
Utilización de servicios de Internet
Conectarse a la red
Conexión de red 64
Configuración de red
Ajustes del control por voz 35Ajustes del control por voz 35
Cámara incorporada 36Cámara incorporada 36
Modo 38Modo 38
Auto brillo (ECO) 40Auto brillo (ECO) 40
Aspecto 41Aspecto 41
Información de aspecto 43Información de aspecto 43
Bloqueo de configuración 44Bloqueo de configuración 44
Copiar ajustes 45Copiar ajustes 45
Ajuste profesional 46Ajuste profesional 46
Ajustes básicos 50Ajustes básicos 50
Ajuste avanzado 52Ajuste avanzado 52
AVISO 54AVISO 54
Nombres de la partes y funciones 55Nombres de la partes y funciones 55
Registro 57Registro 57
Sustitución de la batería 58Sustitución de la batería 58
Viendo 3D 59Viendo 3D 59
Cambiar 3D ⇔ 2D 60Cambiar 3D ⇔ 2D 60
Ajuste imagen 3D 61Ajuste imagen 3D 61
Ajustes 3D 62Ajustes 3D 62
Conexión de red 64Conexión de red 64
3

Menú Ajuste 66
Conexión de red/Estado de red 67
Ajustes del control remoto VIERA 68
Vínculo de red 69
Actualización de software 70
Aviso de Nuevo Software 71
Cómo utilizar
Operación 72
Red de casa "DLNA"
Iniciando
Información 73
Conexión de red
Conexión de red 74
Configuración de red
Menú Ajuste 77
Conexión de red/Estado de red 78
Ajustes del control remoto VIERA 79
Vínculo de red 80
Actualización de software 81
Aviso de Nuevo Software 82
Fotos
Visualización de Fotos 83
Vista de fotografía 84
Menú de opciones 85
Utilización de diapositivas 86
Ajuste de diapositivas 87
Menú Ajuste 66Menú Ajuste 66
Conexión de red/Estado de red 67Conexión de red/Estado de red 67
Ajustes del control remoto VIERA 68Ajustes del control remoto VIERA 68
Vínculo de red 69Vínculo de red 69
Actualización de software 70Actualización de software 70
Aviso de Nuevo Software 71Aviso de Nuevo Software 71
Operación 72Operación 72
Información 73Información 73
Conexión de red 74Conexión de red 74
Menú Ajuste 77Menú Ajuste 77
Conexión de red/Estado de red 78Conexión de red/Estado de red 78
Ajustes del control remoto VIERA 79Ajustes del control remoto VIERA 79
Vínculo de red 80Vínculo de red 80
Actualización de software 81Actualización de software 81
Aviso de Nuevo Software 82Aviso de Nuevo Software 82
Visualización de Fotos 83Visualización de Fotos 83
Vista de fotografía 84Vista de fotografía 84
Menú de opciones 85Menú de opciones 85
Utilización de diapositivas 86Utilización de diapositivas 86
Ajuste de diapositivas 87Ajuste de diapositivas 87
4

Vídeos
Visualización de Vídeos 88
Vista de vídeo 89
Menú de opciones 90
Música
Reproduciendo música 91
Vista de música 92
Menú de opciones 93
Información de datos
Formato de datos compatible 94
AVISO 96
Reproductor de Medios
Iniciando
Información 97
Mensajes de precaución de medios 98
Cuidados al manejar la tarjeta SD 99
Fotos
Visualización de Fotos 100
Vista de fotografía 101
Ordenar las fotografías 102
Menú de opciones 103
Multi-Disparo 3D 104
Tamaño de miniatura 105
Utilización de diapositivas 106
Ajuste de diapositivas 107
Ajuste de música de fondo 109
Visualización de Vídeos 88Visualización de Vídeos 88
Vista de vídeo 89Vista de vídeo 89
Menú de opciones 90Menú de opciones 90
Reproduciendo música 91Reproduciendo música 91
Vista de música 92Vista de música 92
Menú de opciones 93Menú de opciones 93
Formato de datos compatible 94Formato de datos compatible 94
AVISO 96AVISO 96
Información 97Información 97
Mensajes de precaución de medios 98Mensajes de precaución de medios 98
Cuidados al manejar la tarjeta SD 99Cuidados al manejar la tarjeta SD 99
Visualización de Fotos 100Visualización de Fotos 100
Vista de fotografía 101Vista de fotografía 101
Ordenar las fotografías 102Ordenar las fotografías 102
Menú de opciones 103Menú de opciones 103
Multi-Disparo 3D 104Multi-Disparo 3D 104
Tamaño de miniatura 105Tamaño de miniatura 105
Utilización de diapositivas 106Utilización de diapositivas 106
Ajuste de diapositivas 107Ajuste de diapositivas 107
Ajuste de música de fondo 109Ajuste de música de fondo 109
5

Vídeos
Visualización de Vídeos 110
Vista de vídeo 111
Menú de opciones 112
Música
Reproduciendo música 113
Vista de música 114
Menú de opciones 115
Información de datos
Formato de datos compatible 116
AVISO 118
Funciones convenientes
Uso de la lista Apps
Funciones 119
Cómo utilizar 120
Ajustes 121
Temporizador
Menú Ajuste 122
Cronómetro (Temporizador de encendido/apagado) 123
Apagado (Temporizador de apagado) 124
Control para padres
Menú Ajuste 125
Control para padres 126
Ajuste de contraseña 128
Clasificaciones para el bloqueo 129
Subtítulos
Visualización de Vídeos 110Visualización de Vídeos 110
Vista de vídeo 111Vista de vídeo 111
Menú de opciones 112Menú de opciones 112
Reproduciendo música 113Reproduciendo música 113
Vista de música 114Vista de música 114
Menú de opciones 115Menú de opciones 115
Formato de datos compatible 116Formato de datos compatible 116
AVISO 118AVISO 118
Funciones 119Funciones 119
Cómo utilizar 120Cómo utilizar 120
Ajustes 121Ajustes 121
Menú Ajuste 122Menú Ajuste 122
Cronómetro (Temporizador de encendido/apagado) 123Cronómetro (Temporizador de encendido/apagado) 123
Apagado (Temporizador de apagado) 124Apagado (Temporizador de apagado) 124
Menú Ajuste 125Menú Ajuste 125
Control para padres 126Control para padres 126
Ajuste de contraseña 128Ajuste de contraseña 128
Clasificaciones para el bloqueo 129Clasificaciones para el bloqueo 129
6

Menú Ajuste 131
Subtítulos 132
Aviso sobre subtítulos 134
VIERA Link ™ "HDAVI Control ™"
Características básicas 135
Nota sobre conexión 136
Conexiones VIERA Link 138
Ajustes VIERA Link 141
Característica del ajuste VIERA Link 142
VIERA Link 144
El menú VIERA Link 145
Utilización de Guía de voz
Guía de voz 147
Características de la guía de voz 148
Ajustes de la guía de voz 149
Utilización del control por voz
Control por voz 150
Cómo utilizar el control por voz 151
Ajustes del control por voz 152
Utilización de la cámara incorporada
Cámara incorporada 153
Cómo utilizar el lápiz táctil electrónico
Información 155
Ajustes del lápiz táctil 156
Cómo utilizar el lápiz táctil 157
Uso del controlador de panel táctil
Menú Ajuste 131Menú Ajuste 131
Subtítulos 132Subtítulos 132
Aviso sobre subtítulos 134Aviso sobre subtítulos 134
Características básicas 135Características básicas 135
Nota sobre conexión 136Nota sobre conexión 136
Conexiones VIERA Link 138Conexiones VIERA Link 138
Ajustes VIERA Link 141Ajustes VIERA Link 141
Característica del ajuste VIERA Link 142Característica del ajuste VIERA Link 142
VIERA Link 144VIERA Link 144
El menú VIERA Link 145El menú VIERA Link 145
Guía de voz 147Guía de voz 147
Características de la guía de voz 148Características de la guía de voz 148
Ajustes de la guía de voz 149Ajustes de la guía de voz 149
Control por voz 150Control por voz 150
Cómo utilizar el control por voz 151Cómo utilizar el control por voz 151
Ajustes del control por voz 152Ajustes del control por voz 152
Cámara incorporada 153Cámara incorporada 153
Información 155Información 155
Ajustes del lápiz táctil 156Ajustes del lápiz táctil 156
Cómo utilizar el lápiz táctil 157Cómo utilizar el lápiz táctil 157
7

Funciones 158
Ajustes del Panel Táctil VIERA 159
Utilización de dispositivos Bluetooth
Ajustes 160
Ajustes Bluetooth 161
Control por smartphone, etc.
Smartphone remote 162
Control remoto vía IP 163
Uso de teclado USB / controlador de juegos
Teclado 164
Controlador de juegos 165
Todos los ajustes
Cómo utilizar
Menú Ajuste 166
Imagen
Ajustes básicos 167
Ajuste profesional 170
Imagen avanzada 174
Ajustes de pantalla 176
Ajustes 3D 178
Otros ajustes 180
Sonido
Ajustes básicos 181
Ajustes de la guía de voz 183
Ajuste avanzado 184
Terminales DIGITAL AUDIO OUT 186
Funciones 158Funciones 158
Ajustes del Panel Táctil VIERA 159Ajustes del Panel Táctil VIERA 159
Ajustes 160Ajustes 160
Ajustes Bluetooth 161Ajustes Bluetooth 161
Smartphone remote 162Smartphone remote 162
Control remoto vía IP 163Control remoto vía IP 163
Teclado 164Teclado 164
Controlador de juegos 165Controlador de juegos 165
Menú Ajuste 166Menú Ajuste 166
Ajustes básicos 167Ajustes básicos 167
Ajuste profesional 170Ajuste profesional 170
Imagen avanzada 174Imagen avanzada 174
Ajustes de pantalla 176Ajustes de pantalla 176
Ajustes 3D 178Ajustes 3D 178
Otros ajustes 180Otros ajustes 180
Ajustes básicos 181Ajustes básicos 181
Ajustes de la guía de voz 183Ajustes de la guía de voz 183
Ajuste avanzado 184Ajuste avanzado 184
Terminales DIGITAL AUDIO OUT 186Terminales DIGITAL AUDIO OUT 186
8

Red
Configuración de red 187
Temporizador
Menú Ajuste 189
Ajustes del reloj 190
Apagado (Temporizador de apagado) 191
Configuración de apagado automático 192
Cronómetro (Temporizador de encendido/apagado) 193
Ajuste
Menú Ajuste 194
Navegación ecológica 195
Ajustes del control por voz 196
Configuración de dispositivos USB 197
Configuración del lápiz táctil 198
Ajustes del Panel Táctil VIERA 199
Ajustes Bluetooth 200
Control para padres 201
Ajuste de contraseña 203
Clasificaciones para el bloqueo 204
Ajuste ANTENA/Cable 206
Ajustes de idioma 208
Mostrar ajustes personalizados 209
Subtítulos 210
Aviso sobre subtítulos 212
Ajuste VIERA Link 213
Ajustes del sistema 214
Configuración de red 187Configuración de red 187
Menú Ajuste 189Menú Ajuste 189
Ajustes del reloj 190Ajustes del reloj 190
Apagado (Temporizador de apagado) 191Apagado (Temporizador de apagado) 191
Configuración de apagado automático 192Configuración de apagado automático 192
Cronómetro (Temporizador de encendido/apagado) 193Cronómetro (Temporizador de encendido/apagado) 193
Menú Ajuste 194Menú Ajuste 194
Navegación ecológica 195Navegación ecológica 195
Ajustes del control por voz 196Ajustes del control por voz 196
Configuración de dispositivos USB 197Configuración de dispositivos USB 197
Configuración del lápiz táctil 198Configuración del lápiz táctil 198
Ajustes del Panel Táctil VIERA 199Ajustes del Panel Táctil VIERA 199
Ajustes Bluetooth 200Ajustes Bluetooth 200
Control para padres 201Control para padres 201
Ajuste de contraseña 203Ajuste de contraseña 203
Clasificaciones para el bloqueo 204Clasificaciones para el bloqueo 204
Ajuste ANTENA/Cable 206Ajuste ANTENA/Cable 206
Ajustes de idioma 208Ajustes de idioma 208
Mostrar ajustes personalizados 209Mostrar ajustes personalizados 209
Subtítulos 210Subtítulos 210
Aviso sobre subtítulos 212Aviso sobre subtítulos 212
Ajuste VIERA Link 213Ajuste VIERA Link 213
Ajustes del sistema 214Ajustes del sistema 214
9

Otros ajustes 215
Ajustes útiles 216
Soporte / Preguntas frecuentes
Menú Ayuda
Cómo utilizar el menú Ayuda 217
Preguntas frecuentes
Imagen - Visualización 218
Imagen - Puntos blancos / sin imagen 219
Imagen - Distorsión 220
Imagen - Continuación 221
Sonido - Sin sonido 222
Sonido - Inusual 223
Conexión de redes 224
Actualización de software 225
3D - Visualización 226
3D - Formato 227
Guía de voz 228
Control por voz 229
Cámara incorporada 230
Controlador de panel táctil VIERA 231
Lápiz táctil electrónico 232
Eco-Navigation (Eco-Navi) 233
Otro 234
Menú - opciones atenuadas o faltantes 235
Ajustes predeterminados de fábrica 236
Cuidados y limpieza
Otros ajustes 215Otros ajustes 215
Ajustes útiles 216Ajustes útiles 216
Cómo utilizar el menú Ayuda 217Cómo utilizar el menú Ayuda 217
Imagen - Visualización 218Imagen - Visualización 218
Imagen - Puntos blancos / sin imagen 219Imagen - Puntos blancos / sin imagen 219
Imagen - Distorsión 220Imagen - Distorsión 220
Imagen - Continuación 221Imagen - Continuación 221
Sonido - Sin sonido 222Sonido - Sin sonido 222
Sonido - Inusual 223Sonido - Inusual 223
Conexión de redes 224Conexión de redes 224
Actualización de software 225Actualización de software 225
3D - Visualización 2263D - Visualización 226
3D - Formato 2273D - Formato 227
Guía de voz 228Guía de voz 228
Control por voz 229Control por voz 229
Cámara incorporada 230Cámara incorporada 230
Controlador de panel táctil VIERA 231Controlador de panel táctil VIERA 231
Lápiz táctil electrónico 232Lápiz táctil electrónico 232
Eco-Navigation (Eco-Navi) 233Eco-Navigation (Eco-Navi) 233
Otro 234Otro 234
Menú - opciones atenuadas o faltantes 235Menú - opciones atenuadas o faltantes 235
Ajustes predeterminados de fábrica 236Ajustes predeterminados de fábrica 236
10

Panel de la pantalla 237
Mueble 238
Pedestal / Cable de alimentación 239
Gafas 3D 240
Panel trasero (ventilador de enfriamiento) 241
Significado de los símbolos :
Presione el botón del control remoto
INFO Letras en recuadro : Botón del control remoto
MENU Letras en azul : Menús en imagen
Panel de la pantalla 237Panel de la pantalla 237
Mueble 238Mueble 238
Pedestal / Cable de alimentación 239Pedestal / Cable de alimentación 239
Gafas 3D 240Gafas 3D 240
Panel trasero (ventilador de enfriamiento) 241Panel trasero (ventilador de enfriamiento) 241
Significado de los símbolos :
Presione el botón del control remoto
INFO Letras en recuadro : Botón del control remoto
MENU Letras en azul : Menús en imagen
Significado de los símbolos :
Presione el botón del control remoto
INFO Letras en recuadro : Botón del control remoto
MENU Letras en azul : Menús en imagen
11

Para ver la televisión
Pantalla de inicio
Funciones
La pantalla de inicio es un portal para el TV, las aplicaciones y mucho más.
Proporciona acceso sencillo a funciones especiales como el Reproductor de
medios, videos, juegos, herramientas de comunicación, etc.
Pantalla Inicio
(Ejemplo)
Pantalla Inicio
Pantalla de contenido seleccionada (TV, aplicación, etc.)
Selección de pantalla de Inicio
- Escoja su distribución preferida para la pantalla de Inicio.
La pantalla de inicio es un portal para el TV, las aplicaciones y mucho más.
Proporciona acceso sencillo a funciones especiales como el Reproductor de
medios, videos, juegos, herramientas de comunicación, etc.
La pantalla de inicio es un portal para el TV, las aplicaciones y mucho más.
Proporciona acceso sencillo a funciones especiales como el Reproductor de
medios, videos, juegos, herramientas de comunicación, etc.
Pantalla InicioPantalla InicioPantalla InicioPantalla Inicio
(Ejemplo)(Ejemplo)
Pantalla Inicio
Pantalla de contenido seleccionada (TV, aplicación, etc.)
Selección de pantalla de Inicio
- Escoja su distribución preferida para la pantalla de Inicio.
Pantalla Inicio
Pantalla de contenido seleccionada (TV, aplicación, etc.)
Selección de pantalla de Inicio
- Escoja su distribución preferida para la pantalla de Inicio.
12 (0100101)

Para ver la televisión
Pantalla de inicio
Cómo utilizar
La pantalla de Inicio proporciona acceso sencillo a funciones especiales como
el Reproductor de medios, el TV, contenido de Internet, servicios de datos,
herramientas de comunicación, etc.
1.
Visualice Pantalla Inicio
HOME
Cada vez que se enciende el TV aparece la pantalla de Inicio que se
visualizó la última vez.
Pulse HOME nuevamente para volver a la selección de pantallas
Inicio.
Puede cambiar la pantalla Inicio predeterminada cuando se enciende el
TV.
(Para ver la televisión > Pantalla de inicio > Ajustes)
2.
Seleccione un icono de la pantalla de Inicio con / / / y pulse
para acceder a la función.
Visualización del TV en pantalla completa
1. Seleccione el ventana del TV con / / /
2. Pulse OK para mirar
Consulte también Tutorial en la guía de herramientas.
La pantalla de Inicio proporciona acceso sencillo a funciones especiales como
el Reproductor de medios, el TV, contenido de Internet, servicios de datos,
herramientas de comunicación, etc.
La pantalla de Inicio proporciona acceso sencillo a funciones especiales como
el Reproductor de medios, el TV, contenido de Internet, servicios de datos,
herramientas de comunicación, etc.
1.
Visualice Pantalla Inicio
HOME
1.
Visualice Pantalla Inicio
HOME
1.
Visualice Pantalla Inicio
HOMEHOME
Cada vez que se enciende el TV aparece la pantalla de Inicio que se
visualizó la última vez.
Pulse HOME nuevamente para volver a la selección de pantallas
Inicio.
Puede cambiar la pantalla Inicio predeterminada cuando se enciende el
TV.
(Para ver la televisión > Pantalla de inicio > Ajustes)
Cada vez que se enciende el TV aparece la pantalla de Inicio que se
visualizó la última vez.
Pulse HOME nuevamente para volver a la selección de pantallas
Inicio.
HOMEHOME
Puede cambiar la pantalla Inicio predeterminada cuando se enciende el
TV.
(Para ver la televisión > Pantalla de inicio > Ajustes)
2.
Seleccione un icono de la pantalla de Inicio con / / / y pulse
para acceder a la función.
2.
Seleccione un icono de la pantalla de Inicio con / / / y pulse
para acceder a la función.
2.
Seleccione un icono de la pantalla de Inicio con / / / y pulse
para acceder a la función.
Visualización del TV en pantalla completaVisualización del TV en pantalla completa
1. Seleccione el ventana del TV con / / /
2. Pulse OK para mirar
1. Seleccione el ventana del TV con / / /1.
2. Pulse OK para mirar2.
Consulte también Tutorial en la guía de herramientas.Consulte también Tutorial en la guía de herramientas.TutorialTutorial
13 (0100102)

Para ver la televisión
Pantalla de inicio
Ajustes
Seleccione el menú de configuración desde la guía de herramientas que se
encuentra en la parte superior de la pantalla, o utilice el botón de color para
visualizar el menú de configuración.
(Ejemplo)
Selección de pantalla de Inicio
1.
Visualice la selección de pantalla de Inicio con HOME
(Ejemplo)
2.
Seleccione el tipo de pantalla Inicio con / y pulse para
aplicarla
TV de pantalla completa
Sale de la pantalla de Inicio y muestra la imagen del TV a pantalla
completa.
Variedad de pantallas de Inicio
Puede cambiar la disposición de la pantalla de Inicio de acuerdo con su
estilo de vida y preferencias personales.
Agregar nueva pantalla
Puede añadir una nueva pantalla para personalizar.
Para evitar la "retención de imagen" en el panel, la luminosidad de la
pantalla se ajusta cuando no se realiza ninguna operación en la pantalla
Inicio.
Después de transcurrido cierto lapso, se visualiza automáticamente el TV a
pantalla completa.
Seleccione el menú de configuración desde la guía de herramientas que se
encuentra en la parte superior de la pantalla, o utilice el botón de color para
visualizar el menú de configuración.
Seleccione el menú de configuración desde la guía de herramientas que se
encuentra en la parte superior de la pantalla, o utilice el botón de color para
visualizar el menú de configuración.
(Ejemplo)(Ejemplo)
Selección de pantalla de InicioSelección de pantalla de InicioSelección de pantalla de InicioSelección de pantalla de Inicio
1.
Visualice la selección de pantalla de Inicio con HOME
1.
Visualice la selección de pantalla de Inicio con HOME
1.
Visualice la selección de pantalla de Inicio con HOMEHOME
(Ejemplo)(Ejemplo)
2.
Seleccione el tipo de pantalla Inicio con / y pulse para
aplicarla
2.
Seleccione el tipo de pantalla Inicio con / y pulse para
aplicarla
2.
Seleccione el tipo de pantalla Inicio con / y pulse para
aplicarla
TV de pantalla completaTV de pantalla completaTV de pantalla completa
Sale de la pantalla de Inicio y muestra la imagen del TV a pantalla
completa.
Sale de la pantalla de Inicio y muestra la imagen del TV a pantalla
completa.
Variedad de pantallas de InicioVariedad de pantallas de InicioVariedad de pantallas de Inicio
Puede cambiar la disposición de la pantalla de Inicio de acuerdo con su
estilo de vida y preferencias personales.
Puede cambiar la disposición de la pantalla de Inicio de acuerdo con su
estilo de vida y preferencias personales.
Agregar nueva pantallaAgregar nueva pantallaAgregar nueva pantalla
Puede añadir una nueva pantalla para personalizar.Puede añadir una nueva pantalla para personalizar.
Para evitar la "retención de imagen" en el panel, la luminosidad de la
pantalla se ajusta cuando no se realiza ninguna operación en la pantalla
Inicio.
Después de transcurrido cierto lapso, se visualiza automáticamente el TV a
pantalla completa.
Para evitar la "retención de imagen" en el panel, la luminosidad de la
pantalla se ajusta cuando no se realiza ninguna operación en la pantalla
Inicio.
Después de transcurrido cierto lapso, se visualiza automáticamente el TV a
pantalla completa.
14 (0100103)

Reconocimiento de rostros
Al utilizar la cámara incorporada, puede seleccionar la pantalla Inicio
registrada mediante el reconocimiento de rostros.
Consulte Tutorial en la guía de herramientas.
Si desea información sobre la cámara incorporada
(Características útiles > Cámara incorporada > Utilización de la
cámara incorporada)
Ajustes
Puede personalizar la pantalla de Inicio. Por ejemplo, puede cambiar el fondo
de pantalla, renombrarla, añadir, borrar o ajustar su pantalla de Inicio
preferida, editar las aplicaciones, etc.
1.
Seleccione Ajustes
2.
Siga las instrucciones que figuran en pantalla
Función de búsqueda
Puede buscar en el contenido de distintas funciones de la pantalla de Inicio.
1.
Seleccione Buscar
2.
Siga las instrucciones que figuran en pantalla
Para usar esta función en todo su potencial, necesita un entorno de red
de banda ancha. Asegúrese de que se hayan completado las
conexiones y la configuración de la red.
Asegúrese de actualizar el software cuando aparezca un aviso de
actualización de software en la pantalla del televisor. Si no actualiza el
software, no podrá usar la pantalla de Inicio. Puede actualizar el
software luego en forma manual.
Reconocimiento de rostrosReconocimiento de rostrosReconocimiento de rostrosReconocimiento de rostros
Al utilizar la cámara incorporada, puede seleccionar la pantalla Inicio
registrada mediante el reconocimiento de rostros.
Consulte Tutorial en la guía de herramientas.
Al utilizar la cámara incorporada, puede seleccionar la pantalla Inicio
registrada mediante el reconocimiento de rostros.
Consulte Tutorial en la guía de herramientas.Tutorial
Si desea información sobre la cámara incorporada
(Características útiles > Cámara incorporada > Utilización de la
cámara incorporada)
Si desea información sobre la cámara incorporada
(Características útiles > Cámara incorporada > Utilización de la
cámara incorporada)
Características útiles Cámara incorporada Utilización de la
cámara incorporada
AjustesAjustesAjustesAjustes
Puede personalizar la pantalla de Inicio. Por ejemplo, puede cambiar el fondo
de pantalla, renombrarla, añadir, borrar o ajustar su pantalla de Inicio
preferida, editar las aplicaciones, etc.
Puede personalizar la pantalla de Inicio. Por ejemplo, puede cambiar el fondo
de pantalla, renombrarla, añadir, borrar o ajustar su pantalla de Inicio
preferida, editar las aplicaciones, etc.
1.
Seleccione Ajustes
2.
Siga las instrucciones que figuran en pantalla
1.
Seleccione Ajustes
1.
AjustesAjustes
2.
Siga las instrucciones que figuran en pantalla
2.
Función de búsquedaFunción de búsquedaFunción de búsquedaFunción de búsqueda
Puede buscar en el contenido de distintas funciones de la pantalla de Inicio.Puede buscar en el contenido de distintas funciones de la pantalla de Inicio.
1.
Seleccione Buscar
2.
Siga las instrucciones que figuran en pantalla
1.
Seleccione Buscar
1.
BuscarBuscar
2.
Siga las instrucciones que figuran en pantalla
2.
Para usar esta función en todo su potencial, necesita un entorno de red
de banda ancha. Asegúrese de que se hayan completado las
conexiones y la configuración de la red.
Asegúrese de actualizar el software cuando aparezca un aviso de
actualización de software en la pantalla del televisor. Si no actualiza el
software, no podrá usar la pantalla de Inicio. Puede actualizar el
software luego en forma manual.
Para usar esta función en todo su potencial, necesita un entorno de red
de banda ancha. Asegúrese de que se hayan completado las
conexiones y la configuración de la red.
Asegúrese de actualizar el software cuando aparezca un aviso de
actualización de software en la pantalla del televisor. Si no actualiza el
software, no podrá usar la pantalla de Inicio. Puede actualizar el
software luego en forma manual.
Para usar esta función en todo su potencial, necesita un entorno de red
de banda ancha. Asegúrese de que se hayan completado las
conexiones y la configuración de la red.
Asegúrese de actualizar el software cuando aparezca un aviso de
actualización de software en la pantalla del televisor. Si no actualiza el
software, no podrá usar la pantalla de Inicio. Puede actualizar el
software luego en forma manual.
15 (0100103)

Para ver la televisión
Servicio de Cable / Satélite / Caja de fibra óptica
Ajuste inicial
1.
Conexión
Seleccione el tipo de conexión para conectar su TV a la caja, Entrada AV y
Entrada Antena/Cable.
Nota: HDMI proporciona la mejor imagen de alta definición
2.
Cambie la entrada
INPUT
Presione el botón INPUT para seleccionar la conexión adecuada. Espere 2
segundos.
3.
Encienda su caja de servicio de cable, satélite o fibra
Utilice el control remoto de la caja para cambiar canales.
Si la caja está conectada al TV usando un cable coaxial
(Antenna/Cable in), entonces seleccione el canal 3 o 4 en el TV. Tome
en cuenta que la imagen no será en alta definición.
CC/SAP no está disponible cuando se ve la TV con una caja de cable o
satelital conectada mediante HDMI.
Si tiene una caja de alta definición, asegúrese de que emita la señal en
720p o 1080i.
Sugerencia: presione el botón INFO del TV para verificar.
Revise los ajustes de "aspecto" o "formato" de la caja. Debe estar
seleccionado 16:9, Widescreen o COMP.
Si el volumen es bajo, verifique la configuración de audio de la caja.
Comuníquese con su proveedor de cable o satélite para instrucciones
de cualquier configuración de la caja.
1.
Conexión
1.
Conexión
1.
Conexión
Seleccione el tipo de conexión para conectar su TV a la caja, Entrada AV y
Entrada Antena/Cable.
Seleccione el tipo de conexión para conectar su TV a la caja, Entrada AV y
Entrada Antena/Cable.
Entrada AV
Entrada Antena/Cable
Nota: HDMI proporciona la mejor imagen de alta definiciónNota: HDMI proporciona la mejor imagen de alta definiciónNota: HDMI proporciona la mejor imagen de alta definición
2.
Cambie la entrada
INPUT
2.
Cambie la entrada
INPUT
2.
Cambie la entrada
INPUTINPUT
Presione el botón INPUT para seleccionar la conexión adecuada. Espere 2
segundos.
Presione el botón INPUT para seleccionar la conexión adecuada. Espere 2
segundos.
3.
Encienda su caja de servicio de cable, satélite o fibra
3.
Encienda su caja de servicio de cable, satélite o fibra
3.
Encienda su caja de servicio de cable, satélite o fibra
Utilice el control remoto de la caja para cambiar canales.Utilice el control remoto de la caja para cambiar canales.
Si la caja está conectada al TV usando un cable coaxial
(Antenna/Cable in), entonces seleccione el canal 3 o 4 en el TV. Tome
en cuenta que la imagen no será en alta definición.
Si la caja está conectada al TV usando un cable coaxial
(Antenna/Cable in), entonces seleccione el canal 3 o 4 en el TV. Tome
en cuenta que la imagen no será en alta definición.
Si la caja está conectada al TV usando un cable coaxial
(Antenna/Cable in), entonces seleccione el canal 3 o 4 en el TV. Tome
en cuenta que la imagen no será en alta definición.
CC/SAP no está disponible cuando se ve la TV con una caja de cable o
satelital conectada mediante HDMI.
Si tiene una caja de alta definición, asegúrese de que emita la señal en
720p o 1080i.
Sugerencia: presione el botón INFO del TV para verificar.
Revise los ajustes de "aspecto" o "formato" de la caja. Debe estar
seleccionado 16:9, Widescreen o COMP.
Si el volumen es bajo, verifique la configuración de audio de la caja.
Comuníquese con su proveedor de cable o satélite para instrucciones
de cualquier configuración de la caja.
CC/SAP no está disponible cuando se ve la TV con una caja de cable o
satelital conectada mediante HDMI.
Si tiene una caja de alta definición, asegúrese de que emita la señal en
720p o 1080i.
Sugerencia: presione el botón INFO del TV para verificar.
Revise los ajustes de "aspecto" o "formato" de la caja. Debe estar
seleccionado 16:9, Widescreen o COMP.
Si el volumen es bajo, verifique la configuración de audio de la caja.
Comuníquese con su proveedor de cable o satélite para instrucciones
de cualquier configuración de la caja.
CC/SAP no está disponible cuando se ve la TV con una caja de cable o
satelital conectada mediante HDMI.
Si tiene una caja de alta definición, asegúrese de que emita la señal en
720p o 1080i.
Sugerencia: presione el botón INFO del TV para verificar.INFOINFO
Revise los ajustes de "aspecto" o "formato" de la caja. Debe estar
seleccionado 16:9, Widescreen o COMP.COMP
Si el volumen es bajo, verifique la configuración de audio de la caja.
Comuníquese con su proveedor de cable o satélite para instrucciones
de cualquier configuración de la caja.
16 (0100201)

Para ver la televisión
Antena o señal de cable sin caja
Ajuste inicial
1.
Conectar coaxial
Conecte el cable coaxial de la antena o el servicio de cable básico a la
terminal "ANTENNA/CABLE IN".
TV (ANTENNA/CABLE IN)
Antena
2.
Búsqueda de canales
MENU Menú > Ajuste > Ajuste ANT/Cable > Señal ANT/Cable,
Programa auto
1. Seleccione la fuente de programación Cable o Antena en Señal
ANT/Cable.
2. Seleccione Programa auto y, a continuación, el modo de exploración
correcto:
(Todos los canales / Sólo analógico / Sólo digital).
3. Comenzar escaneo.
Si, al finalizar la exploración, no se encuentran canales revise lo
siguiente:
La posición de la antena o la disponibilidad del servicio de cable.
Los servicios de cable, satélite o fibra con caja están conectados
típicamente a las terminales A/V del TV, preferentemente a la de HDMI
para la mejor imagen en alta definición. En tal caso, no se requiere la
búsqueda de canales.
1.
Conectar coaxial
1.
Conectar coaxial
1.
Conectar coaxial
Conecte el cable coaxial de la antena o el servicio de cable básico a la
terminal "ANTENNA/CABLE IN".
Conecte el cable coaxial de la antena o el servicio de cable básico a la
terminal "ANTENNA/CABLE IN".
TV (ANTENNA/CABLE IN)
Antena
TV (ANTENNA/CABLE IN)
Antena
TV (ANTENNA/CABLE IN)
Antena
2.
Búsqueda de canales
2.
Búsqueda de canales
2.
Búsqueda de canales
MENU Menú > Ajuste > Ajuste ANT/Cable > Señal ANT/Cable,
Programa auto
MENU Menú > Ajuste > Ajuste ANT/Cable > Señal ANT/Cable,
Programa auto
MENU Menú > Ajuste > Ajuste ANT/Cable > Señal ANT/Cable,
Programa auto
MENU Menú > Ajuste > Ajuste ANT/Cable > Señal ANT/Cable,
Programa auto
Menú Ajuste Ajuste ANT/Cable Señal ANT/Cable,
Programa auto
Señal ANT/Cable
Programa auto
1. Seleccione la fuente de programación Cable o Antena en Señal
ANT/Cable.
2. Seleccione Programa auto y, a continuación, el modo de exploración
correcto:
(Todos los canales / Sólo analógico / Sólo digital).
3. Comenzar escaneo.
1. Seleccione la fuente de programación Cable o Antena en Señal
ANT/Cable.
2. Seleccione Programa auto y, a continuación, el modo de exploración
correcto:
(Todos los canales / Sólo analógico / Sólo digital).
3. Comenzar escaneo.
Cable Antena Señal
ANT/Cable
Señal
ANT/Cable
Programa autoPrograma auto
Todos los canalesTodos los canales Sólo analógicoSólo analógico Sólo digitalSólo digital
Si, al finalizar la exploración, no se encuentran canales revise lo
siguiente:
La posición de la antena o la disponibilidad del servicio de cable.
Los servicios de cable, satélite o fibra con caja están conectados
típicamente a las terminales A/V del TV, preferentemente a la de HDMI
para la mejor imagen en alta definición. En tal caso, no se requiere la
búsqueda de canales.
Si, al finalizar la exploración, no se encuentran canales revise lo
siguiente:
La posición de la antena o la disponibilidad del servicio de cable.
Los servicios de cable, satélite o fibra con caja están conectados
típicamente a las terminales A/V del TV, preferentemente a la de HDMI
para la mejor imagen en alta definición. En tal caso, no se requiere la
búsqueda de canales.
Si, al finalizar la exploración, no se encuentran canales revise lo
siguiente:
La posición de la antena o la disponibilidad del servicio de cable.
Los servicios de cable, satélite o fibra con caja están conectados
típicamente a las terminales A/V del TV, preferentemente a la de HDMI
para la mejor imagen en alta definición. En tal caso, no se requiere la
búsqueda de canales.
17 (0100301)

Para ver la televisión
Antena o señal de cable sin caja
Seleccionar canales
Seleccione el canal deseado.
o
Botón CH disponible también en el televisor
Seleccione el canal digital deseado.
Para introducir directamente el número del canal digital, presione .
Cuando se sintonicen canales digitales, presione el botón para introducir
el número menor en un número de canal complejo.
(ej. CH15-1 )
Seleccione el canal deseado.Seleccione el canal deseado.Seleccione el canal deseado.
o o
Botón CH disponible también en el televisorBotón CH disponible también en el televisor
Seleccione el canal digital deseado.Seleccione el canal digital deseado.Seleccione el canal digital deseado.
Para introducir directamente el número del canal digital, presione .Para introducir directamente el número del canal digital, presione .
Cuando se sintonicen canales digitales, presione el botón para introducir
el número menor en un número de canal complejo.
(ej. CH15-1 )
Cuando se sintonicen canales digitales, presione el botón para introducir
el número menor en un número de canal complejo.
(ej. CH15-1 )
18 (0100302)

Para ver la televisión
Antena o señal de cable sin caja
Canales favoritos
Los números de canales de Favoritos se visualizan en la pantalla de
sintonización de favoritos. Seleccione la emisora deseada con el cursor o
usando las teclas de números.
Los canales favoritos no se pueden ajustar cuando se usa una caja de
cable o satelital.
Ajustar el canal favorito
OPTION Menú de opciones > Configurar favorito
Seleccione el número de la lista usando / y o
directamente para guardar el canal mostrado.
Eliminar un canal favorito
OPTION Menú de opciones > Configurar favorito
Seleccione el número de la lista usando / y para borrar.
* Para cambiar la página en Configurar favorito
FAVORITE o / repetidamente
Visualice el canal favorito
FAVORITE Canales favoritos
Seleccione el número de la lista usando / y o
directamente para guardar el canal mostrado.
* Para cambiar la página en Canales favoritos
FAVORITE o / repetidamente
Los números de canales de Favoritos se visualizan en la pantalla de
sintonización de favoritos. Seleccione la emisora deseada con el cursor o
usando las teclas de números.
Los números de canales de Favoritos se visualizan en la pantalla de
sintonización de favoritos. Seleccione la emisora deseada con el cursor o
usando las teclas de números.
Los canales favoritos no se pueden ajustar cuando se usa una caja de
cable o satelital.
Los canales favoritos no se pueden ajustar cuando se usa una caja de
cable o satelital.
Los canales favoritos no se pueden ajustar cuando se usa una caja de
cable o satelital.
Ajustar el canal favoritoAjustar el canal favoritoAjustar el canal favorito
OPTION Menú de opciones > Configurar favorito OPTION Menú de opciones > Configurar favoritoOPTION Menú de opciones > Configurar favoritoOPTION Menú de opciones Configurar favorito
Seleccione el número de la lista usando / y o
directamente para guardar el canal mostrado.
Seleccione el número de la lista usando / y o
directamente para guardar el canal mostrado.
Eliminar un canal favoritoEliminar un canal favoritoEliminar un canal favorito
OPTION Menú de opciones > Configurar favorito OPTION Menú de opciones > Configurar favoritoOPTION Menú de opciones > Configurar favoritoOPTION Menú de opciones Configurar favorito
Seleccione el número de la lista usando / y para borrar.Seleccione el número de la lista usando / y para borrar.
* Para cambiar la página en Configurar favorito
FAVORITE o / repetidamente
* Para cambiar la página en Configurar favorito
FAVORITE o / repetidamente
* Para cambiar la página en Configurar favorito
FAVORITE o / repetidamente
Configurar favoritoConfigurar favorito
FAVORITEFAVORITE
Visualice el canal favoritoVisualice el canal favoritoVisualice el canal favorito
FAVORITE Canales favoritos FAVORITE Canales favoritosFAVORITE Canales favoritosFAVORITE Canales favoritos
Seleccione el número de la lista usando / y o
directamente para guardar el canal mostrado.
Seleccione el número de la lista usando / y o
directamente para guardar el canal mostrado.
* Para cambiar la página en Canales favoritos
FAVORITE o / repetidamente
* Para cambiar la página en Canales favoritos
FAVORITE o / repetidamente
* Para cambiar la página en Canales favoritos
FAVORITE o / repetidamente
Canales favoritosCanales favoritos
FAVORITEFAVORITE
19 (0100303)

Para ver la televisión
Antena o señal de cable sin caja
Subtítulos
Viendo con los subtítulos
CC
Cambiar el modo Subtítulos.
( No / Sí / en Mudo )
Los subtítulos no están disponibles cuando se ve la TV con una caja de
cable o satelital conectada mediante HDMI.
Comuníquese con su operador de cable o satelital para obtener
instrucciones sobre cómo habilitar los subtítulos (CC) en dicha caja.
El botón CC del TV no opera la función CC del receptor de satélite o de
la caja de cable.
Para ver los CC de las emisiones digitales, establezca la relación de
aspecto en COMP (si está viendo con H-LLENO, JUSTO, ACERC o 4:3
faltarán caracteres).
Si los CC están encendidos en el receptor y el televisor cuando la señal
es 480i (excepto para la conexión HDMI), los CC puede que se
superpongan en el televisor.
Si un programa digital está saliendo en el formato analógico, los CC
también saldrán en el formato analógico.
Si la grabadora o el monitor de salida están conectados al televisor, los
CC necesitarán configurarse en la grabadora o en el monitor de salida.
Viendo con los subtítulosViendo con los subtítulosViendo con los subtítulos
CC
Cambiar el modo Subtítulos.
( No / Sí / en Mudo )
CC
Cambiar el modo Subtítulos.
( No / Sí / en Mudo )
CCCC
No Sí en Mudo
Los subtítulos no están disponibles cuando se ve la TV con una caja de
cable o satelital conectada mediante HDMI.
Comuníquese con su operador de cable o satelital para obtener
instrucciones sobre cómo habilitar los subtítulos (CC) en dicha caja.
El botón CC del TV no opera la función CC del receptor de satélite o de
la caja de cable.
Para ver los CC de las emisiones digitales, establezca la relación de
aspecto en COMP (si está viendo con H-LLENO, JUSTO, ACERC o 4:3
faltarán caracteres).
Si los CC están encendidos en el receptor y el televisor cuando la señal
es 480i (excepto para la conexión HDMI), los CC puede que se
superpongan en el televisor.
Si un programa digital está saliendo en el formato analógico, los CC
también saldrán en el formato analógico.
Si la grabadora o el monitor de salida están conectados al televisor, los
CC necesitarán configurarse en la grabadora o en el monitor de salida.
Los subtítulos no están disponibles cuando se ve la TV con una caja de
cable o satelital conectada mediante HDMI.
Comuníquese con su operador de cable o satelital para obtener
instrucciones sobre cómo habilitar los subtítulos (CC) en dicha caja.
El botón CC del TV no opera la función CC del receptor de satélite o de
la caja de cable.
Para ver los CC de las emisiones digitales, establezca la relación de
aspecto en COMP (si está viendo con H-LLENO, JUSTO, ACERC o 4:3
faltarán caracteres).
Si los CC están encendidos en el receptor y el televisor cuando la señal
es 480i (excepto para la conexión HDMI), los CC puede que se
superpongan en el televisor.
Si un programa digital está saliendo en el formato analógico, los CC
también saldrán en el formato analógico.
Si la grabadora o el monitor de salida están conectados al televisor, los
CC necesitarán configurarse en la grabadora o en el monitor de salida.
Los subtítulos no están disponibles cuando se ve la TV con una caja de
cable o satelital conectada mediante HDMI.
Comuníquese con su operador de cable o satelital para obtener
instrucciones sobre cómo habilitar los subtítulos (CC) en dicha caja.
El botón CC del TV no opera la función CC del receptor de satélite o de
la caja de cable.
Para ver los CC de las emisiones digitales, establezca la relación de
aspecto en COMP (si está viendo con H-LLENO, JUSTO, ACERC o 4:3
faltarán caracteres).
Si los CC están encendidos en el receptor y el televisor cuando la señal
es 480i (excepto para la conexión HDMI), los CC puede que se
superpongan en el televisor.
Si un programa digital está saliendo en el formato analógico, los CC
también saldrán en el formato analógico.
Si la grabadora o el monitor de salida están conectados al televisor, los
CC necesitarán configurarse en la grabadora o en el monitor de salida.
20 (0100304)

Para ver la televisión
Antena o señal de cable sin caja
SAP
Escucha con SAP (Programa de audio secundario)
SAP no está disponible cuando se ve la TV con una caja de cable o
satelital conectada mediante HDMI.
Comuníquese con su operador de cable o satelital para obtener
instrucciones sobre cómo habilitar SAP en dicha caja.
El botón SAP del TV no opera la función SAP del receptor de
satélite o de la caja de cable.
Seleccione el modo de audio para ver la televisión.
SAP
Modo digital: selecciona el servicio de audio disponible cuando recibe un
canal digital.
La pista de audio se selecciona automáticamente como ajustes Tipo de
audio preferido e Idioma preferido de SAP.
Menú > Sonido > Tipo de audio preferido
Menú > Ajuste > Idioma > Idioma preferido de SAP
Si cambia los ajustes de audio con el botón SAP los ajustes Idioma
preferido de SAP e Tipo de audio preferido no cambian.
Número de pista / Cantidad de pistas
Información de la pista de audio actual
Información del servicio de audio
(Ejemplo)
Modo analógico: selecciona el modo de audio como se describe a
continuación. ( Estéreo / SAP / Mono )
Escucha con SAP (Programa de audio secundario)Escucha con SAP (Programa de audio secundario)Escucha con SAP (Programa de audio secundario)
SAP no está disponible cuando se ve la TV con una caja de cable o
satelital conectada mediante HDMI.
Comuníquese con su operador de cable o satelital para obtener
instrucciones sobre cómo habilitar SAP en dicha caja.
El botón SAP del TV no opera la función SAP del receptor de
satélite o de la caja de cable.
SAP no está disponible cuando se ve la TV con una caja de cable o
satelital conectada mediante HDMI.
Comuníquese con su operador de cable o satelital para obtener
instrucciones sobre cómo habilitar SAP en dicha caja.
El botón SAP del TV no opera la función SAP del receptor de
satélite o de la caja de cable.
SAP no está disponible cuando se ve la TV con una caja de cable o
satelital conectada mediante HDMI.
Comuníquese con su operador de cable o satelital para obtener
instrucciones sobre cómo habilitar SAP en dicha caja.
El botón SAP del TV no opera la función SAP del receptor de
satélite o de la caja de cable.
SAPSAP SAPSAP
Seleccione el modo de audio para ver la televisión.
SAP
Seleccione el modo de audio para ver la televisión.
SAPSAPSAP
Modo digital: selecciona el servicio de audio disponible cuando recibe un
canal digital.
La pista de audio se selecciona automáticamente como ajustes Tipo de
audio preferido e Idioma preferido de SAP.
Menú > Sonido > Tipo de audio preferido
Menú > Ajuste > Idioma > Idioma preferido de SAP
Modo digital: selecciona el servicio de audio disponible cuando recibe un
canal digital.
La pista de audio se selecciona automáticamente como ajustes Tipo de
audio preferido e Idioma preferido de SAP.
Menú > Sonido > Tipo de audio preferido
Menú > Ajuste > Idioma > Idioma preferido de SAP
Tipo de
audio preferido
Tipo de
audio preferido Idioma preferido de SAPIdioma preferido de SAP
MenúMenú SonidoSonido Tipo de audio preferidoTipo de audio preferido
MenúMenú AjusteAjuste IdiomaIdioma Idioma preferido de SAPIdioma preferido de SAP
Si cambia los ajustes de audio con el botón SAP los ajustes Idioma
preferido de SAP e Tipo de audio preferido no cambian.
Si cambia los ajustes de audio con el botón SAP los ajustes Idioma
preferido de SAP e Tipo de audio preferido no cambian.
SAPSAP Idioma
preferido de SAP
Idioma
preferido de SAP Tipo de audio preferidoTipo de audio preferido
Número de pista / Cantidad de pistas
Información de la pista de audio actual
Información del servicio de audio
(Ejemplo)(Ejemplo)
Modo analógico: selecciona el modo de audio como se describe a
continuación. ( Estéreo / SAP / Mono )
Modo analógico: selecciona el modo de audio como se describe a
continuación. ( Estéreo / SAP / Mono )Estéreo SAP Mono
21 (0100305)

Para ver la televisión
Antena o señal de cable sin caja
Otros
1.
Titular de información
Muestra información sobre el estado del TV. También, cuando ve
programación por la terminal Antenna/Cable input, INFO incluirá la
ventana de información.
INFO
Canal / Identificador de emisora / Título de programación /
Subtítulos / SAP / Nivel de clasificación / Resolución de señales /
Modo de imagen / Relación de aspecto /
Tiempo restante del temporizador de apagado / Reloj
2.
Menú de opciones
Este menú consiste en atajos a funciones de uso convenientes.
OPTION
Ajustes de la guía por voz.: Configuración de guía para los
disminuidos visuales.
Modo de navegación: Especifique los programas favoritos o los tipos
de canales cuando pulse el botón de arriba/abajo del canal.
Configurar favorito: Ajustar el canal favorito.
Editar título del canal: Edite el identificador de canales.
Medidor de señal: Verifique la recepción de la señal.
El menú de opciones sólo está disponible cuando el TV está usando la
entrada de antena/cable, no cuando usa la caja de cable o satelital.
1.
Titular de información
1.
Titular de información
1.
Titular de información
Muestra información sobre el estado del TV. También, cuando ve
programación por la terminal Antenna/Cable input, INFO incluirá la
ventana de información.
Muestra información sobre el estado del TV. También, cuando ve
programación por la terminal Antenna/Cable input, INFO incluirá la
ventana de información.
INFO INFOINFOINFO
Canal / Identificador de emisora / Título de programación /
Subtítulos / SAP / Nivel de clasificación / Resolución de señales /
Modo de imagen / Relación de aspecto /
Tiempo restante del temporizador de apagado / Reloj
Canal / Identificador de emisora / Título de programación /
Subtítulos / SAP / Nivel de clasificación / Resolución de señales /
Modo de imagen / Relación de aspecto /
Tiempo restante del temporizador de apagado / Reloj
2.
Menú de opciones
Este menú consiste en atajos a funciones de uso convenientes.
2.
Menú de opciones
Este menú consiste en atajos a funciones de uso convenientes.
2.
Menú de opciones
OPTION OPTIONOPTIONOPTION
Ajustes de la guía por voz.: Configuración de guía para los
disminuidos visuales.
Ajustes de la guía por voz.: Configuración de guía para los
disminuidos visuales.
Ajustes de la guía por voz.Ajustes de la guía por voz.
Modo de navegación: Especifique los programas favoritos o los tipos
de canales cuando pulse el botón de arriba/abajo del canal.
Configurar favorito: Ajustar el canal favorito.
Editar título del canal: Edite el identificador de canales.
Medidor de señal: Verifique la recepción de la señal.
Modo de navegación: Especifique los programas favoritos o los tipos
de canales cuando pulse el botón de arriba/abajo del canal.
Configurar favorito: Ajustar el canal favorito.
Editar título del canal: Edite el identificador de canales.
Medidor de señal: Verifique la recepción de la señal.
Modo de navegaciónModo de navegación
Configurar favoritoConfigurar favorito
Editar título del canalEditar título del canal
Medidor de señalMedidor de señal
El menú de opciones sólo está disponible cuando el TV está usando la
entrada de antena/cable, no cuando usa la caja de cable o satelital.
El menú de opciones sólo está disponible cuando el TV está usando la
entrada de antena/cable, no cuando usa la caja de cable o satelital.
El menú de opciones sólo está disponible cuando el TV está usando la
entrada de antena/cable, no cuando usa la caja de cable o satelital.
22 (0100306)

Para ver la televisión
Blu-ray, DVD, Consola de juegos, etc.
Conexión y visualización
1.
Conecte el dispositivo
Verifique que el dispositivo esté conectado correctamente al TV y a la
terminal deseada. Tome nota de a qué terminal está conectado el
dispositivo (HDMI 1, HDMI 2,...,Componente o Video).
Las terminales de Video compuesto y por componente son compartidas.
Tenga cuidado de no confundir la conexión cuando use componente o
video.
Ejemplo de conexiones AV
A. Conexión a la entrada HDMI (la mejor)
HDMI IN
Cable HDMI
HDMI OUT
Equipo de AV (ej. Reproductor de disco Blu-ray)
1.
Conecte el dispositivo
1.
Conecte el dispositivo
1.
Conecte el dispositivo
Verifique que el dispositivo esté conectado correctamente al TV y a la
terminal deseada. Tome nota de a qué terminal está conectado el
dispositivo (HDMI 1, HDMI 2,...,Componente o Video).
Verifique que el dispositivo esté conectado correctamente al TV y a la
terminal deseada. Tome nota de a qué terminal está conectado el
dispositivo (HDMI 1, HDMI 2,...,Componente o Video).
Las terminales de Video compuesto y por componente son compartidas.
Tenga cuidado de no confundir la conexión cuando use componente o
video.
Las terminales de Video compuesto y por componente son compartidas.
Tenga cuidado de no confundir la conexión cuando use componente o
video.
Ejemplo de conexiones AVEjemplo de conexiones AVEjemplo de conexiones AVEjemplo de conexiones AV
A. Conexión a la entrada HDMI (la mejor)
HDMI IN
Cable HDMI
HDMI OUT
Equipo de AV (ej. Reproductor de disco Blu-ray)
A. Conexión a la entrada HDMI (la mejor)A. Conexión a la entrada HDMI (la mejor)A. Conexión a la entrada HDMI (la mejor)
HDMI IN
Cable HDMI
HDMI OUT
Equipo de AV (ej. Reproductor de disco Blu-ray)
HDMI IN
Cable HDMI
HDMI OUT
Equipo de AV (ej. Reproductor de disco Blu-ray)
23 (0100401)

Para dispositivos con salida DVI
HDMI IN
Cable de conversión HDMI-DVI
DVI OUT
AUDIO IN
Cable de audio
AUDIO OUT
Equipo de AV (ej. Reproductor de disco Blu-ray)
B. Conexión a la entrada COMPONENTE
COMPONENT IN
Cable de componentes
COMPONENT OUT
Equipo de AV (ej. Reproductor de disco Blu-ray)
Para dispositivos con salida DVI
HDMI IN
Cable de conversión HDMI-DVI
DVI OUT
AUDIO IN
Cable de audio
AUDIO OUT
Equipo de AV (ej. Reproductor de disco Blu-ray)
Para dispositivos con salida DVIPara dispositivos con salida DVIPara dispositivos con salida DVI
HDMI IN
Cable de conversión HDMI-DVI
DVI OUT
AUDIO IN
Cable de audio
AUDIO OUT
Equipo de AV (ej. Reproductor de disco Blu-ray)
HDMI IN
Cable de conversión HDMI-DVI
DVI OUT
AUDIO IN
Cable de audio
AUDIO OUT
Equipo de AV (ej. Reproductor de disco Blu-ray)
B. Conexión a la entrada COMPONENTE
COMPONENT IN
Cable de componentes
COMPONENT OUT
Equipo de AV (ej. Reproductor de disco Blu-ray)
B. Conexión a la entrada COMPONENTEB. Conexión a la entrada COMPONENTEB. Conexión a la entrada COMPONENTE
COMPONENT IN
Cable de componentes
COMPONENT OUT
Equipo de AV (ej. Reproductor de disco Blu-ray)
COMPONENT IN
Cable de componentes
COMPONENT OUT
Equipo de AV (ej. Reproductor de disco Blu-ray)
24 (0100401)

C. Conexión a la entrada VIDEO (Definición estándar solamente)
COMPOSITE IN
Cable de VIDEO
COMPOSITE OUT
Equipo de AV (ej. Cámara de vídeo)
2.
Seleccione la entrada
1. Visualización del menú de Seleccionar entrada (Con el equipo
conectado encendido)
INPUT
2. Seleccione la entrada utilizada en el paso 1.
Seleccione la entrada correcta usando / y presione
Necesita seleccionar Video o Componente.
Presione INPUT y seleccione AV: Video <-> Componente.
Presione las flechas / para seleccionar Video o
Componente.
Si pulsa el botón puede editar y personalizar las entradas del TV
para una identificación más sencilla. Si etiqueta una entrada como
"no utilizada" no aparecerá en el menú de selección de entradas.
3. Opere el equipo utilizando el control remoto provisto con el equipo.
C. Conexión a la entrada VIDEO (Definición estándar solamente)
COMPOSITE IN
Cable de VIDEO
COMPOSITE OUT
Equipo de AV (ej. Cámara de vídeo)
C. Conexión a la entrada VIDEO (Definición estándar solamente)C. Conexión a la entrada VIDEO (Definición estándar solamente)C. Conexión a la entrada VIDEO (Definición estándar solamente)
COMPOSITE IN
Cable de VIDEO
COMPOSITE OUT
Equipo de AV (ej. Cámara de vídeo)
COMPOSITE IN
Cable de VIDEO
COMPOSITE OUT
Equipo de AV (ej. Cámara de vídeo)
2.
Seleccione la entrada
2.
Seleccione la entrada
2.
Seleccione la entrada
1. Visualización del menú de Seleccionar entrada (Con el equipo
conectado encendido)
1. Visualización del menú de Seleccionar entrada (Con el equipo
conectado encendido)
Seleccionar entradaSeleccionar entrada
INPUT INPUTINPUTINPUT
2. Seleccione la entrada utilizada en el paso 1.2. Seleccione la entrada utilizada en el paso 1.
Seleccione la entrada correcta usando / y presione Seleccione la entrada correcta usando / y presione
Necesita seleccionar Video o Componente.
Presione INPUT y seleccione AV: Video <-> Componente.
Presione las flechas / para seleccionar Video o
Componente.
Necesita seleccionar Video o Componente.
Presione INPUT y seleccione AV: Video <-> Componente.
Presione las flechas / para seleccionar Video o
Componente.
Necesita seleccionar Video o Componente.Necesita seleccionar Video o Componente.Video Componente
Presione INPUT y seleccione AV: Video <-> Componente.
Presione las flechas / para seleccionar Video o
Componente.
Presione INPUT y seleccione AV: Video <-> Componente.INPUTINPUT AVAV VideoVideo ComponenteComponente
Presione las flechas / para seleccionar Video o
Componente.
Si pulsa el botón puede editar y personalizar las entradas del TV
para una identificación más sencilla. Si etiqueta una entrada como
"no utilizada" no aparecerá en el menú de selección de entradas.
Si pulsa el botón puede editar y personalizar las entradas del TV
para una identificación más sencilla. Si etiqueta una entrada como
"no utilizada" no aparecerá en el menú de selección de entradas.
entradas del TV
3. Opere el equipo utilizando el control remoto provisto con el equipo.3. Opere el equipo utilizando el control remoto provisto con el equipo.
25 (0100401)

Para ver la televisión
Blu-ray, DVD, Consola de juegos, etc.
Nota para la conexión HDMI
HDMI (interfaz multimedia de alta definición) le permite disfrutar de imágenes
digitales de alta definición y de sonido de alta calidad conectando el televisor y
los dispositivos HD.
El equipo compatible con HDMI (*1) que tenga un terminal de salida HDMI o
DVI, como, por ejemplo, un receptor digital multimedia o un reproductor DVD,
podrá ser conectado al terminal HDMI utilizando un cable que cumpla con
HDMI (función completa).
HDMI es la primera interfaz AV completamente digital del mundo para el
consumidor que cumple con un estándar de no compresión.
Si el dispositivo externo sólo tiene una salida DVI, conecte al terminal
HDMI mediante un cable adaptador DVI a HDMI (*2).
Cuando se utiliza el cable adaptador DVI a HDMI, conecte el cable de
audio al terminal de entrada de audio.
Los ajustes de audio se pueden hacer en la pantalla del menú Entrada
HDMI. Frecuencias de muestreo de la señal de audio aplicable (L.PCM): 48
kHz, 44,1 kHz, 32 kHz.
(*1): El logotipo HDMI se visualiza en un equipo compatible con HDMI.
(*2): Pregunte en el establecimiento del vendedor de equipos digitales
local.
HDMI (interfaz multimedia de alta definición) le permite disfrutar de imágenes
digitales de alta definición y de sonido de alta calidad conectando el televisor y
los dispositivos HD.
El equipo compatible con HDMI (*1) que tenga un terminal de salida HDMI o
DVI, como, por ejemplo, un receptor digital multimedia o un reproductor DVD,
podrá ser conectado al terminal HDMI utilizando un cable que cumpla con
HDMI (función completa).
HDMI (interfaz multimedia de alta definición) le permite disfrutar de imágenes
digitales de alta definición y de sonido de alta calidad conectando el televisor y
los dispositivos HD.
El equipo compatible con HDMI (*1) que tenga un terminal de salida HDMI o
DVI, como, por ejemplo, un receptor digital multimedia o un reproductor DVD,
podrá ser conectado al terminal HDMI utilizando un cable que cumpla con
HDMI (función completa).
HDMI es la primera interfaz AV completamente digital del mundo para el
consumidor que cumple con un estándar de no compresión.
Si el dispositivo externo sólo tiene una salida DVI, conecte al terminal
HDMI mediante un cable adaptador DVI a HDMI (*2).
Cuando se utiliza el cable adaptador DVI a HDMI, conecte el cable de
audio al terminal de entrada de audio.
Los ajustes de audio se pueden hacer en la pantalla del menú Entrada
HDMI. Frecuencias de muestreo de la señal de audio aplicable (L.PCM): 48
kHz, 44,1 kHz, 32 kHz.
HDMI es la primera interfaz AV completamente digital del mundo para el
consumidor que cumple con un estándar de no compresión.
Si el dispositivo externo sólo tiene una salida DVI, conecte al terminal
HDMI mediante un cable adaptador DVI a HDMI (*2).
Cuando se utiliza el cable adaptador DVI a HDMI, conecte el cable de
audio al terminal de entrada de audio.
Los ajustes de audio se pueden hacer en la pantalla del menú Entrada
HDMI. Frecuencias de muestreo de la señal de audio aplicable (L.PCM): 48
kHz, 44,1 kHz, 32 kHz.
Entrada
HDMI
Entrada
HDMI
(*1): El logotipo HDMI se visualiza en un equipo compatible con HDMI.
(*2): Pregunte en el establecimiento del vendedor de equipos digitales
local.
(*1): El logotipo HDMI se visualiza en un equipo compatible con HDMI.
(*2): Pregunte en el establecimiento del vendedor de equipos digitales
local.
(*1): El logotipo HDMI se visualiza en un equipo compatible con HDMI.
(*2): Pregunte en el establecimiento del vendedor de equipos digitales
local.
26 (0100402)

Para ver la televisión
Blu-ray, DVD, Consola de juegos, etc.
Precaución para la conexión HDMI
Precaución
Si el equipo conectado tiene una función de ajuste de relación de aspecto,
ajuste la relación de aspecto a "16:9".
Estos conectores HDMI son de "tipo A".
Estos conectores HDMI son compatibles con la protección de los derechos
de autor de HDCP (protección de contenido digital de elevado ancho de
banda).
Un dispositivo que no tenga terminal de salida digital podrá conectarse al
terminal de entrada de "COMPONENT IN" o "VIDEO IN" para recibir
señales analógicas.
El terminal de entrada HDMI sólo puede utilizarse con las señales de
imagen siguientes: 480i, 480p, 720p, 1080i, 1080p. Asegúrese de que el
equipo conectado al televisor puede producir una de estas señales de
video.
PrecauciónPrecauciónPrecaución
Si el equipo conectado tiene una función de ajuste de relación de aspecto,
ajuste la relación de aspecto a "16:9".
Estos conectores HDMI son de "tipo A".
Estos conectores HDMI son compatibles con la protección de los derechos
de autor de HDCP (protección de contenido digital de elevado ancho de
banda).
Un dispositivo que no tenga terminal de salida digital podrá conectarse al
terminal de entrada de "COMPONENT IN" o "VIDEO IN" para recibir
señales analógicas.
El terminal de entrada HDMI sólo puede utilizarse con las señales de
imagen siguientes: 480i, 480p, 720p, 1080i, 1080p. Asegúrese de que el
equipo conectado al televisor puede producir una de estas señales de
video.
Si el equipo conectado tiene una función de ajuste de relación de aspecto,
ajuste la relación de aspecto a "16:9".
Estos conectores HDMI son de "tipo A".
Estos conectores HDMI son compatibles con la protección de los derechos
de autor de HDCP (protección de contenido digital de elevado ancho de
banda).
Un dispositivo que no tenga terminal de salida digital podrá conectarse al
terminal de entrada de "COMPONENT IN" o "VIDEO IN" para recibir
señales analógicas.
El terminal de entrada HDMI sólo puede utilizarse con las señales de
imagen siguientes: 480i, 480p, 720p, 1080i, 1080p. Asegúrese de que el
equipo conectado al televisor puede producir una de estas señales de
video.
27 (0100403)

Para ver la televisión
Blu-ray, DVD, Consola de juegos, etc.
Señal de entrada
Las señales distintas de las enumeradas a continuación pueden no
visualizarse correctamente.
Las señales son reformateadas para poder verlas de forma óptima en su
pantalla.
Componente y HDMI (* HDMI solamente)
Señal de entrada Frecuencia horizontal (kHz)
525 (480)/60i 59,94/60,00
525 (480)/60p 59,94/60,00
750 (720)/60p 59,94/60,00
1 125 (1 080)/60i 59,94/60,00
1 125 (1 080)/60p 59,94/60,00
1 125 (1 080)/24p * 23,98/24,00
Las señales distintas de las enumeradas a continuación pueden no
visualizarse correctamente.
Las señales son reformateadas para poder verlas de forma óptima en su
pantalla.
Las señales distintas de las enumeradas a continuación pueden no
visualizarse correctamente.
Las señales son reformateadas para poder verlas de forma óptima en su
pantalla.
Componente y HDMI (* HDMI solamente)Componente y HDMI (* HDMI solamente)Componente y HDMIComponente y HDMI
Señal de entrada Frecuencia horizontal (kHz)
525 (480)/60i 59,94/60,00
525 (480)/60p 59,94/60,00
750 (720)/60p 59,94/60,00
1 125 (1 080)/60i 59,94/60,00
1 125 (1 080)/60p 59,94/60,00
1 125 (1 080)/24p * 23,98/24,00
28 (0100404)

Para ver la televisión
Características útiles
Navegación ecológica
Este ajuste permite configurar automáticamente el TV al modo de ahorro de
energía más adecuado.
1.
Seleccione Navegación Eco
MENU Menú > Ajuste > Navegación Eco
2.
Presione Ajuste Eco
Optimiza los diversos modos del TV para ahorrar energía.
Nota: La luminosidad del televisor se ajustará y adaptará cuando cambie la
iluminación de la habitación.
Este ajuste permite configurar automáticamente el TV al modo de ahorro de
energía más adecuado.
Este ajuste permite configurar automáticamente el TV al modo de ahorro de
energía más adecuado.
1.
Seleccione Navegación Eco
1.
Seleccione Navegación Eco
1.
Seleccione Navegación EcoNavegación Eco
MENU Menú > Ajuste > Navegación Eco MENU Menú > Ajuste > Navegación EcoMENUMENU Menú > Ajuste > Navegación EcoMenú Ajuste Navegación Eco
2.
Presione Ajuste Eco
2.
Presione Ajuste Eco
2.
Presione Ajuste EcoAjuste Eco
Optimiza los diversos modos del TV para ahorrar energía.
Nota: La luminosidad del televisor se ajustará y adaptará cuando cambie la
iluminación de la habitación.
Optimiza los diversos modos del TV para ahorrar energía.
Nota: La luminosidad del televisor se ajustará y adaptará cuando cambie la
iluminación de la habitación.
29 (0100502)

Para ver la televisión
Características útiles
Guía de voz
Esta función proporciona una lectura de audio útil para las funciones básicas.
1.
Ajuste la guía de voz en Sí.
MENU Menú > Sonido > Ajustes de la guía por voz. > Guía por
voz
Seleccione el menú con / y presione
A continuación, cambie a Sí con / y presione
2.
Ajuste el resto de las opciones.
Seleccione el menú deseado usando / y presione
A continuación, cambie o ajuste la opción con / y presione
(Guía por voz/Visualización/Volumen/Idioma/Nivel de usuario/
Navegador Web)
Esta función proporciona una lectura de audio útil para las funciones básicas.Esta función proporciona una lectura de audio útil para las funciones básicas.
1.
Ajuste la guía de voz en Sí.
1.
Ajuste la guía de voz en Sí.
1.
Ajuste la guía de voz en Sí.
MENU Menú > Sonido > Ajustes de la guía por voz. > Guía por
voz
MENU Menú > Sonido > Ajustes de la guía por voz. > Guía por
voz
MENUMENU Menú > Sonido > Ajustes de la guía por voz. > Guía por
voz
Menú Sonido Ajustes de la guía por voz. Guía por
voz
Seleccione el menú con / y presione
A continuación, cambie a Sí con / y presione
Seleccione el menú con / y presione
A continuación, cambie a Sí con / y presione Sí
2.
Ajuste el resto de las opciones.
Seleccione el menú deseado usando / y presione
A continuación, cambie o ajuste la opción con / y presione
2.
Ajuste el resto de las opciones.
Seleccione el menú deseado usando / y presione
A continuación, cambie o ajuste la opción con / y presione
2.
Ajuste el resto de las opciones.
(Guía por voz/Visualización/Volumen/Idioma/Nivel de usuario/
Navegador Web)
(Guía por voz/Visualización/Volumen/Idioma/Nivel de usuario/
Navegador Web)
(Guía por voz/Visualización/Volumen/Idioma/Nivel de usuario/
Navegador Web)
Guía por voz Visualización Volumen Idioma Nivel de usuario
Navegador Web
30 (0100503)

Para ver la televisión
Características útiles
Características de la guía de voz
Lectura de páginas web
Cuando señale el texto de una página web con el controlador de panel
táctil, aparecerá un rectángulo alrededor del área enmarcada y comenzará
la lectura.
Seleccione Navegador Web usando / y presione
Seleccione Sí para habilitar esta función
Guía de voz en la pantalla Inicio
Información útil que se visualiza en la pantalla Inicio.
Lectura de páginas web
Cuando señale el texto de una página web con el controlador de panel
táctil, aparecerá un rectángulo alrededor del área enmarcada y comenzará
la lectura.
Lectura de páginas web
Cuando señale el texto de una página web con el controlador de panel
táctil, aparecerá un rectángulo alrededor del área enmarcada y comenzará
la lectura.
Lectura de páginas webLectura de páginas web
Seleccione Navegador Web usando / y presione
Seleccione Sí para habilitar esta función
Seleccione Navegador Web usando / y presione Navegador WebNavegador Web
Seleccione Sí para habilitar esta funciónSí
Guía de voz en la pantalla Inicio
Información útil que se visualiza en la pantalla Inicio.
Guía de voz en la pantalla Inicio
Información útil que se visualiza en la pantalla Inicio.
Guía de voz en la pantalla InicioGuía de voz en la pantalla Inicio
31 (0100504)

Para ver la televisión
Características útiles
Ajustes de la guía de voz
Ajustes para la guía de voz.
Guía por voz
(No/Sí)
Sí: Habilita la guía de voz para las funciones básicas (bandera de canal y
fuente de entrada)
Visualización
(Lento/Normal/Rápida)
Ajuste la velocidad de lectura de la guía de voz.
Volumen
(Bajo/Medio/Alto)
Determina el volumen de la guía de voz.
Idioma
(English/Español/Français)
Selecciona el idioma de la guía de voz.
Nivel de usuario
(Experto/Principiante)
Determina el nivel de elocuencia de la guía de voz.
Navegador Web
(Sí/No)
Habilita la guía de voz en la página web.
Ajustes para la guía de voz.Ajustes para la guía de voz.
Guía por voz
(No/Sí)
Sí: Habilita la guía de voz para las funciones básicas (bandera de canal y
fuente de entrada)
Guía por voz
(No/Sí)
Sí: Habilita la guía de voz para las funciones básicas (bandera de canal y
fuente de entrada)
Guía por voz
(No/Sí)
Visualización
(Lento/Normal/Rápida)
Ajuste la velocidad de lectura de la guía de voz.
Visualización
(Lento/Normal/Rápida)
Ajuste la velocidad de lectura de la guía de voz.
Visualización
(Lento/Normal/Rápida)
Volumen
(Bajo/Medio/Alto)
Determina el volumen de la guía de voz.
Volumen
(Bajo/Medio/Alto)
Determina el volumen de la guía de voz.
Volumen
(Bajo/Medio/Alto)
Idioma
(English/Español/Français)
Selecciona el idioma de la guía de voz.
Idioma
(English/Español/Français)
Selecciona el idioma de la guía de voz.
Idioma
(English/Español/Français)
Nivel de usuario
(Experto/Principiante)
Determina el nivel de elocuencia de la guía de voz.
Nivel de usuario
(Experto/Principiante)
Determina el nivel de elocuencia de la guía de voz.
Nivel de usuario
(Experto/Principiante)
Navegador Web
(Sí/No)
Habilita la guía de voz en la página web.
Navegador Web
(Sí/No)
Habilita la guía de voz en la página web.
Navegador Web
(Sí/No)
32 (0600302)

Para ver la televisión
Características útiles
Control por voz
Esta función permite operar las funciones básicas mediante el control por voz.
Para utilizar todo el potencial de esta función es necesario un entorno de
red de banda ancha.
Asegúrese de que el controlador de panel táctil se haya emparejado
correctamente.
Ajustes
Es posible configurar los ajustes del control por voz.
1.
Seleccione ajustes del control por voz
MENU Menú > Ajuste > Ajustes del control por voz
2.
Seleccione el elemento y ajústelo.
Seleccione el elemento que desea con / y configure los ajustes
con /
(Idioma/Nivel de detección de voz/Términos de servicio)
Para utilizar la función de control por voz se necesita un entorno de
red de banda ancha ya que esta función accede al servidor de
reconocimiento de voz a través de una conexión a Internet. Aun si
cuenta con un entorno de Internet, esta función puede no estar
disponible dependiendo de la configuración del proxy.
Conéctese a Internet sin la configuración del proxy. (La configuración
del proxy no es necesaria para el uso normal en el hogar. Si desea
más información acerca del entorno de Internet, consulte a su
proveedor de servicios de Internet (ISP) o a la empresa de
telecomunicaciones.)
Esta función permite operar las funciones básicas mediante el control por voz.Esta función permite operar las funciones básicas mediante el control por voz.
Para utilizar todo el potencial de esta función es necesario un entorno de
red de banda ancha.
Asegúrese de que el controlador de panel táctil se haya emparejado
correctamente.
Para utilizar todo el potencial de esta función es necesario un entorno de
red de banda ancha.
Asegúrese de que el controlador de panel táctil se haya emparejado
correctamente.
AjustesAjustesAjustesAjustes
Es posible configurar los ajustes del control por voz.Es posible configurar los ajustes del control por voz.
1.
Seleccione ajustes del control por voz
MENU Menú > Ajuste > Ajustes del control por voz
2.
Seleccione el elemento y ajústelo.
Seleccione el elemento que desea con / y configure los ajustes
con /
1.
Seleccione ajustes del control por voz
MENU Menú > Ajuste > Ajustes del control por voz
1.
MENUMENU Menú > Ajuste > Ajustes del control por vozMenú Ajuste Ajustes del control por voz
2.
Seleccione el elemento y ajústelo.
Seleccione el elemento que desea con / y configure los ajustes
con /
2.
(Idioma/Nivel de detección de voz/Términos de servicio)(Idioma/Nivel de detección de voz/Términos de servicio)(Idioma/Nivel de detección de voz/Términos de servicio)Idioma Nivel de detección de voz Términos de servicio
Para utilizar la función de control por voz se necesita un entorno de
red de banda ancha ya que esta función accede al servidor de
reconocimiento de voz a través de una conexión a Internet. Aun si
cuenta con un entorno de Internet, esta función puede no estar
disponible dependiendo de la configuración del proxy.
Conéctese a Internet sin la configuración del proxy. (La configuración
del proxy no es necesaria para el uso normal en el hogar. Si desea
más información acerca del entorno de Internet, consulte a su
proveedor de servicios de Internet (ISP) o a la empresa de
telecomunicaciones.)
Para utilizar la función de control por voz se necesita un entorno de
red de banda ancha ya que esta función accede al servidor de
reconocimiento de voz a través de una conexión a Internet. Aun si
cuenta con un entorno de Internet, esta función puede no estar
disponible dependiendo de la configuración del proxy.
Conéctese a Internet sin la configuración del proxy. (La configuración
del proxy no es necesaria para el uso normal en el hogar. Si desea
más información acerca del entorno de Internet, consulte a su
proveedor de servicios de Internet (ISP) o a la empresa de
telecomunicaciones.)
Para utilizar la función de control por voz se necesita un entorno de
red de banda ancha ya que esta función accede al servidor de
reconocimiento de voz a través de una conexión a Internet. Aun si
cuenta con un entorno de Internet, esta función puede no estar
disponible dependiendo de la configuración del proxy.
Conéctese a Internet sin la configuración del proxy. (La configuración
del proxy no es necesaria para el uso normal en el hogar. Si desea
más información acerca del entorno de Internet, consulte a su
proveedor de servicios de Internet (ISP) o a la empresa de
telecomunicaciones.)
33 (0100505)

Para ver la televisión
Características útiles
Cómo utilizar el control por voz
Cómo utilizar
1.
Pulse el controlador de panel táctil
Cuando aparezca la pantalla de confirmación, lea atentamente e
inicie la función de control por voz.
2.
Cuando aparezca la guía de operación, siga las instrucciones en
pantalla
OPTION Lista de comandos por voz
RETURN Sale de la función de control por voz
Cuando inicia la función de control por voz, el nivel de sonido del TV
disminuye.
La función de control por voz puede no funcionar correctamente en
las siguientes circunstancias.
– Pronunciación incorrecta o poco clara.
– El nivel de volumen de la voz es demasiado alto o demasiado
suave.
– Entornos ruidosos.
Las frases distintas de los comandos por voz pueden no
reconocerse.
Cuando utilice la función de control por voz, se recomienda hablar a
menos de 15 cm (6") del micrófono integrado al controlador de
panel táctil.
La función de control por voz está sujeta a cambios sin previo aviso.
Cómo utilizarCómo utilizarCómo utilizarCómo utilizar
1.
Pulse el controlador de panel táctil
1.
Pulse el controlador de panel táctil
1.
Pulse el controlador de panel táctil
Cuando aparezca la pantalla de confirmación, lea atentamente e
inicie la función de control por voz.
Cuando aparezca la pantalla de confirmación, lea atentamente e
inicie la función de control por voz.
2.
Cuando aparezca la guía de operación, siga las instrucciones en
pantalla
OPTION Lista de comandos por voz
RETURN Sale de la función de control por voz
2.
Cuando aparezca la guía de operación, siga las instrucciones en
pantalla
OPTION Lista de comandos por voz
RETURN Sale de la función de control por voz
2.
Cuando aparezca la guía de operación, siga las instrucciones en
pantalla
OPTIONOPTION
RETURNRETURN
Cuando inicia la función de control por voz, el nivel de sonido del TV
disminuye.
La función de control por voz puede no funcionar correctamente en
las siguientes circunstancias.
– Pronunciación incorrecta o poco clara.
– El nivel de volumen de la voz es demasiado alto o demasiado
suave.
– Entornos ruidosos.
Las frases distintas de los comandos por voz pueden no
reconocerse.
Cuando utilice la función de control por voz, se recomienda hablar a
menos de 15 cm (6") del micrófono integrado al controlador de
panel táctil.
La función de control por voz está sujeta a cambios sin previo aviso.
Cuando inicia la función de control por voz, el nivel de sonido del TV
disminuye.
La función de control por voz puede no funcionar correctamente en
las siguientes circunstancias.
– Pronunciación incorrecta o poco clara.
– El nivel de volumen de la voz es demasiado alto o demasiado
suave.
– Entornos ruidosos.
Las frases distintas de los comandos por voz pueden no
reconocerse.
Cuando utilice la función de control por voz, se recomienda hablar a
menos de 15 cm (6") del micrófono integrado al controlador de
panel táctil.
La función de control por voz está sujeta a cambios sin previo aviso.
Cuando inicia la función de control por voz, el nivel de sonido del TV
disminuye.
La función de control por voz puede no funcionar correctamente en
las siguientes circunstancias.
– Pronunciación incorrecta o poco clara.
– El nivel de volumen de la voz es demasiado alto o demasiado
suave.
– Entornos ruidosos.
Las frases distintas de los comandos por voz pueden no
reconocerse.
Cuando utilice la función de control por voz, se recomienda hablar a
menos de 15 cm (6") del micrófono integrado al controlador de
panel táctil.
La función de control por voz está sujeta a cambios sin previo aviso.
34 (0100506)

Para ver la televisión
Características útiles
Ajustes del control por voz
Ajustes para la función de control por voz.
Idioma
(English/Español/Français)
Selecciona el idioma del control por voz.
Nivel de detección de voz
(Alto/Estándar)
Ajusta la sensibilidad del control por voz.
Términos de servicio
Muestra los Términos de servicio del control por voz.
Ajustes para la función de control por voz.Ajustes para la función de control por voz.
Idioma
(English/Español/Français)
Selecciona el idioma del control por voz.
Idioma
(English/Español/Français)
Selecciona el idioma del control por voz.
Idioma
(English/Español/Français)
Nivel de detección de voz
(Alto/Estándar)
Ajusta la sensibilidad del control por voz.
Nivel de detección de voz
(Alto/Estándar)
Ajusta la sensibilidad del control por voz.
Nivel de detección de voz
(Alto/Estándar)
Términos de servicio
Muestra los Términos de servicio del control por voz.
Términos de servicio
Muestra los Términos de servicio del control por voz.
Términos de servicio
35 (0100507)

Para ver la televisión
Características útiles
Cámara incorporada
La cámara incorporada permite utilizar aplicaciones específicas, como el
reconocimiento de rostros, los mensajes de video, etc., como una herramienta
de comunicación.
Nota:
Tenga presente que, en ciertas circunstancias, la grabación de audio/video
puede estar prohibida por ley.
Este dispositivo debe utilizarse únicamente según lo estipulado en todas las
leyes federales, estatales y locales correspondientes.
Activación automática
La cámara incorporada se activará automáticamente cuando se active la
aplicación de la cámara.
Cerrar manualmente
Ciérrela manualmente presionando la parte superior de la cámara.
Cuando la cámara está cerrada, la aplicación de la cámara no está
disponible.
No jale la cámara incorporada hacia arriba manualmente.
La cámara incorporada permite utilizar aplicaciones específicas, como el
reconocimiento de rostros, los mensajes de video, etc., como una herramienta
de comunicación.
La cámara incorporada permite utilizar aplicaciones específicas, como el
reconocimiento de rostros, los mensajes de video, etc., como una herramienta
de comunicación.
Nota:
Tenga presente que, en ciertas circunstancias, la grabación de audio/video
puede estar prohibida por ley.
Este dispositivo debe utilizarse únicamente según lo estipulado en todas las
leyes federales, estatales y locales correspondientes.
Nota:
Tenga presente que, en ciertas circunstancias, la grabación de audio/video
puede estar prohibida por ley.
Este dispositivo debe utilizarse únicamente según lo estipulado en todas las
leyes federales, estatales y locales correspondientes.
Activación automáticaActivación automáticaActivación automáticaActivación automática
La cámara incorporada se activará automáticamente cuando se active la
aplicación de la cámara.
La cámara incorporada se activará automáticamente cuando se active la
aplicación de la cámara.
Cerrar manualmenteCerrar manualmenteCerrar manualmenteCerrar manualmente
Ciérrela manualmente presionando la parte superior de la cámara.
Cuando la cámara está cerrada, la aplicación de la cámara no está
disponible.
Ciérrela manualmente presionando la parte superior de la cámara.
Cuando la cámara está cerrada, la aplicación de la cámara no está
disponible.
No jale la cámara incorporada hacia arriba manualmente.No jale la cámara incorporada hacia arriba manualmente.
36 (0100508)

El reconocimiento de rostros puede no funcionar correctamente
dependiendo del entorno o la situación (por ej., habitación a oscuras,
etc.).
Para utilizar todo el potencial de los servicios de Internet es necesario
un entorno de red de banda ancha.
Compruebe la conexión y la configuración de la red.
(ir a Utilización de servicios de Internet)
Esta función está sujeta a cambios sin previo aviso.
El reconocimiento de rostros puede no funcionar correctamente
dependiendo del entorno o la situación (por ej., habitación a oscuras,
etc.).
Para utilizar todo el potencial de los servicios de Internet es necesario
un entorno de red de banda ancha.
Compruebe la conexión y la configuración de la red.
(ir a Utilización de servicios de Internet)
Esta función está sujeta a cambios sin previo aviso.
El reconocimiento de rostros puede no funcionar correctamente
dependiendo del entorno o la situación (por ej., habitación a oscuras,
etc.).
Para utilizar todo el potencial de los servicios de Internet es necesario
un entorno de red de banda ancha.
Compruebe la conexión y la configuración de la red.
(ir a Utilización de servicios de Internet)
Esta función está sujeta a cambios sin previo aviso.
El reconocimiento de rostros puede no funcionar correctamente
dependiendo del entorno o la situación (por ej., habitación a oscuras,
etc.).
Para utilizar todo el potencial de los servicios de Internet es necesario
un entorno de red de banda ancha.
Compruebe la conexión y la configuración de la red.
(ir a Utilización de servicios de Internet)Utilización de servicios de Internet
Esta función está sujeta a cambios sin previo aviso.
37 (0100508)

Para ver la televisión
Para la mejor imagen
Modo
1.
Cambie el modo de imagen a su gusto
1. Seleccione Modo
MENU Menú > Imagen > Modo
Seleccione el menú deseado usando / de la barra de menús y
presione
2. Ajuste usando /
Nota: HDMI proporciona la mejor imagen de alta definición
1.
Cambie el modo de imagen a su gusto
1.
Cambie el modo de imagen a su gusto
1.
Cambie el modo de imagen a su gusto
1. Seleccione Modo1. Seleccione ModoModoModo
MENU Menú > Imagen > Modo MENU Menú > Imagen > ModoMENUMENU Menú > Imagen > ModoMenú Imagen Modo
Seleccione el menú deseado usando / de la barra de menús y
presione
Seleccione el menú deseado usando / de la barra de menús y
presione
2. Ajuste usando /
Nota: HDMI proporciona la mejor imagen de alta definición
2. Ajuste usando /
Nota: HDMI proporciona la mejor imagen de alta definiciónNota: HDMI proporciona la mejor imagen de alta definición
38 (0100601)

2.
Tipo de Modo
Vívido
Provee un contraste y una nitidez de imagen realzados para ver programas
en una habitación bien iluminada.
Estándar
Recomendado para ver bajo condiciones normales en una habitación con
iluminación atenuada.
Cine para casa
Para ver películas en una habitación oscura. Proporciona una imagen
suave, como la del cine.
THX*
Los modos THX se utilizan para reflejar los ajustes de imagen utilizados
por creadores profesionales de películas, y reproducen fielmente la calidad
de imagen de películas certificadas THX. Las películas certificadas THX
tienen el logo THX sobre el disco. Los modos THX no están disponibles
para el contenido de fotografías ni los servicios de Internet.
* 2D: THX Cinema/THX Bright Room, 3D: THX3D Cinema
Cinema
Reproduce de forma precisa la calidad original de la imagen sin ninguna
revisión.
Permite configurar los ajustes de imagen profesional en Ajuste profesional
y Ajuste de copia.
Usuario
Personaliza todas las opciones de acuerdo a sus preferencias.
Permite configurar los ajustes de imagen profesional en Ajuste profesional
y Ajuste de copia.
Profesional 1/2
Estos modos se visualizan cuando Modo profesional (isfccc) de Ajuste,
está ajustado en Sí.
Permite configurar los ajustes de imagen profesional en Ajuste profesional
, Bloqueo de configuración y Ajuste de copia.
Si el distribuidor profesional certificado configura estos modos, las
opciones Profesional 1 y Profesional 2 pueden aparecer como isf Día
e isf Noche.
2.
Tipo de Modo
Vívido
Provee un contraste y una nitidez de imagen realzados para ver programas
en una habitación bien iluminada.
Estándar
Recomendado para ver bajo condiciones normales en una habitación con
iluminación atenuada.
Cine para casa
Para ver películas en una habitación oscura. Proporciona una imagen
suave, como la del cine.
THX*
Los modos THX se utilizan para reflejar los ajustes de imagen utilizados
por creadores profesionales de películas, y reproducen fielmente la calidad
de imagen de películas certificadas THX. Las películas certificadas THX
tienen el logo THX sobre el disco. Los modos THX no están disponibles
para el contenido de fotografías ni los servicios de Internet.
* 2D: THX Cinema/THX Bright Room, 3D: THX3D Cinema
Cinema
Reproduce de forma precisa la calidad original de la imagen sin ninguna
revisión.
Permite configurar los ajustes de imagen profesional en Ajuste profesional
y Ajuste de copia.
Usuario
Personaliza todas las opciones de acuerdo a sus preferencias.
Permite configurar los ajustes de imagen profesional en Ajuste profesional
y Ajuste de copia.
2.
Tipo de Modo
Vívido
Provee un contraste y una nitidez de imagen realzados para ver programas
en una habitación bien iluminada.
Estándar
Recomendado para ver bajo condiciones normales en una habitación con
iluminación atenuada.
Cine para casa
Para ver películas en una habitación oscura. Proporciona una imagen
suave, como la del cine.
THX*
Los modos THX se utilizan para reflejar los ajustes de imagen utilizados
por creadores profesionales de películas, y reproducen fielmente la calidad
de imagen de películas certificadas THX. Las películas certificadas THX
tienen el logo THX sobre el disco. Los modos THX no están disponibles
para el contenido de fotografías ni los servicios de Internet.
* 2D: THX Cinema/THX Bright Room, 3D: THX3D Cinema
Cinema
Reproduce de forma precisa la calidad original de la imagen sin ninguna
revisión.
Permite configurar los ajustes de imagen profesional en Ajuste profesional
y Ajuste de copia.
Usuario
Personaliza todas las opciones de acuerdo a sus preferencias.
Permite configurar los ajustes de imagen profesional en Ajuste profesional
y Ajuste de copia.
2.
Tipo de Modo
Vívido
Estándar
Cine para casa
THX*
Cinema
Ajuste profesionalAjuste profesional
Ajuste de copiaAjuste de copia
Usuario
Ajuste profesionalAjuste profesional
Ajuste de copiaAjuste de copia
Profesional 1/2
Estos modos se visualizan cuando Modo profesional (isfccc) de Ajuste,
está ajustado en Sí.
Permite configurar los ajustes de imagen profesional en Ajuste profesional
, Bloqueo de configuración y Ajuste de copia.
Profesional 1/2
Estos modos se visualizan cuando Modo profesional (isfccc) de Ajuste,
está ajustado en Sí.
Permite configurar los ajustes de imagen profesional en Ajuste profesional
, Bloqueo de configuración y Ajuste de copia.
Profesional 1/2
Modo profesional (isfccc)Modo profesional (isfccc) AjusteAjuste
Sí
Ajuste profesionalAjuste profesional
Bloqueo de configuraciónBloqueo de configuración Ajuste de copiaAjuste de copia
Si el distribuidor profesional certificado configura estos modos, las
opciones Profesional 1 y Profesional 2 pueden aparecer como isf Día
e isf Noche.
Si el distribuidor profesional certificado configura estos modos, las
opciones Profesional 1 y Profesional 2 pueden aparecer como isf Día
e isf Noche.
Profesional 1 Profesional 2 isf Día
isf Noche
39 (0100601)

Para ver la televisión
Para la mejor imagen
Auto brillo (ECO)
El Sistema de Seguimiento Automático de Contraste (S.S.A.C.) ajusta el brillo
y contraste de la imagen de acuerdo a las condiciones de luz ambiental del
cuarto. Esta función ECO reduce automáticamente el brillo de la imagen
cuando la luz del cuarto se reduce.
El S.S.A.C. tiene un retraso para realizar el ajuste cuando las condiciones de
luz cambian. El ajuste sucede gradualmente.
Si prefiere un brillo constante, deshabilite el S.S.A.C.:
Menú > Imagen > Seleccione S.S.A.C. y elija "No".
O
Menú > Imagen > Modo luego seleccione un modo como Usuario.
El Sistema de Seguimiento Automático de Contraste (S.S.A.C.) ajusta el brillo
y contraste de la imagen de acuerdo a las condiciones de luz ambiental del
cuarto. Esta función ECO reduce automáticamente el brillo de la imagen
cuando la luz del cuarto se reduce.
El Sistema de Seguimiento Automático de Contraste (S.S.A.C.) ajusta el brillo
y contraste de la imagen de acuerdo a las condiciones de luz ambiental del
cuarto. Esta función ECO reduce automáticamente el brillo de la imagen
cuando la luz del cuarto se reduce.
El S.S.A.C. tiene un retraso para realizar el ajuste cuando las condiciones de
luz cambian. El ajuste sucede gradualmente.
El S.S.A.C. tiene un retraso para realizar el ajuste cuando las condiciones de
luz cambian. El ajuste sucede gradualmente.
Si prefiere un brillo constante, deshabilite el S.S.A.C.:
Menú > Imagen > Seleccione S.S.A.C. y elija "No".
O
Menú > Imagen > Modo luego seleccione un modo como Usuario.
Si prefiere un brillo constante, deshabilite el S.S.A.C.:
Menú > Imagen > Seleccione S.S.A.C. y elija "No".
O
Menú > Imagen > Modo luego seleccione un modo como Usuario.
Menú > Imagen >Menú Imagen S.S.A.C.S.S.A.C.
Menú > Imagen > ModoMenú Imagen Modo Usuario
40 (0100602)

Para ver la televisión
Para la mejor imagen
Aspecto
1.
Use el botón FORMAT para cambiar la relación de aspecto
Úselo cuando la imagen tiene barras (a los lados o arriba/abajo) y para
acercamiento.
FORMAT (para pasar por los modos de aspecto)
480i, 480p:
1080p, 1080i, 720p:
COMP/JUSTO/4:3/ACERC
COMP/H-LLENO/JUSTO/Corte lateral en Justo/
4:3/ACERC/Corte lateral en Acerc
Use cuando la imagen no llena la pantalla completamente o porciones
de la imagen son cortadas.
Algunos contenidos, como ciertas películas, están disponibles en
formato extra-ancho. Las barras superiores e inferiores son inevitables.
Los dispositivos conectados, como la caja de cable/satelital,
reproductores DVD/Blu-ray y consolas de juego tienen sus propios
ajustes de aspecto (formato). Realice los ajustes de aspecto de los
dispositivos.
Modo de pantalla
COMP
Amplía horizontalmente la imagen 4:3 hasta los bordes laterales de la
pantalla (Recomendada para la imagen anamórfica).
JUSTO
Alarga para justificar la imagen 4:3 a las cuatro esquinas de la pantalla
(Recomendada para la emisión de televisión normal).
1.
Use el botón FORMAT para cambiar la relación de aspecto
Úselo cuando la imagen tiene barras (a los lados o arriba/abajo) y para
acercamiento.
1.
Use el botón FORMAT para cambiar la relación de aspecto
Úselo cuando la imagen tiene barras (a los lados o arriba/abajo) y para
acercamiento.
1.
Use el botón FORMAT para cambiar la relación de aspecto
FORMAT (para pasar por los modos de aspecto) FORMAT (para pasar por los modos de aspecto)FORMATFORMAT
480i, 480p:
1080p, 1080i, 720p:
COMP/JUSTO/4:3/ACERC
COMP/H-LLENO/JUSTO/Corte lateral en Justo/
4:3/ACERC/Corte lateral en Acerc
480i, 480p:
1080p, 1080i, 720p:
480i, 480p:
1080p, 1080i, 720p:
COMP/JUSTO/4:3/ACERC
COMP/H-LLENO/JUSTO/Corte lateral en Justo/
4:3/ACERC/Corte lateral en Acerc
COMP/JUSTO/4:3/ACERC
COMP/H-LLENO/JUSTO/Corte lateral en Justo/
4:3/ACERC/Corte lateral en Acerc
Use cuando la imagen no llena la pantalla completamente o porciones
de la imagen son cortadas.
Algunos contenidos, como ciertas películas, están disponibles en
formato extra-ancho. Las barras superiores e inferiores son inevitables.
Los dispositivos conectados, como la caja de cable/satelital,
reproductores DVD/Blu-ray y consolas de juego tienen sus propios
ajustes de aspecto (formato). Realice los ajustes de aspecto de los
dispositivos.
Use cuando la imagen no llena la pantalla completamente o porciones
de la imagen son cortadas.
Algunos contenidos, como ciertas películas, están disponibles en
formato extra-ancho. Las barras superiores e inferiores son inevitables.
Los dispositivos conectados, como la caja de cable/satelital,
reproductores DVD/Blu-ray y consolas de juego tienen sus propios
ajustes de aspecto (formato). Realice los ajustes de aspecto de los
dispositivos.
Use cuando la imagen no llena la pantalla completamente o porciones
de la imagen son cortadas.
Algunos contenidos, como ciertas películas, están disponibles en
formato extra-ancho. Las barras superiores e inferiores son inevitables.
Los dispositivos conectados, como la caja de cable/satelital,
reproductores DVD/Blu-ray y consolas de juego tienen sus propios
ajustes de aspecto (formato). Realice los ajustes de aspecto de los
dispositivos.
Modo de pantallaModo de pantallaModo de pantallaModo de pantalla
COMP
Amplía horizontalmente la imagen 4:3 hasta los bordes laterales de la
pantalla (Recomendada para la imagen anamórfica).
COMPCOMPCOMP
Amplía horizontalmente la imagen 4:3 hasta los bordes laterales de la
pantalla (Recomendada para la imagen anamórfica).
Amplía horizontalmente la imagen 4:3 hasta los bordes laterales de la
pantalla (Recomendada para la imagen anamórfica).
JUSTO
Alarga para justificar la imagen 4:3 a las cuatro esquinas de la pantalla
(Recomendada para la emisión de televisión normal).
JUSTOJUSTOJUSTO
Alarga para justificar la imagen 4:3 a las cuatro esquinas de la pantalla
(Recomendada para la emisión de televisión normal).
Alarga para justificar la imagen 4:3 a las cuatro esquinas de la pantalla
(Recomendada para la emisión de televisión normal).
41 (0100603)

Corte lateral en Justo
Amplía horizontalmente la imagen 4:3 hasta los bordes laterales de la
pantalla. Los bordes laterales de la imagen se recortan.
H-LLENO
Amplía horizontalmente la imagen 4:3 hasta los bordes laterales de la
pantalla. Los bordes laterales de la imagen se recortan.
4:3
Estándar
(Tenga en cuenta que puede quedar una "Retención de imagen" de la
barra lateral debido a que se muestra durante mucho tiempo).
ACERC
Amplía la imagen 4:3 para que ocupe toda la pantalla (Recomendada para
Letter Box).
Corte lateral en Acerc
Agranda la imagen para cubrir toda la pantalla. Los bordes laterales de la
imagen se recortan.
Corte lateral en Justo
Amplía horizontalmente la imagen 4:3 hasta los bordes laterales de la
pantalla. Los bordes laterales de la imagen se recortan.
Corte lateral en JustoCorte lateral en JustoCorte lateral en Justo
Amplía horizontalmente la imagen 4:3 hasta los bordes laterales de la
pantalla. Los bordes laterales de la imagen se recortan.
Amplía horizontalmente la imagen 4:3 hasta los bordes laterales de la
pantalla. Los bordes laterales de la imagen se recortan.
H-LLENO
Amplía horizontalmente la imagen 4:3 hasta los bordes laterales de la
pantalla. Los bordes laterales de la imagen se recortan.
H-LLENOH-LLENOH-LLENO
Amplía horizontalmente la imagen 4:3 hasta los bordes laterales de la
pantalla. Los bordes laterales de la imagen se recortan.
Amplía horizontalmente la imagen 4:3 hasta los bordes laterales de la
pantalla. Los bordes laterales de la imagen se recortan.
4:3
Estándar
(Tenga en cuenta que puede quedar una "Retención de imagen" de la
barra lateral debido a que se muestra durante mucho tiempo).
4:34:34:3
Estándar
(Tenga en cuenta que puede quedar una "Retención de imagen" de la
barra lateral debido a que se muestra durante mucho tiempo).
Estándar
(Tenga en cuenta que puede quedar una "Retención de imagen" de la
barra lateral debido a que se muestra durante mucho tiempo).
ACERC
Amplía la imagen 4:3 para que ocupe toda la pantalla (Recomendada para
Letter Box).
ACERCACERCACERC
Amplía la imagen 4:3 para que ocupe toda la pantalla (Recomendada para
Letter Box).
Amplía la imagen 4:3 para que ocupe toda la pantalla (Recomendada para
Letter Box).
Corte lateral en Acerc
Agranda la imagen para cubrir toda la pantalla. Los bordes laterales de la
imagen se recortan.
Corte lateral en AcercCorte lateral en AcercCorte lateral en Acerc
Agranda la imagen para cubrir toda la pantalla. Los bordes laterales de la
imagen se recortan.
Agranda la imagen para cubrir toda la pantalla. Los bordes laterales de la
imagen se recortan.
42 (0100603)

Para ver la televisión
Para la mejor imagen
Información de aspecto
Ajuste acercamiento
La posición y el tamaño vertical de la imagen se pueden ajustar en
"ACERC".
Seleccione Ajuste acercamiento en el menú Imagen.
MENU Menú > Imagen > Ajustes de Pantalla >
Ajuste acercamiento
Posición V: Ajuste de posición vertical
Ajuste a la posición deseada usando / .
Tamaño V: Ajuste de tamaño vertical
Ajuste al tamaño deseado usando / .
Presione OK para reinicializar.
Ajuste acercamiento
La posición y el tamaño vertical de la imagen se pueden ajustar en
"ACERC".
Ajuste acercamiento
La posición y el tamaño vertical de la imagen se pueden ajustar en
"ACERC".
Ajuste acercamientoAjuste acercamiento
Seleccione Ajuste acercamiento en el menú Imagen.
MENU Menú > Imagen > Ajustes de Pantalla >
Ajuste acercamiento
Posición V: Ajuste de posición vertical
Ajuste a la posición deseada usando / .
Tamaño V: Ajuste de tamaño vertical
Ajuste al tamaño deseado usando / .
Seleccione Ajuste acercamiento en el menú Imagen.
MENU Menú > Imagen > Ajustes de Pantalla >
Ajuste acercamiento
Ajuste acercamientoAjuste acercamiento ImagenImagen
MENUMENU Menú > Imagen > Ajustes de Pantalla >
Ajuste acercamiento
Menú Imagen Ajustes de Pantalla
Ajuste acercamiento
Posición V: Ajuste de posición vertical
Ajuste a la posición deseada usando / .
Tamaño V: Ajuste de tamaño vertical
Ajuste al tamaño deseado usando / .
Presione OK para reinicializar.Presione OK para reinicializar.
43 (0100604)

Para ver la televisión
Para la mejor imagen
Bloqueo de configuración
Bloquea estas imágenes para el menú Profesional 1/Profesional 2 y todas
las entradas.
La configuración incluye ajustes de imagen básicos y ajustes profesionales.
1.
Seleccione Bloqueo de configuración
MENU Menú > Imagen > Bloqueo de configuración
Seleccione el menú deseado usando / y presione
2.
Ingrese el número PIN de 4 dígitos
Introduzca el número PIN dos veces en el primer ajuste.
Anote el número PIN en caso de que lo olvide.
3.
Seleccione Bloqueo de ajustes y elija Sí
Seleccione el menú con / y presione
A continuación, seleccione Sí con / y pulse para ajustar
Para cambiar el número PIN
Seleccione Cambio de contraseña usando / y presione
Ingrese el nuevo número PIN dos veces mediante los botones
numéricos
Bloquea estas imágenes para el menú Profesional 1/Profesional 2 y todas
las entradas.
Bloquea estas imágenes para el menú Profesional 1/Profesional 2 y todas
las entradas.
Profesional 1 Profesional 2
La configuración incluye ajustes de imagen básicos y ajustes profesionales.La configuración incluye ajustes de imagen básicos y ajustes profesionales.
1.
Seleccione Bloqueo de configuración
MENU Menú > Imagen > Bloqueo de configuración
Seleccione el menú deseado usando / y presione
2.
Ingrese el número PIN de 4 dígitos
Introduzca el número PIN dos veces en el primer ajuste.
Anote el número PIN en caso de que lo olvide.
3.
Seleccione Bloqueo de ajustes y elija Sí
Seleccione el menú con / y presione
A continuación, seleccione Sí con / y pulse para ajustar
1.
Seleccione Bloqueo de configuración
MENU Menú > Imagen > Bloqueo de configuración
Seleccione el menú deseado usando / y presione
1.
Seleccione Bloqueo de configuraciónBloqueo de configuración
MENUMENU Menú > Imagen > Bloqueo de configuraciónMenú Imagen Bloqueo de configuración
2.
Ingrese el número PIN de 4 dígitos
Introduzca el número PIN dos veces en el primer ajuste.
Anote el número PIN en caso de que lo olvide.
2.
Ingrese el número PIN de 4 dígitos
3.
Seleccione Bloqueo de ajustes y elija Sí
Seleccione el menú con / y presione
A continuación, seleccione Sí con / y pulse para ajustar
3.
Seleccione Bloqueo de ajustes y elija SíBloqueo de ajustes
Sí
Para cambiar el número PINPara cambiar el número PINPara cambiar el número PINPara cambiar el número PIN
Seleccione Cambio de contraseña usando / y presione
Ingrese el nuevo número PIN dos veces mediante los botones
numéricos
Seleccione Cambio de contraseña usando / y presione Cambio de contraseñaCambio de contraseña
Ingrese el nuevo número PIN dos veces mediante los botones
numéricos
44 (0100605)

Para ver la televisión
Para la mejor imagen
Copiar ajustes
Puede copiar los ajustes seleccionados de Cinema o Usuario y aplicarlos a
otra u otras entradas.
La configuración incluye ajustes de imagen básicos y ajustes profesionales.
1.
Seleccione Ajuste de copia
MENU Menú > Imagen > Ajuste de copia
Seleccione el menú deseado usando / y presione
2.
Seleccione Destino y ajuste (predeterminado: Todos)
Seleccione el menú con / y presione
A continuación, seleccione el destino usando / y presione para
ajustar.
3.
Seleccione Iniciar la copia para copia
Seleccione el menú usando / y presione
4.
Seleccione Sí para ajustar
Seleccione el elemento usando / y presione para ajustar
Puede copiar los ajustes seleccionados de Cinema o Usuario y aplicarlos a
otra u otras entradas.
La configuración incluye ajustes de imagen básicos y ajustes profesionales.
Puede copiar los ajustes seleccionados de Cinema o Usuario y aplicarlos a
otra u otras entradas.
La configuración incluye ajustes de imagen básicos y ajustes profesionales.
Cinema Usuario
1.
Seleccione Ajuste de copia
MENU Menú > Imagen > Ajuste de copia
Seleccione el menú deseado usando / y presione
2.
Seleccione Destino y ajuste (predeterminado: Todos)
Seleccione el menú con / y presione
A continuación, seleccione el destino usando / y presione para
ajustar.
3.
Seleccione Iniciar la copia para copia
Seleccione el menú usando / y presione
4.
Seleccione Sí para ajustar
Seleccione el elemento usando / y presione para ajustar
1.
Seleccione Ajuste de copia
MENU Menú > Imagen > Ajuste de copia
Seleccione el menú deseado usando / y presione
1.
Seleccione Ajuste de copiaAjuste de copia
MENUMENU Menú > Imagen > Ajuste de copiaMenú Imagen Ajuste de copia
2.
Seleccione Destino y ajuste (predeterminado: Todos)
Seleccione el menú con / y presione
A continuación, seleccione el destino usando / y presione para
ajustar.
2.
Seleccione Destino y ajuste (predeterminado: Todos)Destino
3.
Seleccione Iniciar la copia para copia
Seleccione el menú usando / y presione
3.
Seleccione Iniciar la copia para copiaIniciar la copia
4.
Seleccione Sí para ajustar
Seleccione el elemento usando / y presione para ajustar
4.
Seleccione Sí para ajustarSí
45 (0100606)

Para ver la televisión
Para la mejor imagen
Ajuste profesional
Ajuste el modo de imagen con más detalle.
Primero, ajuste Modo a Usuario/Cinema/Profesional 1/Profesional 2.
MENU Menú > Imagen > Ajuste profesional
Brillo del panel
(Bajo/Medio/Alto)
Selecciona diferentes niveles de brillo del panel.
Auto ganancia
(0-15)
Control de gamma automático. Aumenta automáticamente el brillo de una
señal oscura.
Exp. de negro
(0-15)
Ajusta las gradaciones de matices oscuros de la imagen.
Espacio de color
(Nativo/Rec. 709/SMPTE-C/EBU)
Cada espacio de color es una matriz compuesta de colores rojo, verde y azul.
Seleccione su preferencia.
B/B detalle de ajuste
B/B alto rojo, verde, azul (+/-50)
Ajusta el balance de blanco para las zonas color rojo/verde/azul claro.
B/B bajo rojo, verde, azul (+/-50)
Ajusta el balance de blanco para las zonas color rojo/verde/azul oscuro.
Ajuste más detallado
Ajusta elementos más detallados del balance de blancos.
Ajuste el modo de imagen con más detalle.
Primero, ajuste Modo a Usuario/Cinema/Profesional 1/Profesional 2.
Ajuste el modo de imagen con más detalle.
Primero, ajuste Modo a Usuario/Cinema/Profesional 1/Profesional 2.ModoModo Usuario Cinema Profesional 1 Profesional 2
MENU Menú > Imagen > Ajuste profesional MENU Menú > Imagen > Ajuste profesionalMENUMENU Menú > Imagen > Ajuste profesionalMenú Imagen Ajuste profesional
Brillo del panel
(Bajo/Medio/Alto)
Selecciona diferentes niveles de brillo del panel.
Brillo del panel
(Bajo/Medio/Alto)
Selecciona diferentes niveles de brillo del panel.
Brillo del panel
(Bajo/Medio/Alto)
Auto ganancia
(0-15)
Control de gamma automático. Aumenta automáticamente el brillo de una
señal oscura.
Auto ganancia
(0-15)
Control de gamma automático. Aumenta automáticamente el brillo de una
señal oscura.
Auto ganancia
(0-15)
Exp. de negro
(0-15)
Ajusta las gradaciones de matices oscuros de la imagen.
Exp. de negro
(0-15)
Ajusta las gradaciones de matices oscuros de la imagen.
Exp. de negro
(0-15)
Espacio de color
(Nativo/Rec. 709/SMPTE-C/EBU)
Cada espacio de color es una matriz compuesta de colores rojo, verde y azul.
Seleccione su preferencia.
Espacio de color
(Nativo/Rec. 709/SMPTE-C/EBU)
Cada espacio de color es una matriz compuesta de colores rojo, verde y azul.
Seleccione su preferencia.
Espacio de color
(Nativo/Rec. 709/SMPTE-C/EBU)
B/B detalle de ajusteB/B detalle de ajusteB/B detalle de ajuste
B/B alto rojo, verde, azul (+/-50)
Ajusta el balance de blanco para las zonas color rojo/verde/azul claro.
B/B alto rojo, verde, azul (+/-50)
Ajusta el balance de blanco para las zonas color rojo/verde/azul claro.
B/B alto rojo, verde, azul (+/-50)
B/B bajo rojo, verde, azul (+/-50)
Ajusta el balance de blanco para las zonas color rojo/verde/azul oscuro.
B/B bajo rojo, verde, azul (+/-50)
Ajusta el balance de blanco para las zonas color rojo/verde/azul oscuro.
B/B bajo rojo, verde, azul (+/-50)
Ajuste más detallado
Ajusta elementos más detallados del balance de blancos.
Ajuste más detallado
Ajusta elementos más detallados del balance de blancos.
Ajuste más detallado
46 (0600202)

Nivel de señal de entrada
Ajusta el nivel de imagen IRE en relación con la ganancia de rojo, verde y
azul.
Ganancia de Rojo, Verde, Azul
Ajusta el valor de ganancia de rojo, verde y azul para cada nivel de señal
de entrada.
Regreso prefijados
Restaure todos los Ajuste más detallado a los ajustes predeterminados
de fábrica.
Regreso prefijados
Restaure los ajustes B/B detalle de ajuste a los predeterminados de fábrica.
Ajuste de detalle de color
Matiz Rojo, Verde, Azul (+/-50)
Ajusta el matiz de rojo, verde y azul entre claro, pastel y vívido.
Saturación de Rojo, Verde, Azul (+/-50)
Ajusta la diferencia de rojo, verde y azul en relación con su propio brillo.
Luminancia de Rojo, Verde, Azul (+/-50)
Ajusta la luminancia de las áreas roja, verde, azul.
Ajuste más detallado
Ajusta elementos de gestión de color más detallados.
Nivel de señal de entrada
Ajusta el nivel de imagen IRE en relación con la ganancia de rojo, verde y
azul.
Ganancia de Rojo, Verde, Azul
Ajusta el valor de ganancia de rojo, verde y azul para cada nivel de señal
de entrada.
Regreso prefijados
Restaure todos los Ajuste más detallado a los ajustes predeterminados
de fábrica.
Nivel de señal de entrada
Ajusta el nivel de imagen IRE en relación con la ganancia de rojo, verde y
azul.
Nivel de señal de entrada
Ajusta el nivel de imagen IRE en relación con la ganancia de rojo, verde y
azul.
Nivel de señal de entrada
Ganancia de Rojo, Verde, Azul
Ajusta el valor de ganancia de rojo, verde y azul para cada nivel de señal
de entrada.
Ganancia de Rojo, Verde, Azul
Ajusta el valor de ganancia de rojo, verde y azul para cada nivel de señal
de entrada.
Ganancia de Rojo, Verde, Azul
Regreso prefijados
Restaure todos los Ajuste más detallado a los ajustes predeterminados
de fábrica.
Regreso prefijados
Restaure todos los Ajuste más detallado a los ajustes predeterminados
de fábrica.
Regreso prefijados
Ajuste más detalladoAjuste más detallado
Regreso prefijados
Restaure los ajustes B/B detalle de ajuste a los predeterminados de fábrica.
Regreso prefijados
Restaure los ajustes B/B detalle de ajuste a los predeterminados de fábrica.
Regreso prefijados
B/B detalle de ajusteB/B detalle de ajuste
Ajuste de detalle de colorAjuste de detalle de colorAjuste de detalle de color
Matiz Rojo, Verde, Azul (+/-50)
Ajusta el matiz de rojo, verde y azul entre claro, pastel y vívido.
Matiz Rojo, Verde, Azul (+/-50)
Ajusta el matiz de rojo, verde y azul entre claro, pastel y vívido.
Matiz Rojo, Verde, Azul (+/-50)
Saturación de Rojo, Verde, Azul (+/-50)
Ajusta la diferencia de rojo, verde y azul en relación con su propio brillo.
Saturación de Rojo, Verde, Azul (+/-50)
Ajusta la diferencia de rojo, verde y azul en relación con su propio brillo.
Saturación de Rojo, Verde, Azul (+/-50)
Luminancia de Rojo, Verde, Azul (+/-50)
Ajusta la luminancia de las áreas roja, verde, azul.
Luminancia de Rojo, Verde, Azul (+/-50)
Ajusta la luminancia de las áreas roja, verde, azul.
Luminancia de Rojo, Verde, Azul (+/-50)
Ajuste más detallado
Ajusta elementos de gestión de color más detallados.
Ajuste más detallado
Ajusta elementos de gestión de color más detallados.
Ajuste más detallado
47 (0600202)

Matiz Amarillo, Cian, Magenta (+/-50)
Ajusta el matiz de amarillo, cian y magenta entre claro, pastel y vívido.
Saturación de Amarillo, Cian, Magenta (+/-50)
Ajusta la diferencia de amarillo, cian y magenta en relación con su propio
brillo.
Luminancia de Amarillo, Cian, Magenta (+/-50)
Ajusta la luminancia de las áreas roja, verde, azul, amarilla, cian y magenta.
Regreso prefijados
Restaure los Ajuste más detallado a los predeterminados de fábrica.
Regreso prefijados
Restaure los ajustes Ajuste de detalle de color a los predeterminados de
fábrica.
Ajuste de detalle gamma
Gamma
(Curva-S/1.8/2.0/2.2/2.4/2.6)
Corrección de gamma. Ajusta el brillo intermedio de la imagen.
Ajuste más detallado
Ajusta elementos más detallados del Gamma.
Nivel de señal de entrada
Ajusta el nivel de imagen IRE en relación con la ganancia de rojo, verde y
azul.
Ganancia
Ajusta el valor de ganancia para cada nivel de señal de entrada.
Regreso prefijados
Restaure todos los Ajuste más detallado a los ajustes predeterminados
de fábrica.
Matiz Amarillo, Cian, Magenta (+/-50)
Ajusta el matiz de amarillo, cian y magenta entre claro, pastel y vívido.
Saturación de Amarillo, Cian, Magenta (+/-50)
Ajusta la diferencia de amarillo, cian y magenta en relación con su propio
brillo.
Luminancia de Amarillo, Cian, Magenta (+/-50)
Ajusta la luminancia de las áreas roja, verde, azul, amarilla, cian y magenta.
Regreso prefijados
Restaure los Ajuste más detallado a los predeterminados de fábrica.
Matiz Amarillo, Cian, Magenta (+/-50)
Ajusta el matiz de amarillo, cian y magenta entre claro, pastel y vívido.
Matiz Amarillo, Cian, Magenta (+/-50)
Ajusta el matiz de amarillo, cian y magenta entre claro, pastel y vívido.
Matiz Amarillo, Cian, Magenta (+/-50)
Saturación de Amarillo, Cian, Magenta (+/-50)
Ajusta la diferencia de amarillo, cian y magenta en relación con su propio
brillo.
Saturación de Amarillo, Cian, Magenta (+/-50)
Ajusta la diferencia de amarillo, cian y magenta en relación con su propio
brillo.
Saturación de Amarillo, Cian, Magenta (+/-50)
Luminancia de Amarillo, Cian, Magenta (+/-50)
Ajusta la luminancia de las áreas roja, verde, azul, amarilla, cian y magenta.
Luminancia de Amarillo, Cian, Magenta (+/-50)
Ajusta la luminancia de las áreas roja, verde, azul, amarilla, cian y magenta.
Luminancia de Amarillo, Cian, Magenta (+/-50)
Regreso prefijados
Restaure los Ajuste más detallado a los predeterminados de fábrica.
Regreso prefijados
Restaure los Ajuste más detallado a los predeterminados de fábrica.
Regreso prefijados
Ajuste más detalladoAjuste más detallado
Regreso prefijados
Restaure los ajustes Ajuste de detalle de color a los predeterminados de
fábrica.
Regreso prefijados
Restaure los ajustes Ajuste de detalle de color a los predeterminados de
fábrica.
Regreso prefijados
Ajuste de detalle de colorAjuste de detalle de color
Ajuste de detalle gammaAjuste de detalle gammaAjuste de detalle gamma
Gamma
(Curva-S/1.8/2.0/2.2/2.4/2.6)
Corrección de gamma. Ajusta el brillo intermedio de la imagen.
Gamma
(Curva-S/1.8/2.0/2.2/2.4/2.6)
Corrección de gamma. Ajusta el brillo intermedio de la imagen.
Gamma
(Curva-S/1.8/2.0/2.2/2.4/2.6)
Ajuste más detallado
Ajusta elementos más detallados del Gamma.
Ajuste más detallado
Ajusta elementos más detallados del Gamma.
Ajuste más detallado
Nivel de señal de entrada
Ajusta el nivel de imagen IRE en relación con la ganancia de rojo, verde y
azul.
Ganancia
Ajusta el valor de ganancia para cada nivel de señal de entrada.
Regreso prefijados
Restaure todos los Ajuste más detallado a los ajustes predeterminados
de fábrica.
Nivel de señal de entrada
Ajusta el nivel de imagen IRE en relación con la ganancia de rojo, verde y
azul.
Nivel de señal de entrada
Ajusta el nivel de imagen IRE en relación con la ganancia de rojo, verde y
azul.
Nivel de señal de entrada
Ganancia
Ajusta el valor de ganancia para cada nivel de señal de entrada.
Ganancia
Ajusta el valor de ganancia para cada nivel de señal de entrada.
Ganancia
Regreso prefijados
Restaure todos los Ajuste más detallado a los ajustes predeterminados
de fábrica.
Regreso prefijados
Restaure todos los Ajuste más detallado a los ajustes predeterminados
de fábrica.
Regreso prefijados
Ajuste más detalladoAjuste más detallado
48 (0600202)

Regreso prefijados
Restaure Ajuste de detalle gamma a los ajustes predeterminados de fábrica.
Regreso prefijados
Restablece todos los ajustes de Ajuste profesional a los valores prefijados
de fábrica.
Regreso prefijados
Restaure Ajuste de detalle gamma a los ajustes predeterminados de fábrica.
Regreso prefijados
Restaure Ajuste de detalle gamma a los ajustes predeterminados de fábrica.
Regreso prefijados
Ajuste de detalle gammaAjuste de detalle gamma
Regreso prefijados
Restablece todos los ajustes de Ajuste profesional a los valores prefijados
de fábrica.
Regreso prefijados
Restablece todos los ajustes de Ajuste profesional a los valores prefijados
de fábrica.
Regreso prefijados
Ajuste profesionalAjuste profesional
49 (0600202)

Para ver la televisión
Para el mejor audio
Ajustes básicos
Ajusta la calidad de Audio
MENU Menú > Sonido
Modo de sonido
(Estándar/Música/Ambiente/Usuario)
Selecciona su modo de audio favorito.
El modo seleccionado afecta a todas las señales de entrada.
Estándar: Proporciona la calidad de sonido adecuada para todos los tipos de
escena.
Música: Mejora la calidad de sonido para mirar videos de música, etc.
Ambiente: Mejora los efectos espaciales y proporciona sonido nítido.
Usuario: Ajusta el sonido manualmente usando el ecualizador para satisfacer
su calidad de sonido favorita.
En el modo Usuario, Ecualizador aparecerá en el menú de sonido en lugar
de Bajos y Altos. Seleccione Ecualizador y ajuste la frecuencia.
Queda deshabilitado (en gris) cuando se usa el Sistema de Cine en Casa.
Bajos
Aumenta o disminuye la respuesta de los graves.
Queda deshabilitado (en gris) si la opción Modo de sonido se estableció
en Usuario.
Queda deshabilitado (en gris) cuando se usa el Sistema de Cine en Casa.
Altos
Aumenta o disminuye la respuesta de los agudos.
Queda deshabilitado (en gris) si la opción Modo de sonido se estableció
en Usuario.
Queda deshabilitado (en gris) cuando se usa el Sistema de Cine en Casa.
Ecualizador
(150Hz/250Hz/500Hz/1kHz/2kHz/4kHz/8kHz/12kHz/Regreso prefijados)
Ajusta el nivel de frecuencia para satisfacer su calidad de sonido favorita.
Ajusta la calidad de AudioAjusta la calidad de Audio
MENU Menú > Sonido MENU Menú > SonidoMENUMENU Menú > SonidoMenú Sonido
Modo de sonido
(Estándar/Música/Ambiente/Usuario)
Selecciona su modo de audio favorito.
Modo de sonido
(Estándar/Música/Ambiente/Usuario)
Selecciona su modo de audio favorito.
Modo de sonido
(Estándar/Música/Ambiente/Usuario)
El modo seleccionado afecta a todas las señales de entrada.El modo seleccionado afecta a todas las señales de entrada.
Estándar: Proporciona la calidad de sonido adecuada para todos los tipos de
escena.
Música: Mejora la calidad de sonido para mirar videos de música, etc.
Ambiente: Mejora los efectos espaciales y proporciona sonido nítido.
Estándar: Proporciona la calidad de sonido adecuada para todos los tipos de
escena.
Música: Mejora la calidad de sonido para mirar videos de música, etc.
Ambiente: Mejora los efectos espaciales y proporciona sonido nítido.
Estándar
Música
Ambiente
Usuario: Ajusta el sonido manualmente usando el ecualizador para satisfacer
su calidad de sonido favorita.
Usuario: Ajusta el sonido manualmente usando el ecualizador para satisfacer
su calidad de sonido favorita.
Usuario
En el modo Usuario, Ecualizador aparecerá en el menú de sonido en lugar
de Bajos y Altos. Seleccione Ecualizador y ajuste la frecuencia.
Queda deshabilitado (en gris) cuando se usa el Sistema de Cine en Casa.
En el modo Usuario, Ecualizador aparecerá en el menú de sonido en lugar
de Bajos y Altos. Seleccione Ecualizador y ajuste la frecuencia.
EcualizadorEcualizador
BajosBajos AltosAltos EcualizadorEcualizador
Queda deshabilitado (en gris) cuando se usa el Sistema de Cine en Casa.
Bajos
Aumenta o disminuye la respuesta de los graves.
Bajos
Aumenta o disminuye la respuesta de los graves.
Bajos
Queda deshabilitado (en gris) si la opción Modo de sonido se estableció
en Usuario.
Queda deshabilitado (en gris) cuando se usa el Sistema de Cine en Casa.
Queda deshabilitado (en gris) si la opción Modo de sonido se estableció
en Usuario.
Modo de sonidoModo de sonido
Usuario
Queda deshabilitado (en gris) cuando se usa el Sistema de Cine en Casa.
Altos
Aumenta o disminuye la respuesta de los agudos.
Altos
Aumenta o disminuye la respuesta de los agudos.
Altos
Queda deshabilitado (en gris) si la opción Modo de sonido se estableció
en Usuario.
Queda deshabilitado (en gris) cuando se usa el Sistema de Cine en Casa.
Queda deshabilitado (en gris) si la opción Modo de sonido se estableció
en Usuario.
Modo de sonidoModo de sonido
Usuario
Queda deshabilitado (en gris) cuando se usa el Sistema de Cine en Casa.
Ecualizador
(150Hz/250Hz/500Hz/1kHz/2kHz/4kHz/8kHz/12kHz/Regreso prefijados)
Ajusta el nivel de frecuencia para satisfacer su calidad de sonido favorita.
Ecualizador
(150Hz/250Hz/500Hz/1kHz/2kHz/4kHz/8kHz/12kHz/Regreso prefijados)
Ajusta el nivel de frecuencia para satisfacer su calidad de sonido favorita.
Ecualizador
(150Hz/250Hz/500Hz/1kHz/2kHz/4kHz/8kHz/12kHz/Regreso prefijados)
50 (0600301)

Esta función está disponible si Modo de sonido está ajustado a Usuario.
Seleccione la frecuencia y cambie el nivel de frecuencia usando el botón
de cursor.
Si desea mejorar el sonido de graves, incremente el nivel de la frecuencia
más baja. Para mejorar el sonido de agudos, incremente el nivel de la
frecuencia más alta.
Para restaurar los niveles de cada frecuencia a los ajustes
predeterminados, seleccione Regreso prefijados con el botón de cursor y,
a continuación, pulse el botón OK.
Queda deshabilitado (en gris) cuando se usa el Sistema de Cine en Casa.
Balance
Realza el volumen de los altavoces izquierdo/derecho.
Queda deshabilitado (en gris) cuando se usa el Sistema de Cine en Casa.
Esta función está disponible si Modo de sonido está ajustado a Usuario.
Seleccione la frecuencia y cambie el nivel de frecuencia usando el botón
de cursor.
Si desea mejorar el sonido de graves, incremente el nivel de la frecuencia
más baja. Para mejorar el sonido de agudos, incremente el nivel de la
frecuencia más alta.
Para restaurar los niveles de cada frecuencia a los ajustes
predeterminados, seleccione Regreso prefijados con el botón de cursor y,
a continuación, pulse el botón OK.
Queda deshabilitado (en gris) cuando se usa el Sistema de Cine en Casa.
Esta función está disponible si Modo de sonido está ajustado a Usuario.Modo de sonidoModo de sonido Usuario
Seleccione la frecuencia y cambie el nivel de frecuencia usando el botón
de cursor.
Si desea mejorar el sonido de graves, incremente el nivel de la frecuencia
más baja. Para mejorar el sonido de agudos, incremente el nivel de la
frecuencia más alta.
Para restaurar los niveles de cada frecuencia a los ajustes
predeterminados, seleccione Regreso prefijados con el botón de cursor y,
a continuación, pulse el botón OK.
Regreso prefijados
OK
Queda deshabilitado (en gris) cuando se usa el Sistema de Cine en Casa.
Balance
Realza el volumen de los altavoces izquierdo/derecho.
Balance
Realza el volumen de los altavoces izquierdo/derecho.
Balance
Queda deshabilitado (en gris) cuando se usa el Sistema de Cine en Casa.Queda deshabilitado (en gris) cuando se usa el Sistema de Cine en Casa.
51 (0600301)

Para ver la televisión
Para el mejor audio
Ajuste avanzado
Envolvente
(No/Natural/Salón/Estadio)
Mejora la respuesta de audio izquierda/derecha cuando se escucha en
estéreo.
Ideal para música y películas de acción.
Queda deshabilitado (en gris) cuando se usa el Sistema de Cine en Casa.
Realce de bajos
(No/Sí)
Realza los sonidos graves y proporciona un sonido potente.
Queda deshabilitado (en gris) cuando se usa el Sistema de Cine en Casa.
Re master Digital
(Sí/No)
Compensa la señal de audio comprimida y permite reproducir con la calidad
de sonido original.
Queda deshabilitado (en gris) cuando se usa el Sistema de Cine en Casa.
Sonido IA
(No/Sí)
Iguala los niveles del sonido en todos los canales y entradas de VIDEO.
Queda deshabilitado (en gris) cuando se usa el Sistema de Cine en Casa.
Nivel de volumen
(+/-6)
Minimiza la diferencia de volumen después de cambiar a entradas externas.
Queda deshabilitado (en gris) cuando se usa el Sistema de Cine en Casa.
Distancia a la pared
(Más de 1pie (30cm)/Hasta 1pie (30cm))
Más de 1pie (30cm): La TV está en la base. Mantiene la configuración actual.
Hasta 1pie (30cm): La TV está colgada. Reduce el nivel de frecuencias bajas
para evitar la resonancia.
Queda deshabilitado (en gris) cuando se usa el Sistema de Cine en Casa.
Envolvente
(No/Natural/Salón/Estadio)
Mejora la respuesta de audio izquierda/derecha cuando se escucha en
estéreo.
Ideal para música y películas de acción.
Envolvente
(No/Natural/Salón/Estadio)
Mejora la respuesta de audio izquierda/derecha cuando se escucha en
estéreo.
Ideal para música y películas de acción.
Envolvente
(No/Natural/Salón/Estadio)
Queda deshabilitado (en gris) cuando se usa el Sistema de Cine en Casa.Queda deshabilitado (en gris) cuando se usa el Sistema de Cine en Casa.
Realce de bajos
(No/Sí)
Realza los sonidos graves y proporciona un sonido potente.
Realce de bajos
(No/Sí)
Realza los sonidos graves y proporciona un sonido potente.
Realce de bajos
(No/Sí)
Queda deshabilitado (en gris) cuando se usa el Sistema de Cine en Casa.Queda deshabilitado (en gris) cuando se usa el Sistema de Cine en Casa.
Re master Digital
(Sí/No)
Compensa la señal de audio comprimida y permite reproducir con la calidad
de sonido original.
Re master Digital
(Sí/No)
Compensa la señal de audio comprimida y permite reproducir con la calidad
de sonido original.
Re master Digital
(Sí/No)
Queda deshabilitado (en gris) cuando se usa el Sistema de Cine en Casa.Queda deshabilitado (en gris) cuando se usa el Sistema de Cine en Casa.
Sonido IA
(No/Sí)
Iguala los niveles del sonido en todos los canales y entradas de VIDEO.
Sonido IA
(No/Sí)
Iguala los niveles del sonido en todos los canales y entradas de VIDEO.
Sonido IA
(No/Sí)
Queda deshabilitado (en gris) cuando se usa el Sistema de Cine en Casa.Queda deshabilitado (en gris) cuando se usa el Sistema de Cine en Casa.
Nivel de volumen
(+/-6)
Minimiza la diferencia de volumen después de cambiar a entradas externas.
Nivel de volumen
(+/-6)
Minimiza la diferencia de volumen después de cambiar a entradas externas.
Nivel de volumen
(+/-6)
Queda deshabilitado (en gris) cuando se usa el Sistema de Cine en Casa.Queda deshabilitado (en gris) cuando se usa el Sistema de Cine en Casa.
Distancia a la pared
(Más de 1pie (30cm)/Hasta 1pie (30cm))
Más de 1pie (30cm): La TV está en la base. Mantiene la configuración actual.
Hasta 1pie (30cm): La TV está colgada. Reduce el nivel de frecuencias bajas
para evitar la resonancia.
Distancia a la pared
(Más de 1pie (30cm)/Hasta 1pie (30cm))
Más de 1pie (30cm): La TV está en la base. Mantiene la configuración actual.
Hasta 1pie (30cm): La TV está colgada. Reduce el nivel de frecuencias bajas
para evitar la resonancia.
Distancia a la pared
(Más de 1pie (30cm)/Hasta 1pie (30cm))
Queda deshabilitado (en gris) cuando se usa el Sistema de Cine en Casa.Queda deshabilitado (en gris) cuando se usa el Sistema de Cine en Casa.
52 (0600303)

Tipo de audio preferido
(Audio Principal/Audición Disminuida/Visión Disminuida)
Permite seleccionar el formato de audio preferido si se transmite y las
configuraciones de idioma coinciden.
Salida de audio digital
(Auto/PCM)
Selecciona el ajuste inicial para la señal de salida de audio digital desde los
terminales DIGITAL AUDIO OUT y HDMI2 (función ARC).
Auto: Dolby Digital Plus, Dolby Digital y HE-AAC multicanal se emiten como
transmisión Dolby Digital Bit. MPEG se transmite como PCM.
PCM: La señal de salida digital se fija a PCM.
Para el contenido de video del Reproductor de medios/Servicios de red.
ARC (Canal de retorno de audio): Una función de la salida de audio digital
mediante el cable HDMI.
Entrada HDMI (Entrada HDMI 1)
(Digital/Análogo)
El ajuste predeterminado para la conexión HDMI es Digital. (Señal de entrada
digital)
Seleccione la terminal de entrada de audio cuando se conecta un cable DVI
junto con una señal de entrada de audio análogo.
Regreso prefijados
Regresa todos los ajustes de Audio a los valores prefijados de fábrica.
Queda deshabilitado (en gris) cuando se usa el Sistema de Cine en Casa.
Tipo de audio preferido
(Audio Principal/Audición Disminuida/Visión Disminuida)
Permite seleccionar el formato de audio preferido si se transmite y las
configuraciones de idioma coinciden.
Tipo de audio preferido
(Audio Principal/Audición Disminuida/Visión Disminuida)
Permite seleccionar el formato de audio preferido si se transmite y las
configuraciones de idioma coinciden.
Tipo de audio preferido
(Audio Principal/Audición Disminuida/Visión Disminuida)
Salida de audio digital
(Auto/PCM)
Selecciona el ajuste inicial para la señal de salida de audio digital desde los
terminales DIGITAL AUDIO OUT y HDMI2 (función ARC).
Auto: Dolby Digital Plus, Dolby Digital y HE-AAC multicanal se emiten como
transmisión Dolby Digital Bit. MPEG se transmite como PCM.
PCM: La señal de salida digital se fija a PCM.
Salida de audio digital
(Auto/PCM)
Selecciona el ajuste inicial para la señal de salida de audio digital desde los
terminales DIGITAL AUDIO OUT y HDMI2 (función ARC).
Auto: Dolby Digital Plus, Dolby Digital y HE-AAC multicanal se emiten como
transmisión Dolby Digital Bit. MPEG se transmite como PCM.
PCM: La señal de salida digital se fija a PCM.
Salida de audio digital
(Auto/PCM)
Auto
PCM
Para el contenido de video del Reproductor de medios/Servicios de red.
ARC (Canal de retorno de audio): Una función de la salida de audio digital
mediante el cable HDMI.
Para el contenido de video del Reproductor de medios/Servicios de red.
ARC (Canal de retorno de audio): Una función de la salida de audio digital
mediante el cable HDMI.
Entrada HDMI (Entrada HDMI 1)
(Digital/Análogo)
El ajuste predeterminado para la conexión HDMI es Digital. (Señal de entrada
digital)
Seleccione la terminal de entrada de audio cuando se conecta un cable DVI
junto con una señal de entrada de audio análogo.
Entrada HDMI (Entrada HDMI 1)
(Digital/Análogo)
El ajuste predeterminado para la conexión HDMI es Digital. (Señal de entrada
digital)
Seleccione la terminal de entrada de audio cuando se conecta un cable DVI
junto con una señal de entrada de audio análogo.
Entrada HDMI (Entrada HDMI 1)
(Digital/Análogo)
Digital
Regreso prefijados
Regresa todos los ajustes de Audio a los valores prefijados de fábrica.
Regreso prefijados
Regresa todos los ajustes de Audio a los valores prefijados de fábrica.
Regreso prefijados
Queda deshabilitado (en gris) cuando se usa el Sistema de Cine en Casa.Queda deshabilitado (en gris) cuando se usa el Sistema de Cine en Casa.
53 (0600303)

Para ver la televisión
3D
AVISO
El siguiente contenido en 3D puede ser disfrutado en este TV:
Disco Blu-ray 3D, reproducido en un reproductor/grabadora de Blu-ray 3D
conectado con cable HDMI.
Transmisión de TV en 3D (programa).
Fotografía 3D y Película 3D tomada por LUMIX/Cámara de vídeo.
Juego 3D reproducido en una consola de video juegos con capacidad para
3D conectada con cable HDMI.
2D 3D
Acerca de 2D 3D
* Esta función convierte las imágenes 2D estándar y las muestra en 3D.
Por esta razón las imágenes en 3D difieren levemente del original. Por
favor tenga en cuenta esta aclaración al utilizar esta función.
* El uso de esta función con fines de lucro o para mostrar públicamente las
imágenes convertidas de 2D a 3D en lugares tales como cafés, hoteles,
etc. puede violar los derechos del propietario de los Derechos de Autor,
protegidos por la Ley de Derechos de Autor.
El siguiente contenido en 3D puede ser disfrutado en este TV:El siguiente contenido en 3D puede ser disfrutado en este TV:
Disco Blu-ray 3D, reproducido en un reproductor/grabadora de Blu-ray 3D
conectado con cable HDMI.
Transmisión de TV en 3D (programa).
Fotografía 3D y Película 3D tomada por LUMIX/Cámara de vídeo.
Juego 3D reproducido en una consola de video juegos con capacidad para
3D conectada con cable HDMI.
2D 3D
Disco Blu-ray 3D, reproducido en un reproductor/grabadora de Blu-ray 3D
conectado con cable HDMI.
Transmisión de TV en 3D (programa).
Fotografía 3D y Película 3D tomada por LUMIX/Cámara de vídeo.
Juego 3D reproducido en una consola de video juegos con capacidad para
3D conectada con cable HDMI.
2D 3D
Acerca de 2D 3D
* Esta función convierte las imágenes 2D estándar y las muestra en 3D.
Por esta razón las imágenes en 3D difieren levemente del original. Por
favor tenga en cuenta esta aclaración al utilizar esta función.
* El uso de esta función con fines de lucro o para mostrar públicamente las
imágenes convertidas de 2D a 3D en lugares tales como cafés, hoteles,
etc. puede violar los derechos del propietario de los Derechos de Autor,
protegidos por la Ley de Derechos de Autor.
Acerca de 2D 3D
* Esta función convierte las imágenes 2D estándar y las muestra en 3D.
Por esta razón las imágenes en 3D difieren levemente del original. Por
favor tenga en cuenta esta aclaración al utilizar esta función.
* El uso de esta función con fines de lucro o para mostrar públicamente las
imágenes convertidas de 2D a 3D en lugares tales como cafés, hoteles,
etc. puede violar los derechos del propietario de los Derechos de Autor,
protegidos por la Ley de Derechos de Autor.
Acerca de 2D 3D
* Esta función convierte las imágenes 2D estándar y las muestra en 3D.
Por esta razón las imágenes en 3D difieren levemente del original. Por
favor tenga en cuenta esta aclaración al utilizar esta función.
* El uso de esta función con fines de lucro o para mostrar públicamente las
imágenes convertidas de 2D a 3D en lugares tales como cafés, hoteles,
etc. puede violar los derechos del propietario de los Derechos de Autor,
protegidos por la Ley de Derechos de Autor.
54 (0100801)

Para ver la televisión
3D
Nombres de la partes y funciones
[Parte delantera] [Parte trasera]
Botón de encendido/Cambio de modo/Lámpara indicadora
Enciende o apaga los anteojos 3D.
Pulse el botón durante aproximadamente 1 segundo para encenderlos.
La lámpara indicadora se iluminará durante alrededor de 2 segundos y
luego se apagará.
Para apagarlos, pulse de nuevo el botón durante aproximadamente 2
segundos. La lámpara indicadora parpadeará 3 veces y, a continuación,
los anteojos 3D se apagarán.
Cambio de modo
Pulse el botón durante aproximadamente 1 segundo para alternar entre
los modos 3D y 2D (ver una imagen 3D en 2D).
(Cuando están apagados) Pulse el botón durante 5 segundos para
cambiar al modo de registro.
Lámpara indicadora
Se ilumina o parpadea durante el uso para mostrar el estado (ver a
continuación).
Película protectora
Lámina aislante
Cuando lo utilice por primera vez, despegue la película protectora y
quite la lámina aislante.
Cubierta de la batería
Estado de la lámpara indicadora
[Parte delantera] [Parte trasera][Parte delantera][Parte delantera][Parte delantera] [Parte trasera][Parte trasera][Parte trasera]
Botón de encendido/Cambio de modo/Lámpara indicadora
Enciende o apaga los anteojos 3D.
Botón de encendido/Cambio de modo/Lámpara indicadora
Enciende o apaga los anteojos 3D.
Botón de encendido/Cambio de modo/Lámpara indicadora
Pulse el botón durante aproximadamente 1 segundo para encenderlos.
La lámpara indicadora se iluminará durante alrededor de 2 segundos y
luego se apagará.
Para apagarlos, pulse de nuevo el botón durante aproximadamente 2
segundos. La lámpara indicadora parpadeará 3 veces y, a continuación,
los anteojos 3D se apagarán.
Pulse el botón durante aproximadamente 1 segundo para encenderlos.
La lámpara indicadora se iluminará durante alrededor de 2 segundos y
luego se apagará.
Para apagarlos, pulse de nuevo el botón durante aproximadamente 2
segundos. La lámpara indicadora parpadeará 3 veces y, a continuación,
los anteojos 3D se apagarán.
Cambio de modoCambio de modoCambio de modo
Pulse el botón durante aproximadamente 1 segundo para alternar entre
los modos 3D y 2D (ver una imagen 3D en 2D).
(Cuando están apagados) Pulse el botón durante 5 segundos para
cambiar al modo de registro.
Pulse el botón durante aproximadamente 1 segundo para alternar entre
los modos 3D y 2D (ver una imagen 3D en 2D).
(Cuando están apagados) Pulse el botón durante 5 segundos para
cambiar al modo de registro.
Lámpara indicadoraLámpara indicadoraLámpara indicadora
Se ilumina o parpadea durante el uso para mostrar el estado (ver a
continuación).
Se ilumina o parpadea durante el uso para mostrar el estado (ver a
continuación).
Película protectora
Lámina aislante
Película protectoraPelícula protectora
Lámina aislanteLámina aislante
Cuando lo utilice por primera vez, despegue la película protectora y
quite la lámina aislante.
Cuando lo utilice por primera vez, despegue la película protectora y
quite la lámina aislante.
Cubierta de la bateríaCubierta de la bateríaCubierta de la batería
Estado de la lámpara indicadoraEstado de la lámpara indicadoraEstado de la lámpara indicadoraEstado de la lámpara indicadora
55 (0100802)

Lámpara indicadora Estado
Se ilumina en rojo durante 2
segundos al encenderse
Nivel de batería suficiente
Parpadea en rojo 5 veces al
encenderse
Nivel de batería bajo
Parpadea en rojo Registro en proceso
Parpadea en rojo una vez por
segundo
Reconexión con el TV en proceso
Parpadea en rojo 3 veces Apagado
(Pulse el botón más de 2 segundos
durante el uso, o se apagará
automáticamente cuando el registro
o al volver a conectar fallen o se
interrumpan)
Parpadea en rojo una vez cada 2
segundos durante el uso
Está seleccionado el modo 3D
Parpadea en rojo dos veces cada 4
segundos durante el uso
Está seleccionado el modo 2D
Lámpara indicadora Estado
Se ilumina en rojo durante 2
segundos al encenderse
Nivel de batería suficiente
Parpadea en rojo 5 veces al
encenderse
Nivel de batería bajo
Parpadea en rojo Registro en proceso
Parpadea en rojo una vez por
segundo
Reconexión con el TV en proceso
Parpadea en rojo 3 veces Apagado
(Pulse el botón más de 2 segundos
durante el uso, o se apagará
automáticamente cuando el registro
o al volver a conectar fallen o se
interrumpan)
Parpadea en rojo una vez cada 2
segundos durante el uso
Está seleccionado el modo 3D
Parpadea en rojo dos veces cada 4
segundos durante el uso
Está seleccionado el modo 2D
56 (0100802)

Para ver la televisión
3D
Registro
Registro inicial
Realice el registro inicial cuando use los anteojos 3D por primera vez.
1.
Encienda el TV.
2.
Pulse el botón de encendido durante aproximadamente 1 segundo
para encenderlos.
La luz se enciende durante aproximadamente 2 segundos y, a
continuación, parpadea.
Los anteojos 3D se encenderán y comenzará el proceso de registro.
Coloque los anteojos 3D a 50 cm (1,6 pies) del TV como máximo
durante el proceso de registro.
3.
Después de finalizar correctamente el registro, las Gafas 3D
volverán a conectarse al TV automáticamente cuando las encienda
cerca del TV en el modo 3D.
Nuevo registro
Si la conexión con el TV registrado falla, o si utiliza otro TV, vuelva a
registrar los anteojos 3D.
1.
Encienda el TV.
2.
A menos de 50 cm (1,6 pies) del frente del TV, pulse el botón de
encendido hasta que se encienda la luz; a continuación, libérelo
para comenzar el registro.
3.
Después de finalizar correctamente el registro, las Gafas 3D
volverán a conectarse al TV automáticamente cuando las encienda
cerca del TV en el modo 3D.
Si falla el registro, las Gafas 3D se apagarán.
En este caso, apague el TV y vuelva a realizar el procedimiento a
partir del paso 1.
Registro inicial
Realice el registro inicial cuando use los anteojos 3D por primera vez.
Registro inicial
Realice el registro inicial cuando use los anteojos 3D por primera vez.
Registro inicialRegistro inicial
1.
Encienda el TV.
2.
Pulse el botón de encendido durante aproximadamente 1 segundo
para encenderlos.
La luz se enciende durante aproximadamente 2 segundos y, a
continuación, parpadea.
Los anteojos 3D se encenderán y comenzará el proceso de registro.
Coloque los anteojos 3D a 50 cm (1,6 pies) del TV como máximo
durante el proceso de registro.
3.
Después de finalizar correctamente el registro, las Gafas 3D
volverán a conectarse al TV automáticamente cuando las encienda
cerca del TV en el modo 3D.
1.
Encienda el TV.
1.
Encienda el TV.
2.
Pulse el botón de encendido durante aproximadamente 1 segundo
para encenderlos.
La luz se enciende durante aproximadamente 2 segundos y, a
continuación, parpadea.
Los anteojos 3D se encenderán y comenzará el proceso de registro.
Coloque los anteojos 3D a 50 cm (1,6 pies) del TV como máximo
durante el proceso de registro.
2.
Pulse el botón de encendido durante aproximadamente 1 segundo
para encenderlos.
La luz se enciende durante aproximadamente 2 segundos y, a
continuación, parpadea.
3.
Después de finalizar correctamente el registro, las Gafas 3D
volverán a conectarse al TV automáticamente cuando las encienda
cerca del TV en el modo 3D.
3.
Después de finalizar correctamente el registro, las Gafas 3D
volverán a conectarse al TV automáticamente cuando las encienda
cerca del TV en el modo 3D.
Nuevo registro
Si la conexión con el TV registrado falla, o si utiliza otro TV, vuelva a
registrar los anteojos 3D.
Nuevo registro
Si la conexión con el TV registrado falla, o si utiliza otro TV, vuelva a
registrar los anteojos 3D.
Nuevo registroNuevo registro
1.
Encienda el TV.
2.
A menos de 50 cm (1,6 pies) del frente del TV, pulse el botón de
encendido hasta que se encienda la luz; a continuación, libérelo
para comenzar el registro.
3.
Después de finalizar correctamente el registro, las Gafas 3D
volverán a conectarse al TV automáticamente cuando las encienda
cerca del TV en el modo 3D.
1.
Encienda el TV.
1.
Encienda el TV.
2.
A menos de 50 cm (1,6 pies) del frente del TV, pulse el botón de
encendido hasta que se encienda la luz; a continuación, libérelo
para comenzar el registro.
2.
A menos de 50 cm (1,6 pies) del frente del TV, pulse el botón de
encendido hasta que se encienda la luz; a continuación, libérelo
para comenzar el registro.
3.
Después de finalizar correctamente el registro, las Gafas 3D
volverán a conectarse al TV automáticamente cuando las encienda
cerca del TV en el modo 3D.
3.
Después de finalizar correctamente el registro, las Gafas 3D
volverán a conectarse al TV automáticamente cuando las encienda
cerca del TV en el modo 3D.
Si falla el registro, las Gafas 3D se apagarán.
En este caso, apague el TV y vuelva a realizar el procedimiento a
partir del paso 1.
Si falla el registro, las Gafas 3D se apagarán.
En este caso, apague el TV y vuelva a realizar el procedimiento a
partir del paso 1.
Si falla el registro, las Gafas 3D se apagarán.
En este caso, apague el TV y vuelva a realizar el procedimiento a
partir del paso 1.
57 (0100806)

Para ver la televisión
3D
Sustitución de la batería
Si la batería está por agotarse, la lámpara indicadora parpadeará 5 veces
cuando se enciendan los anteojos 3D.
En este caso, se recomienda el reemplazo anticipado de la batería.
Deseche las baterías agotadas como basura que no puede incinerarse o
de conformidad con las regulaciones de disposición final de desechos de
su área local.
1.
Quite la tapa con la punta de una lapicera o con un destornillador
(plano -), etc.
2.
Sustitución de la batería
De ser necesario, extráigala con la punta del destornillador.
Use el tipo de batería especificado (batería de litio formato moneda
CR2025).
Tenga en cuenta la polaridad correcta (+ o -).
3.
Vuelva a colocar la tapa y ajústela
Si la batería está por agotarse, la lámpara indicadora parpadeará 5 veces
cuando se enciendan los anteojos 3D.
En este caso, se recomienda el reemplazo anticipado de la batería.
Si la batería está por agotarse, la lámpara indicadora parpadeará 5 veces
cuando se enciendan los anteojos 3D.
En este caso, se recomienda el reemplazo anticipado de la batería.
Deseche las baterías agotadas como basura que no puede incinerarse o
de conformidad con las regulaciones de disposición final de desechos de
su área local.
Deseche las baterías agotadas como basura que no puede incinerarse o
de conformidad con las regulaciones de disposición final de desechos de
su área local.
1.
Quite la tapa con la punta de una lapicera o con un destornillador
(plano -), etc.
1.
Quite la tapa con la punta de una lapicera o con un destornillador
(plano -), etc.
1.
Quite la tapa con la punta de una lapicera o con un destornillador
(plano -), etc.
2.
Sustitución de la batería
2.
Sustitución de la batería
2.
Sustitución de la batería
De ser necesario, extráigala con la punta del destornillador.
Use el tipo de batería especificado (batería de litio formato moneda
CR2025).
Tenga en cuenta la polaridad correcta (+ o -).
De ser necesario, extráigala con la punta del destornillador.
Use el tipo de batería especificado (batería de litio formato moneda
CR2025).
Tenga en cuenta la polaridad correcta (+ o -).
3.
Vuelva a colocar la tapa y ajústela
3.
Vuelva a colocar la tapa y ajústela
3.
Vuelva a colocar la tapa y ajústela
58 (0100807)

Para ver la televisión
3D
Viendo 3D
1.
Encienda los anteojos 3D y colóqueselos
Asegúrese que el sincronizado haya terminado.
(Muestra mensajes e información en la pantalla.)
2.
Ver
Cuando el TV recibe una señal 3D, también trata de detectar el modo 3D
(formato). Las imágenes 3D aparecen automáticamente de acuerdo con la
señal. Si las imágenes 3D no se muestran correctamente o las imágenes
causan incomodidad, es posible ajustarlas mediante Selección de
formato 3D o Ajustes 3D.
3.
Después de su uso
La luz indicadora de las Gafas 3D se apaga, y la alimentación se apaga.
Después de cambiar al modo 3D, la visualización correcta de las
imágenes 3D puede tardar varios segundos.
1.
Encienda los anteojos 3D y colóqueselos
1.
Encienda los anteojos 3D y colóqueselos
1.
Encienda los anteojos 3D y colóqueselos
Asegúrese que el sincronizado haya terminado.
(Muestra mensajes e información en la pantalla.)
Asegúrese que el sincronizado haya terminado.
(Muestra mensajes e información en la pantalla.)
2.
Ver
2.
Ver
2.
Ver
Cuando el TV recibe una señal 3D, también trata de detectar el modo 3D
(formato). Las imágenes 3D aparecen automáticamente de acuerdo con la
señal. Si las imágenes 3D no se muestran correctamente o las imágenes
causan incomodidad, es posible ajustarlas mediante Selección de
formato 3D o Ajustes 3D.
Cuando el TV recibe una señal 3D, también trata de detectar el modo 3D
(formato). Las imágenes 3D aparecen automáticamente de acuerdo con la
señal. Si las imágenes 3D no se muestran correctamente o las imágenes
causan incomodidad, es posible ajustarlas mediante Selección de
formato 3D o Ajustes 3D.
Selección de
formato 3D
Selección de
formato 3D Ajustes 3DAjustes 3D
3.
Después de su uso
3.
Después de su uso
3.
Después de su uso
La luz indicadora de las Gafas 3D se apaga, y la alimentación se apaga.La luz indicadora de las Gafas 3D se apaga, y la alimentación se apaga.
Después de cambiar al modo 3D, la visualización correcta de las
imágenes 3D puede tardar varios segundos.
Después de cambiar al modo 3D, la visualización correcta de las
imágenes 3D puede tardar varios segundos.
Después de cambiar al modo 3D, la visualización correcta de las
imágenes 3D puede tardar varios segundos.
59 (0100803)

Para ver la televisión
3D
Cambiar 3D
⇔
2D
Simplemente cambia imágenes 3D 2D (Modo Auto)
3D Selección de formato 3D
Cambie entre modo 3D y 2D usando / y presione
Cambiar el formato de 3D (Modo Manual)
1.
Visualice Selección de formato 3D (Manual)
Selección de formato 3D (Manual)
2.
Seleccione el formato de 3D
3D Cambiar entre los formatos de 3D
(Original/Lado a Lado (3D)/Lado a Lado (2D)/Arriba y Abajo (3D)/
Arriba y Abajo (2D)/2D 3D)
Cuando el TV recibe una señal 480i/576i del terminal Component o HDMI,
no es posible realizar los ajustes manualmente.
Simplemente cambia imágenes 3D 2D (Modo Auto)Simplemente cambia imágenes 3D 2D (Modo Auto)Simplemente cambia imágenes 3D 2D (Modo Auto)Simplemente cambia imágenes 3D 2D (Modo Auto)
3D Selección de formato 3D 3D Selección de formato 3D3D Selección de formato 3D3D Selección de formato 3D
Cambie entre modo 3D y 2D usando / y presione Cambie entre modo 3D y 2D usando / y presione 3D3D 2D2D
Cambiar el formato de 3D (Modo Manual)Cambiar el formato de 3D (Modo Manual)Cambiar el formato de 3D (Modo Manual)Cambiar el formato de 3D (Modo Manual)
1.
Visualice Selección de formato 3D (Manual)
1.
Visualice Selección de formato 3D (Manual)
1.
Visualice Selección de formato 3D (Manual)Selección de formato 3D (Manual)
Selección de formato 3D (Manual) Selección de formato 3D (Manual)Selección de formato 3D (Manual)Selección de formato 3D (Manual)
2.
Seleccione el formato de 3D
2.
Seleccione el formato de 3D
2.
Seleccione el formato de 3D
3D Cambiar entre los formatos de 3D 3D Cambiar entre los formatos de 3D3D3D
(Original/Lado a Lado (3D)/Lado a Lado (2D)/Arriba y Abajo (3D)/
Arriba y Abajo (2D)/2D 3D)
(Original/Lado a Lado (3D)/Lado a Lado (2D)/Arriba y Abajo (3D)/
Arriba y Abajo (2D)/2D 3D)
OriginalOriginal Lado a Lado (3D)Lado a Lado (3D) Lado a Lado (2D)Lado a Lado (2D) Arriba y Abajo (3D)Arriba y Abajo (3D)
Arriba y Abajo (2D)Arriba y Abajo (2D) 2D 3D2D 3D
Cuando el TV recibe una señal 480i/576i del terminal Component o HDMI,
no es posible realizar los ajustes manualmente.
Cuando el TV recibe una señal 480i/576i del terminal Component o HDMI,
no es posible realizar los ajustes manualmente.
60 (0100804)

Para ver la televisión
3D
Ajuste imagen 3D
1.
Seleccione Ajustes 3D
MENU Menú > Imagen > Ajustes 3D
2.
Seleccione el elemento y establezca
Seleccione el menú deseado usando / y realice los ajustes con /
Los efectos tridimensionales percibidos con las Gafas 3D difieren de
una persona a otra.
Si una señal recibida de un dispositivo externo es distinta al ajuste de
3D de la TV, como la señal de 2D cuando la TV está establecida en el
modo 3D, es posible que las imágenes no aparezcan correctamente.
1.
Seleccione Ajustes 3D
1.
Seleccione Ajustes 3D
1.
Seleccione Ajustes 3DAjustes 3D
MENU Menú > Imagen > Ajustes 3D MENU Menú > Imagen > Ajustes 3DMENU Menú > Imagen > Ajustes 3DMENU Menú Imagen Ajustes 3D
2.
Seleccione el elemento y establezca
2.
Seleccione el elemento y establezca
2.
Seleccione el elemento y establezca
Seleccione el menú deseado usando / y realice los ajustes con /Seleccione el menú deseado usando / y realice los ajustes con /
Los efectos tridimensionales percibidos con las Gafas 3D difieren de
una persona a otra.
Si una señal recibida de un dispositivo externo es distinta al ajuste de
3D de la TV, como la señal de 2D cuando la TV está establecida en el
modo 3D, es posible que las imágenes no aparezcan correctamente.
Los efectos tridimensionales percibidos con las Gafas 3D difieren de
una persona a otra.
Si una señal recibida de un dispositivo externo es distinta al ajuste de
3D de la TV, como la señal de 2D cuando la TV está establecida en el
modo 3D, es posible que las imágenes no aparezcan correctamente.
Los efectos tridimensionales percibidos con las Gafas 3D difieren de
una persona a otra.
Si una señal recibida de un dispositivo externo es distinta al ajuste de
3D de la TV, como la señal de 2D cuando la TV está establecida en el
modo 3D, es posible que las imágenes no aparezcan correctamente.
61 (0100805)

Para ver la televisión
3D
Ajustes 3D
MENU Menú > Imagen > Ajustes 3D
Detección auto. 3D
(No/Auto 1/Auto 2)
Auto 1: Cambia a pantalla 3D cuando la indicación 3D está disponible (archivo
HDMI (3D), AVCHD, etc.)
Auto 2: Igual que Auto 1, pero además detecta la señal 3D al identificar una
imagen similar en formatos 3D lado a lado o arriba y abajo.
Nota: Cuando la detección automática no esté disponible, seleccione el ajuste
3D manual.
Notificación de señal 3D
(No/Sí)
Sí: Muestra un mensaje de acuerdo a la señal recibida por la Detección auto.
3D.
Tasa de actualización 3D
(96Hz*/100Hz/120Hz) *24Hz solamente
Reduce los movimientos de ralentización o ruidos de parpadeo de las
imágenes 3D cuando utiliza las Gafas 3D.
100Hz: Si la luz parece parpadear con iluminación fluorescente (o
atenuadores) de 50 Hz.
120Hz: Si la luz parece parpadear con iluminación fluorescente (o
atenuadores) de 60 Hz.
Queda deshabilitado (en gris) cuando está en modo 2D
Profundidad Sim. 3D
(Alto/Medio/Bajo)
Ajusta el efecto de percepción de profundidad simulada 3D cuando la señal de
entrada es 2D.
MENU Menú > Imagen > Ajustes 3D MENU Menú > Imagen > Ajustes 3DMENUMENU Menú > Imagen > Ajustes 3DMenú Imagen Ajustes 3D
Detección auto. 3D
(No/Auto 1/Auto 2)
Auto 1: Cambia a pantalla 3D cuando la indicación 3D está disponible (archivo
HDMI (3D), AVCHD, etc.)
Auto 2: Igual que Auto 1, pero además detecta la señal 3D al identificar una
imagen similar en formatos 3D lado a lado o arriba y abajo.
Nota: Cuando la detección automática no esté disponible, seleccione el ajuste
3D manual.
Detección auto. 3D
(No/Auto 1/Auto 2)
Auto 1: Cambia a pantalla 3D cuando la indicación 3D está disponible (archivo
HDMI (3D), AVCHD, etc.)
Auto 2: Igual que Auto 1, pero además detecta la señal 3D al identificar una
imagen similar en formatos 3D lado a lado o arriba y abajo.
Nota: Cuando la detección automática no esté disponible, seleccione el ajuste
3D manual.
Detección auto. 3D
(No/Auto 1/Auto 2)
Auto 1
Auto 2
Notificación de señal 3D
(No/Sí)
Sí: Muestra un mensaje de acuerdo a la señal recibida por la Detección auto.
3D.
Notificación de señal 3D
(No/Sí)
Sí: Muestra un mensaje de acuerdo a la señal recibida por la Detección auto.
3D.
Notificación de señal 3D
(No/Sí)
Sí Detección auto.
3D
Detección auto.
3D
Tasa de actualización 3D
(96Hz*/100Hz/120Hz) *24Hz solamente
Reduce los movimientos de ralentización o ruidos de parpadeo de las
imágenes 3D cuando utiliza las Gafas 3D.
100Hz: Si la luz parece parpadear con iluminación fluorescente (o
atenuadores) de 50 Hz.
120Hz: Si la luz parece parpadear con iluminación fluorescente (o
atenuadores) de 60 Hz.
Tasa de actualización 3D
(96Hz*/100Hz/120Hz) *24Hz solamente
Reduce los movimientos de ralentización o ruidos de parpadeo de las
imágenes 3D cuando utiliza las Gafas 3D.
100Hz: Si la luz parece parpadear con iluminación fluorescente (o
atenuadores) de 50 Hz.
120Hz: Si la luz parece parpadear con iluminación fluorescente (o
atenuadores) de 60 Hz.
Tasa de actualización 3D
(96Hz*/100Hz/120Hz) *24Hz solamente
100Hz
120Hz
Queda deshabilitado (en gris) cuando está en modo 2DQueda deshabilitado (en gris) cuando está en modo 2D
Profundidad Sim. 3D
(Alto/Medio/Bajo)
Ajusta el efecto de percepción de profundidad simulada 3D cuando la señal de
entrada es 2D.
Profundidad Sim. 3D
(Alto/Medio/Bajo)
Ajusta el efecto de percepción de profundidad simulada 3D cuando la señal de
entrada es 2D.
Profundidad Sim. 3D
(Alto/Medio/Bajo)
62 (0600205)

Ajuste de profundidad 3D
(No/Sí)
Ajusta el efecto de profundidad de la imagen del ojo izquierdo en comparación
con el derecho. Poner en Sí y ajustar Efecto (-3 A +3).
Queda deshabilitado (en gris) cuando está en modo 2D
Intercambio Der./Izq.
(Normal/Intercambiado)
Intercambia la fase de la imagen para crear la percepción de profundidad
correcta.
Queda deshabilitado (en gris) cuando está en modo 2D
Filtro de línea diagonal
(Sí/No)
Seleccione cuando las líneas en diagonal parezcan aserradas. Apague
cuando la imagen tenga ruido.
Queda deshabilitado (en gris) cuando está en modo 2D
Precauciones de seguridad
Lea el aviso de seguridad sobre la visualización 3D.
Ajuste de profundidad 3D
(No/Sí)
Ajusta el efecto de profundidad de la imagen del ojo izquierdo en comparación
con el derecho. Poner en Sí y ajustar Efecto (-3 A +3).
Ajuste de profundidad 3D
(No/Sí)
Ajusta el efecto de profundidad de la imagen del ojo izquierdo en comparación
con el derecho. Poner en Sí y ajustar Efecto (-3 A +3).
Ajuste de profundidad 3D
(No/Sí)
Sí EfectoEfecto -3 +3
Queda deshabilitado (en gris) cuando está en modo 2DQueda deshabilitado (en gris) cuando está en modo 2D
Intercambio Der./Izq.
(Normal/Intercambiado)
Intercambia la fase de la imagen para crear la percepción de profundidad
correcta.
Intercambio Der./Izq.
(Normal/Intercambiado)
Intercambia la fase de la imagen para crear la percepción de profundidad
correcta.
Intercambio Der./Izq.
(Normal/Intercambiado)
Queda deshabilitado (en gris) cuando está en modo 2DQueda deshabilitado (en gris) cuando está en modo 2D
Filtro de línea diagonal
(Sí/No)
Seleccione cuando las líneas en diagonal parezcan aserradas. Apague
cuando la imagen tenga ruido.
Filtro de línea diagonal
(Sí/No)
Seleccione cuando las líneas en diagonal parezcan aserradas. Apague
cuando la imagen tenga ruido.
Filtro de línea diagonal
(Sí/No)
Queda deshabilitado (en gris) cuando está en modo 2DQueda deshabilitado (en gris) cuando está en modo 2D
Precauciones de seguridad
Lea el aviso de seguridad sobre la visualización 3D.
Precauciones de seguridad
Lea el aviso de seguridad sobre la visualización 3D.
Precauciones de seguridad
63 (0600205)

Utilización de servicios de Internet
Conectarse a la red
Conexión de red
1.
Póngase en contacto con su proveedor de servicios de banda ancha
Obtenga el servicio de Internet de banda ancha:
Velocidad requerida (efectiva): al menos 1,5 Mbps para calidad de
imagen SD y 6 Mbps para calidad de imagen HD, respectivamente.
El servicio telefónico por Internet no se puede utilizar para Pantalla de
Inicio.
2.
Seleccione la conexión alámbrica o inalámbrica
Si existe cerca del TV una conexión de red por cable, se recomienda
utilizar esta conexión LAN (Ethernet).
3.
Conexión a Internet
A. Conexión inalámbrica
Red doméstica
TV (LAN inalámbrica incorporada)
Red doméstica (módem/router inalámbrico)
Computadora/servidor de medios certificado DLNA
Para utilizar y operar sólo las funciones DLNA, no se necesita un
entorno de red de banda ancha.
1.
Póngase en contacto con su proveedor de servicios de banda ancha
1.
Póngase en contacto con su proveedor de servicios de banda ancha
1.
Póngase en contacto con su proveedor de servicios de banda ancha
Obtenga el servicio de Internet de banda ancha:Obtenga el servicio de Internet de banda ancha:
Velocidad requerida (efectiva): al menos 1,5 Mbps para calidad de
imagen SD y 6 Mbps para calidad de imagen HD, respectivamente.
El servicio telefónico por Internet no se puede utilizar para Pantalla de
Inicio.
Velocidad requerida (efectiva): al menos 1,5 Mbps para calidad de
imagen SD y 6 Mbps para calidad de imagen HD, respectivamente.
El servicio telefónico por Internet no se puede utilizar para Pantalla de
Inicio.
2.
Seleccione la conexión alámbrica o inalámbrica
2.
Seleccione la conexión alámbrica o inalámbrica
2.
Seleccione la conexión alámbrica o inalámbrica
Si existe cerca del TV una conexión de red por cable, se recomienda
utilizar esta conexión LAN (Ethernet).
Si existe cerca del TV una conexión de red por cable, se recomienda
utilizar esta conexión LAN (Ethernet).
3.
Conexión a Internet
3.
Conexión a Internet
3.
Conexión a Internet
A. Conexión inalámbrica
Red doméstica
TV (LAN inalámbrica incorporada)
Red doméstica (módem/router inalámbrico)
Computadora/servidor de medios certificado DLNA
A. Conexión inalámbricaA. Conexión inalámbricaA. Conexión inalámbrica
Red domésticaRed doméstica
TV (LAN inalámbrica incorporada)
Red doméstica (módem/router inalámbrico)
Computadora/servidor de medios certificado DLNA
TV (LAN inalámbrica incorporada)
Red doméstica (módem/router inalámbrico)
Computadora/servidor de medios certificado DLNA
Para utilizar y operar sólo las funciones DLNA, no se necesita un
entorno de red de banda ancha.
Para utilizar y operar sólo las funciones DLNA, no se necesita un
entorno de red de banda ancha.
Para utilizar y operar sólo las funciones DLNA, no se necesita un
entorno de red de banda ancha.
64 (0200101)

B. Conexión alámbrica (Utilizando un router)
Red doméstica
TV (puerto Ethernet)
Cable LAN (Ethernet)
Red doméstica (módem/router)
Computadora/servidor de medios certificado DLNA
C. Conexión alámbrica (Conectado directamente)
Si no está utilizando la red para conectar otra cosa que no sea el TV, podrá
conectar directamente el TV al módem de Cable/DSL Ethernet con un
cable LAN (Ethernet).
TV (puerto Ethernet)
Cable LAN (Ethernet)
Módem
Para utilizar y operar sólo las funciones DLNA, no se necesita un
entorno de red de banda ancha.
Sencillamente puede conectar el TV directamente al equipo mediante
un cable de red LAN cruzado.
B. Conexión alámbrica (Utilizando un router)
Red doméstica
TV (puerto Ethernet)
Cable LAN (Ethernet)
Red doméstica (módem/router)
Computadora/servidor de medios certificado DLNA
C. Conexión alámbrica (Conectado directamente)
Si no está utilizando la red para conectar otra cosa que no sea el TV, podrá
conectar directamente el TV al módem de Cable/DSL Ethernet con un
cable LAN (Ethernet).
TV (puerto Ethernet)
Cable LAN (Ethernet)
Módem
B. Conexión alámbrica (Utilizando un router)B. Conexión alámbrica (Utilizando un router)B. Conexión alámbrica (Utilizando un router)
Red domésticaRed doméstica
TV (puerto Ethernet)
Cable LAN (Ethernet)
Red doméstica (módem/router)
Computadora/servidor de medios certificado DLNA
TV (puerto Ethernet)
Cable LAN (Ethernet)
Red doméstica (módem/router)
Computadora/servidor de medios certificado DLNA
C. Conexión alámbrica (Conectado directamente)C. Conexión alámbrica (Conectado directamente)C. Conexión alámbrica (Conectado directamente)
Si no está utilizando la red para conectar otra cosa que no sea el TV, podrá
conectar directamente el TV al módem de Cable/DSL Ethernet con un
cable LAN (Ethernet).
Si no está utilizando la red para conectar otra cosa que no sea el TV, podrá
conectar directamente el TV al módem de Cable/DSL Ethernet con un
cable LAN (Ethernet).
TV (puerto Ethernet)
Cable LAN (Ethernet)
Módem
TV (puerto Ethernet)
Cable LAN (Ethernet)
Módem
Para utilizar y operar sólo las funciones DLNA, no se necesita un
entorno de red de banda ancha.
Sencillamente puede conectar el TV directamente al equipo mediante
un cable de red LAN cruzado.
Para utilizar y operar sólo las funciones DLNA, no se necesita un
entorno de red de banda ancha.
Sencillamente puede conectar el TV directamente al equipo mediante
un cable de red LAN cruzado.
Para utilizar y operar sólo las funciones DLNA, no se necesita un
entorno de red de banda ancha.
Sencillamente puede conectar el TV directamente al equipo mediante
un cable de red LAN cruzado.
65 (0200101)

Utilización de servicios de Internet
Configuración de red
Menú Ajuste
Este menú es utilizado para conectarse a una red de banda ancha.
1.
Visualice el Menú y seleccione Red
MENU Menú > Red
Seleccione Red usando / de la barra de menú y presione
2.
Seleccione las opciones y establezca
(Conexión a la red/Estado de la red/Configuración VIERA remote/
Vínculo de red/Actualización de software/Aviso de Nuevo Software)
Este menú es utilizado para conectarse a una red de banda ancha.Este menú es utilizado para conectarse a una red de banda ancha.
1.
Visualice el Menú y seleccione Red
1.
Visualice el Menú y seleccione Red
1.
Visualice el Menú y seleccione RedMenú Red
MENU Menú > Red MENU Menú > RedMENU Menú > RedMENU Menú Red
Seleccione Red usando / de la barra de menú y presione Seleccione Red usando / de la barra de menú y presione RedRed
2.
Seleccione las opciones y establezca
2.
Seleccione las opciones y establezca
2.
Seleccione las opciones y establezca
(Conexión a la red/Estado de la red/Configuración VIERA remote/
Vínculo de red/Actualización de software/Aviso de Nuevo Software)
(Conexión a la red/Estado de la red/Configuración VIERA remote/
Vínculo de red/Actualización de software/Aviso de Nuevo Software)
(Conexión a la red/Estado de la red/Configuración VIERA remote/
Vínculo de red/Actualización de software/Aviso de Nuevo Software)
Conexión a la red Estado de la red Configuración VIERA remote
Vínculo de red Actualización de software Aviso de Nuevo Software
66 (0200201)

Utilización de servicios de Internet
Configuración de red
Conexión de red/Estado de red
Conexión de red/Estado de red
Seleccione Conexión a la red usando / y presione
Seleccione Ajuste rápido para iniciar el asistente de configuración de
la conexión de red.
Siga las instrucciones en pantalla para completar la conexión de red.
También están disponibles los ajustes manuales.
Seleccione Personalizado y su tipo de conexión.
Menú de ajustes visualizado de acuerdo al tipo de conexión
seleccionado.
Ajuste el menú deseado y complete la conexión de red.
Visualice Estado de la red
Seleccione Intentar de nuevo y presione OK para iniciar la prueba de
conexión.
Aparece la pantalla Éxito Se visualiza el mensaje de finalización.
Error Seleccione Estado detallado/Ayuda y presione OK para
visualizar la solución al error de conexión.
Siga las instrucciones en pantalla para completar la configuración de
red.
También puede visualizar el Estado de la red desde el menú Red.
(Red > Estado de la red)
Salga de la pantalla
Seleccione Hecho y presione OK para salir de esta pantalla.
Conexión de red/Estado de redConexión de red/Estado de redConexión de red/Estado de redConexión de red/Estado de red
Seleccione Conexión a la red usando / y presione Seleccione Conexión a la red usando / y presione Conexión a la redConexión a la red
Seleccione Ajuste rápido para iniciar el asistente de configuración de
la conexión de red.
Siga las instrucciones en pantalla para completar la conexión de red.
Seleccione Ajuste rápido para iniciar el asistente de configuración de
la conexión de red.
Siga las instrucciones en pantalla para completar la conexión de red.
Ajuste rápido
También están disponibles los ajustes manuales.
Seleccione Personalizado y su tipo de conexión.
Menú de ajustes visualizado de acuerdo al tipo de conexión
seleccionado.
Ajuste el menú deseado y complete la conexión de red.
También están disponibles los ajustes manuales.
Seleccione Personalizado y su tipo de conexión.
Menú de ajustes visualizado de acuerdo al tipo de conexión
seleccionado.
Ajuste el menú deseado y complete la conexión de red.
Personalizado
Visualice Estado de la redVisualice Estado de la redEstado de la redEstado de la red
Seleccione Intentar de nuevo y presione OK para iniciar la prueba de
conexión.
Aparece la pantalla Éxito Se visualiza el mensaje de finalización.
Error Seleccione Estado detallado/Ayuda y presione OK para
visualizar la solución al error de conexión.
Siga las instrucciones en pantalla para completar la configuración de
red.
Seleccione Intentar de nuevo y presione OK para iniciar la prueba de
conexión.
Aparece la pantalla Éxito Se visualiza el mensaje de finalización.
Error Seleccione Estado detallado/Ayuda y presione OK para
visualizar la solución al error de conexión.
Siga las instrucciones en pantalla para completar la configuración de
red.
Intentar de nuevo
Estado detallado Ayuda
También puede visualizar el Estado de la red desde el menú Red.
(Red > Estado de la red)
También puede visualizar el Estado de la red desde el menú Red.
(Red > Estado de la red)
Estado de la redEstado de la red RedRed
RedRed Estado de la redEstado de la red
Salga de la pantalla
Seleccione Hecho y presione OK para salir de esta pantalla.
Salga de la pantalla
Seleccione Hecho y presione OK para salir de esta pantalla.Hecho
67 (0200202)

Utilización de servicios de Internet
Configuración de red
Ajustes del control remoto VIERA
Ajustes del control remoto VIERA
Seleccione Configuración VIERA remote usando / y presione
Visualice Configuración VIERA remote
Seleccione el elemento y establezca
Control remoto VIERA
Permite controlar el televisor desde el equipo de red (teléfono inteligente,
etc.).
Ajusta a Sí para habilitar los siguientes ajustes.
Seleccione VIERA remote usando / y presione
Cambie Sí o No usando /
Activación por LAN
Esta función permite encender el TV con un control remoto vía IP.
Seleccione Activación por LAN usando /
Cambie No o Sí usando /
Dispositivo para cargar contenido
Selecciona el dispositivo para cargar contenido desde el equipo de red
(teléfono inteligente, etc.).
Seleccione Dispositivo para cargar contenido usando / y
presione
Seleccione dispositivo con / y presione
Ajustes del control remoto VIERAAjustes del control remoto VIERAAjustes del control remoto VIERAAjustes del control remoto VIERA
Seleccione Configuración VIERA remote usando / y presione
Visualice Configuración VIERA remote
Seleccione el elemento y establezca
Seleccione Configuración VIERA remote usando / y presione Configuración VIERA remoteConfiguración VIERA remote
Visualice Configuración VIERA remoteConfiguración VIERA remoteConfiguración VIERA remote
Seleccione el elemento y establezca
Control remoto VIERAControl remoto VIERAControl remoto VIERAControl remoto VIERA
Permite controlar el televisor desde el equipo de red (teléfono inteligente,
etc.).
Permite controlar el televisor desde el equipo de red (teléfono inteligente,
etc.).
Ajusta a Sí para habilitar los siguientes ajustes.Ajusta a Sí para habilitar los siguientes ajustes.Sí
Seleccione VIERA remote usando / y presione
Cambie Sí o No usando /
Seleccione VIERA remote usando / y presione VIERA remoteVIERA remote
Cambie Sí o No usando /Sí No
Activación por LANActivación por LANActivación por LANActivación por LAN
Esta función permite encender el TV con un control remoto vía IP.Esta función permite encender el TV con un control remoto vía IP.control remoto vía IP
Seleccione Activación por LAN usando /
Cambie No o Sí usando /
Seleccione Activación por LAN usando /Activación por LANActivación por LAN
Cambie No o Sí usando /No Sí
Dispositivo para cargar contenidoDispositivo para cargar contenidoDispositivo para cargar contenidoDispositivo para cargar contenido
Selecciona el dispositivo para cargar contenido desde el equipo de red
(teléfono inteligente, etc.).
Selecciona el dispositivo para cargar contenido desde el equipo de red
(teléfono inteligente, etc.).
Seleccione Dispositivo para cargar contenido usando / y
presione
Seleccione dispositivo con / y presione
Seleccione Dispositivo para cargar contenido usando / y
presione
Dispositivo para cargar contenidoDispositivo para cargar contenido
Seleccione dispositivo con / y presione
68 (0200203)

Utilización de servicios de Internet
Configuración de red
Vínculo de red
Vínculo de red
Configuración del servidor DLNA.
Servidor DLNA
Habilita el uso del TV como DMS para los dispositivos de red (VIERA
DLNA Certified).
Ajusta a Sí para habilitar los siguientes ajustes.
Seleccione Servidor DLNA usando / y presione
Cambie Sí o No usando /
Tipo de registro
Selecciona los límites de acceso al TV para cada dispositivo de la red
doméstica.
Seleccione Tipo de Registro usando / y presione
Cambie Auto o Manual usando /
Auto: se puede acceder a todos los dispositivos disponibles en la red
doméstica. (máximo, 16 equipos)
Manual: ajusta el límite de acceso para cada dispositivo de la lista de
dispositivos remotos.
Lista de dispositivos remotos
Enumera los dispositivos disponibles en la red doméstica.
Seleccione Lista de Dispositivos usando / y presione
Seleccione el dispositivo deseado con / y ajuste el límite de
acceso.
Vínculo de redVínculo de redVínculo de redVínculo de red
Configuración del servidor DLNA.Configuración del servidor DLNA.
Servidor DLNAServidor DLNAServidor DLNAServidor DLNA
Habilita el uso del TV como DMS para los dispositivos de red (VIERA
DLNA Certified).
Habilita el uso del TV como DMS para los dispositivos de red (VIERA
DLNA Certified).
Ajusta a Sí para habilitar los siguientes ajustes.Ajusta a Sí para habilitar los siguientes ajustes.Sí
Seleccione Servidor DLNA usando / y presione
Cambie Sí o No usando /
Seleccione Servidor DLNA usando / y presione Servidor DLNAServidor DLNA
Cambie Sí o No usando /Sí No
Tipo de registroTipo de registroTipo de registroTipo de registro
Selecciona los límites de acceso al TV para cada dispositivo de la red
doméstica.
Selecciona los límites de acceso al TV para cada dispositivo de la red
doméstica.
Seleccione Tipo de Registro usando / y presione
Cambie Auto o Manual usando /
Seleccione Tipo de Registro usando / y presione Tipo de RegistroTipo de Registro
Cambie Auto o Manual usando /Auto Manual
Auto: se puede acceder a todos los dispositivos disponibles en la red
doméstica. (máximo, 16 equipos)
Manual: ajusta el límite de acceso para cada dispositivo de la lista de
dispositivos remotos.
Auto: se puede acceder a todos los dispositivos disponibles en la red
doméstica. (máximo, 16 equipos)
Manual: ajusta el límite de acceso para cada dispositivo de la lista de
dispositivos remotos.
Auto
Manual
Lista de dispositivos remotosLista de dispositivos remotosLista de dispositivos remotosLista de dispositivos remotos
Enumera los dispositivos disponibles en la red doméstica.Enumera los dispositivos disponibles en la red doméstica.
Seleccione Lista de Dispositivos usando / y presione
Seleccione el dispositivo deseado con / y ajuste el límite de
acceso.
Seleccione Lista de Dispositivos usando / y presione Lista de DispositivosLista de Dispositivos
Seleccione el dispositivo deseado con / y ajuste el límite de
acceso.
69 (0200204)

Utilización de servicios de Internet
Configuración de red
Actualización de software
Actualización de software
Seleccione Actualización de software usando / y presione
Pulse OK para iniciar la pantalla de Actualización de software
Actualización de software
Siga las indicaciones de la pantalla
Asegúrese de configurar el Reloj antes de iniciar la actualización.
Actualización de softwareActualización de softwareActualización de softwareActualización de software
Seleccione Actualización de software usando / y presione
Pulse OK para iniciar la pantalla de Actualización de software
Seleccione Actualización de software usando / y presione Actualización de softwareActualización de software
Pulse OK para iniciar la pantalla de Actualización de software
Actualización de software Actualización de softwareActualización de softwareActualización de software
Siga las indicaciones de la pantallaSiga las indicaciones de la pantalla
Asegúrese de configurar el Reloj antes de iniciar la actualización.Asegúrese de configurar el Reloj antes de iniciar la actualización.RelojReloj
70 (0200206)

Utilización de servicios de Internet
Configuración de red
Aviso de Nuevo Software
Aviso de Nuevo Software
Muestra información sobre nuevas actualizaciones del software cuando se
enciende el TV.
Seleccione Aviso de Nuevo Software usando /
Cambie No o Sí usando /
Aviso de Nuevo SoftwareAviso de Nuevo SoftwareAviso de Nuevo SoftwareAviso de Nuevo Software
Muestra información sobre nuevas actualizaciones del software cuando se
enciende el TV.
Muestra información sobre nuevas actualizaciones del software cuando se
enciende el TV.
Seleccione Aviso de Nuevo Software usando /
Cambie No o Sí usando /
Seleccione Aviso de Nuevo Software usando /Aviso de Nuevo SoftwareAviso de Nuevo Software
Cambie No o Sí usando /No Sí
71 (0200207)

Utilización de servicios de Internet
Cómo utilizar
Operación
Puede acceder a los servicios de Internet en la lista Apps (lista de
aplicaciones) a través de la pantalla Inicio.
1.
Visualice la lista Apps
APPS lista Apps
2.
Seleccionar y disfrutar del servicio de Internet
(ejemplo)
Seleccione la aplicación que desea con / / / y presione
Se puede utilizar un teclado USB. Ajuste el Tipo de teclado en el menú
de Ajuste.
(También se puede utilizar una almohadilla para juegos)
Necesita servicio de banda ancha para utilizar este servicio.
Por favor confirmar las Conexión de red y la Configuración de red antes
de usando esta función.
Dependiendo de las condiciones de uso, puede tomar un tiempo en
bajar todos los datos.
Los servicios de Internet disponibles en la pantalla Inicio están sujetos
a cambios sin previo aviso.
No todos los contenidos están disponibles en todos los países y áreas.
Puede acceder a los servicios de Internet en la lista Apps (lista de
aplicaciones) a través de la pantalla Inicio.
Puede acceder a los servicios de Internet en la lista Apps (lista de
aplicaciones) a través de la pantalla Inicio.
1.
Visualice la lista Apps
APPS lista Apps
1.
Visualice la lista Apps
APPS lista Apps
1.
Visualice la lista Apps
APPS lista Apps
1.
Visualice la lista Apps
APPSAPPS lista Apps
2.
Seleccionar y disfrutar del servicio de Internet
(ejemplo)
2.
Seleccionar y disfrutar del servicio de Internet
2.
Seleccionar y disfrutar del servicio de Internet
2.
Seleccionar y disfrutar del servicio de Internet
(ejemplo)(ejemplo)(ejemplo)
Seleccione la aplicación que desea con / / / y presione Seleccione la aplicación que desea con / / / y presione
Se puede utilizar un teclado USB. Ajuste el Tipo de teclado en el menú
de Ajuste.
(También se puede utilizar una almohadilla para juegos)
Se puede utilizar un teclado USB. Ajuste el Tipo de teclado en el menú
de Ajuste.
(También se puede utilizar una almohadilla para juegos)
Tipo de tecladoTipo de teclado
AjusteAjuste
Necesita servicio de banda ancha para utilizar este servicio.
Por favor confirmar las Conexión de red y la Configuración de red antes
de usando esta función.
Dependiendo de las condiciones de uso, puede tomar un tiempo en
bajar todos los datos.
Los servicios de Internet disponibles en la pantalla Inicio están sujetos
a cambios sin previo aviso.
No todos los contenidos están disponibles en todos los países y áreas.
Necesita servicio de banda ancha para utilizar este servicio.
Por favor confirmar las Conexión de red y la Configuración de red antes
de usando esta función.
Dependiendo de las condiciones de uso, puede tomar un tiempo en
bajar todos los datos.
Los servicios de Internet disponibles en la pantalla Inicio están sujetos
a cambios sin previo aviso.
No todos los contenidos están disponibles en todos los países y áreas.
Necesita servicio de banda ancha para utilizar este servicio.
Por favor confirmar las Conexión de red y la Configuración de red antes
de usando esta función.
Dependiendo de las condiciones de uso, puede tomar un tiempo en
bajar todos los datos.
Los servicios de Internet disponibles en la pantalla Inicio están sujetos
a cambios sin previo aviso.
No todos los contenidos están disponibles en todos los países y áreas.
72 (0200301)

Red de casa "DLNA"
Iniciando
Información
Puede compartir los contenidos (fotos, videos, música, etc.) almacenados en
el servidor de medios certificado DLNA con su sistema de red doméstica.
Favor de confirmar Conexión de Red y Configuración de red antes de usar
esta función.
Este televisor es un producto DLNA Certified .
DLNA (Alianza de Redes Digitales Vivas) es una norma que hace a la
electrónica digital certificado DLNA fácil y más conveniente para su
utilización en una red doméstica. Para leer más, visite www.dlna.org.Le
permite compartir fotos, videos y música almacenados en un servidor de
medios certificado DLNA (por ejemplo, PC con Windows 7/Windows 8,
grabadora DIGA, etc.) conectado a su red doméstica y disfrutar de verlos
en la pantalla de su televisor.
Servidor de medios
Almacene fotos, videos o música en el servidor de medios certificado
DLNA y luego puede disfrutarlos en el televisor.
Para usar una PC como servidor de medios
Prepare una PC con Windows 7/Windows 8 o asegúrese de que el
software de servidor esté instalado en la PC. Windows 7/Windows 8 es el
software de servidor que ha sido probado para compatibilidad con este
televisor (desde Diciembre 2012). Cualquier otro software de servidor no
ha sido probado con este televisor, por lo tanto no se pueden asegurar la
compatibilidad y el desempeño.
Windows 7/Windows 8
Se requiere ajuste de los parámetros para grupo doméstico de Windows 7/
Windows 8. Para detalles referirse a las funciones de ayuda de Windows 7/
Windows 8.
Puede compartir los contenidos (fotos, videos, música, etc.) almacenados en
el servidor de medios certificado DLNA con su sistema de red doméstica.
Puede compartir los contenidos (fotos, videos, música, etc.) almacenados en
el servidor de medios certificado DLNA con su sistema de red doméstica.
Favor de confirmar Conexión de Red y Configuración de red antes de usar
esta función.
Favor de confirmar Conexión de Red y Configuración de red antes de usar
esta función.
Conexión de Red
Este televisor es un producto DLNA Certified .
DLNA (Alianza de Redes Digitales Vivas) es una norma que hace a la
electrónica digital certificado DLNA fácil y más conveniente para su
utilización en una red doméstica. Para leer más, visite www.dlna.org.Le
permite compartir fotos, videos y música almacenados en un servidor de
medios certificado DLNA (por ejemplo, PC con Windows 7/Windows 8,
grabadora DIGA, etc.) conectado a su red doméstica y disfrutar de verlos
en la pantalla de su televisor.
Servidor de medios
Almacene fotos, videos o música en el servidor de medios certificado
DLNA y luego puede disfrutarlos en el televisor.
Para usar una PC como servidor de medios
Prepare una PC con Windows 7/Windows 8 o asegúrese de que el
software de servidor esté instalado en la PC. Windows 7/Windows 8 es el
software de servidor que ha sido probado para compatibilidad con este
televisor (desde Diciembre 2012). Cualquier otro software de servidor no
ha sido probado con este televisor, por lo tanto no se pueden asegurar la
compatibilidad y el desempeño.
Windows 7/Windows 8
Se requiere ajuste de los parámetros para grupo doméstico de Windows 7/
Windows 8. Para detalles referirse a las funciones de ayuda de Windows 7/
Windows 8.
Este televisor es un producto DLNA Certified .
DLNA (Alianza de Redes Digitales Vivas) es una norma que hace a la
electrónica digital certificado DLNA fácil y más conveniente para su
utilización en una red doméstica. Para leer más, visite www.dlna.org.Le
permite compartir fotos, videos y música almacenados en un servidor de
medios certificado DLNA (por ejemplo, PC con Windows 7/Windows 8,
grabadora DIGA, etc.) conectado a su red doméstica y disfrutar de verlos
en la pantalla de su televisor.
Servidor de medios
Almacene fotos, videos o música en el servidor de medios certificado
DLNA y luego puede disfrutarlos en el televisor.
Para usar una PC como servidor de medios
Prepare una PC con Windows 7/Windows 8 o asegúrese de que el
software de servidor esté instalado en la PC. Windows 7/Windows 8 es el
software de servidor que ha sido probado para compatibilidad con este
televisor (desde Diciembre 2012). Cualquier otro software de servidor no
ha sido probado con este televisor, por lo tanto no se pueden asegurar la
compatibilidad y el desempeño.
Windows 7/Windows 8
Se requiere ajuste de los parámetros para grupo doméstico de Windows 7/
Windows 8. Para detalles referirse a las funciones de ayuda de Windows 7/
Windows 8.
Este televisor es un producto DLNA Certified .
DLNA (Alianza de Redes Digitales Vivas) es una norma que hace a la
electrónica digital certificado DLNA fácil y más conveniente para su
utilización en una red doméstica. Para leer más, visite www.dlna.org.Le
permite compartir fotos, videos y música almacenados en un servidor de
medios certificado DLNA (por ejemplo, PC con Windows 7/Windows 8,
grabadora DIGA, etc.) conectado a su red doméstica y disfrutar de verlos
en la pantalla de su televisor.
Servidor de medios
Almacene fotos, videos o música en el servidor de medios certificado
DLNA y luego puede disfrutarlos en el televisor.
Para usar una PC como servidor de medios
Prepare una PC con Windows 7/Windows 8 o asegúrese de que el
software de servidor esté instalado en la PC. Windows 7/Windows 8 es el
software de servidor que ha sido probado para compatibilidad con este
televisor (desde Diciembre 2012). Cualquier otro software de servidor no
ha sido probado con este televisor, por lo tanto no se pueden asegurar la
compatibilidad y el desempeño.
Windows 7/Windows 8
Se requiere ajuste de los parámetros para grupo doméstico de Windows 7/
Windows 8. Para detalles referirse a las funciones de ayuda de Windows 7/
Windows 8.
Servidor de medios
Para usar una PC como servidor de medios
73 (0300101)

Red de casa "DLNA"
Conexión de red
Conexión de red
1.
Póngase en contacto con su proveedor de servicios de banda ancha
Obtenga el servicio de Internet de banda ancha:
Velocidad requerida (efectiva): al menos 1,5 Mbps para calidad de
imagen SD y 6 Mbps para calidad de imagen HD, respectivamente.
El servicio telefónico por Internet no se puede utilizar para Pantalla de
Inicio.
2.
Seleccione la conexión alámbrica o inalámbrica
Si existe cerca del TV una conexión de red por cable, se recomienda
utilizar esta conexión LAN (Ethernet).
3.
Conexión a Internet
1.
Póngase en contacto con su proveedor de servicios de banda ancha
1.
Póngase en contacto con su proveedor de servicios de banda ancha
1.
Póngase en contacto con su proveedor de servicios de banda ancha
Obtenga el servicio de Internet de banda ancha:Obtenga el servicio de Internet de banda ancha:
Velocidad requerida (efectiva): al menos 1,5 Mbps para calidad de
imagen SD y 6 Mbps para calidad de imagen HD, respectivamente.
El servicio telefónico por Internet no se puede utilizar para Pantalla de
Inicio.
Velocidad requerida (efectiva): al menos 1,5 Mbps para calidad de
imagen SD y 6 Mbps para calidad de imagen HD, respectivamente.
El servicio telefónico por Internet no se puede utilizar para Pantalla de
Inicio.
2.
Seleccione la conexión alámbrica o inalámbrica
2.
Seleccione la conexión alámbrica o inalámbrica
2.
Seleccione la conexión alámbrica o inalámbrica
Si existe cerca del TV una conexión de red por cable, se recomienda
utilizar esta conexión LAN (Ethernet).
Si existe cerca del TV una conexión de red por cable, se recomienda
utilizar esta conexión LAN (Ethernet).
3.
Conexión a Internet
3.
Conexión a Internet
3.
Conexión a Internet
74 (0300201)

A. Conexión inalámbrica
Red doméstica
TV (LAN inalámbrica incorporada)
Red doméstica (módem/router inalámbrico)
Computadora/servidor de medios certificado DLNA
Conexión inalámbrica (sin conexión de Internet)
Puede conectar el TV como punto de acceso de equipo inalámbrico sin
una conexión a Internet.
TV (como punto de acceso)
Equipo inalámbrico (TV, Smartphone, PC, etc.)
Esta conexión no puede utilizarse para los servicios de Internet.
A. Conexión inalámbrica
Red doméstica
TV (LAN inalámbrica incorporada)
Red doméstica (módem/router inalámbrico)
Computadora/servidor de medios certificado DLNA
Conexión inalámbrica (sin conexión de Internet)
Puede conectar el TV como punto de acceso de equipo inalámbrico sin
una conexión a Internet.
TV (como punto de acceso)
Equipo inalámbrico (TV, Smartphone, PC, etc.)
A. Conexión inalámbricaA. Conexión inalámbricaA. Conexión inalámbrica
Red domésticaRed doméstica
TV (LAN inalámbrica incorporada)
Red doméstica (módem/router inalámbrico)
Computadora/servidor de medios certificado DLNA
TV (LAN inalámbrica incorporada)
Red doméstica (módem/router inalámbrico)
Computadora/servidor de medios certificado DLNA
Conexión inalámbrica (sin conexión de Internet)Conexión inalámbrica (sin conexión de Internet)
Puede conectar el TV como punto de acceso de equipo inalámbrico sin
una conexión a Internet.
Puede conectar el TV como punto de acceso de equipo inalámbrico sin
una conexión a Internet.
TV (como punto de acceso)
Equipo inalámbrico (TV, Smartphone, PC, etc.)
TV (como punto de acceso)
Equipo inalámbrico (TV, Smartphone, PC, etc.)
Esta conexión no puede utilizarse para los servicios de Internet.Esta conexión no puede utilizarse para los servicios de Internet.Esta conexión no puede utilizarse para los servicios de Internet.
75 (0300201)

B. Conexión alámbrica (Utilizando un router)
Red doméstica
TV (puerto Ethernet)
Cable LAN (Ethernet)
Red doméstica (módem/router)
Computadora/servidor de medios certificado DLNA
C. Conexión alámbrica (Conectado directamente)
Si no está utilizando la red para conectar otra cosa que no sea el TV, podrá
conectar directamente el TV al módem de Cable/DSL Ethernet con un
cable LAN (Ethernet).
TV (puerto Ethernet)
Cable LAN (Ethernet)
Módem
Para utilizar y operar sólo las funciones DLNA, no se necesita un
entorno de red de banda ancha.
Sencillamente puede conectar el TV directamente al equipo mediante
un cable de red LAN cruzado.
B. Conexión alámbrica (Utilizando un router)
Red doméstica
TV (puerto Ethernet)
Cable LAN (Ethernet)
Red doméstica (módem/router)
Computadora/servidor de medios certificado DLNA
C. Conexión alámbrica (Conectado directamente)
Si no está utilizando la red para conectar otra cosa que no sea el TV, podrá
conectar directamente el TV al módem de Cable/DSL Ethernet con un
cable LAN (Ethernet).
TV (puerto Ethernet)
Cable LAN (Ethernet)
Módem
B. Conexión alámbrica (Utilizando un router)B. Conexión alámbrica (Utilizando un router)B. Conexión alámbrica (Utilizando un router)
Red domésticaRed doméstica
TV (puerto Ethernet)
Cable LAN (Ethernet)
Red doméstica (módem/router)
Computadora/servidor de medios certificado DLNA
TV (puerto Ethernet)
Cable LAN (Ethernet)
Red doméstica (módem/router)
Computadora/servidor de medios certificado DLNA
C. Conexión alámbrica (Conectado directamente)C. Conexión alámbrica (Conectado directamente)C. Conexión alámbrica (Conectado directamente)
Si no está utilizando la red para conectar otra cosa que no sea el TV, podrá
conectar directamente el TV al módem de Cable/DSL Ethernet con un
cable LAN (Ethernet).
Si no está utilizando la red para conectar otra cosa que no sea el TV, podrá
conectar directamente el TV al módem de Cable/DSL Ethernet con un
cable LAN (Ethernet).
TV (puerto Ethernet)
Cable LAN (Ethernet)
Módem
TV (puerto Ethernet)
Cable LAN (Ethernet)
Módem
Para utilizar y operar sólo las funciones DLNA, no se necesita un
entorno de red de banda ancha.
Sencillamente puede conectar el TV directamente al equipo mediante
un cable de red LAN cruzado.
Para utilizar y operar sólo las funciones DLNA, no se necesita un
entorno de red de banda ancha.
Sencillamente puede conectar el TV directamente al equipo mediante
un cable de red LAN cruzado.
Para utilizar y operar sólo las funciones DLNA, no se necesita un
entorno de red de banda ancha.
Sencillamente puede conectar el TV directamente al equipo mediante
un cable de red LAN cruzado.
76 (0300201)

Red de casa "DLNA"
Configuración de red
Menú Ajuste
Este menú es utilizado para conectarse a una red de banda ancha.
1.
Visualice el Menú y seleccione Red
MENU Menú > Red
Seleccione Red usando / de la barra de menú y presione
2.
Seleccione las opciones y establezca
(Conexión a la red/Estado de la red/Configuración VIERA remote/
Vínculo de red/Actualización de software/Aviso de Nuevo Software)
Este menú es utilizado para conectarse a una red de banda ancha.Este menú es utilizado para conectarse a una red de banda ancha.
1.
Visualice el Menú y seleccione Red
1.
Visualice el Menú y seleccione Red
1.
Visualice el Menú y seleccione RedMenú Red
MENU Menú > Red MENU Menú > RedMENU Menú > RedMENU Menú Red
Seleccione Red usando / de la barra de menú y presione Seleccione Red usando / de la barra de menú y presione RedRed
2.
Seleccione las opciones y establezca
2.
Seleccione las opciones y establezca
2.
Seleccione las opciones y establezca
(Conexión a la red/Estado de la red/Configuración VIERA remote/
Vínculo de red/Actualización de software/Aviso de Nuevo Software)
(Conexión a la red/Estado de la red/Configuración VIERA remote/
Vínculo de red/Actualización de software/Aviso de Nuevo Software)
(Conexión a la red/Estado de la red/Configuración VIERA remote/
Vínculo de red/Actualización de software/Aviso de Nuevo Software)
Conexión a la red Estado de la red Configuración VIERA remote
Vínculo de red Actualización de software Aviso de Nuevo Software
77 (0200201)

Red de casa "DLNA"
Configuración de red
Conexión de red/Estado de red
Conexión de red/Estado de red
Seleccione Conexión a la red usando / y presione
Seleccione Ajuste rápido para iniciar el asistente de configuración de
la conexión de red.
Siga las instrucciones en pantalla para completar la conexión de red.
También están disponibles los ajustes manuales.
Seleccione Personalizado y su tipo de conexión.
Menú de ajustes visualizado de acuerdo al tipo de conexión
seleccionado.
Ajuste el menú deseado y complete la conexión de red.
Visualice Estado de la red
Seleccione Intentar de nuevo y presione OK para iniciar la prueba de
conexión.
Aparece la pantalla Éxito Se visualiza el mensaje de finalización.
Error Seleccione Estado detallado/Ayuda y presione OK para
visualizar la solución al error de conexión.
Siga las instrucciones en pantalla para completar la configuración de
red.
También puede visualizar el Estado de la red desde el menú Red.
(Red > Estado de la red)
Salga de la pantalla
Seleccione Hecho y presione OK para salir de esta pantalla.
Conexión de red/Estado de redConexión de red/Estado de redConexión de red/Estado de redConexión de red/Estado de red
Seleccione Conexión a la red usando / y presione Seleccione Conexión a la red usando / y presione Conexión a la redConexión a la red
Seleccione Ajuste rápido para iniciar el asistente de configuración de
la conexión de red.
Siga las instrucciones en pantalla para completar la conexión de red.
Seleccione Ajuste rápido para iniciar el asistente de configuración de
la conexión de red.
Siga las instrucciones en pantalla para completar la conexión de red.
Ajuste rápido
También están disponibles los ajustes manuales.
Seleccione Personalizado y su tipo de conexión.
Menú de ajustes visualizado de acuerdo al tipo de conexión
seleccionado.
Ajuste el menú deseado y complete la conexión de red.
También están disponibles los ajustes manuales.
Seleccione Personalizado y su tipo de conexión.
Menú de ajustes visualizado de acuerdo al tipo de conexión
seleccionado.
Ajuste el menú deseado y complete la conexión de red.
Personalizado
Visualice Estado de la redVisualice Estado de la redEstado de la redEstado de la red
Seleccione Intentar de nuevo y presione OK para iniciar la prueba de
conexión.
Aparece la pantalla Éxito Se visualiza el mensaje de finalización.
Error Seleccione Estado detallado/Ayuda y presione OK para
visualizar la solución al error de conexión.
Siga las instrucciones en pantalla para completar la configuración de
red.
Seleccione Intentar de nuevo y presione OK para iniciar la prueba de
conexión.
Aparece la pantalla Éxito Se visualiza el mensaje de finalización.
Error Seleccione Estado detallado/Ayuda y presione OK para
visualizar la solución al error de conexión.
Siga las instrucciones en pantalla para completar la configuración de
red.
Intentar de nuevo
Estado detallado Ayuda
También puede visualizar el Estado de la red desde el menú Red.
(Red > Estado de la red)
También puede visualizar el Estado de la red desde el menú Red.
(Red > Estado de la red)
Estado de la redEstado de la red RedRed
RedRed Estado de la redEstado de la red
Salga de la pantalla
Seleccione Hecho y presione OK para salir de esta pantalla.
Salga de la pantalla
Seleccione Hecho y presione OK para salir de esta pantalla.Hecho
78 (0200202)

Red de casa "DLNA"
Configuración de red
Ajustes del control remoto VIERA
Ajustes del control remoto VIERA
Seleccione Configuración VIERA remote usando / y presione
Visualice Configuración VIERA remote
Seleccione el elemento y establezca
Control remoto VIERA
Permite controlar el televisor desde el equipo de red (teléfono inteligente,
etc.).
Ajusta a Sí para habilitar los siguientes ajustes.
Seleccione VIERA remote usando / y presione
Cambie Sí o No usando /
Activación por LAN
Esta función permite encender el TV con un control remoto vía IP.
Seleccione Activación por LAN usando /
Cambie No o Sí usando /
Dispositivo para cargar contenido
Selecciona el dispositivo para cargar contenido desde el equipo de red
(teléfono inteligente, etc.).
Seleccione Dispositivo para cargar contenido usando / y
presione
Seleccione dispositivo con / y presione
Ajustes del control remoto VIERAAjustes del control remoto VIERAAjustes del control remoto VIERAAjustes del control remoto VIERA
Seleccione Configuración VIERA remote usando / y presione
Visualice Configuración VIERA remote
Seleccione el elemento y establezca
Seleccione Configuración VIERA remote usando / y presione Configuración VIERA remoteConfiguración VIERA remote
Visualice Configuración VIERA remoteConfiguración VIERA remoteConfiguración VIERA remote
Seleccione el elemento y establezca
Control remoto VIERAControl remoto VIERAControl remoto VIERAControl remoto VIERA
Permite controlar el televisor desde el equipo de red (teléfono inteligente,
etc.).
Permite controlar el televisor desde el equipo de red (teléfono inteligente,
etc.).
Ajusta a Sí para habilitar los siguientes ajustes.Ajusta a Sí para habilitar los siguientes ajustes.Sí
Seleccione VIERA remote usando / y presione
Cambie Sí o No usando /
Seleccione VIERA remote usando / y presione VIERA remoteVIERA remote
Cambie Sí o No usando /Sí No
Activación por LANActivación por LANActivación por LANActivación por LAN
Esta función permite encender el TV con un control remoto vía IP.Esta función permite encender el TV con un control remoto vía IP.control remoto vía IP
Seleccione Activación por LAN usando /
Cambie No o Sí usando /
Seleccione Activación por LAN usando /Activación por LANActivación por LAN
Cambie No o Sí usando /No Sí
Dispositivo para cargar contenidoDispositivo para cargar contenidoDispositivo para cargar contenidoDispositivo para cargar contenido
Selecciona el dispositivo para cargar contenido desde el equipo de red
(teléfono inteligente, etc.).
Selecciona el dispositivo para cargar contenido desde el equipo de red
(teléfono inteligente, etc.).
Seleccione Dispositivo para cargar contenido usando / y
presione
Seleccione dispositivo con / y presione
Seleccione Dispositivo para cargar contenido usando / y
presione
Dispositivo para cargar contenidoDispositivo para cargar contenido
Seleccione dispositivo con / y presione
79 (0200203)

Red de casa "DLNA"
Configuración de red
Vínculo de red
Vínculo de red
Configuración del servidor DLNA.
Servidor DLNA
Habilita el uso del TV como DMS para los dispositivos de red (VIERA
DLNA Certified).
Ajusta a Sí para habilitar los siguientes ajustes.
Seleccione Servidor DLNA usando / y presione
Cambie Sí o No usando /
Tipo de registro
Selecciona los límites de acceso al TV para cada dispositivo de la red
doméstica.
Seleccione Tipo de Registro usando / y presione
Cambie Auto o Manual usando /
Auto: se puede acceder a todos los dispositivos disponibles en la red
doméstica. (máximo, 16 equipos)
Manual: ajusta el límite de acceso para cada dispositivo de la lista de
dispositivos remotos.
Lista de dispositivos remotos
Enumera los dispositivos disponibles en la red doméstica.
Seleccione Lista de Dispositivos usando / y presione
Seleccione el dispositivo deseado con / y ajuste el límite de
acceso.
Vínculo de redVínculo de redVínculo de redVínculo de red
Configuración del servidor DLNA.Configuración del servidor DLNA.
Servidor DLNAServidor DLNAServidor DLNAServidor DLNA
Habilita el uso del TV como DMS para los dispositivos de red (VIERA
DLNA Certified).
Habilita el uso del TV como DMS para los dispositivos de red (VIERA
DLNA Certified).
Ajusta a Sí para habilitar los siguientes ajustes.Ajusta a Sí para habilitar los siguientes ajustes.Sí
Seleccione Servidor DLNA usando / y presione
Cambie Sí o No usando /
Seleccione Servidor DLNA usando / y presione Servidor DLNAServidor DLNA
Cambie Sí o No usando /Sí No
Tipo de registroTipo de registroTipo de registroTipo de registro
Selecciona los límites de acceso al TV para cada dispositivo de la red
doméstica.
Selecciona los límites de acceso al TV para cada dispositivo de la red
doméstica.
Seleccione Tipo de Registro usando / y presione
Cambie Auto o Manual usando /
Seleccione Tipo de Registro usando / y presione Tipo de RegistroTipo de Registro
Cambie Auto o Manual usando /Auto Manual
Auto: se puede acceder a todos los dispositivos disponibles en la red
doméstica. (máximo, 16 equipos)
Manual: ajusta el límite de acceso para cada dispositivo de la lista de
dispositivos remotos.
Auto: se puede acceder a todos los dispositivos disponibles en la red
doméstica. (máximo, 16 equipos)
Manual: ajusta el límite de acceso para cada dispositivo de la lista de
dispositivos remotos.
Auto
Manual
Lista de dispositivos remotosLista de dispositivos remotosLista de dispositivos remotosLista de dispositivos remotos
Enumera los dispositivos disponibles en la red doméstica.Enumera los dispositivos disponibles en la red doméstica.
Seleccione Lista de Dispositivos usando / y presione
Seleccione el dispositivo deseado con / y ajuste el límite de
acceso.
Seleccione Lista de Dispositivos usando / y presione Lista de DispositivosLista de Dispositivos
Seleccione el dispositivo deseado con / y ajuste el límite de
acceso.
80 (0200204)

Red de casa "DLNA"
Configuración de red
Actualización de software
Actualización de software
Seleccione Actualización de software usando / y presione
Pulse OK para iniciar la pantalla de Actualización de software
Actualización de software
Siga las indicaciones de la pantalla
Asegúrese de configurar el Reloj antes de iniciar la actualización.
Actualización de softwareActualización de softwareActualización de softwareActualización de software
Seleccione Actualización de software usando / y presione
Pulse OK para iniciar la pantalla de Actualización de software
Seleccione Actualización de software usando / y presione Actualización de softwareActualización de software
Pulse OK para iniciar la pantalla de Actualización de software
Actualización de software Actualización de softwareActualización de softwareActualización de software
Siga las indicaciones de la pantallaSiga las indicaciones de la pantalla
Asegúrese de configurar el Reloj antes de iniciar la actualización.Asegúrese de configurar el Reloj antes de iniciar la actualización.RelojReloj
81 (0200206)

Red de casa "DLNA"
Configuración de red
Aviso de Nuevo Software
Aviso de Nuevo Software
Muestra información sobre nuevas actualizaciones del software cuando se
enciende el TV.
Seleccione Aviso de Nuevo Software usando /
Cambie No o Sí usando /
Aviso de Nuevo SoftwareAviso de Nuevo SoftwareAviso de Nuevo SoftwareAviso de Nuevo Software
Muestra información sobre nuevas actualizaciones del software cuando se
enciende el TV.
Muestra información sobre nuevas actualizaciones del software cuando se
enciende el TV.
Seleccione Aviso de Nuevo Software usando /
Cambie No o Sí usando /
Seleccione Aviso de Nuevo Software usando /Aviso de Nuevo SoftwareAviso de Nuevo Software
Cambie No o Sí usando /No Sí
82 (0200207)

Red de casa "DLNA"
Fotos
Visualización de Fotos
1.
Visualice la lista Apps (aplicaciones)
APPS lista Apps
2.
Visualice Servidor DLNA
Seleccione DLNA usando / / /
presione
3.
Seleccione el servidor (Servidor disponible mostrado).
Seleccione el servidor deseado usando / de la lista de servidores
DLNA y presione
4.
Seleccione Fotografías (Se visualizan miniaturas y contenidos).
Seleccione el contenido deseado usando / de la lista de archivos y
presione
5.
Ver
Siga la navegación y guía en pantalla.
La navegación y guía mostradas son diferentes dependiendo del tipo de
datos.
1.
Visualice la lista Apps (aplicaciones)
APPS lista Apps
2.
Visualice Servidor DLNA
Seleccione DLNA usando / / /
presione
1.
Visualice la lista Apps (aplicaciones)
APPS lista Apps
2.
Visualice Servidor DLNA
Seleccione DLNA usando / / /
presione
1.
Visualice la lista Apps (aplicaciones)
APPS lista Apps
1.
Visualice la lista Apps (aplicaciones)
APPS lista AppsAPPS
2.
Visualice Servidor DLNA
Seleccione DLNA usando / / /
presione
2.
Visualice Servidor DLNAServidor DLNA
DLNA
3.
Seleccione el servidor (Servidor disponible mostrado).
Seleccione el servidor deseado usando / de la lista de servidores
DLNA y presione
4.
Seleccione Fotografías (Se visualizan miniaturas y contenidos).
Seleccione el contenido deseado usando / de la lista de archivos y
presione
5.
Ver
Siga la navegación y guía en pantalla.
3.
Seleccione el servidor (Servidor disponible mostrado).
Seleccione el servidor deseado usando / de la lista de servidores
DLNA y presione
3.
Seleccione el servidor
4.
Seleccione Fotografías (Se visualizan miniaturas y contenidos).
Seleccione el contenido deseado usando / de la lista de archivos y
presione
4.
Seleccione Fotografías
5.
Ver
Siga la navegación y guía en pantalla.
5.
Ver
La navegación y guía mostradas son diferentes dependiendo del tipo de
datos.
La navegación y guía mostradas son diferentes dependiendo del tipo de
datos.
83 (0300401)

Red de casa "DLNA"
Fotos
Vista de fotografía
Vistas en miniatura
Visualice Ajuste de diapositivas
INFO Panel de información (Nombre de archivo, Fecha y
Tamaño, etc.)
* La información difiere dependiendo de los datos
seleccionados.
Pantalla de reproducción
INFO Mostrar/ocultar Guía y barra
Estado de la foto: Le permite conocer la condición actual de la foto
o
Estado 2D/3D: Le permite conocer la condición actual 2D/3D
Guía de navegación: Muestra las funciones disponibles
En modo DMR, la Diapositiva no está disponible.
En modo DMR, OK/Siguiente/Previo no están disponibles.
Vistas en miniaturaVistas en miniaturaVistas en miniaturaVistas en miniatura
Visualice Ajuste de diapositivas
INFO Panel de información (Nombre de archivo, Fecha y
Tamaño, etc.)
* La información difiere dependiendo de los datos
seleccionados.
Pantalla de reproducciónPantalla de reproducciónPantalla de reproducciónPantalla de reproducción
INFO Mostrar/ocultar Guía y barra
Estado de la foto: Le permite conocer la condición actual de la fotoEstado de la foto: Le permite conocer la condición actual de la foto
o o
Estado 2D/3D: Le permite conocer la condición actual 2D/3D
Guía de navegación: Muestra las funciones disponibles
Estado 2D/3D: Le permite conocer la condición actual 2D/3D
Guía de navegación: Muestra las funciones disponibles
En modo DMR, la Diapositiva no está disponible.
En modo DMR, OK/Siguiente/Previo no están disponibles.
En modo DMR, la Diapositiva no está disponible.
En modo DMR, OK/Siguiente/Previo no están disponibles.
En modo DMR, la Diapositiva no está disponible.
En modo DMR, OK/Siguiente/Previo no están disponibles.
84 (0300402)

Red de casa "DLNA"
Fotos
Menú de opciones
En vista de fotografías, algunos menús opcionales están disponibles
presionando el botón OPTION .
1.
Visualice Menú de opciones
OPTION Menú de opciones
2.
Seleccione el elemento
Seleccione el menú deseado usando / y presione
(Ajuste de diapositivas)
Los menús disponibles son mostrados en Menú de opciones
dependiendo de la condición y situación de los datos.
En vista de fotografías, algunos menús opcionales están disponibles
presionando el botón OPTION .
En vista de fotografías, algunos menús opcionales están disponibles
presionando el botón OPTION .OPTIONOPTION
1.
Visualice Menú de opciones
1.
Visualice Menú de opciones
1.
Visualice Menú de opcionesMenú de opciones
OPTION Menú de opcionesOPTION Menú de opcionesOPTION Menú de opcionesOPTION Menú de opciones
2.
Seleccione el elemento
Seleccione el menú deseado usando / y presione
(Ajuste de diapositivas)
2.
Seleccione el elemento
Seleccione el menú deseado usando / y presione
(Ajuste de diapositivas)
2.
Seleccione el elemento
(Ajuste de diapositivas)Ajuste de diapositivas
Los menús disponibles son mostrados en Menú de opciones
dependiendo de la condición y situación de los datos.
Los menús disponibles son mostrados en Menú de opciones
dependiendo de la condición y situación de los datos.
Los menús disponibles son mostrados en Menú de opciones
dependiendo de la condición y situación de los datos.
Menú de opcionesMenú de opciones
85 (0300403)

Red de casa "DLNA"
Fotos
Utilización de diapositivas
1.
Visualice Ajuste de diapositivas
Ajuste de diapositivas
2.
Ajuste elementos
Seleccione el elemento con / y realice el ajuste usando /
La calidad de la imagen disminuye dependiendo de los ajustes de la
presentación de imágenes.
Dependiendo de los ajustes de la presentación de imágenes, puede
que los ajustes de la imagen no funcionen.
3.
Iniciar presentación
Después de ajustar cada opción, seleccione Iniciar presentación con /
y presione
RETURN Detenerse en medio del ciclo
1.
Visualice Ajuste de diapositivas
1.
Visualice Ajuste de diapositivas
1.
Visualice Ajuste de diapositivasAjuste de diapositivas
Ajuste de diapositivas Ajuste de diapositivasAjuste de diapositivasAjuste de diapositivas
2.
Ajuste elementos
Seleccione el elemento con / y realice el ajuste usando /
2.
Ajuste elementos
Seleccione el elemento con / y realice el ajuste usando /
2.
Ajuste elementos
La calidad de la imagen disminuye dependiendo de los ajustes de la
presentación de imágenes.
Dependiendo de los ajustes de la presentación de imágenes, puede
que los ajustes de la imagen no funcionen.
La calidad de la imagen disminuye dependiendo de los ajustes de la
presentación de imágenes.
Dependiendo de los ajustes de la presentación de imágenes, puede
que los ajustes de la imagen no funcionen.
La calidad de la imagen disminuye dependiendo de los ajustes de la
presentación de imágenes.
Dependiendo de los ajustes de la presentación de imágenes, puede
que los ajustes de la imagen no funcionen.
3.
Iniciar presentación
Después de ajustar cada opción, seleccione Iniciar presentación con /
y presione
3.
Iniciar presentación
Después de ajustar cada opción, seleccione Iniciar presentación con /
y presione
3.
Iniciar presentación
Iniciar presentaciónIniciar presentación
RETURN Detenerse en medio del ciclo RETURN Detenerse en medio del cicloRETURNRETURN
86 (0300405)

Red de casa "DLNA"
Fotos
Ajuste de diapositivas
Transición
(No/A negro/Disolver/Movimiento/Aleatorio)
Seleccione el efecto de transición mostrado entre fotos.
Auto makeup
(Sí/No)
Detecta un rostro en la fotografía, comprueba la luminancia y, a continuación,
retoca la imagen mejorada.
Intervalo
(Corto/Normal/Largo)
Puede ajustar Intervalo entre cada imagen que aparece en el modo
Diapositivas.
Repetir reprod.
(No/Sí)
Sí o No la función de repetición (ciclo) de Diapositivas
Ajustes de música de fondo
(No/Música 1/Música 2/Música 3/Música 4/Música 5)
Seleccionar la música
Transición
(No/A negro/Disolver/Movimiento/Aleatorio)
Seleccione el efecto de transición mostrado entre fotos.
Transición
(No/A negro/Disolver/Movimiento/Aleatorio)
Seleccione el efecto de transición mostrado entre fotos.
Transición
(No/A negro/Disolver/Movimiento/Aleatorio)
Transición
Auto makeup
(Sí/No)
Detecta un rostro en la fotografía, comprueba la luminancia y, a continuación,
retoca la imagen mejorada.
Auto makeup
(Sí/No)
Detecta un rostro en la fotografía, comprueba la luminancia y, a continuación,
retoca la imagen mejorada.
Auto makeup
(Sí/No)
Auto makeup
Intervalo
(Corto/Normal/Largo)
Puede ajustar Intervalo entre cada imagen que aparece en el modo
Diapositivas.
Intervalo
(Corto/Normal/Largo)
Puede ajustar Intervalo entre cada imagen que aparece en el modo
Diapositivas.
Intervalo
(Corto/Normal/Largo)
Intervalo
IntervaloIntervalo
Repetir reprod.
(No/Sí)
Sí o No la función de repetición (ciclo) de Diapositivas
Repetir reprod.
(No/Sí)
Sí o No la función de repetición (ciclo) de Diapositivas
Repetir reprod.
(No/Sí)
Repetir reprod.
Ajustes de música de fondo
(No/Música 1/Música 2/Música 3/Música 4/Música 5)
Seleccionar la música
Ajustes de música de fondo
(No/Música 1/Música 2/Música 3/Música 4/Música 5)
Seleccionar la música
Ajustes de música de fondo
(No/Música 1/Música 2/Música 3/Música 4/Música 5)
Ajustes de música de fondo
87 (0300406)

Red de casa "DLNA"
Vídeos
Visualización de Vídeos
1.
Visualice la lista Apps
APPS lista Apps
2.
Visualice Servidor DLNA
Seleccione DLNA usando / / / presione
3.
Seleccione el servidor (Servidor disponible mostrado).
Seleccione el servidor deseado usando / de la lista de servidores
DLNA y presione
4.
Seleccione Vídeos (Se visualizan miniaturas y contenidos).
Seleccione el contenido deseado usando / de la lista de archivos y
presione
5.
Reproducir
Siga la navegación y guía en pantalla.
La navegación y guía mostradas son diferentes dependiendo del tipo de
datos.
1.
Visualice la lista Apps
1.
Visualice la lista Apps
1.
Visualice la lista Apps
APPS lista Apps APPS lista AppsAPPS lista AppsAPPS
2.
Visualice Servidor DLNA
Seleccione DLNA usando / / / presione
2.
Visualice Servidor DLNA
Seleccione DLNA usando / / / presione
2.
Visualice Servidor DLNAServidor DLNA
DLNA
3.
Seleccione el servidor (Servidor disponible mostrado).
Seleccione el servidor deseado usando / de la lista de servidores
DLNA y presione
4.
Seleccione Vídeos (Se visualizan miniaturas y contenidos).
Seleccione el contenido deseado usando / de la lista de archivos y
presione
5.
Reproducir
Siga la navegación y guía en pantalla.
3.
Seleccione el servidor (Servidor disponible mostrado).
Seleccione el servidor deseado usando / de la lista de servidores
DLNA y presione
3.
Seleccione el servidor
4.
Seleccione Vídeos (Se visualizan miniaturas y contenidos).
Seleccione el contenido deseado usando / de la lista de archivos y
presione
4.
Seleccione Vídeos
5.
Reproducir
Siga la navegación y guía en pantalla.
5.
Reproducir
La navegación y guía mostradas son diferentes dependiendo del tipo de
datos.
La navegación y guía mostradas son diferentes dependiendo del tipo de
datos.
88 (0300501)

Red de casa "DLNA"
Vídeos
Vista de vídeo
Vistas en miniatura
INFO Panel de información (Nombre de archivo, Fecha y
Tamaño, etc.)
* La información difiere dependiendo de los datos
seleccionados.
Pantalla de reproducción
INFO Mostrar/ocultar Guía y barra
Título de película: Le permite conocer la condición actual del video
(Tipo de dispositivo, Fecha y hora o Nombre de
archivo y Tiempo transcurrido).
Estado 2D/3D: Le permite conocer la condición actual 2D/3D
Guía de navegación: Muestra las funciones disponibles
En el modo DMR, Saltar sig./Saltar previo no están disponibles.
Avance/Retroceso, cinco niveles disponibles del 1 a 5.
En el modo DMR, Reanudar Reproducción no está disponible.
Los subtítulos no son compatibles en el formato MKV.
Vistas en miniaturaVistas en miniaturaVistas en miniaturaVistas en miniatura
INFO Panel de información (Nombre de archivo, Fecha y
Tamaño, etc.)
* La información difiere dependiendo de los datos
seleccionados.
Pantalla de reproducciónPantalla de reproducciónPantalla de reproducciónPantalla de reproducción
INFO Mostrar/ocultar Guía y barra
Título de película: Le permite conocer la condición actual del videoTítulo de película: Le permite conocer la condición actual del video
(Tipo de dispositivo, Fecha y hora o Nombre de
archivo y Tiempo transcurrido).
(Tipo de dispositivo, Fecha y hora o Nombre de
archivo y Tiempo transcurrido).
Estado 2D/3D: Le permite conocer la condición actual 2D/3D
Guía de navegación: Muestra las funciones disponibles
Estado 2D/3D: Le permite conocer la condición actual 2D/3D
Guía de navegación: Muestra las funciones disponibles
En el modo DMR, Saltar sig./Saltar previo no están disponibles.En el modo DMR, Saltar sig./Saltar previo no están disponibles.
Avance/Retroceso, cinco niveles disponibles del 1 a 5.Avance/Retroceso, cinco niveles disponibles del 1 a 5.
En el modo DMR, Reanudar Reproducción no está disponible.
Los subtítulos no son compatibles en el formato MKV.
En el modo DMR, Reanudar Reproducción no está disponible.
Los subtítulos no son compatibles en el formato MKV.
En el modo DMR, Reanudar Reproducción no está disponible.
Los subtítulos no son compatibles en el formato MKV.
89 (0300502)

Red de casa "DLNA"
Vídeos
Menú de opciones
En la vista de videos, algunos menús opcionales están disponibles
presionando el botón OPTION .
1.
Visualice Menú de opciones
OPTION Menú de opciones
2.
Seleccione el elemento
Seleccione el menú deseado usando / y presione
(Opciones de video)
Repetir reprod.
Ajustar la función de repetir reproducción. (No/Sí)
Los menús disponibles son mostrados en Menú de opciones
dependiendo de la condición y situación de los datos.
En la vista de videos, algunos menús opcionales están disponibles
presionando el botón OPTION .
En la vista de videos, algunos menús opcionales están disponibles
presionando el botón OPTION .OPTIONOPTION
1.
Visualice Menú de opciones
1.
Visualice Menú de opciones
1.
Visualice Menú de opcionesMenú de opciones
OPTION Menú de opcionesOPTION Menú de opcionesOPTION Menú de opcionesOPTION Menú de opciones
2.
Seleccione el elemento
Seleccione el menú deseado usando / y presione
(Opciones de video)
2.
Seleccione el elemento
Seleccione el menú deseado usando / y presione
(Opciones de video)
2.
Seleccione el elemento
(Opciones de video)Opciones de video
Repetir reprod.
Ajustar la función de repetir reproducción. (No/Sí)
Repetir reprod.
Ajustar la función de repetir reproducción. (No/Sí)
Repetir reprod.Repetir reprod.
No Sí
Los menús disponibles son mostrados en Menú de opciones
dependiendo de la condición y situación de los datos.
Los menús disponibles son mostrados en Menú de opciones
dependiendo de la condición y situación de los datos.
Los menús disponibles son mostrados en Menú de opciones
dependiendo de la condición y situación de los datos.
Menú de opcionesMenú de opciones
90 (0300503)

Red de casa "DLNA"
Música
Reproduciendo música
1.
Visualice la lista Apps
APPS lista Apps
2.
Visualice Servidor DLNA
Seleccione DLNA usando / / / presione
3.
Seleccione el servidor (Servidor disponible mostrado).
Seleccione el servidor deseado usando / de la lista de servidores
DLNA y presione
4.
Seleccione Música (Se visualizan miniaturas y contenidos).
Seleccione el contenido deseado usando / de la lista de archivos y
presione
5.
Reproducir
Siga la navegación y guía en pantalla.
La navegación y guía mostradas son diferentes dependiendo del tipo de
datos.
1.
Visualice la lista Apps
1.
Visualice la lista Apps
1.
Visualice la lista Apps
APPS lista AppsAPPS lista AppsAPPS lista AppsAPPS
2.
Visualice Servidor DLNA
Seleccione DLNA usando / / / presione
2.
Visualice Servidor DLNA
Seleccione DLNA usando / / / presione
2.
Visualice Servidor DLNAServidor DLNA
DLNA
3.
Seleccione el servidor (Servidor disponible mostrado).
Seleccione el servidor deseado usando / de la lista de servidores
DLNA y presione
4.
Seleccione Música (Se visualizan miniaturas y contenidos).
Seleccione el contenido deseado usando / de la lista de archivos y
presione
5.
Reproducir
Siga la navegación y guía en pantalla.
3.
Seleccione el servidor (Servidor disponible mostrado).
Seleccione el servidor deseado usando / de la lista de servidores
DLNA y presione
3.
Seleccione el servidor
4.
Seleccione Música (Se visualizan miniaturas y contenidos).
Seleccione el contenido deseado usando / de la lista de archivos y
presione
4.
Seleccione Música
5.
Reproducir
Siga la navegación y guía en pantalla.
5.
Reproducir
La navegación y guía mostradas son diferentes dependiendo del tipo de
datos.
La navegación y guía mostradas son diferentes dependiendo del tipo de
datos.
91 (0300601)

Red de casa "DLNA"
Música
Vista de música
Vistas en miniatura
INFO Panel de información (Nombre de archivo, Fecha y
Tamaño, etc.)
* La información difiere dependiendo de los datos
seleccionados.
Pantalla de reproducción
INFO Mostrar/ocultar Guía y barra
Guía de música: Le permite conocer la condición actual de la música
(Nombre de artista/Nombre de álbum/Nombre de
canción, Tiempo transcurrido)
Guía de navegación: Muestra las funciones disponibles
Avance/Retroceso, cinco niveles disponibles del 1 a 5.
En el modo DMR, la configuración Saltar sig./saltar previo/Usuario
BGM no está disponible.
Vistas en miniaturaVistas en miniaturaVistas en miniaturaVistas en miniatura
INFO Panel de información (Nombre de archivo, Fecha y
Tamaño, etc.)
* La información difiere dependiendo de los datos
seleccionados.
Pantalla de reproducciónPantalla de reproducciónPantalla de reproducciónPantalla de reproducción
INFO Mostrar/ocultar Guía y barra
Guía de música: Le permite conocer la condición actual de la músicaGuía de música: Le permite conocer la condición actual de la música
(Nombre de artista/Nombre de álbum/Nombre de
canción, Tiempo transcurrido)
(Nombre de artista/Nombre de álbum/Nombre de
canción, Tiempo transcurrido)
Guía de navegación: Muestra las funciones disponiblesGuía de navegación: Muestra las funciones disponibles
Avance/Retroceso, cinco niveles disponibles del 1 a 5.Avance/Retroceso, cinco niveles disponibles del 1 a 5.
En el modo DMR, la configuración Saltar sig./saltar previo/Usuario
BGM no está disponible.
En el modo DMR, la configuración Saltar sig./saltar previo/Usuario
BGM no está disponible.
92 (0300602)

Red de casa "DLNA"
Música
Menú de opciones
En la vista de música, algunos menús opcionales están disponibles
presionando el botón OPTION .
1.
Visualice Menú de opciones
OPTION Menú de opciones
2.
Seleccione el elemento
Seleccione el menú deseado usando / y presione
(Opciones de música)
Repetir reprod.
Ajustar la función de repetir reproducción (No/Repetir carpeta/Una
canción)
Los menús disponibles son mostrados en Menú de opciones
dependiendo de la condición y situación de los datos.
En la vista de música, algunos menús opcionales están disponibles
presionando el botón OPTION .
En la vista de música, algunos menús opcionales están disponibles
presionando el botón OPTION .OPTIONOPTION
1.
Visualice Menú de opciones
1.
Visualice Menú de opciones
1.
Visualice Menú de opcionesMenú de opciones
OPTION Menú de opciones OPTION Menú de opcionesOPTION Menú de opcionesOPTION Menú de opciones
2.
Seleccione el elemento
Seleccione el menú deseado usando / y presione
(Opciones de música)
2.
Seleccione el elemento
Seleccione el menú deseado usando / y presione
(Opciones de música)
2.
Seleccione el elemento
(Opciones de música)Opciones de música
Repetir reprod.
Ajustar la función de repetir reproducción (No/Repetir carpeta/Una
canción)
Repetir reprod.
Ajustar la función de repetir reproducción (No/Repetir carpeta/Una
canción)
Repetir reprod.Repetir reprod.
No Repetir carpeta Una
canción
Los menús disponibles son mostrados en Menú de opciones
dependiendo de la condición y situación de los datos.
Los menús disponibles son mostrados en Menú de opciones
dependiendo de la condición y situación de los datos.
Los menús disponibles son mostrados en Menú de opciones
dependiendo de la condición y situación de los datos.
Menú de opcionesMenú de opciones
93 (0300603)

Red de casa "DLNA"
Información de datos
Formato de datos compatible
Formato de datos compatible para el Reproductor de Medios
(Tarjeta SD/Memoria flash USB)/DLNA
Medios Formato compatible
Fotografía Archivos JPEG (normas DCF y EXIF)
Submuestreo - 4:4:4, 4:2:2 o 4:2:0
Resolución de imagen - 8 x 8 a 30.719 x 17.279 píxeles
Vídeos Archivos SD-Video (norma SD-Video Ver. 1.31)
Los datos modificados con un PC puede que no se
visualicen correctamente.
Archivos AVCHD
Normas AVCHD Ver.2.0 (AVCHD 3D, AVCHD Progresivo)
Los datos modificados con un PC puede que no se
visualicen correctamente.
Archivos MP4
Codec de Video H.264/MPEG1/MPEG2
Codec de Audio MPEG Audio/MP3/AAC/HE-AAC/AC3/
E-AC3
Archivos MKV
Codec de Video H.264/MPEG1/MPEG2
Codec de Audio MPEG Audio/MP3/AAC/HE-AAC/AC3/
E-AC3/DTS core
Archivos FLV
Codec de Video H.264
Codec de Audio MP3/AAC
Archivos 3GPP
Codec de Video H.264
Codec de Audio AAC/HE-AAC
Archivos PS
Codec de Video H.264*/MPEG1/MPEG2
Codec de Audio MPEG Audio/MP3*/AAC*/HE-AAC*/
AC3/E-AC3*/LPCM
Archivos TS
Codec de Video H.264/MPEG1/MPEG2
Codec de Audio MPEG Audio/MP3*/AAC/HE-AAC/AC3/
E-AC3/DTS core*
Formato de datos compatible para el Reproductor de Medios
(Tarjeta SD/Memoria flash USB)/DLNA
Formato de datos compatible para el Reproductor de Medios
(Tarjeta SD/Memoria flash USB)/DLNA
Formato de datos compatible para el Reproductor de Medios
(Tarjeta SD/Memoria flash USB)/DLNA
Formato de datos compatible para el Reproductor de Medios
(Tarjeta SD/Memoria flash USB)/DLNA
Medios Formato compatible
Fotografía Archivos JPEG (normas DCF y EXIF)
Submuestreo - 4:4:4, 4:2:2 o 4:2:0
Resolución de imagen - 8 x 8 a 30.719 x 17.279 píxeles
Vídeos Archivos SD-Video (norma SD-Video Ver. 1.31)
Los datos modificados con un PC puede que no se
visualicen correctamente.
Archivos AVCHD
Normas AVCHD Ver.2.0 (AVCHD 3D, AVCHD Progresivo)
Los datos modificados con un PC puede que no se
visualicen correctamente.
Archivos MP4
Codec de Video H.264/MPEG1/MPEG2
Codec de Audio MPEG Audio/MP3/AAC/HE-AAC/AC3/
E-AC3
Archivos MKV
Codec de Video H.264/MPEG1/MPEG2
Codec de Audio MPEG Audio/MP3/AAC/HE-AAC/AC3/
E-AC3/DTS core
Archivos FLV
Codec de Video H.264
Codec de Audio MP3/AAC
Archivos 3GPP
Codec de Video H.264
Codec de Audio AAC/HE-AAC
Archivos PS
Codec de Video H.264*/MPEG1/MPEG2
Codec de Audio MPEG Audio/MP3*/AAC*/HE-AAC*/
AC3/E-AC3*/LPCM
Archivos TS
Codec de Video H.264/MPEG1/MPEG2
Codec de Audio MPEG Audio/MP3*/AAC/HE-AAC/AC3/
E-AC3/DTS core*
94 (0300701)

Música Archivos MP3 (MP3)
Archivos M4A (AAC)
- Puede no ser posible reproducir los archivos
protegidos contra copias.
Archivos FLAC (FLAC)
Archivos WAV (LPCM)
para Reproductor de Medios solamente
Formatos de subtítulo compatibles
MicroDVD, SubRip, TMPlayer (.srt, .sub, .txt)
El archivo de video y el archivo de texto de subtítulos están en la misma
carpeta; los nombres de los archivos son iguales, a excepción de sus
extensiones.
Si hay más de un archivo de texto de subtítulos dentro de la misma
carpeta, se muestran en el siguiente orden de prioridad: "srt" "sub" "txt".
Música Archivos MP3 (MP3)
Archivos M4A (AAC)
- Puede no ser posible reproducir los archivos
protegidos contra copias.
Archivos FLAC (FLAC)
Archivos WAV (LPCM)
para Reproductor de Medios solamentepara Reproductor de Medios solamente
Formatos de subtítulo compatiblesFormatos de subtítulo compatiblesFormatos de subtítulo compatiblesFormatos de subtítulo compatibles
MicroDVD, SubRip, TMPlayer (.srt, .sub, .txt)MicroDVD, SubRip, TMPlayer (.srt, .sub, .txt)
El archivo de video y el archivo de texto de subtítulos están en la misma
carpeta; los nombres de los archivos son iguales, a excepción de sus
extensiones.
Si hay más de un archivo de texto de subtítulos dentro de la misma
carpeta, se muestran en el siguiente orden de prioridad: "srt" "sub" "txt".
El archivo de video y el archivo de texto de subtítulos están en la misma
carpeta; los nombres de los archivos son iguales, a excepción de sus
extensiones.
Si hay más de un archivo de texto de subtítulos dentro de la misma
carpeta, se muestran en el siguiente orden de prioridad: "srt" "sub" "txt".
95 (0300701)

Red de casa "DLNA"
Información de datos
AVISO
Puede que la imagen no aparezca correctamente en este TV dependiendo
del equipo de grabación utilizado.
Algunos archivos pueden no reproducirse, incluso si cumplen con estas
condiciones.
Dependiendo de como genere la tarjeta SD, la memoria flash USB o el
servidor de medios, los archivos y carpetas puede que no se muestren en
el orden que usted enumeró.
Dependiendo de como genere los archivos y la estructura de las carpetas,
los archivos y carpetas puede que no sean mostrados.
Cuando hay muchos archivos y carpetas, la operación puede tomar tiempo
para completarse o algunos archivos no serán mostrados o reproducidos.
Esta función (3D IMAGE VIEWER/Reproductor de Medios) no puede
visualizar imagen fija que no haya sido formateada con DCF (como TIFF o
BMP).
Datos modificados con un PC puede que no se visualicen.
Las imágenes importadas desde un PC deberán ser compatibles con EXIF
2.0, 2.1 y 2.2.
Los archivos parcialmente degradados tal vez puedan visualizarse con una
resolución reducida.
Todos los datos con extensión ".JPG" de la tarjeta SD y del Memoria flash
USB se leerán en el Modo Visor de Imágenes.
Los nombres de carpetas y archivos pueden ser diferentes dependiendo de
la cámara digital utilizada.
No utilice caracteres de dos bytes ni otros códigos especiales.
Si se cambian los nombres de los archivos o las carpetas es posible que
los dispositivos conectados no puedan utilizarse con este TV.
Para conocer las tarjetas de memoria SD más apropiadas, confirme la
información más reciente en el sitio web siguiente:
http://panasonic.net/viera/support (En este sitio sólo se emplea el idioma
inglés).
Puede que la imagen no aparezca correctamente en este TV dependiendo
del equipo de grabación utilizado.
Algunos archivos pueden no reproducirse, incluso si cumplen con estas
condiciones.
Dependiendo de como genere la tarjeta SD, la memoria flash USB o el
servidor de medios, los archivos y carpetas puede que no se muestren en
el orden que usted enumeró.
Dependiendo de como genere los archivos y la estructura de las carpetas,
los archivos y carpetas puede que no sean mostrados.
Cuando hay muchos archivos y carpetas, la operación puede tomar tiempo
para completarse o algunos archivos no serán mostrados o reproducidos.
Esta función (3D IMAGE VIEWER/Reproductor de Medios) no puede
visualizar imagen fija que no haya sido formateada con DCF (como TIFF o
BMP).
Datos modificados con un PC puede que no se visualicen.
Las imágenes importadas desde un PC deberán ser compatibles con EXIF
2.0, 2.1 y 2.2.
Los archivos parcialmente degradados tal vez puedan visualizarse con una
resolución reducida.
Todos los datos con extensión ".JPG" de la tarjeta SD y del Memoria flash
USB se leerán en el Modo Visor de Imágenes.
Los nombres de carpetas y archivos pueden ser diferentes dependiendo de
la cámara digital utilizada.
No utilice caracteres de dos bytes ni otros códigos especiales.
Si se cambian los nombres de los archivos o las carpetas es posible que
los dispositivos conectados no puedan utilizarse con este TV.
Para conocer las tarjetas de memoria SD más apropiadas, confirme la
información más reciente en el sitio web siguiente:
http://panasonic.net/viera/support (En este sitio sólo se emplea el idioma
inglés).
Puede que la imagen no aparezca correctamente en este TV dependiendo
del equipo de grabación utilizado.
Algunos archivos pueden no reproducirse, incluso si cumplen con estas
condiciones.
Dependiendo de como genere la tarjeta SD, la memoria flash USB o el
servidor de medios, los archivos y carpetas puede que no se muestren en
el orden que usted enumeró.
Dependiendo de como genere los archivos y la estructura de las carpetas,
los archivos y carpetas puede que no sean mostrados.
Cuando hay muchos archivos y carpetas, la operación puede tomar tiempo
para completarse o algunos archivos no serán mostrados o reproducidos.
Esta función (3D IMAGE VIEWER/Reproductor de Medios) no puede
visualizar imagen fija que no haya sido formateada con DCF (como TIFF o
BMP).
Datos modificados con un PC puede que no se visualicen.
Las imágenes importadas desde un PC deberán ser compatibles con EXIF
2.0, 2.1 y 2.2.
Los archivos parcialmente degradados tal vez puedan visualizarse con una
resolución reducida.
Todos los datos con extensión ".JPG" de la tarjeta SD y del Memoria flash
USB se leerán en el Modo Visor de Imágenes.
Los nombres de carpetas y archivos pueden ser diferentes dependiendo de
la cámara digital utilizada.
No utilice caracteres de dos bytes ni otros códigos especiales.
Si se cambian los nombres de los archivos o las carpetas es posible que
los dispositivos conectados no puedan utilizarse con este TV.
Para conocer las tarjetas de memoria SD más apropiadas, confirme la
información más reciente en el sitio web siguiente:
http://panasonic.net/viera/support (En este sitio sólo se emplea el idioma
inglés).
96 (0300702)

Reproductor de Medios
Iniciando
Información
Puede ver imágenes fijas y en movimiento y reproducir música almacenada en
una memoria flash USB y en una tarjeta SD.
Tarjeta SD
Cuando utilice una tarjeta SD, inserte cuidadosamente con la etiqueta
orientada de frente.
Cuando retire la tarjeta SD, presione ligeramente hacia adentro y luego
retírela.
Tarjetas que pueden utilizarse (capacidad máxima):
Tarjeta SDXC (64 GB), Tarjeta SDHC (32 GB), Tarjeta microSDHC (32
GB), Tarjeta SD (2 GB),Tarjeta miniSD (2 GB), Tarjeta microSD (2 GB)
(se requiere adaptador para Tarjeta microSDHC/Tarjeta miniSD/Tarjeta
microSD)
Si se utiliza una tarjeta microSDHC, miniSD o microSD,
insértela/extráigala junto con su adaptador.
Memoria flash USB
Cuando utilice un dispositivo USB, inserte en forma recta y retire en forma
recta.
Reproductor de Medios solamente es compatible con dispositivos de
clase de almacenamiento masivo USB.
Extraiga el dispositivo USB con seguridad con Ajuste el dispositivo USB.
(Ajuste > Ajuste el dispositivo USB)
Puede ver imágenes fijas y en movimiento y reproducir música almacenada en
una memoria flash USB y en una tarjeta SD.
Puede ver imágenes fijas y en movimiento y reproducir música almacenada en
una memoria flash USB y en una tarjeta SD.
Tarjeta SDTarjeta SDTarjeta SDTarjeta SD
Cuando utilice una tarjeta SD, inserte cuidadosamente con la etiqueta
orientada de frente.
Cuando retire la tarjeta SD, presione ligeramente hacia adentro y luego
retírela.
Cuando utilice una tarjeta SD, inserte cuidadosamente con la etiqueta
orientada de frente.
Cuando retire la tarjeta SD, presione ligeramente hacia adentro y luego
retírela.
Tarjetas que pueden utilizarse (capacidad máxima):
Tarjeta SDXC (64 GB), Tarjeta SDHC (32 GB), Tarjeta microSDHC (32
GB), Tarjeta SD (2 GB),Tarjeta miniSD (2 GB), Tarjeta microSD (2 GB)
(se requiere adaptador para Tarjeta microSDHC/Tarjeta miniSD/Tarjeta
microSD)
Tarjetas que pueden utilizarse (capacidad máxima):
Tarjeta SDXC (64 GB), Tarjeta SDHC (32 GB), Tarjeta microSDHC (32
GB), Tarjeta SD (2 GB),Tarjeta miniSD (2 GB), Tarjeta microSD (2 GB)
(se requiere adaptador para Tarjeta microSDHC/Tarjeta miniSD/Tarjeta
microSD)
Si se utiliza una tarjeta microSDHC, miniSD o microSD,
insértela/extráigala junto con su adaptador.
Si se utiliza una tarjeta microSDHC, miniSD o microSD,
insértela/extráigala junto con su adaptador.
Memoria flash USBMemoria flash USBMemoria flash USBMemoria flash USB
Cuando utilice un dispositivo USB, inserte en forma recta y retire en forma
recta.
Reproductor de Medios solamente es compatible con dispositivos de
clase de almacenamiento masivo USB.
Extraiga el dispositivo USB con seguridad con Ajuste el dispositivo USB.
(Ajuste > Ajuste el dispositivo USB)
Cuando utilice un dispositivo USB, inserte en forma recta y retire en forma
recta.
Reproductor de Medios solamente es compatible con dispositivos de
clase de almacenamiento masivo USB.
Extraiga el dispositivo USB con seguridad con Ajuste el dispositivo USB.
(Ajuste > Ajuste el dispositivo USB)
Ajuste el dispositivo USBAjuste el dispositivo USB
AjusteAjuste Ajuste el dispositivo USBAjuste el dispositivo USB
97 (0400101)

Reproductor de Medios
Iniciando
Mensajes de precaución de medios
Mensaje Significado
Sin medios. Por favor inserte una
tarjeta de memoria SD o un
dispositivo de almacenamiento USB.
El dispositivo no está insertado.
Sin medios. Dispositivo removido. El dispositivo fue removido.
No existen fotos/No existe archivo/
Sin archivos de música para
reproducir./
Sin medios interpretable
El dispositivo no tiene datos o este
tipo de datos no es compatible.
No lect. de archivo El archivo está estropeado o no se
puede leer.
La unidad no soporta el formato.
Mensaje Significado
Sin medios. Por favor inserte una
tarjeta de memoria SD o un
dispositivo de almacenamiento USB.
El dispositivo no está insertado.
Sin medios. Dispositivo removido. El dispositivo fue removido.
No existen fotos/No existe archivo/
Sin archivos de música para
reproducir./
Sin medios interpretable
El dispositivo no tiene datos o este
tipo de datos no es compatible.
No lect. de archivo El archivo está estropeado o no se
puede leer.
La unidad no soporta el formato.
98 (0400102)

Reproductor de Medios
Iniciando
Cuidados al manejar la tarjeta SD
Use una tarjeta SD que cumpla con los estándares SD. De lo contrario, el
TV podría no funcionar correctamente.
No retire la tarjeta mientras la unidad está accediendo a los datos (esto
puede dañar la tarjeta o la unidad).
No toque las terminales de la parte posterior de la tarjeta SD.
No ejerza sobre la tarjeta una presión fuerte ni la golpee.
Inserte la tarjeta en el sentido correcto (de lo contrario, la tarjeta o el
televisor podría dañarse).
La interferencia eléctrica, la electricidad estática o el funcionamiento
erróneo pueden dañar los datos o la tarjeta.
Haga una copia de seguridad de los datos grabados a intervalos regulares
por si estos se deterioran o se dañan, o por si la unidad funciona de forma
errática (Panasonic no acepta ninguna responsabilidad por el deterioro o
daño que puedan sufrir los datos grabados).
Use una tarjeta SD que cumpla con los estándares SD. De lo contrario, el
TV podría no funcionar correctamente.
No retire la tarjeta mientras la unidad está accediendo a los datos (esto
puede dañar la tarjeta o la unidad).
No toque las terminales de la parte posterior de la tarjeta SD.
No ejerza sobre la tarjeta una presión fuerte ni la golpee.
Inserte la tarjeta en el sentido correcto (de lo contrario, la tarjeta o el
televisor podría dañarse).
La interferencia eléctrica, la electricidad estática o el funcionamiento
erróneo pueden dañar los datos o la tarjeta.
Haga una copia de seguridad de los datos grabados a intervalos regulares
por si estos se deterioran o se dañan, o por si la unidad funciona de forma
errática (Panasonic no acepta ninguna responsabilidad por el deterioro o
daño que puedan sufrir los datos grabados).
Use una tarjeta SD que cumpla con los estándares SD. De lo contrario, el
TV podría no funcionar correctamente.
No retire la tarjeta mientras la unidad está accediendo a los datos (esto
puede dañar la tarjeta o la unidad).
No toque las terminales de la parte posterior de la tarjeta SD.
No ejerza sobre la tarjeta una presión fuerte ni la golpee.
Inserte la tarjeta en el sentido correcto (de lo contrario, la tarjeta o el
televisor podría dañarse).
La interferencia eléctrica, la electricidad estática o el funcionamiento
erróneo pueden dañar los datos o la tarjeta.
Haga una copia de seguridad de los datos grabados a intervalos regulares
por si estos se deterioran o se dañan, o por si la unidad funciona de forma
errática (Panasonic no acepta ninguna responsabilidad por el deterioro o
daño que puedan sufrir los datos grabados).
99 (0400103)

Reproductor de Medios
Fotos
Visualización de Fotos
1.
Inserte un medio
2.
Visualice el "Reproductor de Medios"
SD/USB Reproductor de Medios
También puede acceder desde la lista Apps.
3.
Seleccionar SD/USB en Selec. dispositivo (Dispositivo conectado
exhibido)
Seleccione el dispositivo usando / y presione
4.
Seleccionar Fotografías en Selección de Medios
Seleccione el dispositivo usando / y presione
5.
Seleccione la foto en vista de miniaturas
Seleccione el archivo usando / / / y
La forma en la que visualiza los datos difiere dependiendo de las
condiciones de almacenamiento.
6.
Ver
Siga la navegación y guía en pantalla.
La navegación y guía mostradas son diferentes dependiendo del tipo de
datos.
Otros ajustes
Algunos menús básicos están disponibles presionando el botón MENU .
MENU Menú > Imagen/Sonido/Red/Cronómetro/Ajuste/Ayuda
1.
Inserte un medio
2.
Visualice el "Reproductor de Medios"
1.
Inserte un medio
1.
Inserte un medio
2.
Visualice el "Reproductor de Medios"
2.
Visualice el "Reproductor de Medios"
SD/USB Reproductor de Medios
También puede acceder desde la lista Apps.
SD/USB Reproductor de Medios
También puede acceder desde la lista Apps.
SD/USB Reproductor de MediosSD/USB
3.
Seleccionar SD/USB en Selec. dispositivo (Dispositivo conectado
exhibido)
Seleccione el dispositivo usando / y presione
4.
Seleccionar Fotografías en Selección de Medios
Seleccione el dispositivo usando / y presione
5.
Seleccione la foto en vista de miniaturas
Seleccione el archivo usando / / / y
3.
Seleccionar SD/USB en Selec. dispositivo (Dispositivo conectado
exhibido)
Seleccione el dispositivo usando / y presione
3.
Seleccionar SD/USB en Selec. dispositivo (Dispositivo conectado Selec. dispositivo
exhibido)
4.
Seleccionar Fotografías en Selección de Medios
Seleccione el dispositivo usando / y presione
4.
Seleccionar Fotografías en Selección de MediosSelección de Medios
5.
Seleccione la foto en vista de miniaturas
Seleccione el archivo usando / / / y
5.
Seleccione la foto en vista de miniaturas
La forma en la que visualiza los datos difiere dependiendo de las
condiciones de almacenamiento.
La forma en la que visualiza los datos difiere dependiendo de las
condiciones de almacenamiento.
6.
Ver
Siga la navegación y guía en pantalla.
6.
Ver
Siga la navegación y guía en pantalla.
6.
Ver
La navegación y guía mostradas son diferentes dependiendo del tipo de
datos.
La navegación y guía mostradas son diferentes dependiendo del tipo de
datos.
Otros ajustesOtros ajustesOtros ajustesOtros ajustes
Algunos menús básicos están disponibles presionando el botón MENU .Algunos menús básicos están disponibles presionando el botón MENU .MENUMENU
MENU Menú > Imagen/Sonido/Red/Cronómetro/Ajuste/Ayuda MENU Menú > Imagen/Sonido/Red/Cronómetro/Ajuste/AyudaMENU Menú > Imagen/Sonido/Red/Cronómetro/Ajuste/AyudaMENU Menú Imagen Sonido Red Cronómetro Ajuste Ayuda
100 (0400201)

Reproductor de Medios
Fotos
Vista de fotografía
Vistas en miniatura
Visualice Ajuste de diapositivas
Visualice Clasificar
Visualice Selec.
dispositivo
Visualice Selección de
Medios
INFO Panel de información (Nombre de archivo, Fecha y
Tamaño, etc.)
* La información difiere dependiendo de los datos
seleccionados.
Pantalla de reproducción
INFO Mostrar/ocultar Guía y barra
Estado de la foto: Le permite conocer la condición actual de la foto
o
Estado 2D/3D: Le permite conocer la condición actual 2D/3D
Guía de navegación: Muestra las funciones disponibles
Vistas en miniaturaVistas en miniaturaVistas en miniaturaVistas en miniatura
Visualice Ajuste de diapositivas
Visualice Clasificar
Visualice Selec.
dispositivo
Visualice Selección de
Medios
INFO Panel de información (Nombre de archivo, Fecha y
Tamaño, etc.)
* La información difiere dependiendo de los datos
seleccionados.
Pantalla de reproducciónPantalla de reproducciónPantalla de reproducciónPantalla de reproducción
INFO Mostrar/ocultar Guía y barra
Estado de la foto: Le permite conocer la condición actual de la fotoEstado de la foto: Le permite conocer la condición actual de la foto
o o
Estado 2D/3D: Le permite conocer la condición actual 2D/3D
Guía de navegación: Muestra las funciones disponibles
Estado 2D/3D: Le permite conocer la condición actual 2D/3D
Guía de navegación: Muestra las funciones disponibles
101 (0400202)

Reproductor de Medios
Fotos
Ordenar las fotografías
1.
Mostrar menú "Clasificar"
Menú "Clasificar" (Fichero / Clasificar por fecha /
Clasificar por mes)
2.
Seleccione el tipo de ordenamiento
Seleccione el tipo usando / y presione
3.
Mostrar en cada pantalla
Fichero: orden ascendente numérico o alfabético
Clasificar por mes: orden ascendente de los meses
Clasificar por fecha: orden ascendente de los días
1.
Mostrar menú "Clasificar"
1.
Mostrar menú "Clasificar"
1.
Mostrar menú "Clasificar"
Menú "Clasificar" (Fichero / Clasificar por fecha /
Clasificar por mes)
Menú "Clasificar" (Fichero / Clasificar por fecha /
Clasificar por mes)
Menú "Clasificar" (Fichero / Clasificar por fecha /
Clasificar por mes)
Fichero Clasificar por fecha
Clasificar por mes
2.
Seleccione el tipo de ordenamiento
2.
Seleccione el tipo de ordenamiento
2.
Seleccione el tipo de ordenamiento
Seleccione el tipo usando / y presione Seleccione el tipo usando / y presione
3.
Mostrar en cada pantalla
3.
Mostrar en cada pantalla
3.
Mostrar en cada pantalla
Fichero: orden ascendente numérico o alfabético
Clasificar por mes: orden ascendente de los meses
Clasificar por fecha: orden ascendente de los días
Fichero: orden ascendente numérico o alfabético
Clasificar por mes: orden ascendente de los meses
Clasificar por fecha: orden ascendente de los días
102 (0400203)

Reproductor de Medios
Fotos
Menú de opciones
En la vista de fotografías, algunos menús opcionales están disponibles
presionando el botón OPTION .
1.
Visualice Menú de opciones
OPTION Menú de opciones
2.
Seleccione el elemento
Seleccione el menú deseado usando / y presione
(Ajuste de diapositivas/Multi-Disparo 3D/Tamaño de miniatura)
Los menús disponibles son mostrados en Menú de opciones
dependiendo de la condición y situación de los datos.
En la vista de fotografías, algunos menús opcionales están disponibles
presionando el botón OPTION .
En la vista de fotografías, algunos menús opcionales están disponibles
presionando el botón OPTION .OPTIONOPTION
1.
Visualice Menú de opciones
1.
Visualice Menú de opciones
1.
Visualice Menú de opcionesMenú de opciones
OPTION Menú de opciones OPTION Menú de opcionesOPTION Menú de opcionesOPTION Menú de opciones
2.
Seleccione el elemento
2.
Seleccione el elemento
2.
Seleccione el elemento
Seleccione el menú deseado usando / y presione
(Ajuste de diapositivas/Multi-Disparo 3D/Tamaño de miniatura)
Seleccione el menú deseado usando / y presione
(Ajuste de diapositivas/Multi-Disparo 3D/Tamaño de miniatura)(Ajuste de diapositivas/Multi-Disparo 3D/Tamaño de miniatura)Ajuste de diapositivas Multi-Disparo 3D Tamaño de miniatura
Los menús disponibles son mostrados en Menú de opciones
dependiendo de la condición y situación de los datos.
Los menús disponibles son mostrados en Menú de opciones
dependiendo de la condición y situación de los datos.
Los menús disponibles son mostrados en Menú de opciones
dependiendo de la condición y situación de los datos.
Menú de opcionesMenú de opciones
103 (0400204)

Reproductor de Medios
Fotos
Multi-Disparo 3D
Multi-Disparo 3D
Imágenes en 3D pueden ser creadas seleccionando 2 fotos en la vista de
miniaturas.
Seleccione la primera foto usando / / / y presione
Seleccione la segunda foto usando / / / y presione
Para seleccionar la segunda imagen, el tamaño y fecha debe ser
igual al de la primera imagen.
y son mostrados en la esquina superior izquierda de las
fotos seleccionadas.
Comenzar el procesamiento de conversión presionando
Se mostrará un mensaje de proceso de conversión.
Se mostrará un mensaje de error si la primera y la segunda imagen
no tienen relación u otras razones. (Por ejemplo: tamaño / fecha es
diferente)
Se crea la foto 3D
Guarde la imagen 3D generada por los pasos anteriores en la unidad
original.
Se mostrará un mensaje de confirmación y seleccione Sí
para guardar el archivo. (Tarjeta SD solamente)
Multi-Disparo 3DMulti-Disparo 3DMulti-Disparo 3DMulti-Disparo 3D
Imágenes en 3D pueden ser creadas seleccionando 2 fotos en la vista de
miniaturas.
Imágenes en 3D pueden ser creadas seleccionando 2 fotos en la vista de
miniaturas.
Seleccione la primera foto usando / / / y presione
Seleccione la segunda foto usando / / / y presione
Seleccione la primera foto usando / / / y presione
Seleccione la segunda foto usando / / / y presione
Para seleccionar la segunda imagen, el tamaño y fecha debe ser
igual al de la primera imagen.
y son mostrados en la esquina superior izquierda de las
fotos seleccionadas.
Para seleccionar la segunda imagen, el tamaño y fecha debe ser
igual al de la primera imagen.
y son mostrados en la esquina superior izquierda de las
fotos seleccionadas.
Comenzar el procesamiento de conversión presionando
Se mostrará un mensaje de proceso de conversión.
Comenzar el procesamiento de conversión presionando
Se mostrará un mensaje de proceso de conversión.
Se mostrará un mensaje de error si la primera y la segunda imagen
no tienen relación u otras razones. (Por ejemplo: tamaño / fecha es
diferente)
Se mostrará un mensaje de error si la primera y la segunda imagen
no tienen relación u otras razones. (Por ejemplo: tamaño / fecha es
diferente)
Se crea la foto 3DSe crea la foto 3D
Guarde la imagen 3D generada por los pasos anteriores en la unidad
original.
Guarde la imagen 3D generada por los pasos anteriores en la unidad
original.
Se mostrará un mensaje de confirmación y seleccione Sí
para guardar el archivo. (Tarjeta SD solamente)
104 (0400205)

Reproductor de Medios
Fotos
Tamaño de miniatura
Tamaño de miniatura
Para cambiar la cantidad de fotos miniatura mostradas en pantalla a la vez.
(7 x 4 10 x 6)
Tamaño de miniaturaTamaño de miniaturaTamaño de miniaturaTamaño de miniatura
Para cambiar la cantidad de fotos miniatura mostradas en pantalla a la vez.
(7 x 4 10 x 6)
Para cambiar la cantidad de fotos miniatura mostradas en pantalla a la vez.
(7 x 4 10 x 6)
105 (0400206)

Reproductor de Medios
Fotos
Utilización de diapositivas
1.
Visualice Ajuste de diapositivas
Ajuste de diapositivas
2.
Ajuste elementos
Seleccione el elemento con / y realice el ajuste usando /
La calidad de la imagen disminuye dependiendo de los ajustes de la
presentación de imágenes.
Dependiendo de los ajustes de la presentación de imágenes, puede
que los ajustes de la imagen no funcionen.
3.
Iniciar presentación
Después de ajustar cada opción, seleccione Iniciar presentación con
/ y presione
RETURN Detenerse en medio del ciclo
1.
Visualice Ajuste de diapositivas
1.
Visualice Ajuste de diapositivas
1.
Visualice Ajuste de diapositivasAjuste de diapositivas
Ajuste de diapositivas Ajuste de diapositivasAjuste de diapositivasAjuste de diapositivas
2.
Ajuste elementos
2.
Ajuste elementos
2.
Ajuste elementos
Seleccione el elemento con / y realice el ajuste usando /Seleccione el elemento con / y realice el ajuste usando /
La calidad de la imagen disminuye dependiendo de los ajustes de la
presentación de imágenes.
Dependiendo de los ajustes de la presentación de imágenes, puede
que los ajustes de la imagen no funcionen.
La calidad de la imagen disminuye dependiendo de los ajustes de la
presentación de imágenes.
Dependiendo de los ajustes de la presentación de imágenes, puede
que los ajustes de la imagen no funcionen.
La calidad de la imagen disminuye dependiendo de los ajustes de la
presentación de imágenes.
Dependiendo de los ajustes de la presentación de imágenes, puede
que los ajustes de la imagen no funcionen.
3.
Iniciar presentación
3.
Iniciar presentación
3.
Iniciar presentación
Después de ajustar cada opción, seleccione Iniciar presentación con
/ y presione
Después de ajustar cada opción, seleccione Iniciar presentación con
/ y presione
Iniciar presentaciónIniciar presentación
RETURN Detenerse en medio del ciclo RETURN Detenerse en medio del cicloRETURN RETURN
106 (0400207)

Reproductor de Medios
Fotos
Ajuste de diapositivas
Cuadro
(No/Arreglo/Collage/Deriva (con calendario)/Deriva/
Galería (con calendario)/Galería/Cinema)
Seleccione el Cuadro
Efecto fotografía
(No/Sepia/Escala de gris)
Seleccione el efecto de despliegue
Transición
(No/A negro/Disolver/Movimiento/Aleatorio)
Seleccione el efecto de transición mostrado entre fotos.
Auto makeup
(Sí/No)
Detecta un rostro en la fotografía, comprueba la luminancia y, a continuación,
retoca la imagen mejorada.
Tamaño de foto
(Normal/ACERC)
Elimina los bordes negros que se agregan de acuerdo con el tamaño de la
fotografía que se muestra.
Reproducción de ráfaga
(No/Sí)
Reproduce en forma continua fotografías que se tomaron en secuencia.
Intervalo
(Corto/Normal/Largo)
Puede ajustar Intervalo entre cada imagen que aparece en el modo
Diapositivas.
Repetir reprod.
(No/Sí)
Sí o No la función de repetición (ciclo) de Diapositivas
Cuadro
(No/Arreglo/Collage/Deriva (con calendario)/Deriva/
Galería (con calendario)/Galería/Cinema)
Seleccione el Cuadro
Cuadro
(No/Arreglo/Collage/Deriva (con calendario)/Deriva/
Galería (con calendario)/Galería/Cinema)
Seleccione el Cuadro
Cuadro
(No/Arreglo/Collage/Deriva (con calendario)/Deriva/
Galería (con calendario)/Galería/Cinema)
Cuadro
Efecto fotografía
(No/Sepia/Escala de gris)
Seleccione el efecto de despliegue
Efecto fotografía
(No/Sepia/Escala de gris)
Seleccione el efecto de despliegue
Efecto fotografía
(No/Sepia/Escala de gris)
Efecto fotografía
Transición
(No/A negro/Disolver/Movimiento/Aleatorio)
Seleccione el efecto de transición mostrado entre fotos.
Transición
(No/A negro/Disolver/Movimiento/Aleatorio)
Seleccione el efecto de transición mostrado entre fotos.
Transición
(No/A negro/Disolver/Movimiento/Aleatorio)
Transición
Auto makeup
(Sí/No)
Detecta un rostro en la fotografía, comprueba la luminancia y, a continuación,
retoca la imagen mejorada.
Auto makeup
(Sí/No)
Detecta un rostro en la fotografía, comprueba la luminancia y, a continuación,
retoca la imagen mejorada.
Auto makeup
(Sí/No)
Auto makeup
Tamaño de foto
(Normal/ACERC)
Elimina los bordes negros que se agregan de acuerdo con el tamaño de la
fotografía que se muestra.
Tamaño de foto
(Normal/ACERC)
Elimina los bordes negros que se agregan de acuerdo con el tamaño de la
fotografía que se muestra.
Tamaño de foto
(Normal/ACERC)
Tamaño de foto
Reproducción de ráfaga
(No/Sí)
Reproduce en forma continua fotografías que se tomaron en secuencia.
Reproducción de ráfaga
(No/Sí)
Reproduce en forma continua fotografías que se tomaron en secuencia.
Reproducción de ráfaga
(No/Sí)
Reproducción de ráfaga
Intervalo
(Corto/Normal/Largo)
Puede ajustar Intervalo entre cada imagen que aparece en el modo
Diapositivas.
Intervalo
(Corto/Normal/Largo)
Puede ajustar Intervalo entre cada imagen que aparece en el modo
Diapositivas.
Intervalo
(Corto/Normal/Largo)
Intervalo
IntervaloIntervalo
Repetir reprod.
(No/Sí)
Sí o No la función de repetición (ciclo) de Diapositivas
Repetir reprod.
(No/Sí)
Sí o No la función de repetición (ciclo) de Diapositivas
Repetir reprod.
(No/Sí)
Repetir reprod.
107 (0400208)

Ajustes de música de fondo
(No/Música 1/Música 2/Música 3/Música 4/Música 5/Elección de
usuario/Auto)
Seleccionar la música
Elección de usuario: Reproduce la música de fondo registrada en Ajustes
de música de fondo.
Auto: Reproduce las canciones de la tarjeta SD o memoria flash USB.
Ajustes de música de fondo
(No/Música 1/Música 2/Música 3/Música 4/Música 5/Elección de
usuario/Auto)
Ajustes de música de fondo
(No/Música 1/Música 2/Música 3/Música 4/Música 5/Elección de
usuario/Auto)
Ajustes de música de fondo
(No/Música 1/Música 2/Música 3/Música 4/Música 5/Elección de
Ajustes de música de fondo
usuario/Auto)
Seleccionar la música
Elección de usuario: Reproduce la música de fondo registrada en Ajustes
de música de fondo.
Auto: Reproduce las canciones de la tarjeta SD o memoria flash USB.
Seleccionar la música
Elección de usuario: Reproduce la música de fondo registrada en Ajustes
de música de fondo.
Auto: Reproduce las canciones de la tarjeta SD o memoria flash USB.
Elección de usuario Ajustes
de música de fondo
Ajustes
de música de fondo
Auto
108 (0400208)

Reproductor de Medios
Fotos
Ajuste de música de fondo
Puede registrar sus canciones favoritas como música de fondo.
Seleccione Ajustes de música de fondo en Ajuste de diapositivas
usando /
Seleccione Elección de usuario usando /
Se muestra la ventana con el menú Música de fondo, luego seleccione
la canción deseada con / y presione para registrarla
Esta canción: Registrar música actual.
Todas las canciones en carpeta: Registrar la música en una carpeta.
Dependiendo de los ajustes de la presentación de imágenes, puede
que los ajustes de la imagen no funcionen.
Puede registrar sus canciones favoritas como música de fondo.Puede registrar sus canciones favoritas como música de fondo.
Seleccione Ajustes de música de fondo en Ajuste de diapositivas
usando /
Seleccione Elección de usuario usando /
Se muestra la ventana con el menú Música de fondo, luego seleccione
la canción deseada con / y presione para registrarla
Seleccione Ajustes de música de fondo en Ajuste de diapositivas
usando /
Ajustes de música de fondoAjustes de música de fondo Ajuste de diapositivasAjuste de diapositivas
Seleccione Elección de usuario usando /Elección de usuarioElección de usuario
Se muestra la ventana con el menú Música de fondo, luego seleccione
la canción deseada con / y presione para registrarla
Música de fondoMúsica de fondo
Esta canción: Registrar música actual.
Todas las canciones en carpeta: Registrar la música en una carpeta.
Esta canción: Registrar música actual.
Todas las canciones en carpeta: Registrar la música en una carpeta.
Esta canción
Todas las canciones en carpeta
Dependiendo de los ajustes de la presentación de imágenes, puede
que los ajustes de la imagen no funcionen.
Dependiendo de los ajustes de la presentación de imágenes, puede
que los ajustes de la imagen no funcionen.
Dependiendo de los ajustes de la presentación de imágenes, puede
que los ajustes de la imagen no funcionen.
109 (0400209)

Reproductor de Medios
Vídeos
Visualización de Vídeos
1.
Inserte un medio
2.
Visualice el "Reproductor de Medios"
SD/USB Reproductor de Medios
También puede acceder desde la lista Apps.
3.
Selecciona SD/USB en Selec. dispositivo (Dispositivo conectado
exhibido)
Seleccione el dispositivo usando / y presione
4.
Seleccionar Vídeos en Selección de Medios
Seleccione el dispositivo usando / y presione
5.
Seleccione el video en vista de miniaturas
Seleccione el archivo usando / / / y
La forma en la que visualiza los datos difiere dependiendo de las
condiciones de almacenamiento.
6.
Reproducir
Siga la navegación y guía en pantalla.
La navegación y guía mostradas son diferentes dependiendo del tipo de
datos.
Otros ajustes
Algunos menús básicos están disponibles presionando el botón MENU .
MENU Menú > Imagen/Sonido/Red/Cronómetro/Ajuste/
Ayuda
1.
Inserte un medio
2.
Visualice el "Reproductor de Medios"
1.
Inserte un medio
1.
Inserte un medio
2.
Visualice el "Reproductor de Medios"
2.
Visualice el "Reproductor de Medios"
SD/USB Reproductor de Medios
También puede acceder desde la lista Apps.
SD/USB Reproductor de Medios
También puede acceder desde la lista Apps.
SD/USB Reproductor de MediosSD/USB
3.
Selecciona SD/USB en Selec. dispositivo (Dispositivo conectado
exhibido)
Seleccione el dispositivo usando / y presione
4.
Seleccionar Vídeos en Selección de Medios
Seleccione el dispositivo usando / y presione
5.
Seleccione el video en vista de miniaturas
Seleccione el archivo usando / / / y
3.
Selecciona SD/USB en Selec. dispositivo (Dispositivo conectado
exhibido)
Seleccione el dispositivo usando / y presione
3.
Selecciona SD/USB en Selec. dispositivo (Dispositivo conectado Selec. dispositivo
exhibido)
4.
Seleccionar Vídeos en Selección de Medios
Seleccione el dispositivo usando / y presione
4.
Seleccionar Vídeos en Selección de MediosSelección de Medios
5.
Seleccione el video en vista de miniaturas
Seleccione el archivo usando / / / y
5.
Seleccione el video en vista de miniaturas
La forma en la que visualiza los datos difiere dependiendo de las
condiciones de almacenamiento.
La forma en la que visualiza los datos difiere dependiendo de las
condiciones de almacenamiento.
6.
Reproducir
Siga la navegación y guía en pantalla.
6.
Reproducir
Siga la navegación y guía en pantalla.
6.
Reproducir
La navegación y guía mostradas son diferentes dependiendo del tipo de
datos.
La navegación y guía mostradas son diferentes dependiendo del tipo de
datos.
Otros ajustesOtros ajustesOtros ajustesOtros ajustes
Algunos menús básicos están disponibles presionando el botón MENU .Algunos menús básicos están disponibles presionando el botón MENU .MENUMENU
MENU Menú > Imagen/Sonido/Red/Cronómetro/Ajuste/
Ayuda
MENU Menú > Imagen/Sonido/Red/Cronómetro/Ajuste/
Ayuda
MENUMENU Menú > Imagen/Sonido/Red/Cronómetro/Ajuste/
Ayuda
Menú Imagen Sonido Red Cronómetro Ajuste
Ayuda
110 (0400301)

Reproductor de Medios
Vídeos
Vista de vídeo
Vistas en miniatura
Reproducir vídeo
Visualice Selec.
dispositivo
Visualice Selección de
Medios
INFO Panel de información (Nombre de archivo, Fecha y
Tamaño, etc.)
*La información difiere dependiendo de los datos
seleccionados.
Pantalla de reproducción
INFO Mostrar/ocultar Guía y barra
Título de película: Le permite conocer la condición actual del video
(Tipo de dispositivo, Fecha y hora o Nombre de
archivo y Tiempo transcurrido).
Estado 2D/3D: Le permite conocer la condición actual 2D/3D
Guía de navegación: Muestra las funciones disponibles
Avance/Retroceso, cinco niveles disponibles del 1 a 5.
Los subtítulos no son compatibles en el formato MKV.
Vistas en miniaturaVistas en miniaturaVistas en miniaturaVistas en miniatura
Reproducir vídeo
Visualice Selec.
dispositivo
Visualice Selección de
Medios
INFO Panel de información (Nombre de archivo, Fecha y
Tamaño, etc.)
*La información difiere dependiendo de los datos
seleccionados.
Pantalla de reproducciónPantalla de reproducciónPantalla de reproducciónPantalla de reproducción
INFO Mostrar/ocultar Guía y barra
Título de película: Le permite conocer la condición actual del videoTítulo de película: Le permite conocer la condición actual del video
(Tipo de dispositivo, Fecha y hora o Nombre de
archivo y Tiempo transcurrido).
(Tipo de dispositivo, Fecha y hora o Nombre de
archivo y Tiempo transcurrido).
Estado 2D/3D: Le permite conocer la condición actual 2D/3D
Guía de navegación: Muestra las funciones disponibles
Estado 2D/3D: Le permite conocer la condición actual 2D/3D
Guía de navegación: Muestra las funciones disponibles
Avance/Retroceso, cinco niveles disponibles del 1 a 5.Avance/Retroceso, cinco niveles disponibles del 1 a 5.
Los subtítulos no son compatibles en el formato MKV.Los subtítulos no son compatibles en el formato MKV.Los subtítulos no son compatibles en el formato MKV.
111 (0400302)

Reproductor de Medios
Vídeos
Menú de opciones
En la vista de videos, algunos menús opcionales están disponibles
presionando el botón OPTION .
1.
Visualice Menú de opciones
OPTION Menú de opciones
2.
Seleccione el elemento
Seleccione el menú deseado usando / y presione
(Opciones de video)
Repetir reprod.
Ajustar la función repetir reproducción (Sí/No)
Los menús disponibles son mostrados en Menú de opciones
dependiendo de la condición y situación de los datos.
En la vista de videos, algunos menús opcionales están disponibles
presionando el botón OPTION .
En la vista de videos, algunos menús opcionales están disponibles
presionando el botón OPTION .OPTIONOPTION
1.
Visualice Menú de opciones
1.
Visualice Menú de opciones
1.
Visualice Menú de opcionesMenú de opciones
OPTION Menú de opciones OPTION Menú de opcionesOPTION Menú de opcionesOPTION Menú de opciones
2.
Seleccione el elemento
Seleccione el menú deseado usando / y presione
(Opciones de video)
2.
Seleccione el elemento
Seleccione el menú deseado usando / y presione
(Opciones de video)
2.
Seleccione el elemento
(Opciones de video)Opciones de video
Repetir reprod.
Ajustar la función repetir reproducción (Sí/No)
Repetir reprod.
Ajustar la función repetir reproducción (Sí/No)
Repetir reprod.Repetir reprod.
Sí No
Los menús disponibles son mostrados en Menú de opciones
dependiendo de la condición y situación de los datos.
Los menús disponibles son mostrados en Menú de opciones
dependiendo de la condición y situación de los datos.
Los menús disponibles son mostrados en Menú de opciones
dependiendo de la condición y situación de los datos.
Menú de opcionesMenú de opciones
112 (0400303)

Reproductor de Medios
Música
Reproduciendo música
1.
Inserte un medio
2.
Visualice el "Reproductor de Medios"
SD/USB Reproductor de Medios
También puede acceder desde la lista Apps.
3.
Seleccionar SD/USB en Selec. dispositivo (Dispositivo conectado
exhibido)
Seleccione el dispositivo usando / y presione
4.
Seleccionar la Música en Selección de Medios
Seleccione el dispositivo usando / y presione
5.
Seleccione la música en vista de miniaturas
Seleccione el archivo usando / / / y
La forma en la que visualiza los datos difiere dependiendo de las
condiciones de almacenamiento.
6.
Reproducir
Siga la navegación y guía en pantalla.
La navegación y guía mostradas son diferentes dependiendo del tipo de
datos.
Otros ajustes
Algunos menús básicos están disponibles presionando el botón MENU .
MENU Menú > Imagen/Sonido/Red/Cronómetro/Ajuste/
Ayuda
1.
Inserte un medio
2.
Visualice el "Reproductor de Medios"
1.
Inserte un medio
1.
Inserte un medio
2.
Visualice el "Reproductor de Medios"
2.
Visualice el "Reproductor de Medios"
SD/USB Reproductor de Medios
También puede acceder desde la lista Apps.
SD/USB Reproductor de Medios
También puede acceder desde la lista Apps.
SD/USB Reproductor de MediosSD/USB
3.
Seleccionar SD/USB en Selec. dispositivo (Dispositivo conectado
exhibido)
Seleccione el dispositivo usando / y presione
4.
Seleccionar la Música en Selección de Medios
Seleccione el dispositivo usando / y presione
5.
Seleccione la música en vista de miniaturas
Seleccione el archivo usando / / / y
3.
Seleccionar SD/USB en Selec. dispositivo (Dispositivo conectado
exhibido)
Seleccione el dispositivo usando / y presione
3.
Seleccionar SD/USB en Selec. dispositivo (Dispositivo conectado Selec. dispositivo
exhibido)
4.
Seleccionar la Música en Selección de Medios
Seleccione el dispositivo usando / y presione
4.
Seleccionar la Música en Selección de MediosSelección de Medios
5.
Seleccione la música en vista de miniaturas
Seleccione el archivo usando / / / y
5.
Seleccione la música en vista de miniaturas
La forma en la que visualiza los datos difiere dependiendo de las
condiciones de almacenamiento.
La forma en la que visualiza los datos difiere dependiendo de las
condiciones de almacenamiento.
6.
Reproducir
Siga la navegación y guía en pantalla.
6.
Reproducir
Siga la navegación y guía en pantalla.
6.
Reproducir
La navegación y guía mostradas son diferentes dependiendo del tipo de
datos.
La navegación y guía mostradas son diferentes dependiendo del tipo de
datos.
Otros ajustesOtros ajustesOtros ajustesOtros ajustes
Algunos menús básicos están disponibles presionando el botón MENU .Algunos menús básicos están disponibles presionando el botón MENU .MENUMENU
MENU Menú > Imagen/Sonido/Red/Cronómetro/Ajuste/
Ayuda
MENU Menú > Imagen/Sonido/Red/Cronómetro/Ajuste/
Ayuda
MENUMENU Menú > Imagen/Sonido/Red/Cronómetro/Ajuste/
Ayuda
Menú Imagen Sonido Red Cronómetro Ajuste
Ayuda
113 (0400401)

Reproductor de Medios
Música
Vista de música
Vistas en miniatura
Reproducir Fichero
Visualice Selec.
dispositivo
Visualice Selección de
Medios
INFO Panel de información (Nombre de archivo, Fecha y
Tamaño, etc.)
* La información difiere dependiendo de los datos
seleccionados.
Pantalla de reproducción
INFO Mostrar/ocultar Guía
Guía de música: Le permite conocer la condición actual de la música
(Nombre de artista/Nombre de álbum/Nombre de
canción, Tiempo transcurrido)
Guía de navegación: Muestra las funciones disponibles
Avance/Retroceso, cinco niveles disponibles del 1 a 5.
Vistas en miniaturaVistas en miniaturaVistas en miniaturaVistas en miniatura
Reproducir Fichero
Visualice Selec.
dispositivo
Visualice Selección de
Medios
INFO Panel de información (Nombre de archivo, Fecha y
Tamaño, etc.)
* La información difiere dependiendo de los datos
seleccionados.
Pantalla de reproducciónPantalla de reproducciónPantalla de reproducciónPantalla de reproducción
INFO Mostrar/ocultar Guía
Guía de música: Le permite conocer la condición actual de la músicaGuía de música: Le permite conocer la condición actual de la música
(Nombre de artista/Nombre de álbum/Nombre de
canción, Tiempo transcurrido)
(Nombre de artista/Nombre de álbum/Nombre de
canción, Tiempo transcurrido)
Guía de navegación: Muestra las funciones disponiblesGuía de navegación: Muestra las funciones disponibles
Avance/Retroceso, cinco niveles disponibles del 1 a 5.Avance/Retroceso, cinco niveles disponibles del 1 a 5.
114 (0400402)

Reproductor de Medios
Música
Menú de opciones
Opciones de música
En vista de música, algunos menús opcionales están disponibles presionando
el botón OPTION .
1.
Visualice Menú de opciones
OPTION Menú de opciones
2.
Seleccione el elemento
Seleccione el menú deseado usando / y presione
(Opciones de música)
Repetir reprod.
Ajustar la función de repetir reproducción (No/Repetir carpeta/Una
canción)
Los menús disponibles son mostrados en Menú de opciones
dependiendo de la condición y situación de los datos.
Opciones de músicaOpciones de músicaOpciones de músicaOpciones de música
En vista de música, algunos menús opcionales están disponibles presionando
el botón OPTION .
En vista de música, algunos menús opcionales están disponibles presionando
el botón OPTION .OPTIONOPTION
1.
Visualice Menú de opciones
1.
Visualice Menú de opciones
1.
Visualice Menú de opcionesMenú de opciones
OPTION Menú de opciones OPTION Menú de opcionesOPTIONOPTION Menú de opcionesMenú de opciones
2.
Seleccione el elemento
2.
Seleccione el elemento
2.
Seleccione el elemento
Seleccione el menú deseado usando / y presione
(Opciones de música)
Seleccione el menú deseado usando / y presione
(Opciones de música)(Opciones de música)Opciones de música
Repetir reprod.Repetir reprod.Repetir reprod.Repetir reprod.
Ajustar la función de repetir reproducción (No/Repetir carpeta/Una
canción)
Ajustar la función de repetir reproducción (No/Repetir carpeta/Una
canción)
No Repetir carpeta Una
canción
Los menús disponibles son mostrados en Menú de opciones
dependiendo de la condición y situación de los datos.
Los menús disponibles son mostrados en Menú de opciones
dependiendo de la condición y situación de los datos.
Los menús disponibles son mostrados en Menú de opciones
dependiendo de la condición y situación de los datos.
Menú de opcionesMenú de opciones
115 (0400403)

Reproductor de Medios
Información de datos
Formato de datos compatible
Formato de datos compatible para el Reproductor de Medios
(Tarjeta SD/Memoria flash USB)/DLNA
Medios Formato compatible
Fotografía Archivos JPEG (normas DCF y EXIF)
Submuestreo - 4:4:4, 4:2:2 o 4:2:0
Resolución de imagen - 8 x 8 a 30.719 x 17.279 píxeles
Vídeos Archivos SD-Video (norma SD-Video Ver. 1.31)
Los datos modificados con un PC puede que no se
visualicen correctamente.
Archivos AVCHD
Normas AVCHD Ver.2.0 (AVCHD 3D, AVCHD Progresivo)
Los datos modificados con un PC puede que no se
visualicen correctamente.
Archivos MP4
Codec de Video H.264/MPEG1/MPEG2
Codec de Audio MPEG Audio/MP3/AAC/HE-AAC/AC3/
E-AC3
Archivos MKV
Codec de Video H.264/MPEG1/MPEG2
Codec de Audio MPEG Audio/MP3/AAC/HE-AAC/AC3/
E-AC3/DTS core
Archivos FLV
Codec de Video H.264
Codec de Audio MP3/AAC
Archivos 3GPP
Codec de Video H.264
Codec de Audio AAC/HE-AAC
Archivos PS
Codec de Video H.264*/MPEG1/MPEG2
Codec de Audio MPEG Audio/MP3*/AAC*/HE-AAC*/
AC3/E-AC3*/LPCM
Archivos TS
Codec de Video H.264/MPEG1/MPEG2
Codec de Audio MPEG Audio/MP3*/AAC/HE-AAC/AC3/
E-AC3/DTS core*
Formato de datos compatible para el Reproductor de Medios
(Tarjeta SD/Memoria flash USB)/DLNA
Formato de datos compatible para el Reproductor de Medios
(Tarjeta SD/Memoria flash USB)/DLNA
Formato de datos compatible para el Reproductor de Medios
(Tarjeta SD/Memoria flash USB)/DLNA
Formato de datos compatible para el Reproductor de Medios
(Tarjeta SD/Memoria flash USB)/DLNA
Medios Formato compatible
Fotografía Archivos JPEG (normas DCF y EXIF)
Submuestreo - 4:4:4, 4:2:2 o 4:2:0
Resolución de imagen - 8 x 8 a 30.719 x 17.279 píxeles
Vídeos Archivos SD-Video (norma SD-Video Ver. 1.31)
Los datos modificados con un PC puede que no se
visualicen correctamente.
Archivos AVCHD
Normas AVCHD Ver.2.0 (AVCHD 3D, AVCHD Progresivo)
Los datos modificados con un PC puede que no se
visualicen correctamente.
Archivos MP4
Codec de Video H.264/MPEG1/MPEG2
Codec de Audio MPEG Audio/MP3/AAC/HE-AAC/AC3/
E-AC3
Archivos MKV
Codec de Video H.264/MPEG1/MPEG2
Codec de Audio MPEG Audio/MP3/AAC/HE-AAC/AC3/
E-AC3/DTS core
Archivos FLV
Codec de Video H.264
Codec de Audio MP3/AAC
Archivos 3GPP
Codec de Video H.264
Codec de Audio AAC/HE-AAC
Archivos PS
Codec de Video H.264*/MPEG1/MPEG2
Codec de Audio MPEG Audio/MP3*/AAC*/HE-AAC*/
AC3/E-AC3*/LPCM
Archivos TS
Codec de Video H.264/MPEG1/MPEG2
Codec de Audio MPEG Audio/MP3*/AAC/HE-AAC/AC3/
E-AC3/DTS core*
116 (0300701)

Música Archivos MP3 (MP3)
Archivos M4A (AAC)
- Puede no ser posible reproducir los archivos
protegidos contra copias.
Archivos FLAC (FLAC)
Archivos WAV (LPCM)
para Reproductor de Medios solamente
Formatos de subtítulo compatibles
MicroDVD, SubRip, TMPlayer (.srt, .sub, .txt)
El archivo de video y el archivo de texto de subtítulos están en la misma
carpeta; los nombres de los archivos son iguales, a excepción de sus
extensiones.
Si hay más de un archivo de texto de subtítulos dentro de la misma
carpeta, se muestran en el siguiente orden de prioridad: "srt" "sub" "txt".
Música Archivos MP3 (MP3)
Archivos M4A (AAC)
- Puede no ser posible reproducir los archivos
protegidos contra copias.
Archivos FLAC (FLAC)
Archivos WAV (LPCM)
para Reproductor de Medios solamentepara Reproductor de Medios solamente
Formatos de subtítulo compatiblesFormatos de subtítulo compatiblesFormatos de subtítulo compatiblesFormatos de subtítulo compatibles
MicroDVD, SubRip, TMPlayer (.srt, .sub, .txt)MicroDVD, SubRip, TMPlayer (.srt, .sub, .txt)
El archivo de video y el archivo de texto de subtítulos están en la misma
carpeta; los nombres de los archivos son iguales, a excepción de sus
extensiones.
Si hay más de un archivo de texto de subtítulos dentro de la misma
carpeta, se muestran en el siguiente orden de prioridad: "srt" "sub" "txt".
El archivo de video y el archivo de texto de subtítulos están en la misma
carpeta; los nombres de los archivos son iguales, a excepción de sus
extensiones.
Si hay más de un archivo de texto de subtítulos dentro de la misma
carpeta, se muestran en el siguiente orden de prioridad: "srt" "sub" "txt".
117 (0300701)

Reproductor de Medios
Información de datos
AVISO
Puede que la imagen no aparezca correctamente en este TV dependiendo
del equipo de grabación utilizado.
Algunos archivos pueden no reproducirse, incluso si cumplen con estas
condiciones.
Dependiendo de como genere la tarjeta SD, la memoria flash USB o el
servidor de medios, los archivos y carpetas puede que no se muestren en
el orden que usted enumeró.
Dependiendo de como genere los archivos y la estructura de las carpetas,
los archivos y carpetas puede que no sean mostrados.
Cuando hay muchos archivos y carpetas, la operación puede tomar tiempo
para completarse o algunos archivos no serán mostrados o reproducidos.
Esta función (3D IMAGE VIEWER/Reproductor de Medios) no puede
visualizar imagen fija que no haya sido formateada con DCF (como TIFF o
BMP).
Datos modificados con un PC puede que no se visualicen.
Las imágenes importadas desde un PC deberán ser compatibles con EXIF
2.0, 2.1 y 2.2.
Los archivos parcialmente degradados tal vez puedan visualizarse con una
resolución reducida.
Todos los datos con extensión ".JPG" de la tarjeta SD y del Memoria flash
USB se leerán en el Modo Visor de Imágenes.
Los nombres de carpetas y archivos pueden ser diferentes dependiendo de
la cámara digital utilizada.
No utilice caracteres de dos bytes ni otros códigos especiales.
Si se cambian los nombres de los archivos o las carpetas es posible que
los dispositivos conectados no puedan utilizarse con este TV.
Para conocer las tarjetas de memoria SD más apropiadas, confirme la
información más reciente en el sitio web siguiente:
http://panasonic.net/viera/support (En este sitio sólo se emplea el idioma
inglés).
Puede que la imagen no aparezca correctamente en este TV dependiendo
del equipo de grabación utilizado.
Algunos archivos pueden no reproducirse, incluso si cumplen con estas
condiciones.
Dependiendo de como genere la tarjeta SD, la memoria flash USB o el
servidor de medios, los archivos y carpetas puede que no se muestren en
el orden que usted enumeró.
Dependiendo de como genere los archivos y la estructura de las carpetas,
los archivos y carpetas puede que no sean mostrados.
Cuando hay muchos archivos y carpetas, la operación puede tomar tiempo
para completarse o algunos archivos no serán mostrados o reproducidos.
Esta función (3D IMAGE VIEWER/Reproductor de Medios) no puede
visualizar imagen fija que no haya sido formateada con DCF (como TIFF o
BMP).
Datos modificados con un PC puede que no se visualicen.
Las imágenes importadas desde un PC deberán ser compatibles con EXIF
2.0, 2.1 y 2.2.
Los archivos parcialmente degradados tal vez puedan visualizarse con una
resolución reducida.
Todos los datos con extensión ".JPG" de la tarjeta SD y del Memoria flash
USB se leerán en el Modo Visor de Imágenes.
Los nombres de carpetas y archivos pueden ser diferentes dependiendo de
la cámara digital utilizada.
No utilice caracteres de dos bytes ni otros códigos especiales.
Si se cambian los nombres de los archivos o las carpetas es posible que
los dispositivos conectados no puedan utilizarse con este TV.
Para conocer las tarjetas de memoria SD más apropiadas, confirme la
información más reciente en el sitio web siguiente:
http://panasonic.net/viera/support (En este sitio sólo se emplea el idioma
inglés).
Puede que la imagen no aparezca correctamente en este TV dependiendo
del equipo de grabación utilizado.
Algunos archivos pueden no reproducirse, incluso si cumplen con estas
condiciones.
Dependiendo de como genere la tarjeta SD, la memoria flash USB o el
servidor de medios, los archivos y carpetas puede que no se muestren en
el orden que usted enumeró.
Dependiendo de como genere los archivos y la estructura de las carpetas,
los archivos y carpetas puede que no sean mostrados.
Cuando hay muchos archivos y carpetas, la operación puede tomar tiempo
para completarse o algunos archivos no serán mostrados o reproducidos.
Esta función (3D IMAGE VIEWER/Reproductor de Medios) no puede
visualizar imagen fija que no haya sido formateada con DCF (como TIFF o
BMP).
Datos modificados con un PC puede que no se visualicen.
Las imágenes importadas desde un PC deberán ser compatibles con EXIF
2.0, 2.1 y 2.2.
Los archivos parcialmente degradados tal vez puedan visualizarse con una
resolución reducida.
Todos los datos con extensión ".JPG" de la tarjeta SD y del Memoria flash
USB se leerán en el Modo Visor de Imágenes.
Los nombres de carpetas y archivos pueden ser diferentes dependiendo de
la cámara digital utilizada.
No utilice caracteres de dos bytes ni otros códigos especiales.
Si se cambian los nombres de los archivos o las carpetas es posible que
los dispositivos conectados no puedan utilizarse con este TV.
Para conocer las tarjetas de memoria SD más apropiadas, confirme la
información más reciente en el sitio web siguiente:
http://panasonic.net/viera/support (En este sitio sólo se emplea el idioma
inglés).
118 (0300702)

Funciones convenientes
Uso de la lista Apps
Funciones
Puede acceder a funciones especiales (contenidos de Internet, contenidos de
red, reproductores multimedia, etc.) de forma simple desde la lista Apps
(aplicaciones).
lista Apps
Esta lista está sujeta a cambios sin previo aviso.
Puede acceder a funciones especiales (contenidos de Internet, contenidos de
red, reproductores multimedia, etc.) de forma simple desde la lista Apps
(aplicaciones).
Puede acceder a funciones especiales (contenidos de Internet, contenidos de
red, reproductores multimedia, etc.) de forma simple desde la lista Apps
(aplicaciones).
lista Appslista Appslista Appslista Apps
Esta lista está sujeta a cambios sin previo aviso.Esta lista está sujeta a cambios sin previo aviso.
119 (0501401)

Funciones convenientes
Uso de la lista Apps
Cómo utilizar
Puede acceder a funciones especiales como contenidos de Internet,
contenidos de red, reproductores multimedia, etc., desde la lista Apps
(aplicaciones).
1.
Visualice lista de Apps
APPS
(Ejemplo)
Salir de la lista Apps
EXIT
2.
Seleccione un icono de las aplicaciones con / / / y pulse
para acceder
Puede acceder a funciones especiales como contenidos de Internet,
contenidos de red, reproductores multimedia, etc., desde la lista Apps
(aplicaciones).
Puede acceder a funciones especiales como contenidos de Internet,
contenidos de red, reproductores multimedia, etc., desde la lista Apps
(aplicaciones).
1.
Visualice lista de Apps
APPS
1.
Visualice lista de Apps
APPS
1.
Visualice lista de Apps
APPSAPPS
(Ejemplo)(Ejemplo)
Salir de la lista Apps
EXIT
Salir de la lista Apps
EXITEXITEXIT
2.
Seleccione un icono de las aplicaciones con / / / y pulse
para acceder
2.
Seleccione un icono de las aplicaciones con / / / y pulse
para acceder
2.
Seleccione un icono de las aplicaciones con / / / y pulse
para acceder
120 (0501402)

Funciones convenientes
Uso de la lista Apps
Ajustes
Puede configurar la lista Apps de forma manual. (Por ejemplo, la configuración
de pantalla, la información de cuenta, las restricciones, etc.)
1.
Visualice lista de Apps
APPS
2.
Seleccione el menú de configuración en la lista Apps con
/ / / y pulse para acceder
3.
Siga las instrucciones que figuran en pantalla
Los elementos de configuración pueden cambiar sin previo aviso
Puede configurar la lista Apps de forma manual. (Por ejemplo, la configuración
de pantalla, la información de cuenta, las restricciones, etc.)
Puede configurar la lista Apps de forma manual. (Por ejemplo, la configuración
de pantalla, la información de cuenta, las restricciones, etc.)
1.
Visualice lista de Apps
APPS
1.
Visualice lista de Apps
APPS
1.
Visualice lista de Apps
APPSAPPS
2.
Seleccione el menú de configuración en la lista Apps con
/ / / y pulse para acceder
3.
Siga las instrucciones que figuran en pantalla
2.
Seleccione el menú de configuración en la lista Apps con
/ / / y pulse para acceder
2.
Seleccione el menú de configuración en la lista Apps con
/ / / y pulse para acceder
3.
Siga las instrucciones que figuran en pantalla
3.
Siga las instrucciones que figuran en pantalla
Los elementos de configuración pueden cambiar sin previo avisoLos elementos de configuración pueden cambiar sin previo aviso
121 (0501403)

Funciones convenientes
Temporizador
Menú Ajuste
Enciende/Apaga automáticamente el televisor.
1.
Visualice el menú
MENU Menú
2.
Seleccione Cronómetro del menú
Seleccione el menú deseado usando / de la barra de menús y
presione
3.
Seleccione el elemento y establezca
Seleccione el elemento deseado usando / y ajuste con /
Enciende/Apaga automáticamente el televisor.Enciende/Apaga automáticamente el televisor.
1.
Visualice el menú
MENU Menú
2.
Seleccione Cronómetro del menú
Seleccione el menú deseado usando / de la barra de menús y
presione
3.
Seleccione el elemento y establezca
Seleccione el elemento deseado usando / y ajuste con /
1.
Visualice el menú
MENU Menú
1.
Visualice el menú
MENUMENU MenúMenú
2.
Seleccione Cronómetro del menú
Seleccione el menú deseado usando / de la barra de menús y
presione
2.
Seleccione Cronómetro del menúCronómetro
3.
Seleccione el elemento y establezca
Seleccione el elemento deseado usando / y ajuste con /
3.
Seleccione el elemento y establezca
122 (0500201)

Funciones convenientes
Temporizador
Cronómetro (Temporizador de encendido/apagado)
Fijar temporizador
(No/Sí)
Habilita o deshabilita este temporizador.
Entradas
Selecciona qué entrada se seleccionará al encender el TV.
Canal
Establece el canal a seleccionar cuando se encienda el TV.
Día
Establece el día que se enciende el TV.
[DOM/LUN/MAR/MIE/JUE/VIE/SAB (Visualiza la fecha futura más próxima)
LUN-VIE/SAB-DOM/DIARIO/Cada DOM/Cada LUN/Cada MAR/Cada
MIE/Cada JUE/Cada VIE/Cada SAB]
Encender
Ajusta la hora a la que se encenderá el TV. El TV se apagará luego de 90
minutos o de acuerdo a lo especificado.
Apagar
Ajusta la hora a la que se apagará el TV dentro de las 24 horas.
Fijar temporizador
(No/Sí)
Habilita o deshabilita este temporizador.
Fijar temporizador
(No/Sí)
Habilita o deshabilita este temporizador.
Fijar temporizador
(No/Sí)
Entradas
Selecciona qué entrada se seleccionará al encender el TV.
Entradas
Selecciona qué entrada se seleccionará al encender el TV.
Entradas
Canal
Establece el canal a seleccionar cuando se encienda el TV.
Canal
Establece el canal a seleccionar cuando se encienda el TV.
Canal
Día
Establece el día que se enciende el TV.
[DOM/LUN/MAR/MIE/JUE/VIE/SAB (Visualiza la fecha futura más próxima)
LUN-VIE/SAB-DOM/DIARIO/Cada DOM/Cada LUN/Cada MAR/Cada
MIE/Cada JUE/Cada VIE/Cada SAB]
Día
Establece el día que se enciende el TV.
[DOM/LUN/MAR/MIE/JUE/VIE/SAB (Visualiza la fecha futura más próxima)
LUN-VIE/SAB-DOM/DIARIO/Cada DOM/Cada LUN/Cada MAR/Cada
MIE/Cada JUE/Cada VIE/Cada SAB]
Día
Encender
Ajusta la hora a la que se encenderá el TV. El TV se apagará luego de 90
minutos o de acuerdo a lo especificado.
Encender
Ajusta la hora a la que se encenderá el TV. El TV se apagará luego de 90
minutos o de acuerdo a lo especificado.
Encender
Apagar
Ajusta la hora a la que se apagará el TV dentro de las 24 horas.
Apagar
Ajusta la hora a la que se apagará el TV dentro de las 24 horas.
Apagar
123 (0600505)

Funciones convenientes
Temporizador
Apagado (Temporizador de apagado)
Apagado (minutos)
(No/15 minutos/30 minutos/60 minutos/90 minutos)
Selecciona cuanto tiempo permanece encendido el televisor antes de que se
apague automáticamente.
Apagado (minutos)
(No/15 minutos/30 minutos/60 minutos/90 minutos)
Selecciona cuanto tiempo permanece encendido el televisor antes de que se
apague automáticamente.
Apagado (minutos)
(No/15 minutos/30 minutos/60 minutos/90 minutos)
Selecciona cuanto tiempo permanece encendido el televisor antes de que se
apague automáticamente.
Apagado (minutos)
(No/15 minutos/30 minutos/60 minutos/90 minutos)
124 (0600503)

Funciones convenientes
Control para padres
Menú Ajuste
Bloquea canales o programas especificados para impedir que los niños vean
material censurable.
Cada vez que visualice el menú Bloqueo se le pedirá que introduzca su
contraseña.
Ajuste Usuario en Modo para especificar ajustes de Canal, Juego y
Programa.
1.
Visualice el menú
MENU Menú
2.
Seleccione Ajuste del menú
Seleccione el menú deseado usando / de la barra de menús y
presione
3.
Seleccione Control parental
Seleccione el menú con / y presione
4.
Seleccione el elemento y establezca
Seleccione el elemento deseado usando / y ajuste con /
Este televisor ha sido diseñado para soportar el "Downloadable U.S.
Region Rating System" cuando se encuentre disponible. (Disponible
sólo en los Estados Unidos)
La clasificación No es independiente de otras clasificaciones.
Cuando bloquee un nivel de clasificación específico basado en la edad,
la clasificación No y cualquier otra clasificación más restrictiva también
se bloquearán.
Estos canales se bloquearán independientemente de la clasificación del
programa.
Bloquea canales o programas especificados para impedir que los niños vean
material censurable.
Cada vez que visualice el menú Bloqueo se le pedirá que introduzca su
contraseña.
Ajuste Usuario en Modo para especificar ajustes de Canal, Juego y
Programa.
Bloquea canales o programas especificados para impedir que los niños vean
material censurable.
Cada vez que visualice el menú Bloqueo se le pedirá que introduzca su
contraseña.
Ajuste Usuario en Modo para especificar ajustes de Canal, Juego y
Programa.
Usuario ModoModo CanalCanal JuegoJuego
ProgramaPrograma
1.
Visualice el menú
MENU Menú
2.
Seleccione Ajuste del menú
Seleccione el menú deseado usando / de la barra de menús y
presione
3.
Seleccione Control parental
Seleccione el menú con / y presione
4.
Seleccione el elemento y establezca
Seleccione el elemento deseado usando / y ajuste con /
1.
Visualice el menú
MENU Menú
1.
Visualice el menú
MENUMENU MenúMenú
2.
Seleccione Ajuste del menú
Seleccione el menú deseado usando / de la barra de menús y
presione
2.
Seleccione Ajuste del menúAjuste
3.
Seleccione Control parental
Seleccione el menú con / y presione
3.
Seleccione Control parentalControl parental
4.
Seleccione el elemento y establezca
Seleccione el elemento deseado usando / y ajuste con /
4.
Seleccione el elemento y establezca
Este televisor ha sido diseñado para soportar el "Downloadable U.S.
Region Rating System" cuando se encuentre disponible. (Disponible
sólo en los Estados Unidos)
La clasificación No es independiente de otras clasificaciones.
Cuando bloquee un nivel de clasificación específico basado en la edad,
la clasificación No y cualquier otra clasificación más restrictiva también
se bloquearán.
Estos canales se bloquearán independientemente de la clasificación del
programa.
Este televisor ha sido diseñado para soportar el "Downloadable U.S.
Region Rating System" cuando se encuentre disponible. (Disponible
sólo en los Estados Unidos)
La clasificación No es independiente de otras clasificaciones.
Cuando bloquee un nivel de clasificación específico basado en la edad,
la clasificación No y cualquier otra clasificación más restrictiva también
se bloquearán.
Estos canales se bloquearán independientemente de la clasificación del
programa.
Este televisor ha sido diseñado para soportar el "Downloadable U.S.
Region Rating System" cuando se encuentre disponible. (Disponible
sólo en los Estados Unidos)
La clasificación No es independiente de otras clasificaciones.
Cuando bloquee un nivel de clasificación específico basado en la edad,
la clasificación No y cualquier otra clasificación más restrictiva también
se bloquearán.
Estos canales se bloquearán independientemente de la clasificación del
programa.
125 (0500301)

Funciones convenientes
Control para padres
Control para padres
MENU Menú > Ajuste > Control parental
Cambio de contraseña
Cambia la contraseña. Introduzca dos veces la nueva contraseña de 4 dígitos.
(Todos los ajustes > Ajuste > Ajuste de contraseña)
Modo
(No/Total/Usuario)
Bloquea (Total) o permite (No) todos los canales, programas o entradas. Para
Usuario, bloquea entradas específicas para Canal, Juego y Programa.
Ajuste Usuario en Modo para especificar ajustes de Canal, Juego y
Programa.
Canal
Estos canales estarán bloqueados independientemente de la clasificación de
los programas.
Modo
(No/Total/Usuario)
Bloquea (Total) o permite (No) todos los canales. Para Usuario, bloquea
los canales seleccionados. Configura Canal 1 - Canal 7.
Canal 1-7
Selecciona el canal a bloquear todo el tiempo, independientemente del
contenido del programa.
Juego
(Sí/No)
Restringe el acceso al canal 3, canal 4 y todas las terminales del televisor.
Programa
Prohíbe ver programas de TV basado en la clasificación provista por los
transmisores.
MENU Menú > Ajuste > Control parental MENU Menú > Ajuste > Control parentalMENUMENU Menú > Ajuste > Control parentalMenú Ajuste Control parental
Cambio de contraseña
Cambia la contraseña. Introduzca dos veces la nueva contraseña de 4 dígitos.
(Todos los ajustes > Ajuste > Ajuste de contraseña)
Cambio de contraseña
Cambia la contraseña. Introduzca dos veces la nueva contraseña de 4 dígitos.
(Todos los ajustes > Ajuste > Ajuste de contraseña)
Cambio de contraseña
Todos los ajustes Ajuste Ajuste de contraseña
Modo
(No/Total/Usuario)
Bloquea (Total) o permite (No) todos los canales, programas o entradas. Para
Usuario, bloquea entradas específicas para Canal, Juego y Programa.
Ajuste Usuario en Modo para especificar ajustes de Canal, Juego y
Programa.
Modo
(No/Total/Usuario)
Bloquea (Total) o permite (No) todos los canales, programas o entradas. Para
Usuario, bloquea entradas específicas para Canal, Juego y Programa.
Ajuste Usuario en Modo para especificar ajustes de Canal, Juego y
Programa.
Modo
(No/Total/Usuario)
Total No
Usuario CanalCanal JuegoJuego ProgramaPrograma
Usuario ModoModo CanalCanal JuegoJuego
ProgramaPrograma
Canal
Estos canales estarán bloqueados independientemente de la clasificación de
los programas.
Canal
Estos canales estarán bloqueados independientemente de la clasificación de
los programas.
Canal
Modo
(No/Total/Usuario)
Bloquea (Total) o permite (No) todos los canales. Para Usuario, bloquea
los canales seleccionados. Configura Canal 1 - Canal 7.
Canal 1-7
Selecciona el canal a bloquear todo el tiempo, independientemente del
contenido del programa.
Modo
(No/Total/Usuario)
Bloquea (Total) o permite (No) todos los canales. Para Usuario, bloquea
los canales seleccionados. Configura Canal 1 - Canal 7.
Modo
(No/Total/Usuario)
Bloquea (Total) o permite (No) todos los canales. Para Usuario, bloquea
los canales seleccionados. Configura Canal 1 - Canal 7.
Modo
(No/Total/Usuario)
Total No Usuario
Canal 1Canal 1 Canal 7Canal 7
Canal 1-7
Selecciona el canal a bloquear todo el tiempo, independientemente del
contenido del programa.
Canal 1-7
Selecciona el canal a bloquear todo el tiempo, independientemente del
contenido del programa.
Canal 1-7
Juego
(Sí/No)
Restringe el acceso al canal 3, canal 4 y todas las terminales del televisor.
Juego
(Sí/No)
Restringe el acceso al canal 3, canal 4 y todas las terminales del televisor.
Juego
(Sí/No)
Programa
Prohíbe ver programas de TV basado en la clasificación provista por los
transmisores.
Programa
Prohíbe ver programas de TV basado en la clasificación provista por los
transmisores.
Programa
126 (0600606)

Modo
(Sí/No)
Seleccione el estado de bloqueo de programa. La tecnología "V-chip"
permite que los programas restringidos sean bloqueados según las
clasificaciones de televisión. Sí: Fije cada nivel de clasificación (MPAA,
U.S.TV, C.E.L.R., C.F.L.R.)
MPAA
Seleccione la clasificación de películas de EE. UU. a ser bloqueadas.
U.S.TV
Clasificaciones para programas de televisión de los EE. UU.
C.E.L.R.
Clasificaciones para el inglés de Canadá.
C.F.L.R.
Clasificaciones para el francés de Canadá.
Modo
(Sí/No)
Seleccione el estado de bloqueo de programa. La tecnología "V-chip"
permite que los programas restringidos sean bloqueados según las
clasificaciones de televisión. Sí: Fije cada nivel de clasificación (MPAA,
U.S.TV, C.E.L.R., C.F.L.R.)
MPAA
Seleccione la clasificación de películas de EE. UU. a ser bloqueadas.
U.S.TV
Clasificaciones para programas de televisión de los EE. UU.
C.E.L.R.
Clasificaciones para el inglés de Canadá.
C.F.L.R.
Clasificaciones para el francés de Canadá.
Modo
(Sí/No)
Seleccione el estado de bloqueo de programa. La tecnología "V-chip"
permite que los programas restringidos sean bloqueados según las
clasificaciones de televisión. Sí: Fije cada nivel de clasificación (MPAA,
U.S.TV, C.E.L.R., C.F.L.R.)
Modo
(Sí/No)
Seleccione el estado de bloqueo de programa. La tecnología "V-chip"
permite que los programas restringidos sean bloqueados según las
clasificaciones de televisión. Sí: Fije cada nivel de clasificación (MPAA,
U.S.TV, C.E.L.R., C.F.L.R.)
Modo
(Sí/No)
MPAA
Seleccione la clasificación de películas de EE. UU. a ser bloqueadas.
MPAA
Seleccione la clasificación de películas de EE. UU. a ser bloqueadas.
MPAA
U.S.TV
Clasificaciones para programas de televisión de los EE. UU.
U.S.TV
Clasificaciones para programas de televisión de los EE. UU.
U.S.TV
C.E.L.R.
Clasificaciones para el inglés de Canadá.
C.E.L.R.
Clasificaciones para el inglés de Canadá.
C.E.L.R.
C.F.L.R.
Clasificaciones para el francés de Canadá.
C.F.L.R.
Clasificaciones para el francés de Canadá.
C.F.L.R.
127 (0600606)

Funciones convenientes
Control para padres
Ajuste de contraseña
Necesita ingresar la contraseña cuando acceda al canal o entradas
bloqueadas.
(Introduzca su contraseña de 4 dígitos)
Si es la primera vez que introduce una contraseña, introduzca el
número dos veces en orden para registrarlo.
Tome nota de su contraseña. No la olvide. (Si ha olvidado su
contraseña, consulte a su concesionario local).
Cuando seleccione un canal bloqueado se visualizará un mensaje que
le permitirá ver el canal si usted introduce su contraseña.
Necesita ingresar la contraseña cuando acceda al canal o entradas
bloqueadas.
Necesita ingresar la contraseña cuando acceda al canal o entradas
bloqueadas.
(Introduzca su contraseña de 4 dígitos) (Introduzca su contraseña de 4 dígitos)(Introduzca su contraseña de 4 dígitos)
Si es la primera vez que introduce una contraseña, introduzca el
número dos veces en orden para registrarlo.
Tome nota de su contraseña. No la olvide. (Si ha olvidado su
contraseña, consulte a su concesionario local).
Cuando seleccione un canal bloqueado se visualizará un mensaje que
le permitirá ver el canal si usted introduce su contraseña.
Si es la primera vez que introduce una contraseña, introduzca el
número dos veces en orden para registrarlo.
Tome nota de su contraseña. No la olvide. (Si ha olvidado su
contraseña, consulte a su concesionario local).
Cuando seleccione un canal bloqueado se visualizará un mensaje que
le permitirá ver el canal si usted introduce su contraseña.
Si es la primera vez que introduce una contraseña, introduzca el
número dos veces en orden para registrarlo.
Tome nota de su contraseña. No la olvide. (Si ha olvidado su
contraseña, consulte a su concesionario local).
Cuando seleccione un canal bloqueado se visualizará un mensaje que
le permitirá ver el canal si usted introduce su contraseña.
128 (0600607)

Funciones convenientes
Control para padres
Clasificaciones para el bloqueo
La tecnología "V-chip" le permite bloquear canales o programas según
clasificaciones estándar establecidas por la industria del entretenimiento.
TABLA DE CLASIFICACIONES
DE PELÍCULAS PARA LOS EE.
UU. (MPAA)
TABLA DE CLASIFICACIONES
DE PROGRAMAS DE TV PARA
LOS EE. UU. (U. S. TV) -
Clasificación basada en edad
NR No clasificado.
G Todos los niños y
Audiencia General.
PG Se sugiere la supervisión
de los padres.
PG-13 Supervisión de padres
para menores de 13
años.
R Vista restringida,
supervisión de padres es
sugerida para menores
de 17 años.
NC-17/X No se admite al público
menor de 17 años.
TV-NR No clasificado.
TV-Y Todos los niños.
TV-Y7 Dirigido a niños de 7
años o mayores.
TV-G Audiencia General.
TV-PG Se sugiere la supervisión
de los padres.
TV-14 Advertencia a los
padres, supervisión de
padres es sugerida para
menores de 14 años.
TV-MA Sólo audiencia Madura.
TABLA DE CLASIFICACIONES
PARA INGLÉS DE CANADÁ
(C. E. L. R)
TABLA DE CLASIFICACIONES
PARA FRANCÉS DE CANADÁ
(C. F. L. R)
La tecnología "V-chip" le permite bloquear canales o programas según
clasificaciones estándar establecidas por la industria del entretenimiento.
La tecnología "V-chip" le permite bloquear canales o programas según
clasificaciones estándar establecidas por la industria del entretenimiento.
TABLA DE CLASIFICACIONES
DE PELÍCULAS PARA LOS EE.
UU. (MPAA)
TABLA DE CLASIFICACIONES
DE PROGRAMAS DE TV PARA
LOS EE. UU. (U. S. TV) -
Clasificación basada en edad
TABLA DE CLASIFICACIONES
DE PELÍCULAS PARA LOS EE.
UU. (MPAA)
TABLA DE CLASIFICACIONES
DE PELÍCULAS PARA LOS EE.
UU. (MPAA)
TABLA DE CLASIFICACIONES
DE PROGRAMAS DE TV PARA
LOS EE. UU. (U. S. TV) -
Clasificación basada en edad
TABLA DE CLASIFICACIONES
DE PROGRAMAS DE TV PARA
LOS EE. UU. (U. S. TV) -
Clasificación basada en edad
NR No clasificado.
G Todos los niños y
Audiencia General.
PG Se sugiere la supervisión
de los padres.
PG-13 Supervisión de padres
para menores de 13
años.
R Vista restringida,
supervisión de padres es
sugerida para menores
de 17 años.
NC-17/X No se admite al público
menor de 17 años.
TV-NR No clasificado.
TV-Y Todos los niños.
TV-Y7 Dirigido a niños de 7
años o mayores.
TV-G Audiencia General.
TV-PG Se sugiere la supervisión
de los padres.
TV-14 Advertencia a los
padres, supervisión de
padres es sugerida para
menores de 14 años.
TV-MA Sólo audiencia Madura.
NR No clasificado.
G Todos los niños y
Audiencia General.
PG Se sugiere la supervisión
de los padres.
PG-13 Supervisión de padres
para menores de 13
años.
R Vista restringida,
supervisión de padres es
sugerida para menores
de 17 años.
NC-17/X No se admite al público
menor de 17 años.
TV-NR No clasificado.
TV-Y Todos los niños.
TV-Y7 Dirigido a niños de 7
años o mayores.
TV-G Audiencia General.
TV-PG Se sugiere la supervisión
de los padres.
TV-14 Advertencia a los
padres, supervisión de
padres es sugerida para
menores de 14 años.
TV-MA Sólo audiencia Madura.
TABLA DE CLASIFICACIONES
PARA INGLÉS DE CANADÁ
(C. E. L. R)
TABLA DE CLASIFICACIONES
PARA FRANCÉS DE CANADÁ
(C. F. L. R)
TABLA DE CLASIFICACIONES
PARA INGLÉS DE CANADÁ
(C. E. L. R)
TABLA DE CLASIFICACIONES
PARA INGLÉS DE CANADÁ
(C. E. L. R)
TABLA DE CLASIFICACIONES
PARA FRANCÉS DE CANADÁ
(C. F. L. R)
TABLA DE CLASIFICACIONES
PARA FRANCÉS DE CANADÁ
(C. F. L. R)
129 (0600608)

E Programación exenta.
C Todos los niños.
C8+ Niños de 8 años y más.
G Programación general.
PG Supervisión de padres.
14+ Público de 14 años o
más.
18+ Programación para
adultos.
E La programación exenta.
G Programación general.
8 ans+ No se recomienda para
los niños pequeños.
13 ans+ No se recomienda para
menores de 13 años.
16 ans+ No se recomienda para
menores de 16 años.
18 ans+ Programación limitada a
los adultos.
Clasificaciones basadas en el contenido
FV Fantasía con violencia. S Situaciones sexuales.
D Diálogo sugestivo. V Violencia.
L Lenguaje ofensivo.
Precaución
El sistema V-Chip que se utiliza en este aparato es capaz de bloquear los
programas "NR" (no clasificados, no aplicables y ninguno) de acuerdo con las
normas de la FCC indicadas en la Sección 15.120(e)(2). Si se elige la opción
de bloqueo de programas "NR", "podrán producirse resultados inesperados y
posiblemente confusos, y usted tal vez no pueda recibir anuncios de
emergencia o ninguno de los tipos de programación siguientes".
Anuncios de emergencia (mensajes EAS, avisos del tiempo y otros)
Programas locales Noticias Política Anuncios de servicios públicos
Religión Deportes Tiempo
E Programación exenta.
C Todos los niños.
C8+ Niños de 8 años y más.
G Programación general.
PG Supervisión de padres.
14+ Público de 14 años o
más.
18+ Programación para
adultos.
E La programación exenta.
G Programación general.
8 ans+ No se recomienda para
los niños pequeños.
13 ans+ No se recomienda para
menores de 13 años.
16 ans+ No se recomienda para
menores de 16 años.
18 ans+ Programación limitada a
los adultos.
E Programación exenta.
C Todos los niños.
C8+ Niños de 8 años y más.
G Programación general.
PG Supervisión de padres.
14+ Público de 14 años o
más.
18+ Programación para
adultos.
E La programación exenta.
G Programación general.
8 ans+ No se recomienda para
los niños pequeños.
13 ans+ No se recomienda para
menores de 13 años.
16 ans+ No se recomienda para
menores de 16 años.
18 ans+ Programación limitada a
los adultos.
Clasificaciones basadas en el contenidoClasificaciones basadas en el contenido
FV Fantasía con violencia. S Situaciones sexuales.
D Diálogo sugestivo. V Violencia.
L Lenguaje ofensivo.
Precaución
El sistema V-Chip que se utiliza en este aparato es capaz de bloquear los
programas "NR" (no clasificados, no aplicables y ninguno) de acuerdo con las
normas de la FCC indicadas en la Sección 15.120(e)(2). Si se elige la opción
de bloqueo de programas "NR", "podrán producirse resultados inesperados y
posiblemente confusos, y usted tal vez no pueda recibir anuncios de
emergencia o ninguno de los tipos de programación siguientes".
Anuncios de emergencia (mensajes EAS, avisos del tiempo y otros)
Programas locales Noticias Política Anuncios de servicios públicos
Religión Deportes Tiempo
Precaución
El sistema V-Chip que se utiliza en este aparato es capaz de bloquear los
programas "NR" (no clasificados, no aplicables y ninguno) de acuerdo con las
normas de la FCC indicadas en la Sección 15.120(e)(2). Si se elige la opción
de bloqueo de programas "NR", "podrán producirse resultados inesperados y
posiblemente confusos, y usted tal vez no pueda recibir anuncios de
emergencia o ninguno de los tipos de programación siguientes".
Anuncios de emergencia (mensajes EAS, avisos del tiempo y otros)
Programas locales Noticias Política Anuncios de servicios públicos
Religión Deportes Tiempo
Precaución
130 (0600608)

Funciones convenientes
Subtítulos
Menú Ajuste
La televisión incluye un decodificador incorporado capaz de proporcionar una
visualización de texto del audio. El programa que esté siendo transmitido
deberá tener información de subtítulos (CC).
La configuración en "Análogo" o "Digital" depende de la emisora.
1.
Visualice el menú
MENU Menú
2.
Seleccione Ajuste del menú
Seleccione el menú deseado usando / de la barra de menús y
presione
3.
Seleccione Subtítulos en Personalización de Pantalla
Seleccione el menú con / y presione
4.
Seleccione el elemento y establezca
Seleccione el elemento deseado usando / y ajuste con /
Algunas funciones se deshabilitarán dependiendo del tipo de señal de
entrada.
Regreso prefijados se tornará gris (deshabilitado) en caso que no se
realicen cambios.
La televisión incluye un decodificador incorporado capaz de proporcionar una
visualización de texto del audio. El programa que esté siendo transmitido
deberá tener información de subtítulos (CC).
La televisión incluye un decodificador incorporado capaz de proporcionar una
visualización de texto del audio. El programa que esté siendo transmitido
deberá tener información de subtítulos (CC).
La configuración en "Análogo" o "Digital" depende de la emisora.La configuración en "Análogo" o "Digital" depende de la emisora.
1.
Visualice el menú
MENU Menú
2.
Seleccione Ajuste del menú
Seleccione el menú deseado usando / de la barra de menús y
presione
3.
Seleccione Subtítulos en Personalización de Pantalla
Seleccione el menú con / y presione
4.
Seleccione el elemento y establezca
Seleccione el elemento deseado usando / y ajuste con /
1.
Visualice el menú
MENU Menú
1.
Visualice el menú
MENUMENU MenúMenú
2.
Seleccione Ajuste del menú
Seleccione el menú deseado usando / de la barra de menús y
presione
2.
Seleccione Ajuste del menúAjuste
3.
Seleccione Subtítulos en Personalización de Pantalla
Seleccione el menú con / y presione
3.
Seleccione Subtítulos en Personalización de PantallaSubtítulos Personalización de Pantalla
4.
Seleccione el elemento y establezca
Seleccione el elemento deseado usando / y ajuste con /
4.
Seleccione el elemento y establezca
Algunas funciones se deshabilitarán dependiendo del tipo de señal de
entrada.
Regreso prefijados se tornará gris (deshabilitado) en caso que no se
realicen cambios.
Algunas funciones se deshabilitarán dependiendo del tipo de señal de
entrada.
Regreso prefijados se tornará gris (deshabilitado) en caso que no se
realicen cambios.
Algunas funciones se deshabilitarán dependiendo del tipo de señal de
entrada.
Regreso prefijados se tornará gris (deshabilitado) en caso que no se
realicen cambios.
Regreso prefijadosRegreso prefijados
131 (0500401)

Funciones convenientes
Subtítulos
Subtítulos
MENU Menú > Ajuste > Personalización de Pantalla >
Subtítulos
Modo
(No/Sí/CC en mudo)
Sí: Para mostrar subtítulos ocultos.
CC en mudo: Para mostrar los subtítulos ocultos cuando el audio esté en
silencio. (Cuando no se utiliza seleccione No)
Análogo
(CC1-4/T1-4)
Elija el servicio de subtítulos de las emisiones analógicas.
CC1-4: Información relacionada con las imágenes (Aparece en la parte inferior
de la pantalla).
T1-4: Información textual (Aparece en toda la pantalla).
Digital
(Principal/Secund./Servicio 3/4/5/6)
El menú Subtítulos digitales le permite configurar la forma en que va a ver los
subtítulos digitales.
Ajustes digitales
Establece ajustes de visualización para programa digital.
MENU Menú > Ajuste > Personalización de Pantalla >
Subtítulos
MENU Menú > Ajuste > Personalización de Pantalla >
Subtítulos
MENUMENU Menú > Ajuste > Personalización de Pantalla >
Subtítulos
Menú Ajuste Personalización de Pantalla
Subtítulos
Modo
(No/Sí/CC en mudo)
Sí: Para mostrar subtítulos ocultos.
CC en mudo: Para mostrar los subtítulos ocultos cuando el audio esté en
silencio. (Cuando no se utiliza seleccione No)
Modo
(No/Sí/CC en mudo)
Sí: Para mostrar subtítulos ocultos.
CC en mudo: Para mostrar los subtítulos ocultos cuando el audio esté en
silencio. (Cuando no se utiliza seleccione No)
Modo
(No/Sí/CC en mudo)
No
Análogo
(CC1-4/T1-4)
Elija el servicio de subtítulos de las emisiones analógicas.
CC1-4: Información relacionada con las imágenes (Aparece en la parte inferior
de la pantalla).
T1-4: Información textual (Aparece en toda la pantalla).
Análogo
(CC1-4/T1-4)
Elija el servicio de subtítulos de las emisiones analógicas.
CC1-4: Información relacionada con las imágenes (Aparece en la parte inferior
de la pantalla).
T1-4: Información textual (Aparece en toda la pantalla).
Análogo
(CC1-4/T1-4)
Digital
(Principal/Secund./Servicio 3/4/5/6)
El menú Subtítulos digitales le permite configurar la forma en que va a ver los
subtítulos digitales.
Digital
(Principal/Secund./Servicio 3/4/5/6)
El menú Subtítulos digitales le permite configurar la forma en que va a ver los
subtítulos digitales.
Digital
(Principal/Secund./Servicio 3/4/5/6)
Ajustes digitales
Establece ajustes de visualización para programa digital.
Ajustes digitales
Establece ajustes de visualización para programa digital.
Ajustes digitales
132 (0600612)

Tamaño
Seleccione el tamaño del texto
Letra
Seleccione la fuente del texto
Estilo
Seleccione el estilo del texto (Elevado, Deprimido, etc.)
Frente
Seleccione el color del texto
Opacidad frontal
Seleccione la opacidad del texto
Fondo
Seleccione el color de la caja de texto
Opacidad trasera
Seleccione la opacidad de la caja de texto
Contorno
Seleccione el color del contorno del texto (Identifique las opciones de
configuración en la pantalla).
Regreso prefijados
Reconfigura todos los ajustes de subtítulos a los ajustes predeterminados en
fábrica.
Tamaño
Seleccione el tamaño del texto
Letra
Seleccione la fuente del texto
Estilo
Seleccione el estilo del texto (Elevado, Deprimido, etc.)
Frente
Seleccione el color del texto
Opacidad frontal
Seleccione la opacidad del texto
Fondo
Seleccione el color de la caja de texto
Opacidad trasera
Seleccione la opacidad de la caja de texto
Contorno
Seleccione el color del contorno del texto (Identifique las opciones de
configuración en la pantalla).
Tamaño
Seleccione el tamaño del texto
Letra
Seleccione la fuente del texto
Estilo
Seleccione el estilo del texto (Elevado, Deprimido, etc.)
Frente
Seleccione el color del texto
Opacidad frontal
Seleccione la opacidad del texto
Fondo
Seleccione el color de la caja de texto
Opacidad trasera
Seleccione la opacidad de la caja de texto
Contorno
Seleccione el color del contorno del texto (Identifique las opciones de
configuración en la pantalla).
Tamaño
Letra
Estilo
Frente
Opacidad frontal
Fondo
Opacidad trasera
Contorno
Regreso prefijados
Reconfigura todos los ajustes de subtítulos a los ajustes predeterminados en
fábrica.
Regreso prefijados
Reconfigura todos los ajustes de subtítulos a los ajustes predeterminados en
fábrica.
Regreso prefijados
133 (0600612)

Funciones convenientes
Subtítulos
Aviso sobre subtítulos
Para ver los CC de las emisiones digitales, establezca la relación de
aspecto en COMP. (Si está viendo con H-LLENO, JUSTO, ACERC o 4:3
faltarán caracteres)
Es posible mostrar CC en el TV sólo cuando el receptor (como por ejemplo
la caja de cable o el receptor de satélite) tiene CC activado dentro del
dispositivo mismo. Consulte a su proveedor de Cable o Satélite respecto a
instrucciones. El botón CC del TV no opera la función CC del receptor de
satélite o de la caja de cable.
Si los CC están encendidos en el receptor y el televisor cuando la señal es
480i (excepto para la conexión HDMI), los CC puede que se superpongan
en el televisor.
Si un programa digital está saliendo en el formato analógico, los CC
también saldrán en el formato analógico.
Si la grabadora o el monitor de salida están conectados al televisor, los CC
necesitarán configurarse en la grabadora o en el monitor de salida.
Para ver los CC de las emisiones digitales, establezca la relación de
aspecto en COMP. (Si está viendo con H-LLENO, JUSTO, ACERC o 4:3
faltarán caracteres)
Es posible mostrar CC en el TV sólo cuando el receptor (como por ejemplo
la caja de cable o el receptor de satélite) tiene CC activado dentro del
dispositivo mismo. Consulte a su proveedor de Cable o Satélite respecto a
instrucciones. El botón CC del TV no opera la función CC del receptor de
satélite o de la caja de cable.
Si los CC están encendidos en el receptor y el televisor cuando la señal es
480i (excepto para la conexión HDMI), los CC puede que se superpongan
en el televisor.
Si un programa digital está saliendo en el formato analógico, los CC
también saldrán en el formato analógico.
Si la grabadora o el monitor de salida están conectados al televisor, los CC
necesitarán configurarse en la grabadora o en el monitor de salida.
Para ver los CC de las emisiones digitales, establezca la relación de
aspecto en COMP. (Si está viendo con H-LLENO, JUSTO, ACERC o 4:3
faltarán caracteres)
Es posible mostrar CC en el TV sólo cuando el receptor (como por ejemplo
la caja de cable o el receptor de satélite) tiene CC activado dentro del
dispositivo mismo. Consulte a su proveedor de Cable o Satélite respecto a
instrucciones. El botón CC del TV no opera la función CC del receptor de
satélite o de la caja de cable.
Si los CC están encendidos en el receptor y el televisor cuando la señal es
480i (excepto para la conexión HDMI), los CC puede que se superpongan
en el televisor.
Si un programa digital está saliendo en el formato analógico, los CC
también saldrán en el formato analógico.
Si la grabadora o el monitor de salida están conectados al televisor, los CC
necesitarán configurarse en la grabadora o en el monitor de salida.
134 (0600613)

Funciones convenientes
VIERA Link ™ "HDAVI Control ™"
Características básicas
Control simultáneo de todos los componentes de Panasonic equipados con
"HDAVI Control" utilizando un botón de un mando a distancia. Disfrute de la
interoperabilidad HDMI adicional con productos compatibles de Panasonic.
Este televisor soporta la función "HDAVI Control 5". Las conexiones a equipos
(Reproductor de disco Blu-ray, grabadora DVD, videocámara HD, sistema de
teatro en casa, amplificador, etc.) con cables HDMI habilita los controles de
VIERA Link.
Funciones disponibles de HDAVI Control
Versión Operaciones
HDAVI Control o
posterior
Cambio de entrada automático Enc. Vinculado
Apaga Vinculado Control de altavoces
HDAVI Control 2
o posterior
Control VIERA Link sólo con el mando a distancia del
TV
Auto Apagado Inteligente (para equipo disponible
solamente)
HDAVI Control 3
o posterior
Función de sincronización automática de voz
HDAVI Control 4
o posterior
Modo de Ahorro de energía (con modo de arranque
rápido)
HDAVI Control 5 El canal de retorno de audio
El Canal de retorno de audio (ARC) es una función que
permite a las señales digitales de sonido ser enviadas
por un cable HDMI de vuelta desde el TV a un dispositivo
de audio conectado.
Control simultáneo de todos los componentes de Panasonic equipados con
"HDAVI Control" utilizando un botón de un mando a distancia. Disfrute de la
interoperabilidad HDMI adicional con productos compatibles de Panasonic.
Este televisor soporta la función "HDAVI Control 5". Las conexiones a equipos
(Reproductor de disco Blu-ray, grabadora DVD, videocámara HD, sistema de
teatro en casa, amplificador, etc.) con cables HDMI habilita los controles de
VIERA Link.
Control simultáneo de todos los componentes de Panasonic equipados con
"HDAVI Control" utilizando un botón de un mando a distancia. Disfrute de la
interoperabilidad HDMI adicional con productos compatibles de Panasonic.
Este televisor soporta la función "HDAVI Control 5". Las conexiones a equipos
(Reproductor de disco Blu-ray, grabadora DVD, videocámara HD, sistema de
teatro en casa, amplificador, etc.) con cables HDMI habilita los controles de
VIERA Link.
Funciones disponibles de HDAVI ControlFunciones disponibles de HDAVI ControlFunciones disponibles de HDAVI ControlFunciones disponibles de HDAVI Control
Versión Operaciones
HDAVI Control o
posterior
Cambio de entrada automático Enc. Vinculado
Apaga Vinculado Control de altavoces
HDAVI Control 2
o posterior
Control VIERA Link sólo con el mando a distancia del
TV
Auto Apagado Inteligente (para equipo disponible
solamente)
HDAVI Control 3
o posterior
Función de sincronización automática de voz
HDAVI Control 4
o posterior
Modo de Ahorro de energía (con modo de arranque
rápido)
HDAVI Control 5 El canal de retorno de audio
El Canal de retorno de audio (ARC) es una función que
permite a las señales digitales de sonido ser enviadas
por un cable HDMI de vuelta desde el TV a un dispositivo
de audio conectado.
135 (0500501)

Funciones convenientes
VIERA Link ™ "HDAVI Control ™"
Nota sobre conexión
Cuando se agrega un equipo nuevo...
Cuando se agrega un equipo nuevo, se reconecta un equipo o se cambia
la instalación después de hacer la conexión, encienda el equipo y luego
encienda el televisor. Seleccione el modo de entrada a la terminal HDMI
correcta y asegúrese de que la imagen se visualice correctamente.
VIERA Link "HDAVI Control", basado en las funciones de control
proporcionadas por HDMI, que es un estándar industrial conocido como HDMI
CEC (Consumer Electronics Control), es una función única que hemos
desarrollado y añadido. Como tal, su funcionamiento con equipos de otros
fabricantes que soportan HDMI CEC no puede ser garantizado. Consulte los
manuales individuales de los equipos de otros fabricantes que soportan la
función VIERA Link.
Cable HDMI
Esta función necesita de un cable que cumpla con la norma HDMI
(completamente cableado). Los cables que no cumplan con la norma HDMI no
se pueden utilizar.
Para conocer detalles de las conexiones del equipo externo, consulte los
manuales de instrucciones del equipo.
Las conexiones HDMI para algunos equipos Panasonic le permiten hacer
interfaz automáticamente.
Cuando se agrega un equipo nuevo...Cuando se agrega un equipo nuevo...Cuando se agrega un equipo nuevo...Cuando se agrega un equipo nuevo...
Cuando se agrega un equipo nuevo, se reconecta un equipo o se cambia
la instalación después de hacer la conexión, encienda el equipo y luego
encienda el televisor. Seleccione el modo de entrada a la terminal HDMI
correcta y asegúrese de que la imagen se visualice correctamente.
Cuando se agrega un equipo nuevo, se reconecta un equipo o se cambia
la instalación después de hacer la conexión, encienda el equipo y luego
encienda el televisor. Seleccione el modo de entrada a la terminal HDMI
correcta y asegúrese de que la imagen se visualice correctamente.
Cuando se agrega un equipo nuevo, se reconecta un equipo o se cambia
la instalación después de hacer la conexión, encienda el equipo y luego
encienda el televisor. Seleccione el modo de entrada a la terminal HDMI
correcta y asegúrese de que la imagen se visualice correctamente.
VIERA Link "HDAVI Control", basado en las funciones de control
proporcionadas por HDMI, que es un estándar industrial conocido como HDMI
CEC (Consumer Electronics Control), es una función única que hemos
desarrollado y añadido. Como tal, su funcionamiento con equipos de otros
fabricantes que soportan HDMI CEC no puede ser garantizado. Consulte los
manuales individuales de los equipos de otros fabricantes que soportan la
función VIERA Link.
VIERA Link "HDAVI Control", basado en las funciones de control
proporcionadas por HDMI, que es un estándar industrial conocido como HDMI
CEC (Consumer Electronics Control), es una función única que hemos
desarrollado y añadido. Como tal, su funcionamiento con equipos de otros
fabricantes que soportan HDMI CEC no puede ser garantizado. Consulte los
manuales individuales de los equipos de otros fabricantes que soportan la
función VIERA Link.
Cable HDMICable HDMICable HDMICable HDMI
Esta función necesita de un cable que cumpla con la norma HDMI
(completamente cableado). Los cables que no cumplan con la norma HDMI no
se pueden utilizar.
Esta función necesita de un cable que cumpla con la norma HDMI
(completamente cableado). Los cables que no cumplan con la norma HDMI no
se pueden utilizar.
Para conocer detalles de las conexiones del equipo externo, consulte los
manuales de instrucciones del equipo.
Para conocer detalles de las conexiones del equipo externo, consulte los
manuales de instrucciones del equipo.
Las conexiones HDMI para algunos equipos Panasonic le permiten hacer
interfaz automáticamente.
Las conexiones HDMI para algunos equipos Panasonic le permiten hacer
interfaz automáticamente.
136 (0500502)

Esta función puede no funcionar normalmente dependiendo de la
condición del equipo.
Con esta función activada, aunque el televisor esté en el modo de espera,
el equipo podrá ser controlado por otros mandos a distancia.
Cuando empieza la reproducción puede que no se disponga de imagen ni
sonido durante los primeros segundos.
Cuando se cambia el modo de entrada puede que no se disponga de
imagen ni sonido durante los primeros segundos.
Cuando se ajuste el volumen del equipo se visualizará la función del
volumen.
Si conecta el equipo que tiene la función "HDAVI Control 2 o posterior" al
televisor con un cable HDMI, el sonido procedente del terminal DIGITAL
AUDIO OUT podrá salir como sonido ambiental multicanal.
"HDAVI Control 5" es la norma más reciente para el equipo compatible
con HDAVI Control.
Esta norma es compatible con el equipo HDAVI convencional.
Si se cambia la conexión (o ajuste) del equipo compatible con el HDAVI
control, apague y encienda nuevamente la unidad mientras el equipo está
conectado (de manera que la unidad pueda reconocer correctamente el
equipo conectado) y verifique el funcionamiento de reproducción del
equipo conectado.
Esta función puede no funcionar normalmente dependiendo de la
condición del equipo.
Con esta función activada, aunque el televisor esté en el modo de espera,
el equipo podrá ser controlado por otros mandos a distancia.
Cuando empieza la reproducción puede que no se disponga de imagen ni
sonido durante los primeros segundos.
Cuando se cambia el modo de entrada puede que no se disponga de
imagen ni sonido durante los primeros segundos.
Cuando se ajuste el volumen del equipo se visualizará la función del
volumen.
Si conecta el equipo que tiene la función "HDAVI Control 2 o posterior" al
televisor con un cable HDMI, el sonido procedente del terminal DIGITAL
AUDIO OUT podrá salir como sonido ambiental multicanal.
"HDAVI Control 5" es la norma más reciente para el equipo compatible
con HDAVI Control.
Esta norma es compatible con el equipo HDAVI convencional.
Esta función puede no funcionar normalmente dependiendo de la
condición del equipo.
Con esta función activada, aunque el televisor esté en el modo de espera,
el equipo podrá ser controlado por otros mandos a distancia.
Cuando empieza la reproducción puede que no se disponga de imagen ni
sonido durante los primeros segundos.
Cuando se cambia el modo de entrada puede que no se disponga de
imagen ni sonido durante los primeros segundos.
Cuando se ajuste el volumen del equipo se visualizará la función del
volumen.
Si conecta el equipo que tiene la función "HDAVI Control 2 o posterior" al
televisor con un cable HDMI, el sonido procedente del terminal DIGITAL
AUDIO OUT podrá salir como sonido ambiental multicanal.
"HDAVI Control 5" es la norma más reciente para el equipo compatible
con HDAVI Control.
Esta norma es compatible con el equipo HDAVI convencional.
Si se cambia la conexión (o ajuste) del equipo compatible con el HDAVI
control, apague y encienda nuevamente la unidad mientras el equipo está
conectado (de manera que la unidad pueda reconocer correctamente el
equipo conectado) y verifique el funcionamiento de reproducción del
equipo conectado.
Si se cambia la conexión (o ajuste) del equipo compatible con el HDAVI
control, apague y encienda nuevamente la unidad mientras el equipo está
conectado (de manera que la unidad pueda reconocer correctamente el
equipo conectado) y verifique el funcionamiento de reproducción del
equipo conectado.
Si se cambia la conexión (o ajuste) del equipo compatible con el HDAVI
control, apague y encienda nuevamente la unidad mientras el equipo está
conectado (de manera que la unidad pueda reconocer correctamente el
equipo conectado) y verifique el funcionamiento de reproducción del
equipo conectado.
137 (0500502)

Funciones convenientes
VIERA Link ™ "HDAVI Control ™"
Conexiones VIERA Link
Conexión de la Reproductor de disco Blu-ray/Grabadora de DVD
Conecte la terminal HDMI de este televisor a la grabadora DVD con la función
VIERA Link usando un cable HDMI.
Puede utilizar cualquier terminal HDMI de este televisor.
TV (HDMI)
Cable HDMI
Grabadora DVD con función VIERA Link
Conexión del sistema teatro en casa/amplificador AV
Conexión de HDMI y audio
Conecte la terminal HDMI y DIGITAL AUDIO OUT al sistema de teatro en
casa/amplificador AV con la función VIERA Link usando un cable HDMI y un
cable óptico.
Se recomienda HDMI 2.
No se requiere un cable óptico al conectar un sistema de teatro en casa
con soporte "HDAVI control 5" mediante un cable HDMI.
El audio estará soportado a través de ARC (Canal de Retorno de Audio)
Con esta unidad se puede controlar un amplificador AV y un Reproductor
de disco Blu-ray/Grabadora DVD.
Conexión de la Reproductor de disco Blu-ray/Grabadora de DVDConexión de la Reproductor de disco Blu-ray/Grabadora de DVDConexión de la Reproductor de disco Blu-ray/Grabadora de DVDConexión de la Reproductor de disco Blu-ray/Grabadora de DVD
Conecte la terminal HDMI de este televisor a la grabadora DVD con la función
VIERA Link usando un cable HDMI.
Conecte la terminal HDMI de este televisor a la grabadora DVD con la función
VIERA Link usando un cable HDMI.
Puede utilizar cualquier terminal HDMI de este televisor.Puede utilizar cualquier terminal HDMI de este televisor.
TV (HDMI)
Cable HDMI
Grabadora DVD con función VIERA Link
TV (HDMI)
Cable HDMI
Grabadora DVD con función VIERA Link
TV (HDMI)
Cable HDMI
Grabadora DVD con función VIERA Link
Conexión del sistema teatro en casa/amplificador AVConexión del sistema teatro en casa/amplificador AVConexión del sistema teatro en casa/amplificador AVConexión del sistema teatro en casa/amplificador AV
Conexión de HDMI y audio
Conecte la terminal HDMI y DIGITAL AUDIO OUT al sistema de teatro en
casa/amplificador AV con la función VIERA Link usando un cable HDMI y un
cable óptico.
Conexión de HDMI y audio
Conecte la terminal HDMI y DIGITAL AUDIO OUT al sistema de teatro en
casa/amplificador AV con la función VIERA Link usando un cable HDMI y un
cable óptico.
Se recomienda HDMI 2.
No se requiere un cable óptico al conectar un sistema de teatro en casa
con soporte "HDAVI control 5" mediante un cable HDMI.
El audio estará soportado a través de ARC (Canal de Retorno de Audio)
Con esta unidad se puede controlar un amplificador AV y un Reproductor
de disco Blu-ray/Grabadora DVD.
Se recomienda HDMI 2.
No se requiere un cable óptico al conectar un sistema de teatro en casa
con soporte "HDAVI control 5" mediante un cable HDMI.
El audio estará soportado a través de ARC (Canal de Retorno de Audio)
Con esta unidad se puede controlar un amplificador AV y un Reproductor
de disco Blu-ray/Grabadora DVD.
138 (0500503)

TV (HDMI)
TV (DIGITAL AUDIO OUT)
Cable HDMI
Cable óptico
Equipo de cine para casa con función VIERA Link
Amplificador AV con función VIERA Link
Grabadora DVD con función VIERA Link
Conexión de una videograbadora HD/Cámara digital
Presione INPUT y seleccione una terminal HDMI disponible, luego conecte la
cámara digital/videograbadora HD con la función VIERA Link a esta entrada
con un cable HDMI/mini HDMI.
TV (HDMI)
Cable HDMI / mini HDMI
Videocámara HD con función VIERA Link
LUMIX con función VIERA Link
TV (HDMI)
TV (DIGITAL AUDIO OUT)
Cable HDMI
Cable óptico
Equipo de cine para casa con función VIERA Link
Amplificador AV con función VIERA Link
Grabadora DVD con función VIERA Link
TV (HDMI)
TV (DIGITAL AUDIO OUT)
Cable HDMI
Cable óptico
Equipo de cine para casa con función VIERA Link
Amplificador AV con función VIERA Link
Grabadora DVD con función VIERA Link
Conexión de una videograbadora HD/Cámara digitalConexión de una videograbadora HD/Cámara digitalConexión de una videograbadora HD/Cámara digitalConexión de una videograbadora HD/Cámara digital
Presione INPUT y seleccione una terminal HDMI disponible, luego conecte la
cámara digital/videograbadora HD con la función VIERA Link a esta entrada
con un cable HDMI/mini HDMI.
Presione INPUT y seleccione una terminal HDMI disponible, luego conecte la
cámara digital/videograbadora HD con la función VIERA Link a esta entrada
con un cable HDMI/mini HDMI.
TV (HDMI)
Cable HDMI / mini HDMI
Videocámara HD con función VIERA Link
LUMIX con función VIERA Link
TV (HDMI)
Cable HDMI / mini HDMI
Videocámara HD con función VIERA Link
LUMIX con función VIERA Link
TV (HDMI)
Cable HDMI / mini HDMI
Videocámara HD con función VIERA Link
LUMIX con función VIERA Link
139 (0500503)

Los equipos HDMI individuales tal vez requieran configuraciones de
menús específicas adicionales para cada modelo. Consulte sus
manuales de instrucciones respectivos.
Cuando el audio de otro equipo conectado a esta unidad a través de
HDMI salga utilizando "DIGITAL AUDIO OUT" de esta unidad, el
sistema cambiará a audio 2CH.
(Cuando conecte a un amplificador AV a través de HDMI podrá disfrutar
de una mejor calidad de sonido).
Algunos dispositivos utilizan un terminal Mini-HDMI. Se debe utilizar un
cable o adaptador HDMI (tipo A) a Mini-HDMI (tipo C).
Los equipos HDMI individuales tal vez requieran configuraciones de
menús específicas adicionales para cada modelo. Consulte sus
manuales de instrucciones respectivos.
Cuando el audio de otro equipo conectado a esta unidad a través de
HDMI salga utilizando "DIGITAL AUDIO OUT" de esta unidad, el
sistema cambiará a audio 2CH.
(Cuando conecte a un amplificador AV a través de HDMI podrá disfrutar
de una mejor calidad de sonido).
Algunos dispositivos utilizan un terminal Mini-HDMI. Se debe utilizar un
cable o adaptador HDMI (tipo A) a Mini-HDMI (tipo C).
Los equipos HDMI individuales tal vez requieran configuraciones de
menús específicas adicionales para cada modelo. Consulte sus
manuales de instrucciones respectivos.
Cuando el audio de otro equipo conectado a esta unidad a través de
HDMI salga utilizando "DIGITAL AUDIO OUT" de esta unidad, el
sistema cambiará a audio 2CH.
(Cuando conecte a un amplificador AV a través de HDMI podrá disfrutar
de una mejor calidad de sonido).
Algunos dispositivos utilizan un terminal Mini-HDMI. Se debe utilizar un
cable o adaptador HDMI (tipo A) a Mini-HDMI (tipo C).
Los equipos HDMI individuales tal vez requieran configuraciones de
menús específicas adicionales para cada modelo. Consulte sus
manuales de instrucciones respectivos.
Cuando el audio de otro equipo conectado a esta unidad a través de
HDMI salga utilizando "DIGITAL AUDIO OUT" de esta unidad, el
sistema cambiará a audio 2CH.
(Cuando conecte a un amplificador AV a través de HDMI podrá disfrutar
de una mejor calidad de sonido).
Algunos dispositivos utilizan un terminal Mini-HDMI. Se debe utilizar un
cable o adaptador HDMI (tipo A) a Mini-HDMI (tipo C).
140 (0500503)

Funciones convenientes
VIERA Link ™ "HDAVI Control ™"
Ajustes VIERA Link
Para usar todas las funciones VIERA Link: después de que todo esté
conectado, ajuste VIERA Link a Sí en el menú Ajuste VIERA Link.
Algunas características están deshabilitadas dependiendo de la versión
"HDAVI Control" del equipo.
1.
Visualice el menú
MENU Menú > Ajuste
2.
Seleccione Ajuste VIERA Link
Ajuste > Ajuste VIERA Link
Elija Ajuste usando / del menú y presione luego
seleccione Ajuste VIERA Link con / y presione otra vez.
3.
Seleccione VIERA Link y elija Sí
Seleccione VIERA Link y presione ; a continuación, seleccione Sí con
/
4.
Seleccione y elija otros Ajuste VIERA Link
(Enc. Vinculado/Apaga Vinculado/Modo de Ahorro de energía/
Auto Apagado Inteligente)
Para usar todas las funciones VIERA Link: después de que todo esté
conectado, ajuste VIERA Link a Sí en el menú Ajuste VIERA Link.
Algunas características están deshabilitadas dependiendo de la versión
"HDAVI Control" del equipo.
Para usar todas las funciones VIERA Link: después de que todo esté
conectado, ajuste VIERA Link a Sí en el menú Ajuste VIERA Link.
Algunas características están deshabilitadas dependiendo de la versión
"HDAVI Control" del equipo.
VIERA LinkVIERA Link Sí
1.
Visualice el menú
MENU Menú > Ajuste
2.
Seleccione Ajuste VIERA Link
Ajuste > Ajuste VIERA Link
Elija Ajuste usando / del menú y presione luego
seleccione Ajuste VIERA Link con / y presione otra vez.
3.
Seleccione VIERA Link y elija Sí
Seleccione VIERA Link y presione ; a continuación, seleccione Sí con
/
4.
Seleccione y elija otros Ajuste VIERA Link
1.
Visualice el menú
MENU Menú > Ajuste
1.
Visualice el menú
MENUMENU Menú > AjusteMenú Ajuste
2.
Seleccione Ajuste VIERA Link
Ajuste > Ajuste VIERA Link
Elija Ajuste usando / del menú y presione luego
seleccione Ajuste VIERA Link con / y presione otra vez.
2.
Seleccione Ajuste VIERA LinkAjuste VIERA Link
Ajuste > Ajuste VIERA LinkAjuste Ajuste VIERA Link
AjusteAjuste
Ajuste VIERA LinkAjuste VIERA Link
3.
Seleccione VIERA Link y elija Sí
Seleccione VIERA Link y presione ; a continuación, seleccione Sí con
/
3.
Seleccione VIERA Link y elija SíVIERA Link
VIERA LinkVIERA Link SíSí
4.
Seleccione y elija otros Ajuste VIERA Link
4.
Seleccione y elija otros Ajuste VIERA LinkAjuste VIERA Link
(Enc. Vinculado/Apaga Vinculado/Modo de Ahorro de energía/
Auto Apagado Inteligente)
(Enc. Vinculado/Apaga Vinculado/Modo de Ahorro de energía/
Auto Apagado Inteligente)
(Enc. Vinculado/Apaga Vinculado/Modo de Ahorro de energía/
Auto Apagado Inteligente)
Enc. Vinculado Apaga Vinculado Modo de Ahorro de energía
Auto Apagado Inteligente
141 (0500504)

Funciones convenientes
VIERA Link ™ "HDAVI Control ™"
Característica del ajuste VIERA Link
Cambio de entrada automático
Al usar un reproductor Blu-ray Disc, reproductor/grabadora de DVD o sistema
de teatro en casa, la TV automáticamente cambiará a la señal de entrada
adecuada cuando comience la reproducción de alguna de estas señales de
video.
Para un sistema de teatro en casa, los altavoces cambian
automáticamente al modo de cine para casa.
Enc. Vinculado
Sí: El televisor se enciende automáticamente y cambia a la entrada HDMI
apropiada siempre que el equipo compatible con "VIERA Link" se enciende
inicialmente y se selecciona el modo de reproducción.
Apaga Vinculado
Cuando Sí es seleccionado y el televisor se apaga, todos los equipos
compatibles con VIERA Link también son apagados automáticamente.
La Grabadora DVD de Panasonic no se apagará si aún está en el modo de
grabación.
El televisor permanece encendido aunque se apague el equipo compatible
con VIERA Link.
Modo de Ahorro de energía
Inicio Rápido: Bajo las condiciones mencionadas arriba, cuando se apaga el
televisor, todos los equipos conectados que sean compatibles con VIERA Link
pasan automáticamente al modo de espera ECO*.
Apaga Vinculado: (Sí), El equipo conectado tiene "HDAVI Control 4 o
posterior (con modo de arranque rápido)"
En el estado en espera, el consumo eléctrico del equipo es mínimo.
Auto Apagado Inteligente
Sí: El equipo VIERA Link compatible conectado se apagará automáticamente
cuando no sea utilizado en estas condiciones.
Cambio de entrada automáticoCambio de entrada automáticoCambio de entrada automáticoCambio de entrada automático
Al usar un reproductor Blu-ray Disc, reproductor/grabadora de DVD o sistema
de teatro en casa, la TV automáticamente cambiará a la señal de entrada
adecuada cuando comience la reproducción de alguna de estas señales de
video.
Al usar un reproductor Blu-ray Disc, reproductor/grabadora de DVD o sistema
de teatro en casa, la TV automáticamente cambiará a la señal de entrada
adecuada cuando comience la reproducción de alguna de estas señales de
video.
Para un sistema de teatro en casa, los altavoces cambian
automáticamente al modo de cine para casa.
Para un sistema de teatro en casa, los altavoces cambian
automáticamente al modo de cine para casa.
Enc. VinculadoEnc. VinculadoEnc. VinculadoEnc. Vinculado
Sí: El televisor se enciende automáticamente y cambia a la entrada HDMI
apropiada siempre que el equipo compatible con "VIERA Link" se enciende
inicialmente y se selecciona el modo de reproducción.
Sí: El televisor se enciende automáticamente y cambia a la entrada HDMI
apropiada siempre que el equipo compatible con "VIERA Link" se enciende
inicialmente y se selecciona el modo de reproducción.
Sí
Apaga VinculadoApaga VinculadoApaga VinculadoApaga Vinculado
Cuando Sí es seleccionado y el televisor se apaga, todos los equipos
compatibles con VIERA Link también son apagados automáticamente.
Cuando Sí es seleccionado y el televisor se apaga, todos los equipos
compatibles con VIERA Link también son apagados automáticamente.
Sí
La Grabadora DVD de Panasonic no se apagará si aún está en el modo de
grabación.
El televisor permanece encendido aunque se apague el equipo compatible
con VIERA Link.
La Grabadora DVD de Panasonic no se apagará si aún está en el modo de
grabación.
El televisor permanece encendido aunque se apague el equipo compatible
con VIERA Link.
Modo de Ahorro de energíaModo de Ahorro de energíaModo de Ahorro de energíaModo de Ahorro de energía
Inicio Rápido: Bajo las condiciones mencionadas arriba, cuando se apaga el
televisor, todos los equipos conectados que sean compatibles con VIERA Link
pasan automáticamente al modo de espera ECO*.
Inicio Rápido: Bajo las condiciones mencionadas arriba, cuando se apaga el
televisor, todos los equipos conectados que sean compatibles con VIERA Link
pasan automáticamente al modo de espera ECO*.
Inicio Rápido
Apaga Vinculado: (Sí), El equipo conectado tiene "HDAVI Control 4 o
posterior (con modo de arranque rápido)"
Apaga Vinculado: (Sí), El equipo conectado tiene "HDAVI Control 4 o
posterior (con modo de arranque rápido)"
Sí
En el estado en espera, el consumo eléctrico del equipo es mínimo.En el estado en espera, el consumo eléctrico del equipo es mínimo.
Auto Apagado InteligenteAuto Apagado InteligenteAuto Apagado InteligenteAuto Apagado Inteligente
Sí: El equipo VIERA Link compatible conectado se apagará automáticamente
cuando no sea utilizado en estas condiciones.
Sí: El equipo VIERA Link compatible conectado se apagará automáticamente
cuando no sea utilizado en estas condiciones.
Sí
142 (0500505)

El equipo conectado tiene "HDAVI Control 2 o posterior". (para equipo
disponible solamente)
[ Ejemplos de sincronización para operación ]
Cuando cambie la entrada desde HDMI.
Función de sincronización automática de voz
Reduce al mínimo los retardos de sincronización de voz entre la imagen y el
sonido cuando se hace la conexión a un sistema de teatro en casa o a un
amplificador Panasonic.
El equipo conectado tiene "HDAVI Control 2 o posterior". (para equipo
disponible solamente)
[ Ejemplos de sincronización para operación ]
Cuando cambie la entrada desde HDMI.
El equipo conectado tiene "HDAVI Control 2 o posterior". (para equipo
disponible solamente)
[ Ejemplos de sincronización para operación ]
Cuando cambie la entrada desde HDMI.
Función de sincronización automática de vozFunción de sincronización automática de vozFunción de sincronización automática de vozFunción de sincronización automática de voz
Reduce al mínimo los retardos de sincronización de voz entre la imagen y el
sonido cuando se hace la conexión a un sistema de teatro en casa o a un
amplificador Panasonic.
Reduce al mínimo los retardos de sincronización de voz entre la imagen y el
sonido cuando se hace la conexión a un sistema de teatro en casa o a un
amplificador Panasonic.
143 (0500505)

Funciones convenientes
VIERA Link ™ "HDAVI Control ™"
VIERA Link
Algunas características están deshabilitadas dependiendo de la versión
"HDAVI Control" del equipo.
1.
Visualización del menú VIERA Link
APPS lista Apps
2.
Seleccione el elemento y establezca (Control VIERA Link/Salida altavoz
/Volver a TV)
Seleccione el menú deseado usando / y establezca con /
Los elementos en el menú VIERA Link pueden desactivarse si se
conecta un equipo no compatible (debe ser HDAVI Control 2 o
posterior) o si el equipo no ha iniciado la conexión con el televisor. En
ese caso, apague y encienda el equipo mientras el televisor se
encuentra encendido.
Algunas características están deshabilitadas dependiendo de la versión
"HDAVI Control" del equipo.
Algunas características están deshabilitadas dependiendo de la versión
"HDAVI Control" del equipo.
1.
Visualización del menú VIERA Link
APPS lista Apps
2.
Seleccione el elemento y establezca (Control VIERA Link/Salida altavoz
/Volver a TV)
Seleccione el menú deseado usando / y establezca con /
1.
Visualización del menú VIERA Link
APPS lista Apps
1.
Visualización del menú VIERA LinkVIERA Link
APPSAPPS lista Apps
2.
Seleccione el elemento y establezca (Control VIERA Link/Salida altavoz
/Volver a TV)
Seleccione el menú deseado usando / y establezca con /
2.
Seleccione el elemento y establezca (Control VIERA Link/Salida altavoz
/Volver a TV)
Control VIERA Link Salida altavoz
Volver a TV
Los elementos en el menú VIERA Link pueden desactivarse si se
conecta un equipo no compatible (debe ser HDAVI Control 2 o
posterior) o si el equipo no ha iniciado la conexión con el televisor. En
ese caso, apague y encienda el equipo mientras el televisor se
encuentra encendido.
Los elementos en el menú VIERA Link pueden desactivarse si se
conecta un equipo no compatible (debe ser HDAVI Control 2 o
posterior) o si el equipo no ha iniciado la conexión con el televisor. En
ese caso, apague y encienda el equipo mientras el televisor se
encuentra encendido.
Los elementos en el menú VIERA Link pueden desactivarse si se
conecta un equipo no compatible (debe ser HDAVI Control 2 o
posterior) o si el equipo no ha iniciado la conexión con el televisor. En
ese caso, apague y encienda el equipo mientras el televisor se
encuentra encendido.
144 (0500506)

Funciones convenientes
VIERA Link ™ "HDAVI Control ™"
El menú VIERA Link
Control de altavoces
Para la salida de audio puede seleccionar los altavoces de cine para casa o
del televisor. Controle los altavoces de cine para casa con el control remoto
del televisor. Esta función sólo está disponible cuando está conectado un
amplificador o reproductor de cine para casa de Panasonic.
Seleccione Salida altavoz usando /
Seleccione Cine para casa o TV con /
Cine para casa: Ajuste para el equipo
Los botones VOL(+/-) y MUTE están disponibles.
El sonido del televisor se silencia.
Cuando se apaga el equipo, los altavoces del televisor se activan.
Seleccionar Cine para casa enciende el equipo automáticamente si
está en modo de espera.
TV: Los altavoces del televisor están activados.
Control VIERA Link sólo con el mando a distancia del TV
Seleccione Control VIERA Link usando /
Seleccione el equipo deseado con / (puede seleccionar los
dispositivos disponibles solamente).
(Grabador/Cine para casa/Reproductor/Videocámara/LUMIX/Otro)
Si hay más de un elemento del equipo, un número después del nombre
indica el número de elementos. (ej., Grabadora 1/
Grabadora 2/Grabadora 3...)
El número de elementos del equipo que podrán conectarse es tres para
grabadoras, y tres en total para Cine para casa/
Reproductor/Videocámara/LUMIX/Otros.
Utilice el equipo con el control remoto del televisor, apuntándolo al
televisor
Hay un límite en el número de conectores HDMI.
Para utilizar el equipo, lea el manual del mismo.
Para los botones disponibles del control remoto del televisor, la
disponibilidad de una operación depende del equipo conectado.
Control de altavocesControl de altavocesControl de altavocesControl de altavoces
Para la salida de audio puede seleccionar los altavoces de cine para casa o
del televisor. Controle los altavoces de cine para casa con el control remoto
del televisor. Esta función sólo está disponible cuando está conectado un
amplificador o reproductor de cine para casa de Panasonic.
Para la salida de audio puede seleccionar los altavoces de cine para casa o
del televisor. Controle los altavoces de cine para casa con el control remoto
del televisor. Esta función sólo está disponible cuando está conectado un
amplificador o reproductor de cine para casa de Panasonic.
Seleccione Salida altavoz usando /
Seleccione Cine para casa o TV con /
Seleccione Salida altavoz usando /Salida altavozSalida altavoz
Seleccione Cine para casa o TV con /Cine para casa TV
Cine para casa: Ajuste para el equipoCine para casa: Ajuste para el equipoCine para casa
Los botones VOL(+/-) y MUTE están disponibles.Los botones VOL(+/-) y MUTE están disponibles.VOL(+/-) MUTE
El sonido del televisor se silencia.
Cuando se apaga el equipo, los altavoces del televisor se activan.
Seleccionar Cine para casa enciende el equipo automáticamente si
está en modo de espera.
El sonido del televisor se silencia.
Cuando se apaga el equipo, los altavoces del televisor se activan.
Seleccionar Cine para casa enciende el equipo automáticamente si
está en modo de espera.
Cine para casa
TV: Los altavoces del televisor están activados.TV: Los altavoces del televisor están activados.TV
Control VIERA Link sólo con el mando a distancia del TVControl VIERA Link sólo con el mando a distancia del TVControl VIERA Link sólo con el mando a distancia del TVControl VIERA Link sólo con el mando a distancia del TV
Seleccione Control VIERA Link usando /
Seleccione el equipo deseado con / (puede seleccionar los
dispositivos disponibles solamente).
(Grabador/Cine para casa/Reproductor/Videocámara/LUMIX/Otro)
Seleccione Control VIERA Link usando /Control VIERA LinkControl VIERA Link
Seleccione el equipo deseado con / (puede seleccionar los
dispositivos disponibles solamente).
(Grabador/Cine para casa/Reproductor/Videocámara/LUMIX/Otro)(Grabador/Cine para casa/Reproductor/Videocámara/LUMIX/Otro)
Si hay más de un elemento del equipo, un número después del nombre
indica el número de elementos. (ej., Grabadora 1/
Grabadora 2/Grabadora 3...)
El número de elementos del equipo que podrán conectarse es tres para
grabadoras, y tres en total para Cine para casa/
Reproductor/Videocámara/LUMIX/Otros.
Si hay más de un elemento del equipo, un número después del nombre
indica el número de elementos. (ej., Grabadora 1/
Grabadora 2/Grabadora 3...)
El número de elementos del equipo que podrán conectarse es tres para
grabadoras, y tres en total para Cine para casa/
Reproductor/Videocámara/LUMIX/Otros.
Utilice el equipo con el control remoto del televisor, apuntándolo al
televisor
Utilice el equipo con el control remoto del televisor, apuntándolo al
televisor
Hay un límite en el número de conectores HDMI.
Para utilizar el equipo, lea el manual del mismo.
Para los botones disponibles del control remoto del televisor, la
disponibilidad de una operación depende del equipo conectado.
Hay un límite en el número de conectores HDMI.
Para utilizar el equipo, lea el manual del mismo.
Para los botones disponibles del control remoto del televisor, la
disponibilidad de una operación depende del equipo conectado.
Hay un límite en el número de conectores HDMI.
Para utilizar el equipo, lea el manual del mismo.
Para los botones disponibles del control remoto del televisor, la
disponibilidad de una operación depende del equipo conectado.
145 (0500507)

Volver a TV
Regresa la selección de señal de entrada del dispositivo seleccionado con el
Control VIERA Link a la señal de TV.
Seleccione Volver a TV usando / y presione
Volver a TVVolver a TVVolver a TVVolver a TV
Regresa la selección de señal de entrada del dispositivo seleccionado con el
Control VIERA Link a la señal de TV.
Regresa la selección de señal de entrada del dispositivo seleccionado con el
Control VIERA Link a la señal de TV.
Seleccione Volver a TV usando / y presione Seleccione Volver a TV usando / y presione Volver a TVVolver a TV
146 (0500507)

Funciones convenientes
Utilización de Guía de voz
Guía de voz
Esta función proporciona una lectura de audio útil para las funciones básicas.
1.
Ajuste la guía de voz en Sí.
MENU Menú > Sonido > Ajustes de la guía por voz. > Guía por
voz
Seleccione el menú con / y presione
A continuación, cambie a Sí con / y presione
2.
Ajuste el resto de las opciones.
Seleccione el menú deseado usando / y presione
A continuación, cambie o ajuste la opción con / y presione
(Guía por voz/Visualización/Volumen/Idioma/Nivel de usuario/
Navegador Web)
Esta función proporciona una lectura de audio útil para las funciones básicas.Esta función proporciona una lectura de audio útil para las funciones básicas.
1.
Ajuste la guía de voz en Sí.
1.
Ajuste la guía de voz en Sí.
1.
Ajuste la guía de voz en Sí.
MENU Menú > Sonido > Ajustes de la guía por voz. > Guía por
voz
MENU Menú > Sonido > Ajustes de la guía por voz. > Guía por
voz
MENUMENU Menú > Sonido > Ajustes de la guía por voz. > Guía por
voz
Menú Sonido Ajustes de la guía por voz. Guía por
voz
Seleccione el menú con / y presione
A continuación, cambie a Sí con / y presione
Seleccione el menú con / y presione
A continuación, cambie a Sí con / y presione Sí
2.
Ajuste el resto de las opciones.
Seleccione el menú deseado usando / y presione
A continuación, cambie o ajuste la opción con / y presione
2.
Ajuste el resto de las opciones.
Seleccione el menú deseado usando / y presione
A continuación, cambie o ajuste la opción con / y presione
2.
Ajuste el resto de las opciones.
(Guía por voz/Visualización/Volumen/Idioma/Nivel de usuario/
Navegador Web)
(Guía por voz/Visualización/Volumen/Idioma/Nivel de usuario/
Navegador Web)
(Guía por voz/Visualización/Volumen/Idioma/Nivel de usuario/
Navegador Web)
Guía por voz Visualización Volumen Idioma Nivel de usuario
Navegador Web
147 (0100503)

Funciones convenientes
Utilización de Guía de voz
Características de la guía de voz
Lectura de páginas web
Cuando señale el texto de una página web con el controlador de panel
táctil, aparecerá un rectángulo alrededor del área enmarcada y comenzará
la lectura.
Seleccione Navegador Web usando / y presione
Seleccione Sí para habilitar esta función
Guía de voz en la pantalla Inicio
Información útil que se visualiza en la pantalla Inicio.
Lectura de páginas web
Cuando señale el texto de una página web con el controlador de panel
táctil, aparecerá un rectángulo alrededor del área enmarcada y comenzará
la lectura.
Lectura de páginas web
Cuando señale el texto de una página web con el controlador de panel
táctil, aparecerá un rectángulo alrededor del área enmarcada y comenzará
la lectura.
Lectura de páginas webLectura de páginas web
Seleccione Navegador Web usando / y presione
Seleccione Sí para habilitar esta función
Seleccione Navegador Web usando / y presione Navegador WebNavegador Web
Seleccione Sí para habilitar esta funciónSí
Guía de voz en la pantalla Inicio
Información útil que se visualiza en la pantalla Inicio.
Guía de voz en la pantalla Inicio
Información útil que se visualiza en la pantalla Inicio.
Guía de voz en la pantalla InicioGuía de voz en la pantalla Inicio
148 (0100504)

Funciones convenientes
Utilización de Guía de voz
Ajustes de la guía de voz
Ajustes para la guía de voz.
Guía por voz
(No/Sí)
Sí: Habilita la guía de voz para las funciones básicas (bandera de canal y
fuente de entrada)
Visualización
(Lento/Normal/Rápida)
Ajuste la velocidad de lectura de la guía de voz.
Volumen
(Bajo/Medio/Alto)
Determina el volumen de la guía de voz.
Idioma
(English/Español/Français)
Selecciona el idioma de la guía de voz.
Nivel de usuario
(Experto/Principiante)
Determina el nivel de elocuencia de la guía de voz.
Navegador Web
(Sí/No)
Habilita la guía de voz en la página web.
Ajustes para la guía de voz.Ajustes para la guía de voz.
Guía por voz
(No/Sí)
Sí: Habilita la guía de voz para las funciones básicas (bandera de canal y
fuente de entrada)
Guía por voz
(No/Sí)
Sí: Habilita la guía de voz para las funciones básicas (bandera de canal y
fuente de entrada)
Guía por voz
(No/Sí)
Visualización
(Lento/Normal/Rápida)
Ajuste la velocidad de lectura de la guía de voz.
Visualización
(Lento/Normal/Rápida)
Ajuste la velocidad de lectura de la guía de voz.
Visualización
(Lento/Normal/Rápida)
Volumen
(Bajo/Medio/Alto)
Determina el volumen de la guía de voz.
Volumen
(Bajo/Medio/Alto)
Determina el volumen de la guía de voz.
Volumen
(Bajo/Medio/Alto)
Idioma
(English/Español/Français)
Selecciona el idioma de la guía de voz.
Idioma
(English/Español/Français)
Selecciona el idioma de la guía de voz.
Idioma
(English/Español/Français)
Nivel de usuario
(Experto/Principiante)
Determina el nivel de elocuencia de la guía de voz.
Nivel de usuario
(Experto/Principiante)
Determina el nivel de elocuencia de la guía de voz.
Nivel de usuario
(Experto/Principiante)
Navegador Web
(Sí/No)
Habilita la guía de voz en la página web.
Navegador Web
(Sí/No)
Habilita la guía de voz en la página web.
Navegador Web
(Sí/No)
149 (0600302)

Funciones convenientes
Utilización del control por voz
Control por voz
Esta función permite operar las funciones básicas mediante el control por voz.
Para utilizar todo el potencial de esta función es necesario un entorno de
red de banda ancha.
Asegúrese de que el controlador de panel táctil se haya emparejado
correctamente.
Ajustes
Es posible configurar los ajustes del control por voz.
1.
Seleccione ajustes del control por voz
MENU Menú > Ajuste > Ajustes del control por voz
2.
Seleccione el elemento y ajústelo.
Seleccione el elemento que desea con / y configure los ajustes
con /
(Idioma/Nivel de detección de voz/Términos de servicio)
Para utilizar la función de control por voz se necesita un entorno de
red de banda ancha ya que esta función accede al servidor de
reconocimiento de voz a través de una conexión a Internet. Aun si
cuenta con un entorno de Internet, esta función puede no estar
disponible dependiendo de la configuración del proxy.
Conéctese a Internet sin la configuración del proxy. (La configuración
del proxy no es necesaria para el uso normal en el hogar. Si desea
más información acerca del entorno de Internet, consulte a su
proveedor de servicios de Internet (ISP) o a la empresa de
telecomunicaciones.)
Esta función permite operar las funciones básicas mediante el control por voz.Esta función permite operar las funciones básicas mediante el control por voz.
Para utilizar todo el potencial de esta función es necesario un entorno de
red de banda ancha.
Asegúrese de que el controlador de panel táctil se haya emparejado
correctamente.
Para utilizar todo el potencial de esta función es necesario un entorno de
red de banda ancha.
Asegúrese de que el controlador de panel táctil se haya emparejado
correctamente.
AjustesAjustesAjustesAjustes
Es posible configurar los ajustes del control por voz.Es posible configurar los ajustes del control por voz.
1.
Seleccione ajustes del control por voz
MENU Menú > Ajuste > Ajustes del control por voz
2.
Seleccione el elemento y ajústelo.
Seleccione el elemento que desea con / y configure los ajustes
con /
1.
Seleccione ajustes del control por voz
MENU Menú > Ajuste > Ajustes del control por voz
1.
MENUMENU Menú > Ajuste > Ajustes del control por vozMenú Ajuste Ajustes del control por voz
2.
Seleccione el elemento y ajústelo.
Seleccione el elemento que desea con / y configure los ajustes
con /
2.
(Idioma/Nivel de detección de voz/Términos de servicio)(Idioma/Nivel de detección de voz/Términos de servicio)(Idioma/Nivel de detección de voz/Términos de servicio)Idioma Nivel de detección de voz Términos de servicio
Para utilizar la función de control por voz se necesita un entorno de
red de banda ancha ya que esta función accede al servidor de
reconocimiento de voz a través de una conexión a Internet. Aun si
cuenta con un entorno de Internet, esta función puede no estar
disponible dependiendo de la configuración del proxy.
Conéctese a Internet sin la configuración del proxy. (La configuración
del proxy no es necesaria para el uso normal en el hogar. Si desea
más información acerca del entorno de Internet, consulte a su
proveedor de servicios de Internet (ISP) o a la empresa de
telecomunicaciones.)
Para utilizar la función de control por voz se necesita un entorno de
red de banda ancha ya que esta función accede al servidor de
reconocimiento de voz a través de una conexión a Internet. Aun si
cuenta con un entorno de Internet, esta función puede no estar
disponible dependiendo de la configuración del proxy.
Conéctese a Internet sin la configuración del proxy. (La configuración
del proxy no es necesaria para el uso normal en el hogar. Si desea
más información acerca del entorno de Internet, consulte a su
proveedor de servicios de Internet (ISP) o a la empresa de
telecomunicaciones.)
Para utilizar la función de control por voz se necesita un entorno de
red de banda ancha ya que esta función accede al servidor de
reconocimiento de voz a través de una conexión a Internet. Aun si
cuenta con un entorno de Internet, esta función puede no estar
disponible dependiendo de la configuración del proxy.
Conéctese a Internet sin la configuración del proxy. (La configuración
del proxy no es necesaria para el uso normal en el hogar. Si desea
más información acerca del entorno de Internet, consulte a su
proveedor de servicios de Internet (ISP) o a la empresa de
telecomunicaciones.)
150 (0100505)

Funciones convenientes
Utilización del control por voz
Cómo utilizar el control por voz
Cómo utilizar
1.
Pulse el controlador de panel táctil
Cuando aparezca la pantalla de confirmación, lea atentamente e
inicie la función de control por voz.
2.
Cuando aparezca la guía de operación, siga las instrucciones en
pantalla
OPTION Lista de comandos por voz
RETURN Sale de la función de control por voz
Cuando inicia la función de control por voz, el nivel de sonido del TV
disminuye.
La función de control por voz puede no funcionar correctamente en
las siguientes circunstancias.
– Pronunciación incorrecta o poco clara.
– El nivel de volumen de la voz es demasiado alto o demasiado
suave.
– Entornos ruidosos.
Las frases distintas de los comandos por voz pueden no
reconocerse.
Cuando utilice la función de control por voz, se recomienda hablar a
menos de 15 cm (6") del micrófono integrado al controlador de
panel táctil.
La función de control por voz está sujeta a cambios sin previo aviso.
Cómo utilizarCómo utilizarCómo utilizarCómo utilizar
1.
Pulse el controlador de panel táctil
1.
Pulse el controlador de panel táctil
1.
Pulse el controlador de panel táctil
Cuando aparezca la pantalla de confirmación, lea atentamente e
inicie la función de control por voz.
Cuando aparezca la pantalla de confirmación, lea atentamente e
inicie la función de control por voz.
2.
Cuando aparezca la guía de operación, siga las instrucciones en
pantalla
OPTION Lista de comandos por voz
RETURN Sale de la función de control por voz
2.
Cuando aparezca la guía de operación, siga las instrucciones en
pantalla
OPTION Lista de comandos por voz
RETURN Sale de la función de control por voz
2.
Cuando aparezca la guía de operación, siga las instrucciones en
pantalla
OPTIONOPTION
RETURNRETURN
Cuando inicia la función de control por voz, el nivel de sonido del TV
disminuye.
La función de control por voz puede no funcionar correctamente en
las siguientes circunstancias.
– Pronunciación incorrecta o poco clara.
– El nivel de volumen de la voz es demasiado alto o demasiado
suave.
– Entornos ruidosos.
Las frases distintas de los comandos por voz pueden no
reconocerse.
Cuando utilice la función de control por voz, se recomienda hablar a
menos de 15 cm (6") del micrófono integrado al controlador de
panel táctil.
La función de control por voz está sujeta a cambios sin previo aviso.
Cuando inicia la función de control por voz, el nivel de sonido del TV
disminuye.
La función de control por voz puede no funcionar correctamente en
las siguientes circunstancias.
– Pronunciación incorrecta o poco clara.
– El nivel de volumen de la voz es demasiado alto o demasiado
suave.
– Entornos ruidosos.
Las frases distintas de los comandos por voz pueden no
reconocerse.
Cuando utilice la función de control por voz, se recomienda hablar a
menos de 15 cm (6") del micrófono integrado al controlador de
panel táctil.
La función de control por voz está sujeta a cambios sin previo aviso.
Cuando inicia la función de control por voz, el nivel de sonido del TV
disminuye.
La función de control por voz puede no funcionar correctamente en
las siguientes circunstancias.
– Pronunciación incorrecta o poco clara.
– El nivel de volumen de la voz es demasiado alto o demasiado
suave.
– Entornos ruidosos.
Las frases distintas de los comandos por voz pueden no
reconocerse.
Cuando utilice la función de control por voz, se recomienda hablar a
menos de 15 cm (6") del micrófono integrado al controlador de
panel táctil.
La función de control por voz está sujeta a cambios sin previo aviso.
151 (0100506)

Funciones convenientes
Utilización del control por voz
Ajustes del control por voz
Ajustes para la función de control por voz.
Idioma
(English/Español/Français)
Selecciona el idioma del control por voz.
Nivel de detección de voz
(Alto/Estándar)
Ajusta la sensibilidad del control por voz.
Términos de servicio
Muestra los Términos de servicio del control por voz.
Ajustes para la función de control por voz.Ajustes para la función de control por voz.
Idioma
(English/Español/Français)
Selecciona el idioma del control por voz.
Idioma
(English/Español/Français)
Selecciona el idioma del control por voz.
Idioma
(English/Español/Français)
Nivel de detección de voz
(Alto/Estándar)
Ajusta la sensibilidad del control por voz.
Nivel de detección de voz
(Alto/Estándar)
Ajusta la sensibilidad del control por voz.
Nivel de detección de voz
(Alto/Estándar)
Términos de servicio
Muestra los Términos de servicio del control por voz.
Términos de servicio
Muestra los Términos de servicio del control por voz.
Términos de servicio
152 (0100507)

Funciones convenientes
Utilización de la cámara incorporada
Cámara incorporada
La cámara incorporada permite utilizar aplicaciones específicas, como el
reconocimiento de rostros, los mensajes de video, etc., como una herramienta
de comunicación.
Nota:
Tenga presente que, en ciertas circunstancias, la grabación de audio/video
puede estar prohibida por ley.
Este dispositivo debe utilizarse únicamente según lo estipulado en todas las
leyes federales, estatales y locales correspondientes.
Activación automática
La cámara incorporada se activará automáticamente cuando se active la
aplicación de la cámara.
Cerrar manualmente
Ciérrela manualmente presionando la parte superior de la cámara.
Cuando la cámara está cerrada, la aplicación de la cámara no está
disponible.
No jale la cámara incorporada hacia arriba manualmente.
La cámara incorporada permite utilizar aplicaciones específicas, como el
reconocimiento de rostros, los mensajes de video, etc., como una herramienta
de comunicación.
La cámara incorporada permite utilizar aplicaciones específicas, como el
reconocimiento de rostros, los mensajes de video, etc., como una herramienta
de comunicación.
Nota:
Tenga presente que, en ciertas circunstancias, la grabación de audio/video
puede estar prohibida por ley.
Este dispositivo debe utilizarse únicamente según lo estipulado en todas las
leyes federales, estatales y locales correspondientes.
Nota:
Tenga presente que, en ciertas circunstancias, la grabación de audio/video
puede estar prohibida por ley.
Este dispositivo debe utilizarse únicamente según lo estipulado en todas las
leyes federales, estatales y locales correspondientes.
Activación automáticaActivación automáticaActivación automáticaActivación automática
La cámara incorporada se activará automáticamente cuando se active la
aplicación de la cámara.
La cámara incorporada se activará automáticamente cuando se active la
aplicación de la cámara.
Cerrar manualmenteCerrar manualmenteCerrar manualmenteCerrar manualmente
Ciérrela manualmente presionando la parte superior de la cámara.
Cuando la cámara está cerrada, la aplicación de la cámara no está
disponible.
Ciérrela manualmente presionando la parte superior de la cámara.
Cuando la cámara está cerrada, la aplicación de la cámara no está
disponible.
No jale la cámara incorporada hacia arriba manualmente.No jale la cámara incorporada hacia arriba manualmente.
153 (0100508)

El reconocimiento de rostros puede no funcionar correctamente
dependiendo del entorno o la situación (por ej., habitación a oscuras,
etc.).
Para utilizar todo el potencial de los servicios de Internet es necesario
un entorno de red de banda ancha.
Compruebe la conexión y la configuración de la red.
(ir a Utilización de servicios de Internet)
Esta función está sujeta a cambios sin previo aviso.
El reconocimiento de rostros puede no funcionar correctamente
dependiendo del entorno o la situación (por ej., habitación a oscuras,
etc.).
Para utilizar todo el potencial de los servicios de Internet es necesario
un entorno de red de banda ancha.
Compruebe la conexión y la configuración de la red.
(ir a Utilización de servicios de Internet)
Esta función está sujeta a cambios sin previo aviso.
El reconocimiento de rostros puede no funcionar correctamente
dependiendo del entorno o la situación (por ej., habitación a oscuras,
etc.).
Para utilizar todo el potencial de los servicios de Internet es necesario
un entorno de red de banda ancha.
Compruebe la conexión y la configuración de la red.
(ir a Utilización de servicios de Internet)
Esta función está sujeta a cambios sin previo aviso.
El reconocimiento de rostros puede no funcionar correctamente
dependiendo del entorno o la situación (por ej., habitación a oscuras,
etc.).
Para utilizar todo el potencial de los servicios de Internet es necesario
un entorno de red de banda ancha.
Compruebe la conexión y la configuración de la red.
(ir a Utilización de servicios de Internet)Utilización de servicios de Internet
Esta función está sujeta a cambios sin previo aviso.
154 (0100508)

Funciones convenientes
Cómo utilizar el lápiz táctil electrónico
Información
Esta función le permite pintar o jugar juegos en la pantalla del TV con el lápiz
táctil electrónico opcional (lápiz táctil).
El lápiz táctil no está incluido; puede comprarlo por separado.
No se necesita conexión con el adaptador Bluetooth*.
(*Se incluye con el lápiz táctil opcional)
El lápiz táctil sólo está disponible para aplicaciones específicas.
Esta función le permite pintar o jugar juegos en la pantalla del TV con el lápiz
táctil electrónico opcional (lápiz táctil).
Esta función le permite pintar o jugar juegos en la pantalla del TV con el lápiz
táctil electrónico opcional (lápiz táctil).
El lápiz táctil no está incluido; puede comprarlo por separado.
No se necesita conexión con el adaptador Bluetooth*.
(*Se incluye con el lápiz táctil opcional)
El lápiz táctil sólo está disponible para aplicaciones específicas.
El lápiz táctil no está incluido; puede comprarlo por separado.
No se necesita conexión con el adaptador Bluetooth*.
(*Se incluye con el lápiz táctil opcional)
El lápiz táctil sólo está disponible para aplicaciones específicas.
155 (0500901)

Funciones convenientes
Cómo utilizar el lápiz táctil electrónico
Ajustes del lápiz táctil
Emparejando
Para utilizar el lápiz táctil electrónico, es necesario sincronizarlo con el TV.
Muestra la pantalla de emparejamiento del lápiz táctil
MENU Menú > Ajuste > Configuración del Touch Pen >
Emparejando
Siga las instrucciones en pantalla para completar el emparejamiento.
Coloque el lápiz táctil a menos de 50 cm (1,6 pies) del TV durante el
proceso de registro.
Este TV puede emparejarse simultáneamente hasta con 2 lápices
táctiles.
El estado de sincronización (Cuántos dispositivos Bluetooth están
conectados en este momento, etc.) puede variar según el estado de
registro de cada dispositivo Bluetooth.
Desparejar
Desempareja todos los lápices táctiles registrados.
Muestra la pantalla de desemparejamiento del lápiz táctil
MENU Menú > Ajuste > Configuración del Touch Pen >
Desparejar
Siga las instrucciones que se muestran en pantalla para desincronizar el
lápiz táctil.
EmparejandoEmparejandoEmparejandoEmparejando
Para utilizar el lápiz táctil electrónico, es necesario sincronizarlo con el TV.Para utilizar el lápiz táctil electrónico, es necesario sincronizarlo con el TV.
Muestra la pantalla de emparejamiento del lápiz táctil
MENU Menú > Ajuste > Configuración del Touch Pen >
Emparejando
Siga las instrucciones en pantalla para completar el emparejamiento.
Muestra la pantalla de emparejamiento del lápiz táctil
MENU Menú > Ajuste > Configuración del Touch Pen >
Emparejando
Siga las instrucciones en pantalla para completar el emparejamiento.
MENUMENU Menú > Ajuste > Configuración del Touch Pen >
Emparejando
Menú Ajuste Configuración del Touch Pen
Emparejando
Coloque el lápiz táctil a menos de 50 cm (1,6 pies) del TV durante el
proceso de registro.
Este TV puede emparejarse simultáneamente hasta con 2 lápices
táctiles.
El estado de sincronización (Cuántos dispositivos Bluetooth están
conectados en este momento, etc.) puede variar según el estado de
registro de cada dispositivo Bluetooth.
Coloque el lápiz táctil a menos de 50 cm (1,6 pies) del TV durante el
proceso de registro.
Este TV puede emparejarse simultáneamente hasta con 2 lápices
táctiles.
El estado de sincronización (Cuántos dispositivos Bluetooth están
conectados en este momento, etc.) puede variar según el estado de
registro de cada dispositivo Bluetooth.
Coloque el lápiz táctil a menos de 50 cm (1,6 pies) del TV durante el
proceso de registro.
Este TV puede emparejarse simultáneamente hasta con 2 lápices
táctiles.
El estado de sincronización (Cuántos dispositivos Bluetooth están
conectados en este momento, etc.) puede variar según el estado de
registro de cada dispositivo Bluetooth.
DesparejarDesparejarDesparejarDesparejar
Desempareja todos los lápices táctiles registrados.Desempareja todos los lápices táctiles registrados.
Muestra la pantalla de desemparejamiento del lápiz táctil
MENU Menú > Ajuste > Configuración del Touch Pen >
Desparejar
Siga las instrucciones que se muestran en pantalla para desincronizar el
lápiz táctil.
Muestra la pantalla de desemparejamiento del lápiz táctil
MENU Menú > Ajuste > Configuración del Touch Pen >
Desparejar
Siga las instrucciones que se muestran en pantalla para desincronizar el
lápiz táctil.
MENUMENU Menú > Ajuste > Configuración del Touch Pen >
Desparejar
Menú Ajuste Configuración del Touch Pen
Desparejar
156 (0500902)

Funciones convenientes
Cómo utilizar el lápiz táctil electrónico
Cómo utilizar el lápiz táctil
Cómo pintar una foto / video
1.
Pulse el botón de encendido para encender el lápiz táctil
2.
Visualice las siguientes imágenes a pantalla completa
- TV Digital de la entrada ANTENNA/Cable
- Entrada HDMI
- Fotos / videos del Reproductor de medios o servicios de red
3.
Toque la pantalla del TV con la punta del lápiz durante unos
segundos.
4.
Cuando aparezca la pantalla de confirmación, siga las
instrucciones en pantalla.
Después de pintar el siguiente contenido, puede guardar la imagen en
una tarjeta SD o memoria flash USB.
- Contenido de fotografías del Reproductor de medios / servicios de red
- Contenido no codificado de la entrada HDMI
Cómo utilizar las aplicaciones (pintar, jugar juegos, etc.)
1.
Pulse el botón de encendido para encender el lápiz táctil
2.
Visualice la lista Apps
3.
Seleccione la aplicación de ciertas con / / / y presione
4.
Siga las instrucciones que figuran en pantalla
Funcionamiento básico para el lápiz táctil
Tocar: Toque el panel con la punta del lápiz y quítelo rápidamente.
Sostener/liberar: Sostenga la punta del lápiz contra el panel. / Quite la
punta del lápiz del panel.
Arrastrar y soltar: Mueva con la punta del lápiz contra el panel.
El modo de uso difiere según la aplicación.
También puede utilizar el lápiz táctil para aplicaciones específicas
(pintar, jugar juegos, etc.) de la lista Apps.
Para obtener más información, lea el manual del lápiz táctil.
Cómo pintar una foto / videoCómo pintar una foto / videoCómo pintar una foto / videoCómo pintar una foto / video
1.
Pulse el botón de encendido para encender el lápiz táctil
1.
Pulse el botón de encendido para encender el lápiz táctil
1.
Pulse el botón de encendido para encender el lápiz táctil
2.
Visualice las siguientes imágenes a pantalla completa
2.
Visualice las siguientes imágenes a pantalla completa
2.
Visualice las siguientes imágenes a pantalla completa
- TV Digital de la entrada ANTENNA/Cable
- Entrada HDMI
- Fotos / videos del Reproductor de medios o servicios de red
- TV Digital de la entrada ANTENNA/Cable
- Entrada HDMI
- Fotos / videos del Reproductor de medios o servicios de red
3.
Toque la pantalla del TV con la punta del lápiz durante unos
segundos.
4.
Cuando aparezca la pantalla de confirmación, siga las
instrucciones en pantalla.
3.
Toque la pantalla del TV con la punta del lápiz durante unos
segundos.
3.
Toque la pantalla del TV con la punta del lápiz durante unos
segundos.
4.
Cuando aparezca la pantalla de confirmación, siga las
instrucciones en pantalla.
4.
Cuando aparezca la pantalla de confirmación, siga las
instrucciones en pantalla.
Después de pintar el siguiente contenido, puede guardar la imagen en
una tarjeta SD o memoria flash USB.
- Contenido de fotografías del Reproductor de medios / servicios de red
- Contenido no codificado de la entrada HDMI
Después de pintar el siguiente contenido, puede guardar la imagen en
una tarjeta SD o memoria flash USB.
- Contenido de fotografías del Reproductor de medios / servicios de red
- Contenido no codificado de la entrada HDMI
Cómo utilizar las aplicaciones (pintar, jugar juegos, etc.)Cómo utilizar las aplicaciones (pintar, jugar juegos, etc.)Cómo utilizar las aplicaciones (pintar, jugar juegos, etc.)Cómo utilizar las aplicaciones (pintar, jugar juegos, etc.)
1.
Pulse el botón de encendido para encender el lápiz táctil
2.
Visualice la lista Apps
3.
Seleccione la aplicación de ciertas con / / / y presione
4.
Siga las instrucciones que figuran en pantalla
1.
Pulse el botón de encendido para encender el lápiz táctil
1.
Pulse el botón de encendido para encender el lápiz táctil
2.
Visualice la lista Apps
2.
Visualice la lista Apps
3.
Seleccione la aplicación de ciertas con / / / y presione
3.
Seleccione la aplicación de ciertas con / / / y presione
4.
Siga las instrucciones que figuran en pantalla
4.
Siga las instrucciones que figuran en pantalla
Funcionamiento básico para el lápiz táctilFuncionamiento básico para el lápiz táctilFuncionamiento básico para el lápiz táctilFuncionamiento básico para el lápiz táctil
Tocar: Toque el panel con la punta del lápiz y quítelo rápidamente.
Sostener/liberar: Sostenga la punta del lápiz contra el panel. / Quite la
punta del lápiz del panel.
Arrastrar y soltar: Mueva con la punta del lápiz contra el panel.
Tocar: Toque el panel con la punta del lápiz y quítelo rápidamente.
Sostener/liberar: Sostenga la punta del lápiz contra el panel. / Quite la
punta del lápiz del panel.
Arrastrar y soltar: Mueva con la punta del lápiz contra el panel.
El modo de uso difiere según la aplicación.El modo de uso difiere según la aplicación.
También puede utilizar el lápiz táctil para aplicaciones específicas
(pintar, jugar juegos, etc.) de la lista Apps.
Para obtener más información, lea el manual del lápiz táctil.
También puede utilizar el lápiz táctil para aplicaciones específicas
(pintar, jugar juegos, etc.) de la lista Apps.
Para obtener más información, lea el manual del lápiz táctil.
También puede utilizar el lápiz táctil para aplicaciones específicas
(pintar, jugar juegos, etc.) de la lista Apps.
Para obtener más información, lea el manual del lápiz táctil.
157 (0500903)

Funciones convenientes
Uso del controlador de panel táctil
Funciones
El controlador de panel táctil ha sido diseñado para facilitar la operación del
TV, como acceder a la pantalla de inicio o al explorador con el panel táctil y el
sistema de señalamiento libre. Como control remoto, también puede utilizarse
para otras operaciones del TV.
Antes de utilizarlo, el controlador de panel táctil debe emparejarse con el
TV.
(Emparejamiento con este TV con tecnología Bluetooth inalámbrica.)
Para encender el TV debe apuntar el controlador de panel táctil hacia él.
(Al principio, sólo funciona el interruptor de alimentación)
El TV puede asociarse a un sólo controlador de panel táctil.
Asociación del controlador de panel táctil:
Para asociar el controlador de panel táctil, sostenga el panel táctil a 50 cm
(1,6 pies) del TV y mantenga pulsados simultáneamente los botones
OPTION y HOME en el controlador de panel táctil siguiendo las
instrucciones en pantalla.
Acerca del control por voz:
Cuando utilice la función de control por voz, se recomienda hablar a menos
de 15 cm (6 pulgadas) del micrófono del controlador de panel táctil VIERA.
Alcance de transmisión:
Utilice el controlador de panel táctil a una distancia no superior a 3,2 m
(10,5 pies) del frente del TV.
Este alcance puede disminuir si existieran obstáculos; el entorno o la
estructura del edificio pueden influir negativamente en el alcance.
Para poner los ajustes del Panel Táctil VIERA
MENU Menú > Ajuste > Ajustes del Panel Táctil VIERA
El controlador de panel táctil ha sido diseñado para facilitar la operación del
TV, como acceder a la pantalla de inicio o al explorador con el panel táctil y el
sistema de señalamiento libre. Como control remoto, también puede utilizarse
para otras operaciones del TV.
El controlador de panel táctil ha sido diseñado para facilitar la operación del
TV, como acceder a la pantalla de inicio o al explorador con el panel táctil y el
sistema de señalamiento libre. Como control remoto, también puede utilizarse
para otras operaciones del TV.
Antes de utilizarlo, el controlador de panel táctil debe emparejarse con el
TV.
(Emparejamiento con este TV con tecnología Bluetooth inalámbrica.)
Para encender el TV debe apuntar el controlador de panel táctil hacia él.
(Al principio, sólo funciona el interruptor de alimentación)
El TV puede asociarse a un sólo controlador de panel táctil.
Asociación del controlador de panel táctil:
Para asociar el controlador de panel táctil, sostenga el panel táctil a 50 cm
(1,6 pies) del TV y mantenga pulsados simultáneamente los botones
OPTION y HOME en el controlador de panel táctil siguiendo las
instrucciones en pantalla.
Acerca del control por voz:
Cuando utilice la función de control por voz, se recomienda hablar a menos
de 15 cm (6 pulgadas) del micrófono del controlador de panel táctil VIERA.
Alcance de transmisión:
Utilice el controlador de panel táctil a una distancia no superior a 3,2 m
(10,5 pies) del frente del TV.
Este alcance puede disminuir si existieran obstáculos; el entorno o la
estructura del edificio pueden influir negativamente en el alcance.
Antes de utilizarlo, el controlador de panel táctil debe emparejarse con el
TV.
(Emparejamiento con este TV con tecnología Bluetooth inalámbrica.)
Para encender el TV debe apuntar el controlador de panel táctil hacia él.
(Al principio, sólo funciona el interruptor de alimentación)
El TV puede asociarse a un sólo controlador de panel táctil.
Asociación del controlador de panel táctil:
Para asociar el controlador de panel táctil, sostenga el panel táctil a 50 cm
(1,6 pies) del TV y mantenga pulsados simultáneamente los botones
OPTION y HOME en el controlador de panel táctil siguiendo las
instrucciones en pantalla.
Acerca del control por voz:
Cuando utilice la función de control por voz, se recomienda hablar a menos
de 15 cm (6 pulgadas) del micrófono del controlador de panel táctil VIERA.
Alcance de transmisión:
Utilice el controlador de panel táctil a una distancia no superior a 3,2 m
(10,5 pies) del frente del TV.
Este alcance puede disminuir si existieran obstáculos; el entorno o la
estructura del edificio pueden influir negativamente en el alcance.
Para poner los ajustes del Panel Táctil VIERA
MENU Menú > Ajuste > Ajustes del Panel Táctil VIERA
Para poner los ajustes del Panel Táctil VIERA
MENU Menú > Ajuste > Ajustes del Panel Táctil VIERA
Para poner los ajustes del Panel Táctil VIERA
MENUMENU Menú > Ajuste > Ajustes del Panel Táctil VIERAMenú Ajuste Ajustes del Panel Táctil VIERA
158 (0501001)

Funciones convenientes
Uso del controlador de panel táctil
Ajustes del Panel Táctil VIERA
Ajustes del Panel Táctil VIERA
Repite la configuración remota inicial paso a paso del tablero táctil. Cambia los
ajustes de cursor tales como ajuste por toque y sensibilidad.
Emparejando
Siga las instrucciones en pantalla para completar el emparejamiento.
Ajustes de cursor
(Toque para OK/Sensibilidad)
Ajusta la configuración del cursor.
Guía de operación
Muestra la operación del controlador de panel táctil.
Ajustes del Panel Táctil VIERA
Repite la configuración remota inicial paso a paso del tablero táctil. Cambia los
ajustes de cursor tales como ajuste por toque y sensibilidad.
Ajustes del Panel Táctil VIERA
Repite la configuración remota inicial paso a paso del tablero táctil. Cambia los
ajustes de cursor tales como ajuste por toque y sensibilidad.
Ajustes del Panel Táctil VIERA
Emparejando
Siga las instrucciones en pantalla para completar el emparejamiento.
Emparejando
Siga las instrucciones en pantalla para completar el emparejamiento.
Emparejando
Ajustes de cursor
(Toque para OK/Sensibilidad)
Ajusta la configuración del cursor.
Ajustes de cursor
(Toque para OK/Sensibilidad)
Ajusta la configuración del cursor.
Ajustes de cursor
(Toque para OK/Sensibilidad)
Guía de operación
Muestra la operación del controlador de panel táctil.
Guía de operación
Muestra la operación del controlador de panel táctil.
Guía de operación
159 (0600604)

Funciones convenientes
Utilización de dispositivos Bluetooth
Ajustes
Este ajuste le permite utilizar un teclado Bluetooth*1 y dispositivos de audio
Bluetooth*2 (auriculares, etc.).
Hasta 5 dispositivos pueden ser usados simultaneamente (excepto el
control de panel táctil y las gafas 3D).
Sólo se puede conectar un dispositivo de audio a la vez.
*1: Hay teclados que cumplen con HID (perfil de dispositivo de interfase
humana) disponibles.
*2: Hay dispositivos que cumplen con A2DP (perfil de distribución de audio
avanzado) disponibles.
1.
Visualice el Menú y seleccione Ajustes Bluetooth
MENU Menú > Ajuste > Ajustes Bluetooth
Seleccione Ajustes Bluetooth usando / de la barra de menú y
presione
2.
Seleccione las opciones y establezca
(Dispositivos Bluetooth/Ajustes de audio Bluetooth)
Dispositivos Bluetooth
Busque y registre teclados y dispositivos de audio Bluetooth.
Seleccione Dispositivos Bluetooth usando / y presione
Siga las instrucciones en la pantalla para completar el registro.
Ajustes de audio Bluetooth
Ajusta la demora de sincronización de voz, el ajuste de salida de audio y el
volumen para los dispositivos de audio Bluetooth.
Seleccione Ajustes de audio Bluetooth usando / y presione
Siga las instrucciones en pantalla para completar el ajuste.
Esta función está disponible sólo para dispositivos de audio
Bluetooth.
Este ajuste le permite utilizar un teclado Bluetooth*1 y dispositivos de audio
Bluetooth*2 (auriculares, etc.).
Este ajuste le permite utilizar un teclado Bluetooth*1 y dispositivos de audio
Bluetooth*2 (auriculares, etc.).
Hasta 5 dispositivos pueden ser usados simultaneamente (excepto el
control de panel táctil y las gafas 3D).
Sólo se puede conectar un dispositivo de audio a la vez.
Hasta 5 dispositivos pueden ser usados simultaneamente (excepto el
control de panel táctil y las gafas 3D).
Sólo se puede conectar un dispositivo de audio a la vez.
*1: Hay teclados que cumplen con HID (perfil de dispositivo de interfase
humana) disponibles.
*2: Hay dispositivos que cumplen con A2DP (perfil de distribución de audio
avanzado) disponibles.
*1: Hay teclados que cumplen con HID (perfil de dispositivo de interfase
humana) disponibles.
*2: Hay dispositivos que cumplen con A2DP (perfil de distribución de audio
avanzado) disponibles.
1.
Visualice el Menú y seleccione Ajustes Bluetooth
MENU Menú > Ajuste > Ajustes Bluetooth
1.
Visualice el Menú y seleccione Ajustes Bluetooth
MENU Menú > Ajuste > Ajustes Bluetooth
1.
Visualice el Menú y seleccione Ajustes BluetoothMenú Ajustes Bluetooth
MENUMENU Menú > Ajuste > Ajustes BluetoothMenú Ajuste Ajustes Bluetooth
Seleccione Ajustes Bluetooth usando / de la barra de menú y
presione
Seleccione Ajustes Bluetooth usando / de la barra de menú y
presione
Ajustes BluetoothAjustes Bluetooth
2.
Seleccione las opciones y establezca
(Dispositivos Bluetooth/Ajustes de audio Bluetooth)
2.
Seleccione las opciones y establezca
(Dispositivos Bluetooth/Ajustes de audio Bluetooth)
2.
Seleccione las opciones y establezca
(Dispositivos Bluetooth/Ajustes de audio Bluetooth)Dispositivos Bluetooth Ajustes de audio Bluetooth
Dispositivos BluetoothDispositivos BluetoothDispositivos BluetoothDispositivos Bluetooth
Busque y registre teclados y dispositivos de audio Bluetooth.Busque y registre teclados y dispositivos de audio Bluetooth.
Seleccione Dispositivos Bluetooth usando / y presione
Siga las instrucciones en la pantalla para completar el registro.
Seleccione Dispositivos Bluetooth usando / y presione
Siga las instrucciones en la pantalla para completar el registro.
Dispositivos BluetoothDispositivos Bluetooth
Ajustes de audio BluetoothAjustes de audio BluetoothAjustes de audio BluetoothAjustes de audio Bluetooth
Ajusta la demora de sincronización de voz, el ajuste de salida de audio y el
volumen para los dispositivos de audio Bluetooth.
Ajusta la demora de sincronización de voz, el ajuste de salida de audio y el
volumen para los dispositivos de audio Bluetooth.
Seleccione Ajustes de audio Bluetooth usando / y presione Seleccione Ajustes de audio Bluetooth usando / y presione Ajustes de audio BluetoothAjustes de audio Bluetooth
Siga las instrucciones en pantalla para completar el ajuste.Siga las instrucciones en pantalla para completar el ajuste.
Esta función está disponible sólo para dispositivos de audio
Bluetooth.
Esta función está disponible sólo para dispositivos de audio
Bluetooth.
Esta función está disponible sólo para dispositivos de audio
Bluetooth.
160 (0501101)

Funciones convenientes
Utilización de dispositivos Bluetooth
Ajustes Bluetooth
Ajustes Bluetooth
Busque y registre los auriculares y el teclado Bluetooth. Ajusta la demora de
sincronización de voz, el ajuste de salida de audio y el volumen para los
dispositivos de audio Bluetooth.
Dispositivos Bluetooth
Busca y empareja los dispositivos Bluetooth dentro del alcance. Muestra el
estado de los dispositivos previamente registrados.
Ajustes de audio Bluetooth
Ajusta la configuración del dispositivo de audio Bluetooth.
Sincronía Labial (Sí/No)
Habilita el ajuste de la sincronización de labios para compensar el retraso
de audio cuando un dispositivo Bluetooth está conectado.
Ajuste de sincronía labial (1 - 18)
Ajusta el retraso de sincronización de labios del dispositivo de audio
Bluetooth.
Salida de Audio (Todos/Sólo Bluetooth)
Seleccione la salida de audio cuando el dispositivo está conectado.
Para obtener sonido de los altavoces y del dispositivo Bluetooth,
seleccione Todos.
Volumen (0 - 100)
Ajusta el volumen del dispositivo de audio Bluetooth.
Ajustes Bluetooth
Busque y registre los auriculares y el teclado Bluetooth. Ajusta la demora de
sincronización de voz, el ajuste de salida de audio y el volumen para los
dispositivos de audio Bluetooth.
Ajustes Bluetooth
Busque y registre los auriculares y el teclado Bluetooth. Ajusta la demora de
sincronización de voz, el ajuste de salida de audio y el volumen para los
dispositivos de audio Bluetooth.
Ajustes Bluetooth
Dispositivos Bluetooth
Busca y empareja los dispositivos Bluetooth dentro del alcance. Muestra el
estado de los dispositivos previamente registrados.
Dispositivos Bluetooth
Busca y empareja los dispositivos Bluetooth dentro del alcance. Muestra el
estado de los dispositivos previamente registrados.
Dispositivos Bluetooth
Ajustes de audio Bluetooth
Ajusta la configuración del dispositivo de audio Bluetooth.
Ajustes de audio Bluetooth
Ajusta la configuración del dispositivo de audio Bluetooth.
Ajustes de audio Bluetooth
Sincronía Labial (Sí/No)
Habilita el ajuste de la sincronización de labios para compensar el retraso
de audio cuando un dispositivo Bluetooth está conectado.
Sincronía Labial (Sí/No)
Habilita el ajuste de la sincronización de labios para compensar el retraso
de audio cuando un dispositivo Bluetooth está conectado.
Sincronía Labial (Sí/No)
Ajuste de sincronía labial (1 - 18)
Ajusta el retraso de sincronización de labios del dispositivo de audio
Bluetooth.
Ajuste de sincronía labial (1 - 18)
Ajusta el retraso de sincronización de labios del dispositivo de audio
Bluetooth.
Ajuste de sincronía labial (1 - 18)
Salida de Audio (Todos/Sólo Bluetooth)
Seleccione la salida de audio cuando el dispositivo está conectado.
Para obtener sonido de los altavoces y del dispositivo Bluetooth,
seleccione Todos.
Salida de Audio (Todos/Sólo Bluetooth)
Seleccione la salida de audio cuando el dispositivo está conectado.
Para obtener sonido de los altavoces y del dispositivo Bluetooth,
seleccione Todos.
Salida de Audio (Todos/Sólo Bluetooth)
Todos
Volumen (0 - 100)
Ajusta el volumen del dispositivo de audio Bluetooth.
Volumen (0 - 100)
Ajusta el volumen del dispositivo de audio Bluetooth.
Volumen (0 - 100)
161 (0600603)

Funciones convenientes
Control por smartphone, etc.
Smartphone remote
Puede utilizar su smartphone como control remoto del televisor.
1.
Seleccione Red
MENU Menú > Red
2.
Seleccione VIERA remote en Configuración VIERA remote
Seleccione el menú deseado usando /
3.
Establezca el elemento
Cambie a Sí usando /
Esta función está sujeta a cambios sin previo aviso.
Si desea más información, visite el siguiente sitio:
http://panasonic.net/viera/support
Puede utilizar su smartphone como control remoto del televisor.Puede utilizar su smartphone como control remoto del televisor.
1.
Seleccione Red
MENU Menú > Red
2.
Seleccione VIERA remote en Configuración VIERA remote
Seleccione el menú deseado usando /
3.
Establezca el elemento
Cambie a Sí usando /
1.
Seleccione Red
MENU Menú > Red
1.
Seleccione RedRed
MENUMENU Menú > RedMenú Red
2.
Seleccione VIERA remote en Configuración VIERA remote
Seleccione el menú deseado usando /
2.
Seleccione VIERA remote en Configuración VIERA remoteVIERA remote Configuración VIERA remote
3.
Establezca el elemento
Cambie a Sí usando /
3.
Establezca el elemento
Sí
Esta función está sujeta a cambios sin previo aviso.
Si desea más información, visite el siguiente sitio:
http://panasonic.net/viera/support
Esta función está sujeta a cambios sin previo aviso.
Si desea más información, visite el siguiente sitio:
http://panasonic.net/viera/support
Esta función está sujeta a cambios sin previo aviso.
Si desea más información, visite el siguiente sitio:
http://panasonic.net/viera/support
162 (0501201)

Funciones convenientes
Control por smartphone, etc.
Control remoto vía IP
Esta función le permite controlar el TV con el comando de control de la PC, etc.
Cuando necesite encender el TV mediante este sistema, ajuste
Activación por LAN en Sí.
MENU Menú > Red > Configuración VIERA remote >
Activación por LAN
Esta función le permite controlar el TV con el comando de control de la PC, etc.Esta función le permite controlar el TV con el comando de control de la PC, etc.
Cuando necesite encender el TV mediante este sistema, ajuste
Activación por LAN en Sí.
Cuando necesite encender el TV mediante este sistema, ajuste
Activación por LAN en Sí.Activación por LANActivación por LAN Sí
MENU Menú > Red > Configuración VIERA remote >
Activación por LAN
MENU Menú > Red > Configuración VIERA remote >
Activación por LAN
MENUMENU Menú > Red > Configuración VIERA remote >
Activación por LAN
Menú Red Configuración VIERA remote
Activación por LAN
163 (0501203)

Funciones convenientes
Uso de teclado USB / controlador de juegos
Teclado
Los teclados USB que requieran un controlador no son compatibles.
Para cambiar el tipo de idioma.
MENU Menú > Ajuste > Sistema > Tipo de teclado
Diagrama de teclas
Algunas de las teclas de los teclados USB pueden corresponder a la
operación del mando a distancia.
Teclado Mando a
distancia
Teclado Mando a
distancia
/ / / Botones del
cursor
F5 Canal Posterior
Enter OK F6 Canal Anterior
Back Space Atrás/RETRUN F7 Bajada del
volumen
ESC EXIT F8 Subida del
volumen
0 - 9 Botones
numéricos
F9 Rojo
F1 HOME F10 Verde
F2 APPS F11 Amarillo
F3 MENU F12 Azul
F4 INPUT
Los teclados USB que requieran un controlador no son compatibles.Los teclados USB que requieran un controlador no son compatibles.
Para cambiar el tipo de idioma.
MENU Menú > Ajuste > Sistema > Tipo de teclado
Diagrama de teclas
Algunas de las teclas de los teclados USB pueden corresponder a la
operación del mando a distancia.
Para cambiar el tipo de idioma.
MENU Menú > Ajuste > Sistema > Tipo de teclado
Para cambiar el tipo de idioma.Para cambiar el tipo de idioma.
MENU Menú > Ajuste > Sistema > Tipo de tecladoMENU Menú Ajuste Sistema Tipo de teclado
Diagrama de teclas
Algunas de las teclas de los teclados USB pueden corresponder a la
operación del mando a distancia.
Diagrama de teclasDiagrama de teclas
Teclado Mando a
distancia
Teclado Mando a
distancia
/ / / Botones del
cursor
F5 Canal Posterior
Enter OK F6 Canal Anterior
Back Space Atrás/RETRUN F7 Bajada del
volumen
ESC EXIT F8 Subida del
volumen
0 - 9 Botones
numéricos
F9 Rojo
F1 HOME F10 Verde
F2 APPS F11 Amarillo
F3 MENU F12 Azul
F4 INPUT
164 (0501301)

Funciones convenientes
Uso de teclado USB / controlador de juegos
Controlador de juegos
Los controladores de juegos que requieran un controlador no son compatibles.
Diagrama de teclas
Algunas de las teclas de los controladores de juegos corresponden a la
operación del mando a distancia.
Ejemplo:
Controlador
de juegos
Mando a distancia
1 Subir/bajar volumen
2 Canal Anterior/
Posterior
3 MENU
4 OK
5 Atrás/RETRUN
6 HOME
7 APPS
8 EXIT
9 INPUT
10 OPTION
11 Botones del cursor
Los controladores de juegos que requieran un controlador no son compatibles.Los controladores de juegos que requieran un controlador no son compatibles.
Diagrama de teclas
Algunas de las teclas de los controladores de juegos corresponden a la
operación del mando a distancia.
Diagrama de teclas
Algunas de las teclas de los controladores de juegos corresponden a la
operación del mando a distancia.
Diagrama de teclasDiagrama de teclas
Ejemplo:Ejemplo:
Controlador
de juegos
Mando a distancia
1 Subir/bajar volumen
2 Canal Anterior/
Posterior
3 MENU
4 OK
5 Atrás/RETRUN
6 HOME
7 APPS
8 EXIT
9 INPUT
10 OPTION
11 Botones del cursor
Controlador
de juegos
Mando a distancia
1 Subir/bajar volumen
2 Canal Anterior/
Posterior
3 MENU
4 OK
5 Atrás/RETRUN
6 HOME
7 APPS
8 EXIT
9 INPUT
10 OPTION
11 Botones del cursor
165 (0501302)

Todos los ajustes
Cómo utilizar
Menú Ajuste
Los diferentes menús le permiten realizar ajustes para imagen, sonido y para
otras funciones.
Algunos menús están en gris dependiendo de la señal de entrada o estado.
(ej.: Posición V/Tamaño V se tornará gris si el aspecto no está determinado
en ACERC.)
1.
Visualice el menú
MENU Menú
2.
Seleccione el menú en la barra de menús
Seleccione el menú deseado usando / de la barra de menús y
presione
3.
Seleccione el elemento y establezca
Seleccione el elemento deseado usando /
También puede acceder al menú deseado mediante /
Ajuste la opción: con /
Ajuste/cambie la opción: con /
Muestra las funciones que pueden ser ajustadas.
Algunas funciones se deshabilitarán dependiendo del tipo de señal de
entrada.
Los diferentes menús le permiten realizar ajustes para imagen, sonido y para
otras funciones.
Algunos menús están en gris dependiendo de la señal de entrada o estado.
(ej.: Posición V/Tamaño V se tornará gris si el aspecto no está determinado
en ACERC.)
Los diferentes menús le permiten realizar ajustes para imagen, sonido y para
otras funciones.
Algunos menús están en gris dependiendo de la señal de entrada o estado.
(ej.: Posición V/Tamaño V se tornará gris si el aspecto no está determinado
en ACERC.)
Posición V/Tamaño VPosición V/Tamaño V
ACERC
1.
Visualice el menú
MENU Menú
2.
Seleccione el menú en la barra de menús
Seleccione el menú deseado usando / de la barra de menús y
presione
3.
Seleccione el elemento y establezca
Seleccione el elemento deseado usando /
1.
Visualice el menú
MENU Menú
1.
Visualice el menú
MENUMENU MenúMenú
2.
Seleccione el menú en la barra de menús
Seleccione el menú deseado usando / de la barra de menús y
presione
2.
Seleccione el menú en la barra de menús
3.
Seleccione el elemento y establezca
Seleccione el elemento deseado usando /
3.
Seleccione el elemento y establezca
También puede acceder al menú deseado mediante /
Ajuste la opción: con /
Ajuste/cambie la opción: con /
También puede acceder al menú deseado mediante /
Ajuste la opción: con /
Ajuste/cambie la opción: con /
Muestra las funciones que pueden ser ajustadas.
Algunas funciones se deshabilitarán dependiendo del tipo de señal de
entrada.
Muestra las funciones que pueden ser ajustadas.
Algunas funciones se deshabilitarán dependiendo del tipo de señal de
entrada.
Muestra las funciones que pueden ser ajustadas.
Algunas funciones se deshabilitarán dependiendo del tipo de señal de
entrada.
166 (0600101)

Todos los ajustes
Imagen
Ajustes básicos
Ajuste la calidad de imagen o fotografía.
MENU Menú > Imagen
Modo
(Vívido/Estándar/Cine para casa/THX*/Cinema/Usuario/Profesional
1/Profesional 2)
Selecciona entre los modos de imagen preajustados para una visualización
óptima. Se guarda el modo de forma separada para cada entrada.
THX
2D: THX Cinema/THX Bright Room
3D: THX3D Cinema
Contraste, Brillo, Color, Tinte, Nitidez
Ajusta el color, el brillo, etc. para que cada modo de imagen se ajuste a sus
gustos.
Gama de visualizaciones
Contraste/Color/Nitidez : 0 - 100 Brillo/Tinte : -50 - +50
Aparece en gris si Modo profesional (isfccc) Bloqueo está activado.
Temp. color
(Frio 2/Frio 1/Normal/Calor 1/Calor 2)
Seleccione la preferencia de temperatura de color, de "frío" (azulado) a
"cálido" (rojizo) o normal.
Aparece en gris si Modo profesional (isfccc) Bloqueo está activado.
Color vívido
(No/Sí)
Realza la reproducción de los colores verde y azul, especialmente las escenas
exteriores.
Aparece en gris si Modo profesional (isfccc) Bloqueo está activado.
Ajuste la calidad de imagen o fotografía.Ajuste la calidad de imagen o fotografía.
MENU Menú > Imagen MENU Menú > ImagenMENUMENU Menú > ImagenMenú Imagen
Modo
(Vívido/Estándar/Cine para casa/THX*/Cinema/Usuario/Profesional
1/Profesional 2)
Selecciona entre los modos de imagen preajustados para una visualización
óptima. Se guarda el modo de forma separada para cada entrada.
Modo
(Vívido/Estándar/Cine para casa/THX*/Cinema/Usuario/Profesional
1/Profesional 2)
Selecciona entre los modos de imagen preajustados para una visualización
óptima. Se guarda el modo de forma separada para cada entrada.
Modo
(Vívido/Estándar/Cine para casa/THX*/Cinema/Usuario/Profesional
1/Profesional 2)
THX
2D: THX Cinema/THX Bright Room
3D: THX3D Cinema
THX
2D: THX Cinema/THX Bright Room
3D: THX3D Cinema
Contraste, Brillo, Color, Tinte, Nitidez
Ajusta el color, el brillo, etc. para que cada modo de imagen se ajuste a sus
gustos.
Contraste, Brillo, Color, Tinte, Nitidez
Ajusta el color, el brillo, etc. para que cada modo de imagen se ajuste a sus
gustos.
Contraste, Brillo, Color, Tinte, Nitidez
Gama de visualizaciones
Contraste/Color/Nitidez : 0 - 100 Brillo/Tinte : -50 - +50
Gama de visualizaciones
Contraste/Color/Nitidez : 0 - 100 Brillo/Tinte : -50 - +50
Aparece en gris si Modo profesional (isfccc) Bloqueo está activado.Aparece en gris si Modo profesional (isfccc) Bloqueo está activado.
Temp. color
(Frio 2/Frio 1/Normal/Calor 1/Calor 2)
Seleccione la preferencia de temperatura de color, de "frío" (azulado) a
"cálido" (rojizo) o normal.
Temp. color
(Frio 2/Frio 1/Normal/Calor 1/Calor 2)
Seleccione la preferencia de temperatura de color, de "frío" (azulado) a
"cálido" (rojizo) o normal.
Temp. color
(Frio 2/Frio 1/Normal/Calor 1/Calor 2)
Aparece en gris si Modo profesional (isfccc) Bloqueo está activado.Aparece en gris si Modo profesional (isfccc) Bloqueo está activado.
Color vívido
(No/Sí)
Realza la reproducción de los colores verde y azul, especialmente las escenas
exteriores.
Color vívido
(No/Sí)
Realza la reproducción de los colores verde y azul, especialmente las escenas
exteriores.
Color vívido
(No/Sí)
Aparece en gris si Modo profesional (isfccc) Bloqueo está activado.Aparece en gris si Modo profesional (isfccc) Bloqueo está activado.
167 (0600201)

Remasterización
(No/Sí/Auto)
Muestra imágenes vívidas con una gama de color expandida.
Para entrada HDMI o contenidos de video del Reproductor de Medios
(cuando Modo está ajustado a Vívido, Estándar o Cine para casa)
Ajuste en Auto para utilizar esta función de forma efectiva.
Mejora de la foto
(No/Sí/Auto)
Realza la luminosidad y la profundidad de color de la fotografías al ampliar la
paleta y la gama de colores.
Para la entrada HDMI o imágenes del Reproductor de medios (cuando
Modo está ajustado a Vívido, Estándar o Cine para casa)
Ajuste en Auto para utilizar esta función de forma efectiva.
S.S.A.C.
(No/Sí)
El Sistema de Seguimiento Automático de Contraste (S.S.A.C.) ajusta el brillo
y contraste de la imagen de acuerdo a las condiciones de luz ambiental del
cuarto.
Esta función ECO reduce automáticamente el brillo de la imagen cuando la luz
del cuarto se reduce. El S.S.A.C. tiene un retraso para realizar el ajuste
cuando las condiciones de luz cambian. El ajuste sucede gradualmente.
Si prefiere un brillo constante, deshabilite el S.S.A.C.:
Menú > Imagen > Seleccione S.S.A.C. y elija "No". O
Menú > Imagen > Modo luego seleccione un modo como Usuario.
Reduc. de ruido
(Auto/Alto/Medio/Bajo/No)
Reduce el ruido en el canal, comúnmente llamado efecto de nieve. Permanece
en No cuando se recibe una señal intensa.
Remasterización de MPEG
(Auto/Alto/Medio/Bajo/No)
Reduce el ruido de la señal generada por los dispositivos de entrada al
reproducir archivos de video comprimido MPEG y proporciona contornos
nítidos.
Remasterización
(No/Sí/Auto)
Muestra imágenes vívidas con una gama de color expandida.
Remasterización
(No/Sí/Auto)
Muestra imágenes vívidas con una gama de color expandida.
Remasterización
(No/Sí/Auto)
Para entrada HDMI o contenidos de video del Reproductor de Medios
(cuando Modo está ajustado a Vívido, Estándar o Cine para casa)
Ajuste en Auto para utilizar esta función de forma efectiva.
Para entrada HDMI o contenidos de video del Reproductor de Medios
(cuando Modo está ajustado a Vívido, Estándar o Cine para casa)ModoModo Vívido Estándar Cine para casa
Ajuste en Auto para utilizar esta función de forma efectiva.Auto
Mejora de la foto
(No/Sí/Auto)
Realza la luminosidad y la profundidad de color de la fotografías al ampliar la
paleta y la gama de colores.
Mejora de la foto
(No/Sí/Auto)
Realza la luminosidad y la profundidad de color de la fotografías al ampliar la
paleta y la gama de colores.
Mejora de la foto
(No/Sí/Auto)
Para la entrada HDMI o imágenes del Reproductor de medios (cuando
Modo está ajustado a Vívido, Estándar o Cine para casa)
Ajuste en Auto para utilizar esta función de forma efectiva.
Para la entrada HDMI o imágenes del Reproductor de medios (cuando
Modo está ajustado a Vívido, Estándar o Cine para casa)ModoModo Vívido Estándar Cine para casa
Ajuste en Auto para utilizar esta función de forma efectiva.Auto
S.S.A.C.
(No/Sí)
El Sistema de Seguimiento Automático de Contraste (S.S.A.C.) ajusta el brillo
y contraste de la imagen de acuerdo a las condiciones de luz ambiental del
cuarto.
Esta función ECO reduce automáticamente el brillo de la imagen cuando la luz
del cuarto se reduce. El S.S.A.C. tiene un retraso para realizar el ajuste
cuando las condiciones de luz cambian. El ajuste sucede gradualmente.
Si prefiere un brillo constante, deshabilite el S.S.A.C.:
S.S.A.C.
(No/Sí)
El Sistema de Seguimiento Automático de Contraste (S.S.A.C.) ajusta el brillo
y contraste de la imagen de acuerdo a las condiciones de luz ambiental del
cuarto.
Esta función ECO reduce automáticamente el brillo de la imagen cuando la luz
del cuarto se reduce. El S.S.A.C. tiene un retraso para realizar el ajuste
cuando las condiciones de luz cambian. El ajuste sucede gradualmente.
Si prefiere un brillo constante, deshabilite el S.S.A.C.:
S.S.A.C.
(No/Sí)
Menú > Imagen > Seleccione S.S.A.C. y elija "No". O
Menú > Imagen > Modo luego seleccione un modo como Usuario.
Menú > Imagen > Seleccione S.S.A.C. y elija "No". O
Menú > Imagen > Modo luego seleccione un modo como Usuario.
MenúMenú ImagenImagen
MenúMenú ImagenImagen Usuario
Reduc. de ruido
(Auto/Alto/Medio/Bajo/No)
Reduce el ruido en el canal, comúnmente llamado efecto de nieve. Permanece
en No cuando se recibe una señal intensa.
Reduc. de ruido
(Auto/Alto/Medio/Bajo/No)
Reduce el ruido en el canal, comúnmente llamado efecto de nieve. Permanece
en No cuando se recibe una señal intensa.
Reduc. de ruido
(Auto/Alto/Medio/Bajo/No)
Remasterización de MPEG
(Auto/Alto/Medio/Bajo/No)
Reduce el ruido de la señal generada por los dispositivos de entrada al
reproducir archivos de video comprimido MPEG y proporciona contornos
nítidos.
Remasterización de MPEG
(Auto/Alto/Medio/Bajo/No)
Reduce el ruido de la señal generada por los dispositivos de entrada al
reproducir archivos de video comprimido MPEG y proporciona contornos
nítidos.
Remasterización de MPEG
(Auto/Alto/Medio/Bajo/No)
168 (0600201)

Remasterización resolución
(Auto/Alto/Medio/Bajo/No)
Mejora la resolución de imagen para incrementar su nitidez.
Aparece en gris si Modo profesional (isfccc) Bloqueo está activado.
Atenuador de subtítulos
(Auto/Alto/Medio/Bajo/No)
Suaviza los contornos de los subtítulos. Especialmente eficaz para contenido
de baja resolución.
Aparece en gris si Modo profesional (isfccc) Bloqueo está activado o en el
modo 3D.
Realce de luminosidad
(Alto/Medio/Bajo/No)
Mejora localmente el contraste de la imagen para aumentar su luminosidad.
Aparece en gris si Modo profesional (isfccc) Bloqueo está activado o en el
modo 3D.
Suavizador movimiento
(No/Bajo/Medio/Alto)
Calidad de imagen en movimiento mejorada por la reducción de la distorsión
provocada por el movimiento.
Queda deshabilitado (en gris) en el modo de juego y Skype (pantalla
completa).
Remasterización resolución
(Auto/Alto/Medio/Bajo/No)
Mejora la resolución de imagen para incrementar su nitidez.
Remasterización resolución
(Auto/Alto/Medio/Bajo/No)
Mejora la resolución de imagen para incrementar su nitidez.
Remasterización resolución
(Auto/Alto/Medio/Bajo/No)
Aparece en gris si Modo profesional (isfccc) Bloqueo está activado.Aparece en gris si Modo profesional (isfccc) Bloqueo está activado.
Atenuador de subtítulos
(Auto/Alto/Medio/Bajo/No)
Suaviza los contornos de los subtítulos. Especialmente eficaz para contenido
de baja resolución.
Atenuador de subtítulos
(Auto/Alto/Medio/Bajo/No)
Suaviza los contornos de los subtítulos. Especialmente eficaz para contenido
de baja resolución.
Atenuador de subtítulos
(Auto/Alto/Medio/Bajo/No)
Aparece en gris si Modo profesional (isfccc) Bloqueo está activado o en el
modo 3D.
Aparece en gris si Modo profesional (isfccc) Bloqueo está activado o en el
modo 3D.
Realce de luminosidad
(Alto/Medio/Bajo/No)
Mejora localmente el contraste de la imagen para aumentar su luminosidad.
Realce de luminosidad
(Alto/Medio/Bajo/No)
Mejora localmente el contraste de la imagen para aumentar su luminosidad.
Realce de luminosidad
(Alto/Medio/Bajo/No)
Aparece en gris si Modo profesional (isfccc) Bloqueo está activado o en el
modo 3D.
Aparece en gris si Modo profesional (isfccc) Bloqueo está activado o en el
modo 3D.
Suavizador movimiento
(No/Bajo/Medio/Alto)
Calidad de imagen en movimiento mejorada por la reducción de la distorsión
provocada por el movimiento.
Suavizador movimiento
(No/Bajo/Medio/Alto)
Calidad de imagen en movimiento mejorada por la reducción de la distorsión
provocada por el movimiento.
Suavizador movimiento
(No/Bajo/Medio/Alto)
Queda deshabilitado (en gris) en el modo de juego y Skype (pantalla
completa).
Queda deshabilitado (en gris) en el modo de juego y Skype (pantalla
completa).
169 (0600201)

Todos los ajustes
Imagen
Ajuste profesional
Ajuste el modo de imagen con más detalle.
Primero, ajuste Modo a Usuario/Cinema/Profesional 1/Profesional 2.
MENU Menú > Imagen > Ajuste profesional
Brillo del panel
(Bajo/Medio/Alto)
Selecciona diferentes niveles de brillo del panel.
Auto ganancia
(0-15)
Control de gamma automático. Aumenta automáticamente el brillo de una
señal oscura.
Exp. de negro
(0-15)
Ajusta las gradaciones de matices oscuros de la imagen.
Espacio de color
(Nativo/Rec. 709/SMPTE-C/EBU)
Cada espacio de color es una matriz compuesta de colores rojo, verde y azul.
Seleccione su preferencia.
B/B detalle de ajuste
B/B alto rojo, verde, azul (+/-50)
Ajusta el balance de blanco para las zonas color rojo/verde/azul claro.
B/B bajo rojo, verde, azul (+/-50)
Ajusta el balance de blanco para las zonas color rojo/verde/azul oscuro.
Ajuste más detallado
Ajusta elementos más detallados del balance de blancos.
Ajuste el modo de imagen con más detalle.
Primero, ajuste Modo a Usuario/Cinema/Profesional 1/Profesional 2.
Ajuste el modo de imagen con más detalle.
Primero, ajuste Modo a Usuario/Cinema/Profesional 1/Profesional 2.ModoModo Usuario Cinema Profesional 1 Profesional 2
MENU Menú > Imagen > Ajuste profesional MENU Menú > Imagen > Ajuste profesionalMENUMENU Menú > Imagen > Ajuste profesionalMenú Imagen Ajuste profesional
Brillo del panel
(Bajo/Medio/Alto)
Selecciona diferentes niveles de brillo del panel.
Brillo del panel
(Bajo/Medio/Alto)
Selecciona diferentes niveles de brillo del panel.
Brillo del panel
(Bajo/Medio/Alto)
Auto ganancia
(0-15)
Control de gamma automático. Aumenta automáticamente el brillo de una
señal oscura.
Auto ganancia
(0-15)
Control de gamma automático. Aumenta automáticamente el brillo de una
señal oscura.
Auto ganancia
(0-15)
Exp. de negro
(0-15)
Ajusta las gradaciones de matices oscuros de la imagen.
Exp. de negro
(0-15)
Ajusta las gradaciones de matices oscuros de la imagen.
Exp. de negro
(0-15)
Espacio de color
(Nativo/Rec. 709/SMPTE-C/EBU)
Cada espacio de color es una matriz compuesta de colores rojo, verde y azul.
Seleccione su preferencia.
Espacio de color
(Nativo/Rec. 709/SMPTE-C/EBU)
Cada espacio de color es una matriz compuesta de colores rojo, verde y azul.
Seleccione su preferencia.
Espacio de color
(Nativo/Rec. 709/SMPTE-C/EBU)
B/B detalle de ajusteB/B detalle de ajusteB/B detalle de ajuste
B/B alto rojo, verde, azul (+/-50)
Ajusta el balance de blanco para las zonas color rojo/verde/azul claro.
B/B alto rojo, verde, azul (+/-50)
Ajusta el balance de blanco para las zonas color rojo/verde/azul claro.
B/B alto rojo, verde, azul (+/-50)
B/B bajo rojo, verde, azul (+/-50)
Ajusta el balance de blanco para las zonas color rojo/verde/azul oscuro.
B/B bajo rojo, verde, azul (+/-50)
Ajusta el balance de blanco para las zonas color rojo/verde/azul oscuro.
B/B bajo rojo, verde, azul (+/-50)
Ajuste más detallado
Ajusta elementos más detallados del balance de blancos.
Ajuste más detallado
Ajusta elementos más detallados del balance de blancos.
Ajuste más detallado
170 (0600202)

Nivel de señal de entrada
Ajusta el nivel de imagen IRE en relación con la ganancia de rojo, verde y
azul.
Ganancia de Rojo, Verde, Azul
Ajusta el valor de ganancia de rojo, verde y azul para cada nivel de señal
de entrada.
Regreso prefijados
Restaure todos los Ajuste más detallado a los ajustes predeterminados
de fábrica.
Regreso prefijados
Restaure los ajustes B/B detalle de ajuste a los predeterminados de fábrica.
Ajuste de detalle de color
Matiz Rojo, Verde, Azul (+/-50)
Ajusta el matiz de rojo, verde y azul entre claro, pastel y vívido.
Saturación de Rojo, Verde, Azul (+/-50)
Ajusta la diferencia de rojo, verde y azul en relación con su propio brillo.
Luminancia de Rojo, Verde, Azul (+/-50)
Ajusta la luminancia de las áreas roja, verde, azul.
Ajuste más detallado
Ajusta elementos de gestión de color más detallados.
Nivel de señal de entrada
Ajusta el nivel de imagen IRE en relación con la ganancia de rojo, verde y
azul.
Ganancia de Rojo, Verde, Azul
Ajusta el valor de ganancia de rojo, verde y azul para cada nivel de señal
de entrada.
Regreso prefijados
Restaure todos los Ajuste más detallado a los ajustes predeterminados
de fábrica.
Nivel de señal de entrada
Ajusta el nivel de imagen IRE en relación con la ganancia de rojo, verde y
azul.
Nivel de señal de entrada
Ajusta el nivel de imagen IRE en relación con la ganancia de rojo, verde y
azul.
Nivel de señal de entrada
Ganancia de Rojo, Verde, Azul
Ajusta el valor de ganancia de rojo, verde y azul para cada nivel de señal
de entrada.
Ganancia de Rojo, Verde, Azul
Ajusta el valor de ganancia de rojo, verde y azul para cada nivel de señal
de entrada.
Ganancia de Rojo, Verde, Azul
Regreso prefijados
Restaure todos los Ajuste más detallado a los ajustes predeterminados
de fábrica.
Regreso prefijados
Restaure todos los Ajuste más detallado a los ajustes predeterminados
de fábrica.
Regreso prefijados
Ajuste más detalladoAjuste más detallado
Regreso prefijados
Restaure los ajustes B/B detalle de ajuste a los predeterminados de fábrica.
Regreso prefijados
Restaure los ajustes B/B detalle de ajuste a los predeterminados de fábrica.
Regreso prefijados
B/B detalle de ajusteB/B detalle de ajuste
Ajuste de detalle de colorAjuste de detalle de colorAjuste de detalle de color
Matiz Rojo, Verde, Azul (+/-50)
Ajusta el matiz de rojo, verde y azul entre claro, pastel y vívido.
Matiz Rojo, Verde, Azul (+/-50)
Ajusta el matiz de rojo, verde y azul entre claro, pastel y vívido.
Matiz Rojo, Verde, Azul (+/-50)
Saturación de Rojo, Verde, Azul (+/-50)
Ajusta la diferencia de rojo, verde y azul en relación con su propio brillo.
Saturación de Rojo, Verde, Azul (+/-50)
Ajusta la diferencia de rojo, verde y azul en relación con su propio brillo.
Saturación de Rojo, Verde, Azul (+/-50)
Luminancia de Rojo, Verde, Azul (+/-50)
Ajusta la luminancia de las áreas roja, verde, azul.
Luminancia de Rojo, Verde, Azul (+/-50)
Ajusta la luminancia de las áreas roja, verde, azul.
Luminancia de Rojo, Verde, Azul (+/-50)
Ajuste más detallado
Ajusta elementos de gestión de color más detallados.
Ajuste más detallado
Ajusta elementos de gestión de color más detallados.
Ajuste más detallado
171 (0600202)

Matiz Amarillo, Cian, Magenta (+/-50)
Ajusta el matiz de amarillo, cian y magenta entre claro, pastel y vívido.
Saturación de Amarillo, Cian, Magenta (+/-50)
Ajusta la diferencia de amarillo, cian y magenta en relación con su propio
brillo.
Luminancia de Amarillo, Cian, Magenta (+/-50)
Ajusta la luminancia de las áreas roja, verde, azul, amarilla, cian y magenta.
Regreso prefijados
Restaure los Ajuste más detallado a los predeterminados de fábrica.
Regreso prefijados
Restaure los ajustes Ajuste de detalle de color a los predeterminados de
fábrica.
Ajuste de detalle gamma
Gamma
(Curva-S/1.8/2.0/2.2/2.4/2.6)
Corrección de gamma. Ajusta el brillo intermedio de la imagen.
Ajuste más detallado
Ajusta elementos más detallados del Gamma.
Nivel de señal de entrada
Ajusta el nivel de imagen IRE en relación con la ganancia de rojo, verde y
azul.
Ganancia
Ajusta el valor de ganancia para cada nivel de señal de entrada.
Regreso prefijados
Restaure todos los Ajuste más detallado a los ajustes predeterminados
de fábrica.
Matiz Amarillo, Cian, Magenta (+/-50)
Ajusta el matiz de amarillo, cian y magenta entre claro, pastel y vívido.
Saturación de Amarillo, Cian, Magenta (+/-50)
Ajusta la diferencia de amarillo, cian y magenta en relación con su propio
brillo.
Luminancia de Amarillo, Cian, Magenta (+/-50)
Ajusta la luminancia de las áreas roja, verde, azul, amarilla, cian y magenta.
Regreso prefijados
Restaure los Ajuste más detallado a los predeterminados de fábrica.
Matiz Amarillo, Cian, Magenta (+/-50)
Ajusta el matiz de amarillo, cian y magenta entre claro, pastel y vívido.
Matiz Amarillo, Cian, Magenta (+/-50)
Ajusta el matiz de amarillo, cian y magenta entre claro, pastel y vívido.
Matiz Amarillo, Cian, Magenta (+/-50)
Saturación de Amarillo, Cian, Magenta (+/-50)
Ajusta la diferencia de amarillo, cian y magenta en relación con su propio
brillo.
Saturación de Amarillo, Cian, Magenta (+/-50)
Ajusta la diferencia de amarillo, cian y magenta en relación con su propio
brillo.
Saturación de Amarillo, Cian, Magenta (+/-50)
Luminancia de Amarillo, Cian, Magenta (+/-50)
Ajusta la luminancia de las áreas roja, verde, azul, amarilla, cian y magenta.
Luminancia de Amarillo, Cian, Magenta (+/-50)
Ajusta la luminancia de las áreas roja, verde, azul, amarilla, cian y magenta.
Luminancia de Amarillo, Cian, Magenta (+/-50)
Regreso prefijados
Restaure los Ajuste más detallado a los predeterminados de fábrica.
Regreso prefijados
Restaure los Ajuste más detallado a los predeterminados de fábrica.
Regreso prefijados
Ajuste más detalladoAjuste más detallado
Regreso prefijados
Restaure los ajustes Ajuste de detalle de color a los predeterminados de
fábrica.
Regreso prefijados
Restaure los ajustes Ajuste de detalle de color a los predeterminados de
fábrica.
Regreso prefijados
Ajuste de detalle de colorAjuste de detalle de color
Ajuste de detalle gammaAjuste de detalle gammaAjuste de detalle gamma
Gamma
(Curva-S/1.8/2.0/2.2/2.4/2.6)
Corrección de gamma. Ajusta el brillo intermedio de la imagen.
Gamma
(Curva-S/1.8/2.0/2.2/2.4/2.6)
Corrección de gamma. Ajusta el brillo intermedio de la imagen.
Gamma
(Curva-S/1.8/2.0/2.2/2.4/2.6)
Ajuste más detallado
Ajusta elementos más detallados del Gamma.
Ajuste más detallado
Ajusta elementos más detallados del Gamma.
Ajuste más detallado
Nivel de señal de entrada
Ajusta el nivel de imagen IRE en relación con la ganancia de rojo, verde y
azul.
Ganancia
Ajusta el valor de ganancia para cada nivel de señal de entrada.
Regreso prefijados
Restaure todos los Ajuste más detallado a los ajustes predeterminados
de fábrica.
Nivel de señal de entrada
Ajusta el nivel de imagen IRE en relación con la ganancia de rojo, verde y
azul.
Nivel de señal de entrada
Ajusta el nivel de imagen IRE en relación con la ganancia de rojo, verde y
azul.
Nivel de señal de entrada
Ganancia
Ajusta el valor de ganancia para cada nivel de señal de entrada.
Ganancia
Ajusta el valor de ganancia para cada nivel de señal de entrada.
Ganancia
Regreso prefijados
Restaure todos los Ajuste más detallado a los ajustes predeterminados
de fábrica.
Regreso prefijados
Restaure todos los Ajuste más detallado a los ajustes predeterminados
de fábrica.
Regreso prefijados
Ajuste más detalladoAjuste más detallado
172 (0600202)

Regreso prefijados
Restaure Ajuste de detalle gamma a los ajustes predeterminados de fábrica.
Regreso prefijados
Restablece todos los ajustes de Ajuste profesional a los valores prefijados
de fábrica.
Regreso prefijados
Restaure Ajuste de detalle gamma a los ajustes predeterminados de fábrica.
Regreso prefijados
Restaure Ajuste de detalle gamma a los ajustes predeterminados de fábrica.
Regreso prefijados
Ajuste de detalle gammaAjuste de detalle gamma
Regreso prefijados
Restablece todos los ajustes de Ajuste profesional a los valores prefijados
de fábrica.
Regreso prefijados
Restablece todos los ajustes de Ajuste profesional a los valores prefijados
de fábrica.
Regreso prefijados
Ajuste profesionalAjuste profesional
173 (0600202)

Todos los ajustes
Imagen
Imagen avanzada
MENU Menú > Imagen > Imagen avanzada
Modo de juego
(No/Sí)
Optimiza la imagen del televisor para una señal de respuesta rápida cuando
juega videojuegos.
24p Direct in
(96Hz*/60Hz/48Hz) *Modo 2D solamente
96Hz/48Hz: Logra una reproducción más parecida al cine al reproducir el
contenido de la película a 2 o 4 veces la velocidad de 24 cuadros por
segundo. Si parpadeara a 48Hz, utilice 60Hz o 96 Hz.
Disponible para contenidos 1080p/24Hz por HDMI.
Queda deshabilitado (en gris) si la opción Modo de juego se estableció en
Sí.
Película a vídeo
(No/Sí/Auto)
Reduce los bordes "dentados" en el contenido basado en filme transformando
de 24fps a 30fps (no HDMI).
Disponible para contenido entrelazado (480i o 1080i) a través de una
fuente analógica.
Queda deshabilitado (en gris) si la opción Modo de juego se estableció en
Sí.
1080p Pure Direct
(No/Sí)
Habilita la compatibilidad de la señal de formato de video digital 4:4:4. Use
only with a 4:4:4 capable source.
Nota:
Esta función está disponible sólo para la entrada HDMI 1080p.
No está en uso cuando no se recibe la señal, la señal es YCbCr 4:2:2 o en
el modo 3D.
MENU Menú > Imagen > Imagen avanzada MENU Menú > Imagen > Imagen avanzadaMENUMENU Menú > Imagen > Imagen avanzadaMenú Imagen Imagen avanzada
Modo de juego
(No/Sí)
Optimiza la imagen del televisor para una señal de respuesta rápida cuando
juega videojuegos.
Modo de juego
(No/Sí)
Optimiza la imagen del televisor para una señal de respuesta rápida cuando
juega videojuegos.
Modo de juego
(No/Sí)
24p Direct in
(96Hz*/60Hz/48Hz) *Modo 2D solamente
96Hz/48Hz: Logra una reproducción más parecida al cine al reproducir el
contenido de la película a 2 o 4 veces la velocidad de 24 cuadros por
segundo. Si parpadeara a 48Hz, utilice 60Hz o 96 Hz.
24p Direct in
(96Hz*/60Hz/48Hz) *Modo 2D solamente
96Hz/48Hz: Logra una reproducción más parecida al cine al reproducir el
contenido de la película a 2 o 4 veces la velocidad de 24 cuadros por
segundo. Si parpadeara a 48Hz, utilice 60Hz o 96 Hz.
24p Direct in
(96Hz*/60Hz/48Hz) *Modo 2D solamente
Disponible para contenidos 1080p/24Hz por HDMI.
Queda deshabilitado (en gris) si la opción Modo de juego se estableció en
Sí.
Disponible para contenidos 1080p/24Hz por HDMI.
Queda deshabilitado (en gris) si la opción Modo de juego se estableció en
Sí.
Modo de juegoModo de juego
Sí
Película a vídeo
(No/Sí/Auto)
Reduce los bordes "dentados" en el contenido basado en filme transformando
de 24fps a 30fps (no HDMI).
Película a vídeo
(No/Sí/Auto)
Reduce los bordes "dentados" en el contenido basado en filme transformando
de 24fps a 30fps (no HDMI).
Película a vídeo
(No/Sí/Auto)
Disponible para contenido entrelazado (480i o 1080i) a través de una
fuente analógica.
Queda deshabilitado (en gris) si la opción Modo de juego se estableció en
Sí.
Disponible para contenido entrelazado (480i o 1080i) a través de una
fuente analógica.
Queda deshabilitado (en gris) si la opción Modo de juego se estableció en
Sí.
Modo de juegoModo de juego
Sí
1080p Pure Direct
(No/Sí)
Habilita la compatibilidad de la señal de formato de video digital 4:4:4. Use
only with a 4:4:4 capable source.
Nota:
1080p Pure Direct
(No/Sí)
Habilita la compatibilidad de la señal de formato de video digital 4:4:4. Use
only with a 4:4:4 capable source.
Nota:
1080p Pure Direct
(No/Sí)
Esta función está disponible sólo para la entrada HDMI 1080p.
No está en uso cuando no se recibe la señal, la señal es YCbCr 4:2:2 o en
el modo 3D.
Esta función está disponible sólo para la entrada HDMI 1080p.
No está en uso cuando no se recibe la señal, la señal es YCbCr 4:2:2 o en
el modo 3D.
174 (0600203)

Tipo de contenido HDMI
(No/Auto/Fotos/Gráficas)
La imagen se ajusta automáticamente para la reproducción óptima
dependiendo del tipo de contenido HDMI. Fotos/Gráficas se puede
seleccionar manualmente. Cinema/Juego se puede seleccionar manualmente
en el menú Modo/Modo de juego.
Auto: Cambia el tipo de contenido automáticamente dependiendo de la
información de señal HDMI.
Fotos: Mejor configuración para ver JPEG.
Gráficas: Mejor configuración para visualización digital en pantalla del equipo
conectado.
Ajuste detallado automático
Efecto seleccionable en todos los tipos de contenido en el modo Auto.
Rango RGB de HDMI/DVI
(Auto/Estándar (16-235)/No estándar)
Previene los destellos luminosos y las obstrucciones de sombras durante la
recepción de señal de rango amplio. Selecciona entre el rango RGB Estándar
(16-235 bits) o completo (0-255 bits).
Auto: Alterna el rango RGB (Estándar (16-235)/No estándar) en función de la
información de la señal HDMI.
Nivel obscuro
(Normal/Obscuro)
Seleccione Obscuro cuando los detalles aparecen deslavados en áreas
obscuras de la imagen.
Disponible cuando la entrada se establece como fuente externa.
3D Y/C filtro
(No/Sí)
Reduce el ruido en los contornos de la imagen.
Tipo de contenido HDMI
(No/Auto/Fotos/Gráficas)
Tipo de contenido HDMI
(No/Auto/Fotos/Gráficas)
Tipo de contenido HDMI
(No/Auto/Fotos/Gráficas)
La imagen se ajusta automáticamente para la reproducción óptima
dependiendo del tipo de contenido HDMI. Fotos/Gráficas se puede
seleccionar manualmente. Cinema/Juego se puede seleccionar manualmente
en el menú Modo/Modo de juego.
La imagen se ajusta automáticamente para la reproducción óptima
dependiendo del tipo de contenido HDMI. Fotos/Gráficas se puede
seleccionar manualmente. Cinema/Juego se puede seleccionar manualmente
en el menú Modo/Modo de juego.
Fotos Gráficas
Cinema Juego
ModoModo Modo de juegoModo de juego
Auto: Cambia el tipo de contenido automáticamente dependiendo de la
información de señal HDMI.
Fotos: Mejor configuración para ver JPEG.
Gráficas: Mejor configuración para visualización digital en pantalla del equipo
conectado.
Auto: Cambia el tipo de contenido automáticamente dependiendo de la
información de señal HDMI.
Fotos: Mejor configuración para ver JPEG.
Gráficas: Mejor configuración para visualización digital en pantalla del equipo
conectado.
Auto
Fotos
Gráficas
Ajuste detallado automático
Efecto seleccionable en todos los tipos de contenido en el modo Auto.
Ajuste detallado automático
Efecto seleccionable en todos los tipos de contenido en el modo Auto.
Ajuste detallado automático
Auto
Rango RGB de HDMI/DVI
(Auto/Estándar (16-235)/No estándar)
Previene los destellos luminosos y las obstrucciones de sombras durante la
recepción de señal de rango amplio. Selecciona entre el rango RGB Estándar
(16-235 bits) o completo (0-255 bits).
Auto: Alterna el rango RGB (Estándar (16-235)/No estándar) en función de la
información de la señal HDMI.
Rango RGB de HDMI/DVI
(Auto/Estándar (16-235)/No estándar)
Previene los destellos luminosos y las obstrucciones de sombras durante la
recepción de señal de rango amplio. Selecciona entre el rango RGB Estándar
(16-235 bits) o completo (0-255 bits).
Auto: Alterna el rango RGB (Estándar (16-235)/No estándar) en función de la
información de la señal HDMI.
Rango RGB de HDMI/DVI
(Auto/Estándar (16-235)/No estándar)
Nivel obscuro
(Normal/Obscuro)
Seleccione Obscuro cuando los detalles aparecen deslavados en áreas
obscuras de la imagen.
Nivel obscuro
(Normal/Obscuro)
Seleccione Obscuro cuando los detalles aparecen deslavados en áreas
obscuras de la imagen.
Nivel obscuro
(Normal/Obscuro)
Disponible cuando la entrada se establece como fuente externa.Disponible cuando la entrada se establece como fuente externa.
3D Y/C filtro
(No/Sí)
Reduce el ruido en los contornos de la imagen.
3D Y/C filtro
(No/Sí)
Reduce el ruido en los contornos de la imagen.
3D Y/C filtro
(No/Sí)
175 (0600203)

Todos los ajustes
Imagen
Ajustes de pantalla
MENU Menú > Imagen > Ajustes de Pantalla
Formato pantalla
(COMP/H-LLENO/JUSTO/Corte lateral en Justo/4:3/ACERC/Corte lateral
en Acerc)
SD señal : COMP JUSTO 4:3 ACERC
HD señal : COMP H-LLENO JUSTO Corte lateral en Justo
4:3 ACERC Corte lateral en Acerc
Cambie el formato (Relación de aspecto). Le permite escoger la relación de
aspecto dependiendo del formato de la señal recibida.
Queda deshabilitado (en gris) cuando está en modo 3D
Sobre escaneo
(No/Sí)
Selecciona el área de pantalla y muestra la imagen en aspecto COMP.
Sí: Agranda la imagen para esconder los bordes.
No: Muestra la imagen en el tamaño original.
Configure en Sí si se genera ruido en los bordes de la imagen.
Tamaño de H
(Tamaño 1/Tamaño 2)
Ajustar el margen de visualización horizontal para reducir el ruido a ambos
lados de una imagen.
Tamaño 2: Ajustar el tamaño de la imagen en función del modo de aspecto
para eliminar el ruido.
Relación de aspecto: 4:3
La anchura se reducirá en ambos lados para reducir el ruido.
Relación de aspecto: COMP/JUSTO/Corte lateral en Justo/
(H-LLENO/ACERC/Corte lateral en Acerc)
La anchura se reducirá en ambos lados para reducir el ruido.
Queda deshabilitado (en gris) cuando está en modo 3D
MENU Menú > Imagen > Ajustes de Pantalla MENU Menú > Imagen > Ajustes de PantallaMENUMENU Menú > Imagen > Ajustes de PantallaMenú Imagen Ajustes de Pantalla
Formato pantalla
(COMP/H-LLENO/JUSTO/Corte lateral en Justo/4:3/ACERC/Corte lateral
en Acerc)
SD señal : COMP JUSTO 4:3 ACERC
HD señal : COMP H-LLENO JUSTO Corte lateral en Justo
4:3 ACERC Corte lateral en Acerc
Cambie el formato (Relación de aspecto). Le permite escoger la relación de
aspecto dependiendo del formato de la señal recibida.
Formato pantalla
(COMP/H-LLENO/JUSTO/Corte lateral en Justo/4:3/ACERC/Corte lateral
en Acerc)
SD señal : COMP JUSTO 4:3 ACERC
HD señal : COMP H-LLENO JUSTO Corte lateral en Justo
4:3 ACERC Corte lateral en Acerc
Cambie el formato (Relación de aspecto). Le permite escoger la relación de
aspecto dependiendo del formato de la señal recibida.
Formato pantalla
(COMP/H-LLENO/JUSTO/Corte lateral en Justo/4:3/ACERC/Corte lateral
en Acerc)
Queda deshabilitado (en gris) cuando está en modo 3DQueda deshabilitado (en gris) cuando está en modo 3D
Sobre escaneo
(No/Sí)
Selecciona el área de pantalla y muestra la imagen en aspecto COMP.
Sí: Agranda la imagen para esconder los bordes.
No: Muestra la imagen en el tamaño original.
Configure en Sí si se genera ruido en los bordes de la imagen.
Sobre escaneo
(No/Sí)
Selecciona el área de pantalla y muestra la imagen en aspecto COMP.
Sí: Agranda la imagen para esconder los bordes.
No: Muestra la imagen en el tamaño original.
Configure en Sí si se genera ruido en los bordes de la imagen.
Sobre escaneo
(No/Sí)
Sí
No
Tamaño de H
(Tamaño 1/Tamaño 2)
Ajustar el margen de visualización horizontal para reducir el ruido a ambos
lados de una imagen.
Tamaño 2: Ajustar el tamaño de la imagen en función del modo de aspecto
para eliminar el ruido.
Relación de aspecto: 4:3
La anchura se reducirá en ambos lados para reducir el ruido.
Relación de aspecto: COMP/JUSTO/Corte lateral en Justo/
(H-LLENO/ACERC/Corte lateral en Acerc)
La anchura se reducirá en ambos lados para reducir el ruido.
Tamaño de H
(Tamaño 1/Tamaño 2)
Ajustar el margen de visualización horizontal para reducir el ruido a ambos
lados de una imagen.
Tamaño 2: Ajustar el tamaño de la imagen en función del modo de aspecto
para eliminar el ruido.
Relación de aspecto: 4:3
La anchura se reducirá en ambos lados para reducir el ruido.
Relación de aspecto: COMP/JUSTO/Corte lateral en Justo/
(H-LLENO/ACERC/Corte lateral en Acerc)
La anchura se reducirá en ambos lados para reducir el ruido.
Tamaño de H
(Tamaño 1/Tamaño 2)
Relación de aspecto: 4:3
Relación de aspecto: COMP/JUSTO/Corte lateral en Justo/
(H-LLENO/ACERC/Corte lateral en Acerc)
Queda deshabilitado (en gris) cuando está en modo 3DQueda deshabilitado (en gris) cuando está en modo 3D
176 (0600204)

Ajuste acercamiento
Ajusta la posición vertical y el tamaño cuando el FORMATO está configurado
como JUSTO o ACERC.
- JUSTO: el tamaño vertical máximo es 3
- ACERC: el tamaño vertical máximo es 15
Queda deshabilitado (en gris) cuando está en modo 3D
Pantalla
(No/Sí)
Apaga la pantalla cuando selecciona.
El sonido sigue activo incluso si apaga la pantalla.
Presione cualquier botón para encender la pantalla.
Esta función es efectiva para reducir el consumo de energía cuando
escucha audio sin ver la pantalla del TV.
Barra lateral 4:3
(No/Bajo/Medio/Alto)
Aumenta el brillo de la barra lateral. El ajuste recomendado es Brillo para
impedir la "Retención de imagen". No visualice una imagen en el modo 4:3
durante un periodo de tiempo prolongado porque esto podrá ser la causa de
que quede una "Retención de imagen" en los paneles laterales a ambos lados
del campo de visualización. Para reducir el riesgo de que se produzca el
efecto de "Retención de imagen", ilumine los paneles laterales. Los paneles
laterales pueden destellar (en blanco y negro alternativamente) dependiendo
de la imagen que esté siendo mostrada en la pantalla.
modo 4:3 solamente
Pixel orbiter
(Sí/Auto)
Cambia ligeramente la imagen para reducir la posibilidad de retención de
imagen.
Aparece en gris cuando el modo de imagen es THX.
Desplazamiento de barra
Pulse "OK" para iniciar el "Desplazamiento" horizontal en la pantalla. Pulse
cualquier tecla, a excepción de la tecla POWER, para volver a la pantalla
anterior.
Ajuste acercamiento
Ajusta la posición vertical y el tamaño cuando el FORMATO está configurado
como JUSTO o ACERC.
- JUSTO: el tamaño vertical máximo es 3
- ACERC: el tamaño vertical máximo es 15
Ajuste acercamiento
Ajusta la posición vertical y el tamaño cuando el FORMATO está configurado
como JUSTO o ACERC.
- JUSTO: el tamaño vertical máximo es 3
- ACERC: el tamaño vertical máximo es 15
Ajuste acercamiento
JUSTO ACERC
Queda deshabilitado (en gris) cuando está en modo 3DQueda deshabilitado (en gris) cuando está en modo 3D
Pantalla
(No/Sí)
Apaga la pantalla cuando selecciona.
Pantalla
(No/Sí)
Apaga la pantalla cuando selecciona.
Pantalla
(No/Sí)
El sonido sigue activo incluso si apaga la pantalla.
Presione cualquier botón para encender la pantalla.
Esta función es efectiva para reducir el consumo de energía cuando
escucha audio sin ver la pantalla del TV.
El sonido sigue activo incluso si apaga la pantalla.
Presione cualquier botón para encender la pantalla.
Esta función es efectiva para reducir el consumo de energía cuando
escucha audio sin ver la pantalla del TV.
Barra lateral 4:3
(No/Bajo/Medio/Alto)
Aumenta el brillo de la barra lateral. El ajuste recomendado es Brillo para
impedir la "Retención de imagen". No visualice una imagen en el modo 4:3
durante un periodo de tiempo prolongado porque esto podrá ser la causa de
que quede una "Retención de imagen" en los paneles laterales a ambos lados
del campo de visualización. Para reducir el riesgo de que se produzca el
efecto de "Retención de imagen", ilumine los paneles laterales. Los paneles
laterales pueden destellar (en blanco y negro alternativamente) dependiendo
de la imagen que esté siendo mostrada en la pantalla.
Barra lateral 4:3
(No/Bajo/Medio/Alto)
Aumenta el brillo de la barra lateral. El ajuste recomendado es Brillo para
impedir la "Retención de imagen". No visualice una imagen en el modo 4:3
durante un periodo de tiempo prolongado porque esto podrá ser la causa de
que quede una "Retención de imagen" en los paneles laterales a ambos lados
del campo de visualización. Para reducir el riesgo de que se produzca el
efecto de "Retención de imagen", ilumine los paneles laterales. Los paneles
laterales pueden destellar (en blanco y negro alternativamente) dependiendo
de la imagen que esté siendo mostrada en la pantalla.
Barra lateral 4:3
(No/Bajo/Medio/Alto)
Brillo
modo 4:3 solamentemodo 4:3 solamente
Pixel orbiter
(Sí/Auto)
Cambia ligeramente la imagen para reducir la posibilidad de retención de
imagen.
Pixel orbiter
(Sí/Auto)
Cambia ligeramente la imagen para reducir la posibilidad de retención de
imagen.
Pixel orbiter
(Sí/Auto)
Aparece en gris cuando el modo de imagen es THX.Aparece en gris cuando el modo de imagen es THX.
Desplazamiento de barra
Pulse "OK" para iniciar el "Desplazamiento" horizontal en la pantalla. Pulse
cualquier tecla, a excepción de la tecla POWER, para volver a la pantalla
anterior.
Desplazamiento de barra
Pulse "OK" para iniciar el "Desplazamiento" horizontal en la pantalla. Pulse
cualquier tecla, a excepción de la tecla POWER, para volver a la pantalla
anterior.
Desplazamiento de barra
177 (0600204)

Todos los ajustes
Imagen
Ajustes 3D
MENU Menú > Imagen > Ajustes 3D
Detección auto. 3D
(No/Auto 1/Auto 2)
Auto 1: Cambia a pantalla 3D cuando la indicación 3D está disponible (archivo
HDMI (3D), AVCHD, etc.)
Auto 2: Igual que Auto 1, pero además detecta la señal 3D al identificar una
imagen similar en formatos 3D lado a lado o arriba y abajo.
Nota: Cuando la detección automática no esté disponible, seleccione el ajuste
3D manual.
Notificación de señal 3D
(No/Sí)
Sí: Muestra un mensaje de acuerdo a la señal recibida por la Detección auto.
3D.
Tasa de actualización 3D
(96Hz*/100Hz/120Hz) *24Hz solamente
Reduce los movimientos de ralentización o ruidos de parpadeo de las
imágenes 3D cuando utiliza las Gafas 3D.
100Hz: Si la luz parece parpadear con iluminación fluorescente (o
atenuadores) de 50 Hz.
120Hz: Si la luz parece parpadear con iluminación fluorescente (o
atenuadores) de 60 Hz.
Queda deshabilitado (en gris) cuando está en modo 2D
Profundidad Sim. 3D
(Alto/Medio/Bajo)
Ajusta el efecto de percepción de profundidad simulada 3D cuando la señal de
entrada es 2D.
MENU Menú > Imagen > Ajustes 3D MENU Menú > Imagen > Ajustes 3DMENUMENU Menú > Imagen > Ajustes 3DMenú Imagen Ajustes 3D
Detección auto. 3D
(No/Auto 1/Auto 2)
Auto 1: Cambia a pantalla 3D cuando la indicación 3D está disponible (archivo
HDMI (3D), AVCHD, etc.)
Auto 2: Igual que Auto 1, pero además detecta la señal 3D al identificar una
imagen similar en formatos 3D lado a lado o arriba y abajo.
Nota: Cuando la detección automática no esté disponible, seleccione el ajuste
3D manual.
Detección auto. 3D
(No/Auto 1/Auto 2)
Auto 1: Cambia a pantalla 3D cuando la indicación 3D está disponible (archivo
HDMI (3D), AVCHD, etc.)
Auto 2: Igual que Auto 1, pero además detecta la señal 3D al identificar una
imagen similar en formatos 3D lado a lado o arriba y abajo.
Nota: Cuando la detección automática no esté disponible, seleccione el ajuste
3D manual.
Detección auto. 3D
(No/Auto 1/Auto 2)
Auto 1
Auto 2
Notificación de señal 3D
(No/Sí)
Sí: Muestra un mensaje de acuerdo a la señal recibida por la Detección auto.
3D.
Notificación de señal 3D
(No/Sí)
Sí: Muestra un mensaje de acuerdo a la señal recibida por la Detección auto.
3D.
Notificación de señal 3D
(No/Sí)
Sí Detección auto.
3D
Detección auto.
3D
Tasa de actualización 3D
(96Hz*/100Hz/120Hz) *24Hz solamente
Reduce los movimientos de ralentización o ruidos de parpadeo de las
imágenes 3D cuando utiliza las Gafas 3D.
100Hz: Si la luz parece parpadear con iluminación fluorescente (o
atenuadores) de 50 Hz.
120Hz: Si la luz parece parpadear con iluminación fluorescente (o
atenuadores) de 60 Hz.
Tasa de actualización 3D
(96Hz*/100Hz/120Hz) *24Hz solamente
Reduce los movimientos de ralentización o ruidos de parpadeo de las
imágenes 3D cuando utiliza las Gafas 3D.
100Hz: Si la luz parece parpadear con iluminación fluorescente (o
atenuadores) de 50 Hz.
120Hz: Si la luz parece parpadear con iluminación fluorescente (o
atenuadores) de 60 Hz.
Tasa de actualización 3D
(96Hz*/100Hz/120Hz) *24Hz solamente
100Hz
120Hz
Queda deshabilitado (en gris) cuando está en modo 2DQueda deshabilitado (en gris) cuando está en modo 2D
Profundidad Sim. 3D
(Alto/Medio/Bajo)
Ajusta el efecto de percepción de profundidad simulada 3D cuando la señal de
entrada es 2D.
Profundidad Sim. 3D
(Alto/Medio/Bajo)
Ajusta el efecto de percepción de profundidad simulada 3D cuando la señal de
entrada es 2D.
Profundidad Sim. 3D
(Alto/Medio/Bajo)
178 (0600205)

Ajuste de profundidad 3D
(No/Sí)
Ajusta el efecto de profundidad de la imagen del ojo izquierdo en comparación
con el derecho. Poner en Sí y ajustar Efecto (-3 A +3).
Queda deshabilitado (en gris) cuando está en modo 2D
Intercambio Der./Izq.
(Normal/Intercambiado)
Intercambia la fase de la imagen para crear la percepción de profundidad
correcta.
Queda deshabilitado (en gris) cuando está en modo 2D
Filtro de línea diagonal
(Sí/No)
Seleccione cuando las líneas en diagonal parezcan aserradas. Apague
cuando la imagen tenga ruido.
Queda deshabilitado (en gris) cuando está en modo 2D
Precauciones de seguridad
Lea el aviso de seguridad sobre la visualización 3D.
Ajuste de profundidad 3D
(No/Sí)
Ajusta el efecto de profundidad de la imagen del ojo izquierdo en comparación
con el derecho. Poner en Sí y ajustar Efecto (-3 A +3).
Ajuste de profundidad 3D
(No/Sí)
Ajusta el efecto de profundidad de la imagen del ojo izquierdo en comparación
con el derecho. Poner en Sí y ajustar Efecto (-3 A +3).
Ajuste de profundidad 3D
(No/Sí)
Sí EfectoEfecto -3 +3
Queda deshabilitado (en gris) cuando está en modo 2DQueda deshabilitado (en gris) cuando está en modo 2D
Intercambio Der./Izq.
(Normal/Intercambiado)
Intercambia la fase de la imagen para crear la percepción de profundidad
correcta.
Intercambio Der./Izq.
(Normal/Intercambiado)
Intercambia la fase de la imagen para crear la percepción de profundidad
correcta.
Intercambio Der./Izq.
(Normal/Intercambiado)
Queda deshabilitado (en gris) cuando está en modo 2DQueda deshabilitado (en gris) cuando está en modo 2D
Filtro de línea diagonal
(Sí/No)
Seleccione cuando las líneas en diagonal parezcan aserradas. Apague
cuando la imagen tenga ruido.
Filtro de línea diagonal
(Sí/No)
Seleccione cuando las líneas en diagonal parezcan aserradas. Apague
cuando la imagen tenga ruido.
Filtro de línea diagonal
(Sí/No)
Queda deshabilitado (en gris) cuando está en modo 2DQueda deshabilitado (en gris) cuando está en modo 2D
Precauciones de seguridad
Lea el aviso de seguridad sobre la visualización 3D.
Precauciones de seguridad
Lea el aviso de seguridad sobre la visualización 3D.
Precauciones de seguridad
179 (0600205)

Todos los ajustes
Imagen
Otros ajustes
Bloqueo de configuración
Bloquea estas imágenes para el menú Profesional 1/Profesional 2 y todas
las entradas.
La configuración incluye ajustes de imagen básicos y ajustes profesionales.
Ajuste de copia
Puede copiar los ajustes seleccionados de Cinema o Usuario y aplicarlos a
otra u otras entradas.
La configuración incluye ajustes de imagen básicos y ajustes profesionales.
Regreso prefijados
Restaura todos los ajustes de imagen a los predeterminados de fábrica, a
excepción de los ajustes avanzados.
Bloqueo de configuración
Bloquea estas imágenes para el menú Profesional 1/Profesional 2 y todas
las entradas.
La configuración incluye ajustes de imagen básicos y ajustes profesionales.
Bloqueo de configuración
Bloquea estas imágenes para el menú Profesional 1/Profesional 2 y todas
las entradas.
La configuración incluye ajustes de imagen básicos y ajustes profesionales.
Bloqueo de configuración
Profesional 1 Profesional 2
Ajuste de copia
Puede copiar los ajustes seleccionados de Cinema o Usuario y aplicarlos a
otra u otras entradas.
La configuración incluye ajustes de imagen básicos y ajustes profesionales.
Ajuste de copia
Puede copiar los ajustes seleccionados de Cinema o Usuario y aplicarlos a
otra u otras entradas.
La configuración incluye ajustes de imagen básicos y ajustes profesionales.
Ajuste de copia
Cinema Usuario
Regreso prefijados
Restaura todos los ajustes de imagen a los predeterminados de fábrica, a
excepción de los ajustes avanzados.
Regreso prefijados
Restaura todos los ajustes de imagen a los predeterminados de fábrica, a
excepción de los ajustes avanzados.
Regreso prefijados
180 (0600206)

Todos los ajustes
Sonido
Ajustes básicos
Ajusta la calidad de Audio
MENU Menú > Sonido
Modo de sonido
(Estándar/Música/Ambiente/Usuario)
Selecciona su modo de audio favorito.
El modo seleccionado afecta a todas las señales de entrada.
Estándar: Proporciona la calidad de sonido adecuada para todos los tipos de
escena.
Música: Mejora la calidad de sonido para mirar videos de música, etc.
Ambiente: Mejora los efectos espaciales y proporciona sonido nítido.
Usuario: Ajusta el sonido manualmente usando el ecualizador para satisfacer
su calidad de sonido favorita.
En el modo Usuario, Ecualizador aparecerá en el menú de sonido en lugar
de Bajos y Altos. Seleccione Ecualizador y ajuste la frecuencia.
Queda deshabilitado (en gris) cuando se usa el Sistema de Cine en Casa.
Bajos
Aumenta o disminuye la respuesta de los graves.
Queda deshabilitado (en gris) si la opción Modo de sonido se estableció
en Usuario.
Queda deshabilitado (en gris) cuando se usa el Sistema de Cine en Casa.
Altos
Aumenta o disminuye la respuesta de los agudos.
Queda deshabilitado (en gris) si la opción Modo de sonido se estableció
en Usuario.
Queda deshabilitado (en gris) cuando se usa el Sistema de Cine en Casa.
Ecualizador
(150Hz/250Hz/500Hz/1kHz/2kHz/4kHz/8kHz/12kHz/Regreso prefijados)
Ajusta el nivel de frecuencia para satisfacer su calidad de sonido favorita.
Ajusta la calidad de AudioAjusta la calidad de Audio
MENU Menú > Sonido MENU Menú > SonidoMENUMENU Menú > SonidoMenú Sonido
Modo de sonido
(Estándar/Música/Ambiente/Usuario)
Selecciona su modo de audio favorito.
Modo de sonido
(Estándar/Música/Ambiente/Usuario)
Selecciona su modo de audio favorito.
Modo de sonido
(Estándar/Música/Ambiente/Usuario)
El modo seleccionado afecta a todas las señales de entrada.El modo seleccionado afecta a todas las señales de entrada.
Estándar: Proporciona la calidad de sonido adecuada para todos los tipos de
escena.
Música: Mejora la calidad de sonido para mirar videos de música, etc.
Ambiente: Mejora los efectos espaciales y proporciona sonido nítido.
Estándar: Proporciona la calidad de sonido adecuada para todos los tipos de
escena.
Música: Mejora la calidad de sonido para mirar videos de música, etc.
Ambiente: Mejora los efectos espaciales y proporciona sonido nítido.
Estándar
Música
Ambiente
Usuario: Ajusta el sonido manualmente usando el ecualizador para satisfacer
su calidad de sonido favorita.
Usuario: Ajusta el sonido manualmente usando el ecualizador para satisfacer
su calidad de sonido favorita.
Usuario
En el modo Usuario, Ecualizador aparecerá en el menú de sonido en lugar
de Bajos y Altos. Seleccione Ecualizador y ajuste la frecuencia.
Queda deshabilitado (en gris) cuando se usa el Sistema de Cine en Casa.
En el modo Usuario, Ecualizador aparecerá en el menú de sonido en lugar
de Bajos y Altos. Seleccione Ecualizador y ajuste la frecuencia.
EcualizadorEcualizador
BajosBajos AltosAltos EcualizadorEcualizador
Queda deshabilitado (en gris) cuando se usa el Sistema de Cine en Casa.
Bajos
Aumenta o disminuye la respuesta de los graves.
Bajos
Aumenta o disminuye la respuesta de los graves.
Bajos
Queda deshabilitado (en gris) si la opción Modo de sonido se estableció
en Usuario.
Queda deshabilitado (en gris) cuando se usa el Sistema de Cine en Casa.
Queda deshabilitado (en gris) si la opción Modo de sonido se estableció
en Usuario.
Modo de sonidoModo de sonido
Usuario
Queda deshabilitado (en gris) cuando se usa el Sistema de Cine en Casa.
Altos
Aumenta o disminuye la respuesta de los agudos.
Altos
Aumenta o disminuye la respuesta de los agudos.
Altos
Queda deshabilitado (en gris) si la opción Modo de sonido se estableció
en Usuario.
Queda deshabilitado (en gris) cuando se usa el Sistema de Cine en Casa.
Queda deshabilitado (en gris) si la opción Modo de sonido se estableció
en Usuario.
Modo de sonidoModo de sonido
Usuario
Queda deshabilitado (en gris) cuando se usa el Sistema de Cine en Casa.
Ecualizador
(150Hz/250Hz/500Hz/1kHz/2kHz/4kHz/8kHz/12kHz/Regreso prefijados)
Ajusta el nivel de frecuencia para satisfacer su calidad de sonido favorita.
Ecualizador
(150Hz/250Hz/500Hz/1kHz/2kHz/4kHz/8kHz/12kHz/Regreso prefijados)
Ajusta el nivel de frecuencia para satisfacer su calidad de sonido favorita.
Ecualizador
(150Hz/250Hz/500Hz/1kHz/2kHz/4kHz/8kHz/12kHz/Regreso prefijados)
181 (0600301)

Esta función está disponible si Modo de sonido está ajustado a Usuario.
Seleccione la frecuencia y cambie el nivel de frecuencia usando el botón
de cursor.
Si desea mejorar el sonido de graves, incremente el nivel de la frecuencia
más baja. Para mejorar el sonido de agudos, incremente el nivel de la
frecuencia más alta.
Para restaurar los niveles de cada frecuencia a los ajustes
predeterminados, seleccione Regreso prefijados con el botón de cursor y,
a continuación, pulse el botón OK.
Queda deshabilitado (en gris) cuando se usa el Sistema de Cine en Casa.
Balance
Realza el volumen de los altavoces izquierdo/derecho.
Queda deshabilitado (en gris) cuando se usa el Sistema de Cine en Casa.
Esta función está disponible si Modo de sonido está ajustado a Usuario.
Seleccione la frecuencia y cambie el nivel de frecuencia usando el botón
de cursor.
Si desea mejorar el sonido de graves, incremente el nivel de la frecuencia
más baja. Para mejorar el sonido de agudos, incremente el nivel de la
frecuencia más alta.
Para restaurar los niveles de cada frecuencia a los ajustes
predeterminados, seleccione Regreso prefijados con el botón de cursor y,
a continuación, pulse el botón OK.
Queda deshabilitado (en gris) cuando se usa el Sistema de Cine en Casa.
Esta función está disponible si Modo de sonido está ajustado a Usuario.Modo de sonidoModo de sonido Usuario
Seleccione la frecuencia y cambie el nivel de frecuencia usando el botón
de cursor.
Si desea mejorar el sonido de graves, incremente el nivel de la frecuencia
más baja. Para mejorar el sonido de agudos, incremente el nivel de la
frecuencia más alta.
Para restaurar los niveles de cada frecuencia a los ajustes
predeterminados, seleccione Regreso prefijados con el botón de cursor y,
a continuación, pulse el botón OK.
Regreso prefijados
OK
Queda deshabilitado (en gris) cuando se usa el Sistema de Cine en Casa.
Balance
Realza el volumen de los altavoces izquierdo/derecho.
Balance
Realza el volumen de los altavoces izquierdo/derecho.
Balance
Queda deshabilitado (en gris) cuando se usa el Sistema de Cine en Casa.Queda deshabilitado (en gris) cuando se usa el Sistema de Cine en Casa.
182 (0600301)

Todos los ajustes
Sonido
Ajustes de la guía de voz
Ajustes para la guía de voz.
Guía por voz
(No/Sí)
Sí: Habilita la guía de voz para las funciones básicas (bandera de canal y
fuente de entrada)
Visualización
(Lento/Normal/Rápida)
Ajuste la velocidad de lectura de la guía de voz.
Volumen
(Bajo/Medio/Alto)
Determina el volumen de la guía de voz.
Idioma
(English/Español/Français)
Selecciona el idioma de la guía de voz.
Nivel de usuario
(Experto/Principiante)
Determina el nivel de elocuencia de la guía de voz.
Navegador Web
(Sí/No)
Habilita la guía de voz en la página web.
Ajustes para la guía de voz.Ajustes para la guía de voz.
Guía por voz
(No/Sí)
Sí: Habilita la guía de voz para las funciones básicas (bandera de canal y
fuente de entrada)
Guía por voz
(No/Sí)
Sí: Habilita la guía de voz para las funciones básicas (bandera de canal y
fuente de entrada)
Guía por voz
(No/Sí)
Visualización
(Lento/Normal/Rápida)
Ajuste la velocidad de lectura de la guía de voz.
Visualización
(Lento/Normal/Rápida)
Ajuste la velocidad de lectura de la guía de voz.
Visualización
(Lento/Normal/Rápida)
Volumen
(Bajo/Medio/Alto)
Determina el volumen de la guía de voz.
Volumen
(Bajo/Medio/Alto)
Determina el volumen de la guía de voz.
Volumen
(Bajo/Medio/Alto)
Idioma
(English/Español/Français)
Selecciona el idioma de la guía de voz.
Idioma
(English/Español/Français)
Selecciona el idioma de la guía de voz.
Idioma
(English/Español/Français)
Nivel de usuario
(Experto/Principiante)
Determina el nivel de elocuencia de la guía de voz.
Nivel de usuario
(Experto/Principiante)
Determina el nivel de elocuencia de la guía de voz.
Nivel de usuario
(Experto/Principiante)
Navegador Web
(Sí/No)
Habilita la guía de voz en la página web.
Navegador Web
(Sí/No)
Habilita la guía de voz en la página web.
Navegador Web
(Sí/No)
183 (0600302)

Todos los ajustes
Sonido
Ajuste avanzado
Envolvente
(No/Natural/Salón/Estadio)
Mejora la respuesta de audio izquierda/derecha cuando se escucha en
estéreo.
Ideal para música y películas de acción.
Queda deshabilitado (en gris) cuando se usa el Sistema de Cine en Casa.
Realce de bajos
(No/Sí)
Realza los sonidos graves y proporciona un sonido potente.
Queda deshabilitado (en gris) cuando se usa el Sistema de Cine en Casa.
Re master Digital
(Sí/No)
Compensa la señal de audio comprimida y permite reproducir con la calidad
de sonido original.
Queda deshabilitado (en gris) cuando se usa el Sistema de Cine en Casa.
Sonido IA
(No/Sí)
Iguala los niveles del sonido en todos los canales y entradas de VIDEO.
Queda deshabilitado (en gris) cuando se usa el Sistema de Cine en Casa.
Nivel de volumen
(+/-6)
Minimiza la diferencia de volumen después de cambiar a entradas externas.
Queda deshabilitado (en gris) cuando se usa el Sistema de Cine en Casa.
Distancia a la pared
(Más de 1pie (30cm)/Hasta 1pie (30cm))
Más de 1pie (30cm): La TV está en la base. Mantiene la configuración actual.
Hasta 1pie (30cm): La TV está colgada. Reduce el nivel de frecuencias bajas
para evitar la resonancia.
Queda deshabilitado (en gris) cuando se usa el Sistema de Cine en Casa.
Envolvente
(No/Natural/Salón/Estadio)
Mejora la respuesta de audio izquierda/derecha cuando se escucha en
estéreo.
Ideal para música y películas de acción.
Envolvente
(No/Natural/Salón/Estadio)
Mejora la respuesta de audio izquierda/derecha cuando se escucha en
estéreo.
Ideal para música y películas de acción.
Envolvente
(No/Natural/Salón/Estadio)
Queda deshabilitado (en gris) cuando se usa el Sistema de Cine en Casa.Queda deshabilitado (en gris) cuando se usa el Sistema de Cine en Casa.
Realce de bajos
(No/Sí)
Realza los sonidos graves y proporciona un sonido potente.
Realce de bajos
(No/Sí)
Realza los sonidos graves y proporciona un sonido potente.
Realce de bajos
(No/Sí)
Queda deshabilitado (en gris) cuando se usa el Sistema de Cine en Casa.Queda deshabilitado (en gris) cuando se usa el Sistema de Cine en Casa.
Re master Digital
(Sí/No)
Compensa la señal de audio comprimida y permite reproducir con la calidad
de sonido original.
Re master Digital
(Sí/No)
Compensa la señal de audio comprimida y permite reproducir con la calidad
de sonido original.
Re master Digital
(Sí/No)
Queda deshabilitado (en gris) cuando se usa el Sistema de Cine en Casa.Queda deshabilitado (en gris) cuando se usa el Sistema de Cine en Casa.
Sonido IA
(No/Sí)
Iguala los niveles del sonido en todos los canales y entradas de VIDEO.
Sonido IA
(No/Sí)
Iguala los niveles del sonido en todos los canales y entradas de VIDEO.
Sonido IA
(No/Sí)
Queda deshabilitado (en gris) cuando se usa el Sistema de Cine en Casa.Queda deshabilitado (en gris) cuando se usa el Sistema de Cine en Casa.
Nivel de volumen
(+/-6)
Minimiza la diferencia de volumen después de cambiar a entradas externas.
Nivel de volumen
(+/-6)
Minimiza la diferencia de volumen después de cambiar a entradas externas.
Nivel de volumen
(+/-6)
Queda deshabilitado (en gris) cuando se usa el Sistema de Cine en Casa.Queda deshabilitado (en gris) cuando se usa el Sistema de Cine en Casa.
Distancia a la pared
(Más de 1pie (30cm)/Hasta 1pie (30cm))
Más de 1pie (30cm): La TV está en la base. Mantiene la configuración actual.
Hasta 1pie (30cm): La TV está colgada. Reduce el nivel de frecuencias bajas
para evitar la resonancia.
Distancia a la pared
(Más de 1pie (30cm)/Hasta 1pie (30cm))
Más de 1pie (30cm): La TV está en la base. Mantiene la configuración actual.
Hasta 1pie (30cm): La TV está colgada. Reduce el nivel de frecuencias bajas
para evitar la resonancia.
Distancia a la pared
(Más de 1pie (30cm)/Hasta 1pie (30cm))
Queda deshabilitado (en gris) cuando se usa el Sistema de Cine en Casa.Queda deshabilitado (en gris) cuando se usa el Sistema de Cine en Casa.
184 (0600303)

Tipo de audio preferido
(Audio Principal/Audición Disminuida/Visión Disminuida)
Permite seleccionar el formato de audio preferido si se transmite y las
configuraciones de idioma coinciden.
Salida de audio digital
(Auto/PCM)
Selecciona el ajuste inicial para la señal de salida de audio digital desde los
terminales DIGITAL AUDIO OUT y HDMI2 (función ARC).
Auto: Dolby Digital Plus, Dolby Digital y HE-AAC multicanal se emiten como
transmisión Dolby Digital Bit. MPEG se transmite como PCM.
PCM: La señal de salida digital se fija a PCM.
Para el contenido de video del Reproductor de medios/Servicios de red.
ARC (Canal de retorno de audio): Una función de la salida de audio digital
mediante el cable HDMI.
Entrada HDMI (Entrada HDMI 1)
(Digital/Análogo)
El ajuste predeterminado para la conexión HDMI es Digital. (Señal de entrada
digital)
Seleccione la terminal de entrada de audio cuando se conecta un cable DVI
junto con una señal de entrada de audio análogo.
Regreso prefijados
Regresa todos los ajustes de Audio a los valores prefijados de fábrica.
Queda deshabilitado (en gris) cuando se usa el Sistema de Cine en Casa.
Tipo de audio preferido
(Audio Principal/Audición Disminuida/Visión Disminuida)
Permite seleccionar el formato de audio preferido si se transmite y las
configuraciones de idioma coinciden.
Tipo de audio preferido
(Audio Principal/Audición Disminuida/Visión Disminuida)
Permite seleccionar el formato de audio preferido si se transmite y las
configuraciones de idioma coinciden.
Tipo de audio preferido
(Audio Principal/Audición Disminuida/Visión Disminuida)
Salida de audio digital
(Auto/PCM)
Selecciona el ajuste inicial para la señal de salida de audio digital desde los
terminales DIGITAL AUDIO OUT y HDMI2 (función ARC).
Auto: Dolby Digital Plus, Dolby Digital y HE-AAC multicanal se emiten como
transmisión Dolby Digital Bit. MPEG se transmite como PCM.
PCM: La señal de salida digital se fija a PCM.
Salida de audio digital
(Auto/PCM)
Selecciona el ajuste inicial para la señal de salida de audio digital desde los
terminales DIGITAL AUDIO OUT y HDMI2 (función ARC).
Auto: Dolby Digital Plus, Dolby Digital y HE-AAC multicanal se emiten como
transmisión Dolby Digital Bit. MPEG se transmite como PCM.
PCM: La señal de salida digital se fija a PCM.
Salida de audio digital
(Auto/PCM)
Auto
PCM
Para el contenido de video del Reproductor de medios/Servicios de red.
ARC (Canal de retorno de audio): Una función de la salida de audio digital
mediante el cable HDMI.
Para el contenido de video del Reproductor de medios/Servicios de red.
ARC (Canal de retorno de audio): Una función de la salida de audio digital
mediante el cable HDMI.
Entrada HDMI (Entrada HDMI 1)
(Digital/Análogo)
El ajuste predeterminado para la conexión HDMI es Digital. (Señal de entrada
digital)
Seleccione la terminal de entrada de audio cuando se conecta un cable DVI
junto con una señal de entrada de audio análogo.
Entrada HDMI (Entrada HDMI 1)
(Digital/Análogo)
El ajuste predeterminado para la conexión HDMI es Digital. (Señal de entrada
digital)
Seleccione la terminal de entrada de audio cuando se conecta un cable DVI
junto con una señal de entrada de audio análogo.
Entrada HDMI (Entrada HDMI 1)
(Digital/Análogo)
Digital
Regreso prefijados
Regresa todos los ajustes de Audio a los valores prefijados de fábrica.
Regreso prefijados
Regresa todos los ajustes de Audio a los valores prefijados de fábrica.
Regreso prefijados
Queda deshabilitado (en gris) cuando se usa el Sistema de Cine en Casa.Queda deshabilitado (en gris) cuando se usa el Sistema de Cine en Casa.
185 (0600303)

Todos los ajustes
Sonido
Terminales DIGITAL AUDIO OUT
Puede disfrutar su equipo de cine para casa conectando un decodificador
Dolby Digital (5.1 canales) y un amplificador "Multicanal" a los terminales
DIGITAL AUDIO OUT.
Dependiendo de su reproductor DVD y del software DVD-Audio, la función
de protección del copyright tal vez se active y apague la salida óptica.
Cuando se seleccione un canal ATSC, la salida procedente de la toma
DIGITAL AUDIO OUT será Dolby Digital. Cuando se seleccione canal, la
salida será PCM.
Cuando reproduzca películas en el visor de películas, cuando el sonido
haya sido grabado en Dolby Digital, la salida del terminal DIGITAL AUDIO
OUT será Dolby Digital. Cuando el sonido se grabe en otros formatos, la
salida será PCM.
Puede disfrutar su equipo de cine para casa conectando un decodificador
Dolby Digital (5.1 canales) y un amplificador "Multicanal" a los terminales
DIGITAL AUDIO OUT.
Puede disfrutar su equipo de cine para casa conectando un decodificador
Dolby Digital (5.1 canales) y un amplificador "Multicanal" a los terminales
DIGITAL AUDIO OUT.
Dependiendo de su reproductor DVD y del software DVD-Audio, la función
de protección del copyright tal vez se active y apague la salida óptica.
Cuando se seleccione un canal ATSC, la salida procedente de la toma
DIGITAL AUDIO OUT será Dolby Digital. Cuando se seleccione canal, la
salida será PCM.
Cuando reproduzca películas en el visor de películas, cuando el sonido
haya sido grabado en Dolby Digital, la salida del terminal DIGITAL AUDIO
OUT será Dolby Digital. Cuando el sonido se grabe en otros formatos, la
salida será PCM.
Dependiendo de su reproductor DVD y del software DVD-Audio, la función
de protección del copyright tal vez se active y apague la salida óptica.
Cuando se seleccione un canal ATSC, la salida procedente de la toma
DIGITAL AUDIO OUT será Dolby Digital. Cuando se seleccione canal, la
salida será PCM.
Cuando reproduzca películas en el visor de películas, cuando el sonido
haya sido grabado en Dolby Digital, la salida del terminal DIGITAL AUDIO
OUT será Dolby Digital. Cuando el sonido se grabe en otros formatos, la
salida será PCM.
186 (0600304)

Todos los ajustes
Red
Configuración de red
MENU Menú > Red
Conexión a la red
Conecta el TV a la red doméstica. Busca redes inalámbricas o establece una
conexión por cable.
Siga las instrucciones en pantalla para completar la configuración de red.
Estado de la red
Prueba la conexión del TV al router local y a Internet.
Muestra en la pantalla los ajustes actuales. (Tipo de red/ajustes
inalámbrico/dirección MAC/dirección IP, etc.)
Los elementos mostrados difieren dependiendo del tipo de la conexión de
red.
Configuración VIERA remote
Establece un control remoto basado en la red.
VIERA remote
(Sí/No)
Permite controlar el televisor desde el equipo de red (teléfono inteligente,
etc.).
Ajusta a Sí para habilitar los siguientes ajustes.
Activación por LAN
(No/Sí)
Enciende el TV a través de Ethernet con un mensaje de activación enviado
desde un dispositivo dentro de la red del hogar.
Dispositivo para cargar contenido
Selecciona el dispositivo para cargar contenido desde el equipo de red
(teléfono inteligente, etc.).
Vínculo de red
Configuración del servidor DLNA.
MENU Menú > Red MENU Menú > RedMENUMENU Menú > RedMenú Red
Conexión a la red
Conecta el TV a la red doméstica. Busca redes inalámbricas o establece una
conexión por cable.
Siga las instrucciones en pantalla para completar la configuración de red.
Conexión a la red
Conecta el TV a la red doméstica. Busca redes inalámbricas o establece una
conexión por cable.
Siga las instrucciones en pantalla para completar la configuración de red.
Conexión a la red
Estado de la red
Prueba la conexión del TV al router local y a Internet.
Muestra en la pantalla los ajustes actuales. (Tipo de red/ajustes
inalámbrico/dirección MAC/dirección IP, etc.)
Estado de la red
Prueba la conexión del TV al router local y a Internet.
Muestra en la pantalla los ajustes actuales. (Tipo de red/ajustes
inalámbrico/dirección MAC/dirección IP, etc.)
Estado de la red
Los elementos mostrados difieren dependiendo del tipo de la conexión de
red.
Los elementos mostrados difieren dependiendo del tipo de la conexión de
red.
Configuración VIERA remote
Establece un control remoto basado en la red.
Configuración VIERA remote
Establece un control remoto basado en la red.
Configuración VIERA remote
VIERA remote
(Sí/No)
Permite controlar el televisor desde el equipo de red (teléfono inteligente,
etc.).
Ajusta a Sí para habilitar los siguientes ajustes.
Activación por LAN
(No/Sí)
Enciende el TV a través de Ethernet con un mensaje de activación enviado
desde un dispositivo dentro de la red del hogar.
Dispositivo para cargar contenido
Selecciona el dispositivo para cargar contenido desde el equipo de red
(teléfono inteligente, etc.).
VIERA remote
(Sí/No)
Permite controlar el televisor desde el equipo de red (teléfono inteligente,
etc.).
VIERA remote
(Sí/No)
Permite controlar el televisor desde el equipo de red (teléfono inteligente,
etc.).
VIERA remote
(Sí/No)
Ajusta a Sí para habilitar los siguientes ajustes.Ajusta a Sí para habilitar los siguientes ajustes.Sí
Activación por LAN
(No/Sí)
Enciende el TV a través de Ethernet con un mensaje de activación enviado
desde un dispositivo dentro de la red del hogar.
Activación por LAN
(No/Sí)
Enciende el TV a través de Ethernet con un mensaje de activación enviado
desde un dispositivo dentro de la red del hogar.
Activación por LAN
(No/Sí)
Dispositivo para cargar contenido
Selecciona el dispositivo para cargar contenido desde el equipo de red
(teléfono inteligente, etc.).
Dispositivo para cargar contenido
Selecciona el dispositivo para cargar contenido desde el equipo de red
(teléfono inteligente, etc.).
Dispositivo para cargar contenido
Vínculo de red
Configuración del servidor DLNA.
Vínculo de red
Configuración del servidor DLNA.
Vínculo de red
187 (0600401)

Servidor DLNA
(Sí/No)
Habilita el uso del TV como DMS para los dispositivos de red (VIERA
DLNA Certified).
Ajusta a Sí para habilitar los siguientes ajustes.
Tipo de Registro
(Auto/Manual)
Selecciona los límites de acceso al TV para cada dispositivo de la red
doméstica.
Auto: se puede acceder a todos los dispositivos disponibles en la red
doméstica. (máximo, 16 equipos)
Manual: ajusta el límite de acceso para cada dispositivo de la lista de
dispositivos remotos.
Lista de Dispositivos
Enumera los dispositivos disponibles en la red doméstica.
Actualización de software
Compruebe si existe actualización de software (firmware) disponible para el TV.
Pulse OK para iniciar la pantalla de Actualización de software. Siga las
indicaciones de la pantalla.
Establezca primero Reloj.
Aviso de Nuevo Software
(No/Sí)
Selecciona si se muestra un mensaje de notificación cuando existen
actualizaciones de software (firmware) disponibles para descargar. Siga las
instrucciones en pantalla para la descarga.
Servidor DLNA
(Sí/No)
Habilita el uso del TV como DMS para los dispositivos de red (VIERA
DLNA Certified).
Ajusta a Sí para habilitar los siguientes ajustes.
Tipo de Registro
(Auto/Manual)
Selecciona los límites de acceso al TV para cada dispositivo de la red
doméstica.
Auto: se puede acceder a todos los dispositivos disponibles en la red
doméstica. (máximo, 16 equipos)
Manual: ajusta el límite de acceso para cada dispositivo de la lista de
dispositivos remotos.
Lista de Dispositivos
Enumera los dispositivos disponibles en la red doméstica.
Servidor DLNA
(Sí/No)
Habilita el uso del TV como DMS para los dispositivos de red (VIERA
DLNA Certified).
Servidor DLNA
(Sí/No)
Habilita el uso del TV como DMS para los dispositivos de red (VIERA
DLNA Certified).
Servidor DLNA
(Sí/No)
Ajusta a Sí para habilitar los siguientes ajustes.Ajusta a Sí para habilitar los siguientes ajustes.Sí
Tipo de Registro
(Auto/Manual)
Selecciona los límites de acceso al TV para cada dispositivo de la red
doméstica.
Tipo de Registro
(Auto/Manual)
Selecciona los límites de acceso al TV para cada dispositivo de la red
doméstica.
Tipo de Registro
(Auto/Manual)
Auto: se puede acceder a todos los dispositivos disponibles en la red
doméstica. (máximo, 16 equipos)
Manual: ajusta el límite de acceso para cada dispositivo de la lista de
dispositivos remotos.
Auto: se puede acceder a todos los dispositivos disponibles en la red
doméstica. (máximo, 16 equipos)
Manual: ajusta el límite de acceso para cada dispositivo de la lista de
dispositivos remotos.
Auto
Manual
Lista de Dispositivos
Enumera los dispositivos disponibles en la red doméstica.
Lista de Dispositivos
Enumera los dispositivos disponibles en la red doméstica.
Lista de Dispositivos
Actualización de software
Compruebe si existe actualización de software (firmware) disponible para el TV.
Pulse OK para iniciar la pantalla de Actualización de software. Siga las
indicaciones de la pantalla.
Actualización de software
Compruebe si existe actualización de software (firmware) disponible para el TV.
Pulse OK para iniciar la pantalla de Actualización de software. Siga las
indicaciones de la pantalla.
Actualización de software
Establezca primero Reloj.Establezca primero Reloj.RelojReloj
Aviso de Nuevo Software
(No/Sí)
Selecciona si se muestra un mensaje de notificación cuando existen
actualizaciones de software (firmware) disponibles para descargar. Siga las
instrucciones en pantalla para la descarga.
Aviso de Nuevo Software
(No/Sí)
Selecciona si se muestra un mensaje de notificación cuando existen
actualizaciones de software (firmware) disponibles para descargar. Siga las
instrucciones en pantalla para la descarga.
Aviso de Nuevo Software
(No/Sí)
188 (0600401)

Todos los ajustes
Temporizador
Menú Ajuste
Ajusta la hora y fecha del televisor (Requerido para la función de
Temporizador).
MENU Menú > Cronómetro
Ajusta la hora y fecha del televisor (Requerido para la función de
Temporizador).
Ajusta la hora y fecha del televisor (Requerido para la función de
Temporizador).
MENU Menú > Cronómetro MENU Menú > CronómetroMENUMENU Menú > CronómetroMenú Cronómetro
189 (0600501)

Todos los ajustes
Temporizador
Ajustes del reloj
Modo
(Auto/Manual)
Ajusta la fecha y hora manualmente o automáticamente a través de la
conexión a Internet.
Fecha, Tiempo
(Año/Mes/Día/Hora/Minuto)
Fecha actual
Huso hor.
(EST/CST/MST/PST/AKST/HST/NST/AST)
Selecciona su huso horario para habilitar los ajustes automáticos de fecha y
hora adecuados.
H. Verano
(Sí/No)
Selecciona si se aplica actualmente el horario de verano.
Modo
(Auto/Manual)
Ajusta la fecha y hora manualmente o automáticamente a través de la
conexión a Internet.
Modo
(Auto/Manual)
Ajusta la fecha y hora manualmente o automáticamente a través de la
conexión a Internet.
Modo
(Auto/Manual)
Fecha, Tiempo
(Año/Mes/Día/Hora/Minuto)
Fecha actual
Fecha, Tiempo
(Año/Mes/Día/Hora/Minuto)
Fecha actual
Fecha, Tiempo
(Año/Mes/Día/Hora/Minuto)
Huso hor.
(EST/CST/MST/PST/AKST/HST/NST/AST)
Selecciona su huso horario para habilitar los ajustes automáticos de fecha y
hora adecuados.
Huso hor.
(EST/CST/MST/PST/AKST/HST/NST/AST)
Selecciona su huso horario para habilitar los ajustes automáticos de fecha y
hora adecuados.
Huso hor.
(EST/CST/MST/PST/AKST/HST/NST/AST)
H. Verano
(Sí/No)
Selecciona si se aplica actualmente el horario de verano.
H. Verano
(Sí/No)
Selecciona si se aplica actualmente el horario de verano.
H. Verano
(Sí/No)
190 (0600502)

Todos los ajustes
Temporizador
Apagado (Temporizador de apagado)
Apagado (minutos)
(No/15 minutos/30 minutos/60 minutos/90 minutos)
Selecciona cuanto tiempo permanece encendido el televisor antes de que se
apague automáticamente.
Apagado (minutos)
(No/15 minutos/30 minutos/60 minutos/90 minutos)
Selecciona cuanto tiempo permanece encendido el televisor antes de que se
apague automáticamente.
Apagado (minutos)
(No/15 minutos/30 minutos/60 minutos/90 minutos)
Selecciona cuanto tiempo permanece encendido el televisor antes de que se
apague automáticamente.
Apagado (minutos)
(No/15 minutos/30 minutos/60 minutos/90 minutos)
191 (0600503)

Todos los ajustes
Temporizador
Configuración de apagado automático
Si no hay operación por 4h.
(Apagar TV/Encendido)
Para ahorrar energía, el TV se apaga automáticamente cuando no se realiza
ninguna operación con las teclas del mando a distancia y del panel frontal
durante más de 4 horas. No se utiliza cuando está ajustado "Cronómetro". "Si
no hay operación por 4 horas fue activado" se visualizará durante unos 10
segundos cuando el televisor se encienda por primera vez después de
desconectarse la alimentación mediante "Si no hay operación por 4 horas". La
visualización en pantalla mostrará parpadeando los números 3, 2 y 1 para
indicar los últimos tres (3) minutos que quedan hasta que se produzca el
apagado.
Sin señal por 10 minutos
(Apagar TV/Encendido)
Para conservar energía, el televisor se apaga automáticamente cuando no se
recibe ninguna señal y no se realiza ninguna operación durante más de 10
minutos. No se utiliza cuando está ajustado "Cronómetro". "Sin señal por 10
minutos fue activado" se visualizará durante unos 10 segundos cuando el
televisor se encienda por primera vez después de desconectarse la
alimentación mediante "Sin señal por 10 minutos". La visualización en pantalla
mostrará parpadeando los números 3, 2 y 1 para indicar los últimos tres (3)
minutos que quedan hasta que se produzca el apagado.
Si no hay operación por 4h.
(Apagar TV/Encendido)
Para ahorrar energía, el TV se apaga automáticamente cuando no se realiza
ninguna operación con las teclas del mando a distancia y del panel frontal
durante más de 4 horas. No se utiliza cuando está ajustado "Cronómetro". "Si
no hay operación por 4 horas fue activado" se visualizará durante unos 10
segundos cuando el televisor se encienda por primera vez después de
desconectarse la alimentación mediante "Si no hay operación por 4 horas". La
visualización en pantalla mostrará parpadeando los números 3, 2 y 1 para
indicar los últimos tres (3) minutos que quedan hasta que se produzca el
apagado.
Si no hay operación por 4h.
(Apagar TV/Encendido)
Para ahorrar energía, el TV se apaga automáticamente cuando no se realiza
ninguna operación con las teclas del mando a distancia y del panel frontal
durante más de 4 horas. No se utiliza cuando está ajustado "Cronómetro". "Si
no hay operación por 4 horas fue activado" se visualizará durante unos 10
segundos cuando el televisor se encienda por primera vez después de
desconectarse la alimentación mediante "Si no hay operación por 4 horas". La
visualización en pantalla mostrará parpadeando los números 3, 2 y 1 para
indicar los últimos tres (3) minutos que quedan hasta que se produzca el
apagado.
Si no hay operación por 4h.
(Apagar TV/Encendido)
Sin señal por 10 minutos
(Apagar TV/Encendido)
Para conservar energía, el televisor se apaga automáticamente cuando no se
recibe ninguna señal y no se realiza ninguna operación durante más de 10
minutos. No se utiliza cuando está ajustado "Cronómetro". "Sin señal por 10
minutos fue activado" se visualizará durante unos 10 segundos cuando el
televisor se encienda por primera vez después de desconectarse la
alimentación mediante "Sin señal por 10 minutos". La visualización en pantalla
mostrará parpadeando los números 3, 2 y 1 para indicar los últimos tres (3)
minutos que quedan hasta que se produzca el apagado.
Sin señal por 10 minutos
(Apagar TV/Encendido)
Para conservar energía, el televisor se apaga automáticamente cuando no se
recibe ninguna señal y no se realiza ninguna operación durante más de 10
minutos. No se utiliza cuando está ajustado "Cronómetro". "Sin señal por 10
minutos fue activado" se visualizará durante unos 10 segundos cuando el
televisor se encienda por primera vez después de desconectarse la
alimentación mediante "Sin señal por 10 minutos". La visualización en pantalla
mostrará parpadeando los números 3, 2 y 1 para indicar los últimos tres (3)
minutos que quedan hasta que se produzca el apagado.
Sin señal por 10 minutos
(Apagar TV/Encendido)
192 (0600504)

Todos los ajustes
Temporizador
Cronómetro (Temporizador de encendido/apagado)
Fijar temporizador
(No/Sí)
Habilita o deshabilita este temporizador.
Entradas
Selecciona qué entrada se seleccionará al encender el TV.
Canal
Establece el canal a seleccionar cuando se encienda el TV.
Día
Establece el día que se enciende el TV.
[DOM/LUN/MAR/MIE/JUE/VIE/SAB (Visualiza la fecha futura más próxima)
LUN-VIE/SAB-DOM/DIARIO/Cada DOM/Cada LUN/Cada MAR/Cada
MIE/Cada JUE/Cada VIE/Cada SAB]
Encender
Ajusta la hora a la que se encenderá el TV. El TV se apagará luego de 90
minutos o de acuerdo a lo especificado.
Apagar
Ajusta la hora a la que se apagará el TV dentro de las 24 horas.
Fijar temporizador
(No/Sí)
Habilita o deshabilita este temporizador.
Fijar temporizador
(No/Sí)
Habilita o deshabilita este temporizador.
Fijar temporizador
(No/Sí)
Entradas
Selecciona qué entrada se seleccionará al encender el TV.
Entradas
Selecciona qué entrada se seleccionará al encender el TV.
Entradas
Canal
Establece el canal a seleccionar cuando se encienda el TV.
Canal
Establece el canal a seleccionar cuando se encienda el TV.
Canal
Día
Establece el día que se enciende el TV.
[DOM/LUN/MAR/MIE/JUE/VIE/SAB (Visualiza la fecha futura más próxima)
LUN-VIE/SAB-DOM/DIARIO/Cada DOM/Cada LUN/Cada MAR/Cada
MIE/Cada JUE/Cada VIE/Cada SAB]
Día
Establece el día que se enciende el TV.
[DOM/LUN/MAR/MIE/JUE/VIE/SAB (Visualiza la fecha futura más próxima)
LUN-VIE/SAB-DOM/DIARIO/Cada DOM/Cada LUN/Cada MAR/Cada
MIE/Cada JUE/Cada VIE/Cada SAB]
Día
Encender
Ajusta la hora a la que se encenderá el TV. El TV se apagará luego de 90
minutos o de acuerdo a lo especificado.
Encender
Ajusta la hora a la que se encenderá el TV. El TV se apagará luego de 90
minutos o de acuerdo a lo especificado.
Encender
Apagar
Ajusta la hora a la que se apagará el TV dentro de las 24 horas.
Apagar
Ajusta la hora a la que se apagará el TV dentro de las 24 horas.
Apagar
193 (0600505)

Todos los ajustes
Ajuste
Menú Ajuste
MENU Menú > Ajuste MENU Menú > Ajuste MENU Menú > AjusteMENUMENU Menú > AjusteMenú Ajuste
194 (0600601)

Todos los ajustes
Ajuste
Navegación ecológica
Navegación Eco
Ajuste Eco: ajusta automáticamente el TV al modo de ahorro de energía más
conveniente.
Optimiza los diversos modos del TV para ahorrar energía.
Nota: La luminosidad del televisor se ajustará y adaptará cuando cambie la
iluminación de la habitación.
Navegación Eco
Ajuste Eco: ajusta automáticamente el TV al modo de ahorro de energía más
conveniente.
Optimiza los diversos modos del TV para ahorrar energía.
Nota: La luminosidad del televisor se ajustará y adaptará cuando cambie la
iluminación de la habitación.
Navegación Eco
Ajuste Eco: ajusta automáticamente el TV al modo de ahorro de energía más
conveniente.
Optimiza los diversos modos del TV para ahorrar energía.
Nota: La luminosidad del televisor se ajustará y adaptará cuando cambie la
iluminación de la habitación.
Navegación Eco
Ajuste Eco
195 (0600602)

Todos los ajustes
Ajuste
Ajustes del control por voz
Ajustes para la función de control por voz.
Idioma
(English/Español/Français)
Selecciona el idioma del control por voz.
Nivel de detección de voz
(Alto/Estándar)
Ajusta la sensibilidad del control por voz.
Términos de servicio
Muestra los Términos de servicio del control por voz.
Ajustes para la función de control por voz.Ajustes para la función de control por voz.
Idioma
(English/Español/Français)
Selecciona el idioma del control por voz.
Idioma
(English/Español/Français)
Selecciona el idioma del control por voz.
Idioma
(English/Español/Français)
Nivel de detección de voz
(Alto/Estándar)
Ajusta la sensibilidad del control por voz.
Nivel de detección de voz
(Alto/Estándar)
Ajusta la sensibilidad del control por voz.
Nivel de detección de voz
(Alto/Estándar)
Términos de servicio
Muestra los Términos de servicio del control por voz.
Términos de servicio
Muestra los Términos de servicio del control por voz.
Términos de servicio
196 (0100507)

Todos los ajustes
Ajuste
Configuración de dispositivos USB
Ajuste el dispositivo USB
Extraiga el dispositivo USB de forma segura.
Ajuste el dispositivo USB
Extraiga el dispositivo USB de forma segura.
Ajuste el dispositivo USB
Extraiga el dispositivo USB de forma segura.
Ajuste el dispositivo USB
197 (0600618)

Todos los ajustes
Ajuste
Configuración del lápiz táctil
Configuración del Touch Pen
Ajustes del lápiz táctil.
Emparejando
Sincronización del lápiz táctil con el TV
Siga las instrucciones en pantalla para completar el emparejamiento.
Desparejar
Eliminar la sincronización entre el lápiz táctil y el TV.
Precauciones de seguridad
Muestra las precauciones de seguridad al utilizar el lápiz táctil.
Configuración del Touch Pen
Ajustes del lápiz táctil.
Configuración del Touch Pen
Ajustes del lápiz táctil.
Configuración del Touch Pen
Emparejando
Sincronización del lápiz táctil con el TV
Siga las instrucciones en pantalla para completar el emparejamiento.
Emparejando
Sincronización del lápiz táctil con el TV
Siga las instrucciones en pantalla para completar el emparejamiento.
Emparejando
Desparejar
Eliminar la sincronización entre el lápiz táctil y el TV.
Desparejar
Eliminar la sincronización entre el lápiz táctil y el TV.
Desparejar
Precauciones de seguridad
Muestra las precauciones de seguridad al utilizar el lápiz táctil.
Precauciones de seguridad
Muestra las precauciones de seguridad al utilizar el lápiz táctil.
Precauciones de seguridad
198 (0600605)

Todos los ajustes
Ajuste
Ajustes del Panel Táctil VIERA
Ajustes del Panel Táctil VIERA
Repite la configuración remota inicial paso a paso del tablero táctil. Cambia los
ajustes de cursor tales como ajuste por toque y sensibilidad.
Emparejando
Siga las instrucciones en pantalla para completar el emparejamiento.
Ajustes de cursor
(Toque para OK/Sensibilidad)
Ajusta la configuración del cursor.
Guía de operación
Muestra la operación del controlador de panel táctil.
Ajustes del Panel Táctil VIERA
Repite la configuración remota inicial paso a paso del tablero táctil. Cambia los
ajustes de cursor tales como ajuste por toque y sensibilidad.
Ajustes del Panel Táctil VIERA
Repite la configuración remota inicial paso a paso del tablero táctil. Cambia los
ajustes de cursor tales como ajuste por toque y sensibilidad.
Ajustes del Panel Táctil VIERA
Emparejando
Siga las instrucciones en pantalla para completar el emparejamiento.
Emparejando
Siga las instrucciones en pantalla para completar el emparejamiento.
Emparejando
Ajustes de cursor
(Toque para OK/Sensibilidad)
Ajusta la configuración del cursor.
Ajustes de cursor
(Toque para OK/Sensibilidad)
Ajusta la configuración del cursor.
Ajustes de cursor
(Toque para OK/Sensibilidad)
Guía de operación
Muestra la operación del controlador de panel táctil.
Guía de operación
Muestra la operación del controlador de panel táctil.
Guía de operación
199 (0600604)

Todos los ajustes
Ajuste
Ajustes Bluetooth
Ajustes Bluetooth
Busque y registre los auriculares y el teclado Bluetooth. Ajusta la demora de
sincronización de voz, el ajuste de salida de audio y el volumen para los
dispositivos de audio Bluetooth.
Dispositivos Bluetooth
Busca y empareja los dispositivos Bluetooth dentro del alcance. Muestra el
estado de los dispositivos previamente registrados.
Ajustes de audio Bluetooth
Ajusta la configuración del dispositivo de audio Bluetooth.
Sincronía Labial (Sí/No)
Habilita el ajuste de la sincronización de labios para compensar el retraso
de audio cuando un dispositivo Bluetooth está conectado.
Ajuste de sincronía labial (1 - 18)
Ajusta el retraso de sincronización de labios del dispositivo de audio
Bluetooth.
Salida de Audio (Todos/Sólo Bluetooth)
Seleccione la salida de audio cuando el dispositivo está conectado.
Para obtener sonido de los altavoces y del dispositivo Bluetooth,
seleccione Todos.
Volumen (0 - 100)
Ajusta el volumen del dispositivo de audio Bluetooth.
Ajustes Bluetooth
Busque y registre los auriculares y el teclado Bluetooth. Ajusta la demora de
sincronización de voz, el ajuste de salida de audio y el volumen para los
dispositivos de audio Bluetooth.
Ajustes Bluetooth
Busque y registre los auriculares y el teclado Bluetooth. Ajusta la demora de
sincronización de voz, el ajuste de salida de audio y el volumen para los
dispositivos de audio Bluetooth.
Ajustes Bluetooth
Dispositivos Bluetooth
Busca y empareja los dispositivos Bluetooth dentro del alcance. Muestra el
estado de los dispositivos previamente registrados.
Dispositivos Bluetooth
Busca y empareja los dispositivos Bluetooth dentro del alcance. Muestra el
estado de los dispositivos previamente registrados.
Dispositivos Bluetooth
Ajustes de audio Bluetooth
Ajusta la configuración del dispositivo de audio Bluetooth.
Ajustes de audio Bluetooth
Ajusta la configuración del dispositivo de audio Bluetooth.
Ajustes de audio Bluetooth
Sincronía Labial (Sí/No)
Habilita el ajuste de la sincronización de labios para compensar el retraso
de audio cuando un dispositivo Bluetooth está conectado.
Sincronía Labial (Sí/No)
Habilita el ajuste de la sincronización de labios para compensar el retraso
de audio cuando un dispositivo Bluetooth está conectado.
Sincronía Labial (Sí/No)
Ajuste de sincronía labial (1 - 18)
Ajusta el retraso de sincronización de labios del dispositivo de audio
Bluetooth.
Ajuste de sincronía labial (1 - 18)
Ajusta el retraso de sincronización de labios del dispositivo de audio
Bluetooth.
Ajuste de sincronía labial (1 - 18)
Salida de Audio (Todos/Sólo Bluetooth)
Seleccione la salida de audio cuando el dispositivo está conectado.
Para obtener sonido de los altavoces y del dispositivo Bluetooth,
seleccione Todos.
Salida de Audio (Todos/Sólo Bluetooth)
Seleccione la salida de audio cuando el dispositivo está conectado.
Para obtener sonido de los altavoces y del dispositivo Bluetooth,
seleccione Todos.
Salida de Audio (Todos/Sólo Bluetooth)
Todos
Volumen (0 - 100)
Ajusta el volumen del dispositivo de audio Bluetooth.
Volumen (0 - 100)
Ajusta el volumen del dispositivo de audio Bluetooth.
Volumen (0 - 100)
200 (0600603)

Todos los ajustes
Ajuste
Control para padres
MENU Menú > Ajuste > Control parental
Cambio de contraseña
Cambia la contraseña. Introduzca dos veces la nueva contraseña de 4 dígitos.
(Todos los ajustes > Ajuste > Ajuste de contraseña)
Modo
(No/Total/Usuario)
Bloquea (Total) o permite (No) todos los canales, programas o entradas. Para
Usuario, bloquea entradas específicas para Canal, Juego y Programa.
Ajuste Usuario en Modo para especificar ajustes de Canal, Juego y
Programa.
Canal
Estos canales estarán bloqueados independientemente de la clasificación de
los programas.
Modo
(No/Total/Usuario)
Bloquea (Total) o permite (No) todos los canales. Para Usuario, bloquea
los canales seleccionados. Configura Canal 1 - Canal 7.
Canal 1-7
Selecciona el canal a bloquear todo el tiempo, independientemente del
contenido del programa.
Juego
(Sí/No)
Restringe el acceso al canal 3, canal 4 y todas las terminales del televisor.
Programa
Prohíbe ver programas de TV basado en la clasificación provista por los
transmisores.
MENU Menú > Ajuste > Control parental MENU Menú > Ajuste > Control parentalMENUMENU Menú > Ajuste > Control parentalMenú Ajuste Control parental
Cambio de contraseña
Cambia la contraseña. Introduzca dos veces la nueva contraseña de 4 dígitos.
(Todos los ajustes > Ajuste > Ajuste de contraseña)
Cambio de contraseña
Cambia la contraseña. Introduzca dos veces la nueva contraseña de 4 dígitos.
(Todos los ajustes > Ajuste > Ajuste de contraseña)
Cambio de contraseña
Todos los ajustes Ajuste Ajuste de contraseña
Modo
(No/Total/Usuario)
Bloquea (Total) o permite (No) todos los canales, programas o entradas. Para
Usuario, bloquea entradas específicas para Canal, Juego y Programa.
Ajuste Usuario en Modo para especificar ajustes de Canal, Juego y
Programa.
Modo
(No/Total/Usuario)
Bloquea (Total) o permite (No) todos los canales, programas o entradas. Para
Usuario, bloquea entradas específicas para Canal, Juego y Programa.
Ajuste Usuario en Modo para especificar ajustes de Canal, Juego y
Programa.
Modo
(No/Total/Usuario)
Total No
Usuario CanalCanal JuegoJuego ProgramaPrograma
Usuario ModoModo CanalCanal JuegoJuego
ProgramaPrograma
Canal
Estos canales estarán bloqueados independientemente de la clasificación de
los programas.
Canal
Estos canales estarán bloqueados independientemente de la clasificación de
los programas.
Canal
Modo
(No/Total/Usuario)
Bloquea (Total) o permite (No) todos los canales. Para Usuario, bloquea
los canales seleccionados. Configura Canal 1 - Canal 7.
Canal 1-7
Selecciona el canal a bloquear todo el tiempo, independientemente del
contenido del programa.
Modo
(No/Total/Usuario)
Bloquea (Total) o permite (No) todos los canales. Para Usuario, bloquea
los canales seleccionados. Configura Canal 1 - Canal 7.
Modo
(No/Total/Usuario)
Bloquea (Total) o permite (No) todos los canales. Para Usuario, bloquea
los canales seleccionados. Configura Canal 1 - Canal 7.
Modo
(No/Total/Usuario)
Total No Usuario
Canal 1Canal 1 Canal 7Canal 7
Canal 1-7
Selecciona el canal a bloquear todo el tiempo, independientemente del
contenido del programa.
Canal 1-7
Selecciona el canal a bloquear todo el tiempo, independientemente del
contenido del programa.
Canal 1-7
Juego
(Sí/No)
Restringe el acceso al canal 3, canal 4 y todas las terminales del televisor.
Juego
(Sí/No)
Restringe el acceso al canal 3, canal 4 y todas las terminales del televisor.
Juego
(Sí/No)
Programa
Prohíbe ver programas de TV basado en la clasificación provista por los
transmisores.
Programa
Prohíbe ver programas de TV basado en la clasificación provista por los
transmisores.
Programa
201 (0600606)

Modo
(Sí/No)
Seleccione el estado de bloqueo de programa. La tecnología "V-chip"
permite que los programas restringidos sean bloqueados según las
clasificaciones de televisión. Sí: Fije cada nivel de clasificación (MPAA,
U.S.TV, C.E.L.R., C.F.L.R.)
MPAA
Seleccione la clasificación de películas de EE. UU. a ser bloqueadas.
U.S.TV
Clasificaciones para programas de televisión de los EE. UU.
C.E.L.R.
Clasificaciones para el inglés de Canadá.
C.F.L.R.
Clasificaciones para el francés de Canadá.
Modo
(Sí/No)
Seleccione el estado de bloqueo de programa. La tecnología "V-chip"
permite que los programas restringidos sean bloqueados según las
clasificaciones de televisión. Sí: Fije cada nivel de clasificación (MPAA,
U.S.TV, C.E.L.R., C.F.L.R.)
MPAA
Seleccione la clasificación de películas de EE. UU. a ser bloqueadas.
U.S.TV
Clasificaciones para programas de televisión de los EE. UU.
C.E.L.R.
Clasificaciones para el inglés de Canadá.
C.F.L.R.
Clasificaciones para el francés de Canadá.
Modo
(Sí/No)
Seleccione el estado de bloqueo de programa. La tecnología "V-chip"
permite que los programas restringidos sean bloqueados según las
clasificaciones de televisión. Sí: Fije cada nivel de clasificación (MPAA,
U.S.TV, C.E.L.R., C.F.L.R.)
Modo
(Sí/No)
Seleccione el estado de bloqueo de programa. La tecnología "V-chip"
permite que los programas restringidos sean bloqueados según las
clasificaciones de televisión. Sí: Fije cada nivel de clasificación (MPAA,
U.S.TV, C.E.L.R., C.F.L.R.)
Modo
(Sí/No)
MPAA
Seleccione la clasificación de películas de EE. UU. a ser bloqueadas.
MPAA
Seleccione la clasificación de películas de EE. UU. a ser bloqueadas.
MPAA
U.S.TV
Clasificaciones para programas de televisión de los EE. UU.
U.S.TV
Clasificaciones para programas de televisión de los EE. UU.
U.S.TV
C.E.L.R.
Clasificaciones para el inglés de Canadá.
C.E.L.R.
Clasificaciones para el inglés de Canadá.
C.E.L.R.
C.F.L.R.
Clasificaciones para el francés de Canadá.
C.F.L.R.
Clasificaciones para el francés de Canadá.
C.F.L.R.
202 (0600606)

Todos los ajustes
Ajuste
Ajuste de contraseña
Necesita ingresar la contraseña cuando acceda al canal o entradas
bloqueadas.
(Introduzca su contraseña de 4 dígitos)
Si es la primera vez que introduce una contraseña, introduzca el
número dos veces en orden para registrarlo.
Tome nota de su contraseña. No la olvide. (Si ha olvidado su
contraseña, consulte a su concesionario local).
Cuando seleccione un canal bloqueado se visualizará un mensaje que
le permitirá ver el canal si usted introduce su contraseña.
Necesita ingresar la contraseña cuando acceda al canal o entradas
bloqueadas.
Necesita ingresar la contraseña cuando acceda al canal o entradas
bloqueadas.
(Introduzca su contraseña de 4 dígitos) (Introduzca su contraseña de 4 dígitos)(Introduzca su contraseña de 4 dígitos)
Si es la primera vez que introduce una contraseña, introduzca el
número dos veces en orden para registrarlo.
Tome nota de su contraseña. No la olvide. (Si ha olvidado su
contraseña, consulte a su concesionario local).
Cuando seleccione un canal bloqueado se visualizará un mensaje que
le permitirá ver el canal si usted introduce su contraseña.
Si es la primera vez que introduce una contraseña, introduzca el
número dos veces en orden para registrarlo.
Tome nota de su contraseña. No la olvide. (Si ha olvidado su
contraseña, consulte a su concesionario local).
Cuando seleccione un canal bloqueado se visualizará un mensaje que
le permitirá ver el canal si usted introduce su contraseña.
Si es la primera vez que introduce una contraseña, introduzca el
número dos veces en orden para registrarlo.
Tome nota de su contraseña. No la olvide. (Si ha olvidado su
contraseña, consulte a su concesionario local).
Cuando seleccione un canal bloqueado se visualizará un mensaje que
le permitirá ver el canal si usted introduce su contraseña.
203 (0600607)

Todos los ajustes
Ajuste
Clasificaciones para el bloqueo
La tecnología "V-chip" le permite bloquear canales o programas según
clasificaciones estándar establecidas por la industria del entretenimiento.
TABLA DE CLASIFICACIONES
DE PELÍCULAS PARA LOS EE.
UU. (MPAA)
TABLA DE CLASIFICACIONES
DE PROGRAMAS DE TV PARA
LOS EE. UU. (U. S. TV) -
Clasificación basada en edad
NR No clasificado.
G Todos los niños y
Audiencia General.
PG Se sugiere la supervisión
de los padres.
PG-13 Supervisión de padres
para menores de 13
años.
R Vista restringida,
supervisión de padres es
sugerida para menores
de 17 años.
NC-17/X No se admite al público
menor de 17 años.
TV-NR No clasificado.
TV-Y Todos los niños.
TV-Y7 Dirigido a niños de 7
años o mayores.
TV-G Audiencia General.
TV-PG Se sugiere la supervisión
de los padres.
TV-14 Advertencia a los
padres, supervisión de
padres es sugerida para
menores de 14 años.
TV-MA Sólo audiencia Madura.
TABLA DE CLASIFICACIONES
PARA INGLÉS DE CANADÁ
(C. E. L. R)
TABLA DE CLASIFICACIONES
PARA FRANCÉS DE CANADÁ
(C. F. L. R)
La tecnología "V-chip" le permite bloquear canales o programas según
clasificaciones estándar establecidas por la industria del entretenimiento.
La tecnología "V-chip" le permite bloquear canales o programas según
clasificaciones estándar establecidas por la industria del entretenimiento.
TABLA DE CLASIFICACIONES
DE PELÍCULAS PARA LOS EE.
UU. (MPAA)
TABLA DE CLASIFICACIONES
DE PROGRAMAS DE TV PARA
LOS EE. UU. (U. S. TV) -
Clasificación basada en edad
TABLA DE CLASIFICACIONES
DE PELÍCULAS PARA LOS EE.
UU. (MPAA)
TABLA DE CLASIFICACIONES
DE PELÍCULAS PARA LOS EE.
UU. (MPAA)
TABLA DE CLASIFICACIONES
DE PROGRAMAS DE TV PARA
LOS EE. UU. (U. S. TV) -
Clasificación basada en edad
TABLA DE CLASIFICACIONES
DE PROGRAMAS DE TV PARA
LOS EE. UU. (U. S. TV) -
Clasificación basada en edad
NR No clasificado.
G Todos los niños y
Audiencia General.
PG Se sugiere la supervisión
de los padres.
PG-13 Supervisión de padres
para menores de 13
años.
R Vista restringida,
supervisión de padres es
sugerida para menores
de 17 años.
NC-17/X No se admite al público
menor de 17 años.
TV-NR No clasificado.
TV-Y Todos los niños.
TV-Y7 Dirigido a niños de 7
años o mayores.
TV-G Audiencia General.
TV-PG Se sugiere la supervisión
de los padres.
TV-14 Advertencia a los
padres, supervisión de
padres es sugerida para
menores de 14 años.
TV-MA Sólo audiencia Madura.
NR No clasificado.
G Todos los niños y
Audiencia General.
PG Se sugiere la supervisión
de los padres.
PG-13 Supervisión de padres
para menores de 13
años.
R Vista restringida,
supervisión de padres es
sugerida para menores
de 17 años.
NC-17/X No se admite al público
menor de 17 años.
TV-NR No clasificado.
TV-Y Todos los niños.
TV-Y7 Dirigido a niños de 7
años o mayores.
TV-G Audiencia General.
TV-PG Se sugiere la supervisión
de los padres.
TV-14 Advertencia a los
padres, supervisión de
padres es sugerida para
menores de 14 años.
TV-MA Sólo audiencia Madura.
TABLA DE CLASIFICACIONES
PARA INGLÉS DE CANADÁ
(C. E. L. R)
TABLA DE CLASIFICACIONES
PARA FRANCÉS DE CANADÁ
(C. F. L. R)
TABLA DE CLASIFICACIONES
PARA INGLÉS DE CANADÁ
(C. E. L. R)
TABLA DE CLASIFICACIONES
PARA INGLÉS DE CANADÁ
(C. E. L. R)
TABLA DE CLASIFICACIONES
PARA FRANCÉS DE CANADÁ
(C. F. L. R)
TABLA DE CLASIFICACIONES
PARA FRANCÉS DE CANADÁ
(C. F. L. R)
204 (0600608)

E Programación exenta.
C Todos los niños.
C8+ Niños de 8 años y más.
G Programación general.
PG Supervisión de padres.
14+ Público de 14 años o
más.
18+ Programación para
adultos.
E La programación exenta.
G Programación general.
8 ans+ No se recomienda para
los niños pequeños.
13 ans+ No se recomienda para
menores de 13 años.
16 ans+ No se recomienda para
menores de 16 años.
18 ans+ Programación limitada a
los adultos.
Clasificaciones basadas en el contenido
FV Fantasía con violencia. S Situaciones sexuales.
D Diálogo sugestivo. V Violencia.
L Lenguaje ofensivo.
Precaución
El sistema V-Chip que se utiliza en este aparato es capaz de bloquear los
programas "NR" (no clasificados, no aplicables y ninguno) de acuerdo con las
normas de la FCC indicadas en la Sección 15.120(e)(2). Si se elige la opción
de bloqueo de programas "NR", "podrán producirse resultados inesperados y
posiblemente confusos, y usted tal vez no pueda recibir anuncios de
emergencia o ninguno de los tipos de programación siguientes".
Anuncios de emergencia (mensajes EAS, avisos del tiempo y otros)
Programas locales Noticias Política Anuncios de servicios públicos
Religión Deportes Tiempo
E Programación exenta.
C Todos los niños.
C8+ Niños de 8 años y más.
G Programación general.
PG Supervisión de padres.
14+ Público de 14 años o
más.
18+ Programación para
adultos.
E La programación exenta.
G Programación general.
8 ans+ No se recomienda para
los niños pequeños.
13 ans+ No se recomienda para
menores de 13 años.
16 ans+ No se recomienda para
menores de 16 años.
18 ans+ Programación limitada a
los adultos.
E Programación exenta.
C Todos los niños.
C8+ Niños de 8 años y más.
G Programación general.
PG Supervisión de padres.
14+ Público de 14 años o
más.
18+ Programación para
adultos.
E La programación exenta.
G Programación general.
8 ans+ No se recomienda para
los niños pequeños.
13 ans+ No se recomienda para
menores de 13 años.
16 ans+ No se recomienda para
menores de 16 años.
18 ans+ Programación limitada a
los adultos.
Clasificaciones basadas en el contenidoClasificaciones basadas en el contenido
FV Fantasía con violencia. S Situaciones sexuales.
D Diálogo sugestivo. V Violencia.
L Lenguaje ofensivo.
Precaución
El sistema V-Chip que se utiliza en este aparato es capaz de bloquear los
programas "NR" (no clasificados, no aplicables y ninguno) de acuerdo con las
normas de la FCC indicadas en la Sección 15.120(e)(2). Si se elige la opción
de bloqueo de programas "NR", "podrán producirse resultados inesperados y
posiblemente confusos, y usted tal vez no pueda recibir anuncios de
emergencia o ninguno de los tipos de programación siguientes".
Anuncios de emergencia (mensajes EAS, avisos del tiempo y otros)
Programas locales Noticias Política Anuncios de servicios públicos
Religión Deportes Tiempo
Precaución
El sistema V-Chip que se utiliza en este aparato es capaz de bloquear los
programas "NR" (no clasificados, no aplicables y ninguno) de acuerdo con las
normas de la FCC indicadas en la Sección 15.120(e)(2). Si se elige la opción
de bloqueo de programas "NR", "podrán producirse resultados inesperados y
posiblemente confusos, y usted tal vez no pueda recibir anuncios de
emergencia o ninguno de los tipos de programación siguientes".
Anuncios de emergencia (mensajes EAS, avisos del tiempo y otros)
Programas locales Noticias Política Anuncios de servicios públicos
Religión Deportes Tiempo
Precaución
205 (0600608)

Todos los ajustes
Ajuste
Ajuste ANTENA/Cable
MENU Menú > Ajuste > Ajuste ANT/Cable
Señal ANT/Cable
(Cable/Antena)
Selecciona la fuente de señal conectada directamente a la terminal de entrada
de ANTENA/Cable.
Nota: Si se usa un cable o decodificador satelital, se recomienda conectar el
decodificador a una terminal AV IN e ignorar esta configuración.
Modo de navegación
(Todos/Favoritos/Sólo digital/Sólo analógico)
Selecciona el canal con el botón de canal arriba/abajo.
Favoritos: Sólo cuando se registran canales como FAVORITE.
Programa auto
(Todos los canales/Sólo analógico/Sólo digital)
Seleccione el tipo de escaneo y presione OK para iniciar el escaneo
automático.
Después de finalizar la búsqueda. Seleccione "Aceptar".
Todos los canales memorizados previamente se borrarán.
Programa manual
Cambia la configuración o exhibición del canal.
Editar: edite estos elementos.
Títulos: Cambio del identificador de emisoras. (máximo de 7 caracteres
disponibles)
Favoritos: Registra canales a la lista de favoritos de Configurar favorito.
Agregar: Agrega (Sí) o brinca (No) canales
Aceptar: Cuando la edición a terminado, presione OK para guardar los ajustes.
Cancelar: Cancelar los cambios.
MENU Menú > Ajuste > Ajuste ANT/Cable MENU Menú > Ajuste > Ajuste ANT/CableMENUMENU Menú > Ajuste > Ajuste ANT/CableMenú Ajuste Ajuste ANT/Cable
Señal ANT/Cable
(Cable/Antena)
Selecciona la fuente de señal conectada directamente a la terminal de entrada
de ANTENA/Cable.
Nota: Si se usa un cable o decodificador satelital, se recomienda conectar el
decodificador a una terminal AV IN e ignorar esta configuración.
Señal ANT/Cable
(Cable/Antena)
Selecciona la fuente de señal conectada directamente a la terminal de entrada
de ANTENA/Cable.
Nota: Si se usa un cable o decodificador satelital, se recomienda conectar el
decodificador a una terminal AV IN e ignorar esta configuración.
Señal ANT/Cable
(Cable/Antena)
Modo de navegación
(Todos/Favoritos/Sólo digital/Sólo analógico)
Selecciona el canal con el botón de canal arriba/abajo.
Favoritos: Sólo cuando se registran canales como FAVORITE.
Modo de navegación
(Todos/Favoritos/Sólo digital/Sólo analógico)
Selecciona el canal con el botón de canal arriba/abajo.
Favoritos: Sólo cuando se registran canales como FAVORITE.
Modo de navegación
(Todos/Favoritos/Sólo digital/Sólo analógico)
Programa auto
(Todos los canales/Sólo analógico/Sólo digital)
Programa auto
(Todos los canales/Sólo analógico/Sólo digital)
Programa auto
(Todos los canales/Sólo analógico/Sólo digital)
Seleccione el tipo de escaneo y presione OK para iniciar el escaneo
automático.
Después de finalizar la búsqueda. Seleccione "Aceptar".
Todos los canales memorizados previamente se borrarán.
Seleccione el tipo de escaneo y presione OK para iniciar el escaneo
automático.
Después de finalizar la búsqueda. Seleccione "Aceptar".
Todos los canales memorizados previamente se borrarán.
Programa manual
Cambia la configuración o exhibición del canal.
Programa manual
Cambia la configuración o exhibición del canal.
Programa manual
Editar: edite estos elementos.Editar: edite estos elementos.Editar
Títulos: Cambio del identificador de emisoras. (máximo de 7 caracteres
disponibles)
Favoritos: Registra canales a la lista de favoritos de Configurar favorito.
Agregar: Agrega (Sí) o brinca (No) canales
Títulos: Cambio del identificador de emisoras. (máximo de 7 caracteres
disponibles)
Favoritos: Registra canales a la lista de favoritos de Configurar favorito.
Agregar: Agrega (Sí) o brinca (No) canales
Configurar favoritoConfigurar favorito
Aceptar: Cuando la edición a terminado, presione OK para guardar los ajustes.
Cancelar: Cancelar los cambios.
Aceptar: Cuando la edición a terminado, presione OK para guardar los ajustes.
Cancelar: Cancelar los cambios.
Aceptar
Cancelar
206 (0600609)

Medidor de señal
Compruebe la intensidad de la señal si se encuentra interferencia o se
congela una imagen digital.
Si la señal es débil verifique la antena.
Si no puede determinar el problema, consulte a su concesionario local.
No está disponible si se selecciona "Cable" en "Señal ANT/Cable".
Sólo es eficaz para los canales digitales.
Medidor de señal
Compruebe la intensidad de la señal si se encuentra interferencia o se
congela una imagen digital.
Si la señal es débil verifique la antena.
Si no puede determinar el problema, consulte a su concesionario local.
No está disponible si se selecciona "Cable" en "Señal ANT/Cable".
Sólo es eficaz para los canales digitales.
Medidor de señal
Compruebe la intensidad de la señal si se encuentra interferencia o se
congela una imagen digital.
Si la señal es débil verifique la antena.
Si no puede determinar el problema, consulte a su concesionario local.
No está disponible si se selecciona "Cable" en "Señal ANT/Cable".
Sólo es eficaz para los canales digitales.
Medidor de señal
207 (0600609)

Todos los ajustes
Ajuste
Ajustes de idioma
MENU Menú > Ajuste > Idioma
Idioma de los menús
(English/Español/Français)
Selecciona el idioma para los menús de la pantalla.
Idioma preferido de SAP
(Inglés/Español/Francés)
Selecciona el idioma favorito para las personas con déficit auditivas o visuales,
si se ofrece en la transmisión digital.
Nota: el idioma preferido prevalece sobre el tipo de audio preferido. (Sólo
disponible en EE.UU.)
MENU Menú > Ajuste > Idioma MENU Menú > Ajuste > IdiomaMENUMENU Menú > Ajuste > IdiomaMenú Ajuste Idioma
Idioma de los menús
(English/Español/Français)
Selecciona el idioma para los menús de la pantalla.
Idioma de los menús
(English/Español/Français)
Selecciona el idioma para los menús de la pantalla.
Idioma de los menús
(English/Español/Français)
Idioma preferido de SAP
(Inglés/Español/Francés)
Selecciona el idioma favorito para las personas con déficit auditivas o visuales,
si se ofrece en la transmisión digital.
Nota: el idioma preferido prevalece sobre el tipo de audio preferido. (Sólo
disponible en EE.UU.)
Idioma preferido de SAP
(Inglés/Español/Francés)
Selecciona el idioma favorito para las personas con déficit auditivas o visuales,
si se ofrece en la transmisión digital.
Nota: el idioma preferido prevalece sobre el tipo de audio preferido. (Sólo
disponible en EE.UU.)
Idioma preferido de SAP
(Inglés/Español/Francés)
208 (0600610)

Todos los ajustes
Ajuste
Mostrar ajustes personalizados
MENU Menú > Ajuste > Personalización de Pantalla
Títulos de entradas
Seleccione la terminal y la etiqueta del equipo externo. Los dispositivos
conectados a las terminales de entrada externos se pueden etiquetar para
identificarlos más fácilmente durante la selección de entrada.
Etiqueta: Nombre de entrada/No utilizado/Blu-ray/CABLE/SATELITE/DVD/
Grab de DVD/VGD/JUEGO/HOME THTR/RECEPTOR/MEDIA CTR/
MEDIA EXT/VCR/CAMERA/MONITOR/AUX/OTROS/Personalizar
Si la etiqueta de la entrada es "No utilizado" no aparecerá en el menú
de selección de entradas.
Seleccione "Personalizar" para ingresar sus propias etiquetas para la
entrada (por ej. "Computadora").
Mensaje VIERA Connect
(Sí/No)
Configura el estado del mensaje.
MENU Menú > Ajuste > Personalización de Pantalla MENU Menú > Ajuste > Personalización de PantallaMENUMENU Menú > Ajuste > Personalización de PantallaMenú Ajuste Personalización de Pantalla
Títulos de entradas
Seleccione la terminal y la etiqueta del equipo externo. Los dispositivos
conectados a las terminales de entrada externos se pueden etiquetar para
identificarlos más fácilmente durante la selección de entrada.
Etiqueta: Nombre de entrada/No utilizado/Blu-ray/CABLE/SATELITE/DVD/
Grab de DVD/VGD/JUEGO/HOME THTR/RECEPTOR/MEDIA CTR/
MEDIA EXT/VCR/CAMERA/MONITOR/AUX/OTROS/Personalizar
Títulos de entradas
Seleccione la terminal y la etiqueta del equipo externo. Los dispositivos
conectados a las terminales de entrada externos se pueden etiquetar para
identificarlos más fácilmente durante la selección de entrada.
Etiqueta: Nombre de entrada/No utilizado/Blu-ray/CABLE/SATELITE/DVD/
Grab de DVD/VGD/JUEGO/HOME THTR/RECEPTOR/MEDIA CTR/
MEDIA EXT/VCR/CAMERA/MONITOR/AUX/OTROS/Personalizar
Títulos de entradas
Si la etiqueta de la entrada es "No utilizado" no aparecerá en el menú
de selección de entradas.
Seleccione "Personalizar" para ingresar sus propias etiquetas para la
entrada (por ej. "Computadora").
Si la etiqueta de la entrada es "No utilizado" no aparecerá en el menú
de selección de entradas.
Seleccione "Personalizar" para ingresar sus propias etiquetas para la
entrada (por ej. "Computadora").
Si la etiqueta de la entrada es "No utilizado" no aparecerá en el menú
de selección de entradas.
Seleccione "Personalizar" para ingresar sus propias etiquetas para la
entrada (por ej. "Computadora").
Mensaje VIERA Connect
(Sí/No)
Configura el estado del mensaje.
Mensaje VIERA Connect
(Sí/No)
Configura el estado del mensaje.
Mensaje VIERA Connect
(Sí/No)
209 (0600611)

Todos los ajustes
Ajuste
Subtítulos
MENU Menú > Ajuste > Personalización de Pantalla >
Subtítulos
Modo
(No/Sí/CC en mudo)
Sí: Para mostrar subtítulos ocultos.
CC en mudo: Para mostrar los subtítulos ocultos cuando el audio esté en
silencio. (Cuando no se utiliza seleccione No)
Análogo
(CC1-4/T1-4)
Elija el servicio de subtítulos de las emisiones analógicas.
CC1-4: Información relacionada con las imágenes (Aparece en la parte inferior
de la pantalla).
T1-4: Información textual (Aparece en toda la pantalla).
Digital
(Principal/Secund./Servicio 3/4/5/6)
El menú Subtítulos digitales le permite configurar la forma en que va a ver los
subtítulos digitales.
Ajustes digitales
Establece ajustes de visualización para programa digital.
MENU Menú > Ajuste > Personalización de Pantalla >
Subtítulos
MENU Menú > Ajuste > Personalización de Pantalla >
Subtítulos
MENUMENU Menú > Ajuste > Personalización de Pantalla >
Subtítulos
Menú Ajuste Personalización de Pantalla
Subtítulos
Modo
(No/Sí/CC en mudo)
Sí: Para mostrar subtítulos ocultos.
CC en mudo: Para mostrar los subtítulos ocultos cuando el audio esté en
silencio. (Cuando no se utiliza seleccione No)
Modo
(No/Sí/CC en mudo)
Sí: Para mostrar subtítulos ocultos.
CC en mudo: Para mostrar los subtítulos ocultos cuando el audio esté en
silencio. (Cuando no se utiliza seleccione No)
Modo
(No/Sí/CC en mudo)
No
Análogo
(CC1-4/T1-4)
Elija el servicio de subtítulos de las emisiones analógicas.
CC1-4: Información relacionada con las imágenes (Aparece en la parte inferior
de la pantalla).
T1-4: Información textual (Aparece en toda la pantalla).
Análogo
(CC1-4/T1-4)
Elija el servicio de subtítulos de las emisiones analógicas.
CC1-4: Información relacionada con las imágenes (Aparece en la parte inferior
de la pantalla).
T1-4: Información textual (Aparece en toda la pantalla).
Análogo
(CC1-4/T1-4)
Digital
(Principal/Secund./Servicio 3/4/5/6)
El menú Subtítulos digitales le permite configurar la forma en que va a ver los
subtítulos digitales.
Digital
(Principal/Secund./Servicio 3/4/5/6)
El menú Subtítulos digitales le permite configurar la forma en que va a ver los
subtítulos digitales.
Digital
(Principal/Secund./Servicio 3/4/5/6)
Ajustes digitales
Establece ajustes de visualización para programa digital.
Ajustes digitales
Establece ajustes de visualización para programa digital.
Ajustes digitales
210 (0600612)

Tamaño
Seleccione el tamaño del texto
Letra
Seleccione la fuente del texto
Estilo
Seleccione el estilo del texto (Elevado, Deprimido, etc.)
Frente
Seleccione el color del texto
Opacidad frontal
Seleccione la opacidad del texto
Fondo
Seleccione el color de la caja de texto
Opacidad trasera
Seleccione la opacidad de la caja de texto
Contorno
Seleccione el color del contorno del texto (Identifique las opciones de
configuración en la pantalla).
Regreso prefijados
Reconfigura todos los ajustes de subtítulos a los ajustes predeterminados en
fábrica.
Tamaño
Seleccione el tamaño del texto
Letra
Seleccione la fuente del texto
Estilo
Seleccione el estilo del texto (Elevado, Deprimido, etc.)
Frente
Seleccione el color del texto
Opacidad frontal
Seleccione la opacidad del texto
Fondo
Seleccione el color de la caja de texto
Opacidad trasera
Seleccione la opacidad de la caja de texto
Contorno
Seleccione el color del contorno del texto (Identifique las opciones de
configuración en la pantalla).
Tamaño
Seleccione el tamaño del texto
Letra
Seleccione la fuente del texto
Estilo
Seleccione el estilo del texto (Elevado, Deprimido, etc.)
Frente
Seleccione el color del texto
Opacidad frontal
Seleccione la opacidad del texto
Fondo
Seleccione el color de la caja de texto
Opacidad trasera
Seleccione la opacidad de la caja de texto
Contorno
Seleccione el color del contorno del texto (Identifique las opciones de
configuración en la pantalla).
Tamaño
Letra
Estilo
Frente
Opacidad frontal
Fondo
Opacidad trasera
Contorno
Regreso prefijados
Reconfigura todos los ajustes de subtítulos a los ajustes predeterminados en
fábrica.
Regreso prefijados
Reconfigura todos los ajustes de subtítulos a los ajustes predeterminados en
fábrica.
Regreso prefijados
211 (0600612)

Todos los ajustes
Ajuste
Aviso sobre subtítulos
Para ver los CC de las emisiones digitales, establezca la relación de
aspecto en COMP. (Si está viendo con H-LLENO, JUSTO, ACERC o 4:3
faltarán caracteres)
Es posible mostrar CC en el TV sólo cuando el receptor (como por ejemplo
la caja de cable o el receptor de satélite) tiene CC activado dentro del
dispositivo mismo. Consulte a su proveedor de Cable o Satélite respecto a
instrucciones. El botón CC del TV no opera la función CC del receptor de
satélite o de la caja de cable.
Si los CC están encendidos en el receptor y el televisor cuando la señal es
480i (excepto para la conexión HDMI), los CC puede que se superpongan
en el televisor.
Si un programa digital está saliendo en el formato analógico, los CC
también saldrán en el formato analógico.
Si la grabadora o el monitor de salida están conectados al televisor, los CC
necesitarán configurarse en la grabadora o en el monitor de salida.
Para ver los CC de las emisiones digitales, establezca la relación de
aspecto en COMP. (Si está viendo con H-LLENO, JUSTO, ACERC o 4:3
faltarán caracteres)
Es posible mostrar CC en el TV sólo cuando el receptor (como por ejemplo
la caja de cable o el receptor de satélite) tiene CC activado dentro del
dispositivo mismo. Consulte a su proveedor de Cable o Satélite respecto a
instrucciones. El botón CC del TV no opera la función CC del receptor de
satélite o de la caja de cable.
Si los CC están encendidos en el receptor y el televisor cuando la señal es
480i (excepto para la conexión HDMI), los CC puede que se superpongan
en el televisor.
Si un programa digital está saliendo en el formato analógico, los CC
también saldrán en el formato analógico.
Si la grabadora o el monitor de salida están conectados al televisor, los CC
necesitarán configurarse en la grabadora o en el monitor de salida.
Para ver los CC de las emisiones digitales, establezca la relación de
aspecto en COMP. (Si está viendo con H-LLENO, JUSTO, ACERC o 4:3
faltarán caracteres)
Es posible mostrar CC en el TV sólo cuando el receptor (como por ejemplo
la caja de cable o el receptor de satélite) tiene CC activado dentro del
dispositivo mismo. Consulte a su proveedor de Cable o Satélite respecto a
instrucciones. El botón CC del TV no opera la función CC del receptor de
satélite o de la caja de cable.
Si los CC están encendidos en el receptor y el televisor cuando la señal es
480i (excepto para la conexión HDMI), los CC puede que se superpongan
en el televisor.
Si un programa digital está saliendo en el formato analógico, los CC
también saldrán en el formato analógico.
Si la grabadora o el monitor de salida están conectados al televisor, los CC
necesitarán configurarse en la grabadora o en el monitor de salida.
212 (0600613)

Todos los ajustes
Ajuste
Ajuste VIERA Link
MENU Menú > Ajuste > Ajuste VIERA Link
VIERA Link
(No/Sí)
Para usar todas las funciones de VIERA Link, elija Sí después de que todo
este conectado.
Enc. Vinculado
(Sí/No)
Sí: El televisor se enciende automáticamente y cambia a la entrada HDMI
apropiada siempre que el equipo compatible con "VIERA Link" se enciende
inicialmente y se selecciona el modo de reproducción.
Apaga Vinculado
(Sí/No)
Cuando se selecciona Sí y se apaga el televisor, todos los equipos
compatibles con VIERA Link que están conectados se apagan también
automáticamente. El televisor permanece encendido aunque se apague el
equipo compatible con VIERA Link.
Modo de Ahorro de energía
(Inicio Rápido/Guardar)
Inicio Rápido: Bajo las condiciones mencionadas arriba, cuando se apaga el
televisor, todos los equipos conectados que sean compatibles con VIERA Link
pasan automáticamente al modo de espera ECO*.
Apaga Vinculado: (Sí). el equipo conectado tiene "HDAVI Control 4 o posterior
(con modo de arranque rápido)"
En el estado en espera, el consumo eléctrico del equipo es mínimo.
Auto Apagado Inteligente
(Sí/No)
Sí: El equipo VIERA Link compatible conectado se apagará automáticamente
cuando no sea utilizado en estas condiciones. El equipo conectado tiene
"HDAVI Control 2 o posterior". (Para equipo disponible solamente)
MENU Menú > Ajuste > Ajuste VIERA Link MENU Menú > Ajuste > Ajuste VIERA LinkMENUMENU Menú > Ajuste > Ajuste VIERA LinkMenú Ajuste Ajuste VIERA Link
VIERA Link
(No/Sí)
Para usar todas las funciones de VIERA Link, elija Sí después de que todo
este conectado.
VIERA Link
(No/Sí)
Para usar todas las funciones de VIERA Link, elija Sí después de que todo
este conectado.
VIERA Link
(No/Sí)
Sí
Enc. Vinculado
(Sí/No)
Sí: El televisor se enciende automáticamente y cambia a la entrada HDMI
apropiada siempre que el equipo compatible con "VIERA Link" se enciende
inicialmente y se selecciona el modo de reproducción.
Enc. Vinculado
(Sí/No)
Sí: El televisor se enciende automáticamente y cambia a la entrada HDMI
apropiada siempre que el equipo compatible con "VIERA Link" se enciende
inicialmente y se selecciona el modo de reproducción.
Enc. Vinculado
(Sí/No)
Sí
Apaga Vinculado
(Sí/No)
Cuando se selecciona Sí y se apaga el televisor, todos los equipos
compatibles con VIERA Link que están conectados se apagan también
automáticamente. El televisor permanece encendido aunque se apague el
equipo compatible con VIERA Link.
Apaga Vinculado
(Sí/No)
Cuando se selecciona Sí y se apaga el televisor, todos los equipos
compatibles con VIERA Link que están conectados se apagan también
automáticamente. El televisor permanece encendido aunque se apague el
equipo compatible con VIERA Link.
Apaga Vinculado
(Sí/No)
Sí
Modo de Ahorro de energía
(Inicio Rápido/Guardar)
Inicio Rápido: Bajo las condiciones mencionadas arriba, cuando se apaga el
televisor, todos los equipos conectados que sean compatibles con VIERA Link
pasan automáticamente al modo de espera ECO*.
Apaga Vinculado: (Sí). el equipo conectado tiene "HDAVI Control 4 o posterior
(con modo de arranque rápido)"
Modo de Ahorro de energía
(Inicio Rápido/Guardar)
Inicio Rápido: Bajo las condiciones mencionadas arriba, cuando se apaga el
televisor, todos los equipos conectados que sean compatibles con VIERA Link
pasan automáticamente al modo de espera ECO*.
Apaga Vinculado: (Sí). el equipo conectado tiene "HDAVI Control 4 o posterior
(con modo de arranque rápido)"
Modo de Ahorro de energía
(Inicio Rápido/Guardar)
Inicio Rápido
Sí
En el estado en espera, el consumo eléctrico del equipo es mínimo.En el estado en espera, el consumo eléctrico del equipo es mínimo.
Auto Apagado Inteligente
(Sí/No)
Sí: El equipo VIERA Link compatible conectado se apagará automáticamente
cuando no sea utilizado en estas condiciones. El equipo conectado tiene
"HDAVI Control 2 o posterior". (Para equipo disponible solamente)
Auto Apagado Inteligente
(Sí/No)
Sí: El equipo VIERA Link compatible conectado se apagará automáticamente
cuando no sea utilizado en estas condiciones. El equipo conectado tiene
"HDAVI Control 2 o posterior". (Para equipo disponible solamente)
Auto Apagado Inteligente
(Sí/No)
Sí
213 (0600614)

Todos los ajustes
Ajuste
Ajustes del sistema
MENU Menú > Ajuste > Sistema
Tipo de teclado
(U.S/Frances Canadiense/Canadiense plurilingüe/Español
(Latinoamérica)/Español (España))
Selecciona el país/región del teclado conectado a este televisor.
Predeterminados de fábrica
Regresa todos los ajustes y memoria del televisor a los valores prefijados de
fábrica.
Licencia
Muestra la información relacionada con la licencia de software.
MENU Menú > Ajuste > Sistema MENU Menú > Ajuste > SistemaMENUMENU Menú > Ajuste > SistemaMenú Ajuste Sistema
Tipo de teclado
(U.S/Frances Canadiense/Canadiense plurilingüe/Español
(Latinoamérica)/Español (España))
Selecciona el país/región del teclado conectado a este televisor.
Tipo de teclado
(U.S/Frances Canadiense/Canadiense plurilingüe/Español
(Latinoamérica)/Español (España))
Selecciona el país/región del teclado conectado a este televisor.
Tipo de teclado
(U.S/Frances Canadiense/Canadiense plurilingüe/Español
(Latinoamérica)/Español (España))
Predeterminados de fábrica
Regresa todos los ajustes y memoria del televisor a los valores prefijados de
fábrica.
Predeterminados de fábrica
Regresa todos los ajustes y memoria del televisor a los valores prefijados de
fábrica.
Predeterminados de fábrica
Licencia
Muestra la información relacionada con la licencia de software.
Licencia
Muestra la información relacionada con la licencia de software.
Licencia
214 (0600615)

Todos los ajustes
Ajuste
Otros ajustes
MENU Menú > Ajuste > Otros ajustes
Economía de energía
(Ahorra/Estándar)
Reduce el brillo de la imagen para reducir el consumo de energía. Adecuado
cuando se observa el televisor en un cuarto oscuro.
MENU Menú > Ajuste > Otros ajustes MENU Menú > Ajuste > Otros ajustesMENUMENU Menú > Ajuste > Otros ajustesMenú Ajuste Otros ajustes
Economía de energía
(Ahorra/Estándar)
Reduce el brillo de la imagen para reducir el consumo de energía. Adecuado
cuando se observa el televisor en un cuarto oscuro.
Economía de energía
(Ahorra/Estándar)
Reduce el brillo de la imagen para reducir el consumo de energía. Adecuado
cuando se observa el televisor en un cuarto oscuro.
Economía de energía
(Ahorra/Estándar)
215 (0600616)

Todos los ajustes
Ajuste
Ajustes útiles
Modo profesional (isfccc)
(No/Sí)
Habilita los ajustes avanzados de imagen.
Ajuste en Sí para habilitar las opciones avanzadas en los ajustes del menú
Imagen, Ajuste profesional, Bloqueo de configuración y Ajuste de
copia.
"isfccc" es el ajuste de imagen para el distribuidor profesional certificado.
Para obtener más detalles, consulte a su distribuidor local.
Modo profesional (isfccc)
(No/Sí)
Habilita los ajustes avanzados de imagen.
Modo profesional (isfccc)
(No/Sí)
Habilita los ajustes avanzados de imagen.
Modo profesional (isfccc)
(No/Sí)
Ajuste en Sí para habilitar las opciones avanzadas en los ajustes del menú
Imagen, Ajuste profesional, Bloqueo de configuración y Ajuste de
copia.
"isfccc" es el ajuste de imagen para el distribuidor profesional certificado.
Para obtener más detalles, consulte a su distribuidor local.
Ajuste en Sí para habilitar las opciones avanzadas en los ajustes del menú
Imagen, Ajuste profesional, Bloqueo de configuración y Ajuste de
copia.
Sí
ImagenImagen Ajuste profesionalAjuste profesional Bloqueo de configuraciónBloqueo de configuración Ajuste de
copia
Ajuste de
copia
"isfccc" es el ajuste de imagen para el distribuidor profesional certificado.
Para obtener más detalles, consulte a su distribuidor local.
216 (0600620)

Soporte / Preguntas frecuentes
Menú Ayuda
Cómo utilizar el menú Ayuda
Los recursos de autoayuda incorporados al TV.
1.
Visualice el menú
MENU Menú
2.
Seleccione Ayuda del menú
Seleccione el menú deseado usando / de la barra de menús y
presione
3.
Seleccione el menú Ayuda
Seleccione el menú deseado usando / y presione
(eAyuda/Auto Prueba de TV/Versión/Información del dispositivo)
eAyuda: esta pantalla
Auto Prueba de TV: verifica el funcionamiento correcto de sonido e
imagen del TV.
Siga las instrucciones que figuran en pantalla para completar la
autocomprobación.
Versión: muestra la versión del software (firmware) del TV.
Información del dispositivo: muestra la información de los dispositivos
del TV.
Los recursos de autoayuda incorporados al TV.Los recursos de autoayuda incorporados al TV.
1.
Visualice el menú
MENU Menú
2.
Seleccione Ayuda del menú
Seleccione el menú deseado usando / de la barra de menús y
presione
3.
Seleccione el menú Ayuda
Seleccione el menú deseado usando / y presione
1.
Visualice el menú
MENU Menú
1.
Visualice el menú
MENUMENU MenúMenú
2.
Seleccione Ayuda del menú
Seleccione el menú deseado usando / de la barra de menús y
presione
2.
Seleccione Ayuda del menúAyuda
3.
Seleccione el menú Ayuda
Seleccione el menú deseado usando / y presione
3.
Seleccione el menú Ayuda
(eAyuda/Auto Prueba de TV/Versión/Información del dispositivo)(eAyuda/Auto Prueba de TV/Versión/Información del dispositivo)eAyudaeAyuda Auto Prueba de TVAuto Prueba de TV VersiónVersión Información del dispositivoInformación del dispositivo
eAyuda: esta pantalla
Auto Prueba de TV: verifica el funcionamiento correcto de sonido e
imagen del TV.
Siga las instrucciones que figuran en pantalla para completar la
autocomprobación.
Versión: muestra la versión del software (firmware) del TV.
Información del dispositivo: muestra la información de los dispositivos
del TV.
eAyuda: esta pantalla
Auto Prueba de TV: verifica el funcionamiento correcto de sonido e
imagen del TV.
Siga las instrucciones que figuran en pantalla para completar la
autocomprobación.
Versión: muestra la versión del software (firmware) del TV.
Información del dispositivo: muestra la información de los dispositivos
del TV.
eAyudaeAyuda
Auto Prueba de TVAuto Prueba de TV
VersiónVersión
Información del dispositivoInformación del dispositivo
217 (0700101)

Soporte / Preguntas frecuentes
Preguntas frecuentes
Imagen - Visualización
Preguntas frecuentes
Si desea información actualizada visite el sitio web de Panasonic.
¿Cómo ver la imagen desde dispositivos tales como: caja de
cable/satélite, consola de juegos, Blu-ray o reproductor de DVD?
Presione el botón INPUT en el control remoto y seleccione la fuente de
entrada correcta.
Verifique que el dispositivo esté encendido y que funcione correctamente.
¿Por qué no se ve la película en Alta Definición?
Presione el botón INFO en el control remoto para confirmar qué tipo de
señal se está recibiendo. La señal HD debe ser 720p, 1080i o 1080p.
Seleccione un canal de Alta Definición de su fuente HD (servicio de cable,
satélite o fibra óptica). Los canales HD en ocasiones transmiten contenidos
que no son de alta definición.
Asegúrese que su fuente HD (caja HD, reproductor Blu-ray, etc.) esté
conectado al televisor con un cable HDMI o componente y configurado
para transmitir una señal de video HD.
Preguntas frecuentes
Si desea información actualizada visite el sitio web de Panasonic.
Preguntas frecuentes
Si desea información actualizada visite el sitio web de Panasonic.
Preguntas frecuentesPreguntas frecuentes
¿Cómo ver la imagen desde dispositivos tales como: caja de
cable/satélite, consola de juegos, Blu-ray o reproductor de DVD?
¿Cómo ver la imagen desde dispositivos tales como: caja de
cable/satélite, consola de juegos, Blu-ray o reproductor de DVD?
¿Cómo ver la imagen desde dispositivos tales como: caja de
cable/satélite, consola de juegos, Blu-ray o reproductor de DVD?
Presione el botón INPUT en el control remoto y seleccione la fuente de
entrada correcta.
Verifique que el dispositivo esté encendido y que funcione correctamente.
Presione el botón INPUT en el control remoto y seleccione la fuente de
entrada correcta.
INPUTINPUT
Verifique que el dispositivo esté encendido y que funcione correctamente.
¿Por qué no se ve la película en Alta Definición?¿Por qué no se ve la película en Alta Definición?¿Por qué no se ve la película en Alta Definición?
Presione el botón INFO en el control remoto para confirmar qué tipo de
señal se está recibiendo. La señal HD debe ser 720p, 1080i o 1080p.
Seleccione un canal de Alta Definición de su fuente HD (servicio de cable,
satélite o fibra óptica). Los canales HD en ocasiones transmiten contenidos
que no son de alta definición.
Asegúrese que su fuente HD (caja HD, reproductor Blu-ray, etc.) esté
conectado al televisor con un cable HDMI o componente y configurado
para transmitir una señal de video HD.
Presione el botón INFO en el control remoto para confirmar qué tipo de
señal se está recibiendo. La señal HD debe ser 720p, 1080i o 1080p.
INFOINFO
Seleccione un canal de Alta Definición de su fuente HD (servicio de cable,
satélite o fibra óptica). Los canales HD en ocasiones transmiten contenidos
que no son de alta definición.
Asegúrese que su fuente HD (caja HD, reproductor Blu-ray, etc.) esté
conectado al televisor con un cable HDMI o componente y configurado
para transmitir una señal de video HD.
218 (0700201)

Soporte / Preguntas frecuentes
Preguntas frecuentes
Imagen - Puntos blancos / sin imagen
¿Por qué no se ve la imagen o sólo se muestra una pantalla azul, negra o
nevada?
Presione MENU y seleccione "Ayuda". Después, seleccione "Auto Prueba
de TV". Si la imagen de prueba se muestra correctamente, el problema
está en el dispositivo externo (por ej., decodificador de cable, reproductor
de DVD, etc.) o su conexión al TV.
Verifique que el cable de alimentación esté enchufado y el TV encendido
(la luz LED roja frontal debe estar encendida, no titilando)
Presione el botón INPUT en el control remoto y seleccione la fuente de
entrada correcta.
Verifique que todas las conexiones sean correctas y seguras.Revise
especialmente las conexiones VIDEO y Componente ya que estas
terminales son compartidas.
Al utilizar una fuente externa de video tal como una conexión de caja de
cable/satélite o un reproductor de DVD verifique que el dispositivo esté
encendido y esté funcionando correctamente.
Presione MENU en el control remoto del televisor. Si se despliega el
menú, el televisor funciona. Verifique nuevamente los pasos anteriores.
¿Por qué se ve la imagen nevosa cuando se selecciona Ajuste ANT/Cable
?
Cuando utilice el servicio de cable (sin caja) verifique que todas las
conexiones sean correctas.
Al utilizar una caja de cable o satélite cambie la conexión (cableado) a
Compuesto, Componente o HDMI.
Si está utilizando una antena verifique que las conexiones sean correctas.
Cambie la posición o dirección de la antena y verifique el Medidor de señal
.
¿Por qué no se ve la imagen o sólo se muestra una pantalla azul, negra o
nevada?
¿Por qué no se ve la imagen o sólo se muestra una pantalla azul, negra o
nevada?
¿Por qué no se ve la imagen o sólo se muestra una pantalla azul, negra o
nevada?
Presione MENU y seleccione "Ayuda". Después, seleccione "Auto Prueba
de TV". Si la imagen de prueba se muestra correctamente, el problema
está en el dispositivo externo (por ej., decodificador de cable, reproductor
de DVD, etc.) o su conexión al TV.
Verifique que el cable de alimentación esté enchufado y el TV encendido
(la luz LED roja frontal debe estar encendida, no titilando)
Presione el botón INPUT en el control remoto y seleccione la fuente de
entrada correcta.
Verifique que todas las conexiones sean correctas y seguras.Revise
especialmente las conexiones VIDEO y Componente ya que estas
terminales son compartidas.
Al utilizar una fuente externa de video tal como una conexión de caja de
cable/satélite o un reproductor de DVD verifique que el dispositivo esté
encendido y esté funcionando correctamente.
Presione MENU en el control remoto del televisor. Si se despliega el
menú, el televisor funciona. Verifique nuevamente los pasos anteriores.
Presione MENU y seleccione "Ayuda". Después, seleccione "Auto Prueba
de TV". Si la imagen de prueba se muestra correctamente, el problema
está en el dispositivo externo (por ej., decodificador de cable, reproductor
de DVD, etc.) o su conexión al TV.
MENUMENU
Verifique que el cable de alimentación esté enchufado y el TV encendido
(la luz LED roja frontal debe estar encendida, no titilando)
Presione el botón INPUT en el control remoto y seleccione la fuente de
entrada correcta.
INPUTINPUT
Verifique que todas las conexiones sean correctas y seguras.Revise
especialmente las conexiones VIDEO y Componente ya que estas
terminales son compartidas.
Al utilizar una fuente externa de video tal como una conexión de caja de
cable/satélite o un reproductor de DVD verifique que el dispositivo esté
encendido y esté funcionando correctamente.
Presione MENU en el control remoto del televisor. Si se despliega el
menú, el televisor funciona. Verifique nuevamente los pasos anteriores.
MENUMENU
¿Por qué se ve la imagen nevosa cuando se selecciona Ajuste ANT/Cable
?
¿Por qué se ve la imagen nevosa cuando se selecciona Ajuste ANT/Cable
?
¿Por qué se ve la imagen nevosa cuando se selecciona Ajuste ANT/Cable
?
Ajuste ANT/Cable
Cuando utilice el servicio de cable (sin caja) verifique que todas las
conexiones sean correctas.
Al utilizar una caja de cable o satélite cambie la conexión (cableado) a
Compuesto, Componente o HDMI.
Si está utilizando una antena verifique que las conexiones sean correctas.
Cambie la posición o dirección de la antena y verifique el Medidor de señal
.
Cuando utilice el servicio de cable (sin caja) verifique que todas las
conexiones sean correctas.
Al utilizar una caja de cable o satélite cambie la conexión (cableado) a
Compuesto, Componente o HDMI.
Si está utilizando una antena verifique que las conexiones sean correctas.
Cambie la posición o dirección de la antena y verifique el Medidor de señal
.
Medidor de señalMedidor de señal
219 (0700202)

Soporte / Preguntas frecuentes
Preguntas frecuentes
Imagen - Distorsión
¿La imagen está distorsionada cuando selecciono la entrada "AV". Qué
hay que?
Asegúrese de que el dispositivo esté conectado correctamente al conector
verde Video/Component del TV.
Si está utilizando VIDEO o COMPONENTE:
Pulse INPUT , desplácese a AV, pulse para seleccionar Video o
Componente.
¿Por qué aparecen barras negras en la parte superior e inferior y/o a los
lados de la pantalla?
Cambie el formato (relación de aspecto) de la imagen presionando el botón
FORMAT en el control remoto.
Verifique los ajustes de aspecto en su fuente externa de video, tal como la
caja de cable/satélite, reproductor de DVD, Blu-ray, etc.
Nota: Algunos contenidos, como ciertas películas, están disponibles en
formato extra-ancho. Las barras superiores e inferiores son inevitables.
¿Por qué se ve la imagen caótica y/o rasgada y/o con un zumbido en los
parlantes?
Verifique si existen productos eléctricos como electrodomésticos, luces
fluorescentes o reguladores de intensidad de luz cerca. Pueden interferir
con la imagen del TV.
Intente ver la imagen desde otro dispositivo, como por ejemplo un
reproductor de DVD o una consola de juegos para acotar la fuente del
problema.
¿La imagen está distorsionada cuando selecciono la entrada "AV". Qué
hay que?
¿La imagen está distorsionada cuando selecciono la entrada "AV". Qué
hay que?
¿La imagen está distorsionada cuando selecciono la entrada "AV". Qué
hay que?
Asegúrese de que el dispositivo esté conectado correctamente al conector
verde Video/Component del TV.
Si está utilizando VIDEO o COMPONENTE:
Pulse INPUT , desplácese a AV, pulse para seleccionar Video o
Componente.
Asegúrese de que el dispositivo esté conectado correctamente al conector
verde Video/Component del TV.
Si está utilizando VIDEO o COMPONENTE:
Pulse INPUT , desplácese a AV, pulse para seleccionar Video o
Componente.
INPUTINPUT
¿Por qué aparecen barras negras en la parte superior e inferior y/o a los
lados de la pantalla?
¿Por qué aparecen barras negras en la parte superior e inferior y/o a los
lados de la pantalla?
¿Por qué aparecen barras negras en la parte superior e inferior y/o a los
lados de la pantalla?
Cambie el formato (relación de aspecto) de la imagen presionando el botón
FORMAT en el control remoto.
Verifique los ajustes de aspecto en su fuente externa de video, tal como la
caja de cable/satélite, reproductor de DVD, Blu-ray, etc.
Nota: Algunos contenidos, como ciertas películas, están disponibles en
formato extra-ancho. Las barras superiores e inferiores son inevitables.
Cambie el formato (relación de aspecto) de la imagen presionando el botón
FORMAT en el control remoto.FORMATFORMAT
Verifique los ajustes de aspecto en su fuente externa de video, tal como la
caja de cable/satélite, reproductor de DVD, Blu-ray, etc.
Nota: Algunos contenidos, como ciertas películas, están disponibles en
formato extra-ancho. Las barras superiores e inferiores son inevitables.
¿Por qué se ve la imagen caótica y/o rasgada y/o con un zumbido en los
parlantes?
¿Por qué se ve la imagen caótica y/o rasgada y/o con un zumbido en los
parlantes?
¿Por qué se ve la imagen caótica y/o rasgada y/o con un zumbido en los
parlantes?
Verifique si existen productos eléctricos como electrodomésticos, luces
fluorescentes o reguladores de intensidad de luz cerca. Pueden interferir
con la imagen del TV.
Intente ver la imagen desde otro dispositivo, como por ejemplo un
reproductor de DVD o una consola de juegos para acotar la fuente del
problema.
Verifique si existen productos eléctricos como electrodomésticos, luces
fluorescentes o reguladores de intensidad de luz cerca. Pueden interferir
con la imagen del TV.
Intente ver la imagen desde otro dispositivo, como por ejemplo un
reproductor de DVD o una consola de juegos para acotar la fuente del
problema.
220 (0700203)

Soporte / Preguntas frecuentes
Preguntas frecuentes
Imagen - Continuación
¿Por qué hay un cuadro negro en la pantalla?
Cambie los ajustes de los subtítulos (CC).
¿Por qué algunos puntos en la pantalla quedan brillosos u oscuros?
El panel de está formado por millones de píxeles, y se fabrica con una
tecnología avanzada que emplea un proceso complicado. No obstante,
algunas veces puede haber unos pocos píxeles brillantes u oscuros.
Estos píxeles no indican que un panel esté defectuoso, y no causarán
ningún impacto sobre el funcionamiento del televisor.
¿Porqué cambia el brillo de la imagen?
Desactive la función S.S.A.C.
Presione MENU Menú > Imagen > S.S.A.C.
¿Por qué se apaga la pantalla?
Compruebe si el TV está en el modo de ahorro de energía.
(Para ver la televisión > Características útiles > Navegación ecológica)
¿Por qué hay un cuadro negro en la pantalla?¿Por qué hay un cuadro negro en la pantalla?¿Por qué hay un cuadro negro en la pantalla?
Cambie los ajustes de los subtítulos (CC).Cambie los ajustes de los subtítulos (CC).
¿Por qué algunos puntos en la pantalla quedan brillosos u oscuros?¿Por qué algunos puntos en la pantalla quedan brillosos u oscuros?¿Por qué algunos puntos en la pantalla quedan brillosos u oscuros?
El panel de está formado por millones de píxeles, y se fabrica con una
tecnología avanzada que emplea un proceso complicado. No obstante,
algunas veces puede haber unos pocos píxeles brillantes u oscuros.
Estos píxeles no indican que un panel esté defectuoso, y no causarán
ningún impacto sobre el funcionamiento del televisor.
El panel de está formado por millones de píxeles, y se fabrica con una
tecnología avanzada que emplea un proceso complicado. No obstante,
algunas veces puede haber unos pocos píxeles brillantes u oscuros.
Estos píxeles no indican que un panel esté defectuoso, y no causarán
ningún impacto sobre el funcionamiento del televisor.
¿Porqué cambia el brillo de la imagen?¿Porqué cambia el brillo de la imagen?¿Porqué cambia el brillo de la imagen?
Desactive la función S.S.A.C.
Presione MENU Menú > Imagen > S.S.A.C.
Desactive la función S.S.A.C.
Presione MENU Menú > Imagen > S.S.A.C.MENUMENU Menú > Imagen > S.S.A.C.Menú Imagen S.S.A.C.
¿Por qué se apaga la pantalla?¿Por qué se apaga la pantalla?¿Por qué se apaga la pantalla?
Compruebe si el TV está en el modo de ahorro de energía.
(Para ver la televisión > Características útiles > Navegación ecológica)
Compruebe si el TV está en el modo de ahorro de energía.
(Para ver la televisión > Características útiles > Navegación ecológica)Para ver la televisión Características útiles Navegación ecológica
221 (0700204)

Soporte / Preguntas frecuentes
Preguntas frecuentes
Sonido - Sin sonido
¿Por qué no emite sonido el TV?
Asegúrese que el volumen esté alto y que MUTE esté en Apagado.
Verifique la selección del SAP (Programa de audio secundario) correcto
presionando el botón SAP en el control remoto.
Si el TV está conectado a un teatro en casa de Panasonic por medio de un
cable, verifique los controles VIERA Link.
Si el TV está conectado al teatro en casa a través de un cable óptico,
entonces: Verifique la conexión, que el sistema de audio esté encendido y
la selección de la entrada correcta.
Revise la configuración análogo/digital en Entrada HDMI.
¿Por qué no emite sonido el TV?¿Por qué no emite sonido el TV?¿Por qué no emite sonido el TV?
Asegúrese que el volumen esté alto y que MUTE esté en Apagado.
Verifique la selección del SAP (Programa de audio secundario) correcto
presionando el botón SAP en el control remoto.
Si el TV está conectado a un teatro en casa de Panasonic por medio de un
cable, verifique los controles VIERA Link.
Si el TV está conectado al teatro en casa a través de un cable óptico,
entonces: Verifique la conexión, que el sistema de audio esté encendido y
la selección de la entrada correcta.
Revise la configuración análogo/digital en Entrada HDMI.
Asegúrese que el volumen esté alto y que MUTE esté en Apagado.MUTEMUTE
Verifique la selección del SAP (Programa de audio secundario) correcto
presionando el botón SAP en el control remoto.
SAPSAP
SAPSAP
Si el TV está conectado a un teatro en casa de Panasonic por medio de un
cable, verifique los controles VIERA Link.
Si el TV está conectado al teatro en casa a través de un cable óptico,
entonces: Verifique la conexión, que el sistema de audio esté encendido y
la selección de la entrada correcta.
Revise la configuración análogo/digital en Entrada HDMI.Entrada HDMIEntrada HDMI
222 (0700205)

Soporte / Preguntas frecuentes
Preguntas frecuentes
Sonido - Inusual
¿Por qué el sonido es raro, distorsionado, el volumen es bajo o en otro
idioma?
Verifique la selección del SAP (Programa de audio secundario) correcto
presionando el botón SAP en el control remoto.
Controle que todas las conexiones a equipos externos conectados al TV
sean seguros.
Al utilizar la caja de cable o satélite, verifique los ajustes de audio del
dispositivo. (Ejemplo: Intente cambiar el Rango de Audio del receptor a
"limitado")
¿Por qué se escucha un chasquido, un tic-tac o un zumbido proveniente
de la unidad de TV?
Cuando se enciende o se apaga el TV los componentes eléctricos pueden
hacer un chasquido. Esto es parte de la operación normal.
Los cambios en la temperatura y humedad de la sala pueden causar
expansión térmica y contracción que pueden producir sonidos. Esta no es
una señal de operación fallida o mal funcionamiento.
¿Por qué el sonido es raro, distorsionado, el volumen es bajo o en otro
idioma?
¿Por qué el sonido es raro, distorsionado, el volumen es bajo o en otro
idioma?
¿Por qué el sonido es raro, distorsionado, el volumen es bajo o en otro
idioma?
Verifique la selección del SAP (Programa de audio secundario) correcto
presionando el botón SAP en el control remoto.
Controle que todas las conexiones a equipos externos conectados al TV
sean seguros.
Al utilizar la caja de cable o satélite, verifique los ajustes de audio del
dispositivo. (Ejemplo: Intente cambiar el Rango de Audio del receptor a
"limitado")
Verifique la selección del SAP (Programa de audio secundario) correcto
presionando el botón SAP en el control remoto.
SAPSAP
SAPSAP
Controle que todas las conexiones a equipos externos conectados al TV
sean seguros.
Al utilizar la caja de cable o satélite, verifique los ajustes de audio del
dispositivo. (Ejemplo: Intente cambiar el Rango de Audio del receptor a
"limitado")
¿Por qué se escucha un chasquido, un tic-tac o un zumbido proveniente
de la unidad de TV?
¿Por qué se escucha un chasquido, un tic-tac o un zumbido proveniente
de la unidad de TV?
¿Por qué se escucha un chasquido, un tic-tac o un zumbido proveniente
de la unidad de TV?
Cuando se enciende o se apaga el TV los componentes eléctricos pueden
hacer un chasquido. Esto es parte de la operación normal.
Los cambios en la temperatura y humedad de la sala pueden causar
expansión térmica y contracción que pueden producir sonidos. Esta no es
una señal de operación fallida o mal funcionamiento.
Cuando se enciende o se apaga el TV los componentes eléctricos pueden
hacer un chasquido. Esto es parte de la operación normal.
Los cambios en la temperatura y humedad de la sala pueden causar
expansión térmica y contracción que pueden producir sonidos. Esta no es
una señal de operación fallida o mal funcionamiento.
223 (0700206)

Soporte / Preguntas frecuentes
Preguntas frecuentes
Conexión de redes
¿Cómo logro que funcionen los servicios de Internet de la Pantalla de
Inicio en el TV?
1. Debe utilizar un servicio de banda ancha (de alta velocidad) con una
velocidad superior a 1,5 Mbps.
2. Conecte el televisor a Internet a través de un router con un cable Ethernet o
la red inalámbrica Panasonic (incorporada).
3. Inicie el asistente Conexión de Red; a continuación, siga las instrucciones
en la pantalla para conectar. Si la conexión falla, confirme con su
proveedor de servicio de Internet o con el fabricante del router/módem si
existe un cortafuegos (firewall), filtro de contenido o ajustes proxy que
puedan impedir que el televisor acceda a Internet.
¿Puedo descargar nuevas aplicaciones (contenido y servicios) en mi
televisor?
Sí. Pulse el botón APPS para visualizar la lista Apps (aplicaciones) en la
pantalla Inicio; a continuación, seleccione VIERA Connect market.
VIERA Connect market le permite encontrar e instalar las aplicaciones en
la pantalla de inicio de lista Apps.
¿Cómo logro que funcionen los servicios de Internet de la Pantalla de
Inicio en el TV?
¿Cómo logro que funcionen los servicios de Internet de la Pantalla de
Inicio en el TV?
¿Cómo logro que funcionen los servicios de Internet de la Pantalla de
Inicio en el TV?
1. Debe utilizar un servicio de banda ancha (de alta velocidad) con una
velocidad superior a 1,5 Mbps.
2. Conecte el televisor a Internet a través de un router con un cable Ethernet o
la red inalámbrica Panasonic (incorporada).
3. Inicie el asistente Conexión de Red; a continuación, siga las instrucciones
en la pantalla para conectar. Si la conexión falla, confirme con su
proveedor de servicio de Internet o con el fabricante del router/módem si
existe un cortafuegos (firewall), filtro de contenido o ajustes proxy que
puedan impedir que el televisor acceda a Internet.
1. Debe utilizar un servicio de banda ancha (de alta velocidad) con una
velocidad superior a 1,5 Mbps.
1.
2. Conecte el televisor a Internet a través de un router con un cable Ethernet o
la red inalámbrica Panasonic (incorporada).
2.
3. Inicie el asistente Conexión de Red; a continuación, siga las instrucciones
en la pantalla para conectar. Si la conexión falla, confirme con su
proveedor de servicio de Internet o con el fabricante del router/módem si
existe un cortafuegos (firewall), filtro de contenido o ajustes proxy que
puedan impedir que el televisor acceda a Internet.
3. Conexión de RedConexión de Red
¿Puedo descargar nuevas aplicaciones (contenido y servicios) en mi
televisor?
¿Puedo descargar nuevas aplicaciones (contenido y servicios) en mi
televisor?
¿Puedo descargar nuevas aplicaciones (contenido y servicios) en mi
televisor?
Sí. Pulse el botón APPS para visualizar la lista Apps (aplicaciones) en la
pantalla Inicio; a continuación, seleccione VIERA Connect market.
VIERA Connect market le permite encontrar e instalar las aplicaciones en
la pantalla de inicio de lista Apps.
Sí. Pulse el botón APPS para visualizar la lista Apps (aplicaciones) en la
pantalla Inicio; a continuación, seleccione VIERA Connect market.
VIERA Connect market le permite encontrar e instalar las aplicaciones en
la pantalla de inicio de lista Apps.
VIERA Connect market
VIERA Connect market
224 (0700207)

Soporte / Preguntas frecuentes
Preguntas frecuentes
Actualización de software
¿Cómo compruebo la última versión de software para mi televisor?
En el menú principal seleccione Red. Seleccione Actualización de
software. Se mostrará la versión actual y la última versión del software. Si
la actualización del software está gris (deshabilitada) el televisor no está
conectado a Internet. Si hay una versión más nueva disponible actualice su
televisor. Siga las instrucciones en la pantalla, no desconecte el televisor
hasta completar la actualización. Sea paciente, la actualización del
firmware puede tardar.
¿Cómo obtengo la información de actualización de software y la
descarga periódica?
En el menú principal seleccione Red. Elija Aviso de Nuevo Software.
Asegúrese que esté en Sí.
Cuando encienda el televisor, se visualizará un mensaje de actualización si
está disponible.
Siga las instrucciones en pantalla para la descarga.
¿Cómo compruebo la última versión de software para mi televisor?¿Cómo compruebo la última versión de software para mi televisor?¿Cómo compruebo la última versión de software para mi televisor?
En el menú principal seleccione Red. Seleccione Actualización de
software. Se mostrará la versión actual y la última versión del software. Si
la actualización del software está gris (deshabilitada) el televisor no está
conectado a Internet. Si hay una versión más nueva disponible actualice su
televisor. Siga las instrucciones en la pantalla, no desconecte el televisor
hasta completar la actualización. Sea paciente, la actualización del
firmware puede tardar.
En el menú principal seleccione Red. Seleccione Actualización de
software. Se mostrará la versión actual y la última versión del software. Si
la actualización del software está gris (deshabilitada) el televisor no está
conectado a Internet. Si hay una versión más nueva disponible actualice su
televisor. Siga las instrucciones en la pantalla, no desconecte el televisor
hasta completar la actualización. Sea paciente, la actualización del
firmware puede tardar.
RedRed Actualización de
software
Actualización de
software
¿Cómo obtengo la información de actualización de software y la
descarga periódica?
¿Cómo obtengo la información de actualización de software y la
descarga periódica?
¿Cómo obtengo la información de actualización de software y la
descarga periódica?
En el menú principal seleccione Red. Elija Aviso de Nuevo Software.
Asegúrese que esté en Sí.
Cuando encienda el televisor, se visualizará un mensaje de actualización si
está disponible.
Siga las instrucciones en pantalla para la descarga.
En el menú principal seleccione Red. Elija Aviso de Nuevo Software.
Asegúrese que esté en Sí.
Cuando encienda el televisor, se visualizará un mensaje de actualización si
está disponible.
Siga las instrucciones en pantalla para la descarga.
RedRed Aviso de Nuevo SoftwareAviso de Nuevo Software
Sí
225 (0700208)

Soporte / Preguntas frecuentes
Preguntas frecuentes
3D - Visualización
¿Por qué mi fuente de video 3D no se ve en 3D?
1. Comience a reproducir la fuente de video 3D.
2. Asegúrese que las Gafas 3D Panasonic estén encendidas.
3. Presione el botón 3D directamente y seleccione 3D.
4. En el menú Selección de formato 3D seleccione 3D.
Notas:
1. Los discos Blu-ray en 3D deben reproducirse con un reproductor Blu-ray
compatible con 3D.
2. Verifique con su proveedor de Cable o Satélite si la caja suministrada es
compatible con 3D.
3. La señal 3D debe conectarse al televisor a través de un cable HDMI.
4. Use las gafas 3D de Panasonic con tecnología inalámbrica Bluetooth.
¿Puedo utilizar anteojos 3D similares a los que se entregan en los cines
para ver contenidos 3D en mi televisor 3D?
No. Los anteojos 3D de los cines son pasivos. Utilizan "lentes" de filtro
simple. Las Gafas 3D con obturador activo de Panasonic sincronizan de
forma activa la visión del ojo izquierdo/derecho con la pantalla, brindando
una experiencia de visión 3D superior.
¿Por qué mi fuente de video 3D no se ve en 3D?¿Por qué mi fuente de video 3D no se ve en 3D?¿Por qué mi fuente de video 3D no se ve en 3D?
1. Comience a reproducir la fuente de video 3D.
2. Asegúrese que las Gafas 3D Panasonic estén encendidas.
3. Presione el botón 3D directamente y seleccione 3D.
4. En el menú Selección de formato 3D seleccione 3D.
1. Comience a reproducir la fuente de video 3D.1.
2. Asegúrese que las Gafas 3D Panasonic estén encendidas.2.
3. Presione el botón 3D directamente y seleccione 3D.3. 3D3D 3D
4. En el menú Selección de formato 3D seleccione 3D.4. Selección de formato 3DSelección de formato 3D 3D3D
Notas:Notas:
1. Los discos Blu-ray en 3D deben reproducirse con un reproductor Blu-ray
compatible con 3D.
2. Verifique con su proveedor de Cable o Satélite si la caja suministrada es
compatible con 3D.
3. La señal 3D debe conectarse al televisor a través de un cable HDMI.
1. Los discos Blu-ray en 3D deben reproducirse con un reproductor Blu-ray
compatible con 3D.
1.
2. Verifique con su proveedor de Cable o Satélite si la caja suministrada es
compatible con 3D.
2.
3. La señal 3D debe conectarse al televisor a través de un cable HDMI.3.
4. Use las gafas 3D de Panasonic con tecnología inalámbrica Bluetooth.4. Use las gafas 3D de Panasonic con tecnología inalámbrica Bluetooth.4.
¿Puedo utilizar anteojos 3D similares a los que se entregan en los cines
para ver contenidos 3D en mi televisor 3D?
¿Puedo utilizar anteojos 3D similares a los que se entregan en los cines
para ver contenidos 3D en mi televisor 3D?
¿Puedo utilizar anteojos 3D similares a los que se entregan en los cines
para ver contenidos 3D en mi televisor 3D?
No. Los anteojos 3D de los cines son pasivos. Utilizan "lentes" de filtro
simple. Las Gafas 3D con obturador activo de Panasonic sincronizan de
forma activa la visión del ojo izquierdo/derecho con la pantalla, brindando
una experiencia de visión 3D superior.
No. Los anteojos 3D de los cines son pasivos. Utilizan "lentes" de filtro
simple. Las Gafas 3D con obturador activo de Panasonic sincronizan de
forma activa la visión del ojo izquierdo/derecho con la pantalla, brindando
una experiencia de visión 3D superior.
226 (0700209)

Soporte / Preguntas frecuentes
Preguntas frecuentes
3D - Formato
Al seleccionar ciertos contenidos de video 3D, ¿por qué hay dos
imágenes, una al lado de la otra?
Existen ciertos formatos de 3D diferentes y la configuración actual puede
no coincidir con la señal 3D entrante.
El formato debe cambiar automáticamente, pero dependiendo de la
fuente/conexión puede no emitir una señal correcta al televisor. Para
seleccionar otros formatos 3D en forma manual:
1. Presione el botón 3D directamente en el control remoto del televisor y
seleccione 3D
2. En el menú Selección de formato 3D elija otro formato 3D tal como Lado
a Lado o Arriba y Abajo.
3. Recuerde volver la configuración de formato 3D nuevamente a 2D cuando
retorna a la visualización de señal 2D estándar.
¿Por qué los lados derecho e izquierdo de la imagen parecen invertidos?
El formato 3D tiene dos "fases" diferentes. Intente la otra fase:
1. En el menú principal seleccione Imagen. Marque Ajustes 3D y presione
.
2. En el menú Ajustes 3D, seleccione Intercambio Der./Izq..
Al seleccionar ciertos contenidos de video 3D, ¿por qué hay dos
imágenes, una al lado de la otra?
Al seleccionar ciertos contenidos de video 3D, ¿por qué hay dos
imágenes, una al lado de la otra?
Al seleccionar ciertos contenidos de video 3D, ¿por qué hay dos
imágenes, una al lado de la otra?
Existen ciertos formatos de 3D diferentes y la configuración actual puede
no coincidir con la señal 3D entrante.
El formato debe cambiar automáticamente, pero dependiendo de la
fuente/conexión puede no emitir una señal correcta al televisor. Para
seleccionar otros formatos 3D en forma manual:
Existen ciertos formatos de 3D diferentes y la configuración actual puede
no coincidir con la señal 3D entrante.
El formato debe cambiar automáticamente, pero dependiendo de la
fuente/conexión puede no emitir una señal correcta al televisor. Para
seleccionar otros formatos 3D en forma manual:
1. Presione el botón 3D directamente en el control remoto del televisor y
seleccione 3D
2. En el menú Selección de formato 3D elija otro formato 3D tal como Lado
a Lado o Arriba y Abajo.
3. Recuerde volver la configuración de formato 3D nuevamente a 2D cuando
retorna a la visualización de señal 2D estándar.
1. Presione el botón 3D directamente en el control remoto del televisor y
seleccione 3D
1. 3D3D
3D
2. En el menú Selección de formato 3D elija otro formato 3D tal como Lado
a Lado o Arriba y Abajo.
2. Selección de formato 3DSelección de formato 3D Lado
a Lado
Lado
a Lado Arriba y AbajoArriba y Abajo
3. Recuerde volver la configuración de formato 3D nuevamente a 2D cuando
retorna a la visualización de señal 2D estándar.
3. 2D2D
¿Por qué los lados derecho e izquierdo de la imagen parecen invertidos?¿Por qué los lados derecho e izquierdo de la imagen parecen invertidos?¿Por qué los lados derecho e izquierdo de la imagen parecen invertidos?
El formato 3D tiene dos "fases" diferentes. Intente la otra fase:El formato 3D tiene dos "fases" diferentes. Intente la otra fase:
1. En el menú principal seleccione Imagen. Marque Ajustes 3D y presione
.
2. En el menú Ajustes 3D, seleccione Intercambio Der./Izq..
1. En el menú principal seleccione Imagen. Marque Ajustes 3D y presione
.
1. ImagenImagen Ajustes 3DAjustes 3D
2. En el menú Ajustes 3D, seleccione Intercambio Der./Izq..2. Ajustes 3DAjustes 3D Intercambio Der./Izq.Intercambio Der./Izq.
227 (0700210)

Soporte / Preguntas frecuentes
Preguntas frecuentes
Guía de voz
¿Cómo funciona la función de guía de voz?
Esta función le proporciona guía de voz útil para las funciones básicas.
Si desea más información acerca de la configuración o el funcionamiento
de la guía de voz, consulte la siguiente página.
(Funciones convenientes > Utilización de Guía de voz)
¿Cómo funciona la función de guía de voz?¿Cómo funciona la función de guía de voz?¿Cómo funciona la función de guía de voz?
Esta función le proporciona guía de voz útil para las funciones básicas.
Si desea más información acerca de la configuración o el funcionamiento
de la guía de voz, consulte la siguiente página.
(Funciones convenientes > Utilización de Guía de voz)
Esta función le proporciona guía de voz útil para las funciones básicas.
Si desea más información acerca de la configuración o el funcionamiento
de la guía de voz, consulte la siguiente página.
(Funciones convenientes > Utilización de Guía de voz)Funciones convenientes Utilización de Guía de voz
228 (0700211)

Soporte / Preguntas frecuentes
Preguntas frecuentes
Control por voz
¿Aprenderá mi acento el TV?
Primero, configure o ajuste Ajustes del control por voz.
Esta función no está disponible para todos los dialectos o regiones. El
desempeño diferirá dependiendo de su pronunciación, volumen y el área
que lo rodea.
La función de control por voz puede no funcionar correctamente
dependiendo de la pronunciación, el ruido y el entorno de red.
Si desea más información acerca del control por voz, consulte la siguiente
página.
(Funciones convenientes > Utilización del control por voz)
¿Aprenderá mi acento el TV?¿Aprenderá mi acento el TV?¿Aprenderá mi acento el TV?
Primero, configure o ajuste Ajustes del control por voz.
Esta función no está disponible para todos los dialectos o regiones. El
desempeño diferirá dependiendo de su pronunciación, volumen y el área
que lo rodea.
Primero, configure o ajuste Ajustes del control por voz.Ajustes del control por vozAjustes del control por voz
Esta función no está disponible para todos los dialectos o regiones. El
desempeño diferirá dependiendo de su pronunciación, volumen y el área
que lo rodea.
La función de control por voz puede no funcionar correctamente
dependiendo de la pronunciación, el ruido y el entorno de red.
La función de control por voz puede no funcionar correctamente
dependiendo de la pronunciación, el ruido y el entorno de red.
La función de control por voz puede no funcionar correctamente
dependiendo de la pronunciación, el ruido y el entorno de red.
Si desea más información acerca del control por voz, consulte la siguiente
página.
(Funciones convenientes > Utilización del control por voz)
Si desea más información acerca del control por voz, consulte la siguiente
página.
(Funciones convenientes > Utilización del control por voz)Funciones convenientes Utilización del control por voz
229 (0700212)

Soporte / Preguntas frecuentes
Preguntas frecuentes
Cámara incorporada
¿Por qué no funciona la cámara incorporada?
Compruebe si la cámara incorporada está abierta.
La cámara incorporada se activará automáticamente cuando se active la
aplicación de la cámara.
El reconocimiento de rostros puede no funcionar correctamente
dependiendo del entorno o la situación (por ej., habitación a oscuras, etc.).
¿Por qué no funciona la cámara incorporada?¿Por qué no funciona la cámara incorporada?¿Por qué no funciona la cámara incorporada?
Compruebe si la cámara incorporada está abierta.
La cámara incorporada se activará automáticamente cuando se active la
aplicación de la cámara.
El reconocimiento de rostros puede no funcionar correctamente
dependiendo del entorno o la situación (por ej., habitación a oscuras, etc.).
Compruebe si la cámara incorporada está abierta.
La cámara incorporada se activará automáticamente cuando se active la
aplicación de la cámara.
El reconocimiento de rostros puede no funcionar correctamente
dependiendo del entorno o la situación (por ej., habitación a oscuras, etc.).
230 (0700213)

Soporte / Preguntas frecuentes
Preguntas frecuentes
Controlador de panel táctil VIERA
¿Existen ajustes de sensibilidad para el controlador de panel táctil?
Sí. Pulse MENU , Seleccione Ajuste y luego seleccione Ajustes del
Panel Táctil VIERA. Seleccione Sensibilidad en Ajustes de cursor y
ajuste.
¿Existen ajustes de sensibilidad para el controlador de panel táctil?¿Existen ajustes de sensibilidad para el controlador de panel táctil?¿Existen ajustes de sensibilidad para el controlador de panel táctil?
Sí. Pulse MENU , Seleccione Ajuste y luego seleccione Ajustes del
Panel Táctil VIERA. Seleccione Sensibilidad en Ajustes de cursor y
ajuste.
Sí. Pulse MENU , Seleccione Ajuste y luego seleccione Ajustes del
Panel Táctil VIERA. Seleccione Sensibilidad en Ajustes de cursor y
ajuste.
MENUMENU AjusteAjuste Ajustes del
Panel Táctil VIERA
Ajustes del
Panel Táctil VIERA SensibilidadSensibilidad Ajustes de cursorAjustes de cursor
231 (0700215)

Soporte / Preguntas frecuentes
Preguntas frecuentes
Lápiz táctil electrónico
¿Puedo utilizar cualquier lápiz que tenga o necesito un lápiz en particular
para usar la función de lápiz táctil electrónico?
Sólo puede utilizar el lápiz táctil electrónico modelo para Plasma TV: TY-
TP10U.
Si desea más información acerca de la lápiz táctil electrónico, consulte la
siguiente página.
(Funciones convenientes > Cómo utilizar el lápiz táctil electrónico)
¿Puedo utilizar cualquier lápiz que tenga o necesito un lápiz en particular
para usar la función de lápiz táctil electrónico?
¿Puedo utilizar cualquier lápiz que tenga o necesito un lápiz en particular
para usar la función de lápiz táctil electrónico?
¿Puedo utilizar cualquier lápiz que tenga o necesito un lápiz en particular
para usar la función de lápiz táctil electrónico?
Sólo puede utilizar el lápiz táctil electrónico modelo para Plasma TV: TY-
TP10U.
Si desea más información acerca de la lápiz táctil electrónico, consulte la
siguiente página.
(Funciones convenientes > Cómo utilizar el lápiz táctil electrónico)
Sólo puede utilizar el lápiz táctil electrónico modelo para Plasma TV: TY-
TP10U.
Si desea más información acerca de la lápiz táctil electrónico, consulte la
siguiente página.
(Funciones convenientes > Cómo utilizar el lápiz táctil electrónico)Funciones convenientes Cómo utilizar el lápiz táctil electrónico
232 (0700216)

Soporte / Preguntas frecuentes
Preguntas frecuentes
Eco-Navigation (Eco-Navi)
¿Por qué la imagen aparece atenuada y/o a veces cambia el nivel de
luminosidad?
Este TV está equipado con una función de ahorro denominada Eco-
Navigation o Eco-Navi. El TV atenúa el brillo de la imagen
automáticamente para ahorrar energía. También pone la imagen en el
modo "Estándar" y habilita la función S.S.A.C. para ajustar la luminosidad
de la imagen automáticamente, dependiendo de las condiciones de
iluminación del ambiente. Este modo también apagará el TV si no se
detecta señal durante 10 minutos.
Si desea más información acerca de la Navegación Eco, consulte la
siguiente página.
(Para ver la televisión > Características útiles > Navegación ecológica)
¿Por qué la imagen aparece atenuada y/o a veces cambia el nivel de
luminosidad?
¿Por qué la imagen aparece atenuada y/o a veces cambia el nivel de
luminosidad?
¿Por qué la imagen aparece atenuada y/o a veces cambia el nivel de
luminosidad?
Este TV está equipado con una función de ahorro denominada Eco-
Navigation o Eco-Navi. El TV atenúa el brillo de la imagen
automáticamente para ahorrar energía. También pone la imagen en el
modo "Estándar" y habilita la función S.S.A.C. para ajustar la luminosidad
de la imagen automáticamente, dependiendo de las condiciones de
iluminación del ambiente. Este modo también apagará el TV si no se
detecta señal durante 10 minutos.
Si desea más información acerca de la Navegación Eco, consulte la
siguiente página.
(Para ver la televisión > Características útiles > Navegación ecológica)
Este TV está equipado con una función de ahorro denominada Eco-
Navigation o Eco-Navi. El TV atenúa el brillo de la imagen
automáticamente para ahorrar energía. También pone la imagen en el
modo "Estándar" y habilita la función S.S.A.C. para ajustar la luminosidad
de la imagen automáticamente, dependiendo de las condiciones de
iluminación del ambiente. Este modo también apagará el TV si no se
detecta señal durante 10 minutos.
Si desea más información acerca de la Navegación Eco, consulte la
siguiente página.
(Para ver la televisión > Características útiles > Navegación ecológica)Para ver la televisión Características útiles Navegación ecológica
233 (0700217)

Soporte / Preguntas frecuentes
Preguntas frecuentes
Otro
¿Cuál es la manera más fácil y mejor para conectar una caja de Cable o
Satélite de Alta Definición al TV?
Utilice un cable HDMI. Este transporta tanto la señal video digital como la
de audio en HD. El cable HDMI es el único cable necesario para conectar
un dispositivo HD al TV.
¿Por qué el botón CC no muestra Subtítulos?
Al ver televisión a través de un dispositivo conectado por HDMI, como por
ejemplo la caja de cable o satélite, el CC (subtítulo) debe estar habilitado
en el dispositivo.
Los subtítulos (CC) están disponibles sólo en programación de TV que lo
provea.
¿Por qué se calientan la pantalla y la cubierta posterior de la TV?
La unidad principal irradia calor y algunas piezas se calientan. Esta es la
operación normal y no afecta el desempeño del dispositivo.
Garantice una buena ventilación.
No bloquee los orificios de ventilación del TV y no coloque el TV sobre otro
equipo.
¿Cuál es la manera más fácil y mejor para conectar una caja de Cable o
Satélite de Alta Definición al TV?
¿Cuál es la manera más fácil y mejor para conectar una caja de Cable o
Satélite de Alta Definición al TV?
¿Cuál es la manera más fácil y mejor para conectar una caja de Cable o
Satélite de Alta Definición al TV?
Utilice un cable HDMI. Este transporta tanto la señal video digital como la
de audio en HD. El cable HDMI es el único cable necesario para conectar
un dispositivo HD al TV.
Utilice un cable HDMI. Este transporta tanto la señal video digital como la
de audio en HD. El cable HDMI es el único cable necesario para conectar
un dispositivo HD al TV.
¿Por qué el botón CC no muestra Subtítulos?¿Por qué el botón CC no muestra Subtítulos?¿Por qué el botón CC no muestra Subtítulos?CCCC
Al ver televisión a través de un dispositivo conectado por HDMI, como por
ejemplo la caja de cable o satélite, el CC (subtítulo) debe estar habilitado
en el dispositivo.
Los subtítulos (CC) están disponibles sólo en programación de TV que lo
provea.
Al ver televisión a través de un dispositivo conectado por HDMI, como por
ejemplo la caja de cable o satélite, el CC (subtítulo) debe estar habilitado
en el dispositivo.
Los subtítulos (CC) están disponibles sólo en programación de TV que lo
provea.
¿Por qué se calientan la pantalla y la cubierta posterior de la TV?¿Por qué se calientan la pantalla y la cubierta posterior de la TV?¿Por qué se calientan la pantalla y la cubierta posterior de la TV?
La unidad principal irradia calor y algunas piezas se calientan. Esta es la
operación normal y no afecta el desempeño del dispositivo.
Garantice una buena ventilación.
No bloquee los orificios de ventilación del TV y no coloque el TV sobre otro
equipo.
La unidad principal irradia calor y algunas piezas se calientan. Esta es la
operación normal y no afecta el desempeño del dispositivo.
Garantice una buena ventilación.
No bloquee los orificios de ventilación del TV y no coloque el TV sobre otro
equipo.
234 (0700218)

Soporte / Preguntas frecuentes
Preguntas frecuentes
Menú - opciones atenuadas o faltantes
¿Por qué la opción ANT/Cable o las entradas disponibles no se
encuentran en la lista del menú Seleccionar entrada?
Cuando etiquete una entrada como "No utilizado" se ocultará del menú
Seleccionar entrada. Para volver a ver la entrada:
- Presione INPUT
- Presione Edita Etiquetas
- Seleccione la entrada que desea mostrar y cambie el nombre de la
etiqueta.
Algunos elementos del menú están en gris y no pueden seleccionarse.
¿Por qué?
Dependiendo de ciertos modos o de la entrada seleccionada algunas
opciones no están disponibles.
¿Por qué la opción ANT/Cable o las entradas disponibles no se
encuentran en la lista del menú Seleccionar entrada?
¿Por qué la opción ANT/Cable o las entradas disponibles no se
encuentran en la lista del menú Seleccionar entrada?
¿Por qué la opción ANT/Cable o las entradas disponibles no se ANT/CableANT/Cable
encuentran en la lista del menú Seleccionar entrada?Seleccionar entradaSeleccionar entrada
Cuando etiquete una entrada como "No utilizado" se ocultará del menú
Seleccionar entrada. Para volver a ver la entrada:
- Presione INPUT
- Presione Edita Etiquetas
- Seleccione la entrada que desea mostrar y cambie el nombre de la
etiqueta.
Cuando etiquete una entrada como "No utilizado" se ocultará del menú
Seleccionar entrada. Para volver a ver la entrada:
- Presione INPUT
- Presione Edita Etiquetas
- Seleccione la entrada que desea mostrar y cambie el nombre de la
etiqueta.
Seleccionar entradaSeleccionar entrada
Edita Etiquetas
Algunos elementos del menú están en gris y no pueden seleccionarse.
¿Por qué?
Algunos elementos del menú están en gris y no pueden seleccionarse.
¿Por qué?
Algunos elementos del menú están en gris y no pueden seleccionarse.
¿Por qué?
Dependiendo de ciertos modos o de la entrada seleccionada algunas
opciones no están disponibles.
Dependiendo de ciertos modos o de la entrada seleccionada algunas
opciones no están disponibles.
235 (0700219)

Soporte / Preguntas frecuentes
Preguntas frecuentes
Ajustes predeterminados de fábrica
¿Cómo reconfiguro mi televisor a todos los valores y ajustes
predeterminados en fábrica?
En el menú principal seleccione Ajuste. Marque Predeterminados de
fábrica y presione .
Ingrese su contraseña (si la hubiera creado anteriormente). Se mostrará un
mensaje de confirmación.
Siga las instrucciones en pantalla para restaurar los ajustes
predeterminados originales de fábrica en el TV.
¿Cómo reconfiguro mi televisor a todos los valores y ajustes
predeterminados en fábrica?
¿Cómo reconfiguro mi televisor a todos los valores y ajustes
predeterminados en fábrica?
¿Cómo reconfiguro mi televisor a todos los valores y ajustes
predeterminados en fábrica?
En el menú principal seleccione Ajuste. Marque Predeterminados de
fábrica y presione .
Ingrese su contraseña (si la hubiera creado anteriormente). Se mostrará un
mensaje de confirmación.
Siga las instrucciones en pantalla para restaurar los ajustes
predeterminados originales de fábrica en el TV.
En el menú principal seleccione Ajuste. Marque Predeterminados de
fábrica y presione .
Ingrese su contraseña (si la hubiera creado anteriormente). Se mostrará un
mensaje de confirmación.
Siga las instrucciones en pantalla para restaurar los ajustes
predeterminados originales de fábrica en el TV.
AjusteAjuste Predeterminados de
fábrica
Predeterminados de
fábrica
236 (0700220)

Soporte / Preguntas frecuentes
Cuidados y limpieza
Panel de la pantalla
Desenchufe primero la clavija del cable de alimentación de CA del toma
de corriente.
Panel de la pantalla
El frente del panel de la pantalla ha recibido un tratamiento especial. Limpie
suavemente la superficie del panel utilizando un paño suave.
Si la superficie está muy sucia, después de limpiar el polvo, empape un
paño blando y sin pelusa en una solución de agua y jabón líquido suave de
los empleados para lavar vajillas (1 parte de jabón por cada 100 partes de
agua) y luego escúrralo para quitar el exceso de agua, frote uniformemente
con un paño seco del mismo tipo hasta que la superficie quede
completamente seca.
No raye o golpee la superficie del panel con sus uñas u otros objetos duros
ya que la superficie puede dañarse. Además, evite el contacto con
sustancias volátiles tales como rociadores de insecticida, disolventes y
diluyentes de pintura, de lo contrario puede verse afectada la calidad de la
superficie.
Desenchufe primero la clavija del cable de alimentación de CA del toma
de corriente.
Desenchufe primero la clavija del cable de alimentación de CA del toma
de corriente.
Desenchufe primero la clavija del cable de alimentación de CA del toma
de corriente.
Panel de la pantallaPanel de la pantallaPanel de la pantallaPanel de la pantalla
El frente del panel de la pantalla ha recibido un tratamiento especial. Limpie
suavemente la superficie del panel utilizando un paño suave.
El frente del panel de la pantalla ha recibido un tratamiento especial. Limpie
suavemente la superficie del panel utilizando un paño suave.
Si la superficie está muy sucia, después de limpiar el polvo, empape un
paño blando y sin pelusa en una solución de agua y jabón líquido suave de
los empleados para lavar vajillas (1 parte de jabón por cada 100 partes de
agua) y luego escúrralo para quitar el exceso de agua, frote uniformemente
con un paño seco del mismo tipo hasta que la superficie quede
completamente seca.
No raye o golpee la superficie del panel con sus uñas u otros objetos duros
ya que la superficie puede dañarse. Además, evite el contacto con
sustancias volátiles tales como rociadores de insecticida, disolventes y
diluyentes de pintura, de lo contrario puede verse afectada la calidad de la
superficie.
Si la superficie está muy sucia, después de limpiar el polvo, empape un
paño blando y sin pelusa en una solución de agua y jabón líquido suave de
los empleados para lavar vajillas (1 parte de jabón por cada 100 partes de
agua) y luego escúrralo para quitar el exceso de agua, frote uniformemente
con un paño seco del mismo tipo hasta que la superficie quede
completamente seca.
No raye o golpee la superficie del panel con sus uñas u otros objetos duros
ya que la superficie puede dañarse. Además, evite el contacto con
sustancias volátiles tales como rociadores de insecticida, disolventes y
diluyentes de pintura, de lo contrario puede verse afectada la calidad de la
superficie.
237 (0700301)

Soporte / Preguntas frecuentes
Cuidados y limpieza
Mueble
Desenchufe primero la clavija del cable de alimentación de CA del toma
de corriente.
Mueble
Si el mueble se ensucia, limpie con un paño suave y seco.
Si la caja está muy sucia, empape el paño en una solución de agua y jabón
líquido suave de los empleados para lavar vajillas y luego escúrralo para
quitar el agua. Utilice el paño para limpiar el mueble y seque frotando con
un paño seco.
No permita que el jabón líquido suave de los empleados para lavar vajillas
toque directamente la superficie del televisor. Si las gotas de agua entran
en el interior del aparato, pueden surgir problemas en el funcionamiento.
Evite el contacto con sustancias volátiles tales como rociadores de
insecticida, disolventes y diluyentes de pintura debido a que puede verse
afectada la superficie del mueble y puede desprenderse el revestimiento.
No permita que elementos de caucho o PVC estén en contacto con el TV
durante largos períodos.
Desenchufe primero la clavija del cable de alimentación de CA del toma
de corriente.
Desenchufe primero la clavija del cable de alimentación de CA del toma
de corriente.
Desenchufe primero la clavija del cable de alimentación de CA del toma
de corriente.
MuebleMuebleMuebleMueble
Si el mueble se ensucia, limpie con un paño suave y seco.Si el mueble se ensucia, limpie con un paño suave y seco.
Si la caja está muy sucia, empape el paño en una solución de agua y jabón
líquido suave de los empleados para lavar vajillas y luego escúrralo para
quitar el agua. Utilice el paño para limpiar el mueble y seque frotando con
un paño seco.
No permita que el jabón líquido suave de los empleados para lavar vajillas
toque directamente la superficie del televisor. Si las gotas de agua entran
en el interior del aparato, pueden surgir problemas en el funcionamiento.
Evite el contacto con sustancias volátiles tales como rociadores de
insecticida, disolventes y diluyentes de pintura debido a que puede verse
afectada la superficie del mueble y puede desprenderse el revestimiento.
No permita que elementos de caucho o PVC estén en contacto con el TV
durante largos períodos.
Si la caja está muy sucia, empape el paño en una solución de agua y jabón
líquido suave de los empleados para lavar vajillas y luego escúrralo para
quitar el agua. Utilice el paño para limpiar el mueble y seque frotando con
un paño seco.
No permita que el jabón líquido suave de los empleados para lavar vajillas
toque directamente la superficie del televisor. Si las gotas de agua entran
en el interior del aparato, pueden surgir problemas en el funcionamiento.
Evite el contacto con sustancias volátiles tales como rociadores de
insecticida, disolventes y diluyentes de pintura debido a que puede verse
afectada la superficie del mueble y puede desprenderse el revestimiento.
No permita que elementos de caucho o PVC estén en contacto con el TV
durante largos períodos.
238 (0700302)

Soporte / Preguntas frecuentes
Cuidados y limpieza
Pedestal / Cable de alimentación
Desenchufe primero la clavija del cable de alimentación de CA del toma
de corriente.
Pedestal
Limpieza
Limpie las superficies pasando un paño blando y seco. Si la unidad está
muy sucia, límpiela con un paño empapado en agua a la que se haya
añadido una pequeña cantidad de jabón líquido suave de los empleados
para lavar vajillas y luego pase un paño seco. No utilice productos tales
como disolventes, diluyente o cera del hogar para la limpieza ya que
pueden dañar el revestimiento de la superficie. (Si utiliza un paño con
tratamiento químico, siga las instrucciones que vienen con el paño).
No pegue cinta adhesiva o etiquetas ya que pueden ensuciar la superficie
del pedestal. No permita el contacto durante mucho tiempo con productos
de goma, vinilo o similares. (Hacerlo puede causar deterioros).
Cable de alimentación
Limpie la clavija con un paño seco a intervalos frecuentes. (La humedad y
el polvo pueden causar un incendio o una descarga eléctrica).
Desenchufe primero la clavija del cable de alimentación de CA del toma
de corriente.
Desenchufe primero la clavija del cable de alimentación de CA del toma
de corriente.
Desenchufe primero la clavija del cable de alimentación de CA del toma
de corriente.
PedestalPedestalPedestalPedestal
Limpieza
Limpie las superficies pasando un paño blando y seco. Si la unidad está
muy sucia, límpiela con un paño empapado en agua a la que se haya
añadido una pequeña cantidad de jabón líquido suave de los empleados
para lavar vajillas y luego pase un paño seco. No utilice productos tales
como disolventes, diluyente o cera del hogar para la limpieza ya que
pueden dañar el revestimiento de la superficie. (Si utiliza un paño con
tratamiento químico, siga las instrucciones que vienen con el paño).
No pegue cinta adhesiva o etiquetas ya que pueden ensuciar la superficie
del pedestal. No permita el contacto durante mucho tiempo con productos
de goma, vinilo o similares. (Hacerlo puede causar deterioros).
Limpieza
Limpie las superficies pasando un paño blando y seco. Si la unidad está
muy sucia, límpiela con un paño empapado en agua a la que se haya
añadido una pequeña cantidad de jabón líquido suave de los empleados
para lavar vajillas y luego pase un paño seco. No utilice productos tales
como disolventes, diluyente o cera del hogar para la limpieza ya que
pueden dañar el revestimiento de la superficie. (Si utiliza un paño con
tratamiento químico, siga las instrucciones que vienen con el paño).
No pegue cinta adhesiva o etiquetas ya que pueden ensuciar la superficie
del pedestal. No permita el contacto durante mucho tiempo con productos
de goma, vinilo o similares. (Hacerlo puede causar deterioros).
Cable de alimentaciónCable de alimentaciónCable de alimentaciónCable de alimentación
Limpie la clavija con un paño seco a intervalos frecuentes. (La humedad y
el polvo pueden causar un incendio o una descarga eléctrica).
Limpie la clavija con un paño seco a intervalos frecuentes. (La humedad y
el polvo pueden causar un incendio o una descarga eléctrica).
239 (0700303)

Soporte / Preguntas frecuentes
Cuidados y limpieza
Gafas 3D
Gafas 3D
Límpielas usando un paño suave y seco.
Si limpia las Gafas 3D con un paño suave que esté cubierto de polvo o
suciedad, puede que las gafas se rayen. Quite todo el polvo que pueda
haber en el paño antes de usarlo.
No use benceno, disolvente o cera en las Gafas 3D, de lo contrario podría
dañar la pintura.
No moje las Gafas 3D con líquido, por ejemplo agua, al limpiarlas.
No sumerja las Gafas 3D en líquidos como agua a la hora de limpiarlas.
Dado que los obturadores de cristal líquido (lentes) son frágiles y se
rompen fácilmente, sea muy cuidadoso al limpiarlos.
Gafas 3DGafas 3DGafas 3DGafas 3D
Límpielas usando un paño suave y seco.
Si limpia las Gafas 3D con un paño suave que esté cubierto de polvo o
suciedad, puede que las gafas se rayen. Quite todo el polvo que pueda
haber en el paño antes de usarlo.
No use benceno, disolvente o cera en las Gafas 3D, de lo contrario podría
dañar la pintura.
No moje las Gafas 3D con líquido, por ejemplo agua, al limpiarlas.
No sumerja las Gafas 3D en líquidos como agua a la hora de limpiarlas.
Dado que los obturadores de cristal líquido (lentes) son frágiles y se
rompen fácilmente, sea muy cuidadoso al limpiarlos.
Límpielas usando un paño suave y seco.
Si limpia las Gafas 3D con un paño suave que esté cubierto de polvo o
suciedad, puede que las gafas se rayen. Quite todo el polvo que pueda
haber en el paño antes de usarlo.
No use benceno, disolvente o cera en las Gafas 3D, de lo contrario podría
dañar la pintura.
No moje las Gafas 3D con líquido, por ejemplo agua, al limpiarlas.
No sumerja las Gafas 3D en líquidos como agua a la hora de limpiarlas.
Dado que los obturadores de cristal líquido (lentes) son frágiles y se
rompen fácilmente, sea muy cuidadoso al limpiarlos.
240 (0700304)

Soporte / Preguntas frecuentes
Cuidados y limpieza
Panel trasero (ventilador de enfriamiento)
Desenchufe primero la clavija del cable de alimentación de CA del toma
de corriente.
Panel trasero (ventilador de enfriamiento)
La unidad principal está equipada con un ventilador de enfriamiento en la
parte superior del panel trasero. Para eliminar el polvo u otro material
extraño que se adhiera al ventilador, límpielo colocando ligeramente la
abertura de la boquilla de aspiración de una aspiradora en los orificios de
ventilación.
* Tenga sumo cuidado de no dañar el panel de la pantalla y otras piezas.
Desenchufe primero la clavija del cable de alimentación de CA del toma
de corriente.
Desenchufe primero la clavija del cable de alimentación de CA del toma
de corriente.
Desenchufe primero la clavija del cable de alimentación de CA del toma
de corriente.
Panel trasero (ventilador de enfriamiento)Panel trasero (ventilador de enfriamiento)Panel trasero (ventilador de enfriamiento)Panel trasero (ventilador de enfriamiento)
La unidad principal está equipada con un ventilador de enfriamiento en la
parte superior del panel trasero. Para eliminar el polvo u otro material
extraño que se adhiera al ventilador, límpielo colocando ligeramente la
abertura de la boquilla de aspiración de una aspiradora en los orificios de
ventilación.
* Tenga sumo cuidado de no dañar el panel de la pantalla y otras piezas.
La unidad principal está equipada con un ventilador de enfriamiento en la
parte superior del panel trasero. Para eliminar el polvo u otro material
extraño que se adhiera al ventilador, límpielo colocando ligeramente la
abertura de la boquilla de aspiración de una aspiradora en los orificios de
ventilación.
* Tenga sumo cuidado de no dañar el panel de la pantalla y otras piezas.
241 (0700306)
-
 1
1
-
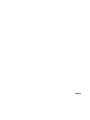 2
2
-
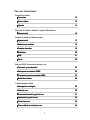 3
3
-
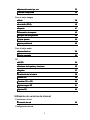 4
4
-
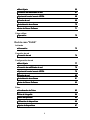 5
5
-
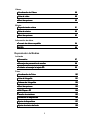 6
6
-
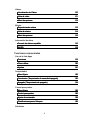 7
7
-
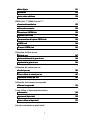 8
8
-
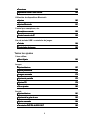 9
9
-
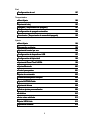 10
10
-
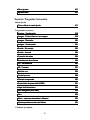 11
11
-
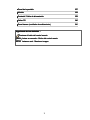 12
12
-
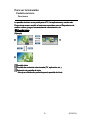 13
13
-
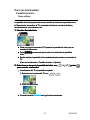 14
14
-
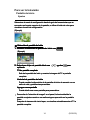 15
15
-
 16
16
-
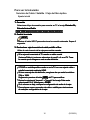 17
17
-
 18
18
-
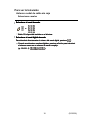 19
19
-
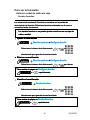 20
20
-
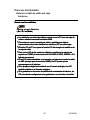 21
21
-
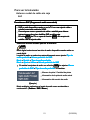 22
22
-
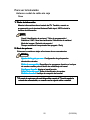 23
23
-
 24
24
-
 25
25
-
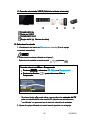 26
26
-
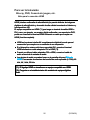 27
27
-
 28
28
-
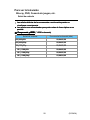 29
29
-
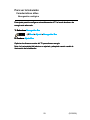 30
30
-
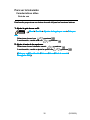 31
31
-
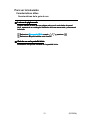 32
32
-
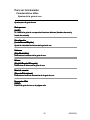 33
33
-
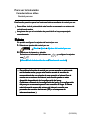 34
34
-
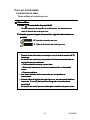 35
35
-
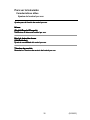 36
36
-
 37
37
-
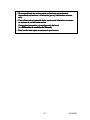 38
38
-
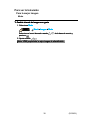 39
39
-
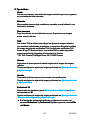 40
40
-
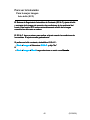 41
41
-
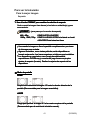 42
42
-
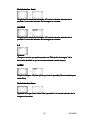 43
43
-
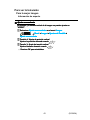 44
44
-
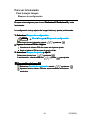 45
45
-
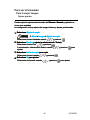 46
46
-
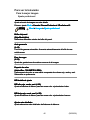 47
47
-
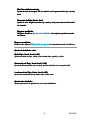 48
48
-
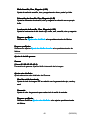 49
49
-
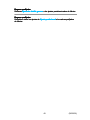 50
50
-
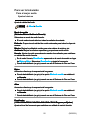 51
51
-
 52
52
-
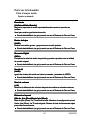 53
53
-
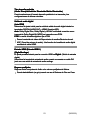 54
54
-
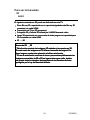 55
55
-
 56
56
-
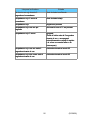 57
57
-
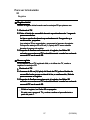 58
58
-
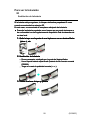 59
59
-
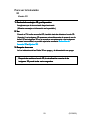 60
60
-
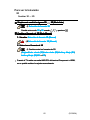 61
61
-
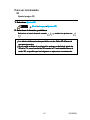 62
62
-
 63
63
-
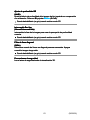 64
64
-
 65
65
-
 66
66
-
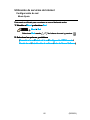 67
67
-
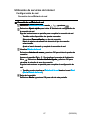 68
68
-
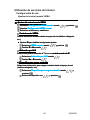 69
69
-
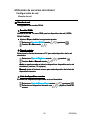 70
70
-
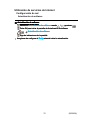 71
71
-
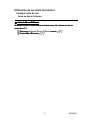 72
72
-
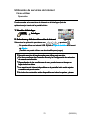 73
73
-
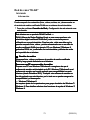 74
74
-
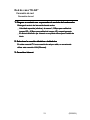 75
75
-
 76
76
-
 77
77
-
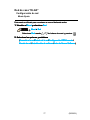 78
78
-
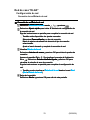 79
79
-
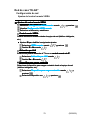 80
80
-
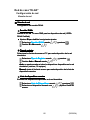 81
81
-
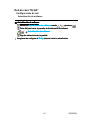 82
82
-
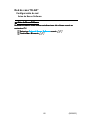 83
83
-
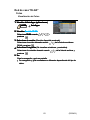 84
84
-
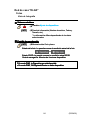 85
85
-
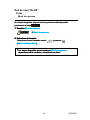 86
86
-
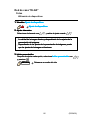 87
87
-
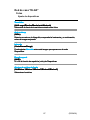 88
88
-
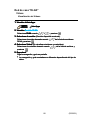 89
89
-
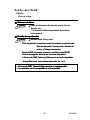 90
90
-
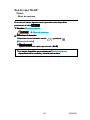 91
91
-
 92
92
-
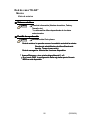 93
93
-
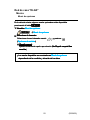 94
94
-
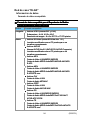 95
95
-
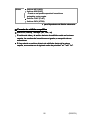 96
96
-
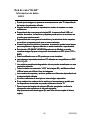 97
97
-
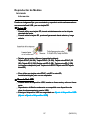 98
98
-
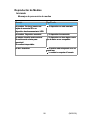 99
99
-
 100
100
-
 101
101
-
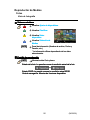 102
102
-
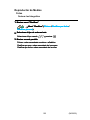 103
103
-
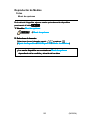 104
104
-
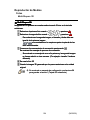 105
105
-
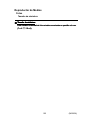 106
106
-
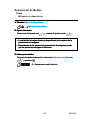 107
107
-
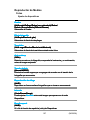 108
108
-
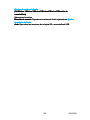 109
109
-
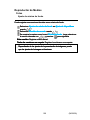 110
110
-
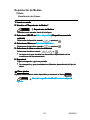 111
111
-
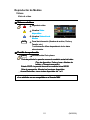 112
112
-
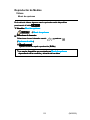 113
113
-
 114
114
-
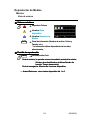 115
115
-
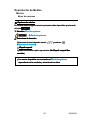 116
116
-
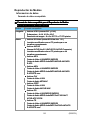 117
117
-
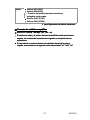 118
118
-
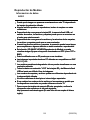 119
119
-
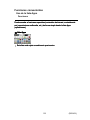 120
120
-
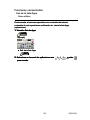 121
121
-
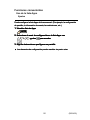 122
122
-
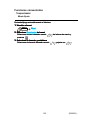 123
123
-
 124
124
-
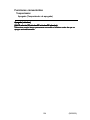 125
125
-
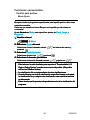 126
126
-
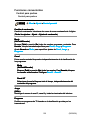 127
127
-
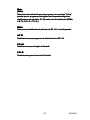 128
128
-
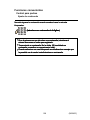 129
129
-
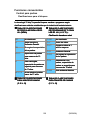 130
130
-
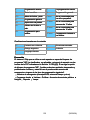 131
131
-
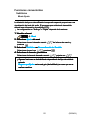 132
132
-
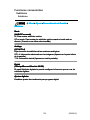 133
133
-
 134
134
-
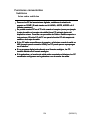 135
135
-
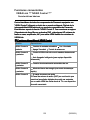 136
136
-
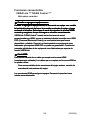 137
137
-
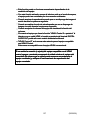 138
138
-
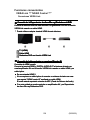 139
139
-
 140
140
-
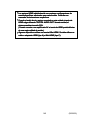 141
141
-
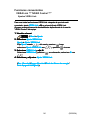 142
142
-
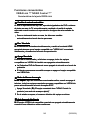 143
143
-
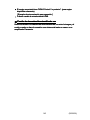 144
144
-
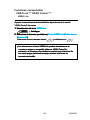 145
145
-
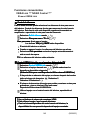 146
146
-
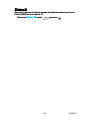 147
147
-
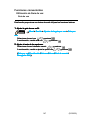 148
148
-
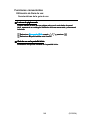 149
149
-
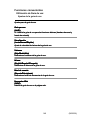 150
150
-
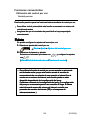 151
151
-
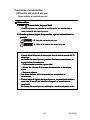 152
152
-
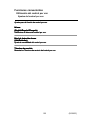 153
153
-
 154
154
-
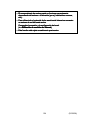 155
155
-
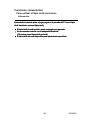 156
156
-
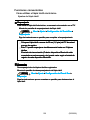 157
157
-
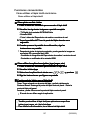 158
158
-
 159
159
-
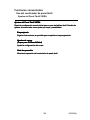 160
160
-
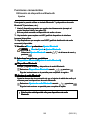 161
161
-
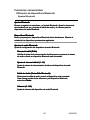 162
162
-
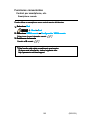 163
163
-
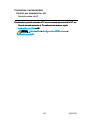 164
164
-
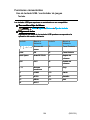 165
165
-
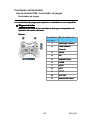 166
166
-
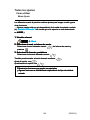 167
167
-
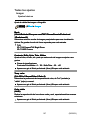 168
168
-
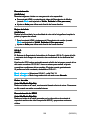 169
169
-
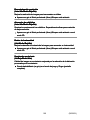 170
170
-
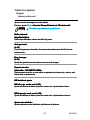 171
171
-
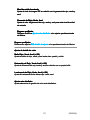 172
172
-
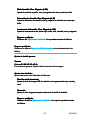 173
173
-
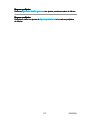 174
174
-
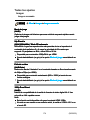 175
175
-
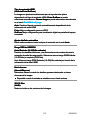 176
176
-
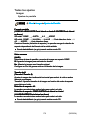 177
177
-
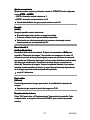 178
178
-
 179
179
-
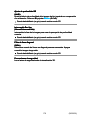 180
180
-
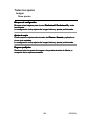 181
181
-
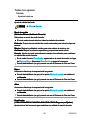 182
182
-
 183
183
-
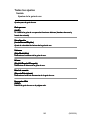 184
184
-
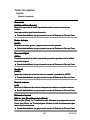 185
185
-
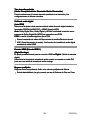 186
186
-
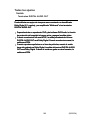 187
187
-
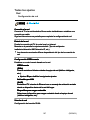 188
188
-
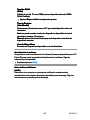 189
189
-
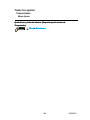 190
190
-
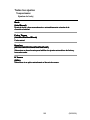 191
191
-
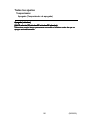 192
192
-
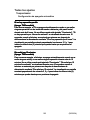 193
193
-
 194
194
-
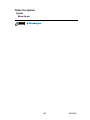 195
195
-
 196
196
-
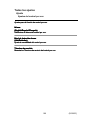 197
197
-
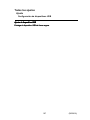 198
198
-
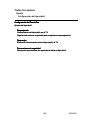 199
199
-
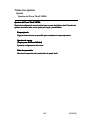 200
200
-
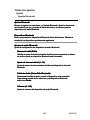 201
201
-
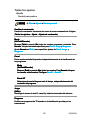 202
202
-
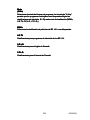 203
203
-
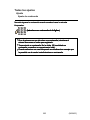 204
204
-
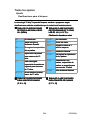 205
205
-
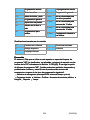 206
206
-
 207
207
-
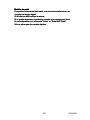 208
208
-
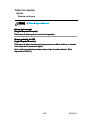 209
209
-
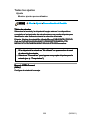 210
210
-
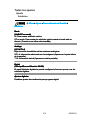 211
211
-
 212
212
-
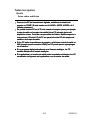 213
213
-
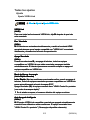 214
214
-
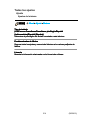 215
215
-
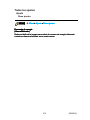 216
216
-
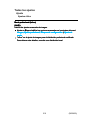 217
217
-
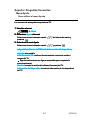 218
218
-
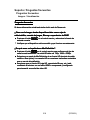 219
219
-
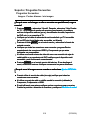 220
220
-
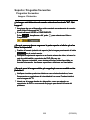 221
221
-
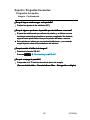 222
222
-
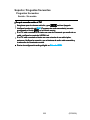 223
223
-
 224
224
-
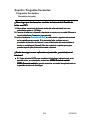 225
225
-
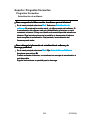 226
226
-
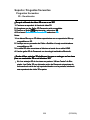 227
227
-
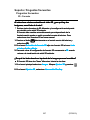 228
228
-
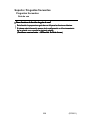 229
229
-
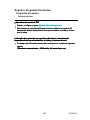 230
230
-
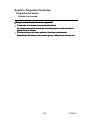 231
231
-
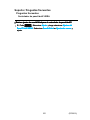 232
232
-
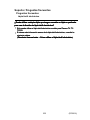 233
233
-
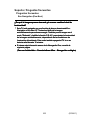 234
234
-
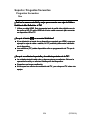 235
235
-
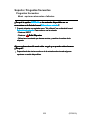 236
236
-
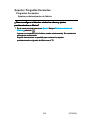 237
237
-
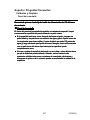 238
238
-
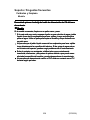 239
239
-
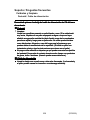 240
240
-
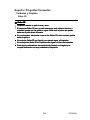 241
241
-
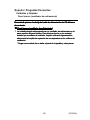 242
242
Panasonic Car Satellite TV System M0413-0 Manual de usuario
- Categoría
- Televisores LCD
- Tipo
- Manual de usuario
- Este manual también es adecuado para