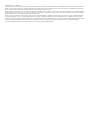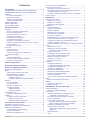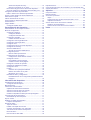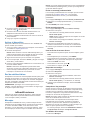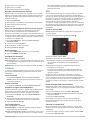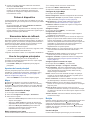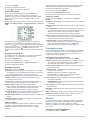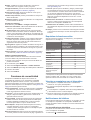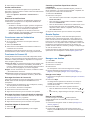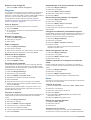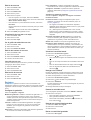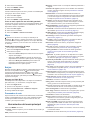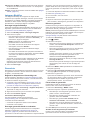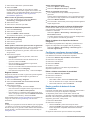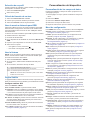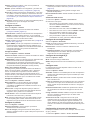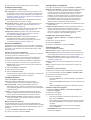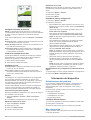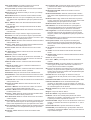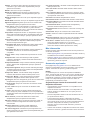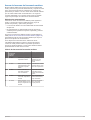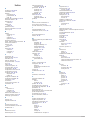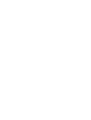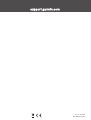Garmin GPSMAP® 86sci Manual de usuario
- Categoría
- Navegantes
- Tipo
- Manual de usuario

GPSMAP
®
86
Manual del usuario

© 2019 Garmin Ltd. o sus subsidiarias
Todos los derechos reservados. De acuerdo con las leyes de copyright, este manual no podrá copiarse, total o parcialmente, sin el consentimiento por escrito de Garmin. Garmin se reserva el
derecho a cambiar o mejorar sus productos y a realizar modificaciones en el contenido de este manual sin la obligación de comunicar a ninguna persona u organización tales modificaciones o
mejoras. Visita www.garmin.com para ver actualizaciones e información adicional sobre el uso de este producto.
Garmin
®
, el logotipo de Garmin, ANT+
®
, Auto Lap
®
, AutoLocate
®
, City Navigator
®
, GPSMAP
®
, inReach
®
, TracBack
®
y VIRB
®
son marcas comerciales de Garmin Ltd. o sus subsidiarias, registradas
en Estados Unidos y en otros países. chirp
™
, Connect IQ
™
, Garmin Connect
™
, Garmin Explore
™
, Garmin Express
™
, tempe
™
y Xero
™
son marcas comerciales de Garmin Ltd. o sus subsidiarias.
Estas marcas comerciales no se podrán utilizar sin autorización expresa de Garmin.
Android
™
es una marca comercial de Google Inc. Apple
®
y Mac
®
son marcas comerciales de Apple Inc., registradas en Estados Unidos y en otros países. La marca y el logotipo de Bluetooth
®
son propiedad de Bluetooth SIG, Inc. y se utilizan bajo licencia por Garmin. microSD
®
y el logotipo de microSDHC son marcas comerciales de SD-3C, LLC. NMEA
®
es una marca comercial
registrada de la Asociación Nacional de Electrónica Marina de EE.UU. (National Marine Electronics Association, NMEA). Wi‑Fi
®
es una marca registrada de Wi-Fi Alliance Corporation. Windows
®
es una marca comercial registrada de Microsoft Corporation en Estados Unidos y en otros países. Otras marcas y nombres comerciales pertenecen a sus respectivos propietarios.
El número de registro COFETEL/IFETEL puede ser revisado en el manual a través de la siguiente página de internet.

Contenido
Introducción.................................................................... 1
GPSMAP 86s/sc Descripción general del dispositivo................ 1
GPSMAP 86i/sci Descripción general del dispositivo................. 1
Botones.......................................................................................1
Encendido del dispositivo...................................................... 1
Bloquear los botones............................................................. 1
Activar la retroiluminación...................................................... 1
Ajustar la retroiluminación......................................................1
Cargar el dispositivo................................................................... 1
Activar el dispositivo................................................................... 2
Red de satélites Iridium.............................................................. 2
inReachFunciones......................................................... 2
Mensajes.................................................................................... 2
Enviar un mensaje predeterminado....................................... 2
Enviar mensajes de texto.......................................................2
Usar las teclas de acceso directo.......................................... 2
Responder a mensajes.......................................................... 2
Comprobar si hay mensajes.................................................. 2
Ver detalles del mensaje........................................................2
Navegar a una ubicación de mensaje................................... 3
Incluir las coordenadas de ubicación en un mensaje............ 3
Borrar mensajes.....................................................................3
Configurar los mensajes........................................................ 3
LiveTrack.................................................................................... 3
Iniciar LiveTrack..................................................................... 3
Detener LiveTrack..................................................................3
Compartir tu página web de MapShare™............................. 3
LiveTrackConfigurar...............................................................3
SOS............................................................................................ 3
Iniciar un rescate SOS........................................................... 3
Enviar mensajes SOS personalizados...................................3
Cancelar un rescate SOS...................................................... 3
Probar el dispositivo...................................................... 4
Sincronizar datos de inReach....................................... 4
Uso de las páginas principales..................................... 4
Apertura del menú principal........................................................ 4
Mapa........................................................................................... 4
Cambio de la orientación del mapa....................................... 4
Medir la distancia en el mapa................................................ 4
Configurar la página Mapa.....................................................4
Configurar el mapa............................................................4
Configurar ajustes avanzados de mapas.......................... 4
Brújula.........................................................................................4
Uso de la brújula.................................................................... 4
Puntero de trayecto................................................................5
Navegar con Sight 'N Go....................................................... 5
Configurar la brújula...............................................................5
Calibrar la brújula.............................................................. 5
Configurar el rumbo.......................................................... 5
Procesador de ruta..................................................................... 5
Configurar el procesador de ruta........................................... 5
Altímetro..................................................................................... 5
Configurar la gráfica de altímetro...........................................5
Configurar el altímetro.......................................................6
Calibrar el altímetro barométrico....................................... 6
Funciones de conectividad........................................... 6
Requisitos de funciones online................................................... 6
Vincular un smartphone con el dispositivo................................. 6
Notificaciones del teléfono.......................................................... 6
Ver las notificaciones del teléfono......................................... 6
Ocultar notificaciones.............................................................7
Gestionar las notificaciones................................................... 7
Conectarse a una red inalámbrica
.............................................. 7
Funciones de Connect IQ........................................................... 7
Descargar funciones de Connect IQ...................................... 7
Descargar funciones Connect IQ desde tu ordenador.......... 7
Visualizar widgets de Connect IQ.......................................... 7
Controlar y visualizar dispositivos náuticos compatibles....... 7
Garmin Explore........................................................................... 7
Navegación..................................................................... 7
Navegar a un destino..................................................................7
Navegar con el mapa............................................................. 7
Navegar con la brújula........................................................... 7
Detención de la navegación.................................................. 8
Waypoints................................................................................... 8
Crear un waypoint.................................................................. 8
Navegar a un waypoint.......................................................... 8
Editar un waypoint................................................................. 8
Eliminación de un waypoint................................................... 8
Promediar punto intermedio...................................................8
Proyectar un waypoint........................................................... 8
Desplazamiento de un punto intermedio en el mapa............ 8
Buscar ubicaciones próximas a un waypoint......................... 8
Configurar una alarma de proximidad de waypoint............... 8
Añadir un waypoint a una ruta............................................... 8
Cambiar la posición de un waypoint a tu ubicación actual.... 8
Rutas.......................................................................................... 8
Creación de una ruta............................................................. 8
Navegar por una ruta guardada............................................. 8
Visualización de la ruta activa........................................... 8
Edición de una ruta................................................................ 9
Visualización de una ruta en el mapa.................................... 9
Ver la gráfica de altitud de una ruta....................................... 9
Edición del nombre de una ruta............................................. 9
Inversión de una ruta............................................................. 9
Eliminación de una ruta......................................................... 9
Registros.....................................................................................9
Configurar la grabación..........................................................9
Configurar la grabación avanzada.................................... 9
Visualizar la actividad actual.................................................. 9
Navegar con TracBack®........................................................ 9
Detener la actividad actual.....................................................9
Navegar por una actividad guardada..................................... 9
Borrar una actividad guardada.............................................. 9
Invertir una actividad............................................................ 10
Crear un track a partir de una actividad guardada.............. 10
Mapa......................................................................................... 10
Cambio de la orientación del mapa..................................... 10
Brújula.......................................................................................10
Navegar con Sight 'N Go..................................................... 10
Procesador de ruta................................................................... 10
Herramientas del menú principal................................ 10
Imágenes BirdsEye...................................................................11
Descargar imágenes BirdsEye............................................ 11
Geocachés................................................................................11
Registrar tu dispositivo en Geocaching.com....................... 11
Conectarse a Geocaching.com....................................... 11
Descargar geocachés desde un ordenador......................... 11
Buscar un geocaché............................................................ 11
Filtrar la lista de geocachés................................................. 11
Guardar un filtro de geocaché personalizado................. 11
Editar un filtro de geocaché personalizado..................... 12
Visualizar los detalles de geocaché..................................... 12
Navegar hacia un geocaché................................................ 12
Utilizar pistas e indicaciones para encontrar un
geocaché.........................................................................12
Registrar intentos................................................................. 12
chirp..................................................................................... 12
Contenido i

Activar la búsqueda de chirp........................................... 12
Buscar un geocaché con un chirp................................... 12
Borrar datos de geocaché en directo del dispositivo........... 12
Borrar el registro de tu dispositivo de Geocaching.com...... 12
Configurar una alarma de proximidad...................................... 12
Editar o eliminar una alarma de proximidad........................ 12
Enviar y recibir de datos de forma inalámbrica........................ 12
Selección de un perfil............................................................... 13
Cálculo del tamaño de un área................................................. 13
Usar el mando a distancia para VIRB...................................... 13
Usar la linterna..........................................................................13
Página Satélite..........................................................................13
Configurar satélites GPS..................................................... 13
Personalización del dispositivo.................................. 13
Personalización de los campos de datos................................. 13
Menú de configuración............................................................. 13
Configurar el sistema........................................................... 14
Configurar satélites......................................................... 14
Configurar la interfaz serie.............................................. 14
Configurar la pantalla........................................................... 14
Cambio del modo de color.............................................. 14
Configurar la tecnología Bluetooth...................................... 14
Configurar la tecnología Wi‑Fi............................................. 14
Configurar rutas................................................................... 14
Configuración de los tonos del dispositivo........................... 14
Configurar Geocaching........................................................ 15
Sensores inalámbricos.........................................................15
Vincular los sensores inalámbricos................................. 15
Configurar Ejercicio..............................................................15
Marcar vueltas por distancia........................................... 15
Configuración de navegación.............................................. 15
Configuración de las alarmas marinas............................ 15
Configurar el menú.............................................................. 15
Personalizar el menú principal........................................ 15
Cambiar el orden de las páginas.................................... 15
Configurar el formato de posición........................................ 16
Cambiar las unidades de medida........................................ 16
Configurar la hora................................................................ 16
Perfiles................................................................................. 16
Creación de un perfil personalizado............................... 16
Edición del nombre de un perfil...................................... 16
Eliminación de un perfil................................................... 16
Restablecer datos y configuración....................................... 16
Restablecimiento de la configuración predeterminada de
la página..........................................................................16
Información del dispositivo......................................... 16
Actualizaciones del producto.................................................... 16
Configurar Garmin Express................................................. 16
Más información....................................................................... 16
Información sobre la batería..................................................... 17
Optimizar la autonomía de la batería................................... 17
Activar el modo de ahorro de energía................................. 17
Activar el modo de bajo consumo........................................ 17
Guardar el dispositivo durante periodos prolongados......... 17
Conexión del clip del mosquetón.............................................. 17
Retirada del clip del mosquetón.......................................... 17
Fijar un cordón.......................................................................... 17
Realizar el cuidado del dispositivo........................................... 17
Limpieza del dispositivo....................................................... 17
Gestión de datos.......................................................................17
Tipos de archivo...................................................................17
Instalar una tarjeta de memoria........................................... 18
Conexión del dispositivo a un ordenador............................. 18
Transferencia de archivos al dispositivo.............................. 18
Borrar archivos.....................................................................18
Desconectar el cable USB................................................... 18
Especificaciones
....................................................................... 18
Ver la información sobre las normativas y la conformidad de la
etiqueta electrónica...................................................................18
Apéndice....................................................................... 18
Campos de datos......................................................................18
Más información....................................................................... 20
Accesorios opcionales.............................................................. 20
tempe................................................................................... 20
Sugerencias para vincular accesorios ANT+ con tu
dispositivo de Garmin.......................................................... 20
Acerca de las zonas de frecuencia cardiaca............................ 21
Objetivos de entrenamiento................................................. 21
Cálculo de las zonas de frecuencia cardiaca...................... 21
Índice............................................................................. 22
ii Contenido

Introducción
ADVERTENCIA
Consulta la guía Información importante sobre el producto y tu
seguridad que se incluye en la caja del producto y en la que
encontrarás advertencias e información importante sobre el
producto.
GPSMAP 86s/sc Descripción general del
dispositivo
Antena GNSS interna
Botón de encendido
Botones
Puerto micro-USB (debajo de la tapa protectora)
Linterna
Ranura para tarjetas microSD
®
(debajo de la tapa protectora)
Carcasa de montaje
GPSMAP 86i/sci Descripción general del
dispositivo
Antena GNSS y Iridium
®
interna
Botón de encendido
Botón SOS
Teclado
Puerto micro-USB (debajo de la tapa protectora)
Linterna
Ranura para tarjetas microSD (debajo de la tapa protectora)
Carcasa de montaje
Botones
FIND Selecciónalo para abrir el menú de búsqueda.
MARK Selecciónalo para guardar tu ubicación actual como
waypoint.
QUIT Selecciónalo para cancelar o para volver al menú o la
página anteriores.
Selecciónalo para desplazarte por las páginas principales.
ENTER Selecciónalo para escoger las opciones y aceptar mensajes.
Selecciónalo para controlar el registro de actividad actual
(en las páginas Mapa, Brújula, Altímetro y Procesador de
ruta).
MENU Selecciónalo para abrir el menú de opciones de la página
abierta actualmente.
Selecciónalo dos veces para abrir el menú principal (desde
cualquier página).
PAGE Selecciónalo para desplazarte por las páginas principales.
Selecciona , , , o para seleccionar opciones de
menú y para mover el cursor del mapa.
Púlsalo para acercar el mapa.
Púlsalo para alejar el mapa.
Encendido del dispositivo
Mantén pulsado .
Bloquear los botones
Puedes bloquear los botones para evitar pulsarlos de forma
accidental.
Selecciona > Bloquear teclas.
Activar la retroiluminación
Selecciona cualquier botón para activar la retroiluminación.
La retroiluminación se activa automáticamente cuando se
muestran alertas y mensajes.
Ajustar la retroiluminación
1
Selecciona para abrir la página de estado.
2
Toca y para ajustar el brillo.
SUGERENCIA: puedes seleccionar NV para reducir la
intensidad de la retroiluminación para que sea compatible
con las gafas de visión nocturna.
Cargar el dispositivo
AVISO
Para evitar la corrosión, seca totalmente el puerto USB, la tapa
protectora y la zona que la rodea antes de cargar el dispositivo
o conectarlo a un ordenador.
NOTA: el dispositivo no se carga si se encuentra fuera del
rango de temperatura aprobado (Especificaciones, página 18).
1
Levanta la tapa protectora .
Introducción 1

2
Enchufa el extremo pequeño del cable de alimentación al
puerto de carga del dispositivo.
3
Enchufa el otro extremo del cable de alimentación a un
adaptador de alimentación de CA compatible.
4
Enchufa el adaptador de alimentación de CA a una toma de
pared estándar.
5
Carga por completo el dispositivo.
Activar el dispositivo
Para poder utilizar las funciones inReach
®
de tu GPSMAP 86,
primero tendrás que activarlo.
1
Crea una cuenta y selecciona una suscripción a los servicios
por satélite en explore.garmin.com.
2
Enciende el dispositivo.
NOTA: debes introducir el número IMEI del dispositivo y el
código de autenticación para completar la parte en línea del
proceso de activación antes de dirigirte al exterior.
3
Sigue las instrucciones que se muestran en la pantalla.
4
En el menú principal, selecciona Activar y dirígete a un lugar
al aire libre y a cielo abierto.
5
Espera a que el dispositivo establezca una comunicación con
la red de satélites Iridium.
NOTA: la activación del dispositivo puede tardar hasta
20 minutos. Puesto que el dispositivo debe enviar y recibir
varios mensajes, tardará más que para enviar un único
mensaje en condiciones de uso normales.
Red de satélites Iridium
El dispositivo necesita una visión despejada del cielo para poder
transmitir los mensajes y los puntos de track a través de la red
de satélites Iridium. Si no se dispone de una visión despejada
del cielo, el dispositivo intentará enviar la información hasta que
adquiera las señales del satélite.
SUGERENCIA: para lograr una conexión óptima con los
satélites, coloca el dispositivo en una mochila o en algún lugar
de la parte superior del cuerpo.
inReachFunciones
Para sacar el máximo partido al dispositivo, debes activarlo.
Activar el dispositivo te permitirá utilizar funciones inReach
como mensajería, SOS y LiveTrack.
Mensajes
El dispositivo GPSMAP 86 envía y recibe mensajes de texto
utilizando la red de satélites Iridium. Puedes enviar mensajes a
un número de teléfono SMS, a una dirección de correo
electrónico o a otro dispositivo con tecnología inReach. Todos
los mensajes que envíes incluyen los detalles de tu ubicación.
NOTA: un mensaje predeterminado incluye texto preestablecido
con destinatarios predeterminados, y tienes que configurarlo en
el sitio web Garmin Explore
™
.
Enviar un mensaje predeterminado
Los mensajes predeterminados son mensajes que has creado
previamente en explore.garmin.com. Los mensajes
predeterminados tienen un texto y unos destinatarios
predefinidos.
1
En la página Mensajes, selecciona Enviar predeterminado.
2
Selecciona un mensaje predeterminado y, a continuación,
ENTER.
3
Pulsa ENTER para enviar el mensaje.
Enviar mensajes de texto
1
En la página Mensajes, selecciona Nuevo mensaje.
2
Selecciona una opción:
• Para utilizar un mensaje predeterminado, selecciona
Enviar texto rápido.
NOTA: añade y edita mensajes de texto rápidos en el sitio
web de Garmin Explore.
• Para escribir un mensaje personalizado, selecciona
Escribe el mensaje.
3
Selecciona los destinatarios de la lista de contactos o
introduce la información de contacto de un destinatario.
4
Cuando hayas acabado tu mensaje, selecciona Enviar
mensaje.
Usar las teclas de acceso directo
• Para seleccionar la primera opción de autocompletar, pulsa
FIND.
• Para desplazarte por los teclados, pulsa MARK.
• Para cambiar entre mayúsculas y minúsculas, selecciona
PAGE una vez y, para activar el bloqueo de mayúsculas,
selecciona PAGE dos veces.
• Para insertar un retroceso, pulsa .
• Para insertar un espacio, pulsa .
Responder a mensajes
1
En la página Mensajes, selecciona una conversación.
2
Selecciona Responder.
3
Selecciona una opción:
• Para escribir un mensaje personalizado, selecciona
Escribe el mensaje.
• Para utilizar un mensaje predeterminado, selecciona
Enviar texto rápido y, a continuación, un mensaje.
4
Cuando hayas acabado el mensaje, selecciona Enviar
mensaje.
Comprobar si hay mensajes
Cuando envías un mensaje, el dispositivo espera respuesta
durante 10 minutos. El dispositivo también comprueba si hay
mensajes nuevos cada hora. Cuando utilizas la función
LiveTrack, el dispositivo comprueba automáticamente si hay
mensajes en tu intervalo de seguimiento.
NOTA: para poder recibir mensajes, el dispositivo debe tener
visión de un satélite durante la escucha.
Puedes forzar una comprobación de mensajes viendo
manualmente si hay mensajes, enviando un mensaje o
enviando un punto de track. Durante la comprobación, el
dispositivo se conecta a los satélites y recibe mensajes que
están en espera para enviarse a tu dispositivo.
En el menú principal, selecciona Utilidades de inReach >
Comprobación de correo > Comprobar buzón.
Ver detalles del mensaje
1
Selecciona Mensajes.
2 inReachFunciones

2
Selecciona una conversación.
3
Selecciona un mensaje.
4
Selecciona la pestaña de información.
Navegar a una ubicación de mensaje
Cuando recibes un mensaje de otro dispositivo con tecnología
inReach, el mensaje puede incluir información de ubicación. En
estos casos, puedes navegar hasta la ubicación desde la que
se envió el mensaje.
1
Selecciona Mensajes.
2
Selecciona una conversación con información de ubicación.
3
Selecciona la pestaña del mapa.
4
Selecciona Ir.
Incluir las coordenadas de ubicación en un mensaje
Si vas a enviar un mensaje a un destinatario que no tiene
acceso a Internet, puedes incluir las coordenadas de tu
ubicación en el mensaje. Por ejemplo, si el destinatario tiene un
modelo de teléfono móvil antiguo que no admite la visualización
de mapas o se encuentra fuera de un área de cobertura móvil y
no puede ver una página web.
1
En la página Mensajes, selecciona Nuevo mensaje >
Enviar ubicación.
2
Incluye uno o más destinatarios.
3
Si es necesario, escribe un mensaje.
4
Selecciona Enviar mensaje.
Borrar mensajes
1
En la página Mensajes, selecciona una conversación.
2
Selecciona MENU > Borrar hilo.
Configurar los mensajes
Selecciona Ajustes > Mensajes.
Sonar hasta leer: hace que el dispositivo suene hasta que lees
un mensaje nuevo. Esta función es útil si te encuentras en un
entorno ruidoso.
Notificaciones: te avisa de los mensajes entrantes de inReach.
LiveTrack
La función LiveTrack registra los puntos de track y los transmite
por la red de satélites Iridium siguiendo el intervalo de envío
especificado.
Iniciar LiveTrack
En la página LiveTrack, selecciona Iniciar LiveTrack.
NOTA: al iniciar la función LiveTrack también se inician los
controles de grabación.
Detener LiveTrack
En la página LiveTrack, selecciona Detener LiveTrack.
Compartir tu página web de MapShare
™
Puedes compartir un enlace a tu página web de MapShare con
otras personas. El sistema añade texto automáticamente,
incluida la información del enlace, al final de tu mensaje.
1
En la página LiveTrack, selecciona Enviar MapShare >
Compartir.
2
Selecciona los destinatarios de la lista de contactos o
introduce la información de contacto de un destinatario.
3
Selecciona Enviar mensaje.
LiveTrackConfigurar
Selecciona Ajustes > LiveTrack.
Track automático: configura el dispositivo para que inicie el
seguimiento cuando lo enciendas.
Intervalo de movimiento: establece la frecuencia con la que el
dispositivo registra un punto de track y lo transmite a través
de la red de satélites cuando te estás desplazando. Si eres
un cliente profesional, puedes especificar el intervalo cuando
permaneces inmóvil.
SOS
En una situación de emergencia, puedes ponerte en contacto
con el Centro Internacional de Coordinación de Rescates de
Emergencia (IERCC) de GEOS para solicitar ayuda. Si pulsas el
botón SOS, se envía un mensaje al centro de coordinación de
rescates. A continuación, se informa sobre tu situación a los
servicios de emergencia correspondientes. Durante la
emergencia, puedes comunicarte con el centro de coordinación
de rescates mientras esperas a que llegue la ayuda. La función
SOS únicamente debe utilizarse en situaciones de verdadera
emergencia.
Iniciar un rescate SOS
NOTA: mientras está activado el modo SOS, el dispositivo no
se puede apagar.
1
Levanta la tapa protectora del botón SOS .
2
Mantén pulsado el botón SOS.
3
Espera a que termine la cuenta atrás de SOS.
El dispositivo enviará un mensaje predeterminado al servicio
de respuestas de emergencia con los detalles de tu
ubicación.
4
Responde al mensaje de confirmación del servicio de
respuestas de emergencia.
Por medio de tu respuesta, el servicio de respuestas de
emergencia podrá saber que puedes interactuar con ellos
durante el rescate.
Durante los primeros 10 minutos del rescate, la ubicación
actualizada se envía al servicio de respuestas de emergencia
con una frecuencia de un minuto. Para ahorrar batería, después
de los 10 primeros minutos la ubicación se actualiza cada
10 minutos si estás en movimiento, y cada 30 minutos si estás
parado.
Enviar mensajes SOS personalizados
Después de pulsar el botón SOS para iniciar un rescate SOS,
puedes responder con un mensaje personalizado a través de la
página SOS.
1
En el menú principal, selecciona SOS > Responder.
2
Selecciona Escribe el mensaje para redactar un mensaje
SOS personalizado.
3
Selecciona Enviar mensaje.
Por medio de tu respuesta, el servicio de respuestas de
emergencia podrá saber que puedes interactuar con ellos
durante el rescate.
Cancelar un rescate SOS
Si ya no necesitas ayuda, puedes cancelar un rescate SOS
después de que se haya enviado al servicio de respuestas de
emergencia.
1
Levanta la tapa protectora y mantén pulsado el botón SOS.
2
Selecciona Cancelar SOS.
inReachFunciones 3

3
Cuando se te pida confirmar la solicitud de cancelación,
selecciona Cancelar SOS.
El dispositivo transmitirá la solicitud de cancelación. Cuando
recibas un mensaje de confirmación del servicio de
respuestas de emergencia, el dispositivo retomará el
funcionamiento normal.
Probar el dispositivo
Prueba el dispositivo al aire libre antes de utilizarlo en una ruta
para asegurarte de que tu suscripción a los servicios por satélite
esté activa.
En el menú principal, selecciona Utilidades de inReach >
Prueba de suscripción > Prueba.
Espera mientras el dispositivo envía un mensaje de prueba.
Cuando recibas un mensaje de confirmación, significa que el
dispositivo está listo para utilizarse.
Sincronizar datos de inReach
Sincroniza los datos de tu cuenta Garmin Explore con el
dispositivo mediante la aplicación Garmin Explore. Si editas los
datos, por ejemplo, los contactos, mensajes predeterminados o
mensajes de texto rápido, tendrás que sincronizar los nuevos
datos con el dispositivo mediante la aplicación móvil.
Abre la aplicación Garmin Explore.
Los cambios que hagas en las colecciones, waypoints, rutas
y tracks se actualizan automáticamente.
Ya puedes sincronizar los datos con el dispositivo GPSMAP 86.
Uso de las páginas principales
La información necesaria para el uso del dispositivo se
encuentra en las páginas principales de menú, mapa, brújula,
procesador de ruta y altímetro.
Pulsa PAGE o QUIT para desplazarte por las paginas
principales.
Apertura del menú principal
El menú principal te proporciona acceso a herramientas y
pantallas de configuración de waypoints, actividades, rutas y
mucho más (Herramientas del menú principal, página 10,
Menú de configuración, página 13).
Selecciona MENU dos veces desde cualquier página.
Mapa
representa tu ubicación en el mapa. A medida que te
desplazas, se mueve y muestra el recorrido. Los nombres y
los símbolos de los waypoints aparecen en el mapa. Mientras
navegas a un destino, tu ruta se marca con una línea de color
en el mapa.
Cambio de la orientación del mapa
1
En el mapa, selecciona MENU.
2
Selecciona Configuración del mapa > Orientación.
3
Selecciona una opción:
• Selecciona Norte arriba para mostrar el norte en la parte
superior de la página.
• Selecciona Track arriba para mostrar la dirección de
desplazamiento actual en la parte superior de la página.
• Selecciona Modo para automóvil para mostrar una
perspectiva para automóvil con la dirección de
desplazamiento en la parte superior.
Medir la distancia en el mapa
Puedes medir la distancia entre varias ubicaciones.
1
En el mapa, mueve el cursor a una ubicación.
2
Selecciona MENU > Medir distancia.
3
Selecciona ubicaciones adicionales en el mapa.
Configurar la página Mapa
En el mapa, selecciona MENU.
Detener navegación: detiene la navegación de la ruta actual.
Configuración del mapa: te permite acceder a ajustes de
mapa adicionales (Configurar el mapa, página 4).
Medir distancia: te permite medir la distancia entre varias
ubicaciones (Medir la distancia en el mapa, página 4).
Restablecer valores: restablece el mapa a la configuración
predeterminada de fábrica.
Configurar el mapa
En el mapa, selecciona MENU y, a continuación,
Configuración del mapa.
Configurar mapas: activa o desactiva los mapas cargados
actualmente en el dispositivo.
Orientación: ajusta el modo en que se muestra el mapa en la
página. La opción Norte arriba muestra el norte en la parte
superior de la pantalla. La opción Track arriba muestra la
dirección de desplazamiento actual hacia la parte superior de
la pantalla. La opción Modo para automóvil muestra una
perspectiva para automóvil con la dirección de
desplazamiento en la parte superior.
Control: establece un control para mostrar en el mapa. Cada
control muestra información diferente sobre la ruta o
ubicación.
Indicaciones por texto: establece el momento en el que las
indicaciones por texto se muestran en el mapa.
Configurac. avanzada: te permite acceder a la configuración
avanzada del mapa (Configurar ajustes avanzados de
mapas, página 4).
Configurar ajustes avanzados de mapas
En el mapa, selecciona MENU y, a continuación,
Configuración del mapa > Configurac. avanzada.
Zoom automático: selecciona automáticamente el nivel de
zoom pertinente para un uso óptimo en el mapa. Cuando la
opción Desactivado está seleccionada, debes acercar y
alejar la imagen manualmente.
Detalle: selecciona el nivel de detalle del mapa. Si optas por
mostrar un nivel de detalle más elevado, es posible que el
mapa tarde más en volver a trazarse.
Relieve sombreado: muestra los detalles del mapa en relieve
(si está disponible) o desactiva el sombreado.
Vehículo: establece el icono de posición que representa tu
posición en el mapa. El icono predeterminado es un triángulo
pequeño y azul.
Niveles de zoom: ajusta el nivel de zoom en el que se
mostrarán los elementos del mapa. Los elementos del mapa
no aparecen si el nivel de zoom del mapa es superior al nivel
seleccionado.
Tamaño del texto: selecciona el tamaño del texto para los
elementos de mapa.
Brújula
Mientras navegas, indica el destino, independientemente de la
dirección en la que te muevas. Si apunta hacia la parte
superior de la brújula electrónica, significa que te estás
desplazando directamente hacia tu destino. Si apunta hacia
cualquier otra dirección, gira hasta que señale hacia la parte
superior de la brújula.
Uso de la brújula
Puedes utilizar la brújula para navegar por una ruta activa.
4 Probar el dispositivo

1
Selecciona PAGE.
2
Mantén el dispositivo nivelado.
3
Sigue para navegar hacia tu destino.
Puntero de trayecto
El puntero de trayecto resulta de especial utilidad si te
desplazas por agua o en zonas en las que no existan
obstáculos en el recorrido. También puede ayudarte a evitar
peligros en el trayecto como, por ejemplo, bajíos o rocas
sumergidas.
Para activar el puntero de trayecto, desde la brújula selecciona
MENU > Configurar rumbo > Línea Goto/Puntero > Trayecto
(CDI).
El puntero de trayecto indica tu relación con la línea de
trayecto que conduce al destino. El indicador de desvío de
trayecto (CDI) proporciona la indicación de desvío (derecha o
izquierda) de trayecto. La escala corresponde a la distancia
existente entre los puntos del indicador de desvío de
trayecto, que te indica a cuánta distancia de desvío de trayecto
estás.
Navegar con Sight 'N Go
Puedes apuntar con el dispositivo a un objeto en la distancia,
fijar la dirección y, a continuación, navegar al objeto.
1
Selecciona Sight N’ Go.
2
Apunta con el dispositivo a un objeto.
3
Selecciona Fijar dirección > Establecer trayecto.
4
Navega utilizando la brújula.
Configurar la brújula
En la brújula, selecciona MENU.
Sight N’ Go: te permite apuntar con el dispositivo a un objeto
en la distancia y navegar utilizando dicho objeto como punto
de referencia (Navegar con Sight 'N Go, página 5).
Detener navegación: detiene la navegación de la ruta actual.
Cambiar control: cambia el tema y la información que se
muestra en los controles.
Ajustar escala: establece la escala de la distancia existente
entre los puntos del indicador de desvío del trayecto.
Calibrar brújula: te permite calibrar la brújula si el
funcionamiento de la brújula es irregular, por ejemplo, tras
haber recorrido largas distancias o tras cambios de
temperatura extremos (Calibrar la brújula, página 5).
Configurar rumbo: te permite personalizar la configuración del
rumbo de la brújula (Configurar el rumbo, página 5).
Cambiar campos datos: personaliza los campos de datos de la
brújula.
Restablecer valores: restablece la brújula a la configuración
predeterminada de fábrica.
Calibrar la brújula
Para poder calibrar la brújula electrónica, debes encontrarte en
el exterior y alejado de objetos que influyan en campos
magnéticos, tales como automóviles, edificios o tendidos
eléctricos.
El dispositivo tiene una brújula electrónica de tres ejes. Debes
calibrar la brújula después de recorrer largas distancias o
experimentar cambios de temperatura.
1
En la brújula, selecciona MENU.
2
Selecciona Calibrar brújula > Iniciar.
3
Sigue las instrucciones que se muestran en la pantalla.
Configurar el rumbo
En la brújula, pulsa MENU y, a continuación, Configurar
rumbo.
Pantalla: establece el tipo de rumbo direccional que se muestra
en la brújula.
Referencia norte: establece la referencia del norte que utiliza la
brújula.
Línea Goto/Puntero: establece el comportamiento del puntero
que aparece en el mapa. Rumbo al waypoint apunta hacia la
dirección de tu destino. Trayecto muestra tu relación
respecto a la línea de trayecto que conduce al destino.
Brújula: cambia automáticamente de una brújula electrónica a
una brújula GPS cuando te desplazas a una velocidad mayor
durante un periodo de tiempo determinado.
Calibrar brújula: te permite calibrar la brújula si el
funcionamiento de la brújula es irregular, por ejemplo, tras
haber recorrido largas distancias o tras cambios de
temperatura extremos (Calibrar la brújula, página 5).
Procesador de ruta
El procesador de ruta muestra la velocidad actual, la velocidad
media, el cuentakilómetros de ruta y otras estadísticas útiles.
Puedes personalizar el diseño del procesador de ruta, los
controles y los campos de datos.
Configurar el procesador de ruta
En la página del procesador de ruta, selecciona MENU.
Restabl.: restablece todos los valores del procesador de ruta a
cero. Para que la información sea precisa, restablece la
información de ruta antes de emprender una ruta.
Cambiar campos datos: personaliza los campos de datos del
procesador de ruta.
Cambiar control: cambia el tema y la información que se
muestra en los controles.
NOTA: los controles recuerdan la configuración
personalizada. La configuración no se pierde cuando
cambias de perfil (Perfiles, página 16).
Insertar página: inserta una página adicional de campos de
datos personalizables.
SUGERENCIA: puedes utilizar las flechas para desplazarte
a través de las páginas.
Borrar página: borra una página adicional de campos de datos
personalizables.
Más datos: añade campos de datos adicionales al procesador
de ruta.
Menos datos: borra campos de datos del procesador de ruta.
Restablecer valores: restablece el procesador de ruta a la
configuración predeterminada de fábrica.
Altímetro
De forma predeterminada, el altímetro muestra la altitud de la
distancia recorrida. Puedes personalizar la configuración del
altímetro (Configurar el altímetro, página 6). Puedes
seleccionar cualquier punto de la gráfica para ver detalles sobre
dicho punto.
Configurar la gráfica de altímetro
En el altímetro, selecciona MENU.
Uso de las páginas principales 5

Restabl.: restablece los datos del altímetro, incluidos los
relacionados con waypoints, tracks y trayectos.
Configurar altímetro: permite acceder a ajustes de altímetro
adicionales (Configurar el altímetro, página 6).
Ajustar escalas zoom: ajusta las escalas de zoom que se
muestran en la página Altímetro.
Cambiar campos datos: permite personalizar los campos de
datos del altímetro.
Restablecer valores: restablece el altímetro a la configuración
predeterminada de fábrica.
Configurar el altímetro
En el altímetro, pulsa MENU > Configurar altímetro.
Calibración automática: calibra automáticamente el altímetro
cada vez que se enciende el dispositivo.
Modo barómetro: Altitud variable permite que el barómetro
mida los cambios de altura cuando te desplazas. Altura fija
supone que el dispositivo está parado en una altitud fija, por
lo que la presión barométrica solo debería cambiar debido a
condiciones meteorológicas.
Tendencia de presión: establece cómo registra el dispositivo
los datos de presión. Guardar siempre registra todos los
datos de presión. Esto puede ser útil cuando realices un
seguimiento de frentes de presión.
Tipo de gráfica: registra los cambios de altitud a lo largo de un
periodo de tiempo o distancia y la presión barométrica o los
cambios de la presión atmosférica a lo largo de un periodo
de tiempo.
Calibrar altímetro: te permite calibrar el altímetro barométrico
manualmente (Calibrar el altímetro barométrico, página 6).
Calibrar el altímetro barométrico
Puedes calibrar el altímetro barométrico de forma manual si
conoces la altitud o la presión barométrica correctas.
1
Dirígete a una ubicación en la que conozcas la altitud o la
presión barométrica.
2
En el altímetro, pulsa MENU.
3
Selecciona Configurar altímetro > Calibrar altímetro.
4
Selecciona Método para elegir la medida para la calibración.
5
Introduce la medida.
6
Selecciona Calibrar.
Funciones de conectividad
El dispositivo GPSMAP 86 dispone de funciones de
conectividad al vincularlo con un smartphone compatible
mediante la aplicación Garmin Connect
™
. Hay funciones
adicionales disponibles al conectar el dispositivo vinculado a la
aplicación Garmin Explore en tu smartphone. Visita garmin.com
/apps para obtener más información.
Sensores Bluetooth
®
: permite conectar sensores compatibles
con Bluetooth, como un monitor de frecuencia cardiaca, a
través de la aplicación Garmin Connect.
Connect IQ
™
: permite ampliar las funciones del dispositivo con
widgets, campos de datos y aplicaciones a través de la
aplicación Garmin Connect.
Descargas EPO: permite descargar a través de la aplicación
Garmin Connect un archivo de predicción de órbita para
localizar rápidamente satélites GPS y reducir el tiempo
necesario para obtener un punto de GPS inicial.
Garmin Explore: la aplicación Garmin Explore sincroniza y
comparte waypoints, tracks y rutas con tu dispositivo.
También permite descargar mapas en el smartphone para
acceder a ellos sin conexión.
Datos de geocaché en vivo: a través de la aplicación Garmin
Connect, permite acceder a servicios de pago o gratuitos sin
suscripción para ver los datos de geocaché en vivo desde
www.geocaching.com.
LiveTrack: permite que tus familiares y amigos puedan seguir
tus actividades en tiempo real. Invita a tus seguidores por
correo electrónico, a través de las redes sociales o enviando
un mensaje de inReach desde el terreno. Esta función
permite a tus seguidores ver tus datos en tiempo real en una
página de seguimiento MapShare a través de tu cuenta
Garmin Explore.
Notificaciones del teléfono: si utilizas la aplicación Garmin
Connect, podrás ver las notificaciones y los mensajes del
teléfono en tu dispositivo GPSMAP 86.
Actualizaciones de software: permite recibir actualizaciones
del software del dispositivo a través de la aplicación Garmin
Connect.
El tiempo: permite ver las condiciones meteorológicas actuales
y las previsiones del tiempo a través de la aplicación Garmin
Connect.
Requisitos de funciones online
Algunas funciones requieren un smartphone y una aplicación
específica en tu smartphone.
Función Conectada a un
smartphone
vinculado con la
aplicación Garmin
Connect Mobile
Conectada a una
red Wi‑Fi
®
Carga de actividades en
Garmin Connect
Sí Sí
Actualizaciones de
software
Sí Sí
Descargas EPO Sí Sí
Datos de geocaché en vivo Sí Sí
El tiempo Sí Sí
Notificaciones del teléfono Sí* No
Connect IQ Sí No
LiveTrack Sí No
GroupTrack Sí No
Aplicación de descarga
directa de imágenes
BirdsEye
No Sí
* El dispositivo recibe notificaciones del teléfono directamente
desde un teléfono iOS
®
vinculado, así como a través de la
aplicación Garmin Connect Mobile en un teléfono Android
™
.
Vincular un smartphone con el dispositivo
1
El smartphone compatible debe estar a una distancia
máxima de 10 m (33 ft) del dispositivo.
2
En el menú principal del dispositivo, selecciona Ajustes >
Bluetooth.
3
En tu smartphone compatible, activa la tecnología Bluetooth
y abre Garmin Connect o Garmin Explore.
4
Sigue las instrucciones que aparecen en pantalla en Garmin
Connect o Garmin Explore para vincular el dispositivo.
Notificaciones del teléfono
Para recibir las notificaciones del teléfono, es necesario vincular
un smartphone compatible con el dispositivo GPSMAP 86.
Cuando tu teléfono recibe mensajes, se envían notificaciones a
tu dispositivo.
Ver las notificaciones del teléfono
Para poder ver las notificaciones, debes vincular el dispositivo
con tu smartphone compatible.
1
Selecciona > Notificaciones.
6 Funciones de conectividad

2
Selecciona una notificación.
Ocultar notificaciones
Por defecto, las notificaciones aparecen en la pantalla del
dispositivo cuando se reciben. Puedes ocultar las notificaciones
para que no aparezcan.
Selecciona Ajustes > Bluetooth > Notificaciones >
Ocultar.
Gestionar las notificaciones
Puedes utilizar tu smartphone compatible para gestionar las
notificaciones que aparecen en tu dispositivo GPSMAP 86.
Selecciona una opción:
• Si utilizas un smartphone Apple
®
, ajusta la configuración
de las notificaciones en tu smartphone para seleccionar
los elementos que se mostrarán en el dispositivo.
• Si utilizas un smartphone con Android, accede a la
aplicación Garmin Connect Mobile y selecciona Configu
ración > Notificaciones inteligentes.
Conectarse a una red inalámbrica
1
Selecciona Ajustes > Wi-Fi.
2
Si es necesario, selecciona el control para activar la
tecnología Wi‑Fi.
3
Selecciona Añadir red.
4
Selecciona una red inalámbrica de la lista e introduce la
contraseña si es necesario.
El dispositivo guarda la información de la red y se conecta
automáticamente cuando vuelves a ese lugar posteriormente.
Funciones de Connect IQ
Puedes añadir funciones de Connect IQ al dispositivo desde
Garmin
®
u otros proveedores a través de la aplicación Connect
IQ Mobile. Puedes personalizar tu dispositivo con campos de
datos, widgets y aplicaciones.
Campos de datos: te permiten descargar nuevos campos para
mostrar los datos del sensor, la actividad y el historial de
nuevas y distintas maneras. Puedes añadir campos de datos
de Connect IQ a las páginas y funciones integradas.
Widgets: ofrecen información de un vistazo, incluidos los datos
y las notificaciones del sensor.
Aplicaciones: añaden funciones interactivas al dispositivo,
como nuevos tipos de actividades de fitness y al aire libre.
Descargar funciones de Connect IQ
Para poder descargar funciones de la aplicación Connect IQ
Mobile, debes vincular el dispositivo GPSMAP 86 con tu
smartphone.
1
Desde la tienda de aplicaciones de tu smartphone, instala y
abre la aplicación Connect IQ Mobile.
2
Si es necesario, selecciona tu dispositivo.
3
Selecciona una función Connect IQ.
4
Sigue las instrucciones que se muestran en la pantalla.
Descargar funciones Connect IQ desde tu ordenador
1
Conecta el dispositivo al ordenador mediante un cable USB.
2
Visita apps.garmin.com y regístrate.
3
Selecciona una función Connect IQ y descárgala.
4
Sigue las instrucciones que se muestran en la pantalla.
Visualizar widgets de Connect IQ
1
Selecciona .
2
Selecciona o para desplazarte por los widgets.
Controlar y visualizar dispositivos náuticos
compatibles
Puedes utilizar el dispositivo GPSMAP 86 para controlar un
piloto automático y un equipo estéreo FUSION
®
compatible, así
como para ver los datos de tu embarcación.
1
Selecciona Connect IQ.
2
Selecciona una opción.
• Para controlar un piloto automático compatible, selecciona
Piloto automático.
• Para controlar un sistema estéreo FUSION compatible,
selecciona FUSION-Link.
• Para ver la transmisión de datos de la embarcación, como
la información del sensor de combustible, desde un
dispositivo náutico Garmin compatible, selecciona Dato
de la embarcación.
3
Sigue las instrucciones que se muestran en la pantalla.
Garmin Explore
El sitio web y la aplicación móvil Garmin Explore permiten
planificar viajes y almacenar waypoints, rutas y tracks en la
nube. Ofrecen funciones de planificación avanzadas tanto en
línea como sin conexión, al permitir compartir y sincronizar la
información con un dispositivo Garmin compatible. Puedes usar
la aplicación móvil para descargar mapas, de manera que
puedas acceder a ellos sin conexión y navegar a cualquier lugar
sin usar tu servicio móvil.
Puedes descargar la aplicación Garmin Explore en la tienda de
aplicaciones de tu smartphone o desde explore.garmin.com.
Navegación
Navegar a un destino
1
Pulsa FIND.
2
Selecciona una categoría.
3
Selecciona un destino.
4
Selecciona Ir.
La ruta aparece como una línea magenta en el mapa.
5
Navega utilizando el mapa (Navegar con el mapa,
página 7) o la brújula (Navegar con la brújula, página 7).
Navegar con el mapa
1
Comienza a navegar hacia un destino (Navegar a un destino,
página 7).
2
Selecciona Mapa.
Un triángulo azul representa tu ubicación en el mapa. A
medida que te desplazas, el triángulo azul se mueve y
muestra el recorrido.
3
Lleva a cabo una o más de las siguientes acciones:
• Para ver diferentes zonas del mapa, selecciona , , o
.
• Para acercar y alejar la imagen del mapa, selecciona y
.
Navegar con la brújula
Cuando navegas a un destino, señala al destino,
independientemente de la dirección en la que te estés
desplazando.
1
Comienza la navegación hacia un destino (Navegar a un
destino, página 7).
2
Selecciona Brújula.
3
Gírala hasta que apunte hacia la parte superior de la
brújula y continúa moviéndote en esa dirección hasta llegar
al destino.
Navegación 7

Detención de la navegación
Selecciona FIND > Detener navegación.
Waypoints
Los waypoints son ubicaciones que se graban y se guardan en
el dispositivo. Los waypoints pueden marcar dónde estás, a
dónde vas o dónde has estado. Puedes añadir detalles sobre la
ubicación, como el nombre, la altura o la profundidad.
Puedes añadir un archivo .gpx que contenga waypoints
transfiriendo el archivo a la carpeta GPX (Transferencia de
archivos al dispositivo, página 18).
Crear un waypoint
Puedes guardar la ubicación actual como un waypoint.
1
Selecciona MARK.
2
Si es necesario, selecciona un campo para realizar cambios
en el waypoint.
3
Selecciona Guardar.
Navegar a un waypoint
1
Selecciona FIND > Waypoints.
2
Selecciona un waypoint.
3
Selecciona Ir.
Editar un waypoint
1
Selecciona Waypoint Manager.
2
Selecciona un waypoint.
3
Selecciona un elemento que quieras editar, como el nombre.
4
Introduce la nueva información y selecciona Hecho.
Eliminación de un waypoint
1
Selecciona Waypoint Manager.
2
Selecciona un waypoint.
3
Selecciona MENU > Borrar.
Promediar punto intermedio
Puedes depurar la ubicación de un punto intermedio para que
sea más precisa. Al calcular el promedio, el dispositivo realiza
varias lecturas de la misma ubicación y utiliza el valor promedio
para proporcionar más precisión.
1
Selecciona Waypoint Manager.
2
Selecciona un punto intermedio.
3
Selecciona MENU > Promediar ubicac..
4
Desplázate a la ubicación del punto intermedio.
5
Selecciona Iniciar.
6
Sigue las instrucciones que se muestran en la pantalla.
7
Cuando la barra de estado de confianza alcance el 100%,
selecciona Guardar.
Para obtener un resultado óptimo, recoge de cuatro a ocho
muestras para el punto intermedio, esperando al menos 90
minutos entre unas y otras.
Proyectar un waypoint
Puedes crear una nueva ubicación proyectando la distancia y el
rumbo desde una ubicación marcada hasta una ubicación
nueva.
1
Selecciona Waypoint Manager.
2
Selecciona un waypoint.
3
Selecciona MENU > Proyect. waypoint.
4
Introduce el rumbo y selecciona Hecho.
5
Selecciona una unidad de medida.
6
Introduce la distancia y selecciona Hecho.
7
Selecciona Guardar.
Desplazamiento de un punto intermedio en el mapa
1
Selecciona Waypoint Manager.
2
Selecciona un waypoint.
3
Selecciona MENU > Mover waypoint.
4
Selecciona una ubicación en el mapa.
5
Selecciona Mover.
Buscar ubicaciones próximas a un waypoint
1
Selecciona Waypoint Manager.
2
Selecciona un waypoint.
3
Selecciona MENU > Buscar cerca aquí.
4
Selecciona una categoría.
La lista muestra las ubicaciones cercanas al waypoint
seleccionado.
Configurar una alarma de proximidad de waypoint
Puedes añadir una alarma de proximidad para un waypoint. Las
alarmas de proximidad te avisan cuando estás dentro de una
distancia concreta de una ubicación específica.
1
Selecciona Waypoint Manager.
2
Selecciona un waypoint.
3
Selecciona MENU > Establec. proximid..
4
Introduce el radio.
Al entrar en un área con una alarma de proximidad, el
dispositivo emitirá un tono.
Añadir un waypoint a una ruta
1
Selecciona Waypoint Manager.
2
Selecciona un waypoint.
3
Selecciona MENU > Añadir a ruta.
4
Selecciona una ruta.
Cambiar la posición de un waypoint a tu ubicación
actual
Puedes cambiar la posición de un waypoint. Por ejemplo, si
mueves tu vehículo, puedes cambiar la ubicación a tu posición
actual.
1
Selecciona Waypoint Manager.
2
Selecciona un waypoint.
3
Selecciona MENU > Reposición aquí.
La ubicación del waypoint cambia a tu ubicación actual.
Rutas
Una ruta es una secuencia de puntos intermedios o ubicaciones
que te llevan a tu destino final.
Creación de una ruta
1
Selecciona Plani. ruta > Crear ruta > Selec. primer punto.
2
Selecciona una categoría.
3
Selecciona el primer punto de la ruta.
4
Selecciona Utilizar.
5
Selecciona Selec. siguiente punto para añadir puntos
adicionales a la ruta.
6
Selecciona QUIT para guardar la ruta.
Navegar por una ruta guardada
1
Selecciona FIND > Rutas.
2
Selecciona una ruta.
3
Selecciona Ir.
Visualización de la ruta activa
1
Mientras navegas por una ruta, selecciona Ruta activa.
2
Selecciona un punto de la ruta para ver detalles adicionales.
8 Navegación

Edición de una ruta
1
Selecciona Plani. ruta.
2
Selecciona una ruta.
3
Selecciona Editar ruta.
4
Selecciona un punto.
5
Selecciona una opción:
• Para ver el punto en el mapa, selecciona Revisar.
• Para cambiar el orden de los puntos en la ruta, selecciona
Mover arriba o Mover abajo.
• Para introducir un punto adicional en la ruta, selecciona
Introducir.
El punto adicional se introduce antes del punto que estás
editando.
• Para borrar el punto de la ruta, selecciona Borrar.
6
Selecciona QUIT para guardar la ruta.
Visualización de una ruta en el mapa
1
Selecciona Plani. ruta.
2
Selecciona una ruta.
3
Selecciona Ver mapa.
Ver la gráfica de altitud de una ruta
1
Selecciona Plani. ruta.
2
Selecciona una ruta.
3
Selecciona Gráfica de altitud.
Edición del nombre de una ruta
1
Selecciona Plani. ruta.
2
Selecciona una ruta.
3
Selecciona Cambiar nombre.
4
Introduce el nombre nuevo.
Inversión de una ruta
Puedes cambiar los puntos de inicio y final de tu ruta para
navegar por ella en orden inverso.
1
Selecciona Plani. ruta.
2
Selecciona una ruta.
3
Selecciona Invertir ruta.
Eliminación de una ruta
1
Selecciona Plani. ruta.
2
Selecciona una ruta.
3
Selecciona Borrar ruta.
Registros
El dispositivo registra tu recorrido como una actividad. Las
actividades contienen información sobre los puntos del recorrido
registrado, incluido el tiempo, la ubicación y la altitud de cada
punto.
Configurar la grabación
Selecciona Ajustes > Registro.
Método de grabación: establece el método de grabación. La
opción Automático registra los puntos a una velocidad
variable para crear una representación óptima del recorrido.
También puedes registrar puntos en intervalos de tiempo o
distancia específicos.
Intervalo: establece la velocidad de grabación. Al registrar
puntos con mayor frecuencia, se crea un recorrido más
detallado, pero el registro de grabación se llena más
rápidamente.
Auto Pause: configura el dispositivo para detener la grabación
del recorrido si no estás en movimiento.
Inicio automático: configura el dispositivo para iniciar
automáticamente una nueva grabación al finalizar la anterior.
Configurac. avanzada: te permite acceder a ajustes de
grabación adicionales (Configurar la grabación avanzada,
página 9).
Configurar la grabación avanzada
Selecciona Ajustes > Registro > Configurac. avanzada.
Formato de salida
Formato de salida: configura el dispositivo para que la
grabación se guarde como archivo GPX/FIT (Tipos de
archivo, página 17).
• FIT registra tu actividad con información deportiva
adaptada para la aplicación Garmin Connect y que puede
utilizarse para la navegación.
• FIT y GPX registra tu actividad tanto como un track
tradicional que puede visualizarse en el mapa y usarse
para la navegación, como una actividad con información
deportiva.
Archivado automático de GPX: establece un método de
archivo automático para organizar tus grabaciones. Las
grabaciones se guardan y borran automáticamente.
Grabar ruta: establece una opción de grabación de ruta.
Restablecer datos grabados: establece una opción de
restablecimiento. La opción Actividad y ruta restablece los
datos de grabación y ruta al finalizar la grabación activa. La
opción Notificado te solicita que selecciones los datos que
deseas restablecer.
Visualizar la actividad actual
1
Selecciona Controles de registro.
2
Selecciona y para ver una opción:
• Para controlar el registro de la actividad actual, selecciona
.
• Para ver los campos de datos de la actividad, selecciona
.
• Para ver la actividad actual en el mapa, selecciona .
• Para ver la gráfica de altitud de la actividad actual,
selecciona .
Navegar con TracBack
®
Durante la grabación, puedes navegar de vuelta al inicio de la
actividad. Esta opción puede ser útil para encontrar el camino
de vuelta al campamento o al inicio del sendero.
1
Selecciona Controles de registro.
2
Selecciona para cambiar a la pestaña Mapa.
3
Selecciona TracBack.
El mapa muestra tu ruta con una línea magenta, el punto de
inicio y el punto final.
4
Navega utilizando el mapa o la brújula.
Detener la actividad actual
1
En las páginas principales, selecciona ENTER > Detener.
2
Selecciona una opción:
• Para reanudar la grabación, selecciona Continuar.
• Para guardar la actividad, selecciona .
• Para borrar la actividad y restablecer el procesador de
ruta, selecciona .
Navegar por una actividad guardada
1
Selecciona FIND > Act registr..
2
Selecciona una actividad.
3
Selecciona Ir.
Borrar una actividad guardada
1
Selecciona Act registr..
Navegación 9

2
Selecciona una actividad.
3
Selecciona MENU > Borrar.
Invertir una actividad
Puedes cambiar los puntos de inicio y final de tu actividad para
navegar por ella en orden inverso.
1
Selecciona Act registr..
2
Selecciona una actividad.
3
Selecciona MENU > Copia invertida.
Crear un track a partir de una actividad guardada
Puedes crear un track a partir de una actividad guardada. Esto
te permite compartir tu track de forma inalámbrica con otros
dispositivos Garmin compatibles.
1
Selecciona Act registr..
2
Selecciona una actividad.
3
Selecciona MENU > Guardar como track.
Mapa
representa tu ubicación en el mapa. A medida que te
desplazas, se mueve y muestra el recorrido. Los nombres y
los símbolos de los waypoints aparecen en el mapa. Mientras
navegas a un destino, tu ruta se marca con una línea de color
en el mapa.
Cambio de la orientación del mapa
1
En el mapa, selecciona MENU.
2
Selecciona Configuración del mapa > Orientación.
3
Selecciona una opción:
• Selecciona Norte arriba para mostrar el norte en la parte
superior de la página.
• Selecciona Track arriba para mostrar la dirección de
desplazamiento actual en la parte superior de la página.
• Selecciona Modo para automóvil para mostrar una
perspectiva para automóvil con la dirección de
desplazamiento en la parte superior.
Brújula
Mientras navegas, indica el destino, independientemente de la
dirección en la que te muevas. Si apunta hacia la parte
superior de la brújula electrónica, significa que te estás
desplazando directamente hacia tu destino. Si apunta hacia
cualquier otra dirección, gira hasta que señale hacia la parte
superior de la brújula.
Navegar con Sight 'N Go
Puedes apuntar con el dispositivo a un objeto en la distancia,
fijar la dirección y, a continuación, navegar al objeto.
1
Selecciona Sight N’ Go.
2
Apunta con el dispositivo a un objeto.
3
Selecciona Fijar dirección > Establecer trayecto.
4
Navega utilizando la brújula.
Procesador de ruta
El procesador de ruta muestra la velocidad actual, la velocidad
media, el cuentakilómetros de ruta y otras estadísticas útiles.
Puedes personalizar el diseño del procesador de ruta, los
controles y los campos de datos.
Herramientas del menú principal
Selecciona MENU dos veces.
LiveTrack: permite compartir y ver los detalles de los tracks que
recorres.
SOS: permite iniciar un rescate SOS.
Mensajes: permite enviar un mensaje de inReach predefinido u
original.
Controles de registro: permite ver los detalles de la actividad
actual y controlar el registro de esta (Visualizar la actividad
actual, página 9).
Notificaciones: te informa de las llamadas entrantes, los
mensajes de texto, las actualizaciones de las redes sociales
y mucho más según la configuración de notificaciones de tu
smartphone (Notificaciones del teléfono, página 6).
El tiempo: muestra la temperatura actual, la previsión de la
temperatura y del tiempo, el radar meteorológico, los datos
de la cubierta de nubes y las condiciones del viento.
Waypoint Manager: muestra todos los waypoints guardados en
el dispositivo (Waypoints, página 8).
Connect IQ: muestra una lista de las aplicaciones de Connect
IQ instaladas (Funciones de Connect IQ, página 7).
BirdsEye Direct: permite descargar BirdsEye Satellite Imagery
en el dispositivo (Imágenes BirdsEye, página 11).
Geocaching: muestra una lista de geocachés descargados
(Geocachés, página 11).
Act registr.: indica tu actividad actual y muestra una lista de
actividades registradas (Registros, página 9).
Ruta activa: indica la ruta activa y los próximos waypoints
(Rutas, página 8).
Plani. ruta: muestra una lista de rutas guardadas y permite
crear nuevas rutas (Creación de una ruta, página 8).
Tracks guardados: muestra una lista de tracks guardados
(Crear un track a partir de una actividad guardada,
página 10).
Sight N’ Go: te permite apuntar con el dispositivo a un objeto
en la distancia y navegar utilizando dicho objeto como punto
de referencia (Navegar con Sight 'N Go, página 5).
Alarmas de proximidad: te permite establecer alertas para que
suenen cuando estés dentro del alcance de ciertas
ubicaciones (Configurar una alarma de proximidad,
página 12).
Com. inalá.: permite transferir archivos de forma inalámbrica a
otro dispositivo compatible (Enviar y recibir de datos de
forma inalámbrica, página 12).
Cambio de perfil: permite cambiar el perfil del dispositivo para
personalizar la configuración y los campos de datos para una
actividad o ruta concreta (Selección de un perfil, página 13).
Cálculo del área: permite calcular el tamaño de una zona
(Cálculo del tamaño de un área, página 13).
Calendario: muestra un calendario.
Caza y pesca: indica las mejores fechas y horas previstas para
cazar y pescar en la ubicación actual.
Sol y luna: muestra las horas de la salida y la puesta de sol, así
como las fases de la luna, en función de tu posición GPS.
Visor de fotografías: muestra las fotos guardadas.
Prom. wayp: delimita la ubicación de un waypoint para que sea
más precisa (Promediar punto intermedio, página 8).
Calculadora: muestra una calculadora.
Alarma: establece alarmas sonoras. Si no vas a utilizar el
dispositivo en ese momento, puedes configurarlo para que
se encienda a una hora determinada.
Mando para VIRB: proporciona controles de cámara cuando
hay un dispositivo VIRB
®
vinculado con tu dispositivo de la
GPSMAP 86 (Usar el mando a distancia para VIRB,
página 13).
Cronómetro: permite utilizar el cronómetro, marcar una vuelta y
cronometrar vueltas.
Iluminación: enciende la linterna (Usar la linterna, página 13).
10 Herramientas del menú principal

Ubicaciones de XERO: muestra la información de la ubicación
del láser al vincular la mira de arco Xero
™
con el dispositivo
de la GPSMAP 86.
Satélite: muestra la información actual del satélite GPS (Página
Satélite, página 13).
Imágenes BirdsEye
Las imágenes BirdsEye son imágenes de mapas de alta
resolución que se pueden descargar, entre las que se incluyen
las imágenes por satélite detalladas y los mapas topográficos
basados en ráster. Puedes descargar imágenes BirdsEye
directamente a un dispositivo Garmin compatible.
Descargar imágenes BirdsEye
Para poder descargar imágenes BirdsEye directamente en el
dispositivo, primero debes conectarlo a una red inalámbrica
(Conectarse a una red inalámbrica, página 7).
1
Selecciona BirdsEye Direct > Descargar imágenes.
2
Selecciona una opción:
• Para descargar archivos de imágenes BirdsEye para una
ubicación o área específica, selecciona Ubicación y, a
continuación, elige una categoría.
NOTA: la ubicación se restablece de forma
predeterminada a tu ubicación actual.
• Para editar el nombre de los archivos de imágenes
descargados, selecciona Nombre.
• Para seleccionar una opción de calidad de imagen,
selecciona Detalle.
• Para definir el tamaño del área que quieres visualizar en
los archivos de imágenes descargados, selecciona Radio
e introduce una distancia desde la ubicación
seleccionada.
Aparecerá un tamaño de archivo estimado para la calidad de
imagen y el radio seleccionados. Comprueba que el
dispositivo tenga suficiente espacio de almacenamiento
disponible para el archivo de imágenes.
3
Selecciona Descargar.
Geocachés
Geocaching es una actividad de búsqueda de tesoros en la que
los jugadores esconden o buscan cachés escondidos a través
de pistas y coordenadas GPS.
Registrar tu dispositivo en Geocaching.com
Puedes registrar tu dispositivo en www.geocaching.com para
buscar una lista de geocachés cercanos, o buscar información
en directo de millones de geocachés.
1
Conéctate a una red inalámbrica (Conectarse a una red
inalámbrica, página 7) o a la aplicación Garmin Connect
(Vincular un smartphone con el dispositivo, página 6).
2
Selecciona Ajustes > Geocaching > Registrar dispositivo.
Aparecerá un código de activación.
3
Sigue las instrucciones que se muestran en la pantalla.
4
Selecciona Confirmar registro.
Conectarse a Geocaching.com
Una vez registrado, puedes ver geocachés de
www.geocaching.com en tu dispositivo mientras estás
conectado de forma inalámbrica.
• Conéctate a la aplicación Garmin Connect Mobile.
• Conéctate a una red Wi‑Fi.
Descargar geocachés desde un ordenador
Puedes cargar geocachés manualmente en tu dispositivo
utilizando un ordenador (Transferencia de archivos al
dispositivo, página 18). Puedes colocar los archivos de
geocaché en un archivo GPX e importarlos a la carpeta GPX del
dispositivo. Con una suscripción premium a geocaching.com,
puedes utilizar la función "pocket query" para cargar un gran
número de geocachés en tu dispositivo como un único archivo
GPX.
1
Conecta el dispositivo al ordenador mediante un cable USB.
2
Visita www.geocaching.com.
3
Si es necesario, crea una cuenta.
4
Inicia sesión.
5
Sigue las instrucciones que aparecen en geocaching.com
para encontrar y descargar los geocachés en tu dispositivo.
Buscar un geocaché
Puedes buscar los geocachés cargados en tu dispositivo. Si
estás conectado a geocaching.com, puedes buscar datos de
geocaché en directo y descargar geocachés.
NOTA: puedes descargar información detallada para un número
limitado de geocachés al día. Puedes adquirir una suscripción
premium para poder descargar más. Visita
www.geocaching.com para obtener más información.
1
Selecciona Geocaching.
2
Pulsa > MENU.
3
Selecciona una opción:
• Para buscar los geocachés cargados en tu dispositivo por
nombre, selecciona Escribir búsqueda e introduce un
término de búsqueda.
• Para buscar geocachés cercanos a ti o a otra ubicación,
selecciona Buscar próximo a y selecciona una
ubicación.
Si estás conectado a geocaching.com, los resultados de
la búsqueda incluyen datos de geocaché en vivo
obtenidos mediante Descarga de GC Live.
• Para buscar geocachés en directo por código, selecciona
Descarga de GC Live.
Esta función te permite descargar un geocaché específico
de geocaching.com cuando conoces el código del
geocaché.
4
Selecciona MENU > Filtro para filtrar los resultados de la
búsqueda (opcional).
5
Selecciona > Descargar geocachés para buscar y
descargar geocachés próximos en el mapa (opcional).
6
Selecciona un geocaché.
Aparecerán los detalles de geocaché. Si has seleccionado
un geocaché en directo y estás conectado, el dispositivo
descargará todos los detalles de geocaché en el
almacenamiento interno, si es necesario.
Filtrar la lista de geocachés
Puedes filtrar tu lista de geocachés en función de diversos
factores, tales como el nivel de dificultad.
1
Selecciona Geocaching > MENU > Filtro.
2
Selecciona la opción u opciones que desees filtrar:
• Para filtrar por una categoría de geocaché, como un
puzzle o evento, selecciona Tipo.
• Para filtrar por el tamaño físico del contenedor del
geocaché, selecciona Tamaño.
• Para filtrar por geocachés No intentado, No se
encuentra o Encontrado, selecciona Estado.
• Para filtrar por el nivel de dificultad para encontrar el
geocaché, o por la dificultad del terreno, selecciona un
nivel del 1 al 5.
3
Pulsa QUIT para ver la lista de geocachés filtrada.
Guardar un filtro de geocaché personalizado
Puedes crear y almacenar filtros personalizados para
geocachés en función de factores específicos.
Herramientas del menú principal 11

1
Selecciona los elementos que deseas filtrar.
2
Selecciona QUIT.
De forma predeterminada, el nuevo filtro se guarda
automáticamente como Filtro seguido de un número. Por
ejemplo, Filtro 2. Puedes editar el filtro de geocaché para
cambiar el nombre (Editar un filtro de geocaché
personalizado, página 12).
Editar un filtro de geocaché personalizado
1
En el cajón de aplicaciones, selecciona Ajustes >
Geocaching > Configuración de filtro.
2
Selecciona un filtro.
3
Selecciona un elemento que editar.
Visualizar los detalles de geocaché
1
Selecciona Geocaching.
2
Selecciona un geocaché.
3
Selecciona MENU > Punto a revisar.
Se muestra la descripción y los registros de geocaché.
Navegar hacia un geocaché
1
Selecciona Geocaching.
2
Selecciona un geocaché.
3
Selecciona Ir.
Utilizar pistas e indicaciones para encontrar un geocaché
Puedes utilizar pistas e indicaciones, como una descripción o
coordenadas, para ayudarte a encontrar un geocaché.
1
Mientras navegas hacia un geocaché, selecciona el nombre
del geocaché.
2
Selecciona una opción:
• Para ver detalles sobre el geocaché, selecciona
Descripción.
• Para ver una indicación sobre la ubicación de un
geocaché, selecciona Pista.
• Para ver la latitud y la longitud de un geocaché,
selecciona Coordenadas.
• Para ver comentarios de buscadores anteriores acerca
del geocaché, selecciona Registro.
• Para activar la búsqueda de chirp
™
, selecciona chirp™.
Registrar intentos
Después de intentar encontrar un geocaché, puedes registrar
los resultados. Puedes verificar algunos geocachés en
www.geocaching.com.
1
Selecciona Geocaching > Registro.
2
Selecciona Encontrado, No se encuentra, Necesita
reparación, o No intentado.
3
Selecciona una opción:
• Para dejar de registrar, selecciona Hecho.
• Para comenzar la navegación hacia el geocaché más
próximo, selecciona Buscar más próximo.
• Para introducir un comentario sobre la búsqueda de un
caché o del propio caché, selecciona Editar comentario,
introduce un comentario y selecciona Hecho.
Si has iniciado sesión en www.geocaching.com, el registro se
carga a tu cuenta de www.geocaching.com de forma
automática.
chirp
Un chirp es un pequeño accesorio de Garmin que se programa
y se deja en un geocaché. Puedes utilizar tu dispositivo para
buscar un chirp en un geocaché. Para obtener más información
acerca del chirp, consulta el Manual del usuario del chirp en
www.garmin.com.
Activar la búsqueda de chirp
1
Selecciona Ajustes > Geocaching.
2
Selecciona Búsqueda de chirp™ > Activado.
Buscar un geocaché con un chirp
1
Con la búsqueda de chirp activada, navega hacia un
geocaché.
Cuando estés aproximadamente a 10 m (33 ft) del geocaché
que contiene un chirp, aparecerán los detalles de este chirp.
2
Selecciona Mostrar detalles.
3
Si es necesario, selecciona Ir para navegar hacia la siguiente
etapa del geocaché.
Borrar datos de geocaché en directo del dispositivo
Puedes eliminar datos de geocaché en directo para mostrar
solo geocachés cargados de forma manual en el dispositivo
mediante un ordenador.
Selecciona Ajustes > Geocaching > Geocaching Live >
Borrar datos en vivo.
Los datos del geocaching en directo se borran del dispositivo
y ya no aparecen en la lista de geocachés.
Borrar el registro de tu dispositivo de Geoca-
ching.com
Si transfieres la propiedad de tu dispositivo, puedes borrar el
registro de tu dispositivo de la página web de geocaching.
Selecciona Ajustes > Geocaching > Geocaching Live >
Cancelar registro disp..
Configurar una alarma de proximidad
Las alarmas de proximidad te avisan cuando estás dentro de
una distancia concreta de una ubicación específica.
1
Selecciona Alarmas de proximidad > Crear alarma.
2
Selecciona una categoría.
3
Selecciona una ubicación.
4
Selecciona Utilizar.
5
Introduce un radio.
Al entrar en un área con una alarma de proximidad, el
dispositivo emitirá un tono.
Editar o eliminar una alarma de proximidad
1
Selecciona Alarmas de proximidad.
2
Selecciona una alarma.
3
Selecciona una opción:
• Para editar el radio, selecciona Cambiar radio.
• Para ver la alarma en un mapa, selecciona Ver mapa.
• Para borrar la alarma, selecciona Borrar.
Enviar y recibir de datos de forma
inalámbrica
Para poder compartir datos de forma inalámbrica, debes estar a
menos de 3 m (10 ft) de un dispositivo compatible.
Tu dispositivo puede enviar o recibir datos cuando está
vinculado a otro dispositivo o smartphone compatible mediante
Bluetooth o la tecnología inalámbrica ANT+
®
. Puedes compartir
waypoints, geocachés, rutas y tracks.
1
Selecciona Com. inalá..
2
Selecciona una opción:
• Selecciona Enviar y selecciona el tipo de datos.
• Selecciona Recibir para recibir datos de otro dispositivo.
El otro dispositivo compatible deberá estar intentando
enviar datos.
3
Sigue las instrucciones que se muestran en la pantalla.
12 Herramientas del menú principal

Selección de un perfil
Cuando cambias de actividad, puedes cambiar la configuración
del dispositivo cambiando el perfil.
1
Selecciona Cambio de perfil.
2
Selecciona un perfil.
Cálculo del tamaño de un área
1
Selecciona Cálculo del área > Iniciar.
2
Camina por el perímetro del área que desees calcular.
3
Selecciona Calcular cuando hayas terminado.
Usar el mando a distancia para VIRB
Para poder utilizar la función de mando a distancia para VIRB,
debes activar la configuración del mando de la cámara VIRB.
Consulta el Manual del usuario de la serie VIRB para obtener
más información.
La función de mando a distancia para VIRB te permite controlar
la cámara VIRB con tu dispositivo.
1
Enciende la cámara VIRB.
2
En tu dispositivo de la GPSMAP 86, selecciona Mando para
VIRB.
3
Espera a que el dispositivo se conecte a la cámara VIRB.
4
Selecciona una opción:
• Para grabar un vídeo, selecciona .
• Para hacer una fotografía, selecciona .
Usar la linterna
NOTA: el uso de la linterna puede reducir la autonomía de la
batería. Puedes reducir el brillo o la frecuencia del flash para
aumentar la autonomía de la batería.
1
Selecciona Iluminación > ENTER.
2
Si es necesario, utiliza la barra deslizante del brillo para
ajustarlo.
3
Si es necesario, selecciona otro tipo de flash.
0 Sin luz estroboscópica, haz continuo.
1 a 9 Número de haces estroboscópicos por segundo.
SOS Luz estroboscópica de emergencia.
NOTA: las conexiones Wi‑Fi, Bluetooth y ANT+ están desac-
tivadas en el modo SOS.
Página Satélite
La página Satélite muestra tu ubicación actual, la precisión del
GPS, las ubicaciones de los satélites y la intensidad de la señal.
Configurar satélites GPS
Selecciona Satélite > MENU.
Usar con GPS activado: te permite activar el GPS.
Track arriba: indica si los satélites se muestran con los anillos
orientados con el norte hacia la parte superior de la pantalla
o con el track actual hacia la parte superior de la misma.
Color único: te permite seleccionar si la página de satélites se
muestra en varios colores o en un único color.
Est. ubicac. en mapa: te permite marcar tu ubicación actual en
el mapa. Puedes utilizar esta ubicación para crear rutas o
buscar ubicaciones guardadas.
Posición de AutoLocate: calcula tu posición GPS a través de
la función AutoLocate
®
de Garmin.
Conf. satélite: establece las opciones del sistema de satélites
(Configurar satélites, página 14).
Personalización del dispositivo
Personalización de los campos de datos
Puedes personalizar los campos de datos que aparecen en
cada página principal.
1
Abre la página en la que quieras modificar los campos de
datos.
2
Selecciona MENU.
3
Selecciona Cambiar campos datos.
4
Selecciona el campo de datos nuevo.
5
Sigue las instrucciones que se muestran en la pantalla.
Menú de configuración
Pulsa MENU dos veces y, a continuación, selecciona Ajustes.
Sistema: permite personalizar la configuración del sistema
(Configurar el sistema, página 14).
Pantalla: ajusta la retroiluminación y la configuración de la
pantalla (Configurar la pantalla, página 14).
Bluetooth: vincula tu dispositivo a un smartphone y te permite
personalizar los ajustes de Bluetooth (Configurar la
tecnología Bluetooth, página 14).
Wi-Fi: te permite conectarte a redes inalámbricas (Configurar la
tecnología Wi
‑
Fi, página 14).
Mapa: establece la presentación de los mapas (Configurar el
mapa, página 4).
Registro: permite personalizar la configuración de los registros
de actividad (Configurar la grabación, página 9).
Rutas: permite personalizar la forma en la que el dispositivo
calcula las rutas para cada actividad (Configurar rutas,
página 14).
Modo bajo cons.: permite personalizar la configuración para
activar el modo de bajo consumo (Activar el modo de bajo
consumo, página 17).
Tonos: configura los sonidos del dispositivo, tales como los
tonos de botones y las alertas (Configuración de los tonos
del dispositivo, página 14).
Rumbo: te permite personalizar la configuración del rumbo de
la brújula (Configurar el rumbo, página 5).
Altímetro: permite personalizar la configuración del altímetro
(Configurar el altímetro, página 6).
Geocaching: permite personalizar la configuración del
geocaché (Configurar Geocaching, página 15).
Sensores: vincula los sensores inalámbricos con tu dispositivo
(Sensores inalámbricos, página 15).
Ejercicio: permite personalizar la configuración para registrar
las actividades deportivas (Configurar Ejercicio, página 15).
Náutico: establece la presentación de los datos náuticos en el
mapa (Configuración de navegación, página 15).
Menús: permite personalizar la secuencia de páginas y el menú
principal (Configurar el menú, página 15).
LiveTrack: establece el track automático y el intervalo de
movimiento.
Mensajes: establece la duración de la alerta de notificación de
mensajes, y activa y desactiva estas notificaciones.
Formato de posic.: define el formato de posición geográfica y
las opciones de datum (Configurar el formato de posición,
página 16).
Unidades: establece las unidades de medida utilizadas en el
dispositivo (Cambiar las unidades de medida, página 16).
Hora: ajusta la configuración de la hora (Configurar la hora,
página 16).
Personalización del dispositivo 13

Perfiles: permite personalizar y crear nuevos perfiles de
actividad (Perfiles, página 16).
Restabl.: permite restablecer la configuración y los datos del
usuario (Restablecer datos y configuración, página 16).
Acerca de: muestra la información del dispositivo, como el ID
de unidad, la versión de software, la información sobre las
normativas y el acuerdo de licencia (Ver la información sobre
las normativas y la conformidad de la etiqueta electrónica,
página 18).
Waypoints: permite introducir un prefijo personalizado para los
waypoints a los que se les asigna un nombre
automáticamente.
Configurar el sistema
Selecciona Ajustes > Sistema.
Satélite: establece las opciones del sistema de satélites
(Configurar satélites, página 14).
Idioma del texto: establece el idioma del texto del dispositivo.
NOTA: al cambiar el idioma del texto, no se modifica el
idioma de los datos de mapas o de los datos introducidos por
el usuario, como los nombres de las calles.
Interfaz: establece el formato de la interfaz serie (Configurar la
interfaz serie, página 14).
Registro RINEX: permite que el dispositivo escriba datos en
formato Receiver Independent Exchange (RINEX) en un
archivo de sistema. RINEX es un formato de intercambio de
información para datos sin procesar del sistema de
navegación por satélite.
Configurar satélites
Selecciona Ajustes > Sistema > Satélite.
Sistema de satélite: establece el sistema de satélites en GPS o
Modo Demo (GPS desactivado).
WAAS/EGNOS: configura el sistema para que utilice datos del
Sistema de aumento de área amplia/Servicio de
superposición de navegación geoestacionario europeo
(WAAS/EGNOS, del inglés Wide Area Augmentation System/
European Geostationary Navigation Overlay Service).
GPS y otros sistemas de satélite
La configuración predeterminada del sistema de satélite es
GPS. Las opciones GPS + GLONASS o GPS + GALILEO
ofrecen un rendimiento mejorado en entornos difíciles y
permiten adquirir la posición de forma más rápida. El uso
conjunto de GPS y otro satélite puede reducir la autonomía de
la batería más rápidamente que si se utilizara solo el GPS.
Configurar la interfaz serie
Selecciona Ajustes > Sistema > Interfaz.
Garmin Spanner: te permite utilizar el puerto USB del
dispositivo con la mayoría de programas de mapas
compatibles con NMEA 0183 mediante la creación de un
puerto serie virtual.
Garmin serie: configura el dispositivo para que utilice un
formato exclusivo de Garmin para intercambiar datos de
waypoints, rutas y tracks con un ordenador.
Salida de texto: ofrece una salida de texto ASCII simple de
información sobre ubicación y velocidad.
MTP: configura el dispositivo para que utilice Media Transfer
Protocol (MTP) para acceder al sistema de archivos del
dispositivo en lugar del modo de almacenamiento masivo.
Configurar la pantalla
Selecciona Ajustes > Pantalla.
Duración retroilumin.: ajusta el tiempo que tarda en
desactivarse la retroiluminación.
Ahorro de energía: prolonga la autonomía de las pilas al
apagar la pantalla cuando se agota el tiempo de espera de la
retroiluminación.
Presentación: cambia la apariencia del fondo de pantalla y de
la marca que resalta tu selección (Cambio del modo de color,
página 14).
Captura de pantalla: te permite guardar la imagen de la
pantalla del dispositivo.
Revisar tamaño del texto: cambia el tamaño del texto en la
pantalla.
Cambio del modo de color
1
Selecciona Ajustes > Pantalla > Presentación.
2
Selecciona una opción:
• Para permitir que el dispositivo muestre colores de día o
de noche automáticamente, en función de la hora del día,
selecciona Modo > Automático.
• Para utilizar un fondo claro, selecciona Modo > Día.
• Para utilizar un fondo oscuro, selecciona Modo > Noche.
• Para personalizar la paleta de colores para la
visualización de día, selecciona Color de día.
• Para personalizar la paleta de colores para la
visualización de noche, selecciona Color de noche.
Configurar la tecnología Bluetooth
Selecciona Ajustes > Bluetooth.
Estado: activa la tecnología inalámbrica Bluetooth y muestra el
estado de conexión actual.
Notificaciones: muestra u oculta las notificaciones del
smartphone.
Desemparejar teléfono: borra el dispositivo conectado de la
lista de dispositivos vinculados. Esta opción solo está
disponible tras vincular el dispositivo.
Configurar la tecnología Wi‑Fi
Selecciona Ajustes > Wi-Fi.
Wi-Fi: activa la tecnología inalámbrica.
Añadir red: permite buscar una red inalámbrica y conectarte a
ella.
Configurar rutas
La configuración de rutas disponible varía en función de la
actividad seleccionada.
Selecciona Ajustes > Rutas.
Actividad: establece una actividad para las rutas. El dispositivo
calcula rutas optimizadas para el tipo de actividad que estés
llevando a cabo.
Método de cálculo: permite seleccionar el método empleado
para calcular la ruta.
Centrar en carretera: bloquea el triángulo azul, que representa
tu posición en el mapa, en la carretera más cercana. Esta
opción resulta de especial utilidad al conducir o navegar por
carreteras.
Recálculo fuera de ruta: establece las preferencias a la hora
de recalcular la ruta cuando se navega fuera de una ruta
activa.
Config. elementos a evitar: establece los tipos de carreteras,
terrenos y métodos de transporte que se deben evitar
durante la navegación.
Transiciones de ruta: configura la forma en la que el
dispositivo pasa de un punto de la ruta al siguiente. Esta
opción solo está disponible para algunas actividades. La
opción Distancia te guía hacia el siguiente punto de la ruta
cuando te encuentras a una distancia determinada del punto
actual.
Configuración de los tonos del dispositivo
Puedes personalizar los tonos de los mensajes, botones, avisos
de giro y alarmas.
1
Selecciona Ajustes > Tonos > Tonos > Activado.
14 Personalización del dispositivo

2
Selecciona un tono para cada tipo de sonido audible.
Configurar Geocaching
Selecciona Ajustes > Geocaching.
Geocaching Live: permite borrar datos de geocaché en vivo
del dispositivo, así como borrar el registro del dispositivo de
geocaching.com (Borrar datos de geocaché en directo del
dispositivo, página 12, Borrar el registro de tu dispositivo de
Geocaching.com, página 12).
Estilo de geocaché: establece que el dispositivo muestre la
lista de geocachés por nombre o código.
Búsqueda de chirp™: permite que el dispositivo busque un
geocaché que contenga un accesorio chirp (Activar la
búsqueda de chirp, página 12).
Programar chirp™: programa el accesorio chirp. Consulta el
Manual del usuario del chirp en www.garmin.com.
Configuración de filtro: permite crear y almacenar filtros
personalizados para geocachés (Guardar un filtro de
geocaché personalizado, página 11).
Geocachés encontrados: permite editar el número de
geocachés encontrados. Este número aumenta
automáticamente a medida que se registran geocachés
encontrados (Registrar intentos, página 12).
Sensores inalámbricos
El dispositivo puede utilizarse con sensores ANT+ o Bluetooth
inalámbricos. Para obtener información sobre la compatibilidad
del producto y la adquisición de sensores adicionales, visita
buy.garmin.com.
Vincular los sensores inalámbricos
Para poder realizar la vinculación, debes ponerte el monitor de
frecuencia cardiaca o instalar el sensor.
La vinculación consiste en conectar sensores inalámbricos
mediante las tecnologías ANT+ o Bluetooth. Por ejemplo,
conectar un monitor de frecuencia cardiaca a tu dispositivo.
1
Coloca el dispositivo a menos de 3 m (10 ft) del sensor.
NOTA: aléjate 10 m (33 ft) de otros sensores mientras se
realiza la vinculación.
2
Selecciona Ajustes > Sensores.
3
Selecciona el tipo de sensor.
4
Selecciona Buscar nuevo.
Cuando el sensor esté vinculado al dispositivo, el estado del
sensor cambiará de Buscando a Conectado.
Configurar Ejercicio
Selecciona Ajustes > Ejercicio.
Auto Lap: configura el dispositivo para que marque
automáticamente la vuelta a una distancia específica.
Tipo de actividad: configura la actividad de fitness en
senderismo, carrera, ciclismo y muchas más. Esto permite
que la actividad aparezca como el tipo correcto al transferirla
a Garmin Connect.
Usuario: configura la información del perfil del usuario. El
dispositivo utiliza esta información para calcular los datos
exactos relativos al entrenamiento en Garmin Connect.
Zonas frecuencia cardiaca: establece las cinco zonas de
frecuencia cardiaca y tu frecuencia cardiaca máxima en
actividades deportivas.
Marcar vueltas por distancia
Puedes utilizar Auto Lap
®
para marcar automáticamente la
vuelta a una distancia específica. Esta característica es útil para
comparar el rendimiento a lo largo de diferentes partes de una
actividad.
1
Selecciona Ajustes > Ejercicio > Auto Lap.
2
Introduce un valor y selecciona Hecho.
Configuración de navegación
En el cajón de aplicaciones, selecciona Ajustes > Náutico.
Modo de carta marítima: configura el tipo de carta que utiliza el
dispositivo cuando muestra datos marítimos. Náuticas
muestra los distintos elementos del mapa con diferentes
colores para que los POI marítimos se lean con mayor
facilidad y el mapa refleje el patrón de trazado de las cartas
en papel. Pesca (requiere mapas marítimos) muestra una
vista detallada de las curvas de nivel y los sondeos de
profundidad y simplifica la presentación del mapa para
disponer de una visualización óptima al pescar.
Presentación: establece los parámetros de visualización de los
mapas náuticos.
Configur. de alarma marina: configura las alarmas para que
suenen cuando sobrepasas una distancia de desvío
determinada mientras fondeas, cuando se produce un desvío
de trayecto según una distancia determinada y cuando
entras en aguas de una profundidad específica.
Configuración de las alarmas marinas
1
Selecciona Ajustes > Náutico > Configur. de alarma
marina.
2
Selecciona un tipo de alarma.
3
Selecciona Activado.
4
Introduce una distancia y selecciona Hecho.
Configurar el menú
Selecciona Ajustes > Menús.
Estilo de menú: modifica la apariencia del menú principal.
Menú principal: permite mover, añadir y borrar elementos del
menú principal (Personalizar el menú principal, página 15).
Secuencia de páginas: permite mover, añadir y borrar
elementos de la secuencia de páginas (Cambiar el orden de
las páginas, página 15).
Ajustes: modifica el orden de los elementos en el menú de
ajustes.
Buscar: modifica el orden de los elementos en el menú de
búsqueda.
Personalizar el menú principal
Puedes mover, añadir y borrar elementos del menú principal.
1
En el menú principal, selecciona MENU > Cambiar orden.
2
Selecciona un elemento del menú.
3
Selecciona una opción:
• Selecciona Mover para cambiar la posición del elemento
en la lista.
• Selecciona Introducir para añadir un nuevo elemento a la
lista.
• Selecciona Borrar para eliminar un elemento de la lista.
Cambiar el orden de las páginas
1
Selecciona Ajustes > Menús > Secuencia de páginas >
Editar sec. páginas.
2
Selecciona una página.
3
Selecciona una opción:
• Para mover la página hacia arriba o hacia abajo en la
lista, selecciona Mover.
• Para añadir una nueva página a la secuencia de páginas,
selecciona Introducir y, a continuación, selecciona una
categoría.
• Para borrar una página de la secuencia de páginas,
selecciona Borrar.
SUGERENCIA: puedes seleccionar PAGE para ver la
secuencia de páginas.
Personalización del dispositivo 15

Configurar el formato de posición
NOTA: no cambies el formato de posición ni el sistema de
coordenadas del datum del mapa a menos que estés utilizando
un mapa o carta que especifique un formato de posición
diferente.
En el cajón de aplicaciones, selecciona Ajustes > Formato de
posic..
Formato de posic.: establece el formato de posición en el que
se muestra una lectura de ubicación.
Datum del mapa: establece el sistema de coordenadas con el
que está estructurado el mapa.
Esferoide del mapa: muestra el sistema de coordenadas que
está utilizando el dispositivo. El sistema de coordenadas
predeterminado es WGS 84.
Cambiar las unidades de medida
Puedes personalizar las unidades de medida que se utilizan
para la distancia y la velocidad, la altura, la profundidad, la
temperatura, la presión y la velocidad vertical.
1
Selecciona un tipo de medida.
2
Selecciona una unidad de medida.
Configurar la hora
Formato horario: configura el dispositivo para que utilice el
formato de 12 o de 24 horas.
Huso horario: establece el huso horario del dispositivo.
Automático establece automáticamente el huso horario en
función de tu posición GPS.
Perfiles
Los perfiles son un conjunto de parámetros de configuración
que te permiten optimizar tu dispositivo en función de la
actividad realizada. Por ejemplo, la configuración y las vistas
son diferentes cuando utilizas el dispositivo para cazar que
cuando lo utilizas para geocaching.
Cuando estás utilizando un perfil y cambias la configuración,
como los campos de datos o las unidades de medida, los
cambios se guardan automáticamente como parte del perfil.
Creación de un perfil personalizado
Puedes personalizar la configuración y los campos de datos de
una actividad o ruta concretas.
1
Selecciona Ajustes > Perfiles > Crear nuevo perfil >
Aceptar.
2
Personaliza la configuración y los campos de datos.
Edición del nombre de un perfil
1
Selecciona Ajustes > Perfiles.
2
Selecciona un perfil.
3
Selecciona Editar nombre.
4
Introduce el nombre nuevo.
Eliminación de un perfil
NOTA: para poder eliminar un perfil activo, debes activar un
perfil diferente. No puedes eliminar un perfil mientras esté
activo.
1
Selecciona Ajustes > Perfiles.
2
Selecciona un perfil.
3
Selecciona Borrar.
Restablecer datos y configuración
1
Selecciona Ajustes > Restabl..
2
Selecciona una opción:
• Para restablecer los datos específicos de una ruta, como
la distancia y los valores medios, selecciona Restablecer
datos de ruta.
• Para borrar todos los waypoints guardados, selecciona
Borrar todos los waypoints.
• Para suprimir los datos registrados desde que inició la
actividad actual, selecciona Eliminar actividad actual.
NOTA: el dispositivo seguirá registrando los nuevos datos
de la actividad actual.
• Para restablecer la configuración del perfil de actividad
actual a los valores predeterminados de fábrica,
selecciona Res. conf. perf..
• Para restablecer toda la configuración y los perfiles del
dispositivo a los valores predeterminados de fábrica,
selecciona Restabl. toda configur..
NOTA: al restablecer toda la configuración, se suprimen
todas las actividades de geocaching del dispositivo. No se
borrarán los datos de usuario guardados, como tracks y
waypoints.
• Para borrar todos los datos de usuario guardados y
restablecer toda la configuración del dispositivo a los
valores predeterminados de fábrica, selecciona Borrar
todo.
NOTA: al borrar toda la configuración, también se borran
tus datos personales, el historial y los datos de usuario
guardados, incluidos los tracks y waypoints.
Restablecimiento de la configuración predeterminada de la
página
1
Abre la página en la que quieras restablecer la configuración.
2
Selecciona MENU > Restablecer valores.
Información del dispositivo
Actualizaciones del producto
En el ordenador, instala Garmin Express
™
(www.garmin.com
/express). Puedes instalar en tu smartphone la aplicación
Garmin Explore para cargar tus waypoints, rutas, tracks y
actividades.
Garmin Express permite un fácil acceso a estos servicios para
los dispositivos Garmin:
• Actualizaciones de software
• Actualizaciones de mapas
• Registro del producto
Configurar Garmin Express
1
Conecta el dispositivo al ordenador mediante un cable USB.
2
Visita garmin.com/express.
3
Sigue las instrucciones que se muestran en la pantalla.
Más información
Puedes encontrar más información acerca de este producto en
el sitio web de Garmin.
16 Información del dispositivo

• Visita support.garmin.com para obtener manuales, artículos y
actualizaciones de software adicionales.
• Visita buy.garmin.com o ponte en contacto con tu distribuidor
de Garmin para obtener información acerca de accesorios
opcionales y piezas de repuesto.
Información sobre la batería
La autonomía real de la batería depende de la configuración del
dispositivo, como por ejemplo, los intervalos de seguimiento y
de comprobación de mensajes.
Autonomía de la
batería
Modo
Hasta 200 horas Modo de bajo consumo con un intervalo de
LiveTrack de 30 minutos
Hasta 35 horas Modo predeterminado con un intervalo de
LiveTrack de 10 minutos con grabación auto-
mática
Hasta 1 año Desactivado
Optimizar la autonomía de la batería
• Activa la opción Seguimiento prolongado
(LiveTrackConfigurar, página 3).
• Activa el ajuste del brillo de la retroiluminación en
Automático o reduce la duración de la retroiluminación
(Configurar la pantalla, página 14).
• Reduce la opción Intervalo de escucha del mensaje
(Configurar los mensajes, página 3).
• Reduce el valor de Intervalo de registro del seguimiento y
el de Intervalo de envío (LiveTrackConfigurar, página 3).
• Desactiva la tecnología inalámbrica Bluetooth (Configurar la
tecnología Bluetooth, página 14).
Activar el modo de ahorro de energía
Puedes utilizar el modo ahorro de energía para prolongar la
autonomía de la batería.
Selecciona Ajustes > Pantalla > Ahorro de energía >
Activado.
En el modo de ahorro de energía, la pantalla se apaga cuando
se agota el tiempo de espera de la retroiluminación. Puedes
pulsar el botón de encendido para encender la pantalla.
Activar el modo de bajo consumo
Puedes utilizar el modo de bajo consumo para prolongar la
autonomía de la batería. En el modo de bajo consumo, la
pantalla se apaga, el dispositivo entra en modo de bajo
consumo y registra menos puntos de track del GPS.
1
Selecciona Ajustes > Modo bajo cons..
2
Selecciona una opción:
• Para permitir que el dispositivo te solicite que actives el
modo de bajo consumo al apagarlo, selecciona
Notificado.
• Para activar automáticamente el modo de bajo consumo
tras dos minutos de inactividad, selecciona Automático.
• Para que el modo de bajo consumo no se active nunca,
selecciona Nunca.
En el modo bajo consumo, el LED verde parpadea de vez en
cuando.
Guardar el dispositivo durante periodos prolongados
Si no vas a utilizar el dispositivo durante varios meses, te
recomendamos que cargues la batería al menos al 50 %
aproximadamente antes de guardar la unidad. El dispositivo
debe guardarse en un lugar fresco y seco, que presente
temperaturas similares a los niveles domésticos habituales.
Tras permanecer guardado, debes cargar el dispositivo por
completo antes de usarlo.
Conexión del clip del mosquetón
1
Coloca el clip del mosquetón en las ranuras de la carcasa
de montaje del dispositivo.
2
Desliza el clip del mosquetón hacia arriba hasta que encaje
en su sitio.
Retirada del clip del mosquetón
Levanta la parte inferior del clip del mosquetón y empújalo
hasta que se suelte de la carcasa de montaje.
Fijar un cordón
1
Introduce el lazo del cordón por la ranura del dispositivo.
2
Mete el otro extremo del cordón por el lazo y tira con fuerza.
3
Si es necesario, acopla el cordón en tu ropa o mochila para
llevarlo enganchado durante una actividad.
Realizar el cuidado del dispositivo
AVISO
No utilices disolventes, productos químicos ni insecticidas que
puedan dañar los componentes plásticos y acabados.
No guardes el dispositivo en lugares en los que pueda quedar
expuesto durante periodos prolongados a temperaturas
extremas, ya que podría sufrir daños irreversibles.
El dispositivo es resistente al agua conforme a la norma IEC
60529 IPX7. Puede resistir la inmersión accidental a una
profundidad de 1 metro bajo el agua durante 30 minutos. La
inmersión prolongada puede ocasionar daños en el dispositivo.
Tras la inmersión, asegúrate de limpiar y secar el dispositivo al
aire antes de usarlo o de cargarlo.
Aclara con cuidado el dispositivo con agua limpia tras exponerlo
a entornos de agua clorada o salada.
Limpieza del dispositivo
1
Limpia el dispositivo con un paño humedecido en una
solución suave de detergente.
2
Seca el dispositivo.
Después de limpiarlo, deja que se seque por completo.
Gestión de datos
NOTA: el dispositivo no es compatible con Windows
®
95, 98,
Me, Windows NT
®
ni Mac
®
OS 10.3, ni con ninguna versión
anterior.
Tipos de archivo
El dispositivo de mano admite los siguientes tipos de archivos:
• Archivos de Garmin Explore.
• Archivos de rutas GPS, tracks y waypoints.
• Archivos de geocachés GPX (Descargar geocachés desde
un ordenador, página 11).
Información del dispositivo 17

• Archivos de fotografías JPEG.
• Archivos de POI personalizados GPI de POI Loader de
Garmin. Visita www.garmin.com/products/poiloader.
• Archivos FIT para exportar a Garmin Connect.
Instalar una tarjeta de memoria
Puedes instalar una tarjeta de memoria microSD para disponer
de más espacio de almacenamiento o mapas previamente
cargados. El dispositivo es compatible con tarjetas de memoria
de hasta 32 GB. Para un rendimiento óptimo, utiliza una tarjeta
de memoria de clase 10.
1
Levanta la tapa protectora situada en el lateral del dispositivo
.
2
Inserta la tarjeta de memoria con los contactos dorados
orientados hacia la pantalla del dispositivo.
Conexión del dispositivo a un ordenador
AVISO
Para evitar la corrosión, seca totalmente el puerto USB, la tapa
protectora y la zona que la rodea antes de cargar el dispositivo
o conectarlo a un ordenador.
1
Levanta la tapa de goma del puerto USB.
2
Enchufa el extremo pequeño del cable USB en el puerto
USB del dispositivo.
3
Conecta el extremo grande del cable USB a un puerto USB
del ordenador.
El dispositivo y la tarjeta de memoria (opcional) aparecen
como unidades extraíbles en Mi PC en los equipos Windows
y como volúmenes montados en los equipos Mac.
Transferencia de archivos al dispositivo
1
Conecta el dispositivo al ordenador.
En equipos Windows, el dispositivo aparecerá como una
unidad extraíble o un dispositivo portátil y es posible que la
tarjeta de memoria aparezca como una segunda unidad
extraíble. En equipos Mac, el dispositivo y la tarjeta de
memoria aparecerán como dispositivos de almacenamiento
extraíble.
NOTA: es posible que algunos ordenadores con varias
unidades en red no muestren las unidades del dispositivo
adecuadamente. Consulta la documentación del sistema
operativo para obtener más información sobre cómo asignar
la unidad.
2
En el ordenador, abre el explorador de archivos.
3
Selecciona un archivo.
4
Selecciona Editar > Copiar.
5
Abre el dispositivo portátil, unidad o volumen
correspondiente al dispositivo o la tarjeta de memoria.
6
Ve a una carpeta.
7
Selecciona Editar > Pegar.
El archivo aparecerá en la lista de archivos de la memoria
del dispositivo o en la tarjeta de memoria.
Borrar archivos
AVISO
Si no conoces la función de un archivo, no lo borres. La
memoria del dispositivo contiene archivos de sistema
importantes que no se deben borrar.
1
Abre la unidad o el volumen Garmin.
2
Si es necesario, abre una carpeta o volumen.
3
Selecciona un archivo.
4
Pulsa la tecla Suprimir en el teclado.
NOTA: si estás utilizando un ordenador Apple, debes vaciar
la carpeta Papelera para borrar completamente los archivos.
Desconectar el cable USB
Si el dispositivo está conectado al ordenador como unidad o
volumen extraíble, debes desconectarlo del ordenador de forma
segura para evitar la pérdida de datos. Si el dispositivo está
conectado al ordenador Windows como dispositivo portátil, no
es necesario desconectarlo de forma segura.
1
Realiza una de las siguientes acciones:
• Para ordenadores con Windows, selecciona el icono
Quitar hardware de forma segura situado en la bandeja
del sistema y, a continuación, selecciona el dispositivo.
• Para ordenadores Apple, selecciona el dispositivo y, a
continuación, selecciona Archivo > Expulsar.
2
Desconecta el cable del ordenador.
Especificaciones
Tipo de pila/batería Ion litio interna recargable
Autonomía de la pila/batería Hasta 40 horas
Hasta 200 horas en modo de bajo
consumo
Clasificación de resistencia al
agua
IEC 60529 IPX7*
Rango de temperatura de funcio-
namiento
De -20 °C a 60 °C (de -4 °F a
140 °F)
Rango de temperatura de carga De 0 °C a 40 °C (de 32 °F a
104 °F)
Distancia de seguridad del
compás
17,5 cm (7 in)
Protocolo/frecuencia inalámbrica 2,4 GHz a 14,9 dBm nominal
*El dispositivo resiste la inmersión accidental en el agua a una
profundidad de hasta 1 m durante 30 min. Para obtener más
información, visita www.garmin.com/waterrating.
Ver la información sobre las normativas y la
conformidad de la etiqueta electrónica
La etiqueta de este dispositivo se suministra por vía electrónica.
La etiqueta electrónica puede proporcionar información
normativa, como los números de identificación proporcionados
por la FCC o las marcas de conformidad regionales, además de
información sobre el producto y su licencia.
1
Selecciona Ajustes.
2
Selecciona Acerca de.
Apéndice
Campos de datos
Algunos campos de datos requieren que te estés desplazando o
necesitan accesorios inalámbricos para mostrar los datos.
18 Apéndice

%FC media máxima: porcentaje medio de la frecuencia
cardiaca máxima durante la actividad actual.
% FC por vuelta: porcentaje medio de la frecuencia cardiaca
máxima durante la vuelta actual.
Altitud: altitud de la ubicación actual por encima o por debajo
del nivel del mar.
Altitud GPS: altitud de la ubicación actual mediante el GPS.
Al trayecto: dirección en la que te desplazas para volver a la
ruta. Debes estar desplazándote para que aparezcan estos
datos.
Altura - Máxima: altura más alta alcanzada desde la última
puesta a cero.
Altura - Mínima: altura más baja alcanzada desde la última
puesta a cero.
Altura sobre el terreno: altitud de la ubicación actual sobre el
nivel del suelo.
Amanecer: hora a la que amanece según la posición GPS.
Anochecer: hora a la que anochece según la posición GPS.
Ascenso - Máximo: nivel de ascenso máximo en metros o pies
por minuto desde la última puesta a cero.
Ascenso - Media: distancia vertical media de ascenso desde la
última puesta a cero.
Ascenso - Total: distancia de altura total ascendida durante la
actividad o desde la última puesta a cero.
Ascenso vuelta: distancia vertical de ascenso de la vuelta
actual.
Asc últim vuelta: distancia vertical de ascenso de la última
vuelta completa.
Barómetro: presión actual calibrada.
Cadencia: ciclismo. El número de revoluciones de la biela. Tu
dispositivo debe estar conectado al accesorio de cadencia
para que aparezcan estos datos.
Cadencia media: ciclismo. Cadencia media de la actividad
actual.
Cadencia últ. vuelta: ciclismo. Cadencia media durante la
última vuelta completa.
Cadencia vuelta: ciclismo. Cadencia media de la vuelta actual.
Calorías: cantidad total de calorías quemadas.
Cronómetro: tiempo de cronómetro de la actividad actual.
Cuentakilómet.: cuenta total de la distancia recorrida en todas
las rutas. El total no se suprime al restablecer los datos de la
ruta.
Cuentakms ruta: cuenta total de la distancia recorrida desde la
última puesta a cero.
Descenso de vuelta: distancia vertical de descenso de la
vuelta actual.
Descenso - Máximo: nivel de descenso máximo en metros o
pies por minuto desde la última puesta a cero.
Descenso - Media: distancia vertical media de descenso desde
la última puesta a cero.
Descenso - Total: distancia de altura total descendida durante
la actividad o desde la última puesta a cero.
Desc últim vuelta: distancia vertical de descenso de la última
vuelta completa.
Desvío trayecto: distancia hacia la izquierda o la derecha por la
que te has desviado respecto de la ruta original del trayecto.
Debes estar desplazándote para que aparezcan estos datos.
Dist. a siguiente: distancia restante hasta el siguiente waypoint
de la ruta. Debes estar desplazándote para que aparezcan
estos datos.
Dist. de últ. vuelta: distancia recorrida en la última vuelta
completa.
Dist. vertical a dest.: distancia de altura entre la posición actual
y el destino final. Debes estar desplazándote para que
aparezcan estos datos.
Distancia de actividad: distancia recorrida en el track o
actividad actual.
Distancia hasta destino: distancia restante hasta el destino
final. Debes estar desplazándote para que aparezcan estos
datos.
Distancia vertic. a sig.: distancia de altura entre la posición
actual y el siguiente punto intermedio de la ruta. Debes estar
desplazándote para que aparezcan estos datos.
Distancia vuelta: distancia recorrida en la vuelta actual.
ETA a destino: hora del día estimada a la que llegarás al
destino final (ajustada a la hora local del destino). Debes
estar desplazándote para que aparezcan estos datos.
ETA a siguiente: hora del día estimada a la que llegarás al
siguiente waypoint de la ruta (ajustada a la hora local del
waypoint). Debes estar desplazándote para que aparezcan
estos datos.
Factor de planeo: factor de distancia horizontal recorrida hasta
el cambio en la distancia vertical.
Factor planeo a dest.: factor de planeo necesario para
descender desde la posición actual hasta la altura del
destino. Debes estar desplazándote para que aparezcan
estos datos.
FC de vuelta: frecuencia cardiaca media durante la vuelta
actual.
FC media: frecuencia cardiaca media durante la actividad
actual.
FC última vuelta: frecuencia cardiaca media durante la última
vuelta completa.
Fecha: día, mes y año actual.
Frec. card. - %Máx.: porcentaje de la frecuencia cardiaca
máxima.
Frecuencia cardiaca: frecuencia cardiaca en pulsaciones por
minuto (ppm). El dispositivo debe estar conectado a un
monitor de frecuencia cardiaca compatible.
Giro: ángulo de diferencia (en grados) entre el rumbo hacia tu
destino y el trayecto actual. L significa girar a la izquierda. R
significa girar a la derecha. Debes estar desplazándote para
que aparezcan estos datos.
Hora del día: hora del día según tu ubicación actual y la
configuración de la hora (formato, huso horario y horario de
verano).
Intensidad señal GPS: intensidad de la señal del satélite GPS.
Límite de velocidad: límite de velocidad indicado para
carretera. No disponible en todos los mapas ni en todas las
áreas. Sigue siempre las señales de circulación de los límites
de velocidad vigentes de la carretera.
Media de vueltas: tiempo medio por vuelta durante la actividad
actual.
Ninguno: campo de datos en blanco.
Nivel de la batería: carga restante de la batería.
Pendiente: cálculo de la subida (altura) durante la carrera
(distancia). Por ejemplo, si asciendes 3 m (10 ft) por cada 60
m (200 ft) recorridos, la pendiente es del 5 %.
Precisión de GPS: margen de error de la ubicación exacta. Por
ejemplo, tu ubicación GPS tiene una precisión de +/- 3,65 m
(12 pies).
Presión atmosférica: la presión atmosférica sin calibrar.
Profundidad: profundidad del agua. El dispositivo debe estar
conectado a un dispositivo NMEA
®
0183 que pueda detectar
la profundidad del agua.
Apéndice 19

Puntero: una flecha indica la dirección del siguiente punto
intermedio o giro. Debes estar desplazándote para que
aparezcan estos datos.
Rumbo: dirección en la que te desplazas.
Rumbo al waypoint: dirección hacia un destino desde tu
ubicación actual. Debes estar desplazándote para que
aparezcan estos datos.
Rumbo de brújula: dirección en la que te desplazas según la
brújula.
Rumbo GPS: la dirección en la que te desplazas según el GPS.
Siguiente waypoint: siguiente punto de la ruta. Debes estar
desplazándote para que aparezcan estos datos.
T activ. transc.: tiempo total registrado. Por ejemplo, si inicias
el temporizador y corres 10 minutos, lo paras durante 5
minutos, lo reanudas de nuevo y corres durante 20 minutos,
el tiempo transcurrido es 35 minutos.
Temperatura: temperatura del aire. Tu temperatura corporal
afecta a la temperatura del sensor. El dispositivo debe estar
conectado a un sensor tempe
™
para que aparezcan estos
datos.
Temperatura - Agua: temperatura del agua. El dispositivo debe
estar conectado a un dispositivo NMEA 0183 que pueda
detectar la temperatura del agua.
Temperatura máx. 24 h: la temperatura máxima registrada en
las últimas 24 horas con un sensor de temperatura
compatible.
Temperatura mín. 24 h: la temperatura mínima registrada en
las últimas 24 horas con un sensor de temperatura
compatible.
Tempor. alarm.: tiempo restante del temporizador de cuenta
atrás.
Tiempo de ruta: cuenta total del tiempo total empleado
mientras te desplazas y mientras estás detenido desde la
última puesta a cero.
Tiempo hasta destino: tiempo restante estimado para llegar al
destino. Debes estar desplazándote para que aparezcan
estos datos.
Tiempo hasta siguiente: tiempo restante estimado para llegar
al siguiente waypoint de la ruta. Debes estar desplazándote
para que aparezcan estos datos.
Tiempo ruta - Deten.: cuenta total del tiempo empleado
mientras estás detenido desde la última puesta a cero.
Tiempo ruta - Movim.: cuenta total del tiempo empleado
mientras te desplazas desde la última puesta a cero.
Tipo de giro: dirección del siguiente giro de la ruta. Debes estar
desplazándote para que aparezcan estos datos.
Total de vueltas: tiempo de cronómetro de todas las vueltas
completadas.
Tpo. últ. vuelta: tiempo de cronómetro de la última vuelta
completa.
Trayecto: dirección hacia un destino desde la ubicación de
inicio. El trayecto puede visualizarse como ruta planificada o
establecida. Debes estar desplazándote para que aparezcan
estos datos.
Ubicac. destino: posición del destino final. Debes estar
desplazándote para que aparezcan estos datos.
Ubicación (lat/lon): latitud y longitud de la posición actual, sin
tener en cuenta la configuración de formato de posición
seleccionada.
Ubicación (seleccion.): posición actual utilizando la
configuración de formato de posición seleccionada.
Vel. avance waypoint: velocidad a la que te aproximas a un
destino siguiendo una ruta. Debes estar desplazándote para
que aparezcan estos datos.
Vel. media en movim.: velocidad media al desplazarte desde la
última puesta a cero.
Veloc. últ. vuelta: velocidad media durante la última vuelta
completa.
Veloc. vertical a destino: nivel de ascenso o descenso hasta
una altitud predeterminada. Debes estar desplazándote para
que aparezcan estos datos.
Velocidad: velocidad de desplazamiento actual.
Velocidad de vuelta: velocidad media durante la vuelta actual.
Velocidad - Máxima: velocidad más elevada alcanzada desde
la última puesta a cero.
Velocidad media total: velocidad media al desplazarte y
detenerte desde la última puesta a cero.
Velocidad vertical: nivel de ascenso o descenso a lo largo del
tiempo.
Vuelta actual: tiempo de cronómetro de la vuelta actual.
Vueltas: número de vueltas completadas durante la actividad
actual.
Waypoint en destino: último punto de la ruta al destino. Debes
estar desplazándote para que aparezcan estos datos.
Zona de frec. cardiaca: zona en la que se encuentra tu
frecuencia cardiaca actual (1 a 5). Las zonas
predeterminadas se basan en tu perfil de usuario y en tu
frecuencia cardiaca máxima (220 menos tu edad).
Más información
Puedes encontrar más información acerca de este producto en
el sitio web de Garmin.
• Visita support.garmin.com para obtener manuales, artículos y
actualizaciones de software adicionales.
• Visita buy.garmin.com o ponte en contacto con tu distribuidor
de Garmin para obtener información acerca de accesorios
opcionales y piezas de repuesto.
Accesorios opcionales
En la página http://buy.garmin.com o en tu distribuidor de
Garmin hay disponibles accesorios opcionales, como soportes,
mapas, accesorios de ejercicio y piezas de repuesto.
tempe
La unidad tempe es un sensor de temperatura inalámbrico
ANT+. Puedes acoplar el sensor a una correa o presilla segura
para que esté al aire libre y, por tanto, pueda ofrecer datos de
temperatura constantes y precisos. Debes vincular la unidad
tempe con tu dispositivo para que muestre los datos de
temperatura procedentes de tempe.
Sugerencias para vincular accesorios ANT+ con tu
dispositivo de Garmin
• Comprueba que el accesorio ANT+ es compatible con el
dispositivo de Garmin.
• Antes de vincular el accesorio ANT+ con el dispositivo de
Garmin, sitúate a una distancia de 10 m (33 ft) de otros
accesorios ANT+.
• Coloca el dispositivo Garmin en el área de alcance de 3 m
(10 ft) del accesorio ANT+.
• Tras la primera vinculación, el dispositivo de Garmin
reconocerá automáticamente el accesorio ANT+ cada vez
que se active. Este proceso se produce automáticamente al
encender el dispositivo de Garmin y solo tarda unos
segundos si los accesorios están activados y funcionan
correctamente.
• Cuando está vinculado, el dispositivo de Garmin solo recibe
datos de tu accesorio y puedes acercarte a otros accesorios.
20 Apéndice

Acerca de las zonas de frecuencia cardiaca
Muchos atletas utilizan las zonas de frecuencia cardiaca para
medir y aumentar su potencia cardiovascular y mejorar su forma
física. Una zona de frecuencia cardiaca es un rango fijo de
pulsaciones por minuto. Las cinco zonas de frecuencia cardiaca
que se suelen utilizar están numeradas del 1 al 5 según su
creciente intensidad. Por lo general, estas zonas se calculan
según los porcentajes de tu frecuencia cardiaca máxima.
Objetivos de entrenamiento
Conocer las zonas de frecuencia cardiaca puede ayudarte a
medir y a mejorar tu forma de realizar ejercicio ya que te
permite comprender y aplicar estos principios.
• La frecuencia cardiaca es una medida ideal de la intensidad
del ejercicio.
• El entrenamiento en determinadas zonas de frecuencia
cardiaca puede ayudarte a mejorar la capacidad y potencia
cardiovasculares.
Si conoces tu frecuencia cardiaca máxima, puedes utilizar la
tabla (Cálculo de las zonas de frecuencia cardiaca, página 21)
para determinar la zona de frecuencia cardiaca que mejor se
ajuste a tus objetivos de entrenamiento.
Si no dispones de esta información, utiliza una de las
calculadoras disponibles en Internet. Algunos gimnasios y
centros de salud pueden realizar una prueba que mide la
frecuencia cardiaca máxima. La frecuencia cardiaca máxima
predeterminada es 220 menos tu edad.
Cálculo de las zonas de frecuencia cardiaca
Zona % de la
frecuencia
cardiaca
máxima
Esfuerzo percibido Ventajas
1 50–60% Ritmo fácil y relajado;
respiración rítmica
Entrenamiento
aeróbico de nivel
inicial; reduce el
estrés
2 60–70% Ritmo cómodo; respira-
ción ligeramente más
profunda; se puede
hablar
Entrenamiento cardio-
vascular básico; buen
ritmo de recuperación
3 70–80% Ritmo moderado; es
más difícil mantener
una conversación
Capacidad aeróbica
mejorada; entrena-
miento cardiovascular
óptimo
4 80–90% Ritmo rápido y un poco
incómodo; respiración
forzada
Mejor capacidad y
umbral anaeróbicos;
mejor velocidad
5 90–100% Ritmo de sprint; no se
soporta durante mucho
tiempo; respiración muy
forzada
Resistencia anaeró-
bica y muscular;
mayor potencia
Apéndice 21

Índice
A
accesorios 15, 16, 20
actividades 9, 10
alarmas
navegación 15
proximidad 8, 12
reloj 10
alarmas de proximidad 8, 10, 12
almacenar datos 7, 18
altímetro 5, 6
calibrar 6
altitud 5, 6
gráfica 9
aplicaciones 6, 7
archivos, transferir 11, 17, 18
Auto Lap 15
B
batería
autonomía 17
cargar 1
guardar 17
optimizar 14, 17
bloquear, botones 1
borrar, todos los datos de usuario 18
botón de encendido 1
botones 1, 4
bloquear 1
brillo 1
brújula 4, 5, 10
calibrar 5
configurar 5
navegar 7
C
calculadora 10
cálculo del área 10, 13
calendario 10
calibrar, altímetro 6
campos de datos 7, 13, 18
chirp 12
Chirp 12, 15
clip del mosquetón 17
compartir datos 10, 12
configuración 14–16
configuración de la hora 16
configuración inicial 2
configurar 3–6, 13–16
dispositivo 14
grabar 9
configurar el sistema 14
configurar la pantalla 14
Connect IQ 7, 10
controles 5
correa para la muñeca 17
cronómetro 10
D
datos
almacenar 7
compartir 10
transferir 7, 18
datos de la embarcación 7
datos de usuario, borrar 18
descargar, geocachés 11
E
ejercicio 15
especificaciones 18
F
formato de posición 16
frecuencia cardiaca, zonas 21
FUSION-Link 7
G
Garmin Connect 6
Garmin Explore 17
Garmin Express 16
actualizar software 16
geocachés 10–12, 17
configurar 15
descargar 11
navegar a 12
GLONASS 14
GPS 10, 13, 14
configurar 14
página de satélites 13
grabar 9
H
historial, enviar al ordenador 7
hora, zonas y formatos 16
hora de amanecer y anochecer 10
I
Imágenes BirdsEye 10
información de ruta, ver 5, 10
L
limpiar el dispositivo 17
linterna 10, 13
M
Mando a distancia para VIRB 10, 13
mapas 9
actualizar 16
configurar 4
Imágenes BirdsEye 11
medir distancias 4
navegar 4, 7, 9, 10
orientación 4, 10
zoom 4
medir distancias 4
mensajes 2, 3
borrar 3
navegar 3
menú principal 4
personalizar 15
N
náutico, configuración 15
navegación 5, 7, 10
brújula 7
configuración de alarmas 15
detener 8
navegar 4
notificaciones 6, 7, 10
O
ordenador, conectar 18
P
página de satélites 13
pantalla
brillo 1
configurar 14
perfiles 10, 13, 16
periodos de caza y pesca 10
personalizar el dispositivo 13, 15
pila/batería 17
piloto automático 7
planificador de viajes. Consulta rutas
probar el dispositivo 4
procesador de ruta 5, 10
puntos intermedios, editar 8
R
registrar el dispositivo 11
registro del producto 12
restablecer el dispositivo 16
retroiluminación 1, 14, 17
rutas 8, 9
borrar 9
configurar 14
crear 8
editar 9
navegar 8
visualización en el mapa 9
S
seguimiento 2, 3
sensores ANT+ 15
vincular 15, 20
sensores Bluetooth 15
señales del satélite 2, 10, 13
Sight N' Go 5, 10
smartphone 7, 12
aplicaciones 6
vincular 6
software, actualizar 16
solución de problemas 16, 20
SOS 2, 3
cancelación 3
enviar 3
T
tarjeta de memoria 18
tarjeta microSD. Consulta tarjeta de memoria
teclado 2
tecnología Bluetooth 6, 14
tempe 20
temperatura 20
tonos 14
TracBack 9
tracks 9, 10
navegar 9
transferir
archivos 11, 12, 17
tracks 12
trayectos, puntero 5
U
ubicaciones
editar 8
guardar 8
unidades de medida 16
USB 14
conector 1
desconectar 18
modo de almacenamiento masivo 17
transferir archivos 17
V
vincular
sensores 15
sensores ANT+ 20
smartphone 6
W
WAAS 14
waypoints 8
editar 8
eliminar 8
guardar 8
navegar 8
proyectar 8
Wi‑Fi 6
conectar 7, 14
widgets 7
22 Índice


support.garmin.com
Agosto de 2019
190-02580-00_0A
-
 1
1
-
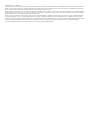 2
2
-
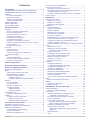 3
3
-
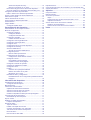 4
4
-
 5
5
-
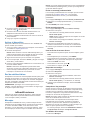 6
6
-
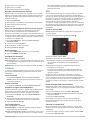 7
7
-
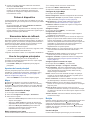 8
8
-
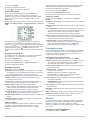 9
9
-
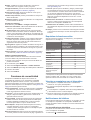 10
10
-
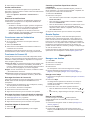 11
11
-
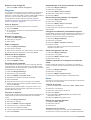 12
12
-
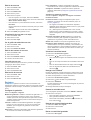 13
13
-
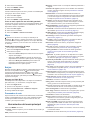 14
14
-
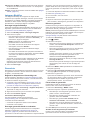 15
15
-
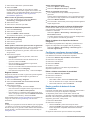 16
16
-
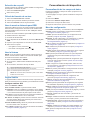 17
17
-
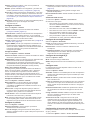 18
18
-
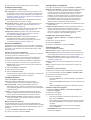 19
19
-
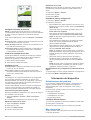 20
20
-
 21
21
-
 22
22
-
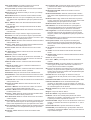 23
23
-
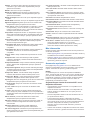 24
24
-
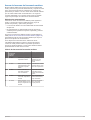 25
25
-
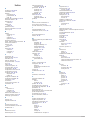 26
26
-
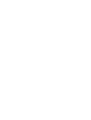 27
27
-
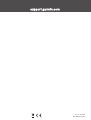 28
28
Garmin GPSMAP® 86sci Manual de usuario
- Categoría
- Navegantes
- Tipo
- Manual de usuario
Artículos relacionados
-
Garmin GPSMap 66 Manual de usuario
-
Garmin GPSMAP 86 Manual de usuario
-
Garmin GPSMAP® 276Cx El manual del propietario
-
Garmin GPSMAP® 276Cx Manual de usuario
-
Garmin GPS Map 65 S El manual del propietario
-
Garmin GPSMAP® 86sc El manual del propietario
-
Garmin GPS Map 67i Manual de usuario
-
Garmin GPSMAP® 66sr El manual del propietario
-
Garmin GPSMAP® 66i El manual del propietario
-
Garmin GPS Map 66i Manual de usuario