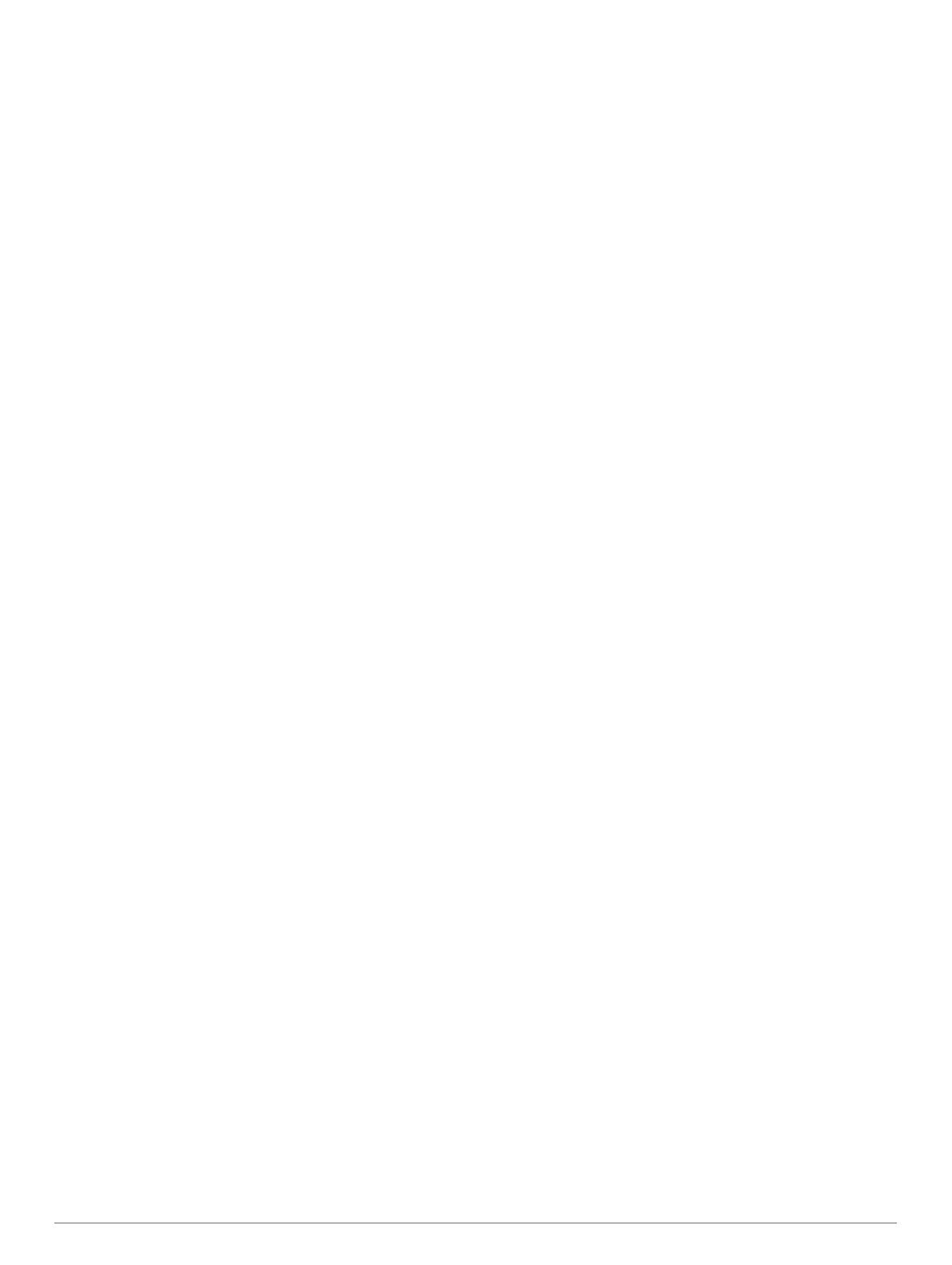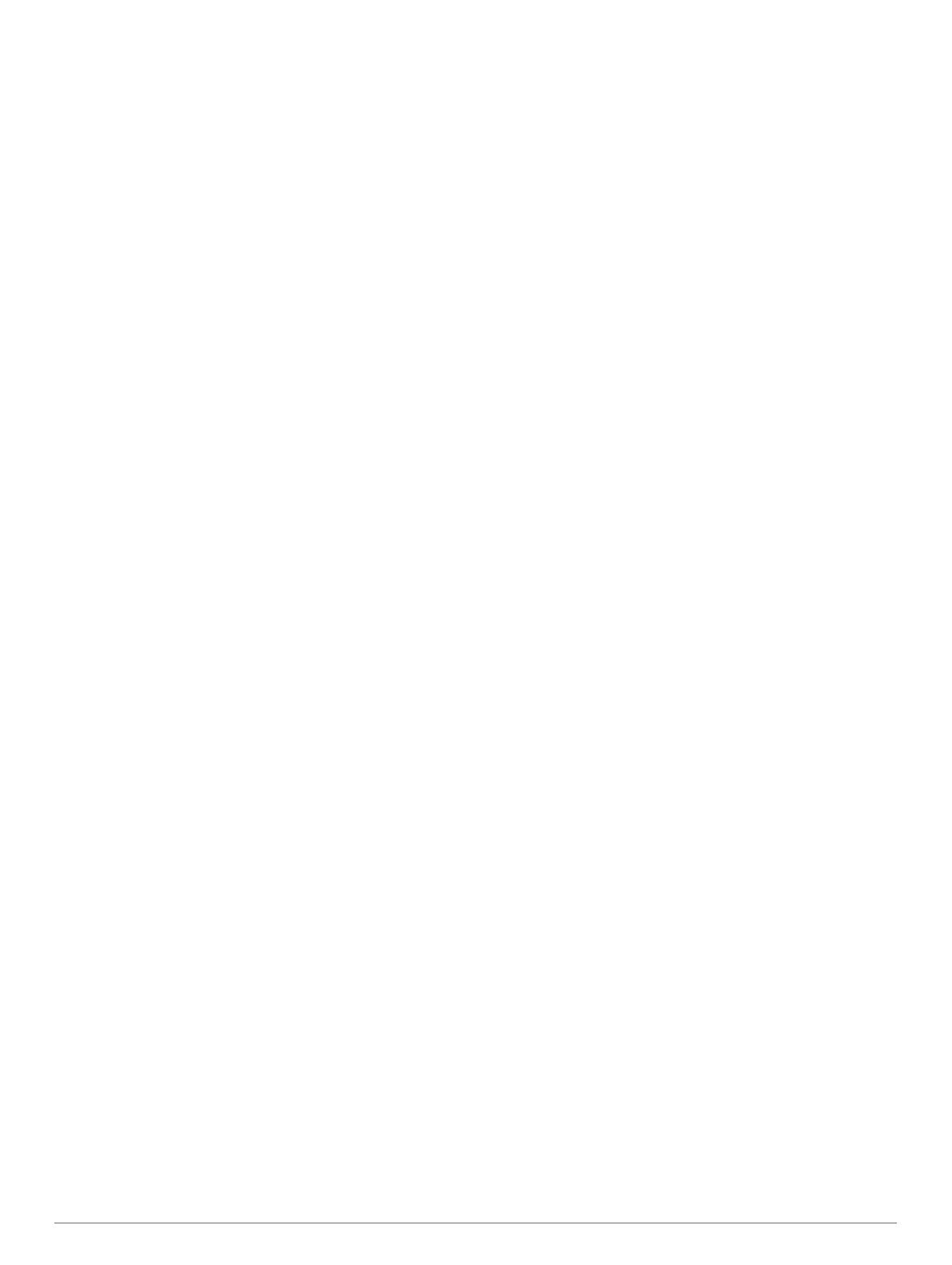
Contenido
Introducción.................................................................... 1
Descripción general del dispositivo............................................ 1
Botones.......................................................................................1
Páginas principales................................................................ 1
Visualizar el menú principal................................................... 1
Información de la batería............................................................ 1
Optimizar la autonomía de la batería..................................... 1
Encendido del modo de ahorro de energía........................... 1
Almacenamiento a largo plazo...............................................1
Instalación de las pilas AA..................................................... 2
Instalación de la batería......................................................... 2
Encendido del dispositivo........................................................... 2
Ajustar el brillo de la retroiluminación y el volumen.................... 2
Actualizaciones del producto...................................................... 2
Configurar Garmin Express................................................... 2
Funciones de conectividad........................................... 2
Requisitos de funciones de conectividad................................... 3
Configurar la conectividad Wi‑Fi................................................. 3
Conectarse a una red inalámbrica......................................... 3
Vincular un smartphone con el dispositivo................................. 3
Notificaciones del teléfono.......................................................... 3
Ver las notificaciones del teléfono......................................... 3
Ocultar notificaciones.............................................................3
Señales del satélite GPS................................................ 3
Adquirir señales de satélite.........................................................3
Cambiar la vista de satélite.........................................................3
Desactivar el GPS...................................................................... 4
Simular una ubicación................................................................ 4
Simulación de una ruta............................................................... 4
Activar GLONASS y WAAS........................................................ 4
Waypoints, rutas y tracks.............................................. 4
Waypoints................................................................................... 4
Creación de un waypoint....................................................... 4
Buscar un waypoint................................................................4
Proyectar un waypoint........................................................... 4
Navegar a un waypoint.......................................................... 4
Aumentar la precisión de la ubicación de un waypoint.......... 4
Editar un waypoint................................................................. 4
Editar una categoría...............................................................5
Eliminar un waypoint.............................................................. 5
Rutas.......................................................................................... 5
Crear una ruta........................................................................ 5
Activar una ruta...................................................................... 5
Copiar una ruta...................................................................... 5
Editar el nombre de una ruta................................................. 5
Editar una ruta....................................................................... 5
Eliminar una ruta.................................................................... 5
Navegación por una ruta guardada....................................... 5
Visualizar la ruta activa.......................................................... 5
Detener la navegación........................................................... 5
Invertir una ruta...................................................................... 5
Tomar un desvío.................................................................... 5
Planificar tu ruta..................................................................... 5
Tracks......................................................................................... 5
Grabar un track...................................................................... 5
Visualizar el track activo........................................................ 6
Almacenar el track activo....................................................... 6
Borrar el track activo.............................................................. 6
Eliminar un track.................................................................... 6
Navegar por un track guardado............................................. 6
Tracks archivados.................................................................. 6
Enviar datos de forma inalámbrica............................................. 6
Recibir datos de forma inalámbrica............................................ 6
Navegación..................................................................... 6
Menú de búsqueda..................................................................... 6
Navegación a un destino............................................................ 6
Detener la navegación................................................................ 6
Buscar una ubicación por nombre.............................................. 6
Buscar ubicaciones próximas a otra........................................... 7
Navegar con la brújula................................................................ 7
Calibración de la brújula........................................................ 7
Puntero de trayecto................................................................7
Navegar con el mapa..................................................................7
Navegar con TracBack®............................................................ 7
Evitar funciones de carretera...................................................... 7
Marcar e iniciar la navegación a una ubicación MOB (Hombre al
agua)...........................................................................................7
Gráfica de altura......................................................................... 7
Navegar hacia un punto de la gráfica de altura..................... 7
Cambiar el tipo de gráfica...................................................... 7
Calibrar el altímetro barométrico............................................7
Procesador de ruta..................................................................... 8
Restablecer el procesador de ruta......................................... 8
Página Autopista.........................................................................8
Imágenes de BirdsEye................................................... 8
Calendarios y datos meteorológicos........................... 8
Ver el calendario......................................................................... 8
Ver la información de mareas..................................................... 8
Ver los datos celestes y los almanaques................................... 8
Ver las previsiones y las condiciones meteorológicas
actuales...................................................................................... 8
Personalización del dispositivo.................................... 9
Personalizar los campos de datos.............................................. 9
Personalizar el diseño de la página............................................ 9
Configurar los mapas..................................................................9
Configuración del mapa.............................................................. 9
Configuración general de mapas........................................... 9
Configurar el mapa................................................................ 9
Configurar el modo náutico.................................................... 9
Configurar la navegación marítima........................................ 9
Configurar la brújula................................................................. 10
Configurar el procesador de ruta.............................................. 10
Configurar la página Autopista................................................. 10
Configurar alarmas................................................................... 10
Configurar satélites GPS.......................................................... 10
Configurar el sistema................................................................ 10
Configurar la interfaz serie................................................... 10
Configurar la pantalla................................................................11
Configurar rutas........................................................................ 11
Configurar la página Tracks......................................................11
Configurar el altímetro.............................................................. 11
Configuración del sonido.......................................................... 11
Configuración del sensor ANT+................................................11
Configurar el temporizador....................................................... 12
Configuración de la hora.......................................................... 12
Cambio de las unidades de medida......................................... 12
Configurar la ubicación............................................................. 12
Restablecer toda la configuración predeterminada.................. 12
Información del dispositivo......................................... 12
Cuidados del dispositivo........................................................... 12
Limpieza del dispositivo....................................................... 12
Accesorios de ejercicio opcionales........................................... 12
Vincular los sensores ANT+................................................ 12
Sugerencias para vincular accesorios ANT+ con tu
dispositivo de Garmin.......................................................... 12
Gestión de datos.......................................................................13
Tipos de archivo...................................................................13
Instalar una tarjeta de memoria........................................... 13
Contenido i