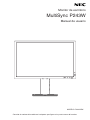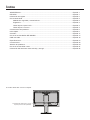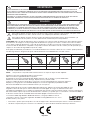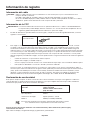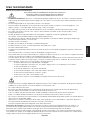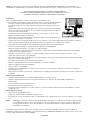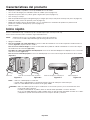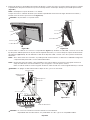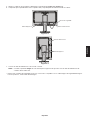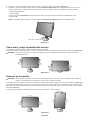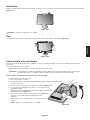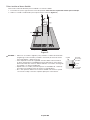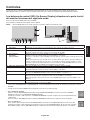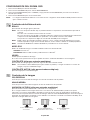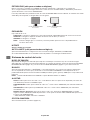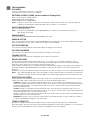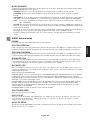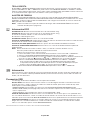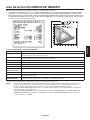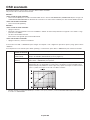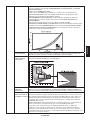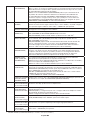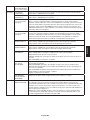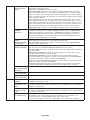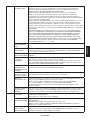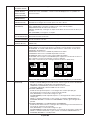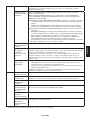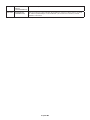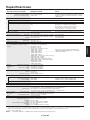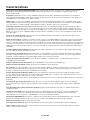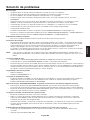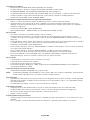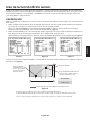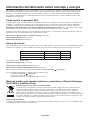NEC MultiSync P243W El manual del propietario
- Categoría
- Televisores
- Tipo
- El manual del propietario

Monitor de escritorio
MultiSync P243W
Manual de usuario
Consulte el nombre del modelo en la etiqueta que figura en la parte trasera del monitor.
MODELO: P243W-BK

Índice
ADVERTENCIA ............................................................................................................................Español-1
PELIGRO .....................................................................................................................................Español-1
Información de registro .................................................................................................................Español-2
Uso recomendado ........................................................................................................................Español-3
Medidas de seguridad y mantenimiento ..............................................................................Español-3
Ergonomía ............................................................................................................................Español-4
Cómo limpiar el panel LCD ..................................................................................................Español-4
Cómo limpiar la carcasa .......................................................................................................Español-4
Características del producto .........................................................................................................Español-5
Inicio rápido ..................................................................................................................................Español-5
Controles ......................................................................................................................................Español-11
Uso de la función MODO DE IMAGEN ........................................................................................Español-17
OSD avanzado .............................................................................................................................Español-18
Especificaciones ...........................................................................................................................Español-27
Características .............................................................................................................................Español-28
Solución de problemas .................................................................................................................Español-29
Uso de la función Brillo autom. .....................................................................................................Español-31
Información del fabricante sobre reciclaje y energía ....................................................................Español-32
El nombre del modelo está en la etiqueta.
La etiqueta de clasificación está en
la parte posterior de la pantalla.

Español
Español-1
ADVERTENCIA
PARA PREVENIR EL PELIGRO DE INCENDIO O DESCARGAS ELÉCTRICAS, NO EXPONGA ESTE PRODUCTO
A LA LLUVIA O LA HUMEDAD. TAMPOCO UTILICE EL ENCHUFE POLARIZADO DE ESTE PRODUCTO CON UN
RECEPTÁCULO DEL CABLE DE EXTENSIÓN U OTRAS TOMAS A MENOS QUE LAS PROLONGACIONES SE PUEDAN
INSERTAR COMPLETAMENTE.
NO ABRA LA CAJA DEL MONITOR, YA QUE CONTIENE COMPONENTES DE ALTO VOLTAJE. DEJE QUE SEA EL
PERSONAL DE SERVICIO CUALIFICADO QUIEN SE ENCARGUE DE LAS TAREAS DE SERVICIO.
PELIGRO
PARA REDUCIR EL RIESGO DE DESCARGAS ELÉCTRICAS, ASEGÚRESE DE QUE EL CABLE DE ALIMENTACIÓN
ESTÁ DESCONECTADO DEL ENCHUFE DE PARED. PARA ASEGURARSE COMPLETAMENTE DE QUE NO LLEGA
CORRIENTE A LA UNIDAD, DESCONECTE EL CABLE DE ALIMENTACIÓN DE LA TOMA DE CA. NO RETIRE LA
CUBIERTA (O LA PARTE TRASERA). EL MONITOR NO CONTIENE PIEZAS QUE DEBA MANIPULAR EL USUARIO.
DEJE QUE SEA EL PERSONAL DE SERVICIO CUALIFICADO QUIEN SE ENCARGUE DE LAS TAREAS DE SERVICIO.
Este símbolo advierte al usuario de que el producto puede contener suficiente voltaje sin aislar como para causar
descargas eléctricas. Por tanto, evite el contacto con cualquier pieza del interior del monitor.
Este símbolo advierte al usuario de que se incluye documentación importante respecto al funcionamiento y el
mantenimiento de este producto. Por ello, debería leerla atentamente para evitar problemas.
PELIGRO: Utilice el cable de alimentación que se suministra con el monitor según las indicaciones de la tabla que aparece
a continuación. Si el equipo no incluye ningún cable de alimentación, póngase en contacto con NEC. Para todos los demás
casos, utilice el cable de alimentación con el estilo de enchufe que coincida con la toma de corriente donde se encuentra el
monitor. El cable de alimentación compatible corresponde a la tensión de CA de la toma de corriente y ha sido aprobado por, y
cumple con, las normas de seguridad en el país de compra.
Este equipo está diseñado para utilizarse con el cable de alimentación conectado a tierra. En caso contrario, puede producirse
una descarga eléctrica. Asegúrese de que el cable de alimentación esté debidamente conectado a tierra.
Tipo de enchufe América del Norte Europa Reino Unido Chino Japonés
Forma del enchufe
País
EE.UU./Canadá UE Reino Unido China Japón
Voltaje
120* 230 230 220 100
* Para utilizar el monitor LCD con su alimentación de CA de 125-240 V, conecte un cable de alimentación adecuado al voltaje de
la toma de corriente alterna en cuestión.
NOTA: Este producto sólo puede recibir asistencia técnica en el país en el que ha sido adquirido.
Windows es una marca registrada de Microsoft Corporation.
NEC es una marca registrada de NEC Corporation.
ErgoDesign es una marca registrada de NEC Display Solutions, Ltd. en Austria, los países del Benelux,
Dinamarca, Francia, Alemania, Italia, Noruega, España, Suecia y el Reino Unido.
Todos los nombres de marca y de producto son marcas o marcas registradas de sus respectivas empresas.
DisplayPort y el logotipo de conformidad de DisplayPort son marcas registradas propiedad de la Video
Electronics Standards Association en Estados Unidos y en otros países.
HDCP (sistema de protección del contenido digital de banda ancha): HDCP es un sistema que impide la copia
ilegal de los datos de vídeo que se envían a través de una señal digital. Si no logra ver material a través de la
entrada de la señal digital, esto no significa necesariamente que el monitor esté funcionando mal. En ocasiones, la integración
del sistema HDCP supone la protección de determinados contenidos y es posible que no se visualicen correctamente debido a
la decisión o intención de la comunidad del sistema HDCP (Digital Content Protection, LLC).
Los términos HDMI, High-Definition Multimedia Interface y el logotipo HDMI son marcas
comerciales o marcas comerciales registradas de HDMI Licensing Administrator, Inc. en los
Estados Unidos y otros países.
• Elusobásicoprevistoparaesteproductoeseldeunequipotécnicodeinformaciónparaocinasoentornosdomésticos.
• Sudiseñoestápensadoparaconectarseaunordenadorynoparavisualizarseñalesdeemisiónportelevisión.

Español-2
Información de registro
Información del cable
PELIGRO: Utilice los cables específicos que se suministran con este monitor para no provocar interferencias en la
recepción de radio y televisión.
Para DVI y mini D-Sub de 15 patillas, utilice un cable de señal apantallado con núcleo de ferrita.
En el caso de HDMI, DisplayPort, USB y AUDIO, utilice un cable de señal apantallado. Si utiliza otros cables y
adaptadores, puede causar interferencias en la recepción de radio y televisión.
Información de la CFC
ADVERTENCIA: La Comisión Federal de Comunicaciones no permite modificaciones o cambios a la unidad EXCEPTO
los especificados por NEC Display Solutions of America, Inc. en este manual. El incumplimiento de esta
regulación gubernamental podría anular su derecho a operar este equipo.
1. El cable de alimentación que utilice debe estar homologado y cumplir las normas de seguridad de EE.UU. y tener las
siguientes características.
Cable de alimentación
Forma del enchufe
No apantallado, 3 conductores
EE.UU.
2. Este equipo se ha examinado y se garantiza que cumple los límites de los aparatos digitales de clase B, conforme
al capítulo 15 de las normas de la CFC. Estos límites se han concebido como medida de protección eficaz contra
las interferencias dañinas en las instalaciones domésticas. Este equipo genera, utiliza y puede irradiar energía de
radiofrecuencia y, si no se instala y utiliza de acuerdo con las instrucciones, podría generar interferencias que afectaran
a la comunicación por radio. Sin embargo, no existe garantía de que no se produzcan interferencias en una instalación
concreta. Si este equipo produjera interferencias que afectaran a la recepción de radio o televisión, lo cual se puede
detectar apagando y encendiendo el equipo, el usuario puede intentar corregir las interferencias de una de las siguientes
formas:
• Cambielaorientaciónolaposicióndelaantenareceptora.
• Separemáselequipoylaunidadreceptora.
•
Conecte el equipo a la toma de corriente en un circuito distinto de aquél al que esté conectada la unidad receptora.
• Pidaayudaasudistribuidoroauntécnicoderadioytelevisióncualicado.
Si fuera necesario, el usuario deberá ponerse en contacto con el proveedor o con un técnico especializado en radios o
televisores para recibir otras indicaciones. El siguiente folleto, publicado por la Comisión Federal para las Comunicaciones
(CFC), puede ser de utilidad para el usuario: “How to Identify and Resolve Radio-TV Interference Problems” (“Cómo
identificar y resolver problemas de interferencias de radio y televisión”). Este folleto está editado por la imprenta del
Gobierno de EE.UU. (U.S. Government Printing Office, Washington, D.C., 20402, Stock No. 004-000-00345-4).
Declaración de conformidad
Este aparato cumple el capítulo 15 de las normas de la CFC. Su funcionamiento está sujeto a las siguientes condiciones:
(1) Este dispositivo no puede producir interferencias dañinas y (2) acepta cualquier interferencia que reciba, incluidas las
interferencias que pueden afectar al funcionamiento del equipo.
Parte responsable en EE.UU.: NEC Display Solutions of America, Inc.
Dirección: 3250 Lacey Road
Downers Grove, Illinois 60515
Tel.: (630) 467-3000
Tipo de producto: Monitor
Clasificación del equipo: Aparato periférico, clase B
Modelos: MultiSync P243W (P243W-BK)
Por la presente certificamos que el equipo anteriormente mencionado se ajusta
a los estándares técnicos especificados en las normas de la CFC.
Para ver una lista de nuestros monitores con certificación TCO y dicha certificación (solo en inglés),
visite nuestro sitio web en
https://www.nec-display.com/global/about/legal_regulation/TCO_mn/index.html

Español
Español-3
Uso recomendado
Medidas de seguridad y mantenimiento
PARA GARANTIZAR EL RENDIMIENTO ÓPTIMO DEL PRODUCTO,
TENGA EN CUENTA LAS SIGUIENTES INSTRUCCIONES AL
CONFIGURAR Y UTILIZAR EL MONITOR EN COLOR LCD:
• NOABRAELMONITOR.El monitor no contiene piezas que deba manipular el usuario. Si se abren o retiran las cubiertas,
existe el riesgo de sufrir descargas eléctricas peligrosas u otros daños. Las tareas de servicio deberá realizarlas un técnico
cualificado.
• Noviertaningúnlíquidoenlacajaniutiliceelmonitorcercadelagua.
• Noinserteobjetosdeningúntipoenlasranurasdelacaja,porquepodríantocarpuntoscontensiónpeligrososyser
dañinos o letales, o causar descargas eléctricas, fuego o fallos en el equipo.
• Nocoloqueobjetospesadosenelcabledealimentación.Siéstesedañara,podríanproducirsedescargasofuego.
• Nocoloqueesteproductosobreuncarro,soporteomesainclinadooinestable,yaqueelmonitorpodríacaersey
producirse daños graves.
• Elcabledealimentaciónqueutilicedebeestarhomologadoycumplirlasnormasdeseguridaddesupaís.
(Por ejemplo, en Europa debería utilizarse el tipo H05VV-F 3G 0,75 mm
2
).
• EnelReinoUnido,utiliceuncabledealimentaciónhomologadoBSconenchufemoldeadoquetengaunfusiblenegro
(10 A) instalado para utilizarlo con este monitor.
• Noutiliceelmonitoralairelibre.
• Nodoble,pincenidañeenmodoalgunoelcabledealimentación.
• Noutiliceelmonitorenzonasconaltastemperaturas,humedad,polvoograsa.
• Nocubralaaberturadelmonitor.
• Lasvibracionespuedendañarlaluzposterior.Noinstaleelmonitorenáreasdondepuedaquedarexpuestoavibraciones
continuas.
• Siserompeelmonitoroelcristal,notoqueelcristallíquidoytengaprecaución.
• ParaprevenirdañosalmonitorLCDcausadosporcaídasprovocadasporterremotosuotrosseísmos,asegúresedeinstalar
el monitor en una ubicación estable y tome medidas para evitar que se caiga.
• Si se dan algunas de estas circunstancias, interrumpa inmediatamente el suministro de corriente, desenchufe el monitor de
la toma de corriente, sitúese en un lugar seguro y contacte con el personal de servicio cualificado. Si se usa el monitor en
estas condiciones, podría caer, provocar incendios y descargas eléctricas:
• Silabasedelmonitor se ha resquebrajado o despegado.
• Siobservaalgúndañoestructuralcomo,porejemplo,algunaroturaouncombadoquenoseanatural.
• Sielmonitordespideunolorextraño.
• Sielcabledealimentaciónoelenchufeestádañado.
• Sisehaderramadolíquidoohancaídoobjetosdentrodelmonitor.
• Sielmonitorhaestadoexpuestoalalluviaoelagua.
• Sielmonitorsehacaídoosehadañadolacaja.
• Sielmonitornofunciona con normalidad y ha seguido las instrucciones de servicio.
• Coloque el monitor en un lugar debidamente ventilado para que el calor se disipe sin problemas. No bloquee las aberturas
ventiladas ni coloque el monitor cerca de un radiador u otras fuentes de calor.
• Nocoloquenadasobreelmonitor.
• Elconectordelcabledealimentacióneselprincipalmododedesconectarelsistemadelatensióndealimentación.
El monitor debería estar instalado cerca de una caja de enchufe de fácil acceso.
• Trateconcuidadoelmonitoraltransportarlo.Guardeelembalaje.Podríanecesitarloparafuturostransportes.
• Tráteloconcuidadodurantelainstalaciónyelajusteparaevitardañospersonalesydañosenelmonitor.
• Noconectelosauricularesalmonitormientraslosestáutilizando.Dependiendodelniveldelvolumen,estopuededañarsus
oídos y provocar una pérdida auditiva.
• Aprietetodoslostornillos.Laexistenciadeuntornillosueltopuedeprovocarlacaídadelbrazoodelabasedelmonitor.
• NotoquelapantallaLCDduranteeltransporte,elmontajeolainstalación.
Presionar la superficie del panel LCD puede causar daños importantes.
Persistencia de la imagen: La persistencia de la imagen se produce cuando en la pantalla permanece la “sombra” o el
remanente de una imagen. A diferencia de los monitores CRT, la persistencia de la imagen de los monitores LCD no es
permanente, pero se debe evitar visualizar una imagen fija en el monitor durante largos períodos de tiempo.
Para eliminar la persistencia de la imagen, tenga apagado el monitor tanto tiempo como el que haya permanecido la imagen
en la pantalla. Por ejemplo, si una imagen ha permanecido fija en el monitor durante una hora y aparece una “sombra” de esa
imagen, debería tener el monitor apagado durante una hora para borrarla.
PELIGRO
ADVERTENCIA

Español-4
NOTA: Como en todos los dispositivos de visualización personales, NEC DISPLAY SOLUTIONS recomienda utilizar con
regularidad un salvapantallas con movimiento siempre que la pantalla esté inactiva o apagar el monitor si no se va a utilizar.
SI EL MONITOR ESTÁ SITUADO Y AJUSTADO CORRECTAMENTE,
EL USUARIO SENTIRÁ MENOS FATIGA EN LOS OJOS, HOMBROS Y CUELLO.
CUANDO COLOQUE EL MONITOR, COMPRUEBE LO SIGUIENTE:
Ergonomía
Para conseguir las máximas ventajas ergonómicas, recomendamos que:
• Para garantizar el rendimiento óptimo del monitor, déjelo en marcha durante 20 minutos
para que se caliente. Evite reproducir patrones fijos en el monitor durante largos
períodos de tiempo. De ese modo, evitará la persistencia de la imagen (efectos post-
imagen).
• Ajustelaalturadelmonitordeformaquelapartesuperiordelapantallaestéalaaltura
de los ojos o ligeramente por debajo. Sus ojos deben mirar ligeramente hacia abajo al
observar el centro de la pantalla.
• Coloqueelmonitora40cmdedistanciadelosojoscomomínimoya70cmcomo
máximo. La distancia óptima es de 50 cm.
• Descanse la vista periódicamente de 5 a 10 minutos cada hora enfocándola hacia un
objeto situado a 6 metros como mínimo.
• Coloqueelmonitorenunángulode90°respectoalasventanasuotrasfuentesdeluzparaevitaralmáximolosbrillosy
reflejos. Ajuste la inclinación del monitor de modo que las luces del techo no se reflejen en la pantalla.
• Sielreejodelaluzleimpideveradecuadamentelapantalla,utiliceunltroantirreectante.
• Ajusteloscontrolesdebrilloycontrastedelmonitorparamejorarlalegibilidad.
• Utiliceunatrilparadocumentosycolóquelocercadelapantalla.
• Coloqueaquelloenloquemásjalavista(lapantallaoelmaterialdereferencia)directamenteenfrentedeustedpara
evitar tener la cabeza girada al teclear.
• Parpadee con frecuencia. Los ejercicios oculares ayudan a reducir la tensión ocular. Póngase en contacto con su
oftalmólogo. Revise su vista con regularidad.
• Paraevitarlafatigaocular,ajusteelbrilloaunnivelmoderado.Coloqueunahojadepapelenblancoalladodelapantalla
LCD como referencia de luminancia.
• Nocoloqueelcontroldelcontrasteenlaposiciónmáxima.
• Utiliceloscontrolesdetamañoyposiciónpredenidosconseñalesestándar.
• Utilicelaconguracióndecolorpredenida.
• Utilice señales no entrelazadas.
• Noutiliceelcolorazulprimarioenunfondooscuro,yaquenosevefácilmentey,dadoqueelcontrasteesinsuciente,
podría fatigarle la vista.
• Apto para fines recreativos en entornos con iluminación controlada, para evitar las molestias que ocasionan los reflejos de
la pantalla.
Cómo limpiar el panel LCD
• CuandoelpanelLCDestésucio,límpielocuidadosamenteconunpañosuave.
• LimpielasuperciedelmonitorLCDconunpañosinhilachasynoabrasivo.Noutilicelíquidoslimpiadoresni
limpiacristales.
• NofroteelpanelLCDconmaterialesduros.
• NopresionelasuperciedelpanelLCD.
• No utilice productos de limpieza con ácidos orgánicos, ya que la superficie del panel LCD se puede deteriorar o incluso
cambiar de color.
Cómo limpiar la carcasa
• Desconecteelcabledealimentación
• Limpieconcuidadolacarcasautilizandounpañosuave
• Paralimpiarlacarcasa,humedezcaelpañocondetergenteneutroyagua,páseloporlacarcasayrepáseloconotropaño
seco.
NOTA: NO la limpie con benceno, diluyente, detergente alcalino, detergente con componentes alcohólicos, limpiacristales,
cera, abrillantador, jabón en polvo ni insecticida. La carcasa no debe estar en contacto con goma o vinilo durante
un largo período de tiempo. Estos tipos de líquidos y de materiales pueden hacer que la pintura se deteriore, se
resquebraje o se despegue.
Para obtener más información sobre cómo conseguir un entorno de trabajo saludable, escriba a la American National
Standard for Human Factors Engineering of Computer Workstations (ANSI/HFES 100-2007). The Human Factors Society, Inc.
P.O. Box 1369, Santa Monica, California 90406.

Español
Español-5
Características del producto
• DisplayPortyHDMI,compatiblesconunaprofundidaddelcolorde10bits.
• Cincomodosdeimagenpersonalizablesfácilesdecambiar(véaselapágina13).
• Reproducciónprecisadelcolorydiseñográcodegamaalta(véaselapágina17).
• Listoenmuypocotiempo.
• MododepantalladualImagenenimagen/Imagenporimagenqueincluyevistapreviaentiemporeal(véaselapágina14).
• HubUSBcondospuertosdeupstream(véaselapágina14).
• MultiProleramplíalafuncióndegestióndelcolor,conactualizacionesautomáticasdeperlesICC(emulaciónde
perfiles ICC, emulación de impresora) (véase la página 17).
• Diseñocompacto.
Inicio rápido
Para el contenido de la caja, consulte la hoja de contenido impresa que se incluye en la caja.
Para conectar el monitor LCD a su sistema, siga estas indicaciones:
NOTA: Asegúrese de leer “Uso recomendado” (página 3) antes de la instalación.
Los accesorios incluidos dependen del lugar de entrega del monitor LCD.
1. Apague el ordenador.
2. Para un PC o MAC con salida digital DVI: Conecte el cable de señal DVI al conector de la tarjeta de visualización de su
sistema (figura A.1). Apriete todos los tornillos.
Para un PC con salida analógica: Conecte un mini D-Sub de 15 patillas al cable de señal DVI-A al conector de la tarjeta
de visualización de su sistema (figura A.2).
Para MAC con salida Thunderbolt o mini DisplayPort: Conecte un cable mini DisplayPort a DisplayPort a un conector de
vídeo de su sistema (figura A.3).
Para un PC con salida DisplayPort: Conecte el cable DisplayPort al conector de la tarjeta de visualización de su sistema
(figura A.4).
Figura A.1 Figura A.3
Cable mini DisplayPort a DisplayPort
Figura A.2 Figura A.4
Cable DisplayPortCable DVI Cable de señal mini D-Sub de 15 patillas
NOTA: • UtiliceuncableDisplayPortcerticado.
• CuandoquiteelcableDisplayPort,mantengapulsadoelbotóndearribaparaevitarelbloqueo.
• UtiliceuncableHDMIdealtavelocidadconellogotipoHDMI.
PELIGRO: Utilice los cables específicos que se suministran con este monitor para no provocar interferencias en la
recepción de radio y televisión.
Para DVI y mini D-Sub de 15 patillas, utilice un cable de señal apantallado con núcleo de ferrita.
En el caso de HDMI, DisplayPort, USB y AUDIO, utilice un cable de señal apantallado. Si utiliza otros cables
y adaptadores, puede causar interferencias en la recepción de radio y televisión.

Español-6
3. El ajuste de la altura se fija mediante el interruptor de bloqueo. Coloque una mano en la parte superior de la base y empuje
la pantalla hacia abajo hasta situarla en la posición más baja. Deslice el interruptor de bloqueo para desbloquear la base
(guraB.1).
NOTA: Desbloquee el soporte del monitor con cuidado.
Coloque una mano a cada lado del monitor para inclinar la pantalla del monitor hasta el ángulo de inclinación máximo y
levántelo hasta alcanzar la posición más alta (guraB.2).
PELIGRO: El pasacables no se puede extraer.
FiguraB.1
Inclinación máxima
Pasacables
FiguraB.2
4. Conecte todos los cables en los conectores correspondientes (figura C.1). Al utilizar un cable USB, conecte el conector del
tipo B al puerto USB de upstream en la parte trasera izquierda del monitor y el conector del tipo A al puerto de downstream
del ordenador (figura C.1a). Si está utilizando el cable de un dispositivo USB, conéctelo a uno de los puertos downstream
del monitor.
NOTA: Si los cables están mal conectados, es posible que falle el funcionamiento, se deteriore la calidad de la imagen/los
componentes del panel LCD o acorte la vida útil del módulo.
NOTA:
El ajuste del control de volumen y del ecualizador a otros valores distintos a la posición central puede aumentar el
voltaje de salida de los auriculares/audífonos y, por consiguiente, el nivel de presión acústica.
Utilice un cable de audio sin resistor integrado. Si utiliza un cable de audio con resistor integrado disminuye el sonido.
PELIGRO: No pliegue el cable USB. Puede no disipar el calor y provocar un incendio.
Figura C.1a
Tipo A
Tipo B
Tipo A
Tipo B
Inclinación máxima
DisplayPort
USB Upstream (USB Tipo B)
Auriculares
Máxima posición
del soporte
USB Downstream
(USB Tipo A)
Cable de alimentación
Figura C.1
D-SUB
Entrada de audio
HDMI
DVI-D
USB Downstream (USB Tipo A)
PELIGRO: No conecte los auriculares al monitor mientras los está utilizando.
Dependiendo del nivel del volumen, esto puede dañar sus oídos y provocar una pérdida auditiva.

Español
Español-7
5. Sujete los cables en el pasacables y distribúyalos uniformemente (figura C.2 y figura C.3).
6. Compruebe que la pantalla del monitor se puede subir y bajar después de haber enchufado los cables.
Figura C.2
Cable de alimentaciónCable DisplayPort
Ranura de seguridad*
Figura C.3
Cable de alimentación
Cable DisplayPort
7. Conecte el cable de alimentación a la toma de corriente.
NOTA: Consulte el apartado Peligro de este manual para asegurarse de que selecciona el cable de alimentación de
corriente alterna adecuado.
*: Ranura para cerradura de seguridad y protección contra robos compatible con los cables/equipos de seguridad Kensington.
Para los productos, visite la web de Kensington.

Español-8
8. Encienda el monitor pulsando el botón de encendido y ponga en marcha el ordenador (figura E.1).
9. Cuando se usa una entrada analógica (VGA), la función No Touch Auto Adjust ajusta automáticamente el monitor y lo
optimiza a partir de la configuración inicial. Para llevar a cabo otros ajustes, utilice los siguientes controles de OSD:
• CONTRASTE AUTOM.
• AUTO AJUSTE
Consulte el apartado Controles de este manual del usuario si desea obtener una descripción detallada de estos
controles OSD.
NOTA: Si surgiera algún problema, consulte el apartado Solución de problemas de este manual del usuario.
Figura E.1
Botón de encendido
Cómo subir y bajar la pantalla del monitor
La pantalla del monitor se puede colocar en modo vertical u horizontal.
Para subir o bajar la pantalla, coloque una mano a cada lado del monitor y súbala o bájela hasta la altura deseada (figura RL.1).
PELIGRO: Realice esta operación con cuidado. No aplique presión a la pantalla LCD al ajustar la altura ni al girar la
pantalla del monitor.
Figura RL.1
Rotación de la pantalla
PELIGRO: Antes de girar la pantalla, desconecte el cable de alimentación eléctrica y todos los demás cables, súbala al
máximo e inclínela para evitar golpearla contra la mesa o pillarse los dedos.
Para subir la pantalla, coloque una mano a cada lado de la pantalla del monitor y súbala hasta la posición más alta (figura RL.1).
Para girar la pantalla, ponga una mano a cada lado de la pantalla del monitor y gírela en el sentido de las agujas del reloj, para
pasar del modo horizontal al modo vertical o en el sentido contrario a las agujas del reloj, para pasar del modo vertical al modo
horizontal (figura R.1).
Para que el menú OSD pase del modo horizontal al vertical, consulte la sección Controles.
Figura R.1

Español
Español-9
Figura S.1
Inclinación
Sujete los lados superior e inferior de la pantalla del monitor con las dos manos para ajustar la inclinación a la posición deseada
(figura TS.1).
Figura TS.1
PELIGRO: Realice esta operación con cuidado.
Giro
Coloque sus manos en ambos lados de la pantalla del monitor y ajuste el giro como desee (figura TS.2).
Figura TS.2
Cómo instalar el brazo flexible
Este monitor LCD está diseñado para ser utilizado con un brazo flexible. Póngase en contacto con NEC para obtener más
información.
Para montar el monitor de otra forma:
• Sigalasinstruccionesfacilitadasporelfabricantedelmontajedelmonitor.
PELIGRO: Para cumplir las normas de seguridad, el monitor debe estar montado en un brazo que soporte su peso.
Para más información, consulte la página 27. Retire el soporte del monitor antes del montaje.
Cómo retirar el soporte del monitor para el montaje
Para montar el monitor de otra forma:
1. Desconecte todos los cables.
2. Coloque una mano a cada lado de la pantalla del monitor y levántela hasta alcanzar
la posición más alta.
3. Sitúe el monitor boca bajo en una superficie no abrasiva (figura S.1).
4. Coloque una mano alrededor de la base y otra en la palanca de
aflojamiento rápido.
Mantenga apretada la palanca de aflojamiento rápido en la dirección
indicada por la flecha (figura S.1).
5. Levante el soporte para desconectarla del monitor (figura S.1).
El monitor ya se puede montar mediante un método
alternativo.
Repita el proceso en sentido inverso para volver a montar el
soporte.
NOTA: Retire el soporte del monitor con cuidado.

Español-1010
Cómo instalar el brazo flexible
Este monitor LCD está diseñado para ser utilizado con un brazo flexible.
1. Para retirar el soporte, siga las instrucciones del apartado Cómo retirar el soporte del monitor para el montaje.
2. Utilice los 4 tornillos suministrados para sujetar el brazo al monitor (figura F.1).
100 mm
100 mm
Figura F.1
PELIGRO: • Utilicesololostornillosoriginales(4un.)incluidosotornillosdetamañoM4
(longitud: grosor de escuadra y arandela + 10-12 mm) al montar el monitor
para evitar dañarlo o dañar el soporte.
• Paracumplirlasnormasdeseguridad,elmonitordebeestarmontadoen
un brazo que garantice la estabilidad necesaria teniendo en cuenta el peso
del monitor. El monitor LCD solo debería utilizarse con un brazo homologado
(por ejemplo, con la marca TUEV GS).
• Aprietetodoslostornillos(fuerzadesujeciónrecomendada:98-137N•cm).
Un tornillo flojo puede hacer que el monitor se caiga del brazo.
• Dosomáspersonasdebencolocarelbrazoexiblesielmonitornopuede
colocarse boca abajo sobre una superficie plana para su instalación.
Escuadra
de montaje
Tornillo
Arandela
Unidad
10-12 mm
Grosor
de escuadra
y arandela

Español
Español-1111
Controles
La mayoría de los controles del OSD también están disponibles en el software MultiProfiler incluido, desarrollado por
NEC Display Solutions. Puede acceder a la última versión de este software en la página web de NEC Display Solutions.
Los botones de control OSD (On-Screen Display) situados en la parte frontal
del monitor funcionan del siguiente modo:
Para acceder al menú OSD, pulse el botón MENU.
Para cambiar la entrada de señal, pulse el botón INPUT.
NOTA: El menú OSD debe estar cerrado para que se pueda cambiar la entrada de señal.
1 2 3 4 5 6
7
8
9
Horizontal
Vertical
1 SENSOR DE LUZ
AMBIENTAL
Detecta el nivel de luz ambiental que permite ajustar el monitor en distintas configuraciones
permitiendo así una experiencia de visualización más cómoda. No cubra este sensor.
2 POWER Enciende y apaga el monitor.
3 LED Indica que está encendido.
Se puede cambiar entre azul y verde en el menú avanzado de OSD.
4 INPUT SELECT
(ENTRADA/
SELECCIONAR)
Selecciona ajustes en el menú de OSD y en los menús secundarios.
Cambia la fuente de entrada cuando el menú de OSD no está abierto.
Cuando no esté abierto el menú de OSD, mantenga pulsado el botón para ver el menú de selección
de USB*
1
.
NOTA: El menú de selección de USB ofrece un cambio rápido entre puertos upstream USB para la
señal de entrada actual. Aquí su selección no se guarda. Si cambia la señal de entrada, o apaga
el monitor, el puerto upstream USB vuelve al valor establecido en SELECCIÓN USB en la sección
HERRAMIENTAS del menú OSD y la Entrada6 del menú avanzado.
5
MENU/EXIT (MENÚ/SALIR)
Abre al menú OSD. Cierra los menús secundarios de OSD y el menú de OSD.
6 IZQ./DERECHA Permite desplazarse hacia la izquierda o hacia la derecha en el menú OSD.
Ajusta directamente el volumen cuando el menú OSD no está abierto*
1
.
7 ABAJO/ARRIBA Permite desplazase hacia arriba o hacia abajo por el menú OSD.
Abre el menú MODO DE IMAGEN cuando el menú de OSD no está abierto*
1,
*
2
.
8 REAJUSTE/PIP Restablece el menú de OSD a sus valores de fábrica.
Abre el menú PIP (Imagen en imagen) cuando el menú de OSD no está abierto*
3
.
Mantenga pulsado el botón para mostrar el menú MODO ECO cuando el menú de OSD no esté
abierto*
1
.
9 GUÍA La guía principal aparece en pantalla cuando se abre el menú de OSD.
La guía girará cuando se gire el menú OSD*.
* Los botones “IZQ./DERECHA” y “ARRIBA/ABAJO” son intercambiables en función de la orientación (horizontal o vertical)
del OSD.
*
1
Cuando la función TECLA DIRECTA está apagada, esta función está desactivada.
*
2
Menú MODO DE IMAGEN.
Presione el botón ARRIBA/ABAJO para abrir el menú MODO DE IMAGEN, luego presione el botón ARRIBA/
ABAJO para seleccionar un MODO DE IMAGEN diferente.
Cuando el modo PIP o PBP está activo, el MODO DE IMAGEN se puede configurar de forma independiente para
cada imagen.
Presione el botón IZQ./DERECHA para cambiar la IMAGEN ACTIVA antes de cambiar el modo de imagen.
*
3
Menú del MODO PIP.
Pulse el botón PIP para abrir el menú de IMAGEN MÚLTI. Pulse el botón ARRIBA/ABAJO para seleccionar PIP
(Imagen en imagen) o PBP (Imagen por imagen) para activar el modo IMAGEN MÚLTI. En el modo PIP, navegue
hasta SWAP y pulse el botón IZQ./DERECHA para cambiar las entradas de la imagen principal y la secundaria.

Español-1212
CONFIGURACIÓN DEL IDIOMA OSD
1. Pulse el botón MENU para abrir el menú OSD.
2. Pulse el botón IZQ./DERECHA para ir al menú HERRAMIENTAS.
3. Pulse el botón ARRIBA/ABAJO para ir a IDIOMA, y luego pulse el botón IZQ./DERECHA. para seleccionar el idioma
deseado para el OSD.
4. Pulse el botón MENU/EXIT para cerrar el menú OSD.
NOTA: La configuración del idioma OSD sólo es necesaria en una configuración inicial. El idioma OSD permanecerá hasta
que lo cambie el usuario.
Controles de brillo/contraste
BRILLO
Ajusta el brillo de la imagen global y del fondo.
NOTA: En el caso de ajustes de brillo bajo, la pantalla realizará la compensación automáticamente ajustando el
contraste.
Esto dará como resultado un menor índice de contraste.
En el caso de valores altos de brillo, la pantalla realizará la compensación automáticamente reduciendo la
compensación de UNIFORMIDAD. Esto puede dar como resultado una menor uniformidad.
Si se produce la compensación digital, el valor de brillo del OSD pasará a magenta.
NOTA: El brillo óptimo de la pantalla está dentro del rango correcto cuando el menú de OSD aparece en negro.
Cuando la pantalla no logre alcanzar el brillo deseado, el valor numérico del brillo en el OSD parpadeará.
NOTA: Al establecer MODO ECO o BRILLO AUTOM. hay una limitación en el valor de brillo.
MODO ECO
Reduce la cantidad de energía consumida mediante la reducción del nivel de brillo.
APAGADO: No funciona.
ENCENDIDO: Reduce el brillo máximo posible hasta unos 100 cd/m
2
.
NEGRO
Permite ajustar la luminancia del negro.
Si se seleccionan ajustes inferiores que no pueden mostrarse, el indicador del OSD se volverá magenta.
CONTRASTE (sólo para entradas analógicas)
Ajusta el brillo de la imagen global y del fondo según el nivel de la señal de entrada.
NOTA: Recomendamos utilizar BRILLO para ajustar el brillo en pantalla y conseguir así reducir el consumo de
energía y mejorar la calidad de imagen.
CONTRASTE AUTOM. (sólo para entradas analógicas)
Ajusta la imagen para la entrada analógica.
Controles de la imagen
IZQ./DERECHA
Controla la posición horizontal de la imagen en el área de visualización de la pantalla.
ABAJO/ARRIBA
Controla la posición vertical de la imagen en el área de visualización de la pantalla.
ANCHURA (ALTURA) (sólo para entradas analógicas)
Ajusta el tamaño horizontal aumentando o reduciendo esta configuración.
Si no consigue establecer una imagen satisfactoria con la función de “AUTO AJUSTE”, puede hacer ajustes
adicionales con la función “ANCHURA (o ALTURA)” (frecuencia de reloj). Para ello puede utilizar una prueba de
muaré. Esta función puede alterar la anchura de la imagen. Utilice el menú IZQ./DERECHA para centrar la imagen en
la pantalla. Si la ANCHURA (o ALTURA) no está calibrada correctamente, el resultado será similar al del dibujo de la
izquierda. La imagen debe ser homogénea.
El valor de ANCHURA
es incorrecto.
El valor de ANCHURA se
aproxima más al valor correcto.
El valor de ANCHURA
es correcto.

Español
Español-1313
ESTABILIDAD(sóloparaentradasanalógicas)
Mejora el enfoque, la claridad y la estabilidad de la imagen aumentando o reduciendo esta configuración.
Si no consigue establecer una imagen satisfactoria con las funciones “AUTO AJUSTE” y “ANCHURA”, puede hacer
ajustes adicionales con la función “ESTABILIDAD”.
Para ello puede utilizar una prueba de muaré. Si el valor de ESTABILIDAD está mal calibrado, el resultado será similar
al del dibujo de la izquierda. La imagen debe ser homogénea.
El valor de ESTABILIDAD
es incorrecto.
El valor de ESTABILIDAD
es correcto.
EXPANSIÓN
Fija el método de zoom.
COMPLETA: La imagen se amplía hasta ocupar toda la pantalla, independientemente de cuál sea la resolución.
ASPECTO: La imagen se amplía sin modificar la relación entre la altura y la anchura.
APAGADO: La imagen no se amplía.
NOTA: Cuando la imagen gira, los caracteres y las líneas pueden aparecer borrosos dependiendo de la
resolución de la señal.
NITIDEZ
Ajusta la nitidez de la imagen.
AUTO AJUSTE (sólo para entradas analógicas)
Ajusta automáticamente las configuraciones de Posición de la imagen, ANCHURA y ESTABILIDAD.
Si se utiliza AUTO AJUSTE, le recomendamos llenar la pantalla con una imagen totalmente blanca.
Sistemas de control del color
MODO DE IMAGEN
Elija el Modo de imagen más adecuado para el tipo de contenido que se muestra. Hay cinco modos de imagen
disponibles que se pueden personalizar para adaptarse al contenido de la imagen. Véanse el menú Avanzado MODO
DE IMAGEN Entrada1 (página 18) y “Uso de la función MODO DE IMAGEN” (página 17) para más información.
BLANCO
Ajusta la temperatura del blanco a ESTÁNDAR o a una temperatura de color específica. Al reducir la temperatura
de color la pantalla se tornará rojiza y al elevarla se volverá azulada. ESTÁNDAR es una temperatura de color
predeterminada del panel LCD. Recomendamos 6500K para diseño gráfico general y 5000K para correspondencia de
impresión.
NOTA: Cuando LUZ AZUL BAJA está habilitado, el ajuste BLANCO máximo es 5000 ºK.
AJUSTAR
TONO: Permite ajustar el tono de cada color*
1
. La modificación del color aparecerá en la pantalla y las barras de
color del menú mostrarán la cantidad de ajuste.
COMPENSACIÓN: Permite ajustar el brillo de cada color*
1
. Pulse el botón “DERECHA” para aumentar el brillo del
color.
SATURACIÓN: Permite ajustar la profundidad de cada color*
1
. Pulse el botón “DERECHA” para aumentar la
vivacidad del color.
BLANCO(balancedeblancos):Si es preciso llevar a cabo otros ajustes de la TEMPERATURA, se pueden
regular los niveles individuales R/G/B del punto blanco. Para ajustar los niveles R/G/B, PROPIA debe aparecer en
la selección de TEMPERATURA.
*
1
: ROJO, AMARILLO, VERDE, CIÁN, AZUL Y MAGENTA.
OPCIÓN AVANZADA
Abre el menú Avanzado (consulte la página 18).

Español-1414
Herramientas
VOLUMEN
Controla el volumen de los altavoces o auriculares.
Para silenciar el sonido, pulse el botón “RESET”.
ENTRADA SONIDO (HDMI, solo entradas de DisplayPort)
Selecciona la fuente de entrada de audio.
Entrada HDMI: HDMI o ANALÓGICA.
Entrada DisplayPort: DP o ANALÓGICA.
NOTA: El audio no se transmite a través de la conexión DVI. Cuando selecciona DVI como señal de entrada, el
sonido para el terminal de la entrada de audio sale por el altavoz o los auriculares.
AUDIO IMAGEN MÚLTIPLE
Selecciona la fuente de audio.
NOTA: Esta función está disponible cuando IMAGEN MÚLTI se establece en PIP (Imagen en imagen) o en
PBP (Imagen por imagen).
IMAGEN MÚLTI
Selecciona el modo IMAGEN MÚLTI desde APAGADO, PIP o PBP.
IMAGEN ACTIVA
Selecciona la imagen activa cuando el modo IMAGEN MÚLTI está configurado en PIP o PBP. Alrededor de la imagen
seleccionada aparece un marco blanco mientras está abierto el menú de OSD.
PIP IZQ./DERECHA
Controla la posición horizontal de la ventana de imagen en imagen en el modo PIP.
PIPABAJO/ARRIBA
Controla la posición vertical de la ventana de imagen en imagen en el modo PIP.
TAMAÑO DE PIP
Permite seleccionar el tamaño de la subimagen que se utiliza en el modo PIP.
SELECCIÓNUSB
Permite modificar la entrada upstream de USB entre (1 o 2) asociada con la entrada de visualización activa.
Al conectar un ordenador a uno de los puertos de upstream, pueden utilizarse los puertos de downstream USB
del monitor seleccionando esta opción para la señal de entrada activa.
Puede cambiar la pantalla activa y la combinación de puerto upstream USB mediante el botón Input (véase la página
11
).
Es posible configurar la SELECCIÓN USB correspondiente a cada señal de entrada en el menú avanzado (véase la
página 21).
Si utiliza un solo puerto de upstream, el puerto de upstream conectado será el que se usará de forma predeterminada.
NOTA: Para evitar la pérdida de datos, antes de cambiar los puertos upstream USB, compruebe que el sistema del
ordenador conectado al puerto upstream USB no esté usando ningún dispositivo de almacenamiento USB.
DETECCIÓN DE VÍDEO
Permite seleccionar el método de detección de vídeo cuando está conectada más de una entrada de vídeo. Si está
usando PIP o PBP, la detección de vídeo se produce solo en la entrada de imagen activa.
PRIMERO: Cuando no hay ninguna señal de entrada de vídeo, el monitor busca una señal de vídeo en los otros
puertos de entrada de vídeo. Si existe señal de vídeo en el otro puerto, el monitor pasa automáticamente del puerto
de entrada original de vídeo a la nueva fuente de vídeo. El monitor no buscará otras señales de vídeo mientras
exista esa fuente de vídeo.
ÚLTIMO: Cuando no hay ninguna señal de entrada de vídeo, el monitor busca una señal de vídeo en los otros
puertos de entrada de vídeo. Si existe señal de vídeo en el otro puerto, el monitor pasa automáticamente del puerto
de entrada original de vídeo a la nueva fuente de vídeo.
Además, si el monitor está mostrando una señal de la fuente actual y recibe otra de una fuente secundaria, pasará
automáticamente a la nueva fuente de vídeo.
NINGUNO: El monitor no busca señal en los demás puertos de entrada de vídeo, excepto cuando al encender no
se detecta inmediatamente ninguna fuente de entrada.
TIEMPO DESACTIV.
El monitor se apagará automáticamente después de transcurrido un período de tiempo que se puede definir.
Antes de apagarse, aparecerá un mensaje en la pantalla preguntándole si desea que el apagado no se efectúe hasta
que hayan transcurrido 60 minutos. Pulse cualquier botón OSD para retrasar el apagado.

Español
Español-1515
MODO APAGADO
Intelligent Power Manager permite que el monitor pase al modo de ahorro de energía tras un período de inactividad.
El MODO APAGADO tiene cuatro ajustes.
APAGADO: El monitor no pasa al modo de ahorro de energía cuando se pierde la señal de entrada.
ESTÁNDAR: El monitor pasa automáticamente al modo de ahorro de energía cuando se pierde la señal de
entrada.
AVANZADO: El circuito de detección de la señal siempre funciona. El modo de tiempo de recuperación al estado es
más rápido que el modo ESTÁNDAR. El consumo de energía es ligeramente superior al del modo ESTÁNDAR.
NOTA: Con la opción ESTÁNDAR, la imagen no vuelve a aparecer al reiniciar la señal. Es preciso cambiar este
valor a AVANZADO.
OPCIÓN: El monitor pasa automáticamente al modo de ahorro de energía cuando la cantidad de luz ambiental es
inferior al nivel establecido por el usuario. El nivel puede ajustarse en Opción de MODO APAGADO, entrada 6, del
menú avanzado de OSD.
En el modo de ahorro de energía, el LED de la parte frontal del monitor parpadea en ámbar. En el modo de ahorro
de energía, para volver al modo normal, pulse cualquier botón frontal, excepto POWER e INPUT.
Cuando la cantidad de luz ambiental vuelva a los niveles normales, el monitor volverá automáticamente al modo
normal.
MENÚ Herramientas
IDIOMA
Los menús del control OSD están disponibles en nueve idiomas.
OSD IZQ./DERECHA
Puede escoger la posición en la que desea que aparezca la ventana de control OSD en su pantalla. Seleccionando
Localización OSD podrá ajustar manualmente la posición del menú de control OSD a la izquierda y a la derecha.
OSDABAJO/ARRIBA
Puede escoger la posición en la que desea que aparezca la ventana de control OSD en su pantalla. Si selecciona
Localización OSD, podrá ajustar manualmente la posición del menú de control de OSD hacia arriba o hacia abajo.
DURACIÓN OSD
El menú de control de OSD permanecerá activado mientras se esté utilizando. Puede indicar cuánto tiempo debe
transcurrir desde que se toca por última vez un botón del menú de control de OSD hasta que éste se desconecta.
La opción preconfigurada es de 10 a 120 segundos, en incrementos de 5 segundos.
BLOQUEOOSD
Este control bloquea totalmente el acceso a todas las funciones del menú de control de OSD. Si intenta activar los
controles de OSD mientras está activado el modo de Bloqueo, aparecerá una ventana notificándole que los controles
de OSD están bloqueados.
Existen tres tipos de BLOQUEO OSD:
BLOQUEO OSD sin control:
Para activar la función de BLOQUEO OSD, pulse simultáneamente los botones SELECT
y “DERECHA”. Para desactivar el bloqueo del menú LOCK OUT, pulse el botón MENU para mostrar el mensaje
BLOQUEO OSD en la pantalla, luego presione los botones SELECT y “DERECHA” simultáneamente. Desde el modo
de bloqueo no se puede ajustar ningún control.
BLOQUEO OSD con el control de BRILLO y con el de VOLUMEN: Para activar la función Bloqueo OSD, mantenga
pulsados simultáneamente los botones SELECT y “ABAJO” e “IZQ.”. Para desactivar la función Bloqueo OSD,
mantenga pulsados los botones SELECT y “ABAJO” desde el menú OSD. Desde el modo de bloqueo se pueden
ajustar el BRILLO y el VOLUMEN.
PERSONALIZADO: Consulte el menú de control avanzado de OSD.
OSD TRANSPAREN
Ajusta la transparencia del menú OSD.
OSD COLOR
Ajusta el color del menú OSD. “Tag window frame color” (Etiquetar color de marco de ventana), “Item select color”
(Color de selección de elemento) y “Adjust window frame color” (Ajustar color de marco de ventana) se pueden
cambiar a Rojo, Verde, Azul o Gris.
AVISO DE RESO.
Si está seleccionado ENCENDIDO, transcurridos 30 segundos aparecerá un mensaje en la pantalla para informarle
de que la resolución no es la óptima.

Español-1616
TECLA DIRECTA
El VOLUMEN y el MODO DE IMAGEN pueden ajustarse directamente. Cuando esta función está activada, puede
ajustar el VOLUMEN con “IZQ.” o “DERECHA”, puede seleccionar el MODO DE IMAGEN con “ARRIBA” o “ABAJO”,
mientras el menú OSD está desactivado. Para acceder al menú estándar de OSD, pulse MENU. Cuando esta función
se encuentra desactivada, algunos botones también lo están (véase la página 11).
AJUSTESDEFÀBRICA
Si selecciona AJUSTES DE FÀBRICA, todos los ajustes de control de OSD (excepto DETECCIÓN DE VÍDEO,
IDIOMA, BLOQUEO OSD, COLOR OSD, AVISO DE RESOLUCIÓN, TECLA DIRECTA) se restablecerán a los valores
predefinidos en fábrica. Podrá restablecer individualmente cada configuración resaltando el control en el menú de
OSD y pulsando el botón RESET.
NOTA: Si desea restablecer los ajustes de calibración de imagen, utilice AJUSTES DE FÁBRICA en el menú
avanzado de OSD (véase la página 23).
Información ECO
AHORRO DE CO2: Muestra la información del ahorro de CO2 estimado en kg.
USO DE CO2: Muestra la información sobre el uso aproximado de CO2, en kg.
Se trata de un estimado aritmético, no del valor real de la medición.
El estimado no utiliza ninguna opción.
AHORRO DE COSTES: Muestra el ahorro en costes de electricidad.
AJUSTE DE CONVERSIÓN CO2: Permite ajustar el factor de reducción de emisiones de CO2 en el cálculo de ahorro
de CO2. Este valor inicial se basa en OECD (edición 2008).
AJUSTE DE VALORES MONETARIOS: Muestra los precios de la electricidad en 6 unidades monetarias.
AJUSTE DE CONVERSIÓN MONETARIA: Muestra el ahorro en costes de electricidad en kW/hora (divisa US
predeterminada).
NOTA: El valor inicial de este modelo es “Divisa = US $” y su Valor de conversión de divisa = 0,11 $
Este valor puede modificarse utilizando el menú Información ECO.
Si desea usar el valor francés, siga estos pasos:
1. Pulse la tecla Menú y seleccione el menú de información ECO con las teclas “IZQ.” o “DERECHA”.
2. Seleccione AJUSTE DE VALORES MONETARIOS pulsando el botón “ARRIBA” o “ABAJO”.
3. La unidad monetaria española es el euro ( ). Cambie el valor de divisa del icono del dólar norteamericano
($) por el icono del euro ( ) pulsando la tecla “IZQ.” o “DERECHA” en la opción Valor de divisa.
4. Seleccione AJUSTE DE CONVERSIÓN MONETARIA pulsando la tecla “ABAJO” o “ARRIBA”.
Este valor inicial del euro ( ) se basa en los datos de OECD para Alemania (edición 2007).
Compruebe la lista de precios de electricidad para Francia o los datos de OECD para este país.
Según los datos de OECD (edición 2007), el valor para Francia fue de 0,12.
5. Ajuste el AJUSTE DE CONVERSIÓN MONETARIA pulsando las teclas “IZQ.” o “DERECHA”.
Información
Ofrece información sobre la imagen de resolución actual (Imagen principal), el ajuste actual de la entrada USB y los
datos técnicos, incluida la cadencia predefinida utilizada y las frecuencias horizontal y vertical. Indica el número de
modelo y de serie del monitor.
Precaución OSD
Los mensajes de advertencia de OSD se cierran al pulsar el botón EXIT.
NO HAY SEÑAL: Esta función avisa al usuario cuando no se recibe ninguna señal Sinc. horizontal ni vertical. Al
encender el monitor o cuando se detecte un cambio en la señal de entrada, aparecerá la ventana No hay señal.
Puede ajustar los menús OSD siguientes:
- MODO APAGADO (véase la página 15): Seleccione entre APAGADO/ESTÁNDAR/AVANZADO/OPCION.
- DIGITAL LONG CABLE (véase la página 20): Seleccione el nivel de compensación. Un número más bajo produce
menos compensación.
- ANALOG DETECT (véase la página 25): Seleccione entre SEP/COMP o SOG.
AVISO DE RESOLUCIÓN: Esta función le avisa si se está utilizando otra resolución que no es la optimizada. Una
vez conectada la alimentación, cuando se modifica la señal de entrada o la resolución de la señal de vídeo no es la
adecuada, aparecerá la ventana de Aviso de resolución. Esta función se puede desactivar en el menú Herramientas.
FRECUENCIA EXCESIVA: Esta función recomienda optimizar la resolución y la velocidad de regeneración de la
imagen. Una vez conectada la alimentación, cuando se modifica la señal de entrada o la cadencia de la señal de
vídeo no es la adecuada, aparece el menú Frecuencia excesiva.
Para más información acerca de los controles, utilice el menú avanzado de OSD.

Español
Español-1717
Uso de la función MODO DE IMAGEN
Elija el modo de imagen más adecuado para el tipo de contenido que se muestra.
• CadaMODODEIMAGENincluyeopcionesdeBRIGHTNESS[BRILLO],AUTOBRIGHTNESS[BRILLOAUTOM.],WHITE
[BLANCO],ColorGamut[Gamadecolor],GAMMA,BLACK[NEGRO],UNIFORMITY[UNIFORMIDAD],COLORVISION
EMU[EMULACIÓNDELAVISIÓNDELCOLOR],METAMERISM[METAMERISMO],RESPONSEIMPROVE[MEJORADE
LARESPUESTA],AMBIENTLIGHTCOMP.[COMP.DELUZAMBIENTAL]y6-AxisADJUST[AJUSTEEJE].Puedecambiar
estos ajustes en el menú avanzado Entrada1.
El tipo de PREAJUSTE para MODO DE IMAGEN
PREAJUSTE OBJETIVO
sRGB
Espacio de color estándar utilizado en Internet, sistemas operativos Windows
®
y cámaras digitales. Opción
recomendada para la gestión del color en general.
Adobe
®
RGB
Proporciona un espacio de color estándar utilizado en aplicaciones gráficas de gama alta, como las cámaras
fotográficas digitales profesionales y el tratamiento de imágenes.
eciRGB_v2
Proporciona un perfil de espacio de color recomendado por la ECI (European Color Initiative).
DCI
Configuración del color para cine digital.
REC-Bt709
Configuración del color para televisión de alta definición.
HIGHBRIGHT
Ajuste de brillo máximo.
LOWBLUE
(REDUCCIÓN AZUL)*
Reduce la luz azul que emite el monitor.
FULL (COMPLETA)
Gama de colores en pantalla estándar. Apropiado para el uso de aplicaciones con gestión del color.
DICOM SIM.
Ajustes médicos para visualización de radiografías. Opción que cumple el estándar DICOM para la Función de
pantalla de escala de grises.
PROGRAMMABLE
(PROGRAMABLE)
Para el software “MultiProfiler” o el ajuste de la calibración de hardware mediante el software de
NEC Display Solutions (algunas opciones de OSD se encuentran desactivadas).
*: La función de luz azul baja reduce sustancialmente la luz azul y ayuda a aliviar la fatiga visual.
NOTA: - Es muy recomendable utilizar el software MultiProfiler, desarrollado por NEC Display Solutions, para acceder a
funciones de gestión del color avanzadas, como la emulación de perfiles ICC y la emulación de impresora.
Puede acceder a la última versión de este software en la página web de NEC Display Solutions.
Cuando el MODO DE IMAGEN seleccionado no coincide con el perfil de color ICC del ordenador, puede que la
reproducción del color sea imprecisa.
- Cuando el MODO DE IMAGEN se encuentra bloqueado, aparece “PICTURE MODE IS LOCKED” (MODO DE
IMAGEN BLOQUEADO) en pantalla. Para desbloquear los ajustes del MODO DE IMAGEN, pulse a la vez los
botones “SELECT” y “ARRIBA”.

Español-1818
OSD avanzado
Para más información acerca de los controles, utilice el menú avanzado.
Hay 2 modos de acceder al menú avanzado.
Método 1:
<Para acceder al menú avanzado>
• PulseelbotónMENUparaaccederalmenúdeOSD.UselosbotonesIZQ./DERECHAyARRIBA/ABAJOparanavegarala
CONFIGURACIÓN AVANZADA en Sistemas de Control de Color. Pulse el botón INPUT para abrir el menú OSD avanzado.
<Para salir del menú avanzado>
• PulseelbotónEXIT[SALIR].
Método 2:
<Para acceder al menú avanzado>
• Apagueelmonitor.
• Enciendaelmonitorpulsandolosbotones“POWER”e“INPUT”almismotiempoduranteunsegundocomomínimo.Luego
pulse el botón “MENU”.
• SeabreelmenúOSDavanzado.
Este menú es más grande que el menú OSD normal.
<Para salir del menú avanzado>
• Apagueelmonitoryvuelvaaencenderlos.
Presione el botón “IZQ.” o “DERECHA” para navegar a la etiqueta con la configuración que desea ajustar y luego pulse el botón
“SELECT”.
Paradesplazarseaotraentrada,pulse“EXIT”[SALIR]y,acontinuación,pulse“IZQ.”o“DERECHA”pararesaltarotraentrada.
Entrada1 PICTURE MODE
(MODO DE IMAGEN)
Selecciona el PICTURE MODE (MODO DE IMAGEN), de 1 a 5.
PRESET
(PREAJUSTE)
Establece el PICTURE MODE PRESET (PREAJUSTE del MODO DE IMAGEN) a partir
del tipo de PRESET (PREAJUSTE) (véase la página 17).
BRIGHTNESS*
1
(BRILLO)
Ajusta el brillo general de la imagen y la pantalla.
Pulse “IZQ.” o “DERECHA” para ajustarlo.
WHITE (BLANCO) Permite ajustar el color blanco mediante el ajuste de temperatura o x, y. Al reducir la
temperatura de color la pantalla se tornará rojiza y al elevarla se volverá azulada. Una x
superior hará que la pantalla se vuelva rojiza, una y superior hará que se vuelva verdosa,
y una x, y inferior hará que se torne de color blanco azulado.
*
1
FACTORY PRESET (AJUSTES DE FÀBRICA) no restablece esta opción (entrada 7), cuando AUTO BRIGHTNESS (BRILLO AUTOMÁTICO)
se establece en “ENCENDIDO”.

Español
Español-1919
GAMMA Permite seleccionar manualmente el brillo de la escala de grises. Hay cinco
opciones: sRGB, L Star, DICOM, PROGRAMMABLE (PROGRAMABLE) y CUSTOM
(PERSONALIZADO).
sRGB: opción GAMMA para sRGB.
L Star: opción de GAMMA para eciRGB_v2 y el espacio de color de laboratorio.
DICOM: DICOM GSDF (Función de pantalla estándar de escala de grises) suele
utilizarse para el tratamiento de imágenes médicas.
PROGRAMMABLE (PROGRAMABLE): Al descargar el software de la aplicación,
podrá modificar los ajustes. Puede seleccionarlo cuando MODO DE IMAGEN es
PROGRAMABLE.
Esta función no puede seleccionarse en el Menú avanzado de OSD.
CUSTOM (PERSONALIZADO): CUSTOM VALUE (Valor personalizado) se puede ajustar
cuando se selecciona PERSONALIZADO como la opción de SELECCIÓN DE GAMMA.
CUSTOM VALUE (VALOR PERSONALIZADO): el valor gamma se selecciona en un
rango de 0,5 a 4,0 en incrementos de 0,1.
BLACK (NEGRO) Permite ajustar la luminancia del negro. Cuando la configuración seleccionada es tan
baja que no puede mostrarse, el indicador del OSD se volverá magenta.
RED (ROJO)
GREEN (VERDE)
BLUE (AZUL)
Ajusta la gama del color. Cuando la configuración seleccionada queda fuera de la gama
del LCD, el indicador del OSD se volverá magenta.
PRINT EMU
(IMPRIMIR
EMULACIÓN)
Efecto de emulación de impresión de vista preliminar originado por “MultiProfiler”.
Debe seleccionar “PROGRAMABLE” en MODO DE IMAGEN. El MENÚ IMPRIMIR se
muestra cuando el ajuste PROG. OSD de la entrada7 del menú avanzado. está activado.
COLOR VISION EMU
(EMULACIÓN DE LA
VISIÓN DEL COLOR)
Ofrece una vista previa de algunas de las alteraciones típicas en la visión del ojo
humano y resulta muy útil para evaluar de qué forma perciben los colores las personas
que padecen tales alteraciones. Esta vista previa está disponible en cuatro modos: los
tipos P (protanopía), D (deuteranopía) y T (tritanopía) emulan la dicromacia respecto
a la visión de los colores, mientras que la escala de grises se emplea para evaluar la
legibilidad del contraste.
NOTA: Dependiendo de la visión del usuario, incluidas las personas con problemas de
visión, la percepción y la impresión de cómo se ve la pantalla puede variar.
Para saber cómo ven las personas con algún problema de visión, se utiliza una
simulación. No se trata de su visión real. La simulación es una reproducción de las
personas con un modo de visión intenso de los colores de tipo P, D o T. Las personas
con problemas leves de visión de los colores apenas notarán la diferencia respecto a las
personas con una visión normal.

Español-2020
UNIFORMITY
(UNIFORMIDAD)
Esta función compensa electrónicamente las leves desviaciones de la uniformidad del
blanco y de los colores que se pueden producir en el área de visualización de la pantalla.
Estas desviaciones son típicas de los paneles LCD. Esta función mejora el color y nivela
la uniformidad de la luminancia de la pantalla.
NOTA: La función UNIFORMITY (UNIFORMIDAD) reduce el pico de luminancia de
la pantalla. Si se desea aumentar la luminancia en detrimento del rendimiento de
la uniformidad de la pantalla, UNIFORMITY (UNIFORMIDAD) debe desactivarse.
Un número superior consigue un mejor efecto, pero puede provocar una reducción
del CONTRASTE. Cuando BRIGHTNESS (BRILLO) aparece en magenta, la opción
UNIFORMITY (UNIFORMIDAD) se reduce automáticamente.
Entrada2 SHARPNESS
(NITIDEZ)
Función digital para mantener nítida la imagen sea cual sea la cadencia. Se puede
ajustar en todo momento según se desee mayor o menor nitidez, y se puede configurar
por separado según la cadencia. Pulse “IZQ.” o “DERECHA” para ajustarla.
RESPONSE IMPROVE
(MEJORA DE LA RESPUESTA)
Activa o desactiva la función Mejora de la respuesta. La mejora de la respuesta reduce
la imagen borrosa en imágenes en movimiento.
ECO MODE
(MODO ECO)
Reduce la cantidad de energía consumida mediante la reducción del nivel de brillo.
OFF (APAGADO): El ECO MODE (MODO ECO) no funciona.
ON (ENCENDIDO): Reduce el brillo máximo posible hasta unos 100 cd/m
2
.
AUTO BRIGHTNESS
(BRILLO AUTOM.)
AUTO BRIGHTNESS (BRILLO AUTOM.) tiene dos opciones.
Se recomienda “OFF” (APAGADO) para la mejor reproducción posible del color.
OFF (APAGADO): No funciona.
ON (ENCENDIDO): Ajusta el brillo automáticamente detectando el nivel de brillo del
entorno y ajustando el monitor con la mejor opción de BRIGHTNESS (BRILLO).
Consulte la página 31 para obtener información detallada sobre “Brillo automático”.
Nota: No cubra el sensor de brillo ambiental (sensor de luz ambiental).
METAMERISM
(METAMERISMO)
Mejora la correspondencia del color de los puntos blancos cuando la pantalla se
usa junto a un monitor provisto de una pantalla con la gama estándar. Esta función
compensa el modo en el que el ojo humano percibe los colores ligeramente distintos
respecto al instrumento empleado para ajustar la pantalla durante la calibración.
Esta función debe desactivarse en aplicaciones en las que el color es vital.
AMBIENT LIGHT
COMP. (COMP. DE
LUZ AMBIENTAL)
La configuración de luminancia depende de la compensación de la luz ambiental.
Este ajuste afecta principalmente a la reproducción del negro.
NOTA: El sensor de luz ambiental mide el brillo ambiental con el dispositivo encendido y
afecta a los ajustes de calidad de imagen y color.
NOTA: No cubra el sensor de brillo ambiental (sensor de luz ambiental).
(6 - AXIS ADJUST)
(AJUSTE EJE)
HUE (TONO): Permite ajustar el tono de cada color*
1
. La modificación del color
aparecerá en la pantalla y las barras de color del menú mostrarán la cantidad de ajuste.
SATURATION (SATURACIÓN): Permite ajustar la profundidad de cada color*
1
. Pulse el
botón “DERECHA” para aumentar la vivacidad del color.
OFFSET (COMPENSACIÓN): Permite ajustar el brillo de cada color*
1
. Pulse el botón
“DERECHA” para aumentar el brillo del color.
*
1
: ROJO, AMARILLO, VERDE, CIAN, AZUL Y MAGENTA.
SHORTCUT CUSTOM
(ACCESO RÁPIDO
PERSONALIZADO)
Permite seleccionar uno de los PICTURE MODE (MODO DE IMAGEN) que aparecen en
el menú de acceso rápido PICTURE MODE (MODO DE IMAGEN).
Entrada3
DIGITAL LONG CABLE
(CABLE LARGO DIGITAL)
(solo para entradas DVI/HDMI)
Compensa la degradación de la imagen provocada por el uso de un cable largo.
Un número más bajo produce menos compensación.
Entrada4
VIDEO LEVEL
(NIVEL DE VIDEO)
(SOLO ENTRADA HDMI)
NORMAL: Configuración para usar con un ordenador. Muestra todas las señales de
entrada de 0-255 pasos.
EXPAND (AMPL.): Configuración para usar con equipo audiovisual. Amplía las señales
de entrada de 16-235 pasos hasta 0-255 pasos.
AUTO: Configuración automática en función de la señal de entrada.
AUTO AJUST*
2
(AUTO AJUSTE)
(sólo para entradas analógicas)
Ajusta automáticamente la posición de la imagen y las opciones H.SIZE (ANCHURA) y
FINE (ESTABILIDAD). Pulse “SELECT” para activar el Auto ajuste.
AUTO CONTRAST*
2
(CONTRASTE AUTOM.)
(sólo para entradas analógicas)
Ajusta la imagen que aparece para las entradas de vídeo no estándar. Pulse “SELECT”
para ajustarlo. Los ajustes requieren que la imagen tenga partes blancas.
CONTRAST
(CONTRASTE)
(sólo para entradas analógicas)
Ajusta el brillo de la imagen y el contraste con respecto al fondo.
Pulse “IZQ.” o “DERECHA” para ajustarlo.
*
2
FACTORY PRESET (AJUSTES DE FÀBRICA) no restablece esta opción (entrada 7).

Español
Español-2121
BLACK LEVEL
(NIVEL DE NEGRO)
(sólo para entradas analógicas)
Permite ajustar el nivel de negro RGB por nivel de señal de entrada.
Entrada5 H.POSITION
(POSICIÓN H.)
Controla la posición horizontal de la imagen en el área de visualización de la pantalla.
Pulse “IZQ.” o “DERECHA” para ajustarlo.
V.POSITION
(POSICIÓN V.)
Controla la posición vertical de la imagen en el área de visualización de la pantalla.
Pulse “IZQ.” o “DERECHA” para ajustarlo.
H.SIZE (ANCHURA)
(sólo para entradas
analógicas)
Ajusta la anchura de la pantalla.
Si no consigue configurar la imagen satisfactoriamente con la función de “AUTO
AJUSTE”, puede reajustarla con la función ANCHURA (o ALTURA)” (frecuencia de reloj).
Para ello puede utilizar una prueba de muaré. Esta función puede alterar la anchura de
la imagen. Utilice el menú IZQ./DERECHA para centrar la imagen en la pantalla. Si la
ANCHURA (ALTURA) no están calibradas correctamente, aparecerán bandas verticales.
La imagen debe ser homogénea.
FINE (ESTABILIDAD)
(sólo para entradas
analógicas)
Para mejorar el enfoque, la claridad y la estabilidad de la imagen, aumente o reduzca
el valor. Si no consigue configurar la imagen satisfactoriamente con las funciones “AUTO
AJUSTE” y “ANCHURA”, puede reajustarla con la función “ESTABILIDAD”. Para ello podría
utilizar una prueba de muaré. Si el valor de Estabilidad no está calibrado correctamente,
aparecerán bandas horizontales en la pantalla. La imagen debe ser homogénea.
H.RESOLUTION
(RESOLUCIÓN H.)
Al aumentar o reducir esta opción se ajusta el tamaño horizontal.
Pulse el botón “DERECHA” para ampliar el ancho de la imagen de la pantalla.
Pulse el botón “IZQ.” para reducir el ancho de la imagen de la pantalla.
V.RESOLUTION
(RESOLUCIÓN V.)
Al aumentar o reducir esta opción se ajusta el tamaño vertical.
Pulse el botón “DERECHA” para ampliar la altura de la imagen de la pantalla.
Pulse el botón “IZQ.” para reducir la altura de la imagen de la pantalla.
EXPANSION
(EXPANSIÓN)
Fija el método de zoom.
FULL (COMPLETA): La imagen se amplía hasta ocupar toda la pantalla,
independientemente de cuál sea la resolución.
ASPECT (ASPECTO): La imagen se amplía sin modificar la relación entre la altura y la
anchura.
OFF (APAGADO): La imagen no se amplía.
OVER SCAN
(Sólo para la
entrada HDMI)
Algunos formatos de vídeo pueden precisar diferentes modos de escaneado para
mostrar mejor la imagen.
ON (ENCENDIDO): El tamaño de la imagen es mayor de lo que se puede mostrar.
El borde de la imagen aparecerá recortado. Aproximadamente el 95% de la imagen se
mostrará en la pantalla.
OFF (APAGADO): El tamaño de imagen permanece dentro del área de visualización.
En la pantalla se muestra la imagen completa.
AUTO: Configuración automática.
SIDE BORDER
COLOR (COLOR
DEL BORDE)
Ajusta el color de las barras negras laterales entre el blanco y el negro.
Entrada6 USB SELECT
(SELECCIÓN USB)
Selección del puerto USB de upstream para DP/HDMI/DVI-D//D-SUB. Al conectar
un ordenador a uno de los puertos de upstream, pueden utilizarse los puertos de
downstream USB del monitor seleccionando esta opción para la señal de entrada activa.
Si utiliza un solo puerto de upstream, el puerto de upstream conectado será el activo.
Puede cambiar la pantalla activa y la combinación de puerto upstream USB mediante el
botón Input (véase la página 11).
NOTA: Para evitar la pérdida de datos, antes de cambiar los puertos upstream USB,
compruebe que el sistema del ordenador conectado al puerto upstream USB no esté
usando ningún dispositivo de almacenamiento USB.

Español-2222
VIDEO DETECT*
1
(DETECCIÓN DE
VÍDEO)
Permite seleccionar el método de detección de vídeo cuando está conectado más de un
ordenador para la imagen activa.
Pulse “IZQ.” o “DERECHA” para seleccionarla.
FIRST (PRIMERO): Cuando no existe ninguna señal de entrada de vídeo, el monitor
busca una señal de vídeo en los otros puertos de entrada de vídeo. Si existe señal de
vídeo en otro puerto, el monitor pasa automáticamente del puerto de entrada original de
vídeo a la nueva fuente de vídeo. El monitor no buscará otras señales de vídeo mientras
exista esa fuente de vídeo.
LAST (ÚLTIMO): Si el monitor muestra una señal de la fuente actual y recibe otra de
una fuente secundaria, pasará automáticamente a la nueva fuente de vídeo. Cuando no
existe señal de entrada de vídeo, el monitor busca una señal de vídeo desde los otros
puertos de entrada de vídeo. Si existe señal de vídeo en el otro puerto, el monitor pasa
automáticamente del puerto de entrada original de vídeo a la nueva fuente de vídeo.
NONE (NINGUNO): La detección de la señal de entrada de vídeo no está activada.
OFF TIMER
(TIEMPO
DESACTIV.)
El monitor se apagará automáticamente una vez transcurrido el período predefinido de
conexión con la función de encendido y apagado. Cuando seleccione “ENCENDIDO”,
pulse la tecla “SELECT” y la tecla “IZQ.” o “DERECHA” para ajustar la configuración.
Antes de apagarse, aparecerá un mensaje en la pantalla preguntando al usuario si
desea que el apagado no se efectúe hasta que hayan transcurrido 60 minutos. Pulse
cualquier botón OSD para retrasar el apagado.
POWER SAVE
TIMER*
1
(TIEMPO AHORRO
DE ENERGÍA)
ON (ENCENDIDO): El monitor cambia automáticamente al modo APAGADO
transcurridas 2 horas de ausencia continuada de señal de vídeo.
OFF (APAGADO): El monitor no cambiará automáticamente al modo APAGADO aun
cuando no exista señal de vídeo.
OFF MODE
(MODO APAGADO)
Intelligent Power Manager permite que el monitor pase al modo de ahorro de energía
tras un período de inactividad. El MODO APAGADO tiene cuatro ajustes.
OFF (APAGADO): El monitor no pasa al modo de ahorro de energía cuando se pierde la
señal de entrada.
STANDARD (ESTÁNDAR): El monitor pasa automáticamente al modo de ahorro de
energía cuando se pierde la señal de entrada.
ADVANCED (AVANZADO): El circuito de detección de la señal siempre funciona.
El modo de tiempo de recuperación al estado es más rápido que el modo ESTÁNDAR.
El consumo de energía es superior al del modo ESTÁNDAR.
NOTA: Con la opción ESTÁNDAR, la imagen no vuelve a aparecer al reiniciar la señal.
Es preciso cambiar este valor a AVANZADO.
OPTION (OPCIÓN): El monitor pasa automáticamente al modo de ahorro de energía
cuando la cantidad de luz ambiental es inferior al nivel establecido por el usuario.
OFF MODE SETTING
(OPCIÓN DE MODO
APAGADO)
Ajusta la LUMINANCIA de OFF MODE (MODO APAGADO). Muestra la luminancia.
LED BRIGHTNESS*
1
(BRILLO DEL LED)
Controla el brillo del LED de encendido del monitor.
LED COLOR*
1
(COLOR DEL LED)
Alterna el LED de encendido situado en la parte frontal entre azul o verde.
Entrada7 LANGUAGE*
1
(IDIOMA)
Los menús del control OSD están disponibles en nueve idiomas. Pulse “IZQ.” o
“DERECHA” para seleccionarla.
OSD H.POSITION
(POSICIÓN H. DE
OSD)
Puede seleccionar la posición en la que aparece OSD en la pantalla. Seleccionando
Localización OSD podrá ajustar manualmente la posición del menú de control OSD a la
izquierda y a la derecha.
OSD V.POSITION
(POSICIÓN V. DE
OSD)
Puede seleccionar la posición en la que aparece OSD en la pantalla. Si selecciona
Localización OSD, podrá ajustar manualmente la posición del menú de control de OSD
hacia arriba o hacia abajo.
OSD TURN OFF
(ACTIVIDAD OSD)
El menú de control de OSD permanecerá encendido mientras se esté utilizando.
Puede indicar cuánto tiempo debe transcurrir desde que se toca por última vez un
botón del menú de control de OSD hasta que éste se desconecta.
La opción preconfigurada es de 10 a 120 segundos, en incrementos de 5 segundos.
*
1
FACTORY PRESET (AJUSTES DE FÀBRICA) no restablece esta opción (entrada 7).

Español
Español-2323
OSD LOCK OUT*
1
(BLOQUEO OSD)
Este control bloquea totalmente el acceso a todas las funciones de control de OSD.
Si intenta activar los controles de OSD mientras está activado el modo de Bloqueo,
aparecerá una ventana notificándole que los controles de OSD están bloqueados.
Existen tres tipos de OSD LOCK OUT (BLOQUEO OSD):
OSD LOCK OUT (BLOQUEO OSD) sin control: Para activar la función Bloqueo
OSD, mantenga pulsados simultáneamente los botones SELECT y “DERECHA”.
Para desactivar la función Bloqueo OSD, mantenga pulsados los botones SELECT y
“DERECHA” simultáneamente mientras esté en el menú OSD. Desde el modo de bloqueo
no se puede ajustar ningún control.
OSD LOCK OUT (BLOQUEO OSD)
con el control de BRIGHTNESS (BRILLO) y con el
de VOLUME (VOLUMEN): Para activar la función Bloqueo OSD, mantenga pulsados
simultáneamente los botones SELECT y “ABAJO” e “IZQ.”. Para desactivar la función
Bloqueo OSD, mantenga pulsados los botones SELECT y “ABAJO” desde el menú OSD.
Desde el modo de bloqueo se pueden ajustar el BRIGHTNESS (BRILLO) y el VOLUME
(VOLUMEN).
PERSONALIZADO: Pulse RESET y EXIT para acceder al menú PERSONALIZADO.
Seleccione ENCENDIDO o APAGADO para POWER KEY (BOTÓN DE ENCENDIDO),
INPUT SEL (SELECCIÓN DE ENTRADA), HOT KEY (PICTURE MODE & VOLUME)
(TECLA DIRECTA (MODO IMAGEN y VOLUMEN)), PICTURE MODE (MODO DE
IMAGEN), WARNING (PRECAUCIÓN) (RESOLUTION NOTIFIER/OSD LOCK OUT)
(AVISO DE RESOLUCIÓN/BLOQUEO OSD). Para desactivar la función Bloqueo OSD,
pulse RESET y EXIT para que aparezca la advertencia LOCK OUT (BLOQUEO).
Pulse SELECT, SELECT, <, >, <, >, EXIT.
OSD TRANSPARENCY
(TRANSPARENCIA
OSD)
Ajusta la transparencia del menú de OSD.
OSD COLOR*
1
(COLOR OSD)
Permite cambiar las opciones “Tag window frame color” (Etiquetar color de marco de
ventana), “Item select color” (Color de selección de elemento) y “Adjust window frame
color” (Ajustar color de marco de ventana).
OSD PROG. SETTING
(AJUSTE OSD PROG.)
Si se activan, los ajustes de OSD se muestran en PROGRAMABLE en la Entrada1 de
PRESET.
BOOT LOGO*
1
(LOGO DE
ARRANQUE)
El logotipo de NEC se muestra brevemente tras haberse encendido el monitor. Esta
característica puede activarse o desactivarse en el OSD.
Nota: Si el botón “EXIT” se pulsa mientras se muestra el logotipo de NEC, aparecerá el
menú del BOOT LOGO (LOGO DE ARRANQUE). Es posible cambiar la configuración
del BOOT LOGO (LOGO DE ARRANQUE) a desactivado.
SIGNAL
INFORMATION*
1
(INFORMACIÓN DE
LA SEÑAL)
La información de la señal se puede visualizar en la esquina de la pantalla.
La información de la señal es “ENCENDIDO/APAGADO”.
RESOLUTION
NOTIFIER*
1
(AVISO
DE RESOLUCIÓN)
Si está seleccionado ENCENDIDO, transcurridos 30 segundos aparecerá un mensaje en
la pantalla para informarle de que la resolución no es la óptima.
HOT KEY*
1
(TECLA DIRECTA)
Cuando esta función se encuentra activada, permite ajustar el VOLUMEN del monitor sin
entrar en el menú OSD a través de los botones frontales.
Con los botones “IZQ.” y “DERECHA” se puede ajustar el nivel de VOLUMEN.
Los botones “ARRIBA” o “ABAJO” seleccionan el MODO DE IMAGEN.
Cuando esta función se encuentra desactivada, algunos botones también lo están.
Véase la página 11.
FACTORY PRESET
(AJUSTES DE
FÀBRICA)
Al seleccionar la opción FACTORY PRESET (AJUSTES DE FÀBRICA) podrá restablecer
todas las configuraciones de control de OSD originales. Cuando el control que desea
restablecer esté resaltado, pulse el botón RESET para acceder a su configuración.
Entrada8 VOLUME
(VOLUMEN)
Controla el volumen de los altavoces o de los auriculares cuando el ajuste es distinto de
APAGADO en IMAGEN MULTI.
Para silenciar el sonido, pulse el botón “RESET”.
SOUND INPUT
(ENTRADA SONIDO)
Selecciona el puerto de entrada del sonido si no está definido como APAGADO en
IMAGEN MULTI.
Alrededor de la imagen seleccionada aparece un marco rojo.
NOTA: Cuando la SELECCIÓN DE SONIDO DP EDID está APAGADO, la señal de
DisplayPort no emitirá ningún sonido.
MULTI PICTURE
AUDIO (AUDIO
IMAGEN MÚLTIPLE)
Selecciona la fuente de audio.
NOTA: Esta función está disponible cuando IMAGEN MULTI se establece en PIP
(Imagen en imagen) o en PBP (Imagen por imagen).
*
1
FACTORY PRESET (AJUSTES DE FÀBRICA) no restablece esta opción (entrada 7).

Español-2424
AUDIO DELAY
(RETARDO AUDIO)
Para sincronizar sonidos e imágenes, retarda la salida de audio.
DP EDID
SOUND SELECT
(SELECCIÓN DE
SONIDO DP EDID)
Cuando está seleccionado APAGADO, la señal del DisplayPort no emitirá ningún sonido.
Puede seleccionar “APAGADO”, cuando la señal del DisplayPort no se optimiza a la
resolución nativa.
MULTI PICTURE
(IMAGEN MULTI)
Selecciona el modo IMAGEN MULTI, APAGADO/PIP/PBP (YUXTAP.)
ACTIVE PICTURE
(IMAGEN ACTIVA)
Selecciona la imagen activa si no está definido como APAGADO en IMAGEN MULTI.
Alrededor de la imagen seleccionada aparece un marco blanco.
EXPANSION
(EXPANSIÓN)
Fija el método de zoom.
FULL (COMPLETA): La imagen se amplía hasta ocupar toda la pantalla,
independientemente de cuál sea la resolución.
ASPECT (ASPECTO): La imagen se amplía sin modificar la relación entre la altura y la
anchura.
OFF (APAGADO): La imagen no se amplía.
PIP LEFT/RIGHT
(PIP IZQ./DERECHA)
Al seleccionar “PIP” en PIP MODE (MODO PIP) puede controlar la posición horizontal
del área de visualización de PIP.
PIP DOWN/UP
(PIP ABAJO/ARRIBA)
Al seleccionar “PIP” en PIP MODE (MODO PIP) puede controlar la posición vertical del
área de visualización de PIP.
PIP SIZE
(TAMAÑO DE PIP)
Permite seleccionar el tamaño de la subimagen que se utiliza en el PIP MODE
(MODO PIP).
Entrada9 TILE-MATRIX La función TILE MATRIX permite ver una imagen en varias pantallas. Esta función
puede utilizarse con hasta 25 monitores (5 verticales y 5 horizontales). Con la función
TILE MATRIX, la señal de salida del PC debe enviarse a cada monitor a través de un
amplificador de distribución.
H MONITOR: Seleccione la cantidad de pantallas horizontales.
V MONITOR: Seleccione la cantidad de pantallas verticales.
Nº MONITOR: Seleccione una posición para ampliar la pantalla.
TILE COMP: Funciona junto a TILE MATRIX para compensar la anchura de los marcos
de los paneles y mostrar así la imagen con mayor definición.
Tile Comp con 4 monitores (la zona negra muestra los marcos del monitor):
monitor1
monitor2
monitor3
monitor4
monitor1
monitor2
monitor3
monitor4
Tile Comp ENCENDIDOTile Comp APAGADO
NOTA: TILE MATRIX sólo funciona cuando el PIP MODE (MODO PIP) está APAGADO.
EntradaA ROTATION
(ROTACIÓN)
OSD:
AUTO: La pantalla OSD gira automáticamente cuando se gira el monitor. ROTACIÓN
DE OSD se establece en AUTO de forma predeterminada.
LANDSCAPE (HORIZONTAL): Muestra OSD en modo horizontal.
PORTRAIT (VERTICAL): Muestra OSD en modo vertical.
PICTURE1 (IMAGEN1):
AUTO: El lado izquierdo/superior o la la imagen de la ventana principal gira
automáticamente en función de la orientación de la pantalla.
OFF (APAGADO): La ventana de la imagen no gira.
ON (ENCENDIDO): El lado izquierdo/superior o la la imagen de la ventana principal
siempre gira.
NOTA: La señal de entrelazado no gira. Cuando se establece IMAGEN MULTI en
APAGADO, IMAGEN1 se establece en ENCENDIDO o AUTO y gira la imagen de la
pantalla.
PICTURE2 (IMAGEN2) (solo IMAGEN MULTI, ENCENDIDO):
AUTO: El lado derecho/inferior o la imagen de la subventana gira automáticamente en
función de la orientación de la pantalla.
OFF (APAGADO): La ventana de la imagen no gira.
ON (ENCENDIDO): El lado derecho/inferior o la imagen de la subventana siempre gira.
NOTA: La señal de entrelazado no gira. Cuando se establece IMAGEN MULTI en
APAGADO, IMAGEN2 no está disponible.

Español
Español-2525
DDC/CI DDC/CI ENABLE/DISABLE (DDC/CI ACTIVADO/DESACTIVADO): Permite activar
o desactivar la comunicación bidireccional y el control con el ordenador conectado
mediante cable de vídeo.
SCREEN SAVER*
1
(PROTECTOR DE
PANTALLA)
Utilice el SCREEN SAVER (PROTECTOR DE PANTALLA) para reducir el riesgo de
persistencia de la imagen.
NOTA: PROTECTOR DE PANTALLA solo está disponible cuando IMAGEN MULTI
está en APAGADO. PROTECTOR DE PANTALLA funciona cuando ACTIVADO está
APAGADO en TILE MATRIX.
MOTION (Default OFF) (MOVIMIENTO (APAGADO por defecto)): La imagen en pantalla
se desplaza regularmente en 4 direcciones para disminuir el riesgo de retención de la
imagen.
El tiempo para el MOVIMIENTO se puede definir de modo que la imagen se mueva a
intervalos de 10 a 900 segundos. Está establecido en incrementos de 10 segundos.
OPTION (Default REDUCED) (OPCIÓN (REDUCIDO por defecto)): Hay dos selecciones
opcionales.
REDUCED (REDUCIDO): La imagen de la pantalla se reduce al 95% de su tamaño
y se mueve periódicamente en 4 direcciones. La pantalla puede aparecer ligeramente
menos nítida que normalmente. En la pantalla, aparece la imagen completa.
NOTA: Algunas señales de entrada pueden no ser compatibles con REDUCIDO.
FULL (COMPLETA): La imagen aparece a pantalla completa y se mueve
periódicamente en 4 direcciones. La imagen de la pantalla se desplaza fuera del área
de visión y puede parecer como si estuviera cortada.
BLANK SIGNAL SKIP
(OMITIR SEÑAL EN
BLANCO)
Omite las entradas sin señal cuando cambia la señal de entrada con el botón ENTRADA.
INPUT SETTING*
1
(OPCIÓN DE
ENTRADA)
(solo para entradas
analógicas)
Video Band Width (Ancho de banda de vídeo): Reduce el nivel de “ruido” visual de la
señal de entrada. Cuanto más alto sea el número, mayor será el efecto de reducción del
ruido. Pulse “IZQUIERDA” o “DERECHA” para seleccionarla.
Clamp Position: si su monitor funciona con una cadencia distinta de la estándar, las
imágenes podrían ser más oscuras de lo normal o podría distorsionarse el color. Si
utiliza el control Clamp Position (Punto de estabilización) podrá ajustar las imágenes a su
estado normal.
ANALOG DETECT
(DETECCIÓN
ANALÓGICA)
Selecciona un tipo de señal de sincronización de entrada analógica.
SEP/COMP: Seleccione este ajuste si sus señales de sincronización horizontal y
vertical se toman por separado de la entrada de vídeo.
SOG: Seleccione este ajuste si sus señales de sincronización horizontal y vertical se
toman de la entrada de vídeo.
NOTA: Es posible que no se visualiza correctamente si la señal de sincronización de
entrada no coincide con la opción que ha seleccionado.
EntradaB CARBON SAVINGS
(AHORRO DE CO2)
Muestra la información del ahorro de CO2 estimado en kg.
CARBON USAGE
(USO DE CO2)
Muestra la información sobre el uso aproximado de CO2, en kg. Se trata de un estimado
aritmético, no del valor real de la medición. El estimado no utiliza ninguna opción.
COST SAVINGS
(AHORRO DE
COSTES)
Muestra el ahorro en costes de electricidad.
CARBON CONVERT
SETTING (VALOR
DE CONVERSIÓN
DE CO2)
Ajusta el factor de reducción de emisiones de CO2 en el cálculo de ahorro de CO2.
Este valor inicial se basa en datos OECD (edición 2008).
CURRENCY
SETTING*
1
(VALOR DE DIVISA)
Muestra los precios de la electricidad (disponibles en 6 unidades monetarias).
CURRENCY
CONVERT SETTING
(VALOR DE
CONVERSIÓN DE
DIVISA)
Ajusta el equivalente entre la energía eléctrica y los precios de la electricidad en el
cálculo de ahorro en tarifa eléctrica.
*
1
FACTORY PRESET (AJUSTES DE FÀBRICA) no restablece esta opción (entrada 7).

Español-2626
HOURS RUNNING*
1
(HORAS
FUNCIONAMIENTO)
Muestra el tiempo total de funcionamiento.
EntradaC INFORMATION*
1
(INFORMACIÓN)
Ofrece información sobre la imagen de visualización actual. Los datos técnicos, incluida
la cadencia predefinida que se está utilizando y las frecuencias horizontal y vertical,
también se muestran.
*
1
FACTORY PRESET (AJUSTES DE FÀBRICA) no restablece esta opción (entrada 7).

Español
Español-2727
Especificaciones
Especificaciones del monitor MultiSync P243W Notas
Módulo LCD Diagonal:
Tamaño de la imagen visible:
Resolución estándar (píxeles):
61,1 cm/24,1 pulgadas
61,1 cm/24,1 pulgadas
1920 x 1200
Matriz activa; pantalla de cristal líquido (LCD) con
transistor de película delgada (TFT); tamaño del punto
0,270 mm; luminiscencia blanca 350 cd/m
2
; contraste
1000:1 (típico).
Señal de entrada
DisplayPort: Conector DisplayPort: RGB digital DisplayPort V1.1a (HDCP1.3)
DVI: DVI-D 24 clavijas: RGB digital DVI (HDCP1.4)
VGA: Mini D-sub de 15 patillas: RGB analógico
Sinc
0,7 Vp-p/75 ohmios
Nivel TTL sinc. separado positivo/negativo
Nivel TTL sinc. compuesto positivo/negativo
Sync On Green (sincronismo en verde)
(Vídeo 0,7 Vp-p y sinc. negativo 0,3 Vp-p)
HDMI: Conector HDMI: RGB digital HDMI (HDCP1.4)
Colores de la pantalla 1,073,741,824 (DisplayPort/HDMI 10 bit)
16,777,216 (DVI)
Depende de la tarjeta de visualización que se utilice.
Intervalo de sincronización Horizontal:
Vertical:
De 31,5 kHz a 93,8 kHz, 118,4 kHz*
2
(analógico)
De 31,5 kHz a 91,1 kHz, 118,4 kHz*
2
(digital)
De 50 Hz a 85 Hz
Automáticamente
Automáticamente
Automáticamente
Ángulo de visión Izq./derecha:
Arriba/abajo:
±89°(CR>10)
±89°(CR>10)
Tiempo de respuesta 8 ms (típ. gris a gris)
Resoluciones disponibles (algunos sistemas
no son compatibles con todos los modos
listados).
640 x 480*
1
a 60 Hz hasta 85 Hz
720 x 400*
1
a 70 Hz hasta 85 Hz
800 x 600*
1
a 85 Hz
832 x 624*
1
a 75 Hz
1024 x 768*
1
a 60 Hz hasta 75 Hz
1280 x 1024*
1
a 75 Hz Estas son las resoluciones recomendadas por
1600 x 1200*
1
a 60 Hz NEC DISPLAY SOLUTIONS para un rendimiento
1920 x 1200 a 60 Hz............................................ óptimo de la pantalla.
1400 x 1050*
1
a 60 Hz
1440 x 900*
1
a 60 Hz
1600 x 1200*
1
a 65 Hz hasta 75 Hz (analógico)
480P (720 x 480*
1
a 60 Hz)
576P (720 x 576*
1
a 60 Hz)
720P (1280 x 720*
1
a 50 Hz hasta 60 Hz)
1080P (1920 x 1080*
1
a 50 Hz hasta 60 Hz)
960 x 1200*
1
a 60 Hz
1200 x 960*
1
a 60 Hz
1200 x 1920 a 60 Hz
Área de Modo horizontal: Horiz.:
visualización Vert.:
activa Modo vertical: Horiz.:
Vert.:
518,4 mm/20,4 pulgadas
324,0 mm/12,8 pulgadas
324,0 mm/12,8 pulgadas
518,4 mm/20,4 pulgadas
Hub USB I/F:
Puerto:
Corriente de carga:
Especificación USB Revisión 3.1 Gen 1
Upstream 2
Downstream 3
Máximo 0,9 A por puerto
AUDIO
Entrada de AUDIO: Conector mini ESTÉREO:
Conector DisplayPort:
Conector HDMI:
Audio analógico
Audio digital
Audio digital
Estéreo L/R 500mV rms 20 Kohm
PCM 2ch 32, 44.1, 48 kHz (16/20/24 bits)
PCM 2ch 32, 44.1, 48 kHz (16/20/24 bits)
Salida de auriculares: Conector mini ESTÉREO:
Impedancia del auricular: 32 ohmios
Tensión de alimentación CA 100-240 V, 50/60 Hz
Corriente nominal 1,05-0,55 A (con opción)
Dimensiones Modo horizontal:
Modo vertical:
556,2 mm (An.) x 379,1 - 529,1 mm (Al.) x 233,0 mm (Pr.)
21,9 pulgadas (An.) x 14,9 - 20,8 pulgadas (Al.) x 9,2 pulgadas (Pr.)
361,8 mm (An.) x 573,5 - 629,8 mm (Al.) x 233,0 mm (Pr.)
14,2 pulgadas (An.) x 22,6 - 24,8 pulgadas (Al.) x 9,2 pulgadas (Pr.)
Rango ajustable Ajuste de la altura:
del soporte
Inclinar/girar/bascular:
150 mm / 5,9 pulgadas (Orientación horizontal)
56,3 mm / 2,2 pulgadas (Orientación vertical)
Arriba30°Abajo5°/90°/340°
Peso 8,2 kg (18,1 libras)
Datos medioambientales
Temperatura de servicio:
Humedad:
Altitud:
Temperatura de almacenamiento:
Humedad:
Altitud:
De5°Ca35°C/de41°Fa95°F
De 20% a 80%
De 0 a 16.404 pies/de 0 a 5.000 m
De-20°Ca60°C/de-4°Fa140°F
De 10% a 85%
De 0 a 40.000 pies/de 0 a 12.192 m
*1 Resoluciones interpoladas: si las resoluciones son inferiores a los píxeles del módulo LCD, el aspecto del texto será diferente. Esto es normal y necesario en el
caso de todas las tecnologías de pantallas planas actuales cuando se visualiza la pantalla completa con resoluciones no estándar. En las pantallas planas,
cada punto de la pantalla es un píxel, por lo que para ampliar las resoluciones a toda la pantalla, se debe interpolar la resolución.
*2 Sólo resolución 1200 x 1920.
NOTA: Reservado el derecho a modificar las especificaciones técnicas sin previo aviso.

Español-2828
Características
Motor SpectraView (SPECTRAVIEW ENGINE): Este sistema ha sido diseñado para mejorar la calidad visual del monitor.
Haciendo los ajustes directamente en el hardware del monitor en tiempo real, se configuran los ajustes óptimos sin la
interacción del usuario.
DisplayPort: DisplayPort es una solución ampliable, preparada para el futuro, diseñada para garantizar una conectividad
óptima para la pantalla digital. Permite obtener el mejor nivel de resolución, las frecuencias de actualización más rápidas y la
profundidad de color más intensa con cables estándar.
HDMI: HDMI es una solución ampliable, preparada para el futuro, diseñada para garantizar una conectividad óptima para la
pantalla digital. Permite obtener el mejor nivel de resolución, las frecuencias de actualización más rápidas y la profundidad de
color más intensa con cables estándar, especialmente en equipos de audio y vídeo para consumidores.
P&D (Plug and Display): Estándar VESA para interfaces de monitor de pantalla plana digital. Es más resistente que DFP,
ya que ofrece otras opciones con un conector de señal (opciones como USB, vídeo analógico e IEEE-1394-995). El comité
de VESA ha reconocido que DFP es un subconjunto de P&D. Como conector basado en DVI (para las terminales de entrada
digital), sólo es necesario un adaptador simple para que P&D sea compatible con otros conectores digitales basados en DVI,
como DVI y DFP.
Sistemas de control del color: Ajusta los colores en la pantalla y permite la personalización de la precisión del color del
monitor a una gran variedad de estándares.
Matriz de color natural: Combina el control de color de seis ejes y el estándar sRGB. El control del color de seis ejes permite
ajustar el color mediante seis ejes (R, G, B, C, M e Y) en lugar de los tres (R, G y B) que estaban disponibles anteriormente.
Gracias al estándar sRGB, el monitor dispone de un perfil de color uniforme. Esto garantiza que los colores que se muestran en
el monitor son exactamente los mismos que los de las impresiones (con un sistema operativo y una impresora compatibles con
sRGB). De ese modo se pueden ajustar los colores de la pantalla y configurar la precisión del color del monitor según diversos
estándares.
Controles OSD (On-Screen-Display): Permiten ajustar rápida y fácilmente todos los elementos de la imagen de la pantalla
con sólo utilizar los menús que aparecen en ella.
Características de ErgoDesign: Mejora la ergonomía, lo cual redunda en un entorno de trabajo más satisfactorio; además,
protege la salud del usuario y resulta más económico. Las características ergonómicas incluyen un soporte completamente
articulado, controles OSD para un ajuste de imagen rápido y fácil, y menores emisiones.
Interfaz de montaje estándar VESA: Conecta el monitor MultiSync a cualquier brazo o escuadra de montaje de terceros
compatible con la norma VESA.
Soporte regulable con función giratoria: Aporta flexibilidad a sus preferencias de visualización.
Soporte de extracción rápida: Permite una extracción rápida del soporte del monitor.
Plug and Play: La solución de Microsoft
®
con el sistema operativo Windows
®
facilita la configuración y la instalación y permite
que el monitor envíe directamente al ordenador sus características (por ejemplo, el tamaño de la imagen y las resoluciones
posibles) y optimiza automáticamente el rendimiento de la imagen.
Sistema Intelligent Power Manager (IPM): Proporciona métodos innovadores de ahorro de energía que permiten que el
monitor cambie a un modo de menor potencia cuando está encendido pero no lo utiliza, lo que reduce las emisiones y el coste
de operación del monitor al disminuir su consumo de energía.
Función FullScan: Permite utilizar toda la pantalla en la mayoría de resoluciones, aumentando significativamente el tamaño de
la imagen.
Tecnología de gran ángulo de visión: Permite al usuario ver el monitor desde cualquier ángulo (178º) con cualquier
orientación(horizontalovertical).Ofreceángulosdevisióncompletos,de178°,desdelapartesuperior,inferior,izquierdao
derecha.
Auto Ajuste No Touch (sólo para entradas analógicas): Ajusta automáticamente el monitor y lo optimiza a partir de la
configuración inicial.
ControldelcolorsRGB: Un estándar de gestión del color optimizada que permite ajustar el color en las pantallas del
ordenador y en otros periféricos. El sRGB, que está basado en el segmento de color calibrado, permite representar
óptimamente el color y recuperar la compatibilidad con otros colores estándar comunes.
Uniformidad (UNIFORMITY): Esta función compensa las leves desviaciones de la uniformidad del blanco que se pueden
producir en la pantalla, además de que mejora el color y nivela la uniformidad de la luminancia de la pantalla.
Mejora de la respuesta: Mejora la respuesta gris a gris.
Tecnología “Auto dimming”: Ajusta automáticamente el nivel de luz posterior en función del nivel de luz ambiental.
USB3.1Gen1: El hub USB 3.1 Gen 1 para obtener una comunicación más veloz con la estación de trabajo, por ejemplo,
usando un lápiz de memoria USB.

Español
Español-2929
Solución de problemas
No hay imagen
• Asegúresedequeelcabledeseñalestétotalmenteconectadoalmonitoryalordenador.
• Asegúresedequelatarjetadevisualizacióndelordenadorestétotalmenteacopladaasuranura.
• NouseunadaptadordeconvertidorDisplayPort.Estedispositivonoescompatible.
• Asegúresedequetantoelinterruptordealimentacióndelmonitorcomoeldelordenadoresténenlaposición
ENCENDIDO.
• Asegúresedequesehaseleccionadounmododisponibleenlatarjetadevisualizaciónoelsistemaqueseestá
utilizando. (Consulte el manual de la tarjeta de visualización o del sistema para modificar el modo gráfico).
• Compruebequeelmonitorysutarjetadevisualizaciónsoncompatiblesysuconguracióneslarecomendada.
• Compruebequeelconectordelcabledeseñalnoestádobladonitieneningunaclavijahundida.
• Compruebelaentradadeseñal.
• SielLEDfrontalparpadeaenámbar,compruebeelestadodelMODOAPAGADO(consultelapágina15).
• Elmonitorseapagaráautomáticamentemediantelafunción“TIEMPOAHORRODEENERGÍA”o“TIEMPODESACTIV.”
cuando esté funcionando. Desactive TIEMPO AHORRO DE ENERGÍA” o “TIEMPO DESACTIV.”.
El botón de encendido no responde
• DesconecteelcabledealimentacióndelmonitordelatomadeCAparareiniciarelmonitor.
Persistencia de la imagen
• Lapersistenciadelaimagenseproducecuandoenlapantallapermanecela«sombra»oelremanentedeunaimagen.
A diferencia de los monitores CRT, la persistencia de la imagen de los monitores LCD no es permanente, pero se debe
evitar visualizar patrones fijos en el monitor durante largos períodos de tiempo. Para eliminar la persistencia de la
imagen, tenga apagado el monitor tanto tiempo como el que haya permanecido la imagen en la pantalla.
Por ejemplo, si una imagen ha permanecido fija en el monitor durante una hora y aparece una “sombra” de esa imagen,
debería tener el monitor apagado durante una hora para borrarla.
NOTA: Como en todos los dispositivos de visualización personales, NEC DISPLAY SOLUTIONS recomienda utilizar con
regularidad un salvapantallas con movimiento siempre que la pantalla esté inactiva o apagar el monitor si no se va a
utilizar.
La imagen cambia de color
• CompruebequeCOLORVISIONEMU[EMULACIÓNDELAVISIÓNDELCOLOR]estédesactivada.
• CompruebequelosajustesdelMODODEIMAGENcoincidanconelperlICCdelordenador.
• Enprimerlugar,pulseelbotóndeencendidodelapartefrontalparaapagarelmonitor.Acontinuación,vuelvaapulsarel
botón de encendido para encender el monitor mientras mantiene pulsados los botones RESET (PIP) y SELECT (INPUT)
simultáneamente. Esta operación restablece todos los parámetros de color a sus valores de fábrica. Transcurridos unos
10 segundos, aparecerá la pantalla para ajustar los valores de fábrica.
Irregularidades del color en pantalla
• ReduzcaelBRILLO.
• EstablezcaUNIFORMIDADen“5”.
La imagen en movimiento no fluye
• Si utiliza un reproductor de DVD u otro tipo de dispositivo de alta definición, consulte el manual del usuario incluido con
el dispositivo para conocer información más detallada sobre el cambio de la señal de entrelazada a progresiva.
• EstablezcaMEJORARLARESPUESTAenENCENDIDO.
Aparece el mensaje “FRECUENCIA EXCESIVA” (la pantalla está en blanco o sólo aparecen imágenes borrosas)
•
El mensaje de advertencia de OSD “FRECUENCIA EXCESIVA” aparece sobre una imagen borrosa (faltan píxeles):
La frecuencia de la señal de sincronización o la resolución son demasiado altas. Cambie los valores a valores admisibles.
• ElmensajedeadvertenciadelOSD“FRECUENCIAEXCESIVA”aparecesobreunapantallaenblanco:Lafrecuenciade
señal es excesiva. Cambie los valores a valores admisibles.
La imagen es inestable, está desenfocada o aparecen ondas
• Elcabledeseñaldeberíaestarbienconectadoalordenador.
• UtiliceloscontrolesdeajustedelaimagenOSDparaenfocaryajustarlavisualizaciónaumentandooreduciendo
el ajuste de la estabilidad. Cuando se modifica el modo de visualización, es posible que sea necesario reajustar las
configuraciones de ajuste de la imagen de OSD.
•
Compruebe que el monitor y su tarjeta de visualización son compatibles y la cadencia de las señales es la recomendada.
• Sieltextopareceininteligible,pasealmododevídeonoentrelazadoyutiliceunavelocidadderegeneracióndela
imagen de 60 Hz.
El diodo luminoso del monitor no está encendido (no aparece el color verde, azul, ni el ámbar)
• Elinterruptordeencendidodeberíaestarenlaposicióndeencendidoyelcabledealimentacióndeberíaestar
conectado.
• AumenteelajustedeBRILLODELLED.

Español-3030
La imagen no es brillante
• AsegúresedequeelMODOECOyBRILLOAUTOM.esténapagados.
• Sielbrilloaumentaodisminuye,asegúresedequeBRILLOAUTOM.estádesactivado.
• EnMODODEIMAGEN,activeHIGHBRIGHT[BRILLOALTO].Véaselapágina17.
• LadegradacióndelbrillodelapantallaLCDseproducedebidoaunusoprolongadoocondicionesextremasdefrío.
• Cuandolapantallanologrealcanzarelbrillodeseado,elvalornuméricodelbrilloenelOSDparpadeará.
• SiutilizaunaentradaHDMI,cambie“NIVELDEVIDEO”.
El tamaño de la imagen de la pantalla no está ajustado correctamente
• UtiliceloscontrolesdeajustedelaimagendeOSDparaaumentaroreducirelajusteaproximativo.
• Asegúresedequesehaseleccionadounmodocompatibleenlatarjetadevisualizacióndelsistemaqueseestá
utilizando. (Consulte el manual del sistema o la tarjeta de visualización para averiguar qué resolución es compatible y
cambiar la configuración).
• SiutilizaunaentradaHDMI,cambie“OVERSCAN”.
• AjusteRESOLUCIÓNH.oRESOLUCIÓNV.enlaEntrada5delmenúOSDavanzado.
No hay imagen
• Sinoaparecelaimagenenlapantalla,apagueyvuelvaaencender.
• Asegúrese de que el ordenador no se encuentra en el modo de ahorro de energía tocando el teclado o el ratón
conectados. Si continúa sin ver ninguna imagen, cambie el ajuste de “MODO APAGADO” en OSD sin señal (véase la
página 22).
• AlusarDisplayPort,algunastarjetasdevisualizaciónnoemitenlaseñaldevídeoenmodosdebajaresoluciónalapagar
y encender el monitor o al conectar y desconectar el cable de alimentación de CA del monitor.
• SiutilizaunaentradaHDMI,cambie“OVERSCAN”.
• Si usa entradas analógicas, seleccione “ANALOG DETECT” en OSD sin señal. Después, seleccione un tipo de señal de
sincronización de entrada analógica.
• Siusaentradasanalógicas,seleccione“ANALOGDETECT”enOSDsinseñal(véaselapágina25).
Después, seleccione un tipo de señal de sincronización de entrada analógica en la ventana mostrada.
• SiusaunaentradaDVIounaentradaHDMI,seleccione“DIGITALLONGCABLE”enOSDsinseñal(véasela
página 20). Después, seleccione el nivel de compensación en la ventana mostrada.
No hay sonido
• Compruebequelosauricularesesténcorrectamenteconectados.
• CompruebesiestáactivadalafunciónSilencio.
• CompruebeelniveldelvolumenenelmenúOSD.
• SilaseñaldeentradaesDisplayPortoHDMI,asegúresedequelaENTRADADESONIDOenelmenúOSDesté
configurada en DisplayPort o HDMI.
Variaciones de brillo con el paso del tiempo
• CambieBRILLOAUTOM.aAPAGADOyluegoajusteelbrillo.
NOTA: Cuando BRILLO AUTOM. está ACTIVADO, el monitor ajusta el brillo a las condiciones ambientales automáticamente.
Cuando cambie el brillo del entorno circundante, el monitor también cambiará.
Auto-diagnóstico
• LapantallaLCDdisponedeunafunciónpararealizarunauto-diagnósticodelasposiblesanomalías.Cuandolapantalla
LCD detecta un problema, el LED de la parte frontal emite una serie de parpadeos largos y cortos, dependiendo del tipo
de problema detectado.
• SielLEDindicaunproblema,contacteconelpersonaldeserviciocualicado.
ElhubUSBnofunciona
• AsegúresedequeelcableUSBestábienconectado.ConsulteelmanualdeusuariodesudispositivoUSB.
• AsegúresedequeestéseleccionadoelupstreamcorrectoenlaopcióndelhubdeUSB(véaselapágina14).
• DesconecteuncabledeupstreamUSBsiutilizadosconexionesdeupstream.
• Apagueyvuelvaaencender.
El texto reproducido aparece borroso
• Asegúresedequehaseleccionadounaresolucióncompatibleenlatarjetadevisualizaciónoenelsistemaqueseestá
utilizando.
En caso de duda, consulte el manual de la tarjeta de visualización o del sistema para cambiar a la resolución.

Español
Español-3131
UsodelafunciónBrilloautom.
El brillo de la pantalla LCD se puede ajustar para aumentarlo o reducirlo en función de la luz ambiental. Si la luz ambiental es
brillante, el monitor se volverá más brillante para adaptarse a la luz ambiental. Si la luz ambiental es tenue, el monitor se volver
más tenue para adaptarse a la luz ambiental. La finalidad de esta función es mejorar la visualización para que resulte más
cómoda en distintas condiciones de luz.
PREPARACIÓN
Utilice los siguientes procedimientos para seleccionar la escala de brillo que utilizará el monitor cuando esté activada la función
Brillo autom.
1. Defina el máximo nivel de BRILLO. Es el nivel de brillo que alcanzará el monitor cuando el nivel de iluminación ambiental
sea el más alto. Configure este ajuste cuando la sala tenga el nivel máximo de brillo.
Seleccione “ON” (ENCENDIDO) en el menú BRILLO AUTOM. (figura 1). Utilice los botones de la parte frontal para
desplazar hasta la opción BRILLO. Seleccione el nivel de brillo deseado (figura 2).
2. Defina el nivel de DARK (oscuro). Es el nivel de brillo mínimo al que bajará el monitor cuando la iluminación ambiental sea
baja. Asegúrese de que la sala tenga el nivel máximo de oscuridad cuando ajuste este nivel.
Utilice los botones de la parte frontal para desplazar hasta la opción BRILLO. Seleccione el nivel de brillo deseado (figura 3).
Figura 1 Figura 2 Figura 3
Cuando se activa la función “BRILLO AUTOM.”, el nivel de brillo de la pantalla cambia automáticamente según las condiciones
de luz de la sala (figura 4).
El nivel de BRILLO
establecido para el
monitor que se utiliza
cuando el nivel de luz
ambiental es bajo.
El nivel de BRILLO establecido para
el monitor que se utiliza cuando el
nivel de luz ambiental es alto.
Escala de BRILLO
Lb: Límite entre las condiciones de luz oscura y brillante; predeterminado de fábrica.
L1: Nivel de BRILLO establecido para el monitor que se utiliza cuando el nivel de luz ambiental es alto (L1>Lb)
L2: Nivel de BRILLO establecido para el monitor que se utiliza cuando el nivel de luz ambiental es bajo (L2<Lb)
L1 y L2 son niveles de brillo establecidos por el usuario para compensar los cambios en la luz ambiental.
Figura 4
oscuro brillo
brillo ambiental
Valor de brillo de la pantalla mediante la función Brillo autom.
Área brillante
Área oscura

Español-3232
Información del fabricante sobre reciclaje y energía
NEC DISPLAY SOLUTIONS está muy comprometido con la protección del medio ambiente y considera el reciclaje una de
las máximas prioridades de la empresa para reducir los daños al medio ambiente. Nuestro objetivo es desarrollar productos
respetuosos con el medio ambiente y poner nuestro máximo empeño en ayudar a definir y cumplir las últimas normativas
de organismos independientes como ISO (Organización Internacional de Normalización) y TCO (Confederación Sueca de
Trabajadores Profesionales).
Cómo reciclar su producto NEC
El objetivo del reciclado es mejorar el entorno mediante la reutilización, actualización, reacondicionamiento o recuperación de
materiales. Los equipamientos dedicados al reciclaje garantizan que los componentes dañinos para el medio ambiente se
manipulan y eliminan de la manera adecuada. Para asegurar que sus productos se reciclan de la forma más conveniente,
NEC DISPLAY SOLUTIONS ofrece una amplia variedad de procedimientos de reciclaje y su consejo sobre la mejor forma
de manipular sus productos para proteger el medio ambiente una vez que llegan al final de su vida útil.
Puede encontrar toda la información necesaria para desechar un producto y la información específica de cada país sobre los
equipamientos de reciclaje disponibles en los siguientes sitios web:
http://www.nec-display-solutions.com/greencompany/ (en Europa),
https://www.nec-display.com (en Japón) o
http://www.necdisplay.com (en EE.UU.).
Ahorro de energía
Este monitor dispone de una función avanzada de ahorro de energía. Cuando se envía al monitor una señal DPM (administración
de potencia de pantallas), se activa el modo de ahorro de energía. El monitor sólo dispone de un modo de ahorro de energía.
Modo Consumo de energía Color de LED
Funcionamiento normal (brillo máximo) Aprox. 29 W Verde o azul
Modo de ahorro de energía 0,3 W Ámbar
Modo apagado 0,2 W Apagado
Para obtener más información, visite:
http://www.necdisplay.com/ (en EE. UU.)
http://www.nec-display-solutions.com/ (en Europa)
https://www.nec-display.com/global/index.html (internacional)
Paralainformacióndeahorrodeenergía:[Valorpredenido:MODOAPAGADO ESTÁNDAR]
Para los requisitos de ErP/Para los requisitos de ErP (espera de red):
Valor: MODO APAGADO ESTÁNDAR
Consumo de energía: 0,5 W o menos.
Tiempo de la función de ahorro de energía: Aprox. 15 min.
Marca de residuos de aparatos eléctricos y electrónicos (Directiva Europea
2012/19/UE y modificaciones)
Eliminación del producto usado: En la Unión europea
La transposición de esta directiva europea en cada estado miembro obliga a desechar el material eléctrico
y electrónico que lleva la marca que se muestra a la izquierda por separado de los residuos domésticos
comunes. En esta categoría se incluyen desde monitores hasta accesorios eléctricos, como cables de
alimentación o de señal. Para desechar estos productos, siga las instrucciones de las autoridades locales,
solicite información al respecto en el establecimiento donde haya adquirido el producto o, si corresponde, siga
la normativa aplicable o los acuerdo que pudiera tener. Esta marca en productos eléctricos o electrónicos sólo
se aplica a los estados miembros actuales de la Unión Europea.
Fuera de la Unión Europea
Para desechar productos eléctricos o electrónicos fuera de la Unión Europea, póngase en contacto con las autoridades locales
o pregunte por el método de desechado adecuado.
-
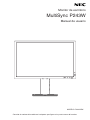 1
1
-
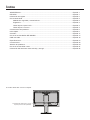 2
2
-
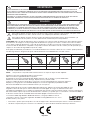 3
3
-
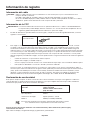 4
4
-
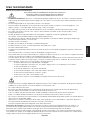 5
5
-
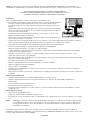 6
6
-
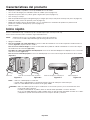 7
7
-
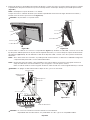 8
8
-
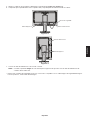 9
9
-
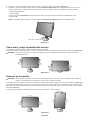 10
10
-
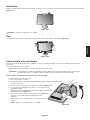 11
11
-
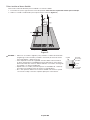 12
12
-
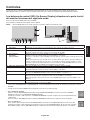 13
13
-
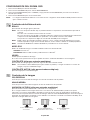 14
14
-
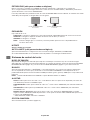 15
15
-
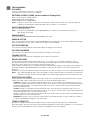 16
16
-
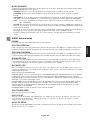 17
17
-
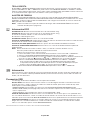 18
18
-
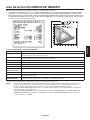 19
19
-
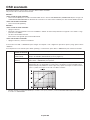 20
20
-
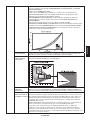 21
21
-
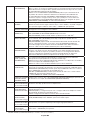 22
22
-
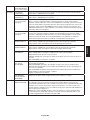 23
23
-
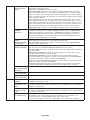 24
24
-
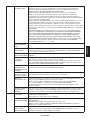 25
25
-
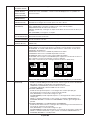 26
26
-
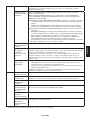 27
27
-
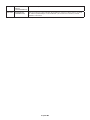 28
28
-
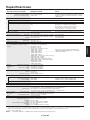 29
29
-
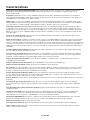 30
30
-
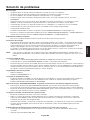 31
31
-
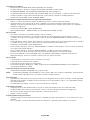 32
32
-
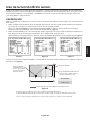 33
33
-
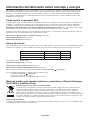 34
34
NEC MultiSync P243W El manual del propietario
- Categoría
- Televisores
- Tipo
- El manual del propietario
Artículos relacionados
-
NEC MultiSync EA245WMi-2 El manual del propietario
-
NEC EA245WMi-BK Manual de usuario
-
NEC MultiSync EX241UN El manual del propietario
-
NEC MultiSync EA231WU El manual del propietario
-
NEC MultiSync EA304WMi El manual del propietario
-
NEC MultiSync EA275UHD El manual del propietario
-
NEC PA322UHD-BK-SV Manual de usuario
-
NEC MultiSync PA311D El manual del propietario
-
NEC PA311D-BK Manual de usuario
-
NEC MultiSync PA271Q El manual del propietario