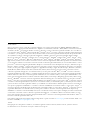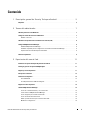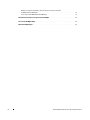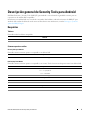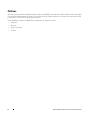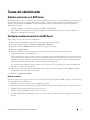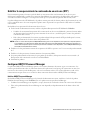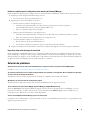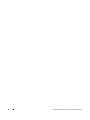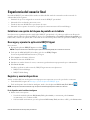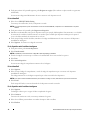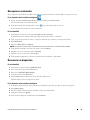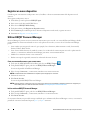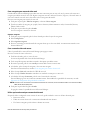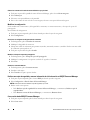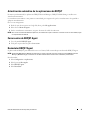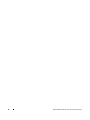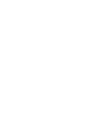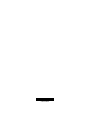Dell Security Tools ofrece protección de seguridad de extremo a extremo para las tabletas Dell compatibles en un entorno corporativo. Permite a los administradores implementar políticas de seguridad, administrar dispositivos móviles y proteger los datos corporativos. Con Dell Security Tools, las empresas pueden garantizar la seguridad de sus datos y dispositivos, cumplir con los requisitos reglamentarios y mejorar la productividad de los empleados.
Dell Security Tools ofrece protección de seguridad de extremo a extremo para las tabletas Dell compatibles en un entorno corporativo. Permite a los administradores implementar políticas de seguridad, administrar dispositivos móviles y proteger los datos corporativos. Con Dell Security Tools, las empresas pueden garantizar la seguridad de sus datos y dispositivos, cumplir con los requisitos reglamentarios y mejorar la productividad de los empleados.




















-
 1
1
-
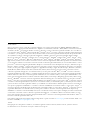 2
2
-
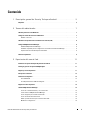 3
3
-
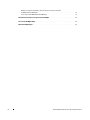 4
4
-
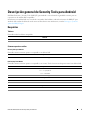 5
5
-
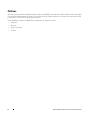 6
6
-
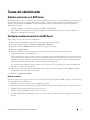 7
7
-
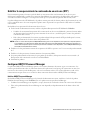 8
8
-
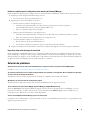 9
9
-
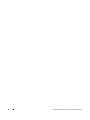 10
10
-
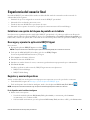 11
11
-
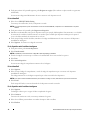 12
12
-
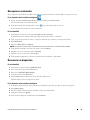 13
13
-
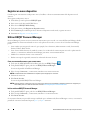 14
14
-
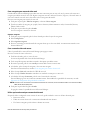 15
15
-
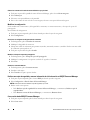 16
16
-
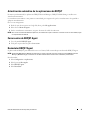 17
17
-
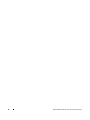 18
18
-
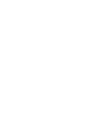 19
19
-
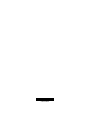 20
20
Dell Security Tools ofrece protección de seguridad de extremo a extremo para las tabletas Dell compatibles en un entorno corporativo. Permite a los administradores implementar políticas de seguridad, administrar dispositivos móviles y proteger los datos corporativos. Con Dell Security Tools, las empresas pueden garantizar la seguridad de sus datos y dispositivos, cumplir con los requisitos reglamentarios y mejorar la productividad de los empleados.
Artículos relacionados
-
Dell Security Tools Guía del usuario
-
Dell Security Tools El manual del propietario
-
Dell Endpoint Security Suite Pro Administrator Guide
-
Dell Endpoint Security Suite Pro Administrator Guide
-
Dell Endpoint Security Suite Pro Guía del usuario
-
Dell Encryption El manual del propietario
-
Dell Intel PRO Family of Adapters Guía del usuario
-
Dell PowerVault MD3860i El manual del propietario
-
Dell PowerVault MD3460 El manual del propietario
-
Dell Endpoint Recovery El manual del propietario