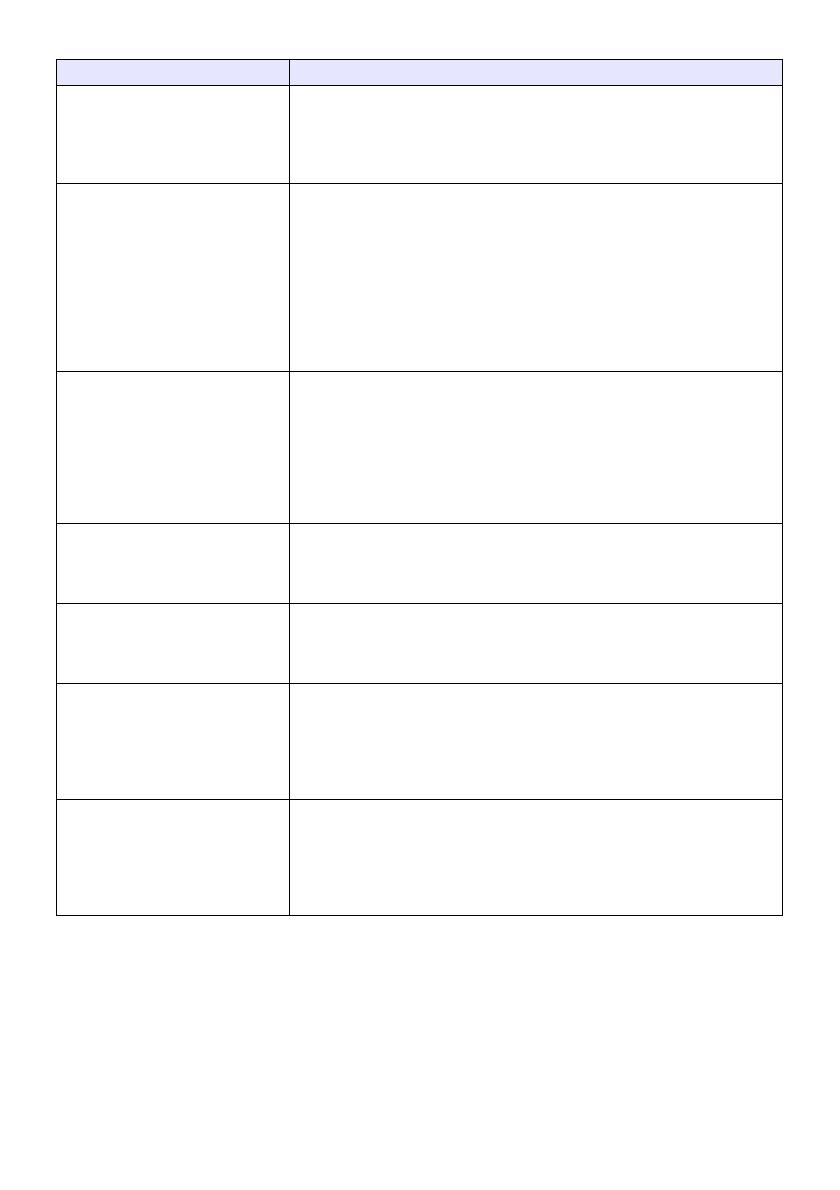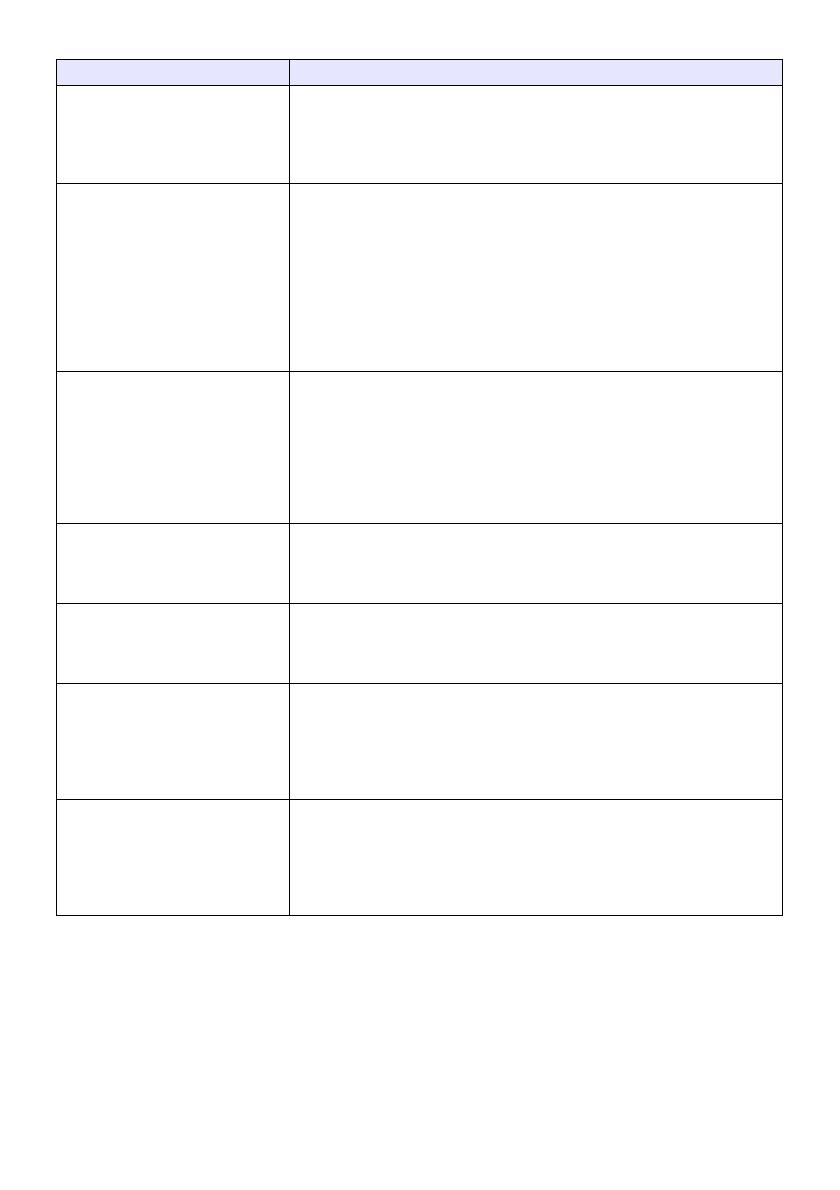
39
Visualización y reproducción de archivos
Problema Causa y acción requerida
Los archivos ECA o PtG
convertidos desde archivos
PowerPoint mediante
EZ-Converter FA no aparecen en el
menú de archivos.
Es posible que Visor se encuentre en otro modo que no sea el de
presentación. Para ingresar al modo de presentación, resalte “Presentación”
en la ventana principal de Visor (página 21) y, a continuación, presione la
tecla [ENTER].
Los archivos de imágenes no
aparecen en el menú de archivos.
z Es posible que Visor se encuentre en otro modo que no sea el de
presentación. Para ingresar al modo de diapositivas, resalte “Diapositivas”
en la ventana principal de Visor (página 21) y, a continuación, presione la
tecla [ENTER].
z El formato de los archivos no puede ser reconocido por el Proyector de
datos. Los archivos de imágenes requieren las siguientes extensiones en
los nombres de archivos: .jpg, .jpeg, .jpe, o .bmp. Para obtener más
información sobre los formatos de archivos de imágenes compatibles con
el Proyector de datos, consulte “Acerca de las funciones USB del
Proyector de datos” (página 5).
Los archivos de película no
aparecen en el menú de archivos.
z Es posible que Visor se encuentre en otro modo que no sea el de película.
Para ingresar al modo de película, resalte “Película” en la ventana principal
de Visor (página 21) y, a continuación, presione la tecla [ENTER].
z El formato de los archivos no puede ser reconocido por el Proyector de
datos. Los archivos de película requieren la extensión .avi en los nombres
de archivos. Para obtener más información acerca de los formatos de
archivos de película compatibles con el Proyector de datos, consulte
“Acerca de las funciones USB del Proyector de datos” (página 5).
En el menú de archivos del modo
de diapositivas, aparecen signos
de interrogación (?) en lugar de las
miniaturas.
Se visualizan signos de interrogación en lugar de las miniaturas de las
imágenes que no pueden proyectarse mediante Visor (archivos JPEG
superiores a 8 MB, etc.).
No puedo reproducir los archivos
ECA o PtG seleccionados en el
menú de archivos del modo de
presentación.
Es posible que el archivo que está intentando reproducir esté dañado. Vuelva
a convertir los archivos PowerPoint siguiendo el procedimiento descrito en
“Para convertir un archivo PowerPoint a un archivo ECA o PtG” (página 14).
No puedo reproducir los archivos
de imágenes seleccionados en el
menú de archivos del modo de
diapositivas.
z Es posible que el archivo que está intentando reproducir esté dañado. Si
tiene el archivo original en su computadora, compruebe que sea normal. Si
lo es, copie el archivo original al dispositivo de memoria y vuelva a intentar
la reproducción.
z Si aparece el mensaje “El archivo de imágenes no se puede visualizar.”
consulte “Mensajes de error de Visor” (página 40).
No puedo reproducir los archivos
de película que he seleccionado en
el menú de archivos del modo de
película.
z Es posible que el archivo que está intentando reproducir esté dañado. Si
tiene el archivo original en su computadora, compruebe que sea normal. Si
lo es, copie el archivo original al dispositivo de memoria y vuelva a intentar
la reproducción.
z Si aparece el mensaje “Este archivo de película no se puede reproducir.”
consulte “Mensajes de error de Visor” (página 40).