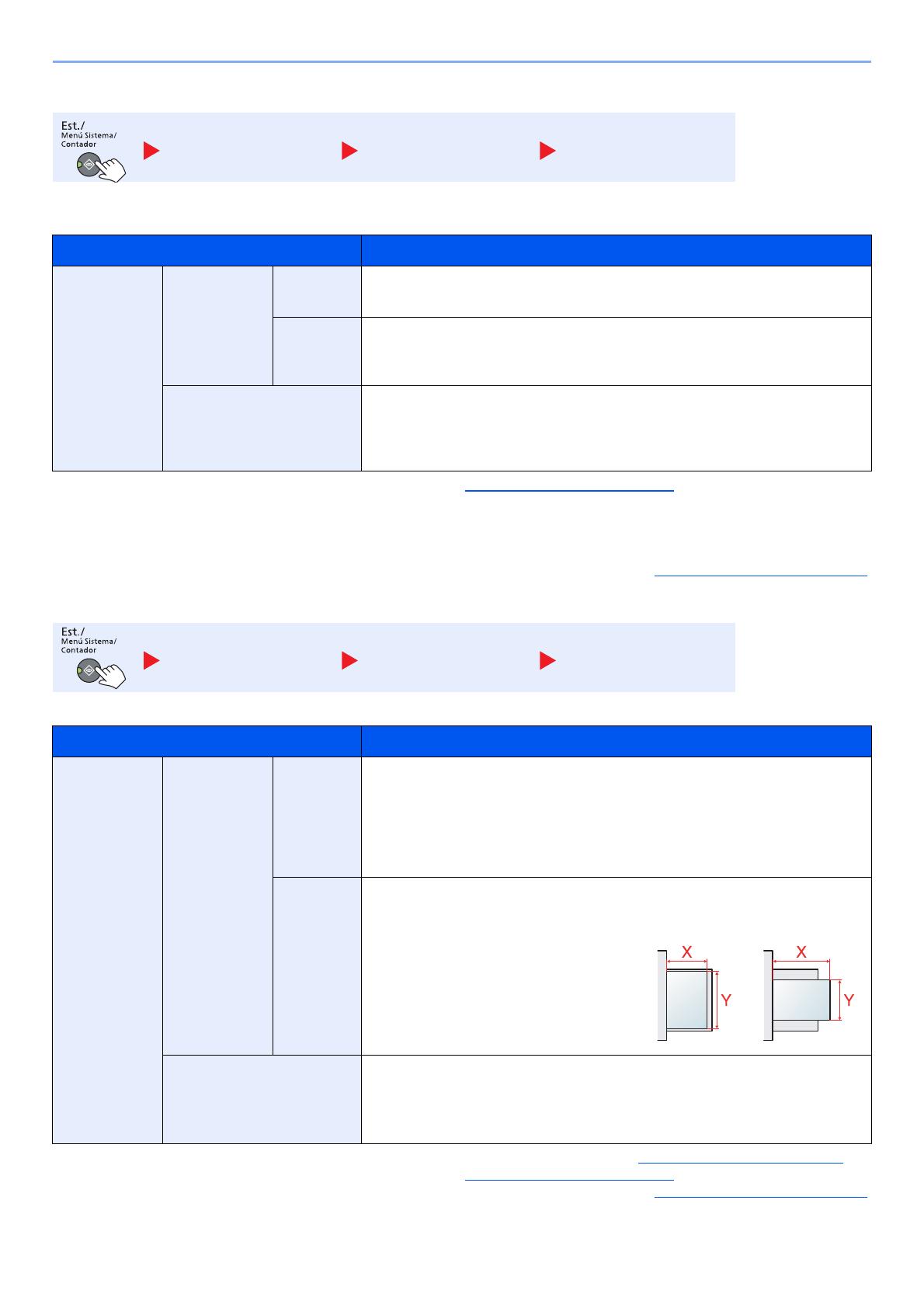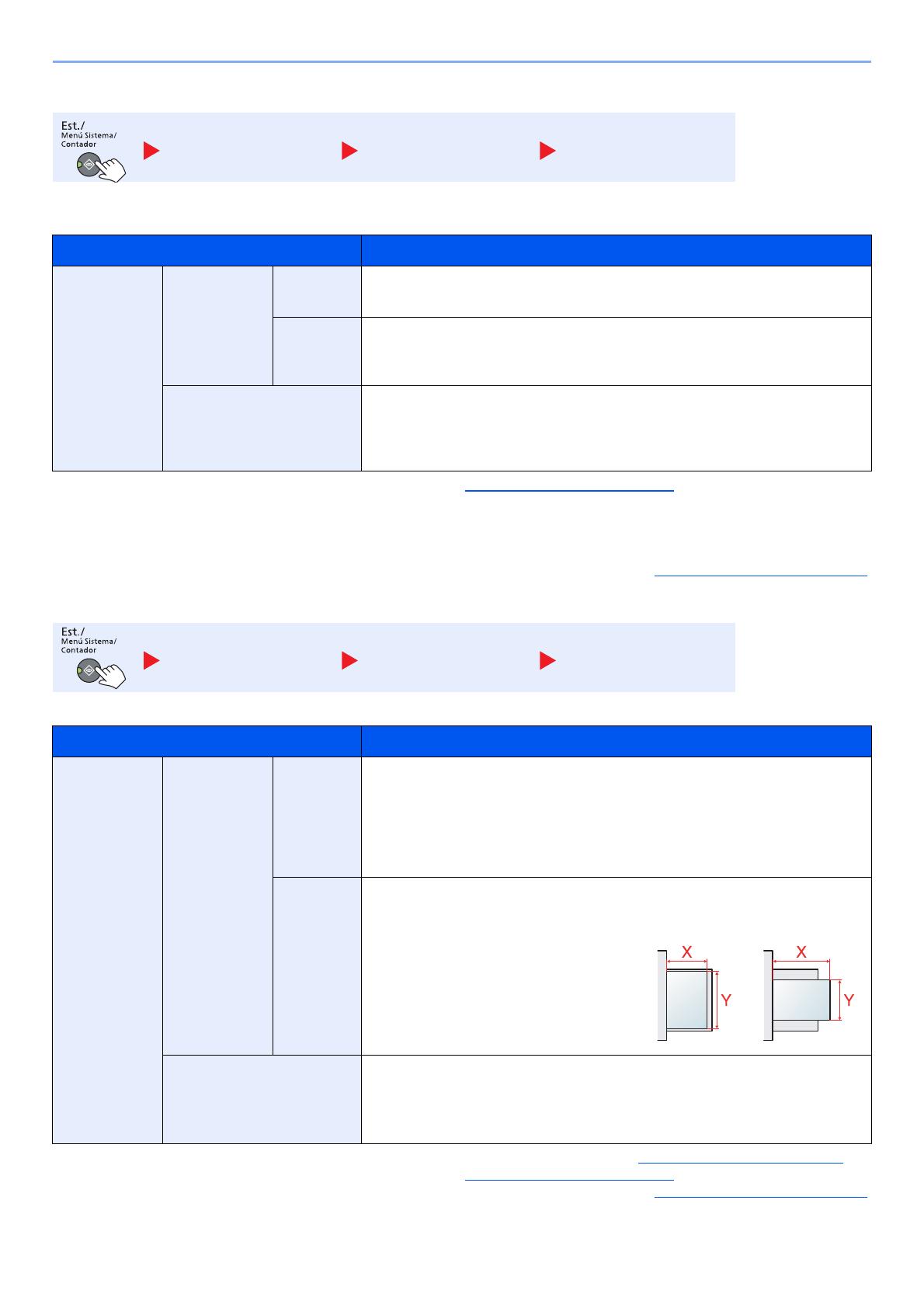
7-15
Menú Sistema y Client Tool > Configuración predeterminada de la máquina (Menú Sistema)
Conf. depósito 1 (a 4) (Configuración de depósito 1 (a 4))
Para fijar el tipo de papel que se va a usar en el depósito 1 o en los depósitos de papel opcionales (depósitos 2 a 4),
especifique el tamaño de papel.
Config. bypass (Configuración del bypass)
Para fijar el tipo de papel que se va a usar en el bypass, especifique el tamaño de papel.
Config. común Conf. orig/papel Conf. depósito 1 (a 4)
Elemento Descripción
Conf.
depósito 1
(a 4)
Tam. depósito
1 (a 4)
Auto
El tamaño del papel se detecta y selecciona automáticamente.
Valor: Métrica, Pulgada
Tamaño
estándar
Las opciones disponibles son las siguientes:
Valor: A3, A4-R, A4, A5-R, B4, B5-R, B5, Folio, 216 × 340 mm, Ledger,
Letter-R, Letter, Legal, Statement-R, Oficio II, 8K, 16K-R, 16K
Tipo depósito 1 (a 4)
Seleccione el tipo de papel.
Valor: Normal (de 52 a 105 g/m²), Rugoso
*1
, Pergam. (de 52 a 105 g/m²),
Recicl., Preimpreso
*2
, Bond, Color, Perforado
*2
, Membrete
*2
, Grueso (de
106 a 128 g/m²)
*1
, Alta calidad, Person.1-8
*1
*1 Para cambiar a un tipo de papel distinto de [Normal], consulte Conf. tipo papel en la página 7-13. Cuando se seleccionan los
gramajes de papel de abajo, no se puede seleccionar el papel indicado.
Normal, Preimpreso, Reciclado, Pergamino, Rugoso, Membrete, Color, Alta calidad: [Pesado 1], [Pesado 2] o [Muy pesado]
Fino, Grueso: [Pesado 2] o [Muy pesado]
Personalizado 1 a 8: [Muy pesado]
*2 Para imprimir en papel preimpreso o perforado o en papel con membrete, consulte la sección Ac. papel espec. en la página 7-14
.
Config. común Conf. orig/papel Config. bypass
Elemento Descripción
Config.
bypass
Band MP tam. Tamaño
estándar
Las opciones disponibles son las siguientes:
Valor: A3, A4-R, A4, A5-R, A6-R, B4, B5-R, B5, B6-R, Folio, 216 × 340 mm,
Ledger, Letter-R, Letter, Legal, Statement-R, Executive, Oficio II, 8K, 16K-R,
16K, ISO B5, Sobre #10, Sobre #9, Sobre #6, Sobre Monarc, Sobre DL,
Sobre C5, Sobre C4, Hagaki, Oufukuhagaki, Youkei 4, Youkei 2,
Personaliz
*1
*1 Para ver las instrucciones sobre cómo especificar un tamaño de papel personalizado, consulte Tam. papel pers. en la página 7-13.
Selección
tamaño
Introduzca el tamaño no incluido en el tamaño estándar.
Valor
Métrica
X: de 148 a 432 mm
(en incrementos de 1 mm)
Y: de 98 a 297 mm
(en incrementos de 1 mm)
Band MP tipo
*2
*2 Para cambiar a un tipo de papel distinto de [Normal], consulte Conf. tipo papel en la página 7-13.
Seleccione el tipo de papel.
Valor: Normal (de 52 a 105 g/m²), Transp., Rugoso, Pergam. (de 52 a 105 g/
m²), Etiquet., Recicl., Preimpreso
*3
, Bond, Cartulina, Color, Perforado
*3
,
Membrete
*3
, Sobre, Grueso (de 106 a 163 g/m²), Alta calidad, Person.1-8
*3 Para imprimir en papel preimpreso o perforado o en papel con membrete, consulte la sección Ac. papel espec. en la página 7-14.
X: Ancho / Y: Largo
Vertical Horizontal