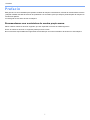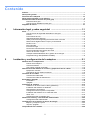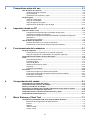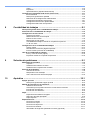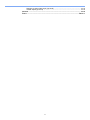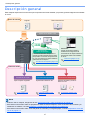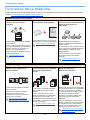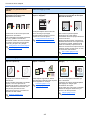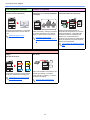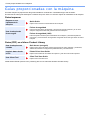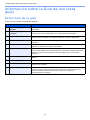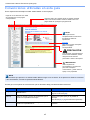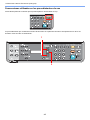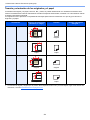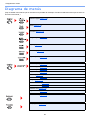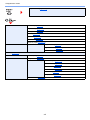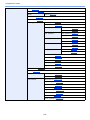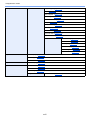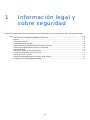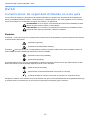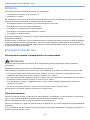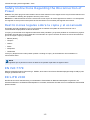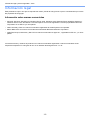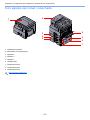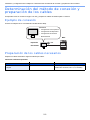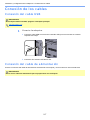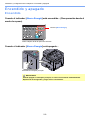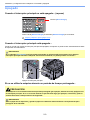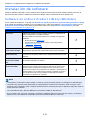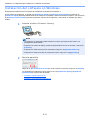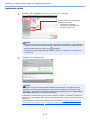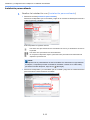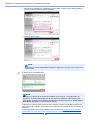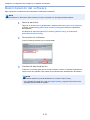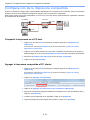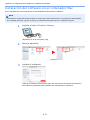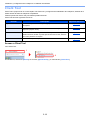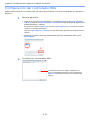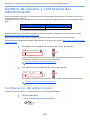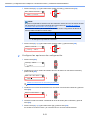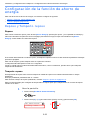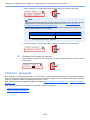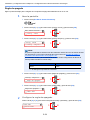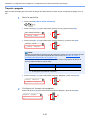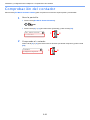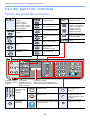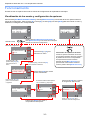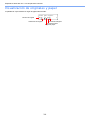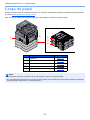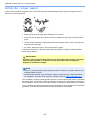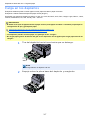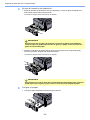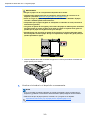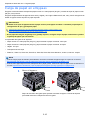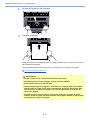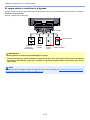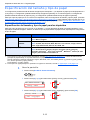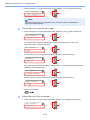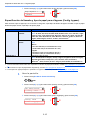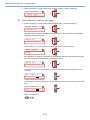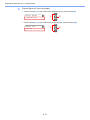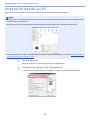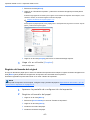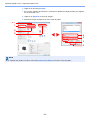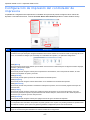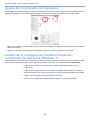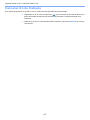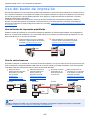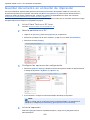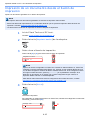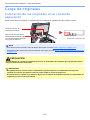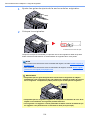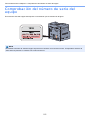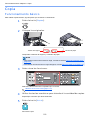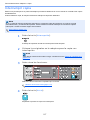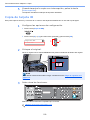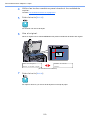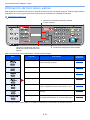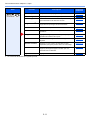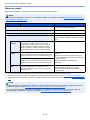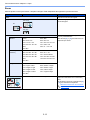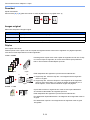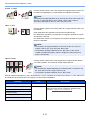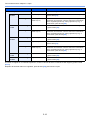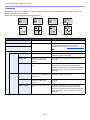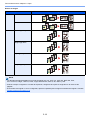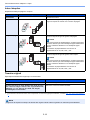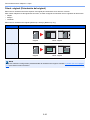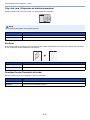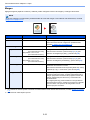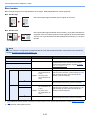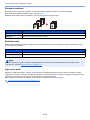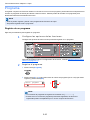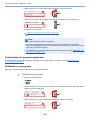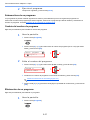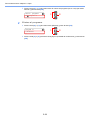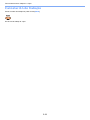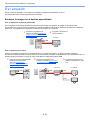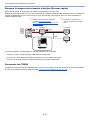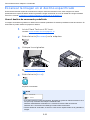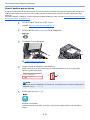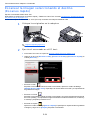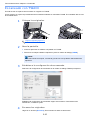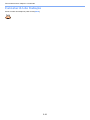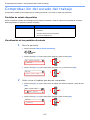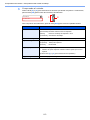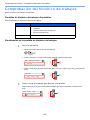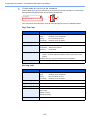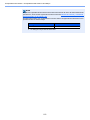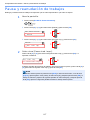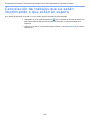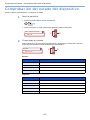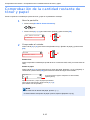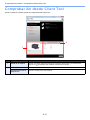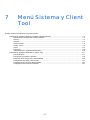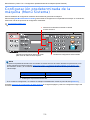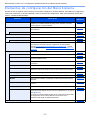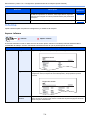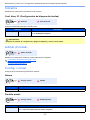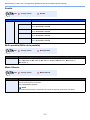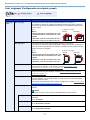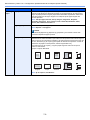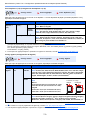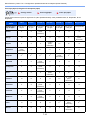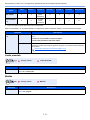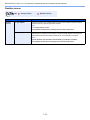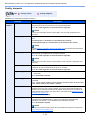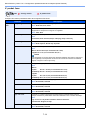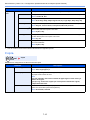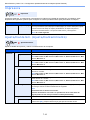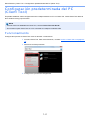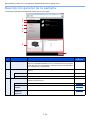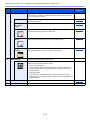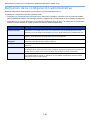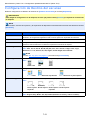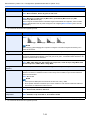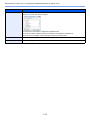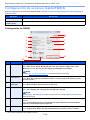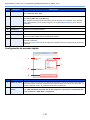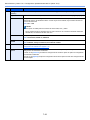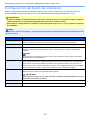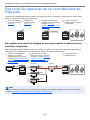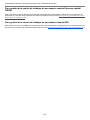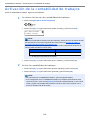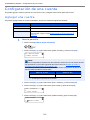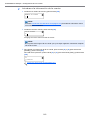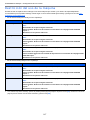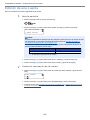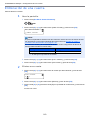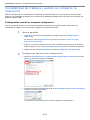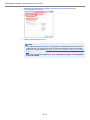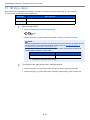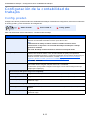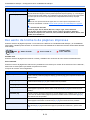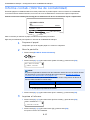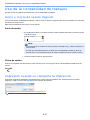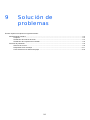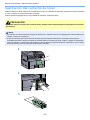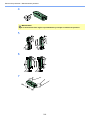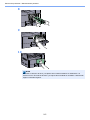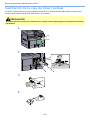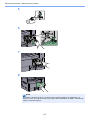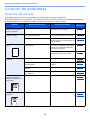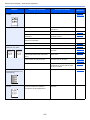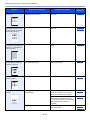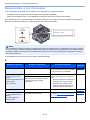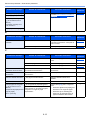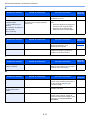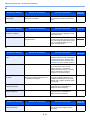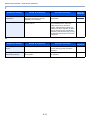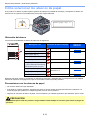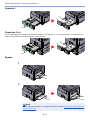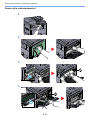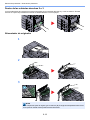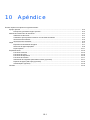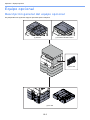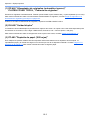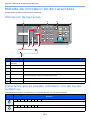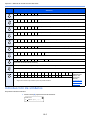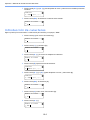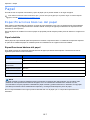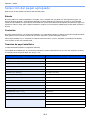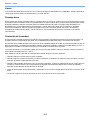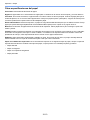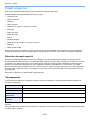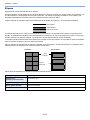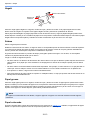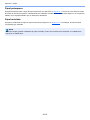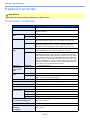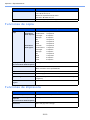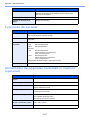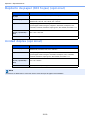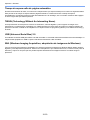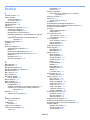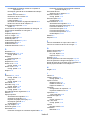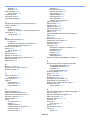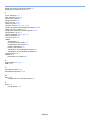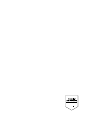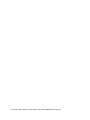Triumph-Adler 1855 El manual del propietario
- Categoría
- Impresoras láser / LED
- Tipo
- El manual del propietario

1855
Manual de Instrucciones
1855
Sistema Multifuncional
Copiar / Imprimir / Escanear
A3
ES

i
> Prefacio
Prefacio
Esta guía de uso se ha diseñado para ayudarle a utilizar la máquina correctamente, efectuar el mantenimiento rutinario
y adoptar medidas sencillas de solución de problemas si es necesario, para que siempre pueda emplear la máquina en
condiciones óptimas.
Lea esta guía de uso antes de usar la máquina.
Recomendamos usar suministros de nuestra propia marca.
Utilice nuestros cartuchos de tóner originales, que han superador controles de calidad rigurosos.
El uso de cartuchos de tóner no originales puede provocar errores.
No nos hacemos responsables de ningún daño ocasionado por el uso de suministros de terceros en esta máquina.

ii
Contenido
Prefacio .................................................................................................................................... i
Descripción general .............................................................................................................. vi
Funciones de la máquina .................................................................................................... vii
Guías proporcionadas con la máquina ................................................................................ x
Información sobre la Guía de uso (esta guía) .................................................................... xi
Estructura de la guía ..................................................................................................... xi
Convenciones utilizadas en esta guía.......................................................................... xii
Diagrama de menús ............................................................................................................. xv
1 Información legal y sobre seguridad ....................................................1-1
Aviso .................................................................................................................................... 1-2
Convenciones de seguridad utilizadas en esta guía .................................................. 1-2
Entorno ....................................................................................................................... 1-3
Precauciones de uso .................................................................................................. 1-3
Seguridad de láser (Europa) ...................................................................................... 1-4
Safety Instructions Regarding the Disconnection of Power ....................................... 1-5
Restricciones legales sobre la copia y el escaneado ................................................. 1-5
EN ISO 7779 .............................................................................................................. 1-5
EK1-ITB 2000 ............................................................................................................. 1-5
Información legal ........................................................................................................ 1-6
Función de control de ahorro de energía ................................................................... 1-7
Función automática de copia a dos caras .................................................................. 1-7
Ahorro de recursos - Papel ........................................................................................ 1-7
Ventajas medioambientales de la "gestión de la energía" ......................................... 1-7
Programa Energy Star (ENERGY STAR®) ................................................................ 1-8
2 Instalación y configuración de la máquina ...........................................2-1
Nombres de los componentes .......................................................................................... 2-2
Exterior de la máquina ............................................................................................... 2-2
Conectores/interior ..................................................................................................... 2-4
Con equipo opcional conectado ................................................................................. 2-5
Determinación del método de conexión y preparación de los cables .......................... 2-6
Ejemplo de conexión .................................................................................................. 2-6
Preparación de los cables necesarios ....................................................................... 2-6
Conexión de los cables ..................................................................................................... 2-7
Conexión del cable USB ............................................................................................ 2-7
Conexión del cable de alimentación .......................................................................... 2-7
Encendido y apagado ........................................................................................................ 2-8
Encendido .................................................................................................................. 2-8
Apagado ..................................................................................................................... 2-9
Instalación de software .................................................................................................... 2-10
Software en el disco Product Library (Windows) ..................................................... 2-10
Instalación del software en Windows ....................................................................... 2-11
Desinstalación del software ..................................................................................... 2-15
Configuración de la impresora compartida .............................................................. 2-16
Instalación del software en un ordenador Mac ........................................................ 2-17
Client Tool ................................................................................................................ 2-18
Configuración del controlador WIA .......................................................................... 2-19
Nombre de usuario y contraseña del administrador .................................................... 2-20
Configuración del administrador .............................................................................. 2-20
Configuración de la función de ahorro de energía ....................................................... 2-22
Reposo y Temporiz. reposo ..................................................................................... 2-22
Tmporiz. apagado .................................................................................................... 2-23
Comprobación del contador ........................................................................................... 2-26

iii
3 Preparativos antes del uso ....................................................................3-1
Uso del panel de controles ................................................................................................ 3-2
Teclas del panel de controles .................................................................................... 3-2
Funcionamiento .......................................................................................................... 3-3
Visualización de originales y papel ............................................................................ 3-4
Carga de papel .................................................................................................................... 3-5
Antes de cargar papel ................................................................................................ 3-6
Carga en los depósitos .............................................................................................. 3-7
Carga de papel en el bypass ................................................................................... 3-10
Especificación del tamaño y tipo de papel ............................................................... 3-13
4 Impresión desde un PC ..........................................................................4-1
Impresión desde un PC ..................................................................................................... 4-2
Configuración de impresión del controlador de impresora ......................................... 4-5
Ayuda del controlador de impresora .......................................................................... 4-6
Cambio de la configuración predeterminada del controlador de impresora
(Windows 7) ............................................................................................................... 4-6
Cancelación de trabajos ............................................................................................. 4-7
Uso del buzón de impresión ............................................................................................. 4-8
Guardar documento en un buzón de impresión ......................................................... 4-9
Impresión de un documento desde el buzón de impresión ...................................... 4-10
5 Funcionamiento de la máquina .............................................................5-1
Carga de originales ............................................................................................................5-2
Colocación de los originales en el cristal de exposición ............................................ 5-2
Carga de originales en el alimentador de originales (opcional) ................................. 5-3
Comprobación del número de serie del equipo .............................................................. 5-5
Copia ................................................................................................................................... 5-6
Funcionamiento básico .............................................................................................. 5-6
Interrumpir copia ........................................................................................................ 5-7
Copia de tarjeta ID ..................................................................................................... 5-8
Utilización de funciones varias ................................................................................. 5-10
Programa ................................................................................................................. 5-25
Cancelación de trabajos ........................................................................................... 5-29
Escaneado ........................................................................................................................ 5-30
Escanear la imagen en el destino especificado ....................................................... 5-32
Escanear la imagen seleccionando el destino (Escaneo rápido) ............................. 5-34
Escaneado con TWAIN ............................................................................................ 5-35
Cancelación de trabajos ........................................................................................... 5-36
6 Comprobación del estado ......................................................................6-1
Comprobación del estado del trabajo .............................................................................. 6-2
Comprobación del histórico de trabajos ......................................................................... 6-4
Pausa y reanudación de trabajos ..................................................................................... 6-7
Cancelación de trabajos que se están imprimiendo o que están en espera ................ 6-8
Comprobación del estado del dispositivo ....................................................................... 6-9
Comprobación de la cantidad restante de tóner y papel ............................................. 6-10
Comprobación desde Client Tool ................................................................................... 6-11
7 Menú Sistema y Client Tool ...................................................................7-1
Configuración predeterminada de la máquina (Menú Sistema) ..................................... 7-2
Elementos de configuración del Menú Sistema ......................................................... 7-3
Informe ....................................................................................................................... 7-4
Sistema ...................................................................................................................... 7-5
Admin./Contab. .......................................................................................................... 7-5
Config. común ............................................................................................................ 7-5

iv
Copia ........................................................................................................................ 7-15
Impresora ................................................................................................................. 7-16
Ajuste/mantenim. (Ajuste/mantenimiento) ............................................................... 7-16
Configuración predeterminada del PC (Client Tool) ..................................................... 7-17
Funcionamiento ........................................................................................................ 7-17
Descripción general de la pantalla ........................................................................... 7-18
Definición de la configuración administrativa ........................................................... 7-20
Configuración de Destino del escaneo .................................................................... 7-21
Configuración de escaneo rápido/TWAIN ................................................................ 7-24
Configuración del buzón de impresión ..................................................................... 7-27
8 Contabilidad de trabajos ........................................................................8-1
Descripción general de la contabilidad de trabajos ....................................................... 8-2
Activación de la contabilidad de trabajos ........................................................................ 8-4
Configuración de una cuenta ............................................................................................ 8-5
Agregar una cuenta .................................................................................................... 8-5
Restricción del uso de la máquina ............................................................................. 8-7
Edición de una cuenta ................................................................................................ 8-8
Eliminación de una cuenta ......................................................................................... 8-9
Contabilidad de trabajos cuando se comparte la impresora .................................... 8-10
Tr. ID Usu. desc ....................................................................................................... 8-12
Configuración de la contabilidad de trabajos ............................................................... 8-13
Config. predet. .......................................................................................................... 8-13
Recuento del número de páginas impresas ............................................................. 8-14
Informe contab. (Informe de contabilidad) ............................................................... 8-15
Uso de la contabilidad de trabajos ................................................................................. 8-16
Inicio y cierre de sesión (logout) .............................................................................. 8-16
Impresión cuando se comparte la impresora ........................................................... 8-16
9 Solución de problemas ...........................................................................9-1
Mantenimiento periódico ................................................................................................... 9-2
Limpieza ..................................................................................................................... 9-2
Sustitución del cartucho de tóner ............................................................................... 9-3
Sustitución de la caja de tóner residual ..................................................................... 9-6
Solución de problemas ...................................................................................................... 9-8
Solución de errores .................................................................................................... 9-8
Respuestas a los mensajes ..................................................................................... 9-11
Cómo solucionar los atascos de papel .................................................................... 9-16
10 Apéndice ................................................................................................10-1
Equipo opcional ............................................................................................................... 10-2
Descripción general del equipo opcional ................................................................. 10-2
Método de introducción de caracteres .......................................................................... 10-4
Utilización de las teclas ............................................................................................ 10-4
Caracteres que se pueden introducir con las teclas numéricas ............................... 10-4
Introducción de símbolos ......................................................................................... 10-5
Introducción de caracteres ....................................................................................... 10-6
Papel .................................................................................................................................. 10-7
Especificaciones básicas del papel .......................................................................... 10-7
Selección del papel apropiado ................................................................................. 10-8
Papel especial ........................................................................................................ 10-11
Especificaciones ............................................................................................................ 10-15
Funciones comunes ............................................................................................... 10-15
Funciones de copia ................................................................................................ 10-16
Funciones de impresora ......................................................................................... 10-16
Funciones de escáner ............................................................................................ 10-17
Alimentador de originales (automático inverso) (opcional) .................................... 10-17

v
Depósito de papel (300 hojas) (opcional) .............................................................. 10-18
Unidad dúplex (opcional) ....................................................................................... 10-18
Glosario ........................................................................................................................... 10-19
Índice ...........................................................................................................................Índice-1

vi
> Descripción general
Descripción general
Esta máquina dispone de funciones de copia e impresión de forma estándar y le permite guardar imágenes escaneadas
en el PC.
NOTA
• Antes de usar la máquina, asegúrese de leer Información legal y sobre seguridad en la página 1-1.
• Para obtener información sobre los preparativos antes de usar la máquina, como la conexión de los cables y la
instalación de software, consulte Instalación y configuración de la máquina en la página 2-1
.
• Para obtener información sobre el uso del panel de controles y la carga de papel, consulte Preparativos antes del
uso en la página 3-1.
Funciones de copia Funciones de impresora Funciones de escaneado
Datos de salida
Datos de entrada
Operaciones desde el PC
Original Datos electrónicos
Funciones del
buzón de impresión
Las funciones de buzón de impresión le
permiten guardar temporalmente los datos
de impresión en el buzón de impresión del
PC, así como imprimir los datos realizando
operaciones en la máquina.
Uso del buzón de impresión (página 4-8)
Copia e imprimi originales. Imprime datos desde un PC. Escanea originales y envía los
datos a un PC.
Impresión desde un PC
(página 4-2)
Escaneado (página 5-30)Copia (página 5-6)
Client Tool
Puede comprobar el estado y
establecer la configuración de
escaneado de la máquina desde la
herramienta Client Tool instalada
en el PC.
Client Tool (página 2-18)

vii
> Funciones de la máquina
Funciones de la máquina
La máquina dispone de muchas útiles funciones. Aquí se incluyen algunos ejemplos. Para obtener más información,
consulte Funcionamiento de la máquina en la página 5-1
.
Optimizar los procesos en la oficina
Acceder a funciones usadas con
frecuencia con solo un toque
(Programa)
Puede predefinir las funciones utilizadas
con frecuencia.
Una vez configuradas las funciones como
un programa predefinido, solo tendrá que
pulsar los números de programa para
llamarlas. Con este programa, se
obtienen los mismos resultados aunque
lo utilice otra persona.
Programa (página 5-25)
Copiar ambas caras de una tarjeta ID
en una sola hoja (Copia tarjeta ID)
Puede copiar el anverso y el reverso de
una tarjeta ID en una sola hoja de papel.
Copia de tarjeta ID (página 5-8)
Interrumpir otros trabajos en
ejecución y ejecutar inmediatamente el
trabajo de copia (Copia con
interrupción)
Puede interrumpir otros trabajos en
ejecución y ejecutar inmediatamente el
trabajo de copia.
Si otros usuarios están copiando muchas
hojas, esta función le permite interrumpir
dichos trabajos y realizar las copias
inmediatamente.
Cuando finaliza la copia, la máquina
reanuda los trabajos de impresión
detenidos.
Interrumpir copia (página 5-7)
Optimizar los procesos en la oficina
Escanear originales de distintos
tamaños a la vez (Originales de
distintos tamaños)
Es útil cuando se preparan materiales
para conferencias.
Puede colocar originales de distinto
tamaño a la vez sin tener que
preocuparse de volver a colocarlos ya
sea uno u otro su tamaño.
Orig. dist. tam. (Originales de
distintos tamaños) (página 5-21)
Escanear un gran número de originales
en lotes separados y luego producirlos
como un solo trabajo (Escaneo
continuo)
Es útil cuando se preparan materiales
para entregar que incluyen muchas
páginas.
Cuando no pueda colocar un gran
número de originales en el alimentador
de originales al mismo tiempo, los
originales pueden escanearse en lotes
por separado y, a continuación, copiarse
como un solo trabajo.
Escaneo continuo (página 5-24)
Escanear documentos en archivos
PDF de alta compresión
(PDF de alta compresión)
Puede crear documentos en formato PDF
en color de alta calidad con capacidades
de archivo y de tamaño tan pequeño
como los documentos en blanco y negro.
Esta función le permite escanear
documentos en archivos PDF de alta
compresión mientras mantiene la
legibilidad.
Como los documentos a todo color se
pueden comprimir en archivos de tamaño
tan pequeño como los documentos en
blanco y negro, resultan idóneos para
adjuntarse a mensajes de correo.
Configuración de escaneo rápido/
TWAIN (página 7-24)

viii
> Funciones de la máquina
Optimizar los procesos en la
oficina
Ahorrar energía y costes
Separar cada página de un documento
escaneado en un solo archivo
(Separación de archivo)
Puede crear un solo archivo para cada
página de un documento.
Para cada página del original escaneado,
se crea y guarda un solo archivo.
Al final del nombre de archivo se añade
un número consecutivo de tres dígitos,
como abc_001.pdf o abc_002.pdf.
Configuración de escaneo rápido/
TWAIN (página 7-24)
Ahorrar energía según sea necesario
(Reposo / Apagado)
La máquina dispone de la función de
ahorro de energía que apaga
automáticamente el equipo o pone la
máquina en modo de reposo.
Configuración de la función de
ahorro de energía (página 2-22)
Borrar las sombras negras que
aparecen en los bordes de una copia
(Borrado de bordes)
Esta función le permite imprimir
documentos sin copiar partes
innecesarias de modo que puede ahorrar
consumo de tóner.
Puede quitar las sombras que aparecen
alrededor del borde de una copia cuando
se escanea el original. También puede
quitar las sombras que aparecen en el
borde en el centro de la copia cuando se
escanea un libro. De este modo, se crea
un documento más atractivo.
Borr. bordes (página 5-23)
Ahorrar energía y costes Crear documentos atractivos
Usar menos tóner durante la
impresión (EcoPrint)
Puede ahorrar consumo de tóner con
esta función.
Si solo necesita comprobar el contenido
impreso, como una ejecución de
impresión de prueba o documentos que
deben confirmarse internamente, use
esta función para ahorrar tóner.
Utilice esta función si no necesita una
impresión de alta calidad.
EcoPrint (página 5-21)
Imprimir varios originales en una hoja
(Dúplex / Combinar)
Puede imprimir originales en ambas
caras del papel. También puede imprimir
varios originales en una hoja.
Combinar (página 5-17)
Dúplex (página 5-14)
Agregar márgenes de grapado
(Margen)
Esto es útil al preparar materiales que
van a archivarse.
La imagen de copia se puede desplazar
para agregar un margen para
encuadernar las copias.
Si las copias son a dos caras, se pueden
alinear los márgenes del anverso y el
reverso a la misma posición.
Margen (página 5-22)
Off

ix
> Funciones de la máquina
Crear documentos atractivos Fortalecer la seguridad
Escanear originales en color y
enviarlos a un PC (Escanear)
Puede escanear originales y convertirlos
en datos electrónicos, como un PDF en
color.
Escaneado (página 5-30)
Gestionar el recuento de copias/
impresiones por cuenta (Contabilidad
de trabajos)
Puede comprobar y restringir el recuento
de copias e impresiones por cuenta si
asigna un ID de cuenta a cada cuenta.
Descripción general de la
contabilidad de trabajos (página 8-
2)
Impedir la pérdida de documentos
finalizados (Buzón de impresión)
Puede guardar temporalmente un
documento de la impresora en un buzón
de impresión del PC. La impresión del
documento desde la máquina puede
impedir que una persona coja el
documento. Si se asigna un código PIN al
buzón de impresión, se puede fortalecer
todavía más la seguridad.
Uso del buzón de impresión (página
4-8)
Usar las funciones con mayor eficacia
Especificar un formato de archivo de
imagen
(Formato de archivo)
Puede seleccionar entre varios formatos
de archivo al almacenar las imágenes.
Configuración de escaneo rápido/
TWAIN (página 7-24)
Agregar un nombre de archivo (Ingr.
nom. arch.)
Esta función facilita la comprobación del
historial de un trabajo y su estado.
Puede agregar un nombre y un número
de trabajo a un trabajo.
Ingr. nom. arch. (página 5-24)
100 400 200
01
File

x
> Guías proporcionadas con la máquina
Guías proporcionadas con la máquina
Con esta máquina se proporcionan las guías indicadas a continuación. Consúltelas según sea necesario.
El contenido de estas guías está sujeto a cambios sin previo aviso con el fin de mejorar el rendimiento de la máquina.
Guías impresas
Guías (PDF) en el disco Product Library
Instale Adobe Reader (versión 8.0 o posterior) para ver los manuales del disco Product Library.
Empezar a usar
rápidamente la
máquina
Quick Guide
Explica cómo usar las funciones básicas de la máquina.
Usar la máquina de
forma segura
Folleto de seguridad
Proporciona información de seguridad y de precaución para la instalación y el uso de la
máquina. Asegúrese de leer esta guía antes de usar la máquina.
Folleto de seguridad (1855)
Indica el espacio necesario para la instalación de la máquina y describe etiquetas de
precaución y otra información de seguridad. Asegúrese de leer esta guía antes de usar la
máquina.
Usar la máquina con
cuidado
Guía de uso (esta guía)
Explica cómo colocar el papel y realizar operaciones de copia, impresión y escaneado,
además de describir la configuración predeterminada y otra información.
Imprimir datos desde
un PC
Printer Driver User Guide
Explica cómo instalar el controlador de impresora y usar la función de la impresora.
Usar Client Tool
Client Tool User Guide
Explica cómo usar Client Tool.

xi
> Información sobre la Guía de uso (esta guía)
Información sobre la Guía de uso (esta
guía)
Estructura de la guía
La Guía de uso contiene los siguientes capítulos:
Capítulo Contenido
1 Información legal y sobre
seguridad
Incluye precauciones sobre el uso de la máquina e información sobre marcas
comerciales.
2 Instalación y configuración de
la máquina
Explica los nombres de los componentes, la conexión de los cables, la instalación del
software y otros asuntos relacionados con la administración de la máquina.
3 Preparativos antes del uso Explica los preparativos y la configuración que es necesario realizar para poder usar la
máquina, como, por ejemplo, cómo utilizar el panel de controles y cargar papel.
4 Impresión desde un PC Explica las funciones que están disponibles cuando la máquina se utiliza como una
impresora.
5 Funcionamiento de la máquina Explica los procedimientos básicos de uso de la máquina, como la colocación de
originales, la realización de copias y el escaneado.
6 Comprobación del estado Explica cómo comprobar el estado de un trabajo y el historial de trabajos, además de
cómo cancelar trabajos que se están imprimiendo o que están en espera de imprimirse.
Asimismo, explica cómo comprobar los niveles de papel y tóner y el estado del
dispositivo.
7 Menú Sistema y Client Tool Explica el Menú Sistema con relación al funcionamiento general y las utilidades de la
máquina.
8 Contabilidad de trabajos Explica la contabilidad de trabajos.
9 Solución de problemas Explica lo que hacer cuando se agota el tóner, aparece un error o se produce un atasco
de appel u otro problema.
10 Apéndice Describe opciones cómodas que están disponibles para la máquina. Proporciona
información sobre los tipos de papel y los tamaños de papel, además de incluir un
glosario de términos. Explica cómo introducir caracteres y enumera las
especificaciones de la máquina.

xii
> Información sobre la Guía de uso (esta guía)
Convenciones utilizadas en esta guía
En las explicaciones de abajo se utiliza Adobe Reader X como ejemplo.
En esta guía, se emplean las convenciones que se describen abajo para determinados elementos.
NOTA
Los elementos que aparecen en Adobe Reader difieren según cómo se utilice. Si no aparecen la Tabla de contenido
o las herramientas, consulte la ayuda de Adobe Reader.
Convención Descripción Ejemplo
[Negrita] Indica teclas del panel de controles y botones en la
pantalla del PC.
Pulse la tecla [Inicio].
Haga clic en el botón [OK].
[Normal] Indica un mensaje u opción de configuración que se
muestra en la pantalla de mensajes.
Aparece [Listo para copiar.] en la pantalla de
mensajes.
Pulse la tecla [▲] o [▼] para seleccionar [Activado].
"Normal" Indica un mensaje u opción de configuración que se
muestra en la pantalla del PC.
Puede seleccionar una opción en el menú "Tamaño de
impresión".
Haga clic para ir de la página actual a la página mostrada
antes. Esto resulta cómodo cuando se desea volver a la
página desde la que llegó a la página actual.
Haga clic en un elemento en la Tabla
de contenido para ir a la página
correspondiente.
PRECAUCIÓN
Si no se siguen correctamente las
instrucciones señaladas, existen
riesgos de sufrir lesiones
personales o daños a la máquina.
NOTA
Indica explicaciones
complementarias e información
de referencia sobre las
operaciones.
IMPORTANTE
Indica requisitos de
funcionamiento y restricciones
para usar la máquina
correctamente, y evitar daños al
equipo o a la propiedad.
Consulte
Haga clic en el texto subrayado
para ir a la página
correspondiente.

xiii
> Información sobre la Guía de uso (esta guía)
Convenciones utilizadas en los procedimientos de uso
Las teclas del panel de controles que se pulsan aparecen enmarcadas en rojo.
Los procedimientos que constan de una serie de acciones en el panel de controles o de operaciones en el PC se
numeran como se indica a continuación:
2
1

xiv
> Información sobre la Guía de uso (esta guía)
Tamaño y orientación de los originales y el papel
Los tamaños de original y de papel, como A4, B5, y Letter, se pueden utilizar tanto con orientación horizontal como
vertical. Para diferenciar entre las orientaciones cuando se emplean estos tamaño, se añade "-R" a los tamaños cuando
se utiliza la orientación horizontal.
Los siguientes iconos aparecen en la pantalla de mensajes para indicar la orientación con que hay que colocar los
originales y el papel.
Orientación Posición de colocación
(X: Ancho, Y: Largo)
Pantalla Tamaño indicado en
esta guía
*1
*1 Los tamaños de original y de papel que se pueden utilizar dependen de la función y de la bandeja de origen. Para obtener más
información, consulte Especificaciones en la página 10-15
.
Vertical Original A4, B5, Letter, etc.
Papel
Horizontal Original A4-R, B5-R, Letter-R, etc.
Papel
Original
Original
Papel
Papel
Original
Original
Papel
Papel

xv
> Diagrama de menús
Diagrama de menús
(Aquí se utilizan los nombres que se muestran en la pantalla de mensajes. Pueden ser diferentes de los que se usan en
los títulos del manual.)
Selección papel (página 5-12)
Zoom (página 5-13)
Densidad (página 5-14)
Imagen original (página 5-14)
Dúplex (página 5-14)
Combinar (página 5-17)
Copia tarjeta ID (página 5-8)
Interc./desplaz. (página 5-19)
Tamaño original (página 5-19)
Orient. original (página 5-20)
Orig. dist. tam. (página 5-21)
EcoPrint (página 5-21)
Densidad fondo (página 5-21)
Margen (página 5-22)
Borrado de bordes (página 5-23)
Escaneo continuo (página 5-24)
Rotación auto (página 5-24)
Ingr. nom. arch. (página 5-24)
Listo escanear (página 5-32)
Sel. programa (página 5-25)

xvi
> Diagrama de menús
Imprimir buzón (página 4-10)
Estado Est. trab. imp. (página 6-2)
Reg. Trab. imp. (página 6-4
)
Env. reg. trab. (página 6-4
)
Escáner (página 6-9
)
Impresora (página 6-9
)
Estado tóner (página 6-10
)
Estado de papel (página 6-10
)
Informe Impres. informe Diagrama menú (página 7-4)
Página de estado (página 7-4
)
Estado de servicio (página 7-4
)
Contador (página 2-26)
Sistema Conf. bloq. I/F. (página 7-5)
Admin./Contab. Config. admin. (página 2-20)
Conf. contab. tr. Contab. trabajos (página 8-4)
Informe contab. (página 8-15
)
Contabil. total (página 8-14
)
Cont. cada trab. (página 8-14
)
Lista contab. (página 8-5
)
Config. predet. (página 8-13
)
Tr. ID Usu. desc (página 8-12
)

xvii
> Diagrama de menús
Config. común Idioma (página 7-5)
Pantalla predet. (página 7-5
)
Sonido Alarma (página 7-6)
Brillo pantalla (página 7-6
)
Modo Silencio (página 7-6
)
Conf. orig/papel Tam. orig. pers. (página 7-6)
Tam. papel pers. (página 7-7
)
Conf. depósito 1 Tam. depósito 1 (página 7-9)
Tipo depósito 1 (página 7-9
)
Conf. depósito 2 Tam. depósito 2 (página 7-9)
Tipo depósito 2 (página 7-9
)
Conf. depósito 3 Tam. depósito 3 (página 7-9)
Tipo depósito 3 (página 7-9
)
Conf. depósito 4 Tam. depósito 4 (página 7-9)
Tipo depósito 4 (página 7-9
)
Config. bypass Band MP tam. (página 7-9)
Band MP tipo (página 7-9
)
Conf. tipo papel (página 7-7
)
Detec. auto orig. (página 7-7
)
Papel para auto (página 7-8
)
Origen papel pr. (página 7-8
)
Ac. papel espec. (página 7-8
)
Límite preestab. (página 7-11
)
Medida (página 7-11
)
Gestión errores Err. pap. dúplex (página 7-12)
Papel no coinc. (página 7-12
)
Conf. temporiz. Temp. borr. err. (página 7-13)
Temporiz. reposo (página 7-13
)
Temp. rest.panel (página 7-13
)
Borrar interrup. (página 7-13
)
Regla de apagado (página 7-13
)
Tmporiz. apagado (página 7-13
)
Borr. auto err. (página 7-13
)
Reset. panel auto (página 7-13
)

xviii
> Diagrama de menús
Config. común V. predet. func. Imagen original (página 7-14)
Zoom (página 7-14
)
Interc./desplaz. (página 7-14
)
Orient. original (página 7-14
)
Borrado de bordes (página 7-14
)
Margen (página 7-14
)
Densidad fondo (página 7-14
)
EcoPrint (página 7-14
)
Rotación auto (página 7-14
)
Ingr. nom. arch. (página 7-14
)
Escaneo continuo (página 7-14
)
Conf. detallada Distrib. 2 en 1 (página 7-15)
Distrib. 4 en 1 (página 7-15
)
Línea separ. (página 7-15
)
Encuader. orig. (página 7-15
)
Encuad.orig.libro (página 7-15
)
Encuadern. final (página 7-15
)
Copia Selección papel (página 7-15)
Sel. auto papel (página 7-15
)
Prioridad % auto (página 7-15
)
Impresora T.esp. salto pág (página 7-16)
Ajuste/mantenim. Ajuste densidad (página 7-16)
Densidad fondo (página 7-16
)
Corr. lín. negra (página 7-16
)
Config. servicio Actualiz. tambor (página 7-16)

1-1
1 Información legal y
sobre seguridad
Antes de utilizar la máquina, lea esta información. En este capítulo se ofrece información sobre los siguientes temas:
Aviso .................................................................................................................................................................. 1-2
Convenciones de seguridad utilizadas en esta guía ................................................................................ 1-2
Entorno .................................................................................................................................................... 1-3
Precauciones de uso ............................................................................................................................... 1-3
Seguridad de láser (Europa) .................................................................................................................... 1-4
Safety Instructions Regarding the Disconnection of Power ..................................................................... 1-5
Restricciones legales sobre la copia y el escaneado .............................................................................. 1-5
Información legal ..................................................................................................................................... 1-6
Función de control de ahorro de energía ................................................................................................. 1-7
Función automática de copia a dos caras ............................................................................................... 1-7
Ahorro de recursos - Papel ...................................................................................................................... 1-7
Ventajas medioambientales de la "gestión de la energía" ....................................................................... 1-7
Programa Energy Star (ENERGY STAR®) .............................................................................................. 1-8

1-2
Información legal y sobre seguridad > Aviso
Aviso
Convenciones de seguridad utilizadas en esta guía
Las secciones de esta guía y las partes de la máquina marcadas con símbolos son advertencias de seguridad que
tienen por finalidad proteger al usuario, a otras personas y a objetos próximos, así como garantizar un uso correcto y
seguro de la máquina. A continuación se indican los símbolos y su significado.
ADVERTENCIA: Si no se siguen correctamente las instrucciones señaladas, existen
riesgos de sufrir lesiones graves e incluso fatales.
PRECAUCIÓN: Si no se siguen correctamente las instrucciones señaladas, existen
riesgos de sufrir lesiones personales o daños a la máquina.
Símbolos
El símbolo indica que la sección correspondiente contiene avisos de seguridad. Los puntos específicos de atención
se indican dentro del símbolo.
... [Advertencia general]
... [Advertencia de temperatura elevada]
El símbolo indica que la sección correspondiente contiene información relativa a acciones prohibidas. Dentro de
cada símbolo se indican detalles específicos de la acción prohibida.
... [Advertencia de acción prohibida]
... [Desmontaje prohibido]
El símbolo indica que la sección correspondiente contiene información sobre acciones que deben llevarse a cabo.
Dentro del símbolo se indican detalles específicos de la acción requerida.
... [Alerta de acción requerida]
... [Desenchufar el cable de alimentación de la toma de corriente]
... [Conectar siempre la máquina a una toma de corriente con conexión a tierra]
Póngase en contacto con el servicio técnico para solicitar una guía nueva si las advertencias de seguridad de esta guía
no pueden leerse correctamente o en caso de que no disponga de esta guía (pago necesario).

1-3
Información legal y sobre seguridad > Aviso
Entorno
Las condiciones medioambientales de servicio son las siguientes:
• Temperatura: De 50 a 90,5 °F (de 10 a 32,5 °C)
• Humedad: De 15 a 80%
Sin embargo, las condiciones medioambientales adversas pueden afectar a la calidad de la imagen. Evite los lugares
siguientes a la hora de seleccionar un emplazamiento para la máquina.
• Evite lugares próximos a una ventana o con exposición directa a la luz solar.
• Evite lugares en los que se produzcan vibraciones.
• Evite lugares con cambios drásticos de temperatura.
• Evite lugares con exposición directa al aire frío o caliente.
• Evite lugares con mala ventilación.
Si el suelo es delicado para usar ruedas, es posible que el material del suelo resulte dañado al trasladar la máquina
después de la instalación.
Durante la copia, se emite ozono, pero la cantidad del mismo no causa ningún efecto nocivo para la salud. No obstante,
si utiliza la máquina durante un largo período en una sala con mala ventilación o realiza gran cantidad de copias, es
posible que perciba un olor desagradable. Para mantener un entorno apropiado para el trabajo de copia, se recomienda
una adecuada ventilación de la sala.
Precauciones de uso
Precauciones durante la manipulación de consumibles
PRECAUCIÓN
No intente quemar las piezas que contienen tóner. Pueden saltar chispas peligrosas que podrían ocasionarle
quemaduras.
Mantenga las piezas que contienen tóner fuera del alcance de los niños.
Si se derrama tóner de piezas que contienen tóner, evite la inhalación o ingestión y el contacto con los ojos y la piel.
• En el caso de inhalar tóner de manera accidental, diríjase a un lugar con aire fresco y haga gárgaras con gran
cantidad de agua. Si empieza a toser, póngase en contacto con un médico.
• En el caso de ingerir tóner, enjuáguese la boca con agua y beba una o dos tazas de agua para diluir el contenido en
el estómago. Si fuera necesario, póngase en contacto con un médico.
• Si le entrara tóner en los ojos, enjuágueselos bien con agua. Si sigue sintiendo alguna molestia, póngase en
contacto con un médico.
• En caso de que el tóner entrara en contacto con la piel, lave bien la zona con agua y jabón.
No intente abrir por la fuerza ni destruir las piezas que contienen tóner.
Otras precauciones
Devuelva el cartucho de tóner y la caja de tóner residual usados a su distribuidor o al servicio técnico. El cartucho de
tóner y la caja de tóner residual se reciclarán o desecharán según la normativa vigente.
Almacene la máquina de modo que no esté expuesta a la luz solar directa.
Almacene la máquina en un lugar con una temperatura por debajo de 40 °C y evite los cambios bruscos de temperatura
y humedad.
Si no va a utilizar la máquina durante un período prolongado, retire el papel del depósito y del bypass, colóquelo en su
envoltorio original y vuélvalo a cerrar.

1-4
Información legal y sobre seguridad > Aviso
Seguridad de láser (Europa)
La radiación láser podría ser nociva para el cuerpo humano. Por este motivo, la radiación láser emitida en el interior de
la máquina está sellada herméticamente dentro de la carcasa de protección y la cubierta externa. Durante un
funcionamiento normal del producto, la máquina no emite ninguna radiación.
Esta máquina está clasificada como un producto láser de Clase 1 según la directiva IEC/EN 60825-1:2007.
Precaución: La realización de procedimientos diferentes a los indicados en este manual puede producir una exposición
a radiaciones nocivas.
Estas etiquetas están pegadas a la unidad de escáner láser dentro de la máquina y no están en un área accesible por
el usuario.
La etiqueta que se muestra a continuación está pegada en la etiqueta de clasificación.

1-5
Información legal y sobre seguridad > Aviso
Safety Instructions Regarding the Disconnection of
Power
Caution: The power plug is the main isolation device! Other switches on the equipment are only functional switches and
are not suitable for isolating the equipment from the power source.
Attention: Le débranchement de la fiche secteur est le seul moyen de mettre l'appareil hors tension. Les interrupteurs
sur l'appareil ne sont que des interrupteurs de fonctionnement: ils ne mettent pas l'appareil hors tension.
Restricciones legales sobre la copia y el escaneado
Es posible que esté prohibida la copia o el escaneado de material susceptible de derechos de autor sin el
consentimiento del propietario de dichos derechos.
La copia y el escaneado de los siguientes elementos están prohibidos y se pueden penalizar en virtud de la ley vigente.
Es posible que esta lista no incluya todas las circunstancias. No copie ni escanee de forma consciente los elementos
que no se vayan a copiar y/o escanear.
• Billetes (dinero)
• Cheques
• Valores
• Sellos
• Pasaportes
•Certificados
Las leyes y disposiciones locales pueden prohibir o restringir la copia y el escaneado de otros materiales no
mencionados arriba.
EN ISO 7779
Maschinenlärminformations-Verordnung 3. GPSGV, 06.01.2004: Der höchste Schalldruckpegel beträgt 70 dB (A) oder
weniger gemäß EN ISO 7779.
EK1-ITB 2000
Das Gerät ist nicht für die Benutzung im unmittelbaren Gesichtsfeld am Bildschirmarbeitsplatz vorgesehen. Um
störende Reflexionen am Bildschirmarbeitsplatz zu vermeiden, darf dieses Produkt nicht im unmittelbaren Gesichtsfeld
platziert werden.
NOTA
Los originales que se parecen mucho a un billete no se pueden copiar bien en algunos casos.

1-6
Información legal y sobre seguridad > Aviso
Información legal
Está prohibida la copia u otro tipo de reproducción total o parcial de esta guía sin el previo consentimiento por escrito
del propietario de Copyright.
Información sobre marcas comerciales
• Microsoft, Windows, Windows XP, Windows Server 2003, Windows Vista, Windows Server 2008/R2, Windows 7,
Windows Server 2012, Windows 8 e Internet Explorer son marcas registradas o marcas propiedad de Microsoft
Corporation en los EE.UU y/u otros paises.
• Adobe Acrobat y Flash son marcas comerciales registradas de Adobe Systems Incorporated.
• IBM e IBM PC/AT son marcas comerciales de International Business Machines Corporation.
• AppleTalk, Bonjour, Macintosh y Mac OS son marcas comerciales de Apple Inc., registradas en EE.UU. y en otros
países.
Las demás marcas y nombres de productos son marcas comerciales registradas o marcas comerciales de las
respectivas empresas. En esta guía de uso no se utilizarán las designaciones ™ ni ®.

1-7
Información legal y sobre seguridad > Aviso
Función de control de ahorro de energía
Para reducir el consumo eléctrico en estado de espera, el dispositivo dispone de una función de control de ahorro de
energía para activar el modo de reposo y el modo de apagado durante los que se reduce automáticamente el consumo
eléctrico al mínimo después de que transcurra una determinada cantidad de tiempo desde el último uso del dispositivo.
Reposo
El dispositivo entra automáticamente en el modo de reposo cuando ha transcurrido 1 minuto desde el último uso de la
función de copia. La cantidad de tiempo sin actividad que debe transcurrir antes de que se active el modo de reposo se
puede aumentar. Cuando se imprime en el modo de reposo, el dispositivo vuelve al modo de reposo al finalizar la
impresión. Para más información, consulte Reposo y Temporiz. reposo en la página 2-22
.
Modo de apagado
El dispositivo se apaga automáticamente cuando ha transcurrido 1 hora desde el último uso del dispositivo. La cantidad
de tiempo sin actividad que debe transcurrir antes de que se active el modo de apagado se puede aumentar si se
cambia la configuración de Tmporiz. apagado. Para más información, consulte Tmporiz. apagado en la página 2-23
.
Función automática de copia a dos caras
Este dispositivo incluye una función opcional para copiar a dos caras. Por ejemplo, al copiar dos originales de una cara
en una única hoja de papel como una copia a dos caras, es posible reducir la cantidad de papel utilizado. Para más
información, consulte Dúplex en la página 5-14
.
La impresión en el modo dúplex reduce el consumo de papel y contribuye a la conservació de recursos forestales. El
modo dúplex también reduce la cantidad de papel que se debe adquirir y, por tanto, supone una reducción de los
costes. Se recomienda configurar las máquinas que permiten realizar impresiones dúplex para usar el modo dúplex de
forma predeterminada.
Ahorro de recursos - Papel
Con fines de preservación y de uso sostenible de los recursos forestales, se recomienda utilizar papel reciclado y nuevo
certificado por las iniciativas de protección medioambientales o que lleve etiquetas ecológicas reconocidas, que
cumplan con la norma EN 12281:2002
*
o una norma de calidad equivalente.
Esta máquina también admite la impresión en papel de 64 g/m². El uso de dicho tipo de papel contiene menos materias
primas para un ahorro ulterior de recursos forestales.
*: EN12281:2002 "Papel de impresión y de oficina - Especificaciones para el papel de fotocopias para proceso de
reproducción por tóner seco"
El representante de ventas o de servicio puede proporcionarle más información sobre los tipos de papel recomendados.
Ventajas medioambientales de la "gestión de la
energía"
Para reducir el consumo eléctrico cuando la máquina está inactiva, la misma dispone de una función de gestión de la
energía que activa automáticamente el modo de ahorro de energía cuando está inactiva durante un determinado
período.
Aunque cuando la máquina está en modo de ahorro de energía tarda un poco de tiempo en volver a estar LISTA para el
uso, permite reducir una cantidad importante de consumo de energía. Se recomienda que la máquina se use con el
tiempo de activación predeterminado del modo de ahorro de energía.

1-8
Información legal y sobre seguridad > Aviso
Programa Energy Star (ENERGY STAR
®
)
Como empresa participante en el Programa internacional Energy Star, este producto es compatible con
los estándares establecidos en dicho Programa.
ENERGY STAR
®
es un programa voluntario de eficiencia energética con el objetivo de desarrollar y
promover el uso de productos con una elevada eficiencia energética con el fin de ayudar a prevenir el
calentamiento global. Al comprar productos conformes al programa ENERGY STAR
®
, los clientes
pueden ayudar a reducir las emisiones de gases de efecto invernadero durante el uso de los productos,
así como a disminuir los costes relacionados con la energía.

2-1
2 Instalación y
configuración de la
máquina
En este capítulo se proporciona información para el administrador de la máquina, como los nombres de los
componentes e información sobre la conexión de los cables y la instalación de software.
Nombres de los componentes ........................................................................................................................... 2-2
Exterior de la máquina ............................................................................................................................. 2-2
Conectores/interior .................................................................................................................................. 2-4
Con equipo opcional conectado ............................................................................................................... 2-5
Determinación del método de conexión y preparación de los cables ................................................................ 2-6
Ejemplo de conexión ............................................................................................................................... 2-6
Preparación de los cables necesarios ..................................................................................................... 2-6
Conexión de los cables ...................................................................................................................................... 2-7
Conexión del cable USB .......................................................................................................................... 2-7
Conexión del cable de alimentación ........................................................................................................ 2-7
Encendido y apagado ........................................................................................................................................ 2-8
Encendido ................................................................................................................................................ 2-8
Apagado ................................................................................................................................................... 2-9
Instalación de software .................................................................................................................................... 2-10
Software en el disco Product Library (Windows) ................................................................................... 2-10
Instalación del software en Windows ...................................................................................................... 2-11
Desinstalación del software ................................................................................................................... 2-15
Configuración de la impresora compartida ............................................................................................ 2-16
Instalación del software en un ordenador Mac ...................................................................................... 2-17
Client Tool .............................................................................................................................................. 2-18
Configuración del controlador WIA ........................................................................................................ 2-19
Nombre de usuario y contraseña del administrador ........................................................................................ 2-20
Configuración del administrador ............................................................................................................ 2-20
Configuración de la función de ahorro de energía ........................................................................................... 2-22
Reposo y Temporiz. reposo ................................................................................................................... 2-22
Tmporiz. apagado .................................................................................................................................. 2-23
Comprobación del contador ............................................................................................................................. 2-26

2-2
Instalación y configuración de la máquina > Nombres de los componentes
Nombres de los componentes
Exterior de la máquina
Equipo opcional (página 10-2)
1 Alimentador de originales (DP)
2 Guías de ajuste de la anchura de los originales
3 Bandeja de originales
4 Bandeja de salida de originales
5Cristal de paso
6 Placas indicadoras del tamaño del original
7 Cristal de exposición
8 Panel de controles
9 Depósito 1
10 Cubierta frontal
11 Interruptor principal
12 Asas
13 Bandeja interna
21
11
345 6 78
910 12 13

2-3
Instalación y configuración de la máquina > Nombres de los componentes
14 Lengüeta de ajuste de la anchura del papel
15 Guía de longitud de papel
16 Guía de ajuste de la anchura del papel
17 Compartimiento para paño de limpieza
18 Tope de originales
19 Palanca de la cubierta derecha 1
20 Cubierta derecha 1
21 Guía de ajuste de la anchura del papel
22 Bypass
23 Sección de la bandeja de soporte del bypass
1514
19
20
21
16
22
23
17
18

2-4
Instalación y configuración de la máquina > Nombres de los componentes
Conectores/interior
1 Conector de interfaz USB
2 Cartucho de tóner
3 Palanca de cartucho de tóner
4 Caja de tóner residual
1
4
2
3

2-5
Instalación y configuración de la máquina > Nombres de los componentes
Con equipo opcional conectado
1 Cubierta de originales
2 Alimentador de originales (DP)
3 Depósito 2
4 Depósito 3
5 Depósito 4
6 Unidad dúplex
7 Cubierta derecha 2
8 Cubierta derecha 3
9 Cubierta derecha 4
Equipo opcional (página 10-2)
1
6
2
3
4
5
8
9
7

2-6
Instalación y configuración de la máquina > Determinación del método de conexión y preparación de los cables
Determinación del método de conexión y
preparación de los cables
Compruebe cómo se conecta el equipo a un PC y prepare los cables necesarios para su entorno.
Ejemplo de conexión
Conecte la máquina al PC consultando la ilustración de abajo.
Preparación de los cables necesarios
Prepare los cables necesarios según la interfaz que utilice.
Interfaces estándar disponibles
Entorno de conexión Función Cable necesario
Conexión de un cable USB a la
máquina
Impresora/escáner Cable compatible con USB 2.0 (compatible con
USB de alta velocidad, máx. 5,0 m, blindado)
Client Tool
• Configuración de la impresora
• Configuración del dispositivo
• Configuración del escáner
• Mantenimiento
Impresión
Escaneado
USB
MFP

2-7
Instalación y configuración de la máquina > Conexión de los cables
Conexión de los cables
Conexión del cable USB
1
Conecte la máquina.
1 Conecte el cable USB al conector de la interfaz USB, que se encuentra en el lateral
izquierdo del cuerpo.
2 Conecte el otro extremo del cable al PC.
Conexión del cable de alimentación
Conecte un extremo del cable de alimentación suministrado a la máquina y el otro extremo a una toma eléctrica.
IMPORTANTE
Si la máquina está encendida, apague el interruptor principal.
Apagado (página 2-9)
IMPORTANTE
Utilice solo el cable de alimentación que se proporciona con la máquina.

2-8
Instalación y configuración de la máquina > Encendido y apagado
Encendido y apagado
Encendido
Cuando el indicador [Ahorro Energía] está encendido... (Recuperación desde el
modo de reposo)
Pulse cualquier tecla del panel de controles.
Cuando el indicador [Ahorro Energía] está apagado...
Encienda el interruptor principal.
IMPORTANTE
Cuando apague el interruptor principal, no vuelva a encenderlo inmediatamente.
Espere más de 5 segundos y luego vuelva a encenderlo.
Indicador [Ahorro Energía]

2-9
Instalación y configuración de la máquina > Encendido y apagado
Apagado
Cuando el interruptor principal no está apagado... (reposo)
Pulse la tecla [Ahorro Energía]. El indicador [Ahorro Energía] se encenderá.
Cuando el interruptor principal está apagado...
Tenga en cuenta que cuando el interruptor principal está apagado, la máquina no puede recibir automáticamente datos
de impresión de ordenadores.
Apague el interruptor principal.
Si no se utiliza la máquina durante un período de tiempo prolongado...
Reposo y Temporiz. reposo (página 2-22)
IMPORTANTE
Si el indicador [Procesando] está encendido o parpadea, la máquina está funcionando. Si se apaga el
interruptor principal mientras la máquina está en funcionamiento, se puede producir una avería.
PRECAUCIÓN
Si la máquina no va a utilizarse durante un período prolongado (por ejemplo, durante la noche), apáguela con
el interruptor principal. Si no se va a usar durante un período más largo (por ejemplo, vacaciones), quite el
enchufe de la toma como precaución de seguridad.
IMPORTANTE
Quite el papel de los depósitos y guarde el papel en la bolsa de almacenamiento correspondiente para
protegerlo de la humedad.
Indicador [Ahorro Energía]

2-10
Instalación y configuración de la máquina > Instalación de software
Instalación de software
Instale el software adecuado en el PC desde el disco Product Library proporcionado si desea utilizar la función de
impresora de esta máquina o realizar transmisiones TWAIN / WIA o transmisiones de fax desde el PC.
Software en el disco Product Library (Windows)
Como método de instalación, se puede usar [Instalación rápida] o [Instalación personalizada]. [Instalación rápida]
es el método de instalación estándar. Si no es posible llevar a cabo una instalación con [Instalación rápida], use la
[Instalación personalizada]. Para obtener información sobre el uso de [Instalación personalizada], consulte
Instalación personalizada en la página 2-13
.
Software Descripción Instalación rápida
Client Tool Utilidad que permite el acceso al estado, funciones y configuración de
todos los dispositivos compatibles actuales.
Si está instalada la herramienta Client Tool, se instalan las siguientes
utilidades.
• Monitor de estado (página 7-20
)
• Configuración de destino de escaneado y buzón de impresión
(página 7-21, página 7-27)
• Configuración (página 7-20
)
GX XPS DRIVER
(Controlador GX XPS)
Controlador de impresora para el formato XPS (XML Paper Specification,
Especificación de papel XML) desarrollado por Microsoft Corporation.
—
GX DRIVER
(Controlador GX)
Controlador para imprimir archivos en un PC con la máquina. Este
controlador de impresora permite el uso completo de las funciones de la
máquina.
TWAIN Driver GX
(Controlador TWAIN
GX)
Este controlador permite el escaneado en la máquina con una aplicación
de software compatible con TWAIN.
WIA Driver
(Controlador WIA)
WIA (Windows Imaging Acquisition, Adquisición de imágenes de
Windows) es una función de Windows que permite una comunicación
recíproca entre un dispositivo de imágenes como un escáner y una
aplicación de software de procesamiento de imágenes. Las imágenes se
pueden adquirir con una aplicación de software compatible con WIA, lo
que resulta útil cuando no hay instalada una aplicación de software
compatible con TWAIN en el ordenador.
NOTA
• La instalación en Windows la debe realizar un usuario que haya iniciado sesión con privilegios de administrador.
• La función Plug and Play está desactivada en este dispositivo cuando se encuentra en modo de reposo. Para
continuar con la instalación, pulse cualquier tecla del panel de controles para que el dispositivo salga del modo de
reposo antes de continuar.
• Los controladores WIA y GX XPS DRIVER no se pueden instalar en Windows XP.
• Si se conecta el PC (PC host) conectado a la máquina mediante USB al PC de la red (PC cliente) y se utiliza la
máquina como una impresora compartida, Client Tool se debe instalar en el PC host.

2-11
Instalación y configuración de la máquina > Instalación de software
Instalación del software en Windows
El siguiente procedimiento es un ejemplo de instalación del software en Windows 7.
Como método de instalación, se puede usar [Instalación rápida] o [Instalación personalizada]. El método de
[Instalación rápida] detecta automáticamente las máquinas conectadas e instala el software necesario. Use el método
de [Instalación personalizada] si desea especificar el puerto de la impresora y seleccionar el software que desea
instalar.
1
Inserte el disco Product Library.
2
Abra la pantalla.
Haga clic en [Ver Contrato de licencia] y lea el Contrato de licencia. Haga clic en [Aceptar].
Los siguientes procedimiento varían según si se usa [Instalación rápida] o [Instalación
personalizada]. Vaya al paso apropiado.
• Instalación rápida (página 2-12)
• Instalación personalizada (página 2-13)
NOTA
• La instalación en Windows la debe realizar un usuario que haya iniciado sesión con
privilegios de administrador.
• Si aparece el cuadro de diálogo "Asistente para hardware nuevo encontrado", seleccione
[Cancelar].
• Si aparece la ventana de ejecución automática, haga clic en [Ejecutar Setup.exe].
• Si aparece la ventana Control de cuentas de usuario, haga clic en [Sí] ([Permitir]).

2-12
Instalación y configuración de la máquina > Instalación de software
Instalación rápida
1
Realice la instalación con [Instalación rápida].
2
Finalice la instalación.
Si aparece un mensaje para que se reinicie el sistema, reinicie el ordenador siguiendo las
instrucciones de la pantalla. Aquí finaliza el procedimiento de instalación del controlador de
impresora.
Si está instalando el controlador TWAIN o WIA, continue con Configuración de escaneo
rápido/TWAIN en la página 7-24 o Configuración del controlador WIA en la página 2-19.
NOTA
• La máquina solo se puede detectar si está encendida. Si el ordenador no logra detectar la
máquina, compruebe que está conectada al ordenador a través de un cable USB y que
está encendida. Después, haga clic en (Recargar).
• Si aparece la ventana Seguridad de Windows, haga clic en [Instalar este software de
controlador].
NOTA
Configure los valores de las opciones instaladas en la máquina. La configuración del
dispositivo se puede realizar después de que finalice la instalación. Para obtener más
información, consulte Device Settings (Configuración del dispositivo) en la Printer Driver
User Guide disponible en el disco Product Library.
1
2
3
4
Los paquetes incluyen los siguientes
programas de software:
• Paquete de controladores
GX DRIVER, TWAIN Driver GX,
WIA Driver, Client Tool

2-13
Instalación y configuración de la máquina > Instalación de software
Instalación personalizada
1
Realice la instalación con [Instalación personalizada].
1 Seleccione la ficha [Instalación personalizada].
Seleccione el dispositivo que va a instalar y haga clic en el botón de flecha para moverlo a
la lista "Productos a instalar".
Están disponibles los siguientes botones:
: Este botón sirve para cambiar entre la visualización de iconos y la visualización de texto en
la pantalla.
: Este botón sirve para seleccionar varios elementos.
: Si no aparece el dispositivo objetivo, pulse este botón para seleccionar directamente el
dispositivo que desea usar.
2 Seleccione el dispositivo y el controlador que va a instalar y haga clic en el botón de flecha
para moverlos a la lista "Productos a instalar".
NOTA
La máquina solo se puede detectar si está encendida. Si el ordenador no logra detectar
la máquina, compruebe que está conectada al ordenador a través de un cable USB y
que está encendida. Después, haga clic en (Recargar).
2
3
1
1
2
3

2-14
Instalación y configuración de la máquina > Instalación de software
3 Seleccione el dispositivo y la utilidad que va a instalar y haga clic en el botón de flecha
para moverlos a la lista "Productos a instalar".
4 Haga clic en [Instalar].
2
Finalice la instalación.
Si aparece un mensaje para que se reinicie el sistema, reinicie el ordenador siguiendo las
instrucciones de la pantalla. Aquí finaliza el procedimiento de instalación del controlador de
impresora.
Si está instalando el controlador TWAIN o WIA, continue con Configuración de escaneo
rápido/TWAIN en la página 7-24 o Configuración del controlador WIA en la página 2-19.
NOTA
Si aparece la ventana Seguridad de Windows, haga clic en [Instalar este software de
controlador].
NOTA
Configure los valores de las opciones instaladas en la máquina. La configuración del
dispositivo se puede realizar después de que finalice la instalación. Para obtener más
información, consulte Device Settings (Configuración del dispositivo) en la Printer Driver
User Guide disponible en el disco Product Library.
1
2

2-15
Instalación y configuración de la máquina > Instalación de software
Desinstalación del software
Siga el siguiente procedimiento para desinstalar el software del ordenador.
1
Abra la pantalla.
Haga clic en el botón [Inicio] de Windows y después seleccione [Todos los programas],
[(nombre del fabricante)] y [Desinstalar Product Library] para mostrar el asistente de
desinstalación.
En Windows 8, seleccione [Buscar] en Accesos, [Aplicaciones] y, a continuación,
[Desinstalar Product Library].
2
Desinstale el software.
Active la casilla de software que va a desinstalar.
3
Finaliza la desinstalación.
Si aparece un mensaje para que se reinicie el sistema, reinicie el ordenador siguiendo las
instrucciones de la pantalla. Aquí finaliza el procedimiento de desinstalación del software.
NOTA
La desinstalación en Windows la debe realizar un usuario conectado con privilegios de administrador.
NOTA
• El software también se puede desinstalar con el disco Product Library.
• En la pantalla de instalación, haga clic en [Desinstalar] y siga las instrucciones de la
pantalla para desinstalar el software.
2
1

2-16
Instalación y configuración de la máquina > Instalación de software
Configuración de la impresora compartida
Si el PC conectado a la máquina (PC host) mediante USB también se conecta al PC de la red (PC cliente), la impresión
desde el PC de la red se habilita al configurar la máquina como una impresora compartida.
Esta sección explica cómo usar el dispositivo en el PC host y en el PC cliente, respectivamente, empleando el ejemplo
de configuración de Windows 7.
Compartir la impresora en el PC host
1 Haga clic en el botón [Inicio] de Windows y después haga clic en [Dispositivos e
impresoras].
En Windows 8, seleccione [Configuración] en Accesos en Escritorio y [Panel de control],
[Dispositivos e impresoras].
2 Haga clic con el botón derecho en el icono del controlador de impresora de la máquina y
después haga clic en el menú [Propiedades de impresora] del controlador de impresora.
3 Seleccione [Compartir esta impresora] en la ficha [Uso compartido].
4 Haga clic en el botón [Aceptar].
Agregar la impresora compartida al PC cliente
1 Haga clic en el botón [Inicio] de Windows y después haga clic en [Dispositivos e
impresoras].
En Windows 8, seleccione [Configuración] en Accesos en Escritorio y [Panel de control],
[Dispositivos e impresoras].
2 Haga clic en [Agregar una impresora].
3 Haga clic en [Agregar una impresora de red, inalámbrica o Bluetooth].
4 Seleccione la impresora agregada mediante una operación en el PC host desde la lista y
haga clic en [Siguiente].
5 Confirme que la impresora se ha agregado y haga clic en [Siguiente].
6 Imprima la página de prueba según sea necesario y haga clic en [Finalizar].
PC hostPC cliente
Red
Red
USB

2-17
Instalación y configuración de la máquina > Instalación de software
Instalación del software en un ordenador Mac
En un ordenador Mac solo se puede usar la funcionalidad de impresora de la máquina.
1
Inserte el disco Product Library.
Haga doble clic en el icono [GEN_LIB].
2
Abra la pantalla.
Haga doble clic en [OS X 10.5 or higher] y [(Marca) OS X 10.5+].
3
Instale el software.
Instale el controlador de la impresora según las instrucciones del software de instalación.
Aquí finaliza el procedimiento de instalación del controlador de la impresora.
NOTA
• La instalación en Mac OS la debe realizar un usuario que haya iniciado sesión con privilegios de administrador.
• En la pantalla Autenticar, ingrese el nombre y contraseña para iniciar sesión en el sistema operativo.
2
1

2-18
Instalación y configuración de la máquina > Instalación de software
Client Tool
Client Tool le proporciona un acceso rápido a las funciones y configuraciones habituales de la máquina, además de al
estado actual de todas las máquinas compatibles.
También puede usar Client Tool para realizar pedidos de tóner.
Client Tool tiene las siguientes funciones.
Acceso a Client Tool
Inicie Client Tool.
En Windows 8, seleccione [Buscar] en Accesos, [Aplicaciones] y, a continuación, [Client Tool].
Función Descripción Página de referencia
Imprimir Acceso a las preferencias de impresión y propiedades del controlador de
la máquina.
página 7-18
Dispositivo Permite configurar Monitor de estado, Destino del escaneo y el buzón de
impresión (Imprimir buzón).
página 7-18
Escanear Permite establecer la configuración de TWAIN y de Escaneo rápido.
Desde esta ficha, también se puede ejecutar Escaneo en PDF, Escaneo
en E-mail y Escaneo en carpeta.
página 7-19
Mantenimiento Permite realizar pedidos para sustituir tóner. página 7-19
1
2

2-19
Instalación y configuración de la máquina > Instalación de software
Configuración del controlador WIA
Registre esta máquina en el controlador WIA. Las instrucciones se basan en las opciones de interfaz que aparecen en
Windows 7.
1
Abra la pantalla.
1 Haga clic en el botón [Inicio] de Windows y escriba [Escáner] en [Buscar programas y
archivos]. Haga clic en [Ver escáneres y cámaras] en la lista de búsqueda; aparecerá la
pantalla Escáneres y cámaras.
En Windows 8, haga clic en [Buscar] en Accesos y en [Configuración]; a continuación, introduzca
"Escáner" en el cuadro de búsqueda.
Haga clic en [Ver escáneres y cámaras] en la lista de búsqueda; aparecerá la pantalla Escáneres y
cámaras.
2 Seleccione el mismo nombre que esta máquina desde los controladores WIA y pulse
[Propiedades].
2
Configure el controlador WIA.
1
2
Si administra el número de trabajos escaneados con
WIA con contabilidad de trabajos, active la casilla junto a
[ID de cuenta] e introduzca el ID de cuenta (máximo de 8
dígitos).

2-20
Instalación y configuración de la máquina > Nombre de usuario y contraseña del administrador
Nombre de usuario y contraseña del
administrador
Si está configurando una función que requiere derechos de administrador, debe introducir el nombre de usuario y la
contraseña de inicio de sesión.
El nombre de usuario y la contraseña de inicio de sesión configurados de fábrica de forma predeterminada se indican
abajo.
Es posible cambiar los valores predeterminados de nombre de usuario y contraseña de inicio de sesión. Consulte
Configuración del administrador en la página 2-20
.
No podrá iniciar sesión en la máquina si olvida el nombre de usuario o la contraseña de inicio de sesión.
Si está activada la contabilidad de trabajos, debe introducir un ID de cuenta. Consulte Inicio y cierre de sesión (logout)
en la página 8-16.
1
Introduzca el nombre de usuario de inicio de sesión.
Si aparece esta pantalla durante las operaciones, introduzca el nombre de usuario de inicio
de sesión con las teclas numéricas y pulse la tecla [OK].
2
Introduzca la contraseña de inicio de sesión.
Introduzca la contraseña de inicio de sesión con las teclas numéricas y pulse la tecla [OK].
Configuración del administrador
Cambie el nombre de usuario y la contraseña de inicio de sesión del administrador.
1
Abra la pantalla.
1 Pulse la tecla [Est./Menú Sistema/Contador].
Nom. us. in. ses Contr. in. ses.
Admin
*1
*1 Se distinguen mayúsculas de minúsculas.
Admin
*1
Método de introducción de caracteres (página 10-4)
Método de introducción de caracteres (página 10-4)
Nom. us. in. ses
1
2
Contr. in. ses.
1
2

2-21
Instalación y configuración de la máquina > Nombre de usuario y contraseña del administrador
2 Pulse la tecla [▲] o [▼] para seleccionar [Admin./Contab.] y pulse la tecla [OK].
3 Pulse la tecla [▲] o [▼] para seleccionar [Config. admin.] y pulse la tecla [OK].
2
Configure las opciones de configuración.
1 Pulse la tecla [OK].
2 Introduzca un nuevo nombre de usuario de inicio de sesión con las teclas numéricas y
pulse la tecla [OK].
3 Introduzca una nueva contraseña de inicio de sesión con las teclas numéricas y pulse la
tecla [OK].
4 Vuelva a introducir la misma contraseña de inicio de sesión para confirmarla y pulse la
tecla [OK].
5 Pulse la tecla [▲] o [▼] para seleccionar [Sí] y pulse la tecla [OK].
Se cambian el nombre de usuario y la contraseña de inicio de sesión del administrador.
NOTA
Si aparece la pantalla de introducción del nombre de usuario de inicio de sesión durante
las operaciones, inicie sesión siguiendo las instrucciones de Nombre de usuario y
contraseña del administrador en la página 2-20.
El nombre de usuario y la contraseña de inicio de sesión configurados de fábrica de
forma predeterminada se indican abajo.
Método de introducción de caracteres (página 10-4)
Est./Menú Sistema
Admin./Contab.
21
Nom. us. in. ses Contr. in. ses.
Admin
*1
*1 Se distinguen mayúsculas de minúsculas.
Admin
*1
Admin./Contab.
Config. admin.
21
Config. admin.
Admin
Nom. us. in. ses
Admin
1
2
Nueva contraseña
1
2

2-22
Instalación y configuración de la máquina > Configuración de la función de ahorro de energía
Configuración de la función de ahorro de
energía
Para usar la función de ahorro de energía, es necesario configurar lo siguiente:
• Reposo y Temporiz. reposo (página 2-22)
• Tmporiz. apagado (página 2-23)
Reposo y Temporiz. reposo
Reposo
Para activar el modo de reposo, pulse la tecla [Ahorro Energía]. Aparece [En reposo...] en la pantalla de mensajes y
todos los indicadores del panel de control se apagan para ahorrar energía, excepto los indicadores de [Ahorro
Energía]. A este estado se le denomina reposo.
Si se reciben datos durante el modo de reposo, el trabajo de impresión se lleva a cabo mientras la pantalla de mensajes
permanece apagada.
Para usar la máquina, pulse cualquier tecla en el panel de controles.
La máquina estará lista para funcionar en 11 segundos.
Tenga en cuenta que las condiciones ambientales del entorno, como la ventilación, pueden hacer que la máquina
responda más lentamente.
Temporiz. reposo
El temporizador de reposo hace entrar la máquina en estado de reposo si ha estado inactiva durante un tiempo
predefinido.
El tiempo predefinido predeterminado es 1 minuto.
Para cambiar el tiempo de reposo predefinido, consulte Temporiz. reposo en la página 7-13
.
Siga los pasos de abajo para configurar el temporizador de reposo para que la máquina entre en el modo de reposo
cuando no se utilice.
1
Abra la pantalla.
1 Pulse la tecla [Est./Menú Sistema/Contador].
2 Pulse la tecla [▲] o [▼] para seleccionar [Config. común] y pulse la tecla [OK].
Est./Menú Sistema
Config. común
21

2-23
Instalación y configuración de la máquina > Configuración de la función de ahorro de energía
3 Pulse la tecla [▲] o [▼] para seleccionar [Config. temporiz.] y pulse la tecla [OK].
4 Pulse la tecla [▲] o [▼] para seleccionar [Temporiz. reposo] y pulse la tecla [OK].
2
Configure el tiempo de reposo.
Use las teclas numéricas o pulse la tecla [▲] o [▼] para introducir el tiempo de reposo y pulse
la tecla [OK].
Tmporiz. apagado
Si la máquina no se utiliza mientras está en modo de reposo, se apaga automáticamente. El temporizador de apagado
sirve para configurar el tiempo que transcurre hasta que se apaga el equipo. El valor predeterminado de fábrica para el
tiempo que transcurre hasta que se apaga el equipo es 1 hora.
Para cambiar el tiempo de apagado predefinido, consulte Regla de apagado en la página 7-13
y Tmporiz. apagado en
la página 7-13.
Para usar el temporizador de apagado, es necesario configurar lo siguiente:
• Regla de apagado (página 2-24)
• Tmporiz. apagado (página 2-25)
NOTA
Si aparece la pantalla de introducción del nombre de usuario de inicio de sesión durante
las operaciones, inicie sesión siguiendo las instrucciones de Nombre de usuario y
contraseña del administrador en la página 2-20.
El nombre de usuario y la contraseña de inicio de sesión configurados de fábrica de
forma predeterminada se indican abajo.
Config. común
Config. temporiz.
21
Nom. us. in. ses Contr. in. ses.
Admin
*1
*1 Se distinguen mayúsculas de minúsculas.
Admin
*1
Config. temporiz.
Temporiz. reposo
21
Temporiz. reposo
(1 - 60)
60 mín.
21

2-24
Instalación y configuración de la máquina > Configuración de la función de ahorro de energía
Regla de apagado
Siga los pasos de abajo para configurar si la máquina se apaga automáticamente si no se usa.
1
Abra la pantalla.
1 Pulse la tecla [Est./Menú Sistema/Contador].
2 Pulse la tecla [▲] o [▼] para seleccionar [Config. común] y pulse la tecla [OK].
3 Pulse la tecla [▲] o [▼] para seleccionar [Config. temporiz.] y pulse la tecla [OK].
4 Pulse la tecla [▲] o [▼] para seleccionar [Regla de apagado] y pulse la tecla [OK].
5 Pulse la tecla [▲] o [▼] para seleccionar [Cable USB] y pulse la tecla [OK].
2
Configure la regla de apagado.
Pulse la tecla [▲] o [▼] para seleccionar [Desactivado] o [Activado] y pulse la tecla [OK].
NOTA
Si aparece la pantalla de introducción del nombre de usuario de inicio de sesión durante
las operaciones, inicie sesión siguiendo las instrucciones de Nombre de usuario y
contraseña del administrador en la página 2-20.
El nombre de usuario y la contraseña de inicio de sesión configurados de fábrica de
forma predeterminada se indican abajo.
Est./Menú Sistema
Config. común
21
Config. común
Config. temporiz.
21
Nom. us. in. ses Contr. in. ses.
Admin
*1
*1 Se distinguen mayúsculas de minúsculas.
Admin
*1
Config. temporiz.
Regla de apagado
21
Regla de apagado
Cable USB
21
Cable USB
Desactivado
*
21

2-25
Instalación y configuración de la máquina > Configuración de la función de ahorro de energía
Tmporiz. apagado
Siga los pasos de abajo para seleccionar el tiempo que debe transcurrir antes de que la máquina se apague si no se
usa.
1
Abra la pantalla.
1 Pulse la tecla [Est./Menú Sistema/Contador].
2 Pulse la tecla [▲] o [▼] para seleccionar [Config. común] y pulse la tecla [OK].
3 Pulse la tecla [▲] o [▼] para seleccionar [Config. temporiz.] y pulse la tecla [OK].
4 Pulse la tecla [▲] o [▼] para seleccionar [Tmporiz. apagado] y pulse la tecla [OK].
2
Configure el tiempo de apagado.
Pulse la tecla [▲] o [▼] para seleccionar el tiempo de apagado y pulse la tecla [OK].
NOTA
Si aparece la pantalla de introducción del nombre de usuario de inicio de sesión durante
las operaciones, inicie sesión siguiendo las instrucciones de Nombre de usuario y
contraseña del administrador en la página 2-20.
El nombre de usuario y la contraseña de inicio de sesión configurados de fábrica de
forma predeterminada se indican abajo.
Est./Menú Sistema
Config. común
21
Config. común
Config. temporiz.
21
Nom. us. in. ses Contr. in. ses.
Admin
*1
*1 Se distinguen mayúsculas de minúsculas.
Admin
*1
Config. temporiz.
Tmporiz. apagado
21
Tmporiz. apagado
1 hora
*
21

2-26
Instalación y configuración de la máquina > Comprobación del contador
Comprobación del contador
Pulse la tecla [Est./Menú Sistema/Contador] para comprobar el número de hojas impresas y escaneadas.
1
Abra la pantalla.
1 Pulse la tecla [Est./Menú Sistema/Contador].
2 Pulse la tecla [▲] o [▼] para seleccionar [Contador] y pulse la tecla [OK].
2
Compruebe el contador.
Pulse la tecla [▲] o [▼] para seleccionar el elemento que desea comprobar y pulse la tecla
[OK].
Est./Menú Sistema
Contador
21
Contador
Páginas impresas
21

3-1
3 Preparativos antes del
uso
En este capítulo se explican los siguientes procedimientos:
Uso del panel de controles ................................................................................................................................. 3-2
Teclas del panel de controles ................................................................................................................... 3-2
Funcionamiento ....................................................................................................................................... 3-3
Visualización de originales y papel .......................................................................................................... 3-4
Carga de papel ................................................................................................................................................... 3-5
Antes de cargar papel .............................................................................................................................. 3-6
Carga en los depósitos ............................................................................................................................ 3-7
Carga de papel en el bypass ................................................................................................................. 3-10
Especificación del tamaño y tipo de papel ............................................................................................. 3-13

3-2
Preparativos antes del uso > Uso del panel de controles
Uso del panel de controles
Teclas del panel de controles
Pantalla de mensajes.
Muestra el menú de configuración, el
estado de la máquina y mensajes de error.
Se enciende o
parpadea cuando se
produce un error y se
detiene un trabajo.
Parpadea durante la
impresión o el envío/
recepción.
Teclas numéricas.
Permite introducir
números y
caracteres.
Restablece los valores
predeterminados.
Activa el modo de reposo
de la máquina o la
despierta.
Cancela o pone en pausa un
trabajo en curso.
Vuelve a la pantalla de
introducción del ID de
cuenta (por ejemplo, cierre
de sesión).
Borra los números
y caracteres
introducidos.
Inicia operaciones y procesamiento
de configuración de operaciones de
copia y escaneado.
Muestra la pantalla de
interrupción de copia.
Muestra el menú de
funciones de copia.
Aumenta o disminuye los
números, o selecciona el
menú en la pantalla de
mensajes. Además,
desplaza el cursor al
introducir caracteres.
Finaliza una función o un
menú y los números que
se han introducido.
Vuelve a la pantalla
anterior.
Muestra la pantalla de
selección de papel.
Muestra la pantalla de
configuración de zoom.
Muestra la pantalla de
configuración de densidad.
Muestra la pantalla de
configuración de imagen de
original.
Muestra la pantalla de
configuración de dúplex.
Muestra la pantalla de
configuración de
combinación de copia.
Muestra la pantalla de
copia de tarjeta ID.
Muestra las siguientes
pantallas.
Estado / Informe /
Contador / Sistema /
Admin./Contab. / Config.
común / Copia / Impresora
/ Ajuste/mantenim.
Muestra la pantalla de
programa.
Abra la pantalla de buzón
de impresión.
Muestra la pantalla de
copia.
Muestra la pantalla de
escaneado.

3-3
Preparativos antes del uso > Uso del panel de controles
Funcionamiento
En esta sección se explica cómo usar los menús de configuración de la pantalla de mensajes.
Visualización de los menús y configuración de opciones
Pulse la tecla [Est./Menú Sistema/Contador], la tecla [Menú funciones] o las teclas de función para mostrar los
menús de configuración. Pulse la tecla [▲], la tecla [▼], la tecla [OK] o la tecla [Atrás] para seleccionar un menú y
establecer la configuración correspondiente.
Idioma
Deutsch
*
Est./Menú Sistema
Config. común
Listo para copiar.
A4
A4 1
Pulse la tecla [Est./Menú Sistema/Contador], la
tecla [Menú funciones] o las teclas de función para
mostrar los menús de configuración.
Est./Menú Sistema
Estado
Si aparece [▲] o [▼] ,
pulse la tecla [▲] o [▼]
para seleccionar un
menú.
Pulse la tecla [▲] o [▼] para
seleccionar un menú.
Pulse la tecla [▲] o [▼]
para ir al menú anterior
o siguiente.
Si aparece [OK] , pulse la tecla [OK]
para confirmar la selección.
Config. común
Idioma
Pulse la tecla [OK] para mostrar
el menú seleccionado.
Idioma
Español
*
El elemento seleccionado aparece
con un asterisco [*] al principio.
Pulse la tecla [OK] para confirmar
la configuración seleccionada.
Pulse la tecla [▲] o [▼] para
cambiar el valor de configuración.
Pulse la tecla [Atrás] para volver a
una pantalla de nivel superior.
Menús de configuración
Pantalla normal
Cancelación de la operación del menú
Cuando se pulsan otras teclas de función,
se cancela la operación del menú y aparece
la pantalla de la función correspondiente.
Si la operación del menú se realiza
pulsando la tecla [Menú funciones], la
operación del menú termina cuando se
vuelve a pulsar la tecla [Menú funciones].
Listo para copiar.
A4
A4 1

3-4
Preparativos antes del uso > Uso del panel de controles
Visualización de originales y papel
La pantalla de copia muestra el origen de papel seleccionado.
Listo para copiar.
A4
A4 1
Tamaño del original
Origen del papel
Orientación del original
Tamaño de papel
Orientación del papel

3-5
Preparativos antes del uso > Carga de papel
Carga de papel
El papel se puede cargar en el depósito estándar y en el bypass. También hay disponible un depósito de papel opcional.
(Consulte Equipo opcional en la página 10-2
.)
Para conocer los métodos de carga de papel para cada depósito, consulte la página de abajo.
Nro. Depósitos Página
1Depósito 1 página 3-7
2Depósito 2 página 3-7
3Depósito 3 página 3-7
4Depósito 4 página 3-7
5 Bypass página 3-10
NOTA
• El número de hojas que se pueden colocar varía según el entorno y el tipo de papel.
• No use papel para impresoras de inyección de tinta ni papel con un tratamiento especial de la superficie. (Este tipo
de papel puede causar atascos u otros problemas.)
1
5
PF-480
2
3
4

3-6
Preparativos antes del uso > Carga de papel
Antes de cargar papel
Cuando abra un paquete de papel nuevo, ventile las hojas para separarlas ligeramente antes de cargarlas como se
indica en los pasos siguientes.
1 Doble todo el grupo de hojas para ondularlas por el centro.
2 Sujete el grupo de hojas por ambos extremos y apriételo de modo que se ondule todo el
grupo.
3 Levante la mano derecha e izquierda alternativamente para dejar un hueco de modo que
entre aire entre las hojas.
4 Por último, alinee las hojas en una mesa nivelada y plana.
Si el papel está curvado o doblado, alíselo antes de cargarlo. El papel curvado o doblado
puede causar atascos.
Una vez abierto, el papel no debe quedar expuesto a condiciones de temperatura y humedad
demasiado altas, que podrían ocasionar problemas. Después de cargar papel en el bypass o
en los depósitos, vuelva a colocar el papel restante en la bolsa de almacenamiento y ciérrela.
Si no va a utilizar la máquina durante un período prolongado, saque el papel de los depósitos
y guárdelo en la bolsa de almacenamiento para protegerlo de la humedad.
IMPORTANTE
Si realiza copias en papel usado (papel que ya ha utilizado para imprimir), no emplee
hojas de papel grapadas ni unidas con un clip. Esto podría dañar la máquina o
degradar la calidad de la imagen.
NOTA
• Tenga en cuenta que algunos tipos de papel tienden a curvarse y se pueden atascar en la
unidad de salida de papel.
• Si utiliza papel especial, como membretes, papel con perforaciones o papel preimpreso
con logotipos o el nombre de la empresa, consulte la sección Papel en la página 10-7
.

3-7
Preparativos antes del uso > Carga de papel
Carga en los depósitos
El depósito estándar puede contener papel normal, papel reciclado o papel coloreado.
El depósito 1 admite hasta 300 hojas de papel normal (80 g/m²).
Se admiten los siguientes tamaños de papel: A3, B4, A4, A4-R, B5, B5-R, A5-R, Folio, Ledger, Legal, Oficio II, Letter,
Letter-R, Statement-R, 8K, 16K, 16K-R y 216 × 340 mm.
1
Tire del depósito hacia fuera hasta que se detenga.
2
Empuje sobre la placa base del depósito y asegúrela.
IMPORTANTE
• Si utiliza otros tipos de papel distintos a papel normal (como papel reciclado o coloreado), especifique la
configuración de tipo y gramaje de papel.
Especificación del tamaño y tipo de papel para los depósitos (página 3-13)
Conf. tipo papel (Configuración de tipo de papel) (página 7-10)
• Los depósitos pueden contener papel con gramajes de 64 - 105 g/m².
• No cargue papel grueso de más de 106 g/m² en los depósitos. Use el bypass para cargar papel de más de
106 g/m².
NOTA
No extraiga más de un depósito a la vez.

3-8
Preparativos antes del uso > Carga de papel
3
Ajuste el tamaño del depósito.
1 Sujete la lengüeta de ajuste de la anchura del papel y mueva las guías de ajuste de la
anchura del papel hasta encajar el papel.
Los tamaños de papel están marcados en el depósito.
2 Apriete los extremos de la parte inferior de la guía de ajuste de la longitud del papel y
mueva la guía para ajustarla a la longitud del papel.
Los tamaños de papel están marcados en el depósito.
4
Cargue el papel.
1 Coloque el papel directamente desde la parte superior.
IMPORTANTE
Asegúrese de que las guías de ajuste de la anchura del papel están ajustadas
contra el papel. Si queda espacio entre las guías y el papel, vuelva a colocar las
guías de anchura del papel.
IMPORTANTE
Asegúrese de que la guía de ajuste de la longitud del papel está ajustada contra el papel. Si
queda espacio entre la guía y el papel, vuelva a colocar la guía de longitud del papel.

3-9
Preparativos antes del uso > Carga de papel
2 Inserte la tarjeta adecuada de tamaño de papel en la ranura para indicar el tamaño del
papel que hay en el interior.
5
Vuelva a introducir el depósito suavemente.
IMPORTANTE
• Cargue el papel con la cara que desea imprimir hacia arriba.
• Cuando saque papel nuevo de su envoltorio, airéelo antes de colocarlo en el
depósito. (Consulte Antes de cargar papel en la página 3-6
.)
• Antes de cargar el papel, compruebe que no esté curvado ni doblado. El papel
curvado o doblado puede causar atascos.
• Compruebe que el papel cargado no sobrepase el indicador de nivel (consulte la
ilustración siguiente).
• Las guías de ajuste de la longitud y la anchura del papel se deben ajustar al tamaño
del papel antes de cargar el papel. Si el papel se carga sin ajustar estas guías es
posible que el papel se cargue torcido y se atasque.
• Asegúrese de que las guías de ajuste de la longitud y la anchura del papel están
bien encajadas contra el papel. Si hay una separación, reajuste las guías para que
queden ajustadas al papel.
.
NOTA
• Si no va a utilizar la máquina durante un período prolongado, saque el papel de los
depósitos y guárdelo en la bolsa de almacenamiento para protegerlo de la humedad.
• Seleccione el tipo de papel (normal, reciclado, etc.) cargado en el depósito.
Especificación del tamaño y tipo de papel para los depósitos (página 3-13)

3-10
Preparativos antes del uso > Carga de papel
Carga de papel en el bypass
El bypass contendrá hasta 100 hojas de papel normal A4 o más pequeño (80 g/m²) o hasta 25 hojas de papel normal
(80 g/m²) mayor de A4.
El bypass acepta tamaños de papel de A3 a A6-R y Hagaki y de Ledger a Statement-R, 8K, 16K y 16K-R. Asegúrese de
utilizar el bypass cuando imprima en papel especial.
La capacidad del bypass es la siguiente:
• Papel normal A4 o más pequeño (80 g/m²), papel reciclado o papel coloreado: 100 hojas
• Papel normal B4 o más pequeño (80 g/m²), papel reciclado o papel coloreado: 25 hojas
• Hagaki: 15 hojas
• Transparencias: 25 hojas
• Sobre DL, Sobre C4, Sobre C5, Sobre #10, Sobre #9, Sobre #6, Sobre Monarch, Youkei 4, Youkei 2: 5 hojas
1
Abra el bypass.
Saque la extensión del bypass para ajustarlo al tamaño del papel. Consulte la etiqueta
precintada dentro de la máquina al abrir el bypass.
IMPORTANTE
• Si utiliza otros tipos de papel distintos a papel normal (como papel reciclado o coloreado), especifique la
configuración de tipo y gramaje de papel.
Especificación del tamaño y tipo de papel para el bypass (Config. bypass) (página 3-15)
Conf. tipo papel (Configuración de tipo de papel) (página 7-10)
• Si usa papel de 106 g/m² de gramaje o un gramaje superior, configure el tipo de papel como Grueso y defina
el gramaje de papel que esté usando.
NOTA
• Cuando cargue papel de tamaño personalizado, introduzca el tamaño de papel según se explica en la sección
Especificación del tamaño y tipo de papel para el bypass (Config. bypass) en la página 3-15
.
• Cuando utilice papel especial como transparencias o papel grueso, seleccione el tipo de papel como se indica en la
sección Especificación del tamaño y tipo de papel para el bypass (Config. bypass) en la página 3-15
.

3-11
Preparativos antes del uso > Carga de papel
2
Ajuste el tamaño del bypass.
3
Cargue el papel.
Coloque el papel en la bandeja de forma que quede ajustado entre las guías de anchura de
papel hasta que haga tope.
Cuando saque papel nuevo de su envoltorio, airéelo antes de colocarlo en el bypass.
Antes de cargar papel (página 3-6)
IMPORTANTE
• Cargue el papel con la cara que desea imprimir hacia abajo.
• Se deben quitar las curvas del papel curvado antes de utilizarlo.
• Alise el borde superior si está curvado.
• Cuando cargue papel en el bypass, compruebe que no queda papel de un trabajo
anterior antes de cargar nuevo papel. Si queda algo de papel y desea poner más,
quite primero el existente e inclúyalo con el nuevo papel antes de colocarlo de
nuevo en el bypass.
• Si queda un hueco entre el papel y las guías de ajuste de la anchura del papel,
vuelva a ajustar las guías para que coincidan con el papel e impedir así que el papel
se alimente mal y atascos de papel.

3-12
Preparativos antes del uso > Carga de papel
Al cargar sobres o cartulina en el bypass
Cargue el papel con la cara que desea imprimir hacia abajo. Para conocer el procedimiento de impresión, consulte la
Printer Driver User Guide.
Ejemplo: impresión de la dirección.
IMPORTANTE
• Utilice postales de devolución (Oufukuhagaki) sin plegar.
• La forma de cargar los sobres (orientación y disposición de la cara) varía según el tipo de sobre. Asegúrese
de cargarlo correctamente, ya que de lo contrario la impresión se puede realizar en una dirección o en una
cara errónea.
NOTA
Al cargar sobres en el bypass, seleccione el tipo de sobre como se describe en Especificación del tamaño y tipo de
papel para el bypass (Config. bypass) en la página 3-15.
Cierre la solapa.
Sobres de
formato
vertical
Sobres de
formato horizontal
Cartulina
(Hagaki)
Postal de
devolución
(Oufukuhagaki)
Abra la solapa.

3-13
Preparativos antes del uso > Carga de papel
Especificación del tamaño y tipo de papel
La configuración predeterminada de tamaño de papel para el depósito 1 y el depósito de papel opcional (depósitos 2 a
4) es [Auto]. La configuración predeterminada de tipo de papel es [Normal]. En el caso del bypass, la configuración
predeterminada de tamaño de papel es [A4] y la configuración predeterminada de tipo de papel es [Normal].
Para fijar el tipo de papel que se va a usar en los depósitos, utilice la configuración de tamaño y tipo de papel. (Consulte
Especificación del tamaño y tipo de papel para los depósitos en la página 3-13
.) Para cambiar el tipo de papel que se va
a usar en el bypass, especifique la configuración de tamaño y tipo de papel. (Consulte Especificación del tamaño y tipo
de papel para el bypass (Config. bypass) en la página 3-15.)
Especificación del tamaño y tipo de papel para los depósitos
Para fijar el tipo de papel que se va a usar en el depósito 1 o en los depósitos de papel opcionales (depósitos 2 a 4),
especifique el tamaño de papel. Además, si utiliza un tipo de papel distinto a papel normal, especifique la configuración
de tipo de papel.
1
Abra la pantalla.
1 Pulse la tecla [Est./Menú Sistema/Contador].
2 Pulse la tecla [▲] o [▼] para seleccionar [Config. común] y pulse la tecla [OK].
3 Pulse la tecla [▲] o [▼] para seleccionar [Conf. orig/papel] y pulse la tecla [OK].
Elemento de selección Tamaño/tipo seleccionable
Tam. depósito 1
(a 4)
Auto El tamaño del papel se detecta y selecciona automáticamente.
Valor: Métrica, Pulgada
Tamaños
estándar
Las opciones disponibles son las siguientes:
Valor: A3, A4-R, A4, A5-R, B4, B5-R, B5, Folio, 216 × 340 mm, Ledger, Letter-R,
Letter, Legal, Statement-R, Oficio II, 8K, 16K-R, 16K
Tipo depósito 1 (a 4)
*1
*1 Para cambiar a un tipo de papel distinto de [Normal], consulte Conf. tipo papel en la página 7-7. Cuando se seleccionan los
gramajes de papel de abajo, no se puede seleccionar el papel indicado.
Normal, Preimpreso, Reciclado, Pergamino, Rugoso, Membrete, Color, Alta calidad: [Pesado 1], [Pesado 2] o [Muy pesado]
Fino, Grueso: [Pesado 2] o [Muy pesado]
Personalizado 1 a 8: [Muy pesado]
Seleccione el tipo de papel.
Valor: Normal (de 52 a 105 g/m²), Rugoso, Pergamino (de 52 a 105 g/m²),
Reciclado, Preimpreso
*2
, Fino, Color, Perforado
*2
, Membrete
*2
, Grueso (de 106 a
128 g/m²), Alta calidad, Personalizado 1-8
*2 Para imprimir en papel preimpreso o perforado o en papel con membrete, consulte Ac. papel espec. en la página 7-8.
Est./Menú Sistema
Config. común
21
Config. común
Conf. orig/papel
21

3-14
Preparativos antes del uso > Carga de papel
4 Pulse la tecla [▲] o [▼] para seleccionar [Conf. depósito 1 (a 4)] y pulse la tecla [OK].
2
Especifique el tamaño del papel.
1 Pulse la tecla [▲] o [▼] para seleccionar [Tam. depósito 1 (a 4)] y pulse la tecla [OK].
• Para la detección automática del tamaño de papel, pulse la tecla [▲] o [▼] para
seleccionar [Auto] y pulse la tecla [OK].
Pulse la tecla [
▲
] o [
▼
] para seleccionar [Métrica] o [Pulgada] y pulse la tecla [
OK
].
• Para seleccionar el tamaño de papel, pulse la tecla [▲] o [▼] para seleccionar [Tamaño
estándar] y pulse la tecla [OK].
Pulse la tecla [
▲
] o [
▼
] para seleccionar el tamaño del papel y pulse la tecla [
OK
].
2 Pulse la tecla [Atrás].
3
Especifique el tipo de papel.
1 Pulse la tecla [▲] o [▼] para seleccionar [Tipo depósito 1 (a 4)] y pulse la tecla [OK].
NOTA
Los valores de [Depósito 2] a [Depósito 4] se muestran cuando está instalado el
depósito de papel opcional.
Conf. orig/papel
Conf. depósito 1
21
Conf. depósito 1
Tam. depósito 1
21
Tam. depósito 1
Auto
*
21
Automático
Métrica
*
21
Tam. depósito 1
Tamaño estándar
*
21
Tamaño estándar
A4
*
21
Conf. depósito 1
Tipo depósito 1
21

3-15
Preparativos antes del uso > Carga de papel
2 Pulse la tecla [▲] o [▼] para seleccionar el tipo del papel y pulse la tecla [OK].
Especificación del tamaño y tipo de papel para el bypass (Config. bypass)
Para cambiar el tipo de papel que se va a usar en el bypass, especifique el tamaño de papel. Si utiliza un tipo de papel
distinto de papel normal, especifique el tipo de papel.
1
Abra la pantalla.
1 Pulse la tecla [Est./Menú Sistema/Contador].
2 Pulse la tecla [▲] o [▼] para seleccionar [Config. común] y pulse la tecla [OK].
3 Pulse la tecla [▲] o [▼] para seleccionar [Conf. orig/papel] y pulse la tecla [OK].
Elemento de selección Tamaño/tipo seleccionable
Band MP tam. Tamaños
estándar
Las opciones disponibles son las siguientes:
Valor: A3, A4-R, A4, A5-R, A6-R, B4, B5-R, B5, B6-R, Folio, 216 × 340 mm, Ledger,
Letter-R, Letter, Legal, Statement-R, Executive, Oficio II, 8K, 16K-R, 16K, ISO B5,
Sobre #10, Sobre #9, Sobre #6, Sobre Monarch, Sobre DL, Sobre C5, Sobre C4,
Hagaki, Oufukuhagaki, Youkei 4, Youkei 2, Personalizado
*1
*1 Para ver las instrucciones sobre cómo especificar un tamaño de papel personalizado, consulte Tam. papel pers. en la página 7-
7.
Selección
tamaño
Introduzca el tamaño no incluido en el tamaño estándar.
Valor
Métrica
X: de 148 a 432 mm (en incrementos de 1 mm)
Y: de 98 a 297 mm (en incrementos de 1 mm)
Pulgada
X: de 5,83 a 17,00" (en incrementos de 0,01")
Y: de 3,86 a 11,69" (en incrementos de 0,01")
Band MP tipo
*2
*2 Para cambiar a un tipo de papel distinto de [Normal], consulte Conf. tipo papel en la página 7-7.
Seleccione el tipo de papel.
Valor: Normal (de 52 a 105 g/m²), Transp., Rugoso, Pergamino (de 52 a 105 g/m²),
Etiquetas, Reciclado, Preimpreso
*3
, Fino, Cartulina, Color, Perforado
*3
,
Membrete
*3
, Sobre, Grueso (de 106 a 163 g/m²), Alta calidad, Personalizado 1-8
*3 Para imprimir en papel preimpreso o perforado o en papel con membrete, consulte Ac. papel espec. en la página 7-8.
Tipo depósito 1
Normal
*
21
Est./Menú Sistema
Config. común
21
Config. común
Conf. orig/papel
21

3-16
Preparativos antes del uso > Carga de papel
4 Pulse la tecla [▲] o [▼] para seleccionar [Config. bypass] y pulse la tecla [OK].
2
Especifique el tamaño del papel.
1 Pulse la tecla [▲] o [▼] para seleccionar [Band MP tam.] y pulse la tecla [OK].
• Para seleccionar el tamaño de papel, pulse la tecla [▲] o [▼] para seleccionar [Tamaño
estándar] y pulse la tecla [OK].
Pulse la tecla [
▲
] o [
▼
] para seleccionar el tamaño del papel y pulse la tecla [
OK
].
• Para introducir un tamaño no mostrado en los tamaños estándar, pulse la tecla [▲] o [▼]
para seleccionar [Selección tamaño] y pulse la tecla [OK].
Use las teclas numéricas o pulse la tecla [
▲
] o [
▼
] para introducir la longitud del papel y pulse la
tecla [
OK
].
Use las teclas numéricas o pulse la tecla [
▲
] o [
▼
] para introducir el ancho del papel y pulse la tecla
[
OK
].
2 Pulse la tecla [Atrás].
Conf. orig/papel
Config. bypass
21
Config. bypass
Band MP tam.
21
Band MP tam.
Tamaño estándar
*
21
Tamaño estándar
A4
*
21
Band MP tam.
Selección tamaño
21
Entr. tamaño (Y)
(98 - 297)
297 mm
2
1
Entr. tamaño (X)
(148 - 432)
432 mm
2
1

3-17
Preparativos antes del uso > Carga de papel
3
Especifique el tipo de papel.
1 Pulse la tecla [▲] o [▼] para seleccionar [Band MP tipo] y pulse la tecla [OK].
2 Pulse la tecla [▲] o [▼] para seleccionar el tipo del papel y pulse la tecla [OK].
Config. bypass
Band MP tipo
21
Band MP tipo
Normal
*
21

4-1
4 Impresión desde un
PC
En este capítulo se explican los siguientes temas:
Impresión desde un PC ..................................................................................................................................... 4-2
Configuración de impresión del controlador de impresora ...................................................................... 4-5
Ayuda del controlador de impresora ........................................................................................................ 4-6
Cambio de la configuración predeterminada del controlador de impresora (Windows 7) ....................... 4-6
Cancelación de trabajos .......................................................................................................................... 4-7
Uso del buzón de impresión .............................................................................................................................. 4-8
Guardar documento en un buzón de impresión ...................................................................................... 4-9
Impresión de un documento desde el buzón de impresión ................................................................... 4-10

4-2
Impresión desde un PC > Impresión desde un PC
Impresión desde un PC
Siga los pasos que se indican a continuación para imprimir documentos desde las aplicaciones.
1
Abra la pantalla.
Haga clic en [Archivo] y seleccione [Imprimir] en la aplicación.
2
Configure las opciones de configuración.
1 Seleccione la máquina en el menú "Nombre" y haga clic en el botón [Propiedades].
NOTA
• Para imprimir un documento desde aplicaciones, instale el controlador de impresora en el ordenador desde el disco
Product Library proporcionado.
• En algunos entornos, la configuración actual se muestra en la parte inferior del controlador de impresora.
• Al imprimir cartulinas o sobres, cárguelos antes de seguir el siguiente procedimiento. (Consulte Al cargar sobres o
cartulina en el bypass en la página 3-12.)
12

4-3
Impresión desde un PC > Impresión desde un PC
2 Seleccione la ficha [Básica].
3 Haga clic en "Tamaño de impresión" y seleccione el tamaño del papel que usará para la
impresión.
Si desea cargar papel de un tamaño que no figura en los tamaños de impresión de la máquina, como
cartulina o sobres, es necesario registrar el tamaño del papel.
Para imprimir en papel especial, como papel grueso o transparencias, haga clic en el menú "Tipo de
papel" y seleccione el tipo de papel.
4 Haga clic en el botón [Aceptar] para volver al cuadro de diálogo Imprimir.
3
Haga clic en el botón [Aceptar].
Inicie la impresión.
Registro del tamaño del original
Si carga un tamaño de papel que no está en los tamaños de impresión de la máquina, registre el tamaño del papel en la
ficha [Básica] de la pantalla de configuración de impresión del controlador de la impresora.
El tamaño registrado se podrá seleccionar en el menú "Tamaño de impresión".
1
Aparece la pantalla de configuración de impresión.
2
Registre el tamaño del papel.
1 Haga clic en la ficha [Básica].
2 Seleccione [Personalizado] en el menú "Tamaño de impresión".
3 Haga clic en el botón [Nuevo].
4 Introduzca el nombre del papel.
5 Introduzca el tamaño del papel.
Registro del tamaño del original (página 4-3)
NOTA
Para ejecutar la impresión en la máquina, configure el tipo y tamaño de papel en Especificación del tamaño y tipo de
papel para los depósitos en la página 3-13.

4-4
Impresión desde un PC > Impresión desde un PC
6 Haga clic en el botón [Aceptar].
7 En el menú "Tamaño de impresión", seleccione el tamaño de papel (nombre) que registró
en los pasos del 4 al 7.
8 Haga clic en [Bypass] en el menú "Origen".
9 Seleccione el tipo de papel en el menú "Tipo de papel".
NOTA
Si ha cargado una postal o un sobre, seleccione [Cartulina] o [Sobre] en el menú "Tipo de papel".
4
5
3
6
2, 7
1
8
9

4-5
Impresión desde un PC > Impresión desde un PC
Configuración de impresión del controlador de
impresora
La pantalla de configuración de impresión del controlador de impresora le permite configurar varios valores de
impresión. Para más información, consulte la Printer Driver User Guide disponible en el disco Product Library.
Nro. Descripción
1Ficha [Impresión rápida]
Contiene iconos que sirven para configurar fácilmente las funciones usadas con frecuencia. Cada vez que haga clic en un
icono, se mostrará una imagen que se asemeje a los resultados de impresión y se aplicará la configuración.
Ficha [Básica]
Esta ficha agrupa las funciones básicas que se utilizan con frecuencia. Puede usarla para configurar el tamaño del papel,
el destino y la impresión dúplex.
Ficha [Distribución]
Esta ficha le permite configurar valores para la impresión de varios diseños, como la impresión de folletos, el modo
Combinar, la impresión de póster y la escala.
Ficha [Acabado]
Esta ficha le permite aplicar opciones de acabado/offset al material impreso.
Ficha [Imágenes]
Esta ficha le permite configurar valores relacionados con la calidad de los resultados de impresión.
Ficha [Publicación]
Esta ficha le permite crear portadas e insertarlas en trabajos de impresión, así como insertar páginas entre hojas de
películas OHP.
Ficha [Trabajo]
Esta ficha le permite configurar valores para guardar los datos de impresión en un buzón de impresión. Como los
documentos guardados se pueden imprimir directamente desde la máquina, esta función es útil si desea imprimir un
documento que no quiere que vean otras personas.
Ficha [Avanzado]
Esta ficha le permite configurar valores para agregar marcas de agua a los datos de impresión.
2[Perfiles]
La configuración del controlador de impresora se puede guardar como un perfil. Los perfiles guardados se pueden llamar
en cualquier momento, por lo que es muy práctico guardar la configuración que se usa con frecuencia.
3[Restablecer]
Haga clic en este botón para restablecer los valores iniciales de la configuración.
1
2
3

4-6
Impresión desde un PC > Impresión desde un PC
Ayuda del controlador de impresora
El controlador de impresora incluye una Ayuda. Para obtener información sobre la configuración de impresión, abra la
pantalla de configuración de impresión del controlador de impresora y muestre la Ayuda como se explica abajo.
• Haga clic en el botón [?] en la esquina superior derecha de la pantalla y después en el elemento sobre el que desee
obtener información.
• Haga clic en el elemento sobre el que desee obtener información y pulse la tecla [F1] en el teclado.
Cambio de la configuración predeterminada del
controlador de impresora (Windows 7)
La configuración predeterminada del controlador de impresora puede cambiarse. Al seleccionar la configuración usada
con frecuencia, puede omitir pasos cuando imprima. Para más información, consulte Printer Driver User Guide.
1 Haga clic en el botón [Inicio] de Windows y después haga clic en [Dispositivos e
impresoras].
2 Haga clic con el botón derecho en el icono del controlador de impresora de la máquina y
después haga clic en el menú [Propiedades de impresora] del controlador de impresora.
3 Haga clic en el botón [Básico] en la ficha [Preferencias].
4 Seleccione la configuración predeterminada y haga clic en el botón [Aceptar].
1
2

4-7
Impresión desde un PC > Impresión desde un PC
Cancelación de trabajos
Si un trabajo de impresión se queda en un PC, puede cancelar siguiendo los pasos de abajo.
1 Haga doble clic en el icono de impresora ( ) que se muestra en la barra de tareas en la
parte inferior derecha del escritorio de Windows para abrir el cuadro de diálogo de la
impresora.
2 Haga clic en el archivo cuya impresión desea cancelar y seleccione [Cancelar] en el menú
"Documento".

4-8
Impresión desde un PC > Uso del buzón de impresión
Uso del buzón de impresión
El buzón de impresión es una función para guardar temporalmente un documento de la impresora en el buzón de de un
PC y ejecutar la impresión en la máquina. El trabajo no se imprime hasta que se opera en la máquina, lo que previene
que una tercera persona coja los papeles impresos. Si se asigna un código PIN al buzón de impresión, se puede
fortalecer todavía más la seguridad.
Si establece la configuración de [Imprimir buzón] en la ficha [Trabajo] del controlador de impresora y después
imprime, los datos de impresión se guardarán en el buzón del PC y se podrá ejecutar la impresión en la máquina.
El buzón de impresión se puede configurar en Client Tool. Consulte Configuración predeterminada del PC (Client Tool)
en la página 7-17.
Uso del buzón de impresión predefinido
Guarde los datos de impresión en el buzón de impresión predefinido. De forma predeterminada, está configurado el
Buzón 01. Al seleccionar el Buzón 01 en el controlador GX Driver e imprimir, se puede ejecutar la impresión con solo
seleccionar Buzón 01 en el panel de controles.
Uso de varios buzones
Se pueden configurar un máximo de 10 buzones de impresión (Buzón 01 a 10) con Client Tool. Si se conecta el PC (PC
host) conectado a la máquina mediante USB al PC de la red (PC cliente) y se utiliza la máquina como una impresora
compartida, cada PC cliente puede usar un buzón de impresión diferente.
NOTA
Cuando la máquina se utiliza como una impresora compartida, es necesario configurar la impresora compartida.
Consulte Configuración de la impresora compartida en la página 2-16
.
1
Seleccione [
Buzón 01
] en el controlador
GX Driver y después ejecute la impresión.
(Consulte Guardar documento en un
buzón de impresión en la página 4-9.)
2
Seleccione [Buzón 01] para imprimir en la
máquina cuando sea necesario. (Consulte
Impresión de un documento desde el
buzón de impresión en la página 4-10.)
USB
1
Defina los valores
predeterminados del buzón
de impresión con Client
Tool. (Consulte
Configuración
predeterminada del PC
(Client Tool) en la página 7-
3
Se guarda un trabajo
de impresión en un
buzón de impresión
en el PC host.
4
Seleccione el buzón de
impresión que va a imprimir
en la máquina cuando sea
necesario. (Consulte
Impresión de un documento
desde el buzón de impresión
en la página 4-10.)
PC host PC cliente
Seleccione el buzón de
impresión desde el PC
cliente y ejecute la
impresión. (Consulte
Guardar documento en un
buzón de impresión en la
página 4-9.)
2
PC host
USB Red
USB
Red

4-9
Impresión desde un PC > Uso del buzón de impresión
Guardar documento en un buzón de impresión
Use el procedimiento siguiente para guardar un documento en el buzón de impresión creado en el PC host. Los
buzones de impresión que se pueden seleccionar son [Buzón 01] a [Buzón 10]. Para usar los demás buzones o
cambiar el nombre de buzón predeterminado, configure los valores correspondientes en Client Tool. Consulte
Configuración predeterminada del PC (Client Tool) en la página 7-17
.
Además, se puede configurar un código PIN para un buzón de impresión. Puesto que es necesario introducir el código
PIN para imprimir en la máquina, la seguridad se mejora.
1
Inicie Client Tool en el PC host.
Consulte Acceso a Client Tool en la página 2-18.
2
Abra la pantalla en el PC.
1 Haga clic en [Archivo] y seleccione [Imprimir] en la aplicación.
2 Seleccione la máquina en el menú "Nombre" y haga clic en el botón [Propiedades].
3 Seleccione la ficha [Trabajo].
3
Configure las opciones de configuración.
1 Seleccione [Imprimir buzón] y después el buzón de impresión donde se debe almacenar
el trabajo de impresión: de [Buzón 1] a [Buzón 10].
2 Si es necesario, configure el nombre de trabajo del trabajo de impresión.
4
Inicie la impresión.
Seleccione [OK] para volver a la pantalla "Imprimir" y haga clic en [OK] para iniciar el
almacenamiento.
NOTA
Tenga en cuenta que se configura el mismo nombre de trabajo y se sobrescribe el
trabajo si se configura [Personalizado] y [Reemplazar archivo existente].

4-10
Impresión desde un PC > Uso del buzón de impresión
Impresión de un documento desde el buzón de
impresión
Imprima un documento guardado en un buzón de impresión.
1
Inicie Client Tool en el PC host.
Consulte Acceso a Client Tool en la página 2-18.
2
Pulse la tecla [Imprimir buzón] de la máquina.
3
Seleccione el buzón de impresión.
Pulse la tecla [▲] o [▼] para seleccionar el buzón de impresión.
4
Pulse la tecla [Inicio].
Comienza la impresión.
Si ha asignado un código PIN al buzón con Client Tool, introduzca el código PIN con las teclas
numéricas y pulse la tecla [OK].
NOTA
• Se imprimen todos los documentos guardados en el buzón de impresión seleccionado.
• Client Tool debe estar ejecutándose en el ordenador desde el que se ejecuta la impresión desde el buzón de
impresión. Consulte Acceso a Client Tool en la página 2-18
.
• Los documentos del buzón de impresión se eliminan después de imprimirse.
NOTA
Aparece el nombre configurado con Client Tool. Cuando se utiliza el Buzón 01, Client Tool
configura el nombre predeterminado (Buzón 01). Cuando se usa cualquier Buzón de 02 a
10, se debe configurar el nombre del buzón mediante Client Tool. Si se configura un buzón
sin ningún nombre de buzón, aparece [----------------] en la pantalla de mensajes. Si se
almacena un documento en un buzón que no tiene configurado ningún nombre, la
impresión desde el buzón no estará disponible.
Para obtener más información sobre la configuración del nombre de buzón, consulte
Configuración predeterminada del PC (Client Tool) (página 7-17)
.
Imprimir buzón
Box 01
Código PIN
2
1

5-1
5 Funcionamiento de la
máquina
En este capítulo se explican los siguientes temas:
Carga de originales ............................................................................................................................................ 5-2
Colocación de los originales en el cristal de exposición .......................................................................... 5-2
Carga de originales en el alimentador de originales (opcional) ............................................................... 5-3
Comprobación del número de serie del equipo ................................................................................................. 5-5
Copia .................................................................................................................................................................. 5-6
Funcionamiento básico ............................................................................................................................ 5-6
Interrumpir copia ...................................................................................................................................... 5-7
Copia de tarjeta ID ................................................................................................................................... 5-8
Utilización de funciones varias .............................................................................................................. 5-10
Programa ............................................................................................................................................... 5-25
Cancelación de trabajos ........................................................................................................................ 5-29
Escaneado ....................................................................................................................................................... 5-30
Escanear la imagen en el destino especificado ..................................................................................... 5-32
Escanear la imagen seleccionando el destino (Escaneo rápido) .......................................................... 5-34
Escaneado con TWAIN .......................................................................................................................... 5-35
Cancelación de trabajos ........................................................................................................................ 5-36

5-2
Funcionamiento de la máquina > Carga de originales
Carga de originales
Colocación de los originales en el cristal de
exposición
Puede colocar libros o revistas en el cristal de exposición además de originales de hojas sueltas normales.
NOTA
• Para obtener más información sobre el tamaño del original, consulte Tamaño original en la página 5-19.
• Para obtener más información sobre la orientación del original, consulte Orient. original (Orientación del original) en
la página 5-20.
PRECAUCIÓN
No deje abiertos la cubierta de originales opcional ni el alimentador de originales opcional porque existe el
riesgo de sufrir lesiones personales.
IMPORTANTE
• No ejerza presión a la fuerza sobre la cubierta de originales opcional ni el alimentador de originales
opcional al cerrarlos. Una presión excesiva puede romper el cristal de exposición.
• Al colocar libros o revistas en la máquina, hágalo con la cubierta de originales opcional o el alimentador de
originales opcional en posición abierta.
A3 A3 1
Alinee la hoja contra las placas
indicadoras del tamaño del original,
con la esquina posterior izquierda
como punto de referencia.
Coloque la cara que va a
escanearse boca abajo.
Tamaño del original
* Al seleccionar la función de copia

5-3
Funcionamiento de la máquina > Carga de originales
Carga de originales en el alimentador de originales
(opcional)
El alimentador de originales opcional escanea automáticamente cada hoja de los originales de varias páginas. Se
escanean ambas caras de los originales de dos caras.
Originales admitidos en el alimentador de originales
El alimentador de originales admite los siguientes tipos de originales.
Originales no admitidos en el alimentador de originales
No utilice los siguientes tipos de originales en el alimentador de originales.
• Originales suaves como hojas de vinilo
• Transparencias, como OHP
• Papel carbón
• Originales con superficies muy deslizantes
• Originales con cinta adhesiva o pegamento
• Originales húmedos
• Originales con líquido corrector que no se ha secado
• Originales con formas irregulares (no rectangulares)
• Originales con secciones cortadas
• Papel arrugado
• Originales con pliegues (alise los pliegues antes de la carga. Si no, puede que se atasquen los originales.)
• Originales con clips o grapas (quite los clips o grapas y alise las curvas, arrugas o dobleces antes de cargar el papel.
Si no, puede que se atasquen los originales.)
Cómo cargar originales
Detalle Alimentador de originales
Gramaje
1 cara: De 45 a 120 g/m²
2 caras: De 50 a 120 g/m²
Tamaños
Máximo: Ledger/A3
Mínimo: Statement-R/A5-R
N.º de hojas
Papel normal (de 50 a 80 g/m²), papel coloreado, papel reciclado, alta calidad: 50 hojas
(Originales de distintos tamaños: 30 hojas)
Papel grueso (120 g/m²): 33 hojas
Papel artístico: 1 hoja
IMPORTANTE
• Antes de cargar los originales, asegúrese de que no quedan originales en la bandeja de salida de
originales. Los originales que quedan en esta bandeja pueden provocar que se atasquen los originales
nuevos.
• No ejerza ningún impacto sobre la cubierta superior del alimentador de originales, como alinear los
originales sobre la cubierta superior. Podría causar errores en el alimentador de originales.

5-4
Funcionamiento de la máquina > Carga de originales
1
Ajuste las guías de ajuste de la anchura de los originales.
2
Coloque los originales.
Coloque la cara que se escaneará (o la primera cara de los originales a doble cara) hacia
arriba. Deslice el borde anterior en el alimentador de originales tanto como pueda.
NOTA
• Para obtener más información sobre el tamaño del original, consulte Tamaño original en
la página 5-19.
• Para obtener más información sobre la orientación del original, consulte Orient. original
(Orientación del original) en la página 5-20.
IMPORTANTE
• Compruebe que las guías de ajuste de la anchura de los originales se adapten
exactamente a los originales. Si hay una separación, reajuste las guías de anchura
de los originales. La separación puede provocar que se atasquen los originales.
• Compruebe que los originales cargados no sobrepasen el indicador de nivel. Si se
supera el nivel máximo, los originales pueden atascarse.
• Los originales con agujeros o líneas perforadas se deben colocar de modo tal que
los agujeros o las perforaciones se escaneen al final (no al principio).
A3 A3 1
Tamaño del original
* Al seleccionar la función de copia

5-5
Funcionamiento de la máquina > Comprobación del número de serie del equipo
Comprobación del número de serie del
equipo
El número de serie del equipo está impreso en la ubicación que se muestra en la figura.
NOTA
Necesitará el número de serie del equipo al ponerse en contacto con el servicio técnico. Compruebe el número de
serie antes de ponerse en contacto con el servicio técnico.
1855

5-6
Funcionamiento de la máquina > Copia
Copia
Funcionamiento básico
Para realizar copias básicas, siga los pasos que se indican a continuación.
1
Pulse la tecla [Copiar].
2
Coloque los originales.
Compruebe el tamaño del original y el tamaño del papel.
3
Seleccione las funciones.
Seleccione las funciones de la copiadora que va a usar.
4
Utilice las teclas numéricas para introducir la cantidad de copias.
Especifique el número que desee hasta 999.
5
Pulse la tecla [Inicio].
Se inicia la copia.
NOTA
• Para obtener instrucciones sobre la carga, consulte la sección Carga de originales en la
página 5-2.
• Para obtener información sobre el origen del papel, consulte Selección papel en la página 5-12.
Utilización de funciones varias (página 5-10)
A3 A3 1
Tamaño del original Tamaño de papel

5-7
Funcionamiento de la máquina > Copia
Interrumpir copia
Esta función permite poner en pausa los trabajos que estén actualmente en curso cuando se necesita hacer copias
inmediatamente.
Cuando finaliza la copia, la máquina reanuda los trabajos de impresión detenidos.
1
Pulse la tecla [Interrupción].
El trabajo de impresión actual se interrumpe de forma temporal.
2
Coloque los originales en la máquina para la copia con
interrupción.
3
Seleccione las funciones.
Seleccione las funciones de la copiadora que va a usar.
4
Pulse la tecla [Inicio].
Empezará el proceso de copia con interrupción.
NOTA
Si no se utiliza la máquina durante 60 segundos en el modo de copia de interrupción, la copia se cancela
automáticamente y se reanuda la impresión. Puede modificar el retardo hasta que se cancela la copia de
interrupción. Cambie el retardo según sea necesario.
Borrar interrup. (página 7-13)
NOTA
Para obtener instrucciones sobre la carga, consulte la sección Carga de originales en la
página 5-2.
Utilización de funciones varias (página 5-10)

5-8
Funcionamiento de la máquina > Copia
5
Cuando termine la copia con interrupción, pulse la tecla
[Interrupción].
La máquina reanudará los trabajos de impresión detenidos.
Copia de tarjeta ID
Sirve para copiar el anverso y el reverso de un carnet u otra tarjeta de identificación en una sola hoja de papel.
1
Configure las opciones de configuración.
1 Pulse la tecla [Copia de DNI].
2 Pulse la tecla [▲] o [▼] para seleccionar [Activado] y pulse la tecla [OK].
2
Coloque el original.
Alinee el original con las marcas ID Card en las placas indicadoras de tamaño del original.
3
Seleccione las funciones.
Seleccione las funciones de la copiadora que va a usar.
NOTA
Para obtener instrucciones sobre la carga, consulte la sección Carga de originales en la
página 5-2.
Utilización de funciones varias (página 5-10)
Copia de DNI
Activado
21

5-9
Funcionamiento de la máquina > Copia
4
Utilice las teclas numéricas para introducir la cantidad de
copias.
Consulte Funcionamiento básico en la página 5-6.
5
Pulse la tecla [Inicio].
Se escanea una cara de la tarjeta.
6
Gire el original.
Alinee el original con las marcas ID Card en las placas indicadoras de tamaño del original.
7
Pulse la tecla [Inicio].
Se copian el anverso y el reverso de la tarjeta en una hoja de papel.
Gire la tarjeta.
Poner en mismo lugar.
Pulsar la tecla
Inicio.
(Se muestra de forma alterna)

5-10
Funcionamiento de la máquina > Copia
Utilización de funciones varias
Para configurar los valores de las funciones, pulse la tecla de la función que desea configurar. También puede pulsar la
tecla [Menú de funciones] para seleccionar otras funciones mostradas en la pantalla de mensajes.
Para más información sobre cada función, consulte la tabla de abajo.
Funcionamiento (página 3-3).
Tecla Función Descripción
Página de
referencia
Selección de papel
Seleccione el depósito o el bypass que contiene el
tamaño de papel necesario.
página 5-12
Zoom
Ajusta el zoom para reducir o ampliar la imagen. página 5-13
Densidad
Ajuste la densidad. página 5-14
Imagen original
Seleccione el tipo de la imagen original. página 5-14
Dúplex
*1
*1 Para algunos de los modos dúplex, se necesitan la unidad dúplex y el alimentador de originales opcionales.
Permite imprimir originales de 1 cara o libro abierto a 2
caras u originales de 2 caras o libro abierto a 1 cara.
página 5-14
Combinar
Combina 2 o 4 hojas de originales en 1 página
impresa.
página 5-17
Copia tarjeta ID
Sirve para copiar el anverso y el reverso de un carnet u
otra tarjeta de identificación en una sola hoja de papel.
página 5-8
2
Selecciona el elemento mostrado o cambia
el valor numérico.
1
Confirma la configuración seleccionada.Cancela la configuración del menú
actual para volver al menú de nivel
superior.

5-11
Funcionamiento de la máquina > Copia
Tecla Función Descripción
Página de
referencia
Interc./desplaz.
Desplaza la salida por página o conjunto. página 5-19
Tamaño original
Especifique el tamaño del original que va a escanear. página 5-19
Orient. original
Seleccione la orientación del borde superior del original
para escanearlo en la dirección correcta.
página 5-20
Orig. dist. tam.
*1
*1 Se necesita el alimentador de originales opcional.
Escanea todas las hojas en el alimentador de
originales aunque tengan tamaños diferentes.
página 5-21
EcoPrint
Ahorra tóner al imprimir. página 5-21
Densidad fondo
Elimina el fondo negro de los originales, como los
periódicos.
página 5-21
Margen
Agrega un margen (espacio blanco) al imprimir para
permitirle encuadernar las copias.
página 5-22
Borr. bordes
Borra los bordes negros alrededor del original al
imprimir.
página 5-23
Escaneo continuo
Escanea un gran número de originales en lotes
separados y luego los produce como un solo trabajo.
página 5-24
Rotación auto
Gira la imagen 90 grados cuando los tamaños del
original y del origen de papel coinciden pero sus
orientaciones son distintas.
página 5-24
Ingr. nom. arch.
Agrega un nombre de archivo. página 5-24

5-12
Funcionamiento de la máquina > Copia
Selección papel
Seleccione el depósito o el bypass que contiene el tamaño de papel necesario.
NOTA
Especifique por adelantado el tamaño y tipo del papel cargado en el depósito (consulte Especificación del tamaño y
tipo de papel en la página 3-13).
Elemento Valor Descripción
Auto
Se selecciona automáticamente el papel que
coincide con el tamaño del original.
Depósito 1 (a 4)
*1
*1 Los valores de Depósito 2 a Depósito 4 se muestran cuando está instalado el depósito de papel opcional.
Alimentación de papel del depósito 1 (a 4).
Bypass
Alimentación de papel del bypass.
Config. bypass
Antes de seleccionar [Bypass], debe seleccionar
[Config. bypass] y especificar el tamaño y tipo de
papel.
Tamaño
estándar
A3, A4-R, A4, A5-R, A6-R, B4, B5-R, B5, B6-R, Folio,
216 × 340 mm, Ledger, Letter-R, Letter, Legal,
Statement-R, Executive, Oficio II, 8K, 16K, 16K-R,
ISO B5, Sobre #10, Sobre #9, Sobre #6, Sobre
Monarch, Sobre DL, Sobre C5, Sobre C4, Hagaki,
Oufukuhagaki, Youkei 4, Youkei 2, Personalizado
*2
*2 Para obtener instrucciones sobre cómo especificar un tamaño de papel personalizado, consulte Tam. papel pers. en la página 7-7.
Seleccione uno de los tamaños estándar.
Selección
tamaño
Configure los tamaños de [Y] (vertical).
Métrica: de 98 a 297 mm (en incrementos de 1 mm)
Pulgada: de 3,86 a 11,69" (en incrementos de 0,01")
Introduzca el tamaño no incluido en el tamaño
estándar.
*3
Use las teclas numéricas o pulse la tecla [
▲
] o
[
▼
] para configurar los tamaños de [Y] (vertical) y
pulse la tecla [
OK
].
Configure también los tamaños de [X]
(horizontal).
*3 Las unidades de entrada pueden cambiarse en el Menú Sistema. Para obtener más información, consulte Medida en la página
7-11.
Configure los tamaños de [X] (horizontal).
Métrica: de 148 a 432 mm (en incrementos de 1 mm)
Pulgada: de 5,83 a 17,00" (en incrementos de 0,01")
Tipo de
papel
Normal, Transp., Rugoso, Pergamino, Etiquetas,
Reciclado, Preimpreso, Fino, Cartulina, Color,
Perforado, Membrete, Sobre, Grueso, Alta calidad,
Personaliz 1 a 8
Seleccione el tipo de papel.
Se muestra después de que se configure
[Tamaño estándar] o [Selección tamaño] en
[Config. bypass].
NOTA
• Puede seleccionar por adelantado el tamaño y el tipo de papel que se usan con frecuencia y establecerlos como
predeterminados (consulte Especificación del tamaño y tipo de papel en la página 3-13
).
• Si no hay colocado papel del tamaño especificado en el depósito de origen del papel o en el bypass, aparece
[Cargar papel en depósito n.º (bypass)]. Consulte Respuestas a los mensajes en la página 9-11
.

5-13
Funcionamiento de la máquina > Copia
Zoom
Permite ajustar el zoom para reducir o ampliar la imagen. Están disponibles las siguientes opciones de zoom.
Elemento Valor Descripción
100%
Reproduce el tamaño del original.
Auto
Ajusta la imagen para coincidir con el
tamaño del papel.
Zoom estándar
Reduce o amplía el tamaño según valores
de zoom preestablecidos.
Pulse la tecla [
▲
] o [
▼
] para seleccionar la
ampliación que desee.
Métrica 100%
90% Folio>>A4
75% 11×15" >>A4
70% A3>>A4 A4>>A5
50%
25% Mín.
400% Máx.
200% A5>>A3
141% A4>>A3 A5>>A4
127% Folio>>A3
106% 11 × 15">>A3
Métrica (Asia
Pacífico)
100%
86% A3>>B4 A4>>B5
81% B4>>A4 B5>>A5
70% A3>>A4 B4>>B5
50%
25% Mín.
400% Máx.
200% A5 >> A3
141% A4>A3 B5>B4
122% A4>>B4 A5>>B5
115% B4>>A3 B5>>A4
Pulgada 100%
78% Legal>>Letter
77% Ledger>>Legal
64% Ledger>>Letter
50% Ledger>>STMT
25% Mín.
400% Máx.
200% STMT>>Ledger
154% STMT>>Legal
129% Letter>Ledger
121% Legal>>Ledger
Entr. Zoom
De 25 a 400% (en incrementos de 1%) Reduce o amplía manualmente la imagen
original en incrementos de 1% entre 25% y
400%.
Use las teclas numéricas o pulse la tecla [
▲
]
o [
▼
] para introducir la ampliación.
Método de introducción de caracteres
(página 10-4)
A4
A3: 141%
A5: 70%

5-14
Funcionamiento de la máquina > Copia
Densidad
Ajuste la densidad.
Pulse la tecla [▲] o [▼] para seleccionar un valor de [Más oscuro +3] a [Más claro -3].
Imagen original
Seleccione el tipo de la imagen original.
Dúplex
Crea copias a dos caras.
También puede crear copias a una cara a partir de originales de dos caras o bien originales con páginas opuestas,
como libros. Están disponibles los modos siguientes:
1 cara - 2 caras
Permite generar copias a dos caras a partir de originales de una cara. Si hay
un número impar de originales, el reverso de la última copia quedará en
blanco. Se necesita la unidad dúplex opcional.
Están disponibles las siguientes opciones de encuadernación:
A Original Izq./der. a Encuad. Izq./der.: Las imágenes de las segundas
caras no se giran.
B Original Izq./der. a Encuad. Superior: Las imágenes de las segundas
caras se giran 180 grados. Las copias se pueden encuadernar por el
borde superior, con la misma orientación al girar las páginas.
2 caras - 1 cara
Copia cada cara de un original de dos caras en dos hojas individuales.
Se necesita el alimentador de originales opcional.
Están disponibles las siguientes opciones de encuadernación:
Encuadernación izquierda/derecha: Las imágenes de las segundas caras no
se giran.
Encuadernación superior: Las imágenes de las segundas caras se giran
180 grados.
Elemento Descripción
Texto+foto
Óptimo para documentos mixtos con texto y fotografías.
Foto
Óptimo para fotos realizadas con una cámara.
Texto
Reproduce exactamente líneas finas y texto a lápiz.
Original Copia
ghi
def
abc
ghi
abc
def
ghi
abc
def
Original
Copia
AB
Original
Copia

5-15
Funcionamiento de la máquina > Copia
2 caras - 2 caras
Permite generar copias a dos caras a partir de originales de dos caras. Se
necesitan la unidad dúplex y el alimentador de originales opcionales.
Libro - 1 cara
Permite generar copias a una cara a partir de un original de dos caras o un
libro abierto.
Están disponibles las siguientes opciones de encuadernación:
Encuadernación izquierda: Los originales con páginas opuestas se copian
de izquierda a derecha.
Encuadernación derecha: Los originales con páginas opuestas se copian de
derecha a izquierda.
Libro a 2 caras
Permite generar copias a dos caras a partir de un original de libro abierto
con caras opuestas. Se necesita la unidad dúplex opcional.
Permite imprimir originales de 1 cara o libro abierto a 2 caras u originales de 2 caras o libro abierto a 1 cara. Seleccione
la orientación de encuadernación del original y los documentos finalizados.
NOTA
Los tamaños de papel admitidos en el modo de dos caras a dos caras son:
A3, B4, A4, A4-R, B5, B5-R, A5-R, Ledger, Legal, Letter, Letter-R,
Executive, Statement-R, Oficio II, 216 x 340 mm y Folio.
NOTA
• Los tamaños de original admitidos en el modo de libro a 1 cara son:
Ledger, Letter-R, A3, A4-R, A5-R, B4, B5-R y 8K.
• Los tamaños de papel admitidos son A4, B5, Letter y 16K. Puede
cambiar el tamaño de papel y reducir o ampliar la copia para que se
ajuste a ese tamaño.
NOTA
• Los tamaños de original admitidos en el modo de libro a 2 caras son: A3,
B4, A4-R, B5-R, A5-R, Ledger, Letter-R y 8K.
• Los tamaños de papel admitidos son A4, B5 y Letter.
Elemento Valor Descripción
1 cara>>1 cara
― Desactiva la función.
1 cara>>2 caras
― Copia el original con la configuración predeterminada. Para
más información sobre la configuración predeterminada,
consulte V. predet. func. en la página 7-14
.
2 caras>>1 cara
2 caras>>2 caras
Libro>>1 cara
Libro>>2 caras
Original Copia
Original Copia
Original Copia

5-16
Funcionamiento de la máquina > Copia
Al colocar el original en el cristal de exposición, vuelva a colocar de forma consecutiva cada original y pulse la tecla
[Inicio].
Después de escanear todos los originales, pulse la tecla [OK] para iniciar la copia.
Avanzado Dúplex
― Cambia la configuración.
1 cara>>
2 caras
Encuadern. final
Izq./der., Sup. Seleccione la orientación de encuadernación de las copias y
pulse la tecla [
OK
].
Orient. original
Borde sup. arriba,
Borde sup. izq.
Seleccione la orientación del borde superior del original para
escanearlo en la dirección correcta. Seleccione la orientación
de los originales: [Borde sup. arriba] o [Borde sup. izq.]. A
continuación, pulse la tecla [
OK
].
2 caras>>
1 cara
Encuader. orig.
Izq./der., Sup. Seleccione la orientación de encuadernación de los originales
y pulse la tecla [
OK
].
Orient. original
Borde sup. arriba,
Borde sup. izq.
Seleccione la orientación del borde superior del original para
escanearlo en la dirección correcta. Seleccione la orientación
de los originales: [Borde sup. arriba] o [Borde sup. izq.]. A
continuación, pulse la tecla [
OK
].
2 caras>>
2 caras
Encuader. orig.
Izq./der., Sup. Seleccione la orientación de encuadernación de los originales
y pulse la tecla [
OK
].
Encuadern. final
Izq./der., Sup. Seleccione la orientación de encuadernación de las copias y
pulse la tecla [
OK
].
Orient. original
Borde sup. arriba,
Borde sup. izq.
Seleccione la orientación del borde superior del original para
escanearlo en la dirección correcta. Seleccione la orientación
de los originales: [Borde sup. arriba] o [Borde sup. izq.]. A
continuación, pulse la tecla [
OK
].
Libro>>
1 cara
Encuader. orig.
Izq., Der. Seleccione la orientación de encuadernación de los originales
y pulse la tecla [
OK
].
Libro>>
2 caras
Encuader. orig.
Izq., Der. Seleccione la orientación de encuadernación de los originales
y pulse la tecla [
OK
].
Elemento Valor Descripción

5-17
Funcionamiento de la máquina > Copia
Combinar
Combina 2 o 4 hojas de originales en 1 página impresa. Puede seleccionar la distribución de la página y el tipo de
líneas separadoras en las páginas.
Dispone de los siguientes tipos de línea separadoras.
Elemento Valor Descripción
Desactivado
― Desactiva la función.
2 en 1
― Copia el original con la configuración predeterminada.
Para más información sobre la configuración
predeterminada, consulte V. predet. func. en la página
7-14.
4 en 1
Avanzado Combinar
― Cambia la configuración.
2 en 1 Distribución
I a D/A a Ab, D a I Seleccione la distribución de página de los originales
escaneados y pulse la tecla [
OK
].
Línea separ.
Ninguno, Línea continua,
Línea puntos, Marca de
posición
Seleccione la línea separadora de página y pulse la
tecla [
OK
].
Orient. original
Borde sup. arriba, Borde sup.
izq.
Seleccione la orientación del borde superior del
original para escanearlo en la dirección correcta.
Seleccione la orientación de los originales: [Borde sup.
arriba] o [Borde sup. izq.]. A continuación, pulse la
tecla [
OK
].
4 en 1 Distribución
Drcha luego abajo, Abajo
luego drcha, Izq. luego abajo,
Abajo luego izq.
Seleccione la distribución de página de los originales
escaneados y pulse la tecla [
OK
].
Línea separ.
Ninguno, Línea continua,
Línea puntos, Marca de
posición
Seleccione la línea separadora de página y pulse la
tecla [
OK
].
Orient. original
Borde sup. arriba, Borde sup.
izq.
Seleccione la orientación del borde superior del
original para escanearlo en la dirección correcta.
Seleccione la orientación de los originales: [Borde sup.
arriba] o [Borde sup. izq.]. A continuación, pulse la
tecla [
OK
].
Ninguno Línea puntosLínea continua Marca de posición

5-18
Funcionamiento de la máquina > Copia
Diseño de imagen
Valor Imagen
2 en 1 I a D/A a Ab
D a I
4 en 1 Drcha luego abajo
Abajo luego drcha
Izq. luego abajo
Abajo luego izq.
NOTA
• Los tamaños de papel admitidos en el modo Combinar son: A3, A4-R, A4, A5-R, B4, B5-R, B5, Folio,
216 × 340 mm, Ledger, Letter-R, Letter, Legal, Statement-R, Oficio II, 8K, 16K-R y 16K.
• Cuando coloque el original en el cristal de exposición, asegúrese de copiar los originales en el orden de las
páginas.
• Si el tamaño del original no se ha configurado, aparece la pantalla para configurar el tamaño del original. Consulte
Tamaño original en la página 5-19
.

5-19
Funcionamiento de la máquina > Copia
Interc./desplaz.
Desplaza la salida por página o conjunto.
Tamaño original
Especifique el tamaño del original que va a escanear.
Valor Imagen Descripción
Desactivado
― Desactiva la función.
Solo intercalar
Escanea varios originales y crea juegos de copias completos
según se requiera de acuerdo con el número de página.
Despl. cada pág.
Cuando se utiliza desplazamiento, las copias impresas se
producen después de girar 90 grados cada página.
NOTA
Para usar la función de desplazamiento, se debe cargar papel
del mismo tamaño que el de la bandeja de papel seleccionada
con una orientación diferente en una bandeja de papel
distinta.
Los tamaños de papel admitidos en la función de
desplazamiento son A4, B5, Letter y 16K.
Despl. cada conj.
Cuando se utiliza desplazamiento, las copias impresas se
producen después de girar 90 grados cada conjunto.
NOTA
Para usar la función de desplazamiento, se debe cargar papel
del mismo tamaño que el de la bandeja de papel seleccionada
con una orientación diferente en una bandeja de papel
distinta.
Los tamaños de papel admitidos en la función de
desplazamiento son A4, B5, Letter y 16K.
Elemento Descripción
Auto
El tamaño del originales se detecta automáticamente.
A3, A4-R, A4, A5-R, A5, A6-R, B4, B5-R, B5, B6-R, B6, Folio,
216 × 340 mm, Ledger, Letter-R, Letter, Legal, Statement-R,
Statement, 11 × 15", Oficio II, 8K, 16K-R, 16K, Hagaki,
Oufukuhagaki, Personalizado
*1
*1 Para obtener instrucciones sobre cómo especificar un tamaño de papel personalizado, consulte Tam. orig. pers. en la página 7-
7.
Seleccione uno de los tamaños estándar.
NOTA
Asegúrese de especificar siempre el tamaño del original cuando utilice originales con tamaños personalizados.

5-20
Funcionamiento de la máquina > Copia
Orient. original (Orientación del original)
Seleccione la orientación del borde superior del original para escanearlo en la dirección correcta.
Para utilizar cualquiera de las siguientes funciones, se debe configurar la orientación de los originales del documento.
•Dúplex
• Margen
• Combinar
Seleccione la orientación del original: [Borde sup. arriba] o [Borde sup. izq.].
Elemento Imagen
Borde sup. arriba
Borde sup. izq.
NOTA
Se puede cambiar la configuración predeterminada de orientación del original. Consulte V. predet. func. en la página
7-14 para obtener más información.
Original Orient. original
Original Orient. original

5-21
Funcionamiento de la máquina > Copia
Orig. dist. tam. (Originales de distintos tamaños)
Escanea varias hojas del mismo ancho con el alimentador de originales.
EcoPrint
EcoPrint ahorra tóner al imprimir. Use esta función para realizar impresiones de prueba o en cualquier otra ocasión en
la que la impresión de alta calidad sea innecesaria.
Densidad fondo (Densidad de fondo)
Elimina el fondo negro de los originales, como los periódicos.
NOTA
Se necesita el alimentador de originales opcional.
Valor Descripción
Desactivado
Desactiva la función.
Activado
Activa la función de originales de distintos tamaños.
Valor Descripción
Desactivado
Desactiva la función.
Activado
Activa EcoPrint.
Valor Descripción
Desactivado
Desactiva la función.
Activado
Activa la función de densidad de fondo.

5-22
Funcionamiento de la máquina > Copia
Margen
Agrega márgenes (espacio en blanco). Además, puede configurar el ancho de margen y el margen del reverso.
NOTA
Se puede cambiar la configuración predeterminada de ancho del margen. Para obtener más información, consulte
Margen en la página 7-14
.
Elemento Valor Descripción
Desactivado
― Desactiva la función.
Activado
― Copia el original con la configuración predeterminada. Para
más información sobre la configuración predeterminada,
consulte V. predet. func. en la página 7-14
.
Avanzado Margen
― Cambia la configuración.
Izq./der.
Métrica: De -18 mm a +18 mm
(en incrementos de 1 mm)
Pulgada:De -0,75 a +0,75"
(en incrementos de 0,01")
Configure el ancho del margen.
*1
Use las teclas numéricas o pulse la tecla [
▲
] o [
▼
] para
introducir los márgenes [Izq./der.] y pulse la tecla [
OK
].
*1 Las unidades de entrada pueden cambiarse en el Menú Sistema. Para obtener más información, consulte Medida en la página
7-11.
Arriba/abajo
Métrica: De -18 mm a +18 mm
(en incrementos de 1 mm)
Pulgada:De -0,75 a +0,75"
(en incrementos de 0,01")
Configure el ancho del margen.
*1
Use las teclas numéricas o pulse la tecla [
▲
] o [
▼
] para
introducir los márgenes [Arriba/abajo] y pulse la tecla [
OK
].
Orient. original
Borde sup. arriba, Borde sup. izq. Seleccione la orientación del borde superior del original para
escanearlo en la dirección correcta.
Seleccione la orientación de los originales: [Borde sup. arriba]
o [Borde sup. izq.]. A continuación, pulse la tecla [
OK
].
Margen reverso
*2
*2 Se necesita la unidad dúplex opcional.
Auto, Manual Para la copia dúplex, seleccione [Auto] o [Manual].
Cuando se selecciona [Auto], se aplica automáticamente el
margen apropiado en el reverso de la página en función del
margen especificado para el anverso y la orientación de
encuadernación.
Si configura [Manual], puede establecer un margen distinto
del frontal para el reverso. Configure el margen en la pantalla
que se muestra. Las opciones de configuración son las
mismas que para el anverso.

5-23
Funcionamiento de la máquina > Copia
Borr. bordes
Borra el borde negro que se crea alrededor de la imagen. Están disponibles los modos siguientes:
Borr. bordes Hoja
Borra los bordes negros alrededor de un original de una hoja.
Borr. bordes Libro
Borra los bordes negros alrededor de los bordes y en la parte central de los
originales como en los libros gruesos. Puede especificar de forma individual
el ancho con el que borrará los bordes alrededor de los bordes y en el centro
del libro.
NOTA
Se puede cambiar la configuración predeterminada de ancho del borrado de bordes. Para obtener más información,
consulte Borrado de bordes en la página 7-14
.
Elemento Valor Descripción
Desactivado
― Desactiva la función.
Hoja
― Copia el original con la configuración
predeterminada. Para más información sobre la
configuración predeterminada, consulte V. predet.
func. en la página 7-14.
Libro
Avanzado Borrar
― Cambia la configuración.
Hoja Borde
Métrica: De 0 mm a 50 mm
(en incrementos de
1 mm)
Pulgada: De 0,00 a 2,00"
(en incrementos de
0,01")
Configure el ancho para el borrado de los bordes.
*1
Use las teclas numéricas o pulse la tecla [
▲
] o [
▼
]
para introducir el ancho para el borrado de los
bordes y pulse la tecla [
OK
].
*1 Las unidades de entrada pueden cambiarse en el Menú Sistema. Para obtener más información, consulte Medida en la página
7-11.
Reverso
*2
*2 Se necesita la unidad dúplex opcional.
Igual que anverso, No borrar Para los originales a dos caras, seleccione [Igual
que anverso] o [No borrar] y pulse la tecla [
OK
].
Libro Borde
Métrica: De 0 mm a 50 mm
(en incrementos de
1 mm)
Pulgada: De 0,00 a 2,00"
(en incrementos de
0,01")
Configure el ancho para el borrado de los bordes.
*1
Use las teclas numéricas o pulse la tecla [
▲
] o [
▼
]
para introducir el ancho para el borrado de los
bordes y pulse la tecla [
OK
].
Encuad.
Reverso*
2
Igual que anverso, No borrar Para los originales a dos caras, seleccione [Igual
que anverso] o [No borrar] y pulse la tecla [
OK
].
Original Copia
Original Copia

5-24
Funcionamiento de la máquina > Copia
Escaneo continuo
Escanea un gran número de originales en lotes separados y luego los produce como un solo trabajo.
Para escanear el siguiente original, pulse la tecla [Inicio].
Después de escanear todos los originales, pulse la tecla [OK]. Se inicia la copia.
Rotación auto
Gira automáticamente la imagen 90 grados cuando los tamaños del original y del papel cargado coinciden pero sus
orientaciones son distintas.
Ingr. nom. arch.
Agrega un nombre de archivo. También se puede definir información adicional como el número de trabajo. Puede
comprobar el historial o el estado del trabajo mediante el nombre de archivo o el número de trabajo especificado aquí.
Introduzca el nombre del archivo (hasta 32 caracteres) y pulse la tecla [OK].
Para especificar un número de trabajo, seleccione [Info. adicional] y pulse la tecla [OK].
Método de introducción de caracteres (página 10-4)
Valor Descripción
Desactivado
Desactiva la función.
Activado
Se activa la función de escaneo continuo.
Valor Descripción
Desactivado
Desactiva la función.
Activado
Activa la función de rotación automática.
NOTA
Puede seleccionar si girar la imagen automáticamente en la configuración predeterminada. Para obtener más
información, consulte Rotación auto en la página 7-14
.

5-25
Funcionamiento de la máquina > Copia
Programa
Al registrar conjuntos de funciones usadas con frecuencia como un único programa, puede seleccionar simplemente el
número de programa necesario para llamar a esas funciones. También puede dar nombre a los programas para
identificarlos fácilmente al llamarlos de nuevo.
Registro de un programa
Siga este procedimiento para registrar un programa.
1
Configure las opciones de las funciones.
Configure las opciones de las funciones que desea registrar en un programa.
Para más información sobre la configuración de funciones, consulte Utilización de funciones
varias en la página 5-10.
2
Registre el programa.
1 Pulse la tecla [Programa].
2 Pulse la tecla [▲] o [▼] para seleccionar el número de programa (de 01 a 04) que desea
registrar y pulse la tecla [OK].
NOTA
• Solo se pueden registrar y llamar como programas las funciones de copia.
• Se pueden registrar hasta 4 programas.
NOTA
• Los números de programa sin registrar se muestran con [----------------].
• Si selecciona un número de programa previamente registrado, las funciones
registradas pueden reemplazarse por un nuevo conjunto de funciones.
Selecc. programa
----------------
21

5-26
Funcionamiento de la máquina > Copia
3 Pulse la tecla [▲] o [▼] para seleccionar [Agregar] y pulse la tecla [OK].
4 Introduzca un nombre de programa con las teclas numéricas y pulse la tecla [OK].
El programa se ha registrado.
Confirmación del programa registrado
La configuración del programa registrado se puede confirmar llamando al programa. Consulte Rellamada a un
programa en la página 5-26.
Rellamada a un programa
Siga este procedimiento para rellamar a un programa registrado:
1
Rellame al programa.
1 Pulse la tecla [Programa].
2 Pulse la tecla [▲] o [▼] para seleccionar el número de programa (de 01 a 04) que desea
rellamar y pulse la tecla [OK].
3 Pulse la tecla [▲] o [▼] para seleccionar [Rellamar] y pulse la tecla [OK].
Método de introducción de caracteres (página 10-4)
NOTA
• Se pueden introducir hasta 32 caracteres.
• Si el número de programa ya se utiliza en alguno de los programas existentes,
aparece la pantalla para confirmar el cambio. Pulse la tecla [▲] o [▼] para seleccionar
[Sí] o [No] y pulse la tecla [OK].
• La configuración se puede confirmar llamando al programa. Consulte Rellamada a un
programa en la página 5-26.
----------------
Agregar
21
Nombre programa
2
1
Selecc. programa
Program 01
21
Program 01
Rellamar
21

5-27
Funcionamiento de la máquina > Copia
2
Ejecute el programa.
Coloque los originales y pulse la tecla [Inicio].
Sobrescritura de un programa
Los programas se pueden cambiar siguiendo los mismos procedimientos que los de registro de programas. Al
seleccionar el número de programa que desea registrar, seleccione el programa que desea cambiar y sobrescriba el
número de programa. Consulte Registro de un programa en la página 5-25
.
Cambio del nombre de programa
Siga este procedimiento para cambiar el nombre del programa:
1
Abra la pantalla.
1 Pulse la tecla [Programa].
2 Pulse la tecla [▲] o [▼] para seleccionar el número de programa (de 01 a 04) que desea
editar y pulse la tecla [OK].
2
Edite el nombre del programa.
1 Pulse la tecla [▲] o [▼] para seleccionar [Editar nombre] y pulse la tecla [OK].
2 Introduzca un nombre de programa con las teclas numéricas y pulse la tecla [OK].
3 Pulse la tecla [▲] o [▼] para seleccionar [Sí] en la pantalla de confirmación y pulse la tecla
[OK].
Eliminación de un programa
Siga este procedimiento para eliminar un programa:
1
Abra la pantalla.
1 Pulse la tecla [Programa].
Método de introducción de caracteres (página 10-4)
Selecc. programa
Program 01
21
Program 01
Editar nombre
21

5-28
Funcionamiento de la máquina > Copia
2 Pulse la tecla [▲] o [▼] para seleccionar el número de programa (de 01 a 04) que desea
eliminar y pulse la tecla [OK].
2
Elimine el programa.
1 Pulse la tecla [▲] o [▼] para seleccionar [Eliminar] y pulse la tecla [OK].
2 Pulse la tecla [▲] o [▼] para seleccionar [Sí] en la pantalla de confirmación y pulse la tecla
[OK].
Selecc. programa
Program 01
21
Program 01
Eliminar
21

5-29
Funcionamiento de la máquina > Copia
Cancelación de trabajos
Puede cancelar los trabajos si pulsa la tecla [Parar].
Se cancela el trabajo de copia.

5-30
Funcionamiento de la máquina > Escaneado
Escaneado
Puede escanear originales con la máquina y guardar las imágenes escaneadas en el PC.
Hay disponibles los tres tipos siguientes de escaneado:
Escanear la imagen en el destino especificado
Usar el destino de escaneado predefinido
Si los originales se escanean después de seleccionar [PC local] como destino, la imagen se guarda en "Mis
documentos" en el PC (PC host) conectado a la máquina mediante USB. Si el PC host tiene activada la herramienta
Client Tool, los originales solo se pueden escanear interviniendo en la máquina.
Usar el destino que se desee
Cuando se guarda una imagen en una ubicación que no es "Mis documentos", el destino se debe configurar
previamente mediante Client Tool. Si se selecciona como destino la carpeta compartida del PC (PC cliente) de la red, se
puede guardar una imagen en el PC sin estar conectado a la máquina mediante USB.
Escanee los originales en la
máquina. (Consulte Escanear la
imagen en el destino especificado
en la página 5-32.)
1
Se guarda una imagen en
"Mis documentos".
2
PC host
USB
Escanee los originales en la
máquina. (Consulte Usar el destino
que se desee en la página 5-33.)
2
Se guarda una imagen en la
carpeta configurada con Client
Tool.
3
PC host
Defina los valores predeterminados
del destino con Client Tool.
(Consulte Configuración
predeterminada del PC (Client
Tool) en la página 7-17.)
1
PC cliente
USB Red
Red
PC host
USB

5-31
Funcionamiento de la máquina > Escaneado
Escanear la imagen seleccionando el destino (Escaneo rápido)
Seleccione el método de escaneado y el destino de cada trabajo con Client Tool.
Realice un escaneado desde el PC (PC host) conectado a la máquina mediante USB. Si se selecciona como destino la
carpeta compartida del PC (PC cliente) de la red, se puede guardar una imagen en el PC sin estar conectado a la
máquina mediante USB.
Con Escaneo rápido, hay disponibles los tres tipos siguientes de escaneado:
• Escaneo en PDF: Guarda la imagen escaneada en formato PDF.
• Escaneo en E-mail: Adjunta la imagen escaneada a un nuevo mensaje de email.
• Escaneo en carpeta: Guarda la imagen escaneada en la carpeta especificada.
Escaneado con TWAIN
La aplicación de procesamiento de imágenes lee en este caso la imagen escaneada. Esta función solo está disponible
si el PC está conectado mediante USB. (Consulte Escaneado con TWAIN en la página 5-35
.)
Client Tool
PC host PC cliente
Realice el escaneado con Client Tool.
(Consulte Escanear la imagen
seleccionando el destino (Escaneo rápido)
en la página 5-34)
1
Se guarda una imagen en la
carpeta configurada con Client
Tool.
2
RedUSB
Red

5-32
Funcionamiento de la máquina > Escaneado
Escanear la imagen en el destino especificado
Es fácil escanear desde el panel de controles de la máquina. Antes de usar esta función, debe configurar los valores
predefinidos de la carpeta de destino donde se guardará la imagen escaneada, así como la calidad de la imagen mediante
Client Tool. Consulte Configuración predeterminada del PC (Client Tool) en la página 7-17
.
Usar el destino de escaneado predefinido
La imagen escaneada se guarda en el destino de escaneado predefinido. El destino predefinido es Mis documentos. El
escaneado se puede realizar sin preparar el destino.
1
Inicie Client Tool en el PC host.
Consulte Acceso a Client Tool en la página 2-18.
2
Pulse la tecla [Escanear] en la máquina.
3
Coloque los originales.
4
Pulse la tecla [Inicio].
Empieza el escaneado.
Carga de originales (página 5-2)
NOTA
• Si se selecciona [PC local] como destino, la imagen se guarda en "Mis documentos" en el
PC (PC host) conectado a la máquina mediante USB.
Windows Vista/Windows 7/Windows 8: C:\Usuarios\<usuario>\Mis documentos
Windows XP: C:\Document and Settings\<usuario>\Mis documentos
• Cuando finaliza el escaneado, se abre en el PC host la carpeta donde se ha guardado la
imagen.
Listo escanear
PC local

5-33
Funcionamiento de la máquina > Escaneado
Usar el destino que se desee
Si cambia configuración de "Mis documentos" en el PC (PC host) conectado a la máquina mediante USB, configure el
destino usando Client Tool. Si es necesario, puede seleccionar simplemente el número de destino llamando a esas
funciones.
Se pueden registrar 10 destinos, incluido el destino predeterminado [PC local]. Consulte Configuración predeterminada
del PC (Client Tool) en la página 7-17.
1
Inicie Client Tool en el PC host.
Consulte Acceso a Client Tool en la página 2-18.
2
Pulse la tecla [Escanear] en la máquina.
3
Coloque los originales.
4
Seleccione el número de destino.
Pulse la tecla [▲] o [▼] para seleccionar el número de destino (de 01 a 10) que desea
rellamar y pulse la tecla [OK].
5
Pulse la tecla [Inicio].
Empieza el escaneado.
Cuando finaliza el escaneado, se abre en el PC host la carpeta donde se ha guardado la
imagen.
Carga de originales (página 5-2)
NOTA
Aparece el nombre configurado con Client Tool. Los destinos sin un nombre configurado se
muestran como [----------------].
Listo escanear
PC local
21

5-34
Funcionamiento de la máquina > Escaneado
Escanear la imagen seleccionando el destino
(Escaneo rápido)
Ejecute el escaneado desde Client Tool.
Debe definir la configuración de Escaneo rápido y TWAIN con Client Tool. Consulte Configuración predeterminada del
PC (Client Tool) en la página 7-17.
Es necesario operar en Client Tool en el PC (PC host) conectado a la máquina mediante USB.
1
Coloque los originales en la máquina.
2
Ejecute el escaneado en el PC host.
1 Inicie Client Tool como se explica en Acceso a Client Tool en la página 2-18.
2 Haga clic en el icono [Escaneo en PDF], [Escaneo en E-mail] o [Escanear a carpeta] en
la ficha [Escanear].
• Escaneo en PDF
Empieza el escaneado. Cuando termina el escaneado, aparece el cuadro de diálogo
[Guardar Archivo PDF como]. Especifique el nombre del archivo PDF y la carpeta donde
se guardará la imagen.
• Escaneo en E-mail
Empieza el escaneado. Cuando termine el escaneado, se iniciará el agente de transporte
de correo (mailer) y se adjuntará la imagen escaneada. Introduzca la dirección, el asunto y
el mensaje y después proceda al envío.
• Escanear a carpeta
Aparece el cuadro de diálogo [Buscar carpeta]. Especifique la carpeta donde se guardará
la imagen y haga clic en [Aceptar]. Empieza el escaneado.
Carga de originales (página 5-2)
1
2

5-35
Funcionamiento de la máquina > Escaneado
Escaneado con TWAIN
En esta sección se explica cómo escanear un original con TWAIN.
Como ejemplo, se explica el procedimiento de escaneado mediante el controlador TWAIN. El controlador WIA se usa
de la misma forma.
1
Coloque los originales.
2
Abra la pantalla.
1 Active la aplicación de software compatible con TWAIN.
2 Seleccione la máquina desde la aplicación y abra el cuadro de diálogo [TWAIN].
3
Establezca la configuración de escaneado.
Seleccione la configuración de escaneado en el cuadro de diálogo TWAIN que aparece.
Establezca la configuración de escaneado según sea necesario. Para obtener más
información, consulte la Ayuda.
4
Escanee los originales.
Haga clic en el botón [Escanear]. Se escanean los datos de documento.
Carga de originales (página 5-2)
NOTA
Para seleccionar la máquina, consulte la guía de uso o la ayuda de cada software de
aplicación.

5-36
Funcionamiento de la máquina > Escaneado
Cancelación de trabajos
Puede cancelar los trabajos si pulsa la tecla [Parar].

6-1
6 Comprobación del
estado
En este capítulo se explican los siguientes temas:
Comprobación del estado del trabajo ................................................................................................................ 6-2
Comprobación del histórico de trabajos ............................................................................................................. 6-4
Pausa y reanudación de trabajos ...................................................................................................................... 6-7
Cancelación de trabajos que se están imprimiendo o que están en espera ..................................................... 6-8
Comprobación del estado del dispositivo ........................................................................................................... 6-9
Comprobación de la cantidad restante de tóner y papel .................................................................................. 6-10
Comprobación desde Client Tool ...................................................................................................................... 6-11

6-2
Comprobación del estado > Comprobación del estado del trabajo
Comprobación del estado del trabajo
Compruebe el estado de los trabajos que se están procesando o que están en espera de impresión.
Pantallas de estado disponibles
Puede comprobar el estado de los trabajos que se están procesando o están en espera en la pantalla de mensajes.
Están disponibles los siguientes estados de trabajo.
Visualización de las pantallas de estado
1
Abra la pantalla.
1 Pulse la tecla [Est./Menú Sistema/Contador].
2 Pulse la tecla [▲] o [▼] para seleccionar [Estado] y pulse la tecla [OK].
3 Pulse la tecla [▲] o [▼] para seleccionar [Est. trab. imp.] y pulse la tecla [OK].
2
Seleccione el trabajo que desea comprobar.
1 Pulse la tecla [▲] o [▼] para seleccionar el trabajo que desea comprobar y pulse la tecla
[OK].
2 Pulse la tecla [▲] o [▼] para seleccionar [Detalle] y pulse la tecla [OK].
Visualización de estado Estado de trabajo que se muestra
Est. trab. imp. • Copia
• Impresora
• Impresión desde buzón de impresión
• Informe de trabajos/Lista
Est./Menú Sistema
Estado
21
Estado
Est. trab. imp.
21
Est. trab. imp.
0001 doc001
21
doc001
Detalle
21

6-3
Comprobación del estado > Comprobación del estado del trabajo
3
Compruebe el estado.
Pulse la tecla [▲] o [▼] para seleccionar el elemento que desea comprobar. A continuación,
pulse la tecla [OK] para mostrar la información del elemento.
Para comprobar otros elementos, pulse la tecla [Atrás] para volver a la pantalla anterior.
Elemento Descripción
Estado
Estado del trabajo
[Procesando]: El estado antes de iniciar la impresión.
[Pausa]: Pausa en el trabajo de impresión o error
[Cncelando]: Cancelación del trabajo
Nombre de trabajo
―
Tipo de trabajo
[Copia]: Trabajo de copia
[Impresora]: Trabajo de impresora
[Informe]: Informe/lista
Página y copia
• Número de páginas impresas
• Número de copias impresas / Número total de copias que se van a
imprimir
(Pulse la tecla [
▲
] o [
▼
] para cambiar entre las pantallas.)
Páginas orig.
Número de páginas del original
Detalle
Estado
21

6-4
Comprobación del estado > Comprobación del histórico de trabajos
Comprobación del histórico de trabajos
Revise el histórico de trabajos completados.
Pantallas de histórico de trabajos disponibles
Están disponibles los siguientes históricos de trabajos.
Visualización de la pantalla de histórico de trabajos
1
Abra la pantalla.
1 Pulse la tecla [Est./Menú Sistema/Contador].
2 Pulse la tecla [▲] o [▼] para seleccionar [Estado] y pulse la tecla [OK].
3 Pulse la tecla [▲] o [▼] para seleccionar [Reg. Trab. imp.] o [Env. reg. trab.] y pulse la tecla
[OK].
2
Seleccione el trabajo que desea comprobar.
Pulse la tecla [▲] o [▼] para seleccionar el trabajo que desea comprobar y pulse la tecla
[OK].
Pantalla Historiales de trabajos que se mostrarán
Reg. Trab. imp. • Copia
• Impresora
• Impresión desde buzón de impresión
• Informe de trabajos/Lista
Env. reg. trab. • Escanear (solo para TWAIN)
Est./Menú Sistema
Estado
21
Estado
Reg. Trab. imp.
21
Reg. Trab. imp.
0001 doc001
21

6-5
Comprobación del estado > Comprobación del histórico de trabajos
3
Compruebe el histórico de trabajos.
Pulse la tecla [▲] o [▼] para seleccionar el elemento que desea comprobar. A continuación,
pulse la tecla [OK] para mostrar la información del elemento.
Para comprobar otros elementos, pulse la tecla [Atrás] para volver a la pantalla anterior.
Reg. Trab. imp.
Env. reg. trab.
Elemento Descripción
Resultado
Resultado del trabajo
[OK]: El trabajo se ha completado.
[Error]: Se ha producido un error.
[Cancelar]: El trabajo se ha cancelado.
Nombre trabajo
―
Tipo de trabajo
[Copia]: Trabajo de copia
[Impresora]: Trabajo de impresora
[Informe]: Informe/lista
Página y copia
• Número de páginas impresas
• Número de copias impresas / Número total de copias que se van a
imprimir
(Pulse la tecla [
▲
] o [
▼
] para cambiar entre las pantallas.)
Páginas orig.
Número de páginas del original
Elemento Descripción
Resultado
Resultado del trabajo
[OK]: El trabajo se ha completado.
[Error]: Se ha producido un error.
[Cancelar]: El trabajo se ha cancelado.
Nombre trabajo
―
Tipo de trabajo
Aparece [Aplicación].
Páginas orig.
Número de páginas del original
Color/B/N
Modo de color de los datos escaneados
[Todo color]
[Blanco y negro]
[Escala de grises]
Destino
Aparece [-----].
Detalle
Resultado
21

6-6
Comprobación del estado > Comprobación del histórico de trabajos
NOTA
Si aparece la pantalla de introducción del nombre de usuario de inicio de sesión durante las
operaciones, inicie sesión siguiendo las instrucciones de Nombre de usuario y contraseña
del administrador en la página 2-20.
El nombre de usuario y la contraseña de inicio de sesión configurados de fábrica de forma
predeterminada se indican abajo.
Nom. us. in. ses Contr. in. ses.
Admin
*1
*1 Se distinguen mayúsculas de minúsculas.
Admin
*1

6-7
Comprobación del estado > Pausa y reanudación de trabajos
Pausa y reanudación de trabajos
Detenga y reanude todos los trabajos de impresión que se están imprimiendo o que están en espera.
1
Abra la pantalla.
1 Pulse la tecla [Est./Menú Sistema/Contador].
2 Pulse la tecla [▲] o [▼] para seleccionar [Estado] y pulse la tecla [OK].
3 Pulse la tecla [▲] o [▼] para seleccionar [Est. trab. imp.] y pulse la tecla [OK].
2
Seleccione [Pausa trab. impr.].
Pulse la tecla [▲] o [▼] para seleccionar [Pausa trab. impr.] y pulse la tecla [OK]. La
impresión se detiene.
Si desea reanudar la impresión de trabajos que se han puesto en pausa, pulse la tecla [▲] o
[▼] para seleccionar [Rean. trab. impr.] y pulse la tecla [OK].
NOTA
Si mientras está en pausa se pulsa la tecla [Atrás] u otra tecla de función, como la tecla
[Copiar], aparece [Rean. trab. pausa]. Si selecciona [Sí] y después pulsa la tecla [OK], el
trabajo se reanuda y aparece la siguiente pantalla. Si selecciona [No] y después pulsa la
tecla [OK], aparece la siguiente pantalla mientras el trabajo está en pausa.
Est./Menú Sistema
Estado
21
Estado
Est. trab. imp.
21
Est. trab. imp.
Pausa trab. impr.
21

6-8
Comprobación del estado > Cancelación de trabajos que se están imprimiendo o que están en espera
Cancelación de trabajos que se están
imprimiendo o que están en espera
Si un trabajo de impresión se queda en un PC, puede cancelar siguiendo los pasos de abajo.
1 Haga doble clic en el icono de impresora ( ) que se muestra en la barra de tareas en la
parte inferior derecha del escritorio de Windows para abrir el cuadro de diálogo de la
impresora.
2 Haga clic en el archivo cuya impresión desea cancelar y seleccione [Cancelar] en el menú
"Documento".

6-9
Comprobación del estado > Comprobación del estado del dispositivo
Comprobación del estado del dispositivo
Puede configurar los dispositivos o comprobar su estado.
1
Abra la pantalla.
1 Pulse la tecla [Est./Menú Sistema/Contador].
2 Pulse la tecla [▲] o [▼] para seleccionar [Estado] y pulse la tecla [OK].
2
Compruebe el estado.
Pulse la tecla [▲] o [▼] para seleccionar [Escáner] o [Impresora]. A continuación, pulse la
tecla [OK] para mostrar el estado del dispositivo seleccionado.
Escáner
Impresora
Elemento Descripción
Listo.
El dispositivo está listo.
Suspendiendo
El dispositivo se está poniendo en pausa.
Escaneando...
El dispositivo está escaneando.
Espere.
El dispositivo se está inicializando.
Elemento Descripción
Listo.
El dispositivo está listo.
Suspendiendo
El dispositivo se está poniendo en pausa.
Imprimiendo..
El dispositivo está imprimiendo.
Espere.
El dispositivo se está inicializando.
Procesando...
El dispositivo está procesando el trabajo de impresión.
Est./Menú Sistema
Estado
21
Estado
Impresora
21

6-10
Comprobación del estado > Comprobación de la cantidad restante de tóner y papel
Comprobación de la cantidad restante de
tóner y papel
Puede comprobar la cantidad que queda de tóner y papel en la pantalla de mensajes.
1
Abra la pantalla.
1 Pulse la tecla [Est./Menú Sistema/Contador].
2 Pulse la tecla [▲] o [▼] para seleccionar [Estado] y pulse la tecla [OK].
2
Compruebe el estado.
Pulse la tecla [▲] o [▼] para seleccionar [Estado tóner] o [Estado de papel] y pulse la tecla
[OK].
Estado tóner
Puede comprobar la cantidad que queda de tóner: niveles del 100% al 0% (en incrementos de
10%).
Estado de papel
Pulse la tecla [▲] o [▼] para seleccionar el origen del papel: [Depósito 1 (a 4)] o [Bypass]. A
continuación, pulse la tecla [OK] para mostrar el estado del origen seleccionado.
NOTA
• Si no está claro el tamaño del papel, aparece [-----].
• Si está instalado el depósito de papel opcional, aparece [Depósito 2 (a 4)].
Est./Menú Sistema
Estado
21
Estado
Estado tóner
21
Depósito 1
A4
Vacía
Aparecen el tamaño y el tipo de papel especificados
para el origen seleccionado. (Pulse la tecla [
▲
] o [
▼
]
para cambiar entre las pantallas.)
Si se ha agotado el papel o el depósito no está instalado,
aparece [Vacía].

6-11
Comprobación del estado > Comprobación desde Client Tool
Comprobación desde Client Tool
Puede comprobar el estado actual de la máquina desde Client Tool.
Nro. Elemento Descripción
1 Estado de la máquina
Muestra una imagen tridimensional (3D) de la máquina seleccionada y su estado actual.
Haga clic en (Actualizar) para actualizar el estado de la máquina.
2 Suministros
Muestra el estado del tóner.
Información general de
dispositivos
Muestra la configuración de la máquina.
1
2

7-1
7 Menú Sistema y Client
Tool
En este capítulo se explican los siguientes temas:
Configuración predeterminada de la máquina (Menú Sistema) ......................................................................... 7-2
Elementos de configuración del Menú Sistema ....................................................................................... 7-3
Informe ..................................................................................................................................................... 7-4
Sistema .................................................................................................................................................... 7-5
Admin./Contab. ........................................................................................................................................ 7-5
Config. común .......................................................................................................................................... 7-5
Copia ..................................................................................................................................................... 7-15
Impresora ............................................................................................................................................... 7-16
Ajuste/mantenim. (Ajuste/mantenimiento) ............................................................................................. 7-16
Configuración predeterminada del PC (Client Tool) ......................................................................................... 7-17
Funcionamiento ..................................................................................................................................... 7-17
Descripción general de la pantalla ......................................................................................................... 7-18
Definición de la configuración administrativa ......................................................................................... 7-20
Configuración de Destino del escaneo .................................................................................................. 7-21
Configuración de escaneo rápido/TWAIN .............................................................................................. 7-24
Configuración del buzón de impresión .................................................................................................. 7-27

7-2
Menú Sistema y Client Tool > Configuración predeterminada de la máquina (Menú Sistema)
Configuración predeterminada de la
máquina (Menú Sistema)
Permite establecer la configuración relativa al funcionamiento general de la máquina.
Pulse la tecla [Est./Menú Sistema/Contador] para mostrar la configuración en la pantalla de mensajes. A continuación,
seleccione una de las opciones de configuración mostradas.
Consulte Elementos de configuración del Menú Sistema
en la siguiente página y realice la configuración según sea
necesario.
Funcionamiento (página 3-3).
NOTA
• Si aparece la pantalla de introducción del nombre de usuario de inicio de sesión durante las operaciones, inicie
sesión siguiendo las instrucciones de Nombre de usuario y contraseña del administrador en la página 2-20
.
El nombre de usuario y la contraseña de inicio de sesión configurados de fábrica de forma predeterminada se
indican abajo.
• Si se cambia la configuración, los cambios se reflejan inmediatamente cuando se pulsa la tecla [Reiniciar].
2
Selecciona el elemento mostrado o cambia
el valor numérico.
1
Confirma la configuración seleccionada.Cancela la configuración del menú actual
para volver al menú de nivel superior.
Nom. us. in. ses Contr. in. ses.
Admin
*1
*1 Se distinguen mayúsculas de minúsculas.
Admin
*1

7-3
Menú Sistema y Client Tool > Configuración predeterminada de la máquina (Menú Sistema)
Elementos de configuración del Menú Sistema
En esta sección se explican las funciones que se pueden configurar en el Menú Sistema. Para definir la configuración,
seleccione el elemento en el Menú Sistema y pulse el elemento de configuración. Para más información sobre cada
función, consulte la tabla de abajo.
Elemento Descripción
Página de
referencia
Estado
Compruebe los estados e históricos de los trabajos, los estados de
máquina y la cantidad restante de papel y tóner. También se pueden
poner en pausa o cancelar trabajos.
página 6-1
Informe
Imprima informes para comprobar la configuración, el estado y el historial
de la máquina.
página 7-4
Impres. informe
Imprima informes. página 7-4
Contador
Compruebe el número de hojas impresas y escaneadas. página 2-26
Sistema
Establezca la configuración del sistema de la máquina. página 7-5
Conf. bloq. I/F.
Proteja la máquina bloqueando la interfaz USB. página 7-5
Admin./Contab.
Establece la configuración relativa a la administración de la máquina.
Para obtener información sobre la configuración de administrador,
consulte Configuración del administrador en la página 2-20, y para la
contabilidad de trabajos, Activación de la contabilidad de trabajos en la
página 8-4.
―
Config. común
Configure el funcionamiento general de la máquina. página 7-5
Idioma
Seleccione el idioma que se mostrará en la pantalla de mensajes. página 7-5
Pantalla predet.
Selecciona la pantalla que aparecerá inmediatamente después del inicio
(pantalla predeterminada).
página 7-5
Sonido
Configure las opciones del sonido de alarma durante las operaciones de
la máquina.
página 7-6
Brillo pantalla
Configure el brillo de la pantalla de mensajes. página 7-6
Modo Silencio
Hace que el proceso post-impresión se ejecute de forma más silenciosa.
Seleccione este modo cuando el ruido de funcionamiento sea molesto.
página 7-6
Conf. orig/papel
Establezca la configuración de los originales y el papel. página 7-7
Límite preestab.
Limite el número de copias que se pueden hacer cada vez. página 7-11
Medida
Seleccione las unidades en pulgadas o métricas para las dimensiones
del papel.
página 7-11
Gestión errores
Seleccione si se cancelará o continuará el trabajo cuando se produzca
un error.
página 7-12
Config. temporiz.
Establezca la configuración relativa al tiempo. página 7-13
V. predet. func.
Los valores predeterminados son los valores configurados
automáticamente después de que termine el calentamiento o se pulse la
tecla [
Reiniciar
].
Configura los valores predeterminados de las configuraciones disponibles.
La configuración de los valores utilizados con frecuencia como
predeterminados facilita los trabajos posteriores.
página 7-14
Copia
Establezca la configuración de las funciones de copia. página 7-15

7-4
Menú Sistema y Client Tool > Configuración predeterminada de la máquina (Menú Sistema)
Informe
Imprima informes para comprobar la configuración y el estado de la máquina.
Impres. informe
Si el Menú Sistema funciona sin datos de inicio de sesión (ID de cuenta no introducido) mientras está activada la
contabilidad de trabajos, el ID de cuenta debe introducirse antes de que se pueda imprimir el informe.
Impresora
Al imprimir desde PC, la configuración normalmente se realiza en la
pantalla de la aplicación. No obstante, están disponibles las siguientes
opciones para configurar los valores predeterminados para personalizar
la máquina.
página 7-16
Ajuste/mantenim.
Ajuste la calidad de impresión y realice el mantenimiento de la máquina. página 7-16
Informe Impres. informe
Elemento Descripción
Impres. informe Diagrama menú
Imprime el diagrama de menús para comprobar la configuración de la máquina.
Página de estado
Imprime la página de estado, que le permite comprobar información como la
configuración actual, el espacio de memoria disponible y el equipamiento opcional
instalado.
Estado de
servicio
Imprime el estado de servicio. Hay disponible información más detallada que en la
página de estado. El personal de servicio normalmente imprime las páginas de estado
de servicio para mantenimiento.
Elemento Descripción
Página de
referencia
Diagrama menú
Página de estado

7-5
Menú Sistema y Client Tool > Configuración predeterminada de la máquina (Menú Sistema)
Sistema
Establezca la configuración del sistema de la máquina.
Conf. bloq. I/F. (Configuración de bloqueo de interfaz)
Proteja la máquina bloqueando la interfaz USB.
Admin./Contab.
Establece la configuración relativa a la administración de la máquina.
Configuración del administrador (página 2-20)
Contabilidad de trabajos (página 8-1)
Tr. ID Usu. desc (página 8-12)
Config. común
Configure el funcionamiento general de la máquina.
Idioma
Pantalla predet.
Sistema Conf. bloq. I/F.
Elemento Descripción
Conf. bloq. I/F. Dispositivo USB
Bloquea y protege el conector de la interfaz USB (Dispositivo USB).
Valor: Desbloquear, Bloquear
IMPORTANTE
Después de cambiar la configuración, apague la máquina y vuelva a encenderla.
Admin./Contab.
Config. común Idioma
Elemento Descripción
Idioma
Seleccione el idioma que se mostrará en la pantalla de mensajes.
Config. común Pantalla predet.
Elemento Descripción
Pantalla predet.
Selecciona la pantalla que aparecerá inmediatamente después del inicio (pantalla predeterminada).
Valor: Copia, Escaneado, Imprimir buzón, Programa

7-6
Menú Sistema y Client Tool > Configuración predeterminada de la máquina (Menú Sistema)
Sonido
Brillo pantalla (Brillo de la pantalla)
Modo Silencio
Config. común Sonido
Elemento Descripción
Sonido Alarma
Configure las opciones del sonido de alarma durante las operaciones de la máquina.
Confirm. tecla
Emite un sonido cuando se pulsa una tecla en el panel de controles.
Valor: Desactivado, Activado
Fin de trabajo
Emite un sonido cuando se completa con normalidad un trabajo de impresión.
Valor: Desactivado, Activado
Listo
Emite un sonido cuando termina el calentamiento.
Valor: Desactivado, Activado
Advertencia
Emite un sonido cuando se producen errores.
Valor: Desactivado, Activado
Config. común Brillo pantalla
Elemento Descripción
Brillo pantalla
Configure el brillo de la pantalla de mensajes.
Valor: Más claro +3, Más claro +2, Más claro +1, Normal 0, Más oscuro -1, Más oscuro -2,
Más oscuro -3
Config. común Modo Silencio
Elemento Descripción
Modo Silencio
Hace que el proceso post-impresión se ejecute de forma más silenciosa. Seleccione este modo cuando el
ruido de funcionamiento sea molesto.
Valor: Desactivado, Activado
NOTA
Si se selecciona [Activado], la preparación de la siguiente impresión puede llevar más tiempo.

7-7
Menú Sistema y Client Tool > Configuración predeterminada de la máquina (Menú Sistema)
Conf. orig/papel (Configuración de original y papel)
Config. común Conf. orig/papel
Elemento Descripción
Conf. orig/
papel
Tam. orig. pers.
Configure tamaños de original personalizados utilizados con frecuencia.
Para registrar un tamaño de original personalizado, introduzca el tamaño que desee.
Las opciones de tamaño personalizado se muestran en la pantalla para seleccionar el
tamaño original.
Valor
Métrica
X: De 50 a 432 mm (en incrementos de 1 mm)
Y: De 50 a 297 mm (en incrementos de 1 mm)
Pulgada
X: De 2,00 a 17,00" (en incrementos de 0,01")
Y: De 2,00 a 11,69" (en incrementos de 0,01")
Tam. papel pers.
Configure tamaños de papel personalizados utilizados con frecuencia.
Para registrar un tamaño de papel personalizado, introduzca el tamaño que desee. La
opción de tamaño personalizado se muestra en la pantalla para seleccionar el tamaño
de papel colocado en el bypass.
Valor
Métrica
X: De 148 a 432 mm (en incrementos de 1 mm)
Y: De 98 a 297 mm (en incrementos de 1 mm)
Pulgada
X: De 5,83 a 17,00" (en incrementos de 0,01")
Y: De 3,86 a 11,69" (en incrementos de 0,01")
Conf. depósito 1 (a 4)
Seleccione el tamaño y tipo de papel de los depósitos. Para obtener información sobre
cómo seleccionar el tamaño y tipo de papel, consulte Conf. depósito 1 (a 4)
(Configuración de depósito 1 (a 4)) en la página 7-9.
Config. bypass
Seleccione el tamaño y tipo de papel del bypass. Para obtener información sobre cómo
seleccionar el tamaño y tipo de papel, consulte Config. bypass (Configuración del
bypass) en la página 7-9.
Conf. tipo papel
Configure el gramaje para cada tipo de papel.
Para Personalizado 1-8, se puede cambiar la configuración para la impresión dúplex y
el nombre de tipo de papel.
Para obtener más información sobre el valor de configuración, consulte Conf. tipo papel
(Configuración de tipo de papel) en la página 7-10.
Detec. auto orig.
Seleccione si se van a detectar automáticamente originales de tamaño especial o no
estándar.
NOTA
Para Detec. auto orig., esta cambio solo está disponible en algunos países.
A6/Hagaki
Como A6 y Hagaki tienen un tamaño similar, seleccione uno de ellos para la detección
automática.
Valor: A6, Hagaki
Folio
Seleccione si se activa la detección automática de Folio.
Valor: Desactivado, Activado
11 × 15"
Seleccione si se activa la detección automática del tamaño 11×15".
Valor: Desactivado, Activado
X: Ancho / Y: Largo
Vertical Horizontal
X: Ancho / Y: Largo
Vertical Horizontal

7-8
Menú Sistema y Client Tool > Configuración predeterminada de la máquina (Menú Sistema)
Conf. orig/
papel
Papel para auto
Seleccione un tipo de papel predeterminado para la selección automática de papel
cuando se elija [Auto] para Selección de papel. Si se elige [Normal], se selecciona el
origen de papel que tiene cargado papel normal del tamaño especificado. Seleccione
[Tds tipos papel] para el origen de papel con cualquier tipo de papel cargado del
tamaño específico.
Valor: Tds tipos papel, Normal, Transp., Rugoso, Pergamino, Etiquetas,
Reciclado, Preimpreso, Fino, Cartulina, Color, Perforado, Membrete, Sobre,
Grueso, Alta calidad, Personaliz 1-8
Origen papel pr.
Seleccione el depósito de papel predeterminado.
Valor: Depósito 1 a 4, Bypass
NOTA
Los valores de [Depósito 2], [Depósito 3] y [Depósito 4] se muestran cuando está
instalado el depósito de papel opcional.
Ac. papel espec.
Al imprimir en papel perforado, preimpreso y membrete, es posible que las
perforaciones no estén alineadas o que la dirección de impresión esté al revés según el
modo en que se han colocado los originales y la combinación de funciones de copia. En
tal caso, seleccione [Aj. dir. impres.] para ajustar la dirección de impresión. Cuando la
orientación del papel no sea importante, seleccione [Prioridad vel.].
Si se selecciona [Aj. dir. impres.], cargue el papel según las instrucciones que se
indican a continuación.
Ejemplo: Copia en Membrete
Valor: Aj. dir. impres., Prioridad vel.
Elemento Descripción
BypassDepósitoAcabadoPapel Original
BypassDepósitoAcabadoPapel Original

7-9
Menú Sistema y Client Tool > Configuración predeterminada de la máquina (Menú Sistema)
Conf. depósito 1 (a 4) (Configuración de depósito 1 (a 4))
Para fijar el tipo de papel que se va a usar en el depósito 1 o en los depósitos de papel opcionales (depósitos 2 a 4),
especifique el tamaño de papel.
Config. bypass (Configuración del bypass)
Para fijar el tipo de papel que se va a usar en el bypass, especifique el tamaño de papel.
Config. común Conf. orig/papel Conf. depósito 1 (a 4)
Elemento Descripción
Conf.
depósito 1
(a 4)
Tam. depósito
1 (a 4)
Auto
El tamaño del papel se detecta y selecciona automáticamente.
Valor: Métrica, Pulgada
Tamaño
estándar
Las opciones disponibles son las siguientes:
Valor: A3, A4-R, A4, A5-R, B4, B5-R, B5, Folio, 216 × 340 mm, Ledger,
Letter-R, Letter, Legal, Statement-R, Oficio II, 8K, 16K-R, 16K
Tipo depósito 1 (a 4)
*1
*1 Para cambiar a un tipo de papel distinto de [Normal], consulte Conf. tipo papel en la página 7-7. Cuando se seleccionan los
gramajes de papel de abajo, no se puede seleccionar el papel indicado.
Normal, Preimpreso, Reciclado, Pergamino, Rugoso, Membrete, Color, Alta calidad: [Pesado 1], [Pesado 2] o [Muy pesado]
Fino, Grueso: [Pesado 2] o [Muy pesado]
Personalizado 1 a 8: [Muy pesado]
Seleccione el tipo de papel.
Valor: Normal (de 52 a 105 g/m²), Rugoso, Pergamino (de 52 a 105 g/m²),
Reciclado, Preimpreso
*2
, Fino, Color, Perforado
*2
, Membrete
*2
, Grueso (de
106 a 128 g/m²), Alta calidad, Personalizado 1-8
*2 Para imprimir en papel preimpreso o perforado o en papel con membrete, consulte Ac. papel espec. en la página 7-8.
Config. común Conf. orig/papel Config. bypass
Elemento Descripción
Config.
bypass
Band MP
tam.
Tamaño
estándar
Las opciones disponibles son las siguientes:
Valor: A3, A4-R, A4, A5-R, A6-R, B4, B5-R, B5, B6-R, Folio, 216 × 340 mm, Ledger,
Letter-R, Letter, Legal, Statement-R, Executive, Oficio II, 8K, 16K-R, 16K, ISO B5,
Sobre #10, Sobre #9, Sobre #6, Sobre Monarch, Sobre DL, Sobre C5, Sobre C4,
Hagaki, Oufukuhagaki, Youkei 4, Youkei 2, Personalizado
*1
*1 Para ver las instrucciones sobre cómo especificar un tamaño de papel personalizado, consulte Tam. papel pers. en la página 7-
7.
Selección
tamaño
Introduzca el tamaño no incluido en el tamaño estándar.
Valor
Métrica
X: De 148 a 432 mm (en incrementos de 1 mm)
Y: De 98 a 297 mm (en incrementos de 1 mm)
Pulgada
X: De 5,83 a 17,00" (en incrementos de 0,01")
Y: De 3,86 a 11,69" (en incrementos de 0,01")
Band MP tipo
*2
*2 Para cambiar a un tipo de papel distinto de [Normal], consulte Conf. tipo papel en la página 7-7.
Seleccione el tipo de papel.
Valor: Normal (de 52 a 105 g/m²), Transp., Rugoso, Pergamino (de 52 a 105 g/m²),
Etiquetas, Reciclado, Preimpreso
*3
, Fino, Cartulina, Color, Perforado
*3
,
Membrete
*3
, Sobre, Grueso (de 106 a 163 g/m²), Alta calidad, Personalizado 1-8
*3 Para imprimir en papel preimpreso o perforado o en papel con membrete, consulte Ac. papel espec. en la página 7-8.
X: Ancho / Y: Largo
Vertical Horizontal

7-10
Menú Sistema y Client Tool > Configuración predeterminada de la máquina (Menú Sistema)
Conf. tipo papel (Configuración de tipo de papel)
Puede seleccionar las opciones siguientes. S (valor predeterminado): Valor predeterminado, S: Disponible, N: No
disponible
Config. común Conf. orig/papel Conf. tipo papel
Gramaje del
papel
Claro Normal 1 Normal 2 Normal 3 Pesado 1 Pesado 2 Muy pesado
Gramaje (g/m²),
Tipo de papel
De 52 g/m² a
59 g/m²
De 60 g/m² a
74 g/m²
De 75 g/m² a
90 g/m²
De 91 g/m² a
105 g/m²
De 106 g/m²
a 128 g/m²
De 129 g/m²
a 163 g/m²
Transparencias
Normal
SS
S (valor
prede-
terminado)
SNN N
Transp.
NNNNS
*1
S
*1
S
*1
(valor
prede-
terminado)
Rugoso
SSS
S (valor
prede-
terminado)
S
*1
S
*1
N
Pergamino
S (valor
prede-
terminado)
SSSNN N
Etiquetas
S
*1
S
*1
S
*1
S
*1
S
*1
(valor
prede-
terminado)
S
*1
S
*1
Reciclado
SS
S (valor
prede-
terminado)
SNN N
Preimpreso
SS
S (valor
prede-
terminado)
SNN N
Bond
SSS
S (valor
prede-
terminado)
SS
*1
N
Cartulina
NNNNS
*1
S
*1
(valor
prede-
terminado)
S
*1
Coloreado
SS
S (valor
prede-
terminado)
SNN N
Perforado
SS
S (valor
prede-
terminado)
SNN N
Membrete
SS
S (valor
prede-
terminado)
SNN N
Sobre
NNNNS
*1
S
*1
(valor
prede-
terminado)
S
*1
Grueso
NNNNS
S
*1
(valor
prede-
terminado)
S
*1

7-11
Menú Sistema y Client Tool > Configuración predeterminada de la máquina (Menú Sistema)
Para Personalizado 1-8, se puede cambiar la configuración para la impresión dúplex y el nombre de tipo de papel.
Límite preestab.
Medida
Alta calidad
SS
S (valor
prede-
terminado)
SNN N
Personalizado 1
a 8
SS
S (valor
prede-
terminado)
SSS S
*1
*1 El tipo de papel no puede seleccionarse para los depósitos.
Elemento Descripción
Personalizado 1
a 8
Dúplex
Seleccione la configuración de dúplex.
Valor
Prohibir: No está permitida la impresión dúplex.
Permitir: Está permitida la impresión dúplex.
Nombre
Cambie los nombres de Personalizado 1-8. Los nombres no deben tener más de 16
caracteres. Al seleccionar el tipo de papel en el bypass, se mostrará el nombre después
de cambiarlo.
Método de introducción de caracteres (página 10-4)
Config. común Límite preestab.
Elemento Descripción
Límite preestab.
Limite el número de copias que se pueden hacer cada vez.
Valor: De 1 a 999 copias
Config. común Medida
Elemento Descripción
Medida
Seleccione las unidades en pulgadas o métricas para las dimensiones del papel.
Valor: mm, pulgada
Gramaje del
papel
Claro Normal 1 Normal 2 Normal 3 Pesado 1 Pesado 2 Muy pesado

7-12
Menú Sistema y Client Tool > Configuración predeterminada de la máquina (Menú Sistema)
Gestión errores
Config. común Gestión errores
Elemento Descripción
Gestión
errores
Err. pap. dúplex
Configure la acción que se debe realizar cuando no sea posible la impresión dúplex
para los tamaños y tipos de papel seleccionados.
Valor
1 cara: Impresión en 1 cara
Error pantalla: Se muestra un mensaje para cancelar la impresión.
Papel no coinc.
Configure la acción que se debe realizar cuando el tamaño o el tipo de papel
seleccionado no coincidan con el tamaño o el tipo de papel cargado en el origen de
papel especificado mientras imprime desde el PC con el depósito o el bypass.
Valor
Ignorar: Se hace caso omiso del valor definido y se imprime el trabajo.
Error pantalla: Se muestra un mensaje para cancelar la impresión.

7-13
Menú Sistema y Client Tool > Configuración predeterminada de la máquina (Menú Sistema)
Config. temporiz.
Establezca la configuración relativa al tiempo.
Config. común Config. temporiz.
Elemento Descripción
Config.
temporiz.
Temp. borr. err.
Si selecciona [Activado] para Borrado auto de errores, defina el período de tiempo que
se esperará antes de que se borren los errores automáticamente.
Valor: De 5 a 495 segundos (en incrementos de 5 segundos)
NOTA
Esta función se muestra cuando la opción [Borr. auto err.] está configurada como
[Activado].
Temporiz. reposo
Configure el tiempo de espera antes de que se active el modo de reposo.
Valor
Para Europa: De 1 a 60 minutos (en incrementos de 1 minuto)
Excepto para Europa: De 1 a 240 minutos (en incrementos de 1 minuto)
NOTA
Consulte Reposo y Temporiz. reposo en la página 2-22 para obtener más información
sobre el modo de reposo.
Temp. rest.panel
Si selecciona [Activado] para Rest. Auto Panel, defina el período de tiempo que se
esperará antes del restablecimiento automático del panel.
Valor: De 5 a 495 segundos (en incrementos de 5 segundos)
NOTA
Esta función se muestra cuando la opción [Reset. panel auto] está configurada como
[Activado].
Borrar interrup.
Defina el período tras el que la máquina volverá al modo normal cuando se haya
configurado el modo de interrupción de copia y no se utilice.
Valor: De 5 a 495 segundos (en incrementos de 5 segundos)
Regla de apagado
Seleccione si se apaga el equipo automáticamente para la siguiente función:
•Cable USB
Valor: Desactivado, Activado
Tmporiz. apagado
Seleccione si se apaga el equipo automáticamente después de un período de
inactividad.
Valor: 1 hora, 2 horas, 3 horas, 4 horas, 5 horas, 6 horas, 9 horas, 12 horas, 1 día,
2 días, 3 días, 4 días, 5 días, 6 días, 1 semana
Borr. auto err.
Si se produce un error durante el procesamiento, este se detiene en espera de la
siguiente acción que vaya a tomar el usuario. En el modo de borrado automático de
errores, el error se borra automáticamente después de que transcurra un periodo de
tiempo definido. Para obtener más información, consulte la sección Respuestas a los
mensajes en la página 9-11.
Valor: Desactivado, Activado
Reset. panel auto
Si no se ejecuta ningún trabajo durante un determinado período de tiempo, restablezca
la configuración automáticamente y vuelva a la configuración predeterminada.
Seleccione si se utilizará o no el restablecimiento automático del panel.
Valor: Desactivado, Activado
NOTA
El tiempo que puede transcurrir antes de que se restablezca el panel se configura en
Temp. rest.panel en la página 7-13.

7-14
Menú Sistema y Client Tool > Configuración predeterminada de la máquina (Menú Sistema)
V. predet. func.
Configure los valores predeterminados de las siguientes funciones.
Config. común V. predet. func.
Elemento Descripción
V. predet.
func.
Imagen original
Configure el tipo de documento original predeterminado.
Valor: Texto+foto, Foto, Texto
Zoom
Seleccione el valor predeterminado de ampliación/reducción cuando cambie el tamaño
de papel/envío después de configurar los originales.
Valor: 100%, Auto
Interc./desplaz.
Configura los valores predeterminados de intercalación/desplazamiento.
Valor
Desactivado, Solo intercalar, Despl. cada pág., Despl. cada conj.
Orient. original
Configure los valores predeterminados de la orientación del original.
Valor: Borde superior, Borde sup. izquierda
Borrado de bordes
Configura el ancho predeterminado que se borrará como borde.
Valor
Métrica: De 0 a 50 mm (en incrementos de 1 mm)
Pulgada: De 0 a 2" (en incrementos de 0,01")
NOTA
Para especificar los anchos de borrado de bordes alrededor del original, configure el
valor en [Borde]. Para especificar los anchos de borrado de bordes en la mitad del
original, configure el valor en [Encuad.].
Margen
Configura el margen predeterminado.
Valor
Métrica
Izq./der.: De -18 a 18 mm (en incrementos de 1 mm)
Arriba/abajo: De -18 a 18 mm (en incrementos de 1 mm)
Pulgada
Izq./der.: De -0,75 a 0,75" (en incrementos de 0,01")
Arriba/abajo: De -0,75 a 0,75" (en incrementos de 0,01")
Densidad fondo
Configure la densidad de fondo (copia) predeterminada.
Valor: Desactivado, Activado
EcoPrint
Seleccione el valor predeterminado de EcoPrint.
Valor: Desactivado, Activado
Rotación auto
Seleccione la configuración predeterminada de rotación automática.
Valor: Desactivado, Activado
Ingr. nom. arch.
Configure un nombre especificado automáticamente (predeterminado) para los
trabajos. También se puede definir información adicional como el número de trabajo.
Valor
Ingr. nom. arch.: Se pueden introducir hasta 32 caracteres.
Info adicional: Ninguno, Nº tbjo
Escaneo continuo
Configure los valores predeterminados del escaneo continuo.
Valor: Desactivado, Activado

7-15
Menú Sistema y Client Tool > Configuración predeterminada de la máquina (Menú Sistema)
Copia
Establezca la configuración de las funciones de copia.
V. predet.
func.
Conf. detallada
Configure los valores predeterminados de las siguientes configuraciones detalladas:
Distrib. 2 en 1
Configure los valores predeterminados de la distribución 2 en 1 de combinar copias.
Valor: I a D/A a Ab, D a I
Distrib. 4 en 1
Configure los valores predeterminados de la distribución 4 en 1 de combinar copias.
Valor: Drcha luego abajo, Abajo luego drcha, Izq. luego abajo, Abajo luego izq.
Línea separ.
Configure los valores predeterminados de la línea separadora de combinar copias.
Valor: Ninguno, Línea continua, Línea puntos, Marca de posición
Encuader. orig.
*1
Configure el valor predeterminado de orientación de encuadernación de los originales
de dos caras para crear copias a dos caras.
Valor: Izq./der., Sup.
Enc. orig. libro
Configure el valor predeterminado de orientación de encuadernación de los originales
tipo libro abierto para crear copias a dos caras.
Valor: Izq., Der.
Encuadern. final
Configure el valor predeterminado de orientación de encuadernación de las copias a
dos caras finalizadas.
Valor: Izq./der., Sup.
*1 Solo se muestra cuando está instalado el alimentador de originales opcional.
Copia
Elemento Descripción
Copia Selección papel
Defina la selección de papel predeterminada.
Valor: Auto, Origen papel pr.
Sel. auto papel
Si selecciona [Auto] para Selección papel, configure el método de selección del tamaño
del papel cuando cambie el zoom.
Valor
Tam más adecuado: Selecciona el tamaño de papel según el zoom actual y el
tamaño del original.
Igual que org.: Selecciona el papel que corresponda al tamaño del original,
independiente del zoom.
Prioridad % auto
Cuando se seleccione un origen de papel de tamaño distinto al original, seleccione si se
aplica zoom automático (reducción/ampliación).
Valor: Desactivado, Activado
Elemento Descripción

7-16
Menú Sistema y Client Tool > Configuración predeterminada de la máquina (Menú Sistema)
Impresora
Al imprimir desde PC, la configuración normalmente se realiza en la pantalla de la aplicación. No obstante, están
disponibles las siguientes opciones para configurar los valores predeterminados para personalizar la máquina.
Ajuste/mantenim. (Ajuste/mantenimiento)
Ajuste la calidad de impresión y realice el mantenimiento de la máquina.
Impresora
Elemento Descripción
Impresora T.esp. salto pág
Al recibir datos de impresión del PC, la máquina puede tener que esperar en ocasiones
si no hay información que indique que la última página ya no tiene datos para imprimir.
Cuando transcurre el tiempo de espera preestablecido, la máquina imprime el
documento automáticamente. Las opciones están entre 5 y 495 segundos.
Valor: De 5 a 495 segundos
Ajuste/mantenim.
Elemento Descripción
Ajuste/
mantenim.
Ajuste densidad
Ajuste la densidad.
Copia
Ajuste la densidad de la copia. El ajuste se puede efectuar en 7 niveles.
Valor: Más oscuro +3, Más oscuro +2, Más oscuro +1, Normal 0, Más claro -1, Más
claro -2, Más claro -3
Escanear
Ajuste la densidad de escaneado. El ajuste se puede efectuar en 7 niveles.
Valor: Más oscuro +3, Más oscuro +2, Más oscuro +1, Normal 0, Más claro -1, Más
claro -2, Más claro -3
Densidad fondo
Oscurece o aclara la densidad general del fondo.
Copia
Oscurece o aclara la densidad general del fondo durante la copia. El ajuste se puede
efectuar en 7 niveles.
Valor: Más oscuro +3, Más oscuro +2, Más oscuro +1, Normal 0, Más claro -1, Más
claro -2, Más claro -3
Escanear
Oscurece o aclara la densidad general del fondo al escanear imágenes. El ajuste se
puede efectuar en 7 niveles.
Valor: Más oscuro +3, Más oscuro +2, Más oscuro +1, Normal 0, Más claro -1, Más
claro -2, Más claro -3
Corr. lín. negra
Corrija las líneas finas (rayas negras provocadas por la suciedad) que pueden aparecer
en la imagen cuando se utiliza el alimentador de originales.
Valor
Desactivado: No se efectúa la corrección.
Activado: Se efectúa la corrección. La reproducción de las líneas finas del
original puede ser más clara que cuando se utiliza [Desactivado].
Config. servicio
―
Actualiz. tambor
Quita las líneas blancas de la imagen.
Pulse la tecla [
OK
] y después seleccione [Sí] para ejecutar Actualiz. tambor.

7-17
Menú Sistema y Client Tool > Configuración predeterminada del PC (Client Tool)
Configuración predeterminada del PC
(Client Tool)
Es posible establecer varias configuraciones de la máquina desde un PC con Client Tool. Instale Client Tool desde el
disco Product Library proporcionado.
Funcionamiento
Configure las opciones de Client Tool como se describe a continuación:
1 Acceda a Client Tool. Para más información, consulte Acceso a Client Tool en la página 2-
18.
2 Seleccione la ficha que desee.
3 Configure las opciones de configuración.
NOTA
• Para las funciones detalladas de Client Tool, consulte Client Tool User Guide.
• Es necesario operar Client Tool en el PC conectado a la máquina mediante USB.

7-18
Menú Sistema y Client Tool > Configuración predeterminada del PC (Client Tool)
Descripción general de la pantalla
La descripción general de la pantalla de Client Tool es como sigue:
Nro. Elemento Descripción Página de
referencia
1 Lista de máquinas
La lista en la parte superior de la pantalla de Client Tool incluye todas las
máquinas compatibles instaladas en el PC. Puede seleccionar una máquina
en esta lista para ver las propiedades y seleccionar las opciones disponibles,
como configuración y mantenimiento.
—
2 Imprimir
Acceso a las preferencias de impresión y propiedades del controlador de la
máquina.
—
Preferencias
Abre la pantalla "Preferencias de impresión" de la máquina seleccionada. —
Propiedades
Abre la pantalla "Propiedades" de la máquina seleccionada. —
3 Dispositivo
Permite configurar Monitor de estado, Destino del escaneo y el buzón de
impresión (Imprimir buzón).
—
Configuración
Abre la pantalla "Configuración" de la máquina seleccionada. página 7-20
Destino del
escaneo
Establezca la configuración de Destino del escaneo. página 7-21
Destino del
cuadro de
impresión
Establezca la configuración del buzón de impresión. página 7-27
1
2
6
3
4
7
5

7-19
Menú Sistema y Client Tool > Configuración predeterminada del PC (Client Tool)
4 Escanear
Permite establecer la configuración de TWAIN y de Escaneo rápido.
Desde esta ficha, también se puede ejecutar Escaneo en PDF, Escaneo en
E-mail y Escaneo en carpeta.
—
Preferencias
Abre la pantalla del controlador TWAIN. Configure el valor predeterminado
del escaneado TWAIN.
página 7-24
Configuración
de escaneo
rápido
Abre la pantalla "Configuración de escaneo rápido". página 7-24
Escaneo en PDF
Es una de las funciones de escaneo rápido. Al ejecutar esta función, la
imagen escaneada se guarda en formato PDF.
página 5-34
Escaneo en
E-mail
Es una de las funciones de escaneo rápido. Al ejecutar esta función, la
imagen escaneada se adjunta a un nuevo mensaje de email.
página 5-34
Escanea a
carpeta
Es una de las funciones de escaneo rápido. Al ejecutar esta función, la
imagen escaneada se guarda en la carpeta especificada.
página 5-34
5 Mantenimiento
Permite realizar pedidos para sustituir tóner. —
Pedir tóner
Puede pedir tóner de sustitución por e-mail o en la web. Haga clic en el icono
[
Pedir tóner
] para realizar estas opciones:
• Enviar correo electrónico
Use la dirección de e-mail predeterminada o escriba otra dirección de
e-mail y después haga clic en [
OK
] para abrir el programa de e-mail
predeterminado.
• Abrir página Web
Use la dirección web predeterminada o escriba otra dirección web y
después haga clic en [
OK
] para abrir la página web en el explorador web
predeterminado.
—
6 Monitor de estado
Le permite comprobar el estado actual de la máquina. página 6-11
7 Cerrar
Para salir de Client Tool. —
Nro. Elemento Descripción Página de
referencia

7-20
Menú Sistema y Client Tool > Configuración predeterminada del PC (Client Tool)
Definición de la configuración administrativa
Defina la configuración administrativa en [Configuración] en la ficha [Dispositivo].
La pantalla de configuración tiene las siguientes fichas.
•Ficha [Valores predeterminados del dispositivo]: Seleccione pulgadas o milímetros como la unidad de medida
para los tamaños de página, marca de agua, pósters y márgenes de encuadernación en el controlador de impresora.
•Ficha [Monitor de estado]: Seleccione la configuración de alerta de nivel de tóner y de notificación de eventos para
Monitor de estado. Monitor de estado muestra mensajes de estado del dispositivo.
Elemento Descripción
Establecer alerta de
volumen del tóner
Seleccione esta opción para crear una alertar cuando el tóner empiece a agotarse y después
seleccione un porcentaje entre 0 y 100. Si el nivel de tóner baja por debajo de este porcentaje,
aparece un icono de alerta en la ficha [
Suministros
] en la parte inferior de la pantalla Client Tool.
Habilitar notif. eventos
Seleccione esta opción para activar la función de notificación para los eventos seleccionados de la
máquina. Si se selecciona, hay disponibles opciones de notificación.
Habilitar notificación
emergente
Si se selecciona, aparece un mensaje emergente en la esquina inferior derecha de la pantalla
para cada evento seleccionado cuando se produce.
Lista de eventos
Seleccione uno o más eventos de notificación. Para seleccionar todos los eventos, seleccione
[
Eventos
].
Archivo de sonido
Con uno o más eventos seleccionados, seleccione para activar una notificación de sonido. Escriba
la ubicación de un archivo de sonido (.WAV) o haga clic en [
Explorar
] para buscar un archivo de
sonido en el PC. Puede pulsar el botón de flecha para escuchar el sonido seleccionado.
Usar Texto a voz
Con uno o más eventos seleccionados, seleccione y escriba el texto que prefiera. La utilidad Texto
a voz de Microsoft lee el texto y lo reproduce con voz hablada. Puede pulsar el botón de flecha
para escuchar el texto seleccionado.

7-21
Menú Sistema y Client Tool > Configuración predeterminada del PC (Client Tool)
Configuración de Destino del escaneo
Defina la configuración de Destino del escaneo en [Destino del escaneo] en la ficha [Dispositivo].
IMPORTANTE
Para reflejar la configuración en la máquina, se tiene que pulsar la tecla [Reiniciar] en el panel de controles de
la máquina.
NOTA
El escaneado, el buzón de impresión y la supervisión del dispositivo se desactivarán mientras esté abierta la ventana
[Escanear].
Elemento Descripción
Número de destino
Seleccione el número de destino (de 1 a 10) que se va a registrar. Cuando se selecciona un número
de destino, la configuración registrada en dicho número aparece en la pantalla de la derecha.
Resumen
Muestra una lista de la configuración del destino seleccionado.
Nombre
Configure un nombre para el destino. Se pueden introducir hasta 16 caracteres. Este nombre se
muestra cuando se selecciona un destino en el panel de controles de la máquina.
Tamaño original
Especifique el tamaño de los originales que se escanean.
Valor: Auto, A3, A4, A5, A6, B4, B5 (JIS), B6, Folio, 216 × 340 mm, Ledger, Letter, Legal,
Statement, 11 × 15", Oficio II, 8K, 16K, Hagaki, Oufuku Hagaki, Personalizado
NOTA
Consulte Tam. orig. pers. en la página 7-7 para seleccionar [
Personalizado
].
Imagen original
Seleccione la calidad de imagen que mejor se ajuste al tipo del original.
Valor
:
Dúplex
*1
Configure el modo dúplex del original.
Valor
:
Orientación original
Seleccione la orientación del borde superior del original para escanearlo en la dirección correcta.
Valor
:
Nítido
Ajuste la nitidez de la imagen.
Valor: Ninguno, Bajo, Medio, Alto, Depantallar (difumina los bordes y reduce la nitidez.)
Texto + foto Foto Texto
Desactivado Encuadernación izq./derecha Encuadernación en parte superior
Horizontal,
Borde superior
izquierdo
Horizontal,
Borde superior
Vertical,
Borde superior
izquierdo
Vertical,
Borde superior

7-22
Menú Sistema y Client Tool > Configuración predeterminada del PC (Client Tool)
Color de escaneado
Seleccione la opción de modo de color.
Valor: Monocromático, Escala de grises, A todo color
Densidad
Seleccione la densidad.
Valor: Más claro (-3), Más claro (-2), Más claro (-1), Normal (0), Más oscuro (+1), Más
oscuro (+2), Más oscuro (+3)
Para configurar automáticamente la densidad según la densidad de los originales, active la casilla
[
Auto
]. (Este elemento solo se puede configurar si se configura [
Monocromático
] como Color de
escaneado.)
*1 Se necesita el alimentador de originales opcional.
Elemento Descripción
Resolución
Seleccione el grado de resolución de escaneado.
Valor
:
NOTA
[400×400ppp] y [600×600ppp] solo se pueden configurar si se selecciona [Monocromático] como
Color de escaneado.
Imagen invertida
Cuando se selecciona esta opción, se invierte el color de la imagen.
Nombre de archivo
Asigne un nombre de documento a las imágenes escaneadas. Cuando hay varias páginas, se agrega
un número creciente de tres dígitos, como Scan_001, Scan_002..., al final del nombre del archivo. Se
pueden introducir hasta 16 caracteres.
Formato de archivo
Especifique el formato del archivo de imagen.
Valor: BMP, JPEG, PNG, TIFF, PDF, PDF de alta compresión, CCITT Group 4, Image Mask, PDF
de alta compresión, JBIG2, Mask + Image Mask
Configuración del formato de archivo (el elemento mostrado cambia según el valor especificado para Formato de
archivo.)
Calidad
Configura la calidad de la imagen. Al aumentar el número, la calidad es superior. Por el contrario, al
disminuir el número, la calidad es inferior. Cuanto mayor sea la calidad, mayor tamaño tendrán los
archivos almacenados.
Valor: De 1 a 100
NOTA
• Esta opción es válida para los formatos de archivo PDF, TIFF y JPEG.
• No se pueden introducir caracteres que no sean numéricos. Si el número introducido está fuera
del intervalo, se restaurará el valor máx./mín.
PDF/A-1
Configura el tipo de formato PDF/A-1.
Valor: Desactivado, PDF/A-1a, PDF/A-1b
Calidad de PDF de alta
compresión
Configura el nivel de calidad de PDF de alta compresión.
Valor: Estándar, Comp. Prioridad rel, Prioridad de calidad
Separación de archivo
*1
*1 Se necesita el alimentador de originales opcional.
Cuando se selecciona esta opción, los datos escaneados se separan en archivos página por página.
Elemento Descripción
200×200 ppp 300×300 ppp 400×400 ppp 600×600 ppp

7-23
Menú Sistema y Client Tool > Configuración predeterminada del PC (Client Tool)
Elemento Descripción
Carpeta de destino
Especifica la carpeta donde se guardará la imagen escaneada. Para seleccionar la carpeta, haga clic
en [
Explorar
] para abrir "Buscar carpeta".
A continuación se muestra la configuración predeterminada:
C:\Usuarios\<usuario>\Mis Documentos (en Windows Vista/Windows 7/Windows 8)
C:\Document and Settings\<usuario>\Mis documentos (en Windows XP)
Restablecer
Restablece el destino predeterminado.
Guardar
Guarda la configuración.

7-24
Menú Sistema y Client Tool > Configuración predeterminada del PC (Client Tool)
Configuración de escaneo rápido/TWAIN
Defina la configuración de escaneado rápido/TWAIN en [Preferencias] o [Configuración de escaneo rápido] en la
ficha [Escanear].
Configuración de TWAIN
Elemento Descripción
Preferencias
Cambia la configuración de escaneado TWAIN. Esta opción es válida solo para Escaneado rápido.
Configuración de
escaneo rápido
Cambie la configuración de Escaneo en PDF, Escaneo en E-mail y Escaneo en carpeta.
Nro. Elemento Descripción
1 Tamaño original
Especifique el tamaño de los originales que se escanean.
Valor: Auto, A3, A4, A5, A6, B4, B5 (JIS), B6, Folio, 216 × 340 mm, Ledger, Letter, Legal,
Statement, 11 × 15", Oficio II, 8K, 16K, Hagaki, Oufukuhagaki, Personalizado
NOTA
Consulte Tam. orig. pers. en la página 7-7 para seleccionar [
Personalizado
].
2 Método de
alimentación
*1
*1 Se necesita el alimentador de originales opcional.
Seleccione el método de alimentación de los originales.
Valor: Auto, Procesador de documentos, Platina, 2 caras (encuad. parte superior), 2 caras
(encuad. izq./der.)
3 Color de
escaneado
Seleccione la opción de modo de color.
Valor: Monocromático, Escala de grises, A todo color
4 Resolución
Seleccione el grado de resolución de escaneado.
Valor: 200 × 200 ppp, 300 × 300 ppp, 400 × 400 ppp, 600 × 600 ppp
NOTA
[
400×400ppp
] y [
600×600ppp
] se pueden configurar solo si se configura [
Monocromático
] como
Color de escaneado.
5 Orientación
Seleccione la orientación del borde superior del documento original para escanearlo en la dirección
correcta.
Valor: Vertical (Borde superior), Horizontal (Borde superior Izquierdo), Horizontal (Borde
superior), Vertical (Borde superior Izquierdo)
6 Nítido
Ajuste la nitidez de la imagen.
Valor: Ninguno, Bajo, Medio, Alto, Depantallar (difumina los bordes y reduce la nitidez.)
1
3
4
10
6
7
8
9
13
2
5
11
12

7-25
Menú Sistema y Client Tool > Configuración predeterminada del PC (Client Tool)
Configuración de escaneo rápido
Nro. Elemento Descripción
7 Imagen original
Seleccione el tipo de la imagen original.
Valor: Texto+foto, Foto, Texto
8 Densidad
Seleccione la densidad.
Valor: De [-3] (Más claro) a [3] (Más osc.)
Para configurar automáticamente la densidad según la densidad de los originales, active la casilla
[
Auto
]. (Este elemento solo se puede configurar si se configura [
Monocromático
] como Color de
escaneado.)
9 Imagen invertida
Cuando se selecciona esta opción, se invierte el color de la imagen.
10 Restablecer
Restablece la configuración anterior.
11 Ayuda
Muestra la pantalla de ayuda.
12 Autenticación
Introduzca el ID de cuenta asignado para gestionar el recuento de escaneado acumulado de trabajos
de Escaneo rápido/TWAIN usando contabilidad de trabajos.
13 OK/Cerrar
Al hacer clic en [
OK
] se sale de la configuración TWAIN después de aplicar la configuración de
escaneado modificada.
Al hacer clic en [
Cerrar
] se sale de la configuración TWAIN sin aplicar la configuración de escaneado
modificada.
Nro. Elemento Descripción
1 Nombre de salida
Asigne un nombre de documento a las imágenes escaneadas. Cuando se guardan varias imágenes
en la misma carpeta, se agrega un número creciente de tres dígitos, como Scan_001, Scan_002..., al
final del nombre del archivo. Se pueden introducir hasta 16 caracteres.
2 Formato de
archivo
Especifique el formato del archivo de imagen.
Valor: BMP, JPEG, PNG, TIFF, PDF, PDF de alta compresión, CCITT Group 4, Image Mask, PDF
de alta compresión, JBIG2, Mask + Image Mask
1
4
5
3
2

7-26
Menú Sistema y Client Tool > Configuración predeterminada del PC (Client Tool)
3 Configuración del formato de archivo (el elemento mostrado cambia según el valor especificado para Formato de
archivo.)
Separar archivos
Cuando se selecciona esta opción, los datos escaneados se separan en archivos página por página.
Calidad
Configura la calidad de la imagen. Al aumentar el número, la calidad es superior. Por el contrario, al
disminuir el número, la calidad es inferior. Cuanto mayor sea la calidad, mayor tamaño tendrán los
archivos almacenados.
Valor: De 1 a 100
NOTA
• Esta opción es válida para los formatos de archivo PDF, TIFF y JPEG.
• No se pueden introducir caracteres que no sean numéricos. Si el número introducido está fuera
del intervalo, se restaurará el valor máx./mín.
PDF/A-1
Configura el tipo de formato PDF/A-1.
Valor: Desactivado, PDF/A-1a, PDF/A-1b
Estado de
calidad
Configura el nivel de calidad de PDF de alta compresión.
Valor: Estándar, Comp. Prioridad rel, Prioridad de calidad
4 Preferencias
Aparece la pantalla de configuración de TWAIN. Para obtener más información, consulte
Configuración de TWAIN en la página 7-24
.
5 OK/Cancelar/
Aplicar
Al hacer clic en [
OK
] se sale de la configuración de escaneo rápido después de aplicar la
configuración de escaneado modificada.
Al hacer clic en [
Cancelar
] se sale de la configuración de escaneo rápido sin aplicar la configuración
de escaneado modificada.
Al hacer clic en [
Aplicar
] se aplica la configuración de escaneo rápido sin salir de la configuración de
escaneo rápido.
Nro. Elemento Descripción

7-27
Menú Sistema y Client Tool > Configuración predeterminada del PC (Client Tool)
Configuración del buzón de impresión
Defina la configuración del buzón de impresión en [Destino del cuadro de impresión] en la ficha [Dispositivo].
Si está instalada la herramienta Client Tool, se crean automáticamente los buzones de impresión 1 a 10.
IMPORTANTE
• Al enviar un trabajo de impresión desde el PC cliente a través de una red, es necesario asignar el buzón, la
carpeta de destino y el código PIN configurados por Client Tool a cada PC cliente.
• Para reflejar la configuración en la máquina, se tiene que pulsar la tecla [Reiniciar] en el panel de controles
de la máquina.
NOTA
El escaneado, el buzón de impresión y la supervisión del dispositivo se desactivarán mientras esté abierta la ventana
[Imprimir buzón].
Elemento Descripción
Número de buzón
Seleccione el número de buzón (de 1 a 10) que se va a registrar. Cuando se selecciona un número de
buzón, la configuración registrada en dicho número aparece en la pantalla de la derecha.
Resumen
Muestra una lista de la configuración del buzón seleccionado.
Nombre
Configure un nombre para el buzón de impresión. Se pueden introducir hasta 16 caracteres. Este
nombre se muestra cuando se selecciona un buzón de impresión en el panel de controles de la
máquina.
NOTA
Si se almacena un documento en un buzón que no tiene configurado ningún nombre, la impresión
desde el buzón no estará disponible.
Código PIN
Si el buzón de impresión tiene asignado un código PIN, la ejecución de los trabajos de impresión del
buzón de impresión desde la máquina requiere la introducción del código PIN, por lo que se limita el
acceso de los usuarios a los trabajos de impresión. Como las terceras partes que no conocen el
código PIN no pueden imprimir, la seguridad se mejora. (No es obligatorio introducir una contraseña.)
Active la casilla para asignar un código PIN e introduzca un valor numérico de 4 dígitos.
Carpeta de destino
Especifique la ruta de la carpeta que se va a usar como buzón de impresión. Para seleccionar la
carpeta, haga clic en [
Explorar
] para abrir "Buscar carpeta".
IMPORTANTE
Una carpeta en un PC que no sea el PC conectado a la máquina mediante USB (PC host) no se
puede usar como carpeta de destino.
Restablecer
Restablece los valores predeterminados del buzón de impresión.
Guardar
Guarda la configuración.

8-1
8 Contabilidad de
trabajos
En este capítulo se explican los siguientes temas:
Descripción general de la contabilidad de trabajos ............................................................................................ 8-2
Activación de la contabilidad de trabajos ........................................................................................................... 8-4
Configuración de una cuenta ............................................................................................................................. 8-5
Agregar una cuenta ................................................................................................................................. 8-5
Restricción del uso de la máquina ........................................................................................................... 8-7
Edición de una cuenta ............................................................................................................................. 8-8
Eliminación de una cuenta ....................................................................................................................... 8-9
Contabilidad de trabajos cuando se comparte la impresora .................................................................. 8-10
Tr. ID Usu. desc ..................................................................................................................................... 8-12
Configuración de la contabilidad de trabajos ................................................................................................... 8-13
Config. predet. ....................................................................................................................................... 8-13
Recuento del número de páginas impresas .......................................................................................... 8-14
Informe contab. (Informe de contabilidad) ............................................................................................. 8-15
Uso de la contabilidad de trabajos ................................................................................................................... 8-16
Inicio y cierre de sesión (logout) ............................................................................................................ 8-16
Impresión cuando se comparte la impresora ......................................................................................... 8-16

8-2
Contabilidad de trabajos > Descripción general de la contabilidad de trabajos
Descripción general de la contabilidad de
trabajos
La función de contabilidad de trabajos gestiona el recuento de copias, impresiones y escaneados de cada cuenta a
través de la asignación de un ID a cada cuenta.
Para gestionar la cuenta de trabajos de impresión usando la máquina como
impresora compartida
Para gestionar la cuenta de trabajos de impresión usando la máquina como impresora compartida, debe definir la
configuración de la impresora en el PC (PC host) conectado a la máquina mediante USB.
NOTA
Cuando la máquina se utiliza como una impresora compartida, es necesario configurar la impresora compartida.
Consulte Configuración de la impresora compartida en la página 2-16
.
100 400 200
A: 00000001
1
Active la contabilidad
de trabajos. (Consulte
página 8-4.)
3
Introduzca el ID de cuenta
asignado al ejecutar el trabajo.
(Consulte Uso de la
contabilidad de trabajos en la
página 8-16.)
4
Cuente el número de
páginas copiadas, impresas
y escaneadas.
2
Configure una
cuenta. (Consulte
página 8-5.)
100 400 200
A: 00000001
B: 00000002
C: 00000003
PC hostPC cliente
USB Red
Red
1
Configure la contabilidad de
trabajos en la impresora
compartida usando el PC host.
(Consulte Contabilidad de trabajos
cuando se comparte la impresora
en la página 8-10.)
2
Introduzca el ID de cuenta
desde el PC cliente y ejecute la
impresión. (Consulte Impresión
cuando se comparte la
impresora en la página 8-16.)
3
Cuente el número de
páginas impresas.
Red
PC host
USB

8-3
Contabilidad de trabajos > Descripción general de la contabilidad de trabajos
Para gestionar la cuenta de trabajos de escaneado usando Escaneo rápido/
TWAIN
Para gestionar la cuenta de trabajos de escaneado usando Escaneo rápido/TWAIN, debe definir la configuración de
Client Tool en el PC (PC host) conectado a la máquina mediante USB. (Consulte Configuración predeterminada del PC
(Client Tool) en la página 7-17.)
Para gestionar la cuenta de trabajos de escaneado usando WIA
Para gestionar la cuenta de trabajos de escaneado usando WIA, debe definir la configuración del controlador WIA en el
PC (PC host) conectado a la máquina mediante USB. (Consulte Configuración del controlador WIA en la página 2-19
.)

8-4
Contabilidad de trabajos > Activación de la contabilidad de trabajos
Activación de la contabilidad de trabajos
Active la contabilidad de trabajos. Siga este procedimiento:
1
Acceda a la función de contabilidad de trabajos.
1 Pulse la tecla [Est./Menú Sistema/Contador].
2 Pulse la tecla [▲] o [▼] para seleccionar [Admin./Contab.] y pulse la tecla [OK].
3 Pulse la tecla [▲] o [▼] para seleccionar [Conf. contab.tr.] y pulse la tecla [OK].
2
Active la contabilidad de trabajos.
1 Pulse la tecla [▲] o [▼] para seleccionar [Contab. trabajos] y pulse la tecla [OK].
2 Pulse la tecla [▲] o [▼] para seleccionar [Activado] y pulse la tecla [OK].
NOTA
Si aparece la pantalla de introducción del nombre de usuario de inicio de sesión durante
las operaciones, inicie sesión siguiendo las instrucciones de Nombre de usuario y
contraseña del administrador en la página 2-20.
El nombre de usuario y la contraseña de inicio de sesión configurados de fábrica de
forma predeterminada se indican abajo.
NOTA
• Para desactivar la contabilidad de trabajos, seleccione [Desactivado].
• Si la configuración de la contabilidad de trabajos se completa seleccionando otras
teclas de función, como la tecla [Copiar], se ejecuta automáticamente un cierre de la
sesión y aparece la pantalla para introducir el ID de cuenta. Para continuar con el
proceso, introduzca el ID de cuenta.
Est./Menú Sistema
Admin./Contab.
Nom. us. in. ses Contr. in. ses.
Admin
*1
*1 Se distinguen mayúsculas de minúsculas.
Admin
*1

8-5
Contabilidad de trabajos > Configuración de una cuenta
Configuración de una cuenta
Es posible agregar, cambiar y eliminar una cuenta, así como configurar restricciones para cada cuenta.
Agregar una cuenta
Se pueden agregar hasta 10 cuentas individuales. Es preciso realizar las siguientes entradas.
1
Abra la pantalla.
1 Pulse la tecla [Est./Menú Sistema/Contador].
2 Pulse la tecla [▲] o [▼] para seleccionar [Admin./Contab.] y pulse la tecla [OK].
3 Pulse la tecla [▲] o [▼] para seleccionar [Conf. contab.tr.] y pulse la tecla [OK].
4 Pulse la tecla [▲] o [▼] para seleccionar [Lista contab.] y pulse la tecla [OK].
5 Pulse la tecla [▲] o [▼] para seleccionar [Añadir Cuenta] y pulse la tecla [OK].
Elemento Descripciones
Nombre de cuenta
Introduzca el nombre de cuenta (hasta 32 caracteres).
ID de cuenta
Introduzca el ID de cuenta con hasta ocho dígitos (entre 0 y 99.999.999).
Restricción
Prohíbe la impresión o el escaneado, o bien, restringe el número de hojas
que se pueden cargar. Consulte Restricción del uso de la máquina en la
página 8-7.
NOTA
Si aparece la pantalla de introducción del nombre de usuario de inicio de sesión durante
las operaciones, inicie sesión siguiendo las instrucciones de Nombre de usuario y
contraseña del administrador en la página 2-20.
El nombre de usuario y la contraseña de inicio de sesión configurados de fábrica de
forma predeterminada se indican abajo.
Est./Menú Sistema
Admin./Contab.
Nom. us. in. ses Contr. in. ses.
Admin
*1
*1 Se distinguen mayúsculas de minúsculas.
Admin
*1
Conf. contab.tr.
Lista contab.
Lista contab.
Añadir Cuenta

8-6
Contabilidad de trabajos > Configuración de una cuenta
2
Introduzca la información de la cuenta.
1 Introduzca el nombre de cuenta y pulse la tecla [OK].
2 Introduzca el ID de cuenta y pulse la tecla [OK].
Se agrega una nueva cuenta a la lista de cuentas.
3 Para aplicar una restricción al ID de cuenta, pulse la tecla [▲] o [▼] para seleccionar
[Detalle] y pulse la tecla [OK].
Para salir de la operación, pulse la tecla [▲] o [▼] para seleccionar [Salir] y pulse la tecla
[OK].
NOTA
Consulte Introducción de caracteres en la página 10-6 para obtener información sobre
cómo introducir caracteres.
NOTA
No se puede usar ningún "ID de cuenta" que ya se haya registrado. Introduzca cualquier
otro ID de cuenta.
Restricción del uso de la máquina (página 8-7)
Nombre de cuenta
ID de cuenta
01
Detalle

8-7
Contabilidad de trabajos > Configuración de una cuenta
Restricción del uso de la máquina
En esta sección se explica cómo restringir el uso de la máquina por cuenta o por número de hojas disponibles.
Los elementos que se pueden restringir varían según si se ha seleccionado [Fraccionar] o [Total] en la sección Cta.
Copia/Impr. en la página 8-13.
• Se ha seleccionado [Fraccionar] en Cta. Copia/Impr.
• Se ha seleccionado [Total] en Cta. Copia/Impr.
Elemento Descripciones
Restricc. copia
Limita el número de hojas usadas para la copia.
Valor
Desactivado: No se aplica ninguna restricción.
Límite contador: Restricción del contador en incrementos de una página hasta 9.999.999
copias.
*1
Rechazar uso: Se aplica la restricción.
Restr. impres.
Limita el número de hojas usadas para la impresión.
Valor
Desactivado: No se aplica ninguna restricción.
Límite contador: Restricción del contador en incrementos de una página hasta 9.999.999
copias.
*1
Rechazar uso: Se aplica la restricción.
Restric. escan.
Limita el número de hojas escaneadas (excluida la copia).
Valor
Desactivado: No se aplica ninguna restricción.
Límite contador: Restricción del contador de impresiones en incrementos de una página hasta
9.999.999 copias.
*1
Rechazar uso: Se aplica la restricción.
Elemento Descripciones
Restr. impres.
Limita el número total de hojas usadas para la copia e impresión.
Valor
Desactivado: No se aplica ninguna restricción.
Límite contador: Restricción del contador en incrementos de una página hasta 9.999.999
copias.
*1
Rechazar uso: Se aplica la restricción.
*1 Si se selecciona [Límite contador], aparece la pantalla [Limitar páginas] después de pulsar la tecla [
OK
]. Introduzca un límite de
páginas para el contador con las teclas numéricas y pulse la tecla [
OK
].
Restric. escan.
Limita el número de hojas escaneadas (excluida la copia).
Valor
Desactivado: No se aplica ninguna restricción.
Límite contador: Restricción del contador en incrementos de una página hasta 9.999.999
copias.
*1
Rechazar uso: Se aplica la restricción.

8-8
Contabilidad de trabajos > Configuración de una cuenta
Edición de una cuenta
Aquí se cambia la información registrada de la cuenta.
1
Abra la pantalla.
1 Pulse la tecla [Est./Menú Sistema/Contador].
2 Pulse la tecla [▲] o [▼] para seleccionar [Admin./Contab.] y pulse la tecla [OK].
3 Pulse la tecla [▲] o [▼] para seleccionar [Conf. contab.tr.] y pulse la tecla [OK].
4 Pulse la tecla [▲] o [▼] para seleccionar [Lista contab.] y pulse la tecla [OK].
2
Cambie la información de la cuenta.
1 Pulse la tecla [▲] o [▼] para seleccionar la cuenta que desea cambiar y pulse la tecla
[OK].
2 Pulse la tecla [▲] o [▼] para seleccionar [Detalle/Editar] y pulse la tecla [OK].
3 Consulte el paso 2 de Agregar una cuenta en la página 8-5
y Restricción del uso de la
máquina en la página 8-7 para cambiar la información de la cuenta.
NOTA
Si aparece la pantalla de introducción del nombre de usuario de inicio de sesión durante
las operaciones, inicie sesión siguiendo las instrucciones de Nombre de usuario y
contraseña del administrador en la página 2-20.
El nombre de usuario y la contraseña de inicio de sesión configurados de fábrica de
forma predeterminada se indican abajo.
Est./Menú Sistema
Admin./Contab.
Nom. us. in. ses Contr. in. ses.
Admin
*1
*1 Se distinguen mayúsculas de minúsculas.
Admin
*1
Lista contab.
01

8-9
Contabilidad de trabajos > Configuración de una cuenta
Eliminación de una cuenta
Permite eliminar la cuenta.
1
Abra la pantalla.
1 Pulse la tecla [Est./Menú Sistema/Contador].
2 Pulse la tecla [▲] o [▼] para seleccionar [Admin./Contab.] y pulse la tecla [OK].
3 Pulse la tecla [▲] o [▼] para seleccionar [Conf. contab.tr.] y pulse la tecla [OK].
4 Pulse la tecla [▲] o [▼] para seleccionar [Lista contab.] y pulse la tecla [OK].
2
Elimine una cuenta.
1 Pulse la tecla [▲] o [▼] para seleccionar la cuenta que desea eliminar y pulse la tecla
[OK].
2 Pulse la tecla [▲] o [▼] para seleccionar [Eliminar] y pulse la tecla [OK].
3 Pulse la tecla [▲] o [▼] para seleccionar [Sí] en la pantalla de confirmación y pulse la tecla
[OK].
Se elimina la cuenta.
NOTA
Si aparece la pantalla de introducción del nombre de usuario de inicio de sesión durante
las operaciones, inicie sesión siguiendo las instrucciones de Nombre de usuario y
contraseña del administrador en la página 2-20.
El nombre de usuario y la contraseña de inicio de sesión configurados de fábrica de
forma predeterminada se indican abajo.
Est./Menú Sistema
Admin./Contab.
Nom. us. in. ses Contr. in. ses.
Admin
*1
*1 Se distinguen mayúsculas de minúsculas.
Admin
*1
Lista contab.
01

8-10
Contabilidad de trabajos > Configuración de una cuenta
Contabilidad de trabajos cuando se comparte la
impresora
Cuando la máquina se usa como impresora compartida, la impresión desde el PC (PC cliente) de la red se puede
gestionar con contabilidad de trabajos si se configura la contabilidad de trabajos para el PC (PC host) conectado a la
máquina mediante USB.
Configuración cuando se comparte la impresora
Cuando se utiliza la máquina como impresora compartida y se gestiona la impresión desde el PC cliente con
contabilidad de trabajos, el PC host se debe configurar como se describe abajo.
1
Abra la pantalla.
1 Haga clic en el botón [Inicio] de Windows y después haga clic en [Dispositivos e
impresoras].
En Windows 8, seleccione [
Configuración
] en Accesos en Escritorio y [
Panel de control
],
[
Dispositivos e impresoras
].
2 Haga clic con el botón derecho en el icono del controlador de impresora de la máquina y
después haga clic en el menú [Propiedades de impresora] del controlador de impresora.
3 Haga clic en el botón [Administrador] en la ficha [Configuración del dispositivo].
2
Configure las opciones de configuración.
1 Seleccione [Configuraciones del administrador para proteger contraseña] en la ficha
[General]. Aparece la ventana "Contraseña".
2 Introduzca la misma contraseña (opcional) en [Contraseña] y en [Confirmar contraseña]
y haga clic en el botón [Aceptar].
La contraseña es necesaria para abrir la ventana Configuración del administrador.
1
2

8-11
Contabilidad de trabajos > Configuración de una cuenta
3 Seleccione [Contabilidad de trabajos] y [Solicitar ID de cuenta] en la ficha
[Contabilidad de trabajos].
4 Haga clic en el botón [Aceptar].
NOTA
• Si se selecciona [Solicitar ID de cuenta], aparece la pantalla para introducir el ID de
cuenta cuando se imprime desde el PC cliente. Para información sobre la impresión
desde el PC cliente, consulte Impresión cuando se comparte la impresora en la página
8-16.
• Para otras opciones de configuración de la contabilidad de trabajos, consulte Printer
Driver User Guide.
1
3
2

8-12
Contabilidad de trabajos > Configuración de una cuenta
Tr. ID Usu. desc
Especifica cómo se gestionarán los trabajos enviados con ID de cuenta desconocidos (p. ej., ID sin enviar).
Los valores de configuración son los siguientes.
1
Abra la pantalla.
1 Pulse la tecla [Est./Menú Sistema/Contador].
2 Pulse la tecla [▲] o [▼] para seleccionar [Admin./Contab.] y pulse la tecla [OK].
2
Configure las opciones de configuración.
1 Pulse la tecla [▲] o [▼] para seleccionar [Tr. ID Usu. desc] y pulse la tecla [OK].
2 Pulse la tecla [▲] o [▼] para seleccionar [Permitir] o [Rechazar] y pulse la tecla [OK].
Elemento Descripciones
Permitir
Se permite la impresión del trabajo.
Rechazar
El trabajo se rechaza (no se imprime).
NOTA
Si aparece la pantalla de introducción del nombre de usuario de inicio de sesión durante
las operaciones, inicie sesión siguiendo las instrucciones de Nombre de usuario y
contraseña del administrador en la página 2-20.
El nombre de usuario y la contraseña de inicio de sesión configurados de fábrica de
forma predeterminada se indican abajo.
Nom. us. in. ses Contr. in. ses.
Admin
*1
*1 Se distinguen mayúsculas de minúsculas.
Admin
*1

8-13
Contabilidad de trabajos > Configuración de la contabilidad de trabajos
Configuración de la contabilidad de
trabajos
Config. predet.
Configura los valores predeterminados de contabilidad de trabajos. Para definir la configuración, seleccione el elemento
en Config. predet. y pulse el elemento de configuración.
Para más información sobre cada función, consulte la tabla de abajo.
Admin./Contab. Conf. contab. tr. Config. predet.
Elemento Descripción
Aplicar límite
Especifica cómo se comporta la máquina cuando el contador ha alcanzado el límite de
restricción. En esta tabla se describe la acción que se lleva a cabo:
Valor
Inmediatamente: El trabajo se detiene cuando el contador alcanza su límite.
Posteriormente: La impresión o el escaneado del trabajo continúa pero el trabajo
siguiente se rechazará.
Sólo alerta: El trabajo continúa mientras se muestra un mensaje de alerta.
Cta. Copia/Impr.
Puede seleccionar el modo en que se mostrarán los recuentos de páginas copiadas e
impresas; bien el total de ambas, o bien, el total individual de copias y de impresiones
(recuentos separados/Fraccionar). La selección puede influir en la restricción del recuento y el
método de recuento. Para más información, consulte Restricción del uso de la máquina
(página 8-7) e Informe contab. (Informe de contabilidad) (página 8-15).
Valor: Total, Fraccionar
Límite contador
Cuando agrega una cuenta, puede cambiar las restricciones predeterminadas de número de
hojas usadas. Puede configurar cualquier número del 1 a 9.999.999.
Los elementos que se pueden configurar varían según si se ha seleccionado [Fraccionar] o
[Total] en [Cta. Copia/Impr.].
Se ha seleccionado [Fraccionar] en Cta. Copia/Impr.
Restricc. copia
Configura la restricción predeterminada de número de hojas usadas para la copia.
Restr. impres.
Configura la restricción predeterminada de número de hojas usadas para la impresión.
Rest. esc.(otrs)
Configura la restricción predeterminada de número de hojas usadas para el escaneado
(excluida la copia).
Se ha seleccionado [Total] en Cta. Copia/Impr.
Restr. impres.
Configura la restricción predeterminada de número total de hojas usadas para la copia e
impresión.
Rest. esc.(otrs)
Configura la restricción predeterminada de número de hojas usadas para el escaneado
(excluida la copia).

8-14
Contabilidad de trabajos > Configuración de la contabilidad de trabajos
Recuento del número de páginas impresas
Cuenta el número de páginas impresas. Los recuentos se clasifican en Contabilidad total trabajos y en Contabilidad
cada trabajo. También puede iniciarse un recuento nuevo tras restablecer los datos de recuento almacenados durante
cierto tiempo.
Contabil. total
Cuenta el número de páginas de todas las cuentas y restablece los recuentos de esas cuentas simultáneamente.
Cont. cada trab.
Cuenta el número de páginas de cada cuenta y restablece los recuentos por cuenta. Si se selecciona Cont. cada trab.,
seleccione la cuenta para la que desea comprobar el recuento.
Los tipos de recuento son los siguientes:
Para comprobar otros elementos, pulse la tecla [Atrás] para volver a la pantalla anterior.
Rec. p/tam. pap.
Cuenta el número de páginas por tamaño de papel (p. ej., Letter).
Además del tamaño de papel, también puede especificar el tipo de papel (p. ej., contar el papel
de color de tamaño Letter usado). Si no especifica el tipo de papel, el número de hojas usadas
se contará para el tamaño de hoja especificada, independientemente del tipo de papel.
NOTA
Dispone de cinco tipos de tamaño de papel, del 1 al 5. Estos tipos se especifican en los
informes de contabilidad. Consulte Informe contab. (Informe de contabilidad) en la página 8-
15.
Valor: Desactivado, Activado
Tamaño de papel: A3, A4, A5, B4, B5, Folio, Ledger, Legal, Letter, Statement
Tipo de papel: Tds tipos papel, Normal, Transp., Rugoso, Pergamino, Etiquetas,
Reciclado, Preimpreso, Fino, Cartulina, Color, Perforado, Membrete, Sobre, Grueso, Alta
calidad, Personalizado 1-8
Tamaño papel 1 (a 5)
Admin./Contab. Conf. contab. tr.
Contabil. total /
Cont. cada trab.
Elemento Descripciones
Páginas impresas
Muestra el número de páginas copiadas e impresas, así como el número total de páginas
usadas. También puede usar [Páginas dúplex] y [Combinar pág.] para comprobar el número de
páginas usadas.
Pág. copia/impr.
Muestra el número de páginas copiadas e impresas, así como el número total de páginas
usadas. Pulse la tecla [
▲
] o [
▼
] para cambiar entre las pantallas.
Total pág. impr.
Muestra el número total de páginas usadas para la copia e impresión.
Páginas dúplex
Muestra el número de páginas impresas en el modo [1 cara] y [2 caras], así como el número
total de páginas impresas en ambos modos. Pulse la tecla [
▲
] o [
▼
] para cambiar entre las
pantallas.
Combinar pág.
Muestra el número de páginas impresas en el modo [Ninguno] (no combinar), [2 en 1] y [4 en
1], así como el número total de páginas impresas en ambos modos. Pulse la tecla [
▲
] o [
▼
]
para cambiar entre las pantallas.
Páginas escaneadas
Muestra el número de páginas escaneadas para copia y otras funciones, además del número
total de páginas escaneadas. Pulse la tecla [
▲
] o [
▼
] para cambiar entre las pantallas.
Restab. contador
Restablece el contador.
Pulse la tecla [
▲
] o [
▼
] para seleccionar [Sí] en la pantalla de confirmación y pulse la tecla
[
OK
].
Elemento Descripción

8-15
Contabilidad de trabajos > Configuración de la contabilidad de trabajos
Informe contab. (Informe de contabilidad)
El total de páginas contadas deodas las cuentas pertinentes se puede imprimir como un informe de contabilidad.
Los informes tienen distintos formatos, en función de cómo se administre el recuento de copias e impresiones.
Cuando se ha seleccionado [Fraccionar] para la administración de los recuentos de copias e impresiones
Para el recuento por tamaño de papel, el informe se imprimirá por tamaño.
Siga este procedimiento para imprimir un informe de contabilidad de trabajos:
1
Prepare el papel.
Compruebe que se ha cargado papel A4 o Letter en el depósito.
2
Abra la pantalla.
1 Pulse la tecla [Est./Menú Sistema/Contador].
2 Pulse la tecla [▲] o [▼] para seleccionar [Admin./Contab.] y pulse la tecla [OK].
3 Pulse la tecla [▲] o [▼] para seleccionar [Conf. contab.tr.] y pulse la tecla [OK].
3
Imprima el informe.
1 Pulse la tecla [▲] o [▼] para seleccionar [Informe contab.] y pulse la tecla [OK].
2 Pulse la tecla [▲] o [▼] para seleccionar [Sí] y pulse la tecla [OK].
Se imprime el informe de contabilidad.
NOTA
Si aparece la pantalla de introducción del nombre de usuario de inicio de sesión durante
las operaciones, inicie sesión siguiendo las instrucciones de Nombre de usuario y
contraseña del administrador en la página 2-20.
El nombre de usuario y la contraseña de inicio de sesión configurados de fábrica de
forma predeterminada se indican abajo.
INFORME.CUENTA
Est./Menú Sistema
Admin./Contab.
Nom. us. in. ses Contr. in. ses.
Admin
*1
*1 Se distinguen mayúsculas de minúsculas.
Admin
*1
Conf. contab.tr.
Informe contab.

8-16
Contabilidad de trabajos > Uso de la contabilidad de trabajos
Uso de la contabilidad de trabajos
En esta sección se explican procedimientos con la contabilidad de trabajos.
Inicio y cierre de sesión (logout)
Si se ha activado la contabilidad de trabajos, cada vez que se utilice la máquina aparecerá una pantalla en la que debe
introducirse el ID de cuenta.
Siga este procedimiento para iniciar y cerrar sesión:
Inicio de sesión
1 En la pantalla de abajo, introduzca el ID de cuenta mediante las teclas numéricas y pulse
la tecla [Aceptar].
2 Continúe hasta terminar el resto de pasos.
Cierre de sesión
Cuando se completen las operaciones, pulse la tecla [Cerrar sesión] para volver a la pantalla de entrada de ID de
cuenta.
Impresión cuando se comparte la impresora
Si aparece la siguiente pantalla de entrada del ID de cuenta al imprimir desde el PC, introduzca el ID de cuenta
asignado y haga clic en el botón [Aceptar] para continuar la impresión.
NOTA
• Si ha introducido un carácter incorrecto, pulse la tecla [Borrar] y vuelva a introducir el
ID de cuenta.
• Si el ID de cuenta introducido no coincide con el ID registrado, sonará un pitido de
advertencia y no se realizará el inicio de sesión. Introduzca el ID de cuenta correcto.
Configuración cuando se comparte la impresora (página 8-10)
ID de cuenta

9-1
9 Solución de
problemas
En este capítulo se explican los siguientes temas:
Mantenimiento periódico .................................................................................................................................... 9-2
Limpieza .................................................................................................................................................. 9-2
Sustitución del cartucho de tóner ............................................................................................................ 9-3
Sustitución de la caja de tóner residual ................................................................................................... 9-6
Solución de problemas ...................................................................................................................................... 9-8
Solución de errores .................................................................................................................................. 9-8
Respuestas a los mensajes .................................................................................................................... 9-11
Cómo solucionar los atascos de papel .................................................................................................. 9-16

9-2
Solución de problemas > Mantenimiento periódico
Mantenimiento periódico
Limpieza
Limpie la máquina periódicamente para garantizar una calidad de impresión óptima.
Cubierta de originales / cristal de exposición
Limpie la parte posterior de la cubierta de originales, el interior del alimentador de originales y el cristal de exposición
con un paño suave humedecido con alcohol o detergente suave.
Cristal de paso
Cuando use el alimentador de originales, limpie la superficie del cristal de papel y la guía de lectura con el paño
proporcionado. El paño debe estar seco. La suciedad en el cristal de paso o la guía de lectura puede hacer que
aparezcan rayas negras en la impresión.
1
2
PRECAUCIÓN
Por motivos de seguridad, desenchufe siempre el cable de alimentación antes de limpiar la máquina.
IMPORTANTE
No utilice desengrasadores u otros disolventes orgánicos.
IMPORTANTE
No emplee agua, jabón ni disolventes para la limpieza.

9-3
Solución de problemas > Mantenimiento periódico
Sustitución del cartucho de tóner
Cuando queda poco tóner, aparece el mensaje [Poco tóner.] en la pantalla de mensajes. Asegúrese de tener preparado
un nuevo cartucho de tóner para sustituir el antiguo.
Cuando aparezca [Agregar tóner.] en la pantalla de mensajes, sustituya el tóner.
1
2
3
PRECAUCIÓN
No intente quemar las piezas que contienen tóner. Pueden saltar chispas peligrosas que podrían ocasionarle
quemaduras.
NOTA
• Use siempre un cartucho de tóner original. El empleo de un cartucho de tóner no original puede causar defectos de
imagen y averías en el producto.
• El chip de memoria del cartucho de tóner de este producto almacena información necesaria para mejorar la
comodidad del cliente, utilizar el sistema de reciclado para los cartuchos de tóner usados, y planificar y desarrollar
nuevos productos. La información almacenada no incluye datos que puedan identificar a personas y solo se utiliza
de forma anónima para los propósitos anteriormente indicados.
1
2

9-4
Solución de problemas > Mantenimiento periódico
4
5
6
7
IMPORTANTE
Agite el cartucho de tóner según el procedimiento y coloque el cartucho en posición.

9-5
Solución de problemas > Mantenimiento periódico
8
9
10
NOTA
Devuelva el cartucho de tóner y la caja de tóner residual usados a su distribuidor o al
servicio técnico. El cartucho de tóner y la caja de tóner residual se reciclarán o desecharán
según la normativa vigente.
CLICK!

9-6
Solución de problemas > Mantenimiento periódico
Sustitución de la caja de tóner residual
Al sustituir el cartucho de tóner, sustituya también la caja de tóner residual. También debe sustituir la caja de tóner
residual cuando aparezca [Bote tóner residual lleno o no instalado.]
1
2
3
4
PRECAUCIÓN
No intente quemar las piezas que contienen tóner. Pueden saltar chispas peligrosas que podrían ocasionarle
quemaduras.
1
2

9-7
Solución de problemas > Mantenimiento periódico
5
6
7
8
NOTA
Devuelva el cartucho de tóner y la caja de tóner residual usados a su distribuidor o al
servicio técnico. El cartucho de tóner y la caja de tóner residual se reciclarán o desecharán
según la normativa vigente.

9-8
Solución de problemas > Solución de problemas
Solución de problemas
Solución de errores
En la tabla siguiente se ofrecen recomendaciones generales para la solución de problemas.
Si surge algún problema con la máquina, consulte los puntos de verificación y realice los procedimientos indicados en
las páginas siguientes. Si el problema persiste, póngase en contacto con el servicio técnico.
Síntoma Puntos de verificación Acciones correctivas
Página de
referencia
La pantalla no responde
cuando está encendido el
interruptor principal.
Compruebe el cable de alimentación. Conecte ambos extremos del cable de
alimentación de forma segura.
página 2-7
Al pulsar la tecla [
Inicio
], no
se realizan copias.
¿Hay un mensaje en la pantalla, Client
Tool o Monitor de estado?
Determine la respuesta adecuada al
mensaje y responda en consecuencia.
página 9-11
¿La máquina está en modo de reposo? Pulse cualquier tecla del panel de
controles para que la máquina salga del
modo de reposo.
página 2-22
Se expulsan hojas en
blanco.
¿Ha cargado los originales
correctamente?
Cuando coloque originales en el cristal
de exposición, colóquelos cara abajo y
alinéelos con las láminas indicadoras
del tamaño de originales.
página 5-2
Al colocar originales en el alimentador
de originales, póngalos cara arriba.
página 5-3
El papel se atasca con
frecuencia.
¿El papel está cargado correctamente? Cargue el papel correctamente. página 3-7
página 3-10
¿El papel es de un tipo admitido? ¿Está
en buen estado?
Retire el papel, déle la vuelta y vuelva a
cargarlo.
página 3-7
¿Está el papel doblado, arrugado o
curvado?
Sustituya el papel por otro nuevo. página 3-7
¿Hay trozos sueltos o papel atascado
en la máquina?
Retire el papel atascado. página 9-16
Dos o más hojas se
superponen cuando se
expulsan. (alimentación de
varias hojas).
― Cargue el papel correctamente. página 3-7
página 3-10
Las copias impresas están
arrugadas.
¿Está húmedo el papel? Sustituya el papel por otro nuevo. página 3-7
página 3-10

9-9
Solución de problemas > Solución de problemas
Las copias impresas están
curvadas.
¿Está húmedo el papel? Sustituya el papel por otro nuevo. página 3-7
página 3-10
No se puede imprimir. ¿La máquina está enchufada? Enchufe el cable de alimentación en la
toma de CA.
―
¿La máquina está encendida? Encienda el interruptor principal. página 2-8
¿El cable de la impresora está
conectado?
Conecte firmemente el cable de
impresora correcto.
página 2-6
¿La máquina se usa como una
impresora compartida?
Inicie el PC host. ―
¿Está en pausa el trabajo de impresión? Reanude la impresión. página 6-7
Las copias impresas son
totalmente muy claras.
¿Está húmedo el papel? Sustituya el papel por otro nuevo. página 3-5
¿Ha cambiado la densidad? Seleccione el nivel de densidad
adecuado.
página 5-14
página 7-16
¿El tóner está distribuido
uniformemente dentro del cartucho de
tóner?
Agite el cartucho de tóner de lado a lado
varias veces.
página 9-3
¿Está activado el modo EcoPrint? Desactive el modo EcoPrint. página 5-21
página 7-14
― Asegúrese de que el tipo de papel
configurado es correcto para el papel
que se va a utilizar.
página 7-7
Parte de la imagen aparece
periódicamente tenue o con
líneas blancas.
― Ejecute [Actualización de tambor]. página 7-16
Las copias impresas están
borrosas.
¿Se usa la máquina en condiciones de
mucha humedad o la humedad o
temperatura cambia rápidamente?
Se usa en un entorno con la humedad
adecuada.
―
Síntoma Puntos de verificación Acciones correctivas
Página de
referencia

9-10
Solución de problemas > Solución de problemas
Los textos no se imprimen
claramente.
¿Seleccionó la calidad de imagen
adecuada para el original?
Seleccione la calidad de imagen
adecuada.
página 5-14
Las copias impresas son
demasiado oscuras a pesar
de que el fondo del original
escaneado es blanco.
¿Ha cambiado la densidad? Seleccione el nivel de densidad
adecuado.
página 5-14
página 7-16
Las copias tienen un patrón
moiré (puntos agrupados en
patrones y no alineados de
forma uniforme).
¿El original es una fotografía impresa? Configure la imagen original como
[Foto[.
página 5-14
Aparecen puntos negros en
el fondo blanco cuando se
escanea un original.
¿Están sucios la cubierta de originales o
el cristal de exposición?
Limpie la cubierta de originales o el
cristal de exposición.
página 9-2
Las impresiones tienen
líneas verticales.
¿Está sucio el cristal de paso? Limpiar el cristal de paso. página 9-2
Las imágenes están
torcidas.
¿Ha cargado los originales
correctamente?
Cuando coloque originales en el cristal de
exposición, alinéelos con las láminas
indicadoras del tamaño de originales.
página 5-2
Cuando coloque originales en el
alimentador de originales, alinee las
guías de ajuste de anchura de originales
firmemente antes de colocar los
originales.
página 5-3
¿El papel está cargado correctamente? Compruebe la posición de las guías de
anchura del papel.
página 3-7
página 3-10
Síntoma Puntos de verificación Acciones correctivas
Página de
referencia

9-11
Solución de problemas > Solución de problemas
Respuestas a los mensajes
Si se ha producido un problema en la máquina, se le notificará con la siguiente pantalla.
• El indicador [Atención] del panel de controles está encendido o parpadea.
• Aparece un mensaje de error en la pantalla de mensajes del panel de controles de la máquina.
Si el indicador [Atención] está encendido o parpadea y aparece un mensaje de error en la pantalla de mensajes del
panel de controles de la máquina, compruebe Client Tool o Monitor de estado.
Los problemas que puede solucionar el usuario se describen abajo.
A
NOTA
Si los indicadores están encendidos o parpadean de formas no descritas arriba, es probable que se haya producido
un error de servicio. Apague la máquina, desenchufe el cable de alimentación y después vuelva a enchufar el cable y
encienda la máquina. De este modo, se puede solucionar el error. Si el error no desaparece, póngase en contacto
con el servicio técnico.
Pantalla de mensajes Puntos de verificación Acciones correctivas
Página de
referencia
Agite el cartucho de tóner. ― Abrir la cubierta frontal de la máquina y
sacar el cartucho de tóner. Sacudir bien
el cartucho de tóner y reinstalarlo.
página 9-3
Agregar papel en depósito #.
↑↓ (Se muestra de forma
alterna)
A4 (tamaño de papel) Normal
(tipo de papel)
OK: Ir a paso sig.
¿Hay papel en el depósito indicado? Cargue el papel.
Pulse la tecla [
OK
] para ir al siguiente
paso.
• Seleccione [Seleccionar papel] para
seleccionar otro origen de papel.
• Seleccione [Ir sin cambiar] para
imprimir en el papel del origen de
papel actualmente seleccionado.
―
¿Coincide el tamaño de papel
seleccionado con el tamaño de papel
cargado en el origen de papel
especificado?
Agregar tóner. Tóner vacío. Sustituya el cartucho de tóner. página 9-3
Atasco de papel. (DP)
↑↓ (Se muestra de forma
alterna)
Comprobar (B)(C) en
cubierta de DP
Se ha producido un atasco de papel en
el alimentador de originales.
Se ha producido un atasco de papel.
Consulte Cómo solucionar los atascos
de papel en la página 9-16 y retire el
papel atascado.
página 9-16
Agregar tóner.

9-12
Solución de problemas > Solución de problemas
B
C
Atasco papel.(Dep. 1 [a 4]) ― Se ha producido un atasco de papel.
Consulte Cómo solucionar los atascos
de papel en la página 9-16 y retire el
papel atascado.
página 9-16
Atas.pap.(Bypass)
At. papel (Cub.der.1)
↑↓ (Se muestra de forma
alterna)
Comprobar (A1)(A2) en la
cub. derecha 1.
At. papel (Cub.der.2 [o 3])
Pantalla de mensajes Puntos de verificación Acciones correctivas
Página de
referencia
Bote tóner residual lleno o no
instalado.
― La caja de tóner residual no está
colocada correctamente. Colóquela de
forma correcta.
página 9-6
¿Está llena la caja de tóner residual? Sustituya la caja de tóner residual. página 9-6
Pantalla de mensajes Puntos de verificación Acciones correctivas
Página de
referencia
Cable USB desconectado. El cable USB no está conectado. Pulse la tecla [
OK
] y conecte el cable
USB.
página 2-7
El PC está apagado. Pulse la tecla [
OK
] y encienda el PC. ―
No se encuentra Client Tool. Pulse la tecla [
OK
] y abra Client Tool. página 2-18
Cerrar la cubierta del
procesador de documentos.
¿Está abierta la cubierta superior del
procesador de documentos?
Cerrar la cubierta del procesador de
documentos.
—
Cierre el procesador de
documentos.
¿Está abierto el procesador de
documentos?
Cierre el procesador de documentos. —
Cierre la cubierta derecha #. ¿Hay alguna cubierta abierta? Cierre la cubierta indicada en la
pantalla.
—
Cierre la cubierta frontal. ¿Está abierta la cubierta frontal? Cierre la cubierta frontal. ―
Coloque papel en el bypass.
↑↓ (Se muestra de forma
alterna)
A4 (tamaño de papel) Normal
(tipo de papel)
OK: Ir a paso sig.
¿Se ha agotado el papel del bypass? Pulse la tecla [
OK
] para ir al siguiente
paso.
• Seleccione [Seleccionar papel] para
seleccionar otro origen de papel.
• Seleccione [Ir sin cambiar] para
imprimir en el papel del origen de
papel actualmente seleccionado.
―
¿Coincide el tamaño de papel
seleccionado con el tamaño de papel
cargado en el origen de papel
especificado?
Pantalla de mensajes Puntos de verificación Acciones correctivas
Página de
referencia

9-13
Solución de problemas > Solución de problemas
E
L
I
M
Pantalla de mensajes Puntos de verificación Acciones correctivas
Página de
referencia
Error. Apagar. — Apague el interruptor principal y
enciéndalo de nuevo.
―
Este papel no permite
impresión dúplex.
↑↓ (Se muestra de forma
alterna)
OF II (tamaño de papel) Fino
(tipo de papel)
OK: Ir a paso sig.
¿Ha seleccionado un tamaño o un tipo
de papel que no se puede imprimir a
doble cara?
Pulse la tecla [
OK
] para ir al siguiente
paso.
• Seleccione [Seleccionar papel] para
seleccionar otro origen de papel.
• Seleccione [Ir sin cambiar] para
imprimir sin usar la función dúplex.
―
Pantalla de mensajes Puntos de verificación Acciones correctivas
Página de
referencia
Limpiar el escáner. — Limpie el cristal de paso con el paño de
limpieza suministrado con el
alimentador de originales.
página 9-2
Llamar servicio téc. Se ha producido un error en la máquina. Anote el código de error mostrado en la
pantalla de mensajes y póngase en
contacto con el servicio técnico.
―
Pantalla de mensajes Puntos de verificación Acciones correctivas
Página de
referencia
ID de cuenta incorrecto.
Trabajo cancelado.
— ID de cuenta incorrecto al procesar el
trabajo de forma externa. Se cancelará
el trabajo. Pulse la tecla [
OK
].
—
Pantalla de mensajes Puntos de verificación Acciones correctivas
Página de
referencia
Memoria del escáner llena. ― El escaneado no se puede realizar
porque no hay suficiente memoria en el
escáner. Pulse la tecla [
OK
] para
cancelar el trabajo.
―
Memoria insuficiente.
No se puede iniciar el
trabajo.
— No se puede iniciar el trabajo. Vuelva a
intentarlo más tarde.
—
Memoria llena. ― No se puede continuar con el trabajo
porque no hay memoria. Cambie la
resolución de impresión de Rápido 1200
a 600 ppp. Consulte
Printer Driver
User Guide
.
―

9-14
Solución de problemas > Solución de problemas
N
P
R
S
Pantalla de mensajes Puntos de verificación Acciones correctivas
Página de
referencia
Número máximo de páginas
escaneadas.
¿Se ha excedido el recuento de
escaneado aceptable?
No se pueden escanear más páginas.
Se cancelará el trabajo. Pulse la tecla
[
OK
].
―
Pantalla de mensajes Puntos de verificación Acciones correctivas
Página de
referencia
Poco tóner.
(Sustituir al vaciarse.)
― Ha casi llegado el momento de sustituir
el cartucho de tóner. Obtenga un nuevo
cartucho de tóner.
―
Ponga otro depósito. ¿Ha seleccionado la función de
desplazamiento?
Para usar la función de desplazamiento,
se debe cargar papel del mismo tamaño
que el del origen de papel seleccionado
con una orientación diferente en un
origen de papel distinto.
página 5-19
Pantalla de mensajes Puntos de verificación Acciones correctivas
Página de
referencia
Reemplace todos orig y pulse
Inicio.
― Retire los originales del alimentador de
originales, póngalos en el orden original
y colóquelos de nuevo. Pulse la tecla
[
OK
] para reanudar la impresión. Pulse
la tecla [
Parar
] para cancelar el trabajo.
―
Reemplazar MK. ― Es necesario sustituir las piezas del kit
de mantenimiento cada 150.000
páginas impresas. La sustitución
requiere la intervención de un servicio
técnico profesional. Póngase en
contacto con el servicio técnico.
―
Restric contabilidad trabajos
excedida.
¿Se ha excedido el recuento de
impresión aceptable restringido por la
contabilidad de trabajos?
El recuento de impresión ha excedido el
recuento aceptable restringido por la
contabilidad de trabajos. No se puede
imprimir más. Trabajo cancelado. Pulse
la tecla [
OK
].
―
Restring. por contab.
trabajos. (Escanear)
― El trabajo se cancela porque está
restringido por la contabilidad de
trabajos. Pulse la tecla [
OK
].
―
Restring. por contab.
trabajos. (Imprimir)
― El trabajo se cancela porque está
restringido por la contabilidad de
trabajos. Pulse la tecla [
OK
].
―
Pantalla de mensajes Puntos de verificación Acciones correctivas
Página de
referencia
Sobrecarga impresión.
Trabajo cancelado.
― Advertencia. Memoria de impresora
baja. Se canceló el trabajo. Pulse la
tecla [
OK
].
―

9-15
Solución de problemas > Solución de problemas
T
Q
Pantalla de mensajes Puntos de verificación Acciones correctivas
Página de
referencia
Tóner desconocido
instalado.PC
¿Coinciden las especificaciones
regionales del cartucho de tóner
instalado con la máquina?
Instale el cartucho de tóner
especificado.
página 9-3
Tóner no original. ¿El cartucho de tóner instalado es de
nuestra marca?
El fabricante no se asume ninguna
responsabilidad de los daños que
pueda causar el uso de tóner no
original. Recomendamos utilizar solo
cartuchos de tóner originales. Si desea
usar el cartucho de tóner actualmente
instalado, pulse las teclas [
OK
] y [
Parar
]
simultáneamente durante como mínimo
3 segundos.
―
Pantalla de mensajes Puntos de verificación Acciones correctivas
Página de
referencia
Quitar el papel de la bandeja
interna.
― Quite el papel de la bandeja interna.
Pulse la tecla [
OK
] para reanudar la
impresión.
―
Quitar originales del
alimentador de docum.
¿Queda algún original en el alimentador
de originales?
Extraiga los originales del alimentador
de originales.
―

9-16
Solución de problemas > Solución de problemas
Cómo solucionar los atascos de papel
Si se produce un atasco de papel, aparece [Atasco de papel] en la pantalla de mensajes y la máquina se detiene. En
esta sección se explican los procedimientos para quitar el papel atascado.
Ubicación del atasco
Las ubicaciones detalladas de atasco de papel son las siguientes:
Después solucionar el atasco, la máquina se calentará nuevamente y desaparecerá el mensaje de error. La máquina
reanuda la impresión de la página en la que se encontraba cuando se produjo el atasco.
Precauciones con los atascos de papel
• No vuelva a utilizar las hojas atascadas.
• Si el papel se rompe al extraerlo, asegúrese de retirar los trozos sueltos de papel del interior de la máquina. Los
trozos de papel que quedan en la máquina pueden provocar nuevos atascos.
• Después de solucionar el atasco de papel, cierre el depósito y la cubierta siguiendo el procedimiento pero al revés.
Mensaje de error Ubicación del atasco de papel Página de
referencia
Atasco papel. (Dep. 1) Depósito 1 página 9-17
Atasco papel. (Dep. 2) Depósitos 2 a 4 página 9-17
Atasco papel. (Dep. 3)
Atasco papel. (Dep. 4)
Atas.pap.(Bypass) Bypass página 9-17
At. papel (Cub.der.1)
↑↓ (Se muestra de forma alterna)
Comprobar el punto. (A1) (A2)
Dentro de la cubierta derecha
1
página 9-18
At. papel (Cub.der.2) Dentro de las cubiertas
derechas 2 o 3
página 9-19
At. papel (Cub.der.3)
Atasco de papel. (DP) Alimentador de originales página 9-19
PRECAUCIÓN
La unidad de fijación está muy caliente. Tenga cuidado cuando trabaje en esta zona, pues existe el peligro de
quemarse.
Atasco papel.(Dep. 1)
E
F
I
A
B
C
D
G
H
A
B
C
D
E
F
G
H
I

9-17
Solución de problemas > Solución de problemas
Depósito 1
Depósitos 2 a 4
Los procedimientos para solucionar un atasco de papel en los depósitos 2, 3 y 4 son los mismos. En esta sección se
explica el procedimiento usando el depósito 2 como ejemplo.
Bypass
1
2
NOTA
Si no puede quitar el papel, no lo saque a la fuerza. Consulte Dentro de la cubierta derecha
1 en la página 9-18.

9-18
Solución de problemas > Solución de problemas
Dentro de la cubierta derecha 1
1
2
3
4

9-19
Solución de problemas > Solución de problemas
Dentro de las cubiertas derechas 2 o 3
Los procedimientos para solucionar un atasco de papel en las cubiertas derechas 2 y 3 son los mismos. En esta
sección se explica el procedimiento usando la cubierta derecha 2 como ejemplo.
Alimentador de originales
1
2
3
NOTA
Si es complicado quitar el original, gire el selector (B). El original se desplazará hacia fuera
a una posición desde donde pueda retirarse fácilmente.

10-1
10 Apéndice
En este capítulo se explican los siguientes temas:
Equipo opcional ............................................................................................................................................... 10-2
Descripción general del equipo opcional ............................................................................................... 10-2
Método de introducción de caracteres ............................................................................................................. 10-4
Utilización de las teclas ......................................................................................................................... 10-4
Caracteres que se pueden introducir con las teclas numéricas ............................................................ 10-4
Introducción de símbolos ....................................................................................................................... 10-5
Introducción de caracteres .................................................................................................................... 10-6
Papel ................................................................................................................................................................ 10-7
Especificaciones básicas del papel ....................................................................................................... 10-7
Selección del papel apropiado ............................................................................................................... 10-8
Papel especial ...................................................................................................................................... 10-11
Especificaciones ............................................................................................................................................ 10-15
Funciones comunes ............................................................................................................................. 10-15
Funciones de copia .............................................................................................................................. 10-16
Funciones de impresora ...................................................................................................................... 10-16
Funciones de escáner ......................................................................................................................... 10-17
Alimentador de originales (automático inverso) (opcional) .................................................................. 10-17
Depósito de papel (300 hojas) (opcional) ............................................................................................ 10-18
Unidad dúplex (opcional) ..................................................................................................................... 10-18
Glosario .......................................................................................................................................................... 10-19

10-2
Apéndice > Equipo opcional
Equipo opcional
Descripción general del equipo opcional
Hay disponibles los siguientes equipos opcionales para la máquina.
(1) DP-480
(2) DU-480
(1) PLATEN COVER TYPE H
(3) PF-480

10-3
Apéndice > Equipo opcional
(1) DP-480 "Alimentador de originales (automático inverso)"
PLATEN COVER TYPE H, "Cubierta de originales"
Escanea los originales automáticamente. También puede realizar copias a doble cara y copias separadas (a una cara).
Para obtener información sobre el funcionamiento del alimentador de originales, consulte Carga de originales en el
alimentador de originales (opcional) en la página 5-3.
Cuando no se utilice el alimentador de originales, emplee la PLATEN COVER TYPE H.
(2) DU-480 "Unidad dúplex"
La instalación de la unidad dúplex le permite hacer copias a dos caras. Las copias a dos caras están disponibles para
los tamaños de A3 a A5-R, Folio, Ledger a Statement-R, Executive, 216 × 340 mm (de 64 a 105 g/m²).
Para obtener información sobre la configuración de las copias a dos caras, consulte Dúplex en la página 5-14
.
(3) PF-480 "Depósito de papel (300 hojas)"
En la máquina se pueden instalar hasta tres depósitos adicionales idénticos a los depósitos de la máquina. La
capacidad del papel y el método de carga son los mismos que los de los depósitos estándar. Consulte Carga en los
depósitos en la página 3-7 para obtener información sobre la carga de papel.

10-4
Apéndice > Método de introducción de caracteres
Método de introducción de caracteres
En esta sección se explica cómo introducir caracteres.
Utilización de las teclas
Caracteres que se pueden introducir con las teclas
numéricas
La siguiente table contiene los caracteres que se pueden introducir con las teclas numéricas.
Nro. Pantalla/Tecla Descripción
1
Pantalla de
mensajes
Muestra los caracteres introducidos.
2
Tecla [
Borrar
] Pulse esta tecla para eliminar caracteres.
3
Teclas numéricas Pulse estas teclas para escribir caracteres y símbolos.
4
Tecla [
▲
(
<
)] Pulse esta tecla para retroceder el cursor.
5
Tecla [
OK
] Pulse esta tecla para finalizar la escritura y volver a la pantalla previa. Para introducir un símbolo,
pulse esta tecla para confirmar el símbolo seleccionado.
6
Tecla [
▼
(
>
)] Pulse esta tecla para hacer avanzar el cursor.
7
Cursor Los caracteres se introducen en la posición del cursor.
Teclas Caracteres (con cada pulsación de una telca cambia el carácter en el orden de izquierda a
derecha.)
. @ - _ / : ~ 1 (Se repite desde el primer carácter en la izquierda)
1 (Durante la introducción de números)
a b c A B C 2 (Se repite desde el primer carácter en la izquierda)
2 (Durante la introducción de números)
Nombre de cuenta
46
21 3
5
7

10-5
Apéndice > Método de introducción de caracteres
Introducción de símbolos
Se pueden introducir símbolos.
1 Pulse la tecla [#]. Aparece la lista de símbolos.
d e f D E F 3 (Se repite desde el primer carácter en la izquierda)
3 (Durante la introducción de números)
g h i G H I 4 (Se repite desde el primer carácter en la izquierda)
4 (Durante la introducción de números)
j k l J K L 5 (Se repite desde el primer carácter en la izquierda)
5 (Durante la introducción de números)
m n o M N O 6 (Se repite desde el primer carácter en la izquierda)
6 (Durante la introducción de números)
p q r s P Q R S 7 (Se repite desde el primer carácter en la izquierda)
7 (Durante la introducción de números)
t u v T U V 8 (Se repite desde el primer carácter en la izquierda)
8 (Durante la introducción de números)
w x y z W X Y Z 9 (Se repite desde el primer carácter en la izquierda)
9 (Durante la introducción de números)
.,-_‘!?
(espacio)
0 (Se repite desde el primer carácter en la izquierda)
0 (Durante la introducción de números)
Pulse para cambiar entre mayúsculas y minúsculas el carácter en la posición del cursor.
"*" o "." (Durante la introducción de números)
!"#$%&'()*+,-./:;Aparece la lista de
símbolos. Para
obtener más
información,
consulte
Introducción de
símbolos en la
página 10-5.
<=>?@[ \ ] ^_ ` { | } ~
# (Durante la introducción de números)
* Según las funciones, hay símbolos que no se pueden introducir.
Teclas Caracteres (con cada pulsación de una telca cambia el carácter en el orden de izquierda a
derecha.)
Símbolos
!"#$%&'()*+,-./:;

10-6
Apéndice > Método de introducción de caracteres
2 Pulse la tecla [▲ (<)] o [▼ (>)] para desplazar el cursor y seleccionar el símbolo que desea
introducir.
3 Pulse la tecla [OK]. Se introduce el símbolo seleccionado.
Introducción de caracteres
Siga los pasos que se enumeran a continuación para escribir, por ejemplo, "R&D".
1 Pulse la tecla [7] tres veces. Se introduce [r].
2 Pulse la tecla [*/.]. [r] cambia a [R].
3 Pulse la tecla [▼ (>)]. El cursor se desplaza a la derecha.
4 Pulse la tecla [#]. Aparece la lista de símbolos.
5 Pulse la tecla [▲ (<)] o [▼ (>)] para desplazar el cursor y seleccionar [&].
6 Pulse la tecla [OK]. Se introduce [&].
7 Pulse la tecla [3] cuatro veces. Se introduce [D].
8 Pulse la tecla [▼ (>)].
Símbolos
!"#$%&'()*+,-./:;
Nombre de cuenta
R&
Nombre de cuenta
r
Nombre de cuenta
R
Nombre de cuenta
R
Símbolos
!"#$%&'()*+,-./:;
Símbolos
!"#$%&'()*+,-./:;
Nombre de cuenta
R&
Nombre de cuenta
R&D
Nombre de cuenta
R&D

10-7
Apéndice > Papel
Papel
En esta sección se explican los tamaños y tipos de papel que se pueden utilizar en el origen de papel.
Para obtener información sobre los tamaños, tipos y número de hojas de papel que se pueden cargar en cada bandeja de
papel, consulte Especificaciones en la página 10-15
.
Especificaciones básicas del papel
Esta máquina está diseñada para imprimir en papel de copia estándar como el que se utiliza para las fotocopiadoras
normales ("secas") y las impresoras láser. También admite otros tipos de papel que satisfacen las especificaciones
indicadas en este apéndice.
Escoja el papel con cuidado. El uso de un papel no apropiado para la máquina puede provocar atascos o arrugas en el
papel.
Papel admitido
Utilice papel de copia estándar para fotocopiadoras normales o impresoras láser. La calidad de la impresión depende
en parte de la calidad del papel. El resultado puede ser insatisfactorio si el papel es de mala calidad.
Especificaciones básicas del papel
En la tabla siguiente encontrará las especificaciones del papel que admite esta máquina. Consulte las secciones
siguientes para obtener más información.
No nos responsabilizamos de ningún problema derivado del uso de papel que no cumpla las especificaciones
indicadas.
Criterios Especificaciones
Gramaje Depósitos: De 64 a 105 g/m²
Bypass: De 45 a 160 g/m²
Precisión en cuanto a
dimensiones
±0,7 mm
Simetría de las esquinas 90° ±0,2°
Contenido de humedad De 4 a 6%
Contenido de celulosa 80% o más
NOTA
El papel reciclado no siempre satisface todos los requisitos necesarios para esta máquina, que se indican más
adelante en las Especificaciones básicas del papel, como el contenido de humedad o de celulosa. Por ello,
recomendamos comprar pequeñas cantidades de papel reciclado y probarlo antes de su utilización. Escoja papel
reciclado que ofrezca buenos resultados de impresión y contenga niveles bajos de polvo de papel.

10-8
Apéndice > Papel
Selección del papel apropiado
Esta sección incluye directrices para la selección del papel.
Estado
No utilice papel con esquinas dobladas o arrugado, sucio o rasgado. No use papel con una superficie rugosa, con
hilachas de fibra de papel o especialmente delicado. Si utiliza cualquiera de estos tipos de papel no sólo obtendrá
copias de baja calidad, sino que además causará atascos y reducirá la vida útil de la máquina. Decántese por papel con
superficies suaves y lisas; evite el papel recubierto o el papel con una superficie tratada pues podría dañar el tambor o
el fusor.
Contenido
No utilice papel recubierto, con superficies tratadas o con contenido de plástico o carbono. Estos tipos de papel podrían
emitir gases nocivos cuando se somete al calor de la impresión y podría estropear el tambor.
Utilice papel estándar con un contenido de celulosa mínimo del 80%, es decir, el algodón u otras fibras constituirán
como máximo el 20% del contenido total.
Tamaños de papel admitidos
La máquina admite papel de los siguientes tamaños.
Las medidas de la tabla tienen en cuenta una precisión en cuanto a dimensiones de ±0,7 mm (en longitud y anchura).
Los ángulos de las esquinas deben ser de 90° ± 0,2°.
Bypass Depósito o bypass
A6-R (105 × 148 mm) A3 (297 × 420 mm)
B6-R (128 × 182 mm) B4 (257 × 364 mm)
Hagaki (100 × 148 mm) A4 (297 × 210 mm)
Oufukuhagaki (148 × 200 mm) A4-R (210 × 297 mm)
Executive (7 1/4 × 10 1/2") B5 (257 × 182 mm)
Sobre DL (110 × 220 mm) B5-R (182 × 257 mm)
Sobre C5 (162 × 229 mm) A5-R (148 × 210 mm)
Sobre C4 (229 × 324 mm) Folio (210 × 330 mm)
ISO B5 (176 × 250 mm) Ledger
Sobre #10 (4 1/8 × 9 1/2") Legal
Sobre #9 (3 7/8 × 8 7/8") Letter
Sobre #6 3/4 (3 5/8 × 6 1/2") Letter-R
Sobre Monarch (3 7/8 × 7 1/2") Statement-R
Youkei 2 (114 × 162 mm) Oficio II
Youkei 4 (105 × 235 mm) 8K (273 × 394 mm)
Selección tamaño (de 98 × 148 a 297 × 432 mm) 16K (273 × 197 mm)
16K-R (197 × 273 mm)
216 × 340 mm

10-9
Apéndice > Papel
Lisura
La superficie del papel debe ser lisa pero sin recubrir. Si el papel es demasiado liso y resbaladizo, podrían alimentarse
varias hojas al mismo tiempo accidentalmente y provocar atascos.
Gramaje base
En los países que utilizan el sistema métrico, el gramaje base es el peso en gramos de una hoja de papel de un metro
cuadrado de área. En Estados Unidos, el gramaje base es el peso en libras de una resma (500 hojas) de papel cortado
al tamaño estándar (o tamaño comercial) para una calidad específica de papel. Si el papel pesa demasiado o es
demasiado ligero, podría alimentarse incorrectamente o causar atascos de papel que provocarían un desgaste
excesivo de la máquina. Algunos gramajes de papel mixtos (como el grosor) pueden provocar la alimentación
simultánea de varias hojas de papel y causar manchas u otros problemas de impresión si el tóner no se adhiere
correctamente.
Contenido de humedad
El contenido de humedad del papel es la relación entre humedad y sequedad expresada en forma de porcentaje. La
humedad afecta a la alimentación del papel, a la variabilidad electrostática del papel y a la adherencia del tóner.
El contenido de humedad del papel varía en función de la humedad relativa de la sala. Si la humedad relativa es alta, el
papel se humedece y los bordes se expanden, dándole una textura ondulada. Cuando la humedad relativa es baja, el
papel pierde humedad, los bordes se comprimen y se debilita el contraste de la impresión.
Los bordes ondulados o comprimidos pueden provocar que el papel resbale cuando se alimenta. Intente mantener el
contenido de humedad entre el 4 y el 6%.
Para mantener el nivel adecuado de contenido de humedad, tenga en cuenta lo siguiente:
• Guarde el papel en lugares frescos y bien ventilados.
• Guarde el papel en posición horizontal y no abra los paquetes. Si ha abierto un paquete, vuelva a sellarlo si no tiene
intención de utilizar el papel durante un tiempo.
• Guarde el papel sellado dentro de la caja y el envoltorio originales. Coloque un palet bajo la caja de cartón para que
no esté en contacto directo con el suelo. Mantenga el papel suficientemente alejado de los suelos de madera u
hormigón, especialmente durante las épocas de lluvia.
• Antes de utilizar papel que ha almacenado, manténgalo a un nivel de humedad adecuado durante un mínimo de 48
horas.
• No guarde el papel en entornos expuestos al calor, la luz directa del sol o la humedad.

10-10
Apéndice > Papel
Otras especificaciones del papel
Porosidad: La densidad de las fibras del papel.
Rigidez: El papel debe ser lo suficientemente rígido para no doblarse en el interior de la máquina y provocar atascos.
Curvatura: En muchas ocasiones, el papel tiende a curvarse cuando se abre el paquete. Cuando el papel pasa por la
unidad de fijación, se curva hacia arriba ligeramente. Para que el papel impreso quede plano, cárguelo de forma que la
curvatura quede hacia la parte inferior de la bandeja de papel.
Electricidad estática: Durante la impresión, el papel se carga electrostáticamente para que se adhiera el tóner. Escoja
papel que pueda descargar rápidamente la electricidad estática para que las copias no se peguen entre sí.
Blancura: La blancura del papel afecta al contraste de la impresión. Utilice papel blanco para conseguir copias más
nítidas y claras.
Calidad: Pueden producirse problemas si los tamaños de las hojas no son uniformes o las esquinas no son cuadradas,
los bordes son irregulares, las hojas no están cortadas, o los bordes o las esquinas están mal cortados. Para evitar
problemas de este tipo, esté especialmente atento cuando corte el papel usted mismo.
Embalaje: Utilice papel bien empaquetado y apilado en cajas. En el mejor de los casos, el propio embalaje debería
haberse tratado con una capa de recubrimiento para evitar que entre la humedad.
Papel con tratamientos especiales: No recomendamos imprimir en los siguientes tipos de papel, aunque cumpla las
especificaciones básicas. Si utiliza estos tipos de papel, compre primero una cantidad pequeña y pruébelo.
• Papel satinado
• Papel con filigrana
• Papel con superficies irregulares
• Papel perforado

10-11
Apéndice > Papel
Papel especial
Esta sección describe la impresión en papel y medios de impresión especiales.
Pueden utilizarse los siguientes tipos de medios y papel:
• Transparencias
• Papel preimpreso
• Papel fino
• Papel reciclado
• Papel fino (de 52 g/m² a 105 g/m² o menos)
• Membrete
• Papel coloreado
• Papel perforado
•Sobres
• Cartulina (Hagaki)
• Papel grueso (de 106 g/m² a 163 g/m² o menos)
• Etiquetas
• Papel de alta calidad
Cuando utilice este tipo de papel y medios, asegúrese de que está diseñado específicamente para fotocopiadoras o
impresoras de tipo láser. Utilice el bypass para las transparencias, los sobres, las cartulinas y el papel de etiquetas.
Selección de papel especial
Aunque la máquina admite papel especial que satisfaga los requisitos siguientes, la calidad de impresión variará
considerablemente según el diseño y la calidad del papel especial. Recuerde que los problemas de impresión son más
frecuentes con el papel especial que con el papel normal. Antes de comprar grandes cantidades de papel especial,
pruebe una muestra para asegurarse de que la calidad de impresión es satisfactoria. A continuación, encontrará
precauciones generales que deben tenerse en cuenta cuando se imprime en papel especial. No nos responsabilizamos
de ningún daño causado al usuario o a la máquina como consecuencia de la humedad o de las especificaciones del
papel especial.
Seleccione un depósito o el bypass para el papel especial.
Transparencias
Las transparencias deben ser capaces de resistir el calor de la impresión. Las transparencias deben satisfacer las
condiciones siguientes.
Para evitar problemas, utilice el bypass para las transparencias y cárguelas con el borde largo en dirección a la
máquina.
Si las transparencias se atascan frecuentemente en la salida, intente tirar del borde delantero de las hojas suavemente
a medida que se expulsan.
Resistencia térmica
Debe soportar temperaturas de como mínimo 190 °C
Grosor
De 0,100 a 0,110 mm
Material
Poliéster
Precisión en cuanto a
dimensiones
±0,7 mm
Simetría de las
esquinas
90° ±0,2°

10-12
Apéndice > Papel
Etiqueta
Asegúrese de colocar las etiquetas en el bypass.
Si utiliza etiquetas, tenga cuidado de que la parte adhesiva no entra en contacto con ninguna parte de la máquina y de
que las etiquetas no se despegan de la hoja de protección. Los adhesivos pegados al tambor o a los rodillos y las
etiquetas despegadas que queden dentro de la máquina pueden ocasionar daños.
Cuando imprima en etiquetas, debe responsabilizarse de la calidad de impresión y de los posibles problemas.
La etiqueta dispone de tres capas como se muestra en la ilustración. La capa adhesiva contiene sustancias que se
pueden ver fácilmente afectadas por la fuerza aplicada en la máquina. La hoja de protección se mantiene con la hoja
superior hasta que se utiliza la etiqueta. La composición de las etiquetas puede causar problemas.
La superficie de las etiquetas debe estar cubierta por completo con la hoja superior. Si hay espacios entre las etiquetas,
éstas se pueden despegar y provocar daños importantes.
Algunos papeles de etiquetas tienen márgenes grandes en la hoja superior. Si utiliza dicho papel, no despegue estos
márgenes de la hoja de protección hasta que termine la impresión.
Utilice papel de etiquetas que cumpla las siguientes especificaciones.
Gramaje de hoja superior
De 44 a 74 g/m²
Gramaje base
(gramaje general del papel)
De 104 a 151 g/m²
Grosor de hoja superior
De 0,086 a 0,107 mm
Grosor general de papel
De 0,115 a 0,145 mm
Contenido de humedad
De 4 a 6% (compuesto)
Hoja superior
Capa adhesiva
Hoja de protección
No permitidoPermitido
Hoja
superior
Hoja de
protección

10-13
Apéndice > Papel
Hagaki
Antes de cargar papel Hagaki en el bypass, ventile las hojas y alinee los bordes. Si el papel Hagaki está curvado,
alíselo antes de cargarlo. Si imprime sobre papel Hagaki curvado, podría tener problemas de atascos.
Utilice papel Oufukuhagaki sin plegar (disponible en las oficinas de correos). Algunos papeles Hagaki pueden tener
bordes ásperos creados por una cortadora de papel en la cara posterior. Quite estos bordes ásperos colocando el papel
Hagaki sobre una superficie plana y frotando los bordes suavemente un par de veces con una regla.
Sobres
Utilice el bypass para los sobres.
Debido a la estructura de los sobres, en algunos casos no será posible imprimir de forma uniforme en toda la superficie.
Los sobres finos podrían arrugarse al pasar por el interior de la máquina. Antes de comprar grandes cantidades de
sobres, pruebe una muestra para comprobar la calidad de la impresión.
Si guarda los sobres durante un período de tiempo prolongado quizás se arruguen. Por lo tanto, es aconsejable
mantener el paquete sellado hasta que se utilicen.
Tenga en cuenta los siguientes puntos.
• No utilice sobres con adhesivo al descubierto. No utilice sobres en los que el adhesivo queda expuesto tras retirar la
capa superior. Si el papel que cubre el adhesivo se despegara en el interior de la máquina podría provocar daños
graves.
• No utilice sobres con determinadas características especiales. Por ejemplo, no utilice sobres con un ojal para atar un
cordel que cierre la solapa o sobres con una ventana abierta o con una ventana recubierta con un plástico fino.
• Si se produce un atasco, cargue menos sobres simultáneamente.
• Para evitar atascos de papel cuando se imprime en múltiples sobres, no deje que queden más de diez sobres en la
bandeja interna simultáneamente.
Papel grueso
Antes de cargar papel grueso en el bypass, ventile las hojas y alinee los bordes. El papel grueso puede tener bordes
ásperos creados por una cortadora de papel en la cara posterior. Retire estos bordes ásperos al igual que en el papel
Hagaki, colocándolo sobre una superficie plana y frotando los bordes suavemente un par de veces con una regla. Si
imprime sobre papel con bordes ásperos, podría tener problemas de atascos.
Papel coloreado
El papel coloreado debe cumplir las especificaciones que aparecen en página 10-7. Además, los pigmentos del papel
deben ser capaces de soportar el calor de la impresión (hasta 200 °C o 392 °F).
NOTA
Si el papel no se alimenta bien tras alisarlo, cargue el papel en el bypass con el borde delantero elevado algunos
milímetros.
Bordes mal acabados
Bordes mal
acabados

10-14
Apéndice > Papel
Papel preimpreso
El papel preimpreso debe cumplir las especificaciones que aparecen en página 10-7. La tinta de color debe ser capaz
de resistir el calor de la impresión. También debe ser resistente al aceite de silicona. No utilice papel con una superficie
tratada, como el papel satinado que se utiliza para calendarios.
Papel reciclado
El papel reciclado debe cumplir las especificaciones que aparecen en página 10-7; sin embargo, la blancura debe
considerarse por separado.
NOTA
Antes de comprar grandes cantidades de papel reciclado, pruebe una muestra para comprobar si la calidad de la
impresión es satisfactoria.

10-15
Apéndice > Especificaciones
Especificaciones
Funciones comunes
IMPORTANTE
Estas especificaciones pueden modificarse sin previo aviso.
Elemento Descripción
Tipo
Escritorio
Método de impresión
Electrofotografía mediante láser de semiconductores, sistema de
tambor individual
Gramaje del
papel
Depósito
De 64 a 105 g/m²
Bypass
De 45 a 160 g/m², 230 g/m² (Cartulina)
Tipo de papel Depósito
Normal, Rugoso, Pergamino, Reciclado, Preimpreso, Fino, Coloreado,
Perforado, Membrete, Papel grueso, Alta calidad, Personaliz 1 a 8
Bypass
Normal, Transp. (película OHP), Rugoso, Pergamino, Etiquetas,
Reciclado, Preimpreso, Fino, Cartulina, Coloreado, Perforado,
Membrete, Sobre, Papel grueso, Alta calidad, Personaliz 1 a 8
Tamaño de
papel
Depósito
A3, B4, A4, A4-R, B5, B5-R, A5-R, Ledger, Legal, Oficio II, Letter-R,
Letter, Statement-R, Folio, 8K, 16K, 16K-R, 216 × 340 mm
Bypass
A3, B4, A4, A4-R, B5, B5 (ISO), B5-R, A5-R, B6-R, A6-R,
Oufukuhagaki, Hagaki, Sobre DL, Sobre C5, Sobre C4, Sobre #10,
Sobre #9, Sobre #6 3/4, Sobre Monarch, Youkei 2, Youkei 4, Ledger,
Legal, Oficio II, Letter, Letter-R, Statement-R, Executive, Folio, 216 ×
340 mm, 8K, 16K, 16K-R, Selección tamaño (mm: X; de 148 a 432
mm (en incrementos de 1 mm), Y; de 98 a 297 mm (en incrementos
de 1 mm), pulgadas: X; de 5,83 a 17,00" (en incrementos de 0,01"),
Y; de 3,86 a 11,69" (en incrementos de 0,01"))
Tiempo de
calentamiento
(22°C / 71,6°F,
60%)
Encendido
17,2 segundos o menos
Reposo
11 segundos o menos
Capacidad de
papel
Depósito
300 hojas (80 g/m²)
Bypass
A4/Letter o menos: 100 hojas (80 g/m²)
Mayor de A4/Letter: 25 hojas (80 g/m²)
Capacidad de bandeja de salida
250 hojas (80 g/m²)
Sistema de escritura de imágenes
Láser de semiconductores y electrofotografía
Memoria
256 MB
Interfaz
Conector de interfaz USB: 1 (USB de alta velocidad)
Entorno de
funcionamiento
Temperatura
De 10 a 32,5 °C/de 50 a 90,5 °F
Humedad
De 15 a 80 %
Altitud
3.500 m / 11.482,8 pies máx.
Luminosidad
1.500 lux máximo
Dimensiones (an. × pr. × al.)
(con cubierta de originales)
22 1/4 × 20 3/4 × 19 1/8"
565 × 527 × 485 mm
Peso (con cartucho de tóner)
57,2 libras / 26 kg o menos
Espacio necesario (Ancho x
Profundo)
(con bypass)
32 5/8 × 20 3/4"
829 × 527 mm

10-16
Apéndice > Especificaciones
Funciones de copia
Funciones de impresora
Fuente de alimentación
Modelo de especificaciones de 120 V:
120 V 60 Hz 12,0 A
Modelo de especificaciones de 230 V:
220-240 V 50/60 Hz 6,3 A
Opciones
Consulte Equipo opcional en la página 10-2.
Elemento Descripción
Velocidad de
copia
Alimentación
desde depósito
A4/Letter 18 hojas/min
A4-R/Letter-R 13 hojas/min
A3/Ledger 8 hojas/min
B4/Legal 8 hojas/min
B5 18 hojas/min
B5-R 13 hojas/min
A5-R 10 hojas/min
Alimentación
desde bypass
A4/Letter 13 hojas/min
A4-R/Letter-R 11 hojas/min
A3/Ledger 7 hojas/min
B4/Legal 7 hojas/min
B5 13 hojas/min
B5-R 11 hojas/min
A5-R 9 hojas/min
A6-R 9 hojas/min
Tiempo para la 1ª copia
(A4, alimentación desde depósito)
5,7 segundos o menos
Nivel de zoom
Modo manual: De 25 a 400%, incrementos de 1%
Modo automático: Zoom preestablecido
Copia continua
De 1 a 999 hojas
Resolución
600 × 600 ppp
Tipos de originales admitidos
Hojas, libros, objetos tridimensionales (tamaño máximo del original:
Ledger/A3)
Sistema de alimentación de
original
Fijo
Elemento Descripción
Velocidad de impresión
Igual que Velocidad de copia.
Tiempo para realizar la primera
impresión
(A4, alimentación desde depósito)
5,7 segundos o menos
Resolución
600 × 600 ppp, Fast 1.200 ppp
Elemento Descripción

10-17
Apéndice > Especificaciones
Funciones de escáner
Alimentador de originales (automático inverso)
(opcional)
Sistema operativo
Windows XP, Windows Server 2003, Windows Vista, Windows 7,
Windows 8, Windows Server 2008/R2, Windows Server 2012,
Mac OS 10.5 o posterior
Interfaz
Conector de interfaz USB: 1 (USB de alta velocidad)
Lenguaje de descripción de
página
Basado en host (GDI)
Elemento Descripción
Resolución
B/N: 600 ppp, 400 ppp, 300 ppp, 200 ppp
Color, Escala de grises: 300 ppp, 200 ppp
Formato de archivo
TIFF (compresión MMR/JPEG), PDF (compresión MMR/JPEG/alta compresión),
JPEG, BMP
Velocidad de
escaneado
<600 ppp>
1 cara B/N 22 imágenes/min
2 caras B/N 8 imágenes/min
<300 ppp>
1 cara B/N 22 imágenes/min
Escala de grises 14 imágenes/min
Color 14 imágenes/min
2 caras B/N 8 imágenes/min
Escala de grises 6 imágenes/min
Color 6 imágenes/min
(A4 horizontal, calidad de imagen: original de texto/foto)
Interfaz
USB
Elemento Descripción
Método de alimentación del
original
Alimentación automática
Tipos de originales admitidos
Originales en hojas sueltas
Tamaño de papel
Máximo: Ledger/A3
Mínimo: Statement-R/A5-R
Gramaje del papel
1 cara: De 45 a 120 g/m²
2 caras: De 50 a 120 g/m²
Capacidad de carga
50 hojas (de 50 a 80 g/m²) máximo
Con originales de distinto ancho:
30 hojas (de 50 a 80 g/m²) máximo
Dimensiones
(Ancho) × (Profundo) × (Alto)
22 3/16 × 17 1/4 × 5"
563 × 439 × 128 mm
Peso
13,2 libras o menos / 6 kg o menos
Elemento Descripción

10-18
Apéndice > Especificaciones
Depósito de papel (300 hojas) (opcional)
Unidad dúplex (opcional)
Elemento Descripción
Método de suministro
de papel
Alimentación automática (n.º de hojas: 300, 80 g/m²)
Tamaño de papel
A3, B4, A4, A4-R, B5, B5-R, A5-R, Ledger, Legal, Oficio II, Letter-R, Letter,
Statement-R, Folio, 8K, 16K, 16K-R, 216 × 340 mm
Papel admitido
Gramaje del papel: De 64 a 105 g/m²
Tipos de papel: Normal, Rugoso, Pergamino, Reciclado, Preimpreso, Fino,
Coloreado, Perforado, Membrete, Papel grueso, Alta calidad, Personaliz 1 a 8
Dimensiones
(Ancho) × (Profundo) ×
(Alto)
22 1/4 × 20 1/2 × 5 7/8"
565 × 520 × 148,5 mm
Peso
13,2 libras / 6 kg
Elemento Descripción
Tamaño de papel
A3, B4, A4, A4-R, B5, B5-R, A5-R, Ledger, Legal, Oficio II, Letter-R, Letter,
Statement-R, Executive, Folio, 216 × 340 mm
Papel admitido
Gramaje del papel: De 64 a 105 g/m²
Tipos de papel: Normal, Rugoso, Reciclado, Preimpreso, Fino, Coloreado,
Perforado, Membrete, Papel grueso, Alta calidad, Personaliz 1 a 8
Dimensiones
(Ancho) × (Profundo) ×
(Alto)
14 3/4 × 2 3/8 × 8 5/8"
375 × 60 × 220 mm
Peso
Aprox. 2,2 libras / aprox. 1 kg
NOTA
Consulte a su distribuidor o al servicio técnico sobre los tipos de papel recomendados.

10-19
Apéndice > Glosario
Glosario
Bypass
La bandeja de suministro de papel que se encuentra en el lado derecho de la máquina. Utilice este bypass en lugar de
los depósitos para imprimir en sobres, Hagaki, transparencias o etiquetas.
Controlador de impresora
El software que permite imprimir los datos creados con cualquier software de aplicación. El controlador de impresora de
la máquina se incluye en el disco Product Library que encontrará en la caja de la máquina. Instale el controlador de
impresora en el ordenador conectado a la máquina.
Escala de grises
Una forma de describir los colores informática. Las imágenes visualizadas de este tipo suelen estar compuestas por
diversas tonalidades de gris que van del negro en la menor intensidad al blanco en la mayor intensidad, sin ningún otro
color. Los niveles de gris se muestran en niveles numéricos; es decir, blanco y negro sólo para 1 bit; 256 niveles de gris
(incl. blanco y negro) para 8 bits y 65.536 niveles de gris para 16 bits.
Modo EcoPrint
Un modo de impresión que ayuda a ahorrar tóner. Las copias realizadas en este modo son más claras de lo normal.
Página de estado
La página que indica los estados de la máquina, como la capacidad de memoria, el número total de impresiones y
páginas escaneadas, y la configuración de origen de papel.
PDF/A
Corresponde a "ISO 19005-1. Document management - Electronic document file format for long-term preservation -
Part 1: Use of PDF (PDF/A)", y es un formato de archivo basado en PDF 1.4. Se ha normalizado como ISO 19005-1 y
es una especialización de PDF, que se ha utilizado principalmente para impresión para el almacenamiento a largo
plazo. Actualmente se está preparando una nueva parte: ISO 19005-2 (PDF/A-2).
PPM (páginas por minuto)
Indica el número de impresiones en tamaño A4 realizadas en un minuto.
ppp (puntos por pulgada)
Una unidad de resolución que indica el número de puntos impresos por pulgada (25,4 mm).
Selección automática de papel
Una función que permite seleccionar automáticamente papel del mismo tamaño que el original de la impresión.
Temporizador de reposo
Un modo diseñado para el ahorro de energía eléctrica que se activa cuando no se utiliza la máquina o no hay ninguna
transferencia de datos durante un período de tiempo concreto. En el modo de reposo, el consumo eléctrico es mínimo.

10-20
Apéndice > Glosario
Tiempo de espera salto de página automático
Durante la transmisión de datos, en ocasiones la máquina tiene que esperar hasta que se reciben los siguientes datos.
Este período es el tiempo de espera salto de página automático. Cuando transcurre el tiempo de espera
preestablecido, la máquina imprime el papel automáticamente. Sin embargo, esto no sucede cuando la última página
no tiene ningún dato que deba imprimirse.
TWAIN (Technology Without An Interesting Name)
Una especificación técnica para la conexión de escáneres, cámaras digitales y otros equipos de imagen a los
ordenadores. Los dispositivos compatibles con TWAIN permiten procesar datos de imagen en cualquier software de
aplicación relevante. TWAIN se ha adoptado en un amplio número de programas gráficos (como Adobe Photoshop) y
de OCR.
USB (Universal Serial Bus) 2.0
Un estándar de interfaz USB para USB 2.0 de alta velocidad. La velocidad máxima de transferencia es de 480 Mbps. La
máquina está equipada con USB 2.0 para la transferencia de datos a alta velocidad.
WIA (Windows Imaging Acquisition, adquisición de imágenes de Windows)
Función para importar imágenes compatibles con sistemas operativos posteriores a Windows Me/XP desde cámaras
digitales y otros dispositivos periféricos. Esta función reemplaza a lo que TWAIN solía hacer; la función forma parte de
Windows y mejora el uso para que sea posible importar directamente las imágenes a Mi PC sin utilizar ninguna
aplicación.

Índice-1
Índice
A
Actualiz. tambor
7-16
Admin./Contab.
Contab. trabajos
8-2
Tr. ID Usu. desc
8-12
Ajuste densidad
7-16
Ajuste/mantenim.
7-16
Alarma
7-6
Alimentador de originales
2-2
,
2-5
Carga de originales
5-3
Cómo cargar originales
5-3
Nombres de los componentes
2-2
Originales admitidos en el alimentador de originales
5-3
Originales no admitidos en el alimentador de
originales
5-3
Antes de cargar papel
3-6
Apagado
2-9
Asas
2-2
Atascos de papel
9-16
Alimentador de originales
9-19
Bypass
9-17
Dentro de la cubierta derecha 1
9-18
Dentro de las cubiertas derechas 2 a 4
9-19
Depósito 1
9-17
Depósitos 2 a 4
9-17
Ubicación del atasco
9-16
B
Band MP tam.
7-9
Band MP tipo
7-9
Bandeja de originales
2-2
Bandeja de salida de originales
2-2
Bandeja interna
2-2
Borr. auto err.
7-13
Borr. bordes
5-23
Borrado de bordes
Config. predet.
7-14
Borrar interrup.
7-13
Brillo pantalla
7-6
Buzón de impresión
4-8
Configuración
7-27
Guardar documento en un buzón de impresión
4-9
Impresión de un documento desde el buzón de
impresión
4-10
Bypass
2-3
,
10-19
Tamaño y tipo de papel
3-15
C
Cable de alimentación
Conexión
2-7
Cable USB
Conexión
2-7
Caja de tóner residual
2-4
Cancelación de trabajos
6-8
Copia
5-29
Escaneado
5-36
Impresora
4-7
Carga de originales
Colocación de los originales en el cristal de
exposición
5-2
Cartucho de tóner
2-4
Client Tool
7-17
Acceso a Client Tool
2-18
Combinar
5-17
Compartimento para paño de limpieza
2-3
Comprobación de la cantidad de tóner restante
6-10
Conector de interfaz USB
2-4
Conexión
Cable de alimentación
2-7
Cable USB
2-7
Conf. depósito 1 (a 4)
Tam. depósito 1 (a 4)
7-9
Tipo depósito 1 (a 4)
7-9
Conf. orig/papel
Conf. depósito 1 (a 4)
7-7
Config. bypass
7-7
Papel para auto
7-8
Config. Bloq interfaz
7-5
Config. bypass
7-7
Band MP tam.
7-9
Band MP tipo
7-9
Config. común
7-5
Brillo pantalla
7-6
Conf. orig/papel
7-7
Config. temporiz.
7-13
Gestión errores
7-12
Idioma
7-5
Límite preestab.
7-11
Medida
7-11
Modo Silencio
7-6
Pantalla predet.
7-5
Sonido
7-6
V. predet. func.
7-14
Config. servicio
7-16
Actualiz. tambor
7-16
Config. temporiz.
7-13
Borr. auto err.
7-13
Borrar interrup.
7-13
Regla de apagado
7-13
Reset. panel auto
7-13
Temp. borr. err.
7-13
Temp. rest.panel
7-13
Temporiz. reposo
7-13
Tmporiz. apagado
7-13
Configuración de copia
7-15
Prioridad % auto
7-15
Sel. auto papel
7-15
Selección papel
7-15
Configuración de depósito
3-13
Configuración de Destino del escaneo
7-21
Configuración de la impresora compartida
2-16
Contab. trabajos
Agregar una cuenta
8-5
Cierre de sesión
8-16
Config. predet.
8-13

Índice-2
Contabilidad de trabajos cuando se comparte la
impresora
8-10
Descripción general de la contabilidad de trabajos
8-2
Edición de una cuenta
8-8
Eliminación de una cuenta
8-9
Inicio de sesión
8-16
Límite contador
8-13
Recuento del número de páginas impresas
8-14
Restricción del uso de la máquina
8-7
Controlador de impresora
10-19
Ayuda
4-6
Convenciones de seguridad utilizadas en esta guía
1-2
Convenciones utilizadas en esta guía
xii
Copia
5-6
Copia de tarjeta ID
5-8
Corr. lín. negra
7-16
Cristal de exposición
2-2
Cristal de paso
2-2
Cubierta de originales
2-5
,
10-3
Cubierta derecha 1
2-3
Cubierta frontal
2-2
Cubiertas derechas 2 a 4
2-5
D
Densidad
5-14
Densidad fondo
5-21
,
7-16
Config. predet.
7-14
Depósito
Carga de papel
3-7
Depósito 1
2-2
Depósitos 2 a 4
2-5
Distrib. 2 en 1
5-18
Config. predet.
7-15
Distrib. 4 en 1
5-18
Config. predet.
7-15
Dúplex
5-14
E
EcoPrint
5-21
,
10-19
Config. predet.
7-14
Enc. orig. libro
Config. predet.
7-15
Encendido
2-8
Encuader. orig.
5-16
Config. predet.
7-15
Encuadern. final
5-16
Config. predet.
7-15
Encuadernación de original libro
5-16
Entorno
1-3
Equipo opcional
Alimentador de originales
10-3
Cubierta de originales
10-3
Depósito de papel (300 hojas)
10-3
Descripción general
10-2
Unidad dúplex
10-3
Err. pap. dúplex
7-12
Escala de grises
10-19
Escaneado
5-30
Escanear la imagen en el destino especificado
5-32
Escanear la imagen seleccionando el destino
(Escaneo rápido)
5-34
Escaneado directo
Selección de un destino
5-33
Escaneo continuo
5-24
Config. predet.
7-14
Escaneo rápido
5-34
Configuración
7-24
Especificaciones
10-15
Alimentador de originales
10-17
Depósito de papel (300 hojas)
10-18
Funciones comunes
10-15
Funciones de copia
10-16
Funciones de escáner
10-17
Funciones de impresora
10-16
Unidad dúplex
10-18
Estado
6-1
Etiqueta
10-12
F
Función automática de copia a dos caras
1-7
Función de control de ahorro de energía
1-7
G
Gestión de la energía
1-7
Gestión errores
7-12
Err. pap. dúplex
7-12
Papel no coinc.
7-12
Glosario
10-19
Guía de ajuste de la anchura del papel
2-3
,
3-8
Guía de ajuste de la longitud del papel
2-3
,
3-8
Guías de ajuste de la anchura de los originales
2-2
Guías proporcionadas con la máquina
x
H
Hagaki
10-13
I
Idioma
7-5
Imagen original
5-14
Config. predet.
7-14
Impres. informe
Diagrama menú
7-4
Estado de servicio
7-4
Página de estado
7-4
Impresión
Configuración de impresión
4-5
Impresión desde un PC
4-2
Impresora
7-16
T.esp. salto pág
7-16
Información legal
1-6
Informe
Impres. informe
7-4
Ingr. nom. arch.
Config. predet.
7-14
Ingreso
Nombre archivo
5-24
Instalación
Macintosh
2-17

Índice-3
Software
2-10
Windows
2-11
Interc./desplaz.
5-19
Config. predet.
7-14
Interfaz USB
2-6
Interrumpir copia
5-7
Interruptor principal
2-2
L
Lengüeta de ajuste de la anchura del papel
2-3
Límite preestab.
7-11
Limpieza
Cristal de paso
9-2
Cubierta de originales / cristal de exposición
9-2
Línea separ.
5-17
Config. predet.
7-15
M
Mantenimiento periódico
9-2
Limpieza
9-2
Sustitución de la caja de tóner residual
9-6
Sustitución del cartucho de tóner
9-3
Marcas comerciales
1-6
Margen
5-22
Config. predet.
7-14
Medida
7-11
Menú Sistema
7-2
Método de conexión
2-6
Método de introducción de caracteres
10-4
Modo de apagado
1-7
Modo Silencio
7-6
N
Nom. us. in. ses
2-20
Nombres de los componentes
2-2
Número de serie
5-5
O
Orient. original
5-20
Config. predet.
7-14
Orig. dist. tam.
5-21
Original
Configuración
7-7
Detec. auto orig.
7-7
Personalizado
7-7
P
Página de estado
10-19
Palanca de cartucho de tóner
2-4
Palanca de la cubierta derecha 1
2-3
Panel de controles
2-2
,
3-2
Pantalla predet.
7-5
Papel
Ac. papel espec.
7-8
Bypass
7-9
Carga de papel
3-5
Carga de papel en el bypass
3-10
Carga de sobres
3-12
Conf. tipo papel
7-7
Depósito
7-9
Especificaciones
10-7
Gramaje del papel
7-10
Origen papel pr.
7-8
Papel apropiado
10-8
Papel especial
10-11
Tam. papel pers.
7-7
Tamaño y tipo de papel
3-13
Papel coloreado
10-13
Papel grueso
10-13
Papel no coinc.
7-12
Papel para auto
7-8
Papel preimpreso
10-14
Papel reciclado
10-14
PDF/A
10-19
Placas indicadoras del tamaño del original
2-2
PPM
10-19
ppp
10-19
Precauciones de uso
1-3
Preparación de los cables
2-6
Prioridad % auto
7-15
Product Library
x
Programa
5-25
Cambio del nombre de programa
5-27
Confirmación
5-26
Eliminación
5-27
Registro
5-25
Rellamada
5-26
Sobrescritura
5-27
Programa Energy Star (ENERGY STAR®)
1-8
R
Recuento del número de páginas impresas
Contabilidad cada trabajo
8-14
Contabilidad total tbjos.
8-14
Contador
2-26
Imp. informe contador
8-15
Regla de apagado
2-24
,
7-13
Reposo
1-7
,
2-22
Reset. panel auto
7-13
Resolución
10-16
,
10-17
Resolución de escaneado
7-22
Respuestas a los mensajes
9-11
Restricciones legales sobre la copia
1-5
Rotación auto
5-24
Config. predet.
7-14
S
Sección de la bandeja de soporte del bypass
2-3
Sel. auto papel
7-15
Selección automática de papel
10-19
Selección de color
7-22
Selección papel
5-12
,
7-15
Símbolos
1-2
Sistema
7-5
Conf. bloq. I/F.
7-5
Sobres
10-13
Solución de errores
9-8
Sonido
7-6
Alarma
7-6

Índice-4
Sustitución de la caja de tóner residual
9-6
Sustitución del cartucho de tóner
9-3
T
T.esp. salto pág
7-16
Tam. depósito 1 (a 4)
7-9
Tamaño del original
xiv
Tamaño original
5-19
Temp. borr. err.
7-13
Temp. rest.panel
7-13
Temporiz. reposo
2-22
,
7-13
,
10-19
Tiempo de espera salto de página automático
10-20
Tiempo para la 1ª copia
10-16
Tiempo para realizar la primera impresión
10-16
Tipo depósito 1 (a 4)
7-9
Tmporiz. apagado
2-23
,
2-25
,
7-13
Tope de originales
2-3
Tr. ID Usu. desc
8-12
Trabajo
Cancelación
6-8
Comprobación del estado
6-2
Comprobación del histórico
6-4
Estados disponibles
6-2
Pausa y reanudación
6-7
Visualización de la pantalla de histórico
6-4
Visualización de las pantallas de estado
6-2
Transparencias
10-11
TWAIN
10-20
Escaneado con TWAIN
5-35
U
Unidad dúplex
2-5
,
10-3
USB
10-20
V
Velocidad de copia
10-16
Velocidad de impresión
10-16
W
WIA
10-20
Configuración del controlador WIA
2-19
Z
Zoom
5-13
Config. predet.
7-14


TA Triumph-Adler GmbH, Ohechaussee 235, 22848 Norderstedt, Germany
-
 1
1
-
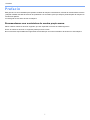 2
2
-
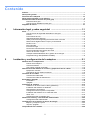 3
3
-
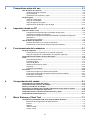 4
4
-
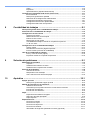 5
5
-
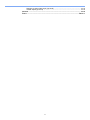 6
6
-
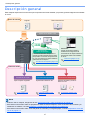 7
7
-
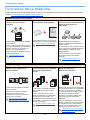 8
8
-
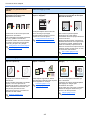 9
9
-
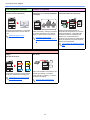 10
10
-
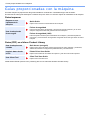 11
11
-
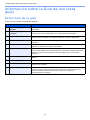 12
12
-
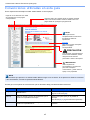 13
13
-
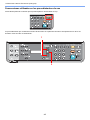 14
14
-
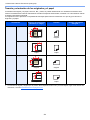 15
15
-
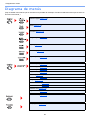 16
16
-
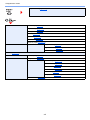 17
17
-
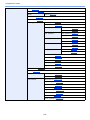 18
18
-
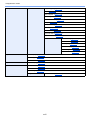 19
19
-
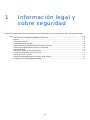 20
20
-
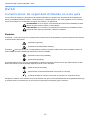 21
21
-
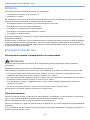 22
22
-
 23
23
-
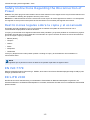 24
24
-
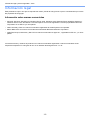 25
25
-
 26
26
-
 27
27
-
 28
28
-
 29
29
-
 30
30
-
 31
31
-
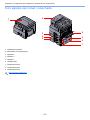 32
32
-
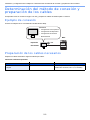 33
33
-
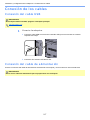 34
34
-
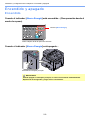 35
35
-
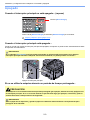 36
36
-
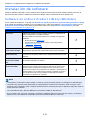 37
37
-
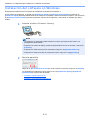 38
38
-
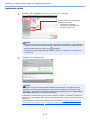 39
39
-
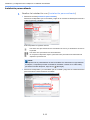 40
40
-
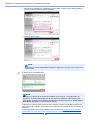 41
41
-
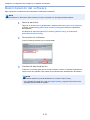 42
42
-
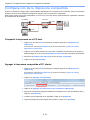 43
43
-
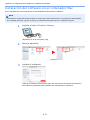 44
44
-
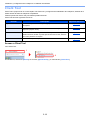 45
45
-
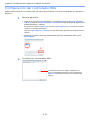 46
46
-
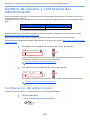 47
47
-
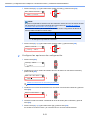 48
48
-
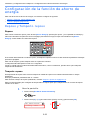 49
49
-
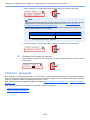 50
50
-
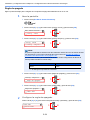 51
51
-
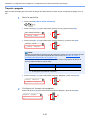 52
52
-
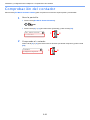 53
53
-
 54
54
-
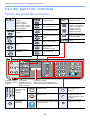 55
55
-
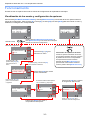 56
56
-
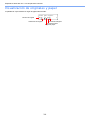 57
57
-
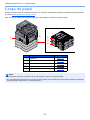 58
58
-
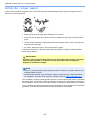 59
59
-
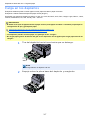 60
60
-
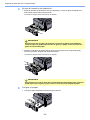 61
61
-
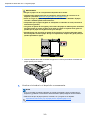 62
62
-
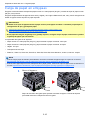 63
63
-
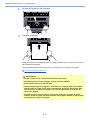 64
64
-
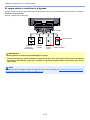 65
65
-
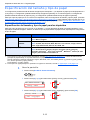 66
66
-
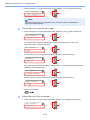 67
67
-
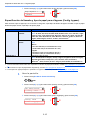 68
68
-
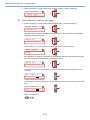 69
69
-
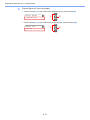 70
70
-
 71
71
-
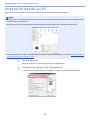 72
72
-
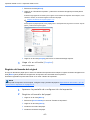 73
73
-
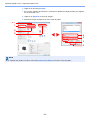 74
74
-
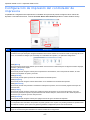 75
75
-
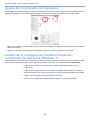 76
76
-
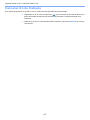 77
77
-
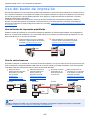 78
78
-
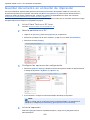 79
79
-
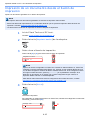 80
80
-
 81
81
-
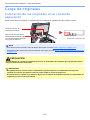 82
82
-
 83
83
-
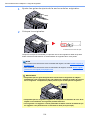 84
84
-
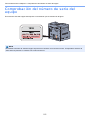 85
85
-
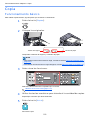 86
86
-
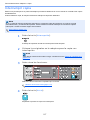 87
87
-
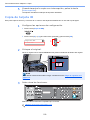 88
88
-
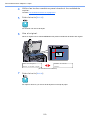 89
89
-
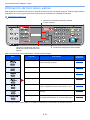 90
90
-
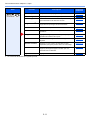 91
91
-
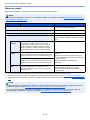 92
92
-
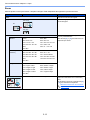 93
93
-
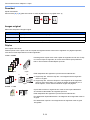 94
94
-
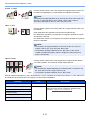 95
95
-
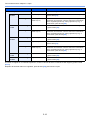 96
96
-
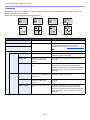 97
97
-
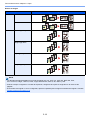 98
98
-
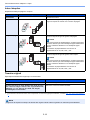 99
99
-
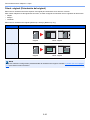 100
100
-
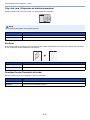 101
101
-
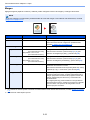 102
102
-
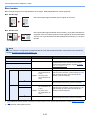 103
103
-
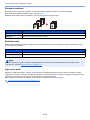 104
104
-
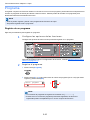 105
105
-
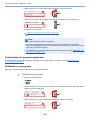 106
106
-
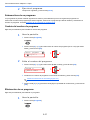 107
107
-
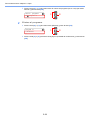 108
108
-
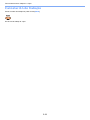 109
109
-
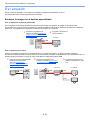 110
110
-
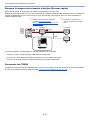 111
111
-
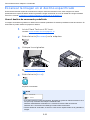 112
112
-
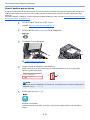 113
113
-
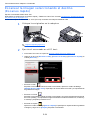 114
114
-
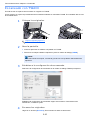 115
115
-
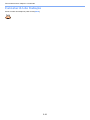 116
116
-
 117
117
-
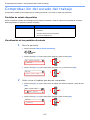 118
118
-
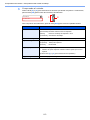 119
119
-
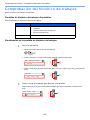 120
120
-
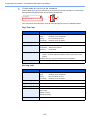 121
121
-
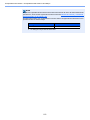 122
122
-
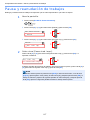 123
123
-
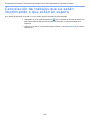 124
124
-
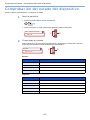 125
125
-
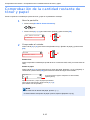 126
126
-
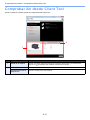 127
127
-
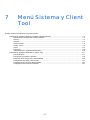 128
128
-
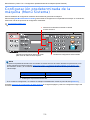 129
129
-
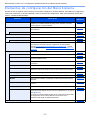 130
130
-
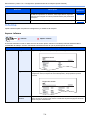 131
131
-
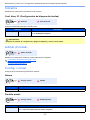 132
132
-
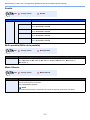 133
133
-
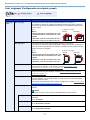 134
134
-
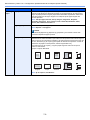 135
135
-
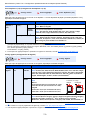 136
136
-
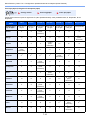 137
137
-
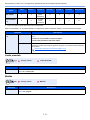 138
138
-
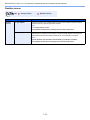 139
139
-
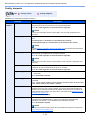 140
140
-
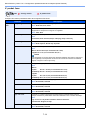 141
141
-
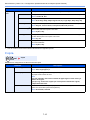 142
142
-
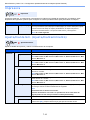 143
143
-
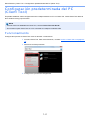 144
144
-
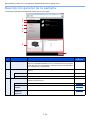 145
145
-
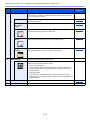 146
146
-
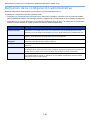 147
147
-
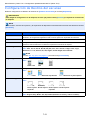 148
148
-
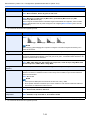 149
149
-
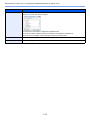 150
150
-
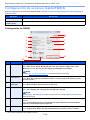 151
151
-
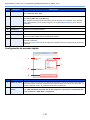 152
152
-
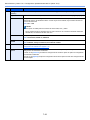 153
153
-
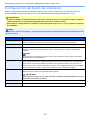 154
154
-
 155
155
-
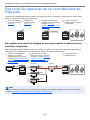 156
156
-
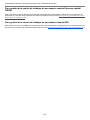 157
157
-
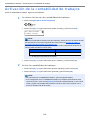 158
158
-
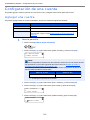 159
159
-
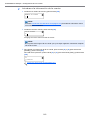 160
160
-
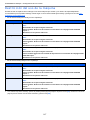 161
161
-
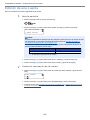 162
162
-
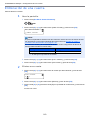 163
163
-
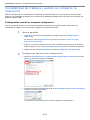 164
164
-
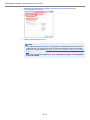 165
165
-
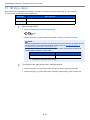 166
166
-
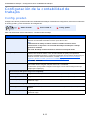 167
167
-
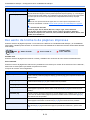 168
168
-
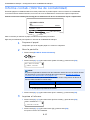 169
169
-
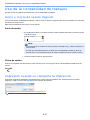 170
170
-
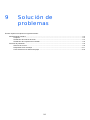 171
171
-
 172
172
-
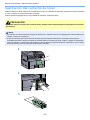 173
173
-
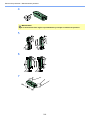 174
174
-
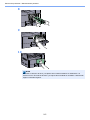 175
175
-
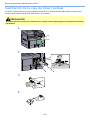 176
176
-
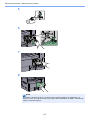 177
177
-
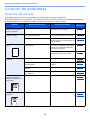 178
178
-
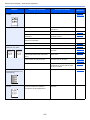 179
179
-
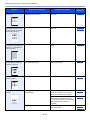 180
180
-
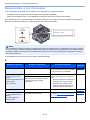 181
181
-
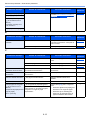 182
182
-
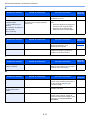 183
183
-
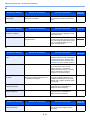 184
184
-
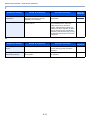 185
185
-
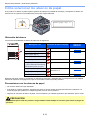 186
186
-
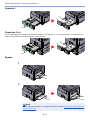 187
187
-
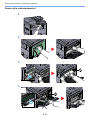 188
188
-
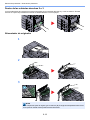 189
189
-
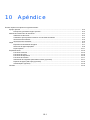 190
190
-
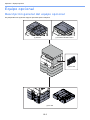 191
191
-
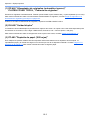 192
192
-
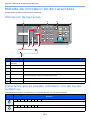 193
193
-
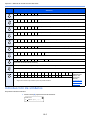 194
194
-
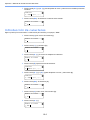 195
195
-
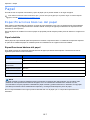 196
196
-
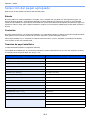 197
197
-
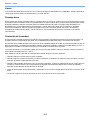 198
198
-
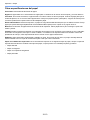 199
199
-
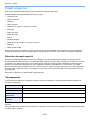 200
200
-
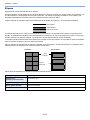 201
201
-
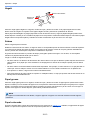 202
202
-
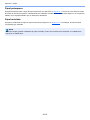 203
203
-
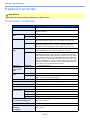 204
204
-
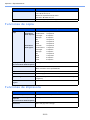 205
205
-
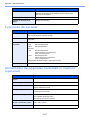 206
206
-
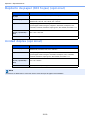 207
207
-
 208
208
-
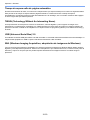 209
209
-
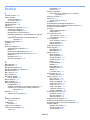 210
210
-
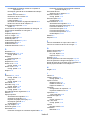 211
211
-
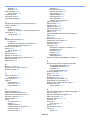 212
212
-
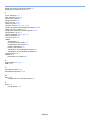 213
213
-
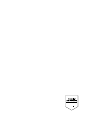 214
214
-
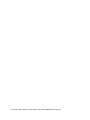 215
215
Triumph-Adler 1855 El manual del propietario
- Categoría
- Impresoras láser / LED
- Tipo
- El manual del propietario
Artículos relacionados
-
Triumph Adler 1856 El manual del propietario
-
Utax P-3521MFP El manual del propietario
-
Triumph-Adler P-4035 MFP El manual del propietario
-
Utax P-C2155w MFP El manual del propietario
-
Utax P-4536 MFP El manual del propietario
-
Utax P-C3060 MFP El manual del propietario
-
Triumph-Adler P-C2665 MFP El manual del propietario