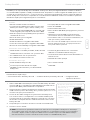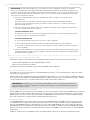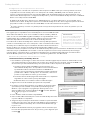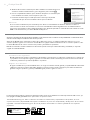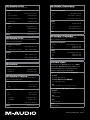M-Audio ProKeys Sono 88 Guía de inicio rápido
- Categoría
- Equipo musical
- Tipo
- Guía de inicio rápido
Este manual también es adecuado para

Guía de inicio rápido
Español
Sono 88

Guía de inicio rápido ▶ 1ProKeys Sono 88
Español
Introducción
Felicidades por la compra de ProKeys Sono de M-Audio. ProKeys Sono 88 un piano digital de 88 teclas sensibles a la dinámica,
un controlador MIDI compatible con USB y una interfaz de audio. Reproduzca los sonidos integrados de calidad superior como si
se tratara de un instrumento autónomo, o conecte un micrófono y una guitarra para grabar audio usando el software de grabación
incluido. ProKeys Sono transforma su computadora en un estudio musical increíblemente versátil. Le recomendamos que lea esta
Guía de inicio rápido para configurar Prokeys Sono correctamente.
Características de ProKeys Sono 88
Teclado:
▶
88 teclas estándar sensibles a la dinámica
▶
7 instrumentos de calidad superior (piano horizontal, piano
brillante, piano eléctrico, órgano, clavinet, cuerdas y coro)
▶
Banco de sonidos General MIDI (GM) con un total de 128
sonidos integrados para la reproducción de archivos MIDI
▶
Modo de superposición (Layer Mode) para la reproducción
simultánea de dos voces
▶
Efectos de reverb y chorus integrados
▶
Rueda de Pitch Bend
▶
Rueda de modulación re-asignable a datos MIDI
▶
Control de volumen para piano re-asignable a datos MIDI
▶
Botones de octava arriba/abajo re-asignables a datos MIDI
▶
Toma para pedal de sustain re-asignable a datos MIDI
▶
Puerto de salida MIDI
▶
Polifonía máxima de 40 notas*
▶
Botón de edición (Edit Mode) para programación y funciones
avanzadas
▶
Alimentación a través de USB o a través de CC para
funcionamiento autónomo (alimentador CC no incluido)
▶
Funcionamiento nativo: no es necesario instalar drivers; sólo
tiene que conectar y activar el teclado
* Las voces estéreo de calidad superior funcionan con una
polifonía máxima de 20 notas. La superposición de dos
voces puede reducir la polifonía.
Interfaz de audio integrada:
▶
Interfaz de audio con 2 salidas y 2 entradas; 16 Bits, 44.1 KHz
▶
entradas RCA estéreo, instrumento 1/4” y micrófono XLR
▶
Dos salidas de audio 1/4” en el panel trasero
▶
Dos salidas de auriculares frontales 1/4”
▶
Controles de ganancia de micrófono e instrumento
dedicados con indicadores LED de señal y pico
▶
Control de monitorización directa a través de hardware con
latencia casi cero
▶
Deslizador de volumen principal
Contenido de la caja
▶
Teclado M-Audio ProKeys Sono 88
▶
La versión impresa de la Guía de inicio rápido
▶
CD-ROM con la documentación y los drivers M-Audio
ProKeys Sono
▶
Disco software en bundle
▶
Cable USB
Acerca de este manual
Esta Guía de inicio rápido incluye:
▶
Funcionamiento básico de ProKeys Sono 88
▶
Instalación de drivers para ProKeys Sono 88
▶
Configuración de las
aplicaciones de terceros
Funcionamiento básico de ProKeys Sono 88
1. Utilice el cable USB suministrado para conectar el teclado ProKeys Sono 88 a
un puerto USB de su computadora. El cable USB alimenta el teclado a la vez
que envía datos MIDI y audio hacia/desde su computadora.
2. Asegúrese de que el interruptor de alimentación situado en la parte trasera del
teclado está en la posición “On”. ProKeys Sono ya está liso para su uso: no son
necesarios más pasos para la instalación.**
3. Conecte las dos salidas analógicas 1/4” (panel trasero de ProKeys Sono)
a los monitores activos, a un amplificador o a un mezclador. También puede
escuchar a través de los auriculares mediante la conexión de uno o dos pares
de auriculares a cualquiera de las dos salidas de auriculares estéreo 1/4” de
ProKeys Sono 88.
4. Compruebe que el control Voice Vol está en un nivel de escucha adecuado.
5. Comience a tocar su teclado.
➜
NOTA: Las instrucciones precedentes indican cómo activar las voces integradas en ProKeys Sono 88. ProKeys
Sono también puede usarse para activar sonidos generados por los sintetizadores virtuales en una computadora
conectada, o disparar sonidos en dispositivos MIDI externos conectados al puerto de salida MIDI de ProKeys.
Para más información, consulte el manual del usuario incluido en el CD-ROM ProKeys Sono.
ProKeys Sono puede usarse sin computadora.
Esto se define como funcionamiento autónomo.
Para este modo es
necesario el uso de un
alimentador de 9V y 500
mA (centro-positivo) o
un alimentador tipo USB
(ambos se venden por
separado)
alimentador externo
tipo USB (opcional)

ProKeys Sono 882 Guía de inicio rápido
** IMPORTANTE: Cuando utilice ProKeys Sono como dispositivo nativo en Windows (es decir, sin instalar los
drivers), la computadora buscará el DFU de M-Audio (herramienta de actualización del firmware del dispositivo) y
mostrará el asistente para “Nuevo hardware encontrado”. El DFU de M-Audio es un componente de ProKeys Sono
88 que se activa al instalar los drivers de M-Audio, pero que no es necesario cuando la unidad funciona en modo
nativo. Existen las siguientes opciones:
A. Cancele la ventana “Asistente para nuevo hardware encontrado” y empiece a usar ProKeys Sono
inmediatamente.
El “Asistente para nuevo hardware encontrado” aparece cada vez que la computadora detecta un
dispositivo nuevo conectado (por ejemplo, al reiniciar el sistema o dispositivo, o cada vez que conecte/
desconecte ProKeys Sono).
B. Siga las instrucciones del “Asistente para nuevo hardware encontrado” hasta que aparezca el mensaje de
no volver a instalar este dispositivo de nuevo.
Usuarios de Windows Vista:
▶ Seleccione “No volver a mostrar este mensaje para este dispositivo” en la primera pantalla que aparece.
▶ Pulse “Continuar” en la pantalla de confirmación.
Usuarios de Windows XP:
▶ En la primera pantalla, seleccione “No, por ahora,” y pulse “Siguiente”.
▶ En la siguiente pantalla seleccione “Instalar el software automáticamente” y pulse “Siguiente”.
▶ Por último, compruebe que la casilla “No volver a preguntar si deseo instalar este software” está activa,
y pulse “Finalizar”.
C. Instale los drivers M-Audio tal y como se describe en la sección “Instalación de drivers para ProKeys Sono
88” de la guía de inicio rápido. Una vez instalados, el “Asistente para nuevo hardware encontrado” del DFU
de M-Audio dejará de aparecer.
Canciones demo en ProKeys Sono 88
ProKeys Sono dispone de una canción demo integrada para cada sonido de instrumento. Para escuchar las demos:
1. Pulse el botón Edit Mode hasta que el LED Edit Mode se ilumine.
2. Pulse uno de los botones Voice Select.
Para detener la reproducción de la demo pulse el botón Edit Mode o el botón Reverb.
Uso de las entradas de audio
Es posible conectar un micrófono dinámico a la entrada XLR del panel trasero, y un instrumento (guitarra o bajo) a la entrada
1/4”, también en el panel trasero.
†
Cada una de estas dos entradas dispone de un preamplificador independiente con un control de ganancia dedicado, y LEDs de
nivel y saturación. Hay también dos entradas RCA analógicas situadas en el panel trasero. La señal de estas entradas se mezcla
con las entradas de micrófono e instrumento antes de ser enviadas a través de las salidas 1/4”.
†
IMPORTANTE: Compruebe que los controles de ganancia Mic/Inst. están en su posición mínima antes de
conectar el equipo a estas dos entradas. De lo contrario, podría originarse un fuerte chasquido con peligro de
dañar sus monitores y oídos.
Funciones avanzadas en modo Edit
ProKeys MIDI proporciona muchas funciones avanzadas y opciones de programación. Si pulsa el botón Edit Mode, las teclas del
teclado entrarán en modo de edición. Este modo permite configurar las funciones internas de ProKeys Sono y enviar mensajes
MIDI avanzados. Consulte el manual del usuario incluido en el CD-ROM con la documentación y los drivers M-Audio ProKeys
Sono para una descripción completa sobre el modo de edición de ProKeys Sono.
Conexiones MIDI
La salida MIDI de ProKeys Sono 88 se puede conectar a la entrada MIDI del dispositivo MIDI externo. Esto permite controlar
un sintetizador externo o módulo de sonido usando ProKeys Sono como un teclado controlador autónomo. Alternativamente,
el puerto de salida MIDI puede ser configurado para servir como interfaz USB a MIDI. En este modo, ProKeys Sono 88 envía
datos MIDI desde el secuenciador de la computadora hasta dispositivos MIDI conectados al puerto de salida MIDI de ProKeys
Sono. Encontrará más información en el manual del usuario incluido en el CD-ROM con la documentación y los drivers M-Audio
ProKeys Sono.
También es posible conectar un pedal de sustain a la toma del pedal de sustain 1/4” en la parte trasera de ProKeys Sono.

Guía de inicio rápido ▶ 3ProKeys Sono 88
Español
Configuración de las aplicaciones de terceros
Con ProKeys Sono conectado a la computadora, todas las aplicaciones MIDI o audio que se estén ejecutando en la misma
computadora reconocerán a ProKeys Sono como el dispositivo de entrada y salida MIDI y audio. No obstante, quizás sea
necesario configurar la aplicación para que envíe datos MIDI y audio hacia/desde ProKeys Sono 88. Normalmente, esto se
realiza a través del menú Opciones o Configuración de dispositivos, y seleccionando “M-Audio ProKeys Sono 88” o “USB Audio
Device” como el dispositivo de entrada MIDI.
En Windows XP, ProKeys Sono aparecerá como “USB Audio Device” si los drivers adicionales no se han instalado. Tras la
instalación de los drivers, ProKeys Sono aparecerá como “M-Audio ProKeys Sono 88.”
††
Para configurar la aplicación de manera
que pueda ser usada con los dispositivos de entrada MIDI, consulte la documentación de la aplicación.
††
El nombre de ProKeys mostrado en la pantalla puede variar ligeramente dependiendo del software de grabación que está
siendo utilizado.
Instalación de drivers para ProKeys Sono 88.
Esto significa que su computadora reconocerá ProKeys Sono sin la necesidad de instalar
drivers adicionales. Además, ofrece acceso inmediato a todas las entradas y salidas de
audio, así como a la interfaz MIDI integrada. A medida que se vaya familiarizando con el
teclado ProKeys Sono, podrá aprovechar al máximo todas las funciones profesionales
adicionales disponibles tras la instalación de los drivers de ProKeys Sono 88.
La instalación de los drivers de ProKeys Sono elimina los mensajes DFU que aparecen
cuando se conecta ProKeys Sono como un dispositivo nativo. La instalación de los drivers
de ProKeys Sono en Windows mejora el rendimiento del audio al disminuir la latencia. La
latencia se define como el tiempo que tarda la señal de entrada audio o MIDI (si se usan
sintetizadores virtuales) en aparecer como audio en las salidas de Prokeys Sono para su monitorización. En Windows, las ventajas
adicionales incluyen: posibilidad de usar el teclado con más de una aplicación al mismo tiempo (multi-cliente), de enviar largos
mensajes SysEx, o usar ProKeys Sono con la aplicación de grabación Pro Tools M-Powered. En Macintosh, la instalación de los
drivers de M-Audio permite el uso de ProKeys Sono con el software de grabación Pro Tools M-Powered.
Windows XP y Windows Vista (ediciones 32-bit)
Instalación de drivers para ProKeys Sono 88:
1. Recomendamos que descargue los drivers más recientes visitando la página Soporte > Drivers en www.m-audio.com. De
esta manera asegurará el uso de los drivers más recientes. Si no dispone de acceso a Internet, inserte el CD-ROM con la
documentación y los drivers M-Audio ProKeys Sono para instalar los drivers específicos de la interfaz.
a. Si instala los drivers desde el CD-ROM con la documentación y los
drivers M-Audio ProKeys Sono, la computadora mostrará automáticamente
la pantalla de instalación interactiva al introducir el CD-ROM. Si su
sistema no ejecuta esta aplicación automáticamente, hágalo manualmente
pulsando Inicio > Mi PC
☨
> ProKeys Sono. A continuación, seleccione el
producto correspondiente en el menú y pulse “Instalar”.
b. Si instala los drivers desde la página web www.m-audio.com, simplemente
haga doble clic sobre el archivo que haya descargado.
☨
En Windows Vista, el icono “Mi PC” recibe el nombre de “Equipo”
2. Siga las instrucciones del instalador que aparecerán en la pantalla.
3. En algunos momentos de la instalación, es posible que el sistema le indique
que el driver que está instalando no ha pasado la prueba del logotipo de
Windows, o que le pregunte si el programa que desea ejecutar es una
aplicación fiable. Pulse “Continuar” (Windows XP)
1
o “Instalar” (Windows
Vista)
2
para proseguir con la instalación.
4. Pulse “Finalizar” cuando la instalación haya finalizado.
5. Utilice el cable USB suministrado para conectar el teclado ProKeys Sono 88 a
un puerto USB de su computadora.
6. Asegúrese de que el interruptor de alimentación situado en la parte trasera del
teclado está en la posición “On”. Si está usando Windows Vista, puede dar por
concluida la instalación de ProKeys Sono. Si está usando Windows XP, siga
los pasos 7-10.
7. Windows XP identificará la interfaz y le preguntará si desea usar Internet para
buscar el driver apropiado. Seleccione “No, por ahora,” y pulse “Siguiente” para
continuar.
3
IMPORTANTE:
No conecte el teclado ProKeys
Sono en su computadora sin
haber instalado antes los drivers
apropiados. Conecte la interfaz
ProKeys Sono sólo cuando las
instrucciones así lo especifiquen.
1
2
3

ProKeys Sono 884 Guía de inicio rápido
4
8. Windows XP mostrará un asistente para “Nuevo hardware encontrado.” Seleccione
“Instalar el software automáticamente” y pulse “Siguiente” para continuar.
4
9. Una vez completada la instalación, pulse “Finalizar”. Si aparece otro “Asistente para
nuevo hardware encontrado”, vuelva a repetir los pasos 7-9.
10. Cuando la instalación haya concluido aparecerá un mensaje en la pantalla
informándole de que “Su nuevo hardware está listo para ser utilizado”.
Macintosh
No es necesario instalar drivers para usar ProKeys Sono 88 en un sistema Macintosh OS X. No obstante, los drivers sí
serán necesarios si desea usar el teclado con una versión autorizada del software de grabación Pro Tools M-Powered. Las
instrucciones para instalar los drivers OS X para ProKeys Sono 88 están explicadas en el manual del usuario incluido en el CD-
ROM con la documentación y los drivers M-Audio ProKeys Sono.
Nota importante sobre las actualizaciones de sistema:
Verifique en la página de descarga de drivers M-Audio en http://www.m-audio.com/drivers la disponibilidad de un determinado driver
antes de instalar cualquier actualización del sistema operativo.
Antes de que M-Audio lance al mercado los drivers de sus dispositivos nuevos, se realizan pruebas para verificar su uso en los
sistemas operativos vigentes en ese momento. Cuando Microsoft y Apple realizan actualizaciones de sus sistemas operativos, todos
los drivers M-Audio han de volver a someterse a las pruebas y actualizaciones pertinentes.
M-Audio recomienda no instalar actualizaciones del sistema operativo hasta que el driver adecuado (y actualizado) no haya sido
colgado en la web de M-Audio.
Garantía
Condiciones de la garantía
M-Audio garantiza este producto contra defectos de materiales y mano de obra, en condiciones normales de uso y siempre que
su propietario sea el comprador original y registrado. Consulte www.m-audio.com/warranty para más información acerca de las
condiciones y limitaciones específicas aplicables a su producto.
Registro de la Garantía
El registro inmediato de su producto M-Audio Nuevo, le otorga una cobertura total de garantía y le ayuda a M-Audio a desarrollar
y fabricar los más finos productos disponibles. Regístrese en línea en www.m-audio.com/register para recibir actualizaciones
gratuitas en algunos productos y para la posibilidad de ganar productos gratis en sorteos.
Las descargas Electrostáticas y Variaciones de Voltaje pueden causar que la unidad funcione mal temporalmente. Dado el caso, por
favor apague la unidady préndala de nuevo para volver a su operación normal.
© 2008 Avid Technology, Inc. Todos los derechos reservados. Las características y especificaciones del producto, así como
requisitos del sistema y disponibilidad están sujetas a modificación sin previo aviso. Avid, M-Audio y ProKeys Sono 88 son marcas
registradas o marcas de Avid Technology, Inc. El resto de productos mencionados son marcas registradas de sus respectivos
propietarios.
ProKey Sono 88
Tested to comply with
FCC standards
FOR HOME OR STUDIO USE

M-Audio USA
5795 Martin Rd., Irwindale, CA 91706
Technical Support
web . . . . . . . . . . . . . . www.m-audio.com/tech
tel (pro products) . . . . . . . . . . (626) 633-9055
tel (consumer products) . . . . . . . (626) 633-9066
fax (shipping)
. . . . . . . . . . . . . (626) 633-9032
Sales
e-mail . . . . . . . . . . . . . . . [email protected]
tel . . . . . . . . . . . . . . . . . . 1(866) 657-6434
fax . . . . . . . . . . . . . . . . . . (626) 633-9070
Web . . . . . . . . . . . . . . . . . www.m-audio.com
M-Audio U.K.
Floor 6, Gresham House, 53 Clarendon Road, Watford
WD17 1LA, United Kingdom
Technical Support
e-mail . . . . . . . . . . . . . . [email protected]
tel (Mac and PC support) . . . +44 (0)1753 658630
Sales
tel . . . . . . . . . . . . . . . . +44 (0)1923 204010
tel . . . . . . . . . . . . . . . . +44 (0)1923 204039
Web . . . . . . . . . . . . . . . . . www.maudio.co.uk
Benelux
Technical Support
Belgium tel . . . . . . . . . . . . . +32 22 54 88 93
Holland tel . . . . . . . . . . . . . +31 35 625 0097
M-Audio France
Floor 6, Gresham House, 53 Clarendon Road, Watford
WD17 1LA, United Kingdom
Renseignements Commerciaux
tel . . . . . . . . . . . . . . . . . . . . 0 810 001 105
Assistance Technique
PC . . . . . . . . . . . . . . . . . . . 0 820 000 731
Mac . . . . . . . . . . . . . . . . . . . 0 820 391 191
e-mail (PC) . . . . . . . . . . . . [email protected]
email (Mac)
. . . . . . . . . . . . . . [email protected]
fax . . . . . . . . . . . . . . . +33 (0)1 72 72 90 52
Web . . . . . . . . . . . . . . . . . www.m-audio.com
M-Audio Germany
Kuhallmand 34, D-74613 Ohringen, Germany
Technical Support
email . . . . . . . . . . . . . . . [email protected]
tel . . . . . . . . . . . . . . . +49 (0)7941 - 9870030
tel . . . . . . . . . . . . . . +49 (0)7941 - 98 70070
Sales
e-mail . . . . . . . . . . . . . . . . . [email protected]
tel . . . . . . . . . . . . . . . . +49 (0)7941 98 7000
fax . . . . . . . . . . . . . . +49 (0)7941 98 70070
Web . . . . . . . . . . . . . . . . . . www.m-audio.de
M-Audio Canada
1400 St-Jean Baptiste Ave. #150, Quebec City,
Quebec G2E 5B7, Canada
Technical Support
e-mail . . . . . . . . . . . . [email protected]
tel . . . . . . . . . . . . . . . . . . . (418) 872-0444
fax
. . . . . . . . . . . . . . . . . . (418) 872-0034
Sales
e-mail . . . . . . . . . . . . [email protected]
tel . . . . . . . . . . . . . . . . . . . (866) 872-0444
fax
. . . . . . . . . . . . . . . . . . (418) 872-0034
Web . . . . . . . . . . . . . . . . . . www.m-audio.ca
M-Audio Japan
|
460-0002 2-18-10
Avid Technology K.K.
2-18-10 Marunouchi,
Naka-Ku, Nagoya, Japan 460-0002
Technical Support
e-mail
e-mail (Macintosh )
tel
052-218-0859
10:00~12:00/13:00~17:00
Sales
e-mail
tel
052-218-3375
fax
052-218-0875
Web
www.m-audio.jp
080729_PKS88_QSG_ES01
-
 1
1
-
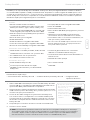 2
2
-
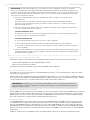 3
3
-
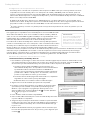 4
4
-
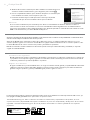 5
5
-
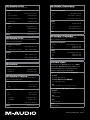 6
6
M-Audio ProKeys Sono 88 Guía de inicio rápido
- Categoría
- Equipo musical
- Tipo
- Guía de inicio rápido
- Este manual también es adecuado para
Artículos relacionados
-
M-Audio ProKeys Sono 88 Guía del usuario
-
M-Audio PROKEYS SONO 61 Guía del usuario
-
M-Audio Axiom 25 Guía de inicio rápido
-
Avid FastTrack Ultra Guía de inicio rápido
-
Avid FastTrack Pro Guía de inicio rápido
-
Avid PRO TOOLS VOCAL STUDIO El manual del propietario
-
M-Audio Midisport 2x2 Anniversary Edition Guía de inicio rápido
-
Avid Podcast Factory Guía de inicio rápido
-
M-Audio KEYSTUDIO KeyStudio 49i Guía de inicio rápido
-
M-Audio KEYRIG 25 Guía de inicio rápido