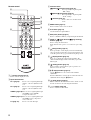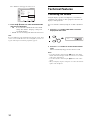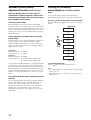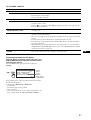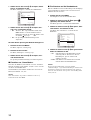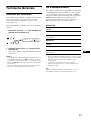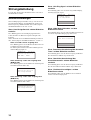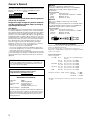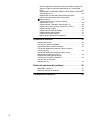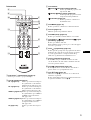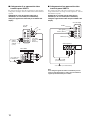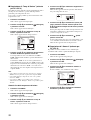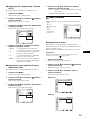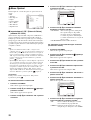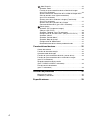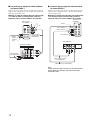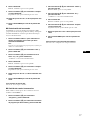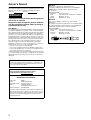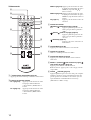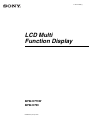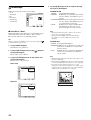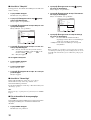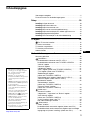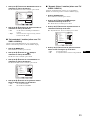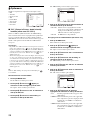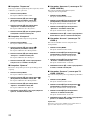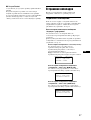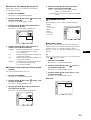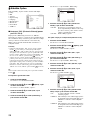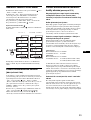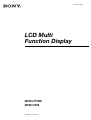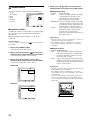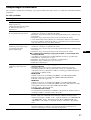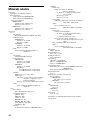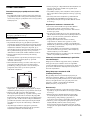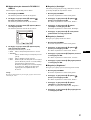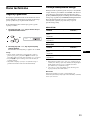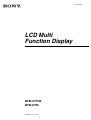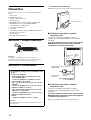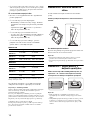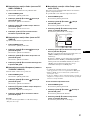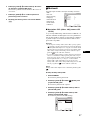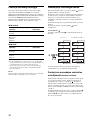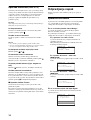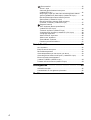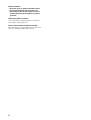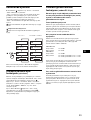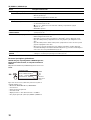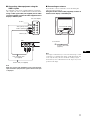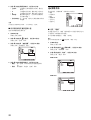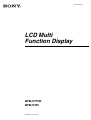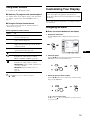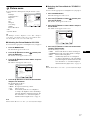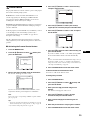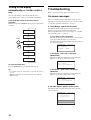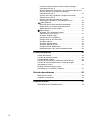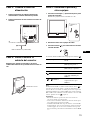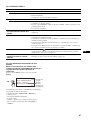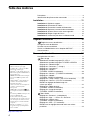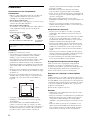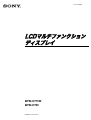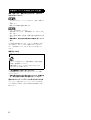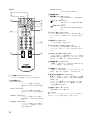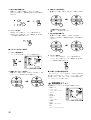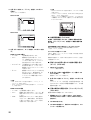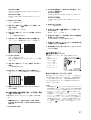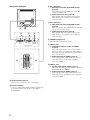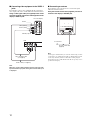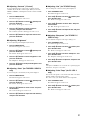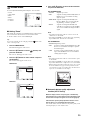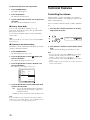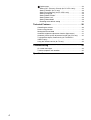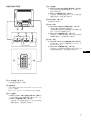Sony MFM-HT75W El manual del propietario
- Categoría
- Televisores LCD
- Tipo
- El manual del propietario
Este manual también es adecuado para

2-345-277-07(1)
© 2004 Sony Corporation
LCD Multi
Function Display
MFM-HT75W
MFM-HT95

2
Owner’s Record
The model and serial numbers are located at the rear of the unit.
Record these numbers in the spaces provided below. Refer to them
whenever you call upon your dealer regarding this product.
Model No.
Serial No.
To prevent fire or shock hazard, do not expose the
unit to rain or moisture.
Dangerously high voltages are present inside the
unit. Do not open the cabinet. Refer servicing to
qualified personnel only.
FCC Notice
This equipment has been tested and found to comply with the limits
for a Class B digital device, pursuant to Part 15 of the FCC Rules.
These limits are designed to provide reasonable protection against
harmful interference in a residential installation. This equipment
generates, uses, and can radiate radio frequency energy and, if not
installed and used in accordance with the instructions, may cause
harmful interference to radio communications. However, there is no
guarantee that interference will not occur in a particular installation.
If this equipment does cause harmful interference to radio or
television reception, which can be determined by turning the
equipment off and on, the user is encouraged to try to correct the
interference by one or more of the following measures:
– Reorient or relocate the receiving antenna.
– Increase the separation between the equipment and receiver.
– Connect the equipment into an outlet on a circuit different from
that to which the receiver is connected.
– Consult the dealer or an experienced radio/TV technician for help.
You are cautioned that any changes or modifications not expressly
approved in this manual could void your authority to operate this
equipment.
Important Safety Instructions
1) Read these instructions.
2) Keep these instructions.
3) Heed all warnings.
4) Follow all instructions.
5) Do not use this apparatus near water.
6) Clean only with dry cloth.
7) Do not block any ventilation openings. Install in accordance
with the manufacturer’s instructions.
8) Do not install near any heat sources such as radiators, heat
registers, stoves, or other apparatus (including amplifiers) that
produce heat.
9) Do not defeat the safety purpose of the polarized or grounding-
type plug. A polarized plug has two blades with one wider than
the other. A grounding type plug has two blades and a third
grounding prong. The wide blade or the third prong are
provided for your safety. If the provided plug does not fit into
your outlet, consult an electrician for replacement of the
obsolete outlet.
10) Protect the power cord from being walked on or pinched
particularly at plugs, convenience receptacles, and the point
where they exit from the apparatus.
11) Only use attachments/accessories specified by the
manufacturer.
12) Use only with the cart, stand, tripod, bracket, or table specified
by the manufacturer, or sold with the apparatus. When a cart is
used, use caution when moving the cart/apparatus
combination to avoid injury from tip-over.
13) Unplug this apparatus during lightning storms or when unused
for long periods of time.
14) Refer all servicing to qualified service personnel. Servicing is
required when the apparatus has been damaged in any way,
such as power-supply cord or plug is damaged, liquid has been
spilled or objects have fallen into the apparatus, the apparatus
has been exposed to rain or moisture, does not operate
normally, or has been dropped.
WARNING
IMPORTANTE
Para prevenir cualquier mal funcionamiento y evitar daños, por
favor, lea detalladamente este manual de instrucciones antes
de conectar y operar este equipo.
If you have any questions about this product, you may call;
Sony Customer Information Services Center
1-800-222-7669 or http://www.sony.com/
Declaration of Conformity
Trade Name: SONY
Model: MFM-HT75W/HT95
Responsible Party: Sony Electronics Inc.
Address: 16530 Via Esprillo,
San Diego, CA 92127 U.S.A.
Telephone Number: 858-942-2230
This device complies with part 15 of the FCC rules. Operation is
subject to the following two conditions: (1) This device may not
cause harmful interference, and (2) this device must accept any
interference received, including interference that may cause
undesired operation.
NOTICE
This notice is applicable for USA/Canada only.
If shipped to USA/Canada, install only a UL LISTED/CSA
LABELLED power supply cord meeting the following
specifications:
SPECIFICATIONS
Plug Type Nema-Plug 5-15p
Cord Type SVT or SJT, minimum 3 × 18 AWG
Length Maximum 15 feet
Rating Minimum 7 A, 125 V
NOTICE
Cette notice s’applique aux Etats-Unis et au Canada
uniquement.
Si cet appareil est exporté aux Etats-Unis ou au Canada, utiliser
le cordon d’alimentation portant la mention UL LISTED/CSA
LABELLED et remplissant les conditions suivantes:
SPECIFICATIONS
Type de fiche Fiche Nema 5-15 broches
Cordon Type SVT ou SJT, minimum 3 × 18 AWG
Longueur Maximum 15 pieds
Tension Minimum 7 A, 125 V

3
Table of Contents
GB
• Macintosh is a trademark licensed to
Apple Computer, Inc., registered in the
U.S.A. and other countries.
•Windows
®
is registered trademark of
Microsoft Corporation in the United
States and other countries.
• IBM PC/AT and VGA are registered
trademarks of IBM Corporation of the
U.S.A.
• VESA and DDC
™
are trademarks of the
Video Electronics Standards
Association.
• Adobe and Acrobat are trademarks of
Adobe Systems Incorporated.
• WOW, SRS and symbol are
trademarks of SRS Labs, Inc.
• WOW technology is incorporated under
license from SRS Labs, Inc.
• All other product names mentioned
herein may be the trademarks or
registered trademarks of their respective
companies.
•Furthermore, “™” and “®” are not
mentioned in each case in this manual.
http://www.sony.net/
Precautions . . . . . . . . . . . . . . . . . . . . . . . . . . . . . . . . . . . . . . . . . . . 5
Identifying parts and controls . . . . . . . . . . . . . . . . . . . . . . . . . . . . . . 6
Setup . . . . . . . . . . . . . . . . . . . . . . . . . . . . . . . . . . . . . . . . .9
Setup 1: Open the stand . . . . . . . . . . . . . . . . . . . . . . . . . . . . . . . . . 9
Setup 2: Connect the cables . . . . . . . . . . . . . . . . . . . . . . . . . . . . . . 9
Setup 3: Connect the mains lead . . . . . . . . . . . . . . . . . . . . . . . . . 12
Setup 4: Replace the connector cover . . . . . . . . . . . . . . . . . . . . . 12
Setup 5: Turn on the display and other equipment . . . . . . . . . . . . 12
Setup 6: Adjust the tilt . . . . . . . . . . . . . . . . . . . . . . . . . . . . . . . . . . 13
Setup 7: Insert batteries into the remote control . . . . . . . . . . . . . . 13
Watching the TV . . . . . . . . . . . . . . . . . . . . . . . . . . . . . . .14
Setting the TV channels . . . . . . . . . . . . . . . . . . . . . . . . . . . . . 14
Changing the TV channel . . . . . . . . . . . . . . . . . . . . . . . . . . . . . . . 14
Arranging the order of the TV channels . . . . . . . . . . . . . . . . . . . . . 14
Customising the TV channels . . . . . . . . . . . . . . . . . . . . . . . . . . . . 15
Using other features . . . . . . . . . . . . . . . . . . . . . . . . . . . . . . . . . . . 16
Customising Your Display . . . . . . . . . . . . . . . . . . . . . . .17
Navigating the menu . . . . . . . . . . . . . . . . . . . . . . . . . . . . . . . . . . . 17
Picture menu . . . . . . . . . . . . . . . . . . . . . . . . . . . . . . . . . . . . . 18
Selecting the Picture Mode for PC 1/PC 2 . . . . . . . . . . . . . . . . 18
Selecting the Picture Mode for TV/VIDEO 1/VIDEO 2 . . . . . . . 19
Adjusting “Backlight” . . . . . . . . . . . . . . . . . . . . . . . . . . . . . . . . . 19
Adjusting “Contrast” . . . . . . . . . . . . . . . . . . . . . . . . . . . . . . . . . 19
Adjusting “Brightness” . . . . . . . . . . . . . . . . . . . . . . . . . . . . . . . . 19
Adjusting “Color” (for TV/VIDEO 1/VIDEO 2 only) . . . . . . . . . . 20
Adjusting “Hue” (for TV/VIDEO 2 only) . . . . . . . . . . . . . . . . . . . 20
Adjusting “Sharpness” (for TV/VIDEO 1/VIDEO 2 only) . . . . . . 20
Adjusting “Color Temp.” (for PC 1/PC 2 only) . . . . . . . . . . . . . . 20
Adjusting “Gamma” (for PC 1/PC 2 only) . . . . . . . . . . . . . . . . . 21
Resetting Picture Mode to the default . . . . . . . . . . . . . . . . . . . . 21
Setting “NR” (for TV/VIDEO 1/VIDEO 2 only) . . . . . . . . . . . . . . 21
Setting “Dynamic Picture” (for TV/VIDEO 1/VIDEO 2 only) . . . 21
Audio menu . . . . . . . . . . . . . . . . . . . . . . . . . . . . . . . . . . . . . . 22
Setting “Surround” . . . . . . . . . . . . . . . . . . . . . . . . . . . . . . . . . . 22
Adjusting “Treble,” “Bass,” and “Balance” . . . . . . . . . . . . . . . . . 23
Setting “Auto Volume” (for TV/VIDEO 1/VIDEO 2 only) . . . . . . 23
Setting “Dual Sound” (for TV only) . . . . . . . . . . . . . . . . . . . . . . 23
Resetting all audio settings to the default . . . . . . . . . . . . . . . . . 23
Screen menu . . . . . . . . . . . . . . . . . . . . . . . . . . . . . . . . . . . . . 24
Setting “Zoom” . . . . . . . . . . . . . . . . . . . . . . . . . . . . . . . . . . . . . 24
Automatic picture quality adjustment function (for PC 2 only) . 25
Making further automatic adjustments to the picture quality for the
current input signal (Auto Adjust) (for PC 2 only) . . . . . . . . . . . 25
Adjusting the picture’s sharpness manually (Phase/Pitch) (for
PC 2 only) . . . . . . . . . . . . . . . . . . . . . . . . . . . . . . . . . . . . . . . . . 25
Adjusting the picture’s position manually
(H Center /V Center) (for PC 2 only) . . . . . . . . . . . . . . . . . . . . . 26

4
Option menu . . . . . . . . . . . . . . . . . . . . . . . . . . . . . . . . . . . . . . 26
Setting “PIP” (Picture In Picture) (for PC 1/PC 2 only) . . . . . . 26
Setting “Teletext” (for TV only) . . . . . . . . . . . . . . . . . . . . . . . . 28
Setting “Input Sensing” (for PC 1/PC 2 only) . . . . . . . . . . . . . . 28
Setting “Language” . . . . . . . . . . . . . . . . . . . . . . . . . . . . . . . . . 29
Setting “Menu Position” . . . . . . . . . . . . . . . . . . . . . . . . . . . . . . 29
Setting “Menu Lock” . . . . . . . . . . . . . . . . . . . . . . . . . . . . . . . . 29
Setting “Demo Mode” . . . . . . . . . . . . . . . . . . . . . . . . . . . . . . . 29
Resetting to the default setting . . . . . . . . . . . . . . . . . . . . . . . . 29
Technical Features . . . . . . . . . . . . . . . . . . . . . . . . . . . . .30
Controlling the volume . . . . . . . . . . . . . . . . . . . . . . . . . . . . . . . . . 30
Power saving function . . . . . . . . . . . . . . . . . . . . . . . . . . . . . . . . . . 31
Setting the Picture Mode . . . . . . . . . . . . . . . . . . . . . . . . . . . . . . . 31
Automatic brightness adjustment function (light sensor) . . . . . . . 31
Automatic picture quality adjustment function (for PC 2 only) . . . 32
Turning off the display automatically
(for TV/VIDEO 1/VIDEO 2 only) . . . . . . . . . . . . . . . . . . . . . . . . . . 32
Using the Teletext service (for TV only) . . . . . . . . . . . . . . . . . . . . 33
Troubleshooting . . . . . . . . . . . . . . . . . . . . . . . . . . . . . . .34
On-screen messages . . . . . . . . . . . . . . . . . . . . . . . . . . . . . . . . . . 34
Trouble symptoms and remedies . . . . . . . . . . . . . . . . . . . . . . . . . 35
Specifications . . . . . . . . . . . . . . . . . . . . . . . . . . . . . . . . .38

5
GB
Precautions
Warning on power connections
• Use the supplied mains lead. If you use a different mains lead,
be sure that it is compatible with your local power supply.
For the customers in the U.S.A.
If you do not use the appropriate cord, this display will not
conform to mandatory FCC standards.
For the customers in the UK
If you use the display in the UK, be sure to use the appropriate
UK mains lead.
Installation
Do not install or leave the display:
• In places subject to extreme temperatures, for example near a
radiator, heating vent, or in direct sunlight. Subjecting the
display to extreme temperatures, such as in an automobile
parked in direct sunlight or near a heating vent, could cause
deformations of the casing or malfunctions.
• In places subject to mechanical vibration or shock.
• The ventilation should not be impeded by covering the
ventilation openings with items, such as newspapers, table-
cloths, curtains, etc.
• Leave some space around the unit. Otherwise, adequate air-
circulation may be blocked causing overheating and cause fire
or damage the unit.
• Near any equipment that generates a strong magnetic field,
such as a TV or various other household appliances.
• In places subject to inordinate amounts of dust, dirt, or sand, for
example near an open window or an outdoor exit. If setting up
temporarily in an outdoor environment, be sure to take
adequate precautions against airborne dust and dirt. Otherwise
irreparable malfunctions could occur.
• To reduce the risk of fire or electric shock, do not expose this
Apparatus to rain or moisture.
• Apparatus shall not be exposed to dripping or splashing and no
objects filled with liquids, such as vases, shall be placed on the
apparatus.
• To prevent fire, keep inflammable objects or naked lights (e.g.
candles) away from the unit.
• Do not place the unit near or over a radiator or heat register, or
where it is exposed to direct sunlight.
Handling the LCD screen
• Do not leave the LCD screen facing the sun as it can damage
the LCD screen. Take care when you place the display by a
window.
• Do not push on or scratch the LCD screen. Do not place a heavy
object on the LCD screen. This may cause the screen to lose
uniformity or cause LCD panel malfunctions.
• If the display is used in a cold place, a residual image may
appear on the screen. This is not a malfunction. The screen
returns to normal as the temperature rises to a normal operating
level.
• If a still picture is displayed for a long time, a residual image
may appear for a while. The residual image will eventually
disappear.
• The LCD panel becomes warm during operation. This is not a
malfunction.
About the built-in stereo speakers
Be sure to keep magnetic recording equipment, tapes, and floppy
discs away from the speaker’s opening as the speakers generate a
magnetic field. This magnetic field may affect data stored on
magnetic tapes and discs.
Note on the LCD (Liquid Crystal Display)
Please note that the LCD screen is made with high-precision
technology. However, black points or bright points of light (red,
blue, or green) may appear constantly on the LCD screen, and
irregular colored stripes or brightness may appear on the LCD
screen. This is not malfunction.
(Effective dots: more than 99.99%)
Maintenance
• Be sure to unplug the mains lead from the mains before
cleaning your display.
• Clean the LCD screen with a soft cloth. If you use a glass
cleaning liquid, do not use any type of cleaner containing an
anti-static solution or similar additive as this may scratch the
LCD screen’s coating.
• Clean the cabinet, panel, and controls with a soft cloth lightly
moistened with a mild detergent solution. Do not use any type
of abrasive pad, scouring powder, or solvent, such as alcohol or
benzine.
• Do not rub, touch, or tap the surface of the screen with sharp or
abrasive items such as a ballpoint pen or screwdriver. This type
of contact may result in a scratched picture tube.
• Note that material deterioration or LCD screen coating
degradation may occur if the display is exposed to volatile
solvents such as insecticide, or if prolonged contact is
maintained with rubber or vinyl materials.
Transportation
• Disconnect all cables from the display, and grasp both side of
the LCD display firmly taking care not to scratch the screen
when transporting. If you drop the display, you may be injured
or the display may be damaged.
• When you transport this display for repair or shipment, use the
original carton and packing materials.
Disposal of the display
• Do not dispose of this display with general
household waste.
• The fluorescent tube used in this display contains
mercury. Disposal of this display must be carried out
in accordance to the regulations of your local
sanitation authority.
The equipment should be installed near an easily accessible
mains.
Example of plug types
for 100 to 120 V AC for 200 to 240 V AC for 240 V AC only
10 cm
10 cm
20 cm

6
Disposal of used batteries
To preserve our environment, dispose the used batteries
according to your local laws or regulations.
Installation on a wall or a mounting arm
If you intend to install the display on a wall or a mounting arm, be
sure to consult qualified personnel.
Identifying parts and controls
See the pages in parentheses for further details.
A Remote control sensor
This sensor receives a signal from the remote control.
Be sure not to cover the sensor with papers, etc.
B Light sensor (page 31)
This sensor measures the brightness of the surrounding area.
Be sure not to cover the sensor with papers, etc.
C 1 (power) switch (page 12)
Press to turn the display on or off.
D 1 (power) indicator (pages 12, 31)
The power indicator lights up in green when the display is
turned on, and lights up in orange when the display is in the
power saving mode. Also, the power indicator lights up in red
when the display is in the standby mode or the Sleep timer is
activated.
E Stereo speakers (page 30)
These speakers output the audio signals as sound.
F MENU button (page 17)
Press to turn the menu screen on and off.
G PROG+/– buttons (page 14)
Press to change the TV channel.
H M/m and 2+/– (volume control) buttons
(pages 17, 30)
Use to select the menu items and to make adjustments, and
also display the “Volume” adjustment bar to control the
volume.
I (input select)/OK button (page 12, 17)
This button functions in two ways.
As the button, this button switches the input signal
between PC 1, PC 2, TV, VIDEO 1, and VIDEO 2 when two
computers and two pieces of video equipment are connected.
As the OK button, this button activates the selected menu item
or adjustments made using the M/m buttons 8.
J (PinP) button (page 26)
Press to switch the “PIP” (Picture In Picture) setting.
Each time you press this button, the PIP setting changes as
follows.
PIP On t PIP Off t PIP On...
K (Picture Mode) button (page 31)
Press to switch the Picture Mode.
L Headphones jack (page 30)
This jack outputs audio signals to the headphones.
2
PROG
2
PROG
Front of the LCD display
Side view of the LCD display
1
43
5
qs
6
7
9
0
qa
8
2
qd

7
GB
M Connector cover (page 9)
Remove this cover when you connect cables or cords.
Rear of the LCD display
N AC IN connector (page 12)
This connector connects the mains lead (supplied).
O Security Lock Hole
The security lock hole should be used with the Kensington
Micro Saver Security System.
Micro Saver Security System is a trademark of Kensington.
P PC 1 connectors
1 DVI-D input connector (digital RGB) for PC 1
(page 9)
This connector inputs digital RGB video signals that
comply with DVI Rev.1.0.
2 Audio input jack for PC 1 (page 9)
This jack inputs audio signals when connected to the
audio output jack of a computer or other equipment
connected to PC 1.
Q PC 2 connectors
1 HD15 input connector (analog RGB) for PC 2
(page 9)
This connector inputs analog RGB video signals (0.700
Vp-p, positive) and sync signals.
2 Audio input jack for PC 2 (page 9)
This jack inputs audio signals when connected to the
audio output jack of a computer or other equipment
connected to PC 2.
R VHF/UHF jack (page 11)
This jack inputs a signal from an aerial.
S VIDEO 2 jacks
1 Composite/S video input jacks for VIDEO 2
(page 11)
These jacks input composite video or S video signals.
When you connect video equipment to both composite
video input and S video input jacks, the signal from the S
video jack is displayed.
2 Audio input jacks for VIDEO 2 (page 11)
These jacks input audio signals when connected to the
audio output jacks of a VCR or other equipment
connected to VIDEO 2.
T VIDEO 1 jacks
1 Y/P
B
/P
R
Component Video input jacks for
VIDEO 1 (page 10)
These jacks input Y/P
B
/P
R
Component Video signals (Y/
C
B
/C
R
, Y/B-Y/R-Y, or Y/P
B
/P
R
).
2 Audio input jacks for VIDEO 1 (page 10)
These jacks input audio signals when connected to the
audio output jacks of a DVD player or other equipment
connected to VIDEO 1.
PC 1 PC 2 VHF/UHF
VIDEO 2 IN VIDEO 1 IN
qf
qg
qh
qj
qk
w;ql
12 1
2
1
2
1
2

8
Remote control
A 1 (power) switch (page 12)
Press to turn the display on or off.
B Input select buttons
PC 1 (page 9): Press to select a signal input through
the PC 1 connectors (DVI-D) on the
rear.
PC 2 (page 9): Press to select a signal input through
the PC 2 connectors (HD15) on the
rear.
VIDEO 1 (page 10):Press to select a signal input through
the VIDEO 1 jacks (Y/P
B
/P
R
Component) on the rear.
VIDEO 2 (page 11):Press to select a signal input through
the VIDEO 2 jacks (composite/S
video) on the rear.
TV (page 14): Press to select the TV input.
C Feature buttons
(PinP)/ (reveal/conceal) (page 26):
Press repeatedly to step through the
“PIP” settings.
(Zoom)/ (page hold) (page 24):
Press repeatedly to step through the
“Zoom” settings.
(Teletext) (page 33):
Press to turn on or off the Teletext
mode.
D MENU button (page 17)
Press to turn the menu screen on and off.
E 0-9 buttons (page 14)
Use these buttons to input numbers.
F ENT (enter) button (page 14)
Press to confirm the numbers you input using the 0-9 buttons.
G PROG +/– ( (page advance)/ (page reverse))
buttons (page 14)
Press to change the TV channel.
In the Teletext mode, press to access the next or preceding
page.
H (sleep) button (page 32)
Press repeatedly to set the display to turn off automatically
after a specified period of time. If you use this function and
set the Sleep timer, the 1 (power) indicator lights up in red.
I (display) button (page 16)
Press once to display the current channel number. The
channel number displayed will remain until you press this
button again.
J (muting) button (page 16)
Press to turn the sound off. Press again or press the 2 +
button to restore the sound.
K M/m and OK buttons (page 17)
Use the M/m buttons to select menu items and make
adjustments.
Press the OK button to activate the selected menu item and
adjustments made using the M/m buttons.
L (jump) button (page 16)
Press to switch the TV channel between the current one and
the last one that was selected using the 0-9 buttons.
M 2 +/– buttons (page 30)
Press to adjust the sound volume.
1
MENU
PC1 PC2 VIDEO1 VIDEO2
TV
OK
123
456
789
0
ENT
2 PROG
DISPLAY
1
4
5
6
7
8
9
0
3
qa
qs
qd
2

9
GB
Setup
Before using your display, check that the following items are
included in your carton:
•LCD display
• Remote control
• Size AAA batteries (2)
• Mains lead
• HD15-HD15 video signal cable (analog RGB)
• DVI-D video signal cable (digital RGB)
• Audio cord (stereo miniplug)
• 75-ohm coaxial cable
• Scart adapter cable
• CD-ROM (utility software for Windows/Macintosh, Operating
Instructions, etc.)
• Warranty card
• Quick Setup Guide
Setup 1:Open the stand
Note
The stand is folded at the factory. Be sure not to place the display
vertically with the stand as it is. Otherwise, the display may topple over.
Setup 2:Connect the cables
Remove the connector cover.
Push the hooks and draw the connector cover towards you.
x Connecting a computer using the PC 1
connectors
If you intend to connect a computer equipped with a DVI
connector (digital RGB), follow the instructions below.
Using the supplied DVI-D video signal cable (digital
RGB) and the supplied audio cord, connect the
computer to the display’s PC 1 connectors.
x Connecting a computer using the PC 2
connectors
If you intend to connect a computer equipped with an HD15
connector (analog RGB), follow the instructions below.
Using the supplied HD15-HD15 video signal cable
(analog RGB) and the supplied audio cord, connect the
computer to the display’s PC 2 connectors.
Connect the computer according to the following illustrations.
• Turn off the display, computer, and other equipment
before connecting them.
• If you intend to connect:
– A computer equipped with an HD15 output connector
(analog RGB)
t See “Connecting a computer using the PC 2
connectors” on this page.
– Video equipment that has component video output
jacks
t See “Connecting video equipment using the
VIDEO 1 jacks” (page 10).
– Video equipment that has composite/S video output
jacks or a Scart connector
t See “Connecting video equipment using the
VIDEO 2 jacks” (page 11).
– An aerial
t See “Connecting an aerial” (page 11).
Note
Do not touch the pins of the video signal cable connector as this might
bend the pins.
connector cover
to the computer’s DVI output
connector (digital RGB)
to the DVI-D
input
DVI-D video signal
cable (digital RGB)
(supplied)
to the
audio input
for PC 1
to the audio output
of the computer
audio cord (supplied)

10
To connect to an IBM PC/AT or compatible computer
To connect to a Macintosh computer
When connecting a Macintosh computer, use an adapter (not supplied),
if necessary. Connect the adapter to the computer before connecting the
video signal cable.
x Connecting video equipment using the
VIDEO 1 jacks
If you intend to connect video equipment that has component
video output jacks, such as a DVD player, follow the instructions
below.
Using a video signal cable (not supplied) and an audio
cord (not supplied), connect the video equipment to the
display’s VIDEO 1 jacks.
to the HD15
input
audio cord (supplied)
to the audio output
of the computer
to the
audio input
for PC 2
IBM PC/AT
or compatible
computer
HD15-HD15 video
signal cable (analog
RGB) (supplied)
to the computer’s HD15
output connector (analog
RGB)
Macintosh
audio cord
(supplied)
HD15-HD15
video signal
cable (analog
RGB)
(supplied)
to the audio output
of the computer
to the computer’s
output connector
to the HD15
input
to the
audio input
for PC 2
Y
P
B
P
R
component
video cable
(not supplied)
audio-L
(white)
audio-R
(red)
audio cord (not
supplied)
DVD player
rear of the display

11
GB
x Connecting video equipment using the
VIDEO 2 jacks
If you intend to connect video equipment that has composite/S
video output jacks, such as a VCR, follow the instructions below.
Using a video signal cable (not supplied) and an audio
cord (not supplied), connect the video equipment to the
display’s VIDEO 2 jacks.
Note
When you connect video equipment to both composite video
input and S video input jacks, the signal from the S video jack
is displayed.
If you intend to connect video equipment that has a Scart
connector, such as a VCR, follow the instructions below.
Using the Scart adapter cable (supplied), connect the
video equipment to the display’s VIDEO 2 jacks.
x Connecting an aerial
If you intend to connect an aerial to receive the TV signal, follow
the instructions below.
Using the 75-ohm coaxial cable (supplied), connect an
aerial to the display’s VHF/UHF jack.
Note
It is strongly recommended that you connect the aerial using a 75-ohm
coaxial cable to get optimum picture quality. A 300-ohm twin lead cable
can be easily affected by radio noise and the like, resulting in signal
deterioration. If you use a 300-ohm twin lead cable, keep it away as far as
possible from the display.
rear of the display
S video
video (yellow)
audio-L (white)
audio-R (red)
video and audio cable
(not supplied)
S video cable (not supplied)
VCR
Scart
adapter
cable
(supplied)
VCR
rear of the
display
video (yellow)
audio-L (white)
audio-R (red)
to the VHF/UHF jack
75-ohm coaxial cable
(supplied)
to an aerial

12
Setup 3:Connect the mains lead
1 Connect the supplied mains lead securely to the
display’s AC IN connector.
2 Connect the other end securely to the mains.
Setup 4:Replace the connector
cover
While pressing the hooks, push the connector cover
onto the display until it clicks.
Setup 5:Turn on the display and
other equipment
1 Press the 1 (power) switch on the front of the
display.
The 1 (power) indicator lights up in green.
2 Turn on the computer or other video equipment.
3 Press the button to select the desired input
signal.
The input signal will change each time you press the button.
Note
When using the PIP function, if you switch the input using the button
or input select buttons, the PIP function may be released. If it happens, the
input source that you have selected fills the entire screen. To use the PIP
function again, set the “PIP Setting” menu to “PIP On” using the menu
system or select “PIP On” by pressing the button (pages 16, 26).
Tips
• You can also select the inputs using the input select buttons on the
remote control.
• When you select the TV input, the number of the selected channel is
displayed in the upper right corner of the screen.
• When using the PIP function, use “Sub” in the “PIP” menu in the
“Option” menu to select the input source for sub picture (page 26). If
the TV input is selected for sub picture, you can change the channel
using the PROG +/– buttons.
2
mains lead (supplied)
to the mains
1
to
AC IN
connector cover
On-screen message Input signal configuration
DVI-D: PC 1 DVI-D input connector (digital
RGB) for PC 1
HD15: PC 2 HD15 input connector
(analog RGB) for PC 2
TV channels TV
: VIDEO 1
Y/P
B
/P
R
Component Video
input jacks for VIDEO 1
or : VIDEO 2
Composite/S video input jacks
for VIDEO 2
CH
lights in green

13
GB
If no picture appears on the screen
• Check that the mains lead and the video signal cable are
properly connected.
• If “No Input Signal” appears on the screen:
– The computer is in the power saving mode. Try pressing any
key on the keyboard or moving the mouse.
– Check that the input signal setting is correct by pressing the
button (page 12).
• If “Cable Disconnected” appears on the screen:
– Check that the video signal cable is properly connected.
– Check that the input signal setting is correct by pressing the
button (page 12).
• If “Out of Range” appears on the screen, reconnect the old
display. Then adjust the computer’s graphics board within the
following ranges.
MFM-HT75W
MFM-HT95
1)
If the resolution is 1280 × 1024, the vertical frequency should be in the
range of 48–75 Hz.
For more information about on-screen messages, see “Trouble
symptoms and remedies” on page 35.
No need for specific drivers
The display complies with the “DDC” Plug & Play standard and
automatically detects all the display’s information. No specific driver
needs to be installed on the computer.
The first time you turn on your computer after connecting the display, the
setup Wizard may appear on the screen. In this case, follow the on-screen
instructions. The Plug & Play display is automatically selected so that you
can use this display.
The vertical frequency is set to 60 Hz.
Since flickers are unobtrusive on the display, you can use it as it is. You
do not need to set the vertical frequency to any particular high value.
Setup 6:Adjust the tilt
This display can be adjusted within the angles shown below.
Grasp the sides of the LCD panel, then adjust the
screen angles.
To use the display comfortably
Adjust the viewing angle of your display according to the height
of your desk and chair so that light is not reflected from the screen
to your eyes.
Notes
• When adjusting the screen tilt, proceed slowly and carefully, being sure
not to hit the display against the desk.
• When adjusting the screen tilt, make sure not to knock or drop the
display off the desk.
Setup 7:Insert batteries into the
remote control
Insert two size AAA batteries (supplied) by matching
the + and – marks on the batteries to the diagram inside
the remote control’s battery compartment.
Notes
• Remove the batteries to avoid damage from possible battery leakage
whenever you anticipate that the remote control will not be used for an
extended period.
• Handle the remote control with care. Avoid dropping it, getting it wet,
or placing it in direct sunlight, near a heater or where the humidity is
high.
Analog RGB Digital RGB
Horizontal
frequency
28–69 kHz 28–48 kHz
Vertical
frequency
48–85 Hz 60 Hz
Resolution 1280 × 768 or less 1280 × 768 or less
Analog RGB Digital RGB
Horizontal
frequency
28–86 kHz 28–64 kHz
Vertical
frequency
48–85 Hz
1)
60 Hz
Resolution 1280 × 1024 or less 1280 × 1024 or less
approx.
20°

14
Watching the TV
Setting the TV channels
To watch TV programmes, you need to set up your channels.
Perform the following procedure before you watch TV
programmes for the first time.
For details on the use of the menu and buttons, see “Navigating
the menu” on page 17.
1 Press the MENU button.
2 Press the M/m buttons to select (Set Up) and
press the OK button.
The “Set Up” menu appears on the screen.
3 Press the M/m buttons to select “Auto Tuning” and
press the OK button.
The “Auto Tuning” menu appears on the screen.
4 Press the M/m buttons to select “OK” and press the
OK button.
The display starts scanning and preparing channels
automatically.
Channel number and on-screen message appear.
5 Press the MENU button to exit the menu screen after
“Auto Tuning” is completed.
Note
This procedure may take some minutes. Do not press any buttons during
the process. Otherwise, “Auto Tuning” will not be completed properly.
Changing the TV channel
Press the 0-9 buttons to input a channel number.
The channel changes after 3 seconds. Press the ENT (enter) button
to select immediately.
Use the PROG +/– buttons to scan through the channels.
Tip
When you press and hold the PROG + or – button, the channel number
will change rapidly.
Arranging the order of the TV
channels
You can arrange the order of the TV channel to suit your
preference.
1 Press the MENU button.
2 Press the M/m buttons to select (Set Up) and
press the OK button.
The “Set Up” menu appears on the screen.
3 Press the M/m buttons to select “Programme
Sorting” and press the OK button.
The “Programme Sorting” menu appears on the screen.
4 Press the M/m buttons to select the programme
number with the channel you want to arrange and
press the OK button.
5 Press the M/m buttons to select the new programme
number position for your selected channel and
press the OK button.
The selected channel now moves to its new programme
position and the other channels move accordingly.
6 Repeat steps 4 and 5 if you want to arrange the
order of the other channels.
7 Press the MENU button to exit the menu screen.
PROG
or

15
GB
Customising the TV channels
You can customise the TV channels using the “Manual
Programme Preset” menu.
1 Press the MENU button.
2 Press the M/m buttons to select (Set Up) and
press the OK button.
The “Set Up” menu appears on the screen.
3 Press the M/m buttons to select “Manual
Programme Preset” and press the OK button.
The “Manual Programme Preset” menu appears on the screen.
4 Press the M/m buttons to select the desired item
and press the OK button.
Adjust the selected item according to the following
instructions.
x Presetting the channels
You can preset the channels, one by one, in the programme order
of your choice.
1 Press the M/m buttons to select “Programme” and
press the OK button.
2 Press the M/m buttons to select a programme
number for which you want to preset the channel
and press the OK button.
3 Press the M/m buttons to select “System” and
press the OK button.
4 Press the M/m buttons to select the TV broadcast
system and press the OK button.
• B/G: Western European countries/regions
• D/K: Eastern European countries/regions
• I: The United Kingdom
• L:France
5 Press the M/m buttons to select “Channel” and
press the OK button.
6 Press the M/m buttons to select the type of channel
to be tuned and press the OK button.
• S: Cable channels
• C: Terrestrial channels
7 Press the 0–9 buttons to enter the channel number
of the TV broadcast directly and press the OK
button.
“Confirm” is selected automatically.
Tip
If you do not know the channel number of the TV broadcast, press the
M/m to search for it.
8 Press the OK button.
The “Confirm” menu appears on the screen.
9 Press the M/m buttons to select “OK” and press the
OK button.
The adjustment you have made for this channel is stored.
10 Repeat steps 1 to 9, if you want to preset another
channel.
11 Press the MENU button to exit the menu screen.
x Tuning the channels precisely
Normally the automatic fine tune (AFT) option will give the best
possible picture, however you can manually fine-tune the TV to
obtain a better picture if the picture is distorted.
1 Press the PROG +/– buttons to select the
programme number with the channel you want to
fine-tune manually.
Note
You cannot select the programme number set to skip using the “Skip”
menu.
2 Press the M/m buttons to select “AFT” and press
the OK button.
3 Press the M/m buttons to tune the channel precisely
between –15 and +15 and press the OK button.
“Confirm” is selected automatically.
4 Press the OK button.
The “Confirm” menu appears on the screen.
5 Press the M/m buttons to select “OK” and press the
OK button.
The adjustment you have made for this channel is stored.
6 Repeat steps 1 to 5 if you want to tune another
channel.
7 Press the MENU button to exit the menu screen.
To restore automatic fine tuning
Select “On” in step 3 above.
x Skipping unnecessary channels
You can skip unnecessary channels when selecting channels
using the PROG +/– buttons.
1 Press the M/m buttons to select “Programme” and
press the OK button.
2 Press the M/m buttons to select a programme
number which you want to skip and press the OK
button.
3 Press the M/m buttons to select “Skip” and press
the OK button.
The “Skip” menu appears on the screen.
4 Press the M/m buttons to select “Yes” and press the
OK button.
“Confirm” is selected automatically.

16
5 Press the OK button.
The “Confirm” menu appears on the screen.
6 Press the M/m buttons to select “OK” and press the
OK button.
The adjustment you have made for this channel is stored.
7 Repeat steps 1 to 6, if you want to preset another
channel.
8 Press the MENU button to exit the menu screen.
To restore the channel that have set to skip
Select “No” instead of “Yes” in step 4 above.
Using other features
You can also use the following TV features.
Button operations (remote control)
Tip
The button is also available on the display.
Button operations (display)
Press To
Turn off the sound. Press it again or press 2+ to
restore sound (page 30).
Display the current channel number. Press it
again to turn the display off.
Jump back and forth between two channels. The
display alternates between the current channel
and the last channel.
Turn off the display automatically after a
specified period of time (page 32).
Turn on or off the Teletext mode. Each time you
press this button, the Teletext mode alternates
between on and off (page 33).
Switch the “PIP” setting. Each time you press
this button, the setting changes as follows.
PIP On t PIP Off t PIP On...(page 26).
Switch the “Zoom” setting. Each time you press
this button, the setting changes as follows.
MFM-HT75W: Normal t Full t Wide Zoom
t Zoom t Normal...
MFM-HT95: Normal t Full t 16:9 t
Normal...
(page 24)
Press To
Switch the Picture Mode (page 31).

17
GB
Customising Your Display
You can make numerous adjustments to your display using the
on-screen menu.
Navigating the menu
x When you use the buttons on the display
1 Display the main menu.
Press the MENU button to display the main menu on the
screen.
2 Select the menu.
Press the M/m buttons to display the desired menu. Press the
OK button to move to the first menu item.
3 Select the item you want to adjust.
Press the M/m buttons to select the item you want to adjust,
then press the OK button.
If is one of the menu items.
When you select and press the OK button, the display returns to
the previous menu.
4 Adjust the item.
Press the M/m buttons to make the adjustment, then press the
OK button.
When you press the OK button, the setting is stored, then the
display returns to the previous menu.
5 Close the menu.
Press the MENU button once to return to normal viewing. If
no buttons are pressed, the menu closes automatically after
about 45 seconds.
x When you use the buttons on the remote
control
1 Display the main menu.
Press the MENU button to display the main menu on the
screen.
2 Select the menu.
Press the M/m buttons to display the desired menu. Press the
OK button to move to the first menu item.
Before making adjustments
Connect the display and equipment, then turn them on.
For the best results, wait for at least 30 minutes before making
adjustments.
Picture
Mode: Movie
Backlight: 100
Contrast: 70
Brightness: 50
Color:
Hue:
Sharpness:
Color Temp.: 9300K
Gamma: Gamma4
Picture Mode Reset
NR:
Dynamic Picture:
1280 ⋅ 1024/60 Hz
Set Exit
MENU
Select
OK
DVI-D: PC 1
,
,
,
,
Picture
Mode: Movie
Backlight: 100
Contrast: 70
Brightness: 50
Color:
Hue:
Sharpness:
Color Temp.: 9300K
Gamma: Gamma4
Picture Mode Reset
NR:
Dynamic Picture:
1280 ⋅ 1024/60 Hz
Set Exit
MENU
Select
OK
DVI-D: PC 1
MENU
,
OK
OK
,

18
3 Select the item you want to adjust.
Press the M/m buttons to select the item you want to adjust,
then press the OK button.
If is one of the menu items.
When you select and press the OK button, the display returns to
the previous menu.
4 Adjust the item.
Press the M/m buttons to make the adjustment, then press the
OK button.
When you press the OK button, the setting is stored, then the
display returns to the previous menu.
5 Close the menu.
Press the MENU button once to return to normal viewing. If
no buttons are pressed, the menu closes automatically after
about 45 seconds.
x Resetting the adjustments to the default
settings
You can reset the adjustments using the “All Reset” menu. For
more information about resetting the adjustments, see “Resetting
to the default setting” on page 29.
Picture menu
You can adjust the following items using the “Picture” menu.
•Mode
Backlight
Contrast
Brightness
Color
Hue
Sharpness
Color Temp.
Gamma
Picture Mode Reset
•NR
• Dynamic Picture
Tip
The “Backlight,” “Contrast,” “Brightness,” “Color,” “Hue,” “Sharpness,”
“Color Temp.,” and “Gamma” menus can be set for each Picture mode.
Also, Picture Mode can be set for each available input.
x Selecting the Picture Mode for PC 1/PC 2
You can select the appropriate screen brightness for your purpose.
1 Press the MENU button.
The main menu appears on the screen.
2 Press the M/m buttons to select (Picture) and
press the OK button.
The “Picture” menu appears on the screen.
3 Press the M/m buttons to select “Mode” and press
the OK button.
The “Mode” menu appears on the screen.
4 Press the M/m buttons to select the desired mode
and press the OK button.
The default setting is “Movie.”
• Game: Bright picture.
• Movie: Clear picture with strong contrast.
• PC: Soft tone picture.
• Auto: Automatically adjusts the screen brightness
according to the brightness of the surroundings
(automatic brightness adjustment function). For
more information, see “Automatic brightness
adjustment function (light sensor)” on page 31.
Note
When the Picture Mode is set to “Auto,” you cannot adjust the backlight.
OK
OK
,
OK
OK
,
MENU
Picture
Mode: Movie
Backlight: 100
Contrast: 70
Brightness: 50
Color:
Hue:
Sharpness:
Color Temp.: 9300K
Gamma: Gamma4
Picture Mode Reset
NR:
Dynamic Picture:
1280 ⋅ 1024/60 Hz
Set Exit
MENU
Select
OK
DVI-D: PC 1
Picture
1280 ⋅ 1024/60 Hz
Set
Exit
MENU
Select
OK
DVI-D: PC 1
Mode: Game
Backlight: Movie
Contrast: PC
Brightness: Auto
Color:
Hue:
Sharpness:
Color Temp.: 9300K
Gamma: Gamma4
Picture Mode Reset
NR:
Dynamic Picture:

19
GB
x Selecting the Picture Mode for TV/VIDEO 1/
VIDEO 2
You can select the appropriate screen brightness for your purpose.
1 Press the MENU button.
The main menu appears on the screen.
2 Press the M/m buttons to select (Picture) and
press the OK button.
The “Picture” menu appears on the screen.
3 Press the M/m buttons to select “Mode” and press
the OK button.
The “Mode” menu appears on the screen.
4 Press the M/m buttons to select the desired mode
and press the OK button.
The default setting is “Vivid.”
• Vivid: Picture with enhanced contrast and sharpness.
• Standard:Picture with contrast that suits the room light.
• ECO: Picture with low brightness.
• Auto: Automatically adjusts the screen brightness
according to the brightness of the surroundings
(automatic brightness adjustment function). For
more information, see “Automatic brightness
adjustment function (light sensor)” on page 31.
Note
When the Picture Mode is set to “Auto,” you cannot adjust the backlight.
x Adjusting “Backlight”
If the screen is too bright, adjust the backlight to make the screen
easier to see.
1 Press the MENU button.
The main menu appears on the screen.
2 Press the M/m buttons to select (Picture) and
press the OK button.
The “Picture” menu appears on the screen.
3 Press the M/m buttons to select “Backlight” and
press the OK button.
The “Backlight” menu appears on the screen.
4 Press the M/m buttons to adjust the light level and
press the OK button.
x Adjusting “Contrast”
You can adjust the picture contrast.
1 Press the MENU button.
The main menu appears on the screen.
2 Press the M/m buttons to select (Picture) and
press the OK button.
The “Picture” menu appears on the screen.
3 Press the M/m buttons to select “Contrast” and
press the OK button.
The “Contrast” menu appears on the screen.
4 Press the M/m buttons to adjust the contrast and
press the OK button.
x Adjusting “Brightness”
You can adjust the picture brightness (black level).
1 Press the MENU button.
The main menu appears on the screen.
2 Press the M/m buttons to select (Picture) and
press the OK button.
The “Picture” menu appears on the screen.
3 Press the M/m buttons to select “Brightness” and
press the OK button.
The “Brightness” menu appears on the screen.
4 Press the M/m buttons to adjust the brightness and
press the OK button.
Picture
Set Exit
MENU
Select
OK
: TV
Mode: Vivid
Backlight: Standard
Contrast: ECO
Brightness: Auto
Color: 50
Hue: 0
Sharpness: 7
Color Temp.:
Gamma:
Picture Mode Reset
NR: Off
Dynamic Picture: Off

20
x Adjusting “Color” (for TV/VIDEO 1/VIDEO 2
only)
You can change the colour intensity of the picture displayed.
1 Press the MENU button.
The main menu appears on the screen.
2 Press the M/m buttons to select (Picture) and
press the OK button.
The “Picture” menu appears on the screen.
3 Press the M/m buttons to select “Color” and press
the OK button.
The “Color” menu appears on the screen.
4 Press the M/m buttons to adjust the colour intensity
and press the OK button.
x Adjusting “Hue” (for TV/VIDEO 2 only)
You can change the colour tones of the picture displayed.
1 Press the MENU button.
The main menu appears on the screen.
2 Press the M/m buttons to select (Picture) and
press the OK button.
The “Picture” menu appears on the screen.
3 Press the M/m buttons to select “Hue” and press
the OK button.
The “Hue” menu appears on the screen.
4 Press the M/m buttons to adjust the hue and press
the OK button.
x Adjusting “Sharpness” (for TV/VIDEO 1/
VIDEO 2 only)
You can adjust the sharpness of the edges of images, etc.
1 Press the MENU button.
The main menu appears on the screen.
2 Press the M/m buttons to select (Picture) and
press the OK button.
The “Picture” menu appears on the screen.
3 Press the M/m buttons to select “Sharpness” and
press the OK button.
The “Sharpness” menu appears on the screen.
4 Press the M/m buttons to adjust the sharpness and
press the OK button.
Note
If the input from VIDEO 1 is selected and the video signal being input is
1080i format, “Sharpness” is unavailable.
x Adjusting “Color Temp.” (for PC 1/PC 2
only)
You can select the picture’s colour level for the white colour field
from the default colour temperature settings.
Also, if necessary, you can fine tune the colour temperature.
1 Press the MENU button.
The main menu appears on the screen.
2 Press the M/m buttons to select (Picture) and
press the OK button.
The “Picture” menu appears on the screen.
3 Press the M/m buttons to select “Color Temp.” and
press the OK button.
The “Color Temp.” menu appears on the screen.
4 Press the M/m buttons to select the desired colour
temperature and press the OK button.
White balance changes from bluish to reddish as the colour
temperature is adjusted from 9300K to 6500K.
When you select “sRGB,” the colours adjust to the sRGB
profile. (The sRGB colour setting is an industry-standard
colour space protocol designed for computer products.) If you
select “sRGB,” the colour settings of your computer must be
set to the sRGB profile.
Notes
• If a connected computer or other equipment is not sRGB-compliant,
colour cannot be adjusted to the sRGB profile.
• You cannot select “sRGB” when the Picture Mode is set to “Auto.”
• If you select “sRGB,” you cannot adjust “Contrast” and “Brightness”
in the “Picture” menu. Also, you cannot adjust “Gamma.”
Fine tuning the colour temperature
1 Press the MENU button.
The main menu appears on the screen.
2 Press the M/m buttons to select (Picture) and
press the OK button.
The “Picture” menu appears on the screen.
3 Press the M/m buttons to select “Color Temp.” and
press the OK button.
The “Color Temp.” menu appears on the screen.
4 Press the M/m buttons to select “Adjust” and press
the OK button.
Picture
1280 ⋅ 1024/60 Hz
Set Exit
MENU
Select
OK
DVI-D: PC 1
Mode: Movie
Backlight: 100
Contrast: 70
Brightness: 50
Color:
Hue:
Sharpness:
Color Temp.: 9300K
Gamma: 6500K
Picture Mode Reset sRGB
NR: User
Dynamic Picture: Adjust

21
GB
The fine tuning menu for colour temperature appears on the
screen.
5 Press the M/m buttons to select R (Red) or B (Blue)
and press the OK button. Then press the M/m
buttons to adjust the colour temperature and press
the OK button.
Since this adjustment changes the colour temperature by
increasing or decreasing the R and B components with respect
to G (green), the G component is fixed.
6 Press the M/m buttons to select , then press the
OK button.
The new colour setting is stored in memory and automatically
recalled whenever “User” is selected.
The “Color Temp.” menu appears on the screen.
x Adjusting “Gamma” (for PC 1/PC 2 only)
You can associate the picture’s colour shade on the screen with
the picture’s original colour shade.
1 Press the MENU button.
The main menu appears on the screen.
2 Press the M/m buttons to select (Picture) and
press the OK button.
The “Picture” menu appears on the screen.
3 Press the M/m buttons to select “Gamma” and
press the OK button.
The “Gamma” menu appears on the screen.
4 Press the M/m buttons to select the desired mode
and press the OK button.
x Resetting Picture Mode to the default
You can reset the adjustments to the default settings.
1 Press the MENU button.
The main menu appears on the screen.
2 Press the M/m buttons to select (Picture) and
press the OK button.
The “Picture” menu appears on the screen.
3 Press the M/m buttons to select “Picture Mode
Reset” and press the OK button.
The “Picture Mode Reset” menu appears on the screen.
4 Press the M/m buttons to select the desired mode
and press the OK button.
• OK: To reset the all items in the current Picture
Mode to the default.
• Cancel: To cancel resetting and return to the “Picture”
menu.
x Setting “NR” (for TV/VIDEO 1/VIDEO 2 only)
You can set the noise reduction function to on or off.
This feature can be set for each available input.
1 Press the MENU button.
The main menu appears on the screen.
2 Press the M/m buttons to select (Picture) and
press the OK button.
The “Picture” menu appears on the screen.
3 Press the M/m buttons to select “NR” and press the
OK button.
The “NR” menu appears on the screen.
4 Press the M/m buttons to select the desired mode
and press the OK button.
• On: The noise level is reduced.
• Off: The niose reduction function is turned off.
x Setting “Dynamic Picture” (for TV/VIDEO 1/
VIDEO 2 only)
You can set the “Dynamic Picture” function to on or off.
This feature can be set for each available input.
1 Press the MENU button.
The main menu appears on the screen.
2 Press the M/m buttons to select (Picture) and
press the OK button.
The “Picture” menu appears on the screen.
3 Press the M/m buttons to select “Dynamic Picture”
and press the OK button.
R 160
G 127
B 75
Picture
1280 ⋅ 1024/60 Hz
Set Exit
MENU
Select
OK
Mode: Movie
Backlight: 100
Contrast: 70
Brightness: 50
Color:
Hue:
Sharpness:
Color Temp.: 9300K
Gamma: Gamma1
Picture Mode Reset Gamma2
NR: Gamma3
Dynamic Picture: Gamma4
DVI-D: PC 1
Picture
1280 ⋅ 1024/60 Hz
Set Exit
MENU
Select
OK
Mode: Movie
Backlight: 100
Contrast: 70
Brightness: 50
Color:
Hue:
Sharpness:
Color Temp.: 9300K
Gamma: Gamma4
Picture Mode Reset OK
NR: Cancel
Dynamic Picture:
DVI-D: PC 1
Picture
Set Exit
MENU
Select
OK
: TV
Mode: Vivid
Backlight: 100
Contrast: 70
Brightness: 50
Color: 50
Hue: 0
Sharpness: 7
Color Temp.:
Gamma:
Picture Mode Reset
NR: On
Dynamic Picture: Off

22
The “Dynamic Picture” menu appears on the screen.
4 Press the M/m buttons to select the desired mode
and press the OK button.
• On: The picture contrast is enhanced.
• Off: The “Dynamic Picture” function is turned off.
Audio menu
You can adjust the following items using the “Audio” menu.
The items in the “Audio” menu can be set for each available input.
• Surround
•Treble
•Bass
• Balance
•Auto Volume
•Dual Sound
•Audio Reset
x Setting “Surround”
1 Press the MENU button.
The main menu appears on the screen.
2 Press the M/m buttons to select (Audio) and
press the OK button.
The “Audio” menu appears on the screen.
3 Press the M/m buttons to select “Surround” and
press the OK button.
The “Surround” menu appears on the screen.
4 Press the M/m buttons to select the desired mode
and press the OK button.
• SRS WOW: Deep rich bass tone and clear high tone
creates a rich surround sound experience,
and movies and games, especially, can be
enjoyed with powerful sound.
• Off: Turns off the SRS WOW effect.
Adopting the latest technology developed by SRS Labs, Inc., SRS
WOW significantly improves the sound quality of various audio
sources.
Picture
Set Exit
MENU
Select
OK
: TV
Mode: Vivid
Backlight: 100
Contrast: 70
Brightness: 50
Color: 50
Hue: 0
Sharpness: 7
Color Temp.:
Gamma:
Picture Mode Reset
NR: Off
Dynamic Picture: On
Off
Audio
Surround: SRS WOW
Tre bl e: 0
Bass: 0
Balance: 0
Auto Volume: On
Dual Sound: Stereo
Audio Reset
Set Exit
MENU
Select
OK
: TV
Audio
Set Exit
MENU
Select
OK
: TV
Surround: SRS WOW
Treble: Off
Bass: 0
Balance: 0
Auto Volume: On
Dual Sound: Stereo
Audio Reset

23
GB
x Adjusting “Treble,” “Bass,” and “Balance”
1 Press the MENU button.
The main menu appears on the screen.
2 Press the M/m buttons to select (Audio) and
press the OK button.
The “Audio” menu appears on the screen.
3 Press the M/m buttons to select “Treble,” “Bass,” or
“Balance” and press the OK button.
4 Press the M/m buttons to adjust the level and press
the OK button.
x Setting “Auto Volume” (for TV/VIDEO 1/
VIDEO 2 only)
You can set the loudness of the sound to keep it at a specified
level.
1 Press the MENU button.
The main menu appears on the screen.
2 Press the M/m buttons to select (Audio) and
press the OK button.
The “Audio” menu appears on the screen.
3 Press the M/m buttons to select “Auto Volume” and
press the OK button.
The “Auto Volume” menu appears on the screen.
4 Press the M/m buttons to select the desired mode
and press the OK button.
• On: Loudness of the sound stays at the specified level,
independent of the broadcast signal (e.g. in the case
of advertisements).
• Off: Loudness of the sound changes automatically
according to the broadcast signal.
x Setting “Dual Sound” (for TV only)
You can enjoy stereo, bilingual, and monaural programmes.
1 Press the MENU button.
The main menu appears on the screen.
2 Press the M/m buttons to select (Audio) and
press the OK button.
The “Audio” menu appears on the screen.
3 Press the M/m buttons to select “Dual Sound” and
press the OK button.
The “Dual Sound” menu appears on the screen.
4 Press the M/m buttons to select the desired mode
and press the OK button.
• Stereo: Stereo sound is output when viewing a
programme broadcast in stereo.
• A: Sound from channel 1 is output when viewing
a bilingual broadcast.
• B: Sound from channel 2 is output when viewing
a bilingual broadcast.
• Mono: Monaural sound is output. (Use to reduce
noise during weak stereo broadcasts.)
x Resetting all audio settings to the default
You can reset the adjustments to the default settings.
1 Press the MENU button.
The main menu appears on the screen.
2 Press the M/m buttons to select (Audio) and
press the OK button.
The “Audio” menu appears on the screen.
3 Press the M/m buttons to select “Audio Reset” and
press the OK button.
The “Audio Reset” menu appears on the screen.
4 Press the M/m buttons to select the desired mode
and press the OK button.
• OK: To reset the all items in the “Audio” menu to the
default.
• Cancel: To cancel resetting and return to the “Audio”
menu.
Audio
Set Exit
MENU
Select
OK
: TV
Surround: SRS WOW
Tre bl e: 0
Bass: 0
Balance: 0
Auto Volume: On
Dual Sound: Off
Audio Reset
Audio
Set Exit
MENU
Select
OK
: TV
Surround: SRS WOW
Treble: 0
Bass: 0
Balance: 0
Auto Volume: On
Dual Sound: Stereo
Audio Reset A
B
Mono
Audio
Set Exit
MENU
Select
OK
: TV
Surround: SRS WOW
Treble: 0
Bass: 0
Balance: 0
Auto Volume: On
Dual Sound: Stereo
Audio Reset OK
Cancel

24
Screen menu
You can adjust the following items using the “Screen” menu.
•Zoom
• Auto Adjust
•Phase
•Pitch
•H Center
•V Center
x Setting “Zoom”
This feature lets you watch 4:3 normal broadcasts or other picture
sizes such as Letter box movies in several “Zoom” modes.
A “Zoom” value is set for each available input.
Tip
You can also switch the “Zoom” setting by pressing the button on the
remote control repeatedly.
1 Press the MENU button.
The main menu appears on the screen.
2 Press the M/m buttons to select (Screen) and
press the OK button.
The “Screen” menu appears on the screen.
3 Press the M/m buttons to select “Zoom” and press
the OK button.
The “Zoom” menu appears on the screen.
MFM-HT75W
MFM-HT95
4 Press the M/m buttons to select the desired mode
and press the OK button.
For the MFM-HT75W
• Normal: Original aspect ratio.
• Full: A picture is enlarged horizontally (linear) to
fill the 15:9 screen. Useful for viewing
Squeeze signal.
• Wide Zoom: A picture is enlarged horizontally (non-
linear) to fill the 15:9 screen, keeping the
original image as much as possible.
• Zoom: A picture is enlarged horizontally and
vertically to an equal aspect ratio that fills a
15:9 screen. Useful for viewing Letter Box
signal.
Notes
• If the input from either PC 1 or PC 2 is selected, “Zoom” and
“Wide Zoom” are unavailable.
• If the input from VIDEO 1 is selected and the video signal being
input is 1080i format, “Wide Zoom” is unavailable.
For the MFM-HT95
• Normal: Original aspect ratio.
• Full: A picture is enlarged horizontally (linear) to fill
the 5:4 screen. Useful for viewing 4:3 signal or
Letter Box signal.
• 16:9: A picture is squeezed horizontally to an equal
aspect ratio that fills the 5:4 screen. Useful for
viewing Squeeze signal.
Notes
• If the input from either PC 1 or PC 2 is selected, all three options
are unavailable.
• If the input from VIDEO 1 is selected and the video signal being
input is either 1080i, 1035i, or 720p format, “16:9” is unavailable.
• When showing picture with a standard aspect ratio of 4:3 (ex. TV
broadcast), black bars may appear at the top and bottom of the
screen with an aspect ratio of 5:4. This is due to the difference in
aspect ratio, not a malfunction of the display.
Screen
Zoom :
Auto Adjust
Phase : 30
Pitch : 0
H Center : 50
V Center : 50
1280 ⋅ 1024/60 Hz
Set Exit
MENU
Select
OK
HD15: PC 2
Screen
Set Exit
MENU
Select
OK
: TV
Zoom :
Auto Adjust
Phase :
Pitch :
H Center :
V Center :
Normal
Full
Wide Zoom
Zoom
Screen
Set Exit
MENU
Select
OK
: TV
Zoom :
Auto Adjust
Phase :
Pitch :
H Center :
V Center :
Normal
Full
16 : 9

25
GB
x Automatic picture quality adjustment
function (for PC 2 only)
When the display receives an input signal, it automatically
adjusts the picture’s position and sharpness (phase/pitch), and
ensures that a clear picture appears on the screen (page 32).
If the automatic picture quality adjustment function of this
display seems to not completely adjust the picture
You can make further automatic adjustment of the picture quality for the
current input signal (See “Auto Adjust” below).
If you still need to make further adjustments to the picture
quality
You can manually adjust the picture’s sharpness (phase/pitch) and
position (horizontal/vertical position).
These adjustments are stored in memory and automatically
recalled when the display receives a previously input and
registered input signal.
x Making further automatic adjustments to
the picture quality for the current input
signal (Auto Adjust) (for PC 2 only)
1 Press the MENU button.
The main menu appears on the screen.
2 Press the M/m buttons to select (Screen) and
press the OK button.
The “Screen” menu appears on the screen.
3 Press the M/m buttons to select “Auto Adjust” and
press the OK button.
Make the appropriate adjustments of the screen’s phase, pitch
and horizontal/vertical position for the current input signal
and store them.
x Adjusting the picture’s sharpness manually
(Phase/Pitch) (for PC 2 only)
You can adjust the picture’s sharpness as follows.
1 Set the resolution to 1280 × 768 (MFM-HT75W), or
1280 × 1024 (MFM-HT95) on the computer.
2 Load the CD-ROM.
3 Start the CD-ROM, select the area and model, and
display the test pattern.
For Windows
Click [Utility] t [Windows]/[Win Utility.exe].
For Macintosh
Click [Utility] t [Mac]/[Mac Utility].
4 Press the MENU button.
The main menu appears on the screen.
5 Press the M/m buttons to select (Screen) and
press the OK button.
The “Screen” menu appears on the screen.
6 Press the M/m buttons to select “Phase” and press
the OK button.
The “Phase” adjustment menu appears on the screen.
7 Press the M/m buttons until the horizontal stripes
are at a minimum.
Adjust so that the horizontal stripes are at a minimum.
8 Press the OK button.
The main menu appears on the screen.
If vertical stripes are observed over the entire screen, adjust
the pitch using the following procedures.
9 Press the M/m buttons to select “Pitch” and press
the OK button.
The “Pitch” adjustment menu appears on the screen.
10 Press the M/m buttons until the vertical stripes
disappear.
Adjust so that the vertical stripes disappear.
11 Click [END] on the screen to turn off the test pattern.

26
x Adjusting the picture’s position manually
(H Center /V Center) (for PC 2 only)
If the picture is not in the centre of the screen, adjust the picture’s
centring as follows.
1 Set the resolution to 1280 × 768 (MFM-HT75W), or
1280 × 1024 (MFM-HT95) on the computer.
2 Load the CD-ROM.
3 Start the CD-ROM, select the area and model, and
display the test pattern.
For Windows
Click [Utility] t [Windows]/[Win Utility.exe].
For Macintosh
Click [Utility] t [Mac]/[Mac Utility].
4 Press the MENU button.
The main menu appears on the screen.
5 Press the M/m buttons to select (Screen) and
press the OK button.
The “Screen” menu appears on the screen.
6 Press the M/m buttons to select “H Center” or “V
Center” and press the OK button.
The “H Center” adjustment menu or “V Center” adjustment
menu appears on the screen.
7 Press the M/m buttons to centre the test pattern on
the screen.
8 Click [END] on the screen to turn off the test pattern.
Option menu
You can adjust the following items using the “Option” menu.
•PIP
• Teletext
• Input Sensing
• Language
• Menu Position
• Menu Lock
• Demo Mode
• All Reset
x Setting “PIP” (Picture In Picture) (for PC 1/
PC 2 only)
When the “PIP Setting” menu is set to “PIP On,” pictures from
two input sources are displayed on the screen at the same time.
The main picture is displayed in full size, and the sub picture is
displayed smaller in the corner of the screen. Also, you can
choose either the sound from the main picture or the sub picture.
Notes
• When using the “PIP” function, if you switch the input using the
button or the input select buttons, the “PIP” function may be released.
If it happens, the input source that you have selected fills the entire
screen. To use the “PIP” function again, set the “PIP Setting” menu to
“PIP On” using the menu system or select “PIP On” by pressing the
button (page 16).
• When the “Input Sensing” menu in the “Option” menu is set to “On,”
if the computer that is selected for main picture input enters the power
saving mode, the display try to detect a signal from the other computer
input and display it, if available. At this time, the “PIP” function will be
released. To use the “PIP” function again, set the “PIP Setting” menu
to “PIP On” using the menu system or select “PIP On” by pressing the
button (page 16).
Tip
You can also switch the “PIP” setting by pressing the
button
repeatedly.
To switch the PIP function on and off
1 Press the MENU button.
The main menu appears on the screen.
2 Press the M/m buttons to select (Option) and
press the OK button.
The “Option” menu appears on the screen.
3Press the M/m buttons to select “PIP” and press the
OK button.
4 Press the M/m buttons to select “PIP Setting” and
press the OK button.
Option
PIP :
Teletext :
Input Sensing : On
Language : English
Menu Position
Menu Lock : Off
Demo Mode : Off
All Reset
1280 ⋅ 1024/60 Hz
Set
Exit
MENU
Select
OK
DVI-D: PC 1

27
GB
The “PIP Setting” menu appears on the screen.
5 Press the M/m buttons to select the desired mode
and press the OK button.
• PIP On: Pictures from two input sources are displayed
on the screen. You can select the input for sub
picture, the sub picture’s position, size, and
audio input source.
• PIP Off: The PIP function is turned off.
To select the input for sub picture (PIP function: On)
1 Press the MENU button.
The main menu appears on the screen.
2 Press the M/m buttons to select (Option) and
press the OK button.
The “Option” menu appears on the screen.
3 Press the M/m buttons to select “PIP” and press the
OK button.
4 Press the M/m buttons to select “PIP Setting” and
press the OK button.
The “PIP Setting” menu appears on the screen.
5 Press the M/m buttons to select “PIP On” and press
the OK button.
6 Press the M/m buttons to select “Sub” and press
the OK button.
The “Sub” menu appears on the screen.
7 Press the M/m buttons to select the desired input
source and press the OK button.
• TV: A TV programme is displayed in the sub-picture
area.
•VIDEO1:The picture sent from the video equipment
connected to the display’s video input jacks for
VIDEO 1 is displayed in the sub-picture area.
• VIDEO 2: The picture sent from the video equipment
connected to the display’s video input jack for
VIDEO 2 is displayed in the sub-picture area.
Note
The inputs for main/sub pictures must be selected as shown below.
Note
When displaying a programme with teletexts on the sub-picture area, you
cannot switch the PIP function using the PinP button on the remote
control.
To switch off the PIP function, press the PinP button on the display, or set
“PIP Setting” menu to “Off.”
To change the sub picture’s size (PIP function: On)
1 Press the MENU button.
The main menu appears on the screen.
2 Press the M/m buttons to select (Option) and
press the OK button.
The “Option” menu appears on the screen.
3 Press the M/m buttons to select “PIP” and press the
OK button.
4 Press the M/m buttons to select “PIP Setting” and
press the OK button.
The “PIP Setting” menu appears on the screen.
5 Press the M/m buttons to select “PIP On” and press
the OK button.
6 Press the M/m buttons to select “Sub Size” and
press the OK button.
The “Sub Size” menu appears on the screen.
7 Press the M/m buttons to select the desired size and
press the OK button.
•Large
• Middle
•Small
To change the sub picture’s position (PIP function: On)
1 Press the MENU button.
The main menu appears on the screen.
2 Press the M/m buttons to select (Option) and
press the OK button.
The “Option” menu appears on the screen.
3 Press the M/m buttons to select “PIP” and press the
OK button.
4 Press the M/m buttons to select “PIP Setting” and
press the OK button.
The “PIP Setting” menu appears on the screen.
5 Press the M/m buttons to select “PIP On” and press
the OK button.
Option
1280 ⋅ 1024/60 Hz
Set Exit
MENU
Select
OK
PIP
PIP Setting : PIP On
Sub : PIP Off
Sub Size : Large
Sub Position
Audio Select : Sub
DVI-D: PC 1
Option
1280 ⋅ 1024/60 Hz
Set Exit
MENU
Select
OK
PIP On
PIP Setting : PIP On
Sub : TV
Sub Size : VIDEO1
Sub Position VIDEO2
Audio Select : Sub
DVI-D: PC 1
Main Sub
PC 1
PC 2
TV
VIDEO 1
VIDEO 2
Option
1280 ⋅ 1024/60 Hz
Set Exit
MENU
Select
OK
PIP On
PIP Setting : PIP On
Sub : TV
Sub Size : Large
Sub Position Middle
Audio Select : Small
DVI-D: PC 1

28
6 Press the M/m buttons to select “Sub Position” and
press the OK button.
The “Sub Position” menu appears on the screen.
7 Press the M/m buttons to select the desired position
and press the OK button.
You can choose one of 4 positions for the sub picture.
To select the audio input source (PIP function: On)
1 Press the MENU button.
The main menu appears on the screen.
2 Press the M/m buttons to select (Option) and
press the OK button.
The “Option” menu appears on the screen.
3 Press the M/m buttons to select “PIP” and press the
OK button.
4 Press the M/m buttons to select “PIP Setting” and
press the OK button.
The “PIP Setting” menu appears on the screen.
5 Press the M/m buttons to select “PIP On” and press
the OK button.
6 Press the M/m buttons to select “Audio Select” and
press the OK button.
The “Audio Select” menu appears on the screen.
7 Press the M/m buttons to select the desired source
and press the OK button.
• Main: The sound from the input source selected for the
main picture will be used.
• Sub: The sound from the input source selected in the
“Sub” menu will be used.
Notes
• Volume should be adjusted on the connected computer or other
equipment.
• If you set “PIP Setting” to “PIP On,” “Audio Select” is set to “Sub” as
the default.
Tip
If you select “Sub,” is displayed in the upper left corner of the screen.
x Setting “Teletext” (for TV only)
You can view the Teletext page, if the broadcaster offers this
service. For details how to view Teletext, see “Using the Teletext
service (for TV only)” on page 33.
1 Press the MENU button.
The main menu appears on the screen.
2 Press the M/m buttons to select (Option) and
press the OK button.
The “Option” menu appears on the screen.
3 Press the M/m buttons to select “Teletext” and
press the OK button.
The “Teletext” menu appears on the screen.
4Press the M/m buttons to select either “Off” or “On”
and press the OK button.
• Off: The Teletext mode is turned off.
•On: The Teletext mode is turned on.
x Setting “Input Sensing” (for PC 1/PC 2 only)
You can set the display to automatically detect an available input
signal, and switches the input.
1 Press the MENU button.
The main menu appears on the screen.
2 Press the M/m buttons to select (Option) and
press the OK button.
The “Option” menu appears on the screen.
3 Press the M/m buttons to select “Input Sensing”
and press the OK button.
The “Input Sensing” menu appears on the screen.
4Press the M/m buttons to select either “On” or “Off”
and press the OK button.
• On: When a signal from the selected input source drops
off or you have selected the input that receives no
signal, the display try to detect a signal from the
other computer input and display it, if available.
•Off: The display does not switch the input
automatically. Press the button or input select
buttons to change the input.
Option
1280 ⋅ 1024/60 Hz
Set Exit
MENU
Select
OK
PIP On
PIP Setting : PIP On
Sub : TV
Sub Size : Large
Sub Position
Audio Select :
DVI-D: PC 1
Option
1280 ⋅ 1024/60 Hz
Set Exit
MENU
Select
OK
PIP On
PIP Setting : PIP On
Sub : TV
Sub Size : Large
Sub Position
Audio Select : Main
Sub
DVI-D: PC 1
Option
: TV
Set Exit
MENU
Select
OK
PIP :
Teletext : On
Input Sensing : Off
Language : English
Menu Position
Menu Lock : Off
Demo Mode : Off
All Reset
Option
1280 ⋅ 1024/60 Hz
Set Exit
MENU
Select
OK
PIP :
Teletext :
Input Sensing : On
Language : Off
Menu Position
Menu Lock : Off
Demo Mode : Off
All Reset
DVI-D: PC 1

29
GB
x Setting “Language”
1 Press the MENU button.
The main menu appears on the screen.
2 Press the M/m buttons to select (Option) and
press the OK button.
The “Option” menu appears on the screen.
3 Press the M/m buttons to select “Language” and
press the OK button.
The “Language” menu appears on the screen.
4 Press the M/m buttons to select a language and
press the OK button.
• English
• Français: French
• Deutsch: German
• Español: Spanish
• Italiano: Italian
• Nederlands: Dutch
• Svenska: Swedish
• : Russian
x Setting “Menu Position”
You can change the menu position if it is blocking an image on
the screen.
1 Press the MENU button.
The main menu appears on the screen.
2 Press the M/m buttons to select (Option) and
press the OK button.
The “Option” menu appears on the screen.
3 Press the M/m buttons to select “Menu Position”
and press the OK button.
The “Menu Position” menu appears on the screen.
4 Press the M/m buttons to select the desired position
and press the OK button.
You can choose one of 9 positions where the menu will
appear.
x Setting “Menu Lock”
You can lock in the menu adjustments to prevent accidental
adjustments or resetting.
1 Press the MENU button.
The main menu appears on the screen.
2 Press the M/m buttons to select (Option) and
press the OK button.
The “Option” menu appears on the screen.
3 Press the M/m buttons to select “Menu Lock” and
press the OK button.
The “Menu Lock” menu appears on the screen.
4 Press the M/m buttons to select either “On” or “Off”
and press the OK button.
• On: If “On” has been selected, when you attempt to
operate the MENU button, the “Option” menu
appears on the screen; when you attempt to operate
the button, the icon appears.
• Off: The lock on the menu adjustments is released.
To release the lock of the menu adjustments
1 Press the MENU button.
The “Option” menu appears.
2 Press the OK button.
The “Menu Lock” menu appears.
3 Press the M/m buttons to select “Off” and press the
OK button.
The lock on the menu adjustments is released.
x Setting “Demo Mode”
You can set the “Demo Mode” function to on or off.
If you set the “Demo Mode” menu to “On,” the demonstration
image appears on the screen.
To cancel the “Demo Mode” function, set the “Demo Mode”
menu to “Off”.
Note
While the “Demo Mode” is on, only the 1 (power) switch and MENU
button will operate.
x Resetting to the default setting
This function resets the adjustments for all inputs to the default
setting. Use this function with care.
1 Press the MENU button.
The main menu appears on the screen.
2 Press the M/m buttons to select (Option) and
press the OK button.
The “Option” menu appears on the screen.
3 Press the M/m buttons to select “All Reset” and
press the OK button.
Option
1280 ⋅ 1024/60 Hz
Set Exit
MENU
Select
OK
PIP :
Teletext :
Input Sensing : On
Language English
Menu Position Français
Menu Lock : Deutsch
Demo Mode : Español
All Reset Italiano
Nederlands
Svenska
DVI-D: PC 1
Option
1280 ⋅ 1024/60 Hz
Set Exit
MENU
Select
OK
PIP :
Teletext :
Input Sensing : On
Language : English
Menu Position
Menu Lock :
Demo Mode :
All Reset
DVI-D: PC 1
Option
1280 ⋅ 1024/60 Hz
Set Exit
MENU
Select
OK
PIP :
Teletext :
Input Sensing : On
Language : English
Menu Position
Menu Lock On
Demo Mode : Off
All Reset
DVI-D: PC 1

30
The “All Reset” menu appears on the screen.
4 Press the M/m buttons to select the desired mode
and press the OK button.
• OK: To reset all of the adjustment data to the default
settings. Note that the “Language” setting is not
reset by this method.
• Cancel: To cancel resetting and return to the menu screen.
Note
If you select OK in step 4, the adjustments made using the “Set Up” menu
are also set to the default. Therefore, after selecting OK, you need to set
up your channels again to watch TV programmes (page 14).
Technical Features
Controlling the volume
Using the display’s speakers or headphones, you can listen to
sound from your computer or other equipment connected to the
display’s audio input jacks.
You can control the volume by using the “Volume” adjustment
bar.
1 Press the 2+/– buttons when there is no menu
displayed on the screen.
2 Press the 2+/– buttons to set the desired volume
level.
The bar automatically disappears after about 5 seconds.
Notes
• You cannot adjust the volume using the M/m buttons on the display
when the main menu is displayed on the screen. Use the 2 +/– buttons
on the remote control instead.
• You cannot adjust the volume using the M/m buttons on the remote
control.
• When your display is in power saving mode, no sound comes from the
speakers or the headphones.
Option
1280 ⋅ 1024/60 Hz
Set Exit
MENU
Select
OK
DVI-D: PC 1
PIP :
Teletext :
Input Sensing : On
Language : English
Menu Position
Menu Lock : Off
Demo Mode : Off
All Reset OK
Cancel
2
,
Volume 30

31
GB
Power saving function
This display meets the power-saving guidelines set by VESA and
NUTEK. If the display is connected to a computer or video
graphics board that is DPMS (Display Power Management
Standard) for Analog input/DMPM (DVI Digital Monitor Power
management) for Digital input compliant, the display will
automatically reduce power consumption as shown below.
MFM-HT75W
MFM-HT95
* When your computer enters the “active off” mode, the input signal is
cut and “No Input Signal” appears on the screen. After 5 seconds, the
display enters the power saving mode.
** “Deep sleep” is a power saving mode defined by the Environmental
Protection Agency.
Tip
When the display is in the standby mode or the Sleep timer is activated,
the 1 (power) indicator lights up in red.
Setting the Picture Mode
You can select the Picture Mode using the button or “Mode”
in the “Picture” menu.
When you select “Auto,” the display automatically adjusts the
screen brightness according to the brightness of the surroundings
(Automatic brightness adjustment function). For more
information, see “Automatic brightness adjustment function
(light sensor)”.
For details on using the “Mode” menu, see page 18.
For details on using the button, see below.
Press the button repeatedly.
Each time you press the button, the Picture Mode changes as
follows.
Each indication appears on the screen and Picture Mode is
changed. The menu automatically disappears after about 5
seconds.
Automatic brightness adjustment
function
(light sensor)
This display is provided with a feature to automatically adjust the
screen brightness according to the brightness of the surroundings.
The brightness of the screen is set to the most appropriate level by
setting the Picture Mode to “Auto” with the
button or “Mode”
in the “Picture” menu. (When you select the input from PC 1 or
PC 2, “Movie” is selected as the default. When you select the
input from VIDEO 1, VIDEO 2, or TV, “Vivid” is selected as the
default.)
Also, when you set the Picture Mode to “Auto” with the
button, the adjustment bar is displayed. You can adjust the bar
with the M/m buttons. Screen brightness changes according to
the level you set.
Power mode Power consumption
1 (power)
indicator
normal
operation
68 W (max.) green
active off*
(deep sleep)**
1.2 W (max.) orange
Power mode Power consumption
1 (power)
indicator
normal
operation
74 W (max.) green
active off*
(deep sleep)**
1.2 W (max.) orange
Standard
ECO
TV/VIDEO 1/VIDEO 2
Auto
Movie
PC
PC 1/PC 2
Auto
100100
Vivid Game

32
Automatic picture quality
adjustment function
(for PC 2 only)
When the display receives an input signal, it
automatically adjusts the picture’s position and
sharpness (phase/pitch), and ensures that a clear
picture appears on the screen.
The factory preset mode
When the display receives an input signal, it automatically
matches the signal to one of the factory preset modes stored in the
display’s memory to provide a high quality picture at the centre of
the screen. If the input signal matches the factory preset mode, the
picture appears on the screen automatically with the appropriate
default adjustments.
If input signals do not match one of the factory
preset modes
When the display receives an input signal that does not match one
of the factory preset modes, the automatic picture quality
adjustment function of this display is activated to ensure that a
clear picture always appears on the screen (within the following
display frequency ranges):
MFM-HT75W
Horizontal frequency: 28–69 kHz
Vertical frequency: 48–85 Hz
MFM-HT95
Horizontal frequency: 28–86 kHz
Vertical frequency: 48–85 Hz (resolution<1280 × 1024),
48–75 Hz (resolution=1280 × 1024)
Consequently, the first time the display receives input signals that
do not match one of the factory preset modes, the display may
take a longer time than normal to display the picture on the screen.
This adjustment data is automatically stored in memory so that
next time, the display will function in the same way as when the
display receives the signals that match one of the factory preset
modes.
If you adjust the phase, pitch, and picture position
manually
For some input signals, the automatic picture quality adjustment
function of this display may not completely adjust the picture
position, phase, and pitch. In this case, you can set these
adjustments manually (page 25). If you set these adjustments
manually, they are stored in memory as user modes and
automatically recalled whenever the display receives the same
input signals.
Turning off the display
automatically
(for TV/VIDEO 1/VIDEO 2
only)
You can set the display to turn off automatically after a
predetermined period of time (15, 30, 45, 60, or 90 minutes).
Press the button on the remote control repeatedly.
Each time you press the button, the period of time changes as
follows:
To cancel the Sleep timer
Press the button repeatedly until “Off” appears.
Tips
• If you turn the display off, and then turn it on again, the Sleep
timer is set to off.
• While the Sleep timer is activated, the 1 (power) indicator
lights up in red.
Off
15 min
30 min
45 min
60 min
90 min

33
GB
Using the Teletext service (for TV only)
Teletext is an information service transmitted by most TV
stations. The index page of the Teletext service gives you
information on how to use the service. To view Teletext, set the
“Teletext” menu in the “Option” menu to “On” and use the remote
control buttons as indicated below.
Note
Make sure you use a channel (TV Broadcast) with a strong signal,
otherwise Teletext errors may occur.
To switch on the Teletext mode
After selecting the TV channel which carries the Teletext service
you want to view, press the button.
To select a Teletext page
Input three digits for the page number, using the 0-9 buttons.
Tips
• If you make a mistake, retype the correct page number.
• If the counter on the screen continues searching, it is because this page
is not available. In this case, input another page number.
To access the next or preceding page
Press the or buttons.
To freeze a Teletext page
Some Teletext pages have sub-pages which follow on
automatically. To freeze them, press the button. Press it again
to cancel the freeze.
To reveal concealed information (e.g. answers to
a quiz)
Press the button. Press it again to conceal the information.
To select a sub page
A Teletext page may consist of several sub pages. In this case, the
page number that appears on the upper left corner will change
from white to green and one or more arrows will appear next to
the page number. Repeatedly press the M/m buttons on the remote
control to watch the desired page.
x Using the Fastext service
The Fastext service lets you access pages with one push of a
button.
While you are in the Teletext mode and Fastext is broadcast, a
colour coded menu appears at the bottom of the Teletext page.
Press the colour button (red, green, yellow or blue) to access the
corresponding page.

34
Troubleshooting
Before contacting technical support, refer to this section.
On-screen messages
If there is something wrong with the input signal, one of the
following messages appears on the screen. To solve the problem,
see “Trouble symptoms and remedies” on page 35.
If “Out of Range” appears on the screen
This indicates that the input signal is not supported by the
display’s specifications. Check the following items.
For more information about on-screen messages, see “Trouble
symptoms and remedies” on page 35.
If “xxx.x kHz / xxx Hz” is displayed
This indicates that either the horizontal or vertical frequency
is not supported by the display’s specifications.
The figures indicate the horizontal and vertical frequencies of
the current input signal.
If “Resolution i1280 × 768” is displayed
(MFM-HT75W)
This indicates that the resolution is not supported by the
display’s specifications (1280 × 768 or less).
If “Resolution i 1280 × 1024” is displayed
(MFM-HT95)
This indicates that the resolution is not supported by the
display’s specifications (1280 × 1024 or less).
If “No Input Signal” appears on the screen
This indicates that no signal is being input via the currently
selected connector.
If “Cable Disconnected” appears on the screen
This indicates that the video signal cable has been disconnected
from the currently selected connector.
If “Power will be turned off by off timer soon.”
appears on the screen
This indicates that the power provided to the display will be
turned off by off timer in 1 minute.
If “Power will be turned off by auto shut off soon.”
appears on the screen
This indicates that the power provided to the display will be
turned off by auto shut off timer in 1 minute.
If “Feature Not Available” appears on the screen
This indicates that the function which you have attempted to
operate is not available.
Ou t o f Range
XXHz
NI FORMAT I ON DV I - D 1CP:
XXX . XKHz / X
Ou t o f Range
280X768
NI FORMAT I ON DV I - D 1CP:
Reso l ut ion>1
Ou t o f Range
280X1024
NI FORMAT I ON DV I - D 1CP:
Reso l ut ion>1
No I npu t Si gna l
Go t o Powe r Save
FI N ORMAT I ON DV I - D 1CP:
Cab l e Di sconnec t ed
FI N ORMAT I ON DV I - D 1CP:

35
GB
Trouble symptoms and remedies
If a problem occurs as a result of a connected computer or other equipment, refer to the connected computer/equipment’s instruction manual.
For PC 1/PC 2
Symptom Check these items
No picture.
If the 1 (power) indicator is not lit,
or if the 1 (power) indicator will not
light up when the 1 (power) switch
is pressed,
• Check that the mains lead is properly connected.
If “Cable Disconnected” appears on
the screen,
• Check that the video signal cable is properly connected and all plugs are firmly seated in
their sockets (page 9).
• Check that the video input connector’s pins are not bent or pushed in.
• Check that the input select setting is correct (page 12).
• A non-supplied video signal cable is connected. If you connect a non-supplied video
signal cable, “Cable Disconnected” may appear on the screen. This is not a malfunction.
If “No Input Signal” appears on the
screen, or the 1 (power) indicator is
orange,
• Check that the video signal cable is properly connected and all plugs are firmly seated in
their sockets (page 9).
• Check that the video input connector’s pins are not bent or pushed in.
• Check that the input select setting is correct (page 12).
xProblem caused by a computer or other equipment connected, and not
caused by the display
• The computer is in the power saving mode. Try pressing any key on the keyboard or
moving the mouse.
• Check that your graphics board is installed properly.
• Check that the computer’s power is on.
• Restart the computer.
If “Out of Range” appears on the
screen (page 34),
xProblem caused by a computer or other equipment connected, and not
caused by the display
• Check that the video frequency range is within that specified for the display. If you
replaced an old display with this display, reconnect the old display and adjust the
computer’s graphics board within the following ranges:
MFM-HT75W
Horizontal frequency: 28–69 kHz (Analog RGB), 28–48 kHz (Digital RGB)
Vertical frequency: 48–85 Hz (Analog RGB), 60 Hz (Digital RGB)
Resolution: 1280 × 768 or less
MFM-HT95
Horizontal frequency: 28–86 kHz (Analog RGB), 28–64 kHz (Digital RGB)
Vertical frequency: 48–85 Hz (Analog RGB, resolution<1280 × 1024), 48–75 Hz (Analog
RGB, resolution=1280 × 1024), 60 Hz (Digital RGB)
Resolution:1280 × 1024 or less
For the MFM-HT75W only
SXGA picture is displayed with Safe Display Mode but it may be fuzzy. Set the resolution
to 1280 × 768 on your computer.
If using Windows, • If you replaced an old display with this display, reconnect the old display and do the
following. Select “SONY” from the “Manufacturers” list and select “MFM-HT75W or
MFM-HT95” from the “Models” list on the Windows device selection screen. If “MFM-
HT75W or MFM-HT95” does not appear in the “Models” list, try “Plug & Play.”
If using a Macintosh system, • When connecting a Macintosh computer, use an adapter (not supplied) if necessary.
Connect the adapter to the computer before connecting the video signal cable.

36
Picture flickers, bounces,
oscillates, or is scrambled.
• Adjust the pitch and phase (PC 2 only) (page 25).
xProblem caused by a computer or other equipment connected, and not
caused by the display
• Check your graphics board manual for the proper display setting.
• Confirm that the graphics mode (VESA, Macintosh 19'' Colour, etc.) and the frequency of
the input signal are supported by this display. Even if the frequency is within the proper
range, some graphics boards may have a sync pulse that is too narrow for the display to
sync with correctly.
• This display does not process interlace signals. Set for progressive signals.
• Adjust the computer’s refresh rate (vertical frequency) to obtain the best possible picture
(60 Hz is recommended).
Picture is fuzzy. • Adjust the contrast and brightness (page 19).
• Adjusting the sharpness (page 20).
• Adjust the pitch and phase (PC 2 only) (page 25).
xProblem caused by a computer or other equipment connected, and not
caused by the display
• Set the resolution to 1280 × 768 (MFM-HT75W), or 1280 × 1024 (MFM-HT95) on your
computer.
Picture is ghosting. • Eliminate the use of video cable extensions and/or video switch boxes.
• Check that all plugs are firmly seated in their sockets.
Picture is not centred or sized
properly (PC 2 only).
• Adjust the pitch and phase (page 25).
• Adjust the picture position (page 26). Note that some video modes do not fill the screen to
the edges.
Picture is too small. xProblem caused by a computer or other equipment connected, and not
caused by the display
• Set the resolution to 1280 × 768 (MFM-HT75W), or 1280 × 1024 (MFM-HT95) on your
computer.
Picture is dark. • Adjust the backlight (page 19).
• Adjust the brightness (page 19).
• Adjust the gamma on the “Gamma” menu (page 21).
• It takes a few minutes for the display to become bright after turning on the display.
• When the Picture Mode is set to “Auto,” the display brightness may become darker in low
ambient light (pages 18, 31).
Wavy or elliptical pattern (moire)
is visible.
• Adjust the pitch and phase (PC 2 only) (page 25).
Colour is not uniform. • Adjust the pitch and phase (PC 2 only) (page 25).
White does not look white. • Adjust the colour temperature (page 20).
Display buttons do not operate
( appears on the screen).
• If “Menu Lock” is set to “On,” set it to “Off” (page 29).
Resolution displayed on the menu
screen is incorrect.
• Depending on the graphics board setting, the resolution displayed on the menu screen may
not coincide with the one set on the computer.
xProblem caused by a computer or other equipment connected, and not
caused by the display
For the MFM-HT75W only
• If you replaced an old display with this display, the computer may operate in safe mode.
Press the MENU button to display the menu screen, and confirm that the resolution and
refresh rate (vertical frequency) displayed in the lower right corner of the menu screen are
1280 × 768/60 Hz. If other than this value is displayed, replace this display with the
display that was connected before and set the video output setting of the computer to 1280
× 768/60 Hz. If 1280 × 768/60 Hz is unavailable, the graphics board on the computer may
not be supported by this display.
Symptom Check these items

37
GB
For TV/VIDEO 1/VIDEO 2
Displaying information for this display
While the display is receiving a video signal, press and
hold the MENU button for more than 5 seconds until the
information box appears.
Press the MENU button again to make the box disappear.
If any problem persists, call your authorised Sony dealer and give
the following information:
• Model name: MFM-HT75W or MFM-HT95
• Serial number
• Detailed description of the problem
• Date of purchase
• Name and specifications of your computer and graphics board
• Type of input signals (PC 1/PC 2/TV/VIDEO 1/VIDEO 2)
Symptom Check these items
No picture.
Cannot receive any channels. • Make sure the mains lead is connected securely.
• Turn on the power of the display.
• Check aerial cable connections.
No sound./Noisy sound.
Good picture, no sound. • Check audio cable connections.
• Check the volume control.
• Press the or 2 + button so that “Muting” disappears from the screen (pages 16, 30).
• Disconnect your headphones.
Black bars appear besides, top
and bottom of the screen.
• It is depending on the type of the video source. Adjust the screen size using the “Zoom”
menu (page 24).
Remote control does not operate. • The batteries could be weak. Replace the batteries.
• Check the polarity of the batteries.
• If the 1 (power) indicator on the display does not light, press the 1 (power) switch on the
display.
• If you intend to operate the TV functions, check the TV input is selected.
• If you intend to operate the TV functions with the “PIP” function, check the TV input is
selected for sub picture.
• When displaying a programme with teletexts on the sub-picture area, you cannot switch
the PIP function using the PinP button on the remote control. The PinP button is available
only for the teletext service (page 27).
Noisy picture when viewing a TV
channel.
• Set the “NR” menu to “On” to reduce the noise on the picture (page 21).
• Decrease the setting value for the “Sharpness” menu (page 20).
INFORMATION
Model : MFM-HT75W
Ser.No. : 1234567
Manufactured : 2005-##
Example
Model
name
Serial
number
Week and year
of manufacture

38
Specifications
LCD panel
Panel type: a-Si TFT Active Matrix
Screen size:
17 inch (43 cm) (MFM-HT75W)
19 inch (48 cm) (MFM-HT95)
Display resolution:
MFM-HT75W
Horizontal: Max. 1280 dots
Vertical: Max. 768 lines
MFM-HT95
Horizontal: Max. 1280 dots
Vertical: Max. 1024 lines
Signal input
PC 1
Signal format:
Digital RGB (DVI-D) (TMDS Single link)
Operating frequency:
MFM-HT75W
Horizontal: 28–48 kHz
Vertical: 60 Hz
MFM-HT95
Horizontal: 28–64 kHz
Vertical: 60 Hz
Audio:
Stereo mini jack, 500 mVrms (100% modulation)
PC 2
Signal format:
Analog RGB (HD-15D-sub)
Operating frequency:
MFM-HT75W
Horizontal: 28–69 kHz
Vertical: 48–85 Hz
MFM-HT95
Horizontal: 28–86 kHz
Vertical: 48–85 Hz (resolution<1280 × 1024)
48–75 Hz (resolution=1280 × 1024)
Signal levels:
RGB signal: 0.7 Vp-p, 75 Ω, positive
SYNC signal:
TTL level, 2.2 kΩ, positive or negative (Separate
horizontal and vertical, or composite
sync)
0.3 Vp-p, 75 Ω, negative (Sync on green)
Audio:
Stereo mini jack, 500 mVrms (100% modulation)
TV
TV System:
PAL, SECAM (B/G, D/K, L, I)
Channel coverage:
VHF: E2 to E12
UHF: E21 to E69
CATV: S1 to S20
HYPER: S21 to S41
D/K: R1 to R12, R21 to R69
L: F2 to F10, B-Q, F21 to F69
I: UHF B21 to B69
Aerial:
75-ohm external terminal for VHF/UHF
VIDEO 1
Signal standard:
Component video (Y, P
B
, P
R
) (Phono jack)
Y: 1.0 Vp-p, 75-ohm unbalanced, sync negative
P
B
: 0.7 Vp-p, 75 Ω
P
R
: 0.7 Vp-p, 75 Ω
Signal format:
480i (525i), 480p (525p), 576i (625i), 576p (625p),
720p (750p), 1080i (1125i)
Audio:
Phono jack (stereo), 500 mVrms (100% modulation)
VIDEO 2
Signal standard:
S-Video (4-pin mini DIN)
Y: 1.0 Vp-p, 75-ohm unbalanced, sync negative
C: 0.286 Vp-p (Burst signal), 75 Ω
Composite video (Phono jack)
1.0 Vp-p, 75-ohm unbalanced, sync negative
Video format: NTSC, PAL, SECAM
Audio:
Phono jack (stereo), 500 mVrms (100% modulation)
Plug & Play
VESA, DDC2B
Speaker output
Max. 3 W × 2 +5 W
Headphones output
Stereo minijack
Power requirements
100–240 V AC, 50–60 Hz
Max. 1.3 A (MFM-HT75W)
Max. 1.4 A (MFM-HT95)
Power consumption
In use (Max.): 68 W (MFM-HT75W)/74 W (MFM-HT95)
In standby (Max.): 1.2 W
Operating temperature
0–35
°C
Dimensions (width/height/depth)
Display (upright):
MFM-HT75W
Approx. 450.2 × 353.5 × 176 mm
MFM-HT95
Approx. 466.6 × 437 × 185 mm
Mass
MFM-HT75W
Approx. 6.3 kg
MFM-HT95
Approx. 7.8 kg
Accessories
See page 9.
Design and specifications are subject to change without notice.

2-345-277-07(1)
© 2004 Sony Corporation
LCD Multi
Function Display
MFM-HT75W
MFM-HT95

2
Owner’s Record
The model and serial numbers are located at the rear of the unit.
Record these numbers in the spaces provided below. Refer to them
whenever you call upon your dealer regarding this product.
Model No.
Serial No.
To prevent fire or shock hazard, do not expose the
unit to rain or moisture.
Dangerously high voltages are present inside the
unit. Do not open the cabinet. Refer servicing to
qualified personnel only.
FCC Notice
This equipment has been tested and found to comply with the limits
for a Class B digital device, pursuant to Part 15 of the FCC Rules.
These limits are designed to provide reasonable protection against
harmful interference in a residential installation. This equipment
generates, uses, and can radiate radio frequency energy and, if not
installed and used in accordance with the instructions, may cause
harmful interference to radio communications. However, there is no
guarantee that interference will not occur in a particular installation.
If this equipment does cause harmful interference to radio or
television reception, which can be determined by turning the
equipment off and on, the user is encouraged to try to correct the
interference by one or more of the following measures:
– Reorient or relocate the receiving antenna.
– Increase the separation between the equipment and receiver.
– Connect the equipment into an outlet on a circuit different from
that to which the receiver is connected.
– Consult the dealer or an experienced radio/TV technician for help.
You are cautioned that any changes or modifications not expressly
approved in this manual could void your authority to operate this
equipment.
WARNING
IMPORTANTE
Para prevenir cualquier mal funcionamiento y evitar daños, por
favor, lea detalladamente este manual de instrucciones antes
de conectar y operar este equipo.
If you have any questions about this product, you may call;
Sony Customer Information Services Center
1-800-222-7669 or http://www.sony.com/
Declaration of Conformity
Trade Name: SONY
Model: MFM-HT75W/HT95
Responsible Party: Sony Electronics Inc.
Address: 16530 Via Esprillo,
San Diego, CA 92127 U.S.A.
Telephone Number: 858-942-2230
This device complies with part 15 of the FCC rules. Operation is
subject to the following two conditions: (1) This device may not
cause harmful interference, and (2) this device must accept any
interference received, including interference that may cause
undesired operation.
NOTICE
This notice is applicable for USA/Canada only.
If shipped to USA/Canada, install only a UL LISTED/CSA
LABELLED power supply cord meeting the following
specifications:
SPECIFICATIONS
Plug Type Nema-Plug 5-15p
Cord Type SVT or SJT, minimum 3 × 18 AWG
Length Maximum 15 feet
Rating Minimum 7 A, 125 V
NOTICE
Cette notice s’applique aux Etats-Unis et au Canada
uniquement.
Si cet appareil est exporté aux Etats-Unis ou au Canada, utiliser
le cordon d’alimentation portant la mention UL LISTED/CSA
LABELLED et remplissant les conditions suivantes:
SPECIFICATIONS
Type de fiche Fiche Nema 5-15 broches
Cordon Type SVT ou SJT, minimum 3 × 18 AWG
Longueur Maximum 15 pieds
Tension Minimum 7 A, 125 V

3
Inhalt
DE
• Macintosh ist ein Warenzeichen der
Apple Computer, Inc., in den USA und
anderen Ländern.
•Windows
®
ist ein eingetragenes
Warenzeichen der Microsoft
Corporation in den USA und anderen
Ländern.
• IBM PC/AT und VGA sind
eingetragene Warenzeichen der IBM
Corporation in den USA.
• VESA und DDC
™
sind Warenzeichen
der Video Electronics Standards
Association.
• Adobe und Acrobat sind Warenzeichen
von Adobe Systems Incorporated.
• WOW, SRS und das Symbol
sind Warenzeichen von SRS Labs, Inc.,
• WOW Technologie wird unter Lizenz
von SRS Labs, Inc. mit eingeschlossen.
• Alle anderen in diesem Handbuch
erwähnten Produktnamen können
Warenzeichen oder eingetragene
Warenzeichen der jeweiligen
Eigentümer sein.
• Im Handbuch sind die Warenzeichen
und eingetragenen Warenzeichen nicht
überall ausdrücklich durch „™“ und
„®“ gekennzeichnet.
http://www.sony.net/
Sicherheitsmaßnahmen . . . . . . . . . . . . . . . . . . . . . . . . . . . . . . . . . . 5
Lage und Funktion der Teile und Bedienelemente . . . . . . . . . . . . . 7
Installation . . . . . . . . . . . . . . . . . . . . . . . . . . . . . . . . . . . .11
Schritt 1: Aufklappen des Ständers . . . . . . . . . . . . . . . . . . . . . . . 11
Schritt 2: Anschließen der Kabel . . . . . . . . . . . . . . . . . . . . . . . . . 11
Schritt 3: Anschließen des Netzkabels . . . . . . . . . . . . . . . . . . . . . 14
Schritt 4: Anbringen der Anschlussabdeckung . . . . . . . . . . . . . . . 14
Schritt 5: Einschalten des Monitors und der
angeschlossenen Geräte . . . . . . . . . . . . . . . . . . . . . . . . . . . . . . . . 14
Schritt 6: Einstellen der Neigung . . . . . . . . . . . . . . . . . . . . . . . . . 15
Schritt 7: Einlegen von Batterien in die Fernbedienung . . . . . . . . 15
Fernsehempfang . . . . . . . . . . . . . . . . . . . . . . . . . . . . . . .16
Speichern der Fernsehkanäle . . . . . . . . . . . . . . . . . . . . . . . . . 16
Wechseln des Fernsehkanals . . . . . . . . . . . . . . . . . . . . . . . . . . . . 16
Ändern der Reihenfolge der Fernsehkanäle . . . . . . . . . . . . . . . . . 16
Individuelles Einstellen der Fernsehkanäle . . . . . . . . . . . . . . . . . . 17
Weitere Funktionen . . . . . . . . . . . . . . . . . . . . . . . . . . . . . . . . . . . . 18
Einstellen des Monitors . . . . . . . . . . . . . . . . . . . . . . . . .19
Navigieren in den Menüs . . . . . . . . . . . . . . . . . . . . . . . . . . . . . . . . 19
Menü „Bild“ . . . . . . . . . . . . . . . . . . . . . . . . . . . . . . . . . . . . . . . 20
Auswählen des Bildmodus für PC 1/PC 2 . . . . . . . . . . . . . . . . 20
Auswählen des Bildmodus für TV/VIDEO 1/VIDEO 2 . . . . . . . 21
Einstellen von „Ht. Grd. Licht“ . . . . . . . . . . . . . . . . . . . . . . . . . . 21
Einstellen von „Kontrast“ . . . . . . . . . . . . . . . . . . . . . . . . . . . . . . 21
Einstellen von „Helligkeit“ . . . . . . . . . . . . . . . . . . . . . . . . . . . . . 21
Einstellen von „Farbe“ (nur für TV/VIDEO 1/VIDEO 2) . . . . . . . 22
Einstellen von „Farbton“ (nur für TV/VIDEO 2) . . . . . . . . . . . . . 22
Einstellen von „Bildschärfe“
(nur für TV/VIDEO 1/VIDEO 2) . . . . . . . . . . . . . . . . . . . . . . . . . 22
Einstellen von „Farbtemperatur“ (nur für PC 1/PC 2) . . . . . . . . 22
Einstellen von „Gamma“ (nur für PC 1/PC 2) . . . . . . . . . . . . . . 23
Zurücksetzen des Bildmodus auf die Standardwerte . . . . . . . . 23
Einstellen von „Dyn.NR“ (nur für TV/VIDEO 1/VIDEO 2) . . . . . 23
Einstellen von „Dyn. Bild“ (nur für TV/VIDEO 1/VIDEO 2) . . . . 24
Menü „Ton“ . . . . . . . . . . . . . . . . . . . . . . . . . . . . . . . . . . . . . . . 24
Einstellen von „Surround“ . . . . . . . . . . . . . . . . . . . . . . . . . . . . . 24
Einstellen von „Höhen“, „Tiefen“ und „Balance“ . . . . . . . . . . . . 25
Einstellen von „Autom. Lautst“
(nur für TV/VIDEO 1/VIDEO 2) . . . . . . . . . . . . . . . . . . . . . . . . . 25
Einstellen von „Zweiton“ (nur für TV) . . . . . . . . . . . . . . . . . . . . 25
Zurücksetzen aller Toneinstellungen auf
die Standardwerte . . . . . . . . . . . . . . . . . . . . . . . . . . . . . . . . . . . 25
Menü „Bildschirm“ . . . . . . . . . . . . . . . . . . . . . . . . . . . . . . . . . 26
Einstellen von „Zoom“ . . . . . . . . . . . . . . . . . . . . . . . . . . . . . . . . 26
Automatische Einstellung der Bildqualität (nur für PC 2) . . . . . 27

4
Vornehmen einer weiteren automatischen Einstellung der
Bildqualität für das aktuelle Eingangssignal
(„Autom. einstellen“) (nur für PC 2) . . . . . . . . . . . . . . . . . . . . . 27
Manuelles Einstellen der Bildschärfe
(Phase/Pitch) (nur für PC 2) . . . . . . . . . . . . . . . . . . . . . . . . . . 27
Manuelles Einstellen der Bildposition
(H Center /V Center) (nur für PC 2) . . . . . . . . . . . . . . . . . . . . . 28
Menü „Optionen“ . . . . . . . . . . . . . . . . . . . . . . . . . . . . . . . . . . 28
Einstellen von „PIP“ (Picture In Picture - Bild im Bild)
(nur für PC 1/PC 2) . . . . . . . . . . . . . . . . . . . . . . . . . . . . . . . . . 28
Einstellen von „Videotext“ (nur für TV) . . . . . . . . . . . . . . . . . . 30
Einstellen von „Eingangserkenn“ (nur für PC 1/PC 2) . . . . . . . 31
Einstellen von „Sprache“ . . . . . . . . . . . . . . . . . . . . . . . . . . . . . 31
Einstellen von „Position Menü“ . . . . . . . . . . . . . . . . . . . . . . . . 31
Einstellen von „Menü-Sperre“ . . . . . . . . . . . . . . . . . . . . . . . . . 31
Einstellen von „Demo-Modus“ . . . . . . . . . . . . . . . . . . . . . . . . . 32
Zurücksetzen auf die Standardwerte . . . . . . . . . . . . . . . . . . . . 32
Technische Merkmale . . . . . . . . . . . . . . . . . . . . . . . . . .33
Einstellen der Lautstärke . . . . . . . . . . . . . . . . . . . . . . . . . . . . . . . 33
Die Stromsparfunktion . . . . . . . . . . . . . . . . . . . . . . . . . . . . . . . . . 33
Einstellen des Bildmodus . . . . . . . . . . . . . . . . . . . . . . . . . . . . . . . 34
Automatische Helligkeitseinstellung (Lichtsensor) . . . . . . . . . . . . 34
Automatische Einstellung der Bildqualität
(nur für PC 2) . . . . . . . 34
Automatisches Ausschalten des Monitors
(nur für TV/VIDEO 1/VIDEO 2) . . . . . . . . . . . . . . . . . . . . . . . . . . . 35
Der Videotextdienst (nur für TV) . . . . . . . . . . . . . . . . . . . . . . . . . . 35
Störungsbehebung . . . . . . . . . . . . . . . . . . . . . . . . . . . . .36
Bildschirmmeldungen . . . . . . . . . . . . . . . . . . . . . . . . . . . . . . . . . . 36
Fehlersymptome und Abhilfemaßnahmen . . . . . . . . . . . . . . . . . . 37
Technische Daten . . . . . . . . . . . . . . . . . . . . . . . . . . . . . .40

5
DE
Sicherheitsmaßnahmen
Warnhinweis zum Netzanschluss
• Verwenden Sie ausschließlich das mitgelieferte Netzkabel.
Wenn Sie ein anderes Netzkabel verwenden, achten Sie darauf,
dass es für die Stromversorgung in Ihrem Land geeignet ist.
Für Kunden in den USA
Wenn Sie kein geeignetes Netzkabel verwenden, entspricht
dieser Monitor nicht den obligatorischen FCC-Standards.
Für Kunden in Großbritannien
Wenn Sie den Monitor in Großbritannien verwenden, benutzen
Sie bitte das Kabel mit dem für Großbritannien geeigneten
Stecker.
Aufstellort
Achten Sie darauf, dass der Monitor am Aufstell- oder Lagerort
vor folgenden Bedingungen geschützt ist:
• Vor extremen Temperaturen, wie sie zum Beispiel in der Nähe
eines Heizkörpers, eines Warmluftauslasses oder in direktem
Sonnenlicht auftreten. Extreme Temperaturen, zum Beispiel in
einem in der Sonne geparkten Auto oder in der Nähe eines
Warmluftauslasses, können bei dem Monitor zu einer
Verformung des Gehäuses oder zu Fehlfunktionen führen.
• Vor mechanischen Vibrationen oder Stößen.
• Achten Sie darauf, dass die Lüftung nicht blockiert wird.
Decken Sie die Lüftungsöffnungen daher nicht mit Zeitungen,
Tischdecken, Vorhängen usw. ab.
• Lassen Sie ausreichend Platz um das Gerät. Andernfalls ist die
Luftzufuhr unzureichend und das Gerät kann sich überhitzen.
In diesem Fall besteht Feuergefahr und das Gerät kann
beschädigt werden.
• Vor starken Magnetfeldern. Stellen Sie den Monitor daher
nicht in der Nähe von Geräten auf, die solche Magnetfelder
erzeugen, zum Beispiel Fernsehgeräten oder Haushaltsgeräten.
• Vor übermäßig viel Staub, Schmutz oder Sand, wie sie zum
Beispiel an einem offenen Fenster oder einer Tür ins Freie
auftreten können. Wenn Sie den Monitor vorübergehend im
Freien benutzen müssen, treffen Sie geeignete
Vorsorgemaßnahmen gegen Staub- und Schmutzpartikel in der
Luft. Andernfalls kann es zu irreparablen Schäden am Gerät
kommen.
• Um Feuergefahr und die Gefahr eines elektrischen Schlags zu
vermeiden, setzen Sie das Gerät weder Regen noch sonstiger
Feuchtigkeit aus.
• Schützen Sie das Gerät vor Tropf- und Spritzwasser und stellen
Sie keine mit Flüssigkeit gefüllten Gegenstände, wie z. B.
Vasen, auf das Gerät.
• Um Feuergefahr zu vermeiden, halten Sie brennbare
Materialien bzw. offenes Feuer (z. B. Kerzen) vom Gerät fern.
• Stellen Sie das Gerät nicht in der Nähe oder über einem
Radiator oder Heizkörper bzw. an einer Stelle auf, an der es
direktem Sonnenlicht ausgesetzt ist.
Hinweise zum LCD-Bildschirm
• Stellen Sie das Gerät nicht so auf, dass der LCD-Bildschirm auf
die Sonne gerichtet ist. Andernfalls könnte der LCD-
Bildschirm beschädigt werden. Achten Sie darauf besonders,
wenn Sie den Monitor in der Nähe eines Fensters aufstellen.
• Stoßen Sie nicht gegen den LCD-Bildschirm und zerkratzen
Sie ihn nicht. Stellen Sie keine schweren Gegenstände auf den
LCD-Bildschirm. Dadurch könnte die Gleichmäßigkeit des
Bildes beeinträchtigt werden oder am LCD-Bildschirm
könnten Fehlfunktionen auftreten.
• Wenn Sie den Monitor in einer kalten Umgebung benutzen,
kann ein Nachbild auf dem LCD-Bildschirm zu sehen sein.
Dabei handelt es sich nicht um eine Fehlfunktion. Das
Phänomen verschwindet, sobald wieder eine normale
Umgebungstemperatur erreicht ist.
• Wenn Sie über längere Zeit ein Standbild anzeigen lassen, kann
eine Zeit lang ein Nachbild zu sehen sein. Dieses Nachbild
verschwindet nach einer Weile wieder.
• Der LCD-Bildschirm erwärmt sich bei Betrieb. Dabei handelt
es sich nicht um eine Fehlfunktion.
Hinweis zu den integrierten Stereolautsprechern
Die Lautsprecher erzeugen ein Magnetfeld. Halten Sie Bänder/
Disketten und andere magnetische Datenträger von den
Öffnungen der Lautsprecher fern. Das Magnetfeld der
Lautsprecher kann magnetische Datenträger wie Magnetbänder
oder Disketten beschädigen.
Hinweis zum LCD-Bildschirm
(Flüssigkristallbildschirm)
Bitte beachten Sie, dass der LCD-Bildschirm in einer
Hochpräzisionstechnologie hergestellt wird. Schwarze oder helle
Lichtpunkte (rot, blau oder grün) können jedoch permanent auf
dem LCD-Bildschirm zu sehen sein und unregelmäßige
Farbstreifen oder helle Bereiche können auf dem LCD-
Bildschirm erscheinen. Dies ist keine Fehlfunktion.
(Effektive Bildpunkte: über 99,99%)
Wartung
• Achten Sie darauf, vor dem Reinigen des Monitors das
Netzkabel aus der Netzsteckdose zu ziehen.
• Reinigen Sie den LCD-Bildschirm mit einem weichen Tuch.
Wenn Sie ein Glasreinigungsmittel verwenden, achten Sie
darauf, dass es keine Antistatik-Lösung oder ähnliche Zusätze
enthält, da diese zu Kratzern auf der Beschichtung des LCD-
Bildschirms führen könnten.
• Reinigen Sie Gehäuse, Bedienfeld und Bedienelemente mit
einem weichen Tuch, das Sie leicht mit einer milden
Reinigungslösung angefeuchtet haben. Verwenden Sie keine
Scheuermittel, Scheuerschwämme oder Lösungsmittel wie
Alkohol oder Benzin.
Die Netzsteckdose sollte sich in der Nähe des Geräts befinden und
leicht zugänglich sein.
Beispiele für Steckertypen
für 100 bis 120 V
Wechselstrom
für 200 bis 240 V
Wechselstrom
nur für 240 V
Wechselstrom
20 cm
10 cm10 cm

6
• Berühren Sie die LCD-Bildschirmoberfläche nicht mit
scharfen, rauhen oder spitzen Gegenständen wie zum Beispiel
Kugelschreibern oder Schraubenziehern. Andernfalls könnte
die LCD-Bildschirmoberfläche zerkratzt werden.
• Beachten Sie bitte, dass es zu Materialschäden oder zu Schäden
an der LCD-Bildschirmbeschichtung kommen kann, wenn der
Monitor flüchtigen Lösungsmitteln, wie zum Beispiel
Insektiziden, ausgesetzt ist oder wenn er längere Zeit mit
Gummi- oder Vinylmaterialien in Berühung kommt.
Transport
• Lösen Sie alle Kabel vom Monitor and fassen Sie den LCD-
Monitor fest an beiden Seiten. Achten Sie beim Transport
darauf, dass der Bildschirm nicht zerkratzt wird. Wenn Sie den
Monitor fallen lassen, könnten Sie sich verletzen und der
Monitor könnte beschädigt werden.
• Wenn Sie den Monitor zur Reparatur oder bei einem Umzug
transportieren müssen, verpacken Sie ihn mithilfe der
Originalverpackungsmaterialien wieder im Originalkarton.
Entsorgen des Monitors
• Entsorgen Sie den Monitor nicht im normalen
Hausmüll.
• Die Leuchtstoffröhre in diesem Monitor enthält
Quecksilber. Der Monitor muss in Übereinstimmung
mit den Vorschriften der lokalen Umwelt- und
Entsorgungsbehörden entsorgt werden.
Entsorgung von gebrauchten Batterien
Entsorgen Sie gebrauchte Batterien aus Umweltschutzgründen
gemäß den örtlichen Bestimmungen und Vorschriften.
Montage an der Wand oder einem Montagearm
Wenden Sie sich bitte an qualifizierte Fachleute, wenn Sie den
Monitor an der Wand oder einem Montagearm montieren wollen.

7
DE
Lage und Funktion der Teile und
Bedienelemente
Weitere Informationen finden Sie auf den in Klammern
angegebenen Seiten.
A Fernbedienungssensor
Dieser Sensor empfängt das Signal von der Fernbedienung.
Decken Sie den Sensor auf keinen Fall mit Papier o. ä. ab.
B Lichtsensor (Seite 34)
Dieser Sensor misst die Helligkeit der Umgebung. Decken
Sie den Sensor auf keinen Fall mit Papier o. ä. ab.
C Netzschalter 1 (Seite 14)
Zum Ein- und Ausschalten des Monitors.
D Netzanzeige 1 (Seite 14, 33)
Die Netzanzeige leuchtet grün, wenn der Monitor
eingeschaltet wird, und orange, wenn sich der Monitor im
Energiesparmodus befindet. Außerdem leuchtet die
Netzanzeige rot, wenn sich der Monitor im
Bereitschaftsmodus befindet oder der Ausschalt-Timer
aktiviert ist.
E Stereolautsprecher (Seite 33)
Diese Lautsprecher geben Tonsignale aus.
F Taste MENU (Seite 19)
Zum Ein- und Ausblenden des Menüs.
G Tasten PROG+/– (Seite 16)
Zum Wechseln des Fernsehkanals.
H Tasten M/m und 2+/– (Lautstärke) (Seite 19, 33)
Zum Auswählen von Menüoptionen bzw. zum Vornehmen
von Einstellungen. Außerdem lässt sich damit der
Einstellbalken „Lautstärke“ zum Einstellen der Lautstärke
aufrufen.
I Taste (Eingangswahl)/OK (Seite 14, 19)
Diese Taste hat zwei Funktionen.
Als Taste dient diese Taste zum Wechseln des
Eingangssignals. Zur Auswahl stehen PC 1, PC 2, TV,
VIDEO 1 und VIDEO 2, sofern zwei Computer und zwei
Videogeräte angeschlossen sind.
Als Taste OK aktiviert diese Taste die Menüoption bzw. die
Einstellungen, die mit den Tasten M/m ausgewählt wurden 8.
J Taste (Picture in Picture - Bild im Bild) (Seite 28)
Zum Wechseln der „PIP“-Einstellung (Bild im Bild).
Mit jedem Tastendruck wechselt die PIP-Einstellung
folgendermaßen:
PIP ein t PIP aus t PIP ein...
K Taste (Bildmodus) (Seite 34)
Zum Wechseln des Bildmodus.
L Kopfhörerbuchse (Seite 33)
Hier werden Tonsignale an den Kopfhörer ausgegeben.
M Anschlussabdeckung (Seite 11)
Nehmen Sie diese Abdeckung ab, wenn Sie Kabel
anschließen wollen.
2
PROG
2
PROG
Vorderseite des LCD-Monitors
Seitenansicht des LCD-Monitors
1
43
5
qs
6
7
9
0
qa
8
2
qd

8
Rückseite des LCD-Monitors
N Anschluss AC IN (Seite 14)
Mit diesem Anschluss verbinden Sie das Netzkabel
(mitgeliefert).
O Aussparung für die Sicherheitssperre
Die Aussparung für die Sicherheitssperre ist für ein Micro
Saver Security-System von Kensington gedacht.
Micro Saver Security-System ist ein Markenzeichen von
Kensington.
P PC 1-Anschlüsse
1 DVI-D-Eingangsanschluss (digitales RGB) für
PC 1 (Seite 11)
An diesem Anschluss werden digitale RGB-Videosignale
eingespeist, die DVI Rev. 1.0 entsprechen.
2 Audioeingangsbuchse für PC 1 (Seite 11)
Über diese Buchse werden Tonsignale eingespeist, wenn
der Monitor an den Audioausgang eines Computers oder
eines anderen Geräts angeschlossen ist, der bzw. das an
PC 1 angeschlossen ist.
Q PC 2-Anschlüsse
1 HD15-Eingangsanschluss (analoges RGB) für
PC 2 (Seite 11)
Dieser Anschluss dient zum Einspeisen von analogen
RGB-Videosignalen (0,700 Vp-p, positiv) und
Synchronisationssignalen.
2 Audioeingangsbuchse für PC 2 (Seite 11)
Über diese Buchse werden Tonsignale eingespeist, wenn
der Monitor an den Audioausgang eines Computers oder
eines anderen Geräts angeschlossen ist, der bzw. das an
PC 2 angeschlossen ist.
R VHF/UHF-Buchse (Seite 13)
Über diese Buchse wird das Signal von einer Antenne
eingespeist.
S VIDEO 2-Buchsen
1 FBAS-/S-Videoeingangsbuchsen für VIDEO 2
(Seite 13)
Über diese Buchsen werden FBAS- oder S-Videosignale
eingespeist.
Wenn Sie ein Videogerät an die FBAS- und die S-
Videoeingangsbuchse anschließen, wird das Signal von
der S-Videobuchse angezeigt.
2 Audioeingangsbuchsen für VIDEO 2 (Seite 13)
Über diese Buchsen werden Tonsignale eingespeist,
wenn der Monitor an die Audioausgänge eines
Videorecorders oder eines anderen Geräts angeschlossen
ist, der bzw. das an VIDEO 2 angeschlossen ist.
T VIDEO 1-Buchsen
1 Y/P
B
/P
R
-Komponentenvideoeingänge für
VIDEO 1 (Seite 12)
Über diese Buchsen werden Y/P
B
/P
R
-
Komponentenvideosignale (Y/C
B
/C
R
, Y/B-Y/R-Y oder
Y/P
B
/P
R
) eingespeist.
2 Audioeingangsbuchsen für VIDEO 1 (Seite 12)
Über diese Buchsen werden Tonsignale eingespeist,
wenn der Monitor an die Audioausgänge eines DVD-
Players oder eines anderen Geräts angeschlossen ist, der
bzw. das an VIDEO 1 angeschlossen ist.
PC 1 PC 2 VHF/UHF
VIDEO 2 IN VIDEO 1 IN
qf
qg
qh
qj
qk
w;ql
12 1
2
1
2
1
2

9
DE
Fernbedienung
A Netzschalter 1 (Seite 14)
Zum Ein- und Ausschalten des Monitors.
B Eingangswahltasten
PC 1 (Seite 11): Zum Auswählen des Signals, das an
den PC 1-Anschlüssen (DVI-D) an der
Rückseite eingespeist wird.
PC 2 (Seite 11): Zum Auswählen des Signals, das an
den PC 2-Anschlüssen (HD15) an der
Rückseite eingespeist wird.
VIDEO 1 (Seite 12):
Zum Auswählen des Signals, das an
den VIDEO 1-Buchsen (Y/P
B
/P
R
-
Komponentenvideo) an der Rückseite
eingespeist wird.
VIDEO 2 (Seite 13):
Zum Auswählen des Signals, das an
den VIDEO 2-Buchsen (FBAS/S-
Video) an der Rückseite eingespeist
wird.
TV (Seite 16): Zum Auswählen des Fernseheingangs.
C Funktionstasten
(PinP)/ (Einblenden/Ausblenden) (Seite 28):
Durch mehrmaliges Drücken lassen
sich die „PIP“-Einstellungen zyklisch
wechseln.
(Zoom)/ (Seite anhalten) (Seite 26):
Durch mehrmaliges Drücken lassen
sich die „Zoom“-Einstellungen
zyklisch wechseln.
(Videotext) (Seite 35):
Zum Ein- und Ausschalten des
Videotextmodus.
D Taste MENU (Seite 19)
Zum Ein- und Ausblenden des Menüs.
E Tasten 0-9 (Seite 16)
Zum Eingeben von Zahlen.
F Taste ENT (Eingabe) (Seite 16)
Zum Bestätigen der Zahlen, die mit den Tasten 0-9
eingegeben wurden.
G Tasten PROG +/– ( (nächste Seite)/ (vorherige
Seite)) (Seite 16)
Zum Wechseln des Fernsehkanals.
Im Videotextmodus wechseln Sie mit diesen Tasten zur
nächsten bzw. vorherigen Seite.
H Taste (Ausschaltautomatik) (Seite 35)
Wählen Sie durch mehrmaliges Drücken dieser Taste die
Zeitspanne aus, nach der sich der Monitor automatisch
ausschalten soll. Wenn Sie diese Funktion verwenden und
den Ausschalt-Timer einstellen, leuchtet die Netzanzeige 1
rot.
1
MENU
PC1 PC2 VIDEO1 VIDEO2
TV
OK
123
456
789
0
ENT
2 PROG
DISPLAY
1
4
5
6
7
8
9
0
3
qa
qs
qd
2

10
I Taste (Anzeige) (Seite 18)
Drücken Sie die Taste einmal, um die aktuelle Kanalnummer
anzuzeigen. Die Kanalnummer wird angezeigt, bis sie die
Taste erneut drücken.
J Taste (Stummschaltung) (Seite 18)
Zum Stummschalten des Tons. Drücken Sie diese Taste
erneut oder drücken Sie die Taste 2 +, wenn der Ton wieder
zu hören sein soll.
K Tasten M/m und OK (Seite 19)
Mit den Tasten M/m wählen Sie Menüoptionen aus bzw.
nehmen Einstellungen vor.
Drücken Sie die Taste OK, um die Menüoption bzw. die
Einstellungen, die mit den Tasten M/m ausgewählt wurden,
zu aktivieren.
L Taste (Kanalwechsel) (Seite 18)
Mit dieser Taste können Sie zwischen dem aktuellen
Fernsehkanal und dem zuletzt mit den Tasten 0-9
ausgewählten Fernsehkanal wechseln.
M Tasten 2 +/– (Seite 33)
Zum Einstellen der Lautstärke.

11
DE
Installation
Bevor Sie mit dem Monitor arbeiten, überprüfen Sie bitte, ob
folgende Teile mitgeliefert wurden:
• LCD-Monitor
• Fernbedienung
• Batterien der Größe AAA (2)
• Netzkabel
• HD15-HD15-Videosignalkabel (analoges RGB)
• DVI-D-Videosignalkabel (digitales RGB)
• Audiokabel (Stereoministecker)
• 75-Ohm-Koaxialkabel
• Scart-Adapterkabel
• CD-ROM (Dienstprogramm für Windows/Macintosh,
Bedienungsanleitung usw.)
• Garantiekarte
• Kurzreferenz
Schritt 1: Aufklappen des Ständers
Hinweis
Der Ständer ist werkseitig eingeklappt. Stellen Sie den Bildschirm nicht
vertikal auf, wenn der Ständer eingeklappt ist. Andernfalls kann der
Bildschirm umkippen.
Schritt 2: Anschließen der Kabel
Nehmen Sie die Anschlussabdeckung ab.
Drücken Sie auf die Haken und ziehen Sie die
Anschlussabdeckung auf sich zu.
x Anschließen eines Computers an die PC 1-
Anschlüsse
Wenn Sie einen Computer mit einem DVI-Anschluss (digitales
RGB) anschließen, gehen Sie wie unten erläutert vor.
Schließen Sie den Computer mit dem mitgelieferten
DVI-D-Videosignalkabel (digitales RGB) und dem
mitgelieferten Audiokabel an die PC 1-Anschlüsse des
Monitors an.
x Anschließen eines Computers an die PC 2-
Anschlüsse
Wenn Sie einen Computer mit einem HD15-Anschluss (analoges
RGB) anschließen, gehen Sie wie unten erläutert vor.
Schließen Sie den Computer mit dem mitgelieferten
HD15-HD15-Videosignalkabel (analoges RGB) und dem
mitgelieferten Audiokabel an die PC 2-Anschlüsse des
Monitors an.
Schließen Sie den Computer wie in den folgenden Abbildungen
dargestellt an.
• Schalten Sie vor dem Anschließen den Monitor, den
Computer und alle anderen Geräte aus.
• Wenn folgende Geräte angeschlossen werden sollen:
– Ein Computer mit einem HD15-Ausgangsanschluss
(analoges RGB)
t Siehe „Anschließen eines Computers an die PC 2-
Anschlüsse“ auf dieser Seite.
– Ein Videogerät mit
Komponentenvideoausgangsbuchsen
t Siehe „Anschließen eines Videogeräts an die
VIDEO 1-Buchsen“ (Seite 12).
– Ein Videogerät mit FBAS-/S-Videoausgangsbuchsen
oder einem Scart-Anschluss
t Siehe „Anschließen eines Videogeräts an die
VIDEO 2-Buchsen“ (Seite 13).
–Eine Antenne
t Siehe „Anschließen einer Antenne“ (Seite 13).
Hinweis
Berühren Sie die Stifte des Videosignalkabelanschlusses nicht. Sie
könnten die Stifte sonst möglicherweise verbiegen.
Anschlussabdeckung
an den DVI-Ausgangsanschluss
(digitales RGB) des Computers
an den DVI-
D-Eingang
DVI-D-
Videosignalkabel
(digitales RGB)
(mitgeliefert)
an den
Audioein-
gang für
PC 1
an den
Audioausgang des
Computers
Audiokabel (mitgeliefert)

12
So schließen Sie einen IBM PC/AT oder kompatiblen
Computer an
So schließen Sie einen Macintosh-Computer an
Wenn Sie einen Macintosh anschließen wollen, verwenden Sie
gegebenenfalls einen Adapter (nicht mitgeliefert). Schließen Sie den
Adapter an den Computer an, bevor Sie das Videosignalkabel
anschließen.
x Anschließen eines Videogeräts an die
VIDEO
1-Buchsen
Wenn Sie ein Videogerät mit
Komponentenvideoausgangsbuchsen, wie z. B. einen DVD-
Player, anschließen wollen, gehen Sie wie unten erläutert vor.
Schließen Sie das Videogerät über ein
Videosignalkabel (nicht mitgeliefert) und ein
Audiokabel (nicht mitgeliefert) an die VIDEO 1-Buchsen
des Monitors an.
an den
HD15-
Eingang
Audiokabel (mitgeliefert)
an den Audioausgang
des Computers
an den
Audioein
gang für
PC 2
IBM PC/AT
oder
kompatibler
Computer
HD15-HD15-
Videosignalkabel
(analoges RGB)
(mitgeliefert)
an den HD15-
Ausgangsanschluss
(analoges RGB) des
Computers
Macintosh
Audiokabel
(mitgeliefert)
HD15-HD15-
Videosignal-
kabel
(analoges
RGB)
(mitgeliefert)
an den
Audioausgang des
Computers
an den Ausgangs-
anschluss des
Computers
an den
HD15-
Eingang
an den
Audioein-
gang für
PC 2
Y
P
B
P
R
Komponentenvi
deokabel (nicht
mitgeliefert)
Audio-L
(weiß)
Audio-R
(rot)
DVD-Player
Rückseite des
Monitors
Audiokabel (nicht
mitgeliefert)

13
DE
x Anschließen eines Videogeräts an die
VIDEO
2-Buchsen
Wenn Sie ein Videogerät mit FBAS-/S-Videoausgangsbuchsen,
wie z. B. einen Videorecorder, anschließen, gehen Sie wie unten
erläutert vor.
Schließen Sie das Videogerät mit einem
Videosignalkabel (nicht mitgeliefert) und einem
Audiokabel (nicht mitgeliefert) an die VIDEO 2-Buchsen
des Monitors an.
Hinweis
Wenn Sie ein Videogerät an die FBAS- und die S-
Videoeingangsbuchse anschließen, wird das Signal von der S-
Videobuchse angezeigt.
Wenn Sie ein Videogerät mit einem Scart-Anschluss, wie z. B.
einen Videorecorder, anschließen, gehen Sie wie unten erläutert
vor.
Schließen Sie das Videogerät mit dem Scart-
Adapterkabel (mitgeliefert) an die VIDEO 2-Buchsen
des Monitors an.
x Anschließen einer Antenne
Wenn Sie zum Empfang von Fernsehsignalen eine Antenne
anschließen, gehen Sie wie unten erläutert vor.
Schließen Sie eine Antenne mit dem 75-Ohm-
Koaxialkabel (mitgeliefert) an die VHF/UHF-Buchse des
Monitors an.
Hinweis
Um eine optimale Bildqualität zu erzielen, empfiehlt es sich, die Antenne
über das 75-Ohm-Koaxialkabel anzuschließen. Bei einem zweiadrigen
300-Ohm-Kabel kann es aufgrund von Interferenzen leicht zu Störungen
und einer Verschlechterung der Signalqualität kommen. Wenn Sie ein
zweiadriges 300-Ohm-Kabel verwenden, halten Sie es bitte möglichst
weit vom Monitor fern.
Rückseite des Monitors
S-Video
Video (gelb)
Audio-L (weiß)
Audio-R (rot)
Video- und Audiokabel
(nicht mitgeliefert)
S-Videokabel (nicht mitgeliefert)
Videorecorder
Scart-
Adapterkabel
(mitgeliefert)
Videorecorder
Rückseite
des Monitors
Video (gelb)
Audio-L (weiß)
Audio-R (rot)
an die VHF/UHF-Buchse
75-Ohm-Koaxialkabel
(mitgeliefert)
an eine Antenne

14
Schritt 3: Anschließen des
Netzkabels
1 Schließen Sie ein Ende des mitgelieferten
Netzkabels fest an den Anschluss AC IN des
Monitors an.
2 Schließen Sie das andere Ende fest an eine
Netzsteckdose an.
Schritt 4: Anbringen der
Anschlussabdeckung
Halten Sie die Haken gedrückt und drücken Sie die
Anschlussabdeckung auf den Monitor, bis sie mit
einem Klicken einrastet.
Schritt 5: Einschalten des Monitors
und der
angeschlossenen Geräte
1 Drücken Sie den Netzschalter 1 an der Vorderseite
des Monitors.
Die Netzanzeige 1 leuchtet grün auf.
2 Schalten Sie den Computer bzw. das
angeschlossene Videogerät ein.
3 Drücken Sie die Taste , um das gewünschte
Eingangssignal auszuwählen.
Das Eingangssignal wechselt mit jedem Tastendruck auf .
Hinweis
Wenn Sie die PIP-Funktion verwenden und den Eingang mit der Taste
oder den Eingangswahltasten wechseln, wird die PIP-Funktion
möglicherweise beendet. In diesem Fall füllt das Signal von der
ausgewählten Eingangsquelle den gesamten Bildschirm. Wenn Sie die
PIP-Funktion erneut aktivieren wollen, setzen Sie im Menüsystem „PIP-
Einstellung“ auf „PIP ein“ oder wählen Sie mit der Taste „PIP ein“
aus (Seite 28).
Tipps
• Sie können den Eingang auch mit den Eingangswahltasten auf der
Fernbedienung auswählen.
• Wenn Sie den Fernseheingang auswählen, wird die Nummer des
ausgewählten Kanals oben rechts auf dem Bildschirm angezeigt.
• Wenn Sie die PIP-Funktion verwenden, wählen Sie mit „Zweitbild“ im
Menü „PIP:“ im Menü „Optionen“ die Eingangsquelle für das
Zweitbild (Seite 28). Wenn Sie für das Zweitbild den Fernseheingang
auswählen, können Sie den Kanal mit den Tasten PROG +/– wechseln.
2
Netzkabel (mitgeliefert)
an eine Netzsteckdose
1
an
AC IN
Anschlussabdeckung
Bildschirmmeldung Konfiguration des
Eingangssignals
DVI-D: PC 1 DVI-D-Eingangsanschluss
(digitales RGB) für PC 1
HD15: PC 2 HD15-Eingangsanschluss
(analoges RGB) für PC 2
Fernsehkanäle Fernsehgerät
: VIDEO 1
Y/P
B
/P
R
-
Komponentenvideoeingänge
für VIDEO 1
oder : VIDEO 2
FBAS-/S-
Videoeingangsbuchsen für
VIDEO 2
CH
leuchtet grün

15
DE
Wenn auf dem Bildschirm kein Bild erscheint
• Überprüfen Sie, ob das Netzkabel und das Videosignalkabel
richtig angeschlossen sind.
• Wenn „Kein Eing Signal“ auf dem Bildschirm erscheint:
– Der Computer befindet sich im Stromsparmodus. Drücken
Sie eine beliebige Taste auf der Computertastatur oder
bewegen Sie die Maus.
– Überprüfen Sie, ob das Eingangssignal korrekt eingestellt ist,
indem Sie die Taste drücken (Seite 14).
• Wenn „Kabel Nicht Verbunden“ auf dem Bildschirm erscheint:
– Überprüfen Sie, ob das Videosignalkabel richtig
angeschlossen ist.
– Überprüfen Sie, ob das Eingangssignal korrekt eingestellt ist,
indem Sie die Taste drücken (Seite 14).
• Wenn „Unzulässiger Bereich“ erscheint, schließen Sie wieder
Ihren alten Monitor an. Stellen Sie dann die Grafikkarte des
Computers auf folgende Werte ein.
MFM-HT75W
MFM-HT95
1)
Bei einer Auflösung von 1280 × 1024 sollte die Vertikalfrequenz
zwischen 48 und 75 Hz liegen.
Weitere Informationen zu den Bildschirmmeldungen finden Sie
unter „Fehlersymptome und Abhilfemaßnahmen“ auf Seite 37 .
Spezielle Treiber werden nicht benötigt
Dieser Monitor entspricht dem Plug-and-Play-Standard „DDC“, so dass
alle Daten des Monitors automatisch erkannt werden. Daher muss kein
spezifischer Treiber auf dem Computer installiert werden.
Wenn Sie den Computer nach dem Anschließen des Monitors zum ersten
Mal einschalten, wird möglicherweise der Hardware-Assistent auf dem
Bildschirm angezeigt. Gehen Sie in diesem Fall nach den Anweisungen
auf dem Bildschirm vor. Der Plug-and-Play-Monitor ist automatisch
ausgewählt, so dass Sie ohne weitere Vorbereitungen mit diesem Monitor
arbeiten können.
Die Vertikalfrequenz ist auf 60 Hz eingestellt.
Da das Flimmern auf dem Monitor fast nicht sichtbar ist, können Sie die
Einstellung unverändert lassen. Sie brauchen die Vertikalfrequenz nicht
auf einen besonders hohen Wert einzustellen.
Schritt 6: Einstellen der Neigung
Sie können den Monitor innerhalb der unten abgebildeten Winkel
nach Bedarf einstellen.
Fassen Sie den LCD-Bildschirm an den Seiten und
stellen Sie den Bildschirm wie gewünscht ein.
So können Sie ergonomisch mit dem Monitor
arbeiten
Berücksichtigen Sie beim Einstellen des Monitorwinkels die
Höhe von Schreibtisch und Stuhl und achten Sie darauf, dass auf
dem Bildschirm keine Lichtreflexe auftreten.
Hinweise
• Wenn Sie die Bildschirmneigung einstellen, gehen Sie langsam und
vorsichtig vor. Achten Sie darauf, den Monitor nicht gegen die
Schreibtischplatte zu stoßen.
• Achten Sie beim Einstellen der Bildschirmneigung darauf, den Monitor
nicht versehentlich vom Tisch zu stoßen oder fallen zu lassen.
Schritt 7: Einlegen von Batterien in
die Fernbedienung
Legen Sie zwei Batterien der Größe AAA (mitgeliefert)
polaritätsrichtig in das Batteriefach der Fernbedienung
ein: Plus- und Minus-Pol der Batterien müssen den
Markierungen + und – im Batteriefach entsprechen.
Hinweise
• Wenn Sie die Fernbedienung längere Zeit nicht benutzen wollen,
nehmen Sie die Batterien heraus, damit nicht durch auslaufende oder
korrodierte Batterien Schäden entstehen.
• Gehen Sie sorgfältig mit der Fernbedienung um. Lassen Sie sie nicht
fallen, schützen Sie sie vor Feuchtigkeit und direktem Sonnenlicht und
lassen Sie sie nicht in der Nähe von Wärmequellen oder an Orten mit
hoher Luftfeuchtigkeit liegen.
Analoges RGB Digitales RGB
Horizontal-
frequenz
28–69 kHz 28–48 kHz
Vertikal-
frequenz
48–85 Hz 60 Hz
Auflösung 1280 × 768 oder
weniger
1280 × 768 oder
weniger
Analoges RGB Digitales RGB
Horizontal-
frequenz
28–86 kHz 28–64 kHz
Vertikal-
frequenz
48–85 Hz
1)
60 Hz
Auflösung 1280 × 1024 oder
weniger
1280 × 1024 oder
weniger
ca.
20°

16
Fernsehempfang
Speichern der Fernsehkanäle
Bevor Sie Fernsehsendungen empfangen können, müssen Sie die
Kanäle speichern.
Führen Sie wie unten erläutert aus, um den Fernsehempfang zu
ermöglichen.
Einzelheiten zur Verwendung des Menüs und der Tasten finden
sie unter „Navigieren in den Menüs“ auf Seite 19.
1 Drücken Sie die Taste MENU.
2 Wählen Sie mit den Tasten M/m die Option
(Grundeinstellungen) und drücken Sie OK.
Das Menü „Grundeinstellungen“ erscheint auf dem
Bildschirm.
3 Wählen Sie mit den Tasten M/m die Option
„Autom. Progr.“ und drücken Sie OK.
Das Menü „Autom. Progr.“ erscheint auf dem Bildschirm.
4 Wählen Sie mit den Tasten M/m die Option „OK“
und drücken Sie OK.
Der Monitor beginnt mit der Suche nach den verfügbaren
Kanälen und speichert diese automatisch.
Die Kanalnummer und eine Bildschirmmeldung werden
angezeigt.
5 Schließen Sie den Menübildschirm mit der Taste
MENU, sobald „Autom. Progr.“ abgeschlossen ist.
Hinweis
Dieser Vorgang kann einige Minuten in Anspruch nehmen. Drücken Sie
während dieses Vorgangs keine Tasten. Andernfalls wird „Autom.
Progr.“ nicht richtig abgeschlossen.
Wechseln des Fernsehkanals
Mit den Tasten 0-9 können Sie eine Kanalnummer
eingeben.
Der Kanal wechselt nach 3 Sekunden. Drücken Sie die Taste ENT
(Eingabe), wenn der Kanal sofort gewechselt werden soll.
Mit den Tasten PROG +/– können Sie die Kanäle nacheinander
einstellen.
Tipp
Wenn Sie die Taste PROG + oder – gedrückt halten, wechselt die
Kanalnummer schnell.
Ändern der Reihenfolge der
Fernsehkanäle
Sie können die Fernsehkanäle in der gewünschten Reihenfolge
anordnen.
1 Drücken Sie die Taste MENU.
2 Wählen Sie mit den Tasten M/m die Option
(Grundeinstellungen) und drücken Sie OK.
Das Menü „Grundeinstellungen“ erscheint auf dem
Bildschirm.
3 Wählen Sie mit den Tasten M/m die Option
„Programme ordnen“ und drücken Sie OK.
Das Menü „Programme ordnen“ erscheint auf dem
Bildschirm.
4 Wählen Sie mit den Tasten M/m die
Programmnummer mit dem Kanal, den Sie
verschieben möchten, und drücken Sie OK.
5 Wählen Sie mit den Tasten M/m die neue
Programmposition für den ausgewählten Kanal und
drücken Sie OK.
Der ausgewählte Kanal wird an die neue Programmposition
verschoben. Die übrigen Kanäle werden entsprechend
verschoben.
6 Gehen Sie wie in Schritt 4 und 5 erläutert vor, wenn
Sie weitere Kanäle verschieben möchten.
7 Schließen Sie den Menübildschirm mit der Taste
MENU.
PROG
oder

17
DE
Individuelles Einstellen der
Fernsehkanäle
Mithilfe des Menüs „Manuell abspeichern“ können Sie die
Fernsehkanäle individuell einstellen.
1 Drücken Sie die Taste MENU.
2 Wählen Sie mit den Tasten M/m die Option
(Grundeinstellungen) und drücken Sie OK.
Das Menü „Grundeinstellungen“ erscheint auf dem
Bildschirm.
3 Wählen Sie mit den Tasten M/m die Option „Manuell
abspeichern“ und drücken Sie OK.
Das Menü „Manuell abspeichern“ erscheint auf dem
Bildschirm.
4 Wählen Sie mit den Tasten M/m die gewünschte
Option und drücken Sie OK.
Stellen Sie die ausgewählte Option wie im Folgenden
erläutert ein.
x Speichern von Kanälen
Sie können die Kanäle einzeln in der gewünschten Reihenfolge
speichern.
1 Wählen Sie mit den Tasten M/m die Option
„Programm“ und drücken Sie OK.
2 Wählen Sie mit den Tasten M/m eine
Programmnummer, unter der Sie einen Kanal
speichern möchten, und drücken Sie OK.
3 Wählen Sie mit den Tasten M/m die Option „TV/
System“ und drücken Sie OK.
4 Wählen Sie mit den Tasten M/m die Fernsehnorm
und drücken Sie OK.
• B/G: Westeuropäische Länder/Regionen
• D/K: Osteuropäische Länder/Regionen
• I: Großbritannien
• L: Frankreich
5 Wählen Sie mit den Tasten M/m die Option „Kanal“
und drücken Sie OK.
6 Wählen Sie mit den Tasten M/m den
einzustellenden Kanaltyp und drücken Sie OK.
• S: Kabelkanäle
• C: Terrestrische Kanäle
7 Geben Sie mit den Tasten 0-9 die Kanalnummer des
Fernsehsenders direkt ein und drücken Sie OK.
„Bestätigen“ wird automatisch ausgewählt.
Tipp
Wenn Sie die Kanalnummer des Fernsehsenders nicht kennen,
können Sie den Sender mit den Tasten M/m suchen.
8 Drücken Sie die Taste OK.
Das Menü „Bestätigen“ erscheint auf dem Bildschirm.
9 Wählen Sie mit den Tasten M/m die Option „OK“
und drücken Sie OK.
Die für diesen Kanal vorgenommenen Einstellungen werden
gespeichert.
10 Gehen Sie wie in Schritt 1 bis 9 erläutert vor, wenn
Sie einen weiteren Kanal speichern wollen.
11 Schließen Sie den Menübildschirm mit der Taste
MENU.
x Feineinstellen der Kanäle
Normalerweise wird mit der automatischen Feineinstellung
(AFT) eine optimale Bildqualität erzielt. Wenn das Bild verzerrt
ist, können Sie das Fernsehgerät jedoch auch manuell
feineinstellen, um ein besseres Bild zu erzielen.
1 Wählen Sie mit den Tasten PROG +/– die
Programmnummer des Kanals aus, den Sie manuell
feineinstellen wollen.
Hinweis
Sie können keine Programmnummer auswählen, die mit dem Menü
„Auslassen“ zum Überspringen eingestellt wurde.
2 Wählen Sie mit den Tasten M/m die Option „AFT"
und drücken Sie OK.
3 Nehmen Sie mit den Tasten M/m die Feineinstellung
des Kanals zwischen –15 und +15 vor und drücken
Sie OK.
„Bestätigen“ wird automatisch ausgewählt.
4 Drücken Sie die Taste OK.
Das Menü „Bestätigen“ erscheint auf dem Bildschirm.
5 Wählen Sie mit den Tasten M/m die Option „OK“
und drücken Sie OK.
Die für diesen Kanal vorgenommenen Einstellungen werden
gespeichert.
6 Gehen Sie wie in Schritt 1 bis 5 erläutert vor, wenn
Sie einen weiteren Kanal einstellen wollen.
7 Schließen Sie den Menübildschirm mit der Taste
MENU.
So können Sie die automatische Feineinstellung wieder
aktivieren
Wählen Sie in Schritt 3 oben die Einstellung „Ein“.

18
x Überspringen nicht benötigter Kanäle
Beim Wechseln der Kanäle mit den Tasten PROG +/– können Sie
nicht benötigte Kanäle überspringen.
1 Wählen Sie mit den Tasten M/m die Option
„Programm“ und drücken Sie OK.
2 Wählen Sie mit den Tasten M/m die
Programmnummer, die Sie überspringen möchten,
und drücken Sie OK.
3 Wählen Sie mit den Tasten M/m die Option
„Auslassen“ und drücken Sie OK.
Das Menü „Auslassen“ erscheint auf dem Bildschirm.
4 Wählen Sie mit den Tasten M/m die Option „Ja“ und
drücken Sie OK.
„Bestätigen“ wird automatisch ausgewählt.
5 Drücken Sie die Taste OK.
Das Menü „Bestätigen“ erscheint auf dem Bildschirm.
6 Wählen Sie mit den Tasten M/m die Option „OK“
und drücken Sie OK.
Die für diesen Kanal vorgenommenen Einstellungen werden
gespeichert.
7 Gehen Sie wie in Schritt 1 bis 6 erläutert vor, wenn
Sie einen weiteren Kanal speichern wollen.
8 Schließen Sie den Menübildschirm mit der Taste
MENU.
So stellen Sie einen übersprungenen Kanal wieder zur
Verfügung
Wählen Sie in Schritt 4 oben die Option „Nein“ anstelle von „Ja“.
Weitere Funktionen
Für den Fernsehempfang stehen darüber hinaus die folgenden
Funktionen zur Verfügung.
Funktionen der Tasten (Fernbedienung)
Tipp
Die Taste gibt es auch am Monitor.
Funktionen der Tasten (Monitor)
Taste Funktion
Stummschalten des Tons. Drücken Sie die Taste
erneut oder drücken Sie 2+, wenn der Ton
wieder zu hören sein soll (Seite 33).
Anzeigen der aktuellen Kanalnummer. Drücken
Sie die Taste erneut, um die Kanalnummer
auszublenden.
Wechseln zwischen zwei Kanälen. Auf dem
Monitor werden abwechselnd der aktuelle und
der letzte Kanal angezeigt.
Automatisches Ausschalten des Monitors nach
einer bestimmten Zeitspanne (Seite 35).
Ein- und Ausschalten des Videotextmodus. Mit
jedem Tastendruck wird der Videotextmodus ein-
bzw. ausgeschaltet (Seite 35).
Wechseln der „PIP“-Einstellung. Mit jedem
Tastendruck wechselt die Einstellung
folgendermaßen:
PIP ein t PIP aus t PIP ein... (Seite 28)
Wechseln der „Zoom“-Einstellung. Mit jedem
Tastendruck wechselt die Einstellung
folgendermaßen:
MFM-HT75W: Normal t Full t Breitbild-
Zoom t Zoom t Normal...
MFM-HT95: Normal t Full t 16:9 t
Normal...
(Seite 26)
Taste Funktion
Wechseln des Bildmodus (Seite 34).

19
DE
Einstellen des Monitors
Mit den Bildschirmmenüs können Sie eine Vielzahl von
Einstellungen vornehmen.
Navigieren in den Menüs
x Mit den Tasten am Monitor
1 Rufen Sie das Hauptmenü auf.
Drücken Sie die Taste MENU, um das Hauptmenü auf dem
Bildschirm aufzurufen.
2 Wählen Sie das Menü aus.
Wählen Sie mit den Tasten M/m das gewünschte Menü aus.
Wechseln Sie mit der Taste OK zur ersten Menüoption.
3 Wählen Sie die einzustellende Option aus.
Wählen Sie mit den Tasten M/m die gewünschte Option und
drücken Sie OK.
Wenn eine der Menüoptionen ist.
Wenn Sie auswählen und die Taste OK drücken, wird wieder das
vorhergehende Menü angezeigt.
4 Wählen Sie einen Wert für die Option.
Nehmen Sie die Einstellung mit den Tasten M/m vor und
drücken Sie OK.
Sobald Sie die Taste OK drücken, wird die Einstellung
gespeichert und das vorherige Menü wird wieder angezeigt.
5 Schließen Sie das Menü.
Wenn Sie die Taste MENU einmal drücken, erscheint wieder
die normale Anzeige. Wenn Sie keine Taste drücken, wird das
Bildschirmmenü nach etwa 45 Sekunden automatisch
ausgeblendet.
x Mit den Tasten auf der Fernbedienung
1 Rufen Sie das Hauptmenü auf.
Drücken Sie die Taste MENU, um das Hauptmenü auf dem
Bildschirm aufzurufen.
2 Wählen Sie das Menü aus.
Wählen Sie mit den Tasten M/m das gewünschte Menü aus.
Wechseln Sie mit der Taste OK zur ersten Menüoption.
Vor dem Einstellen
Schließen Sie alle Geräte an den Monitor an und schalten Sie
den Monitor und die Geräte ein.
Die besten Ergebnisse erzielen Sie, wenn Sie mindestens 30
Minuten warten, bevor Sie Einstellungen vornehmen.
Bild
Modus: Film
Ht. Grd. Licht: 100
Kontrast: 70
Helligkeit: 50
Farbe:
Farbton:
Bildschärfe:
Farbtemperatur: 9300K
Gamma: Gamma4
Bildmodus zurück
Dyn. NR:
Dyn. Bild:
1280 × 1024/60 Hz
Best Aus
MENU
Wahl
OK
DVI-D: PC 1
,
,
,
,
Bild
Modus: Film
Ht. Grd. Licht: 100
Kontrast: 70
Helligkeit: 50
Farbe:
Farbton:
Bildschärfe:
Farbtemperatur: 9300K
Gamma: Gamma4
Bildmodus zurück
Dyn. NR:
Dyn. Bild:
1280 × 1024/60 Hz
Best Aus
MENU
Wahl
OK
DVI-D: PC 1
MENU
,
OK
OK
,

20
3 Wählen Sie die einzustellende Option aus.
Wählen Sie mit den Tasten M/m die gewünschte Option und
drücken Sie OK.
Wenn eine der Menüoptionen ist.
Wenn Sie auswählen und die Taste OK drücken, wird wieder das
vorhergehende Menü angezeigt.
4 Wählen Sie einen Wert für die Option.
Nehmen Sie die Einstellung mit den Tasten M/m vor und
drücken Sie OK.
Sobald Sie die Taste OK drücken, wird die Einstellung
gespeichert und das vorherige Menü wird wieder angezeigt.
5 Schließen Sie das Menü.
Wenn Sie die Taste MENU einmal drücken, erscheint wieder
die normale Anzeige. Wenn Sie keine Taste drücken, wird das
Bildschirmmenü nach etwa 45 Sekunden automatisch
ausgeblendet.
x Zurücksetzen der Einstellungen auf die
Standardwerte
Sie können die Einstellungen über das Menü „Alles
zurücksetzen“ zurücksetzen. Weitere Informationen zum
Zurücksetzen der Einstellungen finden Sie unter „Zurücksetzen
auf die Standardwerte“ auf Seite 32.
Menü „Bild“
Über das Menü „Bild“ können Sie folgende Optionen einstellen.
• Modus
Ht. Grd. Licht
Kontrast
Helligkeit
Farbe
Farbton
Bildschärfe
Farbtemperatur
Gamma
Bildmodus zurück
•Dyn.NR
•Dyn. Bild
Tipp
Die Optionen in den Menüs „Ht. Grd. Licht“, „Kontrast“, „Helligkeit“,
„Farbe“, „Farbton“, „Bildschärfe“, „Farbtemperatur“ und „Gamma“
können für jeden Bildmodus getrennt eingestellt werden. Außerdem kann
der Bildmodus für jeden verfügbaren Eingang eingestellt werden.
x Auswählen des Bildmodus für PC 1/PC 2
Sie können die Bildschirmhelligkeit nach Bedarf auswählen.
1 Drücken Sie die Taste MENU.
Das Hauptmenü erscheint auf dem Bildschirm.
2 Wählen Sie mit den Tasten M/m die Option
(Bild) und drücken Sie OK.
Das Menü „Bild“ erscheint auf dem Bildschirm.
3 Wählen Sie mit den Tasten M/m die Option „Modus“
und drücken Sie OK.
Das Menü „Modus“ erscheint auf dem Bildschirm.
4 Wählen Sie mit den Tasten M/m den gewünschten
Modus und drücken Sie OK.
Die Standardeinstellung ist „Film“.
• Spiel: Helles Bild
• Film: Klares Bild mit starkem Kontrast
• PC: Bild mit weichen Konturen
• Autom.: Die Bildschirmhelligkeit wird automatisch an die
Lichtverhältnisse der Umgebung angepasst
(automatische Helligkeitseinstellfunktion).
Weitere Informationen finden Sie unter
„Automatische Helligkeitseinstellung
(Lichtsensor)“ auf Seite 34.
Hinweis
Wenn Sie als Bildmodus „Autom.“ einstellen, können Sie die
Hintergrundbeleuchtung nicht einstellen.
OK
OK
,
OK
OK
,
MENU
Bild
Modus: Film
Ht. Grd. Licht: 100
Kontrast: 70
Helligkeit: 50
Farbe:
Farbton:
Bildschärfe:
Farbtemperatur: 9300K
Gamma: Gamma4
Bildmodus zurück
Dyn. NR:
Dyn. Bild:
1280 × 1024/60 Hz
Best Aus
MENU
Wahl
OK
DVI-D: PC 1
Bild
1280 × 1024/60 Hz
Best
Aus
MENU
Wahl
OK
DVI-D: PC 1
Modus: Spiel
Ht. Grd. Licht: Film
Kontrast: PC
Helligkeit: Autom.
Farbe:
Farbton:
Bildschärfe:
Farbtemperatur: 9300K
Gamma: Gamma4
Bildmodus zurück
Dyn. NR:
Dyn. Bild:

21
DE
x Auswählen des Bildmodus für TV/VIDEO 1/
VIDEO 2
Sie können die Bildschirmhelligkeit nach Bedarf auswählen.
1 Drücken Sie die Taste MENU.
Das Hauptmenü erscheint auf dem Bildschirm.
2 Wählen Sie mit den Tasten M/m die Option
(Bild) und drücken Sie OK.
Das Menü „Bild“ erscheint auf dem Bildschirm.
3 Wählen Sie mit den Tasten M/m die Option „Modus“
und drücken Sie OK.
Das Menü „Modus“ erscheint auf dem Bildschirm.
4 Wählen Sie mit den Tasten M/m den gewünschten
Modus und drücken Sie OK.
Die Standardeinstellung ist „Lebhaft“.
• Lebhaft: Bild mit verstärktem Kontrast und höherer
Schärfe
• Standard:Bild mit an die Raumbeleuchtung angepasstem
Kontrast
• Eco: Bild mit geringer Helligkeit
• Autom.: Die Bildschirmhelligkeit wird automatisch an
die Lichtverhältnisse der Umgebung angepasst
(automatische Helligkeitseinstellfunktion).
Weitere Informationen finden Sie unter
„Automatische Helligkeitseinstellung
(Lichtsensor)“ auf Seite 34.
Hinweis
Wenn Sie als Bildmodus „Autom.“ einstellen, können Sie die
Hintergrundbeleuchtung nicht einstellen.
x Einstellen von „Ht. Grd. Licht“
Wenn der Bildschirm zu hell ist, stellen Sie die
Hintergrundbeleuchtung ein, so dass die Anzeigen auf dem
Bildschirm besser zu erkennen sind.
1 Drücken Sie die Taste MENU.
Das Hauptmenü erscheint auf dem Bildschirm.
2 Wählen Sie mit den Tasten M/m die Option
(Bild) und drücken Sie OK.
Das Menü „Bild“ erscheint auf dem Bildschirm.
3 Wählen Sie mit den Tasten M/m die Option „Ht. Grd.
Licht“ und drücken Sie OK.
Das Menü „Ht. Grd. Licht“ erscheint auf dem Bildschirm.
4 Stellen Sie mit den Tasten M/m die
Hintergrundhelligkeit ein und drücken Sie OK.
x Einstellen von „Kontrast“
Sie können den Bildkontrast einstellen.
1 Drücken Sie die Taste MENU.
Das Hauptmenü erscheint auf dem Bildschirm.
2 Wählen Sie mit den Tasten M/m die Option
(Bild) und drücken Sie OK.
Das Menü „Bild“ erscheint auf dem Bildschirm.
3 Wählen Sie mit den Tasten M/m die Option
„Kontrast“ und drücken Sie OK.
Das Menü „Kontrast“ erscheint auf dem Bildschirm.
4 Stellen Sie mit den Tasten M/m den Kontrast ein
und drücken Sie OK.
x Einstellen von „Helligkeit“
Sie können die Bildhelligkeit (Schwarzwert) einstellen.
1 Drücken Sie die Taste MENU.
Das Hauptmenü erscheint auf dem Bildschirm.
2 Wählen Sie mit den Tasten M/m die Option
(Bild) und drücken Sie OK.
Das Menü „Bild“ erscheint auf dem Bildschirm.
3 Wählen Sie mit den Tasten M/m die Option
„Helligkeit“ und drücken Sie OK.
Das Menü „Helligkeit“ erscheint auf dem Bildschirm.
4 Stellen Sie mit den Tasten M/m die Helligkeit ein
und drücken Sie OK.
Bild
Best Aus
MENU
Wahl
OK
: TV
Modus: Lebhaft
Ht. Grd. Licht: Standard
Kontrast: Eco
Helligkeit: Autom.
Farbe: 50
Farbton: 0
Bildschärfe: 7
Farbtemperatur:
Gamma:
Bildmodus zurück
Dyn. NR: Aus
Dyn. Bild: Aus

22
x Einstellen von „Farbe“ (nur für TV/VIDEO 1/
VIDEO 2)
Sie können die Farbintensität des angezeigten Bildes einstellen.
1 Drücken Sie die Taste MENU.
Das Hauptmenü erscheint auf dem Bildschirm.
2 Wählen Sie mit den Tasten M/m die Option
(Bild) und drücken Sie OK.
Das Menü „Bild“ erscheint auf dem Bildschirm.
3 Wählen Sie mit den Tasten M/m die Option „Farbe“
und drücken Sie OK.
Das Menü „Farbe“ erscheint auf dem Bildschirm.
4 Stellen Sie mit den Tasten M/m die Farbintensität
ein und drücken Sie OK.
x Einstellen von „Farbton“ (nur für TV/
VIDEO 2)
Sie können die Farbtöne des angezeigten Bildes einstellen.
1 Drücken Sie die Taste MENU.
Das Hauptmenü erscheint auf dem Bildschirm.
2 Wählen Sie mit den Tasten M/m die Option
(Bild) und drücken Sie OK.
Das Menü „Bild“ erscheint auf dem Bildschirm.
3 Wählen Sie mit den Tasten M/m die Option
„Farbton“ und drücken Sie OK.
Das Menü „Farbton“ erscheint auf dem Bildschirm.
4 Stellen Sie mit den Tasten M/m den Farbton ein und
drücken Sie OK.
x Einstellen von „Bildschärfe“ (nur für TV/
VIDEO 1/VIDEO 2)
Sie können die Konturen von Bildern usw. schärfer einstellen
bzw. abschwächen.
1 Drücken Sie die Taste MENU.
Das Hauptmenü erscheint auf dem Bildschirm.
2 Wählen Sie mit den Tasten M/m die Option
(Bild) und drücken Sie OK.
Das Menü „Bild“ erscheint auf dem Bildschirm.
3 Wählen Sie mit den Tasten M/m die Option
„Bildschärfe“ und drücken Sie OK.
Das Menü „Bildschärfe“ erscheint auf dem Bildschirm.
4 Stellen Sie mit den Tasten M/m die Bildschärfe ein
und drücken Sie OK.
Hinweis
Wenn das Eingangssignal von VIDEO 1 ausgewählt ist und das
eingespeiste Videosignal das Format 1080i aufweist, steht „Bildschärfe“
nicht zur Verfügung.
x Einstellen von „Farbtemperatur“ (nur für
PC 1/PC 2)
Sie können den Farbpegel für das weiße Farbfeld im Bild aus den
Standardeinstellungen für die Farbtemperatur auswählen.
Sie können die Farbtemperatur, falls erforderlich, auch fein
einstellen.
1 Drücken Sie die Taste MENU.
Das Hauptmenü erscheint auf dem Bildschirm.
2 Wählen Sie mit den Tasten M/m die Option
(Bild) und drücken Sie OK.
Das Menü „Bild“ erscheint auf dem Bildschirm.
3 Wählen Sie mit den Tasten M/m die Option
„Farbtemperatur“ und drücken Sie OK.
Das Menü „Farbtemperatur“ erscheint auf dem Bildschirm.
4 Wählen Sie mit den Tasten M/m die gewünschte
Farbtemperatur und drücken Sie OK.
Der Weißwert wechselt von Blau- zu Rottönen, wenn die
Farbtemperatur von 9300K in 6500K geändert wird.
Wenn Sie „sRGB“ auswählen, werden die Farben gemäß dem
sRGB-Profil eingestellt. Die sRGB-Farbeinstellung ist ein
Farbraumprotokoll nach Industriestandard für
Computerprodukte. Wenn Sie „sRGB“ auswählen, müssen
die Farbeinstellungen an Ihrem Computer auf das sRGB-
Profil eingestellt sein.
Hinweise
• Wenn der angeschlossene Computer oder ein anderes angeschlossenes
Gerät nicht sRGB-kompatibel ist, können die Farben nicht gemäß dem
sRGB-Profil eingestellt werden.
• „sRGB“ kann nicht ausgewählt werden, wenn als Bildmodus „Autom.“
eingestellt ist.
• Wenn Sie „sRGB“ auswählen, können Sie „Kontrast“ und „Helligkeit“
im Menü „Bild“ nicht einstellen. Auch die Option „Gamma“ können
Sie nicht einstellen.
Feineinstellen der Farbtemperatur
1 Drücken Sie die Taste MENU.
Das Hauptmenü erscheint auf dem Bildschirm.
2 Wählen Sie mit den Tasten M/m die Option
(Bild) und drücken Sie OK.
Das Menü „Bild“ erscheint auf dem Bildschirm.
3 Wählen Sie mit den Tasten M/m die Option
„Farbtemperatur“ und drücken Sie OK.
Das Menü „Farbtemperatur“ erscheint auf dem Bildschirm.
4 Wählen Sie mit den Tasten M/m die Option
„Einstellung“ und drücken Sie OK.
Bild
1280 × 1024/60 Hz
Best Aus
MENU
Wahl
OK
DVI-D: PC 1
Modus: Film
Ht. Grd. Licht: 100
Kontrast: 70
Helligkeit: 50
Farbe:
Farbton:
Bildschärfe:
Farbtemperatur: 9300K
Gamma: 6500K
Bildmodus zurück sRGB
Dyn. NR: Benutzer
Dyn. Bild: Einstellung

23
DE
Das Menü für die Feineinstellung der Farbtemperatur
erscheint auf dem Bildschirm.
5 Wählen Sie mit den Tasten M/m die Option R (Rot)
oder B (Blau) und drücken Sie OK. Stellen Sie dann
mit den Tasten M/m die Farbtemperatur ein und
drücken Sie OK.
Bei dieser Einstellung wird die Farbtemperatur verändert,
indem die R- oder die B-Komponente im Vergleich zur G-
Komponente (Grün) verstärkt oder abgeschwächt wird. Die
G-Komponente bleibt dabei unverändert.
6 Wählen Sie mit den Tasten M/m die Option und
drücken Sie OK.
Die neue Farbeinstellung wird gespeichert und automatisch
abgerufen, wenn Sie „Benutzer“ auswählen.
Das Menü „Farbtemperatur“ erscheint auf dem Bildschirm.
x Einstellen von „Gamma“ (nur für PC 1/PC 2)
Sie können die Farben des Bildes auf dem Bildschirm mit den
Originalfarben des Bildes abgleichen.
1 Drücken Sie die Taste MENU.
Das Hauptmenü erscheint auf dem Bildschirm.
2 Wählen Sie mit den Tasten M/m die Option
(Bild) und drücken Sie OK.
Das Menü „Bild“ erscheint auf dem Bildschirm.
3 Wählen Sie mit den Tasten M/m die Option
„Gamma“ und drücken Sie OK.
Das Menü „Gamma“ erscheint auf dem Bildschirm.
4 Wählen Sie mit den Tasten M/m den gewünschten
Modus und drücken Sie OK.
x Zurücksetzen des Bildmodus auf die
Standardwerte
Sie können die Einstellungen auf die Standardwerte
zurücksetzen.
1 Drücken Sie die Taste MENU.
Das Hauptmenü erscheint auf dem Bildschirm.
2 Wählen Sie mit den Tasten M/m die Option
(Bild) und drücken Sie OK.
Das Menü „Bild“ erscheint auf dem Bildschirm.
3 Wählen Sie mit den Tasten M/m die Option
„Bildmodus zurück“ und drücken Sie OK.
Das Menü „Bildmodus zurück“ erscheint auf dem
Bildschirm.
4 Wählen Sie mit den Tasten M/m den gewünschten
Modus und drücken Sie OK.
• OK: Alle Einstellungen im aktuellen Bildmodus
werden auf die Standardwerte zurückgesetzt.
• Ende: Das Zurücksetzen wird abgebrochen und das
Menü „Bild“ wird wieder angezeigt.
x Einstellen von „Dyn.NR“ (nur für TV/
VIDEO 1/VIDEO 2)
Sie können die Rauschminderungsfunktion ein- bzw. ausschalten.
Diese Funktion lässt sich für jeden verfügbaren Eingang
einstellen.
1 Drücken Sie die Taste MENU.
Das Hauptmenü erscheint auf dem Bildschirm.
2 Wählen Sie mit den Tasten M/m die Option
(Bild) und drücken Sie OK.
Das Menü „Bild“ erscheint auf dem Bildschirm.
3 Wählen Sie mit den Tasten M/m die Option
„Dyn.NR“ und drücken Sie OK.
Das Menü „Dyn.NR“ erscheint auf dem Bildschirm.
4 Wählen Sie mit den Tasten M/m den gewünschten
Modus und drücken Sie OK.
• Ein: Störgeräusche werden reduziert.
• Aus: Die Rauschminderungsfunktion ist ausgeschaltet.
R 160
G 127
B 75
Bild
1280 × 1024/60 Hz
Best Aus
MENU
Wahl
OK
Modus: Film
Ht. Grd. Licht: 100
Kontrast: 70
Helligkeit: 50
Farbe:
Farbton:
Bildschärfe:
Farbtemperatur: 9300K
Gamma: Gamma1
Bildmodus zurück Gamma2
Dyn. NR: Gamma3
Dyn. Bild: Gamma4
DVI-D: PC 1
Bild
1280 × 1024/60 Hz
Best Aus
MENU
Wahl
OK
Modus: Film
Ht. Grd. Licht: 100
Kontrast: 70
Helligkeit: 50
Farbe:
Farbton:
Bildschärfe:
Farbtemperatur: 9300K
Gamma: Gamma4
Bildmodus zurück OK
Dyn. NR: Ende
Dyn. Bild:
DVI-D: PC 1
Bild
Best Aus
MENU
Wahl
OK
: TV
Modus: Lebhaft
Ht. Grd. Licht: 100
Kontrast: 70
Helligkeit: 50
Farbe: 50
Farbton: 0
Bildschärfe: 7
Farbtemperatur:
Gamma:
Bildmodus zurück
Dyn. NR: Ein
Dyn. Bild: Aus

24
x Einstellen von „Dyn. Bild“ (nur für TV/
VIDEO 1/VIDEO 2)
Sie können die Funktion „Dyn. Bild“ ein- bzw. ausschalten.
Diese Funktion lässt sich für jeden verfügbaren Eingang
einstellen.
1 Drücken Sie die Taste MENU.
Das Hauptmenü erscheint auf dem Bildschirm.
2 Wählen Sie mit den Tasten M/m die Option
(Bild) und drücken Sie OK.
Das Menü „Bild“ erscheint auf dem Bildschirm.
3 Wählen Sie mit den Tasten M/m die Option
„Dyn.
Bild“ und drücken Sie OK.
Das Menü „Dyn. Bild“ erscheint auf dem Bildschirm.
4 Wählen Sie mit den Tasten M/m den gewünschten
Modus und drücken Sie OK.
• Ein: Der Bildkontrast wird verstärkt.
• Aus: Die Funktion „Dyn. Bild“ ist ausgeschaltet.
Menü „Ton“
Über das Menü „Ton“ können Sie folgende Optionen einstellen.
Die Optionen im Menü „Ton“ können für jeden verfügbaren
Eingang getrennt eingestellt werden.
• Surround
•Höhen
•Tiefen
• Balance
• Autom. Lautst
• Zweiton
• Ton zurücksetzen
x Einstellen von „Surround“
1 Drücken Sie die Taste MENU.
Das Hauptmenü erscheint auf dem Bildschirm.
2 Wählen Sie mit den Tasten M/m die Option
(Ton) und drücken Sie OK.
Das Menü „Ton“ erscheint auf dem Bildschirm.
3 Wählen Sie mit den Tasten M/m die Option
„Surround“ und drücken Sie OK.
Das Menü „Surround“ erscheint auf dem Bildschirm.
4 Wählen Sie mit den Tasten M/m den gewünschten
Modus und drücken Sie OK.
• SRS WOW: Tiefe, satte Bäse und klare Höhen erzeugen
einen hervorragenden Raumklang und Sie
können vor allem Filme und Spiele mit
kraftvollem Klang wiedergeben lassen.
• Aus: Zum Ausschalten des SRS WOW-Effekts.
Mit SRS WOW kommt die neueste von SRS Labs, Inc.,
entwickelte Technologie zum Einsatz, so dass die Tonqualität
verschiedener Tonquellen erheblich verbessert werden kann.
Bild
Best Aus
MENU
Wahl
OK
: TV
Modus: Lebhaft
Ht. Grd. Licht: 100
Kontrast: 70
Helligkeit: 50
Farbe: 50
Farbton: 0
Bildschärfe: 7
Farbtemperatur:
Gamma:
Bildmodus zurück
Dyn. NR: Aus
Dyn. Bild: Ein
Aus
To n
Surround: SRS WOW
Höhen: 0
Tiefen: 0
Balance: 0
Autom. Lautst: Ein
Zweiton: Stereo
Ton zurücksetzen
Best Aus
MENU
Wahl
OK
: TV
To n
Best Aus
MENU
Wahl
OK
: TV
Surround: SRS WOW
Höhen: Aus
Tiefen: 0
Balance: 0
Autom. Lautst: Ein
Zweiton: Stereo
Ton zurücksetzen

25
DE
x Einstellen von „Höhen“, „Tiefen“ und
„Balance“
1 Drücken Sie die Taste MENU.
Das Hauptmenü erscheint auf dem Bildschirm.
2 Wählen Sie mit den Tasten M/m die Option
(Ton) und drücken Sie OK.
Das Menü „Ton“ erscheint auf dem Bildschirm.
3 Wählen Sie mit den Tasten M/m die Option „Höhen“,
„Tiefen“ oder „Balance“ und drücken Sie OK.
4 Stellen Sie mit den Tasten M/m den Pegel ein und
drücken Sie OK.
x Einstellen von „Autom. Lautst“ (nur für TV/
VIDEO 1/VIDEO 2)
Sie können einstellen, ob die einmal eingestellte Lautstärke
unverändert bleiben soll.
1 Drücken Sie die Taste MENU.
Das Hauptmenü erscheint auf dem Bildschirm.
2 Wählen Sie mit den Tasten M/m die Option
(Ton) und drücken Sie OK.
Das Menü „Ton“ erscheint auf dem Bildschirm.
3 Wählen Sie mit den Tasten M/m die Option „Autom.
Lautst“ und drücken Sie OK.
Das Menü „Autom. Lautst“ erscheint auf dem Bildschirm.
4 Wählen Sie mit den Tasten M/m den gewünschten
Modus und drücken Sie OK.
• Ein: Die einmal eingestellte Lautstärke des Tons bleibt
unabhängig vom Sendesignal, wie z. B. bei
Werbeeinblendungen, unverändert.
• Aus: Die Lautstärke des Tons ändert sich je nach
Sendesignal automatisch.
x Einstellen von „Zweiton“ (nur für TV)
Sie können Stereo-, Zweikanalton- und Monosendungen
empfangen.
1 Drücken Sie die Taste MENU.
Das Hauptmenü erscheint auf dem Bildschirm.
2 Wählen Sie mit den Tasten M/m die Option
(Ton) und drücken Sie OK.
Das Menü „Ton“ erscheint auf dem Bildschirm.
3 Wählen Sie mit den Tasten M/m die Option
„Zweiton“ und drücken Sie OK.
Das Menü „Zweiton“ erscheint auf dem Bildschirm.
4 Wählen Sie mit den Tasten M/m den gewünschten
Modus und drücken Sie OK.
• Stereo: Bei Stereosendungen wird Stereoton
ausgegeben.
• A: Bei Zweikanaltonsendungen wird der Ton von
Kanal 1 ausgegeben.
• B: Bei Zweikanaltonsendungen wird der Ton von
Kanal 2 ausgegeben.
• Mono: Monauraler Ton wird ausgegeben. Mit dieser
Einstellung lässt sich das Störrauschen bei
Stereosendungen mit schlechter Signalqualität
verringern.
x Zurücksetzen aller Toneinstellungen auf die
Standardwerte
Sie können die Einstellungen auf die Standardwerte zurücksetzen.
1 Drücken Sie die Taste MENU.
Das Hauptmenü erscheint auf dem Bildschirm.
2 Wählen Sie mit den Tasten M/m die Option
(Ton) und drücken Sie OK.
Das Menü „Ton“ erscheint auf dem Bildschirm.
3 Wählen Sie mit den Tasten M/m die Option „Ton
zurücksetzen“ und drücken Sie OK.
Das Menü „Ton zurücksetzen“ erscheint auf dem Bildschirm.
4 Wählen Sie mit den Tasten M/m den gewünschten
Modus und drücken Sie OK.
• OK: Alle Einstellungen im Menü „Ton“ werden auf
die Standardwerte zurückgesetzt.
• Ende: Das Zurücksetzen wird abgebrochen und das
Menü „Ton“ wird wieder angezeigt.
To n
Best Aus
MENU
Wahl
OK
: TV
Surround: SRS WOW
Höhen: 0
Tiefen: 0
Balance: 0
Autom. Lautst: Ein
Zweiton: Aus
Ton zurücksetzen
To n
Best Aus
MENU
Wahl
OK
: TV
Surround: SRS WOW
Höhen: 0
Tiefen: 0
Balance: 0
Autom. Lautst: Ein
Zweiton: Stereo
Ton zurücksetzen A
B
Mono
To n
Best Aus
MENU
Wahl
OK
: TV
Surround: SRS WOW
Höhen: 0
Tiefen: 0
Balance: 0
Autom. Lautst: Ein
Zweiton: Stereo
Ton zurücksetzen OK
Ende

26
Menü „Bildschirm“
Über das Menü „Bildschirm“ können Sie folgende Optionen
einstellen.
•Zoom
• Autom. einstellen
•Phase
•Pitch
•H Center
•V Center
x Einstellen von „Zoom“
Mit dieser Funktion können Sie Sendungen im normalen 4:3-
Format sowie Bilder in anderen Formaten, wie z. B. Letter-Box,
in verschiedenen „Zoom“-Modi anzeigen.
Sie können für jeden verfügbaren Eingang einen „Zoom“-Wert
einstellen.
Tipp
Sie können die „Zoom“-Einstellung auch durch mehrmaliges Drücken der
Taste auf der Fernbedienung wechseln.
1 Drücken Sie die Taste MENU.
Das Hauptmenü erscheint auf dem Bildschirm.
2 Wählen Sie mit den Tasten M/m die Option
(Bildschirm) und drücken Sie OK.
Das Menü „Bildschirm“ erscheint auf dem Bildschirm.
3 Wählen Sie mit den Tasten M/m die Option „Zoom“
und drücken Sie OK.
Das Menü „Zoom“ erscheint auf dem Bildschirm.
MFM-HT75W
MFM-HT95
4 Wählen Sie mit den Tasten M/m den gewünschten
Modus und drücken Sie OK.
Beim MFM-HT75W
• Normal: Originalbildschirmformat.
• Full: Das Bild wird horizontal (linear) vergrößert,
um den 15:9-Bildschirm auszufüllen. Diese
Einstellung ist besonders für komprimierte
Signale geeignet.
• Breitbild-Zoom:
Das Bild wird horizontal (nicht linear)
vergrößert, um den 15:9-Bildschirm
auszufüllen. Das Originalbild wird dabei so
wenig wie möglich verändert.
• Zoom: Das Bild wird horizontal und vertikal
gleichmäßig vergrößert, um den 15:9-
Bildschirm auszufüllen. Diese Einstellung
ist besonders für Letter-Box-Signale
geeignet.
Hinweise
• Wenn Sie das Eingangssignal von PC 1 oder PC 2 auswählen,
stehen „Zoom“ und „Breitbild-Zoom“ nicht zur Verfügung.
• Wenn das Eingangssignal von VIDEO 1 ausgewählt ist und das
eingespeiste Videosignal das Format 1080i aufweist, steht
„Breitbild-Zoom“ nicht zur Verfügung.
Beim MFM-HT95
• Normal: Originalbildschirmformat.
• Full: Das Bild wird horizontal (linear) vergrößert, um
den 5:4-Bildschirm auszufüllen. Diese
Einstellung ist besonders für 4:3- und Letter-Box-
Signale geeignet.
• 16:9: Das Bild wird horizontal gleichmäßig gestaucht,
um den 5:4-Bildschirm auszufüllen. Diese
Einstellung ist besonders für komprimierte
Signale geeignet.
Hinweise
• Wenn Sie das Eingangssignal von PC 1 oder PC 2 auswählen,
stehen alle drei Einstellungen nicht zur Verfügung.
• Wenn das Eingangssignal von VIDEO 1 ausgewählt ist und das
eingespeiste Videosignal das Format 1080i, 1035i oder 720p
aufweist, steht „16:9“ nicht zur Verfügung.
• Beim Anzeigen eines Bildes mit dem normalen 4:3-Format (z.
B.Fernsehsendungen) erscheinen möglicherweise schwarze
Streifen oben und unten am 5:4-Bildschirm. Das ist auf das
unterschiedliche Bildseitenverhältnis zurückzuführen. Es handelt
sich dabei nicht um eine Fehlfunktion des Monitors.
Bildschirm
Zoom:
Autom. einstellen
Phase: 30
Pitch: 0
H Center: 50
V Center: 50
1280 × 1024/60 Hz
Best Aus
MENU
Wahl
OK
HD15: PC 2
Bildschirm
Best Aus
MENU
Wahl
OK
: TV
Zoom:
Autom. einstellen
Phase:
Pitch:
H Center:
V Center:
Normal
Full
Breitbild-Zoom
Zoom
Bildschirm
Best Aus
MENU
Wahl
OK
: TV
Zoom:
Autom. einstellen
Phase:
Pitch:
H Center:
V Center:
Normal
Full
16:9

27
DE
x Automatische Einstellung der Bildqualität
(nur für PC 2)
Wenn am Monitor ein Eingangssignal eingeht, werden
automatisch die Bildposition und die Schärfe (Phase/Pitch)
eingestellt, so dass ein klares Bild auf dem Bildschirm
erscheint (Seite 34).
Wenn das Bild mit der automatischen Einstellung der
Bildqualität dieses Monitors nicht zufrieden stellend
eingestellt wird
Sie können eine weitere automatische Einstellung der Bildqualität für das
aktuelle Eingangssignal vornehmen (siehe „Autom. einstellen“ unten).
Wenn Sie darüber hinaus weitere Einstellungen der
Bildqualität vornehmen müssen
Sie können die Schärfe (Phase/Pitch) und Position (horizontal/vertikal)
des Bildes auch manuell einstellen.
Diese Einstellungen werden im Gerät gespeichert und
automatisch abgerufen, wenn am Monitor wieder ein zuvor
eingespeistes und gespeichertes Eingangssignal eingeht.
x Vornehmen einer weiteren automatischen
Einstellung der Bildqualität für das aktuelle
Eingangssignal („Autom. einstellen“) (nur
für PC 2)
1 Drücken Sie die Taste MENU.
Das Hauptmenü erscheint auf dem Bildschirm.
2 Wählen Sie mit den Tasten M/m die Option
(Bildschirm) und drücken Sie OK.
Das Menü „Bildschirm“ erscheint auf dem Bildschirm.
3 Wählen Sie mit den Tasten M/m die Option „Autom.
einstellen“ und drücken Sie OK.
Nehmen Sie die gewünschten Einstellungen von Phase und
Pitch des Bildschirms sowie horizontaler bzw. vertikaler
Position für das aktuelle Eingangssignal vor und speichern
Sie die Einstellungen.
x Manuelles Einstellen der Bildschärfe
(Phase/Pitch) (nur für PC 2)
Sie können die Bildschärfe folgendermaßen einstellen.
1 Stellen Sie die Auflösung am Computer auf
1280 × 768 (MFM-HT75W) bzw. 1280 × 1024 (MFM-
HT95) ein.
2 Legen Sie die CD-ROM ein.
3 Starten Sie die CD-ROM, wählen Sie Gebiet und
Modell aus und rufen Sie das Testmuster auf.
Für Windows
Klicken Sie auf [Utility] t [Windows]/[Win Utility.exe].
Für Macintosh
Klicken Sie auf [Utility] t [Mac]/[Mac Utility].
4 Drücken Sie die Taste MENU.
Das Hauptmenü erscheint auf dem Bildschirm.
5 Wählen Sie mit den Tasten M/m die Option
(Bildschirm) und drücken Sie OK.
Das Menü „Bildschirm“ erscheint auf dem Bildschirm.
6 Wählen Sie mit den Tasten M/m die Option „Phase“
und drücken Sie OK.
Das Einstellmenü „Phase“ erscheint auf dem Bildschirm.
7 Reduzieren Sie mit den Tasten M/m die horizontalen
Streifen auf ein Minimum.
Stellen Sie das Bild so ein, dass die horizontalen Streifen auf
ein Minimum reduziert werden.
8 Drücken Sie die Taste OK.
Das Hauptmenü erscheint auf dem Bildschirm.
Wenn auf dem gesamten Bildschirm vertikale Streifen zu
sehen sind, stellen Sie mit den folgenden Schritten den Pitch
ein.
9 Wählen Sie mit den Tasten M/m die Option „Pitch“
und drücken Sie OK.
Das Einstellmenü „Pitch“ erscheint auf dem Bildschirm.
10 Drücken Sie die Tasten M/m, bis die vertikalen
Streifen nicht mehr zu sehen sind.
Stellen Sie das Bild so ein, dass die vertikalen Streifen
verschwinden.
11 Klicken Sie abschließend auf dem Bildschirm auf
[END]. Damit wird das Testmuster ausgeblendet.

28
x Manuelles Einstellen der Bildposition
(H Center /V Center) (nur für PC 2)
Wenn sich das Bild nicht in der Bildschirmmitte befindet, stellen
Sie die Bildposition folgendermaßen ein.
1 Stellen Sie die Auflösung am Computer auf
1280 × 768 (MFM-HT75W) bzw. 1280 × 1024 (MFM-
HT95) ein.
2 Legen Sie die CD-ROM ein.
3 Starten Sie die CD-ROM, wählen Sie Gebiet und
Modell aus und rufen Sie das Testmuster auf.
Für Windows
Klicken Sie auf [Utility] t [Windows]/[Win Utility.exe].
Für Macintosh
Klicken Sie auf [Utility] t [Mac]/[Mac Utility].
4 Drücken Sie die Taste MENU.
Das Hauptmenü erscheint auf dem Bildschirm.
5 Wählen Sie mit den Tasten M/m die Option
(Bildschirm) und drücken Sie OK.
Das Menü „Bildschirm“ erscheint auf dem Bildschirm.
6 Wählen Sie mit den Tasten M/m die Option „H
Center“ oder „V Center“ und drücken Sie OK.
Das Einstellmenü „H Center“ oder „V Center“ erscheint auf
dem Bildschirm.
7 Schieben Sie das Testmuster mit den Tasten M/m in
die Mitte des Bildschirms.
8 Klicken Sie abschließend auf dem Bildschirm auf
[END]. Damit wird das Testmuster ausgeblendet.
Menü „Optionen“
Über das Menü „Optionen“ können Sie folgende Optionen
einstellen.
•PIP
• Videotext
•Eingangserkenn
• Sprache
• Position Menü
• Menü-Sperre
•Demo-Modus
• Alles zurücksetzen
x Einstellen von „PIP“ (Picture In Picture -
Bild im Bild) (nur für PC 1/PC 2)
Wenn Sie das Menü „PIP-Einstellung“ auf „PIP ein“ setzen,
werden die Bilder von zwei Eingangsquellen gleichzeitig auf dem
Bildschirm angezeigt. Das Hauptbild erscheint in voller Größe,
das Zweitbild wird verkleinert in einer Ecke des Bildschirms
angezeigt. Außerdem können Sie auswählen, ob der Ton zum
Haupt- oder zum Zweitbild zu hören sein soll.
Hinweise
• Wenn Sie die „PIP“-Funktion verwenden und den Eingang mit der
Taste oder den Eingangswahltasten wechseln, wird die „PIP“-
Funktion möglicherweise beendet. In diesem Fall füllt das Signal von
der ausgewählten Eingangsquelle den gesamten Bildschirm. Wenn Sie
die „PIP“-Funktion erneut aktivieren wollen, setzen Sie im
Menüsystem „PIP-Einstellung“ auf „PIP ein“ oder wählen Sie mit der
Taste „PIP ein“ aus (Seite 18).
• Wenn Sie für das Menü „Eingangserkenn“ im Menü „Optionen“ die
Einstellung „Ein“ wählen, der Computer als Eingangsquelle für das
Hauptbild ausgewählt ist und der Computer in den Stromsparmodus
wechselt, versucht der Monitor, ein Signal vom anderen
Computereingang zu erkennen und, sofern vorhanden, anzuzeigen. In
diesem Fall wird die „PIP“-Funktion beendet. Wenn Sie die „PIP“-
Funktion erneut aktivieren wollen, setzen Sie im Menüsystem „PIP-
Einstellung“ auf „PIP ein“ oder wählen Sie mit der Taste „PIP ein“
aus (Seite 18).
Tipp
Sie können die „PIP“-Einstellung auch durch mehrmaliges Drücken der
Taste wechseln.
So schalten Sie die PIP-Funktion ein bzw. aus
1 Drücken Sie die Taste MENU.
Das Hauptmenü erscheint auf dem Bildschirm.
2 Wählen Sie mit den Tasten M/m die Option
(Optionen) und drücken Sie OK.
Das Menü „Optionen“ erscheint auf dem Bildschirm.
3 Wählen Sie mit den Tasten M/m die Option „PIP“
und drücken Sie OK.
4 Wählen Sie mit den Tasten M/m die Option „PIP-
Einstellung“ und drücken Sie OK.
Optionen
PIP:
Videotext:
Eingangserkenn: Ein
Sprache: Deutsch
Position Menü
Menü-Sperre: Aus
Demo-Modus: Aus
Alles zurücksetzen
1280 × 1024/60 Hz
Best
Aus
MENU
Wahl
OK
DVI-D: PC 1

29
DE
Das Menü „PIP-Einstellung“ erscheint auf dem Bildschirm.
5 Wählen Sie mit den Tasten M/m den gewünschten
Modus und drücken Sie OK.
• PIP ein: Die Bilder von zwei Eingangsquellen werden
auf dem Bildschirm angezeigt. Sie können den
Eingang für das Zweitbild, die Position und
Größe des Zweitbildes und die
Audioeingangsquelle auswählen.
• PIP aus: Die PIP-Funktion ist ausgeschaltet.
So wählen Sie die Eingangsquelle für das Zweitbild
(PIP-Funktion: ein)
1 Drücken Sie die Taste MENU.
Das Hauptmenü erscheint auf dem Bildschirm.
2 Wählen Sie mit den Tasten M/m die Option
(Optionen) und drücken Sie OK.
Das Menü „Optionen“ erscheint auf dem Bildschirm.
3 Wählen Sie mit den Tasten M/m die Option „PIP“
und drücken Sie OK.
4 Wählen Sie mit den Tasten M/m die Option „PIP-
Einstellung“ und drücken Sie OK.
Das Menü „PIP-Einstellung“ erscheint auf dem Bildschirm.
5 Wählen Sie mit den Tasten M/m die Option „PIP ein“
und drücken Sie OK.
6 Wählen Sie mit den Tasten M/m die Option
„Zweitbild“ und drücken Sie OK.
Das Menü „Zweitbild“ erscheint auf dem Bildschirm.
7 Wählen Sie mit den Tasten M/m die gewünschte
Eingangsquelle und drücken Sie OK.
• TV: Das Fernsehbild wird im Zweitbildbereich
angezeigt.
•VIDEO1:Das Bild von dem Videogerät, das an die
Videoeingangsbuchsen für VIDEO 1 des
Monitors angeschlossen ist, wird im
Zweitbildbereich angezeigt.
• VIDEO 2: Das Bild von dem Videogerät, das an die
Videoeingangsbuchse für VIDEO 2 des
Monitors angeschlossen ist, wird im
Zweitbildbereich angezeigt.
Hinweis
Die Eingangsquellen für das Haupt- und Zweitbild müssen wie unten
aufgeführt ausgewählt werden.
Hinweis
Wenn Sie ein Programm mit Videotext im Zweitbildbereich anzeigen,
können Sie die PIP-Funktion nicht mit der PinP-Taste auf der
Fernbedienung umschalten.
Zum Ausschalten der PIP-Funktion drücken Sie die PinP-Taste am
Bildschirm oder setzen die Menüoption „PIP-Einstellung“ auf „PIP Aus“.
So ändern Sie die Größe des Zweitbildes
(PIP-Funktion: ein)
1 Drücken Sie die Taste MENU.
Das Hauptmenü erscheint auf dem Bildschirm.
2 Wählen Sie mit den Tasten M/m die Option
(Optionen) und drücken Sie OK.
Das Menü „Optionen“ erscheint auf dem Bildschirm.
3 Wählen Sie mit den Tasten M/m die Option „PIP“
und drücken Sie OK.
4 Wählen Sie mit den Tasten M/m die Option „PIP-
Einstellung“ und drücken Sie OK.
Das Menü „PIP-Einstellung“ erscheint auf dem Bildschirm.
5 Wählen Sie mit den Tasten M/m die Option „PIP ein“
und drücken Sie OK.
6 Wählen Sie mit den Tasten M/m die Option „Zweitb
Grösse“ und drücken Sie OK.
Das Menü „Zweitb Grösse“ erscheint auf dem Bildschirm.
7 Wählen Sie mit den Tasten M/m die gewünschte
Größe und drücken Sie OK.
• Gross
• Mittel
• Klein
Optionen
1280 × 1024/60 Hz
Best Aus
MENU
Wahl
OK
PIP
PIP-Einstellung:: PIP ein
Zweitbild: PIP aus
Zweitb Grösse: Gross
Zweitb Pos
Tonauswahl: Zweitbild
DVI-D: PC 1
Optionen
1280 × 1024/60 Hz
Best Aus
MENU
Wahl
OK
PIP ein
PIP-Einstellung: PIP ein
Zweitbild: TV
Zweitb Grösse: VIDEO1
Zweitb Pos VIDEO2
Tonauswahl: Zweitbild
DVI-D: PC 1
Hauptbild Zweitbild
PC 1
PC 2
TV
VIDEO 1
VIDEO 2
Optionen
1280 × 1024/60 Hz
Best Aus
MENU
Wahl
OK
PIP ein
PIP-Einstellung: PIP ein
Zweitbild: TV
Zweitb Grösse: Gross
Zweitb Pos Mittel
Tonauswahl: Klein
DVI-D: PC 1

30
So ändern Sie die Position des Zweitbildes
(PIP-Funktion: ein)
1 Drücken Sie die Taste MENU.
Das Hauptmenü erscheint auf dem Bildschirm.
2 Wählen Sie mit den Tasten M/m die Option
(Optionen) und drücken Sie OK.
Das Menü „Optionen“ erscheint auf dem Bildschirm.
3 Wählen Sie mit den Tasten M/m die Option „PIP“
und drücken Sie OK.
4 Wählen Sie mit den Tasten M/m die Option „PIP-
Einstellung“ und drücken Sie OK.
Das Menü „PIP-Einstellung“ erscheint auf dem Bildschirm.
5 Wählen Sie mit den Tasten M/m die Option „PIP ein“
und drücken Sie OK.
6 Wählen Sie mit den Tasten M/m die Option „Zweitb
Pos“ und drücken Sie OK.
Das Menü „Zweitb Pos“ erscheint auf dem Bildschirm.
7 Wählen Sie mit den Tasten M/m die gewünschte
Position und drücken Sie OK.
• Für das Zweitbild stehen 4 Positionen zur Auswahl.
So wählen Sie die Audioeingangsquelle
(PIP-Funktion: ein)
1 Drücken Sie die Taste MENU.
Das Hauptmenü erscheint auf dem Bildschirm.
2 Wählen Sie mit den Tasten M/m die Option
(Optionen) und drücken Sie OK.
Das Menü „Optionen“ erscheint auf dem Bildschirm.
3 Wählen Sie mit den Tasten M/m die Option „PIP“
und drücken Sie OK.
4 Wählen Sie mit den Tasten M/m die Option „PIP-
Einstellung“ und drücken Sie OK.
Das Menü „PIP-Einstellung“ erscheint auf dem Bildschirm.
5 Wählen Sie mit den Tasten M/m die Option „PIP ein“
und drücken Sie OK.
6 Wählen Sie mit den Tasten M/m die Option
„Tonauswahl“ und drücken Sie OK.
Das Menü „Tonauswahl“ erscheint auf dem Bildschirm.
7 Wählen Sie mit den Tasten M/m die gewünschte
Quelle und drücken Sie OK.
• Haupt: Der Ton von der für das Hauptbild ausgewählten
Eingangsquelle wird wiedergegeben.
• Zweitbild:
Der Ton von der im Menü „Zweitbild“
ausgewählten Eingangsquelle wird wiedergegeben.
Hinweise
• Stellen Sie die Lautstärke am angeschlossenen Computer oder einem
anderen angeschlossenen Gerät ein.
• Wenn Sie „PIP-Einstellung“ auf „PIP ein“ setzen, wird „Tonauswahl“
standardmäßig auf „Zweitbild“ gesetzt.
Tipp
Wenn Sie „Zweitbild“ auswählen, wird links oben auf dem Bildschirm
angezeigt.
x Einstellen von „Videotext“ (nur für TV)
Sofern der aktuelle Sender Videotext ausstrahlt, können Sie den
Videotext anzeigen lassen. Einzelheiten zum Anzeigen von
Videotext finden Sie unter „Der Videotextdienst (nur für TV)“ auf
Seite 35.
1 Drücken Sie die Taste MENU.
Das Hauptmenü erscheint auf dem Bildschirm.
2 Wählen Sie mit den Tasten M/m die Option
(Optionen) und drücken Sie OK.
Das Menü „Optionen“ erscheint auf dem Bildschirm.
3 Wählen Sie mit den Tasten M/m die Option
„Videotext“ und drücken Sie OK.
Das Menü „Videotext“ erscheint auf dem Bildschirm.
4 Wählen Sie mit den Tasten M/m die Option „Aus“
oder „Ein“ und drücken Sie OK.
• Aus: Der Videotextmodus ist ausgeschaltet.
•Ein: Der Videotextmodus ist eingeschaltet.
Optionen
1280 × 1024/60 Hz
Best Aus
MENU
Wahl
OK
PIP ein
PIP-Einstellung:: PIP ein
Zweitbild: TV
Zweitb Grösse: Gross
Zweitb Pos
Tonauswahl:
DVI-D: PC 1
Optionen
1280 × 1024/60 Hz
Best Aus
MENU
Wahl
OK
PIP ein
PIP-Einstellung: PIP ein
Zweitbild: TV
Zweitb Grösse: Gross
Zweitb Pos
Tonauswahl: Haupt
Zweitbild
DVI-D: PC 1
Optionen
: TV
Best Aus
MENU
Wahl
OK
PIP:
Videotext: Ein
Eingangserkenn: Aus
Sprache: Deutsch
Position Menü
Menü-Sperre: Aus
Demo-Modus: Aus
Alles zurücksetzen

31
DE
x Einstellen von „Eingangserkenn“ (nur für
PC 1/PC 2)
Sie können den Monitor so einstellen, dass er automatisch ein
verfügbares Eingangssignal erkennt und den Eingang
entsprechend wechselt.
1 Drücken Sie die Taste MENU.
Das Hauptmenü erscheint auf dem Bildschirm.
2 Wählen Sie mit den Tasten M/m die Option
(Optionen) und drücken Sie OK.
Das Menü „Optionen“ erscheint auf dem Bildschirm.
3 Wählen Sie mit den Tasten M/m die Option
„Eingangserkenn“ und drücken Sie OK.
Das Menü „Eingangserkenn“ erscheint auf dem Bildschirm.
4 Wählen Sie mit den Tasten M/m die Option „Ein“
oder „Aus“ und drücken Sie OK.
• Ein: Wenn das Signal von der ausgewählten
Eingangsquelle ausfällt oder Sie einen Eingang
ausgewählt haben, an dem kein Signal eingespeist
wird, versucht der Monitor, ein Signal vom anderen
Computereingang zu erkennen und, sofern
vorhanden, anzuzeigen.
• Aus: Der Monitor wechselt den Eingang nicht
automatisch. Drücken Sie die Taste oder die
Eingangswahltasten, um den Eingang zu wechseln.
x Einstellen von „Sprache“
1 Drücken Sie die Taste MENU.
Das Hauptmenü erscheint auf dem Bildschirm.
2 Wählen Sie mit den Tasten M/m die Option
(Optionen) und drücken Sie OK.
Das Menü „Optionen“ erscheint auf dem Bildschirm.
3 Wählen Sie mit den Tasten M/m die Option
„Sprache“ und drücken Sie OK.
Das Menü „Sprache“ erscheint auf dem Bildschirm.
4 Wählen Sie mit den Tasten M/m die Sprache und
drücken Sie OK.
• English: Englisch
• Français: Französisch
• Deutsch
• Español: Spanisch
• Italiano: Italienisch
• Nederlands: Niederländisch
• Svenska: Schwedisch
• : Russisch
x Einstellen von „Position Menü“
Sie können das Menü verschieben, wenn es das Bild auf dem
Bildschirm verdeckt.
1 Drücken Sie die Taste MENU.
Das Hauptmenü erscheint auf dem Bildschirm.
2 Wählen Sie mit den Tasten M/m die Option
(Optionen) und drücken Sie OK.
Das Menü „Optionen“ erscheint auf dem Bildschirm.
3 Wählen Sie mit den Tasten M/m die Option
„Position Menü“ und drücken Sie OK.
Das Menü „Position Menü“ erscheint auf dem Bildschirm.
4 Wählen Sie mit den Tasten M/m die gewünschte
Position und drücken Sie OK.
Sie können eine von 9 Positionen für das Menü auswählen.
x Einstellen von „Menü-Sperre“
Sie können die Menüeinstellungen sperren, um ein
versehentliches Ändern der Einstellungen oder das Zurücksetzen
zu verhindern.
Um die Funktion „Demo-Modus“ abzubrechen, setzen Sie das
Menü „Demo-Modus“ auf „Aus“.
Hinweis
Wenn „Demo-Modus“ eingeschaltet ist, funktionieren nur der 1
Netzschalter und die Taste MENU.
1 Drücken Sie die Taste MENU.
Das Hauptmenü erscheint auf dem Bildschirm.
2 Wählen Sie mit den Tasten M/m die Option
(Optionen) und drücken Sie OK.
Das Menü „Optionen“ erscheint auf dem Bildschirm.
Optionen
1280 × 1024/60 Hz
Best Aus
MENU
Wahl
OK
PIP:
Videotext:
Eingangserkenn: Ein
Sprache: Aus
Position Menü
Menü-Sperre: Aus
Demo-Modus: Aus
Alles zurücksetzen
DVI-D: PC 1
Optionen
1280 × 1024/60 Hz
Best Aus
MENU
Wahl
OK
PIP:
Videotext:
Eingangserkenn: Ein
Sprache: English
Position Menü Français
Menü-Sperre: Deutsch
Demo-Modus: Español
Alles zurücksetzen Italiano
Nederlands
Svenska
DVI-D: PC 1
Optionen
1280 × 1024/60 Hz
Best Aus
MENU
Wahl
OK
PIP:
Videotext:
Eingangserkenn: Ein
Sprache: Deutsch
Position Menü
Menü-Sperre:
Demo-Modus:
Alles zurücksetzen
DVI-D: PC 1

32
3 Wählen Sie mit den Tasten M/m die Option „Menü-
Sperre“ und drücken Sie OK.
Das Menü „Menü-Sperre“ erscheint auf dem Bildschirm.
4 Wählen Sie mit den Tasten M/m die Option „Ein“
oder „Aus“ und drücken Sie OK.
• Ein: Wenn Sie „Ein
“ ausgewählt haben und die Taste
MENU drücken, erscheint das Menü auf dem
Bildschirm. Wenn Sie die Taste drücken, wird
das Symbol angezeigt.
• Aus: Die Sperrung der Menüeinstellungen wird
aufgehoben.
So heben Sie die Sperrung der Menüeinstellungen auf
1 Drücken Sie die Taste MENU.
Das Menü „Optionen“ wird angezeigt.
2 Drücken Sie die Taste OK.
Das Menü „Menü-Sperre“ wird angezeigt.
3 Wählen Sie mit den Tasten M/m die Option „Aus“
und drücken Sie OK.
Die Sperrung der Menüeinstellungen ist damit aufgehoben.
x Einstellen von „Demo-Modus“
Sie können die Funktion „Demo-Modus“ ein- bzw. ausschalten.
Wenn Sie das Menü „Demo-Modus“ auf „Ein“ setzen, erscheint
eine Demo auf dem Bildschirm.
Um die Funktion „Demo-Modus“ abzubrechen, setzen Sie das
Menü „Demo-Modus“ auf „Aus“.
Hinweis
Wenn „Demo-Modus“ eingeschaltet ist, funktionieren nur der 1
Netzschalter und die Taste MENU.
x Zurücksetzen auf die Standardwerte
Mit dieser Funktion werden die Einstellungen für alle Eingänge
auf die Standardwerte zurückgesetzt. Verwenden Sie diese
Funktion daher mit Vorsicht.
1 Drücken Sie die Taste MENU.
Das Hauptmenü erscheint auf dem Bildschirm.
2 Wählen Sie mit den Tasten M/m die Option
(Optionen) und drücken Sie OK.
Das Menü „Optionen“ erscheint auf dem Bildschirm.
3 Wählen Sie mit den Tasten M/m die Option „Alles
zurücksetzen“ und drücken Sie OK.
Das Menü „Alles zurücksetzen“ erscheint auf dem
Bildschirm.
4 Wählen Sie mit den Tasten M/m den gewünschten
Modus und drücken Sie OK.
• OK: Zum Zurücksetzen aller Einstellungen auf die
werkseitigen Werte. Beachten Sie, dass die
Einstellung für „Sprache“ hierbei nicht
zurückgesetzt wird.
• Ende: Zum Abbrechen des Zurücksetzens und zum
Zurückschalten zum Menübildschirm.
Hinweis
Wenn Sie in Schritt 4 OK wählen, werden die im Menü
„Grundeinstellungen“ vorgenommenen Einstellungen ebenfalls auf die
Standardwerte zurückgesetzt. Um Fernsehsendungen zu empfangen,
müssen Sie daher die Kanäle erneut speichern, wenn Sie OK gewählt
haben (Seite 16).
Optionen
1280 × 1024/60 Hz
Best Aus
MENU
Wahl
OK
PIP:
Videotext:
Eingangserkenn: Ein
Sprache: Deutsch
Position Menü
Menü-Sperre: Ein
Demo-Modus: Aus
Alles zurücksetzen
DVI-D: PC 1
Optionen
1280 × 1024/60 Hz
Best Aus
MENU
Wahl
OK
DVI-D: PC 1
PIP:
Videotext:
Eingangserkenn: Ein
Sprache: Deutsch
Position Menü
Menü-Sperre: Aus
Demo-Modus: Aus
Alles zurücksetzen OK
Ende

33
DE
Technische Merkmale
Einstellen der Lautstärke
Über die Lautsprecher des Monitors oder über Kopfhörer können
Sie Ton vom Computer oder anderen Geräten, die an die
Audioeingangsbuchsen des Monitors angeschlossen sind,
wiedergeben lassen.
Mit dem Einstellbalken „Lautstärke“ können Sie die Lautstärke
einstellen.
1 Drücken Sie die Tasten 2+/–, wenn kein Menü auf
dem Bildschirm angezeigt wird.
2 Stellen Sie mit den Tasten 2+/– die gewünschte
Lautstärke ein.
Nach etwa 5 Sekunden wird der Einstellbalken automatisch
ausgeblendet.
Hinweise
• Wenn das Hauptmenü auf dem Bildschirm angezeigt wird, lässt sich
die Lautstärke nicht mit den Tasten M/m in der Anzeige einstellen.
Verwenden Sie stattdessen die Tasten 2 +/– auf der Fernbedienung.
• Mit den Tasten M/m auf der Fernbedienung lässt sich die Lautstärke
nicht einstellen.
• Wenn sich der Monitor im Stromsparmodus befindet, wird über die
Lautsprecher oder die Kopfhörer kein Ton ausgegeben.
Die Stromsparfunktion
Dieser Monitor erfüllt die Energiesparrichtlinien der VESA und
des NUTEK-Standards. Wenn der Monitor an einen Computer
oder eine Grafikkarte angeschlossen ist, der bzw. die DPMS
(Display Power Management-Standard) für Analogeingänge bzw.
DMPM (DVI Digital Monitor Power Management) für
Digitaleingänge unterstützt, wird der Stromverbrauch des
Monitors automatisch wie unten erläutert reduziert.
MFM-HT75W
MFM-HT95
* Wenn der Computer in den Modus „Deaktiviert“ wechselt, geht kein
Eingangssignal mehr ein und „Kein Eing Signal“ erscheint auf dem
Bildschirm. Nach 5 Sekunden schaltet der Monitor in den
Stromsparmodus.
** „Tiefschlaf“ ist ein Stromsparmodus, der von der EPA
(Environmental Protection Agency - Umweltschutzbehörde der
USA) definiert wurde.
Tipp
Wenn sich der Monitor im Bereitschaftsmodus befindet oder der
Ausschalt-Timer aktiviert ist, leuchtet die Netzanzeige 1 rot.
2
Lautstärke 30
,
Betriebs-
modus
Leistungsaufnahme Netzanzeige 1
Normalbetrieb max. 68 W grün
Deaktiviert*
(Tiefschlaf)**
max. 1,2 W orange
Betriebs-
modus
Leistungsaufnahme Netzanzeige
1
Normalbetrieb max. 74 W grün
Deaktiviert*
(Tiefschlaf)**
max. 1,2 W orange

34
Einstellen des Bildmodus
Sie können den Bildmodus mit der Taste oder über die Option
„Modus“ im Menü „Bild“ auswählen.
Wenn Sie „Autom.“ wählen, passt der Monitor die Helligkeit des
Bildschirms automatisch an die Lichtverhältnisse der Umgebung
an (automatische Helligkeitseinstellfunktion). Weitere
Informationen finden Sie unter „Automatische
Helligkeitseinstellung (Lichtsensor)“.
Einzelheiten zum Menü „Modus“ finden Sie auf Seite 20.
Einzelheiten zur Taste finden Sie unten.
Drücken Sie die Taste mehrmals.
Mit jedem Tastendruck auf wechselt der Modus
folgendermaßen:
Die Anzeigen erscheinen nacheinander auf dem Bildschirm und
der Bildmodus wird entsprechend gewechselt. Nach etwa 5
Sekunden wird das Menü automatisch ausgeblendet.
Automatische
Helligkeitseinstellung
(Lichtsensor)
Der Monitor kann die Helligkeit des Bildschirms automatisch auf
die Umgebungshelligkeit einstellen. Die Bildschirmhelligkeit
wird auf den geeignetsten Wert eingestellt, wenn Sie den
Bildmodus mit der Taste oder über die Option „Modus“ im
Menü „Bild“ auf „Autom.“ einstellen. Wenn Sie das
Eingangssignal von PC 1 oder PC 2 auswählen, wird
standardmäßig „Film“ ausgewählt. Wenn Sie das Eingangssignal
von VIDEO 1, VIDEO 2 oder TV auswählen, wird
standardmäßig „Lebhaft“ ausgewählt.
Wenn Sie den Bildmodus mit der Taste auf „Autom.“
einstellen, wird außerdem der Einstellbalken angezeigt. Sie
können die Helligkeit anhand des Balkens mit den Tasten M/m
einstellen. Die Bildschirmhelligkeit ändert sich je nach dem
Pegel, den Sie hier einstellen.
Automatische Einstellung der
Bildqualität
(nur für PC 2)
Wenn am Monitor ein Eingangssignal eingeht,
werden automatisch die Bildposition und die
Schärfe (Phase/Pitch) eingestellt, so dass ein
klares Bild auf dem Bildschirm erscheint.
Werkseitig vordefinierter Modus
Wenn ein Eingangssignal in den Monitor eingespeist wird,
vergleicht der Monitor dieses Signal mit den werkseitig
vordefinierten Modi im Speicher des Monitors und wählt
automatisch den Modus aus, bei dem sich in der Bildschirmmitte
eine hohe Bildqualität erzielen lässt. Wenn das Eingangssignal
einem werkseitig vordefinierten Modus entspricht, wird das Bild
automatisch mit den entsprechenden Standardeinstellungen
angezeigt.
Wenn die Eingangssignale keinem der werkseitig
vordefinierten Modi entsprechen
Wenn am Monitor ein Eingangssignal eingeht, das keinem der
werkseitig vordefinierten Modi entspricht, wird an diesem
Monitor die automatische Einstellungsfunktion für die
Bildqualität aktiviert und sorgt dafür, dass das Bild immer scharf
und in guter Qualität auf dem Bildschirm angezeigt wird
(innerhalb der folgenden Monitorfrequenzbereiche):
MFM-HT75W
Horizontalfrequenz: 28–69 kHz
Vertikalfrequenz: 48–85 Hz
MFM-HT95
Horizontalfrequenz: 28–86 kHz
Vertikalfrequenz: 48–85 Hz (Auflösung<1280 × 1024),
48–75 Hz (Auflösung=1280 × 1024)
Wenn der Monitor zum ersten Mal Eingangssignale empfängt, die
nicht einem der werkseitig voreingestellten Modi entsprechen,
dauert es daher in der Regel länger als im Normalfall, bis ein Bild
auf dem Bildschirm erscheint. Die bei diesem Prozess
eingestellten Daten werden automatisch im Gerät gespeichert, so
dass der Monitor beim nächsten Mal, wenn das entsprechende
Signal eingeht, genauso schnell reagiert wie bei einem werkseitig
voreingestellten Signal.
Wenn Sie Phase, Pitch und Bildposition manuell
einstellen
Bei einigen Eingangssignalen werden mit der automatischen
Einstellung der Bildqualität dieses Monitors Bildposition, Phase
und Pitch möglicherweise nicht zufrieden stellend eingestellt. In
diesem Fall können Sie die Einstellungen manuell vornehmen
(Seite 27). Wenn Sie diese Einstellungen manuell vornehmen,
werden sie als Benutzermodi im Gerät gespeichert und
automatisch abgerufen, wenn am Monitor wieder die gleichen
Eingangssignale eingehen.
Standard
Eco
TV/VIDEO 1/VIDEO 2
Autom.
Film
PC
PC 1/PC 2
Autom.
100100
Lebhaft Spiel

35
DE
Automatisches Ausschalten des
Monitors
(nur für TV/VIDEO 1/VIDEO 2)
Sie können den Monitor so einstellen, dass er sich nach einer
bestimmten Zeitspanne (15, 30, 45, 60 oder 90 Minuten)
automatisch ausschaltet.
Drücken Sie mehrmals die Taste auf der
Fernbedienung.
Mit jedem Tastendruck auf wechselt die Zeitspanne
folgendermaßen:
So deaktivieren Sie den Ausschalt-Timer
Drücken Sie die Taste so oft, bis „Aus“ angezeigt wird.
Tipps
• Wenn Sie den Monitor aus- und dann wieder einschalten, wird der
Ausschalt-Timer deaktiviert.
• Wenn der Ausschalt-Timer aktiviert ist, leuchtet die Netzanzeige
1
rot.
Der Videotextdienst (nur für TV)
Videotext ist ein Informationsdienst, der von den meisten
Fernsehsendern ausgestrahlt wird. Auf der Indexseite des
Videotextdienstes finden Sie Informationen zur Verwendung
dieses Dienstes. Um Videotext anzuzeigen, setzen Sie das Menü
„Videotext“ im Menü „Optionen“ auf „Ein“. Mit den Tasten auf
der Fernbedienung können Sie dann wie unten erläutert die
gewünschten Informationen aufrufen.
Hinweis
Stellen Sie einen Kanal (Sender) mit starken Signalen ein, da es
andernfalls zu Fehlern im Videotext kommen kann.
So schalten Sie den Videotextmodus ein
Wählen Sie den Fernsehkanal aus, dessen Videotextdienst
angezeigt werden soll, und drücken Sie die Taste .
So wählen Sie eine Videotextseite aus
Geben Sie über die Tasten 0-9 die dreistellige Seitenzahl ein.
Tipps
• Wenn Sie einen Fehler gemacht haben, geben Sie einfach die richtige
Seitenzahl ein.
• Wenn der Zähler auf dem Bildschirm immer weiter läuft, ist die
entsprechende Seite nicht verfügbar. Geben Sie in diesem Fall eine
andere Seitenzahl ein.
So rufen Sie die nächste oder vorherige Seite auf
Drücken Sie die Taste oder .
So halten Sie eine Videotextseite an
Bei einigen Videotextseiten gibt es Unterseiten, die automatisch
nacheinander angezeigt werden. Wenn Sie eine solche Seite
anhalten möchten, damit sie länger angezeigt wird, drücken Sie
die Taste . Drücken Sie die Taste erneut, um das Anhalten der
Seite aufzuheben.
So zeigen Sie versteckte Informationen (z. B.
Antworten für ein Quiz) an
Drücken Sie die Taste . Drücken Sie die Taste erneut, um die
Informationen auszublenden.
So wählen Sie eine Unterseite aus
Eine Videotextseite kann aus mehreren Unterseiten bestehen. In
diesem Fall wechselt die oben links angezeigte Seitenzahl von
weiß zu grün und ein oder mehrere Pfeile erscheinen neben der
Seitenzahl. Drücken Sie mehrmals die Tasten M/m auf der
Fernbedienung, bis die gewünschte Seite angezeigt wird.
x Der TOPtext-Dienst
Beim TOPtext-Dienst können Sie Seiten mit einem einzigen
Tastendruck aufrufen.
Wenn Sie sich im Videotextmodus befinden und TOPtext
ausgestrahlt wird, erscheint unten auf der Videotextseite ein
farbcodiertes Menü. Drücken Sie die farbige Taste (rot, grün, gelb
oder blau), um die entsprechende Seite aufzurufen.
Aus
15 min.
30 min.
45 min.
60 min.
90 min.

36
Störungsbehebung
Lesen Sie bitte im folgenden Abschnitt nach, bevor Sie sich an
den Kundendienst wenden.
Bildschirmmeldungen
Wenn am Eingangssignal ein Fehler vorliegt, erscheint eine der
folgenden Warnmeldungen auf dem Bildschirm. Schlagen Sie
bitte die zugehörige Abhilfemaßnahme unter „Fehlersymptome
und Abhilfemaßnahmen“ auf Seite 37 nach.
Wenn „Unzulässiger Bereich“ auf dem Bildschirm
erscheint
Diese Meldung gibt an, dass das Eingangssignal nicht den
technischen Daten des Monitors entspricht. Überprüfen Sie
Folgendes.
Weitere Informationen zu den Bildschirmmeldungen finden Sie
unter „Fehlersymptome und Abhilfemaßnahmen“ auf Seite 37 .
Wenn „xxx.x kHz / xxx Hz“ angezeigt wird
Diese Meldung gibt an, dass der Monitor die Horizontal- oder
Vertikalfrequenz nicht unterstützt.
Die Zahlen geben die Horizontal- und Vertikalfrequenz des
aktuellen Eingangssignals an.
Wenn „Auflösung i1280 × 768“ angezeigt wird
(MFM-HT75W)
Diese Meldung gibt an, dass der Monitor die Auflösung nicht
unterstützt (maximal 1280 × 768).
Wenn „Auflösung i1280 × 1024“ angezeigt wird
(MFM-HT95)
Diese Meldung gibt an, dass der Monitor die Auflösung nicht
unterstützt (maximal 1280 × 1024).
Wenn „Kein Eing Signal“ auf dem Bildschirm
erscheint
Diese Meldung gibt an, dass am zurzeit ausgewählten Eingang
kein Eingangssignal eingeht.
Wenn „Kabel Nicht Verbunden“ auf dem
Bildschirm erscheint
Diese Meldung gibt an, dass das Videosignalkabel nicht mehr an
den zurzeit ausgewählten Eingang angeschlossen ist.
Wenn „Demnächst Ausschaltung über Ausschalt-
Timer“ auf dem Bildschirm erscheint
Diese Meldung gibt an, dass die Stromversorgung des Monitors
über den Timer in 1 Minute ausgeschaltet wird.
Wenn „Demnächst Ausschaltung über
Ausschaltautomatik“ auf dem Bildschirm
erscheint
Diese Meldung gibt an, dass die Stromversorgung des Monitors
über die Ausschaltautomatik in 1 Minute ausgeschaltet wird.
Wenn „Funktion nicht verfügbar“ auf dem
Bildschirm erscheint
Diese Meldung gibt an, dass die Funktion, die Sie ausführen
wollten, nicht zur Verfügung steht.
Unzuläs rsige ichBere
XXHz
NI FORMAT I ON DV I - D 1CP:
XXX . XKHz / X
Unzulässiger ichBere
80X768
NI FORMAT I ON DV I - D 1CP:
Auf l ösung>12
Unzulässiger ichBere
80X1024
NI FORMAT I ON DV I - D 1CP:
Auf l ösung>12
Kein Eing Signal
In Stromsparmodus
FI N ORMAT I ON DV I - D 1CP:
Kabe l Ni ch t Ver bund ne
FI N ORMAT I ON DV I - D 1CP:

37
DE
Fehlersymptome und Abhilfemaßnahmen
Wenn ein Problem auf den angeschlossenen Computer oder andere Geräte zurückzuführen ist, schlagen Sie bitte in der
Bedienungsanleitung zu dem angeschlossenen Computer bzw. Gerät nach.
Für PC 1/PC 2
Symptom Überprüfen Sie bitte Folgendes
Es wird kein Bild angezeigt.
Die Netzanzeige 1 leuchtet nicht
oder die Netzanzeige 1 leuchtet
nicht auf, wenn der Netzschalter 1
gedrückt wird.
• Überprüfen Sie, ob das Netzkabel korrekt angeschlossen ist.
„Kabel Nicht Verbunden“ erscheint
auf dem Bildschirm.
• Überprüfen Sie, ob das Videosignalkabel korrekt angeschlossen ist und alle Stecker fest in
den Buchsen sitzen (Seite 11).
• Überprüfen Sie, ob am Videoeingangsanschluss Stifte verbogen oder eingedrückt sind.
• Überprüfen Sie, ob das richtige Eingangssignal ausgewählt ist (Seite 14).
• Ein nicht mitgeliefertes Videosignalkabel ist angeschlossen. Wenn Sie ein nicht
mitgeliefertes Videosignalkabel anschließen, erscheint unter Umständen „Kabel Nicht
Verbunden“ auf dem Bildschirm. Dabei handelt es sich nicht um eine Fehlfunktion.
„Kein Eing Signal“ erscheint auf
dem Bildschirm oder die
Netzanzeige 1 leuchtet orange.
• Überprüfen Sie, ob das Videosignalkabel korrekt angeschlossen ist und alle Stecker fest in
den Buchsen sitzen (Seite 11).
• Überprüfen Sie, ob am Videoeingangsanschluss Stifte verbogen oder eingedrückt sind.
• Überprüfen Sie, ob das richtige Eingangssignal ausgewählt ist (Seite 14).
xDurch den angeschlossenen Computer oder andere Geräte, aber nicht
durch den Monitor verursachte Probleme
• Der Computer befindet sich im Stromsparmodus. Drücken Sie eine beliebige Taste auf der
Computertastatur oder bewegen Sie die Maus.
• Überprüfen Sie, ob die Grafikkarte korrekt eingebaut ist.
• Überprüfen Sie, ob der Computer eingeschaltet ist.
• Starten Sie den Computer neu.
„Unzulässiger Bereich“ erscheint auf
dem Bildschirm (Seite 36).
xDurch den angeschlossenen Computer oder andere Geräte, aber nicht
durch den Monitor verursachte Probleme
• Überprüfen Sie, ob die Videofrequenz im für den Monitor angegebenen Bereich liegt.
Wenn Sie einen älteren Monitor durch diesen Monitor ersetzt haben, schließen Sie den
alten Monitor wieder an und stellen Sie dann die Grafikkarte des Computers auf folgende
Werte ein:
MFM-HT75W
Horizontalfrequenz: 28-69 kHz (analoges RGB), 28-48 kHz (digitales RGB)
Vertikalfrequenz: 48-85 Hz (analoges RGB), 60 Hz (digitales RGB)
Auflösung: maximal 1280 × 768
MFM-HT95
Horizontalfrequenz: 28-86 kHz (analoges RGB), 28-64 kHz (digitales RGB)
Vertikalfrequenz: 48–85 Hz (analoges RGB, Auflösung <1280 × 1024), 48–75 Hz
(analoges RGB, Auflösung=1280 × 1024), 60 Hz (digitales RGB)
Auflösung: maximal 1280 × 1024
Nur beim MFM-HT75W
• Ein SXGA-Bild wird im sicheren Anzeigemodus angezeigt, ist aber möglicherweise
verschwommen. Stellen Sie die Auflösung am Computer auf 1280 × 768 ein.
Sie arbeiten mit einem Windows-
System.
• Wenn Sie einen älteren Monitor durch diesen Monitor ersetzt haben, schließen Sie den
alten Monitor wieder an und gehen folgendermaßen vor: Wählen Sie in der Liste
„Hersteller“ die Option „SONY“ und wählen Sie dann in der Liste „Modelle“ im
Geräteauswahlbildschirm von Windows die Option „MFM-HT75W oder MFM-HT95“.
Wenn „MFM-HT75W oder MFM-HT95“ in der Liste „Modelle“ nicht angezeigt wird,
probieren Sie es mit „Plug & Play“.
Sie arbeiten mit einem Macintosh-
System.
• Wenn Sie einen Macintosh anschließen wollen, verwenden Sie gegebenenfalls einen
Adapter (nicht mitgeliefert). Schließen Sie den Adapter an den Computer an, bevor Sie
das Videosignalkabel anschließen.

38
Das Bild flimmert, springt,
oszilliert oder ist gestört.
• Stellen Sie Pitch und Phase ein (nur PC 2) (Seite 27).
xDurch den angeschlossenen Computer oder andere Geräte, aber nicht
durch den Monitor verursachte Probleme
• Schlagen Sie in der Anleitung zur Grafikkarte die korrekte Monitoreinstellung nach.
• Überprüfen Sie, ob der Grafikmodus (VESA, Macintosh 19 Zoll Farbe usw.) und die
Frequenz des Eingangssignals von diesem Monitor unterstützt werden. Auch wenn die
Frequenz innerhalb des unterstützten Bereichs liegt, arbeiten einige Grafikkarten
möglicherweise mit einem Synchronisationsimpuls, der für eine korrekte Synchronisation
des Monitors zu kurz ist.
• Dieser Monitor kann Signale im Interlace-Modus (Zeilensprungmodus) nicht verarbeiten.
Stellen Sie progressive Signale ein.
• Stellen Sie die Auffrischungsrate am Computer (Vertikalfrequenz) auf den Wert ein, mit
dem Sie die besten Bilder erzielen. Empfohlen werden 60 Hz.
Das Bild ist verschwommen. • Stellen Sie Kontrast und Helligkeit ein (Seite 21).
• Stellen Sie die Schärfe ein (Seite 22).
• Stellen Sie Pitch und Phase ein (nur PC 2) (Seite 27).
xDurch den angeschlossenen Computer oder andere Geräte, aber nicht
durch den Monitor verursachte Probleme
• Stellen Sie die Auflösung am Computer auf 1280 × 768 (MFM-HT75W) oder
1280 × 1024 (MFM-HT95) ein.
Doppelbilder sind zu sehen. • Verwenden Sie keine Bildschirmverlängerungskabel und/oder Videoschaltboxen, wenn
dieses Phänomen auftritt.
• Überprüfen Sie, ob alle Stecker fest in den jeweiligen Buchsen sitzen.
Das Bild ist nicht zentriert oder die
Bildgröße ist nicht korrekt (nur
PC 2).
• Stellen Sie Pitch und Phase ein (Seite 27).
• Stellen Sie die Bildposition ein (Seite 28). Beachten Sie, dass bei bestimmten Videomodi
die Anzeige nicht den gesamten Bildschirm füllt.
Das Bild ist zu klein. xDurch den angeschlossenen Computer oder andere Geräte, aber nicht
durch den Monitor verursachte Probleme
• Stellen Sie die Auflösung am Computer auf 1280 × 768 (MFM-HT75W) oder
1280 × 1024 (MFM-HT95) ein.
Das Bild ist zu dunkel. • Stellen Sie die Hintergrundbeleuchtung ein (Seite 21).
• Stellen Sie die Helligkeit ein (Seite 21).
• Stellen Sie den Gammamodus im Menü „Gamma“ ein (Seite 23).
• Nach dem Einschalten des Monitors dauert es einige Minuten, bis der Bildschirm hell
wird.
• Wenn der Bildmodus auf „Autom.“ eingestellt ist, wird der Bildschirm bei geringem
Umgebungslicht möglicherweise dunkel (Seite 20, 34).
Wellenförmige oder elliptische
Moiré-Effekte sind sichtbar.
• Stellen Sie Pitch und Phase ein (nur PC 2) (Seite 27).
Die Farben sind nicht
gleichmäßig.
• Stellen Sie Pitch und Phase ein (nur PC 2) (Seite 27).
Weiß sieht nicht weiß aus. • Stellen Sie die Farbtemperatur ein (Seite 22).
Die Bedienelemente am Monitor
funktionieren nicht.
erscheint auf dem Bildschirm.
• Wenn „Menü-Sperre“ auf „Ein“ gesetzt ist, setzen Sie die Option auf „Aus“ (Seite 31).
Die auf dem Menübildschirm
angezeigte Auflösung ist nicht
korrekt.
• Je nach Grafikkarteneinstellung entspricht die auf dem Menübildschirm angezeigte
Auflösung nicht der Auflösung, die am Computer eingestellt ist.
xDurch den angeschlossenen Computer oder andere Geräte, aber nicht
durch den Monitor verursachte Probleme
Nur beim MFM-HT75W
• Wenn Sie einen alten Monitor durch diesen Monitor ersetzt haben, arbeitet der Computer
möglicherweise im abgesicherten Modus. Rufen Sie mit der Taste MENU den
Menübildschirm auf und vergewissern Sie sich, dass die Auflösung und die
Auffrischungsrate (Vertikalfrequenz), die rechts unten auf dem Menübildschirm angezeigt
werden, 1280 × 768/60 Hz betragen. Werden andere Werte angezeigt, tauschen Sie diesen
Monitor gegen den zuvor angeschlossenen Monitor aus und stellen Sie die Videoausgabe
am Computer auf 1280 × 768/60 Hz ein. Sollte 1280 × 768/60 Hz nicht zur Verfügung
stehen, wird die Grafikkarte im Computer von diesem Monitor möglicherweise nicht
unterstützt.
Symptom Überprüfen Sie bitte Folgendes

39
DE
Für TV/VIDEO 1/VIDEO 2
Anzeigen von Informationen zu diesem Monitor
Während Videosignale am Monitor eingehen, halten Sie
die Taste MENU mehr als 5 Sekunden lang gedrückt,
bis ein Feld mit Informationen erscheint.
Drücken Sie die Taste MENU erneut, um das Feld auszublenden.
Lässt sich ein Problem mit den oben angegebenen Maßnahmen
nicht beheben, wenden Sie sich an einen autorisierten Sony-
Händler. Halten Sie die folgenden Informationen bereit:
• Modellbezeichnung: MFM-HT75W oder MFM-HT95
• Seriennummer
• Detaillierte Beschreibung des Problems
• Kaufdatum
• Modellbezeichnung und technische Daten des Computers und
der Grafikkarte
• Typ der eingespeisten Signale (PC 1/PC 2/TV/VIDEO 1/
VIDEO 2)
Symptom Überprüfen Sie bitte Folgendes
Es wird kein Bild angezeigt.
Es werden keine Kanäle empfangen. • Überprüfen Sie, ob das Netzkabel fest angeschlossen ist.
• Schalten Sie den Monitor ein.
• Überprüfen Sie die Antennenverbindungen.
Es ist kein Ton zu hören./Der Ton
ist gestört.
Das Bild ist gut, aber es ist kein Ton
zu hören.
• Überprüfen Sie die Audiokabelverbindungen.
• Überprüfen Sie die Lautstärkeeinstellung.
• Drücken Sie die Taste oder 2 +, so dass „Muting“ auf dem Bildschirm ausgeblendet
wird (Seite 18, 33).
• Trennen Sie die Kopfhörer vom Monitor.
Schwarze Balken erscheinen an
den Seiten, oben und unten auf
dem Bildschirm.
• Das hängt mit der Art der Videoquelle zusammen. Passen Sie die Bildschirmgröße mit
dem Menü „Zoom“ an (Seite 26).
Die Fernbedienung funktioniert
nicht.
• Die Batterien sind möglicherweise zu schwach. Tauschen Sie die Batterien aus.
• Überprüfen Sie, ob die Batterien polaritätsrichtig eingelegt sind.
• Wenn die Netzanzeige 1 am Monitor nicht leuchtet, drücken Sie den Netzschalter 1 am
Monitor.
• Wenn Sie Fernsehfunktionen verwenden möchten, muss der Fernseheingang ausgewählt
sein.
• Wenn Sie für die „PIP“-Funktion Fernsehfunktionen verwenden möchten, muss für das
Zweitbild der Fernseheingang ausgewählt sein.
• Wenn Sie ein Programm mit Videotext im Zweitbildbereich anzeigen, können Sie die PIP-
Funktion nicht mit der PinP-Taste auf der Fernbedienung umschalten. Die PinP-Taste
steht nur für den Videotextdienst zur Verfügung (Seite 29).
Beim Anzeigen eines
Fernsehkanals ist das Bild
verrauscht.
• Setzen Sie „Dyn.NR“ auf „Ein“, um die Bildstörungen zu verringern (Seite 23).
• Verringern Sie den Wert für „Bildschärfe“ (Seite 22).
INFORMATION
Model : MFM-HT75W
Ser.No. : 1234567
Manufactured : 2005-##
Beispiel
Modell-
bezeichnung
Serien-
nummer
Woche und
Jahr der
Herstellung

40
Technische Daten
LCD-Bildschirm
Bildschirmtyp: a-Si-TFT-Aktivmatrix
Bildschirmgröße:
17 Zoll (43 cm) (MFM-HT75W)
19 Zoll (48 cm) (MFM-HT95)
Anzeigeauflösung:
MFM-HT75W
Horizontal: max. 1280 Punkte
Vertikal: max. 768 Zeilen
MFM-HT95
Horizontal: max. 1280 Punkte
Vertikal: max. 1024 Zeilen
Signaleingang
PC 1
Signalformat:
Digitales RGB (DVI-D) (TMDS, einfache
Verbindung)
Betriebsfrequenz:
MFM-HT75W
Horizontal: 28–48 kHz
Vertikal: 60 Hz
MFM-HT95
Horizontal: 28–64 kHz
Vertikal: 60 Hz
Audio:
Stereominibuchse, 500 mV effektiver Mittelwert
(100% Modulation)
PC 2
Signalformat:
Analoges RGB (HD-15, D-Sub)
Betriebsfrequenz:
MFM-HT75W
Horizontal: 28–69 kHz
Vertikal: 48–85 Hz
MFM-HT95
Horizontal: 28–86 kHz
Vertikal: 48–85 Hz (Auflösung<1280
×
1024)
48–75 Hz (Auflösung=1280
×
1024)
Signalpegel:
RGB-Signal: 0,7 Vp-p, 75 Ω, positiv
Synchronisationssignal:
TTL-Pegel, 2,2 kΩ, positiv oder negativ
(separates horizontales und vertikales
Signal oder zusammengesetztes
Synchronisationssignal)
0,3 Vp-p, 75 Ω, negativ (Grünsignal mit
Synchronisation)
Audio:
Stereominibuchse, 500 mV effektiver Mittelwert
(100% Modulation)
TV
Fernsehnorm:
PAL, SECAM (B/G, D/K, L, I)
Kanalbereich:
VHF: E2 bis E12
UHF: E21 bis E69
CATV: S1 bis S20
HYPER: S21 bis S41
D/K: R1 bis R12, R21 bis R69
L: F2 bis F10, B-Q, F21 bis F69
I: UHF B21 bis B69
Antenne:
75-Ohm-Außenantenne für VHF/UHF
VIDEO 1
Signalstandard:
Komponentenvideosignal (Y, P
B
, P
R
) (Cinchbuchse)
Y: 1,0 Vp-p, 75 Ohm, unsymmetrisch, sync-
negativ
P
B
: 0,7 Vp-p, 75 Ω
P
R
: 0,7 Vp-p, 75 Ω
Signalformat:
480i (525i), 480p (525p), 576i (625i), 576p (625p),
720p (750p), 1080i (1125i)
Audio:
Cinchbuchse (stereo), 500 mV effektiver Mittelwert
(100% Modulation)
VIDEO 2
Signalstandard:
S-Videosignal (4-polig, Mini-DIN)
Y: 1,0 Vp-p, 75 Ohm, unsymmetrisch, sync-
negativ
C: 0,286 Vp-p (Burst-Signal), 75 Ω
FBAS-Videosignal (Cinchbuchse)
1,0 Vp-p, 75 Ohm, unsymmetrisch, sync-negativ
Videoformat: NTSC, PAL, SECAM
Audio:
Cinchbuchse (stereo), 500 mV effektiver Mittelwert
(100% Modulation)
Plug & Play
VESA, DDC2B
Lautsprecherausgang
max. 3 W
×
2 +5 W
Kopfhörerausgang
Stereominibuchse
Betriebsspannung
100–240 V Wechselstrom, 50–60 Hz
max. 1,3 A (MFM-HT75W)
max. 1,4 A (MFM-HT95)
Leistungsaufnahme
Betrieb (max.): 68 W (MFM-HT75W)/74 W (MFM-HT95)
Bereitschaft (max.): 1,2 W
Betriebstemperatur
0–35
°C
Abmessungen (Breite/Höhe/Tiefe)
Monitor (aufrecht stehend):
MFM-HT75W
ca. 450,2
×
353,5
×
176 mm
MFM-HT95
ca. 466,6
×
437
×
185 mm
Gewicht
MFM-HT75W
ca. 6,3 kg
MFM-HT95
ca. 7,8 kg
Zubehör
Siehe Seite 11.
Änderungen, die dem technischen Fortschritt dienen, bleiben vorbehalten.

2-345-277-07(1)
© 2004 Sony Corporation
LCD Multi
Function Display
MFM-HT75W
MFM-HT95

2
Owner’s Record
The model and serial numbers are located at the rear of the unit.
Record these numbers in the spaces provided below. Refer to them
whenever you call upon your dealer regarding this product.
Model No.
Serial No.
To prevent fire or shock hazard, do not expose the
unit to rain or moisture.
Dangerously high voltages are present inside the
unit. Do not open the cabinet. Refer servicing to
qualified personnel only.
FCC Notice
This equipment has been tested and found to comply with the limits
for a Class B digital device, pursuant to Part 15 of the FCC Rules.
These limits are designed to provide reasonable protection against
harmful interference in a residential installation. This equipment
generates, uses, and can radiate radio frequency energy and, if not
installed and used in accordance with the instructions, may cause
harmful interference to radio communications. However, there is no
guarantee that interference will not occur in a particular installation.
If this equipment does cause harmful interference to radio or
television reception, which can be determined by turning the
equipment off and on, the user is encouraged to try to correct the
interference by one or more of the following measures:
– Reorient or relocate the receiving antenna.
– Increase the separation between the equipment and receiver.
– Connect the equipment into an outlet on a circuit different from
that to which the receiver is connected.
– Consult the dealer or an experienced radio/TV technician for help.
You are cautioned that any changes or modifications not expressly
approved in this manual could void your authority to operate this
equipment.
DICHIARAZIONE DI CONFORMITÀ
Si dichiara che gli apparecchi sono stati fabbricati in conformità all’Art. 2
Comma 1 del D.M. 28.08.1995 n.548.
Le prescrizioni alle frequenze sono quelle indicata nel paragrafo 3
dell’allegato A. al D.M. 26.06.85 e nel paragrafo 3 dell’allegato 1 al D.M.
27.08.87 e precisamente:
BANDE DI FREQUENZA
1. Bande di frequenza:
Low VHF E2 - C Freq. da 48,25 a 82,25 MHz Compreso
Canale C
S01 - S2 Freq. da 69,25 a 112,25 MHz
S3 - S10 Freq. da 119,25 a 168,25 MHz
High VHF E5 - E12 Freq. da 175,25 a 224,25 MHz
S11 - S20 Freq. da 231,25 a 294,25 MHz
Hyperband S21 - S36 Freq. da 303,25 a 423,25 MHz
S37 - S41 Freq. da 431,25 a 463,25 MHz
UHF E21- E69 Freq. da 471,25 a 855,25 MHz
2. Frequenza intermedia: Multi - Standard FI-Video: 38,9 MHz
FI-Audio I: 33,4 MHz
FI-Audio II: 33,16 MHz
3. Oscillatore locale: Frequenza oscillatore locale superiore a quella del
segnale.
WARNING
IMPORTANTE
Para prevenir cualquier mal funcionamiento y evitar daños, por
favor, lea detalladamente este manual de instrucciones antes
de conectar y operar este equipo.
If you have any questions about this product, you may call;
Sony Customer Information Services Center
1-800-222-7669 or http://www.sony.com/
Declaration of Conformity
Trade Name: SONY
Model: MFM-HT75W/HT95
Responsible Party: Sony Electronics Inc.
Address: 16530 Via Esprillo,
San Diego, CA 92127 U.S.A.
Telephone Number: 858-942-2230
This device complies with part 15 of the FCC rules. Operation is
subject to the following two conditions: (1) This device may not
cause harmful interference, and (2) this device must accept any
interference received, including interference that may cause
undesired operation.
NOTICE
This notice is applicable for USA/Canada only.
If shipped to USA/Canada, install only a UL LISTED/CSA
LABELLED power supply cord meeting the following
specifications:
SPECIFICATIONS
Plug Type Nema-Plug 5-15p
Cord Type SVT or SJT, minimum 3 × 18 AWG
Length Maximum 15 feet
Rating Minimum 7 A, 125 V
NOTICE
Cette notice s’applique aux Etats-Unis et au Canada
uniquement.
Si cet appareil est exporté aux Etats-Unis ou au Canada, utiliser
le cordon d’alimentation portant la mention UL LISTED/CSA
LABELLED et remplissant les conditions suivantes:
SPECIFICATIONS
Type de fiche Fiche Nema 5-15 broches
Cordon Type SVT ou SJT, minimum 3 × 18 AWG
Longueur Maximum 15 pieds
Tension Minimum 7 A, 125 V

3
Indice
IT
• Macintosh è un marchio di fabbrica
concesso in licenza a Apple Computer,
Inc., registrato negli Stati Uniti e in altri
paesi.
•Windows
®
è un marchio di fabbrica di
Microsoft Corporation negli Stati Uniti
e in altri paesi.
• IBM PC/AT e VGA sono marchi di
fabbrica registrati di IBM Corporation
degli Stati Uniti.
• VESA e DDC
™
sono marchi di fabbrica
della Video Electronics Standards
Association.
• Adobe e Acrobat sono marchi di
fabbrica di Adobe Systems
Incorporated.
• WOW, SRS e il simbolo sono
marchi di fabbrica di SRS Labs, Inc.
• La tecnologia WOW è registrata su
licenza di SRS Labs, Inc.
• Tutti gli altri nomi di prodotti citati nel
presente manuale potrebbero essere i
marchi di fabbrica o i marchi di fabbrica
registrati delle rispettive società.
• Inoltre, “™” e “®” non sempre vengono
citati nel presente manuale.
http://www.sony.net/
Precauzioni . . . . . . . . . . . . . . . . . . . . . . . . . . . . . . . . . . . . . . . . . . . 5
Identificazione delle parti e dei comandi . . . . . . . . . . . . . . . . . . . . . 7
Installazione . . . . . . . . . . . . . . . . . . . . . . . . . . . . . . . . . .10
Punto 1: Apertura del supporto . . . . . . . . . . . . . . . . . . . . . . . . . . . 10
Punto 2: Collegamento dei cavi . . . . . . . . . . . . . . . . . . . . . . . . . . 10
Punto 3: Collegamento del cavo di alimentazione . . . . . . . . . . . . 13
Punto 4: Riapplicazione del coperchio dei connettori . . . . . . . . . . 13
Punto 5: Accensione del display e degli altri apparecchi . . . . . . . 14
Punto 6: Regolazione dell’inclinazione . . . . . . . . . . . . . . . . . . . . . 15
Punto 7: Inserimento delle batterie nel telecomando . . . . . . . . . . 15
Funzione TV . . . . . . . . . . . . . . . . . . . . . . . . . . . . . . . . . . .15
Impostazione dei canali TV . . . . . . . . . . . . . . . . . . . . . . . . . . . 15
Modifica del canale TV . . . . . . . . . . . . . . . . . . . . . . . . . . . . . . . . . 16
Modifica dell’ordine dei canali TV . . . . . . . . . . . . . . . . . . . . . . . . . 16
Personalizzazione dei canali TV . . . . . . . . . . . . . . . . . . . . . . . . . . 16
Uso di altre funzioni . . . . . . . . . . . . . . . . . . . . . . . . . . . . . . . . . . . . 18
Personalizzazione del display . . . . . . . . . . . . . . . . . . . .18
Modalità di spostamento all’interno del menu . . . . . . . . . . . . . . . . 18
Menu Immagine . . . . . . . . . . . . . . . . . . . . . . . . . . . . . . . . . . . 20
Selezione della modalità immagine per PC 1/PC 2 . . . . . . . . . 20
Selezione della modalità immagine per
TV/VIDEO 1/VIDEO 2 . . . . . . . . . . . . . . . . . . . . . . . . . . . . . . . . 20
Regolazione di “Retroillum” . . . . . . . . . . . . . . . . . . . . . . . . . . . 21
Regolazione di “Contrasto” . . . . . . . . . . . . . . . . . . . . . . . . . . . . 21
Regolazione di “Luminosità” . . . . . . . . . . . . . . . . . . . . . . . . . . . 21
Regolazione di “Colore” (soltanto per TV/VIDEO 1/VIDEO 2) . 21
Regolazione di “Tinta” (soltanto per TV/VIDEO 2) . . . . . . . . . . 21
Regolazione di “Nitidezza” (soltanto per TV/VIDEO 1/
VIDEO 2) . . . . . . . . . . . . . . . . . . . . . . . . . . . . . . . . . . . . . . . . . 21
Regolazione di “Temp. di Colore” (soltanto per PC 1/PC 2) . . . 22
Regolazione di “Gamma” (soltanto per PC 1/PC 2) . . . . . . . . . 22
Ripristino dei valori predefiniti della modalità immagine . . . . . . 23
Impostazione “Riduz.Rumore” (soltanto TV/VIDEO 1/
VIDEO 2) . . . . . . . . . . . . . . . . . . . . . . . . . . . . . . . . . . . . . . . . . 23
Impostazione “Immagine Dinamica” (soltanto TV/VIDEO 1/
VIDEO 2) . . . . . . . . . . . . . . . . . . . . . . . . . . . . . . . . . . . . . . . . . 23
Menu Audio . . . . . . . . . . . . . . . . . . . . . . . . . . . . . . . . . . . . . . . 24
Impostazione di “Surround” . . . . . . . . . . . . . . . . . . . . . . . . . . . 24
Regolazione di “Acuti”, “Bassi” o “Bilanciamento” . . . . . . . . . . 24
Impostazione di “Volume Autom.”
(soltanto per TV/VIDEO 1/VIDEO 2) . . . . . . . . . . . . . . . . . . . . . 24
Impostazione di “Doppio Audio” (soltanto per TV) . . . . . . . . . . 25
Ripristino dei valori predefiniti di tutte le impostazioni audio . . 25
Menu Schermo . . . . . . . . . . . . . . . . . . . . . . . . . . . . . . . . . . . . 25
Impostazione di “Zoom” . . . . . . . . . . . . . . . . . . . . . . . . . . . . . . 25
Funzione di regolazione automatica della qualità dell’immagine
(soltanto per PC 2) . . . . . . . . . . . . . . . . . . . . . . . . . . . . . . . . . . 26

4
Ulteriori regolazioni automatiche della qualità dell’immagine per il
segnale di ingresso corrente (Regolazione aut.) (soltanto per
PC 2) . . . . . . . . . . . . . . . . . . . . . . . . . . . . . . . . . . . . . . . . . . . . 26
Regolazione manuale della nitidezza dell’immagine (Fase/Pixel)
(soltanto per PC 2) . . . . . . . . . . . . . . . . . . . . . . . . . . . . . . . . . 27
Regolazione manuale della posizione dell’immagine
(Centro Oriz/Centro Vert) (soltanto per PC 2) . . . . . . . . . . . . . 27
Menu Opzioni . . . . . . . . . . . . . . . . . . . . . . . . . . . . . . . . . . . . . 28
Impostazione di “PIP” (Picture In Picture)
(soltanto PC 1/PC 2) . . . . . . . . . . . . . . . . . . . . . . . . . . . . . . . . 28
Impostazione di “Televideo” (soltanto per TV) . . . . . . . . . . . . . 30
Impostazione “Rilev ingresso” (soltanto PC 1/PC 2) . . . . . . . . 30
Impostazione di “Lingua” . . . . . . . . . . . . . . . . . . . . . . . . . . . . . 30
Impostazione di “Posizione Menu” . . . . . . . . . . . . . . . . . . . . . 31
Impostazione di “Blocco Menu” . . . . . . . . . . . . . . . . . . . . . . . . 31
Impostazione “Mod. Dimostr.” . . . . . . . . . . . . . . . . . . . . . . . . . 31
Ripristino dell’impostazione predefinita . . . . . . . . . . . . . . . . . . 31
Funzionalità tecniche . . . . . . . . . . . . . . . . . . . . . . . . . . .32
Controllo del volume . . . . . . . . . . . . . . . . . . . . . . . . . . . . . . . . . . . 32
Funzione di risparmio energetico . . . . . . . . . . . . . . . . . . . . . . . . . 32
Impostazione della modalità immagine . . . . . . . . . . . . . . . . . . . . . 33
Funzione di regolazione automatica della luminosità
(sensore di luce) . . . . . . . . . . . . . . . . . . . . . . . . . . . . . . . . . . . . . . 33
Funzione di regolazione automatica della qualità
dell’immagine (soltanto per PC 2) . . . . . . . . . . . . . . . . . . . . . . . . . 33
Spegnimento automatico del display
(soltanto per TV/VIDEO 1/VIDEO 2) . . . . . . . . . . . . . . . . . . . . . . . 34
Uso del servizio Televideo
(soltanto per TV) . . . . . . . . . . . . . . . . . . . . . . . . . . . . . . . . . . . . . . 34
Guida alla soluzione dei problemi . . . . . . . . . . . . . . . . .35
Messaggi a schermo . . . . . . . . . . . . . . . . . . . . . . . . . . . . . . . . . . . 35
Sintomi e soluzioni dei problemi . . . . . . . . . . . . . . . . . . . . . . . . . . 36
Caratteristiche tecniche . . . . . . . . . . . . . . . . . . . . . . . . .39

5
IT
Precauzioni
Avvertimento sui collegamenti dell’alimentazione
• Utilizzare il cavo di alimentazione in dotazione. In caso
contrario, assicurarsi che il cavo utilizzato sia compatibile con
la tensione operativa locale.
Per gli utenti negli Stati Uniti
Se non viene utilizzato il cavo adeguato, il display non sarà
conforme agli standard FCC.
Per gli utenti nel Regno Unito
Se il display viene utilizzato nel Regno Unito, adottare il cavo
di alimentazione appropriato per il Regno Unito.
Installazione
Non installare né lasciare il display:
• in luoghi soggetti a temperature eccessivamente elevate, ad
esempio in prossimità di radiatori, condotti d’aria calda o alla
luce solare diretta. L’esposizione del display a temperature
elevate, come in prossimità di condotti d’aria calda o all’interno
di un’auto parcheggiata al sole, potrebbe causare la
deformazione del rivestimento del display o problemi di
funzionamento.
• in luoghi soggetti a scosse o vibrazioni meccaniche.
• La ventilazione non dovrebbe essere impedita coprendo le
aperture di ventilazione con oggetti quali giornali, tovaglie,
tende, ecc.
• Lasciare un po’di spazio attorno all’unità. In caso contrario,
l’adeguata circolazione dell’aria potrebbe venire bloccata,
provocando il surriscaldamento e determinando il pericolo di
incendio o danneggiamento dell’unità.
• in prossimità di apparecchiature che generano forti campi
magnetici, quali televisori o altri apparecchi a uso domestico.
• in luoghi soggetti a sporco, polvere o sabbia eccessivi, ad
esempio in prossimità di finestre aperte o di uscite. Se il display
viene installato temporaneamente in un luogo aperto,
assicurarsi di prendere le adeguate precauzioni contro sporco e
polvere. Diversamente, è possibile che si verifichino problemi
di funzionamento irreparabili.
• Per ridurre il rischio di incendi o di scosse elettriche, non
esporre l’apparecchio a pioggia o umidità.
• Non esporre l’apparecchio a gocciolamento o a spruzzi e non
collocare sopra lo stesso recipienti pieni di liquidi, ad esempio,
vasi pieni d’acqua.
• Per evitare incendi, tenere gli oggetti o le luci nude (es.:
candele) lontani dall’unità.
• Non collocare l’unità vicino o sopra un radiatore o un diffusore
di aria calda, o in luoghi in cui è esposta alla luce solare diretta.
Manutenzione dello schermo LCD
• Non lasciare lo schermo LCD rivolto verso il sole poiché
potrebbe venire danneggiato. Prendere le dovute precauzioni se
il display viene posizionato in prossimità di una finestra.
• Non esercitare alcuna pressione sullo schermo LCD né
graffiarlo. Non collocare oggetti pesanti sullo schermo LCD.
Questa azione potrebbe causare la perdita di uniformità dello
schermo e il malfunzionamento del pannello LCD.
• Se il display viene utilizzato in un luogo freddo, è possibile che
sullo schermo appaia un’immagine residua. Non si tratta di un
problema di funzionamento. Lo schermo torna alle condizioni
normali non appena la temperatura raggiunge un livello di
utilizzo normale.
• Se un fermo immagine viene visualizzato per un periodo
prolungato, potrebbe apparire momentaneamente un’immagine
residua. Questa immagine sparirà in poco tempo.
• Durante il funzionamento, il pannello LCD si scalda. Non si
tratta di un problema di funzionamento.
Informazioni sui diffusori incorporati
Assicurarsi di tenere le apparecchiature di registrazione
magnetiche, i nastri e i dischetti floppy lontano dalle aperture dei
diffusori, in quanto i diffusori generano un campo magnetico.
Quest’ultimo potrebbe danneggiare i dati memorizzati su dischi e
nastri magnetici.
Nota sullo schermo LCD (display a cristalli liquidi)
Lo schermo LCD è il risultato di una tecnologia ad alta precisione.
Tuttavia, è possibile che presenti costantemente piccoli punti neri
o luminosi (rossi, blu o verdi) o strisce colorate irregolari o
fenomeni di luminosità. Non si tratta di un problema di
funzionamento.
(Immagine effettiva: superiore al 99,99%)
Manutenzione
• Accertarsi di scollegare il cavo di alimentazione dalla presa
prima di pulire il display.
• Per pulire lo schermo LCD, utilizzare un panno morbido. Se
viene utilizzata una soluzione detergente per vetri, assicurarsi
che non contenga soluzioni antistatiche o additivi simili onde
evitare di graffiare il rivestimento dello schermo LCD.
• Per pulire il rivestimento, il pannello e i comandi, utilizzare un
panno morbido leggermente inumidito con una soluzione
detergente neutra. Non utilizzare alcun tipo di polvere o
spugnetta abrasiva né solventi come alcool o benzene.
• Non strofinare, premere o tamburellare sulla superficie dello
schermo LCD con oggetti abrasivi o appuntiti come una penna
a sfera o un cacciavite. Questo tipo di contatto può graffiare il
cinescopio a colori.
• Si noti che i materiali impiegati e il rivestimento dello schermo
LCD potrebbero deteriorarsi se il display viene esposto a
solventi volatili quali gli insetticidi o se rimane in contatto a
lungo con gomma o materiali in vinile.
L’apparecchio deve essere installato vicino a una presa facilmente
accessibile.
Esempio di tipi di spina
da 100 a 120 V CA da 200 a 240 V CA solo 240 V CA
10 cm
20 cm
10 cm

6
Trasporto
• Scollegare tutti i cavi dal display, quindi afferrare saldamente il
display LCD da entrambi i lati prestando attenzione a non
graffiare lo schermo durante il trasporto. La caduta accidentale
del display può causare ferite alle persone o danni al display
stesso.
• Per trasportare il display o inviarlo in riparazione, utilizzare il
materiale di imballaggio originale.
Smaltimento del display
• Non smaltire il display insieme ai normali rifiuti
domestici.
• Il tubo a fluorescenza utilizzato per questo display
contiene mercurio. Lo smaltimento del display deve
quindi essere effettuato in conformità alle norme
sanitarie locali.
Smaltimento delle batterie usate
Per preservare il nostro ambiente, smaltire le batterie usate
conformemente alle norme e alle leggi vigenti.
Installazione a muro o su staffa di montaggio
Se si intende installare il display a muro o su una staffa di
montaggio, rivolgersi a personale qualificato.

7
IT
Identificazione delle parti e dei
comandi
Per ulteriori informazioni, consultare le pagine indicate tra
parentesi.
A Sensore telecomando
Questo sensore riceve un segnale dal telecomando.
Assicurarsi di non coprire il sensore con carta o altro.
B Sensore di luce (pagina 33)
Questo sensore misura il livello di illuminazione dell’area
circostante. Assicurarsi di non coprire il sensore con carta o
altro.
C Interruttore 1 (alimentazione) (pagina 14)
Premere per accendere o spegnere il display.
D Indicatore di accensione 1 (alimentazione)
(pagine 14, 32)
L’indicatore di alimentazione si illumina in verde se il display
è attivato, mentre si illumina in arancione se il display si trova
nella modalità di risparmio energetico. Inoltre, l’indicatore di
alimentazione si illumina di rosso quando il display è nel
modo standby o il timer Sleep è attivato.
E Diffusori stereo (pagina 32)
Tramite questa uscita vengono emessi i segnali audio.
F Tasto MENU (pagina 18)
Premere per attivare e disattivare la schermata del menu.
G Tasti PROG +/– (pagina 16)
Premere per cambiare canale TV.
H Tasti M/m e 2 +/– (volume) (pagine 18, 32)
Premere per selezionare le voci di menu ed effettuare le
regolazioni, oltre che per visualizzare la barra di regolazione
“Volume” per il controllo del volume.
I Tasto (selezione ingresso)/OK (pagina 14, 18)
Questo tasto funziona in due modi.
Come tasto , consente di selezionare il segnale di ingresso
PC 1, PC 2, TV, VIDEO 1 o VIDEO 2 quando sono collegati
due computer e due apparecchi video.
Come tasto OK, attiva la voce di menu selezionata o le
regolazioni effettuate con i tasti M/m 8.
J Tasto (PinP) (pagina 28)
Premere per selezionare l’impostazione “PIP” (Picture In
Picture).
Ad ogni pressione di questo tasto, l’impostazione PIP cambia
come riportato di seguito.
PIP attivato t PIP disattivato t PIP attivato...
K Tasto (modalità immagine) (pagina 33)
Premere per impostare la modalità immagine.
2
PROG
2
PROG
Parte anteriore del display LCD
Parte laterale del display LCD
1
43
5
qs
6
7
9
0
qa
8
2
qd

8
L Presa per le cuffie (pagina 32)
Tramite questa presa vengono trasmessi i segnali audio alle
cuffie.
M Coperchio dei connettori (pagina 10)
Rimuovere questo coperchio per il collegamento di cavi o fili.
Parte posteriore del display LCD
N Connettore AC IN (pagina 13)
Questo connettore consente di collegare il cavo di
alimentazione (in dotazione).
O Foro di protezione
Utilizzare il foro di protezione con il sistema di sicurezza
Micro Saver Kensington.
Micro Saver Security System è un marchio di fabbrica di
Kensington.
P Connettori PC 1
1 Connettore di ingresso DVI-D (RGB digitale) per
PC 1 (pagina 11)
Questo connettore trasmette i segnali video RGB digitali
conformi allo standard DVI Rev.1.0.
2 Presa di ingresso audio per PC 1 (pagina 11)
Tramite questa presa vengono trasmessi i segnali audio se
collegata alla presa di uscita audio di un computer o di
altri apparecchi audio collegati a PC 1.
Q Connettori PC 2
1 Connettore di ingresso HD15 (RGB analogico)
per PC 2 (pagina 11)
Questo connettore trasmette i segnali video RGB
analogici (0,700 Vp-p, positivo) e i segnali SYNC.
2 Presa di ingresso audio per PC 2 (pagina 11)
Tramite questa presa vengono trasmessi i segnali audio se
collegata alla presa di uscita audio di un computer o di
altri apparecchi audio collegati a PC 2.
R Presa VHF/UHF (pagina 13)
Questa presa riceve un segnale da un’antenna.
S Prese VIDEO 2
1 Prese di ingresso Composite/S Video per
VIDEO 2 (pagina 12)
Queste prese ricevono segnali video Composite o S
Video.
Se si collegano apparecchi video a entrambe le prese di
ingresso video Composite e S video, viene visualizzato il
segnale proveniente dalla presa S Video.
2 Prese di ingresso audio per VIDEO 2 (pagina 12)
Tramite queste prese vengono trasmessi i segnali audio se
collegate alle prese di uscita audio di un videoregistratore
o di altri apparecchi audio collegati a VIDEO 2.
T Prese VIDEO 1
1 Prese di ingresso video Component Y/P
B
/P
R
per
VIDEO 1 (pagina 12)
Queste prese ricevono segnali video Component Y/P
B
/P
R
(Y/C
B
/C
R
, Y/B-Y/R-Y o Y/P
B
/P
R
).
2 Prese di ingresso audio per VIDEO 1 (pagina 12)
Tramite queste prese vengono trasmessi i segnali audio se
collegate alle prese di uscita audio di un lettore DVD o di
altri apparecchi audio collegati a VIDEO 1.
PC 1 PC 2 VHF/UHF
VIDEO 2 IN VIDEO 1 IN
qf
qg
qh
qj
qk
w;ql
12 1
2
1
2
1
2

9
IT
Telecomando
A Interruttore 1 (alimentazione) (pagina 14)
Premere per accendere o spegnere il display.
B Tasti di selezione di ingresso
PC 1 (pagina 11): Premere per selezionare un ingresso
di segnali tramite i connettori PC 1
(DVI-D) sul retro dell’apparecchio.
PC 2 (pagina 11): Premere per selezionare un ingresso
di segnali tramite i connettori PC 2
(HD15) sul retro dell’apparecchio.
VIDEO 1 (pagina 12): Premere per selezionare un ingresso
di segnali tramite le prese VIDEO 1
(Y/P
B
/P
R
Component) sul retro
dell’apparecchio.
VIDEO 2 (pagina 12): Premere per selezionare un ingresso
di segnali tramite le prese VIDEO 2
(Composite/S Video) sul retro
dell’apparecchio.
TV (pagina 15): Premere per selezionare l’ingresso
TV.
C Tasti funzione
(PinP)/ (mostra/nascondi) (pagina 28):
Premere ripetutamente per passare alla
impostazioni “PIP”.
(Zoom)/ (blocca pagina) (pagina 25):
Premere più volte per passare in rivista
le impostazioni di ingrandimento.
(Televideo) (pagina 34):
Premere per attivare o disattivare la
modalità Televideo.
D Tasto MENU (pagina 18)
Premere per attivare e disattivare la schermata del menu.
E Tasti 0-9 (pagina 16)
Utilizzare questi tasti per immettere numeri.
F Tasto ENT (Invio) (pagina 16)
Premere per confermare i numeri immessi con i tasti 0-9.
G Tasti PROG +/– ( (pagina successiva)/ (pagina
precedente)) (pagina 16)
Premere per cambiare canale TV.
Nella modalità Televideo, premere per accedere alla pagina
successiva o precedente.
H Tasto (spegnimento) (pagina 34)
Premere più volte per impostare lo spegnimento automatico
del display allo scadere di un periodo di tempo specificato.
Se si vede questa funzione e si imposta il timer Sleep,
l’indicatore 1 (alimentazione) si illumina in rosso.
I Tasto (indicazione) (pagina 18)
Premere una volta per visualizzare il numero di canale
corrente. Il numero di canale rimane visualizzato fino alla
successiva pressione del tasto.
J Tasto (silenziamento) (pagina 18)
Premere per disattivare il suono. Premere nuovamente o
premere il tasto 2 + per ripristinare il suono.
K Tasti M/m e OK (pagina 18)
Utilizzare i tasti M/m per selezionare le voci di menu ed
effettuare le regolazioni.
Premere il tasto OK per attivare la voce di menu selezionata o
le regolazioni effettuate con i tasti M/m.
1
MENU
PC1 PC2 VIDEO1 VIDEO2
TV
OK
123
456
789
0
ENT
2 PROG
DISPLAY
1
4
5
6
7
8
9
0
3
qa
qs
qd
2

10
L Tasto (salto) (pagina 18)
Premere per eseguire la commutazione tra il canale corrente e
l’ultimo canale selezionato con i tasti 0-9.
M Tasti 2 +/– (pagina 32)
Premere per regolare il volume del suono.
Installazione
Prima di utilizzare il display, controllare che nella confezione
siano contenuti gli articoli elencati di seguito.
• Display LCD
• Telecomando
• Batterie AAA (2)
• Cavo di alimentazione
• Cavo del segnale video HD15-HD15 (RGB analogico)
• Cavo del segnale video DVI-D (RGB digitale)
• Cavo audio (minispina stereo)
• Cavo coassiale da 75 ohm
• Cavo per adattatore Scart
• CD-ROM (software di utilità per Windows/Macintosh,
istruzioni per l’uso e così via)
• Garanzia
• Guida all’installazione rapida
Punto 1: Apertura del supporto
Nota
Il supporto è piegato in fabbrica. Fare attenzione a non posizionare il
display in posizione verticale con il supporto. In caso contrario, esso
potrebbe ribaltarsi.
Punto 2: Collegamento dei cavi
• Prima di effettuare i collegamenti, spegnere il display, il
computer e gli altri apparecchi.
• Per collegare:
– Un computer dotato di connettore di uscita HD15
(RGB analogico)
t Vedere “Collegamento di un computer tramite i
connettori PC 2” in questa pagina.
– Apparecchi video dotati di prese di uscita video
Component.
t Vedere “Collegamento di un apparecchio video
tramite le prese VIDEO 1” (pagina 12).
– Apparecchi video dotati di prese di uscita video
Composite/S Video o di connettore Scart.
t Vedere “Collegamento di un apparecchio video
tramite le prese VIDEO 2” (pagina 12).
– Un’antenna
t Vedere “Collegamento di un’antenna” (pagina
13).
Nota
Non toccare i piedini del connettore del cavo del segnale video onde
evitare di piegarli.

11
IT
Rimuovere il coperchio dei connettori.
Spingere i ganci e tirare il coperchio dei connettori verso
l’esterno.
x Collegamento di un computer tramite i
connettori PC 1
Per collegare un computer dotato di connettore DVI (RGB
digitale), attenersi alle istruzioni seguenti.
Utilizzando il cavo del segnale video DVI-D (RGB
digitale) in dotazione e il cavo audio in dotazione,
collegare il computer ai connettori PC 1 del display.
x Collegamento di un computer tramite i
connettori PC 2
Per collegare un computer dotato di connettore HD15 (RGB
analogico), attenersi alle istruzioni seguenti.
Utilizzando il cavo del segnale video HD15-HD15 (RGB
analogico) e il cavo audio in dotazione, collegare il
computer ai connettori PC 2 del display.
Collegare il computer facendo riferimento alle illustrazioni riportate di
seguito.
Per collegare un computer IBM PC/AT o compatibile
Per collegare un computer Macintosh
Se si collega un computer Macintosh, utilizzare un adattatore (non in
dotazione), se necessario. Collegare l’adattatore al computer prima di
connettere il cavo del segnale video.
coperchio dei
connettori
al connettore di uscita DVI
(RGB digitale) del computer
all’ingresso
DVI-D
cavo del segnale video
DVI-D (RGB digitale)
(in dotazione)
all’ingresso
audio per
PC 1
all’uscita audio
del computer
cavo audio (in dotazione)
all’ingresso
HD15
cavo audio (in dotazione)
all’uscita audio del
computer
all’ingresso
audio per
PC 2
computer
IBM PC/AT o
compatibile
cavo del segnale
video HD15-HD15
(RGB analogico)
(in dotazione)
al connettore di uscita HD15
(RGB analogico) del
computer
computer
Macintosh
cavo audio (in
dotazione)
cavo del
segnale video
HD15-HD15
(RGB
analogico) (in
dotazione)
all’uscita audio del
computer
al connettore di
uscita del computer
all’ingresso
HD15
all’ingresso
audio per
PC 2

12
x Collegamento di un apparecchio video
tramite le prese VIDEO 1
Per collegare un apparecchio video dotato di prese di uscita video
Component, ad esempio, un lettore DVD, attenersi alle istruzioni
seguenti.
Utilizzando un cavo del segnale video (non in
dotazione) e un cavo audio (non in dotazione),
collegare l’apparecchio video alle prese VIDEO 1 del
display.
x Collegamento di un apparecchio video
tramite le prese VIDEO 2
Per collegare un apparecchio video dotato di prese di uscita
Composite/S Video, ad esempio, un videoregistratore, attenersi
alle istruzioni seguenti.
Utilizzando un cavo del segnale video (non in
dotazione) e un cavo audio (non in dotazione),
collegare l’apparecchio video alle prese VIDEO 2 del
display.
Nota
Se si collegano apparecchi video a entrambe le prese di
ingresso video Composite e S video, viene visualizzato il
segnale proveniente dalla presa S Video.
Y
P
B
P
R
cavo video
Component
(non in
dotazione)
audio-L
(bianco)
audio-R
(rosso)
Lettore DVD
retro del
display
cavo audio (non
in dotazione)
retro del display
S Video
video (giallo)
audio-L (bianco)
audio-R (rosso)
cavo video e audio
(non in dotazione)
cavo S Video (non in dotazione)
Videoregistratore

13
IT
Per collegare un apparecchio video dotato di connettore Scart, ad
esempio, un videoregistratore, attenersi alle istruzioni seguenti.
Utilizzando il cavo per adattatore Scart (in dotazione),
collegare l’apparecchio video alle prese VIDEO 2 del
display.
x Collegamento di un’antenna
Per collegare un’antenna con cui ricevere il segnale TV, attenersi
alle istruzioni seguenti.
Utilizzando il cavo coassiale da 75 ohm (in dotazione),
collegare un’antenna alla presa VHF/UHF del display.
Nota
Per ottenere una qualità d’immagine ottimale, è particolarmente
consigliato l’uso di un cavo coassiale da 75 ohm. Un doppino da 300 ohm
è maggiormente soggetto alle radiointerferenze e ai disturbi analoghi e
può comportare un peggioramento del segnale. Se si utilizza un doppino
da 300 ohm, tenerlo il più lontano possibile dal display.
Punto 3: Collegamento del cavo di
alimentazione
1 Collegare saldamente il cavo di alimentazione in
dotazione al connettore AC IN del display.
2 Collegare saldamente l’altra estremità alla rete
elettrica.
Punto 4: Riapplicazione del
coperchio dei connettori
Premere i ganci e contemporaneamente spingere il
coperchio dei connettori sul display fino a bloccarlo
con uno scatto.
Cavo per
adattatore
Scart (in
dotazione)
Videoregistratore
retro del
display
video
(giallo)
audio-L
(bianco)
audio-R
(rosso)
alla presa VHF/UHF
cavo coassiale da 75
ohm (in dotazione)
all’antenna
2
cavo di alimentazione (in dotazione)
alla rete elettrica
1
a
AC IN
coperchio dei connettori

14
Punto 5: Accensione del display e
degli altri apparecchi
1 Premere l’interruttore 1 (alimentazione) sulla parte
anteriore del display.
L’indicatore 1 (alimentazione) si illumina in verde.
2 Accendere il computer o gli altri apparecchi video.
3 Per selezionare il segnale di ingresso desiderato,
premere il tasto .
Ad ogni pressione del tasto , il segnale di ingresso cambia.
Nota
Quando viene utilizzata la funzione PIP, se l’ingresso viene commutato
con il tasto o con i tasti di selezione dell’ingresso, la funzione PIP
potrebbe venire disattivata. In tal caso, la sorgente di ingresso selezionata
riempie lo schermo. Per riutilizzare la funzione PIP, impostare il menu
“Impostaz. PIP” su “PIP attivato” utilizzando il sistema di menu oppure
selezionare “PIP attivato” premendo il pulsante (pagina 28).
Suggerimenti
• È inoltre possibile scegliere gli ingressi utilizzando i tasti di selezione
del telecomando.
• Quando viene selezionato l’ingresso TV, il numero del canale
selezionato viene visualizzato nell’angolo superiore destro dello
schermo.
• Quando viene utilizzata la funzione PIP, utilizzare “Secondario” nel
menu “PIP” del menu “Opzioni” per selezionare la sorgente di ingresso
per l’immagine secondaria (pagina 28). Se è selezionato l’ingresso TV
per l’immagine secondaria, è possibile cambiare canale con i tasti
PROG +/–.
Se sullo schermo non appare alcuna immagine
• Verificare che il cavo di alimentazione e il cavo del segnale
video siano collegati in modo corretto.
• Se sullo schermo appare il messaggio “No Segnale In
Ingresso”:
– Il computer si trova nella modalità di risparmio energetico.
Premere un tasto qualsiasi sulla tastiera o spostare il mouse.
– Controllare che l’impostazione del segnale di ingresso sia
corretta premendo il tasto (pagina 14).
• Se sullo schermo appare il messaggio “Cavo Scollegato”:
– Verificare che il cavo del segnale video sia collegato
correttamente.
– Controllare che l’impostazione del segnale di ingresso sia
corretta premendo il tasto (pagina 14).
• Se sullo schermo appare il messaggio “Fuori Gamma”,
ricollegare il display utilizzato in precedenza. Quindi, regolare
la scheda grafica del computer come indicato di seguito.
MFM-HT75W
MFM-HT95
1)
Se la risoluzione è 1.280 × 1.024, la frequenza verticale deve essere
compresa tra 48 e 75 Hz.
Per ulteriori informazioni sui messaggi a schermo, vedere
“Sintomi e soluzioni dei problemi” a pagina 36.
Non sono richiesti driver specifici
Il display supporta lo standard Plug & Play “DDC” e rileva
automaticamente tutte le informazioni video. Non è richiesta
l’installazione di driver specifici sul computer.
Alla prima accensione del computer dopo il collegamento del display, è
possibile che venga visualizzata la procedura guidata di configurazione.
In tal caso, seguire le istruzioni a schermo. Viene selezionato
automaticamente il display Plug & Play in modo che sia possibile
utilizzarlo.
La frequenza verticale viene impostata su 60 Hz.
Poiché un eventuale sfarfallio dell’immagine non indica problemi di
funzionamento del display, è possibile procedere all’utilizzo. Non è
necessario impostare la frequenza verticale su particolari valori elevati.
Messaggio a schermo Configurazione del segnale di
ingresso
DVI-D: PC 1 Connettore di ingresso DVI-D
(RGB digitale) per PC 1
HD15: PC 2 Connettore di ingresso HD15
(RGB analogico) per PC 2
Canali TV TV
: VIDEO 1
Prese di ingresso video
Component Y/P
B
/P
R
per
VIDEO 1
o : VIDEO 2
Prese di ingresso Composite/S
Video per VIDEO 2
CH
luce verde
RGB analogico RGB digitale
Frequenza
orizzontale
28–69 kHz 28–48 kHz
Frequenza
verticale
48–85 Hz 60 Hz
Risoluzione 1.280 × 768 o
inferiore
1.280 × 768 o
inferiore
RGB analogico RGB digitale
Frequenza
orizzontale
28–86 kHz 28–64 kHz
Frequenza
verticale
48–85 Hz
1)
60 Hz
Risoluzione 1.280 × 1.024 o
inferiore
1.280 × 1.024 o
inferiore

15
IT
Punto 6: Regolazione
dell’inclinazione
È possibile regolare questo display entro i valori di angolazione
indicati di seguito.
Afferrare il pannello LCD dai lati, quindi regolare
l’angolazione dello schermo.
Utilizzo ottimale del display
Regolare l’angolazione visiva del display in base all’altezza della
scrivania e della sedia, in modo da non avere il riflesso della luce
direttamente negli occhi.
Note
• Procedere alla regolazione dell’inclinazione dello schermo lentamente
e con attenzione, assicurandosi di non urtare il display contro la
scrivania.
• Durante la regolazione dell’inclinazione dello schermo, accertarsi di
non urtare o fare cadere il display dal tavolo.
Punto 7: Inserimento delle batterie
nel telecomando
Inserire due batterie AAA (in dotazione) facendo
corrispondere i segni + e – delle batterie a quelli
riportati all’interno dello scomparto delle batterie del
telecomando.
Note
• Se si prevede di non utilizzare il telecomando per un lungo periodo di
tempo, rimuovere la batterie per evitare eventuali perdite di elettrolita.
• Manipolare il telecomando con attenzione. Evitare di fare cadere il
telecomando, bagnarlo, esporlo alla luce diretta del sole, lasciarlo in
prossimità di fonti di calore o in ambienti molto umidi.
Funzione TV
Impostazione dei canali TV
Per guardare i programmi TV, è necessario impostare i canali
desiderati.
Per guardare i programmi TV per la prima volta, eseguire la
procedura descritta qui sotto.
Per dettagli sull’uso del menu e dei tasti, vedere “Modalità di
spostamento all’interno del menu” a pagina 18.
1 Premere il tasto MENU.
2 Premere i tasti M/m per selezionare
(Impostazione) e premere il tasto OK.
Sullo schermo appare il menu “Impostazione”.
3 Premere i tasti M/m per selezionare “Auto Preselez”
e premere il tasto OK.
Sullo schermo appare il menu “Auto Preselez”.
4 Premere i tasti m/M per selezionare “OK” e premere
il tasto OK.
Il display avvia automaticamente la scansione e la
preparazione dei canali.
Viene visualizzato il numero del canale e un messaggio a
schermo.
5 Premere il tasto MENU per chiudere la schermata
del menu dopo il completamento di “Auto
Preselez”.
Nota
Questa procedura può richiedere alcuni minuti. Non premere alcun tasto
durante l’operazione. In caso contrario, la funzione “Auto Preselez” non
viene eseguita correttamente.
circa
20°

16
Modifica del canale TV
Premere i tasti 0-9 per immettere un numero di canale.
Il canale viene modificato dopo 3 secondi. Premere il tasto ENT
(Invio) per una selezione immediata.
Utilizzare i tasti PROG +/– per eseguire la scansione dei canali.
Suggerimento
Quando si tiene premuto il tasto PROG + o –, il numero di canale viene
modificato rapidamente.
Modifica dell’ordine dei canali TV
È possibile modificare l’ordine dei canali TV in base alle proprie
preferenze.
1 Premere il tasto MENU.
2 Premere i tasti M/m per selezionare
(Impostazione) e premere il tasto OK.
Sullo schermo appare il menu “Impostazione”.
3 Premere i tasti M/m per selezionare “Ordinamento
Programmi” e premere il tasto OK.
Sullo schermo appare il menu “Ordinamento Programmi”.
4 Premere i tasti M/m per selezionare il numero di
programma associato al canale da ordinare e
premere il tasto OK.
5 Premere i tasti M/m per selezionare il nuovo numero
di programma da associare al canale selezionato e
premere il tasto OK.
Il canale selezionato viene spostato nella nuova posizione di
programma e gli altri canali si spostano di conseguenza.
6 Ripetere i punti 4 e 5 per modificare l’ordine degli
altri canali.
7 Premere il tasto MENU per chiudere la schermata
del menu.
Personalizzazione dei canali TV
È possibile personalizzare i canali TV mediante il menu
“Programmazione Manuale”.
1 Premere il tasto MENU.
2 Premere i tasti M/m per selezionare
(Impostazione), quindi premere il tasto OK.
Sullo schermo appare il menu “Impostazione”.
3 Premere i tasti M/m per selezionare
“Programmazione Manuale”, quindi premere il tasto
OK.
Sullo schermo appare il menu “Programmazione Manuale”.
4 Premere i tasti M/m per selezionare l’opzione
desiderata, quindi premere il tasto OK.
Regolare l’opzione selezionata in base alle seguenti
istruzioni.
x Preimpostazione dei canali
È possibile preimpostare i canali individualmente nell’ordine di
programmi desiderato.
1 Premere i tasti M/m per selezionare “Programma”,
quindi premere il tasto OK.
2 Premere i tasti M/m per selezionare un numero di
programma su cui preimpostare il canale e premere
il tasto OK.
3 Premere i tasti M/m per selezionare “Sistema”,
quindi premere il tasto OK.
4 Premere i tasti M/m per selezionare il sistema di
emittenza televisiva, quindi premere il tasto OK.
• B/G: nazioni/zone dell’Europa Occidentale
• D/K: nazioni/zone dell’Europa Orientale
• I: Gran Bretagna
• L:Francia
5 Premere i tasti M/m per selezionare “Canale”,
quindi premere il tasto OK.
6 Premere i tasti M/m per selezionare il tipo di canale
da sintonizzare, quindi premere il tasto OK.
• S: canali via cavo
• C: canali terrestri
7 Premere i tasti 0–9 per immettere direttamente il
numero di canale dell’emittente televisiva, quindi
premere il tasto OK.
“Conferma” viene selezionato automaticamente.
Suggerimento
Se non si conosce il numero di canale dell’emittente televisiva,
premere il tasto M/m per ricercarlo.
PROG
o

17
IT
8 Premere il tasto OK.
Sullo schermo appare il menu “Conferma”.
9 Premere i tasti M/m per selezionare “OK”, quindi
premere il tasto OK.
La regolazione effettuata per questo canale viene
memorizzata.
10 Ripetere i punti da 1 a 9 per preimpostare un altro
canale.
11 Premere il tasto MENU per chiudere la schermata
del menu.
x Sintonia fine dei canali
L’opzione di sintonia fine automatica (AFT) fornisce in genere
un’immagine ottimale; tuttavia, è possibile eseguire manualmente
la sintonia fine dei canali televisivi in modo da ottenere
un’immagine migliore se quella sintonizzata appare distorta.
1 Premere i tasti PROG +/– per selezionare il numero
di programma associato al canale per il quale si
desidera eseguire manualmente la sintonia fine.
Nota
Non è possibile selezionare la serie di numeri di programmi da
omettere mediante il menu “Salta”.
2 Premere i tasti M/m per selezionare “AFT”, quindi
premere il tasto OK.
3 Premere i tasti M/m per eseguire la sintonia fine dei
canali tra –15 e +15, quindi premere il tasto OK.
“Conferma” viene selezionato automaticamente.
4 Premere il tasto OK.
Sullo schermo appare il menu “Conferma”.
5 Premere i tasti M/m per selezionare “OK”, quindi
premere il tasto OK.
La regolazione effettuata per questo canale viene
memorizzata.
6 Ripetere i punti da 1 a 5 per sintonizzare un altro
canale.
7 Premere il tasto MENU per chiudere la schermata
del menu.
Per ripristinare la sintonia fine automatica
Selezionare “Sì” nel punto 3 precedente.
x Omissione di canali non desiderati
È possibile omettere i canali non desiderati durante la selezione di
canali con i tasti PROG +/–.
1 Premere i tasti M/m per selezionare “Programma”,
quindi premere il tasto OK.
2 Premere i tasti M/m per selezionare un numero di
programma da omettere, quindi premere il tasto OK.
3 Premere i tasti M/m per selezionare “Salta”, quindi
premere il tasto OK.
Sullo schermo appare il menu “Salta”.
4 Premere i tasti M/m per selezionare “Sì”, quindi
premere il tasto OK.
“Conferma” viene selezionato automaticamente.
5 Premere il tasto OK.
Sullo schermo appare il menu “Conferma”.
6 Premere i tasti M/m per selezionare “OK”, quindi
premere il tasto OK.
La regolazione effettuata per questo canale viene
memorizzata.
7 Ripetere i punti da 1 a 6 per preimpostare un altro
canale.
8 Premere il tasto MENU per chiudere la schermata
del menu.
Per annullare l’omissione di un canale impostata
Selezionare “No” al posto di “Sì” nel punto 4 precedente.

18
Uso di altre funzioni
È inoltre possibile utilizzare le seguenti funzioni TV.
Uso dei tasti (telecomando)
Suggerimento
Il tasto è inoltre disponibile nel display.
Uso dei tasti (display)
Personalizzazione del
display
Tramite il menu a schermo è possibile effettuare numerose
regolazioni del display.
Modalità di spostamento all’interno
del menu
x Se si utilizzano i tasti del display
1 Visualizzazione del menu principale.
Per visualizzare il menu principale, premere il tasto MENU.
2 Selezione del menu desiderato.
Premere i tasti M/m per visualizzare il menu desiderato.
Premere il tasto OK per passare alla prima voce di menu.
3 Selezione della voce di menu che si desidera
regolare.
Per selezionare la voce di menu da regolare, premere i tasti
M/m, quindi premere il tasto OK.
Se è una delle voci di menu.
Selezionando e premendo il tasto OK, il display torna al menu
precedente.
Premere Per
Disattivare il suono. Premere nuovamente o
premere 2 + per ripristinare il suono
(pagina 32).
Visualizzare il numero di canale corrente.
Premere nuovamente per spegnere il display.
Alternare due canali. Il display alterna tra la
visualizzazione del canale corrente e quella
dell’ultimo canale.
Spegnere automaticamente il display allo scadere
di un periodo di tempo specificato (pagina 34).
Attivare o disattivare la modalità Televideo. Ad
ogni pressione di questo tasto, si alternano
l’attivazione e la disattivazione della modalità
Televideo (pagina 34).
Selezionare l’impostazione “PIP”. Ad ogni
pressione di questo tasto, l’impostazione cambia
come riportato di seguito.
PIP attivato t PIP disattivato t PIP
attivato...(pagina 28)
Selezionare l’impostazione “Zoom”. Ad ogni
pressione di questo tasto, l’impostazione cambia
come riportato di seguito.
MFM-HT75W: Normale t Pieno t form.
zoom t Zoom t Normale...
MFM-HT95: Normale t Pieno t 16:9 t
Normale... (pagina 25)
Premere Per
Impostare la modalità immagine (pagina 33).
Prima di procedere alle regolazioni
Collegare il display e gli apparecchi, quindi accenderli.
Per ottenere i migliori risultati, attendere almeno 30 minuti
prima di effettuare le regolazioni.
Immagine
Modalità: Film
Retroillum: 100
Contrasto: 70
Luminosità: 50
Colore:
Tinta:
Nitidezza:
Temp. di Colore: 9300K
Gamma: Gamma4
Ripr. modo imm.
Riduz.Rumore:
Immagine Dinamica:
1280 × 1024/60 Hz
Impost Fine
MENU
Sel
OK
DVI-D: PC 1
,
,
,

19
IT
4 Regolazione della voce di menu.
Per effettuare la regolazione, premere i tasti M/m, quindi
premere il tasto OK.
Premendo il tasto OK, l’impostazione viene memorizzata,
quindi l’apparecchio torna al menu precedente.
5 Chiusura del menu.
Per tornare alla visualizzazione normale, premere una volta il
tasto MENU. Se non viene premuto alcun tasto, il menu si
chiude automaticamente dopo circa 45 secondi.
x Se si utilizzano i tasti del telecomando
1 Visualizzazione del menu principale.
Per visualizzare il menu principale, premere il tasto MENU.
2 Selezione del menu desiderato.
Premere i tasti M/m per visualizzare il menu desiderato.
Premere il tasto OK per passare alla prima voce di menu.
3 Selezione della voce di menu che si desidera
regolare.
Per selezionare la voce di menu da regolare, premere i tasti
M/m, quindi premere il tasto OK.
Se è una delle voci di menu.
Selezionando e premendo il tasto OK, il display torna al menu
precedente.
4 Regolazione della voce di menu.
Per effettuare la regolazione, premere i tasti M/m, quindi
premere il tasto OK.
Premendo il tasto OK, l’impostazione viene memorizzata,
quindi l’apparecchio torna al menu precedente.
5 Chiusura del menu.
Per tornare alla visualizzazione normale, premere una volta il
tasto MENU. Se non viene premuto alcun tasto, il menu si
chiude automaticamente dopo circa 45 secondi.
x Ripristino dei valori predefiniti delle
regolazioni
Tramite il menu “Ripristina tutto”, è possibile ripristinare le
regolazioni. Per ulteriori informazioni sul ripristino delle
regolazioni, vedere “Ripristino dell’impostazione predefinita” a
pagina 31.
,
Immagine
Modalità: Film
Retroillum: 100
Contrasto: 70
Luminosità: 50
Colore:
Tinta:
Nitidezza:
Temp. di Colore: 9300K
Gamma: Gamma4
Ripr. modo imm.
Riduz.Rumore:
Immagine Dinamica:
1280 × 1024/60 Hz
Impost Fine
MENU
Sel
OK
DVI-D: PC 1
MENU
,
OK
OK
,
OK
OK
,
OK
OK
,
MENU

20
Menu Immagine
Il menu “Immagine” consente di regolare le opzioni elencate di
seguito.
•Modalità
Retroillum
Contrasto
Luminosità
Colore
Tinta
Nitidezza
Temp. di Colore
Gamma
Ripr. modo imm.
• Riduz.Rumore
• Immagine Dinamica
Suggerimento
I menu “Retroillum”, “Contrasto”, “Luminosità”, “Colore”, “Tinta”,
“Nitidezza”, “Temp. di Colore” e “Gamma” possono essere impostati per
ciascuna modalità immagine. Inoltre, la modalità immagine può essere
impostata per ciascun ingresso disponibile.
x Selezione della modalità immagine per
PC 1/PC 2
È possibile selezionare la luminosità dello schermo appropriata in
base alle proprie esigenze.
1 Premere il tasto MENU.
Sullo schermo appare il menu principale.
2 Premere i tasti M/m per selezionare (Immagine)
e premere il tasto OK.
Sullo schermo appare il menu “Immagine”.
3 Premere i tasti M/m per selezionare “Modalità” e
premere il tasto OK.
Sullo schermo appare il menu “Modalità”.
4 Premere i tasti M/m per selezionare la modalità
desiderata e premere il tasto OK.
L’impostazione predefinita è “Film”.
• Game: immagine luminosa.
• Film: immagine nitida con contrasto elevato.
• PC: immagine dai toni morbidi.
• Auto: regola automaticamente la luminosità dello
schermo in base a quella dell’ambiente
circostante (funzione di regolazione automatica
della luminosità). Per ulteriori informazioni,
vedere “Funzione di regolazione automatica della
luminosità (sensore di luce)” a pagina 33.
Nota
Se la modalità immagine è impostata su “Auto”, non è possibile regolare
la retroilluminazione.
x Selezione della modalità immagine per
TV/VIDEO 1/VIDEO 2
È possibile selezionare la luminosità dello schermo appropriata in
base alle proprie esigenze.
1 Premere il tasto MENU.
Sullo schermo appare il menu principale.
2 Premere i tasti M/m per selezionare (Immagine)
e premere il tasto OK.
Sullo schermo appare il menu “Immagine”.
3 Premere i tasti M/m per selezionare “Modalità” e
premere il tasto OK.
Sullo schermo appare il menu “Modalità”.
4 Premere i tasti M/m per selezionare la modalità
desiderata e premere il tasto OK.
L’impostazione predefinita è “Brillante”.
• Brillante: immagine con contrasto e nitidezza elevati.
• Standard:immagine con contrasto idoneo
all’illuminazione ambiente.
• Eco: immagine con luminosità ridotta.
• Auto: regola automaticamente la luminosità dello
schermo in base a quella dell’ambiente
circostante (funzione di regolazione automatica
della luminosità). Per ulteriori informazioni,
vedere “Funzione di regolazione automatica
della luminosità (sensore di luce)” a pagina 33.
Nota
Se la modalità immagine è impostata su “Auto”, non è possibile regolare
la retroilluminazione.
Immagine
Modalità: Film
Retroillum: 100
Contrasto: 70
Luminosità: 50
Colore:
Tinta:
Nitidezza:
Temp. di Colore: 9300K
Gamma: Gamma4
Ripr. modo imm.
Riduz.Rumore:
Immagine Dinamica:
1280 × 1024/60 Hz
Impost Fine
MENU
Sel
OK
DVI-D: PC 1
Immagine
1280 × 1024/60 Hz
Impost
Fine
MENU
Sel
OK
DVI-D: PC 1
Modalità: Game
Retroillum: Film
Contrasto: PC
Luminosità: Auto
Colore:
Tinta:
Nitidezza:
Temp. di Colore: 9300K
Gamma: Gamma4
Ripr. modo imm.
Riduz.Rumore:
Immagine Dinamica:
Immagine
Impost Fine
MENU
Sel
OK
: TV
Modalità: Brillante
Retroillum: Standard
Contrasto: Eco
Luminosità: Auto
Colore: 50
Tinta: 0
Nitidezza: 7
Temp. di Colore:
Gamma:
Ripr. modo imm.
Riduz.Rumore: No
Immagine Dinamica: No

21
IT
x Regolazione di “Retroillum”
Se lo schermo è eccessivamente luminoso, regolare la
retroilluminazione per renderne più chiara la visibilità.
1 Premere il tasto MENU.
Sullo schermo appare il menu principale.
2 Premere i tasti M/m per selezionare (Immagine)
e premere il tasto OK.
Sullo schermo appare il menu “Immagine”.
3 Premere i tasti M/m per selezionare “Retroillum” e
premere il tasto OK.
Sullo schermo appare il menu “Retroillum”.
4 Premere i tasti M/m per regolare il livello di
luminosità e premere il tasto OK.
x Regolazione di “Contrasto”
È possibile regolare il contrasto dell’immagine.
1 Premere il tasto MENU.
Sullo schermo appare il menu principale.
2 Premere i tasti M/m per selezionare (Immagine)
e premere il tasto OK.
Sullo schermo appare il menu “Immagine”.
3 Premere i tasti M/m per selezionare “Contrasto” e
premere il tasto OK.
Sullo schermo appare il menu “Contrasto”.
4 Premere i tasti M/m per regolare il contrasto e
premere il tasto OK.
x Regolazione di “Luminosità”
È possibile regolare la luminosità dell’immagine (livello di nero).
1 Premere il tasto MENU.
Sullo schermo appare il menu principale.
2 Premere i tasti M/m per selezionare (Immagine)
e premere il tasto OK.
Sullo schermo appare il menu “Immagine”.
3 Premere i tasti M/m per selezionare “Luminosità” e
premere il tasto OK.
Sullo schermo appare il menu “Luminosità”.
4 Premere i tasti M/m per regolare la luminosità e
premere il tasto OK.
x Regolazione di “Colore” (soltanto per
TV/VIDEO 1/VIDEO 2)
È possibile modificare l’intensità di colore dell’immagine
visualizzata.
1 Premere il tasto MENU.
Sullo schermo appare il menu principale.
2 Premere i tasti M/m per selezionare (Immagine)
e premere il tasto OK.
Sullo schermo appare il menu “Immagine”.
3 Premere i tasti M/m per selezionare “Colore” e
premere il tasto OK.
Sullo schermo appare il menu “Colore”.
4 Premere i tasti M/m per regolare l’intensità di colore
e premere il tasto OK.
x Regolazione di “Tinta” (soltanto per
TV/VIDEO 2)
È possibile modificare le tonalità di colore dell’immagine
visualizzata.
1 Premere il tasto MENU.
Sullo schermo appare il menu principale.
2 Premere i tasti M/m per selezionare (Immagine)
e premere il tasto OK.
Sullo schermo appare il menu “Immagine”.
3 Premere i tasti M/m per selezionare “Tinta” e
premere il tasto OK.
Sullo schermo appare il menu “Tinta”.
4 Premere i tasti M/m per regolare la tinta e premere il
tasto OK.
x Regolazione di “Nitidezza” (soltanto per
TV/VIDEO 1/VIDEO 2)
È possibile regolare la nitidezza dei bordi delle immagini, ecc.
1 Premere il tasto MENU.
Sullo schermo appare il menu principale.
2 Premere i tasti M/m per selezionare (Immagine)
e premere il tasto OK.
Sullo schermo appare il menu “Immagine”.
3 Premere i tasti M/m per selezionare “Nitidezza” e
premere il tasto OK.
Sullo schermo appare il menu “Nitidezza”.
4 Premere i tasti M/m per regolare la nitidezza e
premere il tasto OK.
Nota
Se è selezionato l’ingresso VIDEO 1 e il segnale video immesso è in
formato 1080i, l’opzione “Nitidezza” non è disponibile.

22
x Regolazione di “Temp. di Colore” (soltanto
per PC 1/PC 2)
È possibile selezionare il livello cromatico dell’immagine relativo
al campo di colore del bianco a partire dalle impostazioni
predefinite per la temperatura di colore.
Se necessario, è inoltre possibile regolare la sintonia fine della
temperatura di colore.
1 Premere il tasto MENU.
Sullo schermo appare il menu principale.
2 Premere i tasti M/m per selezionare (Immagine)
e premere il tasto OK.
Sullo schermo appare il menu “Immagine”.
3 Premere i tasti M/m per selezionare “Temp. di
Colore” e premere il tasto OK.
Sullo schermo appare il menu “Temp. di Colore”.
4 Premere i tasti M/m per selezionare la temperatura
di colore desiderata e premere il tasto OK.
Se la temperatura di colore viene abbassata da 9300K a
6500K, il bilanciamento del bianco passa da tinte bluastre a
tinte rossastre.
Selezionando “sRGB”, il colore viene regolato in base al
profilo sRGB (l’impostazione di colore sRGB è un protocollo
di spazio di colore standard del settore realizzato per i prodotti
informatici.) Se si seleziona “sRGB”, è necessario che le
impostazioni di colore del computer siano impostate in base
al profilo sRGB.
Note
• Se un computer o un altro apparecchio collegato non è conforme a
sRGB, il colore non può essere regolato in base al profilo sRGB.
• Se la modalità immagine è impostata su “Auto”, non è possibile
selezionare “sRGB”.
• Se si seleziona “sRGB”, non è possibile regolare “Contrasto” e
“Luminosità” nel menu “Immagine”. Inoltre, non è possibile regolare
“Gamma”.
Sintonia fine della temperatura di colore
1 Premere il tasto MENU.
Sullo schermo appare il menu principale.
2 Premere i tasti M/m per selezionare (Immagine)
e premere il tasto OK.
Sullo schermo appare il menu “Immagine”.
3 Premere i tasti M/m per selezionare “Temp. di
Colore” e premere il tasto OK.
Sullo schermo appare il menu “Temp. di Colore”.
4 Premere i tasti M/m per selezionare “Regolazioni” e
premere il tasto OK.
Sullo schermo appare il menu di regolazione della sintonia
fine per la temperatura di colore.
5 Premere i tasti M/m per selezionare R (rosso) o B
(blu) e premere il tasto OK. Premere quindi i tasti
M/m per regolare la temperatura di colore e premere
il tasto OK.
Poiché questa impostazione modifica la temperatura di colore
aumentando o diminuendo i componenti R e B rispetto a V
(verde), il componente V è fisso.
6 Premere i tasti M/m per selezionare , quindi
premere il tasto OK.
La nuova impostazione del colore viene memorizzata e potrà
essere richiamata automaticamente selezionando “Utente”.
Sullo schermo appare il menu “Temp. di Colore”.
x Regolazione di “Gamma” (soltanto per
PC 1/PC 2)
È possibile associare la tonalità di colore dell’immagine
visualizzata sullo schermo a quella dell’immagine originale.
1 Premere il tasto MENU.
Sullo schermo appare il menu principale.
2 Premere i tasti M/m per selezionare (Immagine)
e premere il tasto OK.
Sullo schermo appare il menu “Immagine”.
3 Premere i tasti M/m per selezionare “Gamma” e
premere il tasto OK.
Il menu “Gamma” viene visualizzato sullo schermo.
4 Premere i tasti M/m per selezionare la modalità
desiderata e premere il tasto OK.
Immagine
1280 × 1024/60 Hz
Impost Fine
MENU
Sel
OK
DVI-D: PC 1
Modalità: Film
Retroillum: 100
Contrasto: 70
Luminosità: 50
Colore:
Tinta:
Nitidezza:
Temp. di Colore: 9300K
Gamma: 6500K
Ripr. modo imm. sRVB
Riduz.Rumore: Utente
Immagine Dinamica: Regolazioni
R 160
V 127
B 75
Immagine
1280 × 1024/60 Hz
Impost Fine
MENU
Sel
OK
Modalità: Film
Retroillum: 100
Contrasto: 70
Luminosità: 50
Colore:
Tinta:
Nitidezza:
Temp. di Colore: 9300K
Gamma: Gamma1
Ripr. modo imm. Gamma2
Riduz.Rumore: Gamma3
Immagine Dinamica: Gamma4
DVI-D: PC 1

23
IT
x Ripristino dei valori predefiniti della
modalità immagine
È possibile ripristinare i valori predefiniti delle regolazioni.
1 Premere il tasto MENU.
Sullo schermo appare il menu principale.
2 Premere i tasti M/m per selezionare (Immagine)
e premere il tasto OK.
Sullo schermo appare il menu “Immagine”.
3 Premere i tasti M/m per selezionare “Ripr. modo
imm.” e premere il tasto OK.
Sullo schermo appare il menu “Ripr. modo imm.”.
4 Premere i tasti M/m per selezionare la modalità
desiderata e premere il tasto OK.
• OK: ripristina i valori predefiniti di tutte le opzioni
della modalità immagine.
• Annulla: annulla il ripristino e torna al menu
“Immagine”.
x Impostazione “Riduz.Rumore” (soltanto
TV/VIDEO 1/VIDEO 2)
È possibile attivare o disattivare la funzione di riduzione del
disturbo.
Questa funzione può essere impostata per ciascun ingresso
disponibile.
1 Premere il tasto MENU.
Sullo schermo appare il menu principale.
2 Premere i tasti M/m per selezionare (Immagine),
quindi premere il tasto OK.
Sullo schermo appare il menu “Immagine”.
3 Premere i tasti M/m per selezionare
“Riduz.Rumore”, quindi premere il tasto OK.
Sullo schermo appare il menu “Riduz.Rumore”.
4 Premere i tasti M/m per selezionare la modalità
desiderata, quindi premere il tasto OK.
• Sì: il livello di disturbo è ridotto.
• No: la funzione di riduzione del disturbo è
disattivata.
x Impostazione “Immagine Dinamica”
(soltanto TV/VIDEO 1/VIDEO 2)
È possibile attivare o disattivare la funzione “Immagine
Dinamica”.
Questa funzione può essere impostata per ciascun ingresso
disponibile.
1 Premere il tasto MENU.
Sullo schermo appare il menu principale.
2 Premere i tasti M/m per selezionare (Immagine),
quindi premere il tasto OK.
Sullo schermo appare il menu “Immagine”.
3 Premere i tasti M/m per selezionare “Immagine
Dinamica”, quindi premere il tasto OK.
Sullo schermo appare il menu “Immagine Dinamica”.
4 Premere i tasti M/m per selezionare la modalità
desiderata, quindi premere il tasto OK.
• Sì: il contrasto dell’immagine viene migliorato.
• No: la funzione “Immagine Dinamica” viene
disattivata.
Immagine
1280 × 1024/60 Hz
Impost Fine
MENU
Sel
OK
Modalità: Film
Retroillum: 100
Contrasto: 70
Luminosità: 50
Colore:
Tinta:
Nitidezza:
Temp. di Colore: 9300K
Gamma: Gamma4
Ripr. modo imm. OK
Riduz.Rumore: Annulla
Immagine Dinamica:
DVI-D: PC 1
Immagine
Impost Fine
MENU
Sel
OK
: TV
Modalità: Brillante
Retroillum: 100
Contrasto: 70
Luminosità: 50
Colore: 50
Tinta: 0
Nitidezza: 7
Temp. di Colore:
Gamma:
Ripr. modo imm.
Riduz.Rumore: Sì
Immagine Dinamica: No
Immagine
Impost Fine
MENU
Sel
OK
: TV
Modalità: Brillante
Retroillum: 100
Contrasto: 70
Luminosità: 50
Colore: 50
Tinta: 0
Nitidezza: 7
Temp. di Colore:
Gamma:
Ripr. modo imm.
Riduz.Rumore: No
Immagine Dinamica: Sì
No

24
Menu Audio
Il menu “Audio” consente di regolare le opzioni elencate di
seguito.
Le opzioni del menu “Audio” possono essere impostate per
ciascun ingresso disponibile.
• Surround
•Acuti
• Bassi
• Bilanciamento
•Volume Autom.
• Doppio Audio
• Reset audio
x Impostazione di “Surround”
1 Premere il tasto MENU.
Sullo schermo appare il menu principale.
2 Premere i tasti M/m per selezionare (Audio) e
premere il tasto OK.
Sullo schermo appare il menu “Audio”.
3 Premere i tasti M/m per selezionare “Surround” e
premere il tasto OK.
Sullo schermo appare il menu “Surround”.
4 Premere i tasti M/m per selezionare la modalità
desiderata e premere il tasto OK.
• SRS WOW: toni bassi potenti e toni alti nitidi creano un
effetto audio surround ottimale, che
consente di riprodurre in modo naturale
l’audio di film e videogiochi.
• No: disattiva l’effetto SRS WOW.
Grazie alla più recente tecnologia sviluppata da SRS Labs, Inc., la
funzione SRS WOW migliora notevolmente la qualità sonora di
varie sorgenti audio.
x Regolazione di “Acuti”, “Bassi” o
“Bilanciamento”
1 Premere il tasto MENU.
Sullo schermo appare il menu principale.
2 Premere i tasti M/m per selezionare (Audio) e
premere il tasto OK.
Sullo schermo appare il menu “Audio”.
3 Premere i tasti M/m per selezionare “Acuti”, “Bassi”
o “Bilanciamento” e premere il tasto OK.
4 Premere i tasti M/m per regolare il livello e premere
il tasto OK.
x Impostazione di “Volume Autom.” (soltanto
per TV/VIDEO 1/VIDEO 2)
È possibile impostare un livello specificato di volume del suono.
1 Premere il tasto MENU.
Sullo schermo appare il menu principale.
2 Premere i tasti M/m per selezionare (Audio) e
premere il tasto OK.
Sullo schermo appare il menu “Audio”.
3 Premere i tasti M/m per selezionare “Volume
Autom.” e premere il tasto OK.
Sullo schermo appare il menu “Volume Autom.”.
4 Premere i tasti M/m per selezionare la modalità
desiderata e premere il tasto OK.
• Sì: il volume del suono rimane fisso al livello
specificato, indipendentemente dal segnale
trasmesso (il quale può variare, ad esempio, durante
le interruzioni pubblicitarie).
• No: il volume del suono varia automaticamente in base al
segnale trasmesso.
Audio
Surround: SRS WOW
Acuti: 0
Bassi: 0
Bilanciamento: 0
Volume Autom.: Sì
Doppio Audio: Stereo
Reset audio
Impost Fine
MENU
Sel
OK
: TV
Audio
Impost Fine
MENU
Sel
OK
: TV
Surround: SRS WOW
Acuti: No
Bassi: 0
Bilanciamento: 0
Volume Autom.: Sì
Doppio Audio: Stereo
Reset audio
Audio
Impost Fine
MENU
Sel
OK
: TV
Surround: SRS WOW
Acuti: 0
Bassi: 0
Bilanciamento: 0
Volume Autom.: Sì
Doppio Audio: No
Reset audio

25
IT
x Impostazione di “Doppio Audio” (soltanto
per TV)
È possibile guardare programmi stereo, bilingui e mono.
1 Premere il tasto MENU.
Sullo schermo appare il menu principale.
2 Premere i tasti M/m per selezionare (Audio) e
premere il tasto OK.
Sullo schermo appare il menu “Audio”.
3 Premere i tasti M/m per selezionare “Doppio Audio”
e premere il tasto OK.
Sullo schermo appare il menu “Doppio Audio”.
4 Premere i tasti M/m per selezionare la modalità
desiderata e premere il tasto OK.
• Stereo: se i programmi vengono trasmessi in
stereofonia, il suono emesso è stereofonico.
• A: se i programmi trasmessi sono bilingui, il
suono viene emesso dal canale 1.
• B: se i programmi trasmessi sono bilingui, il
suono viene emesso dal canale 2.
• Mono: il suono emesso è monofonico (utilizzare
questa opzione per ridurre i disturbi nelle
trasmissioni stereo deboli.)
x Ripristino dei valori predefiniti di tutte le
impostazioni audio
È possibile ripristinare i valori predefiniti delle regolazioni.
1 Premere il tasto MENU.
Sullo schermo appare il menu principale.
2 Premere i tasti M/m per selezionare (Audio) e
premere il tasto OK.
Sullo schermo appare il menu “Audio”.
3 Premere i tasti M/m per selezionare “Reset audio” e
premere il tasto OK.
Sullo schermo appare il menu “Reset audio”.
4 Premere i tasti M/m per selezionare la modalità
desiderata e premere il tasto OK.
• OK: ripristina i valori predefiniti di tutte le opzioni del
menu “Audio”.
• Annulla: annulla il ripristino e torna al menu “Audio”.
Menu Schermo
Il menu “Schermo” consente di regolare le opzioni elencate di
seguito.
• Zoom
• Regolazione aut.
•Fase
•Pixel
• Centro Oriz
•Centro Vert
x Impostazione di “Zoom”
Questa funzione consente di guardare normali programmi
trasmessi in formato 4:3 o in altri formati, quali i film Letter Box,
in diverse modalità “Zoom”.
Per ciascun ingresso disponibile è impostato un valore “Zoom”.
Suggerimento
È inoltre possibile passare in rassegna le impostazioni di “Zoom”
premendo più volte il tasto sul telecomando.
1 Premere il tasto MENU.
Sullo schermo appare il menu principale.
2 Premere i tasti M/m per selezionare (Schermo)
e premere il tasto OK.
Sullo schermo appare il menu “Schermo”.
3 Premere i tasti M/m per selezionare “Zoom” e
premere il tasto OK.
Sullo schermo appare il menu “Zoom”.
MFM-HT75W
MFM-HT95
Audio
Impost Fine
MENU
Sel
OK
: TV
Surround: SRS WOW
Acuti: 0
Bassi: 0
Bilanciamento: 0
Volume Autom.: Sì
Doppio Audio: Stereo
Reset audio A
B
Mono
Audio
Impost Fine
MENU
Sel
OK
: TV
Surround: SRS WOW
Acuti: 0
Bassi: 0
Bilanciamento: 0
Volume Autom.: Sì
Doppio Audio: Stereo
Reset audio OK
Annulla
Schermo
Zoom:
Regolazione aut.
Fase: 30
Pixel: 0
Centro Oriz: 50
Centro Vert: 50
1280 × 1024/60 Hz
Impost Fine
MENU
Sel
OK
HD15: PC 2
Schermo
Impost Fine
MENU
Sel
OK
: TV
Zoom:
Regolazione aut.
Fase:
Pixel:
Centro Oriz:
Centro Vert:
Normale
Pieno
form. zoom
Zoom
Schermo
Impost Fine
MENU
Sel
OK
: TV
Zoom:
Regolazione aut.
Fase:
Pixel:
Centro Oriz:
Centro Vert:
Normale
Pieno
16 : 9

26
4 Premere i tasti M/m per selezionare la modalità
desiderata e premere il tasto OK.
Per MFM-HT75W
• Normale: Rapporto d’aspetto originale.
• Pieno: l’immagine viene ingrandita in senso
orizzontale (lineare), in modo da riempire
uno schermo da 15:9. Utile nella
visualizzazione del segnale Squeeze.
• form. zoom: l’immagine viene ingrandita in senso
orizzontale (non lineare), in modo da
riempire uno schermo da 15:9 cercando di
mantenere il più possibile l’immagine
originale.
• Zoom: l’immagine viene ingrandita in senso
orizzontale e verticale mantenendo lo stesso
rapporto d’aspetto, in modo da riempire uno
schermo da 15:9. Utile nella visualizzazione
del segnale Letter Box.
Note
• Se è selezionato l’ingresso PC 1 o PC 2, “Zoom” e “form. zoom”
non sono disponibili.
• Se i dati dal VIDEO 1 sono selezionati e il segnale video inviato è
nel formato 1080i, l’opzione “form. zoom” non è disponibile.
Per MFM-HT95
• Normale: Rapporto d’aspetto originale.
• Pieno: l’immagine viene ingrandita in senso
orizzontale (lineare), in modo da riempire uno
schermo da 5:4. Utile nella visualizzazione del
segnale 4:3 o Letter Box.
• 16:9: l’immagine viene schiacciata in senso
orizzontale mantenendo lo stesso rapporto
d’aspetto, in modo da riempire uno schermo da
5:4. Utile nella visualizzazione del segnale
Squeeze.
Note
• Se è selezionato l’ingresso PC 1 o PC 2, queste tre opzioni non
sono disponibili.
• Se è selezionato l’ingresso VIDEO 1 e il segnale video in ingresso
è in formato 1080i, 1035i, o 720p, “16:9” non è disponibile.
• Se l’immagine visualizzata è in formato standard 4:3 (es.
trasmissioni TV), sul margine superiore e inferiore dello schermo
con rapporto d’aspetto 5:4 potrebbero apparire delle bande nere.
Ciò è dovuto alla differenza di formato, non si tratta di
un’anomalia di funzionamento del display.
x Funzione di regolazione automatica della
qualità dell’immagine (soltanto per PC 2)
Quando il display riceve un segnale di ingresso, la posizione e
la nitidezza dell’immagine (fase/pixel) vengono regolate
automaticamente, assicurando la visualizzazione di
un’immagine nitida (pagina 33).
Se la funzione di regolazione automatica della qualità
dell’immagine di questo display non è in grado di regolare
completamente l’immagine
È possibile procedere manualmente a ulteriori regolazioni della qualità
dell’immagine per il segnale di ingresso corrente (vedere “Regolazione
aut.” di seguito).
In caso sia necessario procedere a ulteriori regolazioni della
qualità dell’immagine
È possibile regolare manualmente la nitidezza (fase/pixel) e la posizione
(orizzontale/verticale) dell’immagine.
Tali regolazioni vengono memorizzate e richiamate
automaticamente non appena il display rileva un segnale di
ingresso precedentemente ricevuto e registrato.
x Ulteriori regolazioni automatiche della
qualità dell’immagine per il segnale di
ingresso corrente (Regolazione aut.)
(soltanto per PC 2)
1 Premere il tasto MENU.
Sullo schermo appare il menu principale.
2 Premere i tasti M/m per selezionare (Schermo)
e premere il tasto OK.
Sullo schermo appare il menu “Schermo”.
3 Premere i tasti M/m per selezionare “Regolazione
aut.” e premere il tasto OK.
Regolare opportunamente la fase, i pixel e la posizione
orizzontale/verticale per il segnale di ingresso corrente,
quindi memorizzare le impostazioni inserite.

27
IT
x Regolazione manuale della nitidezza
dell’immagine (Fase/Pixel) (soltanto per
PC 2)
È possibile regolare la nitidezza dell’immagine come segue.
1 Impostare la risoluzione del display su 1.280 × 768
(MFM-HT75W) o 1.280 × 1.024 (MFM-HT95).
2 Caricare il CD-ROM.
3 Avviare il CD-ROM, selezionare l’area e il modello,
quindi visualizzare il modello di prova.
Per Windows
Fare clic su [Utility] t [Windows]/[Win Utility.exe].
Per Macintosh
Fare clic su [Utility] t [Mac]/[Mac Utility].
4 Premere il tasto MENU.
Sullo schermo appare il menu principale.
5 Premere i tasti M/m per selezionare (Schermo)
e premere il tasto OK.
Sullo schermo appare il menu “Schermo”.
6 Premere i tasti M/m per selezionare “Fase” e
premere il tasto OK.
Sullo schermo appare il menu di regolazione “Fase”.
7 Premere i tasti M/m fino a ridurre al minimo le
strisce orizzontali.
Regolare in modo che le strisce orizzontali vengano ridotte al
minimo.
8 Premere il tasto OK.
Sullo schermo appare il menu principale.
Se su tutto lo schermo vengono visualizzate delle strisce
verticali, regolare i pixel seguendo la procedura riportata di
seguito.
9 Premere i tasti M/m per selezionare “Pixel” e
premere il tasto OK.
Sullo schermo appare il menu di regolazione “Pixel”.
10 Premere i tasti M/m fino a fare scomparire le strisce
verticali.
Regolare in modo che le strisce verticali scompaiano.
11 Fare clic su [END] sullo schermo per disattivare il
modello di prova.
x Regolazione manuale della posizione
dell’immagine (Centro Oriz/Centro Vert)
(soltanto per PC 2)
Se l’immagine non si trova al centro dello schermo, regolarne la
centratura come segue.
1 Impostare la risoluzione del display su 1.280 × 768
(MFM-HT75W) o 1.280 × 1.024 (MFM-HT95).
2 Caricare il CD-ROM.
3 Avviare il CD-ROM, selezionare l’area e il modello,
quindi visualizzare il modello di prova.
Per Windows
Fare clic su [Utility] t [Windows]/[Win Utility.exe].
Per Macintosh
Fare clic su [Utility] t [Mac]/[Mac Utility].
4 Premere il tasto MENU.
Sullo schermo appare il menu principale.
5 Premere i tasti M/m per selezionare (Schermo)
e premere il tasto OK.
Sullo schermo appare il menu “Schermo”.
6 Premere i tasti M/m per selezionare “Centro Oriz” o
“Centro Vert” e premere il tasto OK.
Sullo schermo appare il menu di regolazione “Centro Oriz” o
“Centro Vert”.
7 Premere i tasti M/m per centrare il modello di prova
sullo schermo.
8 Fare clic su [END] sullo schermo per disattivare il
modello di prova.

28
Menu Opzioni
Il menu “Opzioni” consente di regolare le opzioni elencate di
seguito.
•PIP
• Televideo
• Rilev Ingresso
• Lingua
• Posizione Menu
• Blocco Menu
• Mod. Dimostr.
• Ripristina tutto
x Impostazione di “PIP” (Picture In Picture)
(soltanto PC 1/PC 2)
Quando il menu “Impostaz. PIP” è impostato su “PIP attivato”,
vengono visualizzate contemporaneamente sullo schermo le
immagini provenienti da due sorgenti di ingresso. L’immagine
principale appare nelle dimensioni normali, mentre l’immagine
secondaria appare più piccola in un angolo dello schermo. Inoltre,
è possibile scegliere di attivare l’audio dell’immagine principale
o di quella secondaria.
Note
• Quando viene utilizzata la funzione “PIP”, se l’ingresso viene
commutato con il tasto o con i tasti di selezione dell’ingresso, la
funzione “PIP” potrebbe venire disattivata. In tal caso, la sorgente di
ingresso selezionata riempie lo schermo. Per riutilizzare la funzione
“PIP”, impostare il menu “Impostaz. PIP” su “PIP attivato” utilizzando
il sistema di menu oppure selezionare “PIP attivato” premendo il
pulsante (pagina 18).
• Quando l’opzione “Rilev ingresso” del menu “Opzioni” è impostata su
“Sì”, se il computer selezionato come sorgente di ingresso principale
dell’immagine passa in modalità di risparmio energetico, il display
tenta di rilevare il segnale dall’altro ingresso per computer e, se questo
è disponibile, lo visualizza. In questa fase, la funzione “PIP” viene
disattivata. Per riutilizzare la funzione “PIP”, impostare il menu
“Impostaz. PIP” su “PIP attivato” utilizzando il sistema di menu oppure
selezionare “PIP attivato” premendo il pulsante (pagina 18).
Suggerimento
È anche possibile commutare l’impostazione “PIP” premendo
ripetutamente il pulsante .
Per attivare e disattivare la funzione PIP
1 Premere il tasto MENU.
Sullo schermo appare il menu principale.
2 Premere i tasti M/m per selezionare (Opzioni) e
premere il tasto OK.
Sullo schermo appare il menu “Opzioni”.
3 Premere i tasti M/m per selezionare “PIP” e premere
il tasto OK.
4 Premere i tasti M/m per selezionare “Impostaz. PIP”
e premere il tasto OK.
Sullo schermo appare il menu “Impostaz. PIP”.
5 Premere i tasti M/m per selezionare la modalità
desiderata e premere il tasto OK.
• PIP attivato: sullo schermo appaiono le immagini di
due sorgenti di ingresso. È possibile
selezionare l’ingresso dell’immagine
secondaria, la posizione dell’immagine
secondaria, le dimensioni e la sorgente di
ingresso audio.
• PIP disattivato:La funzione PIP è disattivata.
Per selezionare l’ingresso dell’immagine secondaria
(funzione PIP: attivata)
1 Premere il tasto MENU.
Sullo schermo appare il menu principale.
2 Premere i tasti M/m per selezionare (Opzioni) e
premere il tasto OK.
Sullo schermo appare il menu “Opzioni”.
3 Premere i tasti M/m per selezionare “PIP” e premere
il tasto OK.
4 Premere i tasti M/m per selezionare “Impostaz. PIP”
e premere il tasto OK.
Sullo schermo appare il menu “Impostaz. PIP”.
5 Premere i tasti M/m per selezionare “PIP attivata” e
premere il tasto OK.
6 Premere i tasti M/m per selezionare “Secondario” e
premere il tasto OK.
Sullo schermo appare il menu “Secondario”.
7 Premere i tasti M/m per selezionare la sorgente di
ingresso desiderata e premere il tasto OK.
• TV: nell’area destinata all’immagine secondaria
viene visualizzato un programma TV.
•VIDEO1:l’immagine inviata dagli apparecchi video
collegati alle prese di ingresso video VIDEO 1
Opzioni
PIP:
Televideo:
Rilev Ingresso: No
Lingua: Italiano
Posizione Menu
Blocco Menu: No
Mod. Dimostr.: No
Ripristina tutto
1280 × 1024/60 Hz
Impost
Fine
MENU
Sel
OK
DVI-D: PC 1
Opzioni
1280 × 1024/60 Hz
Impost Fine
MENU
Sel
OK
PIP
Impostaz. PIP: PIP attivato
Secondario: PIP disattivato
Dimens Sec: Grande
Posiz Sec
Selez Audio: Secondario
DVI-D: PC 1
Opzioni
1280 × 1024/60 Hz
Impost Fine
MENU
Sel
OK
PIP attivato
Impostaz. PIP: PIP attivato
Secondario: TV
Dimens Sec: VIDEO1
Posiz Sec VIDEO2
Selez Audio: Secondario
DVI-D: PC 1

29
IT
del display viene visualizzata nell’area destinata
all’immagine secondaria.
• VIDEO 2: l’immagine inviata dall’apparecchio video
collegato alla presa di ingresso video VIDEO 2
del display viene visualizzata nell’area destinata
all’immagine secondaria.
Nota
Gli ingressi delle immagini principali/secondarie devono essere
selezionati nel modo descritto di seguito.
Nota
Quando il televisore visualizza un programma televideo nell’area
destinata all’immagine secondaria, non è possibile disattivare la funzione
PIP utilizzando il tasto PinP del telecomando.
Per disattivare la funzione PIP, premere il tasto PinP sullo schermo o
impostare “Impostaz. PIP” su “PIP disattivato”.
Per modificare le dimensioni dell’immagine secondaria
(funzione PIP: attivata)
1 Premere il tasto MENU.
Sullo schermo appare il menu principale.
2 Premere i tasti M/m per selezionare (Opzioni) e
premere il tasto OK.
Sullo schermo appare il menu “Opzioni”.
3 Premere i tasti M/m per selezionare “PIP” e premere
il tasto OK.
4 Premere i tasti M/m per selezionare “Impostaz. PIP”
e premere il tasto OK.
Sullo schermo appare il menu “Impostaz. PIP”.
5 Premere i tasti M/m per selezionare “PIP attivata” e
premere il tasto OK.
6 Premere i tasti M/m per selezionare “Dimens Sec” e
premere il tasto OK.
Sullo schermo appare il menu “Dimens Sec”.
7 Premere i tasti M/m per selezionare le dimensioni
desiderate e premere il tasto OK.
• Grande
• Centro
•Piccolo
Per modificare la posizione dell’immagine secondaria
(funzione PIP: attivata)
1 Premere il tasto MENU.
Sullo schermo appare il menu principale.
2 Premere i tasti M/m per selezionare (Opzioni) e
premere il tasto OK.
Sullo schermo appare il menu “Opzioni”.
3 Premere i tasti M/m per selezionare “PIP” e premere
il tasto OK.
4 Premere i tasti M/m per selezionare “Impostaz. PIP”
e premere il tasto OK.
Sullo schermo appare il menu “Impostaz. PIP”.
5 Premere i tasti M/m per selezionare “PIP attivata” e
premere il tasto OK.
6 Premere i tasti M/m per selezionare “Posiz Sec” e
premere il tasto OK.
Sullo schermo appare il menu “Posiz Sec”.
7 Premere i tasti M/m per selezionare la posizione
desiderata e premere il tasto OK.
È possibile scegliere una delle 4 posizioni in cui visualizzare
l’immagine secondaria.
Per selezionare la sorgente di ingresso audio
(funzione PIP: attivata)
1 Premere il tasto MENU.
Sullo schermo appare il menu principale.
2 Premere i tasti M/m per selezionare (Opzioni) e
premere il tasto OK.
Sullo schermo appare il menu “Opzioni”.
3 Premere i tasti M/m per selezionare “PIP” e premere
il tasto OK.
4 Premere i tasti M/m per selezionare “Impostaz. PIP”
e premere il tasto OK.
Sullo schermo appare il menu “Impostaz. PIP”.
5 Premere i tasti M/m per selezionare “PIP attivata” e
premere il tasto OK.
6 Premere i tasti M/m per selezionare “Selez Audio” e
premere il tasto OK.
Sullo schermo appare il menu “Selez Audio”.
Principale Secondario
PC 1
PC 2
TV
VIDEO 1
VIDEO 2
Opzioni
1280 × 1024/60 Hz
Impost Fine
MENU
Sel
OK
PIP attivato
Impostaz. PIP: PIP attivato
Secondario: TV
Dimens Sec: Grande
Posiz Sec Centro
Selez Audio: Piccolo
DVI-D: PC 1
Opzioni
1280 × 1024/60 Hz
Impost Fine
MENU
Sel
OK
PIP attivato
Impostaz. PIP: PIP attivato
Secondario: TV
Dimens Sec: Grande
Posiz Sec
Selez Audio:
DVI-D: PC 1
Opzioni
1280 × 1024/60 Hz
Impost Fine
MENU
Sel
OK
PIP attivato
Impostaz. PIP: PIP attivato
Secondario: TV
Dimens Sec: Grande
Posiz Sec
Selez Audio: Principale
Secondario
DVI-D: PC 1

30
7 Premere i tasti M/m per selezionare la sorgente
desiderata e premere il tasto OK.
• Principale: viene utilizzato l’audio proveniente dalla
sorgente di ingresso selezionata per
l’immagine principale.
• Secondario:verrà utilizzato l’audio della sorgente di
ingresso selezionata nel menu “Secondario”.
Note
• Regolare il volume nel computer o negli altri apparecchi collegati.
• Se l’opzione “Impostaz. PIP” è impostata su “PIP attivata”, l’opzione
“Selez Audio” viene impostata automaticamente su “Secondario”.
Suggerimento
Se si seleziona “Secondario”, nell’angolo superiore sinistro dello schermo
appare .
x Impostazione di “Televideo” (soltanto per
TV)
È possibile visualizzare le pagine del Televideo se l’emittente
offre questo servizio. Per informazioni su come visualizzare il
Televideo, vedere “Uso del servizio Televideo (soltanto per TV)”
a pagina 34.
1 Premere il tasto MENU.
Sullo schermo appare il menu principale.
2 Premere i tasti M/m per selezionare (Opzioni) e
premere il tasto OK.
Sullo schermo appare il menu “Opzioni”.
3 Premere i tasti M/m per selezionare “Televideo” e
premere il tasto OK.
Sullo schermo appare il menu “Televideo”.
4 Premere i tasti M/m per selezionare “No” o “Sì” e
premere il tasto OK.
• No: disattiva la modalità Televideo.
•Sì: attiva la modalità Televideo.
x Impostazione “Rilev ingresso” (soltanto PC
1/PC 2)
È possibile impostare il rilevamento automatico di un segnale di
ingresso disponibile da parte del display e la selezione dello
stesso.
1 Premere il tasto MENU.
Sullo schermo appare il menu principale.
2 Premere i tasti M/m per selezionare (Opzioni),
quindi premere il tasto OK.
Sullo schermo appare il menu “Opzioni”.
3 Premere i tasti M/m per selezionare “Rilev
ingresso”, quindi premere il tasto OK.
Sullo schermo appare il menu “Rilev ingresso”.
4 Premere i tasti M/m per selezionare “Sì” o “No”,
quindi premere il tasto OK.
• Sì: quando la ricezione di un segnale proveniente dalla
sorgente di ingresso selezionata si interrompe o è
stato selezionato un ingresso che non riceve alcun
segnale, il display tenta di rilevare il segnale
dall’altro ingresso per computer e, se questo è
disponibile, lo visualizza.
•No: il display non esegue la commutazione automatica
del segnale. Premere il tasto o i tasti di
selezione dell’ingresso per modificare l’ingresso.
x Impostazione di “Lingua”
1 Premere il tasto MENU.
Sullo schermo appare il menu principale.
2 Premere i tasti M/m per selezionare (Opzioni) e
premere il tasto OK.
Sullo schermo appare il menu “Opzioni”.
3 Premere i tasti M/m per selezionare “Lingua” e
premere il tasto OK.
Sullo schermo appare il menu “Lingua”.
4 Premere i tasti M/m per selezionare una lingua e
premere il tasto OK.
• English: inglese
• Français: francese
• Deutsch: tedesco
• Español: spagnolo
• Italiano
• Nederlands: olandese
• Svenska: svedese
•: russo
Opzioni
: TV
Impost Fine
MENU
Sel
OK
PIP:
Televideo: Sì
Rilev Ingresso: No
Lingua: Italiano
Posizione Menu
Blocco Menu: No
Mod. Dimostr.: No
Ripristina tutto
Opzioni
1280 × 1024/60 Hz
Impost Fine
MENU
Sel
OK
PIP:
Televideo:
Rilev Ingresso: Sì
Lingua: No
Posizione Menu
Blocco Menu: No
Mod. Dimostr.: No
Ripristina tutto
DVI-D: PC 1
Opzioni
1280 × 1024/60 Hz
Impost Fine
MENU
Sel
OK
PIP:
Televideo:
Rilev Ingresso: No
Lingua: English
Posizione Menu Français
Blocco Menu: Deutsch
Mod. Dimostr.: Español
Ripristina tutto Italiano
Nederlands
Svenska
DVI-D: PC 1

31
IT
x Impostazione di “Posizione Menu”
Se il menu visualizzato copre l’immagine sullo schermo, è
possibile spostarlo.
1 Premere il tasto MENU.
Sullo schermo appare il menu principale.
2 Premere i tasti M/m per selezionare (Opzioni) e
premere il tasto OK.
Sullo schermo appare il menu “Opzioni”.
3 Premere i tasti M/m per selezionare “Posizione
Menu” e premere il tasto OK.
Sullo schermo appare il menu “Posizione Menu”.
4 Premere i tasti M/m per selezionare la posizione
desiderata e premere il tasto OK.
È possibile scegliere una delle 9 posizioni in cui verrà
visualizzato il menu.
x Impostazione di “Blocco Menu”
È possibile bloccare le regolazioni dei menu per evitare di
effettuare regolazioni o impostazioni accidentali.
1 Premere il tasto MENU.
Sullo schermo appare il menu principale.
2 Premere i tasti M/m per selezionare (Opzioni) e
premere il tasto OK.
Sullo schermo appare il menu “Opzioni”.
3 Premere i tasti M/m per selezionare “Blocco Menu”
e premere il tasto OK.
Sullo schermo appare il menu “Blocco Menu”.
4 Premere i tasti M/m per selezionare “Sì” o “No” e
premere il tasto OK.
• Sì: se è stato selezionato “Sì” e si tenta di utilizzare il
tasto MENU, sullo schermo appare il menu; se si
tenta di utilizzare il tasto , appare l’icona .
• No: il blocco delle regolazioni dei menu viene
disattivato.
Per disattivare il blocco delle regolazioni dei menu
1 Premere il tasto MENU.
Appare il menu “Opzioni”.
2 Premere il tasto OK.
Appare il menu “Blocco menu”.
3 Premere i tasti M/m per selezionare “No” e premere
il tasto OK.
Il blocco delle regolazioni dei menu viene disattivato.
x Impostazione “Mod. Dimostr.”
È possibile attivare o disattivare la funzione “Mod. Dimostr.” .
Se si imposta il menu “Mod. Dimostr.” su “Sì”, l’immagine
dimostrativa appare sullo schermo.
Per annullare la funzione “Mod. Dimostr.” impostare il menu
“Mod. Dimostr.” su “No”.
Nota
Quando la funzione “Mod. Dimostr.” è attiva, è possibile utilizzare solo
l’interruttore 1 (alimentazione) e il pulsante MENU.
x Ripristino dell’impostazione predefinita
Questa funzione reimposta le regolazioni per tutti i dati inviati
all’impostazione predefinita. Usare questa funzione con molta
cautela.
1 Premere il tasto MENU.
Sullo schermo appare il menu principale.
2 Premere i tasti M/m per selezionare (Opzioni) e
premere il tasto OK.
Sullo schermo appare il menu “Opzioni”.
3 Premere i tasti M/m per selezionare “Ripristina
tutto” e premere il tasto OK.
Sullo schermo appare il menu “Ripristina tutto”.
4 Premere i tasti M/m per selezionare la modalità
desiderata e premere il tasto OK.
• OK: ripristina l’impostazione predefinita di tutti i dati
di regolazione. Si noti che l’impostazione di
“Lingua” viene mantenuta.
• Annulla: annulla il ripristino e ritorna alla schermata del
menu.
Nota
Se si seleziona OK al punto 4, vengono ripristinate anche le impostazioni
predefinite delle regolazioni effettuate mediante il menu Impostazione.
Pertanto, dopo avere selezionato OK, è necessario impostare nuovamente
i canali per potere guardare i programmi TV (pagina 15).
Opzioni
1280 × 1024/60 Hz
Impost Fine
MENU
Sel
OK
PIP:
Televideo:
Rilev Ingresso: No
Lingua: Italiano
Posizione Menu
Blocco Menu:
Mod. Dimostr.:
Ripristina tutto
DVI-D: PC 1
Opzioni
1280 × 1024/60 Hz
Impost Fine
MENU
Sel
OK
PIP:
Televideo:
Rilev Ingresso: No
Lingua: Italiano
Posizione Menu
Blocco Menu: Sì
Mod. Dimostr.: No
Ripristina tutto
DVI-D: PC 1
Opzioni
1280 × 1024/60 Hz
Impost Fine
MENU
Sel
OK
DVI-D: PC 1
PIP:
Televideo:
Rilev Ingresso: No
Lingua: Italiano
Posizione Menu
Blocco Menu: No
Mod. Dimostr.: No
Ripristina tutto OK
Annulla

32
Funzionalità tecniche
Controllo del volume
Utilizzando i diffusori o le cuffie del display, è possibile ascoltare
l’audio emesso dal computer o da un altro apparecchio audio
collegato alle prese di ingresso audio del display.
La barra di regolazione “Volume” consente di controllare il
volume.
1 Premere i tasti 2 +/– quando sullo schermo non
viene visualizzato alcun menu.
2 Per impostare il livello di volume desiderato,
premere i tasti 2 +/–.
La barra scompare automaticamente dopo circa 5 secondi.
Note
• Non è possibile regolare il volume con i tasti M/m del display mentre è
visualizzato il menu principale. Utilizzare invece i due tasti 2 +/– del
telecomando.
• Non è possibile regolare il volume con i tasti M/m del telecomando.
• Se il display si trova nella modalità di risparmio energetico, i diffusori
o le cuffie non emettono alcun suono.
Funzione di risparmio energetico
Questo display soddisfa le norme sul risparmio energetico
previste da VESA e NUTEK. Se il display è collegato a un
computer o a una scheda grafica DPMS (Display Power
Management Standard) per input/DMPM analogico (gestione
alimentazione monitor digitale DVI) per conformità con i dati
digitali, il display ridurrà automaticamente i consumi energetici,
come mostrato qui di seguito.
MFM-HT75W
MFM-HT95
* Quando il computer entra nel modo “attivo-spento”, il segnale di
ingresso viene interrotto e sullo schermo appare il messaggio “No
Segnale In Ingresso”. Dopo 5 secondi, il display entra nella modalità
di risparmio energetico.
** “Deep sleep” è una modalità di risparmio energetico definita dalla
Environmental Protection Agency.
Suggerimento
Inoltre, l’indicatore 1 (alimentazione) si illumina di rosso quando il
display è nel modo standby o il timer Sleep è attivato.
2
Volume 30
,
Modalità di
alimentazione
Consumo energetico Indicatore 1
(alimentazione)
funzionamento
normale
68 W (massimo) verde
attivo-spento*
(deep sleep)**
1,2 W (massimo) arancione
Modalità di
alimentazione
Consumo energetico Indicatore
1
(alimentazione)
funzionamento
normale
74 W (massimo) verde
attivo-spento*
(deep sleep)**
1,2 W (massimo) arancione

33
IT
Impostazione della modalità
immagine
È possibile selezionare la modalità immagine con il tasto o
l’opzione “Modalità” del menu “Immagine”.
Selezionando “Auto”, il display regola automaticamente
l’illuminazione dello schermo in base alla luminosità
dell’ambiente circostante (funzione di regolazione automatica
della luminosità). Per ulteriori informazioni, vedere “Funzione di
regolazione automatica della luminosità (sensore di luce)”
Per dettagli sull’uso del menu “Modalità”, vedere pagina 20.
Per dettagli sull’uso del tasto , vedere di seguito.
Premere più volte il tasto .
Ad ogni pressione del tasto , la modalità immagine cambia
come riportato di seguito.
Sullo schermo appare ciascuna indicazione e la modalità
immagine cambia. Il menu scompare automaticamente dopo circa
5 secondi.
Funzione di regolazione
automatica della luminosità
(sensore
di luce)
Il presente display è dotato di una funzione che consente di
regolare automaticamente la luminosità dello schermo in base alla
luminosità dell’ambiente circostante. La luminosità dello
schermo viene regolata sul livello più appropriato impostando la
modalità immagine su “Auto” con il tasto
o con l’opzione
“Modalità” del menu “Immagine” (se è selezionato l’ingresso
PC 1 o PC 2, “Film” diventa l’impostazione predefinita. Se è
selezionato l’ingresso VIDEO 1, VIDEO 2 o TV, “Brillante”
diventa l’impostazione predefinita).
Inoltre, se si imposta la modalità immagine su “Auto” con il tasto
, viene visualizzata la barra di regolazione. È possibile regolare
la barra con i tasti M/m. La luminosità dello schermo cambia in
base al livello impostato.
Funzione di regolazione
automatica della qualità
dell’immagine
(soltanto per PC 2)
Quando il display riceve un segnale di ingresso,
la posizione e la nitidezza dell’immagine (fase/
pixel) vengono regolate automaticamente,
assicurando la visualizzazione di un’immagine
nitida.
Modalità predefinita in fabbrica
Quando viene trasmesso un segnale di ingresso al display, tale
segnale viene associato automaticamente a una delle modalità
preimpostate in fabbrica e memorizzate nel display, in modo da
fornire un’immagine di alta qualità al centro dello schermo. Se il
segnale di ingresso corrisponde alla modalità predefinita in
fabbrica, l’immagine viene automaticamente visualizzata sullo
schermo con le regolazioni predefinite.
Se i segnali di ingresso non corrispondono alle
modalità predefinite in fabbrica
Quando il display riceve un segnale di ingresso non
corrispondente ad alcuna delle modalità predefinite in fabbrica,
viene attivata la funzione di regolazione automatica della qualità
dell’immagine, assicurando sempre la visualizzazione di
un’immagine nitida entro le gamme di frequenza che seguono:
MFM-HT75W
Frequenza orizzontale:28–69 kHz
Frequenza verticale: 48–85 Hz
MFM-HT95
Frequenza orizzontale:28–86 kHz
Frequenza verticale: 48–85 Hz (risoluzione<1.280 × 1.024),
48–75 Hz (risoluzione=1.280 × 1.024)
Di conseguenza, la prima volta che il display riceve segnali di
ingresso non corrispondenti ad alcuna delle modalità
preimpostate in fabbrica, è possibile che l’apparecchio impieghi
più tempo del normale per visualizzare l’immagine. Tali dati di
regolazione vengono memorizzati automaticamente, in modo che,
all’utilizzo successivo del display, questo funzioni come quando
vengono ricevuti i segnali che corrispondono a una delle modalità
preimpostate in fabbrica.
Se la fase, i pixel e la posizione dell’immagine
vengono regolati manualmente
Per alcuni segnali di ingresso, la funzione di regolazione
automatica della qualità dell’immagine del display potrebbe non
essere sufficiente a impostare completamente fase, pixel e
posizione. In tal caso, è possibile eseguire le regolazioni
manualmente (pagina 27). Le regolazioni eseguite manualmente
vengono memorizzate come modalità utente e richiamate
automaticamente ogni volta che il display riceve gli stessi segnali
di ingresso.
Standard
Eco
TV/VIDEO 1/VIDEO 2
Auto
Film
PC
PC 1/PC 2
Auto
100100
Brillante Game

34
Spegnimento automatico del
display
(soltanto per TV/VIDEO 1/VIDEO 2)
È possibile impostare lo spegnimento automatico del display allo
scadere di un periodo di tempo predeterminato (15, 30, 45, 60 o
90 minuti).
Premere più volte il tasto del telecomando.
Ad ogni pressione del tasto , il periodo di tempo cambia come
riportato di seguito:
Per annullare il timer di spegnimento automatico
Premere più volte il tasto del telecomando fino a visualizzare
“No”.
Suggerimenti
• Spegnendo e riaccendendo il display, il timer dello spegnimento
automatico viene disattivato.
• Quando è attivato il timer di spegnimento automatico, l’indicatore 1
(alimentazione) si illumina in rosso.
Uso del servizio Televideo
(soltanto per TV)
Il Televideo è un servizio informativo trasmesso dalla maggior
parte delle emittenti TV. La pagina dell’indice del servizio
Televideo fornisce le istruzioni per l’uso del servizio. Per
visualizzare il Televideo, impostare il menu “Televideo” del
menu “Opzioni” su “Sì” e utilizzare i tasti del telecomando nel
modo riportato di seguito.
Nota
Assicurarsi di utilizzare un canale (emittente TV) caratterizzato da un
segnale forte; in caso contrario, il Televideo potrebbe presentare errori.
Per attivare la modalità Televideo
Dopo avere selezionato il canale TV dotato del servizio Televideo
da visualizzare, premere il tasto .
Per selezionare una pagina del Televideo
Immettere le tre cifre che compongono il numero di pagina
utilizzando i tasti 0-9.
Suggerimenti
• In caso di errore, reimmettere il numero di pagina corretto.
• Se il contatore sullo schermo continua a scorrere, la pagina desiderata
non è più disponibile. In tal caso, immettere un altro numero di pagina.
Per accedere alla pagina successiva o precedente
Premere il tasto o .
Per bloccare una pagina del Televideo
Alcune pagine del Televideo contengono pagine secondarie
visualizzate in una successione automatica. Per bloccarle,
premere il tasto . Premere nuovamente per sbloccarle.
Per mostrare informazioni nascoste (ad esempio,
le risposte di un quiz)
Premere il tasto . Premere nuovamente per nascondere le
informazioni.
Per selezionare una pagina secondaria
Alcune pagine del Televideo possono contenere diverse pagine
secondarie. In questi casi, il numero di pagina bianco visualizzato
nell’angolo superiore sinistro diventa verde e accanto al numero
di pagina appaiono una o più frecce. Premere più volte i tasti
M/m del telecomando per visualizzare la pagina desiderata.
x Uso del servizio di accesso diretto
Il servizio di accesso diretto consente di accedere alle pagine con
la semplice pressione di un tasto.
Quando è attiva la modalità Televideo ed è disponibile il servizio
di accesso diretto, nella parte inferiore della pagina del Televideo
appare un menu a colori. Premere il tasto colorato (rosso, verde,
giallo o blu) per accedere alla pagina corrispondente.
No
15 min
30 min
45 min
60 min
90 min

35
IT
Guida alla soluzione dei
problemi
Prima di contattare l’assistenza tecnica, consultare la seguente
sezione.
Messaggi a schermo
Se si presenta qualche problema relativo al segnale di ingresso,
sullo schermo appare uno dei messaggi descritti di seguito. Per
risolvere il problema, vedere “Sintomi e soluzioni dei problemi”
a pagina 36.
Se viene visualizzato “Fuori Gamma”
Significa che il segnale di ingresso non è supportato dalle
caratteristiche tecniche del display. Controllare le voci sottostanti.
Per ulteriori informazioni sui messaggi a schermo, vedere
“Sintomi e soluzioni dei problemi” a pagina 36.
Se viene visualizzato “xxx.x kHz / xxx Hz”
Significa che la frequenza orizzontale o la frequenza verticale
non è supportata dalle caratteristiche tecniche del display.
Le cifre indicano le frequenze orizzontale e verticale del
segnale di ingresso corrente.
Se viene visualizzato “Risoluzione i1.280 × 768”
(MFM-HT75W)
Significa che la risoluzione non è supportata dalle
caratteristiche tecniche del display (1.280 × 768 o inferiore).
Se viene visualizzato “Risoluzione i1.280 × 1.024”
(MFM-HT95)
Significa che la risoluzione non è supportata dalle
caratteristiche tecniche del display (1.280 × 1.024 o
inferiore).
Se viene visualizzato “No Segnale In Ingresso”
Significa che non viene immesso alcun segnale tramite il
connettore correntemente selezionato.
Se viene visualizzato “Cavo Scollegato”
Significa che il cavo del segnale video è stato scollegato dal
connettore correntemente selezionato.
Se viene visualizzato “Presto l’alimentazione sarà
disattivata dal timer”
Significa che l’alimentazione elettrica fornita al display verrà
disattivata tra 1 minuto in base all’impostazione del timer.
Se viene visualizzato “Presto l’alimentazione sarà
disattivata dallo spegnimento automatico”
Significa che l’alimentazione elettrica fornita al display verrà
disattivata tra 1 minuto in base all’impostazione dello
spegnimento automatico.
Se viene visualizzato “Funzione non disponibile”
Significa che la funzione che si è tentato di utilizzare non è
disponibile.
Fuo r i Gam m a
XXHz
nIformazioni DVI-D 1CP:
XXX . XKHz / X
Fuo r i Gam m a
1280X768
nIformazioni DVI-D 1CP:
Risoluzione>
Fuo r i Gam m a
1280X10 42
nIformazioni DVI-D 1CP:
Risoluzione>
No Segna l e I n l ngre oss
Va i a R i spa rmi o Ene gr
fIn ormazioni DVI-D 1CP:
Cavo Scol legato
fIn ormazioni DVI-D 1CP:

36
Sintomi e soluzioni dei problemi
Se si verifica un problema causato dal computer o da altri apparecchi collegati, fare riferimento al relativo manuale delle istruzioni.
Per PC 1/PC 2
Sintomo Controllare quanto segue
L’immagine non viene visualizzata.
L’indicatore 1 (alimentazione) non
è illuminato o l’indicatore 1
(alimentazione) non si illumina
quando viene premuto l’interruttore
1
(alimentazione).
• Controllare che il cavo di alimentazione sia collegato correttamente.
Se viene visualizzato “Cavo
Scollegato”.
• Controllare che il cavo del segnale video sia collegato correttamente e che tutte le spine
siano saldamente inserite nelle rispettive prese (pagina 10).
• Controllare che i piedini del connettore di ingresso video non siano piegati o rientranti.
• Verificare che la selezione dell’ingresso sia correttamente impostata (pagina 14).
• È stato collegato un cavo del segnale video non in dotazione. Se viene collegato un cavo
del segnale video diverso da quello in dotazione, è possibile che sullo schermo venga
visualizzato il messaggio “Cavo Scollegato”. Non si tratta di un problema di
funzionamento.
Se viene visualizzato “No Segnale In
Ingresso” o se l’indicatore 1
(alimentazione) è arancione.
• Controllare che il cavo del segnale video sia collegato correttamente e che tutte le spine
siano saldamente inserite nelle rispettive prese (pagina 10).
• Controllare che i piedini del connettore di ingresso video non siano piegati o rientranti.
• Verificare che la selezione dell’ingresso sia correttamente impostata (pagina 14).
xProblemi causati dal computer o da altri apparecchi collegati e non dal
display
• Il computer si trova nella modalità di risparmio energetico. Premere un tasto qualsiasi
sulla tastiera o spostare il mouse.
• Controllare che la scheda grafica sia installata correttamente.
• Controllare che il computer sia acceso.
• Riavviare il computer.
Se viene visualizzato “Fuori
Gamma” (pagina 35).
xProblemi causati dal computer o da altri apparecchi collegati e non dal
display
• Controllare che la gamma di frequenza video rientri in quella specificata per il display. Se
questo display sostituisce un display precedente, ricollegare quest’ultimo e regolare la
scheda grafica del computer come indicato di seguito.
MFM-HT75W
Frequenza orizzontale: 28–69 kHz (RGB analogico), 28–48 kHz (RGB digitale)
Frequenza verticale: 48–85 Hz (RGB analogico), 60 Hz (RGB digitale)
Risoluzione: 1.280 × 768 o inferiore
MFM-HT95
Frequenza orizzontale: 28–86 kHz (RGB analogico), 28–64 kHz (RGB digitale)
Frequenza verticale: 48–85 Hz (RGB analogico, risoluzione<1.280 × 1.024), 48–75 Hz
(RGB analogico, risoluzione=1.280 × 1.024), 60 Hz (RGB digitale)
Risoluzione:1.280 × 1.024 o inferiore
Soltanto per MFM-HT75W
• L’immagine SXGA viene visualizzata in modalità provvisoria ma può apparire sfocata.
Impostare la risoluzione su 1.280 × 768 nel computer.
Se si utilizza Windows. • Se questo display sostituisce un display precedente, ricollegare quest’ultimo e completare
le operazioni descritte di seguito. Selezionare “SONY” dall’elenco “Produttori” e “MFM-
HT75W o MFM-HT95” dall’elenco “Modelli” nella finestra di selezione delle periferiche
di Windows. Se “MFM-HT75W o MFM-HT95” non appare nell’elenco “Modelli”,
provare “Plug & Play”.
Se si utilizza un sistema Macintosh. • Se si collega un computer Macintosh, utilizzare un adattatore (non in dotazione), se
necessario. Collegare l’adattatore al computer prima di connettere il cavo del segnale
video.

37
IT
L’immagine è tremolante, salta,
oscilla o non è chiara.
• Regolare i pixel e la fase (soltanto PC 2) (pagina 27).
xProblemi causati dal computer o da altri apparecchi collegati e non dal
display
• Per l’impostazione più adatta del display, consultare il manuale della scheda grafica.
• Assicurarsi che la modalità grafica (VESA, Macintosh 19" Colour, ecc.) e la frequenza del
segnale di ingresso siano supportate dal display. Anche se la frequenza rientra nella
gamma adatta, alcune schede grafiche potrebbero avere un impulso sincronico troppo
basso perché il display possa sincronizzarvisi correttamente.
• Questo display non è in grado di elaborare i segnali di interlacciamento. Impostare i
segnali progressivi.
• Regolare la frequenza di refresh del computer (frequenza verticale) per ottenere la
migliore immagine possibile (60 Hz consigliato).
L’immagine è sfocata. • Regolare il contrasto e la luminosità (pagina 21).
• Regolare la nitidezza (pagina 21).
• Regolare i pixel e la fase (soltanto PC 2) (pagina 27).
xProblemi causati dal computer o da altri apparecchi collegati e non dal
display
• Impostare la risoluzione del display su 1.280 × 768 (MFM-HT75W) o 1.280 × 1.024
(MFM-HT95).
L’immagine è sdoppiata. • Eliminare eventuali prolunghe del cavo video e/o scatole di commutazione video.
• Controllare che tutte le spine siano inserite saldamente nelle rispettive prese.
L’immagine non è centrata o non è
delle dimensioni corrette (soltanto
PC 2).
• Regolare i pixel e la fase (pagina 27).
• Regolare la posizione dell’immagine (pagina 27). Si noti che alcune modalità video non
riempiono lo schermo fino ai bordi.
L’immagine è troppo piccola. xProblemi causati dal computer o da altri apparecchi collegati e non dal
display
• Impostare la risoluzione del display su 1.280 × 768 (MFM-HT75W) o 1.280 × 1.024
(MFM-HT95).
L’immagine è scura. • Regolare la retroilluminazione (pagina 21).
• Regolare la luminosità (pagina 21).
• Regolare la gamma mediante il menu “Gamma” (pagina 22).
• Dopo l’accensione, occorrono alcuni minuti prima che il display si illumini.
• Se la modalità immagine è impostata su “Auto”, è possibile che in condizioni di
illuminazione scarsa la luminosità del display diminuisca (pagine 20, 33).
Sono visibili disturbi ondulati o
ellittici (effetto moiré).
• Regolare i pixel e la fase (soltanto PC 2) (pagina 27).
Il colore non è uniforme. • Regolare i pixel e la fase (soltanto PC 2) (pagina 27).
Il colore bianco non è perfetto. • Regolare la temperatura di colore (pagina 22).
I tasti del display non funzionano
( viene visualizzato sullo
schermo).
• Se “Blocco Menu” è impostato su “Sì”, impostarlo su “No” (pagina 31).
La risoluzione visualizzata nella
schermata del menu non è
corretta.
• A seconda dell’impostazione della scheda grafica, è possibile che la risoluzione
visualizzata nella schermata del menu non corrisponda a quella impostata sul computer.
xProblemi causati dal computer o da altri apparecchi collegati e non dal
display
Soltanto per MFM-HT75W
• Se questo display sostituisce un display precedente, il computer potrebbe funzionare in
modalità provvisoria. Premere il tasto MENU per visualizzare la schermata del menu e
verificare che la risoluzione e la frequenza di aggiornamento (frequenza verticale)
visualizzate nell’angolo inferiore destro della schermata del menu siano 1.280 × 768/60
Hz. Se vengono visualizzati valori diversi, sostituire questo display con quello collegato in
precedenza e impostare l’uscita video del computer su 1.280 × 768/60 Hz. Se i valori
1.280 × 768/60 Hz non sono disponibili, è possibile che la scheda grafica del computer
non sia supportata da questo display.
Sintomo Controllare quanto segue

38
Per TV/VIDEO 1/VIDEO 2
Visualizzazione di informazioni relative
aquesto display
Durante la ricezione del segnale video da parte del
display, tenere premuto il tasto MENU per più di 5
secondi finché non viene visualizzata la finestra
informativa.
Premere di nuovo il tasto MENU per chiudere la finestra.
Se un problema persiste, consultare un rivenditore Sony
autorizzato e fornire le informazioni elencate di seguito:
• Nome del modello MFM-HT75W o MFM-HT95
• Numero di serie
• Descrizione dettagliata del problema
• Data di acquisto
• Nome e caratteristiche tecniche del computer e della scheda
grafica
• Tipo di segnale di ingresso (PC 1/PC 2/TV/VIDEO 1/
VIDEO 2)
Sintomo Controllare quanto segue
L’immagine non viene visualizzata.
Impossibile ricevere qualsiasi
canale.
• Accertarsi che il cavo di alimentazione sia collegato saldamente.
• Accendere il display.
• Verificare le connessioni del cavo dell’antenna.
L’audio non viene riprodotto/
risulta disturbato.
L’immagine viene visualizzata senza
l’audio.
• Verificare le connessioni del cavo audio.
• Regolare il controllo del volume.
• Premere il tasto o 2 + in modo che l’indicazione di silenziamento scompaia dallo
schermo (pagine 18, 32).
• Scollegare le cuffie.
Sui lati, sul lato superiore e
inferiore dello schermo vengono
visualizzate delle bande nere.
• Dipende dal tipo di sorgente video. Regolare il formato dello schermo con il menu
“Zoom” (pagina 25).
Il telecomando non funziona. • Le batterie potrebbero essere quasi esaurite. Sostituire le batterie.
• Verificare la polarità delle batterie.
• Se l’indicatore di alimentazione 1 del display non si accende, premere l’interruttore 1
(alimentazione) sul display.
• Se si desidera utilizzare le funzioni TV, verificare che sia selezionato l’ingresso TV.
• Se si desidera utilizzare le funzioni TV con la funzione “PIP”, verificare che sia
selezionato l’ingresso TV per l’immagine secondaria.
• Se si guarda un programma visualizzando il Televideo nell’immagine secondaria, non è
possibile attivare la funzione PIP con il tasto PinP del telecomando. Il tasto PinP è
disponibile solo per il servizio Televideo (pagina 29).
Immagine disturbata durante la
visualizzazione di un canale TV
• Impostare il menu “Riduz.Rumore” su “Sì” per ridurre i disturbi dell’immagine
(pagina 23).
• Diminuire il valore dell’impostazione per il menu “Nitidezza” (pagina 21).
INFORMATION
Model : MFM-HT75W
Ser.No. : 1234567
Manufactured : 2005-##
Esempio
Nome del
modello
Numero
di serie
Settimana e
anno di
fabbricazione

39
IT
Caratteristiche tecniche
Pannello LCD
Tipo di pannello: a-Si TFT a matrice attiva
Dimensioni dello schermo:
17 pollici (43 cm) (MFM-HT75W)
19 pollici (48 cm) (MFM-HT95)
Risoluzione del display:
MFM-HT75W
Orizzontale: Max. 1.280 punti
Verticale: Max. 768 linee
MFM-HT95
Orizzontale: Max. 1.280 punti
Verticale: Max. 1.024 linee
Input segnali
PC 1
Formato segnale:
RGB digitale (DVI-D) (TMDS a collegamento
singolo)
Frequenza di utilizzo:
MFM-HT75W
Orizzontale: 28–48 kHz
Verticale: 60 Hz
MFM-HT95
Orizzontale: 28–64 kHz
Verticale: 60 Hz
Audio:
Mini presa stereo, 500 mVrms (modulazione del
100%)
PC 2
Formato segnale:
RGB analogico (HD-15D-sub)
Frequenza di utilizzo:
MFM-HT75W
Orizzontale: 28–69 kHz
Verticale: 48–85 Hz
MFM-HT95
Orizzontale: 28–86 kHz
Verticale: 48–85 Hz (risoluzione<1.280
×
1.024)
48–75 Hz (risoluzione=1.280
×
1.024)
Livelli dei segnali:
Segnale RGB: 0,7 Vp-p, 75 Ω, positivo
Segnale SYNC:
Livello TTL, 2,2 kΩ, positivo o negativo
(separato orizzontale e verticale,
oppure sincronizzato composito)
0,3 Vp-p, 75 Ω, negativo (sincronizzato o verde)
Audio:
Mini presa stereo, 500 mVrms (modulazione del
100%)
TV (Televisore)
Sistema TV:
PAL, SECAM (B/G, D/K, L, I)
Copertura dei canali:
VHF: da E2 a E12
UHF: da E21 a E69
CATV: da S1 a S20
HYPER: da S21 a S41
D/K: da R1 a R12, da R21 a R69
L: da F2 a F10, B-Q, da F21 a F69
I: da UHF B21 a B69
Antenna:
Terminale esterno a 75 ohm per VHF/UHF
VIDEO 1
Segnale standard:
Video componente (Y, P
B
, P
R
) (presa fono)
Y: 1,0 Vp-p, 75-ohm non bilanciato,
sincronizzazione negativa
P
B
: 0,7 Vp-p, 75 Ω
P
R
: 0,7 Vp-p, 75 Ω
Formato segnale:
480i (525i), 480p (525p), 576i (625i), 576p (625p),
720p (750p), 1080i (1125i)
Audio:
presa fono (stereo), 500 mVrms (modulazione 100%)
VIDEO 2
Segnale standard:
S-Video (Mini DIN a 4 piedini)
Y: 1,0 Vp-p, 75-ohm non bilanciato,
sincronizzazione negativa
C: 0,286 Vp-p (segnale burst), 75 Ω
Video composito (presa fono)
1,0 Vp-p, 75-ohm non bilanciato,
sincronizzazione negativa
Formato video: NTSC, PAL, SECAM
Audio:
presa fono (stereo), 500 mVrms (modulazione 100%)
Plug & Play
VESA, DDC2B
Output diffusore
Max. 3 W
×
2 +5 W
Output cuffie
Minipresa stereo
Requisiti di alimentazione
100–240 V CA, 50–60 Hz
Max. 1,3 A (MFM-HT75W)
Max. 1,4 A (MFM-HT95)
Consumo energetico
In uso (Max.): 68 W (MFM-HT75W)/74 W (MFM-HT95)
In standby (Max.): 1,2 W
Temperatura di utilizzo
0–35
°C
Dimensioni (larghezza/altezza/profondità)
Display (verticalmente):
MFM-HT75W
Circa 450,2
×
353,5
×
176 mm
MFM-HT95
Circa 466,6
×
437
×
185 mm
Peso
MFM-HT75W
Circa 6,3 kg
MFM-HT95
Circa 7,8 kg
Accessori
Vedere a pagina 10.
Il design e le caratteristiche tecniche sono soggetti a modifiche
senza preavviso.

2-345-277-07(1)
© 2004 Sony Corporation
LCD Multi
Function Display
MFM-HT75W
MFM-HT95

2
Owner’s Record
The model and serial numbers are located at the rear of the unit.
Record these numbers in the spaces provided below. Refer to them
whenever you call upon your dealer regarding this product.
Model No.
Serial No.
To prevent fire or shock hazard, do not expose the
unit to rain or moisture.
Dangerously high voltages are present inside the
unit. Do not open the cabinet. Refer servicing to
qualified personnel only.
FCC Notice
This equipment has been tested and found to comply with the limits
for a Class B digital device, pursuant to Part 15 of the FCC Rules.
These limits are designed to provide reasonable protection against
harmful interference in a residential installation. This equipment
generates, uses, and can radiate radio frequency energy and, if not
installed and used in accordance with the instructions, may cause
harmful interference to radio communications. However, there is no
guarantee that interference will not occur in a particular installation.
If this equipment does cause harmful interference to radio or
television reception, which can be determined by turning the
equipment off and on, the user is encouraged to try to correct the
interference by one or more of the following measures:
– Reorient or relocate the receiving antenna.
– Increase the separation between the equipment and receiver.
– Connect the equipment into an outlet on a circuit different from
that to which the receiver is connected.
– Consult the dealer or an experienced radio/TV technician for help.
You are cautioned that any changes or modifications not expressly
approved in this manual could void your authority to operate this
equipment.
WARNING
IMPORTANTE
Para prevenir cualquier mal funcionamiento y evitar daños, por
favor, lea detalladamente este manual de instrucciones antes
de conectar y operar este equipo.
If you have any questions about this product, you may call;
Sony Customer Information Services Center
1-800-222-7669 or http://www.sony.com/
Declaration of Conformity
Trade Name: SONY
Model: MFM-HT75W/HT95
Responsible Party: Sony Electronics Inc.
Address: 16530 Via Esprillo,
San Diego, CA 92127 U.S.A.
Telephone Number: 858-942-2230
This device complies with part 15 of the FCC rules. Operation is
subject to the following two conditions: (1) This device may not
cause harmful interference, and (2) this device must accept any
interference received, including interference that may cause
undesired operation.
NOTICE
This notice is applicable for USA/Canada only.
If shipped to USA/Canada, install only a UL LISTED/CSA
LABELLED power supply cord meeting the following
specifications:
SPECIFICATIONS
Plug Type Nema-Plug 5-15p
Cord Type SVT or SJT, minimum 3 × 18 AWG
Length Maximum 15 feet
Rating Minimum 7 A, 125 V
NOTICE
Cette notice s’applique aux Etats-Unis et au Canada
uniquement.
Si cet appareil est exporté aux Etats-Unis ou au Canada, utiliser
le cordon d’alimentation portant la mention UL LISTED/CSA
LABELLED et remplissant les conditions suivantes:
SPECIFICATIONS
Type de fiche Fiche Nema 5-15 broches
Cordon Type SVT ou SJT, minimum 3 × 18 AWG
Longueur Maximum 15 pieds
Tension Minimum 7 A, 125 V

3
Índice
ES
• Macintosh es una marca comercial con
licencia de Apple Computer, Inc.,
registrada en EE.UU. y en otros países.
•Windows
®
es una marca comercial
registrada de Microsoft Corporation en
Estados Unidos y en otros países.
• IBM PC/AT y VGA son marcas
comerciales registradas de IBM
Corporation de EE.UU.
• VESA y DDC™ son marcas comerciales
de Video Electronics Standards
Association.
• Adobe y Acrobat son marcas
comerciales de Adobe Systems
Incorporated.
• WOW, SRS y el símbolo son
marcas registradas de SRS Labs, Inc.
• La tecnología WOW está incorporada
bajo licencia de SRS Labs, Inc.
• El resto de nombres de productos
mencionados pueden ser marcas
comerciales o marcas comerciales
registradas de sus respectivas
compañías.
•Además, “™” y “®” no se mencionan en
cada caso en este manual.
http://www.sony.net/
Precauciones . . . . . . . . . . . . . . . . . . . . . . . . . . . . . . . . . . . . . . . . . . 5
Identificación de componentes y controles . . . . . . . . . . . . . . . . . . . 7
Configuración . . . . . . . . . . . . . . . . . . . . . . . . . . . . . . . . .10
Configuración 1: abrir el soporte . . . . . . . . . . . . . . . . . . . . . . . . . 10
Configuración 2: Conexión de los cables . . . . . . . . . . . . . . . . . . 10
Configuración 3: Conexión del cable de corriente . . . . . . . . . . . . 13
Configuración 4: Sustitución de la cubierta del conector . . . . . . 13
Configuración 5: Encendido de la pantalla y
de otros equipos . . . . . . . . . . . . . . . . . . . . . . . . . . . . . . . . . . . . . . 14
Configuración 6: Ajuste del ángulo de inclinación . . . . . . . . . . . . 15
Configuración 7: Inserción de las pilas en el mando a
distancia . . . . . . . . . . . . . . . . . . . . . . . . . . . . . . . . . . . . . . . . . . . . . 15
Ver la televisión . . . . . . . . . . . . . . . . . . . . . . . . . . . . . . . .15
Ajuste de los canales del televisor . . . . . . . . . . . . . . . . . . . . . 15
Cambio de los canales del televisor . . . . . . . . . . . . . . . . . . . . . . . 16
Asignación de los canales de televisión . . . . . . . . . . . . . . . . . . . . 16
Personalización de los canales de televisión . . . . . . . . . . . . . . . . 16
Uso de otras funciones . . . . . . . . . . . . . . . . . . . . . . . . . . . . . . . . . 18
Personalización de la pantalla . . . . . . . . . . . . . . . . . . . .18
Navegación por el menú . . . . . . . . . . . . . . . . . . . . . . . . . . . . . . . . 18
Menú Imagen . . . . . . . . . . . . . . . . . . . . . . . . . . . . . . . . . . . . . 20
Selección del modo de imagen para PC 1/PC 2 . . . . . . . . . . . 20
Selección del modo de imagen para
TV/VIDEO 1/VIDEO 2 . . . . . . . . . . . . . . . . . . . . . . . . . . . . . . . . 20
Ajuste de “Luz Fondo” . . . . . . . . . . . . . . . . . . . . . . . . . . . . . . . 20
Ajuste de “Contraste” . . . . . . . . . . . . . . . . . . . . . . . . . . . . . . . . 21
Ajuste de “Brillo” . . . . . . . . . . . . . . . . . . . . . . . . . . . . . . . . . . . . 21
Ajuste de “Color” (para TV/VIDEO 1/VIDEO 2 solamente) . . . . 21
Ajuste de “Tonalidad” (para TV/VIDEO 2 solamente) . . . . . . . . 21
Ajuste de “Nitidez” (para TV/VIDEO 1/VIDEO 2 solamente) . . . 21
Ajuste de “Temperatura color”
(para PC 1/PC 2 solamente) . . . . . . . . . . . . . . . . . . . . . . . . . . . 21
Ajuste de “Gamma” (para PC 1/PC 2 solamente) . . . . . . . . . . 22
Restablecimiento del modo de imagen a los valores
predeterminados . . . . . . . . . . . . . . . . . . . . . . . . . . . . . . . . . . . . 22
Configuración de “Reductor Ruide”
(sólo para TV/VIDEO 1/VIDEO 2) . . . . . . . . . . . . . . . . . . . . . . . 22
Configuración de “Imagen Avanzaga” (Imagen dinámica)
(sólo para TV/VIDEO 1/VIDEO 2) . . . . . . . . . . . . . . . . . . . . . . . 23
Menú Audio . . . . . . . . . . . . . . . . . . . . . . . . . . . . . . . . . . . . . . . 23
Ajuste de “Surround” . . . . . . . . . . . . . . . . . . . . . . . . . . . . . . . . . 23
Ajuste de “Agudos”, “Graves” y “Balance” . . . . . . . . . . . . . . . . 24
Ajuste de “Auto Volumen”
(para TV/VIDEO 1/VIDEO 2 solamente) . . . . . . . . . . . . . . . . . . 24
Ajuste de “Sonido Dual” (para TV solamente) . . . . . . . . . . . . . 24
Restablecimiento de todos los ajustes de audio a los valores
predeterminados . . . . . . . . . . . . . . . . . . . . . . . . . . . . . . . . . . . . 24

4
Menú Pantalla . . . . . . . . . . . . . . . . . . . . . . . . . . . . . . . . . . . . 25
Ajuste de “Zoom” . . . . . . . . . . . . . . . . . . . . . . . . . . . . . . . . . . . 25
Función de ajuste automático de la calidad de la imagen
(para PC 2 solamente) . . . . . . . . . . . . . . . . . . . . . . . . . . . . . . 26
Ajustes automáticos adicionales de la calidad de imagen de la
señal de entrada actual (Ajuste automático)
(para PC 2 solamente) . . . . . . . . . . . . . . . . . . . . . . . . . . . . . . 26
Ajuste manual de la nitidez de la imagen (Fase/Ancho)
(para PC 2 solamente) . . . . . . . . . . . . . . . . . . . . . . . . . . . . . . 27
Ajuste manual de la posición de la imagen
(Centrado H/Centrado V) (para PC 2 solamente) . . . . . . . . . . 27
Menú Opción . . . . . . . . . . . . . . . . . . . . . . . . . . . . . . . . . . . . . 28
Ajuste de “PIP” (imagen en imagen)
(sólo para PC 1/PC 2) . . . . . . . . . . . . . . . . . . . . . . . . . . . . . . . 28
Ajuste de “Teletexto” (para TV solamente) . . . . . . . . . . . . . . . 30
Configuración de “Sin Señal Entr” (sólo para PC 1/PC 2) . . . . 30
Ajuste de “Idioma” . . . . . . . . . . . . . . . . . . . . . . . . . . . . . . . . . . 30
Ajuste de “Posición Menú” . . . . . . . . . . . . . . . . . . . . . . . . . . . . 30
Ajuste de “Bloq de Ajustes” . . . . . . . . . . . . . . . . . . . . . . . . . . . 31
Configuración de “Modo Demo” . . . . . . . . . . . . . . . . . . . . . . . 31
Restablecimiento de los valores predeterminados . . . . . . . . . 31
Características técnicas . . . . . . . . . . . . . . . . . . . . . . . . .32
Control del volumen . . . . . . . . . . . . . . . . . . . . . . . . . . . . . . . . . . . 32
Función de ahorro de energía . . . . . . . . . . . . . . . . . . . . . . . . . . . 32
Ajuste del modo de imagen . . . . . . . . . . . . . . . . . . . . . . . . . . . . . 33
Función de ajuste automático del brillo (sensor de luz) . . . . . . . . 33
Función de ajuste automático de la calidad de la imagen
(para PC 2 solamente) . . . . . . . . . . . . . . . . . . . . . . . . . . . . . . . . . 33
Apagado automático de la pantalla
(para TV/VIDEO 1/VIDEO 2 solamente) . . . . . . . . . . . . . . . . . . . . 34
Uso del servicio de teletexto
(para TV solamente) . . . . . . . . . . . . . . . . . . . . . . . . . . . . . . . . . . . 34
Solución de problemas . . . . . . . . . . . . . . . . . . . . . . . . .35
Mensajes en pantalla . . . . . . . . . . . . . . . . . . . . . . . . . . . . . . . . . . 35
Problemas y soluciones . . . . . . . . . . . . . . . . . . . . . . . . . . . . . . . . 36
Especificaciones . . . . . . . . . . . . . . . . . . . . . . . . . . . . . . .39

5
ES
Precauciones
Advertencia sobre las conexiones de la
alimentación
• Utilice el cable de corriente suministrado. Si utiliza un cable de
corriente diferente, asegúrese de que es compatible con el
suministro de alimentación local.
Para los usuarios en EE.UU.
Si no utiliza el cable adecuado, esta pantalla no cumplirá las
normas obligatorias de la FCC.
Para los usuarios en el Reino Unido
If you use the display in the UK, be sure to use the appropriate
UK mains lead.
Instalación
No instale ni deje la pantalla:
• En lugares sujetos a temperaturas extremas, por ejemplo cerca
de un radiador, una salida de aire caliente o bajo la luz solar
directa. Si se expone a temperaturas extremas, como en un
automóvil aparcado bajo la luz solar directa o cerca de una
salida de aire caliente, podrían producirse deformaciones del
exterior o fallos de funcionamiento.
• En lugares sujetos a vibraciones mecánicas o golpes.
• No debería impedirse la ventilación cubriendo las aberturas de
ventilación con objetos tales como periódicos, manteles,
cortinas, etc.
• Deje algo de espacio alrededor de la unidad. De lo contrario,
podría bloquearse la circulación adecuada de aire causando un
sobrecalentamiento, lo que podría provocar un incendio o dañar
la unidad.
• Cerca de equipos que generan campos magnéticos intensos,
como un televisor u otros electrodomésticos.
• En lugares expuestos a grandes cantidades de polvo, suciedad o
arena, por ejemplo cerca de una ventana abierta o de una salida
al exterior. Si la instala temporalmente en un lugar exterior,
asegúrese de tomar las precauciones adecuadas contra polvo y
suciedad. En caso contrario, podrían producirse fallos de
funcionamiento irreparables.
• Para reducir el riesgo de incendio o descarga eléctrica, no
exponga este aparato a la lluvia ni a la humedad.
• No exponga el aparato a salpicaduras o goteos ni coloque sobre
él jarrones u otros objetos llenos de líquido.
• Para evitar el riesgo de incendio, mantenga los objetos
inflamables o las luces sin protección (por ejemplo, velas) lejos
de la unidad.
• No coloque la unidad cerca ni encima de un radiador o registro
de calor, ni donde pueda verse expuesta a luz solar directa.
Manipulación de la pantalla LCD
• No deje la pantalla LCD orientada al sol, ya que puede dañarse.
Tenga cuidado cuando coloque la pantalla cerca de una
ventana.
• No presione ni raye la pantalla LCD. No coloque objetos
pesados encima de la pantalla LCD. Si lo hace, la pantalla
puede perder uniformidad o podrían producirse fallos de
funcionamiento en el panel LCD.
• Si utiliza la pantalla en un lugar frío, es posible que ésta muestre
una imagen residual. No se trata de ningún fallo en el
funcionamiento. La pantalla recuperará el nivel de
funcionamiento normal al aumentar la temperatura.
• Si una imagen fija permanece en pantalla durante mucho
tiempo, es posible que aparezca una imagen residual durante
unos instantes. Dicha imagen residual acabará desapareciendo.
• El panel LCD se calienta durante el funcionamiento. No se trata
de ningún fallo en el funcionamiento.
Acerca de los altavoces estéreo incorporados
Asegúrese de mantener alejados de la apertura del altavoz
disquetes, cintas y equipos magnéticos de grabación, ya que los
altavoces generan un campo magnético. Dicho campo puede
afectar a los datos almacenados en discos y cintas magnéticas.
Nota sobre la pantalla LCD (Pantalla de cristal
líquido)
Tenga en cuenta que la pantalla LCD está fabricada con
tecnología de alta precisión. No obstante, es posible que
aparezcan puntos negros o brillantes de luz (rojos, azules o
verdes) de forma constante y brillos o rayas de color irregulares.
Esto no es un fallo de funcionamiento.
(Puntos efectivos: más del 99,99%)
Mantenimiento
• Asegúrese de desenchufar el cable de corriente de la toma de
corriente antes de limpiar la pantalla.
• Limpie la pantalla LCD con un paño suave. Si utiliza un
producto para limpiar cristales, procure que no contenga
soluciones antiestáticas ni aditivos similares, ya que puede
rayar el revestimiento de la pantalla LCD.
• Limpie el exterior, el panel y los controles con un paño suave
ligeramente humedecido con una solución detergente poco
concentrada. No utilice estropajos abrasivos, detergente en
polvo ni disolventes, como alcohol o bencina.
• No frote, toque ni golpee la superficie de la pantalla con objetos
afilados o abrasivos, como un bolígrafo o un destornillador.
Este tipo de contacto puede rayar el tubo de imagen.
• Tenga en cuenta que si expone la pantalla LCD a disolventes
volátiles, como insecticidas, o la deja en contacto durante
mucho tiempo con materiales de caucho o de vinilo, puede
producirse un deterioro del material o una degradación del
revestimiento de la misma.
El equipo debe instalarse cerca de una toma de corriente de fácil
acceso.
Ejemplo de tipos de enchufe
para ca de 100 a
120 V
para ca de 200 a
240 V
para ca de 240 V
solamente
20 cm
10 cm
10 cm

6
Transporte
• Desconecte todos los cables de la pantalla LCD y sujete
firmemente ambos lados de la misma procurando no rayarla
durante el transporte. Si la pantalla se cae, ésta puede dañarse o
provocarle heridas.
• Cuando transporte esta pantalla para su reparación o traslado,
utilice la caja de cartón y los materiales de embalaje originales.
Desecho de la pantalla
• No deseche esta pantalla en la basura doméstica.
• El tubo fluorescente utilizado en esta pantalla
contiene mercurio. El desecho de esta pantalla debe
realizarse de acuerdo con las normas de las
autoridades sanitarias locales.
Desecho de las baterías usadas
Para conservar el medioambiente, deshágase de las baterías
usadas siguiendo la normativa o las regulaciones locales.
Instalación en una pared o en un soporte
Si su intención es instalar la pantalla en una pared o en un soporte,
asegúrese de consultar con personal cualificado.

7
ES
Identificación de componentes y
controles
Si desea obtener información detallada, consulte las páginas que
aparecen entre paréntesis.
A Sensor de control remoto
Este sensor recibe una señal desde el mando a distancia.
Procure no cubrirlo con papeles u objetos similares.
B Sensor de luz (página 33)
Este sensor regula el brillo del entorno. Procure no cubrirlo
con papeles u objetos similares.
C Interruptor 1 (alimentación) (página 14)
Púlselo para encender o apagar la pantalla.
D Indicador 1 (alimentación) (páginas 14, 32)
El indicador de alimentación se ilumina en verde cuando la
pantalla está encendida. Si la pantalla se encuentra en modo
de ahorro de energía, dicho indicador se iluminará en naranja.
Asimismo, el indicador de alimentación se ilumina en color
rojo cuando la pantalla se encuentra en modo de espera o
cuando el temporizador de desconexión automática está
activado.
E Altavoces estéreo (página 32)
Estos altavoces emiten señales de audio en forma de sonido.
F Botón MENU (página 18)
Púlselo para activar o desactivar la pantalla del menú.
G Botones PROG+/– (página 16)
Púlselos para cambiar el canal del televisor.
H Botones M/m y 2+/– (control del volumen)
(páginas 18, 32)
Utilícelos para seleccionar los elementos del menú y realizar
ajustes, y para mostrar la barra de ajuste “Volumen” que
permite controlar el volumen.
I Botón (selección de entrada)/OK (página 14, 18)
Este botón funciona de dos maneras.
Al igual que el botón , este botón alterna la señal de
entrada PC 1, PC 2, TV, VIDEO 1 y VIDEO 2 cuando se
conectan dos ordenadores y dos equipos de vídeo.
Al igual que el botón OK, este botón activa el elemento de
menú seleccionado y los ajustes realizados con los botones
M/m 8.
J Botón (PinP) (página 28)
Púlselo para alternar el ajuste “PIP” (imagen en imagen).
Cada vez que pulse este botón, el ajuste PIP cambiará de la
siguiente forma.
PIP activado t PIP desactivado t PIP activado...
K Botón (modo imagen) (página 33)
Púlselo para alternar el modo de imagen.
2
PROG
2
PROG
Parte frontal de la pantalla LCD
Vista lateral de la pantalla LCD
1
43
5
qs
6
7
9
0
qa
8
2
qd

8
L Toma de auriculares (página 32)
Esta toma envía las señales de audio a los auriculares.
M Cubierta del conector (página 10)
Retire esta cubierta cuando conecte los cables.
Parte posterior de la pantalla LCD
N Conector AC IN (página 13)
Conecta el cable de corriente (suministrado).
O Orificio de bloqueo de seguridad
Este orificio de bloqueo de seguridad debe utilizarse con el
sistema de seguridad Kensington Micro Saver Security
System.
Micro Saver Security System es una marca comercial de
Kensington.
P Conectores PC 1
1 Conector de entrada DVI-D (RGB digital) para
PC 1 (página 11)
Este conector recibe señales de vídeo RGB digitales
compatibles con DVI Rev.1.0.
2 Toma de entrada de audio para PC 1 (página 11)
Esta toma recibe las señales de audio al conectarse a la
toma de salida de audio de un ordenador o de otro equipo
conectado a PC 1.
Q Conectores PC 2
1 Conector de entrada HD15 (RGB analógico) para
PC 2 (página 11)
Este conector recibe señales de vídeo RGB analógicas
(0,700 Vp-p, positivas) y señales de sincronización.
2 Toma de entrada de audio para PC 2 (página 11)
Esta toma recibe las señales de audio al conectarse a la
toma de salida de audio de un ordenador o de otro equipo
conectado a PC 2.
R Toma VHF/UHF (página 13)
Esta toma recibe una señal de una antena.
S Tomas VIDEO 2
1 Tomas de entrada de vídeo compuesto/S video
para VIDEO 2 (página 12)
Estas tomas reciben señales de vídeo compuesto o S
video.
Cuando conecte un equipo de vídeo a la toma de entrada
de vídeo compuesto y de S video, aparecerá la señal de la
entrada de S video.
2 Tomas de entrada de audio para VIDEO 2
(página 12)
Estas tomas reciben las señales de audio al conectarse a
las tomas de salida de audio de una videograbadora o de
otro equipo conectado a VIDEO 2.
T Tomas VIDEO 1
1 Tomas de entrada de vídeo componente Y/PB/
PR para VIDEO 1 (página 12)
Estas tomas reciben señales de vídeo componente Y/P
B
/
P
R
(Y/C
B
/C
R
, Y/B-Y/R-Y o Y/P
B
/P
R
).
2 Tomas de entrada de audio para VIDEO 1
(página 12)
Estas tomas reciben señales de audio al conectarse a las
tomas de salida de audio de un reproductor de DVD o de
otro equipo conectado a VIDEO 1.
PC 1 PC 2 VHF/UHF
VIDEO 2 IN VIDEO 1 IN
qf
qg
qh
qj
qk
w;ql
12 1
2
1
2
1
2

9
ES
Mando a distancia
A Interruptor 1 (alimentación) (página 14)
Púlselo para encender o apagar la pantalla.
B Botones de selección de entrada
PC 1 (página 11): Púlselo para seleccionar una entrada de
señal a través de los conectores PC 1
(DVI-D) de la parte posterior.
PC 2 (página 11): Púlselo para seleccionar una entrada de
señal a través de los conectores PC 2
(HD15) de la parte posterior.
VIDEO 1 (página 12):
Púlselo para seleccionar una entrada de
señal a través de las tomas VIDEO 1
(Y/P
B
/P
R
Componente) de la parte
posterior.
VIDEO 2 (página 12):
Púlselo para seleccionar una entrada de
señal a través de las tomas VIDEO 2
(compuesto/S video) de la parte
posterior.
TV (página 15): Púlselo para seleccionar la entrada del
televisor.
C Botones de función
(PinP)/ (revelar/ocultar) (página 28):
Pulse varias veces para seguir los pasos
de la configuración “PIP”.
(Zoom)/ (mantener página) (página 25):
Púlselo varias veces para avanzar por
los ajustes de “Zoom”.
(Teletexto) (página 34):
Púlselo para activar o desactivar el
modo de teletexto.
D Botón MENU (página 18)
Púlselo para activar o desactivar la pantalla del menú.
E Botones del 0 al 9 (página 16)
Utilice estos botones para introducir números.
F Botón ENT (intoducir) (página 16)
Púlselo para confirmar los números que ha introducido
mediante los botones 0 a 9.
G Botones PROG +/– ( (avanzar página)/
(retroceder página)) (página 16)
Púlselos para cambiar el canal del televisor.
En el modo de teletexto, pulse estos botones para acceder a la
página siguiente o a la anterior.
H Botón (reposo) (página 34)
Púlselo varias veces para establecer que la pantalla se apague
automáticamente después de un período de tiempo
especificado. Si utiliza esta función y ajusta el temporizador
de desconexión automática, el indicador 1 (encendido) se
ilumina en rojo.
I Botón (visualizar) (página 18)
Púlselo una vez para que aparezca el número del canal actual.
El número de canal que aparezca permanecerá en pantalla
hasta que vuelva a pulsar este botón.
J Botón (silenciar) (página 18)
Púlselo para apagar el sonido. Vuelva a pulsarlo o pulse el
botón 2 + para restaurar el sonido.
K Botones M/m y OK (página 18)
Utilice los botones M/m para seleccionar los elementos del
menú y realizar ajustes.
Pulse el botón OK para activar el elemento de menú
seleccionado y los ajustes realizados mediante los botones
M/m.
1
MENU
PC1 PC2 VIDEO1 VIDEO2
TV
OK
123
456
789
0
ENT
2 PROG
DISPLAY
1
4
5
6
7
8
9
0
3
qa
qs
qd
2

10
Pulse el botón OK para activar el elemento de menú
seleccionado y los ajustes realizados mediante los botones
M/m.
L Botón (saltar) (página 18)
Púlselo para alternar el canal actual del televisor y el último
canal que seleccionó mediante los botones 0 a 9.
M Botones 2 +/– (página 32)
Púlselos para ajustar el volumen del sonido.
Configuración
Antes de utilizar la pantalla, compruebe que en la caja se incluyen
los elementos siguientes:
• Pantalla LCD
• Mando a distancia
• Pilas tamaño AAA (2)
• Cable de corriente
• Cable de señal de vídeo HD15-HD15 (RGB analógico)
• Cable de señal de vídeo DVI-D (RGB digital)
• Cable de audio (minitoma estéreo)
• Cable coaxial de 75 ohmios
• Cable euroconector
• CD-ROM (software de utilidades para Windows/Macintosh,
manual de instrucciones, etc.).
• Tarjeta de garantía
• Guía de instalación rápida
Configuración 1:abrir el soporte
Nota
El soporte viene plegado de fábrica. Asegúrese de no colocar la pantalla
en posición vertical con el soporte sin desplegar. ya que de lo contrario la
pantalla podría volcarse.
Configuración 2:Conexión de los
cables
• Apague la pantalla, el ordenador y los demás equipos
antes de conectarlos.
• Si desea conectar:
– Un ordenador equipado con un conector de salida
HD15 (RGB analógico)
t Consulte “Conexión de un ordenador mediante los
conectores PC 2” en la página siguiente.
– Un equipo de vídeo que dispone de tomas de salida de
vídeo componente
t Consulte “Conexión de un equipo de vídeo
mediante las tomas VIDEO 1” (página 12).
– Un equipo de vídeo que dispone de tomas de salida de
vídeo compuesto/S video o de un euroconector
t Consulte “Conexión de un equipo de vídeo
mediante las tomas VIDEO 2” (página 12).
– Una antena
t Consulte “Conexión de una antena” (página 13).
Nota
No toque los terminales del conector del cable de señal de vídeo,
puesto que podrían doblarse.

11
ES
Retire la cubierta del conector.
Presione los ganchos y tire de la cubierta del conector hacia usted.
x Conexión de un ordenador mediante los
conectores PC 1
Si desea conectar un ordenador equipado con un conector DVI
(RGB digital), siga estas instrucciones.
Mediante el cable de señal de vídeo DVI-D (RGB digital)
y el cable de audio suministrados, conecte el
ordenador a los conectores PC 1 de la pantalla.
x Conexión de un ordenador mediante los
conectores PC 2
Si desea conectar un ordenador equipado con un conector HD15
(RGB analógico), siga estas instrucciones.
Mediante el cable de señal de vídeo HD15-HD15 (RGB
analógico) y el cable de audio suministrados, conecte
el ordenador a los conectores PC 2 de la pantalla.
Conecte el ordenador según las ilustraciones que aparecen a continuación.
Conexión a un ordenador IBM PC/AT o compatible
Conexión a un Macintosh
Si conecta un ordenador Macintosh, utilice un adaptador (no
suministrado) si es necesario. Conecte el adaptador al ordenador antes
de conectar el cable de señal de vídeo.
cubierta del conector
al conector de salida DVI del
ordenador (RGB digital)
a la entrada
DVI-D
Cable de señal de
vídeo DVI-D (RGB
digital) (suministrado)
a la entrada
de audio
para PC 1
a la salida de audio
del ordenador
cable de audio (suministrado)
a la entrada
HD15
cable de audio
(suministrado)
a la salida de audio
del ordenador
a la entrada
de audio
para PC 2
ordenador
IBM PC/AT o
compatible
cable de señal de
vídeo HD15-HD15
(RGB analógico)
(suministrado)
al conector de salida HD15
(RGB analógico) del
ordenador
Macintosh
cable de audio
(suministrado)
cable de señal
de vídeo HD15
-
HD15 (RGB
analógico)
(suministrado)
a la salida de audio
del ordenador
al conector de
salida del
ordenador
a la entrada
HD15
a la entrada
de audio
para PC 2

12
x Conexión de un equipo de vídeo mediante
las tomas VIDEO 1
Si desea conectar un equipo de vídeo que disponga de tomas de
salida de vídeo componente como, por ejemplo, un reproductor de
DVD, siga estas instrucciones.
Mediante un cable de señal de vídeo (no suministrado)
y un cable de audio (no suministrado), conecte el
equipo de vídeo a las tomas VIDEO 1 de la pantalla.
x Conexión de un equipo de vídeo mediante
las tomas VIDEO 2
Si desea conectar un equipo de vídeo que disponga de tomas de
salida de vídeo compuesto/S video, como una vídeograbadora,
siga estas instrucciones.
Mediante un cable de señal de vídeo (no suministrado)
y un cable de audio (no suministrado), conecte el
equipo de vídeo a las tomas VIDEO 2 de la pantalla.
Nota
Cuando conecte un equipo de vídeo a la toma de entrada de
vídeo compuesto y de S video, aparecerá la señal de la
entrada de S video.
Y
P
B
P
R
cable de vídeo
componente (no
suministrado)
audio-L
(blanco)
audio-R
(rojo)
reproductor de DVD
parte posterior
de la pantalla
cable de audio
(no suministrado)
parte poster
i
or
d
e
la pantalla
S video
vídeo (amarillo)
audio-L (blanco)
audio-R (rojo)
cable de vídeo y audio
(no suministrado)
cable S video (no suministrado)
Vídeograbadora

13
ES
Si desea conectar un equipo de vídeo que disponga de un
euroconector, como una vídeograbadora, siga estas instrucciones.
Si utiliza el cable euroconector (suministrado), conecte
el equipo de vídeo a las tomas VIDEO 2 de la pantalla.
x Conexión de una antena
Si desea conectar un antena para recibir la señal del televisor, siga
estas instrucciones.
Si utiliza el cable coaxial de 75 ohmios (suministrado),
conecte una antena a la toma VHF/UHF de la pantalla.
Nota
Es muy recomendable que conecte la antena utilizando un cable coaxial
de 75 ohmios para obtener una calidad de imagen óptima. Un cable doble
de 300 ohmios puede verse afectado fácilmente por ruidos de radio o
similares, lo que provocará un deterioro de la señal. Si utiliza un cable
doble de 300 ohmios, manténgalo lo más alejado posible de la pantalla.
Configuración 3:Conexión del
cable de corriente
1 Conecte firmemente el cable de corriente
suministrado al conector AC IN de la pantalla.
2 Conecte firmemente el otro extremo del cable a la
toma de corriente.
Configuración 4:Sustitución de la
cubierta del
conector
A la vez que presiona los ganchos, empuje la cubierta
del conector hacia la pantalla hasta que haga clic.
cable
euroconector
(suministrado)
Vídeograbadora
parte posterior
de la pantalla
vídeo
(amarillo)
audio-L (blanco)
audio-R (rojo)
a la toma VHF/UHF
cable coaxial de 75
ohmios (suministrado)
a una antena
2
cable de corriente (suministrado)
a la toma de corriente
1
a
AC IN
cubierta del conector

14
Configuración 5:Encendido de la
pantalla y de otros
equipos
1 Pulse el interruptor 1 (alimentación) situado en la
parte frontal de la pantalla.
El indicador 1 (alimentación) se ilumina en verde.
2 Encienda el ordenador u otro equipo de vídeo.
3 Pulse el botón para seleccionar la señal de
entrada deseada.
La señal de entrada cambia cada vez que se pulsa el botón .
Nota
Al utilizar la función PIP, si cambia la entrada mediante el botón o
los botones de selección de entrada, es posible que dicha función se
desactive. En este caso, la fuente de entrada que ha seleccionado ocupa
toda la pantalla. Para utilizar de nuevo la función PIP, ajuste el menú
“Ajuste del PIP” en “PIP activado” utilizando el sistema de menús o
seleccione “PIP activado” pulsando el botón (página 28).
Consejos
• También puede seleccionar las entradas mediante los botones de
selección de entrada del mando a distancia.
• Si selecciona la entrada TV, el número del canal seleccionado
aparecerá en la esquina superior derecha de la pantalla.
• Al utilizar la función PIP, utilice la opción “inferior” en el menú “PIP”
del menú “Opción” para seleccionar la fuente de entrada de la imagen
secundaria (página 28). Si ha seleccionado la entrada del televisor para
la imagen secundaria, podrá cambiar el canal mediante los botones
PROG +/-.
Si no aparece ninguna imagen en la pantalla
• Verifique que el cable de corriente y el cable de señal de vídeo
están conectados correctamente.
• Si “No Señal” aparece en la pantalla:
– El ordenador está en el modo de ahorro de energía. Pulse
cualquier tecla del teclado o mueva el ratón.
– Pulse el botón para comprobar que el ajuste de la señal
de entrada es correcto (página 14).
• Si “Cable Desconectado” aparece en la pantalla:
– Compruebe que el cable de señal de vídeo está conectado
correctamente.
– Pulse el botón para comprobar que el ajuste de la señal
de entrada es correcto (página 14).
• Si “Fuera del Alcance” aparece en la pantalla, vuelva a conectar
la pantalla antigua. A continuación, ajuste la tarjeta gráfica del
ordenador en los siguientes rangos.
MFM-HT75W
MFM-HT95
1)
Si la resolución es de 1280 × 1024, la frecuencia vertical debe estar
dentro del rango de 48 a 75 Hz.
Para obtener más información acerca de los mensajes en pantalla,
consulte “Problemas y soluciones” en la página 36.
No es necesario instalar controladores específicos
La pantalla cumple con el estándar Plug & Play “DDC” y detecta
automáticamente toda la información de la misma. No es necesario
instalar controladores específicos en el ordenador.
La primera vez que encienda el ordenador después de conectar la pantalla,
es posible que aparezca el asistente de instalación. En este caso, siga las
instrucciones en pantalla. La pantalla Plug & Play se selecciona
automáticamente para que pueda utilizarla.
La frecuencia vertical se ajusta en 60 Hz.
Puesto que apenas se aprecian parpadeos en la pantalla, puede utilizarla
tal cual. No es necesario ajustar la frecuencia vertical a ningún valor alto
específico.
Mensaje en pantalla Configuración de la señal de
entrada
DVI-D: PC 1 Conector de entrada DVI-D
(RGB digital) para PC 1
HD15: PC 2 Conector de entrada HD15
(RGB analógico) para PC 2
canales de TV Televisor
: VIDEO 1
Tomas de entrada de vídeo
componente Y/P
B
/P
R
para
VIDEO 1
o : VIDEO 2
Tomas de entrada de vídeo
compuesto/S video de
VIDEO 2
CH
se ilumina en
verde
RGB analógico RGB digital
Frecuencia
horizontal
28–69 kHz 28–48 kHz
Frecuencia
vertical
48–85 Hz 60 Hz
Resolución 1280 × 768 o inferior 1280 × 768 o inferior
RGB analógico RGB digital
Frecuencia
horizontal
28–86 kHz 28–64 kHz
Frecuencia
vertical
48–85 Hz
1)
60 Hz
Resolución 1280 × 1024 o
inferior
1280 × 1024 o
inferior

15
ES
Configuración 6:Ajuste del ángulo
de inclinación
Esta pantalla puede ajustarse dentro de los ángulos que se indican
a continuación.
Sujete el panel LCD por ambos lados y, a continuación,
ajuste los ángulos de la pantalla.
Para un uso cómodo de la pantalla
Ajuste el ángulo de visualización de la pantalla según la altura del
escritorio y de la silla, de modo que la luz de la pantalla no
provoque reflejos que dificulten la visión.
Notas
• Ajuste la inclinación de la pantalla lenta y cuidadosamente, procurando
que no se golpee con el escritorio.
• Al ajustar la inclinación de la pantalla, procure no golpearla ni dejarla
caer del escritorio.
Configuración 7:Inserción de las
pilas en el mando
a distancia
Inserte dos pilas de tamaño AAA (suministradas)
haciendo coincidir las marcas + y – de las mismas
según el diagrama del compartimiento para pilas del
mando a distancia.
Notas
• Extraiga las pilas para evitar daños que podrían provocarse por posibles
fugas cuando sepa que no va a utilizar el mando a distancia durante un
período de tiempo prolongado.
• Manipule el mando a distancia con cuidado. Evite que se caiga y que se
moje. No lo coloque bajo la luz solar directa, cerca de un calefactor ni
en lugares muy húmedos.
Ver la televisión
Ajuste de los canales del
televisor
Para ver los programas de televisión, deberá configurar los
canales.
Realice el siguiente procedimiento antes de ver programas de
televisión por primera vez.
Para obtener más información acerca del uso del menú y los
botones, consulte “Navegación por el menú” en la página 18.
1 Pulse el botón MENU.
2 Pulse los botones M/m para seleccionar
(Configuración) y pulse el botón OK.
El menú “Configuración” aparecerá en la pantalla.
3 Pulse los botones M/m para seleccionar “Sintonía
Auto.” y pulse el botón OK.
El menú “Sintonía Auto.” aparecerá en la pantalla.
4 Pulse los botones M/m para seleccionar “Aceptar”
y pulse el botón OK.
La pantalla empezará a explorar y a preparar los canales
automáticamente.
Aparecerá el número de canal y un mensaje en la pantalla.
5 Pulse el botón MENU para salir de la pantalla del
menú una vez finalizado “Sintonía Auto.”.
Nota
Este procedimiento puede durar unos minutos. No pulse ningún botón
durante el proceso. De lo contrario, “Sintonía Auto.” no se realizará
correctamente.
aprox.
20°

16
Cambio de los canales del
televisor
Pulse los botones 0 a 9 para introducir un número de
canal.
El canal cambia transcurridos 3 segundos. Pulse el botón ENT
(introducir) para seleccionar dicho canal inmediatamente.
Utilice los botones PROG +/– para explorar los canales.
Consejo
Si mantiene pulsado el botón PROG + o –, el número de canal cambiará
rápidamente.
Asignación de los canales de
televisión
Puede asignar los canales de televisión según sus preferencias.
1 Pulse el botón MENU.
2 Pulse los botones M/m para seleccionar
(Configuración) y pulse el botón OK.
El menú “Configuración” aparecerá en la pantalla.
3 Pulse los botones M/m para seleccionar
“Ordenación de Programas” y pulse el botón OK.
El menú “Ordenación de Programas” aparecerá en la pantalla.
4 Pulse los botones M/m para seleccionar el número
de programa para el canal que desea asignar y
pulse el botón OK.
5 Pulse los botones M/m para seleccionar el nuevo
número de programa para el canal seleccionado y
pulse el botón OK.
El canal seleccionado cambia al nuevo número de programa,
así como el resto de canales.
6 Repita los pasos 4 y 5 si desea asignar los números
para los otros canales.
7 Pulse el botón MENU para salir de la pantalla del
menú.
Personalización de los canales de
televisión
Puede personalizar los canales de televisión a través del menú
“Sintonía Manual” (Preajuste manual de programas).
1 Pulse el botón MENU.
2 Pulse los botones M/m para seleccionar
(Configuración) y pulse el botón OK.
El menú “Configuración” aparecerá en la pantalla.
3 Pulse los botones M/m para seleccionar “Sintonía
Manual” (Preajuste manual de programas) y pulse el
botón OK.
El menú “Sintonía Manual” (Preajuste manual de programas)
aparecerá en la pantalla.
4 Pulse los botones M/m para seleccionar el objeto
que desee y pulse el botón OK.
Ajuste los objetos seleccionados siguiendo las instrucciones
siguientes.
x Preajuste de los canales
Puede preajustar los canales, uno por uno, en el orden de
programa que desee.
1 Pulse los botones M/m para seleccionar
“Programma” (Programa) y pulse el botón OK.
2 Pulse los botones M/m para seleccionar el número
de programa para el canal que desea preajustar y
pulse el botón OK.
3 Pulse los botones M/m para seleccionar “Sistema”
(Sistema) y pulse el botón OK.
4 Pulse los botones M/m para seleccionar el sistema
de emisión de televisión y pulse el botón OK.
• B/G: Países o regiones del oeste de Europa
• D/K: Países o regiones del este de Europa
• I:Reino Unido
• L:Francia
5 Pulse los botones M/m para seleccionar “Canal” y
pulse el botón OK.
6 Pulse los botones M/m para seleccionar el tipo de
canal a sintonizar y pulse el botón OK.
• S: Canales por cable
• C: Canales terrestres
7 Pulse los botones 0–9 para introducir directamente
el número del canal de la emisión de televisor y
pulse el botón OK.
“Confirmar” se seleccionará automáticamente.
Consejo
Si no conoce el número de canal de la emisión de televisión, pulse
M/m para buscarlo.
PROG
o

17
ES
8 Pulse el botón OK.
El menú “Confirmar” aparecerá en la pantalla.
9 Pulse los botones M/m para seleccionar “Aceptar”
y pulse el botón OK.
Se guardará el ajuste que ha realizado para este canal.
10 Repita los pasos del 1 al 9, si desea preajustar otro
canal.
11 Pulse el botón MENU para salir de la pantalla del
menú.
x Sintonización de los canales
Normalmente, la opción de sintonización automática (AFT)
proporcionará la mejor imagen posible. Sin embargo, usted puede
sintonizar manualmente el televisor para obtener una imagen
mejor si está distorsionada.
1 Pulse los botones PROG +/– para seleccionar el
número de programa con el canal que desea
sintonizar manualmente.
Nota
No puede seleccionar el número de programa que haya ajustado para
omitirse con el menú “Omitir”.
2 Pulse los botones M/m para seleccionar “AFT” y
pulse el botón OK.
3 Pulse los botones M/m para sintonizar el canal
entre –15 y +15 y pulse el botón OK.
“Confirmar” se seleccionará automáticamente.
4 Pulse el botón OK.
El menú “Confirmar” aparecerá en la pantalla.
5 Pulse los botones M/m para seleccionar “Aceptar”
y pulse el botón OK.
Se guardará el ajuste que ha realizado para este canal.
6 Repita los pasos del 1 al 5, si desea sintonizar otro
canal.
7 Pulse el botón MENU para salir de la pantalla del
menú.
Para restaurar la función AFT
Seleccione “Si” en el paso 3 anterior.
x Omisión de canales innecesarios
Puede omitir los canales que no desee cuando los seleccione
mediante el botón PROG +/–.
1 Pulse los botones M/m para seleccionar
“Programa” y pulse el botón OK.
2 Pulse los botones M/m para seleccionar el número
de programa que desea omitir y pulse el botón OK.
3 Pulse los botones M/m para seleccionar “Omitir” y
pulse el botón OK.
El menú “Omitir” aparecerá en la pantalla.
4 Pulse los botones M/m para seleccionar “Si” y
pulse el botón OK.
“Confirmar” se seleccionará automáticamente.
5 Pulse el botón OK.
El menú “Confirmar” aparecerá en la pantalla.
6 Pulse los botones M/m para seleccionar “Aceptar”
y pulse el botón OK.
Se guardará el ajuste que ha realizado para este canal.
7 Repita los pasos del 1 al 6 si desea preajustar otro
canal.
8 Pulse el botón MENU para salir de la pantalla del
menú.
Para restaurar el canal ajustado para omitirse
Seleccione “No” en lugar de “Si” en el paso 4 anterior.

18
Uso de otras funciones
También puede utilizar las siguientes funciones del televisor.
Operaciones con los botones (mando a distancia)
Consejo
El botón también está disponible en la pantalla.
Operaciones con los botones (pantalla)
Personalización de la
pantalla
Puede realizar numerosos ajustes en la pantalla mediante el menú
en pantalla.
Navegación por el menú
x Si utiliza los botones de la pantalla
1 Muestre el menú principal.
Pulse el botón MENU para que el menú principal aparezca en
pantalla.
2 Seleccione el menú.
Pulse los botones M/m para que aparezca el menú deseado.
Pulse el botón OK para ir al primer elemento del menú.
3 Seleccione el elemento que desea ajustar.
Pulse los botones M/m para seleccionar el elemento que
desea ajustar y, a continuación, pulse el botón OK.
Si es uno de los elementos del menú.
Cuando seleccione y pulse el botón OK, la pantalla regresará al
menú anterior.
Pulse Para
Apagar el sonido. Vuelva a pulsarlo o pulse 2+
para restaurar el sonido (página 32).
Visualizar el número de canal actual. Vuelva a
pulsarlo para apagar la pantalla.
Desplazarse hacia adelante y hacia atrás entre
dos canales. La pantalla alterna el canal actual y
el último canal.
Apagar la pantalla automáticamente transcurrido
un período de tiempo especificado (página 34).
Activar o desactivar el modo de teletexto. Cada
vez que pulsa este botón, el modo de teletexto se
activa o se desactiva (página 34).
Cambiar el ajuste “PIP”. Cada vez que pulse este
botón, el ajuste cambiará de la siguiente forma.
PIP activado t PIP desactivado t PIP
activado...(página 28).
Cambiar el ajuste “Zoom”. Cada vez que pulse
este botón, el ajuste cambiará de la siguiente
forma.
MFM-HT75W: Normal t Completa t Zoom
panorámico t Zoom t Normal...
MFM-HT95: Normal t Completa t 16:9 t
Normal...
(página 25)
Pulse Para
Cambiar el modo de imagen (página 33).
Antes de realizar ajustes
Conecte la pantalla y el equipo y, a continuación, enciéndalos.
Para obtener un resultado óptimo, espere 30 minutos como
mínimo antes de realizar los ajustes.
,
Imagen
Modo: Películas
Luz Fondo: 100
Contraste: 70
Brillo: 50
Color:
Tonalidad:
Nitidez:
Temperatura color: 9300K
Gamma: Gamma4
Restab. modo imag.
Reductor Ruido:
Imagen Avanzaga:
1280 × 1024/60 Hz
Conf Fin
MENU
Sel
OK
DVI-D: PC 1
,
,

19
ES
4 Ajuste el elemento.
Pulse los botones M/m para realizar el ajuste y, a
continuación, pulse el botón OK.
Al pulsar el botón OK, el ajuste se almacena y la pantalla
regresa al menú anterior.
5 Cierre el menú.
Pulse el botón MENU una vez para regresar a la vista normal.
Si no se pulsa ningún botón, el menú se cierra
automáticamente transcurridos 45 segundos
aproximadamente.
x Si utiliza los botones del mando a distancia
1 Muestre el menú principal.
Pulse el botón MENU para que el menú principal aparezca en
pantalla.
2 Seleccione el menú.
Pulse los botones M/m para que aparezca el menú deseado.
Pulse el botón OK para ir al primer elemento del menú.
3 Seleccione el elemento que desea ajustar.
Pulse los botones M/m para seleccionar el elemento que
desea ajustar y, a continuación, pulse el botón OK.
Si es uno de los elementos del menú.
Cuando seleccione y pulse el botón OK, la pantalla regresará al
menú anterior.
4 Ajuste el elemento.
Pulse los botones M/m para realizar el ajuste y, a
continuación, pulse el botón OK.
Al pulsar el botón OK, el ajuste se almacena y la pantalla
regresa al menú anterior.
5 Cierre el menú.
Pulse el botón MENU una vez para regresar a la vista normal.
Si no se pulsa ningún botón, el menú se cierra
automáticamente transcurridos 45 segundos
aproximadamente.
x Restauración de los ajustes a los valores
predeterminados
Es posible restaurar los ajustes mediante el menú “Restablecer
todo”. Para obtener más información acerca de la restauración de
los ajustes, consulte “Restablecimiento de los valores
predeterminados” en la página 31.
,
Imagen
Modo: Películas
Luz Fondo: 100
Contraste: 70
Brillo: 50
Color:
Tonalidad:
Nitidez:
Temperatura color: 9300K
Gamma: Gamma4
Restab. modo imag.
Reductor Ruido:
Imagen Avanzaga:
1280 × 1024/60 Hz
Conf Fin
MENU
Sel
OK
DVI-D: PC 1
MENU
,
OK
OK
,
OK
OK
,
OK
OK
,
MENU

20
Menú Imagen
Puede ajustar los elementos siguientes mediante el menú
“Imagen”.
•Modo
Luz Fondo
Contraste
Brillo
Color
Tonalidad
Nitidez
Temperatura color
Gamma
Restab. modo imag.
• Reductor Ruido
• Imagen Avanzaga
Consejo
Los menús “Luz Fondo”, “Contraste”, “Brillo”, “Color”, “Tonalidad”,
“Nitidez”, “Temperatura color” y “Gamma” pueden ajustarse para cada
modo de imagen. Además, el modo de imagen puede ajustarse para todas
las entradas disponibles.
x Selección del modo de imagen para PC 1/
PC 2
Puede seleccionar el brillo de la pantalla que se adecue a sus
necesidades.
1 Pulse el botón MENU.
El menú principal aparecerá en la pantalla.
2 Pulse los botones M/m para seleccionar
(Imagen) y pulse el botón OK.
El menú “Imagen” aparecerá en la pantalla.
3 Pulse los botones M/m para seleccionar “Modo” y
pulse el botón OK.
El menú “Modo” aparecerá en la pantalla.
4 Pulse los botones M/m para seleccionar el modo
deseado y pulse el botón OK.
El ajuste predeterminado es “Películas”.
• Juego: Imagen brillante.
• Películas:Imagen clara con un fuerte contraste.
• PC: Imagen suave.
• Auto: Ajusta automáticamente el brillo de la pantalla
en función del brillo del entorno (función de
ajuste automático del brillo). Para obtener más
información, consulte “Función de ajuste
automático del brillo (sensor de luz)” en la
página 33.
Nota
Si el modo de imagen se ajusta en “Auto”, no podrá ajustar la luz de fondo.
x Selección del modo de imagen para TV/
VIDEO 1/VIDEO 2
Puede seleccionar el brillo de la pantalla que se adecue a sus
necesidades.
1 Pulse el botón MENU.
El menú principal aparecerá en la pantalla.
2 Pulse los botones M/m para seleccionar
(Imagen) y pulse el botón OK.
El menú “Imagen” aparecerá en la pantalla.
3 Pulse los botones M/m para seleccionar “Modo” y
pulse el botón OK.
El menú “Modo” aparecerá en la pantalla.
4 Pulse los botones M/m para seleccionar el modo
deseado y pulse el botón OK.
El ajuste predeterminado es “Intenso”.
• Intenso: Imagen con contraste y nitidez mejorados.
• Estándar:Imagen con contraste que se adapta a la luz de la
habitación.
• Eco: Imagen con brillo poco intenso.
• Auto: Ajusta automáticamente el brillo de la pantalla
en función del brillo del entorno (función de
ajuste automático del brillo). Para obtener más
información, consulte “Función de ajuste
automático del brillo (sensor de luz)” en la
página 33.
Nota
Si el modo de imagen se ajusta en “Auto”, no podrá ajustar la luz de fondo.
x Ajuste de “Luz Fondo”
Si la pantalla brilla demasiado, ajuste la luz de fondo para facilitar
su visualización.
1 Pulse el botón MENU.
El menú principal aparecerá en la pantalla.
2 Pulse los botones M/m para seleccionar
(Imagen) y pulse el botón OK.
El menú “Imagen” aparecerá en la pantalla.
3 Pulse los botones M/m para seleccionar “Luz
Fondo” y pulse el botón OK.
El menú “Luz Fondo” aparecerá en la pantalla.
4 Pulse los botones M/m para ajustar el nivel de luz y
pulse el botón OK.
Imagen
Modo: Películas
Luz Fondo: 100
Contraste: 70
Brillo: 50
Color:
Tonalidad:
Nitidez:
Temperatura color: 9300K
Gamma: Gamma4
Restab. modo imag.
Reductor Ruido:
Imagen Avanzaga:
1280 × 1024/60 Hz
Conf Fin
MENU
Sel
OK
DVI-D: PC 1
Imagen
1280 × 1024/60 Hz
Conf
Fin
MENU
Sel
OK
DVI-D: PC 1
Modo: Juego
Luz Fondo: Películas
Contraste: PC
Brillo: Auto
Color:
Tonalidad:
Nitidez:
Temperatura color: 9300K
Gamma: Gamma4
Restab. modo imag.
Reductor Ruido:
Imagen Avanzaga:
Imagen
Conf Fin
MENU
Sel
OK
: TV
Modo: Intenso
Luz Fondo: Estándar
Contraste: Eco
Brillo: Auto
Color: 50
Tonalidad: 0
Nitidez: 7
Temperatura color:
Gamma:
Restab. modo imag.
Reductor Ruido: No
Imagen Avanzaga: No

21
ES
x Ajuste de “Contraste”
Es posible ajustar el contraste de la imagen.
1 Pulse el botón MENU.
El menú principal aparecerá en la pantalla.
2 Pulse los botones M/m para seleccionar
(Imagen) y pulse el botón OK.
El menú “Imagen” aparecerá en la pantalla.
3 Pulse los botones M/m para seleccionar
“Contraste” y pulse el botón OK.
El menú “Contraste” aparecerá en la pantalla.
4 Pulse los botones M/m para ajustar el contraste y
pulse el botón OK.
x Ajuste de “Brillo”
Es posible ajustar el brillo de la imagen (nivel de negro).
1 Pulse el botón MENU.
El menú principal aparecerá en la pantalla.
2 Pulse los botones M/m para seleccionar
(Imagen) y pulse el botón OK.
El menú “Imagen” aparecerá en la pantalla.
3 Pulse los botones M/m para seleccionar “Brillo” y
pulse el botón OK.
El menú “Brillo” aparecerá en la pantalla.
4 Pulse los botones M/m para ajustar el brillo y pulse
el botón OK.
x Ajuste de “Color” (para TV/VIDEO 1/
VIDEO 2 solamente)
Es posible cambiar la intensidad del color de la imagen que se
visualiza.
1 Pulse el botón MENU.
El menú principal aparecerá en la pantalla.
2 Pulse los botones M/m para seleccionar
(Imagen) y pulse el botón OK.
El menú “Imagen” aparecerá en la pantalla.
3 Pulse los botones M/m para seleccionar “Color” y
pulse el botón OK.
El menú “Color” aparecerá en la pantalla.
4 Pulse los botones M/m para ajustar la intensidad
del color y pulse el botón OK.
x Ajuste de “Tonalidad” (para TV/VIDEO 2
solamente)
Es posible cambiar los tonos del color de la imagen que se
visualiza.
1 Pulse el botón MENU.
El menú principal aparecerá en la pantalla.
2 Pulse los botones M/m para seleccionar
(Imagen) y pulse el botón OK.
El menú “Imagen” aparecerá en la pantalla.
3 Pulse los botones M/m para seleccionar
“Tonalidad” y pulse el botón OK.
El menú “Tonalidad” aparecerá en la pantalla.
4 Pulse los botones M/m para ajustar la tonalidad y
pulse el botón OK.
x Ajuste de “Nitidez” (para TV/VIDEO 1/
VIDEO 2 solamente)
Es posible ajustar la nitidez de los bordes de las imágenes, etc.
1 Pulse el botón MENU.
El menú principal aparecerá en la pantalla.
2 Pulse los botones M/m para seleccionar
(Imagen) y pulse el botón OK.
El menú “Imagen” aparecerá en la pantalla.
3 Pulse los botones M/m para seleccionar “Nitidez” y
pulse el botón OK.
El menú “Nitidez” aparecerá en la pantalla.
4 Pulse los botones M/m para ajustar la nitidez y
pulse el botón OK.
Nota
Si se selecciona la entrada de VIDEO 1 y la señal de vídeo se recibe en
formato 1080i, la opción “Nitidez” no estará disponible.
x Ajuste de “Temperatura color” (para PC 1/
PC 2 solamente)
Es posible seleccionar el nivel de color de la imagen del campo de
color blanco en los ajustes predeterminados de temperatura de
color.
Además, si es necesario, puede realizar un ajuste más preciso de
la temperatura del color.
1 Pulse el botón MENU.
El menú principal aparecerá en la pantalla.
2 Pulse los botones M/m para seleccionar
(Imagen) y pulse el botón OK.
El menú “Imagen” aparecerá en la pantalla.
3 Pulse los botones M/m para seleccionar
“Temperatura color” y pulse el botón OK.
El menú “Temperatura color” aparecerá en la pantalla.
Imagen
1280 × 1024/60 Hz
Conf Fin
MENU
Sel
OK
DVI-D: PC 1
Modo: Películas
Luz Fondo: 100
Contraste: 70
Brillo: 50
Color:
Tonalidad:
Nitidez:
Temperatura color: 9300K
Gamma: 6500K
Restab. modo imag. sRVB
Reductor Ruido: Usuario
Imagen Avanzaga: Ajustar

22
4 Pulse los botones M/m para seleccionar la
temperatura de color que desee y pulse el botón OK.
El balance de blanco pasa de azulado a rojizo a medida que la
temperatura del color se ajusta de 9300K a 6500K.
Si selecciona “sRGB”, los colores se ajustan según el perfil
sRGB. (El ajuste de color sRGB es un protocolo de
espaciamiento del color estándar del sector diseñado para
productos informáticos.) Si selecciona “sRGB”, los ajustes de
color del ordenador deben establecerse en el perfil sRGB.
Notas
• Si un ordenador u otro equipo conectado no cumple con las normativas
sRGB, el color no podrá ajustarse según el perfil sRGB.
• No es posible seleccionar “sRGB” cuando el modo de imagen está
ajustado en “Auto”.
• Si selecciona “sRGB”, no es posible ajustar “Contraste” y “Brillo” en
el menú “Imagen”. Tampoco podrá ajustar “Gamma”.
Ajuste más preciso de la temperatura del color
1 Pulse el botón MENU.
El menú principal aparecerá en la pantalla.
2 Pulse los botones M/m para seleccionar
(Imagen) y pulse el botón OK.
El menú “Imagen” aparecerá en la pantalla.
3 Pulse los botones M/m para seleccionar
“Temperatura color” y pulse el botón OK.
El menú “Temperatura color” aparecerá en la pantalla.
4 Pulse los botones M/m para seleccionar “Ajustar” y
pulse el botón OK.
El menú para realizar un ajuste más preciso de la temperatura
del color aparece en pantalla.
5 Pulse los botones M/m para seleccionar R (rojo) o B
(azul) y pulse el botón OK. A continuación, pulse los
botones M/m para ajustar la temperatura del color y
pulse el botón OK.
Puesto que este ajuste cambia la temperatura del color
aumentando o disminuyendo los componentes R y B respecto
a V (verde), el componente V será fijo.
6 Pulse los botones M/m para seleccionar y, a
continuación, pulse el botón OK.
El nuevo ajuste de color se almacena en la memoria y se
recuperará automáticamente siempre que se seleccione
“Usuario”.
El menú “Temperatura color” aparecerá en la pantalla.
x Ajuste de “Gamma” (para PC 1/PC 2
solamente)
Es posible adaptar el tono del color de la imagen en pantalla al
tono del color original de la imagen.
1 Pulse el botón MENU.
El menú principal aparecerá en la pantalla.
2 Pulse los botones M/m para seleccionar
(Imagen) y pulse el botón OK.
El menú “Imagen” aparecerá en la pantalla.
3 Pulse los botones M/m para seleccionar “Gamma”
y pulse el botón OK.
El menú “Gamma” aparecerá en la pantalla.
4 Pulse los botones M/m para seleccionar el modo
deseado y pulse el botón OK.
x Restablecimiento del modo de imagen a los
valores predeterminados
Puede restablecer los ajustes a los valores predeterminados.
1 Pulse el botón MENU.
El menú principal aparecerá en la pantalla.
2 Pulse los botones M/m para seleccionar
(Imagen) y pulse el botón OK.
El menú “Imagen” aparecerá en la pantalla.
3 Pulse los botones M/m para seleccionar “Restab.
modo imag.” y pulse el botón OK.
El menú “Restab. modo imag.” aparecerá en la pantalla.
4 Pulse los botones M/m para seleccionar el modo
deseado y pulse el botón OK.
• Aceptar: Para restablecer todos los elementos del modo
de imagen actual a los valores
predeterminados.
• Salir: Para cancelar el restablecimiento y volver al
menú “Imagen”.
x Configuración de “Reductor Ruide” (sólo
para TV/VIDEO 1/VIDEO 2)
Puede activar o desactivar la función de reducción de ruido.
Este función puede ajustarse en todas las entradas disponibles.
1 Pulse el botón MENU.
El menú principal aparecerá en la pantalla.
2 Pulse los botones M/m para seleccionar
(Imagen) y pulse el botón OK.
El menú “Imagen” aparecerá en la pantalla.
R 160
V 127
B 75
Imagen
1280 × 1024/60 Hz
Conf Fin
MENU
Sel
OK
Modo: Películas
Luz Fondo: 100
Contraste: 70
Brillo: 50
Color:
Tonalidad:
Nitidez:
Temperatura color: 9300K
Gamma: Gamma1
Restab. modo imag. Gamma2
Reductor Ruido: Gamma3
Imagen Avanzaga: Gamma4
DVI-D: PC 1
Imagen
1280 × 1024/60 Hz
Conf Fin
MENU
Sel
OK
Modo: Películas
Luz Fondo: 100
Contraste: 70
Brillo: 50
Color:
Tonalidad:
Nitidez:
Temperatura color: 9300K
Gamma: Gamma4
Restab. modo imag. Acepter
Reductor Ruido: Salir
Imagen Avanzaga:
DVI-D: PC 1

23
ES
3 Pulse los botones M/m para seleccionar “Reductor
Ruide” y pulse el botón OK.
El menú “Reductor Ruide” aparecerá en la pantalla.
4 Pulse los botones M/m para seleccionar el modo
que desee y pulse el botón OK.
• Sí: se reduce el nivel de ruido.
• No: se desactiva la función de reducción de ruido.
x Configuración de “Imagen Avanzaga”
(Imagen dinámica) (sólo para TV/VIDEO 1/
VIDEO 2)
Puede activar o desactivar la función “Imagen Avanzaga”.
Este función puede ajustarse en todas las entradas disponibles.
1 Pulse el botón MENU.
El menú principal aparecerá en la pantalla.
2 Pulse los botones M/m para seleccionar
(Imagen) y pulse el botón OK.
El menú “Imagen” aparecerá en la pantalla.
3 Pulse los botones M/m para seleccionar “Imagen
Avanzaga” y pulse el botón OK.
El menú “Imagen Avanzaga” (Imagen dinámica) aparecerá en
la pantalla.
4 Pulse los botones M/m para seleccionar el modo
que desee y pulse el botón OK.
• Si: se aumenta el contraste de la imagen.
• No: se desactiva la función “Imagen Avanzaga”.
Menú Audio
Es posible ajustar los elementos siguientes mediante el menú
“Audio”.
Los elementos del menú “Audio” pueden establecerse para cada
entrada disponible.
• Surround
• Agudos
•Graves
• Balance
• Auto Volumen
• Sonido Dual
•Restab. audio
x Ajuste de “Surround”
1 Pulse el botón MENU.
El menú principal aparecerá en la pantalla.
2 Pulse los botones M/m para seleccionar
(Audio) y pulse el botón OK.
El menú “Audio” aparecerá en la pantalla.
3 Pulse los botones M/m para seleccionar
“Surround” y pulse el botón OK.
El menú “Surround” aparecerá en la pantalla.
4 Pulse los botones M/m para seleccionar el modo
deseado y pulse el botón OK.
• SRS WOW: Los tonos graves intensos y los agudos
claros crean un sonido envolvente de gran
riqueza que permite disfrutar al máximo de
las películas y los juegos.
• No: Desactiva el efecto SRS WOW.
Si adopta la tecnología más actual desarrollada por SRS Labs,
Inc., SRS WOW mejorará significativamente la calidad del
sonido de diversas fuentes de audio.
Imagen
Conf Fin
MENU
Sel
OK
: TV
Modo: Intenso
Luz Fondo: 100
Contraste: 70
Brillo: 50
Color: 50
Tonalidad: 0
Nitidez: 7
Temperatura color:
Gamma:
Restab. modo imag.
Reductor Ruido: Si
Imagen Avanzaga: No
Imagen
Conf Fin
MENU
Sel
OK
: TV
Modo: Intenso
Luz Fondo: 100
Contraste: 70
Brillo: 50
Color: 50
Tonalidad: 0
Nitidez: 7
Temperatura color:
Gamma:
Restab. modo imag.
Reductor Ruido: No
Imagen Avanzaga: Si
No
Audio
Surround: SRS WOW
Agudos: 0
Graves: 0
Balance: 0
Auto Volumen: Si
Sonido Dual: Stereo
Restab. audio
Conf Fin
MENU
Sel
OK
: TV
Audio
Conf Fin
MENU
Sel
OK
: TV
Surround: SRS WOW
Agudos: No
Graves: 0
Balance: 0
Auto Volumen: Si
Sonido Dual: Stereo
Restab. audio

24
x Ajuste de “Agudos”, “Graves” y “Balance”
1 Pulse el botón MENU.
El menú principal aparecerá en la pantalla.
2 Pulse los botones M/m para seleccionar
(Audio) y pulse el botón OK.
El menú “Audio” aparecerá en la pantalla.
3 Pulse los botones M/m para seleccionar “Agudos”,
“Graves” o “Balance” y pulse el botón OK.
4 Pulse los botones M/m para ajustar el nivel y pulse
el botón OK.
x Ajuste de “Auto Volumen” (para TV/
VIDEO 1/VIDEO 2 solamente)
Es posible ajustar el volumen del sonido y mantenerlo en un nivel
especificado.
1 Pulse el botón MENU.
El menú principal aparecerá en la pantalla.
2 Pulse los botones M/m para seleccionar
(Audio) y pulse el botón OK.
El menú “Audio” aparecerá en la pantalla.
3 Pulse los botones M/m para seleccionar “Auto
Volumen” y pulse el botón OK.
El menú “Auto Volumen” aparecerá en la pantalla.
4 Pulse los botones M/m para seleccionar el modo
deseado y pulse el botón OK.
• Si: El volumen del sonido se mantiene en el nivel
especificado, independientemente de la señal de
emisión (p.ej., en el caso de anuncios publicitarios).
• No: El volumen del sonido cambia automáticamente
según la señal de emisión.
x Ajuste de “Sonido Dual” (para TV
solamente)
Podrá disfrutar de programas en estéreo, bilingües y monoaurales.
1 Pulse el botón MENU.
El menú principal aparecerá en la pantalla.
2 Pulse los botones M/m para seleccionar
(Audio) y pulse el botón OK.
El menú “Audio” aparecerá en la pantalla.
3 Pulse los botones M/m para seleccionar “Sonido
Dual” y pulse el botón OK.
El menú “Sonido Dual” aparecerá en la pantalla.
4 Pulse los botones M/m para seleccionar el modo
deseado y pulse el botón OK.
• Stereo: El sonido estéreo se emite al visualizar un
programa emitido en estéreo.
• A: El sonido del canal 1 se emite al visualizar
emisiones bilingües.
• B: El sonido del canal 2 se emite al visualizar
emisiones bilingües.
• Mono: Se emite sonido monoaural. (Se utiliza para
reducir el ruido durante emisiones en estéreo
no demasiado intensas.)
x Restablecimiento de todos los ajustes de
audio a los valores predeterminados
Puede restablecer los ajustes a los valores predeterminados.
1 Pulse el botón MENU.
El menú principal aparecerá en la pantalla.
2 Pulse los botones M/m para seleccionar
(Audio) y pulse el botón OK.
El menú “Audio” aparecerá en la pantalla.
3 Pulse los botones M/m para seleccionar “Restab.
audio” y pulse el botón OK.
El menú “Restab. audio” aparecerá en la pantalla.
Audio
Conf Fin
MENU
Sel
OK
: TV
Surround: SRS WOW
Agudos: 0
Graves: 0
Balance: 0
Auto Volumen: Si
Sonido Dual: No
Restab. audio
Audio
Conf Fin
MENU
Sel
OK
: TV
Surround: SRS WOW
Agudos: 0
Graves: 0
Balance: 0
Auto Volumen: Si
Sonido Dual: Stereo
Restab. audio A
B
Mono
Audio
Conf Fin
MENU
Sel
OK
: TV
Surround: SRS WOW
Agudos: 0
Graves: 0
Balance: 0
Auto Volumen: Si
Sonido Dual: Stereo
Restab. audio Acepter
Salir

25
ES
4 Pulse los botones M/m para seleccionar el modo
deseado y pulse el botón OK.
• Aceptar:Para restablecer todos los elementos del menú
“Audio” a los valores predeterminados.
• Salir: Para cancelar el restablecimiento y volver al
menú “Audio”.
Menú Pantalla
Puede ajustar los elementos siguientes mediante el menú
“Pantalla”.
•Zoom
• Ajuste automático
•Fase
•Ancho
• Centrado H
• Centrado V
x Ajuste de “Zoom”
Esta función le permite ver emisiones normales 4:3 u otros
tamaños de imagen como películas en formato buzón en distintos
modos de “Zoom”.
Se ajusta un valor de “Zoom” para cada entrada disponible.
Consejo
También puede cambiar el ajuste “Zoom” pulsando el botón varias
veces en el mando a distancia.
1 Pulse el botón MENU.
El menú principal aparecerá en la pantalla.
2 Pulse los botones M/m para seleccionar
(Pantalla) y pulse el botón OK.
El menú “Pantalla” aparecerá en la pantalla.
3 Pulse los botones M/m para seleccionar “Zoom” y
pulse el botón OK.
El menú “Zoom” aparecerá en la pantalla.
MFM-HT75W
MFM-HT95
4 Pulse los botones M/m para seleccionar el modo
deseado y pulse el botón OK.
Pantalla
Zoom:
Ajuste automático
Fase: 30
Ancho: 0
Centrado H: 50
Centrado V: 50
1280 × 1024/60 Hz
Conf Fin
MENU
Sel
OK
HD15: PC 2
Pantalla
Conf Fin
MENU
Sel
OK
: TV
Zoom:
Ajuste automático
Fase:
Ancho:
Centrado H:
Centrado V:
Normal
Completa
Zoom pan
Zoom
Pantalla
Conf Fin
MENU
Sel
OK
: TV
Zoom:
Ajuste automático
Fase:
Ancho:
Centrado H:
Centrado V:
Normal
Completa
16:9

26
Para MFM-HT75W
• Normal: Formato original.
• Completa: La imagen se amplía horizontalmente
(linear) para llenar la pantalla de 15:9. Útil
para visualizar la señal de compresión.
• Zoom pan: La imagen se amplía horizontalmente (no
linear) para llenar la pantalla de 15:9,
manteniendo al máximo la imagen original.
• Zoom: La imagen se amplía horizontal y
verticalmente a una relación de aspecto igual
que llena una pantalla de 15:9. Útil para
visualizar la señal de buzón.
Notas
• Si se selecciona la entrada de PC 1 o PC 2, “Zoom” y “Zoom pan”
no estarán disponibles.
• Si se selecciona la entrada de VIDEO 1 y la señal de vídeo que se
recibe se encuentra en formato 1080i, “Zoom panorámico” no
estará disponible.
Para MFM-HT95
• Normal: Formato original.
• Completa:La imagen se amplía horizontalmente (linear)
para llenar la pantalla de 5:4. Útil para
visualizar señales 4:3 o buzón.
• 16:9: La imagen se comprime horizontalmente a una
relación de aspecto igual que llena una pantalla
de 5:4. Útil para visualizar la señal de
compresión.
Notas
• Si se selecciona la entrada de PC 1 o PC 2, ninguna de las tres
opciones estará disponible.
• Si se selecciona la entrada de VIDEO 1 y la señal de vídeo que se
recibe se encuentra en formato 1080i, 1035i o 720p, “16:9” no
estará disponible.
• Al visualizar imágenes con un formato estándar de 4:3 (por
ejemplo, emisiones televisivas), es posible que aparezcan franjas
negras en las partes superior e inferior de la pantalla con un
formato de 5:4.
Esto se debe a la diferencia de formato, no a un fallo de
funcionamiento de la pantalla.
x Función de ajuste automático de la calidad
de la imagen (para PC 2 solamente)
Cuando la pantalla recibe una señal de entrada, ajusta
automáticamente la posición y la nitidez de la imagen (fase/
ancho) con el fin de garantizar la visualización de una imagen
nítida en la pantalla (página 33).
Si la función de ajuste automático de la calidad de imagen de
esta pantalla no ajusta la imagen completamente
Es posible realizar ajustes automáticos adicionales de la calidad de
imagen de la señal de entrada actual (consulte “Ajuste automático” a
continuación).
Si todavía debe realizar ajustes adicionales de la calidad de
imagen
Es posible ajustar manualmente la nitidez (fase/ancho) y la posición
(horizontal o vertical) de la imagen.
Dichos ajustes se almacenan en la memoria y se vuelven a activar
automáticamente cuando la pantalla recibe una señal de entrada
que ya se ha recibido y registrado con anterioridad.
x Ajustes automáticos adicionales de la
calidad de imagen de la señal de entrada
actual (Ajuste automático) (para PC 2
solamente)
1 Pulse el botón MENU.
El menú principal aparecerá en la pantalla.
2 Pulse los botones M/m para seleccionar
(Pantalla) y pulse el botón OK.
El menú “Pantalla” aparecerá en la pantalla.
3 Pulse los botones M/m para seleccionar “Ajuste
automático” y pulse el botón OK.
Realice los ajustes necesarios de la fase, el ancho y la posición
horizontal o vertical de la pantalla para la señal de entrada
actual y almacénelos.

27
ES
x Ajuste manual de la nitidez de la imagen
(Fase/Ancho) (para PC 2 solamente)
La nitidez de la imagen puede ajustarse según se indica a
continuación.
1 Ajuste la resolución en 1280 × 768 (MFM-HT75W) o
en 1280 × 1024 (MFM-HT95) en el ordenador.
2 Cargue el CD-ROM.
3 Inicie el CD-ROM, seleccione el área y modelo y,
finalmente, visualice la imagen de prueba.
Para Windows
Haga clic en [Utility] t [Windows]/[Win Utility.exe].
Para Macintosh
Haga clic en [Utility] t [Mac]/[Mac Utility].
4 Pulse el botón MENU.
El menú principal aparecerá en la pantalla.
5 Pulse los botones M/m para seleccionar
(Pantalla) y pulse el botón OK.
El menú “Pantalla” aparecerá en la pantalla.
6 Pulse los botones M/m para seleccionar “Fase” y
pulse el botón OK.
El menú del ajuste “Fase” aparece en pantalla.
7 Pulse los botones M/m hasta que las líneas
horizontales sean mínimas.
Ajuste las líneas horizontales de modo que se visualicen lo
menos posible.
8 Pulse el botón OK.
El menú principal aparecerá en la pantalla.
Si aparecen líneas verticales en toda la pantalla, ajuste el
ancho siguiendo el procedimiento que se indica a
continuación.
9 Pulse los botones M/m para seleccionar “Ancho” y
pulse el botón OK.
El menú del ajuste “Ancho” aparece en pantalla.
10 Pulse los botones M/m hasta que las líneas
verticales desaparezcan.
Ajuste las líneas verticales de modo que desaparezcan.
11 Haga clic en el botón [END] de la pantalla para
apagar la imagen de prueba.
x Ajuste manual de la posición de la imagen
(Centrado H/Centrado V) (para PC 2
solamente)
Si la imagen no aparece en el centro de la pantalla, ajuste la
posición de la misma de la siguiente forma.
1 Ajuste la resolución en 1280 × 768 (MFM-HT75W) o
en 1280 × 1024 (MFM-HT95) en el ordenador.
2 Cargue el CD-ROM.
3 Inicie el CD-ROM, seleccione el área y modelo y,
finalmente, visualice la imagen de prueba.
Para Windows
Haga clic en [Utility] t [Windows]/[Win Utility.exe].
Para Macintosh
Haga clic en [Utility] t [Mac]/[Mac Utility].
4 Pulse el botón MENU.
El menú principal aparecerá en la pantalla.
5 Pulse los botones M/m para seleccionar
(Pantalla) y pulse el botón OK.
El menú “Pantalla” aparecerá en la pantalla.
6 Pulse los botones M/m para seleccionar “Centrado
H” o “Centrado V” y pulse el botón OK.
El menú del ajuste “Centrado H” o “Centrado V” aparece en
pantalla.
7 Pulse los botones M/m para centrar la imagen de
prueba en la pantalla.
8 Haga clic en el botón [END] de la pantalla para
apagar la imagen de prueba.

28
Menú Opción
Puede ajustar los elementos siguientes mediante el menú
“Opción”.
•PIP
• Teletexto
• Sin Señal Entr
•Idioma
• Posición Menú
• Bloq de Ajustes
• Modo Demo
• Restablecer todo
x Ajuste de “PIP” (imagen en imagen) (sólo
para PC 1/PC 2)
Al establecer el menú “Ajuste del PIP” en “PIP activado”, las
imágenes de dos fuentes de entrada se muestran en la pantalla al
mismo tiempo. La imagen principal aparece a tamaño completo y
la imagen secundaria se muestra más reducida en la esquina de la
pantalla. Además, puede elegir entre el sonido de la imagen
principal o el de la secundaria.
Notas
• Al utilizar la función “PIP”, si cambia la entrada mediante el botón
o los botones de selección de entrada, es posible que se desactive
dicha función. En este caso, la fuente de entrada que ha seleccionado
ocupará toda la pantalla. Para utilizar de nuevo la función “PIP”, ajuste
el menú “Ajuste del PIP” en “PIP activado” utilizando el sistema de
menús o seleccione “PIP activado” pulsando el botón (página 18).
• Si el menú “Sin Señal Entr” del menú “Opción” se establece en “Si” y
el PC seleccionado para la entrada de imagen principal entra en modo
de ahorro de energía, es posible que la pantalla intente detectar una
señal de otra entrada de PC y mostrarla, si está disponible. En este caso,
se desactivará la función “PIP”. Para utilizar de nuevo la función “PIP”,
ajuste el menú “Ajuste del PIP” en “PIP activado” utilizando el sistema
de menús o seleccione “PIP activado” pulsando el botón
(página 18).
Consejo
También puede cambiar la configuración “PIP” pulsando varias veces el
botón .
Para activar y desactivar la función PIP
1 Pulse el botón MENU.
El menú principal aparecerá en la pantalla.
2 Pulse los botones M/m para seleccionar
(Opción) y pulse el botón OK.
El menú “Opción” aparecerá en la pantalla.
3 Pulse los botones M/m para seleccionar “PIP” y
pulse el botón OK.
4 Pulse los botones M/m para seleccionar “Ajuste del
PIP” y pulse el botón OK.
El menú “Ajuste del PIP” aparece en pantalla.
5 Pulse los botones M/m para seleccionar el modo
deseado y pulse el botón OK.
• PIP activado:
Las imágenes de las dos fuentes de entrada
aparecen en la pantalla. Puede seleccionar la
entrada para la imagen secundaria, su posición
y tamaño y la fuente de entrada de audio.
• PIP desactivado:
Se desactivará la función PIP.
Para seleccionar la entrada de la imagen secundaria
(función PIP: activado)
1 Pulse el botón MENU.
El menú principal aparecerá en la pantalla.
2 Pulse los botones M/m para seleccionar
(Opción) y pulse el botón OK.
El menú “Opción” aparecerá en la pantalla.
3 Pulse los botones M/m para seleccionar “PIP” y
pulse el botón OK.
4 Pulse los botones M/m para seleccionar “Ajuste del
PIP” y pulse el botón OK.
El menú “Ajuste del PIP” aparece en pantalla.
5 Pulse los botones M/m para seleccionar “PIP
activado” y pulse el botón OK.
6 Pulse los botones M/m para seleccionar “Inferior” y
pulse el botón OK.
El menú “Inferior” aparece en pantalla.
7 Pulse los botones M/m para seleccionar la fuente de
entrada que desee y pulse el botón OK.
• TV: Un programa de televisión aparece en el área de
la imagen secundaria.
•VIDEO1:La imagen enviada desde el equipo de vídeo
conectado a las tomas de entrada de vídeo de la
pantalla para VIDEO 1 aparece en el área de
imagen secundaria.
Opción
PIP:
Teletexto:
Sin Señal Entr: Si
Idioma: Español
Posición Menú
Bloq de Ajustes: No
Imagen Avanzaga: No
Restablecer todo
1280 × 1024/60 Hz
Conf
Fin
MENU
Sel
OK
DVI-D: PC 1
Opción
1280 × 1024/60 Hz
Conf Fin
MENU
Sel
OK
PIP
Ajuste del PIP: PIP activado
Inferior: PIP desactivado
Tamaño PIP: Grande
Posición Inf
Selecc Audio: Inferior
DVI-D: PC 1
Opción
1280 × 1024/60 Hz
Conf Fin
MENU
Sel
OK
PIP activado
Ajuste del PIP: PIP activado
Inferior: TV
Tamaño PIP: VIDEO1
Posición Inf VIDEO2
Selecc Audio: Inferior
DVI-D: PC 1

29
ES
• VIDEO 2: La imagen enviada desde el equipo de vídeo
conectado a la toma de entrada de vídeo de la
pantalla para VIDEO 2 aparece en el área de
imagen secundaria.
Nota
Las entradas para imágenes principales y secundarias deben seleccionarse
tal como se muestra a continuación.
Nota
Si visualiza un programa con el teletexto en el área de la imagen
secundaria, no podrá cambiar la función PIP mediante el botón PinP del
mando a distancia.
Para desconectar la función PIP, pulse el botón PinP en la pantalla o
establezca el menú “Ajuste del PIP” en “Desactivado”.
Para cambiar el tamaño de la imagen secundaria
(función PIP: activado)
1 Pulse el botón MENU.
El menú principal aparecerá en la pantalla.
2 Pulse los botones M/m para seleccionar
(Opción) y pulse el botón OK.
El menú “Opción” aparecerá en la pantalla.
3 Pulse los botones M/m para seleccionar “PIP” y
pulse el botón OK.
4 Pulse los botones M/m para seleccionar “Ajuste del
PIP” y pulse el botón OK.
El menú “Ajuste del PIP” aparece en pantalla.
5 Pulse los botones M/m para seleccionar “PIP
activado” y pulse el botón OK.
6 Pulse los botones M/m para seleccionar “Tamaño
PIP” y pulse el botón OK.
El menú “Tamaño PIP” aparece en pantalla.
7 Pulse los botones M/m para seleccionar el tamaño
deseado y pulse el botón OK.
• Grande
• Medio
• Pequeño
Para cambiar la posición de la imagen secundaria
(función PIP: activado)
1 Pulse el botón MENU.
El menú principal aparecerá en la pantalla.
2 Pulse los botones M/m para seleccionar
(Opción) y pulse el botón OK.
El menú “Opción” aparecerá en la pantalla.
3 Pulse los botones M/m para seleccionar “PIP” y
pulse el botón OK.
4 Pulse los botones M/m para seleccionar “Ajuste del
PIP” y pulse el botón OK.
El menú “Ajuste del PIP” aparece en pantalla.
5 Pulse los botones M/m para seleccionar “PIP
activado” y pulse el botón OK.
6 Pulse los botones M/m para seleccionar “Posición
Inf” y pulse el botón OK.
El menú “Posición Inf” aparece en pantalla.
7 Pulse los botones M/m para seleccionar la posición
deseada y pulse el botón OK.
Puede elegir una de las 4 posiciones para la imagen
secundaria.
Para seleccionar la fuente de entrada de audio (función
PIP: activado)
1 Pulse el botón MENU.
El menú principal aparecerá en la pantalla.
2 Pulse los botones M/m para seleccionar
(Opción) y pulse el botón OK.
El menú “Opción” aparecerá en la pantalla.
3 Pulse los botones M/m para seleccionar “PIP” y
pulse el botón OK.
4 Pulse los botones M/m para seleccionar “Ajuste del
PIP” y pulse el botón OK.
El menú “Ajuste del PIP” aparece en pantalla.
5 Pulse los botones M/m para seleccionar “PIP
activado” y pulse el botón OK.
6 Pulse los botones M/m para seleccionar “Selecc
Audio” y pulse el botón OK.
El menú “Selecc Audio” aparecerá en la pantalla.
Principal Inferior
PC 1
PC 2
TV
VIDEO 1
VIDEO 2
Opción
1280 × 1024/60 Hz
Conf Fin
MENU
Sel
OK
PIP activado
Ajuste del PIP: PIP activado
Inferior: TV
Tamaño PIP: Grande
Posición Inf Medio
Selecc Audio: Pequeño
DVI-D: PC 1
Opción
1280 × 1024/60 Hz
Conf Fin
MENU
Sel
OK
PIP activado
Principal: PIP activado
Inferior: TV
Tamaño PIP: Grande
Posición Inf
Selecc Audio:
DVI-D: PC 1
Opción
1280 × 1024/60 Hz
Conf Fin
MENU
Sel
OK
PIP activado
Ajuste del PIP: PIP activado
Inferior: TV
Tamaño PIP: Grande
Posición Inf
Selecc Audio: Principal
Inferior
DVI-D: PC 1

30
7 Pulse los botones M/m para seleccionar la fuente
deseada y pulse el botón OK.
• Principal:Se utilizará el sonido de la fuente de entrada
seleccionada para la imagen principal.
• Inferior: Se utilizará el sonido de la fuente de entrada
seleccionada en el menú "Inferior".
Notas
• El volumen debe ajustarse en el ordenador o demás equipos
conectados.
• Si ajusta “Ajuste del PIP” en “PIP activado”, “Selecc Audio” se ajusta
en “Inferior” de forma predeterminada.
Sugerencia
Si selecciona “Inferior”, aparecerá en la esquina superior izquierda de
la pantalla.
x Ajuste de “Teletexto” (para TV solamente)
Es posible visualizar la página del teletexto, si el emisor ofrece
este servicio. Para obtener más información sobre la visualización
del teletexto, consulte “Uso del servicio de teletexto (para TV
solamente)” en la página 34.
1 Pulse el botón MENU.
El menú principal aparecerá en la pantalla.
2 Pulse los botones M/m para seleccionar
(Opción) y pulse el botón OK.
El menú “Opción” aparecerá en la pantalla.
3 Pulse los botones M/m para seleccionar “Teletexto”
y pulse el botón OK.
El menú “Teletexto” aparece en pantalla.
4 Pulse los botones M/m para seleccionar “No” o “Si”
y pulse el botón OK.
• No: Se desactivará el modo de teletexto.
•Si: Se activará el modo de teletexto.
x Configuración de “Sin Señal Entr” (sólo
para PC 1/PC 2)
Puede establecer la pantalla para que detecte automáticamente
una señal de entrada disponible y cambie la entrada.
1 Pulse el botón MENU.
El menú principal aparecerá en la pantalla.
2 Pulse los botones M/m para seleccionar
(Opción) y pulse el botón OK.
El menú “Opción” aparecerá en la pantalla.
3 Pulse los botones M/m para seleccionar “Sin Señal
Entr” y pulse el botón OK.
El menú “Sin señal Entr” aparecerá en la pantalla.
4 Pulse los botones M/m para seleccionar “Si” o “No”
y pulse el botón OK.
•Si: cuando una señal de la fuente de entrada
seleccionada se interrumpe o si selecciona la
entrada que no recibe ninguna señal, la pantalla
intentará detectar una señal desde la otra entrada de
PC y mostrarla, si está disponible.
•No: la pantalla no cambia la entrada automáticamente.
Pulse el botón o los botones de selección de
entrada para cambiar la entrada.
x Ajuste de “Idioma”
1 Pulse el botón MENU.
El menú principal aparecerá en la pantalla.
2 Pulse los botones M/m para seleccionar
(Opción) y pulse el botón OK.
El menú “Opción” aparecerá en la pantalla.
3 Pulse los botones M/m para seleccionar “Idioma” y
pulse el botón OK.
El menú “Idioma” aparecerá en la pantalla.
4 Pulse los botones M/m para seleccionar un idioma
y pulse el botón OK.
• English: Inglés
• Français: Francés
• Deutsch: Alemán
• Español
• Italiano: Italiano
• Nederlands: Holandés
• Svenska: Sueco
•: Ruso
x Ajuste de “Posición Menú”
Es posible cambiar la posición del menú si se interpone a una
imagen de la pantalla.
1 Pulse el botón MENU.
El menú principal aparecerá en la pantalla.
Opción
: TV
Conf Fin
MENU
Sel
OK
PIP:
Teletexto: Si
Sin Señal Entr: No
Idioma: Español
Posición Menú
Bloq de Ajustes: No
Modo Demo: No
Restablecer todo
Opción
1280 × 1024/60 Hz
Conf Fin
MENU
Sel
OK
PIP:
Teletexto:
Sin Señal Entr: Si
Idioma: No
Posición Menú
Bloq de Ajustes: No
Modo Demo: No
Restablecer todo
DVI-D: PC 1
Opción
1280 × 1024/60 Hz
Conf Fin
MENU
Sel
OK
PIP:
Teletexto:
Sin Señal Entr: Si
Idioma: English
Posición Menú Français
Bloq de Ajustes: Deutsch
Modo Demo: Español
Restablecer todo Italiano
Nederlands
Svenska
DVI-D: PC 1

31
ES
2 Pulse los botones M/m para seleccionar
(Opción) y pulse el botón OK.
El menú “Opción” aparecerá en la pantalla.
3 Pulse los botones M/m para seleccionar “Posición
Menú” y pulse el botón OK.
El menú “Posición Menú” aparece en pantalla.
4 Pulse los botones M/m para seleccionar la posición
deseada y pulse el botón OK.
Es posible seleccionar una de las 9 posiciones en las que
aparecerá el menú.
x Ajuste de “Bloq de Ajustes”
Es posible bloquear los ajustes del menú para evitar que se
produzcan ajustes accidentales o se restablezcan los ajustes
predeterminados.
1 Pulse el botón MENU.
El menú principal aparecerá en la pantalla.
2 Pulse los botones M/m para seleccionar
(Opción) y pulse el botón OK.
El menú “Opción” aparecerá en la pantalla.
3 Pulse los botones M/m para seleccionar “Bloq de
Ajustes” y pulse el botón OK.
El menú “Bloq de Ajustes” aparecerá en la pantalla.
4 Pulse los botones M/m para seleccionar “Si” o “No”
y pulse el botón OK.
• Si: Si ha seleccionado “Si”, al intentar utilizar el botón
MENU, el menú aparecerá en la pantalla y al
intentar utilizar el botón , aparecerá el icono .
• No: Los ajustes del menú se desbloquean.
Para desbloquear los ajustes del menú
1 Pulse el botón MENU.
Aparecerá el menú “Opción”.
2 Pulse el botón OK.
Aparecerá el menú “Bloq de Ajustes”.
3 Pulse los botones M/m para seleccionar “No” y
pulse el botón OK.
Los ajustes del menú se desbloquean.
x Configuración de “Modo Demo”
Puede activar o desactivar la función “Modo Demo”.
Si se ajusta el menú “Modo Demo” en “Si”, aparece la imagen de
muestra en la pantalla.
Para cancelar la función “Modo Demo”, ajuste el menú “Modo
Demo” en “No”.
Nota
Si el “Modo Demo” está activado, solamente funcionarán el interruptor 1
(alimentación) y el botón MENU.
x Restablecimiento de los valores
predeterminados
Esta función restablece los ajustes de todas las entradas a sus
valores predeterminados. Utilice esta función con cuidado.
1 Pulse el botón MENU.
El menú principal aparecerá en la pantalla.
2 Pulse los botones M/m para seleccionar
(Opción) y pulse el botón OK.
El menú “Opción” aparecerá en la pantalla.
3 Pulse los botones M/m para seleccionar
“Restablecer todo” y pulse el botón OK.
El menú “Restablecer todo” aparece en pantalla.
4 Pulse los botones M/m para seleccionar el modo
deseado y pulse el botón OK.
• Aceptar: Para restaurar todos los datos de ajuste a los
valores predeterminados. Tenga en cuenta que
el ajuste “Idioma” no se restaurará mediante
este método.
• Cancelar: Para cancelar el restablecimiento de los ajustes
y volver a la pantalla de menú.
Nota
Si selecciona Aceptar en el paso 4, los ajustes realizados mediante el menú
Canal también recuperarán los valores predeterminados. Por lo tanto, tras
seleccionar OK, debe volver a configurar los canales para ver los
programas de televisión (página 15).
Opción
1280 × 1024/60 Hz
Conf Fin
MENU
Sel
OK
PIP:
Teletexto:
Sin Señal Entr: Si
Idioma: Español
Posición Menú
Bloq de Ajustes:
Modo Demo:
Restablecer todo
DVI-D: PC 1
Opción
1280 × 1024/60 Hz
Conf Fin
MENU
Sel
OK
PIP:
Teletexto:
Sin Señal Entr: Si
Idioma: Español
Posición Menú
Bloq de Ajustes: Si
Modo Demo: No
Restablecer todo
DVI-D: PC 1
Opción
1280 × 1024/60 Hz
Conf Fin
MENU
Sel
OK
DVI-D: PC 1
PIP:
Teletexto:
Sin Señal Entr: Si
Idioma: Español
Posición Menú
Bloq de Ajustes: No
Modo Demo: No
Restablecer todo Acepter
Cancelar

32
Características técnicas
Control del volumen
Puede utilizar los altavoces de la pantalla o unos auriculares para
escuchar el sonido del ordenador o de otro equipo conectado a las
tomas de entrada de audio de la pantalla.
Es posible controlar el volumen mediante la barra de ajustes
“Volumen”.
1 Pulse los botones 2+/– cuando no aparezca
ningún menú en la pantalla.
2 Pulse los botones 2+/– para establecer el nivel de
volumen que desee.
La barra desaparece de forma automática transcurridos
aproximadamente 5 segundos.
Notas
• Si el menú principal aparece en la pantalla, no será posible ajustar el
volumen mediante los botones M/m de la misma. Utilice los dos
botones 2 +/– del mando a distancia en su lugar.
• No es posible ajustar el volumen mediante los botones M/m del mando
a distancia.
• Cuando la pantalla se encuentra en modo de ahorro de energía, no se
emite ningún sonido por los altavoces ni los auriculares.
Función de ahorro de energía
Esta pantalla cumple con las directrices de ahorro de energía
establecidas por VESA y NUTEK. Si la pantalla está conectada a
un ordenador o tarjeta gráfica de vídeo que sea DPMS (Estándar
de administración de energía de pantalla) para entrada analógica
o DMPM (administración de energía de monitor digital DVI) para
entradas digitales compatibles, la pantalla reducirá
automáticamente el consumo energético, tal y como se muestra a
continuación.
MFM-HT75W
MFM-HT95
* Cuando el ordenador entra en modo “activo inactivo”, la señal de
entrada se interrumpe y “No Señal” aparece en la pantalla.
Transcurridos 5 segundos, la pantalla entra en modo de ahorro de
energía.
** “Deep sleep” es un modo de ahorro de energía definido por la
Agencia de protección del medioambiente (Environmental Protection
Agency).
Sugerencia
Cuando la pantalla se encuentra en modo de espera o cuando el
temporizador de desconexión automática está activado, el indicador 1
(encendido) se ilumina en rojo.
Volumen 30
2
,
Modo de
alimentación
Consumo de energía Indicador 1
(alimentación)
funcionamiento
normal
68 W (máx.) verde
activo inactivo*
(deep sleep)**
1,2 W (máx.) naranja
Modo de
alimentación
Consumo de energía Indicador
1
(alimentación)
funcionamiento
normal
74 W (máx.) verde
activo inactivo*
(deep sleep)**
1,2 W (máx.) naranja

33
ES
Ajuste del modo de imagen
Es posible seleccionar el modo de imagen mediante el botón
o “Modo” en el menú “Imagen”.
Cuando seleccione “Auto”, se ajustará el brillo de la pantalla de
forma automática en función del brillo del entorno (función de
ajuste automático del brillo). Para obtener más información,
consulte “Función de ajuste automático del brillo (sensor de luz)”
Para obtener más información sobre el uso del menú “Modo”,
consulte página 20.
A continuación, obtendrá más información sobre el uso del botón
.
Pulse el botón varias veces.
Cada vez que pulse el botón , el modo de imagen cambiará de
la siguiente forma.
Todas las indicaciones aparecen en la pantalla y se cambia el
modo de imagen. El menú desaparece de forma automática
transcurridos aproximadamente 5 segundos.
Función de ajuste automático del
brillo
(sensor de luz)
Esta pantalla cuenta con una función que ajusta automáticamente
el brillo de la pantalla en función del brillo del entorno. El brillo
de la pantalla se establece en el nivel más apropiado mediante el
ajuste del modo de imagen en “Auto” con el botón
o la opción
“Modo” del menú “Imagen”. (Si selecciona la entrada de PC 1 o
PC 2, “Películas” se selecciona como valor predeterminado. Si
selecciona la entrada de VIDEO 1, VIDEO 2 o TV, “Intenso” se
selecciona como valor predeterminado.)
Asimismo, si ajusta el modo de imagen en “Auto” con el botón
, aparecerá la barra de ajustes. Puede ajustar la barra con los
botones M/m. El brillo de la pantalla cambiará al nivel definido.
Función de ajuste automático de la
calidad de la imagen
(para PC 2
solamente)
Cuando la pantalla recibe una señal de entrada,
ajusta automáticamente la posición y la nitidez de
la imagen (fase/ancho) con el fin de garantizar la
visualización de una imagen nítida en la pantalla.
Modo predefinido en fábrica
Cuando la pantalla recibe una señal de entrada, la hace coincidir
automáticamente con uno de los modos predefinidos en fábrica y
almacenados en la memoria de la pantalla para mostrar una
imagen de alta calidad en el centro de la pantalla. Si la señal de
entrada coincide con el modo predefinido en fábrica, la imagen
aparecerá automáticamente en la pantalla con los ajustes
predeterminados adecuados.
Si las señales no coinciden con ninguno de los
modos predefinidos en fábrica
Cuando la pantalla recibe una señal de entrada que no coincide
con ninguno de los modos predefinidos en fábrica, su función de
ajuste automático de la calidad de imagen se activa con el fin de
garantizar la visualización constante de una imagen nítida en la
pantalla (dentro de los siguientes rangos de frecuencia de la
pantalla):
MFM-HT75W
Frecuencia horizontal: 28–69 kHz
Frecuencia vertical: 48–85 Hz
MFM-HT95
Frecuencia horizontal: 28-86 kHz
Frecuencia vertical: 48–85 Hz (resolución<1280 × 1024),
48–75 Hz (resolución=1280 × 1024)
En consecuencia, la primera vez que la pantalla recibe señales de
entrada que no coinciden con los modos predefinidos en fábrica,
es posible que tarde más tiempo de lo normal en mostrar la
imagen en la pantalla. Estos datos de ajuste se almacenan
automáticamente en la memoria, de modo que la próxima vez que
se reciban las señales, la pantalla funcionará del mismo modo que
cuando recibe señales que coinciden con uno de los modos
predefinidos en fábrica.
Si ajusta la fase, el ancho y la posición de la
imagen manualmente
Con algunas señales de entrada, es posible que la función de
ajuste automático de la calidad de imagen de esta pantalla no
ajuste la posición, la fase y el ancho de la imagen completamente.
En tal caso, estos valores pueden ajustarse manualmente
(página 27). Si estos valores se ajustan manualmente, se
almacenarán en la memoria como modos de usuario y se
recuperarán automáticamente cada vez que la pantalla reciba las
mismas señales de entrada.
Standard
ECO
TV/VIDEO 1/VIDEO 2
Auto
Movie
PC
PC 1/PC 2
Auto
100100
Vivid Game

34
Apagado automático de la pantalla
(para TV/VIDEO 1/VIDEO 2 solamente)
Puede establecer que la pantalla se apague automáticamente
transcurrido un período de tiempo predeterminado (15, 30, 45, 60
ó 90 minutos).
Pulse varias veces el botón del mando a distancia.
Cada vez que pulse el botón , el período de tiempo cambiará de
la siguiente forma.
Para cancelar el temporizador
Pulse el botón varias veces hasta que aparezca “No”.
Consejos
• Si apaga la pantalla y, a continuación, vuelve a encenderla, el
temporizador se ajustará en el modo desactivado.
• Si el temporizador está activado, el indicador 1 (alimentación) se
ilumina en rojo.
Uso del servicio de teletexto
(para TV solamente)
El teletexto es un servicio de información que ofrece la mayoría
de las emisoras de televisión. La página de índice del servicio de
teletexto proporciona información sobre cómo utilizar este
servicio. Para visualizar el teletexto, ajuste el menú “Teletexto”
del menú “Opción” en “Si” y utilice los botones del mando a
distancia tal como se indica a continuación.
Nota
Asegúrese de utilizar un canal (emisora de televisión) que disponga de una
señal fuerte. De lo contrario, pueden producirse errores en el teletexto.
Para activar el modo de teletexto
Tras seleccionar el canal de televisión que dispone del servicio de
teletexto que desea ver, pulse el botón .
Para seleccionar una página del teletexto
Introduzca tres dígitos para el número de página mediante los
botones 0 a 9.
Consejos
• Si comete un error, vuelva a escribir el número de página correcto.
• Si el contador de la pantalla continúa buscando, esto indica que esta
página no está disponible. En este caso, introduzca otro número de
página.
Para acceder a la página siguiente o anterior
Pulse los botones o
Para congelar una página del teletexto
Algunas páginas del teletexto contienen páginas secundarias que
siguen automáticamente a la página principal. Para congelarlas,
pulse el botón . Vuelva a pulsarlo para cancelar la congelación.
Para visualizar información oculta (p.ej.,
respuestas a un concurso)
Pulse el botón . Vuelva a pulsarlo para ocultar la información.
Para seleccionar una página secundaria
Una página de teletexto puede constar de varias páginas
secundarias. En este caso, el número de página que aparece en la
esquina superior izquierda cambiará de blanco a verde y
aparecerán una o varias flechas junto al número de la página.
Pulse varias veces los botones M/m del mando a distancia para ver
la página que desee.
x Uso del servicio Fastext
El servicio Fastext le permite tener acceso a páginas con tan sólo
pulsar un botón.
Mientras esté en el modo de teletexto y Fastext esté emitiendo,
aparecerá un menú codificado en colores en la parte inferior de la
página del teletexto. Pulse el botón de color (rojo, verde, amarillo
o azul) para tener acceso a la página correspondiente.
No
15 min
30 min
45 min
60 min
90 min

35
ES
Solución de problemas
Antes de ponerse en contacto con el servicio de asistencia técnica,
consulte esta sección.
Mensajes en pantalla
Si se produce algún error en la señal de entrada, la pantalla
mostrará uno de los siguientes mensajes. Para solucionar el
problema, consulte “Problemas y soluciones” en la página 36.
Si “Fuera del Alcance” aparece en pantalla
Esto indica que las especificaciones de la pantalla no admiten esta
señal de entrada. Compruebe lo siguiente.
Para obtener más información acerca de los mensajes en pantalla,
consulte “Problemas y soluciones” en la página 36.
Si “xxx.x kHz / xxx Hz” aparece en pantalla
Esto indica que las especificaciones de la pantalla no admiten
la frecuencia vertical u horizontal.
Las cifras indican las frecuencias horizontal y vertical de la
señal de entrada actual.
Si “Resolución i1280 × 768” aparece en pantalla
(MFM-HT75W)
Esto indica que las especificaciones de la pantalla no admiten
esta resolución (1280 × 768 o inferior).
Si “Resolución i1280 × 1024” aparece en pantalla
(MFM-HT95)
Esto indica que las especificaciones de la pantalla no admiten
esta resolución (1280 × 1024 o inferior).
Si “No Señal” aparece en pantalla
Esto indica que el conector seleccionado no recibe ninguna señal.
Si “Cable Desconectado” aparece en pantalla:
Esto indica que el cable de señal de vídeo se ha desconectado del
conector seleccionado.
Si el mensaje “El temporizador apagará el
dispositivo pronto.” aparece en pantalla
Esto indica que el temporizador apagará la pantalla dentro de 1
minuto.
Si el mensaje “El autoapagado apagará el
dispositivo pronto.” aparece en pantalla
Esto indica que el temporizador de apagado automático apagará
la pantalla dentro de 1 minuto.
Si el mensaje “Función no disponible” aparece en
pantalla
Esto indica que la función que ha intentado utilizar no está
disponible.
Fue r a d lel A ca ecn
XXHz
nIformación DVI-D 1CP:
XXX . XKHz / X
Fue r a d lel A ca ecn
280X768
nIformación DVI-D 1CP:
Reso l uc i ón>1
Fue r a d lel A ca ecn
280X1024
nIformación DVI-D 1CP:
Reso l uc i ón>1
No Seña l
Ir aAhorroEnergía
fIn ormación DVI-D 1CP:
Cab l e Desconec t ado
fIn ormación DVI-D 1CP:

36
Problemas y soluciones
Si se produce algún problema debido a la conexión de un ordenador u otro equipo, consulte el manual de instrucciones de dicho ordenador
o equipo.
Para PC 1/PC 2
Problema Compruebe lo siguiente
No aparece la imagen.
Si el indicador 1 (alimentación) no
está encendido o si el indicador 1
(alimentación) no se enciende
cuando se pulsa el interruptor 1
(alimentación).
• Compruebe que el cable de corriente está correctamente conectado.
Si el mensaje “Cable Desconectado”
aparece en pantalla,
• Compruebe que el cable de señal de vídeo está conectado correctamente y que los
enchufes están perfectamente insertados en sus receptáculos (página 10).
• Compruebe que los terminales del conector de entrada de vídeo no están doblados ni
aplastados.
• Compruebe que el ajuste de selección de entrada es correcto (página 14).
• Se ha conectado un cable de señal de vídeo no suministrado. Si conecta un cable de señal
de vídeo no suministrado con el equipo, es posible que el mensaje “Cable Desconectado”
aparezca en pantalla. No se trata de ningún fallo en el funcionamiento.
Si “No Señal” aparece en pantalla o
el indicador 1 (alimentación) se
ilumina en naranja,
• Compruebe que el cable de señal de vídeo está conectado correctamente y que los
enchufes están perfectamente insertados en sus receptáculos (página 10).
• Compruebe que los terminales del conector de entrada de vídeo no están doblados ni
aplastados.
• Compruebe que el ajuste de selección de entrada es correcto (página 14).
xProblema causado por un ordenador u otro equipo conectado y no por la
pantalla
• El ordenador está en el modo de ahorro de energía. Pulse cualquier tecla del teclado o
mueva el ratón.
• Compruebe que la tarjeta gráfica está instalada correctamente.
• Compruebe que la alimentación del ordenador está activada.
• Reinicie el ordenador.
Si el mensaje “Fuera del Alcance”
aparece en pantalla (página 35),
xProblema causado por un ordenador u otro equipo conectado y no por la
pantalla
• Compruebe que el rango de frecuencia de vídeo se encuentra dentro del especificado para
la pantalla. Si ha sustituido una pantalla antigua por ésta, vuelva a conectar la pantalla
antigua y ajuste la tarjeta gráfica del ordenador dentro de los siguientes rangos:
MFM-HT75W
Frecuencia horizontal: 28–69 kHz (RGB analógico), 28–48 kHz (RGB digital)
Frecuencia vertical: 48-85 Hz (RGB analógico), 60 Hz (RGB digital)
Resolución 1280 × 768 o inferior
MFM-HT95
Frecuencia horizontal: 28–86 kHz (RGB analógico), 28–64 kHz (RGB digital)
Frecuencia vertical: 48–85 Hz (RGB analógico, resolución<1280 × 1024), 48–75 Hz
(RGB analógico, resolución=1280 × 1024), 60 Hz (RGB digital)
Resolución: 1280 × 1024 o inferior
Para MFM-HT75W solamente
• El modo de visualización segura (Safe Display) permite visualizar imágenes SXGA,
aunque éstas pueden aparecer borrosas. Ajuste la resolución del equipo en 1280 × 768.
Si utiliza Windows • Si ha sustituido una pantalla antigua por ésta, vuelva a conectar la antigua y realice lo
siguiente. Seleccione “SONY” en la lista “Fabricantes” y seleccione “MFM-HT75W o
MFM-HT95” en la lista “Modelos” de la pantalla de selección de dispositivos de
Windows. Si “MFM-HT75W o MFM-HT95” no aparece en la lista “Modelos”, pruebe
“Plug & Play.”
Si utiliza un sistema Macintosh • Si conecta un ordenador Macintosh, utilice un adaptador (no suministrado) si es necesario.
Conecte el adaptador al ordenador antes de conectar el cable de señal de vídeo.

37
ES
La imagen parpadea, se ondula,
oscila o aparece codificada.
• Ajuste el ancho y la fase (PC 2 solamente) (página 27).
xProblema causado por un ordenador u otro equipo conectado y no por la
pantalla
• Consulte el manual de la tarjeta gráfica para obtener información sobre el ajuste adecuado
para la pantalla.
• Compruebe que esta pantalla admite el modo gráfico (VESA, Macintosh 19'' Color, etc.) y
la frecuencia de la señal de entrada. Aunque la frecuencia se encuentre dentro del rango
adecuado, es posible que algunas tarjetas gráficas tengan un impulso de sincronización
demasiado estrecho para que la pantalla se sincronice correctamente.
• Esta pantalla no procesa las señales de entrelazado. Ajústela para señales progresivas.
• Ajuste la frecuencia de barrido del ordenador (frecuencia vertical) para obtener la mejor
imagen posible (se recomienda 60 Hz).
La imagen es borrosa. • Ajuste el contraste y el brillo (página 21).
• Ajuste la nitidez (página 21).
• Ajuste el ancho y la fase (PC 2 solamente) (página 27).
xProblema causado por un ordenador u otro equipo conectado y no por la
pantalla
• Ajuste la resolución en 1280 × 768 (MFM-HT75W) o en 1280 × 1024 (MFM-HT95) en el
ordenador.
Aparecen imágenes fantasma. • No utilice extensiones de cable de vídeo ni dispositivos de conmutación de vídeo.
• Compruebe que todos los enchufes están perfectamente insertados en sus receptáculos.
La imagen no está centrada o su
tamaño no es correcto (PC 2
solamente).
• Ajuste el ancho y la fase (página 27).
• Ajuste la posición de la imagen (página 27). Tenga en cuenta que algunos modos de vídeo
no llenan toda la pantalla.
La imagen es demasiado pequeña. xProblema causado por un ordenador u otro equipo conectado y no por la
pantalla
• Ajuste la resolución en 1280 × 768 (MFM-HT75W) o en 1280 × 1024 (MFM-HT95) en el
ordenador.
La imagen es oscura. • Ajuste la luz de fondo (página 20).
• Ajuste el brillo (página 21).
• Ajuste el valor de gamma en el menú “Gamma” (página 22).
• La pantalla tarda unos minutos en iluminarse tras encenderla.
• Si el modo de imagen se ajusta en “Auto”, la pantalla se oscurecerá en un entorno con
poca iluminación (páginas 20, 33).
Aparece un patrón ondulado o
elíptico (muaré).
• Ajuste el ancho y la fase (PC 2 solamente) (página 27).
El color no es uniforme. • Ajuste el ancho y la fase (PC 2 solamente) (página 27).
El blanco no parece blanco. • Ajuste la temperatura del color (página 21).
Los botones de la pantalla no
funcionan
( aparece en pantalla).
• Si “Bloq de Ajustes” está ajustado en “Si”, ajústelo en “No” (página 31).
La resolución que aparece en la
pantalla del menú es incorrecta.
• Dependiendo del ajuste de la tarjeta gráfica, es posible que la resolución que aparece en la
pantalla del menú no coincida con la del ordenador.
xProblema causado por un ordenador u otro equipo conectado y no por la
pantalla
Para MFM-HT75W solamente
• Si sustituye una pantalla antigua por ésta, es posible que el PC entre en modo de
seguridad. Pulse el botón MENU para que aparezca la pantalla del menú y compruebe que
la resolución y la frecuencia de actualización (frecuencia vertical) indicadas en la esquina
inferior derecha de la pantalla del menú sean 1280 × 768/60 Hz. Si aparece otro valor,
sustituya esta pantalla por la pantalla antigua y establezca el ajuste de la salida de vídeo
del PC en 1280 × 768/60 Hz. Si el ajuste 1280 × 768/60 Hz no está disponible, es posible
que esta pantalla no admita la tarjeta gráfica del PC.
Problema Compruebe lo siguiente

38
Para TV/VIDEO 1/VIDEO 2
Visualización de la información de la pantalla
Mientras la pantalla recibe una señal de vídeo,
mantenga pulsado el botón MENU durante más de 5
segundos hasta que aparezca el cuadro de
información.
Para que desaparezca, vuelva a pulsar el botón MENU.
Si algún problema no se soluciona, póngase en contacto con un
distribuidor Sony autorizado y facilítele la información siguiente:
• Nombre del modelo: MFM-HT75W o MFM-HT95
• Número de serie
• Descripción detallada del problema
• Fecha de compra
• Nombre y especificaciones del ordenador y la tarjeta gráfica
• Tipo de señales de entrada (PC 1/PC 2/TV/VIDEO 1/
VIDEO 2)
Problema Compruebe lo siguiente
No aparece la imagen.
No pueden recibirse canales. • Asegúrese de que el cable de corriente está correctamente conectado.
• Encienda la alimentación de la pantalla.
• Compruebe las conexiones del cable de la antena.
No se oye sonido./Sonido ruidoso.
La imagen es buena pero no hay
sonido.
• Compruebe las conexiones del cable de audio.
• Compruebe el control del volumen.
• Pulse el botón o 2 + de forma que “Muting” desaparezca de la pantalla
(páginas 18, 32).
• Desconecte los auriculares.
Además, aparecen franjas negras
en las partes superior e inferior de
la pantalla.
• Depende del tipo de fuente de vídeo. Ajuste el tamaño de pantalla con el menú “Zoom”
(página 25).
El mando a distancia no funciona. • Es posible que las pilas estén a punto de agotarse. Sustitúyalas.
• Compruebe la polaridad de las pilas.
•Si el indicador 1 (alimentación) de la pantalla no se ilumina, pulse el interruptor 1
(alimentación) de la pantalla.
• Si su intención es utilizar las funciones del televisor, compruebe que se ha seleccionado la
entrada del televisor.
• Si su intención es utilizar las funciones del televisor con la función “PIP”, compruebe que
ha seleccionado la entrada del televisor para la imagen secundaria.
• Si visualiza un programa con el teletexto en el área de la imagen secundaria, no podrá
cambiar la función PIP mediante el botón PinP del mando a distancia. El botón PinP sólo
está disponible para el servicio de teletexto (página 29).
La imagen aparece ruidosa
cuando se visualiza un canal de
televisión
• Ajuste el menú “Reductor Ruido” en “Si” para reducir el ruido de la imagen (página 22)
• Disminuya el valor de ajuste del menú “Nitidez” (página 21).
INFORMATION
Model : MFM-HT75W
Ser.No. : 1234567
Manufactured : 2005-##
Ejemplo
Nombre
del
modelo
Número
de serie
Semana y año
de fabricación

39
ES
Especificaciones
Panel LCD
Tipo de panel: Matriz activa a-Si TFT
Tamaño de la pantalla:
17 pulgadas (43 cm) (MFM-HT75W)
19 pulgadas (48 cm) (MFM-HT95)
Resolución de la pantalla:
MFM-HT75W
Horizontal: máx. 1280 puntos
Vertical: máx. 768 líneas
MFM-HT95
Horizontal: máx. 1280 puntos
Vertical: máx. 1024 líneas
Entrada de la señal
PC 1
Formato de la señal:
RGB digital (DVI-D) (TMDS enlace único)
Frecuencia de funcionamiento:
MFM-HT75W
Horizontal: 28-48 kHz
Vertical: 60 Hz
MFM-HT95
Horizontal: 28-64 kHz
Vertical: 60 Hz
Audio:
Minitoma estéreo, 500 mVrms (modulación 100%)
PC 2
Formato de la señal:
RGB analógica (HD-15D-sub)
Frecuencia de funcionamiento:
MFM-HT75W
Horizontal: 28-69 kHz
Vertical: 48-85 Hz
MFM-HT95
Horizontal: 28-86 kHz
Vertical: 48–85 Hz (resolución inferior a 1280
×
1024)
48–75 Hz (resolución igual a 1280
×
1024)
Niveles de señal:
Señal RGB: 0,7 Vp-p, 75 Ω, positiva
Señal SYNC:
Nivel TTL, 2,2 kΩ, positiva o negativa
(horizontal y vertical independiente o
sincronización compuesta)
0,3 Vp-p, 75 Ω, negativa (sincronización en
verde)
Audio:
Minitoma estéreo, 500 mVrms (modulación
100%)
Televisor
Sistema de televisión:
PAL, SECAM (B/G, D/K, L, I)
Cobertura de canales:
VHF: de E2 a E12
UHF: de E21 a E69
CATV: de S1 a S20
HYPER: de S21 a S41
D/K: de R1 a R12, de R21 a R69
L: de F2 a F10, B-Q, de F21 a F69
I: UHF de B21 a B69
Antena:
Terminal externo de 75 ohmios para VHF/UHF
VIDEO 1
Estándar de la señal:
Vídeo componente (Y, P
B
, P
R
) (toma fonográfica)
Y: 1,0 Vp-p, 75 ohmios, no equilibrada,
sincronización negativa
P
B
: 0,7 Vp-p, 75 Ω
P
R
: 0,7 Vp-p, 75 Ω
Formato de la señal:
480i (525i), 480p (525p), 576i (625i), 576p (625p),
720p (750p), 1080i (1125i)
Audio:
Toma fonográfica (estéreo), 500 mVrms
(modulación 100%)
VIDEO 2
Estándar de la señal:
S-Video (mini DIN de 4 pines)
Y: 1,0 Vp-p, 75 ohmios, no equilibrada,
sincronización negativa
C: 0,286 Vp-p (señal de sincronización), 75 Ω
Vídeo compuesto (toma fonográfica)
1,0 Vp-p, 75 ohmios, no equilibrada,
sincronización negativa
Formato de vídeo: NTSC, PAL, SECAM
Audio:
Toma fonográfica (estéreo), 500 mVrms
(modulación 100%)
Plug & Play
VESA, DDC2B
Salida de los altavoces
Máx. 3 W
×
2 +5 W
Salida de los auriculares
Minitoma estéreo
Requisitos de alimentación
ca de 100 a 240 V y 50 a 60 Hz
Máx. 1,3 A (MFM-HT75W)
Máx. 1,4 A (MFM-HT95)
Consumo de energía
Durante la utilización (máx.): 68 W (MFM-HT75W)/74 W
(MFM-HT95)
En modo de espera (máx.): 1,2 W
Temperatura de funcionamiento
0–35
°C
Dimensiones (ancho/alto/profundo)
Pantalla (vertical):
MFM-HT75W
Aprox. 450,2
×
353,5
×
176 mm
MFM-HT95
Aprox. 466,6
×
437
×
185 mm
Peso
MFM-HT75W
Aprox. 6,3 kg
MFM-HT95
Aprox. 7,8 kg
Accesorios
Consulte la página 10.
El diseño y las especificaciones están sujetos a cambios sin previo
aviso.

2-345-277-07(1)
© 2004 Sony Corporation
LCD Multi
Function Display
MFM-HT75W
MFM-HT95

2
Owner’s Record
The model and serial numbers are located at the rear of the unit.
Record these numbers in the spaces provided below. Refer to them
whenever you call upon your dealer regarding this product.
Model No.
Serial No.
To prevent fire or shock hazard, do not expose the
unit to rain or moisture.
Dangerously high voltages are present inside the
unit. Do not open the cabinet. Refer servicing to
qualified personnel only.
FCC Notice
This equipment has been tested and found to comply with the limits
for a Class B digital device, pursuant to Part 15 of the FCC Rules.
These limits are designed to provide reasonable protection against
harmful interference in a residential installation. This equipment
generates, uses, and can radiate radio frequency energy and, if not
installed and used in accordance with the instructions, may cause
harmful interference to radio communications. However, there is no
guarantee that interference will not occur in a particular installation.
If this equipment does cause harmful interference to radio or
television reception, which can be determined by turning the
equipment off and on, the user is encouraged to try to correct the
interference by one or more of the following measures:
– Reorient or relocate the receiving antenna.
– Increase the separation between the equipment and receiver.
– Connect the equipment into an outlet on a circuit different from
that to which the receiver is connected.
– Consult the dealer or an experienced radio/TV technician for help.
You are cautioned that any changes or modifications not expressly
approved in this manual could void your authority to operate this
equipment.
WARNING
IMPORTANTE
Para prevenir cualquier mal funcionamiento y evitar daños, por
favor, lea detalladamente este manual de instrucciones antes
de conectar y operar este equipo.
If you have any questions about this product, you may call;
Sony Customer Information Services Center
1-800-222-7669 or http://www.sony.com/
Declaration of Conformity
Trade Name: SONY
Model: MFM-HT75W/HT95
Responsible Party: Sony Electronics Inc.
Address: 16530 Via Esprillo,
San Diego, CA 92127 U.S.A.
Telephone Number: 858-942-2230
This device complies with part 15 of the FCC rules. Operation is
subject to the following two conditions: (1) This device may not
cause harmful interference, and (2) this device must accept any
interference received, including interference that may cause
undesired operation.
NOTICE
This notice is applicable for USA/Canada only.
If shipped to USA/Canada, install only a UL LISTED/CSA
LABELLED power supply cord meeting the following
specifications:
SPECIFICATIONS
Plug Type Nema-Plug 5-15p
Cord Type SVT or SJT, minimum 3 × 18 AWG
Length Maximum 15 feet
Rating Minimum 7 A, 125 V
NOTICE
Cette notice s’applique aux Etats-Unis et au Canada
uniquement.
Si cet appareil est exporté aux Etats-Unis ou au Canada, utiliser
le cordon d’alimentation portant la mention UL LISTED/CSA
LABELLED et remplissant les conditions suivantes:
SPECIFICATIONS
Type de fiche Fiche Nema 5-15 broches
Cordon Type SVT ou SJT, minimum 3 × 18 AWG
Longueur Maximum 15 pieds
Tension Minimum 7 A, 125 V

3
Consignes de sécurité importantes
1) Lisez les directives suivantes.
2) Conservez ces directives.
3) Observez et respectez tous les avertissements.
4) Suivez toutes les directives.
5) N’utilisez pas cet appareil près de l’eau.
6) Nettoyez cet appareil uniquement avec un chiffon sec.
7) Ne bouchez pas les fentes de ventilation. Respectez les
directives du fabricant pour l’installation de l’appareil.
8) N’installez pas l’appareil à proximité d’une source de chaleur
telle qu’un radiateur, une bouche d’air chaud, une cuisinière ou
tout autre appareil (y compris des amplificateurs) émettant de
la chaleur.
9) Ne désactivez pas le dispositif de sécurité appliqué à la fiche
polarisée ou à la fiche avec mise à la terre. Une fiche polarisée
est équipée de deux lames dont l’une est plus large que l’autre.
Une fiche avec mise à la terre est équipée de deux lames et
une broche destinée à la mise à la terre. Sur ces types de
fiches, la lame la plus large et la troisième broche sont des
dispositifs de sécurité. Si vous ne réussissez pas à brancher la
fiche fournie dans la prise de courant, consultez un électricien
et faites remplacer la prise par une neuve.
10) Ne placez pas le cordon d’alimentation dans des endroits
passants et assurez-vous qu’il ne peut pas être pincé, surtout
au niveau des fiches, de la prise de courant et à l’endroit où il
sort de l’appareil.
11) Utilisez uniquement les éléments de raccordement et les
accessoires recommandés par le fabricant.
12) Utilisez l’appareil uniquement avec le chariot, le socle, le
trépied, le support ou la table recommandés par le fabricant ou
achetés avec l’appareil. Lorsque vous utilisez un chariot,
prenez des précautions en déplaçant le chariot et l’appareil afin
de ne pas les renverser, ce qui pourrait entraîner des
blessures.
13) Débranchez cet appareil en cas d’orage ou lorsque vous ne
l’utilisez pas pendant de longues périodes.
14) Pour toute réparation, adressez-vous à un réparateur qualifié.
Faites réparer l’appareil s’il a été endommagé de quelque
manière que ce soit, par exemple si le cordon d’alimentation ou
sa fiche sont endommagés, si du liquide ou tout autre corps
étranger a pénétré dans l’appareil, si l’appareil a été exposé à
la pluie ou à l’humidité, s’il ne fonctionne pas normalement ou
s’il a été échappé.

4
Table des matières
• Macintosh est une marque commerciale
sous licence d’Apple Computer, Inc.,
déposée aux Etats-Unis et dans d’autres
pays.
• Windows
®
est une marque déposée de
Microsoft Corporation aux Etats-Unis et
dans d’autres pays.
• IBM PC/AT et VGA sont des marques
déposées d’IBM Corporation aux Etats-
Unis.
• VESA et DDC
™
sont des marques
commerciales de Video Electronics
Standards Association.
• Adobe et Acrobat sont des marques
commerciales de Adobe Systems
Incorporated.
• WOW, SRS et le symbole sont
des marques déposées de SRS Labs, Inc.
• La technologie WOW est incorporée
sous licence de SRS Labs, Inc.
• Tous les autres noms de produit
mentionnés dans le présent mode
d’emploi peuvent être des marques
commerciales ou des marques déposées
de leurs entreprises respectives.
• De plus, les symboles « ™ » et « ® » ne
sont pas systématiquement mentionnés
dans ce mode d’emploi.
http://www.sony.net/
Précautions . . . . . . . . . . . . . . . . . . . . . . . . . . . . . . . . . . . . . . . . . . . 6
Identification des composants et des commandes . . . . . . . . . . . . . 8
Installation . . . . . . . . . . . . . . . . . . . . . . . . . . . . . . . . . . . .12
Installation 1: Dépliez le support . . . . . . . . . . . . . . . . . . . . . . . . 12
Installation 2: Reliez les câbles . . . . . . . . . . . . . . . . . . . . . . . . . 12
Installation 3: Branchez le cordon secteur . . . . . . . . . . . . . . . . . 15
Installation 4: Remettez le couvercle des
connecteurs en place . . . . . . . . . . . . . . . . . . . . . . . . . . . . . . . . . . 15
Installation 5: Mettez l’affichage et l’autre appareil
sous tension . . . . . . . . . . . . . . . . . . . . . . . . . . . . . . . . . . . . . . . . . 16
Installation 6: Réglez l’inclinaison . . . . . . . . . . . . . . . . . . . . . . . 17
Installation 7: Insérez des piles dans la télécommande . . . . . . 17
Regarder la télévision . . . . . . . . . . . . . . . . . . . . . . . . . .17
Réglage des canaux du téléviseur . . . . . . . . . . . . . . . . . . . . . 17
Modification du canal du téléviseur . . . . . . . . . . . . . . . . . . . . . . . . 18
Classement des canaux du téléviseur . . . . . . . . . . . . . . . . . . . . . 18
Personnalisation des canaux du téléviseur . . . . . . . . . . . . . . . . . 18
Utilisation d’autres fonctions . . . . . . . . . . . . . . . . . . . . . . . . . . . . . 20
Personnalisation de l’affichage . . . . . . . . . . . . . . . . . . .20
Pilotage par menu . . . . . . . . . . . . . . . . . . . . . . . . . . . . . . . . . . . . . 20
Menu Image . . . . . . . . . . . . . . . . . . . . . . . . . . . . . . . . . . . . . 22
Sélection du mode image pour PC 1/PC 2 . . . . . . . . . . . . . . . 22
Sélection du mode image pour TV/VIDEO 1/VIDEO 2 . . . . . . 22
Réglage du « Rétro-éclairage » . . . . . . . . . . . . . . . . . . . . . . . . 23
Réglage du « Contraste » . . . . . . . . . . . . . . . . . . . . . . . . . . . . 23
Réglage de la « Luminosité » . . . . . . . . . . . . . . . . . . . . . . . . . 23
Réglage de la « Couleurs »
(pour TV/VIDEO 1/VIDEO 2 uniquement) . . . . . . . . . . . . . . . . 23
Réglage de la « Teinte » (pour TV/VIDEO 2 uniquement) . . . . 23
Réglage de la « Netteté »
(pour TV/VIDEO 1/VIDEO 2 uniquement) . . . . . . . . . . . . . . . . 23
Réglage de la « Temp. couleur »
(pour PC 1/PC 2 uniquement) . . . . . . . . . . . . . . . . . . . . . . . . . 24
Réglage du « Gamma » (pour PC 1/PC 2 uniquement) . . . . . 24
Réinitialisation des réglages par défaut du mode image . . . . . 24
Réglage de « Réduc.de bruit »
(pour TV/VIDEO 1/VIDEO 2 uniquement) . . . . . . . . . . . . . . . . 25
Réglage de « Image dynamique »
(pour TV/VIDEO 1/VIDEO 2 uniquement) . . . . . . . . . . . . . . . . 25
Menu Audio . . . . . . . . . . . . . . . . . . . . . . . . . . . . . . . . . . . . . . 26
Réglage de « Surround » . . . . . . . . . . . . . . . . . . . . . . . . . . . . 26
Définition des paramètres « Aigus », « Graves » et
« Balance » . . . . . . . . . . . . . . . . . . . . . . . . . . . . . . . . . . . . . . . 26
Réglage du « Volume auto »
(pour TV/VIDEO 1/VIDEO 2 uniquement) . . . . . . . . . . . . . . . . 26
Réglage du « Son stéréo » (pour TV uniquement) . . . . . . . . . 27
Réinitialisation de tous les réglages audio par défaut . . . . . . . 27

5
Menu Ecran . . . . . . . . . . . . . . . . . . . . . . . . . . . . . . . . . . . . . 28
Réglage du « Zoom » . . . . . . . . . . . . . . . . . . . . . . . . . . . . . . . 28
Fonction de réglage automatique de la qualité de l’image
(pour PC 2 uniquement) . . . . . . . . . . . . . . . . . . . . . . . . . . . . . 29
Définition d’autres réglages automatiques de la qualité de l’image
pour le signal d’entrée réglé (Réglage auto)
(pour PC 2 uniquement) . . . . . . . . . . . . . . . . . . . . . . . . . . . . . 29
Réglage manuel de la netteté de l’image (Phase/Horloge)
(pour PC 2 uniquement) . . . . . . . . . . . . . . . . . . . . . . . . . . . . . 29
Réglage manuel de la position de l’image
(Centrage H/Centrage V) (pour PC 2 uniquement) . . . . . . . . . 30
Menu Option . . . . . . . . . . . . . . . . . . . . . . . . . . . . . . . . . . . . . . 30
Définition du paramètre « PIP » (Picture In Picture)
(pour PC 1/PC 2 uniquement) . . . . . . . . . . . . . . . . . . . . . . . . . 30
Réglage Télétexte (pour TV uniquement) . . . . . . . . . . . . . . . . 32
Réglage de « Détecte Entrée »
(pour PC 1/PC 2 uniquement) . . . . . . . . . . . . . . . . . . . . . . . . . 33
Réglage de la « Langue » . . . . . . . . . . . . . . . . . . . . . . . . . . . . 33
Réglage Position Menu . . . . . . . . . . . . . . . . . . . . . . . . . . . . . . 33
Réglage du « Verrou Du Menu » . . . . . . . . . . . . . . . . . . . . . . . 33
Réglage de « Mode Démo » . . . . . . . . . . . . . . . . . . . . . . . . . . 34
Réinitialisation des réglages par défaut . . . . . . . . . . . . . . . . . . 34
Spécifications techniques . . . . . . . . . . . . . . . . . . . . . . .35
Contrôle du volume . . . . . . . . . . . . . . . . . . . . . . . . . . . . . . . . . . . . 35
Fonction d’économie d’énergie . . . . . . . . . . . . . . . . . . . . . . . . . . . 35
Réglage du mode image . . . . . . . . . . . . . . . . . . . . . . . . . . . . . . . . 36
Fonction de réglage automatique de la luminosité
(capteur de lumière) . . . . . . . . . . . . . . . . . . . . . . . . . . . . . . . . . . . 36
Fonction de réglage automatique de la qualité de l’image
(pour PC 2 uniquement) . . . . . . . . . . . . . . . . . . . . . . . . . . . . . . . . 36
Extinction automatique de l’affichage
(pour TV/VIDEO 1/VIDEO 2 uniquement) . . . . . . . . . . . . . . . . . . 37
Utilisation du service télétexte (pour TV uniquement) . . . . . . . . . 37
Dépannage . . . . . . . . . . . . . . . . . . . . . . . . . . . . . . . . . . .38
Messages affichés . . . . . . . . . . . . . . . . . . . . . . . . . . . . . . . . . . . . 38
Symptômes de défaillance et remèdes . . . . . . . . . . . . . . . . . . . . . 39
Spécifications . . . . . . . . . . . . . . . . . . . . . . . . . . . . . . . . .42

6
Précautions
Avertissement sur les connexions d’alimentation
• Utilisez le cordon secteur fourni. Si vous utilisez un cordon
secteur différent, assurez-vous qu’il est compatible avec la
tension secteur locale.
Pour les clients aux Etats-Unis
Si vous n’utilisez pas le câble approprié, cet affichage ne sera
pas conforme aux normes FCC obligatoires.
Pour les clients au Royaume-Uni
Si vous utilisez l’affichage au Royaume-Uni, veuillez utiliser le
cordon secteur adapté au Royaume-Uni.
Installation
N’installez pas et ne laissez pas l’affichage :
• A des endroits exposés à des températures extrêmes, par
exemple à proximité d’un radiateur, d’un conduit de chauffage
ou exposé directement au soleil. L’exposition de l’affichage à
des températures extrêmes, comme dans l’habitacle d’une
voiture garée en plein soleil ou à proximité d’un conduit de
chauffage, risque d’entraîner des déformations du châssis ou
des dysfonctionnements.
• A des endroits soumis à des vibrations mécaniques ou à des
chocs.
• La ventilation ne doit pas être entravée en recouvrant les
orifices d’aération par des objets tels que des journaux, des
nappes, des rideaux, etc.
• Laissez de l’espace libre autour de l’appareil. Sinon, la
circulation de l’air risque d’être bloquée et de provoquer une
surchauffe et un incendie ou d’endommager l’appareil.
• A proximité d’appareils générant de puissants champs
magnétiques, comme un téléviseur ou d’autres appareils
électroménagers.
• A des endroits soumis à des quantités inhabituelles de
poussière, de saletés ou de sable, par exemple à côté d’une
fenêtre ouverte ou d’une porte donnant sur l’extérieur. En cas
d’installation temporaire à l’extérieur, veillez à prendre les
précautions requises contre la poussière et les saletés en
suspension dans l’air. Faute de quoi des dommages irréparables
risquent de se produire.
• Pour réduire le risque d’incendie ou d’électrocution, placez cet
appareil à l’abri de la pluie et de l’humidité.
• L’appareil ne doit pas être exposé à des éclaboussures ou des
gouttes d’eau et aucun objet rempli de liquide, notamment des
vases, ne doivent être placés sur celui-ci.
• Pour écarter les risques d’incendie, éloignez de l’appareil les
objets inflammables et les flammes nues (bougies, par
exemple).
• Ne placez pas l’appareil à proximité ou sur un radiateur ou un
poêle, pas plus qu’en plein soleil.
Manipulation de l’écran LCD
• Ne laissez pas l’écran LCD face au soleil, car vous risquez de
l’endommager. Faites donc attention si vous installez
l’affichage à côté d’une fenêtre.
• N’appuyez pas sur la surface de l’écran LCD et veillez à ne pas
l’érafler. Ne posez pas d’objets lourds sur l’écran LCD. Vous
risquez d’altérer l’uniformité de l’écran ou de provoquer un
dysfonctionnement de l’écran LCD.
• Lorsque l’affichage est utilisé dans un environnement froid, il
est possible qu’une image rémanente apparaisse sur l’écran. Il
ne s’agit pas d’un dysfonctionnement. L’écran recouvre sa
condition normale dès que la température est revenue à un
niveau normal.
• Si une image fixe reste affichée pendant une longue période, il
se peut qu’une image rémanente apparaisse pendant un certain
temps. Cette image rémanente finira par disparaître.
• Le panneau LCD s’échauffe en cours d’utilisation. Il ne s’agit
pas d’un dysfonctionnement.
A propos des haut-parleurs stéréo intégrés
Assurez-vous de tenir vos équipements d’enregistrement
magnétique, vos cassettes et vos disquettes à l’écart des
ouvertures des haut-parleurs qui génèrent des champs
magnétiques. Ces champs magnétiques sont susceptibles
d’effacer ou d’endommager les données stockées sur vos
cassettes ou disquettes.
Remarque sur l’écran à cristaux liquides (LCD -
Liquid Crystal Display)
Veuillez noter que l’écran LCD est issu d’une technologie de
haute précision. Toutefois, il est possible que des points noirs ou
des points brillants de lumière (rouges, bleus ou verts)
apparaissent constamment sur l’écran LCD, ainsi que des bandes
de couleurs irrégulières ou une certaine luminosité. Il ne s’agit pas
d’un dysfonctionnement.
(Pixels actifs : supérieurs à 99,99%)
Entretien
• Veillez à débrancher le cordon secteur de la prise de courant
avant de nettoyer votre affichage.
• Nettoyez l’écran LCD avec un chiffon doux. Si vous utilisez un
liquide de nettoyage pour le verre, n’utilisez pas de nettoyant
contenant une solution antistatique ou tout autre additif
similaire, car vous risquez de griffer le revêtement de l’écran
LCD.
• Nettoyez le châssis, le panneau et les commandes à l’aide d’un
chiffon doux légèrement imprégné d’une solution détergente
neutre. N’utilisez aucun type de tampon abrasif, de poudre à
récurer ou de solvant tel que de l’alcool ou de la benzine.
L’appareil doit être installé à proximité d’une prise secteur
aisément accessible.
Exemples de types de fiches
pour 100 à 120 V CA pour 200 à 240 V CA pour 240 V CA
uniquement
20 cm
10 cm
10 cm

7
FR
• Ne frottez pas, ne touchez pas et ne tapotez pas la surface de
l’écran avec des objets pointus ou abrasifs comme un stylo à
bille ou un tournevis. Ce type de contact risque de rayer le tube
image.
• Sachez qu’une détérioration des matériaux ou du revêtement de
l’écran LCD risque de se produire si l’écran est exposé à des
solvants volatiles comme des insecticides ou en cas de contact
prolongé avec des objets en caoutchouc ou en vinyle.
Transport
• Débranchez tous les câbles de l’affichage et saisissez
fermement les deux côtés de l’écran LCD en prenant soin de ne
pas rayer ce dernier pendant le transport. Si vous laissez tomber
l’affichage, vous risquez de vous blesser ou de l’endommager.
• Pour transporter cet affichage en vue de réparations ou de son
expédition, utilisez le carton et les matériaux de
conditionnement originaux.
Elimination de l’affichage
• N’éliminez pas cet affichage avec les ordures
ménagères.
• Le tube fluorescent utilisé dans cet affichage
contient du mercure. L’élimination de cet affichage
doit être effectuée conformément aux
réglementations des autorités locales compétentes
en matière de propreté publique.
Mise au rebut des piles usées
Pour préserver l’environnement, mettez les piles au rebut en
respectant la légalisation et les règlements municipaux en
vigueur.
Installation au mur ou sur un bras de fixation
Si vous envisagez d’installer l’écran sur un mur ou un bras de
fixation, consultez un technicien qualifié.

8
Identification des composants et
des commandes
Pour plus de détails, reportez-vous aux pages indiquées entre
parenthèses.
A Capteur de la télécommande
Ce capteur reçoit un signal envoyé par la télécommande.
Veillez à ne pas recouvrir le capteur avec du papier, par
exemple.
B Capteur de lumière (page 36)
Ce capteur mesure la luminosité ambiante. Veillez à ne pas
recouvrir le capteur avec du papier, par exemple.
C 1 Commutateur (alimentation) (page 16)
Appuyez pour mettre l’affichage sous tension ou hors tension.
D 1 Indicateur (alimentation) (pages 16, 35)
L’indicateur d’alimentation s’allume en vert lorsque
l’affichage est sous tension et en orange lorsque l’affichage
est en mode d’économie d’énergie. De plus, le témoin
d’alimentation s’allume en rouge lorsque l’écran est en mode
de veille ou que la minuterie d’endormissement est activée.
E Haut-parleurs stéréo (page 35)
Ces haut-parleurs diffusent les signaux audio sous forme de
sons.
F Touche MENU (page 20)
Appuyez pour activer et désactiver l’écran de menu.
G Touches PROG+/– (page 18)
Appuyez pour modifier le canal du téléviseur.
H Touches M/m et 2+/– (volume) (pages 20, 35)
Ces touches permettent de sélectionner les options de menu et
d’effectuer des réglages. Elles permettent également
d’afficher la barre de réglage « Volume » pour contrôler le
volume.
I Touche (sélection d’entrée)/OK (page 16, 20)
Cette touche fonctionne de deux manières.
Comme la touche , cette touche fait basculer le signal
d’entrée entre PC 1, PC 2, TV, VIDEO 1 et VIDEO 2 lorsque
deux ordinateurs et deux appareils vidéo sont connectés.
Comme la touche OK, cette touche active les réglages ou les
options de menu sélectionnés à l’aide des touches M/m 8.
J Touche (PinP) (page 30)
Appuyez sur cette touche pour activer/désactiver l’affichage
de l’image incrustée (« PIP » (Picture In Picture)).
A chaque pression sur cette touche, le paramètre PIP change
dans l’ordre suivant.
PIP activé t PIP désactivé t PIP activé...
K Touche (mode image) (page 36)
Appuyez pour faire basculer le mode image.
2
PROG
2
PROG
Vue avant de l’écran LCD
Vue latérale de l’écran LCD
1
43
5
qs
6
7
9
0
qa
8
2
qd

9
FR
L Prise pour casque d’écoute (page 35)
Cette prise transmet les signaux audio vers un casque
d’écoute.
M Couvercle des connecteurs (page 12)
Retirez ce couvercle lorsque vous souhaitez raccorder des
câbles ou des cordons.
Vue arrière de l’écran LCD
N Connecteur AC IN (page 15)
Ce connecteur raccorde le cordon secteur (fourni).
O Orifice de verrouillage de sécurité
L’orifice de verrouillage de sécurité doit être utilisé avec le
système Kensington Micro Saver Security System.
Micro Saver Security System est une marque commerciale de
Kensington.
P Connecteurs PC 1
1 Connecteur d’entrée DVI-D (RVB numérique)
pour PC 1 (page 12)
Ce connecteur transmet des signaux vidéo RVB
numériques conformes à DVI Rév.1.0
2 Prise d’entrée audio pour PC 1 (page 12)
Cette prise reçoit des signaux audio lorsqu’elle est
raccordée à la prise de sortie audio d’un ordinateur ou
d’un autre appareil raccordé à PC 1.
Q Connecteurs PC 2
1 Connecteur d’entrée HD15 (RVB analogique)
pour PC 2 (page 13)
Ce connecteur transmet des signaux vidéo RVB
analogiques (0,700 Vc-c, positifs) et des signaux de
synchronisation.
2 Prise d’entrée audio pour PC 2 (page 13)
Cette prise reçoit des signaux audio lorsqu’elle est
raccordée à la prise de sortie audio d’un ordinateur ou
d’un autre appareil raccordé à PC 2.
R VHF/Prise UHF (page 15)
Cette prise reçoit les signaux provenant d’une antenne.
S Prises VIDEO 2
1 Prises d’entrée composite/S vidéo pour VIDEO 2
(page 14)
Ces prises reçoivent les signaux vidéo composite ou S
vidéo.
Lorsque vous raccordez un appareil vidéo à la fois à la
prise d’entrée vidéo composite et à la prise d’entrée S
vidéo, les signaux provenant de la prise S vidéo
s’affichent.
2 Prises d’entrée audio pour VIDEO 2 (page 14)
Ces prises captent des signaux audio lorsqu’elles sont
raccordées aux prises de sortie audio d’un magnétoscope
ou d’un autre appareil raccordé à VIDEO 2.
T Prises VIDEO 1
1 Prises d’entrée vidéo composant Y/P
B
/P
R
pour
VIDEO 1 (page 14)
Ces prises reçoivent les signaux vidéo composant Y/P
B
/
P
R
(Y/C
B
/C
R
, Y/B-Y/R-Y ou Y/P
B
/P
R
).
2 Prises d’entrée audio pour VIDEO 1 (page 14)
Ces prises reçoivent des signaux audio lorsqu’elles sont
raccordées aux prises de sortie audio d’un lecteur de DVD
ou d’un autre appareil raccordé à VIDEO 1.
PC 1 PC 2 VHF/UHF
VIDEO 2 IN VIDEO 1 IN
qf
qg
qh
qj
qk
w;ql
12 1
2
1
2
1
2

10
Télécommande
A 1 Commutateur (alimentation) (page 16)
Appuyez pour mettre l’affichage sous tension ou hors tension.
B Touches de sélection d’entrée
PC 1 (page 12): Appuyez pour sélectionner une entrée
de signal par l’intermédiaire des
connecteurs PC 1 (DVI-D) situés à
l’arrière.
PC 2 (page 13): Appuyez pour sélectionner une entrée
de signal par l’intermédiaire des
connecteurs PC 2 (HD15) situés à
l’arrière.
VIDEO 1 (page 14):Appuyez pour sélectionner une entrée
de signal par l’intermédiaire des prises
VIDEO 1 (composants Y/P
B
/P
R
)
situées à l’arrière.
VIDEO 2 (page 14):Appuyez pour sélectionner une entrée
de signal par l’intermédiaire des prises
VIDEO 2 (composite/S vidéo) situées à
l’arrière.
TV (page 17): Appuyez pour sélectionner l’entrée du
téléviseur.
C Touches de fonction
(PinP)/ (afficher/masquer) (page 30):
Appuyez à plusieurs reprises sur cette
touche pour parcourir les paramètres
«PIP».
(Zoom)/ (arrêt sur la page) (page 28):
Appuyez à plusieurs reprises sur cette
touche pour parcourir les paramètres
«Zoom».
(Télétexte) (page 37):
Appuyez pour activer ou désactiver le
mode télétexte.
D Touche MENU (page 20)
Appuyez pour activer et désactiver l’écran de menu.
E Touches 0-9 (page 18)
Utilisez ces touches pour saisir des nombres.
F Touche ENT (Entrée) (page 18)
Appuyez pour confirmer les nombres saisis à l’aide des
touches 0-9.
G PROG +/– (Touches (faire avancer les pages)/
(faire reculer les pages) (page 18)
Appuyez pour modifier le canal du téléviseur.
En mode télétexte, appuyez pour accéder à la page suivante
ou précédente.
H Touche (sommeil) (page 37)
Appuyez à plusieurs reprises sur cette touche pour configurer
l’affichage afin qu’il s’éteigne automatiquement après une
période spécifiée. Si vous utilisez cette fonction et si vous
réglez la minuterie d’endormissement, le témoin 1
(alimentation) s’allume en rouge.
1
MENU
PC1 PC2 VIDEO1 VIDEO2
TV
OK
123
456
789
0
ENT
2 PROG
DISPLAY
1
4
5
6
7
8
9
0
3
qa
qs
qd
2

11
FR
I Touche (affichage) (page 20)
Appuyez à une reprise sur cette touche pour afficher le
numéro du canal actuel. Le numéro du canal reste affiché
aussi longtemps que vous n’appuyez pas à nouveau sur cette
touche.
J Touche (désactivation du son) (page 20)
Appuyez pour désactiver le son. Appuyez à nouveau sur la
touche 2 + pour rétablir le son.
K Touches M/m et OK (page 20)
Utilisez les touches M/m pour sélectionner des options et
effectuer des réglages.
Appuyez sur la touche OK pour activer les réglages et les
options de menu sélectionnés à l’aide des touches M/m.
L Touche (saut) (page 20)
Appuyez pour faire basculer le canal du téléviseur entre le
canal actuel et le dernier canal sélectionné à l’aide des touches
0-9.
M Touches 2+/– (page 35)
Appuyez pour régler le volume du son.

12
Installation
Avant d’utiliser votre affichage, vérifiez que les accessoires
suivants se trouvent bien dans le carton d’emballage :
• Ecran LCD
• Télécommande
• Piles AAA (2)
• Cordon secteur
• Câble de signal vidéo HD15-HD15 (RVB analogique)
• Câble de signal vidéo DVI-D (RVB numérique)
• Câble audio (minifiche stéréo)
• Câble coaxial 75 ohms
• Câble adaptateur Péritel
• CD-ROM (logiciel utilitaire pour Windows et Macintosh,
mode d’emploi, etc.)
• Carte de garantie
• Guide de configuration rapide
Installation 1 : Dépliez le support
Remarque
D’origine, le support est replié. Veillez à ne pas poser l’écran
verticalement en laissant le support dans cet état, car vous risqueriez de le
faire basculer.
Installation 2 : Reliez les câbles
Retirez le couvercle des connecteurs.
Appuyez sur les crochets et tirez le couvercle des connecteurs
vers vous.
x Raccordement d’un ordinateur à l’aide des
connecteurs PC 1
Si vous avez l’intention de raccorder un ordinateur équipé d’un
connecteur DVI (RVB numérique), suivez les instructions ci-
dessous.
• Eteignez l’affichage, l’ordinateur et tout autre appareil
avant d’effectuer le raccordement.
• Si vous avez l’intention de raccorder :
– un ordinateur équipé d’un connecteur de sortie HD15
(RVB analogique)
t Reportez-vous à la section « Raccordement d’un
ordinateur à l’aide des connecteurs PC 2 » sur cette
page.
– un appareil vidéo possédant des prises de sortie vidéo
composant
t Reportez-vous à la section « Raccordement d’un
appareil vidéo à l’aide des prises VIDEO 1 »
(page 14).
– un appareil vidéo possédant une prise de sortie
composite/S vidéo ou un connecteur Péritel
t Reportez-vous à la section « Raccordement d’un
appareil vidéo à l’aide des prises VIDEO 2 »
(page 14).
– une antenne
t Reportez-vous à la section « Raccordement d’une
antenne » (page 15).
Remarque
Ne touchez pas les broches du connecteur du câble de signal vidéo, car
vous risquez de les plier.
couvercle des
connecteurs

13
FR
A l’aide du câble de signal vidéo DVI-D (RVB
numérique) fourni et du câble audio fourni, raccordez
l’ordinateur aux connecteurs PC 1 de l’affichage.
x Raccordement d’un ordinateur à l’aide des
connecteurs PC 2
Si vous avez l’intention de raccorder un ordinateur équipé d’un
connecteur HD15 (RVB analogique), suivez les instructions ci-
dessous.
A l’aide du câble de signal vidéo HD15-HD15 (RVB
analogique) fourni et du câble audio fourni, raccordez
l’ordinateur aux connecteurs PC 2 de l’affichage.
Raccordez l’ordinateur comme illustré ci-après.
Pour effectuer le raccordement à un ordinateur IBM PC/
AT ou compatible
Pour effectuer le raccordement à un ordinateur
Macintosh
En cas de raccordement d’un ordinateur Macintosh, utilisez si
nécessaire un adaptateur (non fourni). Raccordez l’adaptateur à
l’ordinateur avant de raccorder le câble du signal vidéo.
vers le connecteur de sortie DVI de
l’ordinateur (RVB numérique)
vers l’entrée
DVI-D
câble de signal vidéo
DVI-D (RVB
numérique) (fourni)
vers l’entrée
audio pour
PC 1
vers la sortie audio
de l’ordinateur
câble audio (fourni)
vers l’entrée
HD15
câble audio (fourni)
vers la sortie audio
de l’ordinateur
vers
l’entrée
audio pour
PC 2
ordinateur
IBM PC/AT
ou
compatible
Câble de signal vidéo
HD15-HD15 (RVB
analogique) (fourni)
vers le connecteur de sortie
HD15 de l’ordinateur (RVB
analogique)
Macintosh
câble audio
(fourni)
Câble de signal
vidéo HD15-
HD15 (RVB
analogique)
(fourni)
vers la sortie audio
de l’ordinateur
vers le connecteur
de sortie de
l’ordinateur
vers l’entrée
HD15
vers
l’entrée
audio pour
PC 2

14
x Raccordement d’un appareil vidéo à l’aide
des prises VIDEO 1
Si vous avez l’intention de raccorder un appareil vidéo équipé de
prises de sortie composant, notamment un lecteur de DVD, suivez
les instructions ci-dessous.
A l’aide d’un câble de signal vidéo (non fourni) et d’un
câble audio (non fourni), raccordez l’appareil vidéo aux
prises VIDEO 1 de l’affichage.
x Raccordement d’un appareil vidéo à l’aide
des prises VIDEO 2
Si vous avez l’intention de raccorder un appareil vidéo équipé de
prises de sortie composite/S vidéo, tel qu’un magnétoscope,
suivez les instructions ci-dessous.
A l’aide d’un câble de signal vidéo (non fourni) et d’un
câble audio (non fourni), raccordez l’appareil vidéo aux
prises VIDEO 2 de l’affichage.
Remarque
Lorsque vous raccordez un appareil vidéo à la fois à la prise
d’entrée vidéo composite et à la prise d’entrée S vidéo, les
signaux provenant de la prise S vidéo s’affichent.
Y
P
B
P
R
câble vidéo
composant
(non fourni)
audio-L
(blanc)
audio-R
(rouge)
lecteur de DVD
arrière de
l’affichage
câble audio
(non fourni)
arrière de l’affichage
S vidéo
vidéo (jaune)
audio-L (blanc)
audio-R (rouge)
câbles vidéo et audio
(non fournis)
câble S vidéo (non fourni)
magnétoscope

15
FR
Si vous avez l’intention de raccorder un appareil vidéo équipé
d’un connecteur Péritel, tel qu’un magnétoscope, suivez les
instructions ci-dessous.
A l’aide du câble adaptateur Péritel (fourni), raccordez
l’appareil vidéo aux prises VIDEO 2 de l’affichage.
x Raccordement d’une antenne
Si vous avez l’intention de raccorder une antenne pour recevoir le
signal de télévision, suivez les instructions ci-dessous.
A l’aide du câble coaxial 75 ohms (fourni), raccordez
l’antenne à la prise VHF/UHF de l’affichage.
Remarque
Il est vivement recommandé de raccorder l’antenne à l’aide d’un câble
coaxial de 75 ohms pour obtenir une qualité d’image optimale. Un câble
jumelé de 300 ohms peut être aisément affecté par les parasites radio et
d’autres interférences entraînant une détérioration du signal. Si vous
utilisez un câble jumelé de 300 ohms, éloignez-le le plus possible de
l’affichage.
Installation 3 : Branchez le cordon
secteur
1 Raccordez solidement le cordon secteur fourni au
connecteur AC IN de l’affichage.
2 Raccordez solidement l’autre extrémité du cordon à
une prise secteur.
Installation 4 : Remettez le
couvercle des
connecteurs en
place
Tout en appuyant sur les crochets, poussez le
couvercle des connecteurs sur l’affichage jusqu’à ce
qu’il émette un déclic.
Câble
adaptateur
Péritel (fourni)
magnétoscope
arrière de
l’affichage
vidéo
(jaune)
audio-L (blanc)
audio-R (rouge)
vers la prise VHF/UHF
câble coaxial 75 ohms
(fourni)
vers une antenne
2
cordon secteur (fourni)
vers la prise secteur
1
vers
AC IN
couvercle des connecteurs

16
Installation 5 : Mettez l’affichage et
l’autre appareil
sous tension
1 Appuyez sur le commutateur 1 (alimentation) à
l’avant de l’affichage.
L’indicateur 1 (alimentation) s’allume en vert.
2 Mettez l’ordinateur ou l’autre appareil vidéo sous
tension.
3 Appuyez sur la touche et sélectionnez le signal
d’entrée souhaité.
Le signal d’entrée change à chaque pression sur la touche .
Remarque
Si vous utilisez la fonction PIP et si vous basculez l’entrée à l’aide de la
touche ou des touches de sélection d’entrée, la fonction PIP risque
d’être désactivée. Dans ce cas, la source d’entrée sélectionnée remplit la
totalité de l’écran. Pour utiliser de nouveau la fonction PIP, réglez la menu
« Réglage PIP » sur « PIP activé » à l’aide du système de menus ou
sélectionnez « PIP activé » en appuyant sur la touche (page 30).
Conseils
• Vous pouvez également sélectionner les entrées à l’aide des touches de
sélection d’entrée de la télécommande.
• Si vous sélectionnez l’entrée TV, le numéro du canal sélectionné
s’affiche dans le coin supérieur droit de l’écran.
• Lorsque vous utilisez la fonction PIP, choisissez « Inferieur » dans le
menu « PIP » du menu « Option » pour sélectionner la source d’entrée
de l’image secondaire (page 30). Si l’entrée TV est sélectionnée pour
l’image secondaire, vous pouvez changer de chaîne à l’aide des touches
PROG +/–.
Si aucune image n’apparaît sur l’écran
• Vérifiez que le cordon secteur et le câble du signal vidéo sont
correctement raccordés.
• Si l’indication « No Input Signal » apparaît sur l’écran :
– L’ordinateur est en mode d’économie d’énergie. Essayez
d’appuyer sur n’importe quelle touche du clavier ou
déplacez la souris.
– Vérifiez que le réglage du signal d’entrée est correct en
appuyant sur la touche (page 16).
• Si l’indication « Cable Disconnected » apparaît sur l’écran :
– Vérifiez que le câble de signal vidéo est raccordé
correctement.
– Vérifiez que le réglage du signal d’entrée est correct en
appuyant sur la touche (page 16).
• Si l’indication « Out of Range » apparaît sur l’affichage,
reconnectez l’ancien affichage. Réglez ensuite la carte
graphique de l’ordinateur dans les plages suivantes.
MFM-HT75W
MFM-HT95
1)
Si la résolution est de 1 280 × 1 024, la fréquence verticale doit être
comprise dans la plage de 48–75 Hz.
Pour des informations détaillées sur les messages à l’écran,
« Symptômes de défaillance et remèdes » à la page 39.
Vous n’avez besoin d’aucun pilote spécifique
Cet affichage est compatible avec la norme Plug & Play « DDC » et
détecte automatiquement toutes les informations relatives à l’affichage. Il
n’est pas nécessaire d’installer de pilote sur l’ordinateur.
La première fois que vous mettez sous tension votre ordinateur après avoir
raccordé l’affichage, l’assistant de réglage peut s’afficher sur l’écran.
Dans ce cas, suivez les instructions indiquées sur l’écran. L’écran Plug &
Play est automatiquement sélectionné afin que vous puissiez l’utiliser.
La fréquence verticale devient 60 Hz.
Etant donné que les scintillements sur l’affichage sont discrets, vous
pouvez l’utiliser tel quel. Vous n’avez pas besoin de régler la fréquence
verticale sur une valeur particulièrement élevée.
Message à l’écran Configuration du signal en
entrée
DVI-D: PC 1 Connecteur d’entrée DVI-D
(RVB numérique) pour PC 1
HD15: PC 2 Connecteur d’entrée HD15
(RVB analogique) pour PC 2
Canaux TV TV (téléviseur)
: VIDEO 1
Prises d’entrée composant
vidéo Y/P
B
/P
R
pour VIDEO 1
ou : VIDEO 2
Prises d’entrée composite/S
vidéo pour VIDEO 2
CH
L’indicateur
s’allume en vert
RVB analogique RVB numérique
Fréquence
horizontale
28–69 kHz 28–48 kHz
Fréquence
verticale
48–85 Hz 60 Hz
Résolution 1280× 768
maximum
1280× 768
maximum
RVB analogique RVB numérique
Fréquence
horizontale
28–86 kHz 28–64 kHz
Fréquence
verticale
48–85 Hz
1)
60 Hz
Résolution 1280× 1024
maximum
1280× 1 024
maximum

17
FR
Installation 6 : Réglez l’inclinaison
Cet affichage peut être ajusté selon les angles indiqués ci-dessous.
Tenez le panneau LCD par les côtés, puis ajustez
l’angle de vue de l’écran.
Pour une utilisation confortable de l’affichage
Ajustez l’angle de visualisation de votre affichage en fonction de
la hauteur de votre bureau et de votre chaise pour que la lumière
de l’écran ne se réfléchisse pas dans vos yeux.
Remarques
• Procédez lentement et avec précaution lors du réglage de l’inclinaison
de l’écran, en veillant à ne pas cogner l’affichage contre le bureau.
• Lorsque vous réglez l’inclinaison de l’écran, veillez à ne pas le
renverser ou le faire tomber.
Installation 7 : Insérez des piles
dans la
télécommande
Insérez deux piles AAA (fournies) en faisant
correspondre les indications + et – des piles avec
celles du schéma situé à l’intérieur du compartiment
pour piles de la télécommande.
Remarques
• Retirez les piles afin d’éviter tout dégât dû à une fuite éventuelle
lorsque vous prévoyez de ne pas utiliser la télécommande pendant une
période prolongée.
• Lorsque vous réglez l’inclinaison de l’écran, veillez à ne pas le
renverser ou le faire tomber.
Regarder la télévision
Réglage des canaux du
téléviseur
Pour regarder des programmes télévisés, vous devez vos canaux.
Exécutez la procédure avant de regarder les programmes télévisés
pour la première fois.
Pour plus d’informations sur l’utilisation des menus et des
touches, reportez-vous à la section « Pilotage par menu » à la
page 20.
1 Appuyez sur la touche MENU.
2 Appuyez sur les touches M/m pour sélectionner
(Réglage), puis appuyez sur la touche OK.
Le menu « Réglage » apparaît à l’écran.
3 Appuyez sur les touches M/m pour sélectionner
« Mém. auto », puis appuyez sur la touche OK.
Le menu « Mém. auto » apparaît à l’écran.
4 Appuyez sur les touches M/m pour sélectionner
« OK », puis appuyez sur la touche OK.
L’affichage commence à balayer et à préparer les canaux
automatiquement.
Le numéro du canal et un message s’affichent à l’écran.
5 Appuyez sur la touche MENU pour quitter l’écran de
menu une fois la procédure « Mém. auto » terminée.
Remarque
Cette procédure peut prendre plusieurs minutes. N’appuyez sur aucune
touche pendant la durée de cette procédure. Sinon, la procédure « Mém.
auto. » ne se déroulera pas correctement.
approx.
20°

18
Modification du canal du téléviseur
Appuyez sur les touches 0-9 pour entrer un numéro de
canal.
Le canal change après 3 secondes. Appuyez sur la touche ENT
(Entrée) pour effectuer immédiatement la sélection.
Utilisez les touches PROG +/– pour balayer les canaux.
Conseil
Si vous maintenez la touche PROG + ou – enfoncée, le numéro du canal
change rapidement.
Classement des canaux du
téléviseur
Vous pouvez classer les canaux du téléviseur en fonction de vos
préférences.
1 Appuyez sur la touche MENU.
2 Appuyez sur les touches M/m pour sélectionner
(Réglage), puis appuyez sur la touche OK.
Le menu « Réglage » apparaît à l’écran.
3 Appuyez sur les touches M/m pour sélectionner
« Ordre des chaînes », puis appuyez sur la touche
OK.
Le menu « Ordre des chaînes » apparaît à l’écran.
4 Appuyez sur les touches M/m pour sélectionner le
numéro de programme correspondant au canal que
vous souhaitez classer et appuyez sur la touche OK.
5 Appuyez sur les touches M/m pour sélectionner la
nouvelle position du numéro de programme du
canal sélectionné, puis appuyez sur la touche OK.
Le canal sélectionné se déplace jusqu’à sa nouvelle position
de programme et les autres canaux sont reclassés en fonction
de ce changement.
6 Répétez les étapes 4 et 5 si vous souhaitez modifier
le classement d’autres canaux.
7 Appuyez sur la touche MENU pour quitter l’écran de
menu.
Personnalisation des canaux du
téléviseur
Vous pouvez personnaliser les canaux du téléviseur à l’aide du
menu « Mémorisation manuelle ».
1 Appuyez sur la touche MENU.
2 Appuyez sur les touches M/m pour sélectionner
(Réglage), puis appuyez sur la touche OK.
Le menu « Réglage » apparaît à l’écran.
3 Appuyez sur les touches M/m pour sélectionner
« Mémorisation manuelle », puis appuyez sur la
touche OK.
Le menu « Mémorisation manuelle » apparaît à l’écran.
4 Appuyez sur les touches M/m pour sélectionner le
paramètre souhaité, puis appuyez sur la touche OK.
Réglez l’élément sélectionné en vous conformant aux
instructions suivantes.
x Mémorisation des canaux
Vous pouvez mémoriser un à un les canaux dans l’ordre de votre
choix.
1 Appuyez sur les touches M/m pour sélectionner
« Chaîne », puis appuyez sur la touche OK.
2 Appuyez sur les touches M/m pour sélectionner le
numéro de programme sous lequel vous souhaitez
mémoriser le canal, puis appuyez sur la touche OK.
3 Appuyez sur les touches M/m pour sélectionner
« Norme », puis appuyez sur la touche OK.
4 Appuyez sur les touches M/m pour sélectionner le
système de diffusion TV, puis appuyez sur la touche
OK.
• B/G : Pays/régions d’Europe de l’Ouest
• D/K : Pays/régions d’Europe de l’Est
• I : Royaume-Uni
• L :France
5 Appuyez sur les touches M/m pour sélectionner
« Canal », puis appuyez sur la touche OK.
6 Appuyez sur les touches M/m pour sélectionner le
type de canal à syntoniser, puis appuyez sur la
touche OK.
• S : Canaux câblés
• C : Canaux hertziens
PROG
ou

19
FR
7 Appuyez sur les touches 0–9 pour entrer
directement le numéro de canal du programme de
télévision, puis appuyez sur la touche OK.
« Confirmer » est automatiquement sélectionné.
Conseil
Si vous ne connaissez pas le numéro de canal du programme de
télévision, recherchez-le en appuyant sur les touches M/m.
8 Appuyez sur la touche OK.
Le menu « Confirmer » apparaît à l’écran.
9 Appuyez sur les touches M/m pour sélectionner
« OK », puis appuyez sur la touche OK.
Le réglage effectué pour ce canal est mémorisé.
10 Répétez les étapes 1 à 9 pour mémoriser un autre
canal.
11 Appuyez sur la touche MENU pour quitter l’écran de
menu.
x Syntonisation fine des canaux
Normalement l’option de syntonisation fine automatique (AFT)
vous permet d’obtenir une image optimale. Toutefois, si l’image
est déformée, vous pouvez l’améliorer en effectuant
manuellement une syntonisation fine du téléviseur.
1 Appuyez sur les touches PROG +/– pour
sélectionner le numéro de programme
correspondant au canal que vous souhaitez
syntoniser avec précision manuellement.
Remarque
Vous ne pouvez pas sélectionner le numéro de programme à ignorer
à l’aide du menu « Saut ».
2 Appuyez sur les touches M/m pour sélectionner «
AFT », puis appuyez sur la touche OK.
3 Appuyez sur les touches M/m pour syntoniser le
canal avec précision entre -15 et +15, puis appuyez
sur la touche OK.
« Confirmer » est automatiquement sélectionné.
4 Appuyez sur la touche OK.
Le menu « Confirmer » apparaît à l’écran.
5 Appuyez sur les touches M/m pour sélectionner
« OK », puis appuyez sur la touche OK.
Le réglage effectué pour ce canal est mémorisé.
6 Répétez les étapes 1 à 5 si vous souhaitez
syntoniser un autre canal.
7 Appuyez sur la touche MENU pour quitter l’écran de
menu.
Pour rétablir la syntonisation fine automatique
Sélectionnez « Oui » à l’étape 3 ci-dessus.
x Ignorer les canaux superflus
Vous pouvez ignorer les canaux superflus lors de la sélection des
canaux à l’aide des touches PROG +/–.
1 Appuyez sur les touches M/m pour sélectionner
« Chaîne », puis appuyez sur la touche OK.
2 Appuyez sur les touches M/m pour sélectionner un
numéro de programme que vous souhaitez ignorer,
puis appuyez sur la touche OK.
3 Appuyez sur les touches M/m pour sélectionner
« Saut », puis appuyez sur la touche OK.
Le menu « Saut » apparaît à l’écran.
4 Appuyez sur les touches M/m pour sélectionner
« Oui », puis appuyez sur la touche OK.
« Confirmer » est automatiquement sélectionné.
5 Appuyez sur la touche OK.
Le menu « Confirmer » apparaît à l’écran.
6 Appuyez sur les touches M/m pour sélectionner
« OK », puis appuyez sur la touche OK.
Le réglage effectué pour ce canal est mémorisé.
7 Répétez les étapes 1 à 6 pour mémoriser un autre
canal.
8 Appuyez sur la touche MENU pour quitter l’écran de
menu.
Pour restaurer le canal que vous avez décidé d’ignorer
Sélectionnez « Non » plutôt que « Oui » à l’étape 4 ci-dessu.

20
Utilisation d’autres fonctions
Vous pouvez également utiliser les fonctions suivantes.
Fonctions des touches (télécommande)
Conseil
La touche est également disponible sur l’affichage.
Fonctions des touches (affichage)
Personnalisation de
l’affichage
Vous pouvez effectuer de nombreux réglages à l’aide des menus
d’affichage.
Pilotage par menu
x Si vous utilisez les touches de l’affichage
1 Affichez le menu principal.
Appuyez sur la touche MENU pour afficher le menu principal
sur l’écran.
2 Sélectionnez le menu.
Appuyez sur les touches M/m pour afficher le menu de votre
choix. Appuyez sur la touche OK pour passer à la première
option de menu.
3 Sélectionnez l’option que vous souhaitez régler.
Appuyez sur les touches M/m pour sélectionner l’option que
vous souhaiter ajuster, puis appuyez sur la touche OK.
Si est l’une des options de menu.
Lorsque vous sélectionnez et que vous appuyez sur la touche OK,
l’affichage revient au menu précédent.
Appuyez
sur
Pour
Désactiver le son. Appuyez à nouveau sur la
touche ou sur 2+ pour rétablir le son (page 35).
Afficher le numéro du canal actuel. Appuyez à
nouveau sur cette touche pour mettre l’affichage
hors tension.
Basculer entre deux canaux. Le canal en cours et
le dernier canal s’affichent successivement.
Désactiver automatiquement l’affichage après
une période spécifiée (page 37).
Activer ou désactiver le mode télétexte. A chaque
pression sur cette touche, le mode télétexte
s’active ou se désactive (page 37).
Faire basculer le paramètre « PIP ». A chaque
pression sur cette touche, le paramètre change
dans l’ordre suivant.
PIP activé t PIP désactivé t PIP activé...
(page 30)
Faire basculer le paramètre « Zoom ». A chaque
pression sur cette touche, le paramètre change
dans l’ordre suivant.
MFM-HT75W : Normal t Plein t Zoom
élargit Zoom t Normal...
MFM-HT95 : Normal t Plein t 16:9 t
Normal...
(page 28)
Appuyez
sur
Pour
Faire basculer le mode image (page 36).
Avant de procéder aux réglages
Raccordez l’affichage et l’appareil, puis mettez-les sous
tension.
Pour obtenir des résultats optimaux, attendez au moins
30 minutes avant d’effectuer les réglages.
Image
Mode: Cinéma
Rétro-éclairage: 100
Contraste: 70
Luminosité: 50
Couleurs:
Teinte:
Netteté:
Temp.couleur: 9300K
Gamma: Gamma4
Réinit.mode image
Réduc.de bruit:
Image dynamique:
1280 × 1024/60 Hz
Régl Fin
MENU
Sél
OK
DVI-D: PC 1
,
,
,

21
FR
4 Réglez l’option.
Appuyez sur les touches M/m pour procéder au réglage,
appuyez ensuite sur la touche OK.
Lorsque vous appuyez sur la touche OK, le réglage est
mémorisé et l’appareil revient au menu précédent.
5 Quittez le menu.
Appuyez une fois sur la touche MENU pour revenir en mode
de visualisation normale. Si vous n’actionnez aucune touche,
le menu se referme automatiquement au bout d’environ
45 secondes.
x Si vous utilisez les touches de la
télécommande
1 Affichez le menu principal.
Appuyez sur la touche MENU pour afficher le menu principal
sur l’écran.
2 Sélectionnez le menu.
Appuyez sur les touches M/m pour afficher le menu de votre
choix. Appuyez sur la touche OK pour passer à la première
option de menu.
3 Sélectionnez l’option que vous souhaitez régler.
Appuyez sur les touches M/m pour sélectionner l’option que
vous souhaiter ajuster, puis appuyez sur la touche OK.
Si est l’une des options de menu.
Lorsque vous sélectionnez et que vous appuyez sur la touche OK,
l’affichage revient au menu précédent.
4 Réglez l’option.
Appuyez sur les touches M/m pour procéder au réglage,
appuyez ensuite sur la touche OK.
Lorsque vous appuyez sur la touche OK, le réglage est
mémorisé et l’appareil revient au menu précédent.
5 Quittez le menu.
Appuyez une fois sur la touche MENU pour revenir en mode
de visualisation normale. Si vous n’actionnez aucune touche,
le menu se referme automatiquement au bout d’environ
45 secondes.
x Réinitialisation des réglages aux réglages
par défaut
Vous pouvez réinitialiser les réglages à l’aide du menu « All
Reset ». Pour des informations détaillées sur la réinitialisation des
réglages, « Réinitialisation des réglages par défaut » à la page 34.
,
Image
Mode: Cinéma
Rétro-éclairage: 100
Contraste: 70
Luminosité: 50
Couleurs:
Teinte:
Netteté:
Temp.couleur: 9300K
Gamma: Gamma4
Réinit.mode image
Réduc.de bruit:
Image dynamique:
1280 × 1024/60 Hz
Régl Fin
MENU
Sél
OK
DVI-D: PC 1
MENU
,
OK
OK
,
OK
OK
,
OK
OK
,
MENU

22
Menu Image
Vous pouvez régler les paramètres suivants à l’aide du menu
«Image».
•Mode
Rétro-éclairage
Contraste
Luminosité
Couleurs
Teinte
Netteté
Temp. couleur
Gamma
Réinit. mode image
•Réduc.debruit
• Image dynamique
Conseil
Les menus « Rétro-éclairage », « Contraste », « Luminosité »,
« Couleurs », « Hue », « Netteté », « Temp. couleur », et « Gamma »
peuvent être définis pour chaque mode image. En outre, le mode image
peut être défini pour chaque entrée disponible.
x Sélection du mode image pour PC 1/PC 2
Vous pouvez sélectionner la luminosité appropriée en fonction de
vos besoins.
1 Appuyez sur la touche MENU.
Le menu principal apparaît à l’écran.
2 Appuyez sur les touches M/m pour sélectionner
(Image), puis appuyez sur la touche OK.
Le menu « Image » apparaît à l’écran.
3 Appuyez sur les touches M/m pour sélectionner
« Mode », puis appuyez sur la touche OK.
Le menu « Mode » apparaît à l’écran.
4 Appuyez sur les touches M/m pour sélectionner le
mode de votre choix, puis appuyez sur la touche
OK.
Le réglage par défaut est « Cinéma ».
• Jeu :image claire.
• Cinéma : image claire avec un fort contraste.
• PC : image douce.
• Auto : ajuste automatiquement la luminosité de
l’écran en fonction de la luminosité
ambiante (fonction de réglage automatique
de la luminosité). Pour obtenir de plus
amples informations, « Fonction de
réglage automatique de la luminosité
(capteur de lumière) » à la page 36.
Remarque
Si le mode image est réglé sur « Auto », vous ne pouvez pas régler le
rétroéclairage.
x Sélection du mode image pour TV/VIDEO 1/
VIDEO 2
Vous pouvez sélectionner la luminosité appropriée en fonction de
vos besoins.
1 Appuyez sur la touche MENU.
Le menu principal apparaît à l’écran.
2 Appuyez sur les touches M/m pour sélectionner
(Image), puis appuyez sur la touche OK.
Le menu « Image » apparaît à l’écran.
3 Appuyez sur les touches M/m pour sélectionner
« Mode », puis appuyez sur la touche OK.
Le menu « Mode » apparaît à l’écran.
4 Appuyez sur les touches M/m pour sélectionner le
mode de votre choix, puis appuyez sur la touche
OK.
Le réglage par défaut est « Vive ».
• Vive : le contraste et la netteté de l’image sont
améliorés.
• Standard : image dont le contraste est adapté à la
lumière de la pièce.
• Eco : image avec une faible luminosité.
• Auto : ajuste automatiquement la luminosité de
l’écran en fonction de la luminosité
ambiante (fonction de réglage automatique
de la luminosité). Pour obtenir de plus
amples informations, « Fonction de
réglage automatique de la luminosité
(capteur de lumière) » à la page 36.
Remarque
Si le mode image est réglé sur « Auto », vous ne pouvez pas régler le
rétroéclairage.
Image
Mode: Cinéma
Rétro-éclairage: 100
Contraste: 70
Luminosité: 50
Couleurs:
Teinte:
Netteté:
Temp.couleur: 9300K
Gamma: Gamma4
Réinit.mode image
Réduc.de bruit:
Image dynamique:
1280 × 1024/60 Hz
Régl Fin
MENU
Sél
OK
DVI-D: PC 1
Image
1280 × 1024/60 Hz
Régl
Fin
MENU
Sél
OK
DVI-D: PC 1
Mode: Jeu
Rétro-éclairage: Cinéma
Contraste: PC
Luminosité: Auto
Couleurs:
Teinte:
Netteté:
Temp.couleur: 9300K
Gamma: Gamma4
Réinit.mode image
Réduc.de bruit:
Image dynamique:
Image
Régl Fin
MENU
Sél
OK
: TV
Mode: Vive
Rétro-éclairage: Standard
Contraste: Eco
Luminosité: Auto
Couleurs: 50
Teinte: 0
Netteté: 7
Temp.couleur:
Gamma:
Réinit.mode image
Réduc.de bruit: Non
Image dynamique: Non

23
FR
x Réglage du « Rétro-éclairage »
Si l’écran est trop lumineux, ajustez le rétroéclairage pour rendre
l’écran plus agréable à regarder.
1 Appuyez sur la touche MENU.
Le menu principal apparaît à l’écran.
2 Appuyez sur les touches M/m pour sélectionner
(Image), puis appuyez sur la touche OK.
Le menu « Image » apparaît à l’écran.
3 Appuyez sur les touches M/m pour sélectionner
« Rétro-éclairage », puis appuyez sur la touche OK.
Le menu « Rétro-éclairage » apparaît à l’écran.
4 Appuyez sur les touches M/m pour ajuster le niveau
de luminosité, puis appuyez sur la touche OK.
x Réglage du « Contraste »
Vous pouvez ajuster le contraste de l’image.
1 Appuyez sur la touche MENU.
Le menu principal apparaît à l’écran.
2 Appuyez sur les touches M/m pour sélectionner
(Image), puis appuyez sur la touche OK.
Le menu « Image » apparaît à l’écran.
3 Appuyez sur les touches M/m pour sélectionner
« Contraste », puis appuyez sur la touche OK.
Le menu « Contraste » apparaît à l’écran.
4 Appuyez sur les touches M/m pour ajuster le
contraste, puis appuyez sur la touche OK.
x Réglage de la « Luminosité »
Vous pouvez ajuster la luminosité de l’image (niveau du noir).
1 Appuyez sur la touche MENU.
Le menu principal apparaît à l’écran.
2 Appuyez sur les touches M/m pour sélectionner
(Image), puis appuyez sur la touche OK.
Le menu « Image » apparaît à l’écran.
3 Appuyez sur les touches M/m pour sélectionner
« Luminosité », puis appuyez sur la touche OK.
Le menu « Luminosité » apparaît à l’écran.
4 Appuyez sur les touches M/m pour ajuster la
luminosité, puis appuyez sur la touche OK.
x Réglage de la « Couleurs » (pour TV/VIDEO
1/VIDEO 2 uniquement)
Vous pouvez modifier l’intensité de la couleur de l’image
affichée.
1 Appuyez sur la touche MENU.
Le menu principal apparaît à l’écran.
2 Appuyez sur les touches M/m pour sélectionner
(Image), puis appuyez sur la touche OK.
Le menu « Image » apparaît à l’écran.
3 Appuyez sur les touches M/m pour sélectionner
« Couleurs », puis appuyez sur la touche OK.
Le menu « Couleurs » apparaît à l’écran.
4 Appuyez sur les touches M/m pour ajuster
l’intensité de la couleur, puis appuyez sur la touche
OK.
x Réglage de la « Teinte » (pour TV/VIDEO 2
uniquement)
Vous pouvez modifier les tonalités des couleurs de l’image
affichée.
1 Appuyez sur la touche MENU.
Le menu principal apparaît à l’écran.
2 Appuyez sur les touches M/m pour sélectionner
(Image), puis appuyez sur la touche OK.
Le menu « Image » apparaît à l’écran.
3 Appuyez sur les touches M/m pour sélectionner
« Teinte », puis appuyez sur la touche OK.
Le menu « Teinte » apparaît à l’écran.
4 Appuyez sur les touches M/m pour ajuster la teinte,
puis appuyez sur la touche OK.
x Réglage de la « Netteté » (pour TV/VIDEO 1/
VIDEO 2 uniquement)
Vous pouvez régler la netteté des bords des images, etc.
1 Appuyez sur la touche MENU.
Le menu principal apparaît à l’écran.
2 Appuyez sur les touches M/m pour sélectionner
(Image), puis appuyez sur la touche OK.
Le menu « Image » apparaît à l’écran.
3 Appuyez sur les touches M/m pour sélectionner
« Netteté », puis appuyez sur la touche OK.
Le menu « Netteté » apparaît à l’écran.
4 Appuyez sur les touches M/m pour ajuster la
netteté, puis appuyez sur la touche OK.
Remarque
Si l’entrée provenant de VIDEO 1 est sélectionnée et si le signal d’entrée
vidéo est au format 1080i, « Netteté » n’est pas disponible.

24
x Réglage de la « Temp. couleur » (pour PC 1/
PC 2 uniquement)
Vous pouvez sélectionner le niveau de couleur des zones de
couleur blanche de l’image à l’aide des réglages de température
des couleurs par défaut.
Vous pouvez également régler avec précision la température des
couleurs, si nécessaire.
1 Appuyez sur la touche MENU.
Le menu principal apparaît à l’écran.
2 Appuyez sur les touches M/m pour sélectionner
(Image), puis appuyez sur la touche OK.
Le menu « Image » apparaît à l’écran.
3 Appuyez sur les touches M/m pour sélectionner
« Temp. couleur », puis appuyez sur la touche OK.
Le menu « Temp. couleur » apparaît à l’écran.
4 Appuyez sur les touches M/m pour sélectionner la
température des couleurs de votre choix, puis
appuyez sur la touche OK.
La balance des blancs passe d’une teinte bleuâtre à une teinte
rougeâtre lorsque la température des couleurs est réduite de
9300K à 6500K.
Si vous sélectionnez « sRVB », les couleurs se règlent en
fonction du profil sRVB. (Le réglage des couleurs sRVB est
un protocole d’espace de couleurs standard de l’industrie
conçu pour les produits informatiques.) Si vous sélectionnez
« sRVB », la configuration des couleurs de votre ordinateur
doit être réglée sur le profil sRVB.
Remarques
• Si un ordinateur raccordé ou un autre appareil n’est pas compatible
sRVB, les couleurs ne peuvent pas être réglées en fonction du profil
sRVB.
• Vous ne pouvez pas sélectionner « sRVB » si le mode image est réglé
sur «Auto».
• Si vous sélectionnez « sRVB », vous ne pouvez pas régler les
paramètres « Contraste » et « Luminosité » dans le menu « Image ». En
outre, vous ne pouvez pas ajuster le paramètre « Gamma ».
Réglage précis de la température des couleurs
1 Appuyez sur la touche MENU.
Le menu principal apparaît à l’écran.
2 Appuyez sur les touches M/m pour sélectionner
(Image), puis appuyez sur la touche OK.
Le menu « Image » apparaît à l’écran.
3 Appuyez sur les touches M/m pour sélectionner
« Temp. couleur », puis appuyez sur la touche OK.
Le menu « Temp. couleur » apparaît à l’écran.
4 Appuyez sur les touches M/m pour sélectionner
« Régler », puis appuyez sur la touche OK.
Le menu de réglage précis de la température des couleurs
apparaît à l’écran.
5 Appuyez sur les touches M/m pour sélectionner R
(rouge) ou B (bleu), puis appuyez sur la touche OK.
Appuyez ensuite sur les touches M/m pour ajuster
la température des couleurs, puis appuyez sur la
touche OK.
Etant donné que ce réglage modifie la température des
couleurs en augmentant ou en diminuant les composantes R et
B par rapport à V (vert), la composante V reste fixe.
6 Appuyez sur les touches M/m pour sélectionner ,
puis appuyez sur la touche OK.
Le nouveau réglage des couleurs est enregistré dans la
mémoire et automatiquement rappelé lorsque « Utilisateur »
est sélectionné.
Le menu « Temp. couleur » apparaît à l’écran.
x Réglage du « Gamma » (pour PC 1/PC 2
uniquement)
Vous pouvez associer les nuances foncées des couleurs de l’image
affichée à l’écran à celles des couleurs originales de l’image.
1 Appuyez sur la touche MENU.
Le menu principal apparaît à l’écran.
2 Appuyez sur les touches M/m pour sélectionner
(Image), puis appuyez sur la touche OK.
Le menu « Image » apparaît à l’écran.
3 Appuyez sur les touches M/m pour sélectionner
« Gamma », puis appuyez sur la touche OK.
Le menu « Gamma » apparaît à l’écran.
4 Appuyez sur les touches M/m pour sélectionner le
mode de votre choix, puis appuyez sur la touche
OK.
x Réinitialisation des réglages par défaut du
mode image
Vous pouvez réinitialiser les réglages à leurs valeurs par
défaut.
1 Appuyez sur la touche MENU.
Le menu principal apparaît à l’écran.
Image
1280 × 1024/60 Hz
Régl Fin
MENU
Sél
OK
DVI-D: PC 1
Mode: Cinéma
Rétro-éclairage: 100
Contraste: 70
Luminosité: 50
Couleurs:
Teinte:
Netteté:
Temp.couleur: 9300K
Gamma: 6500K
Réinit.mode image sRVB
Réduc.de bruit: Utilisateur
Image dynamique: Régler
R 160
V 127
B 75
Image
1280 × 1024/60 Hz
Régl Fin
MENU
Sél
OK
Mode: Cinéma
Rétro-éclairage: 100
Contraste: 70
Luminosité: 50
Couleurs:
Teinte:
Netteté:
Temp.couleur: 9300K
Gamma: Gamma1
Réinit.mode image Gamma2
Réduc.de bruit: Gamma3
Image dynamique: Gamma4
DVI-D: PC 1

25
FR
2 Appuyez sur les touches M/m pour sélectionner
(Image), puis appuyez sur la touche OK.
Le menu « Image » apparaît à l’écran.
3 Appuyez sur les touches M/m pour sélectionner
« Réinit. mode image », puis appuyez sur la touche
OK.
Le menu « Réinit. mode image » apparaît à l’écran.
4 Appuyez sur les touches M/m pour sélectionner le
mode de votre choix, puis appuyez sur la touche
OK.
• OK : rétablit la valeur par défaut de tous les
paramètres du mode image.
• Annuler : annule la réinitialisation et revient au menu
«Image».
x Réglage de « Réduc.de bruit » (pour TV/
VIDEO 1/VIDEO 2 uniquement)
Vous pouvez activer ou désactiver la fonction de réduction du
bruit.
Cette fonction peut être définie pour chaque entrée disponible.
1 Appuyez sur la touche MENU.
Le menu principal apparaît à l’écran.
2 Appuyez sur les touches M/m pour sélectionner
(Image), puis appuyez sur la touche OK.
Le menu « Image » apparaît à l’écran.
3 Appuyez sur les touches M/m pour sélectionner
« Réduc.de bruit », puis appuyez sur la touche OK.
Le menu « Réduc.de bruit » apparaît à l’écran.
4 Appuyez sur les touches M/m pour sélectionner le
mode de votre choix, puis appuyez sur la touche
OK.
• Oui : Le niveau de bruit est réduit.
• Non : La fonction de réduction du bruit est
désactivée.
x Réglage de « Image dynamique » (pour TV/
VIDEO 1/VIDEO 2 uniquement)
Vous pouvez activer ou désactiver la fonction « Image
dynamique ».
Cette fonction peut être définie pour chaque entrée disponible.
1 Appuyez sur la touche MENU.
Le menu principal apparaît à l’écran.
2 Appuyez sur les touches M/m pour sélectionner
(Image), puis appuyez sur la touche OK.
Le menu « Image » apparaît à l’écran.
3 Appuyez sur les touches M/m pour sélectionner
« Image dynamique », puis appuyez sur la touche
OK.
Le menu « Image dynamique » apparaît à l’écran.
4 Appuyez sur les touches M/m pour sélectionner le
mode de votre choix, puis appuyez sur la touche
OK.
• Oui : Le contraste de l’image est amélioré.
• Non : La fonction « Image dynamique » est
désactivée.
Image
1280 × 1024/60 Hz
Régl Fin
MENU
Sél
OK
Mode: Cinéma
Rétro-éclairage: 100
Contraste: 70
Luminosité: 50
Couleurs:
Teinte:
Netteté:
Temp.couleur: 9300K
Gamma: Gamma4
Réinit.mode image OK
Réduc.de bruit: Annuler
Image dynamique:
DVI-D: PC 1
Image
Régl Fin
MENU
Sél
OK
: TV
Mode: Vive
Rétro-éclairage: 100
Contraste: 70
Luminosité: 50
Couleurs: 50
Teinte: 0
Netteté: 7
Temp.couleur:
Gamma:
Réinit.mode image
Réduc.de bruit: Oui
Image dynamique: Non
Image
Régl Fin
MENU
Sél
OK
: TV
Mode: Vive
Rétro-éclairage: 100
Contraste: 70
Luminosité: 50
Couleurs: 50
Teinte: 0
Netteté: 7
Temp.couleur:
Gamma:
Réinit.mode image
Réduc.de bruit: Non
Image dynamique: Oui
Non

26
Menu Audio
Vous pouvez régler les paramètres suivants à l’aide du menu
« Audio ».
Les paramètres du menu « Audio » peuvent être définis pour
chaque entrée disponible.
• Surround
•Aigus
•Graves
• Balance
• Volume auto
• Son stéréo
• Réinit.audio
x Réglage de « Surround »
1 Appuyez sur la touche MENU.
Le menu principal apparaît à l’écran.
2 Appuyez sur les touches M/m pour sélectionner
(Audio), puis appuyez sur la touche OK.
Le menu « Audio » apparaît à l’écran.
3 Appuyez sur les touches M/m pour sélectionner
« Surround », puis appuyez sur la touche OK.
Le menu « Surround » apparaît à l’écran.
4 Appuyez sur les touches M/m pour sélectionner le
mode de votre choix, puis appuyez sur la touche
OK.
• SRS WOW : des graves riches et profondes associées à
des aigus claires créent un son surround
riche permettant de bénéficier d’un son
puissant, notamment, pour les films et les
jeux.
• Non : désactive l’effet SRS WOW.
Grâce à la technologie la plus évoluée développée par SRS Labs,
Inc., SRS WOW améliore sensiblement la qualité sonore de
sources audio variées.
x Définition des paramètres « Aigus »,
« Graves » et « Balance »
1 Appuyez sur la touche MENU.
Le menu principal apparaît à l’écran.
2 Appuyez sur les touches M/m pour sélectionner
(Audio), puis appuyez sur la touche OK.
Le menu « Audio » apparaît à l’écran.
3 Appuyez sur les touches M/m pour sélectionner
« Aigus », « Graves » ou « Balance », puis appuyez
sur la touche OK.
4 Appuyez sur les touches M/m pour ajuster le
niveau, puis appuyez sur la touche OK.
x Réglage du « Volume auto » (pour TV/
VIDEO 1/VIDEO 2 uniquement)
Vous pouvez régler le volume sonore pour le maintenir à un
niveau spécifié.
1 Appuyez sur la touche MENU.
Le menu principal apparaît à l’écran.
2 Appuyez sur les touches M/m pour sélectionner
(Audio), puis appuyez sur la touche OK.
Le menu « Audio » apparaît à l’écran.
3 Appuyez sur les touches M/m pour sélectionner
« Volume auto », puis appuyez sur la touche OK.
Le menu « Volume auto » apparaît à l’écran.
4 Appuyez sur les touches M/m pour sélectionner le
mode de votre choix, puis appuyez sur la touche
OK.
• Oui : le volume du son reste au niveau spécifié, quel que
soit le signal de diffusion (par exemple en cas de
publicités).
• Non : le volume du son change automatiquement en
fonction du signal de diffusion.
Audio
Surround: SRS WOW
Aigus: 0
Graves: 0
Balance: 0
Volume auto: Oui
Son stéréo: Stéréo
Réinit.audio
Régl Fin
MENU
Sél
OK
: TV
Audio
Régl Fin
MENU
Sél
OK
: TV
Surround: SRS WOW
Aigus: Non
Graves: 0
Balance: 0
Volume auto: Oui
Son stéréo: Stéréo
Réinit.audio
Audio
Régl Fin
MENU
Sél
OK
: TV
Surround: SRS WOW
Aigus: 0
Graves: 0
Balance: 0
Volume auto: Oui
Son stéréo: Non
Réinit.audio

27
FR
x Réglage du « Son stéréo » (pour TV
uniquement)
Vous pouvez bénéficier de programmes stéréo, bilingues et mono.
1 Appuyez sur la touche MENU.
Le menu principal apparaît à l’écran.
2 Appuyez sur les touches M/m pour sélectionner
(Audio), puis appuyez sur la touche OK.
Le menu « Audio » apparaît à l’écran.
3 Appuyez sur les touches M/m pour sélectionner
« Son stéréo », puis appuyez sur la touche OK.
Le menu « Son stéréo » apparaît à l’écran.
4 Appuyez sur les touches M/m pour sélectionner le
mode de votre choix, puis appuyez sur la touche
OK.
• Stéréo : un son stéréo est émis lors de l’affichage d’un
programme diffusé en stéréo.
• A: le son du canal 1 est émis lors de l’affichage
d’une émission bilingue.
• B: le son du canal 2 est émis lors de l’affichage
d’une émission bilingue.
• Mono : un son mono est émis. (Utilisez ce paramètre
pour réduire le bruit lors d’émissions stéréo de
faible niveau de signal.)
x Réinitialisation de tous les réglages audio
par défaut
Vous pouvez réinitialiser les réglages à leurs valeurs par défaut.
1 Appuyez sur la touche MENU.
Le menu principal apparaît à l’écran.
2 Appuyez sur les touches M/m pour sélectionner
(Audio), puis appuyez sur la touche OK.
Le menu « Audio » apparaît à l’écran.
3 Appuyez sur les touches M/m pour sélectionner
« Réinit.audio », puis appuyez sur la touche OK.
Le menu « Réinit.audio » apparaît à l’écran.
4 Appuyez sur les touches M/m pour sélectionner le
mode de votre choix, puis appuyez sur la touche
OK.
• OK : rétablit la valeur par défaut de tous les
paramètres du menu « Audio ».
• Annuler : annule la réinitialisation et revient au menu
« Audio ».
Audio
Régl Fin
MENU
Sél
OK
: TV
Surround: SRS WOW
Aigus: 0
Graves: 0
Balance: 0
Volume auto: Oui
Son stéréo: Stéréo
Réinit.audio A
B
Mono
Audio
Régl Fin
MENU
Sél
OK
: TV
Surround: SRS WOW
Aigus: 0
Graves: 0
Balance: 0
Volume auto: Oui
Son stéréo: Stéréo
Réinit.audio OK
Annuler

28
Menu Ecran
Vous pouvez régler les paramètres suivants à l’aide du menu
«Ecran».
•Zoom
• Réglage auto
•Phase
•Horloge
• Centrage H
• Centrage V
x Réglage du « Zoom »
Cette fonction permet de regarder des émissions normales au
format 4:3 ou d’autres formats d’image, tels que les films au
format « Boîte aux lettres » dans différents modes de « Zoom ».
Une valeur de « Zoom » peut être définie pour chaque entrée
disponible.
Conseil
Vous pouvez également faire basculer le paramètre « Zoom » en appuyant
à plusieurs reprises sur la touche de la télécommande.
1 Appuyez sur la touche MENU.
Le menu principal apparaît à l’écran.
2 Appuyez sur les touches M/m pour sélectionner
(Ecran), puis appuyez sur la touche OK.
Le menu « Ecran » apparaît à l’écran.
3 Appuyez sur les touches M/m pour sélectionner
« Zoom », puis appuyez sur la touche OK.
Le menu « Zoom » apparaît à l’écran.
MFM-HT75W
MFM-HT95
4 Appuyez sur les touches M/m pour sélectionner le
mode de votre choix, puis appuyez sur la touche
OK.
Pour le MFM-HT75W
• Normal : Rapport d’aspect d’origine.
• Plein : l’image est agrandie horizontalement (de
manière linéaire) pour remplir l’écran 15:9.
Peut être utile pour afficher un signal
Squeeze.
• Zoom élargi :l’image est agrandie horizontalement (de
manière non linéaire) pour remplir l’écran
15:9 en conservant autant que possible
l’image d’origine.
• Zoom : l’image est agrandie horizontalement et
verticalement à un rapport d’aspect égal afin
de remplir l’écran 15:9. Peut être utile pour
afficher un signal Letter Box.
Remarques
• Si vous avez sélectionné l’entrée provenant de PC 1 ou de PC 2, les
paramètres « Zoom » et « Zoom élargi » ne sont pas disponibles.
• Si l’entrée provenant de VIDEO 1 est sélectionnée et si le signal
d’entrée vidéo est au format 1080i, « Zoom élargi » n’est pas
disponible.
Pour le MFM-HT95
• Normal : Rapport d’aspect d’origine.
• Plein : l’image est agrandie horizontalement (de
manière linéaire) pour remplir l’écran 5:4. Peut
être utile pour afficher un signal 4:3 ou Letter
Box.
• 16:9 : l’image est compressée horizontalement selon un
rapport d’aspect qui remplit un écran 5:4. Peut
être utile pour afficher un signal Squeeze.
Remarques
• Si vous avez sélectionné l’entrée provenant de PC 1 ou de PC 2,
ces trois options ne sont pas disponibles.
• Si vous avez sélectionné l’entrée à partir de VIDEO 1 et si le signal
vidéo reçu est au format 1080i, 1035i ou 720p, l’option « 16:9 »
n’est pas disponible.
• Si l’image affichée possède un rapport d’aspect standard de 4:3
(comme c’est le cas des émissions de télévision, par exemple), des
bandes noires peuvent apparaître en haut et en bas de l’écran avec
un rapport d’aspect de 5:4.
Il s’agit simplement d’une différence dans le rapport d’aspect et
non d’une défaillance de l’affichage.
Écran
Zoom:
Réglage auto
Phase: 30
Horloge: 0
Centrage H: 50
Centrage V: 50
1280 × 1024/60 Hz
Régl Fin
MENU
Sél
OK
HD15: PC 2
Écran
Régl Fin
MENU
Sél
OK
: TV
Zoom:
Réglage auto
Phase:
Horloge:
Centrage H:
Centrage V:
Normal
Plein
Zoom élargi
Zoom
Écran
Régl Fin
MENU
Sél
OK
: TV
Zoom:
Réglage auto
Phase:
Horloge:
Centrage H:
Centrage V:
Normal
Plein
16:9

29
FR
x Fonction de réglage automatique de la
qualité de l’image (pour PC 2 uniquement)
Lorsque l’affichage reçoit un signal d’entrée, il ajuste
automatiquement la position et la netteté de l’image (phase/
horloge) et garantit la qualité de l’image qui apparaît sur l’écran
(page 36).
Si la fonction de réglage automatique de la qualité de l’image
de cet affichage semble ne pas régler complètement l’image
Vous pouvez effectuer un autre réglage automatique de la qualité de
l’image pour le signal d’entrée réglé (voir « Réglage Auto » ci-dessous).
Si vous souhaitez effectuer d’autres réglages de la qualité de
l’image
Vous pouvez régler manuellement la netteté (phase/horloge) et la position
(horizontale/verticale) de l’image.
Ces réglages sont mémorisés et apparaissent automatiquement
lorsque l’affichage capte un signal d’entrée mémorisé
précédemment.
x Définition d’autres réglages automatiques
de la qualité de l’image pour le signal
d’entrée réglé (Réglage auto) (pour PC 2
uniquement)
1 Appuyez sur la touche MENU.
Le menu principal apparaît à l’écran.
2 Appuyez sur les touches M/m pour sélectionner
(Ecran), puis appuyez sur la touche OK.
Le menu « Ecran » apparaît à l’écran.
3 Appuyez sur les touches M/m pour sélectionner
« Réglage auto », puis appuyez sur la touche OK.
Procédez aux réglages appropriés de la phase, du pas et de la
position horizontale/verticale de l’écran pour le signal
d’entrée réglé et enregistrez-les.
x Réglage manuel de la netteté de l’image
(Phase/Horloge) (pour PC 2 uniquement)
Vous pouvez ajuster la netteté de l’image comme suit.
1 Réglez la résolution sur 1 280 × 768 (MFM-HT75W)
ou sur 1 280 × 1 024 (MFM-HT95) sur l’ordinateur.
2 Chargez le CD-ROM.
3 Lancez le CD-ROM, sélectionnez la zone et le
modèle, puis affichez la mire de test.
Pour Windows
Cliquez sur [Utility] t [Windows]/[Win Utility.exe].
Pour Macintosh
Cliquez sur [Utility] t [Mac]/[Mac Utility].
4 Appuyez sur la touche MENU.
Le menu principal apparaît à l’écran.
5 Appuyez sur les touches M/m pour sélectionner
(Ecran), puis appuyez sur la touche OK.
Le menu « Ecran » apparaît à l’écran.
6 Appuyez sur les touches M/m pour sélectionner
« Phase », puis appuyez sur la touche OK.
Le menu de réglage « Phase » apparaît à l’écran.
7 Appuyez sur les touches M/m jusqu’à ce que les
rayures horizontales soient réduites au minimum.
Réglez la valeur de façon à ce que les rayures horizontales
soient réduites au minimum.
8 Appuyez sur la touche OK.
Le menu principal apparaît à l’écran.
Si vous observez des bandes verticales sur tout l’écran,
ajustez le pas en effectuant les étapes suivantes.
9 Appuyez sur les touches M/m pour sélectionner
« Horloge », puis appuyez sur la touche OK.
Le menu de réglage « Horloge » apparaît à l’écran.
10 Appuyez sur les touches M/m jusqu’à ce que les
bandes verticales disparaissent.
Ajustez la valeur jusqu’à ce que les rayures verticales aient
disparu.
11 Cliquez sur [END] sur l’écran pour désactiver la mire
de test.

30
x Réglage manuel de la position de l’image
(Centrage H/Centrage V) (pour PC 2
uniquement)
Si l’image n’est pas centrée sur l’écran, ajustez le centrage de
l’image en procédant comme suit.
1 Réglez la résolution sur 1 280 × 768 (MFM-HT75W)
ou sur 1 280 × 1 024 (MFM-HT95) sur l’ordinateur.
2 Chargez le CD-ROM.
3 Lancez le CD-ROM, sélectionnez la zone et le
modèle, puis affichez la mire de test.
Pour Windows
Cliquez sur [Utility] t [Windows]/[Win Utility.exe].
Pour Macintosh
Cliquez sur [Utility] t [Mac]/[Mac Utility].
4 Appuyez sur la touche MENU.
Le menu principal apparaît à l’écran.
5 Appuyez sur les touches M/m pour sélectionner
(Ecran), puis appuyez sur la touche OK.
Le menu « Ecran » apparaît à l’écran.
6 Appuyez sur les touches M/m pour sélectionner
« Centrage H » ou « Centrage V », puis appuyez sur
la touche OK.
Le menu de réglage « Centrage H » ou « Centrage V »
apparaît sur l’écran.
7 Appuyez sur les touches M/m pour centrer la mire
de test sur l’écran.
8 Cliquez sur [END] sur l’écran pour désactiver la mire
de test.
Menu Option
Vous pouvez régler les paramètres suivants à l’aide du menu
« Option ».
•PIP
• Télétexte
• Détecte Entrée
•Langue
• Position Menu
•Verrou Du Menu
•ModeDémo
• Réinit. tout
x Définition du paramètre « PIP » (Picture In
Picture) (pour PC 1/PC 2 uniquement)
Si vous sélectionnez « PIP activé » dans le menu « Réglage PIP »,
les images provenant des deux sources d’entrée s’affichent à
l’écran simultanément. L’image principale s’affiche en plein
écran et l’image secondaire s’affiche en taille réduite dans le coin
de l’écran. Vous pouvez également choisir soit le son de l’image
principale, soit celui de l’image secondaire.
Remarques
• Si vous utilisez la fonction « PIP » et si vous basculez l’entrée à l’aide
de la touche ou des touches de sélection d’entrée, la fonction PIP
risque d’être désactivée. Dans ce cas, la source d’entrée sélectionnée
remplit la totalité de l’écran. Pour utiliser de nouveau la fonction
« PIP », réglez le menu « Réglage PIP » sur « PIP activé » à l’aide du
système de menus ou sélectionnez « PIP activé » en appuyant sur la
touche (page 20).
• Si le menu « Détecte Entrée » du menu « Option » est réglé sur « Oui »
et si l’ordinateur sélectionné pour l’entrée d’image principale passe en
mode d’économie d’énergie, l’écran essaie de détecter un signal de
l’autre entrée ordinateur et l’affiche si celui-ci est disponible. A ce
moment, la fonction « PIP » est désactivée. Pour utiliser de nouveau la
fonction « PIP », réglez le menu « Réglage PIP » sur « PIP activé » à
l’aide du système de menus ou sélectionnez « PIP activé » en appuyant
sur la touche (page 20).
Conseil
Vous pouvez également faire basculer le paramètre « PIP » en appuyant à
plusieurs reprises sur la touche .
Pour activer et désactiver la fonction PIP
1 Appuyez sur la touche MENU.
Le menu principal apparaît à l’écran.
2 Appuyez sur les touches M/m pour sélectionner
(Option), puis appuyez sur la touche OK.
Le menu « Option » apparaît à l’écran.
3 Appuyez sur les touches M/m pour sélectionner
« PIP », puis appuyez sur la touche OK.
4 Appuyez sur les touches M/m pour sélectionner
« Réglage PIP », puis appuyez sur la touche OK.
Option
PIP:
Télétexte:
Détecte Entrée: Oui
Langue: Français
Position Menu
Verrou Du Menu: Non
Mode Démo: Non
Réinit.tout
1280 × 1024/60 Hz
Régl
Fin
MENU
Sél
OK
DVI-D: PC 1

31
FR
Le menu « Réglage PIP » apparaît à l’écran.
5 Appuyez sur les touches M/m pour sélectionner le
mode de votre choix, puis appuyez sur la touche
OK.
• PIP activé : les images des deux sources d’entrée
s’affichent à l’écran. Vous pouvez
sélectionner l’entrée de l’image
secondaire, sa position, son format et la
source d’entrée audio.
• PIP désactivé : La fonction PIP est désactivée.
Pour sélectionner l’entrée de l’image secondaire
(fonction PIP activée)
1 Appuyez sur la touche MENU.
Le menu principal apparaît à l’écran.
2 Appuyez sur les touches M/m pour sélectionner
(Option), puis appuyez sur la touche OK.
Le menu « Option » apparaît à l’écran.
3 Appuyez sur les touches M/m pour sélectionner
« PIP », puis appuyez sur la touche OK.
4 Appuyez sur les touches M/m pour sélectionner
« Réglage PIP », puis appuyez sur la touche OK.
Le menu « Réglage PIP » apparaît à l’écran.
5 Appuyez sur les touches M/m pour sélectionner
« PIP activé », puis appuyez sur la touche OK.
6 Appuyez sur les touches M/m pour sélectionner
« Inférieur », puis appuyez sur la touche OK.
Le menu « Inférieur » apparaît à l’écran.
7 Appuyez sur les touches M/m pour sélectionner la
source d’entrée de votre choix, puis appuyez sur la
touche OK.
• TV: Un programme télévisé s’affiche dans la zone
de l’image secondaire.
•VIDEO1:L’image envoyée à partir de l’appareil vidéo
raccordé aux prises d’entrée vidéo de
l’affichage pour VIDEO 1 apparaît dans la zone
de l’image secondaire.
• VIDEO 2: L’image envoyée à partir de l’appareil vidéo
raccordé aux prises d’entrée vidéo de
l’affichage pour VIDEO 2 apparaît dans la zone
de l’image secondaire.
Remarque
Les entrées des images principale/secondaire doivent être sélectionnées
de la manière décrite ci-dessous.
Remarque
Lorsque vous regardez un programme alors que le Télétexte est affiché
dans la zone de l'image secondaire, vous ne pouvez pas activer la fonction
PIP à l'aide de la touche PinP de la télécommande.
Pour désactiver la fonction PIP, appuyez sur la touche PinP de l'écran, ou
réglez le menu « Réglage PIP » sur « Désactivé ».
Pour modifier la taille de l’image secondaire (fonction
PIP activée)
1 Appuyez sur la touche MENU.
Le menu principal apparaît à l’écran.
2 Appuyez sur les touches M/m pour sélectionner
(Option), puis appuyez sur la touche OK.
Le menu « Option » apparaît à l’écran.
3 Appuyez sur les touches M/m pour sélectionner
« PIP », puis appuyez sur la touche OK.
4 Appuyez sur les touches M/m pour sélectionner
« Réglage PIP », puis appuyez sur la touche OK.
Le menu « Réglage PIP » apparaît à l’écran.
5 Appuyez sur les touches M/m pour sélectionner
« PIP activé », puis appuyez sur la touche OK.
6 Appuyez sur les touches M/m pour sélectionner
« Taille Infer », puis appuyez sur la touche OK.
Option
1280 × 1024/60 Hz
Régl Fin
MENU
Sél
OK
PIP
Réglage PIP: PIP activé
Inferieur: PIP désactivé
Taille Infer: Grand
Pos Infer
Sel Audio: Inferieur
DVI-D: PC 1
Option
1280 × 1024/60 Hz
Régl Fin
MENU
Sél
OK
PIP activé
Réglage PIP: PIP activé
Inferieur: TV
Taille Infer: VIDEO1
Pos Infer VIDEO2
Sel Audio: Inferieur
DVI-D: PC 1
Principale Secondaire
PC 1
PC 2
TV
VIDEO 1
VIDEO 2

32
Le menu « Taille Infer » apparaît à l’écran.
7 Appuyez sur les touches M/m pour sélectionner la
taille de votre choix, puis appuyez sur la touche OK.
• Grand
• Milieu
•Petit
Pour modifier la position de l’image secondaire
(fonction PIP activée)
1 Appuyez sur la touche MENU.
Le menu principal apparaît à l’écran.
2 Appuyez sur les touches M/m pour sélectionner
(Option), puis appuyez sur la touche OK.
Le menu « Option » apparaît à l’écran.
3 Appuyez sur les touches M/m pour sélectionner
« PIP », puis appuyez sur la touche OK.
4 Appuyez sur les touches M/m pour sélectionner
« Réglage PIP », puis appuyez sur la touche OK.
Le menu « Réglage PIP » apparaît à l’écran.
5 Appuyez sur les touches M/m pour sélectionner
« PIP activé », puis appuyez sur la touche OK.
6 Appuyez sur les touches M/m pour sélectionner
« Pos Infer », puis appuyez sur la touche OK.
Le menu « Pos Infer » apparaît à l’écran.
7 Appuyez sur les touches M/m pour sélectionner la
position de votre choix, puis appuyez sur la touche
OK.
Vous pouvez choisir l’une des 4 positions pour l’image
secondaire.
Pour sélectionner la source d’entrée audio (fonction
PIP activée)
1 Appuyez sur la touche MENU.
Le menu principal apparaît à l’écran.
2 Appuyez sur les touches M/m pour sélectionner
(Option), puis appuyez sur la touche OK.
Le menu « Option » apparaît à l’écran.
3 Appuyez sur les touches M/m pour sélectionner
« PIP », puis appuyez sur la touche OK.
4 Appuyez sur les touches M/m pour sélectionner
« Réglage PIP », puis appuyez sur la touche OK.
Le menu « Réglage PIP » apparaît à l’écran.
5 Appuyez sur les touches M/m pour sélectionner
« PIP activé », puis appuyez sur la touche OK.
6 Appuyez sur les touches M/m pour sélectionner
« Sel Audio », puis appuyez sur la touche OK.
Le menu « Sel Audio » apparaît à l’écran.
7 Appuyez sur les touches M/m pour sélectionner la
source de votre choix, puis appuyez sur la touche
OK.
• Principal :Le son de la source d’entrée sélectionnée pour
l’image principale est utilisé.
• Inférieur :le son de la source d’entrée sélectionnée dans
« Inférieur » est utilisé.
Remarques
• Le volume doit être réglé sur l’ordinateur raccordé ou l’autre appareil.
• Si vous réglez « Réglage PIP » sur « PIP activé », « Sel Audio » est
réglé par défaut sur « Inférieur ».
Conseil
Si vous sélectionnez « Inferieur », s’affiche dans le coin supérieur
gauche de l’écran.
x Réglage Télétexte (pour TV uniquement)
Vous pouvez afficher la page de télétexte si le diffuseur propose
ce service. Pour obtenir plus de détails sur l’affichage du télétexte,
« Utilisation du service télétexte (pour TV uniquement) » à la
page 37.
1 Appuyez sur la touche MENU.
Le menu principal apparaît à l’écran.
2 Appuyez sur les touches M/m pour sélectionner
(Option), puis appuyez sur la touche OK.
Le menu « Option » apparaît à l’écran.
3 Appuyez sur les touches M/m pour sélectionner
« Télétexte », puis appuyez sur la touche OK.
Option
1280 × 1024/60 Hz
Régl Fin
MENU
Sél
OK
PIP activé
Réglage PIP: PIP activé
Inferieur: TV
Taille Infer: Grand
Pos Infer Milieu
Sel Audio: Petit
DVI-D: PC 1
Option
1280 × 1024/60 Hz
Régl Fin
MENU
Sél
OK
PIP activé
Réglage PIP: PIP activé
Inferieur: TV
Taille Infer: Grand
Pos Infer
Sel Audio:
DVI-D: PC 1
Option
1280 × 1024/60 Hz
Régl Fin
MENU
Sél
OK
PIP activé
Réglage PIP: PIP activé
Inferieur: TV
Taille Infer: Grand
Pos Infer
Sel Audio: Principal
Inferieur
DVI-D: PC 1

33
FR
Le menu « Télétexte » apparaît à l’écran.
4 Appuyez sur les touches M/m pour sélectionner
« Non » ou « Oui », puis appuyez sur la touche OK.
• Non : le mode télétexte est désactivé.
• Oui : le mode télétexte est activé.
x Réglage de « Détecte Entrée » (pour PC 1/
PC 2 uniquement)
Vous pouvez régler l’écran pour qu’il détecte automatiquement
un signal d’entrée disponible et qu’il bascule vers celui-ci.
1 Appuyez sur la touche MENU.
Le menu principal apparaît à l’écran.
2 Appuyez sur les touches M/m pour sélectionner
(Option), puis appuyez sur la touche OK.
Le menu « Option » apparaît à l’écran.
3 Appuyez sur les touches M/m pour sélectionner
« Détecte Entrée », puis appuyez sur la touche OK.
Le menu « Détecte Entrée » apparaît à l’écran.
4 Appuyez sur les touches M/m pour sélectionner
« Oui » ou « Non », puis appuyez sur la touche OK.
• Oui : Si le signal de la source d’entrée sélectionnée
diminue ou si vous vous avez sélectionné l’entrée
qui ne reçoit aucun signal, l’écran essaie de détecter
un signal de l’autre entrée ordinateur et l’affiche
s’il est disponible.
• Non : L’écran ne bascule pas automatiquement vers
l’autre entrée. Appuyez sur la touche ou sur les
touches de sélection de l’entrée pour commuter
l’entrée.
x Réglage de la « Langue »
1 Appuyez sur la touche MENU.
Le menu principal apparaît à l’écran.
2 Appuyez sur les touches M/m pour sélectionner
(Option), puis appuyez sur la touche OK.
Le menu « Option » apparaît à l’écran.
3 Appuyez sur les touches M/m pour sélectionner
« Langue », puis appuyez sur la touche OK.
Le menu « Langue » apparaît à l’écran.
4 Appuyez sur les touches M/m pour sélectionner
une langue, puis appuyez sur la touche OK.
• English : anglais
• Français
• Deutsch : allemand
• Español : espagnol
• Italiano : italien
• Nederlands : néerlandais
• Svenska : suédois
• : russe
x Réglage Position Menu
Vous pouvez changer la position du menu s’il masque une image
à l’écran.
1 Appuyez sur la touche MENU.
Le menu principal apparaît à l’écran.
2 Appuyez sur les touches M/m pour sélectionner
(Option), puis appuyez sur la touche OK.
Le menu « Option » apparaît à l’écran.
3 Appuyez sur les touches M/m pour sélectionner
« Position Menu », puis appuyez sur la touche OK.
Le menu « Position Menu » apparaît à l’écran.
4 Appuyez sur les touches M/m pour sélectionner la
position de votre choix, puis appuyez sur la touche
OK.
Vous pouvez choisir l’une des 9 positions pour l’affichage du
menu.
x Réglage du « Verrou Du Menu »
Vous pouvez verrouiller les paramètres des menus afin d’éviter
tout réglage ou toute réinitialisation accidentels.
1 Appuyez sur la touche MENU.
Le menu principal apparaît à l’écran.
2 Appuyez sur les touches M/m pour sélectionner
(Option), puis appuyez sur la touche OK.
Option
: TV
Régl Fin
MENU
Sél
OK
PIP:
Télétexte: Oui
Détecte Entrée: Non
Langue: Français
Position Menu
Verrou Du Menu: Non
Mode Démo: Non
Réinit.tout
Option
1280 × 1024/60 Hz
Régl Fin
MENU
Sél
OK
PIP:
Télétexte:
Détecte Entrée: Oui
Langue: Non
Position Menu
Verrou Du Menu: Non
Mode Démo: Non
Réinit.tout
DVI-D: PC 1
Option
1280 × 1024/60 Hz
Régl Fin
MENU
Sél
OK
PIP:
Télétexte:
Détecte Entrée: Oui
Langue: English
Position Menu Français
Verrou Du Menu: Deutsch
Mode Démo: Español
Réinit.tout Italiano
Nederlands
Svenska
DVI-D: PC 1
Option
1280 × 1024/60 Hz
Régl Fin
MENU
Sél
OK
PIP:
Télétexte:
Détecte Entrée: Oui
Langue: Français
Position Menu
Verrou Du Menu:
Mode Démo:
Réinit.tout
DVI-D: PC 1

34
Le menu « Option » apparaît à l’écran.
3 Appuyez sur les touches M/m pour sélectionner
« Verrou Du Menu », puis appuyez sur la touche OK.
Le menu « Verrou Du Menu » apparaît à l’écran.
4 Appuyez sur les touches M/m pour sélectionner
« Oui » ou « Non », puis appuyez sur la touche OK.
• Oui : Si vous sélectionnez « Oui » et si vous tentez
d’utiliser la touche MENU, le menu apparaît à
l’écran. Si vous essayez d’utiliser la touche ,
c’est l’icône qui s’affiche.
• Non : le verrouillage des réglages des menus est
désactivé.
Pour relâcher le verrou des réglages des menus
1 Appuyez sur la touche MENU.
Le menu «Option» s’affiche.
2 Appuyez sur la touche OK.
Le menu « Verrou Du Menu » apparaît à l’écran.
3 Appuyez sur les touches M/m pour sélectionner
« Non », puis appuyez sur la touche OK.
Le verrouillage des réglages des menus est désactivé.
x Réglage de « Mode Démo »
Vous pouvez activer ou désactiver la fonction « Mode Démo ».
Si vous réglez le menu « Mode Démo » sur « Oui », l’image de
démonstration s’affiche à l’écran.
Pour annuler la fonction « Mode Démo », réglez « Mode Démo »
sur « Non ».
Remarque
Quand la fonction « Mode Démo » est activée, le commutateur 1
(alimentation) et la touche MENU sont les seuls à fonctionner.
x Réinitialisation des réglages par défaut
Cette fonction réinitialise les réglages de toutes les entrées en
rétablissant les paramètres par défaut. Utilisez cette fonction avec
prudence.
1 Appuyez sur la touche MENU.
Le menu principal apparaît à l’écran.
2 Appuyez sur les touches M/m pour sélectionner
(Option), puis appuyez sur la touche OK.
Le menu « Option » apparaît à l’écran.
3 Appuyez sur les touches M/m pour sélectionner
« Réinit tout », puis appuyez sur la touche OK.
Le menu « Réinit tout » apparaît à l’écran.
4 Appuyez sur les touches M/m pour sélectionner le
mode de votre choix, puis appuyez sur la touche
OK.
• OK : réinitialise toutes les données de réglages à la
configuration par défaut. Notez que le réglage
« Langue » n’est pas réinitialisé par cette action.
• Annuler : annule la réinitialisation et revient à l’écran de
menu.
Remarque
Si vous sélectionnez OK à l’étape 4, les réglages effectués à l’aide du
menu « Réglage » sont également réinitialisés à leurs valeurs par défaut.
Par conséquent, lorsque vous sélectionnez OK, vous devez remémoriser
les canaux pour regarder des programmes télévisés (page 17).
Option
1280 × 1024/60 Hz
Régl Fin
MENU
Sél
OK
PIP:
Télétexte:
Détecte Entrée: Oui
Langue: Français
Position Menu
Verrou Du Menu Oui
Mode Démo: Non
Réinit.tout
DVI-D: PC 1
Option
1280 × 1024/60 Hz
Régl Fin
MENU
Sél
OK
DVI-D: PC 1
PIP:
Télétexte:
Détecte Entrée: Oui
Langue: Français
Position Menu
Verrou Du Menu: Non
Mode Démo: Non
Réinit.tout OK
Annuler

35
FR
Spécifications techniques
Contrôle du volume
Avec les haut-parleurs de l’affichage ou les écouteurs, vous
pouvez écouter le son à partir de l’ordinateur ou d’un autre
appareil raccordé aux prises d’entrée audio de l’affichage.
Vous pouvez contrôler le volume à l’aide de la barre de réglage
« Volume ».
1 Appuyez sur les touches 2+/– si aucun menu ne
s’affiche à l’écran.
2 Appuyez sur les touches 2+/– pour définir le
niveau de volume souhaité.
La barre disparaît automatiquement au bout de 5 secondes.
Remarques
• Vous ne pouvez pas régler le volume à l’aide des touches M/m de
l’écran lorsque le menu principal est affiché sur l’écran. Utilisez plutôt
les touches 2 +/– de la télécommande.
• Vous ne pouvez pas régler le volume à l’aide des touches M/m de la
télécommande.
• Lorsque votre affichage est en mode d’économie d’énergie, aucun son
n’est émis par les haut-parleurs ou le casque d’écoute.
Fonction d’économie d’énergie
Ce affichage satisfait aux critères d’économie d’énergie VESA et
NUTEK. Lorsque l’affichage est raccordé à un ordinateur ou une
carte graphique vidéo compatible DPMS (Display Power
Management Standard) pour entrée analogique/DMPM (DVI
Digital Monitor Power management) pour entrée numérique,
l’affichage réduit automatiquement sa consommation d’énergie
comme indiqué ci-dessous.
MFM-HT75W
MFM-HT95
* Lorsque votre ordinateur passe en mode « inactif », le signal d’entrée
est coupé et l’indication « No Input Signal » apparaît à l’écran. Au
bout de 5 secondes, l’affichage passe en mode d’économie d’énergie.
** « Sommeil profond » est un mode d’économie d’énergie défini par
l’Environmental Protection Agency.
Conseil
Lorsque l’écran est en mode de veille ou que la minuterie
d’endormissement est activée. le témoin 1 (alimentation) s’allume en
rouge
2
Volume 30
,
Mode
d’alimentation
Consommation
d’énergie
1 Indicateur
(alimentation)
Fonctionnement
normal
68 W (max.) Vert
Inactif*
(sommeil
profond)**
1,2 W (max.) Orange
Mode
d’alimentation
Consommation
d’énergie
1 Indicateur
(alimentation)
Fonctionnement
normal
74 W (max.) Vert
Inactif*
(sommeil
profond)**
1,2 W (max.) Orange

36
Réglage du mode image
Vous pouvez sélectionner le mode image à l’aide de la touche
ou du paramètre « Mode » dans le menu « Image ».
Si vous sélectionnez « Auto », l’affichage ajuste
automatiquement la luminosité de l’écran à la luminosité
ambiante (fonction de réglage automatique de la luminosité).
Pour obtenir de plus amples informations, voir « Fonction de
réglage automatique de la luminosité (capteur de lumière) » .
Pour plus d’informations sur l’utilisation du menu « Mode »,
reportez-vous à la section page 22.
Pour plus d’informations sur l’utilisation de la touche ,
reportez-vous à la section ci-dessous.
Appuyez plusieurs fois sur la touche .
A chaque pression sur la touche , le mode image change dans
l’ordre suivant.
Chaque indication apparaît à l’écran et le mode image est modifié.
Le menu disparaît automatiquement au bout de 5 secondes.
Fonction de réglage automatique
de la luminosité
(capteur de lumière)
Cet affichage est doté d’une fonction permettant un réglage
automatique de la luminosité de l’écran en fonction de la
luminosité ambiante. La luminosité de l’écran est alors réglée au
niveau le plus approprié en réglant le mode image sur « Auto »
avec la touche
ou à l’aide du paramètre « Mode » du menu
« Image ». (Si vous sélectionnez l’entrée à partir de PC 1 ou de
PC 2, « Cinéma » est sélectionné par défaut. Si vous sélectionnez
l’entrée à partir de VIDEO 1, VIDEO 2 ou de TV, « Vive » est
sélectionné par défaut.)
En outre, si vous réglez le mode image sur « Auto » avec la touche
, la barre de réglage s’affiche. Vous pouvez régler la barre à
l’aide des touches M/m. La luminosité de l’écran change en
fonction du niveau de réglage.
Fonction de réglage automatique
de la qualité de l’image
(pour PC 2
uniquement)
Lorsque l’affichage reçoit un signal d’entrée, il
ajuste automatiquement la position et la netteté
de l’image (phase/horloge) et garantit la qualité de
l’image qui apparaît sur l’écran.
Le mode préréglé par défaut
Lorsque l’affichage reçoit un signal d’entrée, il fait
automatiquement correspondre le signal à l’un des modes
préréglés par défaut, enregistrés dans la mémoire de l’affichage
afin de produire une image de haute qualité au centre de l’écran.
Si le signal d’entrée correspond au mode préréglé par défaut,
l’image apparaît automatiquement sur l’écran, avec le réglage par
défaut approprié.
Si certains signaux d’entrée ne correspondent à
aucun mode préréglé par défaut
Lorsque l’affichage reçoit un signal d’entrée qui ne correspond à
aucun mode préréglé par défaut, la fonction de réglage
automatique de la qualité de l’image de cet affichage est activée
et garantit l’affichage permanent d’une image claire sur l’écran
(dans les plages de fréquences suivantes de l’affichage) :
MFM-HT75W
Fréquence horizontale : 28-69 kHz
Fréquence verticale : 48-85 Hz
MFM-HT95
Fréquence horizontale : 28-86 kHz
Fréquence verticale : 48-85 Hz (résolution<1 280 × 1 024),
48–75 Hz (résolution=1 280 × 1 024)
En conséquence, la première fois que l’affichage reçoit des
signaux d’entrée qui ne correspondent pas à l’un des modes
préréglés par défaut, il se peut que l’affichage de l’image à l’écran
prenne plus de temps. Ces données de réglages sont
automatiquement enregistrées dans la mémoire de sorte que
l’affichage fonctionnera de la même manière la prochaine fois
qu’il recevra des signaux correspondant à l’un des modes
préréglés par défaut.
Si vous ajustez la phase, le pas et la position des
images manuellement
Pour certains signaux d’entrée, la fonction de réglage
automatique de la qualité de l’image de cet affichage peut ne pas
ajuster complètement la position, la phase et le pas de l’image.
Dans ce cas, vous pouvez effectuer ces réglages manuellement
(page 29). Si vous effectuez ces réglages manuellement, ils sont
mémorisés comme des modes utilisateurs et sont
automatiquement rappelés lorsque l’affichage reçoit les mêmes
signaux d’entrée.
Standard
Eco
TV/VIDEO 1/VIDEO 2
Auto
Cinéma
PC
PC 1/PC 2
Auto
100100
Vive Jeu

37
FR
Extinction automatique de
l’affichage
(pour TV/VIDEO 1/VIDEO 2
uniquement)
Vous pouvez configurer l’affichage afin qu’il s’éteigne
automatiquement après une période déterminée (15, 30, 45, 60 ou
90 minutes).
Appuyez à plusieurs reprises sur la touche de la
télécommande.
A chaque pression sur la touche , le mode image change dans
l’ordre suivant :
Pour annuler la minuterie d’endormissement
Appuyez à plusieurs reprises sur la touche jusqu’à ce que
« Non » s’affiche.
Conseils
• Si vous éteignez l’affichage, puis l’allumez à nouveau, la minuterie
d’endormissement est désactivée.
• Lorsque la minuterie d’endormissement est activée, l’indicateur
d’alimentation brille en rouge.
Utilisation du service télétexte (pour
TV uniquement)
Télétexte est un service d’informations transmis par la plupart des
stations de télévision. La page d’index du service télétexte fournit
des informations sur l’utilisation du service. Pour afficher le
télétexte, réglez le menu « Télétexte » du menu « Option » sur
« Oui » et utilisez les touches de la télécommande de la manière
indiquée ci-dessous.
Remarque
Veillez à utiliser un canal (télédiffusion) possédant un signal fort ; sinon,
des erreurs liées au télétexte peuvent survenir.
Pour activer le mode télétexte
Lorsque vous avez sélectionné le canal de télévision proposant le
service de télétexte que vous souhaitez consulter, appuyez sur la
touche .
Pour sélectionner une page de télétexte
Entrez trois chiffres pour le numéro de page à l’aide des touches
0-9.
Conseils
• Si vous commettez une erreur, saisissez à nouveau le numéro de la page
correct.
• Si le compteur affiché à l’écran continue la recherche, cela signifie que
la page n’est pas disponible. Dans ce cas, saisissez un autre numéro de
page.
Pour accéder à la page suivante ou précédente
Appuyez sur les touches ou .
Pour figer une page de télétexte
Certaines pages de télétexte possèdent des pages secondaires qui
les suivent automatiquement. Pour les figer, appuyez sur la touche
. Appuyez à nouveau sur cette touche pour annuler l’opération.
Pour afficher les informations masquées (par
exemples les réponses à un questionnaire)
Appuyez sur la touche . Appuyez à nouveau sur cette touche
pour masquer les informations.
Pour sélectionner une page secondaire
Une page de télétexte peut être constituée de plusieurs pages
secondaires. Dans ce cas, le numéro de la page qui s’affiche dans
le coin supérieur gauche passe du blanc au vert et une flèche
supplémentaire s’affiche en regard de ce numéro. Appuyez à
plusieurs reprises sur les touches M/m de la télécommande pour
afficher la page souhaitée.
x Utilisation du service Fastext
Le service Fastext permet d’accéder à des pages d’une simple
pression sur une touche.
Si vous êtes en mode télétexte et si Fastext est diffusé, un menu à
codes de couleurs s’affiche en bas de la page de télétexte.
Appuyez sur la touche de couleur (rouge, vert, jaune ou bleu) pour
accéder à la page correspondante.
Non
15 min
30 min
45 min
60 min
90 min

38
Dépannage
Avant de prendre contact avec l’assistance technique, consultez
les informations présentées dans cette section.
Messages affichés
S’il se produit une anomalie au niveau du signal d’entrée, l’un des
messages suivants apparaît sur l’écran. Pour résoudre le
problème, « Symptômes de défaillance et remèdes » à la page 39.
Si l’indication « Hors Plage Fréquences » apparaît
sur l’écran
Cela signifie que le signal d’entrée n’est pas pris en charge par les
spécifications de l’affichage. Vérifiez les éléments suivants.
Pour des informations détaillées sur les messages à l’écran,
« Symptômes de défaillance et remèdes » à la page 39.
Si « xxx.x kHz / xxx Hz » est affiché
Cela signifie que la fréquence horizontale ou verticale n’est
pas prise en charge par les spécifications de l’affichage.
Les chiffres indiquent les fréquences horizontales et
verticales du signal d’entrée en cours.
Si « Resolution i1 280 × 768 » est affiché
(MFM-HT75W)
Cela indique que la résolution n’est pas prise en charge par les
spécifications de l’affichage (1 280 × 768 maximum).
Si « Resolution i1 280 × 1 024 » est affiché
(MFM-HT95)
Cela indique que la résolution n’est pas prise en charge par les
spécifications de l’affichage (1 280 × 1 024 maximum).
Si l’indication « Pas d'Entrée Vidéo » apparaît sur
l’écran
Cela signifie qu’aucun signal n’est détecté en entrée via le
connecteur actuellement sélectionné.
Si l’indication « Cable Non Connecté » apparaît
sur l’écran
Cela signifie que le câble de signal vidéo a été déconnecté du
connecteur actuellement sélectionné.
Si l’indication « Power will be turned off by off
timer soon. » apparaît sur l’écran
Cela indique que l’affichage sera mis hors tension par la minuterie
dans 1 minute.
Si l’indication « Power will be turned off by auto
shut off soon.» apparaît sur l’écran
Cela indique que l’affichage sera mis hors tension par la fonction
d’extinction automatique dans 1 minute.
Si l’indication « Fonction non disponible »
apparaît sur l’écran
Cela indique que la fonction que vous avez tenté d’utiliser n’est
pas disponible.
Ho r s P l Fage nc seré euq
XXHz
NI FORMAT I ONS DV I - D 1CP:
XXX . XKHz / X
Ho r s P l Fage nc seré euq
280X768
NI FORMAT I ONS DV I - D 1CP:
Réso l ut ion>1
Ho r s P l Fage nc seré euq
280X1024
NI FORMAT I ONS DV I - D 1CP:
Réso l ut ion>1
Pas d’Ent ree Video
Pas se en Mode Éco
FI N ORMAT I ONS DV I - D 1CP:
Cab l e Non Connec t é
FI N ORMAT I ONS DV I - D 1CP:

39
FR
Symptômes de défaillance et remèdes
Si un problème est causé par un ordinateur ou un autre appareil raccordé, reportez-vous aux modes d’emploi de l’appareil ou de l’ordinateur
concerné.
Pour PC 1/PC 2
Symptôme Vérifiez ces éléments
Pas d’image.
Si l’indicateur 1 (alimentation)
n’est pas allumé ou si l’indicateur 1
(alimentation) ne s’allume pas
lorsque vous appuyez sur le
commutateur 1 (alimentation),
• Vérifiez que le cordon secteur est correctement raccordé.
Si l’indication « Non Connecté »
apparaît sur l’écran,
• Vérifiez que le câble de signal vidéo est correctement raccordé et que toutes les fiches sont
correctement branchées dans leur prise (page 12).
• Vérifiez que les broches du connecteur d’entrée vidéo ne sont pas pliées ou enfoncées.
• Vérifiez que le réglage de sélection d’entrée est correct (page 16).
• Un câble de signal vidéo non fourni est raccordé. Si vous raccordez un câble de signal
vidéo non fourni, l’indication « Cable Non Connecté » peut apparaître sur l’écran. Il ne
s’agit pas d’un dysfonctionnement.
Si l’indication « Pas d'Entrée
Vidéo » apparaît sur l’écran ou si
l’indicateur 1 (alimentation) est
allumé en orange,
• Vérifiez que le câble de signal vidéo est correctement raccordé et que toutes les fiches sont
correctement branchées dans leur prise (page 12).
• Vérifiez que les broches du connecteur d’entrée vidéo ne sont pas pliées ou enfoncées.
• Vérifiez que le réglage de sélection d’entrée est correct (page 16).
xProblème causé par un ordinateur ou un autre appareil raccordé, et non par
l’affichage
• L’ordinateur est en mode d’économie d’énergie. Appuyez sur une touche quelconque du
clavier ou déplacez la souris.
• Vérifiez que votre carte graphique est correctement installée.
• Vérifiez que l’alimentation de l’ordinateur est activée.
• Redémarrez l’ordinateur.
Si l’indication « Hors Plage
Fréquences » apparaît sur l’écran
(page 38),
xProblème causé par un ordinateur ou un autre appareil raccordé, et non par
l’affichage
• Vérifiez que la plage de fréquence vidéo est comprise dans la plage spécifiée pour
l’affichage. Si vous avez remplacé un ancien affichage par ce moniteur, rebranchez
l’ancien, puis ajustez la carte graphique de l’ordinateur dans les plages suivantes :
MFM-HT75W
Fréquence horizontale : 28-69 kHz (RVB analogique), 28-48 kHz (RVB numérique)
Fréquence verticale : 48-85 Hz (RVB analogique), 60 Hz (RVB numérique)
Résolution: 1280× 768 maximum
MFM-HT95
Fréquence horizontale : 28-86 kHz (RVB analogique), 28-64 kHz (RVB numérique)
Fréquence verticale : 48-85 Hz (RVB analogique, résolution<1 280 × 1 024), 48–75 Hz
(RVB analogique, résolution=1 280 × 1 024), 60 Hz (RVB numérique)
Résolution:1280× 1 024 maximum
Pour le MFM-HT75W uniquement
• L’image SXGA est affichée en mode d’affichage sans échec, mais elle peut être floue.
Réglez la résolution sur 1 280 × 768 à partir de l’ordinateur.
Si vous utilisez Windows, • Si vous avez remplacé votre ancien affichage par cet affichage, rebranchez l’ancien
affichage et suivez la procédure suivante. Sélectionnez « SONY » dans la liste
« Fabricants » et sélectionnez « MFM-HT75W » ou « MFM-HT95 » dans la liste
« Modèles » dans l’écran de sélection de périphériques Windows. Si « MFM-HT75W »
ou « MFM-HT95 » apparaît pas dans la liste « Modèles », essayez « Plug & Play ».
Si vous utilisez un système
Macintosh,
• En cas de raccordement d’un ordinateur Macintosh, utilisez si nécessaire un adaptateur
(non fourni). Raccordez l’adaptateur à l’ordinateur avant de raccorder le câble du signal
vidéo.

40
L’image scintille, sautille, oscille
ou est brouillée.
• Ajustez le pitch et la phase (PC 2 uniquement) (page 29).
xProblème causé par un ordinateur ou un autre appareil raccordé, et non par
l’affichage
• Consultez le mode d’emploi de votre carte graphique pour le réglage approprié de
l’affichage.
• Assurez-vous que le mode graphique (VESA, Macintosh 19’’ Color, etc.) et la fréquence
du signal d’entrée sont supportés par cet affichage. Même si la fréquence est comprise
dans la plage appropriée, il se peut que certaines cartes vidéo offrent une impulsion de
synchronisation trop étroite pour que l’affichage se synchronise correctement.
• Cet affichage ne traite pas les signaux entrelacés. Utilisez des signaux progressifs.
• Ajustez le taux de régénération de l’ordinateur (fréquence verticale) de manière à obtenir
la meilleure image possible (60 Hz est recommandé).
L’image est floue. • Réglez le contraste et la luminosité (page 23).
• Réglez la netteté (page 23).
• Ajustez le pitch et la phase (PC 2 uniquement) (page 29).
xProblème causé par un ordinateur ou un autre appareil raccordé, et non par
l’affichage
• Réglez la résolution sur 1 280 × 768 (MFM-HT75W) ou sur 1 280 × 1 024 (MFM-HT95)
sur l’ordinateur.
Apparition d’images fantômes. • N’utilisez pas de prolongateurs de câble vidéo et/ou de boîtiers de commutation vidéo.
• Vérifiez que toutes les fiches sont correctement branchées sur leur prise.
L’image n’est pas centrée
correctement ou le format est
incorrect (PC 2 uniquement).
• Ajustez le pitch et la phase (page 29).
• Ajustez la position de l’image (page 30). Notez que certains modes vidéo ne remplissent
pas l’écran jusqu’aux bords.
L’image est trop petite. xProblème causé par un ordinateur ou un autre appareil raccordé, et non par
l’affichage
• Réglez la résolution sur 1 280 × 768 (MFM-HT75W) ou sur 1 280 × 1 024 (MFM-HT95)
sur l’ordinateur.
L’image est sombre. • Réglez le rétroéclairage (page 23).
• Réglez la luminosité (page 23).
• Réglez la valeur de gamma dans le menu « Gamma » (page 24).
• Plusieurs minutes sont nécessaires avant que l’écran ne devienne lumineux après sa mise
sous tension.
• Lorsque le mode image est réglé sur « Auto », la luminosité de l’écran risque de
s’assombrir en cas de faible luminosité ambiante (pages 22, 36).
Apparition d’un motif ondulatoire
ou elliptique (moiré).
• Ajustez le pitch et la phase (PC 2 uniquement) (page 29).
Les couleurs ne sont pas
uniformes.
• Ajustez le pitch et la phase (PC 2 uniquement) (page 29).
Le blanc ne semble pas blanc. • Réglez la température des couleurs (page 24).
Les touches de l’affichage sont
inopérantes
( apparaît sur l’écran).
• Si « Verrou Du Menu » est réglé sur « Oui », réglez-le sur « Non » (page 33).
La résolution affichée dans l’écran
de menu est incorrecte.
• Selon le paramétrage de la carte graphique, il est possible que la résolution affichée dans
l’écran de menu ne corresponde pas à celle de l’ordinateur.
xProblème causé par un ordinateur ou un autre appareil raccordé, et non par
l’affichage
Pour le MFM-HT75W uniquement
• Si vous avez remplacé votre ancien affichage par celui-ci, l’ordinateur risque de
fonctionner en mode Sans échec. Appuyez sur la touche MENU pour afficher l’écran de
menu, puis vérifiez si la résolution et le taux de rafraîchissement (fréquence verticale)
indiqués dans le coin inférieur gauche de l’écran de menu ont bien pour valeurs
1280× 768/60 Hz. Si une autre valeur est affichée, remplacez l’affichage par celui qui
était raccordé auparavant et réglez le paramètre de sortie vidéo de l’ordinateur sur
1280× 768/60 Hz. Si 1 280 × 768/60 Hz n’est pas disponible, la carte graphique de
l’ordinateur risque de ne pas être prise en charge par cet affichage.
Symptôme Vérifiez ces éléments

41
FR
Pour TV/VIDEO 1/VIDEO 2
Affichage des informations relatives à cet
affichage
Lorsque l’affichage reçoit un signal vidéo, appuyez sur
la touche MENU et maintenez-la enfoncée pendant plus
de 5 secondes jusqu’à ce que la boîte de dialogue
d’informations s’affiche.
Appuyez de nouveau sur la touche MENU pour faire disparaître
la boîte de dialogue.
Si le problème persiste, appelez votre revendeur Sony agréé et
fournissez-lui les informations suivantes :
• Désignation : MFM-HT75W ou MFM-HT95
• Numéro de série
• Description détaillée du problème
• Date d’achat
• Nom et spécifications de votre ordinateur et de votre carte
graphique
• Types de signaux d’entrée (PC 1/PC 2/TV/VIDEO 1/
VIDEO 2)
Symptôme Vérifiez ces éléments
Pas d’image.
Je ne reçois aucun canal. • Assurez-vous que le cordon secteur est correctement raccordé.
• Mettez l’affichage sous tension.
• Vérifiez le raccordement du câble de l’antenne.
Aucun son./Son bruyant.
Image correcte, mais pas de son. • Vérifiez le raccordement du câble audio.
• Vérifiez le réglage du volume.
• Appuyez sur la touche ou 2 + afin que l’indication « Muting » disparaisse de l’écran
(pages 20, 35).
• Débranchez votre casque d’écoute.
Des bandes noires apparaissent
sur les côtés, en haut et en bas de
l’écran.
• Cela dépend du type de source vidéo. Réglez la taille de l’écran à l’aide du menu
«Zoom» (page28).
La télécommande ne fonctionne
pas.
• Il se peut que les piles soient épuisées. Remplacez les piles.
• Vérifiez la polarité des piles.
• Si l’indicateur 1 (alimentation) situé sur l’affichage ne s’allume pas, appuyez sur le
commutateur 1 (alimentation) situé sur l’affichage.
• Si vous envisagez d’utiliser les fonctions du téléviseur, vérifiez si l’entrée TV est
sélectionnée.
• Si vous envisagez d’utiliser les fonctions du téléviseur avec la fonction « PIP », vérifiez si
l’entrée TV est sélectionnée pour l’image secondaire.
• Lorsque vous regardez un programme alors que le Télétexte est affiché dans la zone de
l'image secondaire, vous ne pouvez pas activer la fonction PIP à l'aide de la touche PinP
de la télécommande. La touche PinP n'est disponible que pour le service Télétexte
(page 31).
L’image d’une chaîne de télévision
s’accompagne de parasites
• Réglez le menu « Réduc.de bruit » sur « Oui » pour réduire les parasites de l’image
(page 25)
• Diminuez la valeur définie dans le menu « Netteté » (page 23).
INFORMATION
Model : MFM-HT75W
Ser.No. : 1234567
Manufactured : 2005-##
Exemple
Désig-
nation
Numéro
de série
Semaine et
année de
fabrication

42
Spécifications
Panneau LCD
Type de panneau : a-Si TFT à matrice active
Taille de l’écran :
17 pouces (43 cm) (MFM-HT75W)
19 pouces (48 cm) (MFM-HT95)
Résolution d’affichage :
MFM-HT75W
Horizontale : Max. 1 280 points
Verticale : Max. 768 lignes
MFM-HT95
Horizontale : Max. 1 280 points
Verticale : Max. 1 024 lignes
Entrée de signal
PC 1
Format de signal :
RVB numérique (DVI-D) (Liaison unique TMDS)
Fréquence de fonctionnement :
MFM-HT75W
Horizontale : 28–48 kHz
Verticale : 60 Hz
MFM-HT95
Horizontale : 28–64 kHz
Verticale : 60 Hz
Audio :
Mini-prise stéréo, 500 mV eff. (100% modulation)
PC 2
Format de signal :
RVB analogique (HD-15D-sub)
Fréquence de fonctionnement :
MFM-HT75W
Horizontale : 28–69 kHz
Verticale : 48–85 Hz
MFM-HT95
Horizontale : 28–86 kHz
Verticale : 48–85 Hz (résolution<1 280
×
1 024)
48–75 Hz (résolution=1 280
×
1 024)
Niveaux de signal :
Signal RVB : 0,7 Vc-c, 75 Ω, positif
Signal SYNC :
Niveau TTL, 2,2 kΩ, positif ou négatif
(horizontal et vertical séparés ou
synchronisé composite)
0,3 Vc-c, 75 Ω, négatif (synchronisation sur le
vert)
Audio :
Mini-prise stéréo, 500 mV eff. (100%
modulation)
Téléviseur
Système de télévision :
PAL, SECAM (B/G, D/K, L, I)
Plage de canaux :
VHF: E2 à E12
UHF : E21 à E69
Câble : S1 à S20
HYPERBANDE : S21 à S41
D/K : R1 à R12, R21 à R69
L : F2 à F10, B-Q, F21 à F69
I : UHF B21 à B69
Antenne :
Borne d’antenne externe VHF/UHF 75 ohms
VIDEO 1
Norme de signal :
Vidéo composite (Y, P
B
, P
R
) (prise Phono)
Y : 1,0 Vc-c, 75 ohms dissymétrique,
synchronisation négative
P
B
: 0,7 Vc-c, 75 Ω
P
R
: 0,7 Vc-c, 75 Ω
Format de signal :
480i (525i), 480p (525p), 576i (625i), 576p (625p),
720p (750p), 1080i (1125i)
Audio :
prise Phono (stéréo), 500 mV eff (100% modulation)
VIDEO 2
Norme de signal :
S-Vidéo (mini-DIN à 4 broches)
Y : 1,0 Vc-c, 75 ohms dissymétrique,
synchronisation négative
C : 0,286 Vc-c (signal en salves) 75 Ω
Vidéo composite (prise Phono)
1,0 Vc-c, 75 ohms dissymétrique,
synchronisation négative
Format vidéo : NTSC, PAL, SECAM
Audio :
prise Phono (stéréo), 500 mV eff (100% modulation)
Plug & Play
VESA, DDC2B
Sortie haut-parleurs
Max. 3 W
×
2 +5 W
Sortie casque
Mini-prise stéréo
Puissance de raccordement
100–240 V CA, 50–60 Hz
Max. 1,3 A (MFM-HT75W)
Max. 1,4 A (MFM-HT95)
Consommation électrique
Marche (Max.) : 68 W (MFM-HT75W)/74 W (MFM-HT95)
Veille (Max.) : 1,2 W
Température de fonctionnement
0–35
°C
Dimensions (largeur/hauteur/profondeur)
Ecran (verticalement) :
MFM-HT75W
environ 450,2
×
353,5
×
176 mm
MFM-HT95
environ 466,6
×
437
×
185 mm
Poids
MFM-HT75W
environ 6,3 kg
MFM-HT95
environ 7,8 kg
Accessoires
Voir à la page 12
La conception et les spécifications sont sujettes à modifications
sans préavis.

2-345-277-07(1)
© 2004 Sony Corporation
LCD Multi
Function Display
MFM-HT75W
MFM-HT95

2
Owner’s Record
The model and serial numbers are located at the rear of the unit.
Record these numbers in the spaces provided below. Refer to them
whenever you call upon your dealer regarding this product.
Model No.
Serial No.
To prevent fire or shock hazard, do not expose the
unit to rain or moisture.
Dangerously high voltages are present inside the
unit. Do not open the cabinet. Refer servicing to
qualified personnel only.
FCC Notice
This equipment has been tested and found to comply with the limits
for a Class B digital device, pursuant to Part 15 of the FCC Rules.
These limits are designed to provide reasonable protection against
harmful interference in a residential installation. This equipment
generates, uses, and can radiate radio frequency energy and, if not
installed and used in accordance with the instructions, may cause
harmful interference to radio communications. However, there is no
guarantee that interference will not occur in a particular installation.
If this equipment does cause harmful interference to radio or
television reception, which can be determined by turning the
equipment off and on, the user is encouraged to try to correct the
interference by one or more of the following measures:
– Reorient or relocate the receiving antenna.
– Increase the separation between the equipment and receiver.
– Connect the equipment into an outlet on a circuit different from
that to which the receiver is connected.
– Consult the dealer or an experienced radio/TV technician for help.
You are cautioned that any changes or modifications not expressly
approved in this manual could void your authority to operate this
equipment.
WARNING
IMPORTANTE
Para prevenir cualquier mal funcionamiento y evitar daños, por
favor, lea detalladamente este manual de instrucciones antes
de conectar y operar este equipo.
If you have any questions about this product, you may call;
Sony Customer Information Services Center
1-800-222-7669 or http://www.sony.com/
Declaration of Conformity
Trade Name: SONY
Model: MFM-HT75W/HT95
Responsible Party: Sony Electronics Inc.
Address: 16530 Via Esprillo,
San Diego, CA 92127 U.S.A.
Telephone Number: 858-942-2230
This device complies with part 15 of the FCC rules. Operation is
subject to the following two conditions: (1) This device may not
cause harmful interference, and (2) this device must accept any
interference received, including interference that may cause
undesired operation.
NOTICE
This notice is applicable for USA/Canada only.
If shipped to USA/Canada, install only a UL LISTED/CSA
LABELLED power supply cord meeting the following
specifications:
SPECIFICATIONS
Plug Type Nema-Plug 5-15p
Cord Type SVT or SJT, minimum 3 × 18 AWG
Length Maximum 15 feet
Rating Minimum 7 A, 125 V
NOTICE
Cette notice s’applique aux Etats-Unis et au Canada
uniquement.
Si cet appareil est exporté aux Etats-Unis ou au Canada, utiliser
le cordon d’alimentation portant la mention UL LISTED/CSA
LABELLED et remplissant les conditions suivantes:
SPECIFICATIONS
Type de fiche Fiche Nema 5-15 broches
Cordon Type SVT ou SJT, minimum 3 × 18 AWG
Longueur Maximum 15 pieds
Tension Minimum 7 A, 125 V

3
Innehållsförteckning
SE
• Macintosh är ett varumärke som är
licensierat till Apple Computer, Inc.,
registrerat i USA och andra länder.
•Windows
®
är ett registrerat varumärke
som tillhör Microsoft Corporation i
USA och andra länder.
• IBM PC/AT och VGA är registrerade
varumärken som tillhör IBM
Corporation i USA.
• VESA och DDC
™
är varumärken som
tillhör Video Electronics Standards
Association.
• Adobe och Acrobat är varumärken som
tillhör Adobe Systems Incorporated.
• WOW, SRS och symbolen är
varumärken för SRS Labs, Inc.
• WOW-teknologi är införlivat under
licens från SRS Labs, Inc.
• Alla övriga produktnamn som nämns i
det här dokumentet kan vara
varumärken eller registrerade
varumärken som tillhör respektive
företag.
•”™” och ”®” används inte alltid i
samband med produktnamn i den här
handboken.
http://www.sony.net/
Försiktighetsåtgärder . . . . . . . . . . . . . . . . . . . . . . . . . . . . . . . . . . . . 5
Placering av reglage och anslutningar . . . . . . . . . . . . . . . . . . . . . . . 7
Installation . . . . . . . . . . . . . . . . . . . . . . . . . . . . . . . . . . . .10
Inställning 1: Öppna stativet . . . . . . . . . . . . . . . . . . . . . . . . . . . . 10
Inställning 2: Anslut kablarna . . . . . . . . . . . . . . . . . . . . . . . . . . . . 10
Inställning 3: Anslut nätkabeln . . . . . . . . . . . . . . . . . . . . . . . . . . . 13
Inställning 4: Sätt tillbaka skyddspanelen . . . . . . . . . . . . . . . . . . 13
Inställning 5: Slå på bildskärmen och annan utrustning . . . . . . . 14
Inställning 6: Justera lutningen . . . . . . . . . . . . . . . . . . . . . . . . . . 15
Inställning 7: Sätt i batterier i fjärrkontrollen . . . . . . . . . . . . . . . . . 15
Att titta på TV . . . . . . . . . . . . . . . . . . . . . . . . . . . . . . . . . .15
Att ställa in TV-kanalerna . . . . . . . . . . . . . . . . . . . . . . . . . . . . 15
Att ändra TV-kanal . . . . . . . . . . . . . . . . . . . . . . . . . . . . . . . . . . . . . 16
Att arrangera TV-kanalernas ordningsföljd . . . . . . . . . . . . . . . . . . 16
Att anpassa TV-kanalerna . . . . . . . . . . . . . . . . . . . . . . . . . . . . . . . 16
Att använda andra funktioner . . . . . . . . . . . . . . . . . . . . . . . . . . . . . 18
Att anpassa din bildskärm . . . . . . . . . . . . . . . . . . . . . . .18
Att navigera i menysystemet . . . . . . . . . . . . . . . . . . . . . . . . . . . . . 18
Bildmenyn . . . . . . . . . . . . . . . . . . . . . . . . . . . . . . . . . . . . . . . . 20
Att välja bildläge för PC 1/PC 2 . . . . . . . . . . . . . . . . . . . . . . . . 20
Att välja bildläge för TV/VIDEO 1/VIDEO 2 . . . . . . . . . . . . . . . 20
Att justera ”Bakgr.bel.” . . . . . . . . . . . . . . . . . . . . . . . . . . . . . . . 21
Att justera ”Kontrast” . . . . . . . . . . . . . . . . . . . . . . . . . . . . . . . . . 21
Att justera ”Ljusstyrka” . . . . . . . . . . . . . . . . . . . . . . . . . . . . . . . 21
Att justera ”Färg” (endast för TV/VIDEO 1/VIDEO 2) . . . . . . . . 21
Att justera ”Färgton” (endast för TV/VIDEO 2) . . . . . . . . . . . . . 21
Att justera ”Skärpa” (endast för TV/VIDEO 1/VIDEO 2) . . . . . . 21
Att justera ”Färgtemp” (endast för PC 1/PC 2) . . . . . . . . . . . . . 22
Att justera ”Gamma” (endast för PC 1/PC 2) . . . . . . . . . . . . . . 22
Att återställa bildläget till ursprungsläget . . . . . . . . . . . . . . . . . 22
Att ställa in ”Brusreducering”
(endast för TV/VIDEO 1/VIDEO 2) . . . . . . . . . . . . . . . . . . . . . . 23
Att ställa in ”Dynamisk bild”
(endast för TV/VIDEO 1/VIDEO 2) . . . . . . . . . . . . . . . . . . . . . . 23
Ljudmenyn . . . . . . . . . . . . . . . . . . . . . . . . . . . . . . . . . . . . . . . 24
Att ställa in ”Surround” . . . . . . . . . . . . . . . . . . . . . . . . . . . . . . . 24
Att justera ”Diskant”, ”Bas” och ”Balans” . . . . . . . . . . . . . . . . . 24
Att ställa in ”Aut. volymjust.”
(endast för TV/VIDEO 1/VIDEO 2) . . . . . . . . . . . . . . . . . . . . . . 24
Att ställa in ”Ljudkanalsval” (endast för TV) . . . . . . . . . . . . . . . 25
Att återställa alla ljudinställningar till ursprungsvärdena . . . . . . 25
Bildmenyn . . . . . . . . . . . . . . . . . . . . . . . . . . . . . . . . . . . . . . . 26
Att ställa in ”Zoom” . . . . . . . . . . . . . . . . . . . . . . . . . . . . . . . . . . 26
Funktion för automatisk justering av bildkvalitet
(endast för PC 2) . . . . . . . . . . . . . . . . . . . . . . . . . . . . . . . . . . . 27

4
Att göra ytterligare automatiska justeringar av bildkvaliteten för
den signal som tas emot (Justera ljud) (endast för PC 2) . . . . 27
Att justera bildens skärpa manuellt (fas/pixel)
(endast för PC 2) . . . . . . . . . . . . . . . . . . . . . . . . . . . . . . . . . . . 27
Att justera bildens position manuellt
(H Centrering/V Centrering) (endast för PC 2) . . . . . . . . . . . . 28
Optionmenyn . . . . . . . . . . . . . . . . . . . . . . . . . . . . . . . . . . . . . 28
Att ställa in ”PIP” (Picture In Picture)
(endast för PC 1/PC 2) . . . . . . . . . . . . . . . . . . . . . . . . . . . . . . 28
Att ställa in ”Text-TV” (endast för TV) . . . . . . . . . . . . . . . . . . . 30
Att ställa in ”Ingångsavsökning” (endast för PC 1/PC 2) . . . . . 30
Att ställa in ”Språk” . . . . . . . . . . . . . . . . . . . . . . . . . . . . . . . . . 31
Att ställa in ”Menyposition” . . . . . . . . . . . . . . . . . . . . . . . . . . . 31
Att ställa in ”Menylås” . . . . . . . . . . . . . . . . . . . . . . . . . . . . . . . 32
Att ställa in ”Demo-läge” . . . . . . . . . . . . . . . . . . . . . . . . . . . . . 32
För att återställa till de ursprungliga värdena . . . . . . . . . . . . . 32
Tekniska funktioner . . . . . . . . . . . . . . . . . . . . . . . . . . . .33
Att ställa in volymen . . . . . . . . . . . . . . . . . . . . . . . . . . . . . . . . . . . 33
Energisparfunktionen . . . . . . . . . . . . . . . . . . . . . . . . . . . . . . . . . . 33
Att ställa in bildläget . . . . . . . . . . . . . . . . . . . . . . . . . . . . . . . . . . . 34
Funktion för automatisk justering av ljusstyrkan
(ljusavkännare) . . . . . . . . . . . . . . . . . . . . . . . . . . . . . . . . . . . . . . . 34
Funktion för automatisk justering av bildkvaliteten
(endast för PC 2) . . . . . . . . . . . . . . . . . . . . . . . . . . . . . . . . . . . . . 34
Att stänga av bildskärmen automatiskt
(endast för TV/VIDEO 1/VIDEO 2) . . . . . . . . . . . . . . . . . . . . . . . . 35
Att använda text-TV-tjänsten (endast för TV) . . . . . . . . . . . . . . . . 35
Felsökning . . . . . . . . . . . . . . . . . . . . . . . . . . . . . . . . . . . .36
Skärmmeddelanden . . . . . . . . . . . . . . . . . . . . . . . . . . . . . . . . . . . 36
Problem – symtom och åtgärder . . . . . . . . . . . . . . . . . . . . . . . . . . 37
Specifikationer . . . . . . . . . . . . . . . . . . . . . . . . . . . . . . . .40

5
SE
Försiktighetsåtgärder
Varning som rör strömkopplingar
• Använd medföljande nätkabel. Om du använder en annan
nätkabel måste du se till att den är kompatibel med lokal
strömförsörjning.
För kunder i USA
Om du inte använder rätt sladd följer denna bildskärm inte
föreskrivna FCC-standarder.
För kunder i Storbritannien
Om du använder bildskärmen i Storbritannien måste du
använda rätt nätkabel för Storbritannien.
Installation
Bildskärmen får inte installeras eller lämnas:
• På platser där den utsätts för extrema temperaturer, till exempel
i närheten av element, varmluftsuttag eller i direkt solljus.
Placering av bildskärmen på en plats där den utsätts för extrema
temperaturer, såsom i en bil som parkeras i direkt solljus eller i
närheten av ett varmluftsuttag, kan resultera i formförändringar
i höljet och/eller funktionsstörningar.
• På platser som utsätts för mekaniska vibrationer eller stötar.
• Ventilationen får inte hindras genom att
ventilationsöppningarna blockeras med föremål som till
exempel tidningar, dukar, gardiner osv.
• Lämna utrymme runtom enheten. Luftcirkulationen kan annars
blockeras, vilket kan leda till överhettning och orsaka brand
eller skador på enheten.
• Nära utrustning som genererar ett starkt magnetiskt fält, såsom
TV-apparater och andra hushållsapparater.
• På platser där den utsätts för mycket stora mängder damm,
smuts eller sand, till exempel i närheten av ett öppet fönster
eller en ytterdörr. Vid tillfällig uppställning utomhus måste
tillräckliga försiktighetsåtgärder vidtas för att skydda
bildskärmen mot luftburna smuts- och dammpartiklar. Annars
kan funktionsstörningar som det inte går att reparera uppstå.
• Apparaten får inte utsättas för vattendroppar eller vattenstänk,
och inga vätskefyllda föremål som t.ex. vaser får placeras
ovanpå apparaten.
• Minska risken för elektrisk stöt genom att inte utsätta apparaten
för regn eller fukt.
• Skydda enheten från brand genom att hålla lättantändliga
föremål eller oskyddat ljus (t.ex. levande ljus) borta från den.
• Placera inte enheten nära eller ovanför ett element eller
varmluftsutsläpp eller på platser där den utsätts för direkt
solljus.
Hantering av LCD-skärmen
• Placera aldrig LCD-skärmen så att den är vänd mot solen
eftersom detta kan resultera i skada. Var försiktig när du
placerar bildskärmen vid ett fönster.
• Tryck inte på och undvik att repa LCD-skärmen. Placera aldrig
tunga föremål ovanpå LCD-skärmen. Detta kan leda till att
skärmen förlorar sin enhetlighet och kan orsaka
funktionsstörningar i LCD-panelen.
• Om bildskärmen används på ett kallt ställe kan en kvarstående
bild uppträda på skärmen. Detta är inte ett tekniskt fel. Skärmen
återgår till normal drift när temperaturen stiger till en normal
driftnivå.
• En kvarstående bild kan under en kort tid visas om en stillbild
har visats under en längre tid. Den kvarstående bilden
försvinner till slut.
• LCD-panelen blir varm under drift. Detta är inte ett tekniskt fel.
Om de inbyggda stereohögtalarna
Högtalare genererar ett magnetiskt fält och du måste därför se till
att du inte förvarar magnetisk inspelningsutrustning, band och
disketter nära högtalarens öppning. Detta magnetiska fält kan
påverka data som lagrats på magnetiska band och disketter.
Anmärkning om LCD-skärmen (flytande
kristallskärm)
Observera att LCD-skärmen är tillverkad med
högprecisionsteknologi. Observera att svarta punkter eller klara
ljuspunkter (röda, blå eller gröna) ständigt kan visas på
LCD-skärmen. Dessutom kan oregelbundna färgade band eller
oregelbunden ljusstyrka förekomma på LCD-skärmen. Detta är
inte ett tekniskt fel.
(Effektiva punkter: mer än 99,99%)
Underhåll
• Koppla ur nätkabeln från eluttaget innan du rengör
bildskärmen.
• Rengör LCD-skärmen med en mjuk trasa. Om du använder
flytande glasrengöringsmedel får du inte använda någon typ av
rengöringsmedel som innehåller en antistatisk lösning eller
liknande tillsatsmedel eftersom dessa kan göra repor i
LCD-skärmens beläggning.
• Rengör chassit, panelen och knapparna med en mjuk trasa som
fuktats lätt med en mild lösning med rengöringsmedel. Använd
inte någon form av slipsvamp, skurpulver eller lösningsmedel,
såsom alkohol eller bensin.
• Du får inte gnugga, vidröra eller knacka på skärmens yta med
vassa eller slipande föremål såsom kulspetspennor eller
skruvmejslar. Denna form av kontakt kan resultera i ett repat
bildrör.
• Observera att det kan uppstå väsentlig förslitning eller
försämring av LCD-skärmens beläggning om bildskärmen
utsätts för flyktiga lösningsmedel såsom insektsmedel, eller om
långvarig kontakt med gummi- eller vinylmaterial
förekommer.
Utrustningen skall installeras nära ett lättillgängligt eluttag.
Exempel på kontakttyper
för 100 till 120 V AC för 200 till 240 V AC endast för 240 V A
C
20 cm
10 cm
10 cm

6
Transport
• Koppla bort alla kablar från bildskärmen och greppa
LCD-skärmens båda sidor med ett fast grepp. Se till att inte
repa skärmen under transport. Om du tappar bildskärmen kan
både du och bildskärmen skadas.
• Använd originalkartongen och -förpackningsmaterialet när du
transporterar denna bildskärm för reparation eller sändning.
Bortskaffande av bildskärmen
• Kasta inte uttjänt bildskärm med hushållssoporna.
• Lysröret som används i denna bildskärm innehåller
kvicksilver. Bildskärmen måste kasseras i enlighet
med din lokala renhållningsmyndighets regler och
förordningar.
Bortskaffande av använda batterier
Kasta använda batterier i enlighet med lokala lagar och
bestämmelser för att skydda miljön.
Installation på vägg eller monteringsarm
Rådfråga kvalificerad personal om du har för avsikt att installera
bildskärmen på en vägg eller monteringsarm.

7
SE
Placering av reglage och
anslutningar
Mer information finns på sidorna inom parentes.
A Fjärrkontrollsavkännare
Den här avkännaren tar emot en signal från fjärrkontrollen.
Se till att du inte täcker över avkännaren med tidningar, etc.
B Ljusavkännare (sidan 34)
Den här avkännaren mäter ljuset i omgivningen. Se till att du
inte täcker över avkännaren med tidningar, etc.
C1 strömbrytare (sidan 14)
Tryck på den här knappen för att slå på/av bildskärmen.
D 1 strömindikator (sidorna 14, 33)
Strömindikatorn lyser grön när bildskärmen är påslagen och
orange när den är i energisparläge. Strömindikatorn lyser röd
när bildskärmen är i standbyläge eller sleep-timern är
aktiverad.
E Stereohögtalare (sidan 33)
Via de här högtalarna omvandlas ljudsignalerna till hörbart
ljud.
F MENY-knapp (sidan 18)
Tryck på den här knappen för att öppna och stänga
menyskärmen.
G PROG+/– -knappar (sidan 16)
Tryck här för att ändra TV-kanal.
H M/m och 2+/– (volymkontroll)-knappar
(sidorna 18, 33)
Med de här knapparna väljer du menyalternativ och gör
justeringar. Du kan också använda de här knapparna för att
visa justeringsstapeln ”Volym” för att justera volymen.
I (insignalsval)-/OK-knapp (sidorna 14, 18)
Den här knappen fungerar på två sätt.
Som -knapp kan du med den här knappen ändra
insignalen mellan PC 1, PC 2, TV, VIDEO 1 och VIDEO 2
när två datorer och två videoutrustningsenheter är anslutna.
Som OK-knapp aktiverar den här knappen det valda
menyalternativet eller de justeringar som du gjort med M/m
knapparna 8.
J (PIP)-knapp (sidan 28)
Tryck på den här knappen för att ändra inställningen ”PIP”
(Picture In Picture).
Varje gång du trycker på den här knappen ändras PIP-
inställningen på följande sätt.
PIP på t PIP av t PIP på...
K (bildläge)-knapp (sidan 34)
Tryck på den här knappen för att ändra bildläget.
2
PROG
2
PROG
LCD-skärmens framsida
LCD-skärmen sedd från sidan
1
43
5
qs
6
7
9
0
qa
8
2
qd

8
L Hörlursuttag (sidan 33)
Till den här utgången kan du ansluta ett par hörlurar.
M Skyddspanel (sidan 10)
Skjut upp den här panelen innan du ansluter kablar och
sladdar.
LCD-skärmens baksida
N AC IN-anslutning (sidan 13)
Här ansluter du nätkabeln (medföljer).
O Öppning för stöldskyddslås
Den här öppningen är avsedd för ett stöldskyddslås av märket
Kensington Micro Saver Security System.
Micro Saver Security System är ett varumärke som tillhör
Kensington.
P PC 1-kontakter
1 DVI-D-ingång (digital RGB) för PC 1 (sidan 11)
Den här ingången tar emot digitala RGB-videosignaler
enligt DVI Rev. 1.0.
2 Ljudingång för PC 1 (sidan 11)
Den här ingången tar emot ljudsignaler när den ansluts till
ljudutgången på en dator eller annan utrustning som
ansluts till PC 1.
Q PC 2 -kontakter
1 HD15-ingång (analog RGB) för PC 2 (sidan 11)
Den här ingången tar emot analoga RGB-videosignaler
(0,700 Vp-p, positiv) och synksignaler.
2 Ljudingång för PC 2 (sidan 11)
Den här ingången tar emot ljudsignaler när den ansluts till
ljudutgången på en dator eller annan utrustning som
ansluts till PC 2.
R VHF/UHF-uttag (sidan 13)
Den här kontakten tar emot en signal från en antenn.
S VIDEO 2-uttag
1 Ingångar för sammansatt video/S video för
VIDEO 2 (sidan 12)
Dessa ingångar tar emot sammansatta videosignaler eller
S videosignaler.
När du ansluter videoutrustning till både ingången för
sammansatt video och ingången för S video visas signalen
från S videoingången.
2 Ljudingångar för VIDEO 2 (sidan 12)
De här ingångarna tar emot ljudsignaler när de ansluts till
ljudutgångarna på en videobandspelare eller annan
utrustning som ansluts till VIDEO 2.
T VIDEO 1-uttag
1 Y/P
B
/P
R
ingångar för sammansatt video för
VIDEO 1 (sidan 12)
Dessa ingångar tar emot Y/P
B
/P
R
sammansatta
videosignaler (Y/C
B
/C
R
, Y/B-Y/R-Y eller Y/P
B
/P
R
).
2 Ljudingångar för VIDEO 1 (sidan 12)
De här ingångarna tar emot ljudsignaler när de ansluts till
ljudutgångarna på en DVD-spelare eller annan utrustning
som ansluts till VIDEO 1.
PC 1 PC 2 VHF/UHF
VIDEO 2 IN VIDEO 1 IN
qf
qg
qh
qj
qk
w;ql
12 1
2
1
2
1
2

9
SE
Fjärrkontroll
A 1 strömbrytare (sidan 14)
Tryck på den här knappen för att slå på/av bildskärmen.
B Knappar för val av insignal
PC 1 (sidan 11): Tryck på den här knappen för att välja
en insignal genom PC 1-kontakterna
(DVI-D) på baksidan.
PC 2 (sidan 11): Tryck på den här knappen för att välja
en insignal genom PC 2-kontakterna
(HD15) på baksidan.
VIDEO 1 (sidan 12):
Tryck på den här knappen för att välja
en insignal genom VIDEO 1-uttagen
(Y/P
B
/P
R
sammansatt) på baksidan.
VIDEO 2 (sidan 12):
Tryck på den här knappen för att välja
en insignal genom VIDEO 2-uttagen
(sammansatt/S video) på baksidan.
TV (sidan 15): Tryck på den här knappen för att välja
TV-insignal.
C Funktionsknappar
(PinP)/ (visa/dölj) (sidan 28):
Tryck på den här knappen upprepade
gånger för att gå igenom ”PIP”-
inställningarna.
(zoom)/ (frys) (sidan 26):
Tryck på den här knappen upprepade
gånger för att gå igenom
zoominställningarna.
(text-TV) (sidan 35):
Tryck på den här knappen för att slå på/
av text-TV-läget.
D MENY-knapp (sidan 18)
Tryck på den här knappen för att öppna och stänga
menyskärmen.
E 0-9-knappar (sidan 16)
Använd dessa knappar för att ange siffror.
F ENT (enter)-knapp (sidan 16)
Tryck på den här knappen för att bekräfta de siffror du matat
in med 0-9-knapparna.
G PROG +/– ( (sida framåt)/ (sida bakåt))-knappar
(sidan 16)
Tryck här för att ändra TV-kanal.
Tryck på de här knapparna i text-TV-läget för att gå till nästa
eller föregående sida.
H (sleep)-knapp (sidan 35)
Tryck på den här knappen upprepade gånger för att ställa in
bildskärmen så att den stängs av automatiskt efter en angiven
tidsperiod. Om du använder denna funktion och ställer in
sleep-timern kommer 1 (strömindikatorn) att lysa röd.
I (visa)-knapp (sidan 18)
Tryck på den här knappen en gång för att visa aktuellt
kanalnummer. Kanalnumret visas tills du trycker på samma
knapp en gång till.
J (tyst)-knapp (sidan 18)
Tryck på den här knappen för att slå av ljudet. Tryck en gång
till eller tryck på knappen 2 + för att slå på ljudet igen.
1
MENU
PC1 PC2 VIDEO1 VIDEO2
TV
OK
123
456
789
0
ENT
2 PROG
DISPLAY
1
4
5
6
7
8
9
0
3
qa
qs
qd
2

10
KM/m och OK-knapparna (sidan 18)
Använd M/m knapparna för att välja menyalternativ och göra
justeringar.
Tryck på OK-knappen för att aktivera det valda
menyalternativet eller de justeringar du gjort med M/m-
knapparna.
L (växla)-knapp (sidan 18)
Tryck på den här knappen för att växla TV-kanal mellan den
aktuella kanalen och den kanal som senast valdes med 0-9-
knapparna.
M2 +/– -knapparna (sidan 33)
Tryck här för att justera volymen.
Installation
Innan du använder bildskärmen bör du kontrollera att följande
delar finns med i din förpackning:
• LCD-skärm
• Fjärrkontroll
• AAA-batterier (2)
• Nätkabel
• HD15-HD15-videosignalkabel (analog RGB)
• DVI-D-videosignalkabel (digital RGB)
• Ljudkabel (stereo minikontakt)
• 75-ohm koaxialkabel
• Scart-adapterkabel
• Cd-romskiva (programvara för Windows/Macintosh,
bruksanvisningar m.m.)
• Garantikort
• Snabbstartguide
Inställning 1:Öppna stativet
Obs!
Stativet är hopvikt när det lämnar fabriken. Placera aldrig bildskärmen
vertikalt med stativet hopvikt. Detta kan leda till att bildskärmen välter.
Inställning 2:Anslut kablarna
• Slå av bildskärm, dator och annan utrustning innan du
ansluter dem.
• Om du har för avsikt att ansluta:
– En dator utrustad med en HD15-utgång (analog
RGB)
t Se ”Att ansluta en dator med hjälp av PC 2-
kontakterna” på den här sidan.
– Videoutrustning med komponentvideoutgångar
(separata signaler)
t Se ”Att ansluta videoutrustning via VIDEO 1-
uttagen” (sidan 12).
– Videoutrustning med utgångar för sammansatt video/
S video eller en scartkontakt
t Se ”Att ansluta videoutrustning via VIDEO 2-
uttagen” (sidan 12).
–En antenn
t Se ”Att ansluta en antenn” (sidan 13).
Obs!
Vidrör inte stiften i kontakten till videokabeln. De böjs lätt.

11
SE
Ta bort skyddspanelen.
Tryck på hakarna och dra panelen mot dig.
x Att ansluta en dator med hjälp av PC 1-
kontakterna
Följ anvisningarna nedan om du vill ansluta en dator som är
utrustad med en DVI-kontakt (digital RGB).
Använd medföljande DVI-D-videosignalkabel (digital
RGB) och ljudkabel för att ansluta datorn till
bildskärmens PC 1-kontakter.
x Att ansluta en dator med hjälp av PC 2-
kontakterna
Följ anvisningarna nedan om du vill ansluta en dator som är
utrustad med en HD15-kontakt (analog RGB).
Använd medföljande HD15-HD15-videosignalkabel
(analog RGB) och ljudkabel för att ansluta datorn till
bildskärmens PC 2-kontakter.
Anslut datorn enligt följande illustrationer.
Att ansluta till en IBM PC/AT eller kompatibel dator
Att ansluta till en Macintosh-dator
Använd vid behov en adapter (medföljer ej) för att ansluta till en
Macintosh-dator. Anslut adaptern till datorn innan du ansluter
videosignalkabeln.
skyddspanel
till datorns DVI-utgång (digital RGB)
till DVI-D-
ingången
DVI-D-videosignalkabel
(digital RGB)
(medföljer)
till ljud-
ingången
till datorns
ljudutgång
ljudkabel (medföljer)
till HD15-
ingången
ljudkabel (medföljer)
till datorns
ljudutgång
till ljud-
ingången
IBM PC/AT
eller
kompatibel
dator
HD15-HD15-
videosignalkabel
(analog RGB)
(medföljer)
till datorns HD15-utgång
(analog RGB)
Macintosh
ljudkabel
(medföljer)
HD15-HD15-
videosignal-
kabel (analog
RGB)
(medföljer)
till datorns
ljudutgång
till datorns utgång
till HD15-
ingången
till ljud-
ingången

12
x Att ansluta videoutrustning via VIDEO 1-
uttagen
Följ anvisningarna nedan om du vill ansluta videoutrustning som
har komponentvideoutgångar, till exempel en DVD-spelare.
Använd en videosignalkabel (medföljer ej) och en
ljudkabel (medföljer ej) för att ansluta
videoutrustningen till bildskärmens VIDEO 1-uttag.
x Att ansluta videoutrustning via VIDEO 2-
uttagen
Följ anvisningarna nedan om du vill ansluta videoutrustning som
har utgångar för sammansatt video/S video, till exempel en
videobandspelare.
Använd en videosignalkabel (medföljer ej) och en
ljudkabel (medföljer ej) för att ansluta
videoutrustningen till bildskärmens VIDEO 2-uttag.
Obs!
När du ansluter videoutrustning till både ingången för
sammansatt video och ingången för S video visas signalen
från S videoingången.
Y
P
B
P
R
komponentvid
eokabel
(medföljer ej)
ljud vänster
(vit)
ljud höger
(röd)
DVD-spelare
bildskärm-
ens baksida
ljudkabel
(medföljer inte)
bildskärmens baksida
S video
video (gul)
audio-L (ljud vänster) (vit)
audio-R (ljud höger) (röd)
video- och ljudkabel
(medföljer ej)
S videokabel (medföljer ej)
VCR

13
SE
Följ anvisningarna nedan om du vill ansluta videoutrustning som
har en scartkontakt, till exempel en videobandspelare.
Använd scart-adapterkablen (medföljer) för att ansluta
videoutrustningen till bildskärmens VIDEO 2-uttag.
x Att ansluta en antenn
Följ anvisningarna nedan om du vill ansluta en antenn för att
kunna ta emot TV-signalen.
Använd 75-ohm koaxialkabeln (medföljer) för att
ansluta en antenn till bildskärmens VHF/UHF-uttag.
Obs!
Vi rekommenderar starkt att du ansluter antennen via en 75-ohm
koaxialkabel för bästa möjliga bildkvalitet. En 300 ohm tvåtrådsledning
påverkas lätt av radiostörningar och liknande, vilket resulterar i en
försämrad signal. Om du använder en 300 ohm tvåtrådsledning ska du
hålla den så långt borta från bildskärmen som möjligt.
Inställning 3:Anslut nätkabeln
1 Anslut medföljande nätkabel till bildskärmens AC
IN-anslutning på ett säkert sätt.
2 Anslut den andra änden till ett eluttag på ett säkert
sätt.
Inställning 4:Sätt tillbaka
skyddspanelen
Tryck ner hakarna samtidigt som du trycker fast
skyddspanelen på bildskärmen tills du hör ett klick.
Scart-
adapterkabel
(medföljer)
VCR
bildskärm-
ens baksida
video
(gul)
audio-L (ljud
vänster) (vit)
audio-R (ljud
höger) (röd)
till VHF/UHF-uttaget
75-ohm koaxialkabel
(medföljer)
till en antenn
2
nätkabel (medföljer)
till eluttaget
1
till
AC IN
skyddspanel

14
Inställning 5:Slå på bildskärmen
och annan utrustning
1 Tryck på strömbrytaren 1 på bildskärmens
framsida.
Strömindikatorn 1 tänds och lyser grönt.
2 Slå på datorn eller annan videoutrustning.
3 Tryck på knappen för att välja önskad insignal.
Insignalen ändras varje gång du trycker på knappen .
Obs!
När du använder PIP-funktionen kan funktionen avaktiveras om du ändrar
insignalen genom att trycka på -knappen eller knapparna för val av
insignal. Ställ in menyn ”PIP-Inst.” till ”PIP på” för att återigen använda
PIP-funktionen genom att använda menysystemet eller välj ”PIP på”
genom att trycka på (sidan 28).
Tips
• Du kan även välja insignalerna med hjälp av knapparna för val av
insignal på fjärrkontrollen.
• När du väljer TV-insignalen visas valt kanalnummer högst upp till
höger på skärmen.
• När du använder PIP-funktionen använder du ”Sidoskärm” i menyn
”PIP” i menyn ”Option” för att välja insignal för sidoskärmen
(sidan 28). När TV-insignalen valts för sidoskärmen kan du ändra
kanal med hjälp av knapparna PROG +/–.
Om ingen bild visas på skärmen
• Kontrollera att nätkabeln och videosignalkabeln har anslutits
på rätt sätt.
• Om ”Ingen Insignal” visas på skärmen:
– Datorn befinner sig i energisparläge. Tryck på valfri tangent
på tangentbordet eller rör på musen.
– Kontrollera att inställningen av insignalen är korrekt genom
att trycka på knappen (sidan 14).
• Om ”Kabel Ej Ansluten” visas på skärmen:
– Kontrollera att videokabeln har anslutits på rätt sätt.
– Kontrollera att inställningen av insignalen är korrekt genom
att trycka på knappen (sidan 14).
• Anslut den äldre bildskärmen igen om ”Utanför
Frekvensomfång” visas på skärmen. Ställ sedan in datorns
grafikkort inom följande intervall.
MFM-HT75W
MFM-HT95
1)
Om upplösningen är 1 280 × 1 024 ska den vertikala frekvensen vara
inom intervallet 48–75 Hz.
För mer information om skärmmeddelanden, se ”Problem –
symtom och åtgärder” på sidan 37.
Inga särskilda drivrutiner krävs
Bildskärmen hanterar standarden ”DDC” Plug & Play, som automatiskt
identifierar all information från bildskärmen. Du behöver inte installera
någon särskild drivrutin på datorn.
Första gången du slår på datorn efter att du anslutit bildskärmen visas
eventuellt en installationsguide på skärmen. I så fall följer du
anvisningarna på skärmen. Plug & Play-bildskärm väljs automatiskt så att
du kan använda den här bildskärmen.
Den vertikala frekvensen är inställd på 60 Hz.
Eftersom bildflimmer inte är särskilt framträdande på den här bildskärmen
kan du använda den som den är. Du behöver inte ställa in den vertikala
frekvensen på något särskilt högt värde.
Skärmmeddelande Konfiguration av insignalen
DVI-D: PC 1 DVI-D -ingång (digital RGB)
för PC 1
HD15: PC 2 HD15-ingång
(analog RGB) för PC 2
TV-kanaler TV
: VIDEO 1
Y/P
B
/P
R
-ingångar för
sammansatt video för
VIDEO 1
eller : VIDEO 2
Ingångar för sammansatt
video/S video för VIDEO 2
CH
lyser grönt
Analog RGB Digital RGB
Horisontell
frekvens
28–69 kHz 28–48 kHz
Vertikal
frekvens
48–85 Hz 60 Hz
Upplösning 1 280 × 768 eller
mindre
1 280 × 768 eller
mindre
Analog RGB Digital RGB
Horisontell
frekvens
28–86 kHz 28–64 kHz
Vertikal
frekvens
48–85 Hz
1)
60 Hz
Upplösning 1 280 × 1 024 eller
mindre
1 280 × 1 024 eller
mindre

15
SE
Inställning 6:Justera lutningen
Den här bildskärmen kan lutas inom de vinklar som visas nedan.
Greppa LCD-panelens sidor och vinkla sedan skärmen.
Att använda bildskärmen på ett bekvämt sätt
Anpassa bildskärmens vinkel efter skrivbordets och stolens höjd
och vrid den så att du inte besväras av reflexer.
Obs!
• När du justerar skärmens lutning bör du vara försiktig och göra det
långsamt. Se till att bildskärmen inte slår mot skrivbordet.
• Se till att du inte stöter till eller tappar bildskärmen i golvet när du
justerar dess lutning.
Inställning 7:Sätt i batterier i
fjärrkontrollen
Sätt i två AAA-batterier (medföljer) genom att para ihop
markeringarna + och – på batteriet med diagrammet på
insidan av fjärrkontrollens batterifack.
Obs!
• Ta alltid bort batterierna för att undvika skada från eventuellt
batteriläckage när fjärrkontrollen inte ska användas under en längre
period.
• Hantera fjärrkontrollen varsamt. Undvik att tappa den, blöta den eller
placera den i direkt solljus, nära ett element eller på en plats med hög
fuktighet.
Att titta på TV
Att ställa in TV-kanalerna
Du måste ställa in dina kanaler för att kunna titta på TV-program.
Utför nedanstående-procedur innan du tittar på TV första gången.
För information om hur du använder menyn och knapparna, se
”Att navigera i menysystemet” på sidan 18.
1 Tryck på MENY-knappen.
2 Tryck på M/m-knapparna för att välja
(Inställningar) och tryck på OK-knappen.
Menyn ”Inställningar” visas på skärmen.
3 Tryck på M/m-knapparna för att välja ”Autom.
kanalinställ” och tryck på OK-knappen.
Menyn ”Autom. kanalinställ” visas på skärmen.
4 Tryck på M/m-knapparna för att välja ”OK” och
tryck på OK-knappen.
Bildskärmen börjar sin avläsning och förbereder kanalerna
automatiskt.
Kanalnummer och skärmmeddelande visas.
5 Tryck på MENY-knappen för att gå ur menyskärmen
när ”Autom. kanalinställ” slutförts.
Obs!
Den här proceduren kan ta några minuter. Tryck inte på någon knapp
under processens gång. Annars genomförs ”Autom. kanalinställ” inte på
rätt sätt.
cirka
20°

16
Att ändra TV-kanal
Tryck på 0-9-knapparna för att mata in ett
kanalnummer.
Kanalen ändras efter tre sekunder. Tryck på knappen ENT (enter)
för att välja kanalen direkt.
Använd knapparna PROG +/– för att bläddra igenom kanalerna.
Tips
Snabbändra kanalnummer genom att trycka på och hålla nere knappen
PROG + eller –.
Att arrangera TV-kanalernas
ordningsföljd
Du kan arrangera TV-kanalernas ordningsföljd enligt dina egna
önskemål.
1 Tryck på MENY-knappen.
2 Tryck på M/m-knapparna för att välja
(Inställningar) och tryck på OK-knappen.
Menyn ”Inställningar” visas på skärmen.
3 Tryck på M/m-knapparna för att välja
”Kanalsortering” och tryck på OK-knappen.
Menyn ”Kanalsortering” visas på skärmen.
4 Tryck på M/m-knapparna för att välja det
programnummer som motsvarar den kanal du vill
arrangera och tryck på OK-knappen.
5 Tryck på M/m-knapparna för att välja ett nytt
programnummer för den valda kanalen och tryck på
OK-knappen.
Den valda kanalen flyttas nu till sin nya programposition och
övriga kanaler flyttas följaktligen.
6 Upprepa steg 4 och 5 om du vill ändra
ordningsföljden för de andra kanalerna.
7 Tryck på knappen MENU för att gå ur menyskärmen.
Att anpassa TV-kanalerna
Du kan anpassa TV-kanalerna med hjälp av menyn ”Manuell
kanalinställ”.
1 Tryck på knappen MENU.
2 Tryck på M/m-knapparna för att välja
(Inställningar) och tryck på OK-knappen.
Menyn ”Inställningar” visas på skärmen.
3 Tryck på M/m-knapparna för att välja ”Manuell
kanalinställ” och tryck på OK-knappen.
Menyn ”Manuell kanalinställ” visas på skärmen.
4 Tryck på M/m-knapparna för att välja önskat
alternativ och tryck på OK-knappen.
Justera det valda alternativet i enlighet med följande
anvisningar.
x Att förinställa kanalerna
Du kan förinställa kanalerna, en i taget, i den programföljd du
föredrar.
1 Tryck på M/m-knapparna för att välja ”Program”
och tryck på OK-knappen.
2 Tryck på M/m-knapparna för att välja det
programnummer som motsvarar den kanal du vill
förinställa och tryck på OK-knappen.
3 Tryck på M/m-knapparna för att välja ”System” och
tryck på OK-knappen.
4 Tryck på M/m-knapparna för att välja TV-
sändningssystem och tryck på OK-knappen.
• B/G: Västeuropeiska länder/regioner
• D/K: Östeuropeiska länder/regioner
• I: Storbritannien
• L: Frankrike
5 Tryck på M/m-knapparna för att välja ”Kanal” och
tryck på OK-knappen.
6 Välj vilken typ av kanal som ska ställas in genom att
trycka på M/m-knapparna. Tryck sedan på OK-
knappen.
• S: Kabelkanaler
• C: Markbundna kanaler
7 Tryck på 0–9-knapparna för att ange kanalnumret
för TV-sändningen direkt och tryck på OK-knappen.
”Bekräfta” väljs automatiskt.
Tips
Tryck på M/m för att söka efter en TV-sändnings kanalnummer.
8 Tryck på OK-knappen.
Menyn ”Bekräfta” visas på skärmen.
PROG
eller

17
SE
9Tryck på M/m-knapparna för att välja ”OK” och
tryck på OK-knappen.
Den justering du genomfört för denna kanal lagras.
10 Upprepa steg 1 till 9 om du vill förinställa ytterligare
en kanal.
11 Tryck på knappen MENU för att gå ur menyskärmen.
x Att ställa in kanalerna exakt
I vanliga fall ger AFT-alternativet (automatisk fininställning)
bästa möjliga bild, men du kan fininställa din TV manuellt för att
få en bättre bild om bilden är snedvriden.
1 Tryck på knapparna PROG +/– för att välja det
programnummer som motsvarar den kanal du vill
fininställa manuellt.
Obs!
Du kan inte välja ett programnummer som du valt att hoppa över i
menyn ”Hoppa”.
2Tryck på M/m-knapparna för att välja ”AFT” och
tryck på OK-knappen.
3Tryck på M/m-knapparna för att ställa in kanalen
exakt mellan –15 och +15 och tryck på OK-knappen.
”Bekräfta” väljs automatiskt.
4 Tryck på OK-knappen.
Menyn ”Bekräfta” visas på skärmen.
5Tryck på M/m-knapparna för att välja ”OK” och
tryck på OK-knappen.
Den justering du genomfört för denna kanal lagras.
6 Upprepa steg 1 till 5 om du vill ställa in ytterligare en
kanal.
7 Tryck på knappen MENU för att gå ur menyskärmen.
Återställ automatisk fininställning
genom att välja ”På” i steg 3 ovan.
x Att hoppa över onödiga kanaler
Du kan hoppa över onödiga kanaler när du väljer kanaler genom
att använda knapparna PROG +/–.
1Tryck på M/m-knapparna för att välja ”Program”
och tryck på OK-knappen.
2Tryck på M/m-knapparna för att välja det
programnummer som motsvarar den kanal du vill
hoppa över och tryck på OK-knappen.
3Tryck på M/m-knapparna för att välja ”Hoppa” och
tryck på OK-knappen.
Menyn ”Hoppa” visas på skärmen.
4Tryck på M/m-knapparna för att välja ”Ja” och tryck
på OK-knappen.
”Bekräfta” väljs automatiskt.
5 Tryck på OK-knappen.
Menyn ”Bekräfta” visas på skärmen.
6 Tryck på M/m-knapparna för att välja ”OK” och
tryck på OK-knappen.
Den justering du genomfört för denna kanal lagras.
7 Upprepa steg 1 till 6 om du vill förinställa ytterligare
en kanal.
8 Tryck på knappen MENU för att gå ur menyskärmen.
Återställ en kanal som hoppas över genom att
välja ”Nej” i stället för ”Ja” i steg 4 ovan.

18
Att använda andra funktioner
Du kan även använda följande TV-funktioner
Knappfunktioner (fjärrkontroll)
Tips
Knappen finns även på bildskärmen.
Knappfunktioner (bildskärm)
Att anpassa din bildskärm
Du kan göra ett antal bildskärmsinställningar med hjälp av menyn
på skärmen.
Att navigera i menysystemet
x När du använder knapparna på bildskärmen
1 Ta fram huvudmenyn.
Tryck på MENY-knappen för att ta fram huvudmenyn på
bildskärmen.
2 Välj menyn.
Tryck på M/m-knapparna för att ta fram önskad meny. Tryck
på OK-knappen för att flytta det första menyalternativet.
3 Välj vilket menyalternativ du vill justera.
Välj alternativ genom att trycka på M/m-knapparna. Tryck
sedan på OK-knappen.
Om är ett av menyalternativen.
Om du väljer och trycker på OK-knappen återgår skärmen till
föregående meny.
Tryck på För att
Stänga av ljudet. Tryck på knappen igen eller
tryck på 2+ för att slå på ljudet igen (sidan 33).
Visa aktuellt kanalnummer. Tryck på knappen
igen för att stänga av bildskärmen.
Hoppa fram och tillbaka mellan två kanaler.
Bildskärmen växlar mellan den aktuella kanalen
och den kanal som senast valdes.
Stänga av bildskärmen automatiskt efter en
angiven tidsperiod (sidan 35).
Slå på/av text-TV-läget. Varje gång du trycker på
den här knappen ändras text-TV-läget mellan av
och på (sidan 35).
Ändra ”PIP”-inställningen. Varje gång du trycker
på den här knappen ändras inställningen på
följande sätt:
PIP på t PIP av t PIP på...(sidan 28)
Ändra zoominställningen. Varje gång du trycker
på den här knappen ändras inställningen på
följande sätt:
MFM-HT75W: normal t Maximal t Zooma
brett t Zoom t normal...
MFM-HT95: normal t Maximal t 16:9 t
normal...
(sidan 26)
Tryck på För att
Ändra bildläget (sidan 34).
Innan du gör några inställningar
Anslut bildskärmen och utrustningen, slå sedan på dem.
Bäst resultat får du om du väntar minst 30 minuter innan du gör
några inställningar.
Bild
Läge: Film
Bakgr.bel.: 100
Kontrast: 70
Ljusstyrka: 50
Färg:
Färgton:
Skärpa:
Färgtemp: 9300K
Gamma: Gamma4
Återställ bildläge
Brusreducering:
Dynamisk bild:
1280 × 1024/60 Hz
Akt Slut
MENU
Välj
OK
DVI-D: PC 1
,
,
,

19
SE
4 Justera det valda alternativet.
Gör inställningen genom att trycka på M/m-knapparna.
Tryck sedan på OK-knappen.
Inställningen lagras när du trycker på OK-knappen, därefter
återgår skärmen till föregående meny.
5 Stäng menyn.
Tryck på MENY-knappen en gång för att återgå till normal
visning. Menyn stängs automatiskt efter cirka 45 sekunder om
ingen knapp trycks ner.
x När du använder knapparna på
fjärrkontrollen
1 Ta fram huvudmenyn.
Tryck på MENY-knappen för att ta fram huvudmenyn på
bildskärmen.
2Välj menyn.
Tryck på M/m-knapparna för att ta fram önskad meny. Tryck
på OK-knappen för att flytta det första menyalternativet.
3 Välj vilket menyalternativ du vill justera.
Välj alternativ genom att trycka på M/m-knapparna. Tryck
sedan på OK-knappen.
Om är ett av menyalternativen.
Om du väljer och trycker på OK-knappen återgår skärmen till
föregående meny.
4 Justera det valda alternativet.
Gör inställningen genom att trycka på M/m-knapparna.
Tryck sedan på OK-knappen.
Inställningen lagras när du trycker på OK-knappen, därefter
återgår skärmen till föregående meny.
5 Stäng menyn.
Tryck på MENY-knappen en gång för att återgå till normal
visning. Menyn stängs automatiskt efter cirka 45 sekunder om
ingen knapp trycks ner.
x Att återställa inställningarna till de
ursprungliga värdena.
Återställ inställningarna genom att använda menyn ”Återställ
alla”. För mer information om att återställa inställningarna, se
”För att återställa till de ursprungliga värdena” på sidan 32.
,
Bild
Läge: Film
Bakgr.bel.: 100
Kontrast: 70
Ljusstyrka: 50
Färg:
Färgton:
Skärpa:
Färgtemp: 9300K
Gamma: Gamma4
Återställ bildläge
Brusreducering:
Dynamisk bild:
1280 × 1024/60 Hz
Akt Slut
MENU
Välj
OK
DVI-D: PC 1
MENU
,
OK
OK
,
OK
OK
,
OK
OK
,
MENU

20
Bildmenyn
Du kan justera följande alternativ i menyn ”Bild”.
•Läge
Bakgr.bel.
Kontrast
Ljusstyrka
Färg
Färgton
Skärpa
Färgtemp
Gamma
Återställ bildläge
• Brusreducering
• Dynamisk bild
Tips
Menyerna ”Bakgr.bel.”, ”Kontrast”, ”Ljusstyrka”, ”Färg”, ”Färgton”,
”Skärpa”, ”Färgtemp” och ”Gamma” kan ställas in för varje bildläge.
Bildläget kan även ställas in för varje tillgänglig insignal.
x Att välja bildläge för PC 1/PC 2
Du kan ställa in lämplig ljusstyrka för skärmen.
1 Tryck på MENY-knappen.
Huvudmenyn visas på skärmen.
2 Tryck på M/m-knapparna för att välja (bild) och
tryck på OK-knappen.
Menyn ”Bild” visas på skärmen.
3 Tryck på M/m-knapparna för att välja ”Läge” och
tryck på OK-knappen.
Menyn ”Läge” visas på skärmen.
4 Tryck på M/m-knapparna för att välja önskat läge
och tryck på OK-knappen.
Standardinställningen är ”Film”.
• Spel: Ljus bild.
• Film: Skarp bild med stark kontrast.
• PC: Bild med en mjuk ton.
• Auto: Bildskärmens ljusstyrka justeras automatiskt
baserat på omgivningens belysning (funktion för
automatisk justering av ljusstyrka). För mer
information, se ”Funktion för automatisk
justering av ljusstyrkan (ljusavkännare)” på
sidan 34.
Obs!
Du kan inte justera bakgrundsbelysningen när bildläget är inställt på
”Auto”.
x Att välja bildläge för TV/VIDEO 1/VIDEO 2
Du kan ställa in lämplig ljusstyrka för skärmen.
1 Tryck på MENY-knappen.
Huvudmenyn visas på skärmen.
2 Tryck på M/m-knapparna för att välja (bild) och
tryck på OK-knappen.
Menyn ”Bild” visas på skärmen.
3 Tryck på M/m-knapparna för att välja ”Läge” och
tryck på OK-knappen.
Menyn ”Läge” visas på skärmen.
4 Tryck på M/m-knapparna för att välja önskat läge
och tryck på OK-knappen.
Standardinställningen är ”Skarpt”.
• Skarpt: Bild med ökad kontrast och skärpa.
• Standard: Bild med kontrast som är lämplig för normal
rumsbelysning.
• Eco: Bild med låg ljusstyrka.
• Auto: Bildskärmens ljusstyrka justeras automatiskt
baserat på omgivningens belysning (funktion
för automatisk justering av ljusstyrka). För mer
information, se ”Funktion för automatisk
justering av ljusstyrkan (ljusavkännare)” på
sidan 34.
Obs!
Du kan inte justera bakgrundsbelysningen när bildläget är inställt på
”Auto”.
Bild
Läge: Film
Bakgr.bel.: 100
Kontrast: 70
Ljusstyrka: 50
Färg:
Färgton:
Skärpa:
Färgtemp: 9300K
Gamma: Gamma4
Återställ bildläge
Brusreducering:
Dynamisk bild:
1280 × 1024/60 Hz
Akt Slut
MENU
Välj
OK
DVI-D: PC 1
Bild
1280 × 1024/60 Hz
Akt
Slut
MENU
Välj
OK
DVI-D: PC 1
Läge: Spel
Bakgr.bel.: Film
Kontrast: PC
Ljusstyrka: Auto
Färg:
Färgton:
Skärpa:
Färgtemp: 9300K
Gamma: Gamma4
Återställ bildläge
Brusreducering:
Dynamisk bild:
Bild
Akt Slut
MENU
Välj
OK
: TV
Läge: Skarpt
Bakgr.bel.: Standard
Kontrast: Eco
Ljusstyrka: Auto
Färg: 50
Färgton: 0
Skärpa: 7
Färgtemp:
Gamma:
Återställ bildläge
Brusreducering: Av
Dynamisk bild: Av

21
SE
x Att justera ”Bakgr.bel.”
Om du tycker att skärmen är för ljus kan du ställa in
bakgrundsbelysningen så att skärmen blir lättare att se.
1 Tryck på MENY-knappen.
Huvudmenyn visas på skärmen.
2Tryck på M/m-knapparna för att välja (bild) och
tryck på OK-knappen.
Menyn ”Bild” visas på skärmen.
3Tryck på M/m-knapparna för att välja ”Bakgr.bel.”
och tryck på OK-knappen.
Menyn ”Bakgr.bel.” visas på skärmen.
4Tryck på M/m-knapparna för att justera ljusnivån
och tryck på OK-knappen.
x Att justera ”Kontrast”
Du kan justera bildens kontrast.
1 Tryck på MENY-knappen.
Huvudmenyn visas på skärmen.
2Tryck på M/m-knapparna för att välja (bild) och
tryck på OK-knappen.
Menyn ”Bild” visas på skärmen.
3Tryck på M/m-knapparna för att välja ”Kontrast”
och tryck på OK-knappen.
Menyn ”Kontrast” visas på skärmen.
4Tryck på M/m-knapparna för att justera kontrasten
och tryck på OK-knappen.
x Att justera ”Ljusstyrka”
Du kan justera bildens ljusstyrka (svärta).
1 Tryck på MENY-knappen.
Huvudmenyn visas på skärmen.
2Tryck på M/m-knapparna för att välja (bild) och
tryck på OK-knappen.
Menyn ”Bild” visas på skärmen.
3Tryck på M/m-knapparna för att välja ”Ljusstyrka”
och tryck på OK-knappen.
Menyn ”Ljusstyrka” visas på skärmen.
4Tryck på M/m-knapparna för att justera ljusstyrkan
och tryck på OK-knappen.
x Att justera ”Färg” (endast för TV/VIDEO 1/
VIDEO 2)
Du kan ändra färgintensiteten i den bild som visas.
1 Tryck på MENY-knappen.
Huvudmenyn visas på skärmen.
2 Tryck på M/m-knapparna för att välja (bild) och
tryck på OK-knappen.
Menyn ”Bild” visas på skärmen.
3 Tryck på M/m-knapparna för att välja ”Färg” och
tryck på OK-knappen.
Menyn ”Färg” visas på skärmen.
4 Tryck på M/m-knapparna för att justera färgens
intensitet och tryck på OK-knappen.
x Att justera ”Färgton” (endast för TV/
VIDEO 2)
Du kan ändra färgtonerna för den bild som visas.
1 Tryck på MENY-knappen.
Huvudmenyn visas på skärmen.
2 Tryck på M/m-knapparna för att välja (bild) och
tryck på OK-knappen.
Menyn ”Bild” visas på skärmen.
3 Tryck på M/m-knapparna för att välja ”Färgton” och
tryck på OK-knappen.
Menyn ”Färgton” visas på skärmen.
4 Tryck på M/m-knapparna för att justera färgtonen
och tryck på OK-knappen.
x Att justera ”Skärpa” (endast för TV/VIDEO 1/
VIDEO 2)
Du kan justera skärpan för bildkanter och så vidare.
1 Tryck på MENY-knappen.
Huvudmenyn visas på skärmen.
2 Tryck på M/m-knapparna för att välja (bild) och
tryck på OK-knappen.
Menyn ”Bild” visas på skärmen.
3 Tryck på M/m-knapparna för att välja ”Skärpa” och
tryck på OK-knappen.
Menyn ”Skärpa” visas på skärmen.
4 Tryck på M/m-knapparna för att justera skärpan och
tryck på OK-knappen.
Obs!
Om insignalen från VIDEO 1 väljs och den inkommande videosignalen är
av formatet 1080i är ”Skärpa” inte tillgängligt.

22
x Att justera ”Färgtemp” (endast för PC 1/
PC 2)
Du kan välja bildens färgnivå för det vita färgfältet från
förinställda färgtemperaturvärden.
Vid behov kan du också finjustera färgtemperaturen.
1 Tryck på MENY-knappen.
Huvudmenyn visas på skärmen.
2 Tryck på M/m-knapparna för att välja (bild) och
tryck på OK-knappen.
Menyn ”Bild” visas på skärmen.
3 Tryck på M/m-knapparna för att välja ”Färgtemp”
och tryck på OK-knappen.
Menyn ”Färgtemp” visas på skärmen.
4 Tryck på M/m-knapparna för att välja önskad
färgtemperatur och tryck på OK-knappen.
Vitbalansen ändras från en blåaktig till en rödaktig ton när
färgtemperaturen justeras från 9 300K till 6 500K.
När du väljer ”sRGB” justeras färgerna enligt sRGB-profilen.
(Färginställningen sRGB är ett industristandardiserat
färgrymdprotokoll som är utformat för datorprodukter.) Om
du väljer ”sRGB” måste din dators färginställningar vara
inställda på sRGB-profilen.
Obs!
• I en dator eller annan utrustning som inte är sRGB-kompatibel kan
färgen inte ändras till sRGB-profilen.
• Du kan inte välja ”sRGB” när bildläget är inställt på ”Auto”
• Om du väljer ”sRGB” kan du inte justera ”Kontrast” eller ”Ljusstyrka”
i menyn ”Bild”. Du kan inte heller justera ”Gamma”.
Att fininställa färgtemperaturen
1 Tryck på MENY-knappen.
Huvudmenyn visas på skärmen.
2 Tryck på M/m-knapparna för att välja (bild) och
tryck på OK-knappen.
Menyn ”Bild” visas på skärmen.
3 Tryck på M/m-knapparna för att välja ”Färgtemp”
och tryck på OK-knappen.
Menyn ”Färgtemp” visas på skärmen.
4 Tryck på M/m-knapparna för att välja ”Justera” och
tryck på OK-knappen.
Menyn för fininställning av färgtemperaturen visas på
skärmen.
5 Tryck på M/m-knapparna för att välja R (Röd) eller B
(Blå) och tryck på OK-knappen. Tryck sedan på
M/m-knapparna för att justera färgtemperaturen
och tryck på OK-knappen.
Eftersom den här justeringen ändrar färgtemperaturen genom
att öka eller minska komponenten R (röd) respektive B (blå) i
förhållande till G (grön) är värdet för komponenten G fast.
6 Tryck på M/m-knapparna för att välja och tryck
sedan på OK-knappen.
Den nya färginställningen lagras i minnet och aktiveras
automatiskt när du väljer ”Användare”.
Menyn ”Färgtemp” visas på skärmen.
x Att justera ”Gamma” (endast för PC 1/PC 2)
Du kan jämka bildens färgton på skärmen till originalbildens
färgton.
1 Tryck på MENY-knappen.
Huvudmenyn visas på skärmen.
2 Tryck på M/m-knapparna för att välja (bild) och
tryck på OK-knappen.
Menyn ”Bild” visas på skärmen.
3 Tryck på M/m-knapparna för att välja ”Gamma” och
tryck på OK-knappen.
Menyn ”Gamma” visas på skärmen.
4 Tryck på M/m-knapparna för att välja önskat läge
och tryck på OK-knappen.
x Att återställa bildläget till ursprungsläget
Du kan återställa inställningarna till de ursprungliga värdena.
1 Tryck på MENY-knappen.
Huvudmenyn visas på skärmen.
2 Tryck på M/m-knapparna för att välja (bild) och
tryck på OK-knappen.
Menyn ”Bild” visas på skärmen.
Bild
1280 × 1024/60 Hz
Akt Slut
MENU
Välj
OK
DVI-D: PC 1
Läge: Film
Bakgr.bel.: 100
Kontrast: 70
Ljusstyrka: 50
Färg:
Färgton:
Skärpa:
Färgtemp: 9300K
Gamma: 6500K
Återställ bildläge sRGB
Brusreducering: Användare
Dynamisk bild: Justera
R 160
G 127
B 75
Bild
1280 × 1024/60 Hz
Akt Slut
MENU
Välj
OK
Läge: Film
Bakgr.bel.: 100
Kontrast: 70
Ljusstyrka: 50
Färg:
Färgton:
Skärpa:
Färgtemp: 9300K
Gamma: Gamma1
Återställ bildläge Gamma2
Brusreducering: Gamma3
Dynamisk bild: Gamma4
DVI-D: PC 1

23
SE
3Tryck på M/m-knapparna för att välja ”Återställ
bildläge” och tryck på OK-knappen.
Menyn ”Återställ bildläge” visas på skärmen.
4Tryck på M/m-knapparna för att välja önskat läge
och tryck på OK-knappen.
• OK: För att återställa samtliga alternativ i det
aktuella bildläget till ursprungsvärdena.
• Avbryt: För att avbryta återställningen och återgå till
menyn ”Bild”.
x Att ställa in ”Brusreducering” (endast för
TV/VIDEO 1/VIDEO 2)
Du kan ställa in brusreduceringsfunktionen på av eller på.
Det här läget kan ställas in för varje tillgänglig insignal.
1 Tryck på knappen MENU.
Huvudmenyn visas på skärmen.
2Tryck på M/m-knapparna för att välja (Bild) och
tryck på OK-knappen.
Menyn ”Bild” visas på skärmen.
3Tryck på M/m-knapparna för att välja
”Brusreducering” och tryck på OK-knappen.
Menyn ”Brusreducering” visas på skärmen.
4Tryck på M/m-knapparna för att välja önskat läge
och tryck på OK-knappen.
• På: Brusnivån minskas.
• Av: Brusreduceringsfunktionen slås av.
x Att ställa in ”Dynamisk bild” (endast för TV/
VIDEO 1/VIDEO 2)
Du kan ställa in funktionen ”Dynamisk bild” på av eller på.
Det här läget kan ställas in för varje tillgänglig insignal.
1 Tryck på knappen MENU.
Huvudmenyn visas på skärmen.
2 Tryck på M/m-knapparna för att välja (Bild) och
tryck på OK-knappen.
Menyn ”Bild” visas på skärmen.
3 Tryck på M/m-knapparna för att välja ”Dynamisk
bild” och tryck på OK-knappen.
Menyn ”Dynamisk bild” visas på skärmen.
4 Tryck på M/m-knapparna för att välja önskat läge
och tryck på OK-knappen.
• På: Bildkontrasten förbättras.
• Av: Funktionen ”Dynamisk bild” slås av.
Bild
1280 × 1024/60 Hz
Akt Slut
MENU
Välj
OK
Läge: Film
Bakgr.bel.: 100
Kontrast: 70
Ljusstyrka: 50
Färg:
Färgton:
Skärpa:
Färgtemp: 9300K
Gamma: Gamma4
Återställ bildläge OK
Brusreducering: Avbryt
Dynamisk bild:
DVI-D: PC 1
Bild
Akt Slut
MENU
Välj
OK
: TV
Läge: Skarpt
Bakgr.bel.: 100
Kontrast: 70
Ljusstyrka: 50
Färg: 50
Färgton: 0
Skärpa: 7
Färgtemp:
Gamma:
Återställ bildläge
Brusreducering: På
Dynamisk bild: Av
Bild
Akt Slut
MENU
Välj
OK
: TV
Läge: Skarpt
Bakgr.bel.: 100
Kontrast: 70
Ljusstyrka: 50
Färg: 50
Färgton: 0
Skärpa: 7
Färgtemp:
Gamma:
Återställ bildläge
Brusreducering: Av
Dynamisk bild: På
Av

24
Ljudmenyn
Du kan justera följande alternativ i menyn ”Ljud”.
Alternativen i menyn ”Ljud” kan ställas in för varje tillgänglig
insignal.
• Surround
•Diskant
•Bas
• Balans
• Aut. volymjust.
• Ljudkanalsval
• Återställ Ljud
x Att ställa in ”Surround”
1 Tryck på MENY-knappen.
Huvudmenyn visas på skärmen.
2 Tryck på M/m-knapparna för att välja (ljud) och
tryck på OK-knappen.
Menyn ”Ljud” visas på skärmen.
3 Tryck på M/m-knapparna för att välja ”Surround”
och tryck på OK-knappen.
Menyn ”Surround” visas på skärmen.
4 Tryck på M/m-knapparna för att välja önskat läge
och tryck på OK-knappen.
• SRS WOW: Djupa, rika bastoner och klara höga toner
skapar en rik surround sound-upplevelse. I
synnerhet filmer och spel kan göras mer
rättvisa med ett kraftfullare ljud.
• Av: Stänger av SRS WOW-effekten.
SRS WOW använder den senaste teknologin från SRS Labs, Inc.
och resultatet är en påtagligt förbättrad ljudkvalitet för olika
ljudkällor.
x Att justera ”Diskant”, ”Bas” och ”Balans”
1 Tryck på MENY-knappen.
Huvudmenyn visas på skärmen.
2 Tryck på M/m-knapparna för att välja (ljud) och
tryck på OK-knappen.
Menyn ”Ljud” visas på skärmen.
3 Tryck på M/m-knapparna för att välja ”Diskant”,
”Bas” eller ”Balans” och tryck på OK-knappen.
4 Tryck på M/m-knapparna för att justera nivån och
tryck på OK-knappen.
x Att ställa in ”Aut. volymjust.” (endast för TV/
VIDEO 1/VIDEO 2)
Du kan ställa in ljudvolymen så att den alltid är på samma angivna
nivå.
1 Tryck på MENY-knappen.
Huvudmenyn visas på skärmen.
2 Tryck på M/m-knapparna för att välja (ljud) och
tryck på OK-knappen.
Menyn ”Ljud” visas på skärmen.
3 Tryck på M/m-knapparna för att välja ”Aut.
volymjust.” och tryck på OK-knappen.
Menyn ”Aut. volymjust.” visas på skärmen.
4 Tryck på M/m-knapparna för att välja önskat läge
och tryck på OK-knappen.
• På: Ljudvolymen förblir på samma angivna nivå
oberoende av sändsignalen (till exempel vid reklam).
• Av: Ljudvolymen ändras automatiskt i enlighet med
sändsignalen.
Ljud
Surround: SRS WOW
Diskant: 0
Bas: 0
Balans: 0
Aut. volymjust.: På
Ljudkanalsval: Stereo
Återställ Ljud
Akt Slut
MENU
Välj
OK
: TV
Ljud
Akt Slut
MENU
Välj
OK
: TV
Surround: SRS WOW
Diskant: Av
Bas: 0
Balans: 0
Aut. volymjust.: På
Ljudkanalsval: Stereo
Återställ Ljud
Ljud
Akt Slut
MENU
Välj
OK
: TV
Surround: SRS WOW
Diskant: 0
Bas: 0
Balans: 0
Aut. volymjust.: På
Ljudkanalsval: Av
Återställ Ljud

25
SE
x Att ställa in ”Ljudkanalsval” (endast för TV)
Du kan lyssna på program som sänds i stereo eller i mono eller
som är tvåspråkiga.
1 Tryck på MENY-knappen.
Huvudmenyn visas på skärmen.
2Tryck på M/m-knapparna för att välja (ljud) och
tryck på OK-knappen.
Menyn ”Ljud” visas på skärmen.
3Tryck på M/m-knapparna för att välja
”Ljudkanalsval” och tryck på OK-knappen.
Menyn ”Ljudkanalsval” visas på skärmen.
4Tryck på M/m-knapparna för att välja önskat läge
och tryck på OK-knappen.
• Stereo: Stereoljud spelas upp när du tittar på program
som sänds i stereo.
• A: Ljud från kanal 1 spelas upp när du tittar på en
tvåspråkig sändning.
• B: Ljud från kanal 2 spelas upp när du tittar på en
tvåspråkig sändning.
• Mono: Monoljud spelas upp. (Används för att minska
brus under svaga stereosändningar.)
x Att återställa alla ljudinställningar till
ursprungsvärdena
Du kan återställa inställningarna till de ursprungliga värdena.
1 Tryck på MENY-knappen.
Huvudmenyn visas på skärmen.
2Tryck på M/m-knapparna för att välja (ljud) och
tryck på OK-knappen.
Menyn ”Ljud” visas på skärmen.
3Tryck på M/m-knapparna för att välja ”Återställ
Ljud” och tryck på OK-knappen.
Menyn ”Återställ Ljud” visas på skärmen.
4 Tryck på M/m-knapparna för att välja önskat läge
och tryck på OK-knappen.
• OK: För att återställa alla alternativ i menyn ”Ljud” till
ursprungsvärdena.
• Avbryt: För att avbryta återställningen och återgå till
menyn ”Ljud”.
Ljud
Akt Slut
MENU
Välj
OK
: TV
Surround: SRS WOW
Diskant: 0
Bas: 0
Balans: 0
Aut. volymjust.: På
Ljudkanalsval: Stereo
Återställ Ljud A
B
Mono
Ljud
Akt Slut
MENU
Välj
OK
: TV
Surround: SRS WOW
Diskant: 0
Bas: 0
Balans: 0
Aut. volymjust.: På
Ljudkanalsval: Stereo
Återställ Ljud Ok
Avbryt

26
Bildmenyn
Du kan justera följande alternativ i menyn ”Bild”.
•Zoom
• Justera ljud
•Fas
• Pixeljustera
• H Centrering
• V Centrering
x Att ställa in ”Zoom”
Med den här funktionen kan du titta på 4:3 normalsändningar eller
andra bildstorlekar som letterbox-filmer i olika zoomlägen.
Ett zoomvärde ställs in för varje tillgänglig insignal.
Tips
Du kan även ändra zoominställningen genom att trycka på knappen
på fjärrkontrollen upprepade gånger.
1 Tryck på MENY-knappen.
Huvudmenyn visas på skärmen.
2 Tryck på M/m-knapparna för att välja (bild) och
tryck på OK-knappen.
Menyn ”Bild” visas på skärmen.
3 Tryck på M/m-knapparna för att välja ”Zoom” och
tryck på OK-knappen.
Menyn ”Zoom” visas på skärmen.
MFM-HT75W
MFM-HT95
4 Tryck på M/m-knapparna för att välja önskat läge
och tryck på OK-knappen.
För MFM-HT75W
• Normal: Ursprungligt bildförhållande.
• Maximal: En bild förstoras vågrätt (linjärt) för att fylla
hela 15:9-skärmen. Användbar för squeeze-
signaler.
• Zooma brett:En bild förstoras vågrätt (olinjärt) för att fylla
hela 15:9-skärmen. Originalbilden bevaras i
så stor utsträckning som möjligt.
• Zoom: En bild förstoras vågrätt och lodrätt till ett
sidförhållande som motsvarar en 15:9-
skärm. Användbar för letterbox-signaler.
Obs!
• Om insignalen från antingen PC 1 eller PC 2 väljs är varken
”Zoom” eller ”Zooma brett” tillgängliga.
• Om insignalen från VIDEO 1 väljs och den inkommande
videosignalen är av formatet 1080i är ”Zooma brett” inte
tillgänglig.
För MFM-HT95
• Normal: Ursprungligt bildförhållande.
• Maximal:En bild förstoras vågrätt (linjärt) för att fylla hela
5:4-skärmen. Användbar för 4:3-signaler eller
letterbox-signaler.
• 16:9: En bild trycks ihop vågrätt till ett sidförhållande
som motsvarar en 5:4-skärm. Användbar för
squeeze-signaler.
Obs!
• Om insignalen från antingen PC 1 eller PC 2 väljs är inget av de tre
alternativen tillgängligt.
• Om insignalen från VIDEO 1 väljs och den videosignal som matas
in är av formatet 1080i, 1035i eller 720p, är inte ”16:9” tillgängligt.
• När en bild visas med en bildproportion på 4:3 (t.ex. TV-
sändning), kan svarta fält visas på skärmens övre och undre del när
en bildproportion på 5:4 används. Detta är på grund av skillnaden
i bildproportionen för bildskärmen och är inget fel.
Bild
Zoom:
Justera ljud
Fas: 30
Pixeljustera: 0
H Centrering: 50
V Centrering: 50
1280 × 1024/60 Hz
Akt Slut
MENU
Välj
OK
HD15: PC 2
Bild
Akt Slut
MENU
Välj
OK
: TV
Zoom:
Justera ljud
Fas:
Pixeljustera:
H Centrering:
V Centrering:
normal
Maximal
Zooma brett
Zoom
Bild
Akt Slut
MENU
Välj
OK
: TV
Zoom:
Justera ljud
Fas:
Pixeljustera:
H Centrering:
V Centrering:
normal
Maximal
16:9

27
SE
x Funktion för automatisk justering av
bildkvalitet (endast för PC 2)
När bildskärmen tar emot en insignal justeras bildens position
och skärpa (fas/pixel) automatiskt så att en skarp bild visas på
skärmen (sidan 34).
Om bildskärmens automatiska justering av bildkvalitet inte
verkar kunna justera bilden fullt ut
Du kan göra ytterligare automatiska justeringar av bildkvaliteten för den
signal som tas emot (se ”Justera ljud” nedan).
Om du fortfarande behöver justera bildkvaliteten
Du kan manuellt justera bildens skärpa (fas/pixel) och position
(horisontell/vertikal).
De inställningar du gör lagras i minnet och aktiveras automatiskt
när bildskärmen tar emot en tidigare registrerad insignal.
x Att göra ytterligare automatiska justeringar
av bildkvaliteten för den signal som tas
emot (Justera ljud) (endast för PC 2)
1 Tryck på MENY-knappen.
Huvudmenyn visas på skärmen.
2Tryck på M/m-knapparna för att välja (bild) och
tryck på OK-knappen.
Menyn ”Bild” visas på skärmen.
3Tryck på M/m-knapparna för att välja ”Justera ljud”
och tryck på OK-knappen.
Ställ in bildskärmens fas, pixeljustering och horisontella/
vertikala position för den aktuella insignalen och spara sedan
inställningarna.
x Att justera bildens skärpa manuellt (fas/
pixel) (endast för PC 2)
Du kan justera bildens skärpa enligt följande:
1 Ställ in upplösningen på 1 280×768 (MFM-HT75W)
eller 1 280×1 024 (MFM-HT95) på datorn.
2 Sätt i cd-romskivan.
3 Starta cd-romskivan, välj område och modell. Visa
sedan testmönstret.
För Windows
Klicka på [Utility] t [Windows]/[Win Utility.exe].
För Macintosh
Klicka på [Utility] t [Mac]/[Mac Utility].
4 Tryck på MENY-knappen.
Huvudmenyn visas på skärmen.
5 Tryck på M/m-knapparna för att välja (bild) och
tryck på OK-knappen.
Menyn ”Bild” visas på skärmen.
6 Tryck på M/m-knapparna för att välja ”Fas” och
tryck på OK-knappen.
Menyn ”Fas” visas på skärmen.
7 Tryck på M/m-knapparna tills effekten av de
horisontella ränderna minimerats.
Ställ in så att de horisontella ränderna syns så lite som möjligt.
8 Tryck på OK-knappen.
Huvudmenyn visas på skärmen.
Om vertikala ränder syns över hela skärmen utför du en
pixeljustering enligt anvisningarna nedan.
9 Tryck på M/m-knapparna för att välja ”Pixeljustera”
och tryck på OK-knappen.
Menyn ”Pixeljustera” visas på skärmen.
10 Tryck på M/m-knapparna tills de vertikala ränderna
försvinner.
Gör inställningen så att de vertikala ränderna inte längre syns.
11 Stäng testmönstret genom att klicka på [END] på
skärmen.

28
x Att justera bildens position manuellt
(H Centrering/V Centrering) (endast för
PC 2)
Om bilden inte är centrerad kan du centrera den på följande sätt:
1 Ställ in upplösningen på 1 280×768 (MFM-HT75W)
eller 1 280×1 024 (MFM-HT95) på datorn.
2 Sätt i cd-romskivan.
3 Starta cd-romskivan, välj område och modell. Visa
sedan testmönstret.
För Windows
Klicka på [Utility] t [Windows]/[Win Utility.exe].
För Macintosh
Klicka på [Utility] t [Mac]/[Mac Utility].
4 Tryck på MENY-knappen.
Huvudmenyn visas på skärmen.
5 Tryck på M/m-knapparna för att välja (bild) och
tryck på OK-knappen.
Menyn ”Bild” visas på skärmen.
6 Tryck på M/m-knapparna för att välja ”H Centrering”
eller ”V Centrering” och tryck på OK-knappen.
Menyn ”H Centrering” eller ”V Centrering” visas på
skärmen.
7 Tryck på M/m-knapparna för att centrera
testmönstret på skärmen.
8 Stäng testmönstret genom att klicka på [END] på
skärmen.
Optionmenyn
Du kan justera följande alternativ i menyn ”Option”.
•PIP:
•Text-TV
• Ingångssökning
•Språk
• Menyposition
• Menylås
•Demo-läge
• Återställ alla
x Att ställa in ”PIP” (Picture In Picture)
(endast för PC 1/PC 2)
När menyn ”PIP-Inst.” är inställd på ”PIP på” visas bilderna från
två inkommande källor på skärmen samtidigt. Huvudskärmen
visas i fullstorlek medan sidoskärmen visas som en mindre bild i
skärmens hörn. Du kan också välja att höra ljudet från
huvudskärmen eller sidoskärmen.
Obs!
• När du använder PIP-funktionen kan funktionen avaktiveras om du
ändrar insignalen genom att trycka på -knappen eller knapparna
för val av insignal. Om detta inträffar fyller den insignal du valt hela
skärmen. Ställ in menyn ”PIP-Inst.” till ”PIP på” för att återigen
använda PIP-funktionen genom att använda menysystemet eller välj
”PIP på” genom att trycka på (sidan 18).
• När menyn ”Ingångsavsökning” i menyn ”Option” är inställd på ”På”
och den dator som valts för huvudskärmens insignal går in i
energisparläge försöker bildskärmen identifiera en signal från den
andra datorinsignalen och visar den om den är tillgänglig. PIP-
funktionen avaktiveras nu. Ställ in menyn ”PIP-Inst.” till ”PIP på” för
att återigen använda PIP-funktionen genom att använda menysystemet
eller välj ”PIP på” genom att trycka på (sidan 18).
Tips
Du kan även ändra ”PIP”-inställningen genom att trycka på
upprepade gånger.
Att slå på/av PIP-funktionen
1 Tryck på MENY-knappen.
Huvudmenyn visas på skärmen.
2 Tryck på M/m-knapparna för att välja (option)
och tryck på OK-knappen.
Menyn ”Option” visas på skärmen.
3 Tryck på M/m-knapparna för att välja ”PIP” och
tryck på OK-knappen.
4 Tryck på M/m-knapparna för att välja ”PIP-Inst.” och
tryck på OK-knappen.
Option
PIP:
Text-TV:
Ingångssökning: På
Språk: Svenska
Menyposition
Menylås: Av
Demo-läge: Av
Återställ alla
1280 × 1024/60 Hz
Akt
Slut
MENU
Välj
OK
DVI-D: PC 1

29
SE
Menyn ”PIP-Inst.” visas på skärmen.
5 Tryck på M/m-knapparna för att välja önskat läge
och tryck på OK-knappen.
• PIP på: Bilder från två inkommande källor visas
på skärmen. Du kan välja insignal för
sidoskärmen och sidoskärmens position,
storlek och ljudkälla.
• PIP av: PIP-funktionen slås av.
Att välja insignal för sidoskärmen (PIP-funktion: på)
1 Tryck på MENY-knappen.
Huvudmenyn visas på skärmen.
2 Tryck på M/m-knapparna för att välja (option)
och tryck på OK-knappen.
Menyn ”Option” visas på skärmen.
3 Tryck på M/m-knapparna för att välja ”PIP” och
tryck på OK-knappen.
4 Tryck på M/m-knapparna för att välja ”PIP-Inst.” och
tryck på OK-knappen.
Menyn ”PIP-Inst.” visas på skärmen.
5 Tryck på M/m-knapparna för att välja ”PIP på” och
tryck på OK-knappen.
6 Tryck på M/m-knapparna för att välja ”Sidoskärm”
och tryck på OK-knappen.
Menyn ”Sidoskärm” visas på skärmen.
7 Tryck på M/m-knapparna för att välja önskad
insignal och tryck på OK-knappen.
• TV: Ett TV-program visas i sidoskärmsområdet.
•VIDEO1:Bilden från den videoutrustning som är ansluten
till bildskärmens videoingångar för VIDEO 1
visas i sidoskärmsområdet.
• VIDEO 2: Bilden från den videoutrustning som är ansluten
till bildskärmens videoingång för VIDEO 2
visas i sidoskärmsområdet.
Obs!
Insignalerna för huvud-/sidoskärmarna måste väljas enligt anvisningarna
nedan.
Obs!
När ett program visas med text-TV i sidoskärmsområdet, går det inte att
växla PIP-funktion med PIP-knappen på fjärrkontrollen.
För att stänga av PIP-funktionen trycker du på PIP-knappen på
bildskärmen eller ställer in ”PIP-Inst.” till ”Av”.
Att ändra sidoskärmens storlek (PIP-funktion: på)
1 Tryck på MENY-knappen.
Huvudmenyn visas på skärmen.
2 Tryck på M/m-knapparna för att välja (option)
och tryck på OK-knappen.
Menyn ”Option” visas på skärmen.
3 Tryck på M/m-knapparna för att välja ”PIP” och
tryck på OK-knappen.
4 Tryck på M/m-knapparna för att välja ”PIP-Inst.” och
tryck på OK-knappen.
Menyn ”PIP-Inst.” visas på skärmen.
5 Tryck på M/m-knapparna för att välja ”PIP på” och
tryck på OK-knappen.
6 Tryck på M/m-knapparna för att välja ”Sidosk Storl”
och tryck på OK-knappen.
Menyn ”Sidosk Storl” visas på skärmen.
7 Tryck på M/m-knapparna för att välja önskad storlek
och tryck på OK-knappen.
• Stor
• Medel
•Liten
Att ändra sidoskärmens position (PIP-funktion: på)
1 Tryck på MENY-knappen.
Huvudmenyn visas på skärmen.
2 Tryck på M/m-knapparna för att välja (option)
och tryck på OK-knappen.
Option
1280 × 1024/60 Hz
Akt Slut
MENU
Välj
OK
PIP
PIP-Inst. PIP på
Sidoskärm: PIP av
SIdosk Storl: Stor
Sidosk Posit
Ljudval: Sidoskärm
DVI-D: PC 1
Option
1280 × 1024/60 Hz
Akt Slut
MENU
Välj
OK
PIP på
PIP-Inst.: PIP på
Sidoskärm: TV
SIdosk Storl: VIDEO1
Sidosk Posit VIDEO2
Ljudval: Sidoskärm
DVI-D: PC 1
Huvudskärm Sidoskärm
PC 1
PC 2
TV
VIDEO 1
VIDEO 2
Option
1280 × 1024/60 Hz
Akt Slut
MENU
Välj
OK
PIP på
PIP-Inst.: PIP på
Sidoskärm: TV
SIdosk Storl: Stor
Sidosk Posit Medel
Ljudval: Liten
DVI-D: PC 1

30
Menyn ”Option” visas på skärmen.
3 Tryck på M/m-knapparna för att välja ”PIP” och
tryck på OK-knappen.
4 Tryck på M/m-knapparna för att välja ”PIP-Inst.” och
tryck på OK-knappen.
Menyn ”PIP-Inst.” visas på skärmen.
5 Tryck på M/m-knapparna för att välja ”PIP på” och
tryck på OK-knappen.
6 Tryck på M/m-knapparna för att välja ”Sidosk Posit”
och tryck på OK-knappen.
Menyn ”Sidosk Posit” visas på skärmen.
7 Tryck på M/m-knapparna för att välja önskat läge
och tryck på OK-knappen.
Du kan välja mellan fyra positioner för sidoskärmen.
Att välja ljudkälla (PIP-funktion: på)
1 Tryck på MENY-knappen.
Huvudmenyn visas på skärmen.
2 Tryck på M/m-knapparna för att välja (option)
och tryck på OK-knappen.
Menyn ”Option” visas på skärmen.
3 Tryck på M/m-knapparna för att välja ”PIP” och
tryck på OK-knappen.
4 Tryck på M/m-knapparna för att välja ”PIP-Inst.” och
tryck på OK-knappen.
Menyn ”PIP-Inst.” visas på skärmen.
5 Tryck på M/m-knapparna för att välja ”PIP på” och
tryck på OK-knappen.
6 Tryck på M/m-knapparna för att välja ”Ljudval” och
tryck på OK-knappen.
Menyn ”Ljudval” visas på skärmen.
7 Tryck på M/m-knapparna för att välja önskad källa
och tryck på OK-knappen.
• Huvudskärm:Ljudet från den källa som valts för
huvudskärmen används.
• Sidoskärm: Ljudet från den källa som valts i menyn
”Sidoskärm” används.
Obs!
• Volymen ska justeras på ansluten dator eller annan utrustning.
• Om du ställer in ”
PIP-Inst.” på ”PIP på” är ”Ljudval” inställt på
”Sidoskärm” som standard.
Tips
Om du väljer ”Sidoskärm”, visas högst upp till vänster på skärmen.
x Att ställa in ”Text-TV” (endast för TV)
Du kan titta på text-TV om sändaren erbjuder denna tjänst. För
information om hur du tittar på text-TV, se ”Att använda text-TV-
tjänsten (endast för TV)” på sidan 35.
1 Tryck på MENY-knappen.
Huvudmenyn visas på skärmen.
2 Tryck på M/m-knapparna för att välja (option)
och tryck på OK-knappen.
Menyn ”Option” visas på skärmen.
3 Tryck på M/m-knapparna för att välja ”Text-TV” och
tryck på OK-knappen.
Menyn ”Text-TV” visas på skärmen.
4 Tryck på M/m-knapparna för att välja ”Av” eller ”På”
och tryck på OK-knappen.
• Av: Text-TV-läget är avstängt.
•På: Text-TV-läget är påslaget.
x Att ställa in ”Ingångsavsökning” (endast för
PC 1/PC 2)
Du kan ställa in bildskärmen så att den automatiskt identifierar en
tillgänglig insignal och växlar insignal.
1 Tryck på knappen MENU.
Huvudmenyn visas på skärmen.
2 Tryck på M/m-knapparna för att välja (Option)
och tryck på OK-knappen.
Menyn ”Option” visas på skärmen.
3 Tryck på M/m-knapparna för att välja
”Ingångsavsökning” och tryck på OK-knappen.
Option
1280 × 1024/60 Hz
Akt Slut
MENU
Välj
OK
PIP på
PIP-Inst.: PIP på
Sidoskärm: TV
SIdosk Storl: Stor
Sidosk Posit
Ljudval:
DVI-D: PC 1
Option
1280 × 1024/60 Hz
Akt Slut
MENU
Välj
OK
PIP på
PIP-Inst.: PIP på
Sidoskärm: TV
SIdosk Storl: Stor
Sidosk Posit
Ljudval: Huvudskärm
Sidoskärm
DVI-D: PC 1
Option
: TV
Akt Slut
MENU
Välj
OK
PIP:
Text-TV: På
Ingångssökning: Av
Språk: Svenska
Menyposition
Menylås: Av
Demo-läge: Av
Återställ alla

31
SE
Menyn ”Ingångsavsökning” visas på skärmen.
4Tryck på M/m-knapparna för att välja ”På” eller ”Av”
och tryck på OK-knappen.
• På: Om en signal från den valda källan för insignal
försvagas eller om du har valt en insignal som inte
tar emot någon signal försöker bildskärmen
identifiera en signal från den andra datorinsignalen
och visar den om den är tillgänglig.
• Av: Bildskärmen växlar inte insignal automatiskt.
Tryck på -knappen eller knapparna för val av
insignal för att växla insignal.
x Att ställa in ”Språk”
1 Tryck på MENY-knappen.
Huvudmenyn visas på skärmen.
2 Tryck på M/m-knapparna för att välja (option)
och tryck på OK-knappen.
Menyn ”Option” visas på skärmen.
3 Tryck på M/m-knapparna för att välja ”Språk” och
tryck på OK-knappen.
Menyn ”Språk” visas på skärmen.
4 Tryck på M/m-knapparna för att välja ett språk och
tryck på OK-knappen.
• English: Engelska
• Français Franska
• Deutsch: Tyska
• Español: Spanska
• Italiano: Italienska
• Nederlands: Holländska
• Svenska
•: Ryska
x Att ställa in ”Menyposition”
Du kan flytta skärmmenyn om den ligger i vägen för en bild.
1 Tryck på MENY-knappen.
Huvudmenyn visas på skärmen.
2 Tryck på M/m-knapparna för att välja (option)
och tryck på OK-knappen.
Menyn ”Option” visas på skärmen.
3 Tryck på M/m-knapparna för att välja
”Menyposition” och tryck på OK-knappen.
Menyn ”Menyposition” visas på skärmen.
4 Tryck på M/m-knapparna för att välja önskat läge
och tryck på OK-knappen.
Du kan flytta menyn till ett av nio tillgängliga lägen.
Option
1280 × 1024/60 Hz
Akt Slut
MENU
Välj
OK
PIP:
Text-TV:
Ingångssökning: På
Språk: Av
Menyposition
Menylås: Av
Demo-läge: Av
Återställ alla
DVI-D: PC 1
Option
1280 × 1024/60 Hz
Akt Slut
MENU
Välj
OK
PIP:
Text-TV:
Ingångssökning: På
Språk: English
Menyposition Français
Menylås: Deutsch
Demo-läge: Español
Återställ alla Italiano
Nederlands
Svenska
DVI-D: PC 1
Option
1280 × 1024/60 Hz
Akt Slut
MENU
Välj
OK
PIP:
Text-TV:
Ingångssökning: På
Språk: Svenska
Menyposition
Menylås:
Demo-läge:
Återställ alla
DVI-D: PC 1

32
x Att ställa in ”Menylås”
Lås knapparna för att förhindra att inställningarna återställs eller
ändras av misstag.
1 Tryck på MENY-knappen.
Huvudmenyn visas på skärmen.
2 Tryck på M/m-knapparna för att välja (option)
och tryck på OK-knappen.
Menyn ”Option” visas på skärmen.
3 Tryck på M/m-knapparna för att välja ”Menylås” och
tryck på OK-knappen.
Menyn ”Menylås” visas på skärmen.
4 Tryck på M/m-knapparna för att välja ”På” eller ”Av”
och tryck på OK-knappen.
• På: Om ”På” har valts visas menyn när du försöker
använda knappen MENU och ikonen när du
försöker använda -knappen.
• Av: Menylåset upphävs.
För att upphäva menylåset
1 Tryck på MENY-knappen.
Menyn ”Option” visas.
2 Tryck på OK-knappen.
Menyn ”Menylås” visas.
3 Tryck på M/m-knapparna för att välja ”Av” och tryck
på OK-knappen.
Menylåset upphävs.
x Att ställa in ”Demo-läge”
Du kan ställa in funktionen ”Demo-läge” på av eller på.
Om du ställer in menyn ”Demo-läge” till ”På” visas
demonstrationsbilden på skärmen.
För att avbryta funktionen ”Demo-läge” ställer man in menyn för
”Demo-läge” på ”Av”.
Obs!
Medan ”Demo-läge” är på fungerar bara 1 (ström)-brytaren och MENU-
knappen.
x För att återställa till de ursprungliga
värdena
Denna funktion återställer inställningarna för alla ingångar till de
ursprungliga inställningarna. Använd denna funktion med
aktsamhet.
1 Tryck på MENY-knappen.
Huvudmenyn visas på skärmen.
2Tryck på M/m-knapparna för att välja (option)
och tryck på OK-knappen.
Menyn ”Option” visas på skärmen.
3Tryck på M/m-knapparna för att välja ”Återställ alla”
och tryck på OK-knappen.
Menyn ”Återställ alla” visas på skärmen.
4Tryck på M/m-knapparna för att välja önskat läge
och tryck på OK-knappen.
• OK: För att återställa alla inställda data till de
ursprungliga värdena. Observera att inställningen
”Språk” inte återställs via denna metod.
• Avbryt: För att avbryta återställningen och återgå till
menyskärmen.
Obs!
Om du väljer OK i steg 4 återställs även de justeringar du gör med hjälp
av installnings menyn till ursprungsvärdet. Följaktligen måste du, efter att
du valt OK, ställa in dina kanaler igen för att kunna titta på TV-program
(sidan 15).
Option
1280 × 1024/60 Hz
Akt Slut
MENU
Välj
OK
PIP:
Text-TV:
Ingångssökning: På
Språk: Svenska
Menyposition
Menylås På
Demo-läge: Av
Återställ alla
DVI-D: PC 1
Option
1280 × 1024/60 Hz
Akt Slut
MENU
Välj
OK
DVI-D: PC 1
PIP:
Text-TV:
Ingångssökning: På
Språk: Svenska
Menyposition
Menylås: Av
Demo-läge: Av
Återställ alla Ok
Avbryt

33
SE
Tekniska funktioner
Att ställa in volymen
Du kan via bildskärmens högtalare eller hörlurar lyssna på ljudet
från datorn eller annan utrustning som du har anslutit till
bildskärmens ljudingångar.
Kontrollera volymen genom att använda justeringsstapeln
”Volym”.
1 Tryck på knapparna 2+/– när ingen meny visas på
skärmen.
2 Tryck på knapparna 2+/– för att ställa in önskad
volymnivå.
Stapeln försvinner automatiskt efter ungefär fem sekunder.
Obs!
• Du kan inte ställa in volymen med hjälp av M/m-knapparna på skärmen
när huvudmenyn visas på skärmen. Använd knapparna 2 +/– på
fjärrkontrollen i stället.
• Du kan inte ställa in volymen med hjälp av M/m-knapparna på
fjärrkontrollen.
• När bildskärmen är i energisparläge sänds inget ljud ut till vare sig
högtalare eller hörlurar.
Energisparfunktionen
Den här bildskärmen uppfyller energisparkraven enligt VESA
och NUTEK. Om bildskärmen är ansluten till en dator eller ett
grafikkort som hanterar DPMS (Display Power Management
Standard) för analoga insignaler och DMPM (DVI Digital
Monitor Power management) för digitala insignaler, minskar
bildskärmen automatiskt strömförbrukningen enligt tabellen
nedan.
MFM-HT75W
MFM-HT95
* När datorn växlar över till läget ”ej aktiv” stängs insignalen av och
”Ingen Insignal” visas på skärmen. Efter fem sekunder växlar
bildskärmen över till energisparläge.
** ”Deep sleep” är ett energisparläge som definierats av Environmental
Protection Agency.
Tips
Strömindikatorn 1 tänds och lyser röd när bildskärmen är i standbyläge
eller sleep-timern är aktiverad.
Volym 30
2
,
Energiläge Energiförbrukning 1
strömindikator
normal drift 68 W (max) grön
ej aktiv*
(”deep sleep”)**
1,2 W (max) orange
Energiläge Energiförbrukning
1
strömindikator
normal drift 74 W (max) grön
ej aktiv*
(”deep sleep”)**
1,2 W (max) orange

34
Att ställa in bildläget
Du kan välja bildläge med knappen eller via ”Läge” i menyn
”Bild”.
Om du väljer ”Auto” ställs bildskärmens ljusstyrka automatiskt in
baserat på ljuset i omgivningen (funktion för automatisk justering
av ljusstyrka). För mer information, se ”Funktion för automatisk
justering av ljusstyrkan (ljusavkännare)”.
För information om hur du använder menyn ”Läge”, se sidan 20.
Se nedan för information om hur du använder knappen .
Tryck på knappen upprepade gånger.
Varje gång du trycker på knappen ändras bildläget på följande
sätt.
Varje anvisning visas på skärmen och bildläget ändras. Menyn
stängs automatiskt efter ungefär fem sekunder.
Funktion för automatisk justering
av ljusstyrkan
(ljusavkännare)
Den här bildskärmen har en funktion som automatiskt ställer in
bildskärmens ljusstyrka baserat på ljusstyrkan i omgivningen.
Skärmens ljusstyrka ställs in på en lämplig nivå om du ställer in
bildläget på ”Auto” med knappen
eller via ”Läge” i menyn
”Bild”. (När du väljer insignal från PC 1 eller PC 2 är ”Film” valt
som standard. När du väljer insignal från VIDEO 1, VIDEO 2
eller TV är ”Skarpt” valt som standard.
När du ställer in bildläget på ”Auto” genom att trycka på knappen
visas justeringsstapeln. Du kan justera stapeln genom att
trycka på M/m-knapparna. Bildskärmens ljusstyrka ändras i
enlighet med den nivå du ställer in.
Funktion för automatisk justering
av bildkvaliteten
(endast för PC 2)
När bildskärmen tar emot en insignal justeras
bildens position och skärpa (fas/pixel)
automatiskt så att en skarp bild visas på skärmen.
Det fabriksinställda läget
För att uppnå en så god bildkvalitet som möjligt i bildskärmens
mitt jämförs den mottagna insignalen automatiskt med de
fabriksinställda lägen som finns lagrade i bildskärmens minne.
Om insignalen överensstämmer med något av de fabriksinställda
lägena visas bilden automatiskt på skärmen med rätt
standardinställningar.
Om insignalen inte överensstämmer med något
av de fabriksinställda lägena
När bildskärmen tar emot en insignal som inte stämmer överens
med något av de fabriksinställda lägena aktiveras funktionen för
automatisk justering av bildkvaliteten. På det sättet garanteras du
att alltid få en skarp skärmbild (inom följande frekvensintervall):
MFM-HT75W
Horisontell frekvens: 28–69 kHz
Vertikal frekvens: 48–85 Hz
MFM-HT95
Horisontell frekvens: 28–86 kHz
Vertikal frekvens: 48–85 Hz (upplösning<1 280×1 024),
48–75 Hz (upplösning=1 280×1 024)
Första gången en insignal, som inte stämmer överens med något
av de fabriksinställda lägena, tas emot tar det därför längre tid än
vanligt innan bilden visas på skärmen. Eftersom den nya
inställningen lagras i bildskärmens minne visas bilden i
fortsättningen lika snabbt som om signalen motsvarat något av de
fabriksinställda lägena.
Om du justerar fas, pixeljustering och
bildposition manuellt
För vissa insignaler kan det hända att bildskärmens funktion för
automatisk justering av bildkvaliteten inte klarar av att till fullo
justera bildposition, fas och pixeljustering. I så fall kan du utföra
dessa justeringar manuellt (sidan 27). När du har utfört dessa
inställningar manuellt lagras de i minnet som ett användarläge och
hämtas automatiskt fram när bildskärmen tar emot samma
insignal igen.
Standard
Eco
TV/VIDEO 1/VIDEO 2
Auto
Film
PC
PC 1/PC 2
Auto
100100
Skarpt Spel

35
SE
Att stänga av bildskärmen
automatiskt
(endast för TV/VIDEO 1/
VIDEO 2)
Du kan ställa in bildskärmen så att den stängs av automatiskt efter
en på förhand bestämd tidsperiod (15, 30, 45, 60 eller 90 minuter).
Tryck på -knappen på fjärrkontrollen upprepade
gånger.
Varje gång du trycker på -knappen ändras tidsperioden på
följande sätt:
För att avbryta sleep-timern
Tryck på knappen upprepade gånger tills ”Av” visas.
Tips
• Sleep-timern stängs av om du slår av bildskärmen för att sedan
slå på den igen.
• När sleep-timern är aktiverad lyser 1 (strömindikatorn) i rött.
Att använda text-TV-tjänsten
(endast för TV)
Text-TV är en informationstjänst som de flesta TV-stationer
sänder. Text-TV-tjänstens indexsida ger dig information om hur
du använder tjänsten. För att se på text-TV ställer du in menyn
”Text-TV” i menyn ”Option” på ”På” och använder
fjärrkontrollens knappar enligt anvisningarna nedan.
Obs!
Se till att du använder en kanal (TV-sändning) med en stark signal. Annars
kan fel som rör text-TV uppstå.
Att gå till text-TV-läget
Tryck på knappen när du har valt den TV-kanal som har den
text-TV-tjänst du vill titta på.
Att välja en text-TV-sida
Mata in tre siffror för sidnumret med hjälp av 0-9-knapparna.
Tips
• Skriv in korrekt nummer om du gör ett misstag.
• Räknaren på bildskärmen fortsätter att söka om den inmatade sidan inte
är tillgänglig. Ange i så fall ett annat sidnummer.
För att gå till nästa eller föregående sida
Tryck på eller .
För att frysa en text-TV-sida
En del text-TV-sidor har tillhörande sidor som följer automatiskt.
Frys dem genom att trycka på knappen . Tryck på den igen för
att upphäva frysningen.
För att visa dold information (t.ex. svaren på en
frågetävling)
Tryck på -knappen. Tryck på den igen för att dölja
informationen.
Att välja en tillhörande sida
En text-TV-sida kan bestå av flera sammanhängande sidor. I
dessa fall ändras det sidnummer som visas längst upp till vänster
från vitt till grönt och en eller fler pilar visas intill sidnumret.
Tryck upprepade gånger på M/m-knapparna på fjärrkontrollen för
att se önskad sida.
x Att använda Fastext-tjänsten
Med Fastext-tjänsten kan du gå till specifika sidor med ett enkelt
knapptryck.
När du befinner dig i text-TV-läget och Fastext sänds visas en
färgkodad meny längst ner på text-TV-sidan. Tryck på
färgknappen (röd, grön, gul eller blå) för att gå till motsvarande
sida.
Av
15 min
30 min
45 min
60 min
90 min

36
Felsökning
Innan du kontaktar teknisk support bör du läsa detta avsnitt.
Skärmmeddelanden
Om det är något problem med insignalen visas något av följande
meddelanden på skärmen. För att lösa problemet, se ”Problem –
symtom och åtgärder” på sidan 37 .
Om ”Utanför Frekvensomfång” visas på skärmen
Det här meddelandet innebär att insignalen har ett format som inte
överensstämmer med bildskärmens specifikationer. Kontrollera
nedanstående alternativ.
För mer information om skärmmeddelanden, se ”Problem –
symtom och åtgärder” på sidan 37.
Om ”xxx.x kHz/ xxx Hz” visas
Det här meddelandet innebär att antingen den horisontella
eller vertikala frekvensen inte överensstämmer med
bildskärmens specifikationer.
Siffrorna visar den aktuella insignalens horisontella och
vertikala frekvenser.
Om ”Upplösning i1 280x768” visas (MFM-HT75W)
Det här är ett tecken på att upplösningen inte stämmer överens
med bildskärmens specifikationer (1 280×768 eller mindre).
Om ”Upplösning i 1 280x1 024” visas (MFM-HT95)
Det här är ett tecken på att upplösningen inte stämmer överens
med bildskärmens specifikationer (1 280 × 1 024 eller
mindre).
Om ”Ingen Insignal” visas på skärmen
Det här meddelandet innebär att ingen signal tas emot från den
valda anslutningen.
Om ”Kabel Ej Ansluten” visas på skärmen
Det här meddelandet innebär att videokabeln har kopplats bort
från den valda anslutningen.
Om ”Timern kommer snart att slå av strömmen”
visas på skärmen
Detta betyder att timern kommer att bryta strömmen till
bildskärmen om en minut.
Om ”Auto-avstängn. kommer snart att slå av
strömmen” visas på skärmen
Detta betyder att autoavstängningstimern kommer att bryta
strömmen till bildskärmen om en minut.
Om ”Funktionen är inte tillgänglig” visas på
bildskärmen
Detta betyder att den funktion du försökt använda inte är
tillgänglig.
Utanför kFre mf gnåve osn
XXHz
nIformation DVI-D 1CP:
XXX . XKHz / X
Utanför Frekvensomf gnå
280X768
nIformation DVI-D 1CP:
Upp l ösn i ng>1
Utanför Frekvensomf gnå
280X1024
nIformation DVI-D 1CP:
Upp l ösn i ng>1
Ingen I ns i gna l
Gå Till Energispar
fIn ormat ion DVI-D 1CP:
KabelEjAnsluten
fIn ormat ion DVI-D 1CP:

37
SE
Problem – symtom och åtgärder
Om du kan lokalisera ett problem till en ansluten dator eller annan ansluten utrustning finns mer information i bruksanvisningen för datorn/
utrustningen.
För PC 1/PC 2
Symtom Kontrollera detta
Ingen bild.
Om strömindikatorn 1 inte lyser
eller om strömindikatorn 1 inte
tänds när du trycker på
strömbrytaren 1,
• Kontrollera att nätkabeln är ansluten på rätt sätt.
Om ”Kabel Ej Ansluten” visas på
skärmen,
• Kontrollera att videokabeln är korrekt ansluten och att alla kontakter sitter som de ska
(sidan 10).
• Kontrollera att stiften i videokabelns kontakter inte har böjts eller tryckts in.
• Kontrollera att rätt insignal är vald (sidan 14).
• En icke medföljande videosignalkabel har anslutits. Om du ansluter en icke medföljande
videosignalkabel visas ”Kabel Ej Ansluten” eventuellt på skärmen. Detta är inte ett
tekniskt fel.
Om ”Ingen Insignal” visas på
skärmen, eller om strömindikatorn
1 lyser orange,
• Kontrollera att videokabeln är korrekt ansluten och att alla kontakter sitter som de ska
(sidan 10).
• Kontrollera att stiften i videokabelns kontakt inte har böjts eller tryckts in.
• Kontrollera att rätt insignal är vald (sidan 14).
xProblem som orsakats av en ansluten dator eller annan utrustning och inte
av bildskärmen
• Datorn är i energisparläge. Tryck på valfri tangent på tangentbordet eller rör på musen.
• Kontrollera att grafikkortet är korrekt installerat.
• Kontrollera att strömmen till datorn är påslagen.
• Starta om datorn.
Om ”Utanför Frekvensomfång”
visas på skärmen (sidan 36),
xProblem som orsakats av en ansluten dator eller annan utrustning och inte
av bildskärmen
• Kontrollera att videofrekvensomfånget faller inom vad som anges för bildskärmen. Om du
ersatt en äldre bildskärm med den här bildskärmen ansluter du den äldre igen och justerar
datorns grafikkort inom följande intervall:
MFM-HT75W
Horisontell frekvens: 28–69 kHz (analog RGB), 28–48 kHz (digital RGB)
Vertikal frekvens: 48–85 Hz (analog RGB), 60 Hz (digital RGB)
Upplösning: 1 280 × 768 eller mindre
MFM-HT95
Horisontell frekvens: 28–86 kHz (analog RGB), 28–64 kHz (digital RGB)
Vertikal frekvens: 48–85 Hz (analog RGB, upplösning<1 280 × 1 024), 48–75 Hz (analog
RGB, upplösning=1 280 × 1 024), 60 Hz (digital RGB)
Upplösning:1 280 × 1 024 eller mindre
Endast för MFM-HT75W
• SXGA-bilden visas med säkert visningsläge, men den kan vara otydlig. Ställ in datorn på
upplösningen 1 280 × 768.
Om du använder Windows, • Om du ersatt en äldre bildskärm med den här bildskärmen ansluter du den äldre igen och
gör så här: Välj ”SONY” från listan med ”Tillverkare” och välj ”MFM-HT75W eller
MFM-HT95” från listan ”Modeller” i Windows-fönstret för enhetsval. Om varken
”MFM-HT75W” eller ”MFM-HT95” visas i listan ”Modeller” kan du försöka med ”Plug
& Play”.
Om du använder ett Macintosh-
system,
• Använd vid behov en adapter (medföljer ej) för anslutning till en Macintosh-dator. Anslut
adaptern till datorn innan du ansluter videosignalkabeln.

38
Bilden flimrar, hoppar, svänger
eller är förvrängd.
• Ställ in pixeljustering och fas (endast PC 2) (sidan 27).
xProblem som orsakats av en ansluten dator eller annan utrustning och inte
av bildskärmen
• Sök i grafikkortets bruksanvisning efter de rätta inställningarna för bildskärmen.
• Kontrollera att grafikläget (VESA, Macintosh 19" Colour osv.) och insignalens frekvens
kan hanteras av bildskärmen. Även om frekvensen ligger inom rätt frekvensintervall kan
vissa grafikkort ha en synkpuls som är för smal för att bildskärmen ska kunna
synkronisera korrekt.
• Den här bildskärmen hanterar inte signaler med radsprång (interlace). Ställ in så att
signalen är progressiv.
• Justera datorns uppdateringsintervall (vertikal frekvens) så att du får bästa möjliga
bildkvalitet (60 Hz rekommenderas).
Bilden är inte skarp. • Justera kontrast och ljusstyrka (sidan 21).
• Justera skärpan (sidan 21).
• Ställ in pixeljustering och fas (endast PC 2) (sidan 27).
xProblem som orsakats av en ansluten dator eller annan utrustning och inte
av bildskärmen
• Ställ in upplösningen på 1 280×768 (MFM-HT75W) eller 1 280×1 024 (MFM-HT95) på
datorn.
Det uppstår spökbilder. • Använd helst inte videoförlängningskablar och/eller videokopplingsdosor.
• Kontrollera att alla kontakter sitter som de ska.
Bilden är inte centrerad och är av
fel storlek (endast PC 2).
• Ställ in pixeljustering och fas (sidan 27).
• Justera bildens position (sidan 28). Tänk på att vissa videolägen inte fyller ut skärmen
helt och hållet.
Bilden är för liten. xProblem som orsakats av en ansluten dator eller annan utrustning och inte
av bildskärmen
• Ställ in upplösningen på 1 280×768 (MFM-HT75W) eller 1 280×1 024 (MFM-HT95) på
datorn.
Bilden är för mörk. • Justera bakgrundsbelysningen (sidan 21).
• Justera ljusstyrkan (sidan 21).
• Justera gammavärdet på menyn ”Gamma:” (sidan 22).
• Det tar några minuter innan bilden ljusnar efter det att du slagit på bildskärmen.
• När bildläget är inställt på ”Auto” kan ljusstyrkan mörkna om det omgivande ljuset är
svagt (sidorna 20, 34).
Vågformade eller elliptiskt
formade mönster (moaré) syns på
skärmen.
• Ställ in pixeljustering och fas (endast PC 2) (sidan 27).
Färgen är inte enhetlig. • Ställ in pixeljustering och fas (endast PC 2) (sidan 27).
Vitt ser inte ut som vitt. • Justera färgtemperaturen (sidan 22).
Knapparna på bildskärmen
fungerar inte
( visas på skärmen).
• Om ”Menylås” är inställt på ”På” ska det ändras till ”Av” (sidan 32).
Den upplösning som visas på
menyskärmen är felaktig.
• Beroende på grafikkortets inställningar kan det hända att den upplösning som visas på
menyskärmen inte är densamma som den som är inställd på datorn.
xProblem som orsakats av en ansluten dator eller annan utrustning och inte
av bildskärmen
Endast för MFM-HT75W
• Om du har ersatt en äldre bildskärm med den här bildskärmen, arbetar datorn eventuellt i
felsäkert läge. Tryck på knappen MENU för att ta fram menyskärmen och bekräfta att
upplösningen och uppdateringsintervallet (vertikal frekvens) som visas längst ner till
höger på menyskärmen är 1 280 × 768/60 Hz. Om du ser andra värden än dessa ersätter du
denna bildskärm med den som tidigare var ansluten och ställer in
videoutgångsinställningen på datorn till 1 280 × 768/60 Hz. Om alternativet 1 280 × 768/
60 Hz inte är tillgängligt, stöds eventuellt inte datorns grafikkort av den här skärmen.
Symtom Kontrollera detta

39
SE
För TV/VIDEO 1/VIDEO 2
Att visa information om denna bildskärm
När bildskärmen tar emot en videosignal trycker du in
MENY-knappen i mer än fem sekunder tills
informationsfönstret visas.
Tryck på MENY-knappen igen för att stänga
informationsfönstret.
Kontakta en auktoriserad Sony-återförsäljare vid problem som du
inte själv kan lösa. Uppge följande information:
• Modellnamn: MFM-HT75W eller MFM-HT95
• Serienummer
• Detaljerad beskrivning av problemet
• Inköpsdatum
• Datorns och grafikkortets namn och specifikationer
• Typ av insignaler (PC 1/PC 2/TV/VIDEO 1/VIDEO 2)
Symtom Kontrollera detta
Ingen bild.
Kan inte ta emot några kanaler. • Kontrollera att nätkabeln är korrekt isatt.
• Slå på bildskärmens ström.
• Kontrollera antennanslutningarna.
Inget ljud./Brus.
Bra bild, inget ljud. • Kontrollera ljudkabelanslutningarna.
• Kontrollera volymen.
• Tryck på eller 2 + så att ”Muting” försvinner från skärmen (sidorna 18, 33).
• Koppla ur dina hörlurar.
Svarta fält visas dessutom på
skärmens övre och undre del.
• Det är beroende av videokällans typ. Justerar skärmbildens storlek med ”Zoom”-menyn
(sidan 26).
Fjärrkontrollen fungerar inte. • Batterierna kan vara svaga. Byt ut batterierna.
• Kontrollera batteriernas polaritet.
•Om 1 (ström)-indikatorn på bildskärmen inte är tänd, trycker man på 1 (ström)-brytaren
på skärmen.
• Kontrollera att TV-insignalen valts om du har för avsikt att använda TV-funktionerna.
• Kontrollera att TV-insignalen valts för sidoskärmen om du har för avsikt att använda TV-
funktionerna med ”PIP”-funktionen.
• När ett program visas med text-TV i sidoskärmsområdet, går det inte att växla PIP-
funktion med PIP-knappen på fjärrkontrollen. PIP-knappen är endast tillgänglig för text-
TV (sidan 29).
Brusig bild när en TV-kanal visas. • Ställ in menyn ”Brusreducering” till ”På” för att minska bruset på bilden (sidan 23).
• Minska värdena för inställningarna på menyn ”Skärpa”(sidan 21).
INFORMATION
Model : MFM-HT75W
Ser.No. : 1234567
Manufactured : 2005-##
Exempel
Modell-
namn
Serie-
nummer
Vecka och år då
bildskärmen
tillverkades

40
Specifikationer
LCD-panel
Paneltyp: a-Si TFT Active Matrix
Skärmstorlek:
17 tum (43 cm) (MFM-HT75W)
19 tum (48 cm) (MFM-HT95)
Skärmupplösning:
MFM-HT75W
Horisontell: Max. 1 280 punkter
Vertikal: Max. 768 linjer
MFM-HT95
Horisontell: Max. 1 280 punkter
Vertikal: Max. 1 024 linjer
Signalintag
PC 1
Signalformat:
Digital RGB (DVI-D) (TMDS enkel länk)
Driftfrekvens:
MFM-HT75W
Horisontell: 28–48 kHz
Vertikal: 60 Hz
MFM-HT95
Horisontell: 28–64 kHz
Vertikal: 60 Hz
Audio:
Stereo miniuttag, 500 mVrms (100% modulation)
PC 2
Signalformat:
Analog RGB (HD-15D-sub)
Driftfrekvens:
MFM-HT75W
Horisontell: 28–69 kHz
Vertikal: 48–85 Hz
MFM-HT95
Horisontell: 28–86 kHz
Vertikal: 48–85 Hz (upplösning<1 280
×
1 024)
48–75 Hz (upplösning = 1 280
×
1 024)
Signalnivåer:
RGB-signal: 0,7 Vp-p, 75 Ω, positiv
SYNC-signal:
TTL-nivå, 2,2 kΩ, positiv eller negativ (separat
horisontell och vertikal, eller
sammansatt synk)
0,3 Vp-p, 75 Ω, negativ (synk på grön)
Audio:
Stereo miniuttag, 500 mVrms (100% modulation)
TV
TV-system:
PAL, SECAM (B/G, D/K, L, I)
Kanaltäckning:
VHF: E2 till E12
UHF: E21 till E69
CATV: S1 till S20
HYPER: S21 till S41
D/K: R1 till R12, R21 till R69
L: F2 till F10, B-Q, F21 till F69
I: UHF B21 till B69
Antenn:
75-ohm externt uttag för VHF/UHF
VIDEO 1
Signalstandard:
Sammansatt video (Y, P
B
, P
R
) (phono-uttag)
Y: 1,0 Vp-p, 75-ohm obalanserad, negativ synk
P
B
: 0,7 Vp-p, 75 Ω
P
R
: 0,7 Vp-p, 75 Ω
Signalformat:
480i (525i), 480p (525p), 576i (625i), 576p (625p),
720p (750p), 1080i (1125i)
Audio:
phono-uttag (stereo), 500 mVrms (100% modulation)
VIDEO 2
Signalstandard:
S-video (4-stifts mini-DIN)
Y: 1,0 Vp-p, 75-ohm obalanserad, negativ synk
C: 0,286 Vp-p (Burst-signal), 75 Ω
Sammansatt video (phono-uttag)
1,0 Vp-p, 75-ohm obalanserad, negativ synk
Videoformat: NTSC, PAL, SECAM
Audio:
phono-uttag (stereo), 500 mVrms (100% modulation)
Plug & Play
VESA, DDC2B
Högtalarutgång
Max. 3 W
×
2 +5 W
Hörlursutgång
Stereo miniuttag
Strömförsörjning
100–240 V AC, 50–60 Hz
Max. 1,3 A (MFM-HT75W)
Max. 1,4 A (MFM-HT95)
Energiförbrukning
Under användning (max.): 68 W (MFM-HT75W)/74 W
(MFM-HT95)
Under viloläge (max.): 1,2 W
Drifttemperatur
0–35
°C
Storlek (bredd/höjd/djup)
Skärm (upprätt läge):
MFM-HT75W
Cirka 450,2
×
353,5
×
176 mm
MFM-HT95
Cirka 466,6
×
437
×
185 mm
Vikt
MFM-HT75W
Cirka 6,3 kg
MFM-HT95
Cirka 7,8 kg
Tillbehör
Se sidan 10.
Utförande och specifikationer kan ändras utan föregående
meddelande.

2-345-277-07(1)
© 2004 Sony Corporation
LCD Multi
Function Display
MFM-HT75W
MFM-HT95

2
Owner’s Record
The model and serial numbers are located at the rear of the unit.
Record these numbers in the spaces provided below. Refer to them
whenever you call upon your dealer regarding this product.
Model No.
Serial No.
To prevent fire or shock hazard, do not expose the
unit to rain or moisture.
Dangerously high voltages are present inside the
unit. Do not open the cabinet. Refer servicing to
qualified personnel only.
FCC Notice
This equipment has been tested and found to comply with the limits
for a Class B digital device, pursuant to Part 15 of the FCC Rules.
These limits are designed to provide reasonable protection against
harmful interference in a residential installation. This equipment
generates, uses, and can radiate radio frequency energy and, if not
installed and used in accordance with the instructions, may cause
harmful interference to radio communications. However, there is no
guarantee that interference will not occur in a particular installation.
If this equipment does cause harmful interference to radio or
television reception, which can be determined by turning the
equipment off and on, the user is encouraged to try to correct the
interference by one or more of the following measures:
– Reorient or relocate the receiving antenna.
– Increase the separation between the equipment and receiver.
– Connect the equipment into an outlet on a circuit different from
that to which the receiver is connected.
– Consult the dealer or an experienced radio/TV technician for help.
You are cautioned that any changes or modifications not expressly
approved in this manual could void your authority to operate this
equipment.
WARNING
IMPORTANTE
Para prevenir cualquier mal funcionamiento y evitar daños, por
favor, lea detalladamente este manual de instrucciones antes
de conectar y operar este equipo.
If you have any questions about this product, you may call;
Sony Customer Information Services Center
1-800-222-7669 or http://www.sony.com/
Declaration of Conformity
Trade Name: SONY
Model: MFM-HT75W/HT95
Responsible Party: Sony Electronics Inc.
Address: 16530 Via Esprillo,
San Diego, CA 92127 U.S.A.
Telephone Number: 858-942-2230
This device complies with part 15 of the FCC rules. Operation is
subject to the following two conditions: (1) This device may not
cause harmful interference, and (2) this device must accept any
interference received, including interference that may cause
undesired operation.
NOTICE
This notice is applicable for USA/Canada only.
If shipped to USA/Canada, install only a UL LISTED/CSA
LABELLED power supply cord meeting the following
specifications:
SPECIFICATIONS
Plug Type Nema-Plug 5-15p
Cord Type SVT or SJT, minimum 3 × 18 AWG
Length Maximum 15 feet
Rating Minimum 7 A, 125 V
NOTICE
Cette notice s’applique aux Etats-Unis et au Canada
uniquement.
Si cet appareil est exporté aux Etats-Unis ou au Canada, utiliser
le cordon d’alimentation portant la mention UL LISTED/CSA
LABELLED et remplissant les conditions suivantes:
SPECIFICATIONS
Type de fiche Fiche Nema 5-15 broches
Cordon Type SVT ou SJT, minimum 3 × 18 AWG
Longueur Maximum 15 pieds
Tension Minimum 7 A, 125 V

3
Inhoudsopgave
NL
• Macintosh is een handelsmerk in
licentie gegeven aan Apple Computer,
Inc., geregistreerd in de Verenigde
Staten en andere landen.
•Windows
®
is een geregisteerd
handelsmerk van Microsoft Corporation
in de Verenigde Staten en andere
landen.
• IBM PC/AT en VGA zijn geregistreerde
handelsmerken van IBM Corporation in
de Verenigde Staten.
•VESA en DDC
™
zijn handelsmerken
van de Video Electronics Standard
Association.
• Adobe en Acrobat zijn handelsmerken
van Adobe Systems Incorporated.
• WOW, SRS en het symbool zijn
handelsmerken van SRS Labs, Inc.
• WOW technologie is toegepast onder
licentie van SRS Labs, Inc.
• Alle andere vermelde productnamen
kunnen handelsmerken of
geregistreerde handelsmerken zijn van
hun respectieve bedrijven.
• Bovendien zijn "™" en "®" niet telkens
vermeld in deze handleiding.
http://www.sony.net/
Voorzorgsmaatregelen . . . . . . . . . . . . . . . . . . . . . . . . . . . . . . . . . . 5
Plaats en functie van de bedieningsorganen . . . . . . . . . . . . . . . . . . 7
Setup . . . . . . . . . . . . . . . . . . . . . . . . . . . . . . . . . . . . . . . .10
Instelling 1:Open de stand . . . . . . . . . . . . . . . . . . . . . . . . . . . . . . 10
Instelling 2:Sluit de kabels aan . . . . . . . . . . . . . . . . . . . . . . . . . . 10
Instelling 3:Sluit het netsnoer aan . . . . . . . . . . . . . . . . . . . . . . . . 13
Instelling 4:Plaats het aansluitingsdeksel terug . . . . . . . . . . . . . . 13
Instelling 5:Schakel het display en andere apparatuur aan . . . . . 14
Instelling 6:Regel de hellingshoek . . . . . . . . . . . . . . . . . . . . . . . . 15
Instelling 7:Plaats batterijen in de afstandsbediening . . . . . . . . . 15
TV kijken . . . . . . . . . . . . . . . . . . . . . . . . . . . . . . . . . . . . .15
De TV-kanalen instellen . . . . . . . . . . . . . . . . . . . . . . . . . . . . . 15
TV-kanaal veranderen . . . . . . . . . . . . . . . . . . . . . . . . . . . . . . . . . . 16
TV-kanalen rangschikken . . . . . . . . . . . . . . . . . . . . . . . . . . . . . . . 16
TV-kanalen personaliseren . . . . . . . . . . . . . . . . . . . . . . . . . . . . . . 16
Andere functies . . . . . . . . . . . . . . . . . . . . . . . . . . . . . . . . . . . . . . . 18
Uw beeldscherm personaliseren . . . . . . . . . . . . . . . . . .18
Het menu gebruiken . . . . . . . . . . . . . . . . . . . . . . . . . . . . . . . . . . . 18
Beeldmenu . . . . . . . . . . . . . . . . . . . . . . . . . . . . . . . . . . . . . . . 20
De beeldmodus selecteren voor PC 1/PC 2 . . . . . . . . . . . . . . . 20
De beeldmodus selecteren voor TV/VIDEO 1/VIDEO 2 . . . . . . 20
"Verlicht" regelen . . . . . . . . . . . . . . . . . . . . . . . . . . . . . . . . . . . 21
"Contrast" regelen . . . . . . . . . . . . . . . . . . . . . . . . . . . . . . . . . . . 21
"Helderheid" regelen . . . . . . . . . . . . . . . . . . . . . . . . . . . . . . . . . 21
"Kleur" regelen (alleen voor TV/VIDEO 1/VIDEO 2) . . . . . . . . . 21
"Tint" regelen (alleen voor TV/VIDEO 2) . . . . . . . . . . . . . . . . . 21
"Beeldscherpte" regelen
(alleen voor TV/VIDEO 1/VIDEO 2) . . . . . . . . . . . . . . . . . . . . . 21
"Kleurtemperatuur" regelen (alleen voor PC 1/PC 2) . . . . . . . . 22
"Gamma" regelen (alleen voor PC 1/PC 2) . . . . . . . . . . . . . . . 22
Beeldmodus resetten . . . . . . . . . . . . . . . . . . . . . . . . . . . . . . . . 22
"Ruisonderdruk" instellen
(alleen voor TV/VIDEO 1/VIDEO 2) . . . . . . . . . . . . . . . . . . . . . 23
"Dynamic Picture" instellen
(alleen voor TV/VIDEO 1/VIDEO 2) . . . . . . . . . . . . . . . . . . . . . 23
Audio menu . . . . . . . . . . . . . . . . . . . . . . . . . . . . . . . . . . . . . . . 24
"Surround" instellen . . . . . . . . . . . . . . . . . . . . . . . . . . . . . . . . . 24
"Hoge tonen", "Lage tonen" en "Balans" regelen . . . . . . . . . . . 24
"Auto Volume" regelen
(alleen voor TV/VIDEO 1/VIDEO 2) . . . . . . . . . . . . . . . . . . . . . 24
"2-talig" instellen (alleen voor TV) . . . . . . . . . . . . . . . . . . . . . . . 24
Alle audio instellingen resetten . . . . . . . . . . . . . . . . . . . . . . . . . 25
Schermmenu . . . . . . . . . . . . . . . . . . . . . . . . . . . . . . . . . . . . . 25
"Zoom" instellen . . . . . . . . . . . . . . . . . . . . . . . . . . . . . . . . . . . . 25
De beeldkwaliteit automatisch regelen (alleen voor PC 2) . . . . 26
De beeldkwaliteit verder automatisch regelen voor het huidige
ingangssignaal (Autom. instelling) (alleen voor PC 2) . . . . . . . 26

4
De beeldscherpte handmatig aanpassen (Fase/Pitch)
(alleen voor PC 2) . . . . . . . . . . . . . . . . . . . . . . . . . . . . . . . . . . 27
De beeldpositie handmatig aanpassen
(H Centrering /V Centrering) (alleen voor PC 2) . . . . . . . . . . . 27
Optiemenu . . . . . . . . . . . . . . . . . . . . . . . . . . . . . . . . . . . . . . . 28
"PIP" (Picture In Picture - beeld in beeld) instellen
(alleen voor PC 1/PC 2) . . . . . . . . . . . . . . . . . . . . . . . . . . . . . . 28
Teletekst instellen (alleen voor TV) . . . . . . . . . . . . . . . . . . . . . 30
"Ingang Zoeken" instellen (alleen voor PC 1/PC 2) . . . . . . . . . 30
"Taal" instellen . . . . . . . . . . . . . . . . . . . . . . . . . . . . . . . . . . . . . 30
"Positie Menu" instellen . . . . . . . . . . . . . . . . . . . . . . . . . . . . . . 30
"Toetsen Slot" instellen . . . . . . . . . . . . . . . . . . . . . . . . . . . . . . 31
"Demostand" instellen . . . . . . . . . . . . . . . . . . . . . . . . . . . . . . . 31
Terugkeren naar de standaardinstelling . . . . . . . . . . . . . . . . . 31
Technische kenmerken . . . . . . . . . . . . . . . . . . . . . . . . .32
Het volume regelen . . . . . . . . . . . . . . . . . . . . . . . . . . . . . . . . . . . . 32
Energiespaarfunctie . . . . . . . . . . . . . . . . . . . . . . . . . . . . . . . . . . . 32
Beeldmodus instellen . . . . . . . . . . . . . . . . . . . . . . . . . . . . . . . . . . 33
Functie voor het automatisch aanpassen van de helderheid
(lichtsensor) . . . . . . . . . . . . . . . . . . . . . . . . . . . . . . . . . . . . . . . . . 33
De beeldkwaliteit automatisch regelen (alleen voor PC 2) . . . . . . 33
Het beeldscherm automatisch uitschakelen
(alleen voor TV/VIDEO 1/VIDEO 2) . . . . . . . . . . . . . . . . . . . . . . . 34
Gebruik van Teletekst (alleen voor TV) . . . . . . . . . . . . . . . . . . . . 34
Verhelpen van storingen . . . . . . . . . . . . . . . . . . . . . . . .35
Schermberichten . . . . . . . . . . . . . . . . . . . . . . . . . . . . . . . . . . . . . . 35
Foutsymptomen en oplossingen . . . . . . . . . . . . . . . . . . . . . . . . . . 36
Technische gegevens . . . . . . . . . . . . . . . . . . . . . . . . . .39

5
NL
Voorzorgsmaatregelen
Waarschuwing betreffende
voedingsaansluitingen
• Gebruik het meegeleverde netsnoer. Als u een ander netsnoer
gebruikt, moet u nagaan of het compatibel is met de lokale
stroomvoorziening.
Voor de klanten in de V.S.A.
Wanneer u het juiste netsnoer niet gebruikt, beantwoordt dit
beeldscherm niet aan de voorgeschreven FCC-normen.
Voor de klanten in het VK
Gebruik het beeldscherm in het VK met het juiste netsnoer voor
het VK.
Installatie
Plaats het beeldscherm niet:
• op plaatsen waar hij blootstaat aan extreme temperaturen,
bijvoorbeeld dicht bij een radiator, heteluchtblazer of in de
volle zon; Wanneer het beeldscherm blootstaat aan extreme
temperaturen, zoals bijvoorbeeld in een auto die in de volle zon
geparkeerd staat of in de buurt van een heteluchtblazer, kan de
behuizing vervormen of de werking verstoord raken.
• op een plek waar het bloot staat aan mechanische trillingen of
schokken;
• De ventilatie van het toestel mag niet worden belemmerd door
de verluchtingsopeningen af te dekken met zaken als kranten,
tafelkleedjes, gordijnen, enz.
• Laat voldoende ruimte rond het toestel. Indien u dat niet doet,
kan het toestel onvoldoende geventileerd en daardoor
oververhit raken met mogelijk brand of schade aan het toestel
tot gevolg.
• in de buurt van apparatuur die een krachtig magnetisch veld
produceert, zoals een TV of diverse andere huishoudtoestellen;
• op plaatsen waar hij blootstaat aan veel stof, vuil of zand,
bijvoorbeeld dicht bij een open venster of een buitendeur. Bij
tegelijk gebruik buiten moeten de nodige maatregelen worden
getroffen ter bescherming tegen stof en vuil in de lucht. Indien
dat niet gebeurt, kan het toestel onherstelbare schade oplopen.
• Stel het toestel niet bloot aan regen noch vocht om brand of
elektrocutie te voorkomen.
• Het toestel mag niet worden blootgesteld aan druppels of
spatten en er mogen evenmin met vloeistof gevulde
voorwerpen op het toestel worden geplaatst.
• Hou ontvlambare voorwerpen of vuur (b.v. kaarsen) uit de
buurt van het toestel om brand te voorkomen.
• Plaats het toestel niet dicht bij of boven een radiator of
warmeluchtrooster noch in de volle zon.
Behandeling van het LCD-scherm
• Richt het LCD-scherm niet naar de zon om beschadiging te
voorkomen. Let op wanneer u het beeldscherm in de buurt van
een venster plaatst.
• Druk noch kras op het LCD-scherm. Plaats geen zware
voorwerpen op het LCD-scherm. Hierdoor kan de uniformiteit
van het scherm afnemen of kan het LCD-paneel defect raken.
• Wanneer de monitor in een koude omgeving wordt gebruikt,
kunnen er nabeelden op het beeldscherm verschijnen. Dat is
normaal en duidt niet op storing. Het scherm werkt weer
normaal wanneer de normale omgevingstemperatuur is bereikt.
• Wanneer een stilstaand beeld te lang op het scherm staat, kan er
gedurende enige tijd een nabeeld zichtbaar zijn. Dit nabeeld zal
na verloop van tijd verdwijnen.
• Tijdens gebruik zal het LCD-paneel warm worden. Dat is
normaal en duidt niet op storing.
Betreffende de ingebouwde stereo luidsprekers
Houd magnetische opnamesystemen, cassettes en diskettes uit de
buurt van de luidsprekeropening omdat de luidsprekers een
magnetisch veld produceren. Dit magnetisch veld kan gegevens
op de magneetbanden en discs beschadigen.
Opmerking bij het LCD (Liquid Crystal Display)
Het LCD-scherm is vervaardigd met behulp van
precisietechnologie. Op het LCD-scherm kunnen echter
permanent heldere rode, blauwe of groene stipjes zichtbaar zijn of
er kunnen ook onregelmatig gekleurde strepen of heldere zones
zichtbaar zijn op het LCD-scherm. Dat is normaal.
(Effectieve dots: meer dan 99,99%)
Onderhoud
• Trek altijd de stekker uit het stopcontact alvorens uw
beeldscherm te reinigen.
• Reinig het LCD-scherm met een zachte doek. Gebruik geen
glasreinigingsmiddel dat een antistatische oplossing of
soortgelijke toevoeging bevat omdat de coating van het LCD-
scherm hierdoor kan worden beschadigd.
• Reinig de behuizing, het voorpaneel en de
bedieningselementen met een zachte doek die lichtjes is
bevochtigd met een mild zeepsopje. Gebruikt een
schuursponsje, schuurpoeder noch solventen zoals alcohol of
benzine.
• Wrijf, druk of tik niet op het scherm met een scherp of schurend
voorwerp zoals een balpen of schroevendraaier. Daardoor kan
de beeldbuis immers worden gekrast.
• Merk op dat het materiaal of de coating van het LCD-scherm
kan worden aangetast bij blootstelling aan vluchtige
oplosmiddelen zoals bijvoorbeeld insecticide of bij langdurig
contact met rubber of vinyl.
Het toestel moet in de buurt van een makkelijk bereikbaar
stopcontact worden geplaatst.
Voorbeeld van stekkertypes
voor 100 tot 120 V
wisselstroom
voor 200 tot 240 V
wisselstroom
alleen voor 240 V
wisselstroom
20 cm
10 cm10 cm

6
Transport
• Koppel alle kabels los van de monitor en pak het LCD-scherm
met beide handen vast om het te vervoeren. Let er hierbij op dat
u het scherm niet krast. Wanneer u het beeldscherm laat vallen,
kunt u gewond raken of kan het beeldscherm worden
beschadigd.
• Transporteer het beeldscherm altijd in de originele verpakking.
Het beeldscherm afvoeren
• Voer het beeldscherm niet af samen met gewoon
huishoudelijk afval.
• De fluorescentiebuis in dit beeldscherm bevat kwik.
Dit beeldscherm dient te worden afgevoerd conform
de lokale voorschriften terzake.
Verwijdering van lege batterijen
Om het milieu te sparen dienen lege batterijen te worden
afgevoerd conform de lokale wetgeving of reglementering
terzake.
Installatie op een muur of een bevestigingsarm
Laat het scherm alleen door vakmensen op een muur of een
bevestigingsarm installeren.

7
NL
Plaats en functie van de
bedieningsorganen
Zie voor nadere bijzonderheden de pagina’s waarnaar tussen
haakjes wordt verwezen.
A Afstandsbedieningssensor
Deze sensor ontvangt het afstandsbedieningssignaal.
Blokkeer de sensor niet met papier, enzovoort.
B Lichtsensor (pagina 33)
Met deze sensor wordt de helderheid van de omgeving
gemeten. Blokkeer de sensor niet met papier, enzovoort.
C 1 Hoofdschakelaar (pagina 14)
Indrukken om het display aan of uit te schakelen
D 1 (stroom) indicator (pagina's 14, 32)
De stroomindicator brandt groen als het beeldscherm is
ingeschakeld en brandt oranje als het beeldscherm zich in de
stroombesparingsstand bevindt. De aan/uit-indicator licht ook
rood op wanneer het scherm zich in de wachtstand bevindt of
de sluimertimer is geactiveerd.
E Stereoluidsprekers (pagina 32)
De luidsprekers zetten audiosignalen om in geluid.
F MENU toets (pagina 18)
Indrukken om het menuscherm aan en uit te schakelen.
G PROG+/– toetsen (pagina 16)
Indrukken om te veranderen van TV-kanaal.
H M/m en 2+/– (volumeregeling) toetsen
(pagina's 18, 32)
Om de menu items te selecteren en instellingen te verrichten
en ook om de "Volume" regelbalk te tonen voor de
volumeregeling.
I (ingangskeuze)/OK toets (pagina's 14, 18)
Deze toets werkt op twee manieren.
Als toets schakelt deze toets het ingangssignaal om
tussen PC 1, PC 2, TV, VIDEO 1 en VIDEO 2 wanneer twee
computers en twee videotoestellen zijn aangesloten.
Als OK toets activeert deze toets het geselecteerde menu item
of instellingen verricht met de M/m toetsen 8.
J (PinP) toets (pagina 28)
Indrukken om "PIP" (beeld in beeld) aan te schakelen.
Bij elke druk op deze toets verandert de PIP instelling als
volgt:
PIP Aan t PIP Uit t PIP Aan...
K (beeldstand) toets (pagina 33)
Indrukken om de beeldstand te kiezen.
L Hoofdtelefoonaansluiting (pagina 32)
Deze aansluiting voert audiosignalen naar de hoofdtelefoon.
M Aansluitingsdeksel (pagina 10)
Verwijder dit deksel om kabels of snoeren aan te sluiten.
2
PROG
2
PROG
Voorkant van het LCD-scherm
Zijaanzicht van het LCD-scherm
1
43
5
qs
6
7
9
0
qa
8
2
qd

8
Achterkant van het LCD-scherm
N AC IN aansluiting (pagina 13)
Hierop wordt het netsnoer (meegeleverd) aangesloten.
O Veiligheidsvergrendeling
De veiligheidsvergrendeling moet worden gebruikt met het
Kensington Micro Saver Security System.
Micro Saver Security System is een handelsmerk van
Kensington.
P PC 1 aansluitingen
1 DVI-D ingang (digitale RGB) voor PC 1
(pagina 11)
Via deze aansluiting worden digitale RGB-videosignalen
ingevoerd conform DVI Rev. 1.0.
2 Audio-ingang voor PC 1 (pagina 11)
Via deze aansluiting worden alleen audiosignalen
ingevoerd bij aansluiting op de audio-uitgang van een
computer of andere apparatuur aangesloten op PC 1.
Q PC 2 aansluitingen
1 HD15 ingang (analoog RGB) voor PC 2
(pagina 11)
Via deze aansluiting worden analoge RGB-videosignalen
(0,700 Vp-p, positief) en synchronisatiesignalen
ingevoerd.
2 Audio-ingang voor PC 2 (pagina 11)
Via deze aansluiting worden alleen audiosignalen
ingevoerd bij aansluiting op de audio-uitgang van een
computer of andere apparatuur aangesloten op PC 2.
R VHF/UHF aansluiting (pagina 13)
Via deze aansluiting wordt een antennesignaal ingevoerd.
S VIDEO 2 aansluitingen
1 Composite/S video-ingangen voor VIDEO 2
(pagina 12)
Via deze aansluitingen worden composite video of S
videosignalen ingevoerd.
Wanneer u videotoestellen aansluit op zowel de
composite video- als de S video-ingang, wordt het signaal
van de S video-ingang weergegeven.
2 Audio-ingangen voor VIDEO 2 (pagina 12)
Via deze aansluitingen worden alleen audiosignalen
ingevoerd bij aansluiting op de audio-uitgang van een
videorecorder of andere apparatuur aangesloten op
VIDEO 2.
T VIDEO 1 aansluitingen
1 Y/P
B
/P
R
Component Video-ingangen voor
VIDEO 1 (pagina 12)
Via deze aansluitingen worden Y/P
B
/P
R
Component
Video-signalen (Y/C
B
/C
R
, Y/B-Y/R-Y, of Y/P
B
/P
R
)
ingevoerd.
2 Audio-ingangen voor VIDEO 1 (pagina 12)
Via deze aansluitingen worden alleen audiosignalen
ingevoerd bij aansluiting op de audio-uitgang van een
DVD-speler of andere apparatuur aangesloten op
VIDEO 1.
PC 1 PC 2 VHF/UHF
VIDEO 2 IN VIDEO 1 IN
qf
qg
qh
qj
qk
w;ql
12 1
2
1
2
1
2

9
NL
Afstandsbediening
A 1 Hoofdschakelaar (pagina 14)
Indrukken om het display aan of uit te schakelen
B Ingangskeuzetoetsen
PC 1 (pagina 11): Indrukken om een signaal in te voeren
via de PC 1 aansluitingen (DVI-D)
achteraan.
PC 2 (pagina 11): Indrukken om een signaal in te voeren
via de PC 2 aansluitingen (HD15)
achteraan.
VIDEO 1 (pagina 12):
Indrukken om een signaal in te voeren
via de VIDEO 1 aansluitingen (Y/P
B
/
P
R
Component) achteraan.
VIDEO 2 (pagina 12):
Indrukken om een signaal in te voeren
via de VIDEO 2 aansluitingen
((composite/S video) achteraan.
TV (pagina 15): Indrukken om de TV-ingang te kiezen.
C Functietoetsen
(PinP)/ (tonen/verbergen) (pagina 28):
Herhaaldelijk indrukken om de "PIP"-
instellingen te overlopen.
(Zoom)/ (pagina houden) (pagina 25):
Herhaaldelijk indrukken om de
"zoom"-instellingen te overlopen.
(teletekst) (pagina 34):
Indrukken om de teletekst aan of uit te
schakelen.
D MENU toets (pagina 18)
Indrukken om het menuscherm aan en uit te schakelen.
E 0-9 toetsen (pagina 16)
Gebruik deze toetsen om cijfers in te voeren.
F ENT (enter) toets (pagina 16)
Indrukken om de cijfers die met de 0-9 toetsen werden
ingevoerd, te bevestigen.
G PROG +/– ( (volgende pagina)/ (vorige pagina))
toetsen (pagina 16)
Indrukken om te veranderen van TV-kanaal.
In de teletekststand indrukken om naar de volgende of vorige
pagina te gaan.
H (sluimer) toets (pagina 34)
Herhaaldelijk indrukken om het beeldscherm na een bepaalde
tijdsspanne automatisch te laten uitschakelen.
Wanneer u deze functie gebruikt en de sluimertimer instelt,
licht de 1 (aan/uit) indicator rood op.
I (tonen) toets (pagina 18)
Eenmaal indrukken om het huidige kanaalnummer te tonen.
Het getoonde kanaalnummer blijft tot u nogmaals op deze
toets drukt.
J (muting) toets (pagina 18)
Indrukken om het geluid uit te schakelen. Nogmaals
indrukken of op de 2 + toets drukken om het geluid weer aan
te schakelen.
K M/m en OK toetsen (pagina 18)
Gebruik de M/m toetsen om menu items te kiezen en
instellingen te verrichten.
Druk op de OK toets om het geselecteerde menu item of
instellingen verricht met de M/m toetsen te activeren.
1
MENU
PC1 PC2 VIDEO1 VIDEO2
TV
OK
123
456
789
0
ENT
2 PROG
DISPLAY
1
4
5
6
7
8
9
0
3
qa
qs
qd
2

10
L (springen) button (pagina 18)
Indrukken om het TV-kanaal te laten verspringen tussen het
huidige en het laatste dat was gekozen met de cijfertoetsen.
M 2 +/– toetsen (pagina 32)
Indrukken om het volume te regelen.
Setup
Alvorens het beeldscherm in gebruik te nemen, moet u
controleren of de verpakking volgende zaken bevat:
• LCD-scherm
• Afstandsbediening
• AAA batterijen (2)
•Netsnoer
• HD15-HD15 videosignaalkabel (analoge RGB)
• DVI-D videosignaalkabel (digitaal RGB)
• Audiokabel (stereo ministekker)
• 75-ohmige coaxiaalkabel
• Scart-adapterkabel
• CD-ROM (hulpprogramma's voor Windows/Macintosh,
gebruiksaanwijzing, enzovoort)
• Garantiekaart
• Installatiehandleiding
Instelling 1:Open de stand
Opmerking
De stand is af fabriek opgevouwen. Plaats het scherm niet verticaal zoals
de stand. Indien u dat toch doet, kan het scherm omvallen.
Instelling 2:Sluit de kabels aan
• Zet het beeldscherm, de computer en andere apparatuur
uit voordat u deze aansluit.
• Voor aansluiting van:
– een computer die is voorzien van een HD15 uitgang
(analoog RGB)
t Zie “Een computer aansluiten via de PC 2
aansluitingen” op deze pagina.
– Video-apparatuur met component video-uitgangen
t Zie “Video-apparatuur aansluiten met behulp van
de VIDEO 1 aansluitingen” (pagina 12).
– Video-apparatuur met composite/S video-uit gangen
of Scart-aansluiting
t Zie “Video-apparatuur aansluiten met behulp van
de VIDEO 2 aansluitingen” (pagina 12).
–Een antenne
t Zie “De antenne aansluiten” (pagina 13).
Opmerking
Raak de pennen van de videokabelstekker niet aan omdat ze hierdoor
kunnen verbuigen.

11
NL
Verwijder het aansluitingsdeksel.
Druk op de haakjes en trek het aansluitingsdeksel naar u toe.
x Een computer aansluiten via de PC 1
aansluitingen
Voor het aansluiten van een computer met DVI-aansluiting
(digitaal RGB) gaat u tewerk zoals hieronder beschreven.
Verbind de computer met de PC 1 aansluitingen van het
beeldscherm met behulp van de meegeleverde DVI-D
videosignaalkabel (digitaal RGB) en de meegeleverde
audiokabel.
x Een computer aansluiten via de PC 2
aansluitingen
Voor het aansluiten van een computer met HD15 aansluiting
(analoog RGB) gaat u tewerk zoals hieronder beschreven.
Verbind de computer met de PC 2 aansluitingen van het
beeldscherm met behulp van de meegeleverde HD15-
HD15 videosignaalkabel (analoog RGB) en de
meegeleverde audiokabel.
Sluit de computer aan zoals hieronder afgebeeld.
Aansluiting op een IBM PC/AT of compatibele computer
Aansluiting op een Macintosh-computer
Gebruik desgewenst een adapter (niet meegeleverd) bij aansluiting op
een Macintosh. Sluit de adapter aan op de computer alvorens de
videosignaalkabel aan te sluiten.
Aansluitingsdeksel
naar de DVI-uitgang (digitaal RGB)
van de computer
naar de DVI-D
ingang
DVI-D
videosignaalkabel
(digitaal RGB)
(meegeleverd)
naar de
audio-
ingang voor
PC 1
naar de audio-
uitgang van de
computer
audiokabel (meegeleverd)
naar de
HD15 ingang
audiokabel (meegeleverd)
naar de audio-uitgang
van de computer
naar de
audio-
ingang voor
PC 2
IBM PC/AT
of
compatibele
computer
HD15-HD15
videosignaalkabel
(analoge RGB)
(meegeleverd)
naar de HD15 uitgang
(analoog RGB) van de
computer
Macintosh
audiokabel
(meegeleverd)
HD15-HD15
videosignaal-
kabel
(analoge RGB)
(meegeleverd)
naar de audio-
uitgang van de
computer
naar de uitgang van
de computer
naar de HD15
ingang
naar de
audio-ingang
voor PC 2

12
x Video-apparatuur aansluiten met behulp
van de VIDEO 1 aansluitingen
Volg de onderstaande instructies om video-apparatuur aan te
sluiten die is voorzien van component video-uitgangen, zoals
bijvoorbeeld een DVD-speler.
Verbind de video-apparatuur met de VIDEO 1-
aansluitingen van het beeldscherm met behulp van een
videosignaalkabel (niet meegeleverd).
x Video-apparatuur aansluiten met behulp
van de VIDEO 2 aansluitingen
Volg de onderstaande instructies om video-apparatuur aan te
sluiten die is voorzien van composite/S video-uitgangen, zoals
bijvoorbeeld een videorecorder.
Verbind de video-apparatuur met de VIDEO 2
aansluitingen van het beeldscherm met behulp van een
videosignaalkabel (niet meegeleverd).
Opmerking
Wanneer u videotoestellen aansluit op zowel de composite
video- als de S video-ingang, wordt het signaal van de S video-
ingang weergegeven.
Y
P
B
P
R
component
video-kabel (niet
meegeleverd)
audio-L
(wit)
audio-R
(rood)
DVD-speler
achterkant
van het
beeldscherm
audiokabel (niet
meegeleverd)
achterkant van het beeldscherm
S-video
video (geel)
audio-L (wit)
audio-R (rood)
video- en audiokabel
(niet meegeleverd)
S-videokabel (niet meegeleverd)
Videorecorder

13
NL
Volg de onderstaande instructies om video-apparatuur aan te
sluiten die is voorzien van een Scart-aansluiting, zoals
bijvoorbeeld een videorecorder.
Verbind de video-apparatuur met de VIDEO 2
aansluitingen van het beeldscherm met behulp van de
Scart-adapterkabel (meegeleverd).
x De antenne aansluiten
Volg de onderstaande instructies voor de aansluiting van een
antenne om TV-signalen te ontvangen.
Sluit een antenne aan op VHF/UHF van het
beeldscherm met behulp van een 75-ohmige coaxkabel
(meegeleverd).
Opmerking
Sluit een antenne altijd aan met behulp van een 75-ohmige coaxkabel voor
een optimale beeldkwaliteit. Een 300-ohmige tweedraadskabel is
onderhevig aan radiostoring, waardoor de signaalkwaliteit afneemt. Hou
een 300-ohmige tweedraadskabel zo ver mogelijk van het beeldscherm.
Instelling 3:Sluit het netsnoer aan
1 Sluit het meegeleverde netsnoer goed aan op AC IN
op het beeldscherm.
2 Steek de stekker aan het andere uiteinde in een
stopcontact.
Instelling 4:Plaats het
aansluitingsdeksel
terug
Druk op de haakjes en duw het deksel op het
beeldscherm tot het klikt.
Scart-
adapterkabel
(meegeleverd)
Videorecorder
achterkant
van het
beeldscherm
video
(geel)
audio-L (wit)
audio-R
(rood)
naar de VHF/UHF
75-ohmige coaxkabel
(meegeleverd)
naar een antenne
2
netsnoer (meegeleverd)
naar een stopcontact
1
naar
AC IN
Aansluitingsdeksel

14
Instelling 5:Schakel het display en
andere apparatuur aan
1 Druk op de 1 (stroom) schakelaar vooraan op het
beeldscherm.
De 1 (stroom) indicator licht groen op.
2 Schakel de computer of andere video-apparatuur
aan.
3 Druk op de toets om het gewenste
ingangssignaal te selecteren.
Het ingangssignaal wordt gewijzigd als u op de toets drukt.
Opmerking
Bij gebruik van de PIP-functie kan die worden gedeactiveerd door de
ingang om te schakelen met de toets of de ingangskeuzetoetsen. De
gekozen ingangsbron vult dan het hele scherm. Om de PIP-functie
opnieuw te gebruiken, zet u het "PIP- Instelling" menu op "PIP Aan" via
het menusysteem of selecteert u "PIP Aan" door op de toets te
drukken (pagina 28).
Tips
• U kunt de ingangen ook selecteren met behulp van de
ingangskeuzetoetsen op de afstandsbediening.
• Wanneer u de TV ingang selecteert, verschijnt het nummer van het
gekozen kanaal in de rechter bovenhoek van het scherm.
• Bij gebruik van de PIP-functie kan de ingangsbron voor het subbeeld
worden gekozen met "Sub" onder "PIP" in het "Opties" menu
(pagina 28). Wanneer TV is gekozen als ingangsbron voor het
subbeeld, kan het kanaal worden veranderd met de PROG +/– toetsen.
Als er geen beeld verschijnt op het scherm
• Controleer of netsnoer en videosignaalkabel goed zijn
aangesloten.
• Indien "Geen Input Signaal" op het scherm verschijnt:
– De computer staat in de energiespaarstand. Druk op een
willekeurige toets op het toetsenbord of verplaats de muis.
– Controleer of het ingangssignaal juist is ingesteld door op de
toets te drukken (pagina 14).
• Indien "Kabel Niet Aangesloten" op het scherm verschijnt
– Controleer of de videosignaalkabel goed is aangesloten.
– Controleer of het ingangssignaal juist is ingesteld door op de
toets te drukken (pagina 14).
• Indien "Buiten Scanbereik" op het scherm verschijnt, sluit dan
het oude beeldscherm opnieuw aan. Pas vervolgens de
grafische kaart van de computer aan het volgende bereik aan.
MFM-HT75W
MFM-HT95
1)
Bij een resolutie van 1280 × 1024 moet de verticale frequentie 48–75
Hz bedragen.
Zie "Foutsymptomen en oplossingen" op pagina 36 voor meer
informatie over schermberichten.
Geen specifieke drivers vereist.
Het beeldscherm voldoet aan de "DDC" Plug & Play norm en herkent
automatisch alle scherminformatie. Op de computer hoeft geen specifieke
driver te worden geïnstalleerd.
Wanneer u de computer voor het eerst aanzet nadat het beeldscherm werd
aangesloten, kan de installatie-wizard op het scherm verschijnen. Volg
dan de instructies op het scherm. Het Plug & Play scherm wordt
automatisch gekozen zodat u dit beeldscherm kunt gebruiken.
De verticale frequentie wordt ingesteld op 60 Hz.
Het beeldscherm produceert geen vervelend geknipper, zodat u hem
meteen kunt gebruiken. De verticale frequentie hoeft niet hoog te worden
ingesteld.
Schermbericht Ingangssignaalconfiguratie
DVI-D: PC 1 DVI-D ingang (digitaal RGB)
voor PC 1
HD15: PC 2 HD15 ingang
(analoog RGB) voor PC 2
TV kanalen TV
: VIDEO 1
Y/P
B
/P
R
Component Video
ingangen voor VIDEO 1
of : VIDEO 2
Composite/S video ingangen
voor VIDEO 2
CH
licht groen op
Analoog RGB Digitaal RGB
Horizontale
frequentie
28–69 kHz 28–48 kHz
Verticale
frequentie
48–85 Hz 60 Hz
Resolutie 1280 × 768 of
minder
1280 × 768 of
minder
Analoog RGB Digitaal RGB
Horizontale
frequentie
28–86 kHz 28–64 kHz
Verticale
frequentie
48–85 Hz
1)
60 Hz
Resolutie 1280 × 1024 of
minder
1280 × 1024 of
minder

15
NL
Instelling 6:Regel de hellingshoek
Dit beeldscherm kan in de hieronder getoonde hoeken worden
versteld.
Pak beide zijden van het LCD-scherm vast en stel de
gewenste hoek in.
Comfortabel gebruik van het beeldscherm
Regel de kijkhoek van het beeldscherm volgens de hoogte van uw
bureau en stoel, zodat het scherm geen licht in uw ogen
reflecteert.
Opmerkingen
• Als u de hellingshoek aanpast, moet u langzaam en voorzichtig te werk
gaan, zodat het beeldscherm niet tegen het bureau klapt.
• Let op dat het beeldscherm niet van het werkblad valt bij het regelen
van de hellingshoek.
Instelling 7:Plaats batterijen in de
afstandsbediening
Plaats twee AAA batterijen (meegeleverd) in de
batterijhouder en hou daarbij rekening met de + en -
aanduidingen.
Opmerkingen
• Verwijder de batterijen om beschadiging door lekkage te vermijden
wanneer u de afstandsbediening gedurende lange tijd niet gebruikt.
• Behandel de afstandsbediening met zorg. Laat de afstandsbediening
niet vallen noch nat worden en stel ze evenmin bloot aan directe
zonnestraling, een warmtebron of een hoge vochtigheidsgraad.
TV kijken
De TV-kanalen instellen
Om TV-programma’s te bekijken, moet de kanalen zijn ingesteld.
Volg de onderstaande procedure alvorens voor het eerst TV-
programma's te bekijken.
Voor details omtrent het gebruik van het menu en toetsen, zie
"Het menu gebruiken" op pagina 18.
1 Druk op de MENU-toets.
2 Druk op de M/m toetsen om (Instellingen) te
selecteren en druk op de OK toets.
Het "Instellingen" menu verschijnt op het scherm.
3 Druk op de M/m toetsen om "Autom. Program." te
kiezen en druk op de OK toets.
Het "Autom. Program." menu verschijnt op het scherm.
4 Druk op de M/m toetsen om "OK" te kiezen en druk
op de OK toets.
Het beeldscherm begint automatisch kanalen te zoeken en in
te stellen.
Het kanaalnummer verschijnt samen met een schermbericht.
5 Druk op de MENU toets om het menuscherm te
verlaten nadat "Autom. Program." is voltooid.
Opmerking
Dit kan enkele minuten duren. Druk ondertussen op geen enkele toets.
Indien u dat toch doet, zal "Autom. Program." niet volledig worden
verricht.
ca.
20°

16
TV-kanaal veranderen
Druk op de 0-9 toetsen om een kanaalnummer in te
voeren.
Het kanaal verandert na 3 seconden. Druk op de ENT (enter) toets
om meteen te kiezen.
Overloop de kanalen met de PROG +/– toetsen.
Tip
Door de PROG + of – toets ingedrukt te houden, veranderen de
kanaalnummers snel.
TV-kanalen rangschikken
U kunt de volgorde van de TV-kanalen naar believen wijzigen.
1 Druk op de MENU-toets.
2 Druk op de M/m toetsen om (Instellingen) te
selecteren en druk op de OK toets.
Het "Instellingen" menu verschijnt op het scherm.
3 Druk op de M/m toetsen om "Programma’s
sorteren" te selecteren en druk op de OK toets.
Het "Programma’s sorteren" menu verschijnt op het scherm.
4 Druk op de M/m toetsen om het programmanummer
te kiezen waaronder u de zender wilt opslaan en
druk op de OK toets.
5 Druk op de M/m toetsen om een nieuw
programmanummer te kiezen voor het gekozen
kanaal en druk op de OK toets.
Het gekozen kanaal wordt nu verplaatst naar de nieuwe
programmapositie en de andere kanalen schuiven op.
6 Herhaal stap 4 en 5 om andere kanalen te
verplaatsen.
7 Druk op de MENU toets om het menuscherm te
verlaten.
TV-kanalen personaliseren
U kunt TV-kanalen personaliseren met het "Handmatig
programmeren" menu.
1 Druk op de MENU toets.
2 Druk op de M/m toetsen om (Instellingen) te
selecteren en druk op de OK toets.
Het "Instellingen" menu verschijnt op het scherm.
3 Druk op de M/m toetsen om "Handmatig
programmeren" te selecteren en druk op de OK
toets.
Het "Handmatig programmeren" menu verschijnt op het
scherm.
4 Druk op de M/m toetsen om het gewenste item te
kiezen en druk vervolgens op de OK toets.
Regel het gekozen item zoals hieronder beschreven staat.
x Kanalen voorinstellen
U kunt kanalen één voor één in een bepaalde volgorde
programmeren.
1 Druk op de M/m toetsen om "Programma" te
selecteren en druk op de OK toets.
2 Druk op de M/m toetsen om een
programmanummer te kiezen waaronder u het
kanaal wilt opslaan en druk op de OK toets.
3 Druk op de M/m toetsen om "systeem" te selecteren
en druk op de OK toets.
4 Druk op de M/m toetsen om het TV-zendsysteem te
selecteren en druk op de OK toets.
• B/G: West-Europese landen/gebieden
• D/K: Oost-Europese landen/gebieden
• I: Verenigd Koninkrijk
• L: Frankrijk
5 Druk op de M/m toetsen om "Kanaal" te selecteren
en druk op de OK toets.
6 Druk op de M/m toetsen om het type kanaal te
selecteren waarop u wilt afstemmen en druk op de
OK toets.
• S: kabelkanalen
• C: aardkanalen
7 Voer het kanaalnummer rechtstreeks in met de
cijfertoetsen en druk op de OK toets.
"Bevestigen" wordt automatisch geselecteerd.
Tip
Indien u het kanaalnummer niet kent, druk dan op M/m om het te
zoeken.
PROG
of

17
NL
8 Druk op de OK toets.
Het "Bevestigen" menu verschijnt op het scherm.
9Druk op de M/m toetsen om "OK" te selecteren en
druk op de OK toets.
De verrichte instelling voor dit kanaal wordt opgeslagen.
10 Herhaal stappen 1 tot 9 om een ander kanaal voorin
te stellen.
11 Druk op de MENU toets om het menuscherm te
verlaten.
x Fijnafstemming van kanalen
Normaal geeft automatische fijnafstemming (AFT) de beste
beeldkwaliteit maar toch kunt u de TV ook handmatig
fijnafstemmen om een beter beeld te bekomen.
1 Druk op de PROG +/- toetsen om het
programmanummer te kiezen met het kanaal
waarop u handmatig wilt fijnafstemmen.
Opmerking
Het programmanummer dat met "Overslaan" is ingesteld, kan niet
worden gekozen.
2 Druk op de M/m toetsen om "AFT" te selecteren en
druk op de OK toets.
3Druk op de M/m toetsen voor de fijnafstemming van
een kanaal tussen –15 en +15 en druk op de OK
toets.
"Bevestigen" wordt automatisch geselecteerd.
4 Druk op de OK toets.
Het "Bevestigen" menu verschijnt op het scherm.
5Druk op de M/m toetsen om "OK" te selecteren en
druk op de OK toets.
De verrichte instelling voor dit kanaal wordt opgeslagen.
6 Herhaal stappen 1 tot 5 om een ander kanaal af te
stemmen.
7 Druk op de MENU toets om het menuscherm te
verlaten.
Automatische fijnafstemming herstellen
Selecteer "Aan" in stap 3 hierboven.
x Ongewenste kanalen overslaan
Bij het kiezen van kanalen kunnen ongewenste kanalen worden
overgeslagen met behulp van de PROG +/– toets.
1Druk op de M/m toetsen om "Programma" te
selecteren en druk op de OK toets.
2Druk op de M/m toetsen om een
programmanummer te kiezen dat u wilt overslaan
en druk op de OK toets.
3 Druk op de M/m toetsen om "Overslaan" te
selecteren en druk op de OK toets.
Het "Overslaan" menu verschijnt op het scherm.
4 Druk op de M/m toetsen om "Ja" te selecteren en
druk op de OK toets.
"Bevestigen" wordt automatisch geselecteerd.
5 Druk op de OK toets.
Het "Bevestigen" menu verschijnt op het scherm.
6 Druk op de M/m toetsen om "OK" te selecteren en
druk op de OK toets.
De verrichte instelling voor dit kanaal wordt opgeslagen.
7 Herhaal stappen 1 tot 6 om een ander kanaal voorin
te stellen.
8 Druk op de MENU toets om het menuscherm te
verlaten.
Het overslaan van een kanaal annuleren
Selecteer "Nee" in plaats van "Ja" in stap 4 hierboven.

18
Andere functies
U kunt ook nog de volgende TV-functies gebruiken.
Bedieningstoetsen (afstandsbediening)
Tip
De toets is eveneens beschikbaar op het scherm.
Bedieningstoetsen (scherm)
Uw beeldscherm
personaliseren
Met behulp van de schermmenu's kunt u veel instellingen van het
beeldscherm veranderen.
Het menu gebruiken
x Bij gebruik van de toetsen op het
beeldscherm
1 Toon het hoofdmenu.
Druk op de MENU toets om het hoofdmenu op het scherm te
laten verschijnen.
2 Selecteer het menu.
Druk op de M/m toetsen om het gewenste menu weer te
geven. Druk op de OK toets om naar het eerste menu item te
gaan.
3 Selecteer het item dat u wilt aanpassen.
Druk op de M/m toetsen om het item te selecteren dat u wilt
aanpassen en druk vervolgens op de OK toets.
Als één van de menu items is.
Als u selecteert en op de OK toets drukt, wordt het vorige menu
weergegeven.
Druk op Actie
Geluid uitschakelen. Druk nogmaals of druk op
2+ om het geluid weer aan te schakelen
(pagina 32).
Huidig kanaalnummer tonen. Druk nogmaals om
het niet te tonen.
Heen en weer schakelen tussen twee kanalen. Het
huidige en laatste kanaal verschijnen afwisselend
op het display.
Het beeldscherm na een bepaalde tijdsspanne
laten uitschakelen (pagina 34).
Teletekst aan- of uitschakelen. Bij elke druk op
deze toets wordt Teletekst afwisselend aan- en
uitgeschakeld (pagina 34).
"PIP" instelling omschakelen. Bij elke druk op de
toets verandert de instelling als volgt:
PIP aan t PIP uit t PIP aan...(pagina 28).
"Zoom" instelling omschakelen. Bij elke druk op
de toets verandert de instelling als volgt:
MFM-HT75W: Normaal t Full t Wide Zoom
t Zoom t Normaal...
MFM-HT95: Normaal t Full t 16:9 t
Normaal...
(pagina 25)
Druk op Actie
Beeldmodus omschakelen (pagina 33).
Voor het instellen
Sluit beeldscherm en apparatuur aan en schakel ze aan.
Voor de beste resultaten wacht u minstens 30 minuten voordat
u de instellingen gaat aanpassen.
Beeld
Instelling: Film
Verlicht: 100
Contrast: 70
Helderheid: 50
Kleur:
Kleurtint:
Beeldscherpte:
Kleurtemperatuur: 9300K
Gamma: Gamma4
Beeldmodus Reset
Ruisonderdruk:
Dynamic Picture:
1280 × 1024/60 Hz
Set End
MENU
Kies
OK
DVI-D: PC 1
,
,
,

19
NL
4 Pas het item aan.
Druk op de M/m toetsen om de instelling te verrichten en
druk vervolgens op de OK toets.
Wanneer u op de OK toets drukt, wordt de instelling
opgeslagen en verschijnt het vorige menu weer op het scherm.
5 Sluit het menu.
Druk eenmaal op de MENU toets om terug te keren naar het
normale beeld. Indien er geen knop wordt ingedrukt, sluit het
menu automatisch na ongeveer 45 seconden.
x Bij gebruik van de toetsen op de
afstandsbediening
1 Toon het hoofdmenu.
Druk op de MENU toets om het hoofdmenu op het scherm te
laten verschijnen.
2 Selecteer het menu.
Druk op de M/m toetsen om het gewenste menu weer te
geven. Druk op de OK toets om naar het eerste menu item te
gaan.
3 Selecteer het item dat u wilt aanpassen.
Druk op de M/m toetsen om het item te selecteren dat u wilt
aanpassen en druk vervolgens op de OK toets.
Als één van de menu items is.
Als u selecteert en op de OK toets drukt, wordt het vorige menu
weergegeven.
4 Pas het item aan.
Druk op de M/m toetsen om de instelling te verrichten en
druk vervolgens op de OK toets.
Wanneer u op de OK toets drukt, wordt de instelling
opgeslagen en verschijnt het vorige menu weer op het scherm.
5 Sluit het menu.
Druk eenmaal op de MENU toets om terug te keren naar het
normale beeld. Indien er geen knop wordt ingedrukt, sluit het
menu automatisch na ongeveer 45 seconden.
x Standaardinstellingen herstellen.
Instellingen kunnen worden teruggesteld met het "Reset Alles"
menu. Voor meer informatie over het resetten van instellingen, zie
"Terugkeren naar de standaardinstelling" op pagina 31.
,
Beeld
Instelling: Film
Verlicht: 100
Contrast: 70
Helderheid: 50
Kleur:
Kleurtint:
Beeldscherpte:
Kleurtemperatuur: 9300K
Gamma: Gamma4
Beeldmodus Reset
Ruisonderdruk:
Dynamic Picture:
1280 × 1024/60 Hz
Set End
MENU
Kies
OK
DVI-D: PC 1
MENU
,
OK
OK
,
OK
OK
,
OK
OK
,
MENU

20
Beeldmenu
U kunt de volgende onderdelen aanpassen met het "Beeld" menu.
• Instelling
Verlicht
Contrast
Helderheid
Kleur
Tint
Beeldscherpte
Kleurtemperatuur
Gamma
Beeldmodus Reset
• Ruisonderdruk
• Dynamic Picture
Tip
"Verlicht," "Contrast," "Helderheid," "Kleur," "Tint," "Beeldscherpte,"
"Kleurtemperatuur" en "Gamma" kunnen worden ingesteld voor elke
beeldmodus. Beeldmodus kan ook worden ingesteld voor elke
beschikbare ingang.
x De beeldmodus selecteren voor PC 1/PC 2
U kunt de helderheid van het scherm aanpassen aan de functie
waarvoor u het scherm wilt gebruiken.
1 Druk op de MENU toets.
Het hoofdmenu verschijnt op het scherm.
2 Druk op de M/m toetsen om (beeld) te
selecteren en druk op de OK toets.
Het "Beeld" menu verschijnt op het scherm.
3 Druk op de M/m toetsen om "Instelling" te
selecteren en druk op de OK toets.
Het "Instelling" menu verschijnt op het scherm.
4 Druk op de M/m toetsen om de gewenste modus te
selecteren en druk op de OK toets.
De standaardinstelling is "Film".
• Game: helder beeld.
• Film: scherp beeld met sterk contrast.
• PC: beeld met zachte kleurtonen.
• Auto: hiermee wordt de helderheid van het scherm
automatisch aangepast aan de helderheid van de
omgeving (functie voor het automatisch
aanpassen van de helderheid). voor meer
informatie, zie "Functie voor het automatisch
aanpassen van de helderheid (lichtsensor)" op
pagina 33.
Opmerking
Wanneer Beeldmodus is ingesteld op "Auto" kan de schermverlichting
niet worden geregeld.
x De beeldmodus selecteren voor TV/
VIDEO 1/VIDEO 2
U kunt de helderheid van het scherm aanpassen aan de functie
waarvoor u het scherm wilt gebruiken.
1 Druk op de MENU toets.
Het hoofdmenu verschijnt op het scherm.
2 Druk op de M/m toetsen om (beeld) te
selecteren en druk op de OK toets.
Het "Beeld" menu verschijnt op het scherm.
3 Druk op de M/m toetsen om "Instelling" te
selecteren en druk op de OK toets.
Het "Instelling" menu verschijnt op het scherm.
4 Druk op de M/m toetsen om de gewenste modus te
selecteren en druk op de OK toets.
De standaardinstelling is "Helderheid".
• Helderheid:
beeld met meer contrast en scherpte.
• Standaard:
beeld met aangepast contrast volgens het
omgevingslicht.
• Eco: minder helder beeld.
• Auto: hiermee wordt de helderheid van het scherm
automatisch aangepast aan de helderheid van de
omgeving (functie voor het automatisch
aanpassen van de helderheid). voor meer
informatie, zie "Functie voor het automatisch
aanpassen van de helderheid (lichtsensor)" op
pagina 33.
Opmerking
Wanneer Beeldmodus is ingesteld op "Auto" kan de schermverlichting
niet worden geregeld.
Beeld
Instelling: Film
Verlicht: 100
Contrast: 70
Helderheid: 50
Kleur:
Kleurtint:
Beeldscherpte:
Kleurtemperatuur: 9300K
Gamma: Gamma4
Beeldmodus Reset
Ruisonderdruk:
Dynamic Picture:
1280 × 1024/60 Hz
Set End
MENU
Kies
OK
DVI-D: PC 1
Beeld
1280 × 1024/60 Hz
Set
End
MENU
Kies
OK
DVI-D: PC 1
Instelling: Game
Verlicht: Film
Contrast: PC
Helderheid: Auto
Kleur:
Kleurtint:
Beeldscherpte:
Kleurtemperatuur: 9300K
Gamma: Gamma4
Beeldmodus Reset
Ruisonderdruk:
Dynamic Picture:
Beeld
Set End
MENU
Kies
OK
: TV
Instelling: Helderheid
Verlicht: Standaard
Contrast: Eco
Helderheid: Auto
Kleur: 50
Kleurtint: 0
Beeldscherpte: 7
Kleurtemperatuur:
Gamma:
Beeldmodus Reset
Ruisonderdruk: Uit
Dynamic Picture: Uit

21
NL
x "Verlicht" regelen
Pas de achtergrondverlichting aan wanneer het scherm te helder is
om het beter leesbaar te maken.
1 Druk op de MENU toets.
Het hoofdmenu verschijnt op het scherm.
2Druk op de M/m toetsen om (beeld) te
selecteren en druk op de OK toets.
Het "Beeld" menu verschijnt op het scherm.
3 Druk op de M/m toetsen om "Verlicht" te selecteren
en druk op de OK toets.
Het "Verlicht" menu verschijnt op het scherm.
4Druk op de M/m toetsen om het verlichtingsniveau
aan te passen en druk op de OK toets.
x "Contrast" regelen
U kunt het beeldcontrast regelen.
1 Druk op de MENU toets.
Het hoofdmenu verschijnt op het scherm.
2Druk op de M/m toetsen om (beeld) te
selecteren en druk op de OK toets.
Het "Beeld" menu verschijnt op het scherm.
3 Druk op de M/m toetsen om "Contrast" te selecteren
en druk op de OK toets.
Het "Contrast" menu verschijnt op het scherm.
4Druk op de M/m toetsen om het contrast te regelen
en druk op de OK toets.
x "Helderheid" regelen
U kunt de beeldhelderheid (zwartniveau) regelen.
1 Druk op de MENU toets.
Het hoofdmenu verschijnt op het scherm.
2Druk op de M/m toetsen om (beeld) te
selecteren en druk op de OK toets.
Het "Beeld" menu verschijnt op het scherm.
3Druk op de M/m toetsen om "Helderheid" te
selecteren en druk op de OK toets.
Het "Helderheid" menu verschijnt op het scherm.
4 Druk op de M/m toetsen om de helderheid te regelen
en druk op de OK toets.
x "Kleur" regelen (alleen voor TV/VIDEO 1/
VIDEO 2)
U kunt de kleurintensiteit van het beeld regelen.
1 Druk op de MENU toets.
Het hoofdmenu verschijnt op het scherm.
2 Druk op de M/m toetsen om (beeld) te
selecteren en druk op de OK toets.
Het "Beeld" menu verschijnt op het scherm.
3 Druk op de M/m toetsen om "Kleur" te selecteren en
druk op de OK toets.
Het "Kleur" menu verschijnt op het scherm.
4 Druk op de M/m toetsen om de kleurintensiteit te
regelen en druk op de OK toets.
x "Tint" regelen (alleen voor TV/VIDEO 2)
U kunt de kleurtinten van het beeld regelen.
1 Druk op de MENU toets.
Het hoofdmenu verschijnt op het scherm.
2 Druk op de M/m toetsen om (beeld) te
selecteren en druk op de OK toets.
Het "Beeld" menu verschijnt op het scherm.
3 Druk op de M/m toetsen om "Tint" te selecteren en
druk op de OK toets.
Het "Tint" menu verschijnt op het scherm.
4 Druk op de M/m toetsen om de tint te regelen en
druk op de OK toets.
x "Beeldscherpte" regelen (alleen voor TV/
VIDEO 1/VIDEO 2)
U kunt de scherpte van beeldranden en dergelijke regelen.
1 Druk op de MENU toets.
Het hoofdmenu verschijnt op het scherm.
2 Druk op de M/m toetsen om (beeld) te
selecteren en druk op de OK toets.
Het "Beeld" menu verschijnt op het scherm.
3 Druk op de M/m toetsen om "Beeldscherpte" te
selecteren en druk op de OK toets.
Het "Beeldscherpte" menu verschijnt op het scherm.
4 Druk op de M/m toetsen om de beeldscherpte te
regelen en druk op de OK toets.
Opmerking
Wanneer VIDEO 1 is geselecteerd als ingang en het ingevoerde
videosignaal van het formaat 1080i is, is "Beeldscherpte" niet
beschikbaar.

22
x "Kleurtemperatuur" regelen (alleen voor
PC 1/PC 2)
U kunt het beeldkleurenniveau van het witte kleurenveld kiezen
uit de standaardinstellingen voor kleurtemperatuur.
U kunt desgewenst de kleurtemperatuur ook nauwkeuriger
aanpassen.
1 Druk op de MENU toets.
Het hoofdmenu verschijnt op het scherm.
2 Druk op de M/m toetsen om (beeld) te
selecteren en druk op de OK toets.
Het "Beeld" menu verschijnt op het scherm.
3 Druk op de M/m toetsen om "Kleurtemperatuur" te
selecteren en druk op de OK toets.
Het "Kleurtemperatuur" menu verschijnt op het scherm.
4 Druk op de M/m toetsen om de gewenste
kleurtemperatuur te selecteren en druk op de OK
toets.
Als u de kleurtemperatuur wijzigt van 9300K in 6500K, krijgt
de witbalans een blauwe tint in plaats van een rode tint.
Wanneer u "sRGB" selecteert, worden de kleuren ingesteld
volgens het sRGB-systeem. (De sRGB-kleurinstelling is een
genormaliseerd protocol voor computerproducten.) Wanneer
u "sRGB" selecteert, moeten de kleurinstellingen van uw
computer worden ingesteld volgens het sRGB-systeem.
Opmerkingen
• Indien een aangesloten computer of andere apparatuur niet compatibel
is met sRGB, kan de kleurtemperatuur niet worden geregeld volgens
het sRGB-systeem.
• "sRGB" kan niet worden geselecteerd wanneer Beeldmodus is
ingesteld op "Auto."
• Wanneer u "sRGB" selecteert, kunnen "Contrast" en "Helderheid" niet
worden geregeld in het "Beeld" menu. "Gamma" kan evenmin worden
geregeld.
De kleurtemperatuur nauwkeurig aanpassen
1 Druk op de MENU toets.
Het hoofdmenu verschijnt op het scherm.
2 Druk op de M/m toetsen om (beeld) te
selecteren en druk op de OK toets.
Het "Beeld" menu verschijnt op het scherm.
3 Druk op de M/m toetsen om "Kleurtemperatuur" te
selecteren en druk op de OK toets.
Het "Kleurtemperatuur" menu verschijnt op het scherm.
4 Druk op de M/m toetsen om "aanpassen" te
selecteren en druk op de OK toets.
Het menu voor het nauwkeurig aanpassen van de
kleurtemperatuur verschijnt op het scherm.
5 Druk op de M/m toetsen om R (rood) of B (blauw) te
kiezen en druk vervolgens op de OK toets. Druk op
de M/m toetsen om de kleurtemperatuur aan te
passen en druk vervolgens op de OK toets.
Doordat deze instelling de kleurtemperatuur verandert door
de R en B component ten opzichte van G (groen) wijzigt, is de
G component vast.
6 Druk op de M/m toetsen om te selecteren en druk
vervolgens op de OK toets.
De nieuwe kleurinstelling wordt opgeslagen in het geheugen
en automatisch opgeroepen wanneer "Gebruiker" wordt
geselecteerd.
Het "Kleurtemperatuur" menu verschijnt op het scherm.
x "Gamma" regelen (alleen voor PC 1/PC 2)
U kunt de kleurtinten op het scherm afstemmen op de originele
kleurtinten.
1 Druk op de MENU toets.
Het hoofdmenu verschijnt op het scherm.
2 Druk op de M/m toetsen om (beeld) te
selecteren en druk op de OK toets.
Het "Beeld" menu verschijnt op het scherm.
3Druk op de M/m toetsen om "Gamma" te selecteren
en druk op de OK toets.
Het "Gamma" menu verschijnt op het scherm.
4 Druk op de M/m toetsen om de gewenste modus te
selecteren en druk op de OK toets.
x Beeldmodus resetten
U kunt de aangepaste instellingen terugzetten op de
standaardinstellingen.
1 Druk op de MENU toets.
Het hoofdmenu verschijnt op het scherm.
2 Druk op de M/m toetsen om (beeld) te
selecteren en druk op de OK toets.
Het "Beeld" menu verschijnt op het scherm.
Beeld
1280 × 1024/60 Hz
Set End
MENU
Kies
OK
DVI-D: PC 1
Instelling: Film
Verlicht: 100
Contrast: 70
Helderheid: 50
Kleur:
Kleurtint:
Beeldscherpte:
Kleurtemperatuur: 9300K
Gamma: 6500K
Beeldmodus Reset sRGB
Ruisonderdruk: Gebruiker
Dynamic Picture: aanpassen
R 160
G 127
B 75
Beeld
1280 × 1024/60 Hz
Set End
MENU
Kies
OK
Instelling: Film
Verlicht: 100
Contrast: 70
Helderheid: 50
Kleur:
Kleurtint:
Beeldscherpte:
Kleurtemperatuur: 9300K
Gamma: Gamma1
Beeldmodus Reset Gamma2
Ruisonderdruk: Gamma3
Dynamic Picture: Gamma4
DVI-D: PC 1

23
NL
3Druk op de M/m toetsen om "Beeldmodus Reset" te
selecteren en druk op de OK toets.
Het "Beeldmodus Reset" menu verschijnt op het scherm.
4Druk op de M/m toetsen om de gewenste modus te
selecteren en druk op de OK toets.
• OK: om alle items in de huidige beeldmodus te
resetten.
• Stop: om het resetten te stoppen en terug te keren
naar het "Beeld" menu.
x "Ruisonderdruk" instellen (alleen voor TV/
VIDEO 1/VIDEO 2)
U kunt de ruisonderdrukkingsfunctie aan- of uitschakelen.
Dit kan ook worden ingesteld voor elke beschikbare ingang.
1 Druk op de MENU toets.
Het hoofdmenu verschijnt op het scherm.
2Druk op de M/m toetsen om (beeld) te
selecteren en druk op de OK toets.
Het "Beeld" menu verschijnt op het scherm.
3Druk op de M/m toetsen om "Ruisonderdruk" te
selecteren en druk op de OK toets.
Het "Ruisonderdruk" menu verschijnt op het scherm.
4Druk op de M/m toetsen om de gewenste stand te
kiezen en druk vervolgens op de OK toets.
• Aan : ruis wordt onderdrukt.
• Uit : ruis wordt niet onderdrukt.
x "Dynamic Picture" instellen (alleen voor TV/
VIDEO 1/VIDEO 2)
U kunt de "Dynamic Picture" functie aan- of uitschakelen.
Dit kan ook worden ingesteld voor elke beschikbare ingang.
1 Druk op de MENU toets.
Het hoofdmenu verschijnt op het scherm.
2 Druk op de M/m toetsen om (beeld) te
selecteren en druk op de OK toets.
Het "Beeld" menu verschijnt op het scherm.
3 Druk op de M/m toetsen om "Dynamic Picture" te
selecteren en druk op de OK toets.
Het "Dynamic Picture" menu verschijnt op het scherm.
4 Druk op de M/m toetsen om de gewenste stand te
kiezen en druk vervolgens op de OK toets.
• Aan: meer beeldcontrast.
• Uit: de "Dynamic Picture" functie is uitgeschakeld.
Beeld
1280 × 1024/60 Hz
Set End
MENU
Kies
OK
Instelling: Film
Verlicht: 100
Contrast: 70
Helderheid: 50
Kleur:
Kleurtint:
Beeldscherpte:
Kleurtemperatuur: 9300K
Gamma: Gamma4
Beeldmodus Reset OK
Ruisonderdruk: Stop
Dynamic Picture:
DVI-D: PC 1
Beeld
Set End
MENU
Kies
OK
: TV
Instelling: Helderheid
Verlicht: 100
Contrast: 70
Helderheid: 50
Kleur: 50
Kleurtint: 0
Beeldscherpte: 7
Kleurtemperatuur:
Gamma:
Beeldmodus Reset
Ruisonderdruk: Aan
Dynamic Picture: Uit
Beeld
Set End
MENU
Kies
OK
: TV
Instelling: Helderheid
Verlicht: 100
Contrast: 70
Helderheid: 50
Kleur: 50
Kleurtint: 0
Beeldscherpte: 7
Kleurtemperatuur:
Gamma:
Beeldmodus Reset
Ruisonderdruk: Uit
Dynamic Picture: Aan
Uit

24
Audio menu
U kunt de volgende onderdelen aanpassen met het "Audio" menu.
De items in het "Audio" menu kunnen worden ingesteld voor elke
beschikbare ingang.
• Surround
• Hoge tonen
• Lage tonen
• Balans
• Auto Volume
•2-talig
•Audio Reset
x "Surround" instellen
1 Druk op de MENU toets.
Het hoofdmenu verschijnt op het scherm.
2 Druk op de M/m toetsen om (Audio) te
selecteren en druk vervolgens op de OK toets.
Het "Audio" menu verschijnt op het scherm.
3 Druk op de M/m toetsen om "Surround" te
selecteren en druk op de OK toets.
Het "Surround" menu verschijnt op het scherm.
4 Druk op de M/m toetsen om de gewenste modus te
selecteren en druk op de OK toets.
• SRS WOW: Dankzij diepe lage tonen en heldere hoge
tonen ontstaat een krachtig surround sound
waarmee u optimaal kunt genieten van films
en spellen.
• Uit: het SRS WOW-effect wordt uitgeschakeld.
Met de nieuwste technologie van SRS Labs, Inc. die is
geïmplementeerd in SRS WOW, kunt u de geluidskwaliteit van
diverse audiobronnen aanzienlijk verbeteren.
x "Hoge tonen", "Lage tonen" en "Balans"
regelen
1 Druk op de MENU toets.
Het hoofdmenu verschijnt op het scherm.
2 Druk op de M/m toetsen om (Audio) te
selecteren en druk vervolgens op de OK toets.
Het "Audio" menu verschijnt op het scherm.
3 Druk op de M/m toetsen om "Hoge tonen", "Lage
tonen," of "Balans" te selecteren en druk op de OK
toets.
4Druk op de M/m toetsen om het niveau te regelen en
druk op de OK toets.
x "Auto Volume" regelen (alleen voor TV/
VIDEO 1/VIDEO 2)
U kunt het volume voorinstellen.
1 Druk op de MENU toets.
Het hoofdmenu verschijnt op het scherm.
2 Druk op de M/m toetsen om (Audio) te
selecteren en druk vervolgens op de OK toets.
Het "Audio" menu verschijnt op het scherm.
3 Druk op de M/m toetsen om "Auto Volume" te
kiezen en druk op de OK toets.
Het "Auto Volume" menu verschijnt op het scherm.
4 Druk op de M/m toetsen om de gewenste modus te
selecteren en druk op de OK toets.
• Aan: Het volume blijft gelijk, ongeacht het zendersignaal
(b.v. bij reclameboodschappen).
• Uit: Het volume wordt automatisch aangepast volgens
het signaal.
x "2-talig" instellen (alleen voor TV)
U kunt stereo, tweetalige en monoprogramma's bekijken.
1 Druk op de MENU toets.
Het hoofdmenu verschijnt op het scherm.
2 Druk op de M/m toetsen om (Audio) te
selecteren en druk vervolgens op de OK toets.
Het "Audio" menu verschijnt op het scherm.
Audio
Surround: SRS WOW
Hoge tonen: 0
Lage tonen: 0
Balans: 0
Auto Volume: Aan
2-talig: Stereo
Audio Reset
Set End
MENU
Kies
OK
: TV
Audio
Set End
MENU
Kies
OK
: TV
Surround: SRS WOW
Hoge tonen: Uit
Lage tonen: 0
Balans: 0
Auto Volume: Aan
2-talig: Stereo
Audio Reset
Audio
Set End
MENU
Kies
OK
: TV
Surround: SRS WOW
Hoge tonen: 0
Lage tonen: 0
Balans: 0
Auto Volume: Aan
2-talig: Uit
Audio Reset

25
NL
3Druk op de M/m toetsen om "2-talig" te selecteren
en druk op de OK toets.
Het "2-talig" menu verschijnt op het scherm.
4Druk op de M/m toetsen om de gewenste modus te
selecteren en druk op de OK toets.
• Stereo: bij ontvangst van een stereo programma, is het
geluid stereo.
• A: geluid van kanaal 1 wordt weergegeven bij een
tweetalige uitzending.
• B: geluid van kanaal 2 wordt weergegeven bij een
tweetalige uitzending.
• Mono: het geluid is mono. (Om storing te
onderdrukken bij stereo uitzendingen met een
zwak signaal.)
x Alle audio instellingen resetten
U kunt de aangepaste instellingen terugzetten op de
standaardinstellingen.
1 Druk op de MENU toets.
Het hoofdmenu verschijnt op het scherm.
2Druk op de M/m toetsen om (Audio) te
selecteren en druk vervolgens op de OK toets.
Het "Audio" menu verschijnt op het scherm.
3Druk op de M/m toetsen om "Audio Reset" te
selecteren en druk op de OK toets.
Het "Audio Reset" menu verschijnt op het scherm.
4Druk op de M/m toetsen om de gewenste modus te
selecteren en druk op de OK toets.
• OK: om alle items in het "Audio" menu te resetten.
• Stop: om het resetten te stoppen en terug te keren naar
het "Audio" menu.
Schermmenu
U kunt de volgende items aanpassen met het "Scherm" menu.
•Zoom
• Autom. instelling
•Fase
•Pitch
• H Centrering
• V Centrering
x "Zoom" instellen
Met deze functie kunt u normale 4:3 uitzendingen of andere
beeldformaten zoals Letter box films bekijken in verschillende
"Zoom" standen.
Er wordt een "Zoom" waarde ingesteld voor elke beschikbare
ingang.
Tip
"Zoom" kan ook worden ingesteld door herhaaldelijk op de toets op
de afstandsbediening te drukken.
1 Druk op de MENU toets.
Het hoofdmenu verschijnt op het scherm.
2 Druk op de M/m toetsen om (Scherm) te
selecteren en druk vervolgens op de OK toets.
Het "Scherm" menu verschijnt op het scherm.
3 Druk op de M/m toetsen om "Zoom" te selecteren en
druk op de OK toets.
Het "Zoom" menu verschijnt op het scherm.
MFM-HT75W
MFM-HT95
Audio
Set End
MENU
Kies
OK
: TV
Surround: SRS WOW
Hoge tonen: 0
Lage tonen: 0
Balans: 0
Auto Volume: Aan
2-talig: Stereo
Audio Reset A
B
Mono
Audio
Set End
MENU
Kies
OK
: TV
Surround: SRS WOW
Hoge tonen: 0
Lage tonen: 0
Balans: 0
Auto Volume: Aan
2-talig: Stereo
Audio Reset OK
Stop
Scherm
Zoom:
Autom. instelling
Fase: 30
Pitch: 0
H Centrering: 50
V Centrering: 50
1280 × 1024/60 Hz
Set End
MENU
Kies
OK
HD15: PC 2
Scherm
Set End
MENU
Kies
OK
: TV
Zoom:
Autom. instelling
Fase:
Pitch:
H Centrering:
V Centrering:
Normaal
Maximaal
Wide Zoo
Zoom
Scherm
Set End
MENU
Kies
OK
: TV
Zoom:
Autom. instelling
Fase:
Pitch:
H Centrering:
V Centrering:
Normaal
Maximaal
16:9

26
4 Druk op de M/m toetsen om de gewenste modus te
selecteren en druk op de OK toets.
Voor de MFM-HT75W
• Normaal: Oorspronkelijke hoogte-breedteverhouding.
• Full: het beeld wordt horizontaal (lineair) vergroot
om een 15:9 scherm te vullen. Handig voor
een Squeeze signaal.
• Wide Zoom: het beeld wordt horizontaal (niet lineair)
vergroot om een 15:9 scherm te vullen,
waarbij het originele beeld zoveel mogelijk
behouden blijft.
• Zoom: het beeld wordt horizontaal en verticaal
vergroot in eenzelfde verhouding om een
15:9 scherm te vullen. Handig voor een
Letter Box signaal.
Opmerkingen
• Indien de PC 1 of PC 2 ingang is geselecteerd, zijn "Zoom" en
"Wide Zoom" niet beschikbaar.
• Wanneer VIDEO 1 is geselecteerd als ingang en het ingevoerde
videosignaal van het formaat 1080i is, is "Wide Zoom" niet
beschikbaar.
Voor de MFM-HT95
• Normaal: Oorspronkelijke hoogte-breedteverhouding.
• Full: het beeld wordt horizontaal (lineair) vergroot
om een 5:4 scherm te vullen. Handig voor een
4:3 of Letter Box signaal.
• 16:9: het beeld wordt horizontaal samengedrukt in
eenzelfde verhouding om een 5:4 scherm te
vullen. Handig voor een Squeeze signaal.
Opmerkingen
• Indien de PC 1 of PC 2 ingang is geselecteerd, zijn alle drie de
opties niet beschikbaar.
• Als VIDEO 1 de geselecteerde ingang is en videosignalen worden
uitgevoerd met de indeling 1080i, 1035i of 720p, is "16:9" niet
beschikbaar.
• Als u een beeld weergeeft met een standaard beeldverhouding van
4:3 (bijv. TV-uitzending), kunnen er bovenaan en onderaan een
scherm met beeldverhouding 5:4 zwarte balken verschijnen.
Dit is te wijten aan het verschil in beeldverhouding en vormt geen
storing van het display.
x De beeldkwaliteit automatisch regelen
(alleen voor PC 2)
Als het beeldscherm een ingangssignaal ontvangt, worden de
beeldpositie en -scherpte (fase/pitch) automatisch aangepast
zodat er een scherp beeld op het scherm verschijnt
(pagina 33).
Wanneer het beeld blijkbaar niet volledig automatisch kan
worden geregeld.
U kunt de beeldkwaliteit voor het huidige ingangssignaal verder
automatisch aanpassen (Zie "Autom. instelling" hieronder).
Indien de beeldkwaliteit nog verder moet worden geregeld
U kunt de beeldscherpte (fase/pitch) en -positie (horizontale/verticale
positie) handmatig aanpassen.
Deze instellingen worden opgeslagen in het geheugen en
automatisch opgeroepen wanneer het beeldscherm een eerder
ontvangen en geregistreerd ingangssignaal ontvangt.
x De beeldkwaliteit verder automatisch
regelen voor het huidige ingangssignaal
(Autom. instelling) (alleen voor PC 2)
1 Druk op de MENU toets.
Het hoofdmenu verschijnt op het scherm.
2 Druk op de M/m toetsen om (Scherm) te
selecteren en druk vervolgens op de OK toets.
Het "Scherm" menu verschijnt op het scherm.
3 Druk op de M/m toetsen om "Autom. instelling" te
selecteren en druk op de OK toets.
Pas de fase, pitch en horizontale/verticale positie van het
scherm aan voor het huidige ingangssignaal en sla deze
aanpassingen op.

27
NL
x De beeldscherpte handmatig aanpassen
(Fase/Pitch) (alleen voor PC 2)
U kunt de beeldscherpte als volgt aanpassen.
1 Stel de resolutie in op 1280 × 768 (MFM-HT75W) of
1280 × 1024 (MFM-HT95) op de computer.
2 Plaats de CD-ROM in het CD-ROM-station.
3 Start de CD-ROM, selecteer het land/de regio en het
model en geef het testpatroon weer.
Voor Windows
Klik op [Utility] t [Windows]/[Win Utility.exe].
Voor Macintosh
Klik op [Utility] t [Mac]/[Mac Utility].
4 Druk op de MENU toets.
Het hoofdmenu verschijnt op het scherm.
5Druk op de M/m toetsen om (Scherm) te
selecteren en druk vervolgens op de OK toets.
Het "Scherm" menu verschijnt op het scherm.
6 Druk op de M/m toetsen om "Fase" te selecteren en
druk op de OK toets.
Het "Fase" aanpassingsmenu verschijnt op het scherm.
7Druk op de M/m toetsen tot de horizontale strepen
tot een minimum zijn gereduceerd.
Pas het beeld zo aan dat de horizontale strepen tot een
minimum zijn gereduceerd.
8 Druk op de OK toets.
Het hoofdmenu verschijnt op het scherm.
Als er verticale strepen op het hele scherm zichtbaar zijn,
moet u de pitch als volgt aanpassen.
9 Druk op de M/m toetsen om "Pitch" te selecteren en
druk op de OK toets.
Het "Pitch" aanpassingsmenu verschijnt op het scherm.
10 Druk op de M/m toetsen tot de verticale strepen
verdwijnen.
Pas de scherminstelling zo aan dat de verticale strepen
verdwijnen.
11 Klik op [END] op het scherm om het testpatroon uit
te schakelen.
x De beeldpositie handmatig aanpassen
(H Centrering /V Centrering) (alleen voor
PC 2)
Regel de beeldcentrering als volgt wanneer het beeld niet in het
midden van het scherm staat.
1 Stel de resolutie in op 1280 × 768 (MFM-HT75W) of
1280 × 1024 (MFM-HT95) op de computer.
2 Plaats de CD-ROM in het CD-ROM-station.
3 Start de CD-ROM, selecteer het land/de regio en het
model en geef het testpatroon weer.
Voor Windows
Klik op [Utility] t [Windows]/[Win Utility.exe].
Voor Macintosh
Klik op [Utility] t [Mac]/[Mac Utility].
4 Druk op de MENU toets.
Het hoofdmenu verschijnt op het scherm.
5 Druk op de M/m toetsen om (Scherm) te
selecteren en druk vervolgens op de OK toets.
Het "Scherm" menu verschijnt op het scherm.
6 Druk op de M/m toetsen om "H Centrering" of "V
Centrering" te selecteren en druk op de OK toets.
Het aanpassingsmenu "H Centrering" of "V Centrering"
verschijnt op het scherm.
7 Druk op de M/m toetsen om het testpatroon in het
midden van het scherm te plaatsen.
8 Klik op [END] op het scherm om het testpatroon uit
te schakelen.

28
Optiemenu
U kunt de volgende items aanpassen met het "Optie" menu.
•PIP
• Teletekst
• Ingang Zoeken
• Taal
• Positie Menu
•Toetsen Slot
•Demostand
• Reset alles
x "PIP" (Picture In Picture - beeld in beeld)
instellen (alleen voor PC 1/PC 2)
Wanneer u "PIP aan" (PIP aan) instelt in het "PIP-Instelling"
menu, worden beelden van twee ingangsbronnen tegelijkertijd
weergegeven. Het hoofdbeeld verschijnt volledig terwijl het
subbeeld kleiner in een hoek van het scherm wordt weergegeven.
U kunt ook het geluid van het hoofdbeeld of subbeeld laten
weergeven.
Opmerkingen
• Bij gebruik van de "PIP"-functie kan die worden gedeactiveerd door de
ingang om te schakelen met de toets of de ingangskeuzetoetsen.
De gekozen ingangsbron vult dan het hele scherm. Om de PIP-functie
opnieuw te gebruiken, zet u het "PIP-Instelling" menu op "PIP Aan" via
het menusysteem of selecteert u "PIP Aan" door op de toets te
drukken (pagina 18).
• Wanneer het "Ingang Zoeken" menu in het "Opties" menu is ingesteld
op "Aan" en de computer die is geselecteerd als hoofdbeeldingang
overschakelt naar de stroomspaarstand, probeert het scherm een signaal
te detecteren van een andere beschikbare computeringang en dit weer
te geven. De "PIP"-functie wordt dan uitgeschakeld. Om de PIP-functie
opnieuw te gebruiken, zet u het "PIP-Instelling" menu op "PIP Aan" via
het menusysteem of selecteert u "PIP Aan" door op de toets te
drukken (pagina 18).
Tip
U kunt de "PIP" instelling ook wijzigen door herhaaldelijk op de
toets te drukken.
De PIP-functie aan- en uitschakelen
1 Druk op de MENU toets.
Het hoofdmenu verschijnt op het scherm.
2 Druk op de M/m toetsen om (Opties) te
selecteren en druk vervolgens op de OK toets.
Het "Opties" menu verschijnt op het scherm.
3 Druk op de M/m toetsen om "PIP" te selecteren en
druk op de OK toets.
4 Druk op de M/m toetsen om "PIP-Instelling" te
selecteren en druk op de OK toets.
Het "PIP-Instelling" menu verschijnt op het scherm.
5 Druk op de M/m toetsen om de gewenste modus te
selecteren en druk op de OK toets.
• PIP aan: beelden van twee ingangsbronnen worden
weergegeven op het scherm. U kunt kiezen uit
ingang voor het subbeeld, positie van het
subbeeld, formaat en audio-ingangsbron.
• PIP uit: De PIP-functie is uitgeschakeld.
De ingang voor het subbeeld kiezen (PIP functie: aan)
1 Druk op de MENU toets.
Het hoofdmenu verschijnt op het scherm.
2 Druk op de M/m toetsen om (Opties) te
selecteren en druk vervolgens op de OK toets.
Het "Opties" menu verschijnt op het scherm.
3 Druk op de M/m toetsen om "PIP" te selecteren en
druk op de OK toets.
4 Druk op de M/m toetsen om "PIP-Instelling" te
selecteren en druk op de OK toets.
Het "PIP-Instelling" menu verschijnt op het scherm.
5 Druk op de M/m toetsen om "PIP aan" te selecteren
en druk op de OK toets.
6 Druk op de M/m toetsen om "Sub" te selecteren en
druk op de OK toets.
Het "Sub" menu verschijnt op het scherm.
7 Druk op de M/m toetsen om de gewenste
ingangsbron te selecteren en druk op de OK toets.
• TV: Een TV-programma wordt weergegeven in de
subbeeldzone.
•VIDEO1:Het beeld afkomstig van de video-apparatuur
die is aangesloten op de video-ingangen van het
beeldscherm voor VIDEO 1 verschijnt in de
subbeeldzone.
• VIDEO 2: Het beeld afkomstig van de video-apparatuur
die is aangesloten op de video-ingang van het
beeldscherm voor VIDEO 2 verschijnt in de
subbeeldzone.
Opties
PIP:
Teletekst:
Ingang Zoeken: Aan
Taal: Nederlands
Positie Menu
Toetsen Slot: Uit
Demostand: Uit
Reset alles
1280 × 1024/60 Hz
Set
End
MENU
Kies
OK
DVI-D: PC 1
Opties
1280 × 1024/60 Hz
Set End
MENU
Kies
OK
PIP
PIP-Instelling: PIP aan
Sub: PIP uit
SUbgrootte: Groot
Subpositie
Audioselectie: Sub
DVI-D: PC 1
Opties
1280 × 1024/60 Hz
Set End
MENU
Kies
OK
PIP aan
PIP-Instelling: PIP aan
Sub: TV
SUbgrootte: VIDEO1
Subpositie VIDEO2
Audioselectie: Sub
DVI-D: PC 1

29
NL
Opmerking
De ingangen voor hoofd-/subbeelden moeten worden geselecteerd zoals
hieronder afgebeeld.
Opmerking
Wanneer u in het gebied voor beeld-in-beeld een programma bekijkt met
teletekst, kunt u de PIP-functie niet uitschakelen met de toets PinP op de
afstandsbediening.
Als u beeld-in-beeld wilt uitschakelen, drukt u op de toets PinP op het
scherm of stelt u de optie "PIP instelling" in op "Uit".
De grootte van het subbeeld wijzigen (PIP functie: aan)
1 Druk op de MENU toets.
Het hoofdmenu verschijnt op het scherm.
2Druk op de M/m toetsen om (Opties) te
selecteren en druk vervolgens op de OK toets.
Het "Opties" menu verschijnt op het scherm.
3Druk op de M/m toetsen om "PIP" te selecteren en
druk op de OK toets.
4Druk op de M/m toetsen om "PIP-Instelling" te
selecteren en druk op de OK toets.
Het "PIP-Instelling" menu verschijnt op het scherm.
5 Druk op de M/m toetsen om "PIP aan" te selecteren
en druk op de OK toets.
6Druk op de M/m toetsen om "SUbgrootte" te
selecteren en druk op de OK toets.
Het "SUbgrootte" menu verschijnt op het scherm.
7Druk op de M/m toetsen om de gewenste grootte te
selecteren en druk op de OK toets.
• Groot
• Midden
• Klein
De positie van het subbeeld wijzigen (PIP functie: aan)
1 Druk op de MENU toets.
Het hoofdmenu verschijnt op het scherm.
2Druk op de M/m toetsen om (Opties) te
selecteren en druk vervolgens op de OK toets.
Het "Opties" menu verschijnt op het scherm.
3Druk op de M/m toetsen om "PIP" te selecteren en
druk op de OK toets.
4Druk op de M/m toetsen om "PIP-Instelling" te
selecteren en druk op de OK toets.
Het "PIP-Instelling" menu verschijnt op het scherm.
5 Druk op de M/m toetsen om "PIP aan" te selecteren
en druk op de OK toets.
6 Druk op de M/m toetsen om "Subpositie" te
selecteren en druk op de OK toets.
Het "Subpositie" menu verschijnt op het scherm.
7 Druk op de M/m toetsen om de gewenste positie te
selecteren en druk op de OK toets.
U kunt kiezen uit 4 subbeeldposities.
De audio-ingangsbron selecteren (PIP functie: aan)
1 Druk op de MENU toets.
Het hoofdmenu verschijnt op het scherm.
2 Druk op de M/m toetsen om (Opties) te
selecteren en druk vervolgens op de OK toets.
Het "Opties" menu verschijnt op het scherm.
3 Druk op de M/m toetsen om "PIP" te selecteren en
druk op de OK toets.
4 Druk op de M/m toetsen om "PIP-Instelling" te
selecteren en druk op de OK toets.
Het "PIP-Instelling" menu verschijnt op het scherm.
5 Druk op de M/m toetsen om "PIP aan" te selecteren
en druk op de OK toets.
6 Druk op de M/m toetsen om "Audioselectie" te
selecteren en druk vervolgens op de OK toets.
Het "Audioselectie" menu verschijnt op het scherm.
7 Druk op de M/m toetsen om de gewenste bron te
selecteren en druk op de OK toets.
• Hoofd: Het geluid van de ingangsbron die is geselecteerd
voor het hoofdbeeld wordt gebruikt.
• Sub: Het geluid van de ingangsbron die is geselecteerd
in het "Sub" menu wordt gebruikt.
Opmerkingen
• Het volume moet worden geregeld op de aangesloten computer of
andere apparatuur.
• Wanneer u "PIP-Instelling" instelt op "PIP aan," wordt "Audioselectie"
standaard ingesteld op "Sub".
Tip
Wanneer u "Sub" selecteert, verschijnt in de linker bovenhoek van het
scherm.
Hoofd Sub
PC 1
PC 2
TV
VIDEO 1
VIDEO 2
Opties
1280 × 1024/60 Hz
Set End
MENU
Kies
OK
PIP aan
PIP-Instelling: PIP aan
Sub: TV
SUbgrootte: Groot
Subpositie Midden
Audioselectie: Klein
DVI-D: PC 1
Opties
1280 × 1024/60 Hz
Set End
MENU
Kies
OK
PIP aan
PIP-Instelling: PIP aan
Sub: TV
SUbgrootte: Groot
Subpositie
Audioselectie:
DVI-D: PC 1
Opties
1280 × 1024/60 Hz
Set End
MENU
Kies
OK
PIP aan
PIP-Instelling: PIP aan
Sub: TV
SUbgrootte: Groot
Subpositie
Audioselectie: Hoofd
Sub
DVI-D: PC 1

30
x Teletekst instellen (alleen voor TV)
U kunt Teletekstpagina's bekijken indien de zender deze dienst
aanbiedt. Voor details omtrent Teletekst, zie "Gebruik van
Teletekst (alleen voor TV)" op pagina 34.
1 Druk op de MENU toets.
Het hoofdmenu verschijnt op het scherm.
2 Druk op de M/m toetsen om (Opties) te
selecteren en druk vervolgens op de OK toets.
Het "Opties" menu verschijnt op het scherm.
3 Druk op de M/m toetsen om "Teletekst" te
selecteren en druk op de OK toets.
Het "Teletekst" menu verschijnt op het scherm.
4 Druk op de M/m toetsen om "Uit" of "Aan" te
selecteren en druk op de OK toets.
• Uit: Teletekst is uitgeschakeld.
•Aan: Teletekst is aangeschakeld.
x "Ingang Zoeken" instellen (alleen voor PC 1/
PC 2)
U kunt het scherm automatisch een ingangssignaal laten
detecteren en de ingang omschakelen.
1 Druk op de MENU toets.
Het hoofdmenu verschijnt op het scherm.
2 Druk op de M/m toetsen om (Opties) te
selecteren en druk op de OK toets.
Het "Opties" menu verschijnt op het scherm.
3 Druk op de M/m toetsen om "Ingang Zoeken" te
selecteren en druk op de OK toets.
Het "Ingang Zoeken" menu verschijnt op het scherm.
4 Druk op de M/m toetsen om "Aan" of "Uit" te
selecteren en druk op de OK toets.
• Aan: wanneer een signaal van de gekozen ingangsbron
wegvalt of wanneer u een ingang hebt gekozen
zonder signaal, probeert het scherm een signaal te
detecteren van een andere beschikbare
computeringang en weer te geven.
•Uit: het scherm schakelt de ingang niet automatisch om.
Druk op de toets of ingangskeuzetoetsen om
de ingang te wijzigen.
x "Taal" instellen
1 Druk op de MENU toets.
Het hoofdmenu verschijnt op het scherm.
2 Druk op de M/m toetsen om (Opties) te
selecteren en druk vervolgens op de OK toets.
Het "Opties" menu verschijnt op het scherm.
3Druk op de M/m toetsen om "Taal" te selecteren en
druk op de OK toets.
Het "Taal" menu verschijnt op het scherm.
4 Druk op de M/m toetsen om een taal te selecteren en
druk op de OK toets.
• English: Engels
• Français: Frans
• Deutsch: Duits
• Español: Spaans
• Italiano: Italiaans
• Nederlands
• Svenska: Zweeds
• : Russisch
x "Positie Menu" instellen
Als het menu een afbeelding op het scherm in de weg zit, kunt u
de positie ervan veranderen.
1 Druk op de MENU toets.
Het hoofdmenu verschijnt op het scherm.
2 Druk op de M/m toetsen om (Opties) te
selecteren en druk vervolgens op de OK toets.
Het "Opties" menu verschijnt op het scherm.
3 Druk op de M/m toetsen om "Positie Menu" te
selecteren en druk op de OK toets.
Het "Positie Menu" menu verschijnt op het scherm.
4 Druk op de M/m toetsen om de gewenste positie te
selecteren en druk op de OK toets.
Opties
: TV
Set End
MENU
Kies
OK
PIP:
Teletekst: Aan
Ingang Zoeken: Uit
Taal: Groot
Positie Menu
Toetsen Slot: Uit
Demostand: Uit
Reset alles
Opties
1280 × 1024/60 Hz
Set End
MENU
Kies
OK
PIP:
Teletekst:
Ingang Zoeken: Aan
Taal: Uit
Positie Menu
Toetsen Slot: Uit
Demostand: Uit
Reset alles
DVI-D: PC 1
Opties
1280 × 1024/60 Hz
Set End
MENU
Kies
OK
PIP:
Teletekst:
Ingang Zoeken: Aan
Taal: English
Positie Menu Français
Toetsen Slot: Deutsch
Demostand: Español
Reset alles Italiano
Nederlands
Svenska
DVI-D: PC 1
Opties
1280 × 1024/60 Hz
Set End
MENU
Kies
OK
PIP:
Teletekst:
Ingang Zoeken: Aan
Taal: Nederlands
Positie Menu
Toetsen Slot:
Demostand:
Reset alles
DVI-D: PC 1

31
NL
Er is keuze uit 9 menuposities.
x "Toetsen Slot" instellen
U kunt de instellingen "vergrendelen" zodat ze niet per ongeluk
kunnen worden gewijzigd of gereset.
1 Druk op de MENU toets.
Het hoofdmenu verschijnt op het scherm.
2Druk op de M/m toetsen om (Opties) te
selecteren en druk vervolgens op de OK toets.
Het "Opties" menu verschijnt op het scherm.
3Druk op de M/m toetsen om "Toetsen Slot" te
selecteren en druk op de OK toets.
Het "Toetsen Slot" menu verschijnt op het scherm.
4Druk op de M/m toetsen om "Aan" of "Uit" te
selecteren en druk op de OK toets.
• Aan: Wanneer "Aan" is geselecteerd en u de MENU toets
indrukt, verschijnt het menu op het scherm en
wanneer u op de drukt, verschijnt het
pictogram.
• Uit: de menu instellingen zijn vrijgemaakt.
De menu instellingen vrijmaken
1 Druk op de MENU toets.
Het "Opties" menu verschijnt.
2 Druk op de OK toets.
Het "Toetsen Slot" menu verschijnt.
3Druk op de M/m toetsen om "Uit" te selecteren en
druk vervolgens op de OK toets.
De menu instellingen zijn vrijgemaakt.
x "Demostand" instellen
U kunt de "Demostand" functie aan- of uitschakelen.
Wanneer u het "Demostand" menu op "Aan" zet, verschijnt het
demonstratiebeeld op het scherm.
Als u de demonstratiefunctie wilt uitschakelen, stelt u
"Demostand" in op "Uit".
Opmerking
Als de demonstratiestand actief is, werken alleen de schakelaar 1 (aan/
uit-schakelaar) en de MENU-knop.
x Terugkeren naar de standaardinstelling
Deze functie brengt alle ingangen weer in de standaardinstelling.
Gebruik deze functie omzichtig.
1 Druk op de MENU toets.
Het hoofdmenu verschijnt op het scherm.
2 Druk op de M/m toetsen om (Opties) te
selecteren en druk vervolgens op de OK toets.
Het "Opties" menu verschijnt op het scherm.
3 Druk op de M/m toetsen om "Reset alles" te
selecteren en druk op de OK toets.
Het "Reset alles" menu verschijnt op het scherm.
4 Druk op de M/m toetsen om de gewenste modus te
selecteren en druk op de OK toets.
• OK: hiermee worden alle standaardinstellingen hersteld.
Hierbij wordt de "Taal" instelling niet hersteld.
• Stop: hiermee wordt het herstellen geannuleerd en keert
u terug naar het menuscherm.
Opmerking
Wanneer u OK kiest in stap 4, worden de instellingen verricht met het
menu Instellingen eveneens gereset. Nadat u OK hebt gekozen, moet u
dan ook de kanalen opnieuw instellen om TV-programma’s te bekijken
(pagina 15).
Opties
1280 × 1024/60 Hz
Set End
MENU
Kies
OK
PIP:
Teletekst:
Ingang Zoeken: Aan
Taal: Nederlands
Positie Menu
Toetsen Slot: Aan
Demostand: Uit
Reset alles
DVI-D: PC 1
Opties
1280 × 1024/60 Hz
Set End
MENU
Kies
OK
DVI-D: PC 1
PIP:
Teletekst:
Ingang Zoeken: Aan
Taal: Nederlands
Positie Menu
Toetsen Slot: Uit
Demostand: Uit
Reset alles OK
Stop

32
Technische kenmerken
Het volume regelen
U kunt het geluid van uw computer of andere audio-apparatuur
die is aangesloten op de audio-ingangen van het beeldscherm
beluisteren via de luidsprekers van het beeldscherm of een
hoofdtelefoon.
U kunt het volume regelen met de "Volume" regelbalk.
1 Druk op de 2+/– toetsen wanneer er geen menu op
het scherm wordt weergegeven.
2 Druk op de 2+/– toetsen om het volume te regelen.
De balk verdwijnt automatisch na ongeveer 5 seconden.
Opmerkingen
• Wanneer het hoofdmenu wordt weergegeven, kunt u het volume niet
regelen met de M/m toetsen op het display. Gebruik in plaats daarvan
de 2 +/– toetsen op de afstandsbediening.
• U kunt het volume niet regelen met de M/m toetsen op de
afstandsbediening.
• Met het beeldscherm in de stroomspaarstand produceren de
luidsprekers of de hoofdtelefoon geen geluid.
Energiespaarfunctie
Dit scherm voldoet aan de richtlijnen voor energiebesparing die
zijn opgesteld door VESA en NUTEK. Wanneer het beeldscherm
is aangesloten op een computer of een videokaart die compatibel
is met DPMS (Display Power Management Standard) voor
analoge ingang/DMPM (DVI Digital Monitor Power
Management) voor digitale ingang, gaat het automatisch minder
stroom verbruiken zoals hieronder afgebeeld.
MFM-HT75W
MFM-HT95
* Wanneer uw computer overschakelt naar de "actief uit" stand, valt het
ingangssignaal weg en verschijnt "Geen Input Signaal" op het
scherm. Na 5 seconden wordt de energiespaarstand voor het
beeldscherm geactiveerd.
** "Diepe sluimer" is een energiespaarstand die is gedefinieerd door de
Environmental Protection Agency.
Tip
De 1 (aan/uit) indicator licht rood op wanneer het scherm zich in de
wachtstand bevindt of de sluimertimer is geactiveerd.
2
Volume 30
,
Energie-
stand
Stroomverbruik 1 (stroom)
indicator
normale
werking
68 W (max.) groen
actief uit*
(diepe
sluimer)**
1,2 W (max.) oranje
Energie-
stand
Stroomverbruik
1 (stroom)
indicator
normale
werking
74 W (max.) groen
actief uit*
(diepe
sluimer)**
1,2 W (max.) oranje

33
NL
Beeldmodus instellen
U kunt de Beeldmodus selecteren met de toets of "Instelling"
in het "Beeld" menu.
Wanneer u "Auto" selecteert, regelt het beeldscherm automatisch
de helderheid volgens het omgevingslicht (automatische
helderheidsregeling). voor meer informatie, zie “Functie voor het
automatisch aanpassen van de helderheid (lichtsensor)”.
Voor details omtrent het gebruik van het "Instelling" menu,
pagina 20.
Zie hieronder voor details omtrent de toets.
Druk herhaaldelijk op de toets.
Wanneer u op de toets drukt, wordt de Beeldmodus als volgt
gewijzigd.
Elke indicatie verschijnt op het scherm en de Beeldmodus wordt
gewijzigd. Het menu verdwijnt automatisch na ongeveer 5
seconden.
Functie voor het automatisch
aanpassen van de helderheid
(lichtsensor)
Dit beeldscherm heeft een functie waarmee de helderheid van het
scherm automatisch wordt aangepast aan de helderheid van de
omgeving. De helderheid van het scherm wordt optimaal geregeld
door de Beeldmodus in te stellen op "Auto" met behulp van de
toets of "Instelling" in het "Beeld" menu. (Wanneer u PC 1 of
PC 2 als ingang kiest, wordt "Film" standaard geselecteerd.
Wanneer u VIDEO 1, VIDEO 2 of TV als ingang kiest, wordt
"Helderheid" standaard geselecteerd.)
Wanneer u de Beeldmodus instelt op "Auto" met de toets,
verschijnt de regelbalk. U kunt de balk aanpassen met de M/m
toetsen. De helderheid van het scherm wordt aangepast aan het
niveau dat u hebt ingesteld.
De beeldkwaliteit automatisch
regelen
(alleen voor PC 2)
Als het beeldscherm een ingangssignaal
ontvangt, worden de beeldpositie en -scherpte
(fase/pitch) automatisch aangepast zodat er een
scherp beeld op het scherm verschijnt.
Fabrieksinstelling
Wanneer het beeldscherm een ingangssignaal ontvangt, stemt het
dit signaal automatisch af op één van de fabrieksinstellingen die
in het geheugen zijn opgeslagen om een beeld van hoge kwaliteit
in het midden van het scherm te verkrijgen. Wanneer het
ingangssignaal overeenkomt met de fabrieksinstelling, wordt het
beeld automatisch op het scherm weergegeven met de juiste
standaardinstellingen.
Indien ingangssignalen niet overeenstemmen
met de fabrieksinstellingen
Als het beeldscherm een ingangssignaal ontvangt dat niet
overeenkomt met een van de fabrieksinstellingen, wordt de
functie voor het automatisch aanpassen van de beeldkwaliteit
geactiveerd waardoor er altijd een scherp beeld verschijnt op het
scherm (binnen het volgende frequentiebereik):
MFM-HT75W
Horizontale frequentie:28–69 kHz
Verticale frequentie: 48–85 Hz
MFM-HT95
Horizontale frequentie:28–86 kHz
Verticale frequentie: 48–85 Hz (resolutie<1280 × 1024),
48–75 Hz (resolutie=1280 × 1024)
De eerste keer dat het beeldscherm dus ingangssignalen ontvangt
die niet overeenkomen met één van de fabrieksinstellingen, kan
het langer dan normaal duren voor het beeld op het scherm
verschijnt. De instelgegevens worden automatisch opgeslagen in
het geheugen zodat het beeldscherm op dezelfde manier werkt
dan toen signalen werden ontvangen die overeenkomen met één
van de fabriekinstellingen.
Fase, pitch en beeldpositie handmatig aanpassen
Voor sommige ingangssignalen kunnen beeldpositie, fase en
pitch niet helemaal automatisch worden geregeld. Deze
instellingen kunnen dan handmatig worden aangepast
(pagina 27). Wanneer deze instellingen handmatig worden
verricht, worden ze als gebruikersstanden in het geheugen
opgeslagen en automatisch weer opgeroepen wanneer het
beeldscherm dezelfde ingangssignalen ontvangt.
Standaard
Eco
TV/VIDEO 1/VIDEO 2
Auto
Film
PC
PC 1/PC 2
Auto
100100
Helderheid Game

34
Het beeldscherm automatisch
uitschakelen
(alleen voor TV/VIDEO 1/
VIDEO 2)
U kunt het beeldscherm na een bepaalde tijdsspanne automatisch
laten uitschakelen (15, 30, 45, 60 of 90 minuten).
Druk herhaaldelijk op de toets op de
afstandsbediening.
Wanneer u op de toets drukt, wordt de tijdsspanne als volgt
gewijzigd:
Sluimertimer annuleren
Druk herhaaldelijk op de toets tot "Uit" verschijnt.
Tips
• Wanneer het beeldscherm wordt uitgeschakeld en vervolgens weer
aangeschakeld, wordt de sluimertimer uitgeschakeld.
• Wanneer de sluimertimer is geactiveerd, licht de 1 (power) indicator
rood op.
Gebruik van Teletekst (alleen voor TV)
Teletekst is een informatiedienst die door de meeste TV zenders
wordt uitgezonden. Op de indexpagina van teletekst vindt u de
gebruiksaanwijzing voor deze dienstverlening. Om Teletekst te
gebruiken, zet u het "Teletekst" menu in het "Optie" menu op
"Aan" en gebruikt u de toetsen van de afstandsbediening zoals
hieronder beschreven.
Opmerking
Stem af op een kanaal (TV zender) met een krachtig signaal, zoniet kan de
werking van teletekst zijn verstoord.
Teletekst aanschakelen
Kies het TV kanaal dat de gewenste Teletekstdienst uitzendt en
druk vervolgens op de toets.
Een Teletekstpagina kiezen:
Voer het driecijferig paginanummer in met de 0-9 toetsen.
Tips
• Voer het juiste paginanummer opnieuw in wanneer u zich vergist.
• Indien de teller op het scherm blijft lopen, betekent dit dat de
betreffende pagina niet beschikbaar is. Voer dan een ander
paginanummer in.
Naar de volgende of vorige pagina gaan
Druk op de of toetsen.
Een Teletekstpagina vasthouden
Sommige Teletekstpagina's hebben subpagina's die automatisch
volgen. Druk op de toets om ze vast te houden. Druk nogmaals
om het vasthouden te annuleren.
Verborgen informatie weergeven (b.v.
antwoorden van een quiz)
Druk op de toets. Nogmaals indrukken om de informatie te
verbergen.
Een subpagina kiezen
Een teletekstpagina kan een aantal subpagina's bevatten. In dat
geval wordt het paginanummer in de linker bovenhoek groen in
plaats van wit en verschijnen één of meer pijltjes naast het
paginanummer. Druk herhaaldelijk op de M/m toetsen op de
afstandsbediening om de gewenste pagina te bekijken.
x Fastext gebruiken
Met Fastext kunt u pagina’s oproepen met één druk op een toets.
Wanneer u naar teletekst kijkt en Fastext wordt uitgezonden,
verschijnt er onderaan de teletekstpagina een menu met
kleurcodes. Druk op de toets met de passende kleur (rood, groen,
geel of blauw) om naar de betreffende pagina te gaan.
Uit
15 min
30 min
45 min
60 min
90 min

35
NL
Verhelpen van storingen
Lees dit gedeelte door voordat u contact opneemt met uw dealer
of de klantenservice.
Schermberichten
Als er iets fout is met het ingangssignaal, verschijnt één van de
volgende berichten op het scherm. om dit probleem op te
lossen,zie "Foutsymptomen en oplossingen" op pagina 36.
Als "Buiten Bereik" verschijnt op het scherm
Dit geeft aan dat het ingangssignaal niet door het beeldscherm kan
worden verwerkt. Controleer de volgende items.
zie "Foutsymptomen en oplossingen" op pagina 36 voor meer
informatie over schermberichten.
Wanneer "xxx.x kHz/xxx Hz" verschijnt
Dit geeft aan dat de horizontale of verticale frequentie niet
door het beeldscherm wordt ondersteund.
De cijfers staan voor de horizontale en verticale frequenties
van het huidige ingangssignaal.
Wanneer "Resolutie i1280 × 768" verschijnt
(MFM-HT75W)
Dit geeft aan dat de resolutie niet wordt ondersteund door het
beeldscherm (1280 × 768 of minder).
Wanneer "Resolutie i1280 × 1024" verschijnt
(MFM-HT95)
Dit geeft aan dat de resolutie niet wordt ondersteund door het
beeldscherm (1280 × 1024 of minder).
Wanneer "Geen Input Signaal" op het scherm
verschijnt:
Dit geeft aan dat er geen signaal via de gekozen aansluiting wordt
ingevoerd.
Wanneer "Kabel Niet Aangesloten" op het scherm
verschijnt
Dit geeft aan dat de videosignaalkabel niet is aangesloten op de
gekozen aansluiting.
Wanneer "Toestel wordt weldra uitgeschakeld
door tim" op het scherm verschijnt
Dit geeft aan dat het beeldscherm binnen 1 minuut door de timer
wordt uitgeschakeld.
Wanneer "Toestel w. weldra uitge dr autom.
uitsch." op het scherm verschijnt
Dit geeft aan dat het beeldscherm binnen 1 minuut door de
automatische uitschakelfunctie wordt uitgeschakeld.
Wanneer "Functie niet beschikba" verschijnt op
het scherm.
Dit geeft aan dat de functie die u probeert te gebruiken niet
beschikbaar is.
Bu i t en iBe r e k
XXHz
nIformatie DVI-D 1CP:
XXX . XKHz / X
Bu i t en Be r e i k
80X768
nIformatie DVI-D 1CP:
Reso l ut ie>12
Bu i t en Be r e i k
80X1024
nIformatie DVI-D 1CP:
Reso l ut ie>12
Geen Input Si gnaa l
Ga Naar Stroomspaar
fIn ormat ie DVI-D 1CP:
Kabe l Ni e t Aanges l o net
fIn ormat ie DVI-D 1CP:

36
Foutsymptomen en oplossingen
Raadpleeg de gebruiksaanwijzing van de aangesloten computer of apparatuur wanneer u problemen hebt met een aangesloten computer of
andere apparatuur.
Voor PC 1/PC 2
Probleem Controleer deze punten
Geen beeld.
De 1 (stroom) indicator licht niet op
of de 1 (stroom) indicator licht niet
op wanneer de 1 (stroom)
schakelaar wordt ingedrukt.
• Controleer of het netsnoer goed is aangesloten.
Wanneer "Kabel Niet Aangesloten"
op het scherm verschijnt.
• Controleer of de videosignaalkabel goed is aangesloten en of alle stekkers goed vastzitten
(pagina 10).
• Controleer of de pinnen van de video-ingang niet zijn verbogen of naar binnen zijn
gedrukt.
• Controleer of de instelling voor ingangsselectie juist is (pagina 14).
• Er is een videosignaalkabel aangesloten die niet is meegeleverd. Als u een
videosignaalkabel aansluit die niet is bijgeleverd, kan "Kabel Niet Aangesloten" op het
scherm verschijnen. Dat is normaal en duidt niet op storing.
Wanneer "Geen Input Signaal"
verschijnt op het scherm, of de 1
(stroom) indicator oranje oplicht.
• Controleer of de videosignaalkabel goed is aangesloten en of alle stekkers goed vastzitten
(pagina 10).
• Controleer of de pinnen van de video-ingang niet zijn verbogen of naar binnen zijn
gedrukt.
• Controleer of de instelling voor ingangsselectie juist is (pagina 14).
xProbleem veroorzaakt door een aangesloten computer of apparatuur en niet
door het beeldscherm
• De computer staat in de energiespaarstand. Druk op een willekeurige toets op het
toetsenbord of verplaats de muis.
• Controleer of de grafische kaart goed is bevestigd.
• Controleer of de computer is ingeschakeld.
• Herstart de computer.
Als "Buiten Bereik" verschijnt op het
scherm (pagina 35).
xProbleem veroorzaakt door een aangesloten computer of apparatuur en niet
door het beeldscherm
• Controleer of het videofrequentiebereik binnen de voorgeschreven specificaties valt. Als u
een oud beeldscherm door dit beeldscherm hebt vervangen, moet u het oude beeldscherm
opnieuw aansluiten en de grafische kaart van de computer aanpassen binnen het volgende
bereik:
MFM-HT75W
Horizontale frequentie: 28–69 kHz (Analoog RGB), 28–48 kHz (Digitaal RGB)
Verticale frequentie: 48–85 Hz (Analoog RGB), 60 Hz (Digitaal RGB)
Resolutie: 1280 × 768 of minder
MFM-HT95
Horizontale frequentie: 28–86 kHz (Analoog RGB), 28–64 kHz (Digitaal RGB)
Verticale frequentie: 48–85 Hz (Analoog RGB, resolutie<1280 × 1024), 48–75 Hz
(Analoog RGB, resolutie=1280 × 1024), 60 Hz (Digitaal RGB)
Resolutie:1280 × 1024 of minder
Alleen voor de MFM-HT75W
• Het SXGA beeld wordt weergegeven in de Safe Display Mode maar kan onscherp zijn.
Stel de resolutie op de computer in op 1280 × 768.
Bij gebruik van Windows. • Indien u een oud beeldscherm door dit beeldscherm heeft vervangen, sluit dan het oude
beeldscherm weer aan en ga als volgt tewerk. Selecteer "SONY" in de lijst met
"fabrikanten" en "MFM-HT75W of MFM-HT95" in de lijst met "modellen" in het
Windows-venster voor apparaatselectie. Als "MFM-HT75W of MFM-HT95" niet
verschijnt in de lijst met "modellen", moet u "Plug & Play" proberen.
Bij gebruik van een Macintosh
systeem.
• Gebruik desgevallend een adapter (niet meegeleverd) bij aansluiting op een Macintosh
computer. Sluit de adapter aan op de computer alvorens de videosignaalkabel aan te
sluiten.

37
NL
Het beeld flikkert, springt,
oscilleert of is vervormd.
• Pas pitch en fase aan (alleen PC 2) (pagina 27).
xProbleem veroorzaakt door een aangesloten computer of apparatuur en niet
door het beeldscherm
• Controleer de handleiding van uw grafische kaart voor de juiste instelling van het
beeldscherm.
• Controleer of de grafische modus (VESA, Macintosh 19" Colour, enzovoort) en de
frequentie van het ingangssignaal worden ondersteund door dit beeldscherm. Sommige
grafische kaarten hebben een synchronisatiepuls die te smal is om dit beeldscherm correct
te laten synchroniseren, ook al ligt de frequentie binnen het juiste bereik.
• Dit beeldscherm verwerkt geen interlace-signalen. Stel hem in op progressive-signalen.
• Pas de verversingsfrequentie van de computer aan (verticale frequentie) om een optimaal
beeld te verkrijgen (60 Hz wordt aanbevolen).
Het beeld is wazig. • Pas het contrast en de helderheid aan (pagina 21).
• Pas de scherpte aan (pagina21).
• Pas pitch en fase aan (alleen PC 2) (pagina 27).
xProbleem veroorzaakt door een aangesloten computer of apparatuur en niet
door het beeldscherm
• Stel de resolutie in op 1280 × 768 (MFM-HT75W) of 1280 × 1024 (MFM-HT95) op de
computer.
Echobeeld (ghosting). • Gebruik geen videoverlengkabels en/of videoschakeldozen.
• Controleer of alle aansluitingen goed vastzitten.
Het beeld is niet gecentreerd of
heeft niet de juiste afmetingen
(alleen PC 2).
• Pas pitch en fase aan (pagina 27).
• Pas de beeldpositie aan (pagina 27). Merk op dat het scherm in sommige modes niet
helemaal is gevuld.
Het beeld is te klein. xProbleem veroorzaakt door een aangesloten computer of apparatuur en niet
door het beeldscherm
• Stel de resolutie in op 1280 × 768 (MFM-HT75W) of 1280 × 1024 (MFM-HT95) op de
computer.
Het beeld is donker. • Pas de achtergrondverlichting aan (pagina 21).
• Pas de helderheid aan (pagina 21).
• Pas de gamma aan in het "Gamma" menu (pagina 22).
• Na het aanschakelen van het beeldscherm duurt het enkele minuten voor het scherm
oplicht.
• Als de Beeldmodus is ingesteld op "Auto", kan de monitor donker worden als er weinig
licht in de omgeving is (pagina's 20, 33).
Golvend of elliptisch patroon
(moiré) is zichtbaar.
• Pas pitch en fase aan (alleen PC 2) (pagina 27).
De kleur is niet gelijkmatig. • Pas pitch en fase aan (alleen PC 2) (pagina 27).
Onzuivere witweergave. • Pas de kleurtemperatuur aan (pagina 22).
De knoppen van het beeldscherm
werken niet
( verschijnt op het scherm).
• Als "Toetsen Slot" is ingesteld op "Aan", moet u dit op "Uit" zetten (pagina 31).
De resolutie die op het
menuscherm wordt weergegeven,
is onjuist.
• Afhankelijk van de instelling van de grafische kaart, kan de resolutie die op het
menuscherm wordt weergegeven, niet overeenkomen met de resolutie die in de computer
is ingesteld.
xProbleem veroorzaakt door een aangesloten computer of apparatuur en niet
door het beeldscherm
Alleen voor de MFM-HT75W
• Wanneer u een oud beeldscherm vervangt door dit beeldscherm, kan de computer in de
veiligheidsmodus werken. Druk op de MENU knop om het menuscherm te laten
verschijnen en controleer of resolutie en refresh rate (verticale frequentie) in de rechter
benedenhoek van het scherm 1280 × 768/60 Hz zijn. Indien er een andere waarde
verschijnt, sluit dan weer het oude beeldscherm aan en stel de video-uitgang van de
computer in op 1280 × 768/60 Hz. Indien 1280 × 768/60 Hz niet kan worden geselecteerd,
wordt dit beeldscherm mogelijk niet door de videokaart van de computer ondersteund.
Probleem Controleer deze punten

38
Voor TV/VIDEO 1/VIDEO 2
Informatie van dit beeldscherm tonen
Houd de MENU toets langer dan 5 seconden ingedrukt
terwijl het beeldscherm een videosignaal ontvangt tot
het infovenster verschijnt.
Druk nogmaals op de MENU toets om het venster te doen
verdwijnen.
Indien het probleem niet opgelost kan worden, belt u uw erkende
Sony dealer en geeft u de volgende informatie door.
• Modelnaam: MFM-HT75W of MFM-HT95
• Serienummer
• Gedetailleerde beschrijving van het probleem
• Datum van aanschaf
• Naam en specificaties van uw computer en grafische kaart
• Type ingangssignalen (PC 1/PC 2/TV/VIDEO 1/VIDEO 2)
Probleem Controleer deze punten
Geen beeld.
Er kunnen geen kanalen worden
ontvangen.
• Controleer of het netsnoer goed is aangesloten.
• Zet het beeldscherm aan.
• Controleer de antennekabelaansluitingen.
Geen geluid of geluid met veel
ruis.
Goed beeld maar geen geluid. • Controleer de audiokabelaansluitingen.
• Controleer de volumeregelaar.
• Druk op de of 2 + toets zodat "Muting" van het scherm verdwijnt (pagina's 18, 32).
• De hoofdtelefoon loskoppelen.
Er worden zwarte balken
weergegeven aan de zijkanten, de
bovenkant en de onderkant van
het scherm.
• Dit is afhankelijk van het type videobron. Pas het schermformaat aan via het menu
"Zoom" (pagina 25).
De afstandsbediening werkt niet. • De batterijen zijn misschien bijna leeg. Vervang de batterijen.
• Controleer de polariteit van de batterijen.
• Als de indicator 1 (aan/uit-lampje) van het scherm niet gaat branden, drukt u op de
schakelaar 1 (aan/uit-schakelaar) van het scherm.
• Controleer of de TV-ingang is geselecteerd om TV-functies te bedienen.
• Controleer of de TV-ingang is geselecteerd voor subbeeld om TV-functies te bedienen met
de "PIP"-functie.
• Als u een programma bekijkt met teletekst in de subbeeldzone, kunt u de PIP-functie niet
inschakelen met de toets PinP op de afstandsbediening. De toets PinP is alleen
beschikbaar voor teletekst (pagina 29).
Beeldruis bij het kijken naar een
TV kanaal
• Zet het "Ruisonderdruk" menu op "Aan" om beeldruis te onderdrukken (pagina 23).
• De instelwaarde voor het "Beeldscherpte" menu verlagen (pagina 21).
INFORMATION
Model : MFM-HT75W
Ser.No. : 1234567
Manufactured : 2005-##
Voorbeeld:
Model-
naam
Serie-
nummer
Productieweek
en -jaar

39
NL
Technische gegevens
LCD-scherm
Schermtype: a-Si TFT Active Matrix
Beeldformaat:
17 inch (43 cm) (MFM-HT75W)
19 inch (48 cm) (MFM-HT95)
Schermresolutie:
MFM-HT75W
Horizontaal: max. 1280 punten
Verticaal: max. 768 lijnen
MFM-HT95
Horizontaal: max. 1280 punten
Verticaal: max. 1024 lijnen
Signaalingang
PC 1
Signaalformaat:
Digitaal RGB (DVI-D) (TMDS Single link)
Werkingsfrequentie:
MFM-HT75W
Horizontaal: 28–48 kHz
Verticaal: 60 Hz
MFM-HT95
Horizontaal: 28–64 kHz
Verticaal: 60 Hz
Audio :
Stereo mini-aansluiting, 500 mVrms (100%
modulatie)
PC 2
Signaalformaat:
Analoog RGB (HD-15D-sub)
Werkingsfrequentie:
MFM-HT75W
Horizontaal: 28–69 kHz
Verticaal: 48–85 Hz
MFM-HT95
Horizontaal: 28–86 kHz
Verticaal: 48–85 Hz (resolutie<1280
×
1024)
48–75 Hz (resolutie=1280
×
1024)
Signaalniveau:
RGB signaal: 0,7 Vp-p, 75 Ω, positief
SYNC signaal:
TTL niveau, 2,2 kΩ, positief of negatief (apart
horizontaal en verticaal of composite
sync)
0,3 Vp-p, 75 Ω, negatief (Sync op groen)
Audio :
Stereo mini-aansluiting, 500 mVrms (100%
modulatie)
TV
TV systeem:
PAL, SECAM (B/G, D/K, L, I)
Kanalen:
VHF: E2 tot E12
UHF: E21 tot E69
CATV: S1 tot S20
HYPER: S21 tot S41
D/K: R1 tot R12, R21 tot R69
L: F2 tot F10, B-Q, F21 tot F69
I: UHF B21 tot B69
Antenne:
75 ohm, externe aansluiting voor VHF/UHF
VIDEO 1
Signaalstandaard:
Component video (Y, P
B
, P
R
) (Phono aansluiting)
Y: 1 Vp-p, 75 ohm, asymmetrisch, negatieve
sync
P
B
: 0,7 Vp-p, 75 Ω
P
R
: 0,7 Vp-p, 75 Ω
Signaalformaat:
480i (525i), 480p (525p), 576i (625i), 576p (625p),
720p (750p), 1080i (1125i)
Audio:
Phono aansluiting (stereo), 500 mVrms
(100% modulatie)
VIDEO 2
Signaalstandaard:
S-Video (4-polige mini DIN)
Y: 1 Vp-p, 75 ohm, asymmetrisch, negatieve
sync
C: 0,286 Vp-p (Burst signaal), 75 Ω
Composite video (Phono aansluiting)
1 Vp-p, 75 ohm, asymmetrisch, negatieve sync
Videoformaat: NTSC, PAL, SECAM
Audio:
Phono aansluiting (stereo), 500 mVrms
(100% modulatie)
Plug & Play
VESA, DDC2B
Luidsprekeruitgang
Max. 3 W
×
2 +5 W
Hoofdtelefoonuitgang
Stereo mini-aansluiting
Voeding
100–240 V AC, 50–60 Hz
Max. 1,3 A (MFM-HT75W)
Max. 1,4 A (MFM-HT95)
Stroomverbruik
Werking (max.): 68 W (MFM-HT75W)/74 W (MFM-HT95)
In wachtstand (max.): 1,2 W
Werkingstemperatuur
0–35
°C
Afmetingen (breedte/hoogte/diepte)
Beeldscherm (rechtop):
MFM-HT75W
Ong. 450,2
×
353,5
×
176 mm
MFM-HT95
Ong. 466,6
×
437
×
185 mm
Gewicht
MFM-HT75W
Ong. 6,3 kg
MFM-HT95
Ong. 7,8 kg
Accessoires
Zie pagina 10.
Ontwerp en specificaties kunnen zonder voorafgaande
kennisgeving worden gewijzigd.

2-345-277-07(1)
© 2004 Sony Corporation
LCD Multi
Function Display
MFM-HT75W
MFM-HT95

2
Owner’s Record
The model and serial numbers are located at the rear of the unit.
Record these numbers in the spaces provided below. Refer to them
whenever you call upon your dealer regarding this product.
Model No.
Serial No.
To prevent fire or shock hazard, do not expose the
unit to rain or moisture.
Dangerously high voltages are present inside the
unit. Do not open the cabinet. Refer servicing to
qualified personnel only.
FCC Notice
This equipment has been tested and found to comply with the limits
for a Class B digital device, pursuant to Part 15 of the FCC Rules.
These limits are designed to provide reasonable protection against
harmful interference in a residential installation. This equipment
generates, uses, and can radiate radio frequency energy and, if not
installed and used in accordance with the instructions, may cause
harmful interference to radio communications. However, there is no
guarantee that interference will not occur in a particular installation.
If this equipment does cause harmful interference to radio or
television reception, which can be determined by turning the
equipment off and on, the user is encouraged to try to correct the
interference by one or more of the following measures:
– Reorient or relocate the receiving antenna.
– Increase the separation between the equipment and receiver.
– Connect the equipment into an outlet on a circuit different from
that to which the receiver is connected.
– Consult the dealer or an experienced radio/TV technician for help.
You are cautioned that any changes or modifications not expressly
approved in this manual could void your authority to operate this
equipment.
Изготовитель: Сони Корпорейшн
Адрес: 6-7-35 Киташинагава,
Шинагава-ку, Токио 141-0001, Япония
Страна-производитель: Корея
Великобритания, Мексика
WARNING
IMPORTANTE
Para prevenir cualquier mal funcionamiento y evitar daños, por
favor, lea detalladamente este manual de instrucciones antes
de conectar y operar este equipo.
If you have any questions about this product, you may call;
Sony Customer Information Services Center
1-800-222-7669 or http://www.sony.com/
Declaration of Conformity
Trade Name: SONY
Model: MFM-HT75W/HT95
Responsible Party: Sony Electronics Inc.
Address: 16530 Via Esprillo,
San Diego, CA 92127 U.S.A.
Telephone Number: 858-942-2230
This device complies with part 15 of the FCC rules. Operation is
subject to the following two conditions: (1) This device may not
cause harmful interference, and (2) this device must accept any
interference received, including interference that may cause
undesired operation.
NOTICE
This notice is applicable for USA/Canada only.
If shipped to USA/Canada, install only a UL LISTED/CSA
LABELLED power supply cord meeting the following
specifications:
SPECIFICATIONS
Plug Type Nema-Plug 5-15p
Cord Type SVT or SJT, minimum 3 × 18 AWG
Length Maximum 15 feet
Rating Minimum 7 A, 125 V
NOTICE
Cette notice s’applique aux Etats-Unis et au Canada
uniquement.
Si cet appareil est exporté aux Etats-Unis ou au Canada, utiliser
le cordon d’alimentation portant la mention UL LISTED/CSA
LABELLED et remplissant les conditions suivantes:
SPECIFICATIONS
Type de fiche Fiche Nema 5-15 broches
Cordon Type SVT ou SJT, minimum 3 × 18 AWG
Longueur Maximum 15 pieds
Tension Minimum 7 A, 125 V
BZ
03

3
Содержание
RU
• Macintosh является торговой
маркой Apple Computer, Inc.,
зарегистрированной в США и
других странах.
• Windows
®
является
зарегистрированной торговой
маркой Microsoft Corporation в
США и других странах.
•IBM PC/AT и VGA являются
зарегистрированными торговыми
марками IBM Corporation в США.
• VESA и DDC
™
являются
торговыми марками Video
Electronics Standards Association.
• Adobe и Acrobat являются
торговыми марками Adobe
Systems Incorporated.
• WOW, SRS и oбoзначeниe -
тoвapныe знaки SRS Labs, Inc.
• Texнoлoгия WOW иcпoльзуeтся
пo лицeнзии oт SRS, Labs, Inc.
• Остальные названия продуктов,
упомянутые в этом документе,
могут являться
зарегистрированными торговыми
марками или торговыми марками
соответствующих владельцев.
• В дальнейшем символы “™” и “®”
не упоминаются в этом
руководстве.
http://www.sony.net/
Меры предосторожности . . . . . . . . . . . . . . . . . . . . . . . . . . . . . . . 5
Идентификация деталей и органов управления . . . . . . . . . . . . 7
Подготовка к работе . . . . . . . . . . . . . . . . . . . . . . . . . .11
Подготовка к работе 1: Откройте подставку . . . . . . . . . . . . . 11
Подготовка к работе 2: Подклю-чение кабелей . . . . . . . . . . 11
Подготовка к работе 3: Подклю-чение шнура
электропитания . . . . . . . . . . . . . . . . . . . . . . . . . . . . . . . . . . . . . . 14
Подготовка к работе 4: Установ-ка на место крышки
разъема . . . . . . . . . . . . . . . . . . . . . . . . . . . . . . . . . . . . . . . . . . . . 14
Подготовка к работе 5: Включение дисплея и другого
оборудования . . . . . . . . . . . . . . . . . . . . . . . . . . . . . . . . . . . . . . . . 14
Подготовка к работе 6: Регули-ровка наклона . . . . . . . . . . . 15
Подготовка к работе 7: Установка батарей в пульт ДУ . . . . 16
Просмотр телевизионных программ . . . . . . . . . . . .16
Настройка телевизионных каналов . . . . . . . . . . . . . . . . . . 16
Как изменить телевизионный канал . . . . . . . . . . . . . . . . . . . . . 17
Организация телеканалов . . . . . . . . . . . . . . . . . . . . . . . . . . . . . 17
Настройка телевизионных каналов . . . . . . . . . . . . . . . . . . . . . . 17
Использование других функций . . . . . . . . . . . . . . . . . . . . . . . . . 19
Настройка монитора . . . . . . . . . . . . . . . . . . . . . . . . . .19
Перемещение по экранному меню . . . . . . . . . . . . . . . . . . . . . . . 19
Меню Изображение . . . . . . . . . . . . . . . . . . . . . . . . . . . . . . . 21
Выбор Picture Mode для PC 1/PC 2 . . . . . . . . . . . . . . . . . . . . 21
Выбор Picture Mode для TV/VIDEO 1/VIDEO 2 . . . . . . . . . . . 21
Настройка “Подсветки” . . . . . . . . . . . . . . . . . . . . . . . . . . . . . 22
Настройка “Контраста” . . . . . . . . . . . . . . . . . . . . . . . . . . . . . 22
Настройка “Яркости” . . . . . . . . . . . . . . . . . . . . . . . . . . . . . . . 22
Настройка “Цветности” (только для TV/VIDEO 1/
VIDEO 2) . . . . . . . . . . . . . . . . . . . . . . . . . . . . . . . . . . . . . . . . . 22
Настройка “Оттенка” (только для TV/VIDEO 2) . . . . . . . . . 22
Настройка “Резкости” (только для TV/VIDEO 1/
VIDEO 2) . . . . . . . . . . . . . . . . . . . . . . . . . . . . . . . . . . . . . . . . . 22
Настройка “Темп. цвета” (только для модели PC 1/
PC 2) . . . . . . . . . . . . . . . . . . . . . . . . . . . . . . . . . . . . . . . . . . . . . 23
Настройка “GAMMA” (только для моделей PC 1/PC 2) . . . 23
Возврат Picture Mode к значению по умолчанию . . . . . . . . 24
Параметр “Шумопонижение” (только для TV/VIDEO 1/
VIDEO 2) . . . . . . . . . . . . . . . . . . . . . . . . . . . . . . . . . . . . . . . . . 24
Параметр “Динамичн. изобр” (только для TV/VIDEO 1/
VIDEO 2) . . . . . . . . . . . . . . . . . . . . . . . . . . . . . . . . . . . . . . . . . 24
Меню Звук . . . . . . . . . . . . . . . . . . . . . . . . . . . . . . . . . . . . . . . 25
Параметр “Объемный звук” . . . . . . . . . . . . . . . . . . . . . . . . . 25
Настройка элементов “ТембрВЧ”, “ТембрНЧ” и
“Баланс” . . . . . . . . . . . . . . . . . . . . . . . . . . . . . . . . . . . . . . . . . 25
Настройка элемента “Авторег.громк” (только для TV/
VIDEO 1/VIDEO 2) . . . . . . . . . . . . . . . . . . . . . . . . . . . . . . . . . . 25

4
Настройка элемента “Двойной звук”
(только для моделей TV) . . . . . . . . . . . . . . . . . . . . . . . . . . . 25
Сброс всех параметров звука до значений по
умолчанию . . . . . . . . . . . . . . . . . . . . . . . . . . . . . . . . . . . . . . . 26
Меню Экран . . . . . . . . . . . . . . . . . . . . . . . . . . . . . . . . . . . . 26
Параметр “Масштаб” . . . . . . . . . . . . . . . . . . . . . . . . . . . . . . 26
Функция автоматической настройки качества
изображения (только для PC2) . . . . . . . . . . . . . . . . . . . . . . 27
Дальнейшие автоматические настройки качества
изображения для текущего входного сигнала
(Авторегулировка) (только для PC 2) . . . . . . . . . . . . . . . . . 27
Ручная регулировка резкости изображения (Фаза/Шаг)
(только для PC2) . . . . . . . . . . . . . . . . . . . . . . . . . . . . . . . . . . 27
Ручная регулировка положения изображения
(Гориз. центр/Вертик. центр) (только для PC2) . . . . . . . . . 28
Меню Прочее . . . . . . . . . . . . . . . . . . . . . . . . . . . . . . . . . . . . 29
Параметр “PIP” (картинка в картинке)
(только для PC 1/PC 2) . . . . . . . . . . . . . . . . . . . . . . . . . . . . . 29
Параметр “Телетекст” (только для TV) . . . . . . . . . . . . . . . 31
Параметр “Распозн входа” (только для PC 1/PC 2) . . . . . 31
Параметр “Язык” . . . . . . . . . . . . . . . . . . . . . . . . . . . . . . . . . . 32
Параметр “Поз. меню” . . . . . . . . . . . . . . . . . . . . . . . . . . . . . 32
Параметр “Блокировка меню” . . . . . . . . . . . . . . . . . . . . . . . 32
Параметр “Деморежим” . . . . . . . . . . . . . . . . . . . . . . . . . . . . 32
Восстановление настроек по умолчанию . . . . . . . . . . . . . . 32
Технические особенности . . . . . . . . . . . . . . . . . . . . . .33
Регулировка громкости . . . . . . . . . . . . . . . . . . . . . . . . . . . . . . . 33
Функция экономии энергии . . . . . . . . . . . . . . . . . . . . . . . . . . . . 34
Установка Picture Mode . . . . . . . . . . . . . . . . . . . . . . . . . . . . . . . 34
Функция автоматической настройки яркости (датчик
освещенности) . . . . . . . . . . . . . . . . . . . . . . . . . . . . . . . . . . . . . . 34
Функция автоматической настройки качества
изображения (только для PC2) . . . . . . . . . . . . . . . . . . . . . . . . . 35
Автоматическое отключение монитора (только для TV/
VIDEO 1/VIDEO 2) . . . . . . . . . . . . . . . . . . . . . . . . . . . . . . . . . . . . 36
Использование параметра Телетекст (только для TV) . . . . . 36
Устранение неполадок . . . . . . . . . . . . . . . . . . . . . . . .37
Экранные сообщения . . . . . . . . . . . . . . . . . . . . . . . . . . . . . . . . . 37
Симптомы неполадок и действия по их устранению . . . . . . . 39
Технические характеристики . . . . . . . . . . . . . . . . . . .42

5
RU
Меры предосторожности
Меры предосторожности при подключении к
сети электропитания
• Используйте прилагающийся шнур питания. При
использовании другого шнура питания убедитесь в
том, что он подходит для использования в местной
сети.
Для покупателей в США
При использовании несоответствующего шнура
питания монитор не будет отвечать обязательным
стандартам FCC.
Для покупателей в Великобритании
При использовании монитора в Великобритании
пользуйтесь соответствующим шнуром питания.
Установка
Не устанавливайте и не оставляйте монитор:
• В местах, подверженных воздействию высоких
температур, например, рядом с батареями,
нагревательными воздуховодами, или в местах, где
возможно попадание прямого солнечного света.
Размещение монитора в местах, подверженных
воздействию высоких температур, например, в
автомобилях, припаркованных в солнечных местах,
или рядом с нагревательными воздуховодами, может
привести к деформации корпуса или к
неисправностям.
• В местах, где возможна вибрация или резкие
механические воздействия.
• Запрещается класть на вентиляционные отверстия
газеты, скатерти, занавески и другие предметы,
мешающие процессу вентиляции.
• Вокруг прибора необходимо оставить свободное
пространство. В противном случае циркуляция
воздуха может быть нарушена, что приведёт
перегреву, воспламенению или другим повреждениям
прибора.
• Рядом с любым оборудованием, которое излучает
сильное магнитное поле, например, телевизорами или
другими домашними приборами.
• В местах, где может скапливаться много пыли, грязи
или песка, например, рядом с открытым окном или
выходом из помещения. Если устройство переносится
по улице, обязательно примите соответствующие
меры предосторожности против существующей в
воздухе пыли и грязи. В противном случае устройство
может быть безвозвратно повреждено.
• Во избежание возгорания или поражения
электрическим током запрещается пользоваться
устройством во влажных местах и под дождем.
• Оберегайте аппарат от брызг и не ставьте на него
предметы, наполненные жидкостью, такие как вазы.
• В целях пожарной безопасности запрещается
подносить к устройству легковоспламеняющиеся
предметы и открытый огонь (например, свечи).
• Запрещается устанавливать прибор вблизи и над
радиатором или обогревателем, а также подвергать
воздействию прямых солнечных лучей.
Обслуживание ЖК-экрана
• Не оставляйте ЖК-экран в местах, где на него падает
солнце, так как это может привести к его
повреждению. Соблюдайте осторожность при
размещении монитора у окна.
• Не толкайте и не царапайте ЖК-экран. Не кладите
тяжелые предметы на ЖК-экран. Это может привести
к искривлению экрана или неисправности ЖК-панели.
• Если монитор используется в холодном месте, то на
экране может появиться остаточное изображение. Это
не является признаком неисправности. Экран
возвращается к обычному воспроизведению, как
только температура становится нормальной.
• Если в течение долгого времени отображается
неподвижное изображение, то на экране может
ненадолго появиться остаточное изображение.
Остаточное изображение со временем исчезнет.
• ЖК-панель нагревается во время работы. Это не
является признаком неисправности.
О встроенных стереодинамиках
Записывающее оборудование, кассеты и дискеты
следует держать на некотором расстоянии от отверстий
динамиков, так как динамики излучают магнитное поле.
Это магнитное поле может воздействовать на кассеты и
дискеты и привести к потере хранящихся на них данных.
Примечание по ЖКД
(жидкокристаллическому дисплею)
Обратите внимание на то, что ЖКД изготовлен по
высокоточной технологии. Однако на ЖК-экране могут
появляться постоянные черные или яркие цветные
точки (красные, голубые или зеленые), а также цветные
полосы или яркие пятна неправильной формы. Это не
является признаком неисправности.
(Эффективное чисто точек: более 99,99%)
Уход
• Перед тем, как приступить к очистке экрана,
обязательно отключите провод питания от розетки.
Электрическая розетка должна находиться в
легкодоступном месте вблизи от прибора.
Примеры сетевых вилок
для 100 - 120 В
переменного тока
для 200 - 240 В
переменного тока
только для 240 В
переменного тока
10 cm
10 cm
20 cm

6
• Протирайте ЖК-экран мягкой тканью. При
использовании химических средств для чистки стекла
не применяйте жидкости, содержащие
антистатические или аналогичные добавки, так как
они могут повредить покрытие ЖК-экрана.
• Протирайте корпус, панель и органы управления
мягкой тканью, слегка смоченной в слабом растворе
моющего средства. Не пользуйтесь грубыми щетками,
абразивными пастами или такими растворителями,
как спирт или бензин.
• Не следует прикасаться к экрану, скрести или стучать
по нему острыми или шершавыми предметами
(шариковой ручкой, отверткой). Это может привести
к появлению царапин на поверхности экрана.
• Обратите внимание, что обработка монитора такими
летучими растворителями, как инсектициды, или его
длительный контакт с резиновыми или виниловыми
материалами, может привести к порче материалов или
старению покрытия ЖК-экрана.
Транспортировка
• Отключите все кабели от монитора, возьмитесь за
края ЖК-экрана, соблюдая осторожность, чтобы не
поцарапать экран при транспортировке. Падение
монитора может привести к травме или повреждению
устройства.
• При перевозке монитора или его доставке в
ремонтную мастерскую пользуйтесь заводской
картонной коробкой и упаковочными материалами.
Утилизация монитора
• Не выбрасывайте этот монитор вместе с другими
бытовыми отходами.
• Флуоресцентная лампа, установленная в этом
мониторе, содержит ртуть. Утилизация данного
монитора должна проводиться в соответствии с
местными санитарными правилами.
Утилизация использованных батарей
В целях защиты окружающей среды утилизация
использованных батарей производится в соответствии с
местными законами и положениями.
Монтаж на стене или на несущем рычаге
Если вы собираетесь закрепить монитор на стене или
установить его на несущем рычаге, предварительно
проконсультируйтесь с квалифицированными
специалистами.

7
RU
Идентификация деталей и
органов управления
См. страницы в скобках для получения подробных
сведений.
A Датчик пульта дистанционного управления
Этот датчик получает сигнал с пульта
дистанционного управления.
Не закрывайте его бумагой и т.д.
B Датчик освещенности (стр.34)
Этот датчик измеряет степень освещенности
окружающего пространства. Не закрывайте его
бумагой и т.д.
C 1 выключатель питания (стр. 14)
Нажмите, чтобы включить или выключить дисплей.
D Индикатор 1 (питание) (стр. 14, 34)
Когда дисплей включен, индикатор питания горит
зеленым, а когда дисплей находится в режиме
экономии энергии, он горит оранжевым.Если
дисплей находится в режим ожидания или включен
таймер отключения, загорается красный индикатор.
E Стереодинамики (стр. 33)
С помощью динамиков транслируется звук.
F Кнопка MENU (стр. 19)
Нажмите, чтобы включить или выключить экран
меню.
G PROG +/– кнопки (стр. 17)
Нажимайте, чтобы переключать телевизионные
каналы.
H Кнопки M/m и 2+/– (громкость) (стр. 19, 33)
Используйте эти кнопки для выбора элементов меню
и выполнения настроек, а также для отображения
регулятора “Громкость” для настройки громкости.
I Кнопка (выбор входного сигнала)/OK
(стр. 14, 19)
Эта кнопка имеет две функции.
В качестве кнопки она служит для переключения
входного сигнала между PC 1, PC 2, TV, VIDEO 1 и
VIDEO 2 в случае подключения двух компьютеров и
двух видеомагнитофонов.
В качестве кнопки OK, она активирует выбранный
элемент меню настройки или настройки, выбранные
с помощью кнопок M/m 8.
J Кнопка (PinP) (стр. 29)
Нажмите, чтобы выбрать настройку функции “PIP”
(“картинка в картинке”).
При каждом нажатии кнопки настройка PIP
изменяется следующим образом.
PIP вкл. t PIP выкл. t PIP вкл...
2
PROG
2
PROG
Вид спереди на ЖК-экран
Вид сбоку на ЖК-экран
1
43
5
qs
6
7
9
0
qa
8
2
qd

8
K Kнопка (Picture Mode) (стр. 34)
Нажмите, чтобы выбрать Picture Mode.
L Гнездо наушников (стр. 33)
Через это гнездо подается звук на наушники.
M Крышка разъема (стр. 11)
Снимите эту крышку при подключении кабелей.
Вид сзади на ЖК-экран
N AC IN разъем (стр. 14)
К этому разъему подключается шнур питания
(прилагается).
O Отверстие защитной блокировки
Отверстие защитной блокировки необходимо
использовать для систем безопасности Kensington
Micro Saver Security System.
Micro Saver Security System - товарный знак компании
Kensington.
P PC 1 разъемы
1 DVI-D входной разъем (цифровой RGB) для
PC 1 (стр. 11)
Через этот разъем подаются цифровые
видеосигналы RGB, соответствующие DVI
Rev.1.0.
PC 1 PC 2 VHF/UHF
VIDEO 2 IN VIDEO 1 IN
qf
qg
qh
qj
qk
w;ql
12 1
2
1
2
1
2

9
RU
2 Входное аудиогнездо для PC 1 (стр. 11)
Через это гнездо поступают звуковые сигналы
при подключении к выходному аудиогнезду
компьютера или другого устройства,
подключенного к PC 1.
Q PC 2 разъемы
1 HD15 входной разъем (цифровой RGB) для
PC 2 (стр. 11)
Через этот разъем подаются аналоговые
видеосигналы RGB (0,700 Vp-p, положит.) и
сигналы синхронизации.
2 Входное аудиогнездо для PC 2 (стр. 11)
Через это гнездо поступают звуковые сигналы
при подключении к выходному аудиогнезду
компьютера или другого устройства,
подключенного к PC 2.
R VHF/UHF гнездо (стр. 13)
Через это гнездо поступает сигнал от антенны.
S VIDEO 2 гнезда
1 Composite/S-VIDEO входы для VIDEO 2
(стр. 13)
Через эти гнезда поступают сигналы
композитного видео или S-VIDEO.
При подключении видеооборудования к обоим
гнездам (композитного видео и S-VIDEO)
выводится сигнал S-VIDEO.
2 Аудиовход для VIDEO 2 (стр. 13)
Через эти гнезда поступают звуковые сигналы
при подключении к аудиовыходу
видеомагнитофона или другого устройства,
подсоединенного к VIDEO 2.
T VIDEO 1 гнезда
1 Y/PB/PR Входы компонентного видео для
VIDEO 1 (стр. 12)
Через эти гнезда поступают сигналы Y/P
B
/P
R
компонентного видео (Y/C
B
/C
R
, Y/B-Y/R-Y, или
Y/P
B
/P
R
).
2 Аудиовход для VIDEO 1 (стр. 12)
Через эти гнезда поступают звуковые сигналы
при подключении к аудиовыходу
DVD-проигрывателя или другого устройства,
подсоединенного к VIDEO 1.
Пульт дистанционного управления
A 1 выключатель питания (стр. 14)
Нажмите, чтобы включить или выключить дисплей.
B Кнопки выбора входного сигнала
PC 1 (стр. 11): Нажмите, чтобы выбрать
входной сигнал через разъемы
PC 1 (DVI-D) на задней панели.
PC 2 (стр. 11): Нажмите, чтобы выбрать
входной сигнал через разъемы
PC 2 (HD15) на задней панели.
1
MENU
PC1 PC2 VIDEO1 VIDEO2
TV
OK
123
456
789
0
ENT
2 PROG
DISPLAY
1
4
5
6
7
8
9
0
3
qa
qs
qd
2

10
VIDEO 1 (стр. 12): Нажмите, чтобы выбрать
входной сигнал через гнезда
VIDEO 1 (Y/P
B
/P
R
компонентный) на задней панели.
VIDEO 2 (стр. 13): Нажмите, чтобы выбрать
входной сигнал через гнезда
VIDEO 2 (компонентный/
S-VIDEO) на задней панели.
TV (стр. 16): Нажмите, чтобы выбрать вход
телевизора.
C Функциональные кнопки
(PinP)/ (показать/скрыть) (стр. 29):
Нажмите несколько раз для
установки настроек функции
“PIP”.
(Масштаб)/ (фиксирование страницы)
(стр. 26):
Нажимайте эту кнопку, чтобы
пройти через настройки
“Масштаб”.
(Телетекст) (стр. 36):
Нажмите, чтобы включить или
выключить режим Телетекста.
D Кнопка MENU (стр. 19)
Нажмите, чтобы включить или выключить экран
меню.
E Кнопки 0-9 (стр. 17)
Используйте эти кнопки для ввода номеров каналов.
F Кнопка ENT (ввод) (стр. 17)
Нажмите для подтверждения номеров, введенных с
помощью кнопок 0-9.
G кнопки PROG +/– ( (следующая страница)/
(предыдущая страница)) (стр. 17)
Нажимайте, чтобы переключать телевизионные
каналы.
Находясь в режиме Телетекста, нажимайте, чтобы
перейти к следующей или предыдущей странице.
H Кнопка (спящий режим) (стр. 36)
Нажимая кнопку, задайте период времени, по
истечении которого монитор должен
выключиться.Если при использовании этой функции
активировать таймер отключения, загорится
красный индикатор 1 (power).
I Kнопка (монитор) (стр. 19)
Чтобы отобразить номер текущего канала, нажмите
эту кнопку один раз. Номер канала останется на
экране, если вы нажмете эту кнопку еще раз.
J Кнопка (отключение звука) (стр. 19)
Нажмите кнопку, чтобы отключить звук. Нажмите
кнопку еще раз или нажмите кнопку 2 +, чтобы
восстановить звук.
K Кнопки M/m и OK (стр. 19)
Используйте кнопки m/M для выбора элементов
меню и выполнения настроек.
Нажмите кнопку OK для активизации выбранного
элемента меню или настроек, выбранных с помощью
кнопок M/m.
L Kнопка (переход) (стр. 19)
Нажмите эту кнопку для перехода от текущего
телевизионного канала к последнему, который был
выбран с помощью кнопок 0-9, и обратно.
M Кнопки 2 +/– (стр. 33)
Нажимайте, чтобы настроить громкость звука.

11
RU
Подготовка к работе
Перед использованием монитора проверьте наличие в
коробке следующих принадлежностей:
• ЖК-дисплей
• Пульт дистанционного управления
• Батарейки размера AAA (2 шт.)
• Шнур питания
• HD15-HD15 кабель видеосигнала (аналоговый RGB)
• DVI-D кабель видеосигнала (цифровой RGB)
• Аудиокабель (стерео миништекер)
• 75-омный коаксиальный кабель
• Кабель адаптера Scart
• CD-ROM (Утилиты для Windows и Macintosh,
инструкции по эксплуатации и т.д.)
• Гарантийный талон
• Руководство по быстрой установке
Подготовка к работе 1:Откройте
подставку
Примечание
С завода подставка поставляется в сложенном виде. Не
устанавливайте экран со сложенной подставкой. В противном
случае он может опрокинуться.
Подготовка к работе 2:Подклю-
чение кабелей
Удалите крышку разъема.
Нажмите на защелки и потяните крышку разъема на
себя.
x Подсоединение компьютера через
разъемы PC
1
Если вы собираетесь подсоединить компьютер,
снабженный разъемом DVI (цифровой RGB), следуйте
приведенным ниже рекомендациям.
С помощью прилагающихся видеокабеля DVI-D
(цифрового RGB) и аудиокабеля подсоедините
компьютер к разъемам PC 1 на дисплее.
x Подсоединение компьютера через
разъемы PC
2
Если вы собираетесь подсоединить компьютер,
снабженный разъемом HD15 (аналоговый RGB),
следуйте приведенным ниже рекомендациям.
С помощью прилагающихся видеокабеля
HD15-HD15 (аналогового RGB) и аудиокабеля
подсоедините компьютер к разъемам PC 2 на
дисплее.
Подключите компьютер, как показано на следующих рисунках.
• Перед подключением монитор, компьютер и
другое оборудование должны быть выключены.
• Если вы намерены провести подключение:
– Подключите компьютер, оборудованный
выходным разъемом HD15 (аналоговый RGB)
t См. “Подсоединение компьютера через
разъемы PC 2” на следующей странице.
– Видеооборудование с компонентным
видеовыходом
t См. “Подсоединение видеооборудования
через гнезда VIDEO 1” (стр.12).
– Видеооборудование с композитным/S video
выходами или разъемом Scart.
t См. “Подсоединение видеооборудования
через гнезда VIDEO 2” (стр.13).
– Антенна
t См. “Подсоединение антенны” (стр.13).
Примечание
Не следует прикасаться к контактам разъема видеокабеля,
так как при этом их можно согнуть.
крышка разъема
к выходному разъему DVI
компьютера (цифровой RGB)
к входу
DVI-D
DVI-D кабель
видеосигнала (цифровой
RGB) (прилагается)
к
аудиовходу
к аудиовыходу
компьютера
аудиокабель (прилагается)
к аудиовходу
для PC 1

12
Как подключить к компьютеру IBM PC/AT или
совместимому с ним
Как подключить к компьютеру с операционной
системой Macintosh
При подключении компьютера Macintosh используйте при
необходимости переходник (не прилагается). Переходник
необходимо подключать к компьютеру до подключения
кабеля видеосигнала.
x Подсоединение видеооборудования
через гнезда VIDEO
1
Если вы намерены подсоединить видеооборудование,
снабженное компонентными видеовыходами, например,
проигрыватель DVD, следуйте приведенным ниже
рекомендациям.
С помощью кабеля видеосигнала (не входит в
комплект поставки) и аудиокабеля (не входит в
комплект поставки) подсоедините
видеооборудование к гнездам VIDEO 1 на дисплее.
к входу
HD15
аудиокабель (прилагается)
к аудиовыходу
компьютера
к аудиовходу
для PC 2
IBM PC/AT
или
совместимый
компьютер
видеокабель
HD15-HD15
(аналоговый RGB)
(прилагается)
к выходному гнезду HD15
компьютера (аналоговый
RGB)
Macintosh
аудиокабель
(прилагается)
видеокабель
HD15-HD15
(аналоговый
RGB)
(прилагается)
к аудиовыходу
компьютера
к выходному гнезду
компьютера
к входу
HD15
к аудиовходу
для PC 2
Проигрыватель DVD
задняя панель
дисплея
аудио-П
(красный)
аудио-Л
(белый)
P
R
P
B
Y
аудиокабель
(не входит в
комплект
поставки)
кабель
композитного
видеосигнала
(не входит в
комплект
поставки)

13
RU
x Подсоединение видеооборудования
через гнезда VIDEO
2
Если вы намерены подсоединить видеооборудование,
снабженное композитным/S-VIDEO выходами,
например, видеомагнитофон, следуйте приведенным
ниже рекомендациям.
С помощью кабеля видеосигнала (не входит в
комплект поставки) и аудиокабеля (не входит в
комплект поставки) подсоедините
видеооборудование к гнездам VIDEO 2 на дисплее.
Примечание
При подключении видеооборудования к обоим гнездам
(композитного видео и S-VIDEO) выводится сигнал
S-VIDEO.
Если вы намерены подсоединить видеооборудование,
снабженное разъемом Scart, например,
видеомагнитофон, следуйте приведенным ниже
рекомендациям.
С помощью переходника Scart (прилагается),
подсоедините видеооборудование к гнездам
VIDEO 2 на дисплее.
x Подсоединение антенны
При подсоединении антенны для получения
телевизионного сигнала следуйте приведенным ниже
рекомендациям.
С помощью 75-омного коаксиального кабеля
(прилагается) подсоедините антенну к гнезду VHF/
UHF на дисплее.
задняя панель дисплея
штекер S-VIDEO
видео (желтый)
audio-L (аудио-Л) (белый)
audio-R (аудио-П)
(красный)
видео- и аудиокабели (не входят в
комплект поставки)
кабель S-VIDEO (не входит в комплект поставки)
Видеомагнитофон
Кабель
адаптера
Scart
(прилага-
ется)
Видеомагнитофон
задняя панель
дисплея
audio-R
(аудио-П)
(красный)
audio-L (аудио-Л)
(белый)
видео
(желтый)
к гнезду VHF/UHF
75-омный
коаксиальный кабель
(прилагается)
к антенне

14
Примечание
Для достижения оптимального качества изображения
настоятельно рекомендуем для подсоединения антенны
использовать 75-омный коаксиальный кабель. 300-омный
двухжильный кабель плохо защищен от воздействия
радиопомех и т.п., что ведет к ухудшению сигнала. Если вы
используете 300-омный двухжильным кабель, держите его на
максимально возможном расстоянии от дисплея.
Подготовка к работе 3:Подклю-
чение шнура электропитания
1 Правильно подсоедините прилагающийся шнур
питания к разъему AC IN на дисплее.
2 Другой конец аккуратно вставьте в
электророзетку.
Подготовка к работе 4:Установ-
ка на место крышки разъема
Нажимая на защелки, вдавите крышку разъема в
дисплей до щелчка.
Подготовка к работе 5:Включен
ие дисплея и другого
оборудования
1 Нажмите выключатель 1 (питание) на передней
панели монитора.
Индикатор 1 (питание) загорится зеленым.
2 Включите компьютер или другое
видеооборудование.
3 Нажмите кнопку для выбора нужного
входного сигнала.
При каждом нажатии кнопки тип входного сигнала
изменяется.
Примечание
Если во время пользования функцией PIP переключить
источник входного сигнала кнопкой или кнопками выбора
источника, функция PIP может отключиться. В этом случае
изображение с выбранного источника займет весь экран. Для
повторного использования функции PIP выберите в меню
“Паpаметpы PIP” параметр “PIP вкл.” с помощью системы
меню или нажатием клавиши (стр. 19 и 29).
2
шнур электропитания
(прилагается)
в электророзетку
1
к
AC IN
крышка разъема
Экранные сообщения Конфигурация входного
сигнала
DVI-D: PC 1 DVI-D входной разъем
(цифровой RGB) для PC 1
HD15: PC 2 HD15 входной разъем
(aналоговый RGB) для
PC 2
TV каналы TV
: VIDEO 1
Y/P
B
/P
R
Входы
компонентного видео для
VIDEO 1
или : VIDEO 2
Композитные/S-VIDEO
входы для VIDEO 2
CH
загорится
зеленым

15
RU
К сведению
• Также можно выбрать входы с помощью кнопок выбора
входного сигнала на пульте ДУ.
• Если выбран вход TV, номер выбранного канала
отображается в верхнем правом углу экрана.
• Пользуясь функцией PIP, выбирайте значение “Cабвуфеp” в
меню “PIP:” меню “Прочее”, чтобы задать источник
входного сигнала для дополнительного экрана (стр. 29). Если
для дополнительного экрана в качестве источника выбран
TV, переключать каналы можно кнопками PROG +/–.
Если на экране отсутствует изображение
• Убедитесь, что шнур питания и кабель видеосигнала
подключены правильно.
• Если на экране появляется сообщение “Нет сигнала”:
– Компьютер находится в режиме экономии энергии.
Попробуйте нажать любую клавишу на клавиатуре
или передвинуть мышь.
– Убедитесь, что параметр входного сигнала
установлен правильно, нажав кнопку (стр. 14).
• Если на экране появляется сообщение “Кабель не
подключен”:
– Убедитесь, что кабель видеосигнала подключен
правильно.
– Убедитесь, что параметр входного сигнала
установлен правильно, нажав кнопку (стр. 14).
• Если на экране появилась надпись “Недопуст. граф.
режим”, подключите прежний монитор. Затем
отрегулируйте графический адаптер компьютера в
следующих диапазонах.
MFM-HT75W
MFM-HT95
1)
Если разрешение составляет 1280 × 1024, частота
вертикальной развертки должна быть в диапазоне 48–75 Гц.
Для получения дополнительных сведений об экранных
сообщениях см. “Симптомы неполадок и действия по их
устранению” на стр. 39.
Специальные драйверы не требуются
Данный монитор отвечает требованиям стандарта “DDC” Plug
& Play, что позволяет ему автоматически обнаружить всю
необходимую информацию. Необязательно устанавливать на
компьютере какие-либо специальные драйверы.
При первом включении компьютера после подключения
монитора на экране может появиться диалоговое окно
программы установки. В этом случае следуйте указаниям на
экране. Будет автоматически выбран Монитор Plug & Play,
чтобы этот монитор можно было использовать.
Частота вертикальной развертки установлена на 60 Гц.
Так как мерцания практически незаметны на мониторе, можно
использовать этот параметр. Не нужно устанавливать для
вертикальной развертки более высокое значение.
Подготовка к работе 6:Регули-
ровка наклона
Монитор можно устанавливать в удобное положение,
изменяя углы наклона, как показано на рисунке ниже.
Взявшись за края ЖК-панели, отрегулируйте угол
наклон экрана.
Для удобства использования дисплея
Отрегулируйте угол наклона монитора в соответствии с
высотой стола и стула, а также таким образом, чтобы
свет не попадал в глаза, отражаясь от монитора.
Примечания
• При регулировке наклона монитора соблюдайте
осторожность, чтобы не ударить монитор о стол.
• При регулировке наклона монитора соблюдайте
осторожность, чтобы не ударить монитор и не уронить его со
стола.
Аналоговый
RGB
Цифровой RGB
Частота
горизонтальной
развертки
28–69 кГц 28–48 кГц
Частота
вертикальной
развертки
48–85 Гц 60 Гц
Разрешение 1280 × 768 или
менее
1280 × 768 или
менее
Аналоговый
RGB
Цифровой RGB
Частота
горизонтальной
развертки
28–86 кГц 28–64 кГц
Частота
вертикальной
развертки
48–85 Гц
1)
60 Гц
Разрешение 1280 × 1024 или
менее
1280 × 1024 или
менее
прибл.
20°

16
Подготовка к работе 7:Установк
а батарей в пульт ДУ
Установите две батареи размера AAA
(прилагаются), совместив метки + и – на батареях с
соответствующими метками внутри батарейного
отсека пульта.
Примечания
• Если вы не будете использовать пульт ДУ в течение
длительного времени, извлеките из него батарейки во
избежание возможного повреждения вследствие утечки
электролита батареек.
• Соблюдайте аккуратность при обращении с пультом ДУ. Не
роняйте его, избегайте попадания воды, не оставляйте в
местах, где возможно попадание прямого солнечного света,
не оставляйте около нагревательных приборов и в местах с
повышенной влажностью.
Просмотр телевизионных
программ
Настройка телевизионных
каналов
Чтобы просматривать телепрограммы, необходимо
настроить каналы.
Перед первым просмотром телепрограмм выполните
процедуру.
Более подробную информацию об использовании меню
и кнопок см. “Перемещение по экранному меню” на
стр. 19.
1 Нажмите кнопку MENU.
2 Нажмите кнопки M/m для выбора
(Установка) и нажмите кнопку OK.
На экране появится меню “Установка”.
3 Нажмите кнопки M/m для выбора меню
“Автонастройка” и нажмите кнопку OK.
На экране появится меню “Автонастройка”.
4 Нажимайте кнопки M/m, чтобы выбрать “OK” и
нажмите кнопку OK.
Дисплей автоматически приступит к поиску и
подготовке каналов.
Появится номер канала и экранное сообщение.
5 Нажмите кнопку MENU, чтобы выйти из
экранного меню по завершении процедуры
“Автонастройка”.
Примечаниe
Данная процедура может занять несколько минут. Не
нажимайте кнопки во время этого процесса. В противном
случае процедура “Автонастройка” будет завершена
некорректно.

17
RU
Как изменить телевизионный
канал
Нажатием кнопок 0-9 введите номер канала.
Канал сменяется через 3 секунды. Для немедленной
смены канала нажмите кнопку ENT (ввод).
Используйте кнопки PROG +/–, чтобы просканировать
каналы.
К сведению
При нажатии и удерживании кнопки PROG + или –, номера
каналов сменяются быстро.
Организация телеканалов
Порядок следования телеканалов можно организовать
по своему вкусу.
1 Нажмите кнопку MENU.
2 Нажмите кнопки M/m для выбора
(Установка) и нажмите кнопку OK.
На экране появится меню “Установка”.
3 Нажмите кнопки M/m для выбора параметра
“Сортировка программ” и нажмите кнопку OK.
На экране появится меню “Сортировка программ”.
4 Нажмите кнопки M/m, чтобы выбрать номер
программы для канала, и затем нажмите OK.
5 Нажмите кнопки M/m, чтобы задать новую
позицию программы для выбранного канала, и
затем нажмите OK.
Выбранный канал переместится на новую позицию,
остальные позиции также сдвинутся
соответствующим образом.
6 Повторите шаги 4 и 5, если необходимо
упорядочить остальные каналы.
7 Для выхода из меню нажмите кнопку MENU.
Настройка телевизионных
каналов
Телеканалы можно настроить по своему вкусу,
используя меню “Руч. настройка программ”.
1 Нажмите кнопку MENU.
2 Нажмите кнопки M/m для выбора
(Установка) и нажмите кнопку OK.
Отобразится меню “Устaновкa”.
3 Нажмите кнопки M/m для выбора “Руч.
настройка программ” и нажмите кнопку OK.
Отобразится меню “Руч. настройка программ”.
4 Нажмите кнопки M/m для выбора необходимого
элемента, затем нажмите OK.
Настройте выбранный элемент согласно
приведенным ниже инструкциям.
x Настройка каналов
Каналы можно настроить поочередно и расположить их
в нужном порядке.
1 Нажмите кнопки M/m для выбора “Программа”
и нажмите OK.
2 Нажмите кнопки M/m, чтобы выбрать номер
программы, для которой вы хотите назначить
канал, затем нажмите OK.
3 Нажмите кнопки M/m для выбора “Система” и
нажмите OK.
4 Нажмите кнопки M/m для выбора системы
телевещания и затем нажмите OK.
• B/G: Западноевропейские страны/регионы
• D/K: Восточноевропейские страны/регионы
• I: Великобритания
• L: Франция
5 Нажмите кнопки M/m для выбора “Канал”,
затем нажмите OK.
6 Нажмите кнопки M/m для выбора типа
настраиваемого канала, затем нажмите OK.
• S: Кабельное телевидение
• C: Спутниковые каналы
7 Кнопками 0–9 непосредственно введите номер
канала телевещания и нажмите OK.
“Подтвер” выбирается автоматически.
К сведению
Если вы не знаете номера канала телевещания, нажмите
M/m для поиска.
PROG
или

18
8 Нажмите кнопку OK.
Отобразится меню “Подтвер”.
9 Нажмите кнопки M/m для выбора “OK” и затем
нажмите OK.
Настройка, сделанная для этого канала, введена в
память.
10 Повторите шаги с 1 по 9, если необходимо
настроить следующий канал.
11 Для выхода из меню нажмите кнопку MENU.
x Точная настройка каналов
Обычно оптимальная настройка достигается средствами
функции автоматической точной настройки (AFT). Тем
не менее, если изображение искажается, вы можете
подстроить каналы вручную.
1 Кнопками PROG +/– выберите номер программы
с каналом, который нужно подстроить вручную.
Примечание
Невозможно выбрать номер программы, отмеченной
пропуска в меню “Пропуск”.
2 Нажмите кнопки M/m для выбора “AFT” и затем
нажмите OK.
3 Нажмите кнопки M/m для точной настройки
канала (в пределах от -15 до +15), затем нажмите
OK.
“Подтвер” выбирается автоматически.
4 Нажмите кнопку OK.
Отобразится меню “Подтвер”.
5 Нажмите кнопки M/m для выбора “OK” и затем
нажмите OK.
Настройка, сделанная для этого канала, введена в
память.
6 Повторите шаги с 1 по 5, если необходимо точно
настроить следующий канал.
7 Для выхода из меню нажмите кнопку MENU.
Для включения функции автоматической точной
настройки
Выберите “ВКЛ.” в действии 3.
x Пропуск ненужных каналов
Можно пропустить ненужные каналы с помощью
кнопок PROG +/–.
1 Нажмите кнопки M/m для выбора “Программа”
и нажмите OK.
2 Нажмите кнопки M/m, чтобы выбрать номер
программы, которую вы хотите пропускать,
затем нажмите OK.
3 Нажмите кнопки M/m для выбора “Пропуск” и
затем нажмите OK.
Отобразится меню “Пропуск”.
4 Нажмите кнопки M/m для выбора “Yes” и затем
нажмите OK.
“Подтвер” выбирается автоматически.
5 Нажмите кнопку OK.
Отобразится меню “Подтвер”.
6 Нажмите кнопки M/m для выбора “OK” и затем
нажмите OK.
Настройка, сделанная для этого канала, введена в
память.
7 Повторите шаги с 1 по 6, если необходимо
настроить следующий канал.
8 Для выхода из меню нажмите кнопку MENU.
Для отображения канала, помеченного для
пропуска
Выберите “No” вместо “Yes” в пункте 4.

19
RU
Использование других функций
Вы также можете воспользоваться другими функциями
телевизора.
Кнопки управления (пульт управления)
К сведению
Кнопка есть также на мониторе.
Кнопки управления (монитор)
Настройка монитора
Большая часть настроек монитора производится с
помощью экранного меню.
Перемещение по экранному
меню
x Использование кнопок монитора
1 Отобразите главное меню.
Нажмите кнопку MENU, чтобы отобразить на
экране главное меню.
2 Выберите меню.
Нажмите кнопки M/m, чтобы отобразить нужное
меню. Нажмите кнопку OK для выбора первого
элемента меню.
3 Выберите элемент, который нужно настроить.
Нажимайте кнопки M/m для выбора элемента,
который нужно настроить, затем нажмите кнопку
OK.
Если в меню отображается .
При выборе и нажатии кнопки OK на дисплее снова
отображается предыдущее меню.
Нажать К гнезду
Отключение звука. Нажмите эту кнопку
снова или нажмите 2+, чтобы
восстановить звук (стр. 33).
Отображает номер текущего канала.
Нажмите кнопку повторно, чтобы
выключить отображение номера.
Используется для переключения между
двумя каналами.
Изображение на дисплее
можно переключать с текущего канала на
последний, просматривавшийся
пользователем.
Отключает монитор автоматически по
истечении заданного промежутка времени
(стр. 36).
Используется для включения или
выключения режима Телетекста. При
каждом нажатии этой кнопки, состояние
режима Телетекста последовательно
изменяется между Вкл. и Выкл. (стр. 36).
Включает параметр “PIP”. При каждом
нажатии кнопки параметр изменяется
следующим образом.
PIP вкл. t PIP выкл. t PIP
вкл....(стр. 29).
Включает параметр “Масштаб”. При
каждом нажатии кнопки параметр
изменяется следующим образом.
MFM-HT75W: Нормальный t Полный t
Широк. масштаб t Масштаб t
Нормальный...
MFM-HT95: Нормальный t Полный t
16:9 t Нормальный...
(стр. 26)
Нажать К гнезду
Включает Picture Mode (стр. 34).
Перед выполнением регулировок
Подсоедините дисплей и оборудование, затем
включите их.
Подождите не менее 30 минут перед выполнением
регулировок для получения наилучших результатов.
Изобрaжение
Режим: Кино
Подсветка: 100
Контрaст: 70
Яркость: 50
Цветность:
Оттенок:
Резкость:
Темп. цветa: 9300K
GAMMA: GAMMA4
Сброс настр. изоб.
Шумопонижение:
ДинамиЧн. изобр:
1280 × 1024/60 Hz
Уст Кнц
MENU
Выбр
OK
DVI-D: PC 1
,
,
,

20
4 Настройте элемент.
Нажмите кнопки M/m для выполнения настройки,
затем нажмите кнопку OK.
При нажатии кнопки OK настройка сохраняется, а
дисплей возвращается к предыдущему меню.
5 Закройте меню.
Нажмите кнопку MENU один раз для возврата в
нормальный режим просмотра. Если кнопки не были
нажаты, то экранное меню автоматически исчезает
приблизительно через 45 секунд.
x Использование кнопок пульта ДУ
1 Отобразите главное меню.
Нажмите кнопку MENU, чтобы отобразить на
экране главное меню.
2 Выберите меню.
Нажмите кнопки M/m, чтобы отобразить нужное
меню. Нажмите кнопку OK для выбора первого
элемента меню.
3 Выберите элемент, который нужно настроить.
Нажимайте кнопки M/m для выбора элемента,
который нужно настроить, затем нажмите кнопку
OK.
Если в меню отображается .
При выборе и нажатии кнопки OK на дисплее снова
отображается предыдущее меню.
4 Настройте элемент.
Нажмите кнопки M/m для выполнения настройки,
затем нажмите кнопку OK.
При нажатии кнопки OK настройка сохраняется, а
дисплей возвращается к предыдущему меню.
5 Закройте меню.
Нажмите кнопку MENU один раз для возврата в
нормальный режим просмотра. Если кнопки не были
нажаты, то экранное меню автоматически исчезает
приблизительно через 45 секунд.
x Восстановление значений по умолчанию
для параметров
Сбросить настройки можно с помощью меню “Полн.
Сброс”. Для получения дополнительных сведений об
экранных сообщениях см. “Восстановление настроек по
умолчанию” на стр. 32.
,
Изобрaжение
Режим: Кино
Подсветка: 100
Контрaст: 70
Яркость: 50
Цветность:
Оттенок:
Резкость:
Темп. цветa: 9300K
GAMMA: GAMMA4
Сброс настр. изоб.
Шумопонижение:
ДинамиЧн. изобр:
1280 × 1024/60 Hz
Уст Кнц
MENU
Выбр
OK
DVI-D: PC 1
MENU
,
OK
OK
,
OK
OK
,
OK
OK
,
MENU

21
RU
Меню Изображение
Следующие элементы можно подстроить с помощью
меню “Изображение”.
•Режим
Подсветка
Контраст
Яркость
Цветность
Оттенок
Резкость
Темп. цвета
GAMMA
Сброс настр. изоб.
• Шумопонижение
• Динамичи. изобр
К сведению
Меню “Подсветка”, “Контраст”, “Яркость”, “Цветность”,
“Оттенок”, “Резкость”, “Темп. цвета” и “GAMMA” могут быть
заданы для каждой Picture mode. Кроме того, Picture Mode
может быть установлена для каждого доступного входного
сигнала.
x Выбор Picture Mode для PC 1/PC 2
Можно выбрать яркость экрана в соответствии с
просматриваемым изображением.
1 Нажмите кнопку MENU.
На экране появится главное меню.
2 Нажмите кнопки M/m для выбора
(Изображение) и нажмите кнопку OK.
На экране появится меню “Изображение”.
3 Нажмите кнопки M/m для выбора параметра
“Режим” и нажмите кнопку OK.
На экране появится меню “Режим”.
4 Нажмите кнопки M/m для выбора необходимого
режима, а затем нажмите кнопку OK.
По умолчанию устанавливается значение “Кино”.
• Игра: Яркое изображение.
• Кино: Четкое, очень контрастное изображение.
• PC: Изображение с мягкими тонами.
• Авто: Автоматически настраивает яркость
экрана в соответствии с освещенностью
окружающего пространства (функция
автоматической настройки яркости). Для
получения дополнительной информации
см. “Функция автоматической настройки
яркости (датчик освещенности)” на стр. 34.
Примечание
Если Picture Mode находится в режиме “Авто”, подсветку
настроить невозможно.
x Выбор Picture Mode для TV/VIDEO 1/
VIDEO 2
Можно выбрать яркость экрана в соответствии с
просматриваемым изображением.
1 Нажмите кнопку MENU.
На экране появится главное меню.
2 Нажмите кнопки M/m для выбора
(Изображение) и нажмите кнопку OK.
На экране появится меню “Изображение”.
3 Нажмите кнопки M/m для выбора параметра
“Режим” и нажмите кнопку OK.
На экране появится меню “Режим”.
4 Нажмите кнопки M/m для выбора необходимого
режима, а затем нажмите кнопку OK.
По умолчанию устанавливается значение
“Насыщенный”.
• Насыщенный:Изображение с улучшенным
контрастом и резкостью.
• Стандарт: Изображение с контрастом,
соответствующим освещенности
помещения.
• Есо: Изображение с низким уровнем
яркости.
• Авто: Автоматически настраивает яркость
экрана в соответствии с
освещенностью окружающего
пространства (функция
автоматической настройки
яркости). Для получения
дополнительной информации см.
“Функция автоматической
настройки яркости (датчик
освещенности)” на стр. 34.
Примечание
Если Picture Mode находится в режиме “Авто”, подсветку
настроить невозможно.
Изобрaжение
Режим: Кино
Подсветка: 100
Контрaст: 70
Яркость: 50
Цветность:
Оттенок:
Резкость:
Темп. цветa: 9300K
GAMMA: GAMMA4
Сброс настр. изоб.
Шумопонижение:
ДинамиЧн. изобр:
1280 × 1024/60 Hz
Уст Кнц
MENU
Выбр
OK
DVI-D: PC 1
Изобрaжение
1280 × 1024/60 Hz
Уст
Кнц
MENU
Выбр
OK
DVI-D: PC 1
Режим: Игрa
Подсветка: Кино
Контрaст: PC
Яркость: Aвто
Цветность:
Оттенок:
Резкость:
Темп. цветa: 9300K
GAMMA: GAMMA4
Сброс настр. изоб.
Шумопонижение:
ДинамиЧн. изобр:
Изобрaжение
Уст Кнц
MENU
Выбр
OK
: TV
Режим: Нaсыщенный
Подсветка: Cтaндapт
Контрaст: Eco
Яркость: Aвтоa
Цветность: 50
Оттенок: 0
Резкость: 7
Темп. цветa:
GAMMA:
Сброс настр. изоб.
Шумопонижение: Выкл.
ДинамиЧн. изобр: Выкл.

22
x Настройка “Подсветки”
Если экран слишком яркий, настройте подсветку, чтобы
с ним было удобнее работать.
1 Нажмите кнопку MENU.
На экране появится главное меню.
2 Нажмите кнопки M/m для выбора
(Изображение) и нажмите кнопку OK.
На экране появится меню “Изображение”.
3 Нажмите кнопки M/m для выбора меню
“Подсветка” и нажмите кнопку OK.
На экране появится меню “Подсветка”.
4 Нажмите кнопки M/m для настройки уровня
освещения и нажмите кнопку OK.
x Настройка “Контраста”
Вы можете настроить контраст изображения.
1 Нажмите кнопку MENU.
На экране появится главное меню.
2 Нажмите кнопки M/m для выбора
(Изображение) и нажмите кнопку OK.
На экране появится меню “Изображение”.
3 Нажмите кнопки M/m для выбора меню
“Контраст” и нажмите кнопку OK.
На экране появится меню “Контраст”.
4 Нажмите кнопки M/m, чтобы отрегулировать
контрастность, и нажмите кнопку OK.
x Настройка “Яркости”
Вы можете настроить яркость изображения (уровень
черного).
1 Нажмите кнопку MENU.
На экране появится главное меню.
2 Нажмите кнопки M/m для выбора меню
(Изображение) и нажмите кнопку OK.
На экране появится меню “Изображение”.
3 Нажмите кнопки M/m для выбора меню
“Яркость” и нажмите кнопку OK.
На экране появится меню “Яркость”.
4 Нажимайте кнопки M/m, чтобы отрегулировать
яркость, и нажмите кнопку OK.
x Настройка “Цветности” (только для TV/
VIDEO 1/VIDEO 2)
Вы можете изменить интенсивность цвета
отображаемого изображения.
1 Нажмите кнопку MENU.
На экране появится главное меню.
2 Нажмите кнопки M/m для выбора меню
(Изображение) и нажмите кнопку OK.
На экране появится меню “Изображение”.
3 Нажмите кнопки M/m для выбора меню
“Цветность” и нажмите кнопку OK.
На экране появится меню “Цветность”.
4 Нажимайте кнопки M/m, чтобы отрегулировать
интенсивность цвета, и нажмите кнопку OK.
x Настройка “Оттенка” (только для TV/
VIDEO 2)
Вы можете изменить оттенок отображаемого
изображения.
1 Нажмите кнопку MENU.
На экране появится главное меню.
2 Нажмите кнопки M/m для выбора меню
(Изображение) и нажмите кнопку OK.
На экране появится меню “Изображение”.
3 Нажмите кнопки M/m для выбора меню
“Оттенок” и нажмите кнопку OK.
На экране появится меню “Оттенок”.
4 Нажимайте кнопки M/m, чтобы отрегулировать
оттенок, и нажмите кнопку OK.
x Настройка “Резкости” (только для TV/
VIDEO 1/VIDEO 2)
Вы можете настроить резкость границ изображений и
т.д.
1 Нажмите кнопку MENU.
На экране появится главное меню.
2 Нажмите кнопки M/m для выбора меню
(Изображение) и нажмите кнопку OK.
На экране появится меню “Изображение”.
3 Нажмите кнопки M/m для выбора меню
“Резкость” и нажмите кнопку OK.
На экране появится меню “Резкость”.
4 Нажимайте кнопки M/m, чтобы отрегулировать
резкость, и нажмите кнопку OK.
Примечание
При выборе канала ввода VIDEO 1 и получении сигнала в
формате 1080i опция “Резкость” недоступна.

23
RU
x Настройка “Темп. цвета” (только для
модели PC 1/PC 2)
Можно выбрать уровень цвета белого поля из
следующих настроек цветовой температуры по
умолчанию.
Также при необходимости можно точно настроить
цветовую температуру.
1 Нажмите кнопку MENU.
На экране появится главное меню.
2 Нажмите кнопки M/m для выбора меню
(Изображение) и нажмите кнопку OK.
На экране появится меню “Изображение”.
3 Нажмите кнопки M/m для выбора меню “Темп.
цвета” и нажмите кнопку OK.
На экране появится меню “Темп. цвета”.
4 Нажмите кнопки M/m для выбора необходимой
цветовой температуры, затем нажмите кнопку
OK.
При изменении цветовой температуры с 9300K на
6500K баланс белого цвета изменяется от синеватых
оттенков до красноватых.
Если вы выбираете значение “sRGB”, профиль
цветового пространства устанавливается sRGB.
(Параметр цвета sRGB является отраслевым
стандартом протокола цветового пространства для
компьютерной техники). Если вы выбираете
значение “sRGB”, цветовая настройка вашего
компьютера должна быть установлена на sRGB
профиль.
Примечания
• Если подключенный компьютер или другое оборудование не
являются sRGB-совместимыми, цвет настроить для sRGB
профиля нельзя.
• Нельзя выбрать “sRGB”, если Настройка изображения
находится в режиме “Авто”.
• Если вы выбрали значение “sRGB”, вы не можете настроить
“Контраст” и “Яркость” в меню “Изображение”. Также, вы
не можете настроить параметр “GAMMA”.
Точная настройка цветовой температуры
1 Нажмите кнопку MENU.
На экране появится главное меню.
2 Нажмите кнопки M/m для выбора меню
(Изображение) и нажмите кнопку OK.
На экране появится меню “Изображение”.
3 Нажмите кнопки M/m для выбора меню “Темп.
цвета” и нажмите кнопку OK.
На экране появится меню “Темп. цвета”.
4 Нажмите кнопки M/m для выбора меню
“Настройка” и нажмите кнопку OK.
На экране появится меню точной настройки
цветовой температуры.
5 Нажмите кнопки M/m, чтобы выбрать R
(красный) или B (синий), а затем нажмите
кнопку OK. Затем нажмите кнопки M/m для
настройки цветовой температуры, а потом
нажмите кнопку OK.
Поскольку эта настройка цветовой температуры
изменяется путем увеличения или уменьшения
составляющих R и B относительно G (зеленый),
составляющая G остается неизменной.
6 Нажмите кнопки M/m для выбора элемента , а
затем нажмите кнопку OK.
Новая настройка цвета сохранится в памяти и будет
вызываться из памяти каждый раз при выборе
элемента “Ручная”.
На экране появится меню “Темп. цвета”.
x Настройка “GAMMA” (только для
моделей PC 1/PC 2)
Можно сопоставить цветовой оттенок изображения на
экране с цветовым оттенком изображения оригинала.
1 Нажмите кнопку MENU.
На экране появится главное меню.
2 Нажмите кнопки M/m для выбора меню
(Изображение) и нажмите кнопку OK.
На экране появится меню “Изображение”.
3 Нажмите кнопки M/m для выбора “GAMMA” и
нажмите кнопку OK.
На экране появится меню “GAMMA”.
4 Нажмите кнопки M/m для выбора необходимого
режима, а затем нажмите кнопку OK.
Изобрaжение
1280 × 1024/60 Hz
Уст Кнц
MENU
Выбр
OK
DVI-D: PC 1
Режим: Кино
Подсветка: 100
Контрaст: 70
Яркость: 50
Цветность:
Оттенок:
Резкость:
Темп. цветa: 9300K
GAMMA: 6500K
Сброс настр. изоб. sRGB
Шумопонижение: Pучная
ДинамиЧн. изобр: Hастройка
R 160
G 127
B 75
Изобрaжение
1280 × 1024/60 Hz
Уст Кнц
MENU
Выбр
OK
Режим: Кино
Подсветка: 100
Контрaст: 70
Яркость: 50
Цветность:
Оттенок:
Резкость:
Темп. цветa: 9300K
GAMMA: GAMMA1
Сброс настр. изоб. GAMMA2
Шумопонижение: GAMMA3
ДинамиЧн. изобр: GAMMA4
DVI-D: PC 1

24
x Возврат Picture Mode к значению по
умолчанию
Можно сбросить настройки до значений по
умолчанию.
1 Нажмите кнопку MENU.
На экране появится главное меню.
2 Нажмите кнопки M/m для выбора меню
(Изображение) и нажмите кнопку OK.
На экране появится меню “Изображение”.
3 Нажмите кнопки M/m для выбора меню “Сброс
настр. изоб.” и нажмите кнопку OK.
На экране появится меню “Сброс настр. изоб”.
4 Нажмите кнопки M/m для выбора необходимого
режима, а затем нажмите кнопку OK.
• OK: Сброс всех элементов в текущей Picture
Mode до значений по умолчанию.
• Отказ: Отмена сброса и возврат в меню
“Изображение”.
x Параметр “Шумопонижение” (только для
TV/VIDEO 1/VIDEO 2)
Вы можете установить для функции шумоподавления
значение Вкл. или Выкл.
Эта функция может быть установлена для каждого
доступного входного сигнала.
1 Нажмите кнопку MENU.
На экране появится главное меню.
2 Нажмите кнопки M/m для выбора
(Изображение), затем нажмите OK.
На экране появится меню “Изображение”.
3 Нажмите кнопки M/m для выбора
“Шумопонижение” и нажмите кнопку OK.
На экране появится меню “Шумопонижение”.
4 Нажмите кнопки M/m для выбора необходимого
режима, затем нажмите кнопку OK.
• Вкл.: Уровень шума понижается.
• Выкл.: Функция шумоподавления отключена.
x Параметр “Динамичн. изобр” (только для
TV/VIDEO 1/VIDEO 2)
Вы можете установить для функции “Динамичн. изобр”
значение Вкл. или Выкл.
Эта функция может быть установлена для каждого
доступного входного сигнала.
1 Нажмите кнопку MENU.
На экране появится главное меню.
2 Нажмите кнопки M/m для выбора
(Изображение), затем нажмите OK.
На экране появится меню “Изображение”.
3 Нажмите кнопки M/m для выбора “Динамичн.
изобр”, затем нажмите кнопку OK.
На экране появится меню “Динамичн. изобр”.
4 Нажмите кнопки M/m для выбора необходимого
режима, затем нажмите кнопку OK.
• Вкл.: Контрастность изображения
повышается.
• Выкл.: Функция “Динамичн. изобр”
отключена.
Изобрaжение
1280 × 1024/60 Hz
Уст Кнц
MENU
Выбр
OK
Режим: Кино
Подсветка: 100
Контрaст: 70
Яркость: 50
Цветность:
Оттенок:
Резкость:
Темп. цветa: 9300K
GAMMA: GAMMA4
Сброс настр. изоб. OK
Шумопонижение: Oтказ
ДинамиЧн. изобр:
DVI-D: PC 1
Изобрaжение
Уст Кнц
MENU
Выбр
OK
: TV
Режим: Нaсыщенный
Подсветка: 100
Контрaст: 70
Яркость: 50
Цветность: 50
Оттенок: 50
Резкость: 7
Темп. цветa:
GAMMA:
Сброс настр. изоб.
Шумопонижение: Вкл.
ДинамиЧн. изобр: Выкл.
Изобрaжение
Уст Кнц
MENU
Выбр
OK
: TV
Режим: Нaсыщенный
Подсветка: 100
Контрaст: 70
Яркость: 50
Цветность: 50
Оттенок: 50
Резкость: 7
Темп. цветa:
GAMMA:
Сброс настр. изоб.
Шумопонижение: Выкл.
ДинамиЧн. изобр: Вкл.
Выкл.

25
RU
Меню Звук
Следующие элементы можно настроить с помощью
меню “Звук”.
Элементы меню “Звук” могут быть заданы для каждого
доступного входного сигнала.
• Объемный звук
• Тембр ВЧ
• Тембр НЧ
• Баланс
• Авторег. громк.
• Двойной звук
• Сброс настр. звука
x Параметр “Объемный звук”
1 Нажмите кнопку MENU.
На экране появится главное меню.
2 Нажмите кнопки M/m для выбора меню
(Звук) и нажмите кнопку OK.
На экране появится меню “Звук”.
3 Нажмите кнопки M/m для выбора параметра
“Объемный звук” и нажмите кнопку OK.
На экране появится меню “Объемный звук”.
4 Нажмите кнопки M/m для выбора необходимого
режима, а затем нажмите кнопку OK.
• SRS WOW: Глубокие насыщенные басовые
частоты, а также отчетливые высокие
тона создают эффект насыщенного
объемного звучания. Фильмы и
особенно игры воспринимаются по-
новому благодаря мощному звуку.
• Выкл.: Эффект SRS WOW выключен.
Благодаря использованию современной технологии,
разработанной компанией SRS Labs, Inc., функция SRS
WOW существенно улучшает качество звучания
различных аудиоисточников.
x Настройка элементов “ТембрВЧ”,
“ТембрНЧ” и “Баланс”
1 Нажмите кнопку MENU.
На экране появится главное меню.
2 Нажмите кнопки M/m для выбора меню
(Звук) и нажмите кнопку OK.
На экране появится меню “Звук”.
3 Нажмите кнопки M/m для выбора элементов
“ТембрВч”, “ТембрНЧ” или “Баланс” и нажмите
кнопку OK.
4 Нажимайте кнопки M/m для настройки уровня
звука и нажмите кнопку OK.
x Настройка элемента “Авторег.громк”
(только для TV/VIDEO 1/VIDEO 2)
Вы можете установить громкость звука на
определенном уровне.
1 Нажмите кнопку MENU.
На экране появится главное меню.
2 Нажмите кнопки M/m для выбора меню
(Звук) и нажмите кнопку OK.
На экране появится меню “Звук”.
3 Нажмите кнопки M/m для выбора “Авторег.
громк.” и нажмите кнопку OK.
На экране появится меню “Авторег. громк.”.
4 Нажмите кнопки M/m для выбора необходимого
режима, а затем нажмите кнопку OK.
• Вкл.: Громкость звука остается на определенном
уровне, независимо от сигнала вещания
(например, в случае рекламы).
• Выкл.:Громкость звука изменяется автоматически
в зависимости от сигнала вещания.
x Настройка элемента “Двойной звук”
(только для моделей TV)
Вы можете просматривать стерео, двуязычные и
монофонические программы.
1 Нажмите кнопку MENU.
На экране появится главное меню.
2 Нажмите кнопки M/m для выбора меню
(Звук) и нажмите кнопку OK.
На экране появится меню “Звук”.
Звук
Oбъемный эвук: SRS WOW
ТембрВЧ: 0
ТембрНЧ: 0
Баланс: 0
Авторег. громк.: Вкл.
Двойной звук: Стерео
Сброс настр. Зв
Уст Кнц
MENU
Выбр
OK
: TV
Звук
Уст Кнц
MENU
Выбр
OK
: TV
Oбъемный эвук: SRS WOW
ТембрВЧ: Выкл.
ТембрНЧ: 0
Баланс: 0
Авторег. громк.: Вкл.
Двойной звук: Стерео
Сброс настр. Зв
Звук
Уст Кнц
MENU
Выбр
OK
: TV
Oбъемный эвук: SRS WOW
ТембрВЧ: 0
ТембрНЧ: 0
Баланс: 0
Авторег. громк.: Вкл.
Двойной звук: Выкл.
Сброс настр. Зв

26
3 Нажмите кнопки M/m для выбора меню
“Двойной звук” и нажмите кнопку OK.
На экране появится меню “Двойной звук”.
4 Нажмите кнопки M/m для выбора необходимого
режима, а затем нажмите кнопку OK.
• Стерео: При просмотре стерео программы
воспроизводится стереозвук.
• A: При просмотре двуязычной программы
воспроизводится звук 1 канала.
• B: При просмотре двуязычной программы
воспроизводится звук 2 канала.
• Mono: Воспроизводится монофонический
звук. (Используйте для понижения
шумов при слабом стереофоническом
вещании).
x Сброс всех параметров звука до
значений по умолчанию
Можно сбросить настройки до значений по умолчанию.
1 Нажмите кнопку MENU.
На экране появится главное меню.
2 Нажмите кнопки M/m для выбора меню
(Звук) и нажмите кнопку OK.
На экране появится меню “Звук”.
3 Нажмите кнопки M/m для выбора меню “Сброс
настр. звука” и нажмите кнопку OK.
На экране появится меню “Сброс настр. звука”.
4 Нажмите кнопки M/m для выбора необходимого
режима, а затем нажмите кнопку OK.
• OK: Сброс всех элементов в меню “Звук” до
значений по умолчанию.
• Отказ: Отмена сброса и возврат в меню “Звук”.
Меню Экран
Следующие элементы можно настроить с помощью
меню “Экран”.
• Масштаб
• Авторегулировка
•Фаза
•Шaг
• Гориз. центр
• Вертик. центр
x Параметр “Масштаб”
Данная функция позволяет просматривать обычные
вещательные программы формата 4:3 и других
размеров, таких как кинофильмы формата Letter box, в
нескольких режимах “Масштаб”.
Для каждого доступного входного сигнала задано
значение “Масштаб”.
К сведению
Также можно включить параметр “Масштаб”, нажимая кнопку
на пульте ДУ.
1 Нажмите кнопку MENU.
На экране появится главное меню.
2 Нажмите кнопки M/m для выбора меню
(Экран) и нажмите кнопку OK.
Отобразится меню “Экран”.
3 Нажимайте кнопки M/m для выбора меню
“Масштаб” и нажмите кнопку OK.
На экране появится меню “Масштаб”.
MFM-HT75W
MFM-HT95
Звук
Уст Кнц
MENU
Выбр
OK
: TV
Oбъемный эвук: SRS WOW
ТембрВЧ: 0
ТембрНЧ: 0
Баланс: 0
Авторег. громк.: Вкл.
Двойной звук: Стерео
Сброс настр. Зв A
B
Moнo
Звук
Уст Кнц
MENU
Выбр
OK
: TV
Oбъемный эвук: SRS WOW
ТембрВЧ: 0
ТембрНЧ: 0
Баланс: 0
Авторег. громк.: Вкл.
Двойной звук: Стерео
Сброс настр. Зв OK
Oтказ
Экран
Мaсштaб:
Авторегулировка
Фаза: 30
Шаг: 0
Гориз. центр: 50
Bертик. центр: 50
1280 × 1024/60 Hz
Уст Кнц
MENU
Выбр
OK
HD15: PC 2
Экран
Уст Кнц
MENU
Выбр
OK
: TV
Мaсштaб:
Авторегулировка
Фаза:
Шаг:
Гориз. центр:
Bертик. центр:
Hоpмaльный
Полный
Шиpок. мaсштaб
Мaсштaб
Экран
Уст Кнц
MENU
Выбр
OK
: TV
Мaсштaб:
Авторегулировка
Фаза:
Шаг:
Гориз. центр:
Bертик. центр:
Hоpмaльный
Полный
16:9

27
RU
4 Нажмите кнопки M/m для выбора необходимого
режима, а затем нажмите кнопку OK.
Для MFM-HT75W
• Нормальный: Первоначальное форматное
соотношение.
• Полный: Изображение увеличивается в
горизонтальном направлении
(линейно), чтобы заполнить
экран формата 15:9. Удобно для
просмотра Сжатого сигнала.
• Широк. масштаб: Изображение увеличивается в
горизонтальном направлении
(нелинейно), чтобы заполнить
экран формата 15:9, сохраняя
оригинальное изображение
насколько это возможно.
• Масштаб: Изображение увеличивается в
горизонтальном и вертикальном
направлении в равном
форматном соотношении,
чтобы заполнить экран формата
15:9. Удобно для просмотра
сигнала формата Letter Box.
Примечания
• Если выбран входной сигнал с PC 1 или PC 2, параметры
“Масштаб” и “Широк. масштаб” недоступны.
• При выборе канала ввода VIDEO 1 и получении сигнала
в формате 1080i опция “Широк. масштаб” недоступна.
Для MFM-HT95
• Нормальный: Первоначальное форматное
соотношение.
• Полный: Изображение увеличивается в
горизонтальном направлении
(линейно), чтобы заполнить экран
формата 5:4. Удобно для просмотра
сигналов формата 4:3 или Letter Box.
• 16:9: Изображение сжимается
горизонтально в равном форматном
соотношении, чтобы заполнить
экран 5:4. Удобно для просмотра
Сжатого сигнала.
Примечания
• Если выбран входной сигнал с PC 1 или PC 2, все три
параметра недоступны.
• Если выбран входящий сигнал с разъема VIDEO 1 и он имеет
формат 1080i, 1035i или 720p, параметр “16:9” недоступен.
• При просмотре изображения, имеющего стандартное
форматное соотношение экрана 4:3 (например, при
просмотре телепередач), вверху и внизу экрана с форматным
соотношением 5:4 будут видны черные полосы.
Это вызвано различиями в форматных соотношениях
экрана, а не неисправностью дисплея.
x Функция автоматической настройки
качества изображения (только для PC2)
При приеме входного сигнала монитор автоматически
регулирует положение и резкость изображения (фаза/шаг)
и обеспечивает четкое изображение на экране (стр. 35).
Если при использовании функции автоматической
регулировки качества изображения этого монитора
изображение настроено не полностью
Можно выполнить дальнейшую автоматическую настройку
качества изображения для текущего входного сигнала (cм.
раздел “Авторегулировка” ниже).
Если требуется выполнить дополнительную регулировку
качества изображения
Можно вручную отрегулировать резкость (фаза/шаг) и
положение (по горизонтали/по вертикали) изображения.
Эти настройки сохраняются в памяти и автоматически
вызываются каждый раз, когда монитор получает
предварительно введенный и зарегистрированный
входной сигнал.
x Дальнейшие автоматические настройки
качества изображения для текущего
входного сигнала (Авторегулировка)
(только для PC 2)
1 Нажмите кнопку MENU.
На экране появится главное меню.
2 Нажмите кнопки M/m для выбора меню
(Экран) и нажмите кнопку OK.
Отобразится меню “Экран”.
3 Нажмите кнопки M/m для выбора параметра
“Авторегулировка” и нажмите кнопку OK.
Выполните соответствующие настройки фазы
экрана, шага и положения по горизонтали/вертикали
для текущего входного сигнала и сохраните их.
x Ручная регулировка резкости
изображения (Фаза/Шаг) (только для
PC2)
Резкость изображения можно отрегулировать
следующим образом.
1 Задайте разрешение на компьютере 1280 × 768
(MFM-HT75W) или 1280 × 1024 (MFM-HT95).
2 Вставьте компакт-диск.
3 Запустите программу на компакт-диске,
укажите район и модель и отобразите тестовый
шаблон.
Для Windows
Выберите [Utility] t [Windows]/[Win Utility.exe].
Для Macintosh
Выберите [Utility] t [Mac]/[Mac Utility].

28
4 Нажмите кнопку MENU.
На экране появится главное меню.
5 Нажмите кнопки M/m для выбора меню
(Экран) и нажмите кнопку OK.
Отобразится меню “Экран”.
6 Нажмите кнопки M/m для выбора меню “Фаза” и
нажмите кнопку OK.
На экране появится меню настройки “Фаза”.
7 Нажимайте кнопки M/m, пока горизонтальные
полосы не станут минимальными.
Отрегулируйте таким образом, чтобы
горизонтальные полосы были минимальными.
8 Нажмите кнопку OK.
На экране появится главное меню.
Если на всем экране видны вертикальные полосы,
отрегулируйте шаг, выполнив следующие действия.
9 Нажмите кнопки M/m для выбора меню “Шаг” и
нажмите кнопку OK.
На экране появится меню настройки “Шаг”.
10 Нажимайте кнопки M/m, пока вертикальные
полосы не исчезнут.
Отрегулируйте таким образом, чтобы вертикальные
полосы исчезли.
11 Нажмите кнопку [END] на экране, чтобы
отключить тестовый шаблон.
x Ручная регулировка положения
изображения (Гориз. центр/Вертик.
центр) (только для PC2)
Если изображение расположено не по центру экрана,
отрегулируйте центровку изображения следующим
образом.
1 Задайте разрешение на компьютере 1280 × 768
(MFM-HT75W) или 1280 × 1024 (MFM-HT95).
2 Вставьте компакт-диск.
3 Запустите программу на компакт-диске,
укажите регион и модель и отобразите тестовый
шаблон.
Для Windows
Выберите [Utility] t [Windows]/[Win Utility.exe].
Для Macintosh
Выберите [Utility] t [Mac]/[Mac Utility].
4 Нажмите кнопку MENU.
На экране появится главное меню.
5 Нажмите кнопки M/m для выбора меню
(Экран) и нажмите кнопку OK.
Отобразится меню “Экран”.
6 Нажмите кнопки M/m для выбора “Гориз. центр”
или “Вертик. центр” и нажмите кнопку OK.
На экране появится меню настройки “Гориз. центр”
или “Вертик. центр”.
7 Нажмите кнопки M/m для перемещения
тестового шаблона в центр экрана.
8 Нажмите кнопку [END] на экране, чтобы
отключить тестовый шаблон.

29
RU
Меню Прочее
Следующие элементы можно настроить с помощью
меню “Прочее”.
•PIP
• Телетекст
• Распозн входа
•Язык
• Поз. меню
• Блокировка меню
• Деморежим
• Полн. Сброс
x Параметр “PIP” (картинка в картинке)
(только для PC 1/PC 2)
Если в меню “Паpаметpы PIP” выбрано значение “PIP
вкл.”, изображения от двух источников входных
сигналов будут отображаться на экране одновременно.
Основное изображение будет воспроизводиться в
полном размере, а дополнительное (врезка) будет
отображаться в меньшем масштабе в углу экрана. Также
можно выбрать звук либо основного изображения, либо
дополнительного изображения.
Примечания
• Если во время пользования функцией “PIP:” переключить
источник входного сигнала кнопкой или кнопками
выбора источника, функция “PIP:” может отключиться. В
этом случае изображение с выбранного источника займет
весь экран. Для повторного использования функции PIP
выберите в меню “Паpаметpы PIP” параметр “PIP Вкл.” с
помощью системы меню или нажатием клавиши
(стр. 19).
• Если в меню “Распозн входа”, находящемся в меню “Прочее”,
установлено значение “Вкл.”, и компьютер, выбранный для
основного изображения, переключается в режим экономии
энергии, дисплей попытается обнаружить и отобразить
сигнал с другого входа компьютера, если этот сигнал
существует. В этот момент функция “PIP:” отключится. Для
повторного использования функции PIP выберите в меню
“Паpаметpы PIP” параметр “PIP Вкл.” с помощью системы
меню или нажатием клавиши (стр. 19).
К сведению
Настройки “PIP” можно также переключать неоднократным
нажатием клавиши .
Включение и выключение PIP функции
1 Нажмите кнопку MENU.
На экране появится главное меню.
2 Нажмите кнопки M/m для выбора меню
(Прочее) и нажмите кнопку OK.
На экране появится меню “Прочее”.
3 Нажмите кнопки M/m для выбора меню “PIP” и
нажмите кнопку OK.
4 Нажмите кнопки M/m для выбора меню
“Паpаметpы PIP” и нажмите кнопку OK.
На экране появится меню “Паpаметpы PIP”.
5 Нажмите кнопки M/m для выбора необходимого
режима, а затем нажмите кнопку OK.
• PIP Вкл.: На экране отображаются
изображения от двух входных
источников. Для второго
изображения можно выбрать
входной сигнал, положение,
размер и источник входного
аудиосигнала.
• PIP Выкл.: Функция PIP отключена.
Как выбрать входной сигнал для второго
изображения (Функция PIP: Вкл.)
1 Нажмите кнопку MENU.
На экране появится главное меню.
2 Нажмите кнопки M/m для выбора меню
(Прочее) и нажмите кнопку OK.
На экране появится меню “Прочее”.
3 Нажмите кнопки M/m для выбора меню “PIP” и
нажмите кнопку OK.
4 Нажмите кнопки M/m для выбора меню
“Паpаметpы PIP” и нажмите кнопку OK.
На экране появится меню “Паpаметpы PIP”.
5 Нажмите кнопки M/m для выбора параметра
“PIP вкл.” и нажмите кнопку OK.
Пpочее
PIP:
Tелетекcт:
Pаcпозн входа: Вкл.
Язык: Pyccкий
Поз меню
Блокиpовкa меню: Выкл.
Демоpежим: Выкл.
Полн. Сброс
1280 × 1024/60 Hz
Уст
Кнц
MENU
Выбр
OK
DVI-D: PC 1
Пpочее
1280 × 1024/60 Hz
Уст Кнц
MENU
Выбр
OK
PIP
Паpаметpы PIP: PIP вкл.
Cабвуфеp: PIP выкл.
Размер Cабвуф.: Большой
Полож Cабвуф.
Bыбоp звукa: Cабвуфеp
DVI-D: PC 1

30
6 Нажмите кнопки M/m для выбора параметра
“Cабвуфеp” и нажмите кнопку OK.
На экране появится меню “Cабвуфеp”.
7 Нажмите кнопки M/m для выбора необходимого
входного источника и нажмите кнопку OK.
• TV: В области второго изображения
воспроизводится телепрограмма.
• VIDEO 1: Изображение, посланное от
видеооборудования, подсоединенного к
видеовходу монитора для VIDEO 1,
отображается в области второго окна.
• VIDEO 2: Изображение, посланное от
видеооборудования, подсоединенного к
видеовходу монитора для VIDEO 2,
отображается в области второго окна.
Примечание
Выбор входных сигналов для основного и второго изображения
должен осуществляться, как показано ниже.
Примечание
Если в области второго окна выводится программа с
телетекстом, то переключение функции PIP посредством
кнопки PinP на пульте дистанционного управления
невозможно.
Для отключения функции PIP нажмите кнопку PinP на дисплее
или выберите в меню “Параметры PIP” значение “Выкл.”.
Как изменить размер второго окна (PIP функция:
Вкл.)
1 Нажмите кнопку MENU.
На экране появится главное меню.
2 Нажмите кнопки M/m для выбора меню
(Прочее) и нажмите кнопку OK.
На экране появится меню “Прочее”.
3 Нажмите кнопки M/m для выбора меню “PIP” и
нажмите кнопку OK.
4 Нажмите кнопки M/m для выбора меню
“Паpаметpы PIP” и нажмите кнопку OK.
На экране появится меню “Паpаметpы PIP”.
5 Нажмите кнопки M/m для выбора параметра
“PIP вкл.” и нажмите кнопку OK.
6 Нажмите кнопки M/m для выбора меню “Размер
Cабвуф” и нажмите кнопку OK.
На экране появится меню “Размер Cабвуф”.
7 Нажмите кнопки M/m для выбора необходимого
размера, затем нажмите кнопку OK.
•Большой
• Средний
•Малый
Как изменить положение второго окна
(PIP функция: Вкл.)
1 Нажмите кнопку MENU.
На экране появится главное меню.
2 Нажмите кнопки M/m для выбора меню
(Прочее) и нажмите кнопку OK.
На экране появится меню “Прочее”.
3 Нажмите кнопки M/m для выбора меню “PIP” и
нажмите кнопку OK.
4 Нажмите кнопки M/m для выбора меню
“Паpаметpы PIP” и нажмите кнопку OK.
На экране появится меню “Паpаметpы PIP”.
5 Нажмите кнопки M/m для выбора параметра
“PIP вкл.” и нажмите кнопку OK.
6 Нажмите кнопки M/m для выбора меню “Полож
Cабвуф” и нажмите кнопку OK.
На экране появится меню “Полож Cабвуф”.
7 Нажмите кнопки M/m для выбора необходимого
положения и нажмите кнопку OK.
Для второго окна можно выбрать одно из 4
положений.
Как выбрать источник входного аудиосигнала для
дополнительного кадра (PIP функция: Вкл.)
1 Нажмите кнопку MENU.
На экране появится главное меню.
Основной Cабвуфеp
PC 1
PC 2
TV
VIDEO 1
VIDEO 2
Пpочее
1280 × 1024/60 Hz
Уст Кнц
MENU
Выбр
OK
PIP вкл.
Паpаметpы PIP: PIP вкл.
Cабвуфеp: TV
Размер Cабвуф.: VIDEO1
Полож Cабвуф. VIDEO2
Bыбоp звукa: Cабвуфеp
DVI-D: PC 1
Пpочее
1280 × 1024/60 Hz
Уст Кнц
MENU
Выбр
OK
PIP вкл.
Паpаметpы PIP: PIP вкл.
Cабвуфеp: TV
Размер Cабвуф.: Большой
Полож Cабвуф. Сpедний
Bыбоp звукa: Maлый
DVI-D: PC 1
Пpочее
1280 × 1024/60 Hz
Уст Кнц
MENU
Выбр
OK
PIP вкл.
Паpаметpы PIP: PIP вкл.
Cабвуфеp: TV
Размер Cабвуф.: Большой
Полож Cабвуф.
Bыбоp звукa:
DVI-D: PC 1

31
RU
2 Нажмите кнопки M/m для выбора меню
(Прочее) и нажмите кнопку OK.
На экране появится меню “Прочее”.
3 Нажмите кнопки M/m для выбора меню “PIP” и
нажмите кнопку OK.
4 Нажмите кнопки M/m для выбора меню
“Паpаметpы PIP” и нажмите кнопку OK.
На экране появится меню “Паpаметpы PIP”.
5 Нажмите кнопки M/m для выбора параметра
“PIP вкл.” и нажмите кнопку OK.
6 Нажмите кнопки M/m для выбора меню “Выбор
звука” и нажмите кнопку OK.
На экране появится меню “Выбор звука”.
7 Нажмите кнопки M/m для выбора необходимого
входного источника и нажмите кнопку OK.
• Основной:Будет воспроизводиться звук от
входного источника, выбранного для
основного изображения.
• Cабвуфеp:Будет воспроизводиться звук от
входного источника, выбранного в меню
“Cабвуфеp”.
Примечания
• Громкость звука следует отрегулировать на компьютере или
другом оборудовании.
• Если для параметра “Паpаметpы PIP” задано значение “PIP
Вкл.”, для параметра “Cабвуфеp” по умолчанию будет задано
значение “Выбор звука”.
К сведению
Если вы выбрали “Cабвуфеp”, будет отображаться в верхнем
левом углу экрана.
x Параметр “Телетекст” (только для TV)
Можно просматривать страницы Телетекста, если эту
услугу предоставляет источник телевещания. Более
подробную информацию, как просматривать Телетекст,
см. см. “Использование параметра Телетекст (только
для TV)” на стр. 36.
1 Нажмите кнопку MENU.
На экране появится главное меню.
2 Нажмите кнопки M/m для выбора меню
(Прочее) и нажмите кнопку OK.
На экране появится меню “Прочее”.
3 Нажмите кнопки M/m для выбора меню
“Телетекст” и нажмите кнопку OK.
На экране появится меню “Телетекст”.
4 Нажмите кнопки M/m для выбора значения
“Выкл.” или “Вкл.” и нажмите кнопку OK.
• Выкл.:Режим Телетекста выключен.
• Вкл.: Режим Телетекста включен.
x Параметр “Распозн входа” (только для
PC 1/PC 2)
Вы можете настроить дисплей так, чтобы он
автоматически обнаруживал поступающий входной
сигнал и переключался на него.
1 Нажмите кнопку MENU.
На экране появится главное меню.
2 Нажмите кнопки M/m для выбора (Прочее) и
нажмите кнопку OK.
На экране появится меню “Прочее”.
3 Нажмите кнопки M/m для выбора “Распозн
входа” и нажмите кнопку OK.
На экране появляется меню “Распозн входа”.
4 Нажмите кнопки M/m для выбора значения
“Вкл.” или “Выкл.” и нажмите кнопку OK.
• Вкл.: Если сигнал от выбранного источника
исчез, или на выбранный вход сигнал не
поступает, дисплей попытается обнаружить
и отобразить сигнал с другого входа
компьютера, если этот сигнал существует.
• Выкл.:Вход не переключается автоматически.
Нажмите кнопку или кнопки выбора
входного сигнала, чтобы переключить вход.
Пpочее
1280 × 1024/60 Hz
Уст Кнц
MENU
Выбр
OK
PIP вкл.
Паpаметpы PIP: PIP вкл.
Cабвуфеp: TV
Размер Cабвуф.: Большой
Полож Cабвуф.
Bыбоp звукa: Основной
Cабвуфеp
DVI-D: PC 1
Пpочее
: TV
Уст Кнц
MENU
Выбр
OK
PIP:
Tелетекcт: Вкл.
Pаcпозн входа: Выкл.
Язык: Pyccкий
Поз меню
Блокиpовкa меню: Выкл.
Демоpежим: Выкл.
Полн. Сброс
Пpочее
1280 × 1024/60 Hz
Уст Кнц
MENU
Выбр
OK
PIP:
Tелетекcт:
Pаcпозн входа: Вкл.
Язык: Выкл.
Поз меню
Блокиpовкa меню: Выкл.
Демоpежим: Выкл.
Полн. Сброс
DVI-D: PC 1

32
x Параметр “Язык”
1 Нажмите кнопку MENU.
На экране появится главное меню.
2 Нажмите кнопки M/m для выбора меню
(Прочее) и нажмите кнопку OK.
На экране появится меню “Прочее”.
3 Нажмите кнопки M/m для выбора “Язык” и
нажмите кнопку OK.
На экране появляется меню “Язык”.
4 Нажмите кнопки M/m, чтобы выбрать язык, и
нажмите кнопку OK.
• Английский: Английский
• Français: Французский
• Deutsch: Немецкий
• Español: Испанский
• Italiano: Итальянский
• Nederlands: Голландский
• Svenska: Шведский
•
x Параметр “Поз. меню”
Можно изменить положение меню, если оно
загораживает изображение на экране.
1 Нажмите кнопку MENU.
На экране появится главное меню.
2 Нажмите кнопки M/m для выбора меню
(Прочее) и нажмите кнопку OK.
На экране появится меню “Прочее”.
3 Нажмите кнопки M/m для выбора “Поз. меню” и
нажмите кнопку OK.
На экране появится меню “Поз. меню”.
4 Нажмите кнопки M/m для выбора необходимого
положения и нажмите кнопку OK.
Можно выбрать одно из 9 положений, в котором
будет отображаться меню.
x Параметр “Блокировка меню”
Вы можете заблокировать настройки меню, чтобы
предотвратить случайную настройку или сброс.
1 Нажмите кнопку MENU.
На экране появится главное меню.
2 Нажмите кнопки M/m для выбора меню
(Прочее) и нажмите кнопку OK.
На экране появится меню “Прочее”.
3 Нажмите кнопки M/m для выбора “Блокировка
меню” и нажмите кнопку OK.
На экране появится меню “Блокировка меню”.
4 Нажмите кнопки M/m для выбора значения
“Вкл.” или “Выкл.” и нажмите кнопку OK.
• Вкл.: Если задано значение “Вкл.”, при нажатии
кнопки МЕНЮ на экране появится меню;
при нажатии кнопки на экране появится
значок .
• Выкл.:Блокировка настроек меню отменена.
Как отменить блокировку настроек меню
1 Нажмите кнопку MENU.
Появится меню “Прочее”.
2 Нажмите кнопку OK.
Появится меню “Блокировка меню”.
3 Нажмите кнопки M/m для выбора значения
“Выкл.” и нажмите кнопку OK.
Блокировка настроек меню отменена.
x Параметр “Деморежим”
Вы можете установить для функции “Деморежим”
значение Вкл. или Выкл.
Если в меню для “Деморежим” выбрано значение
“Вкл.”, на экране появляется демонстрационное
изображение.
Чтобы отменить функцию “Деморежим”, установите
для меню “Деморежим” значение “Выкл. ”.
Примечание
При включенной функции “Деморежим” работают только
выключатель 1 (питание) и кнопка MENU.
x Восстановление настроек по умолчанию
С помощью этой функции можно восстановить
исходные значения всех параметров. Будьте
внимательны при работе с этой функцией.
1 Нажмите кнопку MENU.
На экране появится главное меню.
2 Нажмите кнопки M/m для выбора меню
(Прочее) и нажмите кнопку OK.
На экране появится меню “Прочее”.
Пpочее
1280 × 1024/60 Hz
Уст Кнц
MENU
Выбр
OK
PIP:
Tелетекcт:
Pаcпозн входа: Вкл.
Язык: English
Поз меню Français
Блокиpовкa меню: Deutsch
Демоpежим: Español
Полн. Сброс Italiano
Nederlands
Svenska
Pyccкий
DVI-D: PC 1
Пpочее
1280 × 1024/60 Hz
Уст Кнц
MENU
Выбр
OK
PIP:
Tелетекcт:
Pаcпозн входа: Вкл.
Язык: Pyccкий
Поз меню
Блокиpовкa меню:
Демоpежим:
Полн. Сброс
DVI-D: PC 1
Пpочее
1280 × 1024/60 Hz
Уст Кнц
MENU
Выбр
OK
PIP:
Tелетекcт:
Pаcпозн входа: Вкл.
Язык: Pyccкий
Поз меню
Блокиpовкa меню Вкл.
Демоpежим: Выкл.
Полн. Сброс
DVI-D: PC 1

33
RU
3 Нажмите кнопки M/m для выбора меню “Полн.
Сброс” и нажмите кнопку OK.
На экране появится меню “Полн. Сброс”.
4 Нажмите кнопки M/m для выбора необходимого
режима, а затем нажмите кнопку OK.
• OK: Сброс всех данных настройки до значений
по умолчанию. Необходимо помнить, что
этим способом нельзя сбросить настройку
элемента “Язык”.
• Отказ: Отмена сброса и возврат к экрану меню.
Примечание
Если на шаге 4 выбрано значение OK, настройки, сделанные
через меню Установка, также будут сброшены до значений по
умолчанию. Поэтому после выбора значения OK необходимо
снова настроить каналы для просмотра телепрограмм (стр. 16).
Технические особенности
Регулировка громкости
При использовании громкоговорителей или наушников
можно прослушивать звук от компьютера или других
устройств, подключенных к входным аудиогнездам
монитора.
Контролировать громкость можно с помощью
индикатора настройки “Громкость”.
1 Нажмите кнопки 2+/–, если на экране нет меню.
2 Нажмите кнопки 2+/–, чтобы задать
необходимый уровень громкости.
Индикатор настройки автоматически исчезнет
приблизительно через 5 секунд.
Примечания
• Когда на экране отображается главное меню, регулировка
громкости кнопками M/m невозможна. Вместо этого
пользуйтесь кнопками 2 +/− на пульте ДУ.
• С помощью кнопок M/m на пульте ДУ отрегулировать
громкость невозможно.
• Когда монитор находится в режиме экономии энергии, звук
не выводится ни через громкоговорители, ни через
наушники.
Пpочее
1280 × 1024/60 Hz
Уст Кнц
MENU
Выбр
OK
DVI-D: PC 1
PIP:
Tелетекcт:
Pаcпозн входа: Вкл.
Язык: Pyccкий
Поз меню
Блокиpовкa меню: Выкл.
Демоpежим: Выкл.
Полн. Сброс OK
Oтказ
Громкоcти 30
2
,

34
Функция экономии энергии
Этот монитор соответствует нормам экономии
энергопотребления VESA и NUTEK. Если монитор
подключен к компьютеру или видеографическому
адаптеру, поддерживающим стандарт DPMS (стандарт
управления энергопотреблением дисплеев) для
аналогового ввода/ DMPM (DVI Digital Monitor Power
management) для цифровых устройств ввода,
энергопотребление монитора автоматически снижается,
как показано ниже.
MFM-HT75W
MFM-HT95
* Когда компьютер переходит в режим “Выход из активного
состояния”, подача входного сигнала прекращается, и на
экране появляется сообщение “Нет сигнала”. Через 5
секунд монитор перейдет в режим экономии энергии.
** Режим “Deep sleep” определен агентством защиты
окружающей среды (EPA).
К сведению
Если активирован режим ожидания или таймер отключения,
загорается красный индикатор 1 (power).
Установка Picture Mode
Можно выбрать Picture Mode с помощью кнопки или
параметра “Режим” в меню “Изображение”.
При выборе параметра “Авто” монитор производит
автоматическую настройку яркости экрана в
соответствии с освещенностью окружающего
пространства (функция автоматической настройки
яркости). Для получения дополнительной информации
см. “Функция автоматической настройки яркости
(датчик освещенности)”.
Подробные сведения об использовании меню “Режим”
см. в разделе стр. 21.
Подробные сведения об использовании кнопки см.
ниже.
Несколько раз нажмите кнопку .
При каждом нажатии кнопки Picture Mode
изменяется следующим образом.
Каждая индикация появляется на экране, а настройка
параметра Picture Mode изменяется. Меню
автоматически исчезнет приблизительно через 5 секунд.
Функция автоматической
настройки яркости
(датчик
освещенности)
В данном мониторе имеется функция автоматической
настройки яркости экрана в соответствии с
освещенностью окружающего пространства. Яркость
экрана установлена на наиболее удобном уровне через
установление значения “Авто” для Picture Mode с
помощью кнопки
или “Режима” в меню
“Изображение”. (Если выбрать входной сигнал от PC 1
или PC 2, значение параметра “Кино” будет задано по
умолчанию. Если выбрать входной сигнал от VIDEO 1,
VIDEO 2 или TV, значение параметра “Насыщенный”
будет задано по умолчанию).
Режим
потребления
энергии
Потребляемая
мощность
Индикатор
1 (питание)
обычная
работа
68 Вт (макс.) горит зеленым
выход из
активного
состояния*
(deep sleep)**
1,2 Вт (макс.) оранжевый
Режим
потребления
энергии
Потребляемая
мощность
Индикатор
1 (питание)
обычная
работа
74 Вт (макс.) горит зеленым
выход из
активного
состояния*
(deep sleep)**
1,2 Вт (макс.) оранжевый
Cтaндapт
Eco
TV/VIDEO 1/VIDEO 2
Aвтоa
Кино
PC
PC 1/PC 2
Aвто
100100
Нaсыщенный
Игрa

35
RU
Также, если для Picture Mode задано значение “Авто” с
помощью кнопки , на экране отобразится индикатор
настройки. Изменить настройки можно с помощью M/m
кнопок. Яркость экрана изменяется в соответствии с
заданным уровнем.
Функция автоматической
настройки качества
изображения
(только для PC2)
При приеме входного сигнала монитор
автоматически регулирует положение и
резкость изображения (фаза/шаг) и
обеспечивает четкое изображение на экране.
Режим монитора, предварительно
установленный на заводе
При приеме входного сигнала монитор автоматически
согласовывает его с одним из режимов, предварительно
установленных на заводе и хранящихся в памяти
монитора, для обеспечения высококачественного
изображения в центре экрана. Если входной сигнал
соответствует предварительно установленному на
заводе режиму, на экране автоматически появляется
изображение с соответствующими настройками по
умолчанию.
Если входные сигналы не соответствуют ни
одному из предварительно установленных на
заводе режимов
При приеме монитором входного сигнала, не
соответствующего ни одному из предварительно
установленных на заводе режимов, активизируется
функция автоматической регулировки качества
изображения монитора, которая обеспечивает
постоянно четкое изображение на экране (в следующих
диапазонах частот синхронизации монитора):
MFM-HT75W
Частота горизонтальной развертки:28–69 кГц
Частота вертикальной развертки: 48–85 Гц
MFM-HT95
Частота горизонтальной развертки:28–86 кГц
Частота вертикальной развертки: 48–85 Гц
(разрешение
<1280 × 1024),
48–75 Гц
(разрешение
=1280 × 1024)
Поэтому, когда на монитор первый раз поступает
входной сигнал, не соответствующий ни одному из
предварительно установленных на заводе режимов, для
отображения изображения требуется больше времени,
чем обычно. Данные этой настройки автоматически
сохраняются в памяти, поэтому в следующий раз
монитор будет работать так, как при приеме сигналов,
соответствующих одному из предварительно
установленных на заводе режимов.
При регулировке фазы, шага и положения
изображения вручную
Для некоторых входных сигналов функция
автоматической регулировки качества изображения
этого монитора может не до конца настроить положение
изображения, фазу и шаг. В этом случае эту настройку
можно выполнить вручную (стр. 27). Если настройки
установлены вручную, они сохраняются в памяти как
пользовательские режимы и автоматически
вызываются каждый раз, когда на монитор поступают
такие же входные сигналы.

36
Автоматическое отключение
монитора
(только для TV/VIDEO 1/
VIDEO 2)
Можно установить монитор в режим автоматического
отключения по истечении заранее заданного
промежутка времени (15, 30, 45, 60 или 90 минут).
Нажимайте кнопку на пульте ДУ.
При каждом нажатии кнопки промежуток времени
изменяется следующим образом:
Как отменить таймер отключения
Нажимайте кнопку , пока не появится значение
“Выкл.”.
К сведению
• Если отключить монитор, а затем снова включить, таймер
отключения будет отменен.
• Когда активирован таймер отключения, индикатор 1
(питание) горит красным цветом.
Использование параметра
Телетекст
(только для TV)
Телетекст представляет собой информационную услугу,
предоставляемую большинством телевизионных
станций. Индексная страница Телетекста предоставляет
информацию об использовании данной услуги. Для
просмотра Телетекста установите меню “Телетекст” в
меню “Прочее” и используйте кнопки пульта ДУ, как
указано ниже.
Примечание
Используйте канал (телевизионного вещания) только с
устойчивым сигналом, в противном случае возможны ошибки
Телетекста.
Как включить режим Телетекста
После выбора телевизионного канала, который
поддерживает Телетекст и который вы желаете
просмотреть, нажмите кнопку .
Как выбрать страницу телетекста
Введите три цифры номера страницы с помощью кнопок
0-9.
К сведению
• Если вы ошиблись, наберите правильный номер.
• Если счетчик на экране продолжает поиск, это означает, что
страницы с таким номером не существует. В это случае
введите другой номер.
Как попасть на следующую или предыдущую
страницу
Нажмите кнопку или .
Как “заморозить” страницу Телетекста
Некоторые страницы Телетекста имеют подстраницы,
которые появляются автоматически. Чтобы
“заморозить” их, нажмите кнопку . Чтобы вновь
скрыть информацию, нажмите кнопку еще раз.
Как показать скрытую информацию
(например, ответы на вопросы викторины)
Нажмите кнопку . Чтобы вновь скрыть информацию,
нажмите кнопку еще раз.
Как выбрать подстраницу Телетекста
Страница Телетекста может состоять из нескольких
подстраниц. В этом случае, номер страницы, который
высвечивается в верхнем левом углу, изменит цвет с
белого на зеленый, и следом за этим номером появятся
одна или несколько стрелок. Нажимая кнопки M/m на
пульте управления, можно просмотреть нужную
страницу.
Выкл
15 мин
30 мин
45 мин
60 мин
90 мин

37
RU
x Услуга Fastext
Услуга Fastext дает доступ к странице одним нажатием
кнопки.
Когда вы находитесь в режиме телетекста и идет
вещание в режиме Fastext, в нижней части страницы
Телетекста появляется цветное кодовое меню. Нажмите
цветную кнопку (красную, зеленую, желтую или
синюю), чтобы попасть на соответствующую страницу.
Устранение неполадок
Прежде чем обратиться в службу технической
поддержки, ознакомьтесь с данным разделом.
Экранные сообщения
Если что-то не в порядке со входным сигналом, на
экране появляется одно из следующих сообщений. Для
устранения неполадки см. “Симптомы неполадок и
действия по их устранению” на стр. 39.
Если на экране появляется сообщение
“Недопуст. граф. режим”
Это указывает на то, что входной сигнал не
соответствует характеристикам монитора. Проверьте
следующее.
Для получения дополнительных сведений об экранных
сообщениях см. “Симптомы неполадок и действия по их
устранению” на стр. 39.
Если на экране отображается “xxx.x кГц / xxx Гц”
Это указывает на то, что либо частота
горизонтальной развертки, либо частота
вертикальной развертки не соответствует
характеристикам монитора.
Цифры означают частоты горизонтальной и
вертикальной развертки текущего входного сигнала.
Если на экране отображается индикация
“Разрешение i 1280 × 768” (MFM-HT75W)
Это означает, что разрешение не соответствует
характеристикам монитора (1280 × 768 или менее).
Если на экране отображается индикация
“Разрешение i 1280 × 1024” (MFM-HT95)
Это означает, что разрешение не соответствует
характеристикам монитора (1280 × 1024 или менее).
Hедопу с атгр имфжер
XXHz
нИ формация DV I -D 1CP:
XXX . XKHz / X
Hедопу с атгр имфжер
280X768
нИ формация DV I - D 1CP:
Pазрешение>1
Hедопу с атгр имфжер
280X1024
нИ формация DV I - D 1CP:
Pазрешение>1

38
Если на экране появляется сообщение “Нет
сигнала”
Это указывает на то, что через выбранный в настоящий
момент разъем сигнал не подается.
Если на экране появляется сообщение
“Кабель не подключен”
Это указывает на то, что кабель видеосигнала отключен
от выбранного в настоящий момент разъема.
Если на экране появляется сообщение
“Питание будет отключено таймером
выключения”
Это указывает на то, что питание монитора будет
отключено таймером выключения через 1 минуту.
Если на экране появляется сообщение
“Питание будет отключено функцией
автовыключения”
Это указывает на то, что питание монитора будет
отключено функцией автовыключения через 1 минуту.
Если на экране появляется сообщение
“Функция недоступна”
Это указывает на то, что функция, которую вы
пытаетесь активировать недоступна.
Hет сигнала
B зкономный режим
фИн ормация DV I -D 1CP:
Kабель не подключен
фИн ормация DV I -D 1CP:

39
RU
Симптомы неполадок и действия по их устранению
Если причиной неполадок стали подсоединенный компьютер или другое оборудование, обратитесь к инструкциям по
эксплуатации этого оборудования.
В системах PC 1/PC 2
Симптом Проверьте следующее
Нет изображения.
Если индикатор 1 (питание) не
горит или индикатор
1 (питание) не загорается при
нажатии выключателя
1 (питание),
• Проверьте правильность подсоединения кабеля питания переменного тока.
Если на экране появляется
сообщение “Кабель не
подключен”
• Убедитесь, что кабель видеосигнала подключен правильно и все разъемы
надежно вставлены в свои гнезда (стр. 11).
• Убедитесь, что ни один из штырьковых контактов видеокабеля не изогнут и
не утоплен внутрь вилки.
• Убедитесь, что переключатель входного сигнала установлен в правильное
положение (стр. 14).
• Подключен кабель видеосигнала, не входящий в комплект поставки. Если
подключен кабель видеосигнала, который не входил в комплект поставки, на
экране может отобразиться сообщение “Кабель не подключен”. Это не
является признаком неисправности.
Если на экране появляется
сообщение “Нет сигнала” или
индикатор 1 (питание) горит
оранжевым цветом,
• Убедитесь, что кабель видеосигнала подключен правильно и все разъемы
надежно вставлены в свои гнезда (стр. 11).
• Убедитесь, что ни один из штырьковых контактов видеокабеля не изогнут и
не утоплен внутрь вилки.
• Убедитесь, что переключатель входного сигнала установлен в правильное
положение (стр. 14).
xНеполадка, связанная с подключением компьютера или другого
оборудования, а не с монитором
• Компьютер находится в режиме экономии энергии. Попробуйте нажать
любую клавишу на клавиатуре или передвинуть мышь.
• Убедитесь в том, что графический адаптер установлен правильно.
• Проверьте, включено ли питание компьютера.
• Перезагрузите компьютер.
Если на экране появляется
сообщение “Недопуст. граф.
режим” (стр. 37),
xНеполадка, связанная с подключением компьютера или другого
оборудования, а не с монитором
• Проверьте, входят ли видеочастоты в заданный для монитора диапазон. Если
данная модель устанавливается вместо старого монитора, верните прежний
монитор на место и подстройте графический адаптер компьютера в
следующих диапазонах.
MFM-HT75W
Частота горизонтальной развертки: 28–69 кГц (Аналоговый RGB),
28–48 кГц (Цифровой RGB)
Частота вертикальной развертки: 48–85 Гц (Аналоговый RGB),
60 Гц (Цифровой RGB)
Разрешение: 1280 × 768 или менее
MFM-HT95
Частота горизонтальной развертки: 28–86 кГц (Аналоговый RGB),
28–64 кГц (Цифровой RGB)
Частота вертикальной развертки: 48–85 Гц (Аналоговый RGB,
разрешение<1280 × 1024), 48–75 Гц (Аналоговый RGB,
разрешение=1280 × 1024), 60 Гц (Цифровой RGB)
Разрешение: 1280 × 1024 или менее
Тол ь ко д ля M F M - H T 7 5 W
Изображение SXGA отображается в Безопасном режиме экрана, однако
качество его невысокое. Установите на компьютере разрешение 1280
× 768.

40
При использовании Windows, • Если данная модель устанавливается вместо старого монитора, верните
прежний монитор на место и выполните следующее. Выберите “SONY” в
списке “Изготовители”, а затем выберите “MFM-HT75W или MFM-HT95” в
списке “Models” окна выбора устройств Windows. Если “MFM-HT75W или
MFM-HT95” не отображается в списке “Models”, попробуйте воспользоваться
функцией “Plug & Play”.
При использовании Macintosh, • При подключении компьютера Macintosh используйте при необходимости
переходник (не прилагается). Переходник необходимо подключать к
компьютеру до подключения кабеля видеосигнала.
Скачки, дрожание или
волнообразные колебания
изображения.
• Отрегулируйте шаг и фазу (только для PC 2) (стр. 27).
xНеполадка, связанная с подключением компьютера или другого
оборудования, а не с монитором
• Обратитесь к руководству по графическому адаптеру, чтобы проверить,
правильные ли параметры установлены для Вашего монитора.
• Удостоверьтесь в том, что графический режим (VESA, Macintosh 19" Color и
др.) и частота входного сигнала соответствуют характеристикам монитора.
Даже в подходящем частотном диапазоне некоторые графические адаптеры
подают слишком узкий для корректной синхронизации монитора
синхронизирующий импульс.
• Этот монитор не обрабатывает уплотненные сигналы. Установите
прогрессивные сигналы.
• Подстройте частоту регенерации компьютера (частоту вертикальной
развертки) для получения оптимального изображения (рекомендуется 60 Гц).
Нечеткое изображение. • Подстройте контрастность и яркость (стр. 22).
• Регулировка резкости (стр.22).
• Отрегулируйте шаг и фазу (только для PC 2) (стр. 27).
xНеполадка, связанная с подключением компьютера или другого
оборудования, а не с монитором
• Задайте разрешение на компьютере 1280 × 768 (MFM-HT75W) или
1280 × 1024 (MFM-HT95).
“Тени” на изображении. • Не используйте удлинители видеокабелей и/или коммутаторы видеосигнала.
• Проверьте, надежно ли закреплены в своих гнездах все разъемы.
Изображение расположено не
по центру или имеет
несоответствующий размер
(только для PC 2).
• Отрегулируйте шаг и фазу (стр. 27).
• Отрегулируйте положение изображения (стр. 28). Необходимо помнить, что в
некоторых видеорежимах экран не заполняется до краев.
Изображение слишком
маленькое.
xНеполадка, связанная с подключением компьютера или другого
оборудования, а не с монитором
• Задайте разрешение на компьютере 1280 × 768 (MFM-HT75W) или
1280 × 1024 (MFM-HT95).
Темное изображение. • Отрегулируйте заднюю подсветку (стр. 22).
• Отрегулируйте яркость (стр. 22).
• Отрегулируйте гамму в меню “GAMMA” (стр. 23).
• После включения монитор становится ярким через несколько минут.
• Когда для Настройки изображения установлено значение “Авто”, яркость
дисплея при слабом окружающем освещении может снизиться (стр. 21, 34).
Волнистые или муаровые
разводы на экране.
• Отрегулируйте шаг и фазу (только для PC 2) (стр. 27).
Неравномерный цвет
изображения.
• Отрегулируйте шаг и фазу (только для PC 2) (стр. 27).
Белый цвет не выглядит белым. • Подстройте цветовую температуру (стр. 23).
Кнопки монитора не работают
(на экране отображается ).
• Если для функции “Блокировка меню” установлено значение “Вкл.”, измените
его на “Выкл.” (стр. 32).
Симптом Проверьте следующее

41
RU
В системах TV/VIDEO 1/VIDEO 2
Отображение информации о данном мониторе
В момент получения монитором видеосигнала
нажмите кнопку MENU и не отпускайте ее в течение
не менее 5 секунд, пока не появится
информационное окно.
Чтобы это окно исчезло, нажмите кнопку MENU еще
раз.
При возникновении неполадок свяжитесь с местным
официальным дилером Sony и предоставьте следующую
информацию:
• Название модели: MFM-HT75W или MFM-HT95
• Серийный номер
• Подробное описание неисправности
• Дата покупки
• Название и характеристики Вашего компьютера и
графического адаптера
• Тип входных сигналов (PC 1/PC 2/TV/VIDEO 1/
VIDEO 2)
На экране меню разрешение
отображается неправильно.
• В зависимости от настройки видеоплаты разрешение, отображаемое на
экране меню, может не совпадать с тем, что настроено на компьютере.
xНеполадка, связанная с подключением компьютера или другого
оборудования, а не с монитором
Тол ь ко д ля M F M - H T 7 5 W
• Если данная модель устанавливается вместо старого монитора, компьютер
может загрузиться в безопасном режиме. Нажмите кнопку MENU, чтобы
отобразить экран меню, и проверьте, что в нижнем правом углу экрана меню
показаны следующие значения разрешения и частоты регенерации монитора
(частоты вертикальной развертки): 1280 × 768/60 Гц. Если показаны другие
значения, подключите дисплей, который входил в состав системы до этого и
установите параметры видеовыхода компьютера 1280 × 768/60 Гц. Если
значение 1280 × 768/60 Гц недоступно, графическая карта компьютера может
не поддерживать этот монитор.
Симптом Проверьте следующее
Признаки неисправности Проверьте следующее
Нет изображения.
Не принимается ни одного
канала.
• Проверьте правильность подсоединения шнура питания переменного тока.
• Включите питание монитора.
• Проверьте подсоединение антенного кабеля.
Нет звука/Некачественный звук.
Изображение хорошее, а звук
отсутствует.
• Проверьте подсоединение аудио кабеля.
• Проверьте положение регулятора громкости.
• Нажмите кнопку или 2 +, чтобы удалить с экрана индикацию “Muting”
(стр. 19, 33).
• Отсоедините наушники.
Помимо этого вверху и внизу
экрана появятся черные полосы.
• Это зависит от типа видеоисточника. Настройте размер экрана с помощью
меню “Масштаб” (стр. 26).
Пульт управления не работает. • Возможно, понижен заряд батареек. Замените батарейки.
• Проверьте полярность батареек.
• Если индикатор
1 (питание) на мониторе не светится, нажмите выключатель
1 (питание) на мониторе.
• Если вы хотите использовать функции телевизора, убедитесь, что выбран
вход TV.
• Если вы хотите использовать функции телевизора вместе с функцией “PIP:”,
убедитесь, что для второго изображения выбран вход TV.
• Если в области второго окна выводится программа с телетекстом, то
переключение функции PIP посредством кнопки PinP на пульте
дистанционного управления невозможно. Кнопка PinP действует только для
телетекста (стр. 30).
Помехи изображения при
просмотре телеканала
• Для уменьшения помех во время просмотра установите для меню
“Шумопонижение” значение “Вкл.” (стр. 24)
• Уменьшите значение параметра в меню “Резкость” (стр. 22).
INFORMATION
Model : MFM-HT75W
Ser.No. : 1234567
Manufactured : 2005-##
Пример
Название
модели
Серийный
номер
Неделя и год
выпуска

42
Технические характеристики
Панель ЖКД
Тип панели: a-Si TFT Active Matrix
Размер экрана:
17 дюймов (43 см) (MFM-HT75W)
19 дюймов (48 см) (MFM-HT95)
Разрешение дисплея:
MFM-HT75W
По горизонтали: Макс. 1280 точек
По вертикали: Макс. 768 строки
MFM-HT95
По горизонтали: Макс. 1280 точек
По вертикали: Макс. 1024 строки
Входной сигнал
PC 1
Формат сигнала:
Цифровой RGB (DVI-D) (TMDS Single link)
Рабочая частота:
MFM-HT75W
По горизонтали: 28–48 кГц
По вертикали: 60 Гц
MFM-HT95
По горизонтали: 28–64 кГц
По вертикали: 60 Гц
Звук:
Стерео миниразъем, СКО 500 мВ (модуляция
100%)
PC 2
Формат сигнала:
Аналоговый RGB (HD-15D-sub)
Рабочая частота:
MFM-HT75W
По горизонтали: 28–69 кГц
По вертикали: 48–85 Гц
MFM-HT95
По горизонтали: 28–86 кГц
По вертикали: 48–85 Гц (разрешение<1280
× 1024)
48–75 Гц (разрешение=1280 × 1024)
Уровень сигналов:
Сигналы RGB: 0,7 Vp-p, 75 Вт,
положительный
Сигнал синхронизации:
Уровень ТТЛ, 2,2 кВт, положительный или
отрицательный (Раздельно по
горизонтали и вертикали, либо
комбинированная
синхронизация)
0,3 Vp-p, 75 Вт, отрицательный
(Синхронизация на зеленом)
Звук:
Стерео миниразъем, СКО 500 мВ
(модуляция 100%)
TV
Система ТВ:
PAL, SECAM (B/G, D/K, L, I)
Каналы:
VHF: E2 - E12
UHF: E21 - E69
CATV (Система кабельного телевидения): S1 -
S20
HYPER: S21 - S41
D/K: R1 - R12, R21 - R69
L: F2 - F10, B-Q, F21 - F69
I: UHF B21 - B69
Антенна:
75 Ом внешняя для VHF/UHF
VIDEO 1
Стандарт сигнала:
Компонентное видео (Y, P
B
, P
R
) (фоногнездо)
Y: 1,0 Vp-p, 75 Ом, несбалансированное,
отрицательная синхронизация
PB: 0,7 Vp-p, 75 Вт
PR: 0,7 Vp-p, 75 Вт
Формат сигнала:
480i (525i), 480p (525p), 576i (625i), 576p (625p),
720p (750p), 1080i (1125i)
Звук:
фоногнездо (стерео), СКО
500 мВ (модуляция 100%)
VIDEO 2
Стандарт сигнала:
S-Video (4-контактный мини DIN)
Y: 1,0 Vp-p, 75 Ом, несбалансированное,
отрицательная синхронизация
C: 0,286 Vp-p (импульсный сигнал), 75 Вт
Композитное видео (фоногнездо)
1,0 Vp-p, 75 Ом, несбалансированное,
отрицательная синхронизация
Видеоформат: NTSC, PAL, SECAM
Звук:
фоногнездо (стерео), СКО
500 мВ (модуляция 100%)
Plug & Play
VESA, DDC2B
Выход на динамик
Макс. 3 Вт × 2 +5 Вт
Выход наушников
Стерео мини разъем
Питание
100–240 В переменного тока, 50–60 Гц
Макс. 1,3 A (MFM-HT75W)
Макс. 1,4 A (MFM-HT95)
Потребляемая мощность
Во время работы (макс.): 68 Вт (MFM-HT75W)/74 Вт
(MFM-HT95)
В режиме готовности (макс.): 1,2 Вт
Рабочая температура 0–35
°C
Размеры (ширина/высота/глубина)
Дисплей (в вертикальном
положении):
MFM-HT75W
Прибл. 450,2
×
353,5
×
176 мм
MFM-HT95
Прибл. 466,6
×
437
×
185 мм

2-345-277-07(1)
© 2004 Sony Corporation
LCD Multi
Function Display
MFM-HT75W
MFM-HT95

2
Owner’s Record
The model and serial numbers are located at the rear of the unit.
Record these numbers in the spaces provided below. Refer to them
whenever you call upon your dealer regarding this product.
Model No.
Serial No.
To prevent fire or shock hazard, do not expose the
unit to rain or moisture.
Dangerously high voltages are present inside the
unit. Do not open the cabinet. Refer servicing to
qualified personnel only.
FCC Notice
This equipment has been tested and found to comply with the limits
for a Class B digital device, pursuant to Part 15 of the FCC Rules.
These limits are designed to provide reasonable protection against
harmful interference in a residential installation. This equipment
generates, uses, and can radiate radio frequency energy and, if not
installed and used in accordance with the instructions, may cause
harmful interference to radio communications. However, there is no
guarantee that interference will not occur in a particular installation.
If this equipment does cause harmful interference to radio or
television reception, which can be determined by turning the
equipment off and on, the user is encouraged to try to correct the
interference by one or more of the following measures:
– Reorient or relocate the receiving antenna.
– Increase the separation between the equipment and receiver.
– Connect the equipment into an outlet on a circuit different from
that to which the receiver is connected.
– Consult the dealer or an experienced radio/TV technician for help.
You are cautioned that any changes or modifications not expressly
approved in this manual could void your authority to operate this
equipment.
WARNING
IMPORTANTE
Para prevenir cualquier mal funcionamiento y evitar daños, por
favor, lea detalladamente este manual de instrucciones antes
de conectar y operar este equipo.
If you have any questions about this product, you may call;
Sony Customer Information Services Center
1-800-222-7669 or http://www.sony.com/
Declaration of Conformity
Trade Name: SONY
Model: MFM-HT75W/HT95
Responsible Party: Sony Electronics Inc.
Address: 16530 Via Esprillo,
San Diego, CA 92127 U.S.A.
Telephone Number: 858-942-2230
This device complies with part 15 of the FCC rules. Operation is
subject to the following two conditions: (1) This device may not
cause harmful interference, and (2) this device must accept any
interference received, including interference that may cause
undesired operation.
NOTICE
This notice is applicable for USA/Canada only.
If shipped to USA/Canada, install only a UL LISTED/CSA
LABELLED power supply cord meeting the following
specifications:
SPECIFICATIONS
Plug Type Nema-Plug 5-15p
Cord Type SVT or SJT, minimum 3 × 18 AWG
Length Maximum 15 feet
Rating Minimum 7 A, 125 V
NOTICE
Cette notice s’applique aux Etats-Unis et au Canada
uniquement.
Si cet appareil est exporté aux Etats-Unis ou au Canada, utiliser
le cordon d’alimentation portant la mention UL LISTED/CSA
LABELLED et remplissant les conditions suivantes:
SPECIFICATIONS
Type de fiche Fiche Nema 5-15 broches
Cordon Type SVT ou SJT, minimum 3 × 18 AWG
Longueur Maximum 15 pieds
Tension Minimum 7 A, 125 V

3
Obsah
CZ
• Macintosh je ochranná známka
společnosti Apple Computer, Inc.,
registrovaná v USA a v jiných
zemích.
• Windows
®
je registrovaná ochranná
známka společnosti Microsoft
Corporation v USA a jiných zemích.
• IBM PC/AT a VGA jsou
registrované ochranné známky
společnosti IBM Corporation v
USA.
• VESA a DDC™ jsou ochranné
známky sdružení Video Electronics
Standards Association.
• Adobe a Acrobat jsou ochranné
známky společnosti Adobe Systems
Incorporated.
• WOW, SRS a znak jsou
ochranné známky SRS Labs, Inc.
• WOW je začleněna pod licencí SRS
Labs, Inc.
• Všechny ostatní uvedené názvy
produktů mohou být ochrannými
známkami nebo registrovanými
ochrannými známkami příslušných
vlastníků.
•Dále, „™“ a „®“ nejsou v této
příručce u každého případu uváděny.
http://www.sony.net/
Bezpečnostní opatření . . . . . . . . . . . . . . . . . . . . . . . . . . . . . . . . . . . 5
Díly a ovládací prvky . . . . . . . . . . . . . . . . . . . . . . . . . . . . . . . . . . . . 7
Instalace . . . . . . . . . . . . . . . . . . . . . . . . . . . . . . . . . . . . .10
Instalace 1: Otevřete podstavec . . . . . . . . . . . . . . . . . . . . . . . . . . 10
Instalace 2: Připojte kabely . . . . . . . . . . . . . . . . . . . . . . . . . . . . . 10
Instalace 3: Připojte síovou šňůru . . . . . . . . . . . . . . . . . . . . . . . . 13
Instalace 4: Nasaďte kryt konektorů . . . . . . . . . . . . . . . . . . . . . . 13
Instalace 5: Zapněte displej a další zařízení . . . . . . . . . . . . . . . . . 14
Instalace 6: Nastavte úhel náklonu . . . . . . . . . . . . . . . . . . . . . . . . 15
Instalace 7: Vložte baterie do dálkového ovladače . . . . . . . . . . . 15
Sledování televize . . . . . . . . . . . . . . . . . . . . . . . . . . . . . .15
Nastavení televizních kanálů . . . . . . . . . . . . . . . . . . . . . . . . . . 15
Změna televizního kanálu . . . . . . . . . . . . . . . . . . . . . . . . . . . . . . . 16
Uspořádání televizních kanálů . . . . . . . . . . . . . . . . . . . . . . . . . . . . 16
Přizpůsobování televizních kanálů . . . . . . . . . . . . . . . . . . . . . . . . . 16
Použití dalších funkcí . . . . . . . . . . . . . . . . . . . . . . . . . . . . . . . . . . . 18
Přizpůsobení Vašeho displeje . . . . . . . . . . . . . . . . . . . .18
Ovládání nabídky . . . . . . . . . . . . . . . . . . . . . . . . . . . . . . . . . . . . . . 18
Nabídka „Picture“ . . . . . . . . . . . . . . . . . . . . . . . . . . . . . . . . . . 20
Volba Picture Mode pro PC 1/PC 2 . . . . . . . . . . . . . . . . . . . . . 20
Výběr režimu Picture Mode pro TV/VIDEO 1/VIDEO 2 . . . . . . . 20
Nastavení „Backlight“ . . . . . . . . . . . . . . . . . . . . . . . . . . . . . . . . 21
Nastavení „Contrast“ . . . . . . . . . . . . . . . . . . . . . . . . . . . . . . . . 21
Nastavení „Brightness“ . . . . . . . . . . . . . . . . . . . . . . . . . . . . . . . 21
Nastavení „Color“ (pouze pro TV/VIDEO 1/VIDEO 2 ) . . . . . . . 21
Nastavení „Hue“ (pouze pro TV/VIDEO 2 ) . . . . . . . . . . . . . . . . 21
Nastavení „Sharpness“ (pouze pro TV/VIDEO 1/VIDEO 2 ) . . . 21
Nastavení „Color Temp.“ (pouze pro PC 1/PC 2) . . . . . . . . . . . 22
Nastavení „Gamma“ (pouze pro PC 1/PC 2) . . . . . . . . . . . . . . 22
Obnovení výchozích nastavení režimu Picture Mode . . . . . . . . 22
Nastavení „NR“ (pouze pro TV/VIDEO 1/VIDEO 2) . . . . . . . . . . 23
Nastavení „Dynamic Picture“
(pouze pro TV/VIDEO 1/VIDEO 2) . . . . . . . . . . . . . . . . . . . . . . . 23
Nabídka Audio . . . . . . . . . . . . . . . . . . . . . . . . . . . . . . . . . . . . 24
Nastavení „Surround“ . . . . . . . . . . . . . . . . . . . . . . . . . . . . . . . . 24
Nastavení „Treble,“ „Bass,“ a „Balance“ . . . . . . . . . . . . . . . . . 24
Nastavení „Auto Volume“
(pouze pro TV/VIDEO 1/VIDEO 2 ) . . . . . . . . . . . . . . . . . . . . . . 24
Nastavení „Dual Sound“ (pouze pro TV) . . . . . . . . . . . . . . . . . . 25
Obnovení všech audio nastavení na výchozí hodnoty . . . . . . . 25
Nabídka Screen . . . . . . . . . . . . . . . . . . . . . . . . . . . . . . . . . . . 25
Nastavení „Zoom“ . . . . . . . . . . . . . . . . . . . . . . . . . . . . . . . . . . 25
Funkce automatického nastavení kvality obrazu
(pouze pro PC 2) . . . . . . . . . . . . . . . . . . . . . . . . . . . . . . . . . . . . 26
Provádění dalších automatických nastavení kvality obrazu pro
aktuální vstupní signál (Auto Adjust) (pouze pro PC 2) . . . . . . . 26

4
Manuální nastavení ostrosti obrazu (Phase/Pitch)
(pouze pro PC 2) . . . . . . . . . . . . . . . . . . . . . . . . . . . . . . . . . . . 27
Ruční nastavení polohy obrazu
(H Center /V Center) (pouze pro PC 2) . . . . . . . . . . . . . . . . . . 27
Nabídka Option . . . . . . . . . . . . . . . . . . . . . . . . . . . . . . . . . . . 28
Nastavení „PIP“ (Picture In Picture)
(pouze pro PC 1/ PC 2) . . . . . . . . . . . . . . . . . . . . . . . . . . . . . . 28
Nastavení „Teletext“ (pouze pro TV) . . . . . . . . . . . . . . . . . . . . 30
Nastavení „Input Sensing“ (pouze pro PC 1/PC 2) . . . . . . . . . 30
Nastavení „Language“ . . . . . . . . . . . . . . . . . . . . . . . . . . . . . . . 30
Nastavení „Menu Position“ . . . . . . . . . . . . . . . . . . . . . . . . . . . 30
Nastavení „Menu Lock“ . . . . . . . . . . . . . . . . . . . . . . . . . . . . . . 31
Nastavení „Demo Mode“ . . . . . . . . . . . . . . . . . . . . . . . . . . . . . 31
Vynulování na výchozí hodnoty . . . . . . . . . . . . . . . . . . . . . . . . 31
Technické funkce . . . . . . . . . . . . . . . . . . . . . . . . . . . . . .32
Regulace hlasitosti . . . . . . . . . . . . . . . . . . . . . . . . . . . . . . . . . . . . 32
Úsporný režim . . . . . . . . . . . . . . . . . . . . . . . . . . . . . . . . . . . . . . . 32
Nastavení režimu Picture Mode . . . . . . . . . . . . . . . . . . . . . . . . . . 33
Funkce automatického seřízení jasu (světelné čidlo) . . . . . . . . . . 33
Funkce automatického nastavení kvality obrazu
(pouze pro PC 2) . . . . . . . . . . . . . . . . . . . . . . . . . . . . . . . . . . . . . . 33
Automatické vypnutí displeje
(pouze pro TV/VIDEO 1/VIDEO 2 ) . . . . . . . . . . . . . . . . . . . . . . . . 34
Použití služby „Teletext“ (pouze pro TV) . . . . . . . . . . . . . . . . . . . 34
Odstraňování problémů . . . . . . . . . . . . . . . . . . . . . . . . .35
Zprávy na obrazovce . . . . . . . . . . . . . . . . . . . . . . . . . . . . . . . . . . 35
Příznaky problémů a jejich odstranění . . . . . . . . . . . . . . . . . . . . . 36
Technické údaje . . . . . . . . . . . . . . . . . . . . . . . . . . . . . . .39

5
CZ
Bezpečnostní opatření
Upozornění týkající se napájení
• Použijte dodanou síovou šňůru. Pokud použijete jinou
síovou šňůru, přesvědčte se, že je slučitelná s vaší místní
rozvodnou sítí.
Pro zákazníky v USA
Pokud nepoužijete odpovídající kabel, tento displej
nebude splňovat povinné standardy FCC.
Pro zákazníky ve Velké Británii
Pokud displej používáte ve Velké Británii, ujistěte se, že
používáte odpovídající síovou šňůru pro Velkou
Británii.
Umístění
Neinstalujte nebo neponechávejte displej na následujících
místech:
• Na místech vystavovaných extrémním teplotám, například
blízko radiátorů, topení nebo na přímém slunečním světle.
Vystavování displeje extrémním teplotám, například v
automobilu zaparkovaném na přímém slunečním světle
nebo v blízkosti topení, může způsobit deformace skříně
nebo poruchy.
• Na místa vystavená mechanickým vibracím nebo otřesům.
• Ventilační otvory by se neměly zakrývat žádnými
předměty jako například novinami, ubrusy, záclonami,
atd.
• Je třeba, aby okolo byl dostatek volného prostoru. Jinak
by se mohla přerušit správná cirkulace vzduchu, což by
mohlo způsobit přehřátí a následný požár nebo poškození
jednotky.
• Blízko zařízení vytvářejících silné magnetické pole,
například televizorů nebo dalších domácích spotřebičů.
• Na místa s velkým výskytem prachu, nečistot či písku,
například v blízkosti otevřeného okna nebo dveří. Pokud
bude monitor dočasně umístěn ve venkovním prostředí,
učiňte odpovídající opatření proti prachu a nečistotám ze
vzduchu. V opačném případě by mohlo dojít k
neopravitelné poruše.
• Abyste snížili riziko požáru nebo úraz elektrickým
proudem, nevystavujte tento přístroj dešti ani vlhkosti.
• Přístroj by neměl být vystavován vlivům odkapávající
nebo stříkající vody, a na přístroj by neměly být pokládány
žádné předměty naplněné kapalinou, jako jsou vázy.
• Abyste předešli požáru, udržujte hořlavé předměty nebo
přímé zdroje plamene v dostatečné vzdálenosti od
přístroje.
• Neumíst’ujte přístroj v blízkosti radiátorů, tepelných
zářičů nebo na přímé slunce.
Zacházení s displejem LCD
• Displej LCD neumíst’ujte směrem ke slunci, mohlo by
dojít k jeho poškození. Buďte opatrní při umíst’ování
displeje v blízkosti okna.
• Netlačte na displej LCD a neškrábejte po něm.
Neumíst’ujte na něj žádné těžké předměty. Mohlo by dojít
ke ztrátě linearity nebo k poruchám displeje LCD.
• Pokud se tento displej bude používat na studeném místě,
může se na displeji objevit zbytkový obraz. Nejedná se o
poruchu. Jakmile teplota vzroste na běžnou provozní
hodnotu, obnoví se běžné zobrazení.
• Pokud bude na displeji zobrazen statický obraz po
dlouhou dobu, může se na chvíli objevit zbytkový obraz.
Tento zbytkový obraz časem zmizí.
• LCD panel se během provozu zahřívá. Nejedná se o
poruchu.
Vestavěné stereo reproduktory
Dbejte na to, abyste veškeré magnetické nahrávací zařízení,
pásky a diskety udržovali v patřičné vzdálenosti od otvoru
reproduktoru, nebo reproduktory vytvářejí magnetické
pole. Toto magnetické pole může ovlivnit data uložená na
magnetických páscích a discích.
Informace o LCD (Liquid Crystal Display)
Povšimněte si, že LCD obrazovka je vyrobena pomocí
vysoce přesné technologie. Nicméně se na LCD obrazovce
mohou objevovat konstantní černé body nebo svítící body
(červené, modré nebo zelené) a nepravidelné barevné pruhy
nebo pruhy různého jasu. Nejedná se o poruchu.
(Efektivní body: více než 99,99%)
Údržba
• Před čištěním Vašeho displeje se ujistěte, že jste odpojili
síovou šňůru.
• Čistěte LCD obrazovku pomocí jemného hadříku. Pokud
používáte kapalinu na čištění skla, nepoužívejte žádný
druh čistidla, které obsahuje antistatický roztok nebo
podobné aditivum, jelikož by mohlo dojít k poškrábání
povrchové vrtsvy LCD obrazovky.
• Čistěte skříň monitoru, panel a ovládací prvky pomocí
měkkého hadříku navlhčeného jemným čisticím
roztokem. Nepoužívejte abrazivní houbičku, čisticí prášek
nebo rozpouštědla jako je líh nebo benzín.
• Nejezděte po obrazovce, nedotýkejte se nebo net’ukejte
na povrch obrazovky ostrými nebo drsnými předměty jako
je propisovačka nebo šroubovák. Tento typ dotyku může
způsobit poškrábání obrazovky.
• Uvědomte si, že pokud je tento displej vystaven těkavým
roztokům jako jsou insekticidy, nebo pokud dojde k
dlouhodobému styku s gumovými materiály nebo
materiály z PVC, může dojít ke změnám v materiálu nebo
k degradaci ochranné vrstvy displeje LCD.
Toto zařízení by mělo být nainstalováno blízko snadno
dosažitelné síové zásuvky.
Příklad typů zástrček
pro 100 až 120 V stř. pro 200 až 240 V stř. pouze pro 240 V stř.
10 cm
10 cm
20 cm

6
Přeprava
• Odpojte všechny kabely od displeje a pevně uchopte obě
strany LCD displeje, přičem dávejte pozor, abyste při
transportu nepoškrábali obrazovku. Pokud displej
upustíte, můžete se zranit nebo může dojít k poškození
displeje.
• Při přepravě nebo zasílání tohoto displeje do opravy
použijte původní lepenkovou krabici a balicí materiál.
Likvidace displeje
• Nelikvidujte tento displej vyhozením do běžného
domácího odpadu.
• Prosvětlovací zářivka použitá v displeji obsahuje
rtut’. Likvidace displeje musí být provedena v souladu
s místními předpisy pro nakládání s nebezpečným
odpadem.
Likvidace použitých baterií
Kvůli ochraně životního prostředí likvidujte použité baterie
dle místních zákonů nebo předpisů.
Instalace na zed’ nebo na závěsné rameno
Pokud chcete obrazovku instalovat na zed’ nebo na závěsné
rameno, konzultujte kvalifikovaný personál.

7
CZ
Díly a ovládací prvky
Podrobné informace najdete na stranách uvedených v
závorkách.
A Čidlo dálkového ovládání
Toto čidlo přijímá signál z dálkového ovladače.
Nezakrývejte čidlo papírem apod.
B Světelné čidlo (strana 33)
Toto čidlo měří jas okolí. Nezakrývejte čidlo papírem
apod.
C 1 Spínač (napájení) (strana 14)
Stiskněte pro zapnutí nebo vypnutí displeje.
D 1 Indikátor (napájení) (strany 14, 32)
Indikátor zdroje napětí se po zapnutí displeje rozsvítí
zeleně a přemění se na oranžovou, když bude displej
uveden do úsporného režimu. Pokud je displej v
pohotovostním režimu nebo pokud je aktivované časové
vypnutí, rozsvítí se indikátor zdroje napětí červeně.
E Stereo reproduktory (strana 32)
Pomocí těchto reproduktorů je audiosignál
reprodukován jako zvuk.
F MENU tlačítko (strana 18)
Stiskněte pro zapnutí a vypnutí hlavní nabídky.
G PROG tlačítka +/– (strana 16)
Stiskněte pro změnu TV kanálu.
H Tlačítka M/m a 2+/– (regulace hlasitosti)
(strany 18, 32)
Používejte pro výběr položek menu a pro provádění
nastavení, a také pro zobrazení nastavovacího pruhu
„Volume“ pro regulaci hlasitosti.
I Tlačítko/OK výběr vstupu (strany 14, 18)
Toto tlačítko funguje dvěma způsoby.
Jako tlačítko , toto tlačítko přepíná vstupní signál
mezi PC 1, PC 2, TV, VIDEO 1, a VIDEO 2 , když jsou
propojeny dva počítače a dva kusy video zařízení.
Jako tlačítko OK , toto tlačítko aktivuje zvolenou
položku nabídky nebo nastavení provedená s použitím
tlačítek M/m 8.
J Tlačítko (PinP) (strana 28)
Stiskněte pro přepnutí nastavení „PIP“ (Picture In
Picture-Obraz v obraze).
Pokaždé, když stisknete toto tlačítko, změní se nastavení
PIP takto:
PIP On t PIP Off t PIP On...
K Tlačítko (Picture Mode) (strana 33)
Stiskněte pro přepnutí režimu obrazu.
2
PROG
2
PROG
Přední strana displeje LCD
Boční pohled na displej LCD
1
43
5
qs
6
7
9
0
qa
8
2
qd

8
L Konektor sluchátek (strana 32)
Tento konektor slouží k výstupu audiosignálu do
sluchátek.
M Zadní kryt (strana 10)
Pro připojení kabelů či napájecích šňůr odstraňte tento
kryt.
Zadní část displeje LCD
N AC IN Konektor (strana 13)
Pomocí tohoto konektoru připojte síovou šňůru
(dodanou).
O Otvor bezpečnostního zámku
Otvor bezpečnostního zámku je určen pro použití
bezpečnostního systému Kensington Micro Saver
Security System.
Systém Micro Saver Security je obchodní značka
Kensington.
P PC 1 Konektory
1 DVI-D vstupní konektor (digitální signál RGB) pro
PC 1 (strana 11)
Pomocí tohoto konektoru vstupuje digitální
videosignál RGB vyhovující DVI Rev.1.0.
2 Vstupní audio konektor pro PC 1 (strana 11)
Pomocí tohoto konektoru vstupuje audiosignál,
jestliže je do něho zapojen výstupní audio konektor
počítače nebo jiného zařízení připojeného k PC 1.
Q PC 2 Konektory
1 HD15 Vstupní konektor (analogový signál RGB)
pro PC 2 (strana 11)
Tento konektor slouží pro vstup analogového
videosignálu RGB (0,700 Vp-p, pozitivní) a
synchron. signálů.
2 Vstupní audio konektor pro PC 2 (strana 11)
Pomocí tohoto konektoru vstupuje audiosignál,
jestliže je do něho zapojen výstupní audio konektor
počítače nebo jiného zařízení připojeného k PC 2.
R VHF/UHF konektor (strana 13)
Pomocí tohoto konektoru vstupuje signál z antény.
S VIDEO 2 konektory
1 Vstupní Composite/S-video konektory pro
VIDEO 2 (strana 12)
Tyto konektory slouží pro vstup úplného televizního
signálu nebo signálu S-video.
Pokud připojíte video zařízení jak na vstup úplného
televizního signálu, tak i na konektor S-video, zobrazí
se signál z konektoru S-video.
2 Vstupní audio konektory pro VIDEO 2 (strana 12)
Pomocí těchto konektorů vstupují audiosignály,
jestliže jsou do nich zapojeny výstupní audio
konektory videorekordéru nebo jiného zařízení
připojeného k VIDEO 2.
T VIDEO 1 konektory
1 Y/P
B
/P
R
Vstupní konektory Component Video
pro VIDEO 1 (strana 12)
Tyto konektory slouží pro vstup signálů Component
Video Y/P
B
/P
R
(Y/C
B
/C
R
, Y/B-Y/R-Y, nebo Y/P
B
/
P
R
).
2 Vstupní audio konektory pro VIDEO 1 (strana 12)
Pomocí těchto konektorů vstupují audiosignály,
jestliže jsou do nich zapojeny výstupní audio
konektory DVD přehrávače nebo jiného zařízení
připojeného k VIDEO 1.
PC 1 PC 2 VHF/UHF
VIDEO 2 IN VIDEO 1 IN
qf
qg
qh
qj
qk
w;ql
12 1
2
1
2
1
2

9
CZ
Dálkové ovládání
A 1 Spínač (napájení) (strana 14)
Stiskněte pro zapnutí nebo vypnutí displeje.
B Tlačítka pro výběr vstupu
PC 1 (strana 11): Stiskněte pro výběr vstupu signálu
pomocí PC 1 konektorů (DVI-D)
na zadní části.
PC 2 (strana 11): Stiskněte pro výběr vstupu signálu
pomocí PC 2 konektorů (HD15)
na zadní části.
VIDEO 1 (strana 12): Stiskněte pro výběr vstupu signálu
pomocí VIDEO 1 konektorů (Y/
P
B
/P
R
Component) na zadní části.
VIDEO 2 (strana 12): Stiskněte pro výběr vstupu signálu
pomocí VIDEO 2 konektorů
(composite/S video) na zadní
části.
TV (strana 15): Stiskněte pro výběr TV vstupu.
C Funkční tlačítka
(PinP)/ (reveal/conceal) (strana 28):
Pro projití nastaveními „PIP“
stiskněte opakovaně.
(Zoom)/ (page hold) (strana 25):
Stiskněte opakovaně pro
procházení nastaveními
zvětšování/zmenšování.
(Teletext) (strana 34):
Stiskněte pro zapnutí nebo
vypnutí režimu Teletext.
D MENU tlačítko (strana 18)
Stiskněte pro zapnutí a vypnutí hlavní nabídky.
E Tlačítka 0-9 (strana 16)
Tato tlačítka použijte pro zadávání čísel.
F ENT Tlačítko (enter) (strana 16)
Stiskněte pro potvrzení čísel, která jste zadali pomocí
tlačítek 0-9.
G PROG +/– ( tlačítka (stránkování dopředu)/
(stránkování dozadu) (strana 16)
Stiskněte pro změnu TV kanálu.
V režimu Teletext toto tlačítko stiskněte pro přístup k
následující nebo předchozí stránce.
H Tlačítko (sleep) (strana 34)
Stiskněte opakovaně pro nastavení displeje tak, aby se
automaticky vypnul po uplynutí specifikovaného
časového období. Pokud tuto funkci použijete a nastavíte
časové vypnutí, rozsvítí se indikátor 1 (zdroj napětí)
červeně.
I Tlačítko (display) (strana 18)
Stiskněte jednou pro zobrazení aktuálního čísla kanálu.
Číslo kanálu zůstane zobrazené dokud nestisknete
tlačítko znovu.
J Tlačítko (muting) (strana 18)
Stiskněte pro vypnutí zvuku. Pro obnovení zvuku
stiskněte tlačítko znovu nebo stiskněte tlačítko 2 + .
1
MENU
PC1 PC2 VIDEO1 VIDEO2
TV
OK
123
456
789
0
ENT
2 PROG
DISPLAY
1
4
5
6
7
8
9
0
3
qa
qs
qd
2

10
K M/m a OK tlačítka (strana 18)
Použijte tlačítka M/m pro výběr položek nabídky a pro
provedení nastavení.
Stiskněte tlačítko OK pro aktivování zvolené položky
nabídky nebo nastavení provedených použitím tlačítek
M/m.
L Tlačítko (jump) (strana 18)
Stiskněte pro přepnutí TV kanálu mezi aktuálním a
posledně zvoleným kanálem, který byl vybrán pomocí
tlačítek 0-9.
M 2 +/– tlačítka (strana 32)
Stiskněte pro nastavení hlasitosti zvuku.
Instalace
Než začnete monitor používat, zkontrolujte, zda balení
obsahuje následující položky:
•Displej LCD
• Dálkové ovládání
• Baterie velikosti AAA (2)
•Síová šňůra
• HD15-HD15 Kabel videosignálu (analogový signál RGB)
• DVI-D Kabel videosignálu (digitální signál RGB)
• Audio přívod (stereo minikonektor)
• Koaxiální kabel 75-ohm
• Kabel adaptéru Scart
• CD-ROM (užitkový software pro Windows/Macintosh,
Provozní pokyny atd.)
• Záruční list
• Průvodce rychlým nastavením
Instalace 1: Otevřete podstavec
Poznámka
Podstavec je složen ve výrobním podniku. Neumíst’ujte obrazovku
vertikálně k podstavci v tomto nastavení, jinak by se mohla
obrazovka překotit.
Instalace 2: Připojte kabely
• Displej, počítač a další zařízení před připojením
vypněte.
• Pokud chcete připojit:
– Počítač vybavený výstupním konektorem HD15
(analogový signál RGB)
t Viz „Připojení počítače pomocí PC 2 konektorů“
na této straně.
– Video-zařízení, které má dílčí konektory video
výstupu
t Viz „Připojení video zařízení pomocí VIDEO 1
konektorů“ (strana 12).
– Video-zařízení, které má složené/S výstupní video
konektory nebo konektor Scart
t Viz „Připojení video zařízení pomocí VIDEO 2
konektorů“ (strana 12).
–Anténu
t Viz „Připojení antény“ (strana 13).
Poznámka
Nedotýkejte se kolíků konektoru kabelu videosignálu, mohlo by
dojít k jejich ohnutí.

11
CZ
Odstraňte kryt konektoru.
Stiskněte háčky a táhněte kryt konektoru směrem k Vám.
x Připojení počítače pomocí PC 1 konektorů
Pokud chcete připojit počítač vybavený konektorem DVI
(digitální signál RGB), postupujte podle následujících
instrukcí.
Použitím dodaného DVI-D kabelu videosignálu
(digitální signál RGB) a dodaného audio přívodu
připojte počítač ke konektorům PC 1 displeje.
x Připojení počítače pomocí PC 2 konektorů
Pokud chcete připojit počítač vybavený HD15 konektorem
(analogový signál RGB), postupujte podle následujících
instrukcí.
Použitím dodaného HD15-HD15 kabelu videosignálu
(analogový signál RGB) a dodaného audio přívodu
připojte počítač ke konektorům PC 2 displeje.
Připojte počítač podle následujících ilustrací.
Pro připojení počítače IBM PC/AT nebo kompatibilního
Pro připojení počítače Macintosh
Při připojování počítače Macintosh použijte adaptér (nedodává
se), pokud je to nezbytné. Adaptér připojte k počítači před
připojením kabelu videosignálu.
kryt konektoru
k výstupnímu konektoru DVI
počítače (digitální signál RGB)
k DVI-D
vstupu
DVI-D Kabel
videosignálu (digitální
signál RGB) (dodaný)
k audio
vstupu pro
PC 1
k audio výstupu
počítače
audio přívod (dodaný)
k HD15
vstupu
audio přívod (dodaný)
k audio výstupu
počítače
k audio
vstupu pro
PC 2
počítač IBM
PC/AT nebo
kompatibilní
HD15-HD15 Kabel
videosignálu
(analogový signál
RGB) (dodaný)
k výstupnímu HD15
konektoru počítače
(analogový signál RGB)
Macintosh
audio
přívod
(dodaný)
HD15-HD15
Kabel
videosignálu
(analogový
signál RGB)
(dodaný)
k audio výstupu
počítače
k výstupnímu
konektoru počítače
k HD15
vstupu
k audio
vstupu pro
PC 2

12
x Připojení video zařízení pomocí VIDEO 1
konektorů
Pokud chcete připojit video-zařízení s dílčími konektory
video výstupu (jako např. DVD přehrávač), postupujte dle
instrukcí uvedených níže.
Pomocí kabelu videosignálu (není součástí dodávky) a
audio kabelu (není součástí dodávky) připojte video-
zařízení k monitoru přes konektor VIDEO 1.
x Připojení video zařízení pomocí VIDEO 2
konektorů
Pokud chcete připojit video zařízení, které má výstupní
konektory composite/S-video, jako je například
videorekordér, postupujte podle následujících instrukcí.
Použitím kabelu videosignálu (nedodává se) a audio
přívodu (nedodává se) připojte video zařízení k VIDEO 2
konektorům displeje.
Poznámka
Pokud připojíte video zařízení jak na vstup úplného televizního
signálu, tak i na konektor S-video, zobrazí se signál z
konektoru S-video.
audio-L
(bílý)
DVD přehrávač
zadní část
dmonitoru
P
B
Y
P
R
audio-R
(červený)
video kabel
(není součástí
dodávky)
audio kabel
(není součástí
dodávky)
zadní část displeje
S-video
video (žlutý)
audio-L (bílý)
audio-R (červený)
video a audio kabel
(nedodává se)
S-video kabel (nedodává se)
VCR

13
CZ
Pokud chcete připojit video zařízení, které má konektor
Scart, jako je například videorekordér, postupujte podle
následujících instrukcí.
Použitím kabelu adaptéru Scart (dodaný) připojte video
zařízení k VIDEO 2 konektorům displeje.
x Připojení antény
Pokud chcete připojit anténu pro příjem TV signálu,
postupujte podle následujících instrukcí.
Použitím koaxiálního kabelu 75 Ohm (dodaný) připojte
anténu k VHF/UHF konektoru displeje.
Poznámka
Důrazně se doporučuje, abyste připojili anténu použitím
koaxiálního kabelu 75 Ohm pro získání optimální kvality obrazu.
Dvojlinka 300 Ohm může být snadno ovlivněna rádiovým šumem a
podobně, což má za důsledek zhoršení kvality signálu. Pokud
použijete dvojlinku 300 Ohm, veďte ji v co největší vzdálenosti od
displeje.
Instalace 3: Připojte síovou šňůru
1 Připojte dodanou síovou šňůru bezpečně k AC IN
konektoru displeje.
2 Připojte druhý konec bezpečně do sítě.
Instalace 4: Nasaďte kryt
konektorů
Za současného stisknutí háčků tlačte kryt konektorů
do displeje, dokud nezaklapne.
Kabel
adaptéru
Scart
(dodaný)
VCR
zadní část
displeje
video (žlutý)
audio-L (bílý)
audio-R
(červený)
k VHF/UHF konektoru
Koaxiální kabel 75 Ohm
(dodaný)
k anténě
2
síová šňůra (dodaná)
do sítě
1
do
AC IN
kryt konektorů

14
Instalace 5: Zapněte displej a další
zařízení
1Stiskněte 1 (napájení) spínač v přední části
displeje.
1 indikátor (napájení) se rozsvítí zeleně.
2 Zapněte počítač nebo jiné video zařízení.
3 Stisknutím tlačítka vyberte požadovaný vstupní
signál.
Vstupní signál se změní po každém stisknutí tlačítka .
Poznámka
Pokud při používání funkce PIP přepnete výstup použitím tlačítka
nebo tlačítek pro volbu výstupu, může dojít k deaktivování
funkce PIP. Pokud se tak stane, zvolený vstupní zdroj zaplní celou
obrazovku. Pro opětovné použití funkce PIP nastavte v nabídce
„PIP Setting“ pomocí systému nabídky „PIP On“ nebo zvolte „PIP
On“ pomocí tlačítka (strany 18, 28).
Tipy
• Vstupy můžete volit také použitím tlačítek pro výběr vstupů na
dálkovém ovládání.
• Pokud vyberete TV vstup, zobrazí se číslo zvoleného kanálu v
pravém horním rohu obrazovky.
• Pro volbu vstupního zdroje pro obraz v obraze při používání
funkce PIP použijte „Sub“ v nabídce„Option“ v menu „PIP“
(strana 28). Pokud je pro obraz v obraze nastaven TV vstup,
můžete měnit kanály pomocí tlačítek PROG +/-.
Pokud se na obrazovce neobjeví obraz
• Zkontrolujte, zda je správně připojen napájecí kabel a
kabel videosignálu.
• Pokud se na obrazovce objeví „No Input Signal“:
– Počítač přešel do úsporného režimu. Zkuste stisknout
libovolnou klávesu na klávesnici nebo pohnout myší.
– Stisknutím tlačítka (strana 14) zkontrolujte, zda je
správně nastaven vstupní signál.
• Pokud se na obrazovce objeví „Cable Disconnected“:
– Zkontrolujte, zda je správně připojen kabel
videosignálu.
– Stisknutím tlačítka (strana 14) zkontrolujte, zda je
správně nastaven vstupní signál.
• Pokud se na obrazovce objeví „Out of Range“, znovu
připojte starý displej. Potom nastavte grafickou kartu v
níže uvedených rozsazích.
MFM-HT75W
MFM-HT95
1)
Pokud je rozlišení 1 280 × 1 024, vertikální frekvence by měla být v
rozsahu 48–75 Hz.
Pro další informace o zprávách na obrazovce viz „Příznaky
problémů a jejich odstranění“ na straně 36.
Použití specifických ovladačů není nutné
Displej odpovídá normě „DDC“ Plug & Play a automaticky zjišt’uje
veškeré informace o displeji. Do počítače není nutné instalovat
specifické ovladače.
Při prvním zapnutí počítače po připojení displeje se může na
obrazovce zobrazit okno Průvodce instalací. V takovém případě
postupujte dle zobrazených pokynů. Automaticky bude vybrán
displej Plug & Play, takže tento displej můžete použít.
Zpráva na obrazovce Konfigurace vstupního
signálu
DVI-D: PC 1 DVI-D vstupní konektor
(digitální signál RGB) pro
PC 1
HD15: PC 2 HD15 vstupní konektor
(analogový signál RGB)
PC 2
TV kanály TV
: VIDEO 1
Y/P
B
/P
R
vstupní konektory
Component Video pro
VIDEO 1
nebo : VIDEO 2
Vstupní video konektory
Composite/S-video pro
VIDEO 2
CH
svítí zeleně
Analogový signál
RGB
Digitální signál
RGB
Horizontální
frekvence
28–69 kHz 28–48 kHz
Vertikální
frekvence
48–85 Hz 60 Hz
Rozlišení 1 280 × 768 nebo
nižší
1 280 × 768 nebo
nižší
Analogový signál
RGB
Digitální signál
RGB
Horizontální
frekvence
28–86 kHz 28–64 kHz
Vertikální
frekvence
48–85 Hz
1)
60 Hz
Rozlišení 1 280 × 1 024 nebo
nižší
1 280 × 1 024 nebo
nižší

15
CZ
Vertikální frekvence se nastaví na 60 Hz.
Vzhledem k tomu, že se na displeji neprojevuje blikání, můžete
používat toto nastavení. Nemusíte nastavovat vertikální frekvenci
na vysoké hodnoty.
Instalace 6: Nastavte úhel náklonu
Tento displej je možné nastavit v rozsahu následujících úhlů.
Uchopte strany panelu LCD a nastavte úhel náklonu
obrazovky.
Pro pohodlné používání displeje
Nastavte úhel displeje dle výšky stolu a křesla tak, aby se
vám do očí neodráželo okolní světlo.
Poznámky
• Při nastavování náklonu a výšky obrazovky postupujte pomalu a
pečlivě. Dejte pozor, abyste neuhodili displejem o stůl.
• Při nastavování náklonu obrazovky dejte pozor, abyste neuhodili
monitorem o stůl nebo jej neupustili.
Instalace 7: Vložte baterie do
dálkového ovladače
Vložte dvě baterie velikosti AAA (dodané) při dodržení
souladu značek + a – na bateriích a na schématu uvnitř
přihrádky pro baterie v dálkovém ovladači.
Poznámky
• Vždy, když budete očekávat, že dálkový ovladač nebude po delší
časové období používán, baterie vyjměte, abyste zabránili
poškození způsobenému možným vytečením baterií.
• S dálkovým ovladačem manipulujte opatrně. Zabraňte jeho
upuštění, navlhnutí nebo umístění na přímé sluneční světlo, do
blízkosti topení nebo do místa s vysokou vlhkostí.
Sledování televize
Nastavení televizních kanálů
Abyste mohli sledovat televizní programy, musíte nastavit
jednotlivé kanály.
Před prvním sledováním televizních programů proveďte
následující postup.
Pro podrobnosti o používání nabádky a tlačítek viz
„Ovládání nabídky“ na straně 18.
1 Stiskněte tlačítko MENU.
2 Stiskněte tlačítka M/m pro výběr (Set Up) a
stiskněte tlačítko OK.
Na obrazovce se ukáže nabídka „Set Up“.
3 Stiskněte tlačítka M/m pro volbu „Auto Tuning“ a
pak stiskněte tlačítko OK .
Na obrazovce se ukáže nabídka „Auto Tuning“.
4 Stiskněte tlačítka M/m pro volbu „OK“ a pak
stiskněte tlačítko OK.
Displej zahájí automaticky postupné procházení a
přípravu kanálů.
Na obrazovce se objeví číslo kanálu a upozornění.
5 Po ukončení režimu „Auto Tuning“ stiskněte
tlačítko MENU pro opuštění nabídky.
Poznámky
Tento proces může trvat několik minut. Během tohoto procesu
nemačkejte žádná tlačítka. Jinak nebude „Auto Tuning“ správně
dokončeno.
přibl.
20°

16
Změna televizního kanálu
Stiskněte tlačítka 0-9 pro zadání čísla kanálu.
Kanál se změní po 3 sekundách. Stiskněte tlačítko ENT
(enter) pro okamžitou volbu.
Použijte tlačítka PROG +/– pro procházení kanály.
Tip
Když držíte stisknuté tlačítko PROG + nebo –, číslo kanálu se bude
měnit rychle.
Uspořádání televizních kanálů
Pořadí televizních kanálů můžete uspořádat dle vlastní
volby.
1 Stiskněte tlačítko MENU.
2 Stiskněte tlačítka M/m pro výběr (Set Up) a
stiskněte tlačítko OK.
Na obrazovce se ukáže nabídka „Set Up“.
3 Stiskněte tlačítka M/m pro výběr „Programme
Sorting“ a stiskněte tlačítko OK.
Na obrazovce se ukáže nabídka „Programme Sorting“.
4 Pomocí tlačítek M/m vyberte číslo programu k
vybranému kanálu a stiskněte tlačítko OK.
5 Pomocí tlačítek M/m vyberte nové pořadí programu
k vybranému kanálu a stiskněte tlačítko OK.
Zvolený kanál se nyní přesune na novou programovou
pozici a ostatní kanály se odpovídajícím způsobem
přemístí.
6 Pokud chcete upravit pořadí dalších kanálů,
opakujte kroky 4 a 5.
7 Pro opuštění hlavní nabídky stiskněte tlačítko
MENU.
Přizpůsobování televizních kanálů
Televizní kanály si můžete přizpůsobit pomocí nabídky
„Manual Programme Preset“.
1 Stiskněte tlačítko MENU.
2 Pomocí tlačítek M/m vyberte (Set Up) a
stiskněte tlačítko OK.
Na obrazovce se ukáže nabídka „Set Up“.
3 Stiskněte tlačítka M/m pro volbu „Manual
Programme Preset“ a pak stiskněte tlačítko OK.
Na obrazovce se ukáže nabídka „Manual Programme
Preset“.
4 Pomocí tlačítek M/m vyberte požadovanou položku
volby a stiskněte tlačítko OK.
Podle následujících pokynů nastavte vybranou položku.
x Přednastavení kanálů
Jednotlivé kanály můžete přednastavit v pořadí dle vaší
volby.
1 Stiskněte tlačítka M/m pro volbu „Programme“ a
pak stiskněte tlačítko OK.
2 Pomocí tlačítek M/m vyberte číslo programu k
němuž chcete přednastavit televizní kanál a
stiskněte tlačítko OK.
3 Stiskněte tlačítka M/m pro volbu „System“ a pak
stiskněte tlačítko OK.
4 Pro volbu vysílacího systému stiskněte tlačítka M/m
a pak stiskněte tlačítko OK.
• B/G: Západoevropské země/regiony
• D/K: Východoevropské země/regiony
• I: Spojené království
• L:Francie
5 Stiskněte tlačítka M/m pro volbu „Channel“ a pak
stiskněte tlačítko OK.
6 Pro volbu typu kanálů, které mají být zapnuty,
stiskněte tlačítka M/m a pak stiskněte tlačítko OK.
• S: Kabelové kanály
• C: Terestrické kanály
7 Pro přímé zadání čísla televizního kanálu stiskněte
tlačítka 0-9 a poté stiskněte tlačítko OK.
„Confirm“ je zvoleno automaticky.
Tip
Pokud neznáte číslo kanálu s televizním vysíláním, stiskněte
tlačítko M/m pro jeho vyhledání.
8 Stiskněte tlačítko OK.
Na obrazovce se ukáže nabídka „Confirm“.
PROG
nebo :

17
CZ
9 Stiskněte tlačítka M/m pro volbu „OK“ a pak
stiskněte tlačítko OK.
Úpravy, které jste pro tento kanál provedly, jsou
uloženy.
10 Pokud chcete přednastavit další kanál, opakujte
kroky 1 až 9.
11 Pro opuštění hlavní nabídky stiskněte tlačítko
MENU.
x Přesné vyladění kanálů
Za normálních okolností možnost automatického jemného
ladění (AFT) dosáhne nejlepšího možného obrazu - pokud je
obraz zkreslený, můžete jej manuálně doladit.
1 Pomocí tlačítek PROG +/- zvolte číslo programu s
kanálem, který chcete manuálně doladit.
Poznámka
Nemůžete zvolit číslo programu, které je pomocí menu „Skip“
nastaveno na přeskočení.
2 Stiskněte tlačítka M/m pro volbu „AFT“ a pak
stiskněte tlačítko OK.
3 Pro ladění kanálů v rozmezí -15 až +15 stiskněte
tlačítka M/m a pak stiskněte tlačítko OK.
„Confirm“ je zvoleno automaticky.
4 Stiskněte tlačítko OK.
Na obrazovce se ukáže nabídka
„Confirm“.
5 Stiskněte tlačítka M/m pro volbu „OK“ a pak
stiskněte tlačítko OK.
Úpravy, které jste pro tento kanál provedly, jsou
uloženy.
6 Pokud chcete naladit další kanál, opakujte kroky 1
až 5.
7 Pro opuštění hlavní nabídky stiskněte tlačítko
MENU.
Obnovení automatického jemného ladění
V kroku 3 zvolte „ON“.
x Přeskakování nepotřebných kanálů
Při výběru kanálů můžete nepotřebné kanály přeskočit
pomocí tlačítek PROG +/-.
1 Stiskněte tlačítka M/m pro volbu „Programme“ a
pak stiskněte tlačítko OK.
2 Pomocí tlačítek M/m vyberte číslo programu, které
chcete přeskočit, a stiskněte tlačítko OK.
3 Stiskněte tlačítka M/m pro volbu „Skip“ a pak
stiskněte tlačítko OK.
Na obrazovce se ukáže nabídka „Skip“.
4 Stiskněte tlačítka M/m pro volbu „Yes“ a pak
stiskněte tlačítko OK.
„Confirm“ je zvoleno automaticky.
5 Stiskněte tlačítko OK.
Na obrazovce se ukáže nabídka „Confirm“.
6 Stiskněte tlačítka M/m pro volbu „OK“ a pak
stiskněte tlačítko OK.
Úpravy, které jste pro tento kanál provedly, jsou
uloženy.
7 Pokud chcete přednastavit další kanál, opakujte
kroky 1 až 6.
8 Pro opuštění hlavní nabídky stiskněte tlačítko
MENU.
Obnovení kanálu, který byl nastaven k přeskočení
Výše v kroku 4 zvolte „No“ místo „Yes“.

18
Použití dalších funkcí
Můžete použít také následující funkce televize.
Manipulace s tlačítky (dálkový ovladač)
Tip
Tlačítko je na displeji také k dispozici.
Manipulace s tlačítky (displej)
Přizpůsobení Vašeho
displeje
Četná nastavení displeje můžete provádět pomocí nabídky
na obrazovce.
Ovládání nabídky
x Pokud použijete tlačítka na displeji
1 Zobrazte hlavní nabídku.
Hlavní nabídka se na obrazovce zobrazí po stisknutí
tlačítka MENU.
2 Vyberte nabídku.
Stiskněte tlačítka M/m pro zobrazení požadované
nabídky. Stisknutím tlačítka OK přejděte na první
položku nabídky.
3 Vyberte položku, kterou chcete nastavit.
Stiskněte tlačítka M/m pro výběr položky, kterou chcete
nastavit, pak stiskněte tlačítko OK.
Pokud je jednou z položek nabídky.
Pokud vyberete a stisknete tlačítko OK, vrátíte se k předchozí
nabídce.
Stiskněte Pro
Vypnutí zvuku. Stiskněte ho znovu nebo
stiskněte 2+ pro obnovení zvuku
(strana 32).
Zobrazení aktuálního čísla kanálu. Stiskněte
ho znovu pro vypnutí displeje.
Přeskakování tam a zpět mezi dvěma kanály.
Displej přepíná mezi stávajícím kanálem a
kanálem naposledy zvoleným.
Automatické vypnutí displeje po uplynutí
určeného časového období (strana 34).
Zapnutí nebo vypnutí režimu Teletext.
Pokaždé, když stisknete toto tlačítko, se režim
Teletext bude střídavě zapínat a vypínat
(strana 34).
Přepnutí nastavení „PIP“ pokaždé, když
stisknete toto tlačítko, změní se nastavení
takto:
PIP On t PIP Off t PIP On...(strana 28)
Přepnutí nastavení „Zoom“ pokaždé, když
stisknete toto tlačítko, změní se nastavení
takto:
MFM-HT75W: Normal t Full t Wide
Zoom t Zoom t Normal...
MFM-HT95: Normal t Full t 16:9 t
Normal...
(strana 25)
Stiskněte Pro
Přepnutí režimu obrazu (strana 33).
Před provedením nastavení
Připojte displej a zařízení a pak je zapněte.
Nejlepších výsledků dosáhnete, pokud před nastavováním
vyčkáte alespoň 30 minut.
Picture
Mode: Movie
Backlight: 100
Contrast: 70
Brightness: 50
Color:
Hue:
Sharpness:
Color Temp.: 9300K
Gamma: Gamma4
Picture Mode Reset
NR:
Dynamic Picture:
1280 × 1024/60 Hz
Set Exit
MENU
Select
OK
DVI-D: PC 1
,
,
,

19
CZ
4Přizpůsobte položku.
Stiskněte tlačítka M/m pro provedení nastavení a poté
stiskněte tlačítko OK.
Stisknutím tlačítka OK se provedená nastavení uloží a
displej se vrátí k předchozí nabídce.
5 Zavřete nabídku.
Jedním stisknutím tlačítka MENU se vrátíte do
normálního zobrazení. Nestisknete-li žádné tlačítko,
nabídka se asi po 45 sekundách automaticky zavře.
x Pokud použijete tlačítka na dálkovém
ovladači
1 Zobrazte hlavní nabídku.
Hlavní nabídka se na obrazovce zobrazí po stisknutí
tlačítka MENU.
2 Vyberte nabídku.
Stiskněte tlačítka M/m pro zobrazení požadované
nabídky. Stisknutím tlačítka OK přejděte na první
položku nabídky.
3 Vyberte položku, kterou chcete nastavit.
Stiskněte tlačítka M/m pro výběr položky, kterou chcete
nastavit, pak stiskněte tlačítko OK.
Pokud je jednou z položek nabídky.
Pokud vyberete a stisknete tlačítko OK, vrátíte se k
předchozí nabídce.
4 Nastavte položku.
Stiskněte tlačítka M/m pro provedení nastavení a poté
stiskněte tlačítko OK.
Stisknutím tlačítka OK se provedená nastavení uloží a
displej se vrátí k předchozí nabídce.
5 Zavřete nabídku.
Jedním stisknutím tlačítka MENU se vrátíte do
normálního zobrazení. Nestisknete-li žádné tlačítko,
nabídka se asi po 45 sekundách automaticky zavře.
x Obnovení výchozích hodnot nastavení
Nastavení lze obnovit pomocí nabídky „All Reset“. Pro další
informace o obnovení nastavení viz „Vynulování na výchozí
hodnoty“ na straně 31.
,
Picture
Mode: Movie
Backlight: 100
Contrast: 70
Brightness: 50
Color:
Hue:
Sharpness:
Color Temp.: 9300K
Gamma: Gamma4
Picture Mode Reset
NR:
Dynamic Picture:
1280 × 1024/60 Hz
Set Exit
MENU
Select
OK
DVI-D: PC 1
MENU
,
OK
OK
,
OK
OK
,
OK
OK
,
MENU

20
Nabídka „Picture“
Pomocí nabídky „Picture“ můžete nastavit následující
položky.
•Mode
Backlight
Contrast
Brightness
Color
Hue
Sharpness
Color Temp.
Gamma
Picture Mode Reset
•NR
•Dynamic Picture
Tip
Nabídky „Backlight,“ „Contrast,“ „Brightness,“ „Color,“ „Hue,“
„Sharpness,“ „Color Temp.,“ a „Gamma“ je možno nastavit pro
každý režim Picture mode. Režim Picture Mode lze také nastavit pro
každý vstup, který je k dispozici.
x Volba Picture Mode pro PC 1/PC 2
Pro své účely můžete zvolit příslušný jas obrazovky.
1 Stiskněte tlačítko MENU.
Na obrazovce se zobrazí hlavní nabídka.
2 Stiskněte tlačítka M/m pro volbu (Picture) a pak
stiskněte tlačítko OK.
Na obrazovce se ukáže nabídka „Picture“.
3 Stiskněte tlačítka M/m pro volbu „Mode“ a pak
stiskněte tlačítko OK .
Na obrazovce se ukáže nabídka „Mode“.
4 Stiskněte tlačítka M/m pro volbu požadované
nabídky a pak stiskněte tlačítko OK .
Výchozím nastavením je „Movie“.
• Game: Jasný obraz.
• Movie: Čistý obraz se silným kontrastem.
• PC: Jemně laděný obraz.
• Auto: Automaticky nastaví jas obrazu podle jasu
okolí (automatická funkce nastavení jasu).
Pro další informace viz „Funkce
automatického seřízení jasu (světelné čidlo)“
na straně 33.
Poznámka
Je-li režim Picture Mode nastaven na „Auto“, nemůžete nastavovat
podsvícení.
x Výběr režimu Picture Mode pro TV/VIDEO 1/
VIDEO 2
Pro své účely můžete zvolit příslušný jas obrazovky.
1 Stiskněte tlačítko MENU.
Na obrazovce se zobrazí hlavní nabídka.
2 Stiskněte tlačítka M/m pro volbu (Picture) a pak
stiskněte tlačítko OK.
Na obrazovce se ukáže nabídka „Picture“.
3 Stiskněte tlačítka M/m pro volbu „Mode“ a pak
stiskněte tlačítko OK .
Na obrazovce se ukáže nabídka „Mode“.
4 Stiskněte tlačítka M/m pro volbu požadované
nabídky a pak stiskněte tlačítko OK .
Výchozím nastavením je „Vivid.“
• Vivid: Obraz se zvýšeným kontrastem a ostrostí.
• Standard:Obraz s kontrastem, který odpovídá
osvětlení v místnosti.
• ECO: Obraz s nízkým jasem.
• Auto: Automaticky nastaví jas obrazu podle jasu
okolí (automatická funkce nastavení jasu).
Pro další informace viz „Funkce
automatického seřízení jasu (světelné
čidlo)“ na straně 33.
Poznámka
Je-li režim Picture Mode nastaven na „Auto“, nemůžete nastavovat
podsvícení.
Picture
Mode: Movie
Backlight: 100
Contrast: 70
Brightness: 50
Color:
Hue:
Sharpness:
Color Temp.: 9300K
Gamma: Gamma4
Picture Mode Reset
NR:
Dynamic Picture:
1280 × 1024/60 Hz
Set Exit
MENU
Select
OK
DVI-D: PC 1
Picture
1280 × 1024/60 Hz
Set
Exit
MENU
Select
OK
DVI-D: PC 1
Mode: Game
Backlight: Movie
Contrast: PC
Brightness: Auto
Color:
Hue:
Sharpness:
Color Temp.: 9300K
Gamma: Gamma4
Picture Mode Reset
NR:
Dynamic Picture:
Picture
Set Exit
MENU
Select
OK
: TV
Mode: Vivid
Backlight: Standard
Contrast: ECO
Brightness: Auto
Color: 50
Hue: 0
Sharpness: 7
Color Temp.:
Gamma:
Picture Mode Reset
NR: Off
Dynamic Picture: Off

21
CZ
x Nastavení „Backlight“
Je-li obrazovka příliš jasná, upravte podsvícení, aby byl
obraz příjemnější.
1 Stiskněte tlačítko MENU.
Na obrazovce se zobrazí hlavní nabídka.
2 Stiskněte tlačítka M/m pro volbu (Picture) a pak
stiskněte tlačítko OK.
Na obrazovce se ukáže nabídka „Picture“.
3 Stiskněte tlačítka M/m pro volbu „Backlight“ a pak
stiskněte tlačítko OK .
Na obrazovce se ukáže nabídka „Backlight“.
4 Stiskněte tlačítko M/m pro nastavení úrovně světla
a stiskněte tlačítko OK.
x Nastavení „Contrast“
Můžete nastavit kontrast obrazu.
1 Stiskněte tlačítko MENU.
Na obrazovce se zobrazí hlavní nabídka.
2 Stiskněte tlačítka M/m pro volbu (Picture) a pak
stiskněte tlačítko OK.
Na obrazovce se ukáže nabídka „Picture“.
3 Stiskněte tlačítka M/m pro volbu „Contrast“ a pak
stiskněte tlačítko OK .
Na obrazovce se ukáže nabídka „Contrast“.
4 Stiskněte tlačítka M/m pro nastavení kontrastu a
pak stiskněte tlačítko OK.
x Nastavení „Brightness“
Můžete nastavit jas obrazu (černá úroveň).
1 Stiskněte tlačítko MENU.
Na obrazovce se zobrazí hlavní nabídka.
2 Stiskněte tlačítka M/m pro volbu (Picture) a pak
stiskněte tlačítko OK.
Na obrazovce se ukáže nabídka „Picture“.
3 Stiskněte tlačítka M/m pro volbu „Brightness“ a pak
stiskněte tlačítko OK .
Na obrazovce se ukáže nabídka „Brightness“.
4 Stiskněte tlačítka M/m pro nastavení jasu a pak
stiskněte tlačítko OK.
x Nastavení „Color“ (pouze pro TV/VIDEO 1/
VIDEO 2 )
Můžete měnit intenzitu barev zobrazeného obrázku.
1 Stiskněte tlačítko MENU.
Na obrazovce se zobrazí hlavní nabídka.
2 Stiskněte tlačítka M/m pro volbu (Picture) a pak
stiskněte tlačítko OK.
Na obrazovce se ukáže nabídka „Picture“.
3 Stiskněte tlačítka M/m pro volbu „Color“ a pak
stiskněte tlačítko OK .
Na obrazovce se ukáže nabídka „Color“.
4 Stiskněte tlačítka M/m pro nastavení intenzity barev
a pak stiskněte tlačítko OK.
x Nastavení „Hue“ (pouze pro TV/VIDEO 2 )
Můžete měnit intenzitu a barevné tóny zobrazeného
obrázku.
1 Stiskněte tlačítko MENU.
Na obrazovce se zobrazí hlavní nabídka.
2 Stiskněte tlačítka M/m pro volbu (Picture) a pak
stiskněte tlačítko OK.
Na obrazovce se ukáže nabídka „Picture“.
3 Stiskněte tlačítka M/m pro volbu „Hue“ a pak
stiskněte tlačítko OK .
Na obrazovce se ukáže nabídka „Hue“.
4 Stiskněte tlačítka M/m pro nastavení barevných
tónů a pak stiskněte tlačítko OK.
x Nastavení „Sharpness“ (pouze pro TV/
VIDEO 1/VIDEO 2 )
Můžete nastavit ostrost okrajů obrázků atd.
1 Stiskněte tlačítko MENU.
Na obrazovce se zobrazí hlavní nabídka.
2 Stiskněte tlačítka M/m pro volbu (Picture) a pak
stiskněte tlačítko OK.
Na obrazovce se ukáže nabídka „Picture“.
3 Stiskněte tlačítka M/m pro volbu „Sharpness“ a pak
stiskněte tlačítko OK .
Na obrazovce se ukáže nabídka „Sharpness“.
4 Stiskněte tlačítka M/m pro nastavení ostrosti a pak
stiskněte tlačítko OK.
Poznámka:
Pokud je zvolen vstup z VIDEO 1 a video signál má formát 1080i,
není „Sharpness“ k dispozici.

22
x Nastavení „Color Temp.“ (pouze pro PC 1/
PC 2)
Můžete si zvolit úroveň barvy obrazu pro pole bílé barvy z
výchozího nastavení teploty barvy.
V případě potřeby také můžete teplotu barev jemně doladit.
1 Stiskněte tlačítko MENU.
Na obrazovce se zobrazí hlavní nabídka.
2 Stiskněte tlačítka M/m pro volbu (Picture) a pak
stiskněte tlačítko OK.
Na obrazovce se ukáže nabídka „Picture“.
3 Stiskněte tlačítka M/m pro volbu „Color Temp“ a
pak stiskněte tlačítko OK .
Na obrazovce se ukáže nabídka „Color Temp“.
4 Stiskněte tlačítka M/m pro volbu požadované
teploty barev a pak stiskněte tlačítko OK.
Vyváženost bílé se mění z modravé do načervenalé v
závislosti na nastavení barev od 9 300K do 6 500K.
Pokud zvolíte „sRGB“, barvy se nastaví na profil sRGB.
(Nastavení barev sRGB je standardní protokol
barevného prostoru navržený pro počítačové produkty.)
Pokud zvolíte „sRGB“, musí být nastavení barev Vašeho
počítače nastavené na profil sRGB.
Poznámky
• Pokud připojený počítač nebo jiné zařízení nevyhovuje sRGB,
nelze barvy nastavit na profil sRGB.
• Pokud je režim Picture Mode nastaven na „Auto“, nemůžete
zvolit „sRGB“.
• Pokud zvolíte „sRGB“, nemůžete nastavit „Contrast“ a
„Brightness“ v nabídce „Picture“. Také nemůžete nastavit
„Gamma“.
Jemné doladění teploty barev
1 Stiskněte tlačítko MENU.
Na obrazovce se zobrazí hlavní nabídka.
2 Stiskněte tlačítka M/m pro volbu (Picture) a pak
stiskněte tlačítko OK.
Na obrazovce se ukáže nabídka „Picture“.
3 Stiskněte tlačítka M/m pro volbu „Color Temp“ a
pak stiskněte tlačítko OK .
Na obrazovce se ukáže nabídka „Color Temp“.
4 Stiskněte tlačítka M/m pro volbu „Adjust“ a pak
stiskněte tlačítko OK .
Na obrazovce se zobrazí nabídka pro jemné doladění
teploty barev.
5 Stiskněte tlačítka M/m pro volbu R (červené) nebo B
(modré) a pak stiskněte tlačítko OK. Potom
stiskněte tlačítka M/m pro nastavení teploty barev a
pak stiskněte tlačítko OK.
Vzhledem k tomu, že toto nastavení mění teplotu barev
přidáním nebo ubráním složek R a B ve vztahu ke složce
G (zelená), je složka G pevná.
6 Stiskněte tlačítka M/m pro volbu , a pak stiskněte
tlačítko OK.
Nové barevné nastavení je uloženo do paměti a
automaticky se obnoví, kdykoliv zvolíte „User“.
Na obrazovce se ukáže nabídka „Color Temp“.
x Nastavení „Gamma“ (pouze pro PC 1/PC 2)
Můžete sjednotit barevný odstín obrazu na obrazovce s
původním barevným odstínem obrazu.
1 Stiskněte tlačítko MENU.
Na obrazovce se zobrazí hlavní nabídka.
2 Stiskněte tlačítka M/m pro volbu (Picture) a pak
stiskněte tlačítko OK.
Na obrazovce se ukáže nabídka „Picture“.
3 Stiskněte tlačítka M/m pro volbu „Gamma“, a pak
stiskněte tlačítko OK.
Na obrazovce se ukáže nabídka „Gamma“.
4 Stiskněte tlačítka M/m pro volbu požadované
nabídky a pak stiskněte tlačítko OK .
x Obnovení výchozích nastavení režimu
Picture Mode
Lze obnovit výchozí hodnoty nastavení.
1 Stiskněte tlačítko MENU.
Na obrazovce se zobrazí hlavní nabídka.
2 Stiskněte tlačítka M/m pro volbu (Picture) a pak
stiskněte tlačítko OK.
Na obrazovce se ukáže nabídka „Picture“.
Picture
1280 × 1024/60 Hz
Set Exit
MENU
Select
OK
DVI-D: PC 1
Mode: Movie
Backlight: 100
Contrast: 70
Brightness: 50
Color:
Hue:
Sharpness:
Color Temp.: 9300K
Gamma: 6500K
Picture Mode Reset sRGB
NR: User
Dynamic Picture: Adjust
R 160
G 127
B 75
Picture
1280 × 1024/60 Hz
Set Exit
MENU
Select
OK
Mode: Movie
Backlight: 100
Contrast: 70
Brightness: 50
Color:
Hue:
Sharpness:
Color Temp.: 9300K
Gamma: Gamma1
Picture Mode Reset Gamma2
NR: Gamma3
Dynamic Picture: Gamma4
DVI-D: PC 1

23
CZ
3 Stiskněte tlačítka M/m pro volbu „Picture Mode
Reset“ a pak stiskněte tlačítko OK .
Na obrazovce se ukáže nabídka „Picture Mode Reset“.
4 Stiskněte tlačítka M/m pro volbu požadované
nabídky a pak stiskněte tlačítko OK .
• OK: Pro obnovení výchozích hodnot režimu
Picture Mode.
• Cancel: Ke zrušení vynulování a návratu do
nabídky „Picture“.
x Nastavení „NR“ (pouze pro TV/VIDEO 1/
VIDEO 2)
Funkci redukce šumu můžete zapnout nebo vypnout.
Tuto funkci můžete nastavit pro každý dostupný vstup.
1 Stiskněte tlačítko MENU.
Na obrazovce se zobrazí hlavní nabídka.
2 Stiskněte tlačítka M/m pro volbu (Picture) a pak
stiskněte tlačítko OK.
Na obrazovce se ukáže nabídka „Picture“.
3 Stiskněte tlačítka M/m pro volbu „NR“ a pak
stiskněte tlačítko OK.
Na obrazovce se ukáže nabídka „NR“.
4 Pomocí tlačítek M/m vyberte požadovaný režim a
stiskněte tlačítko OK.
• On: Hladina šumu je snížena.
• Off: Funkce redukce šumu je vypnuta.
x Nastavení „Dynamic Picture“ (pouze pro TV/
VIDEO 1/VIDEO 2)
Funkci „Dynamic Picture“ můžete zapnout nebo vypnout.
Tuto funkci můžete nastavit pro každý dostupný vstup.
1 Stiskněte tlačítko MENU.
Na obrazovce se zobrazí hlavní nabídka.
2 Stiskněte tlačítka M/m pro volbu (Picture) a pak
stiskněte tlačítko OK.
Na obrazovce se ukáže nabídka „Picture“.
3 Stiskněte tlačítka M/m pro volbu „Dynamic Picture“
a pak stiskněte tlačítko OK.
Na obrazovce se ukáže nabídka „Dynamic Picture“.
4 Pomocí tlačítek M/m vyberte požadovaný režim a
stiskněte tlačítko OK.
• On: Kontrast obrazu je zvýšen.
• Off: Funkce „Dynamic Picture“ je vypnuta.
Picture
1280 × 1024/60 Hz
Set Exit
MENU
Select
OK
Mode: Movie
Backlight: 100
Contrast: 70
Brightness: 50
Color:
Hue:
Sharpness:
Color Temp.: 9300K
Gamma: Gamma4
Picture Mode Reset OK
NR: Cancel
Dynamic Picture:
DVI-D: PC 1
Picture
Set Exit
MENU
Select
OK
: TV
Mode: Vivid
Backlight: 100
Contrast: 70
Brightness: 50
Color: 50
Hue: 0
Sharpness: 7
Color Temp.:
Gamma:
Picture Mode Reset
NR: On
Dynamic Picture: Off
Picture
Set Exit
MENU
Select
OK
: TV
Mode: Vivid
Backlight: 100
Contrast: 70
Brightness: 50
Color: 50
Hue: 0
Sharpness: 7
Color Temp.:
Gamma:
Picture Mode Reset
NR: Off
Dynamic Picture: On
Off

24
Nabídka Audio
Pomocí nabídky „Audio“ můžete nastavit následující
položky.
Položky v nabídce „Audio“ mohou být nastaveny pro každý
dostupný vstup.
• Surround
•Treble
•Bass
• Balance
•Auto Volume
• Dual Sound
•Audio Reset
x Nastavení
„Surround“
1 Stiskněte tlačítko MENU.
Na obrazovce se zobrazí hlavní nabídka.
2 Stiskněte tlačítka M/m pro volbu (Audio), a pak
stiskněte tlačítko OK.
Na obrazovce se ukáe nabídka „Audio“.
3 Stiskněte tlačítka M/m pro volbu „Surround“, a pak
stiskněte tlačítko OK.
Na obrazovce se ukáže nabídka „Surround“.
4 Stiskněte tlačítka M/m pro volbu požadované
nabídky a pak stiskněte tlačítko OK .
• SRS WOW: Hluboký bohatý basový odstín a čistý
vysoký tón vytvářejí bohatý zážitek z
barevného prostředí, jakož i filmů, her,
zvláště, když z nich můžete těšit spolu s
mocným zvukem.
• Off: Vypíná efekt SRS WOW.
Osvojením nejmodernější technologie, vyvinuté
laboratořemi SRS Labs, Inc., SRS WOW významně zlepšuje
kvalitu zvuku různých zvukových zdrojů.
x Nastavení „Treble,“ „Bass,“ a „Balance“
1 Stiskněte tlačítko MENU.
Na obrazovce se zobrazí hlavní nabídka.
2 Stiskněte tlačítka M/m pro volbu (Audio), a pak
stiskněte tlačítko OK.
Na obrazovce se ukáže nabídka „Audio“.
3 Stiskněte tlačítka M/m pro volbu „Treble,“ „Bass,“
nebo „Balance“, a pak stiskněte tlačítko OK.
4 Stiskněte tlačítka M/m pro nastavení úrovně a pak
stiskněte tlačítko OK.
x Nastavení „Auto Volume“ (pouze pro TV/
VIDEO 1/VIDEO 2 )
Můžete nastavit hlasitost zvuku a její udržování na určené
úrovni.
1 Stiskněte tlačítko MENU.
Na obrazovce se zobrazí hlavní nabídka.
2 Stiskněte tlačítka M/m pro volbu (Audio), a pak
stiskněte tlačítko OK.
Na obrazovce se ukáže nabídka „Audio“.
3 Stiskněte tlačítka M/m pro volbu „Auto Volume“ a
pak stiskněte tlačítko OK .
Na obrazovce se ukáže nabídka „Auto Volume“.
4 Stiskněte tlačítka M/m pro volbu požadované
nabídky a pak stiskněte tlačítko OK .
• On: Hlasitost zvuku zůstává na určené úrovni,
nezávisle na vysílaném signálu (např. v případě
reklam).
• Off: Hlasitost zvuku se mění automaticky podle
vysílaného signálu.
Audio
Surround: SRS WOW
Treble: 0
Bass: 0
Balance: 0
Auto Volume: On
Dual Sound: Stereo
Audio Reset
Set Exit
MENU
Select
OK
: TV
Audio
Set Exit
MENU
Select
OK
: TV
Surround: SRS WOW
Treble: Off
Bass: 0
Balance: 0
Auto Volume: On
Dual Sound: Stereo
Audio Reset
Audio
Set Exit
MENU
Select
OK
: TV
Surround: SRS WOW
Tre bl e: 0
Bass: 0
Balance: 0
Auto Volume: On
Dual Sound: Off
Audio Reset

25
CZ
x Nastavení „Dual Sound“ (pouze pro TV)
Můžete mít požitek ze stereofonních, dvojjazyčných a
monofonních programů.
1 Stiskněte tlačítko MENU.
Na obrazovce se zobrazí hlavní nabídka.
2 Stiskněte tlačítka M/m pro volbu (Audio), a pak
stiskněte tlačítko OK.
Na obrazovce se ukáže nabídka „Audio“.
3 Stiskněte tlačítka M/m pro volbu „Dual Sound“, a
pak stiskněte tlačítko OK.
Na obrazovce se ukáže nabídka „Dual Sound“.
4 Stiskněte tlačítka M/m pro volbu požadované
nabídky a pak stiskněte tlačítko OK .
• Stereo: Při sledování programového vysílání ve
stereofonním režimu je na výstupu
stereofonní zvuk.
• A: Při sledování dvojjazyčného vysílání je na
výstupu zvuk z kanálu 1.
• B: Při sledování dvojjazyčného vysílání je na
výstupu zvuk z kanálu 2.
• Mono: Na výstupu je monofonní zvuk. (Používá se
pro snížení šumu během slabých
stereofonních vysílání.)
x Obnovení všech audio nastavení na výchozí
hodnoty
Lze obnovit výchozí hodnoty nastavení.
1 Stiskněte tlačítko MENU.
Na obrazovce se zobrazí hlavní nabídka.
2 Stiskněte tlačítka M/m pro volbu (Audio), a pak
stiskněte tlačítko OK.
Na obrazovce se ukáže nabídka „Audio“.
3 Stiskněte tlačítka M/m pro volbu „Audio Reset“ a
pak stiskněte tlačítko OK .
Na obrazovce se ukáže nabídka „Audio Reset“.
4 Stiskněte tlačítka M/m pro volbu požadované
nabídky a pak stiskněte tlačítko OK .
• OK: Pro obnovení všech položek v nabídce
„Audio“ na výchozí hodnoty.
• Cancel: Ke zrušení vynulování a návratu do nabídky
„Audio“.
Nabídka Screen
Pomocí nabídky „Screen“ můžete nastavit následující
položky.
•Zoom
• Auto Adjust
•Phase
•Pitch
•H Center
•V Center
x Nastavení „Zoom“
Tato funkce Vám umožňuje sledovat běžné vysílání ve
formátu 4:3 nebo jiné velikosti obrazu jako např. filmy ve
formátu „Letter box“ v několika režimech „Zoom“.
Hodnota „Zoom“ se nastavuje pro každý vstup, který je k
dispozici.
Tip
Nastavení „Zoom“ můžete také přepínat opakovaným stisknutím
tlačítka na dálkovém ovladači.
1 Stiskněte tlačítko MENU.
Na obrazovce se zobrazí hlavní nabídka.
2 Stiskněte tlačítka M/m pro volbu (Screen) , a
pak stiskněte tlačítko OK.
Na obrazovce se ukáže nabídka „Screen“.
3 Stiskněte tlačítka M/m pro volbu „Zoom“, a pak
stiskněte tlačítko OK.
Na obrazovce se ukáže nabídka „Zoom“.
MFM-HT75W
Audio
Set Exit
MENU
Select
OK
: TV
Surround: SRS WOW
Tre bl e: 0
Bass: 0
Balance: 0
Auto Volume: On
Dual Sound: Stereo
Audio Reset A
B
Mono
Audio
Set Exit
MENU
Select
OK
: TV
Surround: SRS WOW
Tre bl e: 0
Bass: 0
Balance: 0
Auto Volume: On
Dual Sound: Stereo
Audio Reset OK
Cancel
Screen
Zoom :
Auto Adjust
Phase : 30
Pitch : 0
H Center : 50
V Center : 50
1280 × 1024/60 Hz
Set Exit
MENU
Select
OK
HD15: PC 2
Screen
Set Exit
MENU
Select
OK
: TV
Zoom :
Auto Adjust
Phase :
Pitch :
H Center :
V Center :
Normal
Full
Wide Zoom
Zoom

26
MFM-HT95
4 Stiskněte tlačítka M/m pro volbu požadované
nabídky a pak stiskněte tlačítko OK .
Pro MFM-HT75W
• Normal: Původní poměr stran.
• Full: Obraz je zvětšen horizontálně (lineárně)
tak, aby vyplnil obrazovku formátu 15:9.
Vhodné pro sledování signálu ve formátu
„Squeeze“.
• Wide Zoom: Obraz je zvětšen horizontálně
(nelineárně), aby vyplnil obrazovku
formátu 15:9, přičemž zachovává původní
obraz co nejvíce je to možné.
• Zoom: Obraz je prodloužen horizontálně a
vertikálně pro shodný poměr stran, který
vyplní obrazovku formátu 15:9. Vhodné
pro sledování signálu ve formátu „Letter
Box“
Poznámky
• Pokud je zvolen vstup buď z PC 1 nebo z PC 2 , nejsou volby
„Zoom“ a „Wide Zoom“ k dispozici.
• Pokud je zvolen vstup z VIDEO 1 a video signál má formát
1080i, není „Wide Zoom“ k dispozici.
Pro MFM-HT95
• Normal: Původní poměr stran.
• Full: Obraz je zvětšen horizontálně (lineárně) tak,
aby vyplnil obrazovku formátu 5:4. Vhodné
pro sledování signálu ve formátu 4:3 nebo
„Letter Box“.
• 16:9: Obraz je stlačen horizontálně na shodný
poměr stran, které vyplní obrazovku formátu
5:4. Vhodné pro sledování signálu ve formátu
„Squeeze“.
Poznámky
• Pokud je zvolen vstup buď z PC 1 nebo z PC 2, nejsou všechny
tři volby k dispozici.
• Pokud je zvolen vstup z VIDEO 1 a video signál má formát
1080i, 1035i nebo 720p, není „16:9“ k dispozici.
• Když sledujete obraz ve standardním poměru stran 4:3 (televizní
vysílání), mohou se na spodní a horní části obrazovky objevit
černé panely s poměrem stran 5:4. Toto je způsobeno rozdílem v
poměru stran, v žádném případě se nejedná o poruchu.
x Funkce automatického nastavení kvality
obrazu (pouze pro PC 2)
Když displej přijme vstupní signál, automaticky nastaví polohu
obrazu a jeho ostrost (fáze/intenzita) a zajistí, že se na
obrazovce objeví čistý obraz (strana 33).
Pokud funkce automatického nastavení kvality displeje
nenastaví obraz úplně
Můžete provést další automatická nastavení kvality obrazu pro
současný vstupní signál (Viz „Auto Adjust“ níže ).
Pokud je i přesto nutné provést další nastavení kvality obrazu
Můžete manuálně nastavit ostrost obrazu (fáze/intenzita) a polohu
(horizontální/vertikální poloha).
Tato nastavení se uloží do paměti a automaticky se obnoví,
přijme-li displej dřívější a registrovaný vstupní signál.
x Provádění dalších automatických nastavení
kvality obrazu pro aktuální vstupní signál
(Auto Adjust) (pouze pro PC 2)
1 Stiskněte tlačítko MENU.
Na obrazovce se zobrazí hlavní nabídka.
2 Stiskněte tlačítka M/m pro volbu (Screen) , a
pak stiskněte tlačítko OK.
Na obrazovce se ukáže nabídka „Screen“.
3 Stiskněte tlačítka M/m pro volbu „Auto Adjust“ a
pak stiskněte tlačítko OK .
Proveďte přísliušná nastavení singální fáze obrazovky,
intenzity a horizontální/vertikální polohy pro aktuální
vstupní singál a uložte je.
Screen
Set Exit
MENU
Select
OK
: TV
Zoom :
Auto Adjust
Phase :
Pitch :
H Center :
V Center :
Normal
Full
16 : 9

27
CZ
x Manuální nastavení ostrosti obrazu (Phase/
Pitch) (pouze pro PC 2)
Ostrost obrazovky můžete nastavit takto.
1 Nastavte rozlišení na 1 280 × 768 (MFM-HT75W),
nebo 1 280 × 1 024 (MFM-HT95) na počítači.
2Vložte disk CD-ROM.
3 Spust’te disk CD-ROM, vyberte příslušnou oblast a
model a zobrazte zkušební vzorek.
Pro Windows
Klepněte na [Utility] t [Windows]/[Win Utility.exe].
Pro Macintosh
Klepněte na [Utility] t [Mac]/[Mac Utility].
4 Stiskněte tlačítko MENU.
Na obrazovce se zobrazí hlavní nabídka.
5 Stiskněte tlačítka M/m pro volbu (Screen) , a
pak stiskněte tlačítko OK.
Na obrazovce se ukáže nabídka „Screen“.
6 Stiskněte tlačítka M/m pro volbu „Phase“, a pak
stiskněte tlačítko OK.
Na obrazovce se ukáže nabídka „Phase“.
7 Stiskněte tlačítka M/m dokud horizontální proužky
nebudou na minimu.
Změňte nastavení tak, aby byly vodorovné pruhy
viditelné co nejméně.
8 Stiskněte tlačítko OK.
Na obrazovce se zobrazí hlavní nabídka.
Pokud se na celé obrazovce objevují svislé pruhy,
nastavte následujícím postupem rozteč.
9 Stiskněte tlačítka M/m pro volbu „Pitch“, a pak
stiskněte tlačítko OK.
Na obrazovce se ukáže nabídka „Pitch“.
10 Stiskněte tlačítka M/m dokud nezmizí vertikální
proužky.
Změňte nastavení tak, aby svislé pruhy zmizely.
11 Klepnutím na [END] na obrazovce vypněte zkušební
vzorek.
x Ruční nastavení polohy obrazu
(H Center/V Center) (pouze pro PC 2)
Pokud není obraz ve středu obrazovky, nastavte centrování
obrazu následujícím způsobem.
1 Nastavte rozlišení na 1 280 × 768 (MFM-HT75W),
nebo 1 280 × 1 024 (MFM-HT95) na počítači.
2Vložte disk CD-ROM.
3 Spust’te disk CD-ROM, vyberte příslušnou oblast a
model a zobrazte zkušební vzorek.
Pro Windows
Klepněte na [Utility] t [Windows]/[Win Utility.exe].
Pro Macintosh
Klepněte na [Utility] t [Mac]/[Mac Utility].
4 Stiskněte tlačítko MENU.
Na obrazovce se zobrazí hlavní nabídka.
5 Stiskněte tlačítka M/m pro volbu (Screen) , a
pak stiskněte tlačítko OK.
Na obrazovce se ukáže nabídka „Screen“.
6 Stiskněte tlačítka M/m pro volbu „H Center“ nebo „V
Center“ a pak stiskněte tlačítko OK .
Na obrazovce se ukáže nabídka nastavení „H Center“
nebo nabídka nastavení „V Center“.
7 Stiskněte tlačítka M/m pro vystředění zkušebního
vzorku na obrazovce.
8Klepnutím na [END] na obrazovce vypněte zkušební
vzorek.

28
Nabídka Option
Pomocí nabídky „Option“ můžete nastavit následující
položky.
•PIP
• Teletext
• Input Sensing
• Language
• Menu Position
• Menu Lock
• Demo Mode
• All Reset
x Nastavení „PIP“ (Picture In Picture) (pouze
pro PC 1/ PC 2)
Když je menu „PIP Setting“ nastaveno na „PIP On“,
zobrazují se na obrazovce 2 obrazy ze dvou vstupních zdrojů
zároveň. Hlavní obraz je zobrazen v plné velikosti a vedlejší
obraz je zobrazen v menší velikosti v rohu obrazovky.
Můžete také zvolit zvuk buď z hlavního obrazu nebo z
vedlejšího obrazu.
Poznámky
• Pokud při používání funkce „PIP“ přepnete výstup použitím
tlačítka nebo tlačítek pro volbu výstupu, může dojít k
deaktivování funkce „PIP“. Pokud se tak stane, zvolený vstupní
zdroj zaplní celou obrazovku. Pro opětovné použití funkce PIP
nastavte v nabídce „PIP Setting“ pomocí systému nabídky „PIP
On“ nebo zvolte „PIP On“ pomocí tlačítka (strana 18).
• V menu „Option“ v nabídce „Input Sensing“ je nastaveno „On“:
pokud se počítač, který je nastaven na hlavní obrazový vstup
pokusí přejít do úsporného režimu, pokusí se displej detekovat
signál z jiného vstupu počítače a zobrazit jej. V tomto okamžiku
bude funkce „PIP“ deaktivována. Pro opětovné použití funkce
PIP nastavte v nabídce „PIP Setting“ pomocí systému nabídky
„PIP On“ nebo zvolte „PIP On“ pomocí tlačítka (strana 18).
Tip
Nastavení „PIP“ můžete měnit také pomocí opětovného stisknutí
tlačítka .
Pro zapnutí a vypnutí funkce PIP.
1 Stiskněte tlačítko MENU.
Na obrazovce se zobrazí hlavní nabídka.
2 Stiskněte tlačítka M/m pro volbu (Option), a pak
stiskněte tlačítko OK.
Na obrazovce se ukáže nabídka „Option“.
3 Stiskněte tlačítka M/m pro volbu „PIP“, a pak
stiskněte tlačítko OK.
4 Stiskněte tlačítka M/m pro volbu „PIP Setting“, a
pak stiskněte tlačítko OK.
Na obrazovce se objeví nabídka „PIP Setting“.
5 Stiskněte tlačítka M/m pro volbu požadované
nabídky a pak stiskněte tlačítko OK .
• PIP On: Na obrazovce jsou zobrazeny obrazy ze
dvou vstupních zdrojů. Můžete zvolit vstup
pro obraz v obraze, pozici obrazu v obraze,
velikost a vstupní zdroj audia.
• PIP Off: Funkce PIP je vypnuta.
Pro výběr vstupu pro vedlejší obraz (PIP funkce: On)
1 Stiskněte tlačítko MENU.
Na obrazovce se zobrazí hlavní nabídka.
2 Stiskněte tlačítka M/m pro volbu (Option), a pak
stiskněte tlačítko OK.
Na obrazovce se ukáže nabídka „Option“.
3 Stiskněte tlačítka M/m pro volbu „PIP“, a pak
stiskněte tlačítko OK.
4 Stiskněte tlačítka M/m pro volbu „PIP Setting“, a
pak stiskněte tlačítko OK.
Na obrazovce se objeví nabídka „PIP Setting“.
5 Stiskněte tlačítka M/m pro volbu „PIP On“, a pak
stiskněte tlačítko OK.
6 Stiskněte tlačítka M/m pro volbu „Sub“, a pak
stiskněte tlačítko OK.
Na obrazovce se ukáže nabídka „Sub“.
7 Stiskněte tlačítka M/m pro volbu požadovaného
zdroje vstupu a pak stiskněte tlačítko OK .
• TV: V oblasti vedlejšího obrazu se zobrazí
televizní program.
• VIDEO 1: Obraz zaslaný z video zařízení připojeného
ke vstupním video konektorům displeje pro
VIDEO 1 se zobrazí v oblasti vedlejšího
obrazu.
• VIDEO 2: Obraz zaslaný z video zařízení připojeného
ke vstupním video konektorům displeje pro
VIDEO 2 se zobrazí v oblasti vedlejšího
obrazu.
Option
PIP :
Teletext :
Input Sensing : On
Language : English
Menu Position
Menu Lock : Off
Demo Mode : Off
All Reset
1280 × 1024/60 Hz
Set
Exit
MENU
Select
OK
DVI-D: PC 1
Option
1280 × 1024/60 Hz
Set Exit
MENU
Select
OK
PIP
PIP Setting : PIP On
Sub : PIP Off
Sub Size : Large
Sub Position
Audio Select : Sub
DVI-D: PC 1
Option
1280 × 1024/60 Hz
Set Exit
MENU
Select
OK
PIP On
PIP Setting : PIP On
Sub : TV
Sub Size : VIDEO1
Sub Position VIDEO2
Audio Select : Sub
DVI-D: PC 1

29
CZ
Poznámka
Vstupy pro hlavní/vedlejší obraz musí být zvoleny následovně.
Poznámka
Sledujete-li program a máte v oblasti vloženého obrázku spuštěný
teletext, není možné použít funkci PIP (obraz v obraze), která se
aktivuje tlačítkem PinP na dálkovém ovládání.
Funkci PIP vypněte stisknutím tlačítka PinP na obrazovce nebo
nastavte „PIP Setting “ na „Off“.
Pro změnu velikosti vedlejšího obrazu (PIP funkce: On)
1 Stiskněte tlačítko MENU.
Na obrazovce se zobrazí hlavní nabídka.
2 Stiskněte tlačítka M/m pro volbu (Option), a pak
stiskněte tlačítko OK.
Na obrazovce se ukáže nabídka „Option“.
3 Stiskněte tlačítka M/m pro volbu „PIP“, a pak
stiskněte tlačítko OK.
4 Stiskněte tlačítka M/m pro volbu „PIP Setting“, a
pak stiskněte tlačítko OK.
Na obrazovce se objeví nabídka „PIP Setting“.
5 Stiskněte tlačítka M/m pro volbu „PIP On“, a pak
stiskněte tlačítko OK.
6 Stiskněte tlačítka M/m pro volbu „Sub Size“, a pak
stiskněte tlačítko OK.
Na obrazovce se ukáže nabídka „Sub Size“.
7 Stiskněte tlačítka M/m pro volbu požadované
velikosti a pak stiskněte tlačítko OK .
•Large
•Middle
•Small
Pro změnu polohy vedlejšího obrazu (PIP funkce: On)
1 Stiskněte tlačítko MENU.
Na obrazovce se zobrazí hlavní nabídka.
2 Stiskněte tlačítka M/m pro volbu (Option), a pak
stiskněte tlačítko OK.
Na obrazovce se ukáže nabídka „Option“.
3 Stiskněte tlačítka M/m pro volbu „PIP“, a pak
stiskněte tlačítko OK.
4 Stiskněte tlačítka M/m pro volbu „PIP Setting“, a
pak stiskněte tlačítko OK.
Na obrazovce se objeví nabídka „PIP Setting“.
5 Stiskněte tlačítka M/m pro volbu „PIP On“, a pak
stiskněte tlačítko OK.
6 Stiskněte tlačítka M/m pro volbu „Sub Position“, a
pak stiskněte tlačítko OK.
Na obrazovce se ukáže nabídka „Sub Position“.
7 Stiskněte tlačítka M/m pro volbu požadované
polohy a pak stiskněte tlačítko OK .
Můžete vybrat jednu ze 4 poloh pro vedlejší obraz.
Pro výběr zdroje audio vstupu (PIP funkce: On)
1 Stiskněte tlačítko MENU.
Na obrazovce se zobrazí hlavní nabídka.
2 Stiskněte tlačítka M/m pro volbu (Option), a pak
stiskněte tlačítko OK.
Na obrazovce se ukáže nabídka „Option“.
3 Stiskněte tlačítka M/m pro volbu „PIP“, a pak
stiskněte tlačítko OK.
4 Stiskněte tlačítka M/m pro volbu „PIP Setting“, a
pak stiskněte tlačítko OK.
Na obrazovce se objeví nabídka „PIP Setting“.
5 Stiskněte tlačítka M/m pro volbu „PIP On“, a pak
stiskněte tlačítko OK.
6 Stiskněte tlačítka M/m pro volbu „Audio Select“ a
pak stiskněte tlačítko OK .
Na obrazovce se ukáže nabídka „Audio Select“.
7 Stiskněte tlačítka M/m pro volbu požadovaného
zdroje a pak stiskněte tlačítko OK .
• Main: Bude použit zvuk ze vstupního zdroje
zvoleného pro hlavní obraz.
• Sub: Použije se zvuk ze vstupního zdroje zvoleného
v nabídce „Sub“.
Poznámky
• Hlasitost by se měla nastavit na připojeném počítači nebo jiném
zařízení.
• Pokud nastavíte „PIP Setting“ na „PIP On,“ „Audio Select“ se
nastaví na „Sub“ jako výchozí hodnota.
Hlavní Vedlejší
PC 1
PC 2
TV
VIDEO 1
VIDEO 2
Option
1280 × 1024/60 Hz
Set Exit
MENU
Select
OK
PIP On
PIP Setting : PIP On
Sub : TV
Sub Size : Large
Sub Position Middle
Audio Select : Small
DVI-D: PC 1
Option
1280 × 1024/60 Hz
Set Exit
MENU
Select
OK
PIP On
PIP Setting : PIP On
Sub : TV
Sub Size : Large
Sub Position
Audio Select :
DVI-D: PC 1
Option
1280 × 1024/60 Hz
Set Exit
MENU
Select
OK
PIP On
PIP Setting : PIP On
Sub : TV
Sub Size : Large
Sub Position
Audio Select : Main
Sub
DVI-D: PC 1

30
Tip
Pokud zvolíte možnost „Sub“, objeví se v levém horním rohu
obrazovky .
x Nastavení „Teletext“ (pouze pro TV)
Můžete prohlížet stránky Teletextu, pokud vysílající tuto
službu nabízí. Pro podrobnosti o tom, jak prohlížet Teletext,
viz „Použití služby „Teletext“ (pouze pro TV)“ na straně 34.
1 Stiskněte tlačítko MENU.
Na obrazovce se zobrazí hlavní nabídka.
2 Stiskněte tlačítka M/m pro volbu (Option), a pak
stiskněte tlačítko OK.
Na obrazovce se ukáže nabídka „Option“.
3 Stiskněte tlačítka M/m pro volbu „Teletext“, a pak
stiskněte tlačítko OK.
Na obrazovce se ukáže nabídka „Teletext“.
4 Stiskněte tlačítka M/m pro volbu „Off“ nebo „On“, a
pak stiskněte tlačítko OK.
• Off: Režim Teletextu je vypnut.
• On: Režim Teletextu je zapnut.
x Nastavení „Input Sensing“ (pouze pro PC 1/
PC 2)
Displej můžete nastavit tak, že automaticky rozezná
dostupné vstupní signály a přepne vstup.
1 Stiskněte tlačítko MENU.
Na obrazovce se zobrazí hlavní nabídka.
2 Stiskněte tlačítka M/m pro volbu (Option) a pak
stiskněte tlačítko OK.
Na obrazovce se ukáže nabídka „Option“.
3 Stiskněte tlačítka M/m pro volbu „Input Sensing“ a
pak stiskněte tlačítko OK.
Na obrazovce se zobrazí nabídka „Input Sensing“.
4 Stiskněte tlačítka M/m pro volbu „On“ nebo „Off“ a
pak stiskněte tlačítko OK.
• On: Pokud se signál ze zvoleného vstupu zhorší
nebo zvolíte vstup, který nedostává žádný
signál, pokusí se displej detekovat signál z
jiného vstupu počítače a zobrazit jej.
• Off: Displej nepřepíná vstup automaticky. Pro
změnu vstupu stiskněte tlačítko nebo
tlačítka pro volbu výstupu.
x Nastavení „Language“
1 Stiskněte tlačítko MENU.
Na obrazovce se zobrazí hlavní nabídka.
2 Stiskněte tlačítka M/m pro volbu (Option), a pak
stiskněte tlačítko OK.
Na obrazovce se ukáže nabídka „Option“.
3 Stiskněte tlačítka M/m pro volbu „Language“, a pak
stiskněte tlačítko OK.
Na obrazovce se ukáže nabídka „Language“.
4 Stiskněte tlačítka M/m pro volbu jazyka, a pak
stiskněte tlačítko OK.
• English: Angličtina
• Français: Francouzština
• Deutsch: Němčina
• Español: Španělština
• Italiano: Italština
• Nederlands: Holandština
• Svenska: Švédština
•: Ruština
x Nastavení „Menu Position“
Pokud nabídka zakrývá obraz na obrazovce, můžete změnit
její umístění.
1 Stiskněte tlačítko MENU.
Na obrazovce se zobrazí hlavní nabídka.
2 Stiskněte tlačítka M/m pro volbu (Option), a pak
stiskněte tlačítko OK.
Na obrazovce se ukáže nabídka „Option“.
Option
: TV
Set Exit
MENU
Select
OK
PIP :
Teletext : On
Input Sensing : Off
Language : English
Menu Position
Menu Lock : Off
Demo Mode : Off
All Reset
Option
1280 × 1024/60 Hz
Set Exit
MENU
Select
OK
PIP :
Teletext :
Input Sensing : On
Language : Off
Menu Position
Menu Lock : Off
Demo Mode : Off
All Reset
DVI-D: PC 1
Option
1280 × 1024/60 Hz
Set Exit
MENU
Select
OK
PIP :
Teletext :
Input Sensing : On
Language English
Menu Position Français
Menu Lock : Deutsch
Demo Mode : Español
All Reset Italiano
Nederlands
Svenska
DVI-D: PC 1

31
CZ
3 Stiskněte tlačítka M/m pro volbu „Menu Position“, a
pak stiskněte tlačítko OK.
Na obrazovce se ukáže nabídka „Menu Position“.
4 Stiskněte tlačítka M/m pro volbu požadované
polohy a pak stiskněte tlačítko OK .
Můžete zvolit jednu z devíti pozic nabídky.
x Nastavení „Menu Lock“
Můžete uzamknout nastavení nabídek, abyste zabránili
nechtěným nastavením nebo vynulováním.
1 Stiskněte tlačítko MENU.
Na obrazovce se zobrazí hlavní nabídka.
2 Stiskněte tlačítka M/m pro volbu (Option), a pak
stiskněte tlačítko OK.
Na obrazovce se ukáže nabídka „Option“.
3 Stiskněte tlačítka M/m pro volbu „Menu Lock“, a
pak stiskněte tlačítko OK.
Na obrazovce se ukáže nabídka „Menu Lock“.
4 Stiskněte tlačítka M/m pro volbu „On“ nebo „Off“, a
pak stiskněte tlačítko OK.
• On: Pokud zvolíte možnost „ON“, při stisku tlačítka
MENU se zobrazí menu, pokud stiskněte
tlačítko , zobrazí se ikona .
• Off: Uzamknutí nastavení nabídek je uvolněno.
Pro uvolnění uzamknutí nastavení nabídek
1 Stiskněte tlačítko MENU.
Objeví se nabídka „Option“.
2 Stiskněte tlačítko OK.
Objeví se nabídka „Menu Lock“.
3 Stiskněte tlačítka M/m pro volbu „Off“, a pak
stiskněte tlačítko OK.
Uzamknutí nastavení nabídek je uvolněno.
x Nastavení „Demo Mode“
Funkci „Demo Mode“ můžete zapnout nebo vypnout.
Pokud nastavíte menu „Demo Mode“ na „On“, zobrazí se na
obrazovce obrázek předvedení.
Chcete-li zrušit funkci „Demo Mode“, nastavte menu
„Demo Mode“ na „Off“.
Poznámka
Pokud je „Demo Mode“ aktivní, je funkční pouze vypínač 1
(napájení) a tlačítko MENU.
x Vynulování na výchozí hodnoty
Tato funkce vrátí nastavení pro všechny vstupy do výchozího
nastavení. Tuto funkci používejte opatrně.
1 Stiskněte tlačítko MENU.
Na obrazovce se zobrazí hlavní nabídka.
2 Stiskněte tlačítka M/m pro volbu (Option), a pak
stiskněte tlačítko OK.
Na obrazovce se ukáže nabídka „Option“.
3 Stiskněte tlačítka M/m pro volbu „All Reset“ a pak
stiskněte tlačítko OK .
Na obrazovce se ukáže nabídka „All Reset“.
4 Stiskněte tlačítka M/m pro volbu požadované
nabídky a pak stiskněte tlačítko OK .
• OK: Pro vynulování všech nastavených údajů na
výchozí hodnoty. Nezapomeňte, že nastavení
„Language“ se tímto způsobem nevynuluje.
• Cancel: Ke zrušení vynulování a návratu do nabídky
na obrazovce.
Poznámka
Pokud zvolíte OK v kroku 4, nastaví se nastavení provedená
použitím nabídky „Set Up“ také na výchozí hodnoty. Aby jste mohli
sledovat TV programy, musíte z tohoto důvodu po zvolení OK kanál
znovu nastavit (strana 15).
Option
1280 × 1024/60 Hz
Set Exit
MENU
Select
OK
PIP :
Teletext :
Input Sensing : On
Language : English
Menu Position
Menu Lock :
Demo Mode :
All Reset
DVI-D: PC 1
Option
1280 × 1024/60 Hz
Set Exit
MENU
Select
OK
PIP :
Teletext :
Input Sensing : On
Language : English
Menu Position
Menu Lock On
Demo Mode : Off
All Reset
DVI-D: PC 1
Option
1280 × 1024/60 Hz
Set Exit
MENU
Select
OK
DVI-D: PC 1
PIP :
Teletext :
Input Sensing : On
Language : English
Menu Position
Menu Lock : Off
Demo Mode : Off
All Reset OK
Cancel

32
Technické funkce
Regulace hlasitosti
S pomocí reproduktorů displeje nebo sluchátek můete
poslouchat zvuky z vašeho počítače nebo z jiného zařízení,
napojeného ke vstupním zvukovým konektorům displeje.
Hlasitost můžete regulovat pomocí nastavovacího pruhu
„Volume“.
1 Stiskněte tlačítka 2+/– pokud na obrazovce není
zobrazeno žádné menu.
2 Stiskněte tlačítka 2+/– pro nastavení požadované
úrovně hlasitosti.
Po pěti sekundách pruh automaticky zmizí.
Poznámky
• Pokud je na obrazovce zobrazena hlavní nabídka, nemůžete
pomocí tlačítek M/m umístěných na obrazovce upravovat
hlasitost. Místo toho použijte tlačítka 2 +/– umístěných na
dálkovém ovladači.
• Hlasitost nemůžete nastavovat použitím tlačítek M/m na
dálkovém ovladači.
• Pokud je displej v úsporném režimu, z reproduktorů či sluchátek
nevychází žádný zvuk.
Úsporný režim
Tento displej vyhovuje směrnicím o úspoře energie VESA a
NUTEK. Pokud je monitor připojen k počítačové nebo
videografické kartě standardu DPMS (Display Power
Management Standard) pro analogový vstup/DMPM (DVI
Digital Monitor Power management) pro digitální vstup,
bude monitor automaticky snižovat spotřebu energie
následujícím způsobem.
MFM-HT75W
MFM-HT95
* Kdy je váš počítač v režimu „aktivní vypnuto“, je přerušen
vstupní signál a na obrazovce se objeví „No Input Signal“. Po
pěti sekundách displej přejde do úsporného režimu.
** „hluboký spánek“ je úsporný režim, který je definován
Agenturou pro ochranu životního prostředí.
Tip
Pokud je displej v pohotovostním režimu nebo pokud je aktivované
časové vypnutí, rozsvítí se indikátor 1 (zdroj napětí) červeně.
2
,
Volume 30
Režim
spotřeby
Spotřeba energie 1 Indikátor
(napájení)
běžný provoz 68 W (max.) zelená
aktivní
vypnuto*
(hluboký
spánek)**
1,2 W (max.) oranžová
Režim
spotřeby
Spotřeba energie
1 Indikátor
(napájení)
běžný provoz 74 W (max.) zelená
aktivní
vypnuto*
(hluboký
spánek)**
1,2 W (max.) oranžová

33
CZ
Nastavení režimu Picture Mode
Režim Picture Mode můžete zvolit pomocí tlačítka nebo
„Mode“ v nabídce „Picture“.
Pokud zvolíte „Auto,“ displej automaticky nastaví jas
obrazovky podle jasu okolí (Funkce automatického
nastavení jasnosti). Pro další informace viz „Funkce
automatického seřízení jasu (světelné čidlo)“.
Pro podrobnosti o použití režimu „Mode“, viz strana 20.
Pro podrobnosti o použití tlačítka , viz dále.
Opakovaně stiskněte tlačítko .
Pokaždé, když stisknete tlačítko , změní se režim Picture
Mode takto.
Každý údaj se ukáže ukáže na obrazovce a režim Picture
Mode se změní. Po pěti sekundách nabídka automaticky
zmizí.
Funkce automatického seřízení
jasu
(světelné čidlo)
Tento displej je vybaven funkcí automatického nastavení
jasu obrazovky podle jasu okolí. Jas obrazovky se nastaví na
nejvhodnější úroveň nastavením režimu Picture Mode na
„Auto“ pomocí tlačítka
nebo „Mode“ v nabídce
„Picture“. (Pokud zvolíte vstup z PC 1 nebo PC 2, je zvoleno
jako výchozí nastavení „Movie“. Pokud zvolíte vstup z
VIDEO 1, VIDEO 2, nebo TV, je zvoleno jako výchozí
nastavení „Vivid“.)
Kromě toho se, pokud nastavujete režim Picture Mode na
„Auto“ pomocí tlačítka , zobrazí nastavovací pruh.
Můžete také lištu nastavit s pomocí tlačítek M/m. Jas
obrazovky se mění v závislosti na intenzitě, kterou nastavíte.
Funkce automatického nastavení
kvality obrazu
(pouze pro PC 2)
Kdy displej přijme vstupní signál, automaticky
seřídí polohu obrazu a jeho ostrost (fáze/
intenzita), a zajistí, že se na obrazovce ukáže čistý
obraz.
Režim předvolený od výrobce
Když displej přijme vstupní signál, automaticky sladí signál
na jeden z přednastavených výchozích režmů, uložených v
paměti displeje k zajištění vysoké kvality obrazu ve středu
obrazovky. Pokud se vstupní signál shoduje s režimem
předvoleným od výrobce, obraz se na obrazovce
automaticky zobrazí s vhodným výchozím nastavením.
Pokud se vstupní signál neshoduje s žádným z
režimů předvolených od výrobce
Pokud vstupní signál nevyhovuje žádnému režimu
předvolenému od výrobce, je aktivována funkce
automatického nastavení kvality obrazu, která zajistí, aby se
na obrazovce vždy zobrazil zřetelný obraz (pro každou
hodnotu v rámci následujícího rozsahu frekvencí displeje):
MFM-HT75W
Horizontální frekvence:28–69 kHz
Vertikální frekvence: 48–85 Hz
MFM-HT95
Horizontální frekvence:28–86 kHz
Vertikální frekvence: 48–85 Hz (rozlišení<1280 × 1024),
48–75 Hz (rozlišení=1280 × 1024)
V důsledku toho může zobrazení obrazu na obrazovce
displeje trvat déle než obvykle, pokud poprvé přijímá
vstupní signál, který neodpovídá žádnému z předvolených
režimů. Tato informace o nastavení se automaticky uloží do
paměti tak, že příště bude displej reagovat stejně, jako kdyby
přijímal signál, který odpovídá některému z režimů
předvolených od výrobce.
Pokud ručně nastavujete fázi, rozteč a umístění
obrazu
Pro určitý druh vstupního signálu nemusí funkce
automatického nastavení kvality obrazu dokonale nastavit
umístění obrazu, fázi a rozteč. V tomto případě lze provést
tato nastavení ručně (strana 27). Pokud tato nastavení
změníte ručně, uloží se do paměti jako uživatelské režimy a
automaticky se obnoví, přijme-li displej tentýž vstupní signál.
Standard
ECO
TV/VIDEO 1/VIDEO 2
Auto
Movie
PC
PC 1/PC 2
Auto
100100
Vivid Game

34
Automatické vypnutí displeje (pouze
pro TV/VIDEO
1/VIDEO 2 )
Můžete nastavit, aby se displej automaticky vypnul po
předem určeném časovém období (15, 30, 45, 60 nebo 90
minutách).
Stiskněte opakovaně tlačítko na dálkovém ovladači.
Pokaždé, když stisknete tlačítko , změní se časové období
takto.
Pro zrušení časovače vypnutí
Stiskněte opakovaně tlačítko , dokud nezmizí „Off“.
Tipy
• Pokud displej vypnete a pak ho znovu zapnete, časovač vypnutí se
nastaví na vypnuto.
• Když je aktivované časované vypnutí, rozsvítí se indikátor
1
(napájení) červeně.
Použití služby „Teletext“ (pouze pro
TV)
Teletext je informační služba vysílaná většinou televizních
stanic. Strana obsahu služby Teletextu Vám podává
informace o tom, jak tuto službu používat. Pro prohlížení
Teletextu nastavte nabídku „Teletext“ v nabídce „Options“
na „On“ a použijte tlačítka dálkového ovladače následovně.
Poznámka
Přesvědčte se, že používáte kanál (TV vysílání) se silným signálem,
jinak mohou v Teletextu nastat chyby.
Pro zapnutí režimu Teletext.
Po zvolení televizního kanálu, který přenáší službu Teletext,
kterou si chcete prohlížet, stiskněte tlačítko .
Pro volbu stránky Teletextu
Zadejte tři číslice pro číslo stránky použitím tlačítek 0-9.
Tipy
• Pokud uděláte chybu, zadejte správné číslo stránky znovu.
• Pokud čítač na obrazovce pokračuje ve vyhledávání, je to proto,
že stránka není k dispozici. V tom případě zadejte další číslo
stránky.
Pro přístup na další nepo předcházející stránku
Stiskněte tlačítka nebo .
Pro zadržení stránky Teletextu
Některé stránky Teletextu mají podstránky, které následují
automaticky. Pro jejich zadržení stiskněte tlačítko .
Stiskněte znovu pro zrušení zadržování.
Pro zobrazení skrytých informací (např. odpověď
na kvíz)
Stiskněte tlačítko . Stiskněte ho znovu pro skrytí
informací.
Pro volbu podstránky
Stránka Teletextu se může skládat z několika podstránek. V
tomto případě se číslo stránky, které se objeví v levém
horním rohu změní z bílé barvy na zelenou, a vedle čísla
stránky se objeví jedna nebo více šipek. Opakovaně stiskněte
tlačítka M/m na dálkovém ovladači pro sledování
požadované stránky.
x Použití služby Fastext
Služba Fastext Vám umožňuje provádět přístup ke stránkám
jedním stisknutím tlačítka.
Pokud jste v režimu Teletext a je vysílána služba Fastext, ve
spodní části stránky Teletextu se objeví barevně kódované
menu. Stiskněte tlačítko barev (červená, zelená, žlutá nebo
modrá) pro přístup k příslušné stránce.
Off
15 min
30 min
45 min
60 min
90 min

35
CZ
Odstraňování problémů
Předtím, než se obrátíte na technickou podporu, přečtěte si
tuto část.
Zprávy na obrazovce
Není-li v pořádku vstupní signál, zobrazí se na obrazovce
jedna z následujících zpráv. Informace o odstranění
problému viz „Příznaky problémů a jejich odstranění“ na
straně 36.
Pokud se na obrazovce objeví „Out of Range“
Znamená to, že vstupní signál neodpovídá specifikacím
displeje. Ověřte následující položky.
Pro další informace o zprávách na obrazovce viz „Příznaky
problémů a jejich odstranění“ na straně 36.
Pokud je zobrazeno „xxx.x kHz / xxx Hz“
Znamená to, že buď horizontální nebo vertikální
frekvence neodpovídají specifikacím displeje.
Hodnoty vyjadřují horizontální a vertikální frekvence
aktuálního vstupního signálu.
Pokud se na displeji ukáže „Resolution i
1 280 × 768“ (MFM-HT75W)
Znamená to, že rozlišení neodpovídá specifikacím
displeje (1 280 × 768 nebo nižší).
Pokud se na displeji ukáže „Resolution i
1 280 × 1 024“ (MFM-HT95)
Znamená to, že rozlišení neodpovídá specifikacím
displeje (1 280 × 1 024 nebo nižší).
Pokud se na obrazovce objeví „No Input Signal“
Znamená to, že aktuálně vybraným konektorem nepřichází
žádný signál.
Pokud se na obrazovce objeví „Cable
Disconnected“
Znamená to, že kabel videosignálu byl odpojen od aktuálně
vybraného konektoru.
Pokud se na obrazovce objeví „Power will be
turned off by off timer soon“,
Znamená to, že napájení displeje bude vypnuto časovačem
za 1 minutu.
Pokud se na obrazovce objeví „Power will be
turned off by auto shut off soon“,
Znamená to, že napájení displeje bude vypnuto
automatickým vypínacím časovačem za 1 minutu.
Pokud se na obrazovce objeví „Feature Not
Available“,
Znamená to, že funkce, kterou jste chtěli použít, není k
dispozici.
Ou t o f Rang e
XXHz
NI FORMAT I ON DV I - D 1CP:
XXX . XKHz / X
Ou t o f Rang e
280X768
NI FORMAT I ON DV I - D 1CP:
Reso l ut ion>1
Ou t o f Rang e
280X1024
NI FORMAT I ON DV I - D 1CP:
Reso l ut ion>1
No I npu t Si gna l
Go t o Powe r Save
FI N ORMAT I ON DV I - D 1CP:
Cab l e Di sconnec t ed
FI N ORMAT I ON DV I - D 1CP:

36
Příznaky problémů a jejich odstranění
Pokud se vyskytne problém v důsledku připojeného počátače nebo jiného zařízení, nalistujte si instruktážní příručku počítače/
příslušného vybavení.
Pro PC 1/PC 2
Příznak Zkontrolujte tyto položky
Žádný obraz
Nesvítí-li indikátor 1 (napájení)
nebo pokud se indikátor 1
(napájení) nerozsvítí po stisknutí
vypínače 1 (napájení),
• Zkontrolujte, zda je správně připojena napájecí šňůra.
Pokud se na obrazovce objeví
„Cable Disconnected“,
• Zkontrolujte, zda je kabel videosignálu správně připojen a zda jsou všechny
konektory pevně zastrčeny do zdířek (strana 10).
• Ověřte, zda kolíčky konektorů vstupu obrazového signálu nejsou ohnuté, nebo
nebyly zatlačeny dovnitř.
• Zkontrolujte, zda je správně nastaven výběr vstupu (strana 14).
• Je připojen nedodaný kabel videosignálu. Pokud připojíte kabel obrazového
signálu neposkytnutý dodavatelem, může se na obrazovce objevit „Cabel
Disconnected“. Nejedná se o poruchu.
Pokud se na obrazovce ukáže „No
Input Signal“ nebo indikátor 1
(napájení) je oranžový,
• Zkontrolujte, zda je kabel videosignálu správně připojen a zda jsou všechny
konektory pevně zastrčeny do zdířek (strana 10).
• Ověřte, zda kolíčky konektorů vstupu obrazového signálu nejsou ohnuté, nebo
nebyly zatlačeny dovnitř.
• Zkontrolujte, zda je správně nastaven výběr vstupu (strana 14).
xProblémy způsobené připojeným počítačem nebo jiným připojeným
zařízením, a ne displejem
• Počítač přešel do úsporného režimu. Zkuste stisknout libovolnou klávesu na
klávesnici nebo pohnout myší.
• Zkontrolujte, zda je správně připojena grafická karta.
• Ověřte, zda je počítač zapnutý.
• Restartujte počítač.
Pokud se na obrazovce objeví
„Out of Range“ (strana 35),
xProblémy způsobené připojeným počítačem nebo jiným připojeným
zařízením, a ne displejem
• Zkontrolujte, zda je rozsah frekvencí obrazového vstupu v rozsahu specifikovaném
pro displej. Pokud jste vyměnili starý displej za tento, znovu připojte starý displej a
seřiďte panel grafiky počítače v uvedených rozmezích:
MFM-HT75W
Horizontální frekvence: 28–69 kHz (Analogový signál RGB), 28–48 kHz (Digitální
signál RGB)
Vertikální frekvence: 48–85 Hz (Analogový signál RGB), 60 Hz (Digitální signál
RGB)
Rozlišení: 1 280 × 768 nebo nižší
MFM-HT95
Horizontální frekvence: 28–86 kHz (Analogový signál RGB), 28–64 kHz (Digitální
signál RGB)
Vertikální frekvence: 48–85 Hz (Analogový signál RGB, rozlišení<1 280 × 1 024),
48–75 Hz (Analogový signál RGB, rozlišení=1 280 × 1 024), 60 Hz (Digitální signál
RGB)
Rozlišení: 1 280 × 1 024 nebo nižší
Pouze pro MFM-HT75W
Obraz SXGA zobrazen v nouzovém režimu displeje může být rozmazaný. Nastavte v
počítači rozlišení 1 280 × 768.
Používáte-li Windows, • Pokud jste tímto displejem nahradili starý displej, znovu připojte starý displej a
proveďte následující kroky. Zvolte „SONY“ ze seznamu výrobců „Manufacturers“
a vyberte „MFM-HT75W nebo MFM-HT95“ ze seznamu „Models“ v nabídce
voleb zařízení systému Windows. Pokud se v seznamu „Models“ neukáže
„MFM-HT75W nebo MFM-HT95“ , zkuste možnost „Plug & Play.“
Používáte-li systém Macintosh, • Při připojování k počítači Macintosh použijte v případě nutnosti adaptér (není
dodán). Adaptér připojte k počítači před připojením kabelu videosignálu.

37
CZ
Obraz bliká, skáče, chvěje se nebo
je porušený.
• Nastavte rozteč a fázi (pouze PC 2) (strana 27).
xProblémy způsobené připojeným počítačem nebo jiným připojeným
zařízením, a ne displejem
• V příručce ke grafické kartě vyhledejte správné nastavení displeje.
• Ujistěte se, že grafický režim (VESA, Macintosh 19" Color atd.) a frekvence
vstupního signálu jsou tímto displejem podporovány. I v případě, že je frekvence ve
správném rozsahu, některé grafické karty mohou využívat synchronizační pulsy,
které jsou pro synchronizaci monitoru příliš úzké.
• Tento displej nezpracovává prokládané signály. Je nastaven pro progresivní signály.
• Seřiďte obnovovací kmitočet (vertikální frekvenci), abyste získali nejlepší možný
obraz (doporučuje se 60 Hz).
Obraz je rozmazaný. • Nastavte kontrast a jas (strana 21).
• Nastavení ostrosti (strana 21).
• Nastavte rozteč a fázi (pouze PC 2) (strana 27).
xProblémy způsobené připojeným počítačem nebo jiným připojeným
zařízením, a ne displejem
• Nastavte rozlišení na 1 280 × 768 (MFM-HT75W), nebo 1 280 × 1 024
(MFM-HT95) na Vašem počítači.
Obraz je rušen duchy. • Nepoužívejte prodlužovací kabel videa ani spínací skříňky pro video.
• Zkontrolujte, zda jsou všechny konektory pevně zasunuty do zdířek.
Obraz není správně vystředěn
nebo nemá správné rozměry
(pouze PC 2).
• Nastavte rozteč a fázi (strana 27).
• Nastavte polohu obrazu (strana 27). Uvědomte si, že při některých videorežimech
není obrazovka vyplněna až do krajů.
Obraz je příliš malý. xProblémy způsobené připojeným počítačem nebo jiným připojeným
zařízením, a ne displejem
• Nastavte rozlišení na 1 280 × 768 (MFM-HT75W), nebo 1 280 × 1 024
(MFM-HT95) na Vašem počítači.
Obraz je tmavý. • Upravte podsvícení (strana 21).
• Nastavte jas (strana 21).
• Nastavte gamma v nabídce „Gamma“ (strana 22).
• Po zapnutí displeje trvá obrazovce několik minut, než se rozjasní.
• Když je režim Picture Mode nastaven na „ Auto“, může se při slabém okolním
světle jasnost displeje ztmavit (strany 20, 33).
Zobrazuje vlnitý nebo elipsovitý
vzorek (moaré).
• Nastavte rozteč a fázi (pouze PC 2) (strana 27).
Barva není stejnoměrná. • Nastavte rozteč a fázi (pouze PC 2) (strana 27).
Bílá barva se nezobrazuje jako
bílá.
• Nastavte teplotu barev (strana 22).
Tlačítka displeje nefungují
( se ukáže na obrazovce).
• Jestliže je „Menu Lock“ nastaven na „On“, nastavte jej na „Off“ (strana 31).
Rozlišení zobrazené v hlavní
nabídce není správné.
• V závislosti na nastavení grafické karty se nemusí rozlišení zobrazené v hlavní
nabídce shodovat s rozlišením nastaveným v počítači.
xProblémy způsobené připojeným počítačem nebo jiným připojeným
zařízením, a ne displejem
Pouze pro MFM-HT75W
• Pokud vyměníte starý monitor za tento, může se stát, že počítač bude pracovat v
nouzovém režimu. Pro zobrazení nabídky stiskněte tlačítko MENU a potvrďte, že
rozlišení a obnovovací frekvence (vertikální frekvence) uvedené v pravém dolním
rohu nabídky jsou nastaveny na 1 280 × 768/60 Hz. Pokud se zobrazí jiná hodnota,
připojte opět původní monitor a zvolte nastavení video výstupu v počítači na 1 280
× 768/60 Hz. Pokud není možnost 1 280 × 768/60 Hz k dispozici, nepodporuje
pravděpodobně tento monitor grafickou kartu počítače.
Příznak Zkontrolujte tyto položky

38
Pro TV/VIDEO 1/VIDEO 2
Zobrazení informací pro tento displej
Zatímco displej přijímá videosignál, držte stisknuté
tlačítko MENU po dobu delší než 5 sekund, dokud se
neobjeví okno s informacemi o displeji.
Opětovným stisknutím tlačítka MENU okno zmizí.
Přetrvává-li jakýkoli problém, obrat’te se na autorizovaného
prodejce výrobků Sony a předejte mu následující informace:
• Název modelu: MFM-HT75W nebo MFM-HT95
• Sériové číslo
• Podrobný popis problému
• Datum koupě
• Název a technické parametry počítače a grafické karty
• Typ vstupních signálů (PC 1/PC 2/TV/VIDEO 1/
VIDEO 2)
Příznak Zkontrolujte tyto položky
Žádný obraz.
Nelze přijímat žádný kanál. • Přesvědčte se, že je síová šňůra bezpečně připojena.
• Zapněte napájení displeje.
• Zkontrolujte připojení kabelu antény.
Žádný zvuk/Rušený zvuk
Dobrý obraz, žádný zvuk. • Zkontrolujte připojení audio kabelu.
• Zkontrolujte regulaci hlasitosti.
• Stiskněte tlačítko nebo 2 + tak, aby volba „Muting“ zmizela z obrazovky
(strany 18, 32).
• Odpojte sluchátka.
Černé panely se objeví na
stranách a v horní a spodní části
obrazovky.
• Toto závisí na typu zdroje videosignálu. Upravte velikost obrazovky pomocí menu
„Zoom“ (strana 25).
Dálkové ovládání nefunguje. • Baterie mohou být vybité. Vyměňte baterie.
• Zkontrolujte polaritu baterií.
• Pokud indikátor 1 (napájení) na obrazovce nesvítí, stiskněte vypínač 1 (napájení)
umístěný na obrazovce.
• Pokud chcete používat TV funkce, zkontrolujte, zda-li je zvolený TV výstup.
• Pokud chcete používat TV funkce s aktivovanou funkcí „PIP“, zkontrolujte, zda-li je
zvolen TV výstup pro obraz v obraze.
• Sledujete-li program a máte v oblasti vloženého obrázku spuštěný teletext, není
možné použít funkci PIP (obraz v obraze), která se aktivuje tlačítkem PinP na
dálkovém ovládání. Tlačítko PinP je dostupné pouze pro službu teletext
(strana 29).
Při sledování televizních kanálů
obraz šumí
• Abyste snížili šum obrazu, nastavte menu „NR“ na „On“ (strana 23)
• Snižte nastavenou hodnotu v menu „Sharpness“ (strana 21).
INFORMATION
Model : MFM-HT75W
Ser.No. : 1234567
Manufactured : 2005-##
Příklad
Název
modelu
Sériové
číslo
Týden a rok
výroby

39
CZ
Technické údaje
Panel LCD
Typ panelu: Aktivní maticový Si TFT
Velikost obrazovky:
17” (43 cm) (MFM-HT75W)
19” (48 cm) (MFM-HT95)
Rozlišení obrazovky:
MFM-HT75W
Horizontálně: Max. 1 280 bodů
Vertikálně: Max. 768 řádků
MFM-HT95
Horizontálně: Max. 1 280 bodů
Vertikálně: Max. 1 024 řádků
Vstup signálu
PC 1
Formát signálu:
Digitální signál RGB (DVI-D) (jedna linka
TMDS)
Provozní frekvence:
MFM-HT75W
Horizontálně: 28–48 kHz
Vertikálně: 60 Hz
MFM-HT95
Horizontálně: 28–64 kHz
Vertikálně: 60 Hz
Zvuk:
Konektor stereo mini, 500 mVrms (100%
modulace)
PC 2
Formát signálu:
Analogový signál RGB (HD-15D-sub)
Provozní frekvence:
MFM-HT75W
Horizontálně: 28–69 kHz
Vertikálně: 48–85 Hz
MFM-HT95
Horizontálně: 28–86 kHz
Vertikálně: 48–85 Hz
(rozlišení < 1 280 × 1 024)
48–75 Hz (rozlišení = 1 280 × 1 024)
Úrovně signálu:
Signál RGB: 0,7 Vp-p, 75 Ω, pozitivní
Signál SYNC:
Úroveň TTL, 2,2 kΩ, pozitivní nebo negativní
(oddělený horizontální a
vertikální, nebo složený SYNC)
0,3 Vp-p, 75 Ω, negativní (SYNC v zelené)
Zvuk:
Konektor stereo mini, 500 mVrms (100%
modulace)
Televizor
TV systém:
PAL, SECAM (B/G, D/K, L, I)
Pokrytí kanálů:
VHF: E2 až E12
UHF: E21 až E69
CATV: S1 až S20
HYPER: S21 až S41
D/K: R1 až R12, R21 až R69
L: F2 až F10, B-Q, F21 až F69
I: UHF B21 až B69
Anténa:
75-ohmový externí terminál pro VHF/UHF
VIDEO 1
Stasndarda signálu:
Komponentní video (Y, P
B
, P
R
) (phono
konektor)
Y: 1,0 Vp-p, 75-ohmový nevyvážený, sync
negative
P
B
: 0,7 Vp-p, 75 Ω
P
R
: 0,7 Vp-p, 75 Ω
Formát signálu:
480i (525i), 480p (525p), 576i (625i), 576p (625p),
720p (750p), 1080i (1125i)
Zvuk:
phono konektor (stereo),
500 mVrms (100% modulace)
VIDEO 2
Stasndarda signálu:
S-Video (čtyřkolíkový/mini-DIN)
Y: 1,0 Vp-p, 75-ohmový nevyvážený, sync
negative
C: 0,286 Vp-p (při signálu), 75 Ω
Kompozitní video (phono konektor)
1,0 Vp-p, 75-ohmový nevyvážený, sync
negative
Formát videa: NTSC, PAL, SECAM
Zvuk:
phono konektor (stereo),
500 mVrms (100% modulace)
Plug & Play
VESA, DDC2B
Reproduktorový výstup
Max. 3 W × 2 +5 W
Výstup pro sluchátka
Stereo minikonektor
Požadavky na napájení
100–240 V AC, 50–60 Hz
Max. 1,3 A (MFM-HT75W)
Max. 1,4 A (MFM-HT95)
Spotřeba elektrické energie
Při použití (Max.): 68 W (MFM-HT75W)/74 W (MFM-
HT95)
V pohotovostním režimu (Max.): 1,2 W
Provozní teplota
0–35
°C
Rozměry (šířka/výška/hloubka)
Displej (ve svislé poloze):
MFM-HT75W
Přibl. 450,2 × 353,5 × 176 mm
MFM-HT95
Přibl. 466,6 × 437 × 185 mm
Hmotnost
MFM-HT75W
Přibl. 6,3 kg
MFM-HT95
Přibl. 7,8 kg
Příslušenství
Viz strana 10.
Vzhled a technické údaje se mohou měnit bez předchozího
upozornění.

2-345-277-07(1)
© 2004 Sony Corporation
LCD Multi
Function Display
MFM-HT75W
MFM-HT95

2
Owner’s Record
The model and serial numbers are located at the rear of the unit.
Record these numbers in the spaces provided below. Refer to them
whenever you call upon your dealer regarding this product.
Model No.
Serial No.
To prevent fire or shock hazard, do not expose the
unit to rain or moisture.
Dangerously high voltages are present inside the
unit. Do not open the cabinet. Refer servicing to
qualified personnel only.
FCC Notice
This equipment has been tested and found to comply with the limits
for a Class B digital device, pursuant to Part 15 of the FCC Rules.
These limits are designed to provide reasonable protection against
harmful interference in a residential installation. This equipment
generates, uses, and can radiate radio frequency energy and, if not
installed and used in accordance with the instructions, may cause
harmful interference to radio communications. However, there is no
guarantee that interference will not occur in a particular installation.
If this equipment does cause harmful interference to radio or
television reception, which can be determined by turning the
equipment off and on, the user is encouraged to try to correct the
interference by one or more of the following measures:
– Reorient or relocate the receiving antenna.
– Increase the separation between the equipment and receiver.
– Connect the equipment into an outlet on a circuit different from
that to which the receiver is connected.
– Consult the dealer or an experienced radio/TV technician for help.
You are cautioned that any changes or modifications not expressly
approved in this manual could void your authority to operate this
equipment.
WARNING
IMPORTANTE
Para prevenir cualquier mal funcionamiento y evitar daños, por
favor, lea detalladamente este manual de instrucciones antes
de conectar y operar este equipo.
If you have any questions about this product, you may call;
Sony Customer Information Services Center
1-800-222-7669 or http://www.sony.com/
Declaration of Conformity
Trade Name: SONY
Model: MFM-HT75W/HT95
Responsible Party: Sony Electronics Inc.
Address: 16530 Via Esprillo,
San Diego, CA 92127 U.S.A.
Telephone Number: 858-942-2230
This device complies with part 15 of the FCC rules. Operation is
subject to the following two conditions: (1) This device may not
cause harmful interference, and (2) this device must accept any
interference received, including interference that may cause
undesired operation.
NOTICE
This notice is applicable for USA/Canada only.
If shipped to USA/Canada, install only a UL LISTED/CSA
LABELLED power supply cord meeting the following
specifications:
SPECIFICATIONS
Plug Type Nema-Plug 5-15p
Cord Type SVT or SJT, minimum 3 × 18 AWG
Length Maximum 15 feet
Rating Minimum 7 A, 125 V
NOTICE
Cette notice s’applique aux Etats-Unis et au Canada
uniquement.
Si cet appareil est exporté aux Etats-Unis ou au Canada, utiliser
le cordon d’alimentation portant la mention UL LISTED/CSA
LABELLED et remplissant les conditions suivantes:
SPECIFICATIONS
Type de fiche Fiche Nema 5-15 broches
Cordon Type SVT ou SJT, minimum 3 × 18 AWG
Longueur Maximum 15 pieds
Tension Minimum 7 A, 125 V

3
Tartalomjegyzék
HU
• A Macintosh az Apple Computer,
Inc. USA-ban és más országokban
bejegyzett védjegye.
• A Windows
®
a Microsoft
Corporation USA-ban és más
országokban bejegyzett védjegye.
• Az IBM PC/AT és a VGA az IBM
Corporation USA-ban bejegyzett
védjegye.
• A VESA és a DDC
™
a Video
Electronics Standards Association
védjegye.
• Az Adobe és az Acrobat az Adobe
Systems Incorporated védjegye.
• WOW, SRS és a jel a Labs,
Inc. kereskedelmi védjegyei.
• WOW technológia alkalmazható a
SRS Labs, Inc. licenc keretében.
• Minden más itt említett terméknév a
megfelelő cégek védjegye vagy
bejegyzett védjegye lehet.
• Továbbá a „™” és a „®” szimbólum
nincs minden esetben feltüntetve a
kézikönyvben.
http://www.sony.net/
Óvintézkedések . . . . . . . . . . . . . . . . . . . . . . . . . . . . . . . . . . . . . . . . 5
Alkatrészek és kezelőelemek . . . . . . . . . . . . . . . . . . . . . . . . . . . . . . 7
Üzembehelyezés . . . . . . . . . . . . . . . . . . . . . . . . . . . . . . .10
1. lépés: Nyissa ki a talapzatot . . . . . . . . . . . . . . . . . . . . . . . . . . . 10
2. lépés: Csatlakoztassa a kábeleket . . . . . . . . . . . . . . . . . . . . . . 10
3. lépés: Csatlakoztassa a tápkábelt . . . . . . . . . . . . . . . . . . . . . . 14
4. lépés: Tegye vissza a csatlakozófedelet . . . . . . . . . . . . . . . . . . 14
5. lépés: Kapcsolja be a kijelzőt és az egyéb készülékeket . . . . . 14
6. lépés: A dőlésszög beállítása . . . . . . . . . . . . . . . . . . . . . . . . . . 15
7. lépés: Tegyen elemeket a távirányítóba . . . . . . . . . . . . . . . . . . 15
Tévénézés . . . . . . . . . . . . . . . . . . . . . . . . . . . . . . . . . . . .16
A tévécsatornák beállítása . . . . . . . . . . . . . . . . . . . . . . . . . . . 16
Tévécsatorna-váltás . . . . . . . . . . . . . . . . . . . . . . . . . . . . . . . . . . . 16
A tévécsatornák sorrendjének beállítása . . . . . . . . . . . . . . . . . . . . 16
A tévécsatornák testre szabása . . . . . . . . . . . . . . . . . . . . . . . . . . 17
Egyéb funkciók használata . . . . . . . . . . . . . . . . . . . . . . . . . . . . . . 18
A kijelző beállítása . . . . . . . . . . . . . . . . . . . . . . . . . . . . .19
Mozgás a menüben . . . . . . . . . . . . . . . . . . . . . . . . . . . . . . . . . . . . 19
Picture menü . . . . . . . . . . . . . . . . . . . . . . . . . . . . . . . . . . . . . 20
A PC 1/PC 2 képüzemmód kiválasztása . . . . . . . . . . . . . . . . . 20
A TV/VIDEO 1/VIDEO 2 képüzemmód kiválasztása . . . . . . . . . 21
A háttérvilágítás beállítása . . . . . . . . . . . . . . . . . . . . . . . . . . . . 21
A kontraszt beállítása . . . . . . . . . . . . . . . . . . . . . . . . . . . . . . . . 21
A fényerősség beállítása . . . . . . . . . . . . . . . . . . . . . . . . . . . . . . 21
A szín beállítása (csak TV/VIDEO 1/VIDEO 2 esetében) . . . . . . 21
A színárnyalat beállítása
(csak TV/VIDEO 2 esetében) . . . . . . . . . . . . . . . . . . . . . . . . . . 22
Az élesség beállítása
(csak TV/VIDEO 1/VIDEO 2 esetében) . . . . . . . . . . . . . . . . . . . 22
A színhőmérséklet beállítása (csak PC 1/PC 2 esetében) . . . . 22
A gamma beállítása (csak PC 1/PC 2) . . . . . . . . . . . . . . . . . . . 23
A képüzemmód visszaállítása az alapértékekre . . . . . . . . . . . . 23
Az „NR” funkció beállítása
(csak TV/VIDEO 1/VIDEO 2 esetén) . . . . . . . . . . . . . . . . . . . . . 23
A „Dynamic Picture” funkció beállítása
(csak TV/VIDEO 1/VIDEO 2 esetén) . . . . . . . . . . . . . . . . . . . . . 23
Audio menü . . . . . . . . . . . . . . . . . . . . . . . . . . . . . . . . . . . . . . 24
A térhangzás beállítása . . . . . . . . . . . . . . . . . . . . . . . . . . . . . . 24
A magas és mély hangok, valamint a balansz beállítása . . . . . 24
Az automatikus hangerőtartás funkció beállítása
(csak TV/VIDEO 1/VIDEO 2 esetében) . . . . . . . . . . . . . . . . . . . 25
A kettős hang beállítása
(csak TV esetében) . . . . . . . . . . . . . . . . . . . . . . . . . . . . . . . . . . 25
A hangbeállítások visszaállítása az alapértékekre . . . . . . . . . . 25

4
Screen menü . . . . . . . . . . . . . . . . . . . . . . . . . . . . . . . . . . . . . 26
Képméret-beállítás . . . . . . . . . . . . . . . . . . . . . . . . . . . . . . . . . 26
Automatikus képminőség-beállítás funkció
(csak a PC 2 esetében) . . . . . . . . . . . . . . . . . . . . . . . . . . . . . . 27
Az aktuális bemenő jel képminőségének további automatikus
beállítása (Auto Adjust) (csak a PC 2 esetében) . . . . . . . . . . . 27
A kép élességének kézi beállítása
(Phase/Pitch) (csak a PC 2 esetében) . . . . . . . . . . . . . . . . . . . 27
A kép helyének kézi beállítása
(H Center /V Center) (csak a PC 2 esetében) . . . . . . . . . . . . . 28
Az Option menü . . . . . . . . . . . . . . . . . . . . . . . . . . . . . . . . . . . 28
A kép a képben (PIP) beállítás megadása
(csak PC 1/PC 2 esetén) . . . . . . . . . . . . . . . . . . . . . . . . . . . . . 28
A „Teletext” menü beállításai (csak a TV esetében) . . . . . . . . 30
Az „Input Sensing” beállítás (csak PC 1/PC 2 esetén) . . . . . . 30
A nyelv beállítása . . . . . . . . . . . . . . . . . . . . . . . . . . . . . . . . . . . 31
A menü helyének beállítása . . . . . . . . . . . . . . . . . . . . . . . . . . . 31
Menüzárolás beállítása . . . . . . . . . . . . . . . . . . . . . . . . . . . . . . 31
A „Demo Mode” beállítás . . . . . . . . . . . . . . . . . . . . . . . . . . . . 32
Visszaállítás az alapértékre . . . . . . . . . . . . . . . . . . . . . . . . . . . 32
Műszaki jellemzők . . . . . . . . . . . . . . . . . . . . . . . . . . . . .32
A hangerő szabályozása . . . . . . . . . . . . . . . . . . . . . . . . . . . . . . . . 32
Energiatakarékos funkció . . . . . . . . . . . . . . . . . . . . . . . . . . . . . . . 33
A képüzemmód kiválasztása . . . . . . . . . . . . . . . . . . . . . . . . . . . . 33
Automatikus fényerősség-beállítás funkció (fényérzékelő) . . . . . . 33
Automatikus képminőség-beállítás funkció
(csak PC 2) . . . . . 34
A kijelző automatikus kikapcsolása
(csak a TV/VIDEO 1/VIDEO 2 esetében) . . . . . . . . . . . . . . . 34
A Teletext szolgáltatás használata (csak a TV esetében) . . . . . . . 35
Hibaelhárítás . . . . . . . . . . . . . . . . . . . . . . . . . . . . . . . . . .36
Képernyőn megjelenő üzenetek . . . . . . . . . . . . . . . . . . . . . . . . . . 36
Hibajelenségek és elhárításuk . . . . . . . . . . . . . . . . . . . . . . . . . . . 37
Műszaki adatok . . . . . . . . . . . . . . . . . . . . . . . . . . . . . . . .40

5
HU
Óvintézkedések
Az elektromos csatlakoztatásra vonatkozó
figyelmeztetések
• Használja a készülékkel szállított tápkábelt. Ha másik
tápkábelt használ, ellenőrizze, hogy az megfelel-e a helyi
elektromos hálózat követelményeinek.
Az Egyesült Államokban élő vásárlók számára:
Ha nem a megfelelő tápkábelt használja, akkor a kijelző
nem fogja kielégíteni az előírt FCC szabványokat.
Az Egyesült Királyságban élő vásárlók számára:
Ha a kijelzőt t az Egyesült Királyságban használja, akkor a
helyi szabványnak megfelelő hálózati tápkábelt kell
használni.
Elhelyezés
Ne használja vagy tárolja a kijelzőt ott, ahol:
• Ahol a hőmérsékleti értékek szélsőségesek lehetnek,
például radiátor, fűtőventilátor közelében, vagy ahol
közvetlen napfény éri. Ha a kijelző szélsőséges
hőmérsékletnek van kitéve, például tűző napon álló
autóban vagy fűtőventilátor közelében, akkor
deformálódhat a háza, vagy nem fog megfelelően
működni.
• Ahol mechanikus rezgések vagy ütés érheti.
• Ne takarja el a szellőzőnyílásokat tárgyakkal (például
újságpapír, terítő, függöny stb.), mert akadályozza a
szellőzést.
• Hagyjon némi helyet a készülék körül. Ellenkező esetben
nem biztosított a levegő megfelelő keringése, ami
túlmelegedést, tüzet vagy a készülék meghibásodását
okozhatja.
• Ahol erős mágneses mezőt keltő berendezés van a
közelben, például televízió vagy egyéb háztartási gép.
• Ahol füstös, poros, homokos a környezet, például nyitott
ablak vagy bejárati ajtó mellett. Ha a kijelzőt átmenetileg
a szabadban használja, akkor tegye meg a szükséges
óvintézkedéseket a levegőben szálló por és egyéb
szennyeződés elleni védekezéshez. Ellenkező esetben
javíthatatlan meghibásodások következhetnek be.
• Tűz és áramütés elkerülése érdekében ne tegye ki a
készüléket csapadéknak vagy nedvességnek.
• Ne tegyen folyadékkal telt edényt, például vázát a
készülékre, és ügyeljen arra, hogy semmi ne csepegjen
vagy folyjon rá.
• A tűzveszély megelőzése érdekében a gyúlékony
tárgyakat vagy nyílt lángforrásokat (pl. gyertyák) tartsa
távol a készüléktől.
• Ne helyezze a készüléket radiátor vagy a fűtésrendszer
levegőbefúvó nyílása közelébe vagy fölé, sem közvetlen
napfénynek kitett helyre.
Az LCD képernyő kezelése
• Ne hagyja a kijelzőt olyan pozícióban, hogy az LCD
képernyő a nappal szemben álljon, mert károsodhat.
Legyen körültekintő, ha a kijelzőt ablak mellé helyezi.
• Ne nyomja vagy karcolja meg az LCD képernyőt. Ne
tegyen nehéz tárgyat az LCD képernyőre. Ellenkező
esetben a képernyő felülete egyenetlenné válhat, illetve
meghibásodhat az LCD panel.
• Ha a kijelzőt hideg helyen használja, akkor a képernyőn
visszamaradó képek jelenhetnek meg. Ez nem jelent hibás
működést. Ha a hőmérséklet visszaáll a szokásos üzemi
értékre, a képernyő működése is helyreáll.
• Ha egy képrészlet hosszú időn keresztül mozdulatlanul
jelenik meg, akkor nyomot hagyhat maga után a
képernyőn. Ez a visszamaradó kép kis idő múlva eltűnik.
• Működés közben az LCD panel felmelegszik. Ez nem
jelent hibás működést.
A beépített sztereó hangszórókról
A hangszórók elektromágneses teret gerjesztenek, ezért a
mágneses szalagokat és a hajlékonylemezeket távol kell
tartani a hangszórónyílásoktól. Az elektromágneses mező
károsíthatja a mágnesszalagon vagy lemezen tárolt adatokat.
Megjegyzés az LCD képernyővel kapcsolatban
Az LCD (folyadékkristályos kijelző) képernyő gyártása
nagy pontosságú technológiával történik. Előfordulhat
azonban, hogy fekete vagy világos fénypontok (vörös, kék
vagy zöld) és furcsa színes csíkok vagy fények láthatók
tartósan az LCD képernyőn. Ez nem jelent hibás működést.
(Effektív képpontok: több, mint 99,99%)
Karbantartás
• A kijelző tisztítása előtt a tápkábelt húzza ki a
konnektorból.
• Az LCD képernyőt puha törlőkendővel tisztítsa meg. Ha
üvegtisztító folyadékot használ, akkor ügyeljen arra, hogy
a tisztítószer ne tartalmazzon antisztatikus oldatot vagy
adalékot, mert megkarcolhatja az LCD képernyő
bevonatát.
• A házat, a panelt és a kezelőelemeket híg, semleges hatású
tisztítószerrel enyhén megnedvesített puha törlőkendővel
tisztítsa meg. Ne használjon semmiféle dörzsölő anyagot,
súrolóport vagy oldószert (pl. alkoholt, benzint).
• Ne dörzsölje, érintse vagy nyomja meg a képernyő
felületét éles vagy dörzshatású tárgyakkal, például
golyóstollal vagy csavarhúzóval. Az ilyen tárgyak
megkarcolhatják a képernyő felületét.
A készüléket egy könnyen megközelíthető elektromos aljzat
közelében kell elhelyezni.
Különböző típusú hálózati dugaszok
100–120 V váltóáram 200–240 V váltóáram csak 240 V váltóáram
10 cm
10 cm
20 cm

6
• Fontos megjegyezni, hogy anyagfáradás vagy az LCD
képernyő védőbevonatának kopása következhet be, ha a
kijelzőt illékony oldószerek, például rovarirtó szerek vagy
gőzeik érik, vagy ha a kijelző tartósan gumit vagy vinilt
tartalmazó anyagokkal érintkezik.
Szállítás
• Húzzon ki minden kábelt a kijelzőből, fogja meg jól
kétoldalt az LCD kijelzőt, és vigyázzon, nehogy a
mozgatás közben megkarcolódjon. Ha leejti a kijelzőt, Ön
és a kijelző is megsérülhet.
• Amikor a kijelzőt javításra viszi vagy szállítja, használja az
eredeti dobozt és csomagolóanyagokat.
A feleslegessé vált kijelző megsemmisítése
• Ne tegye a feleslegessé vált kijelzőt a háztartási
hulladék közé.
• A kijelzőben lévő fénycső higanyt tartalmaz. A
feleslegessé vált kijelzőt a helyi környezetvédelmi
hatóság előírásainak megfelelően kell
megsemmisíteni.
Használt elemek elhelyezése
A környezet megóvása érdekében a használt elemeket a
helyi törvényeknek vagy előírásoknak megfelelően helyezze
el.
Felszerelés falra vagy tartókarra
Ha a kijelzőt falra vagy tartókarra akarja szerelni, forduljon
egy szakemberhez.

7
HU
Alkatrészek és kezelőelemek
További részletekért lásd a zárójelek között álló
oldalszámokat.
A Távirányító-érzékelő
Ez az érzékelő veszi a távirányító által kiadott jeleket.
Figyeljen arra, hogy semmi se takarja el az érzékelőt,
például papír vagy hasonló.
B Fényérzékelő (33. oldal)
Ez az érzékelő a környezet fényerősségét méri. Figyeljen
arra, hogy semmi se takarja el az érzékelőt, például papír
vagy hasonló.
C 1 tápkapcsoló (14. oldal)
Nyomja meg a kijelző be- vagy kikapcsolásához.
D 1 feszültségjelző lámpa (14., 33. oldal)
A feszültségjelző lámpa zölden világít, amikor a kijelző
be van kapcsolva, és narancssárgán világít, ha a kijelző
energiatakarékos üzemmódban van. Ha a kijelző
készenléti módban van, vagy az elalvásidőzítő aktiválva
van, akkor a feszültségjelző lámpa pirosan világít.
E Sztereó hangszórók (32. oldal)
A hangszórók szólaltatják meg a számítógép hangjait
vagy a zenét.
F MENU gomb (19. oldal)
Ezzel a gombbal lehet a menüképernyőt be- és
kikapcsolni.
G PROG+/– gombok (16. oldal)
Ezekkel a gombokkal lehet tévécsatornát váltani.
H M/m és 2+/– (hangerő-szabályozás) gombok
(19., 32. oldal)
Ezekkel a gombokkal lehet a menüpontokat kiválasztani
és megadni a beállításokat, valamint a hangerőt
szabályozó „Volume” beállítósávot megjeleníteni.
I (bemenőjel-választás)/OK gomb (14., 19. oldal)
Ez a gomb kétféle funkciót lát el.
gombként, a videobemeneti jelet váltja PC 1, PC 2,
TV, VIDEO 1 és VIDEO 2 üzemmód között olyankor,
ha két számítógép vagy két videokészülék csatlakozik a
kijelzőre.
OK gombként aktiválja a kijelölt menüpontot vagy
beállítást, amely a M/m gombbal lett kiválasztva (8).
J (kép a képben) gomb (28. oldal)
Ezzel a gombbal lehet beállítani a „PIP” (Picture In
Picture) funkciót.
A gomb megnyomására a PIP üzemmódok az alábbi
sorrendben váltakoznak.
PIP On t PIP Off t PIP On...
2
PROG
2
PROG
A
z LCD kijelző előoldala
Az LCD kijelző oldalnézetben
1
43
5
qs
6
7
9
0
qa
8
2
qd

8
K (képüzemmód) gomb (33. oldal)
Ezzel a gombbal hívható elő a képüzemmód-beállító
menü.
L Fejhallgató aljzat (32. oldal)
Ide kell csatlakoztatni a fejhallgatót, ha a hangszórók
helyett azt kívánja hallgatni.
M Csatlakozófedél (10. oldal)
A fedelet a kábelek csatlakoztatásához el kell távolítani.
Az LCD kijelző hátoldala
N AC IN csatlakozó (14. oldal)
Ide kell a tápkábelt csatlakoztatni (tartozék).
O Biztonságizár-nyílás
A biztonságizár-nyílást a Kensington Micro Saver
Security System nevű rendszerrel kell használni.
A Micro Saver Security System a Kensington védjegye.
P PC 1 csatlakozók
1 PC 1 DVI-D bemeneti csatlakozó (digitális RGB)
(11. oldal)
Ezen a csatlakozón érkezhetnek a DVI Rev.1.0
szabványnak megfelelő RGB videojelek.
2 PC 1 audiobemenet aljzat (11. oldal)
Ez a csatlakozó fogadja az audiojeleket, amikor egy
számítógép vagy más készülék van a PC 1 bemenetre
csatlakoztatva.
Q PC 2 csatlakozók
1 PC 2 HD15 bemeneti csatlakozó (analóg RGB)
(11. oldal)
Erre a csatlakozóra érkeznek az analóg RGB
videojelek (0,700 Vp-p, pozitív) és a szinkronjelek.
2 PC 2 audiobemenet aljzat (11. oldal)
Ez a csatlakozó fogadja az audiojeleket, amikor egy
számítógép vagy más készülék van a PC 2 bemenetre
csatlakoztatva.
R VHF/UHF aljzat (13. oldal)
Erre a bemenetre érkeznek a jelek az antennából.
S VIDEO 2 aljzatok
1 VIDEO 2 kompozit/S-video bemeneti aljzatok
(12. oldal)
Erre a bemenetre érkeznek a kompozit video vagy S-
video jelek.
Ha egyszerre a kompozit video és az S-video
bemenetre is érkeznek videokészülékekből jelek,
akkor az S-video bemenetre érkező jelek fognak
megjelenni.
2 VIDEO 2 audiobemenet aljzatok (12. oldal)
Ezek a csatlakozók fogadják az audiojeleket, amikor
egy videomagnó vagy más készülék van a VIDEO 2
bemenetre csatlakoztatva.
T VIDEO 1 aljzatok
1 Y/P
B
/P
R
VIDEO 1 komponens videobemenet
aljzatok (12. oldal)
Ezek a csatlakozók fogadják a Y/P
B
/P
R
komponens
videojeleket (Y/C
B
/C
R
, Y/B-Y/R-Y, vagy Y/P
B
/P
R
).
2 VIDEO 1 audiobemenet aljzatok (12. oldal)
Ezek a csatlakozók fogadják az audiojeleket, amikor
egy DVD-lejátszó vagy más készülék van a VIDEO 1
bemenetre csatlakoztatva.
PC 1 PC 2 VHF/UHF
VIDEO 2 IN VIDEO 1 IN
qf
qg
qh
qj
qk
w;ql
12 1
2
1
2
1
2

9
HU
Távirányító
A 1 tápkapcsoló (14. oldal)
Nyomja meg a kijelző be- vagy kikapcsolásához.
B Bemenőjel-választás gombok
PC 1 (11. oldal): Nyomja meg, ha a bemenőjelet a
készülék hátulján lévő PC 1
csatlakozókról (DVI-D) kívánja
fogadni.
PC 2 (11. oldal): Nyomja meg, ha a bemenőjelet a
készülék hátulján lévő PC 2
csatlakozókról (HD15) kívánja
fogadni.
VIDEO 1 (12. oldal):
Nyomja meg, ha a bemenőjelet a
készülék hátulján lévő VIDEO 1
csatlakozókról (Y/P
B
/P
R
komponens) kívánja fogadni.
VIDEO 2 (12. oldal):
Nyomja meg, ha a bemenőjelet a
készülék hátulján lévő VIDEO 2
csatlakozókról (kompozit S-video)
kívánja fogadni.
TV (16. oldal): A gombbal kiválaszthatja a TV-
bemenetet.
C Funkciógombok
(PinP)/ (felfed/elrejt) (28. oldal):
A gomb nyomogatásával lehet
végiglépegetni a „PIP”
beállításokon.
(zoom)/ (oldaltartás) (26. oldal):
A gomb nyomogatásával lehet
végiglépegetni a képméret-beállító
(zoom) menün.
(Teletext) (35. oldal):
Nyomja meg a Teletext üzemmód
be- vagy kikapcsolásához.
D MENU gomb (19. oldal)
Ezzel a gombbal lehet a menüképernyőt be- és
kikapcsolni.
E 0-9 gombok (16. oldal)
Ezek a gombok számok bevitelére szolgálnak.
F ENT (bevitel) gomb (16. oldal)
Ezzel a gombbal lehet a 0-9 gombbal beírt számokat
eltárolni.
G PROG +/– ( (oldal előre)/ (oldal vissza))
gombok (16. oldal)
Ezekkel a gombokkal lehet tévécsatornát váltani.
Teletext üzemmódban a következő vagy az előző oldalra
lehet lépni vele.
H (elalvás) gomb (34. oldal)
A gomb nyomogatásával beállíthatja, hogy a kijelző
mennyi idő múlva kapcsoljon ki magától. Ha használja
ezt a funkciót és beállítja az elalvásidőzítőt, akkor a 1
feszültségjelző lámpa pirosan világít.
1
MENU
PC1 PC2 VIDEO1 VIDEO2
TV
OK
123
456
789
0
ENT
2 PROG
DISPLAY
1
4
5
6
7
8
9
0
3
qa
qs
qd
2

10
I (csatornakijelzés) gomb (18. oldal)
A gomb egyszeri megnyomására megjelenik a
csatornaszám. A kijelzett csatornaszám a képernyőn
marad, egészen a gomb újbóli megnyomásáig.
J (elnémítás) gomb (18. oldal)
A gombbal teljesen ki lehet kapcsolni a hangot. Ha vissza
kívánja kapcsolni a hangot, nyomja meg újra a 2 +
gombot.
K M/m gombok és OK gomb (19. oldal)
A M/m gombokkal lehet a menüpontokat kiválasztani és
megadni a beállításokat.
Az OK gombbal lehet aktiválni a kijelölt menüpontot
vagy beállítást, amely a M/m gombbal lett kiválasztva.
L (ugrás) gomb (18. oldal)
Ezzel a gombbal váltani lehet az aktuális tévécsatorna és
a 0-9 gombbal utoljára kiválasztott csatorna között.
M 2+/– gombok (32. oldal)
A hangerő állítására szolgálnak.
Üzembehelyezés
Mielőtt használatba venné a kijelzőt, ellenőrizze, hogy benne
vannak-e az alábbi tételek a csomagoló dobozban:
• LCD képernyő
• Távirányító
• AAA méretű elemek (2 db)
• Tápkábel
• HD15-HD15 videojelkábel (analóg RGB)
• DVI-D videojelkábel (digitális RGB)
• Audiokábel (sztereó minidugasz)
• 75 ohmos koaxiális kábel
• SCART csatlakozó kábel
• CD-ROM (Windows/Macintosh segédprogramok,
kezelési útmutató és egyebek CD-n)
• Garanciakártya
• Gyors telepítési útmutató
1. lépés: Nyissa ki a talapzatot
Megjegyzés
Gyári állapotban a talapzat össze van csukva. Vigyázzon, hogy ne
állítsa a kijelzőt függőleges helyzetbe, ha a talapzat is úgy áll.
Ellenkező esetben a kijelző eldőlhet.
2. lépés:Csatlakoztassa a
kábeleket
• A csatlakoztatás előtt kapcsolja ki a kijelzőt, a
számítógépet és egyéb készülékeket.
• A csatlakoztatni kívánt eszköz:
– Egy HD15 kimeneti csatlakozóval (analóg RGB)
ellátott számítógép
t Lásd ezen az oldalon: „Számítógép
csatlakoztatása a PC 2 csatlakozókon keresztül”.
– Komponens videokimenet aljzattal rendelkező
videokészülék
t Lásd: „Videokészülék csatlakoztatása a
VIDEO 1 aljzatokon keresztül” (12. oldal).
– Kompozit/S-video kimenet aljzattal vagy SCART
csatlakozóval rendelkező videokészülék
t Lásd: „Videokészülék csatlakoztatása a
VIDEO 2 aljzatokon keresztül” (12. oldal).
–Egy antenna
t Lásd: „Antenna csatlakoztatása” (13. oldal).
Megjegyzés
Ne érjen hozzá a videojelkábel csatlakozójának tűihez, mert
azok elferdülhetnek.

11
HU
Vegye le a csatlakozófedelet.
Nyomja be a kapcsokat, és húzza a csatlakozófedelet maga
felé.
x Számítógép csatlakoztatása a PC 1
csatlakozókon keresztül
Ha DVI (digitális RGB) csatlakozóval rendelkező
számítógépet szeretne csatlakoztatni, kövesse az alábbi
utasításokat.
A mellékelt DVI-D videojelkábellel (digitális RGB) és a
mellékelt audiokábellel csatlakoztassa a számítógépet
a kijelző PC 1 csatlakozóihoz.
x Számítógép csatlakoztatása a PC 2
csatlakozókon keresztül
Ha HD15 (analóg RGB) csatlakozóval rendelkező
számítógépet szeretne csatlakoztatni, kövesse az alábbi
utasításokat.
A mellékelt HD15-HD15 videojelkábellel (analóg RGB)
és a mellékelt audiokábellel csatlakoztassa a
számítógépet a kijelző PC 2 csatlakozóihoz.
A csatlakoztatás módját az alábbi ábrák szemléltetik.
Csatlakoztatás IBM PC/AT vagy azzal kompatibilis
számítógéphez
Csatlakoztatás Macintosh számítógéphez
Ha a kijelzőt Macintosh számítógéphez csatlakoztatja, használjon
adaptert, ha szükséges (nem tartozék). Először csatlakoztassa az
adaptert a számítógéphez, utána a videokábelt kijelzőhöz.
csatlakozófedél
a számítógép DVI kimenet
csatlakozójához (digitális RGB)
a DVI-D
bemenethez
DVI-D videojelkábel
(digitális RGB)
(tartozék)
a PC 1
audiobe
menethez
a számítógép
audiokimenetéhez
audiokábel (tartozék)
a HD15
bemenethez
audiokábel (tartozék)
a számítógép
audiokimenetéhez
a PC 2
audiobe
menethez
IBM PC/AT
vagy
kompatibilis
számítógép
HD15-HD15
videojelkábel (analóg
RGB) (tartozék)
a számítógép HD15 kimenet
csatlakozójához (analóg
RGB)
Macintosh
audiokábel
(tartozék)
HD15-HD15
videojelkábel
(analóg RGB)
(tartozék)
a számítógép
audiokimenetéhez
a számítógép kimeneti
csatlakozójához
a HD15
bemenethez
a PC 2
audiobe
menethez

12
x Videokészülék csatlakoztatása a VIDEO 1
aljzatokon keresztül
Ha komponens videokimenet aljzattal rendelkező
videokészüléket, például egy DVD-lejátszót szeretne
csatlakoztatni, kövesse az alábbi utasításokat.
Egy videojelkábellel (nem tartozék) és egy
audiokábellel (nem tartozék) csatlakoztassa a
videokészüléket a kijelző VIDEO 1 csatlakozóihoz.
x Videokészülék csatlakoztatása a VIDEO 2
aljzatokon keresztül
Ha kompozit/S-video kimeneti aljzatokkal rendelkező
videokészüléket, például egy videomagnót szeretne
csatlakoztatni, kövesse az alábbi utasításokat.
Egy videojelkábellel (nem tartozék) és egy mellékelt
audiokábellel (nem tartozék) csatlakoztassa a
videokészüléket a kijelző VIDEO 2 csatlakozóihoz.
Megjegyzés
Ha egyszerre a kompozit video és az S-video bemenetre is
érkeznek videokészülékekből jelek, akkor az S-video
bemenetre érkező jelek fognak megjelenni.
Y
P
B
P
R
komponens
videokábel
(nem tartozék)
audió bal
(fehér)
audió jobb
(piros)
audiokábel
(nem tartozék)
DVD-lejátszó
a kijelző hátoldala
a kijelző hátoldala
S-video
videó (sárga)
audió bal (fehér)
audió jobb (piros)
video- és audiokábel
(nem tartozék)
S-video kábel (nem tartozék)
videomagnó

13
HU
Ha SCART csatlakozóval rendelkező videokészüléket,
például egy videomagnót szeretne csatlakoztatni, kövesse az
alábbi utasításokat.
A mellékelt SCART csatlakozó kábellel csatlakoztassa
a videokészüléket a kijelző VIDEO 2 aljzataihoz.
x Antenna csatlakoztatása
Ha a tévéadás vételéhez egy antennát szeretne
csatlakoztatni, kövesse az alábbi utasításokat.
Csatlakoztassa a 75 ohmos koaxiális kábellel (tartozék)
az antennát a kijelző VHF vagy UHF aljzatához.
Megjegyzés
A legjobb képminőség érdekében ajánlott az antennát 75 ohmos
koaxiális kábellel csatlakoztatni. A 300 ohmos szalagkábel nagyon
érzékeny az elektromágneses és egyéb zavarokra, ami lerontja a
jelminőséget. Ha mégis 300 ohmos szalagkábelt használ, vezesse azt
a lehető legtávolabb a kijelzőtől.
videó (sárga)
audió bal (fehér)
audió jobb
(piros)
videomagnó
a kijelző
hátoldala
SCART
csatlakozó
kábel
(tartozék)
a VHF vagy az UHF
75 ohmos koaxiális
kábel (tartozék)
antennához

14
3. lépés:Csatlakoztassa a
tápkábelt
1 Csatlakoztassa a mellékelt tápkábelt a kijelző AC IN
csatlakozójához.
2 A másik végét dugja egy fali aljzatba.
4. lépés:Tegye vissza a
csatlakozófedelet
Tartsa a kapcsokat benyomva, és közben illessze a
csatlakozófedelet a kijelzőre, hogy a helyére ugorjon.
5. lépés:Kapcsolja be a kijelzőt és
az egyéb készülékeket
1 Nyomja meg a 1 tápkapcsolót a kijelző elején.
A bekapcsolt állapotot jelző 1 feszültségjelző lámpa
zölden világít.
2 Kapcsolja be a kijelzőt vagy egyéb videokészüléket.
3 A gombot megnyomva válassza ki a kívánt
bemenőjelet.
A bemenőjel a gombot minden megnyomásakor
változik.
Megjegyzés
Ha a PIP funkció használatakor a gombbal vagy a bemenőjel-
választás gombokkal bemenetet vált, akkor előfordulhat, hogy a PIP
funkció leáll. Ilyenkor a frissen kiválasztott bemeneti forrás tölti ki
a teljes képernyőt. A PIP funkció ismételt használatához állítsa a
menürendszerben a „PIP Setting” menüpontot „PIP On” értékre,
vagy válassza ki a „PIP On” értéket a gomb megnyomásával
(18., 28. oldal).
Hasznos tudnivalók
• A bemenetet a távirányítón lévő bemenőjel-választás gombokkal
is ki lehet választani.
2
tápkábel (tartozék)
fali aljzatba
1
ebbe:
AC IN
csatlakozófedél
Képernyőüzenet A bemenőjel beállítása
DVI-D: PC 1 PC 1 DVI-D bemeneti
csatlakozó (digitális RGB)
HD15: PC 2 PC 2 HD15 bemeneti
csatlakozó
(analóg RGB)
TV-csatornák Tévé
: VIDEO 1
VIDEO 1 Y/P
B
/P
R
komponens videobemenet
aljzatok
vagy : VIDEO 2
VIDEO 2 kompozit/S-video
bemeneti aljzatok
CH
zölden világít

15
HU
• A TV bemenet kiválasztásakor a kiválasztott csatorna száma
megjelenik a képernyő jobb felső sarkában.
• A PIP funkció használatakor az „Option” menüben a „PIP”
almenü „Sub” pontjával lehet a kis kép bemeneti forrását
kiválasztani (28. oldal). Ha a kis kép bemenetének a TV-bemenet
van kiválasztva, akkor a PROG +/– gombok használhatók
csatornaváltásra.
Ha nem jelenik meg kép a képernyőn
• Ellenőrizze, hogy a tápkábel és a videojelkábel
megfelelően van-e csatlakoztatva.
• Ha a „No Input Signal” üzenet jelenik meg a képernyőn:
– A számítógép energiatakarékos módban működik.
Nyomjon le egy billentyűt a billentyűzeten, vagy
mozgassa az egeret.
– Ellenőrizze, hogy a bemenőjel beállítása helyes-e:
nyomja meg a gombot (14. oldal).
• Ha a „Cable Disconnected” üzenet jelenik meg a
képernyőn:
– Ellenőrizze, hogy a videojelkábel jól van-e
csatlakoztatva.
– Ellenőrizze, hogy a bemenőjel beállítása helyes-e:
nyomja meg a gombot (14. oldal).
• Ha az „Out of Range” üzenet jelenik meg a képernyőn,
akkor csatlakoztassa ismét a régi kijelzőt. Ezután állítsa be
a számítógép grafikus kártyáját az alábbi
értéktartományok közé.
MFM-HT75W
MFM-HT95
1)
Ha a felbontás 1280 × 1024, a függőleges frekvenciának a 48–75
Hz tartományba kell esnie.
A képernyőn megjelenő üzenetekkel kapcsolatos további
információkat lásd: „Hibajelenségek és elhárításuk”,
37. oldal.
Nincs szükség külön illesztőprogramokra
A kijelző eleget tesz a „DDC” Plug & Play (magától működő)
szabványnak, így a számítógép automatikusan kiolvassa a szükséges
adatokat. A számítógépre nem kell külön illesztőprogramot
telepíteni.
Amikor a kijelző csatlakoztatását követően először kapcsolja be a
számítógépet, a beállítás varázslója megjelenhet a képernyőn.
Ebben az esetben járjon el a képernyőn megjelenő útmutatások
szerint. A varázsló automatikusan kijelöli a Plug & Play kijelzőt,
amelyet azonnal használhat is.
A függőleges frekvencia beállítása 60 Hz.
Mivel a kijelző villódzása nem feltűnő, elfogadhatja ezt az értéket.
Nincs szükség arra, hogy bármilyen nagyobb értékre állítsa be a
függőleges frekvenciát.
6. lépés:A dőlésszög beállítása
A kijelző az alább látható szögtartományban dönthető.
Fogja meg az LCD panel szélét, és állítsa be a
dőlésszöget.
A kijelző kényelmes használata
Igazítsa a kijelző látószögét a székének és asztalának
magasságához úgy, hogy ne tükrözze vissza a szemébe a
ráeső fényeket.
Megjegyzések
• A dőlésszög beállítását lassan, óvatosan végezze, nehogy a kijelző
felboruljon vagy az asztalnak ütközzön.
• A dőlésszög beállítását óvatosan végezze, nehogy a kijelző
feldőljön vagy az asztalhoz ütődjön.
7. lépés: Tegyen elemeket a
távirányítóba
Helyezzen be két AAA méretű elemet (tartozék) ügyelve
a polaritásra figyelje a + és – jelet az elemeken és a
távirányító elemrekeszében az ábrát.
Megjegyzések
• Ha a távirányítót előre láthatóan hosszabb ideig nem használja,
akkor vegye ki az elemeket, nehogy az esetleg kifolyó elektrolit
kárt tegyen benne.
• A távirányítót óvatosan kell kezelni. Vigyázzon, hogy ne essen le,
ne érje nedvesség, közvetlen napfény vagy valamilyen hőforrásból
származó hő, és ne használja magas páratartalmú helyen.
Analóg RGB Digitális RGB
Vízszintes
frekvencia
28–69 kHz 28–48 kHz
Függőleges
frekvencia
48–85 Hz 60 Hz
Felbontás 1280 × 768 vagy
kisebb
1280 × 768 vagy
kisebb
Analóg RGB Digitális RGB
Vízszintes
frekvencia
28–86 kHz 28–64 kHz
Függőleges
frekvencia
48–85 Hz
1)
60 Hz
Felbontás 1280 × 1024 vagy
kisebb
1280 × 1024 vagy
kisebb
körülbelül
20°

16
Tévénézés
A tévécsatornák beállítása
A tévéadások vételéhez be kell állítani a csatornákat.
Ha meg nincsenek tévécsatornák beállítva, végezze el az
(automatikus beprogramozás) eljárást a következőképpen.
A menü és a gombok használatával kapcsolatos részleteket
lásd: „Mozgás a menüben”, 19. oldal.
1 Nyomja meg a MENU gombot.
2 Nyomja meg a M/m gombot a (Set Up) menü
kiválasztásához, majd nyomja meg az OK gombot.
A képernyőn megjelenik a „Set up” menü.
3 Nyomja meg a M/m gombot az „Auto Tuning” menü
kiválasztásához, majd nyomja meg az OK gombot.
A képernyőn megjelenik az „Auto Tuning” menü.
4A M/m gombbal jelölje ki az „OK” értéket, majd
nyomja meg az OK gombot.
A kijelző elkezdi a keresést és a csatornák automatikus
behangolását.
Csatornaszámok és üzenetek jelennek meg a képernyőn.
5 Ha az „Auto Tuning” funkció lefutott, a MENU gomb
megnyomásával lépjen ki a menüből.
Megjegyzés
Ez a folyamat néhány percig is eltarthat. A folyamat ideje alatt ne
nyomjon meg semmilyen gombot. Ellenkező esetben az „Auto
Tuning” művelet eredménye nem lesz tökéletes.
Tévécsatorna-váltás
A 0-9 gombbal válassza ki a kívánt csatornát.
3 másodperc múlva a kért csatorna jelenik meg. Ha
megnyomja az ENT (bevitel) gombot, akkor azonnal
megjelenik.
A PROG +/– gombokkal csatornáról csatornára lehet
lépkedni.
Hasznos tudnivaló
Ha megnyomja és lenyomva tartja a PROG + vagy – gombot, a
csatornaszám gyorsan változik.
A tévécsatornák sorrendjének
beállítása
A tévécsatornák sorrendje tetszőlegesen beállítható.
1 Nyomja meg a MENU gombot.
2 Nyomja meg a M/m gombot a (Set Up) menü
kiválasztásához, majd nyomja meg az OK gombot.
A képernyőn megjelenik a „Set up” menü.
3 Nyomja meg a M/m gombot a „Programme Sorting”
menü kiválasztásához, majd nyomja meg az OK
gombot.
A képernyőn megjelenik a „Programme Sorting” menü.
4A M/m gombokkal válassza ki azt a programhelyet,
ahova az átsorolni kívánt csatorna tárolva lett, majd
nyomja meg az OK gombot.
5A M/m gombokkal válassza ki a kiválasztott
csatorna új programhelyét, majd nyomja meg az OK
gombot.
A kiválasztott csatorna átkerül az új programhelyre, és a
többi csatorna ehhez alkalmazkodva helyet változtat.
6 Ha további csatornák helyét is módosítani szeretné,
ismételje meg a 4. és 5. lépést.
7 A MENU gomb megnyomásával lépjen ki a menüből.
PROG
vagy

17
HU
A tévécsatornák testre szabása
A tévécsatornákat a „Manual Programme Preset” menüvel
lehet testre szabni.
1 Nyomja meg a MENU gombot.
2A M/m gombbal jelölje ki a (Set Up)
menüpontot, majd nyomja meg az OK gombot.
A képernyőn megjelenik a „Set Up” menü.
3A M/m gombbal jelölje ki a „Manual Programme
Preset” menüpontot, majd nyomja meg az OK
gombot.
A képernyőn megjelenik a „Manual Programme Preset”
menü.
4Az M/m gombbal válassza ki a kívánt menüpontot,
majd nyomja meg az OK gombot.
Állítsa be a kiválasztott menüpontot az alábbi útmutatás
szerint.
x Csatornák beállítása
A csatornákat egyenként, tetszőleges sorban lehet beállítani.
1A M/m gombbal jelölje ki a „Programme”
menüpontot, majd nyomja meg az OK gombot.
2A M/m gombokkal válassza ki azt a programhelyet,
ahova a csatornát tárolni kívánja, majd nyomja meg
az OK gombot.
3A M/m gombbal jelölje ki a „System” menüpontot,
majd nyomja meg az OK gombot.
4A M/m gombbal jelölje ki a tévéadás rendszerét,
majd nyomja meg az OK gombot.
• B/G: Nyugat-európai országok/területek
• D/K: Kelet-európai országok/területek
• I: Egyesült Királyság
• L: Franciaország
5A M/m gombbal álljon a „Channel” menüpontra,
majd nyomja meg az OK gombot.
6A M/m gombbal válassza ki a behangolni kívánt
csatorna típusát, majd nyomja meg az OK gombot.
• S: Kábelcsatornák
• C: Földi csatornák
7 A 0–9 gombokkal írja be a közvetlenül a tévéadás
kívánt csatornaszámát, majd nyomja meg az OK
gombot.
Megjelenik a „Confirm” menü.
Hasznos tudnivaló
Ha nem tudja egy tévéadás csatornaszámát, a M/m gombbal
kikeresheti az adást.
8 Nyomja meg az OK gombot.
A képernyőn megjelenik a „Confirm” menü.
9A M/m gombbal jelölje ki az „OK” értéket, majd
nyomja meg az OK gombot.
Ezzel a csatorna új beállítása tárolva lett.
10 Ha másik csatornát is be szeretne állítani, ismételje
meg az 1–9. lépést.
11 A MENU gomb megnyomásával lépjen ki a menüből.
x A csatornák finomhangolása
Az automatikus finomhangolás (AFT) funkció általában a
lehető legjobb beállítást eredményezi, de ha a kép mégsem
tökéletes, kézzel is el lehet végezni a tévé finomhangolását.
1 A PROG +/– gombokkal válassza ki azt a
programhelyet, ahova tárolva lett az a csatorna,
amelyet kézzel szeretne finomhangolni.
Megjegyzés
A „Skip” menüvel nem lehet kihagyni az így beállított
programhelyet.
2A M/m gombbal jelölje ki az „AFT” értéket, majd
nyomja meg az OK gombot.
3A M/m gombbal végezze el a csatorna
finomhangolását (–15 és +15 között), majd nyomja
meg az OK gombot.
Megjelenik a „Confirm” menü.
4 Nyomja meg az OK gombot.
A képernyőn megjelenik a „Confirm” menü.
5A M/m gombbal jelölje ki az „OK” értéket, majd
nyomja meg az OK gombot.
Ezzel a csatorna új beállítása tárolva lett.
6 Ha másik csatornát is be szeretne hangolni,
ismételje meg az 1–5. lépést.
7 A MENU gomb megnyomásával lépjen ki a menüből.
Az automatikus finomhangolás visszaállítása
A fenti 3. lépésben válassza ki az „On” beállítást.
x Nem kívánt csatornák kihagyása
A csatornák PROG +/– gombbal való léptetése közben a
nem kívánt csatornákat ki lehet hagyni.
1A M/m gombbal jelölje ki a „Programme”
menüpontot, majd nyomja meg az OK gombot.
2A M/m gombokkal válassza ki azt a programhelyet,
ahova a kihagyni kívánt csatornát tárolva lett, majd
nyomja meg az OK gombot.
3A M/m gombbal jelölje ki a „Skip” értéket, majd
nyomja meg az OK gombot.
A képernyőn megjelenik a „Skip” menü.
4A M/m gombbal jelölje ki a „Yes” értéket, majd
nyomja meg az OK gombot.
Megjelenik a „Confirm” menü.

18
5 Nyomja meg az OK gombot.
A képernyőn megjelenik a „Confirm” menü.
6A M/m gombbal jelölje ki az „OK” értéket, majd
nyomja meg az OK gombot.
Ezzel a csatorna új beállítása tárolva lett.
7 Ha másik csatornát is be szeretne állítani, ismételje
meg az 1–6. lépést.
8 A MENU gomb megnyomásával lépjen ki a menüből.
Kihagyott csatorna visszaállítása
A fenti 4. lépésben válassza ki a „No” beállítást „Yes”
helyett.
Egyéb funkciók használata
A következő TV-funkciók vannak még.
Gombműveletek (a távirányítón)
Hasznos tudnivaló
A kijelzőn is van egy gomb.
Gombműveletek (a kijelzőn)
Nyomja
meg
Cél
A hang kikapcsolása. Ha vissza kívánja
kapcsolni a hangot, nyomja meg újra a 2 +
gombot (32. oldal).
Az aktuális csatornaszám megjelenítése. A
gomb ismételt megnyomására a kijelző
kikapcsol.
Két csatorna megjelenítésének váltogatása.
Felváltva jelenik meg az aktuális tévécsatorna
és az utoljára kiválasztott csatorna.
A kijelző automatikus kikapcsolása a
megadott időtartam elteltével (34. oldal).
A Teletext üzemmód be- vagy kikapcsolása.
A gomb megnyomására a Teletext üzemmód
be- vagy kikapcsol (35. oldal).
A kép a képben (PIP) beállítás váltása. A
gomb megnyomására az üzemmódok az
alábbi sorrendben váltakoznak.
PIP On t PIP Off t PIP On...(28. oldal).
A képméret-beállítás (zoom) váltása. A
gomb megnyomására az üzemmódok az
alábbi sorrendben váltakoznak.
MFM-HT75W: Normal t Full t
Wide Zoom t Zoom t Normal...
MFM-HT95: Normal t Full t 16:9 t
Normal... (26. oldal)
Nyomja
meg
Cél
A képüzemmód váltása (33. oldal).

19
HU
A kijelző beállítása
A képernyőn megjelenő menü segítségével a kijelző számos
jellemzőjét beállíthatja.
Mozgás a menüben
x Ha a kijelzőn lévő gombokat használja
1 Jelenítse meg a főmenüt.
Nyomja meg a MENU gombot, hogy megjelenjen a
főmenü a képernyőn.
2 Lépjen a kívánt menübe.
Nyomja meg a M/m gombot a kívánt menü
megjelenítéséhez. Az OK gomb megnyomásával az első
menüpontra lép.
3 Válassza ki azt a menüt, amelyben módosításokat
szeretne végezni.
Nyomja meg a M/m gombot a kívánt menüpont
kiválasztásához, majd nyomja meg az OK gombot.
Ha látható a menüpont.
Ha a pontra áll, és megnyomja az OK gombot, a képernyőn
újra az előző menü jelenik meg.
4 Állítsa be a menüpontot.
A beállításhoz nyomja meg a M/m gombot, majd az OK
gombot.
Ha megnyomja az OK gombot, a beállítást a kijelző
rögzíti, majd visszatér az előző menübe.
5 Lépjen ki a menüből.
Nyomja meg egyszer a MENU gombot a normál
kijelzéshez való visszatéréshez. Ha semmilyen gombot
sem nyom meg, a menü kb. 45 másodperc múlva magától
eltűnik.
x Ha a távirányítón lévő gombokat használja
1 Jelenítse meg a főmenüt.
Nyomja meg a MENU gombot, hogy megjelenjen a
főmenü a képernyőn.
2 Lépjen a kívánt menübe.
Nyomja meg a M/m gombot a kívánt menü
megjelenítéséhez. Az OK gomb megnyomásával az első
menüpontra lép.
Mielőtt módosítaná a beállításokat
Csatlakoztassa a kijelzőt és a számítógépet, és kapcsolja
be mindkettőt.
A legjobb eredmény érdekében várjon legalább 30 percig,
mielőtt bármit is megváltoztatna.
Picture
Mode: Movie
Backlight: 100
Contrast: 70
Brightness: 50
Color:
Hue:
Sharpness:
Color Temp.: 9300K
Gamma: Gamma4
Picture Mode Reset
NR:
Dynamic Picture:
1280 × 1024/60 Hz
Set Exit
MENU
Select
OK
DVI-D: PC 1
,
,
,
,
Picture
Mode: Movie
Backlight: 100
Contrast: 70
Brightness: 50
Color:
Hue:
Sharpness:
Color Temp.: 9300K
Gamma: Gamma4
Picture Mode Reset
NR:
Dynamic Picture:
1280 × 1024/60 Hz
Set Exit
MENU
Select
OK
DVI-D: PC 1
MENU
,
OK
OK
,

20
3 Válassza ki azt a menüt, amelyben módosításokat
szeretne végezni.
Nyomja meg a M/m gombot a kívánt menüpont
kiválasztásához, majd nyomja meg az OK gombot.
Ha látható a menüpont.
Ha a pontra áll, és megnyomja az OK gombot, a képernyőn
újra az előző menü jelenik meg.
4 Állítsa be a menüpontot.
A beállításhoz nyomja meg a M/m gombot, majd az OK
gombot.
Ha megnyomja az OK gombot, a beállítást a kijelző
rögzíti, majd visszatér az előző menübe.
5 Lépjen ki a menüből.
Nyomja meg egyszer a MENU gombot a normál
kijelzéshez való visszatéréshez. Ha semmilyen gombot
sem nyom meg, a menü kb. 45 másodperc múlva magától
eltűnik.
x A beállítások visszaállítása az
alapértékekre
Az „All Reset” menü segítségével visszaállíthatja az
alapértékeket. Az alapértékek visszaállításával kapcsolatos
további tudnivalókat lásd: „Visszaállítás az alapértékre”,
32. oldal.
Picture menü
A „Picture” menüben az alábbi menüpontok találhatók.
•Mode
Backlight
Contrast
Brightness
Color
Hue
Sharpness
Color Temp.
Gamma
Picture Mode Reset
•NR
• Dynamic Picture
Hasznos tudnivaló
A „Backlight”, a „Contrast”, a „Brightness”, a „Color”, a „Hue”, a
„Sharpness”, a „Color Temp.”, és a „Gamma” menü az egyes
képüzemmódokra vonatkozóan külön beállítható. Emellett a
képüzemmód minden bemenetre vonatkozóan külön beállítható.
x A PC 1/PC 2 képüzemmód kiválasztása
Itt kiválaszthatja a képernyő legmegfelelőbb fényerősségét.
1 Nyomja meg a MENU gombot.
A képernyőn megjelenik a főmenü.
2 Nyomja meg a M/m gombot a (Picture) menü
kiválasztásához, majd nyomja meg az OK gombot.
A képernyőn megjelenik a „Picture” menü.
3 Nyomja meg a M/m gombot a „Mode” menü
kiválasztásához, majd nyomja meg az OK gombot.
A képernyőn megjelenik a „Mode” menü.
4 Nyomja meg a M/m gombot a kívánt üzemmód
kiválasztásához, majd nyomja meg az OK gombot.
A menü alapbeállítása „Movie”.
• Game: Világos kép.
• Movie: Tiszta kép erős kontraszttal.
• PC: Lágy tónusú kép.
• Auto: A kijelző automatikusan beállítja a képernyő
fényerejét a környezet fényerősségének
megfelelően (automatikus fényerősség-
beállítás funkció). További információért
lásd: „Automatikus fényerősség-beállítás
funkció (fényérzékelő)”, 33. oldal.
Megjegyzés
Ha a képüzemmód beállított értéke „Auto”, a háttérvilágításon nem
lehet állítani.
OK
OK
,
OK
OK
,
MENU
Picture
Mode: Movie
Backlight: 100
Contrast: 70
Brightness: 50
Color:
Hue:
Sharpness:
Color Temp.: 9300K
Gamma: Gamma4
Picture Mode Reset
NR:
Dynamic Picture:
1280 × 1024/60 Hz
Set Exit
MENU
Select
OK
DVI-D: PC 1
Picture
1280 × 1024/60 Hz
Set
Exit
MENU
Select
OK
DVI-D: PC 1
Mode: Game
Backlight: Movie
Contrast: PC
Brightness: Auto
Color:
Hue:
Sharpness:
Color Temp.: 9300K
Gamma: Gamma4
Picture Mode Reset
NR:
Dynamic Picture:

21
HU
x A TV/VIDEO 1/VIDEO 2 képüzemmód
kiválasztása
Itt kiválaszthatja a képernyő legmegfelelőbb fényerősségét.
1 Nyomja meg a MENU gombot.
A képernyőn megjelenik a főmenü.
2 Nyomja meg a M/m gombot a (Picture) menü
kiválasztásához, majd nyomja meg az OK gombot.
A képernyőn megjelenik a „Picture” menü.
3 Nyomja meg a M/m gombot a „Mode” menü
kiválasztásához, majd nyomja meg az OK gombot.
A képernyőn megjelenik a „Mode” menü.
4 Nyomja meg a M/m gombot a kívánt üzemmód
kiválasztásához, majd nyomja meg az OK gombot.
A menü alapbeállítása „Vivid”.
• Vivid: Kiemelt kontrasztú és élességű kép.
• Standard:A kép kontrasztbeállítása a szobai
fényviszonyokhoz igazodik.
• ECO: Alacsony fényerősségű kép.
• Auto: A kijelző automatikusan beállítja a
képernyő fényerejét a környezet
fényerősségének megfelelően (automatikus
fényerősség-beállítás funkció). További
információért lásd: „Automatikus
fényerősség-beállítás funkció
(fényérzékelő)”, 33. oldal.
Megjegyzés
Ha a képüzemmód beállított értéke „Auto”, a háttérvilágításon nem
lehet állítani.
x A háttérvilágítás beállítása
Ha a képernyő túl világos, állítsa be a háttérvilágítást úgy,
hogy kellemesebb legyen a szemnek.
1 Nyomja meg a MENU gombot.
A képernyőn megjelenik a főmenü.
2 Nyomja meg a M/m gombot a (Picture) menü
kiválasztásához, majd nyomja meg az OK gombot.
A képernyőn megjelenik a „Picture” menü.
3 Nyomja meg a M/m gombot a „Backlight” menü
kiválasztásához, majd nyomja meg az OK gombot.
A képernyőn megjelenik a „Backlight” menü.
4A M/m gombbal állítsa be a világítás szintjét, majd
nyomja meg az OK gombot.
x A kontraszt beállítása
A következőképpen lehet a kép kontrasztját beállítani.
1 Nyomja meg a MENU gombot.
A képernyőn megjelenik a főmenü.
2 Nyomja meg a M/m gombot a (Picture) menü
kiválasztásához, majd nyomja meg az OK gombot.
A képernyőn megjelenik a „Picture” menü.
3 Nyomja meg a M/m gombot a „Contrast” menü
kiválasztásához, majd nyomja meg az OK gombot.
A képernyőn megjelenik a „Contrast” menü.
4A M/m gombbal állítsa be a kontrasztot, majd
nyomja meg az OK gombot.
x A fényerősség beállítása
A következőképpen lehet a kép fényerősségét (feketeszint)
beállítani.
1 Nyomja meg a MENU gombot.
A képernyőn megjelenik a főmenü.
2 Nyomja meg a M/m gombot a (Picture) menü
kiválasztásához, majd nyomja meg az OK gombot.
A képernyőn megjelenik a „Picture” menü.
3 Nyomja meg a M/m gombot a „Brightness” menü
kiválasztásához, majd nyomja meg az OK gombot.
A képernyőn megjelenik a „Brightness” menü.
4A M/m gombbal állítsa be a fényerősséget, majd
nyomja meg az OK gombot.
x A szín beállítása (csak TV/VIDEO 1/VIDEO 2
esetében)
A következőképpen lehet a kép színeinek élénkségét
beállítani.
1 Nyomja meg a MENU gombot.
A képernyőn megjelenik a főmenü.
2 Nyomja meg a M/m gombot a (Picture) menü
kiválasztásához, majd nyomja meg az OK gombot.
A képernyőn megjelenik a „Picture” menü.
3 Nyomja meg a M/m gombot a „Color” menü
kiválasztásához, majd nyomja meg az OK gombot.
A képernyőn megjelenik a „Color” menü.
4A M/m gombbal állítsa be a színerősséget, majd
nyomja meg az OK gombot.
Picture
Set Exit
MENU
Select
OK
: TV
Mode: Vivid
Backlight: Standard
Contrast: ECO
Brightness: Auto
Color: 50
Hue: 0
Sharpness: 7
Color Temp.:
Gamma:
Picture Mode Reset
NR: Off
Dynamic Picture: Off

22
x A színárnyalat beállítása (csak TV/VIDEO 2
esetében)
A következőképpen lehet a kép színtónusait beállítani.
1 Nyomja meg a MENU gombot.
A képernyőn megjelenik a főmenü.
2 Nyomja meg a M/m gombot a (Picture) menü
kiválasztásához, majd nyomja meg az OK gombot.
A képernyőn megjelenik a „Picture” menü.
3 Nyomja meg a M/m gombot a „Hue” menü
kiválasztásához, majd nyomja meg az OK gombot.
A képernyőn megjelenik a „Hue” menü.
4A M/m gombbal állítsa be a színárnyalatot, majd
nyomja meg az OK gombot.
x Az élesség beállítása (csak TV/VIDEO 1/
VIDEO 2 esetében)
Az élesség beállításától függ, hogy milyen élesen láthatók a
képen a vonalak és sarkok.
1 Nyomja meg a MENU gombot.
A képernyőn megjelenik a főmenü.
2 Nyomja meg a M/m gombot a (Picture) menü
kiválasztásához, majd nyomja meg az OK gombot.
A képernyőn megjelenik a „Picture” menü.
3 Nyomja meg a M/m gombot a „Sharpness” menü
kiválasztásához, majd nyomja meg az OK gombot.
A képernyőn megjelenik a „Sharpness” menü.
4A M/m gombbal állítsa be az élességet, majd
nyomja meg az OK gombot.
Note
Ha a VIDEO 1 bemenet van kiválasztva, és a beérkező videojel
1080i formátumú, a „Sharpness” menü nem választható.
x A színhőmérséklet beállítása (csak PC 1/
PC 2 esetében)
A kép fehér színének színhőmérsékletét kiválaszthatja az
alapértelmezett színhőmérséklet-beállítások közül is.
Ha kívánja, a színhőmérséklet finomhangolását is
elvégezheti.
1 Nyomja meg a MENU gombot.
A képernyőn megjelenik a főmenü.
2 Nyomja meg a M/m gombot a (Picture) menü
kiválasztásához, majd nyomja meg az OK gombot.
A képernyőn megjelenik a „Picture” menü.
3 Nyomja meg a M/m gombot a „Color Temp.” menü
kiválasztásához, majd nyomja meg az OK gombot.
A képernyőn megjelenik a „Color Temp.” menü.
4 Nyomja meg a M/m gombot a kívánt
színhőmérséklet kiválasztásához, majd nyomja
meg az OK gombot.
A világos színek kékes árnyalatból vöröses árnyalatba
mennek át, ha a színhőmérsékletet 9300K értékről 6500K
értékre csökkenti.
„sRGB” beállításnál a színek az sRGB profilhoz
igazodnak. (Az sRGB színbeállítás egy számítógépes
termékekre tervezett színtérprotokoll, ipari szabvány.)
„sRGB” beállítás esetén a számítógép színbeállításait is
az sRGB profilnak megfelelően kell állítani.
Megjegyzések
• Ha egy csatlakoztatott számítógép vagy egyéb berendezés nem
sRGB kompatibilis, akkor nem lehet sRGB színprofilt választani.
• Ha a képüzemmód beállított értéke „Auto”, az „sRGB”
színprofil nem választható.
• „sRGB” beállítás esetén a „Picture” menüben nem lehet a
kontrasztot és a fényerősséget beállítani. A „Gamma” értékét
sem lehet beállítani.
A színhőmérséklet finomhangolása
1 Nyomja meg a MENU gombot.
A képernyőn megjelenik a főmenü.
2 Nyomja meg a M/m gombot a (Picture) menü
kiválasztásához, majd nyomja meg az OK gombot.
A képernyőn megjelenik a „Picture” menü.
3 Nyomja meg a M/m gombot a „Color Temp.” menü
kiválasztásához, majd nyomja meg az OK gombot.
A képernyőn megjelenik a „Color Temp.” menü.
4 Nyomja meg a M/m gombot az „Adjust” menü
kiválasztásához, majd nyomja meg az OK gombot.
A képernyőn megjelenik a színhőmérséklet
finomhangoló menüje.
5A M/m gomb megnyomásával válassza ki az R
(vörös) vagy B (kék) értéket, majd nyomja meg az
OK gombot. Most a M/m gomb megnyomásával
állítsa be a színhőmérsékletet, majd nyomja meg az
OK gombot.
Mivel ez a művelet a színhőmérsékletet úgy változtatja
meg, hogy az R és a B összetevő értékét a G (zöld)
összetevőhöz viszonyítva növeli vagy csökkenti, a G
összetevő értéke rögzítve van.
Picture
1280 × 1024/60 Hz
Set Exit
MENU
Select
OK
DVI-D: PC 1
Mode: Movie
Backlight: 100
Contrast: 70
Brightness: 50
Color:
Hue:
Sharpness:
Color Temp.: 9300K
Gamma: 6500K
Picture Mode Reset sRGB
NR: User
Dynamic Picture: Adjust
R 160
G 127
B 75

23
HU
6 Nyomja meg a M/m gombot a menü
kiválasztásához, majd nyomja meg az OK gombot.
Az új színbeállítások beíródnak a memóriába, és
automatikusan betöltődnek, ha a „User” menüpontot
választja.
A képernyőn megjelenik a „Color Temp.” menü.
x A gamma beállítása (csak PC 1/PC 2)
A képernyőn megjelenő kép színárnyalatait hozzáigazíthatja
a kép eredeti színárnyalataihoz.
1 Nyomja meg a MENU gombot.
A képernyőn megjelenik a főmenü.
2 Nyomja meg a M/m gombot a (Picture) menü
kiválasztásához, majd nyomja meg az OK gombot.
A képernyőn megjelenik a „Picture” menü.
3 Nyomja meg a M/m gombot a „Gamma” menü
kiválasztásához, majd nyomja meg az OK gombot.
A képernyőn megjelenik a „Gamma” menü.
4 Nyomja meg a M/m gombot a kívánt üzemmód
kiválasztásához, majd nyomja meg az OK gombot.
x A képüzemmód visszaállítása az
alapértékekre
A beállításokat vissza lehet állítani az alapértékekre.
1 Nyomja meg a MENU gombot.
A képernyőn megjelenik a főmenü.
2 Nyomja meg a M/m gombot a (Picture) menü
kiválasztásához, majd nyomja meg az OK gombot.
A képernyőn megjelenik a „Picture” menü.
3 Nyomja meg a M/m gombot a „Picture Mode Reset”
menü kiválasztásához, majd nyomja meg az OK
gombot.
A képernyőn megjelenik a „Picture Mode Reset” menü.
4 Nyomja meg a M/m gombot a kívánt üzemmód
kiválasztásához, majd nyomja meg az OK gombot.
• OK: A Picture Mode menüben az összes érték
visszaállítása az alapértelmezettre.
• Cancel: A visszaállítás megszakítása és visszatérés
a „Picture” menühöz.
x Az „NR” funkció beállítása (csak TV/VIDEO
1/VIDEO 2 esetén)
Be lehet állítani, hogy zajcsökkentés funkció működjön-e.
Ez a funkció minden bemenetre vonatkozóan külön
beállítható.
1 Nyomja meg a MENU gombot.
A képernyőn megjelenik a főmenü.
2A M/m gombbal jelölje ki a (Picture) értéket,
majd nyomja meg az OK gombot.
A képernyőn megjelenik a „Picture” menü.
3A M/m gombbal jelölje ki az „NR” menüpontot, majd
nyomja meg az OK gombot.
A képernyőn megjelenik az „NR” menü.
4 Nyomja meg a M/m gombot a kívánt mód
kiválasztásához, majd nyomja meg az OK gombot.
• On: A zajszintet a készülék csökkenti.
• Off: A zajcsökkentés funkció ki van kapcsolva.
x A „Dynamic Picture” funkció beállítása
(csak TV/VIDEO 1/VIDEO 2 esetén)
Be lehet állítani, hogy a „Dynamic Picture” funkció
működjön-e.
Ez a funkció minden bemenetre vonatkozóan külön
beállítható.
1 Nyomja meg a MENU gombot.
A képernyőn megjelenik a főmenü.
2A M/m gombbal jelölje ki a (Picture) értéket,
majd nyomja meg az OK gombot.
A képernyőn megjelenik a „Picture” menü.
3A M/m gombbal jelölje ki a „Dynamic Picture”
értéket, majd nyomja meg az OK gombot.
A képernyőn megjelenik a „Dynamic Picture” menü.
Picture
1280 × 1024/60 Hz
Set Exit
MENU
Select
OK
Mode: Movie
Backlight: 100
Contrast: 70
Brightness: 50
Color:
Hue:
Sharpness:
Color Temp.: 9300K
Gamma: Gamma1
Picture Mode Reset Gamma2
NR: Gamma3
Dynamic Picture: Gamma4
DVI-D: PC 1
Picture
1280 × 1024/60 Hz
Set Exit
MENU
Select
OK
Mode: Movie
Backlight: 100
Contrast: 70
Brightness: 50
Color:
Hue:
Sharpness:
Color Temp.: 9300K
Gamma: Gamma4
Picture Mode Reset OK
NR: Cancel
Dynamic Picture:
DVI-D: PC 1
Picture
Set Exit
MENU
Select
OK
: TV
Mode: Vivid
Backlight: 100
Contrast: 70
Brightness: 50
Color: 50
Hue: 0
Sharpness: 7
Color Temp.:
Gamma:
Picture Mode Reset
NR: On
Dynamic Picture: Off
Picture
Set Exit
MENU
Select
OK
: TV
Mode: Vivid
Backlight: 100
Contrast: 70
Brightness: 50
Color: 50
Hue: 0
Sharpness: 7
Color Temp.:
Gamma:
Picture Mode Reset
NR: Off
Dynamic Picture: On
Off

24
4 Nyomja meg a M/m gombot a kívánt mód
kiválasztásához, majd nyomja meg az OK gombot.
• On: A készülék kiemeli a kép kontrasztját.
• Off: A „Dynamic Picture” funkció ki van
kapcsolva.
Audio menü
Az „Audio” menüben az alábbi menüpontok találhatók.
Az „Audio” menü beállításai minden bemenetre külön
megadhatók.
• Surround
•Treble
•Bass
•Balance
•Auto Volume
• Dual Sound
•Audio Mode Reset
x A térhangzás beállítása
1 Nyomja meg a MENU gombot.
A képernyőn megjelenik a főmenü.
2 Nyomja meg a M/m gombot a (Audio) menü
kiválasztásához, majd nyomja meg az OK gombot.
A képernyőn megjelenik az „Audio” menü.
3 Nyomja meg a M/m gombot a „Surround” menü
kiválasztásához, majd nyomja meg az OK gombot.
A képernyőn megjelenik a „Surround” menü.
4 Nyomja meg a M/m gombot a kívánt üzemmód
kiválasztásához, majd nyomja meg az OK gombot.
• SRS WOW: A gazdag hangzású mély és a tiszta, éles
magas hangok a térhangzás élményét
tovább fokozzák. A filmek és a játékok
különösen élvezetesek ezzel a
hangzásmintával.
• Off: Kikapcsolja az SRS WOW effektust.
Az SRS Labs, Inc. által kifejlesztett legújabb technológia, az
SRS WOW jelentősen javítja a különféle hangforrásokból
származó hang minőségét.
x A magas és mély hangok, valamint a
balansz beállítása
1 Nyomja meg a MENU gombot.
A képernyőn megjelenik a főmenü.
2 Nyomja meg a M/m gombot a (Audio) menü
kiválasztásához, majd nyomja meg az OK gombot.
A képernyőn megjelenik az „Audio” menü.
3A M/m gombbal jelölje ki a „Treble”, „Bass” vagy
„Balance” menüpontot, majd nyomja meg az OK
gombot.
Audio
Surround: SRS WOW
Tre bl e: 0
Bass: 0
Balance: 0
Auto Volume: On
Dual Sound: Stereo
Audio Reset
Set Exit
MENU
Select
OK
: TV
Audio
Set Exit
MENU
Select
OK
: TV
Surround: SRS WOW
Treble: Off
Bass: 0
Balance: 0
Auto Volume: On
Dual Sound: Stereo
Audio Reset

25
HU
4A M/m gombbal állítsa be a kívánt szintet, majd
nyomja meg az OK gombot.
x Az automatikus hangerőtartás funkció
beállítása (csak TV/VIDEO 1/VIDEO 2
esetében)
A funkció a hangerőt a megadott fokozaton tartja.
1 Nyomja meg a MENU gombot.
A képernyőn megjelenik a főmenü.
2 Nyomja meg a M/m gombot a (Audio) menü
kiválasztásához, majd nyomja meg az OK gombot.
A képernyőn megjelenik az „Audio” menü.
3 Nyomja meg a M/m gombot az „Auto Volume” menü
kiválasztásához, majd nyomja meg az OK gombot.
A képernyőn megjelenik az „Auto Volume” menü.
4 Nyomja meg a M/m gombot a kívánt üzemmód
kiválasztásához, majd nyomja meg az OK gombot.
• On: A hangerő a megadott szinten marad,
függetlenül a sugárzott jeltől (pl. nem emelkedik
meg a reklámok alatt).
• Off: A hangerő a sugárzott jelnek megfelelően
változik.
x A kettős hang beállítása (csak TV esetében)
A készülékkel sztereó, kétnyelvű és monó műsorokat vehet.
1 Nyomja meg a MENU gombot.
A képernyőn megjelenik a főmenü.
2 Nyomja meg a M/m gombot a (Audio) menü
kiválasztásához, majd nyomja meg az OK gombot.
A képernyőn megjelenik az „Audio” menü.
3 Nyomja meg a M/m gombot a „Dual Sound” menü
kiválasztásához, majd nyomja meg az OK gombot.
A képernyőn megjelenik a „Dual Sound” menü.
4 Nyomja meg a M/m gombot a kívánt üzemmód
kiválasztásához, majd nyomja meg az OK gombot.
• Stereo: Sztereó adás vételekor sztereó hang
hallható.
• A: Kétnyelvű adás vételekor az 1.
hangcsatorna hangja hallható.
• B: Kétnyelvű adás vételekor a 2.
hangcsatorna hangja hallható.
• Mono: Monó hang hallható. (Ezzel a beállítással
csökkenthető a gyenge sztereó adás
vételekor fellépő zaj.)
x A hangbeállítások visszaállítása az
alapértékekre
A beállításokat vissza lehet állítani az alapértékekre.
1 Nyomja meg a MENU gombot.
A képernyőn megjelenik a főmenü.
2 Nyomja meg a M/m gombot a (Audio) menü
kiválasztásához, majd nyomja meg az OK gombot.
A képernyőn megjelenik az „Audio” menü.
3 Nyomja meg a M/m gombot az „Audio Reset” menü
kiválasztásához, majd nyomja meg az OK gombot.
A képernyőn megjelenik az „Audio Reset” menü.
4 Nyomja meg a M/m gombot a kívánt üzemmód
kiválasztásához, majd nyomja meg az OK gombot.
• OK: Az „Audio” menüben az összes érték
visszaállítása az alapértelmezettre.
• Cancel: A visszaállítás megszakítása és visszatérés az
„Audio” menühöz.
Audio
Set Exit
MENU
Select
OK
: TV
Surround: SRS WOW
Tre bl e: 0
Bass: 0
Balance: 0
Auto Volume: On
Dual Sound: Off
Audio Reset
Audio
Set Exit
MENU
Select
OK
: TV
Surround: SRS WOW
Tre bl e: 0
Bass: 0
Balance: 0
Auto Volume: On
Dual Sound: Stereo
Audio Reset A
B
Mono
Audio
Set Exit
MENU
Select
OK
: TV
Surround: SRS WOW
Treble: 0
Bass: 0
Balance: 0
Auto Volume: On
Dual Sound: Stereo
Audio Reset OK
Cancel

26
Screen menü
A „Screen” menüben az alábbi menüpontok találhatók.
•Zoom
• Auto Adjust
•Phase
•Pitch
•H Center
•V Center
x Képméret-beállítás
A funkcióval a szokásos, 4:3 képarányú és egyéb képarányú
(pl. Letter Box ) adásokat többféle képméretben lehet
megjeleníteni.
Minden választható bemenetre külön „Zoom” érték
vonatkozik.
Hasznos tudnivaló
A „Zoom” beállítás a távirányítón lévő gomb nyomogatásával
is megadható.
1 Nyomja meg a MENU gombot.
A képernyőn megjelenik a főmenü.
2 Nyomja meg a M/m gombot a (Screen) menü
kiválasztásához, majd nyomja meg az OK gombot.
A képernyőn megjelenik a „Screen” menü.
3 Nyomja meg a M/m gombot a „Zoom” menü
kiválasztásához, majd nyomja meg az OK gombot.
A képernyőn megjelenik a „Zoom” menü.
MFM-HT75W
MFM-HT95
4 Nyomja meg a M/m gombot a kívánt üzemmód
kiválasztásához, majd nyomja meg az OK gombot.
MFM-HT75W esetében
• Normal: Eredeti képarány.
• Full: A képet a készülék vízszintesen nagyítja
fel (lineárisan), hogy kiférjen a 15:9
képarányú képernyőre. Ez hasznos
lehetőség Squeeze jelek vételekor.
• Wide Zoom: A képet a készülék vízszintesen nagyítja
fel (nem lineárisan), hogy kiférjen a 15:9
képarányú képernyőre, amennyire lehet,
ragaszkodva az eredeti képarányhoz.
• Zoom: A kép vízszintes és függőleges méreteit a
készülék felnagyítja olyan arányban,
hogy kiférjen a 15:9 képarányú
képernyőre. Ez hasznos lehetőség Letter
Box jelek vételekor.
Megjegyzések
• Ha a PC 1 vagy PC 2 bemenet van kiválasztva, a „Zoom” és a
„Wide Zoom” beállítás nem választható.
• Ha a VIDEO 1 bemenet van kiválasztva, és a beérkező
videojel 1080i formátumú, a „Wide Zoom” beállítás nem
választható.
MFM-HT95 esetében
• Normal: Eredeti képarány.
• Full: A képet a készülék vízszintesen nagyítja fel
(lineárisan), hogy kiférjen az 5:4 képarányú
képernyőre. Ez hasznos lehetőség 4:3 vagy
Letter Box jelek vételekor.
• 16:9: A képet a készülék a méretarányt megtartva
vízszintesen összenyomja, hogy kiférjen az 5:4
képarányú képernyőre. Ez hasznos lehetőség
Squeeze jelek vételekor.
Megjegyzések
• Ha a PC 1 vagy PC 2 bemenet van kiválasztva, akkor a három
beállítás közül egyik sem választható.
• Ha a VIDEO 1 bemenet van kiválasztva, és a beérkező
videojel 1080i, 1035i vagy 720p formátumú, a „16:9” beállítás
nem választható.
• Normál, 4:3 képarányú (pl. tévéadás) kép megjelenítésekor
fekete sávok jelenhetnek meg az 5:4 képarányú képernyő
tetején és alján. Ez az eltérő képarány miatt van, nem a kijelző
hibájára utal.
Screen
Zoom :
Auto Adjust
Phase : 30
Pitch : 0
H Center : 50
V Center : 50
1280 × 1024/60 Hz
Set Exit
MENU
Select
OK
HD15: PC 2
Screen
Set Exit
MENU
Select
OK
: TV
Zoom :
Auto Adjust
Phase :
Pitch :
H Center :
V Center :
Normal
Full
Wide Zoom
Zoom
Screen
Set Exit
MENU
Select
OK
: TV
Zoom :
Auto Adjust
Phase :
Pitch :
H Center :
V Center :
Normal
Full
16 : 9

27
HU
x Automatikus képminőség-beállítás funkció
(csak a PC 2 esetében)
Amikor a kijelzőre bemenő jel érkezik, a kijelző automatikusan
úgy állítja be a kép helyét és élességét (fázisát és sorközét),
hogy tiszta kép jelenjen meg a képernyőn (34. oldal).
Ha a kijelző automatikus képminőség-beállító funkciója nem
állítja be tökéletesen a képet
Az aktuális bemenő jel képminőségének további automatikus
beállítására is lehetőség van (lásd alább az „Auto Adjust” funkció
leírását).
Ha még mindig nem kielégítő a képminőség, és be szeretné
állítani
Kézzel is be lehet állítani a kép élességét (fázis/sorköz) és helyét
(vízszintes/függőleges hely).
Ezek a beállítások a kijelző memóriájában eltárolódnak, és a
kijelző automatikusan alkalmazza azokat, amikor
ugyanilyen bemenő jelet kap.
x Az aktuális bemenő jel képminőségének
további automatikus beállítása (Auto Adjust)
(csak a PC 2 esetében)
1 Nyomja meg a MENU gombot.
A képernyőn megjelenik a főmenü.
2 Nyomja meg a M/m gombot a (Screen) menü
kiválasztásához, majd nyomja meg az OK gombot.
A képernyőn megjelenik a „Screen” menü.
3 Nyomja meg a M/m gombot az „Auto Adjust” menü
kiválasztásához, majd nyomja meg az OK gombot.
Állítsa be az aktuális bemenő jel képére vonatkozóan a
fázist, a sorközt és a vízszintes/függőleges helyet, majd
tárolja el a beállításokat.
x A kép élességének kézi beállítása (Phase/
Pitch) (csak a PC 2 esetében)
A képélesség kézi beállítását az alábbiak szerint kell végezni.
1 A számítógépen a felbontást állítsa be 1280 × 768
(MFM-HT75W) vagy 1280 × 1024 (MFM-HT95)
értékre.
2 Helyezze be a CD-t.
3 Nyissa meg a CD-t, válassza ki a földrajzi területet
és a modellt, és jelenítse meg a tesztmintát.
Windows rendszerben
Kattintson a [Utility] t [Windows]/[Win Utility.exe]
tételre.
Macintosh rendszerben
Kattintson a [Utility] t [Mac]/[Mac Utility] tételre.
4 Nyomja meg a MENU gombot.
A képernyőn megjelenik a főmenü.
5 Nyomja meg a M/m gombot a (Screen) menü
kiválasztásához, majd nyomja meg az OK gombot.
A képernyőn megjelenik a „Screen” menü.
6 Nyomja meg a M/m gombot a „Phase” menü
kiválasztásához, majd nyomja meg az OK gombot.
A képernyőn megjelenik a „Phase” beállító menü.
7 Nyomja addig a M/m gombot, amíg a vízszintes
csíkozódás a legkisebb mértékűre nem csökken.
Állítsa be a kijelzőt úgy, hogy a vízszintes csíkok a
legkevésbé látszódjanak.
8 Nyomja meg a OK gombot.
A képernyőn megjelenik a főmenü.
Ha függőleges csíkok figyelhetők meg a képernyő teljes
felületén, akkor állítsa be a sorközt a következők szerint.
9 Nyomja meg a M/m gombot a „Pitch” menü
kiválasztásához, majd nyomja meg az OK gombot.
A képernyőn megjelenik a „Pitch” beállító menü.
10 Nyomja addig a M/m gombot, amíg el nem tűnnek a
függőleges csíkok.
Állítsa be úgy a kijelzőt, hogy a függőleges csíkok
eltűnjenek.
11 Kattintson a képernyőn látható [END] gombra a
tesztminta kikapcsolásához.

28
x A kép helyének kézi beállítása
(H Center /V Center) (csak a PC 2 esetében)
Ha a kép nem a képernyő közepén jelenik meg, akkor állítsa
be a kép középhelyzetét az alábbiak szerint.
1 A számítógépen a felbontást állítsa be 1280 × 768
(MFM-HT75W) vagy 1280 × 1024 (MFM-HT95)
értékre.
2 Helyezze be a CD-t.
3 Nyissa meg a CD-t, válassza ki a földrajzi területet
és a modellt, és jelenítse meg a tesztmintát.
Windows rendszerben
Kattintson a [Utility] t [Windows]/[Win Utility.exe]
tételre.
Macintosh rendszerben
Kattintson a [Utility] t [Mac]/[Mac Utility] tételre.
4 Nyomja meg a MENU gombot.
A képernyőn megjelenik a főmenü.
5 Nyomja meg a M/m gombot a (Screen) menü
kiválasztásához, majd nyomja meg az OK gombot.
A képernyőn megjelenik a „Screen” menü.
6A M/m gombbal jelölje ki a „H Center” vagy a „V
Center” értéket, majd nyomja meg az OK gombot.
A képernyőn megjelenik a „H Center” vagy a „V
Center” beállító menü.
7 Állítsa a képernyőn középre a tesztmintát a M/m
gombbal.
8 Kattintson a képernyőn látható [END] gombra a
tesztminta kikapcsolásához.
Az Option menü
Az „Option” menüben az alábbi menüpontok találhatók.
•PIP
• Teletext
• Input Sensing
• Language
• Menu Position
• Menu Lock
• Demo Mode
• All Reset
x A kép a képben (PIP) beállítás megadása
(csak PC 1/PC 2 esetén)
Ha a „PIP Setting” menüpontban a „PIP On” érték lett
kiválasztva, akkor két külön bemeneti forrásból érkező
képek egyszerre jelennek meg a képernyőn. A nagy kép
teljes méretben jelenik meg, a kis kép a képernyő sarkában,
kisebb méretben. Azt is kiválaszthatja, hogy a nagy kép vagy
a kis kép hangja legyen-e hallható.
Megjegyzések
• Ha a „PIP” funkció használatakor a gombbal vagy a
bemenőjel-választás gombokkal bemenetet vált, akkor
előfordulhat, hogy a „PIP” funkció leáll. Ilyenkor a frissen
kiválasztott bemeneti forrás tölti ki a teljes képernyőt. A PIP
funkció ismételt használatához állítsa a menürendszerben a „PIP
Setting” menüpontot „PIP On” értékre, vagy válassza ki a „PIP
On” értéket a gomb megnyomásával (18. oldal).
• Ha az „Option” menü „Input Sensing” pontjának a beállított
értéke „On”, és a nagy képet adó számítógép energiatakarékos
üzemmódra vált, akkor a kijelző megpróbálja érzékelni a másik
számítógép jelét, és ha ez sikerült, akkor azt jeleníti meg. Ilyen
esetben a „PIP” funkció leáll. A PIP funkció ismételt
használatához állítsa a menürendszerben a „PIP Setting”
menüpontot „PIP On” értékre, vagy válassza ki a „PIP On”
értéket a gomb megnyomásával (18. oldal).
Hasznos tudnivaló
A „PIP” beállítást a kijelzőn lévő
gomb nyomogatásával is
megadhatja.
A PIP funkció be- és kikapcsolása
1 Nyomja meg a MENU gombot.
A képernyőn megjelenik a főmenü.
2 Nyomja meg a M/m gombot az (Option) menü
kiválasztásához, majd nyomja meg az OK gombot.
A képernyőn megjelenik az „Option” menü.
Option
PIP :
Teletext :
Input Sensing : On
Language : English
Menu Position
Menu Lock : Off
Demo Mode : Off
All Reset
1280 × 1024/60 Hz
Set
Exit
MENU
Select
OK
DVI-D: PC 1

29
HU
3 Nyomja meg a M/m gombot a „PIP” menü
kiválasztásához, majd nyomja meg az OK gombot.
4 Nyomja meg a M/m gombot a „PIP Setting” menü
kiválasztásához, majd nyomja meg az OK gombot.
A képernyőn megjelenik a „PIP Setting” menü.
5 Nyomja meg a M/m gombot a kívánt üzemmód
kiválasztásához, majd nyomja meg az OK gombot.
• PIP On: Két külön bemeneti forrásból érkező képek
egyszerre jelennek meg a képernyőn.
Kijelölheti a kis kép bemenetét,
meghatározhatja a kis kép helyét, méretét
és az audiobemenet forrását.
•PIP Off: A PIP funkció ki van kapcsolva.
A kis kép bemenetének kijelölése (PIP funkció: On)
1 Nyomja meg a MENU gombot.
A képernyőn megjelenik a főmenü.
2 Nyomja meg a M/m gombot az (Option) menü
kiválasztásához, majd nyomja meg az OK gombot.
A képernyőn megjelenik az „Option” menü.
3 Nyomja meg a M/m gombot a „PIP” menü
kiválasztásához, majd nyomja meg az OK gombot.
4 Nyomja meg a M/m gombot a „PIP Setting” menü
kiválasztásához, majd nyomja meg az OK gombot.
A képernyőn megjelenik a „PIP Setting” menü.
5 Nyomja meg a M/m gombot a „PIP On” menüpont
kiválasztásához, majd nyomja meg az OK gombot.
6 Nyomja meg a M/m gombot a „Sub” menü
kiválasztásához, majd nyomja meg az OK gombot.
A képernyőn megjelenik a „Sub” menü.
7 Nyomja meg a M/m gombot a kívánt bemeneti
forrás kiválasztásához, majd nyomja meg az OK
gombot.
• TV: Egy tévécsatorna képe jelenik meg a kiskép-
területen.
• VIDEO 1: A kijelző VIDEO 1 bemeneti
csatlakozóihoz csatlakozó videokészülékből
érkező kép jelenik meg a kiskép-területen.
• VIDEO 2: A kijelző VIDEO 2 bemeneti
csatlakozójához csatlakozó
videokészülékből érkező kép jelenik meg a
kiskép-területen.
Megjegyzés
A nagy és kis képek bemenetét a következőképpen kell kijelölni.
Megjegyzés
Ha teletextes műsort jelenít meg a kiskép-területen, akkor a PIP
funkciót nem lehet a távirányítón lévő „kép a képben” gombbal
váltani.
Ha ki akarja kapcsolni a PIP funkciót , nyomja meg a „kép a
képben” gombot a kijelzőn, vagy állítsa a „PIP Setting” menüpontot
„Off” értékre.
A kis kép átméretezése (PIP funkció: On)
1 Nyomja meg a MENU gombot.
A képernyőn megjelenik a főmenü.
2 Nyomja meg a M/m gombot az (Option) menü
kiválasztásához, majd nyomja meg az OK gombot.
A képernyőn megjelenik az „Option” menü.
3 Nyomja meg a M/m gombot a „PIP” menü
kiválasztásához, majd nyomja meg az OK gombot.
4 Nyomja meg a M/m gombot a „PIP Setting” menü
kiválasztásához, majd nyomja meg az OK gombot.
A képernyőn megjelenik a „PIP Setting” menü.
5 Nyomja meg a M/m gombot a „PIP On” menüpont
kiválasztásához, majd nyomja meg az OK gombot.
6 Nyomja meg a M/m gombot a „Sub Size” menü
kiválasztásához, majd nyomja meg az OK gombot.
A képernyőn megjelenik a „Sub Size” menü.
7 Nyomja meg a M/m gombot a kívánt méret
kiválasztásához, majd nyomja meg az OK gombot.
•Large
•Middle
•Small
A kis kép áthelyezése (PIP funkció: On)
1 Nyomja meg a MENU gombot.
A képernyőn megjelenik a főmenü.
2 Nyomja meg a M/m gombot az (Option) menü
kiválasztásához, majd nyomja meg az OK gombot.
A képernyőn megjelenik az „Option” menü.
Option
1280 × 1024/60 Hz
Set Exit
MENU
Select
OK
PIP
PIP Setting : PIP On
Sub : PIP Off
Sub Size : Large
Sub Position
Audio Select : Sub
DVI-D: PC 1
Option
1280 × 1024/60 Hz
Set Exit
MENU
Select
OK
PIP On
PIP Setting : PIP On
Sub : TV
Sub Size : VIDEO1
Sub Position VIDEO2
Audio Select : Sub
DVI-D: PC 1
Nagy kép Kis kép
PC 1
PC 2
TV
VIDEO 1
VIDEO 2
Option
1280 × 1024/60 Hz
Set Exit
MENU
Select
OK
PIP On
PIP Setting : PIP On
Sub : TV
Sub Size : Large
Sub Position Middle
Audio Select : Small
DVI-D: PC 1

30
3 Nyomja meg a M/m gombot a „PIP” menü
kiválasztásához, majd nyomja meg az OK gombot.
4 Nyomja meg a M/m gombot a „PIP Setting” menü
kiválasztásához, majd nyomja meg az OK gombot.
A képernyőn megjelenik a „PIP Setting” menü.
5 Nyomja meg a M/m gombot a „PIP On” menüpont
kiválasztásához, majd nyomja meg az OK gombot.
6 Nyomja meg a M/m gombot a „Sub Position” menü
kiválasztásához, majd nyomja meg az OK gombot.
A képernyőn megjelenik a „Sub Position” menü.
7 Nyomja meg a M/m gombot a kívánt hely
kiválasztásához, majd nyomja meg az OK gombot.
A kis képet tetszés szerint 4 helyen lehet megjeleníteni a
képernyőn.
Az audiobemenet forrásának kijelölése (PIP funkció:
On)
1 Nyomja meg a MENU gombot.
A képernyőn megjelenik a főmenü.
2 Nyomja meg a M/m gombot az (Option) menü
kiválasztásához, majd nyomja meg az OK gombot.
A képernyőn megjelenik az „Option” menü.
3 Nyomja meg a M/m gombot a „PIP” menü
kiválasztásához, majd nyomja meg az OK gombot.
4 Nyomja meg a M/m gombot a „PIP Setting” menü
kiválasztásához, majd nyomja meg az OK gombot.
A képernyőn megjelenik a „PIP Setting” menü.
5 Nyomja meg a M/m gombot a „PIP On” menüpont
kiválasztásához, majd nyomja meg az OK gombot.
6 Nyomja meg a M/m gombot az „Audio Select” menü
kiválasztásához, majd nyomja meg az OK gombot.
A képernyőn megjelenik az „Audio Select” menü.
7 Nyomja meg a M/m gombot a kívánt forrás
kiválasztásához, majd nyomja meg az OK gombot.
• Main: A nagy képnek kiválasztott bemeneti forrás
lesz a hangforrás.
• Sub: A „Sub” menüben kiválasztott bemeneti forrás
lesz a hangforrás.
Megjegyzések
• A hangerőt a csatlakoztatott számítógépen vagy egyéb
készüléken kell beállítani.
• Ha a „PIP Setting” beállítást „PIP On” értékre állítja, az „Audio
Select” beállítás a „Sub” alapértékekre áll.
Hasznos tudnivaló
Ha a „Sub” beállítást választja, jelenik meg a képernyő bal
felső sarkában.
x A „Teletext” menü beállításai (csak a TV
esetében)
Ha műsorszóró kínálja ezt a szolgáltatást, megjelenítheti a
Teletext oldalakat. A Teletext oldalak megjelenítésével
kapcsolatos részleteket lásd: „A Teletext szolgáltatás
használata (csak a TV esetében)”, 35. oldal.
1 Nyomja meg a MENU gombot.
A képernyőn megjelenik a főmenü.
2 Nyomja meg a M/m gombot az (Option) menü
kiválasztásához, majd nyomja meg az OK gombot.
A képernyőn megjelenik az „Option” menü.
3 Nyomja meg a M/m gombot a „Teletext” menü
kiválasztásához, majd nyomja meg az OK gombot.
A képernyőn megjelenik a „Teletext” menü.
4A M/m gombbal jelölje ki az „Off” vagy az „On”
értéket, majd nyomja meg az OK gombot.
• Off: A Teletext üzemmód ki van kapcsolva.
• On: A Teletext üzemmód be van kapcsolva.
x Az „Input Sensing” beállítás (csak PC 1/PC
2 esetén)
Be lehet állítani, hogy a kijelző automatikusan felismerje a
bemeneti csatlakozóra érkező bemenőjelet, és magától
átállítsa a bemenetet.
1 Nyomja meg a MENU gombot.
A képernyőn megjelenik a főmenü.
2A M/m gombbal jelölje ki az (Option)
menüpontot, majd nyomja meg az OK gombot.
A képernyőn megjelenik az „Option” menü.
3A M/m gombbal jelölje ki az „Input Sensing” értéket,
majd nyomja meg az OK gombot.
Option
1280 × 1024/60 Hz
Set Exit
MENU
Select
OK
PIP On
PIP Setting : PIP On
Sub : TV
Sub Size : Large
Sub Position
Audio Select :
DVI-D: PC 1
Option
1280 × 1024/60 Hz
Set Exit
MENU
Select
OK
PIP On
PIP Setting : PIP On
Sub : TV
Sub Size : Large
Sub Position
Audio Select : Main
Sub
DVI-D: PC 1
Option
: TV
Set Exit
MENU
Select
OK
PIP :
Teletext : On
Input Sensing : Off
Language : English
Menu Position
Menu Lock : Off
Demo Mode : Off
All Reset

31
HU
A képernyőn megjelenik az „Input Sensing” menü.
4A M/m gombbal jelölje ki az „On” vagy az „Off”
értéket, majd nyomja meg az OK gombot.
• On: Ha a kiválasztott bemeneti forrás jelének
szintje lecsökken, vagy olyan bemenet lett
kijelölve, amelyre nem érkezik jel, akkor a
kijelző megpróbálja a másik számítógép jelét
átvenni, és ha ez sikerült, akkor azt jeleníti meg.
• Off: A kijelző nem vált automatikusan bemenetet.
A bemenet váltásához nyomja meg a
gombot vagy a bemenőjel-választás
gombokat.
x A nyelv beállítása
1 Nyomja meg a MENU gombot.
A képernyőn megjelenik a főmenü.
2 Nyomja meg a M/m gombot az (Option) menü
kiválasztásához, majd nyomja meg az OK gombot.
A képernyőn megjelenik az „Option” menü.
3 Nyomja meg a M/m gombot a „Language” menü
kiválasztásához, majd nyomja meg az OK gombot.
A képernyőn megjelenik a „Language” menü.
4A M/m gomb megnyomásával válassza ki a kívánt
nyelvet, majd nyomja meg az OK gombot.
• English: angol
• Français: francia
• Deutsch: német
• Espańol: spanyol
• Italiano: olasz
• Nederlands: holland
• Svenska: svéd
• : orosz
x A menü helyének beállítása
A menüt át lehet helyezni, ha az éppen eltakar egy
képernyőn megjelenő képet.
1 Nyomja meg a MENU gombot.
A képernyőn megjelenik a főmenü.
2 Nyomja meg a M/m gombot az (Option) menü
kiválasztásához, majd nyomja meg az OK gombot.
A képernyőn megjelenik az „Option” menü.
3 Nyomja meg a M/m gombot a „Menu Position”
menü kiválasztásához, majd nyomja meg az OK
gombot.
A képernyőn megjelenik a „Menu Position” menü.
4 Nyomja meg a M/m gombot a kívánt hely
kiválasztásához, majd nyomja meg az OK gombot.
A menüt tetszés szerint 9 helyen lehet megjeleníteni a
képernyőn.
x Menüzárolás beállítása
A véletlen módosítások megelőzése érdekében zárolni lehet
a menüvezérlő gombokat.
1 Nyomja meg a MENU gombot.
A képernyőn megjelenik a főmenü.
2 Nyomja meg a M/m gombot az (Option) menü
kiválasztásához, majd nyomja meg az OK gombot.
A képernyőn megjelenik az „Option” menü.
3 Nyomja meg a M/m gombot a „Menu Lock” menü
kiválasztásához, majd nyomja meg az OK gombot.
A képernyőn megjelenik a „Menu Lock” menü.
4A M/m gombbal jelölje ki az „On” vagy az „Off”
értéket, majd nyomja meg az OK gombot.
•On: Ha az „On” érték van kijelölve, akkor a MENU
gomb megnyomásakor a menü jelenik meg, a
gomb megnyomásakor pedig a ikon
jelenik meg a képernyőn.
•Off: A menüvezérlő gombok zárolása fel van oldva.
A menüvezérlő gombok zárolásának feloldása
1 Nyomja meg a MENU gombot.
Megjelenik az „Option” menü.
2 Nyomja meg az OK gombot.
Megjelenik a „Menu Lock” menü.
Option
1280 × 1024/60 Hz
Set Exit
MENU
Select
OK
PIP :
Teletext :
Input Sensing : On
Language : Off
Menu Position
Menu Lock : Off
Demo Mode : Off
All Reset
DVI-D: PC 1
Option
1280 × 1024/60 Hz
Set Exit
MENU
Select
OK
PIP :
Teletext :
Input Sensing : On
Language English
Menu Position Français
Menu Lock : Deutsch
Demo Mode : Español
All Reset Italiano
Nederlands
Svenska
DVI-D: PC 1
Option
1280 × 1024/60 Hz
Set Exit
MENU
Select
OK
PIP :
Teletext :
Input Sensing : On
Language : English
Menu Position
Menu Lock :
Demo Mode :
All Reset
DVI-D: PC 1
Option
1280 × 1024/60 Hz
Set Exit
MENU
Select
OK
PIP :
Teletext :
Input Sensing : On
Language : English
Menu Position
Menu Lock On
Demo Mode : Off
All Reset
DVI-D: PC 1

32
3A M/m gombbal jelölje ki az „Off” értéket, majd
nyomja meg az OK gombot.
A menüvezérlő gombok zárolása ezzel fel van oldva.
x A „Demo Mode” beállítás
Be lehet állítani, hogy a „Demo Mode” funkció működjön-e.
Ha a „Demo Mode” menüpontot „On” értékre állítja, a
demo-kép jelenik meg a képernyőn.
A „Demo Mode” funkció törléséhez állítsa a „Demo Mode”
menüt „Off” értékre.
Megjegyzés
Amíg a „Demo Mode” funkció aktív, csak a 1 tápkapcsoló
és a MENU gomb működik.
x Visszaállítás az alapértékre
Ez a funkció az összes bemenet beállításait visszaállítja az
alapértelmezettre. Ezt a funkciót körültekintően kell
használni!
1 Nyomja meg a MENU gombot.
A képernyőn megjelenik a főmenü.
2 Nyomja meg a M/m gombot az (Option) menü
kiválasztásához, majd nyomja meg az OK gombot.
A képernyőn megjelenik az „Option” menü.
3 Nyomja meg a M/m gombot az „All Reset” menü
kiválasztásához, majd nyomja meg az OK gombot.
A képernyőn megjelenik az „All Reset” menü.
4 Nyomja meg a M/m gombot a kívánt üzemmód
kiválasztásához, majd nyomja meg az OK gombot.
• OK: Az összes beállított érték visszaállítása az
alapértelmezettre. A „Language” beállításra
ez a funkció nincs hatással.
• Cancel: A visszaállítás megszakítása és visszatérés a
menühöz.
Megjegyzés
Ha a 4 lépésben az OK parancsot választja, akkor a „Set Up”
menüben megadott beállítások is visszaállnak az alapértékekre.
Emiatt az OK parancs választása után a tévéadások vételéhez a
csatornákat újra be kell állítani (16. oldal).
Műszaki jellemzők
A hangerő szabályozása
A kijelző hangszóróin vagy fejhallgatóval hallgathatja a
számítógép hangját vagy a számítógéphez csatlakoztatott
készüléken lejátszott műsor hangját.
A hangerőt a „Volume” beállítósávval lehet szabályozni.
1 Nyomja meg a 2+/– gombot, amikor nincs a
képernyőn semmilyen menü.
2A 2+/– gombokkal állítsa be a kívánt hangerőt.
A beállítósáv kb. 5 másodperc múlva magától eltűnik.
Megjegyzések
• Ha a főmenü látható a képernyőn, akkor a hangerőn nem lehet
állítani a M/m gombbal. Használja helyette a távirányítón a
2 +/– gombot.
• A távirányítón lévő M/m gombokkal nem lehet a hangerőt
állítani.
• Ha a kijelző energiatakarékos üzemmódban van, akkor a
hangszórók, illetve a fejhallgató nem ad hangot.
Option
1280 × 1024/60 Hz
Set Exit
MENU
Select
OK
DVI-D: PC 1
PIP :
Teletext :
Input Sensing : On
Language : English
Menu Position
Menu Lock : Off
Demo Mode : Off
All Reset OK
Cancel
2
,
Volume 30

33
HU
Energiatakarékos funkció
Ez a kijelző megfelel a VESA és a NUTEK
energiatakarékosságra vonatkozó irányelveinek. Ha a
kijelző olyan számítógéphez vagy grafikus kártyához van
csatlakoztatva, amely megfelel az analóg bemenetre
vonatkozó DPMS (Display Power Management Standard)
szabvány előírásainak vagy a digitális bemenetre vonatkozó
DMPM (DVI Digital Monitor Power Management)
szabvány előírásainak, akkor a kijelző automatikusan
csökkenti a teljesítményfelvételt, az alábbiak szerint.
MFM-HT75W
MFM-HT95
* Amikor a számítógép „aktív kikapcsolt” üzemmódba lép,
megszűnik a bemenő jel, és a „No Input Signal” üzenet jelenik
meg a képernyőn. 5 másodperc elteltével a kijelző
energiatakarékos üzemmódba lép.
** A „mélyen alvó” energiatakarékos üzemmódot az
Environmental Protection Agency nevű szervezet definiálta.
Hasznos tudnivaló
Ha a kijelző a készenléti módban van, vagy az elalvásidőzítő
aktiválva van, a 1 feszültségjelző lámpa pirosan világít.
A képüzemmód kiválasztása
A képüzemmódot a gombbal vagy a „Picture” menü
„Mode” menüpontjával lehet kiválasztani.
Az „Auto” beállítás használatakor a kijelző automatikusan
beállítja a képernyő fényerejét a környezet fényerősségének
megfelelően (automatikus fényerősség-beállítás funkció).
További információért lásd: „Automatikus fényerősség-
beállítás funkció (fényérzékelő)”.
A „Mode” menü használatával kapcsolatos részleteket lásd:
20. oldal.
A gomb használatával kapcsolatos részleteket lásd alább.
Nyomja meg többször a gombot.
A gomb megnyomására a képüzemmódok az alábbi
sorrendben váltakoznak.
Ahogy az üzemmódok jelzése megjelenik a képernyőn, úgy
változik az aktuális képüzemmód. A menü kb. 5 másodperc
múlva magától eltűnik.
Automatikus fényerősség-beállítás
funkció
(fényérzékelő)
A kijelző rendelkezik egy olyan funkcióval, hogy képes a
képernyő fényerejét automatikusan a környezet
fényerősségéhez igazítani. Ha a
gombbal vagy a
„Picture” menü „Mode” menüpontjában a képüzemmódot
„Auto” értékre állítja, akkor a készülék mindig a
legmegfelelőbb fényerősséggel fog működni. (Ha a PC 1
vagy PC 2 bemenet van kiválasztva, az alapértelmezett érték
„Movie”. Ha a VIDEO 1, VIDEO 2 vagy TV, bemenet van
kiválasztva, az alapértelmezett érték „Vivid”.)
Ha viszont a képüzemmódot gombbal „Auto” értéke
állítja, akkor a beállítósáv jelenik meg. A beállítást a M/m
gombbal lehet módosítani. A képernyő fényereje a beállított
szintnek megfelelően változik.
Energiamód Teljesítményfelvétel
1
feszültségjelző
lámpa
normál
működés
68 W (max.) zöld
aktív
kikapcsolt*
(mélyen
alvó)**
1,2 W (max.) narancssárga
Energiamód Teljesítményfelvétel
1
feszültségjelző
lámpa
normál
működés
74 W (max.) zöld
aktív
kikapcsolt*
(mélyen
alvó)**
1,2 W (max.) narancssárga
Standard
ECO
TV/VIDEO 1/VIDEO 2
Auto
Movie
PC
PC 1/PC 2
Auto
100100
Vivid Game

34
Automatikus képminőség-beállítás
funkció
(csak PC 2)
Amikor a kijelzőre bemenő jel érkezik, a kijelző
automatikusan úgy állítja be a kép helyét és
élességét (fázisát és sorközét), hogy tiszta kép
jelenjen meg a képernyőn.
Gyári beállítás
Amikor bemenő jel érkezik a kijelzőre, a kijelző a jel alapján
automatikusan kiválasztja a memóriájában gyárilag előre
beállított és tárolt módok valamelyikét, hogy jó minőségű
képet jelenítsen meg, a képernyő közepén. Amikor a
bemenő jel megfelel a gyárilag beállított üzemmódnak,
akkor a kép automatikusan megjelenik a képernyőn a
megfelelő alapértelmezett beállításokkal.
Ha a bemenő jel nem felel meg a gyárilag
beállított üzemmódoknak
Ha a kijelző olyan bemenő jelet kap, amelyik nem felel meg
a gyárilag beállított üzemmódoknak, akkor aktiválódik a
kijelző automatikus képminőség-beállító funkciója, és
megpróbálja biztosítani, hogy a képernyőn jó kép jelenjen
meg (az alábbi frekvenciatartományban):
MFM-HT75W
Vízszintes frekvencia: 28–69 kHz
Függőleges frekvencia: 48–85 Hz
MFM-HT95
Vízszintes frekvencia: 28–86 kHz
Függőleges frekvencia: 48–85 Hz (felbontás<1280 × 1024),
48–75 Hz (felbontás=1280 × 1024)
Ebből adódóan, amikor először érkezik a kijelzőre olyan
bemenő jel, amely nem felel meg a gyárilag beállított módok
egyikének sem, a kijelzőnek a szokásoshoz képest hosszabb
időre lehet szüksége a kép megjelenítéséhez a képernyőn. Ez
a beállított adat automatikusan tárolásra kerül a
memóriában, és amikor a következő alkalommal ilyen
jeleket kap, ugyanúgy fog működni, mintha a gyárilag
beállított módok valamelyikének megfelelő jelet kapna.
Ha kézzel állítja be kép fázisát, sorközét és helyét
Bizonyos bemenő jelek esetén előfordulhat, hogy az
automatikus képminőség-beállító funkció nem állítja be
tökéletesen a kép helyét, fázisát és sorközét. Ilyen esetben
kézi úton végezhetők el ezek a beállítások (27. oldal). Ha
kézzel adja meg ezeket a beállításokat, akkor a beállítások a
kijelző memóriájában felhasználói módként eltárolódnak, és
a kijelző automatikusan alkalmazza azokat, amikor
ugyanilyen bemenő jelek érkeznek.
A kijelző automatikus kikapcsolása
(csak a TV/VIDEO 1/VIDEO 2 esetében)
Beállíthatja, hogy a kijelző bizonyos idő elteltével magától
kikapcsoljon (15, 30, 45, 60 vagy 90 perc múlva).
Nyomogassa a távirányítón a gombot.
A gomb megnyomására az időtartamok az alábbi
sorrendben váltakoznak:
Az elalvásidőzítés feloldása
Nyomogassa addig a gombot, amíg az „Off” érték meg
nem jelenik.
Hasznos tudnivalók
• A kijelző kikapcsolása, majd bekapcsolása az elalvásidőzítést
kikapcsolja.
• Ha az elalvásidőzítés aktiválva van, a 1 feszültségjelző lámpa
pirosan világít.
Off
15 min
30 min
45 min
60 min
90 min

35
HU
A Teletext szolgáltatás használata
(csak a TV esetében)
Teletext információs szolgáltatást a tévéállomások többsége
sugároz. A Teletext szolgáltatás tartalomjegyzék oldalán
elolvashatja a szolgáltatás használatához szükséges
tudnivalókat. A Teletext oldalak megtekintéséhez az
„Option” menüben a „Teletext” menüpontot állítsa „On”
értékre, és a távirányító gombjaival végezze el az alábbi
beállításokat:
Megjegyzés
A Teletext adás jó minőségű vételéhez erős jelű tévécsatorna
(tévéadás) kell, különben az oldalakon hibák lesznek.
Átkapcsolás Teletext üzemmódba
Álljon a Teletext szolgáltatást nyújtó tévécsatornára, majd
nyomja meg a gombot.
Teletext oldal kiválasztása
Írja be az oldalszámot három számjeggyel, a 0-9 gomb
használatával.
Hasznos tudnivalók
• Ha elrontja, írja be újra az oldalszámot.
• Ha a képernyőn a számláló nem hagyja abba a keresést, akkor a
megadott számú oldal nem található. Ilyenkor írjon be egy másik
oldalszámot.
Lépés a következő vagy az előző oldalra
Nyomja meg a vagy gombot.
Teletext oldal megállítása
Vannak olyan Teletext oldalak, amelyeknek aloldalai
vannak, és ezek automatikusan váltakoznak. A
megállításukhoz nyomja meg a gombot. A gomb ismételt
megnyomása feloldja a megállítást.
Elrejtett információ felfedés (pl. fejtörőre válasz)
Nyomja meg a gombot. A gomb ismételt megnyomása
elrejti az információt.
Aloldal kiválasztása
Egy Teletext oldalnak számos aloldala lehet. Ha egy
oldalnak aloldalai vannak, akkor a bal felső sarokban látható
oldalszám fehérről zöldre változik, és egy vagy két nyíl is
megjelenik az oldalszám mellett. A távirányítón lévő M/m
gomb nyomogatásával jelenítse meg a kívánt oldalt.
x A Fastext szolgáltatás használata
A Fastext szolgáltatással az oldalak egyetlen
gombnyomással elérhetők.
Ha a Fastext szolgáltatást a csatorna biztosítja, akkor
Teletext üzemmódban egy színekkel jelzett menü jelenik
meg a Teletext oldal alján. Az oldalakat a megfelelő színű
gomb megnyomásával lehet letölteni (piros, zöld, sárga vagy
kék gomb).

36
Hibaelhárítás
Mielőtt műszaki segítséget kérne, olvassa el az alábbi részt.
Képernyőn megjelenő üzenetek
Ha valamilyen probléma van a bemenő jellel, akkor az alábbi
üzenetek valamelyike jelenik meg a képernyőn. A probléma
megoldásához lásd: „Hibajelenségek és elhárításuk”,
37. oldal.
Ha az „Out of Range” üzenet jelenik meg a
képernyőn
Ez azt jelzi, hogy a bemenő jel nem felel meg a kijelző
paramétereinek. Ellenőrizze a következőket.
A képernyőn megjelenő üzenetekkel kapcsolatos további
információkat lásd: „Hibajelenségek és elhárításuk”,
37. oldal.
Ha „xxx.x kHz/xxx Hz” jelenik meg
Ez azt jelzi, hogy a vízszintes vagy a függőleges
frekvencia nem felel meg a kijelző paramétereinek.
A számok az aktuális bemenő jel vízszintes és függőleges
frekvenciáját mutatják.
Ha „Resolution i1280 × 768” jelenik meg
(MFM-HT75W)
Ez azt jelzi, hogy a felbontás nem felel meg a kijelző
paramétereinek (1280 × 768 vagy kisebb).
Ha „Resolution i1280 × 1024” jelenik meg
(MFM-HT95)
Ez azt jelzi, hogy a felbontás nem felel meg a kijelző
paramétereinek (1280 × 1024 vagy kisebb).
Ha a „No Input Signal” üzenet jelenik meg a
képernyőn
Ez azt jelzi, hogy nem érkezik bemenő jel a kiválasztott
csatlakozóból.
Ha a „Cable Disconnected” üzenet jelenik meg a
képernyőn
Ez azt jelzi, hogy a videojelkábel ki lett húzva a kiválasztott
csatlakozóból.
Ha a „Power will be turned off by off timer soon”
üzenet jelenik meg a képernyőn
Ez azt jelzi, hogy a kijelző tápfeszültségét a kikapcsolás-
időzítés 1 percen belül lekapcsolja.
Ha a „Power will be turned off by auto shut off
soon” üzenet jelenik meg a képernyőn
Ez azt jelzi, hogy a kijelző tápfeszültségét az automatikus
kikapcsolás időzítés 1 percen belül lekapcsolja.
Ha a „Feature Not Available” üzenet jelenik meg a
képernyőn
Ez azt jelzi, hogy nem áll rendelkezésre a funkció, amelyet
használni próbált.
Ou t o f Rang e
XXHz
NI FORMAT I ON DV I - D 1CP:
XXX . XKHz / X
Ou t o f Rang e
280X768
NI FORMAT I ON DV I - D 1CP:
Reso l ut ion>1
Ou t o f Rang e
280X1024
NI FORMAT I ON DV I - D 1CP:
Reso l ut ion>1
No I npu t Si gna l
Go t o Powe r Save
FI N ORMAT I ON DV I - D 1CP:
Cab l e Di sconnec t ed
FI N ORMAT I ON DV I - D 1CP:

37
HU
Hibajelenségek és elhárításuk
Ha a problémát a csatlakoztatott számítógép vagy egyéb készülék okozza, akkor nézze át a csatlakoztatott készülék használati
útmutatóját.
PC 1/PC 2 esetében
Jelenség Ellenőrizze az alábbiakat
Nincs kép.
Ha a 1 feszültségjelző lámpa nem
világít, vagy ha a 1
feszültségjelző lámpa nem gyullad
ki, amikor megnyomja a 1
tápkapcsolót
• Ellenőrizze, hogy a tápkábel jól van-e csatlakoztatva.
Ha a „Cable Disconnected”
üzenet jelenik meg a képernyőn
• Ellenőrizze, hogy a videojelkábel jól van-e csatlakoztatva, és az összes csatlakozó
stabilan van-e bedugva a foglalatába (10. oldal).
• Ellenőrizze, hogy a bemenő videojel csatlakozójának tűi nincsenek-e elhajolva vagy
benyomódva.
• Ellenőrizze, hogy a bemenőjel forrása jól van-e kiválasztva (14. oldal).
• A tartozékként kapott videojelkábel van csatlakoztatva? Ha nem a tartozékként
kapott videojelkábelt csatlakoztatja, akkor a „Cabel Disconnected” üzenet jelenhet
meg a képernyőn. Ez nem jelent hibás működést.
Ha a „No Input Signal” üzenet
jelenik meg a képernyőn, vagy a
1 feszültségjelző lámpa
narancssárgán világít
• Ellenőrizze, hogy a videojelkábel jól van-e csatlakoztatva, és az összes csatlakozó
stabilan van-e bedugva a foglalatába (10. oldal).
• Ellenőrizze, hogy a bemenő videojel csatlakozójának tűi nincsenek-e elhajolva vagy
benyomódva.
• Ellenőrizze, hogy a bemenőjel forrása jól van-e kiválasztva (14. oldal).
xA csatlakoztatott számítógép vagy egyéb készülék, és nem a kijelző által
okozott problémák
• A számítógép energiatakarékos módban működik. Nyomjon le egy billentyűt a
billentyűzeten, vagy mozgassa az egeret.
• Ellenőrizze, hogy helyesen van-e beillesztve a grafikus kártya.
• Ellenőrizze, hogy a számítógép be van-e kapcsolva.
• Indítsa újra a számítógépet.
Ha az „Out of Range” üzenet
jelenik meg a képernyőn (36.
oldal)
xA csatlakoztatott számítógép vagy egyéb készülék, és nem a kijelző által
okozott problémák
• Ellenőrizze, hogy a videojel frekvenciatartománya a kijelző megengedett
tartományán belül van-e. Ha egy régi kijelzőt cserél le erre a kijelzőre, akkor
csatlakoztassa ismét a régi kijelzőt, és állítsa be számítógép grafikus kártyájának
frekvenciáját az alábbiak szerint:
MFM-HT75W
Vízszintes frekvencia: 28–69 kHz (analóg RGB), 28–48 kHz (digitális RGB)
Függőleges frekvencia: 48–85 Hz (analóg RGB), 60 Hz (digitális RGB)
Felbontás: 1280 × 768 vagy kisebb
MFM-HT95
Vízszintes frekvencia: 28–86 kHz (analóg RGB), 28–64 kHz (digitális RGB)
Függőleges frekvencia: 48–85 Hz (analóg RGB, felbontás<1280 × 1024), 48–75 Hz
(analóg RGB, felbontás=1280 × 1024), 60 Hz (digitális RGB)
Felbontás: 1280 × 1024 vagy kisebb
Csak MFM-HT75W esetében
Safe Display Mode üzemmódban az SXGA kép megjelenik, de homályos lehet. A
számítógépen állítsa a felbontást 1280 × 768 értékre.
Windows rendszerben • Ha egy régi kijelzőt cserélt le erre a kijelzőre, akkor csatlakoztassa ismét a régi
kijelzőt, és járjon el az alábbiak szerint. Válassza a Windows illesztőprogram-
választó képernyőjén a „SONY” tételt a „Gyártók” listában, és az „MFM-HT75W
vagy MFM-HT95” tételt a „Modellek” listában. Ha az „MFM-HT75W” vagy
„MFM-HT95” nem található a „Modellek” listában, válassza ki a „Plug & Play”
tételt.
Macintosh rendszerben • Macintosh rendszerben Ha a kijelzőt Macintosh számítógéphez csatlakoztatja,
használjon adaptert, ha szükséges (nem tartozék). Először csatlakoztassa az
adaptert a számítógéphez, utána a videokábelt a kijelzőhöz.

38
Villódzó, ugráló, remegő vagy
zavaros a kép.
• Állítsa be a sorközt és a fázist (csak PC 2 esetében) (27. oldal).
xA csatlakoztatott számítógép vagy egyéb készülék, és nem a kijelző által
okozott problémák
• A grafikus kártya kézikönyvében nézzen utána a helyes kijelzőbeállításnak.
• Ellenőrizze, hogy a grafikus módot (VESA, Macintosh 19" Colour stb.) és a
bemenő jel frekvenciáját támogatja-e a kijelző. Még abban az esetben is, ha a
frekvencia a kívánt tartományon belül van, egyes grafikus kártyáknak olyan
szinkronizáló impulzusuk lehet, amely túlságosan rövid a kijelző megfelelő
szinkronizálásához.
• A kijelző nem tud váltott soros jelekkel dolgozni. Progresszív jelekre kell állítani a
forráseszközt.
• Állítsa be a számítógép frissítési gyakoriságát (függőleges frekvenciáját) úgy, hogy a
lehető legjobb képet kapja (60 Hz ajánlott).
Homályos a kép. • Állítsa be a kontrasztot és a fényerősséget (21. oldal).
• Állítsa be az élességet (22. oldal).
• Állítsa be a sorközt és a fázist (csak PC 2 esetében) (27. oldal).
xA csatlakoztatott számítógép vagy egyéb készülék, és nem a kijelző által
okozott problémák
• A számítógépen a felbontást állítsa be 1280 × 768 (MFM-HT75W) vagy 1280 × 1024
(MFM-HT95) értékre.
Szellemképes a kép. • Iktassa ki a videokábel meghosszabbítását és/vagy a videojel-elosztó dobozt.
• Ellenőrizze, hogy mindegyik csatlakozó stabilan van-e a foglalatába dugva.
Nincs középen a kép, vagy nem
megfelelő méretű (csak a PC 2
esetében).
• Állítsa be a sorközt és a fázist (27. oldal).
• Állítsa be a kép helyét (28. oldal). Ne feledje, hogy egyes videomódokban a kép
nem tölti ki a képernyő teljes felületét.
Túl kicsi a kép. xA csatlakoztatott számítógép vagy egyéb készülék, és nem a kijelző által
okozott problémák
• A számítógépen a felbontást állítsa be 1280 × 768 (MFM-HT75W) vagy 1280 × 1024
(MFM-HT95) értékre.
Sötét a kép. • Állítsa be a háttérvilágítást (21. oldal).
• Állítsa be a fényerősséget (21. oldal).
• Állítsa be a gammát a „Gamma” menüben (23. oldal).
• A kijelző bekapcsolását követően több perc is eltelik, amíg világos lesz a kijelző.
• Ha a képüzemmód beállított értéke „Auto”, akkor egy gyengén megvilágított
helyiségben a kijelző magától csökkenti a fényerősséget (20., 33. oldal).
Hullámos vagy elliptikus minta
(moaré) látható.
• Állítsa be a sorközt és a fázist (csak PC 2 esetében) (27. oldal).
Nem homogének a színek. • Állítsa be a sorközt és a fázist (csak PC 2 esetében) (27. oldal).
A fehér nem fehérnek látszik. • Állítsa be a színhőmérsékletet (22. oldal).
A kijelző gombjai nem működnek
( ikon jelenik meg a
képernyőn).
• Ha a „Menu Lock” opció „On” (bekapcsolva) állásban van, állítsa át „Off” állásba
(31. oldal).
A menüképernyőn látható
felbontás helytelen.
• A grafikus kártya beállításától függően előfordulhat, hogy a menüképernyőn
megjelenő felbontás és a számítógépen beállított felbontás nem egyezik.
xA csatlakoztatott számítógép vagy egyéb készülék, és nem a kijelző által
okozott problémák
Csak MFM-HT75W esetében
• Ha egy régi kijelzőt cserélt le erre a kijelzőre, akkor előfordulhat, hogy a
számítógép nem működik Csökkentett módban. A MENU gomb megnyomásával
jelenítse meg a menüképernyőt, és ellenőrizze, hogy 1280 × 768/60 Hz felbontás és
frissítési gyakoriság (függőleges frekvencia) jelenik-e meg a menüképernyő jobb
alsó sarkában. Ha nem ez az érték látható, akkor csatlakoztassa a korábban
használt megjelenítő eszközt a kijelző helyett, és állítsa a számítógép videokimenet
beállítását 1280 × 768/60 Hz értékre. Ha az 1280 × 768/60 Hz érték nem választható,
akkor lehet, hogy a számítógép grafikus kártyája nem kompatibilis a kijelzővel.
Jelenség Ellenőrizze az alábbiakat

39
HU
TV/VIDEO 1/VIDEO 2 esetében
A kijelző adatainak megjelenítése
Miközben videojel érkezik a kijelzőre, nyomja meg, és 5
másodpercnél hosszabb ideig tartsa lenyomva a MENU
gombot, hogy megjelenjen a kijelző tájékoztató ablaka.
Nyomja meg még egyszer a MENU gombot, és az ablak
eltűnik.
Ha valamilyen hibát nem sikerül megszüntetni, hívja fel a
Sony márkakereskedőt, és adja meg számára a következő
adatokat:
• Modell neve: MFM-HT75W vagy MFM-HT95
• Sorozatszám
• A probléma pontos leírása
• A vásárlás időpontja
• A számítógép és a grafikus kártya neve és paraméterei
• A bemenőjelek típusa (PC 1/PC 2/TV/VIDEO 1/
VIDEO 2)
Jelenség Ellenőrizze az alábbiakat
Nincs kép.
Egyetlen csatorna sem fogható. • Ellenőrizze, hogy a tápkábel jól van-e csatlakoztatva.
• Kapcsolja be a kijelzőt.
• Ellenőrizze az antennakábel csatlakozásait.
Nincs hang vagy a hang zajos.
A kép jó, de nincs hang. • Ellenőrizze az audiokábel csatlakozásait.
• Ellenőrizze a hangerő beállítását.
• Nyomja meg a vagy 2 + gombot, hogy a „Muting” felirat eltűnjön a
képernyőről (18., 32. oldal).
• Húzza ki a fejhallgatót.
Fekete sávok jelennek meg a
képernyő tetején és alján.
• Ez a videoforrás típusától függ. Állítsa be a képernyőméretet a „Zoom” menüben
(26. oldal).
A távirányító nem működik. • Lehet, hogy az elemek gyengék. Cserélje ki az elemeket.
• Ellenőrizze, hogy helyes pólusiránnyal vannak-e az elemek behelyezve.
• Ha a kijelzőn a 1 feszültségjelző lámpa nem világít, nyomja meg a kijelzőn a 1
tápkapcsoló gombot.
• A tévéfunkciók használatához a TV bemenetet kell kiválasztani.
• A tévéfunkciók és a „PIP” funkció használatához a kis kép bemenetének a TV
bemenetet kell kiválasztani.
• Ha teletextes műsort jelenít meg a kiskép-területen, akkor a PIP funkciót nem
lehet a távirányítón lévő „kép a képben” gombbal váltani. A „kép a képben” gomb
ilyenkor csak a teletext szolgáltatást kezeli (29. oldal).
Tévécsatorna nézésekor zajos a
kép
• Állítsa az „NR” menüpontot „On” értékre a kép zajhatásának csökkentéséhez
(23. oldal)
• Csökkentse a „Sharpness” menü beállított értékét (22. oldal).
INFORMATION
Model : MFM-HT75W
Ser.No. : 1234567
Manufactured : 2005-##
Példa
Modell
neve
Sorozat
szám
Gyártás hete és
éve

40
Műszaki adatok
LCD panel
Paneltípus: a-Si TFT Active Matrix
Képernyőméret:
17 hüvelyk (43 cm) (MFM-HT75W)
19 hüvelyk (48 cm) (MFM-HT95)
A képernyő felbontása:
MFM-HT75W
Vízszintes: max. 1280 képpont
Függőleges: max. 768 sor
MFM-HT95
Vízszintes: max. 1280 képpont
Függőleges: max. 1024 sor
Jelbemenet
PC 1
Jelformátum:
Digitális RGB (DVI-D) (TMDS single link)
Üzemi frekvencia:
MFM-HT75W
Vízszintes: 28–48 kHz
Függőleges: 60 Hz
MFM-HT95
Vízszintes: 28–64 kHz
Függőleges: 60 Hz
Audio:
Sztereó minijack, 500 mVrms (100%-os
moduláció)
PC 2
Jelformátum:
Analóg RGB (HD-15D-sub)
Üzemi frekvencia:
MFM-HT75W
Vízszintes: 28–69 kHz
Függőleges: 48–85 Hz
MFM-HT95
Vízszintes: 28–86 kHz
Függőleges:
48–85 Hz (felbontás < 1280 × 1024)
48–75 Hz (felbontás = 1280 × 1024)
Jelszintek:
RGB jel: 0,7 Vp-p, 75 Ω, pozitív
Szinkronjel:
TTL-szint, 2,2 kΩ, pozitív vagy negatív (külön
vízszintes és függőleges, vagy
kompozit szinkron)
0,3 Vp-p, 75 Ω, negatív (szinkronjel a zöldön)
Audio:
Sztereó minijack, 500 mVrms (100%-ig
modulált)
Tévé
Tévérendszer:
PAL, SECAM (B/G, D/K, L, I)
Csatornatartományok:
VHF: E2...E12
UHF: E21...E69
CATV: S1...S20
HYPER: S21...S41
D/K: R1...R12, R21...R69
L: F2...F10, B-Q, F21...F69
I: UHF B21...B69
Antenna:
75 ohmos külső csatlakozó VHF/UHF sávhoz
VIDEO 1
Jelszabvány:
Komponens video (Y, PB, PR)
(phono csatlakozó)
Y: 1,0 Vp-p, 75 ohm kiegyensúlyozatlan,
negatív szinkr.
PB: 0,7 Vp-p, 75 Ω
PR: 0,7 Vp-p, 75 Ω
Jelformátum:
480i (525i), 480p (525p), 576i (625i), 576p (625p),
720p (750p), 1080i (1125i)
Audio:
phono csatlakozó (sztereó),
500 mVrms (100%-ig modulált)
VIDEO 2
Jelszabvány:
S-Video (4 tűs mini DIN)
Y: 1,0 Vp-p, 75 ohm kiegyensúlyozatlan,
negatív szinkr.
C: 0,286 Vp-p (burst jel), 75 Ω
Kompozit video (phono csatlakozó)
1,0 Vp-p, 75 ohm kiegyensúlyozatlan, negatív
szinkr.
Videoformátum: NTSC, PAL, SECAM
Audio:
phono csatlakozó (sztereó),
500 mVrms (100%-ig modulált)
Plug & Play
VESA, DDC2B
Hangszórókimenet
Max. 3 W × 2 +5 W
Fejhallgató-kimenet
Sztereó minialjzat
Tápfeszültség
100–240 V AC, 50–60 Hz
Max. 1,3 A (MFM-HT75W)
Max. 1,4 A (MFM-HT95)
Teljesítményfelvétel
Használat közben (max.): 68 W (MFM-HT75W)/74 W
(MFM-HT95)
Készenléti üzemmódban (max.): 1,2 W
Üzemi hőmérséklet
0–35
°C
Méretek (szélesség/magasság/mélység)
Kijelző (állítva):
MFM-HT75W
Kb. 450,2 × 353,5 × 176 mm
MFM-HT95
Kb. 466,6 × 437 × 185 mm
Súly
MFM-HT75W
kb. 6,3 kg
MFM-HT95
kb. 7,8 kg
Tartozékok
Lásd: 10. oldal.
A kialakítás és a műszaki adatok külön értesítés nélkül
változhatnak.

2-345-277-07(1)
© 2004 Sony Corporation
LCD Multi
Function Display
MFM-HT75W
MFM-HT95

2
Owner’s Record
The model and serial numbers are located at the rear of the unit.
Record these numbers in the spaces provided below. Refer to them
whenever you call upon your dealer regarding this product.
Model No.
Serial No.
To prevent fire or shock hazard, do not expose the
unit to rain or moisture.
Dangerously high voltages are present inside the
unit. Do not open the cabinet. Refer servicing to
qualified personnel only.
FCC Notice
This equipment has been tested and found to comply with the limits
for a Class B digital device, pursuant to Part 15 of the FCC Rules.
These limits are designed to provide reasonable protection against
harmful interference in a residential installation. This equipment
generates, uses, and can radiate radio frequency energy and, if not
installed and used in accordance with the instructions, may cause
harmful interference to radio communications. However, there is no
guarantee that interference will not occur in a particular installation.
If this equipment does cause harmful interference to radio or
television reception, which can be determined by turning the
equipment off and on, the user is encouraged to try to correct the
interference by one or more of the following measures:
– Reorient or relocate the receiving antenna.
– Increase the separation between the equipment and receiver.
– Connect the equipment into an outlet on a circuit different from
that to which the receiver is connected.
– Consult the dealer or an experienced radio/TV technician for help.
You are cautioned that any changes or modifications not expressly
approved in this manual could void your authority to operate this
equipment.
WARNING
IMPORTANTE
Para prevenir cualquier mal funcionamiento y evitar daños, por
favor, lea detalladamente este manual de instrucciones antes
de conectar y operar este equipo.
If you have any questions about this product, you may call;
Sony Customer Information Services Center
1-800-222-7669 or http://www.sony.com/
Declaration of Conformity
Trade Name: SONY
Model: MFM-HT75W/HT95
Responsible Party: Sony Electronics Inc.
Address: 16530 Via Esprillo,
San Diego, CA 92127 U.S.A.
Telephone Number: 858-942-2230
This device complies with part 15 of the FCC rules. Operation is
subject to the following two conditions: (1) This device may not
cause harmful interference, and (2) this device must accept any
interference received, including interference that may cause
undesired operation.
NOTICE
This notice is applicable for USA/Canada only.
If shipped to USA/Canada, install only a UL LISTED/CSA
LABELLED power supply cord meeting the following
specifications:
SPECIFICATIONS
Plug Type Nema-Plug 5-15p
Cord Type SVT or SJT, minimum 3 × 18 AWG
Length Maximum 15 feet
Rating Minimum 7 A, 125 V
NOTICE
Cette notice s’applique aux Etats-Unis et au Canada
uniquement.
Si cet appareil est exporté aux Etats-Unis ou au Canada, utiliser
le cordon d’alimentation portant la mention UL LISTED/CSA
LABELLED et remplissant les conditions suivantes:
SPECIFICATIONS
Type de fiche Fiche Nema 5-15 broches
Cordon Type SVT ou SJT, minimum 3 × 18 AWG
Longueur Maximum 15 pieds
Tension Minimum 7 A, 125 V

3
Spis treści
PL
• Macintosh jest znakiem towarowym
firmy Apple Computer, Inc.,
zastrzeżonym w Stanach
Zjednoczonych i innych krajach.
• Windows
®
i MS-DOS są
zastrzeżonymi znakami towarowymi
firmy Microsoft Corporation w
Stanach Zjednoczonych i innych
krajach.
• IBM PC/AT i VGA są zastrzeżonymi
znakami towarowymi firmy IBM
Corporation ze Stanów
Zjednoczonych.
• VESA i DDC
™
są znakami
towarowymi Stowarzyszenia
Elektronicznych Standardów Wideo
(VESA).
• Adobe i Acrobat są znakami
towarowymi firmy Adobe Systems
Incorporated.
• WOW, SRS oraz symbol to
znaki towarowe firmy SRS Labs. Inc.
• Technologia WOW jest
wykorzystywana w ramach licencji
uzyskanej od firmy SRS Labs. Inc.
• Wszelkie inne nazwy produktów
wspomniane w niniejszej instrukcji
obsługi mogą być znakami
towarowymi lub zastrzeżonymi
znakami towarowymi odpowiednich
firm.
• Ponadto, symbole „™” i „®” nie są
podawane za każdym razem w
niniejszym dokumencie.
http://www.sony.net/
Środki ostrożności . . . . . . . . . . . . . . . . . . . . . . . . . . . . . . . . . . . . . . 5
Identyfikacja części i elementów . . . . . . . . . . . . . . . . . . . . . . . . . . . 7
Konfiguracja . . . . . . . . . . . . . . . . . . . . . . . . . . . . . . . . . .10
Krok 1: Rozkładanie podstawy . . . . . . . . . . . . . . . . . . . . . . . . . . . 10
Krok 2: Podłączanie kabli . . . . . . . . . . . . . . . . . . . . . . . . . . . . . . . 10
Krok 3: Podłączanie przewodu zasilania . . . . . . . . . . . . . . . . . . . 13
Krok 4: Zdejmij pokrywę złącza. . . . . . . . . . . . . . . . . . . . . . . . . . . 13
Krok 5: Włączanie monitora i innego sprzętu . . . . . . . . . . . . . . . . 14
Krok 6: Regulacja nachylenia ekranu . . . . . . . . . . . . . . . . . . . . . . 15
Krok 7: Włóż baterie do pilota zdalnego sterowania . . . . . . . . . . 15
Oglądanie TV . . . . . . . . . . . . . . . . . . . . . . . . . . . . . . . . . .16
Ustawianie kanałów TV . . . . . . . . . . . . . . . . . . . . . . . . . . . . . 16
Zmiana kanału TV . . . . . . . . . . . . . . . . . . . . . . . . . . . . . . . . . . . . . 16
Zmiana kolejności kanałów . . . . . . . . . . . . . . . . . . . . . . . . . . . . . . 16
Regulacja ustawień kanałów TV . . . . . . . . . . . . . . . . . . . . . . . . . . 16
Używanie innych funkcji . . . . . . . . . . . . . . . . . . . . . . . . . . . . . . . . 18
Regulacja ustawień monitora . . . . . . . . . . . . . . . . . . . .19
Nawigacja . . . . . . . . . . . . . . . . . . . . . . . . . . . . . . . . . . . . . . . . . . . 19
Menu obrazu . . . . . . . . . . . . . . . . . . . . . . . . . . . . . . . . . . . . . 20
Wybieranie trybu obrazu dla PC 1/PC 2 . . . . . . . . . . . . . . . . . . 20
Wybieranie trybu obrazu dla TV/VIDEO 1/VIDEO 2 . . . . . . . . . 21
Regulacja „Backlight” . . . . . . . . . . . . . . . . . . . . . . . . . . . . . . . . 21
Regulacja „Contrast” . . . . . . . . . . . . . . . . . . . . . . . . . . . . . . . . 21
Regulacja „Brightness” . . . . . . . . . . . . . . . . . . . . . . . . . . . . . . . 21
Regulacja „Color” (jedynie dla TV/VIDEO 1/VIDEO 2) . . . . . . . 22
Regulacja „Hue” (jedynie dla TV/VIDEO 2) . . . . . . . . . . . . . . . . 22
Regulacja „Sharpness” (jedynie dla TV/VIDEO 1/VIDEO 2) . . . 22
Regulacja „Color Temp.” (jedynie dla PC 1/PC 2) . . . . . . . . . . 22
Regulacja ustawienia „Gamma” (jedynie dla PC 1/PC 2) . . . . . 23
Przywracanie domyślnych wartości ustawień trybu obrazu . . . 23
Ustawienie „NR”
(Redukcja zakłóceń, tylko dla TV/VIDEO 1/VIDEO2) . . . . . . . . 23
Ustawienie „Dynamic Picture”
(Dynamiczny obraz, tylko dla TV/VIDEO 1/VIDEO 2) . . . . . . . . 24
Menu audio . . . . . . . . . . . . . . . . . . . . . . . . . . . . . . . . . . . . . . . 24
Ustawianie funkcji „Surround” . . . . . . . . . . . . . . . . . . . . . . . . . 24
Regulacja ustawień „Treble” „Bass” oraz „Balance” . . . . . . . . 25
Regulacja „Auto Volume” (jedynie dla TV) . . . . . . . . . . . . . . . . 25
Regulacja „Dual Sound” (jedynie dla TV) . . . . . . . . . . . . . . . . . 25
Przywracanie wszystkich ustawień audio do wartości
domyślnych. . . . . . . . . . . . . . . . . . . . . . . . . . . . . . . . . . . . . . . . 25

4
Menu Screen . . . . . . . . . . . . . . . . . . . . . . . . . . . . . . . . . . . . 26
Ustawienie funkcji „Zoom” . . . . . . . . . . . . . . . . . . . . . . . . . . . 26
Funkcja automatycznej regulacji jakości obrazu
(tylko PC 2) . . . . . . . . . . . . . . . . . . . . . . . . . . . . . . . . . . . . . . . 27
Dokonywanie dalszej automatycznej regulacji jakości obrazu dla
bieżącego sygnału wejścia (Auto Adjust - Auto regulacja)
(tylko PC 2) . . . . . . . . . . . . . . . . . . . . . . . . . . . . . . . . . . . . . . . 27
Ręczna regulacja ostrości obrazu
(Phase/Pitch - Faza/Wielkość plamki) (tylkoPC 2) . . . . . . . . . . 27
Ręczna regulacja położenia obrazu
(H Center /V Center - Położenie w poziomie/w pionie)
(tylko PC 2) . . . . . . . . . . . . . . . . . . . . . . . . . . . . . . . . . . . . . . . 27
Menu Option (Opcja) . . . . . . . . . . . . . . . . . . . . . . . . . . . . . . . 28
Ustawianie funkcji „PIP” (Obraz w obrazie)
(tylko dla PC 1/PC 2) . . . . . . . . . . . . . . . . . . . . . . . . . . . . . . . . 28
Konfiguracja funkcji „Teletext” (jedynie dla TV) . . . . . . . . . . . . 30
Ustawienie „Input Sensing” (tylko dla PC 1/PC 2) . . . . . . . . . 31
Ustawienie „Language” . . . . . . . . . . . . . . . . . . . . . . . . . . . . . . 31
Ustawienie „Menu Position” . . . . . . . . . . . . . . . . . . . . . . . . . . 31
Ustawienie „Menu Lock” . . . . . . . . . . . . . . . . . . . . . . . . . . . . . 32
Ustawienie „Demo Mode” . . . . . . . . . . . . . . . . . . . . . . . . . . . . 32
Przywracanie ustawień domyślnych . . . . . . . . . . . . . . . . . . . . 32
Dane techniczne . . . . . . . . . . . . . . . . . . . . . . . . . . . . . . .33
Regulacja głośności . . . . . . . . . . . . . . . . . . . . . . . . . . . . . . . . . . . 33
Funkcja oszczędzania energii . . . . . . . . . . . . . . . . . . . . . . . . . . . . 33
Ustawianie trybu obrazu . . . . . . . . . . . . . . . . . . . . . . . . . . . . . . . . 34
Funkcja automatycznej regulacji jasności (czujnik światła) . . . . . 34
Funkcja automatycznej regulacji jakości obrazu (tylko PC 2) . . . . 34
Automatyczne wyłączanie monitora
(tylko TV/VIDEO 1/VIDEO 2) . . . . . . . . . . . . . . . . . . . . . . . . . . . . . 35
Korzystanie z funkcji „Teletext” (jedynie dla TV) . . . . . . . . . . . . . . 35
Rozwiązywanie problemów . . . . . . . . . . . . . . . . . . . . . .36
Komunikaty ekranowe . . . . . . . . . . . . . . . . . . . . . . . . . . . . . . . . . 36
Objawy i działania zaradcze . . . . . . . . . . . . . . . . . . . . . . . . . . . . . 37
Specyfikacje . . . . . . . . . . . . . . . . . . . . . . . . . . . . . . . . . .40

5
PL
Środki ostrożności
Ostrzeżenie dotyczące podłączenia do źródła
zasilania
Do podłączenia monitora używać dołączonego kabla. W
przypadku korzystania z innego kabla zasilania sprawdzić,
czy może być użyty do podłączania do sieci energetycznej.
Umiejscowienie
Monitora nie należy umieszczać ani pozostawiać:
• W pobliżu źródeł ciepła, np. grzejników czy kanałów
wentylacyjnych, jak również w miejscach wystawionych na
bezpośrednie działanie promieni słonecznych. Narażenie
urządzenia na działanie skrajnych temperatur, np. w
samochodzie zaparkowanym w nasłonecznionym miejscu
lub w pobliżu instalacji grzewczej, może powodować
odkształcenia obudowy lub wadliwe działanie monitora.
• W miejscach narażonych na wibracje lub wstrząsy
mechaniczne;
• W celu zapewnienia odpowiedniej wentylacji nie należy
zakrywać otworów wentylacyjnych, np. gazetami,
obrusami, zasłonami itp.
• Wokół urządzenia należy pozostawić wolne miejsce. W
przeciwnym wypadku może dojść do zablokowania
prawidłowego obiegu powietrza, a w konsekwencji do
przegrzania, które może spowodować pożar lub
uszkodzenie urządzenia.
• W pobliżu urządzeń wytwarzających silne pole
magnetyczne, np. odbiorników telewizyjnych czy innych
urządzeń wykorzystywanych w gospodarstwie domowym;
• W miejscach, gdzie występuje duża ilość kurzu,
zanieczyszczeń lub piasku, np. w pobliżu otwartego okna
lub wyjścia z pomieszczenia na zewnątrz. W przypadku
krótkotrwałego użytkowania monitora na zewnątrz należy
podjąć stosowne środki ostrożności dla przeciwdziałania
gromadzeniu się kurzu i zanieczyszczeń. W przeciwnym
wypadku może dojść do nieodwracalnego uszkodzenia
monitora.
• Aby zmniejszyć możliwość wystąpienia pożaru lub
porażenia prądem elektrycznym, nie należy wystawiać
urządzenia na działanie deszczu lub wilgoci.
• Należy zapobiegać ochlapaniu lub zalaniu urządzenia; nie
należy na nim stawiać przedmiotów wypełnionych
płynami, np. wazonów.
• Aby uniknąć ryzyka pożaru, urządzenie należy trzymać z
dala od przedmiotów łatwopalnych i otwartego ognia (np.
świec).
• Nie należy umieszczać urządzenia w pobliżu lub nad
grzejnikami bądź wskaźnikami temperatury oraz w
miejscach narażonych na bezpośrednie działanie światła
słonecznego.
Użytkowanie monitora z ekranem LCD
• Nie narażać ekranu LCD na bezpośrednie działanie
promieni słonecznych, ponieważ może on ulec
uszkodzeniu. Zwrócić uwagę na właściwe umieszczenie
monitora przy oknie.
• Nie wywierać nacisku ani nie rysować ekranu LCD. Na
ekranie LCD nie należy umieszczać ciężkich przedmiotów.
Może to spowodować utratę jednolitości ekranu lub
wadliwe działanie panelu LCD.
• W przypadku użytkowania monitora w niskiej
temperaturze, na ekranie może pojawić się obraz
szczątkowy. Nie świadczy to jednak o nieprawidłowym
działaniu. Po podniesieniu się temperatury ekran powraca
do normalnego wyświetlania.
• Jeżeli przez dłuższy czas wyświetlany jest zatrzymany
obraz, na ekranie może pojawić się obraz szczątkowy.
Obraz szczątkowy z czasem zniknie.
• Panel LCD nagrzewa się w trakcie pracy. Nie świadczy to
jednak o nieprawidłowym działaniu.
Informacje na temat wbudowanych głośników
stereofonicznych
Magnetyczne nośniki do nagrywania, kasety i dyskietki
należy przechowywać z daleka od otworu w głośniku,
ponieważ głośniki wytwarzają pole magnetyczne. Może ono
spowodować uszkodzenie danych przechowywanych na
kasetach i dyskietkach.
Uwagi dotyczące monitorów LCD
(ciekłokrystalicznych)
Przy produkcji monitorów LCD wykorzystywana jest
najnowsza technologia. Mimo to, na ekranie mogą pojawiać
się ciemne lub jasne punkty światła (czerwone, niebieskie lub
zielone), nieregularne kolorowe pasy lub jasność. Nie
świadczy to jednak o nieprawidłowym działaniu.
(Punkty aktywne: powyżej 99,99%)
Konserwacja
• Przed przystąpieniem do czyszczenia monitora należy
upewnić się, że przewód zasilania został wyjęty z gniazdka
sieciowego.
• Ekran LCD czyścić miękką szmatką. W przypadku
stosowania płynu do mycia okien, nie używaj środka
antystatycznego lub podobnego, gdyż może to
spowodować zarysowanie powierzchni ochronnej ekranu.
• Obudowę, panel oraz przyciski regulacji należy czyścić
miękką szmatką, zwilżoną roztworem łagodnego
detergentu. Nie używać materiałów ściernych, środków
szorujących ani rozpuszczalników, takich jak alkohol lub
benzyna.
Urządzenie należy instalować w pobliżu łatwo
dostępnego gniazdka sieciowego.
Rodzaje wtyczek
od 200 do 240 V AC
10 cm
10 cm
20 cm

6
• Powierzchni ekranu nie należy pocierać, dotykać ani
stukać w nią ostrymi przedmiotami, takimi jak długopisy
czy śrubokręty. Może to spowodować zarysowanie
matrycy.
• W przypadku długotrwałego kontaktu z gumą lub
materiałami winylowymi oraz wystawienia monitora na
działanie rozpuszczalników lotnych, np. środków
owadobójczych, może dojść do pogorszenia jakości lub
zniszczenia powłoki ochronnej ekranu LCD.
Transport
• Odłącz wszystkie kable od monitora i chwyć mocno
monitor LCD z dwóch stron uważając, by nie zarysować
ekranu podczas transportu. Upuszczenie monitora grozi
zranieniem ciała lub uszkodzeniem urządzenia.
• Przy transporcie monitora do serwisu lub do wysyłki
należy korzystać z oryginalnego opakowania.
Składowanie zużytego monitora
• Nie należy składować monitora razem z ogólnymi
odpadkami pochodzącymi z gospodarstwa
domowego.
• Kineskop fluorescencyjny monitora zawiera rtęć.
Składowanie monitora musi odbywać się zgodnie z
zaleceniami miejscowych władz sanitarnych.
Utylizacja zużytych baterii
W celu ochrony środowiska, pozbywaj się zużytych baterii w
sposób zgodny z lokalnymi przepisami.
Montaż na ścianie lub uchwycie
Jeżeli zamierzasz zamontować monitor na ścianie lub
uchwycie, skontaktuj się z wykwalifikowanym personelem.
• Urządzenie powinno być zasilane z wykorzystaniem
układów zabezpieczających przewidzianych w instalacji
budynku, przy czym wartość znamionowa bezpiecznika w
przewodzie fazowym nie może przekraczać 10 A.
• Ponieważ urządzenie nie posiada wyłącznika sieciowego,
rozłączającego oba przewody sieciowe, dla skutecznego
odłączenia monitora od sieci należy koniecznie wyjąć
wtyczkę kabla zasilającego z gniazdka ściennego.
• Urządzenia współpracujące z monitorem, a wymagające
zasilania sieciowego muszą być zasilane z tej samej
instalacji elektrycznej.
• Gniazdo zasilające powinno być zainstalowane zgodnie z
poniższym rysunkiem.
Widok gniazda sieciowego (od strony wtyczki)
ZERO (BOLEC OCHRONNY)
FAZA
ZERO

7
PL
Identyfikacja części i elementów
Dodatkowe informacje można uzyskać na stronach
podanych w nawiasach.
A Czujnik zdalnego sterowania
Czujnik odbiera sygnał z pilota zdalnego sterowania.
Nie należy zakrywać go papierami itp.
B Czujnik światła (strona 34)
Czujnik ten mierzy poziom jasności otoczenia. Nie należy
zakrywać go papierami itp.
C 1 Przycisk zasilania (strona 14)
Naciśnij przycisk, aby włączyć lub wyłączyć monitor.
D 1 Wskaźnik zasilania (strony 14, 33)
Gdy monitor jest włączony, wskaźnik zasilania świeci się
na zielono, a gdy monitor znajduje się w trybie
oszczędzania energii, wskaźnik świeci się na
pomarańczowo. Również wskaźnik zasilania świeci się na
czerwono, gdy monitor znajduje się w trybie oczekiwania
lub przy uruchomionym automatycznym wyłączaniu.
E Głośniki stereofoniczne (strona 33)
Głośniki te emitują sygnał audio jako dźwięk.
F Przycisk MENU (strona 19)
Przycisk ten umożliwia włączanie i wyłączanie ekranu
menu.
G PROGPrzyciski +/– (strona 16)
Przyciski te umożliwiają zmianę kanału TV.
H Przyciski M/m i 2+/– (regulacja głośności)
(strony 19, 33)
Przyciski te umożliwiają wybór pozycji z menu i
dokonanie regulacji, jak również wyświetlenie paska
regulacji „Volume” w celu określenia poziomu dźwięku.
I Przycisk (wybór wejścia sygnału)/przycisk OK
(strony 14, 19)
Przycisk ten spełnia dwie różne funkcje.
W funkcji , przycisk ten umożliwia wybór sygnału
wejścia spomiędzy PC 1, PC 2, TV, VIDEO 1 i
VIDEO 2, gdy do monitora podłączone są dwa
komputery lub dwa urządzenia wideo.
W funkcji OK, przycisk ten umożliwia przejście do
wybranego elementu menu lub wykonanie zmian
wprowadzonych przy pomocy przycisków M/m 8.
2
PROG
2
PROG
Przód monitora LCD
Widok z boku monitora LCD
1
43
5
qs
6
7
9
0
qa
8
2
qd

8
J Przycisk (PinP) (strona 28)
Przycisk umożliwia zmianę ustawienia funkcji „PIP”
(Obraz w obrazie).
Każde naciśnięcie przycisku powoduje wprowadzenie
następujących zmian ustawienia funkcji PIP.
PIP Wł. t PIP Wył. t PIP Wł...
K Przycisk (Tryb obrazu) (strona 34)
Przycisk umożliwia przełączanie trybu obrazu.
L Gniazdo słuchawkowe (strona 33)
Przez to gniazdo sygnały audio przekazywane są do
słuchawek.
M Pokrywa złącza (strona 10)
Usuń tę pokrywę przy podłączaniu kabli lub przewodów.
Tył monitora LCD
N Złącze AC IN(strona 13)
Przy pomocy tego złącza podłączany jest przewód
zasilania (w zestawie).
O Otwór blokady bezpieczeństwa
Otwór blokady bezpieczeństwa powinien być używany
wraz z systemem bezpieczeństwa Micro Saver System
firmy Kensington.
Micro Saver Security System jest znakiem zastrzeżonym
firmy Kensington.
P Złącza PC 1
1 złącze wejścia DVI-D (sygnał cyfrowy RGB) dla
PC 1 (strona 11)
Przez to złącze doprowadzane są cyfrowe sygnały
wideo RGB zgodnie ze standardem DVI wersja 1.0.
2 Gniazdo wejścia sygnału audio dla PC 1
(strona 11)
Do gniazda tego doprowadzane są sygnały audio z
komputera podłączonego do gniazda wyjścia sygnału
audio lub z innego urządzenia audio podłączonego do
PC 1.
Q PC 2 złącza
1 Złącze wejścia HD15 (sygnał cyfrowy RGB) dla
PC 2 (strona 11)
Przez to złącze doprowadzane są analogowe sygnały
wideo RGB (0,7 Vp-p, dodatnie) i sygnały
synchronizacji.
2 Gniazdo wejścia sygnału audio dla PC 2
(strona 11)
Do gniazda tego doprowadzane są sygnały audio z
komputera podłączonego do gniazda wyjścia sygnału
audio lub z innego urządzenia audio podłączonego do
PC 2.
R Gniazdo VHF/UHF (strona 13)
Do tego gniazda doprowadzane są sygnały z anteny.
S Gniazda VIDEO 2
1 Gniazda wejściowe całkowitego sygnału wideo/
sygnału S wideo dla VIDEO 2 (strona 12)
Do gniazd tych doprowadzany jest sygnał całkowity
lub sygnały S wideo.
Jeśli urządzenie zostało podłączone zarówno do
gniazda wejścia sygnału całkowitego, jak i sygnału S
wideo, wyświetlany będzie sygnał odbierany z
gniazda S wideo.
2 Gniazda wejścia sygnału audio dla VIDEO 2
(strona 12)
Do gniazda tego doprowadzane są sygnały audio z
magnetowidu podłączonego do gniazda wyjścia
sygnału audio lub z innego urządzenia audio
podłączonego do VIDEO 2.
T Gniazda VIDEO 1
1 Y/P
B
/P
R
Gniazda wejścia sygnału całkowitego
dla VIDEO 1 (strona 12)
Do gniazd tych doprowadzane są sygnały całkowite
Y/P
B
/P
R
(Y/C
B
/C
R
, Y/B-Y/R-Y lub Y/P
B
/P
R
).
2 Gniazda wejścia sygnału audio dla VIDEO 1
(strona 12)
Do gniazda tego doprowadzane są sygnały audio z
odtwarzacza DVD podłączonego do gniazda wyjścia
sygnału audio lub z innego urządzenia audio
podłączonego do VIDEO 1.
PC 1 PC 2 VHF/UHF
VIDEO 2 IN VIDEO 1 IN
qf
qg
qh
qj
qk
w;ql
12 1
2
1
2
1
2

9
PL
Pilot zdalnego sterowania
A 1 Przycisk zasilania (strona 14)
Naciśnij przycisk, aby włączyć lub wyłączyć monitor.
B Przyciski wyboru sygnału wejścia
PC 1 (strona 11): Naciśnij przycisk, aby wybrać
sygnał wejścia doprowadzany ze
złącza PC 1 (DVI-D),
znajdującego się z tyłu urządzenia.
PC 2 (strona 11): Naciśnij przycisk, aby wybrać
sygnał wejścia doprowadzany ze
złącza PC 2 (HD15), znajdującego
się z tyłu urządzenia.
VIDEO 1 (strona 12):Naciśnij przycisk, aby wybrać
sygnał wejścia doprowadzany z
gniazd VIDEO 1 (Y/P
B
/P
R
całkowity), znajdujących się z tyłu
urządzenia.
VIDEO 2 (strona 12):Naciśnij przycisk, aby wybrać
sygnał wejścia doprowadzany z
gniazd VIDEO 2 (całkowity/S
wideo), znajdujących się z tyłu
urządzenia.
TV (strona 16): Naciśnij przycisk, aby wybrać
sygnał doprowadzany z odbiornika
TV.
C Przyciski funkcji
PinP (Tryb obrazu)/ (pokaż/schowaj)
(strona 28):
Naciskaj kilkakrotnie, aby
dokonać ustawień „PIP”.
(Zoom)/ (blokada strony) (strona 26):
Kilkukrotne naciśnięcie umożliwia
całkowite przewinięcie ustawień
menu „Zoom”.
(Telegazeta) (strona 35):
Naciśnij przycisk, aby włączyć lub
wyłączyć tryb telegazety.
D Przycisk MENU (strona 19)
Przycisk ten umożliwia włączanie i wyłączanie ekranu
menu.
E Przyciski 0-9 (strona 16)
Przyciski te umożliwiają wprowadzanie cyfr.
F ENT Przycisk (enter) (strona 16)
Przycisk ten umożliwia potwierdzenie cyfr
wprowadzonych przy użyciu przycisków 0-9.
G PROG Przyciski +/– ( (następna strona)/
(poprzednia strona)) (strona 16)
Przyciski te umożliwiają zmianę kanału TV.
W trybiu telegazety, naciśnij przycisk, aby przejść na
następną lub poprzednią stronę.
1
MENU
PC1 PC2 VIDEO1 VIDEO2
TV
OK
123
456
789
0
ENT
2 PROG
DISPLAY
1
4
5
6
7
8
9
0
3
qa
qs
qd
2

10
H Przycisk (uśpienie) (strona 35)
Naciśnij kilkakrotnie, aby ustawić czas, po którym
monitor wyłączy się automatycznie. Przy uruchomionym
automatycznym wyłączaniu podczas korzystania z tej
funkcji wskaźnik 1 (zasilania) świeci się na czerwono.
I Przycisk (stan) (strona 18)
Naciśnij raz, aby wyświetlić numer bieżącego kanału.
Kolejne naciśnięcie przycisku powoduje zniknięcie
wyświetlanego numeru kanału.
J Przycisk (wyciszenie) (strona 18)
Przycisk umożliwia wyłączenie dźwięku. Kolejne
naciśnięcie tego przycisku lub przycisku 2 + powoduje
przywrócenie dźwięku.
K Przyciski M/m i OK (strona 19)
Przyciski M/m umożliwiają wybranie pozycji z menu oraz
dokonywanie regulacji.
W funkcji OK, przycisk ten umożliwia przejście do
wybranego elementu menu lub wykonanie zmian
wprowadzonych przy pomocy przycisków M/m.
L Przycisk (powrót) (strona 18)
Przycisk umożliwia szybkie przełączenie z bieżącego
kanału na ostatni wybrany przy użyciu przycisków 0-9.
M 2Przyciski +/– (strona 33)
Przyciski umożliwiają regulację dźwięku.
Konfiguracja
Przed rozpoczęciem użytkowania monitora należy upewnić
się, że w kartonie znajdują się następujące elementy:
• Monitor LCD
• Pilot zdalnego sterowania
• Baterie AAA (2)
• Przewód zasilania
• Kabel sygnału wideo HD15-HD15 (sygnał analogowy
RGB)
• Kabel sygnału wideo DVI-D (sygnał cyfrowy RGB)
• Przewód audio (miniwtyczka stereo)
• 75-omowy kabel koncentryczny
• Przewód Scart
• Dysk CD (oprogramowanie narzędziowe dla systemów
Windows i Macintosh, instrukcja obsługi itd.)
• Karta gwarancyjna
• Szybkie wprowadzenie
Krok 1: Rozkładanie podstawy
Uwaga
Fabrycznie zapakowana podstawa jest złożona. Nie umieszczaj
monitora pionowo, na nie rozłożonej podstawie. Grozi to
przewróceniem monitora.
Krok 2: Podłączanie kabli
• Przed rozpoczęciem podłączania, wyłącz monitor,
komputer i inne urządzenia.
• Aby podłączyć:
– Komputer wyposażony w złącze HD15 (sygnał
analogowy RGB)
t Zajrzyj do sekcji „Podłączanie komputera przy
użyciu złącz PC 2”, znajdującej się na tej stronie.
– Sprzęt wideo wyposażony w gniazda wyjścia
całkowitego sygnału wideo
t Zajrzyj do sekcji „Podłączanie sprzętu wideo do
gniazd VIDEO 1” (strona 12).
– Sprzęt wideo wyposażony w gniazda wyjścia sygnału
całkowitego/S wideo lub złącze Scart
t Zajrzyj do sekcji „Podłączanie sprzętu wideo do
gniazd VIDEO 2” (strona 12).
–Antena
t Zajrzyj do sekcji „Podłączanie anteny” (strona
13).
Uwaga
Nie dotykaj wtyków złącza kabla sygnału wideo, gdyż mogą ulec
wygięciu.

11
PL
Zdejmij pokrywę złącza.
Popchnij haczyki i pociągnij pokrywę złącza do siebie.
x Podłączanie komputera przy użycia złącza
PC
1
Aby podłączyć komputer wyposażony w złącze DVI (sygnał
cyfrowy RGB), postępuj zgodnie z instrukcjami poniżej.
Przy pomocy kabla sygnału wideo DVI-D (sygnał
cyfrowy RGB) oraz przewodu audio dołączonych do
zestawu, podłącz komputer do złącz PC 1 monitora.
x Podłączanie komputera przy użyciu złącz
PC
2
Aby podłączyć komputer wyposażony w złącze HD15
(sygnał analogowy RGB), postępuj zgodnie z instrukcjami
poniżej.
Przy pomocy kabla sygnału wideo HD15-HD15 (sygnał
analogowy RGB) oraz przewodu audio dołączonych do
zestawu, podłącz komputer do złącz PC 2 monitora.
Podłącz komputer w sposób pokazany na poniższych ilustracjach.
Podłączanie do komputera IBM PC/AT lub
kompatybilnego
Podłączanie do komputera Macintosh
Przy podłączaniu komputera Macintosh, użyj, jeśli jest to
konieczne, przejściówki (nie będącej elementem wyposażenia).
Podłącz przejściówkę do komputera przed podłączeniem kabla
sygnału wideo.
pokrywa złącza
do złącza wyjściowego DVI
komputera (cyfrowy RGB)
do wejścia
DVI-D
Kabel sygnału wideo
DVI-D (sygnał cyfrowy
RGB) (w zestawie)
do wejścia
audio dla
PC 1
do wyjścia audio
komputera
przewód audio (w zestawie)
do wejścia
HD15
przewód audio (w zestawie)
do wyjścia audio
komputera
do wejścia
audio dla
PC 2
Komputer
IBM PC/AT
lub
kompatybilny
Kabel sygnału wideo
HD15-HD15 (sygnał
analogowy RGB)
(w zestawie)
do złącza wyjściowego HD15
komputera (sygnał
analogowy RGB)
Macintosh
przewód audio
(w zestawie)
Kabel sygnału
wideo HD15-
HD15 (sygnał
analogowy
RGB) (w
zestawie)
do wyjścia audio
komputera
do złącza wyjściowego
komputera
do wejścia
HD15
do wejścia
audio dla
PC 2

12
x Podłączanie sprzętu wideo do gniazd
VIDEO
1
Aby podłączyć sprzęt wideo, np. odtwarzacz DVD,
wyposażony w gniazda wyjścia całkowitego sygnału wideo,
postępuj zgodnie z instrukcjami poniżej.
Przy użyciu kabla sygnału wideo (nie będącego
elementem zestawu) i przewodu audio (nie będącego
elementem zestawu), podłacz sprzęt wideo do gniazd
VIDEO 1 monitora.
x Podłączanie sprzętu wideo do gniazd
VIDEO
2
Aby podłączyć sprzęt wideo, np. magnetowid wyposażony w
gniazda sygnału całkowitego/S wideo, postępuj zgodnie z
instrukcjami poniżej.
Przy pomocy kabla sygnału wideo oraz przewodu audio
(nie będących elementami zestawu), podłącz sprzęt
wideo do złącz VIDEO 2 monitora.
Uwaga
Jeśli urządzenie zostało podłączone zarówno do gniazda
wejścia sygnału całkowitego, jak i sygnału S wideo,
wyświetlany będzie sygnał odbierany z gniazda S wideo.
Y
P
B
P
R
kabel
całkowitego
sygnału wideo
(nie będący
elementem
zestawu)
audio-L
(biały)
audio-R
(czerwony)
przewód audio (nie
będący elementem
zestawu)
Odtwarzacz DVD
tył monitora
tył monitora
S wideo
wideo (żółty)
audio-L (biały)
audio-R (czerwony)
Przewód audio/wideo
(nie będący elementem zestawu)
Kabel S wideo (nie będący
elementem zestawu)
Magnetowid

13
PL
Aby podłączyć sprzęt wideo, np. magnetowid wyposażony w
złącze Scart, postępuj zgodnie z instrukcjami poniżej.
Przy użyciu kabla Scart (w zestawie), podłącz sprzęt
wideo do gniazd VIDEO 2 monitora.
x Podłączanie anteny
Aby podłączyć antenę i odbierać sygnał TV, postępuj
zgodnie z instrukcjami poniżej.
Przy użyciu 75-omowego kabla koncentrycznego (w
zestawie), podłącz antenę do gniazda VHF/UHF
monitora.
Uwaga
W celu uzyskania optymalnej jakości obrazu, zaleca się podłączanie
anteny przy użyciu 75-omowego kabla koncentrycznego. Użycie
300-omowego kabla parowego, który nie jest odporny na zakłócenia
radiowe i podobne, może doprowadzić do pogorszenia się
odbieranego sygnału. W przypadku korzystania z 300-omowego
kabla parowego, należy trzymać go możliwie najdalej od monitora.
Krok 3: Podłączanie przewodu
zasilania
1 Dokładnie podłącz dołączony do zestawu przewód
zasilania do złącza AC IN monitora.
2 Drugi koniec przewodu podłącz dokładnie do
gniazda sieciowego.
Krok 4: Zdejmij pokrywę złącza.
Wciskając haczyki, wepchnij pokrywkę złącza na
monitorze, aż do zatrzaśnięcia.
Kabel Scart
(w zestawie)
Magnetowid
tył monitora
wideo
(żółty)
audio-L
(biały)
audio-R
(czerwony)
do wejścia VHF/UHF
75-omowy kabel
koncentryczny (w zestawie)
do anteny
2
przewód zasilania
(w zestawie)
do gniazdka sieciowego
1
do
AC IN
pokrywa złącza

14
Krok 5: Włączanie monitora i
innego sprzętu
1 Naciśnij przycisk zasilania 1 z przodu monitora.
Wskaźnik zasilania 1 zaświeci się na zielono.
2 Uruchom komputer lub inny sprzęt wideo.
3 Naciśnij przycisk , aby wybrać żądany sygnał
wejścia.
Za każdym naciśnięciem przycisku , sygnał wejścia
ulegnie zmianie.
Uwaga
Przełączenie źródła sygnału przy użyciu przycisku lub
przycisków wyboru sygnału wejścia przy włączonej funkcji PIP może
spowodować jej wyłączenie. W tym przypadku obraz z wybranego
źródła wypełni cały ekran. Aby ponownie korzystać z funkcji PIP,
dla menu „PIP Setting” wybierz ustawienie „PIP On” za
pośrednictwem systemu menu lub naciskając przycisk
(strony 18, 28).
Wskazówki
• Aby wybrać gniazdo, z którego wyświetlany będzie wygnał,
naciśnij odpowiednie przyciski wyboru sygnału wejścia,
znajdujące się na pilocie zdalnego sterowania.
• Jeśli wybrano sygnał wejściowy TV, wybrany numer kanału jest
wyświetlany w prawym gónym rogu ekranu.
• Aby wybrać sygnał wejścia dla podekranu funkcji PIP, użyj opcji
„Sub” w menu „PIP” w menu „Option” (strona 28). Jeśli dla
podekranu wybrano sygnał telewizyjny, zmiany nadawanego
kanału dokonuje się przy użyciu przycisków PROG +/–.
Jeżeli na ekranie nie pojawia się żaden obraz
• Sprawdź, czy przewód zasilania i kabel sygnału wideo
zostały prawidłowo podłączone do komputera.
• Jeśli na ekranie pojawia się komunikat „No Input Signal”:
– Komputer znajduje się w trybie oszczędzania energii.
Naciśnij dowolny klawisz na klawiaturze lub poruszaj
myszką.
– Sprawdź, czy ustawienie sygnału wejścia jest właściwe,
naciskając przycisk (strona 14).
• Jeśli na ekranie pojawia się komunikat „Cable
Disconnected”:
– Sprawdź, czy kabel sygnału wideo jest prawidłowo
podłączony.
– Sprawdź, czy ustawienie sygnału wejścia jest właściwe,
naciskając przycisk (strona 14).
• Jeżeli na ekranie pojawi się komunikat „Out of Range”,
ponownie podłącz stary monitor. Następnie skonfiguruj
kartę graficzną komputera zgodnie z poniższymi
ustawieniami.
MFM-HT75W
MFM-HT95
1)
Jeśli rozdzielczość jest równa 1280 × 1024, częstotliwość pionowa
musi mieścić się w zakresie 48–75 Hz.
Aby uzyskać więcej informacji na temat komunikatów
ekranowych, zajrzyj do sekcji zob. „Objawy i działania
zaradcze” na stronie 37.
Komunikat ekranowy Konfiguracja sygnału wejścia
DVI-D: PC 1 DVI-D złącze wejścia
(sygnał cyfrowy RGB) dla
PC 1
HD15: PC 2 Złącze wejścia HD15
(sygnał analogowy RGB)
dla PC 2
Kanały TV TV
: VIDEO 1
Y/P
B
/P
R
Gniazda wejściowe
całkowitego sygnału wideo
dla VIDEO 1
lub : VIDEO 2
Gniazda wejściowe
całkowitego sygnału wideo/
sygnału S wideo dla
VIDEO 2
CH
zaświeci się na
zielono
Analogowy RGB Cyfrowy RGB
Częstotliwość
pionowa
28–69 kHz 28–48 kHz
Częstotliwość
pionowa
48–85 Hz 60 Hz
Rozdzielczość 1280 × 768 lub mniej 1280 × 768 lub mniej
Analogowy RGB Cyfrowy RGB
Częstotliwość
pionowa
28–86 kHz 28–64 kHz
Częstotliwość
pionowa
48–85 Hz
1)
60 Hz
Rozdzielczość 1280 × 1024 lub
mniej
1280 × 1024 lub
mniej

15
PL
Monitor nie wymaga specjalnych sterowników
Monitor jest zgodny ze standardem „DDC” Plug & Play i wszystkie
jego parametry są wykrywane automatycznie. Nie zachodzi
konieczność instalowania w komputerze dodatkowych
sterowników.
Przy pierwszym włączeniu komputera po podłączeniu monitora, na
ekranie może pojawić się Kreator instalacji. W takim przypadku,
postępuj zgodnie z instrukcjami pojawiającymi się na ekranie.
Automatycznie wybrany zostanie monitor Plug & Play,
umożliwiając korzystanie z tego monitora.
Częstotliwość pionowa jest ustawiona na 60 Hz.
Ponieważ migotanie nie jest szkodliwe dla monitora, można go
używać przy takim ustawieniu. Ustawianie częstotliwości pionowej
na określoną, wysoką wartość nie jest konieczne.
Krok 6: Regulacja nachylenia
ekranu
Nachylenie ekranu można regulować w zakresie kątów
pokazanych poniżej.
Uchwyć dolną krawędź panelu LCD, a następnie
wyreguluj kąty nachylenia ekranu.
Wygoda użytkowania monitora
Dostosuj kąt nachylenia monitora do wysokości biurka i
krzesła, tak aby światło nie odbijało się od ekranu.
Uwaga
• Dostosowywanie kąta nachylenia monitora przeprowadź powoli i
starannie, uważając, aby nie uderzyć monitorem o biurko.
• Regulując nachylenie ekranu uważaj, aby nie upuścić monitora
lub nie zrzucić go z biurka.
Krok 7: Włóż baterie do pilota
zdalnego sterowania
Włóż dwie baterie AAA (w zestawie), zgodnie z
oznaczeniami + i – znajdującymi się na bateriach i w
komorze na baterie pilota zdalnego sterowania.
Uwaga
• Jeśli przewidujesz dłuższe nie korzystania z pilota zdalnego
sterowania, wyjmij baterie, aby zapobiec powstaniu ryzyka
uszkodzenia urządzenia w zwiążku z potencjalnym wyciekiem
baterii.
• Delikatnie obchódź się z pilotem zdalnego sterowania. Uważaj,
aby go nie upuścić, zamoczyć lub nie umieścić w miejscu, gdzie jest
bezpośrednio narażony na działanie promieni słonecznych, w
pobliżu kaloryfera lub w miejsu o dużej wilgotności.
ok.
20°

16
Oglądanie TV
Ustawianie kanałów TV
Aby oglądać programy TV, przeprowadź konfigurację
kanałów.
Przed pierwszym oglądaniem programów TV, wykonaj
opisaną poniżej procedurę (Rejestracja automatyczna).
W celu uzyskania szczegółowych informacji na temat menu i
przycisków, zapoznaj się z sekcją zob. „Nawigacja” na
stronie 19.
1 Naciśnij przycisk MENU.
2 Posługując się przyciskami M/m wybierz
(Set Up) i naciśnij przycisk OK.
Na ekranie wyświetlone zostanie menu „Set Up”.
3 Posługując się przyciskami M/m wybierz „Auto
Tuning” i naciśnij przycisk OK.
Na ekranie wyświetlone zostanie menu „Auto Tuning”.
4 Posługując się przyciskami M/m wybierz „OK” i
naciśnij przycisk OK.
Rozpocznie się automatyczne skanowanie i ustawianie
programów.
Na ekranie pojawi się numer kanału i komunikat.
5 Naciśnij przycisk MENU, aby wyjść z ekranu menu
po zakończeniu operacji „Auto Tuning”.
Uwagi
Operacja ta może potrwać kilka minut. W tym czasie nie naciskaj
żadnego przycisku. W przeciwnym razie poprawne zakończenie
operacji „Auto Tuning” nie będzie możliwe.
Zmiana kanału TV
Posługując się przyciskami 0-9 wprowadź numer
kanału.
Po 3 sekundach nastąpi zmiana kanału. Naciśnij przycisk
ENT (enter), aby dokonać natychmiastowego wyboru.
Posługując się przyciskami PROG +/– poruszaj się po
kanałach.
Wskazówka
Naciśnięcie i przytrzymanie przycisku PROG + lub – umożliwia
szybką zmianę numeru kanału.
Zmiana kolejności kanałów
Urządzenie umożliwia zmianę kolejności kanałów zgodnie z
żądaniem.
1 Naciśnij przycisk MENU.
2 Posługując się przyciskami M/m wybierz
(Set Up) i naciśnij przycisk OK.
Na ekranie wyświetlone zostanie menu „Set Up”.
3 Posługując się przyciskami M/m wybierz
„Programme Sorting" i naciśnij przycisk OK.
Na ekranie wyświetlone zostanie menu „Programme
Sorting”.
4 Posługując się przyciskami M/m wybierz numer
programu do zmiany, a następnie naciśnij przycisk
OK.
5 Posługując się przyciskami M/m wybierz nowy
numer programu dla wybranego kanału, a następnie
naciśnij przycisk OK.
Wybrany kanał zostanie przypisany do nowego numeru
programu, zamieniając się miejscami z kanałem
poprzednio zajmującym tą lokalizację.
6 Powtórz kroki 4 i 5, aby zmienić kolejność innych
kanałów.
7 Naciśnij przycisk MENU, aby wyjść z ekranu menu.
Regulacja ustawień kanałów TV
Regulacji ustawień kanałów TV można dokonać przy
pomocy menu „Manual Programme Preset”.
1 Naciśnij przycisk MENU.
2 Posługując się przyciskami M/m wybierz (Set
Up) i naciśnij przycisk OK.
Na ekranie wyświetlone zostanie menu „Set Up”.
3 Posługując się przyciskami M/m wybierz „Manual
Programme Preset” i naciśnij przycisk OK.
Na ekranie wyświetlone zostanie menu „Manual
Programme Preset”.
4 Posługując się przyciskami M/m wybierz żądaną
pozycję i naciśnij przycisk OK,
Wyreguluj wybraną pozycję zgodnie z poniższą
instrukcją.
PROG
lub

17
PL
x Programowanie kanałów
Istnieje możliwość indywidualnego ustawienia kanałów w
żądanej kolejności.
1 Posługując się przyciskami M/m wybierz
„Programme” i naciśnij przycisk OK.
2 Posługując się przyciskami M/m wybierz numer
programu, dla którego chcesz ustawić kanał, a
następnie naciśnij przycisk OK.
3 Posługując się przyciskami M/m wybierz „System” i
naciśnij przycisk OK.
4 Posługując się przyciskami M/m wybierz system
nadawania sygnału telewizyjnego i naciśnij przycisk
OK.
• B/G: kraje/regiony Europy Zachodniej
• D/K: kraje/regiony Europy Wschodniej
• I: Wielka Brytania
• L:Francja
5 Posługując się przyciskami M/m wybierz „Channel”
(Kanał) i naciśnij przycisk OK.
6 Posługując się przyciskami M/m wybierz rodzaj
strojonego kanału i naciśnij przycisk OK.
• S: Kanały kablowe
• C: Kanały naziemne
7 Posługując się przyciskami 0–9 bezpośrednio
wprowadź numer kanału z sygnałem telewizyjnym,
a następnie naciśnij przycisk OK.
Opcja „Confirm” zostanie wybrana automatycznie.
Wskazówka
Posługując się przyciskami M/m wybierz szukany numer kanału
z sygnałem telewizyjnym.
8 Naciśnij przycisk OK.
Na ekranie wyświetlone zostanie menu „Confirm”.
9 Posługując się przyciskami M/m wybierz „OK” i
naciśnij przycisk OK.
Twoje ustawienie kanału zostaje zachowane.
10 Powtórz kroki od 1 do 9, aby zaprogramować inny
kanał.
11 Naciśnij przycisk MENU, aby wyjść z ekranu menu.
x Dokładne strojenie kanałów
Zazwyczaj opcja automatycznego dostrojenia (AFT)
zapewnia optymalną jakość obrazu, jednak w przypadku
jego zniekształceń, istnieje możliwość dokładnej, ręcznej
regulacji obrazu TV.
1 Posługując się przyciskami PROG +/– wybierz
numer programu do ręcznego dostrojenia.
Uwaga
Wybór numeru, którego opuszczanie wybrano przy użyciu menu
„Skip” jest niemożliwy.
2 Posługując się przyciskami M/m wybierz „AFT” i
naciśnij przycisk OK.
3 Posługując się przyciskami M/m dostrój kanał
dokładnie między –15 a +15 i naciśnij przycisk OK.
Opcja „Confirm” zostanie wybrana automatycznie.
4 Naciśnij przycisk OK.
Na ekranie wyświetlone zostanie menu „Confirm”.
5 Posługując się przyciskami M/m wybierz „OK” i
naciśnij przycisk OK.
Twoje ustawienie kanału zostaje zachowane.
6 Powtórz kroki od 1 do 5, aby zaprogramować inny
kanał.
7 Naciśnij przycisk MENU, aby wyjść z ekranu menu.
Aby przywrócić automatyczne dostrajanie
Wybierz opcję „On” w punkcie 3 powyżej.

18
x Opuszczanie kanałów niepożądanych
Wybieranie kanałów przy użyciu przycisku PROG +/–
umożliwia opuszczanie niepożądanych programów.
1 Posługując się przyciskami M/m wybierz
„Programme” i naciśnij przycisk „OK”.
2 Posługując się przyciskami M/m wybierz numer
program, który chcesz omijać, a następnie naciśnij
przycisk OK.
3 Posługując się przyciskami M/m wybierz „Skip” i
naciśnij przycisk OK.
Na ekranie wyświetlone zostanie menu „Skip”.
4 Posługując się przyciskami M/m wybierz „Yes” i
naciśnij przycisk OK.
Opcja „Confirm” zostanie wybrana automatycznie.
5 Naciśnij przycisk OK.
Na ekranie wyświetlone zostanie menu „Confirm”.
6 Posługując się przyciskami M/m wybierz „OK” i
naciśnij przycisk OK.
Twoje ustawienie kanału zostaje zachowane.
7 Powtórz kroki od 1 do 6, aby zaprogramować inny
kanał.
8 Naciśnij przycisk MENU, aby wyjść z ekranu menu.
Aby przywrócić opuszczony kanał
W punkcie 4 powyżej wybierz opcję „No” zamiast „Yes”.
Używanie innych funkcji
Dostępne są również następujące funkcje odbiornika TV.
Obsługa przy użyciu przycisków (pilot zdalnego
sterowania)
Wskazówka
Przycisk znajduje się również na monitorze.
Obsługa przy użyciu przycisków (monitor)
Naciśnij
przycisk
Aby
Wyłączyć dźwięk. Kolejne naciśnięcie tego
przycisku lub przycisku 2+ powoduje
przywrócenie dźwięku (strona 33).
Wyświetlić numer oglądanego kanału.
Kolejne naciśnięcie spowoduje wyłączenie
wyświetlania numeru.
Przełączać między dwoma kanałami.
Wyświetlać można zamiennie aktualnie i
poprzednio odbierany kanał.
Automatycznie wyłączyć monitor po
upłynięciu określonego czasu (strona 35).
Włączyć lub wyłączyć tryb telegazety.
Każdorazowe naciśnięcie tego przycisku
przełącza tryb telegazety w pozycję on (wł.) i
off (wył.) (strona 35).
Zmienić ustawienie funkcji „PIP”. Każde
naciśnięcie przycisku powoduje zmianę
ustawienia zgodnie z następującym
schematem.
PIP On. t PIP Off. t PIP On...(strona 28).
Zmienić ustawienie funkcji „Zoom”. Każde
naciśnięcie przycisku powoduje zmianę
ustawienia zgodnie z następującym
schematem.
MFM-HT75W: Normal t Full t Wide
Zoom t Zoom t Normalny...
MFM-HT95: Normal t Full t 16:9 t
Normal...
(strona 26)
Naciśnij
przycisk
Aby
Przełączyć tryb obrazu (strona 34).

19
PL
Regulacja ustawień
monitora
Przy pomocy menu ekranowego można przeprowadzić wiele
regulacji obrazu.
Nawigacja
x Przy użyciu przycisków na monitorze
1 Wyświetl menu główne.
Naciśnij przycisk MENU w celu wyświetlenia na ekranie
menu głównego.
2 Wybierz żądane menu.
Posługując się przyciskami M/m wybierz żądane menu.
Naciśnij przycisk OK, aby przejść do pierwszej pozycji
menu.
3 Wybierz pozycję, której ustawienia chcesz zmienić.
Posługując się przyciskami M/m wybierz pozycję, której
ustawienia chcesz zmienić, a następnie naciśnij przycisk
OK.
Jeśli jest jedną z pozycji menu.
Po wybraniu i naciśnięciu przycisku OK, na ekranie zostanie
wyświetlone poprzednie menu.
4 Dokonaj regulacji ustawień wybranej pozycji.
Posługując się przyciskami M/m wyreguluj ustawienia, a
następnie naciśnij przycisk OK.
Po naciśnięciu przycisku OK zmienione ustawienia
zostaną zachowane, a na ekranie zostanie wyświetlone
poprzednie menu.
5 Zamknij menu.
Naciśnij raz przycisk MENU, aby powrócić do
normalnego obrazu. Menu zamknie się automatycznie,
jeżeli przez ok. 45 sekund nie zostanie naciśnięty żaden
przycisk.
x Przy użyciu przycisków na pilocie zdalnego
sterowania
1 Wyświetl menu główne.
Naciśnij przycisk MENU w celu wyświetlenia na ekranie
menu głównego.
2 Wybierz żądane menu.
Posługując się przyciskami M/m wybierz żądane menu.
Naciśnij przycisk OK, aby przejść do pierwszej pozycji
menu.
Przed dokonaniem regulacji
Podłącz monitor i sprzęt, a następnie włącz oba
urządzenia.
W celu osiągnięcia najlepszych wyników, odczekaj co
najmniej 30 minut przed dokonaniem ustawień.
Picture
Mode: Movie
Backlight: 100
Contrast: 70
Brightness: 50
Color:
Hue:
Sharpness:
Color Temp.: 9300K
Gamma: Gamma4
Picture Mode Reset
NR:
Dynamic Picture:
1280 × 1024/60 Hz
Set Exit
MENU
Select
OK
DVI-D: PC 1
,
,
,
,
Picture
Mode: Movie
Backlight: 100
Contrast: 70
Brightness: 50
Color:
Hue:
Sharpness:
Color Temp.: 9300K
Gamma: Gamma4
Picture Mode Reset
NR:
Dynamic Picture:
1280 × 1024/60 Hz
Set Exit
MENU
Select
OK
DVI-D: PC 1
MENU
,
OK
OK
,

20
3 Wybierz pozycję, której ustawienia chcesz zmienić.
Posługując się przyciskami M/m wybierz pozycję, której
ustawienia chcesz zmienić, a następnie naciśnij przycisk
OK.
Jeśli jest jedną z pozycji menu.
Po wybraniu i naciśnięciu przycisku OK, na ekranie zostanie
wyświetlone poprzednie menu.
4 Dokonaj regulacji ustawień wybranej pozycji.
Posługując się przyciskami M/m wyreguluj ustawienia, a
następnie naciśnij przycisk OK.
Po naciśnięciu przycisku OK zmienione ustawienia
zostaną zachowane, a na ekranie zostanie wyświetlone
poprzednie menu.
5 Zamknij menu.
Naciśnij raz przycisk MENU, aby powrócić do
normalnego obrazu. Menu zamknie się automatycznie,
jeżeli przez ok. 45 sekund nie zostanie naciśnięty żaden
przycisk.
x Przywracanie ustawień domyślnych.
Korzystanie z menu „All Reset” umożliwia przywrócenie
domyślnych wartości ustawień. Dodatkowe informacje na
temat przywracania domyślnych wartości ustawień znajdują
się w zob. „Przywracanie ustawień domyślnych” na
stronie 32.
Menu obrazu
Korzystając z menu „Picture” możesz dokonać regulacji
następujących pozycji.
•Mode
Backlight
Contrast
Brightness
Color
Hue
Sharpness
Color Temp.
Gamma
Picture Mode Reset
•NR
• Dynamic Picture
Wskazówka
Dla każdego trybu obrazu można wprowadzić specjalne ustawienia
„Backlight,” „Contrast,” „Brightness,” „Color,” „Hue,”
„Sharpness,” „Color Temp.,” oraz „Gamma”. Co więcej, dla
każdego źródła sygnału można ustawić oddzielny tryb obrazu.
x Wybieranie trybu obrazu dla PC 1/PC 2
Możesz wybrać odpowiednią jasność ekranu.
1 Naciśnij przycisk MENU.
Na ekranie wyświetlone zostanie menu główne.
2 Posługując się przyciskami M/m wybierz
(Picture) i naciśnij przycisk OK.
Na ekranie wyświetlone zostanie menu „Picture”.
3 Posługując się przyciskami M/m wybierz „Mode” i
naciśnij przycisk OK.
Na ekranie wyświetlone zostanie menu „Mode”.
4 Posługując się przyciskami M/m wybierz żądany
tryb i naciśnij przycisk OK.
Domyślnym ustawieniem jest „Movie”.
• Game: Jasny obraz.
• Film: Wyraźny obraz o silnym kontraście.
• PC: Miękki obraz.
• Auto: Monitor będzie automatycznie dostosowywał
jasność ekranu do jasności otoczenia (funkcja
automatycznej regulacji jasności).
Dodatkowe informacje na ten temat znajdują
się w sekcji zob. „Funkcja automatycznej
regulacji jasności (czujnik światła)” na
stronie 34.
Uwaga
Regulacja podświetlenia nie jest dostępna, gdy tryb obrazu został
ustawiony na „Auto”.
OK
OK
,
OK
OK
,
MENU
Picture
Mode: Movie
Backlight: 100
Contrast: 70
Brightness: 50
Color:
Hue:
Sharpness:
Color Temp.: 9300K
Gamma: Gamma4
Picture Mode Reset
NR:
Dynamic Picture:
1280 × 1024/60 Hz
Set Exit
MENU
Select
OK
DVI-D: PC 1
Picture
1280 × 1024/60 Hz
Set
Exit
MENU
Select
OK
DVI-D: PC 1
Mode: Game
Backlight: Movie
Contrast: PC
Brightness: Auto
Color:
Hue:
Sharpness:
Color Temp.: 9300K
Gamma: Gamma4
Picture Mode Reset
NR:
Dynamic Picture:

21
PL
x Wybieranie trybu obrazu dla TV/VIDEO 1/
VIDEO 2
Możesz wybrać odpowiednią jasność ekranu.
1 Naciśnij przycisk MENU.
Na ekranie wyświetlone zostanie menu główne.
2 Posługując się przyciskami M/m wybierz
(Picture) i naciśnij przycisk OK.
Na ekranie wyświetlone zostanie menu „Picture”.
3 Posługując się przyciskami M/m wybierz „Mode” i
naciśnij przycisk OK.
Na ekranie wyświetlone zostanie menu „Mode”.
4 Posługując się przyciskami M/m wybierz żądany
tryb i naciśnij przycisk OK.
Domyślnym ustawieniem jest „Vivid”.
• Vivid: Obraz o zwiększonym kontraście i ostrości.
• Standard:
Obraz o kontraście dopasowanym do jasności
pokoju.
• ECO: Obraz o niskim poziomie jasności.
• Auto: Monitor będzie automatycznie dostosowywał
jasność ekranu do jasności otoczenia (funkcja
automatycznej regulacji jasności).
Dodatkowe informacje na ten temat znajdują
się w sekcji zob. „Funkcja automatycznej
regulacji jasności (czujnik światła)” na
stronie 34.
Uwaga
Regulacja podświetlenia nie jest dostępna, gdy tryb obrazu został
ustawiony na „Auto”.
x Regulacja „Backlight”
Jeśli ekran jest zbyt jasny, dostosuj podświetlenie obrazu, co
spowoduje zwiększenie wyrazistości obrazu.
1 Naciśnij przycisk MENU.
Na ekranie wyświetlone zostanie menu główne.
2 Posługując się przyciskami M/m wybierz
(Picture) i naciśnij przycisk OK.
Na ekranie wyświetlone zostanie menu „Picture”.
3 Posługując się przyciskami M/m wybierz
„Backlight” i naciśnij przycisk OK.
Na ekranie wyświetlone zostanie menu „Backlight”.
4 Posługując się przyciskami M/m ustaw poziom
podświetlenia i naciśnij przycisk OK.
x Regulacja „Contrast”
Dostępna jest regulacja kontrastu obrazu.
1 Naciśnij przycisk MENU.
Na ekranie wyświetlone zostanie menu główne.
2 Posługując się przyciskami M/m wybierz
(Picture) i naciśnij przycisk OK.
Na ekranie wyświetlone zostanie menu „Picture”.
3 Posługując się przyciskami M/m wybierz „Contrast”
i naciśnij przycisk OK.
Na ekranie wyświetlone zostanie menu „Contrast”.
4 Posługując się przyciskami M/m wyreguluj kontrast
i naciśnij przycisk OK.
x Regulacja „Brightness”
Dostępna jest regulacja jasności obrazu (poziom czerni).
1 Naciśnij przycisk MENU.
Na ekranie wyświetlone zostanie menu główne.
2 Posługując się przyciskami M/m wybierz
(Picture) i naciśnij przycisk OK.
Na ekranie wyświetlone zostanie menu „Picture”.
3 Posługując się przyciskami M/m wybierz
„Brightness” i naciśnij przycisk OK.
Na ekranie wyświetlone zostanie menu „Brightness”.
4 Posługując się przyciskami M/m wyreguluj jasność
i naciśnij przycisk OK.
Picture
Set Exit
MENU
Select
OK
: TV
Mode: Vivid
Backlight: Standard
Contrast: ECO
Brightness: Auto
Color: 50
Hue: 0
Sharpness: 7
Color Temp.:
Gamma:
Picture Mode Reset
NR: Off
Dynamic Picture: Off

22
x Regulacja „Color” (jedynie dla TV/VIDEO 1/
VIDEO 2)
Dostępna jest regulacja intensywności wyświetlanego
koloru.
1 Naciśnij przycisk MENU.
Na ekranie wyświetlone zostanie menu główne.
2 Posługując się przyciskami M/m wybierz
(Picture) i naciśnij przycisk OK.
Na ekranie wyświetlone zostanie menu „Picture”.
3 Posługując się przyciskami M/m wybierz „Color” i
naciśnij przycisk OK.
Na ekranie wyświetlone zostanie menu „Color”.
4 Posługując się przyciskami M/m wyreguluj kolor i
naciśnij przycisk OK.
x Regulacja „Hue” (jedynie dla TV/VIDEO 2)
Dostępna jest regulacja odcieni wyświetlanego koloru.
1 Naciśnij przycisk MENU.
Na ekranie wyświetlone zostanie menu główne.
2 Posługując się przyciskami M/m wybierz
(Picture) i naciśnij przycisk OK.
Na ekranie wyświetlone zostanie menu „Picture”.
3 Posługując się przyciskami M/m wybierz „Hue” i
naciśnij przycisk OK.
Na ekranie wyświetlone zostanie menu „Hue”.
4 Posługując się przyciskami M/m wyreguluj odcień i
naciśnij przycisk OK.
x Regulacja „Sharpness” (jedynie dla TV/
VIDEO 1/VIDEO 2)
Dostępna jest regulacja ostrości obrazów, itp.
1 Naciśnij przycisk MENU.
Na ekranie wyświetlone zostanie menu główne.
2 Posługując się przyciskami M/m wybierz
(Picture) i naciśnij przycisk OK.
Na ekranie wyświetlone zostanie menu „Picture”.
3 Posługując się przyciskami M/m wybierz
„Sharpness” i naciśnij przycisk OK.
Na ekranie wyświetlone zostanie menu „Sharpness”.
4 Posługując się przyciskami M/m wyreguluj ostrość i
naciśnij przycisk OK.
Uwaga
Jeśli wybrano sygnał z wejścia VIDEO 1, a odbierany sygnał wideo
jest w formacie 1080i, funkcja „Sharpness” jest niedostępna.
x Regulacja „Color Temp.” (jedynie dla PC 1/
PC 2)
Możliwa jest zmiana poziomu danej barwy w polu białym w
stosunku do domyślnych ustawień temperatury barwowej.
W razie potrzeby można też dokonać dokładnej regulacji
temperatury barwowej.
1 Naciśnij przycisk MENU.
Na ekranie wyświetlone zostanie menu główne.
2 Posługując się przyciskami M/m wybierz
(Picture) i naciśnij przycisk OK.
Na ekranie wyświetlone zostanie menu „Picture”
(Obraz).
3 Posługując się przyciskami M/m wybierz „Color
Temp.” i naciśnij przycisk OK.
Na ekranie wyświetlone zostanie menu „Color Temp.”.
4 Posługując się przyciskami M/m wybierz żądaną
temperaturę barwową i naciśnij przycisk OK.
Biel zmieni odcień z niebieskiego na czerwony przy
zmniejszaniu temperatury barwowej z 9300K do 6500K.
Wybór ustawienia „sRGB” umożliwia regulację kolorów
zgodnie z profilem sRGB. (Ustawienie koloru sRGB to
obowiązujący na rynku standardowy protokół
przestrzeni kolorów, powstały z myślą o sprzęcie
komputerowym.) Wybór ustawienia „sRGB” wymaga
ustawienia kolorów w komputerze zgodnie z profilem
sRGB.
Uwaga
• Jeśli podłączony komputer lub inne urządzenie nie jest zgodne ze
standardem sRGB, regulacja koloru zgodnie z profilem sRGB
może być niemożliwa.
• Wybór „sRGB” nie jest dostępny, jeśli jako tryb obrazu wybrano
„Auto”.
• Wybór „sRGB” uniemożliwia dokonywanie regulacji opcji
„Contrast” i „Brightness” w menu “Picture”. Regulacja
ustawienia „Gamma” jest również niedostępna.
Dokładna regulacja temperatury barwowej
1 Naciśnij przycisk MENU.
Na ekranie wyświetlone zostanie menu główne.
2 Posługując się przyciskami M/m wybierz
(Picture) i naciśnij przycisk OK.
Na ekranie wyświetlone zostanie menu „Picture”.
3 Posługując się przyciskami M/m wybierz „Color
Temp.” i naciśnij przycisk OK.
Na ekranie wyświetlone zostanie menu „Color Temp.”.
Picture
1280 × 1024/60 Hz
Set Exit
MENU
Select
OK
DVI-D: PC 1
Mode: Movie
Backlight: 100
Contrast: 70
Brightness: 50
Color:
Hue:
Sharpness:
Color Temp.: 9300K
Gamma: 6500K
Picture Mode Reset sRGB
NR: User
Dynamic Picture: Adjust

23
PL
4 Posługując się przyciskami M/m wybierz „Adjust” i
naciśnij przycisk OK.
Na ekranie wyświetlone zostanie menu dokładnej
regulacji temperatury barwowej.
5 Posługując się przyciskami M/m wybierz pozycję R
(red – czerwony) lub B (blue – niebieski) i naciśnij
przycisk OK. Następnie za pomocą przycisków M/m
wyreguluj temperaturę barwową i naciśnij przycisk
OK.
Ponieważ regulacja temperatury barwowej dokonywana
jest poprzez zmniejszanie lub zwiększanie poziomu
składowej R i B w odniesieniu do składowej G (green –
zielony), poziom tej ostatniej jest stały.
6 Posługując się przyciskami M/m wybierz i
naciśnij przycisk OK.
Nowe ustawienie barw zostanie zapisane w pamięci i
automatycznie przywołane za każdym razem, gdy
wybrana zostanie opcja „User”.
Na ekranie wyświetlone zostanie menu „Color Temp.”.
x Regulacja ustawienia „Gamma” (jedynie dla
PC 1/PC 2)
Istnieje możliwość skojarzenia odcieni barw obrazu na
ekranie z pierwotnymi odcieniami obrazu.
1 Naciśnij przycisk MENU.
Na ekranie wyświetlone zostanie menu główne.
2 Posługując się przyciskami M/m wybierz
(Picture) i naciśnij przycisk OK.
Na ekranie wyświetlone zostanie menu „Picture”.
3 Posługując się przyciskami M/m wybierz „Gamma”
i naciśnij przycisk OK.
Na ekranie wyświetlone zostanie menu „Gamma”.
4 Posługując się przyciskami M/m wybierz żądany
tryb i naciśnij przycisk OK.
x Przywracanie domyślnych wartości
ustawień trybu obrazu
Istnieje możliwość przywrócenia domyślnej wartości
ustawień.
1 Naciśnij przycisk MENU.
Na ekranie wyświetlone zostanie menu główne.
2 Posługując się przyciskami M/m wybierz
(Picture) i naciśnij przycisk OK.
Na ekranie wyświetlone zostanie menu „Picture”.
3 Posługując się przyciskami M/m wybierz „Picture
Mode Reset” i naciśnij przycisk OK.
Na ekranie wyświetlone zostanie menu „Picture Mode
Reset”.
4 Posługując się przyciskami M/m wybierz żądany
tryb i naciśnij przycisk OK.
• OK: Przywracanie wartości domyślnych wszystkim
ustawieniom, które można wprowadzić przy
użyciu trybu obrazu.
• Cancel: Anulowanie przywrócenia wartości
domyślnych i powrót do menu „Picture”.
x Ustawienie „NR” (Redukcja zakłóceń, tylko
dla TV/VIDEO 1/VIDEO2)
Funkcję redukcji zakłóceń można ustawić w położenie „on”
lub „off”.
Funkcję tę można ustawić dla każdego dostępnego sygnału
wejścia.
1 Naciśnij przycisk MENU.
Na ekranie wyświetlone zostanie menu główne.
2 Posługując się przyciskami M/m wybierz
(Picture) i naciśnij przycisk OK.
Na ekranie wyświetlone zostanie menu „Picture”.
3 Posługując się przyciskami M/m wybierz „NR” i
naciśnij przycisk OK.
Na ekranie wyświetlone zostanie menu „NR”.
4 Posługując się przyciskami M/m wybierz żądany
tryb i naciśnij przycisk OK.
• On: Następuje redukcja poziomu zakłóceń.
• Off: Funkcja redukcji zakłóceń jest wyłączona.
R 160
G 127
B 75
Picture
1280 × 1024/60 Hz
Set Exit
MENU
Select
OK
Mode: Movie
Backlight: 100
Contrast: 70
Brightness: 50
Color:
Hue:
Sharpness:
Color Temp.: 9300K
Gamma: Gamma1
Picture Mode Reset Gamma2
NR: Gamma3
Dynamic Picture: Gamma4
DVI-D: PC 1
Picture
1280 × 1024/60 Hz
Set Exit
MENU
Select
OK
Mode: Movie
Backlight: 100
Contrast: 70
Brightness: 50
Color:
Hue:
Sharpness:
Color Temp.: 9300K
Gamma: Gamma4
Picture Mode Reset OK
NR: Cancel
Dynamic Picture:
DVI-D: PC 1
Picture
Set Exit
MENU
Select
OK
: TV
Mode: Vivid
Backlight: 100
Contrast: 70
Brightness: 50
Color: 50
Hue: 0
Sharpness: 7
Color Temp.:
Gamma:
Picture Mode Reset
NR: On
Dynamic Picture: Off

24
x Ustawienie „Dynamic Picture” (Dynamiczny
obraz, tylko dla TV/VIDEO
1/VIDEO 2)
Funkcję „Dynamic Picture” można ustawić w położenie
„on” lub „off”.
Funkcję tę można ustawić dla każdego dostępnego sygnału
wejścia.
1 Naciśnij przycisk MENU.
Na ekranie wyświetlone zostanie menu główne.
2 Posługując się przyciskami M/m wybierz
(Picture) i naciśnij przycisk OK.
Na ekranie wyświetlone zostanie menu „Picture”.
3 Posługując się przyciskami M/m wybierz „Dynamic
Picture” i naciśnij przycisk OK.
Na ekranie wyświetlone zostanie menu „Dynamic
Picture”.
4 Posługując się przyciskami M/m wybierz żądany
tryb i naciśnij przycisk OK.
• On: Kontrast obraz jest zwiększony.
• Off: Funkcja „Dynamic Picture” jest wyłączona.
Menu audio
Korzystając z menu „Audio” możesz dokonać regulacji
następujących pozycji.
Dla każdego dostępnego źródła sygnału można ustawić
następujące pozycje w menu „Audio”.
• Surround
•Treble
•Bass
•Balance
•Auto Volume
• Dual Sound
•Audio Reset
x Ustawianie funkcji
„Surround”
1 Naciśnij przycisk MENU.
Na ekranie wyświetlone zostanie menu główne.
2 Posługując się przyciskami M/m wybierz
(Audio) i naciśnij przycisk OK.
Na ekranie wyświetlone zostanie menu „Audio”.
3 Posługując się przyciskami M/m wybierz
„Surround” i naciśnij przycisk OK.
Na ekranie wyświetlone zostanie menu „Surround”.
4 Posługując się przyciskami M/m wybierz żądany
tryb i naciśnij przycisk OK.
• SRS WOW: Głębokie tony niskie i czyste tony wysokie
zapewniają doskonały dźwięk w formacie
surround; filmy i gry wzbogacane są
mocnym dźwiękiem.
• Off: Wyłącza efekt SRS WOW.
SRS WOW, wykorzystujący najnowocześniejszą technologię
opracowaną przez SRS Labs, Inc., znacznie poprawia jakość
dźwięku pochodzącego z różnych źródeł.
Picture
Set Exit
MENU
Select
OK
: TV
Mode: Vivid
Backlight: 100
Contrast: 70
Brightness: 50
Color: 50
Hue: 0
Sharpness: 7
Color Temp.:
Gamma:
Picture Mode Reset
NR: Off
Dynamic Picture: On
Off
Audio
Surround: SRS WOW
Tre bl e: 0
Bass: 0
Balance: 0
Auto Volume: On
Dual Sound: Stereo
Audio Reset
Set Exit
MENU
Select
OK
: TV
Audio
Set Exit
MENU
Select
OK
: TV
Surround: SRS WOW
Treble: Off
Bass: 0
Balance: 0
Auto Volume: On
Dual Sound: Stereo
Audio Reset

25
PL
x Regulacja ustawień „Treble” „Bass” oraz
„Balance”
1 Naciśnij przycisk MENU.
Na ekranie wyświetlone zostanie menu główne.
2 Posługując się przyciskami M/m wybierz
(Audio) i naciśnij przycisk OK.
Na ekranie wyświetlone zostanie menu „Audio”.
3 Posługując się przyciskami M/m wybierz „Treble”,
„Bass” lub „Balance” i naciśnij przycisk OK.
4 Posługując się przyciskami M/m wyreguluj poziom i
naciśnij przycisk OK.
x Regulacja „Auto Volume” (jedynie dla TV)
Możliwe jest ustawienie stałego poziomu głośności.
1 Naciśnij przycisk MENU.
Na ekranie wyświetlone zostanie menu główne.
2 Posługując się przyciskami M/m wybierz
(Audio) i naciśnij przycisk OK.
Na ekranie wyświetlone zostanie menu „Audio”.
3 Posługując się przyciskami M/m wybierz „Auto
Volume” i naciśnij przycisk OK.
Na ekranie wyświetlone zostanie menu „Auto Volume”.
4 Posługując się przyciskami M/m wybierz żądany
tryb i naciśnij przycisk OK.
• On: Stała głośność, niezależna od nadawanego
sygnału (np. dla reklam).
• Off: Poziom dźwięku zmienia się automatycznie
razem ze zmnianą nadawanego sygnału.
x Regulacja „Dual Sound” (jedynie dla TV)
Ustawienie to umożliwia oglądanie programów w formacie
stereo, dwujęzycznych lub monofonicznych.
1 Naciśnij przycisk MENU.
Na ekranie wyświetlone zostanie menu główne.
2 Posługując się przyciskami M/m wybierz
(Audio) i naciśnij przycisk OK.
Na ekranie wyświetlone zostanie menu „Audio”.
3 Posługując się przyciskami M/m wybierz „Dual
Sound” i naciśnij przycisk OK.
Na ekranie wyświetlone zostanie menu „Dual Sound”.
4 Posługując się przyciskami M/m wybierz żądany
tryb i naciśnij przycisk OK.
• Stereo: Podczas oglądania programu w formacie
stereo odtwarzany jest dźwięk
stereofoniczny.
• A: Podczas oglądania dwujęzycznego przekazu
odtwarzany jest dźwięk z kanału 1.
• B: Podczas oglądania dwujęzycznego przekazu
odtwarzany jest dźwięk z kanału 2.
• Mono: Odtwarzany jest dźwięk monofoniczny.
(Opcja ta używana jest w celu zmniejszenia
zakłóceń występujących w słabych
przekazach stereofonicznych.)
x Przywracanie wszystkich ustawień audio do
wartości domyślnych.
Istnieje możliwość przywrócenia domyślnej wartości
ustawień.
1 Naciśnij przycisk MENU.
Na ekranie wyświetlone zostanie menu główne.
2 Posługując się przyciskami M/m wybierz
(Audio) i naciśnij przycisk OK.
Na ekranie wyświetlone zostanie menu „Audio”.
3 Posługując się przyciskami M/m wybierz „Audio
Reset” i naciśnij przycisk OK.
Na ekranie wyświetlone zostanie menu „Audio Reset”.
4 Posługując się przyciskami M/m wybierz żądany
tryb i naciśnij przycisk OK.
• OK: Przywracanie wartości domyślnych
wszystkim ustawieniom z menu „Audio”.
• Cancel: Anulowanie przywrócenia wartości
domyślnych i powrót do menu „Audio”.
Audio
Set Exit
MENU
Select
OK
: TV
Surround: SRS WOW
Tre bl e: 0
Bass: 0
Balance: 0
Auto Volume: On
Dual Sound: Off
Audio Reset
Audio
Set Exit
MENU
Select
OK
: TV
Surround: SRS WOW
Treble: 0
Bass: 0
Balance: 0
Auto Volume: On
Dual Sound: Stereo
Audio Reset A
B
Mono
Audio
Set Exit
MENU
Select
OK
: TV
Surround: SRS WOW
Treble: 0
Bass: 0
Balance: 0
Auto Volume: On
Dual Sound: Stereo
Audio Reset OK
Cancel

26
Menu Screen
Korzystając z menu „Screen” możesz dokonać regulacji
następujących pozycji.
•Zoom
• Auto Adjust
•Phase
•Pitch
•H Center
•V Center
x Ustawienie funkcji
„Zoom”
Funkcja ta umożliwia oglądanie standardowych przekazów z
formacie 4:3 lub innym (np. filmów w formacie Letter box) w
różnych trybach funkcji „Zoom”.
Wartość funkcji „Zoom” ustawia się dla każdego dostępnego
sygnału wejściowego.
Wskazówka
Ustawienie funkcji „Zoom” można zmieniać poprzez kilkakrotne
naciśnięcie przycisku na pilocie zdalnego sterowania.
1 Naciśnij przycisk MENU.
Na ekranie wyświetlone zostanie menu główne.
2 Posługując się przyciskami M/m wybierz
(Screen) i naciśnij przycisk OK.
Na ekranie wyświetlone zostanie menu „Screen”.
3 Posługując się przyciskami M/m wybierz funkcję
„Zoom” i naciśnij przycisk OK.
Na ekranie wyświetlone zostanie menu „Zoom”.
MFM-HT75W
MFM-HT95
4 Posługując się przyciskami M/m wybierz żądany
tryb i naciśnij przycisk OK.
Dla modelu MFM-HT75W
• Normal: Oryginalny format obrazu.
• Full: Obraz jest powiększany w poziomie
(linearnie) do zapełnienia ekranu w
formacie 15:9. Opcja ta jest przydatna w
przypadku odbierania sygnału w formacie
Squeeze.
• Wide Zoom:
Obraz jest powiększany w poziomie
(nielinearnie) do zapełnienia ekranu o
formacie 15:9, w maksymalnym stopniu
zachowując oryginalny format obrazu.
• Zoom: Rozmiar obrazu w poziomie i pionie jest
równomiernie powiększany, aż do formatu
15:9. Opcja ta jest przydatna w przypadku
odbierania sygnału w formacie Letter Box.
Uwaga
• W przypadku wybrania sygnału z wejścia PC 1 lub PC 2, opcje
„Zoom” oraz „Wide Zoom” nie będą dostępne.
• Jeśli wybrano sygnał z wejścia VIDEO 1, a odbierany sygnał
wideo jest w formacie 1080i, funkcja „Wide Zoom” jest
niedostępna.
Dla modelu MFM-HT95
• Normal: Oryginalny format obrazu.
• Full: Obraz jest powiększany w poziomie
(linearnie) do zapełnienia ekranu w
formacie 5:4. Opcja ta jest przydatna w
przypadku odbierania sygnału w formacie
4:3 lub Letter Box.
• 16:9: Rozmiar obrazu w poziomie jest
równomiernie zmniejszany, aż do formatu
5:4. Opcja ta jest przydatna w przypadku
odbierania sygnału w formacie Squeeze.
Uwaga
• W przypadku wybrania sygnału z wejścia PC 1 lub PC 2,
wszystkie trzy opcje są niedostępne.
• Jeśli wybrano sygnał z wejścia VIDEO 1, a odbierany sygnał
wideo jest w formacie 1080i, 1035i lub 720p, funkcja „16:9”
jest niedostępna.
• Gdy wyświetlany jest obraz w standardowym formacie 4:3
(np. program TV), na górze i dole ekranu w formacie 5:4
mogą pojawić się czarne pasy. Spowodowane jest to różnicą
formatu obrazu i nie jest objawem usterki monitora.
Screen
Zoom :
Auto Adjust
Phase : 30
Pitch : 0
H Center : 50
V Center : 50
1280 × 1024/60 Hz
Set Exit
MENU
Select
OK
HD15: PC 2
Screen
Set Exit
MENU
Select
OK
: TV
Zoom :
Auto Adjust
Phase :
Pitch :
H Center :
V Center :
Normal
Full
Wide Zoom
Zoom
Screen
Set Exit
MENU
Select
OK
: TV
Zoom :
Auto Adjust
Phase :
Pitch :
H Center :
V Center :
Normal
Full
16 : 9

27
PL
x Funkcja automatycznej regulacji jakości
obrazu (tylko PC 2)
Jeśli monitor odbiera sygnał wejścia, automatycznie reguluje
ona pozycję i ostrość obrazu (faza/wielkość plamki) oraz
czuwa nad tym, by obraz na ekranie był wyraźny (strona 34).
Jeśli funkcja automatycznej regulacji jakości obrazu monitora
nie ustawia optymalnych parametrów obrazu
można dokonać dalszej automatycznej regulacji jakości obrazu dla
bieżącego sygnału wejścia (Zajrzyj do sekcji poświęconej opcji
„Auto Adjust” poniżej)
Jeśli konieczna jest dalsza regulacja obrazu
Możliwa jest ręczna regulacja ostrości (fazy i wielkości plamki) oraz
położenia obrazu (w poziomie i w pionie).
Parametry te są przechowywane w pamięci i automatycznie
przywoływane za każdym razem, gdy monitor odbiera
uprzednio dostarczany i zarejestrowany sygnał wejścia.
x Dokonywanie dalszej automatycznej
regulacji jakości obrazu dla bieżącego
sygnału wejścia (Auto Adjust - Auto
regulacja) (tylko PC 2)
1 Naciśnij przycisk MENU.
Na ekranie wyświetlone zostanie menu główne.
2 Posługując się przyciskami M/m wybierz
(Screen) i naciśnij przycisk OK.
Na ekranie wyświetlone zostanie menu „Screen”.
3 Posługując się przyciskami M/m wybierz „Auto
Adjust” i naciśnij przycisk OK.
Dokonaj wymaganej regulacji fazy, wielkości plamki
oraz położenia w poziomie/pionie dla bieżącego sygnału
wejścia i zapisz ustawienia.
x Ręczna regulacja ostrości obrazu (Phase/
Pitch - Faza/Wielkość plamki) (tylkoPC 2)
Ręczną regulację ostrości obrazu można przeprowadzić w
następujący sposób.
1 Ustaw rozdzielczość komputera na 1280 × 768
(MFM-HT75W) lub 1280 × 1024 (MFM-HT95).
2 Włóż płytę CD-ROM.
3 Uruchom CD-ROM, wybierz region i model, a
następnie wyświetl obraz kontrolny.
W systemie operacyjnym Windows
Kliknij [Utility] t [Windows]/[Win Utility.exe].
W systemie operacyjnym Macintosh
Kliknij [Utility] t [Mac]/[Mac Utility.exe].
4 Naciśnij przycisk MENU.
Na ekranie wyświetlone zostanie menu główne.
5 Posługując się przyciskami M/m wybierz
(Screen) i naciśnij przycisk OK.
Na ekranie wyświetlone zostanie menu „Screen”.
6 Posługując się przyciskami M/m wybierz „Phase” i
naciśnij przycisk OK.
Na ekranie wyświetlone zostanie menu regulacji
„Phase”.
7 Naciskaj przyciski M/m, aż do zmniejszenia
szerokości poziomych pasków.
Paski poziome powinny mieć jak najmniejszą szerokość.
8 Naciśnij przycisk OK.
Na ekranie wyświetlone zostanie menu główne.
Jeżeli na całym ekranie widoczne są pionowe paski,
przeprowadź regulację wielkości plamki zgodnie z
poniższym opisem.
9 Posługując się przyciskami M/m wybierz „Pitch” i
naciśnij przycisk OK.
Na ekranie wyświetlone zostanie menu regulacji „Pitch”.
10 Posługując się przyciskami M/m, doprowadź do
zniknięcia pionowych pasków.
Przy prawidłowym ustawieniu pionowe paski powinny
zniknąć.
11 Kliknij przycisk [END] na ekranie w celu wyłączenia
obrazu kontrolnego.
x Ręczna regulacja położenia obrazu
(H Center /V Center - Położenie w poziomie/
w pionie) (tylko PC 2)
Jeżeli obraz nie jest wypośrodkowany, wyreguluj jego
położenie w następujący sposób.
1 Ustaw rozdzielczość komputera na 1280 × 768
(MFM-HT75W) lub 1280 × 1024 (MFM-HT95).
2 Włóż płytę CD-ROM.

28
3 Uruchom CD-ROM, wybierz region i model, a
następnie wyświetl obraz kontrolny.
W systemie operacyjnym Windows
Kliknij [Utility] t [Windows]/[Win Utility.exe].
W systemie operacyjnym Macintosh
Kliknij [Utility] t [Mac]/[Mac Utility.exe].
4 Naciśnij przycisk MENU.
Na ekranie wyświetlone zostanie menu główne.
5 Posługując się przyciskami M/m wybierz
(Screen) i naciśnij przycisk OK.
Na ekranie wyświetlone zostanie menu „Screen”.
6 Posługując się przyciskami M/m wybierz „H Center”
lub „V Center” i naciśnij przycisk OK.
Na ekranie wyświetlone zostanie menu regulacji „H
Center” lub „V Center”.
7 Posługując się przyciskami M/m wyśrodkuj obraz
kontrolny na ekranie.
8 Kliknij przycisk [END] na ekranie w celu wyłączenia
obrazu kontrolnego.
Menu Option (Opcja)
Korzystając z menu „Option” możesz dokonać regulacji
następujących pozycji.
•PIP
• Teletext
• Input sensing
• Language
• Menu position
• Menu lock
• Deme Mode
• All Reset:
x Ustawianie funkcji „PIP” (Obraz w obrazie)
(tylko dla PC 1/PC 2)
Wybranie dla menu „PIP Setting” ustawienia „PIP On”
powoduje jednoczesne wyświetlenie na ekranie obrazów
pochodzących z dwóch różnych źródeł sygnału. Obraz
główny wyświetlony jest w pełnym rozmiarze, podczas gdy
podekran ma mniejszy rozmiar i jest wyświeltany w rogu
ekranu. Ponadto istnieje możliwość odtwarzania dźwięku z
głównego obrazu lub podekranu.
Uwagi
• Przełączenie źródła sygnału przy użyciu przycisku lub
przycisków wyboru sygnału wejścia przy włączonej funkcji „PIP”
może spowodować jej wyłączenie. W tym przypadku obraz z
wybranego źródła wypełni cały ekran. Aby ponownie korzystać z
funkcji PIP, dla menu „PIP Setting” wybierz ustawienie „PIP On”
za pośrednictwem systemu menu lub naciskając przycisk
(strona 18).
• Gdy dla opcji „Input Sensing” w menu „Option” wybrano
ustawienie „On”, a komputer wybrany jako źródło obrazu
głównego przejdzie w tryb oszczędzania energii, monitor będzie
próbował wykryć sygnał z innego wejścia komputera i - jeśli to
możliwe - wyświetlić go. W tym momencie funkcja „PIP” zostanie
wyłączona. Aby ponownie korzystać z funkcji PIP, dla menu „PIP
Setting” wybierz ustawienie „PIP On” za pośrednictwem systemu
menu lub naciskając przycisk (strona 18).
Wskazówka
Możesz również zmienić ustawienie „PIP” naciskając przycisk .
Włączanie i wyłączanie funkcji PIP
1 Naciśnij przycisk MENU.
Na ekranie wyświetlone zostanie menu główne.
2 Posługując się przyciskami M/m wybierz
(Option) i naciśnij przycisk OK.
Na ekranie wyświetlone zostanie menu „Option”.
3 Posługując się przyciskami M/m wybierz „PIP” i
naciśnij przycisk OK.
Option
PIP :
Teletext :
Input Sensing : On
Language : English
Menu Position
Menu Lock : Off
Demo Mode : Off
All Reset
1280 × 1024/60 Hz
Set
Exit
MENU
Select
OK
DVI-D: PC 1

29
PL
4 Posługując się przyciskami M/m wybierz „PIP
Setting” i naciśnij przycisk OK.
Na ekranie wyświetlone zostanie menu „PIP Setting”.
5 Posługując się przyciskami M/m wybierz żądany
tryb i naciśnij przycisk OK.
• PIP On: Na ekranie wyświetlane są obrazy z dwóch
różnych wejść. Ustawić można źródła sygnału
dla podekranu oraz określić położenie i
rozmiar podekranu, a także źródło sygnału
audio.
• PIP Off: Funkcja PIP jest wyłączona.
Aby wybrać źródło sygnału dla podekranu (funkcja PIP:
On)
1 Naciśnij przycisk MENU.
Na ekranie wyświetlone zostanie menu główne.
2 Posługując się przyciskami M/m wybierz
(Option) i naciśnij przycisk OK.
Na ekranie wyświetlone zostanie menu „Option”.
3 Posługując się przyciskami M/m wybierz „PIP” i
naciśnij przycisk OK.
4 Posługując się przyciskami M/m wybierz „PIP
Setting” i naciśnij przycisk OK.
Na ekranie wyświetlone zostanie menu „PIP Setting”.
5 Posługując się przyciskami M/m wybierz opcję „PIP
On” i naciśnij przycisk OK.
6 Posługując się przyciskami M/m wybierz „Sub” i
naciśnij przycisk OK.
Na ekranie wyświetlone zostanie menu „Sub”.
7 Posługując się przyciskami M/m wybierz żądane
źródło sygnału i naciśnij przycisk OK.
• TV: Program telewizyjny jest wyświetlany w
obszarze podekranu.
• VIDEO 1: Obraz przesyłany ze sprzętu wideo
podłączonego do gniazd wejściowych
monitora dla VIDEO 1 jest wyświetlany w
obszarze podekranu.
• VIDEO 2: Obraz przesyłany ze sprzętu wideo
podłączonego do gniazd wejściowych
monitora dla VIDEO 2 jest wyświetlany w
obszarze podekranu.
Uwaga
Sygnał źródłowy dla obrazu głównego i podekranu należy wybrać w
sposób opisany poniżej.
Uwaga
W przypadku wyświetlania w obszarze podekranu sygnału wideo
programu z przekazem Telegazety, zmiana ustawienia funkcji PIP
przy użyciu przycisku PinP na pilocie jest niemożliwa.
Aby wyłączyć funkcję PIP, naciśnij przycisk PinP na monitorze lub
wybierz ustawienie „Off” w menu „PIP Setting”.
Aby zmienić rozmiar podekranu (funkcja PIP: On - Wł.)
1 Naciśnij przycisk MENU.
Na ekranie wyświetlone zostanie menu główne.
2 Posługując się przyciskami M/m wybierz
(Option) i naciśnij przycisk OK.
Na ekranie wyświetlone zostanie menu „Option”.
3 Posługując się przyciskami M/m wybierz „PIP” i
naciśnij przycisk OK.
4 Posługując się przyciskami M/m wybierz „PIP
Setting” i naciśnij przycisk OK.
Na ekranie wyświetlone zostanie menu „PIP Setting”.
5 Posługując się przyciskami M/m wybierz opcję „PIP
On” i naciśnij przycisk OK.
6 Posługując się przyciskami M/m wybierz „Sub Size”
i naciśnij przycisk OK.
Na ekranie wyświetlone zostanie menu „Sub Size”.
7 Posługując się przyciskami M/m wybierz żądany
rozmiar i naciśnij przycisk OK.
•Large
•Middle
•Small
Option
1280 × 1024/60 Hz
Set Exit
MENU
Select
OK
PIP
PIP Setting : PIP On
Sub : PIP Off
Sub Size : Large
Sub Position
Audio Select : Sub
DVI-D: PC 1
Option
1280 × 1024/60 Hz
Set Exit
MENU
Select
OK
PIP On
PIP Setting : PIP On
Sub : TV
Sub Size : VIDEO1
Sub Position VIDEO2
Audio Select : Sub
DVI-D: PC 1
Main (Obraz główny) Sub (Podekran)
PC 1
PC 2
TV
VIDEO 1
VIDEO 2
Option
1280 × 1024/60 Hz
Set Exit
MENU
Select
OK
PIP On
PIP Setting : PIP On
Sub : TV
Sub Size : Large
Sub Position Middle
Audio Select : Small
DVI-D: PC 1

30
Aby zmienić położenie podekranu (funkcja PIP: On -
Wł.)
1 Naciśnij przycisk MENU.
Na ekranie wyświetlone zostanie menu główne.
2 Posługując się przyciskami M/m wybierz
(Option) i naciśnij przycisk OK.
Na ekranie wyświetlone zostanie menu „Option”.
3 Posługując się przyciskami M/m wybierz „PIP” i
naciśnij przycisk OK.
4 Posługując się przyciskami M/m wybierz „PIP
Setting” i naciśnij przycisk OK.
Na ekranie wyświetlone zostanie menu „PIP Setting”.
5 Posługując się przyciskami M/m wybierz opcję „PIP
On” i naciśnij przycisk OK.
6 Posługując się przyciskami M/m wybierz „Sub
Position” i naciśnij przycisk OK.
Na ekranie wyświetlone zostanie menu „Sub Position”.
7 Posługując się przyciskami M/m wybierz żądane
położenie i naciśnij przycisk OK.
Możesz wybierać spośród 4 pozycji, w których może
pojawiać się podekran.
Aby wybrać źródło sygnału audio (funkcja PIP: On)
1 Naciśnij przycisk MENU.
Na ekranie wyświetlone zostanie menu główne.
2 Posługując się przyciskami M/m wybierz
(Option) i naciśnij przycisk OK.
Na ekranie wyświetlone zostanie menu „Option” .
3 Posługując się przyciskami M/m wybierz „PIP” i
naciśnij przycisk OK.
4 Posługując się przyciskami M/m wybierz „PIP
Setting” i naciśnij przycisk OK.
Na ekranie wyświetlone zostanie menu „PIP Setting”.
5 Posługując się przyciskami M/m wybierz opcję „PIP
On” i naciśnij przycisk OK.
6 Posługując się przyciskami M/m wybierz „Audio
Select” i naciśnij przycisk OK.
Na ekranie wyświetlone zostanie menu „Audio Select”.
7 Posługując się przyciskami M/m wybierz żądane
źródło i naciśnij przycisk OK.
• Main: Odtwarzany będzie dźwięk ze źródła
wybranego dla obrazu głównego.
• Sub: Odtwarzany będzie dźwięk ze źródła
wybranego w menu „Sub”.
Uwaga
• Regulacji dźwięku należy dokonać na podłączonym komputerze
lub innym sprzęcie.
• Ustawienie funkcji „PIP Setting” w położeniu „PIP On”
powoduje domyślne wybranie ustawienia „Sub” dla opcji „Audio
Select”.
Wskazówka
Po wybraniu „Sub”, w lewym górnym rogu ekranu wyświetlany jest
.
x Konfiguracja funkcji „Teletext” (jedynie dla
TV)
Urządzenie obsługuje Telegazetę, pod warunkiem, że jest
ona oferowana przez nadawcę. Szczegóły dotyczące sposobu
przeglądania telegazety znajdują się w sekcji zob.
„Korzystanie z funkcji „Teletext” (jedynie dla TV)” na
stronie 35.
1 Naciśnij przycisk MENU.
Na ekranie wyświetlone zostanie menu główne.
2 Posługując się przyciskami M/m wybierz
(Option) i naciśnij przycisk OK.
Na ekranie wyświetlone zostanie menu „Option”.
3 Posługując się przyciskami M/m wybierz „Teletext”
i naciśnij przycisk OK.
Na ekranie wyświetlone zostanie menu „Teletext”.
4 Posługując się przyciskami M/m wybierz „Off” lub
„On” i naciśnij przycisk OK.
• Off: Tryb telegazety jest wyłączony.
• On: Tryb telegazety jest włączony.
Option
1280 × 1024/60 Hz
Set Exit
MENU
Select
OK
PIP On
PIP Setting : PIP On
Sub : TV
Sub Size : Large
Sub Position
Audio Select :
DVI-D: PC 1
Option
1280 × 1024/60 Hz
Set Exit
MENU
Select
OK
PIP On
PIP Setting : PIP On
Sub : TV
Sub Size : Large
Sub Position
Audio Select : Main
Sub
DVI-D: PC 1
Option
: TV
Set Exit
MENU
Select
OK
PIP :
Teletext : On
Input Sensing : Off
Language : English
Menu Position
Menu Lock : Off
Demo Mode : Off
All Reset

31
PL
x Ustawienie „Input Sensing” (tylko dla PC 1/
PC
2)
Wybór tego ustawienia powoduje, że monitor automatycznie
wykrywa dostępny sygnał wejścia i przełącza źródło sygnału.
1 Naciśnij przycisk MENU.
Na ekranie wyświetlone zostanie menu główne.
2 Posługując się przyciskami M/m wybierz
(Option) i naciśnij przycisk OK.
Na ekranie wyświetlone zostanie menu „Option”.
3 Posługując się przyciskami M/m wybierz „Input
Sensing” i naciśnij przycisk OK.
Na ekranie wyświetlone zostanie menu „Input Sensing”.
4 Posługując się przyciskami M/m wybierz „On” lub
„Off” i naciśnij przycisk OK.
• On: Gdy sygnał z wybranego źródła zanikł lub jeśli
do wybranego źródła nie dociera żaden
sygnał, monitor będzie próbował wykryć
sygnał z innego wejścia komputera i - jeśli to
możliwe - wyświetlić go.
• Off: Monitor nie będzie automatycznie przełączał
między źródłami sygnału. Naciśnij przycisk
lub przyciski wyboru sygnału wejścia, aby
zmienić źródło sygnału.
x Ustawienie „Language”
1 Naciśnij przycisk MENU.
Na ekranie wyświetlone zostanie menu główne.
2 Posługując się przyciskami M/m wybierz
(Option) i naciśnij przycisk OK.
Na ekranie wyświetlone zostanie menu „Option”.
3 Posługując się przyciskami M/m wybierz
„Language” i naciśnij przycisk OK.
Na ekranie wyświetlone zostanie menu „Language”.
4 Posługując się przyciskami M/m wybierz język i
naciśnij przycisk OK.
•English: angielski
• Français: francuski
• Deutsch: niemiecki
• Español: hiszpański
• Italiano: włoski
• Nederlands: holenderski
• Svenska: szwedzki
•: rosyjski
x Ustawienie „Menu Position”
Możesz zmienić położenie menu, jeśli zasłania ono obraz na
ekranie.
1 Naciśnij przycisk MENU.
Na ekranie wyświetlone zostanie menu główne.
2 Posługując się przyciskami M/m wybierz
(Option) i naciśnij przycisk OK.
Na ekranie wyświetlone zostanie menu „Option”.
3 Posługując się przyciskami M/m wybierz „Menu
Position” i naciśnij przycisk OK.
Na ekranie wyświetlone zostanie menu „Menu Position”.
4 Posługując się przyciskami M/m wybierz żądane
położenie i naciśnij przycisk OK.
Możesz wybierać spośród 9 pozycji, w których menu
może się pojawiać.
Option
1280 × 1024/60 Hz
Set Exit
MENU
Select
OK
PIP :
Teletext :
Input Sensing : On
Language : Off
Menu Position
Menu Lock : Off
Demo Mode : Off
All Reset
DVI-D: PC 1
Option
1280 × 1024/60 Hz
Set Exit
MENU
Select
OK
PIP :
Teletext :
Input Sensing : On
Language English
Menu Position Français
Menu Lock : Deutsch
Demo Mode : Español
All Reset Italiano
Nederlands
Svenska
DVI-D: PC 1
Option
1280 × 1024/60 Hz
Set Exit
MENU
Select
OK
PIP :
Teletext :
Input Sensing : On
Language : English
Menu Position
Menu Lock :
Demo Mode :
All Reset
DVI-D: PC 1

32
x Ustawienie „Menu Lock”
Istnieje możliwość zablokowania przycisków w celu
uniknięcia niepożądanych zmian.
1 Naciśnij przycisk MENU.
Na ekranie wyświetlone zostanie menu główne.
2 Posługując się przyciskami M/m wybierz
(Option) i naciśnij przycisk OK.
Na ekranie wyświetlone zostanie menu „Option”.
3 Posługując się przyciskami M/m wybierz „Menu
Lock” i naciśnij przycisk OK.
Na ekranie wyświetlone zostanie menu „Menu Lock”.
4 Posługując się przyciskami M/m wybierz „On” lub
„Off” i naciśnij przycisk OK.
• On: Wybór opcji „On” powoduje, że próba użycia
przycisku MENU spowoduje wyświetlenie na
ekranie menu, a próba naciśnięcia przycisku
powoduje wyświetlenie ikony .
• Off: Blokada przycisków jest wyłączona.
Aby wyłączyć blokadę przycisków menu
1 Naciśnij przycisk MENU.
Wyświetlone zostanie menu „Option”.
2 Naciśnij przycisk OK.
Wyświetlone zostanie menu „Menu Lock”.
3 Posługując się przyciskami M/m wybierz „Off” lub
„On” i naciśnij przycisk OK.
Blokada przycisków została wyłączona.
x Ustawienie „Demo Mode”
Funkcję „Demo Mode” można ustawić w położenie „on” lub
„off”.
Jeżeli dla menu „Demo Mode” wybrane zostanie ustawienie
„On”, na ekranie pojawi się obraz demonstracyjny.
Aby anulować funkcję „Demo Mode”, dla menu „Demo
Mode” wybierz ustawienie „Off”.
Uwaga
Gdy wyświetlane jest menu „Demo Mode”, aktywny jest tylko
przycisk zasilania 1 i przycisk MENU.
x Przywracanie ustawień domyślnych
Funkcja ta przywraca wartości domyślne ustawień dla
wszystkich sygnałów wejścia. Należy jej używać ostrożnie.
1 Naciśnij przycisk MENU.
Na ekranie wyświetlone zostanie menu główne.
2 Posługując się przyciskami M/m wybierz
(Option) i naciśnij przycisk OK.
Na ekranie wyświetlone zostanie menu „Option”.
3 Posługując się przyciskami M/m wybierz „All Reset”
i naciśnij przycisk OK.
Na ekranie wyświetlone zostanie menu „All Reset”.
4 Posługując się przyciskami M/m wybierz żądany
tryb i naciśnij przycisk OK.
• OK: Aby przywrócić wszystkie ustawienia do
wartości domyślnych. Zwróć uwagę, że nie
można w ten sposób przywrócić domyślnej
wartości ustawienia „Language”.
• Cancel: Anulowanie przywrócenia wartości
domyślnych i powrót do ekranu menu.
Uwaga
Wybranie opcji OK w czynności 4 powoduje również przywrócenie
wartości domyślnych ustawień w menu „Set Up”. Dlatego też, wybór
OK pociąga za sobą konieczność dokonania ponownej konfiguracji
kanałów w celu oglądania programów telewizyjnych (strona 16).
Option
1280 × 1024/60 Hz
Set Exit
MENU
Select
OK
PIP :
Teletext :
Input Sensing : On
Language : English
Menu Position
Menu Lock On
Demo Mode : Off
All Reset
DVI-D: PC 1
Option
1280 × 1024/60 Hz
Set Exit
MENU
Select
OK
DVI-D: PC 1
PIP :
Teletext :
Input Sensing : On
Language : English
Menu Position
Menu Lock : Off
Demo Mode : Off
All Reset OK
Cancel

33
PL
Dane techniczne
Regulacja głośności
Korzystając z głośników monitora lub słuchawek, możesz
słuchać dźwięków odtwarzanych z komputera lub innego
sprzętu podłączonego do gniazd audio monitora.
Poziom dźwięku można ustawiać przy pomocy paska
regulacji „Volume”.
1 Naciskaj przyciski 2+/–, gdy na ekranie nie jest
wyświetlone żadne menu.
2 Naciskaj przyciski 2+/–, aby uzyskać żądany
poziom dźwięku.
Pasek zniknie automatycznie po upływie ok. 5 sekund.
Uwaga
• Gdy na ekranie wyświetlane jest menu główne, regulacja
głośności przy pomocy przycisków M/m na monitorze jest
niemożliwa. Należy wówczas użyć przycisków 2 +/– na pilocie.
•Przyciski M/m na pilocie zdalnego sterowania nie służą do
regulacji głośności.
• Gdy monitor znajduje się w trybie oszczędzania energii, z
głośników lub słuchawek nie dochodzi żaden dźwięk.
Funkcja oszczędzania energii
Niniejszy monitor spełnia wytyczne dotyczące oszczędzania
energii określone przez VESA oraz NUTEK. Jeśli monitor
jest podłączony do komputera lub graficznej karty wideo
zgodnej z DPMS (Display Power Management Standard) dla
analogowego sygnału wejścia/DMPM (DVI Digital Monitor
Power management) dla cyfrowego sygnału wejścia,
automatycznie ograniczy on pobór mocy, w sposób
przedstawiony poniżej.
MFM-HT75W
MFM-HT95
* Gdy komputer wejdzie w tryb „active off”, sygnał wejścia jest
odcinany i na ekranie pojawia się komunikat „No Input Signal”
(Brak sygnału wejściowego). Po 5 sekundach, monitor
przechodzi w tryb oszczędzania energii.
** „Deep sleep” to tryb oszczędzania energii określony przez
Agencję Ochrony Środowiska (EPA).
Wskazówka
Gdy monitor znajduje się w trybie oczekiwania lub przy
uruchomionym automatycznym wyłączaniu, wskaźnik 1 (zasilania)
świeci się na czerwono.
2
,
Volume 30
Tr yb
zasilania
Pobór mocy Wskaźnik
zasilania 1
normalna
praca
urządzenia
68 W (maks.) zielony
aktywny wył.*
(uśpienie)**
1,2 W (maks.) pomarańczowy
Tr yb
zasilania
Pobór mocy Wskaźnik
zasilania
1
normalna
praca
urządzenia
74 W (maks.) zielony
aktywny wył.*
(uśpienie)**
1,2 W (maks.) pomarańczowy

34
Ustawianie trybu obrazu
Tryb obrazu można wybrać przy użyciu przycisku lub
podmenu „Mode” w menu „Picture”.
Jeśli wybierzesz „Auto”, monitor będzie automatycznie
dostosowywał jasność ekranu do jasności otoczenia (funkcja
automatycznej regulacji jasności). Dodatkowe informacje na
ten temat znajdują się w sekcji zob. „Funkcja automatycznej
regulacji jasności (czujnik światła)”.
Aby uzyskać szczegółowe informacje dotyczące sposobu
korzystania z menu „Mode”, zob. strona 20.
Aby uzyskać szczegółowe informacje dotyczące sposobu
korzystania z przycisku , zob. poniżej.
Naciśnij kilkakrotnie przycisk .
Każde naciśnięcie przycisku powoduje zmianę trybu
obrazu według poniższego schematu..
Na ekranie wyświetlany jest każdy z trybów i ustawienie
trybu obrazu ulega zmianie. Menu automatycznie zniknie po
ok. 5 sekundach.
Funkcja automatycznej regulacji
jasności
(czujnik światła)
Monitor jest wyposażony w funkcję automatycznej regulacji
jasności ekranu zgodnie z jasnością otoczenia. Jasność
ekranu została właściwie ustawiona, poprzez wybranie opcji
„Auto” jako trybu obrazu przy użyciu przycisku
lub
polecenia „Mode” w menu „Picture”. (Jeśli sygnał
doprowadzany jest z wejścia PC 1 lub PC 2, domyślnie
wybierane jest ustawienie „Movie”. (Jeśli sygnał
doprowadzany jest z wejścia VIDEO 1, VIDEO 2 lub TV,
domyślnie wybierane jest ustawienie „Vivid”.
Ponadto, jeśli ustawienie „Auto” zostało wybrane jako tryb
obrazu przy użyciu przycisku , na ekranie pojawi się pasek
regulacyjny. Regulacji można dokonać przy pomocy
przycisków M/m. Jasność ekranu zmienia się wraz ze zmianą
ustawianego poziomu.
Funkcja automatycznej regulacji
jakości obrazu
(tylko PC 2)
Jeśli monitor odbiera sygnał wejścia,
automatycznie reguluje on pozycję i ostrość
obrazu (faza/wielkość plamki) oraz zapewnia, że
obraz na ekranie jest wyraźny.
Tryb ustawień fabrycznych
Gdy monitor odbiera sygnał wejścia, jest on automatycznie
dopasowywany do jednego z trybów ustawień fabrycznych
przechowywanych w pamięci monitora, aby zapewnić
wysoką jakość obrazu w centralnej części ekranu. Jeśli sygnał
wejścia odpowiada trybowi ustawień fabrycznych, obraz
automatycznie pojawia się na ekranie z właściwą regulacją
domyślną.
Jeśli sygnały wejścia nie odpowiadają żadnemu z
trybów ustawień fabrycznych
Gdy monitor odbiera sygnał wejścia, który odbiega od
domyślnych trybów, uruchamiana jest funkcja
automatycznej regulacji jakości obrazu, zapewniająca
zawsze wyraźny obraz (w ramach poniższych zakresów
częstotliwości monitora):
MFM-HT75W
Częstotliwość pozioma: 28-69 kHz
Częstotliwość pionowa: 48-85 Hz
MFM-HT95
Częstotliwość pozioma: 28-86 kHz
Częstotliwość pionowa: 48-85 Hz
(rozdzielczość<1280 × 1024),
48–75 Hz
(rozdzielczość=1280 × 1024)
Co za tym idzie, gdy monitor odbiera sygnały wejścia, które
nie odpowiadają żadnemu z trybów ustawień fabrycznych,
wyświetlenie obrazu na ekranie może potrwać dłużej niż
zwykle. Dane te są automatycznie przechowywane w
pamięci, więc następnym razem, gdy monitor odbierze taki
sygnał, będzie on funkcjonował jak w przypadku sygnału
odpowiadającego trybom ustawień fabrycznych.
Gdy ręcznie regulujesz fazę, wielkość plamki oraz
pozycję obrazu
Dla niektórych sygnałów wejścia, funkcja automatycznej
regulacji obrazu może okazać się niewystarczająca, aby
odpowiednio ustawić pozycję obrazu, fazę czy wielkość
plamki. W takim przypadku należy wyregulować te
parametry ręcznie (strona 27). Jeśli ustawiasz te parametry
ręcznie, będą one zachowane w pamięci jako tryby
użytkownika i automatycznie przywoływane za każdym
razem, gdy monitor odbierze te same sygnały wejścia.
Standard
ECO
TV/VIDEO 1/VIDEO 2
Auto
Movie
PC
PC 1/PC 2
Auto
100100
Vivid Game

35
PL
Automatyczne wyłączanie
monitora
(tylko TV/VIDEO 1/VIDEO 2)
Możliwe jest ustawienie czasu, po którego upływie monitor
się automatycznie wyłączy (15, 30, 45, 60 lub 90 minut).
Naciśnij kilkakrotnie przycisk znajdujący się na
pilocie zdalnego sterowania.
Każde naciśnięcie przycisku powoduje długości tego czasu
zmianę trybu obrazu według poniższego schematu.
Aby anulować automatyczne wyłączanie
Naciśnij kilkakrotnie przycisk , aż pojawi się napis „Off”.
Wskazówki
• Wyłączenie i włączenie monitora powoduje, że automatyczne
wyłączania zostaje ustawione w pozycji off.
• Przy uruchomionym automatycznym wyłączaniu, wskaźnik 1
(zasilania) świeci się na czerwono.
Korzystanie z funkcji „Teletext”
(jedynie dla TV)
Telegazeta to serwis informacyjny nadawany przez
większość stacji telewizyjnych. Strona indeksowa serwisu
Telegazety dostarcza informacji dotyczących sposobu
korzystania z serwisu. Aby otworzyć Telegazetę, ustaw opcję
„Teletext” w menu „Option” w pozycję „On” i używaj
przycisków pilota zdalnego sterowania w sposób omówiony
poniżej.
Uwaga
Używaj jedynie kanałów (programów telewizyjnych) o silnym
sygnale; w przeciwnym wypadku przy korzystaniu z Telegazety
mogą pojawić się błędy.
Włączanie trybu telegazety
Po wybraniu kanału telewizyjnego, który posiada żądany
serwis Telegazety, naciśnij przycisk .
Aby wybrać stronę Telegazety
Korzystając z przycisków 0-9 wprowadź trzy cyfry składające
się na numer strony.
Wskazówki
• W przypadku pomyłki ponownie wprowadź właściwy numer.
• Jeśli strona jest nadal wyszukiwana, oznacza to, że nie jest ona
dostępna. W takim przypadku wprowadź inny numer strony.
Aby przejść do następnej lub poprzedniej strony
Naciśnij przycisk lub .
Aby zatrzymać stronę Telegazety
Niektóre strony Telegazety składają się z podstron, które są
automatycznie zatrzymywane kolejnymi. Aby je zatrymać,
naciśnij przycisk . Kolejne naciśnięcie spowoduje
anulowanie zatrzymania.
Aby pokazać ukryte informacje (np. odpowiedzi
na zagadkę)
Naciśnij przycisk . Kolejne naciśnięcie spowoduje
wyświetlenie ukrytych informacji.
Aby wybrać podstronę
Strona Telegazety może składać się z wielu podstron. W
takim przypadku numer strony, który pojawia się w jej
górnym lewym rogu zmieni kolor z białego na zielony, a
obok numeru strony pojawi się jedna lub więcej strzałek.
Posługując się przyciskami M/m znajdującymi się na pilocie
zdalnego sterowania, wybierz żądaną stroną.
x Korzystanie z serwisu „Fastext”
Serwis Fastext umożliwia dostęp do stron za jednym
naciśnięciem przycisku.
Jeśli jesteś w trybie Telegazety i nadawany program zawiera
usługę Fastext, u dołu strony pojawia się menu
uporządkowane kolorami. Naciśnij kolorowy przycisk
(czerwony, zielony, żółty lub niebieski), aby bezpośrednio
przejść do odpowiadającej mu stronie.
Off
15 min
30 min
45 min
60 min
90 min

36
Rozwiązywanie problemów
Zanim skontaktujesz się z serwisem technicznym, zajrzyj do
tego rozdziału.
Komunikaty ekranowe
Jeśli z sygnałem wejścia jest coś nie w porządku, na ekranie
wyświetlany jest jeden z poniższych komunikatów. Aby
rozwiązać problem, zob. „Objawy i działania zaradcze” na
stronie 37.
Jeśli na ekranie pojawia się komunikat „Out of
Range”
Oznacza to, że sygnał wejścia nie jest obsługiwany przez
monitor. Sprawdź następujące elementy.
Aby uzyskać więcej informacji na temat komunikatów
ekranowych, zajrzyj do sekcji zob. „Objawy i działania
zaradcze” na stronie 37.
Jeśli wyświetlany jest komunikat „xx.x kHz/xx Hz”
Oznacza to, że pozioma lub pionowa częstotliwość nie
jest obsługiwana przez monitor.
Cyfry wskazują poziome oraz pionowe częstotliwości
bieżącego sygnału wejścia.
Jeśli wyświetlony zostanie komunikat „Resolution
i1280 × 768” (Rozdzielczość 1280 × 768)
(MFM-HT75W)
Oznacza to, że ta rozdzielczość nie jest obsługiwana przez
monitor (1280 × 768 lub mniejsza).
Jeśli wyświetlony zostanie komunikat „Resolution
i1280 × 1024” (Rozdzielczość 1280 × 1024)
(MFM-HT95)
Oznacza to, że rozdzielczość nie jest obsługiwana przez
specyfikacje monitora (1280 ×1024 lub mniejsza).
Jeśli na ekranie pojawia się komunikat „No Input
Signal”
Oznacza to, że żaden sygnał nie jest odbierany przez obecnie
wybrane złącze.
Jeśli na ekranie pojawia się komunikat „Cable
Diconnected”
Oznacza to, że kabel sygnału wideo został odłączony od
obecnie wybranego złącza.
Jeśli na ekranie pojawia się komunikat „Power
will be turned off by off timer soon”
Oznacza to, że zasilanie dostarczane do monitora zostanie za
1 minutę wyłączone przez mechanizm automatycznego
wyłączania.
Jeśli na ekranie pojawia się komunikat „Power
will be turned off by auto shut off soon”
Oznacza to, że zasilanie dostarczane do monitora zostanie za
1 minutę wyłączone przez mechanizm automatycznego
odcinania.
Jeśli na ekranie pojawia się komunikat „Feature
Not Available”
Oznacza to, że funkcja, którą próbowałeś uruchomić nie jest
dostępna.
Ou t o f Rang e
XXHz
NI FORMAT I ON DV I - D 1CP:
XXX . XKHz / X
Ou t o f Rang e
280X768
NI FORMAT I ON DV I - D 1CP:
Reso l ut ion>1
Ou t o f Rang e
280X1024
NI FORMAT I ON DV I - D 1CP:
Reso l ut ion>1
No I npu t Si gna l
Go t o Powe r Save
FI N ORMAT I ON DV I - D 1CP:
Cab l e Di sconnec t ed
FI N ORMAT I ON DV I - D 1CP:

37
PL
Objawy i działania zaradcze
Jeśli problem wywołany jest przez podłączony komputer lub inne urządzenie, zajrzyj do instrukcji obsługi komputera/urządzenia.
Dla PC 1/PC 2
Objaw Sprawdź następujące elementy
Brak obrazu.
Jeśli wskaźnik zasilania 1 nie
świeci się, lub jeśli wskaźnik
zasilania 1 nie zapala się po
wciśnięciu przycisku zasilania 1 ,
• Sprawdź, czy kabel zasilania jest prawidłowo podłączony.
Jeśli na ekranie pojawia się
komunikat „Cable Diconnected”
• Sprawdź, czy kabel sygnału wideo jest prawidłowo podłączony i czy wszystkie
wtyczki są mocno osadzone w gniazdach (strona 10).
• Sprawdź, czy wtyki złącza wejścia wideo nie są powyginane lub wepchnięte do
wewnątrz.
• Sprawdź czy prawidłowo wybrano ustawienie wyboru wejścia (strona 14).
• Podłączony jest inny kabel sygnału wideo niż ten, który został dostarczony wraz z
monitorem. W przypadku podłączenia innego kabla sygnału wideo niż dostarczony,
na ekranie może zostać wyświetlony komunikat „Cable Disconnected” (Kabel
odłączony). Nie świadczy to jednak o nieprawidłowym działaniu.
Jeśli na ekranie pojawi się
komunikat „No Input Signal” lub
wskaźnik zasilania 1 zmieni kolor
na pomarańczowy,
• Sprawdź, czy kabel sygnału wideo jest prawidłowo podłączony i czy wszystkie
wtyczki są mocno osadzone w gniazdach (strona 10).
• Sprawdź, czy wtyki złącza wejścia wideo nie są powyginane lub wepchnięte do
wewnątrz.
• Sprawdź, czy prawidłowo wybrano ustawienie wyboru wejścia (strona 14).
xProblem wywołany przez podłączony komputer lub inne urządzenie,
którego przyczyna nie jest zależna od monitora
• Komputer znajduje się w trybie oszczędzania energii. Naciśnij dowolny klawisz na
klawiaturze lub poruszaj myszką.
• Sprawdź, czy karta graficzna jest prawidłowo zainstalowana.
• Sprawdź, czy włączone jest zasilanie komputera.
• Uruchom ponownie komputer.
Jeśli na ekranie pojawia się
komunikat „Out of Range”
(strona 36)
xProblem wywołany przez podłączony komputer lub inne urządzenie,
którego przyczyna nie jest zależna od monitora
• Sprawdź, czy zakres częstotliwości wideo mieści się w zakresie określonym dla
monitora. Jeśli zastąpiłeś stary monitor tym monitorem, podłącz ponownie stary
monitor i dostosuj kartę graficzną do poniższych zakresów:
MFM-HT75W
Częstotliwość pozioma: 28–69 kHz (sygnał analogowy RGB), 28–48 kHz (sygnał
cyfrowy RGB)
Częstotliwość pionowa: 48–85 Hz (sygnał analogowy RGB), 60 Hz (sygnał cyfrowy
RGB)
Rozdzielczość: 1280 × 768 lub mniejsza
MFM-HT95
Częstotliwość pozioma: 28–86 kHz (sygnał analogowy RGB), 28–64 kHz (sygnał
cyfrowy RGB)
Częstotliwość pionowa: 48–85 Hz (sygnał analogowy RGB,
rozdzielczość<1280 × 1024), 48–75 Hz (sygnał analogowy RGB,
rozdzielczość=1280 × 1024), 60 Hz (sygnał cyfrowy RGB)
Rozdzielczość:1280 × 1024 lub mniejsza
Dla modelu MFM-HT75W
Obraz w rozdzielczości SXGA wyświetlany jest w trybie bezpiecznym, ale może być
rozmyty. Ustaw rozdzielczość w komputerze na 1280 × 768.
Jeśli korzystasz z Windows, • Jeśli wymieniłeś stary monitor na ten monitor, podłącz ponownie stary monitor i
wykonaj następujące czynności. Wybierz „SONY” z listy producentów i wybierz
„MFM-HT75W” lub „MFM-HT95” z listy modeli w ekranie wyboru urządzenia
systemu Windows. Jeśli „MFM-HT75W lub MFM-HT95” nie figuruje na liście
modeli, sprawdź czy nie ma go na liście „Plug & Play”.

38
Jeśli korzystasz z systemu
Macintosh,
• Przy podłączaniu komputera Macintosh, użyj, jeśli jest to konieczne, przejściówki
(nie będącej elementem wyposażenia). Podłącz przejściówkę do komputera przed
podłączeniem kabla sygnału wideo.
Obraz migocze, skacze, drga lub
jest nieregularny.
• Wyreguluj wielkość plamki oraz fazę (tylko PC 2) (strona 27).
xProblem wywołany przez podłączony komputer lub inne urządzenie,
którego przyczyna nie jest zależna od monitora
• Sprawdź podręcznik karty graficznej w celu uzyskania informacji na temat ustawień
monitora.
• Upewnij się, że tryb grafiki (VESA, Macintosh 19'' kolor, itd.) oraz częstotliwość
sygnału wejścia są obsługiwane przez ten monitor. Nawet jeśli częstotliwość mieści
się w odpowiednim zakresie, impuls synchronizujący niektórych kart graficznych
może być zbyt wąski, aby monitor mógł pomyślnie dokonać synchronizacji.
• Monitor nie obsługuje sygnałów przeplatanych. Ustaw na sygnały postępujące.
• Ustaw szybkość odświeżania komputera (częstotliwość pionowa) tak, aby uzyskać
najlepszy możliwy obraz (zalecane 60 Hz).
Obraz jest nieostry. • Wyreguluj kontrast i jasność (strona 21).
• Regulacja ostrości (strona 22).
• Wyreguluj wielkość plamki oraz fazę (tylko PC 2) (strona 27).
xProblem wywołany przez podłączony komputer lub inne urządzenie,
którego przyczyna nie jest zależna od monitora
• Ustaw rozdzielczość komputera na 1280 × 768 (MFM-HT75W) lub 1280 × 1024
(MFM-HT95).
Obraz jest zamglony. • Usuń przedłużacze kabla wideo i/lub przełączniki.
• Sprawdź, czy wszystkie wtyczki są mocno osadzone w gniazdach.
Obraz nie jest wyśrodkowany lub
jego wielkość jest niewłaściwa
(tylko PC 2).
• Wyreguluj wielkość plamki oraz fazę (strona 27).
• Wyreguluj położenie obrazu (strona 27). Zwróć uwagę, że niektóre tryby wideo nie
wypełniają całego ekranu.
Obraz jest zbyt mały. xProblem wywołany przez podłączony komputer lub inne urządzenie,
którego przyczyna nie jest zależna od monitora
• Ustaw rozdzielczość komputera na 1280 × 768 (MFM-HT75W) lub 1280 × 1024
(MFM-HT95).
Obraz jest ciemny. • Wyreguluj podświetlenie obrazu (strona 21).
• Wyreguluj jasność obrazu (strona 21).
• Wyreguluj ustawienie gamma przy pomocy menu „Gamma” (strona 23).
• Wyświetlacz zostaje rozjaśniony kilka minut po włączeniu monitora.
• Gdy dla trybu obrazu wybrane zostało ustawienie „Auto”, w przypadku słabego
oświetlenia ekran monitora może stać się ciemniejszy (strony 20, 34).
Widoczny falisty lub eliptyczny
wzór (mora).
• Wyreguluj wielkość plamki oraz fazę (tylko PC 2) (strona 27).
Kolor nie jest jednolity. • Wyreguluj wielkość plamki oraz fazę (tylko PC 2) (strona 27).
Biały nie ma odpowiedniej
intensywności.
• Wyreguluj temperaturę barwową (strona 22).
Przyciski monitora nie działają
(na ekranie pojawia się ikona ).
• Jeśli funkcja „Menu Lock” została ustawiona w pozycji „On”, zmień ustawienie na
„Off” (strona 32).
Rozdzielczość wyświetlona na
ekranie menu jest niewłaściwa.
• W zależności od ustawienia karty graficznej, rozdzielczość wyświetlona na ekranie
menu może różnić się od rozdzielczości ustawionej w komputerze.
xProblem wywołany przez podłączony komputer lub inne urządzenie,
którego przyczyna nie jest zależna od monitora
Dla modelu MFM-HT75W
• Jeżeli wymieniłeś stary monitor na ten monitor, komputer może pracować w trybie
awaryjnym. Naciśnij przycisk MENU w celu wyświetlenia na ekranie menu i
potwierdzenia, że rozdzielczość i częstotliwość odświeżania (częstotliwość
pionowa) wyświetlane w lewym dolnym rogu ekranu wynoszą 1280 × 768/60 Hz. W
przypadku wyświetlania innych wartości, wymień ten monitor na uprzednio
podłączony model i wybierz dla sygnału wideo wyjścia w komputerze ustawienie
1280 × 768/60 Hz. Jeżeli ustawienie 1280 × 768/60 jest niedostępne, może to
oznaczać, że karta graficzna komputera nie jest obsługiwana przez monitor.
Objaw Sprawdź następujące elementy

39
PL
Dla TV/VIDEO 1/VIDEO 2
Wyświetlanie informacji dotyczących tego
monitora
Gdy monitor odbiera sygnał wideo, naciśnij i
przytrzymaj przycisk MENU przez ponad 5 sekund, aż
wyświetlona zostanie ramka informacyjna.
Naciśnij ponownie przycisk MENU, aby zamknąć ramkę.
Jeśli nie udało się wyeliminować któregoś z problemów,
skontaktuj się z autoryzowanym sprzedawcą Sony i podaj
następujące informacje:
• Nazwa modelu: MFM-HT75W lub MFM-HT95
• Numer seryjny
• Szczegółowy opis problemu
• Data zakupu
• Nazwa i specyfikacje Twojego komputera oraz karty
graficznej
• Typ sygnałów wejścia (PC 1/PC 2/TV/VIDEO 1/
VIDEO 2)
Objaw Sprawdź następujące elementy
Brak obrazu.
Urządzenie nie odbiera kanałów
telewizyjnych.
• Upewnij się, że przewód zasilania został dokładnie podłączony.
• Włącz zasilanie monitora.
• Sprawdź podłączenie kabla antenowego.
Brak dźwięku/dźwięk z
zakłóceniami.
Dobrej jakości obraz, brak
dźwięku.
• Sprawdź podłączenie przewodu audio.
• Sprawdź ustawiony poziom dźwięku.
• Naciśnij przycisk lub 2 +, tak aby z ekranu zniknął napis „Muting”
(strony 18, 33).
• Odłącz słuchawki.
Oprócz tego na górze i dole
ekranu pojawiają się czarne pasy.
• Jest to uzależnione od rodzaju sygnału wideo. Wyreguluj rozmiar ekranu za
pośrednictwem menu „Zoom” (strona 26).
Pilot zdalnego sterowania nie
działa.
• Niewykluczone, że baterie są słabe. Wymień baterie.
• Sprawdź biegunowość włożenia baterii.
• Jeśli wskaźnik zasilania 1 monitora nie zaświeci się, naciśnij przycisk zasilania 1.
• Aby korzystać z funkcji TV, upewnij się, że wybrano źródło sygnału telewizyjnego.
• Aby korzystać z funkcji TV w połączeniu z funkcją „PIP”, upewnij się, że dla
podekranu wybrano źródło sygnału telewizyjnego.
• W przypadku wyświetlania w obszarze podekranu sygnału wideo programu z
przekazem Telegazety, zmiana ustawienia funkcji PIP przy użyciu przycisku PinP na
pilocie jest niemożliwa. Przycisk PinP jest dostępny jedynie w trybie Telegazety
(strona 29).
Zakłócenia obrazu podczas
oglądania kanału telewizyjnego.
• Dla menu „NR” wybierz ustawienie „On”, aby zmniejszyć zakłócenia obrazu
(strona 23)
• Zmniejsz wartość ustawienia dla menu „Sharpness” (strona 22).
INFORMATION
Model : MFM-HT75W
Ser.No. : 1234567
Manufactured : 2005-##
Przykład
Nazwa
modelu
Numer
seryjny
Tydzień i rok
produkcji

40
Specyfikacje
Panel LCD
Typ panelu: Aktywna matryca a-Si TFT
Rozmiar ekranu:
17 cali (43 cm) (MFM-HT75W)
19 cali (48 cm) (MFM-HT95)
Rozdzielczość ekranu:
MFM-HT75W
Pozioma: Maks. 1280 punktów
Pionowa: Maks. 768 linii
MFM-HT95
Pozioma: Maks. 1280 punktów
Pionowa: Maks. 1024 linie
Sygnał wejściowy
PC 1
Format sygnału:
Cyfrowy sygnał RGB (DVI-D) (Jeden kanał
przesyłowy TMDS)
Częstotliwość operacyjna:
MFM-HT75W
Pozioma: 28–48 kHz
Pionowa: 60 Hz
MFM-HT95
Pozioma: 28–64 kHz
Pionowa: 60 Hz
Audio:
Gniazdo stereo typu „mini jack”, 500 mVrms
(modulacja 100%)
PC 2
Format sygnału:
Analogowy sygnał RGB (HD-15D-sub)
Częstotliwość operacyjna:
MFM-HT75W
Pozioma: 28–69 kHz
Pionowa: 48–85 Hz
MFM-HT95
Pozioma: 28–86 kHz
Pionowa: 48–85 Hz (rozdzielczość<1280 ×
1024)
48–75 Hz (rozdzielczość=1280 × 1024)
Poziomy sygnału:
Sygnał RGB: 0,7 Vp-p, 75 Ω, dodatni
Sygnał SYNC (synchronizacji):
poziom TTL, 2,2 kΩ, dodatni lub ujemny
(Oddzielnie pozioma i pionowa
lub synchronizacja złożona)
0,3 Vp-p, 75 Ω, ujemny (Synchronizacja na
zielonym)
Audio:
Gniazdo stereo typu „mini jack”, 500 mVrms
(modulacja 100%)
TV
System nadawania sygnału telewizyjnego:
PAL, SECAM (B/G, D/K, L, I)
Zakres kanałów:
VHF: E2 do E12
UHF: E21 do E69
CATV: S1 do S20
HYPER: S21 do S41
D/K: R1 do R12, R21 do R69
L: F2 do F10, B-Q, F21 do F69
I: UHF B21 do B69
Antena:
75-omowy terminal zewnętrzny dla VHF/UHF
VIDEO 1
Standard sygnału:
Sygnał składowy wideo (Y, P
B
, P
R
) (cinch)
Y: 1,0 Vp-p, 75-omowy niezrównoważony,
synchronizacja ujemna
P
B
: 0,7 Vp-p, 75 Ω
P
R
: 0,7 Vp-p, 75 Ω
Format sygnału:
480i (525i), 480p (525p), 576i (625i), 576p (625p),
720p (750p), 1080i (1125i)
Audio:
cinch (stereo), 500 mVrms (modulacja 100%)
VIDEO 2
Standard sygnału:
S-Video (4-wtykowe złącze mini DIN)
Y: 1,0 Vp-p, 75-omowy niezrównoważony,
synchronizacja ujemna
C: 0,286 Vp-p (sygnał odcinkowy), 75 Ω
Sygnał składowy wideo (cinch)
1,0 Vp-p, 75-omowy niezrównoważony,
synchronizacja ujemna
Format wideo: NTSC, PAL, SECAM
Audio:
cinch (stereo), 500 mVrms (modulacja 100%)
Plug & Play
VESA, DDC2B
Moc głośnika
Maks. 3 W × 2 +5 W
Moc słuchawek
Gniazdo stereo typu „mini jack”
Wymagania mocy
Prąd zmienny 100–240 V, 50–60 Hz
Maks. 1,3 A (MFM-HT75W)
Maks. 1,4 A (MFM-HT95)
Pobór mocy
Tryb pracy (maks.): 68 W (MFM-HT75W)/74 W (MFM-
HT95)
Tryb gotowości (maks.): 1,2 W
Temperatura operacyjna
0–35
°C
Rozmiary (szerokość/wysokość/głębokość)
Monitor (wyprostowany):
MFM-HT75W
Około 450,2 × 353,5 × 176 mm
MFM-HT95
Około 466,6 × 437 × 185 mm
Waga
MFM-HT75W
Około 6,3 kg
MFM-HT95
Około 7,8 kg
Akcesoria
Zob. strona 10.
Projekt oraz specyfikacje mogą ulec zmianie bez
uprzedzenia.

2-345-277-07(1)
© 2004 Sony Corporation
LCD Multi
Function Display
MFM-HT75W
MFM-HT95

2
Owner’s Record
The model and serial numbers are located at the rear of the unit.
Record these numbers in the spaces provided below. Refer to them
whenever you call upon your dealer regarding this product.
Model No.
Serial No.
To prevent fire or shock hazard, do not expose the
unit to rain or moisture.
Dangerously high voltages are present inside the
unit. Do not open the cabinet. Refer servicing to
qualified personnel only.
FCC Notice
This equipment has been tested and found to comply with the limits
for a Class B digital device, pursuant to Part 15 of the FCC Rules.
These limits are designed to provide reasonable protection against
harmful interference in a residential installation. This equipment
generates, uses, and can radiate radio frequency energy and, if not
installed and used in accordance with the instructions, may cause
harmful interference to radio communications. However, there is no
guarantee that interference will not occur in a particular installation.
If this equipment does cause harmful interference to radio or
television reception, which can be determined by turning the
equipment off and on, the user is encouraged to try to correct the
interference by one or more of the following measures:
– Reorient or relocate the receiving antenna.
– Increase the separation between the equipment and receiver.
– Connect the equipment into an outlet on a circuit different from
that to which the receiver is connected.
– Consult the dealer or an experienced radio/TV technician for help.
You are cautioned that any changes or modifications not expressly
approved in this manual could void your authority to operate this
equipment.
WARNING
IMPORTANTE
Para prevenir cualquier mal funcionamiento y evitar daños, por
favor, lea detalladamente este manual de instrucciones antes
de conectar y operar este equipo.
If you have any questions about this product, you may call;
Sony Customer Information Services Center
1-800-222-7669 or http://www.sony.com/
Declaration of Conformity
Trade Name: SONY
Model: MFM-HT75W/HT95
Responsible Party: Sony Electronics Inc.
Address: 16530 Via Esprillo,
San Diego, CA 92127 U.S.A.
Telephone Number: 858-942-2230
This device complies with part 15 of the FCC rules. Operation is
subject to the following two conditions: (1) This device may not
cause harmful interference, and (2) this device must accept any
interference received, including interference that may cause
undesired operation.
NOTICE
This notice is applicable for USA/Canada only.
If shipped to USA/Canada, install only a UL LISTED/CSA
LABELLED power supply cord meeting the following
specifications:
SPECIFICATIONS
Plug Type Nema-Plug 5-15p
Cord Type SVT or SJT, minimum 3 × 18 AWG
Length Maximum 15 feet
Rating Minimum 7 A, 125 V
NOTICE
Cette notice s’applique aux Etats-Unis et au Canada
uniquement.
Si cet appareil est exporté aux Etats-Unis ou au Canada, utiliser
le cordon d’alimentation portant la mention UL LISTED/CSA
LABELLED et remplissant les conditions suivantes:
SPECIFICATIONS
Type de fiche Fiche Nema 5-15 broches
Cordon Type SVT ou SJT, minimum 3 × 18 AWG
Longueur Maximum 15 pieds
Tension Minimum 7 A, 125 V

3
Kazalo
SI
• Macintosh je blagovna znamka
Apple Computer, Inc., registrirana v
ZDA in drugih državah.
• Windows
®
je blagovna znamka
Microsoft Corporation v ZDA in
drugih državah.
• IBM PC/AT in VGA sta blagovni
znamki IBM Corporation iz ZDA.
• VESA in DDC
™
sta blagovni znamki
Video Electronics Standards
Association.
• Adobe in Acrobat sta blagovni
zanamki Adobe Systems
Incorporated.
• WOW, SRS in simbol so
blagovne znamke SRS Labs, Inc.
• WOW tehnologija je uvrščena pod
licenco SRS Labs, Inc.
• Vsa druga imena proizvodov
omenjenih v tem besedilu so lahko
blagovne znamke ali registrirane
blagovne znamke ustreznih podjetij.
• Nadalje, »™« in »®« v tem priročniku
nista vedno omenjena.
http://www.sony.net/
Varnostna opozorila . . . . . . . . . . . . . . . . . . . . . . . . . . . . . . . . . . . . . 5
Deli monitorja in elementi za nastavljanje . . . . . . . . . . . . . . . . . . . . 6
Namestitev . . . . . . . . . . . . . . . . . . . . . . . . . . . . . . . . . . . .10
Nastavitev 1: Razprite podstavek . . . . . . . . . . . . . . . . . . . . . . . . . 10
Nastavitev 2: Priklop kablov . . . . . . . . . . . . . . . . . . . . . . . . . . . . . 10
Nastavitev 3: Priključite napajalni kabel . . . . . . . . . . . . . . . . . . . . 13
Nastavitev 4: Odstranite pokrov konektorjev . . . . . . . . . . . . . . . . 13
Nastavitev 5: Vklopite ekran in ostalo opremo . . . . . . . . . . . . . . . 13
Nastavitev 6: Nastavite naklon in višino . . . . . . . . . . . . . . . . . . . . 14
Nastavitev 7: Vložite bateriji v daljinski upravljalec . . . . . . . . . . . 14
Gledanje televizije . . . . . . . . . . . . . . . . . . . . . . . . . . . . . .15
Nastavitev TV kanalov . . . . . . . . . . . . . . . . . . . . . . . . . . . . . . . 15
Preklapljanje TV kanalov . . . . . . . . . . . . . . . . . . . . . . . . . . . . . . . . 15
Urejanje vrstnega reda TV kanalov . . . . . . . . . . . . . . . . . . . . . . . . 15
Urejanje TV kanalov po meri . . . . . . . . . . . . . . . . . . . . . . . . . . . . . 16
Uporaba ostalih funkcij . . . . . . . . . . . . . . . . . . . . . . . . . . . . . . . . . 17
Prilagoditev vašega ekrana . . . . . . . . . . . . . . . . . . . . . .18
Pomikanje po meniju . . . . . . . . . . . . . . . . . . . . . . . . . . . . . . . . . . . 18
Slikovni meni . . . . . . . . . . . . . . . . . . . . . . . . . . . . . . . . . . . . . 19
Izbiranje slikovnega načina za PC 1/PC 2 . . . . . . . . . . . . . . . . 19
Izbiranje slikovnega načina za TV/VIDEO 1/VIDEO 2 . . . . . . . . 20
Nastavljanje v meniju »Backlight« . . . . . . . . . . . . . . . . . . . . . . 20
Nastavljanje v meniju »Contrast« . . . . . . . . . . . . . . . . . . . . . . . 20
Nastavljanje v meniju »Brightness« . . . . . . . . . . . . . . . . . . . . . 20
Nastavljanje v meniju »Color«
(samo za TV/VIDEO 1/VIDEO 2) . . . . . . . . . . . . . . . . . . . . . . . . 21
Nastavljanje v meniju »Hue« (samo za TV/VIDEO 2) . . . . . . . . . 21
Nastavljanje v meniju »Sharpness«
(samo za TV/VIDEO 1/VIDEO 2) . . . . . . . . . . . . . . . . . . . . . . . . 21
Nastavljanje v meniju »Color Temp.« (samo za PC 1/PC 2) . . . 21
Nastavljanje v meniju »Gamma« (samo za PC 1/PC 2) . . . . . . 22
Ponastavljanje funkcije slikovni način na privzeto
nastavitev . . . . . . . . . . . . . . . . . . . . . . . . . . . . . . . . . . . . . . . . . 22
Zmanjšanje šuma – »NR« (samo za TV/VIDEO 1/VIDEO 2) . . . . 22
Nastavitev razgibane slike – »Dynamic Picture«
(samo za TV/VIDEO 1/VIDEO 2) . . . . . . . . . . . . . . . . . . . . . . . . 22
Avdio meni . . . . . . . . . . . . . . . . . . . . . . . . . . . . . . . . . . . . . . . 23
Nastavitev »Surround« . . . . . . . . . . . . . . . . . . . . . . . . . . . . . . . 23
Nastavljanje funkcij »Treble«, »Bass« in »Balance« . . . . . . . . . 24
Nastavljanje funkcije »Auto Volume«
(samo za TV/VIDEO 1/VIDEO 2) . . . . . . . . . . . . . . . . . . . . . . . . 24
Nastavljanje funkcije »Dual Sound« (samo za TV) . . . . . . . . . . 24
Ponastavljanje vseh avdio nastavitev v privzeto stanje . . . . . . 24
Meni na ekranu . . . . . . . . . . . . . . . . . . . . . . . . . . . . . . . . . . . 25
Nastavitve v meniju »Zoom« . . . . . . . . . . . . . . . . . . . . . . . . . . . 25

4
Samodejna funkcija nastavitve kakovosti slike
(samo za PC 2) . . . . . . . . . . . . . . . . . . . . . . . . . . . . . . . . . . . . 26
Za trenutni vhodni signal nastavite nadaljnje samodejne
nastavitve kakovosti slike (Auto Adjust) (samo za PC 2) . . . . . 26
Ročna nastavitev ostrine slike
(faza/ločljivost) (samo za PC 2) . . . . . . . . . . . . . . . . . . . . . . . . 26
Ročno nastavite položaj slike
(H Center /V Center) (samo za PC 2) . . . . . . . . . . . . . . . . . . . . 26
Možnosti . . . . . . . . . . . . . . . . . . . . . . . . . . . . . . . . . . . . . . . . . 27
Nastavitev »PIP« (slika v sliki) (samo za PC 1/PC 2) . . . . . . . . 27
Nastavljanje v meniju »Teletext« (samo za TV) . . . . . . . . . . . . 29
Zaznavanje vhodnega signala – »Input Sensing«
(samo za PC 1/PC 2) . . . . . . . . . . . . . . . . . . . . . . . . . . . . . . . . 29
Nastavitve v meniju »Language« . . . . . . . . . . . . . . . . . . . . . . . 30
Nastavitve v meniju »Menu Position« . . . . . . . . . . . . . . . . . . . 30
Nastavitev v meniju »Menu Lock« . . . . . . . . . . . . . . . . . . . . . . 30
Predstavitveni način »Demo Mode« . . . . . . . . . . . . . . . . . . . . 30
Ponastavljanje na privzete nastavitve . . . . . . . . . . . . . . . . . . . 30
Tehnične značilnosti . . . . . . . . . . . . . . . . . . . . . . . . . . . .31
Nastavitev jakosti zvoka . . . . . . . . . . . . . . . . . . . . . . . . . . . . . . . . 31
Funkcija varčevanja energije . . . . . . . . . . . . . . . . . . . . . . . . . . . . 32
Nastavljanje slikovnega načina . . . . . . . . . . . . . . . . . . . . . . . . . . . 32
Funkcija za samodejno nastavitev osvetljenosti
(detektor svetlobe) . . . . . . . . . . . . . . . . . . . . . . . . . . . . . . . . . . . . 32
Samodejna nastavitev kakovosti slike (samo za PC 2) . . . . . . . . 33
Samodejni izklop zaslona (samo za TV/VIDEO 1/VIDEO 2) . . . . . 33
Uporaba teleteksta (samo za TV) . . . . . . . . . . . . . . . . . . . . . . . . . 34
Odpravljanje napak . . . . . . . . . . . . . . . . . . . . . . . . . . . . .34
Sporočila na zaslonu . . . . . . . . . . . . . . . . . . . . . . . . . . . . . . . . . . 34
Simptomi težav in njihovo odpravljanje . . . . . . . . . . . . . . . . . . . . 36
Specifikacije . . . . . . . . . . . . . . . . . . . . . . . . . . . . . . . . . .39

5
SI
Varnostna opozorila
Opozorilo glede napetostnih priključkov
• Uporabite priloženi napajalni kabel. Če uporabite drugi
kabel, se prepričajte, da ustreza lokalnemu omrežju.
Za uporabnike v ZDA
Če ne uporabite ustreznega kabla, ta zaslon ne bo
ustrezal obveznim standardom FCC.
Za uporabnike v Veliki Britaniji
Če uporabljate zaslon v Veliki Britaniji, se prepričajte, da
uporabljate ustrezni napajalni kabel za Veliko Britanijo.
Namestitev
Ne nameščajte in ne puščajte zaslona:
• Na mestih, ki so izpostavljena ekstremnim temperaturam,
npr. blizu radiatorja, ogrevanja ali neposredno na soncu.
Izpostavljanje zaslona ekstremnim temperaturam, kot npr.
v avtomobilih parkiranih neposredno na soncu ali blizu
ogrevanja, lahko povzroči deformacije ohišja ali
nepravilno delovanje.
• Na mestih izpostavljenih mehanskim vibracijam ali
sunkom.
• Prezračevanje mora biti neovirano, zato ventilacijskih
odprtin ne zakrivajte s predmeti, kot so časopis, prti,
zavese in podobno.
• Okrog monitorja pustite nekaj praznega prostora. Če ga
založite, je kroženje zraka okrog monitorja lahko
nezadostno, kar lahko povzroči pregrevanje, vžig ali druge
poškodbe monitorja.
• V bližini opreme, ki proizvaja močna magnetna polja, kot
so televizorji ali razni drugi gospodinjski aparati.
• Na krajih, kjer so pretirane količine prahu, umazanije ali
peska, npr. blizu odprtega okna ali izhoda na prosto. Če
monitor začasno postavite na prosto, zagotovite ustrezno
zaščito proti prahu in umazaniji v zraku. V nasprotnem
primeru lahko pride do napak pri delovanju.
• Naprave ne izpostavljajte dežju ali vlagi, da ne pride do
vžiga ali električnega udara.
• Priprave se ne sme močiti ali škropiti, prav tako se na
pripravo ne sme postavljati predmetov, polnjenih s
tekočino, kot so vaze.
• Vnetljive predmete ali odprt plamen (npr. svečo) postavite
stran od monitorja, da ne pride do požara.
• Monitorja ne postavite v bližino radiatorja ali toplotnega
regulatorja ali na mesto, kjer bi bil neposredno
izpostavljen sončnim žarkom.
Rokovanje z LCD zaslonom
• Ne izpostavljajte LCD zaslona soncu, ker se zaslon lahko
poškoduje. Pazite, kadar postavljate zaslon v bližino okna.
• Ne pritiskajte in ne praskajte LCD zaslona. Ne postavljajte
težkih predmetov na LCD zaslon. To lahko povzroči
izgubo enotnosti ekrana ali pa napake pri delovanju LCD
plošče.
• Če zaslon uporabljate v hladnem prostoru, se na zaslonu
lahko pojavijo ostanki slike. To ni napaka v delovanju.
Zaslon se vrne v normalno stanje, ko se temperatura
dvigne do običajne delovne višine.
• Če je na zaslonu dlje časa prikazana ista slika, se lahko za
nekaj časa pojavijo ostanki slike. Ostanki slike počasi
izginejo.
• LCD plošča se med delovanjem segreje. To ni napaka v
delovanju.
O vgrajenih stereo zvočnikih
Prepričajte se, da so oprema za snemanje, trakovi in diskete
v primerni razdalji od odprtin zvočnikov, ki ustvarjajo
magnetno polje. To magnetno polje lahko vpliva na podatke
shranjene na magnetnih trakovih in disketah.
Opomba o LCD-ju (prikazovalniku s tekočimi
kristali)
Prosimo upoštevajte, da je LCD zaslon izdelan z zelo
natančno tehnologijo. Lahko se dogodi, da se na LCD
zaslonu trajno pojavijo temne ali svetle točke (rdeče, modre
ali zelene), nepravilni barvni ali pa svetli pasovi. To ni
napaka v delovanju.
(Efektivne točke: več kot 99,99%)
Vzdrževanje
• Vedno izklopite napetostni kabel iz omrežja, preden boste
čistili zaslon.
• LCD zaslon očistite z mehko krpo. Če uporabljate
tekočino za čiščenje stekla, ne uporabljajte čistil, ki
vsebujejo protistatične raztopine ali podobne dodatke, ker
ti lahko opraskajo premaz LCD zaslona.
• Čistite ohišje, ploščo in upravljalni del z mehko krpo, rahlo
navlaženo z blago raztopino detergenta. Ne uporabljajte
hrapavih blazinic, zrnatih praškov ali raztopin, kot sta
alkohol in bencin.
• Ne drgnite, ne dotikajte se in ne trkajte po površini zaslona
z ostrimi ali hrapavimi predmeti, kot so kemični svinčniki
ali izvijači. Tak stik lahko povzroči praske na slikovni cevi.
• Upoštevajte, da se kakovost materiala ali premaza LCD
zaslona lahko poslabša, če je ekran izpostavljen hlapljivim
raztopinam, kot so insekticidi, ali pa daljšemu stiku z gumo
ali polivinilnimi materiali.
Transport
• Izklopite vse kable iz ekrana in čvrsto primite obe strani
LCD zaslona ter pazite, da ga med transportom ne
opraskate. Če vam zaslon pade iz rok, se lahko
poškodujete vi ali monitor.
• Kadar transportirate zaslon zaradi popravila ali dostave,
uporabite originalno embalažo.
Oprema naj bo nameščena blizu lahko dostopne vtičnice.
Primeri raznih vrst vtikačev
za 100 do 120 V AC za 200 do 240 V AC samo za 240 V AC
20 cm
10 cm
10 cm

6
Odlaganje zaslona v odpadke
• Zaslona ne smete zavreči med druge gospodinjske
odpadke.
• Fluorescenčna cev v zaslonu namreč vsebuje živo
srebro. Odstranitev zaslona mora biti opravljena
skladno s predpisi vašega lokalnega sanitarnega
organa.
Odlaganje izrabljenih baterij
Skrbite za okolje, zato izrabljene baterije odvrzite v skladu z
veljavnimi lokalnimi zakoni in predpisi.
Pritrditev na steno ali stenski nosilec
Če nameravate monitor pritrditi na steno ali stenski nosilec,
se prej posvetujte s pooblaščenim prodajalcem.
Deli monitorja in elementi za
nastavljanje
Nadaljnje informacije najdete na straneh v oklepajih.
2
PROG
2
PROG
Čelna stran LCD zaslona
Bočni pogled na LCD zaslon
1
43
5
qs
6
7
9
0
qa
8
2

7
SI
A Detektor za daljinski upravljalec
Ta detektor sprejema signal daljinskega upravljalca.
Pazite, da detektorja ne prekrijete s papirjem ipd.
B Detektor svetlobe (stran 32)
Ta detektor meri osvetljenost okolice. Pazite, da
detektorja ne prekrijete s papirjem ipd.
C Stikalo za vklop/izklop 1 (stran 13)
Pritisnite za vklop in izklop monitorja.
D Indikator (napajanja) 1 (strani 13, 32)
Ko je zaslon prižgan, indikator sveti zeleno, ko je
monitor v stanju varčevanja energije, indikator sveti
oranžno. Prav tako indikator napajanja sveti v rdeči
barvi, kadar je monitor v stanju pripravljenosti ali kadar
je časovni izklop aktiviran.
E Stereo zvočniki (stran 31)
Ti zvočniki pretvarjajo zvočne signale v zvok.
F Gumb MENU (stran 18)
Pritisnite za vklop ali izklop menija na ekranu.
G Gumba PROG +/– (stran 15)
Pritisnite za preklop TV kanala.
H Gumba M/m in 2 +/– (za nastavitev jakosti zvoka)
(strani 18, 31)
Uporabite za izbiranje možnosti v menijih in za
nastavljanje ter za vklop funkcije »Volume« za
reguliranje jakosti zvoka.
I Gumb (izbira vhoda)/OK (strani 13, 18)
Ta gumb deluje na dva načina.
Gumb preklaplja med signali PC 1, PC 2, TV,
VIDEO 1 in VIDEO 2, ko sta dva računalnika in dva
kosa video opreme povezana.
Gumb OK aktivira izbrano možnost v meniju ali potrdi
nastavitve, narejene s pritiskom na gumba M/m 8.
J Gumb (PinP) (stran 27)
Pritisnite za vklop funkcije »PIP« (slika v sliki).
Vsakič, ko pritisnete gumb, se nastavitev spremeni kot
sledi.
PIP On t PIP Off t PIP On...
K Gumb (slikovni meni) (stran 32)
Pritisnite za vklop slikovnega menija.
L Priključek za slušalke (stran 31)
Ta priključek posreduje avdio signale do slušalk.
M Pokrov konektorjev (stran 10)
Dvignite ta pokrov, kadar priklapljate kable.
Hrbtna stran LCD zaslona
N Konektor AC IN (stran 13)
Na ta konektor priključite napajalni kabel (priložen).
O Odprtina za varnostno ključavnico
Odprtina za varnostno ključavnico se uporablja v
kombinaciji z varnostnim sistemom Kensington Micro
Saver Security System.
Micro Saver Security System je blagovna znamka
podjetja Kensington.
qd
PC 1 PC 2 VHF/UHF
VIDEO 2 IN VIDEO 1 IN
qf
qg
qh
qj
qk
w;ql
12 1
2
1
2
1
2

8
P Konektorji PC 1
1DVI-D vhodni konektor (digitalni RGB) za PC 1
(stran 10)
Ta konektor privede digitalne RGB video signale, ki so
skladni z DVI rev. 1.0.
2vhodni avdio priključek za PC 1 (stran 10)
Na ta priključek se dovajajo avdio signali iz računalnika
ali druge avdio naprave, ki je priključena na PC 1.
Q PC 2 konektorji
1HD15 vhodni konektor (analogni RGB) za PC 2
(stran 10)
Ta konektor dovaja analogne RGB signale (0,700 Vp-p,
pozitivne) in sinhrone signale.
2vhodni avdio priključek za PC 2 (stran 10)
Na ta priključek se dovajajo avdio signali iz računalnika
ali druge avdio naprave, ki je priključena na PC 2.
R VHF/UHF priključek (stran 12)
Ta priključek sprejema antenine signale.
S VIDEO 2 priključki
1 vhodni kompozitni/S video priključki za VIDEO 2
(stran 12)
Ti priključki dovajajo kompozitne ali S video signale.
Ko video napravo priklopite na vhodni video priključek
tako za kompozitne signale kot tudi S signale, imajo
prednost S video signali.
2vhodni avdio priključki za VIDEO 2 (stran 12)
Ti priključki sprejemajo avdio signale iz videorekorderja
ali druge naprave, priključene na VIDEO 2.
T VIDEO 1 priključki
1Y/P
B
/P
R
komponentni vhodni video priključki za
VIDEO 1 (stran 11)
Ti priključki sprejemajo Y/P
B
/P
R
komponentne video
signale (Y/C
B
/C
R
, Y/B-Y/R-Y ali Y/P
B
/P
R
).
2vhodni avdio priključki za VIDEO 1 (stran 11)
Ti priključki sprejemajo avdio signale iz DVD
predvajalnika ali druge naprave, priključene na
VIDEO 1.
Daljinski upravljalec
A Stikalo za vklop/izklop 1 (stran 13)
Pritisnite za vklop in izklop monitorja.
B gumbi za izbiranje vhoda
PC 1 (stran 10): Pritisnite za izbor vhodnega signala,
ki se dovaja preko PC 1 konektorjev
(DVI-D) na hrbtnem delu.
PC 2 (stran 10): Pritisnite za izbor vhodnega signala,
ki se dovaja preko PC 2 konektorjev
(HD15) na hrbtnem delu.
VIDEO 1 (stran 11):
Pritisnite za izbor vhodnega signala,
ki se dovaja preko VIDEO 1
konektorjev (Y/P
B
/P
R
komponenta) na hrbtni strani.
1
MENU
PC1 PC2 VIDEO1 VIDEO2
TV
OK
123
456
789
0
ENT
2 PROG
DISPLAY
1
4
5
6
7
8
9
0
3
qa
qs
qd
2

9
SI
VIDEO 2 (stran 12):
Pritisnite za izbor vhodnega signala,
ki se dovaja preko VIDEO 2
konektorjev (kompozitni/S video)
na hrbtni strani.
TV (stran 15): Pritisnite za izbor TV vhodnega
signala.
C Funkcijski gumbi
(PinP)/ (pokaži/skrij) (stran 27):
Pritisnite večkrat za preklapljanje
med nastavitvami funkcije »PIP«.
(Zoom)/ (obdrži stran) (stran 25):
Pritisnite večkrat za preklapljanje
med nastavitvami funkcije »Zoom«.
(teletekst) (stran 34):
Pritisnite za vklop ali izklop
teleteksta.
D Gumb MENU (stran 18)
Pritisnite za vklop ali izklop menija na ekranu.
E Gumbi od 0 do 9 (stran 15)
Pritisnite te gumbe za vnos številk.
F Gumb ENT (potrdi) (stran 15)
Pritisnite za potrditev števil, ki ste jih vnesli s pomočjo
gumbov od 0 do 9.
G Gumba PROG +/– ( (naslednja stran)/ (prejšnja
stran)) (stran 15)
Pritisnite za preklop TV kanala.
Med prebiranjem teleteksta pritisnite za dostop do
naslednje ali prejšnje strani.
H Gumb (časovni izklop) (stran 33)
Večkrat pritisnite za nastavitev avtomatskega izklopa
zaslona po določenem času. Če uporabite to funkcijo in
nastavite časovni izklop, indikator (napajanja) 1
zasveti v rdeči barvi.
I Gumb (prikaz) (stran 17)
Pritisnite enkrat za prikaz številke trenutnega kanala.
Številka kanala bo ostala prikazana, dokler ne pritisnete
tega gumba še enkrat.
J Gumb (izklop zvoka) (stran 17)
Pritisnite za izklop zvoka. Pritisnite še enkrat ali
pritisnite 2 + za ponoven vklop zvoka.
K Gumbi M/m in OK (stran 18)
Pritisnite gumba M/m za izbor možnosti v meniju ter za
nastavitve.
Gumb OK aktivira izbrano možnost v meniju ali potrdi
nastavitve, narejene s pritiskom na gumba M/m.
L Gumb (skok) (stran 17)
Pritisnite za preklapljanje TV kanalov med trenutnim in
zadnjim, ki je bil izbran z gumbi od 0 do 9.
M Gumba 2 +/– (stran 31)
Pritisnite za nastavljanje jakosti zvoka.

10
Namestitev
Pred uporabo preverite, če so v vaši embalaži naslednje
stvari:
•LCD zaslon
• daljinski upravljalec
• baterije velikosti AAA (2)
• napajalni kabel
• HD15-HD15 kabel za video signal (analogni RGB)
• DVI-D kabel za video signal (digitalni RGB)
• avdio kabel (stereo mini vtikač)
• 75-omski koaksialni kabel
• scart kabel
• CD-ROM (pomožni programi za Windows/Macintosh,
navodila za uporabo itd.)
• Garancijski list
• Navodila za hitro namestitev
Nastavitev 1: Razprite podstavek
Opozorilo
Podstavek je ob pakiranju v tovarni zložen. Monitorja ne
postavljajte v pokončen položaj, če prej podstavka ne razprete.
Monitor se lahko v tem primeru prevrne in poškoduje.
Nastavitev 2: Priklop kablov
1 Odstranite pokrov konektorjev.
Pritisnite na zatiče in povlecite pokrov konektorjev k sebi.
x Priključitev računalnika s pomočjo
konektorjev PC 1
Če nameravate priključiti računalnik, opremljen s
priključkom za DVI (digitalni RGB), sledite sledečim
navodilom:
S pomočjo priloženega kabla za video signal (digitalni
RGB) DVI-D in priloženega avdio kabla, priključite
računalnik na konektorje monitorja PC 1.
x Priključitev računalnika s pomočjo
konektorjev PC 2
Če nameravate priključiti računalnik, opremljen s
priključkom (analogni RGB) HD15, sledite sledečim
navodilom:
S pomočjo priloženega kabla za video signal (analogni
RGB) HD15-HD15 in priloženega avdio kabla, priključite
računalnik na konektorje PC 2.
Priključite računalnik skladno z naslednjimi ilustracijami.
• Pred priključitvijo izklopite zaslon, računalnik in ostalo
opremo.
• Če nameravate priključiti:
– Računalnik opremljen z izhodnim konektorjem
(analogni RGB) HD15
t Preberite »Priključitev računalnika s pomočjo
konektorjev PC 2« na tej strani.
– Video oprema, ki ima komponentne video izhodne
priključke.
t Preberite »Priključitev video opreme s pomočjo
priključkov VIDEO 1« (stran 11).
– Video oprema, ki ima kompozitne/S video vhodne
priključke ali scart konektor
t Preberite »Priključitev video opreme s pomočjo
priključkov VIDEO 2« (stran 12).
–Anteno
t Preberite »Priključitev antene« (stran 12).
Opozorilo
Ne dotikajte se nožic kabla konektorja za video signal, ker boste
lahko zvili nožice.
pokrov konektorjev
na DVI izhodni konektor računalnika
(digitalni RGB)
v avdio vhod
DVI-D
DVI-D kabel za video
signal (digitalni RGB)
(priložen)
v avdio
vhod za
PC 1
na avdio izhod
računalnika
avdio kabel (priložen)

11
SI
Za priključitev na IBM PC/AT ali združljiv računalnik
za priključitev na Macintoshev računalnik
Ko priključite računalnik Macintosh, po potrebi uporabite
adapter (ni priložen). Priključite adapter na računalnik, preden
priključite video signalni kabel.
x Priključitev video opreme s pomočjo
priključkov VIDEO 1
Če nameravate priključiti video opremo, ki ima
komponentne video izhodne priključke, kot je DVD
predvajalnik, sledite navodilom spodaj.
S pomočjo video signalnega kabla (ni priložen) in avdio
kabla (ni priložen), povežite video opremo z VIDEO 1
priključki prikazovalnika.
v avdio vhod
HD15
avdio kabel (priložen)
na avdio izhod
računalnika
v avdio
vhod za
PC 2
IBM PC/AT
ali
kompatibilen
računalnik
HD15-HD15 kabel za
video signal (analogni
RGB) (priložen)
na izhodni konektor
računalnika HD15 (analogni
RGB)
Macintosh
avdio kabel
(priložen)
HD15-HD15
kabel za video
signal (analogni
RGB) (priložen)
na avdio izhod
računalnika
na izhodni konektor
računalnika
v avdio vhod
HD15
v avdio
vhod za
PC 2
avdio-R
(rdeč)
avdio-L
(bel)
P
R
Y
zadnja stran
prikazovalnika
P
B
komponentni
video kabel
(ni priložen)
DVD predvajalnik
avdio kabel
(ni priložen)

12
x Priključitev video opreme s pomočjo
priključkov VIDEO 2
Če nameravate priključiti video napravo z izhodnimi video
priključki za kompozitni/S video signal (npr. videorekorder),
upoštevajte sledeča navodila:
z video signalnim kablom (ni priložen) in avdio kablom
(ni priložen) priključite video napravo na priključke
VIDEO 2 na monitorju.
Opozorilo
Ko video napravo priklopite na vhodni video priključek tako za
kompozitne signale kot tudi S signale, imajo prednost S video
signali.
Če nameravate priključiti video napravo s scart konektorjem
(npr. videorekorder), upoštevajte sledeča navodila:
s scart kablom (priložen) priključite video napravo na
priključke VIDEO 2 na monitorju.
x Priključitev antene
Če nameravate priključiti anteno za sprejem TV signala,
upoštevajte sledeča navodila:
S 75-omskim koaksialnim kablom (priložen) priključite
anteno na priključek VHF/UHF na ekranu.
Opozorilo
Priporočamo, da anteno priključite s pomočjo 75-omskega
koaksialnega kabla za optimalno kakovost slike. Na 300-omski
dvožilni kabel lahko zlahka vpliva radijski šum in podobno, kar ima
za posledico slabši signal. Če boste uporabili 300-omski dvožilni
kabel, naj bo le-ta čim dlje od ekrana.
hrbtna stran monitorja
S video
video (rumena)
avdio-L (bela)
avdio-R (rdeča)
kabel za video in avdio
(ni priložen)
S video kabel (ni priložen)
videorekorder
avdio-L (bela)
video (rumena)
scart kabel
(priložen)
videorekorder
hrbtna stran
monitorja
avdio-R
(rdeča)
na priključek VHF/UHF
75-omski koaksialni
kabel (priložen)
na anteno

13
SI
Nastavitev 3: Priključite napajalni
kabel
1 Priloženi napajalni kabel pravilno priklopite na
priključek AC IN na monitorju.
2 Drugi konec pa pravilno priključite na električno
omrežje.
Nastavitev 4: Odstranite pokrov
konektorjev
Medtem ko pritiskate na zatiče, potisnite pokrov
konektorjev na ekran, dokler ne slišite klika.
Nastavitev 5: Vklopite ekran in
ostalo opremo
1 Pritisnite stikalo 1 (napajanje) na čelni strani
monitorja.
Indikator (napajanja) 1 zasveti v zeleni barvi.
2 Vklopite računalnik ali drugo video opremo.
3 Pritisnite gumb in izberite želeni vhodni signal.
Vhodni signal se spremeni vsakič, ko pritisnete gumb .
Opozorilo
Če med uporabo funkcije PIP (slika v sliki) s pomočjo gumba
ali gumbov za izbiro vhoda preklopite na drug vhodni signal, se
funkcija PIP lahko izključi. Če se to zgodi, novo izbrani vhodni signal
zapolni celoten zaslon. Za ponovno uporabo funkcije »PIP« (slika v
sliki) v meniju »PIP Setting« izberite »PIP On« ali pa z gumbom
izberite »PIP On« (strani 17, 27).
Nasveti
• Vhode lahko izberete s pomočjo vhodnih izbirnih gumbov na
daljinskem upravljalcu.
• Ko izberete vhod TV, se številka izbranega kanala prikaže v
desnem zgornjem kotu ekrana.
2
napajalni kabel (priložen)
na omrežje
1
na
AC IN
pokrov konektorjev
Sporočilo na zaslonu Konfiguracija vhodnega
signala
DVI-D: PC 1 DVI-D vhodni konektor
(digitalni RGB) za PC 1
HD15: PC 2 vhodni konektor HD15
(analogni RGB) za PC 2
kanali TV TV
: VIDEO 1
Y/P
B
/P
R
komponentni
vhodni video priključki za
VIDEO 1
ali : VIDEO 2
vhodni kompozitni/S video
priključki za VIDEO 2
CH
zeleno

14
• Če uporabljate funkcijo PIP, lahko z nastavitvijo »Sub« v meniju
»PIP« znotraj menija »Option« izberete vhodni signal za podsliko
(stran 27). Če za podsliko izberete TV signal, lahko med kanali
preklapljate z gumboma PROG +/–.
Če se na zaslonu ne pojavi slika
• Preverite, če sta napajalni kabel in video signalni kabel
pravilno priključena.
• Če se na zaslonu pojavi »No Input Signal«:
– Računalnik je v načinu varčevanje energije. Poskusite
pritisniti katero koli tipko na tipkovnici ali premakniti
miško.
– S pritiskom na gumb preverite, če je nastavitev
izbire vhoda pravilna (stran 13).
• Če se na zaslonu pojavi »Cable Disconnected«:
– preverite, ali je videosignalni kabel pravilno priključen.
– S pritiskom na gumb preverite, če je nastavitev
izbire vhoda pravilna (stran 13).
• Če se na zaslonu pojavi »Out of Range«, ponovno
priključite stari zaslon. Nato nastavite računalniško
grafično kartico v naslednjih območjih.
MFM-HT75W
MFM-HT95
1)
Če je razločljivost 1280 × 1024, mora biti vertikalna frekvenca
znotraj območja 48–75 Hz.
Za podrobnejše informacije o sporočilih na zaslonu glej
»Simptomi težav in njihovo odpravljanje« na strani 36.
Ni potrebe po dodatnih gonilnikih
Zaslon je skladen z »DDC« Plug & Play standardom in samodejno
zazna vse informacije na ekranu. Na računalnik ni potrebno
namestiti dodatnega gonilnika.
Ko boste prvič vključili svoj računalnik, potem ko ste priklopili
monitor, se na zaslonu lahko prikaže čarovnik za namestitev. V tem
primeru sledite navodilom na zaslonu. Samodejno se izbere monitor
Plug & Play, tako da je možna takojšnja uporaba tega monitorja.
Vertikalna frekvenca je nastavljena na 60 Hz.
Ker migetanje monitorja ni opazno, ga lahko uporabite takšnega,
kot je. Ni potrebno nastavljati vertikalne frekvence na kakšno
posebno visoko vrednost.
Nastavitev 6: Nastavite naklon in
višino
Ta zaslon lahko nastavljamo med kotoma navedenima
spodaj.
Primite spodnji del LCD plošče in nato nastavite kote
zaslona.
Za udobno uporabo zaslona
Nastavite kot gledanja vašega monitorja glede na višino vaše
mize in stola tako, da se zaslon ne blešči.
Opozorilo
• Ko nastavljate naklon in višino zaslona, delajte to počasi in
previdno, tako da z monitorjem ne zadenete v mizo.
• Ko nastavljate nagib monitorja, ga trdno držite, da ne pade z mize
na tla.
Nastavitev 7: Vložite bateriji v
daljinski upravljalec
Vložite dve bateriji velikosti AAA (priloženo) tako, da
upoštevate + in – oznake na baterijah in na notranji
strani prostora za baterije v daljinskem upravljalcu.
Opozorilo
• Kadar predvidevate, da daljinskega upravljalca ne boste
uporabljali dlje časa, odstranite bateriji, da preprečite možno
razlitje.
• Z daljinskim upravljalcem rokujte previdno. Ne mečite ga na tla,
ne zmočite ga, predvsem pa ga ne postavljate na neposredno
sončno svetlobo, blizu izvora gretja ali na mesto, kjer je velika
vlažnost.
analogni RGB digitalni RGB
horizontalna
frekvenca
28–69 kHz 28–48 kHz
vertikalna
frekvenca
48–85 Hz 60 Hz
ločljivost 1280 × 768 ali manj 1280 × 768 ali manj
analogni RGB digitalni RGB
horizontalna
frekvenca
28–86 kHz 28–64 kHz
vertikalna
frekvenca
48–85 Hz
1)
60 Hz
ločljivost 1280 × 1024 ali
manj
1280 × 1024 ali
manj
ca.
20°

15
SI
Gledanje televizije
Nastavitev TV kanalov
Preden lahko gledate TV programe, morate nastaviti njihove
kanale.
Pred prvim gledanjem televizijskih programov sledite
naslednji proceduri funkcije.
Za podrobne informacije o uporabi menija in gumbov glej
»Pomikanje po meniju« na strani 18.
1 Pritisnite MENU.
2 Pritiskajte gumba M/m za izbiro (Set Up) in
pritisnite OK gumb.
Na zaslonu se prikaže meni »Set Up«.
3 Pritiskajte gumba M/m za izbiro funkcije »Auto
Tuning« in pritisnite OK gumb.
Na zaslonu se prikaže meni »Auto Tuning«.
4 Pritisnite gumba M/m za izbiro funkcije »OK« in
pritisnite OK gumb.
Monitor začne avtomatsko iskati in pripravljati
programe.
Na zaslonu se pojavita številka in sporočilo.
5 Pritisnite MENU gumb za izhod iz menija na ekranu,
ko je iskanje s funkcijo »Auto Tuning« zaključeno.
Opozorilo
Ta postopek lahko traja nekaj minut. Med izvajanjem postopka ne
smete pritisniti nobenega gumba. Če ga pritisnete, se samodejno
iskanje kanalov ali »Auto Tuning« ne bo pravilno izvedlo.
Preklapljanje TV kanalov
Pritisnite gumbe od 0 do 9 za vnos številke kanala.
Kanal se preklopi v 3 sekundah. Pritisnite gumb ENT
(potrdi) za takojšen izbor.
Pritiskajte PROG +/– gumbe za brskanje po kanalih.
Nasvet
Ko pritisnete in držite PROG + ali – gumb, se bo številka kanala
hitro spreminjala.
Urejanje vrstnega reda TV kanalov
TV kanale lahko razvrstite po lastnih željah.
1 Pritisnite MENU.
2 Pritiskajte gumba M/m za izbiro (Set Up) in
pritisnite OK gumb.
Na zaslonu se prikaže meni »Set Up«.
3 Pritiskajte gumba M/m za izbiro funkcije
»Programme Sorting« in nato še gumb OK.
Na zaslonu se prikaže meni »Programme Sorting«.
4 Z gumboma M/m izberite številko programa tistega
kanala, ki ga želite prestaviti na drugo mesto, in
potrdite z gumbom OK.
5 Z gumboma M/m izberite novo številko programa,
kamor želite izbrani kanal prestaviti, in potrdite z
gumbom OK.
Izbrani kanal tako dobi novo številko programa, vsi ostali
kanali pa se za eno mesto zamaknejo.
6 Za razvrstitev drugih kanalov enostavno ponovite 4.
in 5. korak.
7 S pritiskom na gumb MENU zapustite glavni meni na
zaslonu.
PROG
ali

16
Urejanje TV kanalov po meri
TV kanale lahko prilagajate lastnim željam preko menija
»Manual Programme Preset«.
1 Pritisnite gumb MENU.
2 Z gumboma M/m izberite (Set Up) in potrdite z
OK.
Na zaslonu se prikaže meni »Set Up«.
3 Z gumboma M/m izberite »Manual Programme
Preset« in pritisnite gumb OK.
Na zaslonu se prikaže meni »Manual Programme
Preset«.
4 Za izbiro želenega elementa pritiskajte gumba M/m,
nato izbiro potrdite z gumbom OK.
Izbran element lahko nastavljate in prilagajate na sledeče
načine.
x Shranjevanje kanalov
Kanale lahko določite enega za drugim in shranite v vrstni
red, ki vam ustreza.
1 Z gumboma M/m izberite »Programme« in pritisnite
gumb OK..
2 Z gumboma M/m izberite številko programa, kamor
želite shraniti izbrani kanal, in potrdite z gumbom
OK.
3 Z gumboma M/m izberite »System« in pritisnite
gumb OK.
4 Z gumboma M/m izberite sistem za oddajanje TV
signalov in pritisnite gumb OK.
• B/G: Zahodnoevropske države/regije
• D/K: Vzhodnoevropske države/regije
• I: Združeno kraljestvo Velike Britanije in
Severne Irske
• L: Francija
5 Z gumboma M/m izberite »Channel« in potrdite z
OK.
6 Z gumboma M/m izberite vrsto kanala, ki ga želite
poiskati, in potrdite z OK.
• S: Kabelski kanali
• C: Navadni kanali
7 Z gumbi 0–9 vpišite število kanala TV programa in
potrdite z gumbom OK.
»Confirm« se izbere samodejno.
Nasvet
Če ne poznate številke kanala TV programa, z gumboma M/m
sprožite iskanje.
8 Pritisnite gumb OK.
Na zaslonu se prikaže meni »Confirm«.
9 Z gumboma M/m izberite »OK« in pritisnite gumb
OK.
Izvedena nastavitev za ta kanal se tako shrani.
10 Če želite nastaviti še kakšen kanal, ponovite korake
od 1 do 9.
11 S pritiskom na gumb MENU zapustite glavni meni na
zaslonu.
x Natančno iskanje kanalov
Možnost samodejnega natančnega iskanja (AFT) običajno
najde najboljši signal, če pa je slika popačena, jo lahko
popravite z ročnim natančnim iskanjem.
1 Z gumboma PROG +/– izberite številko programa,
kjer je shranjen kanal, ki ga želite ročno poiskati.
Opozorilo
Številke programa, ki je v meniju »Skip« določena za
izpustitev, tu ne morete izbrati.
2 Z gumboma M/m izberite »AFT« in pritisnite gumb
OK.
3 Z gumboma M/m nastavite kanal na neko vrednost
med –15 in +15 ter potrdite z OK.
»Confirm« se izbere samodejno.
4 Pritisnite gumb OK.
Na zaslonu se prikaže meni »Confirm«.
5 Z gumboma M/m izberite »OK« in pritisnite gumb
OK.
Izvedena nastavitev za ta kanal se tako shrani.
6 Če želite ročno poiskati še kakšen kanal, ponovite
korake od 1 do 5.
7 S pritiskom na gumb MENU zapustite glavni meni na
zaslonu.
Povrnitev samodejnega natančnega iskanja
V 3. koraku izberite »On«.
x Izpuščanje nepotrebnih kanalov
Nepotrebne kanale lahko preskočite, ko izbirate kanale s
pomočjo gumbov PROG +/–.
1 Z gumboma M/m izberite »Programme« in pritisnite
gumb OK.
2 Z gumboma M/m izberite številko programa, ki ga
želite izpustiti, in potrdite z gumbom OK.

17
SI
3 Z gumboma M/m izberite »Skip« in pritisnite gumb
OK.
Na zaslonu se prikaže meni »Skip«.
4 Z gumboma M/m izberite »Yes« in pritisnite gumb
OK.
»Confirm« se izbere samodejno.
5 Pritisnite gumb OK.
Na zaslonu se prikaže meni »Confirm«.
6 Z gumboma M/m izberite »OK« in pritisnite gumb
OK.
Izvedena nastavitev za ta kanal se tako shrani.
7 Če želite nastaviti še kakšen kanal, ponovite korake
od 1 do 6.
8 S pritiskom na gumb MENU zapustite glavni meni na
zaslonu.
Izklop izpuščanja kanala
V 4. koraku namesto »Yes« izberite »No«.
Uporaba ostalih funkcij
Uporabljate lahko tudi sledeče funkcije televizije.
Delovanje gumbov (daljinski upravljalec)
Nasvet
Gumb je tudi na ekranu.
Delovanje gumbov (ekran)
Pritisnite za
izklop zvoka. Pritisnite še enkrat ali pritisnite
2+ za ponoven vklop zvoka (stran 31).
Prikaz številke trenutnega kanala. Pritisnite
še enkrat, da številka izgine.
Preskakovanje med dvema kanaloma.
Prikazovalnik menja med trenutnim in
prejšnjim kanalom.
Avtomatični izklop zaslona po točno
določenem času (stran 33).
Vklop ali izklop funkcije teletekst. Vsakič, ko
pritisnete ta gumb, se teletekst izmenično
prikaže in skrije. (stran 34).
Vklop funkcije »PIP«. Vsakič, ko pritisnete ta
gumb, se nastavitev spremeni kot sledi.
PIP On t PIP Off t PIP On...(stran 27).
Preklop med nastavitvami funkcije »Zoom«.
Vsakič, ko pritisnete ta gumb, se nastavitev
spremeni kot sledi.
MFM-HT75W: Normal t Full t Wide
Zoom t Zoom t Normal...
MFM-HT95: Normal t Full t 16:9 t
Normal...
(stran 25)
Pritisnite za
Preklop med slikovnimi načini (stran 32).

18
Prilagoditev vašega ekrana
Številne nastavitve lahko opravite s pomočjo menijev na
zaslonu.
Pomikanje po meniju
x Ko uporabljate gumbe na ekranu
1 Prikaz glavnega menija.
Pritisnite MENU za prikaz glavnega menija na ekranu.
2 Izbira menija.
Pritiskajte M/m gumba za prikaz želenega menija.
Pritisnite OK gumb za premik do prvega elementa
menija.
3 Izberite možnost, ki jo želite nastaviti.
Pritisnite M/m gumba za izbiro možnost, ki jo želite
nastaviti, potem pa pritisnite OK gumb.
Če je eden izmed elementov menija.
Ko izberete in pritisnite OK gumb, se prikaže prejšnji meni.
4 Uredite možnost.
Pritiskajte gumba M/m za urejanje menijev, nato pa
pritisnite OK gumb.
Ko pritisnete OK gumb, se nastavitev shrani, nato pa se
prikaže prejšnji meni.
5 Zaprite meni.
Z enkratnim pritiskom na gumb MENU se vrnete v
normalni prikaz. Če gumba ne pritisnete, se meni po
približno 45 sekundah zapre sam.
x Ko uporabljate gumbe na daljinskem
upravljalcu
1 Prikaz glavnega menija.
Pritisnite MENU za prikaz glavnega menija na ekranu.
2 Izbira menija.
Pritiskajte M/m gumba za prikaz želenega menija.
Pritisnite OK gumb za premik do prvega elementa
menija.
Pred nastavljanjem
priključite ekran in opremo ter ju vklopite.
Za najboljši učinek počakajte najmanj 30 minut, … preden
pričnete z nastavljanjem.
Picture
Mode: Movie
Backlight: 100
Contrast: 70
Brightness: 50
Color:
Hue:
Sharpness:
Color Temp.: 9300K
Gamma: Gamma4
Picture Mode Reset
NR:
Dynamic Picture:
1280 × 1024/60 Hz
Set Exit
MENU
Select
OK
DVI-D: PC 1
,
,
,
,
Picture
Mode: Movie
Backlight: 100
Contrast: 70
Brightness: 50
Color:
Hue:
Sharpness:
Color Temp.: 9300K
Gamma: Gamma4
Picture Mode Reset
NR:
Dynamic Picture:
1280 × 1024/60 Hz
Set Exit
MENU
Select
OK
DVI-D: PC 1
MENU
,
OK
OK
,

19
SI
3 Izberite možnost, ki jo želite nastaviti.
Pritisnite M/m gumba za izbiro možnosti, ki jo želite
nastaviti, potem pa pritisnite OK gumb.
Če je eden izmed elementov menija.
Ko izberete in pritisnite OK gumb, se prikaže prejšnji meni.
4 Nastavite možnost.
Pritiskajte gumba M/m za urejanje menijev, nato pa
pritisnite OK gumb.
Ko pritisnete OK gumb, se nastavitev shrani, nato pa se
prikaže prejšnji meni.
5 Zaprite meni.
Z enkratnim pritiskom na gumb MENU se vrnete v
normalni prikaz. Če gumba ne pritisnete, se meni po
približno 45 sekundah zapre sam.
x Vrnitev vseh nastavitev v privzeto stanje
Nastavitve lahko vrnete z uporabo menija »All Reset«. Za
natančnejše informacije o vračanju nastavitev v privzeto
stanje glej »Ponastavljanje na privzete nastavitve« na
strani 30.
Slikovni meni
V meniju »Picture« lahko nastavljate naslednje elemente.
•Mode
Backlight
Contrast
Brightness
Color
Hue
Sharpness
Color Temp.
Gamma
Picture Mode Reset
•NR
•Dynamic Picture
Nasvet
Meniji »Backlight«, »Contrast«, »Brightness«, »Color«, »Hue«,
»Sharpness«, »Color Temp.« in »Gamma« so nastavljivi za vsak
slikovni način. Poleg tega se slikovni način lahko nastavi za vsak
vhodni signal, ki je na voljo.
x Izbiranje slikovnega načina za PC 1/PC 2
Izberete lahko svetlost zaslona, ki vam ustreza.
1 Pritisnite MENU gumb.
Na zaslonu se prikaže glavni meni.
2 Pritiskajte gumba M/m za izbiro (Picture) in
pritisnite OK gumb.
Na zaslonu se prikaže meni »Picture«.
3 Pritiskajte gumba M/m za izbiro menija »Mode« in
pritisnite OK gumb.
Na zaslonu se prikaže meni »Mode«.
4 Pritiskajte gumba M/m za izbiro želenega načina in
pritisnite OK gumb.
Privzeta nastavitev je »Movie«.
• Game: Svetla slika.
• Movie: Jasna slika z močnim kontrastom.
• PC: Mehki odtenek slike.
• Auto: Samodejno nastavi svetlost zaslona glede na
osvetljenost okolja (funkcija samodejne
nastavitve svetlosti). Za dodatne informacije
glej »Funkcija za samodejno nastavitev
osvetljenosti (detektor svetlobe)« na
strani 32.
Opozorilo
Ko je slikovni način nastavljen na »Auto«, osvetlitve ozadja ne
morete nastavljati.
OK
OK
,
OK
OK
,
MENU
Picture
Mode: Movie
Backlight: 100
Contrast: 70
Brightness: 50
Color:
Hue:
Sharpness:
Color Temp.: 9300K
Gamma: Gamma4
Picture Mode Reset
NR:
Dynamic Picture:
1280 × 1024/60 Hz
Set Exit
MENU
Select
OK
DVI-D: PC 1
Picture
1280 × 1024/60 Hz
Set
Exit
MENU
Select
OK
DVI-D: PC 1
Mode: Game
Backlight: Movie
Contrast: PC
Brightness: Auto
Color:
Hue:
Sharpness:
Color Temp.: 9300K
Gamma: Gamma4
Picture Mode Reset
NR:
Dynamic Picture:

20
x Izbiranje slikovnega načina za TV/VIDEO 1/
VIDEO 2
Izberete lahko svetlost zaslona, ki vam ustreza.
1 Pritisnite MENU gumb.
Na zaslonu se prikaže glavni meni.
2 Pritiskajte gumba M/m za izbiro (Picture) in
pritisnite OK gumb.
Na zaslonu se prikaže meni »Picture«.
3 Pritiskajte gumba M/m za izbiro menija »Mode« in
pritisnite OK gumb.
Na zaslonu se prikaže meni »Mode«.
4 Pritiskajte gumba M/m za izbiro želenega načina in
pritisnite OK gumb.
Privzeta nastavitev je »Vivid«.
• Vivid: Slika s povečanim kontrastom in ostrino.
• Standard:Slika s kontrastom, ki je prilagojen sobni
svetlobi.
• ECO: Slika z nizko stopnjo svetlosti.
• Auto: Samodejno nastavi svetlost zaslona glede na
osvetljenost okolja (funkcija samodejne
nastavitve svetlosti). Za dodatne informacije
glej »Funkcija za samodejno nastavitev
osvetljenosti (detektor svetlobe)« na
strani 32.
Opozorilo
Ko je slikovni način nastavljen na »Auto«, osvetlitve ozadja ne
morete nastavljati.
x Nastavljanje v meniju »Backlight«
Če je zaslon presvetel, nastavite osvetlitev ozadja tako, da bo
zaslon bolje viden.
1 Pritisnite MENU gumb.
Na zaslonu se prikaže glavni meni.
2 Pritiskajte gumba M/m za izbiro (Picture) in
pritisnite OK gumb.
Na zaslonu se prikaže meni »Picture«.
3 Pritiskajte gumba M/m za izbiro »Backlight« in
pritisnite OK gumb
Na zaslonu se prikaže meni »Backlight«.
4 Pritiskajte gumba M/m za izbiro stopnje svetlobe in
pritisnite OK gumb.
x Nastavljanje v meniju »Contrast«
Lahko nastavite kontrast slike.
1 Pritisnite MENU gumb.
Na zaslonu se prikaže glavni meni.
2 Pritiskajte gumba M/m za izbiro (Picture) in
pritisnite OK gumb.
Na zaslonu se prikaže meni »Picture«.
3 Pritiskajte gumba M/m za izbiro menija »Contrast«
in pritisnite OK gumb.
Na zaslonu se prikaže meni »Contrast«.
4 Pritiskajte gumba M/m za nastavitev kontrasta in
pritisnite OK gumb.
x Nastavljanje v meniju »Brightness«
Nastavite lahko osvetlitev slike (nivo črne barve).
1 Pritisnite MENU gumb.
Na zaslonu se prikaže glavni meni.
2 Pritiskajte gumba M/m za izbiro (Picture) in
pritisnite OK gumb.
Na zaslonu se prikaže meni »Picture«.
3 Pritiskajte gumba M/m za izbiro funkcije
»Brightness« in pritisnite OK gumb.
Na zaslonu se prikaže meni »Brightness«.
4 Pritiskajte gumba M/m za nastavitev svetlosti in
pritisnite OK gumb.
Picture
Set Exit
MENU
Select
OK
: TV
Mode: Vivid
Backlight: Standard
Contrast: ECO
Brightness: Auto
Color: 50
Hue: 0
Sharpness: 7
Color Temp.:
Gamma:
Picture Mode Reset
NR: Off
Dynamic Picture: Off

21
SI
x Nastavljanje v meniju »Color« (samo za TV/
VIDEO 1/VIDEO 2)
Spremenite lahko intenzivnost barv prikazane slike.
1 Pritisnite MENU gumb.
Na zaslonu se prikaže glavni meni.
2 Pritiskajte gumba M/m za izbiro (Picture) in
pritisnite OK gumb.
Na zaslonu se prikaže meni »Picture«.
3 Pritisnite gumba M/m za izbiro menija »Color« in
pritisnite OK gumb.
Na zaslonu se prikaže meni »Color«.
4 Priitiskajte gumba M/m za nastavitev barvne
intenzitete in pritisnite OK gumb.
x Nastavljanje v meniju »Hue« (samo za TV/
VIDEO 2)
Spremenite lahko barvni ton prikazane slike.
1 Pritisnite MENU gumb.
Na zaslonu se prikaže glavni meni.
2 Pritiskajte gumba M/m za izbiro (Picture) in
pritisnite OK gumb.
Na zaslonu se prikaže meni »Picture«.
3 Pritiskajte gumba M/m za izbiro menija »Hue« ter
pritisnite OK gumb.
Na zaslonu se prikaže meni »Hue«.
4 Pritiskajte gumba M/m za nastavitev barvnega tona
in pritisnite OK gumb.
x Nastavljanje v meniju »Sharpness« (samo za
TV/VIDEO 1/VIDEO 2)
Nastavite lahko ostrino robov podob, itd.
1 Pritisnite MENU gumb.
Na zaslonu se prikaže glavni meni.
2 Pritiskajte gumba M/m za izbiro (Picture) in
pritisnite OK gumb.
Na zaslonu se prikaže meni »Picture«.
3 Pritisnite M/m gumba za izbiro menija »Sharpness«
in pritisnite OK gumb.
Na zaslonu se prikaže meni »Sharpness«.
4 Pritiskajte gumba M/m za nastavitev ostrine in
pritisnite OK gumb.
Opozorilo
Če je izbran vhodni signal VIDEO 1 v obliki 1080i, funkcija
»Sharpness« ni na voljo.
x Nastavljanje v meniju »Color Temp.« (samo
za PC 1/PC 2)
Nivo barve belega polja slike lahko izberete iz nastavitve
privzete temperature barve.
Po potrebi lahko točno nastavite temperaturo barve.
1 Pritisnite MENU gumb.
Na zaslonu se prikaže glavni meni.
2 Pritiskajte gumba M/m za izbiro (slika) in
pritisnite OK gumb.
Na zaslonu se prikaže meni »Picture«.
3 Pritisnite gumba M/m za izbiro menija »Color
Temp.« in pritisnite OK gumb.
Na zaslonu se prikaže meni »Color Temp.«.
4 Pritiskajte gumba M/m za izbiro želene temperature
barve in pritisnite OK gumb.
Beli nivo se med naravnavanjem temperature barve od
9300K na 6500K spremeni iz modrikastega v
rdečkastega.
Ko izberete »sRGB«, se barve prilagodijo profilu sRGB.
(Barvna nastavitev sRGBS je standardni industrijski
barvni protokol za računalniške izdelke.) Če izberete
»sRGB«, morajo biti barvne nastavitve vašega
računalnika nastavljene na sRGB profil.
Opozorilo
• Če priklopljeni računalnik ali ostala oprema nima sRGB
barvnega protokola, se barve ne da spremeniti na sRGB profil.
• Funkcije »sRGB« ne morete izbrati, kadar je slikovni način
nastavljen na »Auto«.
• Če izberete »sRGB«, ne morete nastavljati menijev »Contrast« in
»Brightness« v meniju »Picture«. Prav tako ni možno spreminjati
nastavitev v meniju »Gamma«.
Točna nastavitev temperature barve
1 Pritisnite MENU gumb.
Na zaslonu se prikaže glavni meni.
2 Pritiskajte gumba M/m za izbiro (Picture) in
pritisnite OK gumb.
Na zaslonu se prikaže meni »Picture«.
3 Pritisnite gumba M/m za izbiro menija »Color
Temp.« in pritisnite OK gumb.
Na zaslonu se prikaže meni »Color Temp.«.
Picture
1280 × 1024/60 Hz
Set Exit
MENU
Select
OK
DVI-D: PC 1
Mode: Movie
Backlight: 100
Contrast: 70
Brightness: 50
Color:
Hue:
Sharpness:
Color Temp.: 9300K
Gamma: 6500K
Picture Mode Reset sRGB
NR: User
Dynamic Picture: Adjust

22
4 Pritiskajte gumba M/m za izbiro »Adjust« in pritisnite
OK gumb.
Meni za točno nastavitev temperature barve se prikaže
na zaslonu.
5 Pritiskajte gumba M/m za izbiro R (rdeča) or B
(modra) in pritisnite OK gumb. Nato pritisnite gumba
M/m za nastavitev željene temperature barve in
pritisnite OK gumb.
Ker ta nastavitev z dviganjem in spuščanjem komponent
R in B spreminja temperaturo barve glede na G (zelena),
je komponenta G fiksna.
6 Pritiskajte gumba M/m za izbiro , nato pa
pritisnite OK gumb.
Nova nastavitev barve se shrani v pomnilnik in se
samodejno prikliče vsakič, ko izberete »User«.
Na zaslonu se prikaže meni »Color Temp.«.
x Nastavljanje v meniju »Gamma« (samo za
PC 1/PC 2)
Združite lahko barvno senco slike na zaslonu z izvirno
barvno senco slike.
1 Pritisnite MENU gumb.
Na zaslonu se prikaže glavni meni.
2 Pritiskajte gumba M/m za izbiro (Picture) in
pritisnite OK gumb.
Na zaslonu se prikaže meni »Picture«.
3 Pritiskajte gumba M/m za izbiro menija »Gamma« in
pritisnite OK gumb.
Na zaslonu se prikaže meni »Gamma«.
4 Pritiskajte gumba M/m za izbiro želenega načina in
pritisnite OK gumb.
x Ponastavljanje funkcije slikovni način na
privzeto nastavitev
Nastavitve lahko ponastavite v privzete vrednosti.
1 Pritisnite MENU gumb.
Na zaslonu se prikaže glavni meni.
2 Pritiskajte gumba M/m za izbiro (Picture) in
pritisnite OK gumb.
Na zaslonu se prikaže meni »Picture«.
3 Pritiskajte gumba M/m za izbiro menija »Picture
Mode Reset« in pritisnite OK gumb.
Na zaslonu se prikaže meni »Picture Mode Reset«.
4 Pritiskajte gumba M/m za izbiro želenega načina in
pritisnite OK gumb.
• OK: Za vrnitev vseh elementov v trenutnem
slikovnem načinu v privzeto stanje.
• Cancel: Preklic vrnitve izhodiščnih podatkov in
povratek v meni »Picture«.
x Zmanjšanje šuma – »NR« (samo za TV/
VIDEO 1/VIDEO 2)
Funkcijo zmanjševanja šuma lahko vklopite ali izklopite.
To funkcijo lahko nastavite za vsak razpoložljiv vhod.
1 Pritisnite gumb MENU.
Na zaslonu se prikaže glavni meni.
2 Z gumboma M/m izberite (Picture) in pritisnite
gumb OK.
Na zaslonu se prikaže meni »Picture«.
3 Z gumboma M/m izberite »NR« in pritisnite gumb
OK.
Na zaslonu se prikaže meni »NR«.
4 Za izbiro želenega načina pritiskajte gumba M/m,
nato izbiro potrdite z gumbom OK.
• On: Stopnja šuma je zmanjšana.
• Off: Funkcija zmanjševanja šuma je izklopljena.
x Nastavitev razgibane slike – »Dynamic
Picture« (samo za TV/VIDEO 1/VIDEO 2)
Funkcijo »Dynamic Picture« lahko vklopite ali izklopite.
To funkcijo lahko nastavite za vsak razpoložljiv vhod.
1 Pritisnite gumb MENU.
Na zaslonu se prikaže glavni meni.
2 Z gumboma M/m izberite (Picture) in pritisnite
gumb OK.
Na zaslonu se prikaže meni »Picture«.
R 160
G 127
B 75
Picture
1280 × 1024/60 Hz
Set Exit
MENU
Select
OK
Mode: Movie
Backlight: 100
Contrast: 70
Brightness: 50
Color:
Hue:
Sharpness:
Color Temp.: 9300K
Gamma: Gamma1
Picture Mode Reset Gamma2
NR: Gamma3
Dynamic Picture: Gamma4
DVI-D: PC 1
Picture
1280 × 1024/60 Hz
Set Exit
MENU
Select
OK
Mode: Movie
Backlight: 100
Contrast: 70
Brightness: 50
Color:
Hue:
Sharpness:
Color Temp.: 9300K
Gamma: Gamma4
Picture Mode Reset OK
NR: Cancel
Dynamic Picture:
DVI-D: PC 1
Picture
Set Exit
MENU
Select
OK
: TV
Mode: Vivid
Backlight: 100
Contrast: 70
Brightness: 50
Color: 50
Hue: 0
Sharpness: 7
Color Temp.:
Gamma:
Picture Mode Reset
NR: On
Dynamic Picture: Off

23
SI
3 Z gumboma M/m izberite »Dynamic Picture« in
pritisnite gumb OK.
Na zaslonu se prikaže meni »Dynamic Picture«.
4 Za izbiro želenega načina pritiskajte gumba M/m,
nato izbiro potrdite z gumbom OK.
• On: Kontrast slike je izboljšan.
• Off: Funkcija »Dynamic Picture« je izklopljena.
Avdio meni
V meniju »Audio« lahko nastavljate naslednje elemente.
Nastavitve v meniju »Audio« lahko določate za vsak vhodni
signal posebej.
• Surround (prostorski
zvok)
• Treble (visoki toni)
• Bass (nizki toni)
• balance (ravnovesje)
• Auto Volume (avto
glasnost)
• Dual Sound (dvojni
zvočni signal)
•Audio Reset
x Nastavitev »Surround«
1 Pritisnite MENU gumb.
Na zaslonu se prikaže glavni meni.
2 Pritiskajte gumba M/m za izbiro (Audio) in
pritisnite OK gumba.
Na zaslonu se prikaže meni »Audio«.
3 Pritiskajte gumba M/m za izbiro funcije »Surround«
in pritisnite OK gumb.
Na zaslonu se prikaže meni »Surround«.
4 Pritiskajte gumba M/m za izbiro želenega načina in
pritisnite OK gumb.
• SRS WOW: Močni nizki toni in čisti visoki toni
ustvarjajo bogato doživetje prostorskega
zvoka, še posebej pri glasnem
predvajanju filmov in iger.
• Off: Izklopi funkcijo SRS WOW.
SRS WOW, ki so ga po najnovejši tehnologiji razvili v SRS
Labs, Inc., bistveno izboljšuje kakovost zvoka različnih avdio
virov.
Picture
Set Exit
MENU
Select
OK
: TV
Mode: Vivid
Backlight: 100
Contrast: 70
Brightness: 50
Color: 50
Hue: 0
Sharpness: 7
Color Temp.:
Gamma:
Picture Mode Reset
NR: Off
Dynamic Picture: On
Off
Audio
Surround: SRS WOW
Treble: 0
Bass: 0
Balance: 0
Auto Volume: On
Dual Sound: Stereo
Audio Reset
Set Exit
MENU
Select
OK
: TV
Audio
Set Exit
MENU
Select
OK
: TV
Surround: SRS WOW
Treble: Off
Bass: 0
Balance: 0
Auto Volume: On
Dual Sound: Stereo
Audio Reset

24
x Nastavljanje funkcij »Treble«, »Bass« in
»Balance«
1 Pritisnite MENU gumb.
Na zaslonu se prikaže glavni meni.
2 Pritiskajte gumba M/m za izbiro (Audio) in
pritisnite OK gumba.
Na zaslonu se prikaže meni »Audio«.
3 Pritiskajte gumba M/m za izbiro funkcij »Treble«,
»Bass« in »Balance« in pritisnite OK gumb.
4 Pritiskajte gumba M/m za nastavitev nivoja in
pritisnite OK gumb.
x Nastavljanje funkcije »Auto Volume« (samo
za TV/VIDEO 1/VIDEO 2)
Nastavite lahko glasnost zvoka, ki ostane na določenem
nivoju.
1 Pritisnite MENU gumb.
Na zaslonu se prikaže glavni meni.
2 Pritiskajte gumba M/m za izbiro (Audio) in
pritisnite OK gumba.
Na zaslonu se prikaže meni »Audio«.
3 Pritiskajte gumba M/m za izbiro funkcije »Auto
Volume« in pritisnite OK.
Na zaslonu se prikaže meni »Auto Volume«.
4 Pritiskajte gumba M/m za izbiro želenega načina in
pritisnite OK.
• On: Glasnost zvoka ostane na določenem nivoju,
neodvisno od oddajnega signala (npr. v primeru
oglasov).
• Off: Glasnost zvoka se spreminja avtomatično glede
na oddajni signal.
x Nastavljanje funkcije »Dual Sound« (samo
za TV)
Uživate lahko v stereo, dvojezičnih in mono programih.
1 Pritisnite MENU gumb.
Na zaslonu se prikaže glavni meni.
2 Pritiskajte gumba M/m za izbiro (Audio) in
pritisnite OK gumba.
Na zaslonu se prikaže meni »Audio«.
3 Pritiskajte gumba M/m za izbiro funkcije »Dual
Sound« in pritisnite OK.
Na zaslonu se prikaže meni »Dual Sound«.
4 Pritiskajte gumba M/m za izbiro želenega načina in
pritisnite OK.
• Stereo: Stereo zvok se proizvaja, ko gledate
program, ki se oddaja v stereo načinu.
• A: Zvok iz prvega kanala se proizvaja, ko
gledate dvojezično oddajo.
• B: Zvok iz drugega kanala se proizvaja, ko
gledate dvojezično oddajo.
• Mono: Proizvaja se zvok v mono načinu.
(Uporabite za zmanjšanje šuma pri slabših
stereo oddajah.)
x Ponastavljanje vseh avdio nastavitev v
privzeto stanje
Nastavitve lahko ponastavite v privzete vrednosti.
1 Pritisnite MENU gumb.
Na zaslonu se prikaže glavni meni.
2 Pritiskajte gumba M/m za izbiro (Audio) in
pritisnite OK.
Na zaslonu se prikaže meni »Audio«.
3 Pritiskajte gumba M/m za izbiro menija »Audio
Reset« in pritisnite OK gumb.
Na zaslonu se prikaže meni »Audio Reset«.
4 Pritiskajte gumba M/m za izbiro želenega načina in
pritisnite OK.
• OK: Za vrnitev vseh elementov v meniju »Audio«
v izhodiščno stanje.
• Cancel: Preklic vrnitve izhodiščnih podatkov in
povratek v meni »Audio«.
Audio
Set Exit
MENU
Select
OK
: TV
Surround: SRS WOW
Tre bl e: 0
Bass: 0
Balance: 0
Auto Volume: On
Dual Sound: Off
Audio Reset
Audio
Set Exit
MENU
Select
OK
: TV
Surround: SRS WOW
Tre bl e: 0
Bass: 0
Balance: 0
Auto Volume: On
Dual Sound: Stereo
Audio Reset A
B
Mono
Audio
Set Exit
MENU
Select
OK
: TV
Surround: SRS WOW
Tre bl e: 0
Bass: 0
Balance: 0
Auto Volume: On
Dual Sound: Stereo
Audio Reset OK
Cancel

25
SI
Meni na ekranu
V meniju »Screen« lahko nastavljate naslednje elemente.
•Zoom
•Auto Adjust
•Phase
•Pitch
•H Center
•V Center
x Nastavitve v meniju »Zoom«
Različni formati funkcije »Zoom« omogočajo normalno
gledanje v formatu 4:3 ali v ostalih formatih slike, kot so npr.
filmi z ozkim formatom slike.
Vrednost »Zoom« je nastavljena za vsak razpoložljiv vhodni
signal.
Nasvet
Med vrednostmi v meniju »Zoom« lahko preklapljate tudi z
večkratnim pritiskom na gumb na daljinskem upravljalcu.
1 Pritisnite MENU gumb.
Na zaslonu se prikaže glavni meni.
2 Pritiskajte gumba M/m za izbiro (Screen), nato
pa pritisnite OK gumb.
Na zaslonu se prikaže meni »Screen«.
3 Pritiskajte gumba M/m za izbiro funkcije »Zoom« in
pritisnite OK gumb.
Na zaslonu se prikaže meni »Zoom«.
MFM-HT75W
MFM-HT95
4 Pritiskajte gumba M/m za izbiro želenega načina in
pritisnite OK.
Za MFM-HT75W
• Normal: Originalno vidno razmerje.
• Full: Slika je povečana horizontalno
(linearno), da zapolni ekran formata 15:9.
Uporabno za gledanje signala s stisnjeno
sliko.
• Wide Zoom: Slika je povečana horizontalno
(nelinearno), da zapolni ekran formata
15:9, tako da kolikor je mogoče, ohrani
originalno podobo.
• Zoom: Slika je povečana horizontalno in
vertikalno na enakomerno razmerje
stranic, ki zapolni ekran formata 15:9.
Uporabno za gledanje signala s
horizontalno zožano sliko.
Opozorilo
• Če je izbran vhod iz PC 1 ali PC 2, funkciji »Zoom« in »Wide
Zoom« nista na voljo.
• Če je izbran vhodni signal VIDEO 1 v obliki 1080i, funkcija
»Wide Zoom« ni na voljo.
Za MFM-HT95
• Normal: Originalno vidno razmerje.
• Full: Slika je povečana horizontalno (linearno), da
zapolni ekran formata 5:4. Uporabno za
gledanje signala formata 4:3 ali signala s
horizontalno zožano sliko.
• 16:9: Slika je stisnjena horizontalno na
enakomerno razmerje stranic, ki zapolni
ekran formata 5:4. Uporabno za gledanje
signala s stisnjeno sliko.
Opozorilo
• Če je izbran vhod iz PC 1 ali PC 2, nobena od treh možnosti ni na
voljo.
• Če je izbran vhodni signal VIDEO 1 v obliki 1080i, 1035i ali 720p,
funkcija »16:9« ni na voljo.
• Pri prikazovanju slike v standardnem vidnem razmerju 4:3 (npr.
TV prenos), se lahko pojavijo črne črte na vrhu in dnu zaslona v
vidnem razmerju 5:4. To je zaradi razlike v vidnem razmerju, ne
zaradi motenj pri prikazu.
Screen
Zoom :
Auto Adjust
Phase : 30
Pitch : 0
H Center : 50
V Center : 50
1280 × 1024/60 Hz
Set Exit
MENU
Select
OK
HD15: PC 2
Screen
Set Exit
MENU
Select
OK
: TV
Zoom :
Auto Adjust
Phase :
Pitch :
H Center :
V Center :
Normal
Full
Wide Zoom
Zoom
Screen
Set Exit
MENU
Select
OK
: TV
Zoom :
Auto Adjust
Phase :
Pitch :
H Center :
V Center :
Normal
Full
16 : 9

26
x Samodejna funkcija nastavitve kakovosti
slike (samo za PC 2)
Ko ekran sprejme vhodni signal, samodejno nastavi položaj in
ostrino slike (fazo/razločljivost) in zagotovi, da se na zaslonu
pojavi jasna slika (stran 33).
Če se vam zdi, da funkcija samodejne nastavitve kakovosti
slike tega ekrana ni popolnoma nastavila slike
lahko za trenutni vhodni signal nastavite nadaljnje samodejne
nastavitve kakovosti slike (Preberite »Auto Adjust« v
nadaljevanju).
Če so za kakovost slike potrebne še nadaljnje nastavitve
lahko ročno nastavite ostrino slike (faza/razločljivost) in položaj
(vodoraven/navpičen položaj).
Te nastavitve se shranijo v pomnilnik in se samodejno
prikličejo, kadar koli monitor sprejme že uporabljeni in
registrirani vhodni signal.
x Za trenutni vhodni signal nastavite nadaljnje
samodejne nastavitve kakovosti slike (Auto
Adjust) (samo za PC 2)
1 Pritisnite MENU gumb.
Na zaslonu se prikaže glavni meni.
2 Pritiskajte gumba M/m za izbiro (Screen), nato
pa pritisnite OK gumb.
Na zaslonu se prikaže meni »Screen«.
3 Pritiskajte gumba M/m za izbiro »Auto Adjust« in
pritisnite OK.
Ustrezno nastavite fazo zaslona, razločljivost ter
vodoravni/navpični položaj za trenutni vhodni signal ter
jih shranite.
x Ročna nastavitev ostrine slike (faza/
ločljivost) (samo za PC 2)
Ostrino slike lahko nastavite kot sledi.
1 Na računalniku nastavite ločljivost na 1280 × 768
(MFM-HT75W) ali 1280 × 1024 (MFM-HT95).
2 V CD-ROM pogon vstavite CD-ROM ploščo.
3 Zaženite CD-ROM, izberite območje in model in
prikažite preizkusni vzorec.
Za Windows
Kliknite [Utility] t [Windows]/[Win Utility.exe].
Za Macintosh
Kliknite [Utility] t [Mac]/[Mac Utility].
4 Pritisnite MENU.
Na zaslonu se prikaže glavni meni.
5 Pritiskajte gumba M/m za izbiro (Screen), nato
pa pritisnite OK gumb.
Na zaslonu se prikaže meni »Screen«.
6 Pritiskajte gumba M/m za izbiro funkcije »Phase« in
pritisnite OK.
Na zaslonu se prikaže nastavitveni meni »Phase«.
7 Pritiskajte gumba M/m tolikokrat, da so vodoravni
pasovi minimalni.
Nastavljajte toliko časa, da so vodoravni pasovi
minimalni.
8 Pritisnite OK.
Na zaslonu se prikaže glavni meni.
Če se preko vsega zaslona pojavijo navpični pasovi,
nastavite razločljivost z naslednjimi postopki:
9 Pritiskajte gumba M/m za izbiro funkcije »Pitch« in
pritisnite OK.
Na zaslonu se prikaže nastavitveni meni »Pitch«.
10 Pritiskajte gumba M/m tolikokrat, da navpični
pasovi izginejo.
Nastavljajte toliko časa, da navpični pasovi izginejo.
11 Za izklop preiskusnega vzorca na zaslonu kliknite
[END].
x Ročno nastavite položaj slike
(H Center /V Center) (samo za PC 2)
Če slika ni na sredini zaslona, jo postavite v središče s spodaj
opisanim postopkom.
1 Na računalniku nastavite ločljivost na 1280 × 768
(MFM-HT75W) ali 1280 × 1024 (MFM-HT95).
2 V CD-ROM pogon vstavite CD-ROM ploščo.
3 Zaženite CD-ROM, izberite območje in model in
prikažite preizkusni vzorec.
Za Windows
Kliknite [Utility] t [Windows]/[Win Utility.exe].
Za Macintosh
Kliknite [Utility] t [Mac]/[Mac Utility].
4 Pritisnite MENU.
Na zaslonu se prikaže glavni meni.
5 Pritiskajte gumba M/m za izbiro (Screen), nato
pa pritisnite OK gumb.
Na zaslonu se prikaže meni »Screen«.

27
SI
6 Pritiskajte gumba M/m za izbiro funkcije »H Center«
ali »V Center« in pritisnite OK gumb.
Na zaslonu se prikaže nastavitveni meni »H Center« ali
»V Center«.
7 Pritiskajte gumba M/m za središčno poravnavo
preiskusnega vzorca zaslona.
8 Za izklop preiskusnega vzorca na zaslonu kliknite
[END].
Možnosti
V meniju »Option« lahko nastavljate naslednje elemente.
•PIP
• Teletext
• Input Sensing
• Language
• Menu Position
• Menu Lock
• Demo Mode
• All Reset
x Nastavitev »PIP« (slika v sliki) (samo za PC
1/PC 2)
Če je v meniju »PIP Setting« izbrana možnost »PIP On«, sta
sliki dveh različnih vhodnih signalov istočasno prikazani na
zaslonu. Glavna slika se prikaže v polni velikosti, podslika pa
se prikaže manjša v kotu ekrana. Poslušate lahko zvok iz
glavne slike ali podslike.
Opozorila
• Če med uporabo funkcije »PIP« (slika v sliki) s pomočjo gumba
ali gumbov za izbiro vhoda preklopite na drug vhodni signal,
se funkcija PIP lahko izključi. Če se to zgodi, novo izbrani vhodni
signal zapolni celoten zaslon. Za ponovno uporabo funkcije »PIP«
(slika v sliki) v meniju »PIP Setting« izberite »PIP On« ali pa z
gumbom izberite »PIP On« (
stran 17).
• Če je možnost »Input Sensing« v meniju »Option« nastavljena na
»On« in če računalnik, ki oddaja signal za glavno sliko, vstopi v
način varčevanja energije, monitor poskuša zaznati drug vhodni
signal in prikazati sliko, če je to mogoče. V tem trenutku se
funkcija »PIP« (slika v sliki) izklopi. Za ponovno uporabo
funkcije »PIP« (slika v sliki) v meniju »PIP Setting« izberite »PIP
On« ali pa z gumbom izberite »PIP On« (
stran 17).
Nasvet
Funkcijo »PIP« lahko vključite tudi z večkratnimi pritiski na gumb
.
Za vklop in izklop funkcije PIP
1 Pritisnite MENU.
Na zaslonu se prikaže glavni meni.
2 Pritiskajte gumba M/m za izbiro (Option), nato
pa pritisnite OK gumb.
Na zaslonu se prikaže meni »Option«.
3 Pritiskajte gumba M/m za izbiro funkcije »PIP« in
pritisnite OK gumb.
4 Pritiskajte gumba M/m za izbiro funkcije »PIP
Setting« in pritisnite OK gumb.
Na zaslonu se prikaže meni »PIP Setting«.
Option
PIP :
Teletext :
Input Sensing : On
Language : English
Menu Position
Menu Lock Off
Demo Mode : Off
All Reset
1280 × 1024/60 Hz
Set
Exit
MENU
Select
OK
DVI-D: PC 1
Option
1280 × 1024/60 Hz
Set Exit
MENU
Select
OK
PIP
PIP Setting : PIP On
Sub : PIP Off
Sub Size : Large
Sub Position
Audio Select : Sub
DVI-D: PC 1

28
5 Pritiskajte gumba M/m za izbiro želenega načina in
pritisnite OK.
• PIP On: Na ekranu se prikažeta sliki iz dveh vhodnih
virov. Izberete lahko vhodni signal za
podsliko, njen položaj in velikost ter vhodni
avdio vir.
• PIP Off: Funkcija PIP (slika v sliki) je izklopljena.
Izbor vhodnega signala za podsliko (PIP function: On)
1 Pritisnite MENU.
Na zaslonu se prikaže glavni meni.
2 Pritiskajte gumba M/m za izbiro (Option), nato
pa pritisnite OK gumb.
Na zaslonu se prikaže meni »Option«.
3 Pritiskajte gumba M/m za izbiro funkcije »PIP« in
pritisnite OK.
4 Pritiskajte gumba M/m za izbiro funkcije »PIP
Setting« in pritisnite OK.
Na zaslonu se prikaže meni »PIP Setting«.
5 Pritiskajte gumba M/m za izbiro funkcije »PIP On« in
pritisnite OK gumb.
6 Pritiskajte gumba M/m za izbiro podslike »Sub« in
potrdite z OK.
Na zaslonu se prikaže meni »Sub«.
7 Pritiskajte gumba M/m za izbiro želenega vira
vhodnega signala in potrdite z OK.
• TV: TV program se prikaže v območju druge
slike.
• VIDEO 1: Slika iz video naprave, ki je priključena na
vhodni video priključek ekrana za
VIDEO 1, se prikaže v območju podslike.
• VIDEO 2: Slika iz video naprave, ki je priključena na
vhodni video priključek ekrana za
VIDEO 2, se prikaže v območju podslike.
Opozorilo
Vhodne signale za glavno sliko/podsliko morate izbrati v skladu s
spodnjimi navodili.
Opozorilo
Pri prikazovanju programa s teleteksti na območju podslike ne
morete vklopiti funkcije PIP z gumbom PinP na daljinskem
upravljavcu.
Za izklop funkcije PIP pritisnite gumb PinP na prikazovalniku ali
nastavite meni »PIP Setting« na »Off«.
Za spremembo velikosti podslike (PIP function: On)
1 Pritisnite MENU.
Na zaslonu se prikaže glavni meni.
2 Pritiskajte gumba M/m za izbiro (Option), nato
pa pritisnite OK gumb.
Na zaslonu se prikaže meni »Option«.
3 Pritiskajte gumba M/m za izbiro funkcije »PIP« in
pritisnite OK.
4 Pritiskajte gumba M/m za izbiro funkcije »PIP
Setting« in pritisnite OK.
Na zaslonu se prikaže meni »PIP Setting«.
5 Pritiskajte gumba M/m za izbiro funkcije »PIP On« in
pritisnite OK gumb.
6 Pritiskajte gumba M/m za izbiro »Sub Size« in
pritisnite OK gumb.
Na zaslonu se prikaže meni »Sub Size«.
7 Pritiskajte gumba M/m za izbiro želene velikosti in
potrdite z OK.
•Large
•Middle
•Small
Sprememba položaja podslike (PIP function: On)
1 Pritisnite MENU.
Na zaslonu se prikaže glavni meni.
2 Pritiskajte gumba M/m za izbiro (Option), nato
pa pritisnite OK gumb.
Na zaslonu se prikaže meni »Option«.
3 Pritiskajte gumba M/m za izbiro funkcije »PIP« in
pritisnite OK.
4 Pritiskajte gumba M/m za izbiro funkcije »PIP
Setting« in pritisnite OK.
Na zaslonu se prikaže meni »PIP Setting«.
5 Pritiskajte gumba M/m za izbiro funkcije »PIP On« in
pritisnite OK gumb.
glavna slika podslika
PC 1
PC 2
TV
VIDEO 1
VIDEO 2
Option
1280 × 1024/60 Hz
Set Exit
MENU
Select
OK
PIP On
PIP Setting : PIP On
Sub : TV
Sub Size : VIDEO1
Sub Position VIDEO2
Audio Select : Sub
DVI-D: PC 1
Option
1280 × 1024/60 Hz
Set Exit
MENU
Select
OK
PIP On
PIP Setting : PIP On
Sub : TV
Sub Size : Large
Sub Position Middle
Audio Select : Small
DVI-D: PC 1

29
SI
6 Pritiskajte gumba M/m za izbiro »Sub Position« in
pritisnite OK.
Na zaslonu se prikaže meni »Sub Position«.
7 Pritiskajte gumba M/m za izbiro želenega položaja
in potdite z OK.
Izberete lahko enega izmed štirih položajev podslike.
Izbor vira vhodnega avdio signala (PIP function: On)
1 Pritisnite MENU.
Na zaslonu se prikaže glavni meni.
2 Pritiskajte gumba M/m za izbiro (Option), nato
pa pritisnite OK gumb.
Na zaslonu se prikaže meni »Option«.
3 Pritiskajte gumba M/m za izbiro funkcije »PIP« in
pritisnite OK.
4 Pritiskajte gumba M/m za izbiro funkcije »PIP
Setting« in pritisnite OK.
Na zaslonu se prikaže meni »PIP Setting«.
5 Pritiskajte gumba M/m za izbiro funkcije »PIP On« in
pritisnite OK gumb.
6 Pritiskajte gumba M/m za izbiro menija »Audio
Select« in potrdite z OK.
Na zaslonu se prikaže meni »Audio Select«.
7 Pritiskajte gumba M/m za izbiro želenega vira in
potrdite z OK.
• Main: Uporabil se bo zvok vhodnega signala za
glavno sliko.
• Sub: Uporabljen bo zvok iz vhodnega vira za
podsliko, ki je izbran v meniju »Sub«.
Opozorilo
• Glasnost mora biti nastavljena na priključenem računalniku ali
ostalih napravah.
• Če funkcijo slike v sliki v meniju »PIP Setting« nastavite na »PIP
On«, se vrednost v meniju »Audio Select« samodejno nastavi na
»Sub«.
Nasvet
Če izberete »Sub«, se v zgornjem levem kotu ekrana prikaže .
x Nastavljanje v meniju »Teletext« (samo za
TV)
Stran na teletekstu si lahko ogledate le, če ponudnik storitev
to omogoča. Za podrobnejše informacije o tem, kako
prebirati teletekst, glej »Uporaba teleteksta (samo za TV)«
na strani 34.
1 Pritisnite MENU.
Na zaslonu se prikaže glavni meni.
2 Pritiskajte gumba M/m za izbiro (Option), nato
pa pritisnite OK gumb.
Na zaslonu se prikaže meni »Option«.
3 Pritiskajte gumba M/m za izbiro funkcije »Teletext«
in pritisnite OK gumb.
Na zaslonu se prikaže meni »Teletext«.
4 Z gumboma M/m izberite »Off« ali »On« in potrdite z
OK.
• Off: Teletekst je izklopljen.
• On: Teletekst je vklopljen.
x Zaznavanje vhodnega signala – »Input
Sensing« (samo za PC 1/PC 2)
Monitor lahko samodejno zazna razpoložljiv vhodni signal in
preklopi nanj.
1 Pritisnite gumb MENU.
Na zaslonu se prikaže glavni meni.
2 Z gumboma M/m izberite (Option) in pritisnite
gumb OK.
Na zaslonu se prikaže meni »Option«.
3 Z gumboma M/m izberite »Input Sensing« in
pritisnite gumb OK.
Na zaslonu se prikaže meni »Input Sensing«.
4 Z gumboma M/m izberite »On« ali »Off« in potrdite z
gumbom OK.
Option
1280 × 1024/60 Hz
Set Exit
MENU
Select
OK
PIP On
PIP Setting : PIP On
Sub : TV
Sub Size : Large
Sub Position
Audio Select :
DVI-D: PC 1
Option
1280 × 1024/60 Hz
Set Exit
MENU
Select
OK
PIP On
PIP Setting : PIP On
Sub : TV
Sub Size : Large
Sub Position
Audio Select : Main
Sub
DVI-D: PC 1
Option
: TV
Set Exit
MENU
Select
OK
PIP :
Teletext : On
Input Sensing : Off
Language : English
Menu Position
Menu Lock : Off
Demo Mode : Off
All Reset
Option
1280 × 1024/60 Hz
Set Exit
MENU
Select
OK
PIP :
Teletext :
Input Sensing : On
Language : Off
Menu Position
Menu Lock : Off
Demo Mode : Off
All Reset
DVI-D: PC 1

30
• On: Ko se vhodni signal iz izbrane naprave prekine
ali ko izberete vhod brez vhodnega signala,
monitor poskuša zaznati drug vhodni signal in
prikazati sliko, če je to mogoče.
• Off: Monitor ne preklaplja samodejno med vhodi.
Za spremembo vhoda pritisnite gumb ali
gumbe za izbiro vhoda.
x Nastavitve v meniju »Language«
1 Pritisnite MENU.
Na zaslonu se prikaže glavni meni.
2 Pritiskajte gumba M/m za izbiro (Option), nato
pa pritisnite OK gumb.
Na zaslonu se prikaže meni »Option«.
3 Pritiskajte gumba M/m za izbiro menija »Language«
in potrdite z OK.
Na zaslonu se prikaže meni »Language«.
4 Z gumboma M/m izberite jezik in potrdite z OK.
• English: angleško
• Français: francosko
• Deutsch: nemško
• Español: špansko
• Italiano: italijansko
• Nederlands: nizozemsko
•Svenska: švedsko
•: rusko
x Nastavitve v meniju »Menu Position«
Položaj menija na zaslonu lahko spremenite, če vam zastira
sliko na zaslonu.
1 Pritisnite MENU.
Na zaslonu se prikaže glavni meni.
2 Pritiskajte gumba M/m za izbiro (Option), nato
pa pritisnite OK gumb.
Na zaslonu se prikaže meni »Option«.
3 Pritiskajte gumba M/m za izbiro »Menu Position« in
pritisnite OK gumb.
Na zaslonu se prikaže meni »Menu Position«.
4 Pritiskajte gumba M/m za izbiro želenega položaja
in potrdite z OK.
Izbirate lahko med devetimi položaji menija.
x Nastavitev v meniju »Menu Lock«
Nastavitve v meniju lahko zaklenete in s tem preprečite
neželeno ponastavljanje.
1 Pritisnite MENU.
Na zaslonu se prikaže glavni meni.
2 Pritiskajte gumba M/m za izbiro (Option), nato
pa pritisnite OK gumb.
Na zaslonu se prikaže meni »Option«.
3 Z gumboma M/m izberite »Menu Lock« in potrdite z
OK.
Na zaslonu se prikaže meni »Menu Lock«.
4 Z gumboma M/m izberite »Off« ali »On« in potrdite z
OK.
• On: Če je izbrana možnost »ON«, se ob pritisku na
gumb MENU na zaslonu prikaže meni, ob
pritisku na gumb pa se na zaslonu prikaže
ikona .
• Off: Nastavitve menija se odklenejo.
Odklepanje nastavitev menija
1 Pritisnite MENU.
Prikaže se meni »Option«.
2 Pritisnite gumb OK.
Prikaže se meni »Menu Lock«.
3 Z gumboma M/m izberite »Off« in potrdite z OK.
Nastavitve menija se odklenejo.
x Predstavitveni način »Demo Mode«
Funkcijo »Demo Mode« lahko vklopite ali izklopite.
Če v meniju »Demo Mode« izberete »On«, se na zaslonu
prikaže predstavitvena slika.
Za izklop funkcije »Demo Mode« nastavite meni »Demo
Mode« na »Off«.
Opozorilo
Ko je funkcija »Demo Mode« vključena, bosta delovala samo 1
stikalo (napajanje) in MENU gumb.
x Ponastavljanje na privzete nastavitve
Ta funkcija povrne nastavitve za vse vhode v izhodiščno
stanje. Bodite previdni pri tej funkciji.
Option
1280 × 1024/60 Hz
Set Exit
MENU
Select
OK
PIP :
Teletext :
Input Sensing : On
Language English
Menu Position Français
Menu Lock : Deutsch
Demo Mode : Español
All Reset Italiano
Nederlands
Svenska
DVI-D: PC 1
Option
1280 × 1024/60 Hz
Set Exit
MENU
Select
OK
PIP :
Teletext :
Input Sensing : On
Language : English
Menu Position
Menu Lock :
Demo Mode :
All Reset
DVI-D: PC 1
Option
1280 × 1024/60 Hz
Set Exit
MENU
Select
OK
PIP :
Teletext :
Input Sensing : On
Language : English
Menu Position
Menu Lock On
Demo Mode : Off
All Reset
DVI-D: PC 1

31
SI
1 Pritisnite MENU.
Na zaslonu se prikaže glavni meni.
2 Pritiskajte gumba M/m za izbiro (Option), nato
pa pritisnite OK gumb.
Na zaslonu se prikaže meni »Option«.
3 Z gumboma M/m izberite »All Reset« in potrdite z
OK.
Na zaslonu se prikaže meni »All Reset«.
4 Pritiskajte gumba M/m za izbiro želenega načina in
pritisnite OK.
• OK: Ponastavitev vseh podatkov v privzete
vrednosti. Nastavitev jezika v meniju
»Language« se pri tem ne vrne v privzeto
stanje.
• Cancel:
Preklic ponastavitve na privzete vrednosti in
povratek v glavni meni.
Opozorilo
Če pri četrtem koraku izberete OK, se nastavitve v meniju »Set Up«
prav tako povrnejo v privzete vrednosti. Torej morate po izbiri OK
za gledanje TV programov ponovno nastaviti kanale (stran 15).
Tehnične značilnosti
Nastavitev jakosti zvoka
Zvočniki na monitorju ali slušalke omogočajo poslušanje
zvoka iz računalnika ali druge avdio naprave, če je ta
priključena na avdio vhode monitorja.
Jakost zvoka lahko nastavljate s pomočjo nastavitvene
funkcije »Volume«.
1 Pritisnite gumba 2+/–, kadar na zaslonu ni
prikazanega nobenega menija.
2 Pritisnite gumba 2+/– za nastavljanje želene
stopnje glasnosti.
Lestvica jakosti po 5 sekundah samodejno izgine.
Opozorilo
• Glasnosti ne morete uravnavati s pomočjo M/m gumbov, kadar je
na ekranu prikazan glavni meni. Namesto tega uporabite gumbe
2 +/– na daljinskem upravljalcu.
• Jakosti ne morete nastavljati s pomočjo gumbov M/m na
daljinskem upravljalcu.
• Ko je vaš monitor v načinu varčevanja energije, iz zvočnikov in
slušalk zvok ne prihaja.
Option
1280 × 1024/60 Hz
Set Exit
MENU
Select
OK
DVI-D: PC 1
PIP :
Teletext :
Input Sensing : On
Language : English
Menu Position
Menu Lock : Off
Demo Mode : Off
All Reset OK
Cancel
2
Volume 30
,

32
Funkcija varčevanja energije
Ta monitor ustreza priporočilom o varčevanju energije,
določenim s strani VESA in NUTEK. Če je monitor
priključen na računalnik ali grafično kartico, ki je skladna z
DPMS (Display Power Management Standard) za analogni
vhod oziroma DMPM (DVI Digital Monitor Power
Management) za digitalni vhod, bo monitor samodejno
zmanjšal porabo energije, kot je prikazano spodaj.
MFM-HT75W
MFM-HT95
• Ko vaš računalnik vstopi v način »active off«, je vhodni signal
prekinjen in na zaslonu se pojavi sporočilo »No Input Signal«. Po
5 sekundah monitor vstopi v način varčevanja energije.
• »Deep sleep« (globoko spanje) je način varčevanja energije,
določen s strani Agencije za zaščito okolja (Environmental
Protection Agency).
Nasvet
Kadar je monitor v stanju pripravljenosti ali kadar je časovni izklop
aktiviran, indikator (napajanja) 1 sveti v rdeči barvi.
Nastavljanje slikovnega načina
Slikovni način lahko izberete s pomočjo gumba ali preko
možnosti »Mode« v meniju »Picture«.
Ko izberete »Auto«, monitor samodejno nastavi osvetljenost
zaslona glede na osvetljenost okolja (funkcija samodejne
nastavitve osvetljenosti). Za dodatne informacije glej
»Funkcija za samodejno nastavitev osvetljenosti (detektor
svetlobe)«.
Za dodatne informacije o uporabi menija »Mode« preberite
stran 19.
Dodatne informacije o uporabi gumba najdete v
nadaljevanju.
Večkrat pritisnite .
Vsakič, ko pritisnete gumb , se slikovni način spremeni
kot sledi.
Vsaka sprememba slikovnega načina je takoj vidna na
zaslonu. Meni se po 5 sekundah samodejno skrije.
Funkcija za samodejno nastavitev
osvetljenosti
(detektor svetlobe)
Monitor lahko samodejno nastavi osvetljenost zaslona glede
na osvetljenost okolja. Svetlost ekrana je nastavljena na
najbolj primerno stopnjo, če z gumbom
ali načinom
slikovni način v meniju »Picture« nastavite na »Auto«. (Ko
izberete vhod iz PC 1 ali PC 2, je privzet način »Movie«. Ko
izberete vhod iz VIDEO 1, VIDEO 2 ali TV, je privzet način
»Vivid«.)
Ko slikovni način nastavite na »Auto« s pomočjo gumba ,
se prikaže lestvica. Vrednost na lestvici lahko nastavite z
gumboma M/m. Osvetlitev zaslona se spreminja glede na
nivo, ki ste ga nastavili.
Način
napajanja
Poraba energije
1 indikator
(napajanja)
normalno
delovanje
68 W (maks.) zelena
aktiven
izklopljen*
(globoko
spanje)**
1,2 W (maks.) oranžna
Način
napajanja
Poraba energije
1 indikator
(napajanja)
normalno
delovanje
74 W (maks.) zelena
active off*
(globoko
spanje)**
1,2 W (maks.) oranžna
Standard
ECO
TV/VIDEO 1/VIDEO 2
Auto
Movie
PC
PC 1/PC 2
Auto
100100
Vivid Game

33
SI
Samodejna nastavitev kakovosti
slike
(samo za PC 2)
Monitor ob prejemu vhodnega signala samodejno
nastavi položaj in ostrino slike (fazo/razločljivost)
in zagotovi, da se na zaslonu pojavi jasna slika.
Tovarniška nastavitev
Ko monitor sprejme vhodni signal, samodejno uskladi signal
na enega od tovarniško nastavljenih načinov, shranjenega v
pomnilniku monitorja, in tako zagotovi visoko kakovostno
sliko na sredini zaslona. Če vhodni signal ustreza tovarniško
nastavljenemu, se slika z ustreznimi privzetimi nastavitvami
samodejno pojavi na zaslonu.
Če vhodni signali ne ustrezajo tistim iz tovarniške
nastavitve
Ko monitor sprejme vhodni signal, ki se ne ujema s
tovarniško nastavljenimi načini, se aktivira funkcija
samodejne nastavitve kakovosti slike in zagotovi, da se na
zaslonu vedno pojavi jasna slika (v naslednjih frekvenčnih
področjih monitorja):
MFM-HT75W
horizontalna frekvenca:28–69 kHz
vertikalna frekvenca:48–85 Hz
MFM-HT95
Horizontalna frekvenca:28–86 kHz
Vertikalna frekvenca:48–85 Hz
(ločljivost<1280 × 1024),
48–75 Hz
(ločljivost=1280 × 1024)
Ko monitor prvič sprejme vhodne signale, ki ne ustrezajo
tovarniško nastavljenim načinom, lahko monitor potrebuje
več časa za prikaz slike na zaslonu kot običajno. Podatki za
nastavitev se samodejno shranijo v pomnilnik, tako da bo
monitor naslednjič deloval na enak način, kot če monitor
sprejme signal, ki ustreza tovarniško nastavljenemu načinu.
Ročne nastavitve faze, ločljivost in položaja slike
Za nekatere vhodne signale funkcija samodejne nastavitve
kakovosti tega monitorja ne nastavi položaja slike, faze in
ločljivost. V tem primeru lahko ročno nastavite te
prilagoditve (stran 26). Če ročno nastavite te prilagoditve, se
shranijo v pomnilnik kot uporabniški načini in se samodejno
prikličejo, ko monitor sprejme enake vhodne signale.
Samodejni izklop zaslona (samo za
TV/VIDEO 1/VIDEO 2)
Zaslon se lahko samodejno izklopi po vnaprej določenem
času (15, 30, 45, 60 ali 90 minutah).
Večkrat pritisnite gumb na daljinskem upravljalcu.
Vsakič, ko pritisnete gumb , se čas spremeni kot sledi:
Za preklic časovnega izklopa
večkrat pritisnite gumb , dokler se ne izpiše »Off«.
Nasveti
• Če zaslon izklopite in ga potem spet vklopite, je časovni izklop
izklopljen.
• Ko je časovni izklop nastavljen, indikator (napajanja) 1 sveti
rdeče.
Off
15 min
30 min
45 min
60 min
90 min

34
Uporaba teleteksta (samo za TV)
Teletekst je informacijska storitev, ki jo posredujejo skoraj
vse TV postaje. Kazalo teleteksta vam posreduje informacije
o uporabi te storitve. Za brskanje po teletekstu nastavite
vrednost »Teletext« v meniju »Options« na »On« in si
pomagajte z gumbi na daljinskem upravljalcu, kot je
pokazano spodaj.
Opozorilo
Uporabljajte kanal (TV postajo) z močnim signalom, kajti drugače
lahko pride do napak v teletekstu.
Za vklop teleteksta
Potem ko ste izbrali TV kanal s teletekstom, ki ga želite
prebirati, pritisnite gumb .
Za izbor strani na teletekstu
S pomočjo gumbov od 0 do 9 vnesite trimestno številko
strani.
Nasveti
• Če se zmotite, ponovno vtipkajte pravilno številko strani.
• Če števec na zaslonu nadaljuje z iskanjem, je to zato, ker stran ni
na voljo. V tem primeru vnesite drugo številko strani.
Za dostop do naslednje ali prejšnje strani
Pritisnite gumba ali .
Za zamrznitev strani na teletekstu
Nekatere strani na teletekstu imajo podstrani, ki si
samodejno sledijo. Če jih želite zamrzniti, pritisnite gumb .
Pritisnite ponovno, da prekličete zamrznitev.
Za prikaz prikritih informacij (npr. odgovor na
kviz)
Pritisnite . Pritisnite ponovno, da zakrijete informacije.
Za izbor podstrani na teletekstu
Stran na teletekstu lahko vsebuje veliko podstrani. V tem
primeru se bo številka strani, ki se pojavi v zgornjem levem
kotu, spremenila iz bele v zeleno in zraven številke strani se
bo pojavila ena ali več puščic. Za ogled želene strani večkrat
pritisnite gumba M/m na daljinskem upravljalcu.
x Uporaba storitve Fastext
Storitev Fastext vam omogoča dostop do strani z enim
pritiskom na gumb.
Ko prebirate teletekst, ki vsebuje tudi Fastext, se na dnu
teletekstove strani pojavi barvni meni. Za dostop do želene
strani enostavno pritisnite barvni gumb (rdeč, zelen, rumen
ali moder).
Odpravljanje napak
Preden vzpostavite stik s tehnično pomočjo, si oglejte to
poglavje.
Sporočila na zaslonu
V primeru težav z vhodnim signalom se na zaslonu prikaže
eno od naslednjih sporočil. Za rešitev problema glej
»Simptomi težav in njihovo odpravljanje« na strani 36.
Če se na zaslonu pokaže »Out of Range«
to pomeni, da monitor ne podpira vhodnega signala.
Preverite naslednje elemente.
Za podrobnejše informacije o sporočilih na zaslonu glej
»Simptomi težav in njihovo odpravljanje« na strani 36.
Če je prikazano »xxx.x kHz / xxx Hz«
to pomeni, da monitor ne podpira horizontalne ali
vertikalne frekvence.
Slike prikazujejo horizontalne in vertikalne frekvence
trenutnega vhodnega signala.
Če se prikaže »Resolution i 1280 × 768«
(MFM-HT75W)
to pomeni, da zaslon ne podpira ločljivost (1280 × 768 ali
manj).
Če se prikaže »Resolution i 1280 × 1024«
(MFM-HT95)
To pomeni, da zaslon ne podpira ločljivost (1280 × 1024
ali manj).
Če se na zaslonu pojavi »No Input Signal«
to pomeni, da na trenutno izbranem konektorju vhodni
signal ni prisoten.
Ou t o f Rang e
XXHz
NI FORMAT I ON DV I - D 1CP:
XXX . XKHz / X
Ou t o f Rang e
280X768
NI FORMAT I ON DV I - D 1CP:
Reso l ut ion>1
Ou t o f Rang e
280X1024
NI FORMAT I ON DV I - D 1CP:
Reso l ut ion>1
No I npu t Si gna l
Go t o Powe r Save
FI N ORMAT I ON DV I - D 1CP:

35
SI
Če se na zaslonu pojavi »Cable Disconnected«
to pomeni, da video signalni kabel ni priklopljen na trenutno
izbrani konektor.
Če se na zaslonu pojavi »Power will be turned off
by off timer soon.«
to pomeni, da bo časovni izklop izklopil napajanje zaslona v
eni minuti.
Če se na zaslonu pojavi »Power will be turned off
by auto shut off soon.«
to pomeni, da bo samodejni izklop izklopil napajanje zaslona
v eni minuti.
Če se na zaslonu pojavi »Feature Not Available«
to pomeni, da funkcija, ki ste jo nameravali uporabiti, ni na
voljo.
Cab l e Di sconnec t ed
FI N ORMAT I ON DV I - D 1CP:

36
Simptomi težav in njihovo odpravljanje
Če se problem pojavi kot rezultat priključitve računalnika ali druge naprave, poglejte v navodila priključenega računalnika ali
naprave.
za PC 1/PC 2
Simptom Preverite naslednje elemente
Ni slike.
Če 1 indikator (napajanja) ne
sveti ali če 1 se indikator
(napajanja) ne prižge, ko je
vklopljeno 1 stikalo (napajanja),
• Preverite, ali je napajalni kabel priključen pravilno.
Če se na zaslonu pojavi »Cable
Disconnected«,
• Preverite, če je video kabel pravilno priključen in če so vsi vtiči pravilno
priklopljeni na ustrezne konektorje (stran 10).
• Preverite, če niso nožice na konektorjih ukrivljene ali zmečkane.
• Preverite, da je nastavitev izbire vhoda pravilna (stran 13).
• Priključen je video kabel, ki ni bil dobavljen v naši pošiljki. Če priključite video
signalni kabel, ki ni bil dobavljen v naši pošiljki, se lahko na zaslonu izpiše »Cable
Disconnected«. To ni napaka v delovanju.
Če se na zaslonu pojavi »No Input
Signal« ali če je 1 indikator
(napajanja) oranžen,
• Preverite, če je video kabel pravilno priključen in če so vsi vtiči pravilno
priklopljeni na ustrezne konektorje (stran 10).
• preverite, če niso nožice na konektorjih ukrivljene ali zmečkane.
• preverite, da je nastavitev izbire vhoda pravilna (stran 13).
xProblem povzroča priključeni računalnik ali druga naprava in ne monitor
• Računalnik je v načinu varčevanje energije. Poskusite pritisniti katero koli tipko na
tipkovnici ali premakniti miško.
• Preverite, da je grafična kartica pravilno vstavljena v računalnik.
• Preverite, ali je računalnik vklopljen.
• Ponovno zaženite računalnik.
Če se na zaslonu pojavi »Out of
Range« (stran 34),
xProblem povzroča priključeni računalnik ali druga naprava in ne monitor
• Preverite, ali je frekvenčno področje znotraj frekvenčnega področja monitorja. Če
ste nadomestili stari monitor s tem monitorjem, ponovno priključite stari monitor
in nastavite računalniško grafično kartico v naslednjih obsegih:
MFM-HT75W
horizontalna frekvenca: 28–69 kHz (analogni RGB), 28–48 kHz (digitalni RGB)
vertikalna frekvenca: 48–85 Hz (analogni RGB), 60 Hz (digitalni RGB)
ločljivost: 1280 × 768 ali manj
MFM-HT95
horizontalna frekvenca: 28–86 kHz (analogni RGB), 28–64 kHz (digitalni RGB)
vertikalna frekvenca: 48–85 Hz (analogni RGB, ločljivost<1280 × 1024), 48–75 Hz
(analogni RGB, ločljivost=1280 × 1024), 60 Hz (digitalni RGB)
ločljivost: 1280 × 1024 ali manj
Samo za MFM-HT75W
SXGA slika je prikazana v načinu Varen prikaz, vendar je lahko nerazločna.
Nastavite resolucijo vašega računalnika na 1280 × 768.
Če uporabljate program
Windows,
• Če ste stari monitor nadomestili s tem monitorjem, priključite stari monitor in
naredite naslednje: Na zaslonu za izbiro Windows naprav izberite »SONY« s
seznama »Manufacturers« in »MFM-HT75W ali MFM-HT95« s seznama
»Models« . Če se »MFM-HT75W ali MFM-HT95« ne pojavita na seznamu
»Models«, poskusite »Plug & Play«.
Če uporabljate sistem Macintosh, • Ko na monitor priključite računalnik Macintosh, po potrebi uporabite adapter (ni
priložen). Priključite adapter na računalnik, preden priključite video signalni kabel.

37
SI
Slika utripa, se odbija, niha ali je
popačena.
• Nastavite razločljivost in fazo (samo PC 2) (stran 26).
xProblem povzroča priključeni računalnik ali druga naprava in ne monitor
• Poglejte v priročnik svoje grafične kartice, kako je potrebno nastaviti monitor.
• Potrdite, da vaš monitor podpira grafični način (VESA, Macintosh 19'' Color itd.)
in frekvenco vhodnega signala. Tudi če je frekvenca v pravilnem področju, imajo
nekatere grafične kartice preozek sinhronizacijski impulz, da bi pravilno
sinhroniziral monitor.
• Ta monitor ne podpira prepletenih signalov. Nastavite monitor na progresivne
signale.
• Prilagodite računalnikovo hitrost osveževanja (vertikalno frekvenco), da dobite
najboljšo možno sliko (priporočena je 60 Hz).
Slika je zamegljena. • Nastavite kontrast in svetlost (stran 20).
• Nastavitev ostrine (stran 21).
• Nastavite ločljivost in fazo (samo PC 2) (stran 26).
xProblem povzroča priključeni računalnik ali druga naprava in ne monitor
• Na računalniku nastavite razločljivost na 1280 × 768 (MFM-HT75W) ali
1280 × 1024 (MFM-HT95).
Slika ima sence. • Odstranite kabelske podaljške za video kable in/ali video stikalne omarice.
• Preverite, ali so vsi kabli pravilno priklopljeni.
Slika sega preko robov zaslona ali
je neprave velikosti (samoPC 2).
• Nastavite ločljivost in fazo (stran 26).
• Nastavite položaj slike (stran 26). Upoštevajte, da nekateri video načini ne
zapolnijo zaslona do vogalov.
Slika je premajhna. xProblem povzroča priključeni računalnik ali druga naprava in ne monitor
• Na računalniku nastavite razločljivost na 1280 × 768 (MFM-HT75W) ali
1280 × 1024 (MFM-HT95).
Slika je temna. • Nastavite osvetlitev zaslona (stran 20).
• Nastavite svetlost (stran 20).
• Nastavite gamo v meniju »Gamma« (stran 22).
• Monitor potrebuje po vklopu nekaj minut, da zaslon postane svetel.
• Če je slikovni način nastavljen na »Auto«, lahko osvetlitev zaslona pri slabi svetlobi
okolja postane temnejša (strani 19, 32).
Pojavijo se valoviti ali elipsasti
vzorci.
• Nastavite ločljivost in fazo (samo PC 2) (stran 26).
Barva ni povsod enaka. • Nastavite ločljivost in fazo (samo PC 2) (stran 26).
Bela barva ne izgleda bela. • Nastavite temperaturo barve (stran 21).
Gumbi monitorja ne delujejo
( se pojavi na zaslonu).
• Če je »Menu Lock« nastavljen na »On«, ga nastavite na »Off« (stran 30).
Na zaslonu prikazana ločljivost je
nepravilna.
• Ločljivost, prikazana na meniju, se ne ujema nujno s tisto, ki je nastavljena na
računalniku, kar je odvisno od nastavitev na grafični kartici.
xProblem povzroča priključeni računalnik ali druga naprava in ne monitor
Samo za MFM-HT75W
• Če ste zamenjali star prikazovalnik s tem prikazovalnikom, bo računalnik morda
deloval v varnem načinu. Pritisnite MENU gumb za prikaz menija ekrana in
potrdite, da sta resolucija in hitrost osveževanja (vertikalna frekvenca), prikazana v
spodnjem desnem kotu menija ekrana 1280 × 768/60 Hz. Če se prikaže katerakoli
druga vrednost, zamenjajte ta prikazovalnik s prikazovalnikom, ki je bil priključen
prej in nastavite video izhodno nastavitev računalnika na 1280 × 768/60 Hz. Če 1280
× 768/60 Hz ni na voljo, ta prikaz morda ne podpira grafične plošče na računalniku.
Simptom Preverite naslednje elemente

38
Za TV/VIDEO 1/VIDEO 2
Prikaz informacij monitorja
Ko monitor sprejema video signal, pritisnite in držite
gumb MENU več kot 5 sekund, dokler se ne pojavi
informacijsko okno.
S ponovnim pritiskom na gumb MENU okno izgine.
Če ne morete odpraviti težave, pokličite pooblaščenega
prodajalca SONY opreme in mu posredujte naslednje
informacije:
• Naziv modela: MFM-HT75W ali MFM-HT95
• Serijska številka
• Natančen opis težave
• Datum nakupa
• Naziv in tehnični podatki vašega računalnika in grafične
kartice
• Tip vhodnih signalov (PC 1/PC 2/TV/VIDEO 1/
VIDEO 2)
Simptom Preverite naslednje elemente
Ni slike.
Ne sprejema kanalov. • Preverite, ali je napajalni kabel trdno priključen.
• Vklopite napajanje zaslona.
• Preverite kabelske povezave antene.
Brez zvoka./Šum.
Dobra slika, brez zvoka. • Preverite avdio kabelske povezave.
• Preverite regulator glasnosti.
• Pritisnite ali 2 +, tako da »Muting« izgine z zaslona (strani 17, 31).
• Izklopite slušalke.
Ob strani se pojavijo črne črte, na
vrhu in dnu zaslona.
• To je odvisno od vrste vira videa. Prilagodite velikost zaslona s pomočjo menija
»Zoom« (stran 25).
Daljinski upravljalec ne deluje. • Baterije so lahko slabe. Zamenjajte baterije.
• Preverite polarnost baterij.
•Če 1 indikator (napajanje) na prikazovalniku ne sveti, pritisnite 1 stikalo
(napajanje) na prikazovalniku.
• Če želite uporabljati funkcije za TV, morate izbrati TV vhod.
• Če želite funkcije za TV uporabljati v kombinaciji s funkcijo »PIP« (slika v sliki),
morate za podsliko izbrati TV vhod.
• Pri prikazovanju programa s teleteksti na območju podslike ne morete vklopiti
funkcije PIP z gumbom PinP na daljinskem upravljavcu. Gumb PinP je na voljo
samo za storitev teletekst (stran 28).
Slika pri gledanju TV kanala
vsebuje veliko šuma.
• V meniju »NR« izberite možnost »On«, kar zmanjša vsebnost šuma na sliki
(stran 22)
• Znižajte vrednost v meniju »Sharpness« (stran 21).
INFORMATION
Model : MFM-HT75W
Ser.No. : 1234567
Manufactured : 2005-##
Primer
Naziv
modela
Serijska
številka
Teden in leto
proizvodnje

39
SI
Specifikacije
LCD zaslon
Tip zaslona: a-Si TFT Aktivna Matrica
Velikost ekrana:
17 palcev (43 cm) (MFM-HT75W)
19 palcev (48 cm) (MFM-HT95)
Resolucija prikaza:
MFM-HT75W
Vodoravna: Največ 1280 pik
Navpična: Največ 768 vrstic
MFM-HT95
Vodoravna: Največ 1280 pik
Navpična: Največ 1024 vrstic
Signalni vhod
PC 1
Oblika signala:
Digitalni RGB (DVI-D) (TMDS Single link)
Delovna frekvenca:
MFM-HT75W
Vodoravna: 28–48 kHz
Navpična: 60 Hz
MFM-HT95
Vodoravna: 28–64 kHz
Navpična: 60 Hz
Zvok:
Mini stereo vhod, 500 mVrms (100% modulacija)
PC 2
Oblika signala:
Analogni RGB (HD-15D-sub)
Delovna frekvenca:
MFM-HT75W
Vodoravna: 28–69 kHz
Navpična: 48–85 Hz
MFM-HT95
Vodoravna: 28–86 kHz
Navpična: 48–85 Hz (resolucija<1280 × 1024)
48–75 Hz (resolucija=1280 × 1024)
Ravni signala:
RGB signal: 0,7 Vp-p, 75 Ω, pozitivni
SYNC signal:
TTL stopnja, 2,2 kΩ, pozitivni ali negativni
(Ločen vodoravni in navpični, ali
sestavljeni sync)
0,3 Vp-p, 75 Ω, negativni (Sync na zelenem)
Zvok:
Mini stereo vhod, 500 mVrms (100%
modulacija)
TV
TV sistem:
PAL, SECAM (B/G, D/K, L, I)
Pokritje kanalov:
VHF: E2 do E12
UHF: E21 do E69
CATV: S1 do S20
HYPER: S21 do S41
D/K: R1 do R12, R21 do R69
L: F2 do F10, B-Q, F21 do F69
I: UHF B21 do B69
Antena:
75-ohm zunanji terminal za VHF/UHF
VIDEO 1
Standard signala:
Video komponente (Y, P
B
, P
R
) (Phono vhod)
Y: 1,0 Vp-p, 75-ohm neuravnotežen, sync
negativen
P
B
: 0,7 Vp-p, 75 Ω
P
R
: 0,7 Vp-p, 75 Ω
Oblika signala:
480i (525i), 480p (525p), 576i (625i), 576p (625p),
720p (750p), 1080i (1125i)
Zvok:
Phono vhod (stereo), 500 mVrms
(100% modulacija)
VIDEO 2
Standard signala:
S-Video (4-pinski mini DIN)
Y: 1,0 Vp-p, 75-ohm neuravnotežen, sync
negativen
C: 0,286 Vp-p (Burst signal), 75 Ω
Sestavljeni (composite) video (Phono vhod)
1,0 Vp-p, 75-ohm neuravnotežen, sync
negativen
Video oblika: NTSC, PAL, SECAM
Zvok:
Phono vhod (stereo), 500 mVrms
(100% modulacija)
Samodejno zaznavanje
VESA, DDC2B
Izhod za zvočnike
Največ 3 W × 2 +5 W
Izhod za slušalke
Stereo mini vhod
Napajanje
100–240 V AC, 50–60 Hz
Največ 1,3 A (MFM-HT75W)
Največ 1,4 A (MFM-HT95)
Poraba
Med uporabo (največ): 68 W (MFM-HT75W)/74 W
(MFM-HT95)
V pripravljenosti (največ): 1,2 W
Delovna temperatura
0–35°C
Dimenzije (širina/višina/globina)
Zaslon (pokončen):
MFM-HT75W
Pribl. 450,2 × 353,5 × 176 mm
MFM-HT95
Pribl. 466,6 × 437 × 185 mm
masa
MFM-HT75W
Pribl. 6,3 kg
MFM-HT95
Pribl. 7,8 kg
Dodatki
Glej stran 10.
Oblika in specifikacije se lahko spremenijo brez
predhodnega obvestila.

2-345-277-07(1)
© 2004 Sony Corporation
LCD Multi
Function Display
MFM-HT75W
MFM-HT95

2
Owner’s Record
The model and serial numbers are located at the rear of the unit.
Record these numbers in the spaces provided below. Refer to them
whenever you call upon your dealer regarding this product.
Model No.
Serial No.
To prevent fire or shock hazard, do not expose the
unit to rain or moisture.
Dangerously high voltages are present inside the
unit. Do not open the cabinet. Refer servicing to
qualified personnel only.
FCC Notice
This equipment has been tested and found to comply with the limits
for a Class B digital device, pursuant to Part 15 of the FCC Rules.
These limits are designed to provide reasonable protection against
harmful interference in a residential installation. This equipment
generates, uses, and can radiate radio frequency energy and, if not
installed and used in accordance with the instructions, may cause
harmful interference to radio communications. However, there is no
guarantee that interference will not occur in a particular installation.
If this equipment does cause harmful interference to radio or
television reception, which can be determined by turning the
equipment off and on, the user is encouraged to try to correct the
interference by one or more of the following measures:
– Reorient or relocate the receiving antenna.
– Increase the separation between the equipment and receiver.
– Connect the equipment into an outlet on a circuit different from
that to which the receiver is connected.
– Consult the dealer or an experienced radio/TV technician for help.
You are cautioned that any changes or modifications not expressly
approved in this manual could void your authority to operate this
equipment.
WARNING
IMPORTANTE
Para prevenir cualquier mal funcionamiento y evitar daños, por
favor, lea detalladamente este manual de instrucciones antes
de conectar y operar este equipo.
If you have any questions about this product, you may call;
Sony Customer Information Services Center
1-800-222-7669 or http://www.sony.com/
Declaration of Conformity
Trade Name: SONY
Model: MFM-HT75W/HT95
Responsible Party: Sony Electronics Inc.
Address: 16530 Via Esprillo,
San Diego, CA 92127 U.S.A.
Telephone Number: 858-942-2230
This device complies with part 15 of the FCC rules. Operation is
subject to the following two conditions: (1) This device may not
cause harmful interference, and (2) this device must accept any
interference received, including interference that may cause
undesired operation.
NOTICE
This notice is applicable for USA/Canada only.
If shipped to USA/Canada, install only a UL LISTED/CSA
LABELLED power supply cord meeting the following
specifications:
SPECIFICATIONS
Plug Type Nema-Plug 5-15p
Cord Type SVT or SJT, minimum 3 × 18 AWG
Length Maximum 15 feet
Rating Minimum 7 A, 125 V
NOTICE
Cette notice s’applique aux Etats-Unis et au Canada
uniquement.
Si cet appareil est exporté aux Etats-Unis ou au Canada, utiliser
le cordon d’alimentation portant la mention UL LISTED/CSA
LABELLED et remplissant les conditions suivantes:
SPECIFICATIONS
Type de fiche Fiche Nema 5-15 broches
Cordon Type SVT ou SJT, minimum 3 × 18 AWG
Longueur Maximum 15 pieds
Tension Minimum 7 A, 125 V

3
İçindekiler
TR
• Macintosh, Apple Computer,
Inc.’intescilli markasıdır, A.B.D ve
diğerülkelerde tescil edilmiştir.
•Windows
A.B.D. ve diğer ülkelerde
Microsoft Corporation’ın tescilli
markasıdır.
• IBM PC/AT ve VGA, A.B.D. IBM
Corporation’ın tescilli markalarıdır.
• VESA ve DDC
Video Electronics
Standards Association’ın tescilli
markalarıdır.
• Adobe ve Acrobat, Adobe Systems
Incorporated’ın markalarıdır.
• WOW, SRS ve sembolü SRS
Labs, Inc.‘nin ticari markalarıdır.
• WOW teknoloji SRS Labs, Inc.
Iisansının bir parçasıdır.
• Burada adı geçen diğer bütün ürün
isimleri, ilgili şirketlerin markaları
veya tescilli markaları olabilir.
•Ayrıca, “” ve “” bu el kitabında her
yerde söz edilmez.
http://www.sony.net/
Uyarılar . . . . . . . . . . . . . . . . . . . . . . . . . . . . . . . . . . . . . . . . . . . . . . . 5
Bölümlerin ve kontrol düğmelerinin tanımlanması . . . . . . . . . . . . . 7
Kurulum . . . . . . . . . . . . . . . . . . . . . . . . . . . . . . . . .10
Kurulum 1: Standı açın . . . . . . . . . . . . . . . . . . . . . . . . . . . . . . . . . 10
Kurulum 2: Kabloları bağlayın . . . . . . . . . . . . . . . . . . . . . . . . . . . 10
Kurulum 3: Güç kablosunu bağlayın . . . . . . . . . . . . . . . . . . . . . . 13
Kurulum 4: Soket kapağını takın . . . . . . . . . . . . . . . . . . . . . . . . . 13
Kurulum 5: Ekranı ve diğer cihazları açın . . . . . . . . . . . . . . . . . . . 14
Kurulum 6: Eğikliği ayarlayın . . . . . . . . . . . . . . . . . . . . . . . . . . . . 15
Kurulum 7: Uzaktan kumandanın pillerini takın . . . . . . . . . . . . . . 15
TV Seyretme . . . . . . . . . . . . . . . . . . . . . . . . . . . . . .15
TV kanallarını ayarlama . . . . . . . . . . . . . . . . . . . . . . . . . . . . . . 15
TV kanallarını değiştirme . . . . . . . . . . . . . . . . . . . . . . . . . . . . . . . . 16
TV kanallarının sırasını düzenleme . . . . . . . . . . . . . . . . . . . . . . . . . 16
TV kanallarını özelleştirme . . . . . . . . . . . . . . . . . . . . . . . . . . . . . . . 16
Diğer özelliklerin kullanılması . . . . . . . . . . . . . . . . . . . . . . . . . . . . . 18
Ekranınızı Özelleştirme . . . . . . . . . . . . . . . . . . . . . .18
Menüyü kullanma . . . . . . . . . . . . . . . . . . . . . . . . . . . . . . . . . . . . . . 18
Resim menüsü . . . . . . . . . . . . . . . . . . . . . . . . . . . . . . . . . . . . . 20
PC 1/PC 2 için Resim Modu Seçme . . . . . . . . . . . . . . . . . . . . . 20
TV/VIDEO 1/VIDEO 2 için Resim Modu Seçme . . . . . . . . . . . . 20
“Backlight” Ayarlama . . . . . . . . . . . . . . . . . . . . . . . . . . . . . . . . 21
“Contrast” Ayarlama . . . . . . . . . . . . . . . . . . . . . . . . . . . . . . . . . 21
“Brightness” Ayarlama . . . . . . . . . . . . . . . . . . . . . . . . . . . . . . . 21
“Color” Ayarlama (sadece TV/VIDEO 1/VIDEO 2 için) . . . . . . . 21
“Hue” Ayarlama (sadece TV/VIDEO 2 için) . . . . . . . . . . . . . . . 21
“Sharpness” Ayarlama
(sadece TV/VIDEO 1/VIDEO 2 için) . . . . . . . . . . . . . . . . . . . . . 21
“Color Temp.” Ayarlama (sadece PC 1/PC 2 için) . . . . . . . . . . 22
“Gamma” Ayarlama (sadece PC 1/PC 2 için) . . . . . . . . . . . . . 22
Resim Modunu Varsayılana Döndürme . . . . . . . . . . . . . . . . . . 22
“NR” Ayarlama (sadece TV/VIDEO 1/VIDEO 2 için) . . . . . . . . . 23
“Dynamic Picture” Ayarlama
(sadece TV/VIDEO 1/VIDEO 2 için) . . . . . . . . . . . . . . . . . . . . . 23
Audio menüsü . . . . . . . . . . . . . . . . . . . . . . . . . . . . . . . . . . . . . 24
“Surround” Ayarı . . . . . . . . . . . . . . . . . . . . . . . . . . . . . . . . . . . . 24
“Treble,” “Bass,” ve “Balance” Ayarlama . . . . . . . . . . . . . . . . . 24
“Auto Volume” Ayarlama
(sadece TV/VIDEO 1/VIDEO 2 için) . . . . . . . . . . . . . . . . . . . . . 24
“Dual Sound” Ayarlama (sadece TV için) . . . . . . . . . . . . . . . . . 25
Tüm ses ayarlarını varsayılanlara sıfırlama . . . . . . . . . . . . . . . . 25

4
Ekran menüsü . . . . . . . . . . . . . . . . . . . . . . . . . . . . . . . . . . . . 25
“Zoom” Ayarı . . . . . . . . . . . . . . . . . . . . . . . . . . . . . . . . . . . . . . 25
Otomatik görüntü kalitesi fonksiyonu
(sadece PC 2 için) . . . . . . . . . . . . . . . . . . . . . . . . . . . . . . . . . . 26
Geçerli giriş sinyali için, daha ileri otomatik görüntü kalitesi
ayarları yapabilirsiniz (Auto Adjust) (sadece PC 2 için) . . . . . 26
Resmin keskinliğini manuel olarak ayarlama
(Phase/Pitch) (sadece PC 2 için) . . . . . . . . . . . . . . . . . . . . . . 26
Resmin konumunu manuel olarak ayarlama
(H Center /V Center) (sadece PC 2 için) . . . . . . . . . . . . . . . . . 27
Seçenek menüsü . . . . . . . . . . . . . . . . . . . . . . . . . . . . . . . . . . 28
“PIP” Ayarlama (Resim içinde Resim)
(sadece PC 1/PC 2 için) . . . . . . . . . . . . . . . . . . . . . . . . . . . . . . 28
“Teletext” Ayarlama (sadece TV için) . . . . . . . . . . . . . . . . . . . 30
“Input Sensing” Ayarlama (sadece PC 1/PC 2 için) . . . . . . . . 30
“Language” Ayarlama . . . . . . . . . . . . . . . . . . . . . . . . . . . . . . . 30
“Menu Position” Ayarlama . . . . . . . . . . . . . . . . . . . . . . . . . . . . 30
“Menu Lock” Ayarlama . . . . . . . . . . . . . . . . . . . . . . . . . . . . . . . 31
“Demo Mode” ayarlama . . . . . . . . . . . . . . . . . . . . . . . . . . . . . . 31
Fabrika ayarlarına döndürme . . . . . . . . . . . . . . . . . . . . . . . . . . 31
Teknik Özellikler . . . . . . . . . . . . . . . . . . . . . . . . . . .32
Sesi ayarlama . . . . . . . . . . . . . . . . . . . . . . . . . . . . . . . . . . . . . . . . 32
Enerji tasarrufu fonksiyonu . . . . . . . . . . . . . . . . . . . . . . . . . . . . . . 32
Resim Modu Ayarlama . . . . . . . . . . . . . . . . . . . . . . . . . . . . . . . . . 33
Otomatik parlaklık ayar fonksiyonu (ışık alıcısı) . . . . . . . . . . . . . . 33
Otomatik görüntü kalitesi fonksiyonu (sadece PC 2 için) . . . . . . 33
Ekranı otomatik olarak kapatma
(sadece TV/VIDEO 1/VIDEO 2 için) . . . . . . . . . . . . . . . . . . . . . . . 34
Teletext servisini kullanma (sadece TV için) . . . . . . . . . . . . . . . . 34
Sorun giderme . . . . . . . . . . . . . . . . . . . . . . . . . . . .35
Görüntülü mesajlar . . . . . . . . . . . . . . . . . . . . . . . . . . . . . . . . . . . . 35
Hata belirtileri ve olası giderme yöntemleri . . . . . . . . . . . . . . . . . 36
Özellikler . . . . . . . . . . . . . . . . . . . . . . . . . . . . . . . . .39

5
TR
Uyarılar
Güç bağlantıları ile ilgili uyarı
• Verilen güç kablosunu kullanın. Eğer farklı bir güç kablosu
kullanıyorsanız, güç kaynağınızla uyumlu oldugundan emin
olun.
A.B.D. deki müşteriler için
Eğer uygun kablo kullanmazsanız, bu ekran zorunlu FCC
standartlarına uygun olmayacaktır.
Ingiltere’deki müsteriler için
Eğer ekranı İngiltere’de kullanıyorsanız, İngiltere’deki
prizlere uygun güç kablosu kullanın.
Kurulum
Ekranı aşağıdaki yerlerde kurmayın veya bırakmayın:
• Aşırı sıcak yerler, örneğin radyatör yani, ısıtıcı yanı veya
doğrudan güneş ışığı alan yerler. Ekranı, mesela güneş
altında park edilmiş araba içinde veya ısıtıcı yanında, aşırı
sıcağa maruz bırakmak, kasada deformasyona ve arızalara
sebep olabilir.
• Mekanik vibrasyon veya şoka açık yerlerde.
• Havalandırma açıklıkları gazete, masa örtüsü, perde gibi
şeylerle örtülerek havalandırma engellenmemelidir.
• Ünitenin çevresinde bir miktar alan bırakılmalıdır. Aksi
takdirde, gerekli hava dolaşımı engellenerek aşırı ısınma ve
ünitenin yanması söz konusu olabilir.
• TV veya diğer ev aletleri gibi güçlü manyetik alan yaratan
cihazların yakınında.
• Aşırı derecede toz, kir veya kum olan yerlerde, örneğin açık
pencere kenarı veya çıkış kapısı gibi. Eğer geçici olarak dış
ortamda kullanılması gerekiyorsa, havadaki toza ve kire karşı
gerekli önlemleri almalısınız. Aksi takdirde tamiri mümkün
olmayan arızalar oluşabilir.
• Yangın veya elektrik çarpması riskini azaltmak için, bu
Cihazı yağmur veya neme maruz bırakmayın.
• Cihaz dökülme veya saçılmaya maruz kalmamalıdır, vazo
gibi sıvı dolu nesneler cihazın üzerine yerleştirilmemelidir.
• Yangını önlemek için, yanıcı nesneleri veya çıplak alevleri
(örn. mum) üniteden uzak tutun.
• Üniteyi radyatör veya ısıtıcı yanına ya da üstüne veya
doğrudan güneş ışığına maruz kalacağı yerlere koymayın.
LCD ekranı kullanma
• LCD ekranı güneşe bakar şekilde bırakmayın, bu LCD
ekrana zarar verebilir. Ekranı pencere yanına yerleştirirken
dikkatli olun.
• LCD ekrana bastırmayın ve ekranı çizmeyin. LCD ekran
üzerine ağır nesneler koymayın. Bu ekranın düzgünlüğünü
kaybetmesine ve LCD panel arızasına sebep olabilir.
• Eğer monitör soğuk bir yerde kullanılırsa, ekranda hayalet
görüntü oluşabilir. Bu bir arıza değildir. Sıcaklık normal
çalışma seviyesine döndüğünde, ekran normale döner.
• Eğer sabit bir resim uzun süre gösterilirse, bir süre için
hayalet görüntü oluşabilir. Hayalet görüntü daha sonra yok
olur.
• LCD panel çalışma sırasında ısınır. Bu bir arıza değildir.
Dahili stereo hoparlörler hakkında
Manyetik kayıt cihazlarını, bantları ve floppy disketleri
hoparlörün açıklığından uzakta tutun, çünkü hoparlörler
manyetik alan üretirler. Bu manyetik alan, manyetik bant ve
disketlerde kayıtlı verileri etkileyebilir.
LCD ile ilgili not (Sıvı Kristal Ekran)
Lütfen LCD ekranın yüksek hassasiyet teknolojisi ile
yapıldığını unutmayın. Bununla birlikte, LCD ekran üzerinde
sabit siyah noktalar veya parlak ışık noktaları (kırmızı, mavi
veya yeşil) ve düzensiz renkli şeritler ya da parlaklık belirebilir.
Bu bir arıza değildir.
(Etkili noktalar: %99,99 dan fazla)
Bakım
• Ekranınızı temizlemeden önce, güç kablosunu prizden
çekmeyi unutmayın.
• LCD ekranı yumuşak bir bez ile temizleyin. Eğer cam
temizleyici bir sıvı kullanacaksanız, anti statik çözelti veya
benzeri katkı içeren bir temizleyici kullanmayın, bu LCD
ekranın kaplamasını çizebilir.
• Kasayı, paneli ve kontrolleri hafif deterjanlı solüsyonla
ıslatılmış yumuşak bir bez ile temizleyin. Aşındırıcı ped,
temizleme tozu veya alkol ya da benzin gibi çözücüler
kullanmayın.
• Ekran yüzeyini tükenmez kalem veya tornavida gibi keskin
veya aşındırıcı maddelerle, silmeyin, dokunmayın ve temas
etmeyin. Bu tür bir temas resim tüpünde çizilmeye yol
açabilir.
• Eğer ekran böcek ilaçları gibi güçlü solventlere maruz kalır
veya kauçuk yada vinil malzemelerle sert temasta bulunursa
malzemede bozulma veya LCD ekran kaplamasında
bozulma meydana gelebilir.
Taşıma
• Taşıma esnasında ekrandaki tüm kabloları ayırın ve ekranı
çizmemeye özen göstererek LCD monitörün iki tarafından
sıkıca tutun. Eğer ekranı düşürürseniz yaralanabilirsiniz veya
ekran hasar görebilir.
• Bu ekranı tamir veya gönderi için taşıma orijinal kutusunu ve
ambalaj malzemelerini kullanın.
Cihaz, kolaylıkla erişilebilen bir prize yakın olarak
yerleştirilmelidir.
Fiş tiplerinin örnekleri
100 ila 120 V AC için 200 ila 240 V AC için sadece 240 V AC için
10 cm
10 cm
20 cm

6
Ekranın atılması
• Bu ekranı genel ev atıkları ile birlikte atmayın.
• Bu ekranda kullanılan flüoresan tüpte cıva
bulunmaktadır. Bu ekranın atılmasında yerel
temizlik idarenizin yönetmeliklerine uyulması
gereklidir.
Kullanılmış pillerin atılması
Çevreyi korumak için, kullanılmış pilleri yerel yasalar ve
yönetmeliklere uygun şekilde atın.
Duvar veya montaj kolu üzerine montaj
Eğer ekranı duvar veya montaj kolu üzerine monte etmek
isterseniz, muhakkak yetkili bir kişiye danışın.

7
TR
Bölümlerin ve kontrol
düğmelerinin tanımlanması
Daha fazla detay için parantez içindeki sayfalara bakınız.
A Uzaktan kumanda sensörü
Bu sensör uzaktan kumanda sinyallerini alır.
Sensörü kağıt vs. ile kapatmadığınızdan emin olun.
B Işık sensörü (sayfa 33)
Bu sensör çevredeki alanın parlaklığını ölçer. Sensörü kağıt
vs. ile kapatmadığınızdan emin olun.
C 1 (güç) anahtarı (sayfa 14)
Ekranı açmak veya kapatmak için basın.
D 1 (güç) ışığı (sayfalar 14, 32)
Güç ışığı, monitör açıldığında yeşil yanar, monitör enerji
tasarrufu modundayken ise turuncu olarak yanar. Ayrıca,
ekran bekleme modundayken veya Uyku zamanlayıcı
aktifken güç ışığı kırmızı yanar.
E Stereo hoparlörler (sayfa 32)
Bu hoparlörler ses sinyallerini ses olarak dışarı verir.
F MENU düğmesi (sayfa 18)
Bu düğme menü ekranını açar ve kapatır.
G PROG +/ düğmeleri (sayfa 16)
TV kanalını değiştirmek için basın.
H M/m ve 2+/– (ses kontrol) düğmeleri
(sayfalar 18, 32)
Menü öğelerini seçmek ve ayarları yapmak için kullanılır,
ayrıca sesi kontrol etmek için “Ses” kontrol çubuğunu
görüntüler.
I (giriş seç)/OK düğmesi (sayfa 14, 18)
Bu düğme iki şekilde çalışır.
düğmesi olarak, bu düğme iki bilgisayar ve iki parça
video ekipmanı bağlandığında giriş sinyalini PC 1, PC 2,
TV, VIDEO 1, ve VIDEO 2 arasında değiştirir.
OK düğmesi olarak, bu düğme seçilen menü öğesini
aktifleştirir veya M/m düğmelerini kullanarak gerekli
ayarları yapar 8.
J (PinP) düğmesi (sayfa 28)
“PIP” (Resim içinde Resim) ayarına geçmek için basın.
Bu düğmeye her bastığınızda, PIP ayarı aşağıdaki gibi
değişir.
PIP On t PIP Off t PIP On...
K (Resim Modu) düğmesi (sayfalar 33)
Resim Modunu değiştirmek için basın.
L Kulaklık fişi (sayfa 32)
Bu fiş ses sinyallerini kulaklık verir.
2
PROG
2
PROG
LCD ekranın ön yüzü
LCD ekranın yandan görüntüsü
1
43
5
qs
6
7
9
0
qa
8
2
qd

8
M Soket kapağı (sayfa 10)
Bu kapağı, kabloları veya ağ kablolarını takarken çıkartın.
LCD monitörün arka yüzü
N AC IN soket (sayfa 13)
Bu soket güç kablosunu bağlar (sağlanmıştır).
O Güvenlik Kilidi Boşluğu
Güvenlik kilidi boşluğu Kensington Micro Saver Security
System ile birlikte kullanılmalıdır.
Micro Saver Security System, Kensington’un tescilli
markasıdır.
P PC 1 soketler
1 DVID giriş soketi (dijital RGB) PC 1 (sayfa 11)
için
Bu soket DVI Rev. 1.0 ile uyumlu dijital RGB video
sinyallerini verir.
2 Ses giriş fişi PC 1 (sayfa 11)
için
Bu fiş, bilgisayarın ses çıkış fişine bağlandığında veya
diğer bir ses cihazı PC 1'e bağlandığında ses sinyallerini
verir.
Q PC 2 soketler
1 HD15 giriş soketi (analog RGB) PC 2
(sayfa 11) için
Bu soket RGB video (0.700 Vpp, pozitif) ve sync
sinyallerini verir.
2 Ses giriş fişi PC 2 (sayfa 11) için
Bu fiş, bir bilgisayarın ses çıkış fişine bağlandığında veya
diğer bir ses cihazı PC2'ye bağlandığında ses sinyalleri
verir.
R VHF/UHF fişi (sayfa 13)
Bu fiş antenden gelen sinyalleri alır.
S VIDEO 2 fişleri
1 Komposit/S video giriş fişleri VIDEO 2
(sayfa 12)
için
Bu fişler komposit video veya S video sinyallerinin girişi
içindir.
Hem komposit video hem de S video giriş fişlerine
video ekipmanı bağladığınızda, S video fişinden gelen
sinyal görüntülenir.
2 Ses giriş fişi VIDEO 2 (sayfa 12)
için
Bu fiş, bir bilgisayarın ses çıkış fişine bağlandığında veya
diğer bir ses cihazı VIDEO 2'ye bağlandığında ses
sinyalleri verir.
T VIDEO 1 fişleri
1 Y/P
B
/P
R
Komponent Video giriş fişleri VIDEO 1
(sayfa 12)
için
Bu fişler Y/P
B
/P
R
Komponent Video sinyallerini (Y/
C
B
/C
R
, Y/BY/RY, veya Y/P
B
/P
R
) alır.
2 Ses giriş fişi VIDEO 1 (sayfa 12) için
Bu fiş, bir DVD oynatıcı ses çıkış fişine bağlandığında
veya diğer bir ses çıkış cihazı VIDEO 1'e bağlandığında
ses sinyalleri verir.
PC 1 PC 2 VHF/UHF
VIDEO 2 IN VIDEO 1 IN
qf
qg
qh
qj
qk
w;ql
12 1
2
1
2
1
2

9
TR
Uzaktan Kumanda
A 1 (güç) anahtarı (sayfa 14)
Ekranı açmak veya kapatmak için basın.
B Giriş seç düğmesi
PC 1 (sayfa 11): Bu düğmeye basarak, arkadaki
PC 1 (DVID) soketlerden gelen
sinyal girişini seçebilirsiniz.
PC 2 (sayfa 11): Bu düğmeye basarak, arkadaki
PC 2 (HD15) soketlerden gelen
sinyal girişini seçebilirsiniz.
VIDEO 1 (sayfa 12): Bu düğmeye basarak arkadaki
VIDEO 1 fişler (Y/P
B
/P
R
Komponent) gelen sinyali
seçebilirsiniz.
VIDEO 2 (sayfa 12):
Bu düğmeye basarak, arkadaki
VIDEO 2 fişlerden (komposit/S
video) gelen sinyal girişini
seçebilirsiniz.
TV (sayfa 15): TV girişini seçmek için basın.
C Özellik düğmeleri
(Resim Modu)/ (göster/gizle) (sayfa 28):
“PIP” ayarlarında gezinmek için
arka arkaya basın.
(Zoom)/ (sayfa tut) (sayfa 25):
“Zoom” ayarlarında dolaşmak için
arka arkaya basın.
(Teletext) (sayfa 34):
Teletext modunu açmak veya
kapatmak için basın.
D MENU düğmesi (sayfa 18)
Bu düğme menü ekranını açar ve kapatır.
E 09 düğmeler (sayfa 16)
Bu düğmeleri sayıları girmek için kullanın.
F ENT (enter) düğmesi (sayfa 16)
09 düğmeleri ile girdiğiniz sayıları onaylamak için basın.
G PROG +/– ( (sayfa ileri)/ (sayfa geri))
düğmeleri (sayfa 16)
TV kanalını değiştirmek için basın.
Teletext modunda, sonraki veya önceki sayfaya gitmek için
basın.
H (uyku) düğmesi (sayfa 34)
Belirlenen sürenin sonunda ekranın otomatik olarak
kapanması için arka arkaya basın. Eğer bu fonksiyonu
kullanır ve Uyku zamanlayıcısını ayarlarsanız, 1 (güç)
göstergesi kırmızı yanar.
I (ekran) düğmesi (sayfa 18)
O anki kanal numarasını görüntülemek için bir kez basın.
Düğmeye tekrar basana kadar kanal numarası
görüntülenecektir.
J (sessiz) düğmesi (sayfa 18)
Sesi kapatmak için basın. Sesi geri açmak için tekrar basın
veya 2 + düğmesine basın.
K M/m ve OK düğmeleri (sayfa 18)
Menü öğelerini seçmek ve ayarlar yapmak için M/m
düğmelerini kullanın.
Seçilen menü öğesini aktifleştirmek için OK düğmesine
basın ve M/m düğmelerini kullanarak ayarları yapın.
1
MENU
PC1 PC2 VIDEO1 VIDEO2
TV
OK
123
456
789
0
ENT
2 PROG
DISPLAY
1
4
5
6
7
8
9
0
3
qa
qs
qd
2

10
L (atla) düğmesi (sayfa 18)
09 düğmeleri kullanılarak seçilen son kanal ile bir önceki
TV kanalı arasında geçiş yapmak için basın.
M 2 +/– düğmeleri (sayfa 32)
Sesi ayarlamak için basın.
Kurulum
Ekranınızı kullanmaya başlamadan önce, aşağıdakilerin kutuda
bulunduğundan emin olun.
•LCD ekran
•Uzaktan Kumanda
• AAA piller (2)
•Güç kablosu
• HD15HD15 video sinyal kablosu (analog RGB)
• DVID video sinyal kablosu (digital RGB)
• Ses kablosu (stereo mini fiş)
• 75ohm koaksiyel kablo
• Scart adaptör kablosu
• CDROM (Windows/Macintosh için program yazılımı,
İşletim Talimatları, vs.)
• Garanti kartı
• Kolay Kurulum Kılavuzu
Kurulum 1: Standı açın
Not
Stand fabrikada katlanmıştır. Ekranı stand ile birlikte olduğu gibi dik
yerleştirmemeye dikkat edin. Aksi takdirde, ekran devrilebilir.
Kurulum 2: Kabloları bağlayın
• Bağlamadan önce ekranı, bilgisayarı ve diğer cihazları
kapatın.
• Eğer aşağıdakileri bağlamak isterseniz:
– HD15 çıkış soketine (analog RGB) sahip bilgisayar
t Bkz “PC 2 soketleri kullanarak bilgisayar bağlama”.
– Komponent video çıkış fişi olan video cihazı
t Bkz “VIDEO 1 fişlerini kullanarak video cihazı
bağlama” (sayfa 12).
– Komposit/S video çıkış fişi veya Scart konnektörü olan
video cihazı
t Bkz “VIDEO 2 fişlerini kullanarak video cihazı
bağlama” (sayfa 12).
–Anten
t Bkz “Anten bağlama” (sayfa 13).
Not
Video sinyal kablosu bağlayıcısının pinlerine dokunmayın,
dokunmak pinlerin eğilmesine yol açabilir.

11
TR
Soket kapağını çıkartın.
Kancalara basın ve soketi kendinize doğru çekin.
x
PC 1 soketleri kullanarak bilgisayar
bağlama
Eğer DVI soketine (dijital RGB) sahip bir bilgisayar bağlamak
isterseniz, aşağıdaki talimatları uygulayın.
Sağlanan DVID video sinyal kablosunu (dijital RGB)
ve sağlanan ses kablosunu kullanarak, bilgisayarı
ekranın PC 1 soketlerine bağlayın.
x
PC 2 soketleri kullanarak bilgisayar
bağlama
Eğer HD15 soketine (analog RGB) sahip bir bilgisayar
bağlamak isterseniz, aşağıdaki talimatları uygulayın.
Sağlanan HD15HD15 video sinyal kablosunu
(analog RGB) ve sağlanan ses kablosunu kullanarak,
bilgisayarı ekranın PC 2 soketlerine bağlayın.
Bilgisayarı, aşağıdaki şekillere bakarak bağlayın.
IBM PC/AT veya uyumlu bilgisayar bağlamak için
Macintosh bilgisayar bağlamak için
Bir Macintosh bilgisayar bağlarken, gerekirse bir adaptör
(sağlanmamıştır) kullanın. Video sinyal kablosunu bağlamadan önce
adaptörü bilgisayara bağlayın.
soket kapağı
bilgisayarın DVI çıkış soketine (dijital
RGB)
DVID
girişine
DVID video sinyal
kablosu (digital RGB)
(sağlanmıştır)
PC 1 için
ses
girişine
bilgisayarın ses
çıkışına
ses kablosu (sağlanmıştır)
HD15
girişine
ses kablosu (sağlanmıştır)
bilgisayarın ses
çıkışına
PC 2 için
ses
girişine
IBM PC/AT
veya uyumlu
bilgisayar
HD15HD15 video
sinyal kablosu
(analog RGB)
(sağlanmıştır)
bilgisayarın HD15 çıkış
soketine (analog RGB)
Macintosh
ses kablosu
(sağlanmıştır)
HD15HD15
video sinyal
kablosu
(analog RGB)
(sağlanmıştır)
bilgisayarın ses
çıkışına
bilgisayarın çıkış
soketine
HD15
girişine
PC 2 için
ses
girişine

12
x
VIDEO 1 fişlerini kullanarak video cihazı
bağlama
DVD oynatıcı gibi komponent video çıkışı fişi bulunan bir
video cihazını bağlamak istediğinizde, aşağıdkai talimatları
izleyin.
Video sinyal kablosu (sağlanmamıştır) ve ses kablosu
(sağlanmamıştır) kullanırken, video cihazını ekranın
VIDEO 1 girişine takın.
x
VIDEO 2 fişlerini kullanarak video cihazı
bağlama
Komposit/S video çıkış fişlerine sahip VCR gibi bir video cihazı
bağlamak istediğinizde, aşağıdaki talimatları uygulayın.
Video sinyal kablosu (sağlanmamıştır) ve ses kablosu
(sağlanmamıştır) kullanarak, video cihazını ekranın
VIDEO 2 fişlerine bağlayın.
Not
Hem komposit video hem de S video giriş fişlerine video
ekipmanı bağladığınızda, S video fişinden gelen sinyal
görüntülenir.
Y
P
B
P
R
komponent
video kablosu
(sağlanmamıştır)
sesL
(beyaz)
sesR
(kırmızı)
ses kablosu
(sağlanmamıştır)
DVD oynatıcı
ekranın arkası
ekranın arkası
S video
video (sarı)
sesL (beyaz)
sesR (kırmızı)
video ve ses kablosu
(sağlanmamıştır)
S video kablosu (sağlanmamıştır)
VCR

13
TR
Scart soketine sahip VCR gibi bir video cihazı bağlamak
istediğinizde, aşağıdaki talimatları uygulayın.
Scart adaptör kablosunu kullanarak (sağlanmıştır)
vide cihazını ekranın VIDEO 2 fişlerine bağlayın.
x Anten bağlama
Eğer TV sinyallerini almak için anten bağlamak isterseniz,
aşağıdaki talimatları uygulayın.
75ohm koaksiyel kablo (sağlanmıştır) kullanarak,
ekranınVHF/UHF fişine anteni bağlayın.
Not
En iyi resim kalitesini elde etmek için 75ohm koaksiyel kablo
kullanmaız tavsiye edilir. 300ohm çift uçlu kablo radyo gürültüsünden
kolaylıkla etkilenir ve sinyalde bozulmaya yol açar. Eğer 300ohm çift
uçlu kablo kullanırsanız, ekran mümkün olduğu kadar uzak tutun.
Kurulum 3: Güç kablosunu
bağlayın
1 Sağlanmış olan güç kablosunu ekranın AC IN
soketine düzgün şekilde takın.
2 Diğer ucunu düzgün şekilde prize takın.
Kurulum 4: Soket kapağını takın
Kancalara bastırırken, klik sesi çıkartana kadar soket
kapağını ekrana doğru itin.
Scart adaptör
kablosu
(sağlanmıştır)
VCR
ekranın arkası
video (sarı)
sesL
(beyaz)
sesR
(kırmızı)
VHF/UHF fişine
75ohm koaksiyel
kablo (sağlanmıştır)
antene
2
güç kablosu (sağlanmıştır)
prize
1
ile
AC IN
soket kapağı

14
Kurulum 5: Ekranı ve diğer
cihazları açın
1 Ekranın önündeki 1 (güç düğmesine) basın.
1 (Güç) ışığı yeşil yanacaktır.
2 Bilgisayarı ve diğer cihazları açın.
3 İstediğiniz giriş sinyalini seçmek için
düğmesine basın.
düğmesine her bastığınızda giriş sinyali değişir.
Not
PIP fonksiyonu kullanılırken, eğer düğmesi veya giriş seçim
düğmeleri kullanılarak girişi değiştirirseniz, PIP fonksiyonu serbest
kalmayabilir. Eğer bu olursa, seçtiğiniz giriş kaynağı tüm ekranı
doldurur. PIP fonksiyonunu tekrar kullanmak için, menü sistemini
kullanarak “PIP Setting” menüsünü “PIP On” olarak ayarlayın veya
düğmesine basarak “PIP On” seçin (sayfalar 18, 28).
İp uçları
• Uzaktan kumanda üzerindeki giriş seçim düğmeleri ile de girişleri
seçebilirsiniz.
• TV girişini seçtiğinizde, seçilen kanalların sayısı ekranın sağ üst
köşesinde görüntülenir.
• PIP fonksiyonunu kullanırken, alt resim için giriş kaynağı seçmek
amacıyla, “Option” menüsündeki “PIP” menüsünden “Sub”
kullanın (sayfa 28). Eğer alt resim için TV girişi seçildiyse, PROG
+/– düğmelerini kullanarak kanal değiştirebilirsiniz.
Eğer ekranda görüntü yoksa
• Güç kablosunun ve video sinyal kablolarının düzgün olarak
bağlandığından emin olun.
• Eğer “No Input Signal” mesajı ekranda görüntülenirse
– Bilgisayar enerji tasarrufu modundadır. Klavyede herhangi
bir tuşa basmayı veya fareyi hareket ettirmeyi deneyin.
– düğmesine basarak giriş sinyal ayarının doğru olup
olmadığını kontrol edin (sayfa 14).
• Ekranda “Cable Disconnected” mesajı ekranda
görüntülenirse
– Video sinyal kablosunun düzgün şekilde bağlı olup
olmadığını kontrol edin.
– düğmesine basarak giriş sinyal ayarının doğru olup
olmadığını kontrol edin (sayfa 14).
• Eğer ekranınızda “Out of Range” belirirse, eski monitörü
tekrar bağlayın. Ardından bilgisayarın ekran kartını,
aşağıdaki aralıklara ayarlayın.
MFMHT75W
MFMHT95
1)
Eğer çözünürlük 1.280
×
1.024 ise, dikey frekans 48–75 Hz
aralığında olmalıdır.
Görüntülü mesaj hakkında daha geniş bilgi için, bkz “Hata
belirtileri ve olası giderme yöntemleri” sayfa 36.
Özel sürücülere gerek yoktur
Bu ekran “DDC” Tak ve Çalıştır (Plug & Play) standartlarına
uygundur ve otomatik olarak ekran bilgilerini algılar. Bilgisayarınıza
özel bir sürücü yüklenmesine gerek duyulmaz.
Ekranı PC’nize bağladıktan sonra PC’yi ilk kez çalıştırdığınızda
Kurulum Sihirbazı ekranda belirebilir. Bu durumda, ekranda beliren
talimatları takip edin. Tak ve Kullan ekran otomatik olarak seçilir,
böylece ekranı kullanabilirsiniz.
Dikey frekans 60 Hz’e ayarlıdır .
Titremeler ortadan kalktığında ekranı bu haliyle kullanabilirsiniz. Ayrı
bir yüksek değer için dikey frekansı ayarlamanıza gerek yoktur.
Ekran mesajı Giriş sinyali yapılandırma
DVID: PC 1 DVID giriş soketi (dijital
RGB) için PC 1
HD15: PC 2 HD15 giriş soketi
(analog RGB) PC 2
TV kanalları TV
: VIDEO 1
Y/P
B
/P
R
VIDEO 1 için
komponent video giriş fişi
veya : VIDEO 2
VIDEO 2İçin komposit/S
video giriş fişi
CH
yeşil yanar
Analog RGB Dijital RGB
Yatay
frekans
28–69 kHz 28–48 kHz
Dikey
frekans
48–85 Hz 60 Hz
Çözünürlük
1.280 × 768 veya
daha düşük
1.280 × 768 veya
daha düşük
Analog RGB Dijital RGB
Yatay
frekans
28–86 kHz 28–64 kHz
Dikey
frekans
48–85 Hz
1)
60 Hz
Çözünürlük 1.280 × 1.024 veya
daha düşük
1.280 × 1.024 veya
daha düşük

15
TR
Kurulum 6: Eğikliği ayarlayın
Monitör aşağıda belirtilen açılarda ayarlanabilir.
LCD panelin kenarlarından kavrayın ve ekran açılarını
ayarlayın.
Monitörü rahat bir şekilde kullanmak için
Ekranınızın görüş açısını, üzerinde bulunduğu masa ve
kullandığınız sandalyenin yüksekliğine göre ve ışık ekrandan
gözünüze yansımayacak şekilde ayarlayın.
Notlar
• Ekran eğimini ayarlarken, ekranı masaya çarpmamaya dikkat
ederek, yavaş ve dikkatli hareket edin.
• Ekran eğimini ayarlarken, ekrana çarpmamaya veya ekranı masadan
düşürmemeye dikkat edin.
Kurulum 7: Uzaktan kumandanın
pillerini takın
İki AAA pili (sağlanmıştır), uzaktan kumandanın pil
yuvası içindeki çizimdeki + ve – işaretlerine uyacak
şekilde takın.
Notlar
• Uzaktan kumanda uzun süre kullanılmayacağı zaman, pil akması
sebebiyle olabilecek olası hasarları önlemek için pilleri çıkartın.
• Uzaktan kumandaya özen gösterin. Düşürmemeye, üzerine
basmamaya, ıslatmamaya veya direkt güneş ışığı, ısı kaynağı yanı ya
da nemim yüksek olduğu yerlere koymamaya özen gösterin.
TV Seyretme
TV kanallarını ayarlama
TV programlarını izlemek için, kanallarınızı ayarlamalısınız.
TV programlarını ilk kez izlemeden önce, aşağıdaki işlemlerini
gerçekleştirin.
Menü ve düğmelerin kullanımı ile ilgili detaylar için, bkz
“Menüyü kullanma” sayfa 18.
1 MENU düğmesine basın.
2 M/m düğmesine basarak (Set Up) seçin ve
sonra OK düğmesine basın.
“Set up” menüsü ekranda görüntülenir.
3 M/m düğmelerine basarak “Auto Tuning” seçin ve
OK düğmesine basın.
“Auto Tuning” menüsü ekranda görüntülenir.
4 M/m düğmelerine basarak “OK” seçin ve OK
düğmesine basın.
Ekran taramaya ve kanalları otomatik olarak hazırlamaya
başlar.
Kanal numarası ve ekran mesajı görüntülenir.
5 “Auto Tuning” tamamlandıktan sonra, menü
ekranından çıkmak için MENU düğmesine basın.
Not
Bu işlem bir kaç dakika sürebilir. Bu işlem sırasında hiç bir düğmeye
basmayın. Aksi takdirde, “Auto Tuning” düzgün biçimde
tamamlanamaz.
yaklaşık
20°

16
TV kanallarını değiştirme
Kanal numarasını girmek için 09 düğmelerine basın.
3 saniye sonra kanal değişir. Hemen seçmek için ENT (enter)
düğmesine basın.
Kanalları taramak için PROG +/– düğmelerini kullanın.
İp ucu
PROG + veya – düğmesine basıp basılı tuttuğunuzda, kanal numarası
hızla değişir.
TV kanallarının sırasını düzenleme
TV kanallarının sırasını kişisel tercihlerinize göre
ayarlayabilirsiniz.
1 MENU düğmesine basın.
2 M/m düğmesine basarak (Set Up) seçin ve
sonra OK düğmesine basın.
“Set Up” menüsü ekranda görüntülenir.
3 M/m düğmesine basarak “Programme Sorting”
seçin ve sonra OK düğmesine basın.
“Programme Sorting” menüsü ekranda görüntülenir.
4 Düzenlemek istediğiniz program numarasındaki
kanalı seçmek için M/m düğmesine basın ve OK
düğmesine basın.
5 Seçtiğiniz kanal için yeni program numarası
seçmek amacıyla M/m düğmesine basın ve OK
düğmesine basın.
Seçilen kanal yeni program konumuna taşınır ve diğer
kanallarda buna göre değişir.
6 Diğer kanalların sırasını düzenlemek istiyorsanız
adımlar 4 ve 5’i tekrarlayın.
7 Menü ekranından çıkmak için MENU düğmesine
basın.
TV kanallarını özelleştirme
“Manual Programme Preset” menüsünü kullanarak TV
kanallarını özelleştirebilirsiniz.
1 MENU düğmesine basın.
2 (Set Up)seçmek için M/m düğmelerine ve
sonra da OK düğmesine basın.
“Set up” menüsü ekranda görüntülenir.
3 “Manual Programme Preset” seçeneğini seçmek
için M/m düğmelerine ve sonra da OK düğmesine
basın.
“Manual Programme Preset” menüsü ekranda belirir.
4 İstediğiniz maddeyi seçmek için M/m düğmelerine
basın ve sonra OK düğmesine basın.
Seçilen maddenin ayarını aşağıdaki talimatlara göre yapın.
x Kanalları önceden ayarlama
Kanalları istediğiniz program sırasına göre bir bir
ayarlayabilirsiniz.
1 “Programme” seçeneğini seçmek için M/m
düğmelerine ve sonra da OK düğmesine basın.
2 Kanalı ayarlamak istediğiniz program numarasını
seçmek için M/m düğmesine basın ve OK
düğmesine basın.
3 “System” seçmek için M/m düğmelerine ve sonra
da OK düğmesine basın.
4 TV yayın sistemini seçmek için M/m düğmelerine
ve sonra da OK düğmesine basın.
• B/G: Batı Avrupa ülkeleri/bölgeleri
• D/K: Doğu Avrupa ülkeleri/bölgeleri
• I:İngiltere
• L:Fransa
5 M/m düğmesine basarak “Channel” seçin ve
sonra OK düğmesine basın.
6 M/m düğmesine basarak ayarlanacak kanal tipini
seçin ve sonra OK düğmesine basın.
• S: Kablo kanalları
• C: Anten kanalları
7 TV yayının kanal numarasını doğrudan girmek için
09 düğmelerine basın ve OK düğmesine basın.
“Confirm” otomatik olarak seçilir.
İp ucu
TV yayınının kanal numarasını bilmiyorsanız, aramak için
M/m düğmesine basın.
8 OK düğmesine basın.
“Confirm” menüsü ekranda görüntülenir.
9 “OK” seçmek için M/m düğmelerine ve sonra da
OK düğmesine basın.
Bu kanal için yaptığınız ayar saklanır.
PROG
veya

17
TR
10 Başka bir kanal ayarlamak istiyorsanız, adımlar
19 tekrarlayın.
11 Menü ekranından çıkmak için MENU düğmesine
basın.
x Kanalları hassas ayarlamak
Normalde otomatik ince ayar (AFT) seçeneği en iyi resim
görüntüsünü sağlar, ancak eğer resim görüntüsü karlı ise
daha iyi görüntü elde etmek için manuel ince ayar
yapabilirsiniz.
1 Manuel ince ayar yapmak istediğiniz program
numarasına sahip kanalı seçmek için PROG +/–
düğmelerine basın.
Not
“Skip” menüsü kullanılarak atla olarak ayarlanan program
numarasını seçemezsiniz.
2 “AFT” seçmek için M/m düğmelerine ve sonra da
OK düğmesine basın.
3 M/m düğmesine basarak kanalı –15 ile +15
arasında hassas şekilde ayarlayın ve sonra OK
düğmesine basın.
“Confirm” otomatik olarak seçilir.
4 OK düğmesine basın.
“Confirm” menüsü ekranda görüntülenir.
5 “OK” seçmek için M/m düğmelerine ve sonra da
OK düğmesine basın.
Bu kanal için yaptığınız ayar saklanır.
6 Başka bir kanal ayarlamak istiyorsanız, adımlar
15 tekrarlayın.
7 Menü ekranından çıkmak için MENU düğmesine
basın.
Otomatik ince ayara geri dönme
Yukarda, adım 3’te “On” seçin.
x Gereksiz kanalları atlama
PROG +/– düğmelerini kullanarak kanal seçerken gereksiz
kanalları atlayabilirsiniz.
1 “Programme” seçeneğini seçmek için M/m
düğmelerine ve sonra da OK düğmesine basın.
2 Atlamak istediğiniz program numarasını seçmek
için M/m düğmesine basın ve OK düğmesine
basın.
3 “Skip” seçmek için M/m düğmelerine ve sonra da
OK düğmesine basın.
“Skip” menüsü ekranda görüntülenir.
4 “Yes” seçmek için M/m düğmelerine ve sonra da
OK düğmesine basın.
“Confirm” otomatik olarak seçilir.
5 OK düğmesine basın.
“Confirm” menüsü ekranda görüntülenir.
6 “OK” seçmek için M/m düğmelerine ve sonra da
OK düğmesine basın.
Bu kanal için yaptığınız ayar saklanır.
7 Başka bir kanal ayarlamak istiyorsanız, adımlar
16 tekrarlayın.
8 Menü ekranından çıkmak için MENU düğmesine
basın.
Atlamak için ayarladığınız kanalı geri almak için.
Yukarıda adım 4’te “Yes” yerine “No” seçin.

18
Diğer özelliklerin kullanılması
Aşağıdaki TV özelliklerini de kullanabilirsiniz.
Düğme kullanımları (uzaktan kumanda)
İp ucu
Ekran üzerinde düğmesi de mevcuttur.
Düğme kullanımları (ekran)
Ekranınızı Özelleştirme
Ekranda beliren menüyü kullanarak ekranınızdaki pek çok ayar
değişikliğini yapabilirsiniz.
Menüyü kullanma
x Ekran üzerindeki düğmeleri kullanırken
1 Ana menüyü gösterme.
Ekrandaki ana menüyü göstermek için MENU düğmesine
basınız
2 Menüyü seçin.
İstenen menüyü görüntülemek için M/m düğmelerine
basın. İlk menü maddesine geçmek için OK düğmesine
basın.
3 Ayarlamak istediğiniz maddeyi seçin.
M/m düğmelerine basarak ayarlamak istediğiniz öğeyi
seçin, sonra OK düğmesine basın.
menü maddelerinden biri ise.
seçtiğinizde ve OK düğmesine bastığınızda, ekran bir önceki
menüye döner.
Basılacak
düğme
İşlevi
Sesi kapatma Tekrar basın veya sesi açmak için
2+ basın (sayfa 32).
O anki kanal numarasını görüntüleme.
Kapatmak için tekrar basın.
İki kanal arasında ileri geri hareket etme.
Ekranda mevcut kanal ile son kanal arasında
geçiş olur.
Belirlenen süre sonunda ekranı otomatik olarak
kapatır (sayfa 34).
Teletext modunu açar veya kapatır. Bu düğmeye
her basışınızda, Teletext modu açık veya kapalı
duruma gelir (sayfa 34).
“PIP” ayarını değiştirme. Bu düğmeye her
bastığınızda, ayar aşağıdaki gibi değişir.
PIP On t PIP Off t PIP On...(sayfa 28).
“Zoom” ayarını değiştirme. Bu düğmeye her
bastığınızda, ayar aşağıdaki gibi değişir.
MFMHT75W: Normal t Tam t Geniş
Zoom t Zoom t Normal...
MFMHT95: Normal t Tam t 16:9 t
Normal...
(sayfa 25)
Basılacak
düğme
İşlevi
Resim Modunu Değiştirme (sayfa 33).
Ayarları yapmadan önce
Ekran ve cihazı bağlayın, sonra her ikisini de açın.
İyi sonuç elde etmek için, ayar yapmadan önce en az 30
dakika bekleyin.
Picture
Mode: Movie
Backlight: 100
Contrast: 70
Brightness: 50
Color:
Hue:
Sharpness:
Color Temp.: 9300K
Gamma: Gamma4
Picture Mode Reset
NR:
Dynamic Picture:
1280 × 1024/60 Hz
Set Exit
MENU
Select
OK
DVI-D: PC 1
,
,
,

19
TR
4 Maddeyi ayarlayın.
Ayarlamaları yapmak için M/m düğmelerine daha sonra da
OK düğmesine basın.
OK düğmesine bastığınızda ayarlar saklanır ve ekran bir
önceki menüye döner.
5 Menüyü kapatma.
Normal görüntüye dönmek için MENU düğmesine bir kez
basın. Eğer herhangi bir düğmeye basılmazsa menü 45
saniye içinde otomatik olarak kapanır.
x Ekran üzerindeki düğmeleri kullanırken
1 Ana menüyü gösterme.
Ekrandaki ana menüyü göstermek için MENU düğmesine
basınız
2 Menüyü seçin.
İstediginiz menüyü görüntülemek için M/m düğmelerine
basın. İlk menü maddesine geçmek için OK düğmesine
basın.
3 Ayarlamak istediğiniz maddeyi seçin.
M/m düğmelerine basarak ayarlamak istediğiniz öğeyi
seçin, sonra OK düğmesine basın.
menü maddelerinden biri ise.
seçtiğinizde ve OK düğmesine bastığınızda, ekran bir önceki
menüye döner.
4 Maddeyi ayarlayın.
Ayarlamaları yapmak için M/m düğmelerine daha sonra da
OK düğmesine basın.
OK düğmesine bastığınızda ayarlar saklanır ve ekran bir
önceki menüye döner.
5 Menüyü kapatma.
Normal görüntüye dönmek için MENU düğmesine bir kez
basın. Eğer herhangi bir düğmeye basılmazsa menü 45
saniye içinde otomatik olarak kapanır.
x Ayarları fabrika ayarlarına geri döndürme.
Ayarları, “All Reset” menüsünü kullanarak sıfırlayabilirsiniz.
Ayarları sıfırlama konusunda daha fazla bilgi için bkz “Fabrika
ayarlarına döndürme” sayfa 31.
,
Picture
Mode: Movie
Backlight: 100
Contrast: 70
Brightness: 50
Color:
Hue:
Sharpness:
Color Temp.: 9300K
Gamma: Gamma4
Picture Mode Reset
NR:
Dynamic Picture:
1280 × 1024/60 Hz
Set Exit
MENU
Select
OK
DVI-D: PC 1
MENU
,
OK
OK
,
OK
OK
,
OK
OK
,
MENU

20
Resim menüsü
“Picture” menüsünü kullanarak aşağıdaki maddeleri
ayarlayabilirsiniz.
• Mode
Backlight
Contrast
Brightness
Color
Hue
Sharpness
Color Temp.
Gamma
Picture Mode Reset
•NR
•Dynamic Picture
İp ucu
“Backlight,” “Contrast,” “Brightness,” “Color,” “Hue,”
“Sharpness,” “Color Temp.,” ve “Gamma” menüleri her Resim modu
için ayarlanabilir. Ayrıca, Resim Modu, her giriş için ayarlanabilir.
x PC 1/PC 2 için Resim Modu Seçme
Amacınıza göre uygun ekran parlaklığını seçebilirsiniz.
1 MENU düğmesine basın.
Ana menü ekranda görüntülenir.
2 M/m düğmelerine basarak (Picture) seçin ve
OK düğmesine basın.
“Picture” menüsü ekranda görüntülenir.
3 M/m düğmelerine basarak “Mode” seçin ve OK
düğmesine basın.
“Mode” menüsü ekranda görüntülenir.
4 İstediğiniz modu seçmek için M/m düğmelerine
basın ve sonra OK düğmesine basın.
Varsayılan ayar “Movie” dir.
• Game: Parlak resim.
• Movie: Güçlü kontrastlı net resim.
• PC: Yumuşak tonlu resim.
• Auto: Ekran parlaklığını çevre parlaklığına göre
otomatik olarak ayarlar (otomatik parlaklık
ayarlama fonksiyonu). Daha fazla bilgi için, bkz
“Otomatik parlaklık ayar fonksiyonu (ışık
alıcısı)” sayfa 33.
Not
Resim Modu “Auto” olarak ayarlandığında, arka ışığı
ayarlayamazsınız.
x TV/VIDEO 1/VIDEO 2 için Resim Modu
Seçme
Amacınıza göre uygun ekran parlaklığını seçebilirsiniz.
1 MENU düğmesine basın.
Ana menü ekranda görüntülenir.
2 M/m düğmelerine basarak (Picture) seçin ve
OK düğmesine basın.
“Picture” menüsü ekranda görüntülenir.
3 M/m düğmelerine basarak “Mode” seçin ve OK
düğmesine basın.
“Mode” menüsü ekranda görüntülenir.
4 İstediğiniz modu seçmek için M/m düğmelerine
basın ve sonra OK düğmesine basın.
Varsayılan ayar “Vivid” dir.
• Vivid: Yüksek kontrast ve keskinlikte resim.
• Standard:Oda ışığına uygun kontrastta resim.
• ECO: Düşük parlaklıkta resim.
• Auto: Ekran parlaklığını çevre parlaklığına göre
otomatik olarak ayarlar (otomatik parlaklık
ayarlama fonksiyonu). Daha fazla bilgi için,
bkz “Otomatik parlaklık ayar fonksiyonu (ışık
alıcısı)” sayfa 33.
Not
Resim Modu “Auto” olarak ayarlandığında, arka ışığı
ayarlayamazsınız.
Picture
Mode: Movie
Backlight: 100
Contrast: 70
Brightness: 50
Color:
Hue:
Sharpness:
Color Temp.: 9300K
Gamma: Gamma4
Picture Mode Reset
NR:
Dynamic Picture:
1280 × 1024/60 Hz
Set Exit
MENU
Select
OK
DVI-D: PC 1
Picture
1280 × 1024/60 Hz
Set
Exit
MENU
Select
OK
DVI-D: PC 1
Mode: Game
Backlight: Movie
Contrast: PC
Brightness: Auto
Color:
Hue:
Sharpness:
Color Temp.: 9300K
Gamma: Gamma4
Picture Mode Reset
NR:
Dynamic Picture:
Picture
Set Exit
MENU
Select
OK
: TV
Mode: Vivid
Backlight: Standard
Contrast: ECO
Brightness: Auto
Color: 50
Hue: 0
Sharpness: 7
Color Temp.:
Gamma:
Picture Mode Reset
NR: Off
Dynamic Picture: Off

21
TR
x “Backlight” Ayarlama
Eğer ekran çok parlaksa, arka ışığı ayarlayın ve ekranın daha
kolay görünmesini sağlayın.
1 MENU düğmesine basın.
Ana menü ekranda görüntülenir.
2 M/m düğmelerine basarak (Picture) seçin ve
OK düğmesine basın.
“Picture” menüsü ekranda görüntülenir.
3 M/m düğmelerine basarak “Backlight” seçin ve
OK düğmesine basın.
“Backlight” menüsü ekranda görüntülenir.
4 Işık seviyesini ayarlamak için, M/m düğmelerine
basın ve sonra OK düğmesine basın.
x “Contrast” Ayarlama
Resim kontrastını ayarlayabilirsiniz.
1 MENU düğmesine basın.
Ana menü ekranda görüntülenir.
2 M/m düğmelerine basarak (Picture) seçin ve
OK düğmesine basın.
“Picture” menüsü ekranda görüntülenir.
3 M/m düğmelerine basarak “Contrast” seçin ve OK
düğmesine basın.
“Contrast” menüsü ekranda görüntülenir.
4 M/m düğmelerine basarak kontrastı ayarlayın ve
OK düğmesine basın.
x “Brightness” Ayarlama
Resmin parlaklığını ayarlayabilirsiniz (siyah seviyesi).
1 MENU düğmesine basın.
Ana menü ekranda görüntülenir.
2 M/m düğmelerine basarak (Picture) seçin ve
OK düğmesine basın.
“Picture” menüsü ekranda görüntülenir.
3 M/m düğmelerine basarak “Brightness” seçin ve
OK düğmesine basın.
“Brightness” menüsü ekranda görüntülenir.
4 M/m düğmelerine basarak parlaklığı ayarlayın ve
OK düğmesine basın.
x “Color” Ayarlama (sadece TV/VIDEO 1/
VIDEO 2 için)
Görüntülenen resmin renk yoğunluğunu değiştirebilirsiniz
1 MENU düğmesine basın.
Ana menü ekranda görüntülenir.
2 M/m düğmelerine basarak (Picture) seçin ve
OK düğmesine basın.
“Picture” menüsü ekranda görüntülenir.
3 M/m düğmelerine basarak “Color” seçin ve OK
düğmesine basın.
“Color” menüsü ekranda görüntülenir.
4 M/m düğmelerine basarak renk yoğunluğunu
ayarlayın ve OK düğmesine basın.
x “Hue” Ayarlama (sadece TV/VIDEO 2 için)
Görüntülenen resmin renk tonlarını değiştirebilirsiniz
1 MENU düğmesine basın.
Ana menü ekranda görüntülenir.
2 M/m düğmelerine basarak (Picture) seçin ve
OK düğmesine basın.
“Picture” menüsü ekranda görüntülenir.
3 M/m düğmelerine basarak “Hue” seçin ve OK
düğmesine basın.
“Hue” menüsü ekranda görüntülenir.
4 M/m düğmelerine basarak renk tonunu ayarlayın
ve OK düğmesine basın.
x “Sharpness” Ayarlama (sadece TV/
VIDEO 1/VIDEO 2 için)
Resim kenarlarının keskinliğini ayarlayabilirsiniz.
1 MENU düğmesine basın.
Ana menü ekranda görüntülenir.
2 M/m düğmelerine basarak (Picture) seçin ve
OK düğmesine basın.
“Picture” menüsü ekranda görüntülenir.
3 M/m düğmelerine basarak “Sharpness” seçin ve
OK düğmesine basın.
“Sharpness” menüsü ekranda görüntülenir.
4 M/m düğmelerine basarak keskinliği ayarlayın ve
OK düğmesine basın.
Not
Eğer VIDEO1 girişi seçildiyse ve giren video sinyali 1080i
biçimindeyse, “Sharpness” kullanılamaz.

22
x “Color Temp.” Ayarlama (sadece PC 1/
PC 2 için)
Görüntünün beyaz renk alanındaki renk seviyesini, varsayılan
renk ısısı ayarlarından seçebilirsiniz.
Ayrıca, gerekirse, renk ısısına ince ayar da yapabilirsiniz.
1 MENU düğmesine basın.
Ana menü ekranda görüntülenir.
2 M/m düğmelerine basarak (Picture) seçin ve
OK düğmesine basın.
“Picture” menüsü ekranda görüntülenir.
3 M/m düğmelerine basarak “Color Temp.” renk
seçin ve OK düğmesine basın.
“Color Temp.” menüsü ekranda görüntülenir.
4 M/m düğmelerine basarak istediğiniz renk ısısını
seçin ve OK düğmesine basın.
Renk ısısı 9300K’dan 6500K’ya doğru ayarlanırken beyaz
dengesi maviden kırmızıya doğru değişir.
“sRGB” yi seçtiğinizde renkler “sRGB” profiline göre
ayarlanır. (sRGB renk ayarı, bilgisayar ürünleri için dizayn
edilmiş endüstri standardı renk alan protokolüdür.) Eğer
“sRGB” yi seçerseniz bilgisayarınızın renk ayarları sRGB
profiline ayarlı olmalıdır.
Notlar
• Eğer bağlı olan bilgisayar ya da başka bir ekipman sRGB özelliğine
sahip değilse, renkler sRGB profiline göre ayarlanamaz.
• Resim Modu “Auto” olarak ayarlandığında, “sRGB” seçemezsiniz.
• Eğer “sRGB” seçerseniz, “Picture” menüsünde “Contrast” ve
“Brightness” ayarlayamazsınız. Ayrıca “Gamma” da ayarlanamaz.
Renk ısısına ince ayar yapma
1 MENU düğmesine basın.
Ana menü ekranda görüntülenir.
2 M/m düğmelerine basarak (Picture) seçin ve
OK düğmesine basın.
“Picture” menüsü ekranda görüntülenir.
3 M/m düğmelerine basarak “Color Temp.” renk
seçin ve OK düğmesine basın.
“Color Temp.” menüsü ekranda görüntülenir.
4 M/m düğmelerine basarak “Adjust” seçin ve OK
düğmesine basın.
Renk ısısı için ince ayar menüsü ekranda belirir.
5 R (Kırmızı) veya B (Mavi) seçeneklerini seçmek
için, M/m düğmelerine basın ve OK düğmesine
basın. Ardından, istediğiniz renk ısısını ayarlamak
için M/m düğmelerine ve sonra da OK düğmesine
basın.
Bu ayar renk ısısını R ve B bölümlerini G (yeşil) bölümüne
göre arttırarak veya azaltarak değiştirdiğinden, G bölümü
sabittir.
6 M/m düğmelerine basarak seçin, sonra OK
düğmesine basın.
Yeni renk ayarı bellekte saklanır ve “User” seçildiğinde
otomatik olarak geri çağrılır.
“Color Temp.” menüsü ekranda görüntülenir.
x “Gamma” Ayarlama (sadece PC 1/PC 2
için)
Görüntünün renk gölgesini, görüntünün orijinal renk gölgesi
ile birleştirebilirsiniz.
1 MENU düğmesine basın.
Ana menü ekranda görüntülenir.
2 M/m düğmelerine basarak (Picture) seçin ve
OK düğmesine basın.
“Picture” menüsü ekranda görüntülenir.
3 M/m düğmelerine basarak “Gamma” seçin ve OK
düğmesine basın.
“Gamma” menüsü ekranda belirir.
4 İstediğiniz modu seçmek için M/m düğmelerine
basın ve sonra OK düğmesine basın.
x Resim Modunu Varsayılana Döndürme
Yaptığınız ayarları fabrika ayarlarına geri döndürebilirsiniz.
1 MENU düğmesine basın.
Ana menü ekranda görüntülenir.
2 M/m düğmelerine basarak (Picture) seçin ve
OK düğmesine basın.
“Picture” menüsü ekranda görüntülenir.
3 M/m düğmelerine basarak “Picture Mode Reset”
seçin ve OK düğmesine basın.
Picture
1280 × 1024/60 Hz
Set Exit
MENU
Select
OK
DVI-D: PC 1
Mode: Movie
Backlight: 100
Contrast: 70
Brightness: 50
Color:
Hue:
Sharpness:
Color Temp.: 9300K
Gamma: 6500K
Picture Mode Reset sRGB
NR: User
Dynamic Picture: Adjust
R 160
G 127
B 75
Picture
1280 × 1024/60 Hz
Set Exit
MENU
Select
OK
Mode: Movie
Backlight: 100
Contrast: 70
Brightness: 50
Color:
Hue:
Sharpness:
Color Temp.: 9300K
Gamma: Gamma1
Picture Mode Reset Gamma2
NR: Gamma3
Dynamic Picture: Gamma4
DVI-D: PC 1

23
TR
“Picture Mode Reset” menüsü ekranda görüntülenir.
4 İstediğiniz modu seçmek için M/m düğmelerine
basın ve sonra OK düğmesine basın.
• OK: Geçerli Resim Modundaki tüm maddeleri
varsayılan ayarlara döndürmek için.
• Cancel: Sıfırlamayı iptal eder ve “Picture” menüsüne
geri döndürür.
x “NR” Ayarlama (sadece TV/VIDEO 1/
VIDEO 2 için)
Gürültü azaltma fonksiyonunu açık veya kapalı olarak
ayarlayabilirsiniz.
Bu özellik, mevcut her giriş için ayarlanabilir.
1 MENU düğmesine basın.
Ana menü ekranda görüntülenir.
2 (Picture) seçmek için M/m düğmelerine ve
sonra da OK düğmesine basın.
“Picture” menüsü ekranda görüntülenir.
3 “NR” seçmek için M/m düğmelerine ve sonra da
OK düğmesine basın.
“NR” menüsü ekranda görüntülenir.
4 İstediğiniz modu seçmek için M/m düğmelerine
basın ve sonra OK düğmesine basın.
• On: Gürültü seviyesi azaltılır.
• Off: Gürültü azaltma fonksiyonu kapatılır.
x “Dynamic Picture” Ayarlama (sadece TV/
VIDEO 1/VIDEO 2 için)
“Dynamic Picture” fonksiyonunu açık veya kapalı olarak
ayarlayabilirsiniz.
Bu özellik, mevcut her giriş için ayarlanabilir.
1 MENU düğmesine basın.
Ana menü ekranda görüntülenir.
2 (Picture) seçmek için M/m düğmelerine ve
sonra da OK düğmesine basın.
“Picture” menüsü ekranda görüntülenir.
3 “Dynamic Picture” seçmek için M/m düğmelerine
ve sonra da OK düğmesine basın.
“Dynamic Picture” menüsü ekranda görüntülenir.
4 İstediğiniz modu seçmek için M/m düğmelerine
basın ve sonra OK düğmesine basın.
• On: Resim kontrastı geliştirilir.
• Off: “Dynamic Picture” fonksiyonu kapatılır.
Picture
1280 × 1024/60 Hz
Set Exit
MENU
Select
OK
Mode: Movie
Backlight: 100
Contrast: 70
Brightness: 50
Color:
Hue:
Sharpness:
Color Temp.: 9300K
Gamma: Gamma4
Picture Mode Reset OK
NR: Cancel
Dynamic Picture:
DVI-D: PC 1
Picture
Set Exit
MENU
Select
OK
: TV
Mode: Vivid
Backlight: 100
Contrast: 70
Brightness: 50
Color: 50
Hue: 0
Sharpness: 7
Color Temp.:
Gamma:
Picture Mode Reset
NR: On
Dynamic Picture: Off
Picture
Set Exit
MENU
Select
OK
: TV
Mode: Vivid
Backlight: 100
Contrast: 70
Brightness: 50
Color: 50
Hue: 0
Sharpness: 7
Color Temp.:
Gamma:
Picture Mode Reset
NR: Off
Dynamic Picture: On
Off

24
Audio menüsü
“Audio” menüsünü kullanarak aşağıdaki maddeleri
ayarlayabilirsiniz.
“Audio” menüsündeki maddeler mevcut her giriş için
ayarlanabilir.
• Surround
•Treble
•Bass
• Balance
•Auto Volume
• Dual Sound
•Audio Reset
x “Surround” Ayarı
1 MENU düğmesine basın.
Ana menü ekranda görüntülenir.
2 M/m düğmelerine basarak (Audio) seçin ve
OK düğmesine basın.
“Audio” menüsü ekranda görüntülenir.
3 M/m düğmelerine basarak “Surround” seçin ve
OK düğmesine basın.
“Surround” menüsü ekranda görüntülenir.
4 İstediğiniz modu seçmek için M/m düğmelerine
basın ve sonra OK düğmesine basın.
• SRS WOW: Derin, zengin bas tonu ve net yüksek ton
zengin bir surround ses sağlar ve özellikle
filmler ve oyunlar güçlü ses ile daha
eğlenceli hale gelir.
• Off: SRS WOW efektini kapatır.
SRS Laboratuarları tarafından geliştirilen son teknolojiyi
kullanan SRS WOW, çeşitli ses kaynaklarının ses kalitesini
önemli miktarda arttırır.
x “Treble,” “Bass,” ve “Balance” Ayarlama
1 MENU düğmesine basın.
Ana menü ekranda görüntülenir.
2 M/m düğmelerine basarak (Audio) seçin ve
OK düğmesine basın.
“Audio” menüsü ekranda görüntülenir.
3 M/m düğmelerine basarak “Treble,” “Bass,” veya
“Balance” seçin ve OK düğmesine basın.
4 M/m düğmelerine basarak seviyeyi ayarlayın ve
OK düğmesine basın.
x “Auto Volume” Ayarlama (sadece TV/
VIDEO 1/VIDEO 2 için)
Belirlenen bir seviyede tutmak için ses yüksekliğini
ayarlayabilirsiniz.
1 MENU düğmesine basın.
Ana menü ekranda görüntülenir.
2 M/m düğmelerine basarak (Audio) seçin ve OK
düğmesine basın.
“Audio” menüsü ekranda görüntülenir.
3 M/m düğmelerine basarak “Auto Volume” seçin ve
OK düğmesine basın.
“Auto Volume” menüsü ekranda görüntülenir.
4 İstediğiniz modu seçmek için M/m düğmelerine
basın ve sonra OK düğmesine basın.
• On: Ses yüksekliği, yayın sinyalinden bağımsız olarak
belirlenen seviyede kalır, (örn. reklamlar
sırasında).
• Off: Ses yüksekliği yayın sinyaline göre otomatik olarak
değişir.
Audio
Surround: SRS WOW
Tre bl e: 0
Bass: 0
Balance: 0
Auto Volume: On
Dual Sound: Stereo
Audio Reset
Set Exit
MENU
Select
OK
: TV
Audio
Set Exit
MENU
Select
OK
: TV
Surround: SRS WOW
Treble: Off
Bass: 0
Balance: 0
Auto Volume: On
Dual Sound: Stereo
Audio Reset
Audio
Set Exit
MENU
Select
OK
: TV
Surround: SRS WOW
Tre bl e: 0
Bass: 0
Balance: 0
Auto Volume: On
Dual Sound: Off
Audio Reset

25
TR
x “Dual Sound” Ayarlama (sadece TV için)
Stereo, bilingual, ve monaural programların tadını
çıkartabilirsiniz.
1 MENU düğmesine basın.
Ana menü ekranda görüntülenir.
2 M/m düğmelerine basarak (Audio) seçin ve OK
düğmesine basın.
“Audio” menüsü ekranda görüntülenir.
3 M/m düğmelerine basarak “Dual Sound” seçin ve
OK düğmesine basın.
“Dual Sound” menüsü ekranda görüntülenir.
4 İstediğiniz modu seçmek için M/m düğmelerine
basın ve sonra OK düğmesine basın.
• Stereo: Program yayını stereo olarak izlenirken ses
çıkışı stereo olur.
• A: Bilingual yayın izlenirken ses çıkışı kanal
1’den olur..
• B: Bilingual yayın izlenirken ses çıkışı kanal
2’den olur.
• Mono: Ses çıkışı monodur. (Zayıf stereo yayın
sırasında gürültüyü azaltmak için kullanılır.)
x Tüm ses ayarlarını varsayılanlara sıfırlama
Yaptığınız ayarları fabrika ayarlarına geri döndürebilirsiniz.
1 MENU düğmesine basın.
Ana menü ekranda görüntülenir.
2 M/m düğmelerine basarak (Audio) seçin ve OK
düğmesine basın.
“Audio” menüsü ekranda görüntülenir.
3 M/m düğmelerine basarak “Audio Reset” seçin ve
OK düğmesine basın.
“Audio Reset” menüsü ekranda görüntülenir.
4 İstediğiniz modu seçmek için M/m düğmelerine
basın ve sonra OK düğmesine basın.
• OK: Geçerli “Audio” menüsündeki tüm maddeleri
varsayılanlara döndürmek için.
• Cancel: Sıfırlamayı iptal eder ve “Audio” menüsüne geri
döndürür.
Ekran menüsü
“Screen” menüsünü kullanarak aşağıdaki maddeleri
ayarlayabilirsiniz.
• Zoom
• Auto Adjust
•Phase
•Pitch
•H Center
•V Center
x “Zoom” Ayarı
Bu özellik çeşitli “Zoom” modlarında, 4:3 normal yayın veya
Letter box sinema gibi çeşitli resim boyutlarında yayın
izlemenizi sağlar.
“Zoom” değeri her giriş için mevcuttur.
İp ucu
“Zoom” ayarını uzaktan kumanda üzerindeki düğmesine arka
arkaya basarak da değiştirebilirsiniz.
1 MENU düğmesine basın.
Ana menü ekranda görüntülenir.
2 M/m düğmelerine basarak (Screen) seçin ve
OK düğmesine basın.
“Screen” menüsü ekranda görüntülenir.
3 M/m düğmelerine basarak “Zoom” seçin ve OK
düğmesine basın.
“Zoom” menüsü ekranda görüntülenir.
MFMHT75W
MFMHT95
4 İstediğiniz modu seçmek için M/m düğmelerine
basın ve sonra OK düğmesine basın.
Audio
Set Exit
MENU
Select
OK
: TV
Surround: SRS WOW
Tre bl e: 0
Bass: 0
Balance: 0
Auto Volume: On
Dual Sound: Stereo
Audio Reset A
B
Mono
Audio
Set Exit
MENU
Select
OK
: TV
Surround: SRS WOW
Tre bl e: 0
Bass: 0
Balance: 0
Auto Volume: On
Dual Sound: Stereo
Audio Reset OK
Cancel
Screen
Zoom :
Auto Adjust
Phase : 30
Pitch : 0
H Center : 50
V Center : 50
1280 × 1024/60 Hz
Set Exit
MENU
Select
OK
HD15: PC 2
Screen
Set Exit
MENU
Select
OK
: TV
Zoom :
Auto Adjust
Phase :
Pitch :
H Center :
V Center :
Normal
Full
Wide Zoom
Zoom
Screen
Set Exit
MENU
Select
OK
: TV
Zoom :
Auto Adjust
Phase :
Pitch :
H Center :
V Center :
Normal
Full
16 : 9

26
Aşağıdakiler için MFMHT75W
• Normal: Özgün biçim oranı.
• Full: 15:9 ekranı doldurmak için resim yatak
olarak genişletilir (lineer). Sıkışık sinyalleri
izlemek için kullanışlıdır.
• Wide Zoom: 15:9 ekranı doldurmak için resim yatay
olarak genişletilir (lineer değil), orjinal
resim mümkün olduğunca korunur.
• Zoom: Resim 15:9 ekrana sığacak şekilde hem
yatay hem de dikey olarak büyütülür. Letter
Box sinyal izlemek için kullanışlıdır.
Notlar
• Eğer giriş olarak PC 1 veya PC 2 seçildiyse, “Zoom” ve “Wide
Zoom” kullanılmaz.
• Eğer VIDEO 1 girişi seçildiyse ve video sinyali 1080i
biçimindeyse, “Wide Zoom” kullanılamaz.
Aşağıdakiler için MFMHT95
• Normal:Özgün biçim oranı.
• Full: 5:4 ekranı doldurmak için resim yatak olarak
genişletilir (lineer). 4:3 sinyal veya Letter Box
sinyal izlemek için kullanışlıdır.
• 16:9: Resim 5:4 ekranı dolduracak şekilde eşit oranda
sıkıştırılır. Sıkışık sinyalleri izlemek için
kullanışlıdır.
Notlar
• Eğer giriş olarak PC 1 veya PC 2 seçildiyse, üç seçenek de
kullanılmaz.
• VİDEO 1’den giriş seçilirse ve giriş yapan video sinyali 1080i,
1035i veya 720p biçimi olursa, “16:9” kullanılamaz.
• Standart 4:3 biçim oranıyla (ör., TV Yayını) resmi gösterirken,
5:4 biçim oranında ekranın üstünde ve altında siyah çubuklar
belirebilir. Bunun nedeni ekrandaki bozukluk değil biçim
oranındaki farklılıktır.
x Otomatik görüntü kalitesi fonksiyonu
(sadece PC 2 için)
Ekran bir giriş sinyali aldığında, otomatik olarak resmin
pozisyonunu ve keskinliğini (faz/aralık) ayarlar ve ekranda
net bir resmin görüntülenmesini sağlar (sayfa 33).
Eğer bu ekranın otomatik görüntü kalitesi fonksiyonu,
görüntüyü tam olarak ayarlayamazsa
Geçerli giriş sinyali için, daha ileri otomatik görüntü kalitesi ayarları
yapabilirsiniz (Aşağıdaki “Auto Adjust” bölümüne bakın).
Eğer görüntü kalitesiyle ilgili daha fazla ayar yapmak
isterseniz
Görüntünün keskinliğini (faz/aralık) ve konumunu (yatay/dikey
konumunu) elinizle ayarlayabilirsiniz.
Bu ayarlar, bellekte saklanır ve ekran önceden girilmiş veya
kayıtlı giriş sinyalini aldığında, otomatik olarak geri çağrılır.
x Geçerli giriş sinyali için, daha ileri
otomatik görüntü kalitesi ayarları
yapabilirsiniz (Auto Adjust) (sadece PC 2
için)
1 MENU düğmesine basın.
Ana menü ekranda görüntülenir.
2 M/m düğmelerine basarak (Screen) seçin ve
OK düğmesine basın.
“Screen” menüsü ekranda görüntülenir.
3 M/m düğmelerine basarak “Auto Adjust” seçin ve
OK düğmesine basın.
Ekranın, geçerli giriş sinyali için faz, aralık ve yatay/dikey
konumu ile ilgili gerekli ayarlamaları yapın ve bunları
saklayın.
x Resmin keskinliğini manuel olarak
ayarlama (Phase/Pitch) (sadece PC 2 için)
Resmin keskinliğini aşağıdaki şekilde ayarlayabilirsiniz.
1 Bilgisayarda çözünürlüğü 1280 × 768 (MFM
HT75W), veya 1280 × 1024 (MFMHT95) olarak
ayarlayın.
2 CDROM’u yerleştirin.
3 CDROM’u başlatın, alan ve modeli seçin ve örnek
testi görüntüleyin.
Windows için
[Utility] t [Windows]/[Win Utility.exe]’ye tıklayın.
Macintosh için
[Utility] t [Mac]/[Mac Utility]’ye tıklayın.
4 MENU düğmesine basın.
Ana menü ekranda görüntülenir.
5 M/m düğmelerine basarak (Screen) seçin ve
OK düğmesine basın.
“Screen” menüsü ekranda görüntülenir.

27
TR
6 M/m düğmelerine basarak “Phase” seçin ve OK
düğmesine basın.
“Phase” ayar menüsü ekranda görüntülenir.
7 Yatay çizgiler minimum seviyeye inene kadar M/m
düğmelerine basın.
Ayarı, yatay çizgiler minimum seviyede olacak şekilde
yapın.
8 OK düğmesine basın.
Ana menü ekranda görüntülenir.
Eğer tüm ekranda dikey çizgiler görüntülenirse, aralığı
(pitch) aşağıdaki şekilde ayarlayın.
9 M/m düğmelerine basarak “Pitch” seçin ve OK
düğmesine basın.
“Pitch” ayar menüsü ekranda görüntülenir.
10 Dikey çizgiler kaybolana kadar M/m düğmelerine
basın.
Ayarı, dikey çizgiler kaybolacak şekilde yapın.
11 Örnek testi sona erdirmek için ekrandaki [END]’e
tıklayın.
x Resmin konumunu manuel olarak
ayarlama(H Center /V Center)
(sadece PC 2 için)
Görüntü ekranın merkezinde bulunmuyorsa görüntüyü
ortalamak için aşağıdaki adımları takip edin.
1 Bilgisayarda çözünürlüğü 1280 × 768
(MFMHT75W), veya 1280 × 1024 (MFMHT95)
olarak ayarlayın.
2 CDROM’u yerleştirin.
3 CDROM’u başlatın, alan ve modeli seçin ve örnek
testi görüntüleyin.
Windows için
[Utility] t [Windows]/[Win Utility.exe]’ye tıklayın.
Macintosh için
[Utility] t [Mac]/[Mac Utility]’ye tıklayın.
4 MENU düğmesine basın.
Ana menü ekranda görüntülenir.
5 M/m düğmelerine basarak (Screen) seçin ve
OK düğmesine basın.
“Screen” menüsü ekranda görüntülenir.
6 M/m düğmelerine basarak “H Center” veya “V
Center” seçin ve OK düğmesine basın.
“H Center” ayar menüsü veya “V Center” ayar menüsü
ekranda görüntülenir.
7 M/m düğmelerine basarak örnek testi ekranda
ortalayın.
8 Örnek testi sona erdirmek için ekrandaki [END]’e
tıklayın.

28
Seçenek menüsü
“Option” menüsünü kullanarak aşağıdaki maddeleri
ayarlayabilirsiniz.
•PIP
• Teletext
• Input Sensing
• Language
•Menu Position
•Menu Lock
•Demo Mode
•All Reset
x “PIP” Ayarlama (Resim içinde Resim)
(sadece PC 1/PC 2 için)
“PIP Setting” menüsü “PIP On” olarak ayarlandığında, iki
giriş kaynağından alınan resimler, ekranda aynı anda
görüntülenir. Ana resim tam boy olarak görüntülenir ve alt
resim ekranın köşesinde daha küçük olarak görüntülenir.
Ayrıca, sesi ana resimden veya alt resimden seçebilirsiniz.
Notlar
• “PIP” fonksiyonu kullanılırken, eğer düğmesi veya giriş seçim
düğmeleri kullanılarak girişi değiştirirseniz, “PIP” fonksiyonu
serbest kalabilir. Eğer bu olursa, seçtiğiniz giriş kaynağı tüm ekranı
doldurur. “PIP” fonksiyonunu tekrar kullanmak için, menü
sistemini kullanarak “PIP Setting” menüsünü “PIP On” olarak
ayarlayın veya düğmesine basarak “PIP On” seçin (sayfa 18).
• “Option” menüsünde “Input Sensing” menüsü “On” olarak
ayarlandığında, eğer ana resim için seçilen bilgisayar güç tasarruf
moduna girerse, ekran diğer bilgisayar girişinden sinyal almaya
çalışır ve bulursa görüntüler. Bu esnada, “PIP” fonksiyonu serbest
kalır. “PIP” fonksiyonunu tekrar kullanmak için, menü sistemini
kullanarak “PIP Setting” menüsünü “PIP On” olarak ayarlayın veya
düğmesine basarak “PIP On” seçin (sayfa 18).
İp ucu
düğmesine sürekli basarak da “PIP” ayarını değiştirebilirsiniz.
PIP fonksiyonunu açmak ve kapatmak için
1 MENU düğmesine basın.
Ana menü ekranda görüntülenir.
2 M/m düğmelerine basarak (Option) seçin ve
OK düğmesine basın.
“Option” menüsü ekranda görüntülenir.
3 M/m düğmelerine basarak “PIP” seçin ve OK
düğmesine basın.
4 M/m düğmelerine basarak “PIP Setting” seçin ve
OK düğmesine basın.
“PIP Setting” menüsü ekranda görüntülenir.
5 İstediğiniz modu seçmek için M/m düğmelerine
basın ve sonra OK düğmesine basın.
• PIP On: İki giriş kaynağından alınan resimler ekranda
görüntülenir. Alt resim, alt resmin pozisyonu,
boyutu ve ses girişi için kaynak seçebilirsiniz.
• PIP Off: PIP fonksiyonu kapatılır.
Alt resim için giriş kaynağı seçme (PIP fonksiyonu:
On)
1 MENU düğmesine basın.
Ana menü ekranda görüntülenir.
2 M/m düğmelerine basarak (Option) seçin ve
OK düğmesine basın.
“Option” menüsü ekranda görüntülenir.
3 M/m düğmelerine basarak “PIP” seçin ve OK
düğmesine basın.
4 M/m düğmelerine basarak “PIP Setting” seçin ve
OK düğmesine basın.
“PIP Setting” menüsü ekranda görüntülenir.
5 M/m düğmelerine basarak “PIP On” seçin ve OK
düğmesine basın.
6 M/m düğmelerine basarak “Sub” seçin ve OK
düğmesine basın.
“Sub” menüsü ekranda görüntülenir.
7 M/m düğmelerine basarak istediğiniz giriş
kaynağını seçin ve OK düğmesine basın.
• TV: Alt resim alanında TV programı görüntülenir.
• VIDEO 1: Ana resim alanında ekranın video giriş fişine
VIDEO 1 video cihazından gönderilen resim
gösterilir.
• VIDEO 2: Ana resim alanında ekranın video giriş fişine
VIDEO 2 video cihazından gönderilen resim
gösterilir.
Option
PIP :
Teletext :
Input Sensing : On
Language : English
Menu Position
Menu Lock : Off
Demo Mode : Off
All Reset
1280 × 1024/60 Hz
Set
Exit
MENU
Select
OK
DVI-D: PC 1
Option
1280 × 1024/60 Hz
Set Exit
MENU
Select
OK
PIP
PIP Setting : PIP On
Sub : PIP Off
Sub Size : Large
Sub Position
Audio Select : Sub
DVI-D: PC 1
Option
1280 × 1024/60 Hz
Set Exit
MENU
Select
OK
PIP On
Main : PC1
Sub : TV
Sub Position VIDEO1
Sub Size : VIDEO2
Audio Select : Sub
DVI-D: PC1

29
TR
Not
Ana/alt resim için girişler aşağıda gösterilen şekilde seçilmelidir.
Not
Bir program, alt resim alaninda teletext ile birlikte gösterilirken,
uzaktan kumanda üzerindeki PinP dügmesini kullanarak PIP
fonksiyonuna geçemezsiniz.
PIP fonksiyonunu kapatmak için ekrandaki PinP düğmesine basın veya
“PIP Setting” menüsünü “Off” konumuna getirin.
Alt resmin boyutunu değiştirmek için (PIP
fonksiyonu: On)
1 MENU düğmesine basın.
Ana menü ekranda görüntülenir.
2 M/m düğmelerine basarak (Option) seçin ve
OK düğmesine basın.
“Option” menüsü ekranda görüntülenir.
3 M/m düğmelerine basarak “PIP” seçin ve OK
düğmesine basın.
4 M/m düğmelerine basarak “PIP Setting” seçin ve
OK düğmesine basın.
“PIP Setting” menüsü ekranda görüntülenir.
5 M/m düğmelerine basarak “PIP On” seçin ve OK
düğmesine basın.
6 M/m düğmelerine basarak “Sub Size” seçin ve OK
düğmesine basın.
“Sub Size” menüsü ekranda görüntülenir.
7 M/m düğmelerine basarak istediğiniz boyutu
seçin ve OK düğmesine basın.
•Large
• Middle
•Small
Alt resmin pozisyonunu değiştirmek için (PIP
fonksiyonu: On)
1 MENU düğmesine basın.
Ana menü ekranda görüntülenir.
2 M/m düğmelerine basarak (Option) seçin ve
OK düğmesine basın.
“Option” menüsü ekranda görüntülenir.
3 M/m düğmelerine basarak “PIP” seçin ve OK
düğmesine basın.
4 M/m düğmelerine basarak “PIP Setting” seçin ve
OK düğmesine basın.
“PIP Setting” menüsü ekranda görüntülenir.
5 M/m düğmelerine basarak “PIP On” seçin ve OK
düğmesine basın.
6 M/m düğmelerine basarak “Sub Position” seçin ve
OK düğmesine basın.
“Sub Position” menüsü ekranda görüntülenir.
7 M/m düğmelerine basarak istediğiniz konumu
seçin ve OK düğmesine basın.
Alt resim için 4 pozisyondan birini seçebilirsiniz.
Ses giriş kaynağını seçmek için (PIP fonksiyonu: On)
1 MENU düğmesine basın.
Ana menü ekranda görüntülenir.
2 M/m düğmelerine basarak (Option) seçin ve
OK düğmesine basın.
“Option” menüsü ekranda görüntülenir.
3 M/m düğmelerine basarak “PIP” seçin ve OK
düğmesine basın.
4 M/m düğmelerine basarak “PIP Setting” seçin ve
OK düğmesine basın.
“PIP Setting” menüsü ekranda görüntülenir.
5 M/m düğmelerine basarak “PIP On” seçin ve OK
düğmesine basın.
6 M/m düğmelerine basarak “Audio Select” seçin
ve OK düğmesine basın.
“Audio Select” menüsü ekranda görüntülenir.
7 M/m düğmelerine basarak istediğiniz kaynağı
seçin ve OK düğmesine basın.
• Main: Ana resim için seçilen giriş kaynağından gelen ses
kullanılır.
• Sub: “Sub” menüsünde seçilen giriş kaynağından
gelen ses kullanılır.
Notlar
• Ses bağlı olan bilgisayar veya diğer cihazda ayarlanmalıdır.
• Eğer “PIP Setting” ayarını “PIP On” olarak ayarlarsanız, “Audio
Select” varsayılan olarak “Sub” şeklinde ayarlanır.
Ana Alt
PC 1
PC 2
TV
VIDEO 1
VIDEO 2
Option
1280 × 1024/60 Hz
Set Exit
MENU
Select
OK
PIP On
PIP Setting : PIP On
Sub : TV
Sub Size : Large
Sub Position Middle
Audio Select : Small
DVI-D: PC 1
Option
1280 × 1024/60 Hz
Set Exit
MENU
Select
OK
PIP On
PIP Setting : PIP On
Sub : TV
Sub Size : Large
Sub Position
Audio Select :
DVI-D: PC 1
Option
1280 × 1024/60 Hz
Set Exit
MENU
Select
OK
PIP On
PIP Setting : PIP On
Sub : TV
Sub Size : Large
Sub Position
Audio Select : Main
Sub
DVI-D: PC 1

30
Tip
Eğer “Sub” seçerseniz, ekranın sol üst köşesinde görüntülenir.
x “Teletext” Ayarlama (sadece TV için)
Eğer yayıncı bu hizmeti sağlıyorsa, Teletext sayfası
görüntüleyebilirsiniz. Teletext görüntülemek ile ilgili detaylar
için, bkz “Teletext servisini kullanma (sadece TV için)”
sayfa 34.
1 MENU düğmesine basın.
Ana menü ekranda görüntülenir.
2 M/m düğmelerine basarak (Option) seçin ve
OK düğmesine basın.
“Option” menüsü ekranda görüntülenir.
3 M/m düğmelerine basarak “Teletext” seçin ve OK
düğmesine basın.
“Teletext” menüsü ekranda görüntülenir.
4 M/m düğmelerine basarak ya “Off” veya “On”
seçin ve OK düğmesine basın.
• Off: Teletext modu kapalıdır.
• On: Teletext modu açıktır.
x “Input Sensing” Ayarlama (sadece PC 1/
PC 2 için)
Ekranı mevcut giriş sinyallerini otomatik olarak algılama ve
girişleri değiştirmek için ayarlayabilirsiniz.
1 MENU düğmesine basın.
Ana menü ekranda görüntülenir.
2 M/m düğmelerine basarak (Option) seçin ve
OK düğmesine basın.
“Option” menüsü ekranda görüntülenir.
3 “Input Sensing” seçmek için M/m düğmelerine ve
sonra da OK düğmesine basın.
“Input Sensing” menüsü ekranda görüntülenir.
4 M/m düğmelerine basarak ya “On” veya “Off”
seçin ve OK düğmesine basın.
• On: Eğer seçilen giriş kaynağındaki sinyal düşerse
veya sinyal gelmeyen bir giriş seçerseniz, ekran
diğer bilgisayar girişinden sinyal algılamaya
çalışır ve eğer varsa görüntüler.
• Off: Ekran girişi otomatik olarak değiştirmez. Girişi
değiştirmek için düğmesine veya giriş seç
düğmesine basın.
x “Language” Ayarlama
1 MENU düğmesine basın.
Ana menü ekranda görüntülenir.
2 M/m düğmelerine basarak (Option) seçin ve
OK düğmesine basın.
“Option” menüsü ekranda görüntülenir.
3 M/m düğmelerine basarak “Language” seçin ve
OK düğmesine basın.
“Language” menüsü ekranda görüntülenir.
4 M/m düğmelerine basarak bir dil seçin ve OK
düğmesine basın.
•English: İngilizce
• Français: Fransızca
• Deutsch : Almanca
• Español: İspanyolca
• Italiano: İtalyanca
• Nederlands:Felemenkçe
• Svenska: İsveççe
•: Rusça
x “Menu Position” Ayarlama
Eğer ekrandaki bir nesneyi görmenizi engelliyorsa, menü
konumunu değiştirebilirsiniz.
1 MENU düğmesine basın.
Ana menü ekranda görüntülenir.
2 M/m düğmelerine basarak (Option) seçin ve
OK düğmesine basın.
“Option” menüsü ekranda görüntülenir.
3 M/m düğmelerine basarak “Menu Position” seçin
ve OK düğmesine basın.
“Menu Position” menüsü ekranda görüntülenir.
Option
: TV
Set Exit
MENU
Select
OK
PIP :
Teletext : On
Input Sensing : Off
Language : English
Menu Position
Menu Lock : Off
Demo Mode : Off
All Reset
Option
1280 × 1024/60 Hz
Set Exit
MENU
Select
OK
PIP :
Teletext :
Input Sensing : On
Language : Off
Menu Position
Menu Lock : Off
Demo Mode : Off
All Reset
DVI-D: PC 1
Option
1280 × 1024/60 Hz
Set Exit
MENU
Select
OK
PIP :
Teletext :
Input Sensing : On
Language English
Menu Position Français
Menu Lock : Deutsch
Demo Mode : Español
All Reset Italiano
Nederlands
Svenska
DVI-D: PC 1
Option
1280 × 1024/60 Hz
Set Exit
MENU
Select
OK
PIP :
Teletext :
Input Sensing : On
Language : English
Menu Position
Menu Lock :
Demo Mode :
All Reset
DVI-D: PC 1

31
TR
4 M/m düğmelerine basarak istediğiniz konumu
seçin ve OK düğmesine basın.
Menünün yeri için 9 konumdan birini seçebilirsiniz.
x “Menu Lock” Ayarlama
İstemeden yapılabilecek ayarları veya sıfırlamaları önlemek
için menü ayarlarını kilitleyebilirsiniz.
1 MENU düğmesine basın.
Ana menü ekranda görüntülenir.
2 M/m düğmelerine basarak (Option) seçin ve
OK düğmesine basın.
“Option” menüsü ekranda görüntülenir.
3 M/m düğmelerine basarak “Menu Lock” seçin ve
OK düğmesine basın.
“Menu Lock” menüsü ekranda görüntülenir.
4 M/m düğmelerine basarak ya “On” veya “Off”
seçin ve OK düğmesine basın.
• On: Eğer “On” seçildiyse, MENU düğmesini
kullanmaya çalıştığınızda, menü ekranda belirir,
düğmesini kullanmaya çalıştığınızda,
simgesi belirir.
• Off: Menü ayarları kilidi serbesttir.
Menü ayarları kilidinin açılması
1 MENU düğmesine basın.
“Option” menüsü belirir.
2 OK düğmesine basın.
“Menu Lock” menüsü belirir.
3 M/m düğmelerine basarak ya “Off” seçin ve OK
düğmesine basın.
Menü ayarları kilidi serbesttir.
x “Demo Mode” ayarlama
“Demo Mode” fonksiyonunu açık veya kapalı olarak
ayarlayabilirsiniz.
Eğer “Demo Mode” menüsünü “On” olarak ayarlarsanız
demonstrasyon görüntüsü ekranda belirir.
“Demo Mode” fonksiyonunu iptal etmek için, “Demo Mode”
menüsünü “Off” konumuna getirin.
Not
“Demo Mode” açıkken, sadece 1 (power) düğmesi ve MENU tuşu
çalışacaktır.
x Fabrika ayarlarına döndürme
Bu fonksiyon varsayılan ayar için tüm ayarlamaları sıfırlar. Bu
fonksiyonu dikkatli kullanın.
1 MENU düğmesine basın.
Ana menü ekranda görüntülenir.
2 M/m düğmelerine basarak (Option) seçin ve
OK düğmesine basın.
“Option” menüsü ekranda görüntülenir.
3 M/m düğmelerine basarak “All Reset” seçin ve OK
düğmesine basın.
“All Reset” menüsü ekranda görüntülenir.
4 İstediğiniz modu seçmek için M/m düğmelerine
basın ve sonra OK düğmesine basın.
• OK: Yapılan ayarları, fabrika ayarlarına geri
döndürmek için “Language” ayarı bu yöntemle
değişmez.
• Cancel: Sıfırlamayı iptal etmek ve menü ekranına
dönmek için.
Not
Eğer adım 4’te OK seçerseniz, “Set Up” menüsü kullanılarak yapılan
ayarlar da varsayılan ayarlara döner. Bu yüzden, OK seçtikten sonra,
TV programlarını izlemek için kanallarınızı ayarlamanız gerekir
(sayfa 15).
Option
1280 × 1024/60 Hz
Set Exit
MENU
Select
OK
PIP :
Teletext :
Input Sensing : On
Language : English
Menu Position
Menu Lock On
Demo Mode : Off
All Reset
DVI-D: PC 1
Option
1280 × 1024/60 Hz
Set Exit
MENU
Select
OK
DVI-D: PC 1
PIP :
Teletext :
Input Sensing : On
Language : English
Menu Position
Menu Lock : Off
Demo Mode : Off
All Reset OK
Cancel

32
Teknik Özellikler
Sesi ayarlama
Monitörün hoparlörlerini veya kulaklıklarını kullanarak,
bilgisayarınızdan veya monitörün ses giriş fişlerine bağlı diğer
ses cihazlarından gelen sesleri dinleyebilirsiniz.
Sesi “Volume” ayar çubuğu ile ayarlayabilirsiniz.
1 Ekranda menü yokken 2+/– düğmelerine basın.
2 İstenilen ses seviyesini ayarlamak için 2+/–
düğmelerine basın.
Yaklaşık 5 saniye sonra çubuk otomatik olarak kaybolur.
Notlar
• Ekranda ana menü görüntülenirken, ekran üzerindeki M/m
düğmeleri ile sesi ayarlayamazsınız. Bunun yerine uzaktan kumanda
üzerindeki 2 +/– düğmelerini kullanın.
• Uzaktan kumanda üzerindeki M/m düğmelerini kullanarak sesi
ayarlayamazsınız.
• Monitör enerji tasarruf modundayken, hoparlörlerden veya
kulaklıklardan ses gelmez.
Enerji tasarrufu fonksiyonu
Bu ekran VESA ve NUTEK enerji tasarrufu standartlarna
uygundur. Ekran eğer Dijital giriş uyumu için Analog giriş/
DMPM (DVI Digital Monitor Power management) DPMS
(Display Power Management) özelliğine sahip bir bilgisayara
veya video grafik kartına bağlı ise, ekran aşağıda gösterilen
şekilde otomatik olarak enerji tüketimini azaltacaktır.
MFMHT75W
MFMHT95
* Eğer bilgisayarınız “active off” moduna geçerse, giriş sinyali kesilir
ve ekranda “No Input Signal” görüntülenir. 5 saniye sonra ekran
enerji tasarrufu moduna geçer.
** “Derin uyku” Environmental Protection Agency tarafından
tanımlanan enerji tasarrufu modudur.
İp ucu
Ekran bekleme modundaysa veya Uyku zamanlayıcı aktifse, 1 (güç)
göstergesi kırmızı yanar.
2
,
Volume 30
Enerji modu Enerji tüketimi
1
(güç)
göstergesi
normal
çalışma
68 W (maks.) yeşil
aktif
kapanma*
(derin uyku)**
1,2 W (maks.) turuncu
Enerji modu Enerji tüketimi
1
(güç)
göstergesi
normal
çalışma
74 W (maks.) yeşil
aktif
kapanma*
(derin uyku)**
1,2 W (maks.) turuncu

33
TR
Resim Modu Ayarlama
Resim Modunu düğmesini veya “Picture” menüsünde
“Mode” kullanarak seçebilirsiniz.
“Auto” seçeneğini seçerseniz, ekran otomatik olarak ekran
parlaklığını, etrafın parlaklığına göre ayarlar (otomatik
parlaklık ayarlama fonksiyonu). Daha fazla bilgi için, bkz
“Otomatik parlaklık ayar fonksiyonu (ışık alıcısı)”.
“Mode” menüsü kullanımı ile ilgili daha fazla bilgi için, bkz
sayfa 20.
düğmesinin kullanımı ile ilgili daha fazla bilgi için, aşağıya
bakınız.
düğmesine arka arkaya basın.
düğmesine her bastığınızda, Resim Modu aşağıdaki gibi
değişir.
Her bir mod ekranda görünür ve Resim Modu değiştirilir.
Yaklaşık 5 saniye sonra menü otomatik olarak kaybolur.
Otomatik parlaklık ayar
fonksiyonu
(ışık alıcısı)
Monitör, ekran parlaklığını çevre parlaklığına göre otomatik
ayarlama özelliği ile donatılmıştır. Resim Modu “Auto” olarak
ayarlandığında ekranın parlaklığı en uygun seviyeye
düğmesi veya
“Picture” menüsünde “Mode” ile ayarlanır.
(Girişi PC 1 veya PC 2 olarak seçtiğinizde “Movie” varsayılan
ayardır. Girişi VIDEO 1, VIDEO 2, veya TV, “Vivid”
varsayılan ayardır.)
Ayrıca, Resim Modunu düğmesi ile “Auto” olarak
ayarladığınızda, ayar çubuğu görüntülenir. Çubuğu M/m
düğmeleri ile ayarlayabilirsiniz. Ayarladığınız seviyeye göre
ekran parlaklığı değişir.
Otomatik görüntü kalitesi
fonksiyonu
(sadece PC 2 için)
Ekran bir giriş sinyali aldığında, otomatik olarak
resmin pozisyonunu ve keskinliğini (faz/aralık)
ayarlar ve ekranda net bir resmin
görüntülenmesini sağlar.
Temel (fabrika ayarlı) mod
Monitör bir giriş sinyali aldığında, ekranın ortasında yüksek
kaliteli bir görüntü elde edebilmek için, bu sinyali monitörün
belleğinde saklı olan temel modlardan biri ile eşleştirir. Giriş
sinyali temel mod ile uyuşursa, resim otomatik olarak uygun
varsayılan ayarlarla ekranda görüntülenir.
Giriş sinyalleri temel modlardan biri ile
uyuşmazsa
Monitör temel modlardan birine uymayan bir giriş sinyali
alırsa, ekranda daima net bir görüntü sağlamak üzere, otomatik
görüntü kalitesi ayar fonksiyonu aktive edilir (aşağıdaki
monitör frekans aralıklar? dahilinde):
MFMHT75W
Yatay frekans: 28–69 kHz
Dikey frekans: 48–85 Hz
MFMHT95
Yatay frekans: 28–86 kHz
Dikey frekans: 48–85 Hz (çözünürlük<1.280 × 1.024),
48–75 Hz (çözünürlük=1.280 × 1.024)
Sonuç olarak, monitör ilk defa, temel ayarlarına (fabrika ayarı)
uymayan bir giriş sinyali aldığında monitörün ekranda
görüntüyü göstermesi normalden daha uzun sürebilir. Bu ayar
verisi otomatik olarak hafızada saklanır ve daha sonra tekrar
algılandığında sanki monitör temel ayarlarına uyan bir giriş
sinyali almış gibi işlem görür.
Faz, aralık ve görüntü konumunu manuel olarak
ayarlarsanız
Otomatik görüntü kalitesi ayar fonksiyonu, baz? giriş
sinyallerinde görüntü konumunu, faz? ve aralığı tam olarak
ayarlayamayabilir. Bu durumda, bu ayarları manuel olarak
yapabilirsiniz (sayfa 26). Yaptığınız manuel ayarlar hafızada
saklanır ve monitör aynı giriş sinyalini algıladığında yeniden
kullanılır.
Standard
ECO
TV/VIDEO 1/VIDEO 2
Auto
Movie
PC
PC 1/PC 2
Auto
100100
Vivid Game

34
Ekranı otomatik olarak kapatma
(sadece TV/VIDEO 1/VIDEO 2 için)
Önceden belirlenmiş bir sürenin sonunda ekranın otomatik
olarak kapanmasını sağlayabilirsiniz (15, 30, 45, 60,
veya 90 dakika).
Uzaktan kumanda üzerinde düğmesine arka
arkaya basın.
düğmesine her bastığınızda, zaman periyodu aşağıdaki gibi
değişir:
Uyku saati iptali için
“Off” belirene kadar düğmesine arka arkaya basın.
İp uçları
• Eğer ekranı kapatır ve sonra tekrar açarsanız Uyku saati kapanır.
• Uyku saati aktifken, 1 (güç) göstergesi ışıkları kırmızıdır.
Teletext servisini kullanma
(sadece
TV için)
Teletext bir çok TV istasyonun yayınladığı bir bilgi hizmetidir.
Teletext servisinin dizin sayfası servisin nasıl kullanılacağı ile
ilgili bilgi sağlar. Teletext görüntülemek için, “Option”
menüsünde “Teletext” menüsünü “On” olarak ayarlayın ve
uzaktan kumanda düğmelerini aşağıda gösterilen şekilde
kullanın.
Not
Güçlü sinyale sahip bir kanal (TV Yayını) kullandığınızdan emin olun,
aksi takdirde Teletext hatası oluşabilir.
Teletext modunu açmak için
Teletext servisi sağlayan bir TV kanalı açtıktan sonra,
düğmesine basın.
Teletext sayfası seçmek için
09 düğmeleri ile üç haneli sayfa numarasını girin.
İp uçları
• Eğer hata yarasanız, sayfa numarasını tekrar girin.
• Eğer sayfa üzerindeki sayaç aramaya devam ederse, bu sayfanın
olmadığını gösterir. Bu durumda, başka bir sayfa numarası girin.
Sonraki veya önceki sayfaya erişmek için
veya düğmelerine basın.
Teletext sayfası dondurmak için
Bazı Teletext sayfaları otomatik olarak takip eden alt sayfalara
sahiptir. Bunları dondurmak için, düğmesine basın.
Dondurmayı iptal etmek için tekrar basın.
Gizlenmiş olan bilgiyi açmak için (örn. soruların
cevapları)
düğmesine basın. Bilgiyi gizlemek için tekrar basın.
Alt sayfa seçmek için
Teletext sayfaları bir kaç alt sayfa içerebilir. Bu durumda, sol üst
köşede görüntülenen sayfa numarası beyazdan yeşile döner ve
bir ya da daha fazla ok sayfa numarasının yanında görüntülenir.
İstediğiniz sayfayı izlemek için uzaktan kumanda üzerinde
M/m düğmelerine arka arkaya basın.
x Fastext servisin kullanma
Fastext servisi tek düğme ile sayfalara erişim sağlar.
Teletext modundayken, ve Fastext yayını varken, Teletext
sayfasının altında renk kodlu bir menü görüntülenir. Karşı
gelen sayfaya ulaşmak için renk düğmesine basın (kırmızı, yeşil,
sarı veya mavi).
Off
15 min
30 min
45 min
60 min
90 min

35
TR
Sorun giderme
Teknik desteğe başvurmadan önce bu bölüme bakın.
Görüntülü mesajlar
Eğer giriş sinyalinde sorun yaşanıyorsa, aşağıdaki mesajlardan
bir tanesi ekranda görüntülenir. Sorunu gidermek için, bkz
“Hata belirtileri ve olası giderme yöntemleri” sayfa 36.
Ekranda “Out of Range” mesajı görüntülenirse,
Bu, giriş sinyalinin monitör özellikleri tarafından
desteklenmediğini gösterir. Aşağıdaki öğeleri kontrol edin.
Görüntülü mesaj hakkında daha geniş bilgi için, bkz “Hata
belirtileri ve olası giderme yöntemleri” sayfa 36.
Eğer “xxx.x kHz/xxx Hz” ekrana gelirse
Bu, yatay ve dikey frekansların ikisinin de monitör
tarafından desteklenmediği anlamına gelir.
Rakamlar, geçerli giriş sinyalinin yatay ve dikey
frekanslarını gösterir.
Eğer “Resolution i1.280 × 768” görüntülenirse
(MFMHT75W)
Bu, çözünürlüğün monitör özellikleri tarafından
desteklenmediğini gösterir (1.280 × 768 veya daha düşük).
Eğer “Resolution i1.280 × 1.024” görüntülenirse
(MFMHT95)
Bu, çözünürlüğün monitör özellikleri tarafından
desteklenmediğini gösterir (1.280 × 1.024 veya daha düşük).
Eğer “No Input Signal” mesajı ekranda
görüntülenirse
Bu, seçili soketten sinyal gelmediğini belirtir.
Ekranda “Cable Disconnected” mesajı ekranda
görüntülenirse
Bu, video sinyal kablosunun geçerli soketten çıkarıldığı (sokete
takılı olmadığı) anlamına gelir.
Eğer “Power will be turned off by off timer
soon.” ekranda görüntülenirse
Bu ekrana sağlanan gücün zamanlayıcı tarafından 1 dakika
içerisinde kesileceğini belirtir.
Eğer “Power will be turned off by auto shut off
soon.” ekranda görüntülenirse
Bu ekrana sağlanan gücün otomatik kapanma tarafından 1
dakika içerisinde kesileceğini belirtir.
Eğer “Feature Not Available” görüntülenirse
Kullanmaya çalıştığınız özelliğin kullanılamayacağını gösterir.
Ou t o f Rang e
XXHz
NI FORMAT I ON DV I - D 1CP:
XXX . XKHz / X
Ou t o f Rang e
280X768
NI FORMAT I ON DV I - D 1CP:
Reso l ut ion>1
Ou t o f Rang e
280X1024
NI FORMAT I ON DV I - D 1CP:
Reso l ut ion>1
No I npu t Si gna l
Go t o Powe r Save
FI N ORMAT I ON DV I - D 1CP:
Cab l e Di sconnec t ed
FI N ORMAT I ON DV I - D 1CP:

36
Hata belirtileri ve olası giderme yöntemleri
Bağlı bir bilgisayar veya diğer cihazlarla ilgili bir sorun ortaya çıkarsa, bağlı bilgisayarın/cihazın kullanım kılavuzuna bakın.
PC 1/PC 2 İçin
Belirti Bu öğeleri kontrol edin
No picture (görüntü yok)
1 (güç) düğmesine basıldığında 1
(güç) göstergesi veya eğer 1 (güç)
yanmazsa
• Güç kablosunun takılı olup olmadığını kontrol edin.
Ekranda “Cable Disconnected”
mesajı ekranda görüntülenirse
• Video sinyal kablosunun ve diğer donanımların ilgili soketlerde takılı durumda olup
olmadığını kontrol edin (sayfa 10).
• Video giriş soketi pinlerinin bükülmemiş veya içine kaçmamış olduğundan emin olun.
• Giriş seçim ayarının doğru olup olmadığını kontrol edin (sayfa 14).
• Sağlanmamış bir video sinyal kablosu takılı. Sağlanmamış bir video sinyal kablosunu
bağlarsanız, ekranda “Cabel Disconnected” mesajı belirebilir. Bu bir arıza değildir.
Eğer ekranınızda “No Input
Signal” belirirse, veya 1 (güç)
göstergesi turuncu ise,
• Video sinyal kablosunun ve diğer donanımların ilgili soketlerde takılı durumda olup
olmadığını kontrol edin (sayfa 10).
• Video giriş soketi pinlerinin bükülmemiş veya içine kaçmamış olduğundan emin olun.
• Giriş seçim ayarının doğru olup olmadığını kontrol edin (sayfa 14).
xMonitör nedeniyle değil, bir bilgisayar veya bağlanan farklı bir cihaz
nedeniyle oluşan problemler
• Bilgisayar enerji tasarrufu modunda. Klavyede herhangi bir tuşa basmayı veya fareyi
hareket ettirmeyi deneyin.
• Ekran kartınızın düzgün şekilde takıldığından emin olun.
• Bilgisayarın açık konumda olup olmadığını kontrol edin.
• Bilgisayarı yeniden başlatın.
Ekranda “Out of Range” mesajı
görüntülenirse (sayfa 35),
xMonitör nedeniyle değil, bir bilgisayar veya bağlanan farklı bir cihaz
nedeniyle oluşan problemler
• Video (görüntü) frekansının monitörün desteklediği özellikler içinde olup olmadığını
kontrol edin. Eğer eski bir monitörün yerine, bu monitörü taktıysanız, eski monitörü
yeniden takın ve bilgisayarın ekran kartını aşağıda belirtilen aralıklarda ayarlayın:
MFMHT75W
Yatay frekans: 28–69 kHz (Analog RGB), 28–48 kHz (Dijital RGB)
Dikey frekans: 48–85 Hz (Analog RGB), 60 Hz (Dijital RGB)
Çözünürlük: 1.280 × 768 veya daha düşük
MFMHT95
Yatay frekans: 28–86 kHz (Analog RGB), 28–64 kHz (Dijital RGB)
Dikey frekans: 48–85 Hz (Analog RGB, çözünürlük<1.280 × 1.024), 48–75 Hz
(Analog RGB, çözünürlük=1.280 × 1.024), 60 Hz (Dijital RGB)
Çözünürlük:1.280 × 1.024 veya daha düşük
Sadece MFMHT75W için
Safe Display Mode ile SXGA resim görüntülenir, ancak bulanık olabilir.
Bilgisayarınızda çözünürlüğü 1280 × 768 olarak ayarlayın.
Eğer Windows kullanıyorsanız, • Eğer eski bir monitörün yerine, bu monitörü taktıysanız, eski monitörü yeniden takın
ve aşağıdaki talimatları uygulayın. Windows aygıt sçeimi penceresinde “Üreticiler”
listesinden “SONY” seçin ve “Model” listesinden “MFMHT75W veya MFM
HT95” seçin . Eğer “MFMHT75W veya MFMHT95” “Model” listesinde yoksa,
“Plug & Play” deneyin.
Eğer Macintosh sistem
kullanıyorsanız,
• Bir Macintosh bilgisayar bağlarken, gerekirse bir adaptör (sağlanmamıştır) kullanın.
Video sinyal kablosunu bağlamadan önce adaptörü bilgisayara bağlayın.

37
TR
Görüntü titremesi, oynaması,
sallanması ya da karışması.
• Aralığı (pitch) ve fazı (phase) ayarlayın (PC 2 sadece) (sayfa 26).
xMonitör nedeniyle değil, bir bilgisayar veya bağlanan farklı bir cihaz
nedeniyle oluşan problemler
• Grafik kartının monitöre uygun şekilde ayarlanmış olduğundan emin olun.
• Grafik modunun, (VESA, Macintosh 19" Color, vs.) ve giriş sinyali frekansının bu
monitör tarafından desteklendiğinden emin olun. Frekans uygun aralıkta olsa bile, bazı
ekran kartları bu monitörün doğru senkronizasyon yapabilmesi için çok dar
senkronizasyon darbesine sahip olabilir.
• Bu monitör çapraz sinyalleri işlemez. Progresif sinyaller için ayarlıdır.
• Mümkün olan en iyi kalitedeki görüntü kalitesi için bilgisayarın tazeleme oranını
(dikey frekans) ayarlayın (60 Hz tavsiye edilir).
Görüntü bulanık.
• Kontrast ve parlaklığı ayarlayın (sayfa 21).
• Keskinliği ayarlama (sayfa21).
• Aralığı (pitch) ve fazı (phase) ayarlayın (PC 2 sadece) (sayfa 26).
xMonitör nedeniyle değil, bir bilgisayar veya bağlanan farklı bir cihaz
nedeniyle oluşan problemler
• Bilgisayarda çözünürlüğü 1.280 × 768 (MFMHT75W), veya 1.280 × 1.024 (MFM
HT95) olarak ayarlayın.
Hayalet görüntü.
• Video kablosunun ya da video yönlendiricinin uzatma kablosunu iptal edin.
• Tüm parçaların (donanımların) ilgili soketlerde doğru bir şekilde takılı olduğundan
emin olun.
Görüntü ortalanmadı veya
düzgün ebatlarda değil (PC 2
sadece).
• Aralığı (pitch) ve fazı (phase) ayarlayın (sayfa 26).
• Görüntü konumunu ayarlayın (sayfa 27). Bazı video modlarının ekranı tam olarak
doldurmadığını unutmayın.
Görüntü çok ufak. xMonitör nedeniyle değil, bir bilgisayar veya bağlanan farklı bir cihaz
nedeniyle oluşan problemler
• Bilgisayarda çözünürlüğü 1.280 × 768 (MFMHT75W), veya 1.280 × 1.024 (MFM
HT95) olarak ayarlayın.
Görüntü çok karanlık.
• Arka ışığı ayarlayın (sayfa 21).
• Parlaklığı ayarlayın (sayfa 21).
• “Gamma” menüsünde gamayı ayarlayın (sayfa 22).
• Monitör açıldıktan sonra parlaklığın gelmesi birkaç dakika sürebilir.
• Resim Modu AUTO olarak ayarlandığında, ekran parlaklığı loş çevre ışığında karanlık
olabilir (sayfalar 20, 33).
Dalgalı veya oval (moire) bir
görüntü var.
• Aralığı (pitch) ve fazı (phase) ayarlayın (PC 2 sadece) (sayfa 26).
Renk düzenli değil. • Aralığı (pitch) ve fazı (phase) ayarlayın (PC 2 sadece) (sayfa 26).
Beyaz renk tam olarak beyaz
görüntülenmiyor.
• Renk ısısını ayarlayın (sayfa 22).
Monitör düğmeleri çalışmıyor
( ekranda görüntülenir).
• “Menu Lock” “On” durumda ise “Off”a getirin (sayfa 31).
Menü ekranında görüntülenen
çözünürlük yanlış.
• Ekran kartı ayarına bağlı olarak, menü ekranında görüntülenen çözünürlük,
bilgisayarda ayarlı olanla aynı olmayabilir.
xMonitör nedeniyle değil, bir bilgisayar veya bağlanan farklı bir cihaz
nedeniyle oluşan problemler
Sadece MFMHT75W için
• Eğer eski bir ekranı bu ekran ile değiştirdiyseniz, bilgisayar Güvenli kipte çalışabilir.
Menü ekranını görüntülemek için MENU düğmesine basın ve ekranın sağ alt
köşesinde görüntülenen çözünürlük ve yenilenme oranının (dikey frekans) 1.280 ×
768/60 Hz olduğunu onaylayın. Eğer bu değer dışında bir değer görüntülenirse, bu
ekranı daha önceden bağlı olan ekran ile değiştirin ve bilgisayarın video çıkışını 1.280 ×
768/60 Hz olarak ayarlayın. Eğer 1.280 × 768/60 Hz kullanılamıyorsa, bilgisayarın
ekran kartı ekran tarafından desteklenmiyor olabilir.
Belirti Bu öğeleri kontrol edin

38
TV/VIDEO 1/VIDEO 2 için
Bu ekran için bilgileri görüntüleme
Monitör bir giriş sinyali algılarken, MENU düğmesini,
bilgi kutusu belirene kadar, 5 saniyeden fazla basılı
tutunuz.
Bilgi kutusunu kaldırmak için MENU düğmesine tekrar basın.
Eğer sorun devam ederse yetkili Sony satıcısına başvurun ve
aşağıdaki bilgileri verin:
• Model ismi: MFMHT75W veya MFMHT95
•Seri numarası
• Problemin detaylı açıklaması
• Satın alma tarihi
• Bilgisayarınızın ve ekran kartınızın ismi ve özellikleri
• Giriş sinyal tipleri (PC 1/PC 2/TV/VIDEO 1/VIDEO 2)
Belirti Bu öğeleri kontrol edin
No picture (görüntü yok)
Kanallar alınamıyor • Güç kablosunun düzgün olarak takıldığından emin olun.
• Ekranın gücünü açın.
• Anten kablosu bağlantılarını kontrol edin.
Ses yok/Gürültülü ses.
Görüntü iyi, ses yok. • Ses kablosu bağlantılarını kontrol edin.
• Ses kontrolünü kontrol edin.
• veya 2 + düğmesine basarak ekranda “Muting” kaybolmasını sağlayın
(sayfalar 18, 32).
• Kulaklıkları çıkartın.
Ekranın üstünde ve altında siyah
çubuklar belirir.
• Bu video kaynağının tipine bağlıdır. “Zoom” menüsünü kullanarak ekran boyutunu
ayarlayın (sayfa 25).
Uzaktan kuman çalışmıyor. • Piller zayıflamış olabilir. Pilleri değiştirin.
• Pillerin kutuplarını kontrol edin.
• Ekrandaki 1 (power) göstergesi yanmazsa, ekrandaki 1 (power) düğmesine basın.
• Eğer TV fonksiyonlarını çalıştırmak isterseniz, TV girişinin seçili olduğundan emin
olun.
• Eğer TV fonksiyonlarını “PIP” fonksiyonu ile çalıştırmak isterseniz, alt resim için TV
girişinin seçildiğinden emin olun.
• Bir program, alt resim alanında teletext ile birlikte gösterilirken, uzaktan kumanda
üzerindeki PinP düğmesini kullanarak PIP fonksiyonuna geçemezsiniz. PinP düğmesi
sadece teletext servisi için kullanılabilir (sayfa 29).
TV kanalı seyrederken karlı
görüntü
• Bunu azaltmak için, “NR” menüsünü “On” olarak ayarlayın (sayfa 23)
• “Sharpness” menüsü için ayarın değerini azaltın (sayfa 21).
INFORMATION
Model : MFM-HT75W
Ser.No. : 1234567
Manufactured : 2005-##
Örnek
Model
ismi
Seri
numarası
Üretim yılı ve
haftası

39
TR
Özellikler
LCD panel
Panel tipi: aSi TFT Aktif Matriks
Ekran boyutu:
17 inç (43 cm) (MFMHT75W)
19 inç (48 cm) (MFMHT95)
Görüntü çözünürlüğü:
MFMHT75W
Yatay: Maks. 1.280 nokta
Dikey: Maks. 768 çizgi
MFMHT95
Yatay: Maks. 1.280 nokta
Dikey: Maks. 1.024 çizgi
Sinyal girişi
PC 1
Sinyal formatı:
Dijital RGB (DVID) (TMDS Tek bağlantı)
Çalışma frekansı:
MFMHT75W
Yatay: 2848 kHz
Dikey: 60 Hz
MFMHT95
Yatay: 2864 kHz
Dikey: 60 Hz
Audio:
Stereo mini fiş, 500 mVrms (%100 modülasyon)
PC2
Sinyal formatı:
Analog RGB (HD15Dalt)
Çalışma frekansı:
MFMHT75W
Yatay: 2869 kHz
Dikey: 4885 Hz
MFMHT95
Yatay: 2886 kHz
Dikey: 48–85 Hz (çözünürlük<1.280 × 1.024)
48–75 Hz (çözünürlük=1.280 × 1.024)
Sinyal seviyeleri:
RGB sinyali: 0,7 Vpp, 75 Ω, pozitif
SYNC sinyali:
TTL seviyesi, 2,2 kΩ, pozitif ya da negatif (Ayrı
yatay ve dikey, ya da komposit sync)
0,3 Vpp, 75 Ω, negatif (yeşil Sync)
Audio:
Stereo mini fiş, 500 mVrms (%100 modülasyon)
TV
TV Sistemi:
PAL, SECAM (B/G, D/K, L, I)
Kanal kaplama:
VHF: E2 ile E12
UHF: E21 ile E69
CATV: S1 ile S20
HİPER: S21 ile S41
D/K: R1 ile R12, R21 ile R69
L: F2 ile F10, BQ, F21 ile F69
I: UHF B21 ile B69
Anten:
VHF/UHF için, 75ohm dış terminal
VIDEO 1
Sinyal standardı:
Komponent video (Y, P
B
, P
R
) (Fono fiş)
Y: 1,0 Vpp, 75ohm dengelenmemiş, sync
negatif
P
B
: 0,7 Vpp, 75 Ω
P
R
: 0,7 Vpp, 75 Ω
Sinyal formatı:
480i (525i), 480p (525p), 576i (625i), 576p (625p),
720p (750p), 1080i (1125i)
Audio:
Fono fiş (stereo), 500 mVrms (%100 modülasyon)
VIDEO 2
Sinyal standardı:
SVideo (4pin mini DIN)
Y: 1,0 Vpp, 75ohm dengelenmemiş, sync
negatif
C: 0,286 Vpp (Patlama sinyali), 75 Ω
Komposit video (Fono fiş)
1,0 Vpp, 75ohm dengelenmemiş, sync negatif
Video formatı: NTSC, PAL, SECAM
Audio:
Fono fiş (stereo), 500 mVrms (%100 modülasyon)
Tak ve Kullan
VESA, DDC2B
Hoparlör çıkışı
Maks. 3 W × 2 +5 W
Kulaklık çıkışı
Stereo mini fiş
Güç gereksinimleri
100–240 V AC, 50–60 Hz
Maks. 1,3 A (MFMHT75W)
Maks. 1,4 A (MFMHT95)
Güç tüketimi
Kullanımda (Maks.): 68 W (MFMHT75W)/74 W (MFM
HT95)
Beklemede (Maks.): 1,2 W
Çalışma sıcaklığı
5 35
°
C
Boyutlar (genişlik/yükseklik/derinlik)
Ekran (dik durumda):
MFM-HT75W
Yaklaşık 450,2 × 353,5 × 176 mm
MFM-HT95
Yaklaşık 466,6 × 437 × 185 mm
Kütle
MFM-HT75W
Yaklaşık. 6,3 kg
MFM-HT95
Yaklaşık. 7,8 kg
Aksesuarlar
Bkz sayfa 10.
Tasarım ve özellikler haber verilmeksizin değiştirilebilir.

2-345-277-07(1)
© 2004 Sony Corporation
LCD Multi
Function Display
MFM-HT75W
MFM-HT95

2
Owner’s Record
The model and serial numbers are located at the rear of the unit.
Record these numbers in the spaces provided below. Refer to them
whenever you call upon your dealer regarding this product.
Model No.
Serial No.
To reduce the risk of fire or electric shock, do not
expose this apparatus to rain or moisture.
Dangerously high voltages are present inside the
unit. Do not open the cabinet. Refer servicing to
qualified personnel only.
FCC Notice
This equipment has been tested and found to comply with the limits
for a Class B digital device, pursuant to Part 15 of the FCC Rules.
These limits are designed to provide reasonable protection against
harmful interference in a residential installation. This equipment
generates, uses, and can radiate radio frequency energy and, if not
installed and used in accordance with the instructions, may cause
harmful interference to radio communications. However, there is no
guarantee that interference will not occur in a particular installation.
If this equipment does cause harmful interference to radio or
television reception, which can be determined by turning the
equipment off and on, the user is encouraged to try to correct the
interference by one or more of the following measures:
– Reorient or relocate the receiving antenna.
– Increase the separation between the equipment and receiver.
– Connect the equipment into an outlet on a circuit different from
that to which the receiver is connected.
– Consult the dealer or an experienced radio/TV technician for help.
You are cautioned that any changes or modifications not expressly
approved in this manual could void your authority to operate this
equipment.
Important Safety Instructions
1) Read these instructions.
2) Keep these instructions.
3) Heed all warnings.
4) Follow all instructions.
5) Do not use this apparatus near water.
6) Clean only with dry cloth.
7) Do not block any ventilation openings. Install in accordance
with the manufacturer’s instructions.
8) Do not install near any heat sources such as radiators, heat
registers, stoves, or other apparatus (including amplifiers) that
produce heat.
9) Do not defeat the safety purpose of the polarized or grounding-
type plug. A polarized plug has two blades with one wider than
the other. A grounding type plug has two blades and a third
grounding prong. The wide blade or the third prong are
provided for your safety. If the provided plug does not fit into
your outlet, consult an electrician for replacement of the
obsolete outlet.
10) Protect the power cord from being walked on or pinched
particularly at plugs, convenience receptacles, and the point
where they exit from the apparatus.
11) Only use attachments/accessories specified by the
manufacturer.
12) Use only with the cart, stand, tripod, bracket, or table specified
by the manufacturer, or sold with the apparatus. When a cart is
used, use caution when moving the cart/apparatus
combination to avoid injury from tip-over.
13) Unplug this apparatus during lightning storms or when unused
for long periods of time.
14) Refer all servicing to qualified service personnel. Servicing is
required when the apparatus has been damaged in any way,
such as power-supply cord or plug is damaged, liquid has been
spilled or objects have fallen into the apparatus, the apparatus
has been exposed to rain or moisture, does not operate
normally, or has been dropped.
WARNING
IMPORTANTE
Para prevenir cualquier mal funcionamiento y evitar daños, por
favor, lea detalladamente este manual de instrucciones antes
de conectar y operar este equipo.
If you have any questions about this product, you may call;
Sony Customer Information Services Center
1-800-222-7669 or http://www.sony.com/
Declaration of Conformity
Trade Name: SONY
Model: MFM-HT75W/HT95
Responsible Party: Sony Electronics Inc.
Address: 16530 Via Esprillo,
San Diego, CA 92127 U.S.A.
Telephone Number: 858-942-2230
This device complies with part 15 of the FCC rules. Operation is
subject to the following two conditions: (1) This device may not
cause harmful interference, and (2) this device must accept any
interference received, including interference that may cause
undesired operation.
NOTICE
This notice is applicable for USA/Canada only.
If shipped to USA/Canada, install only a UL LISTED/CSA
LABELLED power supply cord meeting the following
specifications:
SPECIFICATIONS
Plug Type Nema-Plug 5-15p
Cord Type SVT or SJT, minimum 3 × 18 AWG
Length Maximum 15 feet
Rating Minimum 7 A, 125 V
NOTICE
Cette notice s’applique aux Etats-Unis et au Canada
uniquement.
Si cet appareil est exporté aux Etats-Unis ou au Canada, utiliser
le cordon d’alimentation portant la mention UL LISTED/CSA
LABELLED et remplissant les conditions suivantes:
SPECIFICATIONS
Type de fiche Fiche Nema 5-15 broches
Cordon Type SVT ou SJT, minimum 3 × 18 AWG
Longueur Maximum 15 pieds
Tension Minimum 7 A, 125 V

3
Table of Contents
GB
• Macintosh is a trademark licensed to
Apple Computer, Inc., registered in the
U.S.A. and other countries.
•Windows
®
is registered trademark of
Microsoft Corporation in the United
States and other countries.
• IBM PC/AT and VGA are registered
trademarks of IBM Corporation of the
U.S.A.
• VESA and DDC
™
are trademarks of the
Video Electronics Standards
Association.
• Adobe and Acrobat are trademarks of
Adobe Systems Incorporated.
• WOW, SRS and symbol are
trademarks of SRS Labs, Inc.
• WOW technology is incorporated under
license from SRS Labs, Inc.
• All other product names mentioned
herein may be the trademarks or
registered trademarks of their respective
companies.
•Furthermore, “™” and “®” are not
mentioned in each case in this manual.
http://www.sony.net/
Precautions . . . . . . . . . . . . . . . . . . . . . . . . . . . . . . . . . . . . . . . . . . . 5
Identifying parts and controls . . . . . . . . . . . . . . . . . . . . . . . . . . . . . . 6
Setup . . . . . . . . . . . . . . . . . . . . . . . . . . . . . . . . . . . . . . . . .9
Setup 1: Open the stand . . . . . . . . . . . . . . . . . . . . . . . . . . . . . . . . . 9
Setup 2: Connect the cables . . . . . . . . . . . . . . . . . . . . . . . . . . . . . . 9
Setup 3: Connect the mains lead . . . . . . . . . . . . . . . . . . . . . . . . . 12
Setup 4: Replace the connector cover . . . . . . . . . . . . . . . . . . . . . 12
Setup 5: Turn on the display and other equipment . . . . . . . . . . . . 12
Setup 6: Adjust the tilt . . . . . . . . . . . . . . . . . . . . . . . . . . . . . . . . . . 13
Setup 7: Insert batteries into the remote control . . . . . . . . . . . . . . 13
Watching the TV . . . . . . . . . . . . . . . . . . . . . . . . . . . . . . .14
Setting the TV channels . . . . . . . . . . . . . . . . . . . . . . . . . . . . . 14
Changing the TV channel . . . . . . . . . . . . . . . . . . . . . . . . . . . . . . . 14
Arranging the order of the TV channels . . . . . . . . . . . . . . . . . . . . . 14
Customising the TV channels . . . . . . . . . . . . . . . . . . . . . . . . . . . . 15
Using other features . . . . . . . . . . . . . . . . . . . . . . . . . . . . . . . . . . . 16
Customising Your Display . . . . . . . . . . . . . . . . . . . . . . .17
Navigating the menu . . . . . . . . . . . . . . . . . . . . . . . . . . . . . . . . . . . 17
Picture menu . . . . . . . . . . . . . . . . . . . . . . . . . . . . . . . . . . . . . 18
Selecting the Picture Mode for PC 1/PC 2 . . . . . . . . . . . . . . . . 18
Selecting the Picture Mode for TV/VIDEO 1/VIDEO 2 . . . . . . . 19
Adjusting “Backlight” . . . . . . . . . . . . . . . . . . . . . . . . . . . . . . . . . 19
Adjusting “Contrast” . . . . . . . . . . . . . . . . . . . . . . . . . . . . . . . . . 19
Adjusting “Brightness” . . . . . . . . . . . . . . . . . . . . . . . . . . . . . . . . 19
Adjusting “Color” (for TV/VIDEO 1/VIDEO 2 only) . . . . . . . . . . 20
Adjusting “Hue” (for TV/VIDEO 2 only) . . . . . . . . . . . . . . . . . . . 20
Adjusting “Sharpness” (for TV/VIDEO 1/VIDEO 2 only) . . . . . . 20
Adjusting “Color Temp.” (for PC 1/PC 2 only) . . . . . . . . . . . . . . 20
Adjusting “Gamma” (for PC 1/PC 2 only) . . . . . . . . . . . . . . . . . 21
Resetting Picture Mode to the default . . . . . . . . . . . . . . . . . . . . 21
Setting “NR” (for TV/VIDEO 1/VIDEO 2 only) . . . . . . . . . . . . . . 21
Setting “Dynamic Picture” (for TV/VIDEO 1/VIDEO 2 only) . . . 21
Audio menu . . . . . . . . . . . . . . . . . . . . . . . . . . . . . . . . . . . . . . . 22
Setting “Surround” . . . . . . . . . . . . . . . . . . . . . . . . . . . . . . . . . . 22
Adjusting “Treble,” “Bass,” and “Balance” . . . . . . . . . . . . . . . . . 23
Setting “Auto Volume” (for TV/VIDEO 1/VIDEO 2 only) . . . . . . 23
Setting “Dual Sound” (for TV only) . . . . . . . . . . . . . . . . . . . . . . 23
Resetting all audio settings to the default . . . . . . . . . . . . . . . . . 23
Screen menu . . . . . . . . . . . . . . . . . . . . . . . . . . . . . . . . . . . . . 24
Setting “Zoom” . . . . . . . . . . . . . . . . . . . . . . . . . . . . . . . . . . . . . 24
Automatic picture quality adjustment function (for PC 2 only) . 25
Making further automatic adjustments to the picture quality for the
current input signal (Auto Adjust) (for PC 2 only) . . . . . . . . . . . 25
Adjusting the picture’s sharpness manually (Phase/Pitch)
(for PC 2 only) . . . . . . . . . . . . . . . . . . . . . . . . . . . . . . . . . . . . . . 25
Adjusting the picture’s position manually
(H Center /V Center) (for PC 2 only) . . . . . . . . . . . . . . . . . . . . . 26

4
Option menu . . . . . . . . . . . . . . . . . . . . . . . . . . . . . . . . . . . . . . 26
Setting “PIP” (Picture In Picture) (for PC 1/PC 2 only) . . . . . . 26
Setting “Teletext” (for TV only) . . . . . . . . . . . . . . . . . . . . . . . . 28
Setting “Input Sensing” (for PC 1/PC 2 only) . . . . . . . . . . . . . . 28
Setting “Language” . . . . . . . . . . . . . . . . . . . . . . . . . . . . . . . . . 29
Setting “Menu Position” . . . . . . . . . . . . . . . . . . . . . . . . . . . . . . 29
Setting “Menu Lock” . . . . . . . . . . . . . . . . . . . . . . . . . . . . . . . . 29
Setting “Demo Mode” . . . . . . . . . . . . . . . . . . . . . . . . . . . . . . . 29
Resetting to the default setting . . . . . . . . . . . . . . . . . . . . . . . . 29
Technical Features . . . . . . . . . . . . . . . . . . . . . . . . . . . . .30
Controlling the volume . . . . . . . . . . . . . . . . . . . . . . . . . . . . . . . . . 30
Power saving function . . . . . . . . . . . . . . . . . . . . . . . . . . . . . . . . . . 31
Setting the Picture Mode . . . . . . . . . . . . . . . . . . . . . . . . . . . . . . . 31
Automatic brightness adjustment function (light sensor) . . . . . . . 31
Automatic picture quality adjustment function (for PC 2 only) . . . 32
Turning off the display automatically (for TV/VIDEO 1/
VIDEO 2 only) . . . . . . . . . . . . . . . . . . . . . . . . . . . . . . . . . . . . . . . . 32
Using the Teletext service (for TV only) . . . . . . . . . . . . . . . . . . . . 33
Troubleshooting . . . . . . . . . . . . . . . . . . . . . . . . . . . . . . .34
On-screen messages . . . . . . . . . . . . . . . . . . . . . . . . . . . . . . . . . . 34
Trouble symptoms and remedies . . . . . . . . . . . . . . . . . . . . . . . . . 35
Specifications . . . . . . . . . . . . . . . . . . . . . . . . . . . . . . . . .38

5
GB
Precautions
Warning on power connections
• Use the supplied mains lead. If you use a different mains lead,
be sure that it is compatible with your local power supply.
For the customers in the U.S.A.
If you do not use the appropriate cord, this display will not
conform to mandatory FCC standards.
For the customers in the UK
If you use the display in the UK, be sure to use the appropriate
UK mains lead.
Installation
Do not install or leave the display:
• In places subject to extreme temperatures, for example near a
radiator, heating vent, or in direct sunlight. Subjecting the
display to extreme temperatures, such as in an automobile
parked in direct sunlight or near a heating vent, could cause
deformations of the casing or malfunctions.
• In places subject to mechanical vibration or shock.
• The ventilation should not be impeded by covering the
ventilation openings with items, such as newspapers, table-
cloths, curtains, etc.
• Leave some space around the unit. Otherwise, adequate air-
circulation may be blocked causing overheating and cause fire
or damage the unit.
• Near any equipment that generates a strong magnetic field,
such as a TV or various other household appliances.
• In places subject to inordinate amounts of dust, dirt, or sand, for
example near an open window or an outdoor exit. If setting up
temporarily in an outdoor environment, be sure to take
adequate precautions against airborne dust and dirt. Otherwise
irreparable malfunctions could occur.
• To reduce the risk of fire or electric shock, do not expose this
Apparatus to rain or moisture.
• Apparatus shall not be exposed to dripping or splashing and no
objects filled with liquids, such as vases, shall be placed on the
apparatus.
• To prevent fire, keep inflammable objects or naked lights (e.g.
candles) away from the unit.
• Do not place the unit near or over a radiator or heat register, or
where it is exposed to direct sunlight.
Handling the LCD screen
• Do not leave the LCD screen facing the sun as it can damage the
LCD screen. Take care when you place the display by a window.
• Do not push on or scratch the LCD screen. Do not place a heavy
object on the LCD screen. This may cause the screen to lose
uniformity or cause LCD panel malfunctions.
• If the display is used in a cold place, a residual image may
appear on the screen. This is not a malfunction. The screen
returns to normal as the temperature rises to a normal operating
level.
• If a still picture is displayed for a long time, a residual image
may appear for a while. The residual image will eventually
disappear.
• The LCD panel becomes warm during operation. This is not a
malfunction.
About the built-in stereo speakers
Be sure to keep magnetic recording equipment, tapes, and floppy
discs away from the speaker’s opening as the speakers generate a
magnetic field. This magnetic field may affect data stored on
magnetic tapes and discs.
Note on the LCD (Liquid Crystal Display)
Please note that the LCD screen is made with high-precision
technology. However, black points or bright points of light (red,
blue, or green) may appear constantly on the LCD screen, and
irregular colored stripes or brightness may appear on the LCD
screen. This is not malfunction.
(Effective dots: more than 99.99%)
Maintenance
• Be sure to unplug the mains lead from the mains before
cleaning your display.
• Clean the LCD screen with a soft cloth. If you use a glass
cleaning liquid, do not use any type of cleaner containing an
anti-static solution or similar additive as this may scratch the
LCD screen’s coating.
• Clean the cabinet, panel, and controls with a soft cloth lightly
moistened with a mild detergent solution. Do not use any type
of abrasive pad, scouring powder, or solvent, such as alcohol or
benzine.
• Do not rub, touch, or tap the surface of the screen with sharp or
abrasive items such as a ballpoint pen or screwdriver. This type
of contact may result in a scratched picture tube.
• Note that material deterioration or LCD screen coating
degradation may occur if the display is exposed to volatile
solvents such as insecticide, or if prolonged contact is
maintained with rubber or vinyl materials.
Transportation
• Disconnect all cables from the display, and grasp both side of
the LCD display firmly taking care not to scratch the screen
when transporting. If you drop the display, you may be injured
or the display may be damaged.
• When you transport this display for repair or shipment, use the
original carton and packing materials.
Disposal of the display
• Do not dispose of this display with general
household waste.
• The fluorescent tube used in this display contains
mercury. Disposal of this display must be carried out
in accordance to the regulations of your local
sanitation authority.
The equipment should be installed near an easily accessible
mains.
Example of plug types
for 100 to 120 V AC for 200 to 240 V AC for 240 V AC only
20 cm
10 cm
10 cm

6
Disposal of used batteries
To preserve our environment, dispose the used batteries
according to your local laws or regulations.
Installation on a wall or a mounting arm
If you intend to install the display on a wall or a mounting arm, be
sure to consult qualified personnel.
Identifying parts and controls
See the pages in parentheses for further details.
A Remote control sensor
This sensor receives a signal from the remote control.
Be sure not to cover the sensor with papers, etc.
B Light sensor (page 31)
This sensor measures the brightness of the surrounding area.
Be sure not to cover the sensor with papers, etc.
C 1 (power) switch (page 12)
Press to turn the display on or off.
D 1 (power) indicator (pages 12, 31)
The power indicator lights up in green when the display is
turned on, and lights up in orange when the display is in the
power saving mode. Also, the power indicator lights up in red
when the display is in the standby mode or the Sleep timer is
activated.
E Stereo speakers (page 30)
These speakers output the audio signals as sound.
F MENU button (page 17)
Press to turn the menu screen on and off.
G PROG+/– buttons (page 14)
Press to change the TV channel.
H M/m and 2+/– (volume control) buttons
(pages 17, 30)
Use to select the menu items and to make adjustments, and
also display the “Volume” adjustment bar to control the
volume.
I (input select)/OK button (page 12, 17)
This button functions in two ways.
As the button, this button switches the input signal
between PC 1, PC 2, TV, VIDEO 1, and VIDEO 2 when two
computers and two pieces of video equipment are connected.
As the OK button, this button activates the selected menu item
or adjustments made using the M/m buttons 8.
J (PinP) button (page 26)
Press to switch the “PIP” (Picture In Picture) setting.
Each time you press this button, the PIP setting changes as
follows.
PIP On t PIP Off t PIP On...
K (Picture Mode) button (page 31)
Press to switch the Picture Mode.
L Headphones jack (page 30)
This jack outputs audio signals to the headphones.
2
PROG
2
PROG
Front of the LCD display
Side view of the LCD display
1
43
5
qs
6
7
9
0
qa
8
2
qd

7
GB
M Connector cover (page 9)
Remove this cover when you connect cables or cords.
Rear of the LCD display
N AC IN connector (page 12)
This connector connects the mains lead (supplied).
O Security Lock Hole
The security lock hole should be used with the Kensington
Micro Saver Security System.
Micro Saver Security System is a trademark of Kensington.
P PC 1 connectors
1 DVI-D input connector (digital RGB) for PC 1
(page 9)
This connector inputs digital RGB video signals that
comply with DVI Rev.1.0.
2 Audio input jack for PC 1 (page 9)
This jack inputs audio signals when connected to the
audio output jack of a computer or other equipment
connected to PC 1.
Q PC 2 connectors
1 HD15 input connector (analog RGB) for PC 2
(page 9)
This connector inputs analog RGB video signals (0.700
Vp-p, positive) and sync signals.
2 Audio input jack for PC 2 (page 9)
This jack inputs audio signals when connected to the
audio output jack of a computer or other equipment
connected to PC 2.
R VHF/UHF jack (page 11)
This jack inputs a signal from an antenna.
S VIDEO 2 jacks
1 Composite/S video input jacks for VIDEO 2
(page 11)
These jacks input composite video or S video signals.
When you connect video equipment to both composite
video input and S video input jacks, the signal from the S
video jack is displayed.
2 Audio input jacks for VIDEO 2 (page 11)
These jacks input audio signals when connected to the
audio output jacks of a VCR or other equipment
connected to VIDEO 2.
T VIDEO 1 jacks
1 Y/P
B
/P
R
Component Video input jacks for
VIDEO 1 (page 10)
These jacks input Y/P
B
/P
R
Component Video signals (Y/
C
B
/C
R
, Y/B-Y/R-Y, or Y/P
B
/P
R
).
2 Audio input jacks for VIDEO 1 (page 10)
These jacks input audio signals when connected to the
audio output jacks of a DVD player or other equipment
connected to VIDEO 1.
PC 1 PC 2 VHF/UHF
VIDEO 2 IN VIDEO 1 IN
qf
qg
qh
qj
qk
w;ql
12 1
2
1
2
1
2

8
Remote control
A 1 (power) switch (page 12)
Press to turn the display on or off.
B Input select buttons
PC 1 (page 9): Press to select a signal input through
the PC 1 connectors (DVI-D) on the
rear.
PC 2 (page 9): Press to select a signal input through
the PC 2 connectors (HD15) on the
rear.
VIDEO 1 (page 10):Press to select a signal input through
the VIDEO 1 jacks (Y/P
B
/P
R
Component) on the rear.
VIDEO 2 (page 11):Press to select a signal input through
the VIDEO 2 jacks (composite/S
video) on the rear.
TV (page 14): Press to select the TV input.
C Feature buttons
(PinP)/ (reveal/conceal) (page 26):
Press repeatedly to step through the
“PIP” Settings.
(Zoom)/ (page hold) (page 24):
Press repeatedly to step through the
“Zoom” settings.
(Teletext) (page 33):
Press to turn on or off the Teletext
mode.
D MENU button (page 17)
Press to turn the menu screen on and off.
E 0-9 buttons (page 14)
Use these buttons to input numbers.
F ENT (enter) button (page 14)
Press to confirm the numbers you input using the 0-9 buttons.
G PROG +/– ( (page advance)/ (page reverse))
buttons (page 14)
Press to change the TV channel.
In the Teletext mode, press to access the next or preceding
page.
H (sleep) button (page 32)
Press repeatedly to set the display to turn off automatically
after a specified period of time. If you use this function and
set the Sleep timer, the 1 (power) indicator lights up in red.
I (display) button (page 16)
Press once to display the current channel number. The
channel number displayed will remain until you press this
button again.
J (muting) button (page 16)
Press to turn the sound off. Press again or press the 2 +
button to restore the sound.
K M/m and OK buttons (page 17)
Use the M/m buttons to select menu items and make
adjustments.
Press the OK button to activate the selected menu item and
adjustments made using the M/m buttons.
L (jump) button (page 16)
Press to switch the TV channel between the current one and
the last one that was selected using the 0-9 buttons.
M 2 +/– buttons (page 30)
Press to adjust the sound volume.
1
MENU
PC1 PC2 VIDEO1 VIDEO2
TV
OK
123
456
789
0
ENT
2 PROG
DISPLAY
1
4
5
6
7
8
9
0
3
qa
qs
qd
2

9
GB
Setup
Before using your display, check that the following items are
included in your carton:
•LCD display
• Remote control
• Size AAA batteries (2)
• Mains lead
• HD15-HD15 video signal cable (analog RGB)
• DVI-D video signal cable (digital RGB)
• Audio cord (stereo miniplug)
• 75-ohm coaxial cable
• CD-ROM (utility software for Windows/Macintosh, Operating
Instructions, etc.)
• Warranty card
• Quick Setup Guide
Setup 1:Open the stand
Note
The stand is folded at the factory. Be sure not to place the display
vertically with the stand as it is. Otherwise, the display may topple over.
Setup 2:Connect the cables
Remove the connector cover.
Push the hooks and draw the connector cover towards you.
x Connecting a computer using the PC 1
connectors
If you intend to connect a computer equipped with a DVI
connector (digital RGB), follow the instructions below.
Using the supplied DVI-D video signal cable (digital
RGB) and the supplied audio cord, connect the
computer to the display’s PC 1 connectors.
x Connecting a computer using the PC 2
connectors
If you intend to connect a computer equipped with an HD15
connector (analog RGB), follow the instructions below.
Using the supplied HD15-HD15 video signal cable
(analog RGB) and the supplied audio cord, connect the
computer to the display’s PC 2 connectors.
Connect the computer according to the following illustrations.
• Turn off the display, computer, and other equipment
before connecting them.
• If you intend to connect:
– A computer equipped with an HD15 output connector
(analog RGB)
t See “Connecting a computer using the PC 2
connectors” on this page.
– Video equipment that has component video output
jacks
t See “Connecting video equipment using the
VIDEO 1 jacks” (page 10).
– Video equipment that has composite/S video output
jacks
t See “Connecting video equipment using the
VIDEO 2 jacks” (page 11).
–An antenna
t See “Connecting an antenna” (page 11).
Note
Do not touch the pins of the video signal cable connector as this might
bend the pins.
connector cover
to the computer’s DVI output
connector (digital RGB)
to the DVI-D
input
DVI-D video signal
cable (digital RGB)
(supplied)
to the
audio input
for PC 1
to the audio output
of the computer
audio cord (supplied)

10
To connect to an IBM PC/AT or compatible computer
To connect to a Macintosh computer
When connecting a Macintosh computer, use an adapter (not supplied),
if necessary. Connect the adapter to the computer before connecting the
video signal cable.
x Connecting video equipment using the
VIDEO
1 jacks
If you intend to connect video equipment that has component
video output jacks, such as a DVD player, follow the instructions
below.
Using a video signal cable (not supplied) and an audio
cord (not supplied), connect the video equipment to the
display’s VIDEO 1 jacks.
to the HD15
input
audio cord (supplied)
to the audio output
of the computer
to the
audio input
for PC 2
IBM PC/AT
or compatible
computer
HD15-HD15 video
signal cable (analog
RGB) (supplied)
to the computer’s HD15
output connector (analog
RGB)
Macintosh
audio cord
(supplied)
HD15-HD15
video signal
cable (analog
RGB)
(supplied)
to the audio output
of the computer
to the computer’s
output connector
to the HD15
input
to the
audio input
for PC 2
Y
P
B
P
R
component
video cable
(not supplied)
audio-L
(white)
audio-R
(red)
audio cord (not
supplied)
DVD player
rear of the display

11
GB
x Connecting video equipment using the
VIDEO
2 jacks
If you intend to connect video equipment that has composite/S
video output jacks, such as a VCR, follow the instructions below.
Using a video signal cable (not supplied) and an audio
cord (not supplied), connect the video equipment to the
display’s VIDEO 2 jacks.
Note
When you connect video equipment to both composite video
input and S video input jacks, the signal from the S video jack
is displayed.
x Connecting an antenna
If you intend to connect an antenna to receive the TV signal,
follow the instructions below.
Using the 75-ohm coaxial cable (supplied), connect an
antenna to the display’s VHF/UHF jack.
Note
It is strongly recommended that you connect the antenna using a 75-ohm
coaxial cable to get optimum picture quality. A 300-ohm twin lead cable
can be easily affected by radio noise and the like, resulting in signal
deterioration. If you use a 300-ohm twin lead cable, keep it away as far as
possible from the display.
rear of the display
S video
video (yellow)
audio-L (white)
audio-R (red)
video and audio cable
(not supplied)
S video cable (not supplied)
VCR
to the VHF/UHF jack
75-ohm coaxial cable
(supplied)
to an antenna

12
Setup 3:Connect the mains lead
1 Connect the supplied mains lead securely to the
display’s AC IN connector.
2 Connect the other end securely to the mains.
Setup 4:Replace the connector
cover
While pressing the hooks, push the connector cover
onto the display until it clicks.
Setup 5:Turn on the display and
other equipment
1 Press the 1 (power) switch on the front of the
display.
The 1 (power) indicator lights up in green.
2 Turn on the computer or other video equipment.
3 Press the button to select the desired input
signal.
The input signal will change each time you press the button.
Note
When using the PIP function, if you switch the input using the button
or input select buttons, the PIP function may be released. If it happens, the
input source that you have selected fills the entire screen. To use the PIP
function again, set the “PIP Setting” menu to “PIP On” using the menu
system or select “PIP On” by pressing the button (pages 16, 26).
Tips
• You can also select the inputs using the input select buttons on the
remote control.
• When you select the TV input, the number of the selected channel is
displayed in the upper right corner of the screen.
• When using the PIP function, use “Sub” in the “PIP” menu in the
“Option” menu to select the input source for sub picture (page 26). If
the TV input is selected for sub picture, you can change the channel
using the PROG +/– buttons.
2
mains lead (supplied)
to the mains
1
to
AC IN
connector cover
On-screen message Input signal configuration
DVI-D: PC 1 DVI-D input connector (digital
RGB) for PC 1
HD15: PC 2 HD15 input connector
(analog RGB) for PC 2
TV channels TV
: VIDEO 1
Y/P
B
/P
R
Component Video
input jacks for VIDEO 1
or : VIDEO 2
Composite/S video input jacks
for VIDEO 2
CH
lights in green

13
GB
If no picture appears on the screen
• Check that the mains lead and the video signal cable are
properly connected.
• If “No Input Signal” appears on the screen:
– The computer is in the power saving mode. Try pressing any
key on the keyboard or moving the mouse.
– Check that the input signal setting is correct by pressing the
button (page 12).
• If “Cable Disconnected” appears on the screen:
– Check that the video signal cable is properly connected.
– Check that the input signal setting is correct by pressing the
button (page 12).
• If “Out of Range” appears on the screen, reconnect the old
display. Then adjust the computer’s graphics board within the
following ranges.
MFM-HT75W
MFM-HT95
1)
If the resolution is 1280 × 1024, the vertical frequency should be in the
range of 48–75 Hz.
For more information about on-screen messages, see “Trouble
symptoms and remedies” on page 35.
No need for specific drivers
The display complies with the “DDC” Plug & Play standard and
automatically detects all the display’s information. No specific driver
needs to be installed on the computer.
The first time you turn on your computer after connecting the display, the
setup Wizard may appear on the screen. In this case, follow the on-screen
instructions. The Plug & Play display is automatically selected so that you
can use this display.
The vertical frequency is set to 60 Hz.
Since flickers are unobtrusive on the display, you can use it as it is. You
do not need to set the vertical frequency to any particular high value.
Setup 6:Adjust the tilt
This display can be adjusted within the angles shown below.
Grasp the sides of the LCD panel, then adjust the
screen angles.
To use the display comfortably
Adjust the viewing angle of your display according to the height
of your desk and chair so that light is not reflected from the screen
to your eyes.
Notes
• When adjusting the screen tilt, proceed slowly and carefully, being sure
not to hit the display against the desk.
• When adjusting the screen tilt, make sure not to knock or drop the
display off the desk.
Setup 7:Insert batteries into the
remote control
Insert two size AAA batteries (supplied) by matching
the + and – marks on the batteries to the diagram inside
the remote control’s battery compartment.
Notes
• Remove the batteries to avoid damage from possible battery leakage
whenever you anticipate that the remote control will not be used for an
extended period.
• Handle the remote control with care. Avoid dropping it, getting it wet,
or placing it in direct sunlight, near a heater or where the humidity is
high.
Analog RGB Digital RGB
Horizontal
frequency
28–69 kHz 28–48 kHz
Vertical
frequency
48–85 Hz 60 Hz
Resolution 1280 × 768 or less 1280 × 768 or less
Analog RGB Digital RGB
Horizontal
frequency
28–86 kHz 28–64 kHz
Vertical
frequency
48–85 Hz
1)
60 Hz
Resolution 1280 × 1024 or less 1280 × 1024 or less
approx.
20°

14
Watching the TV
Setting the TV channels
To watch TV programmes, you need to set up your channels.
Perform the following procedure before you watch TV
programmes for the first time.
For details on the use of the menu and buttons, see “Navigating
the menu” on page 17.
1 Press the MENU button.
2 Press the M/m buttons to select (Set Up) and
press the OK button.
The “Set Up” menu appears on the screen.
3 Press the M/m buttons to select “Auto Tuning” and
press the OK button.
The “Auto Tuning” menu appears on the screen.
4 Press the M/m buttons to select “OK” and press the
OK button.
The display starts scanning and preparing channels
automatically.
Channel number and on-screen message appear.
5 Press the MENU button to exit the menu screen after
“Auto Tuning” is completed.
Note
This procedure may take some minutes. Do not press any buttons during
the process. Otherwise, “Auto Tuning” will not be completed properly.
Changing the TV channel
Press the 0-9 buttons to input a channel number.
The channel changes after 3 seconds. Press the ENT (enter) button
to select immediately.
Use the PROG +/– buttons to scan through the channels.
Tip
When you press and hold the PROG + or – button, the channel number
will change rapidly.
Arranging the order of the TV
channels
You can arrange the order of the TV channel to suit your
preference.
1 Press the MENU button.
2 Press the M/m buttons to select (Set Up) and
press the OK button.
The “Set Up” menu appears on the screen.
3 Press the M/m buttons to select “Programme
Sorting” and press the OK button.
The “Programme Sorting” menu appears on the screen.
4 Press the M/m buttons to select the programme
number with the channel you want to arrange and
press the OK button.
5 Press the M/m buttons to select the new programme
number position for your selected channel and
press the OK button.
The selected channel now moves to its new programme
position and the other channels move accordingly.
6 Repeat steps 4 and 5 if you want to arrange the
order of the other channels.
7 Press the MENU button to exit the menu screen.
PROG
or

15
GB
Customising the TV channels
You can customise the TV channels using the “Manual
Programme Preset” menu.
1 Press the MENU button.
2 Press the M/m buttons to select (Set Up) and
press the OK button.
The “Set Up” menu appears on the screen.
3 Press the M/m buttons to select “Manual
Programme Preset” and press the OK button.
The “Manual Programme Preset” menu appears on the screen.
4 Press the M/m buttons to select the desired item
and press the OK button.
Adjust the selected item according to the following
instructions.
x Presetting the channels
You can preset the channels, one by one, in the programme order
of your choice.
1 Press the M/m buttons to select “Programme” and
press the OK button.
2 Press the M/m buttons to select a programme
number for which you want to preset the channel
and press the OK button.
3 Press the M/m buttons to select “System” and
press the OK button.
4 Press the M/m buttons to select the TV broadcast
system and press the OK button.
• B/G:
• D/K:
• I:
• M:
5 Press the M/m buttons to select “Channel” and
press the OK button.
6 Press the M/m buttons to select the type of channel
to be tuned and press the OK button.
• S: Cable channels
• C: Terrestrial channels
7 Press the 0–9 buttons to enter the channel number
of the TV broadcast directly and press the OK
button.
“Confirm” is selected automatically.
Tip
If you do not know the channel number of the TV broadcast, press the
M/m to search for it.
8 Press the OK button.
The “Confirm” menu appears on the screen.
9 Press the M/m buttons to select “OK” and press the
OK button.
The adjustment you have made for this channel is stored.
10 Repeat steps 1 to 9, if you want to preset another
channel.
11 Press the MENU button to exit the menu screen.
x Tuning the channels precisely
Normally the automatic fine tune (AFT) option will give the best
possible picture, however you can manually fine-tune the TV to
obtain a better picture if the picture is distorted.
1 Press the PROG +/– buttons to select the
programme number with the channel you want to
fine-tune manually.
Note
You cannot select the programme number set to skip using the “Skip”
menu.
2 Press the M/m buttons to select “AFT” and press
the OK button.
3 Press the M/m buttons to tune the channel precisely
between –15 and +15 and press the OK button.
“Confirm” is selected automatically.
4 Press the OK button.
The “Confirm” menu appears on the screen.
5 Press the M/m buttons to select “OK” and press the
OK button.
The adjustment you have made for this channel is stored.
6 Repeat steps 1 to 5 if you want to tune another
channel.
7 Press the MENU button to exit the menu screen.
To restore automatic fine tuning
Select “On” in step 3 above.
x Skipping unnecessary channels
You can skip unnecessary channels when selecting channels
using the PROG +/– buttons.
1 Press the M/m buttons to select “Programme” and
press the OK button.
2 Press the M/m buttons to select a programme
number which you want to skip and press the OK
button.
3 Press the M/m buttons to select “Skip” and press
the OK button.
The “Skip” menu appears on the screen.
4 Press the M/m buttons to select “Yes” and press the
OK button.
“Confirm” is selected automatically.

16
5 Press the OK button.
The “Confirm” menu appears on the screen.
6 Press the M/m buttons to select “OK” and press the
OK button.
The adjustment you have made for this channel is stored.
7 Repeat steps 1 to 6, if you want to preset another
channel.
8 Press the MENU button to exit the menu screen.
To restore the channel that have set to skip
Select “No” instead of “Yes” in step 4 above.
Using other features
You can also use the following TV features.
Button operations (remote control)
Tip
The button is also available on the display.
Button operations (display)
Press To
Turn off the sound. Press it again or press 2+ to
restore sound (page 30).
Display the current channel number. Press it
again to turn the display off.
Jump back and forth between two channels. The
display alternates between the current channel
and the last channel.
Turn off the display automatically after a
specified period of time (page 32).
Turn on or off the Teletext mode. Each time you
press this button, the Teletext mode alternates
between on and off (page 33).
Switch the “PIP” setting. Each time you press
this button, the setting changes as follows.
PIP On t PIP Off t PIP On...(page 26).
Switch the “Zoom” setting. Each time you press
this button, the setting changes as follows.
MFM-HT75W: Normal t Full t Wide Zoom
t Zoom t Normal...
MFM-HT95: Normal t Full t 16:9 t
Normal...
(page 24)
Press To
Switch the Picture Mode (page 31).

17
GB
Customising Your Display
You can make numerous adjustments to your display using the
on-screen menu.
Navigating the menu
x When you use the buttons on the display
1 Display the main menu.
Press the MENU button to display the main menu on the
screen.
2 Select the menu.
Press the M/m buttons to display the desired menu. Press the
OK button to move to the first menu item.
3 Select the item you want to adjust.
Press the M/m buttons to select the item you want to adjust,
then press the OK button.
If is one of the menu items.
When you select and press the OK button, the display returns to
the previous menu.
4 Adjust the item.
Press the M/m buttons to make the adjustment, then press the
OK button.
When you press the OK button, the setting is stored, then the
display returns to the previous menu.
5 Close the menu.
Press the MENU button once to return to normal viewing. If
no buttons are pressed, the menu closes automatically after
about 45 seconds.
x When you use the buttons on the remote
control
1 Display the main menu.
Press the MENU button to display the main menu on the
screen.
2 Select the menu.
Press the M/m buttons to display the desired menu. Press the
OK button to move to the first menu item.
Before making adjustments
Connect the display and equipment, then turn them on.
For the best results, wait for at least 30 minutes before making
adjustments.
Picture
Mode: Movie
Backlight: 100
Contrast: 70
Brightness: 50
Color:
Hue:
Sharpness:
Color Temp.: 9300K
Gamma: Gamma4
Picture Mode Reset
NR:
Dynamic Picture:
1280 × 1024/60 Hz
Set Exit
MENU
Select
OK
DVI-D: PC 1
,
,
,
,
Picture
Mode: Movie
Backlight: 100
Contrast: 70
Brightness: 50
Color:
Hue:
Sharpness:
Color Temp.: 9300K
Gamma: Gamma4
Picture Mode Reset
NR:
Dynamic Picture:
1280 × 1024/60 Hz
Set Exit
MENU
Select
OK
DVI-D: PC 1
MENU
,
OK
OK
,

18
3 Select the item you want to adjust.
Press the M/m buttons to select the item you want to adjust,
then press the OK button.
If is one of the menu items.
When you select and press the OK button, the display returns to
the previous menu.
4 Adjust the item.
Press the M/m buttons to make the adjustment, then press the
OK button.
When you press the OK button, the setting is stored, then the
display returns to the previous menu.
5 Close the menu.
Press the MENU button once to return to normal viewing. If
no buttons are pressed, the menu closes automatically after
about 45 seconds.
x Resetting the adjustments to the default
settings
You can reset the adjustments using the “All Reset” menu. For
more information about resetting the adjustments, see “Resetting
to the default setting” on page 29.
Picture menu
You can adjust the following items using the “Picture” menu.
•Mode
Backlight
Contrast
Brightness
Color
Hue
Sharpness
Color Temp.
Gamma
Picture Mode Reset
•NR
• Dynamic Picture
Tip
The “Backlight,” “Contrast,” “Brightness,” “Color,” “Hue,” “Sharpness,”
“Color Temp.,” and “Gamma” menus can be set for each Picture mode.
Also, Picture Mode can be set for each available input.
x Selecting the Picture Mode for PC 1/PC 2
You can select the appropriate screen brightness for your purpose.
1 Press the MENU button.
The main menu appears on the screen.
2 Press the M/m buttons to select (Picture) and
press the OK button.
The “Picture” menu appears on the screen.
3 Press the M/m buttons to select “Mode” and press
the OK button.
The “Mode” menu appears on the screen.
4 Press the M/m buttons to select the desired mode
and press the OK button.
The default setting is “Movie.”
• Game: Bright picture.
• Movie: Clear picture with strong contrast.
• PC: Soft tone picture.
• Auto: Automatically adjusts the screen brightness
according to the brightness of the surroundings
(automatic brightness adjustment function). For
more information, see “Automatic brightness
adjustment function (light sensor)” on page 31.
Note
When the Picture Mode is set to “Auto,” you cannot adjust the backlight.
OK
OK
,
OK
OK
,
MENU
Picture
Mode: Movie
Backlight: 100
Contrast: 70
Brightness: 50
Color:
Hue:
Sharpness:
Color Temp.: 9300K
Gamma: Gamma4
Picture Mode Reset
NR:
Dynamic Picture:
1280 × 1024/60 Hz
Set Exit
MENU
Select
OK
DVI-D: PC 1
Picture
1280 × 1024/60 Hz
Set
Exit
MENU
Select
OK
DVI-D: PC 1
Mode: Game
Backlight: Movie
Contrast: PC
Brightness: Auto
Color:
Hue:
Sharpness:
Color Temp.: 9300K
Gamma: Gamma4
Picture Mode Reset
NR:
Dynamic Picture:

19
GB
x Selecting the Picture Mode for TV/VIDEO 1/
VIDEO 2
You can select the appropriate screen brightness for your purpose.
1 Press the MENU button.
The main menu appears on the screen.
2 Press the M/m buttons to select (Picture) and
press the OK button.
The “Picture” menu appears on the screen.
3 Press the M/m buttons to select “Mode” and press
the OK button.
The “Mode” menu appears on the screen.
4 Press the M/m buttons to select the desired mode
and press the OK button.
The default setting is “Vivid.”
• Vivid: Picture with enhanced contrast and sharpness.
• Standard:Picture with contrast that suits the room light.
• ECO: Picture with low brightness.
• Auto: Automatically adjusts the screen brightness
according to the brightness of the surroundings
(automatic brightness adjustment function). For
more information, see “Automatic brightness
adjustment function (light sensor)” on page 31.
Note
When the Picture Mode is set to “Auto,” you cannot adjust the backlight.
x Adjusting “Backlight”
If the screen is too bright, adjust the backlight to make the screen
easier to see.
1 Press the MENU button.
The main menu appears on the screen.
2 Press the M/m buttons to select (Picture) and
press the OK button.
The “Picture” menu appears on the screen.
3 Press the M/m buttons to select “Backlight” and
press the OK button.
The “Backlight” menu appears on the screen.
4 Press the M/m buttons to adjust the light level and
press the OK button.
x Adjusting “Contrast”
You can adjust the picture contrast.
1 Press the MENU button.
The main menu appears on the screen.
2 Press the M/m buttons to select (Picture) and
press the OK button.
The “Picture” menu appears on the screen.
3 Press the M/m buttons to select “Contrast” and
press the OK button.
The “Contrast” menu appears on the screen.
4 Press the M/m buttons to adjust the contrast and
press the OK button.
x Adjusting “Brightness”
You can adjust the picture brightness (black level).
1 Press the MENU button.
The main menu appears on the screen.
2 Press the M/m buttons to select (Picture) and
press the OK button.
The “Picture” menu appears on the screen.
3 Press the M/m buttons to select “Brightness” and
press the OK button.
The “Brightness” menu appears on the screen.
4 Press the M/m buttons to adjust the brightness and
press the OK button.
Picture
Set Exit
MENU
Select
OK
: TV
Mode: Vivid
Backlight: Standard
Contrast: ECO
Brightness: Auto
Color: 50
Hue: 0
Sharpness: 7
Color Temp.:
Gamma:
Picture Mode Reset
NR: Off
Dynamic Picture: Off

20
x Adjusting “Color” (for TV/VIDEO 1/VIDEO 2
only)
You can change the colour intensity of the picture displayed.
1 Press the MENU button.
The main menu appears on the screen.
2 Press the M/m buttons to select (Picture) and
press the OK button.
The “Picture” menu appears on the screen.
3 Press the M/m buttons to select “Color” and press
the OK button.
The “Color” menu appears on the screen.
4 Press the M/m buttons to adjust the colour intensity
and press the OK button.
x Adjusting “Hue” (for TV/VIDEO 2 only)
You can change the colour tones of the picture displayed.
1 Press the MENU button.
The main menu appears on the screen.
2 Press the M/m buttons to select (Picture) and
press the OK button.
The “Picture” menu appears on the screen.
3 Press the M/m buttons to select “Hue” and press
the OK button.
The “Hue” menu appears on the screen.
4 Press the M/m buttons to adjust the hue and press
the OK button.
x Adjusting “Sharpness” (for TV/VIDEO 1/
VIDEO 2 only)
You can adjust the sharpness of the edges of images, etc.
1 Press the MENU button.
The main menu appears on the screen.
2 Press the M/m buttons to select (Picture) and
press the OK button.
The “Picture” menu appears on the screen.
3 Press the M/m buttons to select “Sharpness” and
press the OK button.
The “Sharpness” menu appears on the screen.
4 Press the M/m buttons to adjust the sharpness and
press the OK button.
Note
If the input from VIDEO 1 is selected and the video signal being input is
1080i format, “Sharpness” is unavailable.
x Adjusting “Color Temp.” (for PC 1/PC 2
only)
You can select the picture’s colour level for the white colour field
from the default colour temperature settings.
Also, if necessary, you can fine tune the colour temperature.
1 Press the MENU button.
The main menu appears on the screen.
2 Press the M/m buttons to select (Picture) and
press the OK button.
The “Picture” menu appears on the screen.
3 Press the M/m buttons to select “Color Temp.” and
press the OK button.
The “Color Temp.” menu appears on the screen.
4 Press the M/m buttons to select the desired colour
temperature and press the OK button.
White balance changes from bluish to reddish as the colour
temperature is adjusted from 9300K to 6500K.
When you select “sRGB,” the colours adjust to the sRGB
profile. (The sRGB colour setting is an industry-standard
colour space protocol designed for computer products.) If you
select “sRGB,” the colour settings of your computer must be
set to the sRGB profile.
Notes
• If a connected computer or other equipment is not sRGB-compliant,
colour cannot be adjusted to the sRGB profile.
• You cannot select “sRGB” when the Picture Mode is set to “Auto.”
• If you select “sRGB,” you cannot adjust “Contrast” and “Brightness”
in the “Picture” menu. Also, you cannot adjust “Gamma.”
Fine tuning the colour temperature
1 Press the MENU button.
The main menu appears on the screen.
2 Press the M/m buttons to select (Picture) and
press the OK button.
The “Picture” menu appears on the screen.
3 Press the M/m buttons to select “Color Temp.” and
press the OK button.
The “Color Temp.” menu appears on the screen.
4 Press the M/m buttons to select “Adjust” and press
the OK button.
Picture
1280 × 1024/60 Hz
Set Exit
MENU
Select
OK
DVI-D: PC 1
Mode: Movie
Backlight: 100
Contrast: 70
Brightness: 50
Color:
Hue:
Sharpness:
Color Temp.: 9300K
Gamma: 6500K
Picture Mode Reset sRGB
NR: User
Dynamic Picture: Adjust

21
GB
The fine tuning menu for colour temperature appears on the
screen.
5 Press the M/m buttons to select R (Red) or B (Blue)
and press the OK button. Then press the M/m
buttons to adjust the colour temperature and press
the OK button.
Since this adjustment changes the colour temperature by
increasing or decreasing the R and B components with respect
to G (green), the G component is fixed.
6 Press the M/m buttons to select , then press the
OK button.
The new colour setting is stored in memory and automatically
recalled whenever “User” is selected.
The “Color Temp.” menu appears on the screen.
x Adjusting “Gamma” (for PC 1/PC 2 only)
You can associate the picture’s colour shade on the screen with
the picture’s original colour shade.
1 Press the MENU button.
The main menu appears on the screen.
2 Press the M/m buttons to select (Picture) and
press the OK button.
The “Picture” menu appears on the screen.
3 Press the M/m buttons to select “Gamma” and
press the OK button.
The “Gamma” menu appears on the screen.
4 Press the M/m buttons to select the desired mode
and press the OK button.
x Resetting Picture Mode to the default
You can reset the adjustments to the default settings.
1 Press the MENU button.
The main menu appears on the screen.
2 Press the M/m buttons to select (Picture) and
press the OK button.
The “Picture” menu appears on the screen.
3 Press the M/m buttons to select “Picture Mode
Reset” and press the OK button.
The “Picture Mode Reset” menu appears on the screen.
4 Press the M/m buttons to select the desired mode
and press the OK button.
• OK: To reset the all items in the current Picture
Mode to the default.
• Cancel: To cancel resetting and return to the “Picture”
menu.
x Setting “NR” (for TV/VIDEO 1/VIDEO 2 only)
You can set the noise reduction function to on or off.
This feature can be set for each available input.
1 Press the MENU button.
The main menu appears on the screen.
2 Press the M/m buttons to select (Picture) and
press the OK button.
The “Picture” menu appears on the screen.
3 Press the M/m buttons to select “NR” and press the
OK button.
The “NR” menu appears on the screen.
4 Press the M/m buttons to select the desired mode
and press the OK button.
• On: The noise level is reduced.
• Off: The noise reduction function is turned off.
x Setting “Dynamic Picture” (for TV/VIDEO 1/
VIDEO 2 only)
You can set the “Dynamic Picture” function to on or off.
This feature can be set for each available input.
1 Press the MENU button.
The main menu appears on the screen.
2 Press the M/m buttons to select (Picture) and
press the OK button.
The “Picture” menu appears on the screen.
3 Press the M/m buttons to select “Dynamic Picture”
and press the OK button.
R 160
G 127
B 75
Picture
1280 × 1024/60 Hz
Set Exit
MENU
Select
OK
Mode: Movie
Backlight: 100
Contrast: 70
Brightness: 50
Color:
Hue:
Sharpness:
Color Temp.: 9300K
Gamma: Gamma1
Picture Mode Reset Gamma2
NR: Gamma3
Dynamic Picture: Gamma4
DVI-D: PC 1
Picture
1280 × 1024/60 Hz
Set Exit
MENU
Select
OK
Mode: Movie
Backlight: 100
Contrast: 70
Brightness: 50
Color:
Hue:
Sharpness:
Color Temp.: 9300K
Gamma: Gamma4
Picture Mode Reset OK
NR: Cancel
Dynamic Picture:
DVI-D: PC 1
Picture
Set Exit
MENU
Select
OK
: TV
Mode: Vivid
Backlight: 100
Contrast: 70
Brightness: 50
Color: 50
Hue: 0
Sharpness: 7
Color Temp.:
Gamma:
Picture Mode Reset
NR: On
Dynamic Picture: Off

22
The “Dynamic Picture” menu appears on the screen.
4 Press the M/m buttons to select the desired mode
and press the OK button.
• On: The picture contrast is enhanced.
• Off: The “Dynamic Picture” function is turned off.
Audio menu
You can adjust the following items using the “Audio” menu.
The items in the “Audio” menu can be set for each available input.
• Surround
•Treble
•Bass
• Balance
•Auto Volume
•Dual Sound
•Audio Reset
x Setting “Surround”
1 Press the MENU button.
The main menu appears on the screen.
2 Press the M/m buttons to select (Audio) and
press the OK button.
The “Audio” menu appears on the screen.
3 Press the M/m buttons to select “Surround” and
press the OK button.
The “Surround” menu appears on the screen.
4 Press the M/m buttons to select the desired mode
and press the OK button.
• SRS WOW: Deep rich bass tone and clear high tone
creates a rich surround sound experience,
and movies and games, especially, can be
enjoyed with powerful sound.
• Off: Turns off the SRS WOW effect.
Adopting the latest technology developed by SRS Labs, Inc., SRS
WOW significantly improves the sound quality of various audio
sources.
Picture
Set Exit
MENU
Select
OK
: TV
Mode: Vivid
Backlight: 100
Contrast: 70
Brightness: 50
Color: 50
Hue: 0
Sharpness: 7
Color Temp.:
Gamma:
Picture Mode Reset
NR: Off
Dynamic Picture: On
Off
Audio
Surround: SRS WOW
Tre bl e: 0
Bass: 0
Balance: 0
Auto Volume: On
Dual Sound: Stereo
Audio Reset
Set Exit
MENU
Select
OK
: TV
Audio
Set Exit
MENU
Select
OK
: TV
Surround: SRS WOW
Treble: Off
Bass: 0
Balance: 0
Auto Volume: On
Dual Sound: Stereo
Audio Reset

23
GB
x Adjusting “Treble,” “Bass,” and “Balance”
1 Press the MENU button.
The main menu appears on the screen.
2 Press the M/m buttons to select (Audio) and
press the OK button.
The “Audio” menu appears on the screen.
3 Press the M/m buttons to select “Treble,” “Bass,” or
“Balance” and press the OK button.
4 Press the M/m buttons to adjust the level and press
the OK button.
x Setting “Auto Volume” (for TV/VIDEO 1/
VIDEO 2 only)
You can set the loudness of the sound to keep it at a specified
level.
1 Press the MENU button.
The main menu appears on the screen.
2 Press the M/m buttons to select (Audio) and
press the OK button.
The “Audio” menu appears on the screen.
3 Press the M/m buttons to select “Auto Volume” and
press the OK button.
The “Auto Volume” menu appears on the screen.
4 Press the M/m buttons to select the desired mode
and press the OK button.
• On: Loudness of the sound stays at the specified level,
independent of the broadcast signal (e.g. in the case
of advertisements).
• Off: Loudness of the sound changes automatically
according to the broadcast signal.
x Setting “Dual Sound” (for TV only)
You can enjoy stereo, bilingual, and monaural programmes.
1 Press the MENU button.
The main menu appears on the screen.
2 Press the M/m buttons to select (Audio) and
press the OK button.
The “Audio” menu appears on the screen.
3 Press the M/m buttons to select “Dual Sound” and
press the OK button.
The “Dual Sound” menu appears on the screen.
4 Press the M/m buttons to select the desired mode
and press the OK button.
• Stereo: Stereo sound is output when viewing a
programme broadcast in stereo.
• A: Sound from channel 1 is output when
viewing a bilingual broadcast.
• B: Sound from channel 2 is output when
viewing a bilingual broadcast.
• Mono: Monaural sound is output. (Use to reduce
noise during weak stereo broadcasts.)
• Manual Mono: Select if sound is noisy or difficult to hear
with “Mono” mode.
Note
“Manual Mono” is available only when you are viewing monaural
broadcasts.
x Resetting all audio settings to the default
You can reset the adjustments to the default settings.
1 Press the MENU button.
The main menu appears on the screen.
2 Press the M/m buttons to select (Audio) and
press the OK button.
The “Audio” menu appears on the screen.
3 Press the M/m buttons to select “Audio Reset” and
press the OK button.
The “Audio Reset” menu appears on the screen.
4 Press the M/m buttons to select the desired mode
and press the OK button.
• OK: To reset the all items in the “Audio” menu to the
default.
• Cancel: To cancel resetting and return to the “Audio”
menu.
Audio
Set Exit
MENU
Select
OK
: TV
Surround: SRS WOW
Tre bl e: 0
Bass: 0
Balance: 0
Auto Volume: On
Dual Sound: Off
Audio Reset
Audio
Set Exit
MENU
Select
OK
: TV
Surround: SRS WOW
Treble: 0
Bass: 0
Balance: 0
Auto Volume: On
Dual Sound: Stereo
Audio Reset A
B
Mono
Manual Mono
Audio
Set Exit
MENU
Select
OK
: TV
Surround: SRS WOW
Treble: 0
Bass: 0
Balance: 0
Auto Volume: On
Dual Sound: Stereo
Audio Reset OK
Cancel

24
Screen menu
You can adjust the following items using the “Screen” menu.
•Zoom
• Auto Adjust
•Phase
•Pitch
•H Center
•V Center
x Setting “Zoom”
This feature lets you watch 4:3 normal broadcasts or other picture
sizes such as Letter box movies in several “Zoom” modes.
A “Zoom” value is set for each available input.
Tip
You can also switch the “Zoom” setting by pressing the button on the
remote control repeatedly.
1 Press the MENU button.
The main menu appears on the screen.
2 Press the M/m buttons to select (Screen) and
press the OK button.
The “Screen” menu appears on the screen.
3 Press the M/m buttons to select “Zoom” and press
the OK button.
The “Zoom” menu appears on the screen.
MFM-HT75W
MFM-HT95
4 Press the M/m buttons to select the desired mode
and press the OK button.
For the MFM-HT75W
• Normal: Original aspect ratio.
• Full: A picture is enlarged horizontally (linear) to
fill the 15:9 screen. Useful for viewing
Squeeze signal.
• Wide Zoom: A picture is enlarged horizontally (non-
linear) to fill the 15:9 screen, keeping the
original image as much as possible.
• Zoom: A picture is enlarged horizontally and
vertically to an equal aspect ratio that fills a
15:9 screen. Useful for viewing Letter Box
signal.
Notes
• If the input from either PC 1 or PC 2 is selected, “Zoom” and
“Wide Zoom” are unavailable.
• If the input from VIDEO 1 is selected and the video signal being
input is 1080i format, “Wide Zoom” is unavailable.
For the MFM-HT95
• Normal: Original aspect ratio.
• Full: A picture is enlarged horizontally (linear) to fill
the 5:4 screen. Useful for viewing 4:3 signal or
Letter Box signal.
• 16:9: A picture is squeezed horizontally to an equal
aspect ratio that fills the 5:4 screen. Useful for
viewing Squeeze signal.
Notes
• If the input from either PC 1 or PC 2 is selected, all three options
are unavailable.
• If the input from VIDEO 1 is selected and the video signal being
input is either 1080i, 1035i, or 720p format, “16:9” is unavailable.
• When showing picture with a standard aspect ratio of 4:3 (ex. TV
broadcast), black bars may appear at the top and bottom of the
screen with an aspect ratio of 5:4. This is due to the difference in
aspect ratio, not a malfunction of the display.
Screen
Zoom :
Auto Adjust
Phase : 30
Pitch : 0
H Center : 50
V Center : 50
1280 × 1024/60 Hz
Set Exit
MENU
Select
OK
HD15: PC 2
Screen
Set Exit
MENU
Select
OK
: TV
Zoom :
Auto Adjust
Phase :
Pitch :
H Center :
V Center :
Normal
Full
Wide Zoom
Zoom
Screen
Set Exit
MENU
Select
OK
: TV
Zoom :
Auto Adjust
Phase :
Pitch :
H Center :
V Center :
Normal
Full
16 : 9

25
GB
x Automatic picture quality adjustment
function (for PC 2 only)
When the display receives an input signal, it automatically
adjusts the picture’s position and sharpness (phase/pitch), and
ensures that a clear picture appears on the screen (page 32).
If the automatic picture quality adjustment function of this
display seems to not completely adjust the picture
You can make further automatic adjustment of the picture quality for the
current input signal (See “Auto Adjust” below).
If you still need to make further adjustments to the picture
quality
You can manually adjust the picture’s sharpness (phase/pitch) and
position (horizontal/vertical position).
These adjustments are stored in memory and automatically
recalled when the display receives a previously input and
registered input signal.
x Making further automatic adjustments to
the picture quality for the current input
signal (Auto Adjust) (for PC 2 only)
1 Press the MENU button.
The main menu appears on the screen.
2 Press the M/m buttons to select (Screen) and
press the OK button.
The “Screen” menu appears on the screen.
3 Press the M/m buttons to select “Auto Adjust” and
press the OK button.
Make the appropriate adjustments of the screen’s phase, pitch
and horizontal/vertical position for the current input signal
and store them.
x Adjusting the picture’s sharpness manually
(Phase/Pitch) (for PC 2 only)
You can adjust the picture’s sharpness as follows.
1 Set the resolution to 1280 × 768 (MFM-HT75W), or
1280 × 1024 (MFM-HT95) on the computer.
2 Load the CD-ROM.
3 Start the CD-ROM, select the area and model, and
display the test pattern.
For Windows
Click [Utility] t [Windows]/[Win Utility.exe].
For Macintosh
Click [Utility] t [Mac]/[Mac Utility].
4 Press the MENU button.
The main menu appears on the screen.
5 Press the M/m buttons to select (Screen) and
press the OK button.
The “Screen” menu appears on the screen.
6 Press the M/m buttons to select “Phase” and press
the OK button.
The “Phase” adjustment menu appears on the screen.
7 Press the M/m buttons until the horizontal stripes
are at a minimum.
Adjust so that the horizontal stripes are at a minimum.
8 Press the OK button.
The main menu appears on the screen.
If vertical stripes are observed over the entire screen, adjust
the pitch using the following procedures.
9 Press the M/m buttons to select “Pitch” and press
the OK button.
The “Pitch” adjustment menu appears on the screen.
10 Press the M/m buttons until the vertical stripes
disappear.
Adjust so that the vertical stripes disappear.
11 Click [END] on the screen to turn off the test pattern.

26
x Adjusting the picture’s position manually
(H Center /V Center) (for PC 2 only)
If the picture is not in the centre of the screen, adjust the picture’s
centring as follows.
1 Set the resolution to 1280 × 768 (MFM-HT75W), or
1280 × 1024 (MFM-HT95) on the computer.
2 Load the CD-ROM.
3 Start the CD-ROM, select the area and model, and
display the test pattern.
For Windows
Click [Utility] t [Windows]/[Win Utility.exe].
For Macintosh
Click [Utility] t [Mac]/[Mac Utility].
4 Press the MENU button.
The main menu appears on the screen.
5 Press the M/m buttons to select (Screen) and
press the OK button.
The “Screen” menu appears on the screen.
6 Press the M/m buttons to select “H Center” or “V
Center” and press the OK button.
The “H Center” adjustment menu or “V Center” adjustment
menu appears on the screen.
7 Press the M/m buttons to centre the test pattern on
the screen.
8 Click [END] on the screen to turn off the test pattern.
Option menu
You can adjust the following items using the “Option” menu.
•PIP
• Teletext
• Input Sensing
• Language
• Menu Position
• Menu Lock
• Demo Mode
• All Reset
x Setting “PIP” (Picture In Picture) (for PC 1/
PC 2 only)
When the “PIP Setting” menu is set to “PIP On,” pictures from
two input sources are displayed on the screen at the same time.
The main picture is displayed in full size, and the sub picture is
displayed smaller in the corner of the screen. Also, you can
choose either the sound from the main picture or the sub picture.
Notes
• When using the “PIP” function, if you switch the input using the
button or the input select buttons, the “PIP” function may be released.
If it happens, the input source that you have selected fills the entire
screen. To use the “PIP” function again, set the “PIP Setting” menu to
“PIP On” using the menu system or select “PIP On” by pressing the
button (page 16).
• When the “Input Sensing” menu in the “Option” menu is set to “On,”
if the computer that is selected for main picture input enters the power
saving mode, the display try to detect a signal from the other computer
input and display it, if available. At this time, the “PIP” function will be
released. To use the “PIP” function again, set the “PIP Setting” menu
to “PIP On” using the menu system or select “PIP On” by pressing the
button (page 16).
Tip
You can also switch the “PIP” setting by pressing the
button
repeatedly.
To switch the PIP function on and off
1 Press the MENU button.
The main menu appears on the screen.
2 Press the M/m buttons to select (Option) and
press the OK button.
The “Option” menu appears on the screen.
3Press the M/m buttons to select “PIP” and press the
OK button.
4 Press the M/m buttons to select “PIP Setting” and
press the OK button.
Option
PIP :
Teletext :
Input Sensing : On
Language : English
Menu Position
Menu Lock : Off
Demo Mode : Off
All Reset
1280 × 1024/60 Hz
Set
Exit
MENU
Select
OK
DVI-D: PC 1

27
GB
The “PIP Setting” menu appears on the screen.
5 Press the M/m buttons to select the desired mode
and press the OK button.
• PIP On: Pictures from two input sources are displayed
on the screen. You can select the input for sub
picture, the sub picture’s position, size, and
audio input source.
• PIP Off: The PIP function is turned off.
To select the input for sub picture (PIP function: On)
1 Press the MENU button.
The main menu appears on the screen.
2 Press the M/m buttons to select (Option) and
press the OK button.
The “Option” menu appears on the screen.
3 Press the M/m buttons to select “PIP” and press the
OK button.
4 Press the M/m buttons to select “PIP Setting” and
press the OK button.
The “PIP Setting” menu appears on the screen.
5 Press the M/m buttons to select “PIP On” and press
the OK button.
6 Press the M/m buttons to select “Sub” and press
the OK button.
The “Sub” menu appears on the screen.
7 Press the M/m buttons to select the desired input
source and press the OK button.
•TV: A TV programme is displayed in the sub-picture
area.
•VIDEO1:The picture sent from the video equipment
connected to the display’s video input jacks for
VIDEO 1 is displayed in the sub-picture area.
• VIDEO 2: The picture sent from the video equipment
connected to the display’s video input jack for
VIDEO 2 is displayed in the sub-picture area.
Note
The inputs for main/sub pictures must be selected as shown below.
Note
When displaying a programme with teletexts on the sub-picture area, you
cannot switch the PIP function using the PinP button on the remote
control.
To switch off the PIP function, press the PinP button on the display, or set
“PIP Setting” menu to “Off.”
To change the sub picture’s size (PIP function: On)
1 Press the MENU button.
The main menu appears on the screen.
2 Press the M/m buttons to select (Option) and
press the OK button.
The “Option” menu appears on the screen.
3 Press the M/m buttons to select “PIP” and press the
OK button.
4 Press the M/m buttons to select “PIP Setting” and
press the OK button.
The “PIP Setting” menu appears on the screen.
5 Press the M/m buttons to select “PIP On” and press
the OK button.
6 Press the M/m buttons to select “Sub Size” and
press the OK button.
The “Sub Size” menu appears on the screen.
7 Press the M/m buttons to select the desired size and
press the OK button.
•Large
• Middle
•Small
To change the sub picture’s position (PIP function: On)
1 Press the MENU button.
The main menu appears on the screen.
2 Press the M/m buttons to select (Option) and
press the OK button.
The “Option” menu appears on the screen.
3 Press the M/m buttons to select “PIP” and press the
OK button.
4 Press the M/m buttons to select “PIP Setting” and
press the OK button.
The “PIP Setting” menu appears on the screen.
5 Press the M/m buttons to select “PIP On” and press
the OK button.
Option
1280 × 1024/60 Hz
Set Exit
MENU
Select
OK
PIP
PIP Setting : PIP On
Sub : PIP Off
Sub Size : Large
Sub Position
Audio Select : Sub
DVI-D: PC 1
Option
1280 × 1024/60 Hz
Set Exit
MENU
Select
OK
PIP On
PIP Setting : PIP On
Sub : TV
Sub Size : VIDEO1
Sub Position VIDEO2
Audio Select : Sub
DVI-D: PC 1
Main Sub
PC 1
PC 2
TV
VIDEO 1
VIDEO 2
Option
1280 × 1024/60 Hz
Set Exit
MENU
Select
OK
PIP On
PIP Setting : PIP On
Sub : TV
Sub Size : Large
Sub Position Middle
Audio Select : Small
DVI-D: PC 1

28
6 Press the M/m buttons to select “Sub Position” and
press the OK button.
The “Sub Position” menu appears on the screen.
7 Press the M/m buttons to select the desired position
and press the OK button.
You can choose one of 4 positions for the sub picture.
To select the audio input source (PIP function: On)
1 Press the MENU button.
The main menu appears on the screen.
2 Press the M/m buttons to select (Option) and
press the OK button.
The “Option” menu appears on the screen.
3 Press the M/m buttons to select “PIP” and press the
OK button.
4 Press the M/m buttons to select “PIP Setting” and
press the OK button.
The “PIP Setting” menu appears on the screen.
5 Press the M/m buttons to select “PIP On” and press
the OK button.
6 Press the M/m buttons to select “Audio Select” and
press the OK button.
The “Audio Select” menu appears on the screen.
7 Press the M/m buttons to select the desired source
and press the OK button.
• Main: The sound from the input source selected for the
main picture will be used.
• Sub: The sound from the input source selected in the
“Sub” menu will be used.
Notes
• Volume should be adjusted on the connected computer or other
equipment.
• If you set “PIP Setting” to “PIP On,” “Audio Select” is set to “Sub” as
the default.
Tip
If you select “Sub,” is displayed in the upper left corner of the screen.
x Setting “Teletext” (for TV only)
You can view the Teletext page, if the broadcaster offers this
service. For details how to view Teletext, see “Using the Teletext
service (for TV only)” on page 33.
1 Press the MENU button.
The main menu appears on the screen.
2 Press the M/m buttons to select (Option) and
press the OK button.
The “Option” menu appears on the screen.
3 Press the M/m buttons to select “Teletext” and
press the OK button.
The “Teletext” menu appears on the screen.
4Press the M/m buttons to select either “Off” or “On”
and press the OK button.
• Off: The Teletext mode is turned off.
•On: The Teletext mode is turned on.
x Setting “Input Sensing” (for PC 1/PC 2 only)
You can set the display to automatically detect an available input
signal, and switches the input.
1 Press the MENU button.
The main menu appears on the screen.
2 Press the M/m buttons to select (Option) and
press the OK button.
The “Option” menu appears on the screen.
3 Press the M/m buttons to select “Input Sensing”
and press the OK button.
The “Input Sensing” menu appears on the screen.
4Press the M/m buttons to select either “On” or “Off”
and press the OK button.
• On: When a signal from the selected input source drops
off or you have selected the input that receives no
signal, the display try to detect a signal from the
other computer input and display it, if available.
•Off: The display does not switch the input
automatically. Press the button or input select
buttons to change the input.
Option
1280 × 1024/60 Hz
Set Exit
MENU
Select
OK
PIP On
PIP Setting : PIP On
Sub : TV
Sub Size : Large
Sub Position
Audio Select :
DVI-D: PC 1
Option
1280 × 1024/60 Hz
Set Exit
MENU
Select
OK
PIP On
PIP Setting : PIP On
Sub : TV
Sub Size : Large
Sub Position
Audio Select : Main
Sub
DVI-D: PC 1
Option
: TV
Set Exit
MENU
Select
OK
PIP :
Teletext : On
Input Sensing : Off
Language : English
Menu Position
Menu Lock : Off
Demo Mode : Off
All Reset
Option
1280 × 1024/60 Hz
Set Exit
MENU
Select
OK
PIP :
Teletext :
Input Sensing : On
Language : Off
Menu Position
Menu Lock : Off
Demo Mode : Off
All Reset
DVI-D: PC 1

29
GB
x Setting “Language”
1 Press the MENU button.
The main menu appears on the screen.
2 Press the M/m buttons to select (Option) and
press the OK button.
The “Option” menu appears on the screen.
3 Press the M/m buttons to select “Language” and
press the OK button.
The “Language” menu appears on the screen.
4 Press the M/m buttons to select a language and
press the OK button.
• English
•: Chinese
x Setting “Menu Position”
You can change the menu position if it is blocking an image on
the screen.
1 Press the MENU button.
The main menu appears on the screen.
2 Press the M/m buttons to select (Option) and
press the OK button.
The “Option” menu appears on the screen.
3 Press the M/m buttons to select “Menu Position”
and press the OK button.
The “Menu Position” menu appears on the screen.
4 Press the M/m buttons to select the desired position
and press the OK button.
You can choose one of 9 positions where the menu will
appear.
x Setting “Menu Lock”
You can lock in the menu adjustments to prevent accidental
adjustments or resetting.
1 Press the MENU button.
The main menu appears on the screen.
2 Press the M/m buttons to select (Option) and
press the OK button.
The “Option” menu appears on the screen.
3 Press the M/m buttons to select “Menu Lock” and
press the OK button.
The “Menu Lock” menu appears on the screen.
4 Press the M/m buttons to select either “On” or “Off”
and press the OK button.
• On: If “On” has been selected, when you attempt to
operate the MENU button, the “Option” menu
appears on the screen; when you attempt to operate
the button, the icon appears.
• Off: The lock on the menu adjustments is released.
To release the lock of the menu adjustments
1 Press the MENU button.
The “Option” menu appears.
2 Press the OK button.
The “Menu Lock” menu appears.
3 Press the M/m buttons to select “Off” and press the
OK button.
The lock on the menu adjustments is released.
x Setting “Demo Mode”
You can set the “Demo Mode” function to on or off.
If you set the “Demo Mode” menu to “On,” the demonstration
image appears on the screen.
To cancel the “Demo Mode” function, set the “Demo Mode”
menu to “Off”.
Note
While the “Demo Mode” is on, only the 1 (power) switch and MENU
button will operate.
x Resetting to the default setting
This function resets the adjustments for all inputs to the default
setting. Use this function with care.
1 Press the MENU button.
The main menu appears on the screen.
2 Press the M/m buttons to select (Option) and
press the OK button.
The “Option” menu appears on the screen.
3 Press the M/m buttons to select “All Reset” and
press the OK button.
Option
1280 × 1024/60 Hz
Set Exit
MENU
Select
OK
PIP :
Teletext :
Input Sensing : On
Language English
Menu Position
Menu Lock :
Demo Mode :
All Reset
DVI-D: PC 1
Option
1280 × 1024/60 Hz
Set Exit
MENU
Select
OK
PIP :
Teletext :
Input Sensing : On
Language : English
Menu Position
Menu Lock :
Demo Mode :
All Reset
DVI-D: PC 1
Option
1280 × 1024/60 Hz
Set Exit
MENU
Select
OK
PIP :
Teletext :
Input Sensing : On
Language : English
Menu Position
Menu Lock On
Demo Mode : Off
All Reset
DVI-D: PC 1

30
The “All Reset” menu appears on the screen.
4 Press the M/m buttons to select the desired mode
and press the OK button.
• OK: To reset all of the adjustment data to the default
settings. Note that the “Language” setting is not
reset by this method.
• Cancel: To cancel resetting and return to the menu screen.
Note
If you select OK in step 4, the adjustments made using the “Set Up” menu
are also set to the default. Therefore, after selecting OK, you need to set
up your channels again to watch TV programmes (page 14).
Technical Features
Controlling the volume
Using the display’s speakers or headphones, you can listen to
sound from your computer or other equipment connected to the
display’s audio input jacks.
You can control the volume by using the “Volume” adjustment
bar.
1 Press the 2+/– buttons when there is no menu
displayed on the screen.
2 Press the 2+/– buttons to set the desired volume
level.
The bar automatically disappears after about 5 seconds.
Notes
• You cannot adjust the volume using the M/m buttons on the display
when the main menu is displayed on the screen. Use the 2 +/− buttons
on the remote control instead.
• You cannot adjust the volume using the M/m buttons on the remote
control.
• When your display is in power saving mode, no sound comes from the
speakers or the headphones.
Option
1280 × 1024/60 Hz
Set Exit
MENU
Select
OK
DVI-D: PC 1
PIP :
Teletext :
Input Sensing : On
Language : English
Menu Position
Menu Lock : Off
Demo Mode : Off
All Reset OK
Cancel
2
Volume 30
,

31
GB
Power saving function
This display meets the power-saving guidelines set by VESA and
NUTEK. If the display is connected to a computer or video
graphics board that is DPMS (Display Power Management
Standard) for Analog input/DMPM (DVI Digital Monitor Power
management) for Digital input compliant, the display will
automatically reduce power consumption as shown below.
MFM-HT75W
MFM-HT95
* When your computer enters the “active off” mode, the input signal is
cut and “No Input Signal” appears on the screen. After 5 seconds, the
display enters the power saving mode.
** “Deep sleep” is a power saving mode defined by the Environmental
Protection Agency.
Tip
When the display is in the standby mode or the Sleep timer is activated,
the 1 (power) indicator lights up in red.
Setting the Picture Mode
You can select the Picture Mode using the button or “Mode”
in the “Picture” menu.
When you select “Auto,” the display automatically adjusts the
screen brightness according to the brightness of the surroundings
(Automatic brightness adjustment function). For more
information, see “Automatic brightness adjustment function
(light sensor)”.
For details on using the “Mode” menu, see page 18.
For details on using the button, see below.
Press the button repeatedly.
Each time you press the button, the Picture Mode changes as
follows.
Each indication appears on the screen and Picture Mode is
changed. The menu automatically disappears after about 5
seconds.
Automatic brightness adjustment
function
(light sensor)
This display is provided with a feature to automatically adjust the
screen brightness according to the brightness of the surroundings.
The brightness of the screen is set to the most appropriate level by
setting the Picture Mode to “Auto” with the
button or “Mode”
in the “Picture” menu. (When you select the input from PC 1 or
PC 2, “Movie” is selected as the default. When you select the
input from VIDEO 1, VIDEO 2, or TV, “Vivid” is selected as the
default.)
Also, when you set the Picture Mode to “Auto” with the
button, the adjustment bar is displayed. You can adjust the bar
with the M/m buttons. Screen brightness changes according to
the level you set.
Power mode Power consumption
1 (power)
indicator
normal
operation
68 W (max.) green
active off*
(deep sleep)**
1.2 W (max.) orange
Power mode Power consumption
1 (power)
indicator
normal
operation
74 W (max.) green
active off*
(deep sleep)**
1.2 W (max.) orange
Standard
ECO
TV/VIDEO 1/VIDEO 2
Auto
Movie
PC
PC 1/PC 2
Auto
100100
Vivid Game

32
Automatic picture quality
adjustment function
(for PC 2 only)
When the display receives an input signal, it
automatically adjusts the picture’s position and
sharpness (phase/pitch), and ensures that a clear
picture appears on the screen.
The factory preset mode
When the display receives an input signal, it automatically
matches the signal to one of the factory preset modes stored in the
display’s memory to provide a high quality picture at the centre of
the screen. If the input signal matches the factory preset mode, the
picture appears on the screen automatically with the appropriate
default adjustments.
If input signals do not match one of the factory
preset modes
When the display receives an input signal that does not match one
of the factory preset modes, the automatic picture quality
adjustment function of this display is activated to ensure that a
clear picture always appears on the screen (within the following
display frequency ranges):
MFM-HT75W
Horizontal frequency: 28–69 kHz
Vertical frequency: 48–85 Hz
MFM-HT95
Horizontal frequency: 28–86 kHz
Vertical frequency: 48–85 Hz (resolution<1280 × 1024),
48–75 Hz (resolution=1280 × 1024)
Consequently, the first time the display receives input signals that
do not match one of the factory preset modes, the display may
take a longer time than normal to display the picture on the screen.
This adjustment data is automatically stored in memory so that
next time, the display will function in the same way as when the
display receives the signals that match one of the factory preset
modes.
If you adjust the phase, pitch, and picture position
manually
For some input signals, the automatic picture quality adjustment
function of this display may not completely adjust the picture
position, phase, and pitch. In this case, you can set these
adjustments manually (page 25). If you set these adjustments
manually, they are stored in memory as user modes and
automatically recalled whenever the display receives the same
input signals.
Turning off the display
automatically
(for TV/VIDEO 1/VIDEO 2
only)
You can set the display to turn off automatically after a
predetermined period of time (15, 30, 45, 60, or 90 minutes).
Press the button on the remote control repeatedly.
Each time you press the button, the period of time changes as
follows:
To cancel the Sleep timer
Press the button repeatedly until “Off” appears.
Tips
• If you turn the display off, and then turn it on again, the Sleep
timer is set to off.
• While the Sleep timer is activated, the 1 (power) indicator
lights up in red.
Off
15 min
30 min
45 min
60 min
90 min

33
GB
Using the Teletext service (for TV only)
Teletext is an information service transmitted by most TV
stations. The index page of the Teletext service gives you
information on how to use the service. To view Teletext, set the
“Teletext” menu in the “Option” menu to “On” and use the remote
control buttons as indicated below.
Note
Make sure you use a channel (TV Broadcast) with a strong signal,
otherwise Teletext errors may occur.
To switch on the Teletext mode
After selecting the TV channel which carries the Teletext service
you want to view, press the button.
To select a Teletext page
Input three digits for the page number, using the 0-9 buttons.
Tips
• If you make a mistake, retype the correct page number.
• If the counter on the screen continues searching, it is because this page
is not available. In this case, input another page number.
To access the next or preceding page
Press the or buttons.
To freeze a Teletext page
Some Teletext pages have sub-pages which follow on
automatically. To freeze them, press the button. Press it again
to cancel the freeze.
To reveal concealed information (e.g. answers to
a quiz)
Press the button. Press it again to conceal the information.
To select a sub page
A Teletext page may consist of several sub pages. In this case, the
page number that appears on the upper left corner will change
from white to green and one or more arrows will appear next to
the page number. Repeatedly press the M/m buttons on the remote
control to watch the desired page.
x Using the Fastext service
The Fastext service lets you access pages with one push of a
button.
While you are in the Teletext mode and Fastext is broadcast, a
colour coded menu appears at the bottom of the Teletext page.
Press the colour button (red, green, yellow or blue) to access the
corresponding page.

34
Troubleshooting
Before contacting technical support, refer to this section.
On-screen messages
If there is something wrong with the input signal, one of the
following messages appears on the screen. To solve the problem,
see “Trouble symptoms and remedies” on page 35.
If “Out of Range” appears on the screen
This indicates that the input signal is not supported by the
display’s specifications. Check the following items.
For more information about on-screen messages, see “Trouble
symptoms and remedies” on page 35.
If “xxx.x kHz / xxx Hz” is displayed
This indicates that either the horizontal or vertical frequency
is not supported by the display’s specifications.
The figures indicate the horizontal and vertical frequencies of
the current input signal.
If “Resolution i1280 × 768” is displayed
(MFM-HT75W)
This indicates that the resolution is not supported by the
display’s specifications (1280 × 768 or less).
If “Resolution i 1280 × 1024” is displayed
(MFM-HT95)
This indicates that the resolution is not supported by the
display’s specifications (1280 × 1024 or less).
If “No Input Signal” appears on the screen
This indicates that no signal is being input via the currently
selected connector.
If “Cable Disconnected” appears on the screen
This indicates that the video signal cable has been disconnected
from the currently selected connector.
If “Power will be turned off by off timer soon.”
appears on the screen
This indicates that the power provided to the display will be
turned off by off timer in 1 minute.
If “Feature Not Available” appears on the screen
This indicates that the function which you have attempted to
operate is not available.
Ou t o f Rang e
XXHz
NI FORMAT I ON DV I - D 1CP:
XXX . XKHz / X
Ou t o f Rang e
280X768
NI FORMAT I ON DV I - D 1CP:
Reso l ut ion>1
Ou t o f Rang e
280X1024
NI FORMAT I ON DV I - D 1CP:
Reso l ut ion>1
No I npu t Si gna l
Go t o Powe r Save
FI N ORMAT I ON DV I - D 1CP:
Cab l e Di sconnec t ed
FI N ORMAT I ON DV I - D 1CP:

35
GB
Trouble symptoms and remedies
If a problem occurs as a result of a connected computer or other equipment, refer to the connected computer/equipment’s instruction manual.
For PC 1/PC 2
Symptom Check these items
No picture.
If the 1 (power) indicator is not lit,
or if the 1 (power) indicator will not
light up when the 1 (power) switch
is pressed,
• Check that the mains lead is properly connected.
If “Cable Disconnected” appears on
the screen,
• Check that the video signal cable is properly connected and all plugs are firmly seated in
their sockets (page 9).
• Check that the video input connector’s pins are not bent or pushed in.
• Check that the input select setting is correct (page 12).
• A non-supplied video signal cable is connected. If you connect a non-supplied video
signal cable, “Cable Disconnected” may appear on the screen. This is not a malfunction.
If “No Input Signal” appears on the
screen, or the 1 (power) indicator is
orange,
• Check that the video signal cable is properly connected and all plugs are firmly seated in
their sockets (page 9).
• Check that the video input connector’s pins are not bent or pushed in.
• Check that the input select setting is correct (page 12).
xProblem caused by a computer or other equipment connected, and not
caused by the display
• The computer is in the power saving mode. Try pressing any key on the keyboard or
moving the mouse.
• Check that your graphics board is installed properly.
• Check that the computer’s power is on.
• Restart the computer.
If “Out of Range” appears on the
screen (page 34),
xProblem caused by a computer or other equipment connected, and not
caused by the display
• Check that the video frequency range is within that specified for the display. If you
replaced an old display with this display, reconnect the old display and adjust the
computer’s graphics board within the following ranges:
MFM-HT75W
Horizontal frequency: 28–69 kHz (Analog RGB), 28–48 kHz (Digital RGB)
Vertical frequency: 48–85 Hz (Analog RGB), 60 Hz (Digital RGB)
Resolution: 1280 × 768 or less
MFM-HT95
Horizontal frequency: 28–86 kHz (Analog RGB), 28–64 kHz (Digital RGB)
Vertical frequency: 48–85 Hz (Analog RGB, resolution<1280 × 1024), 48–75 Hz (Analog
RGB, resolution=1280 × 1024), 60 Hz (Digital RGB)
Resolution:1280 × 1024 or less
For the MFM-HT75W only
SXGA picture is displayed with Safe Display Mode but it may be fuzzy. Set the resolution
to 1280 × 768 on your computer.
If using Windows, • If you replaced an old display with this display, reconnect the old display and do the
following. Select “SONY” from the “Manufacturers” list and select “MFM-HT75W or
MFM-HT95” from the “Models” list on the Windows device selection screen. If “MFM-
HT75W or MFM-HT95” does not appear in the “Models” list, try “Plug & Play.”
If using a Macintosh system, • When connecting a Macintosh computer, use an adapter (not supplied) if necessary.
Connect the adapter to the computer before connecting the video signal cable.

36
Picture flickers, bounces,
oscillates, or is scrambled.
• Adjust the pitch and phase (PC 2 only) (page 25).
xProblem caused by a computer or other equipment connected, and not
caused by the display
• Check your graphics board manual for the proper display setting.
• Confirm that the graphics mode (VESA, Macintosh 19'' Colour, etc.) and the frequency of
the input signal are supported by this display. Even if the frequency is within the proper
range, some graphics boards may have a sync pulse that is too narrow for the display to
sync with correctly.
• This display does not process interlace signals. Set for progressive signals.
• Adjust the computer’s refresh rate (vertical frequency) to obtain the best possible picture
(60 Hz is recommended).
Picture is fuzzy. • Adjust the contrast and brightness (page 19).
• Adjusting the sharpness (page 20).
• Adjust the pitch and phase (PC 2 only) (page 25).
xProblem caused by a computer or other equipment connected, and not
caused by the display
• Set the resolution to 1280 × 768 (MFM-HT75W), or 1280 × 1024 (MFM-HT95) on your
computer.
Picture is ghosting. • Eliminate the use of video cable extensions and/or video switch boxes.
• Check that all plugs are firmly seated in their sockets.
Picture is not centred or sized
properly (PC 2 only).
• Adjust the pitch and phase (page 25).
• Adjust the picture position (page 26). Note that some video modes do not fill the screen to
the edges.
Picture is too small. xProblem caused by a computer or other equipment connected, and not
caused by the display
• Set the resolution to 1280 × 768 (MFM-HT75W), or 1280 × 1024 (MFM-HT95) on your
computer.
Picture is dark. • Adjust the backlight (page 19).
• Adjust the brightness (page 19).
• Adjust the gamma on the “Gamma” menu (page 21).
• It takes a few minutes for the display to become bright after turning on the display.
• When the Picture Mode is set to “Auto,” the display brightness may become darker in low
ambient light (pages 18, 31).
Wavy or elliptical pattern (moire)
is visible.
• Adjust the pitch and phase (PC 2 only) (page 25).
Colour is not uniform. • Adjust the pitch and phase (PC 2 only) (page 25).
White does not look white. • Adjust the colour temperature (page 20).
Display buttons do not operate
( appears on the screen).
• If “Menu Lock” is set to “On,” set it to “Off” (page 29).
Resolution displayed on the menu
screen is incorrect.
• Depending on the graphics board setting, the resolution displayed on the menu screen may
not coincide with the one set on the computer.
xProblem caused by a computer or other equipment connected, and not
caused by the display
For the MFM-HT75W only
• If you replaced an old display with this display, the computer may operate in safe mode.
Press the MENU button to display the menu screen, and confirm that the resolution and
refresh rate (vertical frequency) displayed in the lower right corner of the menu screen are
1280 × 768/60 Hz. If other than this value is displayed, replace this display with the
display that was connected before and set the video output setting of the computer to 1280
× 768/60 Hz. If 1280 × 768/60 Hz is unavailable, the graphics board on the computer may
not be supported by this display.
Symptom Check these items

37
GB
For TV/VIDEO 1/VIDEO 2
Displaying information for this display
While the display is receiving a video signal, press and
hold the MENU button for more than 5 seconds until the
information box appears.
Press the MENU button again to make the box disappear.
If any problem persists, call your authorised Sony dealer and give
the following information:
• Model name: MFM-HT75W or MFM-HT95
• Serial number
• Detailed description of the problem
• Date of purchase
• Name and specifications of your computer and graphics board
• Type of input signals (PC 1/PC 2/TV/VIDEO 1/VIDEO 2)
Symptom Check these items
No picture.
Cannot receive any channels. • Make sure the mains lead is connected securely.
• Turn on the power of the display.
• Check antenna cable connections.
No sound./Noisy sound.
Good picture, no sound. • Check audio cable connections.
• Check the volume control.
• Press the or 2 + button so that “Muting” disappears from the screen (pages 16, 30).
• Disconnect your headphones.
Black bars appear besides, top
and bottom of the screen.
• It is depending on the type of the video source. Adjust the screen size using the “Zoom”
menu (page 24).
Remote control does not operate. • The batteries could be weak. Replace the batteries.
• Check the polarity of the batteries.
• If the 1 (power) indicator on the display does not light, press the 1 (power) switch on the
display.
• If you intend to operate the TV functions, check the TV input is selected.
• If you intend to operate the TV functions with the “PIP” function, check the TV input is
selected for sub picture.
• When displaying a programme with teletexts on the sub-picture area, you cannot switch
the PIP function using the PinP button on the remote control. The PinP button is available
only for the teletext service (page 27).
Noisy picture when viewing a TV
channel.
• Set the “NR” menu to “On” to reduce the noise on the picture (page 21)
• Decrease the setting value for the “Sharpness” menu (page 20).
INFORMATION
Model : MFM-HT75W
Ser.No. : 1234567
Manufactured : 2005-##
Example
Model
name
Serial
number
Week and year
of manufacture

38
Specifications
LCD panel
Panel type: a-Si TFT Active Matrix
Screen size:
17 inch (43 cm) (MFM-HT75W)
19 inch (48 cm) (MFM-HT95)
Display resolution:
MFM-HT75W
Horizontal: Max. 1280 dots
Vertical: Max. 768 lines
MFM-HT95
Horizontal: Max. 1280 dots
Vertical: Max. 1024 lines
Signal input
PC 1
Signal format:
Digital RGB (DVI-D) (TMDS Single link)
Operating frequency:
MFM-HT75W
Horizontal: 28–48 kHz
Vertical: 60 Hz
MFM-HT95
Horizontal: 28–64 kHz
Vertical: 60 Hz
Audio:
Stereo mini jack, 500 mVrms (100% modulation)
PC 2
Signal format:
Analog RGB (HD-15D-sub)
Operating frequency:
MFM-HT75W
Horizontal: 28–69 kHz
Vertical: 48–85 Hz
MFM-HT95
Horizontal: 28–86 kHz
Vertical: 48–85 Hz (resolution<1280 × 1024)
48–75 Hz (resolution=1280 × 1024)
Signal levels:
RGB signal: 0.7 Vp-p, 75 Ω, positive
SYNC signal:
TTL level, 2.2 kΩ, positive or negative (Separate
horizontal and vertical, or composite sync)
0.3 Vp-p, 75 Ω, negative (Sync on green)
Audio:
Stereo mini jack, 500 mVrms (100% modulation)
TV
TV System:
PAL, SECAM, NTSC (I, D/K, B/G, M)
Stereo/Bilingual system:
NICAM system for B/G, I, D/K
A2 System for B/G
Channel coverage:
B/G
VHF: E2 to E12 / UHF: E21 to E69 / CATV: S01
to S03, S1 to S41
VHF: 0 to 12, 5A, 9A / UHF: 28 to 69 / CATV:
S01 to S03, S1 to S41 (Australia only)
VHF: 1 to 11 / UHF: 21 to 69 / CATV: S01 to
S03, S1 to S41 (New Zealand only)
I
UHF: B21 to B68 / CATV : S01 to S03, S1 to S41
D/K
VHF: C1 to C12, R1 to R12 / UHF: C13 to C57,
R21 to R60
CATV: S01 to S03, S1 to S41, Z1 to Z39
M
VHF: A2 to A13 / UHF: A14 to A79
CATV: A-8 to A-2, A to W+4, W+6 to W+84
Antenna:
75-ohm external terminal for VHF/UHF
VIDEO 1
Signal standard:
Component video (Y, P
B
, P
R
) (Phono jack)
Y: 1.0 Vp-p, 75-ohm unbalanced, sync negative
P
B
: 0.7 Vp-p, 75 Ω
P
R
: 0.7 Vp-p, 75 Ω
Signal format:
480i (525i), 480p (525p), 576i (625i), 576p (625p),
720p (750p), 1080i (1125i)
Audio:
Phono jack (stereo), 500 mVrms (100% modulation)
VIDEO 2
Signal standard:
S-Video (4-pin mini DIN)
Y: 1.0 Vp-p, 75-ohm unbalanced, sync negative
C: 0.286 Vp-p (Burst signal), 75 Ω
Composite video (Phono jack)
1.0 Vp-p, 75-ohm unbalanced, sync negative
Video format: NTSC, PAL, SECAM
Audio:
Phono jack (stereo), 500 mVrms (100% modulation)
Plug & Play
VESA, DDC2B
Speaker output
Max. 3 W × 2 +5 W
Headphones output
Stereo minijack
Power requirements
100–240 V AC, 50–60 Hz
Max. 1.3 A (MFM-HT75W)
Max. 1.4 A (MFM-HT95)
Power consumption
In use (Max.): 68 W (MFM-HT75W)/74 W (MFM-HT95)
In standby (Max.): 1.2 W
Operating temperature
0–35
°C
Dimensions (width/height/depth)
Display (upright):
MFM-HT75W
Approx. 450.2 × 353.5 × 176 mm
MFM-HT95
Approx. 466.6 × 437 × 185 mm
Mass
MFM-HT75W
Approx. 6.3 kg
MFM-HT95
Approx. 7.8 kg
Accessories
See page 9.
Design and specifications are subject to change without notice.

2-345-277-07(1)
© 2004 Sony Corporation
LCD Multi
Function Display
MFM-HT75W
MFM-HT95

2
Owner’s Record
The model and serial numbers are located at the rear of the unit.
Record these numbers in the spaces provided below. Refer to them
whenever you call upon your dealer regarding this product.
Model No.
Serial No.
To prevent fire or shock hazard, do not expose the
unit to rain or moisture.
Dangerously high voltages are present inside the
unit. Do not open the cabinet. Refer servicing to
qualified personnel only.
FCC Notice
This equipment has been tested and found to comply with the limits
for a Class B digital device, pursuant to Part 15 of the FCC Rules.
These limits are designed to provide reasonable protection against
harmful interference in a residential installation. This equipment
generates, uses, and can radiate radio frequency energy and, if not
installed and used in accordance with the instructions, may cause
harmful interference to radio communications. However, there is no
guarantee that interference will not occur in a particular installation.
If this equipment does cause harmful interference to radio or
television reception, which can be determined by turning the
equipment off and on, the user is encouraged to try to correct the
interference by one or more of the following measures:
– Reorient or relocate the receiving antenna.
– Increase the separation between the equipment and receiver.
– Connect the equipment into an outlet on a circuit different from
that to which the receiver is connected.
– Consult the dealer or an experienced radio/TV technician for help.
You are cautioned that any changes or modifications not expressly
approved in this manual could void your authority to operate this
equipment.
WARNING
IMPORTANTE
Para prevenir cualquier mal funcionamiento y evitar daños, por
favor, lea detalladamente este manual de instrucciones antes
de conectar y operar este equipo.
If you have any questions about this product, you may call;
Sony Customer Information Services Center
1-800-222-7669 or http://www.sony.com/
Declaration of Conformity
Trade Name: SONY
Model: MFM-HT75W/HT95
Responsible Party: Sony Electronics Inc.
Address: 16530 Via Esprillo,
San Diego, CA 92127 U.S.A.
Telephone Number: 858-942-2230
This device complies with part 15 of the FCC rules. Operation is
subject to the following two conditions: (1) This device may not
cause harmful interference, and (2) this device must accept any
interference received, including interference that may cause
undesired operation.
NOTICE
This notice is applicable for USA/Canada only.
If shipped to USA/Canada, install only a UL LISTED/CSA
LABELLED power supply cord meeting the following
specifications:
SPECIFICATIONS
Plug Type Nema-Plug 5-15p
Cord Type SVT or SJT, minimum 3 × 18 AWG
Length Maximum 15 feet
Rating Minimum 7 A, 125 V
NOTICE
Cette notice s’applique aux Etats-Unis et au Canada
uniquement.
Si cet appareil est exporté aux Etats-Unis ou au Canada, utiliser
le cordon d’alimentation portant la mention UL LISTED/CSA
LABELLED et remplissant les conditions suivantes:
SPECIFICATIONS
Type de fiche Fiche Nema 5-15 broches
Cordon Type SVT ou SJT, minimum 3 × 18 AWG
Longueur Maximum 15 pieds
Tension Minimum 7 A, 125 V

3
目录
CS
• Macintosh 是特许 Apple
Computer,Inc. 使用的商标,注册于
美国和其它国家。
• Windows
®
是 Microsoft Corporation
在美国和其它国家的注册商标。
• IBM PC/AT 和 VGA 是美国 IBM
Corporation 的注册商标。
• VESA 和 DDC
™
是 Video Electronics
Standards Association 的商标。
• Adobe 和 Acrobat 是 Adobe Systems
Incorporated 的商标。
• WOW,SRS 及 标志是 SRS Labs,
Inc. 的注册商标。
• 本产品已获 SRS Labs,Inc. 授权使用
WOW 技术。
• 本手册中提到的其它产品名称可能是
相应公司的商标或注册商标。
• 另外本手册中未在各处都标出 “™”
和“®”
http://www.sony.net/
使用前注意事项 . . . . . . . . . . . . . . . . . . . . . 5
识别部件和控制钮 . . . . . . . . . . . . . . . . . . . . 6
安装 . . . . . . . . . . . . . . . . . . . . . . .9
步骤 1:打开支架 . . . . . . . . . . . . . . . . . . . . . 9
步骤 2:连接电缆 . . . . . . . . . . . . . . . . . . . . . 9
步骤 3:连接电源线 . . . . . . . . . . . . . . . . . . . . 12
步骤 4:安装连接器盖 . . . . . . . . . . . . . . . . . . . 12
步骤 5:打开显示器和其它设备电源 . . . . . . . . . . . . . 12
步骤 6:调节倾斜度 . . . . . . . . . . . . . . . . . . . . 13
步骤 7:将电池插入遥控器 . . . . . . . . . . . . . . . . . 13
观看电视 . . . . . . . . . . . . . . . . . . . . 14
设定电视频道 . . . . . . . . . . . . . . . . . . . . . 14
改变电视频道 . . . . . . . . . . . . . . . . . . . . . . 14
排列电视频道顺序 . . . . . . . . . . . . . . . . . . . . 14
自定义电视频道 . . . . . . . . . . . . . . . . . . . . . 15
使用其它功能 . . . . . . . . . . . . . . . . . . . . . . 16
自定义显示器 . . . . . . . . . . . . . . . . . . 16
导航菜单 . . . . . . . . . . . . . . . . . . . . . . . . 16
图像菜单 . . . . . . . . . . . . . . . . . . . . . . 18
选择用于 PC 1/PC 2 的图像模式 . . . . . . . . . . . . . 18
选择用于 TV/VIDEO 1/VIDEO 2 的图像模式 . . . . . . . . . 18
调节 “背景照明” . . . . . . . . . . . . . . . . . . . 19
调节 “对比度” . . . . . . . . . . . . . . . . . . . . 19
调节 “亮度” . . . . . . . . . . . . . . . . . . . . . 19
调节 “颜色”(仅适用于 TV/VIDEO 1/VIDEO 2) . . . . . . 19
调节 “色调”(仅适用于 TV/VIDEO 2) . . . . . . . . . . 19
调节 “锐度”(仅适用于 TV/VIDEO 1/VIDEO 2) . . . . . . 19
调节 “彩色色调设定”(仅适用于 PC 1/PC 2) . . . . . . . 19
调节 “GAMMA”(仅适用于 PC 1/PC 2) . . . . . . . . . . 20
将图像模式复原至默认值 . . . . . . . . . . . . . . . . 20
设定 “降噪”(仅适用于 TV/VIDEO 1/VIDEO 2) . . . . . . 20
设定 “动态图像”(仅适用于 TV/VIDEO 1/VIDEO 2) . . . . 20
音频菜单 . . . . . . . . . . . . . . . . . . . . . . 21
设定 “环绕声” . . . . . . . . . . . . . . . . . . . . 21
调节 “高音”、“低音”和 “平衡” . . . . . . . . . . . 21
设定 “自动音量”(仅适用于 TV/VIDEO 1/VIDEO 2) . . . . 21
设定 “双声道”(仅适用于 TV) . . . . . . . . . . . . . 21
将所有音频设定复原至默认值 . . . . . . . . . . . . . . 22
屏幕菜单 . . . . . . . . . . . . . . . . . . . . . . 22
设定 “缩放” . . . . . . . . . . . . . . . . . . . . . 22
自动图像质量调节功能 (仅适用于 PC 2) . . . . . . . . . 23
对当前输入信号进一步进行图像质量的自动调整 (自动调节)
(仅适用于 PC 2) . . . . . . . . . . . . . . . . . . . 23
手动调节图像锐度 (相位 / 像素频率)
(仅适用于 PC 2) . . . . . . . . . . . . . . . . . . . 23
手动调节位置 (水平居中 / 垂直居中)
(仅适用于 PC 2) . . . . . . . . . . . . . . . . . . . 24

4
选项菜单 . . . . . . . . . . . . . . . . . . . . . . 24
设定 “PIP”(画中画)(仅适用于 PC 1/PC 2) . . . . . . 24
设定 “Teletext”(仅适用于 TV) . . . . . . . . . . . . 26
设定 “输入检测”(仅适用于 PC 1/PC 2) . . . . . . . . 26
设定 “语言” . . . . . . . . . . . . . . . . . . . . . 26
设定 “菜单位置” . . . . . . . . . . . . . . . . . . . 26
设定 “菜单锁定” . . . . . . . . . . . . . . . . . . . 27
设定 “演示模式” . . . . . . . . . . . . . . . . . . . 27
复原至默认值 . . . . . . . . . . . . . . . . . . . . . 27
技术特点 . . . . . . . . . . . . . . . . . . . . 28
控制音量 . . . . . . . . . . . . . . . . . . . . . . . . 28
省电功能 . . . . . . . . . . . . . . . . . . . . . . . . 28
设定图像模式 . . . . . . . . . . . . . . . . . . . . . . 28
自动亮度调节功能 (光感器) . . . . . . . . . . . . . . . 28
自动图像质量调节功能 (仅适用于 PC 2) . . . . . . . . . . 29
自动关闭显示器 (仅适用于 TV/VIDEO 1/VIDEO 2) . . . . . . 29
使用图文电视服务 (仅适用于 TV) . . . . . . . . . . . . . 30
故障排除 . . . . . . . . . . . . . . . . . . . . 30
屏幕信息 . . . . . . . . . . . . . . . . . . . . . . . . 30
故障现象和排除方法 . . . . . . . . . . . . . . . . . . . 32
规格 . . . . . . . . . . . . . . . . . . . . . . 35

5
CS
使用前注意事项
有关电源连接的警告事项
• 使用附带的电源线。如果使用其它电源线,则必须与当地
的电源相匹配。
对于美国用户
如果没有使用合适的电源线,该显示器将无法遵循 FCC 的
强制性标准。
对于英国用户
如果在英国使用本显示器,则必须使用合适的英国电源
线。
安装
切勿在下列场所安装或放置显示器:
• 受高温影响的地方,例如靠近暖气管、热气管道或直射阳
光下。显示器若受到高温影响,如放置在直射阳光下的汽
车内或靠近热气管道,会引起机壳变形或故障。
• 受到机械振动或冲击的地方。
• 不应将报纸、桌布、窗帘等物盖住通风口,阻碍通风。
• 装置周围应留有一些空间。否则会阻碍足够的空气流通,
从而导致过热并引起起火或损坏装置。
• 靠近会产生强磁场的设备,如电视机或各种其它家用电
器。
• 受大量灰尘、垃圾或沙尘影响的地方,例如靠近开着的窗
或门等等。如果临时放置在户外,则必须采取足够的预防
措施防止空气中的灰尘和垃圾。否则会产生不可修复的故
障。
• 为了减少起火或触电的危险,切勿将本设备暴露在雨中或
潮湿的空气中。
• 装置不应接触到滴水或溅出的水,装置上不应放置花瓶等
盛有液体的物品。
• 为了防止起火,请将易燃物或无遮挡的光源 (如蜡烛)保
持远离装置。
• 切勿将本装置放置在散热器或热通风装置的旁边或上方,
或暴露在直射阳光下的地方。
使用液晶显示屏
• 切勿将液晶显示屏面向太阳放置,因为太阳光会损坏液晶
显示屏。将显示器放置在窗口边时请当心。
• 切勿推或擦伤液晶显示屏。切勿将重物放在液晶显示屏
上。这可能导致屏幕失去均匀性或造成液晶显示板故障。
• 如果在寒冷的地方使用本显示器,屏幕上会出现残影。这
并不是故障。当温度上升到正常操作温度时,屏幕恢复正
常。
• 如果长时间显示静止图像,可能会暂时出现残影。残影最
终会消失。
• 液晶显示板在使用时会变热。这并不是故障。
关于内置立体声扬声器
因为扬声器会产生磁场,务必将磁性的录音设备、磁带和软
盘远离扬声器开口。该磁场可能对储存在磁带和软盘中的数
据有影响。
液晶显示 (Liquid Crystal Display)注意事项
请注意,液晶显示屏是由高精密技术制成。但在液晶显示屏
上可能经常出现黑点或发光亮点 (红色、蓝色或绿色),还
可能出现不规则的彩色条纹或亮点。这并不是故障。
(有效点:99.99% 以上)
保养
• 必须在清洁显示器之前将电源线插头从电源插座上拔出。
• 请用软布清洁液晶显示屏。如果使用玻璃清洁液,切勿使
用任何含有抗静电溶剂或类似添加剂的清洁剂,因为这可
能损伤液晶显示屏的涂层。
• 请用软布蘸柔性洗涤剂溶液清洁机壳、面板和控制钮。切
勿使用任何类型的砂纸、研磨粉或酒精、汽油等溶剂。
• 切勿用圆珠笔或螺丝起子等尖锐物体去摩擦、触碰或敲击
屏幕表面。这种接触可能会导致显像管的划伤。
• 请注意,如果显示器接触到如杀虫剂等挥发性溶剂,或者
长期接触到橡胶或乙烯基材料,则可能导致材料退化或液
晶显示屏涂层退化。
搬运
• 搬运时,请先断开显示器上的所有电缆,并抓紧液晶显示
器的两侧,当心刮伤屏幕。如果显示器掉落,您可能受伤,
显示器可能损坏。
• 送维修或搬运本显示器时,请使用原纸箱和包装材料。
显示器的废弃
• 切勿将本显示器作为普通家庭废弃物处理。
• 本显示器所使用的荧光管含有水银。对本显示器的处理必
须按照您当地卫生权力机构的法规执行。
旧电池处理
为了保护我们的环境,请根据当地法律或规定处理旧电池。
安装在墙上或安装支架上
如果打算将显示器安装在墙上或安装支架上,则必须请教相
关专业人员。
设备必须安装在容易插拔的电源插座附近。
插头类型范例
用于 100 V-120 V
交流电
用于 200 V-240 V
交流电
仅限于 240 V
交流电
20 cm
10 cm
10 cm

6
识别部件和控制钮
详细内容请参照括弧内的页数。
A 遥控感应器
此元件接收来自遥控器的信号。
切勿用纸等物体覆盖。
B 光感器 (第 28 页)
本元件测量周围环境的亮度。切勿用纸等物体覆盖。
C 1 (电源)开关 (第 12 页)
按此开关打开或关闭显示器。
D 1 (电源)指示灯 (第 12,28 页)
当显示器打开时电源指示灯呈绿色亮起,而当显示器处
于节电模式时呈橙色亮起。另外,当显示器处于待机模
式或启动睡眠模式时,电源指示灯以红色亮起。
E 立体声扬声器 (第 28 页)
这些扬声器将音频信号作为声音输出。
F MENU 按钮 (第 16 页)
按此按钮显示或关闭主菜单。
G PROG+/– 按钮 (第 14 页)
按此按钮改变电视频道。
H M/m 和 2+/– 按钮 (第 16,28 页)
使用此按钮选择菜单项目并进行调整,也可以显示 “音
量”调节条控制音量。
I (输入选择)/OK 按钮 (第 12,16 页)
此按钮有两个功能。
作为 按钮,当连接了两台计算机和两台视频设备时
此按钮转换 PC 1、PC 2、TV、VIDEO 1 和 VIDEO 2 之间
的输入信号。
作为 OK 按钮,此按钮激活选择的菜单项目或激活使用
M/m 按钮 8 做出的调整。
J (PinP)按钮 (第 24 页)
按此按钮转换 “PIP”(画中画)设定。
每按一次此按钮,PIP 设定将改变如下。
PIP 开 t PIP 关 t PIP 开 ...
K (图像模式)按钮 (第 28 页)
按此按钮转换图像模式。
L 耳机插孔 (第 28 页)
本插孔向耳机输出音频信号。
M 连接器盖 (第 9 页)
当您连接电缆或电线时取下此盖。
2
PROG
2
PROG
液晶显示器的前面
液晶显示器侧视图
1
43
5
qs
6
7
9
0
qa
8
2
qd

7
CS
液晶显示器的后视图
N AC IN 连接器 (第 12 页)
此连接器连接电源线 (附带)。
O 安全锁定孔
本安全锁定孔应该与 Kensington Micro Saver Security
System 一起使用。
Micro Saver Security System 是 Kensington 的商标。
P PC 1 连接器
1 用于 PC 1 的 DVI-D 输入连接器(数字 RGB)(第9页)
此连接器输入的数字RGB视频信号遵守DVI Rev.1.0。
2 用于 PC 1 的音频输入插孔 (第 9 页)
当连接到一台计算机或者连接 PC 1 的其它设备的音
频输出插孔时,此插孔输入音频信号。
Q PC 2 连接器
1 用于 PC 2 的 HD15 输入连接器(模拟 RGB)(第 9 页)
此连接器用于输入模拟 RGB 视频信号(0.700 Vp-p,
正极)和同步信号。
2 用于 PC 2 的音频输入插孔 (第 9 页)
当连接到一台计算机或者连接 PC 2 的其它设备的音
频输出插孔时,此插孔输入音频信号。
R VHF/UHF 插孔 (第 11 页)
此插孔输入天线信号。
S VIDEO 2 插孔
1 用于 VIDEO 2 的合成 /S 视频输入插孔 (第 11 页)
这些插孔输入合成视频或 S 视频信号。
当您将视频设备连接到合成视频输入和 S 视频输入插
孔时,显示来自 S 视频插孔的信号。
2 用于 VIDEO 2 的音频输入插孔 (第 11 页)
当连接到一台录像机或者连接 VIDEO 2 的其它设备的
音频输出插孔时,这些插孔输入音频信号。
T VIDEO 1 插孔
1 用于VIDEO 1的Y/P
B
/P
R
分量视频输入插孔(第10页)
这些插孔输入 Y/P
B
/P
R
分量视频信号 (Y/C
B
/C
R
、Y/
B-Y/R-Y 或 Y/P
B
/P
R
)。
2 用于 VIDEO 1 的音频输入插孔 (第 10 页)
当连接到一台 DVD 播放机或者连接 VIDEO 1 的其它设
备的音频输出插孔时,这些插孔输入音频信号。
PC 1 PC 2 VHF/UHF
VIDEO 2 IN VIDEO 1 IN
qf
qg
qh
qj
qk
w;ql
1
21
2
1
2
1
2

8
遥控器
A 1 (电源)开关 (第 12 页)
按此开关打开或关闭显示器。
B 输入选择按钮
PC 1 ( 第 9 页 ): 按此按钮选择通过背面 PC 1 连接
器 (DVI-D)的一种信号输入。
PC 2 ( 第 9 页 ): 按此按钮选择通过背面 PC 2 连接
器 (HD15)的一种信号输入。
VIDEO 1 ( 第 10 页 ): 按此按钮选择通过背面 VIDEO 1
插孔 (Y/P
B
/P
R
分量)的一种信
号输入。
VIDEO 2 ( 第 11 页 ): 按此按钮选择通过背面 VIDEO 2
插孔 (合成 /S 视频)的一种信
号输入。
TV ( 第 14 页 ): 按此按钮选择电视输入。
C 功能按钮
(PinP)/ (显示 / 隐藏)(第 24 页):
反复按此按钮逐步通过 “PIP”设
定。
(缩放)/ (页控制)(第 22 页):
反复按此按钮变换 “缩放”设定。
(图文电视)(第 30 页):
按此按钮打开或关闭图文电视模
式。
D MENU 按钮 (第 16 页)
按此按钮显示或关闭主菜单。
E 0-9 按钮 (第 14 页)
使用这些按钮输入号码。
F ENT (输入)按钮 (第 14 页)
按此按钮确认使用 0-9 按钮输入的号码。
G PROG +/-( (下一页)/ (上一页))按钮(第14页)
按此按钮改变电视频道。
在图文电视模式中,按此按钮进入下一页或上一页。
H (睡眠)按钮 (第 29 页)
反复按此按钮将显示器设定为在指定时间段后自动关
闭。如果使用此功能并设定睡眠定时器,则 1 (电源)
指示灯以红色亮起。
I (显示)按钮 (第 16 页)
按一次此按钮显示当前频道号码。当您再按一次此按钮
时,显示的频道号码将消失。
J (静音)按钮 (第 16 页)
按此按钮关闭声音。再按一次此按钮或按 2 + 按钮恢复
声音。
K M/m 和OK按钮(第16页)
使用 M/m 按钮选择菜单项目并进行调整。
按 OK 按钮激活选择的菜单项目和使用 M/m 按钮做出的
调整。
L (跳跃)按钮 (第 16 页)
按此按钮在当前频道和最近一次使用 0-9 按钮选择的频
道之间切换电视频道。
M 2 +/ -按钮 (第 28 页)
按此按钮调节声音音量。
1
MENU
PC1 PC2 VIDEO1 VIDEO2
TV
OK
123
456
789
0
ENT
2 PROG
DISPLAY
1
4
5
6
7
8
9
0
3
qa
qs
qd
2

9
CS
安装
使用显示器前,请查点一下包装纸箱内是否含有下列物品:
• 液晶显示器
• 遥控器
• AAA 尺寸电池 (2)
• 电源线
• HD15-HD15 视频信号电缆 (模拟 RGB)
• DVI-D 视频信号电缆 (数字 RGB)
• 音频电缆 (立体声袖珍插头)
• 75 欧姆同轴电缆
• CD-ROM (Windows/Macintosh 实用软件,操作说明书等)
• 保修卡
• 快速安装指南
步骤 1:打开支架
注意
支架出厂时处于折叠状态。支架折叠时切勿将显示器垂直放置。否
则,显示器可能倾倒。
步骤 2:连接电缆
取下连接器盖。
推盖钩并朝自己拉连接器盖。
x 使用 PC 1 连接器连接计算机
如果您要连接装有 DVI 连接器 (数字 RGB)的计算机,请按
照以下说明进行连接。
使用附带的 DVI-D 视频信号电缆 (数字 RGB)和附带的音频
线,将计算机连接到显示器的 PC 1 连接器。
x 使用 PC 2 连接器连接计算机
如果您要连接装有 HD15 连接器 (模拟 RGB)的计算机,请
按照以下说明进行连接。
使用附带的 HD15-HD15 视频信号电缆 (模拟 RGB)和附带的
音频线,将计算机连接到显示器的 PC 2 连接器。
根据下列插图连接计算机。
• 连接之前,必须关闭显示器、计算机以及其它设备电
源。
• 如果您要连接:
– 装有 HD15 输出连接器 (模拟 RGB)的计算机
t 请参见本页的 “使用 PC 2 连接器连接计算机”。
– 有分量视频输出插孔的视频设备
t 请参见“使用 VIDEO 1 插孔连接视频设备”( 第 10
页)。
– 有合成 /S 视频输出插孔的视频设备
t 请参见“使用 VIDEO 2 插孔连接视频设备”( 第 11
页)。
– 天线
t 请参见 “连接天线”( 第 11 页 )。
注意
不要接触视频信号电缆连接器内的针,因为这可能将针折弯。
连接器盖
至计算机的 DVI 输出连接器
(数字 RGB)
至 DVI-D
输入
DVI-D 视频信号电缆
(数字 RGB)(附带)
至用于 PC 1
的音频输入
至计算机的音频输出
音频线 (附带)

10
若要连接至 IBM PC/AT 或兼容的计算机
若要连接至 Macintosh 计算机
当连接 Macintosh 计算机时,如有必要请使用适配器 (不附带)。
连接视频信号电缆之前,请将适配器连接到计算机。
x 使用 VIDEO 1 插孔连接视频设备
如果您要连接有分量视频输出插孔的视频设备,如 DVD 播放
机,请按照以下说明进行连接。
使用视频信号电缆 (不附带)和音频线 (不附带),将视频
设备连接到显示器的 VIDEO 1 插孔。
至HD15输入
音频线 (附带)
至计算机的音频输出
至用于
PC 2 的
音频输入
IBM PC/AT
或兼容的计
算机
HD15-HD15 视频信号
电缆 (模拟 RGB)
(附带)
至计算机的 HD15 输出连接器
(模拟 RGB)
Macintosh
音频线
(附带)
HD15-HD15 视
频信号电缆
(模拟 RGB)
(附带)
至计算机的音频
输出
至计算机的
输出连接器
至 HD15 输入
至用于
PC 2 的音
频输入
Y
P
B
P
R
分量视频
电缆 (不
附带)
音频 L
(白色)
音频 R
(红色)
DVD 播放机
显示器的背面
音频线
(不附带)

11
CS
x 使用 VIDEO 2 插孔连接视频设备
如果您要连接有合成 /S 视频输出插孔的视频设备,如录像
机,请按照以下说明进行连接。
使用视频信号电缆 (不附带)和音频线 (不附带),将视频
设备连接到显示器的 VIDEO 2 插孔。
注意
当您将视频设备连接到合成视频输入和 S 视频输入插孔时,显示来
自 S 视频插孔的信号。
x 连接天线
如果您要连接天线接收电视信号,请按照以下说明进行连
接。
使用 75 欧姆同轴电缆(附带),将天线连接到显示器的 VHF/
UHF 插孔。
注意
强烈建议您使用 75 欧姆同轴电缆连接天线以获得最佳图像质量。
300 欧姆双导线电缆很容易受到无线电干扰和类似干扰的影响,从
而导致信号变差。如果您使用 300 欧姆双导线电缆,尽可能将其远
离显示器。
显示器的背面
S视频
视频 (黄色)
音频 L (白色)
音频 R (红色)
视频和音频电缆 (不附带)
S 视频电缆 (不附带)
录像机
至 VHF/UHF 插孔
75 欧姆同轴电缆 (附带)
至天线

12
步骤 3:连接电源线
1 将附带的电源线牢固地连接到显示器 AC IN 连接器。
2 将另一端牢固地连接到电源插座。
步骤 4:安装连接器盖
按盖钩的同时将连接器盖推到显示器上直至发出喀嗒声。
步骤 5:打开显示器和其它设备电源
1 按显示器前面的 1 (电源)开关。
1 (电源)指示灯以绿色点亮。
2 打开计算机或其它视频设备电源。
3 按 按钮选择想要的输入信号。
每次按 按钮,输入信号将改变。
注意
使用 PIP 功能时,如果使用 按钮或输入选择按钮切换输入,则
PIP 功能可能解除。如果发生此情况,则已经选择的输入源将充满
整个画面。若要重新使用 PIP 功能,请使用菜单系统将“PIP 设定”
菜单设定为 “PIP 开”,或按
按钮选择 “PIP 开”(第 16,24
页)。
提示
• 您也可以使用遥控器上的输入选择按钮选择输入。
• 当您选择 TV 输入时,选择的频道号码显示在屏幕的右上角。
• 使用 PIP 功能时,请使用
“选项”菜单 “PIP”菜单中的“子画
面
”选择子画面的输入源(第 24 页)。如果选择电视输入作为子
画面的输入源,则您可以使用 PROG +/- 按钮选择频道。
2
电源线 (附带)
至电源插座
1
至
AC IN
连接器盖
屏幕信息 输入信号配置
DVI-D:PC 1 用于 PC 1 的 DVI-D 输入连接
器 (数字 RGB)
HD15:PC 2 用于PC 2 的 HD15输入连接器
(模拟 RGB)
TV 频道 电视机
:VIDEO 1 用于 VIDEO 1 的 Y/P
B
/P
R
分量
视频输入插孔
或 :VIDEO 2 用于 VIDEO 2 的合成 /S 视频
输入插孔
CH
呈绿色点亮

13
CS
如果屏幕上未出现图像
• 请检查电源线和视频信号电缆是否正确连接。
• 如果屏幕上出现 “没有输入信号”:
– 计算机进入节电模式。试着按键盘上任意键或移动鼠
标。
– 按 按钮,检查输入信号设置是否正确 (第 12 页)。
• 如果屏幕上出现 “未连接信号线”:
– 检查视频信号电缆是否正确连接。
– 按 按钮,检查输入信号设置是否正确 (第 12 页)。
• 如果屏幕上出现 “超出范围”,请重新连接旧显示器。然
后在以下范围内调节计算机的显示卡。
MFM-HT75W
MFM-HT95
1)
如果分辨率为 1280 × 1024,垂直频率应该在 48–75 Hz 范围内。
有关屏幕信息的更多说明,参见第 32 页 “故障现象和排除
方法”。
不需要特定的驱动程序
本显示器遵照 “DDC”即插即用标准,并自动检测所有显示器信息。
计算机不需要安装特定的驱动程序。
连接显示器后第一次打开计算机时,屏幕上会出现设定向导。此
时,请按照屏幕指示进行操作。即插即用显示器被自动选择,因此
您可以使用显示器。
垂直频率设定为 60 Hz。
因为显示器上闪烁不明显,所以您可以就这样使用。您不需要将垂
直频率设定到更高的值。
步骤 6:调节倾斜度
显示器可以在以下所示的角度内进行调节。
抓住液晶显示屏的两侧,然后调节屏幕角度。
若要舒适地使用显示器
根据桌子和椅子的高度调节显示器的视角,这样,屏幕上的
光亮不会反射到您的眼睛。
注意
• 调节屏幕的倾斜度时,请缓慢仔细地调节,并确保显示器不撞击
到桌子。
• 调节屏幕的倾斜度时,切勿敲击显示器或掉下桌子。
步骤 7:将电池插入遥控器
插入两节 AAA 尺寸电池 (附带),电池上的 + 和 – 标记与遥
控器电池舱内的标记对齐。
注意
• 当您打算长期不使用遥控器时,请取出电池避免电池漏液造成的
损坏。
• 小心对待遥控器。避免遥控器掉落、受潮,或者避免将其放在直
射阳光下、加热器附近或极度潮湿的地方。
模拟 RGB 数字 RGB
水平频率 28–69 kHz 28–48 kHz
垂直频率 48–85 Hz
60 Hz
分辨率 1280 × 768 或更小 1280 × 768 或更小
模拟 RGB 数字 RGB
水平频率 28–86 kHz 28–64 kHz
垂直频率
48–85 Hz
1)
60 Hz
分辨率 1280 × 1024或更小 1280 × 1024或更小
约20°

14
观看电视
设定电视频道
若要观看电视节目,则需要设置频道。
在您第一次观看电视节目之前,请按照以下步骤操作。
有关菜单和按钮的详细信息,参见第 16 页 “导航菜单”。
1 按 MENU 按钮。
2 按 M/m 按钮选择 (设定),然后选择 OK 按钮。
屏幕上出现 “设定”菜单。
3 按 M/m 按钮选择 “自动调台”,然后按 OK 按钮。
屏幕上出现 “自动调台”菜单。
4 按 M/m 按钮选择 “确定”,然后按 OK 按钮。
显示器开始自动扫描并准备频道。
出现频道号码和屏幕信息。
5 在 “自动调台”完成后,按 MENU 按钮退出主菜单。
注意
此过程可能需要几分钟。在处理过程中切勿按任何按钮。否则,“自
动调台
”将无法正确完成。
改变电视频道
按 0-9 按钮输入一个频道号码。
3 秒钟后频道改变。按 ENT (输入)按钮立刻选择。
使用 PROG +/-按钮逐步扫描频道。
提示
当您按住 PROG + 或-按钮时,频道号码将快速改变。
排列电视频道顺序
您可以排列电视频道的顺序,以符合您的喜好。
1 按MENU按钮。
2 按 M/m 按钮选择 (设定),然后选择 OK 按钮。
屏幕上出现 “设定”菜单。
3 按 M/m 按钮选择 “频道排序”,然后按 OK 按钮。
屏幕上出现 “频道排序”菜单。
4 按 M/m 按钮选择您想要排列频道的编号,然后按 OK 按
钮。
5 按 M/m 按钮选择所选频道新的编号位置,然后按 OK 按
钮。
所选择的频道移动到新的编号位置,其它频道相应移
动。
6 如果想要排列其它频道的顺序,则重复操作步骤 4 和 5。
7 按 MENU 按钮退出菜单画面。
PROG
或

15
CS
自定义电视频道
您可以使用 “手动调台”菜单自定义电视频道。
1 按 MENU 按钮
2 按 M/m 按钮选择 (设定),然后按 OK 按钮。
屏幕上出现 “设定”菜单。
3 按 M/m 按钮选择 “手动调台”,然后按 OK 按钮。
屏幕上出现 “手动调台”菜单。
4 按 M/m 按钮选择想要的项目,然后按 OK 按钮。
根据以下说明调节所选择的项目。
x 预设频道
您可以按照您选择的编排顺序一个一个预设频道。
1 按 M/m 按钮选择 “频道”,然后按 OK 按钮。
2 按 M/m按钮选择您想要预设此频道的编号,然后按OK 按
钮。
3 按 M/m 按钮选择 “电视系统”,然后按 OK 按钮。
4 按 M/m 按钮选择电视广播系统,然后按 OK 按钮。
• B/G:
• D/K:
• I:
• M:
5 按 M/m 按钮选择 “节目”,然后按 OK 按钮。
6 按 M/m 按钮选择要调谐节目的类型,然后按 OK 按钮。
• S: 有线电视频道
• C: 地面频道
7 按 0-9 按钮直接输入电视广播的频道号码,然后按 OK 按
钮。
将自动选择 “确认”。
提示
如果您不知道此电视广播的频道号码,则按 M/m 搜索此频道。
8 按OK按钮。
屏幕上出现 “确认”菜单。
9 按 M/m 按钮选择 “确定”,然后按 OK 按钮。
对此频道所作的调整即被储存。
10 如果您想要预设其它频道,重复步骤 1 至 9。
11 按 MENU 按钮退出菜单画面。
x 精确调谐频道
通常,自动精细调谐 (AFT)选项能提供最佳图像,但如果
图像失真,则您可以手动精确调谐电视,以获得更好的图
像。
1 按 PROG +/- 按钮选择您想要手动精确调谐频道的编号。
注意
您无法使用 “跳越频道”菜单选择设定为跳越的编号。
2 按 M/m 按钮选择 “AFT”,然后按 OK 按钮。
3 按 M/m 按钮在 - 15 和 + 15 之间精确调谐频道,然后按
OK 按钮。
将自动选择 “确认”。
4 按 OK 按钮。
屏幕上出现 “确认”菜单。
5 按 M/m 按钮选择 “确定”,然后按 OK 按钮。
对此频道所作的调整即被储存。
6 如果您想要调谐其它频道,重复步骤 1 至 5。
7 按 MENU 按钮退出菜单画面。
若要恢复自动精细调谐
在上述步骤 3 中选择 “开”
x 跳过不需要的频道
当使用 PROG +/- 按钮选择频道时,您可以跳过不需要的频
道。
1 按 M/m 按钮选择 “频道”,然后按 OK 按钮。
2 按 M/m 按钮选择您想要跳过频道的编号,然后按 OK 按
钮。
3 按 M/m 按钮选择 “跳越频道”,然后按 OK 按钮。
屏幕上出现 “跳越频道”菜单。
4 按 M/m 按钮选择 “是”,然后按 OK 按钮。
将自动选择 “确认”。
5 按 OK 按钮。
屏幕上出现 “确认”菜单。
6 按 M/m 按钮选择 “确定”,然后按 OK 按钮。
对此频道所作的调整即被储存。
7 如果您想要预设其它频道,重复步骤 1 至 6。
8 按 MENU 按钮退出菜单画面。
若要恢复设定为跳越的频道
在上述步骤 4 中选择 “否”,而不选择 “是”。

16
使用其它功能
您也可以使用以下电视机功能。
按钮操作 (遥控器)
提示
按钮在显示器上也有。
按钮操作 (显示器)
自定义显示器
可用屏幕显示菜单对显示器做许多调整。
导航菜单
x 当使用显示器上的按钮时
1 显示主菜单。
按 MENU 按钮在屏幕上显示主菜单。
2 选择菜单。
按 M/m 按钮显示想要的菜单。按 OK 按钮移至第一个菜
单项目。
3 选择您想要调节的项目。
按 M/m 按钮选择您想要调节的项目,然后按 OK 按钮。
若 是菜单项目之一。
当您选择 并按 OK 按钮时,显示回到上级菜单。
按钮 操作
关闭声音。再按一次或按 2+ 恢复音量 (第
28 页)。
显示当前频道号码。再按一次关闭显示。
在两个频道之间向前和向后跳跃。画面在当
前频道和最近观看频道之间切换。
在指定时间段后自动关闭显示器(第 29 页)。
打开或关闭图文电视模式。每按一次此按钮,
图文电视模式在打开和关闭之间切换 (第 30
页)。
切换 “PIP”设定。每按一次此按钮,此设定
将改变如下。
PIP 开 t PIP 关 t PIP 开 ... (第 24
页)。
切换 “缩放”设定。每按一次此按钮,此设
定将改变如下。
MFM-HT75W: 正常 t 全屏显示 t 宽荧
幕放大 t 缩放 t 正常 ...
MFM-HT95: 正常 t 全屏显示 t 16:9 t
正常 ...
(第22页)
按钮 操作
切换图像模式 (第 28 页)。
进行调整之前
连接显示器和设备,然后将它们打开。
为获得最佳效果,在调整之前至少等待 30 分钟。
,
,
,

17
CS
4 调节项目。
按 M/m 按钮进行调整,然后按 OK 按钮。
当您按OK按钮时,设置被储存,然后显示回到上级菜单。
5 关闭菜单。
按一次 MENU 按钮回到正常显示状态。若未按按钮,45 秒
后菜单将自动关闭。
x 当使用遥控器上的按钮时
1 显示主菜单。
按 MENU 按钮在屏幕上显示主菜单。
2 选择菜单。
按 M/m 按钮显示想要的菜单。按 OK 按钮移至第一个菜
单项目。
3 选择您想要调节的项目。
按 M/m 按钮选择您想要调节的项目,然后按 OK 按钮。
若 是菜单项目之一。
当您选择 并按 OK 按钮时,显示回到上级菜单。
4 调节项目。
按 M/m 按钮进行调节,然后按 OK 按钮。
当您按OK按钮时,设置被储存,然后显示回到上级菜单。
5 关闭菜单。
按一次 MENU 按钮回到正常显示状态。若未按按钮,45 秒
后菜单将自动关闭。
x 将调整复原至默认值
您可以用“全部重设”菜单将调整复原。有关复原调整的更
多信息,参见第 27 页 “复原至默认值”。
,
MENU
,
OK
OK
,
OK
OK
,
OK
OK
,
MENU

18
图像菜单
可以使用 “图像”菜单调节下列项目。
• 模式
背景照明
对比度
亮度
颜色
色调
锐度
彩色色调设定
GAMMA
恢复图像模式
• 降噪
• 动态图像
提示
每个图像模式都能进行 “背景照明”、“对比度”、“亮度”、“颜
色 ”、“ 色 调 ”、“ 锐 度 ”、“ 彩 色 色 调 设 定 : ” 和 “ G A M M A ” 菜 单
设定。此外,每个可用的输入都能进行图像模式设定。
x 选择用于 PC 1/PC 2 的图像模式
您可以根据自己的意图选择适当的屏幕亮度。
1 按 MENU 按钮。
屏幕上出现主菜单。
2 按 M/m 按钮选择 (图像),然后按 OK 按钮。
屏幕上出现 “图像”菜单。
3 按 M/m 按钮选择 “模式”,然后按 OK 按钮。
屏幕上出现 “模式”菜单。
4 按 M/m 按钮选择想要的模式,然后按 OK 按钮。
默认值为 “电影”。
• 游戏: 明亮画面。
• 电影: 具有强烈对比度的清晰画面。
• 个人电脑:柔和色调画面。
• 自动: 根据环境亮度自动调节屏幕亮度 (自动亮
度调节功能)。更多信息,参见第 28 页
“自动亮度调节功能 (光感器)”。
注意
当图像模式设定为 “自动”时,您无法调节背景照明。
x 选择用于 TV/VIDEO 1/VIDEO 2 的图像模式
您可以根据自己的意图选择适当的屏幕亮度。
1 按MENU按钮。
屏幕上出现主菜单。
2 按 M/m 按钮选择 (图像),然后按 OK 按钮。
屏幕上出现 “图像”菜单。
3 按 M/m 按钮选择 “模式”,然后按 OK 按钮。
屏幕上出现 “模式”菜单。
4 按 M/m 按钮选择想要的模式,然后按 OK 按钮。
默认值为 “生动”。
• 生动: 具有已增强的对比度和锐度的图像。
• 标准: 具有适合房间亮度的对比度的图像。
• ECO: 具有低亮度的图像。
• 自动: 根据环境亮度自动调节屏幕亮度 (自动亮
度调节功能)。更多信息,参见第 28 页
“自动亮度调节功能 (光感器)”。
注意
当图像模式设定为 “自动”时,您无法调节背景照明。

19
CS
x 调节 “背景照明”
如果屏幕过亮,请调节背光使得屏幕易于观看。
1 按 MENU 按钮。
屏幕上出现主菜单。
2 按 M/m 按钮选择 (图像),然后按 OK 按钮。
屏幕上出现 “图像”菜单。
3 按 M/m 按钮选择 “背景照明”,然后按 OK 按钮。
屏幕上出现 “背景照明”菜单。
4 按 M/m 按钮调节亮度等级,然后按 OK 按钮。
x 调节 “对比度”
您可以调节图像对比度。
1 按 MENU 按钮。
屏幕上出现主菜单。
2 按 M/m 按钮选择 (图像),然后按 OK 按钮。
屏幕上出现 “图像”菜单。
3 按 M/m 按钮选择 “对比度”,然后按 OK 按钮。
屏幕上出现 “对比度”菜单。
4 按 M/m 按钮调节对比度,然后按 OK 按钮。
x 调节 “亮度”
您可以调节图像亮度 (黑色等级)。
1 按 MENU 按钮。
屏幕上出现主菜单。
2 按 M/m 按钮选择 (图像),然后按 OK 按钮。
屏幕上出现 “图像”菜单。
3 按 M/m 按钮选择 “亮度”,然后按 OK 按钮。
屏幕上出现 “亮度”菜单。
4 按 M/m 按钮调节亮度,然后按 OK 按钮。
x 调节 “颜色”(仅适用于 TV/VIDEO 1/VIDEO 2)
您可以改变显示图像的色彩度。
1 按 MENU 按钮。
屏幕上出现主菜单。
2 按 M/m 按钮选择 (图像),然后按 OK 按钮。
屏幕上出现 “图像”菜单。
3 按 M/m 按钮选择 “颜色”,然后按 OK 按钮。
屏幕上出现 “颜色”菜单。
4 按 M/m 按钮调节色彩度,然后按 OK 按钮。
x 调节 “色调”(仅适用于 TV/VIDEO 2)
您可以改变显示图像的色调。
1 按 MENU 按钮。
屏幕上出现主菜单。
2 按 M/m 按钮选择 (图像),然后按 OK 按钮。
屏幕上出现 “图像”菜单。
3 按 M/m 按钮选择 “色调”,然后按 OK 按钮。
屏幕上出现 “色调”菜单。
4 按 M/m 按钮调节色调,然后按 OK 按钮。
x 调节 “锐度”(仅适用于 TV/VIDEO 1/VIDEO 2)
您可以调节图像边缘等的锐度。
1 按 MENU 按钮。
屏幕上出现主菜单。
2 按 M/m 按钮选择 (图像),然后按 OK 按钮。
屏幕上出现 “图像”菜单。
3 按 M/m 按钮选择 “锐度”,然后按 OK 按钮。
屏幕上出现 “锐度”菜单。
4 按 M/m 按钮调节锐度,然后按 OK 按钮。
说明
选择从 VIDEO 1 输入同时正在输入的视频信号格式为 1080i 的情况
下,无法使用 “锐度”。
x 调节 “彩色色调设定”(仅适用于 PC 1/PC 2)
您可以从色温的默认设定中选择图像白色区域的颜色等级。
此外,若有必要,您也可微调色温。
1 按 MENU 按钮。
屏幕上出现主菜单。
2 按 M/m 按钮选择 (图像),然后按 OK 按钮。
屏幕上出现 “图像”菜单。
3 按 M/m 按钮选择 “彩色色调设定”,然后按 OK 按钮。
屏幕上出现 “彩色色调设定”菜单。
4 按 M/m 按钮选择想要的色温,然后按 OK 按钮。
白平衡随着色温从 9300K 调节到 6500K 从浅蓝色变为浅
红色。
当您选择“sRGB”时,颜色调节至 sRGB 档。(sRGB 颜色
设定是设计用于计算机产品的工厂标准颜色间隔协
议。)如果您选择“sRGB”,计算机的颜色设定必须设定
至 sRGB 档。

20
注意
• 如果连接的计算机或其它设备与 sRGB 不兼容,颜色可能无法调节
至sRGB档。
• 当图像模式设定至 “自动”时,您无法选择 “sRGB”。
• 如果您选择 “sRGB”,您无法调节 “图像”菜单中的 “对比度”
和 “亮度”。此外,您也无法调节 “GAMMA”。
微调色温
1 按 MENU 按钮。
屏幕上出现主菜单。
2 按 M/m 按钮选择 (图像),然后按 OK 按钮。
屏幕上出现 “图像”菜单。
3 按 M/m 按钮选择 “彩色色调设定”,然后按 OK 按钮。
屏幕上出现 “彩色色调设定”菜单。
4 按 M/m 按钮选择 “调整”,然后按 OK 按钮。
屏幕上出现色温微调菜单。
5 按 M/m按钮选择 R(红色)或B(蓝色),然后按OK 按钮。
按 M/m 按钮调节色温,然后按 OK 按钮。
关于 G(绿色),由于此调节是通过增加或减少 R 和 B 的
成分改变色温,因此 G 成分是固定的。
6 按 M/m 按钮选择 ,然后按 OK 按钮。
新的颜色设定储存在内存中,当选择 “用户”时可自动
调用。
屏幕上出现 “彩色色调设定”菜单。
x 调节 “GAMMA”(仅适用于 PC 1/PC 2)
您可以用图像原来的色彩组合屏幕上图像的色彩。
1 按 MENU 按钮。
屏幕上出现主菜单。
2 按 M/m 按钮选择 (图像),然后按 OK 按钮。
屏幕上出现 “图像”菜单。
3 按 M/m 按钮选择 “GAMMA”,然后按 OK 按钮。
屏幕上出现 “GAMMA”菜单。
4 按 M/m 按钮选择想要的模式,然后按 OK 按钮。
x 将图像模式复原至默认值
您可以将调整复原至默认值。
1 按MENU按钮。
屏幕上出现主菜单。
2 按 M/m 按钮选择 (图像),然后按 OK 按钮。
屏幕上出现 “图像”菜单。
3 按 M/m 按钮选择 “恢复图像模式”,然后按 OK 按钮。
屏幕上出现 “恢复图像模式”菜单。
4 按 M/m 按钮选择想要的模式,然后按 OK 按钮。
• 确定: 将当前图像模式中的所有项目复原至默认
值。
• 取消: 取消复原,并返回 “图像”菜单。
x 设定 “降噪”(仅适用于 TV/VIDEO 1/VIDEO 2)
您可以将降噪功能设定为开启或关闭。
每个现有输入均可设定本功能。
1 按MENU按钮。
屏幕上出现主菜单。
2 按 M/m 按钮选择 (图像),然后按 OK 按钮。
屏幕上出现 “图像”菜单。
3 按 M/m 按钮选择 “降噪”,然后按 OK 按钮。
屏幕上出现 “降噪”菜单。
4 按 M/m 按钮选择想要的模式,然后按 OK 按钮。
• 开: 干扰程度降低。
• 关: 降噪功能关闭。
x 设定 “动态图像”(仅适用于 TV/VIDEO 1/
VIDEO 2)
您可以将 “动态图像”功能设定为开启或关闭。
每个现有输入均可设定本功能。
1 按MENU按钮。
屏幕上出现主菜单。
2 按 M/m 按钮选择 (图像),然后按 OK 按钮。
屏幕上出现 “图像”菜单。

21
CS
3 按 M/m 按钮选择 “动态图像”,然后按 OK 按钮。
屏幕上出现 “动态图像”菜单。
4 按 M/m 按钮选择想要的模式,然后按 OK 按钮。
• 开: 图像对比度增强。
• 关: “动态图像”功能关闭。
音频菜单
您可以使用 “音频”菜单调节下列项目。
每个有效输入都能进行 “音频”菜单中的项目设定。
• 环绕声
• 高音
• 低音
• 平衡
• 自动音量
• 双声道
• 音频重置
x 设定 “环绕声”
1 按 MENU 按钮。
屏幕上出现主菜单。
2 按 M/m 按钮选择 (音频),然后按 OK 按钮。
屏幕上出现 “音频”菜单。
3 按 M/m 按钮选择 “环绕声”,然后按 OK 按钮。
屏幕上出现 “环绕声”菜单。
4 按 M/m 按钮选择想要的模式,然后按 OK 按钮。
• SRS WOW: 深厚的低音和清晰的高音创造出圆润的环
绕声感,尤其是电影和游戏,可以以强劲
的声音进行欣赏。
• 关: 关闭 SRS WOW 效果。
采用 SRS Labs, Inc. 研发的最新技术,SRS WOW 较大地改善
了各种音源的声音质量。
x 调节 “高音”、“低音”和 “平衡”
1 按 MENU 按钮。
屏幕上出现主菜单。
2 按 M/m 按钮选择 (音频),然后按 OK 按钮。
屏幕上出现 “音频”菜单。
3 按 M/m 按钮选择“高音”、“低音”或“平衡”,然后按
OK 按钮。
4 按 M/m 按钮调节等级,然后按 OK 按钮。
x 设定 “自动音量”(仅适用于 TV/VIDEO 1/
VIDEO 2)
您可以设定声音响度,将其保持在指定的等级。
1 按 MENU 按钮。
屏幕上出现主菜单。
2 按 M/m 按钮选择 (音频),然后按 OK 按钮。
屏幕上出现 “音频”菜单。
3 按 M/m 按钮选择 “自动音量”,然后按 OK 按钮。
屏幕上出现 “自动音量”菜单。
4 按 M/m 按钮选择想要的模式,然后按 OK 按钮。
• 开: 声音响度停留在指定的等级,独立于电视信号
(如,广告)。
• 关: 声音响度根据电视信号自动改变。
x 设定 “双声道”(仅适用于 TV)
您可以欣赏立体声、双语和单声道节目。
1 按 MENU 按钮。
屏幕上出现主菜单。
2 按 M/m 按钮选择 (音频),然后按 OK 按钮。
屏幕上出现 “音频”菜单。
3 按 M/m 按钮选择 “双声道”,然后按 OK 按钮。
屏幕上出现 “双声道”菜单。

22
4 按 M/m 按钮选择想要的模式,然后按 OK 按钮。
• 立体声: 当观看以立体声播放的节目时,输出立
体声。
• A: 当观看双语节目时,输出声道 1 的声音。
• B: 当观看双语节目时,输出声道 2 的声音。
• 单声道: 输出单声道声音。(立体声节目微弱时
用于减少噪音。)
• 手动单声道:在 “单声道”模式下有噪音或难以听清
时选择。
注意
仅当您正在观看单声道节目时,“手动单声道”才有效。
x 将所有音频设定复原至默认值
您可以将调整复原至默认值。
1 按 MENU 按钮。
屏幕上出现主菜单。
2 按 M/m 按钮选择 (音频),然后按 OK 按钮。
屏幕上出现 “音频”菜单。
3 按 M/m 按钮选择 “音频重置”,然后按 OK 按钮。
屏幕上出现 “音频重置”菜单。
4 按 M/m 按钮选择想要的模式,然后按 OK 按钮。
• 确定: 将 “音频”菜单中的所有项目复原至默认
值。
• 取消: 取消复原,并返回 “音频”菜单。
屏幕菜单
您可以使用 “屏幕效果”菜单调节下列项目。
• 缩放
• 自动调节
• 相位
• 像素频率
• 水平中心
• 垂直中心
x 设定 “缩放”
此功能让您以几个“缩放”模式观看 4:3 普通节目或其它尺
寸的图像 (如信箱形式的电影)。
每个有效输入都能进行 “缩放”值设定。
提示
您可以反复按遥控器上的 按钮切换 “缩放”设定。
1 按MENU按钮。
屏幕上出现主菜单。
2 按 M/m 按钮选择 (屏幕效果),然后按 OK 按钮。
屏幕上出现 “屏幕效果”菜单。
3 按 M/m 按钮选择 “缩放”,然后按 OK 按钮。
屏幕上出现 “缩放”菜单。
MFM-HT75W
MFM-HT95

23
CS
4 按 M/m 按钮选择想要的模式,然后按 OK 按钮。
对于 MFM-HT75W
• 正常: 原纵横比。
• 全屏显示: 图像水平放大 (线性)至充满 15:9 屏
幕。对于观看挤压过的信号有用。
• 宽荧幕放大:图像水平放大 (非线性)至充满 15:9 屏
幕,并尽可能保持初始图像。
• 缩放: 图像水平、垂直放大至均等纵横比充满
15:9 屏幕。对于观看信箱形式信号有
用。
注意
• 如果选择了来自 PC 1 或 PC 2 的输入,则“缩放”和“宽荧幕
放大”无效。
• 如果选择从 VIDEO 1 输入,并且输入视频信号为 1080i 格式,
则 “宽荧幕放大”无效。
对于 MFM-HT95
• 正常: 原纵横比。
• 全屏显示:图像水平放大 (线性)至充满 5:4 屏幕。
对于观看 4:3 信号或信箱形式信号有用。
• 16:9: 图像被水平挤压至充满 5:4 屏幕的均等纵横
比。对于观看挤压过的信号有用。
注意
• 如果选择了来自 PC 1 或 PC 2 的输入,则三个选项均无效。
• 如果选择从 VIDEO 1 输入,并且正在输入的视频信号为
1080i、1035i 或 720p 格式,则无法使用 “16:9”。
• 当以标准宽高比 4:3 显示图像时 (如电视广播),黑色条带
可能会以宽高比 5:4 显示在屏幕的顶端和底侧。原因是宽高
比存在差异,并非显示故障。
x 自动图像质量调节功能 (仅适用于 PC 2)
当显示器接收到输入信号时,自动调整图像位置和锐度 (相位 / 像
素频率),确保屏幕上出现清晰的图像 (第 29 页)。
如果本显示器的自动图像质量调节功能似乎不能完全调整图像
您可以对当前输入信号进一步进行图像质量的自动调整 (参见以下
“自动调节”)。
如果仍需要进一步进行图像质量的调整
您可以手动调整图像锐度 (相位 / 像素频率)和位置 (水平 / 垂直
位置)。
这些调整被储存在内存中,当显示器接收到以前的输入信号
和登记过的输入信号时可以调用。
x 对当前输入信号进一步进行图像质量的自动调
整 (自动调节)(仅适用于 PC 2)
1 按 MENU 按钮。
屏幕上出现主菜单。
2 按 M/m 按钮选择 (屏幕效果),然后按 OK 按钮。
屏幕上出现 “屏幕效果”菜单。
3 按 M/m 按钮选择 “自动调节”,然后按 OK 按钮。
对于当前的输入信号,进行适当的画面相位、像素频率
和水平 / 垂直位置的调整,并保存。
x 手动调节图像锐度 (相位 / 像素频率)(仅适用
于 PC 2)
您可以按照以下步骤调节图像锐度。
1 在计算机上将分辨率设定为 1280 × 768(MFM-HT75W)或
1280 × 1024 (MFM-HT95)。
2 放入 CD-ROM。
3 启动 CD-ROM,选择地区和机型,并显示测试图案。
对于 Windows
点击 [Utility] t [Windows]/[Win Utility.exe]。
对于 Macintosh
点击 [Utility] t [Mac]/[Mac Utility]。
4 按 MENU 按钮。
屏幕上出现主菜单。
5 按 M/m 按钮选择 (屏幕效果),然后按 OK 按钮。
屏幕上出现 “屏幕效果”菜单。
6 按 M/m 按钮选择 “相位”,然后按 OK 按钮。
屏幕上出现 “相位”调整菜单。
7 按 M/m 按钮直至水平条纹降至最小限度。
调节至水平条纹为最小限度。
8 按 OK 按钮。
屏幕上出现主菜单。
如果垂直条纹遍及整个屏幕,请按照下列步骤调节像素
频率。
9 按 M/m 按钮选择 “像素频率”,然后按 OK 按钮。
屏幕上出现 “像素频率”调整菜单。
10 按 M/m 按钮,直至垂直条纹消失。
调节至垂直条纹消失。

24
11 点击屏幕上的 [END] 关闭测试图案。
x 手动调节位置 (水平居中 / 垂直居中)
(仅适用于 PC 2)
如果图像在屏幕上不居中,请按照下列步骤调节图像居中。
1 在计算机上将分辨率设定为 1280 × 768(MFM-HT75W)或
1280 × 1024 (MFM-HT95)。
2 放入 CD-ROM。
3 启动 CD-ROM,选择地区和机型,并显示测试图案。
对于 Windows
点击 [Utility] t [Windows]/[Win Utility.exe]。
对于 Macintosh
点击 [Utility] t [Mac]/[Mac Utility]。
4 按 MENU 按钮。
屏幕上出现主菜单。
5 按 M/m 按钮选择 (屏幕效果),然后按 OK 按钮。
屏幕上出现 “屏幕效果”菜单。
6 按 M/m 按钮选择“水平中心”或“垂直中心”,然后按
OK 按钮。
屏幕上出现 “水平中心”调整菜单或 “垂直中心”调整
菜单。
7 按 M/m 按钮,使屏幕上的测试图案居中。
8 点击屏幕上的 [END] 关闭测试图案。
选项菜单
您可以使用 “选项”菜单调节下列项目。
• PIP
• Teletext
• 输入检测
• 语言
• 菜单位置
• 菜单锁定
• 演示模式
• 全部重设
x 设定 “PIP”(画中画)(仅适用于 PC 1/PC 2)
当 “PIP 设定”菜单设定为 “PIP 开”时,两个输入源的图
像同时显示在屏幕上。主画面以全屏大小显示,小画面以较
小的尺寸显示在屏幕一角。此外,您既可以选择主图像的声
音又可以选择副图像的声音。
注意
• 使用 “PIP”功能时,如果使用 按钮或输入选择按钮切换输
入,则 “PIP”功能可能解除。如果发生此情况,则已经选择的
输入源将充满整个画面。若要重新使用 “PIP”功能,请使用菜
单系统将 “PIP 设定”菜单设定为 “PIP 开”,或按
按 钮
选择 “PIP 开”(第 16 页)。
• 当 “选项”菜单中 “输入检测”菜单设定为 “开”,如果选择作
为主画面输入的计算机进入节电模式,则显示器将检测从其它计
算机输入的信号,如果有信号,则显示该信号。此时,“PIP”功
能将解除。若要重新使用 “PIP”功能,请使用菜单系统将 “PIP
设定”菜单设定为 “PIP 开”,或按
按钮选择 “PIP 开”
(第 16 页)。
提示
您可以反复按 按钮切换 “PIP”设定。
若要打开关闭 PIP 功能
1 按MENU按钮。
屏幕上出现主菜单。
2 按 M/m 按钮选择 (选项),然后按 OK 按钮。
屏幕上出现 “选项”菜单。
3 按 M/m 按钮选择 “PIP”,然后按 OK 按钮。
4 按 M/m 按钮选择 “PIP 设定”,然后按 OK 按钮。
屏幕上出现 “PIP 设定”菜单。
5 按 M/m 按钮选择想要的模式,然后按 OK 按钮。
• PIP 开: 两个输入源的图像显示在屏幕上。您可
以选择子画面的输入,子画面的位置、
大小和音频输入源。
• PIP 关: PIP 功能关闭。

25
CS
若要选择副图像的输⼊ (PIP 功能:开)
1 按 MENU 按钮。
屏幕上出现主菜单。
2 按 M/m 按钮选择 (选项),然后按 OK 按钮。
屏幕上出现 “选项”菜单。
3 按 M/m 按钮选择 “PIP”,然后按 OK 按钮。
4 按 M/m 按钮选择 “PIP 设定”,然后按 OK 按钮。
屏幕上出现 “PIP 设定”菜单。
5 按 M/m 按钮选择 “PIP 开”,然后按 OK 按钮。
6 按 M/m 按钮选择 “⼦画⾯”,然后按 OK 按钮。
屏幕上出现 “⼦画⾯”菜单。
7 按 M/m 按钮选择想要的输⼊源,然后按 OK 按钮。
• TV: 电视节⽬显⽰在副图像区。
• VIDEO 1: 连接⾄⽤于 VIDEO 1 的显⽰器的视频输⼊插
孔的视频设备发送的图像显⽰在主图像区。
• VIDEO 2: 连接⾄⽤于 VIDEO 2 的显⽰器的视频输⼊插
孔的视频设备发送的图像显⽰在副图像区。
注意
必须按以下显⽰选择主画⾯ / ⼦画⾯的输⼊。
注意
当在副图像区显⽰带 Teletext 的节⽬时,⽆法⽤遥控器上的 PinP
按钮切换 PIP 功能。若要关闭 PIP 功能,请按显⽰器上的 PinP 按
钮,或者将 “PIP 设定”菜单设为 “关”。
若要改变副图像的⼤⼩ (PIP 功能:开)
1 按 MENU 按钮。
屏幕上出现主菜单。
2 按 M/m 按钮选择 (选项),然后按 OK 按钮。
屏幕上出现 “选项”菜单。
3 按 M/m 按钮选择 “PIP”,然后按 OK 按钮。
4 按 M/m 按钮选择 “PIP 设定”,然后按 OK 按钮。
屏幕上出现 “PIP 设定”菜单。
5 按 M/m 按钮选择 “PIP 开”,然后按 OK 按钮。
6 按 M/m 按钮选择 “⼦画⾯尺⼨”,然后按 OK 按钮。
屏幕上出现 “⼦画⾯尺⼨”菜单。
7 按 M/m 按钮选择想要的⼤⼩,然后按 OK 按钮。
• ⼤
• 中间
• ⼩
若要改变副图像的位置 (PIP 功能:开)
1 按 MENU 按钮。
屏幕上出现主菜单。
2 按 M/m 按钮选择 (选项),然后按 OK 按钮。
屏幕上出现 “选项”菜单。
3 按 M/m 按钮选择 “PIP”,然后按 OK 按钮。
4 按 M/m 按钮选择 “PIP 设定”,然后按 OK 按钮。
屏幕上出现 “PIP 设定”菜单。
5 按 M/m 按钮选择 “PIP 开”,然后按 OK 按钮。
6 按 M/m 按钮选择 “⼦画⾯位置”,然后按 OK 按钮。
屏幕上出现 “⼦画⾯位置”菜单。
7 按 M/m 按钮选择想要的位置,然后按 OK 按钮。
您可以为⼦画⾯选择 4 个位置中的⼀个。
若要选择⾳频输⼊源 (PIP 功能:开)
主画⾯ ⼦画⾯
PC 1
PC 2
TV
VIDEO 1
VIDEO 2

26
1 按 MENU 按钮。
屏幕上出现主菜单。
2 按 M/m 按钮选择 (选项),然后按 OK 按钮。
屏幕上出现 “选项”菜单。
3 按 M/m 按钮选择 “PIP”,然后按 OK 按钮。
4 按 M/m 按钮选择 “PIP 设定”,然后按 OK 按钮。
屏幕上出现 “PIP 设定”菜单。
5 按 M/m 按钮选择 “PIP 开”,然后按 OK 按钮。
6 按 M/m 按钮选择 “音频选择”,然后按 OK 按钮。
屏幕上出现 “音频选择”菜单。
7 按 M/m 按钮选择想要的音源,然后按 OK 按钮。
•主要画面:将使用选择作为主画面输入源中的声音。
•子画面:将使用
“子画面”菜单中选择的输入源的声
音。
注意
• 音量应该在连接的计算机或其它设备上调节。
• 如果您将 “PIP 设定”设定为 “PIP 开”,则 “音频选择”被默
认设定为 “子画面”。
提示
选择 “子画面”时,屏幕左上角将会显示 。
x 设定 “Teletext”(仅适用于 TV)
如果电视台提供此服务,您可以观看图文电视页。有关如何
观看图文电视,参见第 30 页 “使用图文电视服务 (仅适用
于 TV)”。
1 按 MENU 按钮。
屏幕上出现主菜单。
2 按 M/m 按钮选择 (选项),然后按 OK 按钮。
屏幕上出现 “选项”菜单。
3 按 M/m 按钮选择 “Teletext”,然后按 OK 按钮。
屏幕上出现 “Teletext”菜单。
4 按 M/m 按钮选择 “关”或 “开”,然后按 OK 按钮。
• 关: 图文电视模式关闭。
• 开: 图文电视模式打开。
x 设定 “输入检测”(仅适用于 PC 1/PC 2)
您可以将显示器设定为自动监测有效输入信号,并切换到此
输入。
1 按MENU按钮。
屏幕上出现主菜单。
2 按 M/m 按钮选择 (选项),然后按 OK 按钮。
屏幕上出现 “选项”菜单。
3 按 M/m 按钮选择 “输入检测”,然后按 OK 按钮。
屏幕上出现 “输入检测”菜单。
4 按 M/m 按钮选择 “开”或 “关”,然后按 OK 按钮。
• 开: 当所选择输入源的信号丢失,或所选择的输
入未接收到信号,则显示器将检测来自其它
计算机的输入信号,如果有信号则显示该信
号。
• 关: 显示器不自动切换输入。按 按钮或输入
选择按钮更改输入。
x 设定 “语言”
1 按MENU按钮。
屏幕上出现主菜单。
2 按 M/m 按钮选择 (选项),然后按 OK 按钮。
屏幕上出现 “选项”菜单。
3 按 M/m 按钮选择 “语言”,然后按 OK 按钮。
屏幕上出现 “语言”菜单。
4 按 M/m 按钮选择一种语言,然后按 OK 按钮。
• English:英语
•
x 设定 “菜单位置”
如果菜单将屏幕上的图像挡住,您可以改变菜单位置。
1 按MENU按钮。
屏幕上出现主菜单。
2 按 M/m 按钮选择 (选项),然后按 OK 按钮。
屏幕上出现 “选项”菜单。

27
CS
3 按 M/m 按钮选择 “菜单位置”,然后按 OK 按钮。
屏幕上出现 “菜单位置”菜单。
4 按 M/m 按钮选择想要的位置,然后按 OK 按钮。
您可以选择显示菜单的九个位置中的一个。
x 设定 “菜单锁定”
您可以在菜单调整中进行锁定,以防止意外调整或复原。
1 按 MENU 按钮。
屏幕上出现主菜单。
2 按 M/m 按钮选择 (选项),然后按 OK 按钮。
屏幕上出现 “选项”菜单。
3 按 M/m 按钮选择 “菜单锁定”,然后按 OK 按钮。
屏幕上出现 “菜单锁定”菜单。
4 按 M/m 按钮选择 “开”或 “关”,然后按 OK 按钮。
• 开: 如果已经选择了 “开”,则当您要操作 MENU 按
钮时,屏幕上将出现此菜单,而当您要操作
按钮时,将出现 图标。
• 关: 菜单调整上的锁定被取消。
若要取消菜单调整的锁定
1 按 MENU 按钮。
出现 “选项”菜单。
2 按OK按钮
出现 “菜单锁定”菜单。
3 按 M/m 按钮选择 “关”,然后按 OK 按钮。
菜单调整上的锁定被取消。
x 设定 “演示模式”
您可以将 “演示模式”功能设定为开启或关闭。
如果将 “演示模式”菜单设定为 “开”,则屏幕上将出现演
示图像。
若要取消 “演示模式”功能,请将 “演示模式”菜单设定
为 “关”。
注意
当 “演示模式”处于开启时,仅 1 (电源)开关和 MENU
按钮可以操作。
x 复原至默认值
此功能将全部输入信号的调节复位至默认设定。请小心使用
此功能。
1 按 MENU 按钮。
屏幕上出现主菜单。
2 按 M/m 按钮选择 (选项),然后按 OK 按钮。
屏幕上出现 “选项”菜单。
3 按 M/m 按钮选择 “全部重设”,然后按 OK 按钮。
屏幕上出现 “全部重设”菜单。
4 按 M/m 按钮选择想要的模式,然后按 OK 按钮。
• 确定: 将所有调整数据复原至设置默认值。注意不
可使用此方式复原 “语言”。
• 取消: 取消复原,并返回菜单屏幕。
注意
如果在步骤 4 中选择 OK,则用频道菜单做出的调整也会设定为默认
值。因此,选择确定后,您需要重新设置频道才能观看电视节目(第
14 页)。

28
技术特点
控制音量
使用显示器的扬声器或耳机,您可以听到连接到显示器音频
输入插孔的计算机或其它音频设备输入的声音。
您可以使用 “音量”调节条控制音量。
1 当屏幕上没有菜单显示时,按 2+/–按钮。
2 按 2+/– 按钮设定想要的音量等级。
5 秒钟后调节条自动消失。
注意
• 屏幕上显示有主菜单时,不能用显示器上的 M/m 按钮调节音量。
请使用遥控器上的 2+/- 按钮。
• 您无法使用遥控器上的 M/m 按钮调节音量。
• 当您的显示器处于省电模式时,扬声器或耳机不发出声音。
省电功能
本显示器符合 VESA 和 NUTEK 制定的节电原则。如果将显示
器连接到计算机或视频图像板,用于模拟输入的是 DPMS(显
示器电源管理标准)兼容 / 用于数字输入的是 DMPM(DVI 数
字监视器电源管理)兼容,则显示器将如下所示自动降低功
率消耗。
MFM-HT75W
MFM-HT95
* 当计算机进入 “休眠”模式,输入信号切断,并在屏幕上出现
“没有输入信号”。5 秒钟后,显示器进入省电模式。
** “深睡”是环境保护局所定义的省电模式。
提示
当显示器处于待机模式或启动睡眠模式时, 1 (电源)指示灯以红
色亮起。
设定图像模式
您可以使用 按钮或 “图像”菜单中的 “模式”选择图像
模式。
当选择“自动”时,显示器根据环境的亮度自动调节屏幕亮
度 (自动亮度调节功能)。更多信息,请参见 “自动亮度调
节功能 (光感器)”。
有关使用 “模式”菜单的详细信息,请参见第 18 页。
有关使用 按钮的详细信息,请参见下文。
反复按 按钮。
每次按 按钮,图像模式改变如下。
每个指示出现在屏幕上,并且图像模式发生改变。5 秒钟后
菜单自动消失。
自动亮度调节功能 (光感器)
本显示器具有根据环境亮度自动调节屏幕亮度的功能。通过
用 按钮或 “图像”菜单中的
“模式”将图像模式设定至
“自动”,屏幕亮度被设定至最适合的等级。(当您选择 PC 1
或 PC 2 的输入时,“电影”作为默认值被选择。当您选择
VIDEO 1、VIDEO 2 或 TV 的输入时,“生动”作为默认值被
选择。)
此外,当您用 按钮将图像模式设定为“自动”时,将显示
调节条。您可以用 M/m 按钮调节。屏幕亮度随着您设定的
等级而改变。
电源模式 功率消耗
1 (电源)指示灯
正常操作 68 W (最大) 绿色
休眠 *
(深睡) **
1.2 W (最大) 橙色
电源模式 功率消耗
1 (电源)指示灯
正常操作 74 W (最大) 绿色
休眠 *
(深睡) **
1.2 W (最大) 橙色
2
,

29
CS
自动图像质量调节功能 (仅适用于 PC 2)
当显示器接收到输入信号时,它会自动调整图像位置
和锐度 (相位 / 像素频率),确保屏幕上出现清晰的
图像。
工厂预设模式
当显示器接收输入信号时,它会自动将信号与存储在显示器
存储器中的工厂预设模式之一相匹配,以便在屏幕中心提供
高质量图像。如果输入信号与工厂预设模式相匹配,图像将
以适当的默认调整自动出现在屏幕上。
如果输入信号不符合工厂预设模式
当接收到不符合工厂预设模式之一的输入信号时,本显示器
的自动图像质量调节功能将启动,以确保(在以下显示器频
率范围内)图像清晰地出现在屏幕上:
MFM-HT75W
水平频率: 28-69 kHz
垂直频率: 48-85 Hz
MFM-HT95
水平频率: 28-86 kHz
垂直频率: 48-85 Hz (分辨率 <1280 × 1024),
48-75 Hz (分辨率=1280 × 1024)
因此,当显示器第一次接收到不符合工厂预设模式之一的输
入信号时,显示器可能要花比普通情况下更长的时间才能在
屏幕上显示图像。此调整数据自动储存在内存中,以备下次
当显示器接收到符合工厂预设模式之一的输入信号时,显示
器将以相同的方式运行。
如果您手动调节相位、像素频率和图像位置
对于某些输入信号,本显示器的自动图像质量调节功能可能
无法完全调节图像位置、相位和像素频率。如果这样,您可
以手动设定 (第 23 页)。如果您手动设定,调整数据将作
为用户模式被储存,并在任何时候显示器接收到相同输入信
号时自动调用。
自动关闭显示器 (仅适用于 TV/VIDEO 1/
VIDEO
2)
您可以将显示器设定为在预定的时间段后自动关闭
(15、30、45、60 或 90 分钟)。
反复按遥控器上的 按钮。
每次按 按钮,时间段改变如下:
若要取消睡眠定时器
反复按 按钮直至 “关”出现。
提示
• 如果您关闭显示器,然后再打开,则睡眠定时器设定为关。
• 当启动睡眠定时器时, 1 (电源)指示灯红色亮起。
⃗
15!Ⅺ
30 Ⅺ
45 Ⅺ
60 Ⅺ
90 Ⅺ

30
使用图文电视服务 (仅适用于 TV)
图文电视是大多数电视台传送的信息服务。图文电视服务的
索引页向您提供了如何使用此服务的信息。若要观看图文电
视,将 “选项”菜单中的 “Teletext”菜单设定为 “开”,
然后按以下指定的方法使用遥控器。
注意
您必须使用具有强信号的频道 (电视节目),否则图文电视可能会
发生错误。
若要打开图文电视模式
选择传送您要观看的图文电视的电视频道之后,按 按钮。
若要选择图文电视页
使用 0-9 按钮输入页数的三个数字。
提示
• 如果您输入有误,则重新输入正确的页数。
• 如果屏幕上的计数器持续搜索,这是因为此页不存在。此时,输
入另一个页数。
若要访问下一页或上一页
按 或 按钮。
若要冻结图文电视页
一些图文电视页有自动跟随的附页。若要冻结这些页,按
按钮。再按一次此按钮取消冻结。
若要显示隐藏的信息 (如,问题的答案)
按 按钮。再按一次此按钮隐藏信息。
若要选择附页
一个图文电视页可能由几个附页组成。此时,出现在左上角
的页数将由白色变为绿色,并且一个或更多箭头将出现在页
数旁。反复按遥控器上的 M/m 按钮观看想要的页。
x 使用快速图文电视服务
快速图文电视服务可让您按一下某个按钮便可访问图文页。
当您已进入图文电视模式且有快速图文电视播放时,一个彩
色编码的菜单出现在图文电视页的底部。请按彩色按钮(红
色、绿色、黄色或蓝色)访问相应的页。
故障排除
在与技术服务部门联系之前,请参考此部分。
屏幕信息
如果输入信号有误,屏幕上会出现下列信息之一。若要解决
此问题,参见第 32 页 “故障现象和排除方法”。
如果屏幕上出现 “超出范围”
此信息表示本显示器的规格不支持此输入信号。请检查以下
项目。
有关屏幕信息的更多说明,参见第 32 页 “故障现象和排除
方法”。
如果显示 “xxx.x kHz/xxx Hz”
此信息表示本显示器的规格不支持水平或垂直频率。
此图表示当前输入信号的水平和垂直频率。
如果显示 “分辨率 i1280 × 768”(MFM-HT75W)
此信息表示本显示器的规格不支持此分辨率
(1280 × 768 或更低)。
如果显示 “分辨率 i1280 × 1024”(MFM-HT95)
此信息表示本显示器的规格不支持此分辨率
(1280 × 1024 或更低)。
如果屏幕上出现 “没有输入信号”
此信息表示经当前所选的连接器没有输入信号。
峩⅞剧♘
XXHz
NI FORMAT I ON DV I - D 1CP:
XXX . XKHz / X
峩⅞剧♘
NI FORMAT I ON DV I - D 1CP:
Ⅺ弌䋫!> 1280 X 768
NI FORMAT I ON DV I - D 1CP:
峩⅞剧♘
Ⅺ弌䋫!> 1280 X 1024
㰅㙭廷ὅ⍛
弿䙥䒙㦅
FI N ORMAT I ON DV I - D 1CP:

31
CS
如果屏幕上出现 “未连接信号线”
此信息表⽰视频信号电缆与当前所选连接器已经断开。
如果屏幕上出现 “定时器功能即将关闭电源”
此信息表⽰显⽰器电源将在 1 分钟后由关闭定时器关闭。
如果屏幕上出现 “功能⽆效”
此信息表⽰您试图操作的功能⽆效。
㚎彂㌉ὅ⍛丣
FI N ORMAT I ON DV I - D 1CP:

32
故障现象和排除方法
如果问题是由所连接的计算机或其他设备引起的,请参照所连接计算机 / 设备的使用说明书。
对于 PC 1/PC 2
现象 检查项目
没有画面。
如果 1 (电源)指示灯不亮,或
当 1 (电源)开关按下后
1 (电源)指示灯点不亮,
• 检查电源线的连接是否正确。
如果屏幕上出现 “未连接信号
线”,
• 检查视频信号电缆是否连接正确,所有插头是否牢固地插在各自的插孔内
(第 9 页)。
• 检查视频输入连接器的针是否被弯曲或被挤入。
• 检查输入选择设定是否正确 (第 12 页)。
• 连接了非附带的视频信号电缆。如果您连接了非附带的视频信号电缆,则屏幕上显
示 “未连接信号线”。这并不是故障。
如果屏幕上出现 “没有输入信
号”,或 1 (电源)指示灯为橙
色,
• 检查视频信号电缆是否连接正确,所有插头是否牢固地插在各自的插孔内
(第 9 页)。
• 检查视频输入连接器的针是否被弯曲或被挤入。
• 检查输入选择设定是否正确 (第 12 页)。
x由所连接的计算机或其他设备引起的问题 (不是由显示器引起的问题)
• 计算机进入节电模式。试着按键盘上任意键或移动鼠标。
• 检查显示卡是否正确安装。
• 检查计算机电源是否打开。
• 重新启动计算机。
如果屏幕上出现 “超出范围”
(第 30 页),
x由所连接的计算机或其他设备引起的问题 (不是由显示器引起的问题)
• 检查视频频率范围是否在显示器指定的范围内。如果用本显示器更换旧显示器,请
重新连接旧显示器,并把计算机显示卡调节到如下范围内:
MFM-HT75W
水平频率:28–69 kHz (模拟 RGB),28–48 kHz (数字 RGB)
垂直频率:48–85 Hz (模拟 RGB),60 Hz (数字 RGB)
分辨率:1280
× 768 或更低
MFM-HT95
水平频率:28–86 kHz (模拟 RGB),28–64 kHz (数字 RGB)
垂直频率:48–85 Hz (模拟 RGB,分辨率 <1280 × 1024),48–75 Hz (模拟 RGB,
分辨率= 1280
× 1024),60 Hz (数字 RGB)
分辨率:1280 × 1024 或更低
仅对 MFM-HT75W
SXGA 图像以安全显示模式显示,但可能会模糊。请在电脑上将分辨率设定为
1280 × 768。
如果使用 Windows, • 如果您用本显示器更换旧显示器,请重新连接旧显示器并进行以下操作。在
Windows 设备选择画面中,从“Manufacturers”列表中选择“SONY”,从“Models”
列表中选择 “MFM-HT75W 或 MFM-HT95”。如果 “MFM-HT75W 或 MFM-HT95”未出现在
“Models”列表中,请尝试使用 “Plug & Play”。
如果使用 Macintosh 系统, • 当连接 Macintosh 计算机时,如有必要请使用适配器 (不附带)。连接视频信号电
缆之前,请将适配器连接到计算机。
画面闪烁、跳动、振荡或被扰频。 • 调节像素频率和相位 (仅适用于 PC 2)(第 23 页)。
x由所连接的计算机或其他设备引起的问题 (不是由显示器引起的问题)
• 查阅您的显示卡说明书,以便正确地设定显示器。
• 确认本显示器是否支持图形模式(VESA、Macintosh 19'' Colour 等等)和输入信号
的频率。即使频率在适当范围内,但有些显示卡的同步脉冲可能太窄而不足于让显
示器正确达成同步。
• 本显示器不处理隔行信号。设置为处理逐行信号。
• 调节计算机的刷新率 (垂直频率),以便获得最佳画面 (建议 60 Hz)。

33
CS
对于 TV/VIDEO 1/VIDEO 2
画面模糊。 • 调节对比度和亮度 (第 19 页)。
• 调整锐度 (第 19 页)。
• 调节像素频率和相位 (仅适用于 PC 2)(第 23 页)。
x由所连接的计算机或其他设备引起的问题 (不是由显示器引起的问题)
• 在计算机上将分辨率设定为 1280 × 768(MFM-HT75W)或 1280 × 1024(MFM-HT95)。
画面出现重影。 • 请勿使用视频电缆延长线和 / 或视频转换开关盒。
• 检查所有插头是否牢固地插在各自的插口内。
画面未居中或尺寸不当 (仅用于
PC 2)。
• 调节像素频率和相位 (第 23 页)。
• 调节图像位置 (第 24 页)。请注意,有些视频模式不充满屏幕的边缘。
画面太小。 x由所连接的计算机或其他设备引起的问题 (不是由显示器引起的问题)
• 在计算机上将分辨率设定为 1280 × 768(MFM-HT75W)或 1280 × 1024(MFM-HT95)。
画面太暗。 • 调节背光 (第 19 页)。
• 调节亮度 (第 19 页)。
• 调节 “GAMMA”菜单 (第 20 页)。
• 打开显示器后,要经过几分钟显示器才会变亮。
• 当图像模式设定为 “自动”时,在周围环境亮度较暗时显示器亮度可能会变暗
(第 18,28 页)。
可看到波纹或椭圆形图案 (摩尔效
应)。
• 调节像素频率和相位 (仅适用于 PC 2)(第 23 页)。
色彩不均匀。 • 调节像素频率和相位 (仅适用于 PC 2)(第 23 页)。
白色看起来不白。 • 调节色温 (第 19 页)。
显示器按钮不起作用
( 屏幕上出现 )
• 如果 “菜单锁定”设定至 “开”,请将其设定至 “关”(第 27 页)。
显示在菜单屏幕上的分辨率是错误
的。
• 根据显示卡的设定,显示菜单屏幕上的分辨率可能与计算机上的设定不符。
x由所连接的计算机或其他设备引起的问题 (不是由显示器引起的问题)
仅限 MFM-HT75W
• 用本显示器替换旧显示器时,计算机可能会进入安全模式。按 MENU 按钮,显示菜单
画面,然后确认菜单画面右下角显示的分辨率及刷新率 (垂直频率)为 1280 ×
768/60 Hz。如果显示的不是该值,则请用先前使用的显示器替换本显示器,并
将计算机的视频输出设定为 1280 × 768/60 Hz。如果无法设定为 1280 × 768/
60 Hz,则本显示器可能不支持计算机上现有的图形卡。
现象 检查项目
现象 检查项目
没有画面。
无法接收频道。 • 确保电源线牢固连接。
• 打开显示器电源。
• 检查天线电缆的连接。
无声音。/ 有噪音。
画面好,但无声音。 • 检查音频电缆的连接。
• 检查音量控制。
• 按或2 + 按钮,以便 “Muting”从屏幕上消失 (第 16,28 页)。
• 断开耳机连接。
屏幕的旁边、顶部和底部出现黑色
栏。
• 此取决于视频信号源的类型。 使用 “缩放”菜单调节画面大小 (第 22 页)。
遥控器不起作用。 • 电池耗尽。更换电池。
• 检查电池极性。
• 如果显示器上的 1 (电源)指示灯不亮,请按显示器上的 1 (电源)开关。
• 如果要操作电视机功能,请确认选择了电视机输入。
• 如果要操作含 “PIP”功能的电视机功能,请确认选择了子画面电视机输入。
• 当在副图像区显示有图文电视的节目时,您无法使用遥控器上的 PinP 按钮切换 PIP
功能。PinP 按钮仅对图文电视服务有效 (第 25 页)。

34
显示关于本显示器的信息
当显示器正在接收视频信号时,按住 MENU 按钮 5 秒钟以上,
直至信息框出现。
再次按 MENU 按钮信息框消失。
如果问题仍然存在,请致电授权的 Sony 经销商,并提供下
列信息:
• 型号名:MFM-HT75W 或 MFM-HT95
• 序列号
• 故障的详细说明
• 购买日期
• 您的计算机和显示卡的名称和规格
• 输入信号的类型 (PC 1/PC 2/TV/VIDEO 1/VIDEO 2)
观看电视频道时出现图像干扰。 • 将 “降噪”菜单设定为 “开”,以减少图像上的干扰 (第 20 页)。
• 减小 “锐度”菜单的设定值 (第 19 页)。
现象 检查项目
例如
型号名
序列号
生产周
和年份

35
CS
规格
液晶显示面板
面板类型:a-Si TFT 有效矩阵
屏幕尺寸:
17 英寸 (43 cm)(MFM-HT75W)
19 英寸 (48 cm)(MFM-HT95)
显示分辨率:
MFM-HT75W
水平:最大 1280 点
垂直:最大 768 线
MFM-HT95
水平:最大 1280 点
垂直:最大 1024 线
信号输入
PC 1
信号格式:
数字 RGB (DVI-D)(TMDS 单链接)
工作频率:
MFM-HT75W
水平:28-48 kHz
垂直:60 Hz
MFM-HT95
水平:28-64 kHz
垂直:60 Hz
音频:
立体声小型插孔,500 mVrms (100% 调制)
PC 2
信号格式:
模拟 RGB (HD-15D-sub)
工作频率:
MFM-HT75W
水平:28-69 kHz
垂直:48-85 Hz
MFM-HT95
水平:28-86 kHz
垂直:48-85 Hz (分辨率 <1280 × 1024)
48 - 75 Hz (分辨率= 1280 × 1024)
信号电平:
RGB 信号:0.7 Vp-p,75 Ω,正极
SYNC 信号:
TTL 级,2.2 kΩ,正极或负极 (独立水平和
垂直,或组合同步)
0.3 Vp-p,75 Ω,负极 (绿色同步)
音频:
立体声小型插孔,500 mVrms (100% 调制)
电视机
电视机制式:
PAL, SECAM, NTSC (I, D/K, B/G, M)
立体声 / 双语系统:
B/G,I,D/K 为 NICAM 系统
B/G 为 A2 系统
频道覆盖:
B/G
VHF:E2 至 E12 / UHF:E21 至 E69 / CATV:
S01 至 S03,S1 至 S41
VHF:0 至 12,5A,9A / UHF:28 至 69 /
CATV:S01 至 S03,S1 至 S41 (仅适用于
澳大利亚)
VHF:1 至 11 / UHF:21 至 69 / CATV:S01
至 S03,S1 至 S41 (仅适用于新西兰)
I
UHF:B21 至 B68 / CATV:S01 至 S03,S1 至
S41
D/K
VHF:C1 至 C12,R1 至 R12 / UHF:C13 至
C57,R21 至 R60
CATV:S01 至 S03,S1 至 S41,Z1 至 Z39
M
VHF:A2 至 A13 / UHF:A14 至 A79
CATV:A-8 至 A-2,A 至 W+4,W+6 至 W+84
天线:
75 欧姆 VHF/UHF 外接端子
VIDEO 1
信号标准:
分量视频 (Y,P
B
,P
R
)(音频插孔)
Y:1.0 Vp-p,75 欧姆非平衡,负同步
PB:0.7 Vp-p,75 Ω
PR:0.7 Vp-p,75 Ω
信号格式:
480i (525i),480p (525p),576i (625i),576p
(625p),720p (750p),1080i (1125i)
音频:
音频插孔 (立体声),500 mVrms (100% 调制)
VIDEO 2
信号标准:
S-Video (4 针小型 DIN)
Y:1.0 Vp-p,75 欧姆非平衡,负同步
C:0.286 Vp-p (脉冲信号),75 Ω
复合视频 (音频插孔)
1.0 Vp-p, 75 欧姆非平衡,负同步
视频格式:NTSC,PAL,SECAM
音频:
音频插孔 (立体声),500 mVrms (100% 调制)
即插即用
VESA,DDC2B
扬声器输出
最大 3 W × 2 +5 W
耳机输出
立体声小型插孔
电源要求
100-240 V AC,50-60 Hz
最大 1.3 A (MFM-HT75W)
最大 1.4 A (MFM-HT95)
功率消耗
使用中 (最大):68 W (MFM-HT75W)/74 W (MFM-HT95)
待机中 (最大):1.2 W
操作温度 0
-
35°C
尺寸 (宽 / 高 / 深)
显示器 (垂直):
MFM-HT75W
约 450.2
×
353.5
×
176 mm
MFM-HT95
约 466.6
×
437
×
185 mm
重量 MFM-HT75W
约 6.3 kg
MFM-HT95
约 7.8 kg
附件 参见第 9 页。
设计和规格如有变动,恕不另行通知。

2-345-277-07(1)
© 2004 Sony Corporation
LCD Multi
Function Display
MFM-HT75W
MFM-HT95

2
Owner’s Record
The model and serial numbers are located at the rear of the unit.
Record these numbers in the spaces provided below. Refer to them
whenever you call upon your dealer regarding this product.
Model No.
Serial No.
To reduce the risk of fire or electric shock, do not
expose this apparatus to rain or moisture.
Dangerously high voltages are present inside the
unit. Do not open the cabinet. Refer servicing to
qualified personnel only.
FCC Notice
This equipment has been tested and found to comply with the limits
for a Class B digital device, pursuant to Part 15 of the FCC Rules.
These limits are designed to provide reasonable protection against
harmful interference in a residential installation. This equipment
generates, uses, and can radiate radio frequency energy and, if not
installed and used in accordance with the instructions, may cause
harmful interference to radio communications. However, there is no
guarantee that interference will not occur in a particular installation.
If this equipment does cause harmful interference to radio or
television reception, which can be determined by turning the
equipment off and on, the user is encouraged to try to correct the
interference by one or more of the following measures:
– Reorient or relocate the receiving antenna.
– Increase the separation between the equipment and receiver.
– Connect the equipment into an outlet on a circuit different from
that to which the receiver is connected.
– Consult the dealer or an experienced radio/TV technician for help.
You are cautioned that any changes or modifications not expressly
approved in this manual could void your authority to operate this
equipment.
Important Safety Instructions
1) Read these instructions.
2) Keep these instructions.
3) Heed all warnings.
4) Follow all instructions.
5) Do not use this apparatus near water.
6) Clean only with dry cloth.
7) Do not block any ventilation openings. Install in accordance
with the manufacturer’s instructions.
8) Do not install near any heat sources such as radiators, heat
registers, stoves, or other apparatus (including amplifiers) that
produce heat.
9) Do not defeat the safety purpose of the polarized or grounding-
type plug. A polarized plug has two blades with one wider than
the other. A grounding type plug has two blades and a third
grounding prong. The wide blade or the third prong are
provided for your safety. If the provided plug does not fit into
your outlet, consult an electrician for replacement of the
obsolete outlet.
10) Protect the power cord from being walked on or pinched
particularly at plugs, convenience receptacles, and the point
where they exit from the apparatus.
11) Only use attachments/accessories specified by the
manufacturer.
12) Use only with the cart, stand, tripod, bracket, or table specified
by the manufacturer, or sold with the apparatus. When a cart is
used, use caution when moving the cart/apparatus
combination to avoid injury from tip-over.
13) Unplug this apparatus during lightning storms or when unused
for long periods of time.
14) Refer all servicing to qualified service personnel. Servicing is
required when the apparatus has been damaged in any way,
such as power-supply cord or plug is damaged, liquid has been
spilled or objects have fallen into the apparatus, the apparatus
has been exposed to rain or moisture, does not operate
normally, or has been dropped.
WARNING
IMPORTANTE
Para prevenir cualquier mal funcionamiento y evitar daños, por
favor, lea detalladamente este manual de instrucciones antes
de conectar y operar este equipo.
If you have any questions about this product, you may call;
Sony Customer Information Services Center
1-800-222-7669 or http://www.sony.com/
Declaration of Conformity
Trade Name: SONY
Model: MFM-HT75W/HT95
Responsible Party: Sony Electronics Inc.
Address: 16530 Via Esprillo,
San Diego, CA 92127 U.S.A.
Telephone Number: 858-942-2230
This device complies with part 15 of the FCC rules. Operation is
subject to the following two conditions: (1) This device may not
cause harmful interference, and (2) this device must accept any
interference received, including interference that may cause
undesired operation.
NOTICE
This notice is applicable for USA/Canada only.
If shipped to USA/Canada, install only a UL LISTED/CSA
LABELLED power supply cord meeting the following
specifications:
SPECIFICATIONS
Plug Type Nema-Plug 5-15p
Cord Type SVT or SJT, minimum 3 × 18 AWG
Length Maximum 15 feet
Rating Minimum 7 A, 125 V
NOTICE
Cette notice s’applique aux Etats-Unis et au Canada
uniquement.
Si cet appareil est exporté aux Etats-Unis ou au Canada, utiliser
le cordon d’alimentation portant la mention UL LISTED/CSA
LABELLED et remplissant les conditions suivantes:
SPECIFICATIONS
Type de fiche Fiche Nema 5-15 broches
Cordon Type SVT ou SJT, minimum 3 × 18 AWG
Longueur Maximum 15 pieds
Tension Minimum 7 A, 125 V

3
Table of Contents
US
• Macintosh is a trademark licensed to
Apple Computer, Inc., registered in the
U.S.A. and other countries.
•Windows
®
is registered trademark of
Microsoft Corporation in the United
States and other countries.
• IBM PC/AT and VGA are registered
trademarks of IBM Corporation of the
U.S.A.
• VESA and DDC
™
are trademarks of the
Video Electronics Standards
Association.
• Adobe and Acrobat are trademarks of
Adobe Systems Incorporated.
• WOW, SRS and symbol are
trademarks of SRS Labs, Inc.
• WOW technology is incorporated under
license from SRS Labs, Inc.
• All other product names mentioned
herein may be the trademarks or
registered trademarks of their respective
companies.
•Furthermore, “™” and “®” are not
mentioned in each case in this manual.
http://www.sony.net/
Precautions . . . . . . . . . . . . . . . . . . . . . . . . . . . . . . . . . . . . . . . . . . . 5
Identifying parts and controls . . . . . . . . . . . . . . . . . . . . . . . . . . . . . . 6
Setup . . . . . . . . . . . . . . . . . . . . . . . . . . . . . . . . . . . . . . . . .9
Setup 1: Open the stand . . . . . . . . . . . . . . . . . . . . . . . . . . . . . . . . . 9
Setup 2: Connect the cables . . . . . . . . . . . . . . . . . . . . . . . . . . . . . . 9
Setup 3: Connect the power cord . . . . . . . . . . . . . . . . . . . . . . . . . 12
Setup 4: Replace the connector cover . . . . . . . . . . . . . . . . . . . . . 12
Setup 5: Turn on the display and other equipment . . . . . . . . . . . . 12
Setup 6: Adjust the tilt . . . . . . . . . . . . . . . . . . . . . . . . . . . . . . . . . . 13
Setup 7: Insert batteries into the remote control . . . . . . . . . . . . . . 13
Watching the TV . . . . . . . . . . . . . . . . . . . . . . . . . . . . . . .14
Setting the TV channels . . . . . . . . . . . . . . . . . . . . . . . . . . . . 14
Changing the TV channel . . . . . . . . . . . . . . . . . . . . . . . . . . . . . . . 14
Skipping unnecessary channels . . . . . . . . . . . . . . . . . . . . . . . . . . 14
Choosing between cable and UHF/VHF . . . . . . . . . . . . . . . . . . . . 14
Using other features . . . . . . . . . . . . . . . . . . . . . . . . . . . . . . . . . . . 15
Customizing Your Display . . . . . . . . . . . . . . . . . . . . . . .15
Navigating the menu . . . . . . . . . . . . . . . . . . . . . . . . . . . . . . . . . . . 15
Picture menu . . . . . . . . . . . . . . . . . . . . . . . . . . . . . . . . . . . . . 17
Selecting the Picture Mode for PC 1/PC 2 . . . . . . . . . . . . . . . . 17
Selecting the Picture Mode for TV/VIDEO 1/VIDEO 2 . . . . . . . 17
Adjusting “Backlight” . . . . . . . . . . . . . . . . . . . . . . . . . . . . . . . . . 18
Adjusting “Contrast” (“Picture”) . . . . . . . . . . . . . . . . . . . . . . . . . 18
Adjusting “Brightness” . . . . . . . . . . . . . . . . . . . . . . . . . . . . . . . . 18
Adjusting “Color” (for TV/VIDEO 1/VIDEO 2 only) . . . . . . . . . . 18
Adjusting “Hue” (for TV/VIDEO 2 only) . . . . . . . . . . . . . . . . . . . 18
Adjusting “Sharpness”(for TV/VIDEO 1/VIDEO 2 only) . . . . . . 18
Adjusting “Color Temp.” (for PC 1/PC 2 only) . . . . . . . . . . . . . . 19
Adjusting “Gamma” (for PC 1/PC 2 only) . . . . . . . . . . . . . . . . . 19
Resetting Picture Mode to the default . . . . . . . . . . . . . . . . . . . . 20
Setting “NR” (for TV/VIDEO 1/VIDEO 2 only) . . . . . . . . . . . . . . 20
Setting “Dynamic Picture” (for TV/VIDEO 1/VIDEO 2 only) . . . 20
Audio menu . . . . . . . . . . . . . . . . . . . . . . . . . . . . . . . . . . . . . . . 21
Setting “Surround” . . . . . . . . . . . . . . . . . . . . . . . . . . . . . . . . . . 21
Adjusting “Treble,” “Bass,” and “Balance” . . . . . . . . . . . . . . . . . 21
Setting “Auto Volume” (for TV/VIDEO 1/VIDEO 2 only) . . . . . . 21
Setting “MTS” (for TV only) . . . . . . . . . . . . . . . . . . . . . . . . . . . . 22
Resetting all audio settings to the default . . . . . . . . . . . . . . . . . 22
Screen menu . . . . . . . . . . . . . . . . . . . . . . . . . . . . . . . . . . . . . 22
Setting “Zoom” . . . . . . . . . . . . . . . . . . . . . . . . . . . . . . . . . . . . . 22
Automatic picture quality adjustment function (for PC 2 only) . 23
Making further automatic adjustments to the picture quality
for the current input signal (Auto Adjust) (for PC 2 only) . . . . . 23
Adjusting the picture’s sharpness manually (Phase/Pitch)
(for PC 2 only) . . . . . . . . . . . . . . . . . . . . . . . . . . . . . . . . . . . . . . 24
Adjusting the picture’s position manually
(H Center /V Center) (for PC 2 only) . . . . . . . . . . . . . . . . . . . . . 24

4
Parent menu . . . . . . . . . . . . . . . . . . . . . . . . . . . . . . . . . . . . . 25
Activating the Parental Control feature . . . . . . . . . . . . . . . . . . 25
Selecting a Custom Rating . . . . . . . . . . . . . . . . . . . . . . . . . . . 26
What the Ratings Mean . . . . . . . . . . . . . . . . . . . . . . . . . . . . . . 28
Option menu . . . . . . . . . . . . . . . . . . . . . . . . . . . . . . . . . . . . . . 30
Setting “PIP” (Picture In Picture) (for PC 1/PC 2 only) . . . . . . 30
Setting “Caption Vision” (for TV/VIDEO 2 only) . . . . . . . . . . . . 32
Setting “Input Sensing” (for PC 1/PC 2 only) . . . . . . . . . . . . . . 32
Setting “Language” . . . . . . . . . . . . . . . . . . . . . . . . . . . . . . . . . 32
Setting “Menu Position” . . . . . . . . . . . . . . . . . . . . . . . . . . . . . . 32
Setting “Menu Lock” . . . . . . . . . . . . . . . . . . . . . . . . . . . . . . . . 33
Setting “Demo Mode” . . . . . . . . . . . . . . . . . . . . . . . . . . . . . . . 33
Resetting to the default setting . . . . . . . . . . . . . . . . . . . . . . . . 33
Technical Features . . . . . . . . . . . . . . . . . . . . . . . . . . . . .34
Controlling the volume . . . . . . . . . . . . . . . . . . . . . . . . . . . . . . . . . 34
Power saving function . . . . . . . . . . . . . . . . . . . . . . . . . . . . . . . . . . 34
Setting the Picture Mode . . . . . . . . . . . . . . . . . . . . . . . . . . . . . . . 35
Automatic brightness adjustment function (light sensor) . . . . . . . 35
Automatic picture quality adjustment function (for PC 2 only) . . . 35
Turning off the display automatically
(for TV/VIDEO 1/VIDEO 2 only) . . . . . . . . . . . . . . . . . . . . . . . . . . 36
Troubleshooting . . . . . . . . . . . . . . . . . . . . . . . . . . . . . . .36
On-screen messages . . . . . . . . . . . . . . . . . . . . . . . . . . . . . . . . . . 36
Trouble symptoms and remedies . . . . . . . . . . . . . . . . . . . . . . . . . 38
Specifications . . . . . . . . . . . . . . . . . . . . . . . . . . . . . . . . .41

5
US
Precautions
Warning on power connections
• Use the supplied power cord. If you use a different power cord,
be sure that it is compatible with your local power supply.
For the customers in the U.S.A.
If you do not use the appropriate cord, this display will not
conform to mandatory FCC standards.
For the customers in the UK
If you use the display in the UK, be sure to use the appropriate
UK power cord.
Installation
Do not install or leave the display:
• In places subject to extreme temperatures, for example near a
radiator, heating vent, or in direct sunlight. Subjecting the
display to extreme temperatures, such as in an automobile
parked in direct sunlight or near a heating vent, could cause
deformations of the casing or malfunctions.
• In places subject to mechanical vibration or shock.
• The ventilation should not be impeded by covering the
ventilation openings with items, such as newspapers, table-
cloths, curtains, etc.
• Leave some space around the unit. Otherwise, adequate air-
circulation may be blocked causing overheating and cause fire
or damage the unit.
• Near any equipment that generates a strong magnetic field,
such as a TV or various other household appliances.
• In places subject to inordinate amounts of dust, dirt, or sand, for
example near an open window or an outdoor exit. If setting up
temporarily in an outdoor environment, be sure to take
adequate precautions against airborne dust and dirt. Otherwise
irreparable malfunctions could occur.
• To reduce the risk of fire or electric shock, do not expose this
Apparatus to rain or moisture.
• Apparatus shall not be exposed to dripping or splashing and no
objects filled with liquids, such as vases, shall be placed on the
apparatus.
• To prevent fire, keep inflammable objects or naked lights (e.g.
candles) away from the unit.
• Do not place the unit near or over a radiator or heat register, or
where it is exposed to direct sunlight.
Handling the LCD screen
• Do not leave the LCD screen facing the sun as it can damage
the LCD screen. Take care when you place the display by a
window.
• Do not push on or scratch the LCD screen. Do not place a heavy
object on the LCD screen. This may cause the screen to lose
uniformity or cause LCD panel malfunctions.
• If the display is used in a cold place, a residual image may
appear on the screen. This is not a malfunction. The screen
returns to normal as the temperature rises to a normal operating
level.
• If a still picture is displayed for a long time, a residual image
may appear for a while. The residual image will eventually
disappear.
• The LCD panel becomes warm during operation. This is not a
malfunction.
About the built-in stereo speakers
Be sure to keep magnetic recording equipment, tapes, and floppy
discs away from the speaker’s opening as the speakers generate a
magnetic field. This magnetic field may affect data stored on
magnetic tapes and discs.
Note on the LCD (Liquid Crystal Display)
Please note that the LCD screen is made with high-precision
technology. However, black points or bright points of light (red,
blue, or green) may appear constantly on the LCD screen, and
irregular colored stripes or brightness may appear on the LCD
screen. This is not malfunction.
(Effective dots: more than 99.99%)
Maintenance
• Be sure to unplug the power cord from the power outlet before
cleaning your display.
• Clean the LCD screen with a soft cloth. If you use a glass
cleaning liquid, do not use any type of cleaner containing an
anti-static solution or similar additive as this may scratch the
LCD screen’s coating.
• Clean the cabinet, panel, and controls with a soft cloth lightly
moistened with a mild detergent solution. Do not use any type
of abrasive pad, scouring powder, or solvent, such as alcohol or
benzine.
• Do not rub, touch, or tap the surface of the screen with sharp or
abrasive items such as a ballpoint pen or screwdriver. This type
of contact may result in a scratched picture tube.
• Note that material deterioration or LCD screen coating
degradation may occur if the display is exposed to volatile
solvents such as insecticide, or if prolonged contact is
maintained with rubber or vinyl materials.
Transportation
• Disconnect all cables from the display, and grasp both side of
the LCD display firmly taking care not to scratch the screen
when transporting. If you drop the display, you may be injured
or the display may be damaged.
• When you transport this display for repair or shipment, use the
original carton and packing materials.
Disposal of the display
• Do not dispose of this display with general
household waste.
• The fluorescent tube used in this display contains
mercury. Disposal of this display must be carried out
in accordance to the regulations of your local
sanitation authority.
Disposal of used batteries
To preserve our environment, dispose the used batteries
according to your local laws or regulations.
The equipment should be installed near an easily accessible outlet.
Example of plug types
for 100 to 120 V AC for 200 to 240 V AC for 240 V AC only
10 cm
20 cm
10 cm

6
For customers in the United States
This product contains mercury. Disposal of this product may be
regulated if sold in the United States. For disposal or recycling
information, please contact your local authorities or the
Electronics Industries Alliance
(http://www.eiae.org).
Installation on a wall or a mounting arm
If you intend to install the display on a wall or a mounting arm, be
sure to consult qualified personnel.
Identifying parts and controls
See the pages in parentheses for further details.
A Remote control sensor
This sensor receives a signal from the remote control.
Be sure not to cover the sensor with papers, etc.
B Light sensor (page 35)
This sensor measures the brightness of the surrounding area.
Be sure not to cover the sensor with papers, etc.
C 1 (power) switch (page 12)
Press to turn the display on or off.
D 1 (power) indicator (pages 12, 34)
The power indicator lights up in green when the display is
turned on, and lights up in orange when the display is in the
power saving mode. Also, the power indicator lights up in red
when the display is in the standby mode or the Sleep timer is
activated.
E Stereo speakers (page 34)
These speakers output the audio signals as sound.
F MENU button (page 15)
Press to turn the menu screen on and off.
G CH+/– buttons (page 14)
Press to change the TV channel.
H M/m and VOL+/– (volume control) buttons
(pages 15, 34)
Use to select the menu items and to make adjustments, and
also display the “Volume” adjustment bar to control the
volume.
I (input select)/OK button (page 12, 15)
This button functions in two ways.
As the button, this button switches the input signal
between PC 1, PC 2, TV, VIDEO 1, and VIDEO 2 when two
computers and two pieces of video equipment are connected.
As the OK button, this button activates the selected menu item
or adjustments made using the M/m buttons 8.
J (PinP) button (page 30)
Press to switch the “PIP” (Picture In Picture) setting.
Each time you press this button, the PIP setting changes as
follows.
PIP On t PIP Off t PIP On...
K (Picture Mode) button (page 35)
Press to switch the Picture Mode.
L Headphones jack (page 34)
This jack outputs audio signals to the headphones.
Front of the LCD display
Side view of the LCD display
1
43
5
qs
6
7
9
0
qa
8
2
qd

7
US
M Connector cover (page 9)
Remove this cover when you connect cables or cords.
Rear of the LCD display
N AC IN connector (page 12)
This connector connects the power cord (supplied).
O Security Lock Hole
The security lock hole should be used with the Kensington
Micro Saver Security System.
Micro Saver Security System is a trademark of Kensington.
P PC 1 connectors
1 DVI-D input connector (digital RGB) for PC 1
(page 9)
This connector inputs digital RGB video signals that
comply with DVI Rev.1.0.
2 Audio input jack for PC 1 (page 9)
This jack inputs audio signals when connected to the
audio output jack of a computer or other equipment
connected to PC 1.
Q PC 2 connectors
1 HD15 input connector (analog RGB) for PC 2
(page 9)
This connector inputs analog RGB video signals (0.700
Vp-p, positive) and sync signals.
2 Audio input jack for PC 2 (page 9)
This jack inputs audio signals when connected to the
audio output jack of a computer or other equipment
connected to PC 2.
R VHF/UHF jack (page 11)
This jack inputs a signal from an antenna.
S VIDEO 2 jacks
1 Composite/S video input jacks for VIDEO 2
(page 11)
These jacks input composite video or S video signals.
When you connect video equipment to both composite
video input and S video input jacks, the signal from the S
video jack is displayed.
2 Audio input jacks for VIDEO 2 (page 11)
These jacks input audio signals when connected to the
audio output jacks of a VCR or other equipment
connected to VIDEO 2.
T VIDEO 1 jacks
1 Y/P
B
/P
R
Component Video input jacks for
VIDEO 1 (page 10)
These jacks input Y/P
B
/P
R
Component Video signals (Y/
C
B
/C
R
, Y/B-Y/R-Y, or Y/P
B
/P
R
).
2 Audio input jacks for VIDEO 1 (page 10)
These jacks input audio signals when connected to the
audio output jacks of a DVD player or other equipment
connected to VIDEO 1.
PC 1 PC 2 VHF/UHF
VIDEO 2 IN VIDEO 1 IN
qf
qg
qh
qj
qk
w;ql
12 1
2
1
2
1
2

8
Remote control
A 1 (power) switch (page 12)
Press to turn the display on or off.
B Input select buttons
PC 1 (page 9): Press to select a signal input through
the PC 1 connectors (DVI-D) on the
rear.
PC 2 (page 9): Press to select a signal input through
the PC 2 connectors (HD15) on the
rear.
VIDEO 1 (page 10):Press to select a signal input through
the VIDEO 1 jacks (Y/P
B
/P
R
Component) on the rear.
VIDEO 2 (page 11):Press to select a signal input through
the VIDEO 2 jacks (composite/S
video) on the rear.
TV (page 14): Press to select the TV input.
C Feature buttons
(Picture Mode) (page 35):
Press repeatedly to step through the
Picture Mode.
(Zoom) (page 22):
Press repeatedly to step through the
“Zoom” settings.
(PinP) (page 30):
Press repeatedly to step through the
“PIP” settings.
D MENU button (page 15)
Press to turn the menu screen on and off.
E 0-9 buttons (page 14)
Use these buttons to input numbers.
F ENT (enter) button (page 14)
Press to confirm the numbers you input using the 0-9 buttons.
G CH +/– buttons (page 14)
Press to change the TV channel.
H SLEEP button (page 36)
Press repeatedly to set the display to turn off automatically
after a specified period of time. If you use this function and
set the Sleep timer, the 1 (power) indicator lights up in red.
I DISPLAY button (page 15)
Press once to display the current channel number. The
channel number displayed will remain until you press this
button again.
J MUTING button (page 15)
Press to turn the sound off. Press again or press the VOL +
button to restore the sound.
K M/m and OK buttons (page 15)
Use the M/m buttons to select menu items and make
adjustments.
Press the OK button to activate the selected menu item and
adjustments made using the M/m buttons.
L JUMP button (page 15)
Press to switch the TV channel between the current one and
the last one that was selected using the 0-9 buttons.
M VOL +/– buttons (page 34)
Press to adjust the sound volume.
MUTING DISPLAY SLEEP 1
MENU
PC1 PC2 VIDEO1 VIDEO2
TV
OK
123
456
7 8 9
JUMP
0
ENT
VOL CH
DISPLAY
1
4
5
6
7
8
9
0
3
qa
qs
qd
2

9
US
Setup
Before using your display, check that the following items are
included in your carton:
•LCD display
• Remote control
• Size AAA batteries (2)
• Power cord
• HD15-HD15 video signal cable (analog RGB)
• DVI-D video signal cable (digital RGB)
• Audio cord (stereo miniplug)
• 75-ohm coaxial cable
• CD-ROM (utility software for Windows/Macintosh, Operating
Instructions, etc.)
• Warranty card
• Quick Setup Guide
Setup 1:Open the stand
Note
The stand is folded at the factory. Be sure not to place the display
vertically with the stand as it is. Otherwise, the display may topple over.
Setup 2:Connect the cables
Remove the connector cover.
Push the hooks and draw the connector cover towards you.
x Connecting a computer using the PC 1
connectors
If you intend to connect a computer equipped with a DVI
connector (digital RGB), follow the instructions below.
Using the supplied DVI-D video signal cable (digital
RGB) and the supplied audio cord, connect the
computer to the display’s PC 1 connectors.
x Connecting a computer using the PC 2
connectors
If you intend to connect a computer equipped with an HD15
connector (analog RGB), follow the instructions below.
Using the supplied HD15-HD15 video signal cable
(analog RGB) and the supplied audio cord, connect the
computer to the display’s PC 2 connectors.
Connect the computer according to the following illustrations.
• Turn off the display, computer, and other equipment
before connecting them.
• If you intend to connect:
– A computer equipped with an HD15 output connector
(analog RGB)
t See “Connecting a computer using the PC 2
connectors” on this page.
– Video equipment that has component video output
jacks
t See “Connecting video equipment using the
VIDEO 1 jacks” (page 10).
– Video equipment that has composite/S video output
jacks
t See “Connecting video equipment using the
VIDEO 2 jacks” (page 11).
–An antenna
t See “Connecting an antenna” (page 11).
Note
Do not touch the pins of the video signal cable connector as this might
bend the pins.
connector cover
to the computer’s DVI output
connector (digital RGB)
to the DVI-D
input
DVI-D video signal
cable (digital RGB)
(supplied)
to the
audio input
for PC 1
to the audio output
of the computer
audio cord (supplied)

10
To connect to an IBM PC/AT or compatible computer
To connect to a Macintosh computer
When connecting a Macintosh computer, use an adapter (not supplied),
if necessary. Connect the adapter to the computer before connecting the
video signal cable.
x Connecting video equipment using the
VIDEO
1 jacks
If you intend to connect video equipment that has component
video output jacks, such as a DVD player, follow the instructions
below.
Using a video signal cable (not supplied) and an audio
cord (not supplied), connect the video equipment to the
display’s VIDEO 1 jacks.
to the HD15
input
audio cord (supplied)
to the audio output
of the computer
to the
audio input
for PC 2
IBM PC/AT
or compatible
computer
HD15-HD15 video
signal cable (analog
RGB) (supplied)
to the computer’s HD15
output connector (analog
RGB)
Macintosh
audio cord
(supplied)
HD15-HD15
video signal
cable (analog
RGB)
(supplied)
to the audio output
of the computer
to the computer’s
output connector
to the HD15
input
to the
audio input
for PC 2
Y
P
B
P
R
component
video cable
(not supplied)
audio-L
(white)
audio-R
(red)
audio cord (not
supplied)
DVD player
rear of the display

11
US
x Connecting video equipment using the
VIDEO
2 jacks
If you intend to connect video equipment that has composite/S
video output jacks, such as a VCR, follow the instructions below.
Using a video signal cable (not supplied) and an audio
cord (not supplied), connect the video equipment to the
display’s VIDEO 2 jacks.
Note
When you connect video equipment to both composite video
input and S video input jacks, the signal from the S video jack
is displayed.
x Connecting an antenna
If you intend to connect an antenna to receive the TV signal,
follow the instructions below.
Using the 75-ohm coaxial cable (supplied), connect an
antenna to the display’s VHF/UHF jack.
Note
It is strongly recommended that you connect the antenna using a 75-ohm
coaxial cable to get optimum picture quality. A 300-ohm twin lead cable
can be easily affected by radio noise and the like, resulting in signal
deterioration. If you use a 300-ohm twin lead cable, keep it away as far as
possible from the display.
rear of the display
S video
video (yellow)
audio-L (white)
audio-R (red)
video and audio cable
(not supplied)
S video cable (not supplied)
VCR
to the VHF/UHF jack
75-ohm coaxial cable
(supplied)
to an antenna

12
Setup 3:Connect the power cord
1 Connect the supplied power cord securely to the
display’s AC IN connector.
2 Connect the other end securely to a power outlet.
Setup 4:Replace the connector
cover
While pressing the hooks, push the connector cover
onto the display until it clicks.
Setup 5:Turn on the display and
other equipment
1 Press the 1 (power) switch on the front of the
display.
The 1 (power) indicator lights up in green.
2 Turn on the computer or other video equipment.
3 Press the button to select the desired input
signal.
The input signal will change each time you press the button.
Note
When using the PIP function, if you switch the input using the button
or input select buttons, the PIP function may be released. If it happens, the
input source that you have selected fills the entire screen. To use the PIP
function again, set the “PIP Setting” menu to “PIP On” using the menu
system or select “PIP On” by pressing the button (pages 15, 30).
Tips
• You can also select the inputs using the input select buttons on the
remote control.
• When you select the TV input, the number of the selected channel is
displayed in the upper right corner of the screen.
• When using the PIP function, use “Sub” in the “PIP” menu in the
“Option” menu to select the input source for sub picture (page 30). If
the TV input is selected for sub picture, you can change the channel
using the CH +/– buttons.
2
power cord (supplied)
to the power outlet
1
to
AC IN
connector cover
On-screen message Input signal configuration
DVI-D: PC 1 DVI-D input connector (digital
RGB) for PC 1
HD15: PC 2 HD15 input connector
(analog RGB) for PC 2
TV channels TV
: VIDEO 1
Y/P
B
/P
R
Component Video
input jacks for VIDEO 1
or : VIDEO 2
Composite/S video input jacks
for VIDEO 2
CH
lights in green

13
US
If no picture appears on the screen
• Check that the power cord and the video signal cable are
properly connected.
• If “No Input Signal” appears on the screen:
– The computer is in the power saving mode. Try pressing any
key on the keyboard or moving the mouse.
– Check that the input signal setting is correct by pressing the
button (page 12).
• If “Cable Disconnected” appears on the screen:
– Check that the video signal cable is properly connected.
– Check that the input signal setting is correct by pressing the
button (page 12).
• If “Out of Range” appears on the screen, reconnect the old
display. Then adjust the computer’s graphics board within the
following ranges.
MFM-HT75W
MFM-HT95
1)
If the resolution is 1280 × 1024, the vertical frequency should be in the
range of 48–75 Hz.
For more information about on-screen messages, see “Trouble
symptoms and remedies” on page 38.
No need for specific drivers
The display complies with the “DDC” Plug & Play standard and
automatically detects all the display’s information. No specific driver
needs to be installed on the computer.
The first time you turn on your computer after connecting the display, the
setup Wizard may appear on the screen. In this case, follow the on-screen
instructions. The Plug & Play display is automatically selected so that you
can use this display.
The vertical frequency is set to 60 Hz.
Since flickers are unobtrusive on the display, you can use it as it is. You
do not need to set the vertical frequency to any particular high value.
Setup 6:Adjust the tilt
This display can be adjusted within the angles shown below.
Grasp the sides of the LCD panel, then adjust the
screen angles.
To use the display comfortably
Adjust the viewing angle of your display according to the height
of your desk and chair so that light is not reflected from the screen
to your eyes.
Notes
• When adjusting the screen tilt, proceed slowly and carefully, being sure
not to hit the display against the desk.
• When adjusting the screen tilt, make sure not to knock or drop the
display off the desk.
Setup 7:Insert batteries into the
remote control
Insert two size AAA batteries (supplied) by matching
the + and – marks on the batteries to the diagram inside
the remote control’s battery compartment.
Notes
• Remove the batteries to avoid damage from possible battery leakage
whenever you anticipate that the remote control will not be used for an
extended period.
• Handle the remote control with care. Avoid dropping it, getting it wet,
or placing it in direct sunlight, near a heater or where the humidity is
high.
Analog RGB Digital RGB
Horizontal
frequency
28–69 kHz 28–48 kHz
Vertical
frequency
48–85 Hz 60 Hz
Resolution 1280 × 768 or less 1280 × 768 or less
Analog RGB Digital RGB
Horizontal
frequency
28–86 kHz 28–64 kHz
Vertical
frequency
48–85 Hz
1)
60 Hz
Resolution 1280 × 1024 or less 1280 × 1024 or less
approx.
20°

14
Watching the TV
Setting the TV channels
To watch TV programs, you need to run “Auto Program” to set up
your channels.
Perform the following “Auto Program” procedure before you
watch TV programs for the first time.
For details on the use of the menu and buttons, see “Navigating
the menu” on page 15.
1 Press the MENU button.
2 Press the M/m buttons to select (Channel) and
press the OK button.
The “Channel” menu appears on the screen.
3 Press the M/m buttons to select “Auto Program”
and press the OK button.
The “Auto Program” menu appears on the screen.
4 Press the M/m buttons to select “OK” and press the
OK button.
The display starts scanning and preparing channels
automatically.
Channel number and on-screen message appear.
5 Press the MENU button to exit the menu screen after
Auto Program is completed.
Changing the TV channel
Press the 0-9 buttons to input a channel number.
The channel changes after 3 seconds. Press the ENT (enter) button
to select immediately.
Use the CH +/– buttons to scan through the channels.
Tip
When you press and hold the CH + or – button, the channel number will
change rapidly.
Skipping unnecessary channels
You can skip unnecessary channels when selecting channels
using the CH +/– button.
1 Press the MENU button.
2 Press the M/m buttons to select (Channel) and
press the OK button.
The “Channel” menu appears on the screen.
3 Press the M/m buttons to select “Channel Skip/
Add” and press the OK button.
The “Channel Skip/Add” menu appears on the screen.
4 Press the M/m buttons to select the channel you
want to skip and press the OK button.
Tip
To scroll through the list, press and hold the M/m buttons.
5 Press the M/m buttons to select “Skip” and press
the OK button.
If you want to restore skipped channel, select “Add.”
6 Press the MENU button to exit the menu screen.
Choosing between cable and UHF/
VHF
To set the UHF/VHF channels, you need to set the “Cable” menu
to “Off” by following the instructions below.
1 Press the MENU button.
2 Press the M/m buttons to select (Channel) and
press the OK button.
The “Channel” menu appears on the screen.
3Press the M/m buttons to select “Cable” and press
the OK button.
The “Cable” menu appears on the screen.
4Press the M/ms buttons to select the desired mode
and press the OK button.
• On: The cable TV channels can be set.
• Off: The UHF/VHF channels can be set.
Note
You cannot set and receive cable TV channels and UHF/VHF channels at
the same time.
or

15
US
Using other features
You can also use the following TV features.
x Watching TV programs with closed captions
Set “Caption Vision” in the “Option” menu to “On.” For details,
see “Setting “Caption Vision” (for TV/VIDEO 2 only)” on
page 32.
x Using the Parental Control feature
Select control options in the “Parent” menu. For details, see
“Parent menu” on page 25.
Button operations (remote control)
Tip
The and buttons are also available on the display.
Customizing Your Display
You can make numerous adjustments to your display using the
on-screen menu.
Navigating the menu
x When you use the buttons on the display
1 Display the main menu.
Press the MENU button to display the main menu on the
screen.
2 Select the menu.
Press the M/m buttons to display the desired menu. Press the
OK button to move to the first menu item.
3 Select the item you want to adjust.
Press the M/m buttons to select the item you want to adjust,
then press the OK button.
If is one of the menu items.
When you select and press the OK button, the display returns to
the previous menu.
Press To
MUTING Turn off the sound. Press it again or press VOL+
to restore sound (page 34).
DISPLAY Display the current channel number. Press it
again to turn the display off.
JUMP Jump back and forth between two channels. The
display alternates between the current channel
and the last channel.
SLEEP Turn off the display automatically after a
specified period of time (page 36).
Switch the Picture Mode (page 35).
Switch the “PIP” setting. Each time you press
this button, the setting changes as follows.
PIP On t PIP Off t PIP On...(page 30).
Switch the “Zoom” setting. Each time you press
this button, the setting changes as follows.
MFM-HT75W: Normal t Full t Wide Zoom
t Zoom t Normal...
MFM-HT95: Normal t Full t 16:9 t
Normal...
(page 22)
Before making adjustments
Connect the display and equipment, then turn them on.
For the best results, wait for at least 30 minutes before making
adjustments.
Picture
Mode: Movie
Backlight: 100
Contrast: 70
Brightness: 50
Color:
Hue:
Sharpness:
Color Temp.: 9300K
Gamma: Gamma4
Picture Mode Reset
NR:
Dynamic Picture:
1280 × 1024/60 Hz
Set Exit
MENU
Select
OK
DVI-D: PC 1
,
,
,

16
4 Adjust the item.
Press the M/m buttons to make the adjustment, then press the
OK button.
When you press the OK button, the setting is stored, then the
display returns to the previous menu.
5 Close the menu.
Press the MENU button once to return to normal viewing. If
no buttons are pressed, the menu closes automatically after
about 45 seconds.
x When you use the buttons on the remote
control
1 Display the main menu.
Press the MENU button to display the main menu on the
screen.
2 Select the menu.
Press the M/m buttons to display the desired menu. Press the
OK button to move to the first menu item.
3 Select the item you want to adjust.
Press the M/m buttons to select the item you want to adjust,
then press the OK button.
If is one of the menu items.
When you select and press the OK button, the display returns to
the previous menu.
4 Adjust the item.
Press the M/m buttons to make the adjustment, then press the
OK button.
When you press the OK button, the setting is stored, then the
display returns to the previous menu.
5 Close the menu.
Press the MENU button once to return to normal viewing. If
no buttons are pressed, the menu closes automatically after
about 45 seconds.
x Resetting the adjustments to the default
settings
You can reset the adjustments using the “All Reset” menu. For
more information about resetting the adjustments, see “Resetting
to the default setting” on page 33.
,
Picture
Mode: Movie
Backlight: 100
Contrast: 70
Brightness: 50
Color:
Hue:
Sharpness:
Color Temp.: 9300K
Gamma: Gamma4
Picture Mode Reset
NR:
Dynamic Picture:
1280 × 1024/60 Hz
Set Exit
MENU
Select
OK
DVI-D: PC 1
MENU
,
OK
OK
,
OK
OK
,
OK
OK
,
MENU

17
US
Picture menu
You can adjust the following items using the “Picture” menu.
• Mode
Backlight
Contrast (Picture)
Brightness
Color
Hue
Sharpness
Color Temp.
Gamma
Picture Mode Reset
•NR
• Dynamic Picture
Tip
The “Backlight,” “Contrast,” “Brightness,” “Color,” “Hue,” “Sharpness,”
“Color Temp.,” and “Gamma” menus can be set for each Picture mode.
Also, Picture Mode can be set for each available input.
x Selecting the Picture Mode for PC 1/PC 2
You can select the appropriate screen brightness for your purpose.
1 Press the MENU button.
The main menu appears on the screen.
2 Press the M/m buttons to select (Picture) and
press the OK button.
The “Picture” menu appears on the screen.
3 Press the M/m buttons to select “Mode” and press
the OK button.
The “Mode” menu appears on the screen.
4 Press the M/m buttons to select the desired mode
and press the OK button.
The default setting is “Movie.”
• Game: Bright picture.
• Movie: Clear picture with strong contrast.
• PC: Soft tone picture.
• Auto: Automatically adjusts the screen brightness
according to the brightness of the surroundings
(automatic brightness adjustment function). For
more information, see “Automatic brightness
adjustment function (light sensor)” on page 35.
Note
When the Picture Mode is set to “Auto,” you cannot adjust the backlight.
x Selecting the Picture Mode for TV/VIDEO 1/
VIDEO 2
You can select the appropriate screen brightness for your purpose.
1 Press the MENU button.
The main menu appears on the screen.
2 Press the M/m buttons to select (Picture) and
press the OK button.
The “Picture” menu appears on the screen.
3 Press the M/m buttons to select “Mode” and press
the OK button.
The “Mode” menu appears on the screen.
4 Press the M/m buttons to select the desired mode
and press the OK button.
The default setting is “Vivid.”
• Vivid: Picture with enhanced contrast and sharpness.
• Standard:Picture with contrast that suits the room light.
• ECO: Picture with low brightness.
• Auto: Automatically adjusts the screen brightness
according to the brightness of the surroundings
(automatic brightness adjustment function). For
more information, see “Automatic brightness
adjustment function (light sensor)” on page 35.
Note
When the Picture Mode is set to “Auto,” you cannot adjust the backlight.
Picture
Mode: Movie
Backlight: 100
Contrast: 70
Brightness: 50
Color:
Hue:
Sharpness:
Color Temp.: 9300K
Gamma: Gamma4
Picture Mode Reset
NR:
Dynamic Picture:
1280 × 1024/60 Hz
Set Exit
MENU
Select
OK
DVI-D: PC 1
Picture
1280 × 1024/60 Hz
Set
Exit
MENU
Select
OK
DVI-D: PC 1
Mode: Game
Backlight: Movie
Contrast: PC
Brightness: Auto
Color:
Hue:
Sharpness:
Color Temp.: 9300K
Gamma: Gamma4
Picture Mode Reset
NR:
Dynamic Picture:
Picture
Set Exit
MENU
Select
OK
: TV
Mode: Vivid
Backlight: Standard
Picture: ECO
Brightness: Auto
Color: 50
Hue: 0
Sharpness: 7
Color Temp.:
Gamma:
Picture Mode Reset
NR: Off
Dynamic Picture: Off

18
x Adjusting “Backlight”
If the screen is too bright, adjust the backlight to make the screen
easier to see.
1 Press the MENU button.
The main menu appears on the screen.
2 Press the M/m buttons to select (Picture) and
press the OK button.
The “Picture” menu appears on the screen.
3 Press the M/m buttons to select “Backlight” and
press the OK button.
The “Backlight” menu appears on the screen.
4 Press the M/m buttons to adjust the light level and
press the OK button.
x Adjusting “Contrast” (“Picture”)
You can adjust the picture contrast. The “Contrast” menu is
available only for the PC 1 or PC 2 input. When you select the
VIDEO 1, VIDEO 2, or TV input, the “Picture” menu is available
instead.
1 Press the MENU button.
The main menu appears on the screen.
2 Press the M/m buttons to select (Picture) and
press the OK button.
The “Picture” menu appears on the screen.
3 Press the M/m buttons to select “Contrast”
(“Picture”) and press the OK button.
The “Contrast” (“Picture”) menu appears on the screen.
4 Press the M/m buttons to adjust the contrast and
press the OK button.
x Adjusting “Brightness”
You can adjust the picture brightness (black level).
1 Press the MENU button.
The main menu appears on the screen.
2 Press the M/m buttons to select (Picture) and
press the OK button.
The “Picture” menu appears on the screen.
3 Press the M/m buttons to select “Brightness” and
press the OK button.
The “Brightness” menu appears on the screen.
4 Press the M/m buttons to adjust the brightness and
press the OK button.
x Adjusting “Color” (for TV/VIDEO 1/VIDEO 2
only)
You can change the color intensity of the picture displayed.
1 Press the MENU button.
The main menu appears on the screen.
2 Press the M/m buttons to select (Picture) and
press the OK button.
The “Picture” menu appears on the screen.
3 Press the M/m buttons to select “Color” and press
the OK button.
The “Color” menu appears on the screen.
4Press the M/m buttons to adjust the color intensity
and press the OK button.
x Adjusting “Hue” (for TV/VIDEO 2 only)
You can change the color tones of the picture displayed.
1 Press the MENU button.
The main menu appears on the screen.
2 Press the M/m buttons to select (Picture) and
press the OK button.
The “Picture” menu appears on the screen.
3 Press the M/m buttons to select “Hue” and press
the OK button.
The “Hue” menu appears on the screen.
4 Press the M/m buttons to adjust the hue and press
the OK button.
x Adjusting “Sharpness” (for TV/VIDEO 1/
VIDEO 2 only)
You can adjust the sharpness of the edges of images, etc.
1 Press the MENU button.
The main menu appears on the screen.
2 Press the M/m buttons to select (Picture) and
press the OK button.
The “Picture” menu appears on the screen.
3 Press the M/m buttons to select “Sharpness” and
press the OK button.
The “Sharpness” menu appears on the screen.
4Press the M/m buttons to adjust the sharpness and
press the OK button.
Note
If the input from VIDEO 1 is selected and the video signal being input is
1080i format, “Sharpness” is unavailable.

19
US
x Adjusting “Color Temp.” (for PC 1/PC 2
only)
You can select the picture’s color level for the white color field
from the default color temperature settings.
Also, if necessary, you can fine tune the color temperature.
1 Press the MENU button.
The main menu appears on the screen.
2 Press the M/m buttons to select (Picture) and
press the OK button.
The “Picture” menu appears on the screen.
3 Press the M/m buttons to select “Color Temp.” and
press the OK button.
The “Color Temp.” menu appears on the screen.
4 Press the M/m buttons to select the desired color
temperature and press the OK button.
White balance changes from bluish to reddish as the color
temperature is adjusted from 9300K to 6500K.
When you select “sRGB,” the colors adjust to the sRGB
profile. (The sRGB color setting is an industry-standard color
space protocol designed for computer products.) If you select
“sRGB,” the color settings of your computer must be set to the
sRGB profile.
Notes
• If a connected computer or other equipment is not sRGB-compliant,
color cannot be adjusted to the sRGB profile.
• You cannot select “sRGB” when the Picture Mode is set to “Auto.”
• If you select “sRGB,” you cannot adjust “Contrast” and “Brightness”
in the “Picture” menu. Also, you cannot adjust “Gamma.”
Fine tuning the color temperature
1 Press the MENU button.
The main menu appears on the screen.
2 Press the M/m buttons to select (Picture) and
press the OK button.
The “Picture” menu appears on the screen.
3 Press the M/m buttons to select “Color Temp.” and
press the OK button.
The “Color Temp.” menu appears on the screen.
4 Press the M/m buttons to select “Adjust” and press
the OK button.
The fine tuning menu for color temperature appears on the
screen.
5 Press the M/m buttons to select R (Red) or B (Blue)
and press the OK button. Then press the M/m
buttons to adjust the color temperature and press
the OK button.
Since this adjustment changes the color temperature by
increasing or decreasing the R and B components with respect
to G (green), the G component is fixed.
6 Press the M/m buttons to select , then press the
OK button.
The new color setting is stored in memory and automatically
recalled whenever “User” is selected.
The “Color Temp.” menu appears on the screen.
x Adjusting “Gamma” (for PC 1/PC 2 only)
You can associate the picture’s color shade on the screen with the
picture’s original color shade.
1 Press the MENU button.
The main menu appears on the screen.
2 Press the M/m buttons to select (Picture) and
press the OK button.
The “Picture” menu appears on the screen.
3 Press the M/m buttons to select “Gamma” and
press the OK button.
The “Gamma” menu appears on the screen.
4 Press the M/m buttons to select the desired mode
and press the OK button.
Picture
1280 × 1024/60 Hz
Set Exit
MENU
Select
OK
DVI-D: PC 1
Mode: Movie
Backlight: 100
Contrast: 70
Brightness: 50
Color:
Hue:
Sharpness:
Color Temp.: 9300K
Gamma: 6500K
Picture Mode Reset sRGB
NR: User
Dynamic Picture: Adjust
R 160
G 127
B 75
Picture
1280 × 1024/60 Hz
Set Exit
MENU
Select
OK
Mode: Movie
Backlight: 100
Contrast: 70
Brightness: 50
Color:
Hue:
Sharpness:
Color Temp.: 9300K
Gamma: Gamma1
Picture Mode Reset Gamma2
NR: Gamma3
Dynamic Picture: Gamma4
DVI-D: PC 1

20
x Resetting Picture Mode to the default
You can reset the adjustments to the default settings.
1 Press the MENU button.
The main menu appears on the screen.
2 Press the M/m buttons to select (Picture) and
press the OK button.
The “Picture” menu appears on the screen.
3 Press the M/m buttons to select “Picture Mode
Reset” and press the OK button.
The “Picture Mode Reset” menu appears on the screen.
4 Press the M/m buttons to select the desired mode
and press the OK button.
• OK: To reset the all items in the current Picture
Mode to the default.
• Cancel: To cancel resetting and return to the “Picture”
menu.
x Setting “NR” (for TV/VIDEO 1/VIDEO 2 only)
You can set the noise reduction function to on or off.
This feature can be set for each available input.
1 Press the MENU button.
The main menu appears on the screen.
2 Press the M/m buttons to select (Picture) and
press the OK button.
The “Picture” menu appears on the screen.
3 Press the M/m buttons to select “NR” and press the
OK button.
The “NR” menu appears on the screen.
4 Press the M/m buttons to select the desired mode
and press the OK button.
• On: The noise level is reduced.
• Off: The noise reduction function is turned off.
x Setting “Dynamic Picture” (for TV/VIDEO 1/
VIDEO 2 only)
You can set the “Dynamic Picture” function to on or off.
This feature can be set for each available input.
1 Press the MENU button.
The main menu appears on the screen.
2 Press the M/m buttons to select (Picture) and
press the OK button.
The “Picture” menu appears on the screen.
3Press the M/m buttons to select “Dynamic Picture”
and press the OK button.
The “Dynamic Picture” menu appears on the screen.
4 Press the M/m buttons to select the desired mode
and press the OK button.
• On: The picture contrast is enhanced.
• Off: The “Dynamic Picture” function is turned off.
Picture
1280 × 1024/60 Hz
Set Exit
MENU
Select
OK
Mode: Movie
Backlight: 100
Contrast: 70
Brightness: 50
Color:
Hue:
Sharpness:
Color Temp.: 9300K
Gamma: Gamma4
Picture Mode Reset OK
NR: Cancel
Dynamic Picture:
DVI-D: PC 1
Picture
Set Exit
MENU
Select
OK
: TV
Mode: Vivid
Backlight: 100
Picture: 70
Brightness: 50
Color: 50
Hue: 0
Sharpness: 7
Color Temp.:
Gamma:
Picture Mode Reset
NR: On
Dynamic Picture: Off
Picture
Set Exit
MENU
Select
OK
: TV
Mode: Vivid
Backlight: 100
Picture: 70
Brightness: 50
Color: 50
Hue: 0
Sharpness: 7
Color Temp.:
Gamma:
Picture Mode Reset
NR: Off
Dynamic Picture: On
Off

21
US
Audio menu
You can adjust the following items using the “Audio” menu.
The items in the “Audio” menu can be set for each available input.
• Surround
•Treble
•Bass
• Balance
•Auto Volume
•MTS
•Audio Reset
x Setting “Surround”
1 Press the MENU button.
The main menu appears on the screen.
2 Press the M/m buttons to select (Audio) and
press the OK button.
The “Audio” menu appears on the screen.
3 Press the M/m buttons to select “Surround” and
press the OK button.
The “Surround” menu appears on the screen.
4 Press the M/m buttons to select the desired mode
and press the OK button.
• SRS WOW: Deep rich bass tone and clear high tone
creates a rich surround sound experience,
and movies and games, especially, can be
enjoyed with powerful sound.
• Off: Turns off the SRS WOW effect.
Adopting the latest technology developed by SRS Labs, Inc., SRS
WOW significantly improves the sound quality of various audio
sources.
x Adjusting “Treble,” “Bass,” and “Balance”
1 Press the MENU button.
The main menu appears on the screen.
2 Press the M/m buttons to select (Audio) and
press the OK button.
The “Audio” menu appears on the screen.
3 Press the M/m buttons to select “Treble,” “Bass,” or
“Balance” and press the OK button.
4 Press the M/m buttons to adjust the level and press
the OK button.
x Setting “Auto Volume” (for TV/VIDEO 1/
VIDEO 2 only)
You can set the loudness of the sound to keep it at a specified
level.
1 Press the MENU button.
The main menu appears on the screen.
2 Press the M/m buttons to select (Audio) and
press the OK button.
The “Audio” menu appears on the screen.
3 Press the M/m buttons to select “Auto Volume” and
press the OK button.
The “Auto Volume” menu appears on the screen.
4 Press the M/m buttons to select the desired mode
and press the OK button.
• On: Loudness of the sound stays at the specified level,
independent of the broadcast signal (e.g. in the case
of advertisements).
• Off: Loudness of the sound changes automatically
according to the broadcast signal.
Audio
Surround: SRS WOW
Tre bl e: 0
Bass: 0
Balance: 0
Auto Volume: On
MTS: Stereo
Audio Reset
Set Exit
MENU
Select
OK
: TV
Audio
Set Exit
MENU
Select
OK
: TV
Surround: SRS WOW
Treble: Off
Bass: 0
Balance: 0
Auto Volume: On
MTS: Stereo
Audio Reset
Audio
Set Exit
MENU
Select
OK
: TV
Surround: SRS WOW
Treble: 0
Bass: 0
Balance: 0
Auto Volume: On
MTS: Off
Audio Reset

22
x Setting “MTS” (for TV only)
You can enjoy stereo, bilingual, and monaural programs.
1 Press the MENU button.
The main menu appears on the screen.
2 Press the M/m buttons to select (Audio) and
press the OK button.
The “Audio” menu appears on the screen.
3 Press the M/m buttons to select “MTS” and press
the OK button.
The “MTS” menu appears on the screen.
4 Press the M/m buttons to select the desired mode
and press the OK button.
• Stereo: Stereo sound is output when viewing a
program broadcast in stereo.
• Auto SAP: A second audio program channel is output
automatically when a signal received. (If no
SAP signal is present, the display remains in
stereo mode.)
• Mono: Monaural sound is output. (Use to reduce
noise during weak stereo broadcasts.)
x Resetting all audio settings to the default
You can reset the adjustments to the default settings.
1 Press the MENU button.
The main menu appears on the screen.
2 Press the M/m buttons to select (Audio) and
press the OK button.
The “Audio” menu appears on the screen.
3 Press the M/m buttons to select “Audio Reset” and
press the OK button.
The “Audio Reset” menu appears on the screen.
4 Press the M/m buttons to select the desired mode
and press the OK button.
• OK: To reset the all items in the “Audio” menu to the
default.
• Cancel: To cancel resetting and return to the “Audio”
menu.
Screen menu
You can adjust the following items using the “Screen” menu.
•Zoom
•Auto Adjust
•Phase
•Pitch
•H Center
•V Center
x Setting “Zoom”
This feature lets you watch 4:3 normal broadcasts or other picture
sizes such as Letter box movies in several “Zoom” modes.
A “Zoom” value is set for each available input.
Tip
You can also switch the “Zoom” setting by pressing the button on the
remote control repeatedly.
1 Press the MENU button.
The main menu appears on the screen.
2 Press the M/m buttons to select (Screen) and
press the OK button.
The “Screen” menu appears on the screen.
3Press the M/m buttons to select “Zoom” and press
the OK button.
The “Zoom” menu appears on the screen.
MFM-HT75W
MFM-HT95
Audio
Set Exit
MENU
Select
OK
: TV
Surround: SRS WOW
Tre bl e: 0
Bass: 0
Balance: 0
Auto Volume: On
MTS: Stereo
Audio Reset Auto SAP
Mono
Audio
Set Exit
MENU
Select
OK
: TV
Surround: SRS WOW
Tre bl e: 0
Bass: 0
Balance: 0
Auto Volume: On
MTS: Stereo
Audio Reset OK
Cancel
Screen
Zoom :
Auto Adjust
Phase : 30
Pitch : 0
H Center : 50
V Center : 50
1280 × 1024/60 Hz
Set Exit
MENU
Select
OK
HD15: PC 2
Screen
Set Exit
MENU
Select
OK
: TV
Zoom :
Auto Adjust
Phase :
Pitch :
H Center :
V Center :
Normal
Full
Wide Zoom
Zoom
Screen
Set Exit
MENU
Select
OK
: TV
Zoom :
Auto Adjust
Phase :
Pitch :
H Center :
V Center :
Normal
Full
16 : 9

23
US
4 Press the M/m buttons to select the desired mode
and press the OK button.
For the MFM-HT75W
• Normal: Original aspect ratio.
• Full: A picture is enlarged horizontally (linear) to
fill the 15:9 screen. Useful for viewing
Squeeze signal.
• Wide Zoom: A picture is enlarged horizontally (non-
linear) to fill the 15:9 screen, keeping the
original image as much as possible.
• Zoom: A picture is enlarged horizontally and
vertically to an equal aspect ratio that fills a
15:9 screen. Useful for viewing Letter Box
signal.
Notes
• If the input from either PC 1 or PC 2 is selected, “Zoom” and
“Wide Zoom” are unavailable.
• If the input from VIDEO 1 is selected and the video signal being
input is 1080i format, “Wide Zoom” is unavailable.
For the MFM-HT95
• Normal: Original aspect ratio.
• Full: A picture is enlarged horizontally (linear) to fill
the 5:4 screen. Useful for viewing 4:3 signal or
Letter Box signal.
• 16:9: A picture is squeezed horizontally to an equal
aspect ratio that fills the 5:4 screen. Useful for
viewing Squeeze signal.
Notes
• If the input from either PC 1 or PC 2 is selected, all three options
are unavailable.
• If the input from VIDEO 1 is selected and the video signal being
input is either 1080i, 1035i, or 720p format, “16:9” is unavailable.
• When showing picture with a standard aspect ratio of 4:3 (ex. TV
broadcast), black bars may appear at the top and bottom of the
screen with an aspect ratio of 5:4. This is due to the difference in
aspect ratio, not a malfunction of the display.
x Automatic picture quality adjustment
function (for PC 2 only)
When the display receives an input signal, it automatically
adjusts the picture’s position and sharpness (phase/pitch), and
ensures that a clear picture appears on the screen (page 35).
If the automatic picture quality adjustment function of this
display seems to not completely adjust the picture
You can make further automatic adjustment of the picture quality for the
current input signal (See “Auto Adjust” below).
If you still need to make further adjustments to the picture
quality
You can manually adjust the picture’s sharpness (phase/pitch) and
position (horizontal/vertical position).
These adjustments are stored in memory and automatically
recalled when the display receives a previously input and
registered input signal.
x Making further automatic adjustments to
the picture quality for the current input
signal (Auto Adjust) (for PC 2 only)
1 Press the MENU button.
The main menu appears on the screen.
2 Press the M/m buttons to select (Screen) and
press the OK button.
The “Screen” menu appears on the screen.
3 Press the M/m buttons to select “Auto Adjust” and
press the OK button.
Make the appropriate adjustments of the screen’s phase, pitch
and horizontal/vertical position for the current input signal
and store them.

24
x Adjusting the picture’s sharpness manually
(Phase/Pitch) (for PC 2 only)
You can adjust the picture’s sharpness as follows.
1 Set the resolution to 1280 × 768 (MFM-HT75W), or
1280 × 1024 (MFM-HT95) on the computer.
2 Load the CD-ROM.
3 Start the CD-ROM, select the area and model, and
display the test pattern.
For Windows
Click [Utility] t [Windows]/[Win Utility.exe].
For Macintosh
Click [Utility] t [Mac]/[Mac Utility].
4 Press the MENU button.
The main menu appears on the screen.
5 Press the M/m buttons to select (Screen) and
press the OK button.
The “Screen” menu appears on the screen.
6 Press the M/m buttons to select “Phase” and press
the OK button.
The “Phase” adjustment menu appears on the screen.
7 Press the M/m buttons until the horizontal stripes
are at a minimum.
Adjust so that the horizontal stripes are at a minimum.
8 Press the OK button.
The main menu appears on the screen.
If vertical stripes are observed over the entire screen, adjust
the pitch using the following procedures.
9 Press the M/m buttons to select “Pitch” and press
the OK button.
The “Pitch” adjustment menu appears on the screen.
10 Press the M/m buttons until the vertical stripes
disappear.
Adjust so that the vertical stripes disappear.
11 Click [END] on the screen to turn off the test pattern.
x Adjusting the picture’s position manually
(H Center /V Center) (for PC 2 only)
If the picture is not in the center of the screen, adjust the picture’s
centering as follows.
1 Set the resolution to 1280 × 768 (MFM-HT75W), or
1280 × 1024 (MFM-HT95) on the computer.
2 Load the CD-ROM.
3 Start the CD-ROM, select the area and model, and
display the test pattern.
For Windows
Click [Utility] t [Windows]/[Win Utility.exe].
For Macintosh
Click [Utility] t [Mac]/[Mac Utility].
4 Press the MENU button.
The main menu appears on the screen.
5 Press the M/m buttons to select (Screen) and
press the OK button.
The “Screen” menu appears on the screen.
6 Press the M/m buttons to select “H Center” or “V
Center” and press the OK button.
The “H Center” adjustment menu or “V Center” adjustment
menu appears on the screen.
7 Press the M/m buttons to center the test pattern on
the screen.
8Click [END] on the screen to turn off the test pattern.

25
US
Parent menu
TV programs and movies shown on TV are given a rating signal
based on the following rating systems.
In the U.S.A.: U.S. Television Parental Guidelines to rate
television programs (U.S. TV ratings), and Motion Picture
Association of America (MPAA) Guidelines to rate movies
including those shown on TV (movie ratings).
In Canada: Canadian English Language ratings to rate television
programs in English, and Canadian French Language ratings to
rate those in French.
To block programs you feel unsuitable for your children, you need
to set the display for the desired rating systems. Sony’s
predetermined ratings are also available. See page 28 for a
description of the ratings.
The TV’s Parental Control feature functions by receiving the
rating signal from your local broadcasting station or cable service
provider.
x Activating the Parental Control feature
1 Press the MENU button.
2 Press the M/m buttons to select (Parent) and
press the OK button.
3 Enter a four-digit password using the 0-9 buttons.
The “Parent” menu appears on the screen.
If you access the “Parent” menu for the first time, you are
requested to enter the password again for confirmation.
Note
Do not enter “4357” corresponding to “HELP” on a phone number
pad (see page 26).
Tips
• You need to enter the password here for any further access to the
“Parent” menu. If you lose your password, see “Tip” on page 26.
• If you want to change the password, see page 25.
4 Press the M/m buttons to select “Select Country”
and press the OK button.
5 Press the M/m buttons to select your country/
region (U.S.A. or Canada) and press the OK button.
6 Press the M/m buttons to select “Lock” and press
the OK button.
7 Press the M/m buttons to select a desired rating and
press the OK button.
If you select “Child,” “Youth,” or “Y.Adult” (Young Adult),
the level of Parental Control is activated automatically.
Tip
If you are not familiar with the Parental Guideline rating system, you
should select “Child,” “Youth,” or “Y.Adult” to help simplify the
rating selection. To set more restrictive ratings, select “Custom” (see
“Selecting a Custom Rating” on page 26).
8 Press the MENU button to exit the menu screen.
To deactivate the Parental Control feature
Set “Lock” to “Off” in the “Parent” menu.
To change the password
1 Press the MENU button.
2 Press the M/m buttons to select (Parent) and
press the OK button.
3 Enter your four-digit password using the 0-9
buttons.
The “Parent” menu appears on the screen.
4 Press the M/m buttons to select “Change
Password” then press the OK button.
5 Enter a new four-digit password using the 0-9
buttons.
6 Enter the password set in step 5 again to confirm.
7 Press the MENU button to exit the menu screen.
Parent
: TV
Set Exit
MENU
Select
OK
Enter password
using 0 - 9 buttons
----
Parent
: TV
Set Exit
MENU
Select
OK
Lock: Off
Select Country: U.S.A.
Change Password
Parent
: TV
Set Exit
MENU
Select
OK
Lock: Off
Select Country: U.S.A.
Change Password Canada
Parent
: TV
Set Exit
MENU
Select
OK
Lock: Off
Select Country: Child
Change Password Youth
Y.Adult
Custom

26
Tip
If you have forgotten your password, enter the master password “4357”
(corresponding to “HELP” on a phone number pad) in step 3. You can
then store a new password.
Notes
• If you entered “4357” as your password for the first time, you cannot
store a new password (see step 3 of “Activating the Parental Control
feature” on page 25).
• When you select a Parental Control program and the indicator is
displayed on the screen, you cannot view that program even if you enter
“4357”.
x Selecting a Custom Rating
If you want to select the ratings to be blocked from “Custom”
once you have activated the Parental Control feature (page 25),
follow the procedure below.
For a detailed description of each rating, see “What the Ratings
Mean” on page 28.
1 Perform steps 1 to 6 in “Activating the Parental
Control feature” on page 25 to display the “Lock”
menu.
2 Press the M/m buttons to select “Custom” and
press the OK button.
In the U.S.A.
In Canada
To select a rating in Canada, go to step 6.
3 Press the M/m buttons to select “Movie Rating” and
press the OK button.
4 Press the M/m buttons to select the rating to be
blocked and press the OK button.
The indicator automatically appears beside the selected
rating and all ratings below it, indicating that the programs
that match the ratings will be blocked.
To unlock a rating, select and press the OK button.
The indicator changes to “–” and all ratings above it are
unlocked.
5 Press the M/m buttons to select and press the OK
button.
6 To select a TV rating in the U.S.A.:
Parent
: TV
Set Exit
MENU
Select
OK
Custom
Movie Rating
TV Rating
Unrated : Allow
Parent
: TV
Set Exit
MENU
Select
OK
Custom
English Rating
French Rating
U.S.A Rating
Parent
: TV
Set Exit
MENU
Select
OK
Movie Rating
G: –
PG: –
PG-13: –
R: –
NC-17: –
X: –

27
US
Press the M/m buttons to select “TV Rating” and press the
OK button.
To select a TV rating in Canada:
Press the M/m buttons to select “English Rating,” “French
Rating,” or “U.S.A. Rating” and press the OK button.
English Rating
French Rating
U.S.A. Rating
7 Press the M/m buttons to select the TV rating to be
blocked and press the OK button.
The indicator automatically appears beside the selected
rating and all ratings below it, indicating that the programs
that match the ratings will be blocked.
To unlock a rating, select and press the OK button.
The indicator changes to “–” and all ratings above it are
unlocked.
Some U.S. TV ratings have additional content ratings called
“extenders.”
The extenders are defined as follows:
D (sexually suggestive Dialogue), FV (Fantasy Violence), L
(coarse Language), S (Sexual situations) and V (Violence).
By setting the extenders, you can define additional viewing
limits.
For more details of extenders, see page 28.
All of the extenders included in the selected ratings will be
blocked. If you want to allow any of them to be viewed, go to
step 8. Otherwise, go to step 10.
8 Press the M/m buttons to select the extender to be
viewed and press the OK button.
“–” appears beside the selected extender, indicating that the
programs that match the extender can be viewed.
To relock the canceled extender, select .
The indicator appears to show that the programs that match
the extender will be blocked again.
9 Repeat step 8 for other extenders.
All programs that match the ratings you select and higher,
except for the extenders that were canceled, will be blocked.
10 Press the MENU button to exit the menu screen.
To block programs or movies broadcast without a
rating
The unrated option allows you to block programs or movies that
are broadcast without a rating.
The unrated option is available only when you have selected
“U.S.A.” as your country/region.
1 Perform steps 1 and 2 of “Selecting a Custom
Rating” on page 26.
2 Press the M/m buttons to select “Unrated” and
press the OK button.
3 Press the M/m buttons to select “Block” and press
the OK button.
4 Press the MENU button to exit the menu screen.
Note
If you choose to block unrated TV programs, be aware that the following
types of programs may be blocked: programs broadcast from another
country/region, emergency broadcasts, political programs, sports, news,
public service announcements, religious programs, and weather.
Parent
: TV
Set Exit
MENU
Select
OK
TV Rating
Rating Content
TV-Y: –
TV-Y7: – FV: –
TV-G: –
TV-PG: – D:– L: – S: – V: –
TV-14: – D:– L: – S: – V: –
TV-MA: – L: – S: – V: –
Parent
: TV
Set Exit
MENU
Select
OK
English Rating
C: –
C8
+
: –
G: –
PG: –
14
+
: –
18
+
: –
Parent
: TV
Set Exit
MENU
Select
OK
French Rating
G: –
8ans
+
: –
13ans
+
: –
16ans
+
: –
18ans
+
: –
Parent
: TV
Set Exit
MENU
Select
OK
U.S.A. Rating
Rating Content
TV-Y: –
TV-Y7: – FV: –
TV-G: –
TV-PG: – D:– L: – S: – V: –
TV-14: – D:– L: – S: – V: –
TV-MA: – L: – S: – V: –
Parent
: TV
Set Exit
MENU
Select
OK
TV Rating
Rating Content
TV-Y: –
TV-Y7: – FV: –
TV-G: –
TV-PG: – D:– L: – S: – V: –
TV-14: D: L: S: V:
TV-MA: L: S: V:
Example: TV rating in the U.S.A.
Option Description
Allow Allows programs and movies that are
broadcast without a rating.
Block Blocks all programs and movies that
are broadcast without a rating.

28
x What the Ratings Mean
Ratings in the U.S.A.
Sony’s predetermined ratings
These are original ratings that Sony has predetermined based on
the viewer’s age. Each rating allows you to view certain
programs, as follows:
For descriptions of Child, Youth, and Y.Adult (Young Adult)
ratings, see the following custom rating options.
U.S. movie ratings
U.S. movie ratings are for movies (including those shown on TV)
rated according to the Motion Picture Association of America
(MPAA) Guidelines.
U.S. TV ratings
U.S. TV ratings are for TV programs rated according to the U.S.
Television Parental Guidelines.
About the extenders of U.S. TV ratings
TV-Y7, TV-PG, TV-14 and TV-MA ratings have additional
content ratings called “extenders” to define additional viewing
limits. The extenders are defined as follows:
Option Description
Child Suitable for children under the age of 7.
Viewable U.S. movie ratings: G, NR, and N/A
Viewable U.S. TV ratings: TV-Y, TV-G, and
TV-NR
Youth Suitable for children aged 7 and older.
Viewable U.S. movie ratings: G, PG, NR, and
N/A
Viewable U.S. TV ratings: TV-Y, TV-Y7, TV-
G, TV-PG, and TV-NR
Y.Adult
(Young Adult)
Suitable for children aged 13 and older.
Viewable U.S. movie ratings: G, PG, PG-13,
NR, and N/A
Viewable U.S. TV ratings: TV-Y, TV-Y7, TV-
G, TV-PG, TV-14, and TV-NR
Option Description
G (General Audiences
– All Ages Admitted)
In G-rated films no strong words are
used, the violence is at a minimum,
nudity and sex scenes are not present,
nor is there any drug use.
PG (Parental
Guidance Suggested –
Some Material May
Not Be Suitable For
Children)
This is a film which may need to be
monitored first by parents.
PG-13 (Parents
Strongly Cautioned –
Some Material May
Be Inappropriate For
Children Under 13)
Parents are alerted to be very careful
about the attendance of their under-
teenage children when viewing films
with this rating.
R (Restricted – Under
17 Requires
Accompanying Parent
Or Adult Guardian)
This film includes hard language,
tough violence, nudity, drug abuse or
other elements of concern.
NC-17 or X (No One
17 And Under
Admitted)
This is a film that most parents would
consider not suitable for children aged
17 and under.
There may be violence, sex, abhorrent
behavior, drug abuse or other elements
of concern.
Option Description
TV-Y (All
Children)
This program is designed for young children
aged 2 – 6 and is appropriate for all children.
TV-Y7
(Directed to
Older
Children)
This program is designed for children aged 7
and older. Themes and elements in this
program may include mild fantasy violence or
slapstick violence, or may frighten children
under the age of 7.
TV-G
(General
Audience)
Most parents would find this program suitable
for all ages. It contains little or no violence, no
strong language and little or no sexual
dialogue or situations.
TV-PG
(Parental
Guidance
Suggested)
This program contains some material that
parents may find unsuitable for younger
children.
TV-14
(Parents
Strongly
Cautioned)
This program contains some material that
many parents would find unsuitable for
children under the age of 14.
TV-MA
(Mature
Audience
Only)
This program is specifically designed to be
viewed by adults and therefore may be
unsuitable for children under the age of 17.
Option Description
FV (Fantasy Violence) Programs containing cartoon violence
occurring in TV-Y7 programs only.
D (sexually suggestive
Dialogue)
Programs containing suggestive
dialogue, or sexual innuendo.
L (coarse Language) Programs containing coarse language.
S (Sexual situations) Programs containing sexual content.
V (Violence) Programs containing violence.
There may be some profanity, violence
or brief nudity in these programs.

29
US
Ratings in Canada
Sony’s predetermined ratings
These are original ratings that Sony has predetermined based on
the viewer’s age. Each rating allows you to view certain
programs, as follows:
For descriptions of Child, Youth, and Y.Adult (Young Adult)
ratings, see the following custom rating options.
Canadian English Language ratings
The Canadian English Language ratings are for TV programs in
English broadcast in Canada.
Canadian French Language ratings
The Canadian French Language ratings are for TV programs in
French broadcast in Canada.
Option Description
Child Suitable for children under the age of 8.
Viewable Canadian English Language ratings:
C and G
Viewable Canadian French Language ratings:
G
Viewable U.S. TV ratings: TV-Y, TV-G, and
TV-NR
Youth Suitable for children aged 8 and older.
Viewable Canadian English Language ratings:
C, G, C8+, and PG
Viewable Canadian French Language ratings:
G and 8 ans+
Viewable U.S. TV ratings: TV-Y, TV-Y7, TV-
G, TV-PG, and TV-NR
Y. A d u l t
(Young Adult)
Suitable for children aged 14 and older.
Viewable Canadian English Language ratings:
C, G, C8+, PG, and 14+
Viewable Canadian French Language ratings:
G, 8 ans+, and 13 ans+
Viewable U.S. TV ratings: TV-Y, TV-Y7, TV-
G, TV-PG, TV-14, and TV-NR
Option Description
C (Programming
intended for children
under the age of 8)
There will be no realistic scenes of
violence or no offensive language,
nudity or sexual content. Careful
attention is paid to themes, which
could threaten children’s sense of
security and well-being.
C8+ (Programming
generally considered
acceptable for children
aged 8 and older to
watch on their own)
Violence will not be portrayed as the
preferred, acceptable, or only way to
resolve conflict; or children will not be
encouraged to imitate dangerous acts
which they may see on television.
There will be no profanity, nudity or
sexual content.
G (General Audience) Will contain very little violence, either
physical or verbal or emotional. There
may be some inoffensive slang, no
profanity and no nudity.
PG (Parental
Guidance)
Programming intended for a general
audience but which may not be
suitable for younger children. Parents
may consider some content
inappropriate for unsupervised
viewing by children aged 8 – 13.
14+ (Programming
contains themes or
content which may not
be suitable for viewers
under the age of 14)
Parents are strongly cautioned to
exercise discretion in permitting
viewing by pre-teens and early teens.
18+ (Adult) May contain violence integral to the
development of the plot, character or
theme, intended for adult audiences.
May contain graphic language and
explicit portrayals of nudity and/or
sex.
Option Description
G (General) Programming intended for audiences
of all ages. Contains no violence, or
the violence it contains is minimal or is
depicted appropriately with humor or
caricature or in an unrealistic manner.
8 ans+ (8+ General –
Not recommended for
young children)
Programming intended for a broad
audience but contains light or
occasional violence that could disturb
young children. Viewing with an adult
is recommended for young children
(under the age of 8).
13 ans+
(Programming may
not be suitable for
children under the age
of 13)
Viewing with an adult is strongly
recommended for children under the
age of 13.
16 ans+
(Programming is not
suitable for children
under the age of 16)
Contains frequent scenes of violence
or intense violence.
18 ans+
(Programming
restricted to adults)
Contains constant violence or scenes
of extreme violence.
Option Description

30
Option menu
You can adjust the following items using the “Option” menu.
•PIP
•Caption Vision
• Input Sensing
• Language
• Menu Position
• Menu Lock
• Demo Mode
• All Reset
x Setting “PIP” (Picture In Picture) (for PC 1/
PC 2 only)
When the “PIP Setting” menu is set to “PIP On,” pictures from
two input sources are displayed on the screen at the same time.
The main picture is displayed in full size, and the sub picture is
displayed smaller in the corner of the screen. Also, you can
choose either the sound from the main picture or the sub picture.
Notes
• When using the “PIP” function, if you switch the input using the
button or the input select buttons, the “PIP” function may be released.
If it happens, the input source that you have selected fills the entire
screen. To use the “PIP” function again, set the “PIP Setting” menu to
“PIP On” using the menu system or select “PIP On” by pressing the
button (page 15).
• When the “Input Sensing” menu in the “Option” menu is set to “On,”
if the computer that is selected for main picture input enters the power
saving mode, the display try to detect a signal from the other computer
input and display it, if available. At this time, the “PIP” function will be
released. To use the “PIP” function again, set the “PIP Setting” menu
to “PIP On” using the menu system or select “PIP On” by pressing the
button (page 15).
Tip
You can also switch the “PIP” setting by pressing the
button
repeatedly.
To switch the PIP function on and off
1 Press the MENU button.
The main menu appears on the screen.
2 Press the M/m buttons to select (Option) and
press the OK button.
The “Option” menu appears on the screen.
3 Press the M/m buttons to select “PIP” and press the
OK button.
4 Press the M/m buttons to select “PIP Setting” and
press the OK button.
The “PIP Setting” menu appears on the screen.
5 Press the M/m buttons to select the desired mode
and press the OK button.
• PIP On: Pictures from two input sources are displayed
on the screen. You can select the input for sub
picture, the sub picture’s position, size, and
audio input source.
• PIP Off: The “PIP” function is turned off.
To select the input for sub picture (PIP function: On)
1 Press the MENU button.
The main menu appears on the screen.
2 Press the M/m buttons to select (Option) and
press the OK button.
The “Option” menu appears on the screen.
3Press the M/m buttons to select “PIP” and press the
OK button.
4 Press the M/m buttons to select “PIP Setting” and
press the OK button.
The “PIP Setting” menu appears on the screen.
5 Press the M/m buttons to select “PIP On” and press
the OK button.
6 Press the M/m buttons to select “Sub” and press
the OK button.
The “Sub” menu appears on the screen.
7 Press the M/m buttons to select the desired input
source and press the OK button.
• TV: A TV program is displayed in the sub-picture
area.
• VIDEO 1: The picture sent from the video equipment
connected to the display’s video input jacks for
VIDEO 1 is displayed in the sub-picture area.
• VIDEO 2: The picture sent from the video equipment
connected to the display’s video input jack for
VIDEO 2 is displayed in the sub-picture area.
Option
PIP :
Caption Vision :
Input Sensing : On
Language : English
Menu Position
Menu Lock : Off
Demo Mode : Off
All Reset
1280 × 1024/60 Hz
Set
Exit
MENU
Select
OK
DVI-D: PC 1
Option
1280 × 1024/60 Hz
Set Exit
MENU
Select
OK
PIP
PIP Setting : PIP On
Sub : PIP Off
Sub Size : Large
Sub Position
Audio Select : Sub
DVI-D: PC 1
Option
1280 × 1024/60 Hz
Set Exit
MENU
Select
OK
PIP On
PIP Setting : PIP On
Sub : TV
Sub Size : VIDEO1
Sub Position VIDEO2
Audio Select : Sub
DVI-D: PC 1

31
US
Note
The inputs for main/sub pictures must be selected as shown below.
To change the sub picture’s size (PIP function: On)
1 Press the MENU button.
The main menu appears on the screen.
2 Press the M/m buttons to select (Option) and
press the OK button.
The “Option” menu appears on the screen.
3 Press the M/m buttons to select “PIP” and press the
OK button.
4 Press the M/m buttons to select “PIP Setting” and
press the OK button.
The “PIP Setting” menu appears on the screen.
5 Press the M/m buttons to select “PIP On” and press
the OK button.
6 Press the M/m buttons to select “Sub Size” and
press the OK button.
The “Sub Size” menu appears on the screen.
7 Press the M/m buttons to select the desired size and
press the OK button.
• Large
• Middle
•Small
To change the sub picture’s position (PIP function: On)
1 Press the MENU button.
The main menu appears on the screen.
2 Press the M/m buttons to select (Option) and
press the OK button.
The “Option” menu appears on the screen.
3 Press the M/m buttons to select “PIP” and press the
OK button.
4 Press the M/m buttons to select “PIP Setting” and
press the OK button.
The “PIP Setting” menu appears on the screen.
5 Press the M/m buttons to select “PIP On” and press
the OK button.
6 Press the M/m buttons to select “Sub Position” and
press the OK button.
The “Sub Position” menu appears on the screen.
7 Press the M/m buttons to select the desired position
and press the OK button.
You can choose one of 4 positions for the sub picture.
To select the audio input source (PIP function: On)
1 Press the MENU button.
The main menu appears on the screen.
2 Press the M/m buttons to select (Option) and
press the OK button.
The “Option” menu appears on the screen.
3 Press the M/m buttons to select “PIP” and press the
OK button.
4 Press the M/m buttons to select “PIP Setting” and
press the OK button.
The “PIP Setting” menu appears on the screen.
5 Press the M/m buttons to select “PIP On” and press
the OK button.
6 Press the M/m buttons to select “Audio Select” and
press the OK button.
The “Audio Select” menu appears on the screen.
7 Press the M/m buttons to select the desired source
and press the OK button.
• Main: The sound from the input source selected for the
main picture will be used.
• Sub: The sound from the input source selected in the
“Sub” menu will be used.
Notes
• Volume should be adjusted on the connected computer or other
equipment.
• If you set “PIP Setting” to “PIP On,” “Audio Select” is set to “Sub” as
the default.
Tip
If you select “Sub,” is displayed in the upper left corner of the screen.
Main Sub
PC 1
PC 2
TV
VIDEO 1
VIDEO 2
Option
1280 × 1024/60 Hz
Set Exit
MENU
Select
OK
PIP On
PIP Setting : PIP On
Sub : TV
Sub Size : Large
Sub Position Middle
Audio Select : Small
DVI-D: PC 1
Option
1280 × 1024/60 Hz
Set Exit
MENU
Select
OK
PIP On
PIP Setting : PIP On
Sub : TV
Sub Size : Large
Sub Position
Audio Select :
DVI-D: PC 1
Option
1280 × 1024/60 Hz
Set Exit
MENU
Select
OK
PIP On
PIP Setting : PIP On
Sub : TV
Sub Size : Large
Sub Position
Audio Select : Main
Sub
DVI-D: PC 1

32
x Setting “Caption Vision” (for TV/VIDEO 2
only)
You can display Caption Vision if the broadcaster offers this
service.
1 Press the MENU button.
The main menu appears on the screen.
2 Press the M/m buttons to select (Option) and
press the OK button.
The “Option” menu appears on the screen.
3 Press the M/m buttons to select “Caption Vision”
and press the OK button.
The “Caption Vision” menu appears on the screen.
4 Press the M/m buttons to select the desired type of
Caption Vision and press the OK button.
• Off: Caption Vision is turned off.
• CC1, CC2, CC3, CC4: A printed version of the dialogue
or sound effects of a program is displayed. (CC1 is
suitable for most programs.)
• Text1, Text2, Text3, Text4: Network/station information
is presented using either half or the whole screen.
x Setting “Input Sensing” (for PC 1/PC 2 only)
You can set the display to automatically detect an available input
signal, and switches the input.
1 Press the MENU button.
The main menu appears on the screen.
2 Press the M/m buttons to select (Option) and
press the OK button.
The “Option” menu appears on the screen.
3 Press the M/m buttons to select “Input Sensing”
and press the OK button.
The “Input Sensing” menu appears on the screen.
4 Press the M/m buttons to select either “On” or “Off”
and press the OK button.
• On: When a signal from the selected input source drops
off or you have selected the input that receives no
signal, the display try to detect a signal from the
other computer input and display it, if available.
•Off: The display does not switch the input
automatically. Press the button or input select
buttons to change the input.
x Setting “Language”
1 Press the MENU button.
The main menu appears on the screen.
2 Press the M/m buttons to select (Option) and
press the OK button.
The “Option” menu appears on the screen.
3 Press the M/m buttons to select “Language” and
press the OK button.
The “Language” menu appears on the screen.
4 Press the M/m buttons to select a language and
press the OK button.
• English
• Français: French
• Español: Spanish
x Setting “Menu Position”
You can change the menu position if it is blocking an image on
the screen.
1 Press the MENU button.
The main menu appears on the screen.
2 Press the M/m buttons to select (Option) and
press the OK button.
The “Option” menu appears on the screen.
3 Press the M/m buttons to select “Menu Position”
and press the OK button.
The “Menu Position” menu appears on the screen.
4 Press the M/m buttons to select the desired position
and press the OK button.
You can choose one of 9 positions where the menu will
appear.
Option
: TV
Set Exit
MENU
Select
OK
PIP :
Caption Vision : Off
Input Sensing : CC1
Language : CC2
Menu Position CC3
Menu Lock : CC4
Demo Mode : Text 1
All Reset Text 2
Text 3
Text 4
Option
1280 × 1024/60 Hz
Set Exit
MENU
Select
OK
DVI-D: PC 1
PIP :
Caption Vision :
Input Sensing : On
Language : Off
Menu Position
Menu Lock : Off
Demo Mode : Off
All Reset
Option
1280 × 1024/60 Hz
Set Exit
MENU
Select
OK
PIP :
Caption Vision :
Input Sensing : On
Language English
Menu Position Français
Menu Lock : Español
Demo Mode : Off
All Reset
DVI-D: PC 1
Option
1280 × 1024/60 Hz
Set Exit
MENU
Select
OK
PIP :
Caption Vision :
Input Sensing : On
Language : English
Menu Position
Menu Lock :
Demo Mode :
All Reset
DVI-D: PC 1

33
US
x Setting “Menu Lock”
You can lock in the menu adjustments to prevent accidental
adjustments or resetting.
1 Press the MENU button.
The main menu appears on the screen.
2 Press the M/m buttons to select (Option) and
press the OK button.
The “Option” menu appears on the screen.
3 Press the M/m buttons to select “Menu Lock” and
press the OK button.
The “Menu Lock” menu appears on the screen.
4 Press the M/m buttons to select either “On” or “Off”
and press the OK button.
• On: If “On” has been selected, when you attempt to
operate the MENU button, the “Option” menu
appears on the screen; when you attempt to operate
the button, the icon appears.
• Off: The lock on the menu adjustments is released.
To release the lock of the menu adjustments
1 Press the MENU button.
The “Option” menu appears.
2 Press the OK button.
The “Menu Lock” menu appears.
3 Press the M/m buttons to select “Off” and press the
OK button.
The lock on the menu adjustments is released.
x Setting “Demo Mode”
You can set the “Demo Mode” function to on or off.
If you set the “Demo Mode” menu to “On,” the demonstration
image appears on the screen.
To cancel the “Demo Mode” function, set the “Demo Mode”
menu to “Off”.
Note
While the “Demo Mode” is on, only the 1 (power) switch and MENU
button will operate.
x Resetting to the default setting
This function resets the adjustments for all inputs to the default
setting. Use this function with care.
1 Press the MENU button.
The main menu appears on the screen.
2 Press the M/m buttons to select (Option) and
press the OK button.
The “Option” menu appears on the screen.
3 Press the M/m buttons to select “All Reset” and
press the OK button.
The “All Reset” menu appears on the screen.
4 Press the M/m buttons to select the desired mode
and press the OK button.
• OK: To reset all of the adjustment data to the default
settings. Note that the “Language” setting is not
reset by this method.
• Cancel: To cancel resetting and return to the menu screen.
Note
If you select OK in step 4, the adjustments made using the “Channel”
menu are also set to the default. Therefore, after selecting OK, you need
to run “Auto Program” to watch TV programs (page 14).
Option
1280 × 1024/60 Hz
Set Exit
MENU
Select
OK
PIP :
Caption Vision :
Input Sensing : On
Language : English
Menu Position
Menu Lock On
Demo Mode : Off
All Reset
DVI-D: PC 1
Option
1280 × 1024/60 Hz
Set Exit
MENU
Select
OK
DVI-D: PC 1
PIP :
Caption Vision :
Input Sensing : On
Language : English
Menu Position
Menu Lock : Off
Demo Mode : Off
All Reset OK
Cancel

34
Technical Features
Controlling the volume
Using the display’s speakers or headphones, you can listen to
sound from your computer or other equipment connected to the
display’s audio input jacks.
You can control the volume by using the “Volume” adjustment
bar.
1 Press the VOL+/– buttons when there is no menu
displayed on the screen.
2 Press the VOL+/– buttons to set the desired volume
level.
The bar automatically disappears after about 5 seconds.
Notes
• You cannot adjust the volume using the M/m buttons on the display
when the main menu is displayed on the screen. Use the 2 +/– buttons
on the remote control instead.
• You cannot adjust the volume using the M/m buttons on the remote
control.
• When your display is in power saving mode, no sound comes from the
speakers or the headphones.
Power saving function
This display meets the power-saving guidelines set by VESA and
NUTEK. If the display is connected to a computer or video
graphics board that is DPMS (Display Power Management
Standard) for Analog input/DMPM (DVI Digital Monitor Power
management) for Digital input compliant, the display will
automatically reduce power consumption as shown below.
MFM-HT75W
MFM-HT95
* When your computer enters the “active off” mode, the input signal is
cut and “No Input Signal” appears on the screen. After 5 seconds, the
display enters the power saving mode.
** “Deep sleep” is a power saving mode defined by the Environmental
Protection Agency.
Tip
When the display is in the standby mode or the Sleep timer is activated,
the 1 (power) indicator lights up in red.
Volume 30
,
Power mode Power consumption 1 (power)
indicator
normal
operation
68 W (max.) green
active off*
(deep sleep)**
1.2 W (max.) orange
Power mode Power consumption
1 (power)
indicator
normal
operation
74 W (max.) green
active off*
(deep sleep)**
1.2 W (max.) orange

35
US
Setting the Picture Mode
You can select the Picture Mode using the button or “Mode”
in the “Picture” menu.
When you select “Auto,” the display automatically adjusts the
screen brightness according to the brightness of the surroundings
(Automatic brightness adjustment function). For more
information, see “Automatic brightness adjustment function
(light sensor)”.
For details on using the “Mode” menu, see page 17.
For details on using the button, see below.
Press the button repeatedly.
Each time you press the button, the Picture Mode changes as
follows.
Each indication appears on the screen and Picture Mode is
changed. The menu automatically disappears after about 5
seconds.
Automatic brightness adjustment
function
(light sensor)
This display is provided with a feature to automatically adjust the
screen brightness according to the brightness of the surroundings.
The brightness of the screen is set to the most appropriate level by
setting the Picture Mode to “Auto” with the
button or “Mode”
in the “Picture” menu. (When you select the input from PC 1 or
PC 2, “Movie” is selected as the default. When you select the
input from VIDEO 1, VIDEO 2, or TV, “Vivid” is selected as the
default.)
Also, when you set the Picture Mode to “Auto” with the
button, the adjustment bar is displayed. You can adjust the bar
with the M/m buttons. Screen brightness changes according to
the level you set.
Automatic picture quality
adjustment function
(for PC 2 only)
When the display receives an input signal, it
automatically adjusts the picture’s position and
sharpness (phase/pitch), and ensures that a clear
picture appears on the screen.
The factory preset mode
When the display receives an input signal, it automatically
matches the signal to one of the factory preset modes stored in the
display’s memory to provide a high quality picture at the center of
the screen. If the input signal matches the factory preset mode, the
picture appears on the screen automatically with the appropriate
default adjustments.
If input signals do not match one of the factory
preset modes
When the display receives an input signal that does not match one
of the factory preset modes, the automatic picture quality
adjustment function of this display is activated to ensure that a
clear picture always appears on the screen (within the following
display frequency ranges):
MFM-HT75W
Horizontal frequency: 28–69 kHz
Vertical frequency: 48–85 Hz
MFM-HT95
Horizontal frequency: 28–86 kHz
Vertical frequency: 48–85 Hz (resolution<1280 × 1024),
48–75 Hz (resolution=1280 × 1024)
Consequently, the first time the display receives input signals that
do not match one of the factory preset modes, the display may
take a longer time than normal to display the picture on the screen.
This adjustment data is automatically stored in memory so that
next time, the display will function in the same way as when the
display receives the signals that match one of the factory preset
modes.
If you adjust the phase, pitch, and picture position
manually
For some input signals, the automatic picture quality adjustment
function of this display may not completely adjust the picture
position, phase, and pitch. In this case, you can set these
adjustments manually (page 24). If you set these adjustments
manually, they are stored in memory as user modes and
automatically recalled whenever the display receives the same
input signals.
Standard
ECO
TV/VIDEO 1/VIDEO 2
Auto
Movie
PC
PC 1/PC 2
Auto
100100
Vivid Game

36
Turning off the display
automatically
(for TV/VIDEO 1/VIDEO 2
only)
You can set the display to turn off automatically after a
predetermined period of time (15, 30, 45, 60, or 90 minutes).
Press the SLEEP button on the remote control
repeatedly.
Each time you press the SLEEP button, the period of time changes
as follows:
To cancel the Sleep timer
Press the SLEEP button repeatedly until “Off” appears.
Tips
• If you turn the display off, and then turn it on again, the Sleep timer is
set to off.
•
While the Sleep timer is activated, the 1 (power) indicator
lights up in red.
Troubleshooting
Before contacting technical support, refer to this section.
On-screen messages
If there is something wrong with the input signal, one of the
following messages appears on the screen. To solve the problem,
see “Trouble symptoms and remedies” on page 38.
If “Out of Range” appears on the screen
This indicates that the input signal is not supported by the
display’s specifications. Check the following items.
For more information about on-screen messages, see “Trouble
symptoms and remedies” on page 38.
If “xxx.x kHz / xxx Hz” is displayed
This indicates that either the horizontal or vertical frequency
is not supported by the display’s specifications.
The figures indicate the horizontal and vertical frequencies of
the current input signal.
If “Resolution i1280 × 768” is displayed
(MFM-HT75W)
This indicates that the resolution is not supported by the
display’s specifications (1280 × 768 or less).
If “Resolution i 1280 × 1024” is displayed
(MFM-HT95)
This indicates that the resolution is not supported by the
display’s specifications (1280 × 1024 or less).
If “No Input Signal” appears on the screen
This indicates that no signal is being input via the currently
selected connector.
Off
15 min
30 min
45 min
60 min
90 min
SLEEP
Ou t o f Rang e
XXHz
NI FORMAT I ON DV I - D 1CP:
XXX . XKHz / X
Ou t o f Rang e
280X768
NI FORMAT I ON DV I - D 1CP:
Reso l ut ion>1
Ou t o f Rang e
280X1024
NI FORMAT I ON DV I - D 1CP:
Reso l ut ion>1
No I npu t Si gna l
Go t o Powe r Save
FI N ORMAT I ON DV I - D 1CP:

37
US
If “Cable Disconnected” appears on the screen
This indicates that the video signal cable has been disconnected
from the currently selected connector.
If “Power will be turned off by off timer soon.”
appears on the screen
This indicates that the power provided to the display will be
turned off by off timer in 1 minute.
If “Feature Not Available” appears on the screen
This indicates that the function which you have attempted to
operate is not available.
Cab l e Di sconnec t ed
FI N ORMAT I ON DV I - D 1CP:

38
Trouble symptoms and remedies
If a problem occurs as a result of a connected computer or other equipment, refer to the connected computer/equipment’s instruction manual.
For PC 1/PC 2
Symptom Check these items
No picture.
If the 1 (power) indicator is not lit,
or if the 1 (power) indicator will not
light up when the 1 (power) switch
is pressed,
• Check that the power cord is properly connected.
If “Cable Disconnected” appears on
the screen,
• Check that the video signal cable is properly connected and all plugs are firmly seated in
their sockets (page 9).
• Check that the video input connector’s pins are not bent or pushed in.
• Check that the input select setting is correct (page 12).
• A non-supplied video signal cable is connected. If you connect a non-supplied video
signal cable, “Cable Disconnected” may appear on the screen. This is not a malfunction.
If “No Input Signal” appears on the
screen, or the 1 (power) indicator is
orange,
• Check that the video signal cable is properly connected and all plugs are firmly seated in
their sockets (page 9).
• Check that the video input connector’s pins are not bent or pushed in.
• Check that the input select setting is correct (page 12).
xProblem caused by a computer or other equipment connected, and not
caused by the display
• The computer is in the power saving mode. Try pressing any key on the keyboard or
moving the mouse.
• Check that your graphics board is installed properly.
• Check that the computer’s power is on.
• Restart the computer.
If “Out of Range” appears on the
screen (page 36),
xProblem caused by a computer or other equipment connected, and not
caused by the display
• Check that the video frequency range is within that specified for the display. If you
replaced an old display with this display, reconnect the old display and adjust the
computer’s graphics board within the following ranges:
MFM-HT75W
Horizontal frequency: 28–69 kHz (Analog RGB), 28–48 kHz (Digital RGB)
Vertical frequency: 48–85 Hz (Analog RGB), 60 Hz (Digital RGB)
Resolution: 1280 × 768 or less
MFM-HT95
Horizontal frequency: 28–86 kHz (Analog RGB), 28–64 kHz (Digital RGB)
Vertical frequency: 48–85 Hz (Analog RGB, resolution<1280 × 1024), 48–75 Hz (Analog
RGB, resolution=1280 × 1024), 60 Hz (Digital RGB)
Resolution:1280 × 1024 or less
For the MFM-HT75W only
• SXGA picture is displayed with Safe Display Mode but it may be fuzzy. Set the resolution
to 1280 × 768 on your computer.
If using Windows, • If you replaced an old display with this display, reconnect the old display and do the
following. Select “SONY” from the “Manufacturers” list and select “MFM-HT75W or
MFM-HT95” from the “Models” list on the Windows device selection screen. If “MFM-
HT75W or MFM-HT95” does not appear in the “Models” list, try “Plug & Play.”
If using a Macintosh system, • When connecting a Macintosh computer, use an adapter (not supplied) if necessary.
Connect the adapter to the computer before connecting the video signal cable.

39
US
Picture flickers, bounces,
oscillates, or is scrambled.
• Adjust the pitch and phase (PC 2 only) (page 24).
xProblem caused by a computer or other equipment connected, and not
caused by the display
• Check your graphics board manual for the proper display setting.
• Confirm that the graphics mode (VESA, Macintosh 19'' Color, etc.) and the frequency of
the input signal are supported by this display. Even if the frequency is within the proper
range, some graphics boards may have a sync pulse that is too narrow for the display to
sync with correctly.
• This display does not process interlace signals. Set for progressive signals.
• Adjust the computer’s refresh rate (vertical frequency) to obtain the best possible picture
(60 Hz is recommended).
Picture is fuzzy. • Adjust the contrast and brightness (page 18).
• Adjusting the sharpness (page 18).
• Adjust the pitch and phase (PC 2 only) (page 24).
xProblem caused by a computer or other equipment connected, and not
caused by the display
• Set the resolution to 1280 × 768 (MFM-HT75W), or 1280 × 1024 (MFM-HT95) on your
computer.
Picture is ghosting. • Eliminate the use of video cable extensions and/or video switch boxes.
• Check that all plugs are firmly seated in their sockets.
Picture is not centered or sized
properly (PC 2 only).
• Adjust the pitch and phase (page 24).
• Adjust the picture position (page 24). Note that some video modes do not fill the screen to
the edges.
Picture is too small. xProblem caused by a computer or other equipment connected, and not
caused by the display
• Set the resolution to 1280 × 768 (MFM-HT75W), or 1280 × 1024 (MFM-HT95) on your
computer.
Picture is dark. • Adjust the backlight (page 18).
• Adjust the brightness (page 18).
• Adjust the gamma on the “Gamma” menu (page 19).
• It takes a few minutes for the display to become bright after turning on the display.
• When the Picture Mode is set to “Auto,” the display brightness may become darker in low
ambient light (pages 17, 35).
Wavy or elliptical pattern (moire)
is visible.
• Adjust the pitch and phase (PC 2 only) (page 24).
Color is not uniform. • Adjust the pitch and phase (PC 2 only) (page 24).
White does not look white. • Adjust the color temperature (page 19).
Display buttons do not operate
( appears on the screen).
• If “Menu Lock” is set to “On,” set it to “Off” (page 33).
Resolution displayed on the menu
screen is incorrect.
• Depending on the graphics board setting, the resolution displayed on the menu screen may
not coincide with the one set on the computer.
xProblem caused by a computer or other equipment connected, and not
caused by the display
For the MFM-HT75W only
• If you replaced an old display with this display, the computer may operate in safe mode.
Press the MENU button to display the menu screen, and confirm that the resolution and
refresh rate (vertical frequency) displayed in the lower right corner of the menu screen are
1280 × 768/60 Hz. If other than this value is displayed, replace this display with the
display that was connected before and set the video output setting of the computer to 1280
× 768/60 Hz. If 1280 × 768/60 Hz is unavailable, the graphics board on the computer may
not be supported by this display.
Symptom Check these items

40
For TV/VIDEO 1/VIDEO 2
Displaying information for this display
While the display is receiving a video signal, press and
hold the MENU button for more than 5 seconds until the
information box appears.
Press the MENU button again to make the box disappear.
If any problem persists, call your authorized Sony dealer and give
the following information:
• Model name: MFM-HT75W or MFM-HT95
• Serial number
• Detailed description of the problem
• Date of purchase
• Name and specifications of your computer and graphics board
• Type of input signals (PC 1/PC 2/TV/VIDEO 1/VIDEO 2)
Symptom Check these items
No picture.
Cannot receive any channels. • Make sure the power cord is connected securely.
• Turn on the power of the display.
• Check antenna cable connections.
No sound./Noisy sound.
Good picture, no sound. • Check audio cable connections.
• Check the volume control.
• Press the MUTING or VOL + button so that “Muting” disappears from the screen
(pages 15, 34).
• Disconnect your headphones.
Black bars appear besides, top
and bottom of the screen.
• It is depending on the type of the video source. Adjust the screen size using the “Zoom”
menu (page 22).
Remote control does not operate. • The batteries could be weak. Replace the batteries.
• Check the polarity of the batteries.
• If the 1 (power) indicator on the display does not light, press the 1 (power) switch on the
display.
• If you intend to operate the TV functions, check the TV input is selected.
• If you intend to operate the TV functions with the “PIP” function, check the TV input is
selected for sub picture.
Lost password. • Select the (Parent) menu on the menu screen, then enter the following master
password: 4357. The master password clears your previous password and allows you to
enter a new password (page 25).
Noisy picture when viewing a TV
channel.
• Set the “NR” menu to “On” to reduce the noise on the picture (page 20)
• Decrease the setting value for the “Sharpness” menu (page 18).
INFORMATION
Model : MFM-HT75W
Ser.No. : 1234567
Manufactured : 2005-##
Example
Model
name
Serial
number
Week and year
of manufacture

41
US
Specifications
LCD panel
Panel type: a-Si TFT Active Matrix
Screen size:
17 inch (43 cm) (MFM-HT75W)
19 inch (48 cm) (MFM-HT95)
Display resolution:
MFM-HT75W
Horizontal: Max. 1280 dots
Vertical: Max. 768 lines
MFM-HT95
Horizontal: Max. 1280 dots
Vertical: Max. 1024 lines
Signal input
PC 1
Signal format:
Digital RGB (DVI-D) (TMDS Single link)
Operating frequency:
MFM-HT75W
Horizontal: 28–48 kHz
Vertical: 60 Hz
MFM-HT95
Horizontal: 28–64 kHz
Vertical: 60 Hz
Audio:
Stereo mini jack, 500 mVrms (100% modulation)
PC 2
Signal format:
Analog RGB (HD-15D-sub)
Operating frequency:
MFM-HT75W
Horizontal: 28–69 kHz
Vertical: 48–85 Hz
MFM-HT95
Horizontal: 28–86 kHz
Vertical: 48–85 Hz (resolution<1280 × 1024)
48–75 Hz (resolution=1280 × 1024)
Signal levels:
RGB signal: 0.7 Vp-p, 75 Ω, positive
SYNC signal:
TTL level, 2.2 kΩ, positive or negative (Separate
horizontal and vertical, or composite sync)
0.3 Vp-p, 75 Ω, negative (Sync on green)
Audio:
Stereo mini jack, 500 mVrms (100% modulation)
TV
TV system:
American TV standard (NTSC)
Channel coverage:
VHF: 2 to 13
UHF: 14 to 69
CATV: 1 to 125
Antenna:
75-ohm external terminal for VHF/UHF
VIDEO 1
Signal standard:
Component video (Y, P
B
, P
R
) (RCA jack)
Y: 1.0 Vp-p, 75-ohm unbalanced, sync negative
P
B
: 0.7 Vp-p, 75 Ω
P
R
: 0.7 Vp-p, 75 Ω
Signal format:
480i (525i), 480p (525p), 576i (625i), 576p (625p),
720p (750p), 1080i (1125i)
Audio:
RCA jack (stereo), 500 mVrms (100% modulation)
VIDEO 2
Signal standard:
S-Video (4-pin mini DIN)
Y: 1.0 Vp-p, 75-ohm unbalanced, sync negative
C: 0.286 Vp-p (Burst signal), 75 Ω
Composite video (RCA jack)
1.0 Vp-p, 75-ohm unbalanced, sync negative
Video format: NTSC, PAL, SECAM
Audio:
RCA jack (stereo), 500 mVrms (100% modulation)
Plug & Play
VESA, DDC2B
Speaker output
Max. 3 W × 2 +5 W
Headphones output
Stereo minijack
Power requirements
100–240 V AC, 50–60 Hz
Max. 1.3 A (MFM-HT75W)
Max. 1.4 A (MFM-HT95)
Power consumption
In use (Max.): 68 W (MFM-HT75W)/74 W (MFM-HT95)
In standby (Max.): 1.2 W
Operating temperature
0–35
°C
Dimensions (width/height/depth)
Display (upright):
MFM-HT75W
Approx. 450.2 × 353.5 × 176 mm
(
17
3
/
4
×
14
×
7
inches)
MFM-HT95
Approx. 466.6 × 437 × 185 mm
(
18
3
/
8
×
17
1
/
4
×
7
3
/
8
inches)
Mass
MFM-HT75W
Approx. 6.3 kg (13 lb. 14 oz.)
MFM-HT95
Approx. 7.8 kg (17 lb. 3 oz.)
Accessories
See page 9.
Design and specifications are subject to change without notice.

2-345-277-07(1)
© 2004 Sony Corporation
Pantalla de cristal
líquido multifunción
MFM-HT75W
MFM-HT95

2
Owner’s Record
The model and serial numbers are located at the rear of the unit.
Record these numbers in the spaces provided below. Refer to them
whenever you call upon your dealer regarding this product.
Model No.
Serial No.
Para reducir el riesgo de incendios o
electrocución, no exponga este aparato a la lluvia
ni a la humedad.
Dangerously high voltages are present inside the
unit. Do not open the cabinet. Refer servicing to
qualified personnel only.
FCC Notice
This equipment has been tested and found to comply with the limits
for a Class B digital device, pursuant to Part 15 of the FCC Rules.
These limits are designed to provide reasonable protection against
harmful interference in a residential installation. This equipment
generates, uses, and can radiate radio frequency energy and, if not
installed and used in accordance with the instructions, may cause
harmful interference to radio communications. However, there is no
guarantee that interference will not occur in a particular installation.
If this equipment does cause harmful interference to radio or
television reception, which can be determined by turning the
equipment off and on, the user is encouraged to try to correct the
interference by one or more of the following measures:
– Reorient or relocate the receiving antenna.
– Increase the separation between the equipment and receiver.
– Connect the equipment into an outlet on a circuit different from
that to which the receiver is connected.
– Consult the dealer or an experienced radio/TV technician for help.
You are cautioned that any changes or modifications not expressly
approved in this manual could void your authority to operate this
equipment.
WARNING
IMPORTANTE
Para prevenir cualquier mal funcionamiento y evitar daños, por
favor, lea detalladamente este manual de instrucciones antes
de conectar y operar este equipo.
If you have any questions about this product, you may call;
Sony Customer Information Services Center
1-800-222-7669 or http://www.sony.com/
Declaration of Conformity
Trade Name: SONY
Model: MFM-HT75W/HT95
Responsible Party: Sony Electronics Inc.
Address: 16530 Via Esprillo,
San Diego, CA 92127 U.S.A.
Telephone Number: 858-942-2230
This device complies with part 15 of the FCC rules. Operation is
subject to the following two conditions: (1) This device may not
cause harmful interference, and (2) this device must accept any
interference received, including interference that may cause
undesired operation.
NOTICE
This notice is applicable for USA/Canada only.
If shipped to USA/Canada, install only a UL LISTED/CSA
LABELLED power supply cord meeting the following
specifications:
SPECIFICATIONS
Plug Type Nema-Plug 5-15p
Cord Type SVT or SJT, minimum 3 × 18 AWG
Length Maximum 15 feet
Rating Minimum 7 A, 125 V
NOTICE
Cette notice s’applique aux Etats-Unis et au Canada
uniquement.
Si cet appareil est exporté aux Etats-Unis ou au Canada, utiliser
le cordon d’alimentation portant la mention UL LISTED/CSA
LABELLED et remplissant les conditions suivantes:
SPECIFICATIONS
Type de fiche Fiche Nema 5-15 broches
Cordon Type SVT ou SJT, minimum 3 × 18 AWG
Longueur Maximum 15 pieds
Tension Minimum 7 A, 125 V

3
Índice
ES
• Macintosh es una marca comercial con
licencia de Apple Computer, Inc.,
registrada en los Estados Unidos y en
otros países.
•Windows
®
es una marca comercial
registrada de Microsoft Corporation en
los Estados Unidos y en otros países.
• IBM PC/AT y VGA son marcas
comerciales registradas de IBM
Corporation en los Estados Unidos.
• VESA y DDC
™
son marcas comerciales
de Video Electronics Standards
Association.
• Adobe y Acrobat son marcas
comerciales de Adobe Systems
Incorporated.
• WOW, SRS y el símbolo son
marcas comerciales de SRS Labs, Inc.
• La tecnología WOW está incorporada
con licencia de SRS Labs, Inc.
• Todos los demás nombres de productos
mencionados en este documento pueden
ser marcas comerciales o marcas
comerciales registradas de sus
respectivas empresas.
•Además, “™” y “®” no se mencionan en
cada caso en este manual.
http://www.sony.net/
Precauciones . . . . . . . . . . . . . . . . . . . . . . . . . . . . . . . . . . . . . . . . . . 5
Identificación de piezas y controles . . . . . . . . . . . . . . . . . . . . . . . . . 7
Instalación . . . . . . . . . . . . . . . . . . . . . . . . . . . . . . . . . . . .10
Paso 1: Abrir el soporte . . . . . . . . . . . . . . . . . . . . . . . . . . . . . . . . . 10
Paso 2: Conecte los cables . . . . . . . . . . . . . . . . . . . . . . . . . . . . . . 10
Paso 3: Conecte el cable de alimentación . . . . . . . . . . . . . . . . . . 13
Paso 4: Vuelva a colocar la cubierta del conector . . . . . . . . . . . . 13
Paso 5: Encienda la pantalla y otros equipos . . . . . . . . . . . . . . . . 13
Paso 6: Ajuste la inclinación . . . . . . . . . . . . . . . . . . . . . . . . . . . . . 14
Paso 7: Inserte las pilas en el control remoto . . . . . . . . . . . . . . . . 14
Para ver el televisor . . . . . . . . . . . . . . . . . . . . . . . . . . . .15
Configuración de los canales de televisión . . . . . . . . . . . . . . 15
Cambio de canales de televisión . . . . . . . . . . . . . . . . . . . . . . . . . . 15
Omisión de canales no necesarios . . . . . . . . . . . . . . . . . . . . . . . . 15
Selección entre el cable y UHF/VHF . . . . . . . . . . . . . . . . . . . . . . . 15
Uso de otras funciones . . . . . . . . . . . . . . . . . . . . . . . . . . . . . . . . . 16
Personalización de la pantalla . . . . . . . . . . . . . . . . . . . .16
Navegación por el menú . . . . . . . . . . . . . . . . . . . . . . . . . . . . . . . . 16
Menú Imagen . . . . . . . . . . . . . . . . . . . . . . . . . . . . . . . . . . . . . 18
Selección del Modo imagen para PC 1/PC 2 . . . . . . . . . . . . . . 18
Selección del Modo imagen para TV/VIDEO 1/VIDEO 2 . . . . . 18
Ajuste de “Luz de Fondo” . . . . . . . . . . . . . . . . . . . . . . . . . . . . . 19
Ajuste de “Contraste” (“Imagen”) . . . . . . . . . . . . . . . . . . . . . . . 19
Ajuste de “Brillo” . . . . . . . . . . . . . . . . . . . . . . . . . . . . . . . . . . . . 19
Ajuste de “Color” (solamente para TV/VIDEO 1/VIDEO 2) . . . . 19
Ajuste de “Tinte” (solamente para TV/VIDEO 2) . . . . . . . . . . . 19
Ajuste de “Nitidez”
(solamente para TV/VIDEO 1/VIDEO 2) . . . . . . . . . . . . . . . . . . 19
Ajuste de “Temp. color” (solamente para PC 1/PC 2) . . . . . . . 20
Ajuste de “Gamma” (solamente para PC 1/PC 2) . . . . . . . . . . 20
Restablecimiento del Modo imagen a los valores
predeterminados . . . . . . . . . . . . . . . . . . . . . . . . . . . . . . . . . . . . 20
Configuración de “Reductor Ruido”
(solamente para TV/VIDEO 1/VIDEO 2) . . . . . . . . . . . . . . . . . . 21
Configuración de “Imagen Avanzaga”
(solamente para TV/VIDEO 1/VIDEO 2) . . . . . . . . . . . . . . . . . . 21
Menú Audio . . . . . . . . . . . . . . . . . . . . . . . . . . . . . . . . . . . . . . 22
Ajuste de “Surround” . . . . . . . . . . . . . . . . . . . . . . . . . . . . . . . . . 22
Ajuste de “Agudos”, “Graves” y “Balance” . . . . . . . . . . . . . . . . 22
Ajuste de “Auto Volumen”
(solamente para TV/VIDEO 1/VIDEO 2) . . . . . . . . . . . . . . . . . . 22
Configuración de “MTS” (solamente para TV) . . . . . . . . . . . . . 23
Restablecimiento de todos los ajustes de audio a los
valores predeterminados . . . . . . . . . . . . . . . . . . . . . . . . . . . . . 23
Menú Pantalla . . . . . . . . . . . . . . . . . . . . . . . . . . . . . . . . . . . . 23
Ajuste de “Acerc.” . . . . . . . . . . . . . . . . . . . . . . . . . . . . . . . . . . . 23

4
Función de ajuste automático de la calidad de imagen
(solamente para PC 2) . . . . . . . . . . . . . . . . . . . . . . . . . . . . . . 24
Ajustes automáticos adicionales a la calidad de imagen para la
señal de entrada actual (Ajuste automático)
(solamente para PC 2) . . . . . . . . . . . . . . . . . . . . . . . . . . . . . . 24
Ajuste manual de la nitidez de la imagen (fase/ancho)
(solamente para PC 2) . . . . . . . . . . . . . . . . . . . . . . . . . . . . . . 25
Ajuste manual de la posición de la imagen
(Centrado H /Centrado V) (solamente para PC 2) . . . . . . . . . 25
Menú Bloqueo . . . . . . . . . . . . . . . . . . . . . . . . . . . . . . . . . . . . 26
Activación de la función de control de bloqueo . . . . . . . . . . . . 26
Selección de una clasificación personalizada . . . . . . . . . . . . . 27
Significado de las clasificaciones . . . . . . . . . . . . . . . . . . . . . . 29
Menú Opción . . . . . . . . . . . . . . . . . . . . . . . . . . . . . . . . . . . . . 31
Ajuste de “PIP” (imagen en imagen)
(solamente para PC 1/PC 2) . . . . . . . . . . . . . . . . . . . . . . . . . . 31
Ajuste de “Caption Vision”
(solamente para TV/VIDEO 2) . . . . . . . . . . . . . . . . . . . . . . . . . 33
Configuración de “Sin Señal Entr” . . . . . . . . . . . . . . . . . . . . . . 33
Ajuste de “Idioma” . . . . . . . . . . . . . . . . . . . . . . . . . . . . . . . . . . 34
Ajuste de “Posición Menú” . . . . . . . . . . . . . . . . . . . . . . . . . . . . 34
Ajuste de “Bloq de Ajustes” . . . . . . . . . . . . . . . . . . . . . . . . . . . 34
Configuración de “Modo Demo” . . . . . . . . . . . . . . . . . . . . . . . 34
Restablecimiento a los valores predeterminados . . . . . . . . . . 34
Funciones técnicas . . . . . . . . . . . . . . . . . . . . . . . . . . . .35
Control del volumen . . . . . . . . . . . . . . . . . . . . . . . . . . . . . . . . . . . 35
Función de ahorro de energía . . . . . . . . . . . . . . . . . . . . . . . . . . . 36
Ajuste del Modo imagen . . . . . . . . . . . . . . . . . . . . . . . . . . . . . . . . 36
Función de ajuste de brillo automático (sensor de luz) . . . . . . . . 36
Función de ajuste automático de la calidad de imagen
(solamente para PC 2) . . . . . . . . . . . . . . . . . . . . . . . . . . . . . . . . . 37
Apagado automático de la pantalla
(solamente para TV/VIDEO 1/VIDEO 2) . . . . . . . . . . . . . . . . . . . . 37
Solución de problemas . . . . . . . . . . . . . . . . . . . . . . . . .38
Mensajes en pantalla . . . . . . . . . . . . . . . . . . . . . . . . . . . . . . . . . . 38
Problemas y soluciones . . . . . . . . . . . . . . . . . . . . . . . . . . . . . . . . 39
Especificaciones . . . . . . . . . . . . . . . . . . . . . . . . . . . . . . .42
REFERENCIA DE TERMINOLOGIA . . . . . . . . . . . . . . . . . . . . . . 43

5
ES
Precauciones
Advertencia sobre la conexión de la alimentación
• Utilice el cable de alimentación suministrado. En caso de
utilizar un cable de alimentación distinto, asegúrese de que sea
compatible con el suministro eléctrico local.
Para los clientes en EE.UU.
Si no utiliza el cable adecuado, esta pantalla no cumplirá con
las normas obligatorias de la FCC.
Para los clientes en el Reino Unido
Si utiliza la pantalla en el Reino Unido, asegúrese de utilizar el
cable de alimentación adecuado para esta región.
Instalación
No instale ni deje la pantalla:
• En lugares expuestos a temperaturas extremas, por ejemplo
cerca de un radiador, una salida de aire caliente o bajo la luz
solar directa. Si la expone a temperaturas extremas, como en un
automóvil bajo la luz solar directa o cerca de una salida de aire
caliente, pueden producirse deformaciones del exterior o fallas
de funcionamiento.
• En lugares expuestos a vibraciones mecánicas o golpes.
• No debería impedirse la ventilación cubriendo las aberturas de
ventilación con objetos tales como periódicos, manteles,
cortinas, etc.
• Deje algo de espacio alrededor de la unidad. De lo contrario,
podría bloquearse la circulación adecuada de aire causando un
sobrecalentamiento, lo que podría provocar un incendio o dañar
la unidad.
• Cerca de equipos que generan un campo magnético intenso,
como un televisor o demás electrodomésticos.
• En lugares expuestos a grandes cantidades de polvo, suciedad o
arena, como cerca de una ventana abierta o de una salida al
exterior. Si la coloca temporalmente en el exterior, asegúrese de
tomar las precauciones adecuadas contra el polvo y la suciedad,
ya que de lo contrario podrían producirse fallas irreparables en
el funcionamiento.
• Para reducir el riesgo de incendio o descarga eléctrica, no
exponga este aparato a la lluvia ni a la humedad.
• No exponga el aparato a salpicaduras o goteos ni coloque sobre
él jarrones u otros objetos llenos de líquido.
• Para evitar el riesgo de incendio, mantenga los objetos
inflamables o las luces sin protección (por ejemplo, velas) lejos
de la unidad.
• No coloque la unidad cerca ni encima de un radiador o registro
de calor, ni donde pueda verse expuesta a luz solar directa.
Manipulación de la pantalla LCD
• No deje la pantalla LCD orientada a la luz solar directa, ya que
podría dañarse. Tenga cuidado al colocarla cerca de una
ventana.
• No presione ni raye la pantalla LCD. No coloque objetos
pesados sobre la misma. De lo contrario, ésta podría peder su
uniformidad o provocar fallas en el funcionamiento del panel
LCD.
• Si la pantalla se utiliza en un lugar frío, es posible que aparezca
una imagen residual. No se trata de una falla en el
funcionamiento. La pantalla vuelve a su estado normal a
medida que suba la temperatura a un nivel de funcionamiento
normal.
• Si se muestra una imagen fija durante un tiempo prolongado, es
posible que aparezca una imagen residual durante algún
tiempo. Ésta desaparecerá poco después.
• El panel LCD se calienta durante el funcionamiento. No se trata
de una falla en el funcionamiento.
Acerca del altavoz estéreo incorporado
Asegúrese de mantener alejados de la apertura del altavoz
disquetes, cintas y equipos magnéticos de grabación, ya que los
altavoces generan un campo magnético. Dicho campo puede
afectar a los datos almacenados en discos y cintas magnéticas.
Nota sobre la pantalla LCD (de cristal líquido)
Tenga en cuenta que la pantalla LCD está fabricada con
tecnología de alta precisión. No obstante, es posible que
aparezcan puntos negros o brillantes de luz (rojos, azules o
verdes) de forma constante y ocasionalmente brillos o rayas de
color irregular. No se trata de una falla en el funcionamiento.
(Puntos efectivos: más del 99,99%)
Mantenimiento
• Antes de limpiar la pantalla, asegúrese de desenchufar el cable
de alimentación de la toma de corriente.
• Límpiela con un paño suave. Si utiliza un líquido para limpiar
cristales, no utilice ninguno que contenga una solución
antiestática o aditivo similar, ya que podría rayarse la capa
protectora de la pantalla LCD.
• Utilice un paño suave, ligeramente humedecido en una
solución detergente poco concentrada para limpiar la carcasa,
el panel y los controles. No utilice ningún tipo de almohadilla
abrasiva, polvo de restregar ni solventes como alcohol o
benzina.
• No frote, toque ni golpee la superficie de la pantalla con objetos
puntiagudos o abrasivos como bolígrafos o destornilladores.
Este tipo de contacto puede rayar el tubo de imagen.
• Tenga en cuenta que el material o la capa protectora de la
pantalla LCD se pueden deteriorar si se exponen a solventes
volátiles como, insecticidas, o si se mantiene un contacto
prolongado con materiales de goma o vinilo.
El equipo debe instalarse cerca de una toma de corriente de fácil
acceso.
Ejemplo de tipos de enchufe
para ca de 100 a
120 V
para ca de 200 a
240 V
sólo para ca de
240 V
10 cm10 cm
20 cm

6
Transporte
• Desconecte todos los cables de la pantalla y sujete firmemente
ambos lados de la pantalla LCD procurando no rayar la pantalla
durante el transporte. Si la deja caer, puede lesionarse o dañar
la pantalla.
• Cuando transporte la pantalla para su reparación o
desplazamiento, utilice la caja de cartón y los materiales de
embalaje originales.
Desecho de la pantalla
• No deseche la pantalla junto con los desechos
domésticos.
• El tubo fluorescente que se utiliza en la pantalla
contiene mercurio. Su desecho debe realizarse en
conformidad a las leyes de las autoridades de
sanidad local.
Desecho de las baterías usadas
Para conservar el medioambiente, deshágase de las baterías
usadas siguiendo la normativa o las regulaciones locales.
Instalación en una pared o en un soporte
Si su intención es instalar la pantalla en una pared o en un soporte,
asegúrese de consultar con personal cualificado.

7
ES
Identificación de piezas y controles
Consulte las páginas entre paréntesis para obtener más
información.
A Sensor de control remoto
Este sensor recibe una señal del control remoto.
Asegúrese de no cubrirlo con papeles u otros elementos.
B Sensor de luz (página 36)
Este sensor mide el brillo del entorno. Asegúrese de no
cubrirlo con papeles u otros elementos.
C Interruptor 1 (alimentación) (página 13)
Presiónelo para encender o apagar la pantalla.
D Indicador 1 (alimentación) (páginas 13, 36)
El indicador de alimentación se ilumina en verde cuando se
enciende la pantalla y en naranja cuando la pantalla se
encuentra en modo de ahorro de energía. Asimismo, el
indicador de alimentación se ilumina en color rojo cuando la
pantalla se encuentra en modo de espera o cuando el
temporizador de desconexión automática está activado.
E Altavoces estéreo (página 35)
Estos altavoces emiten las señales de audio como sonido.
F Botón MENU (página 16)
Presiónelo para activar y desactivar la pantalla de menús.
G Botones CH+/– (página 15)
Presiónelos para cambiar el canal del televisor.
H Botones M/m y VOL+/– (control de volumen)
(páginas 16, 35)
Utilícelos para seleccionar los elementos de menú, realizar
ajustes y mostrar la barra de ajuste “Volumen” para controlar
el volumen.
I Botón (selección de entrada)/OK (página 13, 16)
Este botón funciona de dos maneras.
Como el botón , cambia la señal de entrada entre PC 1,
PC 2, TV, VIDEO 1 y VIDEO 2 cuando se han conectado dos
PC y dos unidades de equipo de video.
Como el botón OK, activa el elemento de menú seleccionado
o los ajustes realizados mediante los botones M/m 8.
J Botón (imagen en imagen) (página 31)
Presiónelo para cambiar el ajuste “PIP” (imagen en imagen).
Cada vez que presione este botón, el ajuste PIP cambia de la
manera siguiente.
PIP activado t PIP desactiv. t PIP activado...
K Botón (modo imagen) (página 36)
Presiónelo para cambiar al modo imagen.
L Toma de auriculares (página 35)
Esta toma emite las señales de audio a los auriculares.
M Cubierta del conector (página 10)
Quítela cuando vaya a conectar los cables.
Parte frontal de la pantalla LCD
Vista lateral de la pantalla LCD
1
43
5
qs
6
7
9
0
qa
8
2
qd

8
Parte posterior de la pantalla LCD
N Conector AC IN (página 13)
Este conector conecta el cable de alimentación
(suministrado).
O Orificio de bloqueo de seguridad
El orificio de bloqueo de seguridad debe utilizarse con el
sistema de seguridad Micro Saver Security System de
Kensington.
Micro Saver Security System es una marca comercial de
Kensington.
P Conectores PC 1
1 Conector de entrada DVI-D (RGB digital) para
PC 1 (página 10)
Este conector recibe las señales de video RGB digital que
cumplen con la norma DVI Rev.1.0.
2 Toma de entrada de audio para PC 1 (página 10)
Esta toma recibe señales de audio cuando se conecta a la
toma de salida de audio de un PC u otro equipo conectado
a PC 1.
Q Conectores PC 2
1 Conector de entrada HD15 (RGB analógico) para
PC 2 (página 10)
Este conector recibe las señales de video RGB analógico
(0,700 Vp-p, positivo) y las señales de sincronización.
2 Toma de entrada de audio para PC 2 (página 10)
Esta toma recibe señales de audio cuando se conecta a la
toma de salida de audio de un PC u otro equipo conectado
a PC 2.
R Toma VHF/UHF (página 12)
Esta toma recibe la señal de una antena.
S Tomas VIDEO 2
1 Tomas de entrada de video compuesto/S video
para VIDEO 2 (página 12)
Estas tomas reciben señales de video compuesto o S
video.
Al conectar equipos de video a las dos tomas de entrada
de video compuesto y de S video, se muestra la señal de
la toma de S video.
2 Tomas de entrada de audio para VIDEO 2
(página 12)
Estas tomas reciben señales de audio cuando se conectan
a las tomas de salida de audio de una videograbadora u
otro equipo conectado a VIDEO 2.
T Tomas VIDEO 1
1 Tomas de entrada de video componente Y/P
B
/P
R
para VIDEO 1 (página 11)
Estas tomas reciben señales de video componente Y/P
B
/
P
R
(Y/C
B
/C
R
, Y/B-Y/R-Y o Y/P
B
/P
R
).
2 Tomas de entrada de audio para VIDEO 1
(página 11)
Estas tomas reciben señales de audio cuando se conectan
a las tomas de salida de audio de un reproductor DVD u
otro equipo conectado a VIDEO 1.
PC 1 PC 2 VHF/UHF
VIDEO 2 IN VIDEO 1 IN
qf
qg
qh
qj
qk
w;ql
12 1
2
1
2
1
2

9
ES
Control remoto
A Interruptor 1 (alimentación) (página 13)
Presiónelo para encender o apagar la pantalla.
B Botones de selección de entrada
PC 1 (página 10): Presiónelo para seleccionar una entrada
de señal a través de los conectores PC 1
(DVI-D) en la parte posterior.
PC 2 (página 10): Presiónelo para seleccionar una entrada
de señal a través de los conectores PC 2
(HD15) en la parte posterior.
VIDEO 1 (página 11):
Presiónelo para seleccionar una entrada
de señal a través de los conectores
VIDEO 1 (componente Y/P
B
/P
R
) en la
parte posterior.
VIDEO 2 (página 12):
Presiónelo para seleccionar una entrada
de señal a través de los conectores
VIDEO 2 (video compuesto/S video)
en la parte posterior.
TV (página 15): Presiónelo para seleccionar la entrada
del televisor.
C Botones de función
(Modo imagen) (página 36):
Presiónelo varias veces para
desplazarse por el Modo imagen.
(acercamiento) (página 23):
Presiónelo varias veces para
desplazarse por los ajustes
“Acercamiento”.
(imagen en imagen) (página 31):
Presiónelo varias veces para
desplazarse por los ajustes “PIP”.
D Botón MENU (página 16)
Presiónelo para activar y desactivar la pantalla de menús.
E Botones de 0 a 9 (página 15)
Utilícelos para introducir números.
F Botón ENT (introducir) (página 15)
Presiónelo para confirmar los números introducidos con los
botones de 0 a 9.
G Botones CH+/– (página 15)
Presiónelos para cambiar el canal del televisor.
H Botón SLEEP (página 37)
Presiónelo varias veces para programar la desactivación
automática de la pantalla después de un tiempo definido.
Si utiliza esta función y se ajusta el temporizador de
desconexión automática, el indicador 1 (encendido) se
ilumina en rojo.
I Botón DISPLAY (página 16)
Presiónelo una vez para ver el número de canal actual. El
número de canal permanecerá en la pantalla hasta que se
vuelva a presionar este botón.
J Botón MUTING (página 16)
Presiónelo para desactivar el sonido. Presiónelo nuevamente
o presione el botón VOL + para recuperar el sonido.
K Botones M/m y OK (página 16)
Utilice los botones M/m para seleccionar los elementos de
menú y realizar ajustes.
Presione el botón OK para activar el elemento de menú
seleccionado y los ajustes realizados mediante los botones
M/m.
L Botón JUMP (página 16)
Presiónelo para cambiar el canal del televisor entre el canal
actual y el último seleccionado con los botones de 0 a 9.
M Botones VOL+/– (página 35)
Presiónelos para ajustar el volumen del sonido.
MUTING DISPLAY SLEEP 1
MENU
PC1 PC2 VIDEO1 VIDEO2
TV
OK
123
456
789
JUMP
0
ENT
VOL CH
DISPLAY
1
4
5
6
7
8
9
0
3
qa
qs
qd
2

10
Instalación
Antes de utilizar la pantalla, verifique que en el paquete se
incluyen los artículos siguientes:
• Pantalla LCD
• Control remoto
• Pilas de tamaño AAA (2)
• Cable de alimentación
• Cable de señal de video HD15-HD15 (RGB analógico)
• Cable de señal de video DVI-D (RGB digital)
• Cable de audio (minitoma estéreo)
• Cable coaxial de 75 ohm
• CD-ROM (software de utilidades para Windows/Macintosh,
Manual de instrucciones, etc.)
• Tarjeta de garantía
• Guía de instalación rápida
Paso 1: Abrir el soporte
Nota
El soporte viene plegado de fábrica. Asegúrese de no colocar la pantalla
en posición vertical con el soporte sin desplegar, ya que de lo contrario la
pantalla podría volcarse.
Paso 2: Conecte los cables
Extraiga la cubierta del conector.
Presione los ganchos y deslice la cubierta del conector hacia
usted.
x Conexión de un PC mediante los
conectores PC
1
Si planea conectar un PC equipado de un conector DVI (RGB
digital), realice el procedimiento siguiente.
Utilice el cable de señal de video DVI-D (RGB digital) y
el cable de audio suministrados para conectar el PC a
los conectores PC 1 de la pantalla.
x Conexión de un PC mediante los
conectores PC
2
Si planea conectar un PC equipado de un conector HD15 (RGB
analógico), realice el procedimiento siguiente.
Utilice el cable de señal de video HD15-HD15 (RGB
analógico) y el cable de audio suministrados para
conectar el PC a los conectores PC 2 de la pantalla.
Conecte el PC de acuerdo con las ilustraciones siguientes.
• Apague la pantalla, el PC y cualquier otro equipo antes
de conectarlos.
• Si planea conectar los equipos siguientes:
– Un PC equipado de un conector de salida HD15 (RGB
analógico)
t Consulte “Conexión de un PC mediante los
conectores PC 2” en esta página.
– Equipos de video con tomas de salida de video
componente
t Consulte “Conexión de un equipo de video
mediante las tomas VIDEO 1” (página 11).
– Equipo de video que dispone de tomas de salida de
video compuesto/S video
t Consulte “Conexión de un equipo de video
mediante las tomas VIDEO 2” (página 12).
– Una antena
t Consulte “Conexión de una antena” (página 12).
Nota
No toque las clavijas del conector del cable de señal de video, ya que
podrían doblarse.
cubierta del conector
al conector de salida DVI del PC
(RGB digital)
a la entrada
DVI-D
cable de señal de
video DVI-D (RGB
digital) (suministrado)
a la entrada
de audio
para PC 1
a la salida de audio
del PC
cable de audio (suministrado)

11
ES
Para conectarse a un PC IBM PC/AT o compatible
Para conectarse a un equipo Macintosh
Si conecta un equipo Macintosh, utilice un adaptador (no suministrado)
si es necesario. Conecte el adaptador al equipo antes de conectar el
cable de señal de video.
x Conexión de un equipo de video mediante
las tomas VIDEO
1
Si planea conectar un equipo de video con tomas de salida de
video componente, como un reproductor DVD, realice el
procedimiento siguiente.
Utilice un cable de señal de video y un cable de audio
(no suministrados) para conectar el equipo de video a
las tomas VIDEO 1 de la pantalla.
a la entrada
HD15
cable de audio (suministrado)
a la salida de audio
del PC
a la entrada
de audio
para PC 2
equipo IBM
PC/AT o
compatible
cable de señal de
video HD15-HD15
(RGB analógico)
(suministrado)
al conector de salida HD15
del PC (RGB analógico)
Macintosh
cable de audio
(suministrado)
cable de señal
de video HD15
-
HD15 (RGB
analógico)
(suministrado)
a la salida de audio
del PC
al conector de
salida del equipo
a la entrada
HD15
a la entrada
de audio
para PC 2
Y
P
B
P
R
cable de
video
componente
(no
suministrado)
audio
izquierdo
(blanco)
audio
derecho (rojo)
cable de audio
(no suministrado)
reproductor DVD
parte posterior de
la pantalla

12
x Conexión de un equipo de video mediante
las tomas VIDEO
2
Si planea conectar un equipo de video con tomas de salida de
video compuesto/S video, como una videograbadora, realice el
procedimiento siguiente.
Utilice un cable de señal de video y un cable de audio
(no suministrados) para conectar el equipo de video a
las tomas VIDEO 2 de la pantalla.
Nota
Al conectar equipos de video a las dos tomas de entrada de
video compuesto y de S video, se muestra la señal de la toma
de S video.
x Conexión de una antena
Si planea conectar una antena para recibir la señal de televisión,
realice el procedimiento siguiente.
Utilice el cable coaxial de 75 ohm (suministrado) para
conectar una antena a la toma VHF/UHF de la pantalla.
Nota
Para obtener una calidad de imagen óptima, se recomienda rotundamente
conectar la antena mediante un cable coaxial de 75 ohm. Un cable de dos
conductores de 300 ohm puede verse afectado fácilmente por ruido de
radio y elementos similares y deteriorar la señal. Si utiliza este tipo de
cable, manténgalo alejado lo más posible de la pantalla.
parte posterior de la pantalla
S video
video (amarillo)
audio izquierdo (blanco)
audio derecho (rojo)
cable de video y audio (no
suministrado)
cable de S video (no suministrado)
videograbadora
a la toma VHF/UHF
cable coaxial de 75
ohm (suministrado)
a una antena

13
ES
Paso 3: Conecte el cable de
alimentación
1 Conecte firmemente el cable de alimentación
suministrado al conector AC IN de la pantalla.
2 Conecte firmemente el otro extremo a una toma de
corriente.
Paso 4: Vuelva a colocar la
cubierta del conector
Mantenga los ganchos presionados e inserte la
cubierta del conector en la pantalla hasta escuchar un
clic.
Paso 5: Encienda la pantalla y
otros equipos
1 Presione el interruptor 1 (alimentación) de la parte
frontal de la pantalla.
El indicador 1 (alimentación) se ilumina en verde.
2 Encienda el PC u otros equipos de video.
3 Presione el botón para seleccionar la señal de
entrada deseada.
La señal de entrada cambiará cada vez que presione el botón .
Nota
Al utilizar la función PIP, si cambia la entrada mediante el botón
o
los botones de selección de entrada, es posible que dicha función se
desactive. En este caso, la fuente de entrada que seleccionó ocupa toda la
pantalla. Para utilizar de nuevo la función PIP, ajuste el menú “Ajuste del
PIP” en “PIP activado” utilizando el sistema de menús o seleccione “PIP
activado” pulsando el botón (página 31).
Sugerencias
• Las entradas también se pueden seleccionar con los botones de
selección de entrada en el control remoto.
• Al seleccionar la entrada TV, el número del canal seleccionado aparece
en la esquina superior derecha de la pantalla.
• Al utilizar la función PIP, utilice la opción “Inferior” en el menú “PIP”
del menú “Opción” para seleccionar la fuente de entrada de la imagen
secundaria (página 31). Si seleccionó la entrada del televisor para la
imagen secundaria, podrá cambiar el canal mediante los botones PROG
+/–.
2
cable de alimentación (suministrado)
a la toma de corriente
1
a
AC IN
cubierta del conector
Mensaje en pantalla Configuración de la señal de
entrada
DVI-D: PC 1 Conector de entrada DVI-D
(RGB digital) para PC 1
HD15: PC 2 Conector de entrada HD15
(RGB analógico) para PC 2
CanalesTV Televisor
: VIDEO 1
Tomas de entrada de video
componente Y/P
B
/P
R
para
VIDEO 1
o : VIDEO 2
Tomas de entrada de video
compuesto/S video para
VIDEO 2
CH
se ilumina en
verde

14
Si no aparece ninguna imagen en la pantalla
• Verifique que el cable de alimentación y el cable de señal de
video estén conectados correctamente.
• Si “No señal” aparece en la pantalla:
– El PC se encuentra en el modo de ahorro de energía. Presione
una tecla del teclado o mueva el ratón.
– Presione el botón para comprobar que el ajuste de la
señal de entrada es el correcto (página 13).
• Si “Cable Desconectado” aparece en la pantalla:
– Verifique que el cable de señal de video esté conectado
correctamente.
– Presione el botón para comprobar que el ajuste de la
señal de entrada es el correcto (página 13).
• Si “Fuera del Alcance” aparece en la pantalla, vuelva a conectar
la pantalla anterior. A continuación, ajuste la tarjeta gráfica del
PC dentro de los rangos siguientes.
MFM-HT75W
MFM-HT95
1)
Si la resolución es 1 280 × 1 024, la frecuencia vertical debe
encontrarse en el rango de 48 a 75 Hz
Para obtener más información acerca de los mensajes en pantalla,
consulte “Problemas y soluciones” en la página 39.
No se requieren controladores específicos
La pantalla cumple con la norma “DDC” Plug & Play y detecta
automáticamente la información de la pantalla. No se requiere la
instalación de ningún controlador específico en el PC.
La primera vez que encienda el PC tras conectar la pantalla, es posible que
aparezca el asistente para la instalación en la pantalla. En este caso, realice
el procedimiento que se indica en la pantalla. La pantalla Plug & Play se
selecciona automáticamente de modo que ésta se pueda utilizar.
La frecuencia vertical se establece en 60 Hz
Puesto que los parpadeos no obstruyen en la pantalla, puede utilizarla tal
como está. No es necesario establecer la frecuencia vertical en un valor
particularmente elevado.
Paso 6: Ajuste la inclinación
Esta pantalla puede ajustarse dentro de los ángulos que se indican
a continuación.
Sujete los costados del panel LCD y ajuste los ángulos
de la pantalla.
Para utilizar la pantalla cómodamente
Ajuste el ángulo de la pantalla en función de la altura del
escritorio y silla, de modo que no refleje luz desde la pantalla
hacia los ojos.
Notas
• Al ajustar la inclinación de la pantalla, proceda con cuidado y asegúrese
de no golpearla contra el escritorio.
• Al ajustar la inclinación de la pantalla, procure no golpearla ni dejarla
caer del escritorio.
Paso 7: Inserte las pilas en el
control remoto
Inserte dos pilas de tamaño AAA (suministradas),
haciendo coincidir las marcas + y – de las pilas con el
diagrama en el interior del compartimiento de pilas del
control remoto.
Notas
• Para evitar daños provocados por la posible fuga de las pilas,
extráigalas cuando crea que el control remoto no se utilizará durante un
tiempo prolongado.
• Tenga cuidado al manipular el control remoto. Procure no dejar que se
caiga ni se moje y no lo coloque en la luz solar directa, cerca de una
fuente de calor o en lugares con mucha humedad.
RGB analógico RGB digital
Frecuencia
horizontal
28–69 kHz 28–48 kHz
Frecuencia
vertical
48–85 Hz 60 Hz
Resolución 1 280 × 768 o
inferior
1 280 × 768 o
inferior
RGB analógico RGB digital
Frecuencia
horizontal
28–86 kHz 28–64 kHz
Frecuencia
vertical
48–85 Hz
1)
60 Hz
Resolución 1 280 × 1 024 o
inferior
1 280 × 1 024 o
inferior
aprox.
20°

15
ES
Para ver el televisor
Configuración de los canales
de televisión
Para mirar programas de televisión, deberá ejecutar
“Autoprogramación” para definir los canales.
Antes de mirar programas de televisión por primera vez, realice el
procedimiento de “Autoprogramación” siguiente.
Si desea obtener más información acerca del uso de los menús y
botones, consulte “Navegación por el menú” en la página 16.
1 Presione el botón MENU.
2 Presione los botones M/m para seleccionar
(canal) y presione el botón OK.
Aparece el menú “Canal” en la pantalla.
3 Presione los botones M/m para seleccionar
“Autoprogramación” y presione el botón OK.
Aparece el menú “Autoprogramación” en la pantalla.
4 Presione los botones M/m para seleccionar
“Aceptar” y presione el botón OK.
La pantalla comienza la exploración y la preparación
automática de los canales.
Aparecen el número de canal y un mensaje en pantalla.
5 Presione el botón MENU para salir de la pantalla de
menús una vez finalizada la autoprogramación.
Cambio de canales de televisión
Presione los botones de 0 a 9 para introducir un
número de canal.
El canal cambia transcurridos tres segundos. Presione el botón
ENT (introducir) para que se seleccione inmediatamente.
Utilice los botones CH +/– para desplazarse por los canales.
Sugerencia
Al presionar y mantener presionado el botón CH + o –, el número de canal
cambiará rápidamente.
Omisión de canales no necesarios
Al seleccionar canales, se pueden omitir los canales que no se
necesitan mediante el botón CH +/–.
1 Presione el botón MENU.
2 Presione los botones M/m para seleccionar
(canal) y presione el botón OK.
Aparece el menú “Canal” en la pantalla.
3 Presione los botones M/m para seleccionar “Omitir/
Añadir canal” y presione el botón OK.
Aparece el menú “Omitir/Añadir canal” en la pantalla.
4 Presione los botones M/m para seleccionar el canal
que desee omitir y presione el botón OK.
Sugerencia
Para desplazarse por la lista, presione y mantenga presionado los
botones M/m.
5 Presione los botones M/m para seleccionar
“Omitir” y presione el botón OK.
Si desea recuperar un canal omitido, seleccione “Añadir”.
6 Presione el botón MENU para salir de la pantalla de
menú.
Selección entre el cable y UHF/VHF
Para establecer los canales UHF/VHF, realice el procedimiento
siguiente para establecer el menú “Cable” en “No”.
1 Presione el botón MENU.
2 Presione los botones M/m para seleccionar
(canal) y presione el botón OK.
Aparece el menú “Canal” en la pantalla.
3 Presione los botones M/m para seleccionar “Cable”
y presione el botón OK.
Aparece el menú “Cable” en la pantalla.
4 Presione los botones M/m para seleccionar el modo
deseado y presione el botón OK.
• Si: se pueden definir los canales de televisión por cable.
• No: se pueden definir los canales UHF/VHF.
Nota
No es posible establecer y recibir canales de televisión por cable y canales
UHF/VHF al mismo tiempo.
o
bien

16
Uso de otras funciones
También es posible utilizar las funciones del televisor siguientes.
x Para ver programas de televisión con
subtítulos
Establezca la opción “Caption Vision” del menú “Opción” en
“Si”. Para obtener más información, consulte “Ajuste de “Caption
Vision” (solamente para TV/VIDEO 2)” en la página 33.
x Uso de la función de control de bloqueo
Seleccione las opciones de control en el menú “Bloqueo”. Para
obtener más información, consulte “Menú Bloqueo” en la
página 26.
Funcionamiento de los botones (control remoto)
Sugerencia
Los botones y también están disponibles en la pantalla.
Personalización de la
pantalla
Es posible realizar varios ajustes a la pantalla mediante el menú
de pantalla.
Navegación por el menú
x Cuando se utilizan los botones en la
pantalla
1 Visualice el menú principal.
Presione el botón MENU para ver el menú principal en la
pantalla.
2 Seleccione el menú.
Presione el botón M/m para ver el menú deseado. Presione el
botón OK para desplazarse al primer elemento del menú.
3 Seleccione el elemento que desea ajustar.
Presione los botones M/m para seleccionar el elemento que
desee ajustar y, a continuación, presione el botón OK.
Si es uno de los elementos de menú.
Al seleccionar y presionar el botón OK, la pantalla vuelve al
menú anterior.
Presione Para
MUTING Desactivar el sonido. Presiónelo de nuevo o
presione VOL+ para recuperar el sonido
(página 35).
DISPLAY Mostrar el número de canal actual. Presiónelo de
nuevo para apagar la pantalla.
JUMP Alternar entre dos canales. La pantalla alterna el
canal actual y el último canal.
SLEEP Apagar la pantalla automáticamente después de
un período de tiempo definido (página 37).
Cambiar al Modo imagen (página 36).
Cambiar el ajuste “PIP”. Cada vez que presione
este botón, el ajuste cambia de la manera
siguiente.
PIP activado t PIP desactiv. t PIP
activado…(página 31).
Cambiar el ajuste “Acercamiento”. Cada vez que
presione este botón, el ajuste cambia de la
manera siguiente.
MFM-HT75W: Normal t Completa t
Panorám. t Acercamiento t Normal...
MFM-HT95: Normal t Completa t 16:9 t
Normal...
(página 23)
Antes de realizar ajustes
Conecte la pantalla y el equipo y enciéndalos.
Para obtener resultados óptimos, espere al menos 30 minutos
antes de realizar ajustes.
Imagen
Modo: Películas
Luz de Fondo: 100
Contraste: 70
Brillo: 50
Color:
Tinte:
Nitidez:
Temp. color: 9300K
Gamma: Gamma4
Restab. modo imag.
Reductor Ruido:
Imagen Avanzaga:
1280 × 1024/60 Hz
Conf Fin
MENU
Sel
OK
DVI-D: PC 1
,
,
,

17
ES
4 Ajuste el elemento.
Presione los botones M/m para realizar el ajuste y, a
continuación, presione el botón OK.
Al presionar el botón OK, se almacena el ajuste y la pantalla
vuelve al menú anterior.
5 Cierre el menú.
Presione el botón MENU una vez para volver a la vista
normal. Si no se presiona ningún botón, el menú se cierra
automáticamente transcurridos unos 45 segundos.
x Cuando se utilizan los botones del control
remoto
1 Visualice el menú principal.
Presione el botón MENU para ver el menú principal en la
pantalla.
2 Seleccione el menú.
Presione el botón M/m para ver el menú deseado. Presione el
botón OK para desplazarse al primer elemento del menú.
3 Seleccione el elemento que desea ajustar.
Presione los botones M/m para seleccionar el elemento que
desee ajustar y, a continuación, presione el botón OK.
Si es uno de los elementos de menú.
Al seleccionar y presionar el botón OK, la pantalla vuelve al
menú anterior.
4 Ajuste el elemento.
Presione los botones M/m para realizar el ajuste y, a
continuación, presione el botón OK.
Al presionar el botón OK, se almacena el ajuste y la pantalla
vuelve al menú anterior.
5 Cierre el menú.
Presione el botón MENU una vez para volver a la vista
normal. Si no se presiona ningún botón, el menú se cierra
automáticamente transcurridos unos 45 segundos.
x Restablecimiento de los ajustes a los
valores predeterminados
Es posible restablecer los ajustes mediante el menú “Restablecer
todo”. Para obtener más información acerca del restablecimiento
de los ajustes, consulte “Restablecimiento a los valores
predeterminados” en la página 34.
,
Imagen
Modo: Películas
Luz de Fondo: 100
Contraste: 70
Brillo: 50
Color:
Tinte:
Nitidez:
Temp. color: 9300K
Gamma: Gamma4
Restab. modo imag.
Reductor Ruido:
Imagen Avanzaga:
1280 × 1024/60 Hz
Conf Fin
MENU
Sel
OK
DVI-D: PC 1
MENU
,
OK
OK
,
OK
OK
,
OK
OK
,
MENU

18
Menú Imagen
El menú “Imagen” permite ajustar los elementos siguientes.
•Modo
Luz de Fondo
Contraste (imagen)
Brillo
Color
Tinte
Nitidez
Temp. color
Gamma
Restab. modo imag.
• Reductor Ruido
• Imagen Avanzaga
Sugerencia
Los menús “Luz de Fondo”, “Contraste”, “Brillo”, “Color”, “Tinte”,
“Nitidez”, “Temp. color” y “Gamma” se pueden establecer para cada
Modo imagen. Además, Modo imagen se puede establecer para cada
entrada disponible.
x Selección del Modo imagen para PC 1/PC 2
Es posible seleccionar el brillo de pantalla adecuado en función de
sus necesidades.
1 Presione el botón MENU.
Aparece el menú principal en la pantalla.
2 Presione los botones M/m para seleccionar
(imagen) y presione el botón OK.
Aparece el menú “Imagen” en la pantalla.
3 Presione los botones M/m para seleccionar “Modo”
y presione el botón OK.
Aparece el menú “Modo” en la pantalla.
4 Presione los botones M/m para seleccionar el modo
deseado y presione el botón OK.
El valor por defecto es “Películas”.
• Juego: imagen brillante.
• Películas: imagen nítida con alto contraste.
• PC: imagen con tonos suaves.
• Auto: ajusta automáticamente el brillo de la pantalla
en función del brillo del entorno (función de
ajuste de brillo automático). Si desea obtener
más información, consulte “Función de ajuste
de brillo automático (sensor de luz)” en la
página 36.
Nota
Cuando el Modo imagen se establece en “Auto”, no es posible ajustar la
luz de fondo.
x Selección del Modo imagen para TV/
VIDEO 1/VIDEO 2
Es posible seleccionar el brillo de pantalla adecuado en función de
sus necesidades.
1 Presione el botón MENU.
Aparece el menú principal en la pantalla.
2 Presione los botones M/m para seleccionar
(imagen) y presione el botón OK.
Aparece el menú “Imagen” en la pantalla.
3 Presione los botones M/m para seleccionar “Modo”
y presione el botón OK.
Aparece el menú “Modo” en la pantalla.
4 Presione los botones M/m para seleccionar el modo
deseado y presione el botón OK.
El valor por defecto es “Vívido”.
• Vívido: imagen con contraste y nitidez mejorados.
• Estándar: imagen con contraste adecuado para la luz de la
sala.
• Eco: imagen con brillo bajo.
• Auto: ajusta automáticamente el brillo de la pantalla
en función del brillo del entorno (función de
ajuste de brillo automático). Si desea obtener
más información, consulte “Función de ajuste
de brillo automático (sensor de luz)” en la
página 36.
Nota
Cuando el Modo imagen se establece en “Auto”, no es posible ajustar la
luz de fondo.
Imagen
Modo: Películas
Luz de Fondo: 100
Contraste: 70
Brillo: 50
Color:
Tinte:
Nitidez:
Temp. color: 9300K
Gamma: Gamma4
Restab. modo imag.
Reductor Ruido:
Imagen Avanzaga:
1280 × 1024/60 Hz
Conf Fin
MENU
Sel
OK
DVI-D: PC 1
Imagen
1280 × 1024/60 Hz
Conf
Fin
MENU
Sel
OK
DVI-D: PC 1
Modo: Juego
Luz de Fondo: Películas
Contraste: PC
Brillo: Auto
Color:
Tinte:
Nitidez:
Temp. color: 9300K
Gamma: Gamma4
Restab. modo imag.
Reductor Ruido:
Imagen Avanzaga:
Imagen
Conf Fin
MENU
Sel
OK
: TV
Modo: Vívido
Luz de Fondo: Estándar
Contraste: Eco
Brillo: Auto
Color: 50
Tinte: 0
Nitidez: 7
Temp. color:
Gamma:
Restab. modo imag.
Reductor Ruido: No
Imagen Avanzaga: No

19
ES
x Ajuste de “Luz de Fondo”
Si la pantalla tiene demasiado brillo, ajuste la luz de fondo para
verla mejor.
1 Presione el botón MENU.
Aparece el menú principal en la pantalla.
2 Presione los botones M/m para seleccionar
(imagen) y presione el botón OK.
Aparece el menú “Imagen” en la pantalla.
3 Presione los botones M/m para seleccionar “Luz de
Fondo” y presione el botón OK.
Aparece el menú “Luz de Fondo” en la pantalla.
4 Presione los botones M/m para ajustar el nivel de
luz y presione el botón OK.
x Ajuste de “Contraste” (“Imagen”)
Es posible ajustar el contraste de la imagen. El menú “Contraste”
sólo está disponible para la entrada PC 1 o PC 2. En su lugar, al
seleccionar la entrada VIDEO 1, VIDEO 2, o TV, está disponible
el menú “Imagen”.
1 Presione el botón MENU.
Aparece el menú principal en la pantalla.
2 Presione los botones M/m para seleccionar
(imagen) y presione el botón OK.
Aparece el menú “Imagen” en la pantalla.
3 Presione los botones M/m para seleccionar
“Contraste” (“Imagen”) y presione el botón OK.
Aparece el menú “Contraste” (“Imagen”) en la pantalla.
4 Presione los botones M/m para ajustar el contraste
y presione el botón OK.
x Ajuste de “Brillo”
Es posible ajustar el brillo de la imagen (nivel de negro).
1 Presione el botón MENU.
Aparece el menú principal en la pantalla.
2 Presione los botones M/m para seleccionar
(imagen) y presione el botón OK.
Aparece el menú “Imagen” en la pantalla.
3 Presione los botones M/m para seleccionar “Brillo”
y presione el botón OK.
Aparece el menú “Brillo” en la pantalla.
4 Presione los botones M/m para ajustar el brillo y
presione el botón OK.
x Ajuste de “Color” (solamente para TV/
VIDEO 1/VIDEO 2)
Es posible cambiar la intensidad de color de la imagen mostrada.
1 Presione el botón MENU.
Aparece el menú principal en la pantalla.
2 Presione los botones M/m para seleccionar
(imagen) y presione el botón OK.
Aparece el menú “Imagen” en la pantalla.
3 Presione los botones M/m para seleccionar “Color”
y presione el botón OK.
Aparece el menú “Color” en la pantalla.
4 Presione los botones M/m para ajustar la intensidad
de color y presione el botón OK.
x Ajuste de “Tinte” (solamente para TV/
VIDEO 2)
Es posible cambiar los tonos de color de la imagen mostrada.
1 Presione el botón MENU.
Aparece el menú principal en la pantalla.
2 Presione los botones M/m para seleccionar
(imagen) y presione el botón OK.
Aparece el menú “Imagen” en la pantalla.
3 Presione los botones M/m para seleccionar “Tinte”
y presione el botón OK.
Aparece el menú “Tinte” en la pantalla.
4 Presione los botones M/m para ajustar el tinte y
presione el botón OK.
x Ajuste de “Nitidez” (solamente para TV/
VIDEO 1/VIDEO 2)
Es posible ajustar la nitidez de los bordes de las imágenes, etc.
1 Presione el botón MENU.
Aparece el menú principal en la pantalla.
2 Presione los botones M/m para seleccionar
(imagen) y presione el botón OK.
Aparece el menú “Imagen” en la pantalla.
3 Presione los botones M/m para seleccionar
“Nitidez” y presione el botón OK.
Aparece el menú “Nitidez” en la pantalla.
4 Presione los botones M/m para ajustar la nitidez y
presione el botón OK.
Nota
Si se selecciona la entrada de VIDEO 1 y la señal de video que se recibe
se encuentra en formato 1080i, la opción “Nitidez” no estará disponible.

20
x Ajuste de “Temp. color” (solamente para
PC 1/PC 2)
Es posible seleccionar el nivel de color de la imagen para el
campo de color blanco a partir de los valores de temperatura de
color predeterminados.
Si fuese necesario, también es posible ajustar con precisión la
temperatura de color.
1 Presione el botón MENU.
Aparece el menú principal en la pantalla.
2 Presione los botones M/m para seleccionar
(imagen) y presione el botón OK.
Aparece el menú “Imagen” en la pantalla.
3 Presione los botones M/m para seleccionar “Temp.
color” y presione el botón OK.
Aparece el menú “Temp. color” en la pantalla.
4 Presione los botones M/m para seleccionar la
temperatura de color deseada y presione el botón
OK.
A medida que la temperatura de color se ajusta de 9300K a
6500K, el balance de blancos cambia de azulado a rojizo.
Al seleccionar “sRGB”, los colores se ajustan al perfil sRGB
(el valor de color sRGB es un protocolo de espacio de color
estándar de la industria diseñado para los productos
informáticos). Si selecciona “sRGB”, la configuración de
color del PC debe establecerse en el perfil sRGB.
Notas
• Si un PC u otro equipo conectado no cumple con sRGB, no será posible
ajustar el color al perfil sRGB.
• Cuando el Modo imagen se establece en “Auto”, no es posible
seleccionar “sRGB.”
• Si selecciona “sRGB”, no será posible ajustar “Contraste” ni “Brillo”
en el menú “Imagen”. Tampoco se podrá ajustar “Gamma”.
Ajuste preciso de la temperatura de color
1 Presione el botón MENU.
Aparece el menú principal en la pantalla.
2 Presione los botones M/m para seleccionar
(imagen) y presione el botón OK.
Aparece el menú “Imagen” en la pantalla.
3 Presione los botones M/m para seleccionar “Temp.
color” y presione el botón OK.
Aparece el menú “Temp. color” en la pantalla.
4 Presione los botones M/m para seleccionar
“Ajustar” y presione el botón OK.
El menú para ajustar con mayor precisión la temperatura de
color aparece en la pantalla.
5 Presione los botones M/m para seleccionar R (rojo)
o B (azul) y presione el botón OK. A continuación,
presione los botones M/m para ajustar la
temperatura de color y presione el botón OK.
Debido a que este ajuste cambia la temperatura de color
aumentando o disminuyendo los componentes R y B con
respecto a V (verde), el componente V permanece fijo.
6 Presione los botones M/m para seleccionar y, a
continuación, presione el botón OK.
El nuevo valor de color se almacena en la memoria y se
recupera automáticamente cada vez que se seleccione
“Usuario”.
Aparece el menú “Temp. color” en la pantalla.
x Ajuste de “Gamma” (solamente para PC 1/
PC 2)
Es posible asociar el tono de color de la imagen en la pantalla con
el tono de color original de la misma.
1 Presione el botón MENU.
Aparece el menú principal en la pantalla.
2 Presione los botones M/m para seleccionar
(imagen) y presione el botón OK.
Aparece el menú “Imagen” en la pantalla.
3 Presione los botones M/m para seleccionar
“Gamma” y presione el botón OK.
Aparece el menú “Gamma” en la pantalla.
4 Presione los botones M/m para seleccionar el modo
deseado y presione el botón OK.
x Restablecimiento del Modo imagen a los
valores predeterminados
Es posible restablecer los ajustes a los valores
predeterminados
1 Presione el botón MENU.
Aparece el menú principal en la pantalla.
2 Presione los botones M/m para seleccionar
(imagen) y presione el botón OK.
Aparece el menú “Imagen” en la pantalla.
Imagen
1280 × 1024/60 Hz
Conf Fin
MENU
Sel
OK
DVI-D: PC 1
Modo: Películas
Luz de Fondo: 100
Contraste: 70
Brillo: 50
Color:
Tinte:
Nitidez:
Temp. color: 9300K
Gamma: 6500K
Restab. modo imag. sRVB
Reductor Ruido: Usuario
Imagen Avanzaga: Ajustar
R 160
V 127
B 75
Imagen
1280 × 1024/60 Hz
Conf Fin
MENU
Sel
OK
Modo: Películas
Luz de Fondo: 100
Contraste: 70
Brillo: 50
Color:
Tinte:
Nitidez:
Temp. color: 9300K
Gamma: Gamma1
Restab. modo imag. Gamma2
Reductor Ruido: Gamma3
Imagen Avanzaga: Gamma4
DVI-D: PC 1

21
ES
3 Presione los botones M/m para seleccionar
“Restab. modo imag.” y presione el botón OK.
Aparece el menú “Restab. modo imag.” en la pantalla.
4 Presione los botones M/m para seleccionar el modo
deseado y presione el botón OK.
• Aceptar: para restablecer todos los elementos del Modo
imagen actual a los valores predeterminados.
• Salir: para cancelar el restablecimiento y volver al
menú “Imagen”.
x Configuración de “Reductor Ruido”
(solamente para TV/VIDEO 1/VIDEO 2)
Puede activar o desactivar la función de reducción de ruido.
Esta función puede ajustarse en todas las entradas disponibles.
1 Presione el botón MENU.
El menú principal aparecerá en la pantalla.
2 Presione los botones M/m para seleccionar
(imagen) y presione el botón OK.
El menú “Imagen” aparecerá en la pantalla.
3 Presione los botones M/m para seleccionar
“Reductor Ruido” y presione el botón OK.
El menú “Reductor Ruido” aparecerá en la pantalla.
4 Presione los botones M/m para seleccionar el modo
deseado y presione el botón OK.
• Si: se reduce el nivel de ruido.
• No: se desactiva la función de reducción de ruido.
x Configuración de “Imagen Avanzaga”
(solamente para TV/VIDEO 1/VIDEO 2)
Puede activar o desactivar la función “Imagen Avanzaga”.
Esta función puede ajustarse en todas las entradas disponibles.
1 Presione el botón MENU.
El menú principal aparecerá en la pantalla.
2 Presione los botones M/m para seleccionar
(imagen) y presione el botón OK.
El menú “Imagen” aparecerá en la pantalla.
3 Presione los botones M/m para seleccionar
“Imagen Avanzaga” y presione el botón OK.
El menú “Imagen Avanzaga” aparecerá en la pantalla.
4 Presione los botones M/m para seleccionar el modo
deseado y presione el botón OK.
• Si: se aumenta el contraste de la imagen.
• No: se desactiva la función “Imagen Avanzaga”.
Imagen
1280 × 1024/60 Hz
Conf Fin
MENU
Sel
OK
Modo: Películas
Luz de Fondo: 100
Contraste: 70
Brillo: 50
Color:
Tinte:
Nitidez:
Temp. color: 9300K
Gamma: Gamma4
Restab. modo imag. Acepter
Reductor Ruido: Salir
Imagen Avanzaga:
DVI-D: PC 1
Imagen
Conf Fin
MENU
Sel
OK
: TV
Modo: Vívido
Luz de Fondo: 100
Contraste: 70
Brillo: 50
Color: 50
Tinte: 0
Nitidez: 7
Temp. color:
Gamma:
Restab. modo imag.
Reductor Ruido: Si
Imagen Avanzaga: No
Imagen
Conf Fin
MENU
Sel
OK
: TV
Modo: Vívido
Luz de Fondo: 100
Contraste: 70
Brillo: 50
Color: 50
Tinte: 0
Nitidez: 7
Temp. color:
Gamma:
Restab. modo imag.
Reductor Ruido: No
Imagen Avanzaga: Si
No

22
Menú Audio
El menú “Audio” permite ajustar los elementos siguientes.
Los elementos del menú “Audio” pueden establecerse para cada
entrada disponible.
• Surround
• Agudos
•Graves
• Balance
• Auto Volumen
•MTS
•Restab. audio
x Ajuste de “Surround”
1 Presione el botón MENU.
Aparece el menú principal en la pantalla.
2 Presione los botones M/m para seleccionar
(audio) y presione el botón OK.
Aparece el menú “Audio” en la pantalla.
3 Presione los botones M/m para seleccionar
“Surround” y presione el botón OK.
Aparece el menú “Surround” en la pantalla.
4 Presione los botones M/m para seleccionar el modo
deseado y presione el botón OK.
• SRS WOW: tonos graves profundos e intensos y tonos
altos nítidos que crean una marcada
experiencia de sonido envolvente. En
particular, las películas y los juegos pueden
disfrutarse con un potente sonido.
• No: desactiva el efecto SRS WOW.
Al adoptar la última tecnología desarrollada por SRS Labs, Inc.,
SRS WOW mejorará significativamente la calidad de sonido de
distintas fuentes de audio.
x Ajuste de “Agudos”, “Graves” y “Balance”
1 Presione el botón MENU.
Aparece el menú principal en la pantalla.
2 Presione los botones M/m para seleccionar
(audio) y presione el botón OK.
Aparece el menú “Audio” en la pantalla.
3 Presione los botones M/m para seleccionar
“Agudos”, “Graves” o “Balance”y presione el botón
OK.
4 Presione los botones M/m para ajustar el nivel y
presione el botón OK.
x Ajuste de “Auto Volumen” (solamente para
TV/VIDEO 1/VIDEO 2)
Es posible establecer la sonoridad del sonido para mantenerlo a un
nivel específico.
1 Presione el botón MENU.
Aparece el menú principal en la pantalla.
2 Presione los botones M/m para seleccionar
(audio) y presione el botón OK.
Aparece el menú “Audio” en la pantalla.
3 Presione los botones M/m para seleccionar “Auto
Volumen” y presione el botón OK.
Aparece el menú “Auto Volumen” en la pantalla.
4 Presione los botones M/m para seleccionar el modo
deseado y presione el botón OK.
• Si: la sonoridad del sonido se mantiene a un nivel
especificado, independientemente de la señal de
transmisión (p.ej., en el caso de publicidad).
• No: la sonoridad del sonido cambia automáticamente en
función de la señal de transmisión.
Audio
Surround: SRS WOW
Agudos: 0
Graves: 0
Balance: 0
Auto Volumen: Si
MTS: Estéreo
Restab. audio
Conf Fin
MENU
Sel
OK
: TV
Audio
Conf Fin
MENU
Sel
OK
: TV
Surround: SRS WOW
Agudos: No
Graves: 0
Balance: 0
Auto Volumen: Si
MTS: Estéreo
Restab. audio
Audio
Conf Fin
MENU
Sel
OK
: TV
Surround: SRS WOW
Agudos: 0
Graves: 0
Balance: 0
Auto Volumen: Si
MTS: No
Restab. audio

23
ES
x Configuración de “MTS” (solamente para
TV)
Es posible disfrutar de programas bilingües y en modo estéreo y
monoaural.
1 Presione el botón MENU.
Aparece el menú principal en la pantalla.
2 Presione los botones M/m para seleccionar
(audio) y presione el botón OK.
Aparece el menú “Audio” en la pantalla.
3 Presione los botones M/m para seleccionar “MTS”
y presione el botón OK.
Aparece el menú “MTS” en la pantalla.
4 Presione los botones M/m para seleccionar el modo
deseado y presione el botón OK.
• Estéreo: se emite sonido en estéreo cuando se ve un
programa emitido en estéreo.
• Auto SAP: se emite automáticamente un segundo canal de
programa de audio cuando se recibe una señal
(si no se recibe señal SAP, la pantalla
permanecerá en el modo Estéreo).
• Mono: se emite sonido en modo monoaural (se utiliza
para reducir el ruido durante transmisiones
estereofónicas débiles).
x Restablecimiento de todos los ajustes de
audio a los valores predeterminados
Es posible restablecer los ajustes a los valores predeterminados
1 Presione el botón MENU.
Aparece el menú principal en la pantalla.
2 Presione los botones M/m para seleccionar
(audio) y presione el botón OK.
Aparece el menú “Audio” en la pantalla.
3 Presione los botones M/m para seleccionar
“Restab. audio” y presione el botón OK.
Aparece el menú “Restab. audio” en la pantalla.
4 Presione los botones M/m para seleccionar el modo
deseado y presione el botón OK.
• Aceptar:para restablecer todos los elementos del menú
“Audio” a los valores predeterminados.
• Salir: para cancelar el restablecimiento y volver al menú
“Audio”.
Menú Pantalla
El menú “Pantalla” permite ajustar los elementos siguientes.
•Acerc.
• Ajuste automático
•Fase
•Ancho
• Centrado H
• Centrado V
x Ajuste de “Acerc.”
Esta función permite ver en varios modos de “Acerc.” difusiones
normales en formato 4:3 u otros tamaños de imagen, como
películas en formato Buzón.
Se establece un valor de “Acerc.” para cada entrada disponible.
Sugerencia
También es posible cambiar el ajuste “Acerc.” presionando varias veces
el botón del control remoto.
1 Presione el botón MENU.
Aparece el menú principal en la pantalla.
2 Presione los botones M/m para seleccionar
(pantalla) y presione el botón OK.
Aparece el menú “Pantalla” en la pantalla.
3 Presione los botones M/m para seleccionar
“Acerc.” y presione el botón OK.
Aparece el menú “Acerc.” en la pantalla.
MFM-HT75W
MFM-HT95
4 Presione los botones M/m para seleccionar el modo
deseado y presione el botón OK.
Audio
Conf Fin
MENU
Sel
OK
: TV
Surround: SRS WOW
Agudos: 0
Graves: 0
Balance: 0
Auto Volumen: Si
MTS: Estéreo
Restab. audio Auto SAP
Mono
Audio
Conf Fin
MENU
Sel
OK
: TV
Surround: SRS WOW
Agudos: 0
Graves: 0
Balance: 0
Auto Volumen: Si
MTS: Estéreo
Restab. audio Acepter
Salir
Pantalla
Acerc.:
Ajuste automático
Fase: 30
Ancho: 0
Centrado H: 50
Centrado V: 50
1280 × 1024/60 Hz
Conf Fin
MENU
Sel
OK
HD15: PC 2
Pantalla
Conf Fin
MENU
Sel
OK
: TV
Acerc.:
Ajuste automático
Fase:
Ancho:
Centrado H:
Centrado V:
Normal
Completa
Panorám.
Acercamiento
Pantalla
Conf Fin
MENU
Sel
OK
: TV
Acerc.:
Ajuste automático
Fase:
Ancho:
Centrado H:
Centrado V:
Normal
Completa
16 : 9

24
Para el modelo MFM-HT75W
• Normal: Formato original.
• Completa: una imagen se agranda horizontalmente
(de modo linear) para llenar la pantalla
15:9. De gran utilidad para ver señales de
formato recortado (Squeeze).
• Panorám.: una imagen se agranda horizontalmente
(de manera no linear) para llenar la
pantalla 15:9, conservando lo más posible
la imagen original.
• Acercamiento: una imagen se agranda horizontal y
verticalmente hasta alcanzar a una
relación de aspecto equivalente que llena
una pantalla 15:9. Es de gran utilizad para
la ver señales en formato Buzón.
Notas
• Si se selecciona la entrada desde PC 1 o PC 2, las opciones
“Acercamiento” y “Panorám.” no estarán disponibles.
• Si se selecciona la entrada de VIDEO 1 y la señal de vídeo que se
recibe se encuentra en formato 1 080i, “Panorám.” no estará
disponible.
Para el modelo MFM-HT95
• Normal: Formato original.
• Completa: una imagen se agranda horizontalmente (de
modo linear) para llenar la pantalla 5:4. De gran
utilidad para ver señales 4:3 o Buzón.
• 16:9: una imagen se ajusta horizontalmente hasta que
alcance una relación de aspecto equivalente
que rellene la pantalla 5:4. De gran utilidad
para ver señales de formato recortado
(Squeeze).
Notas
• Si se selecciona la entrada desde PC 1 o PC 2, ninguna de las tres
opciones estará disponible.
• Si se seleccionó la entrada de VIDEO 1 y la señal de video que se
recibe se encuentra en formato 1080i, 1035i o 720p, “16:9” no se
encontrará disponible.
• Si se visualizan imágenes en formato estándar 4:3 (p.ej. emisiones
de televisión), es posible que aparezcan franjas negras en la parte
superior e inferior de la pantalla de formato 5:4. Este fenómeno se
debe a la diferencia de formato, no a una falla de funcionamiento
de la pantalla.
x Función de ajuste automático de la calidad
de imagen (solamente para PC 2)
Cuando la pantalla recibe una señal de entrada, ajusta
automáticamente la posición y nitidez (fase/ancho) de la
imagen y garantiza que aparezca una imagen nítida en ella
(página 37).
Si la función de ajuste automático de calidad de imagen de
esta pantalla no parece ajustar por completo la imagen
Es posible realizar ajustes automáticos adicionales de la calidad de
imagen para la señal de entrada actual (consulte “Ajuste automático” más
adelante).
Si aún necesita realizar ajustes adicionales a la calidad de
imagen
Es posible ajustar manualmente la nitidez (fase/ancho) y la posición
(horizontal/vertical) de la imagen.
Estos ajustes se almacenan en la memoria y se recuperan
automáticamente cuando la pantalla recibe una señal de entrada
registrada introducida anteriormente.
x Ajustes automáticos adicionales a la
calidad de imagen para la señal de entrada
actual (Ajuste automático) (solamente para
PC 2)
1 Presione el botón MENU.
Aparece el menú principal en la pantalla.
2 Presione los botones M/m para seleccionar
(pantalla) y presione el botón OK.
Aparece el menú “Pantalla” en la pantalla.
3 Presione los botones M/m para seleccionar “Ajuste
automático” y presione el botón OK.
Realice los ajustes adecuados de la fase, el ancho y la posición
horizontal y vertical de la señal de entrada actual y
almacénelos.

25
ES
x Ajuste manual de la nitidez de la imagen
(fase/ancho) (solamente para PC 2)
Es posible ajustar la nitidez de la imagen de la manera siguiente.
1 Establezca la resolución del PC en 1 280 × 768
(MFM-HT75W) o 1 280 × 1 024 (MFM-HT95).
2 Cargue el CD-ROM.
3 Inicie el CD-ROM, seleccione el área y el modelo y
active el patrón de prueba en pantalla.
Para Windows
Haga clic en [Utility] t [Windows]/[Win Utility.exe].
Para Macintosh
Haga clic en [Utility] t [Mac]/[Mac Utility].
4 Presione el botón MENU.
Aparece el menú principal en la pantalla.
5 Presione los botones M/m para seleccionar
(pantalla) y presione el botón OK.
Aparece el menú “Pantalla” en la pantalla.
6 Presione los botones M/m para seleccionar “Fase”
y presione el botón OK.
Aparece el menú de ajuste “Fase” en la pantalla.
7 Presione los botones M/m hasta que haya un
mínimo de franjas horizontales.
Realice el ajuste de modo que haya un mínimo de franjas
horizontales.
8 Presione el botón OK.
Aparece el menú principal en la pantalla.
Si aparecen franjas verticales en toda la pantalla, realice el
procedimiento siguiente para ajustar el ancho.
9 Presione los botones M/m para seleccionar
“Ancho” y presione el botón OK.
Aparece el menú de ajuste “Ancho” en la pantalla.
10 Presione los botones M/m hasta que desaparezcan
las franjas verticales.
Realice el ajuste de modo que desaparezcan las franjas
verticales.
11 Haga clic en [END] en la pantalla para desactivar el
patrón de prueba.
x Ajuste manual de la posición de la imagen
(Centrado H /Centrado V) (solamente para
PC 2)
Si la imagen no se encuentra en el centro de la pantalla, ajuste el
centrado de la imagen del modo siguiente.
1 Establezca la resolución del PC en 1 280 × 768
(MFM-HT75W) o 1 280 × 1 024 (MFM-HT95).
2 Cargue el CD-ROM.
3 Inicie el CD-ROM, seleccione el área y el modelo y
active el patrón de prueba en pantalla.
Para Windows
Haga clic en [Utility] t [Windows]/[Win Utility.exe].
Para Macintosh
Haga clic en [Utility] t [Mac]/[Mac Utility].
4 Presione el botón MENU.
Aparece el menú principal en la pantalla.
5 Presione los botones M/m para seleccionar
(pantalla) y presione el botón OK.
Aparece el menú “Pantalla” en la pantalla.
6 Presione los botones M/m para seleccionar
“Centrado H” o “Centrado V” y presione el botón
OK.
Aparece el menú de ajuste “Centrado H” o “Centrado V” en
la pantalla.
7 Presione los botones M/m para centrar el patrón de
prueba en la pantalla.
8 Haga clic en [END] en la pantalla para desactivar el
patrón de prueba.

26
Menú Bloqueo
Los programas de televisión y películas que se muestran por
televisión contienen una señal de clasificación basada en los
sistemas de clasificación siguientes.
En EE.UU.: U.S. Television Parental Guidelines para la
clasificación de programas de televisión (clasificaciones de
televisión estadounidenses) y Motion Picture Association of
America (MPAA) Guidelines para la clasificación de películas,
incluso aquellas que se transmiten por televisión (clasificación de
películas).
En Canadá: clasificaciones Canadian English Language para la
clasificación de programas de televisión en inglés, y
clasificaciones Canadian French Language para la clasificación
de los programas en francés.
Para bloquear programas que no considere adecuados para sus
hijos, debe establecer la pantalla en los sistemas de clasificación
deseados. También están disponibles las clasificaciones
predeterminadas de Sony. Consulte la página 29 para obtener una
descripción de las clasificaciones.
Las características de bloqueo del televisor funcionan al recibir la
señal de clasificación desde la emisora televisiva local o del
proveedor de televisión por cable.
x Activación de la función de control de
bloqueo
1 Presione el botón MENU.
2 Presione los botones M/m para seleccionar
(bloqueo) y presione el botón OK.
3 Introduzca una contraseña de cuatro dígitos con los
botones 0 a 9.
Aparece el menú “Bloqueo” en la pantalla.
Si accede al menú “Bloqueo” por primera vez, se le pedirá que
introduzca de nuevo la contraseña para confirmarla.
Nota
No introduzca “4357”, lo que corresponde a la palabra “HELP”
(ayuda en inglés) en un teclado telefónico (consulte la página 27).
Sugerencias
• Debe especificar una contraseña aquí para obtener acceso
adicional al menú “Bloqueo”. Si pierde la contraseña, consulte
“Sugerencia” en la página 27
• Si desea cambiar la contraseña, consulte la página 27.
4 Presione los botones M/m para seleccionar “País”
y presione el botón OK.
5 Presione los botones M/m para seleccionar su país
o región (EE.UU. o Canadá) y presione el botón OK.
6 Presione los botones M/m para seleccionar
“Bloqueo” y presione el botón OK.
7 Presione los botones M/m para seleccionar la
clasificación deseada y presione el botón OK.
Si selecciona “Infante”, “Niño” o “Joven”, el nivel de bloqueo
se activa automáticamente.
Sugerencia
Si no está familiarizado con el sistema de clasificaciones para las
pautas de bloqueo de seguridad, debe seleccionar “Infante”, “Niño” o
“Joven” con el fin de simplificar la selección de clasificaciones. Para
establecer clasificaciones más restrictivas, seleccione “Personal”
(consulte “Selección de una clasificación personalizada” en la
página 27).
8 Presione el botón MENU para salir de la pantalla de
menú.
Para desactivar la función de bloqueo
En el menú “Bloqueo”, establezca la opción “Bloqueo” en “No”.
Bloqueo
: TV
Conf Fin
MENU
Sel
OK
Ingrese la contraseña
con los botones del 0 a 9
----
Bloqueo
: TV
Conf Fin
MENU
Sel
OK
Bloqueo: No
País: EE.UU.
Cambiar la Contraseña
Bloqueo
: TV
Conf Fin
MENU
Sel
OK
Bloqueo: No
País: EE.UU.
Cambiar la Contraseña Canadá
Bloqueo
: TV
Conf Fin
MENU
Sel
OK
Bloqueo: No
País: Infante
Cambiar la Contraseña Niño
Joven
Personal

27
ES
Para cambiar la contraseña
1 Presione el botón MENU.
2 Presione los botones M/m para seleccionar
(bloqueo) y presione el botón OK.
3 Introduzca la contraseña de cuatro dígitos con los
botones 0 a 9.
Aparece el menú “Bloqueo” en la pantalla.
4 Presione los botones M/m para seleccionar
“Cambiar la Contraseña” y presione el botón OK.
5 Introduzca una nueva contraseña de cuatro dígitos
con los botones 0 a 9.
6 Vuelva a introducir la contraseña definida en el
paso 5 para confirmarla.
7 Presione el botón MENU para salir de la pantalla de
menú.
Sugerencia
Si olvidó su contraseña, introduzca la contraseña maestra “4357” (que
corresponde a “HELP” (ayuda en inglés) en el teclado telefónico) en el
paso 3. A continuación, puede almacenar una contraseña nueva.
Notas
• Si introdujo “4357” como la contraseña la primera vez, no será posible
almacenar una contraseña nueva (consulte el paso 3 de “Activación de
la función de control de bloqueo” en la página 26).
• Al seleccionar un programa bloqueado y cuando aparece el indicador
en la pantalla, no será posible ver dicho programa, incluso si se
introduce “4357”.
x Selección de una clasificación
personalizada
Si desea seleccionar las clasificaciones que deben bloquearse
desde “Personal” tras activar la función de bloqueo (página 26),
realice el procedimiento siguiente.
Si desea obtener una descripción detallada de cada clasificación,
consulte “Significado de las clasificaciones” en la página 29.
1 Realice los pasos 1 a 6 en “Activación de la función
de control de bloqueo” en la página 26 para mostrar
el menú “Bloqueo” en pantalla.
2 Presione los botones M/m para seleccionar
“Personal” y presione el botón OK.
En EE.UU.
En Canadá
Para seleccionar una clasificación en Canadá, vaya al paso 6.
3 Presione los botones M/m para seleccionar
“Clasificación de Cine” y presione el botón OK.
4 Presione los botones M/m para seleccionar la
clasificación que se debe bloquear y presione el
botón OK.
El indicador aparece automáticamente junto a la
clasificación seleccionada y todas las clasificaciones
inferiores. También indica que se bloquearán los programas
que coinciden con las clasificaciones.
Para desbloquear una clasificación, seleccione y presione
el botón OK.
El indicador cambia a “–” y se desbloquean todas las
clasificaciones superiores.
Bloqueo
: TV
Conf Fin
MENU
Sel
OK
Personal
Clasificación de Cine
Clasificación de TV
No clasificada: Permitir
Bloqueo
: TV
Conf Fin
MENU
Sel
OK
Personal
Clasificación Inglesa
Clasificación Francesa
Clasificación de EE.UU.
Bloqueo
: TV
Conf Fin
MENU
Sel
OK
Clasificación de Cine
G: –
PG: –
PG-13: –
R: –
NC-17: –
X: –

28
5 Presione los botones M/m para seleccionar y
presione el botón OK.
6 Para seleccionar una clasificación de televisión en
EE.UU.:
Presione los botones M/m para seleccionar “Clasificación de
TV” y presione el botón OK.
Para seleccionar una clasificación de televisión en
Canadá:
Presione los botones M/m para seleccionar “Clasificación
Inglesa”, “Clasificación Francesa” o “Clasificación de
EE.UU.” y presione el botón OK.
Clasificación inglesa
Clasificación francesa
Clasificación de EE.UU.
7 Presione los botones M/m para seleccionar la
clasificación de televisión que se debe bloquear y
presione el botón OK.
El indicador aparece automáticamente junto a la
clasificación seleccionada y todas las clasificaciones
inferiores. También indica que se bloquearán los programas
que coinciden con las clasificaciones.
Para desbloquear una clasificación, seleccione y presione
el botón OK.
El indicador cambia a “–” y se desbloquean todas las
clasificaciones superiores.
Algunas clasificaciones de televisión en EE.UU. incluyen
contenido adicional denominado “extensiones”.
Las extensiones se definen a continuación:
D (diálogo con contenido sexual), FV (violencia fantástica),
L (lenguaje vulgar), S (situaciones con contenido sexual) y V
(violencia).
Al establecer las extensiones, puede definir límites
adicionales para ver programas y películas.
Para obtener más información acerca de las extensiones,
consulte la página 30.
Se bloquearán todas las extensiones que se incluyen en las
clasificaciones seleccionadas. Si desea permitir la muestra de
alguna de ellas, vaya al paso 8. En caso contrario, vaya al paso
10.
8 Presione los botones M/m para seleccionar la
extensión que desea ver y presione el botón OK.
“–” aparece junto a la extensión seleccionada, indicando que
se puede ver el programa que coincide con la extensión.
Para volver a bloquear la extensión cancelada, seleccione .
El indicador aparece para mostrar que se bloquearán
nuevamente los programas que coinciden con la extensión .
9 Repita el paso 8 para otras extensiones.
Se bloquearán los programas que coinciden con las
clasificaciones seleccionadas y superiores, excepto para las
extensiones canceladas.
10 Presione el botón MENU para salir de la pantalla de
menú.
Para bloquear programas o películas que se emiten sin
clasificación
La opción no clasificada le permite bloquear programas o
películas que se emiten sin clasificación.
La opción no clasificada sólo está disponible si ha seleccionado
“EE.UU.” como país o región.
Bloqueo
: TV
Conf Fin
MENU
Sel
OK
Clasificación de TV
Clasif Contenido
TV-Y: –
TV-Y7: – FV: –
TV-G: –
TV-PG: – D:– L: – S: – V: –
TV-14: – D:– L: – S: – V: –
TV-MA: – L: – S: – V: –
Bloqueo
: TV
Conf Fin
MENU
Sel
OK
Clasificación Inglesa
C: –
C8
+
: –
G: –
PG: –
14
+
: –
18
+
: –
Bloqueo
: TV
Conf Fin
MENU
Sel
OK
Clasificación Francesa
G: –
8ans
+
: –
13ans
+
: –
16ans
+
: –
18ans
+
: –
Bloqueo
: TV
Conf Fin
MENU
Sel
OK
Clasificación de EE.UU.
Clasif Contenido
TV-Y: –
TV-Y7: – FV: –
TV-G: –
TV-PG: – D:– L: – S: – V: –
TV-14: – D:– L: – S: – V: –
TV-MA: – L: – S: – V: –
Bloqueo
: TV
Conf Fin
MENU
Sel
OK
Clasificación de TV
Clasif Contenido
TV-Y: –
TV-Y7: – FV: –
TV-G: –
TV-PG: – D:– L: – S: – V: –
TV-14: D: L: S: V:
TV-MA: L: S: V:
Ejemplo: clasificación de televisión en EE.UU.

29
ES
1 Realice los pasos 1 y 2 de “Selección de una
clasificación personalizada” en la página 27.
2 Presione los botones M/m para seleccionar “No
clasificada” y presione el botón OK.
3 Presione los botones M/m para seleccionar
“Bloquear” y presione el botón OK.
4 Presione el botón MENU para salir de la pantalla de
menú.
Nota
Si decide bloquear programas de televisión no clasificados, tenga en
cuenta que pueden bloquearse los siguientes tipos de programas:
programas de otros países o regiones, emisiones de urgencia, programas
políticos, deportes, noticias, anuncios de servicio público, programas
religiosos y meteorológicos.
x Significado de las clasificaciones
Clasificaciones en EE.UU.
Clasificaciones predeterminadas de Sony
Se trata de clasificaciones originales que Sony ha predeterminado
en función de la edad del televidente. Cada clasificación permite
ver programas específicos como se indica a continuación:
Para obtener una descripción de las clasificaciones, Infante, Niño
y Joven, consulte las opciones de clasificación personalizada
siguientes.
Clasificación de películas estadounidenses
Las clasificaciones de películas estadounidenses son para
películas (incluso las que se emiten por televisión) clasificadas
según las pautas de la Motion Picture Association of America
(MPAA).
Clasificación de televisión estadounidense
Las clasificaciones de televisión estadounidenses están destinadas
para programas de televisión clasificados según las pautas U.S.
Television Parental.
Opción Descripción
Permitir Permite programas y películas que se
emiten sin clasificación.
Bloquear Bloquea todos los programas y
películas que se emiten sin
clasificación.
Opción Descripción
Infante Adecuado para niños menores de 7 años.
Clasificaciones de películas estadounidenses:
G, NR y N/A
Clasificaciones de programas de televisión
estadounidenses: TV-Y, TV-G y TV-NR
Niño Adecuado para niños mayores de 7 años.
Clasificaciones de películas estadounidenses:
G, PG, NR y N/A
Clasificaciones de programas de televisión
estadounidenses: TV-Y, TV-Y7, TV-G, TV-PG
y TV-NR
Joven
(joven adulto)
Adecuado para niños mayores de 13 años.
Clasificaciones de películas estadounidenses:
G, PG, PG-13, NR y N/A
Clasificaciones de programas de televisión
estadounidenses: TV-Y, TV-Y7, TV-G, TV-PG,
TV-14 y TV-NR
Opción Descripción
G (público en general,
se admiten todas las
edades)
En las películas clasificadas G, no se
utilizan palabras vulgares, la violencia
es mínima, no hay escenas de
desnudez ni contenido sexual, ni se
muestra el uso de drogas.
PG (Se recomienda
supervisión paterna,
puede que haya
contenido que sea
inapropiado para niños
pequeños)
Se trata de una película que los padres
posiblemente deberían controlar
primero.
PG-13 (Padres
seriamente advertidos,
es posible que haya
contenido que sea
inapropiado para niños
menores de 13 años)
Se advierte a los padres que tengan
cuidado cuando sus hijos menores de
13 años vean este tipo de película.
R (Restringido, los
menores de 17 años
deberán estar
acompañados)
Este tipo de película contiene lenguaje
vulgar, violencia, desnudez, abuso de
drogas u otros elementos de
preocupación.
NC-17 o X (prohibida
para menores de 17
años)
Se trata de una película que la mayoría
de los padres considerarán inapropiada
para menores de 17 años.
Puede que haya violencia, contenido
sexual, comportamiento detestable,
abuso de drogas u otros elementos de
preocupación.
Opción Descripción
TV-Y (todos
los niños)
Este programa está destinado a niños entre 2 y
6 años y es adecuado para todos los niños.
TV-Y7
(destinado a
niños
mayores)
Este programa está dirigido a niños mayores
de 7 años. Los temas y elementos de este
programa pueden incluir violencia fantástica o
cómica o puede asustar a niños menores de 7
años.
TV-G (público
en general)
La mayoría de los padres considerarían este
programa apto para todas las edades. Contiene
poca violencia y poco diálogo sexual, no
contiene lenguaje vulgar ni situaciones de
contenido sexual.
TV-PG (se
recomienda
supervisión
paterna)
Este programa incluye algunos contenidos que
los padres podrían considerar inapropiados
para niños pequeños.

30
Acerca de las extensiones de las clasificaciones de
televisión estadounidenses
Las clasificaciones TV-Y7, TV-PG, TV-14 y TV-MA incluyen
clasificaciones adicionales de contenido denominadas
“extensiones” para definir límites adicionales para ver programas
y películas. Las extensiones se definen a continuación:
Clasificaciones en Canadá
Clasificaciones predeterminadas de Sony
Se trata de clasificaciones originales que Sony ha predeterminado
en función de la edad del televidente. Cada clasificación permite
ver programas específicos como se indica a continuación:
Para obtener una descripción de las clasificaciones, Infante, Niño
y Joven, consulte las opciones de clasificación personalizada
siguientes.
Clasificaciones canadienses en inglés
Las clasificaciones canadienses en inglés son para programas de
televisión emitidos en inglés en Canadá.
Clasificaciones canadienses en francés
Las clasificaciones canadienses en francés son para programas de
televisión emitidos en francés en Canadá.
TV-14 (padres
seriamente
advertidos)
Este programa incluye algunos contenidos que
la mayoría de los padres consideraría
inapropiado para niños menores de 14 años.
TV-MA (sólo
público
maduro)
Este programa está específicamente diseñado
para adultos y ,por lo tanto, puede ser
inapropiado para menores de 17 años.
Opción Descripción
FV (violencia
fantástica)
Programas que contienen violencia en
animación, que se produce solamente
en programas TV-Y7.
D (diálogo con
contenido sexual)
Programas con diálogo con contenido
sexual o connotaciones sexuales.
L (lenguaje vulgar) Programas que contienen lenguaje
vulgar.
S (situaciones
sexuales)
Programas con contenido sexual.
V (violencia) Programas con violencia.
Puede que estos programas contengan
algo de lenguaje vulgar, violencia o un
poco de desnudez.
Opción Descripción
Infante Adecuado para niños menores de 8 años.
Clasificaciones canadienses en inglés: C y G
Clasificaciones canadienses en francés: G
Clasificaciones de programas de televisión
estadounidenses: TV-Y, TV-G y TV-NR
Niño Adecuado para niños mayores de 8 años.
Clasificaciones canadienses en inglés: C, G,
C8+ y PG
Clasificaciones canadienses en francés: G y 8
ans+
Clasificaciones de programas de televisión
estadounidenses: TV-Y, TV-Y7, TV-G, TV-PG
y TV-NR
Joven Adecuado para mayores de 14 años.
Clasificaciones canadienses en inglés: C, G,
C8+, PG y 14+
Clasificaciones canadienses en francés: G, 8
ans+ y 13 ans+
Clasificaciones de programas de televisión
estadounidenses: TV-Y, TV-Y7, TV-G, TV-PG,
TV-14 y TV-NR
Opción Descripción
Opción Descripción
C (programación
dirigida a niños
menores de 8 años)
No hay escenas realistas de violencia
ni lenguaje vulgar, desnudez ni
contenido sexual. Se presta una
especial atención a los temas, que
podrían amenazar el sentido de
seguridad y bienestar de los niños.
C8+ (programación
generalmente
considerada aceptable
para niños mayores de
8 años, sin
supervisión)
La violencia no se mostrará como la
manera preferida, aceptable o única
para la resolución de conflictos; o no
se animará a los niños a imitar actos
peligrosos que puedan ver por
televisión. No contiene lenguaje
vulgar, desnudez ni contenido sexual.
G (público general) Contiene muy poca violencia, ya sea
física, verbal o emocional. Puede que
haya algo de argot inofensivo, no
contiene lenguaje vulgar ni desnudez.
PG (supervisión
paterna)
Programación dirigida a un público en
general pero que podría ser
inapropiada para niños pequeños. Es
posible que los padres consideren que
algunos contenidos sean inadecuados
para niños de 8 a 13 años sin
supervisión.
14+ (la programación
incluye temas o
contenido que podrían
ser inapropiados para
menores de 14 años)
Se advierte a los padres que tengan
cuidado cuando pre-adolescentes o
adolescentes vean estos programas.
18+ (adulto) Puede que contenga violencia esencial
para el desarrollo de la trama, el
personaje o tema, destinada a un
público adulto. Puede contener
lenguaje vulgar y representaciones
explícitas de desnudez o contenido
sexual.
Opción Descripción
G (general) Programación dirigida para un público
de todas las edades. No contiene
violencia, o la que contiene es mínima
o se representa correctamente con
humor y caricatura o de una manera no
realista.

31
ES
Menú Opción
El menú “Opción” permite ajustar los elementos siguientes.
•PIP
•Caption Vision
• Sin Señal Entr
•Idioma
• Posición Menú
• Bloq de Ajustes
• Modo Demo
• Restablecer todo
x Ajuste de “PIP” (imagen en imagen)
(solamente para PC 1/PC 2)
Al establecer el menú “Ajuste del PIP” en “PIP activado”, las
imágenes de dos fuentes de entrada se muestran en la pantalla al
mismo tiempo. La imagen principal se muestra en tamaño
completo y la imagen secundaria se muestra con un tamaño más
pequeño, en la esquina de la pantalla. Además, puede seleccionar
el sonido de la imagen principal o el de la imagen secundaria.
Notas
• Al utilizar la función “PIP”, si cambia la entrada mediante el botón
o los botones de selección de entrada, es posible que se desactive
dicha función. En este caso, la fuente de entrada que seleccionó ocupa
toda la pantalla. Para utilizar de nuevo la función “PIP”, ajuste el menú
“Ajuste del PIP” en “PIP activado” utilizando el sistema de menús o
seleccione “PIP activado” pulsando el botón (página 16).
• Si el menú “Sin Señal Entr” del menú “Opción” se establece en “Si” y
el PC seleccionado para la entrada de imagen principal entra en modo
de ahorro de energía, es posible que la pantalla intente detectar una
señal de otra entrada de PC y mostrarla, si está disponible. En este caso,
se desactivará la función “PIP”. Para utilizar de nuevo la función “PIP”,
ajuste el menú “Ajuste del PIP” en “PIP activado” utilizando el sistema
de menús o seleccione “PIP activado” pulsando el botón
(página 16).
Sugerencia
También puede cambiar la configuración “PIP” pulsando varias veces el
botón .
Para activar y desactivar la función PIP
1 Presione el botón MENU.
Aparece el menú principal en la pantalla.
2 Presione los botones M/m para seleccionar
(opción) y presione el botón OK.
Aparece el menú “Opción” en la pantalla.
3 Presione los botones M/m para seleccionar “PIP” y
presione el botón OK.
4 Presione los botones M/m para seleccionar “Ajuste
del PIP” y presione el botón OK.
Aparece el menú “Ajuste del PIP” en la pantalla.
8 ans+ (8+ general, no
se recomienda para
niños pequeños)
Programación dirigida a un público
amplio pero que contiene algo de
violencia que podría asustar a los niños
pequeños. Se recomienda que los niños
pequeños (menores de 8 años) vean
estos programas con un adulto.
13 ans+ (la
programación puede
no ser apropiada para
niños menores de 13
años)
Se recomienda rotundamente que los
niños menores de 13 años vean el
programa con un adulto.
16 ans+ (la
programación puede
no ser apropiada para
niños menores de 16
años)
Contiene escenas frecuentes de
violencia o violencia intensa.
18 ans+
(programación
únicamente para
adultos)
Contiene violencia constante o escenas
de violencia extrema.
Opción Descripción
Opción
PIP :
Caption Vision:
Sin Señal Entr: Si
Idioma: Español
Posición Menú
Bloq de Ajustes: No
Modo Demo: No
Restablecer todo
1280 × 1024/60 Hz
Conf
Fin
MENU
Sel
OK
DVI-D: PC 1
Opción
1280 × 1024/60 Hz
Conf Fin
MENU
Sel
OK
PIP
Ajuste del PIP: PIP activado
Inferior: PIP desactivado
Tamaño PIP: Grande
Posición Inf
Selecc Audio: Inferior
DVI-D: PC 1

32
5 Presione los botones M/m para seleccionar el modo
deseado y presione el botón OK.
• PIP activado:
se muestran en la pantalla imágenes de dos
fuentes de entrada. Puede seleccionar la entrada
para la imagen secundaria, su posición y
tamaño y la fuente de entrada de audio.
• PIP desactiv.:
Se desactivará la función PIP
Para seleccionar la entrada para la imagen secundaria
(función PIP: activada)
1 Presione el botón MENU.
Aparece el menú principal en la pantalla.
2 Presione los botones M/m para seleccionar
(opción) y presione el botón OK.
Aparece el menú “Opción” en la pantalla.
3 Presione los botones M/m para seleccionar “PIP” y
presione el botón OK.
4 Presione los botones M/m para seleccionar “Ajuste
del PIP” y presione el botón OK.
Aparece el menú “Ajuste del PIP” en la pantalla.
5 Presione los botones M/m para seleccionar “PIP
activado” y presione el botón OK.
6 Presione los botones M/m para seleccionar
“Inferior” y presione el botón OK.
Aparece el menú “Inferior” en la pantalla.
7 Presione los botones M/m para seleccionar la
fuente de entrada deseada y presione el botón OK.
• TV: Se muestra un programa de televisión en el área
de imagen secundaria.
•VIDEO 1:la imagen emitida desde el equipo de video
conectado a las tomas de entrada de video de la
pantalla para VIDEO 1 se muestra en el área de
imagen secundaria.
• VIDEO 2: la imagen emitida desde el equipo de video
conectado a la toma de entrada de video de la
pantalla para VIDEO 2 se muestra en el área de
imagen secundaria.
Nota
Las entradas para las imágenes principal y secundaria deben seleccionarse
tal como se indica a continuación.
Para cambiar el tamaño de la imagen secundaria
(función PIP: activada)
1 Presione el botón MENU.
Aparece el menú principal en la pantalla.
2 Presione los botones M/m para seleccionar
(opción) y presione el botón OK.
Aparece el menú “Opción” en la pantalla.
3 Presione los botones M/m para seleccionar “PIP” y
presione el botón OK.
4 Presione los botones M/m para seleccionar “Ajuste
del PIP” y presione el botón OK.
Aparece el menú “Ajuste del PIP” en la pantalla.
5 Presione los botones M/m para seleccionar “PIP
activado” y presione el botón OK.
6 Presione los botones M/m para seleccionar
“Tamaño PIP” y presione el botón OK.
Aparece el menú “Tamaño PIP” en la pantalla.
7 Presione los botones M/m para seleccionar el
tamaño deseado y presione el botón OK.
• Grande
• Medio
• Pequeño
Para cambiar la posición de la imagen secundaria
(función PIP: activada)
1 Presione el botón MENU.
Aparece el menú principal en la pantalla.
2 Presione los botones M/m para seleccionar
(opción) y presione el botón OK.
Aparece el menú “Opción” en la pantalla.
3 Presione los botones M/m para seleccionar “PIP” y
presione el botón OK.
4 Presione los botones M/m para seleccionar “Ajuste
del PIP” y presione el botón OK.
Aparece el menú “Ajuste del PIP” en la pantalla.
5 Presione los botones M/m para seleccionar “PIP
activado” y presione el botón OK.
6 Presione los botones M/m para seleccionar
“Posición Inf” y presione el botón OK.
Principal Secundaria
PC 1
PC 2
TV
VIDEO 1
VIDEO 2
Opción
1280 × 1024/60 Hz
Conf Fin
MENU
Sel
OK
PIP activado
Ajuste del PIP: PIP activado
Inferior: TV
Tamaño PIP: VIDEO1
Posición Inf VIDEO2
Selecc Audio: Inferior
DVI-D: PC 1
Opción
1280 × 1024/60 Hz
Conf Fin
MENU
Sel
OK
PIP activado
Ajuste del PIP: PIP activado
Inferior: TV
Tamaño PIP: Grande
Posición Inf Medio
Selecc Audio: Pequeño
DVI-D: PC 1

33
ES
Aparece el menú “Posición Inf” en la pantalla.
7 Presione los botones M/m para seleccionar la
posición deseada y presione el botón OK.
Puede elegir entre una de las cuatro posiciones para la imagen
secundaria.
Para seleccionar la fuente de entrada de audio (función
PIP: activada)
1 Presione el botón MENU.
Aparece el menú principal en la pantalla.
2 Presione los botones M/m para seleccionar
(opción) y presione el botón OK.
Aparece el menú “Opción” en la pantalla.
3 Presione los botones M/m para seleccionar “PIP” y
presione el botón OK.
4 Presione los botones M/m para seleccionar “Ajuste
del PIP” y presione el botón OK.
Aparece el menú “Ajuste del PIP” en la pantalla.
5 Presione los botones M/m para seleccionar “PIP
activado” y presione el botón OK.
6 Presione los botones M/m para seleccionar “Selecc
Audio” y presione el botón OK.
Aparece el menú “Selecc Audio” en la pantalla.
7 Presione los botones M/m para seleccionar la
fuente deseada y presione el botón OK.
• Principal: Se utilizará el sonido de la fuente de entrada
seleccionada para la imagen principal.
• Inferior: se utilizará el sonido de la fuente de entrada
seleccionada en el menú “Inferior”.
Notas
• El volumen debe ajustarse en el PC u otro equipo conectado.
• Si establece la opción “Ajuste del PIP” en “PIP activado”, “Selecc
Audio” se establece en “Inferior” de manera predeterminada.
Sugerencia
Si selecciona “Inferior”, aparecerá en la esquina superior izquierda de
la pantalla.
x Ajuste de “Caption Vision” (solamente para
TV/VIDEO 2)
Es posible mostrar subtítulos si la emisora ofrece dicho servicio.
1 Presione el botón MENU.
Aparece el menú principal en la pantalla.
2 Presione los botones M/m para seleccionar
(opción) y presione el botón OK.
Aparece el menú “Opción” en la pantalla.
3 Presione los botones M/m para seleccionar
“Caption Vision” y presione el botón OK.
Aparece el menú “Caption Vision” en la pantalla.
4 Presione los botones M/m para seleccionar el tipo
de subtítulos deseados y presione el botón OK.
• No: la opción Caption Vision se desactiva.
• CC1, CC2, CC3, CC4: se muestra una versión impresa
del diálogo o de los efectos de sonido de un
programa. (CC1 es adecuado para la mayoría de los
programas.)
• Text1, Text2, Text3, Text4: la información de la emisora
se presenta en la mitad de la pantalla o la pantalla
completa.
x Configuración de “Sin Señal Entr”
Puede establecer la pantalla para que detecte en forma automática
una señal de entrada disponible y cambie la entrada.
1 Presione el botón MENU.
El menú principal aparecerá en la pantalla.
2 Presione los botones M/m para seleccionar
(opción) y presione el botón OK.
El menú “Opción” aparecerá en la pantalla.
3 Presione los botones M/m para seleccionar “Sin
Señal Entr” y presione el botón OK.
El menú “Sin Señal Entr” aparecerá en la pantalla.
Opción
1280 × 1024/60 Hz
Conf Fin
MENU
Sel
OK
PIP activado
Ajuste del PIP: PIP activado
Inferior: TV
Tamaño PIP: Grande
Posición Inf
Selecc Audio:
DVI-D: PC 1
Opción
1280 × 1024/60 Hz
Conf Fin
MENU
Sel
OK
PIP activado
Ajuste del PIP: PIP activado
Inferior: TV
Tamaño PIP: Grande
Posición Inf
Selecc Audio: Principal
Inferior
DVI-D: PC 1
Opción
: TV
Conf Fin
MENU
Sel
OK
PIP :
Caption Vision: No
Sin Señal Entr: CC1
Idioma: CC2
Posición Menú CC3
Bloq de Ajustes: CC4
Modo Demo: Text 1
Restablecer todo Text 2
Text 3
Text 4
Opción
1280 × 1024/60 Hz
Conf Fin
MENU
Sel
OK
PIP :
Caption Vision:
Sin Señal Entr: Si
Idioma: No
Posición Menú
Bloq de Ajustes: No
Modo Demo: No
Restablecer todo
DVI-D: PC 1

34
4 Presione los botones M/m para seleccionar “Si” o
“No” y presione el botón OK.
• Si: cuando se interrumpe una señal de la fuente de
entrada seleccionada o si seleccionó la entrada que
no recibe ninguna señal, la pantalla intentará
detectar una señal desde la otra entrada de PC y
mostrarla, si está disponible.
•No: la pantalla no cambia la entrada en forma
automática. Presione el botón o los botones de
selección de entrada para cambiar la entrada.
x Ajuste de “Idioma”
1 Presione el botón MENU.
Aparece el menú principal en la pantalla.
2 Presione los botones M/m para seleccionar
(opción) y presione el botón OK.
Aparece el menú “Opción” en la pantalla.
3 Presione los botones M/m para seleccionar
“Idioma” y presione el botón OK.
Aparece el menú “Idioma” en la pantalla.
4 Presione los botones M/m para seleccionar un
idioma y presione el botón OK.
• English: inglés
• Français: francés
• Español
x Ajuste de “Posición Menú”
Si el menú bloquea una imagen en la pantalla, es posible cambiar
su posición.
1 Presione el botón MENU.
Aparece el menú principal en la pantalla.
2 Presione los botones M/m para seleccionar
(opción) y presione el botón OK.
Aparece el menú “Opción” en la pantalla.
3 Presione los botones M/m para seleccionar
“Posición Menú” y presione el botón OK.
Aparece el menú “Posición Menú” en la pantalla.
4 Presione los botones M/m para seleccionar la
posición deseada y presione el botón OK.
Puede seleccionar una de nueve posiciones en la que
aparecerá el menú.
x Ajuste de “Bloq de Ajustes”
Puede bloquear los ajustes de menú para evitar que se realicen
ajustes o que éstos se restablezcan de manera accidental.
1 Presione el botón MENU.
Aparece el menú principal en la pantalla.
2 Presione los botones M/m para seleccionar
(opción) y presione el botón OK.
Aparece el menú “Opción” en la pantalla.
3 Presione los botones M/m para seleccionar “Bloq
de Ajustes” y presione el botón OK.
El menú “Bloq de Ajustes” aparece en la pantalla.
4 Presione los botones M/m para seleccionar “Si” o
“No” y presione el botón OK.
• Si: Si seleccionó “Si”, al intentar utilizar el botón
MENU, el menú aparecerá en la pantalla y al
intentar utilizar el botón , aparecerá el icono .
• No: se liberó el bloqueo de los ajustes de menú.
Para liberar el bloqueo de los ajustes de menú
1 Presione el botón MENU.
Aparecerá el menú “Opción”.
2 Presione el botón OK.
Aparecerá el menú “Bloq de Ajustes”.
3 Presione los botones M/m para seleccionar “No” y
presione el botón OK.
Se libera el bloqueo de los ajustes de menú.
x Configuración de “Modo Demo”
Puede activar o desactivar la función “Modo Demo”.
Si se ajusta el menú “Modo Demo” en “Si”, aparece la imagen de
muestra en la pantalla.
Para cancelar la función “Modo Demo”, ajuste el menú “Modo
Demo” en “No”.
Notas
Si el “Modo Demo” está activado, solamente funcionarán el interruptor 1
(alimentación) y el botón MENU.
x Restablecimiento a los valores
predeterminados
Esta función restablece los ajustes de todas las entradas a sus
valores predeterminados. Utilice esta función con cuidado.
1 Presione el botón MENU.
Aparece el menú principal en la pantalla.
Opción
1280 × 1024/60 Hz
Conf Fin
MENU
Sel
OK
PIP :
Caption Vision:
Sin Señal Entr: Si
Idioma: English
Posición Menú Français
Bloq de Ajustes: Español
Modo Demo: No
Restablecer todo
DVI-D: PC 1
Opción
1280 × 1024/60 Hz
Conf Fin
MENU
Sel
OK
PIP :
Caption Vision:
Sin Señal Entr: Si
Idioma: Español
Posición Menú
Bloq de Ajustes:
Modo Demo:
Restablecer todo
DVI-D: PC 1
Opción
1280 × 1024/60 Hz
Conf Fin
MENU
Sel
OK
PIP :
Caption Vision:
Sin Señal Entr: Si
Idioma: Español
Posición Menú
Bloq de Ajustes: Si
Modo Demo: No
Restablecer todo
DVI-D: PC 1

35
ES
2 Presione los botones M/m para seleccionar
(opción) y presione el botón OK.
Aparece el menú “Opción” en la pantalla.
3 Presione los botones M/m para seleccionar
“Restablecer todo” y presione el botón OK.
Aparece el menú “Restablecer todo” en la pantalla.
4 Presione los botones M/m para seleccionar el modo
deseado y presione el botón OK.
• Aceptar:permite restablecer todos los datos de ajuste a los
valores predeterminados. Tenga en cuenta que el
ajuste “Idioma” no se restablece con este método.
• Salir: permite cancelar el restablecimiento y volver a la
pantalla de menú.
Nota
Si selecciona Aceptar en el paso 4, los ajustes realizados mediante el menú
“Canal” también se restablecen a sus valores predeterminados. Por lo
tanto, tras seleccionar Aceptar, deberá ejecutar “Autoprogramación” para
poder ver programas de televisión (página 15).
Funciones técnicas
Control del volumen
Mediante los altavoces o auriculares de la pantalla, es posible
escuchar sonido del PC u otro equipo conectado a las tomas de
entrada de audio de la pantalla.
Utilice la barra de ajuste “Volumen” para controlar el volumen.
1 Presione los botones VOL+/– cuando no hay ningún
menú en la pantalla.
2 Presione los botones VOL+/– para establecer el
nivel de volumen deseado.
La barra desaparece automáticamente transcurridos unos 5
segundos.
Notas
• Si el menú principal aparece en la pantalla, no será posible ajustar el
volumen mediante los botones M/m de la misma. Utilice los dos
botones 2 +/– del control remoto en su lugar.
• No es posible ajustar el volumen mediante los botones M/m del control
remoto.
• Cuando la pantalla se encuentra en modo de ahorro de energía, no se
emite ningún sonido de los altavoces o auriculares.
Opción
1280 × 1024/60 Hz
Conf Fin
MENU
Sel
OK
DVI-D: PC 1
PIP :
Caption Vision:
Sin Señal Entr: Si
Idioma: Español
Posición Menú
Bloq de Ajustes: No
Modo Demo: No
Restablecer todo Acepter
Salir
Volumen 30
,

36
Función de ahorro de energía
Esta pantalla cumple con las directrices de ahorro de energía
establecidas por VESA y NUTEK. Si la pantalla está conectada a
un ordenador o tarjeta gráfica de vídeo que sea DPMS (Estándar
de administración de energía de pantalla) para entrada analógica
o DMPM (administración de energía de monitor digital DVI) para
entradas digitales compatibles, la pantalla reducirá
automáticamente el consumo energético, tal y como se muestra a
continuación.
MFM-HT75W
MFM-HT95
* Cuando el PC pasa al modo “activo apagado”, la señal de entrada se
corta y “No Señal” aparece en la pantalla. Transcurridos 5 segundos,
la pantalla pasa al modo de ahorro de energía.
** “Suspensión completa” es un modo de ahorro de energía definido por
la Environmental Protection Agency (Agencia de protección del
medioambiente).
Sugerencia
Cuando la pantalla se encuentra en modo de espera o cuando el
temporizador de desconexión automática está activado, el indicador 1
(encendido) se ilumina en rojo.
Ajuste del Modo imagen
Es posible seleccionar el Modo imagen mediante el botón o la
opción “Modo” del menú “Imagen”.
Al seleccionar “Auto”, se ajusta automáticamente el brillo de la
pantalla en función del brillo del entorno (función de ajuste de
brillo automático). Si desea obtener más información, consulte
“Función de ajuste de brillo automático (sensor de luz)”.
Para obtener más información sobre el menú “Modo”, consulte la
página 18.
Para obtener más información sobre el botón , consulte más
adelante.
Presione el botón varias veces.
Cada vez que presione el botón , el Modo imagen cambiará de
la siguiente forma.
Cada indicación aparece en la pantalla y se cambia el Modo
imagen. El menú desaparece automáticamente transcurridos unos
5 segundos.
Función de ajuste de brillo
automático
(sensor de luz)
Esta pantalla se proporciona con una función para el ajuste
automático del brillo de la pantalla en función del brillo del
entorno. El brillo de la pantalla se establece al nivel más adecuado
estableciendo el Modo imagen en “Auto” con el botón
o la
opción
“Modo” del menú “Imagen” (al seleccionar la entrada
desde PC 1 o PC 2, se selecciona “Película” de manera
predeterminada. Al seleccionar la entrada desde VIDEO 1,
VIDEO 2 o TV, se selecciona “Vívido” de manera
predeterminada.)
Además, al establecer el Modo imagen en “Auto” con el botón
, aparece la barra de ajuste. Ésta se puede ajustar con los
botones M/m. El brillo de la pantalla cambia en función del nivel
establecido.
Modo de
alimentación
Consumo de energía Indicador
1
(alimentación)
funcionamiento
normal
68 W (máx.) verde
activo
apagado*
(suspensión
completa)**
1,2 W (máx.) naranja
Modo de
alimentación
Consumo de energía Indicador
1
(alimentación)
funcionamiento
normal
74 W (máx.) verde
activo
apagado*
(suspensión
completa)**
1,2 W (máx.) naranja
Estándar
Eco
TV/VIDEO 1/VIDEO 2
Auto
Películas
PC
PC 1/PC 2
Auto
100100
Vívido Juego

37
ES
Función de ajuste automático de la
calidad de imagen
(solamente para
PC
2)
Cuando la pantalla recibe una señal de entrada,
ajusta automáticamente la posición y nitidez
(fase/ancho) de la imagen y garantiza que
aparezca una imagen nítida en ella.
El modo de valores predeterminados de fábrica
Cuando la pantalla recibe una señal de entrada, hace coincidir
automáticamente la señal con uno de los modos predeterminados
de fábrica almacenados en la memoria de la pantalla, con el fin de
ofrecer una imagen de alta calidad en el centro de la pantalla. Si
la señal de entrada coincide con el modo predeterminado de
fábrica, la imagen aparece automáticamente en la pantalla con los
ajustes predeterminados adecuados.
Si las señales de entrada no coinciden con uno de
los modos predeterminados de fábrica
Cuando la pantalla recibe una señal de entrada que no coincide
con uno de los modos predeterminados de fábrica, se activa la
función de ajuste de calidad de imagen automático para garantizar
que siempre aparezca una imagen nítida en la pantalla (dentro de
los rangos de frecuencia de pantalla siguientes):
MFM-HT75W
Frecuencia horizontal: de 28 a 69 kHz
Frecuencia vertical: de 48 a 85 Hz
MFM-HT95
Frecuencia horizontal: de 28 a 86 kHz
Frecuencia vertical: de 48 a 85 Hz (resolución<1 280 × 1 024),
de 48 a 75 Hz (resolución=1 280 × 1 024)
Por consiguiente, la primera vez que la pantalla recibe señales de
entrada que no coinciden con uno de los modos predeterminados
de fábrica, es posible que tarde un poco más de tiempo para
mostrar la imagen en la pantalla. Estos datos de ajuste se
almacenan automáticamente en la memoria, de modo que la
próxima vez la pantalla funcionará del mismo modo que cuando
recibe señales que coinciden con los modos predeterminados de
fábrica.
Si ajusta manualmente la fase, el ancho y la
posición de la imagen
Para algunas señales de entrada, es posible que la función de
ajuste de calidad de imagen automático de esta pantalla no ajuste
por completo la posición y la fase y el ancho de la imagen. En este
caso, puede realizar manualmente estos ajustes (página 25). Si
establece manualmente estos ajustes, los mismos se almacenan en
la memoria como modos de usuario y se recuperan
automáticamente cada vez que la pantalla reciba las mismas
señales de entrada.
Apagado automático de la pantalla
(solamente para TV/VIDEO 1/VIDEO 2)
Es posible que la pantalla se apague automáticamente después de
un período de tiempo predeterminado (15, 30, 45, 60 ó 90
minutos).
Presione varias veces el botón SLEEP en el control
remoto.
Cada vez que presione el botón SLEEP, el período de tiempo
cambiará de la siguiente forma:
Para cancelar el temporizador de desconexión
automática
Presione varias veces el botón SLEEP hasta que aparezca “No”.
Sugerencias
• Si apaga la pantalla y la vuelve a encender, se desactiva el temporizador
de desconexión automática.
• Si el temporizador de desconexión automática está activado, el
indicador 1 (alimentación) se ilumina en rojo.
No
15 min
30 min
45 min
60 min
90 min
SLEEP

38
Solución de problemas
Antes de ponerse en contacto con el soporte técnico, consulte esta
sección.
Mensajes en pantalla
Si hay algún problema con la señal de entrada, uno de los
mensajes siguientes aparecerá en la pantalla. Para resolver el
problema, consulte “Problemas y soluciones” en la página 39.
Si “Fuera del Alcance” aparece en la pantalla
Indica que las especificaciones de la pantalla no admiten la señal
de entrada. Verifique los elementos siguientes.
Para obtener más información acerca de los mensajes en pantalla,
consulte “Problemas y soluciones” en la página 39.
Si aparece “xxx.x kHz / xxx Hz”
Indica que las especificaciones de la pantalla no admiten la
frecuencia horizontal o vertical.
Las cifras indican las frecuencias horizontal y vertical de la
señal de entrada actual.
Si aparece “Resolución i1 280 × 768”
(MFM-HT75W)
Indica que las especificaciones de la pantalla no admiten la
resolución (1 280 × 768 o inferior).
Si aparece “Resolución i1 280 × 1 024”
(MFM-HT95)
Indica que las especificaciones de la pantalla no admiten la
resolución (1 280 × 1 024 o inferior).
Si “No Señal” aparece en la pantalla:
Indica que no entra ninguna señal desde el conector seleccionado.
Si “Cable Desconectado” aparece en la pantalla
Indica que el cable de señal de video se ha desconectado del
conector seleccionado.
Si “El temporizador apagará el dispositivo
pronto.” aparece en la pantalla
Indica que, en un minuto, el temporizador desactivará la
alimentación suministrada a la pantalla.
Si “Función no disponible” aparece en la pantalla
Indica que la función que ha intentado utilizar no está disponible.
Fue r a de l A l ca ecn
XXHz
nIformación DVI-D 1CP:
XXX . XKHz / X
280X768
Fue r a de l A l ca ecn
nIformación DVI-D 1CP:
Reso l uc i ón>1
280X1024
Fue r a de l A l ca ecn
nIformación DVI-D 1CP:
Reso l uc i ón>1
No Seña l
Ir aAhorroEnergía
nIformación DVI-D 1CP:
Cab l e Desconec t ado
nIformación DVI-D 1CP:

39
ES
Problemas y soluciones
Si se produce un problema debido a un PC u otro equipo conectado, consulte el manual de instrucciones del PC o equipo.
Para PC 1/PC 2
Problema Compruebe lo siguiente
No hay imagen.
Si el indicador 1 (alimentación) no
está encendido o si el indicador
1 (alimentación) no se enciende
cuando se presiona el interruptor
1 (alimentación)
• Compruebe que el cable de alimentación está correctamente conectado.
Si “Cable Desconectado” aparece en
la pantalla,
• Compruebe que el cable de señal de video está conectado correctamente y que los
enchufes están perfectamente insertados en sus receptáculos (página 10).
• Compruebe que los terminales del conector de entrada de video no están doblados ni
aplastados.
• Compruebe que el ajuste de selección de entrada es correcto (página 13).
• Se ha conectado un cable de señal de video no suministrado. Si conecta este cable, puede
que aparezca el mensaje “Cable Desconectado” en la pantalla. No se trata de una falla en
el funcionamiento.
Si “No Señal” aparece en pantalla o
el indicador 1 (alimentación) se
ilumina en naranja,
• Compruebe que el cable de señal de video está conectado correctamente y que los
enchufes están perfectamente insertados en sus receptáculos (página 10).
• Compruebe que los terminales del conector de entrada de video no están doblados ni
aplastados.
• Compruebe que el ajuste de selección de entrada es correcto (página 13).
xProblema causado por un PC u otro equipo conectado y no por la pantalla
• El PC se encuentra en el modo de ahorro de energía. Presione una tecla del teclado o
mueva el ratón.
• Compruebe que la tarjeta gráfica está instalada correctamente.
• Compruebe que la alimentación del equipo está activada.
• Reinicie el PC.
Si “Fuera del Alcance” aparece en la
pantalla (página 38),
xProblema causado por un PC u otro equipo conectado y no por la pantalla
• Compruebe que el rango de frecuencia de video se encuentra dentro del especificado para
la pantalla. Si ha sustituido una pantalla antigua por esta pantalla, vuelva a conectar la
pantalla antigua y ajuste la tarjeta gráfica del PC en los siguientes rangos.
MFM-HT75W
Frecuencia horizontal: de 28 a 69 kHz (RGB analógico), de 28 a 48 kHz (RGB digital)
Frecuencia vertical: de 48 a 85 Hz (RGB analógico), 60 Hz (RGB digital)
Resolución: 1 280 × 768 o inferior
MFM-HT95
Frecuencia horizontal: de 28 a 86 kHz (RGB analógico), de 28 a 64 kHz (RGB digital)
Frecuencia vertical: de 48 a 85 Hz (RGB analógico, resolución<1 280 × 1 024), de 48 a 75
Hz (RGB analógico, resolución=1 280 × 1 024), 60 Hz (RGB digital)
Resolución: 1 280 × 1 024 o inferior
Solamente para MFM-HT75W
• El modo de visualización segura (Safe Display) permite visualizar imágenes SXGA,
aunque éstas pueden aparecer borrosas. Ajuste la resolución de la computadora en
1 280 × 768.
Si utiliza Windows, • Si ha sustituido una pantalla antigua por ésta, vuelva a conectar la antigua y realice lo
siguiente. Seleccione “SONY” en la lista “Fabricantes” y elija “MFM-HT75W o MFM-
HT95” en la lista “Modelos” de la pantalla de selección de dispositivos de Windows. Si
“MFM-HT75W o MFM-HT95” no aparecen en la lista “Modelos”, inténtelo con “Plug &
Play.”
Si utiliza un sistema Macintosh • Si conecta un equipo Macintosh, utilice un adaptador (no suministrado) si es necesario.
Conecte el adaptador al equipo antes de conectar el cable de señal de video.

40
La imagen parpadea, salta, oscila
o está codificada.
• Ajuste el ancho y la fase (solamente PC 2) (página 25).
xProblema causado por un PC u otro equipo conectado y no por la pantalla
• Consulte el manual de la tarjeta gráfica para obtener el ajuste de pantalla correcto.
• Confirme que el modo gráfico (VESA, Macintosh 19'' Color, etc.) y la frecuencia de la
señal de entrada son compatibles con esta pantalla. Aunque la frecuencia se encuentre
dentro del rango correcto, algunas tarjetas gráficas pueden tener una pulsación de
sincronización demasiado estrecha para que la pantalla se sincronice correctamente.
• Esta pantalla no procesa señales entrelazadas. Establezca el ajuste para señales
progresivas.
• Ajuste la tasa de actualización del PC (frecuencia vertical) para obtener la mejor imagen
posible (se recomienda 60 Hz).
La imagen está borrosa. • Ajuste el contraste y el brillo (página 19).
• Ajuste la nitidez (página 19).
• Ajuste el ancho y la fase (solamente PC 2) (página 25).
xProblema causado por un PC u otro equipo conectado y no por la pantalla
• Establezca la resolución del PC en 1 280 × 768 (MFM-HT75W) o 1 280 × 1 024 (MFM-
HT95).
Aparecen imágenes fantasma. • Elimine el uso de extensiones de cable de video o decodificadores de video.
• Compruebe que todos los enchufes estén colocados firmemente en sus tomas.
La imagen no está centrada o no
tiene el tamaño correcto
(solamente PC 2).
• Ajuste el ancho y la fase (página 25).
• Ajuste la posición de la imagen (página 25). Tenga en cuenta que algunos modos de video
no llenan la pantalla hasta los bordes.
La imagen es demasiado pequeña. xProblema causado por un PC u otro equipo conectado y no por la pantalla
• Establezca la resolución del PC en 1 280 × 768 (MFM-HT75W) o 1 280 × 1 024 (MFM-
HT95).
La imagen está oscura. • Ajuste la luz de fondo (página 19).
• Ajuste el brillo (página 19).
• Ajuste el gamma en el menú “Gamma” (página 20).
• La pantalla tarda unos minutos hasta que se hace más brillante tras su encendido.
• Cuando el Modo imagen se ajusta en “Auto”, es posible que el brillo de la pantalla se haga
más oscuro cuando la luz del ambiente sea más baja (páginas 18, 36).
Se ve un patrón ondulado o
elíptico (moire).
• Ajuste el ancho y la fase (solamente PC 2) (página 25).
El color no es uniforme. • Ajuste el ancho y la fase (solamente PC 2) (página 25).
El blanco no es blanco. • Ajuste la temperatura del color (página 20).
No funcionan los botones de la
pantalla
( aparece en la pantalla).
• Si “Bloq de Ajustes” está en “Sí”, póngalo en “No” (página 34).
La resolución que aparece en la
pantalla de menú no es correcta.
• Según el ajuste de la tarjeta gráfica, es posible que la resolución que aparece en la pantalla
de menú no coincida con la resolución definida en el PC.
xProblema causado por un PC u otro equipo conectado y no por la pantalla
Solamente para MFM-HT75W
• Si sustituye una pantalla antigua por ésta, es posible que el PC entre en modo de
seguridad. Presione el botón MENU para que aparezca la pantalla de menús y compruebe
que la resolución y la frecuencia de actualización (frecuencia vertical) indicadas en la
esquina inferior derecha de la pantalla de menús sean 1 280 × 768/60 Hz. Si aparece otro
valor, sustituya la pantalla por la pantalla antigua y establezca el ajuste de la salida de
video del PC en 1 280 × 768/60 Hz. Si el ajuste 1 280 × 768/60 Hz no está disponible, es
posible que esta pantalla no admita la tarjeta gráfica del PC.
Problema Compruebe lo siguiente

41
ES
Para TV/VIDEO 1/VIDEO 2
Para ver información relacionada con esta
pantalla
Mientras la pantalla recibe una señal de video,
mantenga presionado el botón MENU durante más de 5
segundos hasta que aparezca el cuadro de
información.
Presione el botón MENU de nuevo para cerrar el cuadro.
Si el problema persiste, llame a su distribuidor Sony autorizado y
proporciónele la siguiente información:
• Nombre del modelo: MFM-HT75W o MFM-HT95
• Número de serie
• Descripción detallada del problema
• Fecha de compra
• Nombre y especificaciones del PC y la tarjeta gráfica
• Tipo de señales de entrada (PC 1/PC 2/TV/VIDEO 1/
VIDEO 2)
Problema Compruebe lo siguiente
No hay imagen.
No se recibe ningún canal. • Asegúrese de que el cable de alimentación esté conectado firmemente.
• Encienda la pantalla.
• Verifique las conexiones del cable de la antena.
No hay sonido./Sonido ruidoso.
Buena imagen, sin sonido. • Verifique las conexiones del cable de audio.
• Compruebe el control de volumen.
• Presione el botón MUTING o VOL + de modo que “Muting” (silencio) desaparezca de la
pantalla (páginas 16, 35).
• Desconecte los auriculares.
Además, aparecen franjas negras
en la parte superior e inferior de la
pantalla.
• Depende del tipo de fuente de video. Ajuste el tamaño de la pantalla con el menú “Acerc”
(página 23).
El control remoto no funciona. • Las pilas pueden estar agotadas. Reemplácelas.
• Compruebe la polaridad de las pilas.
• Si el indicador 1 (alimentación) de la pantalla no se ilumina, presione el interruptor 1
(alimentación) de la pantalla.
• Si su intención es utilizar las funciones del televisor, compruebe que se seleccionó la
entrada del televisor.
• Si su intención es utilizar las funciones del televisor con la función “PIP”, compruebe que
seleccionó la entrada del televisor para la imagen secundaria.
Contraseña olvidada. • Seleccione el menú (bloqueo) en la pantalla de menús e introduzca la contraseña
maestra siguiente: 4357. La contraseña maestra borra la contraseña anterior y permite
introducir una contraseña nueva (página 27).
La imagen aparece ruidosa
cuando se visualiza un canal de
televisión.
• Ajuste el menú “Reductor Ruido” en “Si” para reducir el ruido de la imagen (página 21).
• Disminuya el valor de ajuste del menú “Nitidez” (página 19).
INFORMATION
Model : MFM-HT75W
Ser.No. : 1234567
Manufactured : 2005-##
Ejemplo
Nombre del
modelo
Número
de serie
Semana y año
de fabricación

42
Especificaciones
Panel LCD
Tipo de panel: Matriz activa a-Si TFT
Tamaño de la pantalla:
17 pulgadas (43 cm) (MFM-HT75W)
19 pulgadas (48 cm) (MFM-HT95)
Resolución de la pantalla:
MFM-HT75W
Horizontal: máx. 1 280 puntos
Vertical: máx. 768 líneas
MFM-HT95
Horizontal: máx. 1 280 puntos
Vertical: máx. 1 024 líneas
Entrada de la señal
PC 1
Formato de la señal:
RGB digital (DVI-D) (TMDS enlace único)
Frecuencia de funcionamiento:
MFM-HT75W
Horizontal: 28–48 kHz
Vertical: 60 Hz
MFM-HT95
Horizontal: 28–64 kHz
Vertical: 60 Hz
Audio:
Minitoma estéreo, 500 mVrms (modulación 100%)
PC 2
Formato de la señal:
RGB analógica (HD-15D-sub)
Frecuencia de funcionamiento:
MFM-HT75W
Horizontal: 28–69 kHz
Vertical: 48–85 Hz
MFM-HT95
Horizontal: 28–86 kHz
Vertical: 48–85 Hz (resolución inferior a 1 280 ×
1 024)
48–75 Hz (resolución igual a 1 280 × 1 024)
Niveles de señal:
Señal RGB: 0,7 Vp-p, 75 Ω, positiva
Señal SYNC:
Nivel TTL, 2,2 kΩ, positiva o negativa
(horizontal y vertical independiente o
sincronización compuesta)
0,3 Vp-p, 75 Ω, negativa (sincronización en
verde)
Audio:
Minitoma estéreo, 500 mVrms (modulación
100%)
Televisor
Sistema de televisión:
Estándar de televisión americano (NTSC)
Cobertura de canales:
VHF: de 2 a 13
UHF: de 14 a 69
CATV: de 1 a 125
Antena:
Terminal externo de 75 ohmios para VHF/UHF
VIDEO 1
Estándar de la señal:
Video componente (Y, P
B
, P
R
) (toma RCA)
Y: 1,0 Vp-p, 75 ohmios, no equilibrada,
sincronización negativa
P
B
: 0,7 Vp-p, 75 Ω
P
R
: 0,7 Vp-p, 75 Ω
Formato de la señal:
480i (525i), 480p (525p), 576i (625i), 576p (625p),
720p (750p), 1 080i (1 125i)
Audio:
Toma RCA (estéreo), 500 mVrms (modulación
100%)
VIDEO 2
Estándar de la señal:
S-Video (mini DIN de 4 pines)
Y: 1,0 Vp-p, 75 ohmios, no equilibrada,
sincronización negativa
C: 0,286 Vp-p (señal de sincronización), 75 Ω
Video compuesto (toma RCA)
1,0 Vp-p, 75 ohmios, no equilibrada,
sincronización negativa
Formato de video: NTSC, PAL, SECAM
Audio:
Toma RCA (estéreo), 500 mVrms (modulación
100%)
Plug & Play
VESA, DDC2B
Salida de los altavoces
Máx. 3 W
×
2 +5 W
Salida de los auriculares
Minitoma estéreo
Requisitos de alimentación
ca de 100 a 240 V y 50 a 60 Hz
Máx. 1,3 A (MFM-HT75W)
Máx. 1,4 A (MFM-HT95)
Consumo de energía
En uso (máx.):
68 W (MFM-HT75W)/74 W (MFM-HT95)
En modo de espera (máx.):
1,2 W
Temperatura de funcionamiento
de 0 a 35
°C
Dimensiones (ancho/alto/profundidad)
Pantalla (vertical):
MFM-HT75W
Aprox. 450,2
×
353,5
×
176 mm
(
17
3
/
4
×
14
×
7
pulgadas)
MFM-HT95
Aprox. 466,6
×
437
×
185 mm
(
18
3
/
8
×
17
1
/
4
×
7
3
/
8
pulgadas)
Peso
MFM-HT75W
Aprox. 6,3 kg (13 lb 14 oz)
MFM-HT95
Aprox. 7,8 kg (17 lb 3 oz)
Accesorios
Consulte la página 10.
El diseño y las especificaciones están sujetos a cambios sin previo
aviso.

43
ES
REFERENCIA DE TERMINOLOGIA
Botones del TV y el mando a distancia suministrado
CH +/– (Presiónelo para cambiar el canal del TV.)
DISPLAY (Presiónelo para visualizar el número del canal que
está viendo.)
ENT (Presiónelo para fijar la entrada númerica mediante los
botones 0-9.)
JUMP (Presiónelo para avanzar al canal siguiente o retroceder al
anterior.)
MENU (Press to turn the menu screen on and off.)
MUTING (Presiónelo para silenciar el sonido.)
PC 1 (Presiónelo para seleccionar el equipo de video conectado a
la toma PC 1.)
PC 2 (Presiónelo para seleccionar el equipo de video conectado a
la toma PC 2.)
SLEEP (Presiónelo para configurar el temporizador de reposo o
cambiar sus ajustes.)
TV (Presiónelo para seleccionar los programas de televisión.)
VIDEO 1 (Presiónelo para seleccionar el equipo de video
conectado a la toma VIDEO 1.)
VIDEO 2 (Presiónelo para seleccionar el equipo de video
conectado a la toma VIDEO 2.)
VOL +/- (Presiónelo para cambiar el nivel del volumen.)
Palabras del panel posterior
AC IN (Entrada de corriente alterna)
AUDIO (Audio)
IN (Entrada)
L (Left)
R (Right)
S VIDEO (Señal de video de mejor calidad)
VHF/UHF (Frecuencia muy alta/Hiperfrecuencia)
VIDEO (Vídeo)
Otros
Auto SAP (Auto seleccionador de audio)
Caption Vision (Vista de subtítulos) (Esta opción permite
visualizar una versión impresa en pantalla del diálogo, o la
información de la red o la emisora.)
CD-ROM (disco compacto de memoria de solo lectura)
DMPM (administración de energía de monitor digital DVI)
DPMS (Estándar de administración de energía de pantalla)
DVI (Interfaz video de digital)
DVI-D (el interfaz visual digital para digital)
DVD (Disco de video información)
END (End)
HELP (Ayuda)
LCD (Pantalla de cristal de líquido)
MPAA (Motion Association of America)
MTS (Programas estereofónicos, bilingües y monofónicos)
OK (aceptar)
PC (computadora personal)
PIP (Picture in picture)
RGB (Red Green Blue)
TFT (transistor de pelicula fina)
TMDS (senal diferencial minimizada de transicion)
TTL (logica de transistor a transistor)
VCR (Grabadora de cintas de vídeo)

2-345-277-07(1)
© 2004 Sony Corporation
LCD Multi
Function Display
MFM-HT75W
MFM-HT95

2
Owner’s Record
The model and serial numbers are located at the rear of the unit.
Record these numbers in the spaces provided below. Refer to them
whenever you call upon your dealer regarding this product.
Model No.
Serial No.
Pour réduire le risque d’incendie ou
d’électrocution, placez cet appareil à l’abri de la
pluie et de l’humidité.
Dangerously high voltages are present inside the
unit. Do not open the cabinet. Refer servicing to
qualified personnel only.
FCC Notice
This equipment has been tested and found to comply with the limits
for a Class B digital device, pursuant to Part 15 of the FCC Rules.
These limits are designed to provide reasonable protection against
harmful interference in a residential installation. This equipment
generates, uses, and can radiate radio frequency energy and, if not
installed and used in accordance with the instructions, may cause
harmful interference to radio communications. However, there is no
guarantee that interference will not occur in a particular installation.
If this equipment does cause harmful interference to radio or
television reception, which can be determined by turning the
equipment off and on, the user is encouraged to try to correct the
interference by one or more of the following measures:
– Reorient or relocate the receiving antenna.
– Increase the separation between the equipment and receiver.
– Connect the equipment into an outlet on a circuit different from
that to which the receiver is connected.
– Consult the dealer or an experienced radio/TV technician for help.
You are cautioned that any changes or modifications not expressly
approved in this manual could void your authority to operate this
equipment.
WARNING
IMPORTANTE
Para prevenir cualquier mal funcionamiento y evitar daños, por
favor, lea detalladamente este manual de instrucciones antes
de conectar y operar este equipo.
If you have any questions about this product, you may call;
Sony Customer Information Services Center
1-800-222-7669 or http://www.sony.com/
Declaration of Conformity
Trade Name: SONY
Model: MFM-HT75W/HT95
Responsible Party: Sony Electronics Inc.
Address: 16530 Via Esprillo,
San Diego, CA 92127 U.S.A.
Telephone Number: 858-942-2230
This device complies with part 15 of the FCC rules. Operation is
subject to the following two conditions: (1) This device may not
cause harmful interference, and (2) this device must accept any
interference received, including interference that may cause
undesired operation.
NOTICE
This notice is applicable for USA/Canada only.
If shipped to USA/Canada, install only a UL LISTED/CSA
LABELLED power supply cord meeting the following
specifications:
SPECIFICATIONS
Plug Type Nema-Plug 5-15p
Cord Type SVT or SJT, minimum 3 × 18 AWG
Length Maximum 15 feet
Rating Minimum 7 A, 125 V
NOTICE
Cette notice s’applique aux Etats-Unis et au Canada
uniquement.
Si cet appareil est exporté aux Etats-Unis ou au Canada, utiliser
le cordon d’alimentation portant la mention UL LISTED/CSA
LABELLED et remplissant les conditions suivantes:
SPECIFICATIONS
Type de fiche Fiche Nema 5-15 broches
Cordon Type SVT ou SJT, minimum 3 × 18 AWG
Longueur Maximum 15 pieds
Tension Minimum 7 A, 125 V

3
Consignes de sécurité importantes
1) Lisez les directives suivantes.
2) Conservez ces directives.
3) Observez et respectez tous les avertissements.
4) Suivez toutes les directives.
5) N’utilisez pas cet appareil près de l’eau.
6) Nettoyez cet appareil uniquement avec un chiffon sec.
7) Ne bouchez pas les fentes de ventilation. Respectez les
directives du fabricant pour l’installation de l’appareil.
8) N’installez pas l’appareil à proximité d’une source de chaleur
telle qu’un radiateur, une bouche d’air chaud, une cuisinière ou
tout autre appareil (y compris des amplificateurs) émettant de
la chaleur.
9) Ne désactivez pas le dispositif de sécurité appliqué à la fiche
polarisée ou à la fiche avec mise à la terre. Une fiche polarisée
est équipée de deux lames dont l’une est plus large que l’autre.
Une fiche avec mise à la terre est équipée de deux lames et
une broche destinée à la mise à la terre. Sur ces types de
fiches, la lame la plus large et la troisième broche sont des
dispositifs de sécurité. Si vous ne réussissez pas à brancher la
fiche fournie dans la prise de courant, consultez un électricien
et faites remplacer la prise par une neuve.
10) Ne placez pas le cordon d’alimentation dans des endroits
passants et assurez-vous qu’il ne peut pas être pincé, surtout
au niveau des fiches, de la prise de courant et à l’endroit où il
sort de l’appareil.
11) Utilisez uniquement les éléments de raccordement et les
accessoires recommandés par le fabricant.
12) Utilisez l’appareil uniquement avec le chariot, le socle, le
trépied, le support ou la table recommandés par le fabricant ou
achetés avec l’appareil. Lorsque vous utilisez un chariot,
prenez des précautions en déplaçant le chariot et l’appareil afin
de ne pas les renverser, ce qui pourrait entraîner des
blessures.
13) Débranchez cet appareil en cas d’orage ou lorsque vous ne
l’utilisez pas pendant de longues périodes.
14) Pour toute réparation, adressez-vous à un réparateur qualifié.
Faites réparer l’appareil s’il a été endommagé de quelque
manière que ce soit, par exemple si le cordon d’alimentation ou
sa fiche sont endommagés, si du liquide ou tout autre corps
étranger a pénétré dans l’appareil, si l’appareil a été exposé à
la pluie ou à l’humidité, s’il ne fonctionne pas normalement ou
s’il a été échappé.

Table des matières
• Macintosh est une marque de commerce
utilisée sous licence par Apple
Computer, Inc., et déposée aux États-
Unis et dans d’autres pays.
• Windows
®
est une marque déposée de
Microsoft Corporation aux États-Unis et
dans d’autres pays.
• IBM PC/AT et VGA sont des marques
déposées de IBM Corporation of the
U.S.A.
• VESA et DDC
™
sont des marques de
commerce de la Video Electronics
Standards Association.
• Adobe et Acrobat sont des marques de
commerce d’Adobe Systems
Incorporated.
• WOW, SRS et le symbole sont
des marques de commerce de SRS Labs,
Inc.
• La technologie WOW est intégrée sous
licence de SRS Labs, Inc.
• Tous les autres noms de produits
mentionnés dans les présentes peuvent
être des marques de commerce ou des
marques déposées de leurs détenteurs
respectifs.
• En outre, les symboles
«
™
»
et
«
®
»
n’apparaissent pas systématiquement
dans ce manuel.
http://www.sony.net/
4
Précautions . . . . . . . . . . . . . . . . . . . . . . . . . . . . . . . . . . . . . . . . . . . 6
Identification des pièces et des commandes . . . . . . . . . . . . . . . . . 8
Installation . . . . . . . . . . . . . . . . . . . . . . . . . . . . . . . . . . . .11
Installation 1: Dépliez le support . . . . . . . . . . . . . . . . . . . . . . . . . 11
Installation 2: Raccordez les câbles . . . . . . . . . . . . . . . . . . . . . . 11
Installation 3: Raccordez le cordon d’alimentation . . . . . . . . . . . 14
Installation 4: Replacez le couvercle des connecteurs . . . . . . . . 14
Installation 5: Allumez l’écran et les autres appareils . . . . . . . . . 14
Installation 6: Réglez l’angle de l’écran . . . . . . . . . . . . . . . . . . . 15
Installation 7: Insérez les piles dans la télécommande . . . . . . . . 15
Regarder la télévision . . . . . . . . . . . . . . . . . . . . . . . . . .16
Régler les canaux de télévision . . . . . . . . . . . . . . . . . . . . . . 16
Changer le canal de télévision . . . . . . . . . . . . . . . . . . . . . . . . . . . 16
Saut des canaux non désirés . . . . . . . . . . . . . . . . . . . . . . . . . . . . 16
Choisir la câblodistribution ou la réception UHF/VHF . . . . . . . . . . 16
Autres fonctions . . . . . . . . . . . . . . . . . . . . . . . . . . . . . . . . . . . . . . 17
Personnalisation de l’écran . . . . . . . . . . . . . . . . . . . . . .17
Navigation dans le menu . . . . . . . . . . . . . . . . . . . . . . . . . . . . . . . 17
Menu Image . . . . . . . . . . . . . . . . . . . . . . . . . . . . . . . . . . . . . 19
Sélectionner le mode image pour PC 1/PC 2 . . . . . . . . . . . . . 19
Sélectionner le mode image pour TV/VIDEO 1/VIDEO 2 . . . . 19
Réglage de « Rétroéclairage » . . . . . . . . . . . . . . . . . . . . . . . . 20
Réglage de « Contraste » (« Image ») . . . . . . . . . . . . . . . . . . 20
Réglage de « Luminosité » . . . . . . . . . . . . . . . . . . . . . . . . . . . 20
Réglage de « Couleur »
(TV/VIDEO 1/VIDEO 2 seulement) . . . . . . . . . . . . . . . . . . . . . 20
Réglage de « Nuance » (TV/VIDEO 2 seulement) . . . . . . . . . 20
Réglage de « Netteté »
(TV/VIDEO 1/VIDEO 2 seulement) . . . . . . . . . . . . . . . . . . . . . 20
Réglage de « Temp. couleur » (PC 1/PC 2 seulement) . . . . . 21
Réglage de « Gamma » (PC 1/PC 2 seulement) . . . . . . . . . . 21
Rétablir les réglages de mode image aux
valeurs par défaut . . . . . . . . . . . . . . . . . . . . . . . . . . . . . . . . . . 22
Réglage de « Réduc.de bruit »
(TV/VIDEO 1/VIDEO 2 seulement) . . . . . . . . . . . . . . . . . . . . . 22
Réglage de « Image dynamique »
(TV/VIDEO 1/VIDEO 2 seulement) . . . . . . . . . . . . . . . . . . . . . 22
Menu Audio . . . . . . . . . . . . . . . . . . . . . . . . . . . . . . . . . . . . . . 23
Réglage de « Surround » (ambiophonie) . . . . . . . . . . . . . . . . 23
Réglage de « Aigu », « Grave » et « Balance » . . . . . . . . . . . 23
Réglage de « Volume auto »
(TV/VIDEO 1/VIDEO 2 seulement) . . . . . . . . . . . . . . . . . . . . . 23
Réglage de « MTS » (TV seulement) . . . . . . . . . . . . . . . . . . . 23
Rétablir tous les réglages de mode audio aux valeurs
par défaut . . . . . . . . . . . . . . . . . . . . . . . . . . . . . . . . . . . . . . . . 24

FR
5
Menu Écran . . . . . . . . . . . . . . . . . . . . . . . . . . . . . . . . . . . . . . 24
Réglage de « Zoom » . . . . . . . . . . . . . . . . . . . . . . . . . . . . . . . . 24
Fonction de réglage automatique de la qualité de l’image
(PC 2 seulement) . . . . . . . . . . . . . . . . . . . . . . . . . . . . . . . . . . . 25
Réglages supplémentaires de la qualité de l’image pour le signal
d’entrée en cours (Réglage auto) (PC 2 seulement) . . . . . . . . 25
Réglage manuel de la netteté de l’image (phase/horloge)
(PC 2 seulement) . . . . . . . . . . . . . . . . . . . . . . . . . . . . . . . . . . . 26
Réglage manuel de la position de l’image
(Centrage H/Centrage V) (PC 2 seulement) . . . . . . . . . . . . . . . 26
Menu Parent . . . . . . . . . . . . . . . . . . . . . . . . . . . . . . . . . . . . . 27
Activation de la fonction de contrôle parental . . . . . . . . . . . . . . 27
Sélection d’un classement spécifique . . . . . . . . . . . . . . . . . . . . 28
Signification des classements . . . . . . . . . . . . . . . . . . . . . . . . . . 30
Menu Option . . . . . . . . . . . . . . . . . . . . . . . . . . . . . . . . . . . . . . 32
Réglage « PIP » (image dans l’image)(PC 1/
PC 2 seulement) . . . . . . . . . . . . . . . . . . . . . . . . . . . . . . . . . . . . 32
Réglage de « Caption Vision » (TV/VIDEO 2 seulement) . . . . 34
Réglage de « Détecte Entrée » (détection de la source)
(PC 1/PC 2 seulement) . . . . . . . . . . . . . . . . . . . . . . . . . . . . . . . 35
Réglage de « Langue » . . . . . . . . . . . . . . . . . . . . . . . . . . . . . . 35
Réglage de « Position Menu » . . . . . . . . . . . . . . . . . . . . . . . . . 35
Réglage de « Verrou Du Menu » (verrouillage du menu) . . . . . 36
Réglage de « Mode Démo » (mode de démonstration) . . . . . . 36
Rétablir les réglages aux valeurs par défaut . . . . . . . . . . . . . . 36
Fonctions techniques . . . . . . . . . . . . . . . . . . . . . . . . . . .37
Contrôle du volume . . . . . . . . . . . . . . . . . . . . . . . . . . . . . . . . . . . . 37
Fonction d’économie d’énergie . . . . . . . . . . . . . . . . . . . . . . . . . . . 37
Réglage du mode image . . . . . . . . . . . . . . . . . . . . . . . . . . . . . . . . 38
Fonction de réglage automatique de la luminosité (capteur de
lumière) . . . . . . . . . . . . . . . . . . . . . . . . . . . . . . . . . . . . . . . . . . . . . 38
Fonction de réglage automatique de la qualité de l’image
(PC 2 seulement) . . . . . . . . . . . . . . . . . . . . . . . . . . . . . . . . . . . . . . 38
Arrêt par minuterie (TV/VIDEO 1/VIDEO 2 seulement) . . . . . . . . . 39
Dépannage . . . . . . . . . . . . . . . . . . . . . . . . . . . . . . . . . . . .39
Messages à l’écran . . . . . . . . . . . . . . . . . . . . . . . . . . . . . . . . . . . . 39
Symptômes et solutions . . . . . . . . . . . . . . . . . . . . . . . . . . . . . . . . . 41
Spécifications . . . . . . . . . . . . . . . . . . . . . . . . . . . . . . . . .44

6
Précautions
Avertissement sur les raccordements
d’alimentation
• Utilisez le cordon d’alimentation fourni. Si vous utilisez un
cordon d’alimentation différent, assurez-vous qu’il est
compatible avec le système électrique local.
Pour les clients aux États-Unis
Si vous n’utilisez pas le cordon approprié, cet écran ne sera pas
conforme aux normes FCC obligatoires.
Pour les clients au Royaume-Uni
Si vous utilisez cet écran au Royaume-Uni, veillez à utiliser le
cordon d’alimentation adapté aux prises électriques du
Royaume-Uni.
Installation
N’installez pas et ne laissez pas l’écran :
• À des endroits exposés à des températures extrêmes, par
exemple à proximité d’un radiateur ou d’un conduit de
chauffage, ou exposés aux rayons directs du soleil.
L’exposition de l’écran à des températures extrêmes, comme
dans l’habitacle d’un véhicule garé en plein soleil ou à
proximité d’un conduit de chauffage, risque d’entraîner des
déformations du boîtier ou des problèmes de fonctionnement.
• À des endroits soumis à des vibrations mécaniques ou à des
chocs.
• N’empêchez pas la circulation de l’air en bloquant les orifices
de ventilation avec des objets tels que des journaux, une nappe,
des rideaux, etc.
• Laissez un espace suffisant autour de l’appareil. Sinon, la
circulation de l’air peut être empêchée, ce qui peut causer la
surchauffe et provoquer un incendie ou des dommages à
l’appareil.
• À proximité d’appareils générant de puissants champs
magnétiques, comme un téléviseur ou d’autres appareils
électroménagers.
• À des endroits soumis à des quantités inhabituelles de
poussière, de saleté ou de sable, par exemple à côté d’une
fenêtre ouverte ou d’une porte donnant sur l’extérieur. En cas
d’installation temporaire à l’extérieur, veillez à prendre les
précautions requises contre la poussière et la saleté en
suspension dans l’air. Sinon, des dommages irréparables
risquent de se produire.
• Pour réduire les risques d’incendie ou d’électrocution,
n’exposez jamais cet appareil à la pluie ou à l’humidité.
• Ne pas exposer l’appareil aux éclaboussures ou aux liquides de
toute sorte et ne pas poser de récipients remplis de liquide, tels
qu’un vase, sur l’appareil.
• Pour éviter les risques d’incendie, tenez les objets
inflammables et la flamme nue (p. ex. les bougies) à distance de
l’appareil.
• Ne placez pas l’appareil à proximité ou sur le dessus d’un
radiateur ou d’un conduit de chauffage, ou à un endroit exposé
aux rayons directs du soleil.
Manipulation de l’écran ACL
• Ne placez pas l’écran ACL face au soleil, ce qui pourrait
l’endommager. Faites attention si vous placez l’écran près
d’une fenêtre.
• N’appuyez pas sur la surface de l’écran ACL et ne l’égratignez
pas. Ne posez pas d’objets lourds sur l’écran ACL. Cela
pourrait altérer l’uniformité de l’affichage ou provoquer des
problèmes de fonctionnement du panneau ACL.
• Lorsque l’écran est utilisé dans un environnement froid, une
image rémanente peut apparaître à l’écran. Ceci n’est pas un
problème de fonctionnement. L’écran revient à la normale
lorsque la température revient au niveau de fonctionnement
normal.
• Si une image fixe reste affichée pendant une longue période,
une image rémanente peut apparaître pendant un certain temps.
Cette image rémanente disparaît progressivement.
• Le panneau ACL dégage de la chaleur pendant l’utilisation.
Ceci n’est pas un problème de fonctionnement.
À propos des haut-parleurs stéréo intégrés
Assurez-vous de tenir vos équipements d’enregistrement
magnétique, vos cassettes et vos disquettes à l’écart des
ouvertures des haut-parleurs, qui génèrent un champ magnétique.
Ce champ magnétique pourrait effacer ou endommager les
données stockées sur des cassettes ou des disquettes.
Remarque sur l’affichage à cristaux liquides
(ACL)
Veuillez noter que cet écran ACL est issu d’une technologie de
haute précision. Toutefois, il est possible que des points noirs ou
des points brillants colorés (rouges, bleus ou verts) apparaissent
constamment sur l’écran LCD, ainsi que des bandes de couleurs
ou des zones de luminosité irrégulières. Il ne s’agit pas d’un
problème de fonctionnement.
(Points effectifs : supérieurs à 99,99%)
Entretien
• Débranchez le cordon d’alimentation de la prise de courant
avant de nettoyer l’écran.
• Nettoyez l’écran ACL avec un chiffon doux. Si vous utilisez un
liquide nettoyant pour les vitres, n’utilisez pas de nettoyant
contenant une solution antistatique ou tout autre additif
semblable, ce qui pourrait égratigner le revêtement de l’écran
ACL.
• Nettoyez le boîtier, le panneau et les commandes avec un
chiffon doux légèrement imbibé d’une solution détergente
douce. N’utilisez aucun type de tampon abrasif, de poudre à
récurer ni de solvant, tels que de l’alcool ou du benzène.
L’appareil doit être installé à proximité d’une prise de courant
facile d’accès.
Exemples de types de fiches
pour 100 à 120 V CA pour 200 à 240 V CA pour 240 V CA
uniquement
10 cm
20 cm
10 cm

7
FR
• Ne frottez pas, ne touchez pas et ne frappez pas la surface de
l’écran avec un objet pointu ou abrasif, tels qu’un stylo à bille
ou un tournevis. Ce type de contact pourrait égratigner le tube
image.
• Notez qu’une détérioration des matériaux ou du revêtement de
l’écran ACL peur se produire si l’écran est exposé à des
solvants volatils, tels que les insecticides, ou en cas de contact
prolongé avec des objets en vinyle ou en caoutchouc.
Transport
• Débranchez tous les câbles de l’écran, puis saisissez fermement
les deux côtés de l’écran ACL en prenant soin de ne pas
l’égratigner pendant le transport. Si vous laissez tomber
l’écran, vous risquez de vous blesser ou de l’endommager.
• Pour transporter cet écran en vue d’une réparation ou de
l’expédition, utilisez la boîte et les matériaux d’emballage
d’origine.
Élimination de l’écran
• Ne jetez pas cet écran avec les ordures ménagères
ordinaires.
• Le tube fluorescent utilisé dans cet écran contient du
mercure. L’élimination de cet écran doit être
effectuée conformément aux lois de votre
municipalité relatives à l’élimination des déchets
dangereux.
Mise au rebut des batteries usées
Pour protéger l’environnement, faites la mise au rebut des
batteries usées suivant les lois et règlements locaux.
Installation sur un mur ou un bras de montage
Si vous comptez installer l’écran sur un mur ou un bras de
montage, veillez à consulter un technicien qualifié.

8
Identification des pièces et des
commandes
Pour plus de détails, reportez-vous aux pages indiquées entre
parenthèses.
A Capteur de télécommande
Ce capteur reçoit le signal envoyé par la télécommande.
Veillez à ne pas couvrir le capteur, par exemple avec du
papier.
B Capteur de lumière (page 38)
Ce capteur mesure la luminosité ambiante. Veillez à ne pas
couvrir le capteur, par exemple avec du papier.
C Interrupteur 1 (alimentation) (page 14)
Appuyez sur cette touche pour allumer ou éteindre l’écran.
D Témoin 1 (alimentation) (pages 14, 37)
Le témoin d’alimentation s’allume en vert lorsque l’écran est
sous tension et en orange lorsque l’écran est en mode
d’économie d’énergie. En outre, le témoin d’alimentation
s’allume en rouge lorsque l’écran est en mode de veille ou que
la minuterie d’arrêt automatique est activée.
E Haut-parleurs stéréo (page 37)
Ces haut-parleurs émettent le signal audio sous forme de sons.
F Touche MENU (page 17)
Appuyez sur cette touche pour activer ou désactiver le menu
à l’écran.
G Touches CH +/– (page 16)
Appuyez sur ces touches pour changer le canal de télévision.
H Touches M/m et VOL +/– (contrôle du volume)
(pages 17, 37)
Appuyez sur ces touches pour sélectionner des éléments du
menu, effectuer divers réglages ou afficher la barre de réglage
« Volume » et régler le niveau sonore.
I Touche (sélection de la source)/OK
(pages 14, 17)
Cette touche offre deux fonctions.
En tant que touche , elle permet de commuter le signal
entre PC 1, PC 2, TV, VIDEO 1 et VIDEO 2 lorsque deux
ordinateurs et deux appareils vidéo sont raccordés.
En tant que touche OK, elle permet d’activer l’élément de
menu sélectionné ou de sélectionner le réglage effectué avec
les touches M/m 8.
J Touche (PIP) (page 32)
Appuyez sur cette touche pour changer le réglage « PIP »
(image dans l’image).
À chaque pression sur la touche, le réglage PIP change
comme suit :
PIP activé t PIP désactivé t PIP activé...
Avant de l’écran ACL
Vue latérale de l’écran ACL
1
43
5
qs
6
7
9
0
qa
8
2
qd

9
FR
K Touche (mode image) (page 38)
Appuyez sur cette touche pour changer le mode image.
L Prise pour casque d’écoute (page 37)
Cette prise permet la transmission du signal audio vers un
casque d’écoute.
M Couvercle des connecteurs (page 11)
Retirez ce couvercle pour effectuer le raccordement de câbles
et de cordons.
Arrière de l’écran ACL
N Connecteur AC IN (page 14)
Ce connecteur permet de brancher le cordon d’alimentation
(fourni).
O Orifice de verrouillage de sécurité
L’orifice de verrouillage de sécurité doit être utilisé avec le
système Kensington Micro Saver Security System.
Micro Saver Security System est une marque de commerce de
Kensington.
P Connecteurs PC 1
1 Connecteur d’entrée DVI-D (RVB numérique)
pour PC 1 (page 11)
Ce connecteur permet l’entrée des signaux vidéo RVB
numériques conformes à la norme DVI version 1.0.
2 Prise d’entrée audio pour PC 1 (page 11)
Cette prise permet l’entrée du signal audio lorsque
raccordée à la prise de sortie audio d’un ordinateur ou
d’un autre appareil raccordé à PC 1.
Q Connecteurs PC 2
1 Connecteur d’entrée HD15 (RVB analogique)
pour PC 2 (page 11)
Ce connecteur permet l’entrée des signaux vidéo RVB
analogiques (0,700 Vc-c, positif) et des signaux de
synchronisation.
2 Prise d’entrée audio pour PC 2 (page 11)
Cette prise permet l’entrée du signal audio lorsque
raccordée à la prise de sortie audio d’un ordinateur ou
d’un autre appareil raccordé à PC 2.
R Prise VHF/UHF (page 13)
Cette prise permet l’entrée du signal d’une antenne.
S Prises VIDEO 2
1 Prises d’entrée composantes/S-vidéo pour
VIDEO 2 (page 13)
Ces prises permettent l’entrée des signaux composants ou
S-vidéo.
Lorsque des appareils vidéo sont raccordés aux prises
vidéo composantes et S-vidéo simultanément, le signal de
la prise S-vidéo s’affiche.
2 Prises d’entrée audio pour VIDEO 2 (page 13)
Ces prises permettent l’entrée du signal audio lorsque
raccordées aux prises de sortie audio d’un magnétoscope
ou d’un autre appareil raccordé à VIDEO 2.
T Prises VIDEO 1
1 Prises d’entrée composantes Y/P
B
/P
R
pour
VIDEO 1 (page 12)
Ces prises permettent l’entrée des signaux vidéo
composants Y/P
B
/P
R
(Y/C
B
/C
R
, Y/B-Y/R-Y ou Y/P
B
/
P
R
).
2 Prises d’entrée audio pour VIDEO 1 (page 12)
Ces prises permettent l’entrée du signal audio lorsque
raccordées aux prises de sortie audio d’un lecteur de DVD
ou d’un autre appareil raccordé à VIDEO 1.
PC 1 PC 2 VHF/UHF
VIDEO 2 IN VIDEO 1 IN
qf
qg
qh
qj
qk
w;ql
12 1
2
1
2
1
2

10
Télécommande
A Interrupteur 1 (alimentation) (page 14)
Appuyez sur cette touche pour allumer ou éteindre l’écran.
B Touches de sélection de la source
PC 1 (page 11) : Appuyez sur cette touche pour
sélectionner la source des signaux
d’entrée des connecteurs PC 1 (DVI-D)
à l’arrière de l’écran.
PC 2 (page 11) : Appuyez sur cette touche pour
sélectionner la source des signaux
d’entrée des connecteurs PC 2 (HD15)
à l’arrière de l’écran.
VIDEO 1 (page 12) :
Appuyez sur cette touche pour
sélectionner la source des signaux
d’entrée des connecteurs VIDEO 1
(composants Y/P
B
/P
R
) à l’arrière de
l’écran.
VIDEO 2 (page 13) :
Appuyez sur cette touche pour
sélectionner la source des signaux
d’entrée des connecteurs VIDEO 2
(composants/S-vidéo) à l’arrière de
l’écran.
TV (page 16) : Appuyez sur ces touches pour
sélectionner la source du signal de
télévision.
C Touches de fonction
(mode image) (page 38) :
Appuyez plusieurs fois sur cette touche
pour passer d’un mode image à l’autre.
(zoom) (page 24) :
Appuyez plusieurs fois sur cette touche
pour passer d’un réglage « Zoom » à
l’autre.
(PIP) (page 32) :
Appuyez plusieurs fois sur cette touche
pour passer d’un réglage « PIP » à
l’autre.
D Touche MENU (page 17)
Appuyez sur cette touche pour activer ou désactiver le menu
à l’écran.
E Touches 0 à 9 (page 16)
Utilisez ces touches pour entrer des chiffres.
F Touche ENT (entrée) (page 16)
Appuyez sur cette touche pour confirmer les chiffres entrés à
l’aide des touches 0 à 9.
G Touches CH +/– (page 16)
Appuyez sur ces touches pour changer le canal de télévision.
H Touche SLEEP (page 39)
Appuyez plusieurs fois sur cette touche pour régler l’écran
afin qu’il s’éteigne automatiquement après la durée indiquée.
Si vous utilisez cette fonction et que vous réglez la minuterie
d’arrêt automatique, le témoin 1 (alimentation) s’allume en
rouge.
I Touche DISPLAY (page 17)
Appuyez une fois sur cette touche pour afficher le numéro du
canal en cours. Le numéro de canal reste affiché jusqu’à ce
que vous appuyiez de nouveau sur cette touche.
J Touche MUTING (page 17)
Appuyez sur cette touche pour désactiver le son. Appuyez de
nouveau sur cette touche ou appuyez sur VOL + pour rétablir
le son.
K Touches M/m et OK (page 17)
Utilisez les touches M/m pour sélectionner des éléments du
menu et faire des réglages.
Appuyez sur la touche OK pour activer l’élément de menu
sélectionné ou le réglage effectué avec les touches M/m.
L Touche JUMP (page 17)
Appuyez sur cette touche pour alterner entre le canal en cours
et le dernier canal entré à l’aide des touches 0 à 9.
M Touches VOL +/– (page 37)
Appuyez sur ces touches pour régler le volume sonore.
MUTING DISPLAY SLEEP 1
MENU
PC1 PC2 VIDEO1 VIDEO2
TV
OK
123
456
789
JUMP
0
ENT
VOL CH
DISPLAY
1
4
5
6
7
8
9
0
3
qa
qs
qd
2

11
FR
Installation
Avant d’utiliser votre écran, assurez-vous que les éléments
suivants sont bien inclus dans l’emballage :
•Écran ACL
• Télécommande
• Piles AAA (2)
• Cordon d’alimentation
• Câble de signal vidéo HD15-HD15 (RVB analogique)
• Câble de signal vidéo DVI-D (RVB numérique)
• Câble audio (minifiche stéréo)
• Câble coaxial de 75 ohms
• CD-ROM (logiciel utilitaire pour Windows et Macintosh,
mode d’emploi, etc.)
• Carte de garantie
• Guide de configuration rapide
Installation 1 :Dépliez le support
Remarque
Le support est plié pour l’emballage. Veillez à ne pas installer l’écran
verticalement avec le support plié tel quel. Dans ce cas, l’écran pourrait
basculer et tomber.
Installation 2 :Raccordez les
câbles
Retirez le couvercle des connecteurs.
Appuyez sur les crochets et tirez le couvercle des connecteurs
vers vous.
x Raccordement d’un ordinateur avec les
connecteurs PC 1
Pour raccorder un ordinateur avec connecteur DVI (RVB
numérique) suivez les directives ci-dessous.
Avec le câble de signal vidéo DVI-D (RVB numérique)
fourni et le câble audio fourni, raccordez l’ordinateur
aux connecteurs PC 1 de l’écran.
x Raccordement d’un ordinateur avec les
connecteurs PC 2
Pour raccorder un ordinateur avec connecteur HD15 (RVB
analogique) suivez les directives ci-dessous.
Avec le câble de signal vidéo HD15-HD15 (RVB
numérique) fourni et le câble audio fourni, raccordez
l’ordinateur aux connecteurs PC 2 de l’écran.
Raccordez l’ordinateur selon les illustrations ci-dessous.
• Éteignez l’écran, l’ordinateur et tout autre appareil
avant d’effectuer le raccordement.
• Si vous comptez raccorder :
– Un ordinateur avec connecteur de sortie HD15 (RVB
analogique)
t Voir « Raccordement d’un ordinateur avec les
connecteurs PC 2 » ci-dessous.
– Un appareil vidéo avec prises de sortie vidéo
composantes
t Voir « Raccordement d’un appareil vidéo avec les
prises VIDEO 1 » (page 12).
– Un appareil vidéo avec prises de sortie vidéo
composantes/S-vidéo.
t Voir « Raccordement d’un appareil vidéo avec les
prises VIDEO 2 » (page 13).
– Une antenne
t Voir « Raccordement d’une antenne » (page 13).
Remarque
Ne touchez pas les broches du connecteur du câble de signal vidéo afin
de ne pas plier les broches.
Couvercle des
connecteurs
Vers le connecteur de sortie DVI
(RVB numérique) de l’ordinateur
Vers l’entrée
DVI-D
Câble de signal vidéo
DVI-D (RVB
numérique) (fourni)
Vers
l’entrée
audio pour
PC 1
Vers la sortie audio
de l’ordinateur
Câble audio (fourni)

12
Pour raccorder un ordinateur PC/AT IBM ou compatible
Pour raccorder un ordinateur Macintosh
Pour le raccordement d’un ordinateur Macintosh, utilisez un adaptateur
(non fourni) si nécessaire. Raccordez l’adaptateur à l’ordinateur avant
de raccorder le câble de signal vidéo.
x Raccordement d’un appareil vidéo avec les
prises VIDEO 1
Pour raccorder un appareil vidéo avec prises de sortie vidéo
composantes (tel qu’un lecteur de DVD) suivez les directives ci-
dessous.
Avec un câble de signal vidéo (non fourni) et un câble
audio (non fourni), raccordez l’appareil vidéo aux
prises VIDEO 1 de l’écran.
Vers l’entrée
HD15
Câble audio (fourni)
Vers la sortie audio
de l’ordinateur
Vers
l’entrée
audio pour
PC 2
Ordinateur
PC/AT IBM
ou
compatible
Câble de signal vidéo
HD15-HD15 (RVB
analogique) (fourni)
Vers le connecteur de sortie
HD15 (RVB analogique) de
l’ordinateur
Ordinateur
Macintosh
Câble audio
(fourni)
Câble de signal
vidéo HD15-
HD15 (RVB
analogique)
(fourni)
Vers la sortie audio
de l’ordinateur
Vers le connecteur
de sortie de
l’ordinateur
Vers l’entrée
HD15
Vers
l’entrée
audio pour
PC 2
Y
P
B
P
R
Câble vidéo
composant
(non fourni)
Audio-L
(blanc)
Audio-R
(rouge)
Câble audio
(non fourni)
Lecteur DVD
Arrière de l’écran

13
FR
x Raccordement d’un appareil vidéo avec les
prises VIDEO 2
Pour raccorder un appareil vidéo avec prises de sortie vidéo
composantes/S-vidéo (tel qu’un magnétoscope) suivez les
directives ci-dessous.
Avec un câble de signal vidéo (non fourni) et un câble
audio (non fourni), raccordez l’appareil vidéo aux
prises VIDEO 2 de l’écran.
Remarque
Lorsque des appareils vidéo sont raccordés aux prises vidéo
composantes et S-vidéo simultanément, le signal de la prise
S-vidéo s’affiche.
x Raccordement d’une antenne
Si vous comptez raccorder une antenne pour recevoir le signal de
télévision, suivez les directives ci-dessous.
Avec le câble coaxial de 75 ohms (fourni), raccordez
l’antenne à la prise VHF/UHF de l’écran.
Remarque
Pour obtenir une qualité d’image optimale, il est fortement recommandé
de raccorder l’antenne avec un câble coaxial de 75 ohms. Un câble
bipolaire de 300 ohms est très sensible aux interférences radioélectriques
et autres, ce qui produit une détérioration du signal transmis. Si vous
utilisez un câble bipolaire de 300 ohms, placez-le aussi loin que possible
de l’écran.
Arrière de l’écran
S-vidéo
Vidéo (jaune)
Audio-L (blanc)
Audio-R (rouge)
Câble audio-vidéo (non fourni)
Câble S-vidéo (non fourni)
Magnétoscope
Vers la prise VHF/
UHF
Câble coaxial de
75 ohms (fourni)
Vers l’antenne

14
Installation 3 : Raccordez le cordon
d’alimentation
1 Raccordez solidement le cordon d’alimentation
fourni au connecteur AC IN de l’écran.
2 Branchez solidement l’autre extrémité du cordon
dans une prise de courant.
Installation 4 : Replacez le
couvercle des
connecteurs
Tout en appuyant sur les crochets, placez le couvercle
des connecteurs sur l’appareil et appuyez jusqu’à ce
qu’il s’enclenche.
Installation 5 : Allumez l’écran et
les autres appareils
1 Appuyez sur l’interrupteur 1 (alimentation) situé à
l’avant de l’écran.
Le témoin 1 (alimentation) s’allume en vert.
2 Allumez l’ordinateur et les autres appareils vidéo.
3 Appuyez sur la touche pour sélectionner la
source de signal souhaitée.
La source du signal en entrée change chaque fois que vous
appuyez sur la touche .
Remarque
Lorsque vous utilisez la fonction PIP, si vous commutez la source d'entrée
avec la touche ou les touches de sélection de la source, il se peut que
la fonction PIP soit interrompue. Dans ce cas, l’image de la source
d'entrée sélectionnée remplit l'écran. Pour réactiver la fonction PIP, réglez
« Réglage PIP » à « PIP activé » en passant par le menu ou sélectionnez
« PIP activé » avec la touche (page 32).
Conseils
• Vous pouvez également sélectionner le signal en entrée à l’aide des
touches de sélection d’entrée de la télécommande.
• Lorsque vous sélectionnez l’entrée TV, le numéro du canal sélectionné
s’affiche dans le coin supérieur droit de l’écran.
• Lorsque vous utilisez la fonction PIP, utilisez « Inferieur » dans le sous-
menu « PIP » du menu « Option » pour régler la source d’entrée pour
l’image secondaire (page 32). Si l’entrée TV est sélectionnée pour
l’image secondaire, vous pouvez changer le canal à l’aide des touches
PROG +/-.
2
Cordon d’alimentation (fourni)
Vers la prise de courant
1
Vers
AC IN
Couvercle des connecteurs
Message à l’écran Configuration du signal
d’entrée
DVI-D : PC 1 Connecteur d’entrée DVI-D
(RVB numérique) pour PC 1
HD15 : PC 2 Connecteur d’entrée HD15
(RVB analogique) pour PC 2
Canaux TV Téléviseur
: VIDEO 1
Prises d’entrée composantes
Y/P
B
/P
R
pour VIDEO 1
ou : VIDEO 2
Prises d’entrée composantes/S-
vidéo pour VIDEO 2
CH
S’allume en vert

15
FR
Si aucune image n’apparaît à l’écran
• Vérifiez que le cordon d’alimentation et le câble de signal vidéo
sont correctement raccordés.
• Si le message « Pas d’entrée vidéo » s’affiche à l’écran :
– L’ordinateur est en mode d’économie d’énergie. Appuyez
sur n’importe quelle touche du clavier ou déplacez la souris.
– Vérifiez que le réglage du signal en entrée est correct en
appuyant sur la touche (page 14).
• Si le message « Câble non connecté » s’affiche à l’écran :
– Vérifiez que le câble de signal vidéo est correctement
raccordé.
– Vérifiez que le réglage du signal en entrée est correct en
appuyant sur la touche (page 14).
• Si le message « Hors plage fréquences » s’affiche à l’écran :
Réglez la carte graphique de l’ordinateur avec les valeurs
suivantes.
MFM-HT75W
MFM-HT95
1)
Si la résolution est de 1 280 × 1 024, la fréquence verticale doit être
réglée à 48–75 Hz.
Pour plus de détails sur les messages à l’écran, voir « Symptômes
et solutions » à la page 41.
Aucun besoin de pilotes spécifiques
Cet écran est compatible avec la norme de raccordement DCC « prêt à
l’emploi » ; l’ordinateur détecte automatiquement toutes les informations
nécessaires à l’écran. Il n’est pas nécessaire d’installer de pilote spécifique
sur l’ordinateur.
La première fois que vous allumez votre ordinateur après avoir raccordé
l’écran, un assistant d’installation peut s’afficher. Dans ce cas, suivez les
instructions à l’écran. La fonction « prêt à l’emploi » est automatiquement
sélectionnée afin que vous puissiez utiliser cet écran.
La fréquence verticale est réglée à 60 Hz.
Comme le clignotement n’affecte pas l’affichage de l’écran, vous pouvez
l’utiliser tel quel. Il n’est pas nécessaire de régler la fréquence verticale à
une fréquence élevée particulière.
Installation 6 : Réglez l’angle de
l’écran
Cet écran peut être réglé selon les angles indiqués ci-dessous.
Saisissez le panneau ACL par les bords et réglez
l’angle de l’écran.
Pour utiliser l’écran en tout confort
Réglez l’angle de l’écran selon la hauteur de votre bureau et de
votre chaise de manière à ce qu’aucune lumière ne se reflète sur
l’écran en direction de vos yeux.
Remarques
• Lorsque vous ajustez l’angle de l’écran, procédez avec soin et
lentement; veillez à ne pas cogner l’écran sur le bureau.
• Lorsque vous ajustez l'angle de l'écran, ne cognez pas l’écran et veillez
à ne pas le faire tomber du meuble.
Installation 7 : Insérez les piles
dans la
télécommande
Insérez deux piles AAA (fournies) en faisant
correspondre les pôles + et – des piles avec les
inscriptions à l’intérieur du logement des piles de la
télécommande.
Remarques
• Si vous prévoyez de ne pas utiliser la télécommande pendant une
période prolongée, retirez-en les piles pour éviter toute fuite
d’électrolyte pouvant l’endommager.
• Manipulez la télécommande avec soin. Évitez de la laisser tomber, de
la mouiller et de la placer directement au soleil, à proximité d’un
appareil de chauffage ou dans un endroit très humide.
RVB analogique RVB numérique
Fréquence :
horizontale
28–69 kHz 28–48 kHz
Fréquence :
verticale
48–85 Hz 60 Hz
Résolution 1 280 × 768 ou
moins
1 280 × 768 ou
moins
RVB analogique RVB numérique
Fréquence :
horizontale
28–86 kHz 28–64 kHz
Fréquence :
verticale
48–85 Hz
1)
60 Hz
Résolution 1 280 × 1 024 ou
moins
1 280 × 1 024 ou
moins
Environ
20°

16
Regarder la télévision
Régler les canaux de télévision
Pour regarder des programmes télévisés, vous devez exécuter la
fonction « Auto programmation » afin de programmer les canaux.
Suivez la procédure « Auto programmation » ci-dessous avant de
regarder des programmes télévisés pour la première fois.
Pour plus de détails sur l’utilisation du menu et des touches, voir
« Navigation dans le menu » à la page 17.
1 Appuyez sur la touche MENU.
2 Utilisez les touches M/m pour sélectionner
(Canal), puis appuyez sur la touche OK.
Le menu « Canal » apparaît à l’écran.
3 Utilisez les touches M/m pour sélectionner « Auto
programmation », puis appuyez sur la touche OK.
Le menu « Auto programmation » apparaît à l’écran.
4 Utilisez les touches M/m pour sélectionner « OK »,
puis appuyez sur la touche OK.
L’écran commence automatiquement à rechercher et à
préparer les canaux.
Le nombre de canaux et un message s’affichent à l’écran.
5 Utilisez la touche MENU pour quitter le menu une
fois la programmation automatique terminée.
Changer le canal de télévision
Appuyez sur les touches 0 à 9 pour entrer un numéro
de canal.
Le canal change après 3 secondes. Appuyez sur la touche ENT
(entrée) pour le sélectionner immédiatement.
Appuyez sur les touches CH +/– pour balayer les canaux.
Conseil
Maintenez enfoncée la touche CH + ou – pour changer rapidement le
numéro de canal.
Saut des canaux non désirés
Cette fonction vous permet de sauter les canaux non désirés
lorsque vous sélectionnez les canaux à l’aide de la touche CH +/–.
1 Appuyez sur la touche MENU.
2 Utilisez les touches M/m pour sélectionner
(Canal), puis appuyez sur la touche OK.
Le menu « Canal » apparaît à l’écran.
3 Utilisez les touches M/m pour sélectionner « Saut./
ajout. canal », puis appuyez sur la touche OK.
Le menu « Saut./ajout. canal » apparaît à l’écran.
4 Utilisez les touches M/m pour sélectionner le canal
à sauter, puis appuyez sur la touche OK.
Conseil
Pour faire défiler la liste, appuyez sans relâcher sur les touches M/m .
5 Utilisez les touches M/m pour sélectionner « Saut »,
puis appuyez sur la touche OK.
Pour rétablir un canal sauté, sélectionnez « Ajout ».
6 Appuyez sur la touche MENU pour quitter le menu.
Choisir la câblodistribution ou la
réception UHF/VHF
Pour régler les canaux UHF/VHF, réglez le menu « Câble » à «
Non » comme suit.
1 Appuyez sur la touche MENU.
2 Utilisez les touches M/m pour sélectionner
(Canal), puis appuyez sur la touche OK.
Le menu « Canal » apparaît à l’écran.
3 Utilisez les touches M/m pour sélectionner
« Câble », puis appuyez sur la touche OK.
Le menu « Câble » apparaît à l’écran.
4 Utilisez les touches M/m pour sélectionner le mode
souhaité, puis appuyez sur la touche OK.
• Oui : Les canaux du câble peuvent être réglés.
• Non : Les canaux UHF/VHF peuvent être réglés.
Remarque
Vous ne pouvez pas régler et recevoir simultanément les canaux de la
câblodistribution et les canaux UHF/VHF.
ou

17
FR
Autres fonctions
Les fonctions de télévision suivantes sont également disponibles.
x Écoute de programmes de télévision sous-
titrés
Réglez « Caption Vision » à « Oui » dans le menu « Option ».
Pour plus de détails, voir « Réglage de « Caption Vision » (TV/
VIDEO 2 seulement) » à la page 34.
x Fonction de contrôle parental
Sélectionnez les options voulues dans le menu « Parent ». Pour
plus de détails, voir « Menu Parent » à la page 27.
Touches de commande (télécommande)
Conseil
Les touches et sont aussi présentes sur l’écran.
Personnalisation de l’écran
Vous pouvez effectuer de nombreux réglages pour votre écran
avec le menu affiché à l’écran.
Navigation dans le menu
x Avec les touches de l’écran
1 Affichez le menu principal.
Appuyez sur la touche MENU pour afficher le menu principal
à l’écran.
2 Sélectionnez le menu souhaité.
Utilisez les touches M/m pour sélectionner le menu souhaité.
Appuyez sur la touche OK pour passer au premier élément du
menu.
3 Sélectionnez l’élément à régler.
Utilisez les touches M/m pour sélectionner l’élément à régler,
puis appuyez sur la touche OK.
Lorsque le menu comporte l’élément .
Lorsque vous sélectionnez et appuyez sur la touche OK, l’écran
vous ramène au menu précédent.
Appuyez
sur
Pour
MUTING Désactiver le son. Appuyez de nouveau sur cette
touche ou appuyez sur VOL + pour rétablir le son
(page 37).
DISPLAY Afficher le numéro du canal en cours. Appuyez
de nouveau sur cette touche pour désactiver
l’affichage.
JUMP Alterner entre deux canaux. L’écran alterne entre
le canal en cours et le dernier canal sélectionné.
SLEEP Éteindre automatiquement l’écran après la durée
indiquée (page 39).
Changer de mode image (page 38).
Changer le réglage « PIP » (image dans l’image).
À chaque pression sur la touche, le réglage
change comme suit.
PIP activé t PIP désactivé t PIP activé...
(page 32).
Changer le réglage « Zoom ». À chaque pression
sur la touche, le réglage change comme suit.
MFM-HT75W : Normal t Plein écran t
Grand zoom t Zoom t Normal...
MFM-HT95 : Normal t Plein écran t 16:9
t Normal...
(page 24)
Avant d’effectuer les réglages
Raccordez l’écran et les autres appareils, puis allumez-les.
Pour de meilleurs résultats, attendez au moins 30 minutes avant
de faire des réglages.
Image
Mode: Cinéma
Rétroéclairage: 100
Contraste: 70
Luminosité: 50
Couleur:
Nuance:
Netteté:
Temp.couleur: 9300K
Gamma: Gamma4
Réinit.mode image
Réduc.de bruit:
Image dynamique:
1280 × 1024/60 Hz
Régl Fin
MENU
Sél
OK
DVI-D: PC 1
,
,
,

18
4 Réglez l’élément sélectionné.
Utilisez les touches M/m pour faire le réglage, puis appuyez
sur la touche OK.
Lorsque vous appuyez sur la touche OK, le réglage est
enregistré et l’écran vous ramène au menu précédent.
5 Quittez le menu.
Appuyez une fois sur la touche MENU pour revenir à
l’affichage normal. Si vous n’appuyez sur aucune touche,
l’écran revient à l’affichage normal après environ 45
secondes.
x Avec les touches de la télécommande
1 Affichez le menu principal.
Appuyez sur la touche MENU pour afficher le menu principal
à l’écran.
2 Sélectionnez le menu souhaité.
Utilisez les touches M/m pour sélectionner le menu souhaité.
Appuyez sur la touche OK pour passer au premier élément du
menu.
3 Sélectionnez l’élément à régler.
Utilisez les touches M/m pour sélectionner l’élément à régler,
puis appuyez sur la touche OK.
Lorsque le menu comporte l’élément .
Lorsque vous sélectionnez et appuyez sur la touche OK, l’écran
vous ramène au menu précédent.
4 Réglez l’élément sélectionné.
Utilisez les touches M/m pour faire le réglage, puis appuyez
sur la touche OK.
Lorsque vous appuyez sur la touche OK, le réglage est
enregistré et l’écran vous ramène au menu précédent.
5 Quittez le menu.
Appuyez une fois sur la touche MENU pour revenir à
l’affichage normal. Si vous n’appuyez sur aucune touche,
l’écran revient à l’affichage normal après environ 45
secondes.
x Rétablir les réglages aux valeurs par défaut
Le menu « Réinit. tout » vous permet de rétablir les réglages à
leurs valeurs d’origine. Pour plus de détails sur la réinitialisation
des réglages, voir « Rétablir les réglages aux valeurs par défaut »
à la page 36.
,
Image
Mode: Cinéma
Rétroéclairage: 100
Contraste: 70
Luminosité: 50
Couleur:
Nuance:
Netteté:
Temp.couleur: 9300K
Gamma: Gamma4
Réinit.mode image
Réduc.de bruit:
Image dynamique:
1280 × 1024/60 Hz
Régl Fin
MENU
Sél
OK
DVI-D: PC 1
MENU
,
OK
OK
,
OK
OK
,
OK
OK
,
MENU

19
FR
Menu Image
Le menu « Image » permet de régler les éléments suivants.
• Mode
Rétroéclairage
Contraste (image)
Luminosité
Couleur
Nuance
Netteté
Temp. couleur
(température de couleur)
Gamma
Réinit. mode image (réinitialisation du mode image)
• Réduc. de druit
• Image dynamique
Conseil
Vous pouvez régler « Rétroéclairage », « Contraste », « Luminosité »,
« Couleur », « Nuance », « Netteté », « Temp. couleur » et « Gamma »
séparément pour chaque mode image. Vous pouvez également régler un
mode image différent pour chaque source d’entrée.
x Sélectionner le mode image pour PC 1/PC 2
Cette fonction vous permet de sélectionner la luminosité
appropriée pour l’utilisation.
1 Appuyez sur la touche MENU.
Le menu principal apparaît à l’écran.
2 Utilisez les touches M/m pour sélectionner
(Image), puis appuyez sur la touche OK.
Le menu « Image » apparaît à l’écran.
3 Utilisez les touches M/m pour sélectionner
« Mode », puis appuyez sur la touche OK.
Le menu « Mode » apparaît à l’écran.
4 Utilisez les touches M/m pour sélectionner le mode
souhaité, puis appuyez sur la touche OK.
Le réglage par défaut est « Cinéma ».
• Jeu : Luminosité élevée.
• Cinéma :
Image nette et contraste élevé.
• PC : Image à tonalité adoucie.
• Auto : Réglage automatique de la luminosité de l’écran
selon la luminosité ambiante (fonction de réglage
automatique de la luminosité). Pour plus de
détails, voir « Fonction de réglage automatique de
la luminosité (capteur de lumière) » à la page 38.
Remarque
Lorsque le mode image est réglé à « Auto », vous ne pouvez pas régler le
rétroéclairage.
x Sélectionner le mode image pour TV/
VIDEO
1/VIDEO 2
Cette fonction vous permet de sélectionner la luminosité
appropriée pour l’utilisation.
1 Appuyez sur la touche MENU.
Le menu principal apparaît à l’écran.
2 Utilisez les touches M/m pour sélectionner
(Image), puis appuyez sur la touche OK.
Le menu « Image » apparaît à l’écran.
3 Utilisez les touches M/m pour sélectionner
« Mode », puis appuyez sur la touche OK.
Le menu « Mode » apparaît à l’écran.
4 Utilisez les touches M/m pour sélectionner le mode
souhaité, puis appuyez sur la touche OK.
Le réglage par défaut est « Éclatant ».
• Éclatant : Netteté et contraste rehaussés.
• Standard :
Contraste convenant à l’éclairage d’une pièce.
• Eco : Faible luminosité.
• Auto : Réglage automatique de la luminosité de l’écran
selon la luminosité ambiante (fonction de
réglage automatique de la luminosité). Pour plus
de détails, voir « Fonction de réglage
automatique de la luminosité (capteur de
lumière) » à la page 38.
Remarque
Lorsque le mode image est réglé à « Auto », vous ne pouvez pas régler le
rétroéclairage.
Image
Mode: Cinéma
Rétroéclairage: 100
Contraste: 70
Luminosité: 50
Couleur:
Nuance:
Netteté:
Temp.couleur: 9300K
Gamma: Gamma4
Réinit.mode image
Réduc.de bruit:
Image dynamique:
1280 × 1024/60 Hz
Régl Fin
MENU
Sél
OK
DVI-D: PC 1
Image
1280 × 1024/60 Hz
Régl
Fin
MENU
Sél
OK
DVI-D: PC 1
Mode: Jeu
Rétroéclairage: Cinéma
Contraste: PC
Luminosité: Auto
Couleur:
Nuance:
Netteté:
Temp.couleur: 9300K
Gamma: Gamma4
Réinit.mode image
Réduc.de bruit:
Image dynamique:
Image
Régl Fin
MENU
Sél
OK
: TV
Mode: Éclatant
Rétroéclairage: Standard
Image: Eco
Luminosité: Auto
Couleur: 50
Nuance: 0
Netteté: 7
Temp.couleur:
Gamma:
Réinit.mode image
Réduc.de bruit: Non
Image dynamique: Non

20
x Réglage de « Rétroéclairage »
Si l’écran est trop clair, réglez le rétroéclairage pour augmenter le
confort visuel.
1 Appuyez sur la touche MENU.
Le menu principal apparaît à l’écran.
2 Utilisez les touches M/m pour sélectionner
(Image), puis appuyez sur la touche OK.
Le menu « Image » apparaît à l’écran.
3 Utilisez les touches M/m pour sélectionner
« Rétroéclairage », puis appuyez sur la touche OK.
Le menu « Rétroéclairage » apparaît à l’écran.
4 Utilisez les touches M/m pour régler la luminosité,
puis appuyez sur la touche OK.
x Réglage de « Contraste » (« Image »)
Cette fonction vous permet de régler le contraste de l’image. Le
menu « Contraste » (« Image ») est seulement disponible pour les
sources d’entrée PC 1 et PC 2. Lorsque vous sélectionnez l’entrée
VIDEO 1, VIDEO 2 ou TV, le menu « Image » est offert au lieu
du menu de contraste.
1 Appuyez sur la touche MENU.
Le menu principal apparaît à l’écran.
2 Utilisez les touches M/m pour sélectionner
(Image), puis appuyez sur la touche OK.
Le menu « Image » apparaît à l’écran.
3 Utilisez les touches M/m pour sélectionner
« Contraste » (« Image »), puis appuyez sur la
touche OK.
Le menu « Contraste » (« Image ») apparaît à l’écran.
4 Utilisez les touches M/m pour régler le contraste,
puis appuyez sur la touche OK.
x Réglage de « Luminosité »
Cette fonction vous permet de régler la luminosité de l’image,
c’est-à-dire son niveau de noir.
1 Appuyez sur la touche MENU.
Le menu principal apparaît à l’écran.
2 Utilisez les touches M/m pour sélectionner
(Image), puis appuyez sur la touche OK.
Le menu « Image » apparaît à l’écran.
3 Utilisez les touches M/m pour sélectionner
« Luminosité », puis appuyez sur la touche OK.
Le menu « Luminosité » apparaît à l’écran.
4 Utilisez les touches M/m pour régler la luminosité,
puis appuyez sur la touche OK.
x Réglage de « Couleur » (TV/VIDEO 1/
VIDEO
2 seulement)
Cette fonction vous permet de régler l’intensité des couleurs de
l’image affichée à l’écran.
1 Appuyez sur la touche MENU.
Le menu principal apparaît à l’écran.
2 Utilisez les touches M/m pour sélectionner
(Image), puis appuyez sur la touche OK.
Le menu « Image » apparaît à l’écran.
3 Utilisez les touches M/m pour sélectionner
« Couleur », puis appuyez sur la touche OK.
Le menu « Couleur » apparaît à l’écran.
4 Utilisez les touches M/m pour régler la couleur, puis
appuyez sur la touche OK.
x Réglage de « Nuance » (TV/VIDEO 2
seulement)
Cette fonction vous permet de régler les nuances de tonalité des
couleurs de l’image.
1 Appuyez sur la touche MENU.
Le menu principal apparaît à l’écran.
2 Utilisez les touches M/m pour sélectionner
(Image), puis appuyez sur la touche OK.
Le menu « Image » apparaît à l’écran.
3 Utilisez les touches M/m pour sélectionner
« Nuance », puis appuyez sur la touche OK.
Le menu « Nuance » apparaît à l’écran.
4 Utilisez les touches M/m pour régler les nuances de
tonalité, puis appuyez sur la touche OK.
x Réglage de « Netteté » (TV/VIDEO 1/VIDEO 2
seulement)
Cette fonction vous permet de régler la netteté des images, c’est-
à-dire la précision de leurs contours.
1 Appuyez sur la touche MENU.
Le menu principal apparaît à l’écran.
2 Utilisez les touches M/m pour sélectionner
(Image), puis appuyez sur la touche OK.
Le menu « Image » apparaît à l’écran.
3 Utilisez les touches M/m pour sélectionner
« Netteté », puis appuyez sur la touche OK.
Le menu « Netteté » apparaît à l’écran.
4 Utilisez les touches M/m pour régler la netteté, puis
appuyez sur la touche OK.
Remarque
Lorsque vous sélectionnez l’entrée VIDEO 1 et que le signal vidéo en
entrée est de format 1080i, le réglage « Netteté » n’est pas disponible.

21
FR
x Réglage de « Temp. couleur » (PC 1/PC 2
seulement)
Cette fonction vous permet de sélectionner le niveau de
température du blanc pour les couleurs à partir des réglages de
température de couleur préréglés.
Vous pouvez également effectuer un réglage fin de la température
de couleur, au besoin.
1 Appuyez sur la touche MENU.
Le menu principal apparaît à l’écran.
2 Utilisez les touches M/m pour sélectionner
(Image), puis appuyez sur la touche OK.
Le menu « Image » apparaît à l’écran.
3 Utilisez les touches M/m pour sélectionner « Temp.
couleur », puis appuyez sur la touche OK.
Le menu « Temp. couleur » apparaît à l’écran.
4 Utilisez les touches M/m pour sélectionner la
température de couleur souhaitée, puis appuyez sur
la touche OK.
La balance des blancs passe du bleu au rouge alors que la
température passe de 9 300 K à 6 500 K.
Lorsque vous sélectionnez « sRGB », les couleurs sont
ajustées au profil sRGB. (Le protocole d’espacement des
couleurs sRGB est une norme de l’industrie conçue pour les
produits informatiques.) Lorsque vous sélectionnez
« sRGB », le réglage des couleurs de votre ordinateur doit être
réglé au profil sRGB.
Remarques
• Si un ordinateur ou autre appareil raccordé n’est pas compatible avec la
norme sRGB, les couleurs ne peuvent pas être réglées au profil sRGB.
• Lorsque le mode image est réglé à « Auto », vous ne pouvez pas
sélectionner « sRGB ».
• Si vous sélectionnez « sRGB », vous ne pouvez pas régler
« Contraste » ni « Luminosité » dans le menu « Image ». De plus, vous
ne pouvez pas régler « Gamma ».
Réglage fin de la température de couleur
1 Appuyez sur la touche MENU.
Le menu principal apparaît à l’écran.
2 Utilisez les touches M/m pour sélectionner
(Image), puis appuyez sur la touche OK.
Le menu « Image » apparaît à l’écran.
3 Utilisez les touches M/m pour sélectionner « Temp.
couleur », puis appuyez sur la touche OK.
Le menu « Temp. couleur » apparaît à l’écran.
4 Utilisez les touches M/m pour sélectionner
« Régler », puis appuyez sur la touche OK.
Le menu de réglage fin de la température de couleur apparaît
à l’écran.
5 Utilisez les touches M/m pour sélectionner R
(rouge) ou B (bleu), puis appuyez sur la touche OK.
Utilisez ensuite les touches M/m pour ajuster la
température de couleur, puis appuyez sur la touche
OK.
Comme ce réglage change la température de couleur en
augmentant ou en réduisant la quantité de rouge (R) et de bleu
(B) part rapport au vert (V), le réglage du vert est fixe.
6 Utilisez les touches M/m pour sélectionner , puis
appuyez sur la touche OK.
Les nouveaux réglages de couleur sont sauvegardés en
mémoire et automatiquement récupérés lorsque vous
sélectionnez « Utilisateur ».
Le menu « Temp. couleur » apparaît à l’écran.
x Réglage de « Gamma » (PC 1/PC 2
seulement)
Cette fonction vous permet de faire correspondre la teinte de
l’image à l’écran avec la teinte d’origine de l’image.
1 Appuyez sur la touche MENU.
Le menu principal apparaît à l’écran.
2 Utilisez les touches M/m pour sélectionner
(Image), puis appuyez sur la touche OK.
Le menu « Image » apparaît à l’écran.
3 Utilisez les touches M/m pour sélectionner
« Gamma », puis appuyez sur la touche OK.
Le menu « Gamma » apparaît à l’écran.
4 Utilisez les touches M/m pour sélectionner le mode
souhaité, puis appuyez sur la touche OK.
Image
1280 × 1024/60 Hz
Régl Fin
MENU
Sél
OK
DVI-D: PC 1
Mode: Cinéma
Rétroéclairage: 100
Contraste: 70
Luminosité: 50
Couleur:
Nuance:
Netteté:
Temp.couleur: 9300K
Gamma: 6500K
Réinit.mode image sRVB
Réduc.de bruit: Utilisateur
Image dynamique: Régler
R 160
V 127
B 75
Image
1280 × 1024/60 Hz
Régl Fin
MENU
Sél
OK
Mode: Cinéma
Rétroéclairage: 100
Contraste: 70
Luminosité: 50
Couleur:
Nuance:
Netteté:
Temp.couleur: 9300K
Gamma: Gamma1
Réinit.mode image Gamma2
Réduc.de bruit: Gamma3
Image dynamique: Gamma4
DVI-D: PC 1

22
x Rétablir les réglages de mode image aux
valeurs par défaut
Cette fonction permet de rétablir les réglages aux valeurs par
défaut.
1 Appuyez sur la touche MENU.
Le menu principal apparaît à l’écran.
2 Utilisez les touches M/m pour sélectionner
(Image), puis appuyez sur la touche OK.
Le menu « Image » apparaît à l’écran.
3 Utilisez les touches M/m pour sélectionner « Réinit.
mode image », puis appuyez sur la touche OK.
Le menu « Réinit. mode image » apparaît à l’écran.
4 Utilisez les touches M/m pour sélectionner le mode
souhaité, puis appuyez sur la touche OK.
• OK : Réinitialise tous les éléments du mode image
en cours aux valeurs par défaut.
• Annuler : Annule la réinitialisation et revient au menu
« Image ».
x Réglage de « Réduc.de bruit » (TV/VIDEO 1/
VIDEO
2 seulement)
Permet d’activer ou de désactiver la fonction de réduction du
bruit.
Cette fonction peut être réglée séparément pour chaque source
d’entrée.
1 Appuyez sur la touche MENU.
Le menu principal apparaît à l’écran.
2 Utilisez les touches M/m pour sélectionner
(Image), puis appuyez sur la touche OK.
Le menu « Image » apparaît à l’écran.
3 Utilisez les touches M/m pour sélectionner
« Réduc.de bruit », puis appuyez sur la touche OK.
Le menu « Réduc.de bruit » apparaît à l’écran.
4 Utilisez les touches M/m pour sélectionner le mode
souhaité, puis appuyez sur la touche OK.
• Oui : Le niveau de bruit est réduit.
• Non : La fonction de réduction du bruit est
désactivée.
x Réglage de « Image dynamique » (TV/
VIDEO
1/VIDEO 2 seulement)
Permet d’activer ou de désactiver la fonction « Image
dynamique » (image dynamique).
Cette fonction peut être réglée séparément pour chaque source
d’entrée.
1 Appuyez sur la touche MENU.
Le menu principal apparaît à l’écran.
2 Utilisez les touches M/m pour sélectionner
(Image), puis appuyez sur la touche OK.
Le menu « Image » apparaît à l’écran.
3 Utilisez les touches M/m pour sélectionner « Image
dynamique », puis appuyez sur la touche OK.
Le menu « Image dynamique » apparaît à l’écran.
4 Utilisez les touches M/m pour sélectionner le mode
souhaité, puis appuyez sur la touche OK.
• Oui : Le contraste de l’image est rehaussé.
• Non : La fonction « Image dynamique » est
désactivée.
Image
1280 × 1024/60 Hz
Régl Fin
MENU
Sél
OK
Mode: Cinéma
Rétroéclairage: 100
Contraste: 70
Luminosité: 50
Couleur:
Nuance:
Netteté:
Temp.couleur: 9300K
Gamma: Gamma4
Réinit.mode image OK
Réduc.de bruit: Annuler
Image dynamique:
DVI-D: PC 1
Image
Régl Fin
MENU
Sél
OK
: TV
Mode: Éclatant
Rétroéclairage: 100
Image: 70
Luminosité: 50
Couleur: 50
Nuance: 0
Netteté: 7
Temp.couleur:
Gamma:
Réinit.mode image
Réduc.de bruit: Oui
Image dynamique: Non
Image
Régl Fin
MENU
Sél
OK
: TV
Mode: Éclatant
Rétroéclairage: 100
Image: 70
Luminosité: 50
Couleur: 50
Nuance: 0
Netteté: 7
Temp.couleur:
Gamma:
Réinit.mode image
Réduc.de bruit: Non
Image dynamique: Oui
Non

23
FR
Menu Audio
Le menu « Audio » permet de régler les éléments suivants.
Vous pouvez régler ces éléments du menu « Audio »
différemment pour chaque source d’entrée.
• Surround (ambiophonie)
•Aigu
•Grave
• Balance
• Volume auto
•MTS
• Réinit.audio
x Réglage de « Surround » (ambiophonie)
1 Appuyez sur la touche MENU.
Le menu principal apparaît à l’écran.
2 Utilisez les touches M/m pour sélectionner
(Audio), puis appuyez sur la touche OK.
Le menu « Audio » apparaît à l’écran.
3 Utilisez les touches M/m pour sélectionner
« Surround », puis appuyez sur la touche OK.
Le menu « Surround » apparaît à l’écran.
4 Utilisez les touches M/m pour sélectionner le mode
souhaité, puis appuyez sur la touche OK.
• SRS WOW :
Graves profondes et aiguës claires pour un
son ambiophonique riche; les films et jeux,
en particulier, profitent d’un son puissant.
• Non : Effet SRS WOW désactivé.
La fonction SRS WOW adopte la toute dernière technologie mise
au point par SRS Labs, Inc. pour améliorer de façon significative
la qualité de divers types de sources audio.
x Réglage de « Aigu », « Grave » et
«
Balance »
1 Appuyez sur la touche MENU.
Le menu principal apparaît à l’écran.
2 Utilisez les touches M/m pour sélectionner
(Audio), puis appuyez sur la touche OK.
Le menu « Audio » apparaît à l’écran.
3 Utilisez les touches M/m pour sélectionner « Aigu »,
« Grave » ou « Balance », puis appuyez sur la touche
OK.
4 Utilisez les touches M/m pour régler le niveau
souhaité, puis appuyez sur la touche OK.
x Réglage de « Volume auto » (TV/VIDEO 1/
VIDEO
2 seulement)
Cette fonction vous permet de régler la force du son pour le
maintenir à un niveau précis.
1 Appuyez sur la touche MENU.
Le menu principal apparaît à l’écran.
2 Utilisez les touches M/m pour sélectionner
(Audio), puis appuyez sur la touche OK.
Le menu « Audio » apparaît à l’écran.
3 Utilisez les touches M/m pour sélectionner
« Volume auto », puis appuyez sur la touche OK.
Le menu « Volume auto » apparaît à l’écran.
4 Utilisez les touches M/m pour sélectionner le mode
souhaité, puis appuyez sur la touche OK.
• Oui : Le volume du son reste au niveau réglé, peu importe
le niveau de volume du signal de diffusion (par
exemple dans le cas de publicités).
• Non :Le niveau de volume change automatiquement
suivant le signal de diffusion.
x Réglage de « MTS » (TV seulement)
Cette fonction vous permet d’écouter des programmes stéréo,
mono et bilingues.
1 Appuyez sur la touche MENU.
Le menu principal apparaît à l’écran.
2 Utilisez les touches M/m pour sélectionner
(Audio), puis appuyez sur la touche OK.
Le menu « Audio » apparaît à l’écran.
Audio
Surround: SRS WOW
Aigu: 0
Grave: 0
Balance: 0
Volume auto: Oui
MTS: Stéréo
Réinit.audio
Régl Fin
MENU
Sél
OK
: TV
Audio
Régl Fin
MENU
Sél
OK
: TV
Surround: SRS WOW
Aigu: Non
Grave: 0
Balance: 0
Volume auto: Oui
MTS: Stéréo
Réinit.audio
Audio
Régl Fin
MENU
Sél
OK
: TV
Surround: SRS WOW
Aigu: 0
Grave: 0
Balance: 0
Volume auto: Oui
MTS: Non
Réinit.audio

24
3 Utilisez les touches M/m pour sélectionner « MTS »,
puis appuyez sur la touche OK.
Le menu « MTS » apparaît à l’écran.
4 Utilisez les touches M/m pour sélectionner le mode
souhaité, puis appuyez sur la touche OK.
• Stéréo : Le son est émis en stéréo lorsque vous
regardez un programme diffusé en stéréo.
• Auto SAP : Le son d’une deuxième bande sonore est émis
lorsque le signal correspondant est reçu. (Si
aucun signal SAP n’est présent, l’écran reste
en mode stéréo.)
• Mono : Le son est émis en mono. (Permet de réduire
les interférences lorsque le signal du son stéréo
est faible.)
x Rétablir tous les réglages de mode audio
aux valeurs par défaut
Cette fonction permet de rétablir les réglages aux valeurs par
défaut.
1 Appuyez sur la touche MENU.
Le menu principal apparaît à l’écran.
2 Utilisez les touches M/m pour sélectionner
(Audio), puis appuyez sur la touche OK.
Le menu « Audio » apparaît à l’écran.
3 Utilisez les touches M/m pour sélectionner
« Réinit.audio », puis appuyez sur la touche OK.
Le menu « Réinit.audio » apparaît à l’écran.
4 Utilisez les touches M/m pour sélectionner le mode
souhaité, puis appuyez sur la touche OK.
• OK : Réinitialise tous les éléments du menu « Audio »
aux valeurs par défaut.
• Annuler :
Annule la réinitialisation et revient au menu
« Audio ».
Menu Écran
Le menu « Écran » permet de régler les éléments suivants.
• Zoom
• Réglage auto
•Phase
• Horloge
• Centrage H
• Centrage V
x Réglage de « Zoom »
Cette fonction vous permet de regarder des émissions 4:3 standard
ou d’autres formats (tels que letterbox) en divers modes
« Zoom ».
Un mode « Zoom » est réglé pour chaque source d’entrée.
Conseil
Vous pouvez également changer le réglage « Zoom » en appuyant
plusieurs fois sur la touche de la télécommande.
1 Appuyez sur la touche MENU.
Le menu principal apparaît à l’écran.
2 Utilisez les touches M/m pour sélectionner
(Écran), puis appuyez sur la touche OK.
Le menu « Écran » apparaît à l’écran.
3 Utilisez les touches M/m pour sélectionner
« Zoom », puis appuyez sur la touche OK.
Le menu « Zoom » apparaît à l’écran.
MFM-HT75W
MFM-HT95
4 Utilisez les touches M/m pour sélectionner le mode
souhaité, puis appuyez sur la touche OK.
Pour le MFM-HT75W
• Normal : Format d’écran original.
• Plein écran :L’image est agrandie à l’horizontale
(linéairement) pour remplir l’écran de 15:9.
Audio
Régl Fin
MENU
Sél
OK
: TV
Surround: SRS WOW
Aigu: 0
Grave: 0
Balance: 0
Volume auto: Oui
MTS: Stéréo
Réinit.audio Auto SAP
Mono
Audio
Régl Fin
MENU
Sél
OK
: TV
Surround: SRS WOW
Aigu: 0
Grave: 0
Balance: 0
Volume auto: Oui
MTS: Stéréo
Réinit.audio OK
Annuler
Écran
Zoom:
Réglage auto
Phase: 30
Horloge: 0
Centrage H: 50
Centrage V: 50
1280 × 1024/60 Hz
Régl Fin
MENU
Sél
OK
HD15: PC 2
Écran
Régl Fin
MENU
Sél
OK
: TV
Zoom:
Réglage auto
Phase:
Horloge:
Centrage H:
Centrage V:
Normal
Plein écran
Grand Zoom
Zoom
Écran
Régl Fin
MENU
Sél
OK
: TV
Zoom:
Réglage auto
Phase:
Horloge:
Centrage H:
Centrage V:
Normal
Plein écran
16 : 9

25
FR
Ce réglage est pratique pour l’affichage d’un
signal comprimé.
• Grand zoom :
L’image est agrandie à l’horizontale (non
linéairement) pour remplir l’écran de 15:9,
en gardant l’image d’origine autant que
possible.
• Zoom : L’image est agrandie proportionnellement à
l’horizontale et à la verticale pour remplir
l’écran de 15:9. Ce réglage est pratique pour
l’affichage du signal letterbox.
Remarques
• Lorsque vous sélectionnez l’entrée PC 1 ou PC 2, les réglages
« Zoom » et « Grand zoom » ne sont pas disponibles.
• Lorsque vous sélectionnez l’entrée VIDEO 1 et que le signal vidéo
en entrée est de format 1080i, le réglage « Grand Zoom » n’est pas
disponible.
Pour le MFM-HT95
• Normal : Format d’écran original.
• Plein écran :
L’image est agrandie à l’horizontale
(linéairement) pour remplir l’écran de 5:4. Ce
réglage est pratique pour l’affichage du signal
letterbox ou 4:3.
• 16:9 : L’image est comprimée proportionnellement à
l’horizontale pour remplir l’écran de 5:4. Ce
réglage est pratique pour l’affichage d’un signal
comprimé.
Remarques
• Lorsque vous sélectionnez l’entrée PC 1 ou PC 2, aucun de ces
trois réglages n’est disponible.
• Si l’entrée de VIDEO 1 est sélectionnée et que le signal video reçu
est de format 1080i, 1035i ou 720p, le format d’écran « 16:9 » n’est
pas disponible.
• Lors de l’affichage de l’image avec un format d’écran standard de
4:3 (par ex. émission de télévision), des barres noires peuvent
apparaître au haut et au bas de l’écran selon un format 5:4. Cela est
causé par la différence de format et non pas par un mauvais
fonctionnement de l’écran.
x Fonction de réglage automatique de la
qualité de l’image (PC
2 seulement)
Lorsque l’écran reçoit un signal en entrée, il ajuste
automatiquement la position et la netteté (phase/horloge) de
l’image afin d’assurer un affichage clair à l’écran (page 38).
Lorsque la fonction de réglage automatique de la qualité de
l’image n’ajuste pas suffisamment l’image
Vous pouvez effectuer des réglages supplémentaires de la qualité de
l’image pour le signal d’entrée en cours (voir « Réglage auto » ci-
dessous).
Si d’autres ajustements à la qualité de l’image sont
nécessaires
Vous pouvez régler manuellement la netteté de l’image (phase/horloge) et
sa position (horizontale/verticale).
Ces réglages sont sauvegardés en mémoire et sont récupérés
automatiquement lorsque l’écran reçoit un signal d’entrée déjà
reçu et enregistré.
x Réglages supplémentaires de la qualité de
l’image pour le signal d’entrée en cours
(Réglage auto) (PC
2 seulement)
1 Appuyez sur la touche MENU.
Le menu principal apparaît à l’écran.
2 Utilisez les touches M/m pour sélectionner
(Écran), puis appuyez sur la touche OK.
Le menu « Écran » apparaît à l’écran.
3 Utilisez les touches M/m pour sélectionner
« Réglage auto », puis appuyez sur la touche OK.
Faites les réglages requis pour le signal d’entrée en cours
(phase, horloge et position horizontale/verticale) et
sauvegardez-les.

26
x Réglage manuel de la netteté de l’image
(phase/horloge) (PC
2 seulement)
Cette fonction vous permet de régler la netteté de l’image, comme
suit.
1 Réglez la résolution à 1 280 × 768 (MFM-HT75W) ou
à 1 280 × 1 024 (MFM-HT95) à partir de l’ordinateur.
2 Introduisez le CD-ROM.
3 Démarrez le CD-ROM, sélectionnez la zone et le
modèle, puis affichez l’écran de test.
Pour Windows
Cliquez sur [Utility] t [Windows]/[Win Utility.exe].
Pour Macintosh
Cliquez sur [Utility] t [Mac]/[Mac Utility].
4 Appuyez sur la touche MENU.
Le menu principal apparaît à l’écran.
5 Utilisez les touches M/m pour sélectionner
(Écran), puis appuyez sur la touche OK.
Le menu « Écran » apparaît à l’écran.
6 Utilisez les touches M/m pour sélectionner
« Phase », puis appuyez sur la touche OK.
Le menu « Phase » apparaît à l’écran.
7 Appuyez sur les touches M/m pour réduire les
lignes horizontales.
Continuez le réglage jusqu’à ce que les lignes horizontales
soient réduites au minimum.
8 Appuyez sur la touche OK.
Le menu principal apparaît à l’écran.
Si des lignes verticales apparaissent sur toute la largeur de
l’écran, réglez « Horloge », comme suit.
9 Utilisez les touches M/m pour sélectionner
« Horloge », puis appuyez sur la touche OK.
Le menu « Horloge » apparaît à l’écran.
10 Appuyez sur les touches M/m pour réduire les
lignes verticales.
Continuez le réglage jusqu’à ce que les lignes verticales
disparaissent.
11 Cliquez sur [END] à l’écran pour fermer l’écran de
test.
x Réglage manuel de la position de l’image
(Centrage H/Centrage V) (PC 2 seulement)
Si l’image n’est pas au centre de l’écran, ajustez-en le centrage
comme suit.
1 Réglez la résolution à 1 280 × 768 (MFM-HT75W) ou
à 1 280 × 1 024 (MFM-HT95) à partir de l’ordinateur.
2 Introduisez le CD-ROM.
3 Démarrez le CD-ROM, sélectionnez la zone et le
modèle, puis affichez l’écran de test.
Pour Windows
Cliquez sur [Utility] t [Windows]/[Win Utility.exe].
Pour Macintosh
Cliquez sur [Utility] t [Mac]/[Mac Utility].
4 Appuyez sur la touche MENU.
Le menu principal apparaît à l’écran.
5 Utilisez les touches M/m pour sélectionner
(Écran), puis appuyez sur la touche OK.
Le menu « Écran » apparaît à l’écran.
6 Utilisez les touches M/m pour sélectionner
« Centrage H » ou « Centrage V », puis appuyez sur
la touche OK.
Le menu de réglage « Centrage H » ou « Centrage V »
apparaît à l’écran.
7 Utilisez les touches M/m pour centrer l’écran de
test.
8 Cliquez sur [END] à l’écran pour fermer l’écran de
test.

27
FR
Menu Parent
Les programmes et films diffusés à la télévision comportent une
cote de classement transmise avec le signal et basée sur les
systèmes suivants.
Aux États-Unis : Les directives « U.S. Television Parental
Guidelines » pour les émissions de télévision et « Motion Picture
Association of America (MPAA) » pour les films, y compris ceux
qui sont diffusés à la télévision.
Au Canada : Un système de classement canadien pour les
émissions de télévision en français et un autre pour les émissions
de télévision en anglais.
Afin de bloquer les émissions qui ne conviennent pas à vos
enfants, réglez l’écran selon le système de classement souhaité.
Le classement prédéterminé de Sony est également disponible.
Voir la page 30 pour une description complète des systèmes de
classement.
La fonction de contrôle parental de l’écran reçoit le signal de cote
de classement de la station de diffusion locale ou du
câblodistributeur.
x Activation de la fonction de contrôle
parental
1 Appuyez sur la touche MENU.
2 Utilisez les touches M/m pour sélectionner
(Parent), puis appuyez sur la touche OK.
3 Saisissez un mot de passe à quatre chiffres avec les
touches de 0 à 9.
Le menu « Parent » apparaît à l’écran.
Lorsque vous accédez au menu « Parent » pour la première
fois, le menu vous invite à entrer le mot de passe de nouveau
pour le confirmer.
Remarque
N’utilisez pas « 4357 », qui correspond à « HELP » sur le clavier d’un
téléphone (voir page 28).
Conseils
• Vous devez entrer le mot de passe à cette étape pour avoir accès au
reste du menu « Parent ». Si vous oubliez votre mot de passe, voir
« Conseil » à la page 28.
• Pour changer le mot de passe, voir page 28.
4 Utilisez les touches M/m pour sélectionner « Pays »,
puis appuyez sur la touche OK.
5 Utilisez les touches M/m pour sélectionner votre
pays (U.S.A. ou Canada), puis appuyez sur la touche
OK.
6 Utilisez les touches M/m pour sélectionner
« Blocage », puis appuyez sur la touche OK.
7 Utilisez les touches M/m pour sélectionner le
classement souhaité, puis appuyez sur la touche
OK.
Lorsque vous sélectionnez « Enfant », « Jeune » ou
« Adolescent », le niveau de contrôle parental est activé
automatiquement.
Conseil
Si vous ne connaissez pas le système de classement des émissions,
sélectionnez « Enfant », « Jeune » ou « Adolescent » afin de simplifier
la sélection du classement. Pour régler un contrôle plus strict,
sélectionnez « Spécifique » (voir « Sélection d’un classement
spécifique » à la page 28).
8 Appuyez sur la touche MENU pour quitter le menu.
Désactivation de la fonction de contrôle parental
Réglez « Blocage » à « Non » dans le menu « Parent ».
Parent
: TV
Régl Fin
MENU
Sél
OK
Entrez le mot de passe
----
Parent
: TV
Régl Fin
MENU
Sél
OK
Blocage: Non
Pays: U.S.A.
Changer le mot de passe
Parent
: TV
Régl Fin
MENU
Sél
OK
Blocage: Non
Pays: U.S.A.
Changer le mot de pas Canada
Parent
: TV
Régl Fin
MENU
Sél
OK
Blocage: Non
Pays: Enfant
Changer le mot de pas Jeune
Adolescent
Spécifique

28
Pour changer le mot de passe
1 Appuyez sur la touche MENU.
2 Utilisez les touches M/m pour sélectionner
(Parent), puis appuyez sur la touche OK.
3 Saisissez votre mot de passe à quatre chiffres avec
les touches de 0 à 9.
Le menu « Parent » apparaît à l’écran.
4 Utilisez les touches M/m pour sélectionner
« Changer le mot de passe », puis appuyez sur la
touche OK.
5 Saisissez un nouveau mot de passe à quatre
chiffres avec les touches de 0 à 9.
6 Entrez de nouveau le mot de passe de l’étape 5 pour
le confirmer.
7 Appuyez sur la touche MENU pour quitter le menu.
Conseil
Si vous avez oublié votre mot de passe, entrez le mot de passe maître, soit
« 4357 » (qui correspond à « HELP » sur le clavier d’un téléphone) à
l’étape 3. Vous pouvez ensuite régler un nouveau mot de passe.
Remarques
• Si vous avez saisi « 4357 » comme premier mot de passe, vous ne
pouvez pas saisir un nouveau mot de passe (voir l’étape 3 de la section
« Activation de la fonction de contrôle parental » à la page 27).
• Si vous avez sélectionné un programme bloqué par le contrôle parental
et que l’indicateur s’affiche à l’écran, vous ne pouvez pas regarder
ce programme, même si vous entrez « 4357 ».
x Sélection d’un classement spécifique
Pour sélectionner les cotes de classement à bloquer dans le
réglage « Spécifique » une fois que vous aurez activé la fonction
de contrôle parental (page 27), faites comme suit.
Pour une description complète des cotes de classement,
voir « Signification des classements » à la page 30.
1 Suivez les étapes 1 à 6 de la section « Activation de
la fonction de contrôle parental » à la page 27 pour
afficher le menu « Blocage ».
2 Utilisez les touches M/m pour sélectionner
« Spécifique », puis appuyez sur la touche OK.
Aux États-Unis
Au Canada
Pour sélectionner un classement au Canada, passez à
l’étape 6.
3 Utilisez les touches M/m pour sélectionner
« Classement des films », puis appuyez sur la
touche OK.
4 Utilisez les touches M/m pour sélectionner le
classement à bloquer, puis appuyez sur la touche
OK.
L’indicateur s’affiche automatiquement à côté du
classement sélectionné et de tous les classements suivants,
indiquant que les programmes correspondant à ces
classements sont bloqués.
Pour débloquer un classement, sélectionnez , puis appuyez
sur la touche OK.
L’indicateur est remplacé par le signe « – », et tous les
classements au-dessus sont aussi débloqués.
Parent
: TV
Régl Fin
MENU
Sél
OK
Spécifique
Classement des films
Classement de télé
Non-classé: Permettre
Parent
: TV
Régl Fin
MENU
Sél
OK
Spécifique
Classement Anglais
Classement Français
Classement U.S.A.
Parent
: TV
Régl Fin
MENU
Sél
OK
Classement des films
G: –
PG: –
PG-13: –
R: –
NC-17: –
X: –

29
FR
5 Utilisez les touches M/m pour sélectionner , puis
appuyez sur la touche OK.
6 Pour sélectionner un classement de télévision aux
États-Unis :
Utilisez les touches M/m pour sélectionner « Classement de
télé », puis appuyez sur la touche OK.
Pour sélectionner un classement de télévision au
Canada :
Utilisez les touches M/m pour sélectionner « Classement
Anglais », « Classement Français » ou « Classement
U.S.A. », puis appuyez sur la touche OK.
Classement Anglais
Classement Français
Classement U.S.A.
7 Utilisez les touches M/m pour sélectionner le
classement de télévision à bloquer, puis appuyez
sur la touche OK.
L’indicateur s’affiche automatiquement à côté du
classement sélectionné et de tous les classements suivants,
indiquant que les programmes correspondant à ces
classements sont bloqués.
Pour débloquer un classement, sélectionnez , puis appuyez
sur la touche OK.
L’indicateur est remplacé par le signe « – », et tous les
classements au-dessus sont aussi débloqués.
Certains classements de télévision aux États-Unis ont des
classements supplémentaires appelés « extenseurs ».
Les extenseurs sont définis comme suit :
D (dialogue sexuellement suggestif), FV (violence fictive), L
(langage vulgaire), S (situations sexuelles) et V (violence).
En réglant les extenseurs, vous pouvez définir des limites de
blocage supplémentaires.
Pour plus de détails sur les extenseurs, voir page 31.
Tous les extenseurs compris dans le classement sélectionné
sont bloqués. Pour débloquer certains d’entre eux, allez à
l’étape 8. Sinon, rendez-vous à l’étape 10.
8 Utilisez les touches M/m pour sélectionner
l’extenseur à débloquer, puis appuyez sur la touche
OK.
« – » s’affiche à côté de l’extenseur sélectionné, indiquant que
les programmes correspondant à cet extenseur peuvent être
visionnés.
Pour rebloquer l’extenseur annulé, sélectionnez .
L’indicateur s’affiche, indiquant que les programmes
correspondant à cet extenseur sont de nouveau bloqués.
9 Répétez l’étape 8 pour d’autres extenseurs.
Tous les programmes correspondant au classement
sélectionné et les classements au-dessus sont bloqués, sauf les
extenseurs annulés.
10 Appuyez sur la touche MENU pour quitter le menu.
Pour bloquer les programmes ou films sans
classement
L’option « Non-classé » permet de bloquer les programmes ou
films qui sont diffusés sans porter de classement.
L’option « Non-classé » est disponible uniquement lorsque vous
avez sélectionné le pays « U.S.A. ».
1 Suivez les étapes 1 et 2 de la section « Sélection
d’un classement spécifique » à la page 28.
2 Utilisez les touches M/m pour sélectionner « Non-
classé », puis appuyez sur la touche OK.
Parent
: TV
Régl Fin
MENU
Sél
OK
Classement de télé
Classes Contenu
TV-Y: –
TV-Y7: – FV: –
TV-G: –
TV-PG: – D:– L: – S: – V: –
TV-14: – D:– L: – S: – V: –
TV-MA: – L: – S: – V: –
Parent
: TV
Régl Fin
MENU
Sél
OK
Classement Anglais
C: –
C8
+
: –
G: –
PG: –
14
+
: –
18
+
: –
Parent
: TV
Régl Fin
MENU
Sél
OK
Classement Français
G: –
8ans
+
: –
13ans
+
: –
16ans
+
: –
18ans
+
: –
Parent
: TV
Régl Fin
MENU
Sél
OK
Classement U.S.A.
Classes Contenu
TV-Y: –
TV-Y7: – FV: –
TV-G: –
TV-PG: – D:– L: – S: – V: –
TV-14: – D:– L: – S: – V: –
TV-MA: – L: – S: – V: –
Parent
: TV
Régl Fin
MENU
Sél
OK
Classement de télé
Classes Contenu
TV-Y: –
TV-Y7: – FV: –
TV-G: –
TV-PG: – D:– L: – S: – V: –
TV-14: D: L: S: V:
TV-MA: L: S: V:
Exemple : classement de
télévision aux États-Unis

30
3 Utilisez les touches M/m pour sélectionner
« Blocage », puis appuyez sur la touche OK.
4 Appuyez sur la touche MENU pour quitter le menu.
Remarque
Si vous choisissez de bloquer les programmes de télévision sans
classement, notez que les types de programmes suivants peuvent être
bloqués : émissions diffusées à partir d’un autre pays ou d’une autre
région ; diffusions d’urgence; émissions politiques ; sports ; nouvelles ;
météo ; avis publics ; programmes religieux.
x Signification des classements
Classement aux États-Unis
Classement prédéterminé de Sony
Ces classements originaux ont été établis par Sony selon l’âge des
téléspectateurs. Chaque cote permet de regarder certains
programmes, comme suit :
Pour une description des catégories « Enfant », « Jeune » et
« Adolescent », voir les options de classement spécifiques ci-
dessous.
Classement des États-Unis pour les films
Le classement des États-Unis pour les films (y compris ceux qui
sont diffusés à la télévision) se base sur les directives de la
« Motion Picture Association of America (MPAA) ».
Classement des États-Unis pour la télévision
Le classement des États-Unis pour les programmes de télévision
se base sur les directives « U.S. Television Parental Guidelines ».
Option Description
Permettre Permet le visionnement des
programmes et films diffusés sans
classement.
Bloquer Bloque tous les programmes et films
diffusés sans classement.
Option Description
Enfant Approprié pour les enfants de moins de 7 ans.
Classement des États-Unis pour les films : G,
NR et N/A
Classement des États-Unis pour la télévision :
TV-Y, TV-G et TV-NR
Jeune Approprié pour les enfants de 7 ans et plus.
Classement des États-Unis pour les films : G,
PG, NR et N/A
Classement des États-Unis pour la télévision :
TV-Y, TV-Y7, TV-G, TV-PG et TV-NR
Adolescent Approprié pour les enfants de plus de 13 ans.
Classement des États-Unis pour les films : G,
PG, PG-13, NR et N/A
Classement des États-Unis pour la télévision :
TV-Y, TV-Y7, TV-G, TV-PG, TV-14 et TV-NR
Option Description
G (grand public : tous
âges)
Dans les films classés G, aucun
langage grossier n’est utilisé, la
violence est minimale et la nudité et
les situations sexuelles sont absentes,
de même que l’utilisation de drogues.
PG (supervision
parentale
recommandée :
certaines scènes
peuvent ne pas
convenir aux enfants)
Ce type de film devrait être d’abord
visionné par les parents.
PG (supervision
parentale fortement
recommandée :
certaines scènes
peuvent ne pas
convenir aux enfants
de moins de 13 ans)
Les parents sont avisés d’évaluer
sérieusement le visionnement de ces
films par des enfants pré-adolescents.
R (adultes : les enfants
de moins de 17 ans
doivent être
accompagnés d’un
adulte)
Ce type de film contient du langage
vulgaire, de la violence explicite, de la
nudité et représente l’utilisation de
drogues ou d’autres sujets délicats.
NC-17 ou X (18 ans et
plus)
Ce type de film est considéré par la
plupart des parents comme étant
inapproprié pour des mineurs.
Ce type de film peut contenir des
situations sexuelles et de la violence et
représenter des comportements
aberrants, l’utilisation de drogues ou
d’autres sujets délicats.
Option Description
TV-Y (tous les
enfants)
Ces programmes sont conçus pour les enfants
de 2 à 6 ans et conviennent pour tous les
enfants.
TV-Y7
(conçus pour
les enfants de
plus de 6 ans)
Ces programmes sont appropriés pour les
enfants de 7 ans et plus. Ces programmes
peuvent inclure de la violence fictive légère ou
de la violence de comédie ou peuvent effrayer
les enfants de moins de 7 ans.
TV-G (grand
public)
La plupart des parents considéreraient ces
programmes appropriés pour tous les âges. Ils
contiennent peu de violence ou aucune et pas
de langage grossier ni de dialogues ou de
situations sexuellement explicites.
TV-PG
(supervision
parentale
recommandée)
Ces programmes contiennent des éléments que
les parents peuvent considérer inappropriés
pour les jeunes enfants.
TV-14
(supervision
parentale
fortement
recommandée)
Ces programmes contiennent des éléments que
les parents peuvent considérer inappropriés
pour les enfants de moins de 14 ans.
TV-MA
(adultes
seulement)
Ces programmes sont conçus pour les adultes
et peuvent être inappropriés pour les enfants de
moins de 17 ans.
Option Description

31
FR
À propos des extenseurs du classement des États-Unis
pour la télévision
Les classements TV-Y7, TV-PG, TV-14 et TV-MA comportent
des classements supplémentaires appelés « extenseurs »
permettant de préciser les limites de visionnement. Les extenseurs
sont définis comme suit :
Classement au Canada
Classement prédéterminé de Sony
Ces classements originaux ont été établis par Sony selon l’âge des
téléspectateurs. Chaque cote permet de regarder certains
programmes, comme suit :
Pour une description des catégories « Enfant », « Jeune » et
« Adolescent », voir les options de classement spécifiques ci-
dessous.
Classement du Canada pour les programmes de langue
anglaise
Le classement canadien pour les programmes de langue anglaise
s’applique aux programmes de télévision diffusés en anglais au
Canada.
Option Description
FV (violence fictive) Programmes contenant de la violence
de comédie présente dans les
programmes TV-Y7 uniquement.
D (dialogues à
connotation sexuelle)
Programmes contenant des dialogues
suggestifs ou de l’humour à
connotation sexuelle.
L (langage vulgaire) Programmes contenant du langage
vulgaire.
S (situations
sexuelles)
Programmes contenant des situations
sexuelles.
V (violence) Programmes contenant de la violence.
Ces programmes peuvent contenir du
langage grossier, de la violence ou de
brèves scènes de nudité.
Option Description
Enfant Approprié pour les enfants de moins de 8 ans.
Classement du Canada pour les programmes
de langue anglaise : C et G
Classement du Canada pour les programmes
de langue française : G
Classement des États-Unis pour la télévision :
TV-Y, TV-G et TV-NR
Jeune Approprié pour les enfants de plus de 8 ans.
Classement du Canada pour les programmes
de langue anglaise : C, G, C8+ et PG
Classement du Canada pour les programmes
de langue française : G et 8 ans+
Classement des États-Unis pour la télévision :
TV-Y, TV-Y7, TV-G, TV-PG et TV-NR
Adolescent Approprié pour les enfants de 14 ans et plus.
Classement du Canada pour les programmes
de langue anglaise : C, G, C8+, PG et 14+
Classement du Canada pour les programmes
de langue française : G, 8 ans+ et 13 ans+
Classement des États-Unis pour la télévision :
TV-Y, TV-Y7, TV-G, TV-PG, TV-14 et TV-NR
Option Description
C (programmes
conçus pour les
enfants de moins de 8
ans)
Ces programmes ne contiennent pas de
scènes de violence réaliste, de langage
vulgaire, de nudité ni de contenu
sexuel. Une attention particulière est
portée aux sujets traités qui pourraient
porter atteinte au bien-être et au
sentiment de sécurité des enfants.
C8+ (programmes
appropriés pour les
enfants de 8 ans et
plus sans supervision)
Dans ces programmes, la violence
n’est pas représentée comme le moyen
privilégié, acceptable ou unique de
résoudre les conflits ; les enfants ne
sont pas encouragés à imiter des actes
dangereux. Ces programmes ne
contiennent pas de langage grossier, de
violence ni de contenu sexuel.
G (grand public) Ces programmes contiennent très peu
de violence, qu’elle soit physique,
verbale ou émotionnelle. Ils peuvent
contenir du langage familier, mais pas
de langage vulgaire ni de nudité.
PG (supervision
parentale
recommandée)
Programmes conçus pour le grand
public, mais qui peuvent ne pas être
appropriés pour les jeunes enfants. Les
parents peuvent considérer que
certaines scènes ne sont pas
appropriées pour les enfants de moins
de 8 à 13 ans sans supervision.
14+ (programmes
contenant des
éléments qui peuvent
être inappropriés pour
les enfants de moins
de 14 ans)
Il est fortement recommandé aux
parents de faire preuve de
discernement pour le visionnement par
les enfants et les jeunes adolescents.
18+ (adulte) Ces programmes peuvent contenir de
la violence en tant que partie
intégrante du récit, des personnages ou
du sujet traité ; ils sont conçus pour un
public adulte. Ils peuvent contenir du
langage grossier et des scènes de
nudité et sexuelles explicites.

32
Classement du Canada pour les programmes de langue
française
Le classement canadien pour les programmes de langue française
s’applique aux programmes de télévision diffusés en français au
Canada.
Menu Option
Le menu « Option » permet de régler les éléments suivants.
• PIP (image dans l’image)
• Caption Vision (sous-titres)
• Détecte Entrée
•Langue
• Position Menu (position du
menu)
• Verrou Du Menu
(verrouillage du menu)
• Mode Démo
• Réinit. tout (réinitialiser
tout)
x Réglage « PIP » (image dans l’image)(PC 1/
PC
2 seulement)
Lorsque vous réglez le menu « Réglage PIP » à « PIP activé », les
images de deux sources d'entrée s'affichent simultanément à
l'écran. L’image principale s’affiche à la grandeur de l’écran;
l’image secondaire s’affiche en plus petit dans le coin de l’écran.
Vous pouvez également sélectionner le son de l’image principale
ou celui de l’image secondaire.
Remarques
• Lorsque vous utilisez la fonction PIP, si vous commutez la source
d'entrée avec la touche ou les touches de sélection de la source, il
se peut que la fonction PIP soit interrompue. Dans ce cas, l’image de la
source d'entrée sélectionnée remplit l'écran. Pour réactiver la fonction
« PIP », réglez « Réglage PIP » à « PIP activé » en passant par les
menus ou sélectionnez « PIP activé » avec la touche (page 17).
• Lorsque la fonction « Détecte Entrée » (détection de la source) du menu
« Option » est réglée à « Oui », si l’ordinateur sélectionné comme
source de l’image principale passe en mode d’économie d’énergie,
l’écran tente de détecter un signal provenant de l’autre entrée
d’ordinateur et de l’afficher, si disponible. Dans cette situation, la
fonction « PIP » est interrompue. Pour réactiver la fonction « PIP »,
réglez « Réglage PIP » à « PIP activé » en passant par les menus ou
sélectionnez « PIP activé » avec la touche (page 17).
Conseil
Vous pouvez également changer le réglage « PIP » en appuyant plusieurs
fois sur la touche .
Pour activer ou désactiver la fonction PIP
1 Appuyez sur la touche MENU.
Le menu principal apparaît à l’écran.
2 Utilisez les touches M/m pour sélectionner
(Option), puis appuyez sur la touche OK.
Le menu « Option » apparaît à l’écran.
3 Utilisez les touches M/m pour sélectionner « PIP »,
puis appuyez sur la touche OK.
4 Utilisez les touches M/m pour sélectionner
« Réglage PIP », puis appuyez sur la touche OK.
Option Description
G (général) Programmes visant le public de tous
âges. Ne contient aucune violence ou
une violence représentée avec humour,
ou sous forme de caricature, de façon
non réaliste.
8 ans+ (général 8 ans
et plus ; non
recommandé pour les
jeunes enfants)
Programmes conçus pour le grand
public, mais qui contiennent de la
violence légère ou occasionnelle qui
pourrait perturber les jeunes enfants.
La supervision par un adulte est
recommandée pour les jeunes enfants
(moins de 8 ans).
13 ans+ (ces
programmes peuvent
ne pas convenir aux
enfants de moins de 13
ans)
La supervision par un adulte est
fortement recommandée pour les
enfants de moins de 13 ans.
16 ans+ (programmes
inappropriés pour les
enfants de moins de 16
ans)
Programmes contenant des scènes de
violence fréquentes ou intenses.
18+ (programmes
réservés aux adultes)
Programmes contenant des scènes de
violence constantes ou extrêmes.
Option
PIP:
Caption Vision:
Détecte Entrée: Oui
Langue: Français
Position Menu
Verrou Du Menu: Non
Mode Démo: Non
Réinit.tout
1280 × 1024/60 Hz
Régl
Fin
MENU
Sél
OK
DVI-D: PC 1

33
FR
Le menu « Réglage PIP » apparaît à l’écran.
5 Utilisez les touches M/m pour sélectionner le mode
souhaité, puis appuyez sur la touche OK.
• PIP Activé : Les images de deux sources d’entrée
s’affichent à l’écran. Vous pouvez sélectionner
la source d’entrée pour l'image secondaire, la
position et la taille de l'image secondaire et la
source d’entrée audio.
• PIP désactivé : La fonction PIP est désactivée.
Pour sélectionner la source de l’image secondaire
(fonction PIP activée)
1 Appuyez sur la touche MENU.
Le menu principal apparaît à l’écran.
2 Utilisez les touches M/m pour sélectionner
(Option), puis appuyez sur la touche OK.
Le menu « Option » apparaît à l’écran.
3 Utilisez les touches M/m pour sélectionner « PIP »,
puis appuyez sur la touche OK.
4 Utilisez les touches M/m pour sélectionner
« Réglage PIP », puis appuyez sur la touche OK.
Le menu « Réglage PIP » apparaît à l’écran.
5 Utilisez les touches M/m pour sélectionner « PIP
activé », puis appuyez sur la touche OK.
6 Utilisez les touches M/m pour sélectionner
« Inférieur » (image secondaire), puis appuyez sur la
touche OK.
Le menu « Inférieur » apparaît à l’écran.
7 Utilisez les touches M/m pour sélectionner la
source d’entrée souhaitée, puis appuyez sur la
touche OK.
• TV : Un programme de télévision s’affiche dans la
zone de l’image secondaire.
•VIDEO 1:L’image provenant d’un appareil vidéo raccordé
aux prises d’entrée vidéo de l’écran pour
VIDEO 1 s’affiche dans la zone de l’image
secondaire.
• VIDEO 2: L’image provenant d’un appareil vidéo raccordé
aux prises d’entrée vidéo de l’écran pour
VIDEO 2 s’affiche dans la zone de l’image
secondaire.
Remarque
Les entrées pour l’image principale (Principal) et l’image secondaire
(Inférieur) doivent être sélectionnées comme suit.
Pour changer la taille de l’image secondaire (fonction
PIP activée)
1 Appuyez sur la touche MENU.
Le menu principal apparaît à l’écran.
2 Utilisez les touches M/m pour sélectionner
(Option), puis appuyez sur la touche OK.
Le menu « Option » apparaît à l’écran.
3 Utilisez les touches M/m pour sélectionner « PIP »,
puis appuyez sur la touche OK.
4 Utilisez les touches M/m pour sélectionner
« Réglage PIP », puis appuyez sur la touche OK.
Le menu « Réglage PIP » apparaît à l’écran.
5 Utilisez les touches M/m pour sélectionner « PIP
activé », puis appuyez sur la touche OK.
6 Utilisez les touches M/m pour sélectionner « Taille
Infer » (taille de l’image secondaire), puis appuyez
sur la touche OK.
Le menu « Taille Infer » apparaît à l’écran.
7 Utilisez les touches M/m pour sélectionner la taille
souhaitée, puis appuyez sur la touche OK.
• Grand
• Milieu
• Petit
Option
1280 × 1024/60 Hz
Régl Fin
MENU
Sél
OK
PIP
Réglage PIP:: PIP activé
Inferieur: PIP désactivé
Taille Infer: Grand
Pos Infer
Sel Audio: Inferieur
DVI-D: PC 1
Option
1280 × 1024/60 Hz
Régl Fin
MENU
Sél
OK
PIP activé
Principal: PIP activé
Inferieur: TV
Taille Infer: VIDEO1
Pos Infer VIDEO2
Sel Audio: Inferieur
DVI-D: PC 1
Principal Inférieur
PC 1
PC 2
TV
VIDEO 1
VIDEO 2
Option
1280 × 1024/60 Hz
Régl Fin
MENU
Sél
OK
PIP activé
Principal: PIP activé
Inferieur: TV
Taille Infer: Grand
Pos Infer Milieu
Sel Audio: Petit
DVI-D: PC 1

34
Pour changer la position de l’image secondaire
(fonction PIP activée)
1 Appuyez sur la touche MENU.
Le menu principal apparaît à l’écran.
2 Utilisez les touches M/m pour sélectionner
(Option), puis appuyez sur la touche OK.
Le menu « Option » apparaît à l’écran.
3 Utilisez les touches M/m pour sélectionner « PIP »,
puis appuyez sur la touche OK.
4 Utilisez les touches M/m pour sélectionner
« Réglage PIP », puis appuyez sur la touche OK.
Le menu « Réglage PIP » apparaît à l’écran.
5 Utilisez les touches M/m pour sélectionner « PIP
activé », puis appuyez sur la touche OK.
6 Utilisez les touches M/m pour sélectionner « Pos
Infer » (position de l’image secondaire), puis
appuyez sur la touche OK.
Le menu « Pos Infer » apparaît à l’écran.
7 Utilisez les touches M/m pour sélectionner la
position souhaitée, puis appuyez sur la touche OK.
Vous pouvez choisir parmi 4 positions pour l’image
secondaire.
Pour sélectionner la source d’entrée audio (fonction
PIP activée)
1 Appuyez sur la touche MENU.
Le menu principal apparaît à l’écran.
2 Utilisez les touches M/m pour sélectionner
(Option), puis appuyez sur la touche OK.
Le menu « Option » apparaît à l’écran.
3 Utilisez les touches M/m pour sélectionner « PIP »,
puis appuyez sur la touche OK.
4 Utilisez les touches M/m pour sélectionner
« Réglage PIP », puis appuyez sur la touche OK.
Le menu « Réglage PIP » apparaît à l’écran.
5 Utilisez les touches M/m pour sélectionner « PIP
activé », puis appuyez sur la touche OK.
6 Utilisez les touches M/m pour sélectionner « Sel
Audio », puis appuyez sur la touche OK.
Le menu « Sel Audio » apparaît à l’écran.
7 Utilisez les touches M/m pour sélectionner la
source souhaitée, puis appuyez sur la touche OK.
• Principal :Le son de la source d’entrée sélectionnée pour
l’image principale est utilisé.
• Inférieur : Le son de la source d’entrée sélectionnée sous
« Inférieur » est utilisé
Remarques
• Le volume doit avoir été réglé sur l’ordinateur ou l’autre appareil
raccordé.
• Si vous réglez « Réglage PIP » à « PIP activé », « Sel Audio » est réglé à
« Inférieur » par défaut.
Conseil
Si vous sélectionnez « Inferieur », s’affiche dans le coin supérieur
gauche de l’écran.
x Réglage de « Caption Vision » (TV/VIDEO 2
seulement)
Cette fonction vous permet d’afficher les sous-titres lorsque le
diffuseur offre ce service.
1 Appuyez sur la touche MENU.
Le menu principal apparaît à l’écran.
2 Utilisez les touches M/m pour sélectionner
(Option), puis appuyez sur la touche OK.
Le menu « Option » apparaît à l’écran.
3 Utilisez les touches M/m pour sélectionner
« Caption Vision », puis appuyez sur la touche OK.
Le menu « Caption Vision » apparaît à l’écran.
4 Utilisez les touches M/m pour sélectionner le type
de sous-titres souhaités, puis appuyez sur la touche
OK.
• Inactif : Sous-titres désactivés.
• CC1, CC2, CC3, CC4 : Une version écrite des dialogues
ou des effets sonores du programme s’affiche à
l’écran. (CC1 convient à la plupart des
programmes.)
• Text1, Text2, Text3, Text4 : L’information relative à la
chaîne ou à la station s’affiche sur la moitié ou la
totalité de l’écran.
Option
1280 × 1024/60 Hz
Régl Fin
MENU
Sél
OK
PIP activé
Réglage PIP: PIP activé
Inferieur: TV
Taille Infer: Grand
Pos Infer
Sel Audio:
DVI-D: PC 1
Option
1280 × 1024/60 Hz
Régl Fin
MENU
Sél
OK
PIP activé
Réglage PIP: PIP activé
Inferieur: TV
Taille Infer: Grand
Pos Infer
Sel Audio: Principal
Inferieur
DVI-D: PC 1
Option
: TV
Régl Fin
MENU
Sél
OK
PIP :
Caption Vision : Inactif
Détecte Entrée: CC1
Langue: CC2
Position Menu CC3
Verrou Du Menu: CC4
Mode Démo: Text 1
Réinit.tout Text 2
Text 3
Text 4

35
FR
x Réglage de « Détecte Entrée » (détection de
la source)(PC
1/PC 2 seulement)
Lorsque cette fonction est activée, l’écran détecte
automatiquement un signal en entrée disponible et commute la
sélection de la source à cette entrée.
1 Appuyez sur la touche MENU.
Le menu principal apparaît à l’écran.
2 Press the M/m buttons to select (Option) and
press the OK button.
Le menu « Option » apparaît à l’écran.
3 Utilisez les touches M/m pour sélectionner
« Détecte Entrée », puis appuyez sur la touche OK.
Le menu « Détecte Entrée » apparaît à l’écran.
4 Utilisez les touches M/m pour sélectionner « Oui »
ou « Non », puis appuyez sur la touche OK.
• Oui : Lorsque le signal de la source d’entrée sélectionnée
est désactivé ou que vous avez sélectionné une
entrée ne recevant pas de signal, l’écran tente de
détecter un signal provenant de l’autre entrée
d’ordinateur et de l’afficher, si disponible.
• Non : L’écran ne commute pas automatiquement la
source d’entrée. Appuyez sur la touche ou sur
les touches de sélection d’entrée pour changer la
source.
x Réglage de « Langue »
1 Appuyez sur la touche MENU.
Le menu principal apparaît à l’écran.
2 Utilisez les touches M/m pour sélectionner
(Option), puis appuyez sur la touche OK.
Le menu « Option » apparaît à l’écran.
3 Utilisez les touches M/m pour sélectionner
« Langue », puis appuyez sur la touche OK.
Le menu « Langue » apparaît à l’écran.
4 Utilisez les touches M/m pour sélectionner une
langue, puis appuyez sur la touche OK.
• English : anglais
• Français
• Español : espagnol
x Réglage de « Position Menu »
Cette fonction permet de changer la position du menu s’il cache
une image à l’écran.
1 Appuyez sur la touche MENU.
Le menu principal apparaît à l’écran.
2 Utilisez les touches M/m pour sélectionner
(Option), puis appuyez sur la touche OK.
Le menu « Option » apparaît à l’écran.
3 Utilisez les touches M/m pour sélectionner
« Position Menu », puis appuyez sur la touche OK.
Le menu « Position Menu » apparaît à l’écran.
4 Utilisez les touches M/m pour sélectionner la
position souhaitée, puis appuyez sur la touche OK.
Vous pouvez choisir parmi 9 positions pour le menu.
Option
1280 × 1024/60 Hz
Régl Fin
MENU
Sél
OK
PIP:
Caption Vision:
Détecte Entrée: Oui
Langue: Non
Position Menu
Verrou Du Menu: Non
Mode Démo: Non
Réinit.tout
DVI-D: PC 1
Option
1280 × 1024/60 Hz
Régl Fin
MENU
Sél
OK
PIP:
Caption Vision:
Détecte Entrée: Oui
Langue: English
Position Menu Français
Verrou Du Menu: Español
Mode Démo: Non
Réinit.tout
DVI-D: PC 1
Option
1280 × 1024/60 Hz
Régl Fin
MENU
Sél
OK
PIP:
Caption Vision:
Détecte Entrée: Oui
Langue: Français
Position Menu
Verrou Du Menu:
Mode Démo:
Réinit.tout
DVI-D: PC 1

36
x Réglage de « Verrou Du Menu »
(verrouillage du menu)
Cette fonction vous permet de verrouiller les réglages du menu
afin d’éviter les modifications ou l’effacement accidentels.
1 Appuyez sur la touche MENU.
Le menu principal apparaît à l’écran.
2 Utilisez les touches M/m pour sélectionner
(Option), puis appuyez sur la touche OK.
Le menu « Option » apparaît à l’écran.
3 Utilisez les touches M/m pour sélectionner « Verrou
Du Menu », puis appuyez sur la touche OK.
Le menu « Verrou Du Menu » apparaît à l’écran.
4 Utilisez les touches M/m pour sélectionner « Oui »
ou « Non », puis appuyez sur la touche OK.
• Oui : Lorsque « Oui » est sélectionné, si vous appuyez sur
la touche MENU, le menu s’affiche à l’écran; si
vous appuyez sur le bouton , l’icône
s’affiche.
• Non : Le verrouillage des réglages du menu est désactivé.
Pour déverrouiller les réglages du menu
1 Appuyez sur la touche MENU.
Le menu « Option » apparaît à l’écran.
2 Appuyez sur la touche OK.
Le menu « Verrou Du Menu » apparaît à l’écran.
3 Utilisez les touches M/m pour sélectionner « Non »,
puis appuyez sur la touche OK.
Le verrouillage des réglages du menu est désactivé.
x Réglage de « Mode Démo » (mode de
démonstration)
Permet d’activer ou de désactiver la fonction « Mode Démo »
(mode de démonstration).
Lorsque le menu « Mode Démo » est réglé à « Oui », l’image de
démonstration apparaît à l’écran.
Pour annuler la fonction « Mode Démo », réglez le menu du
« Mode Démo » à « Non ».
Remarque
Pendant que le « Mode Démo » est activé, seuls l’interrupteur 1
(alimentation) et la touche MENU fonctionnent.
x Rétablir les réglages aux valeurs par défaut
Cette fonction permet de rétablir les réglages de toutes les entrées
aux valeurs par défaut. Utilisez cette fonction avec précaution.
1 Appuyez sur la touche MENU.
Le menu principal apparaît à l’écran.
2 Utilisez les touches M/m pour sélectionner
(Option), puis appuyez sur la touche OK.
Le menu « Option » apparaît à l’écran.
3 Utilisez les touches M/m pour sélectionner « Réinit.
tout », puis appuyez sur la touche OK.
Le menu « Réinit. tout » apparaît à l’écran.
4 Utilisez les touches M/m pour sélectionner le mode
souhaité, puis appuyez sur la touche OK.
• OK : Réinitialise tous les réglages du menu aux valeurs
par défaut. Notez que le paramètre « Langue » n’est
pas rétabli par cette méthode.
• Annuler : Annule la réinitialisation et revient au menu.
Remarque
Si vous sélectionnez OK à l’étape 4, les réglages effectués par le menu
« Canal » sont aussi rétablis aux valeurs par défaut. Après avoir
sélectionné OK, vous devez donc exécuter la fonction « Auto
programmation » pour pouvoir regarder les canaux de télévision
(page 16).
Option
1280 × 1024/60 Hz
Régl Fin
MENU
Sél
OK
PIP:
Caption Vision:
Détecte Entrée: Oui
Langue: Français
Position Menu
Verrou Du Menu: Oui
Mode Démo: Non
Réinit.tout
DVI-D: PC 1
Option
1280 × 1024/60 Hz
Régl Fin
MENU
Sél
OK
DVI-D: PC 1
PIP:
Caption Vision:
Détecte Entrée: Oui
Langue: Français
Position Menu
Verrou Du Menu: Non
Mode Démo: Non
Réinit.tout OK
Annuler

37
FR
Fonctions techniques
Contrôle du volume
Avec les haut-parleurs de l’écran ou un casque d’écoute, vous
pouvez écouter le son de votre ordinateur ou d’un autre appareil
raccordé aux prises d’entrée de l’écran.
La barre de réglage « Volume » permet de contrôler le niveau de
volume.
1 Appuyez sur les touches VOL +/– lorsqu’aucun
menu n’est affiché à l’écran.
2 Appuyez sur les touches VOL +/– pour régler le
volume au niveau souhaité.
La barre disparaît automatiquement après environ 5 secondes.
Remarques
• Vous ne pouvez pas régler le volume avec les touches M/m lorsque le
menu principal est affiché à l’écran. Utilisez plutôt les touches 2 +/–
de la télécommande.
• Vous ne pouvez pas régler le volume à l’aide des touches M/m de la
télécommande.
• Lorsque l’écran est en mode d’économie d’énergie, aucun son n’est
émis par les haut-parleurs ni par le casque d’écoute.
Fonction d’économie d’énergie
Cet écran est conforme aux recommandations d’économie
énergétique établies par VESA et NUTEK. Si l’écran est raccordé
à un ordinateur ou à une carte vidéo graphique conforme à la
norme DPMS (gestion d’alimentation d’écran) pour l’entrée
analogique ou à la norme DMPM (gestion d’alimentation d’écran
numérique DVI) pour l’entrée numérique, l’écran réduit
automatiquement sa consommation d’énergie, tel qu’indiqué ci-
dessous.
MFM-HT75W
MFM-HT95
* Lorsque l’ordinateur passe en mode de « veille active », le signal
d’entrée est coupé et « Pas d’entrée vidéo » s’affiche à l’écran. Après
5 secondes, l’écran passe en mode d’économie d’énergie.
** Le mode d’hibernation (ou « Deep sleep ») est un mode d’économie
d’énergie défini par l’Environmental Protection Agency.
Conseil
Lorsque l’écran est en mode de veille ou que la minuterie d’arrêt
automatique est activée, le témoin 1 (alimentation) s’allume en rouge.
Volume 30
,
Mode
d’alimentation
Consommation
électrique
Témoin 1
(alimentation)
fonctionnement
normal
68 W (max.) vert
veille active*
(hibernation)**
1,2 W (max.) orange
Mode
d’alimentation
Consommation
électrique
Témoin
1
(alimentation)
fonctionnement
normal
74 W (max.) vert
veille active*
(hibernation)**
1,2 W (max.) orange

38
Réglage du mode image
Vous pouvez sélectionner le mode image à l’aide de la touche
ou en sélectionnant « Mode » dans le menu « Image ».
Lorsque vous sélectionnez « Auto », l’écran règle
automatiquement la luminosité de l’écran selon la luminosité
ambiante (fonction de réglage automatique de la luminosité).
Pour plus de détails, voir « Fonction de réglage automatique de la
luminosité (capteur de lumière) ».
Pour plus de détails sur l’utilisation du menu « Mode », voir
page 19.
Pour plus de détails sur l’utilisation de la touche , voir ci-
dessous.
Appuyez plusieurs fois sur la touche .
À chaque pression sur la touche , le mode image change
comme suit.
Chaque indicateur apparaît à l’écran et le mode image change. Le
menu disparaît automatiquement après environ 5 secondes.
Fonction de réglage automatique
de la luminosité
(capteur de lumière)
Cette fonction de l’écran règle automatiquement la luminosité de
l’affichage selon la luminosité ambiante. La luminosité de l’écran
se règle optimalement en réglant le mode image à « Auto » avec
la touche ou en avec le menu
« Mode » dans le menu
« Image ». (Lorsque vous sélectionnez l’entrée PC 1 ou PC 2, le
mode « Cinéma » est sélectionné par défaut. Lorsque vous
sélectionnez l’entrée VIDEO 1, VIDEO 2 ou TV, le mode
« Éclatant » est sélectionné par défaut.)
De plus, lorsque le mode image est réglé à « Auto » avec la touche
, la barre de réglage s’affiche. Effectuez le réglage avec la
barre en appuyant sur les touches M/m. La luminosité de l’écran
change selon le niveau réglé.
Fonction de réglage automatique
de la qualité de l’image
(PC 2 seulement)
Lorsque l’écran reçoit un signal en entrée, il
ajuste automatiquement la position et la netteté
(phase/horloge) de l’image afin d’assurer un
affichage clair à l’écran.
Mode préréglé
Lorsque l’écran reçoit un signal en entrée, il fait automatiquement
correspondre le signal à l’un des modes préréglés dans la mémoire
de l’écran afin d’offrir une image de grande qualité au centre de
l’écran. Si le signal en entrée correspond au mode préréglé,
l’image apparaît à l’écran automatiquement avec les réglages par
défaut appropriés.
Lorsque le signal en entrée ne correspond à
aucun mode préréglé
Lorsque l’écran reçoit un signal en entrée qui ne correspond à
aucun des modes préréglés, la fonction de réglage automatique de
la qualité de l’image est activée afin de toujours assurer une image
claire à l’écran avec les plages de fréquences d’affichage
suivantes :
MFM-HT75W
Fréquence horizontale :28 à 69 kHz
Fréquence verticale : 48 à 85 Hz
MFM-HT95
Fréquence horizontale :28 à 86 kHz
Fréquence verticale : 48 à 85 Hz (résolution < 1 280 × 1 024),
48 à 75 Hz (résolution = 1 280 × 1 024)
La première fois que l’écran reçoit un signal en entrée qui ne
correspond à aucun des modes préréglés, il se peut que l’écran
prenne un délai un peu plus long que la normale avant d’afficher
l’image à l’écran. Ces données de réglage sont automatiquement
enregistrées en mémoire; ainsi, la prochaine fois, l’écran
fonctionne de la même façon que lorsqu’il a reçu le signal sans
mode préréglé la première fois.
Lorsque vous réglez la phase, l’horloge et la
position de l’image manuellement
Pour certains signaux en entrée, la fonction de réglage
automatique de la qualité de l’image de cet écran n’ajuste pas
suffisamment la position, la phase et l’horloge de l’image. Dans
ce cas, vous pouvez régler ces paramètres manuellement
(page 26). Lorsque vous faites ces réglages manuellement, ils
sont sauvegardés en mémoire en tant que modes utilisateur et sont
récupérés automatiquement lorsque l’écran reçoit un signal
d’entrée identique.
Standard
Eco
TV/VIDEO 1/VIDEO 2
Auto
Cinéma
PC
PC 1/PC 2
Auto
100100
Éclatant Jeu

39
FR
Arrêt par minuterie (TV/VIDEO 1/
VIDEO
2 seulement)
Vous pouvez programmer l’écran pour qu’il s’éteigne
automatiquement après une période prédéterminée (15, 30, 45, 60
ou 90 minutes).
Appuyez plusieurs fois sur la touche SLEEP de la
télécommande.
À chaque pression sur la touche SLEEP, la durée change comme
suit :
Pour annuler l’arrêt par minuterie
Appuyez plusieurs fois sur la touche SLEEP jusqu’à ce que
« Non » s’affiche.
Conseils
• Si vous éteignez, puis rallumez l’écran, la minuterie d’arrêt
automatique est désactivée.
• Lorsque l’arrêt par minuterie est activé, le témoin 1 (alimentation)
s’allume en rouge.
Dépannage
Avant de communiquer avec notre service de soutien technique,
consultez cette section.
Messages à l’écran
Si le signal d’entrée présente un problème, l’un des messages
suivants s’affiche à l’écran. Pour résoudre le problème,
voir « Symptômes et solutions » à la page 41.
Si le message « Hors plage fréquences » s’affiche
à l’écran
Ce message indique que le signal en entrée n’est pas pris en
charge par cet écran selon ses spécifications Vérifiez les éléments
suivants.
Pour plus de détails sur les messages à l’écran, voir « Symptômes
et solutions » à la page 41.
Si le message « xxx.x kHz / xxx Hz » s’affiche
Ce message indique que la fréquence horizontale ou verticale
n’est pas prise en charge par cet écran selon ses spécifications.
Les chiffres correspondent aux fréquences horizontale et
verticale du signal d’entrée actuel.
Si le message « Résolution i1 280 x 768 » s’affiche
(MFM-HT75W)
Ce message indique que la résolution n’est pas prise en charge
par cet écran selon ses spécifications (1 280 × 768 ou moins).
Si le message « Résolution i1 280 x 1 024 » s’affiche
(MFM-HT95)
Ce message indique que la résolution n’est pas prise en charge
par cet écran selon ses spécifications (1 280 × 1 024 ou
moins).
Non
15 min
30 min
45 min
60 min
90 min
SLEEP
Ho r s P l age F n c seré euq
XXHz
NI FORMAT I ONS DV I - D 1CP:
XXX . XKHz / X
Ho r s P l age F n c seré euq
280X768
NI FORMAT I ONS DV I - D 1CP:
Réso l ut ion>1
280X1024
NI FORMAT I ONS DV I - D 1CP:
Ho r s P l age F n c seré euq
Réso l ut ion>1

40
Si le message « Pas d’entrée vidéo » s’affiche à
l’écran
Ce message indique qu’aucun signal n’est reçu par le connecteur
actuellement sélectionné.
Si le message « Câble non connecté » s’affiche à
l’écran
Ce message indique que le câble de signal vidéo est débranché du
connecteur actuellement sélectionné.
Si le message « L’appareil s’éteindra par
minuterie bientôt » s’affiche à l’écran
Ce message indique que l’alimentation de l’écran sera coupée par
minuterie dans 60 secondes.
Si le message « Fonction non disponible »
s’affiche à l’écran
Ce message indique que la fonction que vous avez tenté d’activer
n’est pas disponible.
Pas d’Ent ree Video
Pas se en Mode Éco
FI N ORMAT I ONS DV I - D 1CP:
Cab l e Non Connec t é
FI N ORMAT I ONS DV I - D 1CP:

41
FR
Symptômes et solutions
Si un problème survient en raison d’un ordinateur ou d’un autre appareil raccordé, reportez-vous au mode d’emploi fourni avec l’appareil
ou l’ordinateur en question.
Pour PC 1/PC 2
Symptôme Vérifiez ces éléments
Aucune image.
Si l’indicateur 1 (alimentation)
n’est pas allumé ou si l’indicateur 1
(alimentation) ne s’allume pas
lorsque vous appuyez sur
l’interrupteur 1 (alimentation),
• Vérifiez que le cordon d’alimentation est correctement raccordé.
Si le message « Câble non
connecté » s’affiche à l’écran,
• Vérifiez que le câble de signal vidéo est correctement raccordé et que toutes les fiches sont
correctement branchées dans leur prise (page 11).
• Vérifiez que les broches du connecteur d’entrée vidéo ne sont pas pliées ou enfoncées.
• Vérifiez que le réglage du signal en entrée est correct (page 14).
• Un câble de signal vidéo non fourni est raccordé. Si vous raccordez un tel câble, le
message « Câble non connecté » peut apparaître à l’écran. Ceci n’est pas un problème de
fonctionnement.
Si le message « Pas d’entrée vidéo »
apparaît à l’écran ou le témoin 1
(alimentation) est orange,
• Vérifiez que le câble de signal vidéo est correctement raccordé et que toutes les fiches sont
correctement branchées dans leur prise (page 11).
• Vérifiez que les broches du connecteur d’entrée vidéo ne sont pas pliées ou enfoncées.
• Vérifiez que le réglage du signal en entrée est correct (page 14).
xProblème causé par un ordinateur ou un autre appareil raccordé et non par
l’écran
• L’ordinateur est en mode d’économie d’énergie. Appuyez sur n’importe quelle touche du
clavier ou déplacez la souris.
• Vérifiez que votre carte graphique est correctement installée.
• Vérifiez que l’alimentation de l’ordinateur est activée.
• Redémarrez l’ordinateur.
Si le message « Hors plage
fréquences » s’affiche à l’écran
(page 39),
xProblème causé par un ordinateur ou un autre appareil raccordé et non par
l’écran
• Vérifiez que la plage de fréquence vidéo est comprise dans les spécifications de l’écran. Si
vous avez remplacé un ancien écran par cet écran, rebranchez l’ancien écran, puis ajustez
la carte graphique de l’ordinateur dans les plages suivantes :
MFM-HT75W
Fréquence horizontale : 28 à 69 kHz (RVB analogique), 28 à 48 kHz (RVB numérique)
Fréquence verticale : 48 à 85 Hz (RVB analogique), 60 Hz (RVB numérique)
Résolution : 1 280 × 768 ou moins
MFM-HT95
Fréquence horizontale : 28 à 86 kHz (RVB analogique), 28 à 64 kHz (RVB numérique)
Fréquence verticale : 48 à 85 Hz (RVB analogique, résolution <1 280 × 1 024), 48 à 75 Hz
(RVB analogique, résolution = 1 280 × 1 024), 60 Hz (RVB numérique)
Résolution : 1 280 × 1 024 ou moins
Pour le modèle MFM-HT75W uniquement
• L’image SXGA s’affiche en mode sans échec, mais elle peut être floue. Réglez la
résolution à 1 280 × 768 à partir de votre ordinateur.
Si vous utilisez Windows, • Si vous avez remplacé votre ancien écran par cet écran, rebranchez l’ancien écran et
suivez la procédure qui suit. Sélectionnez « SONY » dans la liste « Fabricants » et
sélectionnez « MFM-HT75W » ou « MFM-HT95 » dans la liste « Modèles » dans l’écran
de sélection de périphériques Windows. Si « MFM-HT75W » ou « MFM-HT95 »
n’apparaît pas dans la liste « Modèles », essayez « Plug & Play ».
Si vous utilisez un système
Macintosh,
• En cas de raccordement d’un ordinateur Macintosh, utilisez si nécessaire un adaptateur
(non fourni). Raccordez l’adaptateur à l’ordinateur avant de raccorder le câble de signal
vidéo.

42
L’image clignote, sautille, oscille
ou présente des interférences.
• Réglez la phase et l’horloge (PC 2 seulement) (page 26).
xProblème causé par un ordinateur ou un autre appareil raccordé et non par
l’écran
• Vérifiez le manuel de votre carte graphique pour obtenir le bon réglage d’écran.
• Vérifiez que le mode graphique (VESA, Macintosh 19 po couleur, etc.) et la fréquence du
signal en entrée sont pris en charge par cet écran. Même si la fréquence est dans la bonne
plage, certaines cartes graphiques peuvent comporter un signal de synchronisation trop
étroit pour que l’écran puisse se synchroniser correctement.
• Cet écran n’accepte pas les signaux entrelacés. Faites les réglages pour les signaux
progressifs.
• Réglez le taux de rafraîchissement de l’ordinateur (fréquence verticale) afin d’obtenir la
meilleure image possible (le réglage de 60 Hz est recommandé).
L’image est floue. • Réglez le contraste et la luminosité (page 20).
• Réglez la netteté (page 20).
• Réglez la phase et l’horloge (PC 2 seulement) (page 26).
xProblème causé par un ordinateur ou un autre appareil raccordé et non par
l’écran
• Réglez la résolution à 1 280 × 768 (MFM-HT75W) ou à 1 280 × 1 024 (MFM-HT95) à
partir de votre ordinateur.
L’image se dédouble. • Éliminez les rallonges de câble vidéo et les commutateurs vidéo du raccordement.
• Vérifiez que toutes les fiches sont correctement raccordées et solidement branchées.
L’image n’est pas centrée ou sa
taille est incorrecte (PC 2
seulement).
• Réglez la phase et l’horloge (page 26).
• Réglez la position de l’image (page 26). Notez que certains modes vidéo ne remplissent
pas l’écran complètement.
L’image est trop petite. xProblème causé par un ordinateur ou un autre appareil raccordé et non par
l’écran
• Réglez la résolution à 1 280 × 768 (MFM-HT75W) ou à 1 280 × 1 024 (MFM-HT95) à
partir de votre ordinateur.
L’image est foncée. • Réglez le rétroéclairage (page 20).
• Réglez la luminosité (page 20).
• Réglez le gamma dans le menu « Gamma » (page 21).
• Lorsque vous allumez l’écran, celui-ci atteint sa pleine luminosité après quelques minutes.
• Lorsque le mode image est réglé à « Auto », l’écran peut s’assombrir lorsque la lumière
ambiante est faible (pages 19, 38).
Des ondulations ou un motif à
spirales (moiré) apparaissent.
• Réglez la phase et l’horloge (PC 2 seulement) (page 26).
La couleur n’est pas uniforme. • Réglez la phase et l’horloge (PC 2 seulement) (page 26).
Les blancs n’apparaissent pas
blancs.
• Réglez la température de couleur (page 21).
Les touches de l’écran ne
fonctionnent pas
( s’affiche à l’écran).
• Si « Verrou Du Menu » est réglé à « Oui », réglez-le à « Non » (page 36).
La résolution affichée à l’écran est
incorrecte.
• Selon le réglage de la carte graphique, la résolution affichée dans le menu de l’écran peut
ne pas correspondre à celle réglée dans l’ordinateur.
xProblème causé par un ordinateur ou un autre appareil raccordé et non par
l’écran
Pour le modèle MFM-HT75W uniquement
• Si vous avez remplacé un ancien écran par celui-ci, l’ordinateur peut fonctionner en mode
sans échec. Appuyez sur la touche MENU pour afficher l’écran du menu et confirmez que
la résolution et le taux de rafraîchissement (fréquence verticale) affichés dans le coin
inférieur droit de l’écran du menu sont de 1 280 × 768/60 Hz. Si une autre valeur que cette
dernière est affichée, remplacez cet écran par celui qui était branché auparavant et réglez
le paramètre de sortie vidéo de l’ordinateur à 1 280 × 768/60 Hz. Si la fréquence 1 280 ×
768/60 Hz n’est pas disponible, la carte graphique de l’ordinateur peut ne pas prendre cet
écran en charge.
Symptôme Vérifiez ces éléments

43
FR
Pour TV/VIDEO 1/VIDEO 2
Affichage des informations de l’écran
Pendant que l’écran reçoit un signal vidéo, appuyez sur
la touche MENU et tenez-la enfoncée pendant plus de 5
secondes, jusqu’à ce que la boîte d’information
s’affiche.
Appuyez de nouveau sur la touche MENU pour faire disparaître
la boîte de dialogue.
Si le problème persiste, communiquez avec votre détaillant Sony
agréé et fournissez-lui les informations suivantes :
• Modèle : MFM-HT75Wou MFM-HT95
• Numéro de série
• Description détaillée du problème
• Date d’achat
• Nom et spécifications de votre ordinateur et de votre carte
graphique
• Type de signaux d’entrée (PC 1/PC 2/TV/VIDEO 1/VIDEO 2)
Symptôme Vérifiez ces éléments
Aucune image.
L’écran ne reçoit aucun canal. • Vérifiez que le cordon d’alimentation est solidement raccordé.
• Mettez l’écran sous tension.
• Vérifiez le raccordement du câble d’antenne.
Le son comporte des parasites ou
aucun son n’est émis.
L’image est bonne, mais il n’y a pas
de son.
• Vérifiez le raccordement des câbles audio.
• Vérifiez le réglage du niveau de volume.
• Appuyez sur la touche MUTING ou VOL +/– pour que « Muting » disparaisse de l’écran
(pages 17, 37).
• Débranchez votre casque d’écoute.
Des barres noires apparaissent à
côté, au haut et au bas de l’écran.
• Cela depend du type de source video. Réglez la taille de l’écran à l’aide du menu
« Zoom » (page 24).
La télécommande ne fonctionne
pas.
• Les piles sont peut-être faibles. Remplacez les piles.
• Vérifiez la polarité des piles.
• Si le voyant indicateur 1 (alimentation) ne s’allume pas, appuyez sur l’interrupteur 1
(alimentation) de l’écran.
• Si vous comptez utiliser les fonctions du téléviseur, vérifiez que l’entrée TV est
sélectionnée.
• Si vous comptez utiliser les fonctions du téléviseur avec la fonction « PIP », vérifiez que
l’entrée TV est sélectionnée pour l’image secondaire.
Mot de passe perdu. • Sélectionnez le menu (Parent) dans le menu à l’écran, puis saisissez le mot de passe
maître suivant : 4357. Le mot de passe maître efface le mot de passe précédent et vous
permet de saisir un nouveau mot de passe (page 28).
L’image comporte des parasites
lors de la réception d’une image
de télévision.
• Réglez le menu « Réduc.de bruit » à « Oui » pour réduire les parasites de l’image
(page 22 ).
• Réduisez la valeur de réglage du menu « Netteté » (page 20).
INFORMATION
Model : MFM-HT75W
Ser.No. : 1234567
Manufactured : 2005-##
Exemple
Modèle
Numéro
de série
Semaine et
année de
fabrication

44
Spécifications
Panneau ACL
Type de panneau : TFT a-Si à matrice active
Taille de l'écran :
17 po (43 cm) (MFM-HT75W)
19 po (48 cm) (MFM-HT95)
Résolution :
MFM-HT75W
Horizontale : Max. 1 280 points
Verticale : Max. 768 lignes
MFM-HT95
Horizontale : Max. 1 280 points
Verticale : Max. 1 024 lignes
Entrée du signal
PC 1
Format du signal :
RVB numérique (DVI-D) (TMDS lien simple)
Fréquence de fonctionnement :
MFM-HT75W
Horizontale : 28 à 48 kHz
Verticale : 60 Hz
MFM-HT95
Horizontale : 28 à 64 kHz
Verticale : 60 Hz
Audio :
Mini-prise stéréo, 500 mV eff. (modulation 100%)
PC 2
Format du signal :
RVB analogique (HD-15D-secondaire)
Fréquence de fonctionnement :
MFM-HT75W
Horizontale : 28 à 69 kHz
Verticale : 48 à 85 Hz
MFM-HT95
Horizontale : 28 à 86 kHz
Verticale : 48 à 85 Hz
(résolution < 1 280
×
1 024)
48 à 75 Hz (résolution = 1 280
×
1 024)
Puissances de signal :
Signal RVB : 0,7 Vc-c, 75 Ω, positif
Signal SYNC :
Niveau TTL, 2,2 kΩ, positif ou négatif
(horizontal et vertical séparés, ou
sync composant)
0,3 Vc-c, 75 Ω, négatif (sync sur vert)
Audio :
Mini-prise stéréo, 500 mV eff. (modulation
100%)
TV
Système couleur :
Norme américaine (NTSC)
Couverture des canaux :
VHF : 2 à 13
UHF : 14 à 69
Câble : 1 à 125
Antenne :
Borne externe 75 ohms pour UHF et VHF
VIDEO 1
Norme du signal :
Vidéo composant (Y, P
B
, P
R
) (prise RCA)
Y : 1,0 Vc-c, 75 ohms non équilibré, sync négatif
P
B
: 0,7 Vc-c, 75 Ω
P
R
: 0,7 Vc-c, 75 Ω
Format du signal :
480i (525i), 480p (525p), 576i (625i), 576p (625p),
720p (750p), 1080i (1125i)
Audio :
Prise RCA (stéréo), 500 mV eff. (modulation 100%)
VIDEO 2
Norme du signal :
S-vidéo (mini DIN à 4 broches)
Y : 1,0 Vc-c, 75 ohms non équilibré, sync négatif
C : 0,286 Vc-c (signal de salve), 75 Ω
Vidéo composant (prise RCA)
1,0 Vc-c, 75 ohms non équilibré, sync négatif
Formats vidéo : NTSC, PAL, SECAM
Audio :
Prise RCA (stéréo), 500 mV eff. (modulation 100%)
Plug & Play
VESA, DDC2B
Sortie des haut-parleurs
Max. 3 W
×
2 +5 W
Sortie pour casque d’écoute
Mini-prise stéréo
Alimentation requise
100-240 V CA, 50-60 Hz
Max. 1,3 A (MFM-HT75W)
Max. 1,4 A (MFM-HT95)
Consommation électrique
En fonctionnement (max.): 68 W (MFM-HT75W)/74 W
(MFM-HT95)
En mode de veille (max.): 1,2 W
Température de fonctionnement
0-35
°C
Dimensions (largeur/hauteur/profondeur)
Écran (à la verticale) :
MFM-HT75W
Environ 450,2
×
353,5
×
176,0 mm
(
17
3
/
4
×
14
×
7
po)
MFM-HT95
Environ. 466,6
×
437,0
×
185,0 mm
(
18
3
/
8
×
17
1
/
4
×
7
3
/
8
po)
Poids
MFM-HT75W
Environ 6,3 kg (13 lb 14 oz)
MFM-HT95
Environ 7,8 kg (17 lb 3 oz)
Accessoires
Voir page 11
La conception et les spécifications sont sujettes à modifications
sans préavis.

2-345-277-07(1)
LCDマルチファンクション
ディスプレイ
© 2004 Sony Corporation
MFM-HT75W
MFM-HT95

2
この装置は、情報処理装置等電波障害自主規制協議会(VCCI)
の基準に基づくクラス B 情報技術装置です。この装置は、家庭
環境で使用することを目的としていますが、この
装置がラジオやテレビジョン受信機に近接して使用されると、
受信障害を引き起こすことがあります。
取扱説明書に従って正しい取り扱いをしてください。
本製品は社団法人電子情報技術産業協会が定めた「表示装置の
静電気および低周波電磁界」に関するガイドラインに適合して
おります。

3
目次
・ Macintosh は、Apple Computer
Inc. の米国およびその他の国にお
ける登録商標です。
・Windows
®
は、米国 Microsoft
Corporation の米国およびその他
の国における登録商標です。
・IBM PC/ATとVGAは、IBM
Corporation の登録商標です。
・ NEC PC-98 は、NEC の登録商標
です。
・VESAとDDC
™
は、Video
Electronics Standard
Association の商標です。
・ Adobe、Acrobat は Adobe
Systems Incorporated(アドビシ
ステムズ社)の商標です。
・ WOW、SRS と 記号は SRS
Labs, Inc. の商標です。
・ WOW は SRS Labs, Inc. からのラ
イセンスに基づき製品化されてい
ます。
・ この取扱説明書に表記されている
上記以外の製品名は、それぞれの
会社の商標または登録商標です。
・ この取扱説明書では、「
®
」と「
™
」
については一部表記を省略してい
ます。
使用上のご注意 . . . . . . . . . . . . . . . . . . . . . . . . . . . . . . . . . . . . . . . . . . . . 5
各部の名前とはたらき . . . . . . . . . . . . . . . . . . . . . . . . . . . . . . . . . . . . . . 7
接続と設定 . . . . . . . . . . . . . . . . . . . . . . . . . . . . . . . . . . . . . 11
準備1:スタンドをひろげる . . . . . . . . . . . . . . . . . . . . . . . . . . . . . . .11
準備2:ケーブルをつなぐ . . . . . . . . . . . . . . . . . . . . . . . . . . . . . . . . .11
準備3:電源コードをつなぐ . . . . . . . . . . . . . . . . . . . . . . . . . . . . . . .14
準備4:端子カバーをもどす . . . . . . . . . . . . . . . . . . . . . . . . . . . . . . .14
準備5:電源を入れる . . . . . . . . . . . . . . . . . . . . . . . . . . . . . . . . . . . . .14
準備6:ディスプレイの角度を変える . . . . . . . . . . . . . . . . . . . . . . .15
準備7:リモコンに電池を入れる . . . . . . . . . . . . . . . . . . . . . . . . . . .15
テレビを見る . . . . . . . . . . . . . . . . . . . . . . . . . . . . . . . . . . . 16
バンドを切り換える . . . . . . . . . . . . . . . . . . . . . . . . . . . . . . . . . .16
チャンネルを自動設定する . . . . . . . . . . . . . . . . . . . . . . . . . . . . . . . . .16
チャンネルを手動設定する . . . . . . . . . . . . . . . . . . . . . . . . . . . . . . . . .17
ケーブルテレビを見るには . . . . . . . . . . . . . . . . . . . . . . . . . . . . . . . . .17
画像を微調整する . . . . . . . . . . . . . . . . . . . . . . . . . . . . . . . . . . . . . . . . .17
選局方法を選ぶ . . . . . . . . . . . . . . . . . . . . . . . . . . . . . . . . . . . . . . . . . . .18
その他の機能を使う . . . . . . . . . . . . . . . . . . . . . . . . . . . . . . . . . . . . . . .19
調整する . . . . . . . . . . . . . . . . . . . . . . . . . . . . . . . . . . . . . . 19
メニュー操作のしかた . . . . . . . . . . . . . . . . . . . . . . . . . . . . . . . . . . . . .19
画質調整メニュー . . . . . . . . . . . . . . . . . . . . . . . . . . . . . . . . . . . .20
PC 1 /PC 2に画質モードを設定する . . . . . . . . . . . . . . . . . . . .21
TV /ビデオ1/ビデオ2に画質モードを設定する . . . . . . . . .21
バックライトを調整する . . . . . . . . . . . . . . . . . . . . . . . . . . . . . . . .21
コントラスト(ピクチャー)を調整する . . . . . . . . . . . . . . . . . .21
明るさを調整する . . . . . . . . . . . . . . . . . . . . . . . . . . . . . . . . . . . . . .22
色の濃さを調整する (TV /ビデオ 1 /ビデオ 2 のみ) . . . . .22
色あいを調整する (TV /ビデオ 2 のみ) . . . . . . . . . . . . . . . . .22
シャープネスを調整する(TV /ビデオ 1 /ビデオ 2 のみ) . .22
色温度を調整する(PC1 / PC2 のみ) . . . . . . . . . . . . . . . . . . .22
ガンマを調整する(PC1 / PC2 のみ) . . . . . . . . . . . . . . . . . . .23
画質モードをリセットする . . . . . . . . . . . . . . . . . . . . . . . . . . . . . .23
NR を設定する(TV /ビデオ 1 /ビデオ 2 のみ) . . . . . . . . . .23
ダイナミックピクチャーを設定する(TV /ビデオ 1 /
ビデオ 2 のみ) . . . . . . . . . . . . . . . . . . . . . . . . . . . . . . . . . . . . . . . . .24
音質調整メニュー . . . . . . . . . . . . . . . . . . . . . . . . . . . . . . . . . . . . .24
サラウンドを設定する . . . . . . . . . . . . . . . . . . . . . . . . . . . . . . . . . .24
高音、低音、バランスを調整する . . . . . . . . . . . . . . . . . . . . . . . .24
オートステレオを切り換える(TV のみ) . . . . . . . . . . . . . . . . . .24
「オートボリューム」を設定する(TV /ビデオ 1 /
ビデオ 2 のみ) . . . . . . . . . . . . . . . . . . . . . . . . . . . . . . . . . . . . . . . . .25
二重音声を切り換える(TV のみ) . . . . . . . . . . . . . . . . . . . . . . . .25
音質モードをリセットする . . . . . . . . . . . . . . . . . . . . . . . . . . . . . .25
画面モードメニュー . . . . . . . . . . . . . . . . . . . . . . . . . . . . . . . . . . .25
ズームを設定する . . . . . . . . . . . . . . . . . . . . . . . . . . . . . . . . . . . . . .25
自動画調整機能(PC2 のみ) . . . . . . . . . . . . . . . . . . . . . . . . . . . .26
現在入力中の信号に合わせて自動で調整し直す(オート)
(PC2 のみ) . . . . . . . . . . . . . . . . . . . . . . . . . . . . . . . . . . . . . . . . . . .26

4
手動で鮮明さを調整し直す(フェーズ / ピッチ)
(PC2 のみ) . . . . . . . . . . . . . . . . . . . . . . . . . . . . . . . . . . . . . . . . . . 26
手動で画像の位置を調整し直す(水平位置 / 垂直位置)
(PC2 のみ) . . . . . . . . . . . . . . . . . . . . . . . . . . . . . . . . . . . . . . . . . . 27
各種切換メニュー . . . . . . . . . . . . . . . . . . . . . . . . . . . . . . . . . . . . . 27
PIP を設定する(PC1/PC 2のみ) . . . . . . . . . . . . . . . . . . . . . . 27
「自動入力切換」を設定する(PC1 / PC2 のみ) . . . . . . . . . . 29
画面表示の言語を選ぶ . . . . . . . . . . . . . . . . . . . . . . . . . . . . . . . . . 30
メニュー位置を設定する . . . . . . . . . . . . . . . . . . . . . . . . . . . . . . . 30
メニューロックを設定する . . . . . . . . . . . . . . . . . . . . . . . . . . . . . 30
デモモードを設定する . . . . . . . . . . . . . . . . . . . . . . . . . . . . . . . . . 30
お買い上げの時の設定に戻す . . . . . . . . . . . . . . . . . . . . . . . . . . . 30
機能 . . . . . . . . . . . . . . . . . . . . . . . . . . . . . . . . . . . . . . . . . . 31
音量を調節する . . . . . . . . . . . . . . . . . . . . . . . . . . . . . . . . . . . . . . . . . . 31
省電力機能(パワーセーブ機能) . . . . . . . . . . . . . . . . . . . . . . . . . . . 31
画質モードを切り換える . . . . . . . . . . . . . . . . . . . . . . . . . . . . . . . . . . 32
自動輝度調整機能(ブライトセンサー) . . . . . . . . . . . . . . . . . . . . . 32
自動画質調整機能(PC2 のみ) . . . . . . . . . . . . . . . . . . . . . . . . . . . . 32
本機の電源を自動的に切る (TV/ ビデオ1 / ビデオ 2 のみ) . . . . 33
故障かな?と思ったら . . . . . . . . . . . . . . . . . . . . . . . . . . . . 33
表示メッセージについて . . . . . . . . . . . . . . . . . . . . . . . . . . . . . . . . . . 33
本機の症状と対処のしかた . . . . . . . . . . . . . . . . . . . . . . . . . . . . . . . . 35
主な仕様 . . . . . . . . . . . . . . . . . . . . . . . . . . . . . . . . . . . . . . 38

5
使用上のご注意
電源について
付属の電源コードをお使いください。別売りの電源コー
ドをお使いになる場合は、下図プラグ形状例を参考にし
てください。
安全のため、電源コードにはアース線がついています。
電源コンセントにプラグを差し込む前に、必ずアース接
続を行ってください。電源コードを抜くときは、先にプ
ラグを抜いてからアース線をはずしてください。
アースキャップ及びケーブルキャップは幼児の手の
届かないところへ保管する
お子様が誤って飲むと、窒息死する恐れがあ
ります。
万一誤って飲み込まれた場合は、ただちに医
者に相談してください。
特に小さいお子様にはご注意ください。
使用・設置場所について
次のような場所での使用・設置はおやめください。
・ 異常に高温になる場所
炎天下や夏場の窓を閉め切った自動車内はとくに高温に
なり、放置すると変形したり、故障したりすることがあ
ります。
・ 直射日光のあたる場所、熱器具の近くなど、温度の高い
場所
変形したり、故障したりすることがあります。
・ 振動の多い場所
・ 強力な磁気のある場所
・ 砂地、砂浜などの砂ぼこりの多い場所
海辺や砂地、あるいは砂ぼこりが起こる場所などでは、
砂がかからないようにしてください。故障の原因になる
ばかりか、修理できなくなることがあります。
・ 通気口に、新聞紙やテーブルクロス、カーテンなどがか
かり、通気が妨げられないようご注意ください。
・ 設置するときは、本機の周囲に下図に示す空間を空けて
ください。通気が妨げられて本機内部に熱がこもり、火
災や故障の原因となることがあります。
液晶画面について
・ 液晶画面を太陽に向けたままにすると、液晶画面を傷め
てしまいます。窓際や室外に置くときなどはご注意くだ
さい。
・ 液晶画面を強く押したり、ひっかいたり、上にものを置
いたりしないでください。画面ムラが出たり、液晶パネ
ルの故障の原因になります。
・ 寒い所でご使用になると、画像が尾を引いて見えたり、
画面が暗く見えたりすることがありますが、故障ではあ
りません。温度が上がると元に戻ります。
・ 静止画を継続的に表示した場合、残像を生じることがあ
りますが、時間の経過とともに元に戻ります。
・ 使用中に画面やキャビネットがあたたかくなることがあ
りますが、故障ではありません。
内蔵スピーカーについて
スピーカーからは磁気が発生していますので、磁気テー
プや磁気ディスクなどはスピーカー開口部から離してお
いてください。データが破損するおそれがあります。
液晶ディスプレイパネルについて
本機の液晶ディスプレイパネルは非常に精密度の高い技
術でつくられていますが、黒い点が現れたり、赤と青、
緑の点が消えないことがあります。また、見る角度に
よってすじ状の色むらや明るさのムラが見える場合があ
ります。
これらは、液晶ディスプレイの構造によるもので、故障
ではありません。
これらの点をご了承のうえ、本機をお使いください。
お手入れについて
・ お手入れをする前に、必ず電源プラグをコンセントから
抜いてください。
・ 液晶の画面は特殊加工がされていますので、なるべく画
面に触れないようにしてください。また画面の汚れをふ
きとるときは、乾いた柔らかい布でふきとってくださ
い。
・ アルコール、シンナー、ベンジンなどは使わないでくだ
さい。変質したり、塗装がはげたりすることがありま
す。
・ 化学ぞうきんをご使用の際は、その注意書きに従ってく
ださい。
・ 殺虫剤のような揮発性のものをかけたり、ゴムやビニー
ル製品に長時間接触させると、変質したり、塗装がはげ
たりすることがあります。
搬送するときは
・ 本機を運ぶときは、本機につないでいるケーブルなどを
すべてはずし、画面を傷つけないよう注意し、液晶ディ
スプレイの両側をしっかり持ってください。落としたり
するとけがや故障の原因となることがあります。
・ 修理や引っ越しなどで本機を運ぶ場合は、お買い上げ時
に本機が入っていた箱と、クッション材を使ってくださ
い。
プラグ形状例
アース線
AC100V 用
20 cm
10 cm
10 cm

6
漏液、発熱、発火、破裂などをさけるため、下記のこと
を必ずお守りください。
・ 火の中に入れない。ショートさせたり、分解、加熱しな
い。
・ 充電しない。
・ 指定された種類の電池を使用する。
・ +と-の向きを正しく入れる。
・ 電池を使いきったとき、長時間使用しないときは、取り
出しておく。
・ 新しい電池と使用した電池、種類の違う電池を混ぜて使
わない。
・ 廃棄の際は、地方自治体の条例または規則に従ってくだ
さい。
もし電池の液が漏れたときは、リモコンの電池入れの液
をよく拭きとってから、新しい電池を入れてください。
万一、液が身体についたときは、水でよく洗い流してく
ださい。
廃棄するときは
・ 一般の廃棄物と一緒にしないでください。
ごみ廃棄場で処分されるごみの中にディスプレイを捨て
ないでください。
・ 本機の蛍光管の中には水銀が含まれています。廃棄の際
は、地方自治体の条例または規則に従ってください。
壁またはマウンティングアームに取り付けるときは
ディスプレイを壁またはマウンティングアームに取り付
けてご使用になる場合、取り付け作業は専門業者にご依
頼ください。
乾電池についての安全上のご注意
廃棄するときは
このマークが表示されている弊社製品は、弊社が無償
で回収・再資源化いたします。
詳細は弊社ホームページ http://www.sony.co.jp/
pcrecycle/ をご参照ください。

7
各部の名前とはたらき
使いかたについての詳しい説明は、( )内のページをご
覧ください。
液晶ディスプレイ前面
液晶ディスプレイ側面
液晶ディスプレイ後面
A リモコンセンサー
リモコンからの操作を受けるセンサーです。センサー
を紙などでおおわないようにしてください。
B ブライトセンサー(32 ページ)
周囲の明るさを検知するためのセンサーです。セン
サーを紙などでおおわないようにしてください。
C 1(電源)スイッチ(14 ページ)
ディスプレイの電源を入 / 切するときに押します。
D 1(電源)ランプ(14、31 ページ)
電源が入ると 1(電源)ランプが緑色に点灯します。
省電力状態のときは、オレンジ色に点灯します。
スタンバイ状態またはオフタイマー機能使用中は、赤
色に点灯します。
E ステレオスピーカー(31 ページ)
音声を出力します。
F MENU(メニュー)ボタン(19 ページ)
メニュー画面を出すときや、消すときに押します。
G CH+/ -(チャンネル)ボタン(18 ページ)
チャンネルを切り換えるときに押します。
H M/m または VOL+/-( 音量調節)ボタン(19、31
ページ)
メニュー画面でメニュー項目を選んだり、調整したり
するときに使います。
また、音量調節バーを出してスピーカーの音量を調節
します。
I (入力切換)/OK ボタン(14、19 ページ)
このボタンは次の 2 通りのはたらきをします。
(入力切換)ボタンとして:
二台のコンピュータと二台の映像機器をつないでいる
場合、PC1/PC2/TV/ ビデオ 1/ ビデオ 2 の間で入力
信号を切り換えます。
OK ボタンとして:
M/mボタン8で選んだメニュー項目や調整値を決定し
ます。
1
43
5
2
qs
6
7
9
0
qa
8
qd

9
液晶ディスプレイ後面
N 電源入力端子(14 ページ)
付属の電源コードをつなぎます。
O 盗難防止用ロック
キーケーブルロックなど、市販の盗難防止用ケーブル
をつなぎます。
盗難防止用ケーブルについての連絡先は、日本ポラデ
ジタル(株)営業部です。
P PC1 端子
1 PC1 用 DVI-D 入力端子 ( デジタル RGB)(11 ペー
ジ)
DVIRev.1.0 準拠のデジタル RGB の映像信号を入
力します。
2 PC1 用音声入力端子(11 ページ)
PC1 に接続したコンピュータやその他の機器の音
声出力端子につないで、音声信号を入力します。
Q PC 2端子
1 PC 2用 HD15 入力端子 ( アナログ RGB)(11 ペー
ジ)
アナログ RGB の映像信号(0.700 Vp-p、正極
性)と同期信号を入力します。
2 PC 2用音声入力端子(11 ページ)
PC 2に接続したコンピュータやその他の機器の音
声出力端子につないで、音声信号を入力します。
R VHF/UHF 端子(13 ページ)
アンテナからの信号を入力します。
S ビデオ2端子
1 ビデオ2用コンポジット/ S 映像入力端子(13
ページ)
コンポジット信号または S 映像信号を入力します。
コンポジット入力端子と S 映像入力端子の両方に
映像機器を接続している場合、S 映像入力端子の
映像が映ります。
2 ビデオ2用音声入力端子(13 ページ)
ビデオ2に接続した VCR やその他の機器の音声出
力端子につないで、音声信号を入力します。
T ビデオ1端子
1 ビデオ1用 D4 映像入力端子(12 ページ)
コンポーネント映像信号を入力します。
2 ビデオ1用音声入力端子(12 ページ)
ビデオ1に接続した DVD プレーヤーやその他の
機器の音声出力端子につないで、音声信号を入力
します。
qf qg
qh
qj
qk
w;ql
12 1
2
1
2
1
2

10
リモコン
A 1(電源)スイッチ(14 ページ)
ディスプレイの電源を入 / 切するときに押します。
B 入力切換ボタン
PC 1(11 ページ):
ディスプレイ後面の PC1 端子
(DVI-D) に入力された信号を選びま
す。
PC 2(11 ページ):
ディスプレイ後面の PC 2端子
(HD15) に入力された信号を選びま
す。
ビデオ 1(12 ページ):
ディスプレイ後面のビデオ1端子
(D4 映像 ) に入力された信号を選び
ます。
ビデオ 2(13 ページ):
ディスプレイ後面のビデオ2端子
(コンポジット /S 映像 ) に入力され
た信号を選びます。
TV(16 ページ):
TV の入力信号を選びます。
C 機能選択ボタン
(画質モード)(32 ページ):
押すたびに画質モードが切り換わり
ます。
(ズーム )(25 ページ):
押すたびにズームの設定が切り換わ
ります。
(PIP)(27 ページ):
押すたびに PIP の設定が切り換わり
ます。
D メニューボタン(19 ページ)
メニュー画面を表示させるときや、消すときに押しま
す。ディスプレイの MENU ボタンと同じはたきをし
ます。
E 数字ボタン(18 ページ)
チャンネルを選ぶときに使います。
F チャンネル+/-ボタン(18 ページ)
テレビのチャンネルを切り換えるときに押します。
ディスプレイの CH +/-ボタンと同じはたらきをし
ます。
G オフタイマーボタン(33 ページ)
くりかえし押して、一定時間後にディスプレイの電源
が自動的に切れるよう設定します。オフタイマーを設
定すると、1(電源)ランプが赤色に点灯します。
H 画面表示ボタン(19 ページ)
一度押すと、現在のチャンネル番号などが表示されま
す。もう一度押すと、表示は消えます。
I 消音ボタン(19 ページ)
一度押すと、音声が消えます。このボタンをもう一度
押すか、音量 + ボタンを押すと、音声が戻ります。
J M/m および決定ボタン(19 ページ)
M/m ボタンを押して、メニュー項目を選んだり、調整
をします。決定ボタンを押して、選んだ項目や調整値
を確定します。
ディスプレイの M/m ボタンおよび OK ボタンと同じ
はたらきをしますが、リモコンの M/m ボタンを押し
て音量の調節はできません。
K 音量 +/- ボタン(31 ページ)
音量を調節するときに押します。
ちょっと一言
数字ボタンの「5」およびチャンネル+ボタンには、凸部 ( 突
起)がついています。操作の目印としてお使いください。
1
4
5
6
7
8
9
3
0
qa
2

11
接続と設定
本機をお使いになる前に、下記のものがそろっているか
確認してください。
・ 液晶ディスプレイ
・ リモコン
・ 単4形乾電池(2)
・ 電源コード
・ HD15-HD15 ビデオ信号ケーブル(アナログ RGB)
・ DVI-D ビデオ信号ケーブル(デジタル RGB)
・ オーディオ接続コード(ステレオミニプラグ)
・ 75Ω 同軸ケーブル
・ アンテナ変換アダプター
・ CD-ROM(Windows/Macintosh ユーティリティ / 取
扱説明書など)
・ 保証書
・ クイックセットアップガイド
・ 安全のために
・ ソニーご相談窓口のご案内
準備1:スタンドをひろげる
ご注意
お買い上げ時には、ディスプレイのスタンド部分は折りたたまれ
ています。ディスプレイを立てる前に、必ずスタンドをひろげて
ください。折りたたまれたまま立てようとすると、ディスプレイ
が倒れるおそれがあります。
準備2:ケーブルをつなぐ
端子カバーを取りはずす
フックを押して端子カバーを手前にひきます。
x PC 1端子にコンピュータをつなぐ
次のように、DVI 端子(デジタル RGB)のあるコン
ピュータをつなぎます。
付属の DVI-D ビデオ信号ケーブル(デジタル RGB)と
オーディオ接続コードを使って、ディスプレイの PC1 端
子に接続する。
x PC 2端子にコンピュータをつなぐ
次のように、HD15 端子(アナログ RGB)のあるコン
ピュータをつなぎます。
付属の HD15-HD15 ビデオ信号ケーブル(アナログ
RGB) とオーディオ接続コードを使って、ディスプレイ
の PC 2端子に接続する。
次の図のように、つなぐコンピュータに合わせて接続し
ます。
・ 接続する前に、ディスプレイ本体、コンピュータ、
およびその他の機器の電源を切ってください。
・ 次の機器をつなぐときは:
– HD15 出力端子(アナログ RGB)のあるコン
ピュータをつなぐときは、11 ページの「PC 2端
子にコンピュータをつなぐ」をご覧ください。
– コンポーネント映像出力端子のある映像機器をつ
なぐときは、12 ページの「ビデオ1端子に映像機
器をつなぐ」をご覧ください。
– コンポジット/S映像出力端子のある映像機器をつ
なぐときは、13 ページの「ビデオ2端子に映像機
器をつなぐ」をご覧ください。
– アンテナをつなぐときは、13 ページの「アンテナ
をつなぐ」をご覧ください。
ご注意
ビデオ信号ケーブルのピンに、直接手を触れないでください。
ピンが曲がるおそれがあります。
端子カバー
コンピュータの DVI 出力端子へ
(デジタル RGB)
DVI-D 入力
端子へ
DVI-D ビデオ信号ケー
ブル(デジタル RGB)
(付属)
PC1 用音声
入力端子へ
コンピュータの音声
出力端子へ
オーディオ接続コード(付属)

12
IBM PC/AT コンピュータまたは互換機につなぐとき
Macintosh コンピュータにつなぐとき
Macintosh コンピュータにつなぐときは、必要に応じて
市販のアダプタをお使いください。アダプタは、先にコ
ンピュータに差し込んでから、ビデオ信号ケーブルにつ
なぎます。
x ビデオ1端子に映像機器をつなぐ
次のように、DVD プレーヤーなどのコンポーネント映像
出力端子のある映像機器をつなぎます。
別売りの D 端子/コンポーネントビデオケーブルとオー
ディオ接続コードを使って、ディスプレイのビデオ1端
子に接続する。
HD15 入力
端子へ
オーディオ接続コード(付属)
コンピュータの音声
出力端子へ
PC 2用音声
入力端子へ
IBM PC/AT
コンピュータ
または互換機
HD15-HD15ビデオ信
号ケーブル(アナログ
RGB)(付属)
コンピュータのHD15出力端子
(アナログ RGB)へ
Macintosh
コンピュータ
オーディオ接続
コード(付属)
HD15-HD15
ビデオ信号ケ
ー
ブル(アナロ
グ
RGB)(付属)
コンピュータの音声
出力端子へ
コンピュータの出力
端子へ
HD15 入力
端子へ
PC 2用音声
入力端子へ
D 端子/
コンポーネント
ビデオケーブル
(別売り)
*
音声 L
(白)
音声 R
(赤)
オーディオ接続
コード(別売り)
DVD プレーヤー
液晶ディスプレイ後面
D4 映像
*
お使いのDVDプレーヤーにD映像出力端子があるときは、D映像ケー
ブルを使用いただけます。

13
x ビデオ2端子に映像機器をつなぐ
次のように、VCR などのコンポジット /S 映像出力端子
のある映像機器をつなぎます。
別売りのビデオ信号ケーブルとオーディオ接続コードを
使って、ディスプレイのビデオ2端子に接続する。
ご注意
コンポジット入力端子と S 映像入力端子の両方に映像機器をつな
いでいるときは、S 映像入力端子につないだ機器の映像が映りま
す。
x アンテナをつなぐ
次のように、テレビ放送受信用のアンテナをつなぎます。
付属の 75Ω 同軸ケーブルを使って、ディスプレイの
VHF/UHF 端子に接続する。
ご注意
きれいな画像をお楽しみいただくために、アンテナ接続には
75Ω 同軸ケーブルをご使用ください。300Ω ツイン・リード
ケーブルは電波ノイズなどの影響を受けやすく、受信障害の原因
となります。300Ω ツイン・リードケーブルを使う場合は、
ケーブルと本機とをできるだけ離してご使用ください。
液晶ディスプレイ後面
S映像
映像(黄)
音声 L(白)
音声 R(赤)
ビデオ信号 / オーディオ
接続コード(別売り)
S 映像信号ケーブル(別売り)
VCR
VHF/UHF 端子へ
75Ω 同軸ケーブル(付属)
アンテナへ

14
準備3:電源コードをつなぐ
1 本機の電源入力端子に、付属の電源コードを突き当た
るまで差し込む。
2 電源コンセントへ突き当たるまで差し込む。
準備4:端子カバーをもどす
端子カバのーフックを押さえながら、カチッと音がする
まで本機にはめこみます。
準備5:電源を入れる
1 本機前面の 1(電源)スイッチを押す。
1(電源)ランプが緑色に点灯します。
2 コンピュータやその他の映像機器の電源を入れる。
3 ボタンを押して、表示したい入力信号を選ぶ。
ボタンを押すたびに、入力が切り換わります。
ご注意
PIP 機能を使っているときに ボタンまたは入力切換ボタンを
押すと、PIP 機能が解除されます。このときは、選んだ入力の映
像が、画面全体に映し出されます。PIP 機能を再び使うには、
PIP 設定メニューで「PIP 入」を選ぶか、 ボタンを押して PIP
機能を入にしてください(19、27 ページ)。
ちょっと一言
・ リモコンの入力切換ボタンで、入力を切り換えることもできま
す。
・ TV の入力を選ぶと、チャンネル番号が画面右上に表示されま
す。
・ 子画面への入力を選択するには、各種切換メニューの「PIP」
で「子画面選択」を選んで切り換えます(27 ページ)。子画面
に TV の入力を選ぶと、チャンネル+ / -ボタンでチャンネル
を切り換えることができます。
2
電源コード(付属)
電源コンセントへ
1
電源入力
端子へ
端子カバー
画面表示 入力
DVI-D: PC1 PC1 用 DVI-D 入力端子 ( デジタル
RGB)
HD15: PC2 PC2 用 HD15 入力端子(アナログ
RGB)
TV TV
: VIDEO 1 ビデオ1用 D4 映像入力端子
または :
VIDEO 2
ビデオ2用コンポジット /S 映像入力
端子
CH
緑に点灯

15
本機の電源を入れても画面に画像が出ないときは
・ ビデオ信号ケーブルや電源コードを正しくつないでいる
か確認する。
・「No Input Signal」と表示されているとき
– コンピュータが省電力状態になっている。キーボード
のキーのどれかを押してみるか、マウスを動かしてみ
る。
– ボタンを押して、入力切り換えが正しいか確認す
る(14 ページ)。
・「Cable Disconnected」と表示されているとき
– ビデオ信号ケーブルを正しくつないでいるか確認す
る。
– ボタンを押して、入力切り換えが正しいか確認す
る(14 ページ)。
・「Out of Range」と表示されているとき
本機をつなぐ前につないでいたディスプレイがあるとき
は、そのディスプレイにつなぎ換えて、画像が出るか確
認する。画像が出たら、コンピュータで次の表の範囲に
設定する。
MFM-HT75W
MFM-HT95
1)
解像度が 1280 × 1024 の場合、垂直周波数は 48 ~ 75 Hz
以内に設定してください。
詳しくは、「本機の症状と対処のしかた」(35 ページ)を
ご覧ください。
モニタ用のドライバは不要です。
本機はプラグ & プレイ機能(DDC)を搭載しており、
Windows のプラグ & プレイ機能によりモニタの情報が自動的
に認識されます。このため、モニタ用の特別なドライバは通常不
要です。本機とコンピュータを初めて起動したとき、設定用の
ウィザードが表示される場合は、その手順に従ってください。プ
ラグ & プレイモニタが自動的に選ばれて、使える状態になりま
す。
これで自動的に垂直周波数は 60 Hz になります。
本機ではちらつきは目立ちませんので、このままの垂直周波数で
お使いいただけます。垂直周波数を上げる必要はありません。
準備6:ディスプレイの角度を変え
る
下図の範囲で画面の角度を変えることができます。
画面両側を持ち、画面の角度を調整する。
ディスプレイをより快適にお使いいただくために
机や椅子の高さに合わせて、画面が反射しない見やすい
角度に調整してください。
ご注意
・ 画面の角度を調整するときは、画面を机などにぶつけないよう
に、静かに動かしてください。
・ 画面の角度を調整するときは、ディスプレイを机から落とさな
いようご注意ください。
準備7:リモコンに電池を入れる
付属の単4形乾電池2本を、リモコンの電池挿入部内部
の図を確認しながら、+極と-極を正しく入れる。
ご注意
・ リモコンを長期間使わないときは、電池もれを防ぐため、リモ
コンから電池を取り出してください。
・ リモコンを落としたり、ぬらしたり、直射日光の当たる場所や
暖房器具のそば、または湿度の高い場所に放置しないでくださ
い。
アナログ RGB デジタル RGB
水平周波数 28 - 69 kHz 28 - 48 kHz
垂直周波数 48 - 85 Hz 60 Hz
解像度 1280×768以下 1280×768以下
アナログ RGB デジタル RGB
水平周波数 28 - 86 kHz 28 - 64 kHz
垂直周波数 48 - 85 Hz
1)
60 Hz
解像度 1280×1024以下 1280×1024以下
約20°

16
テレビを見る
バンドを切り換える
受信したい放送を VHF/UHF または VHF/CATV(ケー
ブルテレビ)から選び、必要な設定をします。
1 MENU ボタンを押す。
2 M/m ボタンを押して、 ( テレビ設定)を選び、OK
ボタンを押す。
テレビ設定メニューが出ます。
3 M/m ボタンを押して、「バンド」を選び、OK ボタン
を押す。
4 M/m ボタンを押して、VHF/UHF または VHF/
CATV を選び、OK ボタンを押す。
UHF: VHF/UHF のチャンネルを選びます。
CATV: VHF/CATV(ケーブルテレビ)のチャンネ
ルを選びます。
5 MENU ボタンを押して、メニュー画面を消す。
ご注意
・ ケーブルテレビと UHF 放送を同時に受信したり、チャンネル
設定をすることはできません。
・ バンドの初期設定は、「UHF」です。
・ バンドを切り換えたときは、チャンネル設定をしなおしてくだ
さい。(16、17 ページ)
チャンネルを自動設定する
初めてテレビを見る前に、チャンネル設定を行ってくだ
さい。
チャンネルスキャンで自動設定すると、受信する VHF/
UHF 放送が、リモコンの 1 ~ 12 の数字ボタンに自動的
に設定されます。チャンネルスキャンは、放送のある時
間帯に行ってください。
1 MENU ボタンを押す。
2 「選局」が「ダイレクト」になっていることを確認す
る。
選局の方法について詳しくは、「選局方法を選ぶ」(18
ページ)をご覧ください。
3 M/m ボタンを押して、 (テレビ設定 ) を選び、OK
ボタンを押す。
テレビ設定メニューが出ます。
4 M/m ボタンを押して、「チャンネルスキャン」を選び、
OK ボタンを押す。
チャンネルスキャンメニューが出ます。
5 M/m ボタンを押して、「開始」を選び、OK ボタンを
押す。
「自動チャンネル設定実行中です」というメッセージ
が表示され、設定が始まります。設定が終わると、次
のような画面が表示されます。
ちょっと一言
チャンネルスキャンをキャンセルするには、「チャンネルス
キャン」メニューで「取消」を選び、OK ボタンを押します。
6 設定されたチャンネルを確認する。
自動設定されたチャンネルを変更するには、「チャン
ネルを手動設定する」(17 ページ)をご覧ください。
7 MENU ボタンを押して、メニュー画面を消す。
リモコンの数字ボタン
設定されたチャンネル
画面表示される番号

17
チャンネルを手動設定する
自動設定されたチャンネルを変更したり、画面表示され
るチャンネル番号を書き換えたりすることができます。
1 MENU ボタンを押す。
2 M/m ボタンを押して、 (テレビ設定 ) を選び、OK
ボタンを押す。
テレビ設定メニューが出ます。
3 M/m ボタンを押して、「チャンネル設定変更」を選び、
OK ボタンを押す。
チャンネル設定変更画面が出ます。
4 M/m ボタンを押して、設定を変更したいリモコンの数
字ボタンを選び、OK ボタンを押す。
5 M/m ボタンを押して、設定するチャンネル(CH)を
変更し、OK ボタンを押す。
例えば、リモコンの数字ボタン「1」を押して 3 チャ
ンネルを見たいときは、「3」を選びます。
6 M/m ボタンを押して、画面表示される番号(表示)を
変更し、OK ボタンを押す。
画面表示の番号を、1 から 62 の間で変更します。
変更したいリモコンの数字ボタンごとに、手順 4 から
6 を繰り返します。
7 MENU ボタンを押して、メニュー画面を消す。
ケーブルテレビを見るには
本機では、C13 ~ C38 までのケーブルテレビチャンネル
を受信することができます。
ケーブルテレビを見るには、ケーブルテレビ会社との受
信契約が必要です。また、ケーブルテレビを受信できな
い地域もあります。詳しくは、お近くのケーブルテレビ
会社にお問い合わせください。
1 「選局」が「ダイレクト」になっていることを確認す
る。
2 「バンド」が「CATV」になっていることを確認する。
バンドの切り換えについて詳しくは、「バンドを切り
換える」(16 ページ)をご覧ください。
ご注意
バンドの初期設定は、「UHF」です。
3 M/m ボタンを押して、「チャンネル設定変更」を選び、
OK ボタンを押す。
チャンネル設定変更画面が出ます。
4 M/m ボタンを押して、チャンネルを設定するリモコン
の数字ボタンを選び、OK ボタンを押す。
5 M/m ボタンを押して、チャンネル(CH)を選び、
OK ボタンを押す。
例えば、リモコンの数字ボタン「1」を押して、C38
チャンネルを見たいときには、「C38」を選びます。
6 M/m ボタンを押して、画面表示される番号(表示)を
選び、OK ボタンを押す。
7 設定したいリモコンの数字ボタンごとに、手順 4 から
6 を繰り返す。
8 MENU ボタンを押して、メニュー画面を消す。
画像を微調整する
テレビの映像がきれいに映るよう、手動で調整すること
ができます。
1 MENU ボタンを押す。
2 M/m ボタンを押して、 (テレビ設定 ) を選び、OK
ボタンを押す。
テレビ設定メニューが出ます。
リモコンの数字ボタン
設定されたチャンネル
画面表示される番号
: TV
1:
2:
3:
4:
5:
6:
7:
8:
9:
10:
1
2
3
4
5
6
7
8
9
10
CH
3333:
2:
3:
4:
5:
6:
7:
8:
9:
10:
1

18
3 M/m ボタンを押して、「微調整」を選び、OK ボタン
を押す。
4 M/m ボタンを押して、画像がきれいにみえるよう調整
し、OK ボタンを押す。
5 MENU ボタンを押して、メニュー画面を消す。
選局方法を選ぶ
「ダイレクト」選局は、リモコンの各数字ボタンにチャン
ネルを設定し、ボタンを押して選局する方法です。受信
できるチャンネル数は、最大 12 局です。
一方、「10 キー」選局は、リモコンの数字ボタンを使っ
て、チャンネルの番号を入力する方法です。この方法で
は、チャンネル番号を十の位、一の位の順に入力し、12/
選局ボタンを押して確定します。0 の入力には、10/0 ボ
タンを使います。
例:14 チャンネルを選ぶ
例:20 チャンネルを選ぶ
ちょっと一言
・ ディスプレイの CH +/-ボタンやリモコンのチャンネル+
/ーボタンを押して、チャンネルを切り換えることもできま
す。
・ 12/ 選局ボタンを押さなくても、約 3 秒後にチャンネルは切
り換わりますが、押すとすぐに切り換えることができます。
1 MENU ボタンを押す。
2 M/m ボタンを押して、 (テレビ設定 ) を選び、OK
ボタンを押す。
テレビ設定メニューが出ます。
3 M/m ボタンを押して、「選局」を選び、OK ボタンを
押す。
選局メニューが出ます。
4 M/m ボタンを押して選局方法を選び、OK ボタンを押
す。
ダイレクト:「ダイレクト」選局で選びます。
10 キー:「10 キー」選局で選びます。
5 MENU ボタンを押して、メニュー画面を消す。
10 キー選局のときチャンネル+/ーボタンで選ぶ
放送を設定するには
チャンネルやケーブルテレビのチャンネルを選んだり、
放送がないチャンネルをとばすよう設定することができ
ます。
1 MENU ボタンを押す。
2 M/m ボタンを押して、 (テレビ設定 ) を選び、OK
ボタンを押す。
3 「選局」が「10 キー」になっていることを確認する。
4 M/m ボタンを押して、「チャンネル設定変更」を選び、
OK ボタンを押す。
5 M/m ボタンを押して、設定をしたいチャンネルを選
び、OK ボタンを押す。
6 M/m ボタンを押して、見たいチャンネルであれば「受
信」を、とばしたいチャンネルなら「ー ー」を選び、
OK ボタンを押す。
設定したいチャンネルごとに、手順 5 と 6 を繰り返
します。
7 MENU ボタンを押して、メニュー画面を消す。

19
その他の機能を使う
テレビを見るときは、次のようなリモコンのボタンをお
使いください。
ちょっと一言
リモコンの および ボタンと、ディスプレイの および
ボタンは、同じはたらきをします。
調整する
メニューを使って、いろいろな調整や設定ができます。
メニュー操作のしかた
この取扱説明書では、主にディスプレイのボタンで操作
のしかたを説明しています。
ただし、ディスプレイの「MENU ボタン」は、リモコン
の「メニューボタン」と同じはたらきをします。また、
ディスプレイの「M/m ボタン」および「OK ボタン」は、
リモコンの「M/m ボタン」および「決定ボタン」と同じ
はたらきをします。
x ディスプレイのボタンを使う
1 メニュー画面を出す。
MENU ボタンを押して、メニュー画面を出す。
2 調整したいメニューを選ぶ。
M/m ボタンを押して選び、OK ボタンを押すと、選ん
だメニューの一番初めの項目に移動する。
3 調整したい項目を選ぶ。
M/m ボタンを押して選び、OK ボタンを押して決定す
る。
が表示されているときは
を選ぶと、前の画面に戻ります。
ボタン はたらき
消音 音声を消します。このボタンをもう一
度押すか、音量+ボタンを押すと、音
声が戻ります。(31 ページ)
画面表示 現在のチャンネル番号などを表示しま
す。もう一度押すと、表示は消えま
す。
オフタイマー 一定時間後に電源が自動的に切れるよ
う設定します。(33 ページ)
画質モードを切り換えます。(32 ペー
ジ)
PIP を入/切します。押すたびに、
「PIP 入」→「PIP 切」→「PIP 入」の
ように切り換わります。(27 ページ)
ズームのモードを切り換えます。押す
たびに、以下のように切り換わりま
す。(25 ページ)
MFM-HT75W
「ノーマル」→「フル」→「ワイド
ズーム」→「ズーム」→「ノーマル」
...
MFM-HT95
「ノーマル」→「フル」→「16:9」→
「ノーマル」...
調整を始める前に
本機とコンピュータをつなぎ、両方の電源を入れ、30
分以上経過してから調整してください。最適な調整がで
きます。
,
,
,

20
4 選んだ項目を調整する。
M/m ボタンを押して調整し、OK ボタンを押す。
OK ボタンを押すと、調整値が設定されて前の画面に
戻ります。
5 メニューを消す。
MENU ボタンを押すと、メニュー画面が消える。
MENU ボタンを押さなくても、調整後、約 45 秒た
つと自動的に画面は消えます。
x リモコンのボタンを使う
1 メニュー画面を出す。
メニューボタンを押して、メニュー画面を出す。
2 調整したいメニューを選ぶ。
M/m ボタンを押して選び、決定ボタンを押すと、選ん
だメニューの一番初めの項目に移動する。
3 調整したい項目を選ぶ。
M/m ボタンを押して選び、決定ボタンを押して決定す
る。
が表示されているときは
を選ぶと、前の画面に戻ります。
4 選んだ項目を調整する。
M/m ボタンを押して調整し、決定ボタンを押す。
決定ボタンを押すと、調整値が設定されて前の画面に
戻ります。
5 メニューを消す。
メニューボタンを押すと、メニュー画面が消える。
メニューボタンを押さなくても、調整後、約 45 秒た
つと自動的に画面は消えます。
x お買い上げ時の状態に戻す
「オールリセット」メニューを使って、お買い上げ時の状
態に戻すことができます。ただし、「メニュー言語」の設
定は戻りません。詳しくは、「お買い上げ時の設定に戻
す」(30 ページ)をご覧ください。
画質調整メニュー
画質調整メニューでは、以下の項目が調整できます。
・ 画質モード
・ バックライト
・ コントラスト(ピク
チャー)
・ 明るさ
・ 色の濃さ
・ 色あい
・ シャープネス
・ 色温度
・ ガンマ
・ 画質モードリセット
・NR
・ ダイナミックピクチャー
,
,
,
,
,

21
ちょっと一言
画質モードごとに、これらの項目を設定することができます。さ
らに、入力ごとに、異なる画質モードを設定することができま
す。
x PC 1 /PC 2に画質モードを設定する
ご使用の目的に合わせて、最適な画面の明るさを選びま
す。
1 MENU ボタンを押す。
メニュー画面が出ます。
2 M/m ボタンを押して、 (画質調整)を選び、OK ボ
タンを押す。
画質調整メニューが出ます。
3 M/m ボタンを押して、「画質モード」を選び、OK ボ
タンを押す。
画質モードメニューが出ます。
4 M/m ボタンを押して、希望の設定を選び、OK ボタン
を押す。
お買い上げ時は Movie に設定されています。
・ Game: 明るい映像になります。
・ Movie: コントラストが強調されたクリアな映像
になります。
・ PC: トーンを抑え、落ち着いた映像になりま
す。
・ Auto: 周囲の明るさに合わせて、画面の明るさ
を自動的に調整します(自動輝度調整機
能)。詳しくは、「自動輝度調整機能(ブ
ライトセンサー)」(32 ページ)をご覧
ください。
ご注意
「 Auto」を選ぶと、バックライトは調節できません。
x TV /ビデオ1/ビデオ2に画質モードを設定す
る
ご使用の目的に合わせて、最適な画面の明るさを選びま
す。
1 MENU ボタンを押す。
メニュー画面が出ます。
2 M/m ボタンを押して、 (画質調整)を選び、OK ボ
タンを押す。
画質調整メニューが出ます。
3 M/m ボタンを押して、「画質モード」を選び、OK ボ
タンを押す。
画質モードメニューが出ます。
4 M/m ボタンを押して、希望の設定を選び、OK ボタン
を押す。
お買い上げ時は Vivid に設定されています。
・ Vivid: コントラストとシャープネスが強調さ
れ、はっきりとした映像になります。
・ Standard: 室内の明るさにあったコントラストの
映像になります。
・ Eco: 明るさを落とした映像になります。
・ Auto: 周囲の明るさに合わせて、画面の明る
さを自動的に調整します(自動輝度調
整機能)。詳しくは、「自動輝度調整機
能(ブライトセンサー)」(32 ページ)
をご覧ください。
ご注意
「Auto」を選ぶと、バックライトは調節できません。
x バックライトを調整する
画面が明るすぎると感じるときは、バックライトを調節
して画面を見やすくします。
1 MENU ボタンを押す。
メニュー画面が出ます。
2 M/m ボタンを押して、 (画質調整)を選び、OK ボ
タンを押す。
画質調整メニューが出ます。
3 M/m ボタンを押して、「バックライト」を選び、OK
ボタンを押す。
バックライトメニューが出ます。
4 M/m ボタンを押して、明るさのレベルを調整し、OK
ボタンを押す。
x コントラスト(ピクチャー)を調整する
コントラストメニューで、PC 1/ PC 2の映像の明暗の
差(コントラスト)を調整することができます。TV /ビ
デオ 1 /ビデオ 2 は、「コントラスト」メニューのかわり
に「ピクチャー」メニューで調整します。
1 MENU ボタンを押す。
メニュー画面が出ます。
2 M/m ボタンを押して、 (画質調整モード)を選び、
OK ボタンを押す。
画質調整メニューが出ます。

22
3 M/m ボタンを押して、「コントラスト」(または「ピ
クチャー」)を選び、OK ボタンを押す。
コントラスト(ピクチャー)メニューが出ます。
4 M/m ボタンを押して調整し、OK ボタンを押す。
x 明るさを調整する
画像の明るさ(黒レベル)を調整します。
1 MENU ボタンを押す。
メニュー画面が出ます。
2 M/m ボタンを押して、 (画質調整)を選び、OK ボ
タンを押す。
画質調整メニューが出ます。
3 M/m ボタンを押して、「明るさ」を選び、OK ボタン
を押す。
明るさメニューが出ます。
4 M/m ボタンを押して、明るさを調整し、OK ボタンを
押す。
x 色の濃さを調整する (TV /ビデオ 1 /ビデオ 2
のみ)
画像の色の濃さを調整します。
1 MENU ボタンを押す。
メニュー画面が出ます。
2 M/m ボタンを押して、 (画質調整)を選び、OK ボ
タンを押す。
画質調整メニューが出ます。
3 M/m ボタンを押して、「色の濃さ」を選び、OK ボタ
ンを押す。
色の濃さメニューが出ます。
4 M/m ボタンを押して、色の濃さを調整し、OK ボタン
を押す。
x 色あいを調整する (TV /ビデオ 2 のみ)
画像の色調を調整します。
1 MENU ボタンを押す。
メニュー画面が出ます。
2 M/m ボタンを押して、 (画質調整)を選び、OK ボ
タンを押す。
画質調整メニューが出ます。
3 M/m ボタンを押して、「色あい」を選び、OK ボタン
を押す。
色あいメニューが出ます。
4 M/m ボタンを押して、色調を調整し、OK ボタンを押
す。
x シャープネスを調整する(TV /ビデオ 1 /ビデ
オ 2 のみ)
エッジ強調など、鮮鋭度の調整をします。
1 MENU ボタンを押す。
メニュー画面が出ます。
2 M/m ボタンを押して、 (画質調整)を選び、OK ボ
タンを押す。
画質調整メニューが出ます。
3 M/m ボタンを押して、「シャープネス」を選び、OK
ボタンを押す。
シャープネスメニューが出ます。
4 M/m ボタンを押して、シャープネスを調整し、OK ボ
タンを押す。
ご注意
ビデオ 1 に入力された 1080i 信号を選ぶと、シャープネスは調
整できません。
x 色温度を調整する(PC1 / PC2 のみ)
画像の白色の度合いを、あらかじめ設定された中から選
びます。また、必要に応じて微調整をします。
1 MENU ボタンを押す。
メニュー画面が出ます。
2 M/m ボタンを押して、 (画質調整)を選び、OK ボ
タンを押す。
画質調整メニューが出ます。
3 M/m ボタンを押して、「色温度」を選び、OK ボタン
を押す。
色温度メニューが出ます。
4 M/m ボタンを押して、色温度を調整し、OK ボタンを
押す。
9300K から 6500K となるにつれて、青みがかった
白色から赤みがかった白色へと変わります。「sRGB」
を選ぶと、画像の色合いは sRGB プロファイルに調
整されます。(sRGB カラー設定とは、業界標準のコ
ンピュータ機器用色空間プロトコルです。)「sRGB」
を選んだ場合、お使いのコンピュータも sRGB プロ
ファイルに設定してください。
ご注意
・ つないでいるコンピュータおよびその他の機器が sRGB に対
応していない場合、画像の色は sRGB プロファイルに調整さ
れません。
・ 画質モードが「Auto」のとき、「sRGB」は選べません。

23
・「sRGB」を選ぶと、画質調整メニューの「コントラスト」、
「明るさ」、「ガンマ」を調整できません。
色温度をさらに微調整するときは
1 MENU ボタンを押す。
メニュー画面が出ます。
2 M/m ボタンを押して、 (画質調整)を選び、OK ボ
タンを押す。
画質調整メニューが出ます。
3 M/m ボタンを押して、「色温度」を選び、OK ボタン
を押す。
色温度メニューが出ます。
4 M/m ボタンを押して、「調整」を選び、OK ボタンを
押す。
色温度の微調整のメニューが出ます。
5 M/m ボタンで「R」(Red:赤)または「B」(Blue:
青)を選び、OK ボタンを押す。M/m ボタンで調整し
た後、OK ボタンを押す。
「G」(Green:緑)を基準に、R や B の値を増減して
色温度を変えるため、G の値は固定されています。
6 M/m ボタンを押して、 を選び、OK ボタンを押す。
新しい調整値が「ユーザー」として設定され、次から
「ユーザー」を選ぶたびに同じ調整値が選ばれます。
色温度メニューに戻ります。
x ガンマを調整する(PC1 / PC2 のみ)
画像の色合いを、オリジナル画像の色合いに近付けられ
ます。
1 MENU ボタンを押す。
メニュー画面が出ます。
2 M/m ボタンを押して、 (画質調整)を選び、OK ボ
タンを押す。
画質調整メニューが出ます。
3 M/m ボタンを押して、「ガンマ」を選び、OK ボタン
を押す。
ガンマメニューが出ます。
4 M/m ボタンを押して、モードを選び、OK ボタンを押
す。
x 画質モードをリセットする
画質モードの各種設定をお買い上げ時の状態に戻すこと
ができます。
1 MENU ボタンを押す。
メニュー画面が出ます。
2 M/m ボタンを押して、 (画質調整)を選び、OK ボ
タンを押す。
画質調整メニューが出ます。
3 M/m ボタンを押して、「画質モードリセット」を選び、
OK ボタンを押す。
画質モードリセットメニューが出ます。
4 M/m ボタンを押して、モードを選び、OK ボタンを押
す。
・ 実行: 画質モードの現在の設定を、全て初期設定
に戻します。
・ 取消: 画質モードリセットをキャンセルし、画質
調整メニューに戻ります。
x NR を設定する(TV /ビデオ 1 /ビデオ 2 のみ)
ノイズリダクション機能を入 / 切します。
この機能は、入力ごとに設定することができます。
1 MENU ボタンを押す。
メニュー画面が出ます。
2 M/m ボタンを押して、 (画質調整)を選び、OK ボ
タンを押す。
画質調整メニューが出ます。
3 M/m ボタンを押して、「NR」を選び、OK ボタンを押
す。
NR メニューが出ます。
4 M/m ボタンを押して、モードを選び、OK ボタンを押
す。
・ 入: ノイズを減少させます。
・ 切: ノイズリダクション機能を切にします。

24
x ダイナミックピクチャーを設定する(TV /ビデ
オ 1 /ビデオ 2 のみ)
ダイナミックピクチャー機能を入 / 切します。
この機能は、入力ごとに設定することができます。
1 MENU ボタンを押す。
メニュー画面が出ます。
2 M/m ボタンを押して、 (画質調整)を選び、OK ボ
タンを押す。
画質調整メニューが出ます。
3 M/m ボタンを押して、「ダイナミックピクチャー」を
選び、OK ボタンを押す。
ダイナミックピクチャーメニューが出ます。
4 M/m ボタンを押して、モードを選び、OK ボタンを押
す。
・ 入: 映像のコントラストが強調されます。
・ 切: ダイナミックピクチャー機能を切にします。
音質調整メニュー
音質調整メニューでは、以下の項目が調整できます。
各項目は、入力ごとに設定することができます。
・ サラウンド
・高音
・低音
・ バランス
・ オートステレオ
・ オートボリューム
・ 二重音声
・ 音質モードリセット
x サラウンドを設定する
1 MENU ボタンを押す。
メニュー画面が出ます。
2 M/m ボタンを押して、 (音質調整)を選び、OK ボ
タンを押す。
音質調整メニューが出ます。
3 M/m ボタンを押して、「サラウンド」を選び、OK ボ
タンを押す。
サラウンドメニューが出ます。
4 M/m ボタンを押して、モードを選び、OK ボタンを押
す。
・ SRS WOW: 充分な低音とクリアな高音により豊
かな臨場感が得られ、特に映画や
ゲームを迫力ある音で楽しめます。
・ 切: SRS WOW の効果を解除します。
「SRS WOW」は米国 SRS Labs 社が独自に開発した最新
技術を使うことにより、身の回りの多種多様な音響製品
の音質を飛躍的に向上させます。
x 高音、低音、バランスを調整する
1 MENU ボタンを押す。
メニュー画面が出ます。
2 M/m ボタンを押して、 (音質調整)を選び、OK
ボタンを押す。
音質調整メニューが出ます。
3 M/m ボタンを押して、「高音」「低音」または「バラ
ンス」を選び、OK ボタンを押す。
4 M/m ボタンを押して、希望の音質に調整し、OK ボ
タンを押す。
x オートステレオを切り換える(TV のみ)
テレビのステレオ放送で雑音が気になるときは、音声を
モノラルに切り換えて、チャンネルごとに雑音を軽減し
ます。
1 雑音の多いチャンネルを映して、MENU ボタンを押
す。
メニュー画面が出ます。
2 M/m ボタンを押して、 ( 音質調整)を選び、OK ボ
タンを押す。
音質調整メニューが出ます。
3 M/m ボタンを押して、「オートステレオ」を選び、
OK ボタンを押す。
オートステレオメニューが出ます。
4 M/m ボタンを押して、モードを選び、OK ボタンを押
す。
・ 入: ステレオ放送時は「ステレオ」、モノラル放送
では「モノラル」に、自動的に切り換わりま
す。

25
・ 切: ステレオ放送で雑音が気になるとき、音声を
モノラルに切り換えて雑音を減らします。
x「オートボリューム」を設定する(TV /ビデオ 1
/ビデオ 2 のみ)
一定の音量に保たれるよう設定します。
1 MENU ボタンを押す。
メニュー画面が出ます。
2 M/m ボタンを押して、 (音質調整)を選び、OK
ボタンを押す。
音質調整メニューが出ます。
3 M/m ボタンを押して、「オートボリューム」を選び、
OK ボタンを押す。
オートボリュームメニューが出ます。
4 M/m ボタンを押して、モードを選び、OK ボタンを
押す。
・ 入: 実際の放送の音量(コマーシャル時の音量変
化など)に関係なく、一定の音量を保ちます。
・ 切: 実際の放送信号どおりに音量を出力します。
x 二重音声を切り換える(TV のみ)
二か国語放送など二重音声のときに、聞きたい音声を選
びます。
1 MENU ボタンを押す。
メニュー画面が出ます。
2 M/m ボタンを押して、 ( 音質調整)を選び、OK ボ
タンを押す。
音質調整メニューが出ます。
3 M/m ボタンを押して、「二重音声」を選び、OK ボタ
ンを押す。
二重音声メニューが出ます。
4 M/m ボタンを押して、モードを選び、OK ボタンを押
す。
・ 主: 主音声を選びます。左右のスピーカーか
ら、主音声が出ます。
・ 副: 副音声を選びます。左右のスピーカーか
ら、副音声が出ます。
・ 主/副: 左のスピーカーからは主音声、右のスピー
カーからは副音声が出ます。
ご注意
ご覧になっている番組が主音声のみのとき、「副」または「主 /
副」を選ぶことはできません。
x 音質モードをリセットする
音質モードの各種設定を、お買い上げ時の状態に戻すこ
とができます。
1 MENU ボタンを押す。
メニュー画面が出ます。
2 M/m ボタンを押して、 (音質調整)を選び、OK ボ
タンを押す。
音質調整メニューが出ます。
3 M/m ボタンを押して、「音質モードリセット」を選
び、OK ボタンを押す。
音質モードリセットメニューが出ます。
4 M/m ボタンを押して、モードを選び、OK ボタンを
押す。
・ 実行: 音質モードの現在の設定を、全て初期設定
に戻します。
・ 取消: 音質モードリセットをキャンセルし、音質
調整メニューに戻ります。
画面モードメニュー
画面モードメニューでは、以下の項目が調整できます。
・ ズーム
・ オート
・ フェーズ
・ ピッチ
・ 水平位置
・ 垂直位置
x ズームを設定する
画面比 4:3 の一般的な放送や、レターボックス映像など
その他の画面比の映像を、お好きなズームモードで見る
ことができます。ズームモードは、入力ごとに設定する
ことができます。
ちょっと一言
リモコンの ボタンをくりかえし押して、ズームモードを切り
換えることもできます。
1 MENU ボタンを押す。
メニュー画面が出ます。
2 M/m ボタンを押して、 (画面モード)を選び、OK
ボタンを押す。
画面モードメニューが出ます。

26
3 M/m ボタンを押して、「ズーム」を選び、OK ボタン
を押す。
ズームメニューが出ます。
MFM-HT75W
MFM-HT95
4 M/m ボタンを押して、モードを選び、OK ボタンを押
す。
MFM-HT75W の場合
・ ノーマル: 元の画面比で表示します。
・ フル: 画像を水平方向に拡大し(リニ
ア)、画面比 15:9 のスクリーン
いっぱいに表示します。スクイズ
信号を表示するときに有効です。
・ ワイドズーム: 元の画像をできるだけ保ちながら、
水平方向に拡大し(ノンリニア)、
画面比 15:9 のスクリーンいっぱい
に表示します。
・ ズーム: 画面比 15:9 のスクリーンと同じ比
率になるように、画面を垂直、水
平両方向に拡大して表示します。
レターボックス映像を表示すると
きに有効です。
ご注意
・ PC1 または PC2 の入力信号を選ぶと、「ズーム」と「ワ
イドズーム」は選べません。
・ ビデオ 1 に入力された 1080i 信号を選ぶと、「ワイドズー
ム」は選べません。
MFM-HT95 の場合
・ ノーマル: 元の画面比で表示します。
・ フル: 画像を水平方向に拡大し(リニア)、画
面比 5:4 のスクリーンいっぱいに表示
します。
・ 16:9: 画面比 5:4 のスクリーンと同じ比率に
なるように、画面を垂直、水平両方向
に拡大して表示します。スクイズ信号
を表示するときに有効です。
ご注意
・ PC1 または PC2 の入力信号を選ぶと、これら 3 つの項目
は選べません。
・ ビデオ 1 に入力した 1080i、1035i または 720p 信号を
選ぶと、「16:9」は選べません。
・ このディスプレイは横縦比が 5:4 のため、テレビ信号など
の横縦比が 4:3 のときには、画面の上下に黒い帯が表示さ
れることがあります。
x 自動画調整機能(PC2 のみ)
本機は、信号を受信したときに、自動的に画像の位置と
鮮明さ(フェーズ / ピッチ)を調整して最適な画像を表
示します。
自動画調整機能で完全に調整されていないと感じたときは
現在入力中の信号に合わせて再度自動で調整し直せます。
(下記の「オート」を参照。)
それでもさらに調整したいときは
手動で、鮮明さ(フェーズ / ピッチ)や位置(水平位置 / 垂直位
置)を調整し直せます。
調整値は記憶されて、次回から同じ信号が入力されると、記憶し
た調整値になります。
x 現在入力中の信号に合わせて自動で調整し直す
(オート)(PC2 のみ)
1 MENU ボタンを押す。
メニュー画面が出ます。
2 M/m ボタンを押して (画面モード)を選び、OK
ボタンを押す。
画面モードメニューが出ます。
3 M/m ボタンを押して「オート」を選び、OK ボタンを
押す。
フェーズ、ピッチ、水平位置、垂直位置の設定を、現
在入力されている信号に最適な調整値にして、その調
整値を記憶します。
x 手動で鮮明さを調整し直す(フェーズ / ピッチ)
(PC2 のみ)
画像の鮮明さを調整することができます。
1 解像度をコンピュータ側で 1280 × 768(MFM-
HT75W) または 1280 × 1024(MFM-HT95) に
設定する。
2 CD-ROM を入れる。
3 CD-ROM を起動して、地域とモデルを選んで、テス
トパターンを表示する。

27
Windows の場合
[Utility]t[Windows]/[Win Utility.exe] の順にマウ
スでクリックする。
Macintosh の場合
[Utility]t[Mac]/[Mac Utility] の順にマウスでクリッ
クする。
4 MENU ボタンを押す。
メニュー画面が出ます。
5 M/m ボタンを押して (画面モード)を選び、OK
ボタンを押す。
画面モードメニューが出ます。
6 M/m ボタンを押して、「フェーズ」を選び、OK ボタ
ンを押す。
フェーズ調整画面が出ます。
7 M/m ボタンで、横縞が最少になるように調整する。
テストパターンの横縞が最少になるように調整しま
す。
8 OK ボタンを押す。
メニュー画面に戻ります。
画面全体に縦縞が見られるときは、続いてピッチ調整
を行います。
9 M/m ボタンを押して、「ピッチ」を選び、OK ボタン
を押す。
ピッチ調整画面が出ます。
10 M/m ボタンで、縦縞がなくなるように調整する。
テストパターンの大きな縦縞がなくなるように調整し
ます。
11 画面上の [END] をマウスでクリックして、テストパ
ターンを消す。
x 手動で画像の位置を調整し直す(水平位置 / 垂直
位置)(PC2 のみ)
画像が画面のまん中に出ないときに、画像の位置を調整
します。
1 解像度をコンピュータ側で 1280 × 768(MFM-
HT75W) または 1280 × 1024(MFM-HT95) に
設定する。
2 CD-ROM を入れる。
3 CD-ROM を起動して、地域とモデルを選んで、テス
トパターンを表示する。
Windows の場合
[Utility]t[Windows]/[Win Utility.exe] の順にマウ
スでクリックする。
Macintosh の場合
[Utility]t[Mac]/[Mac Utility] の順にマウスでクリッ
クする。
4 MENU ボタンを押す。
メニュー画面が出ます。
5 M/m ボタンを押して (画面モード)を選び、OK
ボタンを押す。
画面モードメニューが出ます。
6 M/m ボタンを押して、「水平位置」または「垂直位置」
を選び、OK ボタンを押す。
水平位置画面または垂直位置画面が出ます。
7 M/m ボタンを押して、テストパターンの外周の枠が全
て画面に入るように調整する。
8 M/m 画面上の [END] をマウスでクリックして、テスト
パターンを消す。
各種切換メニュー
各種切換メニューでは、以下の項目が調整できます。
・PIP
・ 自動入力センサー
・ メニュー言語
・ メニュー位置
・ メニューロック
・ デモモード
・ オールリセット
x PIP を設定する(PC1/PC 2のみ)
PIP 設定メニューを「PIP 入」にすると、二つの異なる入
力信号を同時に表示することができます。主画面は画面
いっぱいに表示されますが、子画面は画面の端に小さい
サイズで表示されます。どちらの画面の音声を出力する
か選ぶこともできます。
ご注意
・ PIP 機能使用中に ボタンで入力信号を切り換えると、PIP
機能は解除されます。この場合、選んだ入力信号の映像が画面
いっぱいに表示されます。PIP 機能を再び入にするには、PIP
設定メニューで「PIP 入」を選ぶか、 ボタンを押して PIP
入を選びます。(19 ページ)
・ 各種切換メニューの「自動入力センサー」が「入」で、主画面
にコンピュータの映像を表示しているとき本機が省電力モード
になると、他のコンピュータがつながれていれば、自動的にそ
の映像に切り換わります。この場合、PIP 機能は解除されま
す。PIP 機能を再び入にするには、PIP 設定メニューで「PIP
入」を選ぶか、 ボタンを押して PIP 入を選びます。(19
ページ)

28
ちょっと一言
ボタンをくりかえし押して、PIP 機能を入/切することもで
きます。
PIP 機能を入/切する
1 MENU ボタンを押す。
メニュー画面が出ます。
2 M/m ボタンを押して、 (各種切換)を選び、OK ボ
タンを押す。
各種切換メニューが出ます。
3 M/m ボタンを押して、「PIP」を選び、OK ボタンを
押す。
4 M/m ボタンを押して、「PIP 設定」を選び、OK ボタ
ンを押す。
PIP 設定メニューが出ます。
5 M/m ボタンを押して、入/切を選び、OK ボタンを押
す。
・ PIP 入: 二つの入力信号が画面に表示されます。
子画面の入力信号、画面の位置、大きさ、
およびどちらの画面の音声を出力するか
を選ぶことができます。
・ PIP 切: PIP 機能が解除されます。
子画面の入力を選ぶ(PIP 機能:入)
1 MENU ボタンを押す。
メニュー画面が出ます。
2 M/m ボタンを押して、 (各種切換)を選び、OK ボ
タンを押す。
各種切換メニューが出ます。
3 M/m ボタンを押して、「PIP」を選び、OK ボタンを
押す。
4 M/m ボタンを押して、「PIP 設定」を選び、OK ボタ
ンを押す。
PIP 設定メニューが出ます。
5 M/m ボタンを押して、「PIP 入」を選び、OK ボタン
を押す。
6 M/m ボタンを押して、「子画面選択」を選び、OK ボ
タンを押す。
子画面選択メニューが出ます。
7 M/m ボタンを押して、入力を選び、OK ボタンを押
す。
・ TV: テレビの映像が、子画面に表示されま
す。
・ VIDEO1: ビデオ 1 端子につないだ映像機器の映
像が、子画面に表示されます。
・ VIDEO2: ビデオ2端子につないだ映像機器の映
像が、子画面に表示されます。
ご注意
主画面 / 子画面に表示できる画像については、下表をご覧くださ
い。
子画面の大きさを変える(PIP 機能:入)
1 MENU ボタンを押す。
メニュー画面が出ます。
2 M/m ボタンを押して、 (各種切換)を選び、OK ボ
タンを押す。
各種切換メニューが出ます。
3 M/m ボタンを押して、「PIP」を選び、OK ボタンを
押す。
4 M/m ボタンを押して、「PIP 設定」を選び、OK ボタ
ンを押す。
PIP 設定メニューが出ます。
5 M/m ボタンを押して、「PIP 入」を選び、OK ボタン
を押す。
6 M/m ボタンを押して、「子画面サイズ」を選び、OK
ボタンを押す。
子画面サイズメニューが出ます。
主画面 子画面
PC1 TV
PC2 ビデオ 1
ビデオ 2

29
7 M/m ボタンを押して、サイズを選び、OK ボタンを
押す。
・大
・中
・小
子画面の位置を変える(PIP 機能:入)
1 MENU ボタンを押す。
メニュー画面が出ます。
2 M/m ボタンを押して、 (各種切換)を選び、OK ボ
タンを押す。
各種切換メニューが出ます。
3 M/m ボタンを押して、「PIP」を選び、OK ボタンを
押す。
4 M/m ボタンを押して、「PIP 設定」を選び、OK ボタ
ンを押す。
PIP 設定メニューが出ます。
5 M/m ボタンを押して、「PIP 入」を選び、OK ボタン
を押す。
6 M/m ボタンを押して、「子画面位置」を選び、OK ボ
タンを押す。
子画面位置メニューが出ます。
7 M/m ボタンを押して、画面の位置を選び、OK ボタン
を押す。
子画面を表示する位置を 4 か所から選べます。
音声を選ぶ(PIP 機能:入)
1 MENU ボタンを押す。
メニュー画面が出ます。
2 M/m ボタンを押して、 (各種切換)を選び、OK ボ
タンを押す。
各種切換メニューが出ます。
3 M/m ボタンを押して、「PIP」を選び、OK ボタンを
押す。
4 M/m ボタンを押して、「PIP 設定」を選び、OK ボタ
ンを押す。
PIP 設定メニューが出ます。
5 M/m ボタンを押して、「PIP 入」を選び、OK ボタン
を押す。
6 M/m ボタンを押して、「音声切換」を選び、OK ボタ
ンを押す。
音声切換メニューが出ます。
7 M/m ボタンを押して、音声を出力する画面を選び、
OK ボタンを押す。
・ 主画面: 主画面の映像の音声を出力します。
・ 子画面: 子画面の映像の音声を出力します。
ご注意
・ 音量の調整は、接続機器の側で行ってください。
・ PIP 設定を「PIP 入」にすると、音声切換は初期設定(子画
面)に戻ります。
ちょっと一言
「子画面」を選ぶと、 が画面左上に表示されます。
x「自動入力切換」を設定する(PC1 / PC2 のみ)
この機能を入にすると、本機は自動的に有効な入力を検
知して、それに切り換えます。
1 MENU ボタンを押す。
メニュー画面が出ます。
2 M/m ボタンを押して (各種切換)を選び、OK ボタ
ンを押す。
各種切換メニューが出ます。
3 M/m を押して、「自動入力切換」を選び、OK ボタン
を押す。
自動入力切換メニューが出ます。
4 M/m ボタンを押して、入/切を選び、OK ボタンを押
す。
・ 入: 選んだ入力端子への信号がとぎれたり、信号
が入力されていない場合、自動的に他の入力
信号を表示します。
・ 切:「自動入力切換」機能を切にします。 ボタン
または、入力切換ボタンを押して、入力信号
を選びます。

30
x 画面表示の言語を選ぶ
1 MENU ボタンを押す。
メニュー画面が出ます。
2 M/m ボタンを押して、 (各種切換)を選び、OK ボ
タンを押す。
各種切換メニューが出ます。
3 M/m ボタンを押して、「メニュー言語」を選び、OK
ボタンを押す。
メニュー言語の選択肢が出ます。
4 M/m ボタンを押して、画面表示の言語を選び、OK ボ
タンを押す。
・ 日本語
・ English:英語
x メニュー位置を設定する
メニュー画面に隠れた部分を見るときなどに、メニュー
の表示位置を変えられます。
1 MENU ボタンを押す。
メニュー画面が出ます。
2 M/m ボタンを押して、 (各種切換)を選び、OK ボ
タンを押す。
各種切換メニューが出ます。
3 M/m ボタンを押して、 「メニュー位置」を選び、OK
ボタンを押す。
メニュー位置の選択肢が表示されます。
4 M/m ボタンを押して、希望の位置を選び、OK ボタン
を押す。
あらかじめ設定された 9 か所から選びます。
x メニューロックを設定する
本機の調整値や設定を誤って変えないように、ボタン操
作をロックできます。
1 MENU ボタンを押す。
メニュー画面が出ます。
2 M/m ボタンを押して、 (各種切換)を選び、OK ボ
タンを押す。
各種切換メニューが出ます。
3 M/m ボタンを押して、「メニューロック」を選び、
OK ボタンを押す。
メニューロックの選択肢が出ます。
4 M/m ボタンを押して、入/切を選ぶ。
・ 入: メニューロックします。メニューロックされ
ているときは、MENU ボタンを押すと、各種
切換メニューが表示され、 ボタンを押すと、
が表示されます。
・ 切: メニューロックを解除します。
メニューロックを解除する
1 MENU ボタンを押す。
各種切換メニューが出ます。
2 OK ボタンを押す。
メニューロックの選択肢が出ます。
3 M/m ボタンを押して、「切」を選び、OK ボタンを押
す。
メニューロックが解除されます。
x デモモードを設定する
デモモード機能を入 / 切します。
デモモードを「入」にすると、サンプル映像が表示され
ます。デモモードをやめるには、「デモモード」メニュー
で「切」を選びます。
ご注意
デモモードの間は、1(電源)スイッチと MENU ボタンのみ操
作することができます。
x お買い上げの時の設定に戻す
この機能を使うと、全ての設定がお買い上げの時の設定
に戻ります。
1 MENU ボタンを押す。
メニュー画面が出ます。

31
2 M/m ボタンを押して、 (各種切換)を選び、OK ボ
タンを押す。
各種切換メニューが出ます。
3 M/m ボタンを押して、「オールリセット」を選び、
OK ボタンを押す。
オールリセットメニューが出ます。
4 M/m ボタンを押して、モードを選び、OK ボタンを押
す。
・ 実行: 全ての調整値を初期設定値に戻します。
ただし、「メニュー言語」の設定は戻り
ません。
・ 取消: オールリセットをキャンセルして、メ
ニュー画面に戻ります。
ご注意
手順4で「実行」を選ぶと、テレビ設定メニューで行った調整も
全て初期設定に戻ります。「実行」を選んだあとにテレビを見る
には、チャンネルスキャンを行ってください。(16 ページ)
機能
音量を調節する
本機の音声入力端子につないだコンピュータやその他の
機器の音声を、本機のスピーカーやヘッドホンで楽しめ
ます。
音量調節バーを出して、音量を調節します。
1 メニュー画面が出ていないときに、VOL+/ -ボタン
を押す。
2 VOL+/ -ボタンを押して、音量を調節する。
約 5 秒後に、自動的に音量調節バーは消えます。
ご注意
・ メニュー画面が表示されている間は、本機の M/m ボタンを押
して音量を調節できません。リモコンの音量+/-ボタンを押
して調節してください。
・ リモコンの M/m ボタンを押して音量は調節できません。
・ 本機が省電力状態になると、スピーカーおよびヘッドホンから
の音声は聞こえなくなります。
省電力機能(パワーセーブ機能)
本機は、VESA、NUTEK のパワーセービングガイドライ
ンに対応しています。DPMS(Display Power
Management Signaling)準拠(アナログ信号)/
DMPM(DVI Digital Monitor Power management)
準拠(デジタル信号)のコンピュータやグラフィック
ボードにつなぐと、操作をしていないときは自動的に次
のような省電力状態になります。
MFM-HT75W
MFM-HT95
本機の状態 消費電力 1(電源)ランプ
通常動作時 68 W(最大) 緑点灯
アクティブオフ *
(ディープスリー
プ)**
1.2 W(最大) オレンジ点灯
本機の状態 消費電力 1(電源)ランプ
通常動作時 74 W(最大) 緑点灯
アクティブオフ *
(ディープスリー
プ)**
1.2 W(最大) オレンジ点灯
,

32
*
コンピュータが省電力状態になると、信号が入力されなくなる
ため、アクティブオフ状態になる前に「No Input Signal」と
表示が出ます。約 5 秒後、本機も省電力状態になります。
**
「ディープスリープ」は、EPA(Environmental Protection
Agency)の定めた待機時の消費電力抑制状態です。
ちょっと一言
本機がスタンバイ状態にあるか、オフタイマーが働いているとき
は、1(電源)ランプは赤色に点灯します。
画質モードを切り換える
ボタンを押すか、画質調整メニューの「画質モード」
で選んでください。「Auto」を選んだ場合、本機は周囲の
明るさに応じて、自動的に画面の明るさを調整します
(自動輝度調整機能)。詳しくは、「自動輝度調整機能(ブ
ライトセンサー)」をご覧ください。
「画質モード」メニューについて詳しくは、21 ページを
ご覧ください。
ボタンについて詳しくは、以下をご覧ください。
ボタンをくり返し押す。
押すたびに、次のように画質モードが切り換わります。
モード名が表示されて、モードが切り換わります。表示
は約 5 秒後に消えます。
自動輝度調整機能(ブライトセン
サー)
本機は周囲の明るさに応じて、自動的に画面の明るさを
調整します。
ボタンを押すか、画質調整メニューの「画質モード」
で「Auto」を選ぶと、自動的に最適な画面の明るさに調
整されます。(PC1/PC2 の初期設定は「Movie」、TV/
ビデオ 1/ ビデオ 2 は「Vivid」になっています。)
ボタンで「Auto」を選ぶと、調整バーが表示されます
ので、M/m ボタンで画面の明るさのレベルを調整します。
自動画質調整機能(PC2 のみ)
本機は、信号を受信したときに、自動的に画像の位
置と鮮明さ(フェーズ / ピッチ)を調整して、最適
な画像を表示します。
お買い上げ時に設定されている表示モード
本機には、入力信号に合わせて最適な画質で表示できる
ように、代表的な表示モードがお買い上げ時に設定され
ています。信号がこのモードと同じであれば、自動的に
あらかじめ設定された最適な調整値で表示されます。
表示モード以外の信号のときは
表示モード以外の信号が入力された場合でも、下記の周
波数の間であれば、信号を初めて受信したときに自動画
質調整機能が働いて、きれいな画像を表示します。
MFM-HT75W
水平周波数: 28 ~ 69 kHz
垂直周波数: 48 ~ 85 Hz
MFM-HT95
水平周波数: 28 ~ 86 kHz
垂直周波数: 48 ~ 85 Hz(解像度 1280 × 1024 以
下)、48 ~ 75 Hz( 解像度 1280 ×
1024)
代表的な表示モード以外の信号を初めて受信したときに
は、画面表示までに通常より時間がかかることがありま
す。この調整値は自動的に本機に記憶され、次からは表
示モードの信号と同様に動作するようになります。
手動でフェーズやピッチ、画像の位置を調整したと
きは
入力信号によっては、自動調整機能だけでは完全に調整
できない場合もあります。この場合は、手動で調整をし
ます(26 ページ)。手動で調整すると、それらの調整値
はユーザーモードとして記憶され、同じ信号が入力され
るたびに、自動的にその調整値が選ばれるようになりま
す。

33
本機の電源を自動的に切る (TV/ ビ
デオ1 / ビデオ 2 のみ)
あらかじめ設定した時間(15 分、30 分、45 分、60 分
または 90 分)が過ぎると、自動的に電源が切れるように
設定することができます。
リモコンのオフタイマーボタンをくりかえし押す。
押すたびに、次のように切り換ります。
オフタイマーを解除するには
リモコンのオフタイマーボタンをくり返し押して、「切」
を選ぶ。
・ 本機の電源をいったん切り、再び入れなおすと、オフタイマー
は解除されます。
・ オフタイマー設定中は、1(電源)ランプが赤色に点灯しま
す。
・ オフタイマーがはたらいていているときに、オフタイマーボタ
ンを押すと、電源が切れるまでの残り時間が表示されます。こ
の表示は、数秒後に消えます。
・ オフタイマーがはたらいているときに、入力を PC1、PC2 に
切り換えると、オフタイマーは解除されます。
故障かな?と思ったら
お買い上げ店などにご相談いただく前に、次の事項をご
確認ください。
表示メッセージについて
入力信号が正しくないときは、画面に次のような表示
メッセージが出ます。このときは、「本機の症状と対処の
しかた」(35 ページ)に従ってください。
「Out Of Range」と表示されている場合
入力信号の周波数が、本機の仕様に合っていません。以
下を確認してください。
詳しくは、「本機の症状と対処のしかた」(35 ページ)を
ご覧ください。
xxx.x kHz / xxx Hz と表示されている場合
水平または垂直周波数が、本機の仕様に合っていませ
ん。
現在入力されている信号の水平 / 垂直周波数が表示さ
れます。
Resolution > 1280 × 768 と表示されている場合
MFM-HT75W
解像度が、本機の仕様(1280 × 768 以下)に合っ
ていません。
Resolution > 1280 × 1024 と表示されている場合
MFM-HT95
解像度が、本機の仕様(1280 × 1024 以下)に合っ
ていません。

34
「No Input Signal」と表示された場合
現在選んでいる入力端子からの入力信号がありませ
ん。
「Cable Disconnected」と表示された場合
現在選んでいる入力端子のビデオ信号ケーブルがはず
れています。
「オフタイマーによりまもなく電源が切れます」と
表示された場合
オフタイマー機能により、本機の電源が 1 分以内に切れ
ます。
「まもなく電源が切れます」と表示された場合
自動オフタイマー機能により、本機の電源が 1 分以内に
切れます。
放送終了後、または放送のないチャンネルを映した状態
で約 10 分たつと、「まもなく電源が切れます」と表示さ
れて、自動的にスタンバイモードになります。
「この操作は無効です」と表示された場合
選んだ機能が現在使用できないことを示します。

35
本機の症状と対処のしかた
本機以外(コンピュータなど)が原因の場合は、接続機器の取扱説明書をご覧ください。
PC1 / PC2
こんなときは 原因と対処のしかた
画像が出ない。
1(電源)ランプが点灯していな
い。または、1(電源)
スイッチを押しても 1(電源)
ランプが点灯しない。
・ 電源コードが正しくつながれているか確認する。
「Cable Disconnected」という
警告表示が出ている。
・ ビデオ信号ケーブルが正しくつながれているか、全てのプラグがしっかりと差し
込まれているかを確認する。(11 ページ)
・ ビデオ信号ケーブルのピンが曲がっていないか、しっかりと差し込まれているか
を確認する。
・ 入力設定が正しいか確認する(14 ページ)。
・ 付属品ではないビデオ信号ケーブルを使っている。付属品ではないビデオ信号
ケーブルを使っていると、「Cable Disconnected」と表示が出ることがありま
す。故障ではありません。
「No Input Signal」という警告
表示が出ている。
・ ビデオ信号ケーブルが正しくつながれているか、全てのプラグがコンセントに
しっかりと差し込まれているかを確認する。(11 ページ)
・ ビデオ信号ケーブルのピンが曲がっていないか、しっかりと差し込まれているか
を確認する。
・ 入力設定が正しいか確認する(14 ページ)。
x本機以外(コンピュータなど)が原因の場合
・ コンピュータが省電力状態になっている。キーボードのキーのどれかを押してみ
るか、マウスを動かしてみる。
・ コンピュータのグラフィックボードが正しくバススロットに差し込まれているか
確認する。
・ コンピュータの電源を入れる。
・ コンピュータを再起動する。
「Out Of Range」という警告表
示が出ている(33 ページ)。
x本機以外(コンピュータなど)が原因の場合
・ 入力信号の周波数が、本機の仕様に合っていない。本機をつなぐ前につないでい
たディスプレイがあるときは、そのディスプレイにつなぎ換えて、画像が出るか
確認する。画像が出たら、コンピュータで以下の範囲に設定する。
MFM-HT75W
水平周波数:28 ~ 69 kHz(アナログ RGB)、28 ~ 48 kHz(デジタル RGB)
垂直周波数:48 ~ 85 Hz(アナログ RGB)、60 Hz(デジタル RGB)
解像度:1280 × 768 以下
MFM-HT95
水平周波数:28 ~ 86 kHz(アナログ RGB)、28 ~ 64 kHz(デジタル RGB)
垂直周波数:48 ~ 85 Hz(アナログ RGB、解像度 1280 × 1024 以下)、48
~ 75 Hz(アナログ RGB、解像度 1280 × 1024)、60 Hz(デジタル RGB)
解像度:1280 × 1024 以下
MFM-HT75W のみ
SXGA の映像は、セーフディスプレイモードで表示されますが、画像がくっきり
と映らない場合があります。コンピュータで解像度を 1280 × 768 に設定して
ください。
Windows を使用している。 ・ 本機をつなぐ前につないでいたディスプレイがあるときは、そのディスプレイに
つなぎ換えて、以下を行う。Windows のデバイス選択画面で製造元に SONY
を選び、本機の型名(MFM-HT75W または MFM-HT95)を選ぶ。本機の型名
が表示されないときは、「プラグ アンド プレイ」を選ぶ。
Macintosh とつないでいる。 ・ 必要に応じて市販のアダプタをお使いください。アダプタは、先にコンピュータ
に差し込んでから、ビデオ信号ケーブルにつなぎます。

36
画面がチラついたりノイズが出る。 ・ フェーズとピッチを調整する(PC2 のみ)(26 ページ)。
x本機以外(コンピュータなど)が原因の場合
・ お使いのグラフィックボードの正しい設定を、グラフィックボードの取扱説明書
で確認する。
・ 入力信号のグラフィックモード(VESA、Macintosh19″カラーなど)と周波
数が、本機で使用できる範囲かを確認する。ただし本機で使用できる範囲でも、
グラフィックボードによっては同期パルス幅が合わないため、きれいに画像を映
せないことがあります。
・ 本機はインターレース信号には対応していません。プログレッシブ信号に設定し
てください。
・ コンピュータのリフレッシュレート(垂直周波数)を、最適な画面になるように
設定する(60 Hz を推奨します)。
画像がくっきりしていない。 ・ コントラストや明るさを調整する(21 ページ)。
・ シャープネスを調整する(22 ページ)。
・ ピッチとフェーズを調整する(PC2 のみ)(26 ページ)。
x本機以外(コンピュータなど)が原因の場合
・ コンピュータで解像度を 1280 × 768(MFM-HT75W)または 1280 ×
1024(MFM-HT95)に設定する。
画像が二重、三重になる。 ・ ビデオ信号ケーブルの延長コードやスイッチャーボックスの使用をやめる。
・ 全てのプラグがしっかりと差し込まれているかを確認する。
画像の位置がずれている、または画
像の大きさが正しくない。(PC2 の
み)
・ ピッチとフェーズを調整する(26 ページ)。
・ 画像の位置を調整する(27 ページ)。ビデオモードによっては、画像が画面全体
に広がらないことがあります。
画像が小さい。 x本機以外(コンピュータなど)が原因の場合
コンピュータで解像度を 1280 × 768(MFM-HT75W)または 1280 × 1024
(MFM-HT95)に設定する。
画像が暗い。 ・ バックライトを調整する(21 ページ)。
・ 明るさを調整する(22 ページ)。
・ ガンマを調整する(23 ページ)。
・ 電源を入れたあと、画面が明るくなるまでしばらく時間がかかります。
・ 画質モードが「Auto」で、周りの明るさが暗いとき、画面が暗くなることがあ
ります(21、32 ページ)。
画面に波模様(モアレ)や縦縞が出
る。
・ フェーズとピッチを調整する(PC2 のみ)(21 ページ)。
色むらがある。 ・ フェーズとピッチを調整する(PC2 のみ)(21 ページ)。
白色が白く見えない。 ・ 色温度を調整する(22 ページ)。
本機のボタンが働かない。(マー
クが画面に出る)
・「メニューロック」が「入」になっていれば、「切」にする(30 ページ)。
メニュー画面上の解像度表示が正し
くない。
・ グラフィックボードの設定によっては、メニュー画面上の解像度表示とコン
ピュータでの設定が一致しないことがあります。
x本機以外(コンピュータなど)が原因の場合
MFM-HT75W のみ
ディスプレイをつなぎかえた場合、コンピュータがセーフモードになっているこ
とがあります。MENU ボタンを押してメニュー画面を出し、画面右下に表示さ
れる解像度とリフレッシュレート(垂直周波数)が 1280 × 768/60 Hz であ
るか確認してください。それ以外の値が表示された場合、本機の前につないでい
たディスプレイにつなぎかえて、コンピュータの映像出力設定を 1280 × 768/
60 Hz にしてください。1280 × 768/60 Hz に設定できない場合は、コン
ピュータのグラフィックボードが本機の仕様にあっていません。
こんなときは 原因と対処のしかた

37
TV/VIDEO1/VIDEO2
本機の情報(インフォメーション)を表示する
信号を入力しているときに、インフォメーション画面が
出るまで本機の MENU ボタンを 5 秒以上押したままに
する。
もう一度、MENU ボタンを押すと、消えます。
例
故障のときは、お買い上げ店またはソニーサービス窓口
にご連絡ください。また、お問い合せのときは次のこと
をお知らせください。
・ 型名:MFM-HT75W または MFM-HT95
・ 製造番号:
・ 故障の状態:できるだけ詳しく
・ 購入年月日:
・ つないでいるコンピュータ、およびグラフィックボード
の仕様と名前:
・ 入力信号の種類(PC1/PC2/TV/ ビデオ 1/ ビデオ 2)
こんなときは 原因と対処のしかた
画像が出ない。
チャンネルが受信できない。 ・ 電源コードが正しくつながれているか確認する。
・ 本機の電源を入れる。
・ アンテナケーブルの接続を確認する。
音が出ない / 音にノイズが混じる。
画像はきれいだが、音声が出な
い。
・ 音声ケーブルの接続を確認する。
・ 音量を確認する。
・ 消音ボタンか VOL +/-ボタンを押して、「消音」を画面から消す(19、31
ページ)。
・ ヘッドホンを抜く。
画面の上下および左右に、黒い帯が
現れる。
・ 映像ソースにより、黒い帯が現れることがあります。「ズーム」メニューで、画
面サイズを調整します(14 ページ)。
リモコンが動かない。 ・ リモコンの電池が消耗しているかもしれません。新しい電池と交換してくださ
い。
・ 電池の+/-が正しく挿入されているか確認する。
・ 本機の 1(電源)ランプが点灯していない場合、本機の 1(電源)スイッチを
押す。
・ テレビの機能を操作したい場合、入力信号に TV が選ばれているか確認する。
・ PIP 機能をテレビの映像に使う場合、子画面に TV の入力信号が選ばれているか
確認する。
テレビの映像が乱れる。 ・「NR」を「入」にして、ノイズを減らす(23 ページ)。
・「シャープネス」の設定値を下げる(22 ページ)。
機種名
製造番号
製造年と週

38
主な仕様
LCD パネル
LCD パネル a-Si TFT アクティブマトリックス
画面サイズ
17 インチ(43 cm)(MFM-HT75W)
19 インチ(48 cm)(MFM-HT95)
解像度
MFM-HT75W
水平:最大 1280 ドット
垂直:最大 768 ライン
MFM-HT95
水平:最大 1280 ドット
垂直:最大 1024 ライン
入力端子
PC1
信号フォーマット:
デジタル RGB(DVI-D)
動作周波数:
MFM-HT75W
水平:28 ~ 48 kHz
垂直:60 Hz
MFM-HT95
水平:28 ~ 64 kHz
垂直:60 Hz
音声入力:
ステレオミニジャック、500 mVrms
PC2
信号フォーマット:
アナログ RGB(HD-15D-sub)
動作周波数:
MFM-HT75W
水平:28 ~ 69 kHz
垂直:48 ~ 85 Hz
MFM-HT95
水平:28 ~ 86 kHz
垂直:48 ~ 85 Hz(解像度 1280 ×
1024 以下)、48 ~ 75 Hz(解像度 1280
× 1024)
信号レベル:
RGB 信号:0.7 Vp-p、75 Ω、正極性
同期信号:
TTL レベル、 2.2 kΩ、 極性自由(水平/垂
直分離または複合同期信号)
0.3 Vp-p、 75 Ω、負極性(緑信号に同期)
音声入力:
ステレオミニジャック、500 mVrms
TV
受信方式: NTSC 方式
受信チャンネル:
VHF: 1 ~ 12 チャンネル
UHF: 13 ~ 62 チャンネル
CATV: C13 ~ C38(ケーブルテレビ放送
会社との受信契約が必要)
アンテナ端子:VHF/UHF、75Ω F 型アンテナ端
子
ビデオ 1
映像入力:
D4 映像
Y: 1.0 Vp-p、75 Ω 不平衡、負同期
P
B
: 0.7 Vp-p、75 Ω
P
R
: 0.7 Vp-p、75 Ω
入力フォーマット:
525i(480i)、525p(480p)、1125i
(1080i)、750p(720p)
音声入力:
RCA ピンジャック(ステレオ)、500 mVrms
ビデオ 2
映像入力:
S 映像(4 ピンミニ DIN)
Y: 1.0 Vp-p、75 Ω 不平衡、負同期
C: 0.286 Vp-p(バースト信号)、 75 Ω
コンポジット(RCA)
1.0 Vp-p、75 Ω、負同期
映像フォーマット:NTSC、 PAL、SECAM
音声入力:
RCA ピンジャック(ステレオ)、500 mVrms
プラグ&プレイ機能
VESA、 DDC2B
スピーカー出力
最大 3 W × 2 + 5 W
ヘッドホン端子
ステレオミニジャック
使用電源
100 ~ 240 V AC、50 ~ 60 Hz
最大:1.3 A(MFM-HT75W)
最大:1.4 A(MFM-HT95)
消費電力
動作時(最大): 68 W(MFM-HT75W)
74 W(MFM-HT95)
スタンバイ時(最大):1.2 W
動作温度
0~35℃
最大外形寸法(幅/高さ/奥行き)
ディスプレイ(正立状態):
MFM-HT75W
約 450.2 × 353.5 × 176 mm
MFM-HT95
約466.6×437×185 mm
質量
MFM-HT75W
約6.3 kg
MFM-HT95
約7.8 kg
付属品
11 ページをご覧ください。
本機の仕様および外観は、改良のため予告なく変更する
ことがありますが、ご了承ください。

2-345-277-07(1)
© 2004 Sony Corporation
LCD Multi
Function Display
MFM-HT75W
MFM-HT95

2

3
Table of Contents
• Macintosh is a trademark licensed to
Apple Computer, Inc., registered in the
U.S.A. and other countries.
•Windows
®
is registered trademark of
Microsoft Corporation in the United
States and other countries.
• IBM PC/AT and VGA are registered
trademarks of IBM Corporation of the
U.S.A.
• VESA and DDC
™
are trademarks of the
Video Electronics Standards
Association.
• Adobe and Acrobat are trademarks of
Adobe Systems Incorporated.
• WOW, SRS and symbol are
trademarks of SRS Labs, Inc.
• WOW technology is incorporated under
license from SRS Labs, Inc.
• All other product names mentioned
herein may be the trademarks or
registered trademarks of their respective
companies.
•Furthermore, “™” and “®” are not
mentioned in each case in this manual.
Precautions . . . . . . . . . . . . . . . . . . . . . . . . . . . . . . . . . . . . . . . . . . . 5
Identifying parts and controls . . . . . . . . . . . . . . . . . . . . . . . . . . . . . . 7
Setup . . . . . . . . . . . . . . . . . . . . . . . . . . . . . . . . . . . . . . . .10
Setup 1: Open the stand . . . . . . . . . . . . . . . . . . . . . . . . . . . . . . . . 10
Setup 2: Connect the cables . . . . . . . . . . . . . . . . . . . . . . . . . . . . . 10
Setup 3: Connect the power cord . . . . . . . . . . . . . . . . . . . . . . . . . 13
Setup 4: Replace the connector cover . . . . . . . . . . . . . . . . . . . . . 13
Setup 5: Turn on the display and other equipment . . . . . . . . . . . . 13
Setup 6: Adjust the tilt . . . . . . . . . . . . . . . . . . . . . . . . . . . . . . . . . . 14
Setup 7: Insert batteries into the remote control . . . . . . . . . . . . . . 14
Watching the TV . . . . . . . . . . . . . . . . . . . . . . . . . . . . . . .15
Choosing between VHF/UHF and VHF/CATV . . . . . . . . . . . 15
Running “Auto Program” . . . . . . . . . . . . . . . . . . . . . . . . . . . . . . . . 15
Setting up channels manually . . . . . . . . . . . . . . . . . . . . . . . . . . . . 16
Watching cable TV programs . . . . . . . . . . . . . . . . . . . . . . . . . . . . 16
Fine-tuning pictures . . . . . . . . . . . . . . . . . . . . . . . . . . . . . . . . . . . . 16
Changing TV channels . . . . . . . . . . . . . . . . . . . . . . . . . . . . . . . . . 17
Using other features . . . . . . . . . . . . . . . . . . . . . . . . . . . . . . . . . . . 18
Customizing Your Display . . . . . . . . . . . . . . . . . . . . . . .18
Navigating the menu . . . . . . . . . . . . . . . . . . . . . . . . . . . . . . . . . . . 18
Picture menu . . . . . . . . . . . . . . . . . . . . . . . . . . . . . . . . . . . . . 20
Selecting the Picture Mode for PC 1/PC 2 . . . . . . . . . . . . . . . . 20
Selecting the Picture Mode for TV/VIDEO 1/VIDEO 2 . . . . . . . 20
Adjusting “Backlight” . . . . . . . . . . . . . . . . . . . . . . . . . . . . . . . . . 20
Adjusting “Contrast” (“Picture”) . . . . . . . . . . . . . . . . . . . . . . . . . 21
Adjusting “Brightness” . . . . . . . . . . . . . . . . . . . . . . . . . . . . . . . . 21
Adjusting “Color” (for TV/VIDEO 1/VIDEO 2 only) . . . . . . . . . . 21
Adjusting “Hue” (for TV/VIDEO 2 only) . . . . . . . . . . . . . . . . . . . 21
Adjusting “Sharpness” (for TV/VIDEO 1/VIDEO 2 only) . . . . . . 21
Adjusting “Color Temp.” (for PC 1/PC 2 only) . . . . . . . . . . . . . . 21
Adjusting “Gamma” (for PC 1/PC 2 only) . . . . . . . . . . . . . . . . . 22
Resetting Picture Mode to the default . . . . . . . . . . . . . . . . . . . . 22
Setting “NR” (for TV/VIDEO 1/VIDEO 2 only) . . . . . . . . . . . . . . 23
Setting “Dynamic Picture” (for TV/VIDEO 1/VIDEO 2 only) . . . 23
Audio menu . . . . . . . . . . . . . . . . . . . . . . . . . . . . . . . . . . . . . . 23
Setting “Surround” . . . . . . . . . . . . . . . . . . . . . . . . . . . . . . . . . . 23
Adjusting “Treble,” “Bass,” and “Balance” . . . . . . . . . . . . . . . . . 23
Setting “Auto Stereo” (for TV only) . . . . . . . . . . . . . . . . . . . . . . 24
Setting “Auto Volume” (for TV/VIDEO 1/VIDEO 2 only) . . . . . . 24
Selecting audio for bilingual programs (for TV only) . . . . . . . . . 24
Resetting all audio settings to the default . . . . . . . . . . . . . . . . . 24

4
Screen menu . . . . . . . . . . . . . . . . . . . . . . . . . . . . . . . . . . . . . 25
Setting “Zoom” . . . . . . . . . . . . . . . . . . . . . . . . . . . . . . . . . . . . . 25
Automatic picture quality adjustment function (for PC 2 only) . 25
Making further automatic adjustments to the picture quality
for the current input signal (Auto Adjust) (for PC 2 only) . . . . . 26
Adjusting the picture’s sharpness manually (Phase/Pitch)
(for PC 2 only) . . . . . . . . . . . . . . . . . . . . . . . . . . . . . . . . . . . . . 26
Adjusting the picture’s position manually
(H Center /V Center) (for PC 2 only) . . . . . . . . . . . . . . . . . . . . 26
Option menu . . . . . . . . . . . . . . . . . . . . . . . . . . . . . . . . . . . . . . 27
Setting “PIP” (Picture In Picture) (for PC 1/PC 2 only) . . . . . . 27
Setting “Input Sensing” (for PC 1/PC 2 only) . . . . . . . . . . . . . . 29
Setting “Language” . . . . . . . . . . . . . . . . . . . . . . . . . . . . . . . . . 29
Setting “Menu Position” . . . . . . . . . . . . . . . . . . . . . . . . . . . . . . 29
Setting “Menu Lock” . . . . . . . . . . . . . . . . . . . . . . . . . . . . . . . . 29
Setting “Demo Mode” . . . . . . . . . . . . . . . . . . . . . . . . . . . . . . . 30
Resetting to the default setting . . . . . . . . . . . . . . . . . . . . . . . . 30
Technical Features . . . . . . . . . . . . . . . . . . . . . . . . . . . . .30
Controlling the volume . . . . . . . . . . . . . . . . . . . . . . . . . . . . . . . . . 30
Power saving function . . . . . . . . . . . . . . . . . . . . . . . . . . . . . . . . . . 31
Setting the Picture Mode . . . . . . . . . . . . . . . . . . . . . . . . . . . . . . . 31
Automatic brightness adjustment function (light sensor) . . . . . . . 31
Automatic picture quality adjustment function (for PC 2 only) . . . 32
Turning off the display automatically
(for TV/VIDEO 1/VIDEO 2 only) . . . . . . . . . . . . . . . . . . . . . . . . . . 32
Troubleshooting . . . . . . . . . . . . . . . . . . . . . . . . . . . . . . .33
On-screen messages . . . . . . . . . . . . . . . . . . . . . . . . . . . . . . . . . . 33
Trouble symptoms and remedies . . . . . . . . . . . . . . . . . . . . . . . . . 34
Specifications . . . . . . . . . . . . . . . . . . . . . . . . . . . . . . . . .37

5
Precautions
Warning on power connections
Use the supplied power cord. If you use a power cord other than
this, select the type of plug as illustrated below.
For safe power connection, make the ground connection first, then
plug the power cord into the wall outlet. To disconnect the power
cord, first unplug the power cord, and then remove the ground
connection.
Keep caps for the cable and the ground lead
out of reach of small children
They may accidentally swallow the caps, resulting
in suffocation.
In such case, consult a doctor immediately. Be
careful not to let babies swallow these caps.
Installation
Do not install or leave the display:
• In places subject to extremely high temperature.
Leaving the display in a sun-heated car in summer time, for
example, may cause deformation or malfunction of the display.
• In places subject to high temperature, for example, places
subject to direct sunlight or near equipment that generates heat.
Leaving the display in such places may cause deformation or
malfunction of the display.
• In places subject to mechanical vibration or shock.
• Near equipment that generates a strong magnetic field.
• In locations exposed to extreme dust or sand, for example, on
a beach or sandy area.
If you must set up the display in such locations, be careful not
to let sand get in the display. If sand accidentally get in the
product, it may cause a malfunction or an unrepairable failure
to the product.
• The ventilation should not be impeded by covering the
ventilation openings with items, such as newspapers, table-
cloths, curtains, etc.
• Leave some space around the unit. Otherwise, adequate air-
circulation may be blocked causing overheating and cause fire
or damage the unit.
Handling the LCD screen
• Do not leave the LCD screen facing the sun as it can damage
the LCD screen. Take care when you place the display by a
window or in an outdoor location.
• Do not push on or scratch the LCD screen. Do not place a heavy
object on the LCD screen. This may cause the screen to lose
uniformity, or cause LCD panel malfunctions.
• If the display is used in a cold place, a residual image may
appear on the screen. This is not a malfunction. The screen
returns to normal as the temperature rises to a normal operating
level.
• If a still picture is displayed for a long time, a residual image
may appear for a while. The residual image will eventually
disappear.
• The LCD panel becomes warm during operation. This is not a
malfunction.
About the built-in stereo speakers
Be sure to keep magnetic recording media (such as tapes and
discs) away from the speaker’s opening as the speakers generate
a magnetic field. This magnetic field may damage data stored on
them.
Note on the LCD (Liquid Crystal Display)
Please note that the LCD screen is made with high-precision
technology. However, black points or bright points of light (red,
blue, or green) may appear constantly on the LCD screen, and
irregular colored stripes or brightness may appear on the LCD
screen. This is not malfunction.
(Effective dots: more than 99.99%)
Maintenance
• Be sure to unplug the power cord from the wall outlet before
cleaning your display.
• Avoid touching the surface of the LCD screen. Gently wipe off
dust or stains on the screen with a dry soft cloth to avoid
damaging the coating on it.
• Do not use alcohl, thinner or benzine to clean the display as
they may spoil the coating on the display.
• If you use a chemically treated cloth to clean the display, follow
the instructions for the cloth.
• Note that material deterioration or LCD screen coating
degradation may occur if the display is exposed to volatile
solvents such as insecticide, or if prolonged contact is
maintained with rubber or vinyl materials.
Transportation
• When transporting the display, disconnect all cables from it,
and grasp both side of it firmly taking care not to scratch the
screen. If you drop the display, you may be injured or the
display may be damaged.
• When you transport this display for repair or shipment, use the
original carton and packing materials.
Ground lead
for 100 V AC
10 cm
20 cm
10 cm

6
Follow the instructions below to avoid leakage,
overheating, thermal ignition or rupture of
batteries.
• Never throw them in fire, take them apart or heat them. Be
careful not to short-circuit them.
• Do not attempt to charge the batteries.
• Use the specified type of batteries.
• Do not mix up the poralities of batteries.
• Remove the batteries from the remote control when they are
exhausted, or if you are not going to use the remote control for
a long period of time.
• Do not mix a new battery and a used battery, or different types
of batteries.
• Disposal of batteries may be regulated by your local
authorities. Dispose of the batteries according to
your local regulations.
If the batteries leak, wipe off the liquid leaked from the them, and
then insert new batteries into the remote control. If you
accidentally touch the liquid, rinse it off with water.
Disposal of the display
• Do not dispose of this display with general
household waste.
• The fluorescent tube used in this display contains
mercury. Disposal of this display must be carried out
in accordance to the regulations of your local
sanitation authority.
Installation on a wall or a mounting arm
If you intend to install the display on a wall or a mounting
arm, be sure to consult qualified personnel.
Precautions
on batteries
Disposal of the display
Sony recycles your Sony products with the mark without
charge. For disposal or recycling information, visit http://
www.sony.co.jp/pcrecycle/.

7
Identifying parts and controls
See the pages in parentheses for further details.
A Remote control sensor
This sensor receives a signal from the remote control.
Be sure not to cover the sensor with papers, etc.
B Light sensor (page 31)
This sensor measures the brightness of the surrounding area.
Be sure not to cover the sensor with papers, etc.
C 1 (power) switch (page 13)
Press to turn the display on or off.
D 1 (power) indicator (pages 13, 31)
The power indicator lights up in green when the display is
turned on, and lights up in orange when the display is in the
power saving mode. Also, the power indicator lights up in red
when the display is in the standby mode or the Sleep timer is
activated.
E Stereo speakers (page 30)
These speakers output the audio signals as sound.
F MENU button (page 18)
Press to turn the menu screen on and off.
G CH+/– buttons (page 17)
Press to change the TV channel.
H M/m and VOL+/– (volume control) buttons
(
pages 18, 30)
Use to select the menu items and to make adjustments, and
also display the “Volume” adjustment bar to control the
volume.
I (input select)/OK button (page 13, 18)
This button functions in two ways.
As the button, this button switches the input signal
between PC 1, PC 2, TV, VIDEO 1, and VIDEO 2 when two
computers and two pieces of video equipment are connected.
As the OK button, this button activates the selected menu item
or adjustments made using the M/m buttons 8.
J (PinP) button (page 27)
Press to switch the “PIP” (Picture In Picture) setting.
Each time you press this button, the PIP setting changes as
follows.
PIP On t PIP Off t PIP On...
K (Picture Mode) button (page 31)
Press to switch the Picture Mode.
L Headphones jack (page 30)
This jack outputs audio signals to the headphones.
M Connector cover (page 10)
Remove this cover when you connect cables or cords.
Front of the LCD display
Side view of the LCD display
1
43
5
qs
6
7
9
0
qa
8
2
qd
Rear of the LCD display

8
Rear of the LCD display
N AC IN connector (page 13)
This connector connects the power cord (supplied).
O Security Lock Hole
Connect a commercially available anti theft lock (cable type).
For more information on the products, contact Nihon
Poladigital K.K.
P PC 1 connectors
1 DVI-D input connector (digital RGB) for PC 1
(
page 10)
This connector inputs digital RGB video signals that
comply with DVI Rev.1.0.
2 Audio input jack for PC 1 (page 10)
This jack inputs audio signals when connected to the
audio output jack of a computer or other equipment
connected to PC
1.
Q PC 2 connectors
1 HD15 input connector (analog RGB) for PC 2
(
page 10)
This connector inputs analog RGB video signals (0.700
Vp-p, positive) and sync signals.
2 Audio input jack for PC 2 (page 10)
This jack inputs audio signals when connected to the
audio output jack of a computer or other equipment
connected to PC
2.
R VHF/UHF jack (page 12)
This jack inputs a signal from an antenna.
S VIDEO 2 jacks
1 Composite/S video input jacks for VIDEO 2
(
page 12)
These jacks input composite video or S video signals.
When you connect video equipment to both composite
video input and S video input jacks, the signal from the S
video jack is displayed.
2 Audio input jacks for VIDEO 2 (page 12)
These jacks input audio signals when connected to the
audio output jacks of a VCR or other equipment
connected to VIDEO
2.
T VIDEO 1 jacks
1 D4 video input jack for VIDEO 1 (page 11)
These jacks input Y/P
B
/P
R
Component Video signals (Y/
C
B
/C
R
, Y/B-Y/R-Y, or Y/P
B
/P
R
).
2 Audio input jacks for VIDEO 1 (page 11)
These jacks input audio signals when connected to the
audio output jacks of a DVD player or other equipment
connected to VIDEO
1.
qf
qg
qh
qj
qk
w;ql
12 1
2
1
2
1
2

9
Remote control
A 1 (power) switch (page 13)
Press to turn the display on or off.
B Input select buttons
PC 1 (page 10): Press to select a signal input through
the PC 1 connectors (DVI-D) on the
rear.
PC 2 (page 10): Press to select a signal input through
the PC 2 connectors (HD15) on the
rear.
(VIDEO 1) (page 11):
Press to select a signal input through
the VIDEO 1 jack (D4).
(VIDEO 2) (page 12):
Press to select a signal input through
the VIDEO
2 jacks (composite/S
video) on the rear.
(TV) (page 15):Press to select the TV input.
C Feature buttons
(Picture Mode) (page 31):
Press repeatedly to step through the
Picture Mode.
(Zoom) (page 25):
Press repeatedly to step through the
“Zoom” settings.
(PinP) (page 27):
Press repeatedly to step through the
“PIP” settings.
D (MENU) button (page 18)
Press to turn the menu screen on and off.
This button has the same functions as the MENU button on
the display.
E Channel number buttons (page 17)
Use these buttons to input numbers.
F (Channel) +/– buttons (page 17)
Press to change the TV channel.
The buttons have the same functions as the CH +/– buttons on
the display.
G (Sleep timer) button (page 32)
Press repeatedly to set the display to turn off automatically
after a specified period of time. If you use this function and
set the Sleep timer, the 1 (power) indicator lights up in red.
H (Display) button (page 18)
Press once to display the current channel number and other
information. Press the button again to hide them.
I (Muting) button (page 18)
Press to turn the sound off. Press again or press
the (Volume) + button to restore the sound.
J M/m and (OK) buttons (page 18)
Use the M/m buttons to select menu items and make
adjustments. Press the
(OK) button to activate the
selected menu item and adjustments made using the M/m
buttons.
These buttons have the same functions as the M/m buttons
and OK button on the display. Note that you cannot adjust the
sound volume using the M/m buttons on the remote control.
K (Volume) +/– buttons (page 30)
Press to adjust the sound volume.
Tip
The channel number button “5” and the (Channel) +
button have tactile dots to be used as reference marks for button operation.
1
4
5
6
7
9
0
3
qa
2
8

10
Setup
Before setting up your display, check that the following items are
included in your carton:
• LCD display
• Remote control
• Size AAA batteries (2)
• Power cord
• HD15-HD15 video signal cable (analog RGB)
• DVI-D video signal cable (digital RGB)
• Audio cord (stereo miniplug)
• 75-ohm coaxial cable
• Antenna converter adapter
• CD-ROM (utility software for Windows/Macintosh, Operating
Instructions, etc.)
• Warranty card
• Quick Setup Guide
• (Safety guide)
• (Sony customer support center
information)
Setup 1:Open the stand
Note
The stand is folded at the factory. Be sure to open the stand before setting
up the display. Otherwise, the display may topple over.
Setup 2:Connect the cables
Remove the connector cover.
Push the hooks and pull the connector cover towards you.
x Connecting a computer using the PC 1
connectors
If you intend to connect a computer equipped with a DVI
connector (digital RGB), follow the instructions below.
Using the supplied DVI-D video signal cable (digital
RGB) and the supplied audio cord, connect the
computer to the display’s PC
1 connectors.
x Connecting a computer using the PC 2
connectors
If you intend to connect a computer equipped with an HD15
connector (analog RGB), follow the instructions below.
Using the supplied HD15-HD15 video signal cable
(analog RGB) and the supplied audio cord, connect the
computer to the display’s PC
2 connectors.
Connect the computer according to the following illustrations.
• Turn off the display, computer, and other equipment
before connecting them.
• If you intend to connect:
– A computer equipped with an HD15 output connector
(analog RGB)
t See “Connecting a computer using the PC 2
connectors” on this page.
– Video equipment that has component video output
jacks
t See “Connecting video equipment to the VIDEO 1
jacks” (page 11).
– Video equipment that has composite/S video output
jacks
t See “Connecting video equipment to the VIDEO 2
jacks” (page 12).
– An antenna
t See “Connecting an antenna” (page 12).
Note
Do not touch the pins of the video signal cable connector as this might
bend the pins.
connector cover
to the computer’s DVI output
connector (digital RGB)
to the DVI-D
input
DVI-D video signal
cable (digital RGB)
(supplied)
to the
audio input
for PC 1
to the audio output
of the computer
audio cord (supplied)

11
To connect to an IBM PC/AT or compatible computer
To connect to a Macintosh computer
When connecting a Macintosh computer, use an adapter (not supplied),
if necessary. Connect the adapter to the computer before connecting the
video signal cable.
x Connecting video equipment to the VIDEO 1
jacks
If you intend to connect video equipment that has component
video output jacks, such as a DVD player, follow the instructions
below.
Using a D/component video cable (not supplied) and an
audio cord (not supplied), connect the video equipment
to the display’s VIDEO
1 jacks.
to the HD15
input
audio cord (supplied)
to the audio output
of the computer
to the
audio input
for PC 2
IBM PC/AT
or compatible
computer
HD15-HD15 video
signal cable (analog
RGB) (supplied)
to the computer’s HD15
output connector (analog
RGB)
Macintosh
audio cord
(supplied)
HD15-HD15
video signal
cable (analog
RGB)
(supplied)
to the audio output
of the computer
to the computer’s
output connector
to the HD15
input
to the
audio input
for PC 2
D4 video
D/component
video cable
(not supplied)
*
audio-L
(white)
audio-R
(red)
audio cord (not
supplied)
DVD player
rear of the display
* For a DVD player with D video output connectors,
use a D video cable (not supplied) instead.

12
x Connecting video equipment to the VIDEO 2
jacks
If you intend to connect video equipment that has composite/S
video output jacks such as a VCR, follow the instructions below.
Using a video signal cable (not supplied) and an audio
cord (not supplied), connect the video equipment to the
display’s VIDEO
2 jacks.
Note
When you connect video equipment to both composite video
input and S video input jacks, the signal from the S video jack
is displayed.
x Connecting an antenna
If you intend to connect an antenna to receive the TV signal,
follow the instructions below.
Using the 75-ohm coaxial cable (supplied), connect an
antenna to the display’s VHF/UHF jack.
Note
It is strongly recommended that you connect the antenna using a 75-ohm
coaxial cable to get optimum picture quality. A 300-ohm twin lead cable
can be easily affected by radio noise and the like, resulting in signal
deterioration. If you use a 300-ohm twin lead cable, keep it away as far as
possible from the display.
rear of the display
S video
video (yellow)
audio-L (white)
audio-R (red)
video and audio cable
(not supplied)
S video cable (not supplied)
VCR
to the VHF/UHF jack
75-ohm coaxial cable
(supplied)
to an antenna

13
Setup 3:Connect the power cord
1 Connect the supplied power cord securely to the
display’s AC IN connector.
2 Connect the other end securely to a power outlet.
Setup 4:Replace the connector
cover
While pressing the hooks, push the connector cover
onto the display until it clicks.
Setup 5:Turn on the display and
other equipment
1Press the 1 (power) switch on the front of the
display.
The 1 (power) indicator lights up in green.
2 Turn on the computer or other video equipment.
3Press the button to select the desired input
signal.
The input signal will change each time you press the button.
Note
When using the PIP function, if you switch the input using the button
or input select buttons, the PIP function may be released. If it happens, the
input source that you have selected fills the entire screen. To use the PIP
function again, set the “PIP setting” menu to “PIP On” using the menu
system or select “PIP On” by pressing the
button (pages 18, 27).
Tips
• You can also select the inputs using the input select buttons on the
remote control.
• When you select the TV input, the number of the selected channel is
displayed in the upper right corner of the screen.
• When using the PIP function, use “Sub” in the “PIP” menu in the
“Option” menu to select the input source for sub picture (
page 27). If
the TV input is selected for sub picture, you can change the channel
using the
(Channel) +/– buttons.
2
power cord (supplied)
to the power outlet
1
to
AC IN
connector cover
On-screen message Input signal configuration
DVI-D: PC 1 DVI-D input connector (digital
RGB) for PC
1
HD15: PC 2 HD15 input connector
(analog RGB) for PC 2
TV channels TV
: VIDEO 1
D4 video input jack for
VIDEO
1
or : VIDEO 2
Composite/S video input jacks
for VIDEO
2
CH
lights in green

14
If no picture appears on the screen
• Check that the power cord and the video signal cable are
properly connected.
• If “No Input Signal” appears on the screen:
– The computer is in the power saving mode. Try pressing any
key on the keyboard or moving the mouse.
– Check that the input signal setting is correct by pressing the
button (page 13).
• If “Cable Disconnected” appears on the screen:
– Check that the video signal cable is properly connected.
– Check that the input signal setting is correct by pressing the
button (page 13).
• If “Out of Range” appears on the screen, reconnect the old
display. Then adjust the computer’s graphics board within the
following ranges.
MFM-HT75W
MFM-HT95
1)
If the resolution is 1280 × 1024, the vertical frequency should be in the
range of 48–75 Hz.
For more information about on-screen messages, see “Trouble
symptoms and remedies” on page 34.
No need for specific drivers
The display complies with the “DDC” Plug & Play standard and
automatically detects all the display’s information. No specific driver
needs to be installed on the computer.
The first time you turn on your computer after connecting the display, the
setup Wizard may appear on the screen. In this case, follow the on-screen
instructions. The Plug & Play display is automatically selected so that you
can use this display.
The vertical frequency is set to 60 Hz.
Since flickers are unobtrusive on the display, you can use it as it is. You
do not need to set the vertical frequency to any particular high value.
Setup 6:Adjust the tilt
This display can be adjusted within the angles shown below.
Grasp the sides of the LCD panel, then adjust the
screen angles.
To use the display comfortably
Adjust the viewing angle of your display according to the height
of your desk and chair so that light is not reflected from the screen
to your eyes.
Notes
• When adjusting the screen tilt, proceed slowly and carefully, being sure
not to hit the display against the desk.
• When adjusting the screen tilt, make sure not to knock or drop the
display off the desk.
Setup 7:Insert batteries into the
remote control
Insert two size AAA batteries (supplied) by matching
the + and – marks on the batteries to the diagram inside
the remote control’s battery compartment.
Notes
• Remove the batteries to avoid damage from possible battery leakage
whenever you anticipate that the remote control will not be used for an
extended period.
• Handle the remote control with care. Avoid dropping it, getting it wet,
or placing it in direct sunlight, near a heater or where the humidity is
high.
Analog RGB Digital RGB
Horizontal
frequency
28–69 kHz 28–48 kHz
Vertical
frequency
48–85 Hz 60 Hz
Resolution 1280 × 768 or less 1280 × 768 or less
Analog RGB Digital RGB
Horizontal
frequency
28–86 kHz 28–64 kHz
Vertical
frequency
48–85 Hz
1)
60 Hz
Resolution 1280 × 1024 or less 1280 × 1024 or less
approx.
20°

15
Watching the TV
Choosing between VHF/UHF
and VHF/CATV
Select either UHF/VHF channels or UHF/CATV (cable TV)
channels to set to receive.
1 Press the MENU button.
2 Press the M/m buttons to select (Channel) and
press the OK button.
The “Channel” menu appears on the screen.
3 Press the M/m buttons to select “Band” and press
the OK button.
The “Band” menu appears on the screen.
4 Press the M/m buttons to select either VHF/UHF or
VHF/CATV and press the OK button.
UHF: Selects VHF and UHF channels.
CATV: Selects VHF and CATV (cable TV) channels.
5 Press the MENU button to exit the menu screen.
Notes
• You cannot set to receive UHF channels and cable TV channels at the
same time.
• “UHF” is selected by default.
• You have to set up your channels again every time you change the
selection in the “Band” menu. (
page 15, 16)
Running “Auto Program”
Before you watch TV programs for the first time, you have to run
“Auto Program” to set up your channels.
VHF/UHF channels will be automatically assigned to each
channel number buttons (1 to 12) if you run the program in on-
the-air hours of the channels.
1 Press the MENU button.
2 Check that “Channel Selection” is set to “Direct.”
For details on selecting channels, see “Changing TV
channels” on
page 17.
3Press the M/m buttons to select (Channel) and
press the OK button.
The “Channel” menu appears on the screen.
4Press the M/m buttons to select “Auto Program”
and press the OK button.
The “Auto Program” menu appears on the screen.
5Press the M/m buttons to select “On” and press the
OK button.
“Auto Program” appears and the display starts setting up
channels automatically. When the procedure is completed, the
following screen appears.
Tip
To cancel “Auto Program,” select “Off” in the “Auto Program” menu
and press the OK button.
6 Confirm the channel settings.
To change the settings, see “Setting up channels manually” on
page 16.
7 Press the MENU button to exit the menu screen.
The channel number buttons
on the remote control.
TV channels assigned to the
corresponding number
buttons.
Channel numbers showing
on the screen. (On-screen
channel number)

16
Setting up channels manually
You can change the channel assignment or on-screen channel
numbers.
1 Press the MENU button.
2Press the M/m buttons to select (Channel) and
press the OK button.
The “Channel” menu appears on the screen.
3Press the M/m buttons to select “Channel Setting”
and press the OK button.
The “Channel Setting” menu appears on the screen.
4Press the M/m buttons to select a channel number
button to change the setting and press the OK
button.
5Press the M/m buttons to assign a different channel
to the button and press the OK button.
To select “Channel 3” by pressing the number button “1,”
select “3” in [CH].
6Press the M/m buttons to select an on-screen
channel number and press the OK button.
You can select it from “1” to “62.”
Repeat Step 4, 5 and 6 for all the channel number buttons that
you want to change the settings.
7 Press the MENU button to exit the menu screen.
Watching cable TV programs
If you are a cable TV subscriber, you can watch cable TV
programs (channel coverage C13 to C38) on the display.
For details on coverage area and subscription, contact your
nearest cable TV company.
1 Check that “Channel Selection” is set to “Direct.”
2 Check that “Band” is set to “CATV.”
For details on “Band” menu, see “Choosing between VHF/
UHF and VHF/CATV” on
page 15.
Note
“UHF” is selected by default.
3 Press the M/m buttons to select “Channel Setting”
and press the OK button.
The “Channel Setting” menu appears on the screen.
4 Press the M/m buttons to select a channel number
button to change the setting and press the OK
button.
5 Press the M/m buttons to assign a different channel
to the button and press the OK button.
To select “Channel C38” by pressing the number button “1,”
select “C38” in [CH].
6 Press the M/m buttons to select an on-screen
channel number and press the OK button.
7 Repeat Step 4, 5, and 6 for all the channel number
buttons that you want to change the settings.
8 Press the MENU button to exit the menu screen.
Fine-tuning pictures
You can fine-tune the TV reception.
1 Press the MENU button.
2 Press the M/m buttons to select (Channel) and
press the OK button.
The “Channel” menu appears on the screen.
The channel number buttons
on the remote control.
TV channels assigned to the
corresponding number
buttons.
Channel numbers showing
on the screen. (On-screen
channel number)

17
3 Press the M/m buttons to select “Fine Tuning” and
press the OK button.
4 Press the M/m buttons to fine-tune the picture and
press the OK button.
5 Press the MENU button to exit the menu screen.
Changing TV channels
Select either mode for channel selection.
In “Direct” mode, you can select a channel by pressing a channel
number button on the remote control. The channel previously
assigned to the button will be selected. (You can assign up to 12
channels to the buttons.)
In “Ten-Key” mode, you can select a channel by inputting the
channel number using the channel number buttons. You have to
enter the first digit (of the channel number) first, and then the
second digit. Press the 10/0 button to enter “0.” Press the 12/
button to set your entry.
To select “Channel 14”
To select “Channel 20”
Tip
• You can change channels by pressing CH +/– buttons on the display or
(Channel) +/– buttons on the remote control.
• If you do not press 12/ button after inputting the channel number,
it takes about 3 seconds to go to the channel. Press 12/ button to
go to the channel quickly.
1 Press the MENU button.
2 Press the M/m buttons to select (Channel) and
press the OK button.
The “Channel” menu appears on the screen.
3Press the M/m buttons to select “Channel
Selection” and press the OK button.
The “Channel Selection” menu appears on the screen.
4Press the M/m buttons to select the desired mode
and press the OK button.
• Direct: Selects “Direct” mode.
• Ten-Key: Selects “Ten-Key” mode.
5 Press the MENU button to exit the menu screen.
Setting up channels to be selected using the
(Channel) +/– buttons (When “Channel
Selection” is set to “Ten-Key”)
You can set up TV channels selected by pressing the
(Channel) +/– buttons. You can also skip
unbroadcasted or unnecessary channels.
1 Press the MENU button.
2Press the M/m buttons to select (Channel) and
press the OK button.
3 Check that “Channel Selection” is set to “Ten-Key.”
4Press the M/m buttons to select “Channel Setting”
and press the OK button.
5Press the M/m buttons to select a channel for
setting and press the OK button.
6Press the M/m buttons to select “Add” for the
channel to receive, “- -” to skip and press the OK
button.
Repeat Step5 and 6 for all the channels.
7 Press the MENU button to exit the menu screen.

18
Using other features
You can also use the following TV features.
Button operations (remote control)
Tip
The and buttons on the remote control and the and buttons
on the display have the same functions.
Customizing Your Display
You can make numerous adjustments to your display using the
on-screen menu.
Navigating the menu
Most of the operating instructions are made on the assumption
that you use buttons on the display.
Note that the MENU button on the display has the same functions
as the
(MENU) button on the remote control. The
M/m buttons and OK button on the display also have the same
functions as the M/m buttons and
(OK) button on the
remote control.
x When you use the buttons on the display
1 Display the main menu.
Press the MENU button to display the main menu on the
screen.
2 Select the menu.
Press the M/m buttons to display the desired menu. Press the
OK button to move to the first menu item.
3 Select the item you want to adjust.
Press the M/m buttons to select the item you want to adjust,
then press the OK button.
If is one of the menu items.
When you select and press the OK button, the display returns to
the previous menu.
Press To
(Muting)
Turn off the sound. Press it again or press
(Volume) + to restore sound (page 30).
(Display)
Display the current channel number and
other information. Press the button again to
hide them.
(Sleep timer)
Set to turn off the display automatically after
a specified period of time (
page 32).
Switch the Picture Mode (page 31).
Switch the “PIP” setting. Each time you
press this button, the setting changes as
follows.
PIP On t PIP Off t PIP On...(page 27).
Switch the “Zoom” setting. Each time you
press this button, the setting changes as
follows.
MFM-HT75W: Normal t Full
t Wide Zoom t Zoom t Normal...
MFM-HT95: Normal t Full t 16:9 t
Normal...
(page 25)
Before making adjustments
Connect the display and equipment, then turn them on.
For the best results, wait for at least 30 minutes before making
adjustments.
Picture
Mode: Movie
Backlight: 100
Contrast: 70
Brightness: 50
Color:
Hue:
Sharpness:
Color Temp.: 9300K
Gamma: Gamma4
Picture Mode Reset
NR:
Dynamic Picture:
1280 x 1024/60 Hz
Set ExitSelect
DVI-D: PC 1
,
,
,

19
4 Adjust the item.
Press the M/m buttons to make the adjustment, then press the
OK button.
When you press the OK button, the setting is stored, then the
display returns to the previous menu.
5 Close the menu.
Press the MENU button once to return to normal viewing. If
no buttons are pressed, the menu closes automatically after
about 45 seconds.
x When you use the buttons on the remote
control
1 Display the main menu.
Press the (MENU) button to display the main
menu on the screen.
2 Select the menu.
Press the M/m buttons to display the desired menu. Press the
(OK) button to move to the first menu item.
3 Select the item you want to adjust.
Press the M/m buttons to select the item you want to adjust,
then press the
(OK) button.
If is one of the menu items.
When you select and press the OK button, the display returns to
the previous menu.
4 Adjust the item.
Press the M/m buttons to make the adjustment, then press the
(OK) button.
When you press the (OK) button, the setting is stored,
then the display returns to the previous menu.
5Close the menu.
Press the (MENU) button once to return to normal
viewing. If no buttons are pressed, the menu closes
automatically after about 45 seconds.
x Resetting the adjustments to the default
settings
You can reset the adjustments using the “All Reset” menu. For
more information about resetting the adjustments,
see “Resetting
to the default setting” on page 30.
,
Picture
Mode: Movie
Backlight: 100
Contrast: 70
Brightness: 50
Color:
Hue:
Sharpness:
Color Temp.: 9300K
Gamma: Gamma4
Picture Mode Reset
NR:
Dynamic Picture:
1280 x 1024/60 Hz
Set ExitSelect
DVI-D: PC 1
,
,
,
,

20
Picture menu
You can adjust the following items using the “Picture” menu.
•Mode
• Backlight
• Contrast (Picture)
• Brightness
• Color
•Hue
• Sharpness
• Color Temp.
•Gamma
• Picture Mode Reset
•NR
• Dynamic Picture
Tip
The “Backlight,” “Contrast,” “Brightness,” “Color,” “Hue,” “Sharpness,”
“Color Temp.,” and “Gamma” menus can be set for each Picture mode.
Also, Picture Mode can be set for each available input.
x Selecting the Picture Mode for PC 1/PC 2
You can select the appropriate screen brightness for your purpose.
1 Press the MENU button.
The main menu appears on the screen.
2Press the M/m buttons to select (Picture) and
press the OK button.
The “Picture” menu appears on the screen.
3Press the M/m buttons to select “Mode” and press
the OK button.
The “Mode” menu appears on the screen.
4Press the M/m buttons to select the desired mode
and press the OK button.
The default setting is “Movie.”
• Game: Bright picture.
• Movie: Clear picture with strong contrast.
• PC: Soft tone picture.
• Auto: Automatically adjusts the screen brightness
according to the brightness of the surroundings
(automatic brightness adjustment function). For
more information,
see “Automatic brightness
adjustment function (light sensor)” on page 31.
Note
When the Picture Mode is set to “Auto,” you cannot adjust the backlight.
x Selecting the Picture Mode for TV/VIDEO 1/
VIDEO
2
You can select the appropriate screen brightness for your purpose.
1 Press the MENU button.
The main menu appears on the screen.
2 Press the M/m buttons to select (Picture) and
press the OK button.
The “Picture” menu appears on the screen.
3 Press the M/m buttons to select “Mode” and press
the OK button.
The “Mode” menu appears on the screen.
4 Press the M/m buttons to select the desired mode
and press the OK button.
The default setting is “Vivid.”
• Vivid: Picture with enhanced contrast and sharpness.
• Standard:Picture with contrast that suits the room light.
• Eco: Picture with low brightness.
• Auto: Automatically adjusts the screen brightness
according to the brightness of the surroundings
(automatic brightness adjustment function). For
more information,
see “Automatic brightness
adjustment function (light sensor)” on page 31.
Note
When the Picture Mode is set to “Auto,” you cannot adjust the backlight.
x Adjusting “Backlight”
If the screen is too bright, adjust the backlight to make the screen
easier to see.
1 Press the MENU button.
The main menu appears on the screen.
2 Press the M/m buttons to select (Picture) and
press the OK button.
The “Picture” menu appears on the screen.
3 Press the M/m buttons to select “Backlight” and
press the OK button.
The “Backlight” menu appears on the screen.
4 Press the M/m buttons to adjust the light level and
press the OK button.
Picture
Mode: Movie
Backlight: 100
Contrast: 70
Brightness: 50
Color:
Hue:
Sharpness:
Color Temp.: 9300K
Gamma: Gamma4
Picture Mode Reset
NR:
Dynamic Picture:
1280 x 1024/60 Hz
Set ExitSelect
DVI-D: PC 1
Picture
1280 x 1024/60 Hz
Set
Exit
Select
DVI-D: PC 1
Mode: Game
Backlight: Movie
Contrast: PC
Brightness: Auto
Color:
Hue:
Sharpness:
Color Temp.: 9300K
Gamma: Gamma4
Picture Mode Reset
NR:
Dynamic Picture:
Picture
Set ExitSelect
: TV
Mode: Vivid
Backlight: Standard
Picture: Eco
Brightness: Auto
Color: 50
Hue: 0
Sharpness: 7
Color Temp.:
Gamma:
Picture Mode Reset
NR: Off
Dynamic Picture: Off

21
x Adjusting “Contrast” (“Picture”)
You can adjust the picture contrast. The “Contrast” menu is
available only for the PC
1 or PC 2 input. When you select the
VIDEO
1, VIDEO 2, or TV input, the “Picture” menu is available
instead.
1 Press the MENU button.
The main menu appears on the screen.
2 Press the M/m buttons to select (Picture) and
press the OK button.
The “Picture” menu appears on the screen.
3 Press the M/m buttons to select “Contrast”
(“Picture”) and press the OK button.
The “Contrast” (“Picture”) menu appears on the screen.
4 Press the M/m buttons to adjust the contrast and
press the OK button.
x Adjusting “Brightness”
You can adjust the picture brightness (black level).
1 Press the MENU button.
The main menu appears on the screen.
2 Press the M/m buttons to select (Picture) and
press the OK button.
The “Picture” menu appears on the screen.
3 Press the M/m buttons to select “Brightness” and
press the OK button.
The “Brightness” menu appears on the screen.
4 Press the M/m buttons to adjust the brightness and
press the OK button.
x Adjusting “Color” (for TV/VIDEO 1/VIDEO 2
only)
You can change the color intensity of the picture displayed.
1 Press the MENU button.
The main menu appears on the screen.
2 Press the M/m buttons to select (Picture) and
press the OK button.
The “Picture” menu appears on the screen.
3 Press the M/m buttons to select “Color” and press
the OK button.
The “Color” menu appears on the screen.
4 Press the M/m buttons to adjust the color intensity
and press the OK button.
x Adjusting “Hue” (for TV/VIDEO 2 only)
You can change the color tones of the picture displayed.
1 Press the MENU button.
The main menu appears on the screen.
2Press the M/m buttons to select (Picture) and
press the OK button.
The “Picture” menu appears on the screen.
3Press the M/m buttons to select “Hue” and press
the OK button.
The “Hue” menu appears on the screen.
4Press the M/m buttons to adjust the hue and press
the OK button.
x Adjusting “Sharpness” (for TV/VIDEO 1/
VIDEO
2 only)
You can adjust the sharpness of the edges of images, etc.
1 Press the MENU button.
The main menu appears on the screen.
2Press the M/m buttons to select (Picture) and
press the OK button.
The “Picture” menu appears on the screen.
3Press the M/m buttons to select “Sharpness” and
press the OK button.
The “Sharpness” menu appears on the screen.
4Press the M/m buttons to adjust the sharpness and
press the OK button.
Note
If the input from VIDEO 1 is selected and the video signal being input is
1080i format, “Sharpness” is unavailable.
x Adjusting “Color Temp.” (for PC 1/PC 2
only)
You can select the picture’s color level for the white color field
from the default color temperature settings.
Also, if necessary, you can fine tune the color temperature.
1 Press the MENU button.
The main menu appears on the screen.
2Press the M/m buttons to select (Picture) and
press the OK button.
The “Picture” menu appears on the screen.

22
3Press the M/m buttons to select “Color Temp.” and
press the OK button.
The “Color Temp.” menu appears on the screen.
4Press the M/m buttons to select the desired color
temperature and press the OK button.
White balance changes from bluish to reddish as the color
temperature is adjusted from 9300K to 6500K.
When you select “sRGB,” the colors adjust to the sRGB
profile. (The sRGB color setting is an industry-standard color
space protocol designed for computer products.) If you select
“sRGB,” the color settings of your computer must be set to the
sRGB profile.
Notes
• If a connected computer or other equipment is not sRGB-compliant,
color cannot be adjusted to the sRGB profile.
• You cannot select “sRGB” when the Picture Mode is set to “Auto.”
• If you select “sRGB,” you cannot adjust “Contrast” and “Brightness”
in the “Picture” menu. Also, you cannot adjust “Gamma.”
Fine tuning the color temperature
1 Press the MENU button.
The main menu appears on the screen.
2Press the M/m buttons to select (Picture) and
press the OK button.
The “Picture” menu appears on the screen.
3Press the M/m buttons to select “Color Temp.” and
press the OK button.
The “Color Temp.” menu appears on the screen.
4Press the M/m buttons to select “Adjust” and press
the OK button.
The fine tuning menu for color temperature appears on the
screen.
5 Press the M/m buttons to select R (Red) or B (Blue)
and press the OK button. Then press the M/m
buttons to adjust the color temperature and press
the OK button.
Since this adjustment changes the color temperature by
increasing or decreasing the R and B components with respect
to G (green), the G component is fixed.
6 Press the M/m buttons to select , then press the
OK button.
The new color setting is stored in memory and automatically
recalled whenever “User” is selected.
The “Color Temp.” menu appears on the screen.
x Adjusting “Gamma” (for PC 1/PC 2 only)
You can associate the picture’s color shade on the screen with the
picture’s original color shade.
1 Press the MENU button.
The main menu appears on the screen.
2 Press the M/m buttons to select (Picture) and
press the OK button.
The “Picture” menu appears on the screen.
3 Press the M/m buttons to select “Gamma” and
press the OK button.
The “Gamma” menu appears on the screen.
4 Press the M/m buttons to select the desired mode
and press the OK button.
x Resetting Picture Mode to the default
You can reset the adjustments to the default settings.
1 Press the MENU button.
The main menu appears on the screen.
2 Press the M/m buttons to select (Picture) and
press the OK button.
The “Picture” menu appears on the screen.
3 Press the M/m buttons to select “Picture Mode
Reset” and press the OK button.
The “Picture Mode Reset” menu appears on the screen.
4 Press the M/m buttons to select the desired mode
and press the OK button.
• OK: To reset the all items in the current Picture
Mode to the default.
• Cancel: To cancel resetting and return to the “Picture”
menu.
Picture
1280 x 1024/60 Hz
Set ExitSelect
DVI-D: PC 1
Mode: Movie
Backlight: 100
Contrast: 70
Brightness: 50
Color:
Hue:
Sharpness:
Color Temp.: 9300K
Gamma: 6500K
Picture Mode Reset sRGB
NR: User
Dynamic Picture: Adjust
R 160
G 127
B 75
Picture
1280 x 1024/60 Hz
Set ExitSelect
Mode: Movie
Backlight: 100
Contrast: 70
Brightness: 50
Color:
Hue:
Sharpness:
Color Temp.: 9300K
Gamma: Gamma1
Picture Mode Reset Gamma2
NR: Gamma3
Dynamic Picture: Gamma4
DVI-D: PC 1
Picture
1280 x 1024/60 Hz
Set ExitSelect
Mode: Movie
Backlight: 100
Contrast: 70
Brightness: 50
Color:
Hue:
Sharpness:
Color Temp.: 9300K
Gamma: Gamma4
Picture Mode Reset OK
NR: Cancel
Dynamic Picture:
DVI-D: PC 1

23
x Setting “NR” (for TV/VIDEO 1/VIDEO 2 only)
You can set the noise reduction function to on or off.
This feature can be set for each available input.
1 Press the MENU button.
The main menu appears on the screen.
2 Press the M/m buttons to select (Picture) and
press the OK button.
The “Picture” menu appears on the screen.
3 Press the M/m buttons to select “NR” and press the
OK button.
The “NR” menu appears on the screen.
4 Press the M/m buttons to select the desired mode
and press the OK button.
• On: The noise level is reduced.
• Off: The noise reduction function is turned off.
x Setting “Dynamic Picture” (for TV/VIDEO 1/
VIDEO
2 only)
You can set the “Dynamic Picture” function to on or off.
This feature can be set for each available input.
1 Press the MENU button.
The main menu appears on the screen.
2 Press the M/m buttons to select (Picture) and
press the OK button.
The “Picture” menu appears on the screen.
3 Press the M/m buttons to select “Dynamic Picture”
and press the OK button.
The “Dynamic Picture” menu appears on the screen.
4 Press the M/m buttons to select the desired mode
and press the OK button.
• On: The picture contrast is enhanced.
• Off: The “Dynamic Picture” function is turned off.
Audio menu
You can adjust the following items using the “Audio” menu.
The items in the “Audio” menu can be set for each available input.
• Surround
• Treble
•Bass
• Balance
•Auto Stereo
•Auto Volume
• Bilingual
•Audio Reset
x Setting “Surround”
1 Press the MENU button.
The main menu appears on the screen.
2Press the M/m buttons to select (Audio) and
press the OK button.
The “Audio” menu appears on the screen.
3Press the M/m buttons to select “Surround” and
press the OK button.
The “Surround” menu appears on the screen.
4Press the M/m buttons to select the desired mode
and press the OK button.
• SRS WOW: Deep rich bass tone and clear high tone
creates a rich surround sound experience,
and movies and games, especially, can be
enjoyed with powerful sound.
• Off: Turns off the SRS WOW effect.
Adopting the latest technology developed by SRS Labs, Inc., SRS
WOW significantly improves the sound quality of various audio
sources.
x Adjusting “Treble,” “Bass,” and “Balance”
1 Press the MENU button.
The main menu appears on the screen.
2Press the M/m buttons to select (Audio) and
press the OK button.
The “Audio” menu appears on the screen.
3 Press the M/m buttons to select “Treble,” “Bass,” or
“Balance” and press the OK button.
4Press the M/m buttons to adjust the level and press
the OK button.
Picture
Set ExitSelect
: TV
Mode: Vivid
Backlight: 100
Picture: 70
Brightness: 50
Color: 50
Hue: 0
Sharpness: 7
Color Temp.:
Gamma:
Picture Mode Reset
NR: On
Dynamic Picture: Off
Picture
Set ExitSelect
: TV
Mode: Vivid
Backlight: 100
Picture: 70
Brightness: 50
Color: 50
Hue: 0
Sharpness: 7
Color Temp.:
Gamma:
Picture Mode Reset
NR: Off
Dynamic Picture: On
Off
Audio
Surround: SRS WOW
Treble: 0
Bass: 0
Balance: 0
Auto Stereo: On
Auto Volume: On
Bilingual: Main
Audio Reset
Set ExitSelect
: TV
Audio
Set ExitSelect
: TV
Surround: SRS WOW
Treble: Off
Bass: 0
Balance: 0
Auto Stereo: On
Auto Volume: On
Bilingual: Main
Audio Reset

24
x Setting “Auto Stereo” (for TV only)
When a stereo broadcast sounds noisy or difficult to hear on
particular channel, switch the sound to monaural to reduce the
noise.
1 Press the MENU button while showing the channel
you want to reduce the noise.
The main menu appears on the screen.
2Press the M/m buttons to select (Audio) and
press the OK button.
The “Audio” menu appears on the screen.
3 Press the M/m buttons to select “Auto Stereo” and
press the OK button.
The “Auto Stereo” menu appears on the screen.
4Press the M/m buttons to select the desired mode
and press the OK button.
• On: Automatically toggles between “stereo” and
“monaural” according to the actual broadcast signal.
• Off: Switches the sound to “monaural” to reduce the noise
in a stereo broadcast.
x Setting “Auto Volume” (for TV/VIDEO 1/
VIDEO
2 only)
You can set the loudness of the sound to keep it at a specified
level.
1 Press the MENU button.
The main menu appears on the screen.
2Press the M/m buttons to select (Audio) and
press the OK button.
The “Audio” menu appears on the screen.
3Press the M/m buttons to select “Auto Volume” and
press the OK button.
The “Auto Volume” menu appears on the screen.
4Press the M/m buttons to select the desired mode
and press the OK button.
• On: Loudness of the sound stays at the specified level,
independent of the broadcast signal (e.g. in the case
of advertisements).
• Off: Loudness of the sound changes automatically
according to the broadcast signal.
x Selecting audio for bilingual programs (for
TV only)
You can select audio for bilingual programs.
1 Press the MENU button.
The main menu appears on the screen.
2 Press the M/m buttons to select (Audio) and
press the OK button.
The “Audio” menu appears on the screen.
3 Press the M/m buttons to select “Bilingual” and
press the OK button.
The “Bilingual” menu appears on the screen.
4 Press the M/m buttons to select the desired mode
and press the OK button.
• Main: The primary audio comes out from the stereo
speakers.
• Sub: The secondary audio comes out from the stereo
speakers.
• Main/Sub: The primary audio comes out from the left
speaker while the secondary audio comes out
from the right.
Note
“Sub” and “Main/Sub” are available only when you are watching
bilingual programs.
x Resetting all audio settings to the default
You can reset the adjustments to the default settings.
1 Press the MENU button.
The main menu appears on the screen.
2 Press the M/m buttons to select (Audio) and
press the OK button.
The “Audio” menu appears on the screen.
3 Press the M/m buttons to select “Audio Reset” and
press the OK button.
The “Audio Reset” menu appears on the screen.
4 Press the M/m buttons to select the desired mode
and press the OK button.
• OK: To reset the all items in the “Audio” menu to the
default.
• Cancel: To cancel resetting and return to the “Audio”
menu.
Audio
Set ExitSelect
: TV
Surround: SRS WOW
Treble: 0
Bass: 0
Balance: 0
Auto Stereo: On
Auto Volume: On
Bilingual: Off
Audio Reset
Audio
Set ExitSelect
: TV
Surround: SRS WOW
Treble: 0
Bass: 0
Balance: 0
Auto Stereo: On
Auto Volume: On
Bilingual: Main
Audio Reset OK
Cancel

25
Screen menu
You can adjust the following items using the “Screen” menu.
• Zoom
• Auto Adjust
•Phase
• Pitch
•H Center
•V Center
x Setting “Zoom”
This feature lets you watch 4:3 normal broadcasts or other picture
sizes such as Letter box movies in several “Zoom” modes.
A “Zoom” value is set for each available input.
Tip
You can also switch the “Zoom” setting by pressing the button on the
remote control repeatedly.
1 Press the MENU button.
The main menu appears on the screen.
2 Press the M/m buttons to select (Screen) and
press the OK button.
The “Screen” menu appears on the screen.
3 Press the M/m buttons to select “Zoom” and press
the OK button.
The “Zoom” menu appears on the screen.
MFM-HT75W
MFM-HT95
4Press the M/m buttons to select the desired mode
and press the OK button.
For the MFM-HT75W
• Normal: Original aspect ratio.
• Full: A picture is enlarged horizontally (linear) to
fill the 15:9 screen. Useful for viewing
Squeeze signal.
• Wide Zoom: A picture is enlarged horizontally (non-
linear) to fill the 15:9 screen, keeping the
original image as much as possible.
• Zoom: A picture is enlarged horizontally and
vertically to an equal aspect ratio that fills a
15:9 screen. Useful for viewing Letter Box
signal.
Notes
• If the input from either PC 1 or PC 2 is selected, “Zoom” and
“Wide Zoom” are unavailable.
• If the input from VIDEO 1 is selected and the video signal being
input is 1080i format, “Wide Zoom” is unavailable.
For the MFM-HT95
• Normal: Original aspect ratio.
• Full: A picture is enlarged horizontally (linear) to fill
the 5:4 screen. Useful for viewing 4:3 signal or
Letter Box signal.
• 16:9: A picture is squeezed horizontally to an equal
aspect ratio that fills the 5:4 screen. Useful for
viewing Squeeze signal.
Notes
• If the input from either PC 1 or PC 2 is selected, all three options
are unavailable.
• If the input from VIDEO 1 is selected and the video signal being
input is either 1080i, 1035i, or 720p format, “16:9” is unavailable.
• When showing picture with a standard aspect ratio of 4:3 (ex. TV
broadcast), black bars may appear at the top and bottom of the
screen with an aspect ratio of 5:4. This is due to the difference in
aspect ratio, not a malfunction of the display.
x Automatic picture quality adjustment
function (for PC
2 only)
When the display receives an input signal, it automatically
adjusts the picture’s position and sharpness (phase/pitch), and
ensures that a clear picture appears on the screen (
page 32).
If the automatic picture quality adjustment function of this
display seems to not completely adjust the picture
You can make further automatic adjustment of the picture quality for the
current input signal (See “Auto Adjust” below).
Screen
Zoom :
Auto Adjust
Phase : 30
Pitch : 0
H Center : 50
V Center : 50
1280 x 1024/60 Hz
Set ExitSelect
HD15: PC 2
Screen
Set ExitSelect
: TV
Zoom :
Auto Adjust
Phase :
Pitch :
H Center :
V Center :
Normal
Full
Wide Zoom
Zoom
Screen
Set ExitSelect
: TV
Zoom :
Auto Adjust
Phase :
Pitch :
H Center :
V Center :
Normal
Full
16 : 9

26
If you still need to make further adjustments to the picture
quality
You can manually adjust the picture’s sharpness (phase/pitch) and
position (horizontal/vertical position).
These adjustments are stored in memory and automatically
recalled when the display receives a previously input and
registered input signal.
x Making further automatic adjustments to
the picture quality for the current input
signal (Auto Adjust) (for PC
2 only)
1 Press the MENU button.
The main menu appears on the screen.
2Press the M/m buttons to select (Screen) and
press the OK button.
The “Screen” menu appears on the screen.
3 Press the M/m buttons to select “Auto Adjust” and
press the OK button.
Make the appropriate adjustments of the screen’s phase, pitch
and horizontal/vertical position for the current input signal
and store them.
x Adjusting the picture’s sharpness manually
(Phase/Pitch) (for PC
2 only)
You can adjust the picture’s sharpness as follows.
1 Set the resolution to 1280 × 768 (MFM-HT75W), or
1280 × 1024 (MFM-HT95) on the computer.
2 Load the CD-ROM.
3 Start the CD-ROM, select the area and model, and
display the test pattern.
For Windows
Click [Utility] t [Windows]/[Win Utility.exe].
For Macintosh
Click [Utility] t [Mac]/[Mac Utility].
4 Press the MENU button.
The main menu appears on the screen.
5Press the M/m buttons to select (Screen) and
press the OK button.
The “Screen” menu appears on the screen.
6Press the M/m buttons to select “Phase” and press
the OK button.
The “Phase” adjustment menu appears on the screen.
7Press the M/m buttons until the horizontal stripes
are at a minimum.
Adjust so that the horizontal stripes are at a minimum.
8 Press the OK button.
The main menu appears on the screen.
If vertical stripes are observed over the entire screen, adjust
the pitch using the following procedures.
9 Press the M/m buttons to select “Pitch” and press
the OK button.
The “Pitch” adjustment menu appears on the screen.
10 Press the M/m buttons until the vertical stripes
disappear.
Adjust so that the vertical stripes disappear.
11 Click [END] on the screen to turn off the test pattern.
x Adjusting the picture’s position manually
(H Center /V Center) (for PC 2 only)
If the picture is not in the center of the screen, adjust the picture’s
centering as follows.
1 Set the resolution to 1280 × 768 (MFM-HT75W), or
1280 × 1024 (MFM-HT95) on the computer.
2 Load the CD-ROM.
3 Start the CD-ROM, select the area and model, and
display the test pattern.
For Windows
Click [Utility] t [Windows]/[Win Utility.exe].
For Macintosh
Click [Utility] t [Mac]/[Mac Utility].
4 Press the MENU button.
The main menu appears on the screen.
5 Press the M/m buttons to select (Screen) and
press the OK button.
The “Screen” menu appears on the screen.
6 Press the M/m buttons to select “H Center” or “V
Center” and press the OK button.
The “H Center” adjustment menu or “V Center” adjustment
menu appears on the screen.
7 Press the M/m buttons to center the test pattern on
the screen.
8 Click [END] on the screen to turn off the test pattern.

27
Option menu
You can adjust the following items using the “Option” menu.
• PIP
• Input Sensing
• Language
• Menu Position
• Menu Lock
• Demo Mode
• All Reset
x Setting “PIP” (Picture In Picture) (for PC 1/
PC
2 only)
When the “PIP setting” menu is set to “PIP On,” pictures from
two input sources are displayed on the screen at the same time.
The main picture is displayed in full size, and the sub picture is
displayed smaller in the corner of the screen. Also, you can
choose either the sound from the main picture or the sub picture.
Notes
• When using the “PIP” function, if you switch the input using the
button or the input select buttons, the “PIP” function may be released.
If it happens, the input source that you have selected fills the entire
screen. To use the “PIP” function again, set the “PIP setting” menu to
“PIP On” using the menu system or select “PIP On” by pressing the
button (page 18).
• When the “Input Sensing” menu in the “Option” menu is set to “On,”
if the computer that is selected for main picture input enters the power
saving mode, the display try to detect a signal from the other computer
input and display it, if available. At this time, the “PIP” function will be
released. To use the “PIP” function again, set the “PIP setting” menu to
“PIP On” using the menu system or select “PIP On” by pressing the
button (page 18).
Tip
You can also switch the “PIP” setting by pressing the button
repeatedly.
To switch the PIP function on and off
1 Press the MENU button.
The main menu appears on the screen.
2 Press the M/m buttons to select (Option) and
press the OK button.
The “Option” menu appears on the screen.
3 Press the M/m buttons to select “PIP” and press the
OK button.
4 Press the M/m buttons to select “PIP setting” and
press the OK button.
The “PIP setting” menu appears on the screen.
5Press the M/m buttons to select the desired mode
and press the OK button.
• PIP On: Pictures from two input sources are displayed
on the screen. You can select the input for sub
picture, the sub picture’s position, size, and
audio input source.
• PIP Off: The “PIP” function is turned off.
To select the input for sub picture (PIP function: On)
1 Press the MENU button.
The main menu appears on the screen.
2Press the M/m buttons to select (Option) and
press the OK button.
The “Option” menu appears on the screen.
3 Press the M/m buttons to select “PIP” and press the
OK button.
4Press the M/m buttons to select “PIP setting” and
press the OK button.
The “PIP setting” menu appears on the screen.
5Press the M/m buttons to select “PIP On” and press
the OK button.
6Press the M/m buttons to select “Sub” and press
the OK button.
The “Sub” menu appears on the screen.
7Press the M/m buttons to select the desired input
source and press the OK button.
• TV: A TV program is displayed in the sub-picture
area.
•VIDEO 1: The picture sent from the video equipment
connected to the display’s video input jacks for
VIDEO
1 is displayed in the sub-picture area.
• VIDEO 2: The picture sent from the video equipment
connected to the display’s video input jack for
VIDEO
2 is displayed in the sub-picture area.
Note
The inputs for main/sub pictures must be selected as shown below.
Option
1280 x 1024/60 Hz
Set ExitSelect
PIP
PIP setting : PIP On
Sub : PIP Off
Sub Size : Large
Sub Position
Audio Select : Sub
DVI-D: PC 1
Main Sub
PC 1
PC 2
TV
VIDEO 1
VIDEO 2
Option
1280 x 1024/60 Hz
Set ExitSelect
PIP
PIP setting : PIP On
Sub : TV
Sub Size : VIDEO1
Sub Position VIDEO2
Audio Select : Sub
DVI-D: PC 1

28
To change the sub picture’s size (PIP function: On)
1 Press the MENU button.
The main menu appears on the screen.
2Press the M/m buttons to select (Option) and
press the OK button.
The “Option” menu appears on the screen.
3 Press the M/m buttons to select “PIP” and press the
OK button.
4Press the M/m buttons to select “PIP setting” and
press the OK button.
The “PIP setting” menu appears on the screen.
5Press the M/m buttons to select “PIP On” and press
the OK button.
6Press the M/m buttons to select “Sub Size” and
press the OK button.
The “Sub Size” menu appears on the screen.
7Press the M/m buttons to select the desired size and
press the OK button.
• Large
• Middle
•Small
To change the sub picture’s position (PIP function: On)
1 Press the MENU button.
The main menu appears on the screen.
2Press the M/m buttons to select (Option) and
press the OK button.
The “Option” menu appears on the screen.
3 Press the M/m buttons to select “PIP” and press the
OK button.
4Press the M/m buttons to select “PIP setting” and
press the OK button.
The “PIP setting” menu appears on the screen.
5Press the M/m buttons to select “PIP On” and press
the OK button.
6 Press the M/m buttons to select “Sub Position” and
press the OK button.
The “Sub Position” menu appears on the screen.
7 Press the M/m buttons to select the desired position
and press the OK button.
You can choose one of 4 positions for the sub picture.
To select the audio input source (PIP function: On)
1 Press the MENU button.
The main menu appears on the screen.
2 Press the M/m buttons to select (Option) and
press the OK button.
The “Option” menu appears on the screen.
3 Press the M/m buttons to select “PIP” and press the
OK button.
4 Press the M/m buttons to select “PIP setting” and
press the OK button.
The “PIP setting” menu appears on the screen.
5 Press the M/m buttons to select “PIP On” and press
the OK button.
6 Press the M/m buttons to select “Audio Select” and
press the OK button.
The “Audio Select” menu appears on the screen.
7 Press the M/m buttons to select the desired source
and press the OK button.
• Main: The sound from the input source selected for the
main picture will be used.
• Sub: The sound from the input source selected in the
“Sub” menu will be used.
Notes
• Volume should be adjusted on the connected computer or other
equipment.
• If you set “PIP setting” to “PIP On,” “Audio Select” is set to “Sub” as
the default.
Tip
If you select “Sub,” is displayed in the upper left corner of the screen.
Option
1280 x 1024/60 Hz
Set ExitSelect
PIP
PIP setting : PIP On
Sub : TV
Sub Size : Large
Sub Position Middle
Audio Select : Small
DVI-D: PC 1
Option
1280 x 1024/60 Hz
Set ExitSelect
PIP
PIP setting : PIP On
Sub : TV
Sub Size : Large
Sub Position
Audio Select :
DVI-D: PC 1

29
x Setting “Input Sensing” (for PC 1/PC 2 only)
You can set the display to automatically detect an available input
signal, and switches the input.
1 Press the MENU button.
The main menu appears on the screen.
2 Press the M/m buttons to select (Option) and
press the OK button.
The “Option” menu appears on the screen.
3 Press the M/m buttons to select “Input Sensing”
and press the OK button.
The “Input Sensing” menu appears on the screen.
4 Press the M/m buttons to select either “On” or “Off”
and press the OK button.
• On: When a signal from the selected input source drops
off or you have selected the input that receives no
signal, the display try to detect a signal from the
other computer input and display it, if available.
• Off: The display does not switch the input
automatically. Press the
button or input select
buttons to change the input.
x Setting “Language”
1 Press the MENU button.
The main menu appears on the screen.
2 Press the M/m buttons to select (Option) and
press the OK button.
The “Option” menu appears on the screen.
3 Press the M/m buttons to select “Language” and
press the OK button.
The “Language” menu appears on the screen.
4 Press the M/m buttons to select a language and
press the OK button.
• : Japanese
• English
x Setting “Menu Position”
You can change the menu position if it is blocking an image on
the screen.
1 Press the MENU button.
The main menu appears on the screen.
2Press the M/m buttons to select (Option) and
press the OK button.
The “Option” menu appears on the screen.
3Press the M/m buttons to select “Menu Position”
and press the OK button.
The “Menu Position” menu appears on the screen.
4 Press the M/m buttons to select the desired position
and press the OK button.
You can choose one of 9 positions where the menu will
appear.
x Setting “Menu Lock”
You can lock in the menu adjustments to prevent accidental
adjustments or resetting.
1 Press the MENU button.
The main menu appears on the screen.
2Press the M/m buttons to select (Option) and
press the OK button.
The “Option” menu appears on the screen.
3Press the M/m buttons to select “Menu Lock” and
press the OK button.
The “Menu Lock” menu appears on the screen.
4 Press the M/m buttons to select either “On” or “Off”
and press the OK button.
• On: If “On” has been selected, when you attempt to
operate the MENU button, the “Option” menu
appears on the screen; when you attempt to operate
the
button, the icon appears.
• Off: The lock on the menu adjustments is released.
Option
1280 x 1024/60 Hz
Set ExitSelect
DVI-D: PC 1
PIP :
Input Sensing : On
Language : Off
Menu Position
Menu Lock : Off
Demo Mode : Off
All Reset
Option
1280 x 1024/60 Hz
Set ExitSelect
PIP :
Input Sensing : On
Language : English
Menu Position
Menu Lock :
Demo Mode :
All Reset
DVI-D: PC 1
Option
1280 x 1024/60 Hz
Set ExitSelect
PIP :
Input Sensing : On
Language : English
Menu Position
Menu Lock On
Demo Mode : Off
All Reset
DVI-D: PC 1

30
To release the lock of the menu adjustments
1 Press the MENU button.
The “Option” menu appears.
2 Press the OK button.
The “Menu Lock” menu appears.
3Press the M/m buttons to select “Off” and press the
OK button.
The lock on the menu adjustments is released.
x Setting “Demo Mode”
You can set the “Demo Mode” function to on or off.
If you set the “Demo Mode” menu to “On,” the demonstration
image appears on the screen.
To cancel the “Demo Mode” function, set the “Demo Mode”
menu to “Off.”
Note
While the “Demo Mode” is on, only the 1 (power) switch and MENU
button will operate.
x Resetting to the default setting
This function resets the adjustments for all inputs to the default
setting. Use this function with care.
1 Press the MENU button.
The main menu appears on the screen.
2Press the M/m buttons to select (Option) and
press the OK button.
The “Option” menu appears on the screen.
3Press the M/m buttons to select “All Reset” and
press the OK button.
The “All Reset” menu appears on the screen.
4Press the M/m buttons to select the desired mode
and press the OK button.
• OK: To reset all of the adjustment data to the default
settings. Note that the “Language” setting is not
reset by this method.
• Cancel: To cancel resetting and return to the menu screen.
Note
If you select OK in step 4, the adjustments made using the “Channel”
menu are also set to the default. Therefore, after selecting OK, you need
to run “Auto Program” to watch TV programs (
page 15).
Technical Features
Controlling the volume
Using the display’s speakers or headphones, you can listen to
sound from your computer or other equipment connected to the
display’s audio input jacks.
You can control the volume by using the “Volume” adjustment
bar.
1 Press the VOL+/– buttons when there is no menu
displayed on the screen.
2 Press the VOL+/– buttons to set the desired volume
level.
The bar automatically disappears after about 5 seconds.
Notes
• You cannot adjust the volume using the M/m buttons on the display
when the main menu is displayed on the screen. Use the
(Volume) +/– buttons on the remote control instead.
• You cannot adjust the volume using the M/m buttons on the remote
control.
• When your display is in power saving mode, no sound comes from the
speakers or the headphones.
Option
1280 x 1024/60 Hz
Set ExitSelect
DVI-D: PC 1
PIP :
Input Sensing : On
Language : English
Menu Position
Menu Lock : Off
Demo Mode : Off
All Reset OK
Cancel
Volume 30
,

31
Power saving function
This display meets the power-saving guidelines set by VESA and
NUTEK. If the display is connected to a computer or video
graphics board that is DPMS (Display Power Management
Standard) for Analog input/DMPM (DVI Digital Monitor Power
management) for Digital input compliant, the display will
automatically reduce power consumption as shown below.
MFM-HT75W
MFM-HT95
* When your computer enters the “active off” mode, the input signal is
cut and “No Input Signal” appears on the screen. After 5 seconds, the
display enters the power saving mode.
** “Deep sleep” is a power saving mode defined by the Environmental
Protection Agency.
Tip
When the display is in the standby mode or the Sleep timer is activated,
the 1 (power) indicator lights up in red.
Setting the Picture Mode
You can select the Picture Mode using the button or “Mode”
in the “Picture” menu.
When you select “Auto,” the display automatically adjusts the
screen brightness according to the brightness of the surroundings
(Automatic brightness adjustment function). For more
information, see “Automatic brightness adjustment function
(light sensor)”.
For details on using the “Mode” menu, see page 20.
For details on using the button, see below.
Press the button repeatedly.
Each time you press the button, the Picture Mode changes as
follows.
Each indication appears on the screen and Picture Mode is
changed. The menu automatically disappears after about 5
seconds.
Automatic brightness adjustment
function
(light sensor)
This display is provided with a feature to automatically adjust the
screen brightness according to the brightness of the surroundings.
The brightness of the screen is set to the most appropriate level by
setting the Picture Mode to “Auto” with the
button or “Mode”
in the “Picture” menu. (When you select the input from PC 1 or
PC 2, “Movie” is selected as the default. When you select the
input from VIDEO 1, VIDEO 2, or TV, “Vivid” is selected as the
default.)
Also, when you set the Picture Mode to “Auto” with the
button, the adjustment bar is displayed. You can adjust the bar
with the M/m buttons. Screen brightness changes according to
the level you set.
Power mode Power consumption
1 (power)
indicator
normal
operation
68 W (max.) green
active off*
(deep sleep)**
1.2 W (max.) orange
Power mode Power consumption
1 (power)
indicator
normal
operation
74 W (max.) green
active off*
(deep sleep)**
1.2 W (max.) orange

32
Automatic picture quality
adjustment function
(for PC 2 only)
When the display receives an input signal, it
automatically adjusts the picture’s position and
sharpness (phase/pitch), and ensures that a clear
picture appears on the screen.
The factory preset mode
When the display receives an input signal, it automatically
matches the signal to one of the factory preset modes stored in the
display’s memory to provide a high quality picture at the center of
the screen. If the input signal matches the factory preset mode, the
picture appears on the screen automatically with the appropriate
default adjustments.
If input signals do not match one of the factory
preset modes
When the display receives an input signal that does not match one
of the factory preset modes, the automatic picture quality
adjustment function of this display is activated to ensure that a
clear picture always appears on the screen (within the following
display frequency ranges):
MFM-HT75W
Horizontal frequency: 28–69 kHz
Vertical frequency: 48–85 Hz
MFM-HT95
Horizontal frequency: 28–86 kHz
Vertical frequency: 48–85 Hz (resolution<1280 × 1024),
48–75 Hz (resolution=1280 × 1024)
Consequently, the first time the display receives input signals that
do not match one of the factory preset modes, the display may
take a longer time than normal to display the picture on the screen.
This adjustment data is automatically stored in memory so that
next time, the display will function in the same way as when the
display receives the signals that match one of the factory preset
modes.
If you adjust the phase, pitch, and picture position
manually
For some input signals, the automatic picture quality adjustment
function of this display may not completely adjust the picture
position, phase, and pitch. In this case, you can set these
adjustments manually (
page 26). If you set these adjustments
manually, they are stored in memory as user modes and
automatically recalled whenever the display receives the same
input signals.
Turning off the display
automatically
(for TV/VIDEO 1/VIDEO 2
only)
You can set the display to turn off automatically after a
predetermined period of time (15, 30, 45, 60, or 90 minutes).
Press the (Sleep timer) button on the
remote control repeatedly.
Each time you press the (Sleep timer) button, the
period of time changes as follows:
To cancel the Sleep timer
Press the (Sleep timer) button repeatedly until
“Off” appears.
• If you turn the display off, and then turn it on again, the Sleep timer is
set to off.
• While the Sleep timer is activated, the 1 (power) indicator
lights up in red.
• If you press (Sleep timer) button while the Sleep
timer is running, the display shows the remaining time for auto shut off
on the screen. It disappears after a few seconds.
• If you switch the input to PC1 or PC2 while the Sleep timer is running,
the Sleep timer is automatically turned off.
Off
15 min.
30 min.
45 min.
60 min.
90 min.

33
Troubleshooting
Before contacting technical support, refer to this section.
On-screen messages
If there is something wrong with the input signal, one of the
following messages appears on the screen. To solve the problem,
see “Trouble symptoms and remedies” on page 34.
If “Out of Range” appears on the screen
This indicates that the input signal is not supported by the
display’s specifications. Check the following items.
For more information about on-screen messages, see “Trouble
symptoms and remedies” on page 34.
If “xxx.x kHz / xxx Hz” is displayed
This indicates that either the horizontal or vertical frequency
is not supported by the display’s specifications.
The figures indicate the horizontal and vertical frequencies of
the current input signal.
If “Resolution i1280 × 768” is displayed
(MFM-HT75W)
This indicates that the resolution is not supported by the
display’s specifications (1280 × 768 or less).
If “Resolution i 1280 × 1024” is displayed
(MFM-HT95)
This indicates that the resolution is not supported by the
display’s specifications (1280 × 1024 or less).
If “No Input Signal” appears on the screen
This indicates that no signal is being input via the currently
selected connector.
If “Cable Disconnected” appears on the screen
This indicates that the video signal cable has been disconnected
from the currently selected connector.
If “Power will be turned off by off timer soon.”
appears on the screen
This indicates that the power provided to the display will be
turned off by off timer in 1 minute.
If “Power will be turned off by auto shut off soon.”
appears on the screen
This indicates that the power provided to the display will be
turned off by auto shut off timer in 1 minute.
If you stay tuned to a channel that goes off the air, or showing an
unbroadcasted channel for about 10 seconds, a message “Power
will be turned off by auto shut off soon.” appears on the screen
and the display enters the standby mode.
If “Feature Not Available” appears on the screen
This indicates that the function which you have attempted to
operate is not available.
Ou t o f Rang e
XXHz
NI FORMAT I ON DV I - D 1CP:
XXX . XKHz / X
Ou t o f Rang e
280X768
NI FORMAT I ON DV I - D 1CP:
Reso l ut ion>1
Ou t o f Rang e
280X1024
NI FORMAT I ON DV I - D 1CP:
Reso l ut ion>1
No I npu t Si gna l
Go t o Powe r Save
FI N ORMAT I ON DV I - D 1CP:
Cab l e Di sconnec t ed
FI N ORMAT I ON DV I - D 1CP:

34
Trouble symptoms and remedies
If a problem occurs as a result of a connected computer or other equipment, refer to the connected computer/equipment’s instruction manual.
For PC 1/PC 2
Symptom Check these items
No picture.
If the 1 (power) indicator is not lit,
or if the 1 (power) indicator will not
light up when the 1 (power) switch
is pressed,
• Check that the power cord is properly connected.
If “Cable Disconnected” appears on
the screen,
• Check that the video signal cable is properly connected and all plugs are firmly seated in
their sockets (
page 10).
• Check that the video input connector’s pins are not bent or pushed in.
• Check that the input select setting is correct (page 13).
• A non-supplied video signal cable is connected. If you connect a non-supplied video
signal cable, “Cable Disconnected” may appear on the screen. This is not a malfunction.
If “No Input Signal” appears on the
screen, or the 1 (power) indicator is
orange,
• Check that the video signal cable is properly connected and all plugs are firmly seated in
their sockets (
page 10).
• Check that the video input connector’s pins are not bent or pushed in.
• Check that the input select setting is correct (page 13).
xProblem caused by a computer or other equipment connected, and not
caused by the display
• The computer is in the power saving mode. Try pressing any key on the keyboard or
moving the mouse.
• Check that your graphics board is installed properly.
• Check that the computer’s power is on.
• Restart the computer.
If “Out of Range” appears on the
screen (
page 33),
xProblem caused by a computer or other equipment connected, and not
caused by the display
• Check that the video frequency range is within that specified for the display. If you
replaced an old display with this display, reconnect the old display and adjust the
computer’s graphics board within the following ranges:
MFM-HT75W
Horizontal frequency: 28–69 kHz (Analog RGB), 28–48 kHz (Digital RGB)
Vertical frequency: 48–85 Hz (Analog RGB), 60 Hz (Digital RGB)
Resolution: 1280 × 768 or less
MFM-HT95
Horizontal frequency: 28–86 kHz (Analog RGB), 28–64 kHz (Digital RGB)
Vertical frequency: 48–85 Hz (Analog RGB, resolution<1280 × 1024), 48–75 Hz (Analog
RGB, resolution=1280
× 1024), 60 Hz (Digital RGB)
Resolution:1280 × 1024 or less
For the MFM-HT75W only
• SXGA picture is displayed with Safe Display Mode but it may be fuzzy. Set the resolution
to 1280
× 768 on your computer.
If using Windows, • If you replaced an old display with this display, reconnect the old display and do the
following. Select “SONY” from the “Manufacturers” list and select “MFM-HT75W or
MFM-HT95” from the “Models” list on the Windows device selection screen. If “MFM-
HT75W or MFM-HT95” does not appear in the “Models” list, try “Plug & Play.”
If using a Macintosh system, • When connecting a Macintosh computer, use an adapter (not supplied) if necessary.
Connect the adapter to the computer before connecting the video signal cable.

35
Picture flickers, bounces,
oscillates, or is scrambled.
• Adjust the pitch and phase (PC 2 only) (page 26).
xProblem caused by a computer or other equipment connected, and not
caused by the display
• Check your graphics board manual for the proper display setting.
• Confirm that the graphics mode (VESA, Macintosh 19'' Color, etc.) and the frequency of
the input signal are supported by this display. Even if the frequency is within the proper
range, some graphics boards may have a sync pulse that is too narrow for the display to
sync with correctly.
• This display does not process interlace signals. Set for progressive signals.
• Adjust the computer’s refresh rate (vertical frequency) to obtain the best possible picture
(60 Hz is recommended).
Picture is fuzzy. • Adjust the contrast and brightness (page 21).
• Adjusting the sharpness (page 21).
• Adjust the pitch and phase (PC 2 only) (page 26).
xProblem caused by a computer or other equipment connected, and not
caused by the display
• Set the resolution to 1280 × 768 (MFM-HT75W), or 1280 × 1024 (MFM-HT95) on your
computer.
Picture is ghosting. • Eliminate the use of video cable extensions and/or video switch boxes.
• Check that all plugs are firmly seated in their sockets.
Picture is not centered or sized
properly (PC
2 only).
• Adjust the pitch and phase (page 26).
• Adjust the picture position (page 26). Note that some video modes do not fill the screen to
the edges.
Picture is too small. xProblem caused by a computer or other equipment connected, and not
caused by the display
• Set the resolution to 1280 × 768 (MFM-HT75W), or 1280 × 1024 (MFM-HT95) on your
computer.
Picture is dark. • Adjust the backlight (page 20).
• Adjust the brightness (page 21).
• Adjust the gamma on the “Gamma” menu (page 22).
• It takes a few minutes for the display to become bright after turning on the display.
• When the Picture Mode is set to “Auto,” the display brightness may become darker in low
ambient light (
pages 20, 31).
Wavy or elliptical pattern (moire)
is visible.
• Adjust the pitch and phase (PC 2 only) (page 26).
Color is not uniform. • Adjust the pitch and phase (PC 2 only) (page 26).
White does not look white. • Adjust the color temperature (page 21).
Display buttons do not operate
( appears on the screen).
• If “Menu Lock” is set to “On,” set it to “Off” (page 29).
Resolution displayed on the menu
screen is incorrect.
• Depending on the graphics board setting, the resolution displayed on the menu screen may
not coincide with the one set on the computer.
xProblem caused by a computer or other equipment connected, and not
caused by the display
For the MFM-HT75W only
• If you replaced an old display with this display, the computer may operate in safe mode.
Press the MENU button to display the menu screen, and confirm that the resolution and
refresh rate (vertical frequency) displayed in the lower right corner of the menu screen are
1280 × 768/60 Hz. If other than this value is displayed, replace this display with the
display that was connected before and set the video output setting of the computer to 1280
× 768/60 Hz. If 1280 × 768/60 Hz is unavailable, the graphics board on the computer may
not be supported by this display.
Symptom Check these items

36
For TV/VIDEO 1/VIDEO 2
Displaying information for this display
While the display is receiving a video signal, press and
hold the MENU button on the display for more than 5
seconds until the information box appears.
Press the MENU button again to make the box disappear.
If any problem persists, contact your original retailer or Sony
customer service center and give the following information:
• Model name: MFM-HT75W or MFM-HT95
• Serial number
• Detailed description of the problem
• Date of purchase
• Name and specifications of your computer and graphics board
• Type of input signals (PC 1/PC 2/TV/VIDEO 1/VIDEO 2)
Symptom Check these items
No picture.
Cannot receive any channels. • Make sure the power cord is connected securely.
• Turn on the power of the display.
• Check antenna cable connections.
No sound./Noisy sound.
Good picture, no sound. • Check audio cable connections.
• Check the volume control.
• Press the (Muting) or VOL + button so that “Muting” disappears from the screen
(pages 18, 30).
• Disconnect your headphones.
Black bars appear besides, top
and bottom of the screen.
• It is depending on the type of the video source. Adjust the screen size using the “Zoom”
menu (
page 25).
Remote control does not operate. • The batteries could be weak. Replace the batteries.
• Check the polarity of the batteries.
• If the 1 (power) indicator on the display does not light, press the 1 (power) switch on the
display.
• If you intend to operate the TV functions, check the TV input is selected.
• If you intend to operate the TV functions with the “PIP” function, check the TV input is
selected for sub picture.
Noisy picture when viewing a TV
channel.
• Set the “NR” menu to “On” to reduce the noise on the picture (page 23)
• Decrease the setting value for the “Sharpness” menu (page 21).
INFORMATION
Model : MFM-HT75W
Ser.No. : 1234567
Manufactured : 2005-##
Example
Model
name
Serial
number
Week and year
of manufacture

37
Specifications
LCD panel
Panel type: a-Si TFT Active Matrix
Screen size:
17 inch (43 cm) (MFM-HT75W)
19 inch (48 cm) (MFM-HT95)
Display resolution:
MFM-HT75W
Horizontal: Max. 1280 dots
Vertical: Max. 768 lines
MFM-HT95
Horizontal: Max. 1280 dots
Vertical: Max. 1024 lines
Signal input
PC 1
Signal format:
Digital RGB (DVI-D)
Operating frequency:
MFM-HT75W
Horizontal: 28–48 kHz
Vertical: 60 Hz
MFM-HT95
Horizontal: 28–64 kHz
Vertical: 60 Hz
Audio:
Stereo mini jack, 500 mVrms
PC 2
Signal format:
Analog RGB (HD-15D-sub)
Operating frequency:
MFM-HT75W
Horizontal: 28–69 kHz
Vertical: 48–85 Hz
MFM-HT95
Horizontal: 28–86 kHz
Vertical: 48–85 Hz (resolution<1280 × 1024)
48–75 Hz (resolution=1280 × 1024)
Signal levels:
RGB signal: 0.7 Vp-p, 75 Ω, positive
SYNC signal:
TTL level, 2.2 kΩ, positive or negative (Separate
horizontal and vertical, or composite sync)
0.3 Vp-p, 75 Ω, negative (Sync on green)
Audio:
Stereo mini jack, 500 mVrms
TV
TV system:
NTSC
Channel coverage:
VHF: 1 to 12
UHF: 13 to 62
CATV: C13 to C38 (Available for cable TV
subscribers only.)
Antenna:
75-ohm external terminal for VHF/UHF
VIDEO 1
Signal standard:
D4 video
Y: 1.0 Vp-p, 75-ohm unbalanced, sync negative
P
B
: 0.7 Vp-p, 75 Ω
P
R
: 0.7 Vp-p, 75 Ω
Signal format:
525i (480i), 525p (480p), 1125i (1080i), 750p (720p)
Audio:
RCA jack (stereo), 500 mVrms
VIDEO 2
Signal standard:
S-Video (4-pin mini DIN)
Y: 1.0 Vp-p, 75-ohm unbalanced, sync negative
C: 0.286 Vp-p (Burst signal), 75 Ω
Composite video (RCA jack)
1.0 Vp-p, 75-ohm unbalanced, sync negative
Video format: NTSC, PAL, SECAM
Audio:
RCA jack (stereo), 500 mVrms
Plug & Play
VESA, DDC2B
Speaker output
Max. 3 W × 2 +5 W
Headphones output
Stereo minijack
Power requirements
100–240 V AC, 50–60 Hz
Max. 1.3 A (MFM-HT75W)
Max. 1.4 A (MFM-HT95)
Power consumption
In use (Max.): 68 W (MFM-HT75W)/74 W (MFM-HT95)
In standby (Max.): 1.2 W
Operating temperature
0–35°C
Dimensions (width/height/depth)
Display (upright):
MFM-HT75W
Approx. 450.2 × 353.5 × 176 mm
MFM-HT95
Approx. 466.6 × 437 × 185 mm
Mass
MFM-HT75W
Approx. 6.3 kg
MFM-HT95
Approx. 7.8 kg
Accessories
See page 10.
Design and specifications are subject to change without notice.

2-345-277-07(1)
© 2004 Sony Corporation
LCD Multi
Function Display
MFM-HT75W
MFM-HT95

2
Owner’s Record
The model and serial numbers are located at the rear of the unit.
Record these numbers in the spaces provided below. Refer to them
whenever you call upon your dealer regarding this product.
Model No.
Serial No.
To reduce the risk of fire or electric shock, do not
expose this apparatus to rain or moisture.
Dangerously high voltages are present inside the
unit. Do not open the cabinet. Refer servicing to
qualified personnel only.
FCC Notice
This equipment has been tested and found to comply with the limits
for a Class B digital device, pursuant to Part 15 of the FCC Rules.
These limits are designed to provide reasonable protection against
harmful interference in a residential installation. This equipment
generates, uses, and can radiate radio frequency energy and, if not
installed and used in accordance with the instructions, may cause
harmful interference to radio communications. However, there is no
guarantee that interference will not occur in a particular installation.
If this equipment does cause harmful interference to radio or
television reception, which can be determined by turning the
equipment off and on, the user is encouraged to try to correct the
interference by one or more of the following measures:
– Reorient or relocate the receiving antenna.
– Increase the separation between the equipment and receiver.
– Connect the equipment into an outlet on a circuit different from
that to which the receiver is connected.
– Consult the dealer or an experienced radio/TV technician for help.
You are cautioned that any changes or modifications not expressly
approved in this manual could void your authority to operate this
equipment.
Important Safety Instructions
1) Read these instructions.
2) Keep these instructions.
3) Heed all warnings.
4) Follow all instructions.
5) Do not use this apparatus near water.
6) Clean only with dry cloth.
7) Do not block any ventilation openings. Install in accordance
with the manufacturer’s instructions.
8) Do not install near any heat sources such as radiators, heat
registers, stoves, or other apparatus (including amplifiers) that
produce heat.
9) Do not defeat the safety purpose of the polarized or grounding-
type plug. A polarized plug has two blades with one wider than
the other. A grounding type plug has two blades and a third
grounding prong. The wide blade or the third prong are
provided for your safety. If the provided plug does not fit into
your outlet, consult an electrician for replacement of the
obsolete outlet.
10) Protect the power cord from being walked on or pinched
particularly at plugs, convenience receptacles, and the point
where they exit from the apparatus.
11) Only use attachments/accessories specified by the
manufacturer.
12) Use only with the cart, stand, tripod, bracket, or table specified
by the manufacturer, or sold with the apparatus. When a cart is
used, use caution when moving the cart/apparatus
combination to avoid injury from tip-over.
13) Unplug this apparatus during lightning storms or when unused
for long periods of time.
14) Refer all servicing to qualified service personnel. Servicing is
required when the apparatus has been damaged in any way,
such as power-supply cord or plug is damaged, liquid has been
spilled or objects have fallen into the apparatus, the apparatus
has been exposed to rain or moisture, does not operate
normally, or has been dropped.
WARNING
IMPORTANTE
Para prevenir cualquier mal funcionamiento y evitar daños, por
favor, lea detalladamente este manual de instrucciones antes
de conectar y operar este equipo.
If you have any questions about this product, you may call;
Sony Customer Information Services Center
1-800-222-7669 or http://www.sony.com/
Declaration of Conformity
Trade Name: SONY
Model: MFM-HT75W/HT95
Responsible Party: Sony Electronics Inc.
Address: 16530 Via Esprillo,
San Diego, CA 92127 U.S.A.
Telephone Number: 858-942-2230
This device complies with part 15 of the FCC rules. Operation is
subject to the following two conditions: (1) This device may not
cause harmful interference, and (2) this device must accept any
interference received, including interference that may cause
undesired operation.
NOTICE
This notice is applicable for USA/Canada only.
If shipped to USA/Canada, install only a UL LISTED/CSA
LABELLED power supply cord meeting the following
specifications:
SPECIFICATIONS
Plug Type Nema-Plug 5-15p
Cord Type SVT or SJT, minimum 3 × 18 AWG
Length Maximum 15 feet
Rating Minimum 7 A, 125 V
NOTICE
Cette notice s’applique aux Etats-Unis et au Canada
uniquement.
Si cet appareil est exporté aux Etats-Unis ou au Canada, utiliser
le cordon d’alimentation portant la mention UL LISTED/CSA
LABELLED et remplissant les conditions suivantes:
SPECIFICATIONS
Type de fiche Fiche Nema 5-15 broches
Cordon Type SVT ou SJT, minimum 3 × 18 AWG
Longueur Maximum 15 pieds
Tension Minimum 7 A, 125 V

3
Table of Contents
GB
• Macintosh is a trademark licensed to
Apple Computer, Inc., registered in the
U.S.A. and other countries.
•Windows
®
is registered trademark of
Microsoft Corporation in the United
States and other countries.
• IBM PC/AT and VGA are registered
trademarks of IBM Corporation of the
U.S.A.
• VESA and DDC
™
are trademarks of the
Video Electronics Standards
Association.
• Adobe and Acrobat are trademarks of
Adobe Systems Incorporated.
• WOW, SRS and symbol are
trademarks of SRS Labs, Inc.
• WOW technology is incorporated under
license from SRS Labs, Inc.
• All other product names mentioned
herein may be the trademarks or
registered trademarks of their respective
companies.
•Furthermore, “™” and “®” are not
mentioned in each case in this manual.
http://www.sony.net/
Precautions . . . . . . . . . . . . . . . . . . . . . . . . . . . . . . . . . . . . . . . . . . . 5
Identifying parts and controls . . . . . . . . . . . . . . . . . . . . . . . . . . . . . . 6
Setup . . . . . . . . . . . . . . . . . . . . . . . . . . . . . . . . . . . . . . . . .9
Setup 1: Open the stand . . . . . . . . . . . . . . . . . . . . . . . . . . . . . . . . . 9
Setup 2: Connect the cables . . . . . . . . . . . . . . . . . . . . . . . . . . . . . . 9
Setup 3: Connect the mains lead . . . . . . . . . . . . . . . . . . . . . . . . . 12
Setup 4: Replace the connector cover . . . . . . . . . . . . . . . . . . . . . 12
Setup 5: Turn on the display and other equipment . . . . . . . . . . . . 12
Setup 6: Adjust the tilt . . . . . . . . . . . . . . . . . . . . . . . . . . . . . . . . . . 13
Setup 7: Insert batteries into the remote control . . . . . . . . . . . . . . 13
Watching the TV . . . . . . . . . . . . . . . . . . . . . . . . . . . . . . .14
Setting the TV channels . . . . . . . . . . . . . . . . . . . . . . . . . . . . . 14
Changing the TV channel . . . . . . . . . . . . . . . . . . . . . . . . . . . . . . . 14
Arranging the order of the TV channels . . . . . . . . . . . . . . . . . . . . . 14
Customising the TV channels . . . . . . . . . . . . . . . . . . . . . . . . . . . . 15
Using other features . . . . . . . . . . . . . . . . . . . . . . . . . . . . . . . . . . . 16
Customising Your Display . . . . . . . . . . . . . . . . . . . . . . .17
Navigating the menu . . . . . . . . . . . . . . . . . . . . . . . . . . . . . . . . . . . 17
Picture menu . . . . . . . . . . . . . . . . . . . . . . . . . . . . . . . . . . . . . 18
Selecting the Picture Mode for PC 1/PC 2 . . . . . . . . . . . . . . . . 18
Selecting the Picture Mode for TV/VIDEO 1/VIDEO 2 . . . . . . . 19
Adjusting “Backlight” . . . . . . . . . . . . . . . . . . . . . . . . . . . . . . . . . 19
Adjusting “Contrast” . . . . . . . . . . . . . . . . . . . . . . . . . . . . . . . . . 19
Adjusting “Brightness” . . . . . . . . . . . . . . . . . . . . . . . . . . . . . . . . 19
Adjusting “Color” (for TV/VIDEO 1/VIDEO 2 only) . . . . . . . . . . 20
Adjusting “Hue” (for TV/VIDEO 2 only) . . . . . . . . . . . . . . . . . . . 20
Adjusting “Sharpness” (for TV/VIDEO 1/VIDEO 2 only) . . . . . . 20
Adjusting “Color Temp.” (for PC 1/PC 2 only) . . . . . . . . . . . . . . 20
Adjusting “Gamma” (for PC 1/PC 2 only) . . . . . . . . . . . . . . . . . 21
Resetting Picture Mode to the default . . . . . . . . . . . . . . . . . . . . 21
Setting “NR” (for TV/VIDEO 1/VIDEO 2 only) . . . . . . . . . . . . . . 21
Setting “Dynamic Picture” (for TV/VIDEO 1/VIDEO 2 only) . . . 21
Audio menu . . . . . . . . . . . . . . . . . . . . . . . . . . . . . . . . . . . . . . . 22
Setting “Surround” . . . . . . . . . . . . . . . . . . . . . . . . . . . . . . . . . . 22
Adjusting “Treble,” “Bass,” and “Balance” . . . . . . . . . . . . . . . . . 23
Setting “Auto Volume” (for TV/VIDEO 1/VIDEO 2 only) . . . . . . 23
Setting “Dual Sound” (for TV only) . . . . . . . . . . . . . . . . . . . . . . 23
Resetting all audio settings to the default . . . . . . . . . . . . . . . . . 23
Screen menu . . . . . . . . . . . . . . . . . . . . . . . . . . . . . . . . . . . . . 24
Setting “Zoom” . . . . . . . . . . . . . . . . . . . . . . . . . . . . . . . . . . . . . 24
Automatic picture quality adjustment function (for PC 2 only) . 25
Making further automatic adjustments to the picture quality for the
current input signal (Auto Adjust) (for PC 2 only) . . . . . . . . . . . 25
Adjusting the picture’s sharpness manually (Phase/Pitch)
(for PC 2 only) . . . . . . . . . . . . . . . . . . . . . . . . . . . . . . . . . . . . . . 25
Adjusting the picture’s position manually
(H Center /V Center) (for PC 2 only) . . . . . . . . . . . . . . . . . . . . . 26
Adjusting the picture’s position manually
(V Center) (for TV/Video 1/Video 2 only) . . . . . . . . . . . . . . . . . 26

4
Option menu . . . . . . . . . . . . . . . . . . . . . . . . . . . . . . . . . . . . . . 26
Setting “PIP” (Picture In Picture) (for PC 1/PC 2 only) . . . . . . 26
Setting “Teletext” (for TV only) . . . . . . . . . . . . . . . . . . . . . . . . 28
Setting “Input Sensing” (for PC 1/PC 2 only) . . . . . . . . . . . . . . 28
Setting “Language” . . . . . . . . . . . . . . . . . . . . . . . . . . . . . . . . . 29
Setting “Menu Position” . . . . . . . . . . . . . . . . . . . . . . . . . . . . . . 29
Setting “Menu Lock” . . . . . . . . . . . . . . . . . . . . . . . . . . . . . . . . 29
Setting “Demo Mode” . . . . . . . . . . . . . . . . . . . . . . . . . . . . . . . 29
Resetting to the default setting . . . . . . . . . . . . . . . . . . . . . . . . 29
Technical Features . . . . . . . . . . . . . . . . . . . . . . . . . . . . .30
Controlling the volume . . . . . . . . . . . . . . . . . . . . . . . . . . . . . . . . . 30
Power saving function . . . . . . . . . . . . . . . . . . . . . . . . . . . . . . . . . . 31
Setting the Picture Mode . . . . . . . . . . . . . . . . . . . . . . . . . . . . . . . 31
Automatic brightness adjustment function (light sensor) . . . . . . . 31
Automatic picture quality adjustment function (for PC 2 only) . . . 32
Turning off the display automatically (for TV/VIDEO 1/
VIDEO 2 only) . . . . . . . . . . . . . . . . . . . . . . . . . . . . . . . . . . . . . . . . 32
Using the Teletext service (for TV only) . . . . . . . . . . . . . . . . . . . . 33
Troubleshooting . . . . . . . . . . . . . . . . . . . . . . . . . . . . . . .34
On-screen messages . . . . . . . . . . . . . . . . . . . . . . . . . . . . . . . . . . 34
Trouble symptoms and remedies . . . . . . . . . . . . . . . . . . . . . . . . . 35
Specifications . . . . . . . . . . . . . . . . . . . . . . . . . . . . . . . . .38

5
GB
Precautions
Warning on power connections
• Use the supplied mains lead. If you use a different mains lead,
be sure that it is compatible with your local power supply.
For the customers in the U.S.A.
If you do not use the appropriate cord, this display will not
conform to mandatory FCC standards.
For the customers in the UK
If you use the display in the UK, be sure to use the appropriate
UK mains lead.
Installation
Do not install or leave the display:
• In places subject to extreme temperatures, for example near a
radiator, heating vent, or in direct sunlight. Subjecting the
display to extreme temperatures, such as in an automobile
parked in direct sunlight or near a heating vent, could cause
deformations of the casing or malfunctions.
• In places subject to mechanical vibration or shock.
• The ventilation should not be impeded by covering the
ventilation openings with items, such as newspapers, table-
cloths, curtains, etc.
• Leave some space around the unit. Otherwise, adequate air-
circulation may be blocked causing overheating and cause fire
or damage the unit.
• Near any equipment that generates a strong magnetic field,
such as a TV or various other household appliances.
• In places subject to inordinate amounts of dust, dirt, or sand, for
example near an open window or an outdoor exit. If setting up
temporarily in an outdoor environment, be sure to take
adequate precautions against airborne dust and dirt. Otherwise
irreparable malfunctions could occur.
• To reduce the risk of fire or electric shock, do not expose this
Apparatus to rain or moisture.
• Apparatus shall not be exposed to dripping or splashing and no
objects filled with liquids, such as vases, shall be placed on the
apparatus.
• To prevent fire, keep inflammable objects or naked lights (e.g.
candles) away from the unit.
• Do not place the unit near or over a radiator or heat register, or
where it is exposed to direct sunlight.
Handling the LCD screen
• Do not leave the LCD screen facing the sun as it can damage the
LCD screen. Take care when you place the display by a window.
• Do not push on or scratch the LCD screen. Do not place a heavy
object on the LCD screen. This may cause the screen to lose
uniformity or cause LCD panel malfunctions.
• If the display is used in a cold place, a residual image may
appear on the screen. This is not a malfunction. The screen
returns to normal as the temperature rises to a normal operating
level.
• If a still picture is displayed for a long time, a residual image
may appear for a while. The residual image will eventually
disappear.
• The LCD panel becomes warm during operation. This is not a
malfunction.
About the built-in stereo speakers
Be sure to keep magnetic recording equipment, tapes, and floppy
discs away from the speaker’s opening as the speakers generate a
magnetic field. This magnetic field may affect data stored on
magnetic tapes and discs.
Note on the LCD (Liquid Crystal Display)
Please note that the LCD screen is made with high-precision
technology. However, black points or bright points of light (red,
blue, or green) may appear constantly on the LCD screen, and
irregular colored stripes or brightness may appear on the LCD
screen. This is not malfunction.
(Effective dots: more than 99.99%)
Maintenance
• Be sure to unplug the mains lead from the mains before
cleaning your display.
• Clean the LCD screen with a soft cloth. If you use a glass
cleaning liquid, do not use any type of cleaner containing an
anti-static solution or similar additive as this may scratch the
LCD screen’s coating.
• Clean the cabinet, panel, and controls with a soft cloth lightly
moistened with a mild detergent solution. Do not use any type
of abrasive pad, scouring powder, or solvent, such as alcohol or
benzine.
• Do not rub, touch, or tap the surface of the screen with sharp or
abrasive items such as a ballpoint pen or screwdriver. This type
of contact may result in a scratched picture tube.
• Note that material deterioration or LCD screen coating
degradation may occur if the display is exposed to volatile
solvents such as insecticide, or if prolonged contact is
maintained with rubber or vinyl materials.
Transportation
• Disconnect all cables from the display, and grasp both side of
the LCD display firmly taking care not to scratch the screen
when transporting. If you drop the display, you may be injured
or the display may be damaged.
• When you transport this display for repair or shipment, use the
original carton and packing materials.
Disposal of the display
• Do not dispose of this display with general
household waste.
• The fluorescent tube used in this display contains
mercury. Disposal of this display must be carried out
in accordance to the regulations of your local
sanitation authority.
The equipment should be installed near an easily accessible
mains.
Example of plug types
for 100 to 120 V AC for 200 to 240 V AC for 240 V AC only
20 cm
10 cm
10 cm

6
Disposal of used batteries
To preserve our environment, dispose the used batteries
according to your local laws or regulations.
Installation on a wall or a mounting arm
If you intend to install the display on a wall or a mounting arm, be
sure to consult qualified personnel.
Identifying parts and controls
See the pages in parentheses for further details.
A Remote control sensor
This sensor receives a signal from the remote control.
Be sure not to cover the sensor with papers, etc.
B Light sensor (page 31)
This sensor measures the brightness of the surrounding area.
Be sure not to cover the sensor with papers, etc.
C 1 (power) switch (page 12)
Press to turn the display on or off.
D 1 (power) indicator (pages 12, 31)
The power indicator lights up in green when the display is
turned on, and lights up in orange when the display is in the
power saving mode. Also, the power indicator lights up in red
when the display is in the standby mode or the Sleep timer is
activated.
E Stereo speakers (page 30)
These speakers output the audio signals as sound.
F MENU button (page 17)
Press to turn the menu screen on and off.
G PROG+/– buttons (page 14)
Press to change the TV channel.
H M/m and 2+/– (volume control) buttons
(pages 17, 30)
Use to select the menu items and to make adjustments, and
also display the “Volume” adjustment bar to control the
volume.
I (input select)/OK button (page 12, 17)
This button functions in two ways.
As the button, this button switches the input signal
between PC 1, PC 2, TV, VIDEO 1, and VIDEO 2 when two
computers and two pieces of video equipment are connected.
As the OK button, this button activates the selected menu item
or adjustments made using the M/m buttons 8.
J (PinP) button (page 26)
Press to switch the “PIP” (Picture In Picture) setting.
Each time you press this button, the PIP setting changes as
follows.
PIP On t PIP Off t PIP On...
K (Picture Mode) button (page 31)
Press to switch the Picture Mode.
L Headphones jack (page 30)
This jack outputs audio signals to the headphones.
2
PROG
2
PROG
Front of the LCD display
Side view of the LCD display
1
43
5
qs
6
7
9
0
qa
8
2
qd

7
GB
M Connector cover (page 9)
Remove this cover when you connect cables or cords.
Rear of the LCD display
N AC IN connector (page 12)
This connector connects the mains lead (supplied).
O Security Lock Hole
The security lock hole should be used with the Kensington
Micro Saver Security System.
Micro Saver Security System is a trademark of Kensington.
P PC 1 connectors
1 DVI-D input connector (digital RGB) for PC 1
(page 9)
This connector inputs digital RGB video signals that
comply with DVI Rev.1.0.
2 Audio input jack for PC 1 (page 9)
This jack inputs audio signals when connected to the
audio output jack of a computer or other equipment
connected to PC 1.
Q PC 2 connectors
1 HD15 input connector (analog RGB) for PC 2
(page 9)
This connector inputs analog RGB video signals (0.700
Vp-p, positive) and sync signals.
2 Audio input jack for PC 2 (page 9)
This jack inputs audio signals when connected to the
audio output jack of a computer or other equipment
connected to PC 2.
R VHF/UHF jack (page 11)
This jack inputs a signal from an antenna.
S VIDEO 2 jacks
1 Composite/S video input jacks for VIDEO 2
(page 11)
These jacks input composite video or S video signals.
When you connect video equipment to both composite
video input and S video input jacks, the signal from the S
video jack is displayed.
2 Audio input jacks for VIDEO 2 (page 11)
These jacks input audio signals when connected to the
audio output jacks of a VCR or other equipment
connected to VIDEO 2.
T VIDEO 1 jacks
1 Y/P
B
/P
R
Component Video input jacks for
VIDEO 1 (page 10)
These jacks input Y/P
B
/P
R
Component Video signals (Y/
C
B
/C
R
, Y/B-Y/R-Y, or Y/P
B
/P
R
).
2 Audio input jacks for VIDEO 1 (page 10)
These jacks input audio signals when connected to the
audio output jacks of a DVD player or other equipment
connected to VIDEO 1.
PC 1 PC 2 VHF/UHF
VIDEO 2 IN VIDEO 1 IN
qf
qg
qh
qj
qk
w;ql
12 1
2
1
2
1
2

8
Remote control
A 1 (power) switch (page 12)
Press to turn the display on or off.
B Input select buttons
PC 1 (page 9): Press to select a signal input through
the PC 1 connectors (DVI-D) on the
rear.
PC 2 (page 9): Press to select a signal input through
the PC 2 connectors (HD15) on the
rear.
VIDEO 1 (page 10):Press to select a signal input through
the VIDEO 1 jacks (Y/P
B
/P
R
Component) on the rear.
VIDEO 2 (page 11):Press to select a signal input through
the VIDEO 2 jacks (composite/S
video) on the rear.
TV (page 14): Press to select the TV input.
C Feature buttons
(PinP)/ (reveal/conceal) (page 26):
Press repeatedly to step through the
“PIP” Settings.
(Zoom)/ (page hold) (page 24):
Press repeatedly to step through the
“Zoom” settings.
(Teletext) (page 33):
Note that this button may not work in
certain viewing areas because the
Teletext service is not provided.
D MENU button (page 17)
Press to turn the menu screen on and off.
E 0-9 buttons (page 14)
Use these buttons to input numbers.
F ENT (enter) button (page 14)
Press to confirm the numbers you input using the 0-9 buttons.
G PROG +/– ( (page advance)/ (page reverse))
buttons (page 14)
Press to change the TV channel.
In the Teletext mode, press to access the next or preceding
page.
H (sleep) button (page 32)
Press repeatedly to set the display to turn off automatically
after a specified period of time. If you use this function and
set the Sleep timer, the 1 (power) indicator lights up in red.
I (display) button (page 16)
Press once to display the current channel number. The
channel number displayed will remain until you press this
button again.
J (muting) button (page 16)
Press to turn the sound off. Press again or press the 2 +
button to restore the sound.
K M/m and OK buttons (page 17)
Use the M/m buttons to select menu items and make
adjustments.
Press the OK button to activate the selected menu item and
adjustments made using the M/m buttons.
L (jump) button (page 16)
Press to switch the TV channel between the current one and
the last one that was selected using the 0-9 buttons.
M 2 +/– buttons (page 30)
Press to adjust the sound volume.
1
MENU
PC1 PC2 VIDEO1 VIDEO2
TV
OK
123
456
7 8 9
0
ENT
2 PROG
DISPLAY
1
4
5
6
7
8
9
0
3
qa
qs
qd
2

9
GB
Setup
Before using your display, check that the following items are
included in your carton:
•LCD display
• Remote control
• Size AAA batteries (2)
• Mains lead
• HD15-HD15 video signal cable (analog RGB)
• DVI-D video signal cable (digital RGB)
• Audio cord (stereo miniplug)
• 75-ohm coaxial cable
• CD-ROM (utility software for Windows/Macintosh, Operating
Instructions, etc.)
• Warranty card
• Quick Setup Guide
Setup 1:Open the stand
Note
The stand is folded at the factory. Be sure not to place the display
vertically with the stand as it is. Otherwise, the display may topple over.
Setup 2:Connect the cables
Remove the connector cover.
Push the hooks and draw the connector cover towards you.
x Connecting a computer using the PC 1
connectors
If you intend to connect a computer equipped with a DVI
connector (digital RGB), follow the instructions below.
Using the supplied DVI-D video signal cable (digital
RGB) and the supplied audio cord, connect the
computer to the display’s PC 1 connectors.
x Connecting a computer using the PC 2
connectors
If you intend to connect a computer equipped with an HD15
connector (analog RGB), follow the instructions below.
Using the supplied HD15-HD15 video signal cable
(analog RGB) and the supplied audio cord, connect the
computer to the display’s PC 2 connectors.
Connect the computer according to the following illustrations.
• Turn off the display, computer, and other equipment
before connecting them.
• If you intend to connect:
– A computer equipped with an HD15 output connector
(analog RGB)
t See “Connecting a computer using the PC 2
connectors” on this page.
– Video equipment that has component video output
jacks
t See “Connecting video equipment using the
VIDEO 1 jacks” (page 10).
– Video equipment that has composite/S video output
jacks
t See “Connecting video equipment using the
VIDEO 2 jacks” (page 11).
–An antenna
t See “Connecting an antenna” (page 11).
Note
Do not touch the pins of the video signal cable connector as this might
bend the pins.
connector cover
to the computer’s DVI output
connector (digital RGB)
to the DVI-D
input
DVI-D video signal
cable (digital RGB)
(supplied)
to the
audio input
for PC 1
to the audio output
of the computer
audio cord (supplied)

10
To connect to an IBM PC/AT or compatible computer
To connect to a Macintosh computer
When connecting a Macintosh computer, use an adapter (not supplied),
if necessary. Connect the adapter to the computer before connecting the
video signal cable.
x Connecting video equipment using the
VIDEO
1 jacks
If you intend to connect video equipment that has component
video output jacks, such as a DVD player, follow the instructions
below.
Using a video signal cable (not supplied) and an audio
cord (not supplied), connect the video equipment to the
display’s VIDEO 1 jacks.
to the HD15
input
audio cord (supplied)
to the audio output
of the computer
to the
audio input
for PC 2
IBM PC/AT
or compatible
computer
HD15-HD15 video
signal cable (analog
RGB) (supplied)
to the computer’s HD15
output connector (analog
RGB)
Macintosh
audio cord
(supplied)
HD15-HD15
video signal
cable (analog
RGB)
(supplied)
to the audio output
of the computer
to the computer’s
output connector
to the HD15
input
to the
audio input
for PC 2
Y
P
B
P
R
component
video cable
(not supplied)
audio-L
(white)
audio-R
(red)
audio cord (not
supplied)
DVD player
rear of the display

11
GB
x Connecting video equipment using the
VIDEO
2 jacks
If you intend to connect video equipment that has composite/S
video output jacks, such as a VCR, follow the instructions below.
Using a video signal cable (not supplied) and an audio
cord (not supplied), connect the video equipment to the
display’s VIDEO 2 jacks.
Note
When you connect video equipment to both composite video
input and S video input jacks, the signal from the S video jack
is displayed.
x Connecting an antenna
If you intend to connect an antenna to receive the TV signal,
follow the instructions below.
Using the 75-ohm coaxial cable (supplied), connect an
antenna to the display’s VHF/UHF jack.
Note
It is strongly recommended that you connect the antenna using a 75-ohm
coaxial cable to get optimum picture quality. A 300-ohm twin lead cable
can be easily affected by radio noise and the like, resulting in signal
deterioration. If you use a 300-ohm twin lead cable, keep it away as far as
possible from the display.
rear of the display
S video
video (yellow)
audio-L (white)
audio-R (red)
video and audio cable
(not supplied)
S video cable (not supplied)
VCR
to the VHF/UHF jack
75-ohm coaxial cable
(supplied)
to an antenna

12
Setup 3:Connect the mains lead
1 Connect the supplied mains lead securely to the
display’s AC IN connector.
2 Connect the other end securely to the mains.
Setup 4:Replace the connector
cover
While pressing the hooks, push the connector cover
onto the display until it clicks.
Setup 5:Turn on the display and
other equipment
1 Press the 1 (power) switch on the front of the
display.
The 1 (power) indicator lights up in green.
2 Turn on the computer or other video equipment.
3 Press the button to select the desired input
signal.
The input signal will change each time you press the button.
Note
When using the PIP function, if you switch the input using the button
or input select buttons, the PIP function may be released. If it happens, the
input source that you have selected fills the entire screen. To use the PIP
function again, set the “PIP Setting” menu to “PIP On” using the menu
system or select “PIP On” by pressing the button (pages 16, 26).
Tips
• You can also select the inputs using the input select buttons on the
remote control.
• When you select the TV input, the number of the selected channel is
displayed in the upper right corner of the screen.
• When using the PIP function, use “Sub” in the “PIP” menu in the
“Option” menu to select the input source for sub picture (page 26). If
the TV input is selected for sub picture, you can change the channel
using the PROG +/– buttons.
2
mains lead (supplied)
to the mains
1
to
AC IN
connector cover
On-screen message Input signal configuration
DVI-D: PC 1 DVI-D input connector (digital
RGB) for PC 1
HD15: PC 2 HD15 input connector
(analog RGB) for PC 2
TV channels TV
: VIDEO 1
Y/P
B
/P
R
Component Video
input jacks for VIDEO 1
or : VIDEO 2
Composite/S video input jacks
for VIDEO 2
CH
lights in green

13
GB
If no picture appears on the screen
• Check that the mains lead and the video signal cable are
properly connected.
• If “No Input Signal” appears on the screen:
– The computer is in the power saving mode. Try pressing any
key on the keyboard or moving the mouse.
– Check that the input signal setting is correct by pressing the
button (page 12).
• If “Cable Disconnected” appears on the screen:
– Check that the video signal cable is properly connected.
– Check that the input signal setting is correct by pressing the
button (page 12).
• If “Out of Range” appears on the screen, reconnect the old
display. Then adjust the computer’s graphics board within the
following ranges.
MFM-HT75W
MFM-HT95
1)
If the resolution is 1280 × 1024, the vertical frequency should be in the
range of 48–75 Hz.
For more information about on-screen messages, see “Trouble
symptoms and remedies” on page 35.
No need for specific drivers
The display complies with the “DDC” Plug & Play standard and
automatically detects all the display’s information. No specific driver
needs to be installed on the computer.
The first time you turn on your computer after connecting the display, the
setup Wizard may appear on the screen. In this case, follow the on-screen
instructions. The Plug & Play display is automatically selected so that you
can use this display.
The vertical frequency is set to 60 Hz.
Since flickers are unobtrusive on the display, you can use it as it is. You
do not need to set the vertical frequency to any particular high value.
Setup 6:Adjust the tilt
This display can be adjusted within the angles shown below.
Grasp the sides of the LCD panel, then adjust the
screen angles.
To use the display comfortably
Adjust the viewing angle of your display according to the height
of your desk and chair so that light is not reflected from the screen
to your eyes.
Notes
• When adjusting the screen tilt, proceed slowly and carefully, being sure
not to hit the display against the desk.
• When adjusting the screen tilt, make sure not to knock or drop the
display off the desk.
Setup 7:Insert batteries into the
remote control
Insert two size AAA batteries (supplied) by matching
the + and – marks on the batteries to the diagram inside
the remote control’s battery compartment.
Notes
• Remove the batteries to avoid damage from possible battery leakage
whenever you anticipate that the remote control will not be used for an
extended period.
• Handle the remote control with care. Avoid dropping it, getting it wet,
or placing it in direct sunlight, near a heater or where the humidity is
high.
Analog RGB Digital RGB
Horizontal
frequency
28–69 kHz 28–48 kHz
Vertical
frequency
48–85 Hz 60 Hz
Resolution 1280 × 768 or less 1280 × 768 or less
Analog RGB Digital RGB
Horizontal
frequency
28–86 kHz 28–64 kHz
Vertical
frequency
48–85 Hz
1)
60 Hz
Resolution 1280 × 1024 or less 1280 × 1024 or less
approx.
20°

14
Watching the TV
Setting the TV channels
To watch TV programmes, you need to set up your channels.
Perform the following procedure before you watch TV
programmes for the first time.
For details on the use of the menu and buttons, see “Navigating
the menu” on page 17.
1 Press the MENU button.
2 Press the M/m buttons to select (Set Up) and
press the OK button.
The “Set Up” menu appears on the screen.
3 Press the M/m buttons to select “Auto Tuning” and
press the OK button.
The “Auto Tuning” menu appears on the screen.
4 Press the M/m buttons to select “OK” and press the
OK button.
The display starts scanning and preparing channels
automatically.
Channel number and on-screen message appear.
5 Press the MENU button to exit the menu screen after
“Auto Tuning” is completed.
Note
This procedure may take some minutes. Do not press any buttons during
the process. Otherwise, “Auto Tuning” will not be completed properly.
Changing the TV channel
Press the 0-9 buttons to input a channel number.
The channel changes after 3 seconds. Press the ENT (enter) button
to select immediately.
Use the PROG +/– buttons to scan through the channels.
Tip
When you press and hold the PROG + or – button, the channel number
will change rapidly.
Arranging the order of the TV
channels
You can arrange the order of the TV channel to suit your
preference.
1 Press the MENU button.
2 Press the M/m buttons to select (Set Up) and
press the OK button.
The “Set Up” menu appears on the screen.
3 Press the M/m buttons to select “Programme
Sorting” and press the OK button.
The “Programme Sorting” menu appears on the screen.
4 Press the M/m buttons to select the programme
number with the channel you want to arrange and
press the OK button.
5 Press the M/m buttons to select the new programme
number position for your selected channel and
press the OK button.
The selected channel now moves to its new programme
position and the other channels move accordingly.
6 Repeat steps 4 and 5 if you want to arrange the
order of the other channels.
7 Press the MENU button to exit the menu screen.
PROG
or

15
GB
Customising the TV channels
You can customise the TV channels using the “Manual
Programme Preset” menu.
1 Press the MENU button.
2 Press the M/m buttons to select (Set Up) and
press the OK button.
The “Set Up” menu appears on the screen.
3 Press the M/m buttons to select “Manual
Programme Preset” and press the OK button.
The “Manual Programme Preset” menu appears on the screen.
4 Press the M/m buttons to select the desired item
and press the OK button.
Adjust the selected item according to the following
instructions.
x Presetting the channels
You can preset the channels, one by one, in the programme order
of your choice.
1 Press the M/m buttons to select “Programme” and
press the OK button.
2 Press the M/m buttons to select a programme
number for which you want to preset the channel
and press the OK button.
3 Press the M/m buttons to select “System” and
press the OK button.
4 Press the M/m buttons to select the TV broadcast
system and press the OK button.
• B/G:
• D/K:
• I:
• M:
5 Press the M/m buttons to select “Channel” and
press the OK button.
6 Press the M/m buttons to select the type of channel
to be tuned and press the OK button.
• S: Cable channels
• C: Terrestrial channels
7 Press the 0–9 buttons to enter the channel number
of the TV broadcast directly and press the OK
button.
“Confirm” is selected automatically.
Tip
If you do not know the channel number of the TV broadcast, press the
M/m to search for it.
8 Press the OK button.
The “Confirm” menu appears on the screen.
9 Press the M/m buttons to select “OK” and press the
OK button.
The adjustment you have made for this channel is stored.
10 Repeat steps 1 to 9, if you want to preset another
channel.
11 Press the MENU button to exit the menu screen.
x Tuning the channels precisely
Normally the automatic fine tune (AFT) option will give the best
possible picture, however you can manually fine-tune the TV to
obtain a better picture if the picture is distorted.
1 Press the PROG +/– buttons to select the
programme number with the channel you want to
fine-tune manually.
Note
You cannot select the programme number set to skip using the “Skip”
menu.
2 Press the M/m buttons to select “AFT” and press
the OK button.
3 Press the M/m buttons to tune the channel precisely
between –15 and +15 and press the OK button.
“Confirm” is selected automatically.
4 Press the OK button.
The “Confirm” menu appears on the screen.
5 Press the M/m buttons to select “OK” and press the
OK button.
The adjustment you have made for this channel is stored.
6 Repeat steps 1 to 5 if you want to tune another
channel.
7 Press the MENU button to exit the menu screen.
To restore automatic fine tuning
Select “On” in step 3 above.
x Skipping unnecessary channels
You can skip unnecessary channels when selecting channels
using the PROG +/– buttons.
1 Press the M/m buttons to select “Programme” and
press the OK button.
2 Press the M/m buttons to select a programme
number which you want to skip and press the OK
button.
3 Press the M/m buttons to select “Skip” and press
the OK button.
The “Skip” menu appears on the screen.
4 Press the M/m buttons to select “Yes” and press the
OK button.
“Confirm” is selected automatically.

16
5 Press the OK button.
The “Confirm” menu appears on the screen.
6 Press the M/m buttons to select “OK” and press the
OK button.
The adjustment you have made for this channel is stored.
7 Repeat steps 1 to 6, if you want to preset another
channel.
8 Press the MENU button to exit the menu screen.
To restore the channel that have set to skip
Select “No” instead of “Yes” in step 4 above.
Using other features
You can also use the following TV features.
Button operations (remote control)
Tip
The button is also available on the display.
Button operations (display)
Press To
Turn off the sound. Press it again or press 2+ to
restore sound (page 30).
Display the current channel number. Press it
again to turn the display off.
Jump back and forth between two channels. The
display alternates between the current channel
and the last channel.
Turn off the display automatically after a
specified period of time (page 32).
Turn on or off the Teletext mode. Each time you
press this button, the Teletext mode alternates
between on and off (page 33).
Note
Note that this button may not work in certain
viewing areas because the Teletext service is not
provided.
Switch the “PIP” setting. Each time you press
this button, the setting changes as follows.
PIP On t PIP Off t PIP On...(page 26).
Switch the “Zoom” setting. Each time you press
this button, the setting changes as follows.
MFM-HT75W: Normal t Full t Wide Zoom
t Zoom t Normal...
MFM-HT95: Normal t Full t 16:9 t
Normal...
(page 24)
Press To
Switch the Picture Mode (page 31).

17
GB
Customising Your Display
You can make numerous adjustments to your display using the
on-screen menu.
Navigating the menu
x When you use the buttons on the display
1 Display the main menu.
Press the MENU button to display the main menu on the
screen.
2 Select the menu.
Press the M/m buttons to display the desired menu. Press the
OK button to move to the first menu item.
3 Select the item you want to adjust.
Press the M/m buttons to select the item you want to adjust,
then press the OK button.
If is one of the menu items.
When you select and press the OK button, the display returns to
the previous menu.
4 Adjust the item.
Press the M/m buttons to make the adjustment, then press the
OK button.
When you press the OK button, the setting is stored, then the
display returns to the previous menu.
5 Close the menu.
Press the MENU button once to return to normal viewing. If
no buttons are pressed, the menu closes automatically after
about 45 seconds.
x When you use the buttons on the remote
control
1 Display the main menu.
Press the MENU button to display the main menu on the
screen.
2 Select the menu.
Press the M/m buttons to display the desired menu. Press the
OK button to move to the first menu item.
Before making adjustments
Connect the display and equipment, then turn them on.
For the best results, wait for at least 30 minutes before making
adjustments.
Picture
Mode: Movie
Backlight: 100
Contrast: 70
Brightness: 50
Color:
Hue:
Sharpness:
Color Temp.: 9300K
Gamma: Gamma4
Picture Mode Reset
NR:
Dynamic Picture:
1280 × 1024/60 Hz
Set Exit
MENU
Select
OK
DVI-D: PC 1
,
,
,
,
Picture
Mode: Movie
Backlight: 100
Contrast: 70
Brightness: 50
Color:
Hue:
Sharpness:
Color Temp.: 9300K
Gamma: Gamma4
Picture Mode Reset
NR:
Dynamic Picture:
1280 × 1024/60 Hz
Set Exit
MENU
Select
OK
DVI-D: PC 1
MENU
,
OK
OK
,

18
3 Select the item you want to adjust.
Press the M/m buttons to select the item you want to adjust,
then press the OK button.
If is one of the menu items.
When you select and press the OK button, the display returns to
the previous menu.
4 Adjust the item.
Press the M/m buttons to make the adjustment, then press the
OK button.
When you press the OK button, the setting is stored, then the
display returns to the previous menu.
5 Close the menu.
Press the MENU button once to return to normal viewing. If
no buttons are pressed, the menu closes automatically after
about 45 seconds.
x Resetting the adjustments to the default
settings
You can reset the adjustments using the “All Reset” menu. For
more information about resetting the adjustments, see “Resetting
to the default setting” on page 29.
Picture menu
You can adjust the following items using the “Picture” menu.
•Mode
Backlight
Contrast
Brightness
Color
Hue
Sharpness
Color Temp.
Gamma
Picture Mode Reset
•NR
• Dynamic Picture
Tip
The “Backlight,” “Contrast,” “Brightness,” “Color,” “Hue,” “Sharpness,”
“Color Temp.,” and “Gamma” menus can be set for each Picture mode.
Also, Picture Mode can be set for each available input.
x Selecting the Picture Mode for PC 1/PC 2
You can select the appropriate screen brightness for your purpose.
1 Press the MENU button.
The main menu appears on the screen.
2 Press the M/m buttons to select (Picture) and
press the OK button.
The “Picture” menu appears on the screen.
3 Press the M/m buttons to select “Mode” and press
the OK button.
The “Mode” menu appears on the screen.
4 Press the M/m buttons to select the desired mode
and press the OK button.
The default setting is “Movie.”
• Game: Bright picture.
• Movie: Clear picture with strong contrast.
• PC: Soft tone picture.
• Auto: Automatically adjusts the screen brightness
according to the brightness of the surroundings
(automatic brightness adjustment function). For
more information, see “Automatic brightness
adjustment function (light sensor)” on page 31.
Note
When the Picture Mode is set to “Auto,” you cannot adjust the backlight.
OK
OK
,
OK
OK
,
MENU
Picture
Mode: Movie
Backlight: 100
Contrast: 70
Brightness: 50
Color:
Hue:
Sharpness:
Color Temp.: 9300K
Gamma: Gamma4
Picture Mode Reset
NR:
Dynamic Picture:
1280 × 1024/60 Hz
Set Exit
MENU
Select
OK
DVI-D: PC 1
Picture
1280 × 1024/60 Hz
Set
Exit
MENU
Select
OK
DVI-D: PC 1
Mode: Game
Backlight: Movie
Contrast: PC
Brightness: Auto
Color:
Hue:
Sharpness:
Color Temp.: 9300K
Gamma: Gamma4
Picture Mode Reset
NR:
Dynamic Picture:

19
GB
x Selecting the Picture Mode for TV/VIDEO 1/
VIDEO 2
You can select the appropriate screen brightness for your purpose.
1 Press the MENU button.
The main menu appears on the screen.
2 Press the M/m buttons to select (Picture) and
press the OK button.
The “Picture” menu appears on the screen.
3 Press the M/m buttons to select “Mode” and press
the OK button.
The “Mode” menu appears on the screen.
4 Press the M/m buttons to select the desired mode
and press the OK button.
The default setting is “Vivid.”
• Vivid: Picture with enhanced contrast and sharpness.
• Standard:Picture with contrast that suits the room light.
• ECO: Picture with low brightness.
• Auto: Automatically adjusts the screen brightness
according to the brightness of the surroundings
(automatic brightness adjustment function). For
more information, see “Automatic brightness
adjustment function (light sensor)” on page 31.
Note
When the Picture Mode is set to “Auto,” you cannot adjust the backlight.
x Adjusting “Backlight”
If the screen is too bright, adjust the backlight to make the screen
easier to see.
1 Press the MENU button.
The main menu appears on the screen.
2 Press the M/m buttons to select (Picture) and
press the OK button.
The “Picture” menu appears on the screen.
3 Press the M/m buttons to select “Backlight” and
press the OK button.
The “Backlight” menu appears on the screen.
4 Press the M/m buttons to adjust the light level and
press the OK button.
x Adjusting “Contrast”
You can adjust the picture contrast.
1 Press the MENU button.
The main menu appears on the screen.
2 Press the M/m buttons to select (Picture) and
press the OK button.
The “Picture” menu appears on the screen.
3 Press the M/m buttons to select “Contrast” and
press the OK button.
The “Contrast” menu appears on the screen.
4 Press the M/m buttons to adjust the contrast and
press the OK button.
x Adjusting “Brightness”
You can adjust the picture brightness (black level).
1 Press the MENU button.
The main menu appears on the screen.
2 Press the M/m buttons to select (Picture) and
press the OK button.
The “Picture” menu appears on the screen.
3 Press the M/m buttons to select “Brightness” and
press the OK button.
The “Brightness” menu appears on the screen.
4 Press the M/m buttons to adjust the brightness and
press the OK button.
Picture
Set Exit
MENU
Select
OK
: TV
Mode: Vivid
Backlight: Standard
Contrast: ECO
Brightness: Auto
Color: 50
Hue: 0
Sharpness: 7
Color Temp.:
Gamma:
Picture Mode Reset
NR: Off
Dynamic Picture: Off

20
x Adjusting “Color” (for TV/VIDEO 1/VIDEO 2
only)
You can change the colour intensity of the picture displayed.
1 Press the MENU button.
The main menu appears on the screen.
2 Press the M/m buttons to select (Picture) and
press the OK button.
The “Picture” menu appears on the screen.
3 Press the M/m buttons to select “Color” and press
the OK button.
The “Color” menu appears on the screen.
4 Press the M/m buttons to adjust the colour intensity
and press the OK button.
x Adjusting “Hue” (for TV/VIDEO 2 only)
You can change the colour tones of the picture displayed.
1 Press the MENU button.
The main menu appears on the screen.
2 Press the M/m buttons to select (Picture) and
press the OK button.
The “Picture” menu appears on the screen.
3 Press the M/m buttons to select “Hue” and press
the OK button.
The “Hue” menu appears on the screen.
4 Press the M/m buttons to adjust the hue and press
the OK button.
x Adjusting “Sharpness” (for TV/VIDEO 1/
VIDEO 2 only)
You can adjust the sharpness of the edges of images, etc.
1 Press the MENU button.
The main menu appears on the screen.
2 Press the M/m buttons to select (Picture) and
press the OK button.
The “Picture” menu appears on the screen.
3 Press the M/m buttons to select “Sharpness” and
press the OK button.
The “Sharpness” menu appears on the screen.
4 Press the M/m buttons to adjust the sharpness and
press the OK button.
Note
If the input from VIDEO 1 is selected and the video signal being input is
1080i format, “Sharpness” is unavailable.
x Adjusting “Color Temp.” (for PC 1/PC 2
only)
You can select the picture’s colour level for the white colour field
from the default colour temperature settings.
Also, if necessary, you can fine tune the colour temperature.
1 Press the MENU button.
The main menu appears on the screen.
2 Press the M/m buttons to select (Picture) and
press the OK button.
The “Picture” menu appears on the screen.
3 Press the M/m buttons to select “Color Temp.” and
press the OK button.
The “Color Temp.” menu appears on the screen.
4 Press the M/m buttons to select the desired colour
temperature and press the OK button.
White balance changes from bluish to reddish as the colour
temperature is adjusted from 9300K to 6500K.
When you select “sRGB,” the colours adjust to the sRGB
profile. (The sRGB colour setting is an industry-standard
colour space protocol designed for computer products.) If you
select “sRGB,” the colour settings of your computer must be
set to the sRGB profile.
Notes
• If a connected computer or other equipment is not sRGB-compliant,
colour cannot be adjusted to the sRGB profile.
• You cannot select “sRGB” when the Picture Mode is set to “Auto.”
• If you select “sRGB,” you cannot adjust “Contrast” and “Brightness”
in the “Picture” menu. Also, you cannot adjust “Gamma.”
Fine tuning the colour temperature
1 Press the MENU button.
The main menu appears on the screen.
2 Press the M/m buttons to select (Picture) and
press the OK button.
The “Picture” menu appears on the screen.
3 Press the M/m buttons to select “Color Temp.” and
press the OK button.
The “Color Temp.” menu appears on the screen.
4 Press the M/m buttons to select “Adjust” and press
the OK button.
Picture
1280 × 1024/60 Hz
Set Exit
MENU
Select
OK
DVI-D: PC 1
Mode: Movie
Backlight: 100
Contrast: 70
Brightness: 50
Color:
Hue:
Sharpness:
Color Temp.: 9300K
Gamma: 6500K
Picture Mode Reset sRGB
NR: User
Dynamic Picture: Adjust

21
GB
The fine tuning menu for colour temperature appears on the
screen.
5 Press the M/m buttons to select R (Red) or B (Blue)
and press the OK button. Then press the M/m
buttons to adjust the colour temperature and press
the OK button.
Since this adjustment changes the colour temperature by
increasing or decreasing the R and B components with respect
to G (green), the G component is fixed.
6 Press the M/m buttons to select , then press the
OK button.
The new colour setting is stored in memory and automatically
recalled whenever “User” is selected.
The “Color Temp.” menu appears on the screen.
x Adjusting “Gamma” (for PC 1/PC 2 only)
You can associate the picture’s colour shade on the screen with
the picture’s original colour shade.
1 Press the MENU button.
The main menu appears on the screen.
2 Press the M/m buttons to select (Picture) and
press the OK button.
The “Picture” menu appears on the screen.
3 Press the M/m buttons to select “Gamma” and
press the OK button.
The “Gamma” menu appears on the screen.
4 Press the M/m buttons to select the desired mode
and press the OK button.
x Resetting Picture Mode to the default
You can reset the adjustments to the default settings.
1 Press the MENU button.
The main menu appears on the screen.
2 Press the M/m buttons to select (Picture) and
press the OK button.
The “Picture” menu appears on the screen.
3 Press the M/m buttons to select “Picture Mode
Reset” and press the OK button.
The “Picture Mode Reset” menu appears on the screen.
4 Press the M/m buttons to select the desired mode
and press the OK button.
• OK: To reset the all items in the current Picture
Mode to the default.
• Cancel: To cancel resetting and return to the “Picture”
menu.
x Setting “NR” (for TV/VIDEO 1/VIDEO 2 only)
You can set the noise reduction function to on or off.
This feature can be set for each available input.
1 Press the MENU button.
The main menu appears on the screen.
2 Press the M/m buttons to select (Picture) and
press the OK button.
The “Picture” menu appears on the screen.
3 Press the M/m buttons to select “NR” and press the
OK button.
The “NR” menu appears on the screen.
4 Press the M/m buttons to select the desired mode
and press the OK button.
• On: The noise level is reduced.
• Off: The noise reduction function is turned off.
x Setting “Dynamic Picture” (for TV/VIDEO 1/
VIDEO 2 only)
You can set the “Dynamic Picture” function to on or off.
This feature can be set for each available input.
1 Press the MENU button.
The main menu appears on the screen.
2 Press the M/m buttons to select (Picture) and
press the OK button.
The “Picture” menu appears on the screen.
3 Press the M/m buttons to select “Dynamic Picture”
and press the OK button.
R 160
G 127
B 75
Picture
1280 × 1024/60 Hz
Set Exit
MENU
Select
OK
Mode: Movie
Backlight: 100
Contrast: 70
Brightness: 50
Color:
Hue:
Sharpness:
Color Temp.: 9300K
Gamma: Gamma1
Picture Mode Reset Gamma2
NR: Gamma3
Dynamic Picture: Gamma4
DVI-D: PC 1
Picture
1280 × 1024/60 Hz
Set Exit
MENU
Select
OK
Mode: Movie
Backlight: 100
Contrast: 70
Brightness: 50
Color:
Hue:
Sharpness:
Color Temp.: 9300K
Gamma: Gamma4
Picture Mode Reset OK
NR: Cancel
Dynamic Picture:
DVI-D: PC 1
Picture
Set Exit
MENU
Select
OK
: TV
Mode: Vivid
Backlight: 100
Contrast: 70
Brightness: 50
Color: 50
Hue: 0
Sharpness: 7
Color Temp.:
Gamma:
Picture Mode Reset
NR: On
Dynamic Picture: Off

22
The “Dynamic Picture” menu appears on the screen.
4 Press the M/m buttons to select the desired mode
and press the OK button.
• On: The picture contrast is enhanced.
• Off: The “Dynamic Picture” function is turned off.
Audio menu
You can adjust the following items using the “Audio” menu.
The items in the “Audio” menu can be set for each available input.
• Surround
•Treble
•Bass
• Balance
•Auto Volume
•Dual Sound
•Audio Reset
x Setting “Surround”
1 Press the MENU button.
The main menu appears on the screen.
2 Press the M/m buttons to select (Audio) and
press the OK button.
The “Audio” menu appears on the screen.
3 Press the M/m buttons to select “Surround” and
press the OK button.
The “Surround” menu appears on the screen.
4 Press the M/m buttons to select the desired mode
and press the OK button.
• SRS WOW: Deep rich bass tone and clear high tone
creates a rich surround sound experience,
and movies and games, especially, can be
enjoyed with powerful sound.
• Off: Turns off the SRS WOW effect.
Adopting the latest technology developed by SRS Labs, Inc., SRS
WOW significantly improves the sound quality of various audio
sources.
Picture
Set Exit
MENU
Select
OK
: TV
Mode: Vivid
Backlight: 100
Contrast: 70
Brightness: 50
Color: 50
Hue: 0
Sharpness: 7
Color Temp.:
Gamma:
Picture Mode Reset
NR: Off
Dynamic Picture: On
Off
Audio
Surround: SRS WOW
Tre bl e: 0
Bass: 0
Balance: 0
Auto Volume: On
Dual Sound: Stereo
Audio Reset
Set Exit
MENU
Select
OK
: TV
Audio
Set Exit
MENU
Select
OK
: TV
Surround: SRS WOW
Treble: Off
Bass: 0
Balance: 0
Auto Volume: On
Dual Sound: Stereo
Audio Reset

23
GB
x Adjusting “Treble,” “Bass,” and “Balance”
1 Press the MENU button.
The main menu appears on the screen.
2 Press the M/m buttons to select (Audio) and
press the OK button.
The “Audio” menu appears on the screen.
3 Press the M/m buttons to select “Treble,” “Bass,” or
“Balance” and press the OK button.
4 Press the M/m buttons to adjust the level and press
the OK button.
x Setting “Auto Volume” (for TV/VIDEO 1/
VIDEO 2 only)
You can set the loudness of the sound to keep it at a specified
level.
1 Press the MENU button.
The main menu appears on the screen.
2 Press the M/m buttons to select (Audio) and
press the OK button.
The “Audio” menu appears on the screen.
3 Press the M/m buttons to select “Auto Volume” and
press the OK button.
The “Auto Volume” menu appears on the screen.
4 Press the M/m buttons to select the desired mode
and press the OK button.
• On: Loudness of the sound stays at the specified level,
independent of the broadcast signal (e.g. in the case
of advertisements).
• Off: Loudness of the sound changes automatically
according to the broadcast signal.
x Setting “Dual Sound” (for TV only)
You can enjoy stereo, bilingual, and monaural programmes.
1 Press the MENU button.
The main menu appears on the screen.
2 Press the M/m buttons to select (Audio) and
press the OK button.
The “Audio” menu appears on the screen.
3 Press the M/m buttons to select “Dual Sound” and
press the OK button.
The “Dual Sound” menu appears on the screen.
4 Press the M/m buttons to select the desired mode
and press the OK button.
• Stereo: Stereo sound is output when viewing a
programme broadcast in stereo.
• A: Sound from channel 1 is output when
viewing a bilingual broadcast.
• B: Sound from channel 2 is output when
viewing a bilingual broadcast.
• Mono: Monaural sound is output. (Use to reduce
noise during weak stereo broadcasts.)
• Manual Mono: Select if sound is noisy or difficult to hear
with “Mono” mode.
Note
“Manual Mono” is available only when you are viewing monaural
broadcasts.
x Resetting all audio settings to the default
You can reset the adjustments to the default settings.
1 Press the MENU button.
The main menu appears on the screen.
2 Press the M/m buttons to select (Audio) and
press the OK button.
The “Audio” menu appears on the screen.
3 Press the M/m buttons to select “Audio Reset” and
press the OK button.
The “Audio Reset” menu appears on the screen.
4 Press the M/m buttons to select the desired mode
and press the OK button.
• OK: To reset the all items in the “Audio” menu to the
default.
• Cancel: To cancel resetting and return to the “Audio”
menu.
Audio
Set Exit
MENU
Select
OK
: TV
Surround: SRS WOW
Tre bl e: 0
Bass: 0
Balance: 0
Auto Volume: On
Dual Sound: Off
Audio Reset
Audio
Set Exit
MENU
Select
OK
: TV
Surround: SRS WOW
Treble: 0
Bass: 0
Balance: 0
Auto Volume: On
Dual Sound: Stereo
Audio Reset A
B
Mono
Manual Mono
Audio
Set Exit
MENU
Select
OK
: TV
Surround: SRS WOW
Treble: 0
Bass: 0
Balance: 0
Auto Volume: On
Dual Sound: Stereo
Audio Reset OK
Cancel

24
Screen menu
You can adjust the following items using the “Screen” menu.
•Zoom
• Auto Adjust
•Phase
•Pitch
•H Center
•V Center
x Setting “Zoom”
This feature lets you watch 4:3 normal broadcasts or other picture
sizes such as Letter box movies in several “Zoom” modes.
A “Zoom” value is set for each available input.
Tip
You can also switch the “Zoom” setting by pressing the button on the
remote control repeatedly.
1 Press the MENU button.
The main menu appears on the screen.
2 Press the M/m buttons to select (Screen) and
press the OK button.
The “Screen” menu appears on the screen.
3 Press the M/m buttons to select “Zoom” and press
the OK button.
The “Zoom” menu appears on the screen.
MFM-HT75W
MFM-HT95
4 Press the M/m buttons to select the desired mode
and press the OK button.
For the MFM-HT75W
• Normal: Original aspect ratio.
• Full: A picture is enlarged horizontally (linear) to
fill the 15:9 screen. Useful for viewing
Squeeze signal.
• Wide Zoom: A picture is enlarged horizontally (non-
linear) to fill the 15:9 screen, keeping the
original image as much as possible.
• Zoom: A picture is enlarged horizontally and
vertically to an equal aspect ratio that fills a
15:9 screen. Useful for viewing Letter Box
signal.
Notes
• If the input from either PC 1 or PC 2 is selected, “Zoom” and
“Wide Zoom” are unavailable.
• If the input from VIDEO 1 is selected and the video signal being
input is 1080i format, “Wide Zoom” is unavailable.
For the MFM-HT95
• Normal: Original aspect ratio.
• Full: A picture is enlarged horizontally (linear) to fill
the 5:4 screen. Useful for viewing 4:3 signal or
Letter Box signal.
• 16:9: A picture is squeezed horizontally to an equal
aspect ratio that fills the 5:4 screen. Useful for
viewing Squeeze signal.
Notes
• If the input from either PC 1 or PC 2 is selected, all three options
are unavailable.
• If the input from VIDEO 1 is selected and the video signal being
input is either 1080i, 1035i, or 720p format, “16:9” is unavailable.
• When showing picture with a standard aspect ratio of 4:3 (ex. TV
broadcast), black bars may appear at the top and bottom of the
screen with an aspect ratio of 5:4. This is due to the difference in
aspect ratio, not a malfunction of the display.
Screen
Zoom :
Auto Adjust
Phase : 30
Pitch : 0
H Center : 50
V Center : 50
1280 × 1024/60 Hz
Set Exit
MENU
Select
OK
HD15: PC 2
Screen
Set Exit
MENU
Select
OK
: TV
Zoom :
Auto Adjust
Phase :
Pitch :
H Center :
V Center :
Normal
Full
Wide Zoom
Zoom
Screen
Set Exit
MENU
Select
OK
: TV
Zoom :
Auto Adjust
Phase :
Pitch :
H Center :
V Center :
Normal
Full
16 : 9

25
GB
x Automatic picture quality adjustment
function (for PC 2 only)
When the display receives an input signal, it automatically
adjusts the picture’s position and sharpness (phase/pitch), and
ensures that a clear picture appears on the screen (page 32).
If the automatic picture quality adjustment function of this
display seems to not completely adjust the picture
You can make further automatic adjustment of the picture quality for the
current input signal (See “Auto Adjust” below).
If you still need to make further adjustments to the picture
quality
You can manually adjust the picture’s sharpness (phase/pitch) and
position (horizontal/vertical position).
These adjustments are stored in memory and automatically
recalled when the display receives a previously input and
registered input signal.
x Making further automatic adjustments to
the picture quality for the current input
signal (Auto Adjust) (for PC 2 only)
1 Press the MENU button.
The main menu appears on the screen.
2 Press the M/m buttons to select (Screen) and
press the OK button.
The “Screen” menu appears on the screen.
3 Press the M/m buttons to select “Auto Adjust” and
press the OK button.
Make the appropriate adjustments of the screen’s phase, pitch
and horizontal/vertical position for the current input signal
and store them.
x Adjusting the picture’s sharpness manually
(Phase/Pitch) (for PC 2 only)
You can adjust the picture’s sharpness as follows.
1 Set the resolution to 1280 × 768 (MFM-HT75W), or
1280 × 1024 (MFM-HT95) on the computer.
2 Load the CD-ROM.
3 Start the CD-ROM, select the area and model, and
display the test pattern.
For Windows
Click [Utility] t [Windows]/[Win Utility.exe].
For Macintosh
Click [Utility] t [Mac]/[Mac Utility].
4 Press the MENU button.
The main menu appears on the screen.
5 Press the M/m buttons to select (Screen) and
press the OK button.
The “Screen” menu appears on the screen.
6 Press the M/m buttons to select “Phase” and press
the OK button.
The “Phase” adjustment menu appears on the screen.
7 Press the M/m buttons until the horizontal stripes
are at a minimum.
Adjust so that the horizontal stripes are at a minimum.
8 Press the OK button.
The main menu appears on the screen.
If vertical stripes are observed over the entire screen, adjust
the pitch using the following procedures.
9 Press the M/m buttons to select “Pitch” and press
the OK button.
The “Pitch” adjustment menu appears on the screen.
10 Press the M/m buttons until the vertical stripes
disappear.
Adjust so that the vertical stripes disappear.
11 Click [END] on the screen to turn off the test pattern.

26
x Adjusting the picture’s position manually
(H Center /V Center) (for PC 2 only)
If the picture is not in the centre of the screen, adjust the picture’s
centring as follows.
1 Set the resolution to 1280 × 768 (MFM-HT75W), or
1280 × 1024 (MFM-HT95) on the computer.
2 Load the CD-ROM.
3 Start the CD-ROM, select the area and model, and
display the test pattern.
For Windows
Click [Utility] t [Windows]/[Win Utility.exe].
For Macintosh
Click [Utility] t [Mac]/[Mac Utility].
4 Press the MENU button.
The main menu appears on the screen.
5 Press the M/m buttons to select (Screen) and
press the OK button.
The “Screen” menu appears on the screen.
6 Press the M/m buttons to select “H Center” or “V
Center” and press the OK button.
The “H Center” adjustment menu or “V Center” adjustment
menu appears on the screen.
7 Press the M/m buttons to centre the test pattern on
the screen.
8 Click [END] on the screen to turn off the test pattern.
x Adjusting the picture’s position manually
(V Center) (for TV/Video 1/Video 2 only)
If the picture does not appear in the centre of the screen when
“Wide Zoom” or “Zoom” is selected, adjust the picture’s centring
as follows.
1 Press the MENU button.
The main menu appears on the screen.
2 Press the M/m buttons to select (Screen) and
press the OK button.
The “Screen” menu appears on the screen.
3 Press the M/m buttons to select “V Center” and
press the OK button.
The “V Center” adjustment menu appears on the screen.
4 Press the M/m buttons to adjust the picture position
where you like.
Option menu
You can adjust the following items using the “Option” menu.
•PIP
• Teletext
• Input Sensing
• Language
• Menu Position
• Menu Lock
• Demo Mode
• All Reset
x Setting “PIP” (Picture In Picture) (for PC 1/
PC 2 only)
When the “PIP Setting” menu is set to “PIP On,” pictures from
two input sources are displayed on the screen at the same time.
The main picture is displayed in full size, and the sub picture is
displayed smaller in the corner of the screen. Also, you can
choose either the sound from the main picture or the sub picture.
Notes
• When using the “PIP” function, if you switch the input using the
button or the input select buttons, the “PIP” function may be released.
If it happens, the input source that you have selected fills the entire
screen. To use the “PIP” function again, set the “PIP Setting” menu to
“PIP On” using the menu system or select “PIP On” by pressing the
button (page 16).
• When the “Input Sensing” menu in the “Option” menu is set to “On,”
if the computer that is selected for main picture input enters the power
saving mode, the display try to detect a signal from the other computer
input and display it, if available. At this time, the “PIP” function will be
released. To use the “PIP” function again, set the “PIP Setting” menu
to “PIP On” using the menu system or select “PIP On” by pressing the
button (page 16).
Tip
You can also switch the “PIP” setting by pressing the
button
repeatedly.
To switch the PIP function on and off
1 Press the MENU button.
The main menu appears on the screen.
2 Press the M/m buttons to select (Option) and
press the OK button.
The “Option” menu appears on the screen.
3Press the M/m buttons to select “PIP” and press the
OK button.
4 Press the M/m buttons to select “PIP Setting” and
press the OK button.
Option
PIP :
Teletext :
Input Sensing : On
Language : English
Menu Position
Menu Lock : Off
Demo Mode : Off
All Reset
1280 × 1024/60 Hz
Set
Exit
MENU
Select
OK
DVI-D: PC 1

27
GB
The “PIP Setting” menu appears on the screen.
5 Press the M/m buttons to select the desired mode
and press the OK button.
• PIP On: Pictures from two input sources are displayed
on the screen. You can select the input for sub
picture, the sub picture’s position, size, and
audio input source.
• PIP Off: The PIP function is turned off.
To select the input for sub picture (PIP function: On)
1 Press the MENU button.
The main menu appears on the screen.
2 Press the M/m buttons to select (Option) and
press the OK button.
The “Option” menu appears on the screen.
3 Press the M/m buttons to select “PIP” and press the
OK button.
4 Press the M/m buttons to select “PIP Setting” and
press the OK button.
The “PIP Setting” menu appears on the screen.
5 Press the M/m buttons to select “PIP On” and press
the OK button.
6 Press the M/m buttons to select “Sub” and press
the OK button.
The “Sub” menu appears on the screen.
7 Press the M/m buttons to select the desired input
source and press the OK button.
•TV: A TV programme is displayed in the sub-picture
area.
• VIDEO 1: The picture sent from the video equipment
connected to the display’s video input jacks for
VIDEO 1 is displayed in the sub-picture area.
• VIDEO 2: The picture sent from the video equipment
connected to the display’s video input jack for
VIDEO 2 is displayed in the sub-picture area.
Note
The inputs for main/sub pictures must be selected as shown below.
Note
When displaying a programme with teletexts on the sub-picture area, you
cannot switch the PIP function using the PinP button on the remote
control.
To switch off the PIP function, press the PinP button on the display, or set
“PIP Setting” menu to “Off.”
To change the sub picture’s size (PIP function: On)
1 Press the MENU button.
The main menu appears on the screen.
2 Press the M/m buttons to select (Option) and
press the OK button.
The “Option” menu appears on the screen.
3 Press the M/m buttons to select “PIP” and press the
OK button.
4 Press the M/m buttons to select “PIP Setting” and
press the OK button.
The “PIP Setting” menu appears on the screen.
5 Press the M/m buttons to select “PIP On” and press
the OK button.
6 Press the M/m buttons to select “Sub Size” and
press the OK button.
The “Sub Size” menu appears on the screen.
7 Press the M/m buttons to select the desired size and
press the OK button.
•Large
• Middle
•Small
To change the sub picture’s position (PIP function: On)
1 Press the MENU button.
The main menu appears on the screen.
2 Press the M/m buttons to select (Option) and
press the OK button.
The “Option” menu appears on the screen.
3 Press the M/m buttons to select “PIP” and press the
OK button.
4 Press the M/m buttons to select “PIP Setting” and
press the OK button.
The “PIP Setting” menu appears on the screen.
5 Press the M/m buttons to select “PIP On” and press
the OK button.
Option
1280 × 1024/60 Hz
Set Exit
MENU
Select
OK
PIP
PIP Setting : PIP On
Sub : PIP Off
Sub Size : Large
Sub Position
Audio Select : Sub
DVI-D: PC 1
Option
1280 × 1024/60 Hz
Set Exit
MENU
Select
OK
PIP On
PIP Setting : PIP On
Sub : TV
Sub Size : VIDEO1
Sub Position VIDEO2
Audio Select : Sub
DVI-D: PC 1
Main Sub
PC 1
PC 2
TV
VIDEO 1
VIDEO 2
Option
1280 × 1024/60 Hz
Set Exit
MENU
Select
OK
PIP On
PIP Setting : PIP On
Sub : TV
Sub Size : Large
Sub Position Middle
Audio Select : Small
DVI-D: PC 1

28
6 Press the M/m buttons to select “Sub Position” and
press the OK button.
The “Sub Position” menu appears on the screen.
7 Press the M/m buttons to select the desired position
and press the OK button.
You can choose one of 4 positions for the sub picture.
To select the audio input source (PIP function: On)
1 Press the MENU button.
The main menu appears on the screen.
2 Press the M/m buttons to select (Option) and
press the OK button.
The “Option” menu appears on the screen.
3 Press the M/m buttons to select “PIP” and press the
OK button.
4 Press the M/m buttons to select “PIP Setting” and
press the OK button.
The “PIP Setting” menu appears on the screen.
5 Press the M/m buttons to select “PIP On” and press
the OK button.
6 Press the M/m buttons to select “Audio Select” and
press the OK button.
The “Audio Select” menu appears on the screen.
7 Press the M/m buttons to select the desired source
and press the OK button.
• Main: The sound from the input source selected for the
main picture will be used.
• Sub: The sound from the input source selected in the
“Sub” menu will be used.
Notes
• Volume should be adjusted on the connected computer or other
equipment.
• If you set “PIP Setting” to “PIP On,” “Audio Select” is set to “Sub” as
the default.
Tip
If you select “Sub,” is displayed in the upper left corner of the screen.
x Setting “Teletext” (for TV only)
You can view the Teletext page, if the broadcaster offers this
service. For details how to view Teletext, see “Using the Teletext
service (for TV only)” on page 33.
Note
Note that the (Teletext) button may not work in certain viewing areas
because the Teletext service is not provided.
1 Press the MENU button.
The main menu appears on the screen.
2 Press the M/m buttons to select (Option) and
press the OK button.
The “Option” menu appears on the screen.
3 Press the M/m buttons to select “Teletext” and
press the OK button.
The “Teletext” menu appears on the screen.
4Press the M/m buttons to select either “Off” or “On”
and press the OK button.
• Off: The Teletext mode is turned off.
•On: The Teletext mode is turned on.
x Setting “Input Sensing” (for PC 1/PC 2 only)
You can set the display to automatically detect an available input
signal, and switches the input.
1 Press the MENU button.
The main menu appears on the screen.
2 Press the M/m buttons to select (Option) and
press the OK button.
The “Option” menu appears on the screen.
3 Press the M/m buttons to select “Input Sensing”
and press the OK button.
The “Input Sensing” menu appears on the screen.
4Press the M/m buttons to select either “On” or “Off”
and press the OK button.
• On: When a signal from the selected input source drops
off or you have selected the input that receives no
signal, the display try to detect a signal from the
other computer input and display it, if available.
•Off: The display does not switch the input
automatically. Press the button or input select
buttons to change the input.
Option
1280 × 1024/60 Hz
Set Exit
MENU
Select
OK
PIP On
PIP Setting : PIP On
Sub : TV
Sub Size : Large
Sub Position
Audio Select :
DVI-D: PC 1
Option
1280 × 1024/60 Hz
Set Exit
MENU
Select
OK
PIP On
PIP Setting : PIP On
Sub : TV
Sub Size : Large
Sub Position
Audio Select : Main
Sub
DVI-D: PC 1
Option
: TV
Set Exit
MENU
Select
OK
PIP :
Teletext : On
Input Sensing : Off
Language : English
Menu Position
Menu Lock : Off
Demo Mode : Off
All Reset
Option
1280 × 1024/60 Hz
Set Exit
MENU
Select
OK
PIP :
Teletext :
Input Sensing : On
Language : Off
Menu Position
Menu Lock : Off
Demo Mode : Off
All Reset
DVI-D: PC 1

29
GB
x Setting “Language”
1 Press the MENU button.
The main menu appears on the screen.
2 Press the M/m buttons to select (Option) and
press the OK button.
The “Option” menu appears on the screen.
3 Press the M/m buttons to select “Language” and
press the OK button.
The “Language” menu appears on the screen.
4 Press the M/m buttons to select a language and
press the OK button.
• English
•: Chinese
x Setting “Menu Position”
You can change the menu position if it is blocking an image on
the screen.
1 Press the MENU button.
The main menu appears on the screen.
2 Press the M/m buttons to select (Option) and
press the OK button.
The “Option” menu appears on the screen.
3 Press the M/m buttons to select “Menu Position”
and press the OK button.
The “Menu Position” menu appears on the screen.
4 Press the M/m buttons to select the desired position
and press the OK button.
You can choose one of 9 positions where the menu will
appear.
x Setting “Menu Lock”
You can lock in the menu adjustments to prevent accidental
adjustments or resetting.
1 Press the MENU button.
The main menu appears on the screen.
2 Press the M/m buttons to select (Option) and
press the OK button.
The “Option” menu appears on the screen.
3 Press the M/m buttons to select “Menu Lock” and
press the OK button.
The “Menu Lock” menu appears on the screen.
4 Press the M/m buttons to select either “On” or “Off”
and press the OK button.
• On: If “On” has been selected, when you attempt to
operate the MENU button, the “Option” menu
appears on the screen; when you attempt to operate
the button, the icon appears.
• Off: The lock on the menu adjustments is released.
To release the lock of the menu adjustments
1 Press the MENU button.
The “Option” menu appears.
2 Press the OK button.
The “Menu Lock” menu appears.
3 Press the M/m buttons to select “Off” and press the
OK button.
The lock on the menu adjustments is released.
x Setting “Demo Mode”
You can set the “Demo Mode” function to on or off.
If you set the “Demo Mode” menu to “On,” the demonstration
image appears on the screen.
To cancel the “Demo Mode” function, set the “Demo Mode”
menu to “Off”.
Note
While the “Demo Mode” is on, only the 1 (power) switch and MENU
button will operate.
x Resetting to the default setting
This function resets the adjustments for all inputs to the default
setting. Use this function with care.
1 Press the MENU button.
The main menu appears on the screen.
2 Press the M/m buttons to select (Option) and
press the OK button.
The “Option” menu appears on the screen.
3 Press the M/m buttons to select “All Reset” and
press the OK button.
Option
1280 × 1024/60 Hz
Set Exit
MENU
Select
OK
PIP :
Teletext :
Input Sensing : On
Language English
Menu Position
Menu Lock :
Demo Mode :
All Reset
DVI-D: PC 1
Option
1280 × 1024/60 Hz
Set Exit
MENU
Select
OK
PIP :
Teletext :
Input Sensing : On
Language : English
Menu Position
Menu Lock :
Demo Mode :
All Reset
DVI-D: PC 1
Option
1280 × 1024/60 Hz
Set Exit
MENU
Select
OK
PIP :
Teletext :
Input Sensing : On
Language : English
Menu Position
Menu Lock On
Demo Mode : Off
All Reset
DVI-D: PC 1

30
The “All Reset” menu appears on the screen.
4 Press the M/m buttons to select the desired mode
and press the OK button.
• OK: To reset all of the adjustment data to the default
settings. Note that the “Language” setting is not
reset by this method.
• Cancel: To cancel resetting and return to the menu screen.
Note
If you select OK in step 4, the adjustments made using the “Set Up” menu
are also set to the default. Therefore, after selecting OK, you need to set
up your channels again to watch TV programmes (page 14).
Technical Features
Controlling the volume
Using the display’s speakers or headphones, you can listen to
sound from your computer or other equipment connected to the
display’s audio input jacks.
You can control the volume by using the “Volume” adjustment
bar.
1 Press the 2+/– buttons when there is no menu
displayed on the screen.
2 Press the 2+/– buttons to set the desired volume
level.
The bar automatically disappears after about 5 seconds.
Notes
• You cannot adjust the volume using the M/m buttons on the display
when the main menu is displayed on the screen. Use the 2 +/− buttons
on the remote control instead.
• You cannot adjust the volume using the M/m buttons on the remote
control.
• When your display is in power saving mode, no sound comes from the
speakers or the headphones.
Option
1280 × 1024/60 Hz
Set Exit
MENU
Select
OK
DVI-D: PC 1
PIP :
Teletext :
Input Sensing : On
Language : English
Menu Position
Menu Lock : Off
Demo Mode : Off
All Reset OK
Cancel
2
Volume 30
,

31
GB
Power saving function
This display meets the power-saving guidelines set by VESA and
NUTEK. If the display is connected to a computer or video
graphics board that is DPMS (Display Power Management
Standard) for Analog input/DMPM (DVI Digital Monitor Power
management) for Digital input compliant, the display will
automatically reduce power consumption as shown below.
MFM-HT75W
MFM-HT95
* When your computer enters the “active off” mode, the input signal is
cut and “No Input Signal” appears on the screen. After 5 seconds, the
display enters the power saving mode.
** “Deep sleep” is a power saving mode defined by the Environmental
Protection Agency.
Tip
When the display is in the standby mode or the Sleep timer is activated,
the 1 (power) indicator lights up in red.
Setting the Picture Mode
You can select the Picture Mode using the button or “Mode”
in the “Picture” menu.
When you select “Auto,” the display automatically adjusts the
screen brightness according to the brightness of the surroundings
(Automatic brightness adjustment function). For more
information, see “Automatic brightness adjustment function
(light sensor)”.
For details on using the “Mode” menu, see page 18.
For details on using the button, see below.
Press the button repeatedly.
Each time you press the button, the Picture Mode changes as
follows.
Each indication appears on the screen and Picture Mode is
changed. The menu automatically disappears after about 5
seconds.
Automatic brightness adjustment
function
(light sensor)
This display is provided with a feature to automatically adjust the
screen brightness according to the brightness of the surroundings.
The brightness of the screen is set to the most appropriate level by
setting the Picture Mode to “Auto” with the
button or “Mode”
in the “Picture” menu. (When you select the input from PC 1 or
PC 2, “Movie” is selected as the default. When you select the
input from VIDEO 1, VIDEO 2, or TV, “Vivid” is selected as the
default.)
Also, when you set the Picture Mode to “Auto” with the
button, the adjustment bar is displayed. You can adjust the bar
with the M/m buttons. Screen brightness changes according to
the level you set.
Power mode Power consumption
1 (power)
indicator
normal
operation
68 W (max.) green
active off*
(deep sleep)**
1.2 W (max.) orange
Power mode Power consumption
1 (power)
indicator
normal
operation
74 W (max.) green
active off*
(deep sleep)**
1.2 W (max.) orange
Standard
ECO
TV/VIDEO 1/VIDEO 2
Auto
Movie
PC
PC 1/PC 2
Auto
100100
Vivid Game

32
Automatic picture quality
adjustment function
(for PC 2 only)
When the display receives an input signal, it
automatically adjusts the picture’s position and
sharpness (phase/pitch), and ensures that a clear
picture appears on the screen.
The factory preset mode
When the display receives an input signal, it automatically
matches the signal to one of the factory preset modes stored in the
display’s memory to provide a high quality picture at the centre of
the screen. If the input signal matches the factory preset mode, the
picture appears on the screen automatically with the appropriate
default adjustments.
If input signals do not match one of the factory
preset modes
When the display receives an input signal that does not match one
of the factory preset modes, the automatic picture quality
adjustment function of this display is activated to ensure that a
clear picture always appears on the screen (within the following
display frequency ranges):
MFM-HT75W
Horizontal frequency: 28–69 kHz
Vertical frequency: 48–85 Hz
MFM-HT95
Horizontal frequency: 28–86 kHz
Vertical frequency: 48–85 Hz (resolution<1280 × 1024),
48–75 Hz (resolution=1280 × 1024)
Consequently, the first time the display receives input signals that
do not match one of the factory preset modes, the display may
take a longer time than normal to display the picture on the screen.
This adjustment data is automatically stored in memory so that
next time, the display will function in the same way as when the
display receives the signals that match one of the factory preset
modes.
If you adjust the phase, pitch, and picture position
manually
For some input signals, the automatic picture quality adjustment
function of this display may not completely adjust the picture
position, phase, and pitch. In this case, you can set these
adjustments manually (page 25). If you set these adjustments
manually, they are stored in memory as user modes and
automatically recalled whenever the display receives the same
input signals.
Turning off the display
automatically
(for TV/VIDEO 1/VIDEO 2
only)
You can set the display to turn off automatically after a
predetermined period of time (15, 30, 45, 60, or 90 minutes).
Press the button on the remote control repeatedly.
Each time you press the button, the period of time changes as
follows:
To cancel the Sleep timer
Press the button repeatedly until “Off” appears.
Tips
• If you turn the display off, and then turn it on again, the Sleep
timer is set to off.
• While the Sleep timer is activated, the 1 (power) indicator
lights up in red.
Off
15 min
30 min
45 min
60 min
90 min

33
GB
Using the Teletext service (for TV only)
Teletext is an information service transmitted by most TV
stations. The index page of the Teletext service gives you
information on how to use the service. To view Teletext, set the
“Teletext” menu in the “Option” menu to “On” and use the remote
control buttons as indicated below.
Notes
• Note that the (Teletext) button may not work in certain viewing
areas because the Teletext service is not provided.
• Make sure you use a channel (TV Broadcast) with a strong signal,
otherwise Teletext errors may occur.
To switch on the Teletext mode
After selecting the TV channel which carries the Teletext service
you want to view, press the button.
To select a Teletext page
Input three digits for the page number, using the 0-9 buttons.
Tips
• If you make a mistake, retype the correct page number.
• If the counter on the screen continues searching, it is because this page
is not available. In this case, input another page number.
To access the next or preceding page
Press the or buttons.
To freeze a Teletext page
Some Teletext pages have sub-pages which follow on
automatically. To freeze them, press the button. Press it again
to cancel the freeze.
To reveal concealed information (e.g. answers to
a quiz)
Press the button. Press it again to conceal the information.
To select a sub page
A Teletext page may consist of several sub pages. In this case, the
page number that appears on the upper left corner will change
from white to green and one or more arrows will appear next to
the page number. Repeatedly press the M/m buttons on the remote
control to watch the desired page.
x Using the Fastext service
The Fastext service lets you access pages with one push of a
button.
While you are in the Teletext mode and Fastext is broadcast, a
colour coded menu appears at the bottom of the Teletext page.
Press the colour button (red, green, yellow or blue) to access the
corresponding page.

34
Troubleshooting
Before contacting technical support, refer to this section.
On-screen messages
If there is something wrong with the input signal, one of the
following messages appears on the screen. To solve the problem,
see “Trouble symptoms and remedies” on page 35.
If “Out of Range” appears on the screen
This indicates that the input signal is not supported by the
display’s specifications. Check the following items.
For more information about on-screen messages, see “Trouble
symptoms and remedies” on page 35.
If “xxx.x kHz / xxx Hz” is displayed
This indicates that either the horizontal or vertical frequency
is not supported by the display’s specifications.
The figures indicate the horizontal and vertical frequencies of
the current input signal.
If “Resolution i1280 × 768” is displayed
(MFM-HT75W)
This indicates that the resolution is not supported by the
display’s specifications (1280 × 768 or less).
If “Resolution i 1280 × 1024” is displayed
(MFM-HT95)
This indicates that the resolution is not supported by the
display’s specifications (1280 × 1024 or less).
If “No Input Signal” appears on the screen
This indicates that no signal is being input via the currently
selected connector.
If “Cable Disconnected” appears on the screen
This indicates that the video signal cable has been disconnected
from the currently selected connector.
If “Power will be turned off by off timer soon.”
appears on the screen
This indicates that the power provided to the display will be
turned off by off timer in 1 minute.
If “Feature Not Available” appears on the screen
This indicates that the function which you have attempted to
operate is not available.
Ou t o f Rang e
XXHz
NI FORMAT I ON DV I - D 1CP:
XXX . XKHz / X
Ou t o f Rang e
280X768
NI FORMAT I ON DV I - D 1CP:
Reso l ut ion>1
Ou t o f Rang e
280X1024
NI FORMAT I ON DV I - D 1CP:
Reso l ut ion>1
No I npu t Si gna l
Go t o Powe r Save
FI N ORMAT I ON DV I - D 1CP:
Cab l e Di sconnec t ed
FI N ORMAT I ON DV I - D 1CP:

35
GB
Trouble symptoms and remedies
If a problem occurs as a result of a connected computer or other equipment, refer to the connected computer/equipment’s instruction manual.
For PC 1/PC 2
Symptom Check these items
No picture.
If the 1 (power) indicator is not lit,
or if the 1 (power) indicator will not
light up when the 1 (power) switch
is pressed,
• Check that the mains lead is properly connected.
If “Cable Disconnected” appears on
the screen,
• Check that the video signal cable is properly connected and all plugs are firmly seated in
their sockets (page 9).
• Check that the video input connector’s pins are not bent or pushed in.
• Check that the input select setting is correct (page 12).
• A non-supplied video signal cable is connected. If you connect a non-supplied video
signal cable, “Cable Disconnected” may appear on the screen. This is not a malfunction.
If “No Input Signal” appears on the
screen, or the 1 (power) indicator is
orange,
• Check that the video signal cable is properly connected and all plugs are firmly seated in
their sockets (page 9).
• Check that the video input connector’s pins are not bent or pushed in.
• Check that the input select setting is correct (page 12).
xProblem caused by a computer or other equipment connected, and not
caused by the display
• The computer is in the power saving mode. Try pressing any key on the keyboard or
moving the mouse.
• Check that your graphics board is installed properly.
• Check that the computer’s power is on.
• Restart the computer.
If “Out of Range” appears on the
screen (page 34),
xProblem caused by a computer or other equipment connected, and not
caused by the display
• Check that the video frequency range is within that specified for the display. If you
replaced an old display with this display, reconnect the old display and adjust the
computer’s graphics board within the following ranges:
MFM-HT75W
Horizontal frequency: 28–69 kHz (Analog RGB), 28–48 kHz (Digital RGB)
Vertical frequency: 48–85 Hz (Analog RGB), 60 Hz (Digital RGB)
Resolution: 1280 × 768 or less
MFM-HT95
Horizontal frequency: 28–86 kHz (Analog RGB), 28–64 kHz (Digital RGB)
Vertical frequency: 48–85 Hz (Analog RGB, resolution<1280 × 1024), 48–75 Hz (Analog
RGB, resolution=1280 × 1024), 60 Hz (Digital RGB)
Resolution:1280 × 1024 or less
For the MFM-HT75W only
SXGA picture is displayed with Safe Display Mode but it may be fuzzy. Set the resolution
to 1280 × 768 on your computer.
If using Windows, • If you replaced an old display with this display, reconnect the old display and do the
following. Select “SONY” from the “Manufacturers” list and select “MFM-HT75W or
MFM-HT95” from the “Models” list on the Windows device selection screen. If “MFM-
HT75W or MFM-HT95” does not appear in the “Models” list, try “Plug & Play.”
If using a Macintosh system, • When connecting a Macintosh computer, use an adapter (not supplied) if necessary.
Connect the adapter to the computer before connecting the video signal cable.

36
Picture flickers, bounces,
oscillates, or is scrambled.
• Adjust the pitch and phase (PC 2 only) (page 25).
xProblem caused by a computer or other equipment connected, and not
caused by the display
• Check your graphics board manual for the proper display setting.
• Confirm that the graphics mode (VESA, Macintosh 19'' Colour, etc.) and the frequency of
the input signal are supported by this display. Even if the frequency is within the proper
range, some graphics boards may have a sync pulse that is too narrow for the display to
sync with correctly.
• This display does not process interlace signals. Set for progressive signals.
• Adjust the computer’s refresh rate (vertical frequency) to obtain the best possible picture
(60 Hz is recommended).
Picture is fuzzy. • Adjust the contrast and brightness (page 19).
• Adjusting the sharpness (page 20).
• Adjust the pitch and phase (PC 2 only) (page 25).
xProblem caused by a computer or other equipment connected, and not
caused by the display
• Set the resolution to 1280 × 768 (MFM-HT75W), or 1280 × 1024 (MFM-HT95) on your
computer.
Picture is ghosting. • Eliminate the use of video cable extensions and/or video switch boxes.
• Check that all plugs are firmly seated in their sockets.
Picture is not centred or sized
properly (PC 2 only).
• Adjust the pitch and phase (page 25).
• Adjust the picture position (page 26). Note that some video modes do not fill the screen to
the edges.
Picture is too small. xProblem caused by a computer or other equipment connected, and not
caused by the display
• Set the resolution to 1280 × 768 (MFM-HT75W), or 1280 × 1024 (MFM-HT95) on your
computer.
Picture is dark. • Adjust the backlight (page 19).
• Adjust the brightness (page 19).
• Adjust the gamma on the “Gamma” menu (page 21).
• It takes a few minutes for the display to become bright after turning on the display.
• When the Picture Mode is set to “Auto,” the display brightness may become darker in low
ambient light (pages 18, 31).
Wavy or elliptical pattern (moire)
is visible.
• Adjust the pitch and phase (PC 2 only) (page 25).
Colour is not uniform. • Adjust the pitch and phase (PC 2 only) (page 25).
White does not look white. • Adjust the colour temperature (page 20).
Display buttons do not operate
( appears on the screen).
• If “Menu Lock” is set to “On,” set it to “Off” (page 29).
Resolution displayed on the menu
screen is incorrect.
• Depending on the graphics board setting, the resolution displayed on the menu screen may
not coincide with the one set on the computer.
xProblem caused by a computer or other equipment connected, and not
caused by the display
For the MFM-HT75W only
• If you replaced an old display with this display, the computer may operate in safe mode.
Press the MENU button to display the menu screen, and confirm that the resolution and
refresh rate (vertical frequency) displayed in the lower right corner of the menu screen are
1280 × 768/60 Hz. If other than this value is displayed, replace this display with the
display that was connected before and set the video output setting of the computer to 1280
× 768/60 Hz. If 1280 × 768/60 Hz is unavailable, the graphics board on the computer may
not be supported by this display.
Symptom Check these items

37
GB
For TV/VIDEO 1/VIDEO 2
Displaying information for this display
While the display is receiving a video signal, press and
hold the MENU button for more than 5 seconds until the
information box appears.
Press the MENU button again to make the box disappear.
If any problem persists, call your authorised Sony dealer and give
the following information:
• Model name: MFM-HT75W or MFM-HT95
• Serial number
• Detailed description of the problem
• Date of purchase
• Name and specifications of your computer and graphics board
• Type of input signals (PC 1/PC 2/TV/VIDEO 1/VIDEO 2)
Symptom Check these items
No picture.
Cannot receive any channels. • Make sure the mains lead is connected securely.
• Turn on the power of the display.
• Check antenna cable connections.
No sound./Noisy sound.
Good picture, no sound. • Check audio cable connections.
• Check the volume control.
• Press the or 2 + button so that “Muting” disappears from the screen (pages 16, 30).
• Disconnect your headphones.
Black bars appear besides, top
and bottom of the screen.
• It is depending on the type of the video source. Adjust the screen size using the “Zoom”
menu (page 24).
Remote control does not operate. • The batteries could be weak. Replace the batteries.
• Check the polarity of the batteries.
• If the 1 (power) indicator on the display does not light, press the 1 (power) switch on the
display.
• If you intend to operate the TV functions, check the TV input is selected.
• If you intend to operate the TV functions with the “PIP” function, check the TV input is
selected for sub picture.
• When displaying a programme with teletexts on the sub-picture area, you cannot switch
the PIP function using the PinP button on the remote control. The PinP button is available
only for the teletext service (page 27).
Noisy picture when viewing a TV
channel.
• Set the “NR” menu to “On” to reduce the noise on the picture (page 21)
• Decrease the setting value for the “Sharpness” menu (page 20).
INFORMATION
Model : MFM-HT75W
Ser.No. : 1234567
Manufactured : 2005-##
Example
Model
name
Serial
number
Week and year
of manufacture

38
Specifications
LCD panel
Panel type: a-Si TFT Active Matrix
Screen size:
17 inch (43 cm) (MFM-HT75W)
19 inch (48 cm) (MFM-HT95)
Display resolution:
MFM-HT75W
Horizontal: Max. 1280 dots
Vertical: Max. 768 lines
MFM-HT95
Horizontal: Max. 1280 dots
Vertical: Max. 1024 lines
Signal input
PC 1
Signal format:
Digital RGB (DVI-D) (TMDS Single link)
Operating frequency:
MFM-HT75W
Horizontal: 28–48 kHz
Vertical: 60 Hz
MFM-HT95
Horizontal: 28–64 kHz
Vertical: 60 Hz
Audio:
Stereo mini jack, 500 mVrms (100% modulation)
PC 2
Signal format:
Analog RGB (HD-15D-sub)
Operating frequency:
MFM-HT75W
Horizontal: 28–69 kHz
Vertical: 48–85 Hz
MFM-HT95
Horizontal: 28–86 kHz
Vertical: 48–85 Hz (resolution<1280 × 1024)
48–75 Hz (resolution=1280 × 1024)
Signal levels:
RGB signal: 0.7 Vp-p, 75 Ω, positive
SYNC signal:
TTL level, 2.2 kΩ, positive or negative (Separate
horizontal and vertical, or composite sync)
0.3 Vp-p, 75 Ω, negative (Sync on green)
Audio:
Stereo mini jack, 500 mVrms (100% modulation)
TV
TV System:
PAL, SECAM, NTSC (I, D/K, B/G, M)
Stereo/Bilingual system:
NICAM system for B/G, I, D/K
A2 System for B/G
Channel coverage:
B/G
VHF: E2 to E12 / UHF: E21 to E69 / CATV: S01
to S03, S1 to S41
VHF: 0 to 12, 5A, 9A / UHF: 28 to 69 / CATV:
S01 to S03, S1 to S41 (Australia only)
VHF: 1 to 11 / UHF: 21 to 69 / CATV: S01 to
S03, S1 to S41 (New Zealand only)
I
UHF: B21 to B68 / CATV : S01 to S03, S1 to S41
D/K
VHF: C1 to C12, R1 to R12 / UHF: C13 to C57,
R21 to R60
CATV: S01 to S03, S1 to S41, Z1 to Z39
M
VHF: A2 to A13 / UHF: A14 to A79
CATV: A-8 to A-2, A to W+4, W+6 to W+84
Antenna:
75-ohm external terminal for VHF/UHF
VIDEO 1
Signal standard:
Component video (Y, P
B
, P
R
) (Phono jack)
Y: 1.0 Vp-p, 75-ohm unbalanced, sync negative
P
B
: 0.7 Vp-p, 75 Ω
P
R
: 0.7 Vp-p, 75 Ω
Signal format:
480i (525i), 480p (525p), 576i (625i), 576p (625p),
720p (750p), 1080i (1125i)
Audio:
Phono jack (stereo), 500 mVrms (100% modulation)
VIDEO 2
Signal standard:
S-Video (4-pin mini DIN)
Y: 1.0 Vp-p, 75-ohm unbalanced, sync negative
C: 0.286 Vp-p (Burst signal), 75 Ω
Composite video (Phono jack)
1.0 Vp-p, 75-ohm unbalanced, sync negative
Video format: NTSC, PAL, SECAM
Audio:
Phono jack (stereo), 500 mVrms (100% modulation)
Plug & Play
VESA, DDC2B
Speaker output
Max. 3 W × 2 +5 W
Headphones output
Stereo minijack
Power requirements
100–240 V AC, 50–60 Hz
Max. 1.3 A (MFM-HT75W)
Max. 1.4 A (MFM-HT95)
Power consumption
In use (Max.): 68 W (MFM-HT75W)/74 W (MFM-HT95)
In standby (Max.): 1.2 W
Operating temperature
0–35
°C
Dimensions (width/height/depth)
Display (upright):
MFM-HT75W
Approx. 450.2 × 353.5 × 176 mm
MFM-HT95
Approx. 466.6 × 437 × 185 mm
Mass
MFM-HT75W
Approx. 6.3 kg
MFM-HT95
Approx. 7.8 kg
Accessories
See page 9.
Design and specifications are subject to change without notice.

2-345-277-07(1)
© 2004 Sony Corporation
LCD Multi
Function Display
MFM-HT75W
MFM-HT95

2
Owner’s Record
The model and serial numbers are located at the rear of the unit.
Record these numbers in the spaces provided below. Refer to them
whenever you call upon your dealer regarding this product.
Model No.
Serial No.
To prevent fire or shock hazard, do not expose the
unit to rain or moisture.
Dangerously high voltages are present inside the
unit. Do not open the cabinet. Refer servicing to
qualified personnel only.
FCC Notice
This equipment has been tested and found to comply with the limits
for a Class B digital device, pursuant to Part 15 of the FCC Rules.
These limits are designed to provide reasonable protection against
harmful interference in a residential installation. This equipment
generates, uses, and can radiate radio frequency energy and, if not
installed and used in accordance with the instructions, may cause
harmful interference to radio communications. However, there is no
guarantee that interference will not occur in a particular installation.
If this equipment does cause harmful interference to radio or
television reception, which can be determined by turning the
equipment off and on, the user is encouraged to try to correct the
interference by one or more of the following measures:
– Reorient or relocate the receiving antenna.
– Increase the separation between the equipment and receiver.
– Connect the equipment into an outlet on a circuit different from
that to which the receiver is connected.
– Consult the dealer or an experienced radio/TV technician for help.
You are cautioned that any changes or modifications not expressly
approved in this manual could void your authority to operate this
equipment.
WARNING
IMPORTANTE
Para prevenir cualquier mal funcionamiento y evitar daños, por
favor, lea detalladamente este manual de instrucciones antes
de conectar y operar este equipo.
If you have any questions about this product, you may call;
Sony Customer Information Services Center
1-800-222-7669 or http://www.sony.com/
Declaration of Conformity
Trade Name: SONY
Model: MFM-HT75W/HT95
Responsible Party: Sony Electronics Inc.
Address: 16530 Via Esprillo,
San Diego, CA 92127 U.S.A.
Telephone Number: 858-942-2230
This device complies with part 15 of the FCC rules. Operation is
subject to the following two conditions: (1) This device may not
cause harmful interference, and (2) this device must accept any
interference received, including interference that may cause
undesired operation.
NOTICE
This notice is applicable for USA/Canada only.
If shipped to USA/Canada, install only a UL LISTED/CSA
LABELLED power supply cord meeting the following
specifications:
SPECIFICATIONS
Plug Type Nema-Plug 5-15p
Cord Type SVT or SJT, minimum 3 × 18 AWG
Length Maximum 15 feet
Rating Minimum 7 A, 125 V
NOTICE
Cette notice s’applique aux Etats-Unis et au Canada
uniquement.
Si cet appareil est exporté aux Etats-Unis ou au Canada, utiliser
le cordon d’alimentation portant la mention UL LISTED/CSA
LABELLED et remplissant les conditions suivantes:
SPECIFICATIONS
Type de fiche Fiche Nema 5-15 broches
Cordon Type SVT ou SJT, minimum 3 × 18 AWG
Longueur Maximum 15 pieds
Tension Minimum 7 A, 125 V

3
目录
CS
• Macintosh 是特许 Apple
Computer,Inc. 使用的商标,注册于
美国和其它国家。
• Windows
®
是 Microsoft Corporation
在美国和其它国家的注册商标。
• IBM PC/AT 和 VGA 是美国 IBM
Corporation 的注册商标。
• VESA 和 DDC
™
是 Video Electronics
Standards Association 的商标。
• Adobe 和 Acrobat 是 Adobe Systems
Incorporated 的商标。
• WOW,SRS 及 标志是 SRS Labs,
Inc. 的注册商标。
• 本产品已获 SRS Labs,Inc. 授权使用
WOW 技术。
• 本手册中提到的其它产品名称可能是
相应公司的商标或注册商标。
• 另外本手册中未在各处都标出 “™”
和“®”
http://www.sony.net/
使用前注意事项 . . . . . . . . . . . . . . . . . . . . . 5
识别部件和控制钮 . . . . . . . . . . . . . . . . . . . . 6
安装 . . . . . . . . . . . . . . . . . . . . . . .9
步骤 1:打开支架 . . . . . . . . . . . . . . . . . . . . . 9
步骤 2:连接电缆 . . . . . . . . . . . . . . . . . . . . . 9
步骤 3:连接电源线 . . . . . . . . . . . . . . . . . . . . 12
步骤 4:安装连接器盖 . . . . . . . . . . . . . . . . . . . 12
步骤 5:打开显示器和其它设备电源 . . . . . . . . . . . . . 12
步骤 6:调节倾斜度 . . . . . . . . . . . . . . . . . . . . 13
步骤 7:将电池插入遥控器 . . . . . . . . . . . . . . . . . 13
观看电视 . . . . . . . . . . . . . . . . . . . . 14
设定电视频道 . . . . . . . . . . . . . . . . . . . . . 14
改变电视频道 . . . . . . . . . . . . . . . . . . . . . . 14
排列电视频道顺序 . . . . . . . . . . . . . . . . . . . . 14
自定义电视频道 . . . . . . . . . . . . . . . . . . . . . 15
使用其它功能 . . . . . . . . . . . . . . . . . . . . . . 16
自定义显示器 . . . . . . . . . . . . . . . . . . 16
导航菜单 . . . . . . . . . . . . . . . . . . . . . . . . 16
图像菜单 . . . . . . . . . . . . . . . . . . . . . . 18
选择用于 PC 1/PC 2 的图像模式 . . . . . . . . . . . . . 18
选择用于 TV/VIDEO 1/VIDEO 2 的图像模式 . . . . . . . . . 18
调节 “背景照明” . . . . . . . . . . . . . . . . . . . 19
调节 “对比度” . . . . . . . . . . . . . . . . . . . . 19
调节 “亮度” . . . . . . . . . . . . . . . . . . . . . 19
调节 “颜色”(仅适用于 TV/VIDEO 1/VIDEO 2) . . . . . . 19
调节 “色调”(仅适用于 TV/VIDEO 2) . . . . . . . . . . 19
调节 “锐度”(仅适用于 TV/VIDEO 1/VIDEO 2) . . . . . . 19
调节 “彩色色调设定”(仅适用于 PC 1/PC 2) . . . . . . . 19
调节 “GAMMA”(仅适用于 PC 1/PC 2) . . . . . . . . . . 20
将图像模式复原至初始值 . . . . . . . . . . . . . . . . 20
设定 “降噪”(仅适用于 TV/VIDEO 1/VIDEO 2) . . . . . . 20
设定 “动态图像”(仅适用于 TV/VIDEO 1/VIDEO 2) . . . . 20
音频菜单 . . . . . . . . . . . . . . . . . . . . . . 21
设定 “环绕声” . . . . . . . . . . . . . . . . . . . . 21
调节 “高音”、“低音”和 “平衡” . . . . . . . . . . . 21
设定 “自动音量”(仅适用于 TV/VIDEO 1/VIDEO 2) . . . . 21
设定 “双声道”(仅适用于 TV) . . . . . . . . . . . . . 21
将所有音频设定复原至初始值 . . . . . . . . . . . . . . 22
屏幕菜单 . . . . . . . . . . . . . . . . . . . . . . 22
设定 “缩放” . . . . . . . . . . . . . . . . . . . . . 22
自动图像质量调节功能 (仅适用于 PC 2) . . . . . . . . . 23
对当前输入信号进一步进行图像质量的自动调整 (自动调节)
(仅适用于 PC 2) . . . . . . . . . . . . . . . . . . . 23
手动调节图像锐度 (相位 / 像素频率)
(仅适用于 PC 2) . . . . . . . . . . . . . . . . . . . 23
手动调节位置 (水平居中 / 垂直居中)
(仅适用于 PC 2) . . . . . . . . . . . . . . . . . . . 24
手动调整图像位置 (垂直中心)
(仅适用于 TV/Video 1/Video 2) . . . . . . . . . . . . 24

4
选项菜单 . . . . . . . . . . . . . . . . . . . . . . 24
设定 “PIP”(画中画)(仅适⽤于 PC 1/PC 2) . . . . . . 24
设定 “Teletext”(仅适⽤于 TV) . . . . . . . . . . . . 26
设定 “输⼊检测”(仅适⽤于 PC 1/PC 2) . . . . . . . . 26
设定 “语⾔” . . . . . . . . . . . . . . . . . . . . . 26
设定 “菜单位置” . . . . . . . . . . . . . . . . . . . 26
设定 “菜单锁定” . . . . . . . . . . . . . . . . . . . 27
设定 “演⽰模式” . . . . . . . . . . . . . . . . . . . 27
复原⾄初始值 . . . . . . . . . . . . . . . . . . . . . 27
技术特点 . . . . . . . . . . . . . . . . . . . . 28
控制⾳量 . . . . . . . . . . . . . . . . . . . . . . . . 28
省电功能 . . . . . . . . . . . . . . . . . . . . . . . . 28
设定图像模式 . . . . . . . . . . . . . . . . . . . . . . 28
⾃动亮度调节功能 (光感器) . . . . . . . . . . . . . . . 28
⾃动图像质量调节功能 (仅适⽤于 PC 2) . . . . . . . . . . 29
⾃动关闭显⽰器 (仅适⽤于 TV/VIDEO 1/VIDEO 2) . . . . . . 29
使⽤图⽂电视服务 (仅适⽤于 TV) . . . . . . . . . . . . . 30
故障排除 . . . . . . . . . . . . . . . . . . . . 30
屏幕信息 . . . . . . . . . . . . . . . . . . . . . . . . 30
故障现象和排除⽅法 . . . . . . . . . . . . . . . . . . . 32
规格 . . . . . . . . . . . . . . . . . . . . . . 35

5
CS
使⽤前注意事项
有关电源连接的警告事项
• 使⽤附带的电源线。如果使⽤其它电源线,则必须与当地
的电源相匹配。
对于美国⽤户
如果没有使⽤合适的电源线,该显⽰器将⽆法遵循 FCC 的
强制性标准。
对于英国⽤户
如果在英国使⽤本显⽰器,则必须使⽤合适的英国电源
线。
安装
切勿在下列场所安装或放置显⽰器:
• 受⾼温影响的地⽅,例如靠近暖⽓管、热⽓管道或直射阳
光下。显⽰器若受到⾼温影响,如放置在直射阳光下的汽
车内或靠近热⽓管道,会引起机壳变形或故障。
• 受到机械振动或冲击的地⽅。
• 不应将报纸、桌布、窗帘等物盖住通风⼝,阻碍通风。
• 装置周围应留有⼀些空间。否则会阻碍⾜够的空⽓流通,
从⽽导致过热并引起起⽕或损坏装置。
• 靠近会产⽣强磁场的设备,如电视机或各种其它家⽤电
器。
• 受⼤量灰尘、垃圾或沙尘影响的地⽅,例如靠近开着的窗
或门等等。如果临时放置在户外,则必须采取⾜够的预防
措施防⽌空⽓中的灰尘和垃圾。否则会产⽣不可修复的故
障。
• 为了减少起⽕或触电的危险,切勿将本设备暴露在⾬中或
潮湿的空⽓中。
• 装置不应接触到滴⽔或溅出的⽔,装置上不应放置花瓶等
盛有液体的物品。
• 为了防⽌起⽕,请将易燃物或⽆遮挡的光源 (如蜡烛)保
持远离装置。
• 切勿将本装置放置在散热器或热通风装置的旁边或上⽅,
或暴露在直射阳光下的地⽅。
使⽤液晶显⽰屏
• 切勿将液晶显⽰屏⾯向太阳放置,因为太阳光会损坏液晶
显⽰屏。将显⽰器放置在窗⼝边时请当⼼。
• 切勿推或擦伤液晶显⽰屏。切勿将重物放在液晶显⽰屏
上。这可能导致屏幕失去均匀性或造成液晶显⽰板故障。
• 如果在寒冷的地⽅使⽤本显⽰器,屏幕上会出现残影。这
并不是故障。当温度上升到正常操作温度时,屏幕恢复正
常。
• 如果长时间显⽰静⽌图像,可能会暂时出现残影。残影最
终会消失。
• 液晶显⽰板在使⽤时会变热。这并不是故障。
关于内置⽴体声扬声器
因为扬声器会产⽣磁场,务必将磁性的录⾳设备、磁带和软
盘远离扬声器开⼝。该磁场可能对储存在磁带和软盘中的数
据有影响。
液晶显⽰ (Liquid Crystal Display)注意事项
请注意,液晶显⽰屏是由⾼精密技术制成。但在液晶显⽰屏
上可能经常出现⿊点或发光亮点 (红⾊、蓝⾊或绿⾊),还
可能出现不规则的彩⾊条纹或亮点。这并不是故障。
(有效点:99.99% 以上)
保养
• 必须在清洁显⽰器之前将电源线插头从电源插座上拔出。
• 请⽤软布清洁液晶显⽰屏。如果使⽤玻璃清洁液,切勿使
⽤任何含有抗静电溶剂或类似添加剂的清洁剂,因为这可
能损伤液晶显⽰屏的涂层。
• 请⽤软布蘸柔性洗涤剂溶液清洁机壳、⾯板和控制钮。切
勿使⽤任何类型的砂纸、研磨粉或酒精、汽油等溶剂。
• 切勿⽤圆珠笔或螺丝起⼦等尖锐物体去摩擦、触碰或敲击
屏幕表⾯。这种接触可能会导致显像管的划伤。
• 请注意,如果显⽰器接触到如杀⾍剂等挥发性溶剂,或者
长期接触到橡胶或⼄烯基材料,则可能导致材料退化或液
晶显⽰屏涂层退化。
搬运
• 搬运时,请先断开显⽰器上的所有电缆,并抓紧液晶显⽰
器的两侧,当⼼刮伤屏幕。如果显⽰器掉落,您可能受伤,
显⽰器可能损坏。
• 送维修或搬运本显⽰器时,请使⽤原纸箱和包装材料。
显⽰器的废弃
• 切勿将本显⽰器作为普通家庭废弃物处理。
• 本显⽰器所使⽤的荧光管含有⽔银。对本显⽰器的处理必
须按照您当地卫⽣权⼒机构的法规执⾏。
旧电池处理
为了保护我们的环境,请根据当地法律或规定处理旧电池。
安装在墙上或安装⽀架上
如果打算将显⽰器安装在墙上或安装⽀架上,则必须请教相
关专业⼈员。
设备必须安装在容易插拔的电源插座附近。
插头类型范例
⽤于 100 V-120 V
交流电
⽤于 200 V-240 V
交流电
仅限于 240 V
交流电
20 cm
10 cm
10 cm

6
识别部件和控制钮
详细内容请参照括弧内的页数。
A 遥控感应器
此元件接收来⾃遥控器的信号。
切勿⽤纸等物体覆盖。
B 光感器 (第 28 页)
本元件测量周围环境的亮度。切勿⽤纸等物体覆盖。
C 1 (电源)开关 (第 12 页)
按此开关打开或关闭显⽰器。
D 1 (电源)指⽰灯 (第 12,28 页)
当显⽰器打开时电源指⽰灯呈绿⾊亮起,⽽当显⽰器处
于节电模式时呈橙⾊亮起。另外,当显⽰器处于待机模
式或启动睡眠模式时,电源指⽰灯以红⾊亮起。
E ⽴体声扬声器 (第 28 页)
这些扬声器将⾳频信号作为声⾳输出。
F MENU 按钮 (第 16 页)
按此按钮显⽰或关闭主菜单。
G PROG+/– 按钮 (第 14 页)
按此按钮改变电视频道。
H M/m 和 2+/– 按钮 (第 16,28 页)
使⽤此按钮选择菜单项⽬并进⾏调整,也可以显⽰ “⾳
量”调节条控制⾳量。
I (输⼊选择)/OK 按钮 (第 12,16 页)
此按钮有两个功能。
作为 按钮,当连接了两台计算机和两台视频设备时
此按钮转换 PC 1、PC 2、TV、VIDEO 1 和 VIDEO 2 之间
的输⼊信号。
作为 OK 按钮,此按钮激活选择的菜单项⽬或激活使⽤
M/m 按钮 8 做出的调整。
J (PinP)按钮 (第 24 页)
按此按钮转换 “PIP”(画中画)设定。
每按⼀次此按钮,PIP 设定将改变如下。
PIP 开 t PIP 关 t PIP 开 ...
K (图像模式)按钮 (第 28 页)
按此按钮转换图像模式。
L ⽿机插孔 (第 28 页)
本插孔向⽿机输出⾳频信号。
M 连接器盖 (第 9 页)
当您连接电缆或电线时取下此盖。
2
PROG
2
PROG
液晶显⽰器的前⾯
液晶显⽰器侧视图
1
43
5
qs
6
7
9
0
qa
8
2
qd

7
CS
液晶显⽰器的后视图
N AC IN 连接器 (第 12 页)
此连接器连接电源线 (附带)。
O 安全锁定孔
本安全锁定孔应该与 Kensington Micro Saver Security
System ⼀起使⽤。
Micro Saver Security System 是 Kensington 的商标。
P PC 1 连接器
1 ⽤于 PC 1 的 DVI-D 输⼊连接器(数字 RGB)(第 9 页)
此连接器输⼊的数字RGB视频信号遵守DVI Rev.1.0。
2 ⽤于 PC 1 的⾳频输⼊插孔 (第 9 页)
当连接到⼀台计算机或者连接 PC 1 的其它设备的⾳
频输出插孔时,此插孔输⼊⾳频信号。
Q PC 2 连接器
1 ⽤于 PC 2 的 HD15 输⼊连接器(模拟 RGB)(第 9 页)
此连接器⽤于输⼊模拟 RGB 视频信号(0.700 Vp-p,
正极)和同步信号。
2 ⽤于 PC 2 的⾳频输⼊插孔 (第 9 页)
当连接到⼀台计算机或者连接 PC 2 的其它设备的⾳
频输出插孔时,此插孔输⼊⾳频信号。
R VHF/UHF 插孔 (第 11 页)
此插孔输⼊天线信号。
S VIDEO 2 插孔
1 ⽤于 VIDEO 2 的合成 /S 视频输⼊插孔 (第 11 页)
这些插孔输⼊合成视频或 S 视频信号。
当您将视频设备连接到合成视频输⼊和 S 视频输⼊插
孔时,显⽰来⾃ S 视频插孔的信号。
2 ⽤于 VIDEO 2 的⾳频输⼊插孔 (第 11 页)
当连接到⼀台录像机或者连接 VIDEO 2 的其它设备的
⾳频输出插孔时,这些插孔输⼊⾳频信号。
T VIDEO 1 插孔
1 ⽤于VIDEO 1的 Y/P
B
/P
R
分量视频输⼊插孔(第10页)
这些插孔输⼊ Y/P
B
/P
R
分量视频信号 (Y/C
B
/C
R
、Y/
B-Y/R-Y 或 Y/P
B
/P
R
)。
2 ⽤于 VIDEO 1 的⾳频输⼊插孔 (第 10 页)
当连接到⼀台 DVD 播放机或者连接 VIDEO 1 的其它设
备的⾳频输出插孔时,这些插孔输⼊⾳频信号。
PC 1 PC 2 VHF/UHF
VIDEO 2 IN VIDEO 1 IN
qf
qg
qh
qj
qk
w;ql
1
21
2
1
2
1
2

8
遥控器
A 1 (电源)开关 (第 12 页)
按此开关打开或关闭显⽰器。
B 输⼊选择按钮
PC 1 ( 第 9 页 ): 按此按钮选择通过背⾯ PC 1 连接
器 (DVI-D)的⼀种信号输⼊。
PC 2 ( 第 9 页 ): 按此按钮选择通过背⾯ PC 2 连接
器 (HD15)的⼀种信号输⼊。
VIDEO 1 ( 第 10 页 ): 按此按钮选择通过背⾯ VIDEO 1
插孔 (Y/P
B
/P
R
分量)的⼀种信
号输⼊。
VIDEO 2 ( 第 11 页 ): 按此按钮选择通过背⾯ VIDEO 2
插孔 (合成 /S 视频)的⼀种信
号输⼊。
TV ( 第 14 页 ): 按此按钮选择电视输⼊。
C 功能按钮
(PinP)/ (显⽰ / 隐藏)(第 24 页):
反复按此按钮逐步通过 “PIP”设
定。
(缩放)/ (页控制)(第 22 页):
反复按此按钮变换 “缩放”设定。
(图⽂电视)(第 30 页):
请注意,由于在某些观看地区不提
供图⽂电视服务,因此此按钮可能
⽆效。
D MENU 按钮 (第 16 页)
按此按钮显⽰或关闭主菜单。
E 0-9 按钮 (第 14 页)
使⽤这些按钮输⼊号码。
F ENT (输⼊)按钮 (第 14 页)
按此按钮确认使⽤ 0-9 按钮输⼊的号码。
G PROG +/-( (下⼀页)/ (上⼀页))按钮(第14页)
按此按钮改变电视频道。
在图⽂电视模式中,按此按钮进⼊下⼀页或上⼀页。
H (睡眠)按钮 (第 29 页)
反复按此按钮将显⽰器设定为在指定时间段后⾃动关
闭。如果使⽤此功能并设定睡眠定时器,则 1 (电源)
指⽰灯以红⾊亮起。
I (显⽰)按钮 (第 16 页)
按⼀次此按钮显⽰当前频道号码。当您再按⼀次此按钮
时,显⽰的频道号码将消失。
J (静⾳)按钮 (第 16 页)
按此按钮关闭声⾳。再按⼀次此按钮或按 2 + 按钮恢复
声⾳。
K M/m 和OK按钮(第16页)
使⽤ M/m 按钮选择菜单项⽬并进⾏调整。
按 OK 按钮激活选择的菜单项⽬和使⽤ M/m 按钮做出的
调整。
L (跳跃)按钮 (第 16 页)
按此按钮在当前频道和最近⼀次使⽤ 0-9 按钮选择的频
道之间切换电视频道。
M 2 +/ -按钮 (第 28 页)
按此按钮调节声⾳⾳量。
1
MENU
PC1 PC2 VIDEO1 VIDEO2
TV
OK
123
456
7 8 9
0
ENT
2 PROG
DISPLAY
1
4
5
6
7
8
9
0
3
qa
qs
qd
2

9
CS
安装
使⽤显⽰器前,请查点⼀下包装纸箱内是否含有下列物品:
• 液晶显⽰器
• 遥控器
• AAA 尺⼨电池 (2)
• 电源线
• HD15-HD15 视频信号电缆 (模拟 RGB)
• DVI-D 视频信号电缆 (数字 RGB)
• ⾳频电缆 (⽴体声袖珍插头)
• 75 欧姆同轴电缆
• CD-ROM (Windows/Macintosh 实⽤软件,操作说明书等)
• 保修卡
• 快速安装指南
步骤 1:打开⽀架
注意
⽀架出⼚时处于折叠状态。⽀架折叠时切勿将显⽰器垂直放置。否
则,显⽰器可能倾倒。
步骤 2:连接电缆
取下连接器盖。
推盖钩并朝⾃⼰拉连接器盖。
x 使⽤ PC 1 连接器连接计算机
如果您要连接装有 DVI 连接器 (数字 RGB)的计算机,请按
照以下说明进⾏连接。
使⽤附带的 DVI-D 视频信号电缆 (数字 RGB)和附带的⾳频
线,将计算机连接到显⽰器的 PC 1 连接器。
x 使⽤ PC 2 连接器连接计算机
如果您要连接装有 HD15 连接器 (模拟 RGB)的计算机,请
按照以下说明进⾏连接。
使⽤附带的 HD15-HD15 视频信号电缆 (模拟 RGB)和附带的
⾳频线,将计算机连接到显⽰器的 PC 2 连接器。
根据下列插图连接计算机。
• 连接之前,必须关闭显⽰器、计算机以及其它设备电
源。
• 如果您要连接:
– 装有 HD15 输出连接器 (模拟 RGB)的计算机
t 请参见本页的 “使⽤ PC 2 连接器连接计算机”。
– 有分量视频输出插孔的视频设备
t 请参见“使⽤ VIDEO 1 插孔连接视频设备”(第10
页)。
– 有合成 /S 视频输出插孔的视频设备
t 请参见“使⽤ VIDEO 2 插孔连接视频设备”(第11
页)。
– 天线
t 请参见 “连接天线”( 第 11 页 )。
注意
不要接触视频信号电缆连接器内的针,因为这可能将针折弯。
连接器盖
⾄计算机的 DVI 输出连接器
(数字 RGB)
⾄ DVI-D
输⼊
DVI-D 视频信号电缆
(数字 RGB)(附带)
⾄⽤于 PC 1
的⾳频输⼊
⾄计算机的⾳频输出
⾳频线 (附带)

10
若要连接⾄ IBM PC/AT 或兼容的计算机
若要连接⾄ Macintosh 计算机
当连接 Macintosh 计算机时,如有必要请使⽤适配器 (不附带)。
连接视频信号电缆之前,请将适配器连接到计算机。
x 使⽤ VIDEO 1 插孔连接视频设备
如果您要连接有分量视频输出插孔的视频设备,如 DVD 播放
机,请按照以下说明进⾏连接。
使⽤视频信号电缆 (不附带)和⾳频线 (不附带),将视频
设备连接到显⽰器的 VIDEO 1 插孔。
⾄ HD15 输⼊
⾳频线 (附带)
⾄计算机的⾳频输出
⾄⽤于
PC 2 的
⾳频输⼊
IBM PC/AT
或兼容的计
算机
HD15-HD15 视频信号
电缆 (模拟 RGB)
(附带)
⾄计算机的 HD15 输出连接器
(模拟 RGB)
Macintosh
⾳频线
(附带)
HD15-HD15 视
频信号电缆
(模拟 RGB)
(附带)
⾄计算机的⾳频
输出
⾄计算机的
输出连接器
⾄ HD15 输⼊
⾄⽤于
PC 2 的⾳
频输⼊
Y
P
B
P
R
分量视频
电缆 (不
附带)
⾳频 L
(⽩⾊)
⾳频 R
(红⾊)
DVD 播放机
显⽰器的背⾯
⾳频线
(不附带)

11
CS
x 使⽤ VIDEO 2 插孔连接视频设备
如果您要连接有合成 /S 视频输出插孔的视频设备,如录像
机,请按照以下说明进⾏连接。
使⽤视频信号电缆 (不附带)和⾳频线 (不附带),将视频
设备连接到显⽰器的 VIDEO 2 插孔。
注意
当您将视频设备连接到合成视频输⼊和 S 视频输⼊插孔时,显⽰来
⾃ S 视频插孔的信号。
x 连接天线
如果您要连接天线接收电视信号,请按照以下说明进⾏连
接。
使⽤ 75 欧姆同轴电缆(附带),将天线连接到显⽰器的 VHF/
UHF 插孔。
注意
强烈建议您使⽤ 75 欧姆同轴电缆连接天线以获得最佳图像质量。
300 欧姆双导线电缆很容易受到⽆线电⼲扰和类似⼲扰的影响,从
⽽导致信号变差。如果您使⽤ 300 欧姆双导线电缆,尽可能将其远
离显⽰器。
显⽰器的背⾯
S视频
视频 (黄⾊)
⾳频 L (⽩⾊)
⾳频 R (红⾊)
视频和⾳频电缆 (不附带)
S 视频电缆 (不附带)
录像机
⾄ VHF/UHF 插孔
75 欧姆同轴电缆 (附带)
⾄天线

12
步骤 3:连接电源线
1 将附带的电源线牢固地连接到显⽰器 AC IN 连接器。
2 将另⼀端牢固地连接到电源插座。
步骤 4:安装连接器盖
按盖钩的同时将连接器盖推到显⽰器上直⾄发出喀嗒声。
步骤 5:打开显⽰器和其它设备电源
1 按显⽰器前⾯的 1 (电源)开关。
1 (电源)指⽰灯以绿⾊点亮。
2 打开计算机或其它视频设备电源。
3 按 按钮选择想要的输⼊信号。
每次按 按钮,输⼊信号将改变。
注意
使⽤ PIP 功能时,如果使⽤ 按钮或输⼊选择按钮切换输⼊,则
PIP 功能可能解除。如果发⽣此情况,则已经选择的输⼊源将充满
整个画⾯。若要重新使⽤ PIP 功能,请使⽤菜单系统将“PIP 设定”
菜单设定为 “PIP 开”,或按
按钮选择 “PIP 开”(第 16,24
页)。
提⽰
• 您也可以使⽤遥控器上的输⼊选择按钮选择输⼊。
• 当您选择 TV 输⼊时,选择的频道号码显⽰在屏幕的右上⾓。
• 使⽤ PIP 功能时,请使⽤
“选项”菜单“PIP”菜单中的“⼦画
⾯
”选择⼦画⾯的输⼊源(第 24 页)。如果选择电视输⼊作为⼦
画⾯的输⼊源,则您可以使⽤ PROG +/- 按钮选择频道。
2
电源线 (附带)
⾄电源插座
1
⾄
AC IN
连接器盖
屏幕信息 输⼊信号配置
DVI-D:PC 1 ⽤于 PC 1 的 DVI-D 输⼊连接
器 (数字 RGB)
HD15:PC 2 ⽤于 PC 2 的 HD15输⼊连接器
(模拟 RGB)
TV 频道 电视机
:VIDEO 1 ⽤于 VIDEO 1 的 Y/P
B
/P
R
分量
视频输⼊插孔
或 :VIDEO 2 ⽤于 VIDEO 2 的合成 /S 视频
输⼊插孔
CH
呈绿⾊点亮

13
CS
如果屏幕上未出现图像
• 请检查电源线和视频信号电缆是否正确连接。
• 如果屏幕上出现 “没有输⼊信号”:
– 计算机进⼊节电模式。试着按键盘上任意键或移动⿏
标。
– 按 按钮,检查输⼊信号设置是否正确 (第 12 页)。
• 如果屏幕上出现 “未连接信号线”:
– 检查视频信号电缆是否正确连接。
– 按 按钮,检查输⼊信号设置是否正确 (第 12 页)。
• 如果屏幕上出现 “超出范围”,请重新连接旧显⽰器。然
后在以下范围内调节计算机的显⽰卡。
MFM-HT75W
MFM-HT95
1)
如果分辨率为 1280 × 1024,垂直频率应该在 48–75 Hz 范围内。
有关屏幕信息的更多说明,参见第 32 页 “故障现象和排除
⽅法”。
不需要特定的驱动程序
本显⽰器遵照 “DDC”即插即⽤标准,并⾃动检测所有显⽰器信息。
计算机不需要安装特定的驱动程序。
连接显⽰器后第⼀次打开计算机时,屏幕上会出现设定向导。此
时,请按照屏幕指⽰进⾏操作。即插即⽤显⽰器被⾃动选择,因此
您可以使⽤显⽰器。
垂直频率设定为 60 Hz。
因为显⽰器上闪烁不明显,所以您可以就这样使⽤。您不需要将垂
直频率设定到更⾼的值。
步骤 6:调节倾斜度
显⽰器可以在以下所⽰的⾓度内进⾏调节。
抓住液晶显⽰屏的两侧,然后调节屏幕⾓度。
若要舒适地使⽤显⽰器
根据桌⼦和椅⼦的⾼度调节显⽰器的视⾓,这样,屏幕上的
光亮不会反射到您的眼睛。
注意
• 调节屏幕的倾斜度时,请缓慢仔细地调节,并确保显⽰器不撞击
到桌⼦。
• 调节屏幕的倾斜度时,切勿敲击显⽰器或掉下桌⼦。
步骤 7:将电池插⼊遥控器
插⼊两节 AAA 尺⼨电池 (附带),电池上的 + 和 – 标记与遥
控器电池舱内的标记对齐。
注意
• 当您打算长期不使⽤遥控器时,请取出电池避免电池漏液造成的
损坏。
• ⼩⼼对待遥控器。避免遥控器掉落、受潮,或者避免将其放在直
射阳光下、加热器附近或极度潮湿的地⽅。
模拟 RGB 数字 RGB
⽔平频率 28–69 kHz 28–48 kHz
垂直频率 48–85 Hz
60 Hz
分辨率 1280 × 768 或更⼩ 1280 × 768 或更⼩
模拟 RGB 数字 RGB
⽔平频率 28–86 kHz 28–64 kHz
垂直频率
48–85 Hz
1)
60 Hz
分辨率 1280 × 1024或更⼩ 1280 × 1024或更⼩
约20°

14
观看电视
设定电视频道
若要观看电视节⽬,则需要设置频道。
在您第⼀次观看电视节⽬之前,请按照以下步骤操作。
有关菜单和按钮的详细信息,参见第 16 页 “导航菜单”。
1 按 MENU 按钮。
2 按 M/m 按钮选择 (设定),然后选择 OK 按钮。
屏幕上出现 “设定”菜单。
3 按 M/m 按钮选择 “⾃动调台”,然后按 OK 按钮。
屏幕上出现 “⾃动调台”菜单。
4 按 M/m 按钮选择 “确定”,然后按 OK 按钮。
显⽰器开始⾃动扫描并准备频道。
出现频道号码和屏幕信息。
5 在 “⾃动调台”完成后,按 MENU 按钮退出主菜单。
注意
此过程可能需要⼏分钟。在处理过程中切勿按任何按钮。否则,
“⾃
动调台
”将⽆法正确完成。
改变电视频道
按 0-9 按钮输⼊⼀个频道号码。
3 秒钟后频道改变。按 ENT (输⼊)按钮⽴刻选择。
使⽤ PROG +/-按钮逐步扫描频道。
提⽰
当您按住 PROG + 或-按钮时,频道号码将快速改变。
排列电视频道顺序
您可以排列电视频道的顺序,以符合您的喜好。
1 按 MENU 按钮。
2 按 M/m 按钮选择 (设定),然后选择 OK 按钮。
屏幕上出现 “设定”菜单。
3 按 M/m 按钮选择 “频道排序”,然后按 OK 按钮。
屏幕上出现 “频道排序”菜单。
4 按 M/m 按钮选择您想要排列频道的编号,然后按 OK 按
钮。
5 按 M/m 按钮选择所选频道新的编号位置,然后按 OK 按
钮。
所选择的频道移动到新的编号位置,其它频道相应移
动。
6 如果想要排列其它频道的顺序,则重复操作步骤 4 和 5。
7 按 MENU 按钮退出菜单画⾯。
PROG
或

15
CS
⾃定义电视频道
您可以使⽤ “⼿动调台”菜单⾃定义电视频道。
1 按MENU按钮
2 按 M/m 按钮选择 (设定),然后按 OK 按钮。
屏幕上出现 “设定”菜单。
3 按 M/m 按钮选择 “⼿动调台”,然后按 OK 按钮。
屏幕上出现 “⼿动调台”菜单。
4 按 M/m 按钮选择想要的项⽬,然后按 OK 按钮。
根据以下说明调节所选择的项⽬。
x 预设频道
您可以按照您选择的编排顺序⼀个⼀个预设频道。
1 按 M/m 按钮选择 “频道”,然后按 OK 按钮。
2 按 M/m按钮选择您想要预设此频道的编号,然后按 OK 按
钮。
3 按 M/m 按钮选择 “电视系统”,然后按 OK 按钮。
4 按 M/m 按钮选择电视⼴播系统,然后按 OK 按钮。
• B/G:
• D/K:
• I:
• M:
5 按 M/m 按钮选择 “节⽬”,然后按 OK 按钮。
6 按 M/m 按钮选择要调谐节⽬的类型,然后按 OK 按钮。
• S: 有线电视频道
• C: 地⾯频道
7 按 0-9 按钮直接输⼊电视⼴播的频道号码,然后按 OK 按
钮。
将⾃动选择 “确认”。
提⽰
如果您不知道此电视⼴播的频道号码,则按 M/m 搜索此频道。
8 按 OK 按钮。
屏幕上出现 “确认”菜单。
9 按 M/m 按钮选择 “确定”,然后按 OK 按钮。
对此频道所作的调整即被储存。
10 如果您想要预设其它频道,重复步骤 1 ⾄ 9。
11 按 MENU 按钮退出菜单画⾯。
x 精确调谐频道
通常,⾃动精细调谐 (AFT)选项能提供最佳图像,但如果
图像失真,则您可以⼿动精确调谐电视,以获得更好的图
像。
1 按 PROG +/- 按钮选择您想要⼿动精确调谐频道的编号。
注意
您⽆法使⽤ “跳越频道”菜单选择设定为跳越的编号。
2 按 M/m 按钮选择 “AFT”,然后按 OK 按钮。
3 按 M/m 按钮在 - 15 和 + 15 之间精确调谐频道,然后按
OK 按钮。
将⾃动选择 “确认”。
4 按 OK 按钮。
屏幕上出现 “确认”菜单。
5 按 M/m 按钮选择 “确定”,然后按 OK 按钮。
对此频道所作的调整即被储存。
6 如果您想要调谐其它频道,重复步骤 1 ⾄ 5。
7 按 MENU 按钮退出菜单画⾯。
若要恢复⾃动精细调谐
在上述步骤 3 中选择 “开”
x 跳过不需要的频道
当使⽤ PROG +/- 按钮选择频道时,您可以跳过不需要的频
道。
1 按 M/m 按钮选择 “频道”,然后按 OK 按钮。
2 按 M/m 按钮选择您想要跳过频道的编号,然后按 OK 按
钮。
3 按 M/m 按钮选择 “跳越频道”,然后按 OK 按钮。
屏幕上出现 “跳越频道”菜单。
4 按 M/m 按钮选择 “是”,然后按 OK 按钮。
将⾃动选择 “确认”。
5 按 OK 按钮。
屏幕上出现 “确认”菜单。
6 按 M/m 按钮选择 “确定”,然后按 OK 按钮。
对此频道所作的调整即被储存。
7 如果您想要预设其它频道,重复步骤 1 ⾄ 6。
8 按 MENU 按钮退出菜单画⾯。
若要恢复设定为跳越的频道
在上述步骤 4 中选择 “否”,⽽不选择 “是”。

16
使⽤其它功能
您也可以使⽤以下电视机功能。
按钮操作 (遥控器)
提⽰
按钮在显⽰器上也有。
按钮操作 (显⽰器)
⾃定义显⽰器
可⽤屏幕显⽰菜单对显⽰器做许多调整。
导航菜单
x 当使⽤显⽰器上的按钮时
1 显⽰主菜单。
按 MENU 按钮在屏幕上显⽰主菜单。
2 选择菜单。
按 M/m 按钮显⽰想要的菜单。按 OK 按钮移⾄第⼀个菜
单项⽬。
3 选择您想要调节的项⽬。
按 M/m 按钮选择您想要调节的项⽬,然后按 OK 按钮。
若 是菜单项⽬之⼀。
当您选择 并按 OK 按钮时,显⽰回到上级菜单。
按钮 操作
关闭声⾳。再按⼀次或按 2+ 恢复⾳量 (第
28 页)。
显⽰当前频道号码。再按⼀次关闭显⽰。
在两个频道之间向前和向后跳跃。画⾯在当
前频道和最近观看频道之间切换。
在指定时间段后⾃动关闭显⽰器(第 29 页)。
打开或关闭图⽂电视模式。每按⼀次此按钮,
图⽂电视模式在打开和关闭之间切换 (第 30
页)。
注意
请注意,由于在某些观看地区不提供图⽂电
视服务,因此此按钮可能⽆效。
切换 “PIP”设定。每按⼀次此按钮,此设定
将改变如下。
PIP 开 t PIP 关 t PIP 开 ... (第 24
页)。
切换 “缩放”设定。每按⼀次此按钮,此设
定将改变如下。
MFM-HT75W: 正常 t 全屏显⽰ t 宽荧
幕放⼤ t 缩放 t 正常 ...
MFM-HT95: 正常 t 全屏显⽰ t 16:9 t
正常 ...
(第22页)
按钮 操作
切换图像模式 (第 28 页)。
进⾏调整之前
连接显⽰器和设备,然后将它们打开。
为获得最佳效果,在调整之前⾄少等待 30 分钟。
,
,
,

17
CS
4 调节项⽬。
按 M/m 按钮进⾏调整,然后按 OK 按钮。
当您按OK按钮时,设置被储存,然后显⽰回到上级菜单。
5 关闭菜单。
按⼀次 MENU 按钮回到正常显⽰状态。若未按按钮,45 秒
后菜单将⾃动关闭。
x 当使⽤遥控器上的按钮时
1 显⽰主菜单。
按 MENU 按钮在屏幕上显⽰主菜单。
2 选择菜单。
按 M/m 按钮显⽰想要的菜单。按 OK 按钮移⾄第⼀个菜
单项⽬。
3 选择您想要调节的项⽬。
按 M/m 按钮选择您想要调节的项⽬,然后按 OK 按钮。
若 是菜单项⽬之⼀。
当您选择 并按 OK 按钮时,显⽰回到上级菜单。
4 调节项⽬。
按 M/m 按钮进⾏调节,然后按 OK 按钮。
当您按OK按钮时,设置被储存,然后显⽰回到上级菜单。
5 关闭菜单。
按⼀次 MENU 按钮回到正常显⽰状态。若未按按钮,45 秒
后菜单将⾃动关闭。
x 将调整复原⾄初始值
您可以⽤“全部重设”菜单将调整复原。有关复原调整的更
多信息,参见第 27 页 “复原⾄初始值”。
,
MENU
,
OK
OK
,
OK
OK
,
OK
OK
,
MENU

18
图像菜单
可以使⽤ “图像”菜单调节下列项⽬。
• 模式
背景照明
对⽐度
亮度
颜⾊
⾊调
锐度
彩⾊⾊调设定
GAMMA
恢复图像模式
• 降噪
• 动态图像
提⽰
每个图像模式都能进⾏ “背景照明”、“对⽐度”、“亮度”、“颜
⾊”、“⾊调”、“锐度”、“彩⾊⾊调设定 :”和 “GAMMA ”菜单
设定。此外,每个可⽤的输⼊都能进⾏图像模式设定。
x 选择⽤于 PC 1/PC 2 的图像模式
您可以根据⾃⼰的意图选择适当的屏幕亮度。
1 按 MENU 按钮。
屏幕上出现主菜单。
2 按 M/m 按钮选择 (图像),然后按 OK 按钮。
屏幕上出现 “图像”菜单。
3 按 M/m 按钮选择 “模式”,然后按 OK 按钮。
屏幕上出现 “模式”菜单。
4 按 M/m 按钮选择想要的模式,然后按 OK 按钮。
初始值为 “电影”。
• 游戏: 明亮画⾯。
• 电影: 具有强烈对⽐度的清晰画⾯。
• 个⼈电脑:柔和⾊调画⾯。
• ⾃动: 根据环境亮度⾃动调节屏幕亮度 (⾃动亮
度调节功能)。更多信息,参见第 28 页
“⾃动亮度调节功能 (光感器)”。
注意
当图像模式设定为 “⾃动”时,您⽆法调节背景照明。
x 选择⽤于 TV/VIDEO 1/VIDEO 2 的图像模式
您可以根据⾃⼰的意图选择适当的屏幕亮度。
1 按 MENU 按钮。
屏幕上出现主菜单。
2 按 M/m 按钮选择 (图像),然后按 OK 按钮。
屏幕上出现 “图像”菜单。
3 按 M/m 按钮选择 “模式”,然后按 OK 按钮。
屏幕上出现 “模式”菜单。
4 按 M/m 按钮选择想要的模式,然后按 OK 按钮。
初始值为 “⽣动”。
• ⽣动: 具有已增强的对⽐度和锐度的图像。
• 标准: 具有适合房间亮度的对⽐度的图像。
• ECO: 具有低亮度的图像。
• ⾃动: 根据环境亮度⾃动调节屏幕亮度 (⾃动亮
度调节功能)。更多信息,参见第 28 页
“⾃动亮度调节功能 (光感器)”。
注意
当图像模式设定为 “⾃动”时,您⽆法调节背景照明。

19
CS
x 调节 “背景照明”
如果屏幕过亮,请调节背光使得屏幕易于观看。
1 按 MENU 按钮。
屏幕上出现主菜单。
2 按 M/m 按钮选择 (图像),然后按 OK 按钮。
屏幕上出现 “图像”菜单。
3 按 M/m 按钮选择 “背景照明”,然后按 OK 按钮。
屏幕上出现 “背景照明”菜单。
4 按 M/m 按钮调节亮度等级,然后按 OK 按钮。
x 调节 “对⽐度”
您可以调节图像对⽐度。
1 按 MENU 按钮。
屏幕上出现主菜单。
2 按 M/m 按钮选择 (图像),然后按 OK 按钮。
屏幕上出现 “图像”菜单。
3 按 M/m 按钮选择 “对⽐度”,然后按 OK 按钮。
屏幕上出现 “对⽐度”菜单。
4 按 M/m 按钮调节对⽐度,然后按 OK 按钮。
x 调节 “亮度”
您可以调节图像亮度 (⿊⾊等级)。
1 按 MENU 按钮。
屏幕上出现主菜单。
2 按 M/m 按钮选择 (图像),然后按 OK 按钮。
屏幕上出现 “图像”菜单。
3 按 M/m 按钮选择 “亮度”,然后按 OK 按钮。
屏幕上出现 “亮度”菜单。
4 按 M/m 按钮调节亮度,然后按 OK 按钮。
x 调节 “颜⾊”(仅适⽤于 TV/VIDEO 1/VIDEO 2)
您可以改变显⽰图像的⾊彩度。
1 按 MENU 按钮。
屏幕上出现主菜单。
2 按 M/m 按钮选择 (图像),然后按 OK 按钮。
屏幕上出现 “图像”菜单。
3 按 M/m 按钮选择 “颜⾊”,然后按 OK 按钮。
屏幕上出现 “颜⾊”菜单。
4 按 M/m 按钮调节⾊彩度,然后按 OK 按钮。
x 调节 “⾊调”(仅适⽤于 TV/VIDEO 2)
您可以改变显⽰图像的⾊调。
1 按 MENU 按钮。
屏幕上出现主菜单。
2 按 M/m 按钮选择 (图像),然后按 OK 按钮。
屏幕上出现 “图像”菜单。
3 按 M/m 按钮选择 “⾊调”,然后按 OK 按钮。
屏幕上出现 “⾊调”菜单。
4 按 M/m 按钮调节⾊调,然后按 OK 按钮。
x 调节 “锐度”(仅适⽤于 TV/VIDEO 1/VIDEO 2)
您可以调节图像边缘等的锐度。
1 按 MENU 按钮。
屏幕上出现主菜单。
2 按 M/m 按钮选择 (图像),然后按 OK 按钮。
屏幕上出现 “图像”菜单。
3 按 M/m 按钮选择 “锐度”,然后按 OK 按钮。
屏幕上出现 “锐度”菜单。
4 按 M/m 按钮调节锐度,然后按 OK 按钮。
说明
选择从 VIDEO 1 输⼊同时正在输⼊的视频信号格式为 1080i 的情况
下,⽆法使⽤ “锐度”。
x 调节 “彩⾊⾊调设定”(仅适⽤于 PC 1/PC 2)
您可以从⾊温的初始设定中选择图像⽩⾊区域的颜⾊等级。
此外,若有必要,您也可微调⾊温。
1 按 MENU 按钮。
屏幕上出现主菜单。
2 按 M/m 按钮选择 (图像),然后按 OK 按钮。
屏幕上出现 “图像”菜单。
3 按 M/m 按钮选择 “彩⾊⾊调设定”,然后按 OK 按钮。
屏幕上出现 “彩⾊⾊调设定”菜单。
4 按 M/m 按钮选择想要的⾊温,然后按 OK 按钮。
⽩平衡随着⾊温从 9300K 调节到 6500K 从浅蓝⾊变为浅
红⾊。
当您选择“sRGB”时,颜⾊调节⾄ sRGB 档。(sRGB 颜⾊
设定是设计⽤于计算机产品的⼯⼚标准颜⾊间隔协
议。)如果您选择“sRGB”,计算机的颜⾊设定必须设定
⾄ sRGB 档。

20
注意
• 如果连接的计算机或其它设备与 sRGB 不兼容,颜⾊可能⽆法调节
⾄ sRGB 档。
• 当图像模式设定⾄ “⾃动”时,您⽆法选择 “sRGB”。
• 如果您选择 “sRGB”,您⽆法调节 “图像”菜单中的 “对⽐度”
和 “亮度”。此外,您也⽆法调节 “GAMMA”。
微调⾊温
1 按 MENU 按钮。
屏幕上出现主菜单。
2 按 M/m 按钮选择 (图像),然后按 OK 按钮。
屏幕上出现 “图像”菜单。
3 按 M/m 按钮选择 “彩⾊⾊调设定”,然后按 OK 按钮。
屏幕上出现 “彩⾊⾊调设定”菜单。
4 按 M/m 按钮选择 “调整”,然后按 OK 按钮。
屏幕上出现⾊温微调菜单。
5 按 M/m 按钮选择R(红⾊)或B(蓝⾊),然后按 OK 按钮。
按 M/m 按钮调节⾊温,然后按 OK 按钮。
关于 G(绿⾊),由于此调节是通过增加或减少 R 和 B 的
成分改变⾊温,因此 G 成分是固定的。
6 按 M/m 按钮选择 ,然后按 OK 按钮。
新的颜⾊设定储存在内存中,当选择 “⽤户”时可⾃动
调⽤。
屏幕上出现 “彩⾊⾊调设定”菜单。
x 调节 “GAMMA”(仅适⽤于 PC 1/PC 2)
您可以⽤图像原来的⾊彩组合屏幕上图像的⾊彩。
1 按 MENU 按钮。
屏幕上出现主菜单。
2 按 M/m 按钮选择 (图像),然后按 OK 按钮。
屏幕上出现 “图像”菜单。
3 按 M/m 按钮选择 “GAMMA”,然后按 OK 按钮。
屏幕上出现 “GAMMA”菜单。
4 按 M/m 按钮选择想要的模式,然后按 OK 按钮。
x 将图像模式复原⾄初始值
您可以将调整复原⾄初始值。
1 按 MENU 按钮。
屏幕上出现主菜单。
2 按 M/m 按钮选择 (图像),然后按 OK 按钮。
屏幕上出现 “图像”菜单。
3 按 M/m 按钮选择 “恢复图像模式”,然后按 OK 按钮。
屏幕上出现 “恢复图像模式”菜单。
4 按 M/m 按钮选择想要的模式,然后按 OK 按钮。
• 确定: 将当前图像模式中的所有项⽬复原⾄初始
值。
• 取消: 取消复原,并返回 “图像”菜单。
x 设定 “降噪”(仅适⽤于 TV/VIDEO 1/VIDEO 2)
您可以将降噪功能设定为开启或关闭。
每个现有输⼊均可设定本功能。
1 按 MENU 按钮。
屏幕上出现主菜单。
2 按 M/m 按钮选择 (图像),然后按 OK 按钮。
屏幕上出现 “图像”菜单。
3 按 M/m 按钮选择 “降噪”,然后按 OK 按钮。
屏幕上出现 “降噪”菜单。
4 按 M/m 按钮选择想要的模式,然后按 OK 按钮。
• 开: ⼲扰程度降低。
• 关: 降噪功能关闭。
x 设定 “动态图像”(仅适⽤于 TV/VIDEO 1/
VIDEO 2)
您可以将 “动态图像”功能设定为开启或关闭。
每个现有输⼊均可设定本功能。
1 按 MENU 按钮。
屏幕上出现主菜单。
2 按 M/m 按钮选择 (图像),然后按 OK 按钮。
屏幕上出现 “图像”菜单。

21
CS
3 按 M/m 按钮选择 “动态图像”,然后按 OK 按钮。
屏幕上出现 “动态图像”菜单。
4 按 M/m 按钮选择想要的模式,然后按 OK 按钮。
• 开: 图像对⽐度增强。
• 关: “动态图像”功能关闭。
⾳频菜单
您可以使⽤ “⾳频”菜单调节下列项⽬。
每个有效输⼊都能进⾏ “⾳频”菜单中的项⽬设定。
• 环绕声
• ⾼⾳
• 低⾳
• 平衡
• ⾃动⾳量
• 双声道
• ⾳频重置
x 设定 “环绕声”
1 按 MENU 按钮。
屏幕上出现主菜单。
2 按 M/m 按钮选择 (⾳频),然后按 OK 按钮。
屏幕上出现 “⾳频”菜单。
3 按 M/m 按钮选择 “环绕声”,然后按 OK 按钮。
屏幕上出现 “环绕声”菜单。
4 按 M/m 按钮选择想要的模式,然后按 OK 按钮。
• SRS WOW: 深厚的低⾳和清晰的⾼⾳创造出圆润的环
绕声感,尤其是电影和游戏,可以以强劲
的声⾳进⾏欣赏。
• 关: 关闭 SRS WOW 效果。
采⽤ SRS Labs, Inc. 研发的最新技术,SRS WOW 较⼤地改善
了各种⾳源的声⾳质量。
x 调节 “⾼⾳”、“低⾳”和 “平衡”
1 按 MENU 按钮。
屏幕上出现主菜单。
2 按 M/m 按钮选择 (⾳频),然后按 OK 按钮。
屏幕上出现 “⾳频”菜单。
3 按 M/m 按钮选择“⾼⾳”、“低⾳”或“平衡”,然后按
OK 按钮。
4 按 M/m 按钮调节等级,然后按 OK 按钮。
x 设定 “⾃动⾳量”(仅适⽤于 TV/VIDEO 1/
VIDEO 2)
您可以设定声⾳响度,将其保持在指定的等级。
1 按 MENU 按钮。
屏幕上出现主菜单。
2 按 M/m 按钮选择 (⾳频),然后按 OK 按钮。
屏幕上出现 “⾳频”菜单。
3 按 M/m 按钮选择 “⾃动⾳量”,然后按 OK 按钮。
屏幕上出现 “⾃动⾳量”菜单。
4 按 M/m 按钮选择想要的模式,然后按 OK 按钮。
• 开: 声⾳响度停留在指定的等级,独⽴于电视信号
(如,⼴告)。
• 关: 声⾳响度根据电视信号⾃动改变。
x 设定 “双声道”(仅适⽤于 TV)
您可以欣赏⽴体声、双语和单声道节⽬。
1 按 MENU 按钮。
屏幕上出现主菜单。
2 按 M/m 按钮选择 (⾳频),然后按 OK 按钮。
屏幕上出现 “⾳频”菜单。
3 按 M/m 按钮选择 “双声道”,然后按 OK 按钮。
屏幕上出现 “双声道”菜单。

22
4 按 M/m 按钮选择想要的模式,然后按 OK 按钮。
• ⽴体声: 当观看以⽴体声播放的节⽬时,输出⽴
体声。
• A: 当观看双语节⽬时,输出声道 1 的声⾳。
• B: 当观看双语节⽬时,输出声道 2 的声⾳。
• 单声道: 输出单声道声⾳。(⽴体声节⽬微弱时
⽤于减少噪⾳。)
• ⼿动单声道:在 “单声道”模式下有噪⾳或难以听清
时选择。
注意
仅当您正在观看单声道节⽬时,“⼿动单声道”才有效。
x 将所有⾳频设定复原⾄初始值
您可以将调整复原⾄初始值。
1 按 MENU 按钮。
屏幕上出现主菜单。
2 按 M/m 按钮选择 (⾳频),然后按 OK 按钮。
屏幕上出现 “⾳频”菜单。
3 按 M/m 按钮选择 “⾳频重置”,然后按 OK 按钮。
屏幕上出现 “⾳频重置”菜单。
4 按 M/m 按钮选择想要的模式,然后按 OK 按钮。
• 确定: 将 “⾳频”菜单中的所有项⽬复原⾄初始
值。
• 取消: 取消复原,并返回 “⾳频”菜单。
屏幕菜单
您可以使⽤ “屏幕效果”菜单调节下列项⽬。
• 缩放
• ⾃动调节
• 相位
• 像素频率
• ⽔平中⼼
• 垂直中⼼
x 设定 “缩放”
此功能让您以⼏个“缩放”模式观看 4:3 普通节⽬或其它尺
⼨的图像 (如信箱形式的电影)。
每个有效输⼊都能进⾏ “缩放”值设定。
提⽰
您可以反复按遥控器上的 按钮切换 “缩放”设定。
1 按 MENU 按钮。
屏幕上出现主菜单。
2 按 M/m 按钮选择 (屏幕效果),然后按 OK 按钮。
屏幕上出现 “屏幕效果”菜单。
3 按 M/m 按钮选择 “缩放”,然后按 OK 按钮。
屏幕上出现 “缩放”菜单。
MFM-HT75W
MFM-HT95

23
CS
4 按 M/m 按钮选择想要的模式,然后按 OK 按钮。
对于 MFM-HT75W
• 正常: 原纵横⽐。
• 全屏显⽰: 图像⽔平放⼤ (线性)⾄充满 15:9 屏
幕。对于观看挤压过的信号有⽤。
• 宽荧幕放⼤:图像⽔平放⼤ (⾮线性)⾄充满 15:9 屏
幕,并尽可能保持初始图像。
• 缩放: 图像⽔平、垂直放⼤⾄均等纵横⽐充满
15:9 屏幕。对于观看信箱形式信号有
⽤。
注意
• 如果选择了来⾃ PC 1 或 PC 2 的输⼊,则“缩放”和“宽荧幕
放⼤”⽆效。
• 如果选择从 VIDEO 1 输⼊,并且输⼊视频信号为 1080i 格式,
则 “宽荧幕放⼤”⽆效。
对于 MFM-HT95
• 正常: 原纵横⽐。
• 全屏显⽰:图像⽔平放⼤ (线性)⾄充满 5:4 屏幕。
对于观看 4:3 信号或信箱形式信号有⽤。
• 16:9: 图像被⽔平挤压⾄充满 5:4 屏幕的均等纵横
⽐。对于观看挤压过的信号有⽤。
注意
• 如果选择了来⾃ PC 1 或 PC 2 的输⼊,则三个选项均⽆效。
• 如果选择从 VIDEO 1 输⼊,并且正在输⼊的视频信号为
1080i、1035i 或 720p 格式,则⽆法使⽤ “16:9”。
• 当以标准宽⾼⽐ 4:3 显⽰图像时 (如电视⼴播),⿊⾊条带
可能会以宽⾼⽐ 5:4 显⽰在屏幕的顶端和底侧。原因是宽⾼
⽐存在差异,并⾮显⽰故障。
x ⾃动图像质量调节功能 (仅适⽤于 PC 2)
当显⽰器接收到输⼊信号时,⾃动调整图像位置和锐度 (相位 / 像
素频率),确保屏幕上出现清晰的图像 (第 29 页)。
如果本显⽰器的⾃动图像质量调节功能似乎不能完全调整图像
您可以对当前输⼊信号进⼀步进⾏图像质量的⾃动调整 (参见以下
“⾃动调节”)。
如果仍需要进⼀步进⾏图像质量的调整
您可以⼿动调整图像锐度 (相位 / 像素频率)和位置 (⽔平 / 垂直
位置)。
这些调整被储存在内存中,当显⽰器接收到以前的输⼊信号
和登记过的输⼊信号时可以调⽤。
x 对当前输⼊信号进⼀步进⾏图像质量的⾃动调
整 (⾃动调节)(仅适⽤于 PC 2)
1 按 MENU 按钮。
屏幕上出现主菜单。
2 按 M/m 按钮选择 (屏幕效果),然后按 OK 按钮。
屏幕上出现 “屏幕效果”菜单。
3 按 M/m 按钮选择 “⾃动调节”,然后按 OK 按钮。
对于当前的输⼊信号,进⾏适当的画⾯相位、像素频率
和⽔平 / 垂直位置的调整,并保存。
x ⼿动调节图像锐度 (相位 / 像素频率)(仅适⽤
于 PC 2)
您可以按照以下步骤调节图像锐度。
1 在计算机上将分辨率设定为 1280 × 768(MFM-HT75W)或
1280 × 1024 (MFM-HT95)。
2 放⼊ CD-ROM。
3 启动 CD-ROM,选择地区和机型,并显⽰测试图案。
对于 Windows
点击 [Utility] t [Windows]/[Win Utility.exe]。
对于 Macintosh
点击 [Utility] t [Mac]/[Mac Utility]。
4 按 MENU 按钮。
屏幕上出现主菜单。
5 按 M/m 按钮选择 (屏幕效果),然后按 OK 按钮。
屏幕上出现 “屏幕效果”菜单。
6 按 M/m 按钮选择 “相位”,然后按 OK 按钮。
屏幕上出现 “相位”调整菜单。
7 按 M/m 按钮直⾄⽔平条纹降⾄最⼩限度。
调节⾄⽔平条纹为最⼩限度。
8 按 OK 按钮。
屏幕上出现主菜单。
如果垂直条纹遍及整个屏幕,请按照下列步骤调节像素
频率。
9 按 M/m 按钮选择 “像素频率”,然后按 OK 按钮。
屏幕上出现 “像素频率”调整菜单。
10 按 M/m 按钮,直⾄垂直条纹消失。
调节⾄垂直条纹消失。

24
11 点击屏幕上的 [END] 关闭测试图案。
x ⼿动调节位置 (⽔平居中 / 垂直居中)
(仅适⽤于 PC 2)
如果图像在屏幕上不居中,请按照下列步骤调节图像居中。
1 在计算机上将分辨率设定为 1280 × 768(MFM-HT75W)或
1280 × 1024 (MFM-HT95)。
2 放⼊ CD-ROM。
3 启动 CD-ROM,选择地区和机型,并显⽰测试图案。
对于 Windows
点击 [Utility] t [Windows]/[Win Utility.exe]。
对于 Macintosh
点击 [Utility] t [Mac]/[Mac Utility]。
4 按 MENU 按钮。
屏幕上出现主菜单。
5 按 M/m 按钮选择 (屏幕效果),然后按 OK 按钮。
屏幕上出现 “屏幕效果”菜单。
6 按 M/m 按钮选择“⽔平中⼼”或“垂直中⼼”,然后按
OK 按钮。
屏幕上出现 “⽔平中⼼”调整菜单或 “垂直中⼼”调整
菜单。
7 按 M/m 按钮,使屏幕上的测试图案居中。
8 点击屏幕上的 [END] 关闭测试图案。
x ⼿动调整图像位置 (垂直中⼼)(仅适⽤于 TV/
Video 1/Video 2)
如果选择了 “宽荧幕放⼤”或 “缩放”⽽屏幕中央未出现
图像,请如下调整图像居中。
1 按 MENU 按钮。
屏幕上出现主菜单。
2 按 M/m 按钮选择
(屏幕)并按 OK 按钮。
屏幕上出现 “屏幕”菜单。
3 按 M/m 按钮选择 “垂直中⼼”并按 OK 按钮。
屏幕上出现 “垂直中⼼”调整菜单。
4 按 M/m 按钮将图像调整到您希望的位置。
选项菜单
您可以使⽤ “选项”菜单调节下列项⽬。
• PIP
• Teletext
• 输⼊检测
• 语⾔
• 菜单位置
• 菜单锁定
• 演⽰模式
• 全部重设
x 设定 “PIP”(画中画)(仅适⽤于 PC 1/PC 2)
当 “PIP 设定”菜单设定为 “PIP 开”时,两个输⼊源的图
像同时显⽰在屏幕上。主画⾯以全屏⼤⼩显⽰,⼩画⾯以较
⼩的尺⼨显⽰在屏幕⼀⾓。此外,您既可以选择主图像的声
⾳⼜可以选择副图像的声⾳。
注意
• 使⽤ “PIP”功能时,如果使⽤ 按钮或输⼊选择按钮切换输
⼊,则 “PIP”功能可能解除。如果发⽣此情况,则已经选择的
输⼊源将充满整个画⾯。若要重新使⽤ “PIP”功能,请使⽤菜
单系统将 “PIP 设定”菜单设定为 “PIP 开”,或按
按 钮
选择 “PIP 开”(第 16 页)。
• 当 “选项”菜单中 “输⼊检测”菜单设定为 “开”,如果选择作
为主画⾯输⼊的计算机进⼊节电模式,则显⽰器将检测从其它计
算机输⼊的信号,如果有信号,则显⽰该信号。此时,“PIP”功
能将解除。若要重新使⽤ “PIP”功能,请使⽤菜单系统将 “PIP
设定”菜单设定为 “PIP 开”,或按
按钮选择 “PIP 开”
(第 16 页)。
提⽰
您可以反复按 按钮切换 “PIP”设定。
若要打开关闭 PIP 功能
1 按 MENU 按钮。
屏幕上出现主菜单。
2 按 M/m 按钮选择 (选项),然后按 OK 按钮。
屏幕上出现 “选项”菜单。
3 按 M/m 按钮选择 “PIP”,然后按 OK 按钮。
4 按 M/m 按钮选择 “PIP 设定”,然后按 OK 按钮。
屏幕上出现 “PIP 设定”菜单。
5 按 M/m 按钮选择想要的模式,然后按 OK 按钮。
• PIP 开: 两个输⼊源的图像显⽰在屏幕上。您可
以选择⼦画⾯的输⼊,⼦画⾯的位置、
⼤⼩和⾳频输⼊源。
• PIP 关: PIP 功能关闭。

25
CS
若要选择副图像的输⼊ (PIP 功能:开)
1 按 MENU 按钮。
屏幕上出现主菜单。
2 按 M/m 按钮选择 (选项),然后按 OK 按钮。
屏幕上出现 “选项”菜单。
3 按 M/m 按钮选择 “PIP”,然后按 OK 按钮。
4 按 M/m 按钮选择 “PIP 设定”,然后按 OK 按钮。
屏幕上出现 “PIP 设定”菜单。
5 按 M/m 按钮选择 “PIP 开”,然后按 OK 按钮。
6 按 M/m 按钮选择 “⼦画⾯”,然后按 OK 按钮。
屏幕上出现 “⼦画⾯”菜单。
7 按 M/m 按钮选择想要的输⼊源,然后按 OK 按钮。
• TV: 电视节⽬显⽰在副图像区。
• VIDEO 1: 连接⾄⽤于 VIDEO 1 的显⽰器的视频输⼊插
孔的视频设备发送的图像显⽰在主图像区。
• VIDEO 2: 连接⾄⽤于 VIDEO 2 的显⽰器的视频输⼊插
孔的视频设备发送的图像显⽰在副图像区。
注意
必须按以下显⽰选择主画⾯ / ⼦画⾯的输⼊。
注意
当在副图像区显⽰带 Teletext 的节⽬时,⽆法⽤遥控器上的 PinP
按钮切换 PIP 功能。若要关闭 PIP 功能,请按显⽰器上的 PinP 按
钮,或者将 “PIP 设定”菜单设为 “关”。
若要改变副图像的⼤⼩ (PIP 功能:开)
1 按 MENU 按钮。
屏幕上出现主菜单。
2 按 M/m 按钮选择 (选项),然后按 OK 按钮。
屏幕上出现 “选项”菜单。
3 按 M/m 按钮选择 “PIP”,然后按 OK 按钮。
4 按 M/m 按钮选择 “PIP 设定”,然后按 OK 按钮。
屏幕上出现 “PIP 设定”菜单。
5 按 M/m 按钮选择 “PIP 开”,然后按 OK 按钮。
6 按 M/m 按钮选择 “⼦画⾯尺⼨”,然后按 OK 按钮。
屏幕上出现 “⼦画⾯尺⼨”菜单。
7 按 M/m 按钮选择想要的⼤⼩,然后按 OK 按钮。
• ⼤
• 中
• ⼩
若要改变副图像的位置 (PIP 功能:开)
1 按 MENU 按钮。
屏幕上出现主菜单。
2 按 M/m 按钮选择 (选项),然后按 OK 按钮。
屏幕上出现 “选项”菜单。
3 按 M/m 按钮选择 “PIP”,然后按 OK 按钮。
4 按 M/m 按钮选择 “PIP 设定”,然后按 OK 按钮。
屏幕上出现 “PIP 设定”菜单。
5 按 M/m 按钮选择 “PIP 开”,然后按 OK 按钮。
6 按 M/m 按钮选择 “⼦画⾯位置”,然后按 OK 按钮。
屏幕上出现 “⼦画⾯位置”菜单。
7 按 M/m 按钮选择想要的位置,然后按 OK 按钮。
您可以为⼦画⾯选择 4 个位置中的⼀个。
若要选择⾳频输⼊源 (PIP 功能:开)
主画⾯ ⼦画⾯
PC 1
PC 2
TV
VIDEO 1
VIDEO 2

26
1 按 MENU 按钮。
屏幕上出现主菜单。
2 按 M/m 按钮选择 (选项),然后按 OK 按钮。
屏幕上出现 “选项”菜单。
3 按 M/m 按钮选择 “PIP”,然后按 OK 按钮。
4 按 M/m 按钮选择 “PIP 设定”,然后按 OK 按钮。
屏幕上出现 “PIP 设定”菜单。
5 按 M/m 按钮选择 “PIP 开”,然后按 OK 按钮。
6 按 M/m 按钮选择 “⾳频选择”,然后按 OK 按钮。
屏幕上出现 “⾳频选择”菜单。
7 按 M/m 按钮选择想要的⾳源,然后按 OK 按钮。
•主画⾯:将使⽤选择作为主画⾯输⼊源中的声⾳。
•
⼦画⾯:
将使⽤
“⼦画⾯”
菜单中选择的输⼊源的声⾳。
注意
• ⾳量应该在连接的计算机或其它设备上调节。
• 如果您将 “PIP 设定”设定为 “PIP 开”,则 “⾳频选择”被初
始设定为 “⼦画⾯”。
提⽰
选择 “⼦画⾯”时,屏幕左上⾓将会显⽰ 。
x 设定 “Teletext”(仅适⽤于 TV)
如果电视台提供此服务,您可以观看图⽂电视页。有关如何
观看图⽂电视,参见第 30 页 “使⽤图⽂电视服务 (仅适⽤
于TV)”。
注意
请注意,由于在某些观看地区不提供图⽂电视服务,因此 (图⽂
电视)按钮可能⽆效。
1 按 MENU 按钮。
屏幕上出现主菜单。
2 按 M/m 按钮选择 (选项),然后按 OK 按钮。
屏幕上出现 “选项”菜单。
3 按 M/m 按钮选择 “Teletext”,然后按 OK 按钮。
屏幕上出现 “Teletext”菜单。
4 按 M/m 按钮选择 “关”或 “开”,然后按 OK 按钮。
• 关: 图⽂电视模式关闭。
• 开: 图⽂电视模式打开。
x 设定 “输⼊检测”(仅适⽤于 PC 1/PC 2)
您可以将显⽰器设定为⾃动监测有效输⼊信号,并切换到此
输⼊。
1 按 MENU 按钮。
屏幕上出现主菜单。
2 按 M/m 按钮选择 (选项),然后按 OK 按钮。
屏幕上出现 “选项”菜单。
3 按 M/m 按钮选择 “输⼊检测”,然后按 OK 按钮。
屏幕上出现 “输⼊检测”菜单。
4 按 M/m 按钮选择 “开”或 “关”,然后按 OK 按钮。
• 开: 当所选择输⼊源的信号丢失,或所选择的输
⼊未接收到信号,则显⽰器将检测来⾃其它
计算机的输⼊信号,如果有信号则显⽰该信
号。
• 关: 显⽰器不⾃动切换输⼊。按 按钮或输⼊
选择按钮更改输⼊。
x 设定 “语⾔”
1 按 MENU 按钮。
屏幕上出现主菜单。
2 按 M/m 按钮选择 (选项),然后按 OK 按钮。
屏幕上出现 “选项”菜单。
3 按 M/m 按钮选择 “语⾔”,然后按 OK 按钮。
屏幕上出现 “语⾔”菜单。
4 按 M/m 按钮选择⼀种语⾔,然后按 OK 按钮。
• English:英语
•
x 设定 “菜单位置”
如果菜单将屏幕上的图像挡住,您可以改变菜单位置。
1 按 MENU 按钮。
屏幕上出现主菜单。
2 按 M/m 按钮选择 (选项),然后按 OK 按钮。
屏幕上出现 “选项”菜单。

27
CS
3 按 M/m 按钮选择 “菜单位置”,然后按 OK 按钮。
屏幕上出现 “菜单位置”菜单。
4 按 M/m 按钮选择想要的位置,然后按 OK 按钮。
您可以选择显⽰菜单的九个位置中的⼀个。
x 设定 “菜单锁定”
您可以在菜单调整中进⾏锁定,以防⽌意外调整或复原。
1 按 MENU 按钮。
屏幕上出现主菜单。
2 按 M/m 按钮选择 (选项),然后按 OK 按钮。
屏幕上出现 “选项”菜单。
3 按 M/m 按钮选择 “菜单锁定”,然后按 OK 按钮。
屏幕上出现 “菜单锁定”菜单。
4 按 M/m 按钮选择 “开”或 “关”,然后按 OK 按钮。
• 开: 如果已经选择了 “开”,则当您要操作 MENU 按
钮时,屏幕上将出现此菜单,⽽当您要操作
按钮时,将出现 图标。
• 关: 菜单调整上的锁定被取消。
若要取消菜单调整的锁定
1 按 MENU 按钮。
出现 “选项”菜单。
2 按OK按钮
出现 “菜单锁定”菜单。
3 按 M/m 按钮选择 “关”,然后按 OK 按钮。
菜单调整上的锁定被取消。
x 设定 “演⽰模式”
您可以将 “演⽰模式”功能设定为开启或关闭。
如果将 “演⽰模式”菜单设定为 “开”,则屏幕上将出现演
⽰图像。
若要取消 “演⽰模式”功能,请将 “演⽰模式”菜单设定
为 “关”。
注意
当 “演⽰模式”处于开启时,仅 1 (电源)开关和 MENU
按钮可以操作。
x 复原⾄初始值
此功能将全部输⼊信号的调节复位⾄初始设定。请⼩⼼使⽤
此功能。
1 按 MENU 按钮。
屏幕上出现主菜单。
2 按 M/m 按钮选择 (选项),然后按 OK 按钮。
屏幕上出现 “选项”菜单。
3 按 M/m 按钮选择 “全部重设”,然后按 OK 按钮。
屏幕上出现 “全部重设”菜单。
4 按 M/m 按钮选择想要的模式,然后按 OK 按钮。
• 确定: 将所有调整数据复原⾄设置初始值。注意不
可使⽤此⽅式复原 “语⾔”。
• 取消: 取消复原,并返回菜单屏幕。
注意
如果在步骤 4 中选择 OK,则⽤频道菜单做出的调整也会设定为初始
值。因此,选择确定后,您需要重新设置频道才能观看电视节⽬(第
14 页)。

28
技术特点
控制音量
使用显示器的扬声器或耳机,您可以听到连接到显示器音频
输入插孔的计算机或其它音频设备输入的声音。
您可以使用 “音量”调节条控制音量。
1 当屏幕上没有菜单显示时,按 2+/–按钮。
2 按 2+/– 按钮设定想要的音量等级。
5 秒钟后调节条自动消失。
注意
• 屏幕上显示有主菜单时,不能用显示器上的 M/m 按钮调节音量。
请使用遥控器上的 2+/- 按钮。
• 您无法使用遥控器上的 M/m 按钮调节音量。
• 当您的显示器处于省电模式时,扬声器或耳机不发出声音。
省电功能
本显示器符合 VESA 和 NUTEK 制定的节电原则。如果将显示
器连接到计算机或视频图像板,用于模拟输入的是 DPMS(显
示器电源管理标准)兼容 / 用于数字输入的是 DMPM(DVI 数
字监视器电源管理)兼容,则显示器将如下所示自动降低功
率消耗。
MFM-HT75W
MFM-HT95
* 当计算机进入 “休眠”模式,输入信号切断,并在屏幕上出现
“没有输入信号”。5 秒钟后,显示器进入省电模式。
** “深睡”是环境保护局所定义的省电模式。
提示
当显示器处于待机模式或启动睡眠模式时, 1 (电源)指示灯以红
色亮起。
设定图像模式
您可以使用 按钮或 “图像”菜单中的 “模式”选择图像
模式。
当选择“自动”时,显示器根据环境的亮度自动调节屏幕亮
度 (自动亮度调节功能)。更多信息,请参见 “自动亮度调
节功能 (光感器)”。
有关使用 “模式”菜单的详细信息,请参见第 18 页。
有关使用 按钮的详细信息,请参见下文。
反复按 按钮。
每次按 按钮,图像模式改变如下。
每个指示出现在屏幕上,并且图像模式发生改变。5 秒钟后
菜单自动消失。
自动亮度调节功能 (光感器)
本显示器具有根据环境亮度自动调节屏幕亮度的功能。通过
用 按钮或 “图像”菜单中的
“模式”将图像模式设定至
“自动”,屏幕亮度被设定至最适合的等级。(当您选择 PC 1
或 PC 2 的输入时,“电影”作为初始值被选择。当您选择
VIDEO 1、VIDEO 2 或 TV 的输入时,“生动”作为初始值被
选择。)
此外,当您用 按钮将图像模式设定为“自动”时,将显示
调节条。您可以用 M/m 按钮调节。屏幕亮度随着您设定的
等级而改变。
电源模式 功率消耗
1 (电源)指示灯
正常操作 68 W (最大) 绿色
休眠 *
(深睡) **
1.2 W (最大) 橙色
电源模式 功率消耗
1 (电源)指示灯
正常操作 74 W (最大) 绿色
休眠 *
(深睡) **
1.2 W (最大) 橙色
2
,

29
CS
⾃动图像质量调节功能 (仅适⽤于 PC 2)
当显⽰器接收到输⼊信号时,它会⾃动调整图像位置
和锐度 (相位 / 像素频率),确保屏幕上出现清晰的
图像。
⼯⼚预设模式
当显⽰器接收输⼊信号时,它会⾃动将信号与存储在显⽰器
存储器中的⼯⼚预设模式之⼀相匹配,以便在屏幕中⼼提供
⾼质量图像。如果输⼊信号与⼯⼚预设模式相匹配,图像将
以适当的初始调整⾃动出现在屏幕上。
如果输⼊信号不符合⼯⼚预设模式
当接收到不符合⼯⼚预设模式之⼀的输⼊信号时,本显⽰器
的⾃动图像质量调节功能将启动,以确保(在以下显⽰器频
率范围内)图像清晰地出现在屏幕上:
MFM-HT75W
⽔平频率: 28-69 kHz
垂直频率: 48-85 Hz
MFM-HT95
⽔平频率: 28-86 kHz
垂直频率: 48-85 Hz (分辨率 <1280 × 1024),
48-75 Hz (分辨率=1280 × 1024)
因此,当显⽰器第⼀次接收到不符合⼯⼚预设模式之⼀的输
⼊信号时,显⽰器可能要花⽐普通情况下更长的时间才能在
屏幕上显⽰图像。此调整数据⾃动储存在内存中,以备下次
当显⽰器接收到符合⼯⼚预设模式之⼀的输⼊信号时,显⽰
器将以相同的⽅式运⾏。
如果您⼿动调节相位、像素频率和图像位置
对于某些输⼊信号,本显⽰器的⾃动图像质量调节功能可能
⽆法完全调节图像位置、相位和像素频率。如果这样,您可
以⼿动设定 (第 23 页)。如果您⼿动设定,调整数据将作
为⽤户模式被储存,并在任何时候显⽰器接收到相同输⼊信
号时⾃动调⽤。
⾃动关闭显⽰器 (仅适⽤于 TV/VIDEO 1/
VIDEO
2)
您可以将显⽰器设定为在预定的时间段后⾃动关闭
(15、30、45、60 或 90 分钟)。
反复按遥控器上的 按钮。
每次按 按钮,时间段改变如下:
若要取消睡眠定时器
反复按 按钮直⾄ “关”出现。
提⽰
• 如果您关闭显⽰器,然后再打开,则睡眠定时器设定为关。
• 当启动睡眠定时器时, 1 (电源)指⽰灯红⾊亮起。
⃗
15!Ⅺ
30 Ⅺ
45 Ⅺ
60 Ⅺ
90 Ⅺ

30
使⽤图⽂电视服务 (仅适⽤于 TV)
图⽂电视是⼤多数电视台传送的信息服务。图⽂电视服务的
索引页向您提供了如何使⽤此服务的信息。若要观看图⽂电
视,将 “选项”菜单中的 “Teletext”菜单设定为 “开”,
然后按以下指定的⽅法使⽤遥控器。
注意
• 请注意,由于在某些观看地区不提供图⽂电视服务,因此 (图
⽂电视)按钮可能⽆效。
• 您必须使⽤具有强信号的频道 (电视节⽬),否则图⽂电视可能
会发⽣错误。
若要打开图⽂电视模式
选择传送您要观看的图⽂电视的电视频道之后,按 按钮。
若要选择图⽂电视页
使⽤ 0-9 按钮输⼊页数的三个数字。
提⽰
• 如果您输⼊有误,则重新输⼊正确的页数。
• 如果屏幕上的计数器持续搜索,这是因为此页不存在。此时,输
⼊另⼀个页数。
若要访问下⼀页或上⼀页
按 或 按钮。
若要冻结图⽂电视页
⼀些图⽂电视页有⾃动跟随的附页。若要冻结这些页,按
按钮。再按⼀次此按钮取消冻结。
若要显⽰隐藏的信息 (如,问题的答案)
按 按钮。再按⼀次此按钮隐藏信息。
若要选择附页
⼀个图⽂电视页可能由⼏个附页组成。此时,出现在左上⾓
的页数将由⽩⾊变为绿⾊,并且⼀个或更多箭头将出现在页
数旁。反复按遥控器上的 M/m 按钮观看想要的页。
x 使⽤快速图⽂电视服务
快速图⽂电视服务可让您按⼀下某个按钮便可访问图⽂页。
当您已进⼊图⽂电视模式且有快速图⽂电视播放时,⼀个彩
⾊编码的菜单出现在图⽂电视页的底部。请按彩⾊按钮(红
⾊、绿⾊、黄⾊或蓝⾊)访问相应的页。
故障排除
在与技术服务部门联系之前,请参考此部分。
屏幕信息
如果输⼊信号有误,屏幕上会出现下列信息之⼀。若要解决
此问题,参见第 32 页 “故障现象和排除⽅法”。
如果屏幕上出现 “超出范围”
此信息表⽰本显⽰器的规格不⽀持此输⼊信号。请检查以下
项⽬。
有关屏幕信息的更多说明,参见第 32 页 “故障现象和排除
⽅法”。
如果显⽰ “xxx.x kHz/xxx Hz”
此信息表⽰本显⽰器的规格不⽀持⽔平或垂直频率。
此图表⽰当前输⼊信号的⽔平和垂直频率。
如果显⽰ “分辨率 i1280 × 768”(MFM-HT75W)
此信息表⽰本显⽰器的规格不⽀持此分辨率
(1280 × 768 或更低)。
如果显⽰ “分辨率 i1280 × 1024”(MFM-HT95)
此信息表⽰本显⽰器的规格不⽀持此分辨率
(1280 × 1024 或更低)。
如果屏幕上出现 “没有输⼊信号”
此信息表⽰经当前所选的连接器没有输⼊信号。
峩⅞剧♘
XXHz
NI FORMAT I ON DV I - D 1CP:
XXX . XKHz / X
峩⅞剧♘
NI FORMAT I ON DV I - D 1CP:
Ⅺ弌䋫!> 1280 X 768
NI FORMAT I ON DV I - D 1CP:
峩⅞剧♘
Ⅺ弌䋫!> 1280 X 1024
㰅㙭廷ὅ⍛
弿䙥䒙㦅
FI N ORMAT I ON DV I - D 1CP:

31
CS
如果屏幕上出现 “未连接信号线”
此信息表⽰视频信号电缆与当前所选连接器已经断开。
如果屏幕上出现 “定时器功能即将关闭电源”
此信息表⽰显⽰器电源将在 1 分钟后由关闭定时器关闭。
如果屏幕上出现 “功能⽆效”
此信息表⽰您试图操作的功能⽆效。
㚎彂㌉ὅ⍛丣
FI N ORMAT I ON DV I - D 1CP:

32
故障现象和排除⽅法
如果问题是由所连接的计算机或其他设备引起的,请参照所连接计算机 / 设备的使⽤说明书。
对于 PC 1/PC 2
现象 检查项⽬
没有画⾯。
如果 1 (电源)指⽰灯不亮,或
当 1 (电源)开关按下后
1 (电源)指⽰灯点不亮,
• 检查电源线的连接是否正确。
如果屏幕上出现 “未连接信号
线”,
• 检查视频信号电缆是否连接正确,所有插头是否牢固地插在各⾃的插孔内
(第 9 页)。
• 检查视频输⼊连接器的针是否被弯曲或被挤⼊。
• 检查输⼊选择设定是否正确 (第 12 页)。
• 连接了⾮附带的视频信号电缆。如果您连接了⾮附带的视频信号电缆,则屏幕上显
⽰ “未连接信号线”。这并不是故障。
如果屏幕上出现 “没有输⼊信
号”,或 1 (电源)指⽰灯为橙
⾊,
• 检查视频信号电缆是否连接正确,所有插头是否牢固地插在各⾃的插孔内
(第 9 页)。
• 检查视频输⼊连接器的针是否被弯曲或被挤⼊。
• 检查输⼊选择设定是否正确 (第 12 页)。
x由所连接的计算机或其他设备引起的问题 (不是由显⽰器引起的问题)
• 计算机进⼊节电模式。试着按键盘上任意键或移动⿏标。
• 检查显⽰卡是否正确安装。
• 检查计算机电源是否打开。
• 重新启动计算机。
如果屏幕上出现 “超出范围”
(第 30 页),
x由所连接的计算机或其他设备引起的问题 (不是由显⽰器引起的问题)
• 检查视频频率范围是否在显⽰器指定的范围内。如果⽤本显⽰器更换旧显⽰器,请
重新连接旧显⽰器,并把计算机显⽰卡调节到如下范围内:
MFM-HT75W
⽔平频率:28–69 kHz (模拟 RGB),28–48 kHz (数字 RGB)
垂直频率:48–85 Hz (模拟 RGB),60 Hz (数字 RGB)
分辨率:1280
× 768 或更低
MFM-HT95
⽔平频率:28–86 kHz (模拟 RGB),28–64 kHz (数字 RGB)
垂直频率:48–85 Hz (模拟 RGB,分辨率 <1280
× 1024),48–75 Hz (模拟 RGB,
分辨率= 1280
× 1024),60 Hz (数字 RGB)
分辨率:1280
× 1024 或更低
仅对 MFM-HT75W
SXGA 图像以安全显⽰模式显⽰,但可能会模糊。请在电脑上将分辨率设定为
1280
× 768。
如果使⽤ Windows, • 如果您⽤本显⽰器更换旧显⽰器,请重新连接旧显⽰器并进⾏以下操作。在
Windows 设备选择画⾯中,从“Manufacturers”列表中选择“SONY”,从“Models”
列表中选择 “MFM-HT75W 或 MFM-HT95”。如果 “MFM-HT75W 或 MFM-HT95”未出现在
“Models”列表中,请尝试使⽤ “Plug & Play”。
如果使⽤ Macintosh 系统, • 当连接 Macintosh 计算机时,如有必要请使⽤适配器 (不附带)。连接视频信号电
缆之前,请将适配器连接到计算机。
画⾯闪烁、跳动、振荡或被扰频。 • 调节像素频率和相位 (仅适⽤于 PC 2)(第 23 页)。
x由所连接的计算机或其他设备引起的问题 (不是由显⽰器引起的问题)
• 查阅您的显⽰卡说明书,以便正确地设定显⽰器。
• 确认本显⽰器是否⽀持图形模式(VESA、Macintosh 19'' Colour 等等)和输⼊信号
的频率。即使频率在适当范围内,但有些显⽰卡的同步脉冲可能太窄⽽不⾜于让显
⽰器正确达成同步。
• 本显⽰器不处理隔⾏信号。设置为处理逐⾏信号。
• 调节计算机的刷新率 (垂直频率),以便获得最佳画⾯ (建议 60 Hz)。

33
CS
对于 TV/VIDEO 1/VIDEO 2
画⾯模糊。 • 调节对⽐度和亮度 (第 19 页)。
• 调整锐度 (第 19 页)。
• 调节像素频率和相位 (仅适⽤于 PC 2)(第 23 页)。
x由所连接的计算机或其他设备引起的问题 (不是由显⽰器引起的问题)
• 在计算机上将分辨率设定为 1280 × 768(MFM-HT75W)或 1280 × 1024(MFM-HT95)。
画⾯出现重影。 • 请勿使⽤视频电缆延长线和 / 或视频转换开关盒。
• 检查所有插头是否牢固地插在各⾃的插⼝内。
画⾯未居中或尺⼨不当 (仅⽤于
PC 2)。
• 调节像素频率和相位 (第 23 页)。
• 调节图像位置 (第 24 页)。请注意,有些视频模式不充满屏幕的边缘。
画⾯太⼩。 x由所连接的计算机或其他设备引起的问题 (不是由显⽰器引起的问题)
• 在计算机上将分辨率设定为 1280 × 768(MFM-HT75W)或 1280 × 1024(MFM-HT95)。
画⾯太暗。 • 调节背光 (第 19 页)。
• 调节亮度 (第 19 页)。
• 调节 “GAMMA”菜单 (第 20 页)。
• 打开显⽰器后,要经过⼏分钟显⽰器才会变亮。
• 当图像模式设定为 “⾃动”时,在周围环境亮度较暗时显⽰器亮度可能会变暗
(第 18,28 页)。
可看到波纹或椭圆形图案 (摩尔效
应)。
• 调节像素频率和相位 (仅适⽤于 PC 2)(第 23 页)。
⾊彩不均匀。 • 调节像素频率和相位 (仅适⽤于 PC 2)(第 23 页)。
⽩⾊看起来不⽩。 • 调节⾊温 (第 19 页)。
显⽰器按钮不起作⽤
( 屏幕上出现 )
• 如果 “菜单锁定”设定⾄ “开”,请将其设定⾄ “关”(第 27 页)。
显⽰在菜单屏幕上的分辨率是错误
的。
• 根据显⽰卡的设定,显⽰菜单屏幕上的分辨率可能与计算机上的设定不符。
x由所连接的计算机或其他设备引起的问题 (不是由显⽰器引起的问题)
仅限 MFM-HT75W
• ⽤本显⽰器替换旧显⽰器时,计算机可能会进⼊安全模式。按 MENU 按钮,显⽰菜单
画⾯,然后确认菜单画⾯右下⾓显⽰的分辨率及刷新率 (垂直频率)为 1280 ×
768/60 Hz。如果显⽰的不是该值,则请⽤先前使⽤的显⽰器替换本显⽰器,并
将计算机的视频输出设定为 1280 × 768/60 Hz。如果⽆法设定为 1280 × 768/
60 Hz,则本显⽰器可能不⽀持计算机上现有的图形卡。
现象 检查项⽬
现象 检查项⽬
没有画⾯。
⽆法接收频道。 • 确保电源线牢固连接。
• 打开显⽰器电源。
• 检查天线电缆的连接。
⽆声⾳。/ 有噪⾳。
画⾯好,但⽆声⾳。 • 检查⾳频电缆的连接。
• 检查⾳量控制。
• 按或2 + 按钮,以便 “Muting”从屏幕上消失 (第 16,28 页)。
• 断开⽿机连接。
屏幕的旁边、顶部和底部出现⿊⾊
栏。
• 此取决于视频信号源的类型。 使⽤ “缩放”菜单调节画⾯⼤⼩ (第 22 页)。
遥控器不起作⽤。 • 电池耗尽。更换电池。
• 检查电池极性。
• 如果显⽰器上的 1 (电源)指⽰灯不亮,请按显⽰器上的 1 (电源)开关。
• 如果要操作电视机功能,请确认选择了电视机输⼊。
• 如果要操作含 “PIP”功能的电视机功能,请确认选择了⼦画⾯电视机输⼊。
• 当在副图像区显⽰有图⽂电视的节⽬时,您⽆法使⽤遥控器上的 PinP 按钮切换 PIP
功能。PinP 按钮仅对图⽂电视服务有效 (第 25 页)。

34
显⽰关于本显⽰器的信息
当显⽰器正在接收视频信号时,按住 MENU 按钮 5 秒钟以上,
直⾄信息框出现。
再次按 MENU 按钮信息框消失。
如果问题仍然存在,请致电授权的 Sony 经销商,并提供下
列信息:
• 型号名:MFM-HT75W 或 MFM-HT95
• 序列号
• 故障的详细说明
• 购买⽇期
• 您的计算机和显⽰卡的名称和规格
• 输⼊信号的类型 (PC 1/PC 2/TV/VIDEO 1/VIDEO 2)
观看电视频道时出现图像⼲扰。 • 将 “降噪”菜单设定为 “开”,以减少图像上的⼲扰 (第 20 页)。
• 减⼩ “锐度”菜单的设定值 (第 19 页)。
现象 检查项⽬
例如
型号名
序列号
⽣产周
和年份

35
CS
规格
液晶显⽰⾯板
⾯板类型:a-Si TFT 有效矩阵
屏幕尺⼨:
17 英⼨ (43 cm)(MFM-HT75W)
19 英⼨ (48 cm)(MFM-HT95)
显⽰分辨率:
MFM-HT75W
⽔平:最⼤ 1280 点
垂直:最⼤ 768 线
MFM-HT95
⽔平:最⼤ 1280 点
垂直:最⼤ 1024 线
信号输⼊
PC 1
信号格式:
数字 RGB (DVI-D)(TMDS 单链接)
⼯作频率:
MFM-HT75W
⽔平:28-48 kHz
垂直:60 Hz
MFM-HT95
⽔平:28-64 kHz
垂直:60 Hz
⾳频:
⽴体声⼩型插孔,500 mVrms (100% 调制)
PC 2
信号格式:
模拟 RGB (HD-15D-sub)
⼯作频率:
MFM-HT75W
⽔平:28-69 kHz
垂直:48-85 Hz
MFM-HT95
⽔平:28-86 kHz
垂直:48-85 Hz (分辨率 <1280 × 1024)
48 - 75 Hz (分辨率= 1280 × 1024)
信号电平:
RGB 信号:0.7 Vp-p,75 Ω,正极
SYNC 信号:
TTL 级,2.2 kΩ,正极或负极 (独⽴⽔平和
垂直,或组合同步)
0.3 Vp-p,75 Ω,负极 (绿⾊同步)
⾳频:
⽴体声⼩型插孔,500 mVrms (100% 调制)
电视机
电视机制式:
PAL, SECAM, NTSC (I, D/K, B/G, M)
⽴体声 / 双语系统:
B/G,I,D/K 为 NICAM 系统
B/G 为 A2 系统
频道覆盖:
B/G
VHF:E2 ⾄ E12 / UHF:E21 ⾄ E69 / CATV:
S01 ⾄ S03,S1 ⾄ S41
VHF:0 ⾄ 12,5A,9A / UHF:28 ⾄ 69 /
CATV:S01 ⾄ S03,S1 ⾄ S41 (仅适⽤于
澳⼤利亚)
VHF:1 ⾄ 11 / UHF:21 ⾄ 69 / CATV:S01
⾄ S03,S1 ⾄ S41 (仅适⽤于新西兰)
I
UHF:B21 ⾄ B68 / CATV:S01 ⾄ S03,S1 ⾄
S41
D/K
VHF:C1 ⾄ C12,R1 ⾄ R12 / UHF:C13 ⾄
C57,R21 ⾄ R60
CATV:S01 ⾄ S03,S1 ⾄ S41,Z1 ⾄ Z39
M
VHF:A2 ⾄ A13 / UHF:A14 ⾄ A79
CATV:A-8 ⾄ A-2,A ⾄ W+4,W+6 ⾄ W+84
天线:
75 欧姆 VHF/UHF 外接端⼦
VIDEO 1
信号标准:
分量视频 (Y,P
B
,P
R
)(⾳频插孔)
Y:1.0 Vp-p,75 欧姆⾮平衡,负同步
PB:0.7 Vp-p,75 Ω
PR:0.7 Vp-p,75 Ω
信号格式:
480i (525i),480p (525p),576i (625i),576p
(625p),720p (750p),1080i (1125i)
⾳频:
⾳频插孔 (⽴体声),500 mVrms (100% 调制)
VIDEO 2
信号标准:
S-Video (4 针⼩型 DIN)
Y:1.0 Vp-p,75 欧姆⾮平衡,负同步
C:0.286 Vp-p (脉冲信号),75 Ω
复合视频 (⾳频插孔)
1.0 Vp-p, 75 欧姆⾮平衡,负同步
视频格式:NTSC,PAL,SECAM
⾳频:
⾳频插孔 (⽴体声),500 mVrms (100% 调制)
即插即⽤
VESA,DDC2B
扬声器输出
最⼤ 3 W × 2 +5 W
⽿机输出
⽴体声⼩型插孔
电源要求
100-240 V AC,50-60 Hz
最⼤ 1.3 A (MFM-HT75W)
最⼤ 1.4 A (MFM-HT95)
功率消耗
使⽤中 (最⼤):68 W (MFM-HT75W)/74 W (MFM-HT95)
待机中 (最⼤):1.2 W
操作温度 0
-
35°C
尺⼨ (宽 / ⾼ / 深)
显⽰器 (垂直):
MFM-HT75W
约 450.2
×
353.5
×
176 mm
MFM-HT95
约 466.6
×
437
×
185 mm
重量 MFM-HT75W
约 6.3 kg
MFM-HT95
约 7.8 kg
附件 参见第 9 页。
设计和规格如有变动,恕不另⾏通知。
-
 1
1
-
 2
2
-
 3
3
-
 4
4
-
 5
5
-
 6
6
-
 7
7
-
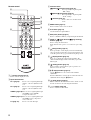 8
8
-
 9
9
-
 10
10
-
 11
11
-
 12
12
-
 13
13
-
 14
14
-
 15
15
-
 16
16
-
 17
17
-
 18
18
-
 19
19
-
 20
20
-
 21
21
-
 22
22
-
 23
23
-
 24
24
-
 25
25
-
 26
26
-
 27
27
-
 28
28
-
 29
29
-
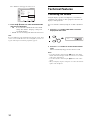 30
30
-
 31
31
-
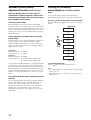 32
32
-
 33
33
-
 34
34
-
 35
35
-
 36
36
-
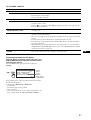 37
37
-
 38
38
-
 39
39
-
 40
40
-
 41
41
-
 42
42
-
 43
43
-
 44
44
-
 45
45
-
 46
46
-
 47
47
-
 48
48
-
 49
49
-
 50
50
-
 51
51
-
 52
52
-
 53
53
-
 54
54
-
 55
55
-
 56
56
-
 57
57
-
 58
58
-
 59
59
-
 60
60
-
 61
61
-
 62
62
-
 63
63
-
 64
64
-
 65
65
-
 66
66
-
 67
67
-
 68
68
-
 69
69
-
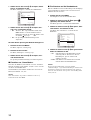 70
70
-
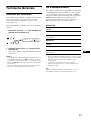 71
71
-
 72
72
-
 73
73
-
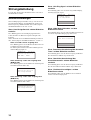 74
74
-
 75
75
-
 76
76
-
 77
77
-
 78
78
-
 79
79
-
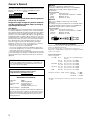 80
80
-
 81
81
-
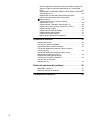 82
82
-
 83
83
-
 84
84
-
 85
85
-
 86
86
-
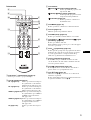 87
87
-
 88
88
-
 89
89
-
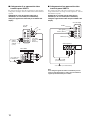 90
90
-
 91
91
-
 92
92
-
 93
93
-
 94
94
-
 95
95
-
 96
96
-
 97
97
-
 98
98
-
 99
99
-
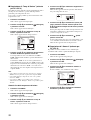 100
100
-
 101
101
-
 102
102
-
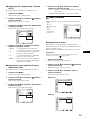 103
103
-
 104
104
-
 105
105
-
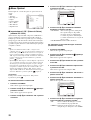 106
106
-
 107
107
-
 108
108
-
 109
109
-
 110
110
-
 111
111
-
 112
112
-
 113
113
-
 114
114
-
 115
115
-
 116
116
-
 117
117
-
 118
118
-
 119
119
-
 120
120
-
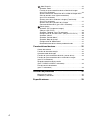 121
121
-
 122
122
-
 123
123
-
 124
124
-
 125
125
-
 126
126
-
 127
127
-
 128
128
-
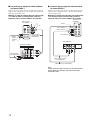 129
129
-
 130
130
-
 131
131
-
 132
132
-
 133
133
-
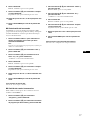 134
134
-
 135
135
-
 136
136
-
 137
137
-
 138
138
-
 139
139
-
 140
140
-
 141
141
-
 142
142
-
 143
143
-
 144
144
-
 145
145
-
 146
146
-
 147
147
-
 148
148
-
 149
149
-
 150
150
-
 151
151
-
 152
152
-
 153
153
-
 154
154
-
 155
155
-
 156
156
-
 157
157
-
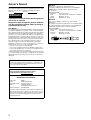 158
158
-
 159
159
-
 160
160
-
 161
161
-
 162
162
-
 163
163
-
 164
164
-
 165
165
-
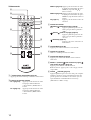 166
166
-
 167
167
-
 168
168
-
 169
169
-
 170
170
-
 171
171
-
 172
172
-
 173
173
-
 174
174
-
 175
175
-
 176
176
-
 177
177
-
 178
178
-
 179
179
-
 180
180
-
 181
181
-
 182
182
-
 183
183
-
 184
184
-
 185
185
-
 186
186
-
 187
187
-
 188
188
-
 189
189
-
 190
190
-
 191
191
-
 192
192
-
 193
193
-
 194
194
-
 195
195
-
 196
196
-
 197
197
-
 198
198
-
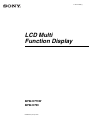 199
199
-
 200
200
-
 201
201
-
 202
202
-
 203
203
-
 204
204
-
 205
205
-
 206
206
-
 207
207
-
 208
208
-
 209
209
-
 210
210
-
 211
211
-
 212
212
-
 213
213
-
 214
214
-
 215
215
-
 216
216
-
 217
217
-
 218
218
-
 219
219
-
 220
220
-
 221
221
-
 222
222
-
 223
223
-
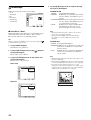 224
224
-
 225
225
-
 226
226
-
 227
227
-
 228
228
-
 229
229
-
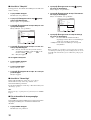 230
230
-
 231
231
-
 232
232
-
 233
233
-
 234
234
-
 235
235
-
 236
236
-
 237
237
-
 238
238
-
 239
239
-
 240
240
-
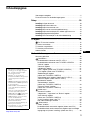 241
241
-
 242
242
-
 243
243
-
 244
244
-
 245
245
-
 246
246
-
 247
247
-
 248
248
-
 249
249
-
 250
250
-
 251
251
-
 252
252
-
 253
253
-
 254
254
-
 255
255
-
 256
256
-
 257
257
-
 258
258
-
 259
259
-
 260
260
-
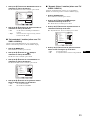 261
261
-
 262
262
-
 263
263
-
 264
264
-
 265
265
-
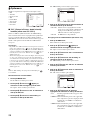 266
266
-
 267
267
-
 268
268
-
 269
269
-
 270
270
-
 271
271
-
 272
272
-
 273
273
-
 274
274
-
 275
275
-
 276
276
-
 277
277
-
 278
278
-
 279
279
-
 280
280
-
 281
281
-
 282
282
-
 283
283
-
 284
284
-
 285
285
-
 286
286
-
 287
287
-
 288
288
-
 289
289
-
 290
290
-
 291
291
-
 292
292
-
 293
293
-
 294
294
-
 295
295
-
 296
296
-
 297
297
-
 298
298
-
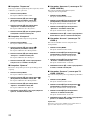 299
299
-
 300
300
-
 301
301
-
 302
302
-
 303
303
-
 304
304
-
 305
305
-
 306
306
-
 307
307
-
 308
308
-
 309
309
-
 310
310
-
 311
311
-
 312
312
-
 313
313
-
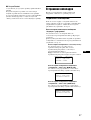 314
314
-
 315
315
-
 316
316
-
 317
317
-
 318
318
-
 319
319
-
 320
320
-
 321
321
-
 322
322
-
 323
323
-
 324
324
-
 325
325
-
 326
326
-
 327
327
-
 328
328
-
 329
329
-
 330
330
-
 331
331
-
 332
332
-
 333
333
-
 334
334
-
 335
335
-
 336
336
-
 337
337
-
 338
338
-
 339
339
-
 340
340
-
 341
341
-
 342
342
-
 343
343
-
 344
344
-
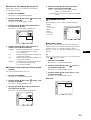 345
345
-
 346
346
-
 347
347
-
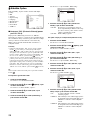 348
348
-
 349
349
-
 350
350
-
 351
351
-
 352
352
-
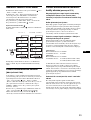 353
353
-
 354
354
-
 355
355
-
 356
356
-
 357
357
-
 358
358
-
 359
359
-
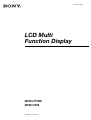 360
360
-
 361
361
-
 362
362
-
 363
363
-
 364
364
-
 365
365
-
 366
366
-
 367
367
-
 368
368
-
 369
369
-
 370
370
-
 371
371
-
 372
372
-
 373
373
-
 374
374
-
 375
375
-
 376
376
-
 377
377
-
 378
378
-
 379
379
-
 380
380
-
 381
381
-
 382
382
-
 383
383
-
 384
384
-
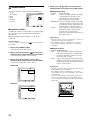 385
385
-
 386
386
-
 387
387
-
 388
388
-
 389
389
-
 390
390
-
 391
391
-
 392
392
-
 393
393
-
 394
394
-
 395
395
-
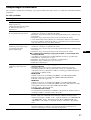 396
396
-
 397
397
-
 398
398
-
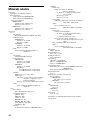 399
399
-
 400
400
-
 401
401
-
 402
402
-
 403
403
-
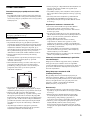 404
404
-
 405
405
-
 406
406
-
 407
407
-
 408
408
-
 409
409
-
 410
410
-
 411
411
-
 412
412
-
 413
413
-
 414
414
-
 415
415
-
 416
416
-
 417
417
-
 418
418
-
 419
419
-
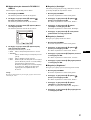 420
420
-
 421
421
-
 422
422
-
 423
423
-
 424
424
-
 425
425
-
 426
426
-
 427
427
-
 428
428
-
 429
429
-
 430
430
-
 431
431
-
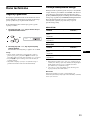 432
432
-
 433
433
-
 434
434
-
 435
435
-
 436
436
-
 437
437
-
 438
438
-
 439
439
-
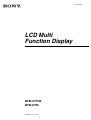 440
440
-
 441
441
-
 442
442
-
 443
443
-
 444
444
-
 445
445
-
 446
446
-
 447
447
-
 448
448
-
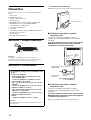 449
449
-
 450
450
-
 451
451
-
 452
452
-
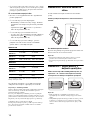 453
453
-
 454
454
-
 455
455
-
 456
456
-
 457
457
-
 458
458
-
 459
459
-
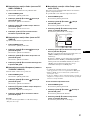 460
460
-
 461
461
-
 462
462
-
 463
463
-
 464
464
-
 465
465
-
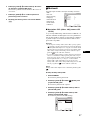 466
466
-
 467
467
-
 468
468
-
 469
469
-
 470
470
-
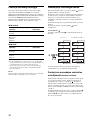 471
471
-
 472
472
-
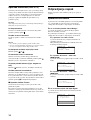 473
473
-
 474
474
-
 475
475
-
 476
476
-
 477
477
-
 478
478
-
 479
479
-
 480
480
-
 481
481
-
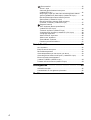 482
482
-
 483
483
-
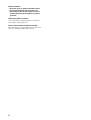 484
484
-
 485
485
-
 486
486
-
 487
487
-
 488
488
-
 489
489
-
 490
490
-
 491
491
-
 492
492
-
 493
493
-
 494
494
-
 495
495
-
 496
496
-
 497
497
-
 498
498
-
 499
499
-
 500
500
-
 501
501
-
 502
502
-
 503
503
-
 504
504
-
 505
505
-
 506
506
-
 507
507
-
 508
508
-
 509
509
-
 510
510
-
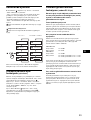 511
511
-
 512
512
-
 513
513
-
 514
514
-
 515
515
-
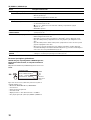 516
516
-
 517
517
-
 518
518
-
 519
519
-
 520
520
-
 521
521
-
 522
522
-
 523
523
-
 524
524
-
 525
525
-
 526
526
-
 527
527
-
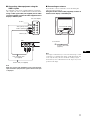 528
528
-
 529
529
-
 530
530
-
 531
531
-
 532
532
-
 533
533
-
 534
534
-
 535
535
-
 536
536
-
 537
537
-
 538
538
-
 539
539
-
 540
540
-
 541
541
-
 542
542
-
 543
543
-
 544
544
-
 545
545
-
 546
546
-
 547
547
-
 548
548
-
 549
549
-
 550
550
-
 551
551
-
 552
552
-
 553
553
-
 554
554
-
 555
555
-
 556
556
-
 557
557
-
 558
558
-
 559
559
-
 560
560
-
 561
561
-
 562
562
-
 563
563
-
 564
564
-
 565
565
-
 566
566
-
 567
567
-
 568
568
-
 569
569
-
 570
570
-
 571
571
-
 572
572
-
 573
573
-
 574
574
-
 575
575
-
 576
576
-
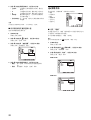 577
577
-
 578
578
-
 579
579
-
 580
580
-
 581
581
-
 582
582
-
 583
583
-
 584
584
-
 585
585
-
 586
586
-
 587
587
-
 588
588
-
 589
589
-
 590
590
-
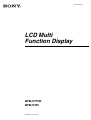 591
591
-
 592
592
-
 593
593
-
 594
594
-
 595
595
-
 596
596
-
 597
597
-
 598
598
-
 599
599
-
 600
600
-
 601
601
-
 602
602
-
 603
603
-
 604
604
-
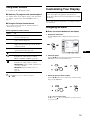 605
605
-
 606
606
-
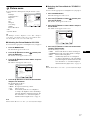 607
607
-
 608
608
-
 609
609
-
 610
610
-
 611
611
-
 612
612
-
 613
613
-
 614
614
-
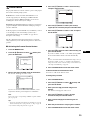 615
615
-
 616
616
-
 617
617
-
 618
618
-
 619
619
-
 620
620
-
 621
621
-
 622
622
-
 623
623
-
 624
624
-
 625
625
-
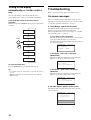 626
626
-
 627
627
-
 628
628
-
 629
629
-
 630
630
-
 631
631
-
 632
632
-
 633
633
-
 634
634
-
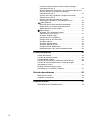 635
635
-
 636
636
-
 637
637
-
 638
638
-
 639
639
-
 640
640
-
 641
641
-
 642
642
-
 643
643
-
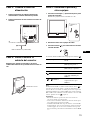 644
644
-
 645
645
-
 646
646
-
 647
647
-
 648
648
-
 649
649
-
 650
650
-
 651
651
-
 652
652
-
 653
653
-
 654
654
-
 655
655
-
 656
656
-
 657
657
-
 658
658
-
 659
659
-
 660
660
-
 661
661
-
 662
662
-
 663
663
-
 664
664
-
 665
665
-
 666
666
-
 667
667
-
 668
668
-
 669
669
-
 670
670
-
 671
671
-
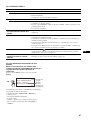 672
672
-
 673
673
-
 674
674
-
 675
675
-
 676
676
-
 677
677
-
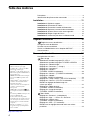 678
678
-
 679
679
-
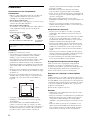 680
680
-
 681
681
-
 682
682
-
 683
683
-
 684
684
-
 685
685
-
 686
686
-
 687
687
-
 688
688
-
 689
689
-
 690
690
-
 691
691
-
 692
692
-
 693
693
-
 694
694
-
 695
695
-
 696
696
-
 697
697
-
 698
698
-
 699
699
-
 700
700
-
 701
701
-
 702
702
-
 703
703
-
 704
704
-
 705
705
-
 706
706
-
 707
707
-
 708
708
-
 709
709
-
 710
710
-
 711
711
-
 712
712
-
 713
713
-
 714
714
-
 715
715
-
 716
716
-
 717
717
-
 718
718
-
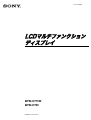 719
719
-
 720
720
-
 721
721
-
 722
722
-
 723
723
-
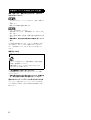 724
724
-
 725
725
-
 726
726
-
 727
727
-
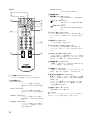 728
728
-
 729
729
-
 730
730
-
 731
731
-
 732
732
-
 733
733
-
 734
734
-
 735
735
-
 736
736
-
 737
737
-
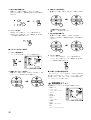 738
738
-
 739
739
-
 740
740
-
 741
741
-
 742
742
-
 743
743
-
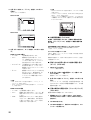 744
744
-
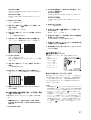 745
745
-
 746
746
-
 747
747
-
 748
748
-
 749
749
-
 750
750
-
 751
751
-
 752
752
-
 753
753
-
 754
754
-
 755
755
-
 756
756
-
 757
757
-
 758
758
-
 759
759
-
 760
760
-
 761
761
-
 762
762
-
 763
763
-
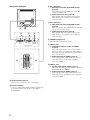 764
764
-
 765
765
-
 766
766
-
 767
767
-
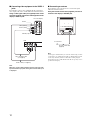 768
768
-
 769
769
-
 770
770
-
 771
771
-
 772
772
-
 773
773
-
 774
774
-
 775
775
-
 776
776
-
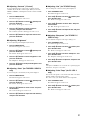 777
777
-
 778
778
-
 779
779
-
 780
780
-
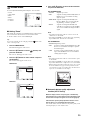 781
781
-
 782
782
-
 783
783
-
 784
784
-
 785
785
-
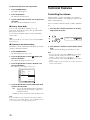 786
786
-
 787
787
-
 788
788
-
 789
789
-
 790
790
-
 791
791
-
 792
792
-
 793
793
-
 794
794
-
 795
795
-
 796
796
-
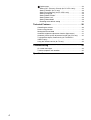 797
797
-
 798
798
-
 799
799
-
 800
800
-
 801
801
-
 802
802
-
 803
803
-
 804
804
-
 805
805
-
 806
806
-
 807
807
-
 808
808
-
 809
809
-
 810
810
-
 811
811
-
 812
812
-
 813
813
-
 814
814
-
 815
815
-
 816
816
-
 817
817
-
 818
818
-
 819
819
-
 820
820
-
 821
821
-
 822
822
-
 823
823
-
 824
824
-
 825
825
-
 826
826
-
 827
827
-
 828
828
-
 829
829
-
 830
830
-
 831
831
-
 832
832
-
 833
833
-
 834
834
-
 835
835
-
 836
836
-
 837
837
-
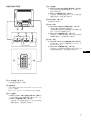 838
838
-
 839
839
-
 840
840
-
 841
841
-
 842
842
-
 843
843
-
 844
844
-
 845
845
-
 846
846
-
 847
847
-
 848
848
-
 849
849
-
 850
850
-
 851
851
-
 852
852
-
 853
853
-
 854
854
-
 855
855
-
 856
856
-
 857
857
-
 858
858
-
 859
859
-
 860
860
-
 861
861
-
 862
862
-
 863
863
-
 864
864
-
 865
865
-
 866
866
Sony MFM-HT75W El manual del propietario
- Categoría
- Televisores LCD
- Tipo
- El manual del propietario
- Este manual también es adecuado para
en otros idiomas
- français: Sony MFM-HT75W Le manuel du propriétaire
- English: Sony MFM-HT75W Owner's manual
- Nederlands: Sony MFM-HT75W de handleiding
- čeština: Sony MFM-HT75W Návod k obsluze
- svenska: Sony MFM-HT75W Bruksanvisning
- 日本語: Sony MFM-HT75W 取扱説明書
- Türkçe: Sony MFM-HT75W El kitabı