Dell Vostro 5459 El manual del propietario
- Categoría
- Cuadernos
- Tipo
- El manual del propietario
El Dell Vostro 5459 es un portátil diseñado para productividad y portabilidad, combinando potencia y capacidad de respuesta con un diseño elegante y duradero. Equipado con procesadores Intel Core de última generación, ofrece un rendimiento rápido y eficiente para manejar tareas exigentes y multitareas sin problemas. La pantalla HD antirreflejo de 14 pulgadas proporciona una experiencia visual clara y nítida, perfecta para trabajar, ver videos o navegar por Internet.
El Dell Vostro 5459 es un portátil diseñado para productividad y portabilidad, combinando potencia y capacidad de respuesta con un diseño elegante y duradero. Equipado con procesadores Intel Core de última generación, ofrece un rendimiento rápido y eficiente para manejar tareas exigentes y multitareas sin problemas. La pantalla HD antirreflejo de 14 pulgadas proporciona una experiencia visual clara y nítida, perfecta para trabajar, ver videos o navegar por Internet.


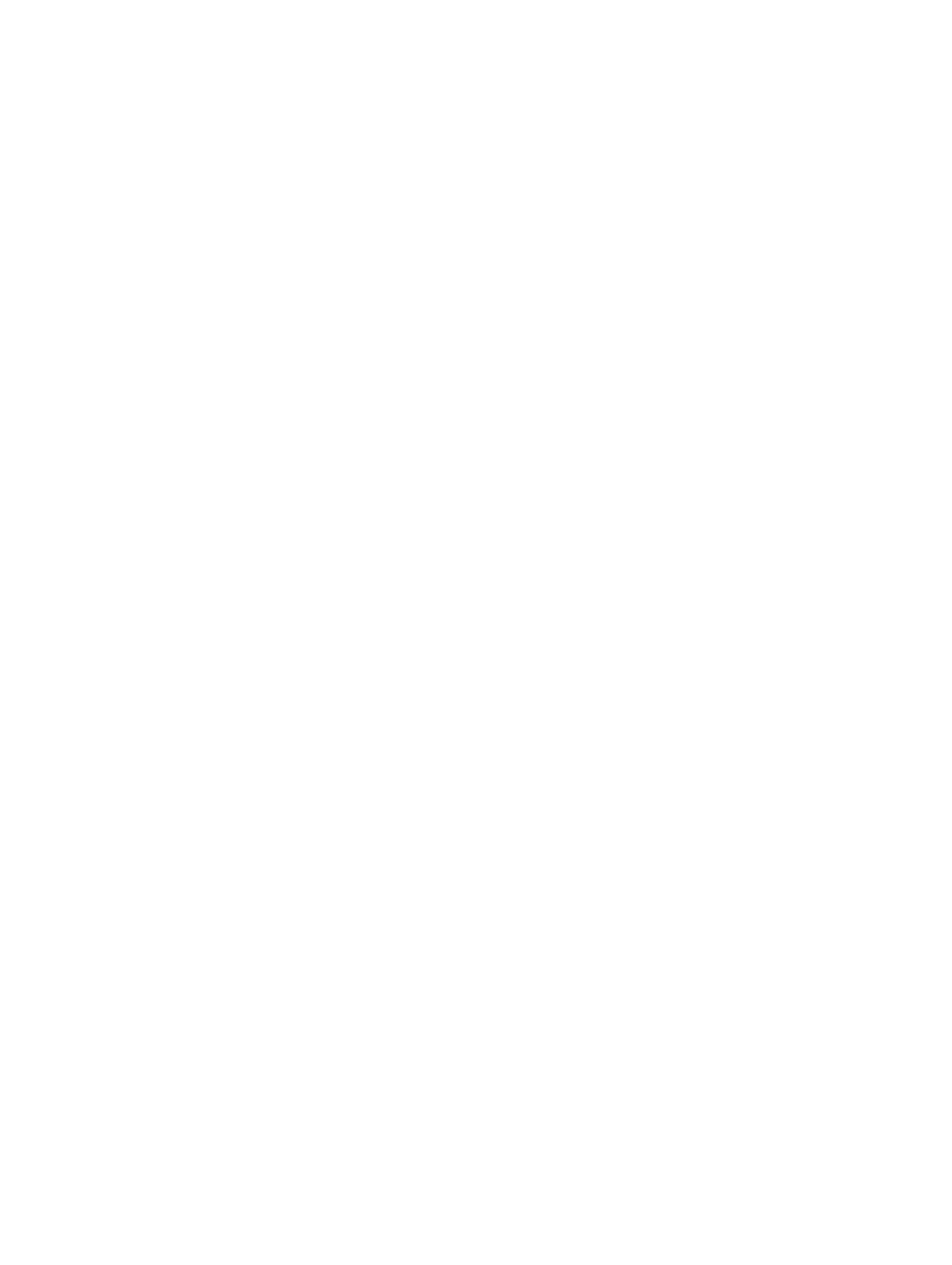































-
1
-
2
-
3
-
4
-
5
-
6
-
7
-
8
-
9
-
10
-
11
-
12
-
13
-
14
-
15
-
16
-
17
-
18
-
19
-
20
-
21
-
22
-
23
-
24
-
25
-
26
-
27
-
28
-
29
-
30
-
31
-
32
-
33
-
34
Dell Vostro 5459 El manual del propietario
- Categoría
- Cuadernos
- Tipo
- El manual del propietario
El Dell Vostro 5459 es un portátil diseñado para productividad y portabilidad, combinando potencia y capacidad de respuesta con un diseño elegante y duradero. Equipado con procesadores Intel Core de última generación, ofrece un rendimiento rápido y eficiente para manejar tareas exigentes y multitareas sin problemas. La pantalla HD antirreflejo de 14 pulgadas proporciona una experiencia visual clara y nítida, perfecta para trabajar, ver videos o navegar por Internet.
en otros idiomas
- English: Dell Vostro 5459 Owner's manual
Artículos relacionados
-
Dell Precision 7550 El manual del propietario
-
Dell Precision 7750 El manual del propietario
-
Dell OptiPlex 3020M El manual del propietario
-
Dell Latitude 5289 2-in-1 El manual del propietario
-
Dell OptiPlex 5080 El manual del propietario
-
Dell OptiPlex 5080 El manual del propietario
-
Dell PowerEdge C6320 El manual del propietario
-
Dell Precision 5510 El manual del propietario
-
Dell Latitude 7212 Rugged Extreme El manual del propietario