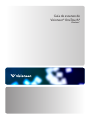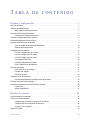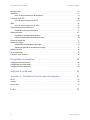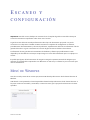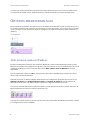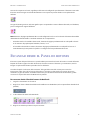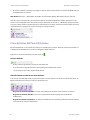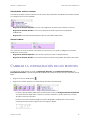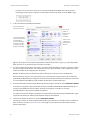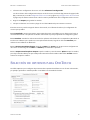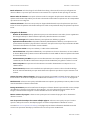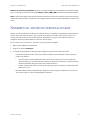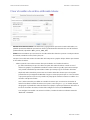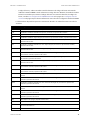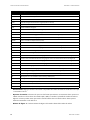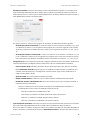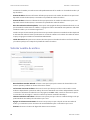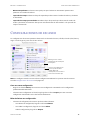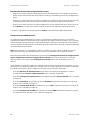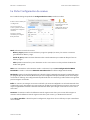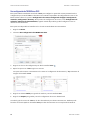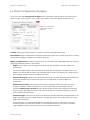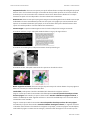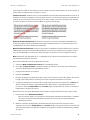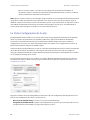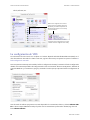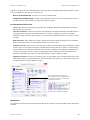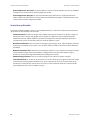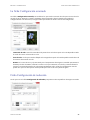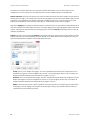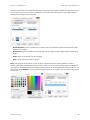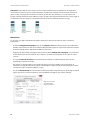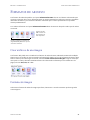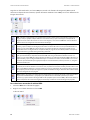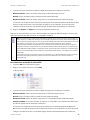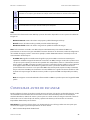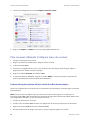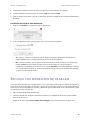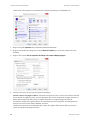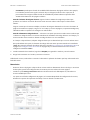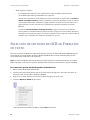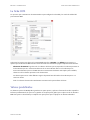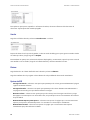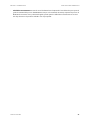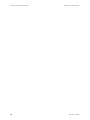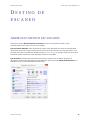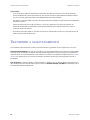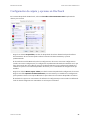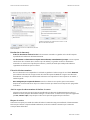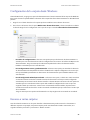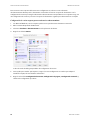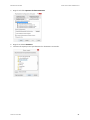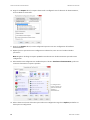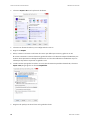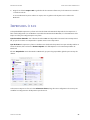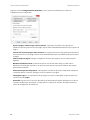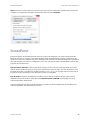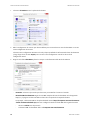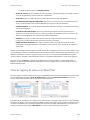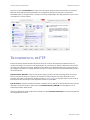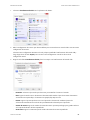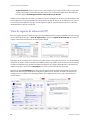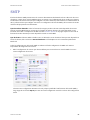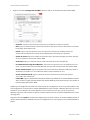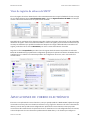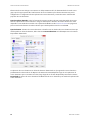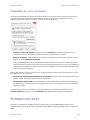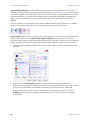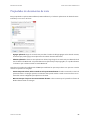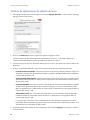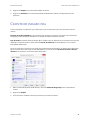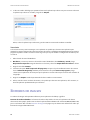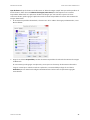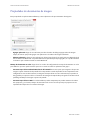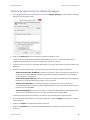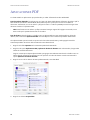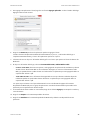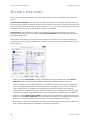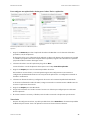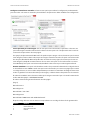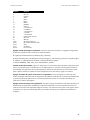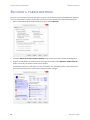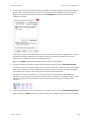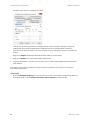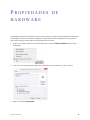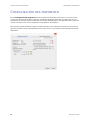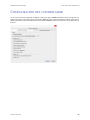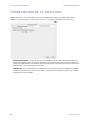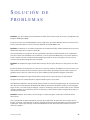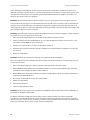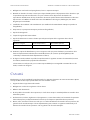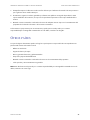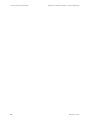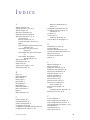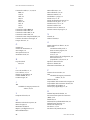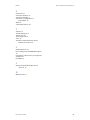Visioneer Patriot P90 Guía del usuario
- Categoría
- Adaptador de transparencia del escáner
- Tipo
- Guía del usuario

Guía de escaneo de
Visioneer® OneTouch®
Windows®

GUÍA DE ESCANEO DE
VISIONEER® ONETOUCH®
DERECHOS DE AUTOR
© 2019 Visioneer, Inc. All rights reserved. Todos los derechos reservados. La marca y el logotipo de Visioneer son marcas comerciales
registradas de Visioneer, Inc.
Periódicamente se realizan cambios en este documento. Los cambios, las imprecisiones técnicas y los errores tipográficos se corregirán en
ediciones posteriores. La información está sujeta a cambios sin previo aviso y no representa un compromiso por parte de Visioneer.
Versión del documento: 05-0917-700 (octubre 2019)
Se prohíbe la reproducción, la adaptación ó la traducción sin previo permiso escrito, excepto lo permitido por las leyes de derechos de autor.
La exigencia de protección de los derechos de la propiedad intelectual incluye todas las formas de material e información protegidos por
derechos de autor permitidas por ley ahora o en el futuro incluido, sin carácter restrictivo, el material generado por los programas de software
que se muestran en la pantalla como estilos, plantillas, iconos, vistas de pantalla, apariencias, etc.
El software descrito se proporciona en virtud de un acuerdo de licencia. El software se puede usar ó copiar sólo en conformidad con los
términos del acuerdo. Copiar el software en cualquier medio, excepto lo autorizado específicamente en el acuerdo de licencia, infringe la ley.
Ninguna parte de este documento se puede reproducir ni transmitir de forma alguna ni por ningún medio, electrónico ó mecánico, incluido
fotocopiado, grabación ó sistemas de almacenamiento y recuperación de información, ni traducir a otro idioma, con algún fin que no sea el
uso personal del titular de la licencia y según lo autorizado específicamente en el acuerdo de licencia, sin el permiso escrito explícito de
Visioneer.
Adobe
®
, Adobe
®
Acrobat
®
, Adobe
®
Reader
®
y el logotipo de Adobe
®
PDF son marcas comerciales registradas de Adobe Systems
Incorporated en los Estados Unidos y/ó en otros países.
Microsoft es una marca comercial registrada en los EE.UU. de Microsoft Corporation. Windows es una marca comercial y SharePoint
®
es una
marca comercial registrada de Microsoft Corporation.
ZyINDEX es una marca comercial registrada de ZyLAB International, Inc. Parte del conjunto de herramientas ZyINDEX, Copyright© 1990-1998,
ZyLAB International, Inc. Todos los derechos reservados.
Todos los demás productos aquí mencionados son marcas comerciales de sus respectivas empresas.
LEYENDA DE DERECHOS RESTRINGIDOS
El uso, la duplicación ó la divulgación está sujeta a restricciones establecidas en la subdivisión del contrato (c)(1)(ii) de la cláusula de Derechos
en datos técnicos y software computacional 52.227-FAR14. El material escaneado por este producto puede estar protegido por leyes del
gobierno y otras regulaciones, tales como derechos de autor. El cliente es el único responsable de cumplir con todas estas leyes y
regulaciones.

GUÍA DEL USUARIO iii
T ABLA DE CONTENIDO
Escaneo y configuración. . . . . . . . . . . . . . . . . . . . . . . . . . . . . . . . . . . . . .1
Menú de Windows . . . . . . . . . . . . . . . . . . . . . . . . . . . . . . . . . . . . . . . . . . . . . . . . . . . . . . . . . . . . . . . . . . . . . . . . . . . . . . . . . 1
Opciones predeterminadas . . . . . . . . . . . . . . . . . . . . . . . . . . . . . . . . . . . . . . . . . . . . . . . . . . . . . . . . . . . . . . . . . . . . . . . . . 2
Abrir al iniciar sesión en Windows . . . . . . . . . . . . . . . . . . . . . . . . . . . . . . . . . . . . . . . . . . . . . . . . . . . . . . . . . . . . 2
Escanear desde el Panel de botones . . . . . . . . . . . . . . . . . . . . . . . . . . . . . . . . . . . . . . . . . . . . . . . . . . . . . . . . . . . . . . . . 3
Características del Panel de botones . . . . . . . . . . . . . . . . . . . . . . . . . . . . . . . . . . . . . . . . . . . . . . . . . . . . . . . . . . 4
Cambiar la configuración de los botones . . . . . . . . . . . . . . . . . . . . . . . . . . . . . . . . . . . . . . . . . . . . . . . . . . . . . . . . . . . . 5
Selección de opciones para OneTouch . . . . . . . . . . . . . . . . . . . . . . . . . . . . . . . . . . . . . . . . . . . . . . . . . . . . . . . . . . . . . . 7
Nombres de archivos personalizados . . . . . . . . . . . . . . . . . . . . . . . . . . . . . . . . . . . . . . . . . . . . . . . . . . . . . . . . . . . . . . . 9
Crear el nombre de archivo utilizando tokens . . . . . . . . . . . . . . . . . . . . . . . . . . . . . . . . . . . . . . . . . . . . . . . . 10
Solicitar nombre de archivo . . . . . . . . . . . . . . . . . . . . . . . . . . . . . . . . . . . . . . . . . . . . . . . . . . . . . . . . . . . . . . . . . 14
Configuraciones de escaneo . . . . . . . . . . . . . . . . . . . . . . . . . . . . . . . . . . . . . . . . . . . . . . . . . . . . . . . . . . . . . . . . . . . . . . . 15
La Ficha Configuración de escaneo . . . . . . . . . . . . . . . . . . . . . . . . . . . . . . . . . . . . . . . . . . . . . . . . . . . . . . . . . . 17
La Ficha Configuración de página. . . . . . . . . . . . . . . . . . . . . . . . . . . . . . . . . . . . . . . . . . . . . . . . . . . . . . . . . . . . 19
La Ficha Configuración de Acuity . . . . . . . . . . . . . . . . . . . . . . . . . . . . . . . . . . . . . . . . . . . . . . . . . . . . . . . . . . . . 22
La configuración de VRS. . . . . . . . . . . . . . . . . . . . . . . . . . . . . . . . . . . . . . . . . . . . . . . . . . . . . . . . . . . . . . . . . . . . . 24
La ficha Configuración avanzada . . . . . . . . . . . . . . . . . . . . . . . . . . . . . . . . . . . . . . . . . . . . . . . . . . . . . . . . . . . . 27
Ficha Configuración de redacción . . . . . . . . . . . . . . . . . . . . . . . . . . . . . . . . . . . . . . . . . . . . . . . . . . . . . . . . . . . 27
Formatos de archivo. . . . . . . . . . . . . . . . . . . . . . . . . . . . . . . . . . . . . . . . . . . . . . . . . . . . . . . . . . . . . . . . . . . . . . . . . . . . . . . 31
Crear archivos de una imagen . . . . . . . . . . . . . . . . . . . . . . . . . . . . . . . . . . . . . . . . . . . . . . . . . . . . . . . . . . . . . . . 31
Formatos de imagen . . . . . . . . . . . . . . . . . . . . . . . . . . . . . . . . . . . . . . . . . . . . . . . . . . . . . . . . . . . . . . . . . . . . . . . . 31
Formatos de texto . . . . . . . . . . . . . . . . . . . . . . . . . . . . . . . . . . . . . . . . . . . . . . . . . . . . . . . . . . . . . . . . . . . . . . . . . . 34
Configurar antes de escanear . . . . . . . . . . . . . . . . . . . . . . . . . . . . . . . . . . . . . . . . . . . . . . . . . . . . . . . . . . . . . . . . . . . . . . 35
Para escanear utilizando Configurar antes de escanear . . . . . . . . . . . . . . . . . . . . . . . . . . . . . . . . . . . . . . . 36
Escaneo con separación de trabajos. . . . . . . . . . . . . . . . . . . . . . . . . . . . . . . . . . . . . . . . . . . . . . . . . . . . . . . . . . . . . . . . 37
Selección de opciones de OCR de Formatos de texto . . . . . . . . . . . . . . . . . . . . . . . . . . . . . . . . . . . . . . . . . . . . . . . 40
La ficha OCR . . . . . . . . . . . . . . . . . . . . . . . . . . . . . . . . . . . . . . . . . . . . . . . . . . . . . . . . . . . . . . . . . . . . . . . . . . . . . . . . 41
Valores predefinidos . . . . . . . . . . . . . . . . . . . . . . . . . . . . . . . . . . . . . . . . . . . . . . . . . . . . . . . . . . . . . . . . . . . . . . . . 41
Destino de escaneo . . . . . . . . . . . . . . . . . . . . . . . . . . . . . . . . . . . . . . . . .45
Abrir documentos escaneados. . . . . . . . . . . . . . . . . . . . . . . . . . . . . . . . . . . . . . . . . . . . . . . . . . . . . . . . . . . . . . . . . . . . . 45
Transferir a almacenamiento. . . . . . . . . . . . . . . . . . . . . . . . . . . . . . . . . . . . . . . . . . . . . . . . . . . . . . . . . . . . . . . . . . . . . . . 46
Configuración de carpeta y opciones en OneTouch . . . . . . . . . . . . . . . . . . . . . . . . . . . . . . . . . . . . . . . . . . 47
Configuración de la carpeta desde Windows . . . . . . . . . . . . . . . . . . . . . . . . . . . . . . . . . . . . . . . . . . . . . . . . . 49
Escaneo a varias carpetas. . . . . . . . . . . . . . . . . . . . . . . . . . . . . . . . . . . . . . . . . . . . . . . . . . . . . . . . . . . . . . . . . . . . 49
Copiar a CD-ROM. . . . . . . . . . . . . . . . . . . . . . . . . . . . . . . . . . . . . . . . . . . . . . . . . . . . . . . . . . . . . . . . . . . . . . . . . . . . . . . . . . 53

GUÍA DE ESCANEO DE ONETOUCH TABLA DE CONTENIDO
iv GUÍA DEL USUARIO
Impresora ó fax. . . . . . . . . . . . . . . . . . . . . . . . . . . . . . . . . . . . . . . . . . . . . . . . . . . . . . . . . . . . . . . . . . . . . . . . . . . . . . . . . . . . 55
SharePoint . . . . . . . . . . . . . . . . . . . . . . . . . . . . . . . . . . . . . . . . . . . . . . . . . . . . . . . . . . . . . . . . . . . . . . . . . . . . . . . . . . . . . . . . 57
Visor de registro de enlaces de SharePoint . . . . . . . . . . . . . . . . . . . . . . . . . . . . . . . . . . . . . . . . . . . . . . . . . . . 59
Transferencia de FTP . . . . . . . . . . . . . . . . . . . . . . . . . . . . . . . . . . . . . . . . . . . . . . . . . . . . . . . . . . . . . . . . . . . . . . . . . . . . . . 60
Visor de registro de enlaces de FTP . . . . . . . . . . . . . . . . . . . . . . . . . . . . . . . . . . . . . . . . . . . . . . . . . . . . . . . . . . 62
SMTP . . . . . . . . . . . . . . . . . . . . . . . . . . . . . . . . . . . . . . . . . . . . . . . . . . . . . . . . . . . . . . . . . . . . . . . . . . . . . . . . . . . . . . . . . . . . . 63
Visor de registro de enlaces de SMTP . . . . . . . . . . . . . . . . . . . . . . . . . . . . . . . . . . . . . . . . . . . . . . . . . . . . . . . . 65
Aplicaciones de correo electrónico. . . . . . . . . . . . . . . . . . . . . . . . . . . . . . . . . . . . . . . . . . . . . . . . . . . . . . . . . . . . . . . . . 65
Propiedades de correo electrónico . . . . . . . . . . . . . . . . . . . . . . . . . . . . . . . . . . . . . . . . . . . . . . . . . . . . . . . . . . 67
Editores de texto . . . . . . . . . . . . . . . . . . . . . . . . . . . . . . . . . . . . . . . . . . . . . . . . . . . . . . . . . . . . . . . . . . . . . . . . . . . . . . . . . . 67
Propiedades de documentos de texto . . . . . . . . . . . . . . . . . . . . . . . . . . . . . . . . . . . . . . . . . . . . . . . . . . . . . . . 69
Adición de aplicaciones de edición de texto. . . . . . . . . . . . . . . . . . . . . . . . . . . . . . . . . . . . . . . . . . . . . . . . . . 70
Cliente de imagen fija . . . . . . . . . . . . . . . . . . . . . . . . . . . . . . . . . . . . . . . . . . . . . . . . . . . . . . . . . . . . . . . . . . . . . . . . . . . . . 71
Editores de imagen. . . . . . . . . . . . . . . . . . . . . . . . . . . . . . . . . . . . . . . . . . . . . . . . . . . . . . . . . . . . . . . . . . . . . . . . . . . . . . . . 72
Propiedades de documentos de imagen . . . . . . . . . . . . . . . . . . . . . . . . . . . . . . . . . . . . . . . . . . . . . . . . . . . . . 74
Adición de aplicaciones de edición de imagen . . . . . . . . . . . . . . . . . . . . . . . . . . . . . . . . . . . . . . . . . . . . . . . 75
Aplicaciones PDF. . . . . . . . . . . . . . . . . . . . . . . . . . . . . . . . . . . . . . . . . . . . . . . . . . . . . . . . . . . . . . . . . . . . . . . . . . . . . . . . . . 76
Enviar a aplicación . . . . . . . . . . . . . . . . . . . . . . . . . . . . . . . . . . . . . . . . . . . . . . . . . . . . . . . . . . . . . . . . . . . . . . . . . . . . . . . . 78
Escaneo a varios destinos. . . . . . . . . . . . . . . . . . . . . . . . . . . . . . . . . . . . . . . . . . . . . . . . . . . . . . . . . . . . . . . . . . . . . . . . . . 82
Propiedades de hardware . . . . . . . . . . . . . . . . . . . . . . . . . . . . . . . . . . . .85
Configuración del dispositivo. . . . . . . . . . . . . . . . . . . . . . . . . . . . . . . . . . . . . . . . . . . . . . . . . . . . . . . . . . . . . . . . . . . . . . 86
Configuración del controlador . . . . . . . . . . . . . . . . . . . . . . . . . . . . . . . . . . . . . . . . . . . . . . . . . . . . . . . . . . . . . . . . . . . . . 87
Configuración de la aplicación . . . . . . . . . . . . . . . . . . . . . . . . . . . . . . . . . . . . . . . . . . . . . . . . . . . . . . . . . . . . . . . . . . . . . 88
Solución de problemas . . . . . . . . . . . . . . . . . . . . . . . . . . . . . . . . . . . . . .89
Apéndice A: Normativa sobre la copia de originales . . . . . . . . . . . . . . .91
EE.UU. . . . . . . . . . . . . . . . . . . . . . . . . . . . . . . . . . . . . . . . . . . . . . . . . . . . . . . . . . . . . . . . . . . . . . . . . . . . . . . . . . . . . . . . . . . . . 91
Canadá . . . . . . . . . . . . . . . . . . . . . . . . . . . . . . . . . . . . . . . . . . . . . . . . . . . . . . . . . . . . . . . . . . . . . . . . . . . . . . . . . . . . . . . . . . . 92
Otros países. . . . . . . . . . . . . . . . . . . . . . . . . . . . . . . . . . . . . . . . . . . . . . . . . . . . . . . . . . . . . . . . . . . . . . . . . . . . . . . . . . . . . . . 93
Índice . . . . . . . . . . . . . . . . . . . . . . . . . . . . . . . . . . . . . . . . . . . . . . . . . . .95

GUÍA DEL USUARIO 1
E SCANEO Y
CONFIGURACIÓN
Importante: antes del escaneo, dedique un momento a leer al completo la guía de usuario del escáner para
conocer las instrucciones importantes sobre cómo usar el escáner.
La guía de usuario del escáner incluye información sobre el tipo de documentos que puede o no puede
escanearse con su dispositivo. También contiene instrucciones completas de configuración e instalación,
procedimientos de mantenimiento y solución de problemas, especificaciones del escáner e información sobre la
garantía del escáner. La guía se encuentra en la sección de guías de usuario del disco de instalación.
La información de esta guía abarcará características de hardware y software que posiblemente no están
disponibles para el modelo de escáner que compró. Haga caso omiso de la información que no se aplique a su
escáner.
Es posible que algunas de las ilustraciones de esta guía no tengan la apariencia exacta de las imágenes que
aparecen en la pantalla de la computadora. Las diferencias son menores y no afectan los pasos necesarios para
usar las características.
MENÚ DE WINDOWS
Cuando se instale y encienda un escáner apto, Visioneer OneTouch podrá iniciarse desde el menú de inicio de
Windows.
Si OneTouch se está ejecutando, el menú Propiedades de OneTouch puede iniciarse desde el menú de inicio. Si
hay varios escáneres conectados y encendidos, se iniciará un menú, por lo que puede seleccionarse el escáner
específico.

GUÍA DE ESCANEO DE ONETOUCH ESCANEO Y CONFIGURACIÓN
2 GUÍA DEL USUARIO
Los archivos de ayuda y OneTouch Log Viewer puede iniciare desde este menú. Si un escáner instalado cuenta
con la característica AutoLaunch
tm
, puede desactivarla o activarla haciendo clic en Encender AutoLaunch
OPCIONES PREDETERMINADAS
El icono de Visioneer OneTouch aparecerá en la zona de notificación de Windows cuando se instale el escáner. Si
los escáneres instalados están apagados, desconectados o no están disponibles, el icono del escáner se mostrará
con una cruz roja. Cuando esté en este estado, las configuraciones y ajustes del escáner pueden establecerse y
guardarse.
Abrir al iniciar sesión en Windows
De forma predeterminada, después de la instalación, OneTouch se iniciará automáticamente cuando se inicie
Windows. Para cambiar esta configuración, haga clic con el botón derecho en el icono de OneTouch en el área de
notificación de Windows y anule la selección de la opción Abrir al iniciar sesión en Windows en el menú
desplegable.
Para cerrar OneTouch, seleccione Salir en el mismo menú. Para volver a abrir OneTouch, seleccione la opción
desde el menú de inicio de Windows.
Al instalar el escáner, el software configuró de OneTouch con la configuración apropiada que consiste en: una
Aplicación de destino, una Configuración de escaneo y un Formato de archivo. El panel de botones de
OneTouch, muestra el icono de destino donde se enviarán las imágenes al finalizar el escaneo.
Si el escáner conectado dispone de un panel de control con varias opciones de escaneo, el panel de botones de
OneTouch mostrará un botón para cada una de las funciones.
Si el escáner conectado cuenta con una función de escaneo, el panel de botones de OneTouch mostrará un botón
y la configuración de escaneo detallada.
Icono de OneTouch

ESCANEO Y CONFIGURACIÓN GUÍA DE ESCANEO DE ONETOUCH
GUÍA DEL USUARIO 3
Un icono de carpeta en un botón, significa que el botón está configurado para almacenar el elemento escaneado.
El escáner envía la imagen escaneada directamente a una carpeta sin primero abrirla en una aplicación de
software.
Un signo de interrogación en un botón significa que su computadora no tiene software adecuado, ni el hardware,
para la configuración original de fábrica.
Nota: El tamaño de página predeterminado en cada configuración se basa en la selección del sistema de medidas
de Windows de Estados Unidos ó unidades métricas de su computadora.
•
Si Estados Unidos es la medida seleccionada, el tamaño de página predeterminado en cada perfil se basará
en los tamaños de papel Imperial estándar, como 8,5” x 11”.
•
Si la medida seleccionada es métrica, el tamaño de página predeterminado en cada perfil se basa en el
estándar ISO 216 y la mayoría de los perfiles se configura en forma predeterminada en A4.
ESCANEAR DESDE EL PANEL DE BOTONES
El escaneo a partir del panel de botones se puede realizar presionando un botón del escáner o usando la función
PaperIn del escáner (según el modelo del escáner). El escáner escanea el elemento y, a continuación, envía la
imagen a la aplicación de destino que indica el icono del botón.
Consulte el capítulo "Colocación de documentos" de la guía del usuario del escáner para conocer las
instrucciones sobre el uso de los botones del escáner. Si el escáner no dispone de una opción de escaneo
automático, la guía del escáner contendrá instrucciones para desactivar la función Inicio automático y podrá
escanear con el panel de botones de OneTouch en pantalla.
Para escanear desde el Panel de botones de OneTouch:
1. Cargue los documentos en el escáner.
2. Haga clic en el icono de OneTouch del área de notificaciones de Windows (en la esquina inferior derecha de la
pantalla).
3. Se abre el Panel de botones de OneTouch.
4. Haga clic en el botón que desea usar para escanear.

GUÍA DE ESCANEO DE ONETOUCH ESCANEO Y CONFIGURACIÓN
4 GUÍA DEL USUARIO
5. El escáner comienza a escanear y la imagen se envía al destino seleccionado para el botón de OneTouch que
está utilizando para escanear.
Nota técnica: Escáneres – Alimentador automático de documentos (ADF) y Alimentación de una sola hoja:
Cuando escanee con OneTouch, espere hasta que la barra de estado de OneTouch indique que el proceso de
escaneo se ha completado antes de colocar un nuevo documento en el escáner. Si OneTouch sigue procesando
el escaneo actual cuando un documento nuevo esté situado en el escáner, el nuevo documento debe escanearse
automáticamente y agregarse al escaneo actual que se está procesando.
Características del Panel de botones
El panel de OneTouch es su conjunto de controles en pantalla para el escáner. Desde el panel puede acceder a la
configuración de hardware de su escáner y configurar el botón Escanear.
Haga clic en el icono de OneTouch para abrir el panel.
La Barra de título
•
Flechas verdes: haga clic para recorrer las vistas del panel.
•
Icono del escáner: haga clic para abrir las propiedades de hardware del escáner.
•
“X” roja: haga clic para cerrar el panel de OneTouch.
Vista de botones: escáneres con varios botones
Si el escáner conectado dispone de un panel de control con varias opciones de escaneo, el panel de botones de
OneTouch mostrará un botón para cada una de las funciones.
•
Haga clic con el botón izquierdo en un icono de la Aplicación de destino para comenzar a escanear.
•
Haga clic con el botón derecho en un icono de aplicación de destino para abrir las propiedades
de OneTouch.
•
Haga clic con el botón izquierdo en los botones de flecha que se encuentran al lado derecho del panel para
ver el resto de los botones de OneTouch.

ESCANEO Y CONFIGURACIÓN GUÍA DE ESCANEO DE ONETOUCH
GUÍA DEL USUARIO 5
Vista detallada: todos los escáneres
Si el escáner conectado cuenta con una función de escaneo, el panel de botones de OneTouch mostrará un botón
y la configuración de escaneo detallada.
•
Haga clic con el botón izquierdo en un icono de la Aplicación de destino para comenzar a escanear.
•
Haga clic con el botón derecho en un icono de aplicación de destino para abrir las propiedades
de OneTouch.
•
Haga un clic en la información detallada para abrir las propiedades de OneTouch.
Vista de hardware
Si los escáneres se han desconectado, se mostrarán con una cruz roja. Los ajustes y configuraciones pueden
establecerse en este estado.
•
Haga clic con el botón izquierdo en el icono del escáner para volver a la Vista de botones.
•
Haga clic con el botón derecho en el icono del escáner para abrir las propiedades de hardware del escáner.
CAMBIAR LA CONFIGURACIÓN DE LOS BOTONES
La configuración de OneTouch consta de una Aplicación de destino, una Configuración de Escaneo y un
Formato de documento. La ventana Propiedades de OneTouch permite seleccionar estos tres elementos para un
botón.
1. Haga clic en el icono de OneTouch.
2. Haga clic con el botón derecho en un botón del Panel de botones de OneTouch.
•
La ventana de propiedades de OneTouch se abrirá cuando seleccione Configurar monitor de OneTouch
en el menú de inicio de Windows. Si hay varios escáneres instalados, se podrá seleccionar el escáner
deseado en la lista que aparezca.
•
Escáneres con botones Simplex y Duplex: la ventana Propiedades de OneTouch se abrirá cuando
mantenga pulsado durante 3 segundos el botón Simplex o Duplex.

GUÍA DE ESCANEO DE ONETOUCH ESCANEO Y CONFIGURACIÓN
6 GUÍA DEL USUARIO
•
Escáneres con varios botones de escaneo: la ventana Propiedades de OneTouch se abrirá cuando
mantenga pulsado durante 3 segundos un botón del escáner (Por ejemplo, un botón Scan o Copy).
3. Se abre la ventana Propiedades de OneTouch.
Algunas de las opciones de la ventana Propiedades de OneTouch aparecen “en gris” y no están disponibles.
Estas opciones no son apropiadas para su modelo de escáner.
4. Si el escáner tiene varios botones de escáner ó un selector de función LED en el escáner, seleccione el botón
que desea cambiar en OneTouch. Si el escáner tiene sólo una opción de botón, vaya al siguiente paso para
continuar cambiando las configuraciones de escaneo.
Número de LED: haga clic en la flecha hacia arriba ó abajo para recorrer los botones de OneTouch.
Fichas de botones: haga clic en una de las fichas que se encuentran en la parte superior de la ventana de
propiedades de OneTouch para configurar ese botón del escáner. Hay una ficha para cada botón del escáner,
así como también la ficha Opciones para cambiar características específicas del botón.
5. Seleccione el destino al cual desea que OneTouch envíe la imagen escaneada en la lista Seleccionar destino.
Si selecciona un programa de procesamiento de texto, como Microsoft WordPad ó Microsoft Word, que se
puede usar para OCR (tal como TXT ó RTF), el texto de las imágenes escaneadas se convierte
automáticamente a texto de procesamiento de palabras.
Los archivos escaneados siempre se guardarán en la ubicación de almacenamiento predeterminada. Según
la aplicación de destino, el archivo puede eliminarse después de transferirlo.
6. Seleccione un formato de archivo en el panel Seleccionar formato.
Los formatos se basan en el tipo de aplicación de destino que selecciona. Los nombres de icono indican sus
tipos de archivo. Consulte Formatos de archivo en la página 31 para obtener más información sobre los
formatos disponibles.
Seleccione la Aplicación
de destino que se abrirá
cuando finaliza el
escaneo. La aplicación
de destino se usa para
ver y trabajar con las
imágenes escaneadas.
Seleccione una
configuración
para escanear el
elemento.
Seleccione un
formato de
archivo para las
imágenes
escaneadas.
Ficha de configuración
del botón del escáner

ESCANEO Y CONFIGURACIÓN GUÍA DE ESCANEO DE ONETOUCH
GUÍA DEL USUARIO 7
7. Seleccione una configuración de escaneo en la lista Seleccionar la configuración.
Los valores básicos de la configuración incluyen: modo de escaneo, resolución (dpi), tamaño de página, brillo
(Br) y contraste (Cr). Consulte Configuraciones de escaneo en la página 15 y Configurar antes de escanear en
la página 35 para obtener instrucciones sobre la creación y modificación de las configuraciones de escaneo.
8. Haga clic en Aceptar para guardar los cambios.
9. Coloque un elemento en el escáner y haga clic en el botón OneTouch para comenzar a escanear.
El escáner escanea y envía la imagen al destino seleccionado, con el formato de archivo y la configuración de
escaneo que especificó.
Botón Propiedades: muestra una ventana que permite seleccionar propiedades para un destino. Este botón se
encuentra desactivado si la aplicación de destino seleccionada no posee propiedades de configuración global.
Botón Actualizar: actualiza los enlaces entre todas las aplicaciones de destino de su computadora y OneTouch. Si
instala nuevo software que se puede usar como aplicación de destino, haga clic en el botón Actualizar para
enlazar el nuevo software con OneTouch.
Botones Nuevo/Copiar/Editar/Eliminar: haga clic en Nuevo ó en Copiar para agregar nuevas configuraciones
de escaneo a la lista. Haga clic en Editar ó en Eliminar para cambiarlas ó quitarlas.
Botones Aceptar/Cancelar/Aplicar: Aceptar acepta los cambios y cierra la ventana. Aplicar acepta los cambios,
pero deja la ventana abierta para que usted pueda continuar haciendo cambios adicionales. Cancelar cierra la
ventana sin aceptar los cambios.
SELECCIÓN DE OPCIONES PARA ONETOUCH
Use la ficha Opciones para configurar de qué manera desea que OneTouch funcione con el botón seleccionado,
por ejemplo, qué destinos están disponibles ó cuál debería ser el nombre del archivo.

GUÍA DE ESCANEO DE ONETOUCH ESCANEO Y CONFIGURACIÓN
8 GUÍA DEL USUARIO
Botón Seleccionar: en la lista, haga clic en la flecha hacia abajo y seleccione el botón cuyas configuraciones
desea modificar. Las opciones que selecciona en esta ventana sólo se aplican al botón que elige en esta lista.
Mostrar todos los destinos: esta opción selecciona todas las categorías de aplicaciones de destino. La lista de
aplicaciones de destino disponibles para el botón seleccionado incluirá todas las aplicaciones de la computadora
que entren en estas categorías.
Seleccionar destinos: seleccione esta opción para elegir individualmente los tipos de aplicaciones que desea
incluir en la lista de aplicaciones de destino. Marque las casillas correspondientes al tipo de aplicación que desea
incluir.
Categorías de destinos:
•
Gestión de documentos incluye aplicaciones para procesar documentos escaneados y hacer seguimientos.
Esta categoría incluye los destinos Enviar a aplicación y Abrir documentos escaneados.
•
Editores de imagen incluye Microsoft Paint y otras aplicaciones de dibujos y gráficas.
•
Aplicación de edición textos incluye Microsoft Word y WordPad, Microsoft Excel y otras aplicaciones de
procesamiento de palabras y hoja de cálculo. Seleccione esta opción si desea que el procesamiento de OCR
convierta los documentos escaneados en texto editable.
•
Aplicaciones en PDF sirven para visualizar y/ó editar archivos Adobe PDF.
•
Correo electrónico incluye Microsoft Outlook y otras aplicaciones de correo electrónico, así como también
el destino SMTP, el cual le permite escanear directamente al servidor SMTP sin abrir una aplicación de cliente
de correo electrónico.
•
Almacenamiento y CD-R/W sirve para escanear directamente a una carpeta en la computadora, servidor,
servidor FTP, sitio SharePoint ó al directorio temporal de CD de Windows para grabar los archivos a un CD.
•
Faxear e imprimir sirve para enviar los documentos escaneados directamente a una impresora ó a un
software de fax.
•
Enviar evento STI permite usar la interfaz de otra aplicación para escanear. Se abre el cuadro de diálogo
Envío de evento de OneTouch para que usted seleccione la aplicación que desea usar para continuar con el
escaneo.
Activar el escaneo a diversos destinos: seleccione esta opción para permitir la selección de varios destinos en la
lista de destinos en la ficha de configuración de OneTouch. Consulte Escaneo a varios destinos en la página 82.
Modo Revisión: seleccione esta opción para habilitar Visioneer Capture, que permite que revisar y editar los lotes
antes de transferirlos al destino seleccionado.
Entrega instantánea: permite la transferencia de imágenes al destino durante la ejecución del escaneo, siempre
que también se seleccione “Crear archivos de una imagen”. Si no se ha seleccionado Crear archivos de una
imagen, la transferencia de imágenes se realiza al finalizar el escaneo de todas las páginas.
Mostrar ventana de progreso: seleccione esta opción para ver la ventana de progreso de los documentos
durante el escaneo.
Usar el separador de trabajos al escanear múltiples páginas: seleccione esta opción para que el escáner
separe los trabajos de escaneo de múltiples páginas en archivos independientes al finalizar el escaneo.
Consulte Escaneo con separación de trabajos en la página 37 para obtener información detallada acerca del
escaneo con separación de trabajos y cómo funciona con otras opciones en OneTouch.

ESCANEO Y CONFIGURACIÓN GUÍA DE ESCANEO DE ONETOUCH
GUÍA DEL USUARIO 9
Nombres de archivos personalizados: haga clic en el botón Configurar para personalizar el nombre de archivo
para los documentos escaneados. El formato [Button]_[YYYY]_[MM]_[DD] se utiliza de forma predeterminada.
Nota: Es posible que algunas aplicaciones de destino descarten los ajustes de nombre de archivo que configure
en OneTouch. Esto sucederá si la aplicación está configurada para nombrar de forma automática los archivos que
reciba.
NOMBRES DE ARCHIVOS PERSONALIZADOS
Utilice la opción de nombres de archivos personalizados tanto para especificar una plantilla predeterminada de
nombre como para activar la opción y que se le pida un nombre para el archivo cada vez que escanee. Si el
escáner tiene varios botones en el panel de botones de OneTouch, las opciones de nombre de archivo se
configuran de manera independiente para cada uno de los botones.
En los escáneres con varios botones, seleccione el botón que desee configurar.
1. Abra la pestaña Opciones de OneTouch.
2. Haga clic en el botón Configurar.
3. La ventana de propiedades se abrirá para que configure las opciones del nombre de archivo.
•
Formato de nombre de archivo: Seleccione el tipo de formato que desea utilizar cuando se ponga el
nombre a los archivos.
•
Crear el nombre de archivo utilizando tokens: seleccione esta opción para crear el nombre del
archivo basándose en la entrada de texto y tokens que haga en esta ventana. Los tokens insertarán
de forma automática datos generados en el nombre del archivo.
•
Solicitar el nombre del archivo: seleccione esta opción para que se le solicite un nombre para cada
archivo que se cree.
•
Botón Restablecer valores predeterminados: Haga clic en este botón para restablecer las opciones de
esta ventana según los valores predeterminados instalados.

GUÍA DE ESCANEO DE ONETOUCH ESCANEO Y CONFIGURACIÓN
10 GUÍA DEL USUARIO
Crear el nombre de archivo utilizando tokens
•
Plantilla de nombre de archivo: Introduzca texto y agregue tokens para crear el nombre del archivo. Las
plantillas previamente definidas aparecerán en la lista y podrá eliminarlas haciendo clic en la “x”. De forma
predeterminada, la plantilla es {Bttn}_{YYYY}_{MM}_{DD}.
•
Tokens: Datos automáticos que se insertan en el nombre del archivo. Entre las opciones se incluyen números
de contador, nombre de usuario, fecha y hora, etc...
Coloque el cursor del ratón encima de cada token de la lista para ver ejemplos del tipo de datos que insertará
en el nombre de archivo.
•
Tokens especiales: estos tokens insertan datos personalizados en el nombre de archivo.
•
{p}: utilice este token para que se le solicite esa parte del nombre de archivo cuando se cree el
archivo. Por ejemplo, si la plantilla de nombre de archivo contiene “{p} {#b}”, aparecerá un mensaje
en la pantalla solicitándole que introduzca el texto que sustituye a {p} en el nombre del archivo.
•
{clipboard}: utilice este token para insertar en el nombre del archivo el texto que se ha copiado
previamente en el portapapeles de Windows. Tenga en cuenta que puede que no se cree el archivo
o que puede aparecer un error en la pantalla si el portapapeles contiene caracteres no válidos o los
caracteres sobrepasan el límite.
•
{env=}: utilice este token para definir una variable de entorno que se insertará en el nombre de
archivo. Introduzca la variable de entorno, sin espacios, entre el signo “=“ y “}” en el token después
de agregarlo a la plantilla de nombre de archivo. Por ejemplo, si quiere que el dominio del usuario se
inserte en el nombre de archivo, el token debe configurarse como {env=USERDOMAIN}.
Si se configura una variable o un carácter no válidos, el nombre de archivo resultante contendrá
“NotFound” o “NotValid”.

ESCANEO Y CONFIGURACIÓN GUÍA DE ESCANEO DE ONETOUCH
GUÍA DEL USUARIO 11
•
{Código de barras}—utilice este token cuando la detección de códigos de barras esté activada
mediante la interfaz TWAIN. Cuando se detecta un código de barras admitido, el nombre del archivo
incluirá los metadatos que contiene el código de barras. Para activar la detección de códigos de
barras, consulte Usar configuración de TWAIN Driver PLUS en la página 18 o Configurar antes de
escanear en la página 35 para obtener información acerca de cómo configurar la interfaz de TWAIN.
Los demás tokens disponibles aparecen a continuación. No todos los tokens funcionan con todos los
escáneres.
Token Descripción
{#b} Incrementar el número; se activan las "opciones del contador"
{#_b} Incrementar el número rellenado con espacios; se activan las "opciones del contador"
{#0b} Incrementar el número rellenado con ceros; se activan las "opciones del contador"
{#s} Incrementar el número - Hojas de papel; se activan las "opciones del contador", específicas del escáner
{#_s} Incrementar el número rellenado con espacios - Hojas de papel; se activan las "opciones del contador",
específicas del escáner
{#0s} Incrementar el número rellenado con ceros - Hojas de papel; se activan las "opciones del contador",
específicas del escáner
{#b1i} Incrementar el número - Dirección de imagen L1 (imágenes); se activan las "opciones del contador",
específicas del escáner
{#_b1i} Incrementar el número rellenado con espacios - Dirección de imagen L1 (imágenes); se activan las
"opciones del contador", específicas del escáner
{#0b1i} Incrementar el número rellenado con ceros - Dirección de imagen L1 (imágenes); se activan las "opciones
del contador", específicas del escáner
{#b1s} Incrementar el número - Dirección de imagen L1 (hojas de papel); se activan las "opciones del contador",
específicas del escáner
{#_b1s} Incrementar el número rellenado con espacios - Dirección de imagen L1 (hojas de papel); se activan las
"opciones del contador", específicas del escáner
{#0b1s} Incrementar el número rellenado con ceros - Dirección de imagen L1 (hojas de papel); se activan las
"opciones del contador", específicas del escáner
{#b2} Incrementar el número - Dirección de imagen L2; se activan las "opciones del contador", específicas del
escáner
{#_b2} Incrementar el número rellenado con espacios - Dirección de imagen L2; se activan las "opciones del
contador", específicas del escáner
{#0b2} Incrementar el número rellenado con ceros - Dirección de imagen L2; se activan las "opciones del
contador", específicas del escáner
{#b3} Incrementar el número - Dirección de imagen L3; se activan las "opciones del contador", específicas del
escáner
{#_b3} Incrementar el número rellenado con espacios - Dirección de imagen L3; se activan las "opciones del
contador", específicas del escáner
{#0b3} Incrementar el número rellenado con ceros - Dirección de imagen L3; se activan las "opciones del
contador", específicas del escáner
{prn} Texto impreso en la página, específicas del escáner
{FN} Inserta el nombre del escáner.
{BatchID} Inserta un número de identificación de lote único. De forma predeterminada, el token BatchID consta de
caracteres alfanuméricos.
{User} Inserta el nombre de usuario.

GUÍA DE ESCANEO DE ONETOUCH ESCANEO Y CONFIGURACIÓN
12 GUÍA DEL USUARIO
•
Botón de flecha: Agregue el token seleccionado a la plantilla de nombre de archivo en el ubicación en la que
se encuentre el cursor.
•
Opciones de contador: Seleccione las opciones de formato para números en incremento. Estas opciones se
utilizan cuando uno de los tokens de contador ({#b} o {#0b}) se añaden a la plantilla de nombre de archivo.
Algunos escáneres pueden tener opciones de contador adicionales en la lista de tokens. Estas opciones
también comenzarán con el símbolo #.
•
Número de dígitos: Es el número mínimo de dígitos del contador dentro del nombre de archivo.
{Mach} Inserta el nombre de la computadora.
{Dest} Inserta el nombre de la aplicación de destino.
{Bttn} Inserta el nombre del botón.
{Side} Lado de la imagen del documento original (frontal o reverso)
{Mode} Inserta el modo de color de escaneo.
{Size} Inserta el tamaño de página.
{MMMM} Inserta el nombre completo del mes (Agosto).
{MMM} Inserta el mes abreviado en 3 letras (Ago).
{MM} Inserta el mes numérico agregando un cero a los meses de un solo dígito (08).
{M} Inserta el mes numérico sin agregar un cero a los meses de un solo dígito (8).
{DDDD} Inserta el nombre completo del día (Lunes).
{DDD} Inserta el día abreviado en 3 letras (Lun).
{DD} Inserta el día numérico del mes agregando un cero a los días de un solo dígito (04).
{D} Inserta el día numérico del mes sin agregar un cero a los días de un solo dígito (4).
{YYYY} Inserta el año en cuatro dígitos (1997).
{YY} Inserta el año en dos dígitos (97).
{HH} Inserta la hora en formato de 24 horas agregando un cero a los valores de hora de un solo dígito (02).
{H} Inserta la hora en formato de 24 horas sin agregar un cero a los valores de hora de un solo dígito (2).
{hh} Inserta la hora en formato de 12 horas agregando un cero a los valores de hora de un solo dígito (02).
{h} Inserta la hora en formato de 12 horas sin agregar un cero a los valores de hora de un solo dígito (2).
{mm} Inserta el minuto agregando un cero a los valores de hora de un solo dígito (07).
{m} MinutInserta el minuto sin agregar un cero a los valores de hora de un solo dígito (7).
{ss} Inserta el segundo agregando un cero a los valores de hora de un solo dígito (09).
{s} Inserta el segundo sin agregar un cero a los valores de hora de un solo dígito (9).
{III} Milisegundo con cero añadido a valores únicos y dobles (005)
{II} Milisegundo redondeado a dos dígitos (05)
{I} Valor actual de milisegundo (5)
{Date} Marca de fecha actual; activa el campo "Formato de fecha"
{Time} Marca de hora actual; activa el campo "Formato de hora"
Token Descripción

ESCANEO Y CONFIGURACIÓN GUÍA DE ESCANEO DE ONETOUCH
GUÍA DEL USUARIO 13
•
Contador persistente: Seleccione esta opción para que el incremento del contador sea consecutivo para
cada archivo independientemente de los cambios que se realicen en la plantilla de nombre de archivo, el
destino del escaneo o los archivos que se eliminen del directorio de destino. Utilizar esta opción hará que el
token BatchID utilice números en lugar de letras.
Por ejemplo, cuando se escanean cinco páginas con el formato de archivo JPG, sucede lo siguiente:
•
Contador persistente seleccionado: se crean cinco archivos con los números consecutivos 1, 2, 3, 4 y 5.
Si se eliminan los archivos 2 y 4, las siguientes cinco páginas que se escaneen seguirán con el contador
desde el 5 y el directorio contendrá entonces 8 archivos con la siguiente numeración: 1, 3, 5, 6, 7, 8, 9 y
10.
•
Contador persistente no seleccionado: se crean cinco archivos con los números consecutivos 1, 2, 3, 4
y 5. Si se eliminan los archivos 2 y 4, las siguientes cinco páginas que se escaneen ocuparán los espacios
vacíos del contador y el directorio contendrá 8 archivos con números consecutivos: 1, 2, 3, 4, 5, 6, 7 y 8.
•
Configuración: Abre una ventana en la que puede configurar el número de inicio del contador, restablecer el
contador manualmente y configurar cuándo se debe llevar a cabo un restablecimiento automático.
•
Iniciar contador desde: Introduzca el número de inicio desde el que desea que empiece el contador.
•
Botón Restablecer contador: Haga clic para que se establezca el número de inicio y restablecer así el
contador actual. De esta forma, se configurará el “Contador actual” según el valor establecido en el
campo “Iniciar contador desde”.
•
Contador actual: Es el valor actual del contador persistente.
•
Último restablecimiento: La fecha en la que se realizó el último restablecimiento del contador.
•
Restablecer contador automáticamente: Seleccione esta opción para que el contador persistente se
restablezca de forma automática.
•
Cuando se selecciona una de las opciones de fecha para el restablecimiento automático, el
restablecimiento se lleva a cabo a las 00:00 de la noche de ese día.
•
Cada día: se restablece a las 00:00 todos los días.
•
Cada semana: se restablece a las 00:00 del día de la semana seleccionado.
•
Cada mes: se restablece a las 00:00 del primer día de cada mes.
•
Cada año: se restablece a las 00:00 del 1 de enero de cada año.
•
Ignorar extensión de archivo: Seleccione esta opción para que el incremento del contador sea consecutivo
para cada archivo independientemente de los cambios que se produzcan en el tipo de archivo.
Esto solo se aplica a los cambios en el tipo de archivo. Si los cambios se producen en la plantilla de nombre de
archivo, el contador se restablecerá. Al seleccionar Contador persistente se desactiva esta opción ya que se

GUÍA DE ESCANEO DE ONETOUCH ESCANEO Y CONFIGURACIÓN
14 GUÍA DEL USUARIO
incrementa el contador para cada escaneo independientemente de los cambios en el nombre de archivo y el
tipo de archivo.
•
Formato de fecha: Seleccione el formato de fecha que aparecerá en el nombre de archivo. Esta opción está
disponible cuando el token {Date} se encuentra en la plantilla de nombre de archivo.
•
Formato de hora: Seleccione el formato de hora que aparecerá en el nombre de archivo. Esta opción está
disponible cuando el token {Time} se encuentra en la plantilla de nombre de archivo.
•
Aviso de nombre de archivo duplicado—Esta opción está apagada de forma predeterminada. En el caso de
que el nombre de archivo entre en conflicto, se agregará un número incremental entre paréntesis al final del
nombre de archivo y no se mostrará ningún aviso.
Cuando esta opción esté activada, aparecerá un mensaje cuando se detecte un nombre de archivo duplicado
en el destino del análisis. El usuario puede entonces resolver el conflicto con la adición al nombre de archivo
u optar por agregar un número incremental automáticamente.
•
Salida de muestras: Proporciona una muestra de cómo aparecerá el nombre de archivo en función del texto
y los tokens que haya en el campo de la plantilla de nombre de archivo.
Solicitar nombre de archivo
•
Recordar último nombre utilizado: Seleccione esta opción para que la ventana de solicitud de hora de
escaneo aparezca ya rellena con el texto del escaneo anterior.
•
Si el escaneo crea varios archivos: Seleccione la acción que desea que se lleve a cabo cuando se crean
archivos independientes a partir de un trabajo de escaneo. OneTouch crea archivos independientes cuando
se selecciona un formato de archivo de una sola página (como BMP o JPG), cuando se selecciona la opción
“Crear archivos de una imagen” o cuando se activa la separación automática de trabajos.
•
Solicitar nombre de cada archivo: Seleccione esta opción para que se abra un cuadro de diálogo en el que
podrá introducir un nombre para cada archivo que se cree.
•
Agregar un número en incremento: Seleccione esta opción para que se le pida una vez un nombre de
archivo y, a continuación, tener un número de contador diferente junto a cada archivo que se cree.
•
Formato: Seleccione el número de dígitos del número en incremento.

ESCANEO Y CONFIGURACIÓN GUÍA DE ESCANEO DE ONETOUCH
GUÍA DEL USUARIO 15
•
Meter entre paréntesis: Seleccione esta opción para que el número en incremento aparezca entre
paréntesis en el nombre de archivo.
•
Separador de campos: Seleccione el tipo de separador que desea entre el nombre de archivo y el número
en incremento.
•
Separador de campos personalizado: Introduzca el tipo de separador que desea entre el nombre de
archivo y el número en incremento. Esta opción está activada cuando “Personalizar” es el separador de
campos seleccionado.
CONFIGURACIONES DE ESCANEO
Las configuraciones de escaneo permiten seleccionar la resolución del escaneo, el brillo, el modo (color, blanco y
negro ó escala de grises) y una serie de otros valores.
Nota: Use Configurar antes de escanear si desea configurar manualmente las opciones antes de escanear.
Consulte Configurar antes de escanear en la página 35.
Crear una nueva configuración:
•
Haga clic en el botón Nuevo para crear una nueva configuración comenzando con la configuración
predeterminada de OneTouch.
•
Seleccione una configuración en la lista, luego haga clic en el botón Copiar para crear una nueva
configuración comenzando con la seleccionada actualmente.
Editar ó eliminar una configuración:
•
Seleccione la configuración de escaneo que desea editar ó eliminar.
•
Para eliminar la configuración, haga clic en el botón Eliminar.
•
Para editar la configuración, haga clic en el botón Editar.
Edite la configuración y haga clic en Aceptar.
Mantenga el cursor sobre la
configuración seleccionada para
ver sus ajustes.
Seleccione la configuración de
escaneo que desea editar ó
eliminar. Debe estar
desbloqueada, como lo indica la
ausencia de un candado aquí.

GUÍA DE ESCANEO DE ONETOUCH ESCANEO Y CONFIGURACIÓN
16 GUÍA DEL USUARIO
Reordenación de la lista de configuración de escaneo:
•
Haga clic con el botón izquierdo y mantenga presionado el botón del ratón en la configuración que desee
mover. Arrastre el puntero del ratón hacia arriba o hacia abajo para cambiar la posición de la configuración en
la lista.
•
Haga clic con el botón derecho en una de las configuraciones y seleccione una opción del menú para mover
la configuración hacia arriba o hacia abajo una posición o trasladarla al principio o al final de la lista.
•
Haga clic con el botón derecho en cualquier configuración, coloque el puntero del ratón sobre la opción de
menú Ordenar y, a continuación, seleccione una de las opciones de ordenación automática de la lista.
Los cambios se guardarán una vez que haga clic en Aceptar en la pantalla Propiedades de OneTouch.
Configuraciones predeterminadas:
Las configuraciones predeterminadas de escaneo se han diseñado específicamente para su escáner. Estas
configuraciones utilizan las características de procesamiento de imágenes de Visioneer Acuity, como la rotación y
recorte automáticos. Visioneer Acuity se instala automáticamente al instalar el controlador del escáner desde el
disco de instalación. Si ha descargado el controlador del escáner desde nuestro sitio web, asegúrese de descargar
e instalar también Visioneer Acuity.
Nota: Visioneer Acuity no es compatible con todos los modelos de escáner. Si Visioneer Acuity no está en la
página web de descarga de controladores para el escáner, no es compatible con su modelo de escáner.
En la ventana Propiedades de configuración de escaneo, las fichas Configuración de escaneo, Configuración de
página, Configuración avanzada y Configuración de redacción están siempre disponibles. Si el módulo
Visioneer Acuity está instalado, la ficha Configuración de Acuity también está disponible para todos los
destinos.
Según el destino seleccionado, también es posible que haya otras fichas de configuración disponibles. Si ve una
de estas fichas de configuración adicionales, consulte la sección correspondiente, como se indica a continuación,
para obtener instrucciones sobre la configuración de estas opciones específicas del destino.
•
Use la ficha Opciones de almacenamiento para seleccionar la carpeta donde guardará los escaneos
enviados al destino Transferir a almacenamiento, como se describe en página 46.
•
Use la ficha Configuración del dispositivo para configurar los destinos Faxear e imprimir como se describe
en página 55.
•
Use la ficha SharePoint para especificar un sitio de SharePoint, credenciales de usuario y una carpeta de
destino, como se describe en página 57.
•
Use la ficha Transferencia de FTP para especificar un sitio de FTP, credenciales de usuario y una carpeta de
destino, como se describe en página 60.
•
Use la ficha Configuración de SMTP para especificar un servidor SMTP, credenciales de usuario y dirección
de correo electrónico de destino, como se describe en página 63.

ESCANEO Y CONFIGURACIÓN GUÍA DE ESCANEO DE ONETOUCH
GUÍA DEL USUARIO 17
La Ficha Configuración de escaneo
En el cuadro de diálogo Propiedades de configuración de escaneo, escriba un nombre.
Modo: seleccione un modo de escaneo:
•
Blanco y negro permite escanear en blanco y negro. Por ejemplo, las cartas y los memos se escanean
generalmente en blanco y negro.
•
Escala de grises permite escanear elementos tales como documentos que contienen dibujos ó fotos en
blanco y negro.
•
Color permite escanear fotos y otros elementos en color. Los escaneos en color producen el tamaño de
archivo más grande.
Nota: estas características se desactivarán cuando se seleccione la opción Usar configuración de TWAIN
DriverPLUS o cuando se seleccione Detección automática color en la ficha Configuración de Acuity.
Resolución: arrastre el control deslizante hacia la derecha ó hacia la izquierda para ajustar la cantidad de puntos
por pulgada (dpi) de la resolución. Mientras mayor sea la configuración de dpi, más nítida y clara será la imagen
escaneada. Sin embargo, una configuración de dpi alta tarda más en escanearse y produce archivos más grandes
para las imágenes escaneadas.
Brillo: en ocasiones, una imagen se escanea con el brillo y el contraste configurados en valores demasiado claros
ó demasiado oscuros. Por ejemplo, una nota escrita con un lápiz claro puede requerir un escaneo más oscuro que
mejore la legibilidad. El aumento ó la disminución del brillo hacen que la imagen escaneada se vea más clara ó
más oscura.
Contraste: el contraste se refiere a la diferencia entre las regiones más claras y más oscuras de la imagen. Su
aumento resalta la diferencia entre las regiones más claras y más oscuras, y su disminución la atenúa.
Icono Llave y Candado: si desea bloquear la configuración, haga clic en el icono de llave para que se transforme
en un candado.
Si la configuración está
bloqueada, haga clic en el
candado para
desbloquearla. El icono se
transforma en una llave.
Escriba un nuevo nombre para
la configuración.
Seleccione el modo de
escaneo y arrastre el control
deslizante para configurar la
resolución.
Arrastre los controles
deslizantes para configurar
Brillo y Contraste.

GUÍA DE ESCANEO DE ONETOUCH ESCANEO Y CONFIGURACIÓN
18 GUÍA DEL USUARIO
Usar configuración de TWAIN Driver PLUS
Esta opción utiliza la interfaz del controlador TWAIN para configura los ajustes del escáner para OneTouch. La
configuración que controla TWAIN se desactivará en la ventana "Propiedades de configuración de escaneo" de
OneTouch. Esto afecta a las pestañas Configuración de escaneo, Configuración de página, Configuración
avanzada y Configuración de Acuity. Otras pestañas de configuración de escaneo, como Configuración de
redacción y Opciones de almacenamiento, seguirán estando disponibles y podrán configurarse como se
describe en este documento.
Esta opción está disponible en la interfaz solo si el escáner actual admite esta característica.
1. Haga clic en Nuevo.
2. Seleccione Usar configuración de TWAIN Driver PLUS.
3. Haga clic en el icono de configuración para abrir la interfaz TWAIN.
4. Ajuste las opciones en TWAIN según sea necesario.
Las opciones de escaneo se encuentran en las secciones "Configuración de documento" y "Mejoramientos de
imagen" de la interfaz TWAIN.
5. Haga clic en el botón Hecho para guardar los cambios y cerrar la interfaz TWAIN.
6. Haga clic en Aceptar para guardar y cerrar la configuración de escaneo de OneTouch.
Consulte la guía de escaneo de TWAIN en el disco de instalación para obtener instrucciones. También puede
hacer clic en el botón Ayuda en la interfaz TWAIN para abrir las instrucciones en un explorador de Internet.

ESCANEO Y CONFIGURACIÓN GUÍA DE ESCANEO DE ONETOUCH
GUÍA DEL USUARIO 19
La Ficha Configuración de página
Las opciones de la ficha Configuración de página estarán disponibles según el modo de color seleccionado
(blanco y negro, escala de grises ó color), ó según si el hardware del escáner admite la característica ó no.
Estándar: haga clic en la flecha del menú y seleccione un tamaño de página desde la lista.
Personalizado: ingrese las dimensiones horizontal y vertical de la página en los cuadros. Haga clic en el nombre
de las unidades, pulgadas ó milímetros, para alternar entre ellas.
Mejoras y configuraciones: se indica en la descripción de la característica si la disponibilidad de la opción tiene
alguna dependencia de software ó de hardware.
•
Dúplex: escanea ambas caras de la página. Esta opción sólo está disponible si el escáner admite esta
característica.
Los botones Simplex y Duplex del escáner tienen prioridad sobre la configuración de OneTouch. En otras
palabras, si el número LED del escáner está configurado para escanear como dúplex, pero usted presiona el
botón Simplex, el escáner escanea en simplex, y viceversa.
•
Autorecorte a original: seleccione esta opción para permitir que el escáner determine automáticamente el
tamaño del elemento que se escanea. Esta opción sólo está disponible si el escáner admite esta
característica.
•
Reducir franjas de moiré: las franjas de moiré son líneas onduladas y rizadas que suelen aparecer en
imágenes escaneadas de fotos ó ilustraciones, en especial en ilustraciones de periódicos y revistas.
Seleccionar Reducir franjas de moiré limitará ó eliminará franjas de moiré en la imagen escaneada. Está
opción sólo está disponible al escanear en Color ó Escala de grises en resoluciones más bajas y cuando el
escáner admite está característica.
•
Enderezar imagen: seleccione esta opción para permitir que el escáner determine automáticamente si una
página está torcida y para que además enderece su imagen. Esta opción sólo está disponible si el escáner
admite esta característica.
Si está escaneando con una Auto Alimentadora de documentos y la página se alimenta en un ángulo
demasiado amplio, es posible que la imagen no se enderece del todo. En ese caso, vuelva a escanear la
página utilizando las guías del papel para hacer que el papel ingrese derecho.
Haga clic en el nombre para
alternar entre pulgadas y
milímetros.

GUÍA DE ESCANEO DE ONETOUCH ESCANEO Y CONFIGURACIÓN
20 GUÍA DEL USUARIO
•
Limpieza de bordes: seleccione esta opción para que el software elimine cualquier línea delgada que pueda
existir en torno a los bordes de la imagen escaneada. Estas líneas pueden aparecer en los bordes cuando el
elemento que se está escaneado no tiene el tamaño exacto de las dimensiones indicadas en los campos
Tamaño. Esta opción sólo está disponible si el escáner admite esta característica.
•
Autorotar 90: seleccione esta opción para girar la imagen escaneada 90 grados hacia la derecha una vez que
ha finalizado el escaneo. Normalmente, puede usar esta opción si las páginas que está escaneando están
impresas en orientación horizontal, por ejemplo, en el caso de datos de hojas de cálculo financieras. Esta
opción sólo está disponible si el escáner admite esta característica.
•
Invertir imagen: la opción Invertir imagen invierte el color de cada píxel en la imagen escaneada.
Al escanear en blanco y negro, cada píxel cambia de blanco a negro y de negro a blanco.
Al escanear en escala de grises, cada píxel se invierte al nivel opuesto de gris.
Al escanear en color, cada píxel se invierte al color opuesto en la rueda de colores.
•
Omitir originales en blanco: seleccione esta opción para hacer que el escáner detecte si hay una página en
blanco en el escáner y la remueva del archivo final.
Sensibilidad: puede ajustar el nivel de sensibilidad de la detección de imágenes en blanco.
Tenga en cuenta que cuando la característica de la ficha Opciones Usar el separador de trabajos en lotes
de varias páginas está activada y la opción seleccionada es Cuando se detecte una página en blanco, el
nivel de sensibilidad para Saltar originales en blanco es el nivel de sensibilidad que se usará cuando ambas
características estén activadas.
Tenga en cuenta que cuando la característica Usar el separador de trabajos en lotes de varias páginas
está activada y la opción seleccionada es Cuando el número de imágenes alcance, los originales en blanco
se desechan antes de hacer el recuento de las imágenes. Por ejemplo, si escanea 3 páginas en modo dúplex,
cada lado de la página se cuenta como una imagen y el número total de imágenes es 6. Cuando la opción

ESCANEO Y CONFIGURACIÓN GUÍA DE ESCANEO DE ONETOUCH
GUÍA DEL USUARIO 21
Saltar originales en blanco está activada, y 2 de las 3 páginas en la pila están en blanco en uno de los lados, el
número total de imágenes que se cuentan es 4 y no 6.
•
Exclusión de colores: el filtro de color es la capacidad del escáner de quitar automáticamente un color de un
elemento escaneado. Por ejemplo, si está escaneando una carta con una marca de agua roja, puede optar por
omitir el rojo de modo que la carta escaneada sólo muestre el texto y no la marca de agua roja. El exclusión
de colores se aplica a los modos de escaneo Blanco y negro y Escala de grises.
•
Detección de doble alimentación: al seleccionar esta opción se activa la característica de hardware del
escáner que detecta cuando se alimentan varias páginas simultáneamente en el escáner. Esta opción sólo
está disponible si el escáner admite esta característica.
•
Modo de alimentación manual: Seleccione esta opción para habilitar una demora desde que se escanea la
última página hasta que el escáner finaliza el trabajo de escaneo. Esto le permite escanear páginas una por
una y, una vez finalizado el escaneo, tener todas las páginas escaneadas en un único trabajo de escaneo.
Nota: Esta función está disponible solo si es compatible con el escáner. Para más información, consulte la
documentación incluida con el escáner.
Para escanear utilizando el modo de alimentación manual:
a. Seleccione Modo de alimentación manual en la interfaz del escáner.
b. En el campo Tiempo de espera, introduzca el tiempo que desea que el escáner espere desde que se
escanea la última página hasta que finaliza el escaneo.
c. Coloque un documento en el escáner.
d. Haga clic en Escanear.
e. El cuadro de diálogo en pantalla del progreso del escaneo muestra una cuenta atrás depués de escanear
la página que indica el tiempo que tiene para colocar el siguiente documento en el escáner.
f. Cuando haya terminado de escanear todas las páginas del documento, puede hacer clic en Hecho para
detener el tiempo de espera ó dejar simplemente que dicho tiempo se agote.Alternativamente, al
presionar los botones Simple, Doble cara o Escaneo (según corresponda) en el escáner, se cancelará el
temporizador y el trabajo de escaneo.
Para escanear con el modo de alimentación manual desde el cristal de documentos o del escáner combo:
a. Iniciar el escaneo con Alimentación Manual.
•
Para los escáneres combo, si no hay papel en el alimentador automático de documentos, se realizará
un escaneo desde el cristal de documentos, después de lo cual aparecerá el temporizador de
alimentación manual.
b. Mientras se muestra el temporizador de alimentación manual, una pulsación corta (menos de 2
segundos) en los botones Simple, Doble cara o Escaneo (donde corresponda), iniciará el escaneo desde
el cristal de documentos. Una pulsación larga (más de 2 segundos) cancelará el temporizador y el trabajo
de escaneo.

GUÍA DE ESCANEO DE ONETOUCH ESCANEO Y CONFIGURACIÓN
22 GUÍA DEL USUARIO
•
Para los escáneres combo, si se coloca una hoja de papel en el alimentador automático de
documentos mientras se muestra el temporizador de alimentación manual, el escaneo se realizará
desde el el alimentador automático de documentos.
Nota: algunos escáneres cuenta con un interruptor de grosor del papel o un interruptor de alimentación manual
que ajusta los rodillos para permitir escanear elementos con un grosor mayor que el peso máximo de papel
admitido. Si ajusta el escáner para el escaneo de elementos gruesos, solo podrá escanear un elemento a la vez. La
opción Modo de alimentación manual esto le permite escanear páginas una por una y, una vez finalizado el
escaneo, tener todas las páginas escaneadas en un único trabajo de escaneo.
La Ficha Configuración de Acuity
El software OneTouch que recibió con su escáner ahora incluye la tecnología Visioneer Acuity™. Esta aplicación
ofrece un conjunto de características que permiten perfeccionar y mejorar la calidad de los documentos
escaneados, en especial de documentos que comúnmente producirían imágenes de menor calidad. Las
configuraciones de escaneo con opciones de Acuity trabajan en conjunto con la configuración de escaneo de
OneTouch para producir imágenes de calidad superior.
Si Visioneer Acuity está disponible para su escáner, se instalará automáticamente cuando se instale el controlador
del escáner desde el disco de instalación. Si descarga el controlador de nuestro sitio web, en la página de
descarga se indicará qué instalador contiene Visioneer Acuity. Visioneer Acuity no está disponible si no se indica
así en la página de descarga de su escáner.
Las instrucciones de esta sección solo se aplican si el escáner adquirido incluía Visioneer Acuity en el disco de
instalación. Para todos los demás escáneres, siga las instrucciones para ajustar las opciones en la ficha La ficha
Configuración avanzada.
Haga clic en la flecha de la lista desplegable para seleccionar el tipo de configuración de Acuity que desea usar
para la nueva configuración de escaneo. Las opciones son:
•
No usar procesamiento Acuity: el escaneo no usa el procesamiento Acuity.
•
Configuración predeterminada: selecciona automáticamente las opciones que el escáner puede usar con
cualquier modo de escaneo (Blanco y negro, Escala de grises y Color).
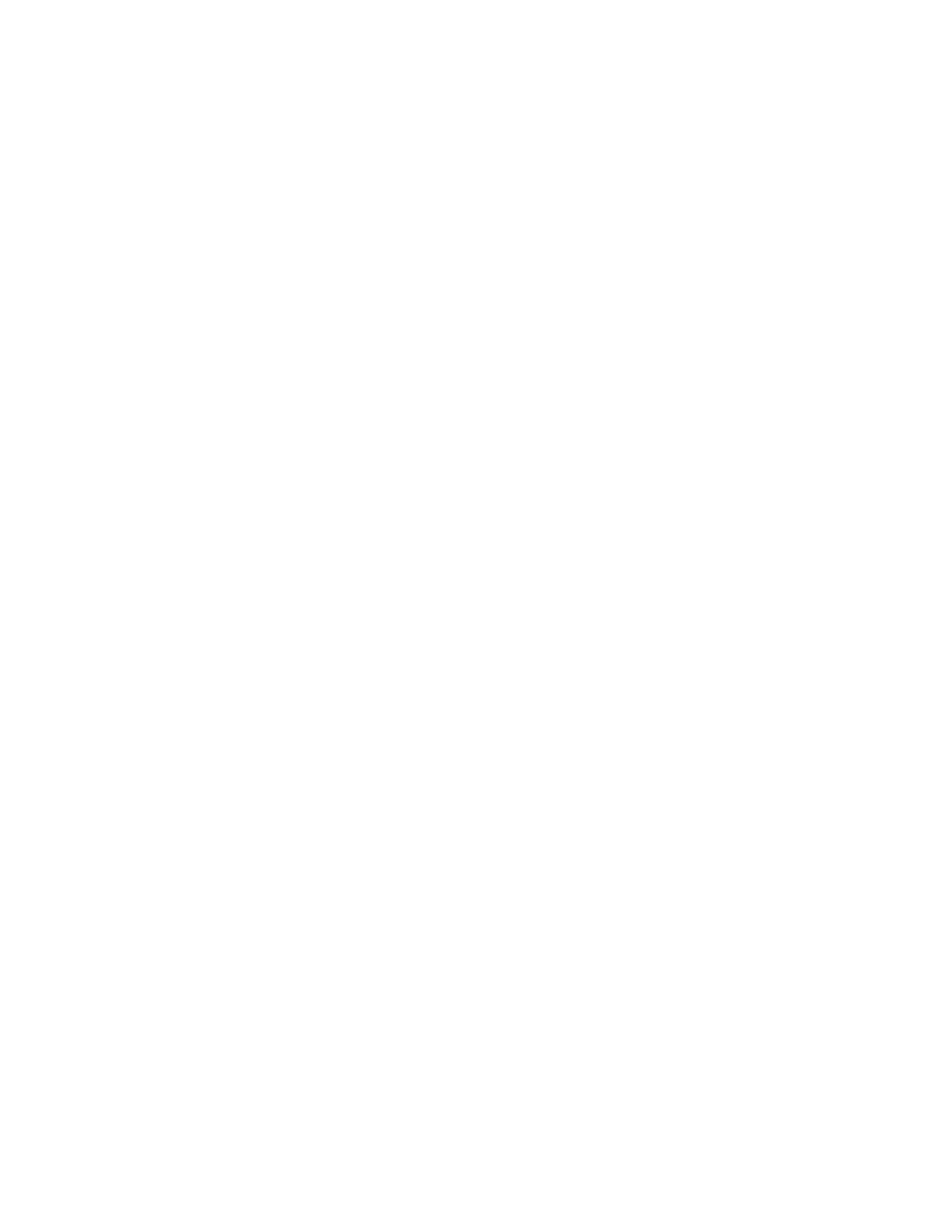
ESCANEO Y CONFIGURACIÓN GUÍA DE ESCANEO DE ONETOUCH
GUÍA DEL USUARIO 23
Seleccione las opciones de Acuity para la configuración de escaneo
•
Autorecorte a original: determina el tamaño del elemento que se escanea y produce una imagen del mismo
tamaño. Por ejemplo, si escanea un documento del tamaño de una postal, la imagen resultante tendrá el
tamaño de la postal. Esta opción invalida la configuración del tamaño de página.
•
Enderezar imagen: detecta los bordes de un documento y determina si éstos están rectos ó torcidos. Si la
página está torcida, la imagen se ajusta hasta quedar derecha. Sin embargo, si la página se alimenta a través
del escáner en un ángulo demasiado grande, es posible que la imagen no se enderece correctamente. En ese
caso, vuelva a escanear la página utilizando las guías del papel para hacer que el papel ingrese derecho.
•
Autodetectar color: determina si un documento contiene ó no color y produce la imagen escaneada
correspondiente. En lugar de tener que cambiar la configuración de escaneo de Color a Blanco y negro y
viceversa, el escáner puede elegir automáticamente la configuración correcta.
•
Omitir originales en blanco: reconoce cuando una página está en blanco y elimina su imagen.
•
Girar imagen: Seleccione una opción en esta lista para girar la imagen final una vez que termina el escaneo.
•
Girar parte trasera: Seleccione esta opción si está escaneando páginas por las dos caras en posición de tipo
calendario. Esta opción girará la imagen 180 grados desde la parte frontal. Cuando escanee en modo Dúplex
y no tenga esta opción seleccionada, la imagen de la parte trasera de las páginas en posición tipo calendario
aparecerá invertida en el escaneo final. Esta opción no determina automáticamente la orientación tipo libro ó
tipo calendario. Si tiene esta opción seleccionada cuando escanea páginas en posición tipo libro, la imagen
de la parte posterior de la página aparecerá invertida en el escaneo final. Si está escaneando un conjunto de
documentos que contiene ambos tipos de orientación, le recomendamos que seleccione Automático en la
lista Girar imagen.
•
Realizar limpieza de bordes: Seleccione esta opción para que el software elimine cualquier línea delgada
que pueda existir en torno a los bordes de la imagen escaneada. Estas líneas pueden aparecer en los bordes
cuando el elemento que se está escaneado no tiene el tamaño exacto de las dimensiones indicadas en los
campos de tamaño de la página. Esta opción solo está disponible si el escáner admite esta característica.
•
Eliminación de motas: las motas son pequeños puntos en una imagen que el escáner interpreta como parte
válida del documento. La opción Eliminación de motas identifica estos puntos y los elimina. Esta opción sólo
está disponible para configuraciones de escaneo en Blanco y negro.
•
Exclusión de colores: el filtro de color es la capacidad del escáner de quitar automáticamente un color de un
elemento escaneado. Por ejemplo, si está escaneando una carta con una marca de agua roja, puede optar por
omitir el rojo de modo que la carta escaneada sólo muestre el texto y no la marca de agua roja. El filtro de
color se aplica a los modos de escaneo Blanco y negro y Escala de grises.
•
Reducción de profundidad de bits: Las opciones de Reducción de profundidad de bits solo están
disponibles al escanear en blanco y negro. Haga clic en el menú desplegable y seleccione una opción en la
lista.
La Difusión de error, Bayer y los Patrones de tono medio son las aplicaciones intencionales de ruido
(interpolado) en la imagen como ayuda para atenuar la formación de franjas cuando se escanea en modo
binario (blanco y negro). Por ejemplo, si escanea en blanco y negro una foto en color, el archivo de imagen
tendrá grandes bloques de blanco y negro y la imagen apenas podrá reconocerse. El interpolado de la
imagen crea una imagen en blanco y negro que se puede reconocer.
El Umbral dinámico intenta evaluar la imagen y ajustar de manera dinámica el nivel del umbral. Estas
opciones son más aptas para documentos que contienen solo texto, tales como cartas comerciales, hojas de

GUÍA DE ESCANEO DE ONETOUCH ESCANEO Y CONFIGURACIÓN
24 GUÍA DEL USUARIO
cálculo, informes, etc.
La configuración de VRS
Las instrucciones de esta sección solo se aplican si el escáner adquirido incluía Kofax Virtual ReScan (VRS™) en el
disco de instalación. Para todos los demás escáneres, siga las instrucciones para ajustar las opciones en la ficha La
ficha Configuración avanzada.
Una vez que Visioneer Acuity esté instalado, la ficha “Configuración de Acuity” sustituirá a la ficha “Configuración
de VRS” en la ventana Propiedades de configuración de escaneo. Desinstale “Visioneer Acuity Assets” del Panel de
control de Windows y, a continuación, apague y encienda el escáner para que aparezca la ficha “Configuración de
VRS”.
Cuando instala el software por primera vez, están disponibles las características básicas y el botón Obtener VRS
Pro. Si desea comprar VRS Professional para poder usar las características profesionales de VRS, haga clic en el
botón Obtener VRS Pro.
Cuando una configuración de escaneo
incluye opciones de Acuity, el Panel de
OneTouch y la ventana Propiedades de
OneTouch muestran el icono de Acuity
como recordatorio.
El resumen de la configuración de escaneo
también señala la configuración de Acuity.

ESCANEO Y CONFIGURACIÓN GUÍA DE ESCANEO DE ONETOUCH
GUÍA DEL USUARIO 25
Haga clic en la flecha de la lista desplegable para seleccionar el tipo de configuración de VRS que desea usar para
la nueva configuración de escaneo. Las opciones son:
•
No usar procesamiento VRS: el escaneo no usa el procesamiento VRS.
•
Configuración predeterminada: selecciona automáticamente las opciones que el escáner puede usar con
cualquier modo de escaneo (Blanco y negro, Escala de grises y Color).
Las características básicas son:
•
Autorecorte: seleccione esta opción para permitir que el software determine automáticamente el tamaño
del elemento que se escanea.
•
Alineación automática: seleccione esta opción para permitir que el software determine automáticamente si
una página está torcida y para que además enderece su imagen. Si la página se escanea en un ángulo
demasiado amplio, es posible que la imagen no se enderece correctamente. En dicho caso, vuelva a escanear
la página.
•
Brillo automático: ajusta el brillo para lograr el mejor balance entre el fondo, el frente y las áreas resaltadas
del documento. Esta opción no está disponible cuando se escanea en color.
•
Limpieza de bordes: seleccione esta opción para que el software elimine cualquier línea delgada que pueda
existir en torno a los bordes de la imagen escaneada. Limpieza de bordes sólo se aplica si se seleccionan las
opciones Autorecorte y Alineación automática, de modo que el software pueda determinar la ubicación de
los bordes. Por lo tanto, cuando se selecciona Limpieza de bordes también se seleccionan Autorecorte y
Alineación automática. Esta opción sólo está disponible para escanear en Blanco y negro.
•
Eliminación de motas: las motas son pequeños puntos en una imagen que el escáner interpreta como parte
válida del documento. La opción Eliminación de motas identifica estos puntos y los elimina. Esta opción sólo
está disponible para escanear en Blanco y negro.
Nota técnica
Las siguientes características están desactivadas en One Touch cuando la característica VRS correspondiente está
activada.
El icono de VRS en la parte superior del
Panel de OneTouch y en la configuración de
escaneo le recuerdan que el escaneo usará
la configuración de VRS.
El resumen de la configuración de escaneo
también señala la configuración de VRS.

GUÍA DE ESCANEO DE ONETOUCH ESCANEO Y CONFIGURACIÓN
26 GUÍA DEL USUARIO
•
Ficha Configuración de escaneo: las opciones Brillo y Contraste están desactivadas cuando la opción Brillo
automático está seleccionada en la ficha Configuración de VRS.
•
Ficha Configuración de página: las opciones Enderezar imagen, Autorecorte a original y Limpieza de
bordes están desactivadas cuando la opción Autorecorte, Alineación automática o Limpieza de bordes está
seleccionada en la ficha Configuración de VRS.
Características profesionales
Si actualiza el software VRS del escáner a la versión VRS Professional, se activan las características profesionales
que aparecen en la parte inferior de la ventana.
•
Claridad avanzada: produce una imagen clara y legible incluso para documentos con fondos complejos o
texturizados, tales como papel de gráficos, planos y papel de seguridad. La opción Claridad avanzada
identifica el texto y los dibujos del frente y produce una imagen escaneada que impide que el fondo los
oscurezca. Esta opción sólo está disponible para escanear en Blanco y negro.
•
Orientación automática: reconoce el texto en la página y gira la imagen en 90, 180 ó 270 grados de manera
que tenga la orientación correcta. Junto con esta opción, también se debe seleccionar la opción Alineación
automática.
•
Detección automática color: determina si un documento contiene o no color y produce la imagen escaneada
correspondiente. En lugar de tener que cambiar la configuración de escaneo de Color a Blanco y negro y
viceversa, el escáner puede elegir automáticamente la configuración correcta.
•
Eliminación pág. en blanco: reconoce cuando una página está en blanco y elimina su imagen.
•
Suavizado del fondo: en ocasiones, un documento con un color de fondo en la página produce una imagen
escaneada que tiene pequeñas imperfecciones en el color. Esta opción reconoce el color de fondo de un
documento y comprueba que se trate de un color suave y sólido. Suavizado del fondo no está disponible
para configuraciones de escaneo en Blanco y negro.

ESCANEO Y CONFIGURACIÓN GUÍA DE ESCANEO DE ONETOUCH
GUÍA DEL USUARIO 27
La ficha Configuración avanzada
Use la ficha Configuración avanzada para establecer las opciones de corrección de color para escaneo de Color
ó Escala de grises. Arrastre los controles deslizantes hacia la izquierda ó hacia la derecha para cambiar la
configuración del color. Al hacerlo, la imagen cambia para mostrar los efectos de la nueva configuración.
•
Saturación de color: controla la intensidad ó la pureza de un color. Esta opción sólo está disponible cuando
el modo de escaneo seleccionado es Color.
•
Tono de color: el color que usted ve reflejado en la imagen. Esta opción sólo está disponible cuando el modo
de escaneo seleccionado es Color.
•
Gamma: es la curva de tonos y el punto inicial para el mejoramiento de imágenes. A medida que aumenta ó
disminuye el valor de Gamma, cambian los valores en los que saturación, tono, brillo y contraste afectan la
imagen. Se recomienda mantener el valor Gamma predeterminado ó ajustar esta configuración antes de
ajustar otras opciones. Esta opción está disponible para escaneo de Color y Escala de grises.
Ficha Configuración de redacción
Use las opciones en la ficha Configuración de redacción para quitar una área específica en la imagen escaneada.

GUÍA DE ESCANEO DE ONETOUCH ESCANEO Y CONFIGURACIÓN
28 GUÍA DEL USUARIO
Consulte la nota técnica al final de esta sección para obtener información acerca de cómo funciona esta
configuración con otras opciones en la Configuración de escaneo del OneTouch que est modificando.
Activar redacción: seleccione esta opción para activar la redacción durante el escaneo. Puede usar esta opción si
desea quitar un logotipo ó una imagen que aparezca en cada página que está escaneando. Puede elegir con qué
color llenar el área redactada en la imagen escaneada y establecer varias áreas. Si está escaneando en modo
Dúplex, puede especificar el área de forma separada para el lado frontal y posterior de las páginas.
Haga clic en Agregar para agregar un elemento de línea a la lista de áreas en esta ventana. Puede redactar varias
áreas de la imagen escaneada, vuelva a hacer clic en el botón Agregar para seguir agregando elementos de línea
a la lista. Seleccione un elemento de la lista y luego haga clic en el botón Borrar para quitar de la lista el área de
redacción especificada.
Lateral: haga clic una vez en la palabra Frente para mostrar la lista de opciones Lateral. Si está usando un escáner
Simplex (una cara), sólo estará disponible la opción Frontal. Si el escáner admite escaneo Dúplex (dos caras), las
opciones Frontal, Posterior y Ambos estarán disponibles en la lista.
•
Frente: ésta es la cara Simplex de la página. Las áreas especificadas para Frontal sólo se aplicarán a la cara
Simplex de la página al escanear en Dúplex. Por lo tanto, si escanea 4 páginas de dos caras, los archivos de
imagen resultantes tendrán áreas redactadas en las páginas 1, 3, 5 y 7.
•
Posterior: ésta es la cara Dúplex de la página. Las áreas especificadas para Posterior sólo se aplicarán a la cara
Dúplex de la página al escanear en Dúplex. Por lo tanto, si escanea 4 páginas de dos caras, los archivos de
imagen resultantes tendrán áreas redactadas en las páginas 2, 4, 6 y 8.
•
Ambos: seleccione esta opción si desea especificar un área que aparezca en el mismo lugar en ambos lados
de la página, como un logotipo de compañía, de manera que no tenga que especificar la misma área por
separado para la parte frontal y posterior.

ESCANEO Y CONFIGURACIÓN GUÍA DE ESCANEO DE ONETOUCH
GUÍA DEL USUARIO 29
Haga clic una vez en el valor predeterminado, 0,00 en cada campo, para activar el cuadro de control para ingresar
la posición de inicio y tamaño del área de redacción. Las unidades de medida aparecen en la esquina inferior
derecha junto al campo Tamaño del papel.
•
Desde izquierda: ingrese la medida de la posición de inicio de la esquina superior izquierda desde el lado
izquierdo de la página.
•
Desde arriba: ingrese la medida de la posición de inicio de la esquina superior izquierda desde arriba de la
página.
•
Ancho: ingrese el ancho del área que se quitará.
•
Alto: ingrese el alto del área que se quitará.
Color: este campo de color muestra el color de relleno seleccionado para las áreas redactadas. Cuando el
software quita el área especificada por usted, el área se rellena con el color que seleccione aquí. Para cambiar el
color, haga clic en el botón de paleta de artista para abrir la paleta de colores de Windows. Seleccione el color que
desee y haga clic en Aceptar. El color que seleccionó ahora aparecerá en el campo Color en la ficha Configuración
de redacción.

GUÍA DE ESCANEO DE ONETOUCH ESCANEO Y CONFIGURACIÓN
30 GUÍA DEL USUARIO
Vista previa: este campo de color muestra el color real que rellenará el área de redacción en la imagen final
escaneada. Al escanear en color, el campo Vista previa coincidirá con el campo Color. Al escanear en Escala de
grises, el campo de vista previa mostrará la versión en gris del color que seleccionó, y ese color estará en la
imagen escaneada final. Al escanear en Blanco y negro, el campo de vista previa mostrará blanco ó negro según la
oscuridad del color que seleccionó y la imagen final mostrará el área redactada en blanco ó negro.
Nota técnica:
Las opciones en la ficha Configuración de página afectarán las opciones de redacción como se describe a
continuación:
•
En la ficha Configuración de página, haga clic en pulgadas ó mm para alternar entre las dos unidades de
medida. Cuando vuelva a hacer clic en la ficha Configuración de página, la esquina inferior derecha mostrará
el tamaño del papel en las unidades de medida que seleccionó.
•
Asegúrese de que el tamaño de página seleccionado en la ficha Configuración de página sea correcto para
los documentos que está escaneando, de lo contrario, es posible que la redacción no se realice en el área
correcta.
•
Si la opción Exclusión de colores está seleccionada, la redacción se realizará después de que el color
especificado se quite de la imagen.
Por ejemplo, si seleccionó Rojo como exclusión de color, pero luego especificó rojo para la región de
redacción, la imagen final mostrará la región redactada llena con gris al escanear en Escala de grises ó bien,
con blanco ó negro al escanear en Blanco y negro.
•
Si la opción Autorotar 90 está seleccionada, la redacción se realiza después de que se gira la página. Cuando
ingrese la posición y área para redacción, use las medidas de la página en la posición horizontal.
Escaneo en
Color
Escaneo en Escala
de grises
Escaneo en
Blanco y negro
Haga clic en el nombre
para alternar entre
pulgadas y milímetros.

ESCANEO Y CONFIGURACIÓN GUÍA DE ESCANEO DE ONETOUCH
GUÍA DEL USUARIO 31
FORMATOS DE ARCHIVO
Los formatos de archivo disponibles en el panel Seleccionar formato se basan en el destino seleccionado para
escanear. La mayoría de los iconos de formato tienen un menú contextual para seleccionar opciones específicas
del formato de archivo ó para seleccionar formatos adicionales que no están representados en el panel de
manera predeterminada.
Los nombres de formato en el panel Seleccionar formato indican la extensión de tipo de archivo para el archivo
escaneado.
Crear archivos de una imagen
Los formatos TIFF y PDF, como así también los formatos de archivo de texto, admiten documentos de múltiples
páginas en un solo archivo. Si está escaneando con formato TIFF ó PDF ó con uno de los formatos de texto y desea
crear un archivo para cada imagen escaneada, seleccione Crear archivos de una imagen. Tenga en cuenta que
esta opción se activa y desactiva automáticamente si ha seleccionado un formato que sólo admite una sola
página, tal como BMP, PNG, GIF ó JPG.
Formatos de imagen
Seleccione un formato de archivo de imagen para fotos, ilustraciones u otros documentos que desee guardar
como imágenes.
Formatos de imagen. Los formatos de
imagen BMP, JPG y PDF tienes opciones
en el menú contextual.
Formatos de texto;
sPDF es el único de
varios formatos de
texto disponibles.

GUÍA DE ESCANEO DE ONETOUCH ESCANEO Y CONFIGURACIÓN
32 GUÍA DEL USUARIO
Haga clic con el botón derecho en el icono BMP para acceder a los formatos de imagen GIF y PNG. Cuando
seleccione cualquiera de estos formatos, el panel de formato cambiará el icono BMP por el icono del formato de
imagen seleccionado.
Para seleccionar un tamaño de archivo JPEG:
1. Seleccione JPG como el formato de página.
2. Haga clic con el botón derecho en el icono JPG.
Se abre un menú.
BMP: el formato *.bmp (bitmap) se usa generalmente cuando se desea realizar procesamientos adicionales en la
imagen, como por ejemplo, retoque de fotos ó corrección de color, ya que se usa muy poca compresión de
imagen al crear el archivo. Al escanear en color ó escala de grises, los escaneos en BMP dan como resultado los
tamaños de archivo más grandes entre los formatos de imagen.
GIF: el formato *.gif (formato de intercambio de gráficos) se usa generalmente al subir imágenes a un sitio Web ó
servidor, ya que la compresión de imagen puede reducir el tamaño del archivo un 95% aproximadamente si lo
compara con un archivo BMP de la misma imagen. Los logotipos de empresa e imágenes pequeñas en una
página Web suelen ser imágenes GIF. La comprensión GIF y el rango de colores limitado pueden causar que las
imágenes medianas y grandes luzcan granuladas y pixeleadas.
PNG: el formato *.png (gráficos de red portátiles) es otro formato de imagen común para gráficos de sitios Web. Al
igual que el formato GIF, la compresión del formato PNG reduce en gran medida el tamaño de archivo si se
compara con un archivo BMP de la misma imagen. Sin embargo, la compresión del formato PNG es diferente a la
compresión GIF, ya que las imágenes PNG lucen mejor si se escalan. Por lo tanto, el formato PNG se usa con más
frecuencia que el formato GIF para logotipos de empresa con mucho detalle, botones para hacer clic, imágenes
de tamaño mediano, etc.
TIFF: el formato *.tif (formato de archivo de imagen con etiquetas) es otro tipo de imagen que se usa con
frecuencia para la edición de fotos. Al escanear en color, se produce un archivo de calidad y tamaño similares a los
de un archivo BMP. Sin embargo, al escanear en Blanco y negro, la comprensión TIF produce el tamaño de archivo
más pequeño que todos los tipos de imágenes sin perder la calidad de la imagen. El formato TIFF también admite
archivos de imágenes de varias páginas.
JPG: el formato *.jpg (grupo asociado de expertos de fotografía) es un formato de imagen común para transferir
imágenes de manera electrónica, por ejemplo, para publicación en un sitio Web ó para envío por correo
electrónico, ya que los archivos de imagen JPG son más pequeños que los archivos BMP y TIFF. Puede cambiar el
nivel de compresión del archivo de imagen para tener mejor calidad ó un archivo de imagen más pequeño.

ESCANEO Y CONFIGURACIÓN GUÍA DE ESCANEO DE ONETOUCH
GUÍA DEL USUARIO 33
3. Seleccione la opción de tamaño de archivo/calidad de imagen para las imágenes escaneadas.
Minimizar tamaño: tamaño de archivo más pequeño y calidad de imagen más baja.
Normal: tamaño de archivo medio y pérdida parcial de calidad de imagen.
Maximizar calidad: tamaño de archivo más grande con una pérdida mínima de calidad de imagen.
Su selección sólo se aplica al botón seleccionado actualmente en la ventana Propiedades de OneTouch. Otros
botones con JPG seleccionado como el formato de archivo no se ven afectados, de modo que puede
configurar el tamaño de archivo ó la calidad de imagen de JPG independientemente para cada botón.
4. Haga clic en Aceptar ó en Aplicar en la ventana Propiedades de OneTouch.
Haga clic con el botón derecho en el icono de formato PDF para cambiar la calidad de imagen ó seleccionar la
opción para que el archivo PDF escaneado sea compatible con PDF-A.
Para seleccionar un tamaño de archivo PDF:
1. Seleccione PDF como el formato de página.
2. Haga clic con el botón derecho en el icono PDF.
Se abre un menú.
3. Seleccione la opción de tamaño de archivo/calidad de imagen para las imágenes escaneadas.
Minimizar tamaño: tamaño de archivo más pequeño y calidad de imagen más baja.
Normal: tamaño de archivo medio y pérdida parcial de calidad de imagen.
Maximizar calidad: tamaño de archivo más grande con una pérdida mínima de calidad de imagen.
Cumple con PDF-A: al escanear como PDF, los archivos son compatibles con el estándar ISO-19005-1 para
el archivado permanente de documento electrónicos.
Su selección sólo se aplica al botón seleccionado actualmente en la ventana Propiedades de OneTouch.
Otros botones con PDF seleccionado como el formato de archivo no se ven afectados, de modo que puede
configurar el tamaño de archivo ó la calidad de imagen de PDF independientemente para cada botón.
PDF: el formato de imagen *.pdf (formato de documento portátil) se usa con frecuencia para crear imágenes de
páginas de texto. La compresión de imagen de archivos PDF crea tamaños de archivo relativamente pequeños al
escanear varios archivos de página en color. A pesar de que el formato de archivo TIFF también admite archivos de
varias páginas, al escanear en color los archivos TIFF suelen ser demasiado grandes para transferirse
electrónicamente. El formato de archivo PDF se usa con frecuencia para publicar archivos de varias páginas en
sitios Web, enviarlos por correo electrónico y para almacenamiento permanente. Al igual que con el formato de
archivo JPG, PDF le permite cambiar la calidad para reducir el tamaño de archivo ó mejorar la calidad de imagen.
Para ver los archivos PDF, debe tener instalado en la computadora Adobe
®
Reader
®
ó un software para visualizar
archivos PDF.
Si usa PDF-A al escanear como PDF, los archivos son compatibles con el estándar ISO-19005-1 para el archivado
permanente de documento electrónicos. Puede encontrar más información acerca de este estándar en
www.pdfa.org.

ESCANEO Y CONFIGURACIÓN
34 GUÍA DEL USUARIO
GUÍA DE ESCANEO DE ONETOUCH
La selección de la opción de formato de texto también selecciona el procesamiento de OCR como un paso
automático para el escaneo. Por lo tanto, cuando escanea un documento con el formato de texto seleccionado,
las partes de texto del documento se convierten automáticamente en texto editable.
Hay varios formatos de archivo disponibles en el icono de formato de texto, dependiendo de la aplicación de
destino que selecciona.
Para que los formatos de archivo de texto estén disponibles en OneTouch, se debe instalar OCR Module de
Visioneer. El software OneTouch OCR Module se instaló automáticamente cuando instaló el OneTouch desde el
disco de instalación.
La longitud de página máxima de reconocimiento óptico de caracteres es de 32 512 líneas. Si se produce un error
al convertir una imagen, debe reducirse la resolución o el tamaño de la página.
Para seleccionar un tipo de archivo para el formato de texto:
1. Seleccione la aplicación de destino.
2. Haga clic con el botón derecho en el icono de formato de texto.
3. Seleccione el tipo de archivo que desea para el formato de texto.
Ejemplo de menú para el formato de texto cuando la
aplicación seleccionada es Microsoft Word.
Ejemplo de menú para el formato de texto cuando la
aplicación seleccionada es Transferir a
almacenamient.
Texto simple: el formato de archivo .txt. Texto sin formato; lo usa la aplicación estándar Bloc de notas de
Microsoft.
Rich Text Format: el formato de archivo .rtf. Texto que conserva el formato cuando se convierte. Disponible
con Microsoft WordPad y Word.
Documento de Word: el formato de archivo .doc utilizado por Microsoft Word.
4. Haga clic en Aceptar ó en Aplicar en la ventana Propiedade
s de OneTouch.
Formatos de texto

ESCANEO Y CONFIGURACIÓN GUÍA DE ESCANEO DE ONETOUCH
GUÍA DEL USUARIO 35
sPDF
En el menú de los formatos de texto sPDF hay opciones adicionales disponibles. Las tres opciones de calidad de
imagen son:
•
Minimizar tamaño: tamaño de archivo más pequeño y calidad de imagen más baja.
•
Normal: tamaño de archivo medio y pérdida parcial de calidad de imagen.
•
Maximizar calidad: tamaño de archivo más grande sin pérdida de calidad de imagen.
Nota: los documentos escaneados con sPDF incluyen automáticamente procesamiento de OCR. Si el
procesamiento no reconoce una gran cantidad de caracteres de texto en el documento, cambie la configuración
de la calidad de imagen y vuelva a escanear. Por ejemplo, cambie de Minimizar tamaño a Normal para ver si el
reconocimiento de texto mejora.
•
Usar MRC: MRC significa Contenido mixto de gráficos por puntos. MRC es una técnica avanzada para
optimizar la calidad de
imagen de documentos escaneados. Sin MRC, la imagen escaneada se produce en un
solo proceso que la captura y la muestra en la pantalla de la computadora, incluso si el documento contiene
texto y gráficos. Con MRC, la imagen se produce en procesos separados para texto, gráficos y otros elementos
de las páginas del documento. El resultado es gráficos más claros y caracteres de texto más nítidos.
El
pr
ocesamiento de los escaneos con la opción Usar MRC seleccionada puede requerir un tiempo levement
e
ma
yor. Seleccione Usar MRC para documentos con texto difícil de leer ó gráficos de menor calidad con el fi
n
de
obtener la mejor imagen de salida de escaneo posible. La opción Usar MRC está disponible para sPDF
y
PDF
.
Nota: Las imágenes escaneadas utilizando el formato PDF con MRC no pueden superar una longitud de 8400
píxeles
CONFIGURAR ANTES DE ESCANEAR
Puede configurar el escáner de modo que cuando presione un botón ó le haga clic en el Panel de botones, se abra
una interfaz de escaneo distinta antes de comenzar a escanear. Posteriormente puede usar la interfaz para
cambiar la Resolución, el Modo de escaneo y otras opciones. Cuando escanea, la imagen escaneada se envía de
todos modos con los valores de tipo de archivo y aplicación de destino ya seleccionados en la ventana
Propiedades de OneTouch para ese botón.
Nota técnica: los escáneres de base plana y con alimentación de una sola hoja pueden usar esta opción para
escanear varias páginas y que todas aparezcan en un único archivo.
1. Abra la ventana Propiedades de OneTouch.
Delimitado por comas: el formato de archivo .csv; utilizado para bases de datos ó datos de planillas
electrónicas con campos y que mantiene los campos cuando el documento se convierte a texto editable.
Hoja de cálculo de Excel: el formato de archivo .xls utilizado por Microsoft Excel.
PDF buscable: el formato de archivo .pdf utilizado por Adobe Acrobat. Este formato convierte el texto
escaneado a PDF con una capa de texto invisible para la búsqueda.

GUÍA DE ESCANEO DE ONETOUCH ESCANEO Y CONFIGURACIÓN
36 GUÍA DEL USUARIO
2. Seleccione la configuración de escaneo Configurar antes de escanear.
3. Haga clic en Aceptar ó en Aplicar en la ventana Propiedades de OneTouch.
Para escanear utilizando Configurar antes de escanear
1. Coloque un documento en el escáner.
2. Haga clic en el botón que definió para Configurar antes de escanear.
3. Se abre la interfaz TWAIN.
4. Seleccione su configuración de escaneo, como el Tipo de color de la imagen, Escala de grises ó Blanco /
Negro, Resolución en DPI y el Tamaño de página.
5. Haga clic en el botón Escanear de la interfaz TWAIN.
6. Se escanea el elemento. Al finalizar, haga clic en el botón Hecho y se enviará la imagen a la aplicación de
destino especificada en la ventana Propiedades de OneTouch.
Escáneres de base plana y de una sola hoja: creación de archivos de varias páginas
Puede usar Configurar antes de escanear para crear documentos de varias páginas a partir de páginas escaneadas
individualmente.
Nota: El uso de la opción Configurar antes de escanear para escanear varias páginas no se aplica para los
formatos de página BMP y JPG. Asegúrese de que el formato de página de la ventana Propiedades de One Touch
esté configurado en TIFF, PDF o en uno de los formatos de texto.
1. Coloque un documento en el escáner.
2. Cuando se abra la interfaz TWAIN, seleccione la configuración de escaneo apropiada para su documento.
3. Haga clic en el botón Scan (Escanear) de la interfaz TWAIN.
4. Una vez cerrada la barra de progreso de escaneo, coloque la siguiente página en el escáner.

ESCANEO Y CONFIGURACIÓN GUÍA DE ESCANEO DE ONETOUCH
GUÍA DEL USUARIO 37
5. Continúe hasta que haya escaneado todas las páginas de su documento de varias páginas.
6. Cuando termine de escanear, haga clic en el botón Listo de la interfaz TWAIN.
7. Todas las páginas escaneadas se envían a la aplicación de destino configurada en la ventana Propiedades de
OneTouch.
Cancelación de Configurar antes de escanear
1. Haga clic en Cancelar de la ventana de progreso del escaneo.
2. Se abre la siguiente ventana que pregunta si desea cancelar el trabajo completo.
•
Sí: el escaneo se detiene y se eliminan todas las páginas escaneadas del lote hasta el momento. La
interfaz TWAIN se cierra y usted puede reiniciar el escaneo desde el principio.
•
No: el escaneo se detiene, pero las páginas escaneadas del lote hasta el momento no se eliminan y la
interfaz TWAIN permanece abierta. Puede colocar una nueva página en el escáner, ajustar la
configuración de TWAIN para ésta y hacer clic en el botón Escanear de la interfaz TWAIN para continuar
con el escaneo. Al terminar el lote de escaneo, las páginas de la primera y de la segunda parte del trabajo
se envían a la aplicación de destino.
ESCANEO CON SEPARACIÓN DE TRABAJOS
Use la separación de trabajos para que OneTouch cree un nuevo archivo cada vez que se detecte un separador al
escanear un lote de varias páginas. Por ejemplo, si desea escanear estados de cuentas de varios bancos diferentes,
puede colocar una pila de estados en el escáner y OneTouch separará cada estado en un archivo diferente según
el separador de trabajo seleccionado.
1. Abra la ventana Propiedades de OneTouch.
2. Seleccione la aplicación de destino, el formato de archivo y la configuración de escaneo correspondiente
para su lote de escaneo.
Asegúrese de que la opción Crear archivos de una imagen no esté seleccionada. Si esta opción está

GUÍA DE ESCANEO DE ONETOUCH ESCANEO Y CONFIGURACIÓN
38 GUÍA DEL USUARIO
seleccionada, se desactivarán las características de separación de trabajos en la ficha Opciones.
3. Haga clic en la ficha Opciones en la ventana Propiedades de OneTouch.
4. Haga clic en la flecha hacia abajo junto a la lista Seleccionar botón para seleccionar el botón que desea
modificar.
5. Haga clic en la opción Usar el separador de trabajos al escanear múltiples páginas.
6. Seleccione una de las dos opciones de separación de trabajos:
Cuando se detecte una página en blanco: seleccione esta opción para que se cree un nuevo archivo cada vez
que se detecte una página en blanco en la pila de páginas que se están escaneando. La página en blanco se
elimina de la imagen escaneada y el nuevo archivo comienza con la siguiente página en la pila de
documentos. Coloque una página en blanco en el documento que está escaneando, en cada lugar donde
desee que se cree un nuevo archivo al finalizar el escaneo.
Cuando esté escaneando en modo Dúplex, ambos lados de la página deben estar en blanco para que la
opción de separación de trabajos funcione.

ESCANEO Y CONFIGURACIÓN GUÍA DE ESCANEO DE ONETOUCH
GUÍA DEL USUARIO 39
•
Sensibilidad: puede ajustar el nivel de sensibilidad de la detección de páginas en blanco. Por ejemplo,
los resultados pueden variar según la selección de peso del papel, modo de color u opciones de
procesamiento de imagen. Cambiar el nivel de sensibilidad le permite realizar un ajuste fino de la
exactitud de la detección de la página en blanco.
Cuando el número de imágenes alcance: ingrese el número máximo de imágenes que desea que
aparezcan en el archivo escaneado. El escáner creará un nuevo archivo cada vez que se alcance dicho
número.
Tenga en cuenta que al escanear en Dúplex, el número de imágenes detectadas es dos veces el número de
páginas escaneadas. Por ejemplo, si ingresa “5” en el campo y escanea 10 páginas, se capturan 20 imágenes y
obtendrá 4 archivos separados con 5 imágenes en cada archivo.
Cuando se detecte un código de barras— seleccione esta opción para crear un archivo nuevo cada vez que
se detecte un código de barras en concreto. Introduzca los metadatos del código de barras en el campo y se
creará un archivo nuevo cuando se detecte un código de barras con esos metadatos.
Si el campo se deja en blanco, cualquier código de barras que se detecte hará que se cree un archivo nuevo.
Para poder utilizar esta opción, la detección de códigos de barras tiene que estar activada en la interfaz de
TWAIN. Para activar la detección de códigos de barras, consulte Usar configuración de TWAIN Driver PLUS en
la página 18 o Configurar antes de escanear en la página 35 para obtener información acerca de cómo
configurar la interfaz de TWAIN.
7. Cuando termine de hacer cambios, haga clic en Aceptar para guardar los cambios y cerrar la ventana.
8. Ponga los documentos en el escáner y comience a escanear.
Al finalizar el escaneo, cada archivo se enviará a la ubicación ó aplicación de destino que haya seleccionado en la
ficha de botones.
Nota técnica
•
Escáneres de una sola página: si dispone de un escáner móvil con alimentación de una sola hoja, o un escáner
de base plana, puede usar Configurar antes de escanear para crear archivos de varias páginas.
•
Cuando la opción Entrega instantánea también está seleccionada en la ficha Opciones, cada archivo se
enviará a medida que se crea.
•
Las opciones en la ficha Configuración de página, en la ventana Propiedades de configuración de escaneo,
afectarán las opciones de separación de trabajos como se describe a continuación:

GUÍA DE ESCANEO DE ONETOUCH ESCANEO Y CONFIGURACIÓN
40 GUÍA DEL USUARIO
•
Omitir originales en blanco
•
La Sensibilidad que define para esta característica es la que se utiliza al escanear. El nivel
de sensibilidad que defina en la ficha Opciones se ignorará.
•
Cuando esté escaneando en modo Simplex y el separador de trabajos seleccionado sea Cuando se
detecte una página en blanco, primero se producirá la separación de trabajos y luego se creará un
nuevo archivo cada vez que se detecte una página en blanco. Si desea crear un solo archivo sin la
página en blanco, anule la selección de la característica de separación de trabajos en la ficha
Opciones.
•
Si selecciona Cuando el número de imágenes alcance e ingresa un número en el cuadro de
control, primero se eliminarán todas las páginas en blanco y luego se hará un recuento del número
de imágenes escaneadas. Por ejemplo, si escanea 12 páginas y 3 están en blanco, el número total de
imágenes que se cuentan para la separación de trabajos es 9 y no 12.
SELECCIÓN DE OPCIONES DE OCR DE FORMATOS
DE TEXTO
Para usar las opciones de OCR con el software OneTouch y el escáner, el software OneTouch OCR Module debe
estar instalado en la computadora. El software OneTouch OCR Module se instaló automáticamente cuando
instaló el OneTouch desde el disco de instalación.
Nota: las opciones de OCR se aplican globalmente a todas las aplicaciones de destino OneTouch que realizan
OCR. Por ejemplo, si selecciona las opciones de OCR para Adobe Acrobat, éstas también se aplican a WordPad.
Para seleccionar opciones de OCR disponibles desde OneTouch:
1. Abra la ventana Propiedades de OneTouch.
2. Seleccione una aplicación de destino que tenga como formato de página uno de los tipos de archivo de
formato de texto, tal como Microsoft Word ó WordPad.
3. Haga clic con el botón derecho en el icono de formato de página para ver el menú.
4. Seleccione Opciones de OCR desde el menú.
Se abre la ventana Propiedades de OCR con la ficha OCR seleccionada.

ESCANEO Y CONFIGURACIÓN GUÍA DE ESCANEO DE ONETOUCH
GUÍA DEL USUARIO 41
La ficha OCR
Las opciones que se muestran en la ventana OCR son para configurar la velocidad y los niveles de calidad del
procesamiento OCR.
Seleccione las opciones que desee en la ventana OCR. Haga clic en Aceptar ó en Aplicar. Estas opciones se
aplican al procesamiento de OCR cuando usted selecciona como formato de página cualquier formato de texto.
•
Idiomas en documento: haga clic en el ó los idiomas de la lista que correspondan a los idiomas presentes en
los documentos que va a escanear. Puede hacer clic en varios idiomas. Éstos son los idiomas que se
reconocerán durante el proceso de OCR. Para un reconocimiento de idiomas más rápido y más confiable,
seleccione sólo los idiomas presentes en los documentos.
Los idiomas aparecen en orden alfabético. Ingrese la primera letra del nombre de un idioma para ir a su
sección en la lista.
Todos los idiomas seleccionados actualmente se muestran en la parte inferior de la lista.
Valores predefinidos
Las distintas opciones de OCR pueden guardarse en ajustes previos y aplicarse a formatos de archivo específicos.
De forma predeterminada, las opciones se guardan en el ajuste previo global, que se aplica a todos los formatos
OCR. Este ajuste se sobrescribirá por cualquier otro ajuste previo que se aplique en un formato individual.

GUÍA DE ESCANEO DE ONETOUCH ESCANEO Y CONFIGURACIÓN
42 GUÍA DEL USUARIO
Para aplicar un ajuste previo específico a un formato de archivo, seleccione el formato de la lista antes de
seleccionar el ajuste previo del menú desplegable.
Guardar
Haga clic en la flecha derecha y seleccione Guardar como... en la lista.
Después de hacer clic en la opción de guardar, se abre un cuadro de diálogo para que ingrese un nombre. Escriba
el nombre que desee y luego haga clic en Aceptar.
Para actualizar un ajuste previo, selecciónelo del menú desplegable y, a continuación, ajuste las opciones. Cuando
esté satisfecho con los cambios, haga clic en la flecha derecha y seleccione Guardar en la lista.
Eliminar
Haga clic derecho en el botón de flecha hacia la derecha y seleccione Eliminar.
Haga clic en Sí cuando se le pregunte si desea eliminar el valor predefinido seleccionado actualmente.
Opciones de OCR
•
Corregir orientación—Seleccione esta opción para permitir que el escáner gire automáticamente la página
según la orientación del texto.
•
Corregir inclinación—eleccione esta opción para permitir que el escáner determine automáticamente si
una página está torcida y para que además enderece su imagen.
•
Descartar colores—Seleccione esta opción para que el escáner procese la imagen como blanco y negro.
Para páginas con texto impreso en un fondo de color, esto puede provocar un reconocimiento de caracteres
de poca calidad.
•
Detectar matriz impresa y texto poroso—Seleccione esta opción si la página que se escanea tiene texto
impreso por impresoras de matriz de puntos o los caracteres no se han impreso sólidamente.
•
Detectar texto vertical—Seleccione esta opción si la página que se escanea tiene texto impreso
verticalmente que podría incluirse en el OCR.

ESCANEO Y CONFIGURACIÓN GUÍA DE ESCANEO DE ONETOUCH
GUÍA DEL USUARIO 43
•
Calidad de reconocimiento: arrastre el control deslizante hacia la izquierda ó hacia la derecha para ajustar el
grado de exactitud del proceso de OCR. Mientras mayor sea la exactitud, más tiempo requerirá el proceso de
OCR. Para documentos claros y altamente legibles, puede ajustar la calidad de reconocimiento en un nivel
más bajo de manera de producir resultados con mayor rapidez.

GUÍA DE ESCANEO DE ONETOUCH ESCANEO Y CONFIGURACIÓN
44 GUÍA DEL USUARIO

DESTINO DE ESCANEO GUÍA DE ESCANEO DE ONETOUCH
GUÍA DEL USUARIO 45
D ESTINO DE
ESCANEO
ABRIR DOCUMENTOS ESCANEADOS
Seleccione el destino Abrir documentos escaneados para que el documento escaneado se abra
automáticamente una vez que el escaneo esté completo.
Tipos de archivo admitidos: todos los formatos de archivo están disponibles al escanear en el destino Abrir
documentos escaneados. Tenga en cuenta que los formatos de archivo de texto sólo están disponibles si está
instalado un módulo ó una aplicación de OCR. Consulte Formatos de texto en la página 34 para ver una lista de
formatos de archivo de texto que están disponibles cuando se instala OCR.
Tipo de destino: el destino Abrir documentos escaneados se clasifica como un “Enlace de gestión de
documentos”. Para que esté disponible en la lista de destinos, debe seleccionar Gestión de documentos en la
ficha Opciones en la ventana Propiedades de OneTouch.

GUÍA DE ESCANEO DE ONETOUCH DESTINO DE ESCANEO
46 GUÍA DEL USUARIO
Nota técnica:
•
Si no hay ninguna aplicación instalada para el formato de archivo que seleccionó, el visor de registro de
enlaces de OneTouch se abrirá para mostrar el error cuando el escaneo haya finalizado. Puede hacer doble
clic en el error del registro para abrir la vista detallada de la transferencia fallida.
Por ejemplo, si selecciona PDF como tipo de archivo, debe tener instalada una aplicación para visualizar PDF
para abrir el archivo.
Instale una aplicación para ese tipo de archivo, ó asocie una aplicación en la opción de carpetas del
explorador de Windows. Consulte la documentación de Windows para obtener instrucciones sobre la
asociación de tipos de archivo.
•
Al escanear hacia varios destinos, el archivo escaneado se envía de todos modos a las otras aplicaciones de
destino seleccionadas en OneTouch.
TRANSFERIR A ALMACENAMIENTO
Con Transferir a almacenamiento, puede escanear documentos y guardarlos en una carpeta en un solo paso.
Tipos de archivo admitidos: una vez que los archivos se guardan directamente a una carpeta en la computadora
ó servidor, todos los formatos de archivo están disponibles en OneTouch. Tenga en cuenta que los formatos de
archivo de texto sólo están disponibles si está instalado un módulo ó una aplicación de OCR. Consulte Formatos
de texto en la página 34 para ver una lista de formatos de archivo de texto que están disponibles cuando se
instala OCR.
Tipo de destino: el destino Transferir a almacenamiento se clasifica como un “Enlace de almacenamiento”. Para
que esté disponible en la lista de destinos, debe seleccionar Almacenamiento y CD-R/W en la ficha Opciones en
la ventana Propiedades de OneTouch.

DESTINO DE ESCANEO GUÍA DE ESCANEO DE ONETOUCH
GUÍA DEL USUARIO 47
Configuración de carpeta y opciones en OneTouch
En la ventana Propiedades de OneTouch, seleccione Transferir a almacenamiento como la Aplicación de
destino para escanear.
•
Haga clic en el botón Propiedades para abrir las Propiedades de enlaces de OneTouch para Transferir a
almacenamiento. En esta ventana puede cambiar la ubicación de almacenamiento y opciones
predeterminadas.
En la instalación inicial de OneTouch, todas las configuraciones de escaneo usan estas configuraciones.
Cuando cree nuevas configuraciones, las configuraciones predeterminadas también coincidirán con lo que
haya seleccionado aquí. Si modifica las opciones de almacenamiento en una configuración individual, al
cambiar las opciones en la ventana Propiedades de enlaces ya no se actualizarán las configuraciones que
modificó.
•
Haga clic en el botón Nuevo, Copiar ó Editar para abrir la ventana Propiedades de configuración de escaneo.
Haga clic en la ficha Opciones de almacenamiento y use esta ventana para establecer una configuración
que le permita escanear a una carpeta diferente a la que seleccionó en la ventana Propiedades de enlaces.
El cambio de las opciones en esta ventana sólo afectará a la configuración que está creando ó modificando.
Todas las demás configuraciones mantendrán sus valores para este destino.

GUÍA DE ESCANEO DE ONETOUCH DESTINO DE ESCANEO
48 GUÍA DEL USUARIO
Distribución de almacenaje
•
Todos los documentos están en la raíz: los documentos escaneados se guardan en la raíz de la carpeta
especificada en la Ubicación del almacenamiento.
•
Los documentos se almacenan en carpetas mensualmente, semanalmente ó por tipo: se crean carpetas
sobre la base de su selección (mes, semana ó tipo de archivo) y se guardan en ellas los documentos
escaneados. Se crean nuevas carpetas para cada mes y semana, de modo que usted pueda realizar un
seguimiento de la fecha en que los escaneó.
Ubicación del almacenamiento
•
Esta es la ubicación en la computadora ó red donde se guardará el archivo. Haga clic en el botón Examinar
para cambiar la ubicación al navegar a través de la lista de carpetas de Windows ó ingrese una ubicación
directamente en el campo de entrada. Puede seleccionar una carpeta local ó una carpeta en un servidor ó
unidad asignada.
•
Aviso emergente para carpeta de destino: cuando se selecciona esta opción, aparece una ventana
después de escanear cada lote en la que se solicita al usuario que seleccione una carpeta en la que guardar
los archivos.
Abrir la carpeta de almacenamiento al finalizar el escaneo
•
Seleccione esta opción para que la carpeta especificada en la ubicación de Almacenamiento se abra al
finalizar el escaneo, después de transferir la imagen a esa ubicación. Si seleccionó una opción de agrupación
por mes, semana ó tipo, la carpeta que se abra será la opción de agrupación que seleccionó.
Bloqueo de archivo
Seleccione esta opción para añadir al nombre del archivo la extensión .tmp para transferirlo al almacenamiento.
Una vez que el archivo se haya transferido totalmente, se volverá a cambiar la extensión por la extensión
correspondiente del archivo.
Ventana Propiedades de enlaces de OneTouch, Transferir
a almacenamiento
Ventana Propiedades de configuración de escaneo - Ficha
Opciones de almacenamiento

DESTINO DE ESCANEO GUÍA DE ESCANEO DE ONETOUCH
GUÍA DEL USUARIO 49
Configuración de la carpeta desde Windows
Al instalar OneTouch, se agrega una opción de almacenamiento al menú contextual de las carpetas de Windows.
Esta opción de menú le permite definir la ubicación de la carpeta Transferir a almacenamiento sin abrir OneTouch
primero.
1. Haga clic con el botón derecho en la carpeta que desea establecer como destino de escaneo.
2. Pase el cursor del mouse sobre la opción Definir como destino de escaneo y el menú secundario se abrirá a
la derecha. Haga clic en la configuración con la que desea que se actualice Ubicación de almacenamiento.
•
Para todas las configuraciones: seleccione esta opción para que la ubicación de almacenamiento se
actualice para usar esta ubicación en todas las configuraciones de escaneo de las fichas de Opciones de
almacenamiento. Tenga en cuenta que la ubicación Propiedades de enlaces de almacenamiento
también se actualizará para usar esta ubicación.
•
Para configuraciones nuevas y predeterminadas: seleccione esta opción para actualizar la ubicación
de almacenamiento de Propiedades de enlaces de OneTouch. Cualquier configuración de escaneo que
no haya actualizado previamente con ubicaciones de almacenamiento personalizadas también usará
esta ubicación.
•
Para la configuración utilizada por un botón: si selecciona esta opción, se abrirá otro menú secundario
a la derecha. El menú secundario contendrá una lista de botones de escáner que están configurados
actualmente para escanear hacia el destino Transferir a almacenamiento. Seleccione el botón que desea
actualizar para usar esta ubicación. Esta opción sólo modifica la configuración de escaneo que está
asignada al botón que seleccione. Si tiene varios escáner OneTouch 4.6 instalados, el primer menú
secundario mostrará una lista de los escáner conectados actualmente para que seleccione el escáner que
desea actualizar.
Tenga en cuenta que esta opción está desactivada si no hay ningún escáner conectado ni encendido.
Escaneo a varias carpetas
Cuando archiva documentos con la opción Transferir a almacenamiento, puede escanear los documentos a
diferentes carpetas. Por ejemplo, una primera carpeta puede estar destinada a “Recibos comerciales”, una
segunda a “Recibos personales” y una tercera a “Recibos anuales”.

GUÍA DE ESCANEO DE ONETOUCH DESTINO DE ESCANEO
50 GUÍA DEL USUARIO
Para escanear a varias carpetas debe crear varias configuraciones, cada una con una ubicación
de almacenamiento distinta para los documentos escaneados. Escanee un conjunto de documentos con la
configuración de escaneo que tenga la ubicación de almacenamiento correspondiente a ese conjunto. Luego, use
otra configuración de escaneo y escanee el conjunto de documentos siguiente para almacenarlo en su carpeta.
Configuración de varias carpetas para transferencia a almacenamiento
1. Con Microsoft Windows, cree las carpetas que desee usar para almacenar elementos escaneados.
2. Abra la ventana Propiedades de OneTouch.
3. Seleccione Transferir a almacenamiento como la aplicación de destino.
4. Haga clic en el botón Nuevo.
Se abre el cuadro de diálogo Propiedades de configuración de escaneo.
5. Como ayuda para recordar qué carpeta es, asigne a la nueva configuración un nombre que indique el
nombre de carpeta, tal como “Recibos comerciales”.
6. Haga clic en las fichas Configuración de escaneo, Configuración de página y Configuración avanzada, y
seleccione la configuración que desee.

DESTINO DE ESCANEO GUÍA DE ESCANEO DE ONETOUCH
GUÍA DEL USUARIO 51
7. Haga clic en la ficha Opciones de almacenamiento.
8. Haga clic en el botón Examinar.
9. Seleccione la carpeta que creó para almacenar los documentos escaneados.

GUÍA DE ESCANEO DE ONETOUCH DESTINO DE ESCANEO
52 GUÍA DEL USUARIO
10. Haga clic en Aceptar. Ahora, la carpeta seleccionada se configurará como la ubicación de almacenamiento,
tal como “Recibos comerciales”.
11. Haga clic en Aceptar. Ahora, la nueva configuración aparece como una configuración de Transferir a
almacenamiento.
12. Repita el proceso para crear nuevas configuraciones adicionales, como una con el nombre “Recibos
personales”.
Nota: Asegúrese de designar carpetas separadas como ubicaciones de almacenamiento para cada nueva
configuración.
13. Ahora tendrá varias configuraciones establecidas para el destino Transferir a almacenamiento, y cada una
escaneará documentos a carpetas separadas.
14. Ahora seleccione un botón del escáner para cada nueva configuración. Haga clic en Aplicar para definir ese
botón para esa configuración.
Las configuraciones
nuevas se aplican a la
aplicación de destino
Transferir a
almacenamiento.

DESTINO DE ESCANEO GUÍA DE ESCANEO DE ONETOUCH
GUÍA DEL USUARIO 53
Escáneres de múltiples funciones – Escanee a varias carpetas de almacenamiento:
1. Inserte el documentos que desea escanear a almacenamiento.
2. Comience a escanear con el primer botón que definió para escanear documentos y transferir
al almacenamiento.
3. Una vez que el escaneo esté completo, inserte el siguiente conjunto de documento en el escáner, luego
presione el segundo botón que definió para escanear documentos y transferirlos al almacenamiento.
4. Al finalizar el escaneo, los documentos se almacenan en las dos carpetas independientes.
Escáneres individuales funtion – Escanee a varias carpetas de almacenamiento:
1. Abra la ventana Propiedades de One Touch.
2. Seleccione una de las configuraciones que creó para almacenamiento.
3. Haga clic en Aceptar. Se cierra la ventana Propiedades de One Touch.
4. El panel de One Touch mostrará el nombre de la configuración.
5. Escanee los documentos que desea almacenar.
Los documentos se escanean a la carpeta especificada en la configuración.
6. Al finalizar el escaneo, vuelva a abrir la ventana Propiedades de One Touch y seleccione la otra configuración
que creó para almacenamiento.
7. Haga clic en Aceptar.
El panel de One Touch mostrará el nombre de la otra configuración.
8. Ahora escanee el siguiente conjunto de documentos.
Al finalizar el escaneo, los dos conjuntos de documentos se almacenan en las dos carpetas separadas.
COPIAR A CD-ROM
Si tiene una grabadora de CD instalada en la computadora, puede escanear directamente desde el escáner a un
CD.
Tipos de archivo admitidos: puesto que los archivos se grabarán en un CD, todos los formatos de archivo están
disponibles en OneTouch. Tenga en cuenta que los formatos de archivo de texto sólo están disponibles si est
instalado un módulo ó una aplicación de OCR. Consulte Formatos de texto en la página 34 para ver una lista de
formatos de archivo de texto que están disponibles cuando se instala OCR.
Tipo de destino: el destino Grabar a CD-ROM se clasifica como un “Enlace de almacenamiento”. Para que esté
disponible en la lista de destinos, debe seleccionar Almacenamiento y CD-R/W en la ficha Opciones en la
ventana Propiedades de OneTouch.
1. Abra la ventana Propiedades de OneTouch.

GUÍA DE ESCANEO DE ONETOUCH DESTINO DE ESCANEO
54 GUÍA DEL USUARIO
2. Seleccione Copiar a CD como la aplicación de destino.
3. Seleccione un formato de archivo y una configuración de escaneo.
4. Haga clic en Aceptar.
5. Ahora, comience a escanear con el botón de escaneo que definió para escanear y grabar en un CD.
El escáner comenzará a escanear. Al terminar, grabará el archivo en la ubicación temporal de Windows para
archivos de CD. Aparecerá una burbuja de información en el área de notificaciones de Windows en que se
informa que hay archivos esperando ser grabados a CD.
6. Cuando esté listo para grabar los archivos en un CD, abra la ventana Propiedades de OneTouch, seleccione
Copiar a CD y luego haga clic en el botón Propiedades.
7. Asegúrese de que haya un CD en blanco en la grabadora de CD.

DESTINO DE ESCANEO GUÍA DE ESCANEO DE ONETOUCH
GUÍA DEL USUARIO 55
8. Haga clic en el botón Copiar a CD. La grabadora de CD comienza a funcionar y los documentos escaneados
se escriben en el CD.
Si en esta ubicación hay otros archivos en espera, éstos se graban en el CD junto con los archivos de
OneTouch.
IMPRESORA Ó FAX
La disponibilidad de impresoras y/ó faxes en la lista de destinos de OneTouch depende de si las impresoras ó
faxes están configurados ó no en Windows. Consulte la documentación de Windows, ó la documentación de la
impresora ó fax, para configurar impresoras y faxes.
Tipos de archivo admitidos: sólo el formato de archivo BMP está disponible al escanear hacia una impresora ó
fax, ya que sólo los datos no comprimidos se pueden enviar a estos dispositivos.
Tipo de destino: las impresoras y faxes se clasifican como “Enlaces de dispositivo”. Para que estén disponibles en
la lista de destinos, debe seleccionar Faxear e imprimir en la ficha Opciones en la ventana Propiedades de
OneTouch.
El botón Propiedades estará desactivado en OneTouch, ya que no hay propiedades globales para este tipo de
destino.
Seleccione una impresora ó fax en la lista Seleccionar destino, luego abra una Configuración de escaneo para
modificar las configuraciones del dispositivo que seleccionó.

GUÍA DE ESCANEO DE ONETOUCH DESTINO DE ESCANEO
56 GUÍA DEL USUARIO
Haga clic en la ficha Configuración del dispositivo y use las opciones de esta ficha para seleccionar
configuraciones para el dispositivo.
•
Ajustar a página, reducir imagen si fuera necesario: si la imagen escaneada es muy grande para
imprimirse ó enviarse por fax en una sola página, ésta se reduce automáticamente de modo que se ajuste a la
página.
•
Tamaño real, recortar imagen si fuera necesario: si la imagen escaneada es muy grande para imprimirse ó
enviarse por fax en una sola página, ésta se recorta automáticamente por sus bordes de modo que se ajuste a
la página.
•
Centrar imagen en página: la imagen se imprime en el centro de la página y no en la esquina superior
izquierda.
•
Mantener relación de aspecto: la relación de aspecto es la relación entre el largo y el ancho de las
dimensiones de la imagen. Seleccione esta opción de modo que las proporciones relativas de la imagen
permanezcan constantes.
•
Autorrotar imagen para mejor ajuste: si la imagen tiene un formato apaisado y el dispositivo imprime en
orientación vertical, ó viceversa, la imagen se rota para ajustarse a la página.
•
Compaginar copias: si va a imprimir más de una página, las copias se compaginan. Ingrese el número de
copias en el cuadro Copias.
•
Avanzadas: haga clic para ver opciones adicionales para el dispositivo. El cuadro de diálogo que se abre es
específico del dispositivo. Por ejemplo, si el dispositivo es su impresora, el cuadro de diálogo muestra los
valores de configuración de la impresora.

DESTINO DE ESCANEO GUÍA DE ESCANEO DE ONETOUCH
GUÍA DEL USUARIO 57
Nota: Al escanear a varias impresoras y/ó faxes, seleccione en la lista el dispositivo específico para el cual desea
configurar las características avanzadas antes de hacer clic en el botón Avanzada....
SHAREPOINT
El enlace de destino de SharePoint permite enviar los escaneos directamente a un sitio de SharePoint desde
OneTouch. Póngase en contacto con el administrador del sitio de SharePoint para obtener la información del
servidor necesaria para configurar este enlace. También puede solicitarle a su administrador de sitio ó profesional
de TI que configure este enlace. La configuración de los sitios y cuentas de usuario de SharePoint está fuera del
propósito de este documento.
Tipos de archivo admitidos: todos los formatos de imagen y archivos de texto están disponibles al escanear
hacia el sitio de SharePoint. Tenga en cuenta que los formatos de archivo de texto sólo están disponibles si está
instalado un módulo ó una aplicación de OCR. Consulte Formatos de texto en la página 34 para ver una lista de
formatos de archivo de texto que están disponibles cuando se instala OCR.
Tipo de destino: el destino de SharePoint se clasifica como un “Enlace de almacenamiento”. Para que esté
disponible en la lista de destinos, debe seleccionar Almacenamiento y CD-R/W en la ficha Opciones en la
ventana Propiedades de OneTouch.
Todas las configuraciones del servidor de SharePoint se realizan en la ficha Configuración de SharePoint en la
ventana Propiedades de configuración de escaneo.

GUÍA DE ESCANEO DE ONETOUCH DESTINO DE ESCANEO
58 GUÍA DEL USUARIO
1. Seleccione SharePoint como la aplicación de destino.
2. Abra la configuración de escaneo que desea modificar para escanear hacia un sitio de SharePoint ó cree una
nueva configuración de escaneo.
Seleccione una configuración existente en la cual ya haya especificado la información del sitio de SharePoint
y luego haga clic en el botón Copiar para crear una nueva configuración usando los valores de la
configuración actual.
3. Haga clic en la ficha SharePoint y llene los campos con la información del sitio de SharePoint.
•
Protocolo: seleccione el protocolo que desea usar para transferir el escaneo al servidor.
•
Dirección URL de SharePoint: ingrese la ruta URL completa del sitio de SharePoint sin la designación
http(s):// y la página real. Esta ruta debe incluir todo a excepción de la carpeta de destino.
Por ejemplo, si la dirección URL en el explorador Web muestra http://sharepoint.site.com/IT/common/
shared documents/default.aspx, entonces configure la ruta del servidor Web de la siguiente manera:
•
Seleccione HTTP como el protocolo
•
La dirección URL de SharePoint debe ser sharepoint.site.com/IT/common

DESTINO DE ESCANEO GUÍA DE ESCANEO DE ONETOUCH
GUÍA DEL USUARIO 59
•
La carpeta de destino debe ser shared documents
•
Cuenta de usuario: ingrese el nombre de cuenta de usuario que tiene privilegios para guardar archivos
en el sitio de SharePoint y Carpeta de destino especificados.
•
Contraseña: ingrese la contraseña para el nombre de cuenta de usuario especificado.
•
Usar Autenticación integrada en Windows: seleccione esta opción para usar el nombre de inicio de
sesión y contraseña del usuario actual de Windows para ingresar al sitio de SharePoint.
•
Carpeta de destino: es la carpeta donde los documentos finales escaneados se transfieren una vez que
el escaneo ha finalizado.
•
Formato de nombre de archivo: seleccione un formato de nombre de archivo de la lista para el
documento escaneado. Seleccione “Usar nombres de archivo personalizados” para usar el archivo que
definió en la ficha Opciones en la ventana Propiedades de OneTouch.
Recuento: este campo se activará cuando el Formato de nombre de archivo seleccionado contenga
{seq}. Ingrese el número desde el que desea iniciar el conteo secuencial.
Prefijo de nombre de archivo: este campo se activará cuando el Formato de nombre de archivo
seleccionado contenga {prefix}. Ingrese el nombre ó valor que desea como el prefijo en el nombre de
archivo final.
Debido a que la configuración de destino se realiza a través de la configuración de escaneo, puede establecer que
cada configuración escanee hacia diferentes sitios de SharePoint, carpetas, formatos de nombre de archivo, usar
diferentes credenciales de usuario, etc. Es el mismo proceso que se usa al escanear hacia diferentes carpetas
usando el destino Transferir a almacenamiento, tal como se describe detalladamente a contar de la página 49.
Haga clic en el botón Ayuda en esta ficha de configuración para iniciar el archivo de ayuda de SharePoint.
El archivo de ayuda contiene información detallada acerca de las configuraciones en esta ventana y notas de
implementación técnica.
Visor de registro de enlaces de SharePoint
El visor de registro de enlaces de OneTouch se abre automáticamente una vez que ha finalizado el escaneo. Haga
clic en la flecha del menú junto a Visor de registros para y seleccione Enlace a SharePoint en la lista para
mostrar el historial de transferencia sólo para el enlace de SharePoint.
Haga doble clic en cualquiera de los elementos para abrir el archivo de registro seleccionado en el Visor detallado
del archivo de registro. Si abre una transferencia fallida, el archivo de registro puede contener la información que
necesita para determinar por qué falló la transferencia. Después de corregir la falla indicada en este archivo de
registro, puede hacer clic en el botón Reintentar para volver a enviar el documento al servidor.

GUÍA DE ESCANEO DE ONETOUCH DESTINO DE ESCANEO
60 GUÍA DEL USUARIO
Haga clic en el botón Propiedades para abrir el Visor de registro desde la ventana Propiedades de enlaces de
OneTouch de SharePoint. No hay propiedades de configuración global para la aplicación de destino de
SharePoint, todas las configuraciones se realizan en la ventana Propiedades de configuración de escaneo, como
se describe en la sección anterior.
TRANSFERENCIA DE FTP
El enlace de destino Transferencia de FTP permite enviar los escaneos directamente desde OneTouch a un
servidor FTP. Póngase en contacto con el administrador de su servidor para obtener la información del servidor
necesaria para configurar este enlace. También puede solicitarle a su administrador de sitio ó profesional de TI
que configure este enlace. La configuración del servidor y las cuentas de usuario de FTP está fuera del propósito
de este documento.
Tipos de archivo admitidos: todos los formatos de imagen y archivos de texto están disponibles al escanear
hacia un servidor FTP. Tenga en cuenta que los formatos de archivo de texto sólo están disponibles si está
instalado un módulo ó una aplicación de OCR. Consulte Formatos de texto en la página 34 para ver una lista de
formatos de archivo de texto que están disponibles cuando se instala OCR.
Tipo de destino: el destino Transferencia de FTP se clasifica como un “Enlace de almacenamiento”. Para que esté
disponible en la lista de destinos, debe seleccionar Almacenamiento y CD-R/W en la ficha Opciones en la
ventana Propiedades de OneTouch.
Todas las configuraciones del servidor FTP se realizan en la ficha Transferencia de FTP en la ventana Propiedades
de configuración de escaneo.

DESTINO DE ESCANEO GUÍA DE ESCANEO DE ONETOUCH
GUÍA DEL USUARIO 61
1. Seleccione Transferencia de FTP como la aplicación de destino.
2. Abra la configuración de escaneo que desea modificar para escanear hacia un servidor FTP ó cree una nueva
configuración de escaneo.
Seleccione una configuración existente en la cual ya haya especificado la información del servidor FTP y
luego haga clic en el botón Copiar para crear una nueva configuración usando los valores de la
configuración actual.
3. Haga clic en la ficha Transferencia de FTP y llene los campos con la información del servidor FTP.
•
Protocolo: seleccione el protocolo que desea usar para transferir el escaneo al servidor.
•
Host: ingrese la ruta de acceso de Internet ó de intranet del servidor al que desea enviar documentos
escaneados. No requiere ftp:// al comienzo. Por ejemplo, ftp.empresa.com
•
Puerto: ingrese el puerto que desea usar con el protocolo seleccionado. Cambiar el protocolo
seleccionado restablecerá este valor al valor predeterminado adecuado para el protocolo.
•
Cuenta de usuario: ingrese el nombre de cuenta de usuario que tiene privilegios para guardar archivos
en la carpeta de destino del host especificado.
•
Contraseña: ingrese la contraseña para el nombre de cuenta de usuario especificado.

GUÍA DE ESCANEO DE ONETOUCH DESTINO DE ESCANEO
62 GUÍA DEL USUARIO
•
Carpeta de destino: ingrese la ruta de acceso de la carpeta, en el servidor de FTP remoto, a la que desea
enviar los documentos escaneados. Esta ruta aparecerá en su explorador Web después del nombre de
host. Por ejemplo, marketing/documentos compartidos/hojas de datos.
Debido a que la configuración de destino se realiza a través de la configuración de escaneo, puede establecer que
cada configuración escanee hacia diferentes servidores FTP, carpetas de destino, etc. Es el mismo proceso que se
usa al escanear hacia diferentes carpetas usando el destino Transferir a almacenamiento, tal como se describe
detalladamente a contar de la página 49.
Visor de registro de enlaces de FTP
El visor de registro de enlaces de OneTouch se abre automáticamente una vez que ha finalizado el escaneo. Haga
clic en la flecha del menú junto a Visor de registros para y seleccione Agente de enlace de FTP en la lista para
mostrar el historial de transferencia sólo para el enlace de FTP.
Haga doble clic en cualquiera de los elementos para abrir el archivo de registro seleccionado en el Visor detallado
del archivo de registro. Si abre una transferencia fallida, el archivo de registro puede contener la información que
necesita para determinar por qué falló la transferencia. Después de corregir la falla indicada en este archivo de
registro, puede hacer clic en el botón Reintentar para volver a enviar el documento al servidor.
Haga clic en el botón Propiedades para abrir el Visor de registro desde la ventana Propiedades de enlaces de
OneTouch de FTP. No hay propiedades de configuración global para la aplicación de destino de FTP, todas las
configuraciones se realizan en la ventana Propiedades de configuración de escaneo, como se describe en la
sección anterior.

DESTINO DE ESCANEO GUÍA DE ESCANEO DE ONETOUCH
GUÍA DEL USUARIO 63
SMTP
El enlace de destino SMTP permite enviar los escaneos directamente desde OneTouch a una dirección de correo
electrónico, a través de un servidor SMTP. Póngase en contacto con el administrador de su servidor para obtener
la información del servidor necesaria para configurar este enlace. También puede solicitarle a su administrador de
sitio ó profesional de TI que configure este enlace. La configuración del servidor SMTP y de las cuentas de usuario
está fuera del propósito de este documento.
Tipos de archivo admitidos: todos los formatos de imagen y archivos de texto están disponibles al escanear
hacia un servidor SMTP. Tenga en cuenta que los formatos de archivo de texto sólo están disponibles si está
instalado un módulo ó una aplicación de OCR. Consulte Formatos de texto en la página 34 para ver una lista de
formatos de archivo de texto que están disponibles cuando se instala OCR.
Tipo de destino: el destino SMTP se clasifica como un “Enlace de correo electrónico”. Para que esté disponible en
la lista de destinos, debe seleccionar Correo electrónico en la ficha Opciones en la ventana Propiedades de
OneTouch.
Todas las configuraciones del servidor SMTP se realizan en la ficha Configuración de SMTP en la ventana
Propiedades de configuración de escaneo.
1. Abra la configuración de escaneo que desea modificar para escanear hacia un servidor SMTP ó cree una
nueva configuración de escaneo.
Seleccione una configuración existente en la cual ya haya especificado la información del servidor SMTP y
luego haga clic en el botón Copiar para crear una nueva configuración usando los valores de la configuración
actual.

GUÍA DE ESCANEO DE ONETOUCH DESTINO DE ESCANEO
64 GUÍA DEL USUARIO
2. Haga clic en la ficha Configuración de SMTP y llene los campos con la información del servidor SMTP.
•
Protocolo: seleccione el protocolo que desea usar para transferir el escaneo al servidor.
•
Host: ingrese la ruta de Internet ó intranet del servidor al cual desea enviar los documentos escaneados.
Por ejemplo, smtp.empresa.com
•
Puerto: ingrese el puerto que desea usar con el protocolo seleccionado. Cambiar el protocolo
seleccionado restablecerá este valor al valor predeterminado adecuado para el protocolo.
•
Cuenta de usuario: ingrese el nombre de cuenta de usuario que tiene privilegios para enviar mensajes
de correo electrónico a través del servidor SMTP.
•
Contraseña: ingrese la contraseña para el nombre de cuenta de usuario especificado.
•
Usar Autenticación integrada en Windows: seleccione esta opción para usar el nombre de inicio de
sesión y contraseña del usuario actual de Windows para enviar el mensaje a través del servidor SMTP.
•
Correo electrónico para: ingrese una dirección de correo electrónico de destino válida para recibir el
documento escaneado. Si no es una dirección válida, el envío terminará en error.
•
Correo electrónico desde: ingrese la dirección de correo electrónico que desea que aparezca
en el campo “De” del mensaje.
•
Límite (MB): ingrese el límite máximo de tamaño del mensaje definido en el servidor SMTP. Este número
debe ser inferior ó igual al tamaño máximo del servidor SMTP. No puede enviar mensajes que excedan el
tamaño máximo del servidor SMTP.
Debido a que la configuración de destino se realiza a través de la configuración de escaneo, puede establecer que
cada configuración escanee hacia un servidor SMTP diferente, enviar mensajes a diferentes direcciones de correo
electrónico, usar credenciales de usuario diferentes, etc. Es el mismo proceso que se usa al escanear hacia
diferentes carpetas usando el destino Transferir a almacenamiento, tal como se describe detalladamente a contar
de la página 49.
Haga clic en el botón Ayuda en esta ficha de configuración para iniciar el archivo de ayuda de SMTP. El archivo de
ayuda contiene información detallada acerca de las configuraciones en esta ventana y notas de implementación
técnica.

DESTINO DE ESCANEO GUÍA DE ESCANEO DE ONETOUCH
GUÍA DEL USUARIO 65
Visor de registro de enlaces de SMTP
El visor de registro de enlaces de OneTouch se abre automáticamente una vez que ha finalizado el escaneo. Haga
clic en la flecha del menú junto a Visor de registros para y seleccione Agente de enlace de SMTP en la lista para
mostrar el historial de transferencia sólo para el enlace de SMTP.
Haga doble clic en cualquiera de los elementos para abrir el archivo de registro seleccionado en el Visor detallado
del archivo de registro. Si abre una transferencia fallida, el archivo de registro puede contener la información que
necesita para determinar por qué falló la transferencia. Después de corregir la falla indicada en este archivo de
registro, puede hacer clic en el botón Reintentar para volver a enviar el documento al servidor.
Haga clic en el botón Propiedades para abrir el Visor de registro desde la ventana Propiedades de enlaces de
OneTouch de SMTP. No hay propiedades de configuración global para la aplicación de destino de SMTP, todas las
configuraciones se realizan en la ventana Propiedades de configuración de escaneo, como se describe en la
sección anterior.
APLICACIONES DE CORREO ELECTRÓNICO
El escaneo a una aplicación de correo electrónico, como por ejemplo, Outlook ó Windows Mail, adjunta la imagen
escaneada a un mensaje de correo electrónico en blanco. Luego, ingresa las direcciones de correo electrónico de
destino y envía el mensaje. Debe tener configurada una aplicación de correo electrónico antes que pueda
escanear hacia ella con OneTouch. Si la aplicación de correo electrónico no ha sido configurada antes de escanear,
se abrirá la aplicación de correo electrónico predeterminada de Windows y se le solicitará que configure su

GUÍA DE ESCANEO DE ONETOUCH DESTINO DE ESCANEO
66 GUÍA DEL USUARIO
información de usuario. Póngase en contacto con el departamento de TI, el administrador del servidor u otro
grupo que le haya proporcionado la información de correo electrónico para obtener instrucciones para la
configuración. La configuración de una aplicación de correo electrónico y cuenta de usuario está fuera del
propósito de este documento.
Tipos de archivo admitidos: todos los formatos de imagen y archivos de texto están disponibles al escanear
hacia una aplicación de correo electrónico. Tenga en cuenta que los formatos de archivo de texto sólo están
disponibles si está instalado un módulo ó una aplicación de OCR. Consulte Formatos de texto en la página 34
para ver una lista de formatos de archivo de texto que están disponibles cuando se instala OCR.
Tipos de destino: el destino de correo electrónico se clasifica como un “Enlace de correo electrónico”. Para que
esté disponible en la lista de destinos, debe seleccionar Correo electrónico en la ficha Opciones en la ventana
Propiedades de OneTouch.
La aplicación de correo electrónico en la lista de destinos de OneTouch es el programa de correo electrónico
predeterminado seleccionado en las Opciones de Internet de Internet Explorer. Haga clic en la aplicación de
correo electrónico que se encuentra en la lista, luego haga clic en el botón Propiedades para iniciar la ventana
Propiedades de enlaces de correo electrónico de OneTouch de correo electrónico para cambiar la aplicación de
correo electrónico.

DESTINO DE ESCANEO GUÍA DE ESCANEO DE ONETOUCH
GUÍA DEL USUARIO 67
Propiedades de correo electrónico
Use la ventana Propiedades de enlaces de correo electrónico para seleccionar una carpeta para almacenar una
copia permanente de la imagen escaneada, configurar la opciones de color del documento y cambiar la
aplicación de correo electrónico que está en la lista de destinos de OneTouch.
•
Carpeta para almacenar adjuntos: haga clic en el botón Examinar para cambiar la ubicación con el
explorador de archivos de Windows ó ingrese una ubicación directamente en el campo.
•
Opciones de Internet: si debe cambiar su cliente de correo electrónico ó cualquier otra opción de Internet,
haga clic en el botón Opciones de Internet.
Se abre la ventana Opciones de Internet del Panel de control de Windows. Haga clic en la ficha Programas y
seleccione un nuevo cliente de correo electrónico en la lista de programas. Éstas son las opciones estándar de
Internet Explorer en Windows. Consulte la documentación de Windows para obtener más información sobre
las opciones de Internet Explorer.
Manejo de documentos en color: haga clic en los cuadros de configuración de manejo de documentos en color
para definir las opciones que desea.
•
Convertir mapa de bits utilizando Resolución de la Pantalla: use esta opción para asegurarse de que una
imagen se ajuste al tamaño de la pantalla de la computadora.
•
Convertir Mapa de Bits a JPEG: los archivos JPEG se pueden comprimir para producir tamaños de archivo
más pequeños y, por lo tanto, tiempos de transmisión más cortos al enviar el archivo por correo electrónico ó
cargarlo en Internet.
Si cambió la aplicación de correo electrónico de Internet Explorer y no aparece de inmediato en la lista
Seleccionar destinos, haga clic en el botón Actualizar para actualizar la lista de destinos en OneTouch.
EDITORES DE TEXTO
El escaneo a una aplicación de edición de texto, como Bloc de notas ó WordPad de Microsoft, convierte
automáticamente el texto de la imagen escaneada en texto editable con Reconocimiento óptico de caracteres
(OCR).

GUÍA DE ESCANEO DE ONETOUCH DESTINO DE ESCANEO
68 GUÍA DEL USUARIO
Tipos de archivo admitidos: los formatos de archivo de texto y aplicaciones de destino sólo se encuentran
disponibles si hay instalado un módulo ó una aplicación de OCR. Consulte Formatos de texto en la página 34 para
ver una lista de formatos de archivo de texto que están disponibles cuando se instala OCR. Además, los formatos
de archivo disponibles son específicos para cada aplicación. Por ejemplo, WordPad de Microsoft puede abrir
archivos *.txt y *.rtf, de manera que sólo estos dos tipos de archivo estarán disponibles al escanear hacia
WordPad.
Tenga en cuenta que si no hay ningún módulo ó aplicación OCR instalados, el panel de formato no contendrá
ningún icono de texto ni habrá aplicaciones de edición de texto en la lista Seleccionar destino.
Tipo de destino: el tipo de destino se clasifica como un “Enlace basado en texto”. Para que esté disponible en la
lista de destinos, debe seleccionar Aplicación de edición de textos en la ficha Opciones en la ventana
Propiedades de OneTouch. Si la aplicación de edición de texto que está usando no aparece en la lista Seleccionar
destino, puede agregarla usando la ventana Propiedades de enlaces de OneTouch de documentos de texto.
1. En la ventana Propiedades de OneTouch, seleccione uno de los editores de texto predeterminados, como
WordPad.
2. Haga clic en el botón Propiedades para abrir la ventana Propiedades de enlaces de OneTouch
de documentos de texto. En esta ventana puede seleccionar lo que OneTouch debe hacer cuando no detecte
el texto ó no pueda realizar el reconocimiento, además de agregar otras aplicaciones a OneTouch.
Tenga en cuenta que si acaba de instalar una aplicación, es recomendable que haga clic en el botón
Actualizar para ver si OneTouch configura automáticamente el enlace antes de que intente agregarlo
manualmente.

DESTINO DE ESCANEO GUÍA DE ESCANEO DE ONETOUCH
GUÍA DEL USUARIO 69
Propiedades de documentos de texto
Estas propiedades se aplican a Microsoft Word, a Microsoft Excel
®
y a las demás aplicaciones de edición de texto
indicadas por sus iconos en la lista.
•
Agregar aplicación: haga clic en este botón para abrir el cuadro de diálogo Agregar enlace basado en texto,
de manera que pueda agregar otras aplicaciones de edición de texto a OneTouch.
•
Eliminar aplicación: seleccione una aplicación en la lista, luego haga clic en este botón para eliminarla de la
lista de destinos de OneTouch. Sólo puede eliminar una aplicación que haya agregado, no se pueden eliminar
los destinos que se enlazan cuando se instala OneTouch.
Haga clic en los cuadros de configuración del OCR para establecer las opciones que desea. Las opciones se usarán
en todas las aplicaciones del grupo.
•
Enviar siempre el archivo, incluso cuando no se haya encontrado texto: el archivo escaneado se envía a la
aplicación incluso si la imagen parece no incluir texto. Esto puede suceder si usted escaneó una foto con un
botón del escáner configurado para aplicaciones de texto.
•
Mostrar mensaje si hay error en reconocimiento de texto: se abre un mensaje en la pantalla si el lector de
OCR no detecta texto en la imagen.

GUÍA DE ESCANEO DE ONETOUCH DESTINO DE ESCANEO
70 GUÍA DEL USUARIO
Adición de aplicaciones de edición de texto
1. Para agregar otra aplicación a la lista, haga clic en el botón Agregar aplicación. Se abre el cuadro de diálogo
Agregar enlace basado en texto.
2. Haga clic en Examinar para buscar la aplicación que desea agregar a la lista.
Cuando selecciona la aplicación mediante el botón Examinar, los pasos 1 y 2 del cuadro de diálogo se
completan automáticamente, y el icono de la aplicación aparece en el paso 3.
3. Seleccione el icono en el paso 3 del cuadro de diálogo. Ése es el icono que aparece en la lista de destinos de
OneTouch.
4. En el paso 4 del cuadro de diálogo, seleccione los formatos de archivo que aceptará la aplicación.
•
Formato de texto enriquecido: seleccione esta opción si la aplicación puede abrir archivos *.rtf, que son
documentos de texto plano que contienen formato. La aplicación WordPad de Microsoft es compatible
con el formato de archivo *.rtf.
•
Archivo de texto ASCII estándar: seleccione esta opción si desea enviar texto plano sin formato hacia la
aplicación de edición de texto. La mayor parte de las aplicaciones de edición de texto aceptan archivos
de texto plano (*.txt).
•
Formato Adobe PDF: seleccione esta opción si está agregando una aplicación de visualización y edición
de PDF a la lista. Este formato PDF es sólo un formato de imagen, no reconoce el documento usando
OCR, y no permite buscar ni editar el texto en el archivo final. La aplicación que está agregando debe ser
capaz de abrir archivos *.pdf.
•
Adobe PDF buscable: este es el formato de imagen PDF con una capa de texto oculta donde puede
realizar búsquedas. No podrá editar el texto del archivo. La aplicación que está agregando debe ser
capaz de abrir archivos *.pdf.
Las opciones que selecciona en el paso 4 determinan los iconos de formato de página de la ventana
Propiedades de OneTouch para ese grupo de aplicaciones. Consulte la documentación que recibió con la
aplicación para ver qué formatos de texto acepta.
5. Si ha terminado de hacer cambios en esta ventana, haga clic en el botón Agregar para aceptar los cambios y
cerrar la ventana.

DESTINO DE ESCANEO GUÍA DE ESCANEO DE ONETOUCH
GUÍA DEL USUARIO 71
6. Haga clic en Aceptar en la ventana Propiedades de enlaces.
7. Haga clic en Actualizar en la ventana Propiedades de OneTouch y debería estar disponible la nueva
aplicación.
CLIENTE DE IMAGEN FIJA
Si desea especificar una aplicación que se utilice para escanear al iniciarse el proceso, puede usar envío de
eventos.
Formatos de archivo admitidos: no puede seleccionar un formato de archivo al escanear hacia el Cliente de
imagen fija, ya que la aplicación de destino no se selecciona hasta que comienza a escanear.
Tipo de destino: el destino Cliente de imagen fija se clasifica como un “Enlace de envío de evento”. Para que esté
disponible en la lista de destinos, debe seleccionar Envío de evento STI en la ficha Opciones en la ventana
Propiedades de OneTouch.
Tenga en cuenta que si seleccionó esta opción para escanear hacia varios destinos, el destino Cliente de imagen
fija no se puede seleccionar. Haga clic en la ficha Opciones y anule la selección Activar el escaneo a diversos
destinos para continuar con el escaneo hacia este destino.
1. Abra la ventana Propiedades de OneTouch y seleccione Cliente de imagen fija como la aplicación de
destino.
2. Haga clic en Aceptar.
3. Inicie el escaneo mediante el botón que seleccionó para envío de eventos.

GUÍA DE ESCANEO DE ONETOUCH DESTINO DE ESCANEO
72 GUÍA DEL USUARIO
4. Se abre un cuadro de diálogo que permite seleccionar la aplicación que desea usar para escanear. Seleccione
la aplicación que desea en el cuadro y haga clic en Aceptar.
Ahora, se abre la aplicación que seleccionó y puede continuar escaneando mediante su interfaz.
Nota técnica
Si el escáner escanea y envía una imagen a una aplicación sin pedirle que seleccione una aplicación para
ejecutarla, las opciones del panel de control para eventos de escáner se establecen automáticamente para ejecutar un
programa específico cuando se inicia un evento. Siga estos pasos para cambiar la configuración de eventos para
su escáner.
1. Abra el Panel de control de Windows.
2. Windows 7 y versiones posteriores: el Panel de control de Windows, abra Hardware y sonido y luego
Dispositivos e impresoras. Haga clic derecho en el escáner y seleccione Propiedades de escaneo en la lista.
3. Haga clic en la ficha Eventos.
4. Seleccione la opción Pedir la ejecución del programa para que se le pida confirmación antes de escanear
hacia el Cliente de imagen fija. También puede seleccionar la opción Iniciar este programa y luego
seleccionar una aplicación de la lista para que la aplicación se inicie cada vez que escanee hacia el Cliente de
imagen fija.
5. Haga clic en Aceptar cuando haya terminado de hacer cambios en esta ventana.
6. Ahora, cuando escanee con Envío de eventos, se le pedirá que seleccione una aplicación, de lo contrario, se
abrirá la aplicación predeterminada que seleccionó.
EDITORES DE IMAGEN
Los editores de imagen incluyen Microsoft Paint y otras aplicaciones de dibujos y gráficos.
Formatos de archivo admitidos: los formatos de archivo disponibles se basan en la aplicación de destino
seleccionada. Por ejemplo, puede escanear hacia la aplicación Paint de Microsoft en formato BMP, GIF, PNG ó JPG,
pero no en formato TIFF. Consulte Formatos de imagen en la página 31 para obtener más información sobre que
formatos de imagen admite OneTouch.

DESTINO DE ESCANEO GUÍA DE ESCANEO DE ONETOUCH
GUÍA DEL USUARIO 73
Tipo de destino: el tipo de destino se clasifica como un “Enlace de imagen simple”. Para que esté disponible en la
lista de destinos, debe seleccionar Editores de imagen (como Paint) en la ficha Opciones en la ventana
Propiedades de OneTouch. Si la aplicación de edición de imagen que está usando no aparece en la lista
Seleccionar destino, puede agregar la aplicación usando la ventana Propiedades de enlaces de documentos de
imagen de OneTouch.
1. En la ventana Propiedades de OneTouch, seleccione uno de los editores de imagen predeterminados, como
Microsoft Paint.
2. Haga clic en el botón Propiedades para abrir la ventana Propiedades de enlaces de documentos de imagen
de OneTouch.
En esta ventana, puede agregar una aplicación y enviar opciones de manejo de documentos adicionales.
Tenga en cuenta que si acaba de instalar una aplicación, es recomendable que haga clic en el botón
Actualizar para ver si OneTouch configura automáticamente el enlace antes de que intente agregarlo
manualmente.

GUÍA DE ESCANEO DE ONETOUCH DESTINO DE ESCANEO
74 GUÍA DEL USUARIO
Propiedades de documentos de imagen
Estas propiedades se aplican a Microsoft Paint y a otras aplicaciones de procesamiento de imágenes.
•
Agregar aplicación: haga clic en este botón para abrir el cuadro de diálogo Agregar enlace de imagen
simple, de manera que pueda agregar otras aplicaciones de edición de imagen a OneTouch.
•
Eliminar aplicación: seleccione una aplicación en la lista, luego haga clic en este botón para eliminarla de la
lista de destinos de OneTouch. Sólo puede eliminar una aplicación que haya agregado, no se pueden eliminar
los destinos que se enlazan cuando se instala OneTouch.
Manejo de documentos en color: haga clic en los cuadros de configuración de manejo de documentos en color
para definir las opciones que desea. Estas opciones se usarán en todas las aplicaciones del grupo.
•
Convertir mapa de bits utilizando Resolución de la Pantalla: use esta opción para asegurarse de que una
imagen se ajuste al tamaño de la pantalla de la computadora. Cuando la pantalla de una computadora está
configurada en una resolución menor, las imágenes de mapa de bits con una resolución mayor pueden ser
muy grandes y no ajustarse a ella. La conversión de la imagen de mapa de bits para igualar la resolución de la
pantalla garantiza que la imagen se ajuste a la pantalla.
•
Convertir mapa de bits a JPEG: los archivos JPEG se pueden comprimir para producir tamaños de archivo
más pequeños y, por lo tanto, tiempos de transmisión más cortos. Use esta opción para proporcionar esa
capacidad de compresión a los archivos de imagen.

DESTINO DE ESCANEO GUÍA DE ESCANEO DE ONETOUCH
GUÍA DEL USUARIO 75
Adición de aplicaciones de edición de imagen
1. Para agregar otra aplicación a la lista, haga clic en el botón Agregar aplicación. Se abre el cuadro de diálogo
Agregar enlace de imagen simple.
2. Haga clic en Examinar para buscar la aplicación que desea agregar a la lista.
Cuando selecciona la aplicación mediante el botón Examinar, los pasos 1 y 2 del cuadro de diálogo se
completan automáticamente, y el icono de la aplicación aparece en el paso 3.
3. Seleccione el icono en el paso 3 del cuadro de diálogo. Ése es el icono que aparece en la lista de destinos de
OneTouch.
4. En el paso 4 del cuadro de diálogo, seleccione los formatos de archivo que aceptará la aplicación.
•
Archivo de mapa de bits de Windows: seleccione esta opción si desea escanear hacia la aplicación de
imagen como un archivo BMP. Este formato crea el tamaño de archivo más grande, ya que la imagen
escaneada final no se comprime.
•
Archivo de imágenes exploradas: seleccione esta opción si la aplicación admite archivos de imagen TIF.
El formato de archivo TIF admite varias páginas en un solo archivo.
•
Archivo comprimido JPEG: es un formato de imagen comprimido que se usa con frecuencia
al compartir fotografías e imágenes escaneadas electrónicamente, ya que el tamaño de archivo es más
pequeño que un archivo BMP.
•
Archivo Compugraphics: seleccione esta opción si la aplicación admite imágenes GIF. Este formato de
archivo se usa con frecuencia para iconos e imágenes pequeñas en una página Web.
Consulte la documentación que recibió con la aplicación para ver qué formatos de texto acepta.
5. Si ha terminado de hacer cambios en esta ventana, haga clic en el botón Agregar para aceptar los cambios y
cerrar la ventana.
6. Haga clic en Aceptar en la ventana Propiedades de enlaces.
7. Haga clic en Actualizar en la ventana Propiedades de OneTouch y debería estar disponible la nueva
aplicación.

GUÍA DE ESCANEO DE ONETOUCH DESTINO DE ESCANEO
76 GUÍA DEL USUARIO
APLICACIONES PDF
Los destinos PDF son aplicaciones que pueden abrir y/ó editar el formato de archivo Adobe PDF.
Tipos de archivo admitidos: las aplicaciones en el grupo de destino PDF admiten el formato de archivo *.pdf. Si
tiene instalado el módulo ó software OCR , OneTouch incluye una opción para escanear como sPDF. Al
seleccionar este formato, se crea un archivo * .pdf, pero las letras “s” indican que OCR procesará la imagen antes
de enviar el archivo a la aplicación PDF.
•
sPDF: este formato crea un archivo *.pdf que contiene la imagen original de la página escaneada, con un
texto oculto que le permite buscar texto en el archivo.
Tipo de destino: el tipo de destino se clasifica como un “Enlace PDF”. Para que esté disponible en la lista de
destinos, debe seleccionar Aplicaciones PDF en la ficha Opciones en la ventana Propiedades de OneTouch.
Si la aplicación PDF que está usando no aparece en la lista Seleccionar destino, puede agregarla usando la
ventana Propiedades de enlaces de documentos de texto de OneTouch.
1. Haga clic en la ficha Opciones en la ventana Propiedades de OneTouch.
2. Asegúrese de que las Aplicaciones PDF y Aplicación de edición de texto estén seleccionadas y luego vuelva
a hacer clic en la ficha de botones.
Tenga en cuenta que cualquier aplicación PDF que agregue manualmente a OneTouch se clasifica como un
“Enlace basado en texto”. Estas aplicaciones sólo aparecen en la lista de destinos cuando está activada la
opción Aplicación de edición de texto.
3. Haga clic en uno de los editores de texto predeterminados, como WordPad.
4. Haga clic en el botón Propiedades.

DESTINO DE ESCANEO GUÍA DE ESCANEO DE ONETOUCH
GUÍA DEL USUARIO 77
5. Para agregar otra aplicación a la lista, haga clic en el botón Agregar aplicación. Se abre el cuadro de diálogo
Agregar enlace basado en texto.
6. Haga clic en Examinar para buscar la aplicación que desea agregar a la lista.
Cuando selecciona la aplicación mediante el botón Examinar, los pasos 1 y 2 del cuadro de diálogo se
completan automáticamente, y el icono de la aplicación aparece en el paso 3.
7. Seleccione el icono en el paso 3 del cuadro de diálogo. Ése es el icono que aparece en la lista de destinos de
OneTouch.
8. En el paso 4 del cuadro de diálogo, seleccione Formato Adobe PDF y Adobe PDF buscable.
•
Formato Adobe PDF: seleccione esta opción si está agregando una aplicación de visualización y edición
de PDF a la lista. Este formato PDF es sólo un formato de imagen, no reconoce el documento usando
OCR, y no permite buscar ni editar el texto en el archivo final. La aplicación que está agregando debe ser
capaz de abrir archivos *.pdf.
•
Adobe PDF buscable: este es el formato de imagen PDF con una capa de texto oculta donde puede
realizar búsquedas. No podrá editar el texto del archivo. La aplicación que está agregando debe ser
capaz de abrir archivos *.pdf.
Las opciones que selecciona en el paso 4 determinan los iconos de formato de página de la ventana
Propiedades de OneTouch para ese grupo de aplicaciones. Consulte la documentación que recibió con la
aplicación para ver qué formatos de texto acepta.
9. Si ha terminado de hacer cambios en esta ventana, haga clic en el botón Agregar para aceptar los cambios y
cerrar la ventana.
10. Haga clic en Aceptar en la ventana Propiedades de enlaces.
11. Haga clic en Actualizar en la ventana Propiedades de OneTouch y debería estar disponible la nueva
aplicación.

GUÍA DE ESCANEO DE ONETOUCH DESTINO DE ESCANEO
78 GUÍA DEL USUARIO
ENVIAR A APLICACIÓN
El enlace Enviar a aplicación le permite seleccionar cualquier aplicación de su computadora como destino del
escaneo.
Tipos de archivo admitidos: todos los formatos de archivo en OneTouch se encuentran disponibles al escanear
hacia este destino. Después de configurar el enlace como se describe a continuación, asegúrese de seleccionar un
formato de archivo que la aplicación pueda abrir. Consulte Formatos de texto en la página 34 para ver una lista de
formatos de archivo de texto que están disponibles cuando se instala OCR.
Tipo de destino: el tipo de destino se clasifica como un “Enlace de gestión de documentos”. Para que esté
disponible en la lista de destinos, debe seleccionar Gestión de documentos en la ficha Opciones en la ventana
Propiedades de OneTouch.
Debe configurar este destino antes de intentar escanear hacia él por primera vez. Si escanea sin configurar el
enlace primero, el Visor de registro de OneTouch se abrirá y mostrará que no se pudo enviar la imagen al enlace
Enviar a aplicación.
•
Haga clic en el botón Propiedades para abrir las Propiedades de enlaces de OneTouch, enlace Enviar a
aplicación. Desde esta ventana, podrá configurar la aplicación predeterminada para este enlace.
Luego de configurar las propiedades del enlace, se actualizarán inmediatamente todas las configuraciones
de escaneo predeterminadas para enviar a la aplicación que se especifique en esta ventana. Cuando cree
nuevas configuraciones, las configuraciones predeterminadas también coincidirán con lo que haya
seleccionado aquí. Si modifica las opciones de almacenamiento en una configuración individual, al cambiar
las opciones en la ventana Propiedades de enlaces ya no se actualizarán las configuraciones que modificó.
•
Haga clic en el botón Nuevo, Copiar ó Editar para abrir la ventana Propiedades de configuración de escaneo.
Haga clic en la ficha Enviar a aplicación y use esta ventana para establecer una configuración que le permita
escanear a una aplicación diferente a la que seleccionó en la ventana Propiedades de enlaces.
El cambio de las opciones en esta ventana sólo afectará a la configuración que está creando ó modificando.
Todas las demás configuraciones mantendrán sus valores para este destino.

DESTINO DE ESCANEO GUÍA DE ESCANEO DE ONETOUCH
GUÍA DEL USUARIO 79
Para configurar una aplicación de destino para el enlace Enviar a aplicación:
1. Haga clic en Examinar para abrir el explorador de archivos de Windows e ir a la ubicación del archivo
ejecutable (*.exe) de la aplicación.
En la mayoría de los casos, el directorio de la aplicación se ubica en el directorio de programas en la unidad
C:\. Debido a que puede seleccionar cualquier archivo ejecutable, asegúrese de seleccionar una aplicación
que pueda recibir los archivos de imagen ó texto.
2. Seleccione el archivo *.exe de la aplicación y haga clic en Abrir.
La ruta del archivo *.exe de la aplicación ahora aparece en el campo Ruta de la aplicación.
3. Haga clic en Aceptar para cerrar la ventana Propiedades de enlaces.
Para realizar un escaneo básico, no necesita ajustar ninguna otra configuración en esta ventana. La
configuración predeterminada funciona con la mayoría de las aplicaciones. La configuración avanzada se
describe a continuación.
4. Seleccione un formato de archivo y configuración de escaneo en la ventana Propiedades de OneTouch.
Si selecciona un formato de archivo de texto, la imagen escaneada se convierte en texto editable antes de
enviarse a la aplicación seleccionada.
5. Haga clic en Aceptar para cerrar OneTouch.
6. Ponga los documentos en el escáner e inicie el escaneo con el botón que configuró para usar el destino
Enviar a aplicación.
7. El escáner comienza a escanear y al finalizar, envía el archivo escaneado a la aplicación que seleccionó.
Nota técnica
•
Después de configurar este enlace, es posible que deba hacer clic en Actualizar en la ventana Propiedades
de OneTouch para mostrar el icono de aplicación correcto en la lista Seleccionar destinos.
Ventana Propiedades de enlaces de OneTouch, Enviar a
aplicación
Ventana Propiedades de configuración de escaneo, Enviar
a aplicación

GUÍA DE ESCANEO DE ONETOUCH DESTINO DE ESCANEO
80 GUÍA DEL USUARIO
Configurar características avanzadas: seleccione esta opción para cambiar la configuración predeterminada
para este enlace. Sólo usuarios avanzados y desarrolladores de aplicaciones deben modificar esta configuración.
•
Iniciar aplicación para cada imagen: cuando esta opción está seleccionada, la aplicación se abre una vez
para cada imagen escaneada. Debe anular la selección de esta opción sólo si la aplicación hacia la cual está
escaneando acepta archivos de varias páginas.
Por ejemplo, la aplicación Paint de Microsoft sólo puede aceptar 1 imagen a la vez, de manera que al escanear
varias imágenes, Paint se abrirá cada vez que una imagen se transfiera cuando esta opción está seleccionada.
Por otra parte, WordPad de Microsoft puede abrir un archivo de varias páginas, de manera que al escanear
varias imágenes, Wordpad necesitará iniciarse sólo una vez si está opción no está seleccionada. Si escanea
hacia WordPad y esta opción está seleccionada, WordPad se abrirá una vez por cada imagen transferida.
•
Generar metadatos: esta opción se debe utilizar cuando se haya activado la detección de códigos de barras
en la interfaz de usuario TWAIN. Cuando esta opción está seleccionada y se escanea una página que contiene
un código de barras, se crea un archivo independiente que contiene los metadatos del código de barras. Este
archivo se guardará en la misma ubicación que la imagen y se deberá eliminar después de leer el contenido.
El archivo de metadatos tiene el mismo nombre que la imagen escaneada al que se le añade la extensión de
archivo .MD. Por ejemplo: ~OTTDE5I001F.JPG.MD.
El archivo contendrá la siguiente información de cada página:
[Page 1]
BarcodeCount=2
BarcodeType1=0
BarcodeText1="SCN - TAX"
BarcodeType2=12
BarcodeText2="NAME=2014 John & Elizabeth Smith"
El tipo de código de barras será un número correspondiente con un código de barras de la siguiente tabla.
Número Nombre
0 Code 39 (3 of 9)
1 Interleaved 2 of 5
2 Non interleaved 2 of 5
3Code 93

DESTINO DE ESCANEO GUÍA DE ESCANEO DE ONETOUCH
GUÍA DEL USUARIO 81
•
Agregar estados de trabajo a argumentos: cuando se selecciona esta opción, se agregará un argumento
de línea de comando donde se mostrará el estado de trabajo.
El argumento tendrá el formato [/JobStatus]. [ID] [_JobStatus]
El estado de trabajo será [_JobStart] para la primera imagen y [_JobContinue] a partir de la segunda imagen
en adelante. Y [_JobEnd] cuando el trabajo se haya finalizado. Por ejemplo:
/JobStatus 008ED7DC_C668_4107_9153_996CC0262A1C_JobStart
•
Interfaz de línea de comando: ingrese las opciones que se usarán al momento de iniciar la aplicación. Estos
valores son específicos para cada aplicación y sólo debe ingresar los valores que le haya proporcionado el
desarrollador de la aplicación. No necesita argumentos de línea de comando para usar este enlace, puede
dejar el campo en blanco y cambiar las otras configuraciones en esta sección, según sea necesario.
•
Agregar el nombre de archivo de escaneo a los argumentos: esta opción agrega el nombre de cada
archivo de imagen al final de la lista de argumentos especificados arriba. Ésta es la selección predeterminada,
ya que la mayoría de las aplicaciones no necesita ó puede no funcionar con un archivo de trabajo que
contiene los nombres de imágenes.
•
Agregar archivo de trabajo a los argumentos: esta opción agrega el nombre de cada archivo de trabajo al
final de la lista de argumentos especificados arriba. Este archivo único se crea al momento de escanear y
contiene una lista de cada imagen del trabajo de escaneo. Sólo seleccione esta opción si está seguro de que
la aplicación a la que está escaneando puede usar el archivo de trabajo para aceptar la transferencia de
imágenes.
4Code 128
5 GS1-128
6 Codabar
7UPC-A
8UPC-E
9EAN-8
10 EAN-13
11 POSTNET
12 PDF-417
13 2 of 5 Industrial
14 2 of 5 Matrix
15 2 of 5 Datalogic
16 2 of 5 IATA
17 3 of 9 Full ASCII
18 Codabar with start stop
49 Maxicode
20 QR Code
32769 GS1 Databar (RSS 14)
32770 GS1 Databar (RSS Expanded)
32771 Aztec
32772 DataMatrix
El resto No reconocido
Número Nombre

GUÍA DE ESCANEO DE ONETOUCH DESTINO DE ESCANEO
82 GUÍA DEL USUARIO
ESCANEO A VARIOS DESTINOS
El escaneo a varios destinos funciona igual que al escanear a un solo destino, OneTouch simplemente distribuye
el escaneo final a diversos destinos. Esta opción se activa de manera separada para cada botón de OneTouch.
1. Abra la ventana Propiedades de OneTouch y haga clic en la ficha Opciones.
2. Seleccione Activar el escaneo a diversos destinos, luego vuelva a hacer clic en la ficha de configuración.
3. Haga clic en cada destino al cual desea enviar la imagen escaneada en la lista Destinos seleccionados (#).
Vuelva a hacer clic para anular la selección de un destino.
A medida que hace clic en cada destino, se hace un recuento de la cantidad de destinos seleccionados para
que sepa cuántas aplicaciones están seleccionadas para recibir la imagen.

DESTINO DE ESCANEO GUÍA DE ESCANEO DE ONETOUCH
GUÍA DEL USUARIO 83
4. Si alguno de los destinos que selecciona tiene propiedades de configuración global, el botón Propiedades en
la parte inferior de la lista Destinos seleccionados se activará para que configure las opciones de destino.
Haga clic en el botón Propiedades para abrir la ventana Propiedades de enlaces de OneTouch para
configurar los destinos.
Cada destino que tiene propiedades globales será representado por su ficha de configuración en la ventana
Propiedades de enlaces de OneTouch. Consulte las instrucciones de destino descritas en las secciones
anteriores para configurar las opciones específicas de destino.
Haga clic en Aceptar cuando haya terminado de hacer cambios en esta ventana.
5. Seleccione el formato de archivo que desea para la imagen escaneada en el panel Seleccionar formato.
Sólo puede escanear un formato de archivo a la vez, de manera que todos los destinos seleccionados deben
tener un tipo de archivo en común. A medida que selecciona los destinos, aquéllos que no tengan ningún
tipo de archivo en común con el que seleccionó se desactivarán automáticamente.
Por ejemplo, si escanea a una impresora y a correo electrónico, sólo el formato de archivo BMP estará
disponible, ya que las impresoras sólo pueden recibir un formato de imagen sin comprimir. Todos los demás
formatos de imagen y todos los formatos de texto se desactivarán hasta que anule la selección de la
impresora.
6. Seleccione la configuración de escaneo que desea usar para escanear en la lista Seleccionar configuración.
Haga clic en el botón Editar para abrir la ventana Propiedades de configuración de escaneo para configurar

GUÍA DE ESCANEO DE ONETOUCH DESTINO DE ESCANEO
84 GUÍA DEL USUARIO
cualquiera de las opciones específicas de escaneo.
Cada destino que tiene propiedades de configuración por escaneo será representado por su ficha de
configuración en la ventana Propiedades de configuración de escaneo de OneTouch. Consulte las
instrucciones de destino descritas en las secciones anteriores para configurar las opciones específicas de
destino.
Haga clic en Aceptar cuando haya terminado de hacer cambios en esta ventana.
7. Haga clic en Aceptar en la ventana Propiedades de OneTouch.
8. Cargue los documentos en el escáner e inicie el escaneo con el botón que configuró para escanear hacia
varios destinos
.
El
escáner inicia el escaneo y al finalizar, la imagen se envía a cada destino que seleccionó en la ventana
Propiedades de OneTouch.
Nota técnica
•
El destino Cliente de imagen fija no se puede usar con el escaneo hacia diversos destinos. Este destino se
desac
tivará cuando la opción Activar el escaneo a diversos destinos esté seleccionada.

GUÍA DEL USUARIO 85
P ROPIEDADES DE
HARDWARE
Puede utilizar la página de propiedades del escáner para realizar un seguimiento del mantenimiento del escáner,
cambiar algunas opciones de hardware, configurar el comportamiento de la interfaz del escáner y ajustar las
opciones de la aplicación que puedan estar disponibles para su escáner.
1. Haga clic con el botón derecho en el icono de OneTouch y seleccione Mostrar hardware desde el menú
desplegable.
2. Se abre el cuadro de diálogo Propiedades de hardware que muestra información sobre su escáner.
3. Haga clic en el botón Propiedades.

GUÍA DE ESCANEO DE ONETOUCH PROPIEDADES DE HARDWARE
86 GUÍA DEL USUARIO
CONFIGURACIÓN DEL DISPOSITIVO
El panel Configuración del dispositivo muestra la información del hardware del escáner. Si el escáner cuenta
con opciones de ajuste de hardware u opciones de limpieza automática, aparecerán aquí. Estas opciones son
específicas para el escáner actual y se describen en la sección "Mantenimiento" de la guía del escáner. La guía del
escáner se encuentra en la sección de guías de usuario del disco de instalación.
Estas opciones pueden desactivarse según su sistema operativo y las credenciales de usuario. Por ese motivo, la
guía de usuario del escáner contendrá instrucciones sobre el acceso a esta ventana a través del Panel de control
de Windows.

PROPIEDADES DE HARDWARE GUÍA DE ESCANEO DE ONETOUCH
GUÍA DEL USUARIO 87
CONFIGURACIÓN DEL CONTROLADOR
Las opciones de este panel permiten configurar la manera en que la TWAIN interfaz del escáner se comportará en
algunas situaciones. Consulte la guía de escaneo de TWAIN en el disco de instalación para obtener instrucciones.
También puede hacer clic en el botón Ayuda en la interfaz TWAIN para abrir las instrucciones en un explorador de
Internet.

GUÍA DE ESCANEO DE ONETOUCH PROPIEDADES DE HARDWARE
88 GUÍA DEL USUARIO
CONFIGURACIÓN DE LA APLICACIÓN
Este panel mostrará si el escáner dispone de opciones de hardware que afecten al comportamiento de las
interfaces de escaneo. Haga caso omiso de esta sección si no ve el panel Configuración de la aplicación.
•
Encender AutoLaunch™: esta opción aparecerá en la interfaz si el escáner es de alimentación frontal. Si la
opción está activada, cuando se inserta un elemento en la parte frontal del escáner, el escaneo comienza a
realizarse automáticamente. Las instrucciones para usar esta opción se encuentran en el capítulo "Colocación
de documentos" de la guía del usuario del escáner.
•
Combinar con: esta opción aparecerá en la interfaz si el escáner cuenta con un puerto USB para conectarlo a
otro escáner. Las instrucciones para usar esta opción se encuentran en el capítulo "Conexión a otro escáner"
de la guía de escaneo de TWAIN.

GUÍA DEL USUARIO 89
S OLUCIÓN DE
PROBLEMAS
Problema: ¿por qué no funcionan correctamente los botones del escáner luego de escanear con Adquisición de
imágenes de Windows (WIA)?
Luego de escanear con la interfaz WIA, debe cerrar la aplicación que estaba utilizando antes de escanear con los
botones del escáner. Esto no ocurre al escanear utilizando la interfaz TWAIN o ISIS.
Problema: la instalación no se realiza correctamente. Si la instalación finaliza, el funcionamiento de las opciones
de OneTouch del escáner no parece el adecuado.
Una causa probable es que algunos de los programas del controlador ya estén instalados en su computadora
para otro escáner. Éstos interfieren con la instalación y con las opciones de OneTouch y es necesario quitarlos y
volver a instalar el escáner. Consulte la documentación que venía con el otro escáner para conocer los pasos
necesarios para quitar los programas del controlador.
Problema: mi computadora sigue mostrándome mensajes de error que indican que no hay espacio en el disco
duro.
El requisito mínimo de espacio libre en el disco duro es para la instalación del software y un escaneo básico y de
baja resolución. Escaneos de alta resolución proporcionan archivos que pueden tener un tamaño superior a 1
gigabyte. Libere espacio en el disco duro para que el software pueda guardar las imágenes escaneadas.
Problema: mi computadora sigue mostrándome mensajes de error que indican que no hay memoria.
Asegúrese de que su sistema cumpla los requisitos mínimos para usar el escáner.
Una "Memoria insuficiente " mensaje puede aparecer cuando se escanean las páginas largas en resoluciones más
altas. Este error es más frecuente en Windows XP debido al gran tamaño del archivo creado al escanear páginas
largas en color o en escala de grises a 300 ppp o superior. Sin embargo, este error puede ocurrir en otros sistemas
operativos también. Si ve un mensaje de error de memoria, por favor, intente ajustar la longitud de la página y / o
resolución de escaneado.
Problema: Al utilizar "Crear archivos de una imagen", no todas las páginas escaneadas se envían al destino
seleccionado.
Sólo se puede abrir un número limitado de sesiones de una aplicación. Al seleccionar "Crear archivos de una
imagen" y escanear a una aplicación de destino, cada lado de la página escaneada abrirá una nueva instancia de
la aplicación. Si desea que la imagen se abra inmediatamente en una aplicación, limite el lote de escaneos a
menos de 5 páginas.

GUÍA DE ESCANEO DE ONETOUCH SOLUCIÓN DE PROBLEMAS
90 GUÍA DEL USUARIO
Como alternativa, puede definir el destino como una ubicación de carpeta de la computadora o de una red
utilizando "Transferir a almacenamiento". Seleccione cualquier formato de archivo y luego escanee grandes lotes
de papel. Al concluir el escaneo, el controlador guardará inmediatamente todas las páginas escaneadas a esa
ubicación de carpeta sin abrir una aplicación.
Problema: He seleccionado "Saltar originales en blanco" pero no se han quitado todas las páginas en blanco.
Si está escaneando papel ligero, como el papel de impresora de 16lb o 18 lb, el escáner puede estar detectando
imágenes tenues a través del papel y el controlador no quitará esas imágenes del archivo final. El resultado de
"Saltar originales en blanco" puede variar dependiendo del rango de DPI y del peso del papel. Generalmente 100
dpi o 150 dpi produce los mejores resultados.
Problema: Intenté 'Reparar' la aplicación OneTouch mediante la función 'Cambiar' de Agregar o quitar programas
en el Panel de control y la reparación no fue posible.
1. Antes de intentar reparar OneTouch, desenchufe el cable USB conectado al escáner.
2. Vuelva a ejecutar la función Cambiar/Reparar. Si se le solicita el DVD de instalación, inserte el disco 1 en el
reproductor de DVD-ROM y haga clic en Aceptar.
3. Cuando se le solicite, vuelva a conectar el cable USB en el escáner.
4. Al finalizar el proceso de instalación, haga clic en Aceptar en la ventana Realice la instalación, y luego haga
clic en Cerrar.
5. Reinicie la computadora.
Problema: OneTouch dejó de funcionar después de la instalación de Internet Explorer.
Éste es un problema conocido. OneTouch deja de responder cuando Internet Explorer se instala después que el
escáner. Para resolverlo:
1. Abra la característica Agregar o quitar programas de Windows desde el Panel de control.
2. Busque Windows Internet Explorer y desinstálelo mediante las opciones Cambiar/Quitar. Siga el asistente
hasta eliminar por completo el software Internet Explorer.
3. Busque OneTouch y desinstálelo mediante las opciones Cambiar/Quitar. Siga el asistente hasta eliminar por
completo el programa OneTouch.
4. Desconecte el cable USB del escáner de la computadora.
5. Reinicie la computadora.
6. Instale Internet Explorer.
7. Instale el controlador del escáner.
Problema: Recibo un mensaje de error que indica que el OCR falla cada vez que intento escanear utilizando las
características de OCR desde OneTouch.
El software antispyware configurado para ejecutarse siempre puede interferir con la funcionalidad del
controlador. Se recomienda desactivar o suspender temporalmente la característica de protección automática
durante el escaneo. Cuando el escaneo finalice y el archivo se haya guardado, vuelva a activar la característica de
protección automática. No es necesario cerrar el software antispyware.

GUÍA DEL USUARIO 91
A PÉNDICE A:
N
ORMATIVA SOBRE
LA COPIA DE
ORIGINALES
EE.UU.
El Congreso, por ley, ha prohibido la reproducción de los siguientes elementos en ciertas circunstancias. Quien
sea responsable de estas reproducciones puede recibir sanciones de multa ó cárcel.
1. Obligaciones ó Valores del Gobierno de los Estados Unidos, tales como:
Bonos y Obligaciones de ciertos organismos del gobierno, como FHA, etc.
Bonos. (Los Bonos de Ahorro de EE.UU. pueden ser fotografiados solamente con fines publicitarios asociados
con una campaña de venta de dichos bonos.)
Estampillas de Impuestos Internos. (Si es necesario reproducir un documento legal en el que hay estampillas
de impuestos canceladas, esto es posible siempre que la reproducción del documento se realice con fines
legales.)
Sellos postales, cancelados ó sin cancelar. (Con fines filatélicos, los sellos postales pueden ser fotografiados
siempre que su reproducción sea en blanco y negro y sus dimensiones lineales sean inferiores al 75% ó
superiores al 150% de las del original.)
Giros postales.
Recibos, cheques ó letras de dinero girado por ó para funcionarios autorizados de los Estados Unidos.
Estampillas y otras representaciones de valor, de cualquier denominación, que han sido ó puedan ser
expedidas en virtud de cualquier Ley del Congreso.
2. Certificados de compensación ajustada para veteranos de guerras mundiales.
Certificados de deudas Moneda del Banco Nacional Cupones de bonos
Pagarés fraccionados Certificados de plata Certificados de oro
Bonos de los Estados Unidos Pagarés del Tesoro Pagarés de la Reserva Federal
Pagarés del Banco de la
Reserva Federal
Certificados de depósito Papel moneda

GUÍA DE ESCANEO DE ONETOUCH APÉNDICE A: NORMATIVA SOBRE LA COPIA DE ORIGINALES
92 GUÍA DEL USUARIO
3. Obligaciones ó Valores de cualquier gobierno, banco ó empresa extranjera.
4. Material con derechos de autor, a menos que se haya obtenido permiso del propietario de los derechos ó que
la reproducción pueda considerarse de “uso justo” ó dentro de las disposiciones de derechos de
reproducción de bibliotecas de la ley de derechos de autor. Es posible obtener más información sobre estas
disposiciones en la Oficina de derechos de autor de la Biblioteca del Congreso, Washington, D.C. 20559.
Pregunte por la Circular R21.
5. Certificados de ciudadanía ó de naturalización. (Los certificados de naturalización extranjeros pueden ser
fotografiados.)
6. Pasaportes. (Los pasaportes extranjeros pueden ser fotografiados.)
7. Papeles de inmigración.
8. Tarjetas de registro del servicio militar.
9. Papeles de inducción en servicio selectivo que incluyan cualquiera de los siguientes datos sobre el
registrado:
Excepción: Los certificados de baja del Ejército y de la Marina de EE.UU. pueden ser fotografiados.
10. Distintivos, tarjetas de identificación, pases ó insignias usados por personal militar ó por miembros de los
diversos Departamentos Federales, tales como el FBI, el Tesoro, etc. (a menos que la fotografía haya sido
ordenada por el director de dicho departamento u oficina.)
11. En algunos estados también se prohíbe la reproducción de lo siguiente: Licencias de automóviles, licencias
de conducir, certificados de propiedad de automóviles.
La lista anterior no incluye todo y no se asume responsabilidad por su integridad ó exactitud. En caso de
dudas, consulte a un abogado.
CANADÁ
El Parlamento, por ley, ha prohibido la reproducción de los siguientes elementos en ciertas circunstancias. Quien
sea responsable de estas copias puede recibir sanciones de multa ó cárcel.
1. Pagarés de banco ó papel moneda actuales.
2. Obligaciones ó valores de un gobierno ó de un banco.
3. Billete ó sello de Hacienda.
4. El sello público de Canadá ó de una provincia, ó el sello de un cuerpo ó autoridad pública en Canadá ó de un
tribunal de justicia.
5. Proclamaciones, órdenes, regulaciones ó designaciones, ó notas relacionadas (con la intención de aparentar
haber sido impresos por Queen’s Printer for Canada ó por el impresor equivalente de una provincia).
6. Marcas, sellos, envoltorios ó diseños usados por ó a nombre del Gobierno de Canadá ó de una provincia, del
gobierno de un estado extranjero ó de un departamento, junta, comisión u organismo establecido por el
Gobierno de Canadá ó de una provincia ó de un gobierno de un estado extranjero.
Ganancias ó ingreso Estado de dependencia Antecedentes judiciales
Servicio militar anterior Condición física ó mental

APÉNDICE A: NORMATIVA SOBRE LA COPIA DE ORIGINALES GUÍA DE ESCANEO DE ONETOUCH
GUÍA DEL USUARIO 93
7. Estampillas impresas ó adhesivas usadas con fines de lucro por el Gobierno de Canadá ó de una provincia ó
por el gobierno de un estado extranjero.
8. Documentos, registros ó archivos guardados por funcionarios públicos encargados de producir ó emitir
copias certificadas de los mismos, en cuyo caso la reproducción aparenta ser una copia certificada de los
mismos.
9. Material ó marcas comerciales con derechos de autor de cualquier manera ó tipo sin el consentimiento del
propietario de los derechos de autor ó de las marcas comerciales.
La lista anterior se proporciona para su conveniencia y ayuda, pero no incluye todo y no se asume
responsabilidad por su integridad ó exactitud. En caso de dudas, consulte a un abogado.
OTROS PAÍSES
La copia de algunos documentos puede ser ilegal en su país. Quien sea responsable de estas reproducciones
puede recibir sanciones de multa ó cárcel.
•
Billetes en circulación
•
Pagarés de banco y cheques
•
Bonos y garantías bancarios y gubernamentales
•
Pasaportes y tarjetas de identificación
•
Material ó marcas comerciales con derechos de autor sin el consentimiento del propietario
•
Sellos postales y otros instrumentos negociables
Nota: Nota: Esta lista no incluye todo y no se asume responsabilidad por su integridad ó exactitud. En caso de
dudas, contacte a un asesor legal.

GUÍA DE ESCANEO DE ONETOUCH APÉNDICE A: NORMATIVA SOBRE LA COPIA DE ORIGINALES
94 GUÍA DEL USUARIO

GUÍA DEL USUARIO 95
A
Activar redacción, 28
Agregar aplicación, 70, 75, 77
Ajustar a página, 56
Alineación automática, 25
Almacenamiento y CD-R/W, 8
Aplicación de destino, 2, 7, 47
Copiar a CD, 54
Envío de evento (STI), 71
Formato de archivo de texto, 34
OCR, 6
Propiedades de la aplicación de correo
electrónico, 67
Propiedades de la aplicación de
imagen, 74
Propiedades de la aplicación de texto,
69
Propiedades de Transferir a
almacenamiento, 54
Aplicaciones PDF, 8
Autodetectar color, 23
Autorecorte, 25
Autorecorte a original, 19, 23
Autorrotar imagen, 56
B
Bayer, 23
Botón Actualizar, 7
Botón Aplicar, 7
Botón Copiar, 7
Botón Editar, 7
Botón Eliminar, 7
Botón Nuevo, 7
Botón Propiedades, 7
Botón Seleccionar, 8
Brillo, 17
Brillo automático, 25
C
Centrar imagen, 56
Claridad avanzada, 26
Cliente de imagen fija, 71
Compaginar copias, 56
Configuración avanzada del dispositivo, 56
Configuración de escaneo, 2, 50
Bloquear o desbloquear, 17
Nuevo, 15
Configuración del dispositivo, 85
Configurar antes de escanear, 15
cancelación, 37
Contraste, 17
Copiar a CD, 53
Aplicación de destino, 54
Crear archivos de una imagen, 31
D
Delimitado por comas, 35
Destinos PDF, 76
Detección automática color, 26
Detección de doble alimentación, 21
Difusión de error, 23
Documento de Word, 34
Dúplex, 19
E
Editores de imagen, 8
Editores de texto, 8
Eliminación de motas, 23, 25
Eliminación pág. en blanco, 26
Email (Correo electrónico), 8
Enderezar imagen, 19, 23
Entrega instantánea, 8
Enviar a aplicación, 78
Envío de evento STI, 8
Envío de evento (STI), 8, 71
Escanear a una carpeta, 47
Varias carpetas, 49
Escanear varias páginas, 36
Escáner
Configuración del dispositivo, 85
Exclusión de colores, 21, 23
F
Faxear e imprimir, 8
Ficha Configuración avanzada, 27
Ficha Configuración de escaneo, 17
Ficha Configuración de página, 19, 22
Ficha Opciones, 7
Ficha Redacción, 27
Fichas de botones, 6
Í NDICE

GUÍA DE ESCANEO DE ONETOUCH ÍNDICE
96 GUÍA DEL USUARIO
Formato de archivo, 2, 31, 34, 35
BMP, 31
CSV, 35
DOC, 34
JPG, 31
PDF, 31
RTF, 6, 34
TIFF, 31
TXT, 6
XLS, 35
Formato de archivo BMP, 36
Formato de archivo JPG, 36
Formato de archivo PDF, 8, 36
Formato de archivo TIFF, 36
Formato de texto enriquecido (RTF), 34
Formatos de archivo de imagen, 31
Franjas de moiré, 19
G
Gamma, 27
Gestión de documentos, 8
Girar imagen, 23
Girar parte trasera, 23
Grabadora de CD, 53
H
Hoja de cálculo
Excel, 35
I
Icono de candado, 15, 17
Icono de llave, 15, 17
Idiomas en documento, 41
Interfaz TWAIN, 36, 37
Invertir imagen, 20
J
JPG
Calidad de la imagen y tamaño de
archivo, 32, 33
L
Limpieza de bordes, 25
M
Mantener relación de aspecto, 56
Marca de agua, 21
Maximizar calidad, 33
Mejoras y configuraciones, 19
Microsoft Outlook, 8
Microsoft Paint, 8, 74
Microsoft Word, 6, 8, 69
Minimizar tamaño, 33
Modo Blanco y negro, 17
Modo Color, 17, 35
Modo de alimentación manual, 21
Modo Escala de grises, 17, 21
Modo Escaneo, 15, 17, 35
Mostrar hardware, 85
Mostrar todos los destinos, 8
Mostrar ventana de progreso, 8
N
Normal, 33
Número de LED, 6
O
Omitir originales en blanco, 20, 23
One Touch
Características del panel, 4
Escanear varias páginas, 36
Ficha Opciones, 7
icono, 3, 4, 5
Nuevos valores de configuración, 5, 6
Panel de botones, 5
propiedades, 6, 35, 47, 53, 71
Opciones de Internet, 67
Opciones de OCR, 40
Orientación automática, 26
P
Patrones de tono medio, 23
PDF
Calidad de la imagen y tamaño de
archivo, 32, 33
PDF buscable, 35
Propiedades de documentos de imagen, 74
Propiedades de documentos de texto, 69
Propiedades de hardware, 4
Puntos por pulgada (dpi), 17, 35
R
Realizar limpieza de bordes, 23
Reconocimiento óptico de caracteres
(OCR), 8, 34
Redacción, 27
Reducción de profundidad de bits, 23
Reducir franjas de moiré, 19
Relación de aspecto, 56
Resolución, 17, 35
Resolución de pantalla, 67, 74

ÍNDICE GUÍA DE ESCANEO DE ONETOUCH
GUÍA DEL USUARIO 97
S
Saturación, 27
Seleccionar destinos, 8
Seleccionar formato, 6
Seleccione la configuración, 7
Propiedades, 17
sPDF, 35
Suavizado del fondo, 26
T
Tamaño, 19
Tamaño del papel, 19
Tamaño real, 56
Texto simple, 34, 35
Tono, 27
Transferir a almacenamiento, 46, 49
formatos de archivo, 34
U
Umbral dinámico, 23
Usar configuración de TWAIN Driver PLUS,
18
Usar idiomas y diccionarios para mejorar la
exactitud, 41
Usar MRC, 35
V
Ventana Propiedades de One Touch
opciones, 15
W
Windows menu, 1

Copyright ©2019 Visioneer, Inc. 05-0917-700
INTELLIGENT SCANNING SOLUTIONS
-
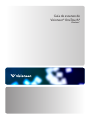 1
1
-
 2
2
-
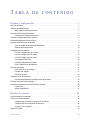 3
3
-
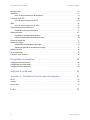 4
4
-
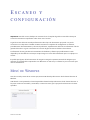 5
5
-
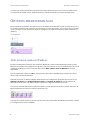 6
6
-
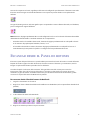 7
7
-
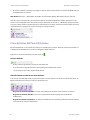 8
8
-
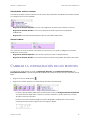 9
9
-
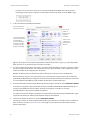 10
10
-
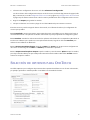 11
11
-
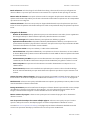 12
12
-
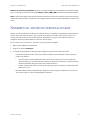 13
13
-
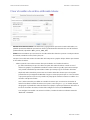 14
14
-
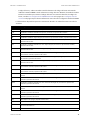 15
15
-
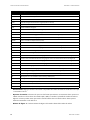 16
16
-
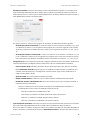 17
17
-
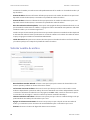 18
18
-
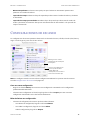 19
19
-
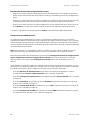 20
20
-
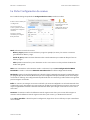 21
21
-
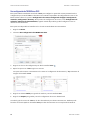 22
22
-
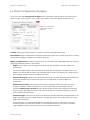 23
23
-
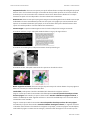 24
24
-
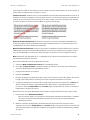 25
25
-
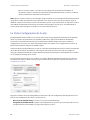 26
26
-
 27
27
-
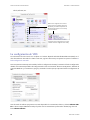 28
28
-
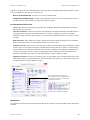 29
29
-
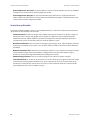 30
30
-
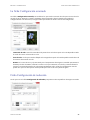 31
31
-
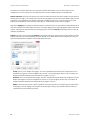 32
32
-
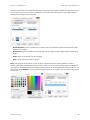 33
33
-
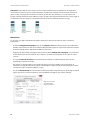 34
34
-
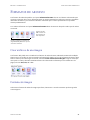 35
35
-
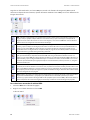 36
36
-
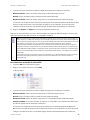 37
37
-
 38
38
-
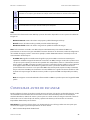 39
39
-
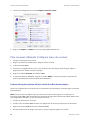 40
40
-
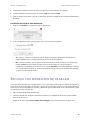 41
41
-
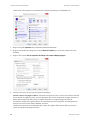 42
42
-
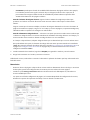 43
43
-
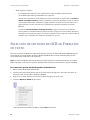 44
44
-
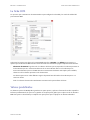 45
45
-
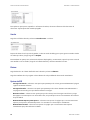 46
46
-
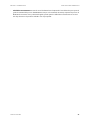 47
47
-
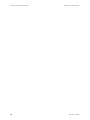 48
48
-
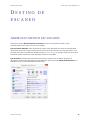 49
49
-
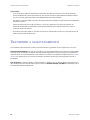 50
50
-
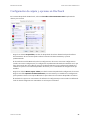 51
51
-
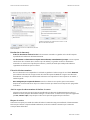 52
52
-
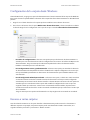 53
53
-
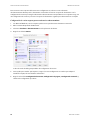 54
54
-
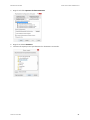 55
55
-
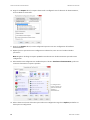 56
56
-
 57
57
-
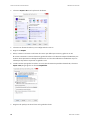 58
58
-
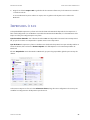 59
59
-
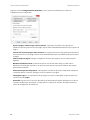 60
60
-
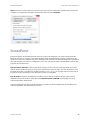 61
61
-
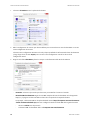 62
62
-
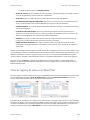 63
63
-
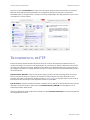 64
64
-
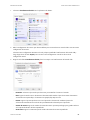 65
65
-
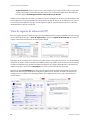 66
66
-
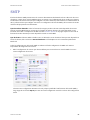 67
67
-
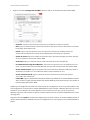 68
68
-
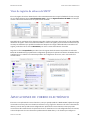 69
69
-
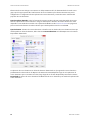 70
70
-
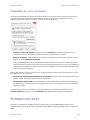 71
71
-
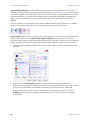 72
72
-
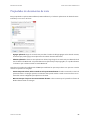 73
73
-
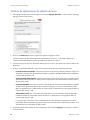 74
74
-
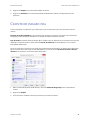 75
75
-
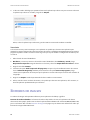 76
76
-
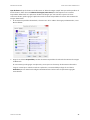 77
77
-
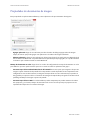 78
78
-
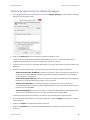 79
79
-
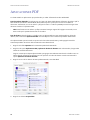 80
80
-
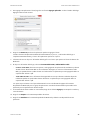 81
81
-
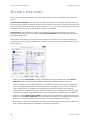 82
82
-
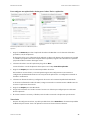 83
83
-
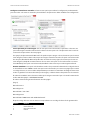 84
84
-
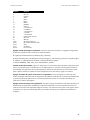 85
85
-
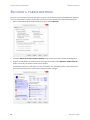 86
86
-
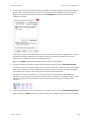 87
87
-
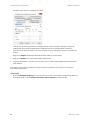 88
88
-
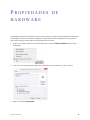 89
89
-
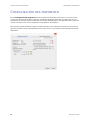 90
90
-
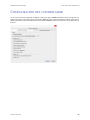 91
91
-
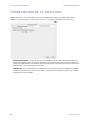 92
92
-
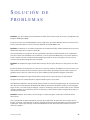 93
93
-
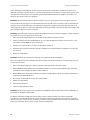 94
94
-
 95
95
-
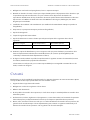 96
96
-
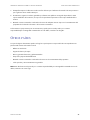 97
97
-
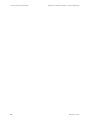 98
98
-
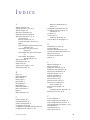 99
99
-
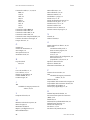 100
100
-
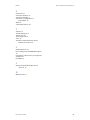 101
101
-
 102
102
Visioneer Patriot P90 Guía del usuario
- Categoría
- Adaptador de transparencia del escáner
- Tipo
- Guía del usuario
Artículos relacionados
-
Visioneer RoadWarrior X3 Guía del usuario
-
Visioneer Patriot H60 Guía del usuario
-
Visioneer Patriot P90 Guía del usuario
-
Visioneer Patriot P15 Guía del usuario
-
Visioneer Patriot D40 Guía del usuario
-
Visioneer Patriot P15 Guía del usuario
-
Visioneer Patriot P15 Guía del usuario
-
Visioneer Patriot H60 Guía del usuario
-
Visioneer Patriot P90 Guía del usuario
-
Visioneer Patriot D40 Guía del usuario