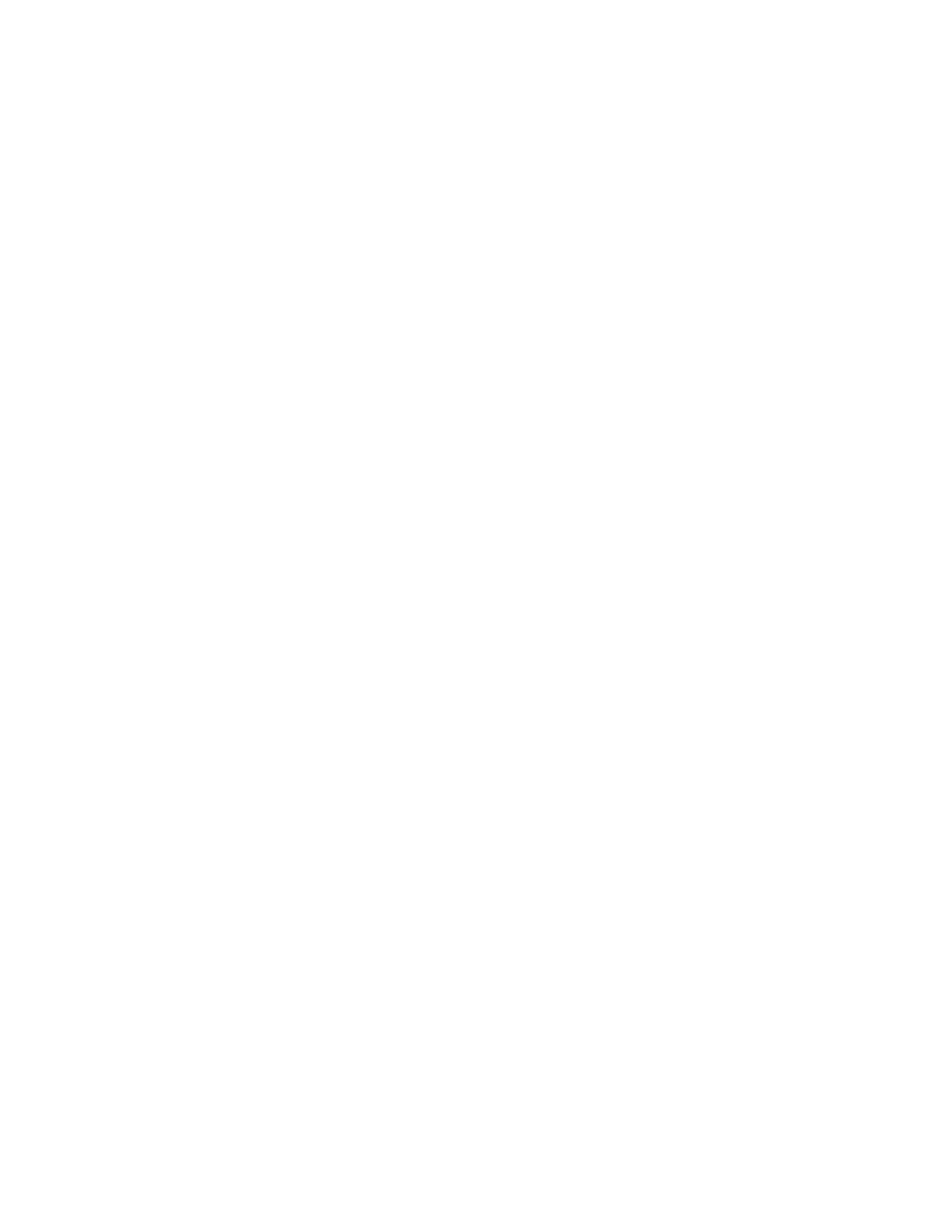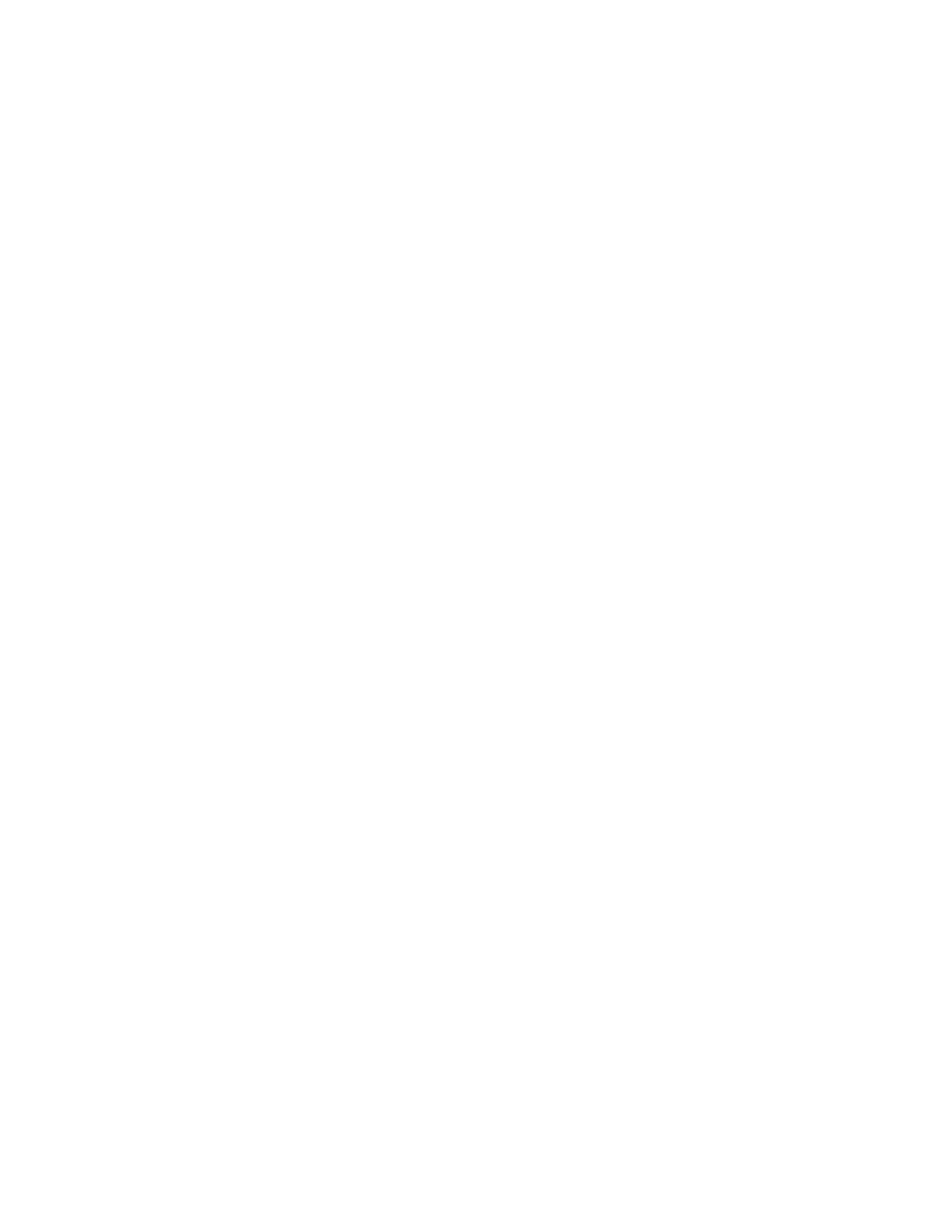
ESCANEO Y CONFIGURACIÓN GUÍA DE ESCANEO DE ONETOUCH
GUÍA DEL USUARIO 23
Seleccione las opciones de Acuity para la configuración de escaneo
•
Autorecorte a original: determina el tamaño del elemento que se escanea y produce una imagen del mismo
tamaño. Por ejemplo, si escanea un documento del tamaño de una postal, la imagen resultante tendrá el
tamaño de la postal. Esta opción invalida la configuración del tamaño de página.
•
Enderezar imagen: detecta los bordes de un documento y determina si éstos están rectos ó torcidos. Si la
página está torcida, la imagen se ajusta hasta quedar derecha. Sin embargo, si la página se alimenta a través
del escáner en un ángulo demasiado grande, es posible que la imagen no se enderece correctamente. En ese
caso, vuelva a escanear la página utilizando las guías del papel para hacer que el papel ingrese derecho.
•
Autodetectar color: determina si un documento contiene ó no color y produce la imagen escaneada
correspondiente. En lugar de tener que cambiar la configuración de escaneo de Color a Blanco y negro y
viceversa, el escáner puede elegir automáticamente la configuración correcta.
•
Omitir originales en blanco: reconoce cuando una página está en blanco y elimina su imagen.
•
Girar imagen: Seleccione una opción en esta lista para girar la imagen final una vez que termina el escaneo.
•
Girar parte trasera: Seleccione esta opción si está escaneando páginas por las dos caras en posición de tipo
calendario. Esta opción girará la imagen 180 grados desde la parte frontal. Cuando escanee en modo Dúplex
y no tenga esta opción seleccionada, la imagen de la parte trasera de las páginas en posición tipo calendario
aparecerá invertida en el escaneo final. Esta opción no determina automáticamente la orientación tipo libro ó
tipo calendario. Si tiene esta opción seleccionada cuando escanea páginas en posición tipo libro, la imagen
de la parte posterior de la página aparecerá invertida en el escaneo final. Si está escaneando un conjunto de
documentos que contiene ambos tipos de orientación, le recomendamos que seleccione Automático en la
lista Girar imagen.
•
Realizar limpieza de bordes: Seleccione esta opción para que el software elimine cualquier línea delgada
que pueda existir en torno a los bordes de la imagen escaneada. Estas líneas pueden aparecer en los bordes
cuando el elemento que se está escaneado no tiene el tamaño exacto de las dimensiones indicadas en los
campos de tamaño de la página. Esta opción solo está disponible si el escáner admite esta característica.
•
Eliminación de motas: las motas son pequeños puntos en una imagen que el escáner interpreta como parte
válida del documento. La opción Eliminación de motas identifica estos puntos y los elimina. Esta opción sólo
está disponible para configuraciones de escaneo en Blanco y negro.
•
Exclusión de colores: el filtro de color es la capacidad del escáner de quitar automáticamente un color de un
elemento escaneado. Por ejemplo, si está escaneando una carta con una marca de agua roja, puede optar por
omitir el rojo de modo que la carta escaneada sólo muestre el texto y no la marca de agua roja. El filtro de
color se aplica a los modos de escaneo Blanco y negro y Escala de grises.
•
Reducción de profundidad de bits: Las opciones de Reducción de profundidad de bits solo están
disponibles al escanear en blanco y negro. Haga clic en el menú desplegable y seleccione una opción en la
lista.
La Difusión de error, Bayer y los Patrones de tono medio son las aplicaciones intencionales de ruido
(interpolado) en la imagen como ayuda para atenuar la formación de franjas cuando se escanea en modo
binario (blanco y negro). Por ejemplo, si escanea en blanco y negro una foto en color, el archivo de imagen
tendrá grandes bloques de blanco y negro y la imagen apenas podrá reconocerse. El interpolado de la
imagen crea una imagen en blanco y negro que se puede reconocer.
El Umbral dinámico intenta evaluar la imagen y ajustar de manera dinámica el nivel del umbral. Estas
opciones son más aptas para documentos que contienen solo texto, tales como cartas comerciales, hojas de