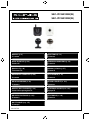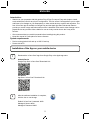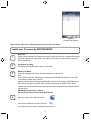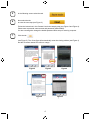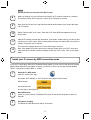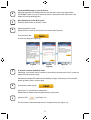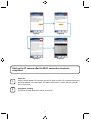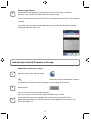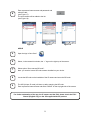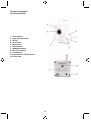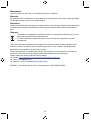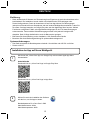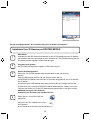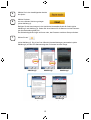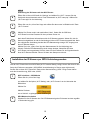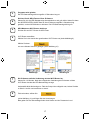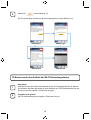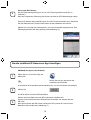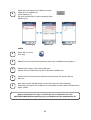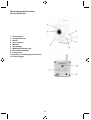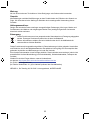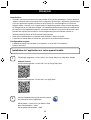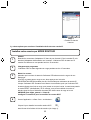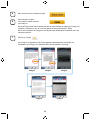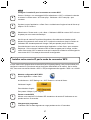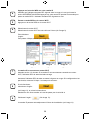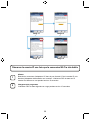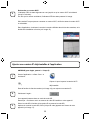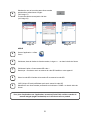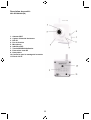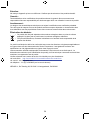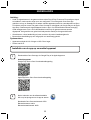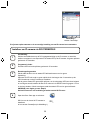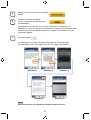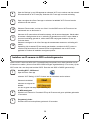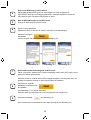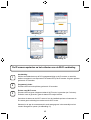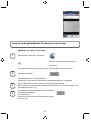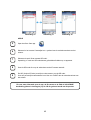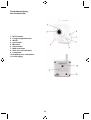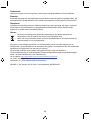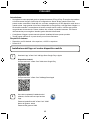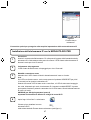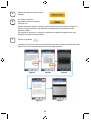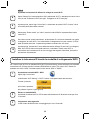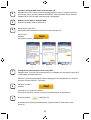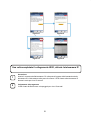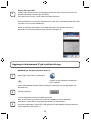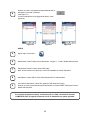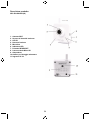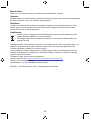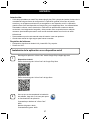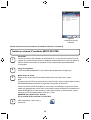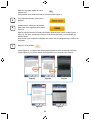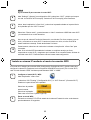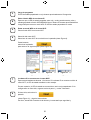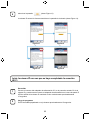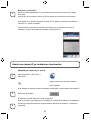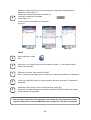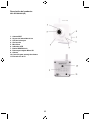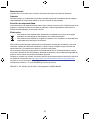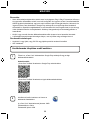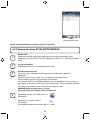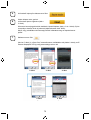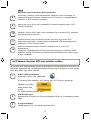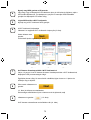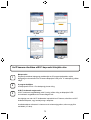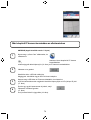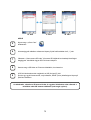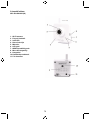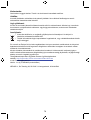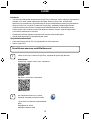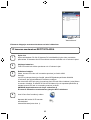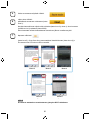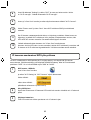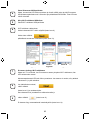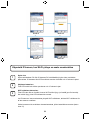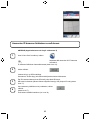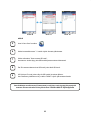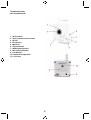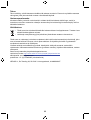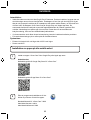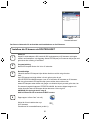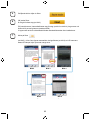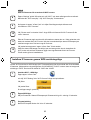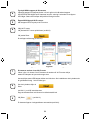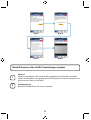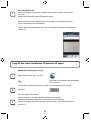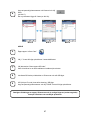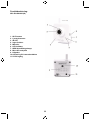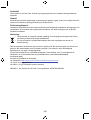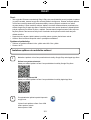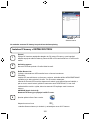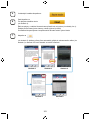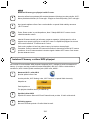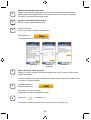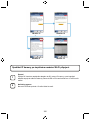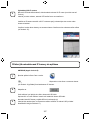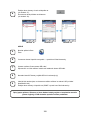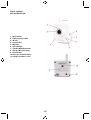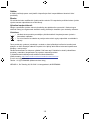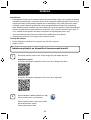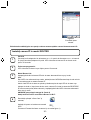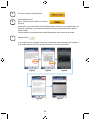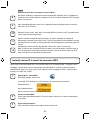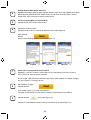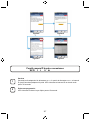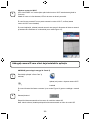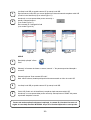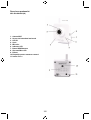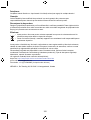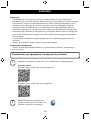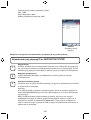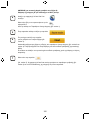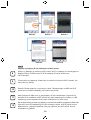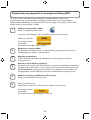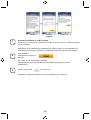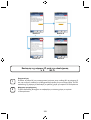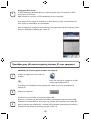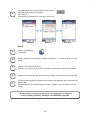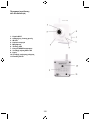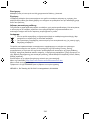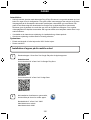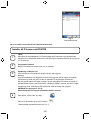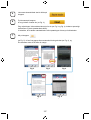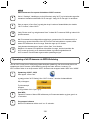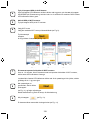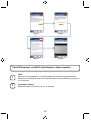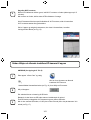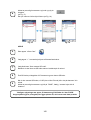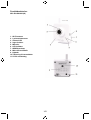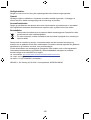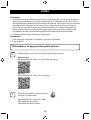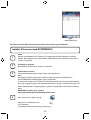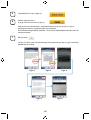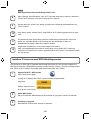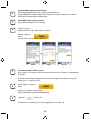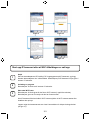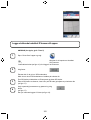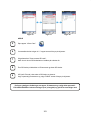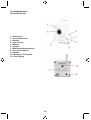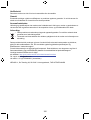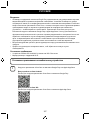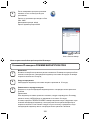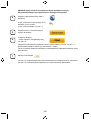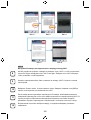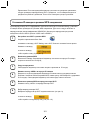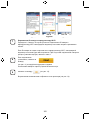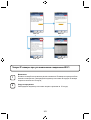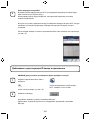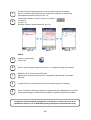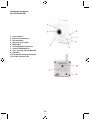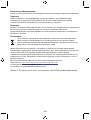König SEC-IPCAM100 Especificación
- Categoría
- Cámaras de seguridad
- Tipo
- Especificación
Este manual también es adecuado para
La página se está cargando ...
La página se está cargando ...
La página se está cargando ...
La página se está cargando ...
La página se está cargando ...
La página se está cargando ...
La página se está cargando ...
La página se está cargando ...
La página se está cargando ...
La página se está cargando ...
La página se está cargando ...
La página se está cargando ...
La página se está cargando ...
La página se está cargando ...
La página se está cargando ...
La página se está cargando ...
La página se está cargando ...
La página se está cargando ...
La página se está cargando ...
La página se está cargando ...
La página se está cargando ...
La página se está cargando ...
La página se está cargando ...
La página se está cargando ...
La página se está cargando ...
La página se está cargando ...
La página se está cargando ...
La página se está cargando ...
La página se está cargando ...
La página se está cargando ...
La página se está cargando ...
La página se está cargando ...
La página se está cargando ...
La página se está cargando ...
La página se está cargando ...
La página se está cargando ...
La página se está cargando ...
La página se está cargando ...
La página se está cargando ...
La página se está cargando ...
La página se está cargando ...
La página se está cargando ...
La página se está cargando ...
La página se está cargando ...
La página se está cargando ...
La página se está cargando ...
La página se está cargando ...
La página se está cargando ...
La página se está cargando ...
La página se está cargando ...
La página se está cargando ...
La página se está cargando ...
La página se está cargando ...
La página se está cargando ...
La página se está cargando ...
La página se está cargando ...

57
ESPAÑOL
Cámara IP
Introducción:
• Cuide las propiedades con esta IP de cámara plug & play. Fácil y simple de instalar, funciona sin la
necesidad de ninguna forma de configuración. La aplicación gratuita uCare Cam le permite
escuchar y ver imágenes en directo en su smartphone u otro dispositivo móvil. La aplicación
gratuita uCare Cam está disponible en Google Play y en la Apple App Store. Las características
avanzadas le ofrecen correo electrónico o notificación de aplicaciones cuando se detecta
movimiento. Las imágenes de fotografía y vídeo pueden volver a reproducirse en cualquier
momento. Apto también para usarlo como monitor de bebés debido a su función de audio
bidireccional.
• Recomendamos que lea este manual antes de instalar / usar este producto.
• Guarde este manual en lugar seguro para futuras consultas.
Requisitos del sistema:
• El dispositivo funciona con Android 4.0 y hasta iOS 5.0 y superior.
• Router con Wi-Fi.
Descargue la aplicación “uCare Cam” desde Google Play la Apple app store
Dispositivo Android
Enlace de descarga de “uCare Cam” de Google Play Store
Dispositivo iOS
Enlace de descarga de “uCare Cam” de App Store
Una vez que se ha completado la instalación
del software, haga clic en el icono para poner
en funcionamiento la aplicación.
Contraseña por defecto de “uCare Cam”:
0000
Nombre del gestor: admin
Contraseña del gestor: 0000
2
1
Instalación de la aplicación en su dispositivo móvil

58
Figura 1
“Ventana de lista de
cámaras”
Existen dos opciones para continuar la instalación fácil de su cámara IP.
Encendido
Conecte el conector del adaptador de alimentación CC en el puerto de entrada CC de la
cámara IP y posteriormente conecte el adaptador de alimentación en la toma de pared. El
LED de estado de la cámara IP cambiará al color verde durante aproximadamente
15 segundos.
Carga de programas
El LED de estado parpadeará en rojo durante aproximadamente 15 segundos.
Modo enlace de router
Espere a que el color del LED de estado alterne entre los colores rojo y verde.
Nota:
En caso de que el LED no se encienda en los colores rojo y verde, entonces pulse el botón
WPS/REINICIO durante más de 10 segundos para reiniciar la cámara IP.
Cuando se ilumine el LED de estado en color verde y se mantenga, entonces el LED de
estado rojo parpadea dos veces, tras lo cual cambia a verde; la cámara IP ha entrado en el
estado de REINICIO. En este momento, puede soltar el botón y posteriormente, espere
hasta que el LED de estado alterne entre rojo y verde.
ANDROID (para Apple vaya a: Paso 8)
Fije la cámara IP para conectar el router Wi-Fi
Abra la aplicación “uCare Cam” y
seleccione:
4
3
2
1
Instalar su cámara IP mediante MODO ROUTER

59
Haga clic aquí para instalar la nueva
cámara Wi-Fi
En la pantalla de la ventana de lista de cámaras (véase figura 1).
En la siguiente pantalla, seleccione la
pestaña:
Posteriormente, seleccione la pestaña:
Para entrar en el siguiente paso (véase
Figura 2).
Siga las instrucciones de la ventana de lista de cámaras paso a paso (véase Figura 3 y
Figura 4). Por favor, introduzca el nombre de la cámara personal y la contraseña (por
defecto 0000).
Se le anima a que cambie la contraseña por defecto tras la configuración por motivos de
seguridad.
Haga clic en la pestaña
(véase Figura 5). La uCare Cam entrará automáticamente en la ventana de visionado
(véase Figura 6) y el LED de estado de la cámara IP se volverá de color naranja.
7
6
5
Figura 3
Figura 2
Figura 4
Figura 5 Figura 6
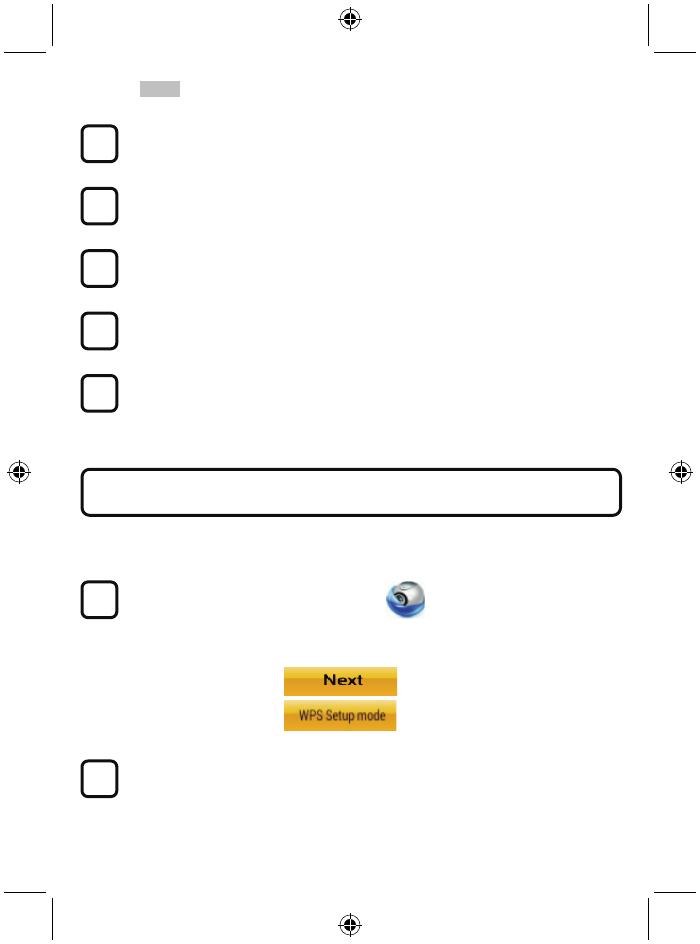
60
APPLE
Fije la cámara IP para conectar el router Wi-Fi
Abra “Settings” “(Ajustes)” en su dispositivo iOS y seleccione “Wi-Fi” y déjelo que busque
una red. La red será “Wi-Fi-cam-p2p”. Seleccione “Wi-Fi-cam-p2p” para conectarse.
Ahora, abra la aplicación “uCare Cam” y seleccione la pestaña situada en la parte inferior
de la pantalla que dice “Wi-Fi Connect”.
Seleccione “Router mode”, y posteriormente en “Next”. Introduzca el SSID del router Wi-Fi
y la contraseña de su router doméstico.
Una vez que la cámara IP reciba la información, se reiniciará. Por favor, espere a que se
inicie y conéctela a su router Wi-Fi. Cuando se conecte con éxito, el color del LED de
estado cambiará a naranja. Puede tardar hasta 5 minutos.
Posteriormente, seleccione el nombre de la cámara en la aplicación “uCare Cam” para
conectarla.
Nota: Si el color del LED de estado de la cámara no cambia a naranja, por favor,
compruebe su router Wi-Fi y asegúrese que la cámara IP se encuentra dentro del área de
señal del router Wi-Fi. Posteriormente vuelva a intentar esta configuración.
Si el router Wi-Fi dispone de un botón WPS (Configuración Protegida de Wi-Fi), puede usarlo para
configurar la cámara IP. (Desde activar la encriptación WPA/WPA2 en el router). En el router Wi-Fi,
verá un botón llamado “WPS”. Asimismo puede llamarse “QSS” o “AOSS”.
Configurar el modo Wi-Fi - WPS
Abra la aplicación “uCare Cam”
y seleccione “Wi-Fi Setting” “(Configuración Wi-Fi)” o “Wi-Fi Connect” “(Conectar Wi-Fi)”
situado en la parte inferior de la pantalla.
Seleccione la pestaña:
posteriormente,
seleccione la pestaña:
Para entrar en el Paso 2 (véase Figura 8).
Entrar en modo WPS
Encienda su cámara IP. El LED de estado de la cámara IP estará de color verde durante
aproximadamente 15 segundos.
2
1
Instalar su cámara IP mediante el modo de conexión WPS
12
11
10
9
8

61
Carga de programas
El LED de estado parpadeará en rojo durante aproximadamente 15 segundos.
Pulse el botón WPS de su cámara IP
Espere a que el LED de estado parpadee entre rojo y verde; posteriormente, pulse y
mantenga pulsado el botón WPS/REINICIO de su cámara IP durante aproximadamente
2 segundos para entrar en modo WPS. El LED de estado parpadeará en verde.
Entrar en modo WPS en el router Wi-Fi
Pulse el botón WPS en el router Wi-Fi
Selección del router Wi-Fi
Seleccione el router Wi-Fi de su elección en la pantalla (véase Figura 9).
Posteriormente,
seleccione la pestaña:
para entrar en el siguiente paso (véase Figura 10).
La cámara IP se conecta con el router Wi-Fi
Espere aproximadamente durante 1-2 minutos. Si la cámara IP se conecta con éxito al
router Wi-Fi, el LED de estado cambiará a color naranja.
En caso contrario, el LED de estado se convertirá en una luz roja parpadeante. Si la
configuración no tiene éxito, rogamos vuelva al paso 1 y vuelva a intentarlo.
Si tiene éxito, seleccione la
pestaña:
(véase Figura 11), y siga las instrucciones.
Por favor, introduzca el nombre de la cámara y la contraseña por seguridad y
8
6
5
4
7
3
Figura 9
Figura 10Figura 8

62
seleccione la pestaña: (véase Figura 13).
La cámara IP entrará de forma automática en la pantalla de visionado (véase Figura 14).
Encendido
Conecte el conector del adaptador de alimentación CC en el puerto de entrada CC de la
cámara IP y posteriormente conecte el adaptador de alimentación en la toma de pared. El
LED de estado de la cámara IP cambiará al color verde durante aproximadamente
15 segundos.
Carga de programas
El LED de estado parpadeará en rojo durante aproximadamente 15 segundos.
2
1
Inicie la cámara IP una vez que se haya completado la conexión
Wi
Fi
9
Figura 11
Figura 12
Figura 13 Figura 14

63
Buscando el router Wi-Fi
El LED de estado parpadeará en verde hasta que se encuentre el router Wi-Fi (hasta
5 minutos).
Una vez que se encuentre el router, el LED de estado se convertirá en color naranja.
Si la cámara IP no puede conectarse al router Wi-Fi, rogamos compruebe el estado del
router Wi-Fi o vuelva a instalarlo.
En la aplicación, seleccione el nombre de la cámara que se muestra en la Lista de
cámaras y se abrirá la ventana de visionado (véase Figura 15).
ANDROID (para Apple vaya a: paso 5)
Abra la aplicación “uCare Cam” y
seleccione:
Haga clic aquí para importar la cámara
Wi-Fi instalada
en la pantalla de Ventana de lista de cámaras (véase figura 16) para añadir una cámara IP.
Seleccione la pestaña:
El dispositivo entrará ahora en el modo código QR.
Nota: es necesario que disponga de un escáner de códigos QR instalado en su dispositivo.
Localice el código QR situado en la parte posterior lateral de la cámara IP y escanee el
código QR.
3
2
1
Añadir una cámara IP ya instalada en la aplicación
3

64
Aparecerá el UID (Código ID único) tras escanear el código QR en la pantalla de su
dispositivo (véase Figura 17).
Introduzca el nombre personal de la cámara y la
contraseña y seleccione la pestaña:
(véase Figura 17).
La nueva cámara se añadirá a la lista (véase
Figura 18).
Figura 16 Figura 17 Figura 18
APPLE
Abra la aplicación “uCare
Cam”.
Seleccione, en la ventana de la lista de la cámara, el signo “+” en la esquina superior
derecha de la pantalla.
Seleccione la opción “Scan camera QR code”.
Nota: es necesario que disponga de un escáner de códigos QR instalado en su dispositivo.
Localice el código QR situado en la parte posterior lateral de la cámara IP y escanee el
código QR.
Aparecerá el UID (Código ID único) tras escanear el código QR.
Introduzca el nombre personal de la cámara y seleccione “DONE” situado en la esquina
superior derecha de la pantalla.
4
Para una mayor explicación de la aplicación, de la cámara IP y las preguntas frecuentes,
rogamos compruebe el manual COMPLETO (sólo en inglés) en el CD que se suministra
9
8
7
6
5

65
Descripción del producto:
SEC-IPCAM100B (W)
1. Antena Wi-Fi
2. Sensor de intensidad de luz
3. LED de infrarrojos
4. Sin función
5. Micrófono
6. Indicador LED
7. Botón WPS/Reinicio
8. Ranura para tarjeta Micro SD
9. Altavoz
10. Conexión para montaje de cámara
11. Entrada CC de 5V

66
SEC-IPCAM105B (W)
1. Indicador LED
2. Sensor de intensidad de luz
3. LED de infrarrojos
4. Micrófono
5. Botón WPS/Reinicio
6. Ranura para tarjeta Micro SD
7. Entrada CC de 5V
Precauciones de seguridad:
Para reducir el peligro de descarga eléctrica, este producto
SÓLO lo debería abrir un técnico autorizado cuando
necesite reparación. Desconecte el producto de la toma de
corriente y de los otros equipos si ocurriera algún problema.
No exponga el producto al agua ni a la humedad.

67
Mantenimiento:
Límpielo sólo con un paño seco. No utilice disolventes de limpieza ni productos abrasivos.
Garantía:
Cualquier cambio y/o modificación del producto anulará la garantía. No podemos asumir ninguna
responsabilidad por ningún daño debido a un uso incorrecto de este producto.
Exención de responsabilidad:
Las ilustraciones y las especificaciones podrán sufrir cambios sin previo aviso. Todas las marcas de
logotipos y nombres de productos constituyen patentes o marcas registradas a nombre de sus
titulares correspondientes, reconocidos como tal.
Eliminación:
• Este producto está diseñado para desecharlo por separado en un punto de recogida
adecuado. No se deshaga de este producto con la basura doméstica.
• Para obtener más información, póngase en contacto con el vendedor o la autoridad local
responsable de la eliminación de residuos.
Este producto se ha fabricado y distribuido de conformidad con todas las normativas y directivas
relevantes, válidas para todos los estados de la Unión Europea. También cumple con todas las
especificaciones y normativas en el país en el cual se comercializa.
Previa solicitud, podremos proporcionarle la documentación formal. Esta documentación incluye,
entre otros: Declaración de conformidad (e identidad del producto), hoja de datos de seguridad del
material, informe sobre las pruebas realizadas al producto.
Póngase en contacto con nuestro servicio de atención al cliente para obtener información adicional:
por medio de nuestro sitio web: http://www.nedis.es/es-es/contacto/formulario-de-contacto.htm
enviando un correo electrónico: [email protected]
o llamando por teléfono: +31 (0)73-5993965 (en horario de oficina)
NEDIS B.V., De Tweeling 28, 5215 MC ’s-Hertogenbosch, PAÍSES BAJOS
La página se está cargando ...
La página se está cargando ...
La página se está cargando ...
La página se está cargando ...
La página se está cargando ...
La página se está cargando ...
La página se está cargando ...
La página se está cargando ...
La página se está cargando ...
La página se está cargando ...
La página se está cargando ...
La página se está cargando ...
La página se está cargando ...
La página se está cargando ...
La página se está cargando ...
La página se está cargando ...
La página se está cargando ...
La página se está cargando ...
La página se está cargando ...
La página se está cargando ...
La página se está cargando ...
La página se está cargando ...
La página se está cargando ...
La página se está cargando ...
La página se está cargando ...
La página se está cargando ...
La página se está cargando ...
La página se está cargando ...
La página se está cargando ...
La página se está cargando ...
La página se está cargando ...
La página se está cargando ...
La página se está cargando ...
La página se está cargando ...
La página se está cargando ...
La página se está cargando ...
La página se está cargando ...
La página se está cargando ...
La página se está cargando ...
La página se está cargando ...
La página se está cargando ...
La página se está cargando ...
La página se está cargando ...
La página se está cargando ...
La página se está cargando ...
La página se está cargando ...
La página se está cargando ...
La página se está cargando ...
La página se está cargando ...
La página se está cargando ...
La página se está cargando ...
La página se está cargando ...
La página se está cargando ...
La página se está cargando ...
La página se está cargando ...
La página se está cargando ...
La página se está cargando ...
La página se está cargando ...
La página se está cargando ...
La página se está cargando ...
La página se está cargando ...
La página se está cargando ...
La página se está cargando ...
La página se está cargando ...
La página se está cargando ...
La página se está cargando ...
La página se está cargando ...
La página se está cargando ...
La página se está cargando ...
La página se está cargando ...
La página se está cargando ...
La página se está cargando ...
La página se está cargando ...
La página se está cargando ...
La página se está cargando ...
La página se está cargando ...
La página se está cargando ...
La página se está cargando ...
La página se está cargando ...
La página se está cargando ...
La página se está cargando ...
La página se está cargando ...
La página se está cargando ...
La página se está cargando ...
La página se está cargando ...
La página se está cargando ...
La página se está cargando ...
La página se está cargando ...
La página se está cargando ...
La página se está cargando ...
La página se está cargando ...
La página se está cargando ...
La página se está cargando ...
La página se está cargando ...
La página se está cargando ...
La página se está cargando ...
La página se está cargando ...
La página se está cargando ...
La página se está cargando ...
La página se está cargando ...
La página se está cargando ...
Transcripción de documentos
ESPAÑOL Cámara IP Introducción: • • • Cuide las propiedades con esta IP de cámara plug & play. Fácil y simple de instalar, funciona sin la necesidad de ninguna forma de configuración. La aplicación gratuita uCare Cam le permite escuchar y ver imágenes en directo en su smartphone u otro dispositivo móvil. La aplicación gratuita uCare Cam está disponible en Google Play y en la Apple App Store. Las características avanzadas le ofrecen correo electrónico o notificación de aplicaciones cuando se detecta movimiento. Las imágenes de fotografía y vídeo pueden volver a reproducirse en cualquier momento. Apto también para usarlo como monitor de bebés debido a su función de audio bidireccional. Recomendamos que lea este manual antes de instalar / usar este producto. Guarde este manual en lugar seguro para futuras consultas. Requisitos del sistema: • • El dispositivo funciona con Android 4.0 y hasta iOS 5.0 y superior. Router con Wi-Fi. Instalación de la aplicación en su dispositivo móvil Descargue la aplicación “uCare Cam” desde Google Play la Apple app store 1 Dispositivo Android Enlace de descarga de “uCare Cam” de Google Play Store Dispositivo iOS Enlace de descarga de “uCare Cam” de App Store 2 Una vez que se ha completado la instalación del software, haga clic en el icono para poner en funcionamiento la aplicación. Contraseña por defecto de “uCare Cam”: 0000 Nombre del gestor: admin Contraseña del gestor: 0000 57 Figura 1 “Ventana de lista de cámaras” Existen dos opciones para continuar la instalación fácil de su cámara IP. Instalar su cámara IP mediante MODO ROUTER 1 2 3 4 Encendido Conecte el conector del adaptador de alimentación CC en el puerto de entrada CC de la cámara IP y posteriormente conecte el adaptador de alimentación en la toma de pared. El LED de estado de la cámara IP cambiará al color verde durante aproximadamente 15 segundos. Carga de programas El LED de estado parpadeará en rojo durante aproximadamente 15 segundos. Modo enlace de router Espere a que el color del LED de estado alterne entre los colores rojo y verde. Nota: En caso de que el LED no se encienda en los colores rojo y verde, entonces pulse el botón WPS/REINICIO durante más de 10 segundos para reiniciar la cámara IP. Cuando se ilumine el LED de estado en color verde y se mantenga, entonces el LED de estado rojo parpadea dos veces, tras lo cual cambia a verde; la cámara IP ha entrado en el estado de REINICIO. En este momento, puede soltar el botón y posteriormente, espere hasta que el LED de estado alterne entre rojo y verde. ANDROID (para Apple vaya a: Paso 8) Fije la cámara IP para conectar el router Wi-Fi Abra la aplicación “uCare Cam” y seleccione: 58 Haga clic aquí para instalar la nueva cámara Wi-Fi En la pantalla de la ventana de lista de cámaras (véase figura 1). 5 En la siguiente pantalla, seleccione la pestaña: 6 Posteriormente, seleccione la pestaña: Para entrar en el siguiente paso (véase Figura 2). Siga las instrucciones de la ventana de lista de cámaras paso a paso (véase Figura 3 y Figura 4). Por favor, introduzca el nombre de la cámara personal y la contraseña (por defecto 0000). Se le anima a que cambie la contraseña por defecto tras la configuración por motivos de seguridad. 7 Haga clic en la pestaña (véase Figura 5). La uCare Cam entrará automáticamente en la ventana de visionado (véase Figura 6) y el LED de estado de la cámara IP se volverá de color naranja. Figura 3 Figura 2 Figura 5 Figura 4 Figura 6 59 APPLE Fije la cámara IP para conectar el router Wi-Fi 8 Abra “Settings” “(Ajustes)” en su dispositivo iOS y seleccione “Wi-Fi” y déjelo que busque una red. La red será “Wi-Fi-cam-p2p”. Seleccione “Wi-Fi-cam-p2p” para conectarse. 9 Ahora, abra la aplicación “uCare Cam” y seleccione la pestaña situada en la parte inferior de la pantalla que dice “Wi-Fi Connect”. 10 Seleccione “Router mode”, y posteriormente en “Next”. Introduzca el SSID del router Wi-Fi y la contraseña de su router doméstico. 11 Una vez que la cámara IP reciba la información, se reiniciará. Por favor, espere a que se inicie y conéctela a su router Wi-Fi. Cuando se conecte con éxito, el color del LED de estado cambiará a naranja. Puede tardar hasta 5 minutos. 12 Posteriormente, seleccione el nombre de la cámara en la aplicación “uCare Cam” para conectarla. Nota: Si el color del LED de estado de la cámara no cambia a naranja, por favor, compruebe su router Wi-Fi y asegúrese que la cámara IP se encuentra dentro del área de señal del router Wi-Fi. Posteriormente vuelva a intentar esta configuración. Instalar su cámara IP mediante el modo de conexión WPS Si el router Wi-Fi dispone de un botón WPS (Configuración Protegida de Wi-Fi), puede usarlo para configurar la cámara IP. (Desde activar la encriptación WPA/WPA2 en el router). En el router Wi-Fi, verá un botón llamado “WPS”. Asimismo puede llamarse “QSS” o “AOSS”. 1 Configurar el modo Wi-Fi - WPS Abra la aplicación “uCare Cam” y seleccione “Wi-Fi Setting” “(Configuración Wi-Fi)” o “Wi-Fi Connect” “(Conectar Wi-Fi)” situado en la parte inferior de la pantalla. Seleccione la pestaña: posteriormente, seleccione la pestaña: Para entrar en el Paso 2 (véase Figura 8). 2 Entrar en modo WPS Encienda su cámara IP. El LED de estado de la cámara IP estará de color verde durante aproximadamente 15 segundos. 60 3 Carga de programas El LED de estado parpadeará en rojo durante aproximadamente 15 segundos. 4 Pulse el botón WPS de su cámara IP Espere a que el LED de estado parpadee entre rojo y verde; posteriormente, pulse y mantenga pulsado el botón WPS/REINICIO de su cámara IP durante aproximadamente 2 segundos para entrar en modo WPS. El LED de estado parpadeará en verde. 5 Entrar en modo WPS en el router Wi-Fi Pulse el botón WPS en el router Wi-Fi 6 Selección del router Wi-Fi Seleccione el router Wi-Fi de su elección en la pantalla (véase Figura 9). Posteriormente, seleccione la pestaña: para entrar en el siguiente paso (véase Figura 10). Figura 9 Figura 8 7 Figura 10 La cámara IP se conecta con el router Wi-Fi Espere aproximadamente durante 1-2 minutos. Si la cámara IP se conecta con éxito al router Wi-Fi, el LED de estado cambiará a color naranja. En caso contrario, el LED de estado se convertirá en una luz roja parpadeante. Si la configuración no tiene éxito, rogamos vuelva al paso 1 y vuelva a intentarlo. 8 Si tiene éxito, seleccione la pestaña: (véase Figura 11), y siga las instrucciones. Por favor, introduzca el nombre de la cámara y la contraseña por seguridad y 61 9 seleccione la pestaña: (véase Figura 13). La cámara IP entrará de forma automática en la pantalla de visionado (véase Figura 14). Figura 11 Figura 12 Figura 13 Figura 14 Inicie la cámara IP una vez que se haya completado la conexión Wi Fi 1 2 Encendido Conecte el conector del adaptador de alimentación CC en el puerto de entrada CC de la cámara IP y posteriormente conecte el adaptador de alimentación en la toma de pared. El LED de estado de la cámara IP cambiará al color verde durante aproximadamente 15 segundos. Carga de programas El LED de estado parpadeará en rojo durante aproximadamente 15 segundos. 62 3 Buscando el router Wi-Fi El LED de estado parpadeará en verde hasta que se encuentre el router Wi-Fi (hasta 5 minutos). Una vez que se encuentre el router, el LED de estado se convertirá en color naranja. Si la cámara IP no puede conectarse al router Wi-Fi, rogamos compruebe el estado del router Wi-Fi o vuelva a instalarlo. En la aplicación, seleccione el nombre de la cámara que se muestra en la Lista de cámaras y se abrirá la ventana de visionado (véase Figura 15). Añadir una cámara IP ya instalada en la aplicación ANDROID (para Apple vaya a: paso 5) 1 Abra la aplicación “uCare Cam” y seleccione: Haga clic aquí para importar la cámara Wi-Fi instalada en la pantalla de Ventana de lista de cámaras (véase figura 16) para añadir una cámara IP. 2 Seleccione la pestaña: El dispositivo entrará ahora en el modo código QR. Nota: es necesario que disponga de un escáner de códigos QR instalado en su dispositivo. 3 Localice el código QR situado en la parte posterior lateral de la cámara IP y escanee el código QR. 63 4 Aparecerá el UID (Código ID único) tras escanear el código QR en la pantalla de su dispositivo (véase Figura 17). Introduzca el nombre personal de la cámara y la contraseña y seleccione la pestaña: (véase Figura 17). La nueva cámara se añadirá a la lista (véase Figura 18). Figura 16 Figura 17 Figura 18 APPLE 5 Abra la aplicación “uCare Cam”. 6 Seleccione, en la ventana de la lista de la cámara, el signo “+” en la esquina superior derecha de la pantalla. 7 Seleccione la opción “Scan camera QR code”. Nota: es necesario que disponga de un escáner de códigos QR instalado en su dispositivo. 8 Localice el código QR situado en la parte posterior lateral de la cámara IP y escanee el código QR. 9 Aparecerá el UID (Código ID único) tras escanear el código QR. Introduzca el nombre personal de la cámara y seleccione “DONE” situado en la esquina superior derecha de la pantalla. Para una mayor explicación de la aplicación, de la cámara IP y las preguntas frecuentes, rogamos compruebe el manual COMPLETO (sólo en inglés) en el CD que se suministra 64 Descripción del producto: SEC-IPCAM100B (W) 1. Antena Wi-Fi 2. Sensor de intensidad de luz 3. LED de infrarrojos 4. Sin función 5. Micrófono 6. Indicador LED 7. Botón WPS/Reinicio 8. Ranura para tarjeta Micro SD 9. Altavoz 10. Conexión para montaje de cámara 11. Entrada CC de 5V 65 SEC-IPCAM105B (W) 1. 2. 3. 4. 5. 6. 7. Indicador LED Sensor de intensidad de luz LED de infrarrojos Micrófono Botón WPS/Reinicio Ranura para tarjeta Micro SD Entrada CC de 5V Precauciones de seguridad: Para reducir el peligro de descarga eléctrica, este producto SÓLO lo debería abrir un técnico autorizado cuando necesite reparación. Desconecte el producto de la toma de corriente y de los otros equipos si ocurriera algún problema. No exponga el producto al agua ni a la humedad. 66 Mantenimiento: Límpielo sólo con un paño seco. No utilice disolventes de limpieza ni productos abrasivos. Garantía: Cualquier cambio y/o modificación del producto anulará la garantía. No podemos asumir ninguna responsabilidad por ningún daño debido a un uso incorrecto de este producto. Exención de responsabilidad: Las ilustraciones y las especificaciones podrán sufrir cambios sin previo aviso. Todas las marcas de logotipos y nombres de productos constituyen patentes o marcas registradas a nombre de sus titulares correspondientes, reconocidos como tal. Eliminación: • • Este producto está diseñado para desecharlo por separado en un punto de recogida adecuado. No se deshaga de este producto con la basura doméstica. Para obtener más información, póngase en contacto con el vendedor o la autoridad local responsable de la eliminación de residuos. Este producto se ha fabricado y distribuido de conformidad con todas las normativas y directivas relevantes, válidas para todos los estados de la Unión Europea. También cumple con todas las especificaciones y normativas en el país en el cual se comercializa. Previa solicitud, podremos proporcionarle la documentación formal. Esta documentación incluye, entre otros: Declaración de conformidad (e identidad del producto), hoja de datos de seguridad del material, informe sobre las pruebas realizadas al producto. Póngase en contacto con nuestro servicio de atención al cliente para obtener información adicional: por medio de nuestro sitio web: http://www.nedis.es/es-es/contacto/formulario-de-contacto.htm enviando un correo electrónico: [email protected] o llamando por teléfono: +31 (0)73-5993965 (en horario de oficina) NEDIS B.V., De Tweeling 28, 5215 MC ’s-Hertogenbosch, PAÍSES BAJOS 67-
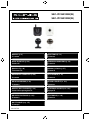 1
1
-
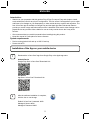 2
2
-
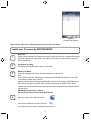 3
3
-
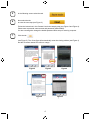 4
4
-
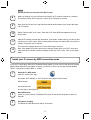 5
5
-
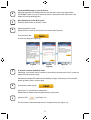 6
6
-
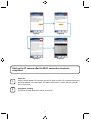 7
7
-
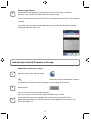 8
8
-
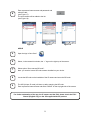 9
9
-
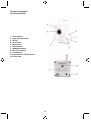 10
10
-
 11
11
-
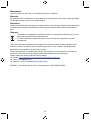 12
12
-
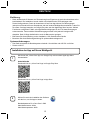 13
13
-
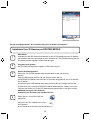 14
14
-
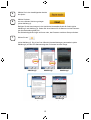 15
15
-
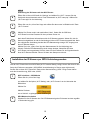 16
16
-
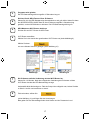 17
17
-
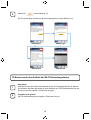 18
18
-
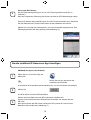 19
19
-
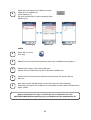 20
20
-
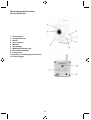 21
21
-
 22
22
-
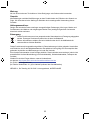 23
23
-
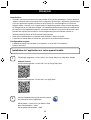 24
24
-
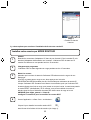 25
25
-
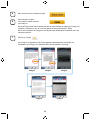 26
26
-
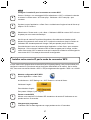 27
27
-
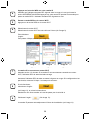 28
28
-
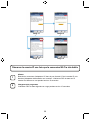 29
29
-
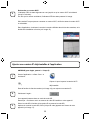 30
30
-
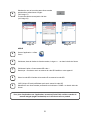 31
31
-
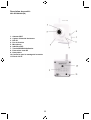 32
32
-
 33
33
-
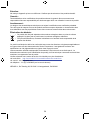 34
34
-
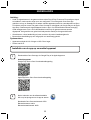 35
35
-
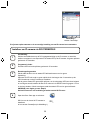 36
36
-
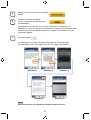 37
37
-
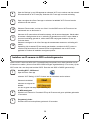 38
38
-
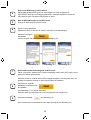 39
39
-
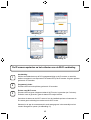 40
40
-
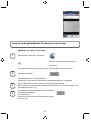 41
41
-
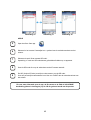 42
42
-
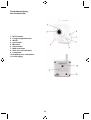 43
43
-
 44
44
-
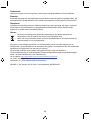 45
45
-
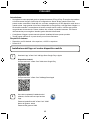 46
46
-
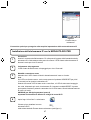 47
47
-
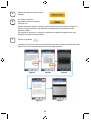 48
48
-
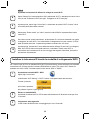 49
49
-
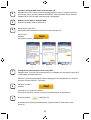 50
50
-
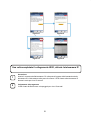 51
51
-
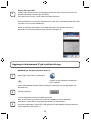 52
52
-
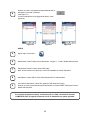 53
53
-
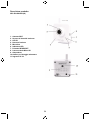 54
54
-
 55
55
-
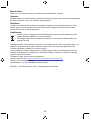 56
56
-
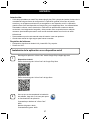 57
57
-
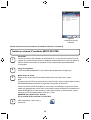 58
58
-
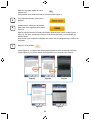 59
59
-
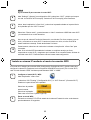 60
60
-
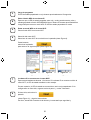 61
61
-
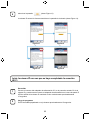 62
62
-
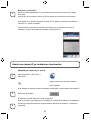 63
63
-
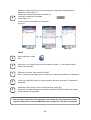 64
64
-
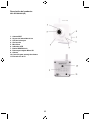 65
65
-
 66
66
-
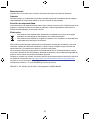 67
67
-
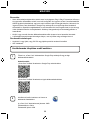 68
68
-
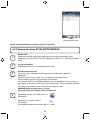 69
69
-
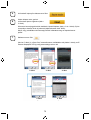 70
70
-
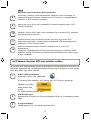 71
71
-
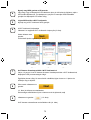 72
72
-
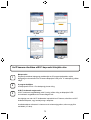 73
73
-
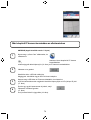 74
74
-
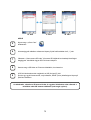 75
75
-
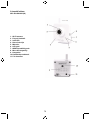 76
76
-
 77
77
-
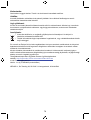 78
78
-
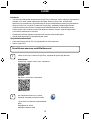 79
79
-
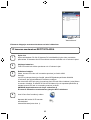 80
80
-
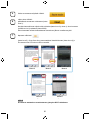 81
81
-
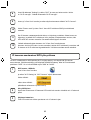 82
82
-
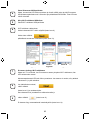 83
83
-
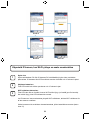 84
84
-
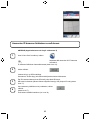 85
85
-
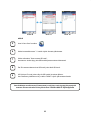 86
86
-
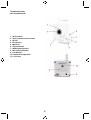 87
87
-
 88
88
-
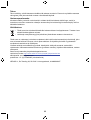 89
89
-
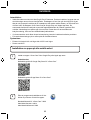 90
90
-
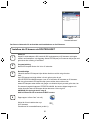 91
91
-
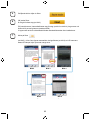 92
92
-
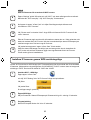 93
93
-
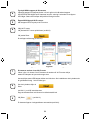 94
94
-
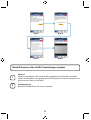 95
95
-
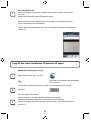 96
96
-
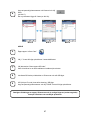 97
97
-
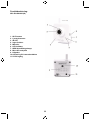 98
98
-
 99
99
-
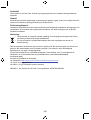 100
100
-
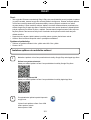 101
101
-
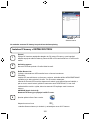 102
102
-
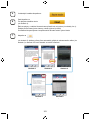 103
103
-
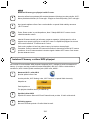 104
104
-
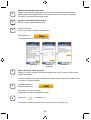 105
105
-
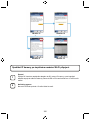 106
106
-
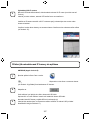 107
107
-
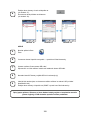 108
108
-
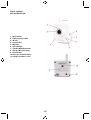 109
109
-
 110
110
-
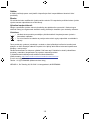 111
111
-
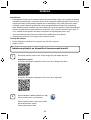 112
112
-
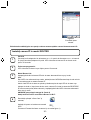 113
113
-
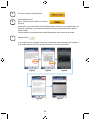 114
114
-
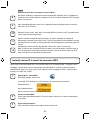 115
115
-
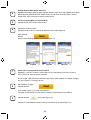 116
116
-
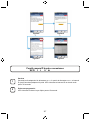 117
117
-
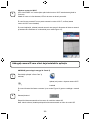 118
118
-
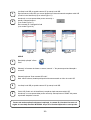 119
119
-
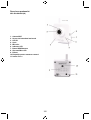 120
120
-
 121
121
-
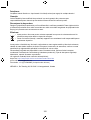 122
122
-
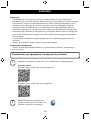 123
123
-
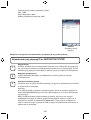 124
124
-
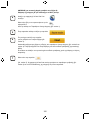 125
125
-
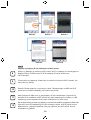 126
126
-
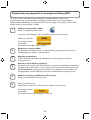 127
127
-
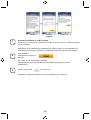 128
128
-
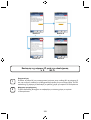 129
129
-
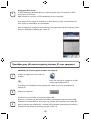 130
130
-
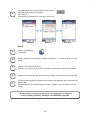 131
131
-
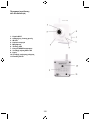 132
132
-
 133
133
-
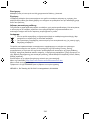 134
134
-
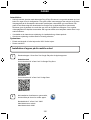 135
135
-
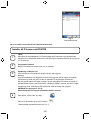 136
136
-
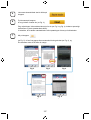 137
137
-
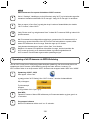 138
138
-
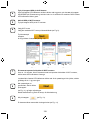 139
139
-
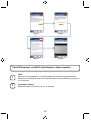 140
140
-
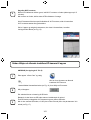 141
141
-
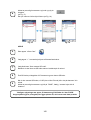 142
142
-
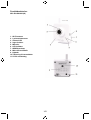 143
143
-
 144
144
-
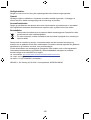 145
145
-
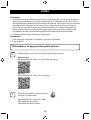 146
146
-
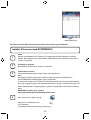 147
147
-
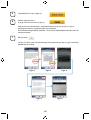 148
148
-
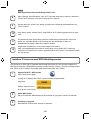 149
149
-
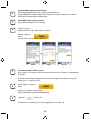 150
150
-
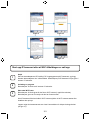 151
151
-
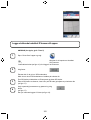 152
152
-
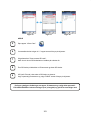 153
153
-
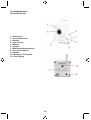 154
154
-
 155
155
-
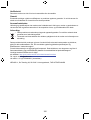 156
156
-
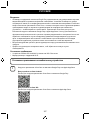 157
157
-
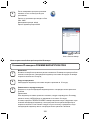 158
158
-
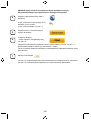 159
159
-
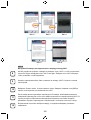 160
160
-
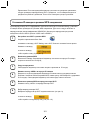 161
161
-
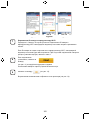 162
162
-
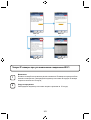 163
163
-
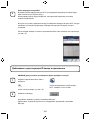 164
164
-
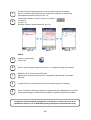 165
165
-
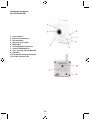 166
166
-
 167
167
-
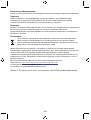 168
168
König SEC-IPCAM100 Especificación
- Categoría
- Cámaras de seguridad
- Tipo
- Especificación
- Este manual también es adecuado para
En otros idiomas
- français: König SEC-IPCAM100 spécification
- italiano: König SEC-IPCAM100 specificazione
- English: König SEC-IPCAM100 Specification
- Deutsch: König SEC-IPCAM100 Spezifikation
- русский: König SEC-IPCAM100 Спецификация
- Nederlands: König SEC-IPCAM100 Specificatie
- dansk: König SEC-IPCAM100 Specifikation
- čeština: König SEC-IPCAM100 Specifikace
- svenska: König SEC-IPCAM100 Specifikation
- suomi: König SEC-IPCAM100 määrittely
- română: König SEC-IPCAM100 Specificație
Otros documentos
-
SWITEL BSW220 Manual de usuario
-
Topcom NS-6750 Guía del usuario
-
SWITEL BSW100 El manual del propietario
-
SWITEL BSW120 El manual del propietario
-
Motorola MBP854CONNECT-4 Manual de usuario
-
Motorola SCOUT73-2 Manual de usuario
-
SWITEL BSW200 El manual del propietario
-
SWITEL BSW200 El manual del propietario
-
D-Link Mydlink DCS-8200LH Quick Installation Manual
-
Topcom KS-4250 Guía del usuario