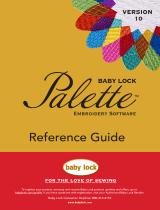La página se está cargando...

Federal Communications Commissions (FCC) Declaration of Conformity
(For USA Only)
Responsible Party : Brother International Corporation
100 Somerset Corporate Boulevard
Bridgewater, NJ 08807-0911 USA
declares that the product
Product Name: Brother USB Writer
Model Number: PED-Basic
complies with Part 15 of the FCC Rules. Operation is subject to the following two conditions: (1) this device
may not cause harmful interference, and (2) this device must accept any interference received, including
interference that may cause undesired operation.
This equipment has been tested and found to comply with the limits for Class B digital device, pursuant to Part
15 of the FCC Rules. These limits are designed to provide reasonable protection against harmful interference
in a residential installation. This equipment generates, uses, and can radiate radio frequency energy and, if not
installed and used in accordance with the instructions, may cause harmful interference to radio communica-
tions. However, there is no guarantee that interference will not occur in a particular installation. If this equip-
ment does cause harmful interference to radio or television reception, which can be determined by turning
the equipment off and on, the user is encouraged to try to correct the interference by one or more of the fol-
lowing measures:
– Reorient or relocate the receiving antenna.
– Increase the separation between the equipment and receiver.
– Consult the dealer or an experienced radio/TV technician for help.
– Changes or modifications not expressly approved by the manufacturer or local sales distributor could
void the user’s authority to operate the equipment.
Canadian Department of Communications Compliance Statement
(For Canada Only)
This digital apparatus does not exceed the Class B limits for radio noise emission from digital apparatus as set
out in the interference-causing equipment standard entitled “Digital Apparatus”, ICES-003 of the Department
of Communications
Radio Interference
(Other than USA and Canada)
This machine complies with EN55022 (CISPR Publication 22) /Class B.
IMPORTANT INFORMATION : REGULATIONS.
Hartelijk dank voor de aanschaf van dit product.
Voor dit product geldt de onderstaande gebruiksrechtovereenkomst. Alleen gebruikers die akkoord gaan met de voor-
waarden in de gebruiksrechtovereenkomst mogen het product gebruiken. Voordat u het CD-ROM pakket openmaakt,
dient u de “Gebruiksrechtovereenkomst” zorgvuldig door te lezen. Openen van het CD-ROM pakket betekent dat u
met de voorwaarden akkoord gaat. Het product kan niet meer teruggegeven worden nadat dit geopend is.
Gebruiksrechtovereenkomst
Gracias por haber elegido este producto.
Los siguientes términos de contrato han sido establecidos para este producto. Solamente a los usuarios que aceptan
los términos se les permite utilizar este producto. Antes de abrir el paquete del CD-ROM, lea atentamente el siguiente
“Acuerdo de licencia de software”. Al abrir el paquete del CD-ROM, usted se compromete a aceptar los términos en
los que podrá usar este producto. El producto no podrá ser devuelto una vez que haya sido abierto.
Acuerdo de licencia de software
Grazie per aver scelto questo prodotto.
I seguenti termini di accordo sono stati stabiliti per questo prodotto. Solo gli utilizzatori che accettano questi termini hanno il
permesso di usare questo prodotto. Prima di aprire la confezione del CD-ROM, leggere attentamente il seguente “Accordo di
licenza software”. Aprendo la confezione del CD-ROM si accettano i termini di utilizzo di questo prodotto. ll prodotto non
può essere restituito dopo che è stato aperto.
Accordo di licenza software
1. Algemene voorwaarden
Dit is een overeenkomst tussen u (de eindgebruiker) en onze firma betreffende het gebruik van dit product.
2. Gebruik van het product
De gebruiker mag dit product uitsluitend op één computer installeren en gebruiken.
3. Beperkingen betreffende kopiëren
De gebruiker mag dit product niet kopiëren, behalve voor het maken van een reservekopie.
4. Beperkingen betreffende wijzigingen
De gebruiker mag dit product niet wijzigen of er modificaties in aanbrengen.
5. Beperkingen betreffende overdracht
Deze software mag niet aan derden worden overgedragen of door hen op enigerlei andere wijze worden gebruikt.
6. Garantie
Wij kunnen niet verantwoordelijk worden gesteld voor uw keuze of gebruik van dit product of voor eventuele
schade die ontstaat als gevolg van het gebruik van dit product.
7. Overige
Dit product is beschermd door auteursrechten.
1. Términos generales
Este es un acuerdo entre usted (el usuario final) y nuestra compañía para el uso de este producto.
2. Uso de este producto
El usuario podrá instalar y utilizar este producto en un solo ordenador.
3. Limitaciones sobre duplicaciones
El usuario no podrá duplicar este producto, excepto para hacer una copia de seguridad.
4. Limitaciones sobre modificaciones
El usuario no podrá alterar ni desarmar este producto de ninguna manera.
5. Limitaciones sobre transferencia
Este software no podrá ser transferido ni utilizado de ninguna manera por un tercero.
6. Garantía
No aceptamos ninguna responsabilidad por su elección o uso de este producto ni por ningún daño que pueda resultar de su uso.
7. Otros
Este producto está protegido por las leyes del copyright.
1. Termini generali
Questo è un accordo tra Lei (utilizzatore finale) e la nostra azienda per l’uso di questo prodotto.
2. Uso di questo prodotto
L’utilizzatore può installare e usare questo prodotto in un computer.
3. Limitazioni della duplicazione
L’utilizzatore non può duplicare il prodotto, se non come backup di riserva.
4. Limitazioni della modifica
L’utilizzatore non può alterare o decompilare questo prodotto in qualsiasi modo.
5. Limitazioni del trasferimento
Questo software non può essere trasferito a o usato in qualsiasi altro modo da terzi.
6. Garanzia
Non ci assumiamo alcuna responsabilità per la scelta o l’uso di questo prodotto o per qualsiasi danno che possa
derivare dal suo impiego.
7. Altro
Questo prodotto è coperto dalle leggi sui diritti d’autore.
Lees de onderstaande informatie voordat u het CD-ROM pakket openmaakt
Lea lo siguiente antes de abrir el paquete del CD-ROM
Leggere quanto segue prima di aprire la confezione del CD-ROM
PED BASIC_ver1.0 cover_2-3

ENGLISHFRANÇAISENGLISHENGLISHESPAÑOLENGLISH
Declaración de Conformidad de la Comisión Federal de
Comunicaciones (FCC)
(Sólo para los EE.UU.)
Parte responsable : Brother International Corporation
100 Somerset Corporate Boulevard
Bridgewater, NJ 08807-0911 USA
declara que el producto
Nombre del producto: Brother USB Writer
Número de modelo: PED-Basic
cumple con el Apartado 15 de las Normas FCC. El funcionamiento está sujeto a las dos condiciones siguien-
tes: (1) este dispositivo no deberá causar ninguna interferencia nociva, y (2) este dispositivo deberá aceptar
cualquier interferencia recibida, incluidas las interferencias que puedan provocar un funcionamiento no
deseado.
Este equipo ha sido sometido a pruebas y se ha comprobado que se encuentra dentro de los límites estableci-
dos para los dispositivos digitales de Clase B, conforme al Apartado 15 de las Normas FCC. Estos límites están
diseñados para proporcionar una protección razonable contra interferencias nocivas en una instalación resi-
dencial. Este equipo genera, utiliza y puede irradiar energía de radiofrecuencia, y de no instalarse y utilizarse
de acuerdo con las instrucciones, puede provocar una interferencia nociva en las comunicaciones de radio.
No obstante, no existen garantías de que no se producirán interferencias en una instalación concreta. Si este
equipo produce interferencias nocivas en la recepción de radio o televisión, lo que puede determinarse
encendiendo y apagando el equipo, se anima al usuario a intentar corregir la interferencia mediante una o
más de las medidas siguientes:
– Vuelva a orientar o colocar la antena receptora.
– Aumente la separación entre el equipo y el receptor.
– Consulte con el distribuidor o con un técnico especializado en radio-TV para conseguir ayuda.
– Los cambios o modificaciones que no estén expresamente aprobados por el fabricante o distribuidor de
ventas local podrán invalidar la autoridad que el usuario tiene para utilizar el equipo.
Declaración de cumplimiento con el Departamento de
Comunicaciones de Canadá
(Para Canadá solamente)
Este aparato digital no excede los límites de la Clase B para emisión de ruido de radio de aparatos digitales
como se establece en el estándar para equipos que causan interferencias titulado “Aparatos digitales”, ICES-
003 del Departamento de Comunicaciones
Interferencia de radio
(Otros países diferentes a EE.UU. y Canadá)
Esta máquina cumple con EN55022 (CISPR Publication 22)/Clase B.
INFORMACIÓN IMPORTANTE: REGLAMENTOS.

ENGLISHFRANÇAISENGLISH
NEDERLANDS
ESPAÑOLENGLISH
¡Enhorabuena por la elección de nuestro producto!
Le agradecemos sinceramente que haya adquirido uno de nuestros productos. Para sacarle el máximo partido al
aparato y asegurar un funcionamiento seguro y correcto, lea este manual de instrucciones atentamente, y luego
guárdelo en un lugar seguro junto con la garantía.
Por favor, lea esto antes de empezar a utilizar el aparato
Para un funcionamiento seguro
•
Evite dejar caer una aguja, un trozo de cable u otros objetos metálicos en la ranura de tarjeta.
•
No ponga nada encima de la unidad.
Para que le dure más
•
Cuando guarde la unidad, evite los lugares donde dé el sol directamente o sean húmedos. No guarde la uni-
dad cerca de una estufa, plancha u otros objetos calientes.
•
No derrame agua u otros líquidos encima de la unidad ni de las tarjetas.
•
No deje caer ni golpee la unidad ni las tarjetas.
Para reparaciones o ajustes
•
En caso de que la unidad no funcione bien o requiera ajustes, le rogamos que se ponga en contacto con el
centro de servicio más cercano.
Aviso
El propósito de este manual de instrucciones es explicar el modo de utilizar su ordenador o los programas basa-
dos en Windows. Por favor, refiérase a los manuales de Windows para obtener información adicional sobre la
instalación de programas. También podrá resultarle útil visitar la página Web www.microsoft.com si necesita
actualizar controladores.
Precaución
El software incluido con este producto está protegido por las leyes del copyright. Sólo puede utilizarse o
copiarse de acuerdo con las leyes del copyright.
“Para ver información adicional sobre el producto y actualizacio-
nes, visite nuestra página Web en: www.brother.com”
“GUARDE ESTAS INSTRUCCIONES”
“Este producto ha sido diseñado para uso doméstico.”
Windows es una marca comercial registrada de Microsoft Corporation.
IBM es una marca comercial registrada de International Business Machine Corporation.
Pentium es una marca comercial registrada de Intel Corporation.

ENGLISHFRANÇAISENGLISHENGLISHESPAÑOLENGLISH
Antes de utilizar la unidad
■
Descripción del producto ............................................................................................ 1
■
El paquete incluye ....................................................................................................... 1
■
Suministros opcionales ................................................................................................ 1
■
Partes principales......................................................................................................... 1
Instalación del software
■
Requisitos del sistema.................................................................................................. 2
■
Instalación ................................................................................................................... 2
■
Registro en línea .......................................................................................................... 5
■
Desinstalación ............................................................................................................. 5
■
Asistencia técnica ........................................................................................................ 5
Preparativos
■
Pantalla de operaciones............................................................................................... 6
■
Procedimiento de la operación .................................................................................... 8
■
Selección de diseños.................................................................................................... 9
■
Otras operaciones........................................................................................................ 9
Comandos de la barra de menú
■
Archivo...................................................................................................................... 10
Imprimir........................................................................................................................................... 10
Configurar impresión ....................................................................................................................... 10
Vista preliminar ............................................................................................................................... 11
Salir ................................................................................................................................................. 12
■
Opciones................................................................................................................... 12
Seleccionar unidad de sistema......................................................................................................... 12
■
Ayuda........................................................................................................................ 12
Índice .............................................................................................................................................. 12
Uso de la ayuda............................................................................................................................... 13
Registro en línea .............................................................................................................................. 13
Acerca de PED-Basic ....................................................................................................................... 13
Índice

1
ENGLISHFRANÇAISENGLISH
NEDERLANDS
ESPAÑOLENGLISH
● ● ● ● ● ● ● ● ● ● ● ● ● ● ● ● ● ● ● ● ● ● ● ● ● ● ● ● ● ● ● ● ● ● ● ● ● ● ● ● ●
●
Descripción del producto
Este sistema le permite realizar operaciones sencillas de edición de datos de bordado (archivos .pes) crea-
dos con nuestro software de diseño de bordados, y luego guardarlos en tarjetas originales. Los archivos
PES también se pueden adquirir u obtener por Internet.
● ● ● ● ● ● ● ● ● ● ● ● ● ● ● ● ● ● ● ● ● ● ● ● ● ● ● ● ● ● ● ● ● ● ● ● ● ● ● ● ●
●
El paquete incluye
Confirme que están incluidos los siguientes artículos. Si algo falta o está dañado, póngase en contacto con
el representante que le vendió el producto.
● ● ● ● ● ● ● ● ● ● ● ● ● ● ● ● ● ● ● ● ● ● ● ● ● ● ● ● ● ● ● ● ● ● ● ● ● ● ● ● ●
●
Suministros opcionales
● ● ● ● ● ● ● ● ● ● ● ● ● ● ● ● ● ● ● ● ● ● ● ● ● ● ● ● ● ● ● ● ● ● ● ● ● ● ● ● ●
●
Partes principales
Este producto no se puede utilizar para crear datos de bordar.
Las únicas tarjetas originales que pueden utilizarse
con esta unidad de escritura de tarjeta USB son las
idénticas a la incluida o tarjetas originales opcionales
del mismo tipo.
Como la corriente eléctrica se suministra a la unidad de escritura de tarjeta USB a través de la conexión
USB con el ordenador, no hay cable de suministro de corriente ni interruptor de alimentación.
Antes de utilizar la unidad
CD-ROM
Tarjeta original
Manual de instrucciones
Unidad de escritura
de tarjeta USB
Tarjeta original
Conector USB
Conéctelo al ordenador.
I
n
di
ca
d
or
d
e
LED
Este indicador se ilumina cuando está encendida la uni-
dad, y parpadea cuando la unidad de escritura de tarjeta
USB está comunicando con el ordenador.
No extraiga nunca una tarjeta original
ni desenchufe el cable USB mientras
esté parpadeando este indicador.
Ranura de tarjeta
Inserte aquí una tarjeta original.

ENGLISHFRANÇAISENGLISHENGLISHESPAÑOLENGLISH
2
● ● ● ● ● ● ● ● ● ● ● ● ● ● ● ● ● ● ● ● ● ● ● ● ● ● ● ● ● ● ● ● ● ● ● ● ● ● ● ● ●
●
Requisitos del sistema
Antes de instalar el software en su ordenador, asegúrese de que éste cumple los siguientes requisitos.
● ● ● ● ● ● ● ● ● ● ● ● ● ● ● ● ● ● ● ● ● ● ● ● ● ● ● ● ● ● ● ● ● ● ● ● ● ● ● ● ●
●
Instalación
Esta sección describe el modo de instalar el controlador y el software de aplicación.
1
Encienda el ordenador e inicie Windows.
Cierre todas las demás aplicaciones.
2
Enchufe el conector USB al puerto
USB del ordenador.
Asegúrese de que el conector esté insertado
completamente.
Ordenador
Ordenador PC IBM o compatible (DOS/V) equipado originalmente con puerto
USB
Sistema operativo
Windows 98, ME, XP o 2000
Procesador
Pentium 133 MHz o superior
Memoria
Mínimo 32 MB (se recomiendan 64 MB o más)
Espacio libre en el disco duro
Mínimo 10 MB
Monitor
SVGA (800
×
600), 16 bits color o superior
Puerto
USB Ver. 1.1
Impresora
Impresora compatible con su sistema (para imprimir información de diseños)
Unidad de CD-ROM
Necesaria para hacer la instalación
•
El suministro de corriente eléctrica a esta unidad de escritura de tarjeta USB se hace a través de la
conexión USB. Conecte la unidad de escritura de tarjeta USB a un conector USB del ordenador o
a un concentrador de conectores USB autoalimentado que pueda suministrar suficiente corriente
a la unidad de escritura de tarjeta USB. Si no conecta la unidad de escritura de tarjeta USB de esta
forma, es posible que no funcione correctamente.
•
Este producto podrá no funcionar correctamente con algunos ordenadores y tarjetas de expansión
USB.
Asegúrese de realizar la instalación de acuerdo con las siguientes instrucciones. Si interrumpe la ins-
talación o no la realiza de acuerdo con las instrucciones, el software no se instalará correctamente.
El siguiente procedimiento de instalación incluye descripciones y cuadros de diálogo para Windows
98. El procedimiento y los cuadros de diálogo para otros sistemas operativos podrán ser algo diferentes.
Instalación del software

3
ENGLISHFRANÇAISENGLISH
NEDERLANDS
ESPAÑOLENGLISH
3
Después de unos instantes, aparecerá el
Asistente para agregar nuevo hardware.
Haga clic en [Siguiente].
4
Asegúrese de que está seleccionado
“Buscar el mejor controlador para su
dispositivo. (Se recomienda)” y luego
haga clic en [Siguiente].
5
Inserte el CD-ROM incluido en la
unidad de CD-ROM del ordenador.
6
Seleccione “Unidad de CD-ROM”, y
luego, transcurridos 5 a 10 segundos,
haga clic en [Siguiente].
7
Cuando aparezca ”UsbWriter”, haga
clic en [Siguiente].
8
Cuando aparezca el cuadro de diálogo
mostrado a la derecha, haga clic en
[Finalizar].
Con esto queda completa la instalación del
software del controlador.
Si está utilizando XP, seleccione “Instalar
desde una lista o ubicación específica
(avanzado)” en la primera pantalla del asis-
tente y haga clic en [Siguiente].
Dependiendo del sistema operativo, tam-
bién podrá aparecer el cuadro de diálogo
mostrado en el paso 9; sin embargo, antes
de continuar con el paso 9 deberá ser reali-
zado el procedimiento descrito en el paso 8.
Dependiendo del sistema operativo, podrá
aparecer el mensaje “No hay firma digital”;
sin embargo, se podrá continuar la instala-
ción.
Quizás aparezca un mensaje indicando
debe reiniciarse el ordenador, sin embargo,
como todavía no es necesario reiniciarlo,
haga clic en [Cancelar].

ENGLISHFRANÇAISENGLISHENGLISHESPAÑOLENGLISH
4
9
Aparecerá el cuadro de diálogo
Seleccione el idioma de configuración.
Seleccione el idioma deseado, y
después haga clic en [Aceptar].
a
Después de unos instantes, se iniciará
automáticamente el programa de
instalación de la aplicación.
Si el programa de instalación no se inicia
automáticamente:
1) Haga clic en el botón [Inicio].
2) Haga clic en [Ejecutar].
Aparecerá el cuadro de diálogo Ejecutar.
3) Escriba la ruta completa del programa de instalación, y luego haga clic en [Aceptar] para iniciar el
programa de instalación.
Por ejemplo: D:\Setup (donde “D:” es el nombre de la unidad de CD-ROM)
b
Cuando aparezca el InstallShield
Wizard, haga clic en [Siguiente] para
continuar con la instalación.
c
Haga clic en [Siguiente] para instalar
la aplicación en la carpeta
predefinida.
Para instalar la aplicación en otra carpeta:
1) Haga clic en [Examinar]. Seleccione la uni-
dad y la carpeta (si es necesario, escriba el
nombre de la nueva carpeta).
2) Cuando esté seleccionada la carpeta deseada,
haga clic en [Aceptar].
3) En “Elegir ubicación de destino” se muestra
la carpeta seleccionada. Haga clic en [Siguiente] para instalar la aplicación en esa carpeta.
◆
Haga clic en [Atrás] para volver al paso anterior.
◆
Haga clic en [Cancelar] para salir.
d
Cuando se haya completado la
instalación, aparecerá el cuadro de
diálogo mostrado a la derecha.
Con esto queda completa toda la operación de instalación.
Con Windows 98 y ME, el ordenador deberá
ser reiniciado. Asegúrese de hacer clic en [Rei-
niciar] para completar la instalación.
Con otros sistemas operativos, no será necesa-
rio reiniciar el ordenador. Haga clic en [Finali-
zar] para completar la instalación.

5
ENGLISHFRANÇAISENGLISH
NEDERLANDS
ESPAÑOLENGLISH
● ● ● ● ● ● ● ● ● ● ● ● ● ● ● ● ● ● ● ● ● ● ● ● ● ● ● ● ● ● ● ● ● ● ● ● ● ● ● ● ●
●
Registro en línea
Si desea que le mantengamos informado sobre actualizaciones y le proveamos de información impor-
tante, tal como, desarrollo de nuevos productos y mejoras, puede registrar en línea su producto siguiendo
el sencillo procedimiento indicado a continuación.
Haga clic en Registro en línea del menú Ayuda para iniciar el explorador Web y abrir la página de registro
en línea de nuestro sitio Web.
Además, al hacer el registro, se pueden descargar datos de bordado de prueba gratis desde la página de
registro de nuestro sitio Web.
Para más detalles sobre la descarga, consulte nuestro sitio Web.
● ● ● ● ● ● ● ● ● ● ● ● ● ● ● ● ● ● ● ● ● ● ● ● ● ● ● ● ● ● ● ● ● ● ● ● ● ● ● ● ●
●
Desinstalación
1
Encienda el ordenador e inicie Windows.
2
Haga clic en el botón [Inicio] en la barra de tareas, seleccione [Configuración] y
luego haga clic en [Panel de control].
3
En la ventana del Panel de control, haga doble clic en “Agregar o quitar programas”.
4
En el cuadro de dialogo “Propiedades de Agregar o quitar programas” seleccione el
programa y luego haga clic en [Agregar o quitar].
● ● ● ● ● ● ● ● ● ● ● ● ● ● ● ● ● ● ● ● ● ● ● ● ● ● ● ● ● ● ● ● ● ● ● ● ● ● ● ● ●
●
Asistencia técnica
Le rogamos que se ponga en contacto con Asistencia técnica en caso de que tenga algún problema.
Por favor, vea la página Web de la compañía para localizar la dirección de Asistencia técnica en su área.
El registro en línea podrá no estar disponible en algunas zonas.
Tenga preparada la siguiente información antes de ponerse en contacto con Asistencia técnica.
•
El fabricante y modelo del PC que esté utilizando, así como la versión de Windows. (Compruebe
los requisitos para este producto otra vez. Vea la página 2.)
•
Información sobre cualquier mensaje de error que aparezca.

ENGLISHFRANÇAISENGLISHENGLISHESPAÑOLENGLISH
6
● ● ● ● ● ● ● ● ● ● ● ● ● ● ● ● ● ● ● ● ● ● ● ● ● ● ● ● ● ● ● ● ● ● ● ● ● ● ● ● ● ● ●
Pantalla de operaciones
N.°
Nombre/botón Función
1
Barra de título
Esto le permite ajustar el tamaño de la ventana o cerrar la aplicación.
2
Barra de menú
Esto contiene comandos para las distintas funciones que usted puede realizar.
(Véase “Comandos de la barra de menú” en la página 10.)
3
Selector del
tamaño del aro
Esto se usa para seleccionar el tamaño del aro de bordar que puede utilizarse con su
máquina de bordar. (Véase “Seleccione el tamaño del aro de bordar.” en la página 8.)
4
Botón de exami-
nar ( )
Seleccione la carpeta donde está guardado el archivo (.pes). (Véase “Seleccione la carpeta.” en la página 8.)
5
Lista de diseños
disponibles
Aquí se muestran las imágenes de los archivos (.pes) de diseños guardados en la carpeta selec-
cionada después de hacer clic en (
4
). El nombre del archivo aparece debajo de la imagen.
6
Visualización de
tamaño
Esto muestra el tamaño del diseño seleccionado en la “Lista de diseños disponibles” (
5
).
Preparativos
1
2
3
5
B
A
4
6 7 9
C D E F
08
No seleccione un tamaño de aro más grande que el aro de bordar que
usted pueda utilizar con su máquina de bordar. La tarjeta creada no
funcionará correctamente con la máquina de bordar.
Si cambia el tamaño del aro mientras selecciona diseños, quite los
diseños que ya hayan sido seleccionados.
Para ver detalles sobre los archivos (.pes), consulte Véase “Descripción
del producto” en la página 1.
•
Los diseños que sean muy grandes o que tengan muchas puntadas
para el tamaño del aro de bordar, seleccionado con el “Selector
del tamaño del aro” (3), aparecerán tachados con una roja.
•
Los diseños que sean más grandes que el tamaño del aro de
bordar especificado se marcarán con un amarillo. El pro-
grama reducirá automáticamente el diseño para que entre en
el tamaño del aro especificado. Tal vez sea posible reducir
aún más el diseño utilizando el “Deslizador de tamaño del
diseño” (7), pero 90% es lo máximo que puede reducirse.
•
Los diseños creados para el aro de bordar de tamaño grande
opcional, aparecerán marcados con el símbolo .
• Esto solamente está disponible si se selecciona un diseño en la Lista
de diseños disponibles (5).
•
Si dimensiona el diseño, el nuevo tamaño del diseño se muestra aquí.

ENGLISHFRANÇAISENGLISH
NEDERLANDS
ESPAÑOLENGLISH
7
N.°
Nombre/botón Función
7
Deslizador de
tamaño del
diseño
Esto se puede utilizar para dimensionar el diseño seleccionado en la “Lista de diseños dispo-
nibles” (
5
). El tamaño del diseño se puede cambiar en una relación de entre 90% y 120%.
8
Botón de
selección ( )
Haga clic en este botón para añadir el diseño seleccionado en la “Lista de diseños dis-
ponibles” (
5
) a la “Lista de diseños seleccionados” (
A
). (Véase “Seleccione los dise-
ños.” en la página 8.)
9
Botón de
escritura ( )
Haga clic en este botón para guardar en una tarjeta original los diseños mostrados en la
“Lista de diseños seleccionados” (
A
). (Véase “Guarde los datos en una tarjeta origi-
nal.” en la página 9.)
0
Botón de
cancelación ( )
Haga clic en este botón para quitar el diseño seleccionado en la “Lista de diseños
seleccionados” (
A
).
A
Lista de diseños
seleccionados
Aquí se muestran los diseños seleccionados con (
8
). Los datos serán guardados en
una tarjeta original en el orden mostrado.
B
Indicador de capa-
cidad de la tarjeta
Esto muestra la capacidad de los diseños seleccionados en la “Lista de diseños seleccio-
nados” (
A
). (Véase “Lectura del indicador de capacidad de la tarjeta:” en la página 9.)
C
Botón de tamaño
de icono ( )
Haga clic en este botón para cambiar entre grande y pequeño el
tamaño de visualización de las imágenes de diseños mostradas en
las listas.
D
Botón de
propiedades ( )
Haga clic en este botón para mostrar la información (tamaño, número
de puntadas, y colores) para el diseño seleccionado en la “Lista de
diseños disponibles” (
5
) o en la “Lista de diseños seleccionados” (
A
).
E
Botón de vista
preliminar ( )
Haga clic en este botón para mostrar una imagen tridimensional del diseño seleccionado
en la “Lista de diseños disponibles” (
5
) o en la “Lista de diseños seleccionados” (
A
).
F
Botón de
imprimir ( )
Haga clic en este botón para imprimir la información para el diseño seleccionado en la
“Lista de diseños disponibles” (
5
) o en la “Lista de diseños selecciondos” (
A
) de
acuerdo con los ajustes especificados después de hacer clic en [Archivo], y [Configurar
impresión].
El tamaño del diseño no podrá ser dimensionado de forma que exceda
el tamaño del aro de bordar seleccionado.
• El nuevo tamaño puede ser comprobado con “Visualización de
tamaño” (6).
• Esto solamente está disponible si se selecciona un diseño en la Lista
de diseños disponibles (5).
Ejemplo)
Esto solamente está disponible si se selec-
ciona un diseño.
Haga clic en el botón indicado a la derecha en la parte inferior del cua-
dro de diálogo para cambiar el aumento de visualización como de des-
cribe a continuación.
Acerca la
imagen
llenando el
cuadro de
diálogo
La aleja para poderla
comparar en relación
con el tamaño del aro
de bordar
Esto solamente está disponible si se selecciona un diseño.

ENGLISHFRANÇAISENGLISHENGLISHESPAÑOLENGLISH
8
● ● ● ● ● ● ● ● ● ● ● ● ● ● ● ● ● ● ● ● ● ● ● ● ● ● ● ● ● ● ● ● ● ● ● ● ● ● ● ● ●
●
Procedimiento de la operación
1
Inicie la aplicación.
Desde el escritorio, haga doble clic en el icono mostrado a la derecha.
2
Seleccione el tamaño del aro de bordar.
Con el selector del tamaño del aro, seleccione el tamaño del aro de
bordar que pueda utilizarse con su máquina de bordar.
3
Seleccione la carpeta.
1) Haga clic en , Aparecerá el cuadro de diálogo Examinar.
Seleccione la carpeta donde quiera guardar el archivo (.pes)
de diseño, y luego haga clic en [Aceptar].
2) En la “Lista de diseños disponibles” aparecerán las imágenes y
nombres de los archivos de diseños guardados en la carpeta
seleccionada.
4
Seleccione los diseños.
1) En la “Lista de diseños disponibles”, haga clic en el diseño que
usted quiera guardar en la tarjeta. El diseño resaltado se selec-
cionará.
2) Después, haga clic en para añadir el diseño seleccionado a
la “Lista de diseños seleccionados”.
3) Continúe esta operación para todos los diseños que desee
guardar en una tarjeta original. Observando el “Indicador de
capacidad de la tarjeta” durante el proceso le permitirá pla-
near los diseños que desea guardar en una tarjeta original.
Asegúrese de que la unidad de escritura de tarjeta USB esté conectada al puerto
USB del ordenador y que haya insertada una tarjeta original.
No seleccione un tamaño de aro más grande que el aro de bordar
que usted pueda utilizar con su máquina de bordar. La tarjeta
creada no funcionará correctamente con la máquina de bordar.
Si se selecciona una tarjeta original , podrán verse los
diseños guardados en la tarjeta insertada.
Si hay en la tarjeta algún diseño que usted no desee
borrar, asegúrese de añadirlo a la “Lista de diseños selec-
cionados”. (Véase “Seleccione los diseños.” en la página
8.)
•
Si se selecciona una tarjeta original , podrán verse los diseños guardados en la tarjeta inser-
tada.
•
Si hay en la tarjeta algún diseño que usted no desee borrar, asegúrese de añadirlo a la “Lista de
diseños seleccionados”.
“Lista de diseños
disponibles”
“Lista de diseños
seleccionados”
Resaltado
“Indicador de capacidad de la tarjeta”

ENGLISHFRANÇAISENGLISH
NEDERLANDS
ESPAÑOLENGLISH
9
Lectura del indicador de capacidad de la tarjeta:
La parte que indica los diseños seleccionados se muestra en
azul, y la parte que indica el diseño que se está seleccionando
se muestra en azul claro.
Si la parte que indica el diseño que se está seleccionando apa-
rece en rojo, el tamaño total de los diseños seleccionados ha
excedido la capacidad de la tarjeta original.
5
Dimensione el diseño.
1) Para dimensionar el diseño, haga clic en el diseño en la “Lista
de diseños disponibles” para resaltarlo.
2) Utilice el “Deslizador de tamaño del diseño” para cambiar el
tamaño del diseño, y luego haga clic en .
6
Guarde los datos en una tarjeta original.
Después de haber seleccionado los diseños que quiera guardar en la tarjeta...
1) Compruebe que la tarjeta original está insertada en la Unidad de escritura de tarjeta USB.
2) Después haga clic en para guardar los datos en la tar-
jeta.
Los datos se guardan en una tarjeta original después de
borrar todos los datos que ya haya en la tarjeta.
Después de unos instantes, terminará la escritura de los datos en la tarjeta original.
Ahora, la tarjeta que contiene los datos se puede utilizar con la máquina de bordar.
● ● ● ● ● ● ● ● ● ● ● ● ● ● ● ● ● ● ● ● ● ● ● ● ● ● ● ● ● ● ● ● ● ● ● ● ● ● ● ● ●
●
Selección de diseños
Para seleccionar un diseño, haga clic en la imagen del diseño en la “Lista de diseños disponibles” o en la
“Lista de diseños seleccionados”. Para seleccionar múltiples diseños, mantenga pulsada la tecla “Ctrl” o
“Shift” a la vez que hace clic en los diseños o utilice operaciones de arrastrar y soltar. Los distintos boto-
nes que están disponibles mientras se están seleccionando los diseños aparecen claros; los botones que
no están disponibles aparecen tenues.
● ● ● ● ● ● ● ● ● ● ● ● ● ● ● ● ● ● ● ● ● ● ● ● ● ● ● ● ● ● ● ● ● ● ● ● ● ● ● ● ●
●
Otras operaciones
Seleccione un diseño, y luego haga clic el diseño seleccionado con el botón derecho del ratón para mos-
trar el menú emergente que contiene las distintas funciones disponibles en ese momento.
•
El diseño puede dimensionarse en una relación de entre
90% y 120%.
•
Además, el diseño no podrá dimensionarse excediendo
el tamaño del aro de bordar seleccionado.
Esta función no estará disponible si hay más de un diseño
seleccionado.
Si en la tarjeta hay algún diseño que usted no quiera borrar, asegúrese de seleccionar la tarjeta en el
cuadro de diálogo Carpeta y luego añada los diseños a la “Lista de diseños seleccionados”.
No extraiga nunca la tarjeta ni desenchufe el cable USB mientras se estén escribiendo los datos en
la tarjeta (mientras el indicador LED esté parpadeando).
Azul: Seleccionado
Azul claro: Seleccionando
Rojo: Excede la capacidad
“Deslizador de tamaño del diseño”

ENGLISHFRANÇAISENGLISHENGLISHESPAÑOLENGLISH
10
● ● ● ● ● ● ● ● ● ● ● ● ● ● ● ● ● ● ● ● ● ● ● ● ● ● ● ● ● ● ● ● ● ● ● ● ● ● ● ● ●
●
Archivo
●●
Imprimir
Imprime la información (diseño, tamaño, número de puntadas, y colores) del diseño seleccionado de
acuerdo con los ajustes de Configurar impresión.
●●
Configurar impresión
Le permite especificar los ajustes de impresión.
1
Seleccione un diseño en la “Lista de diseños disponibles” o en la “Lista de
diseños seleccionados”.
2
Haga clic en [Archivo] y luego en [Imprimir]
en la barra de menú o haga clic en .
Aparecerá el cuadro de diálogo Imprimir.
3
Seleccione los ajustes apropiados.
(“Intervalo de impresión”, “Copias”, etc.)
4
Haga clic en [Aceptar] para empezar a
imprimir.
◆
Haga clic en [Cancelar] para parar la operación.
◆
Haga clic en [Propiedades] para cambiar las propiedades de la impresora.
1
Haga clic en [Archivo] y luego en
[Configurar impresión] en la barra de menú.
Aparecerá el cuadro de diálogo Configurar
impresión.
2
Seleccione los ajustes apropiados
para “Papel” y “Orientación”.
3
Seleccione los ajustes apropiados para “Tipo
de impresión” y “Opciones de impresión”.
4
Haga clic en [Aceptar] para confirmar los ajustes.
◆
Haga clic en [Cancelar] para parar la operación.
◆
Haga clic en [Propiedades] para cambiar las propiedades de la impresora.
Comandos de la barra de menú
Función
Procedimiento
La información que se imprima variará dependiendo del diseño que se haya selec-
cionado y los ajustes especificados en Configurar impresión. (Véase “Configurar
impresión” en la página 10.)
Función
Procedimiento
1
2

ENGLISHFRANÇAISENGLISH
NEDERLANDS
ESPAÑOLENGLISH
11
●●
Vista preliminar
Le permite ver las páginas antes de imprimirlas.
Acerca del Tipo de impresión y Opciones de impresión:
1
Tipo de impresión
Tamaño real:
Para cada diseño, se imprime una imagen del
diseño en su tamaño real en la primera página, y
la información del diseño (tamaño, número de
puntadas, y colores) se imprime en la segunda
página.
Tamaño reducido:
Para cada diseño, se imprimen una imagen redu-
cida del diseño y la información del diseño en
una sola página.
2
Opciones de impresión
Imprimir el recuadro del área de cosido y los ejes centrales
:
El área de cosido del diseño y los ejes se imprimen
en negro. Este ajuste solamente está disponible
cuando se selecciona Tamaño real para el ajuste
Tipo de impresión.
Imprimir plantilla de cuadrícula:
Se imprime un cuadriculado verde que representa el
cuadriculado impreso en la hoja de bordar suminis-
trada con el aro de bordar para la máquina.
1
Seleccione el diseño en la “Lista de diseños disponibles” o en la “Lista de
diseños seleccionados”.
Las páginas a imprimir se pueden ver antes de imprimirlas utilizando Vista preliminar.
Compruebe las páginas antes de imprimirlas.
Primera página Segun
d
a página
Primera página
• En ambos casos, el nombre del archivo se imprime en todas las páginas.
•
Con diseños para aros de bordar opcionales (100
×
172 mm y 130
×
300 mm), se
imprime una imagen del diseño entero en la primera página. En las páginas siguientes,
se imprimen una imagen de las distintas secciones que componen el diseño y la infor-
mación del diseño de acuerdo con el ajuste seleccionado para Tipo de impresión.
Área de cosido
Ejes
Cuadriculado
Si recorta la hoja del cuadriculado, podrá utilizarla como plantilla para posicionar el
diseño en sus prendas.
El tamaño del cuadriculado que se imprime podrá ser algo diferente al cuadriculado
impreso en las hojas de bordar para algunas máquinas de bordar de uso doméstico.
Función
Procedimiento

ENGLISHFRANÇAISENGLISHENGLISHESPAÑOLENGLISH
12
●●
Salir
Cierra la aplicación.
● ● ● ● ● ● ● ● ● ● ● ● ● ● ● ● ● ● ● ● ● ● ● ● ● ● ● ● ● ● ● ● ● ● ● ● ● ● ● ● ●
●
Opciones
●●
Seleccionar unidad de sistema
Le permite seleccionar la unidad de medida (milímetros o pulgadas).
● ● ● ● ● ● ● ● ● ● ● ● ● ● ● ● ● ● ● ● ● ● ● ● ● ● ● ● ● ● ● ● ● ● ● ● ● ● ● ● ●
●
Ayuda
●●
Índice
Muestra la ayuda para esta aplicación.
2
Haga clic en [Archivo] y luego en [Vista
preliminar] en la barra de menú
.
Se mostrará una imagen del diseño seleccionado
para imprimir.
3
Haga clic en [Cerrar] para cerrar el cuadro de diálogo.
1
Haga clic en [Archivo] y luego en [Salir] en la barra de menú.
La aplicación se cerrará inmediatamente.
1
Haga clic en [Opciones] y luego en [Seleccionar
unidad de sistema] en la barra de menú.
Aparecerá el cuadro de diálogo Seleccionar unidad de sistema.
2
Seleccione la unidad apropiada (mm o inch).
3
Haga clic en [Aceptar] para confirmar el ajuste.
◆
Haga clic en [Cancelar] para parar la operación.
La información que se imprima variará dependiendo
de los ajustes especificados en Configurar impresión.
(Véase “Configurar impresión” en la página 10.)
Función
Procedimiento
Función
Procedimiento
Función

ENGLISHFRANÇAISENGLISH
NEDERLANDS
ESPAÑOLENGLISH
13
●●
Uso de la ayuda
Explica cómo utilizar el sistema de ayuda en pantalla.
●●
Registro en línea
Muestra la página de registro en línea de nuestra página Web.
●●
Acerca de PED-Basic
Muestra información sobre la versión y el copyright.
1
Haga clic en [Ayuda] y luego en [Índice] en la barra de menú.
Aparecerá el contenido de la ayuda.
1
Haga clic en [Ayuda] y luego en [Uso de la ayuda] en la barra de menú.
Aparecerá la explicación estándar de Windows sobre cómo utilizar el sistema de ayuda.
1
Haga clic en [Ayuda] y luego en [Registro en línea] en la barra de menú.
2
Se iniciará el explorador instalado y se abrirá la página de registro en línea
de nuestra página Web.
1
Haga clic en [Ayuda] y luego en [Acerca de PED-Basic] en la barra de menú.
Aparecerá un cuadro de diálogo.
2
Haga clic en [Aceptar] para cerrar el cuadro de diálogo.
Procedimiento
Función
Procedimiento
Función
Procedimiento
Esta función solamente responderá si el explorador de Internet está instalado correc-
tamente y el entorno de conexión a Internet establecido.
* El registro en línea no será posible en ciertos países y regiones.
Para más detalles, consulte la página 5.
Función
Procedimiento

Federal Communications Commissions (FCC) Declaration of Conformity
(For USA Only)
Responsible Party : Brother International Corporation
100 Somerset Corporate Boulevard
Bridgewater, NJ 08807-0911 USA
declares that the product
Product Name: Brother USB Writer
Model Number: PED-Basic
complies with Part 15 of the FCC Rules. Operation is subject to the following two conditions: (1) this device
may not cause harmful interference, and (2) this device must accept any interference received, including
interference that may cause undesired operation.
This equipment has been tested and found to comply with the limits for Class B digital device, pursuant to Part
15 of the FCC Rules. These limits are designed to provide reasonable protection against harmful interference
in a residential installation. This equipment generates, uses, and can radiate radio frequency energy and, if not
installed and used in accordance with the instructions, may cause harmful interference to radio communica-
tions. However, there is no guarantee that interference will not occur in a particular installation. If this equip-
ment does cause harmful interference to radio or television reception, which can be determined by turning
the equipment off and on, the user is encouraged to try to correct the interference by one or more of the fol-
lowing measures:
– Reorient or relocate the receiving antenna.
– Increase the separation between the equipment and receiver.
– Consult the dealer or an experienced radio/TV technician for help.
– Changes or modifications not expressly approved by the manufacturer or local sales distributor could
void the user’s authority to operate the equipment.
Canadian Department of Communications Compliance Statement
(For Canada Only)
This digital apparatus does not exceed the Class B limits for radio noise emission from digital apparatus as set
out in the interference-causing equipment standard entitled “Digital Apparatus”, ICES-003 of the Department
of Communications
Radio Interference
(Other than USA and Canada)
This machine complies with EN55022 (CISPR Publication 22) /Class B.
IMPORTANT INFORMATION : REGULATIONS.
Hartelijk dank voor de aanschaf van dit product.
Voor dit product geldt de onderstaande gebruiksrechtovereenkomst. Alleen gebruikers die akkoord gaan met de voor-
waarden in de gebruiksrechtovereenkomst mogen het product gebruiken. Voordat u het CD-ROM pakket openmaakt,
dient u de “Gebruiksrechtovereenkomst” zorgvuldig door te lezen. Openen van het CD-ROM pakket betekent dat u
met de voorwaarden akkoord gaat. Het product kan niet meer teruggegeven worden nadat dit geopend is.
Gebruiksrechtovereenkomst
Gracias por haber elegido este producto.
Los siguientes términos de contrato han sido establecidos para este producto. Solamente a los usuarios que aceptan
los términos se les permite utilizar este producto. Antes de abrir el paquete del CD-ROM, lea atentamente el siguiente
“Acuerdo de licencia de software”. Al abrir el paquete del CD-ROM, usted se compromete a aceptar los términos en
los que podrá usar este producto. El producto no podrá ser devuelto una vez que haya sido abierto.
Acuerdo de licencia de software
Grazie per aver scelto questo prodotto.
I seguenti termini di accordo sono stati stabiliti per questo prodotto. Solo gli utilizzatori che accettano questi termini hanno il
permesso di usare questo prodotto. Prima di aprire la confezione del CD-ROM, leggere attentamente il seguente “Accordo di
licenza software”. Aprendo la confezione del CD-ROM si accettano i termini di utilizzo di questo prodotto. ll prodotto non
può essere restituito dopo che è stato aperto.
Accordo di licenza software
1. Algemene voorwaarden
Dit is een overeenkomst tussen u (de eindgebruiker) en onze firma betreffende het gebruik van dit product.
2. Gebruik van het product
De gebruiker mag dit product uitsluitend op één computer installeren en gebruiken.
3. Beperkingen betreffende kopiëren
De gebruiker mag dit product niet kopiëren, behalve voor het maken van een reservekopie.
4. Beperkingen betreffende wijzigingen
De gebruiker mag dit product niet wijzigen of er modificaties in aanbrengen.
5. Beperkingen betreffende overdracht
Deze software mag niet aan derden worden overgedragen of door hen op enigerlei andere wijze worden gebruikt.
6. Garantie
Wij kunnen niet verantwoordelijk worden gesteld voor uw keuze of gebruik van dit product of voor eventuele
schade die ontstaat als gevolg van het gebruik van dit product.
7. Overige
Dit product is beschermd door auteursrechten.
1. Términos generales
Este es un acuerdo entre usted (el usuario final) y nuestra compañía para el uso de este producto.
2. Uso de este producto
El usuario podrá instalar y utilizar este producto en un solo ordenador.
3. Limitaciones sobre duplicaciones
El usuario no podrá duplicar este producto, excepto para hacer una copia de seguridad.
4. Limitaciones sobre modificaciones
El usuario no podrá alterar ni desarmar este producto de ninguna manera.
5. Limitaciones sobre transferencia
Este software no podrá ser transferido ni utilizado de ninguna manera por un tercero.
6. Garantía
No aceptamos ninguna responsabilidad por su elección o uso de este producto ni por ningún daño que pueda resultar de su uso.
7. Otros
Este producto está protegido por las leyes del copyright.
1. Termini generali
Questo è un accordo tra Lei (utilizzatore finale) e la nostra azienda per l’uso di questo prodotto.
2. Uso di questo prodotto
L’utilizzatore può installare e usare questo prodotto in un computer.
3. Limitazioni della duplicazione
L’utilizzatore non può duplicare il prodotto, se non come backup di riserva.
4. Limitazioni della modifica
L’utilizzatore non può alterare o decompilare questo prodotto in qualsiasi modo.
5. Limitazioni del trasferimento
Questo software non può essere trasferito a o usato in qualsiasi altro modo da terzi.
6. Garanzia
Non ci assumiamo alcuna responsabilità per la scelta o l’uso di questo prodotto o per qualsiasi danno che possa
derivare dal suo impiego.
7. Altro
Questo prodotto è coperto dalle leggi sui diritti d’autore.
Lees de onderstaande informatie voordat u het CD-ROM pakket openmaakt
Lea lo siguiente antes de abrir el paquete del CD-ROM
Leggere quanto segue prima di aprire la confezione del CD-ROM
PED BASIC_ver1.0 cover_2-3
/