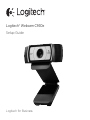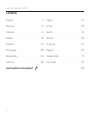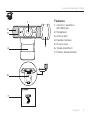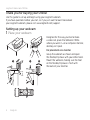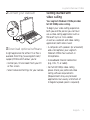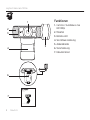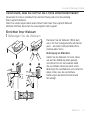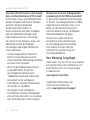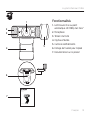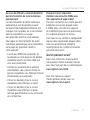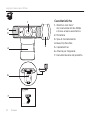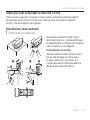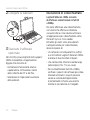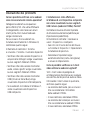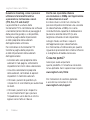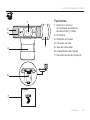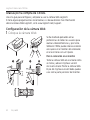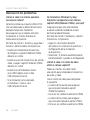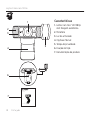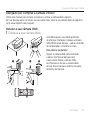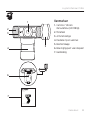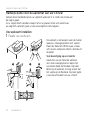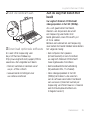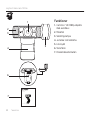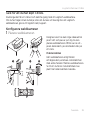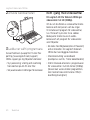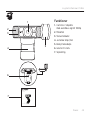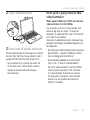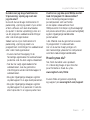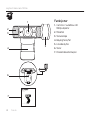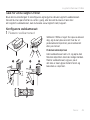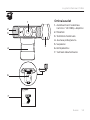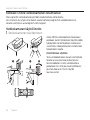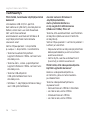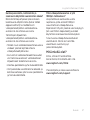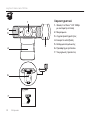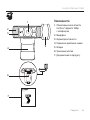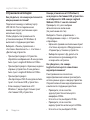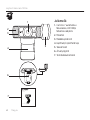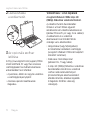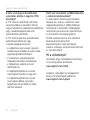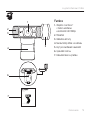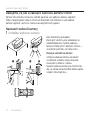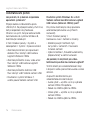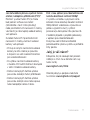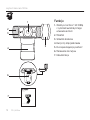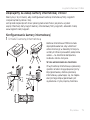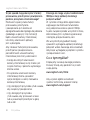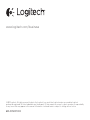Logitech C930e El manual del propietario
- Categoría
- Cámaras web
- Tipo
- El manual del propietario
La página se está cargando...

Logitech Webcam C930e
2
Contents
English. . . . . . . . . . . . . . . . . . 3
Deutsch . . . . . . . . . . . . . . . . . 8
Français . . . . . . . . . . . . . . . . 13
Italiano. . . . . . . . . . . . . . . . . 18
Español . . . . . . . . . . . . . . . . 23
Português . . . . . . . . . . . . . . . 28
Nederlands . . . . . . . . . . . . . . 33
Svenska . . . . . . . . . . . . . . . . 38
Dansk . . . . . . . . . . . . . . . . . 43
Norsk . . . . . . . . . . . . . . . . . 48
Suomi . . . . . . . . . . . . . . . . . 53
Ελληνικά . . . . . . . . . . . . . . . . . 58
По-русски . . . . . . . . . . . . . . . . 63
Magyar . . . . . . . . . . . . . . . . 68
Česká verze . . . . . . . . . . . . . . 73
Po polsku . . . . . . . . . . . . . . . 78
www.logitech.com/support . . . . . . . . . . . . . . . . . . . . . . . . . . 83
La página se está cargando...
La página se está cargando...
La página se está cargando...
La página se está cargando...
La página se está cargando...
La página se está cargando...
La página se está cargando...
La página se está cargando...
La página se está cargando...
La página se está cargando...
La página se está cargando...
La página se está cargando...
La página se está cargando...
La página se está cargando...
La página se está cargando...
La página se está cargando...
La página se está cargando...
La página se está cargando...
La página se está cargando...
La página se está cargando...

Logitech Webcam C930e
Español 23
Funciones
1. Objetivo Carl Zeiss®
con enfoque automático,
alta definición y 1080p
2. Micrófono
3. Diodo de actividad
4. Clip/base versátil
5. Tapa del obturador
6. Acoplamiento de trípode
7. Documentación del producto
Logitech for Business
Logitech® Webcam C930e
Setup Guide
6
7
1
4
3
5
2

Logitech Webcam C930e
24 Español
Gracias por la compra de C930e.
Use esta guía para configurar y empezar a usar la cámara Web Logitech.
Si tiene alguna pregunta antes de comenzar, o si desea obtener más información
sobre la cámara Web Logitech, visite www.logitech.com/support.
Configuración de la cámara Web
1 Coloque la cámara Web
Se ha diseñado pensando en las
preferencias de todos los usuarios para
realizar videoconferencias y, por tanto,
Webcam C930e puede colocarse donde
uno quiera: en el monitor del ordenador,
en el escritorio o en un trípode.
Para la colocación en un monitor
Tome la cámara Web en una mano como
se indica y abra el clip/base versátil
con la otra mano. Monte la cámara Web.
El pie del clip/base versátil debe quedar
a ras con la parte posterior del monitor.
1 2 3

Logitech Webcam C930e
Español 25
2 Conecte la cámara Web
3 Descarga de software
opcional
En http://www.logitech.com/support/c930e
hay disponible una aplicación que permite:
•Controlar panorámico, inclinación y zoom
desde la pantalla de PC o Mac del usuario
•Seleccionar opciones de configuración
avanzada de la cámara
Introducción
avideoconferencias
Logitech Webcam C930e proporciona
videoconferencias Full HD 1080p.
Para iniciar una videoconferencia,
tanto usted como la persona a la que
llame deben usar una aplicación de
videoconferencia como Microsoft Lync
o Cisco Jabber.
Además de una cámara Web
y una aplicación de videoconferencias,
ambos interlocutores necesitan:
•Un ordenador con altavoces
(o auriculares) y micrófono;
Logitech Webcam C930e tiene
dos micrófonos integrados.
•Una conexión de banda ancha a Internet
(p. ej., DSL, T1 o cable)
•Para videoconferencias Full HD 1080p,
compruebe los requisitos del software
de videoconferencias utilizado.
Aunque los requisitos pueden variar
de una aplicación a otra, por lo general se
requieren al menos 2 Mbps de velocidad
de carga).
USB

Logitech Webcam C930e
26 Español
Resolución de problemas
¿Cómo sé sabe si el sistema operativo
reconoce la cámara?
Conecte la cámara a un puerto USB 2.0/3.0.
Una vez conectada, la detección del nuevo
hardware tarda unos momentos.
Para asegurar que la cámara está bien
instalada en el sistema Windows 8,
compruebe lo siguiente:
En Panel de control > Sistema y seguridad >
Sistema > Administrador de dispositivos
•Examine el contenido de Dispositivos
de imágenes: Logitech Webcam C930e
debería ser visible
•Examine la sección Dispositivos de sonido,
vídeo y juegos: Logitech Webcam C930e
debería ser visible
•Examine los controladores de bus
serie USB: Debería estar visible
USB Composite Device
•Si la instalación se ha realizado
en Windows 7, sólo se verá
USB Composite Device
He instalado en Windows 8 y bajo
Dispositivo compuesto no veo Cámara
Logitech USB (Webcam C930e), ¿por qué?
Asegúrese de que está seleccionada
la opción automática (debería estarlo
de forma predeterminada)
En Panel de control > Hardware y sonido >
Dispositivos e impresoras
•Haga clic con el botón derecho
del ratón en el sistema en Dispositivos >
Configuración de la instalación
de dispositivo
•Seleccione “Sí, hacerlo automáticamente
(recomendado)” y guarde la configuración.
¿Cómo sé sabe si el cliente de vídeo
utiliza la cámara Logitech?
Todos los clientes de vídeo tienen
una opción para comprobar el dispositivo
de audio y vídeo.
Use el cliente de vídeo para comprobar
lo siguiente:
•La selección de audio, para asegurar
que está seleccionada la opción
C930e Microphone.
•De no ser así, cambie la selección a C930e
•La selección de vídeo, para asegurar
que está seleccionada la opción C930e.
•De no ser así, cambie la selección a C930e

Logitech Webcam C930e
Español 27
Durante operaciones de streaming,
¿cómo puedo aprovechar al máximo
las funciones de panorámico,
inclinación y zoom (PTZ)?
El uso de PTZ lo controla un programa
de software descargable (mencionado en el
punto 3 de esta guía) o, de estar disponible,
la configuración de cámara Web de
la aplicación o la página de propiedades.
Para controlar PTZ mediante
la configuración de cámara Web de
la aplicación o la página de propiedades:
•El acceso a las diversas propiedades
de cámara Web de esta página suele
realizarse desde el cliente de vídeo
seleccionado.
•Después de seleccionar las propiedades
de cámara Web, compruebe las opciones
disponibles bajo Control de la cámara Web.
•Use los botones o el control deslizante
para incrementar el zoom.
•Use los botones o el control deslizante
para aplicar panorámico a la izquierda/
derecha o inclinación hacia arriba/abajo.
¿Por qué no puedo usar 1080p
con mi aplicación de videoconferencias?
Hay varias restricciones del sistema
que podrían impedir el uso de 1080p
en una sesión de videoconferencia.
Están relacionadas con la capacidad
de procesamiento (es decir, la velocidad
de CPU) y el ancho de banda de red
disponible.
En todos los casos es preciso
comprobar los requisitos de la aplicación
de videoconferencias. Esto servirá de
orientación para averiguar el rendimiento
del sistema y el ancho de banda necesario.
¿Cuál es su opinión?
Le agradecemos la adquisición
de nuestro producto. Nos gustaría
que dedicara unos momentos para decirnos
qué opina de él.
www.logitech.com/ithink
Para información general y asistencia, visite:
www.logitech.com/support
La página se está cargando...
La página se está cargando...
La página se está cargando...
La página se está cargando...
La página se está cargando...
La página se está cargando...
La página se está cargando...
La página se está cargando...
La página se está cargando...
La página se está cargando...
La página se está cargando...
La página se está cargando...
La página se está cargando...
La página se está cargando...
La página se está cargando...
La página se está cargando...
La página se está cargando...
La página se está cargando...
La página se está cargando...
La página se está cargando...
La página se está cargando...
La página se está cargando...
La página se está cargando...
La página se está cargando...
La página se está cargando...
La página se está cargando...
La página se está cargando...
La página se está cargando...
La página se está cargando...
La página se está cargando...
La página se está cargando...
La página se está cargando...
La página se está cargando...
La página se está cargando...
La página se está cargando...
La página se está cargando...
La página se está cargando...
La página se está cargando...
La página se está cargando...
La página se está cargando...
La página se está cargando...
La página se está cargando...
La página se está cargando...
La página se está cargando...
La página se está cargando...
La página se está cargando...
La página se está cargando...
La página se está cargando...
La página se está cargando...
La página se está cargando...
La página se está cargando...
La página se está cargando...
La página se está cargando...
La página se está cargando...
La página se está cargando...
La página se está cargando...
La página se está cargando...
Transcripción de documentos
Logitech Webcam C930e Contents English . . . . . . . . . . . . . . . . . 3 Dansk . . . . . . . . . . . . . . . . . 43 Deutsch . . . . . . . . . . . . . . . . . 8 Norsk . . . . . . . . . . . . . . . . . 48 Français . . . . . . . . . . . . . . . . .13 Suomi . . . . . . . . . . . . . . . . . 53 Italiano . . . . . . . . . . . . . . . . . 18 Ελληνικά . . . . . . . . . . . . . . . . .58 Español . . . . . . . . . . . . . . . . 23 По-русски . . . . . . . . . . . . . . . .63 Português . . . . . . . . . . . . . . . 28 Magyar . . . . . . . . . . . . . . . . 68 Nederlands . . . . . . . . . . . . . . 33 Česká verze . . . . . . . . . . . . . . 73 Svenska . . . . . . . . . . . . . . . . 38 Po polsku . . . . . . . . . . . . . . . 78 www.logitech.com/support 2 . . . . . . . . . . . . . . . . . . . . . . . . . . . 83 Logitech Webcam C930e Funciones 1 2 3 5 4 1. Objetivo Carl Zeiss® con enfoque automático, alta definición y 1080p 2. Micrófono 3. Diodo de actividad 4. Clip/base versátil 5. Tapa del obturador 6. Acoplamiento de trípode 7. Documentación del producto 6 Logitech® Webcam C930e Setup Guide 7 Logitech for Business Español 23 Logitech Webcam C930e Gracias por la compra de C930e. Use esta guía para configurar y empezar a usar la cámara Web Logitech. Si tiene alguna pregunta antes de comenzar, o si desea obtener más información sobre la cámara Web Logitech, visite www.logitech.com/support. Configuración de la cámara Web 1 Coloque la cámara Web 1 24 Español 2 3 Se ha diseñado pensando en las preferencias de todos los usuarios para realizar videoconferencias y, por tanto, Webcam C930e puede colocarse donde uno quiera: en el monitor del ordenador, en el escritorio o en un trípode. Para la colocación en un monitor Tome la cámara Web en una mano como se indica y abra el clip/base versátil con la otra mano. Monte la cámara Web. El pie del clip/base versátil debe quedar a ras con la parte posterior del monitor. Logitech Webcam C930e 2 Conecte la cámara Web USB 3 Descarga de software opcional En http://www.logitech.com/support/c930e hay disponible una aplicación que permite: • Controlar panorámico, inclinación y zoom desde la pantalla de PC o Mac del usuario • Seleccionar opciones de configuración avanzada de la cámara Introducción a videoconferencias Logitech Webcam C930e proporciona videoconferencias Full HD 1080p. Para iniciar una videoconferencia, tanto usted como la persona a la que llame deben usar una aplicación de videoconferencia como Microsoft Lync o Cisco Jabber. Además de una cámara Web y una aplicación de videoconferencias, ambos interlocutores necesitan: • Un ordenador con altavoces (o auriculares) y micrófono; Logitech Webcam C930e tiene dos micrófonos integrados. • Una conexión de banda ancha a Internet (p. ej., DSL, T1 o cable) • Para videoconferencias Full HD 1080p, compruebe los requisitos del software de videoconferencias utilizado. Aunque los requisitos pueden variar de una aplicación a otra, por lo general se requieren al menos 2 Mbps de velocidad de carga). Español 25 Logitech Webcam C930e Resolución de problemas ¿Cómo sé sabe si el sistema operativo reconoce la cámara? Conecte la cámara a un puerto USB 2.0/3.0. Una vez conectada, la detección del nuevo hardware tarda unos momentos. Para asegurar que la cámara está bien instalada en el sistema Windows 8, compruebe lo siguiente: En Panel de control > Sistema y seguridad > Sistema > Administrador de dispositivos • Examine el contenido de Dispositivos de imágenes: Logitech Webcam C930e debería ser visible • Examine la sección Dispositivos de sonido, vídeo y juegos: Logitech Webcam C930e debería ser visible • Examine los controladores de bus serie USB: Debería estar visible USB Composite Device • Si la instalación se ha realizado en Windows 7, sólo se verá USB Composite Device 26 Español He instalado en Windows 8 y bajo Dispositivo compuesto no veo Cámara Logitech USB (Webcam C930e), ¿por qué? Asegúrese de que está seleccionada la opción automática (debería estarlo de forma predeterminada) En Panel de control > Hardware y sonido > Dispositivos e impresoras • Haga clic con el botón derecho del ratón en el sistema en Dispositivos > Configuración de la instalación de dispositivo • Seleccione “Sí, hacerlo automáticamente (recomendado)” y guarde la configuración. ¿Cómo sé sabe si el cliente de vídeo utiliza la cámara Logitech? Todos los clientes de vídeo tienen una opción para comprobar el dispositivo de audio y vídeo. Use el cliente de vídeo para comprobar lo siguiente: • La selección de audio, para asegurar que está seleccionada la opción C930e Microphone. • De no ser así, cambie la selección a C930e • La selección de vídeo, para asegurar que está seleccionada la opción C930e. • De no ser así, cambie la selección a C930e Logitech Webcam C930e Durante operaciones de streaming, ¿cómo puedo aprovechar al máximo las funciones de panorámico, inclinación y zoom (PTZ)? El uso de PTZ lo controla un programa de software descargable (mencionado en el punto 3 de esta guía) o, de estar disponible, la configuración de cámara Web de la aplicación o la página de propiedades. Para controlar PTZ mediante la configuración de cámara Web de la aplicación o la página de propiedades: • El acceso a las diversas propiedades de cámara Web de esta página suele realizarse desde el cliente de vídeo seleccionado. • Después de seleccionar las propiedades de cámara Web, compruebe las opciones disponibles bajo Control de la cámara Web. • Use los botones o el control deslizante para incrementar el zoom. • Use los botones o el control deslizante para aplicar panorámico a la izquierda/ derecha o inclinación hacia arriba/abajo. ¿Por qué no puedo usar 1080p con mi aplicación de videoconferencias? Hay varias restricciones del sistema que podrían impedir el uso de 1080p en una sesión de videoconferencia. Están relacionadas con la capacidad de procesamiento (es decir, la velocidad de CPU) y el ancho de banda de red disponible. En todos los casos es preciso comprobar los requisitos de la aplicación de videoconferencias. Esto servirá de orientación para averiguar el rendimiento del sistema y el ancho de banda necesario. ¿Cuál es su opinión? Le agradecemos la adquisición de nuestro producto. Nos gustaría que dedicara unos momentos para decirnos qué opina de él. www.logitech.com/ithink Para información general y asistencia, visite: www.logitech.com/support Español 27-
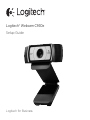 1
1
-
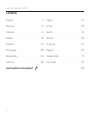 2
2
-
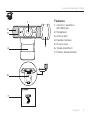 3
3
-
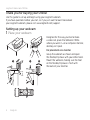 4
4
-
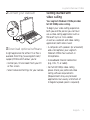 5
5
-
 6
6
-
 7
7
-
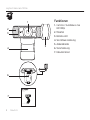 8
8
-
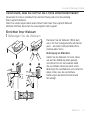 9
9
-
 10
10
-
 11
11
-
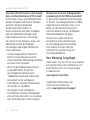 12
12
-
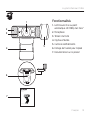 13
13
-
 14
14
-
 15
15
-
 16
16
-
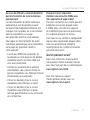 17
17
-
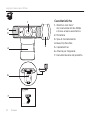 18
18
-
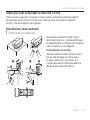 19
19
-
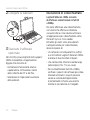 20
20
-
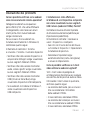 21
21
-
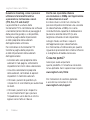 22
22
-
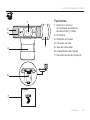 23
23
-
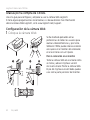 24
24
-
 25
25
-
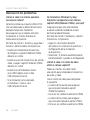 26
26
-
 27
27
-
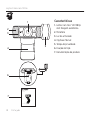 28
28
-
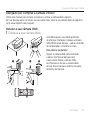 29
29
-
 30
30
-
 31
31
-
 32
32
-
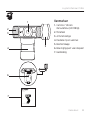 33
33
-
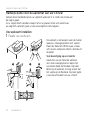 34
34
-
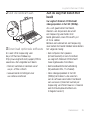 35
35
-
 36
36
-
 37
37
-
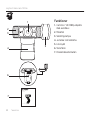 38
38
-
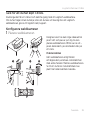 39
39
-
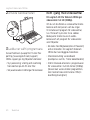 40
40
-
 41
41
-
 42
42
-
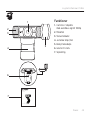 43
43
-
 44
44
-
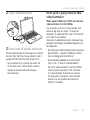 45
45
-
 46
46
-
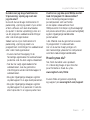 47
47
-
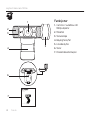 48
48
-
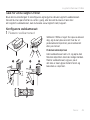 49
49
-
 50
50
-
 51
51
-
 52
52
-
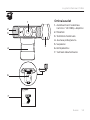 53
53
-
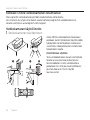 54
54
-
 55
55
-
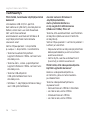 56
56
-
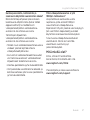 57
57
-
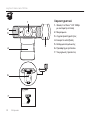 58
58
-
 59
59
-
 60
60
-
 61
61
-
 62
62
-
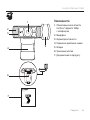 63
63
-
 64
64
-
 65
65
-
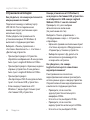 66
66
-
 67
67
-
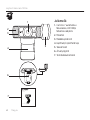 68
68
-
 69
69
-
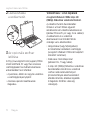 70
70
-
 71
71
-
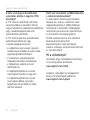 72
72
-
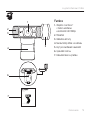 73
73
-
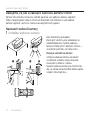 74
74
-
 75
75
-
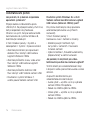 76
76
-
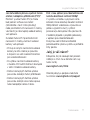 77
77
-
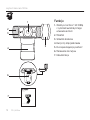 78
78
-
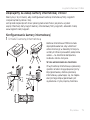 79
79
-
 80
80
-
 81
81
-
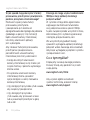 82
82
-
 83
83
-
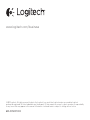 84
84
Logitech C930e El manual del propietario
- Categoría
- Cámaras web
- Tipo
- El manual del propietario
en otros idiomas
- français: Logitech C930e Le manuel du propriétaire
- italiano: Logitech C930e Manuale del proprietario
- English: Logitech C930e Owner's manual
- Deutsch: Logitech C930e Bedienungsanleitung
- русский: Logitech C930e Инструкция по применению
- Nederlands: Logitech C930e de handleiding
- português: Logitech C930e Manual do proprietário
- dansk: Logitech C930e Brugervejledning
- polski: Logitech C930e Instrukcja obsługi
- čeština: Logitech C930e Návod k obsluze
- svenska: Logitech C930e Bruksanvisning
- suomi: Logitech C930e Omistajan opas
Artículos relacionados
-
Logitech 960-000971 Manual de usuario
-
Logitech c925e El manual del propietario
-
Logitech C920 REFRESH El manual del propietario
-
Logitech PTZ Pro Camera Guía de instalación
-
Logitech 960-000945 Manual de usuario
-
Logitech C270 El manual del propietario
-
Logitech C170 Getting Started
-
Logitech ALTO CONNECT El manual del propietario
-
Logitech C120 Manual de usuario
-
Logitech ConferenceCam Connect El manual del propietario