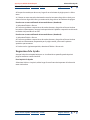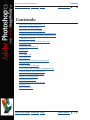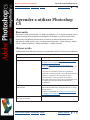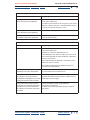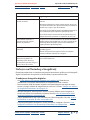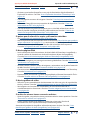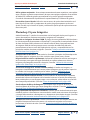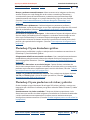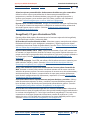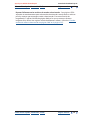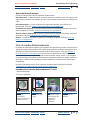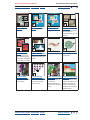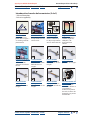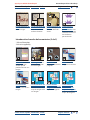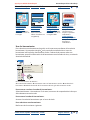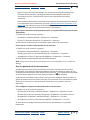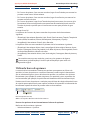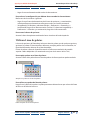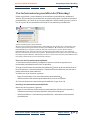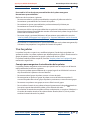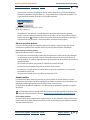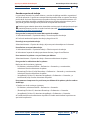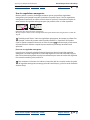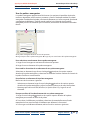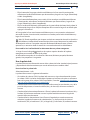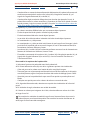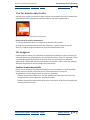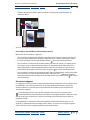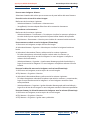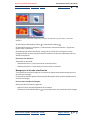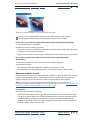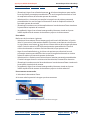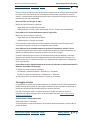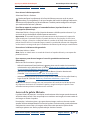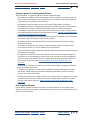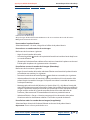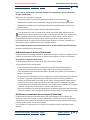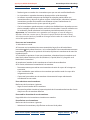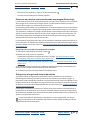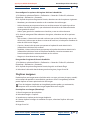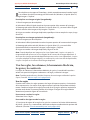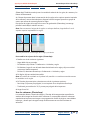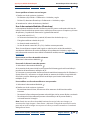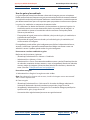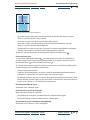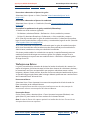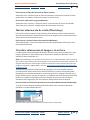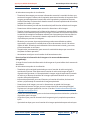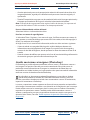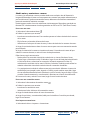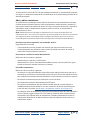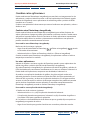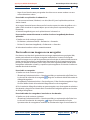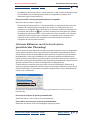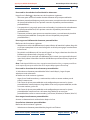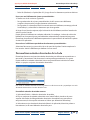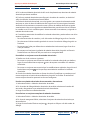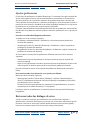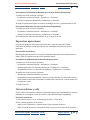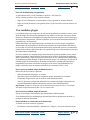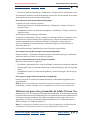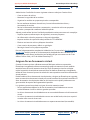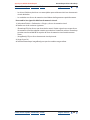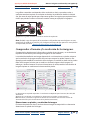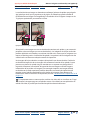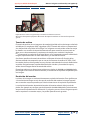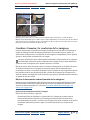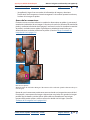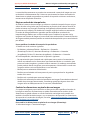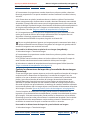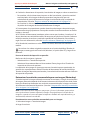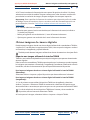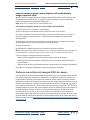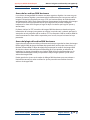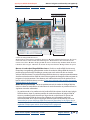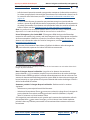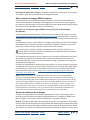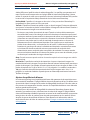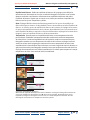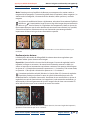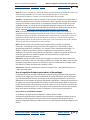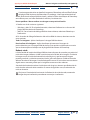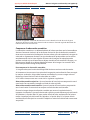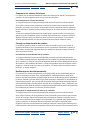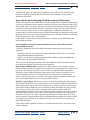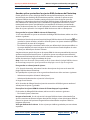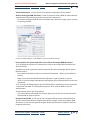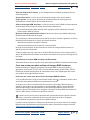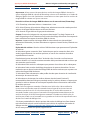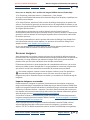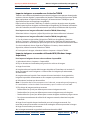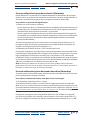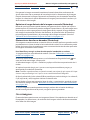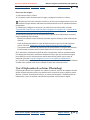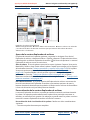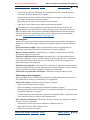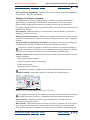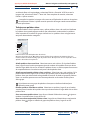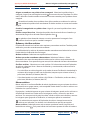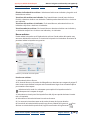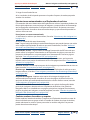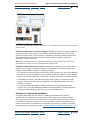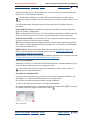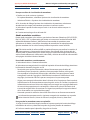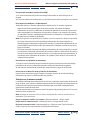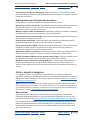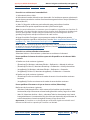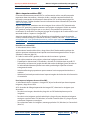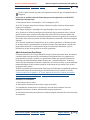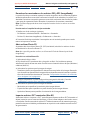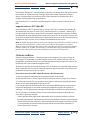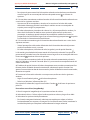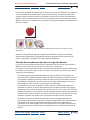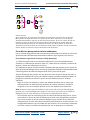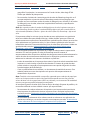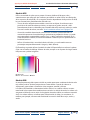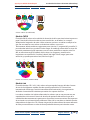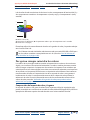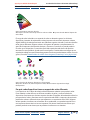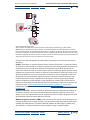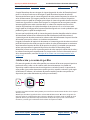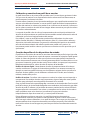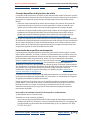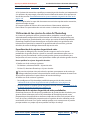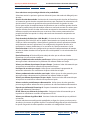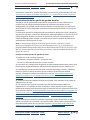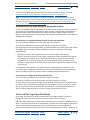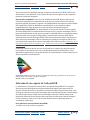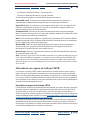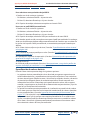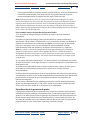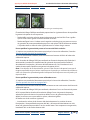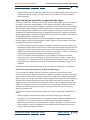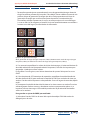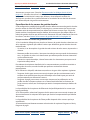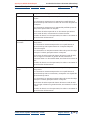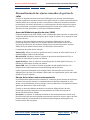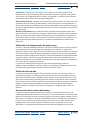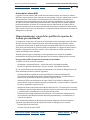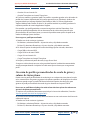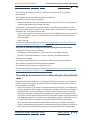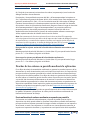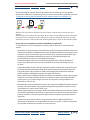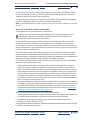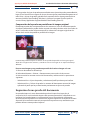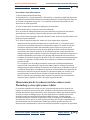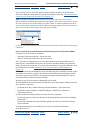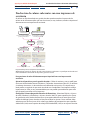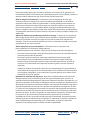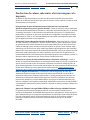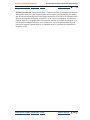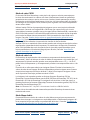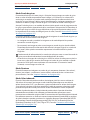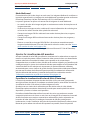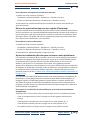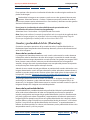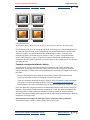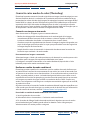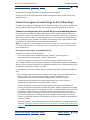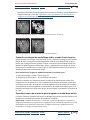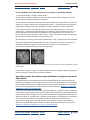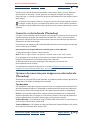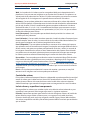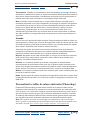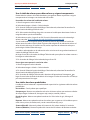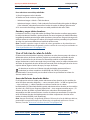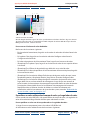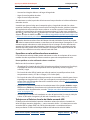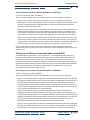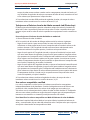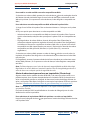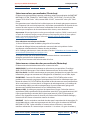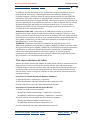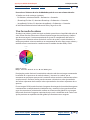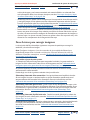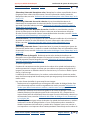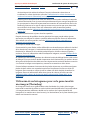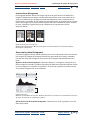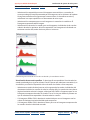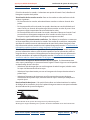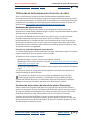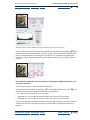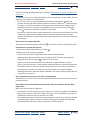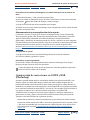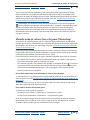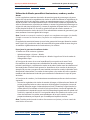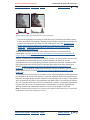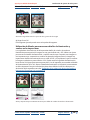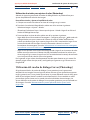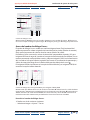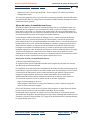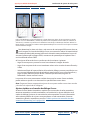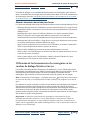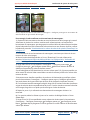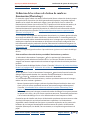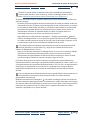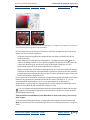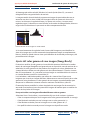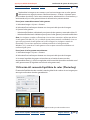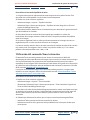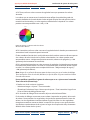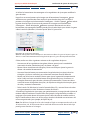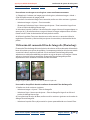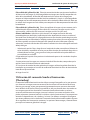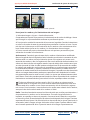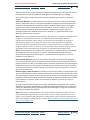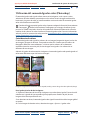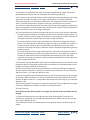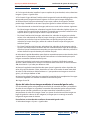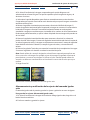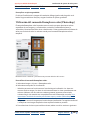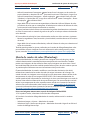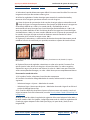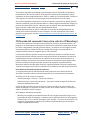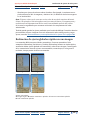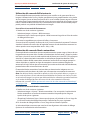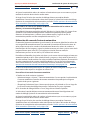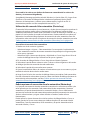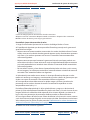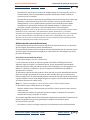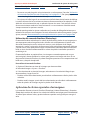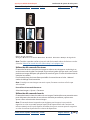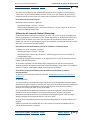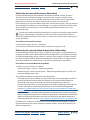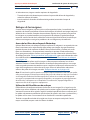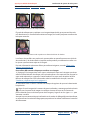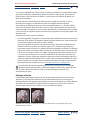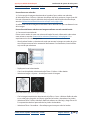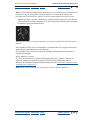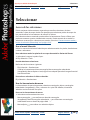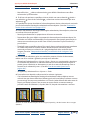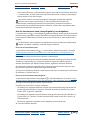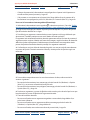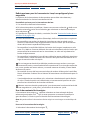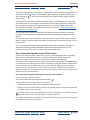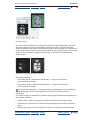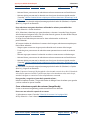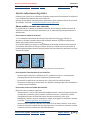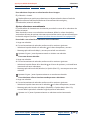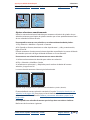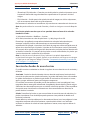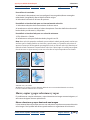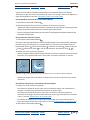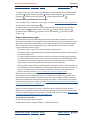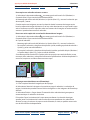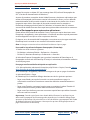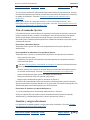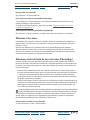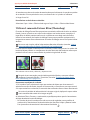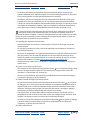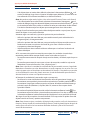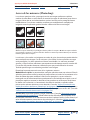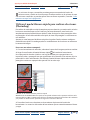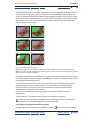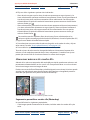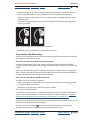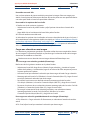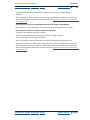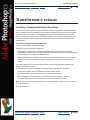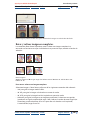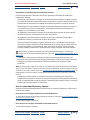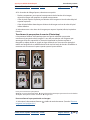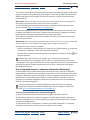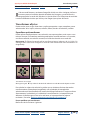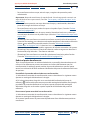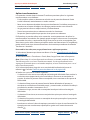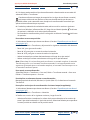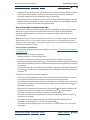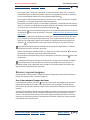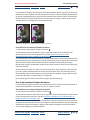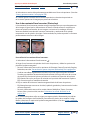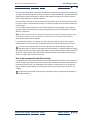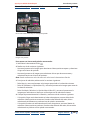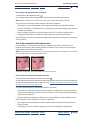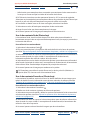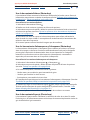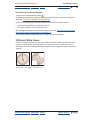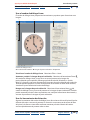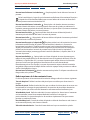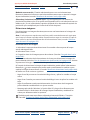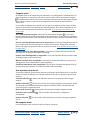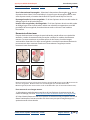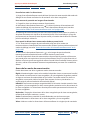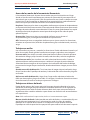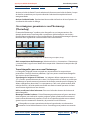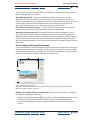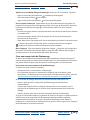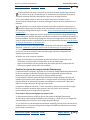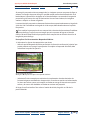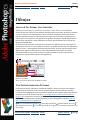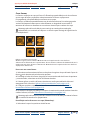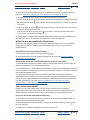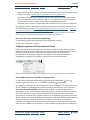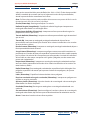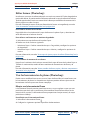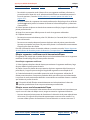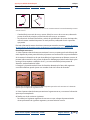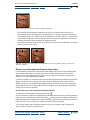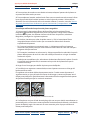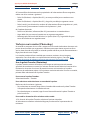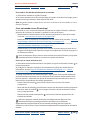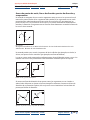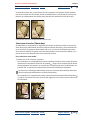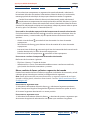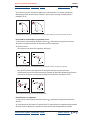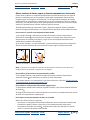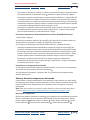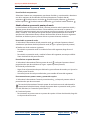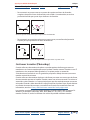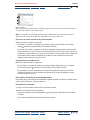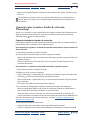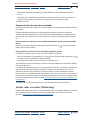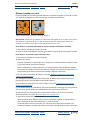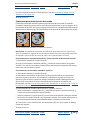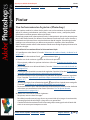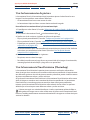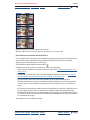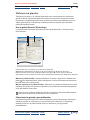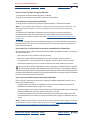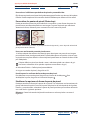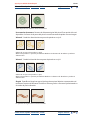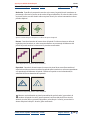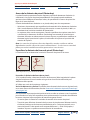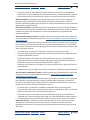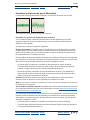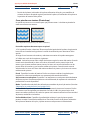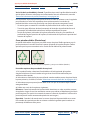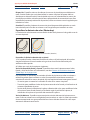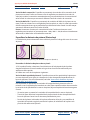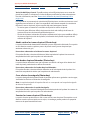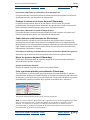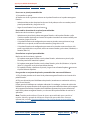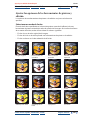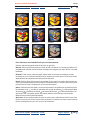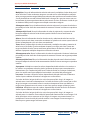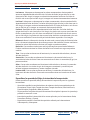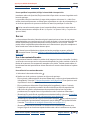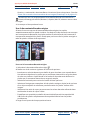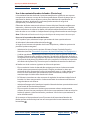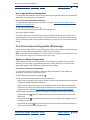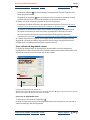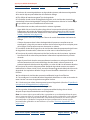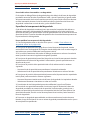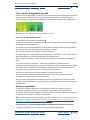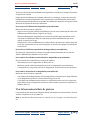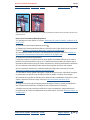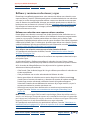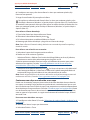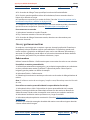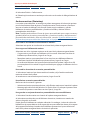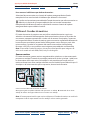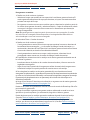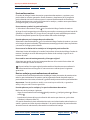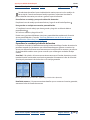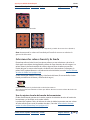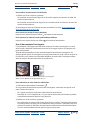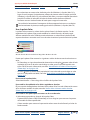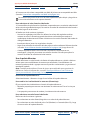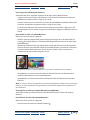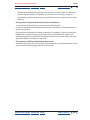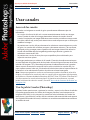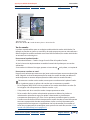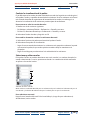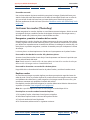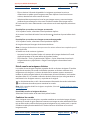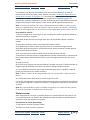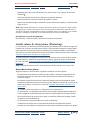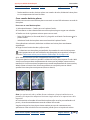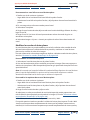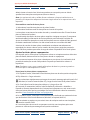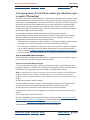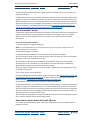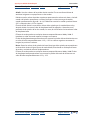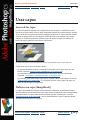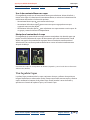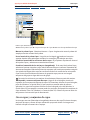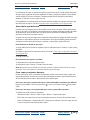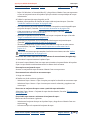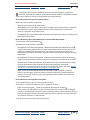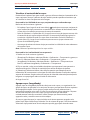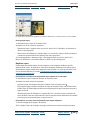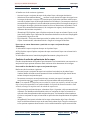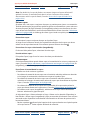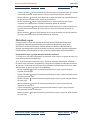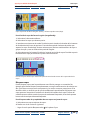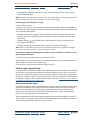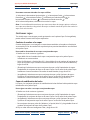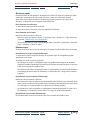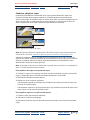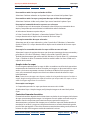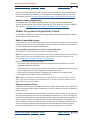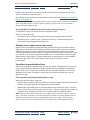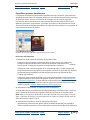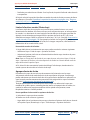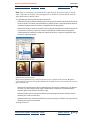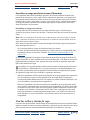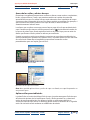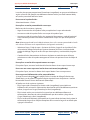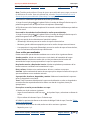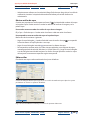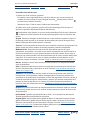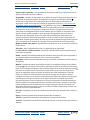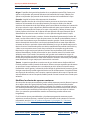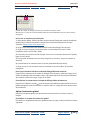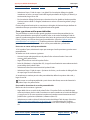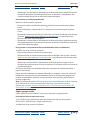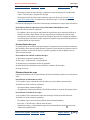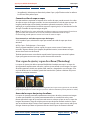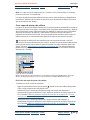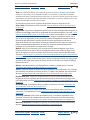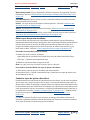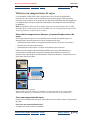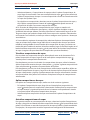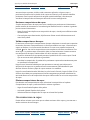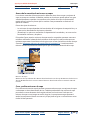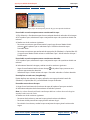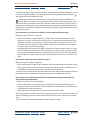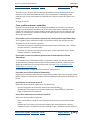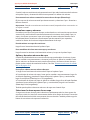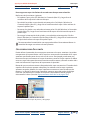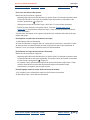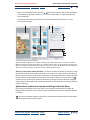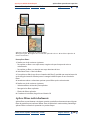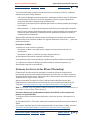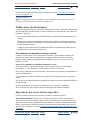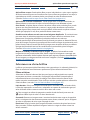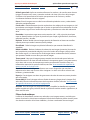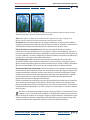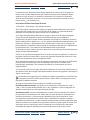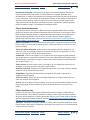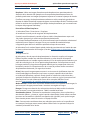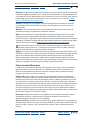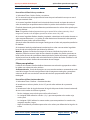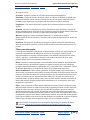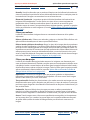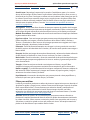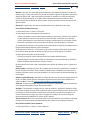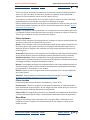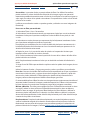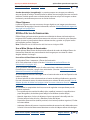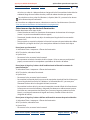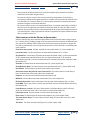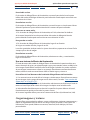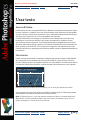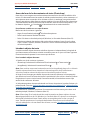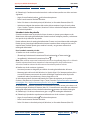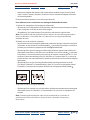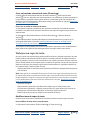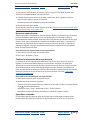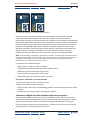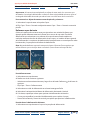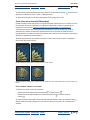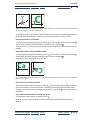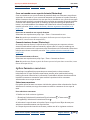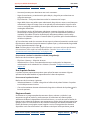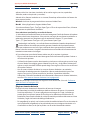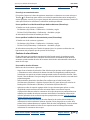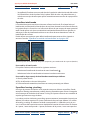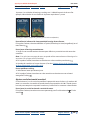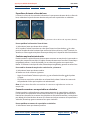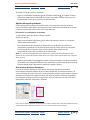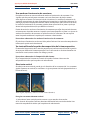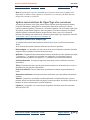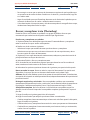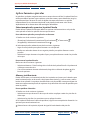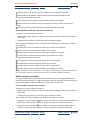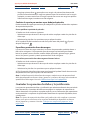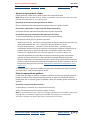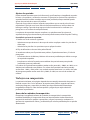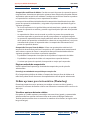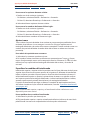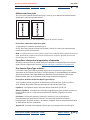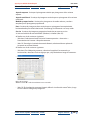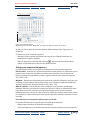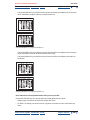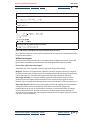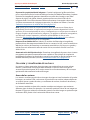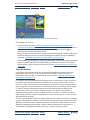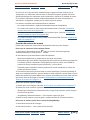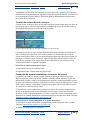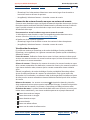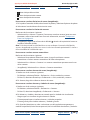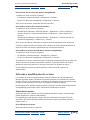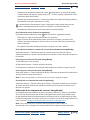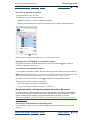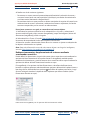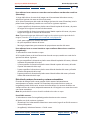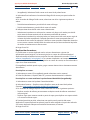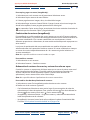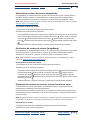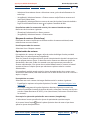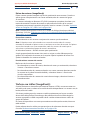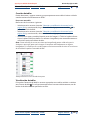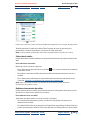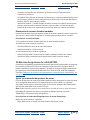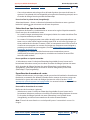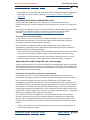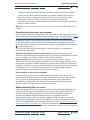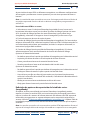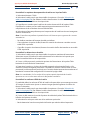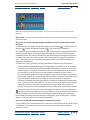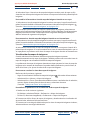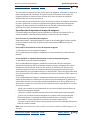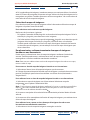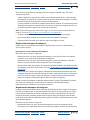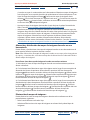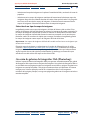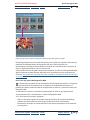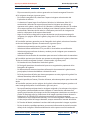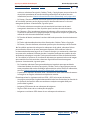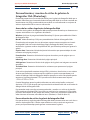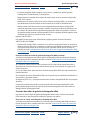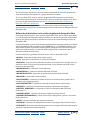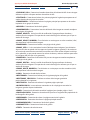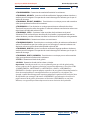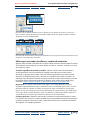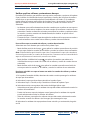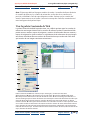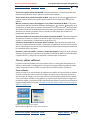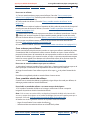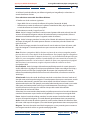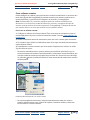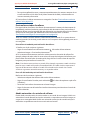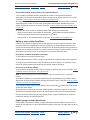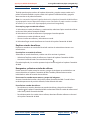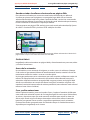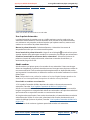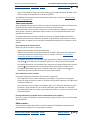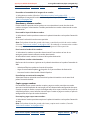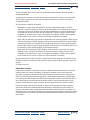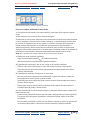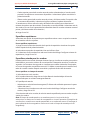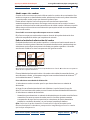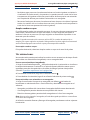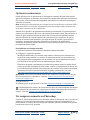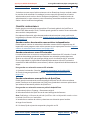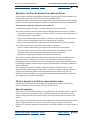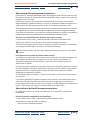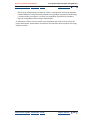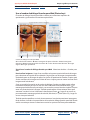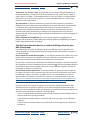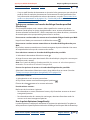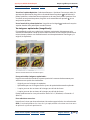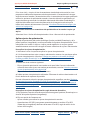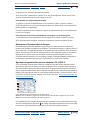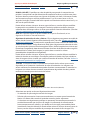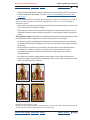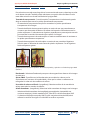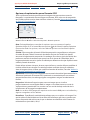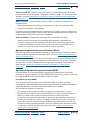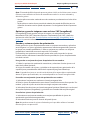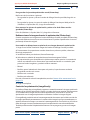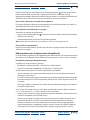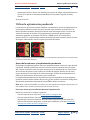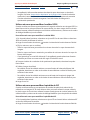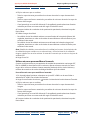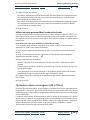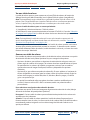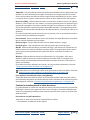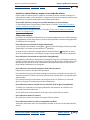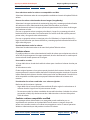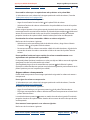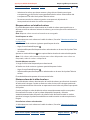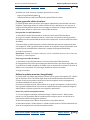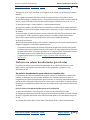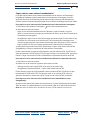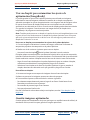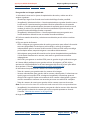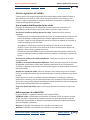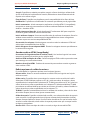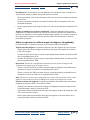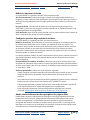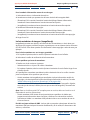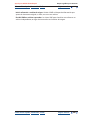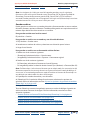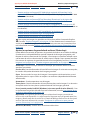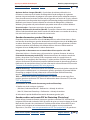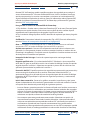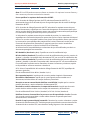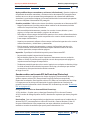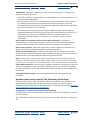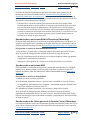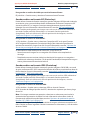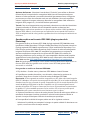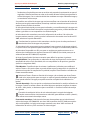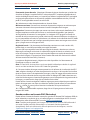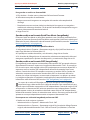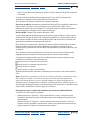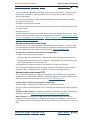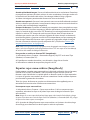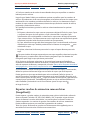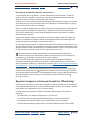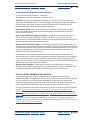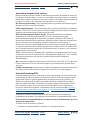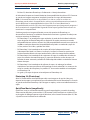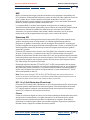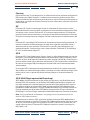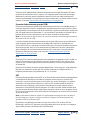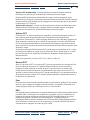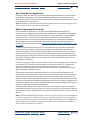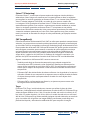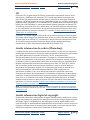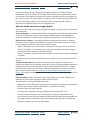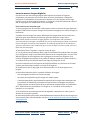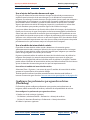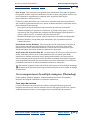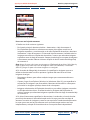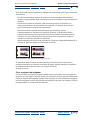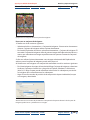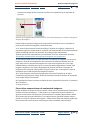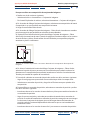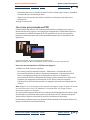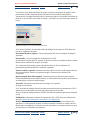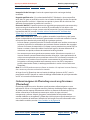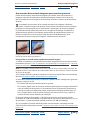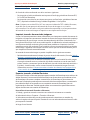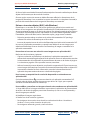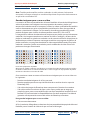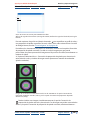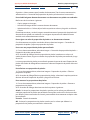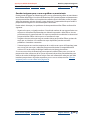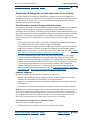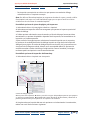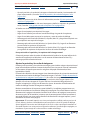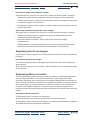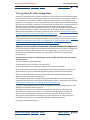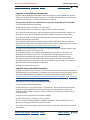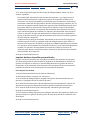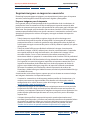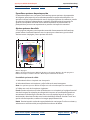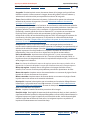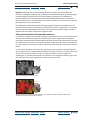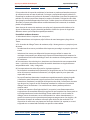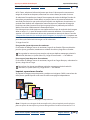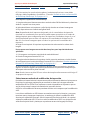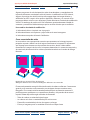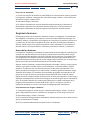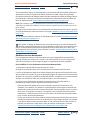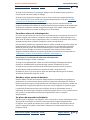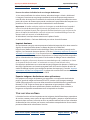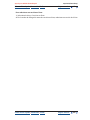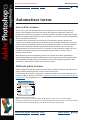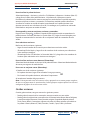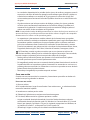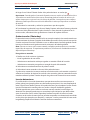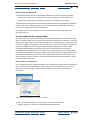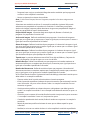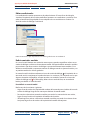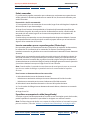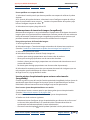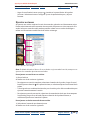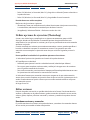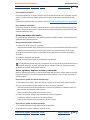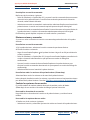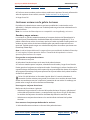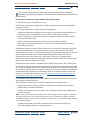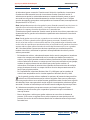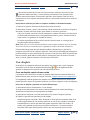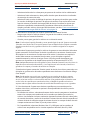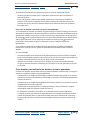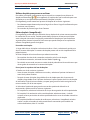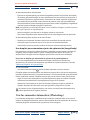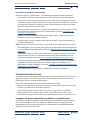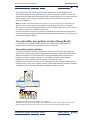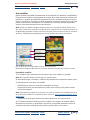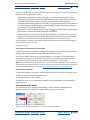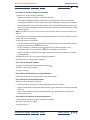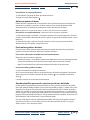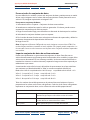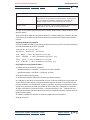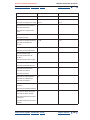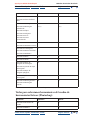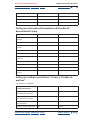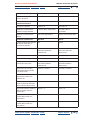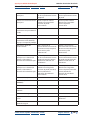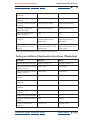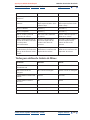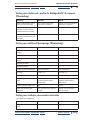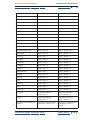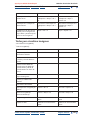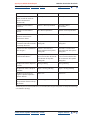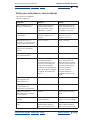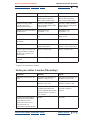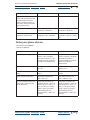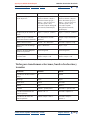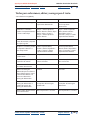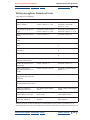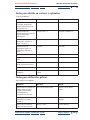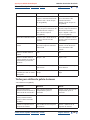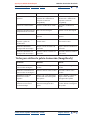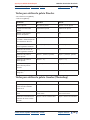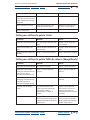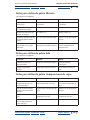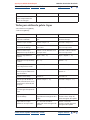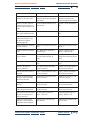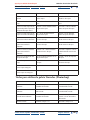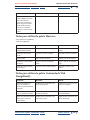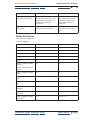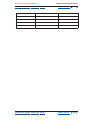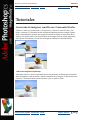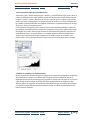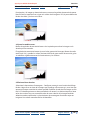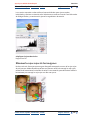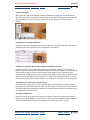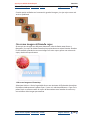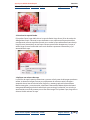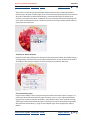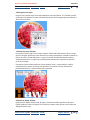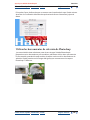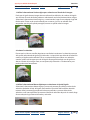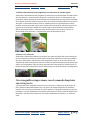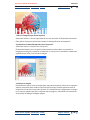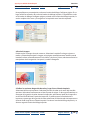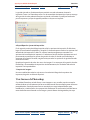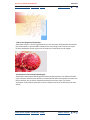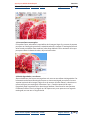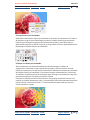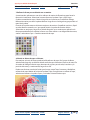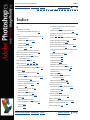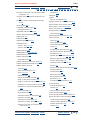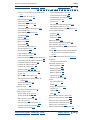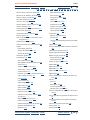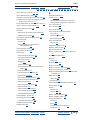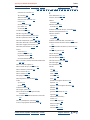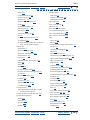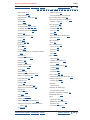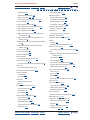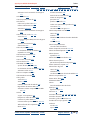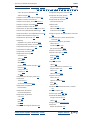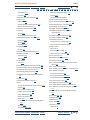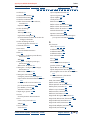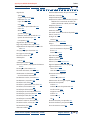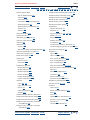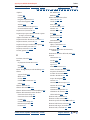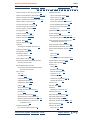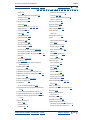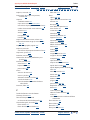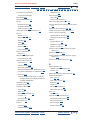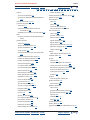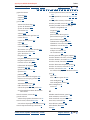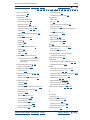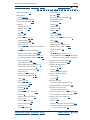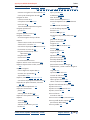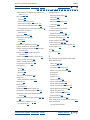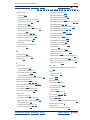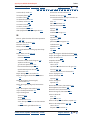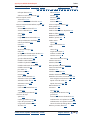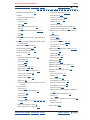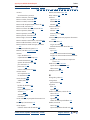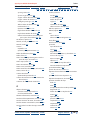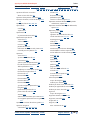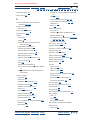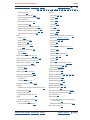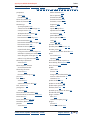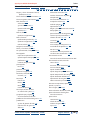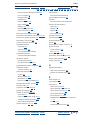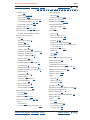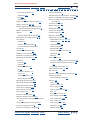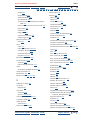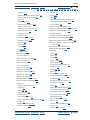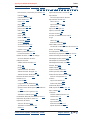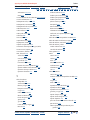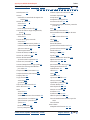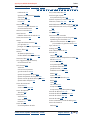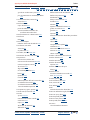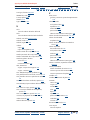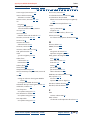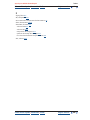Adobe Premiere Pro CS Manual de usuario
- Categoría
- Software de autoedición
- Tipo
- Manual de usuario
Este manual también es adecuado para

Cómo utilizar A
yuda
|
C
on
t
enido
|
Índic
e
Página an
t
er
ior
1
A
yuda par
a A
dob
e P
hot
oshop CS
Cómo utilizar A
yuda
Cómo utilizar A
yuda
|
C
on
t
enido
|
Índic
e
Página an
t
er
ior
1
Cómo u
tilizar Ayuda
A
cerca de la Ayuda
A
dobe Systems Incorporated proporciona una documentación completa mediante un
sistema de ayuda basado en PDF de Adobe. Este sistema de ayuda contiene información
acerca de todas las herramientas, comandos y funciones de una aplicación. Se ha
diseñado para facilitar la navegación en pantalla y además puede imprimirse y utilizarse
como referencia de escritorio. Por otro lado, admite aplicaciones de lectura de pantalla de
otros fabricantes que se ejecuten en un entorno con Windows.
N
avegación por la Ayuda
La A
yuda se abrirá en una ventana de Adobe Acrobat con el panel de marcadores abierto.
(Si no se abre el panel de marcadores, haga clic en la pestaña Marcadores situada en el
borde izquierdo de la ventana.) En la parte superior e inferior de cada página es una barra
de navegación que contiene enlaces a esta página (Uso de la Ayuda), la tabla de contenido
(Contenido) y el índice (Índice).
Para desplazarse de forma secuencial de una página a otra, haga clic en las flechas Página
siguiente
y Página anterior ; haga clic en las flechas de navegación situadas en la
parte inferior de la página, o bien en Atrás para volver a la última página visitada.
Puede navegar por los temas de la Ayuda utilizando marcadores, la tabla de contenido, el
índice o el comando Buscar.
P
ara buscar un tema mediante el uso de marcadores:
1
E
n el panel M
arcadores, haga clic en el signo más (+) (Windows) o en la flecha derecha
(Mac OS) situada junto a un tema de marcador con el fin de ver los subtemas.
2
H
aga clic en el mar
cador para ir a dicho tema.
P
ara buscar un tema utilizando la tabla de contenido:
1
H
aga clic en C
ontenido en la barra de navegación.
2
En la página de C
ontenido, haga clic en un tema para ir a dicho tema.
3
P
ara ver una lista de subtemas, haga clic en el signo más (+) (Windows) o en la flecha
derecha (Mac OS) situada junto al nombre del tema en el panel de marcadores.
P
ara buscar un tema utilizando el índice:
1
R
ealic
e una de las siguientes acciones:
•
Haga clic en Índic
e en la barra de navegación y después en una letra de las situadas en
la parte superior de la página.
•
Ε
n la página de mar
cadores, expanda el marcador Índice para ver los subtemas de
letras; a continuación, haga clic en una letra.

Cómo utilizar A
yuda
|
C
on
t
enido
|
Índic
e
Página an
t
er
ior
2
A
yuda par
a A
dob
e P
hot
oshop CS
Cómo utilizar A
yuda
Cómo utilizar A
yuda
|
C
on
t
enido
|
Índic
e
Página an
t
er
ior
2
2
B
usque la entrada que desee ver y haga clic en el número de página para ir a dicho
tema.
3
S
i desea ver otras entradas relacionadas con el mismo tema, haga clic en Atrás para
volver al mismo lugar del índice y, a continuación, haga clic en otro número de página.
P
ara buscar un tema utilizando el comando Buscar (Acrobat 6):
1
S
eleccione Edición > Buscar.
2
E
scriba una palabra o expresión en el cuadro de texto y haga clic en Buscar. Acrobat
buscará en el documento y mostrará cada aparición de la palabra o expresión en el área de
resultados del panel Buscar en PDF.
P
ara buscar un tema utilizando el comando Buscar (Acrobat 5):
1
S
eleccione Edición > Buscar.
2
E
scriba una palabra o expresión en el cuadro de texto y haga clic en Buscar. Acrobat
buscará en el documento, empezando por la página actual, y mostrará la primera
aparición que encuentre.
3
P
ara buscar la siguiente aparición, seleccione Edición > Buscar más.
I
mpresión de la Ayuda
A
unque la Ayuda está optimizada para su visualización en pantalla, puede imprimir
páginas concretas o todo el archivo.
P
ara imprimir la Ayuda:
S
eleccione Archivo > Imprimir, o bien haga clic en el icono de impresora de la barra de
tareas de Acrobat.

Cómo utilizar A
yuda
|
C
on
t
enido
|
Índic
e
Página an
t
er
ior
3
A
yuda par
a A
dob
e P
hot
oshop CS
C
on
t
enido
Cómo utilizar A
yuda
|
C
on
t
enido
|
Índic
e
Página an
t
er
ior
3
C
ontenido
A
prender a utilizar Photoshop CS 4
Novedades de Photoshop CS 8
Recorrido por el área de trabajo 13
Obtener imágenes en Photoshop e ImageReady 67
Producción de colores coherentes (Photoshop) 119
Trabajar con color 165
Realización de ajustes de color y tono 189
Seleccionar 248
Transformar y retocar 279
Dibujar 311
Pintar 336
Usar canales 382
Usar capas 395
Aplicar filtros para efectos especiales 444
Usar texto 468
Diseño de páginas Web 502
Crear gráficos Web complejos (ImageReady) 543
Preparar gráficos para Internet 568
Guardar y exportar imágenes 605
Imprimir (Photoshop) 653
Automatizar tareas 674
Métodos abreviados de teclado 704
Tutoriales 734
Avisos legales 753

Cómo utilizar A
yuda
|
C
on
t
enido
|
Índic
e
Página an
t
er
ior
4
A
yuda par
a A
dob
e P
hot
oshop CS
A
pr
ender a utilizar P
hot
oshop CS
Cómo utilizar A
yuda
|
C
on
t
enido
|
Índic
e
Página an
t
er
ior 4
Aprender a utilizar Photoshop
CS
Bienvenido
Bienvenido a Adobe
®
Photoshop
®
CS y Adobe ImageReady
®
CS, la solución estándar para la
edición profesional de imágenes para fotógrafos, diseñadores y grafistas profesionales.
Photoshop e ImageReady proporcionan un entorno de trabajo coherente con otras
aplicaciones Adobe, entre las que se incluyen Adobe Illustrator
®
, Adobe InDesign
®
, Adobe
GoLive
®
, Adobe LiveMotion
™
, Adobe After Effects
®
y Adobe Premiere
®
.
Obtener ayuda
Adobe proporciona diferentes opciones para aprender a utilizar Photoshop e ImageReady.
Búsqueda de ayuda sobre funciones de Photoshop
Si... Haga lo siguiente...
Nunca ha utilizado Photoshop • Explore la información en “Trabajar con Photoshop e
ImageReady” en la página 6.
• Consulte “Recorrido por el área de trabajo” en la
página 13 para familiarizarse con el área de trabajo y las
herramientas.
• Haga clic en Conceptos básicos en la pantalla de
bienvenida. (Seleccione Ayuda > Pantalla de bienvenida.)
• Utilice las sugerencias de la Ayuda para ver las
instrucciones para tareas comunes como editar
fotografías, trabajar con capas o pintar. Seleccione una de
las sugerencias del menú Ayuda de Photoshop o
ImageReady.
Está actualizando una versión anterior
de Photoshop
• Consulte la información de novedades en la pantalla de
bienvenida de Photoshop. (Seleccione Ayuda > Pantalla
de bienvenida.)
• Explore la información en “Trabajar con Photoshop e
ImageReady” en la página 6.
Está buscando información detallada
acerca de una función
• Busque la función en la Ayuda o en el índice.

Cómo utilizar Ayuda | Contenido | Índice Página anterior 5
Ayuda para Adobe Photoshop CS Aprender a utilizar Photoshop CS
Cómo utilizar Ayuda | Contenido | Índice Página anterior 5
Desea aprender nuevas técnicas para
utilizar Photoshop e ImageReady
• Consulte los tutoriales del sitio Web de Adobe Studio en
www.studio.adobe.com.
• Pruebe una de las técnicas de “Consejos y trucos de los
expertos”. Seleccione Ayuda > Pantalla de bienvenida y
haga clic en el enlace Consejos y trucos.
Desea obtener una versión PDF de la
Ayuda de Photoshop/ImageReady
• Consulte el archivo AyudaPhotoshopCS.pdf del CD.
Desea obtener información acerca de
los métodos abreviados de teclado
• Consulte la sección Métodos abreviados de teclado de
la Ayuda de Photoshop.
Búsqueda de recursos de formación de Photoshop
Si... Haga lo siguiente...
Desea obtener formación completa • Consulte los tutoriales del sitio Web de Adobe Studio en
www.studio.adobe.com.
• Explore los materiales de Adobe Press en
www.adobepress.com (sólo en inglés) y los recursos de
formación disponibles en www.adobe.com (seleccione
Soporte > Formación).
• Para obtener lecciones detalladas, considere la serie
Adobe Classroom in a Book.
• Para obtener información de referencia detallada,
considere la serie RealWorld.
Está buscando información
complementaria sobre diseño Web
Consulte la sección Adobe Press del sitio Web de Adobe
en www.adobe.com/misc/books.html.
Desea acceder a la base de
conocimientos de programadores
(Developer Knowledgebase) o a los kits
de programación de software (SDK)
Consulte la sección Adobe Solutions Network (ASN) del
sitio Web de Adobe en http://partners.adobe.com/asn/
photoshop/ (sólo en inglés).
Desea información acerca de cómo
convertirse en un experto certificado
por Adobe, un instructor certificado
por Adobe o un formador autorizado
por Adobe
Visite el sitio Web Partnering with Adobe en
www.partners.adobe.com.
La certificación está disponible en distintas regiones
geográficas.
Búsqueda de ayuda sobre funciones de Photoshop
Si... Haga lo siguiente...

Cómo utilizar Ayuda | Contenido | Índice Página anterior 6
Ayuda para Adobe Photoshop CS Aprender a utilizar Photoshop CS
Cómo utilizar Ayuda | Contenido | Índice Página anterior 6
Trabajar con Photoshop e ImageReady
Photoshop proporciona un completo conjunto de herramientas gráficas para la fotografía
digital, la
producción de impresión, el diseño Web y la producción de vídeo.
Si trabaja con fotografías digitales
• Lea “Pasos básicos para corregir imágenes” en la página 190. Obtendrá una
introducción a las muchas herramientas de corrección del color y tonales.
• Procese archivos RAW de cámaras digitales con Photoshop para conseguir el mayor
control y la mejor calidad de imagen de estos archivos. Consulte
“Trabajar con archivos
de imagen RAW de cámara” en la página 78.
• Retoque fotografías, elimine puntos de polvo y corrija defectos de las imágenes al
tiempo que conserva la tonalidad y la textura. Consulte
“Usar la herramienta Pincel
corrector (Photoshop)” en la página 292.
• Corrija rápidamente los ojos rojos causados por el flash fotográfico. Consulte “Usar la
herramienta Sustitución de color” en la página 295.
• Componga fotografías panorámicas a partir de diversas imágenes. Consulte “Crear
imágenes panorámicas con Photomerge (Photoshop)” en la página 306.
Búsqueda de soporte para Photoshop
Si... Haga lo siguiente...
Desea obtener soporte técnico o
atención al cliente
• Consulte la tarjeta de soporte técnico incluida con el
software.
• Registre el software para recibir soporte técnico durante 90
días a partir de la fecha de su primera llamada (las condiciones
pueden variar según su país de residencia).
• Consulte la página Web de soporte de Adobe Photoshop en
www.adobe.com/support/products/photoshop. html.
• Consulte el archivo Léame instalado con Photoshop para
obtener información posterior a la impresión de esta guía.
Desea obtener respuestas a
preguntas comunes sobre la
solución de problemas
Busque en la base de conocimientos de soporte de Adobe
(Adobe Support Knowledgebase) y en Temas principales de
Photoshop (Photoshop Top Issues) en www.adobe.com/
support/products/photoshop. html.
Desea registrar su copia de
Photoshop
• Complete y remítanos la tarjeta de registro incluida en la
caja del programa.
• Acceda al formulario de registro en línea en cualquier
momento seleccionando Ayuda > Registro.
Desea acceder a diversa
información específica de
Photoshop, como descargas,
actualizaciones, parches, plugins y
enlaces a foros de usuarios
Visite las páginas de Photoshop de Adobe Studio en
www.studio.adobe.com.

Cómo utilizar Ayuda | Contenido | Índice Página anterior 7
Ayuda para Adobe Photoshop CS Aprender a utilizar Photoshop CS
Cómo utilizar Ayuda | Contenido | Índice Página anterior 7
• Gestione y previsualice fotografías en una caja de iluminación digital utilizando el
Explorador de archivos. Consulte
“Usar el Explorador de archivos (Photoshop)” en la
página 99.
• Cree una hoja de contactos de imágenes. Consulte “Crear hojas de contacto” en la
página 637.
• Presente sus fotografías en una proyección de diapositivas. Consulte “Crear una
presentación en PDF” en la página 643.
• Cree rápidamente una galería de imágenes para su sitio Web utilizando una de las
diversas plantillas de páginas diseñadas profesionalmente. Consulte
“Creación de
galerías de fotografías Web (Photoshop)” en la página 534.
Si quiere que el color de las copias y del monitor coincidan
• Lea “Introducción a la gestión de color” en la página 119.
• Utilice un perfil de color de impresión como se describe en “Pasos básicos para producir
colores coherentes” en la página 121 y, a continuación, utilice los ajustes de impresión
de Photoshop y los ajustes de gestión de color del controlador de la impresora.
Consulte
“Usar gestión de color al imprimir” en la página 658.
Si diseña páginas Web
• Lea la introducción de las herramientas de diseño Web de Photoshop e ImageReady y
aprenda a utilizar las herramientas de diseño basado en objetos de ImageReady.
Consulte
“Acerca del diseño de páginas Web con Photoshop e ImageReady” en la
página 502.
• Optimice las imágenes para conseguir una descarga Web eficaz. Consulte “Acerca de la
optimización” en la página 568.
• Gestione sectores, rollovers, mapas de imágenes y animaciones con la paleta Contenido
de Web. Consulte
“Usar la paleta Contenido de Web” en la página 546.
• Cree animaciones GIF y SWF instantáneas a partir de archivos con capas de Photoshop.
Consulte
“Animaciones” en la página 554.
• Exporte diseños, animaciones y gráficos de ImageReady al formato Macromedia
®
Flash
™
.
Consulte
“Guardar archivos en formato SWF (ImageReady)” en la página 618.
Si diseña gráficos de vídeo
• Utilice los ajustes preestablecidos de documentos de vídeo con guías de seguridad de
títulos y acciones. Consulte
“Guardar imágenes para su uso en vídeo” en la página 649.
• Vea imágenes en el monitor de su ordenador y en un monitor externo NTSC
simultáneamente sin distorsiones. Consulte
“Guardar imágenes para su uso en vídeo”
en la página 649.
Si realiza las mismas tareas con varios archivos
• Aprenda a grabar y reproducir acciones para automatizar las tareas repetitivas. Consulte
“Acerca de las acciones” en la página 674.
• Escriba guiones utilizando Visual Basic, Applescript o Javascript. Consulte la
documentación de la carpeta Photoshop
CS/Manual de guiones.
Automatice la producción de gráficos utilizando conjuntos de datos. Consulte “Crear
plantillas para gráficos de datos (ImageReady)” en la página 697.

Cómo utilizar Ayuda | Contenido | Índice Página anterior 8
Ayuda para Adobe Photoshop CS Novedades de Photoshop CS
Cómo utilizar Ayuda | Contenido | Índice Página anterior 8
Novedades de Photoshop CS
Photoshop CS para todos los usuarios
Independientemente del modo en que utilice Photoshop CS, puede aprovechar la gestión
de archivos mejorada y maneras más eficaces de controlar y compartir su trabajo de forma
segura.
Explorador de archivos mejorado En Adobe Photoshop CS, el Explorador de archivos
constituye la herramienta central e independiente de tratamiento de imágenes digitales.
Gracias a los indicadores, las palabras clave y los metadatos editables, ahora podrá utilizar
el Explorador de archivos para organizar y buscar rápidamente el archivo de imagen que
necesite. Realice procedimientos de lote en grupos de imágenes sin tener que abrir
primero los archivos de imágenes en Photoshop. (Consulte
“Usar el Explorador de archivos
(Photoshop)” en la página 99.)
Personalice fácilmente los métodos abreviados de teclado Cree, edite y guarde
diversos conjuntos de métodos abreviados de teclado para elementos de menú,
herramientas y comandos de paletas de modo que las funciones que más utiliza estén
siempre a su alcance. (Consulte
“Personalizar métodos abreviados de teclado” en la
página 59.)
Cree, visualice y edite información de archivos personalizada rápidamente Utilice el
Explorador de archivos para buscar archivos rápidamente por medio de metadatos
editables sin tener que abrir cada archivo. Personalice por completo los metadatos de las
imágenes con paneles y campos personalizados en el cuadro de diálogo Información de
archivo, y utilice el Explorador de archivos para editar los metadatos de una o varias
imágenes al mismo tiempo. (Consulte
“Añadir metadatos a archivos” en la página 109.)
Cree proyecciones de diapositivas y presentaciones en PDF Enlace fácilmente
diversos archivos en un único documento de Adobe PDF de varias páginas, con transición
de páginas y seguridad opcionales. (Consulte
“Crear una presentación en PDF” en la
página 643.)
Participe en galerías de fotografías Web Utilice las plantillas para galerías de
fotografías Web diseñadas profesionalmente, que admiten colaboraciones de los clientes
sin necesidad de codificación Web adicional. (Consulte
“Creación de galerías de
fotografías Web (Photoshop)” en la página 534.)
Realice un seguimiento de su historia de ediciones Guarde su historia de ediciones en
un archivo de registro externo y en metadatos incluidos en archivos individuales.
(Consulte
“Trabajar con el registro de historia de edición” en la página 42.)
Acceda y utilice varios filtros fácilmente La nueva Galería de filtros reúne los filtros de
Photoshop CS en un único cuadro de diálogo de fácil uso. Ahora puede acceder, controlar
y aplicar diversos filtros al mismo tiempo y dispone de una nueva previsualización de
mayor tamaño para poder planificar los efectos de los filtros apilados de manera más
sencilla. (Consulte
“Usar la Galería de filtros” en la página 444.)

Cómo utilizar Ayuda | Contenido | Índice Página anterior 9
Ayuda para Adobe Photoshop CS Novedades de Photoshop CS
Cómo utilizar Ayuda | Contenido | Índice Página anterior 9
Utilice guiones mejorados Ahorre tiempo automatizando tareas repetitivas, como aplicar
capas a archivos o guardar composiciones de capas como páginas separadas de un archivo
de Adobe PDF, utilizando guiones personalizados o los nuevos guiones incorporados.
Consulte la documentación disponible en la carpeta Photoshop CS/Manual de guiones.
Personalice el menú Ayuda Utilice los nuevos temas de ayuda seleccionándolos en el
menú Ayuda. O bien, cree su propio tema de ayuda y haga que aparezca en el menú
Ayuda. Para ello, vaya al menú de Ayuda y seleccione la opción que le explica cómo crear
temas de ayuda.
Photoshop CS para fotógrafos
Adobe Photoshop CS satisface las necesidades de los fotógrafos de hoy en día gracias a
nuevas herramientas, funciones mejoradas e imágenes más completas.
Controle sus imágenes de cámara RAW El plugin de nueva generación RAW de cámara
ha sido incorporado directamente en Photoshop CS para permitir la manipulación directa
de datos de cámara RAW y obtener así el máximo control sobre el preprocesamiento
de
imágenes. RAW de cámara presenta nuevos controles de calibración del color,
procesamiento en lotes a través del Explorador de archivos y compatibilidad con los
principales modelos de cámaras digitales. (Consulte
“Trabajar con archivos de imagen
RAW de cámara” en la página 78.)
Completa edición de 16 bits Ahora todas las funciones principales de Photoshop están
disponibles para las imágenes de 16 bits, incluidos capas, pintar, texto y formas.
Haga coincidir los colores rápidamente Aplique el esquema de color de una imagen a
otra o una capa a otra para conseguir fácilmente un aspecto coherente en diversas
imágenes para fotografía comercial o de moda. (Consulte
“Utilización del comando
Igualar color (Photoshop)” en la página 225.)
Visualice los histogramas actuales mientras trabaja Visualice una imagen y su
histograma simultáneamente con la nueva paleta Histograma, que le permite supervisar
los cambios de la imagen a medida que los realiza. (Consulte
“Utilización de un
histograma para ver la gama tonal de una imagen (Photoshop)” en la página 192.)
Cree efectos de desenfoque de lente Produzca efectos de iluminaciones fácilmente
controlando la forma de la apertura de la lente de la cámara. La función Desenfoque de
lente puede aplicarse a una imagen entera o a una selección, o bien utilizar un canal alfa
como mapa de profundidad. (Consulte
“Filtros de desenfoque” en la página 450.)
Simule efectos de filtros de fotografía Personalice capas de ajuste de filtros para
simular el efecto de los filtros para lentes fotográficas estándar. (Consulte
“Utilización del
comando Filtro de fotografía (Photoshop)” en la página 221.)
Corrija problemas de exposición fácilmente Utilice el ajuste Sombra/iluminación para
modificar sombras e iluminaciones conservando los medios tonos existentes de la imagen
y corregir fácilmente áreas sobreexpuestas y subexpuestas de cualquier imagen. (Consulte
“Utilización del comando Sombra/iluminación (Photoshop)” en la página 222.)
Reemplace el color rápidamente Cambie sin esfuerzo el color de cualquier área de una
imagen al tiempo que conserva la textura y el sombreado originales con la nueva
herramienta Sustitución de color. (Consulte
“Usar la herramienta Sustitución de color” en
la página 295.)

Cómo utilizar Ayuda | Contenido | Índice Página anterior 10
Ayuda para Adobe Photoshop CS Novedades de Photoshop CS
Cómo utilizar Ayuda | Contenido | Índice Página anterior 10
Recorte y enderece automáticamente Ahora escanear varias imágenes resulta muy
sencillo. Coloque una o más fotografías en el escáner, escanéelas en Photoshop y,
a
continuación, ejecute la función Recortar y enderezar para que Photoshop copie
automáticamente cada imagen en su propio documento y la gire en caso necesario.
(Consulte
“Usar el comando Recortar y enderezar fotografías (Photoshop)” en la
página 284.)
Cree panoramas rápidamente Combine imágenes en panoramas perfectos y,
opcionalmente, conserve cada imagen en una capa separada para tener aún más control
sobre el resultado final. (Consulte
“Crear imágenes panorámicas con Photomerge
(Photoshop)” en la página 306.)
Personalice los conjuntos de imágenes La herramienta Conjunto de imágenes ofrece
distintos modos de combinar diversas imágenes, o variaciones de una imagen, en una
única copia. En Photoshop CS, la ventana Conjunto de imágenes permite editar
composiciones existentes de manera interactiva, lo que facilita un control preciso de la
posición y el espaciado de las imágenes. (Consulte
“Crear conjuntos de imágenes” en la
página 639.)
Photoshop CS para diseñadores gráficos
Explore nuevas posibilidades y agilice su trabajo con las innovadoras características de
Photoshop CS para diseñadores gráficos.
Coloque texto editable en un trazado o una forma Cree y manipule texto totalmente
modificable en cualquier trazado o dentro de cualquier forma para conseguir unos
diseños tipográficos llamativos. (Consulte
“Crear texto en un trazado (Photoshop)” en la
página 476.)
Cree diseños alternativos en una única imagen Capture distintas variaciones de
diseño como composiciones de capas individuales en un único archivo y, a continuación,
produzca copias alternativas rápidamente para la revisión del cliente. (Consulte
“Trabajar
con composiciones de capas” en la página 434.)
Trabaje a lo grande con documentos enormes Cree y trabaje con imágenes de hasta
300.000 por 300.000 píxeles y hasta 56 canales por archivo. (Consulte
“Formato de
documento grande (PSB)” en la página 629.)
Photoshop CS para productores de vídeos y películas
Olvide el trabajo a ciegas inherente al diseño para DVD, vídeo y películas y consiga una
integración más sólida con el software para gráficos animados Adobe
®
Premiere
®
y Adobe
®
After Effects
®
.
Cree documentos sin píxeles cuadrados Trabaje con distintas proporciones sin las
distorsiones que ocasiona visualizar imágenes no cuadradas en un monitor de ordenador
y véalas exactamente como aparecerán al visualizarse en un monitor externo que
satisfaga los estándares necesarios. (Consulte
“Guardar imágenes para su uso en vídeo” en
la página 649.)

Cómo utilizar Ayuda | Contenido | Índice Página anterior 11
Ayuda para Adobe Photoshop CS Novedades de Photoshop CS
Cómo utilizar Ayuda | Contenido | Índice Página anterior 11
Seleccione ajustes preestablecidos de documento de vídeo con guías automáticas
Utilice los nuevos ajustes preestablecidos de documento personalizables con
proporciones y tamaños de vídeo estándares, con guías de seguridad para títulos y
acciones, para preparar y crear archivos para DVD, vídeo y películas más fácilmente.
(Consulte
“Guardar imágenes para su uso en vídeo” en la página 649.)
Exporte capas a archivos fácilmente Integre sus ilustraciones con capas de Photoshop
CS en diversos sistemas de composición y edición de un modo más eficaz utilizando el
comando Exportar capas a archivos. (Consulte
“Exportar capas como archivos
(ImageReady)” en la página 621.)
ImageReady CS para diseñadores We b
Prepare gráficos Web rápida y eficazmente con las funciones mejoradas de ImageReady
CS y la interfaz para diseño y producción Web.
Disfrute de una interfaz centrada en Web Seleccione, agrupe y manipule varios objetos
fácilmente utilizando las guías inteligentes automáticas, y organice grupos de objetos
anidados en hasta cinco niveles de profundidad. (Consulte
“Acerca del diseño de páginas
Web con Photoshop e ImageReady” en la página 502.)
Exporte a Macromedia
®
Flash
™
(SWF) Exporte directamente a Flash (SWF) conservando
los vectores y el texto dinámico, incluidas las fuentes incrustadas. Exporte cada capa a su
propio archivo SWF, lo que permite abrir cada archivo en Flash como su propio símbolo en
su propia capa. (Consulte
“Guardar archivos en formato SWF (ImageReady)” en la
página 618.)
Cree HTML mejorado Cree HTML más eficaz y fácil de editar con nuevos controles para
tablas anidadas, XHTML y demás. (Consulte
“Acerca del diseño de páginas Web con
Photoshop e ImageReady” en la página 502.)
Cree y edite elementos interactivos fácilmente con la nueva paleta Contenido de
Web
Aumente su control sobre sectores de rollover remotos con el nuevo sistema de
selección de apuntar y aplicar. Cree varios conjuntos de sectores en un único documento y
combine conjuntos de sectores y composiciones de capas para cambiar rápidamente
entre distintas configuraciones de documentos y exportarlas. (Consulte
“Usar la paleta
Contenido de Web” en la página 546.)
Cree contenido dinámico rápidamente con conjuntos de datos y variables Defina y
edite directamente conjuntos de datos y variables e importe fácilmente contenidos de
bases de datos y hojas de cálculo para la producción automática de gráficos. (Consulte
“Crear plantillas para gráficos de datos (ImageReady)” en la página 697.)
Disfrute de una automatización mejorada con acciones condicionales Utilizando el
botón Insertar un paso de la paleta Acciones, ahora puede introducir lógica condicional en
las acciones de ImageReady CS. Con la lógica condicional, ImageReady CS buscará ciertas
características de imagen (proporción, dimensiones, nombre de archivo, etc.) y sólo
realizará un paso si las características coinciden con los ajustes definidos para ese paso.
(Consulte
“Insertar condicionales (ImageReady)” en la página 678.)

Cómo utilizar Ayuda | Contenido | Índice Página anterior 12
Ayuda para Adobe Photoshop CS Novedades de Photoshop CS
Cómo utilizar Ayuda | Contenido | Índice Página anterior 12
Exporte fácilmente varios archivos de estados seleccionados Cree páginas HTML
separadas instantáneamente para cada estado seleccionado creando diversos archivos
para los sectores que contengan estados seleccionados. Esta nueva función de
ImageReady CS agiliza el diseño de páginas Web en las que se muestran distintas
imágenes en la misma área según el estado de diferentes rollovers. (Consulte
“Guardar
estados de rollover seleccionados en páginas Web” en la página 554.)

Cómo utilizar Ayuda | Contenido | Índice Página anterior 13
Ayuda para Adobe Photoshop CS Recorrido por el área de trabajo
Cómo utilizar Ayuda | Contenido | Índice Página anterior 13
Recorrido por el área de trabajo
Usar la ventana de bienvenida
Al iniciar Photoshop o ImageReady, aparece automáticamente la ventana de bienvenida.
Si desea conocer las nuevas características de Photoshop o ImageReady, dispone de
tutoriales y de una película en esta ventana. En Photoshop, también puede aprender
cómo configurar un sistema de gestión de color.
Para usar la ventana de bienvenida:
1 Seleccione Ayuda > Pantalla de bienvenida para visualizar la ventana en caso de que no
esté abierta.
2 Seleccione una de las opciones de la ventana para conocer las nuevas características de
Photoshop o ImageReady.
Familiarizarse con el área de trabajo
El área de trabajo de Photoshop e ImageReady se ha organizado para que pueda centrarse
en la creación y edición de imágenes.
Área de trabajo de Photoshop
A. Barra de menús B. Barra de opciones C. Cuadro de herramientas D. Área de la imagen activa
E. Área de paletas F. Paletas
A
B
F
E
D
C

Cómo utilizar Ayuda | Contenido | Índice Página anterior 14
Ayuda para Adobe Photoshop CS Recorrido por el área de trabajo
Cómo utilizar Ayuda | Contenido | Índice Página anterior 14
Acerca del área de trabajo
El área de trabajo consta de los siguientes componentes:
Barra de menús La barra de menús contiene menús para realizar tareas. Los menús están
organizados por temas. Por ejemplo, el menú Capas contiene comandos para trabajar con
capas.
Barra de opciones La barra de opciones proporciona opciones para utilizar una
herramienta. (Consulte
“Utilizar la barra de opciones” en la página 20.)
Cuadro de herramientas El cuadro de herramientas contiene herramientas para crear y
editar imágenes. (Consulte
“Usar las herramientas” en la página 18.)
Área de paletas (Photoshop) El área de paletas permite organizar las paletas en el área
de trabajo. (Consulte
“Utilizar el área de paletas” en la página 21.)
Paletas Las paletas le ayudan a supervisar y modificar imágenes. (Consulte “Usar las
paletas” en la página 23.)
Usar el cuadro de herramientas
El cuadro de herramientas aparece a la izquierda de la pantalla la primera vez que inicia la
aplicación. Algunas herramientas del cuadro de herramientas cuentan con opciones que
aparecen en la barra de opciones contextual de las herramientas. (Consulte
“Utilizar la
barra de opciones” en la página 20.) Éstas incluyen las herramientas que le permiten
insertar texto, seleccionar, pintar, dibujar, muestrear, editar, mover, anotar y ver imágenes.
Otras herramientas del cuadro de herramientas le permiten cambiar los colores frontales y
de fondo, ir a Adobe
Online, trabajar en modos diferentes y cambiar entre Photoshop e
ImageReady.
Para más información acerca de los controles de color frontal y de fondo, consulte
“Seleccionar los colores frontal y de fondo” en la página 376.
Introducción al cuadro de herramientas (1 de 3)
* Sólo en Photoshop
§
Sólo en ImageReady
Las herramientas de
marco realizan
selecciones
rectangulares,
elípticas, de fila única y
de columna única.
La herramienta
Mover mueve
selecciones, capas
y guías.
Las herramientas de
lazo realizan
selecciones a mano
alzada, poligonales
(rectilíneas) y
magnéticas*
(ajustables).
La herramienta Varita
mágica selecciona
áreas de colores
similares.

Cómo utilizar Ayuda | Contenido | Índice Página anterior 15
Ayuda para Adobe Photoshop CS Recorrido por el área de trabajo
Cómo utilizar Ayuda | Contenido | Índice Página anterior 15
La herramienta
Recortar separa
imágenes.
La herramienta
Sector crea sectores.
La herramienta
Seleccionar sector
selecciona sectores.
La herramienta Pincel
corrector* pinta con
una muestra o motivo
para reparar las
imperfecciones de una
imagen.
La herramienta
Parche* repara las
imperfecciones del
área seleccionada en
una imagen utilizando
una muestra o motivo.
La herramienta
Sustitución de color*
sustituye un color
seleccionado por uno
nuevo.
La herramienta Pincel
pinta trazos de pincel.
La herramienta Lápiz
pinta líneas con bordes
irregulares.
La herramienta
Tampón de clonar
pinta con una muestra
de la imagen.
La herramienta
Tampón de motivo*
pinta tomando una
parte de la imagen
como motivo.
La herramienta Pincel
de historia* pinta una
copia del estado o la
instantánea
seleccionados en la
ventana de la imagen
actual.
La herramienta Pincel
histórico* pinta con
trazos estilizados que
simulan el aspecto de
diferentes estilos de
pintura utilizando el
estado o la instantánea
seleccionados.

Cómo utilizar Ayuda | Contenido | Índice Página anterior 16
Ayuda para Adobe Photoshop CS Recorrido por el área de trabajo
Cómo utilizar Ayuda | Contenido | Índice Página anterior 16
Introducción al cuadro de herramientas (2 de 3)
* Sólo en Photoshop
§
Sólo en ImageReady
La herramienta
Borrador borra
píxeles y restaura
partes de la imagen a
un estado guardado
previamente.
La herramienta
Borrador de fondos*
borra áreas y las deja
transparentes con tan
sólo arrastrar.
La herramienta
Borrador mágico
borra áreas con
colores uniformes y
las deja transparentes
con tan sólo hacer clic.
Las herramientas de
degradado* crean
fusiones rectilíneas,
radiales, angulares,
reflejadas y de
diamante entre
colores.
La herramienta Bote
de pintura rellena
áreas de colores
similares con el color
frontal.
La herramienta
Desenfocar*
desenfoca los bordes
definidos de una
imagen.
La herramienta
Enfocar* enfoca los
bordes suaves de una
imagen.
La herramienta
Dedo* difumina
partes de una imagen.
La herramienta
Sobreexponer*
aclara áreas de una
imagen.
La herramienta
Subexponer*
oscurece áreas de una
imagen.
La herramienta
Esponja* cambia la
saturación de color de
un área.
Las herramientas de
selección de
trazado* realizan
selecciones de formas
y segmentos y
muestran los puntos
de ancla, las líneas de
dirección y los puntos
de dirección.

Cómo utilizar Ayuda | Contenido | Índice Página anterior 17
Ayuda para Adobe Photoshop CS Recorrido por el área de trabajo
Cómo utilizar Ayuda | Contenido | Índice Página anterior 17
Introducción al cuadro de herramientas (3 de 3)
* Sólo en Photoshop
§
Sólo en ImageReady
Las herramientas de
texto insertan texto
en una imagen.
Las herramientas de
máscara de texto*
crean una selección
en forma de texto.
Las herramientas de
pluma* dibujan
trazados de bordes
suaves.
La herramienta
Forma
personalizada* crea
formas personalizadas
seleccionadas de una
lista de formas
personalizadas.
Las herramientas de
anotación* insertan
notas y mensajes
sonoros que se
pueden incluir en una
imagen.
La herramienta
Cuentagotas toma
muestras de colores
en una imagen.
La herramienta
Medición* mide
distancias, ubicaciones
y ángulos.
La herramienta
Mano mueve la
imagen en la ventana.
La herramienta
Zoom aumenta y
reduce la vista de una
imagen.
Las herramientas de
mapa de imágenes§
definen las áreas de
mapa de imágenes de
una imagen.
La herramienta
Seleccionar mapa de
imágenes§ selecciona
mapas de imágenes.
La herramienta
Conmutar la
visibilidad de los
mapas de imágenes§
muestra y oculta los
mapas de imágenes.

Cómo utilizar Ayuda | Contenido | Índice Página anterior 18
Ayuda para Adobe Photoshop CS Recorrido por el área de trabajo
Cómo utilizar Ayuda | Contenido | Índice Página anterior 18
Usar las herramientas
Para seleccionar una herramienta, haga clic en el icono correspondiente del cuadro de
herramientas. Un
pequeño triángulo en la parte inferior derecha de un icono de
herramienta indica que hay herramientas ocultas. Colocando el puntero sobre una
herramienta, aparece la información de la herramienta con el nombre de ésta y su método
abreviado de teclado.
Usar las herramientas de selección
A. Cuadro de herramientas B. Herramienta activa C. Herramientas ocultas D. Nombre de la
herramienta E. Método abreviado de la herramienta F. Triángulo de herramienta oculta
Para mostrar u ocultar el cuadro de herramientas:
Seleccione Ventana > Herramientas. En el menú, una marca de comprobación indica que
dicho elemento no está oculto.
Para mover el cuadro de herramientas:
Arrastre el cuadro de herramientas por su barra de título.
Para seleccionar una herramienta:
Realice una de las acciones siguientes:
La herramienta
Conmutar la
visibilidad de
sectores§ muestra y
oculta los sectores de
la imagen.
La herramienta
Previsualizar
documento§
previsualiza
directamente los
efectos de rollover en
ImageReady.
La herramienta
Previsualizar en el
navegador por
defecto§ previsualiza
las animaciones en un
navegador Web.
La herramienta
Rectángulo ficha§
dibuja un rectángulo
alargado con las
esquinas superiores
redondeadas.
La herramienta
Rectángulo cápsula§
dibuja un rectángulo
de esquinas
redondeadas.
A
B
D E
C
F

Cómo utilizar Ayuda | Contenido | Índice Página anterior 19
Ayuda para Adobe Photoshop CS Recorrido por el área de trabajo
Cómo utilizar Ayuda | Contenido | Índice Página anterior 19
• Haga clic en el icono de la herramienta. Si el icono tiene un pequeño triángulo en
la
esquina inferior derecha, mantenga pulsado el botón del ratón para ver las
herramientas ocultas. A continuación, haga clic en la herramienta que desea
seleccionar.
• Pulse el método abreviado de teclado de la herramienta. El método abreviado aparece
en la información de la herramienta. (Consulte
“Métodos abreviados de teclado” en la
página 704.) Para desplazarse por las herramientas ocultas, mantenga pulsada la tecla
Mayús y pulse la tecla de método abreviado de la herramienta.
Para activar o desactivar el desplazamiento por un conjunto de herramientas ocultas
(Photoshop):
1 Realice una de las acciones siguientes:
• En Windows, seleccione Edición > Preferencias > Generales.
• En Mac OS, seleccione Photoshop > Preferencias > Generales.
2 Seleccione o deseleccione Usar tecla Mayús para cambiar de herramienta.
Para mostrar u ocultar la información de herramientas:
1 Realice una de las acciones siguientes:
• En Windows, seleccione Edición > Preferencias > Generales.
• (Photoshop) En Mac OS, seleccione Photoshop > Preferencias > Generales.
• (ImageReady) En Mac OS, seleccione ImageReady > Preferencias > Generales.
2 Seleccione o deseleccione Mostrar info. de herramientas.
Nota: Puede que la información de herramientas no esté disponible en los cuadros de
diálogo.
Usar los punteros de las herramientas
Al seleccionar la mayoría de las herramientas, el puntero coincide con el icono de la
herramienta. El puntero de la herramienta Marco aparece por defecto en forma de cruz
,
el puntero de la herramienta Texto adopta la forma de una I y las herramientas de pintura
se convierten por defecto en el icono correspondiente al Tamaño de pincel.
Cada puntero por defecto cuenta con una zona interactiva diferente, donde comienza a
aplicarse un efecto o una acción en la imagen. Para la mayoría de las herramientas, puede
optar por un cursor preciso, que aparece en forma de cruz centrada en una zona
interactiva.
Para configurar la apariencia del puntero de las herramientas:
1 Realice una de las acciones siguientes:
• (Photoshop) En Windows, seleccione Edición > Preferencias > Pantalla y cursores.
• (Photoshop) En Mac OS, seleccione Photoshop > Preferencias > Pantalla y cursores.
• (ImageReady) En Windows, seleccione Edición > Preferencias > Cursores.
• (ImageReady) En Mac OS, seleccione ImageReady > Preferencias > Cursores.
2 Seleccione una configuración de puntero para las herramientas en la pantalla
Preferencias:

Cómo utilizar Ayuda | Contenido | Índice Página anterior 20
Ayuda para Adobe Photoshop CS Recorrido por el área de trabajo
Cómo utilizar Ayuda | Contenido | Índice Página anterior 20
• En Cursores de pintura, Otros cursores o ambos, haga clic en Estándar para mostrar los
punteros como iconos de herramienta.
• En Cursores de pintura, Otros cursores o ambos, haga clic en Preciso para mostrar los
punteros en forma de
cruz.
• En Cursores de pintura, haga clic en Tamaño de pincel para mostrar los cursores de la
herramienta Pintura como pinceles que representan el tamaño del pincel actual. En
Tamaño de pincel, es posible que no se muestren cursores para pinceles de gran
tamaño.
3 Haga clic en OK.
Las opciones de Cursores de pintura controlan los punteros de las herramientas
siguientes:
• (Photoshop) Herramientas Borrador, Lápiz, Pincel, Pincel corrector, Tampón, Tampón de
motivo, Dedo, Desenfocar, Enfocar, Sobreexponer, Subexponer y Esponja.
• (ImageReady) Herramientas Pincel, Lápiz y Borrador.
Las opciones Otros cursores controlan los punteros de las herramientas siguientes:
• (Photoshop) Herramientas Marco, Lazo, Lazo poligonal, Varita mágica, Recortar, Sector,
Parche, Cuentagotas, Pluma, Degradado, Línea, Bote de pintura, Lazo magnético, Pluma
de forma libre, Medición y Muestra de color.
• (ImageReady) Herramientas Marco, Lazo, Varita mágica, Cuentagotas, Bote de pintura y
Sector.
Para cambiar entre cursores estándar y precisos en los punteros de algunas
herramientas, pulse Bloq Mayús. Vuelva a pulsar Bloq Mayús para volver a la
configuración original.
Utilizar la barra de opciones
La mayoría de las herramientas cuentan con opciones que aparecen en la barra de
opciones. La barra de opciones es sensible al contexto y cambia según la herramienta
que
se seleccione. Algunos ajustes de la barra de opciones son comunes a las distintas
herramientas (por ejemplo, los modos de pintura y la opacidad) y otros, específicos de
una
herramienta (por ejemplo, la opción Borrado automático de la herramienta Lápiz).
Puede mover la barra de opciones a cualquier parte del área de trabajo utilizando la barra
de sujeción para acoplarla en la parte superior o inferior de la pantalla. La
información de
herramientas aparece al colocar el puntero sobre una herramienta.
Barra de opciones de Lazo
A. Barra de sujeción B. Información de herramientas
Para ver las opciones de una herramienta en la barra de opciones:
Realice una de las acciones siguientes:
• Seleccione Ventana > Opciones.
AB

Cómo utilizar Ayuda | Contenido | Índice Página anterior 21
Ayuda para Adobe Photoshop CS Recorrido por el área de trabajo
Cómo utilizar Ayuda | Contenido | Índice Página anterior 21
• Haga clic en una herramienta del cuadro de herramientas.
Para volver a la configuración por defecto de una o todas las herramientas:
Realice una de las acciones siguientes:
• Haga clic en el icono de herramienta de la barra de opciones y, a continuación,
seleccione Restaurar herramienta o Restaurar todas en el menú contextual.
• (ImageReady) En Windows, seleccione Edición > Preferencias > Generales y, a
continuación, haga clic en Restaurar todas. En Mac
OS, seleccione ImageReady >
Preferencias
> Generales y, a continuación, haga clic en Restaurar todas.
Para mover la barra de opciones:
Arrastre la barra de opciones mediante la barra situada en el borde izquierdo.
Utilizar el área de paletas
La barra de opciones de Photoshop incluye un área de paletas que le ayuda a organizar y
gestionar las paletas. El
área de paletas almacena, o acopla, paletas de uso frecuente, sin
necesidad de tenerlas abiertas en el área de trabajo.
El área de paletas sólo está disponible cuando se utiliza una resolución de pantalla
superior a 800 x 600
píxeles (se recomienda un ajuste de al menos 1024 x 768).
Para acoplar paletas en el área de paletas:
Arrastre la ficha de la paleta hasta el área de paletas de forma que ésta quede resaltada.
Acoplar una paleta en el área de paletas
Para utilizar una paleta del área de paletas:
Haga clic en la ficha de la paleta. La paleta permanece abierta hasta que se hace clic fuera
de ella o en la ficha de la misma.
Paleta acoplada en el área de paletas

Cómo utilizar Ayuda | Contenido | Índice Página anterior 22
Ayuda para Adobe Photoshop CS Recorrido por el área de trabajo
Cómo utilizar Ayuda | Contenido | Índice Página anterior 22
Usar las herramientas preestablecidas (Photoshop)
Puede cargar, editar y crear bibliotecas de herramientas preestablecidas mediante el
Selector de herramientas preestablecidas de la barra de opciones, la paleta Herramientas
preestablecidas y el Gestor de ajustes preestablecidos. Puede, además, guardar y volver a
usar los ajustes de las herramientas utilizando las herramientas preestablecidas.
Selector de herramientas preestablecidas
A. Haga clic en el Selector de herramientas preestablecidas situado en la barra de opciones para
mostrar la paleta emergente de herramientas preestablecidas. B. Seleccione una herramienta
preestablecida para cambiar las opciones de la herramienta por los ajustes de herramienta
preestablecida que se aplicarán cada vez que seleccione la herramienta (hasta que seleccione
Restaurar herramienta en el menú de la paleta). C. Deseleccione este cuadro para mostrar todas las
herramientas preestablecidas; selecciónelo para mostrar sólo las herramientas preestablecidas de la
herramienta seleccionada en el cuadro de herramientas.
Para crear una herramienta preestablecida:
1 Seleccione una herramienta y configure las opciones que desea guardar como
herramienta preestablecida en la barra de opciones.
2 Haga clic en el botón Herramienta preestablecida situado en el lado izquierdo de la
barra de opciones y seleccione Ventana > Herramientas preestablecidas para mostrar la
paleta Herramientas preestablecidas.
3 Realice una de las acciones siguientes:
• Haga clic en el botón Crear nueva herramienta preestablecida .
• Seleccione Nueva herramienta preestablecida en el menú de la paleta.
4 Escriba el nombre de la herramienta preestablecida y haga clic en OK.
Para elegir una herramienta preestablecida:
Realice una de las acciones siguientes:
• Haga clic en el Selector de herramientas preestablecidas de la barra de opciones y
seleccione una herramienta preestablecida de la paleta emergente.
• Seleccione Ventana > Herramientas preestablecidas y seleccione una herramienta
preestablecida.
A
B
C

Cómo utilizar Ayuda | Contenido | Índice Página anterior 23
Ayuda para Adobe Photoshop CS Recorrido por el área de trabajo
Cómo utilizar Ayuda | Contenido | Índice Página anterior 23
Para cambiar la lista de ajustes preestablecidos de la paleta emergente
Herramientas preestablecidas:
Realice una de las acciones siguientes:
• Para mostrar todos los ajustes preestablecidos cargados, elija Mostrar todas las
herramientas preestablecidas en el menú de la paleta.
• Para ordenar los ajustes preestablecidos por herramienta, elija Ordenar por
herramienta en el menú de la paleta.
• Para mostrar sólo los ajustes preestablecidos cargados de la herramienta activa, elija
Mostrar herramientas preestablecidas actuales en el menú de la paleta o haga clic en el
botón Sólo herramienta actual.
• Para crear, cargar y gestionar bibliotecas de herramientas preestablecidas, consulte
“Usar las paletas emergentes” en la página 27 y “Gestionar bibliotecas con el Gestor de
ajustes preestablecidos (Photoshop)” en la página 57.
• Para cambiar la visualización de los ajustes preestablecidos en la paleta emergente, elija
Sólo texto, Lista pequeña o Lista grande en el menú de la paleta.
Usar las paletas
Las paletas le ayudan a supervisar y modificar imágenes. Puede elegir qué paletas no
aparecerán ocultas. Las paletas aparecen por defecto apiladas en grupos. Puede mover los
grupos de paletas, reorganizarlas en grupos y eliminarlas de los mismos.
Las paletas también pueden acoplarse (consulte “Acoplar paletas” en la página 24) para
mantenerlas organizadas.
Consejos para reorganizar la visualización de las paletas
Las paletas pueden reorganizarse de manera que pueda hacer un mejor uso del área de
trabajo utilizando las técnicas siguientes:
• Para que una paleta aparezca delante de su grupo, haga clic en la ficha de la misma o
elija el nombre de la paleta en el menú Ventana.
• Para mover todo el grupo de paletas, arrastre su barra de título.
• Para reorganizar o separar un grupo de paletas, arrastre la ficha de una paleta. Si
arrastra una paleta fuera de un grupo de paletas ya existente, se crea un nuevo grupo.
• Para mover una paleta a otro grupo, arrastre su ficha hasta el grupo.
• Para visualizar el menú de una paleta, coloque el puntero en el triángulo situado en
la esquina superior derecha de la paleta y pulse el botón del ratón.
• Para cambiar el tamaño de una paleta, arrastre cualquiera de sus esquinas (Windows) o
el cuadro de tamaño situado en la esquina inferior derecha (Mac
OS). No es posible
cambiar el tamaño de todas las paletas.

Cómo utilizar Ayuda | Contenido | Índice Página anterior 24
Ayuda para Adobe Photoshop CS Recorrido por el área de trabajo
Cómo utilizar Ayuda | Contenido | Índice Página anterior 24
• Para contraer un grupo de paletas a sólo los títulos, haga clic en el cuadro Minimizar/
Maximizar (Windows) o Zoom (Mac
OS), o haga doble clic en la ficha de una paleta. Se
sigue pudiendo acceder al menú de una paleta contraída.
Haga clic para contraer o expandir la paleta.
A. Windows B. Mac OS
• (ImageReady) Para mostrar u ocultar opciones de paletas que incluyen opciones
ocultas (como las paletas Optimizar, Opciones de capa y Sector), haga clic en el botón
Mostrar opciones
situado en la ficha de la paleta para desplazarse por las opciones o
seleccione Mostrar opciones u Ocultar opciones en el menú de la paleta.
Mostrar y ocultar paletas
Cuando está trabajando con imágenes grandes, las paletas suelen ocupar demasiado
espacio en la pantalla. Para disponer de más espacio, puede ocultarlas fácilmente.
Para mostrar u ocultar paletas:
Realice una de las acciones siguientes:
• Para mostrar una paleta oculta, seleccione el nombre de la misma en el menú Ventana
(si aparece una marca junto al nombre de la paleta, indica que ésta está visible en el
área de trabajo). Si la paleta seleccionada se ha acoplado con otras paletas, aparecerá el
grupo acoplado.
• Para ocultar una paleta, seleccione su nombre en el menú Ventana.
• Para minimizar una paleta, haga clic en el botón de minimizar.
• Para mostrar u ocultar todas las paletas abiertas, la barra de opciones y el cuadro de
herramientas, pulse
Tab.
• Para mostrar u ocultar todas las paletas, pulse Mayús+Tab.
Acoplar paletas
La función de acoplar paletas le permite ver varias paletas al mismo tiempo, así como
moverlas en grupo. No es posible acoplar grupos enteros de paletas al mismo tiempo; sin
embargo, puede acoplar paletas de un grupo a otro, de una en una.
En Photoshop, las paletas acopladas y sus ubicaciones se guardan al guardar un espacio
de trabajo.
En Photoshop, también puede almacenar paletas en el área de paletas de la barra de
opciones de herramienta. (Consulte “Utilizar la barra de opciones” en la página 20.)
Para acoplar paletas:
Arrastre la ficha de una paleta hasta la parte inferior de otra paleta de manera que la parte
inferior de la otra paleta quede resaltada. Para mover todo un grupo de paletas acoplado,
arrastre su barra de título.
A
B

Cómo utilizar Ayuda | Contenido | Índice Página anterior 25
Ayuda para Adobe Photoshop CS Recorrido por el área de trabajo
Cómo utilizar Ayuda | Contenido | Índice Página anterior 25
Guardar espacios de trabajo
Las posiciones de todas las paletas abiertas y cuadros de diálogo movibles se guardan al
salir de la aplicación. Si
guarda una composición de pantalla como un espacio de trabajo,
podrá volver al mismo aunque mueva una paleta o cierre el cuadro de herramientas. Los
espacios de trabajo guardados también funcionan con el Explorador de archivos, por lo
que puede guardar la configuración preferida del Explorador de archivos.
Puede asignar métodos abreviados de teclado a cada espacio de trabajo de modo que
puede desplazarse por ellos usando el teclado (consulte “Personalizar métodos
abreviados de teclado” en la página 59).
Para guardar la composición actual del espacio de trabajo:
1 Seleccione Ventana > Espacio de trabajo > Guardar espacio de trabajo.
2 Escriba el nombre del espacio de trabajo y haga clic en OK.
Para elegir un espacio de trabajo:
Seleccione Ventana > Espacio de trabajo y elija un espacio de trabajo en el submenú.
Para eliminar un espacio de trabajo:
1 Seleccione Ventana > Espacio de trabajo > Eliminar espacio de trabajo.
2 Seleccione el espacio de trabajo que desea eliminar y haga clic en Eliminar.
Para restaurar las paletas a sus posiciones por defecto:
Seleccione Ventana > Espacio de trabajo > Restaurar ubicaciones de paleta.
Para guardar las ubicaciones de las paletas:
Realice una de las acciones siguientes:
• En Windows, seleccione Edición > Preferencias > Generales y, a continuación,
seleccione Guardar ubicaciones de paleta.
• (Photoshop) En Mac OS, elija Photoshop > Preferencias > Generales y, a continuación,
seleccione Guardar ubicaciones de paleta.
• (ImageReady) En Mac OS, seleccione ImageReady > Preferencias > Generales y, a
continuación, elija Guardar ubicaciones de paleta.
Para comenzar siempre con las posiciones por defecto de las paletas y de los cuadros
de diálogo:
1 Realice una de las acciones siguientes:
• En Windows, seleccione Edición > Preferencias > Generales.
• (Photoshop) En Mac OS, seleccione Photoshop > Preferencias > Generales.
• (ImageReady) En Mac OS, seleccione ImageReady > Preferencias > Generales.
2 Deseleccione Guardar ubicaciones de paleta. El cambio tendrá efecto la próxima vez
que inicie la aplicación.

Cómo utilizar Ayuda | Contenido | Índice Página anterior 26
Ayuda para Adobe Photoshop CS Recorrido por el área de trabajo
Cómo utilizar Ayuda | Contenido | Índice Página anterior 26
Usar los reguladores emergentes
Muchas paletas y cuadros de diálogo contienen ajustes que utilizan reguladores
emergentes (por ejemplo, la
opción Opacidad en la paleta Capas). Con los reguladores
emergentes dispone de un amplio control sobre las opciones. A menudo un cuadro de
texto muestra un regulador emergente para que pueda escribir un valor específico.
Diferentes tipos de reguladores emergentes
A. Haga clic para abrir el cuadro del regulador emergente. B. Arrastre el regulador o el radio del
ángulo.
También puede “frotar” sobre los reguladores emergentes de numerosas paletas. Por
ejemplo, si coloca el puntero sobre la palabra “Relleno” u “Opacidad” de la paleta
Capas, el puntero adopta la forma de un icono de mano
. A continuación, puede mover
el puntero hacia la derecha o izquierda para cambiar el porcentaje de relleno o de
opacidad.
Para usar un regulador emergente:
Haga clic en el triángulo situado al lado del ajuste para abrir el cuadro del regulador
emergente y arrastre el regulador o el radio del ángulo hasta el valor deseado. Haga clic
fuera del cuadro del regulador o pulse Intro o Retorno para cerrar el cuadro del regulador.
Para cancelar cambios, pulse la tecla Esc.
Para aumentar o disminuir los valores en intervalos del 10% cuando se abra el cuadro
del regulador emergente, mantenga pulsada la tecla Mayús y pulse las teclas de flecha
Arriba o Abajo.
A
B

Cómo utilizar Ayuda | Contenido | Índice Página anterior 27
Ayuda para Adobe Photoshop CS Recorrido por el área de trabajo
Cómo utilizar Ayuda | Contenido | Índice Página anterior 27
Usar las paletas emergentes
Las paletas emergentes proporcionan fácil acceso a las opciones disponibles de pinceles,
muestras, degradados, estilos, motivos, contornos y formas. Puede personalizar las paletas
emergentes cambiando el nombre y eliminando elementos, así como cargando, guardando
y reemplazando bibliotecas. También puede cambiar la visualización de una paleta
emergente para ver los elementos por sus nombres, como iconos de miniatura o de ambas
formas.
Ver la paleta emergente Pincel en la barra de opciones
A. Haga clic para abrir la paleta emergente. B. Haga clic para ver el menú de la paleta emergente.
Para seleccionar un elemento de una paleta emergente:
1 Haga clic en la imagen en miniatura de la barra de opciones.
2 Haga clic en un elemento de la paleta emergente.
Para cambiar el nombre de un elemento de una paleta emergente:
Seleccione un elemento, haga clic en el triángulo situado en la esquina superior
derecha de la paleta emergente y seleccione el comando Cambiar nombre en el menú de
la paleta. Escriba un nuevo nombre.
Para eliminar un elemento de la paleta emergente:
Realice una de las acciones siguientes:
• Seleccione un elemento, haga clic en el triángulo situado en la esquina superior
derecha de la paleta emergente y elija el comando Eliminar en el menú de la paleta.
• Mantenga pulsada la tecla Alt (Windows) u Opción (Mac OS) y haga clic en un
elemento.
Para personalizar la lista de elementos de una paleta emergente:
1 Haga clic en el triángulo situado en la esquina superior derecha de la paleta
emergente para acceder al menú de la paleta.
2 Para volver a la biblioteca por defecto, seleccione el comando Restaurar. Puede
reemplazar la lista actual o añadir la biblioteca por defecto a la lista actual.
3 Para cargar una biblioteca diferente, realice una de las acciones siguientes:
AB

Cómo utilizar Ayuda | Contenido | Índice Página anterior 28
Ayuda para Adobe Photoshop CS Recorrido por el área de trabajo
Cómo utilizar Ayuda | Contenido | Índice Página anterior 28
• Elija el comando Cargar para añadir una biblioteca a la lista actual. A continuación,
seleccione el archivo de biblioteca que desee utilizar y haga clic en Cargar (Photoshop)
o Abrir (ImageReady).
• Elija el comando Reemplazar para sustituir la lista actual por una biblioteca diferente.
A
continuación, seleccione el archivo de biblioteca que desee utilizar y haga clic en
Cargar (Photoshop) o Abrir (ImageReady).
• Elija un archivo de biblioteca (que aparece en la parte inferior del menú de la paleta). A
continuación, haga clic en OK para reemplazar la lista actual o haga clic en Añadir para
agregar la lista actual.
4 Para guardar la lista actual como una biblioteca para su uso posterior, seleccione el
comando Guardar. A
continuación, introduzca un nombre para el archivo de biblioteca y
haga clic en Guardar.
(Mac OS) Puede especificar que siempre se añada una extensión de archivo al archivo
de biblioteca si define Añadir extensión de archivo como Siempre en las preferencias
de Manejo de archivos. Para poder compartir fácilmente bibliotecas entre sistemas
operativos, es necesario añadir la extensión a un nombre de archivo de biblioteca.
Para cambiar la visualización de los elementos de una paleta emergente:
1 Haga clic en el triángulo situado en la esquina superior derecha de la paleta
emergente para acceder al menú de la paleta.
2 Seleccione una opción de visualización: Sólo texto, Miniatura pequeña, Miniatura
grande, Lista pequeña o Lista grande.
Usar la paleta Info
La paleta Info muestra información acerca de los valores del color situados bajo el puntero
y, dependiendo de la herramienta que se esté utilizando, otras medidas útiles.
Para visualizar la paleta Info:
Seleccione Ventana > Info.
La paleta Info muestra la siguiente información:
• Al visualizar los valores CMYK, la paleta Info muestra un signo de exclamación junto a
los valores CMYK si el color situado bajo el puntero o la muestra de color se encuentra
fuera de la gama de los colores CMYK imprimibles. (Consulte
“Identificación de colores
fuera de gama (Photoshop)” en la página 201.)
• Cuando utiliza la herramienta Marco, la paleta Info muestra las coordenadas x e y de la
posición del puntero, así como la anchura (An) y la altura (Al) del marco conforme
arrastra.
• Cuando utiliza la herramienta Recortar o Zoom, la paleta Info muestra la anchura (An) y
la altura (Al) del marco conforme arrastra. La paleta también muestra el ángulo de
rotación del marco de recorte.
• Cuando utiliza las herramientas Línea, Pluma o Degradado, o cuando mueve una
selección, la paleta Info muestra las coordenadas
x e y de la posición de inicio, el
cambio en X (DX), el cambio en Y (DY), el
ángulo (A) y la distancia (D) conforme arrastra.

Cómo utilizar Ayuda | Contenido | Índice Página anterior 29
Ayuda para Adobe Photoshop CS Recorrido por el área de trabajo
Cómo utilizar Ayuda | Contenido | Índice Página anterior 29
• Cuando utiliza un comando de transformación bidimensional, la paleta Info muestra el
cambio en porcentaje de la anchura (An), altura (Al), el ángulo de rotación (A) y el
ángulo de sesgado horizontal (H) o vertical (V).
• Cuando utiliza algún cuadro de diálogo de ajuste de color (por ejemplo, Curvas), la
paleta Info muestra los valores anteriores y posteriores de color de los píxeles situados
bajo el puntero y bajo las muestras de color. (Consulte
“Visualización de los valores de
color de los píxeles (Photoshop)” en la página 197.)
(ImageReady) La paleta Info muestra la siguiente información:
• Los valores numéricos RGB del color que se encuentre bajo el puntero.
• El valor de opacidad de los píxeles situados bajo el puntero.
• El valor hexadecimal del color situado bajo el puntero.
• La posición de la tabla de colores indexados del color situado bajo el puntero.
• Las coordenadas x e y del puntero.
• Las coordenadas x e y de la posición inicial (antes de que haga clic en la imagen) y de la
posición final (a
medida que arrastra en la imagen) al usar las herramientas Marco, las
herramientas de forma, Recortar y Sector.
• La anchura (An) y la altura (Al) de la selección conforme arrastra al usar las herramientas
Recortar, las herramientas de forma, Sector o Zoom.
• El cambio en porcentaje de la anchura (An) y la altura (Al), el ángulo de rotación (A) y el
ángulo del sesgado horizontal (H) o vertical (V) al usar el comando Transformar o
Transformación libre.
Para cambiar las opciones de la paleta Info:
1 Seleccione Opciones de paleta del menú de la paleta Info.
2 En Primer informe de color, elija una de las siguientes opciones de visualización:
• Color real, para ver los valores en el modo de color actual de la imagen.
• Tinta total, para ver el porcentaje total de toda la tinta CMYK existente en la ubicación
actual del puntero, según el conjunto de valores del cuadro de diálogo Ajustes CMYK.
• Opacidad, para ver la opacidad de la capa actual. Esta opción no puede aplicarse al
fondo.
• Cualquier otra opción para ver los valores de color en ese modo de color.
3 En Segundo informe de color, seleccione una opción de visualización de la lista del
paso
2.
4 En Unidades de regla, seleccione una unidad de medida.
5 Si desea ver valores para imágenes de 16 bits, seleccione Mostrar valores de 16 bits.
6 Haga clic en OK.
Para cambiar las unidades de medida, haga clic en el icono en forma de cruz en la
paleta Info para ver el menú de opciones. Para cambiar los modos de informes de
color, haga clic en el icono del cuentagotas.

Cómo utilizar Ayuda | Contenido | Índice Página anterior 30
Ayuda para Adobe Photoshop CS Recorrido por el área de trabajo
Cómo utilizar Ayuda | Contenido | Índice Página anterior 30
Usar los menús contextuales
Además de los menús situados en la parte superior de la pantalla, los menús contextuales
muestran comandos importantes de la herramienta, selección o paleta activa.
Menú contextual de la herramienta Cuentagotas
Para mostrar los menús contextuales:
1 Coloque el puntero sobre una imagen o un elemento de la paleta.
2 Haga clic con el botón derecho del ratón (Windows) o pulse Control y haga clic
(Mac
OS). El menú contextual aparece en el punto donde ha hecho clic.
Ver imágenes
Puede cambiar el modo de visualización en pantalla para cambiar el aspecto del área de
trabajo de Photoshop o ImageReady. Las herramientas Mano y Zoom, los comandos Zoom
y la paleta Navegador le permiten ver distintas áreas de una imagen con diferentes
ampliaciones. Puede abrir ventanas adicionales para acceder a varias vistas (por ejemplo,
diferentes ampliaciones) de una imagen al mismo tiempo.
Cambiar el modo de pantalla
Puede usar las opciones de modo de pantalla para ver las imágenes en toda la pantalla.
Puede mostrar u ocultar la barra de menús, la barra de título y las barras de
desplazamiento. Puede elegir una de las opciones siguientes:
• El Modo de pantalla estándar es la vista por defecto, con barras de menús, barras de
desplazamiento y otros elementos de pantalla visibles.
• El Modo de pantalla entera con barra de menús aumenta la visión de una imagen pero
muestra la barra de menús.

Cómo utilizar Ayuda | Contenido | Índice Página anterior 31
Ayuda para Adobe Photoshop CS Recorrido por el área de trabajo
Cómo utilizar Ayuda | Contenido | Índice Página anterior 31
• El Modo de pantalla entera le permite mover la imagen por la pantalla para ver
diferentes áreas.
Arrastrar una imagen en Modo de pantalla entera
Para cambiar el modo de visualización de pantalla:
Realice una de las acciones siguientes:
• Para visualizar la ventana por defecto, con la barra de menús en la parte superior y las
barras de desplazamiento en el lateral, seleccione Vista
> Modo de pantalla > Modo
estándar o haga clic en el botón Modo estándar
del cuadro de herramientas.
• Para visualizar una ventana de pantalla entera con barra de menús y un fondo con un
50% de gris, pero sin barra de título ni barras de desplazamiento, seleccione Vista
>
Modo de pantalla
> Modo de pantalla entera con barra de menús, o haga clic en el
botón Modo de pantalla entera con barra de menús
del cuadro de herramientas.
• Para visualizar una ventana de pantalla entera sólo con fondo negro (sin barra de título,
barra de menús ni barras de desplazamiento), seleccione Vista
> Modo de pantalla >
Modo de pantalla entera, o haga clic en el botón Modo de pantalla entera
del cuadro
de herramientas.
Ver varias imágenes
Las imágenes se muestran en la ventana de documento. Puede abrir varias ventanas para
ver diferentes vistas del mismo archivo. En el menú Ventana aparece una lista de las
ventanas abiertas. Es posible que la disponibilidad de memoria limite el número de
ventanas por imagen.
En Photoshop, puede usar la opción Desplazarse por todas las ventanas de la
herramienta Mano para desplazarse por todas las imágenes abiertas. Seleccione esta
opción en la barra de opciones y arrastre una imagen para desplazarse por todas las
imágenes visibles.
En ImageReady, la ventana de documento permite cambiar fácilmente entre la vista
original y la optimizada de una imagen con las fichas, así como ver la imagen original o
varias versiones de una imagen optimizada simultáneamente.

Cómo utilizar Ayuda | Contenido | Índice Página anterior 32
Ayuda para Adobe Photoshop CS Recorrido por el área de trabajo
Cómo utilizar Ayuda | Contenido | Índice Página anterior 32
Para ver otras imágenes abiertas:
Seleccione el nombre del archivo que se muestra en la parte inferior del menú Ventana.
Para abrir varias vistas de la misma imagen:
Realice una de las acciones siguientes:
• Seleccione Ventana > Documentos > Ventana nueva.
• (ImageReady) Arrastre cualquier ficha fuera de la ventana de documento.
Para ordenar varias ventanas:
Realice una de las acciones siguientes:
• Seleccione Ventana > Documentos > Cascada para visualizar las ventanas apiladas en
cascada desde la parte superior izquierda a la parte inferior derecha de la pantalla.
• Elija Ventana > Documentos > Mosaico para visualizar las ventanas borde con borde.
Para aumentar o reducir en varias imágenes (Photoshop):
1 Abra una o más imágenes, o copias de una sola imagen.
2 Seleccione Ventana > Organizar > Mosaico para visualizar las imágenes borde con
borde.
3 Seleccione la herramienta Zoom y realice una de las acciones siguientes:
• En la barra de opciones seleccione Ampliar o reducir todas las ventanas y, a
continuación, haga clic en una de las imágenes. Las otras imágenes se amplían o
reducen al mismo tamaño.
• Seleccione Ventana > Organizar > Igualar zoom. Mantenga pulsada la tecla Mayús y
haga clic en una de las imágenes. Las otras imágenes se amplían o reducen al mismo
tamaño.
Para que la ubicación entre varias imágenes sea la misma (Photoshop):
1 Abra una o más imágenes, o varias copias de una sola imagen.
2 Elija Ventana > Organizar > Mosaico.
3 Seleccione la herramienta Mano y realice una de las acciones siguientes:
• En la barra de opciones seleccione Desplazarse por todas las ventanas y, a continuación,
haga clic en el área de una de las imágenes. Las otras imágenes muestran el área
correspondiente.
• Seleccione Ventana > Organizar > Igualar ubicación. Mantenga pulsada la tecla Mayús y
haga clic en el área de una imagen. Las otras imágenes muestran el área correspondiente.
Para que el zoom y la ubicación entre varias imágenes sean los mismos (Photoshop):
1 Abra una o más imágenes, o varias copias de una sola imagen.
2 Elija Ventana > Organizar > Mosaico.
3 Elija Ventana > Organizar > Igualar zoom y ubicación.

Cómo utilizar Ayuda | Contenido | Índice Página anterior 33
Ayuda para Adobe Photoshop CS Recorrido por el área de trabajo
Cómo utilizar Ayuda | Contenido | Índice Página anterior 33
Sin Igualar zoom y ubicación (izquierda), y después de seleccionar Igualar zoom y ubicación
(derecha)
4 Seleccione la herramienta Zoom o la herramienta Mano .
5 Seleccione una de las imágenes y, a continuación, seleccione Ventana > Organizar >
Igualar zoom y ubicación.
6 Mantenga pulsada la tecla Mayús y haga clic en el área de una imagen. Las otras
imágenes muestran el mismo porcentaje de aumento y el área correspondiente al área
donde ha hecho clic.
Para cerrar las ventanas:
Seleccione un comando:
• Seleccione Archivo > Cerrar para cerrar la ventana activa.
• Seleccione Archivo > Cerrar todo para cerrar todas las ventanas.
Navegar por el área de visualización
Si no puede verse toda la imagen en la ventana de documento, puede navegar para ver
otra área de la imagen.
En Photoshop también puede utilizar la paleta Navegador para cambiar rápidamente la
vista de una imagen.
Para ver otra área de una imagen:
Realice una de las acciones siguientes:
• Utilice las barras de desplazamiento de la ventana.
• Seleccione la herramienta Mano y arrastre para tener una panorámica de la imagen.

Cómo utilizar Ayuda | Contenido | Índice Página anterior 34
Ayuda para Adobe Photoshop CS Recorrido por el área de trabajo
Cómo utilizar Ayuda | Contenido | Índice Página anterior 34
Arrastrar la herramienta Mano para ver otra área de una imagen
Para usar la herramienta Mano mientras está seleccionada otra herramienta,
mantenga pulsada la barra espaciadora mientras arrastra en la imagen.
Para mover la vista de una imagen utilizando la paleta Navegador (Photoshop):
1 Seleccione Ventana > Navegador.
2 Realice una de las acciones siguientes:
• Arrastre el cuadro de visualización situado en la miniatura de la imagen, que representa
los límites de la ventana de la imagen.
• Haga clic en la miniatura de la imagen. La nueva vista incluye el área en la que hace clic.
Para cambiar el color del cuadro de visualización de la paleta Navegador
(Photoshop):
1 Seleccione Opciones de paleta en el menú de la paleta Navegador.
2 Seleccione un color:
• Para utilizar un color preestablecido, seleccione una opción en Color.
• Para especificar un color diferente, haga clic en el cuadro de color y elija un color.
Aumentar y reducir la vista
Puede ampliar o reducir la vista utilizando varios métodos. La barra de título de la ventana
muestra el porcentaje de zoom (a menos que la ventana sea demasiado pequeña y no
quepa la imagen), así como la barra de estado en la parte inferior de la ventana.
Nota: La vista 100% de una imagen muestra la imagen tal y como aparece en un
navegador (según la resolución del monitor y la de la imagen). (Consulte
“Comprender el
tamaño y la resolución de las imágenes” en la página 68.)
Para ampliar:
Realice una de las acciones siguientes:
• Seleccione la herramienta Zoom . El puntero se convierte en una lupa con un signo
más en el centro. Haga clic en el área que desee ampliar. Cada clic amplía la imagen
hasta el próximo porcentaje preestablecido y centra la visualización alrededor del
punto en el que haga clic. Una vez que la imagen ha alcanzado su nivel de ampliación
máximo (1600%), la
lupa aparece vacía.

Cómo utilizar Ayuda | Contenido | Índice Página anterior 35
Ayuda para Adobe Photoshop CS Recorrido por el área de trabajo
Cómo utilizar Ayuda | Contenido | Índice Página anterior 35
• (Photoshop) Haga clic en el botón Aumentar de la barra de opciones para ampliar
hasta el próximo porcentaje preestablecido. Una vez la imagen ha alcanzado su nivel
de ampliación máximo, el comando aparece desactivado.
• Seleccione Vista > Aumentar para ampliar la imagen hasta el próximo porcentaje
preestablecido. Una vez la imagen ha alcanzado su nivel de ampliación máximo, el
comando aparece desactivado.
• (Photoshop) Introduzca un nivel de ampliación en el cuadro de texto Zoom situado en
la parte inferior izquierda de la ventana.
• (ImageReady) Haga clic en el menú emergente Nivel de zoom situado en la parte
inferior izquierda de la ventana de documento y elija un nivel de aumento.
Para reducir:
Realice una de las acciones siguientes:
• Seleccione la herramienta Zoom. Mantenga pulsada la tecla Alt (Windows) u Opción
(Mac
OS) para activar la herramienta Reducir. El puntero se convierte en una lupa con
un signo menos en el centro
. Haga clic en el centro del área de la imagen que desea
reducir. Cada clic reduce la vista al porcentaje anterior preestablecido. Cuando el
archivo ha alcanzado su máximo nivel de reducción, la lupa aparece vacía.
• Haga clic en el botón Reducir de la barra de opciones para disminuir hasta el
porcentaje anterior preestablecido. Una vez que la imagen ha alcanzado su nivel de
reducción máximo, el comando aparece desactivado.
• Seleccione Vista > Reducir para disminuir hasta el anterior porcentaje preestablecido.
Cuando la imagen alcanza su máximo nivel de reducción, el comando se desactiva.
• (Photoshop) Introduzca un nivel de reducción en el cuadro de texto Zoom situado en la
parte inferior izquierda de la ventana.
• (ImageReady) Haga clic en el menú emergente Nivel de zoom situado en la parte
inferior izquierda de la ventana de documento y elija un nivel de reducción.
Para aumentar arrastrando:
1 Seleccione la herramienta Zoom.
2 Arrastre sobre la parte de la imagen que desea aumentar.
Arrastrar la herramienta Zoom para ampliar la vista de una imagen

Cómo utilizar Ayuda | Contenido | Índice Página anterior 36
Ayuda para Adobe Photoshop CS Recorrido por el área de trabajo
Cómo utilizar Ayuda | Contenido | Índice Página anterior 36
El área incluida dentro del marco de aumento se muestra con el máximo aumento posible.
Para mover el marco alrededor de la ilustración en Photoshop, comience a arrastrar el
marco y, a continuación, mantenga pulsada la barra espaciadora al tiempo que arrastra el
marco hasta una nueva ubicación.
Para visualizar una imagen al 100%:
Realice una de las acciones siguientes:
• Haga doble clic en la herramienta Zoom.
• Seleccione Vista > Píxeles reales (Photoshop) o Vista > Tamaño real (ImageReady).
Para cambiar la vista de modo que encaje en la pantalla:
Realice una de las acciones siguientes:
• Haga doble clic en la herramienta Mano.
• Seleccione Vista > Encajar en pantalla.
Estas opciones escalan tanto el nivel de aumento o reducción como el tamaño de la
ventana para encajarla en el espacio disponible de la pantalla.
Para redimensionar automáticamente la ventana al aumentar o reducir la vista:
Con la herramienta Zoom activa, seleccione Encajar ventana en la barra de opciones. La
ventana se redimensiona al aumentar o reducir la vista de la imagen.
Cuando la opción Encajar ventana está deseleccionada (valor por defecto), la ventana
mantiene un tamaño constante independientemente del aumento de la imagen. Esto
puede resultar útil si se utilizan monitores más pequeños de lo habitual o se trabaja con
vistas segmentadas.
Para redimensionar automáticamente la ventana al aumentar o reducir mediante los
métodos abreviados (Photoshop):
1 Realice una de las acciones siguientes:
• En Windows, seleccione Edición > Preferencias > Generales.
• En Mac OS, seleccione Photoshop > Preferencias > Generales.
2 Seleccione Zoom con teclado cambia las ventanas de tamaño.
Corregir errores
La mayoría de las operaciones pueden deshacerse si comete un error. De forma alternativa,
puede restaurar toda o parte de una imagen a la última versión guardada. Sin embargo, es
posible que la memoria disponible limite el uso de estas opciones.
Para más información acerca de cómo restaurar la imagen al estado en el que se
encontraba en algún momento de la sesión de trabajo, consulte
“Acerca de la paleta
Historia” en la página 37.
Para deshacer la última operación:
Seleccione Edición > Deshacer.
Si una operación no puede deshacerse, el comando aparece atenuado y cambia a No se
puede deshacer.

Cómo utilizar Ayuda | Contenido | Índice Página anterior 37
Ayuda para Adobe Photoshop CS Recorrido por el área de trabajo
Cómo utilizar Ayuda | Contenido | Índice Página anterior 37
Para rehacer la última operación:
Seleccione Edición > Rehacer.
Puede configurar la preferencia de la función Rehacer para que sea la misma en
Photoshop y en ImageReady. En el área Generales del cuadro de diálogo Preferencias,
seleccione una preferencia para la tecla Rehacer. También puede configurar la tecla para
que cambie entre Deshacer y Rehacer.
Para liberar memoria usada por el comando Deshacer, la paleta Historia o el
Portapapeles (Photoshop):
Seleccione Edición > Purgar y elija el tipo de elemento o el búfer que desea borrar. Si ya
está vacío, el tipo de elemento o búfer aparecen atenuados.
Importante: El comando Purgar borra permanentemente de la memoria la operación
almacenada por el comando o búfer; no puede deshacerse. Por ejemplo, al seleccionar
Edición
> Purgar > Historias se eliminan todos los estados de historia almacenados en la
paleta Historia. Utilice el comando Purgar cuando la cantidad de información albergada
en la memoria sea tan grande que el rendimiento de Photoshop disminuya notablemente.
Para volver a la última versión guardada:
Seleccione Archivo > Volver.
Nota: Volver se añade como un estado de historia en la paleta Historia y esta operación
puede deshacerse.
Para restaurar parte de una imagen a la versión guardada anteriormente
(Photoshop):
Realice una de las acciones siguientes:
• Utilice la herramienta Pincel de historia para pintar con el estado o la instantánea
seleccionados en la paleta Historia. (Consulte “Pintar con un estado o una instantánea
de una imagen (Photoshop)” en la página 42.)
• Utilice la herramienta Borrador con la opción Borrar a historia seleccionada.
(Consulte “Usar la herramienta Borrador” en la página 358.)
• Seleccione el área que desea restaurar y elija Edición > Rellenar. En Usar, elija Historia y
haga clic en OK. (Consulte
“Rellenar y contornear selecciones y capas” en la
página 368.)
Nota: Para restaurar la imagen con una instantánea del estado inicial del documento,
elija Opciones de historia en el menú de la paleta y asegúrese de que la opción Crear
automáticamente primera instantánea está activada.
Acerca de la paleta Historia
La paleta Historia le permite ir a cualquier estado reciente de la imagen creada durante la
sesión de trabajo actual. Cada vez que aplica un cambio a una imagen, el nuevo estado de
esa imagen se añade a la paleta.
Por ejemplo, si selecciona, pinta y gira parte de una imagen, cada uno de estos estados
aparece de forma independiente en la lista de la paleta. A continuación, puede seleccionar
cualquiera de estos estados y la imagen volverá al estado que tenía al aplicar dicho
cambio por primera vez. Ahora ya puede trabajar desde ese estado.

Cómo utilizar Ayuda | Contenido | Índice Página anterior 38
Ayuda para Adobe Photoshop CS Recorrido por el área de trabajo
Cómo utilizar Ayuda | Contenido | Índice Página anterior 38
Consejos para el uso de la paleta Historia
Tenga en cuenta las siguientes pautas al utilizar la paleta Historia:
• Los cambios que afectan a todo el programa, como los cambios en paletas, ajustes de
color, acciones y preferencias, no son cambios que se realicen a una imagen particular
y, por tanto, no se añaden a la paleta Historia.
• Por defecto, la paleta Historia muestra los 20 estados (Photoshop) o 32 estados
(ImageReady) anteriores. Siempre puede cambiar el número de estados en Preferencias.
Los estados más antiguos se eliminan automáticamente para liberar memoria en
Photoshop. Para conservar un estado concreto durante toda la sesión de trabajo, realice
una instantánea del mismo. Para más información, consulte
“Realizar una instantánea de
una imagen (Photoshop)” en la página 40.
• Una vez cerrado y abierto de nuevo el documento, todos los estados y las instantáneas
de la última sesión de trabajo se eliminan de la paleta.
• Por defecto, aparece una instantánea del estado inicial del documento en la parte
superior de la paleta.
• Los estados se añaden de arriba abajo. Es decir, el último estado se encuentra en la
parte superior de la lista y el más reciente, en la parte inferior.
• Cada estado aparece enumerado con el nombre de la herramienta o comando utilizado
para modificar la imagen.
• Por defecto, la selección de un estado atenúa los otros que se encuentran debajo. De
esta forma se ven claramente los cambios que se descartarán si continúa trabajando
desde el estado seleccionado. Para más información acerca de cómo personalizar las
opciones de historia, consulte
“Definir opciones de historia (Photoshop)” en la
página 40.
• Por defecto, al seleccionar un estado y, a continuación, cambiar la imagen, se eliminan
todos los estados posteriores.
• Si selecciona un estado y, a continuación, modifica la imagen, eliminado los estados
posteriores, puede utilizar el comando Deshacer para deshacer el último cambio y
restaurar los estados eliminados.
• Por defecto, al eliminar un estado se elimina ese estado y todos los siguientes. Si escoge
la opción Permitir historia no lineal, al eliminar un estado sólo se elimina ese estado.
Para más información, consulte
“Definir opciones de historia (Photoshop)” en la
página 40.
Usar la paleta Historia
Puede utilizar la paleta Historia para volver a un estado anterior de una imagen, para
eliminar estados de una imagen y (en Photoshop) para crear un documento a partir de un
estado o una instantánea.

Cómo utilizar Ayuda | Contenido | Índice Página anterior 39
Ayuda para Adobe Photoshop CS Recorrido por el área de trabajo
Cómo utilizar Ayuda | Contenido | Índice Página anterior 39
Paleta Historia de Photoshop
A. Fija el origen del Pincel de historia B. Miniatura de una instantánea C. Estado de historia
D. Regulador de estado de historia
Para acceder a la paleta Historia:
Seleccione Ventana > Historia, o haga clic en la ficha de la paleta Historia.
Para volver a un estado anterior de una imagen:
Realice una de las acciones siguientes:
• Haga clic en el nombre del estado.
• Arrastre el regulador situado a la izquierda del estado hacia arriba o hacia abajo hasta
un estado diferente.
• (Photoshop) Seleccione Paso adelante o Paso atrás en el menú de la paleta o en el menú
Edición para desplazarse al siguiente estado o al anterior.
Para eliminar uno o más estados de la imagen (Photoshop):
Realice una de las acciones siguientes:
• Haga clic en el nombre del estado, seleccione Eliminar en el menú de la paleta Historia
para eliminar ese cambio y los siguientes.
• Arrastre el estado hasta el botón Papelera para eliminar ese cambio y los siguientes.
• Seleccione Borrar historia del menú de la paleta para eliminar la lista de estados de la
paleta Historia sin cambiar la imagen. Esta opción no reduce la cantidad de memoria
usada por Photoshop.
• Mantenga pulsada la tecla Alt (Windows) u Opción (Mac OS), y elija Borrar historia del
menú de la paleta para purgar la lista de los estados de la paleta Historia sin modificar la
imagen. Si aparece un mensaje indicando que Photoshop no tiene suficiente memoria,
purgar estados resulta útil ya que el comando elimina los estados del búfer de
Deshacer y libera memoria. El comando Borrar historia no puede deshacerse.
• Seleccione Edición > Purgar > Historias para purgar la lista de estados de la paleta
Historia en todos los documentos abiertos. Esta acción no puede deshacerse.
Para eliminar todos los estados de una imagen (ImageReady):
Seleccione Borrar historia de Deshacer/Rehacer en el menú de la paleta Historia.
Importante: Esta acción no puede deshacerse.
A
B
C
D

Cómo utilizar Ayuda | Contenido | Índice Página anterior 40
Ayuda para Adobe Photoshop CS Recorrido por el área de trabajo
Cómo utilizar Ayuda | Contenido | Índice Página anterior 40
Para crear un documento a partir del estado o la instantánea seleccionados de la
imagen (Photoshop):
Realice una de las acciones siguientes:
• Arrastre un estado o una instantánea hasta el botón Nuevo documento .
• Seleccione un estado o una instantánea y haga clic en el botón Nuevo documento.
• Seleccione un estado o una instantánea y elija Nuevo documento en el menú de la
paleta Historia.
La lista de historia del documento recién creado aparecerá vacía.
Para guardar una o más instantáneas o estados de imagen para utilizarlos en una
sesión de edición posterior, cree un nuevo archivo para cada uno de los estados que
guarde y guarde cada uno en un archivo diferente. Cuando vuelva a abrir el archivo
original, también piense en abrir los otros archivos guardados. Puede arrastrar la
instantánea inicial de cada archivo hasta la imagen original y así volver a acceder a las
instantáneas desde la paleta Historia de la imagen original.
Para reemplazar un documento existente con un estado seleccionado (Photoshop):
Arrastre el estado hasta el documento.
Definir opciones de historia (Photoshop)
Puede especificar el número máximo de elementos que desea incluir en la paleta Historia
y definir otras opciones de forma que sirvan para personalizar su trabajo con la paleta.
Para definir las opciones de historia:
1 Seleccione Opciones de historia en el menú de la paleta Historia.
2 Seleccione una de estas opciones:
• Crear automáticamente primera instantánea, para crear automáticamente una
instantánea del estado inicial de la imagen cuando el documento esté abierto.
• Crear automáticamente nueva instantánea al guardar, para generar una instantánea
cada vez que guarde.
• Permitir historia no lineal, para realizar cambios en un estado seleccionado sin eliminar
los estados siguientes. Normalmente, cuando selecciona un estado y modifica la
imagen, se eliminan todos los estados que le siguen. Esto permite a la paleta Historia
mostrar una lista de los pasos de edición en el orden en que se realizaron. Al
grabar
estados de forma no lineal, puede seleccionar un estado, hacer un cambio en la imagen
y eliminar sólo ese estado. El cambio se añadirá al final de la lista.
• Mostrar por defecto el cuadro de diálogo Nueva instantánea para hacer que Photoshop
solicite los nombres de las instantáneas incluso cuando utilice los botones de la paleta.
Realizar una instantánea de una imagen (Photoshop)
El comando Instantánea le permite realizar una copia temporal (o instantánea) de
cualquier estado de la imagen. La nueva instantánea se añade a la lista de instantáneas
situada en la parte superior de la paleta Historia. Seleccionar una instantánea le permite
trabajar a partir de esa versión de la imagen.
Las instantáneas son parecidas a los estados de la paleta Historia, pero ofrecen otras
ventajas:

Cómo utilizar Ayuda | Contenido | Índice Página anterior 41
Ayuda para Adobe Photoshop CS Recorrido por el área de trabajo
Cómo utilizar Ayuda | Contenido | Índice Página anterior 41
• Puede asignar un nombre a las instantáneas para que sea más sencillo identificarlas.
• Las instantáneas se pueden almacenar durante toda la sesión de trabajo.
• Los efectos se pueden comparar con facilidad. Por ejemplo, puede realizar una
instantánea antes y después de aplicar un filtro. A continuación, seleccione la primera
instantánea y pruebe el mismo filtro con diferentes ajustes. Puede alternar las
instantáneas para buscar los ajustes que más le gusten.
• Con las instantáneas puede recuperar su trabajo con facilidad. Antes de probar con una
técnica compleja o aplicar una acción, realice una instantánea. Si no está satisfecho con
los resultados, puede seleccionar la instantánea para deshacer todos los pasos.
Importante: Las instantáneas no se guardan con la imagen, al cerrar la imagen se
eliminan. Asimismo, a menos que se seleccione la opción Permitir historia no lineal,
seleccionar una instantánea y modificar la imagen elimina todos los estados de la lista
actual de la paleta Historia.
Para crear una instantánea:
1 Seleccione un estado.
2 Para crear una instantánea de manera automática, haga clic en el botón Nueva
instantánea
de la paleta Historia o, si se ha seleccionado Crear automáticamente nueva
instantánea al guardar en las opciones de historia, elija Nueva instantánea en el menú de
la paleta Historia.
3 Para definir las opciones al crear una instantánea, seleccione Nueva instantánea en el
menú de la paleta Historia, o pulse Alt (Windows) u Opción (Mac
OS) y haga clic en el
botón Nueva instantánea.
4 Introduzca el nombre de la instantánea en el cuadro de texto Nombre.
5 En Desde, seleccione el contenido de la instantánea:
• Documento entero, para realizar una instantánea de todas las capas de la imagen en
ese estado.
• Capas combinadas, para realizar una instantánea que combine todas las capas de la
imagen en este estado.
• Capa actual, para realizar una instantánea únicamente de la capa seleccionada
actualmente en ese estado.
Para seleccionar una instantánea:
Realice una de las acciones siguientes:
• Haga clic en el nombre de la instantánea.
• Arrastre el regulador situado en la parte izquierda de la instantánea hacia arriba o hacia
abajo hasta una instantánea diferente.
Para cambiar el nombre de una instantánea:
Haga doble clic en la instantánea e introduzca un nombre.
Para eliminar una instantánea:
Realice una de las acciones siguientes:
• Seleccione la instantánea y elija Eliminar en el menú de la paleta.

Cómo utilizar Ayuda | Contenido | Índice Página anterior 42
Ayuda para Adobe Photoshop CS Recorrido por el área de trabajo
Cómo utilizar Ayuda | Contenido | Índice Página anterior 42
• Seleccione la instantánea y haga clic en el botón Papelera .
• Arrastre la instantánea hasta el botón Papelera.
Pintar con un estado o una instantánea de una imagen (Photoshop)
La herramienta Pincel de historia permite pintar una copia de un estado o una instantánea
de la imagen en la ventana de la imagen actual. Esta herramienta realiza una copia o
muestra de la imagen y, a continuación, pinta con
ella.
Por ejemplo, puede realizar una instantánea de un cambio realizado con una herramienta
de pintura o filtro (con la opción Documento entero seleccionada al crear la instantánea).
Tras deshacer el cambio en la imagen, puede utilizar la herramienta Pincel de historia para
aplicar el cambio de forma selectiva en áreas de la imagen. A menos
que seleccione una
instantánea combinada, la herramienta Pincel de historia pinta de una capa del estado
seleccionado en la misma capa de otro estado.
La herramienta Pincel de historia copia de un estado o instantánea a otro, pero sólo en la
misma ubicación. En
Photoshop, también puede pintar con la herramienta Pincel histórico
para crear efectos especiales. (Consulte
“Usar la herramienta Pincel histórico (Photoshop)”
en la página 337.)
Para pintar con un estado o instantánea de la imagen:
1 Seleccione la herramienta Pincel de historia .
2 Realice una de las acciones siguientes:
• Especifique la opacidad y el modo de fusión. (Consulte “Ajustar las opciones de las
herramientas de pintura y edición” en la página 354.)
• Elija un pincel y defina las opciones del mismo. (Consulte “Trabajar con pinceles” en la
página 339.)
3 En la paleta Historia, haga clic en la columna izquierda del estado o instantánea para
utilizarlos como origen de la herramienta Pincel de historia.
4 Arrastre para pintar con la herramienta Pincel de historia.
Trabajar con el registro de historia de edición
Si necesita realizar un seguimiento preciso de lo que se ha hecho en un archivo en
Photoshop, por motivos personales, para uso de sus clientes o por motivos legales, el
registro de historia de edición mantiene una historia textual de lo que se ha hecho en una
imagen. Puede ver los metadatos del registro de historia de edición usando el Explorador
de archivos o el cuadro de diálogo Información de archivo (consulte
“Añadir metadatos a
archivos” en la página 109).
Puede optar por exportar el texto en un archivo de registro externo o bien almacenar la
información en los metadatos de los archivos editados. Registrar numerosas operaciones
de edición en metadatos de archivo puede aumentar el tamaño del archivo y ralentizar la
apertura y el guardado del mismo.
Si necesita demostrar que el archivo de registro no se ha manipulado, conserve el
registro de edición en los metadatos del archivo y utilice Adobe Acrobat para firmar
digitalmente el archivo de registro.

Cómo utilizar Ayuda | Contenido | Índice Página anterior 43
Ayuda para Adobe Photoshop CS Recorrido por el área de trabajo
Cómo utilizar Ayuda | Contenido | Índice Página anterior 43
Para configurar las opciones del registro de historia de edición:
1 En Windows, seleccione Edición > Preferencias > Generales. En Mac OS, seleccione
Photoshop
> Preferencias > Generales.
2 En el panel de opciones Registro de historia, seleccione una de las opciones siguientes:
• Metadatos, para almacenar entradas en los metadatos de cada imagen.
• Archivo de texto, para exportar el texto a un archivo externo. Se le pedirá que dé un
nombre al archivo de registro y que seleccione la ubicación en el ordenador donde
desea guardar el archivo.
• Ambos, para guardar los metadatos en el archivo y crear un archivo de texto.
3 En el menú emergente Editar elementos de registro, seleccione una de las opciones
siguientes:
• Sólo sesiones, si desea incluir entradas cada vez que se inicia Photoshop o que se sale
del mismo, y cada vez que se abren o se cierran los archivos (se incluyen los nombres de
todos los archivos de imagen).
• Conciso, si desea incluir el texto que aparece en la paleta Historia además de la
información incluida en Sólo sesiones.
• Detallado, si desea incluir el texto que aparece en la paleta de acciones además de la
información incluida en Conciso. Seleccione Detallado si necesita mantener una
historia completa de las acciones realizadas en los archivos.
• Ninguno, si desea desactivar el registro.
Para guardar el registro de historia de edición:
1 En Windows, seleccione Edición > Preferencias > Generales. En Mac OS, seleccione
Photoshop
> Preferencias > Generales.
2 En el panel de opciones Registro de historia, haga clic en el botón Elegir.
3 Seleccione la ubicación donde desea guardar el registro y haga clic en OK.
Duplicar imágenes
Puede duplicar una imagen entera (incluidas todas sus capas, máscaras de capa y canales)
en la memoria disponible sin necesidad de guardar en disco. En
ImageReady, también
puede duplicar versiones optimizadas de una imagen.
El uso de imágenes duplicadas en ImageReady permite probar y, a continuación,
comparar varias versiones de la imagen optimizada con la original.
Para duplicar una imagen (Photoshop):
1 Abra la imagen que desee duplicar.
2 Seleccione Imagen > Duplicar.
3 Introduzca un nombre para la imagen duplicada.
4 Si desea duplicar la imagen sin combinar las capas, seleccione Duplicar sólo capas
combinadas.
5 Haga clic en OK.

Cómo utilizar Ayuda | Contenido | Índice Página anterior 44
Ayuda para Adobe Photoshop CS Recorrido por el área de trabajo
Cómo utilizar Ayuda | Contenido | Índice Página anterior 44
Para duplicar una imagen en Photoshop y añadir automáticamente el nombre “copia”
a su nombre de archivo, mantenga pulsada la tecla Alt (Windows) u Opción (Mac OS)
al elegir Imagen
> Duplicar.
Para duplicar una imagen original (ImageReady):
1 Abra la imagen que desee duplicar.
2 Seleccione la ficha Original situada en la parte superior de la ventana de la imagen.
3 Mantenga pulsada la tecla Alt (Windows) u Opción (Mac OS), y arrastre la ficha Original
desde la ventana de la imagen, o elija Imagen
> Duplicar.
4 Asigne un nombre a la imagen duplicada, especifique si desea acoplar las capas y haga
clic en OK.
Para duplicar una imagen optimizada (ImageReady):
1 Abra la imagen que desee duplicar.
2 Seleccione la ficha Optimizado situada en la parte superior de la ventana de la imagen.
3 Mantenga pulsada la tecla Alt (Windows) u Opción (Mac OS) y arrastre la ficha
Optimizado desde la ventana de la imagen, o elija Imagen
> Duplicar.
4 Asigne un nombre a la imagen duplicada y haga clic en OK.
Nota: Cuando duplique una imagen en las vistas Optimizado, 2 copias o 4 copias, la
imagen duplicada aparece en la vista Original de la ventana de la imagen duplicada. Si
desea que una imagen optimizada duplicada aparezca en las vistas Optimizado, 2 copias
o 4 copias, duplique la imagen original y, a continuación, seleccione la ficha Optimizado,
2 copias o 4 copias en la ventana de la imagen duplicada.
Usar las reglas, las columnas, la herramienta Medición,
las
guías y la cuadrícula
Las reglas, las columnas, la herramienta Medición, las guías y la cuadrícula le ayudan a
colocar con precisión imágenes o elementos a lo largo y ancho de la imagen.
Nota: También puede alinear y distribuir las partes de una imagen utilizando la paleta
Capas. (Consulte
“Alinear capas” en la página 405.)
Usar las reglas
Cuando están visibles, las reglas aparecen a lo largo de la parte superior y a la izquierda
de
la ventana activa. Las marcas de la regla muestran la posición del puntero cuando lo
mueve. Cambiar el origen de la regla (la marca (0, 0) en las reglas superior e izquierda) le
permite medir desde un punto específico de la imagen. El origen de la regla también
determina el punto de origen de la cuadrícula.
Para mostrar u ocultar las reglas:
Seleccione Vista > Reglas.
Para cambiar el origen cero de las reglas:
1 Para ajustar el origen de las reglas a las guías, los sectores o los límites del documento,
elija Vista
> Ajustar a y, a continuación, seleccione cualquier combinación de opciones del
submenú. (Consulte
“Usar el comando Ajustar” en la página 266.)

Cómo utilizar Ayuda | Contenido | Índice Página anterior 45
Ayuda para Adobe Photoshop CS Recorrido por el área de trabajo
Cómo utilizar Ayuda | Contenido | Índice Página anterior 45
(Photoshop) También puede ajustar a la cuadrícula además de a las guías, los sectores y los
límites del documento.
2 Coloque el puntero sobre la intersección de las reglas en la esquina superior izquierda
de la ventana y arrastre hacia abajo en diagonal sobre la imagen. Aparece un grupo de
cruces que marcan el nuevo origen de las reglas.
Para ajustar el origen de la regla a las marcas de graduación (Photoshop), mantenga
pulsada la tecla Mayús mientras arrastra.
Nota: Para restaurar el origen de la regla a su valor por defecto, haga doble clic en la
esquina superior izquierda de las reglas.
Arrastrar para crear un nuevo origen de las reglas y resultado
Para cambiar los ajustes de las reglas (Photoshop):
1 Realice una de las acciones siguientes:
• Haga doble clic en una regla.
• En Windows, elija Edición > Preferencias > Unidades y reglas.
• En Windows, haga clic con el botón derecho del ratón en la regla y elija una unidad
nueva en el menú contextual.
• En Mac OS, seleccione Photoshop > Preferencias > Unidades y reglas.
2 En Reglas, elija una unidad de medida.
Nota: Al cambiar las unidades en la paleta Info, también se cambian automáticamente
las unidades en las reglas.
3 En Tamaño de puntos/picas, seleccione una de las siguientes opciones:
• PostScript (72 puntos por pulgada) si va a imprimir en un dispositivo PostScript.
• Tradicional, para utilizar los 72,27 puntos por pulgada de la impresora.
4 Haga clic en OK.
Usar las columnas (Photoshop)
Los comandos Nuevo, Tamaño de imagen y Tamaño de lienzo permiten especificar la
anchura de la imagen en función de las columnas. Es aconsejable utilizar las columnas
cuando desee importar una imagen a un programa de diseño de páginas, como Adobe
InDesign
®
, y desee que la imagen encaje de forma exacta en un cierto número de
columnas.

Cómo utilizar Ayuda | Contenido | Índice Página anterior 46
Ayuda para Adobe Photoshop CS Recorrido por el área de trabajo
Cómo utilizar Ayuda | Contenido | Índice Página anterior 46
Para especificar columnas en una imagen:
1 Realice una de las acciones siguientes:
• En Windows, elija Edición > Preferencias > Unidades y reglas.
• En Mac OS, seleccione Photoshop > Preferencias > Unidades y reglas.
2 Introduzca los valores de Anchura y Medianil.
Usar la herramienta Medición (Photoshop)
La herramienta Medición calcula la distancia entre dos puntos cualesquiera del área de
trabajo. Cuando mide de un punto a otro, se dibuja una línea que no se imprime, y
la barra
de opciones y la paleta Info muestran la siguiente información:
• La posición inicial (X e Y).
• Las distancias horizontal (An) y vertical (Al) recorridas desde los ejes x e y.
• El ángulo medido en relación al eje (A).
• La distancia total recorrida (D1).
• Las dos distancias recorridas (D1 y D2), al utilizar un transportador.
Todas las mediciones excepto la del ángulo se calculan en la unidad de medición
actualmente definida en el cuadro de diálogo de la preferencia Unidades y reglas. Para
más información acerca de cómo definir la unidad de medida, consulte
“Usar las reglas” en
la página 44.
Para mostrar una línea de medida existente:
Seleccione la herramienta Medición .
Para medir la distancia entre dos puntos:
1 Seleccione la herramienta Medición .
2 Arrastre desde el punto inicial hasta el punto final. Mantenga pulsada la tecla Mayús
para limitar la herramienta a múltiplos de 45°.
3 Para crear un transportador desde una línea de medida existente, pulse Alt (Windows) u
Opción (Mac
OS) y arrastre en un ángulo desde un extremo de la línea, o haga doble clic
en la línea y arrastre. Mantenga pulsada la tecla Mayús para limitar la herramienta a
múltiplos de 45°.
Para modificar una línea de medida o un transportador:
1 Seleccione la herramienta Medición .
2 Realice una de las acciones siguientes:
• Para redimensionar la línea, arrastre uno de los extremos de la línea de medida
existente.
• Para mover la línea, coloque el puntero sobre ella lejos de los puntos finales y arrástrela.
• Para eliminar la línea, coloque el puntero sobre ella lejos de los puntos finales y
arrástrela fuera de la imagen.
Nota: Puede tirar una línea de medida horizontal o vertical sobre una imagen y, a
continuación, elegir Imagen
> Rotar lienzo > Arbitrario. El ángulo de rotación necesario
para colocar recta la imagen con respecto a la línea ya estará insertado en el cuadro de
diálogo Rotar lienzo.

Cómo utilizar Ayuda | Contenido | Índice Página anterior 47
Ayuda para Adobe Photoshop CS Recorrido por el área de trabajo
Cómo utilizar Ayuda | Contenido | Índice Página anterior 47
Usar las guías y la cuadrícula
Las guías aparecen como líneas flotantes sobre toda la imagen, pero no se imprimen.
Puede mover, eliminar o bloquear una guía para evitar desplazarla de manera accidental.
La cuadrícula resulta útil para disponer elementos simétricamente. La cuadrícula aparece
por defecto como líneas que no se imprimen pero que pueden visualizarse como puntos.
Las guías y las cuadrículas se comportan de manera similar:
• Las selecciones, los bordes de selección y las herramientas se ajustan a la guía o a la
cuadrícula cuando se arrastran dentro de 8 píxeles en pantalla (no
de imagen). Las
guías también se ajustan a la cuadrícula cuando se mueven. Esta opción puede
activarse y desactivarse.
• El espaciado de la guía, junto con la visibilidad y el ajuste de la guía y la cuadrícula, es
específico de cada imagen.
• El espaciado de la guía, junto con el color y el estilo de la guía y la cuadrícula, es el
mismo en todas las imágenes.
En ImageReady, puede utilizar guías inteligentes para facilitar la alineación de formas,
sectores y selecciones. Aparecen automáticamente al dibujar una forma o crear una
selección o sector. Si prefiere, puede ocultar las guías inteligentes.
Para mostrar u ocultar cuadrículas o guías:
Realice una de las acciones siguientes:
• (Photoshop) Seleccione Vista > Mostrar > Cuadrícula.
• Seleccione Vista > Mostrar > Guías.
• Seleccione Vista > Extras. Este comando también muestra u oculta (Photoshop) bordes
de selección, trazado de destino, sectores y notas, o (ImageReady) bordes de selección,
sectores, mapas de imágenes, límites de texto, línea de base de texto y selección de
texto. (Consulte
“Trabajar con Extras” en la página 49.)
Para colocar una guía:
1 Seleccione Vista > Reglas si las reglas no están visibles.
Nota: Para obtener las lecturas más exactas, visualice la imagen con un aumento del
100% o utilice la paleta Info.
2 Crear una guía:
• (Photoshop) Seleccione Vista > Guía nueva. En el cuadro de diálogo, seleccione la
orientación Horizontal o Vertical, introduzca una posición y haga clic en OK.
• (ImageReady) Seleccione Vista > Crear guías. En el cuadro de diálogo, especifique las
opciones de las guías y haga clic en OK.
• Arrastre desde la regla horizontal para crear una guía horizontal.

Cómo utilizar Ayuda | Contenido | Índice Página anterior 48
Ayuda para Adobe Photoshop CS Recorrido por el área de trabajo
Cómo utilizar Ayuda | Contenido | Índice Página anterior 48
Arrastrar para crear una guía horizontal
• Para crear una guía horizontal, mantenga pulsada la tecla Alt (Windows) u Opción
(Mac
OS) y arrastre desde la regla vertical.
• Para crear una guía vertical, arrastre desde la regla vertical.
• Para crear una guía vertical, mantenga pulsada la tecla Alt (Windows) u Opción
(Mac
OS) y arrastre desde la regla horizontal.
• (Photoshop) Para crear una guía que se ajuste a las marcas de graduación, mantenga
pulsada la tecla Mayús y arrastre desde la regla horizontal o vertical.
Al arrastrar una guía el puntero se convierte en una flecha de doble punta .
Para mover una guía:
1 Seleccione la herramienta Mover , o mantenga pulsada la tecla Ctrl (Windows) o
Comando (Mac OS) para activar la herramienta Mover. (Esta opción no funciona con la
herramienta Mano
ni con la herramienta Sector .)
2 Coloque el puntero en la guía (el puntero se convertirá en una flecha de doble punta).
3 Mueva la guía como se indica a continuación:
• Arrastre la guía para moverla.
• Cambie la guía de horizontal a vertical o viceversa, manteniendo pulsada la tecla Alt
(Windows) u Opción (Mac
OS) mientras hace clic o arrastra la guía.
• (Photoshop) Alinee la guía con las marcas de graduación manteniendo pulsada la tecla
Mayús mientras arrastra la guía. La guía se ajustará a la cuadrícula si ésta está visible y la
opción Vista
> Ajustar a > Cuadrícula está seleccionada.
Para bloquear todas las guías:
Seleccione Vista > Bloquear guías.
Para eliminar las guías de la imagen:
Realice una de las acciones siguientes:
• Para eliminar una sola guía, arrástrela fuera de la ventana de la imagen.
• Para eliminar todas las guías, seleccione Vista > Borrar guías.
Para ocultar las guías inteligentes (ImageReady):
Seleccione Vista > Mostrar > Guías inteligentes.

Cómo utilizar Ayuda | Contenido | Índice Página anterior 49
Ayuda para Adobe Photoshop CS Recorrido por el área de trabajo
Cómo utilizar Ayuda | Contenido | Índice Página anterior 49
Para activar o desactivar el ajuste a las guías:
Seleccione Vista > Ajustar a > Guías. (Consulte “Usar el comando Ajustar” en la
página 266.)
Para activar o desactivar el ajuste a la cuadrícula:
Seleccione Vista > Ajustar a > Cuadrícula. (Consulte “Usar el comando Ajustar” en la
página 266.)
Para definir las preferencias de guía y cuadrícula (Photoshop):
1 Realice una de las acciones siguientes:
• En Windows, seleccione Edición > Preferencias > Guías, cuadrícula y sectores.
• En Mac OS, seleccione Photoshop > Preferencias > Guías, cuadrícula y sectores.
2 En Color, elija un color para las guías, la cuadrícula o ambas. Si selecciona Personalizar,
haga clic en el cuadro de color y elija un color y, a continuación, haga clic en OK. (Consulte
“Usar la paleta Color” en la página 378.)
3 En Estilo, seleccione una opción de visualización para las guías, la cuadrícula o ambas.
4 En Línea de cuadrícula cada, introduzca un valor de espaciado para la cuadrícula. En
Subdivisiones, introduzca un valor para subdividir la cuadrícula.
Si lo desea, puede cambiar las unidades de esta opción. La opción Porcentaje crea una
cuadrícula que divide la imagen en secciones iguales. Por ejemplo, escoger 25 en la
opción Porcentaje sirve para crear una cuadrícula de 4 x 4 dividida en secciones iguales.
5 Haga clic en OK.
Trabajar con Extras
Las guías, la cuadrícula, los trazados de destino, los bordes de selección, los sectores, los
mapas de imágenes, los límites de texto, las líneas base de texto, las selecciones de texto y
las anotaciones son
Extras no imprimibles que ayudan a seleccionar, mover o editar
imágenes y objetos. Puede activar o desactivar un Extra o cualquier combinación de éstos
sin que ello tenga ningún efecto sobre la imagen. Además, puede mostrar u ocultar Extras
con el comando Extras del menú Vista.
Para mostrar Extras:
Seleccione Vista > Extras. Aparecerá una marca de comprobación al lado de todos los
Extras mostrados en el submenú Mostrar.
Nota: La opción Extras también sirve para visualizar muestras de color, aunque las
muestras de color no son una opción del submenú Mostrar.
Para ocultar Extras:
Con los Extras visibles, seleccione Vista > Extras. Aparecerá un punto (Windows) o un
guión (Mac
OS) junto a todos los Extras ocultos en el submenú Mostrar.
Nota: Ocultar los Extras sólo supone suprimir la visualización de éstos. Esta acción no
sirve para desactivar estas opciones.

Cómo utilizar Ayuda | Contenido | Índice Página anterior 50
Ayuda para Adobe Photoshop CS Recorrido por el área de trabajo
Cómo utilizar Ayuda | Contenido | Índice Página anterior 50
Para mostrar un Extra de la lista de los Extras ocultos:
Seleccione Vista > Mostrar y elija un Extra del submenú. Al seleccionar uno de los Extras
ocultos éste se visualiza y se desactivan todos los demás Extras.
Para activar y desactivar un grupo de Extras:
Seleccione Vista > Mostrar > Todo para activar y mostrar todos los Extras disponibles.
Seleccione Vista
> Mostrar > Ninguno para desactivar todos los Extras.
Mostrar información de estado (Photoshop)
La barra de estado, situada en la parte inferior de la ventana, muestra información útil,
como el aumento actual y el tamaño de archivo de la imagen activa, e
información breve
acerca del uso de la herramienta activa.
Para mostrar u ocultar la barra de estado (sólo Windows):
Seleccione Ventana > Barra de estado. Una marca de comprobación indica que se está
mostrando el elemento.
Visualizar información de imagen y de archivo
La información acerca del tamaño del archivo actual, así como otras características de la
imagen, aparece en la parte inferior de la ventana de la aplicación (Windows) o de la
ventana de documento (Mac
OS).
Nota: En ImageReady, si la ventana de documento es lo suficientemente ancha, aparecen
dos cuadros con la información de la imagen, lo que le permite visualizar dos opciones de
información diferentes de la imagen al mismo tiempo. Para más información acerca de
imágenes originales y optimizadas, consulte
“Ver imágenes optimizadas (ImageReady)”
en la página 572.
También puede visualizar la información de copyright y de autor añadida al archivo.
Esta
información incluye información estándar de archivo y marcas de agua Digimarc
®
.
Photoshop busca automáticamente las marcas de agua en las imágenes abiertas con el
plugin Detectar marca de agua de Digimarc. Si se detecta una marca de agua, Photoshop
muestra un símbolo de copyright en la barra de título de la ventana de la imagen y
actualiza el área Copyright y URL del cuadro de diálogo Información de archivo.
Para visualizar la información de archivo en la ventana de documento (Photoshop):
1 Haga clic en el triángulo situado en el borde inferior de la ventana de aplicación
(Windows) o de documento (Mac
OS).
Ilustración de las opciones de visualización de información en Photoshop

Cómo utilizar Ayuda | Contenido | Índice Página anterior 51
Ayuda para Adobe Photoshop CS Recorrido por el área de trabajo
Cómo utilizar Ayuda | Contenido | Índice Página anterior 51
2 Seleccione una opción de visualización:
• Tamaño del documento, para mostrar información acerca de la cantidad de datos que
contiene la imagen. El número de la izquierda representa el tamaño de impresión de la
imagen, aproximadamente el tamaño
del archivo guardado y acoplado en formato
Adobe
Photoshop. El número de la derecha muestra el tamaño aproximado del archivo,
incluidos los canales y las capas.
• Perfil del documento, para mostrar el nombre del perfil de color utilizado en la imagen.
• Dimensiones del documento, para mostrar las dimensiones de la imagen.
• Tamaños virtuales, para mostrar la información relativa a la cantidad de memoria RAM y
memoria virtual utilizada para procesar la imagen. El número de la izquierda representa
la cantidad de memoria actualmente utilizada por el programa para mostrar todas las
imágenes abiertas. El número de la derecha representa la cantidad total de RAM
disponible para procesar las imágenes.
• Eficiencia, para mostrar el porcentaje de tiempo realmente utilizado en realizar
operaciones, no
leyendo ni escribiendo en el disco de memoria virtual. Si el valor es
inferior al 100%, Photoshop está utilizando el disco de memoria virtual y, por tanto,
el
funcionamiento es más lento.
• Temporizador (cronometrado), para mostrar la cantidad de tiempo que se tardó en
completar la última operación.
• Herramienta actual, para ver el nombre de la herramienta activa.
Para visualizar la información de la imagen en la ventana de documento
(ImageReady):
1 Haga clic en el cuadro de información de la imagen en la parte inferior de la ventana de
documento.
2 Seleccione una opción de visualización:
• Tamaño de archivo original/optimizado, para ver el tamaño de archivo original y
optimizado. El primer valor representa el tamaño de archivo de imagen original. El
segundo valor (presente si se ha optimizado la imagen original) representa el tamaño
de archivo y el formato de archivo de la imagen optimizada basados en los ajustes
actuales de la paleta Optimizar.
• Información optimizada, para ver el formato y el tamaño del archivo, el número de
colores y el porcentaje de tramado de la imagen optimizada.
• Dimensiones de la imagen, para ver las dimensiones en píxeles de la imagen.
• Intensidad de la marca de agua, para ver la intensidad de la marca de agua digital
Digimarc en la imagen optimizada, si existe. (Consulte
“Añadir información digital de
copyright” en la página 633.)
• Estado de Deshacer/Rehacer, para ver el número de operaciones deshechas y rehechas
disponibles para la imagen.
• Original en bytes, para ver el tamaño de la imagen original y acoplada expresado en
bytes.
• Optimizada en bytes, para ver el tamaño de la imagen optimizada expresado en bytes.

Cómo utilizar Ayuda | Contenido | Índice Página anterior 52
Ayuda para Adobe Photoshop CS Recorrido por el área de trabajo
Cómo utilizar Ayuda | Contenido | Índice Página anterior 52
• Guardar optimizada, para ver el porcentaje de reducción del tamaño de archivo de la
imagen optimizada, seguido por la diferencia en bytes entre el tamaño original y el
optimizado.
• Tamaño/Tiempo de descarga, para ver el tamaño del archivo de la imagen optimizada y
el tiempo aproximado de descarga a la velocidad seleccionada del
módem.
Nota: El tiempo de descarga puede variar según el tráfico de Internet y los esquemas de
compresión del módem. El valor mostrado es un tiempo aproximado.
Para ver información de archivo adicional:
Seleccione Archivo > Información de archivo.
Para leer una marca de agua
Digimarc:
1 Seleccione Filtro > Digimarc > Leer marca de agua. Si el filtro encuentra una marca de
agua, aparece un cuadro de diálogo que muestra el ID de creador, el año del copyright (si
existe) y los atributos de la imagen.
2 Haga clic en OK o, si necesita más información, realice una de las acciones siguientes:
• Si tiene instalado un navegador Web, haga clic en Mirar Web para obtener más
información acerca del propietario de la imagen. Esta opción inicia el navegador y
muestra el sitio Web de Digimarc, donde aparecen los datos de contacto de ese ID de
creador.
• Llame al número de teléfono que aparece en la lista del cuadro de diálogo Información
de marca de agua para que le envíen información por fax.
Añadir anotaciones a imágenes (Photoshop)
En Photoshop es posible adjuntar anotaciones escritas (notas) y anotaciones sonoras a
una imagen. Esta opción resulta útil para asociar comentarios de revisión, notas de
producción u otra información con la imagen. Las anotaciones de Photoshop son
compatibles con Adobe
Acrobat, por lo que puede usarlas para intercambiar información
tanto con usuarios de Acrobat como de Photoshop.
Para distribuir un documento creado en Photoshop para su revisión en Acrobat,
guarde el documento en formato PDF (Portable Document Format) y pida a los
revisores que utilicen Acrobat para añadir notas o anotaciones sonoras. A continuación,
importe las anotaciones a Photoshop.
Las notas y anotaciones sonoras aparecen en forma de iconos pequeños no imprimibles
en la imagen. Se
encuentran asociadas a una ubicación en la imagen más que a una capa.
Puede ocultar o mostrar las anotaciones, abrir las notas para ver o editar el contenido y
reproducir las anotaciones sonoras. También puede añadir anotaciones sonoras a
acciones y configurarlas para que se reproduzcan durante una acción o una pausa en la
ejecución de la acción. (Consulte
“Definir opciones de ejecución (Photoshop)” en la
página 684.)

Cómo utilizar Ayuda | Contenido | Índice Página anterior 53
Ayuda para Adobe Photoshop CS Recorrido por el área de trabajo
Cómo utilizar Ayuda | Contenido | Índice Página anterior 53
Añadir notas y anotaciones sonoras
Las notas y las anotaciones sonoras pueden añadirse en cualquier sitio del lienzo de la
imagen de Photoshop. Al
crear una nota, aparece una ventana que puede redimensionarse
para escribir texto. Si graba una anotación sonora, debe tener un micrófono conectado al
puerto de entrada de sonido de su equipo.
Puede importar ambas clases de anotaciones de documentos Photoshop guardados en
formato PDF o de documentos Acrobat guardados en PDF o en FDF (Form Data Format).
Para crear una nota:
1 Seleccione la herramienta Notas .
2 Defina las opciones que necesite:
• Introduzca un nombre de autor. Este nombre aparece en la barra de título de la ventana
de las notas.
• Elija la fuente y el tamaño del texto de la nota.
• Seleccione un color para el icono de nota y la barra de título de las ventanas de notas.
3 Haga clic en donde desee colocar la nota o arrastre para crear una ventana de tamaño
personalizado.
4 Haga clic dentro de la ventana e introduzca el texto. Si introduce más texto del que
cabe en la ventana de nota, se activa la barra de desplazamiento.
Edite el texto según sea necesario:
• Puede utilizar los comandos de edición estándar de su sistema (Deshacer, Cortar,
Copiar, Pegar y Seleccionar todo). En Windows, haga clic con el botón derecho del ratón
en el área de texto y seleccione los comandos del menú contextual. En Mac
OS,
seleccione los comandos de los menús Edición y Selección. También puede utilizar los
métodos abreviados de teclado estándar de estos comandos de edición.
• Si su equipo tiene instalado el software necesario para admitir diferentes sistemas de
codificación (por ejemplo, Latino, Japonés o Cirílico), puede cambiar entre ellos. Haga
clic con el botón derecho del ratón (Windows) o pulse Control y haga clic (Mac
OS) para
acceder al menú contextual y, a continuación, seleccione un sistema de codificación.
5 Para cerrar la nota y reducirla a un icono, haga clic en el cuadro de cierre.
Para crear una anotación sonora:
1 Seleccione la herramienta Anotación sonora .
2 Defina las opciones que necesite:
• Introduzca un nombre de autor.
• Seleccione el color del icono de la anotación sonora.
3 Haga clic donde desee colocar el icono de anotación.
4 Haga clic en Inicio y, a continuación, hable por el micrófono. Cuando haya acabado,
haga clic en Detener.
Para importar anotaciones:
1 Seleccione Archivo > Importar > Anotaciones.

Cómo utilizar Ayuda | Contenido | Índice Página anterior 54
Ayuda para Adobe Photoshop CS Recorrido por el área de trabajo
Cómo utilizar Ayuda | Contenido | Índice Página anterior 54
2 Seleccione un archivo PDF o FDF que contenga anotaciones y, a continuación, haga clic
en Cargar. Las anotaciones aparecen en las ubicaciones en las que fueron guardadas en el
documento original.
Abrir y editar anotaciones
Un icono de nota o anotación sonora indica la ubicación de una anotación en la imagen.
Cuando mueve el puntero sobre un icono de anotación y realiza una pausa, aparece un
mensaje que muestra el nombre del autor. Los iconos sirven para abrir notas y reproducir
anotaciones sonoras. Puede mostrar, ocultar o mover los iconos, así como editar el
contenido de las notas.
Nota: Redimensionar una imagen no redimensiona los iconos de anotación ni las
ventanas de notas. Los iconos y las ventanas de notas mantienen su ubicación en relación
a la imagen. Recortar una imagen elimina cualquier anotación que exista en el área
recortada; para recuperar las anotaciones, deshaga la acción del comando Recortar.
Para abrir una nota o reproducir una anotación sonora:
Haga doble clic en el icono:
• Si está abriendo una nota, aparece una ventana que muestra el texto de la nota.
• Si está ejecutando una anotación sonora y tiene instalada una tarjeta de sonido, el
archivo de sonido comienza a ejecutarse.
Para mostrar u ocultar los iconos de anotación:
Realice una de las acciones siguientes:
• Seleccione Vista > Mostrar > Anotaciones.
• Seleccione Vista > Extras. Este comando también muestra u oculta cuadrículas, guías,
bordes de selección, trazados de destino y sectores.
Para editar anotaciones:
Realice una de las acciones siguientes:
• Para mover un icono de anotación, mueva el puntero sobre el icono hasta que éste se
convierta en una flecha y, a continuación, arrastre el icono. Esta acción puede realizarse
con cualquier herramienta seleccionada.
Mover un icono de nota no mueve su ventana.
• Para mover la ventana de nota, arrástrela por su barra de título.
• Para eliminar la anotación seleccionada, pulse Eliminar.
• Para editar el contenido de una nota, ábrala, cambie opciones y añada, elimine o
modifique el texto. Puede utilizar los mismos comandos de edición que utiliza para
crear una nota. (Consulte
“Añadir notas y anotaciones sonoras” en la página 53.)
• Para eliminar todas las anotaciones, haga clic con el botón derecho del ratón (Windows)
o pulse Control y haga clic (Mac
OS) en el icono de anotación para acceder al menú
contextual y elija Eliminar todas las anotaciones. También puede eliminar todas las
anotaciones haciendo clic en Borrar todo en la barra de opciones de las notas o las
anotaciones sonoras.

Cómo utilizar Ayuda | Contenido | Índice Página anterior 55
Ayuda para Adobe Photoshop CS Recorrido por el área de trabajo
Cómo utilizar Ayuda | Contenido | Índice Página anterior 55
Cambiar entre aplicaciones
Puede cambiar entre Photoshop e ImageReady para transferir una imagen entre las dos
aplicaciones y poder así editarla sin cerrar o salir de la aplicación inicial. Además, puede
cambiar de ImageReady a otras aplicaciones de edición de gráficos y edición de HTML
instaladas en su sistema.
Cambiar a una aplicación le ahorra tener que cerrar el archivo en una aplicación y volver a
abrirlo en otra.
Cambiar entre Photoshop e ImageReady
Puede cambiar fácilmente entre Photoshop e ImageReady para utilizar funciones de
ambas aplicaciones al preparar gráficos para Internet o para otros medios. Cambiar entre
aplicaciones le permite utilizar todas las funciones de ambas aplicaciones manteniendo
un flujo de trabajo eficaz. Los archivos y documentos actualizados en una aplicación
pueden actualizarse automáticamente en la
otra.
Para cambiar entre Photoshop e ImageReady:
Realice una de las acciones siguientes:
• Haga clic en el botón Editar en Photoshop o Editar en ImageReady situado
en el cuadro de herramientas.
• Seleccione Archivo > Editar en Photoshop o Archivo > Editar en ImageReady.
Cuando se cambia entre Photoshop e ImageReady, las aplicaciones utilizan un archivo
temporal para transferir los cambios.
Ir a otras aplicaciones
Además de acceder a versiones actuales de Photoshop, puede ir a otras aplicaciones de
edición de gráficos y edición de HTML desde Photoshop e ImageReady.
Al instalar Photoshop o ImageReady, las aplicaciones de edición de gráficos y edición de
HTML de Adobe que se encuentran actualmente en el sistema se añaden al submenú Ir a.
Puede añadir más aplicaciones, aunque no sean de Adobe, al submenú Ir a.
Al cambiar a una aplicación de edición de gráficos, el archivo original se abre en la
aplicación de destino. Cuando cambia a un editor de HTML, el archivo optimizado y el
archivo HTML se guardan y se abren en la aplicación de destino. Si la imagen contiene
sectores, se
incluyen todos los archivos de la imagen completa. Una preferencia permite
que los archivos actualizados en otra aplicación se actualicen automáticamente en
Photoshop o ImageReady, cuando se vuelve a Photoshop o ImageReady.
Para cambiar a otra aplicación desde ImageReady:
1 Realice una de las acciones siguientes:
• Seleccione Archivo > Ir a y elija la aplicación deseada del submenú.
• Si la aplicación deseada no aparece en el submenú Ir a, elija Otro editor de gráficos u
Otro editor HTML para especificar la aplicación.
2 Si el archivo se ha modificado desde la última vez que se guardó, elija una opción en
ImageReady para guardar el archivo:
• Haga clic en Guardar para guardar el archivo con su nombre y ubicación actuales.

Cómo utilizar Ayuda | Contenido | Índice Página anterior 56
Ayuda para Adobe Photoshop CS Recorrido por el área de trabajo
Cómo utilizar Ayuda | Contenido | Índice Página anterior 56
• Haga clic en Guardar como para guardar el archivo con un nuevo nombre o en una
nueva ubicación o ambos.
Para añadir una aplicación al submenú Ir a:
1 Cree un acceso directo (Windows) o un alias (Mac OS) para la aplicación que desee
añadir al menú.
2 Arrastre el icono del acceso directo o alias hasta la carpeta Ir a editor de gráficos o Ir a
editor HTML situada en la carpeta Helpers que se incluye en la carpeta del programa
Photoshop.
3 Reinicie ImageReady para ver la aplicación en el submenú Ir a.
Para actualizar automáticamente un archivo al volver a ImageReady desde otra
aplicación:
1 Realice una de las acciones siguientes:
• En Windows, seleccione Edición > Preferencias > Generales.
• En Mac OS, seleccione ImageReady > Preferencias > Generales.
2 Seleccione Actualizar archivos automáticamente.
Previsualizar una imagen en un navegador
Para hacerse una idea de la apariencia de una imagen optimizada en una página Web,
puede previsualizarla en cualquier navegador instalado en el sistema. El navegador
muestra la imagen con un pie de ilustración que indica el tipo de archivo, dimensiones en
píxeles, tamaño de archivo y especificaciones de compresión de la imagen en el primer
párrafo, y el nombre de archivo y otros datos HTML en el segundo párrafo. Puede añadir
navegadores adicionales al menú, y especificar qué navegadores se iniciarán al utilizar un
método abreviado de teclado.
Para añadir un navegador:
1 Realice una de las acciones siguientes:
• (Photoshop) Seleccione Archivo > Guardar para Web y, a continuación, elija Editar lista
en el menú de selección de navegador
. Haga clic en el botón Añadir del cuadro de
diálogo Navegadores.
• (ImageReady) Seleccione Archivo > Previsualizar en > Editar lista de navegadores. Haga
clic en el botón Añadir del cuadro de diálogo Editar lista de navegadores.
2 En el cuadro de diálogo Previsualizar en otro navegador, vaya al navegador instalado en
el ordenador y haga clic en el botón Abrir. El nombre del navegador aparece en el cuadro
de diálogo Navegadores.
Para añadir todos los navegadores instalados en el ordenador:
1 Realice una de las acciones siguientes:
• (Photoshop) Seleccione Archivo > Guardar para Web y, a continuación, elija Editar lista
en el menú de selección de navegador
. Haga clic en el botón Buscar todo.
Aparecen todos los navegadores instalados en el ordenador. Haga clic en el botón OK.

Cómo utilizar Ayuda | Contenido | Índice Página anterior 57
Ayuda para Adobe Photoshop CS Recorrido por el área de trabajo
Cómo utilizar Ayuda | Contenido | Índice Página anterior 57
• (ImageReady) Seleccione Archivo > Previsualizar en > Editar lista de navegadores. Haga
clic en el botón Buscar todo. Aparecen todos los navegadores instalados en el
ordenador. Haga clic en el botón OK.
Para previsualizar una imagen optimizada en un navegador:
Realice una de las acciones siguientes:
• (Photoshop) Seleccione Archivo > Guardar para Web y, a continuación, en el menú de
selección de navegador elija el navegador que desea usar. (Seleccione Otro para
seleccionar un navegador que no aparezca en el submenú.) También puede hacer clic
en el botón Previsualizar en
para visualizar la imagen en el navegador por defecto.
• (ImageReady) Seleccione Archivo > Previsualizar en y elija una opción en el submenú
(seleccione Otro navegador para seleccionar un navegador que no aparezca en el
submenú), o bien, seleccione un navegador en la herramienta Previsualizar en
navegador del cuadro de herramientas.
Gestionar bibliotecas con el Gestor de ajustes
preestablecidos (Photoshop)
El Gestor de ajustes preestablecidos centraliza la gestión de pinceles, muestras, degradados,
estilos, motivos, contornos, formas personalizadas y herramientas preestablecidas. Puede
utilizar el Gestor de ajustes preestablecidos para cambiar el conjunto actual de elementos
preestablecidos y crear nuevas bibliotecas. Una vez que ha cargado una biblioteca en el
Gestor de ajustes preestablecidos, puede acceder a los elementos de la misma en todas las
ubicaciones en las que esté disponible el tipo de elemento preestablecido, como la barra de
opciones, la paleta Estilos, el cuadro de diálogo Editor de degradado, etc.
Cuando realiza un cambio en gran parte de los ajustes preestablecidos, Photoshop le
solicita que guarde el elemento cambiado como un ajuste preestablecido nuevo al cerrar
el archivo de imagen. De esta manera no perderá ninguno de los ajustes preestablecidos
nuevos ni los ya existentes.
Ilustración de la reorganización de las herramientas preestablecidas en el Gestor de ajustes
preestablecidos
Para mostrar el Gestor de ajustes preestablecidos:
Seleccione Edición > Gestor de ajustes preestablecidos.
Para cambiar entre los tipos de ajustes preestablecidos:
Seleccione una opción en el menú emergente Tipo ajuste preest.

Cómo utilizar Ayuda | Contenido | Índice Página anterior 58
Ayuda para Adobe Photoshop CS Recorrido por el área de trabajo
Cómo utilizar Ayuda | Contenido | Índice Página anterior 58
Para cambiar el modo de visualización de los elementos:
Haga clic en la flecha y seleccione una de las opciones siguientes:
• Sólo texto, para mostrar el nombre de cada elemento de ajuste preestablecido.
• Miniatura pequeña o Miniatura grande, para mostrar una miniatura de cada elemento
de ajuste preestablecido. (Estas opciones no están disponibles para herramientas
preestablecidas.)
• Lista pequeña o Lista grande, para mostrar el nombre y la miniatura de cada elemento
de ajuste preestablecido. (Estas opciones no están disponibles para muestras
preestablecidas.)
• Contornear miniatura, para mostrar un trazo de muestra y una miniatura de pincel de
cada pincel preestablecido. (Esta opción sólo está disponible para pinceles
preestablecidos.)
Para cargar una biblioteca de elementos preestablecidos:
Realice una de las acciones siguientes:
• Seleccione un archivo de biblioteca en la parte inferior del menú de la paleta. Haga clic
en OK para reemplazar la lista actual o haga clic en Añadir para agregar un elemento a
la lista actual.
• Para añadir una biblioteca a la lista actual, haga clic en Cargar, seleccione el archivo de
biblioteca que desea añadir y haga clic en Cargar.
• Para sustituir la lista actual por otra biblioteca, elija Sustituir ajuste preestablecido en el
menú de la paleta. Seleccione el archivo de biblioteca que desea utilizar y haga clic en
Cargar.
Nota: Cada tipo de biblioteca tiene su propia extensión de archivo y carpeta por defecto
en la carpeta Ajustes preestablecidos de la carpeta del programa Photoshop.
Para cambiar el nombre de los elementos preestablecidos:
1 Seleccione un elemento preestablecido. Pulse la tecla Mayús y haga clic para
seleccionar varios elementos.
2 Realice una de las acciones siguientes:
• Haga clic en Cambiar nombre y, a continuación, escriba un nuevo nombre para el
pincel, la
muestra, etc.
• Si el Gestor de ajustes preestablecidos está configurado para mostrar los ajustes
preestablecidos como miniaturas, haga doble clic en un ajuste preestablecido, escriba
un nuevo nombre y pulse OK.
• Si el Gestor de ajustes preestablecidos está configurado para mostrar los ajustes
preestablecidos como una lista o sólo texto, haga doble clic en un ajuste
preestablecido, escriba un nuevo nombre y pulse Intro (Windows) o Retorno (Mac
OS).
Para reorganizar elementos preestablecidos:
Arrastre un elemento hacia arriba o hacia abajo en la lista.
Para eliminar elementos preestablecidos:
Realice una de las acciones siguientes:
• Seleccione un elemento preestablecido y haga clic en Eliminar.

Cómo utilizar Ayuda | Contenido | Índice Página anterior 59
Ayuda para Adobe Photoshop CS Recorrido por el área de trabajo
Cómo utilizar Ayuda | Contenido | Índice Página anterior 59
• Pulse Alt (Windows) u Opción (Mac OS) y haga clic en los elementos que desea eliminar.
Para crear una biblioteca de ajustes preestablecidos:
1 Realice una de las acciones siguientes:
• Para guardar todos los ajustes preestablecidos de la lista como una biblioteca,
asegúrese de que no hay ningún elemento seleccionado.
• Para guardar un subconjunto de la lista actual como una biblioteca, mantenga pulsada
la tecla Mayús y seleccione los elementos que desea guardar.
2 Haga clic en Guardar conjunto, elija la ubicación de la biblioteca, escriba el nombre de
archivo y pulse Guardar.
Puede guardar la biblioteca en cualquier ubicación. Sin embargo, si coloca el archivo de
biblioteca en la carpeta Ajustes preestablecidos adecuada de la carpeta del programa
Photoshop, el nombre de la biblioteca aparecerá en la parte inferior del menú de la paleta
al reiniciar la aplicación.
Para volver a la biblioteca por defecto de elementos preestablecidos:
Seleccione Restaurar ajuste preestablecido en el menú de la paleta. Puede reemplazar la
lista actual o añadir la biblioteca por defecto a la lista actual.
Personalizar métodos abreviados de teclado
Photoshop ofrece un conjunto de métodos abreviados por defecto correspondientes a
comandos y herramientas. No obstante, el usuario puede personalizarlos a su gusto.
Puede cambiar los métodos abreviados de un conjunto de forma individual así como
definir sus propios conjuntos de métodos abreviados.
Para añadir un método abreviado nuevo, haga clic en una fila de comandos y especifique una tecla
de método abreviado en el cuadro de texto vacío.
Para definir métodos abreviados nuevos:
1 Seleccione Edición > Métodos abreviados de teclado.
2 Elija un conjunto de métodos abreviados en el menú Definir situado en la parte
superior del cuadro de diálogo Métodos abreviados de teclado (hasta que cree un
conjunto nuevo, la única opción existente es Valores por defecto de Photoshop).
3 Seleccione un tipo de método abreviado (Menús de aplicación, Menús de paletas o
Herramientas) en el menú Métodos abreviados para.

Cómo utilizar Ayuda | Contenido | Índice Página anterior 60
Ayuda para Adobe Photoshop CS Recorrido por el área de trabajo
Cómo utilizar Ayuda | Contenido | Índice Página anterior 60
4 En la columna Método abreviado de la lista de desplazamiento, seleccione el método
abreviado que desea modificar.
5 Escriba un método abreviado nuevo. Después de realizar los cambios, se añadirá el
sufijo
(modificado) al nombre en el menú Definir.
Si el método abreviado de teclado ya está asignado a otro comando o herramienta del
conjunto, un aviso de alerta le informa de ello. Haga clic en OK para asignar el método
abreviado a la herramienta o comando nuevos y borrar el método abreviado asignado
anteriormente. Una vez reasignado un método abreviado, puede hacer clic en Deshacer
los cambios o en OK e ir a conflicto para ir al otro comando o herramienta y asignarle un
método abreviado nuevo.
6 Cuando haya terminado de modificar los métodos abreviados, puede realizar una de las
acciones siguientes:
• Para descartar todos los cambios y salir del cuadro de diálogo, haga clic en Cancelar.
• Para descartar el último cambio guardado sin cerrar el cuadro de diálogo, haga clic en
Deshacer.
• Para restaurar el valor por defecto de un método abreviado nuevo, haga clic en Usar
valor por defecto.
• Para exportar el conjunto visualizado de métodos abreviados, haga clic en Resumir.
Puede utilizar este archivo HTML para verlo en un navegador Web.
Para definir un conjunto nuevo de métodos abreviados:
1 Realice una de las acciones siguientes:
• Para crear un conjunto nuevo antes de cambiar los métodos abreviados por defecto,
haga clic en el botón Nuevo conjunto
antes de empezar a modificar los métodos
abreviados.
• Para crear un conjunto nuevo que incluya las modificaciones realizadas, haga clic en el
botón Nuevo conjunto
una vez que haya terminado de modificar los métodos
abreviados.
2 Guarde los métodos abreviados en forma de archivo. Especifique un nombre para el
nuevo conjunto en el cuadro de texto Nombre y haga clic en Guardar. El
nombre del
nuevo conjunto de teclas aparecerá en el menú emergente.
Para borrar métodos abreviados de un comando o herramienta:
1 Seleccione Edición > Métodos abreviados de teclado.
2 En el cuadro de diálogo Métodos abreviados de teclado, seleccione el nombre del
comando o herramienta cuyo método abreviado desea borrar.
3 Haga clic en Eliminar método abreviado.
Para eliminar un conjunto completo de métodos abreviados:
1 Seleccione Edición > Métodos abreviados de teclado.
2 En el menú emergente Definir, seleccione el conjunto de métodos abreviados que
desea eliminar.
3 Haga clic en el botón Eliminar conjunto y después en OK para salir del cuadro de
diálogo.

Cómo utilizar Ayuda | Contenido | Índice Página anterior 61
Ayuda para Adobe Photoshop CS Recorrido por el área de trabajo
Cómo utilizar Ayuda | Contenido | Índice Página anterior 61
Ajustar preferencias
En el archivo de preferencias de Adobe Photoshop CS se almacena una gran cantidad de
ajustes del programa. Entre los ajustes almacenados en este archivo se encuentran las
opciones generales de visualización, opciones de guardado de archivos, opciones del
cursor, opciones de transparencias y opciones para plugins y discos de memoria virtual. La
mayoría de estas opciones se definen en el cuadro de diálogo Preferencias. Los ajustes de
las preferencias se guardan cada vez que sale de la aplicación.
Cualquier comportamiento inesperado puede indicar que las preferencias están dañadas.
Para eliminar las preferencias dañadas, puede restaurar las preferencias en sus ajustes por
defecto.
Para abrir un cuadro de diálogo de preferencias:
1 Realice una de las acciones siguientes:
• En Windows, seleccione Edición > Preferencias y elija el conjunto de preferencias
deseado del submenú.
• (Photoshop) En Mac OS, seleccione Photoshop > Preferencias y elija el conjunto de
preferencias deseado del submenú.
• (ImageReady) En Mac OS, seleccione ImageReady > Preferencias y elija el conjunto de
preferencias deseado del submenú.
2 Para cambiar a un conjunto de preferencias diferente, realice una de las acciones
siguientes:
• Seleccione el conjunto de preferencias del menú situado en la parte superior del
cuadro de diálogo.
• Haga clic en Siguiente para acceder al próximo conjunto de preferencias de la lista del
menú; haga clic en Anterior para acceder al conjunto de preferencias anterior.
Para más información acerca de una opción de preferencia determinada, consulte el
índice.
Para restaurar todas las preferencias a sus ajustes por defecto:
Realice una de las acciones siguientes:
• Mantenga pulsado Alt+Control+Mayús (Windows) u Opción+Comando+Mayús
(Mac
OS) inmediatamente después de iniciar Photoshop o ImageReady. Se le pedirá
que elimine los ajustes actuales.
• En Mac OS, abra la carpeta Preferencias situada en la carpeta Biblioteca y arrastre la
carpeta Ajustes de Adobe Photoshop CS a la papelera.
Los nuevos archivos de preferencias se crearán la próxima vez que inicie Photoshop o
ImageReady.
Restaurar todos los diálogos de aviso
A veces se muestran mensajes que contienen avisos o indicaciones respecto a
determinadas situaciones. Para que estos mensajes no se muestren, seleccione la opción
No volver a mostrar en el mensaje. También puede efectuar una restauración global y
hacer que se muestren todos los mensajes que se hayan desactivado.

Cómo utilizar Ayuda | Contenido | Índice Página anterior 62
Ayuda para Adobe Photoshop CS Recorrido por el área de trabajo
Cómo utilizar Ayuda | Contenido | Índice Página anterior 62
Para restaurar la visualización de todos los mensajes de aviso (Photoshop):
1 Realice una de las acciones siguientes:
• En Windows, seleccione Edición > Preferencias > Generales.
• En Mac OS, seleccione Photoshop > Preferencias > Generales.
2 Haga clic en Restaurar todos los cuadros de diálogo de aviso, y, a continuación, en OK.
Para activar o desactivar los mensajes de aviso (ImageReady):
1 Realice una de las acciones siguientes:
• En Windows, seleccione Edición > Preferencias > Generales.
• En Mac OS, seleccione Photoshop > Preferencias > Generales.
2 Deseleccione o seleccione Deshabilitar avisos y haga clic en OK.
Supervisar operaciones
Una barra de progreso indica que se está llevando a cabo una operación. Puede
interrumpir el proceso o pedir al programa que le notifique la finalización de esta
operación.
Para cancelar operaciones:
Mantenga pulsada la tecla Esc hasta que se detenga la operación que esté llevándose a
cabo. En Mac
OS, también puede pulsar Comando+punto.
Para definir la notificación de finalización de operaciones:
1 Realice una de las acciones siguientes:
• En Windows, seleccione Edición > Preferencias > Generales.
• (Photoshop) En Mac OS, seleccione Photoshop > Preferencias > Generales.
• (ImageReady) En Mac OS, seleccione ImageReady > Preferencias > Generales.
2 Realice una de las acciones siguientes:
• (Photoshop) Seleccione Notificar al terminar.
• (ImageReady) Seleccione Notificar al terminar y elija (sólo Mac OS): Alerta del sistema, si
desea utilizar la alerta del sistema para la notificación, o Alerta oral, si
desea utilizar una
notificación sonora.
3 Haga clic en OK.
Cerrar archivos y salir
Cerrar y salir es una operación sencilla. Compruebe siempre que ha guardado los cambios
realizados en las imágenes antes de cerrarlas y salir de Photoshop o ImageReady.
Para cerrar un archivo:
1 Seleccione Archivo > Cerrar o (Photoshop) Archivo > Cerrar todo.
2 Elija si desea guardar o no el archivo:
• Haga clic en Sí (Windows) o Guardar (Mac OS) para guardar el archivo.
• Haga clic en No (Windows) o No guardar (Mac OS) para cerrar el archivo sin guardarlo.

Cómo utilizar Ayuda | Contenido | Índice Página anterior 63
Ayuda para Adobe Photoshop CS Recorrido por el área de trabajo
Cómo utilizar Ayuda | Contenido | Índice Página anterior 63
Para salir de Photoshop o ImageReady:
1 Seleccione Archivo > Salir (Windows) o Archivo > Salir (Mac OS).
2 Elija si desea guardar o no los archivos abiertos:
• Haga clic en Sí (Windows) o Guardar (Mac OS) para guardar los archivos abiertos.
• Haga clic en No (Windows) o No guardar (Mac OS) para cerrar los archivos abiertos sin
guardar.
Usar módulos plugin
Los módulos plugin son programas de software desarrollados por Adobe Systems y otros
desarrolladores de software en colaboración con Adobe Systems que sirven para añadir
funciones a Photoshop e ImageReady. El programa viene con un gran número de plugins
de importación, exportación y efectos especiales, que se instalan automáticamente en la
carpeta Plugins de Photoshop.
Puede seleccionar una carpeta de plugins adicional para usar los plugins compatibles
almacenados con otra aplicación. Asimismo, puede crear un acceso directo (Windows) o
un alias (Mac
OS) para un plugin almacenado en otra carpeta del sistema. A continuación,
puede añadir el acceso directo o el alias a la carpeta Plugins con el fin de utilizar ese plugin
con Photoshop e ImageReady.
Una vez instalados, los módulos plugin aparecen como opciones añadidas en los menús
Importar o Exportar; como formatos de archivo en los cuadros de diálogo (ImageReady)
Abrir, Guardar como y Exportar original; o
como filtros en los submenús Filtro. Photoshop
e ImageReady pueden albergar un gran número de plugins. Sin embargo, si el número de
módulos plugin instalados llega a ser demasiado grande, es posible que Photoshop o
ImageReady no puedan listar todos los plugins en los menús correspondientes. Los
plugins que estén recién instalados aparecerán en el submenú Filtro
> Otros.
Para instalar un módulo plugin de Adobe Systems:
Realice una de las acciones siguientes:
• Utilice el instalador de plugins, si se tiene.
• (Windows) Copie el módulo en la carpeta de plugins apropiada en la carpeta
Photoshop. Asegúrese de que los archivos estén descomprimidos.
• (Mac OS) Arrastre una copia del módulo hasta la carpeta de plugins apropiada en la
carpeta Photoshop. Asegúrese de que los archivos estén descomprimidos.
Importante: En Mac OS, no puede iniciar Photoshop en el entorno Classic. Los plugins
diseñados originalmente para Mac
OS 9 no aparecerán.
Para instalar un módulo plugin de terceros:
Siga las instrucciones de instalación que acompañan al módulo plugin.
Si no puede ejecutar un módulo plugin de otro fabricante, es posible que necesite un
número de serie de Photoshop.
Para especificar un número de serie (Photoshop):
1 Realice una de las acciones siguientes:
• En Windows, seleccione Edición > Preferencias > Plugins y discos de memoria virtual.

Cómo utilizar Ayuda | Contenido | Índice Página anterior 64
Ayuda para Adobe Photoshop CS Recorrido por el área de trabajo
Cómo utilizar Ayuda | Contenido | Índice Página anterior 64
• En Mac OS, seleccione Photoshop > Preferencias > Plugins y discos de memoria virtual.
2 Introduzca el número de serie de Photoshop 6.0 o de una versión anterior en el cuadro
de texto Número de serie existente de Photoshop.
Para seleccionar una carpeta adicional de plugins:
1 Realice una de las acciones siguientes:
• (Photoshop) En Mac OS, seleccione Photoshop > Preferencias > Plugins y discos de
memoria virtual.
• (ImageReady) En Mac OS, seleccione ImageReady > Preferencias > Plugins y discos de
memoria virtual.
2 Seleccione Carpeta de plugins adicionales.
3 Haga clic en Seleccionar y elija una carpeta o un directorio de la lista. Asegúrese de no
seleccionar una ubicación dentro de la carpeta Plugins. Para ver el contenido de una
carpeta, haga doble clic en el directorio (Windows) o haga clic en Abrir (Mac
OS).
4 Una vez resaltada la carpeta de plugins adicionales, haga clic en OK (Windows) o
Seleccionar (Mac
OS).
5 Reinicie Photoshop o ImageReady para que los plugins tengan efecto.
Para suprimir la carga de un plugin o una carpeta de plugins:
Añada el símbolo ~ al principio del nombre, carpeta o directorio de plugin. La aplicación
omitirá ese archivo (o
todos los archivos de la carpeta).
Para ver información acerca de los plugins instalados:
Realice una de las acciones siguientes:
• En Windows, seleccione Ayuda > Acerca del plugin y seleccione un plugin del submenú.
• (Photoshop) En Mac OS, seleccione Photoshop > Acerca del plugin y elija un plugin del
menú.
• (ImageReady) En Mac OS, seleccione ImageReady > Acerca del plugin y elija un plugin
del menú.
Para cargar un plugin sólo en Photoshop o ImageReady:
Instale el plugin en la carpeta Sólo Adobe Photoshop o Sólo Adobe ImageReady de la
carpeta Plugins.
Nota: Utilice este procedimiento cuando desee utilizar un plugin sólo con Photoshop o
ImageReady o cuando un plugin sólo sea compatible con una de las dos aplicaciones.
Trabajar con proyectos gestionados de Adobe Version Cue
Adobe Version Cue
™
es un conjunto innovador de características diseñadas para aumentar
la productividad cuando esté trabajando solo o en colaboración con otros. Adobe Version
Cue integra la gestión del diseño en los flujos de trabajo existentes del usuario en las
aplicaciones de Creative Suite Adobe, incluidas Adobe GoLive CS, Adobe Illustrator CS,
Adobe InDesign CS y Adobe Photoshop CS.
Nota: Las características de Adobe Version Cue sólo son compatibles con Adobe Version
Cue Workspace, disponible únicamente como parte de Adobe Creative Suite.

Cómo utilizar Ayuda | Contenido | Índice Página anterior 65
Ayuda para Adobe Photoshop CS Recorrido por el área de trabajo
Cómo utilizar Ayuda | Contenido | Índice Página anterior 65
Adobe Version Cue facilita las tareas siguientes mientras trabaja en Creative Suite:
• Crear versiones de archivo
• Mantener la seguridad de los archivos
• Organizar los archivos en proyectos privados o compartidos
• Buscar mediante miniaturas de archivos y buscar información de archivos y
comentarios de versión
• Revisar la información de archivos, comentarios y estados de archivo en proyectos
privados y compartidos conforme realiza búsquedas
Además, puede utilizar Version Cue Workspace Administration para tareas más complejas:
• Duplicar, exportar, realizar copias de seguridad y restaurar proyectos.
• Ver información sobre los proyectos en el espacio de trabajo.
• Importar archivos al espacio de trabajo utilizando FTP o WebDAV.
• Eliminar versiones de archivo y bloqueos de archivo.
• Crear usuarios de proyecto y definir sus privilegios.
• Restringir el acceso a un proyecto específico.
Para ver la documentación completa de Adobe Version Cue, consulte la Ayuda de Adobe
Version Cue. También puede ver la documentación de Adobe Version Cuecomo PDF o
imprimirla; para ello, abra el archivo VersionCueHelp.pdf que se encuentra en el CD de
Adobe Creative Suite y el CD de Adobe Photoshop CS.
Asignar discos de memoria virtual
Cuando el sistema no tiene suficiente memoria RAM para realizar una operación,
Photoshop e ImageReady utilizan una tecnología propia de memoria virtual, también
conocida como discos de memoria virtual. Un disco de memoria virtual es cualquier
unidad o partición de unidad con memoria libre. Por defecto, Photoshop e ImageReady
utilizan el disco duro en el que está instalado el sistema operativo como disco de memoria
virtual primario.
Puede cambiar el disco de memoria virtual primario y designar en Photoshop un segundo,
tercer o cuarto disco de memoria virtual para usarlo cuando el disco primario esté lleno. El
disco de memoria virtual primario debe ser el disco duro más rápido y debe tener una
gran cantidad de espacio desfragmentado disponible.
Las siguientes pautas le ayudarán a asignar discos de memoria virtual:
• Para un rendimiento óptimo, los discos de memoria virtual deberán estar en una
unidad diferente a la de los archivos grandes que edite.
• Los discos de memoria virtual deberán estar en una unidad diferente a la de la memoria
virtual.
• Los discos de memoria virtual deberán estar en una unidad local; es decir, no se podrá
acceder a ellos a través de una red.
• Los discos de memoria virtual deben tener un soporte convencional (no extraíble).

Cómo utilizar Ayuda | Contenido | Índice Página anterior 66
Ayuda para Adobe Photoshop CS Recorrido por el área de trabajo
Cómo utilizar Ayuda | Contenido | Índice Página anterior 66
• Los discos Raid/array de discos son aconsejables para volúmenes de discos de memoria
virtual dedicados.
• Las unidades con discos de memoria virtual deben desfragmentarse periódicamente.
Para cambiar la asignación del disco de memoria virtual:
1 Seleccione Edición > Preferencias > Plugins y discos de memoria virtual.
2 Realice una de las acciones siguientes:
• (Photoshop) Elija los discos que desea de los menús. Puede asignar hasta cuatro discos
de memoria virtual de cualquier tamaño que admita el sistema de archivos. Photoshop
permite crear hasta 200
GB de espacio de disco de memoria virtual mediante estos
discos.
• (ImageReady) Elija un disco de memoria virtual primario.
3 Haga clic en OK.
4 Reinicie Photoshop o ImageReady para que los cambios tengan efecto.

Cómo utilizar Ayuda | Contenido | Índice Página anterior 67
Ayuda para Adobe Photoshop CS Obtener imágenes en Photoshop e ImageReady
Cómo utilizar Ayuda | Contenido | Índice Página anterior 67
Obtener imágenes en Photoshop
e ImageReady
Trabajar con imágenes de mapas de bits y gráficos
vectoriales
Los gráficos de ordenador se dividen en dos categorías principales: mapas de bits y
vectores. En Photoshop e ImageReady se puede trabajar con ambos tipos de gráficos.
Además, los archivos de Photoshop pueden contener datos de mapa de bits y vectores.
Comprender la diferencia entre las dos categorías facilita la creación, edición e
importación de las ilustraciones.
Acerca de las imágenes de mapa de bits
Las imágenes de mapa de bits (denominadas técnicamente imágenes rasterizadas) están
compuestas por una cuadrícula de puntos denominados píxeles. Al
trabajar con imágenes
de mapa de bits, se editan los píxeles, en lugar de los objetos o las formas. Las imágenes
de mapa de bits son el medio electrónico más usado para las imágenes de tono continuo,
como fotografías o pinturas digitales, puesto que pueden representar degradados sutiles
de sombras y color.
Las imágenes de mapa de bits pueden perder detalles si se escalan en pantalla, ya que
dependen de la resolución, contienen un número fijo de píxeles y se asigna una ubicación
y un valor de color específicos a cada uno de ellos. La apariencia de las imágenes de mapa
de bits puede ser irregular si se imprimen con una resolución demasiado baja, ya que
aumenta el tamaño de los píxeles (consulte
“Comprender el tamaño y la resolución de las
imágenes” en la página 68).
Ejemplo de una imagen de mapa de bits con diferentes niveles de ampliación
Acerca de los gráficos vectoriales
Los gráficos vectoriales están compuestos por líneas y curvas definidas de forma
matemática y denominadas
vectores. Esto significa que puede mover, redimensionar o
cambiar el color de una línea sin que el gráfico pierda calidad.
24:1
3:1

Cómo utilizar Ayuda | Contenido | Índice Página anterior 68
Ayuda para Adobe Photoshop CS Obtener imágenes en Photoshop e ImageReady
Cómo utilizar Ayuda | Contenido | Índice Página anterior 68
Los gráficos vectoriales no dependen de la resolución, es decir, se pueden escalar a
cualquier tamaño e imprimir en cualquier resolución sin pérdida de detalle ni claridad.
Son, por tanto, la mejor opción para representar gráficos en negrita que requieren líneas
nítidas que puedan escalarse a distintos tamaños como, por ejemplo, los logotipos.
Ejemplo de un gráfico vectorial con distintos niveles de ampliación
Nota: Debido a que la mayoría de los monitores sólo pueden mostrar imágenes en una
cuadrícula, los gráficos vectoriales y las imágenes de mapa de bits aparecen como píxeles
en la pantalla (consulte
“Resolución del monitor” en la página 70).
Comprender el tamaño y la resolución de las imágenes
Comprender la relación entre la dimensión en píxeles de una imagen y su resolución de
impresión resulta básico para conseguir imágenes de alta calidad.
La cantidad de detalle de una imagen depende de sus dimensiones en píxeles, mientras
que la resolución de imagen controla el espacio que ocupan los píxeles impresos. Por
ejemplo, puede modificar la resolución de una imagen sin cambiar los datos de los píxeles
reales de la imagen; lo único que se cambia es el tamaño impreso de la imagen. Sin
embargo, si desea mantener las mismas dimensiones de salida, cambiar la resolución de
imagen requiere un cambio en el número total de píxeles.
Las dimensiones en píxeles equivalen a la resolución multiplicada por el tamaño (de salida) del
documento
A. Disminuir la resolución sin modificar las dimensiones en píxeles (sin remuestreos)
B. Dimensiones y resolución originales C. Disminuir la resolución con el mismo tamaño de
documento disminuye las dimensiones de los píxeles (remuestreo)
Dimensiones en píxeles y resolución de imagen
El número de píxeles de altura y anchura de una imagen de mapa de bits se denomina
dimensiones en píxeles de la imagen
.
24:1
3:1
BA C

Cómo utilizar Ayuda | Contenido | Índice Página anterior 69
Ayuda para Adobe Photoshop CS Obtener imágenes en Photoshop e ImageReady
Cómo utilizar Ayuda | Contenido | Índice Página anterior 69
La resolución de una imagen se determina mediante el número de píxeles por pulgada
(ppi, pixels per inch) que se imprimen en la página. En Photoshop, puede cambiar la
resolución de una imagen. En ImageReady, la
resolución de las imágenes siempre es de
72
ppi para optimizarlas para medios en línea.
Ejemplo de una imagen a 72 ppi y a 300 ppi
Al imprimirla, una imagen con una resolución alta contiene más píxeles, y por tanto más
pequeños, que una imagen con una resolución baja. Las imágenes de mayor resolución
pueden reproducir más detalle y transiciones de color más suaves que las imágenes con
menor resolución gracias a la densidad de píxeles. La apariencia de las imágenes de alta
calidad suele ser buena en cualquier tamaño de impresión.
Una imagen de baja resolución no mejora al imprimirla con alta resolución. Cambiar la
resolución de impresión de una imagen sólo aumenta el tamaño de los píxeles, lo
que
provoca una
pixelación: píxeles de gran tamaño con un aspecto muy desigual en la
impresión. Aumentar la resolución de impresión de una imagen no añade ninguna
información de los píxeles a la imagen. Para conseguir imprimir una imagen de baja
resolución con la mejor apariencia posible, seleccione un tamaño de impresión que
permita sacar el máximo rendimiento a los píxeles de la imagen. Para obtener más
información sobre la resolución de impresión, consulte “Resolución de la impresora” en la
página 71.
Es importante tener en cuenta que los archivos de vídeo sólo se visualizan en 72 ppi.
Aunque la imagen tenga una resolución mayor, al visualizarla en una aplicación de
edición de vídeo, es posible que la calidad no parezca demasiado buena.

Cómo utilizar Ayuda | Contenido | Índice Página anterior 70
Ayuda para Adobe Photoshop CS Obtener imágenes en Photoshop e ImageReady
Cómo utilizar Ayuda | Contenido | Índice Página anterior 70
Impresión de la misma imagen de baja resolución en distintos tamaños
A. Tamaño de impresión pequeño B. Tamaño de impresión mediano C. Tamaño de impresión
grande
Tamaño de archivo
El tamaño de archivo de una imagen es el tamaño digital del archivo de imagen calculado
en kilobytes (K), megabytes (MB), o gigabytes (GB). El tamaño del archivo es proporcional
a las dimensiones en píxeles de la imagen. Las imágenes con más píxeles muestran mejor
los detalles a un tamaño de impresión determinado, pero necesitan mayor espacio en
disco para su almacenamiento y requieren más tiempo para su edición e impresión.
En
consecuencia, la resolución de imagen llega a ser un compromiso entre la calidad de la
imagen (capturando todos los datos necesarios) y el tamaño del archivo.
Otro factor que afecta al tamaño de archivo es el formato del mismo. En función de los
distintos métodos de compresión que se usan en los formatos de archivo GIF, JPEG y PNG,
los tamaños de los archivos pueden ser muy distintos aún teniendo las mismas dimensiones
en píxeles. De igual manera, la profundidad de los bits de color y la cantidad de capas y
canales de una imagen afectan al tamaño del archivo.
Photoshop admite unas dimensiones máximas en píxeles de 300.000 por 300.000 píxeles
por imagen. Esta restricción limita el tamaño y la resolución de impresión disponibles para
una imagen.
Resolución del monitor
Los datos de la imagen se traducen directamente a píxeles del monitor. Esto significa que
si la resolución de imagen es más alta que la resolución del monitor, la imagen aparece
con un tamaño mayor en pantalla que el de las dimensiones de impresión especificadas.
La resolución del monitor depende del tamaño del monitor además del ajuste de los
píxeles. Por ejemplo, una imagen grande (dimensión de 800 x 600 píxeles) prácticamente
ocuparía toda la pantalla de un monitor de 15 pulgadas, pero esa misma imagen ocuparía
menos espacio en un monitor mayor y los píxeles parecerían más grandes.
AB C

Cómo utilizar Ayuda | Contenido | Índice Página anterior 71
Ayuda para Adobe Photoshop CS Obtener imágenes en Photoshop e ImageReady
Cómo utilizar Ayuda | Contenido | Índice Página anterior 71
Ejemplo de una imagen mostrada en monitores de diferentes tamaños y resoluciones
Importante: Al preparar una imagen para visualizarla en línea, las dimensiones de
píxeles adquieren gran importancia. Debe asegurarse de que el tamaño de la imagen deja
espacio para los controles de la ventana del explorador Web en los monitores de menor
tamaño.
Resolución de la impresora
La resolución de la impresora se mide por el número de puntos de tinta por pulgada (dpi,
dots per inch) que generan todas las impresoras láser, incluidas las fotocomponedoras.
(Consulte
“Preparar imágenes para la imprenta” en la página 661.)
Las impresoras de inyección de tinta generan un spray de tinta microscópico, no puntos
reales; sin embargo, la
mayoría de estas impresoras tienen una resolución aproximada de
300 a 720
dpi (consulte “Impresión de imágenes en una impresora de escritorio” en la
página 654). Muchos controladores de impresoras de inyección de tinta ofrecen ajustes de
impresión sencillos para seleccionar la impresión de mayor calidad. Para determinar la
resolución óptima de su impresora, consulte la documentación de la impresora.
Frecuencia de trama
La frecuencia de trama es la cantidad de puntos de impresora o celdas de semitonos por
pulgada que se utiliza para imprimir imágenes en escala de grises o separaciones de color.
También conocida como lineatura, la frecuencia de trama se mide en líneas por pulgada (lpi,
lines per inch) o líneas de celdas por pulgada de una trama de semitonos. Cuanto mayor sea
la resolución del dispositivo de salida, mayor será la lineatura que se puede
usar.
La relación entre la resolución de imagen y la frecuencia de trama determina la calidad de
detalle en la imagen impresa. Para generar una imagen de semitonos con la calidad más
alta, se debe utilizar una resolución de imagen que esté entre 1,5 y como mucho 2 veces la
frecuencia de trama. A veces, sin embargo, según sean la imagen y el dispositivo de salida,
una resolución más baja puede generar resultados óptimos. Para determinar la frecuencia
de trama de la impresora, examine la documentación de la impresora o consulte a su
proveedor.
Nota: Algunas fotocomponedoras e impresoras láser de 600 ppi utilizan tecnologías de
trama distintas a las de semitonos. Si imprime la imagen en una impresora que no sea de
semitonos, consulte al proveedor o la documentación de la impresora para saber las
resoluciones recomendadas para la imagen.
15"
20"
1024 x 768 / 640 x 480
832 x 624 / 640 x 480

Cómo utilizar Ayuda | Contenido | Índice Página anterior 72
Ayuda para Adobe Photoshop CS Obtener imágenes en Photoshop e ImageReady
Cómo utilizar Ayuda | Contenido | Índice Página anterior 72
Ejemplos de frecuencia de trama
A. 65 lpi: Trama gruesa que se suele usar para imprimir hojas informativas y vales de tienda
B. 85 lpi: Trama promedio que se suele usar para imprimir periódicos C. 133 lpi: Trama de alta calidad
que se suele usar para imprimir revistas en cuatricromía D. 177 lpi: Trama muy fina que se usa para
informes anuales e ilustraciones en libros de arte
Cambiar el tamaño y la resolución de las imágenes
Después de escanear o importar una imagen, puede ajustar el tamaño. En Photoshop, el
cuadro de diálogo Tamaño de imagen permite ajustar las dimensiones en píxeles, las
dimensiones de impresión y la resolución de una imagen; en ImageReady, sólo es posible
ajustar las dimensiones en píxeles de una imagen.
Para más información sobre cómo cambiar el tamaño y el remuestreo de las imágenes
en Photoshop, seleccione Ayuda > Redimensionar imagen. Este asistente interactivo
ayuda a escalar las imágenes para soportes impresos o en línea.
Recuerde que los datos de mapas de bits y vectores pueden generar resultados distintos
al cambiar el tamaño de una imagen. Los datos de mapas de bits dependen de la
resolución; por tanto, si se cambian las dimensiones en píxeles de una imagen de mapa de
bits puede ocasionar una pérdida de calidad y nitidez de la imagen. Por el contrario, los
datos de vectores no dependen de la resolución y, por tanto, es posible cambiar el tamaño
sin perder los bordes nítidos.
Mostrar la información sobre el tamaño de las imágenes
Puede mostrar la información sobre el tamaño actual de la imagen utilizando el cuadro
de
información situado en la parte inferior de la ventana de aplicación (Windows) o la
ventana de documento (Mac
OS). (Consulte “Visualizar información de imagen y de
archivo” en la página 50.)
Para mostrar el tamaño actual de la imagen:
Realice una de las acciones siguientes:
• (Photoshop) Pulse Alt (Windows) u Opción (Mac OS), coloque el puntero sobre el
cuadro de información del archivo y mantenga pulsado el botón del ratón. En el
recuadro aparece la anchura y la altura de la imagen (en píxeles y también en la unidad
de medida seleccionada para las reglas), el número de canales y la resolución de
imagen.
A
B
C D

Cómo utilizar Ayuda | Contenido | Índice Página anterior 73
Ayuda para Adobe Photoshop CS Obtener imágenes en Photoshop e ImageReady
Cómo utilizar Ayuda | Contenido | Índice Página anterior 73
• (ImageReady) Haga clic en un cuadro de información de imagen y seleccione
Dimensiones de la imagen en el menú emergente. En el recuadro aparece la anchura y
la altura de la imagen en píxeles.
Acerca de los remuestreos
El término remuestrear hace referencia a cambiar las dimensiones en píxeles (y, por tanto, el
tamaño de visualización) de una imagen. Si
disminuye la resolución (disminuye la cantidad de
píxeles), se elimina información de la imagen. Si
aumenta la resolución (aumenta la cantidad
de píxeles), se añaden nuevos píxeles. Especifique un método de
interpolación para
determinar cómo se añaden o eliminan los píxeles. (Consulte
“Elegir un método de
interpolación” en la página 74.)
Remuestrear píxeles
A. Disminución de resolución B. Original C. Aumento de la resolución (píxeles seleccionados para
cada imagen)
Recuerde que el remuestreo puede tener como resultado una imagen de menor calidad.
Por ejemplo, si remuestrea una imagen a dimensiones en píxeles más grandes, la
imagen
perderá algo de detalle y nitidez. Aplicar el filtro Máscara de enfoque a una imagen
remuestreada puede ayudar a volver a enfocar los detalles de la imagen. (Consulte
“Enfoque de las imágenes” en la página 243.)
A
B
C

Cómo utilizar Ayuda | Contenido | Índice Página anterior 74
Ayuda para Adobe Photoshop CS Obtener imágenes en Photoshop e ImageReady
Cómo utilizar Ayuda | Contenido | Índice Página anterior 74
La necesidad de remuestrear se puede evitar escaneando o creando la imagen con una
resolución lo suficientemente alta. Si desea ver previamente los efectos de cambiar las
dimensiones en píxeles en pantalla o en pruebas de impresión a distintas resoluciones,
remuestree un duplicado del archivo.
Elegir un método de interpolación
Al cambiar la muestra de una imagen, se utiliza un método de interpolación para asignar
valores de color a los píxeles que crea Photoshop, en función de los valores de color de
píxeles existentes en la imagen. Photoshop e ImageReady utilizan métodos avanzados
para conservar la calidad y los detalles de la imagen original al realizar un remuestreo.
El cuadro de diálogo Preferencias generales permite especificar un método de
interpolación por defecto que se utiliza siempre que se cambian las muestras de las
imágenes con Tamaño de imagen o los comandos de transformación. El comando Tamaño
de imagen también permite especificar un método de interpolación que no sea el método
por defecto.
Para especificar el método de interpolación por defecto:
1 Realice una de las acciones siguientes:
• En Windows, seleccione Edición > Preferencias > Generales.
• (Photoshop) En Mac OS, seleccione Photoshop > Preferencias > Generales.
• (ImageReady) En Mac OS, seleccione ImageReady > Preferencias > Generales.
2 Para Interpolación, seleccione una de las opciones siguientes:
• Por aproximación para el método más rápido pero menos preciso. Se recomienda
utilizar este método con las ilustraciones que contienen bordes no suavizados, para
preservar bordes irregulares y producir archivos menores. Sin embargo, este método
puede producir efectos irregulares, que serán aparentes al distorsionar o escalar una
imagen o realizar varias manipulaciones en una selección.
• Bilineal para un método de calidad media.
• Bicúbica para el método más lento pero más preciso, que produce los degradados
tonales más suaves.
• Bicúbica más suavizada para aumentar imágenes.
• Bicúbica más enfocada para reducir el tamaño de una imagen. Este método mantiene el
detalle de una imagen remuestreada. Sin embargo, puede que algunas áreas de la
imagen sufran un enfoque excesivo. En este caso, utilice Bicúbica.
Cambiar las dimensiones en píxeles de una imagen
Si se preparan imágenes para distribuirlas en línea, resulta útil especificar el tamaño de
la
imagen en términos de dimensiones en píxeles. Recuerde que los cambios de las
dimensiones en píxeles afectan no sólo al tamaño de una imagen en la pantalla sino
también a la calidad de dicha imagen y sus características de impresión: las dimensiones
de impresión o la resolución de imagen. (Consulte
“Comprender el tamaño y la resolución
de las imágenes” en la página 68.)
Para cambiar las dimensiones en píxeles de una imagen (Photoshop):
1 Seleccione Imagen > Tamaño de imagen.

Cómo utilizar Ayuda | Contenido | Índice Página anterior 75
Ayuda para Adobe Photoshop CS Obtener imágenes en Photoshop e ImageReady
Cómo utilizar Ayuda | Contenido | Índice Página anterior 75
2 Para mantener las proporciones actuales de anchura y altura en píxeles, seleccione
Restringir proporciones. Esta opción actualiza la anchura conforme se cambia la altura y
viceversa.
3 En Dimensiones en píxeles, introduzca valores en Anchura y Altura. Para introducir
valores como porcentajes de dimensiones actuales, seleccione Porcentaje como unidad
de medida. El tamaño del archivo nuevo para la imagen aparece en la parte superior del
cuadro de diálogo Tamaño de imagen, con el tamaño del archivo anterior entre paréntesis.
4 Asegúrese de que Remuestrear la imagen está seleccionado y elija un método de
interpolación. (Consulte
“Elegir un método de interpolación” en la página 74.)
5 Si la imagen tiene capas a las que se les ha aplicado algún estilo, seleccione Escalar
estilos para escalar los efectos de la imagen redimensionada. Esta opción sólo está
disponible si Restringir proporciones está seleccionada.
6 Cuando termine de definir las opciones, haga clic en el botón OK.
Para un resultado óptimo al generar una imagen pequeña, remuestree hacia abajo y
aplique el filtro Máscara de enfoque. Para generar una imagen más grande, vuelva a
escanear la imagen en una resolución más alta.
Para cambiar las dimensiones en píxeles de una imagen (ImageReady):
1 Seleccione Imagen > Tamaño de imagen.
2 Para mantener las proporciones actuales de anchura y altura en píxeles, seleccione
Restringir proporciones.
3 En Tamaño nuevo, introduzca valores en Anchura, Altura o Porcentaje. El campo de
texto Tamaño nuevo muestra el nuevo tamaño de archivo para la imagen.
4 Seleccione un método de interpolación en el menú emergente Calidad (consulte
“Elegir un método de interpolación” en la página 74).
Cambiar las dimensiones de impresión y la resolución de una imagen
(Photoshop)
Si crea una imagen para soportes impresos, resulta útil especificar el tamaño de la imagen
en términos de las dimensiones de impresión y la resolución de imagen. Estas dos
medidas, a las que se denomina
tamaño del documento, determinan la cantidad total de
píxeles y, por tanto, el tamaño del archivo de la imagen; el tamaño del documento
también determina el tamaño base con el cual una imagen se coloca dentro de otra
aplicación. Es
posible manipular con más detalle la escala de la imagen impresa con el
comando Impresión con previsualización; sin embargo, los cambios realizados utilizando
este comando afectan sólo a la imagen impresa, no al tamaño del documento del archivo
de la imagen. (Consulte
“Ajustar la posición y la escala de imágenes” en la página 656.)
Si activa la opción de remuestrear la imagen, puede cambiar las dimensiones de
impresión y la resolución de forma independiente (y cambiar la cantidad total de píxeles
de la imagen). Si desactiva esta opción, puede cambiar las dimensiones o la resolución:
Photoshop ajusta el otro valor para mantener la cantidad total de píxeles. Para la calidad
de impresión más alta, normalmente es mejor cambiar primero las dimensiones y la
resolución sin remuestrear. Después se remuestrea sólo si es necesario.
Para cambiar las dimensiones de impresión y resolución de una imagen:
1 Seleccione Imagen > Tamaño de imagen.

Cómo utilizar Ayuda | Contenido | Índice Página anterior 76
Ayuda para Adobe Photoshop CS Obtener imágenes en Photoshop e ImageReady
Cómo utilizar Ayuda | Contenido | Índice Página anterior 76
2 Cambie las dimensiones de impresión, la resolución de imagen, o ambas características:
• Para cambiar sólo las dimensiones impresas o sólo la resolución y ajustar la cantidad
total de píxeles de la imagen de forma proporcional, asegúrese de que está
seleccionada la opción Remuestrear la imagen. A
continuación, elija un método de
interpolación. (Consulte
“Elegir un método de interpolación” en la página 74.)
• Para cambiar las dimensiones de impresión y la resolución sin cambiar la cantidad total
de píxeles de la imagen, deseleccione Remuestrear la imagen.
3 Para mantener las proporciones actuales de anchura de imagen a altura de imagen,
seleccione Restringir proporciones. Esta opción actualiza la anchura conforme se cambia
la altura y viceversa.
4 En Tamaño del documento, introduzca valores nuevos para la altura y la anchura. Si lo
desea, seleccione una unidad de medida. Observe que para Anchura, la opción Columnas
utiliza los tamaños de anchura y medianil especificados en Preferencias de unidades y
reglas. Para más información, consulte
“Usar las columnas (Photoshop)” en la página 45.
5 En Resolución, introduzca un valor nuevo. Si lo desea, seleccione una unidad de
medida.
Para volver a los valores originales mostrados en el cuadro de diálogo Tamaño de
imagen, mantenga pulsada la tecla Alt (Windows) u Opción (Mac OS) y haga clic en
Restaurar.
Para ver el tamaño de impresión en pantalla:
Realice una de las acciones siguientes:
• Seleccione Vista > Tamaño de impresión.
• Seleccione la herramienta Mano o la herramienta Zoom y haga clic en Tamaño de
impresión en la barra de opciones.
La ampliación de la imagen se ajusta para mostrar el tamaño impreso aproximado, de
acuerdo a las especificaciones del área Tamaño del documento del cuadro de diálogo
Tamaño de imagen. Recuerde que el tamaño y la resolución del monitor afectan al tamaño
de impresión en pantalla.
Determinar la resolución recomendada para una imagen (Photoshop)
Si decide imprimir la imagen utilizando una trama de semitonos, el rango de resoluciones
de imagen adecuadas depende de la frecuencia de trama del dispositivo de salida. Puede
hacer que Photoshop determine una resolución recomendada para la imagen en función
de la frecuencia de trama del dispositivo. (Consulte
“Comprender el tamaño y la resolución
de las imágenes” en la página 68.)
Nota: Si la resolución de la imagen es mayor que 2,5 veces la lineatura, aparecerá un
mensaje de alerta al intentar imprimir la imagen. Esto significa que la resolución de
imagen es superior a la necesaria para la impresora. Guarde una copia del archivo y, a
continuación, reduzca la resolución.
Para determinar una resolución recomendada para una imagen:
1 Seleccione Imagen > Tamaño de imagen.
2 Haga clic en Auto.

Cómo utilizar Ayuda | Contenido | Índice Página anterior 77
Ayuda para Adobe Photoshop CS Obtener imágenes en Photoshop e ImageReady
Cómo utilizar Ayuda | Contenido | Índice Página anterior 77
3 En Trama, introduzca la frecuencia de trama para el dispositivo de salida. Si lo desea,
seleccione una unidad de medida. Tenga en cuenta que el valor de trama se utiliza sólo
para calcular la resolución de imagen, no para configurar la trama para impresión.
Importante: Para especificar la lineatura de semitonos para impresión, utilice el cuadro
de diálogo Tramas de semitonos, al que se accede a través del comando Impresión con
previsualización. (Consulte
“Seleccionar atributos de trama de semitonos” en la
página 664.)
4 En Calidad, seleccione una opción:
• Borrador, para generar la misma resolución que la frecuencia de trama (no inferior a
72
píxeles por pulgada).
• Buena, para generar una resolución de 1,5 veces la frecuencia de trama.
• Óptima, para generar una resolución de 2 veces la frecuencia de trama.
Obtener imágenes de cámaras digitales
Puede importar imágenes desde una cámara digital utilizando los controladores TWAIN o,
si utiliza un PC, con Windows Image Acquisition (WIA). Una vez que las imágenes se abren
en Photoshop o ImageReady, ya puede editarlas.
También puede obtener imágenes utilizando un lector de memoria o de tarjetas flash.
Importar una imagen utilizando la interfaz TWAIN
TWAIN es una interfaz multiplataforma para adquirir imágenes que capturan determinadas
cámaras digitales.
Debe instalar los controladores TWAIN proporcionados con la cámara para poder importar
las imágenes que contiene a Photoshop y ImageReady. Para obtener información sobre la
instalación, consulte la documentación que incluye el fabricante del dispositivo.
Para importar imágenes desde una cámara digital utilizando la interfaz TWAIN
(Photoshop):
Seleccione Archivo > Importar y elija el dispositivo que desea utilizar en el submenú.
Para importar imágenes desde una cámara digital utilizando la interfaz TWAIN
(ImageReady):
1 Si es la primera vez que utiliza el dispositivo TWAIN con ImageReady, seleccione
Archivo
> Importar > Seleccionar TWAIN. A continuación, seleccione el dispositivo que
desea utilizar. No es necesario que repita este paso en usos posteriores del módulo TWAIN.
Si se ha instalado más de un dispositivo TWAIN en el sistema y desea cambiar de
dispositivo, utilice el comando Seleccionar TWAIN.
2 Para importar la imagen, seleccione Archivo > Importar > Adquirir TWAIN.

Cómo utilizar Ayuda | Contenido | Índice Página anterior 78
Ayuda para Adobe Photoshop CS Obtener imágenes en Photoshop e ImageReady
Cómo utilizar Ayuda | Contenido | Índice Página anterior 78
Importar imágenes desde cámaras digitales utilizando Windows
Image Acquisition (WIA)
Algunas cámaras digitales importan imágenes utilizando el soporte WIA. Al utilizar WIA,
Photoshop recurre a Windows y al programa del escáner o de la cámara digital para
importar imágenes directamente en Photoshop.
Nota: WIA sólo está disponible si utiliza Windows XP.
Para importar imágenes desde una cámara digital utilizando WIA:
1 Seleccione Archivo > Importar > Soporte WIA.
2 Elija un destino en el ordenador para guardar los archivos de imagen.
3 Asegúrese de que la opción Abrir imagen adquirida en Photoshop está activada. Si
tiene que importar varias imágenes o si desea editar las imágenes posteriormente,
deselecciónela.
4 Seleccione la opción Crear carpeta única si desea guardar las imágenes importadas
directamente en una carpeta cuyo nombre sea la fecha actual.
5 Haga clic en Inicio.
6 Seleccione la cámara digital desde la que desea importar imágenes.
Nota: Si el nombre de la cámara no aparece en el submenú, compruebe que el programa y
los controladores se han instalado correctamente y que la cámara está conectada.
7 Elija la imagen o imágenes que desea importar:
• Haga clic en la imagen de la lista de miniaturas para importar la imagen.
• Mantenga pulsada la tecla Mayús y haga clic en varias imágenes para importarlas al
mismo tiempo.
• Haga clic en la opción de seleccionar todo para importar todas las imágenes disponibles.
8 Haga clic en la opción de obtener imagen para importar la imagen.
Trabajar con archivos de imagen RAW de cámara
El plugin RAW de cámara de Photoshop permite abrir archivos de imagen digital RAW de
una cámara para poder editarlos en Photoshop o ImageReady. Al abrir los archivos de
imagen RAW de cámara, podrá aplicar de inmediato ajustes como la compensación de
exposición o el tono sin comprimir la imagen ni perder ningún dato de la imagen original.
El archivo de imagen de la cámara se puede transferir entonces a Photoshop y guardarse
en un formato final como PSD, JPEG, formato de documento grande (PSB) o TIFF. De forma
predeterminada, los ajustes del archivo RAW de cámara se almacenan por cada imagen en
un archivo RAW de cámara de la base de datos. Puede establecer la preferencia que
permite guardar los ajustes en los
archivos XMP sidecar (aquéllos que acompañan al
archivo de imagen RAW de cámara original en la misma carpeta), en lugar de en una base
de datos RAW de cámara. Para obtener más información acerca de los ajustes del archivo
RAW de cámara, consulte
“Acerca de los ajustes del plugin RAW de cámara de Photoshop”
en la página 90.

Cómo utilizar Ayuda | Contenido | Índice Página anterior 79
Ayuda para Adobe Photoshop CS Obtener imágenes en Photoshop e ImageReady
Cómo utilizar Ayuda | Contenido | Índice Página anterior 79
Acerca de los archivos RAW de cámara
Los archivos de imagen RAW de cámara son como negativos digitales. Los crean un gran
número de cámaras digitales y contienen toda la información que éstas poseen sobre la
imagen. El dispositivo acoplado por carga (CCD) o el semiconductor de óxido de metal
complementario (CMOS) de la cámara capturan directamente la información de la imagen
sin que la cámara le haya aplicado filtro o ajuste alguno. Esto permite al fotógrafo
interpretar los datos de la imagen, en
lugar de dejar a la cámara que haga los ajustes y
conversiones.
De forma similar a los TIFF, un archivo de imagen RAW de cámara no desecha ninguna
información de la imagen para generar un archivo (
no pierde nada) y además presenta la
ventaja de ser más pequeño que los archivos TIFF sin comprimir. Sólo los archivos RAW de
cámara contienen los datos reales capturados por el sensor, sin que la cámara los haya
procesado.
Acerca del plugin del archivo RAW de cámara
A pesar de que cada cámara utiliza un formato exclusivo para guardar los datos de imagen
RAW, el plugin RAW de cámara de Photoshop puede abrir muchos tipos de archivos sin
formato (formato RAW). El flujo de trabajo mejora porque los archivos de imagen RAW
de
cámara se abren directamente en Photoshop, por lo que pueden ser editados de
inmediato. Los ajustes disponibles con el plugin RAW de cámara de Photoshop son lo
suficientemente flexibles como para producir la mejor imagen posible a partir de un
archivo de imagen RAW.
Puede guardar los ajustes en el cuadro de diálogo RAW de cámara para una cámara o
iluminación concretas o volver a utilizar los ajustes para abrir otro archivo o lote de
archivos de imagen RAW.

Cómo utilizar Ayuda | Contenido | Índice Página anterior 80
Ayuda para Adobe Photoshop CS Obtener imágenes en Photoshop e ImageReady
Cómo utilizar Ayuda | Contenido | Índice Página anterior 80
Cuadro de diálogo RAW de cámara
A. Herramientas Zoom, Mano y Equilibrio de blancos B. Previsualización de la imagen C. Cámara,
nombre de archivo e información EXIF D. Histograma E. Modo Básico F. El modo Avanzadas
muestra otras fichas G. Menú del plugin RAW de cámara de Photoshop H. Menú Nivel de zoom
I. Atributos de la imagen J. Botones de rotación de la previsualización K. Reguladores de ajuste
Mostrar el cuadro de diálogo RAW de cámara Al abrir un archivo RAW de cámara en
Photoshop o ImageReady, generalmente se abre el cuadro de diálogo RAW de cámara. Es
posible evitar que el cuadro de diálogo se muestre en cada archivo al abrir un lote de
archivos RAW de cámara. El cuadro de diálogo RAW de cámara se suprime automáticamente
al utilizar un lote de archivos RAW de cámara de una galería de fotografías Web, conjunto de
imágenes u hoja de contactos. Para obtener más información acerca de la apertura de un
lote de archivos RAW de cámara, consulte
“Crear una acción para abrir archivos de imagen
RAW de cámara” en la página 93.
Modos Básico y Avanzadas De forma predeterminada, el cuadro de diálogo RAW de
cámara se abre en modo Básico. Al seleccionar el modo Avanzadas se pueden utilizar los
siguientes controles adicionales:
• Se puede acceder a las preferencias del archivo RAW de cámara desde el menú plugin
RAW de cámara. Aquí se puede especificar el modo de enfoque del plugin RAW de
cámara y también puede seleccionar el lugar donde se almacenan los ajustes del
archivo de imagen RAW de cámara. Para obtener más información acerca del
almacenamiento de los ajustes del plugin RAW de cámara de Photoshop, consulte
“Acerca de los ajustes del plugin RAW de cámara de Photoshop” en la página 90 y, si
necesita información acerca del enfoque del plugin RAW de cámara, consulte “Usar el
regulador Enfoque para reducir el desenfoque” en la página 86.
B DFE G
IH
KJ
CA

Cómo utilizar Ayuda | Contenido | Índice Página anterior 81
Ayuda para Adobe Photoshop CS Obtener imágenes en Photoshop e ImageReady
Cómo utilizar Ayuda | Contenido | Índice Página anterior 81
• La ficha Lente dispone de controles que permiten compensar la aberración cromática y
las viñetas que produce la cámara digital. Para obtener más información sobre el uso de
los controles de la ficha Lente, consulte
“Compensar la aberración cromática” en la
página 88.
• La ficha Calibrar dispone de controles que permiten corregir un tinte de color de
sombras y ajustar el perfil RAW de cámara incorporado para modificar la interpretación
de colores no neutrales. Para obtener más información sobre el uso de los controles de
la ficha Calibrar, consulte
“Realizar ajustes de color avanzados” en la página 89.
Nota: Las preferencias del archivo RAW de cámara y las fichas Lente y Calibrar no están
disponibles si el cuadro de diálogo RAW de cámara está en modo Básico.
Usar el histograma y los niveles RGB El histograma RAW de cámara de Photoshop
muestra los tres canales (rojo, verde y azul) de la imagen a la vez. El histograma se actualiza
de forma automática al definir los ajustes en el cuadro de diálogo RAW de cámara. Para
obtener más información sobre el uso de los histogramas, consulte
“Lectura de un
histograma” en la página 193.
Al mover la herramienta Zoom, Mano o Equilibrio de blancos sobre la imagen de
previsualización, aparecen los valores RGB del área muestreada.
Los valores RGB aparecen siempre que el puntero de una herramienta se sitúa sobre el área de la
imagen de previsualización.
Rotar la imagen de previsualización Haga clic en los botones de rotación de
previsualización
. La rotación se aplica a la previsualización en el cuadro de diálogo
RAW de cámara. Photoshop aplica la rotación automáticamente al abrir el archivo en una
ventana de documento. Photoshop guarda los ajustes RAW de cámara de una imagen, por
lo que la rotación se sigue aplicando a la previsualización del cuadro de diálogo al volver a
abrir el archivo RAW de cámara.
Aumentar y reducir la imagen de previsualización Realice una de las acciones
siguientes:
• Seleccione un porcentaje del menú Nivel de zoom.
• Seleccione la herramienta Zoom y arrastre una selección o haga clic en la imagen de
previsualización. Para reducir, mantenga pulsada la tecla Alt (Windows) u Opción
(Mac
OS) mientras usa la herramienta Zoom.
Si la imagen de previsualización es más grande que la ventana de visualización, utilice la
herramienta Mano
para mover la imagen y ver las distintas áreas. Puede mantener
pulsada la barra espaciadora para acceder a la herramienta Mano mientras utiliza otra
herramienta.

Cómo utilizar Ayuda | Contenido | Índice Página anterior 82
Ayuda para Adobe Photoshop CS Obtener imágenes en Photoshop e ImageReady
Cómo utilizar Ayuda | Contenido | Índice Página anterior 82
Desactivar la opción Previsualizar Desactive la opción Previsualizar para ver la imagen
sin cambios, sin los ajustes de definición de imagen aplicados.
Abrir archivos de imagen RAW de cámara
El plugin RAW de cámara de Photoshop permite abrir un archivo de imagen RAW de
cámara directamente en Photoshop o en ImageReady si tener que usar otro programa
para convertir dicha imagen a un formato legible. Por tanto, puede realizar todo el trabajo
con archivos de imagen RAW de cámara en Photoshop.
Para abrir un archivo de imagen RAW de cámara y editarlo en Photoshop e
ImageReady:
1 Abra el archivo mediante Archivo > Abrir o utilice el Explorador de archivos (consulte
“Usar el Explorador de archivos (Photoshop)” en la página 99) de Photoshop. El cuadro de
diálogo Raw de cámara se abre de forma automática y muestra una previsualización de la
imagen.
2 Establezca los ajustes, como atributos de imagen (perfil del espacio de color de destino,
profundidad de bits, tamaño en píxeles y resolución), el equilibro de blancos, ajustes de
exposición y tonales, nitidez, suavidad y reducción de ruido de color.
Para restaurar los ajustes originales, mantenga pulsada la tecla Alt (Windows
®
) u
Opción (Mac OS). El botón Cancelar se transforma en el botón Restaurar. Con la tecla
pulsada, haga clic en el botón Restaurar.
3 Cuando termine de realizar ajustes, haga clic en OK. Se abrirá en Photoshop una copia
del archivo de imagen RAW de cámara con los ajustes del plugin RAW de cámara de
Photoshop aplicados. A continuación podrá editar la imagen y guardarla en un formato
compatible con Photoshop.
El archivo de imagen RAW de cámara original no cambia. Los ajustes aplicados a la imagen
se almacenan en el archivo de base de datos RAW de cámara o como archivo XMP sidecar.
Para obtener más información sobre el almacenamiento de ajustes del plugin RAW de
cámara de Photoshop, consulte
“Acerca de los ajustes del plugin RAW de cámara de
Photoshop” en la página 90.
Nota: Aunque Photoshop e ImageReady pueden abrir archivos de imagen RAW de
cámara, no pueden guardar una imagen como archivo de imagen con dicho formato.
Photoshop dispone de un formato RAW de Photoshop, pero no es el mismo que el de un
archivo de imagen RAW de cámara. Un archivo de imagen RAW de cámara contiene los
bits no procesados del CCD o CMOS de la cámara. Estos datos se deben someter a un
procesamiento similar al que se consigue con el plugin RAW de cámara de Photoshop.
El
formato Raw de Photoshop (.raw) es un formato de archivo flexible utilizado en la
transferencia de imágenes entre aplicaciones y plataformas de ordenador.
Ajustar los atributos de la imagen
El cuadro de diálogo RAW de cámara permite cambiar los ajustes de la imagen para el
perfil del espacio de color de destino, la profundidad de bits, el tamaño en píxeles para
abrir la imagen y la resolución, todo ello mediante los siguientes controles:
Espacio Especifica el perfil del espacio de color de destino. Por lo general, se debe definir
el mismo valor que el del espacio de trabajo Photoshop RGB. Tenga en cuenta que el perfil
de
origen de los archivos de imágenes RAW de cámara suele ser el espacio de color nativo
de la cámara. (Las cámaras más avanzadas permiten seleccionar un espacio de color como

Cómo utilizar Ayuda | Contenido | Índice Página anterior 83
Ayuda para Adobe Photoshop CS Obtener imágenes en Photoshop e ImageReady
Cómo utilizar Ayuda | Contenido | Índice Página anterior 83
Adobe RGB para el perfil de color al realizar fotografías.) Los perfiles que aparecen en el
menú Espacio están incorporados en el plugin RAW de cámara de Photoshop. Si desea
utilizar un espacio de color que no aparece en el menú, seleccione ProPhoto RGB y realice
la conversión al espacio de trabajo deseado al abrir el archivo en Photoshop.
Profundidad Especifica si la imagen se abre a 8 o 16 bits por canal en Photoshop. En
ImageReady, la única opción es 8
bits por canal.
Tamaño Especifica el tamaño en píxeles al que se abre la imagen. El valor por defecto de
este ajuste es el tamaño en píxeles usado al realizar la fotografía. Utilice el menú Tamaño si
desea remuestrear la imagen a un tamaño distinto.
• En cámaras con píxeles de cuadrado, el menú Tamaño se incluye básicamente para
comodidad del usuario. Sin embargo, resulta útil seleccionar un tamaño menor que el
nativo para acelerar el procesamiento si tiene pensado utilizar una imagen final menor.
Seleccionar una tamaño mayor es parecido a aumentar la resolución en Photoshop.
• En cámaras con píxeles que no sean de cuadrado, el tamaño nativo es el que más
fielmente conserva la cantidad total de píxeles. Esto significa que se aumentan los
píxeles de una dimensión y se disminuyen los de la otra. Si selecciona el siguiente
tamaño más grande que el nativo, la cantidad total de píxeles se mantiene constante
en la dimensión de alta resolución, mientras que aumenta la resolución de la
dimensión de menor resolución para crear píxeles de cuadrado. Este mayor tamaño
conserva el máximo detalle en las cámaras de píxeles que no sean de cuadrado, ya que
no disminuye la resolución de ninguna dimensión.
Nota: En todo momento puede cambiar el tamaño en píxeles de una imagen tras abrirla
en Photoshop.
Resolución Especifica la resolución de impresión a la que se imprime la imagen o la
cantidad de datos de la imagen. Este ajuste no afecta al número real de píxeles (tamaño en
píxeles de la imagen). Por ejemplo, el tamaño aproximado de una imagen de 2048
x 1536
píxeles al imprimirse a 72
ppi es de 28 1/2 x 21 1/4 pulgadas. Si se cambia la resolución a
300 ppi, el tamaño de impresión aproximado de la misma imagen será 6
3/4 x 5 1/8
pulgadas. La resolución también se puede ajustar en Photoshop mediante el comando
Tamaño de imagen.
Ajustar el equilibrio de blancos
Una cámara digital registra el equilibrio de blancos del momento de la exposición como
una entrada de metadatos. El plugin RAW de cámara de Photoshop lo lee y lo define como
ajuste inicial al abrir la imagen en el cuadro de diálogo RAW de cámara. Este valor suele ser
muy cercano a la temperatura de color correcta. Si el equilibrio de blancos no es del todo
correcto, puede realizar ajustes.
La ficha Ajustes del cuadro de diálogo RAW de cámara de Photoshop dispone de tres
controles para realizar ajustes y eliminar tintes de color de la imagen. El plugin RAW de
cámara de Photoshop también dispone de un control en el modo Avanzadas que permite
corregir tintes de color de sombra (tintes de color que aparecen en las sombras incluso
después de ajustar el equilibrio de blancos). Para obtener más información sobre la
corrección de tintes de color de sombra, consulte
“Corregir un tinte de color de sombra”
en la página 89.

Cómo utilizar Ayuda | Contenido | Índice Página anterior 84
Ayuda para Adobe Photoshop CS Obtener imágenes en Photoshop e ImageReady
Cómo utilizar Ayuda | Contenido | Índice Página anterior 84
Equilibrio de blancos Define el equilibrio de blancos de la imagen para reflejar las
condiciones de iluminación en las que se realizó la fotografía. En muchos casos puede
obtener resultados satisfactorios seleccionando un equilibrio de blancos del menú
Equilibrio de blancos. Puede que, en ciertos casos, desee personalizar el equilibrio de
blancos con los ajustes Temperatura y Matiz.
Nota: El plugin RAW de cámara de Photoshop puede leer los ajustes de equilibrio de
blancos de algunas cámaras. Si deja definido Como se ha tomado en el menú Equilibrio de
blancos, se usan los ajustes de equilibrio de blancos de la cámara. Si el plugin no reconoce
los ajustes de equilibrio de blancos de la cámara, dejar definido Como se ha tomado en el
menú Equilibrio de blancos equivale a seleccionar Automático: el plugin lee los datos de la
imagen y ajusta el equilibrio de blancos de forma automática.
Temperatura Permite precisar el equilibrio de blancos a una temperatura de color
personalizada. Establezca la temperatura de color mediante la escala de temperatura
de
color Kelvin. Si mueve el regulador hacia la izquierda se aplica una corrección para
fotografías tomadas con una temperatura de color de la luz menor; el plugin hace más
azules los colores de la imagen para compensar la menor temperatura de color (tono
amarillento) de la luz ambiental. Por el contrario, si mueve el regulador hacia la derecha, se
aplica una corrección para fotografías tomadas con mayor temperatura de color de la luz;
el
plugin da una apariencia más cálida (amarillenta) a los colores para compensar la mayor
temperatura de color (tono azulado) de la luz ambiental.
Corrección del equilibrio de blancos
A. Al mover el regulador de temperatura hacia la derecha se corrigen las fotografías tomadas con
una mayor temperatura de color de la luz
B. Al mover el regulador de temperatura hacia la
izquierda se corrigen las fotografías tomadas con una menor temperatura de color de la luz
C. Fotografía resultante con la temperatura de color ajustada
A
C
B

Cómo utilizar Ayuda | Contenido | Índice Página anterior 85
Ayuda para Adobe Photoshop CS Obtener imágenes en Photoshop e ImageReady
Cómo utilizar Ayuda | Contenido | Índice Página anterior 85
Matiz Permite precisar el equilibrio de blancos para compensar los matices verdes o
magenta de las fotografías. Si mueve el regulador hacia la izquierda (valores negativos) se
añade verde a la fotografía; si lo mueve hacia la derecha (valores positivos), se añade
magenta.
Para ajustar el equilibrio de blancos rápidamente, seleccione la herramienta Equilibrio
de blancos y, a continuación, haga clic en un área de la imagen de previsualización
que deba ser gris neutral o blanca. Los reguladores de Temperatura y Matiz se ajustan de
forma automática para que el color seleccionado sea neutral con exactitud (si es posible).
Si hace clic en blancos, seleccione un área con iluminación que contenga detalles
importantes de blanco en lugar de una iluminación especular.
Uso de la herramienta Equilibrio de blancos para hacer clic en un área de blanco neutral y sus
resultados
Realizar ajustes de tono
La ficha Ajustes del cuadro de diálogo RAW de cámara tiene cinco reguladores que
permiten realizar ajustes de tono en la imagen.
Exposición Ajusta el brillo o la oscuridad de la imagen. Si mueve el regulador hacia la
izquierda, la imagen se oscurece; si lo mueve hacia la derecha, aumenta su brillo. Los
valores se expresan en incrementos equivalentes a números f de apertura del diafragma.
Un ajuste de +1,50 equivale a aumentar la apertura en 1 1/2 números f. Del mismo modo,
un ajuste de –1,50 equivale a disminuir la apertura en 1 1/2 números f.
Si mantiene pulsada la tecla Alt (Windows) u Opción (Mac OS) al mover el regulador
Exposición, puede previsualizar las zonas en que la iluminación ha pasado a ser
totalmente blanca, sin detalles (recortadas). Una forma de usar esta función es ajustar el
regulador hasta que las iluminaciones (no especulares) estén recortadas totalmente y, a
continuación, disminuir ligeramente el ajuste. El negro indica las áreas no recortadas. El
color indica las áreas que se van a recortar en uno o dos canales.
Si mantiene pulsada la tecla Alt (Windows) u Opción (Mac OS) al mover el regulador Exposición,
aparecen las iluminaciones que se van a recortar.

Cómo utilizar Ayuda | Contenido | Índice Página anterior 86
Ayuda para Adobe Photoshop CS Obtener imágenes en Photoshop e ImageReady
Cómo utilizar Ayuda | Contenido | Índice Página anterior 86
Nota: Recortar es cambiar los valores de píxeles al valor de iluminación máximo (255) o al
valor de sombra mínimo
(0). Las áreas de una fotografía que se recortan son
completamente blancas o negras y no muestran detalles de la imagen.
Sombras Controla qué niveles de entrada se van a asignar al negro en la imagen final. Al
mover el regulador hacia la derecha aumentan las áreas asignadas al negro. En
ocasiones,
este proceso ofrece la impresión de un aumento del contraste de la imagen. El uso del
regulador Sombras es similar al uso del regulador de punto negro para los niveles de
entrada del comando Niveles de Photoshop. Para obtener más información acerca de los
niveles, consulte
“Utilización del cuadro de diálogo Niveles” en la página 202.
Nota: Si mantiene pulsada la tecla Alt (Windows) u Opción (Mac OS) al mover el
regulador Sombras, puede previsualizar las zonas en que las sombras han pasado a ser
totalmente negras, sin detalles (recortadas). Una forma de usar esta función es mover el
regulador hasta que comiencen a recortarse las sombras y, a continuación, disminuir
ligeramente el ajuste. El color indica las áreas que se van a recortar en uno o dos canales;
el blanco indica las áreas que no se van a recortar.
Brillo Ajusta el brillo o la oscuridad de la imagen, de forma similar al regulador
Exposición. Sin embargo, en
lugar de recortar la imagen en las iluminaciones (áreas
completamente blancas, sin detalles) o las sombras (áreas completamente negras, sin
detalles), el Brillo comprime las sombras y expande las iluminaciones al mover el
regulador a la izquierda. Por lo general, este regulador se utiliza para ajustar el brillo o la
oscuridad generales tras definir los puntos de recorte blancos y negros con los
reguladores Exposición y Sombras.
Contraste Ajusta los medios tonos de una imagen. Los valores más altos aumentan el
contraste de medios tonos; los más bajos producen una imagen con menos contraste. Por
lo general, el regulador Contraste se utiliza para ajustar el contraste de los medios tonos
tras definir los valores de Exposición, Sombras y Brillo.
Saturación Ajusta la saturación de color de la imagen entre –100 (monocroma pura) y
+100 (saturación
doble).
Usar el regulador Enfoque para reducir el desenfoque
El regulador Enfoque de la ficha Detalle del cuadro de diálogo RAW de cámara ajusta el
enfoque de la imagen para ofrecer la definición de bordes deseada. El ajuste Enfoque es
una variación del filtro Máscara de enfoque de Photoshop, que detecta los píxeles que
difieren de los circundantes en función del umbral especificado y aumenta el contraste de
los píxeles en una cantidad establecida. Al abrir un archivo de imagen RAW de cámara, el
plugin RAW de cámara de Photoshop calcula el umbral que se va a utilizar en función del
modelo de la cámara, el valor ISO y la compensación de exposición. Los usuarios pueden
elegir entre aplicar el enfoque a todas las imágenes o sólo a las previsualizaciones.
Para ajustar la cantidad de enfoque:
1 Aumente la imagen de previsualización, al menos, hasta el 100%.
2 Mueva el regulador hacia la derecha para aumentar la cantidad de enfoque y hacia la
izquierda para disminuirla. El valor cero desactiva el enfoque RAW de cámara. Por lo
general, el regulador Enfoque se debe ajustar en un valor bajo para obtener imágenes más
nítidas.

Cómo utilizar Ayuda | Contenido | Índice Página anterior 87
Ayuda para Adobe Photoshop CS Obtener imágenes en Photoshop e ImageReady
Cómo utilizar Ayuda | Contenido | Índice Página anterior 87
Si no tiene pensado editar en detalle la imagen en Photoshop, utilice el filtro Enfoque
del plugin RAW de cámara de Photoshop. Sin embargo, si tiene pensado editarla en
detalle, desactive el enfoque RAW de cámara y utilice los filtros de enfoque de Photoshop
como último paso, tras haber finalizado la edición y la redimensión.
Para especificar si desea enfocar una imagen o una previsualización:
1 Realice una de las acciones siguientes:
• (Windows y Mac OS) En el modo Avanzadas, seleccione Preferencias en el menú del
plugin RAW de cámara de Photoshop.
• (Mac OS) Con el cuadro de diálogo RAW de cámara abierto, seleccione Photoshop >
Preferencias.
2 En el cuadro de diálogo Preferencias del archivo RAW de cámara, seleccione una de
estas opciones:
Todas las imágenes Aplica el enfoque a la imagen RAW de cámara.
Previsualizar sólo imágenes Aplica el enfoque únicamente a la imagen de
previsualización y no a la imagen RAW de cámara. Esta opción está destinada a usuarios
que no desean aplicar el enfoque con el plugin RAW de cámara de Photoshop.
Reducir ruido
La ficha Detalle del cuadro de diálogo RAW de cámara dispone de controles para reducir el
ruido de la imagen (defectos visibles que disminuyen la calidad de la imagen). El ruido de
la imagen consta de ruido de luminancia (escala de grises), que hace que la imagen
parezca granulada, y ruido de cromatismo (color), que suele hacerse visible en forma de
defectos de color en la imagen. Si realiza fotografías con un ISO más alto o con una cámara
digital menos avanzada, puede que las imágenes muestren ruidos molestos.
Suavizado de luminancia reduce el ruido de escala de grises, mientras que Reducción de
ruido de color reduce el ruido cromático. Si mueve el regulador a cero, la
reducción de
ruido se desactiva.
Al ajustar el Suavizado de luminancia o la Reducción de ruido de color, aumente la
imagen de previsualización para obtener una mejor visualización.

Cómo utilizar Ayuda | Contenido | Índice Página anterior 88
Ayuda para Adobe Photoshop CS Obtener imágenes en Photoshop e ImageReady
Cómo utilizar Ayuda | Contenido | Índice Página anterior 88
Si mueve el regulador Suavizado de luminancia hacia la derecha, el ruido de escala de grises
disminuye, del mismo modo que lo hace el ruido cromático si mueve el regulador Reducción de
ruido de color hacia el mismo lado.
Compensar la aberración cromática
La aberración cromática es un defecto habitual de la lente que hace que la lente enfoque
distintas frecuencias (colores) de luz de forma distinta. Un tipo de aberración cromática
tiene como consecuencia el enfoque de distintos colores, pero el tamaño de la imagen de
cada color es ligeramente distinto. Este tipo de aberración produce halos en los colores
complementarios de las áreas alejadas del centro de la imagen. Por ejemplo, puede
aparecer un halo rojo en el lateral de un objeto situado hacia el centro de la imagen y un
halo cian en el lateral de un objeto alejado del centro de la imagen. Los controles de la
ficha Lente permiten corregir este problema.
Para compensar la aberración cromática:
1 Asegúrese de que el cuadro de diálogo RAW de cámara está en modo Avanzadas.
2 Aumente un área cercana a la esquina de la imagen de previsualización. Para conseguir
los mejores resultados, el
área debe contener un detalle muy oscuro o negro sobre un
fondo muy claro o blanco. El halo de color debe ser visible.
3 En la ficha Lente, mueva uno o varios de los siguientes reguladores:
Aberración cromática rojo/cian Ajusta el tamaño del canal rojo en comparación con el
canal verde. De este modo se compensa el halo de color rojo/cian.
Aberración cromática azul/amarillo Ajusta el tamaño del canal azul en comparación
con el canal verde. De este modo se compensa el halo de color azul/amarillo.
Observe la imagen de previsualización a medida que mueve el regulador hacia la
izquierda o la derecha. Si
ajusta el halo de color rojo/cian, puede mantener pulsada la tecla
Alt (Windows) u Opción (Mac
OS) para ocultar el halo de color azul/amarillo. Del mismo
modo, si mantiene pulsada la tecla Alt (Windows) u Opción (Mac
OS) al ajustar el halo
azul/amarillo, el halo rojo/cian se oculta. El objetivo es reducir el halo de color tanto como
sea posible.

Cómo utilizar Ayuda | Contenido | Índice Página anterior 89
Ayuda para Adobe Photoshop CS Obtener imágenes en Photoshop e ImageReady
Cómo utilizar Ayuda | Contenido | Índice Página anterior 89
Compensar las viñetas de la lente
Las viñetas son un defecto habitual de la lente que hace que los bordes (en especial las
esquinas) de una imagen parezcan más oscuros que el centro.
Para compensar las viñetas de la lente:
1 Asegúrese de que el cuadro de diálogo RAW de cámara está en modo Avanzadas.
2 En la ficha Lente, mueva el regulador Cantidad de viñetas hacia la derecha (valores
positivos) para aclarar las esquinas de la imagen o hacia la izquierda (valores negativos)
para oscurecerlas. También puede introducir valores en el cuadro de texto Cantidad de
viñetas.
3 Mueva el regulador Punto medio de viñeta hacia la izquierda (valor más bajo) para
aplicar el ajuste Cantidad de viñetas a un área mayor alejada de las esquinas o hacia la
derecha (valor más alto) para limitar el ajuste a las áreas más cercanas a las esquinas.
También puede introducir un valor en el cuadro de texto Punto medio de viñeta.
Corregir un tinte de color de sombra
En ocasiones queda un tinte de color en las áreas de sombras, incluso tras ajustar el
equilibrio de blancos de las iluminaciones con los reguladores Temperatura y Matiz. La
ficha Calibrar dispone del regulador Matiz de sombra, que permite corregir el tinte de
color de sombra restante.
Para eliminar un tinte de color de las sombras:
1 Asegúrese de que el cuadro de diálogo RAW de cámara está en modo Avanzadas.
2 En la ficha Calibrar, mueva el regulador Matiz de sombra para eliminar el tinte de color
de las sombras. Los colores que ajusta el regulador Matiz de sombra dependen del sensor
de la cámara y del equilibrio de blancos. Si mueve el regulador hacia la izquierda (valores
negativos) se añade verde a las áreas con sombras; si lo mueve hacia la derecha (valores
positivos), se añade magenta.
Realizar ajustes de color avanzados
En ocasiones, los colores interpretados por el plugin RAW de cámara de Photoshop no
tienen la apariencia deseada. Esto se puede deber a la diferencia entre el perfil de la
cámara y el perfil incorporado del plugin RAW de cámara de Photoshop para el modelo de
la cámara. También se puede deber a que se han tomado las fotografías en condiciones de
iluminación especiales que van más allá de la gama de compensación del plugin RAW de
cámara de Photoshop. La ficha Calibrar dispone de los reguladores Tono y Saturación, que
permiten ajustar el perfil de cámara incorporado del plugin RAW de cámara de Photoshop
para interpretar los colores no neutrales de forma distinta.
Para ajustar la interpretación de colores no neutrales:
1 Asegúrese de que el cuadro de diálogo RAW de cámara está en modo Avanzadas.
2 En la ficha Calibrar, use los reguladores Tono y Saturación para ajustar el rojo, el verde y
el azul de la imagen. Observe la imagen de previsualización mientras realiza los ajustes
hasta que la apariencia de la imagen sea la adecuada. Por lo general, debe ajustar primero
el tono y, después, la saturación. Mover el regulador Tono hacia la izquierda (valor
negativo) equivale a un movimiento en dirección contraria al de las agujas del reloj en la
rueda de colores. Moverlo hacia la derecha (valor positivo) equivale a un movimiento en el

Cómo utilizar Ayuda | Contenido | Índice Página anterior 90
Ayuda para Adobe Photoshop CS Obtener imágenes en Photoshop e ImageReady
Cómo utilizar Ayuda | Contenido | Índice Página anterior 90
sentido de las agujas del reloj. Mover el regulador Saturación hacia la izquierda (valor
negativo) reduce la saturación del color; moverlo hacia la derecha (valor positivo)
aumenta la saturación.
Acerca de los ajustes del plugin RAW de cámara de Photoshop
Al abrir un archivo de imagen RAW de cámara con el plugin RAW de cámara de Photoshop,
los ajustes se almacenan en dos lugares: el archivo de base de datos RAW de cámara o un
archivo XMP sidecar. Los ajustes almacenados permiten a Photoshop recordar el ajuste de
cada archivo de imagen RAW de cámara. La siguiente vez que abra una imagen RAW de
cámara concreta, todos los ajustes de los reguladores se definen por defecto en los
mismos valores usados la última vez que se abrió dicha imagen. Los atributos de la imagen
(perfil de espacio de color de destino, profundidad en bits, tamaño en píxeles y resolución)
no forman parte de los ajustes almacenados.
Puede decidir la ubicación de almacenamiento de los ajustes con las Preferencias del
archivo RAW de cámara.
Para especificar la ubicación de almacenamiento de los ajustes del archivo de
imagen RAW de cámara:
1 Abra las Preferencias del archivo RAW de cámara realizando una de las acciones
siguientes:
• (Windows y Mac OS) En el modo Avanzadas, seleccione Preferencias en el menú del
plugin RAW de cámara de Photoshop.
• (Mac OS) Con el cuadro de diálogo RAW de cámara abierto, seleccione Photoshop >
Preferencias del archivo RAW de cámara.
2 En el cuadro de diálogo Preferencias del archivo RAW de cámara, seleccione una de
estas opciones del menú Guardar ajustes de imagen en:
Base de datos RAW de cámara Almacena los ajustes en un archivo de base de datos
RAW de cámara, situado por lo general en la carpeta Datos de programa del usuario como
Document and Settings/
nombre de usuario/Datos de programa/Adobe/CameraRaw
(Windows) o en la carpeta Preferencias del usuario como Usuarios/
nombre de usuario/
Library/Preferencias (Mac
OS). Esta base de datos está indexada por contenido de
archivos, por lo que los ajustes se aplican a la imagen aunque se cambie el nombre del
archivo de imagen RAW de cámara o se mueva dicho archivo.
Archivos “.xmp” sidecar Almacena los ajustes en un archivo XMP, en la misma carpeta
que el archivo RAW, con el mismo nombre básico y con extensión XMP. Esta opción resulta
útil para almacenar archivos RAW a largo plazo con sus ajustes asociados, así como para
intercambiar archivos RAW con ajustes asociados en flujos de trabajo de varios usuarios.
Estos mismos archivos XMP sidecar se pueden utilizar para almacenar datos IPTC
(International Press Telecommunications Council) u otros metadatos asociados al archivo
de imagen RAW de cámara. Si va a abrir archivos RAW de cámara desde un volumen de
sólo lectura (como un CD o DVD), asegúrese de que copia los archivos en el disco duro
antes de abrirlos. El plugin RAW de cámara de Photoshop no puede escribir archivos XMP
en volúmenes de sólo lectura. Por defecto, escribe los ajustes en el archivo de base de
datos RAW de cámara.
Estos archivos XMP se pueden visualizar en el Explorador de archivos. Seleccione Vista >
Archivos ilegibles.

Cómo utilizar Ayuda | Contenido | Índice Página anterior 91
Ayuda para Adobe Photoshop CS Obtener imágenes en Photoshop e ImageReady
Cómo utilizar Ayuda | Contenido | Índice Página anterior 91
Guardar, aplicar y actualizar los ajustes RAW de cámara de Photoshop
Puede guardar los ajustes del plugin RAW de cámara de Photoshop de una cámara
concreta o de una condición de iluminación específica y volverlos a aplicar en otras
imágenes RAW de cámara. También puede guardar un archivo de ajustes que sólo
contenga un subconjunto de ajustes del plugin RAW de cámara de Photoshop. Al
cargar
más adelante este subconjunto, sólo se actualizan los reguladores afectados. De este
modo puede crear ajustes prestablecidos para equilibrios de blancos personalizados,
ajustes de lente concretos, etc. Con el Explorador de archivos también puede actualizar
todos los ajustes aplicados a las imágenes RAW de cámara o sólo un subconjunto.
Para guardar los ajustes RAW de cámara de Photoshop:
1 Una vez realizados los ajustes en el cuadro de diálogo RAW de cámara, realice una de las
acciones siguientes:
• Seleccione Guardar ajustes en el menú del plugin RAW de cámara de Photoshop para
guardar los ajustes actuales y añadirlos al menú Ajustes. Los ajustes estarán disponibles
para aplicarlos al resto de las imágenes.
• En el menú del plugin, seleccione Definir valor por defecto de la cámara para definir un
ajuste por defecto para otras imágenes de la misma cámara. Puede disponer de varios
valores por defecto para distintas cámaras.
Asegúrese de que guarda el ajuste en la carpeta RAW de cámara preestablecida para que
aparezca siempre en el menú Ajustes. Si guarda los ajustes en cualquier otra ubicación,
desaparecerán del menú Ajustes en cuanto seleccione otro ajuste. Si se da este caso, debe
utilizar el mecanismo Cargar para obtener el ajuste.
Nota: Seleccione Restaurar valor por defecto de la cámara desde el plugin RAW de cámara
de Photoshop para que los ajustes por defecto del plugin sean los ajustes originales.
Para guardar un subconjunto de ajustes:
1 En el modo Avanzadas, seleccione Guardar subconjunto de ajustes en el menú del
plugin RAW de cámara Photoshop.
2 Especifique los ajustes que se van a guardar realizando una de las acciones siguientes:
• Seleccione una opción del menú Subconjunto.
• Seleccione/deseleccione los ajustes de la lista Ajustes.
3 Haga clic en Guardar.
4 En el cuadro de diálogo Guardar ajustes de conversión de RAW, asigne un nombre al
subconjunto de ajustes y guárdelo.
Para aplicar los ajustes RAW de cámara de Photoshop que ha guardado:
En el cuadro de diálogo RAW de cámara, realice una de las acciones siguientes:
• En el menú Ajustes, seleccione:
Imagen seleccionada Usa las ajustes de la imagen RAW de cámara seleccionada. Este
ajuste se convierte en Primera imagen seleccionada al elegir un lote de imágenes RAW de
cámara. Los ajustes de la primera imagen del lote seleccionado se aplican a todas las
imágenes del mismo.
Valor por defecto de la cámara Usa los ajustes por defecto guardados para una cámara
específica.

Cómo utilizar Ayuda | Contenido | Índice Página anterior 92
Ayuda para Adobe Photoshop CS Obtener imágenes en Photoshop e ImageReady
Cómo utilizar Ayuda | Contenido | Índice Página anterior 92
Conversión anterior Usa los ajustes de la anterior imagen de la misma cámara.
Archivo de imagen RAW de cámara Usa el ajuste de un archivo RAW de cámara abierto
anteriormente. El menú Ajustes puede mostrar hasta 100 archivos.
• En el menú del plugin RAW de cámara de Photoshop, seleccione Cargar ajustes y escoja
un ajuste guardado.
Cuadro de diálogo Aplicar ajustes RAW de cámara en modo Avanzadas
Para actualizar los ajustes aplicados a los archivos de imagen RAW de cámara:
1 En el Explorador de archivos, seleccione los archivos de imagen RAW de cámara que
desea actualizar.
2 Realice una de las siguientes acciones para abrir el cuadro de diálogo Aplicar ajustes
RAW de cámara:
• En el menú Explorador de archivos, seleccione Automatizar > Aplicar ajustes RAW de
cámara.
• Haga clic con el botón derecho del ratón (Windows) o pulse Control y haga clic
(Mac
OS) en una imagen seleccionada y elija Aplicar ajustes RAW de cámara en el menú
contextual.
3 En el cuadro de diálogo Aplicar ajustes RAW de cámara, seleccione el modo Avanzadas
si sólo desea actualizar un subconjunto de ajustes de los archivos RAW de cámara
seleccionados.
4 Seleccione el ajuste que desea aplicar:
• En el modo Básico, selecciónelo en el menú Aplicar ajustes de; en el modo Avanzadas,
selecciónelo en el menú Ajustes:
Imagen seleccionada Usa las ajustes de la imagen RAW de cámara seleccionada. Este
ajuste se convierte en Primera imagen seleccionada al elegir un lote de imágenes RAW
de
cámara. Los ajustes de la primera imagen del lote seleccionado se aplican a todas las
imágenes del mismo.

Cómo utilizar Ayuda | Contenido | Índice Página anterior 93
Ayuda para Adobe Photoshop CS Obtener imágenes en Photoshop e ImageReady
Cómo utilizar Ayuda | Contenido | Índice Página anterior 93
Valor por defecto de la cámara Usa la configuración por defecto guardada para una
cámara específica.
Conversión anterior Usa los ajustes de la anterior imagen de la misma cámara.
Cargar ajustes Usa un ajuste guardado. En el modo Avanzadas, esta opción está
disponible en el menú Aplicar ajustes RAW de cámara.
Archivo de imagen RAW de cámara Usa el ajuste de un archivo RAW de cámara abierto
anteriormente. El menú Ajustes puede mostrar hasta 100 archivos.
• En el modo Avanzadas, debe disponer de la siguiente opción adicional en el menú
Aplicar ajustes RAW de cámara:
Restaurar valor por defecto de la cámara Restaura los ajustes por defecto del plugin
RAW de cámara de Photoshop original.
5 Para aplicar un subconjunto de ajustes, realice una de las acciones siguientes en el área
Actualizar para determinar los ajustes que desea actualizar:
• Seleccione una opción del menú Actualizar.
• Seleccione/deseleccione los ajustes de la lista Actualizar.
6 Haga clic en Actualizar. Al abrir de nuevo el archivo de imagen RAW de cámara, se
aplican los ajustes actualizados.
Si copia y pega una o más copias de un archivo RAW de cámara en el escritorio, todas las
copias del archivo RAW de cámara se actualizan al actualizarse los ajustes del original o de
una copia.
Para eliminar los ajustes RAW de cámara de Photoshop:
Seleccione Eliminar ajustes actuales en el menú del plugin RAW de cámara de Photoshop.
Crear una acción para abrir archivos de imagen RAW de cámara
Puede automatizar la apertura de archivos de imagen RAW de cámara, editarlos y
guardarlos con formato TIFF, PSD, JPEG, Formato de documento grande (PSB) y PDF. En
Photoshop, también puede utilizar los comandos Lote o Crear droplet para abrir uno o
más archivos de imagen RAW de cámara.
Para crear una acción para abrir archivos de imagen RAW de cámara:
1 En la paleta Acciones, haga clic en el botón Acción nueva o seleccione Acción nueva
en el menú de la paleta. Introduzca un nombre para la acción.
2 Haga clic en Grabar. A continuación, abra un archivo de imagen RAW de cámara y
realice las operaciones que desee grabar. Es recomendable grabar la acción teniendo
seleccionado Imagen seleccionada en el cuadro de diálogo RAW de cámara. De este
modo, los ajustes individuales de las imágenes (de la base de datos RAW de cámara o los
archivos XMP sidecar) se utilizan al reproducir la acción.
Si piensa usar la acción con el comando Lote, quizá desee utilizar la opción Guardar
como y seleccionar el formato de archivo al que desea convertir las imágenes.
3 Para detener la grabación, haga clic en el botón Detener.
La acción creada se puede usa siempre que desee abrir uno o varios archivos de imagen
RAW de cámara. Para obtener más información sobre la creación de acciones, consulte
“Acerca de las acciones” en la página 674.

Cómo utilizar Ayuda | Contenido | Índice Página anterior 94
Ayuda para Adobe Photoshop CS Obtener imágenes en Photoshop e ImageReady
Cómo utilizar Ayuda | Contenido | Índice Página anterior 94
Importante: Al usar una acción para abrir un archivo de imagen RAW de cámara, los
ajustes del plugin RAW de cámara de Photoshop se basan en los definidos en el cuadro de
diálogo al grabar la acción. Quizá desee crear distintas acciones para abrir los archivos de
imagen RAW de cámara con ajustes concretos.
Para abrir archivos de imagen RAW de cámara con el comando Lote (Photoshop):
1 En Photoshop, seleccione Archivo > Automatizar > Lote.
2 En el área Ejecutar del cuadro de diálogo Lote, seleccione una acción creada para abrir
archivos de imagen RAW de cámara en el menú Acciones.
3 En el menú Origen del área Origen puede seleccionar:
Carpeta Procesa las imágenes de una carpeta seleccionada. Tras elegir Carpeta en el
menú Origen, haga clic en Seleccionar. En el cuadro de diálogo Seleccionar una carpeta de
lotes, seleccione una carpeta de archivos RAW de cámara.
Importar Importa archivos de imagen RAW de cámara desde una cámara digital
conectada al ordenador y los abre. Seleccione un origen en el menú Desde y continúe con
el paso 8.
Explorador de archivos Abre los archivos RAW de cámara que aparecen en el Explorador
de archivos.
4 Seleccione Ignorar comandos “Abrir” de Acción para que los comandos Abrir de la
acción hagan referencia a los archivos por lotes, en vez de a los nombres de archivo
especificados en la acción.
Deseleccione Ignorar comandos “Abrir” de Acción sólo si la acción va a funcionar en
archivos abiertos o si la acción contiene comandos Abrir para determinados archivos que
son necesarios para la acción.
5 Seleccione Incluir todas las subcarpetas para procesar los archivos de las subcarpetas.
6 Seleccione Omitir cuadros de diálogo de opciones de apertura de archivos. De este
modo evita que se abra el cuadro de diálogo RAW de cámara cada vez que se procesa un
archivo de imagen RAW de cámara.
7 Seleccione Omitir advertencias sobre perfiles de color para desactivar la visualización
de mensajes de normas de
color.
8 Seleccione un destino para los archivos abiertos desde el menú Destino: Es
recomendable seleccionar Ninguno para dejar todos los archivos abiertos o Carpeta para
guardar los archivos abiertos en una carpeta específica. De esta forma evita sobrescribir
los archivos por error.
Nota: Seleccione Ignorar comandos “Guardar como” de Acción si desea utilizar las
instrucciones de Guardar como del comando Lote en lugar de las instrucciones de
Guardar como de la acción. Si selecciona esta opción, la acción debe contener un
comando Guardar como, ya que el comando Lote no guardará automáticamente los
archivos de origen. Si deselecciona Ignorar comandos “Guardar como” de Acción, los
archivos procesados con el comando Lote se guardan en la ubicación especificada como
destino en el cuadro de diálogo Lote.
Si lo desea, puede definir las demás opciones del cuadro de diálogo Lote. Para obtener
más información sobre el uso del comando Lote, incluidas las opciones del cuadro de
diálogo, consulte
“Utilizar el comando Lote (Photoshop)” en la página 688.
9 Una vez especificados los ajustes, haga clic en OK.

Cómo utilizar Ayuda | Contenido | Índice Página anterior 95
Ayuda para Adobe Photoshop CS Obtener imágenes en Photoshop e ImageReady
Cómo utilizar Ayuda | Contenido | Índice Página anterior 95
Para crear un droplet y abrir archivos de imagen RAW de cámara (Photoshop):
1 En Photoshop, seleccione Archivo > Automatizar > Crear droplet.
2 Haga clic en el botón Seleccionar del cuadro de diálogo Crear droplet y especifique una
ubicación para el droplet.
3 En el área Ejecutar, seleccione Omitir cuadros de diálogo de opciones de apertura de
archivos. Esto resulta útil para abrir un lote de archivos de imagen RAW de cámara, ya que
evita que el cuadro de diálogo RAW de cámara se abra cada vez que se procesa un archivo
de imagen RAW de cámara.
4 Seleccione un destino para los archivos abiertos desde el menú Destino: Es
recomendable seleccionar Ninguno para dejar todos los archivos abiertos o Carpeta para
guardar los archivos abiertos en una carpeta específica. De esta forma evita sobrescribir
los archivos por error.
Si lo desea, puede definir las demás opciones del cuadro de diálogo Crear droplet. Para
más información sobre el uso de droplets y las opciones del cuadro de diálogo Crear
droplet, consulte
“Usar droplets” en la página 691.
5 Una vez seleccionados los ajustes, haga clic en OK. Más adelante, puede abrir uno o
varios archivos RAW de cámara. Para ello, arrástrelos al droplet.
Escanear imágenes
Antes de escanear una imagen, asegúrese de que se ha instalado el software necesario
para el escáner. Para asegurar un escaneado de alta calidad, predetermine la resolución de
escaneado y el rango dinámico que requiere la imagen. Estos pasos previos también
pueden evitar que el escáner introduzca tintes de color no deseados.
El fabricante del escáner es quien proporciona los controladores del mismo y el servicio
técnico, no Adobe Systems Incorporated. Si surgen problemas al escanear, asegúrese de
que utiliza la versión más reciente del controlador del escáner correspondiente.
Al escanear imágenes, intente escanear imágenes similares juntas. Por ejemplo, es
recomendable escanear imágenes oscuras con otras oscuras en lugar de con
imágenes muy claras. Obtendrá mejores resultados y le resultará más sencillo corregir las
imágenes.
Importar imágenes escaneadas
Puede importar las imágenes escaneadas directamente desde cualquier escáner que
tenga un módulo plugin compatible con Photoshop o que admita la interfaz TWAIN. Para
importar la imagen escaneada utilizando un módulo del plugin, seleccione el nombre del
escáner en el submenú Archivo
> Importar. Consulte la documentación del escáner para
más detalles sobre cómo instalar el plugin del escáner. Para obtener información general
sobre el plugin, consulte
“Usar módulos plugin” en la página 63.
Si el escáner no tiene un controlador de escáner compatible con Photoshop, importe la
imagen escaneada utilizando la interfaz TWAIN. (Consulte
“Importar imágenes escaneadas
con la interfaz TWAIN” en la página 96.)
Si no es posible importar la imagen escaneada utilizando la interfaz TWAIN, utilice el
software del fabricante del escáner para escanear las imágenes y guardarlas como
archivos TIFF, PICT o BMP. A continuación, abra los archivos en Photoshop o ImageReady.

Cómo utilizar Ayuda | Contenido | Índice Página anterior 96
Ayuda para Adobe Photoshop CS Obtener imágenes en Photoshop e ImageReady
Cómo utilizar Ayuda | Contenido | Índice Página anterior 96
Importar imágenes escaneadas con la interfaz TWAIN
TWAIN es una interfaz multiplataforma para adquirir imágenes que capturan determinados
escáneres, cámaras digitales y capturadores de pantalla. El fabricante del dispositivo TWAIN
debe proporcionar un Administrador de origen y la fuente de datos TWAIN para que el
dispositivo funcione en Photoshop e ImageReady.
Debe instalar el dispositivo TWAIN con su software y reiniciar el equipo antes de poder
utilizarlo para importar imágenes en Photoshop e ImageReady. Para obtener información
sobre la instalación, consulte la documentación que incluye el fabricante del dispositivo.
Para importar una imagen utilizando la interfaz TWAIN (Photoshop):
Seleccione Archivo > Importar y elija el dispositivo que desea utilizar en el submenú.
Para importar una imagen utilizando la interfaz TWAIN (ImageReady):
1 Si es la primera vez que utiliza el dispositivo TWAIN con ImageReady, seleccione
Archivo
> Importar > Seleccionar TWAIN. A continuación, seleccione el dispositivo que
desea utilizar. No es necesario que repita este paso en usos posteriores del módulo TWAIN.
Si se ha instalado más de un dispositivo TWAIN en el sistema y desea cambiar de
dispositivo, utilice el comando Seleccionar TWAIN.
2 Para importar la imagen, seleccione Archivo > Importar > Adquirir TWAIN.
Importar imágenes escaneadas utilizando WIA (Windows Image
Acquisition)
Para importar imágenes de un escáner mediante Soporte WIA:
1 Seleccione Archivo > Importar > Soporte WIA.
2 Elija un destino en el ordenador para guardar los archivos de imagen.
3 Haga clic en Inicio.
4 Asegúrese de que la opción Abrir imagen adquirida en Photoshop está activada. Si
tiene que importar varias imágenes o si desea editar las imágenes posteriormente,
deselecciónela.
5 Asegúrese de que la opción Crear carpeta única está activada si desea guardar las
imágenes importadas directamente en una carpeta cuyo nombre sea la fecha actual.
6 Seleccione el escáner que desea utilizar.
Nota: Si el nombre del escáner no aparece en el submenú, compruebe que el programa y
los controladores se han instalado correctamente y que el escáner está conectado.
7 Elija el tipo de imagen que desea escanear:
• Puede utilizar los ajustes por defecto para escanear imágenes en color
• Puede utilizar los ajustes por defecto para escanear imágenes en escala de grises
• Puede utilizar los ajustes por defecto para escanear imágenes en blanco y negro o texto
• Para ajustar manualmente la calidad de la imagen escaneada, seleccione la opción
adecuada
8 Haga clic en la opción de previsualización para ver la imagen escaneada. Si es
necesario, recorte el escaneado arrastrando el rectángulo de forma que rodee la imagen.
9 Haga clic en el botón para escanear.
10 La imagen escaneada se guardará con formato de archivo BMP.

Cómo utilizar Ayuda | Contenido | Índice Página anterior 97
Ayuda para Adobe Photoshop CS Obtener imágenes en Photoshop e ImageReady
Cómo utilizar Ayuda | Contenido | Índice Página anterior 97
Escanear utilizando el ajuste de resolución (Photoshop)
Puede determinar la resolución del escaneado utilizando las dimensiones de la imagen
original y final y la resolución del dispositivo de salida. Esta resolución de digitalización se
convierte a resolución de imagen al abrir la imagen escaneada en Photoshop.
Para calcular la resolución de digitalización:
1 Realice una de las acciones siguientes:
• Para las impresoras láser y las fotocomponedoras, multiplique la frecuencia de trama de
la impresora por
2. Para determinar la frecuencia de trama de la impresora, examine la
documentación de la impresora o consulte a su proveedor.
• Para las impresoras de inyección de tinta, consulte la documentación de la impresora
para obtener una resolución óptima. Muchos dispositivos e impresoras de sublimación
de tinta que imprimen directamente sobre papel fotográfico tienen una resolución
óptima de 300 a 400 dpi.
2 Determine la proporción de las dimensiones de la imagen final en relación a las de
la
imagen original. Por ejemplo, la proporción de una imagen final de 6x9 pulgadas en
relación a una imagen original de 2x3
pulgadas es 3.
3 Multiplique el resultado del paso 1 por el resultado del paso 2.
Por ejemplo, supongamos que imprime en una fotocomponedora con una frecuencia de
trama de 85 lpi y una proporción de la imagen final en relación a la original de 3. En primer
lugar, multiplique 85 (la
frecuencia de trama) por 2 para obtener 170, A continuación,
multiplique 170 por 3 para obtener una resolución de digitalización de 510 ppi. Si imprime
en una impresora de inyección de tinta con una resolución óptima de 300 dpi, multiplique
300 por 3 para obtener una resolución de escaneado de 900.
Nota: Distintos procedimientos de separación de colores podrían requerir distintas
proporciones de resolución de imagen a frecuencia de trama. Es aconsejable consultar al
proveedor o la imprenta antes de escanear la imagen.
Escanear utilizando el ajuste de tamaño de archivo (Photoshop)
Se puede crear un archivo ficticio para calcular el tamaño previsible del archivo necesario
para la salida final de la imagen escaneada.
Para calcular el tamaño del archivo antes de escanear una imagen:
1 En Photoshop, seleccione Archivo > Nuevo.
2 Introduzca la anchura, altura y resolución de la imagen impresa final. La resolución
debe ser de 1,5 a 2 veces la frecuencia de trama que utilizará al imprimir. Asegúrese de que
está seleccionado el modo en el que va a escanear. Para más información, consulte
“Acerca
de los distintos modos de color (Photoshop)” en la página 165. El cuadro de diálogo
Nuevo muestra el tamaño del archivo.
Por ejemplo, supongamos que la imagen final debe tener una anchura de 4 pulgadas y
una altura de 5 pulgadas. Va
a imprimirla con la lineatura 150 usando la proporción 2:1 y,
por tanto, configura la resolución en
300, El tamaño del archivo resultante es de 5,15 MB.

Cómo utilizar Ayuda | Contenido | Índice Página anterior 98
Ayuda para Adobe Photoshop CS Obtener imágenes en Photoshop e ImageReady
Cómo utilizar Ayuda | Contenido | Índice Página anterior 98
Para generar la imagen escaneada, introduzca el tamaño de archivo resultante en los
ajustes del escáner. No se preocupe de la resolución ni de las dimensiones de la imagen.
Después de escanear la imagen e importarla en Photoshop, use el comando Tamaño de
imagen (sin seleccionar la opción Remuestrear la imagen) para introducir la anchura y la
altura correctas de la imagen.
Optimizar el rango dinámico de la imagen escaneada (Photoshop)
Recuerde que el ojo humano puede detectar una gama tonal más amplia que la que se
puede imprimir. Si el escáner lo permite, configure el punto blanco y el punto negro antes
de escanear un archivo para generar la mejor gama tonal y capturar el rango dinámico
más amplio. A
continuación, utilice las herramientas de ajuste del color de Photoshop
para
configurar el punto blanco y el punto negro de la imagen escaneada. (Consulte
“Utilización de las herramientas de ajustes de color” en la página 197.)
Eliminar tintes de color no deseados (Photoshop)
Si la imagen escaneada contiene un tinte de color no deseado, realice una prueba sencilla
para determinar si el tinte de color lo ha introducido el escáner. En caso afirmativo, puede
utilizar el mismo archivo de prueba para crear una corrección de tinte de color para todas
las imágenes escaneadas con el escáner.
Para identificar y corregir un tinte de color que ha introducido un escáner:
1 Asegúrese de que se ha calibrado el monitor. (Consulte “Calibración y creación de
perfiles” en la página 130.)
2 Abra un archivo de Photoshop nuevo y use la herramienta Degradado lineal para
crear una fusión entre negro y blanco puro.
3 Seleccione Imagen > Ajustes > Posterizar y aplique a la fusión una posterización de 11
niveles.
4 Imprima la porción de gris en 11 pasos en una impresora en blanco y negro y, a
continuación, escanéela en Photoshop.
Nota: También se puede realizar esta prueba usando una tarjeta de gris neutro del 18 por
ciento o una porción de gris en 11 pasos en un establecimiento de fotografía.
5 Abra la paleta Info y lea los valores RGB en pantalla para cada nivel de gris. Los valores R,
G y B (rojo, verde y azul) irregulares indican un tinte de color.
6 Use Niveles o Curvas para corregir el tinte de color y, a continuación, guarde los ajustes
del cuadro de diálogo. (Consulte
“Utilización de niveles para ajustar el color (Photoshop)”
en la página 206.)
7 Abra la imagen escaneada que desea corregir, vuelva a abrir el cuadro de diálogo
donde ha corregido el tinte en el paso 6 y cargue los ajustes guardados.
Crear imágenes
El comando Nuevo permite crear una imagen en blanco. Si ha copiado una selección en el
Portapapeles, las dimensiones y la resolución de la imagen se basan de forma automática
en los datos de dicha imagen.

Cómo utilizar Ayuda | Contenido | Índice Página anterior 99
Ayuda para Adobe Photoshop CS Obtener imágenes en Photoshop e ImageReady
Cómo utilizar Ayuda | Contenido | Índice Página anterior 99
Para crear una imagen:
1 Seleccione Archivo > Nueva.
2 Si lo desea, escriba el nombre de la imagen y configure la anchura y la altura.
(Photoshop) Para hacer coincidir la anchura y la altura de la imagen nueva con las de
cualquier imagen abierta, seleccione un nombre de archivo en el submenú Ventana >
Documentos.
3 (Photoshop) Configure la resolución y el modo. Para más información, consulte
“Comprender el tamaño y la resolución de las imágenes” en la página 68 y “Acerca de los
distintos modos de color (Photoshop)” en la página 165.
4 Seleccione una opción para el contenido de la capa de fondo (Photoshop) o primera
capa (ImageReady) de la imagen:
• Blanco para rellenar la capa de fondo o primera capa con blanco, el color de fondo por
defecto.
• Color de fondo para rellenar la capa de fondo o primera capa con el color de fondo
actual. (Consulte
“Seleccionar los colores frontal y de fondo” en la página 376.)
• Transparente para convertir la primera capa en transparente, sin ningún valor de color.
El documento resultante tendrá como contenido una única capa transparente.
5 En Avanzadas, seleccione un perfil de color o No gestionar color en este documento.
Para Proporción de píxeles, seleccione Cuadrada a menos que vaya a utilizar la imagen
para vídeo. En ese caso, seleccione otra opción para utilizar píxeles que no sean de
cuadrado. (Consulte
“Guardar imágenes para su uso en vídeo” en la página 649.)
6 Cuando finalice, puede guardar los ajustes como predefinidos haciendo clic en el botón
Guardar valor o puede hacer clic en el botón OK para abrir nuevo el archivo.
Usar el Explorador de archivos (Photoshop)
El Explorador de archivos le permite ver, ordenar y procesar archivos de imágenes. Puede
utilizar el Explorador de archivos para realizar tareas como crear nuevas carpetas; mover,
eliminar y cambiar el nombre de archivos, así como rotar imágenes. También puede ver
información y datos de archivos individuales importados de una cámara digital.

Cómo utilizar Ayuda | Contenido | Índice Página anterior 100
Ayuda para Adobe Photoshop CS Obtener imágenes en Photoshop e ImageReady
Cómo utilizar Ayuda | Contenido | Índice Página anterior 100
Explorador de archivos de Photoshop
A. Menú emergente Paleta B. Paletas C. Barra de herramientas D. Mostrar archivos con indicador
y sin indicador E. Barra de ubicación F. Ventana principal G. Icono de bandera H. Archivo
seleccionado I. Clasificación
Acerca de la ventana Explorador de archivos
El Explorador de archivos le permite gestionar y organizar las imágenes. Para abrir el
Explorador de archivos, seleccione Archivo
> Explorar o Ventana > Explorador de archivos,
o bien haga clic en el botón Explorador de archivos
de la barra de opciones. La ventana
Explorador de archivos consta de varias áreas.
Área de paletas El área de paletas consta de las cuatro siguientes: Carpetas, Vista previa,
Metadatos y Palabras clave. Puede utilizar la paleta Carpetas para navegar por las carpetas
del ordenador (consulte
“Trabajar con archivos y carpetas” en la página 102). En la paleta
Vista previa aparecen miniaturas de las imágenes (consulte “Ver imágenes” en la
página 101). La paleta Palabras clave le permite organizar las imágenes asignándoles
palabras clave (consulte “Trabajar con palabras clave” en la página 103). La paleta
Metadatos contiene información de metadatos de las imágenes (consulte “Trabajar con la
paleta de metadatos” en la página 107).
Barra de herramientas En la parte superior del Explorador de archivos se encuentra la
barra de herramientas del Explorador de archivos, que contiene opciones de menú y
botones de método abreviado que le ayudarán a trabajar con los archivos de forma eficaz.
La
barra de ubicación está justo debajo de estos botones.
Personalización de la ventana Explorador de archivos
La ventana Explorador de archivos se puede personalizar moviendo y redimensionando
las paletas. Por ejemplo, puede redimensionar la paleta Vista previa para aumentar su
tamaño y ver miniaturas más grandes. Sin embargo, no
puede mover las paletas a un área
nueva de la ventana Explorador de archivos o fuera de la ventana.
Personalización de la visualización de las paletas Realice una de las combinaciones
siguientes:
• Arrastre una paleta hasta otra para acoplarlas.
A
D
E
B
F
C
GHI

Cómo utilizar Ayuda | Contenido | Índice Página anterior 101
Ayuda para Adobe Photoshop CS Obtener imágenes en Photoshop e ImageReady
Cómo utilizar Ayuda | Contenido | Índice Página anterior 101
• Arrastre la barra divisoria horizontal de una paleta hacia arriba o hacia abajo para
aumentar o disminuir el tamaño de la paleta.
• Arrastre la barra divisoria vertical de una paleta hacia la izquierda o la derecha para
aumentar o disminuir el tamaño de la paleta.
• Haga doble clic en la ficha de una paleta para minimizarla.
• Haga doble clic en la ficha de una paleta minimizada para abrirla.
Photoshop conserva la organización del Explorador de archivos al cerrarlo. Sin
embargo, una vez configurado a su gusto, quizá desee crear un nuevo espacio de
trabajo. Puede guardar otros espacios de trabajo configurando el Explorador de forma
distinta todas las veces que desee y tener así varias configuraciones personalizadas
(consulte
“Guardar espacios de trabajo” en la página 25).
Ver imágenes
Al hacer clic en una carpeta de la paleta Carpetas, aparece el contenido de la carpeta. Si
selecciona un archivo de imagen, aparece una vista previa del archivo en la paleta Vista
previa.
Visualizar archivos ilegibles Para visualizar archivos que no se pueden abrir en
Photoshop (como hojas de cálculo), seleccione Vista
> Archivos ilegibles.
Mostrar y ocultar carpetas Seleccione Vista > Carpetas. Al seleccionar esta opción,
aparecen las imágenes y la carpeta.
Visualizar la ubicación de los archivos Seleccione Vista > Descubrir ubicación en el
Explorador (Windows) o Vista
> Descubrir ubicación en el Finder (Mac OS). Si selecciona
este comando, el Explorador (Windows) o el Finder (Mac
OS) abre una carpeta con el
archivo de imagen en el ordenador.
Actualizar la visualización Seleccione Vista > Actualizar. Si selecciona este comando, se
actualiza el contenido de la carpeta seleccionada en la paleta Carpetas. Si cierra y vuelve a
abrir el Explorador de archivos, también se actualiza la visualización.
Seleccionar una opción de visualización Seleccione una opción del menú Vista.
Seleccionar y abrir imágenes
Antes de trabajar con un archivo, debe seleccionarlo. Puede seleccionar más de uno a la
vez. Puede abrir los archivos en Photoshop o en ImageReady.
Seleccionar archivos Realice una de las acciones siguientes:
• Haga clic en la miniatura de un archivo.
• Pulse la tecla Mayús y haga clic para seleccionar imágenes contiguas.
• Mantenga pulsada la tecla Ctrl (Windows) o la tecla Comando (Mac OS) y haga clic para
seleccionar imágenes no contiguas.
• En la barra de menús del Explorador de archivos, seleccione Edición > Seleccionar todo
para seleccionar todos los archivos de la carpeta actual.
Abrir archivos en Photoshop Seleccione el archivo o archivos que desea abrir y realice
una de las acciones siguientes:
• Seleccione un archivo y pulse Intro (Windows) o Retorno (Mac OS).
• Haga doble clic en un archivo seleccionado.
• Elija Abrir en el menú de la paleta.

Cómo utilizar Ayuda | Contenido | Índice Página anterior 102
Ayuda para Adobe Photoshop CS Obtener imágenes en Photoshop e ImageReady
Cómo utilizar Ayuda | Contenido | Índice Página anterior 102
Abrir archivos en ImageReady Seleccione los archivos que desea abrir en ImageReady
y elija Archivo
> Editar en ImageReady.
Trabajar con archivos y carpetas
En el Explorador de archivos, puede gestionar los archivos de imagen añadiéndolos,
eliminándolos y moviéndolos. También puede añadir carpetas en la lista Carpetas
favoritas para acceder de forma rápida a las carpetas que use con más frecuencia.
En la paleta Carpeta puede ver la estructura de carpetas de los archivos que aparecen en el
Explorador de archivos.
Crear carpetas Seleccione Archivo > Carpeta nueva. Escriba un nombre y pulse Intro
(Windows) o Retorno (Mac
OS).
Añadir una carpeta a Favoritos Seleccione una carpeta y elija Archivo > Añadir carpeta
a Favoritos. Para eliminar una carpeta de Favoritos, seleccione Archivo
> Quitar carpeta de
Favoritos.
Arrastrar archivos al Explorador de archivos Seleccione un archivo del escritorio o de
otra aplicación. Arrástrelo y colóquelo en la ventana Explorador de archivos.
Al arrastrar y colocar un archivo en la paleta Vista previa o en la ventana principal, el
archivo se mueve o se copia. Para ver el contenido de una carpeta, arrastre y coloque
un archivo o una carpeta en la paleta Vista previa, Metadatos o Palabras clave.
Eliminar archivos Seleccione el archivo o archivos que desea eliminar y realice una de las
acciones siguientes:
• Haga clic en el botón Papelera.
• Arrastre los archivos al botón Papelera .
• Pulse la tecla Eliminar.
• Seleccione Archivo > Eliminar.
También puede eliminar carpetas vacías siguiendo el procedimiento anterior.
Mover archivos Seleccione el archivo y arrástrelo a una carpeta distinta.
Mover un archivo desde el Explorador de archivos al escritorio
Para adjuntar rápidamente una imagen a un mensaje de correo electrónico, arrástrela
desde el Explorador de archivos y colóquela en el mensaje de correo electrónico.
Copiar archivos Seleccione el archivo y pulse Alt (Windows) u Opción (Mac OS) y
arrástrelo a una carpeta distinta.
Rotar archivos Seleccione uno o más archivos. Para rotar las imágenes 90° en el sentido
de las agujas del reloj, haga clic en el botón Rotar a la derecha
o seleccione Edición >
Rotar 90° AC. Para rotar las imágenes en sentido contrario a las agujas del reloj, haga clic

Cómo utilizar Ayuda | Contenido | Índice Página anterior 103
Ayuda para Adobe Photoshop CS Obtener imágenes en Photoshop e ImageReady
Cómo utilizar Ayuda | Contenido | Índice Página anterior 103
en el botón Rotar a la izquierda o seleccione Edición > Rotar 90° ACD. Para rotar la
imagen 180°, seleccione Edición > Rotar 180°. Para completar la rotación, seleccione
Edición
> Aplicar rotación.
Si no aplica la rotación, la imagen sólo se rota en el Explorador de archivos. Asegúrese
de seleccionar Edición > Aplicar rotación para abrir la imagen rotada correctamente
en otras aplicaciones.
Trabajar con palabras clave
La paleta Palabras clave le permite crear y aplicar palabras clave a los archivos. Mediante
las palabras clave, puede agrupar archivos por contenido. A continuación, las palabras
clave le permitirán visualizar los grupos de archivos. Las palabras clave se organizan en
conjuntos denominados categorías.
Paleta Palabras clave del Explorador de archivos
A. Grupo de palabras clave B. Palabra clave C. Palabra clave seleccionada D. Hacer clic para
mostrar/ocultar el contenido del grupo de palabras clave E. Grupo con una o más palabras clave
aplicadas F. Palabra clave aplicada
Añadir palabras clave a archivos Seleccione uno o más archivos. En la paleta Palabras
clave, haga clic en el cuadro que aparece junto al nombre de la palabra clave que desea
añadir o haga doble clic en ésta. Al añadir la palabra clave a un archivo, aparece una marca
de comprobación en el cuadro situado junto a dicha palabra clave.
Añadir un conjunto de palabras clave a archivos Seleccione uno o más archivos. En la
paleta Palabras clave, haga clic en el cuadro que aparece junto al nombre del grupo de
palabras clave que desea añadir o haga doble clic en éste. Al añadir el grupo de palabras
clave a un archivo, aparece una marca de comprobación en el cuadro situado junto a
dicho grupo.
Quizá desee crear un grupo de palabras clave que use de forma habitual para
aplicarlas como grupo.
Eliminar palabras clave de un archivo Seleccione un archivo y haga clic en el cuadro
situado junto al nombre de la palabra clave que desea eliminar o haga doble clic en dicha
palabra clave.
Crear una nueva palabra clave Haga clic en el botón Palabra clave nueva . Asigne un
nombre a la palabra clave y haga clic en OK.
Crear un nuevo conjunto de palabras clave Haga clic en el botón Nuevo conjunto de
palabras clave
. Asigne un nombre al grupo de palabras clave y haga clic en OK.
A
B
D
C
E
F

Cómo utilizar Ayuda | Contenido | Índice Página anterior 104
Ayuda para Adobe Photoshop CS Obtener imágenes en Photoshop e ImageReady
Cómo utilizar Ayuda | Contenido | Índice Página anterior 104
Asignar un nombre a una palabra clave o categoría Seleccione la palabra clave o
categoría y haga clic en el triángulo invertido
para mostrar el menú de paletas. En dicho
menú, seleccione Cambiar nombre e introduzca un nuevo nombre para la palabra clave o
categoría.
Al cambiar el nombre de una palabra clave, dicho nombre no cambia en los archivos
que contienen la palabra clave actualmente. En dichos archivos se conserva el nombre
original.
Cambiar la categoría de una palabra clave Haga clic y arrastre la palabra clave a otra
categoría.
Eliminar una palabra clave Seleccione la palabra clave haciendo clic en el nombre y, a
continuación, haga clic en el botón Eliminar palabra clave
.
Las palabras claves obtenidas de otros usuarios aparecen en la categoría Otras
palabras clave hasta que les cambie la categoría.
Ordenar y clasificar archivos
El Explorador de archivos le ofrece varias opciones para ordenar archivos. También puede
ordenarlos por orden ascendente o descendente.
La clasificación de los archivos le permite controlar manualmente el orden de los mismos.
Puede editar la clasificación de una imagen.
Ordenar archivos Seleccione una opción del menú Ordenar.
Ordenar por orden ascendente o descendente Seleccione Ordenar > Orden
ascendente. Una marca de comprobación indica que los archivos están ordenados de
forma ascendente. Si no aparece ninguna marca, están ordenados de forma descendente.
Clasificar archivos Seleccione uno o más archivos. En la barra de menús del Explorador
de archivos, seleccione Vista
> Mostrar clasificación y, a continuación, realice una de las
acciones siguientes:
• Si va a clasificar un archivo, haga clic en el cuadro de texto Clasificación situado bajo la
miniatura de la imagen, escriba una clasificación (compuesta por números o letras) y
pulse Intro (Windows) o Retorno (Mac
OS).
• Si ha seleccionado uno o más archivos, elija Edición > Clasificación, escriba una letra y
pulse Intro (Windows) o Retorno (Mac
OS).
Marcar archivos
Marcar archivos es una forma flexible de reducir rápidamente un gran número de archivos
y convertirlo en un grupo menor y más manejable. Puede decidir ver sólo los archivos con
indicador o los que no lo tienen.
Por ejemplo, si acaba de importar un gran número de imágenes, puede ver los archivos en
el Explorador de archivos. Puede revisar las imágenes nuevas y marcar las que desea
conservar. Tras este paso inicial, podrá visualizar sólo los archivos con indicador y arrastrar
las imágenes para agruparlas o clasificarlas, así como para aplicar los metadatos.
Si visualiza distintas carpetas, el Explorador de archivos siempre le muestra los
archivos con indicador y los archivos sin indicador hasta que elija otra opción.
Marcar archivos Seleccione uno o más caracteres que desee marcar. Haga clic en el
botón Marcar archivo
. En la parte inferior de la miniatura aparece el icono de bandera.

Cómo utilizar Ayuda | Contenido | Índice Página anterior 105
Ayuda para Adobe Photoshop CS Obtener imágenes en Photoshop e ImageReady
Cómo utilizar Ayuda | Contenido | Índice Página anterior 105
Eliminar indicador de los archivos Seleccione el archivo con indicador y haga clic en el
botón Marcar archivo.
Visualizar sólo archivos con indicador En el menú Mostrar situado junto a la barra
Posición, seleccione Archivos con indicador. También puede seleccionar Vista
> Archivos
con indicador.
Visualizar sólo archivos sin indicador En el menú Mostrar, seleccione Archivos sin
indicador o elija Vista
> Archivos sin indicador.
Visualizar todos los archivos En el menú Mostrar seleccione Archivos con indicador y
sin indicador o elija Vista
> Archivos con indicador y sin indicador.
Buscar archivos
Puede realizar búsquedas en el Explorador de archivos. Puede realizar búsquedas muy
concretas, delimitadas con hasta 12 criterios de búsqueda. Los limitadores de criterios le
permiten realizar búsquedas muy precisas.
Criterios y resultados de la búsqueda
Para buscar archivos:
1 Seleccione Archivo > Buscar.
2 En el menú Buscar en el cuadro de diálogo Buscar, seleccione una carpeta de origen. El
menú muestra por defecto la carpeta activa actualmente. Haga clic en el botón Explorar
para acceder a otra carpeta.
Seleccione Incluir todas las subcarpetas para ampliar la búsqueda a todas las
subcarpetas de la carpeta de origen.
3 Seleccione un criterio para la búsqueda. Para ello, elija una opción del menú situado
más a la izquierda.
4 Seleccione un limitador del menú situado en el centro.
5 Si es necesario, introduzca texto en el cuadro de texto de la parte derecha.
6 Para añadir otro criterio de búsqueda, haga clic en el botón del signo más . Para
eliminar un criterio de búsqueda vacío, haga clic en el botón del signo menos .

Cómo utilizar Ayuda | Contenido | Índice Página anterior 106
Ayuda para Adobe Photoshop CS Obtener imágenes en Photoshop e ImageReady
Cómo utilizar Ayuda | Contenido | Índice Página anterior 106
7 Haga clic en el botón Buscar.
8 Los resultados de la búsqueda aparecen en la paleta Carpetas, de modo que puede
acceder a los archivos.
Ejecutar tareas automatizadas en el Explorador de archivos
Los comandos del menú Automatizar del Explorador de archivos le permiten elaborar, de
forma rápida, elementos como conjuntos de imágenes y composiciones de Photomerge
con las fotografías seleccionadas en el Explorador de archivos. Al ejecutar estas tareas
desde el Explorador de archivos ahorrará mucho tiempo, ya que no tendrá que abrir los
archivos de uno en uno.
Para ejecutar una tarea automatizada:
1 Seleccione los archivos que desea utilizar. (Consulte “Seleccionar y abrir imágenes” en
la página 101.)
2 Elija un comando del menú Automatizar.
Lote Carga el cuadro de diálogo Lote de Photoshop para que pueda ejecutar una acción
en las carpetas del Explorador de archivos que esté visualizando. (Consulte
“Utilizar el
comando Lote (Photoshop)” en la página 688.)
Presentación en PDF Carga el cuadro de diálogo Presentación de PDF de modo que
pueda utilizar las imágenes seleccionadas en el Explorador de archivos para crear una
proyección de diapositivas, una presentación o un documento PDF de varias páginas
(consulte
“Crear una presentación en PDF” en la página 643).
Hoja de contactos II Inicia el cuadro de diálogo Hoja de contactos, que le permite
imprimir varias vistas previas de miniaturas en una sola página (consulte
“Crear hojas de
contacto” en la página 637).
Servicios en línea Solicite copias impresas de las imágenes a proveedores de servicios en
línea
(consulte “Usar servicios en línea” en la página 672).
Photomerge Combina los archivos seleccionados en el Explorador de archivos en una
imagen continua. (Consulte
“Crear imágenes panorámicas con Photomerge (Photoshop)”
en la página 306.)
Conjunto de imágenes Imprime varias copias de la imagen de origen que ha
seleccionado en el Explorador de archivos en una sola página, de forma similar a los
conjuntos de fotos que tradicionalmente hacían los estudios de fotos carnet (consulte
“Crear conjuntos de imágenes” en la página 639).
Galería de fotos Web Genera de forma automática una galería de fotografías Web a
partir de las imágenes seleccionadas en el Explorador de archivos. Una galería de
fotografías Web es un sitio Web con una página principal con imágenes en miniatura y
páginas de galería con imágenes a tamaño completo (consulte
“Creación de galerías de
fotografías Web (Photoshop)” en la página 534).
Cambiar nombres de archivos y carpetas
Puede cambiar el nombre de archivos y carpetas en el Explorador de archivos, tanto de
forma individual como en grupos o lotes. Al cambiar el nombre de un lote de archivos,
puede seleccionar los mismos ajustes para todos los archivos elegidos. Este proceso
puede ahorrarle mucho tiempo.

Cómo utilizar Ayuda | Contenido | Índice Página anterior 107
Ayuda para Adobe Photoshop CS Obtener imágenes en Photoshop e ImageReady
Cómo utilizar Ayuda | Contenido | Índice Página anterior 107
Para cambiar el nombre de un lote de archivos se usa una combinación de elementos de nombre de
archivo y texto
Cambiar el nombre de un archivo o carpeta Seleccione un archivo o carpeta. Haga clic
en el nombre del mismo, haga clic con el botón derecho del ratón (Windows) o pulse
Control y haga clic (Mac
OS) en el archivo o carpeta para acceder al menú contextual. En
dicho menú, seleccione Cambiar nombre. Escriba un nuevo nombre y pulse Intro
(Windows) o Retorno (Mac
OS).
Nota: Para desplazarse hasta el siguiente nombre de archivo, pulse la tecla Tab. Para
desplazarse al nombre de archivo anterior, pulse Mayús+Tab.
Cambiar el nombre de lotes de archivos Seleccione los archivos cuyo nombre desea
cambiar o una carpeta de la paleta Carpetas. A continuación, seleccione Automatizar
>
Cambiar nombre de lote y defina las siguientes opciones:
• En Carpeta de destino, seleccione la ubicación de los archivos a los que se ha cambiado
el nombre: en la misma carpeta o en una distinta. Si selecciona Mover a nueva carpeta,
haga clic en Explorar (Windows) o Elegir (Mac
OS) para seleccionar una carpeta distinta.
• En Nombres de archivos, seleccione elementos de los menús o escriba texto en los
campos. El texto y los elementos especificados se combinarán para crear el nuevo
nombre de archivo.
• En Compatibilidad, seleccione los sistemas operativos con los que desea que los
archivos a los que se ha cambiado el nombre sean compatibles. El sistema operativo
actual está seleccionado por defecto y no se puede deseleccionar.
Trabajar con la paleta de metadatos
En la paleta Metadatos puede visualizar y editar los metadatos de los archivos
seleccionados. Los metadatos conservan información sobre el contenido, estado de
copyright, origen e historia de los documentos, y se puede utilizar para buscar archivos.
Los metadatos tienen una importancia cada vez mayor en todo tipo de publicaciones.
Puede crear plantillas de metadatos para aplicarlas a los archivos y añadir, por ejemplo,
una declaración de copyright (consulte
“Añadir metadatos a archivos” en la página 109).

Cómo utilizar Ayuda | Contenido | Índice Página anterior 108
Ayuda para Adobe Photoshop CS Obtener imágenes en Photoshop e ImageReady
Cómo utilizar Ayuda | Contenido | Índice Página anterior 108
Puede seleccionar los tipos de metadatos que se van a mostrar en el cuadro de diálogo
Opciones de visualización de metadatos.
Si ha aplicado metadatos a un archivo PDF de Adobe Acrobat, es posible que no
aparezcan algunas palabras clave. Sin embargo, dichas palabras siguen incluidas en el
archivo.
En la paleta Metadatos del Explorador de archivos aparecen los siguientes tipos de
metadatos:
Propiedades de archivo Describe las características del archivo, incluyendo tamaño y
fechas de creación y modificación.
IPTC La información de IPTC, que es la única categoría de metadatos editable, le permite
añadir un pie de ilustración a los archivos, así como información sobre el copyright.
Datos de cámara (EXIF) La información EXIF que asignan las cámaras digitales incluye
los ajustes de cámara usados al tomar la imagen.
GPS Muestra información de navegación desde un sistema de posicionamiento global
(GPS). Algunas cámaras digitales incluyen tecnología GPS. Las fotografías sin información
GPS no tienen metadatos GPS.
RAW de cámara Muestra metadatos de archivos con formato RAW de cámara. Para
obtener más información sobre RAW de cámara, consulte
“Trabajar con archivos de
imagen RAW de cámara” en la página 78.
Editar historia Mantiene un registro de los cambios realizados en las imágenes (consulte
“Trabajar con el registro de historia de edición” en la página 42).
Para ver los metadatos:
Seleccione un archivo. Los metadatos del mismo aparecen en la paleta Metadatos. Use las
barras de desplazamiento para ver las categorías ocultas.
Si ha seleccionado más de un archivo, los metadatos comunes a dichos archivos
aparecen en la paleta Metadatos.
Para editar los metadatos IPTC:
1 Haga clic en el icono de lápiz situado a la izquierda del campo de metadatos que
desea editar (si el campo no dispone del icono, no se puede editar).
2 Escriba en el cuadro de texto para editar o añadir metadatos.
3 Pulse la tecla Tab para moverse por los campos de metadatos.
4 Cuando termine de editar los metadatos, haga clic en el botón Aplicar . Para cancelar
los cambios realizados, haga clic en el botón Cancelar .
Editar metadatos

Cómo utilizar Ayuda | Contenido | Índice Página anterior 109
Ayuda para Adobe Photoshop CS Obtener imágenes en Photoshop e ImageReady
Cómo utilizar Ayuda | Contenido | Índice Página anterior 109
Para personalizar la visualización de metadatos:
1 Realice una de las acciones siguientes:
• En la paleta Metadatos, seleccione Opciones de visualización de metadatos.
• Seleccione Edición > Opciones de visualización de metadatos.
2 En el cuadro de diálogo Opciones de visualización de metadatos, seleccione o
deseleccione los campos de metadatos que desea visualizar u ocultar.
3 Seleccione la opción Ocultar campos vacíos si no desea visualizar campos sin
información.
4 Cuando termine, haga clic en el botón OK.
Añadir metadatos a archivos
Puede añadir metadatos a los archivos guardados en formatos Photoshop (PSD), PDF, EPS,
PNG, GIF, JPEG y TIFF. La información que añade se incrusta en el archivo utilizando XMP
(eXtensible Metadata Platform). XMP facilita el intercambio de metadatos entre
aplicaciones de Adobe y entre flujos de trabajo de autoedición. Por ejemplo, puede
guardar metadatos de un archivo como plantilla e importarlos a otros archivos.
El kit de desarrollo de software XMP se puede utilizar para personalizar la creación, el
procesamiento y el intercambio de metadatos. Por ejemplo, el kit de desarrollo de
software XMP se puede utilizar para añadir campos al cuadro de diálogo Información de
archivo. Puede obtener más información sobre XMP y el kit de desarrollo de software XMP
en la página de Adobe Solutions Network.
Para añadir metadatos a un documento:
1 Seleccione Archivo > Obtener información.
2 Seleccione una categoría de la lista del lado izquierdo del cuadro de diálogo, introduzca
la información deseada y haga clic en OK.
• Descripción, para aportar información sobre el documento, como el título del
documento, autor, descripción y palabras clave que puedan facilitar su búsqueda.
Para
especificar la información de copyright, seleccione Con copyright en el menú
emergente Estado de Copyright. A continuación, introduzca la cadena de aviso de
copyright y la dirección URL de la persona o empresa a la que corresponde.
• Origen, para conseguir información sobre la historia de las ilustraciones. Para introducir
la fecha actual en un formato de texto corto, haga clic en Hoy. En
Créditos, introduzca la
información necesaria en la línea de crédito para una imagen con copyright. Referencia
de transmisión proporciona a Associated Press información sobre la ubicación de la
transmisión original de las ilustraciones. En Urgencia, especifique la urgencia editorial
de las ilustraciones, no su prioridad de manejo.
• Avanzadas permite visualizar los datos XMP del archivo en un formato estructurado.
La información que aparece en las siguientes categorías de metadatos no se puede
editar: datos de cámara 1, datos de cámara 2, categorías, historia y datos Raw.
Para guardar los metadatos como una plantilla:
1 Haga clic en el icono de triángulo situado en la parte superior del cuadro de diálogo
Información de archivo y seleccione la opción de guardar plantilla de metadatos.
2 Escriba un nombre para la plantilla y haga clic en Guardar.

Cómo utilizar Ayuda | Contenido | Índice Página anterior 110
Ayuda para Adobe Photoshop CS Obtener imágenes en Photoshop e ImageReady
Cómo utilizar Ayuda | Contenido | Índice Página anterior 110
Para guardar metadatos como archivo XMP:
1 En el área Avanzadas del cuadro de diálogo Información de archivo, haga clic en
Guardar.
2 Escriba un nombre de archivo, elija una ubicación para el archivo y haga clic en Guardar.
Para importar metadatos a un documento:
Seleccione Archivo > Obtener información y realice una de las acciones siguientes:
• Haga clic en el icono de triángulo de la parte superior del cuadro de diálogo
Información de archivo y seleccione un nombre de plantilla en la sección superior del
menú desplegable. Los metadatos de la plantilla sustituyen a los actuales. Para añadir
los metadatos actuales, mantenga pulsada la tecla Ctrl (Windows) o Comando (Mac
OS)
al seleccionar el nombre de la plantilla.
Nota: Debe guardar una plantilla de metadatos antes de importarlos desde una plantilla.
• En el área Avanzadas del cuadro de diálogo Información de archivo, haga clic en
Reemplazar para reemplazar la información actual por información almacenada en un
archivo XMP. Busque el archivo XMP que contiene los metadatos que desea importar y
haga clic en Abrir.
• En el área Avanzadas del cuadro de diálogo Información de archivo, haga clic en Añadir
para añadir la información almacenada en un archivo XMP a la información del archivo
actual. En cada campo Información de archivo, si el campo no contiene información, se
actualizará con el contenido del archivo. A las palabras clave siempre se les añadirá la
información del archivo.
Para eliminar una plantilla de metadatos:
1 Haga clic en el icono de triángulo situado en la parte superior del cuadro de diálogo
Información de archivo y seleccione la opción de eliminar plantilla de metadatos.
2 Seleccione el nombre de la plantilla que quiere eliminar y haga clic en Eliminar.
Para mostrar la ubicación de las plantillas de metadatos:
Haga clic en el icono de triángulo situado en la parte superior del cuadro de diálogo
Información de archivo y seleccione Mostrar plantillas.
Trabajar con la memoria caché
La memoria caché almacena información de archivos y miniaturas para acelerar el tiempo de
carga al volver a una carpeta visualizada anteriormente. Sin embargo, el
almacenamiento en
la memoria caché ocupa espacio de disco. Puede purgar la memoria caché para liberar
espacio de la unidad de disco duro.
También puede exportar la memoria caché. Este proceso le permite grabar un CD con una
memoria caché ya generada.
Nota: Al purgar la memoria caché se elimina la información sobre la clasificación, los
indicadores y las miniaturas.
Purgar la memoria caché a una carpeta Seleccione Archivo > Purgar caché.
Purgar toda la memoria caché Seleccione Archivo > Purgar todo el caché.
Exportar la memoria caché Seleccione Archivo > Exportar caché. Toda la memoria
caché se exporta a la carpeta actual del Explorador de archivos.

Cómo utilizar Ayuda | Contenido | Índice Página anterior 111
Ayuda para Adobe Photoshop CS Obtener imágenes en Photoshop e ImageReady
Cómo utilizar Ayuda | Contenido | Índice Página anterior 111
Crear memoria caché para subcarpetas Seleccione Archivo > Crear memoria caché
para subcarpetas. La
memoria caché de la carpeta activa se exporta a la carpeta actual del
Explorador de archivos.
Definir preferencias del Explorador de archivos
Puede definir las siguientes preferencias del Explorador de archivos:
No procesar archivos con más de Especifica el tamaño máximo de archivo que procesa
el Explorador de archivos. Si los archivos son muy grandes, el
funcionamiento del
Explorador de archivos puede ser más lento.
Mostrar carpetas usadas recientemente Introduzca el número de carpetas visualizadas
recientemente que desea que aparezcan en la barra de ubicación.
Tamaño de miniatura personalizada Especifique la anchura en píxeles de las miniaturas
que aparecen en la paleta Vista previa.
Permitir proceso de fondo Seleccione utilizar más potencia de procesamiento para
pregenerar información de caché, como vistas previas y metadatos.
Vistas previas de alta calidad Seleccione esta opción para visualizar vistas previas de las
imágenes con mejor calidad. Para generar estas vistas previas de mayor tamaño se
necesita más espacio de disco para la memoria
caché.
Representar archivos vectoriales Seleccione esta opción si desea que el Explorador de
archivos muestre miniaturas de archivos vectoriales, como archivos de Illustrator.
Analizar metadatos XMP de archivos que no son de imagen Permite visualizar y editar
los metadatos de archivos que no son de imagen, como archivos de texto.
Mantener archivos sidecar con archivos maestros Permite mover, copiar, eliminar o
cambiar el nombre de archivos sidecar XMP y THM junto con el archivo maestro. Los
archivos sidecar permiten que otras aplicaciones procesen los metadatos asociados a un
archivo.
Abrir e importar imágenes
Las imágenes se abren y se importan en varios formatos de archivo. Los formatos
disponibles aparecen en el Explorador de archivos, el cuadro de diálogo Abrir, el
cuadro de
diálogo Abrir como (Windows) o el submenú Importar. (Consulte
“Acerca de los formatos
de archivo” en la página 624.)
Nota: Photoshop e ImageReady usan módulos plugin para abrir e importar numerosos
formatos de archivo. Si un formato de archivo no aparece en el cuadro de diálogo Abrir ni
en el submenú Archivo
> Importar, posiblemente sea necesario instalar el módulo plugin
del formato. (Consulte
“Usar módulos plugin” en la página 63.)
Abrir archivos
Puede abrir archivos utilizando el comando Abrir y el comando Abrir recientes. En
Photoshop, también puede abrir los archivos mediante el Explorador de archivos. Para
más información, consulte
“Usar el Explorador de archivos (Photoshop)” en la página 99.
Hay situaciones en las que Photoshop no puede determinar el formato correcto de un
archivo. Por ejemplo, transferir un archivo entre Mac
OS y Windows puede generar un
rótulo de formato incorrecto. En estos casos, debe especificar el formato correcto en el
que se abre el archivo.

Cómo utilizar Ayuda | Contenido | Índice Página anterior 112
Ayuda para Adobe Photoshop CS Obtener imágenes en Photoshop e ImageReady
Cómo utilizar Ayuda | Contenido | Índice Página anterior 112
Para abrir un archivo con el comando Abrir:
1 Seleccione Archivo > Abrir.
2 Seleccione el nombre del archivo que desea abrir. Si el archivo no aparece, seleccione la
opción de mostrar todos los archivos en el menú emergente Archivos de tipo (Windows) o
Mostrar (Mac
OS).
3 (Mac OS) Haga clic en Mostrar previsualización para previsualizar el archivo
seleccionado. Esta opción requiere la extensión QuickTime de Apple.
Nota: Las previsualizaciones se muestran con más rapidez si se guardan con el archivo. En
Photoshop, seleccione Guardar siempre en Prev. imagen, de las preferencias de Manejo de
archivos, para guardar siempre una previsualización; seleccione Preguntar antes de
guardar para guardar cada previsualización de cada archivo.
4 Haga clic en Abrir. En algunos casos aparece un cuadro de diálogo que permite
configurar opciones específicas del formato. (Consulte
“Abrir e importar archivos PDF” en
la página 113 y “Abrir ilustraciones PostScript” en la página 114.)
Nota: Si aparece un mensaje de error sobre el perfil de color, especifique si se convierten
los píxeles en función del perfil de color del archivo. (Consulte
“Calibración y creación de
un perfil de su monitor” en la página 131.)
Para abrir un archivo utilizado recientemente:
Seleccione Archivo > Abrir recientes y seleccione un archivo en el submenú.
Para especificar el número de archivos que están disponibles en el submenú Abrir
recientes:
1 Realice una de las acciones siguientes:
• (Photoshop) En Windows, seleccione Edición > Preferencias > Manejo de archivos.
• (Photoshop) En Mac OS, seleccione Photoshop > Preferencias > Manejo de archivos.
• (ImageReady) En Windows, seleccione Edición > Preferencias > Generales.
• (ImageReady) En Mac OS, seleccione ImageReady > Preferencias > Generales.
2 Realice una de las acciones siguientes:
• (Photoshop) Escriba un número en el cuadro de texto La lista de archivos recientes
contiene.
• (ImageReady) Escriba un número en el cuadro de texto Archivos recientes.
Para especificar el formato en el que se abre un archivo (Photoshop):
Realice una de las acciones siguientes:
• (Windows) Seleccione Archivo > Abrir como y elija el archivo que desea abrir. A
continuación, elija el formato en el menú emergente Abrir como y haga clic en Abrir.
• (Mac OS) Seleccione Archivo > Abrir y seleccione Todos los documentos en el menú
emergente Mostrar. A continuación, elija el archivo que desea abrir, elija el formato de
archivo deseado en el menú emergente Formato y haga clic en Abrir.
Importante: Si el archivo no se abre, puede que el formato elegido no coincida con el
formato real del archivo o puede que el archivo esté dañado.

Cómo utilizar Ayuda | Contenido | Índice Página anterior 113
Ayuda para Adobe Photoshop CS Obtener imágenes en Photoshop e ImageReady
Cómo utilizar Ayuda | Contenido | Índice Página anterior 113
Abrir e importar archivos PDF
El formato de documento portátil (PDF) es un formato de archivo versátil que puede
representar datos de vectores y de mapas de bits y también contiene funciones de
búsqueda y navegación de documentos electrónicos. PDF es el formato principal de
Adobe Illustrator y Adobe
Acrobat. Para más información sobre el formato PDF, consulte
“PDF” en la página 629.
Algunos archivos PDF contienen una única imagen. Otros archivos PDF (denominados
archivos PDF genéricos) pueden contener varias páginas e imágenes. Al
abrir un archivo
PDF genérico, se elige la página que se va a abrir y se especifican las opciones de
rasterización. Si
desea abrir una imagen (en lugar de una página) de un archivo PDF, use el
comando Archivo
> Importar > Imagen PDF.
Asimismo, puede incluir datos PDF en Photoshop o ImageReady usando el comando
Colocar, el comando Pegar y la función de arrastrar y colocar. (Consulte
“Colocar archivos”
en la página 116, “Usar el método de arrastrar y colocar para copiar entre aplicaciones” en
la página 264 y “Usar el Portapapeles para copiar entre aplicaciones” en la página 265.)
Para abrir un archivo PDF:
1 Seleccione Archivo > Abrir.
2 Seleccione el nombre del archivo y haga clic en Abrir. Puede cambiar qué tipos de
archivos aparecen seleccionando una opción en el menú emergente Archivos de tipo
(Windows) o Mostrar (Mac OS).
3 Si abre un archivo PDF genérico, realice una de las acciones siguientes:
• Si el archivo contiene varias páginas, seleccione la página que desea abrir.
• Especifique las dimensiones, la resolución y el modo. Si el archivo tiene un perfil ICC
incrustado y en Normas de gestión de color del cuadro de diálogo Ajustes de color se
ha seleccionado Mantener perfiles incrustados, puede elegir el perfil en el menú
emergente de modo.
• Seleccione Restringir proporciones para mantener la misma proporción de altura a
anchura.
• Seleccione Suavizado para minimizar el aspecto irregular de los bordes de la ilustración
al rasterizarla.
Para importar imágenes de un archivo PDF:
1 Seleccione Archivo > Importar > Imagen PDF, elija el archivo del que desea importar
imágenes y haga clic en
Abrir.
2 En el cuadro de diálogo Importación de imagen PDF, seleccione las imágenes que
desea abrir:
• Para abrir una imagen, selecciónela y haga clic en OK. Puede desplazarse por las
imágenes.
• Para abrir varias imágenes, pulse la tecla Mayús y haga clic para seleccionar imágenes
contiguas o pulse la tecla Ctrl (Windows) o la tecla Comando (Mac
OS) y haga clic para
seleccionar imágenes no contiguas.
• Para seleccionar todas las imágenes, mantenga pulsadas Ctrl (Windows) o Comando+A
(Mac
OS).

Cómo utilizar Ayuda | Contenido | Índice Página anterior 114
Ayuda para Adobe Photoshop CS Obtener imágenes en Photoshop e ImageReady
Cómo utilizar Ayuda | Contenido | Índice Página anterior 114
Pulse Esc para cancelar el proceso de importación antes de que se importen todas las
imágenes.
Para crear un archivo nuevo de Photoshop para cada página de un archivo PDF
multipágina (Photoshop):
1 Seleccione Archivo > Automatizar > PDF multipágina a PSD.
2 En PDF de origen, haga clic en el botón Seleccionar y elija el archivo del que desea
importar las imágenes.
3 En Rango de páginas, especifique el rango de páginas que se van a importar.
4 En Opciones de salida, especifique una resolución, elija un modo de color y active la
opción Suavizar para rasterizar cada página del archivo PDF. (Para fusionar píxeles del
borde durante la rasterización, seleccione la opción Suavizar. Para generar una transición
con bordes duros entre los píxeles de bordes durante la rasterización, desactive la opción
Suavizar.)
5 En Destino, introduzca el nombre base de los archivos generados. (Si Photoshop crea
los archivos nuevos, al
nombre base se añade el número correspondiente al número de
página del archivo PDF.) A continuación, haga clic en el botón Seleccionar y elija la
ubicación en la que desea guardar los archivos generados.
Abrir ilustraciones PostScript
El formato de archivo EPS, Encapsulated PostScript
®
, puede representar datos de vectores
y también datos de mapas de bits; lo admiten prácticamente todos los programas de
maquetación, ilustración y gráficos. Las aplicaciones Adobe que generan ilustraciones
PostScript son Adobe
Illustrator, Adobe Dimensions
™
y Adobe Streamline
™
. Al abrir un
archivo EPS que contiene ilustraciones vectoriales, se
rasteriza: las líneas y curvas definidas
matemáticamente de la ilustración vectorial se convierten en los píxeles o bits de una
imagen de mapa de
bits.
También se pueden incluir ilustraciones PostScript en Photoshop o ImageReady mediante
el comando Colocar, el comando Pegar y la función de arrastrar y colocar. (Consulte
“Colocar archivos” en la página 116, “Usar el método de arrastrar y colocar para copiar
entre aplicaciones” en la página 264, y “Usar el Portapapeles para copiar entre
aplicaciones” en la página 265.)
Para abrir un archivo EPS:
1 Seleccione Archivo > Abrir.
2 Seleccione el archivo que desea abrir y haga clic en Abrir.
3 Especifique las dimensiones, la resolución y el modo. Para mantener la misma
proporción de altura a anchura, seleccione Restringir proporciones.
4 Seleccione Suavizado para minimizar el aspecto irregular de los bordes de la ilustración
al rasterizarla.

Cómo utilizar Ayuda | Contenido | Índice Página anterior 115
Ayuda para Adobe Photoshop CS Obtener imágenes en Photoshop e ImageReady
Cómo utilizar Ayuda | Contenido | Índice Página anterior 115
Desactivar los suavizados en los archivos PDF y EPS (ImageReady)
La opción PostScript suavizado suprime los bordes irregulares de una selección pegada o
colocada realizando una transición sutil entre los bordes de la selección y los píxeles a su
alrededor. Desactivar esta opción genera una transición con bordes duros entre los píxeles
y, por tanto, el aspecto de bordes dentados al rasterizar las ilustraciones vectoriales.
Nota: En Photoshop, puede desactivar la opción Suavizar al abrir o colocar un archivo
PDF o EPS.
Para desactivar la opción PostScript suavizado:
1 Realice una de las acciones siguientes:
• En Windows, seleccione Edición > Preferencias > Generales.
• En Mac OS, seleccione ImageReady > Preferencias > Generales.
2 Desactive PostScript suavizado. Si esta opción no está activada, puede que se tarde
menos en importar el archivo.
Abrir archivos Photo CD
Se pueden abrir los archivos Photo CD
™
(PCD) de Kodak
®
, incluidos los archivos de alta
resolución de los discos Pro Photo CD.
Nota: No es posible guardar archivos en el formato PCD desde Photoshop ni desde
ImageReady.
Para abrir un archivo Photo CD:
1 Seleccione Archivo > Abrir.
2 Elija el archivo PCD que desea abrir y haga clic en Abrir. Si el archivo no aparece,
seleccione la opción de mostrar todos los archivos en el menú Archivos de tipo (Windows)
o Mostrar (Mac
OS).
3 Seleccione las opciones para la imagen de origen:
• Tamaño en píxeles para especificar las dimensiones en píxeles de la imagen. Recuerde
que el tamaño en pantalla de la imagen abierta depende tanto del tamaño en píxeles
como de la resolución seleccionada. (Consulte
“Comprender el tamaño y la resolución
de las imágenes” en la página 68.)
• Perfil para especificar un perfil de dispositivo para gestión del color. (Consulte
“Calibración y creación de un perfil de su monitor” en la página 131.)
4 Seleccione las opciones para la imagen de destino:
• Resolución para especificar la resolución de la imagen abierta.
• Espacio de color para especificar un perfil de color para la imagen abierta.
• Apaisada o Retrato para especificar la orientación de la imagen abierta.
Importar archivos PICT suavizados (Mac OS)
Seleccione Archivo > Importar > PICT suavizado para importar archivos PICT orientados al
objeto (como los que se crean con MacDraw y Canvas) como imágenes con bordes suaves
o suavizados. Puesto que todo el archivo PICT debe mantenerse en la memoria para que
pueda funcionar este módulo, posiblemente no se podrá usar el módulo con archivos PICT
de gran tamaño.

Cómo utilizar Ayuda | Contenido | Índice Página anterior 116
Ayuda para Adobe Photoshop CS Obtener imágenes en Photoshop e ImageReady
Cómo utilizar Ayuda | Contenido | Índice Página anterior 116
El cuadro de diálogo PICT suavizado indica el tamaño y las dimensiones del archivo actual.
Para cambiar las dimensiones de la imagen, introduzca valores nuevos en Anchura y
Altura. A continuación, se actualiza el archivo. Para mantener las proporciones de la
imagen, seleccione Restringir proporciones.
Para un archivo PICT suavizado se pueden elegir los modos de color Escala de grises o
RGB.
Importar recursos PICT (Mac OS)
El módulo Recurso PICT le permite leer los recursos PICT de un archivo; por ejemplo, de
otra aplicación. Para abrir un recurso PICT, seleccione Archivo
> Importar > Recurso PICT.
Para previsualizar un recurso, haga clic en Previsualizar. Haga clic en los botones de flecha
para desplazarse hacia adelante o hacia atrás por los recursos. Observe que el número que
se muestra en Recurso hace referencia a la posición del recurso en orden ascendente en el
esquema de recursos, pero no es el número de identificación del recurso.
Nota: En Photoshop, para abrir un archivo en el formato de archivo Recurso PICT también
se puede seleccionar Archivo
> Abrir, seleccionar Todos los documentos en el menú
Mostrar, elegir el archivo que desea abrir, seleccionar Recurso PICT en el menú emergente
Formato y hacer clic en Abrir. Sin embargo, el comando Abrir abre automáticamente el
primer recurso del archivo y no muestra ningún otro recurso PICT del archivo.
Colocar archivos
Utilice el comando Archivo > Colocar para poner ilustraciones en las capas nuevas de
una
imagen. En Photoshop, es posible colocar archivos PDF, Adobe Illustrator y EPS; en
ImageReady, se colocan archivos en cualquier formato admitido, excepto los archivos de
Photoshop (PSD) que contienen imágenes
CMYK.
Al colocar un archivo PDF, Adobe Illustrator o EPS, se rasteriza; no es posible editar texto ni
datos vectoriales en la ilustración colocada. Recuerde que la ilustración se rasteriza con la
resolución del archivo en el que se coloca.
Para colocar un archivo PDF, Adobe Illustrator o EPS (Photoshop):
1 Abra la imagen de Photoshop en la que desea colocar la ilustración.
2 Seleccione Archivo > Colocar, elija el archivo que desea colocar y haga clic en Colocar.
3 Si coloca un archivo PDF que contiene varias páginas, seleccione la página que desea
colocar en el cuadro de diálogo y haga clic en OK.
La ilustración colocada aparece dentro de un rectángulo delimitador en el centro de la
imagen de Photoshop. La
ilustración mantiene la proporción original de aspecto; sin
embargo, si es más grande que la imagen de Photoshop, se redimensiona para ajustarla.
4 Si lo considera conveniente, vuelva a situar la ilustración colocada realizando una o
varias de las siguientes acciones:
• Sitúe el puntero dentro del cuadro delimitador de la ilustración colocada y arrastre.
• En la barra de opciones, introduzca el valor X para especificar la distancia entre el punto
central de la ilustración colocada y el borde izquierdo de la imagen. Introduzca el valor
Y para especificar la distancia entre el punto central de la ilustración colocada y el
borde superior de la imagen.

Cómo utilizar Ayuda | Contenido | Índice Página anterior 117
Ayuda para Adobe Photoshop CS Obtener imágenes en Photoshop e ImageReady
Cómo utilizar Ayuda | Contenido | Índice Página anterior 117
• Para ajustar el punto central de la ilustración colocada, arrástrelo hasta una ubicación
nueva o haga clic en un manejador del icono de punto central
en la barra de
opciones.
5 Si lo considera conveniente, cambie el tamaño de la ilustración colocada realizando una
o varias de las siguientes acciones:
• Arrastre uno de los manejadores situados en las esquinas o los lados del cuadro
delimitador. Mantenga pulsada la tecla Mayús mientras arrastra un manejador de
esquina para restringir las proporciones.
• En la barra de opciones, introduzca los valores An y Al para especificar la anchura y la
altura de la ilustración. Por defecto, estas opciones representan la escala como
porcentaje; sin embargo, puede introducir otra unidad de medida. Para limitar las
proporciones de la ilustración, haga clic en el icono Restringir proporciones
; la opción
está activada si el icono tiene un fondo blanco.
6 Si lo considera conveniente, gire la ilustración colocada realizando una o varias de las
siguientes acciones:
• Sitúe el puntero fuera del cuadro delimitador de la ilustración colocada (el puntero
cambia a una flecha curva) y arrastre.
• En la barra de opciones, introduzca el valor (en grados) para la opción Rotación .
La ilustración gira alrededor del punto central de la ilustración colocada. Para ajustar el
punto central, arrástrelo hasta una ubicación nueva o haga clic en un manejador del icono
Punto central
situado en la barra de opciones.
7 Si lo considera conveniente, incline la ilustración colocada manteniendo pulsada la
tecla Ctrl (Windows) o la tecla Comando (Mac
OS) y arrastrando un manejador lateral del
cuadro delimitador.
8 Establezca la opción Suavizar de la barra de opciones como considere conveniente. Para
fusionar píxeles del borde durante la rasterización, seleccione la opción Suavizar. Para
generar una transición con bordes duros entre los píxeles del borde durante la rasterización,
desactive esta opción.
9 Para mover la ilustración colocada a una capa nueva, realice una de las siguientes
acciones:
• Haga clic en el botón Aprobar de la barra de opciones.
• Pulse Intro (Windows) o Retorno (Mac OS).
Para cancelar la colocación, haga clic en el botón Cancelar de la barra de opciones o
pulse Esc.
Para colocar un archivo (ImageReady):
1 Abra la imagen de ImageReady en la que desea colocar el archivo.
2 Seleccione Archivo > Colocar, elija el archivo que desea colocar y haga clic en Abrir.
3 Seleccione las opciones de desplazamiento:
• En el menú emergente Horizontal, seleccione una opción para colocar el archivo
horizontalmente con respecto a la imagen. En el cuadro de texto Píxeles, introduzca la
cantidad de píxeles para desplazar horizontalmente la imagen colocada.

Cómo utilizar Ayuda | Contenido | Índice Página anterior 118
Ayuda para Adobe Photoshop CS Obtener imágenes en Photoshop e ImageReady
Cómo utilizar Ayuda | Contenido | Índice Página anterior 118
• En el menú emergente Vertical, seleccione una opción para colocar el archivo
verticalmente con respecto a la imagen. En el cuadro de texto Píxeles, introduzca la
cantidad de píxeles para desplazar verticalmente la imagen colocada.
Nota: Para introducir un número negativo (y desplazar el archivo colocado hacia la
izquierda o debajo de la imagen), escriba un guión (–) delante del número.
4 Haga clic en OK.
5 Para colocar un archivo PDF que contiene varias páginas, seleccione la página que
desea colocar y haga clic en OK.
6 Para colocar un archivo PDF o EPS, seleccione las opciones de Rasterizar y haga clic en
OK:
• Introduzca los valores de Anchura y Altura en Tamaño de imagen.
• Seleccione Suavizado para minimizar el aspecto dentado de los bordes de la ilustración
al rasterizarla.
• Seleccione Restringir proporciones para mantener la misma proporción de altura a
anchura.

Cómo utilizar Ayuda | Contenido | Índice Página anterior 119
Ayuda para Adobe Photoshop CS Producción de colores coherentes (Photoshop)
Cómo utilizar Ayuda | Contenido | Índice Página anterior 119
Producción de colores coherentes
(Photoshop)
Introducción a la gestión de color
Los colores de una imagen a veces parecen diferentes cuando se ven en distintos
monitores. También pueden resultar muy diferentes cuando se imprimen en la impresora
de escritorio o en una publicación. Si necesita producir colores coherentes en dispositivos
distintos, la
gestión de color debe formar una parte esencial de su flujo de trabajo.
¿Por qué cambian los colores?
Se emplean modelos de color para describir los colores que vemos y con los que
trabajamos. Cada modelo de color, como por ejemplo RGB, CMYK o Lab, representa un
método diferente de descripción y clasificación de los colores. Los modelos de color
utilizan valores numéricos para representar el espectro visible de color. Un
espacio de color
es una variante de un
modelo de color que tiene una gama (rango) específica de colores.
Por ejemplo, en el modelo de color RGB hay un número de espacios de color: Adobe RGB,
sRGB y Apple RGB. Aunque estos espacios definen el color en los mismos tres ejes (R, G
y
B), sus gamas son diferentes.
Todos los dispositivos funcionan dentro de su propio espacio de color, es decir, dentro de
la gama de color que pueden reproducir. Ningún dispositivo es capaz de reproducir la
gama completa de colores que puede ver el ojo humano y no hay dos dispositivos con el
mismo espacio de color.
Cuando se trabaja con colores de imagen en Adobe Photoshop, en realidad se están
ajustando los valores numéricos del archivo. Es fácil pensar en un color como un número,
pero estos valores numéricos no son colores absolutos: sólo tienen un significado de color
dentro del espacio de color del dispositivo que lo está produciendo.
Como cada dispositivo tiene su propio espacio de color, sólo puede reproducir los colores
de su gama. Cuando una imagen pasa de un dispositivo a otro, los colores de la imagen
pueden cambiar porque cada dispositivo interpreta los valores RGB o CMYK según su
propio espacio de color.
Cada dispositivo tiene un espacio de color diferente.

Cómo utilizar Ayuda | Contenido | Índice Página anterior 120
Ayuda para Adobe Photoshop CS Producción de colores coherentes (Photoshop)
Cómo utilizar Ayuda | Contenido | Índice Página anterior 120
Es imposible que todos los colores que se ven en un monitor sean idénticos a los impresos
en una impresora de escritorio. Una impresora funciona en un espacio de color CMYK,
mientras que un monitor lo hace en un espacio de color RGB. Sus gamas son diferentes.
Algunos colores producidos por las tintas no se pueden mostrar en un monitor, así como
algunos colores que se muestran en un monitor no se pueden reproducir mediante el uso
de tintas en papel.
Los mismos valores RGB se interpretan de forma diferente en los espacios de color de cada
dispositivo
Aunque es imposible que todos los colores de los diferentes dispositivos coincidan
exactamente, puede utilizar la gestión de color para garantizar que la mayoría de los
colores sean iguales o parecidos para que parezcan coherentes.
Solución de la incoherencia de color con la gestión de color
La gestión de color permite producir colores coherentes con un sistema que concilia las
diferencias existentes entre los espacios de color de los dispositivos.
Para que el sistema de gestión de color convierta correctamente los valores de color entre
los distintos espacios de color para que los colores sean iguales o muy parecidos, deben
cumplirse tres condiciones:
• El sistema de gestión de color debe conocer el espacio de color de la imagen para
poder descifrar el significado de los valores de color de la imagen. Al
asignar un perfil a
una imagen, la imagen estará en el espacio de color descrito por el perfil en concreto.
El
perfil de un documento se puede asignar en un dispositivo de origen, como una
cámara digital o un escáner, o se puede asignar en Photoshop.
• A continuación, el sistema de gestión de color utiliza una referencia de color para
identificar los colores
absolutos representados por los valores de color de la imagen.
Actualmente, los sistemas de gestión de color utilizan CIE L*a*b* (Lab) o CIE XYZ como
referencia de color. Los dos espacios de color describen todos los colores que puede ver
una persona; los valores de color a los que se hace referencia en este espacio no están
limitados ni ligados a los colores que se producen en cualquier otro dispositivo.
• Por último, el sistema de gestión de color debe conocer el espacio de color del
dispositivo de destino para poder enviar valores de color RGB o CMYK correctamente
convertidos. El sistema de gestión de color utiliza perfiles para comprender el
significado de los valores RGB y CMYK en cada dispositivo. Los perfiles de dispositivo
los puede proporcionar el fabricante o se pueden crear con software y hardware de
terceros.

Cómo utilizar Ayuda | Contenido | Índice Página anterior 121
Ayuda para Adobe Photoshop CS Producción de colores coherentes (Photoshop)
Cómo utilizar Ayuda | Contenido | Índice Página anterior 121
Gestión de color
A. Los dispositivos de origen crean documentos que contienen valores de color sin formato.
B. Los perfiles de origen describen los espacios de color de los dispositivos y los perfiles de
documento describen los espacios de color de los documentos. C. Con los valores de color sin
formato y los datos de perfil, el sistema de gestión de color identifica los colores reales del
documento mediante el uso de una referencia de color (Lab). D. Los perfiles de dispositivo
describen los espacios de color de cada dispositivo. E. El sistema de gestión de color convierte los
valores de color sin formato al espacio de color de cada dispositivo.
Pasos básicos para producir colores coherentes
Hay un sistema de gestión de color incorporado en Photoshop. Para utilizar el sistema de
gestión de color de Photoshop correctamente, deberá seguir algunos pasos básicos.
Para comenzar a gestionar el color en el flujo de trabajo:
1 Calibre el monitor. Utilice un método de calibración visual, como Adobe Gamma
(Windows) o Calibrador de monitores (Mac OS), o bien utilice un software y hardware de
terceros si desea una calibración más precisa.
2 Especifique los ajustes de color cuando inicie Photoshop por primera vez. Los ajustes de
color del cuadro de diálogo Ajustes de color de Photoshop controlan el funcionamiento del
sistema de gestión de color con imágenes RGB, CMYK y en escala de grises.
Al iniciar Photoshop por primera vez, una alerta le avisará de que los ajustes de color se
configurarán mediante los ajustes por defecto (valores por defecto de gráficos Web) y le
preguntará si desea personalizar los ajustes de color. Realice una de las acciones
siguientes:
• Haga clic en No para aceptar los ajustes por defecto. Recuerde que los ajustes por
defecto pueden ser adecuados para mantener los colores coherentes cuando las
imágenes se ven en un monitor, pero tal vez no sean óptimos para imprimirlas.
Nota: Aunque no tiene que personalizar los ajustes de color al iniciar Photoshop por
primera vez, es recomendable que lo haga. Las selecciones que realice en el cuadro de
diálogo Ajustes de color influirán en el modo de visualización de los colores.
• Para controlar mejor el sistema de gestión de color de Photoshop, haga clic en Sí para
personalizar los ajustes de color en Photoshop cuando inicie el programa por primera
vez. De esta manera se abre el cuadro de diálogo Ajustes de color. En el cuadro de
diálogo Ajustes de color, seleccione una opción preestablecida en el menú Ajustes. Si la
imagen debe imprimirse en una impresora de escritorio o en una imprenta, seleccione
uno de los valores por defecto de preimpresión que se apliquen en su ubicación
AB C D E

Cómo utilizar Ayuda | Contenido | Índice Página anterior 122
Ayuda para Adobe Photoshop CS Producción de colores coherentes (Photoshop)
Cómo utilizar Ayuda | Contenido | Índice Página anterior 122
geográfica. Por ejemplo, si se encuentra en los Estados Unidos, debe elegir EE.UU.
Valores por defecto de preimpresión.
• Para controlar al máximo el sistema de gestión de color de Photoshop, haga clic en Sí
para personalizar los ajustes de color en Photoshop cuando inicie el programa por
primera vez. De esta manera se abre el cuadro de diálogo Ajustes de color. En el cuadro
de diálogo Ajustes de color, seleccione la opción Modo avanzado y especifique los
ajustes individuales.
Nota: No se puede acceder al cuadro de diálogo Ajustes de color la primera vez que se
inicia Photoshop. Puede acceder al cuadro de diálogo Ajustes de color cuando lo desee
seleccionando (Windows) Edición
> Ajustes de color o (Mac OS) Photoshop > Ajustes de
color.
Es importante utilizar los mismos ajustes de color en otras aplicaciones con gestión de
color, como Adobe
Illustrator, Adobe InDesign y Adobe Acrobat
®
para que el color sea
coherente entre esas aplicaciones. Recuerde que es probable que los colores no coincidan
en las aplicaciones con gestión de color y las que no tienen gestión de color. Para más
información acerca de la sincronización de ajustes de color entre aplicaciones Adobe con
gestión de color, consulte
“Mantenimiento de la coherencia de los colores entre
Photoshop y otras aplicaciones Adobe” en la página 158.
3 Cree o adquiera perfiles de dispositivos en su flujo de trabajo, como la impresora de
escritorio. El sistema de gestión de color de Photoshop necesita conocer el
comportamiento de los dispositivos del flujo de trabajo para convertir adecuadamente los
valores de color de un documento de forma que los dispositivos produzcan un color
coherente. Los métodos más comunes de obtener un perfil son:
• Instalar el controlador en la impresora de escritorio. Cuando instale el controlador de la
impresora, se suele instalar un perfil en el ordenador. El sistema de gestión de color
puede acceder a este perfil para que aparezca como una opción de gestión de color
cuando imprima desde Photoshop.
• Crear un perfil utilizando un software y un instrumento de medida de terceros. Este
método puede crear unas descripciones más precisas del comportamiento de
determinados dispositivos.
Nota: También sería recomendable crear perfiles separados para cada tipo de papel que
utilice con la impresora de escritorio. Un papel brillante puede mostrar una gama de
colores distinta a la de un papel mate. Utilice un software y un instrumento de medida de
terceros para generar perfiles de papel personalizados.
4 Incorpore la gestión de color en los diversos flujos de trabajo. Disponer de perfiles y de
un monitor calibrado no tiene utilidad a menos que sepa utilizarlos:
• Para mantener los colores coherentes al imprimir en una impresora de inyección de
tinta, impresora de sublimación de tinta, impresora láser o cualquier impresora de
escritorio, consulte
“Producción de colores coherentes con una impresora de escritorio”
en la página 160.
• Para mantener la coherencia de los colores cuando se colocan en una aplicación de
diseño como InDesign y se envían a imprimir a una imprenta, consulte
“Producción de
colores coherentes al enviar imágenes a la imprenta” en la página 162.

Cómo utilizar Ayuda | Contenido | Índice Página anterior 123
Ayuda para Adobe Photoshop CS Producción de colores coherentes (Photoshop)
Cómo utilizar Ayuda | Contenido | Índice Página anterior 123
• Para mantener la coherencia de los colores cuando se crean imágenes para visualizarlas
en Internet o en presentaciones multimedia, consulte
“Producción de colores
coherentes al crear imágenes para Internet” en la página 163.
Comprensión del color
El color es la forma que tenemos de percibir la luz. La luz se puede reflejar, transmitir,
difractar o emitir.
Utilización de modelos de color para describir el color
Sólo vemos una pequeña parte del espectro electromagnético. Esa pequeña parte suele
denominarse el
espectro visible. Vemos toda la luz porque ésta se define como la parte del
espectro electromagnético que podemos ver. Los
modelos de color intentan describir los
colores que vemos y con los que trabajamos. Cada modelo de color representa un método
diferente de descripción y clasificación del color. Todos los modelos de color utilizan
valores numéricos para representar el espectro visible de color.
Las personas sólo ven una pequeña parte del espectro de energía.
La gama de colores que puede producirse utilizando un modelo de color en concreto,
como
RGB o CMYK, es un espacio de color. Otros modelos de color son HSL, HSB, Lab y XYZ.
Un modelo de color determina la relación existente entre los valores, y el espacio de color
define el significado absoluto de tales valores como colores. Algunos modelos de color
disponen de un espacio de color fijo (como Lab y XYZ) porque están directamente
relacionados con la forma en que los humanos percibimos el color. Estos modelos se
describen como
independientes del dispositivo. Otros modelos de color (RGB, HSL, HSB,
CMYK, etc.) pueden tener muchos espacios de color diferentes. Debido a que estos
modelos varían con cada espacio de color o dispositivo asociado, se describen como
dependientes de dispositivo.
Por ejemplo, el modelo de color RGB tiene muchos otros espacios de color RGB, como
ColorMatch, Adobe RGB, sRGB y ProPhoto RGB. Puede tomar los mismos valores (RGB,
R=220, B=230 y G=5) y asignar perfiles que describan diferentes espacios de color RGB.
El
color no parecerá el mismo en cada espacio de color, pero los valores numéricos y el
modelo seguirán siendo los mismos.
Photoshop utiliza modos de color (similares a un modelo de color) que le permiten trabajar
con una imagen en un espacio de color concreto. Photoshop conserva la información del
espacio de color de una imagen e indicará en la barra de título si el
espacio de trabajo y el
espacio de color del documento no coinciden.
Photoshop adapta los modelos de color que son los más indicados para los gráficos o las
imágenes fotográficas. Los modelos de color utilizados en Photoshop son CMYK, HSB, RGB
y Lab.

Cómo utilizar Ayuda | Contenido | Índice Página anterior 124
Ayuda para Adobe Photoshop CS Producción de colores coherentes (Photoshop)
Cómo utilizar Ayuda | Contenido | Índice Página anterior 124
Modelo HSB
HSB es un modelo de color que se parece al sistema de Munsell de tono, valor y
cromatismo en que utiliza tres ejes similares para definir un color. HSB es una derivación
de los espacios de color RGB y es un espacio de color dependiente de dispositivo. En HSB,
las tres características fundamentales del color son:
• Tono es el color reflejado o transmitido a través de un objeto. Se mide como una
posición en la rueda de colores estándar y se expresa en grados, entre 0° y 360°.
Normalmente, el tono se identifica por el nombre del color, como rojo, naranja o verde.
Para ver la rueda de colores, consulte
“Usar la rueda de colores” en la página 188.
• Saturación, también denominada cromatismo, es la fuerza o pureza del color. La
saturación representa la cantidad de gris que existe en proporción al tono y se mide
como porcentaje comprendido entre 0% (gris) y 100% (saturación completa). En la
rueda de colores estándar, la saturación aumenta a medida que nos aproximamos al
borde de la misma.
• Brillo es la luminosidad u oscuridad relativa del color y se suele medir como un
porcentaje comprendido entre 0% (negro) y 100% (blanco).
En Photoshop se puede utilizar el modelo de color HSB para definir un color en la paleta
Color o en el cuadro de diálogo Selector de color, aunque no se dispone de ningún modo
HSB para crear y editar imágenes.
Modelo HSB
H. Tono S. Saturación B. Brillo
Modelo RGB
Un amplio porcentaje del espectro visible se puede representar combinando luz de color
rojo, verde y azul en distintas proporciones e intensidades. Cuando los colores se
superponen, crean colores secundarios (cian, magenta, amarillo) y blanco.
Los colores RGB también se denominan colores aditivos. Los colores aditivos se crean
mezclando la luz espectral en combinaciones variadas. La adición de todos los colores a la
vez genera el blanco; esto es, todas las longitudes de onda visibles se vuelven a transmitir
al ojo. Los colores aditivos se utilizan para la iluminación, el vídeo y los monitores. Su
monitor, por ejemplo, sólo crea color emitiendo luz a través de fósforos rojos, verdes y
azules.
0
100
0 360
0
100
H
BS

Cómo utilizar Ayuda | Contenido | Índice Página anterior 125
Ayuda para Adobe Photoshop CS Producción de colores coherentes (Photoshop)
Cómo utilizar Ayuda | Contenido | Índice Página anterior 125
Colores aditivos (modelo RGB)
Modelo CMYK
El modelo CMYK se basa en la cualidad de absorción de la luz que tiene la tinta impresa en
papel. Cuando la luz blanca incide en tintas translúcidas, se absorben (se
sustraen)
determinadas longitudes de onda visibles, mientras que otras se vuelven a reflejar en los
ojos. Por este motivo, estos colores se denominan colores
sustractivos.
Teóricamente, deben combinarse pigmentos puros de cian (C), magenta (M) y amarillo (Y)
para absorber toda la luz y producir el color negro. Sin embargo, como todas las tintas de
impresión contienen alguna impureza, estas tres tintas producen un marrón sucio. Por
ello, se utiliza tinta negra (K) además de las tintas cian, magenta y amarillo en las
impresiones en cuatricomía. (Se utiliza la letra K (del inglés “black”, negro) para evitar
confusión, ya que B representa al azul, “blue” en inglés.)
Colores sustractivos (modelo CMYK)
Modelo Lab
El modelo de color CIE L*a*b* (Lab) se basa en la percepción humana del color. Se trata
de
uno de los diferentes modelos de color que ha producido la CIE (Commission
Internationale d’Eclairage, Comisión internacional de iluminación), una organización
dedicada a la creación de estándares para todos los aspectos de la luz.
Los valores numéricos de Lab describen todos los colores que ve una persona con una
capacidad de visión normal. Como Lab describe la apariencia del color en lugar de la
cantidad de colorante necesaria para que un dispositivo (como un monitor, una impresora
de escritorio o una cámara digital) produzca el color, Lab se considera un modelo de color
independiente de dispositivo. Los sistemas de gestión de color utilizan Lab como referencia
de color para transformar un color de forma predecible de un espacio de color a otro.
R
G
B
CMY K

Cómo utilizar Ayuda | Contenido | Índice Página anterior 126
Ayuda para Adobe Photoshop CS Producción de colores coherentes (Photoshop)
Cómo utilizar Ayuda | Contenido | Índice Página anterior 126
Lab describe el color en términos de luminancia o de su componente de luminosidad (L) y
dos componentes cromáticos: el componente
a (verde y rojo) y el componente b (azul y
amarillo).
Modelo L*a*b* (Lab)
A. Luminancia =100 (blanco) B. Componente verde a rojo C. Componente azul a amarillo
D. Luminancia = 0 (negro)
Photoshop utiliza Lab como referencia de color en la gestión de color y le permite trabajar
con el modo Color
Lab.
En el Selector de color de Adobe, seleccione un color en modo RGB, HSB o CMYK para
ver los valores numéricos correspondientes en Lab. (Consulte “Usar el Selector de
color de Adobe” en la página 180.)
Por qué no siempre coinciden los colores
Los colores de una imagen cambian cuando se importa de un escáner o de una cámara
digital y se visualiza en el monitor del ordenador. Los colores cambian de nuevo cuando
envía la imagen a imprimir a la impresora de escritorio o la imprenta. Esto se debe a que
cada dispositivo (una cámara digital, un escáner, un monitor de ordenador, una impresora
de escritorio o una imprenta) funciona con un espacio de color diferente. Una incorrecta
transformación del color, o la ausencia de ésta de un espacio de color a otro, generará
incoherencias de color. La transformación correcta de los valores de color produce la
coherencia de color. Para más información acerca de la transformación correcta de los
valores de color, consulte
“Utilización de la gestión de color para producir colores
coherentes” en la página 128.
Comprensión del espacio de color y la gama
Un espacio de color es una gama de colores en el espectro visible. Un espacio de color
puede ser también una variante de un modelo de color. Adobe RGB, Apple RGB y sRGB son
ejemplos de diferentes espacios de color basados en el mismo modelo de color.
B
C
A
D

Cómo utilizar Ayuda | Contenido | Índice Página anterior 127
Ayuda para Adobe Photoshop CS Producción de colores coherentes (Photoshop)
Cómo utilizar Ayuda | Contenido | Índice Página anterior 127
Gamas de distintos espacios de color
A. El espacio de color Lab incluye todos los colores visibles B. Espacio de color RGB C. Espacio de
color CMYK
El rango de color incluido en un espacio de color se denomina gama. Los distintos
dispositivos (monitor de ordenador, escáner, impresora de escritorio, imprenta, cámara
digital) del flujo de trabajo funcionan con diferentes espacios de color y cada uno de ellos
tiene gamas diferentes. Algunos colores de la gama del monitor y no pertenecen a la
gama de la impresora de inyección de tinta y viceversa. Cuando no se puede producir
un
color en un dispositivo, se considera fuera del espacio de color de ese dispositivo
concreto. En otras palabras, el color está
fuera de gama. Cuando edita una imagen en un
espacio de trabajo concreto, Photoshop genera una alerta cuando detecta colores
fuera de
gama
. (Consulte “Identificación de colores fuera de gama (Photoshop)” en la página 201.)
Gamas de color de distintos dispositivos y documentos
A. Espacio de color Lab (todo el espectro visible) B. Documentos (espacio de trabajo)
C. Dispositivos
Por qué cada dispositivo tiene un espacio de color diferente
Los dispositivos de su flujo de trabajo utilizan diferentes métodos para producir color.
Estos métodos suelen basarse en distintos modelos de color y, como resultado, los
dispositivos funcionan con distintos espacios de color. El monitor del ordenador utiliza luz
para producir el color y funciona con un espacio de color RGB. La
impresora de escritorio
produce los colores utilizando tintas que operan en un espacio de color CMYK. Algunos
colores pueden visualizarse en el monitor de un ordenador y no pueden imprimirse en
una impresora de escritorio ni en una imprenta. Del mismo modo, existen colores que
pueden producirse con tintas que no pueden visualizarse en un monitor.
A
B
C
CMYK
RGB
A
B
C

Cómo utilizar Ayuda | Contenido | Índice Página anterior 128
Ayuda para Adobe Photoshop CS Producción de colores coherentes (Photoshop)
Cómo utilizar Ayuda | Contenido | Índice Página anterior 128
Incluso cuando dos dispositivos utilizan el mismo modelo de color para producir color,
tendrán dos espacios de color distintos. Por ejemplo, un monitor CRT y un monitor LCD
utilizan RGB para producir colores. Sin embargo, como ambos utilizan diferentes medios
para visualizar el color, la gama (el espacio) de color de ambos monitores será distinto. El
monitor CRT mostrará un valor rojo concreto de forma distinta a la del monitor
LCD.
Incluso dos monitores de la misma marca y modelo muestran con frecuencia el mismo
color de formas distintas. Es prácticamente imposible que dos dispositivos sean
completamente idénticos, dadas las limitaciones de los materiales y la fabricación. Vaya a
una tienda de electrónica y observe los distintos monitores de televisión expuestos. Cada
monitor muestra los colores de forma distinta.
Modelos de color dependientes de dispositivo
RGB y CMYK son modelos de color dependientes de dispositivo. Esto se debe a que los
colores producidos mediante estos modelos dependen del dispositivo que produce el
color. Por ejemplo, el valor RGB de 255,0,0 es una fórmula para el rojo. Sin embargo, el rojo
que se visualiza utilizando esta fórmula en el monitor de un ordenador será diferente al
rojo que aparece en otro monitor. Cada monitor interpreta la fórmula del rojo de acuerdo
con su propio espacio de color.
Modelos de color independientes de dispositivo
Los modelos de color independientes de dispositivo describen colores absolutos en vez de
fórmulas y los colores resultantes dependen de la interpretación que realice un dispositivo
de sus valores numéricos. Lab es un modelo de color independiente de dispositivo
utilizado por muchos sistemas de gestión de color como referencia de color. Permite al
sistema de gestión de color convertir los colores del espacio de color de un dispositivo a
otro de la forma más precisa posible.
Utilización de la gestión de color para producir colores
coherentes
El sistema de gestión de color de Photoshop le ayuda a mantener el aspecto de los colores
cuando importe la imagen desde un dispositivo de origen, la edite en el ordenador y, a
continuación, la visualice o imprima. Photoshop sigue un flujo de trabajo de gestión de
color basado en convenciones desarrolladas por ICC (International Color Consortium,
Consorcio internacional del color), un grupo que se encarga de estandarizar
procedimientos y formatos de perfiles estandarizados para conseguir colores coherentes
cuando el software y los dispositivos interactúen.
Modo de funcionamiento de la gestión de color
Un sistema de gestión de color concilia las diferencias existentes entre los espacios de
color de distintos dispositivos. Convierte los valores RGB o CMYK de un documento de
forma que los colores se representen de la forma más coherente en dispositivos distintos.

Cómo utilizar Ayuda | Contenido | Índice Página anterior 129
Ayuda para Adobe Photoshop CS Producción de colores coherentes (Photoshop)
Cómo utilizar Ayuda | Contenido | Índice Página anterior 129
Gestión del color con perfiles
A. Los perfiles describen los espacios de color del dispositivo de entrada y el documento.
B. Mediante las descripciones de los perfiles, el sistema de gestión de color identifica los colores
reales del documento. C. El perfil del monitor informa al sistema de gestión de color cómo convertir
los valores numéricos al espacio de color del monitor. D. Mediante el perfil del dispositivo de salida,
el sistema de gestión de color convierte los valores numéricos del documento al espacio de color del
dispositivo de salida para que se impriman los colores reales.
Para que un sistema de gestión de color realice este proceso de transición, necesita tres
elementos:
Perfiles Describen los espacios de color de los distintos dispositivos, así como el espacio
de color de un documento. Un sistema de gestión de color necesita perfiles distintos para
cada dispositivo y un perfil incrustado en un documento. Un perfil de dispositivo no
cambia los valores de color de un documento, indica al sistema de gestión de color cómo
interpreta un dispositivo los valores de color de un documento. El perfil incrustado de un
documento define el
espacio de trabajo del documento si conserva el perfil al abrirlo en
Photoshop. Photoshop también permite convertir o descartar el perfil incrustado, que
utiliza el espacio de trabajo especificado en los ajustes de color. El espacio de trabajo
indica al sistema de gestión de color lo que significan los valores RGB o CMYK cuando
trabaja con el documento en Photoshop. Para más información acerca de los espacios de
trabajo, consulte
“Acerca de los espacios de trabajo” en la página 137 y, para más
información acerca del uso de los perfiles, consulte “Calibración y creación de perfiles” en
la página 130.
Referencia de color Activa el sistema de gestión de color para identificar los colores de
un espacio de color. Estos colores absolutos pueden entonces asignarse a los mismos
colores (o a los más aproximados) de otro espacio de color. El sistema de gestión de color
de Photoshop utiliza Lab como referencia de color.
Módulo de gestión de color (CMM) Realiza la conversión real de valores de color en un
espacio de color al mismo valor de color, o similar, en otro espacio de color. Existen varios
modelos de CMM distintos. El modelo CMM por defecto de Photoshop es Adobe (ACE),
que también se utiliza en Adobe Illustrator, Adobe InDesign y Adobe Acrobat.
A
B
C
D

Cómo utilizar Ayuda | Contenido | Índice Página anterior 130
Ayuda para Adobe Photoshop CS Producción de colores coherentes (Photoshop)
Cómo utilizar Ayuda | Contenido | Índice Página anterior 130
Cuando Photoshop abre una imagen, el sistema de gestión de color de Photoshop lee el
perfil si se ha incrustado uno en la imagen. El perfil describe el espacio de color del
documento de forma que el sistema de gestión de color pueda interpretar los valores de
color del documento. Si la imagen procede de una cámara o un escáner, el dispositivo
puede incrustar un perfil en la imagen que indique al sistema de gestión de color cómo ha
creado ese dispositivo los colores de la imagen. Las imágenes de otros orígenes pueden
contener perfiles incrustados que describan sus colores de acuerdo con una versión
anterior de Photoshop o el espacio de trabajo de otra persona. Si
no se ha incrustado
ningún perfil en la imagen, tiene la oportunidad de asignarle uno. Lo más probable es que
prefiera asignarle su perfil de trabajo actual.
Una vez que haya leído el perfil, el sistema de gestión de color identifica todos los colores
del documento utilizando una referencia de color. Mediante el perfil del monitor, el
sistema de gestión de color convierte los colores reales del documento al espacio de color
del monitor para que los colores se visualicen correctamente.
Llegado el momento de imprimir el documento, el sistema de gestión de color consulta el
perfil del dispositivo de salida para que los valores de color del documento se conviertan
correctamente al espacio de color del dispositivo de salida. Es inevitable que aparezcan
colores que no están en la gama del dispositivo de salida. En Photoshop puede
determinar la forma en que el sistema de gestión de color maneja la conversión de color y
los colores fuera de gama especificando una
interpretación. Para más información acerca
de las interpretaciones, consulte
“Manejo de los colores con una interpretación” en la
página 148.
Calibración y creación de perfiles
El sistema de gestión de color utiliza perfiles para conocer la forma en que un dispositivo
produce el color y cuáles son los colores reales de un documento. Los perfiles de
dispositivo suelen instalarse cuando un dispositivo se añade al sistema. La precisión de
estos perfiles (que suelen denominarse
perfiles genéricos o perfiles enlatados) varía según
el fabricante. El software y el hardware de terceros también pueden crear perfiles de
dispositivo (que suelen denominarse
perfiles personalizados).
El sistema de gestión de color utiliza perfiles para transformar correctamente el color de un espacio
de color a otro
A. Perfil que describe el significado de los valores RGB del documento B. Sistema de gestión de
color que utiliza una referencia de color (Lab) para identificar los colores reales C. Perfil de salida
(perfil de destino) que describe el espacio de color del dispositivo para que los valores RGB se
conviertan y mantengan la coherencia de los colores al imprimir en CMYK
ABC

Cómo utilizar Ayuda | Contenido | Índice Página anterior 131
Ayuda para Adobe Photoshop CS Producción de colores coherentes (Photoshop)
Cómo utilizar Ayuda | Contenido | Índice Página anterior 131
Calibración y creación de un perfil de su monitor
Un perfil de monitor es el primer perfil que debe crear. Es esencial para gestionar el color.
Si lo que ve en el monitor no es representativo de los colores reales del documento, no
podrá mantener la coherencia de color.
Cuando calibra el monitor, lo está ajustando conforme a una especificación conocida. Una
vez que se ha calibrado el monitor, se crea un perfil. El perfil describe el comportamiento
del color del monitor: los colores que pueden o no visualizarse en el monitor y la forma en
que los valores numéricos de color de una imagen deben convertirse para que los colores
se visualicen adecuadamente.
La mayoría de perfiles sólo describen el comportamiento de un dispositivo. Además de
describir el comportamiento, un perfil de monitor también contiene información sobre la
calibración, que
altera el comportamiento del monitor.
Para calibrar y crear un perfil del monitor, puede utilizar calibradores visuales como
Adobe
Gamma (Windows), Calibrador de monitores (Mac OS), o bien utilizar software y
dispositivos de medida de terceros. En general, la utilización de dispositivos de medida
como el colorímetro, además del software, puede crear perfiles más precisos. Un
instrumento puede medir los colores que muestra un monitor con más precisión que el
ojo humano.
Creación de perfiles de los dispositivos de entrada
El perfil de un dispositivo de entrada (en ocasiones denominado perfil de origen) describe
los colores que un dispositivo es capaz de capturar o escanear. Por ejemplo, el perfil puede
indicar al sistema de gestión de color que una cámara concreta tiende a interpretar los
colores de una escena concreta con un tinte ligeramente cálido. Esta información no sirve
para que el sistema de gestión de color corrija el tono cálido, sino para que lo represente
fielmente cuando envíe los valores de color al monitor del ordenador.
Perfiles de cámara digital Generalmente describe el comportamiento de la cámara
cuando se utiliza con un origen de iluminación específico en un entorno concreto. Por
ejemplo, se necesitan perfiles distintos para los diferentes orígenes de luz que utilice. Se
necesitan distintos perfiles para las diferentes calidades de luz de día, como soleado,
nublado, sombra, alba y ocaso.
Perfiles de escáner Describen cómo captura un escáner los colores en una impresión o
transparencia. Para trabajos de color muy importantes, algunos fotógrafos crean perfiles
distintos para cada tipo o marca de película escaneada en un escáner.
Crear un perfil de entrada supone fotografiar o escanear un destino de color. En el caso del
perfil de la cámara, el
destino debe fotografiarse en condiciones de iluminación que debe
describir el perfil. El software y el hardware de terceros pueden leer los colores RGB de la
imagen capturada o escaneada. Estos valores se comparan con los valores de los colores
reales que deben estar en los destinos (con referencia a un espacio de color
independiente de dispositivo como Lab) y se crea el perfil de entrada.
Existen diferentes opiniones acerca de si un perfil de dispositivo de entrada es
absolutamente necesario para producir color coherente. Algunos usuarios creen que es
difícil conseguir colores coherentes sin un perfil de origen. Otros creen que, al margen del
comportamiento de un dispositivo de entrada, un monitor con perfil y bien calibrado
mostrará los colores de una imagen con precisión para facilitar una adecuada corrección
de color.

Cómo utilizar Ayuda | Contenido | Índice Página anterior 132
Ayuda para Adobe Photoshop CS Producción de colores coherentes (Photoshop)
Cómo utilizar Ayuda | Contenido | Índice Página anterior 132
Creación de perfiles de dispositivos de salida
Los perfiles de los dispositivos de salida (a veces denominados perfiles de destino o perfiles
de salida
) describen el espacio de color de dispositivos como las impresoras de escritorio o
la imprenta. El sistema de gestión de color de Photoshop utiliza estos perfiles de dos
formas:
• Asocia de manera adecuada los colores de una imagen a los colores de la gama del
espacio de color de un dispositivo de salida para que los colores resultantes sean
iguales o muy similares para conservar el aspecto general de la imagen original.
• Genera una vista previa del posible aspecto de los colores de una imagen cuando se
produzcan en el dispositivo de salida. Para más información acerca del uso de los
perfiles para la previsualización (pruebas) de los colores de una imagen, consulte
“Pruebas de los colores en pantalla mediante la aplicación” en la página 154.
Igual que con cualquier perfil, cuanto más precisa sea la descripción que realice un perfil
de destino del comportamiento de un dispositivo de salida, más precisa será la conversión
que el sistema de gestión de color de Photoshop realice de los valores numéricos de los
colores reales de un documento o la generación de una vista previa del aspecto de una
imagen en el espacio de color del dispositivo de salida.
Incrustación de un perfil en un documento
Los documentos pueden etiquetarse con perfiles para que describan espacios de color
RGB o CMYK específicos. Al
asociar, o etiquetar, un documento con un perfil de color, está
proporcionando una definición del aspecto real del color en el documento. Si cambia el
perfil asociado, cambia el aspecto de los colores. (Para más información sobre cómo
mostrar el nombre del perfil actual en la barra de estado, consulte
“Mostrar información
de estado (Photoshop)” en la página 50.) Los documentos sin perfiles asociados se
denominan sin etiqueta y sólo contienen los valores de color sin formato. Cuando trabaja
con documentos sin etiqueta, Photoshop utiliza el perfil del espacio de trabajo actual que
se especifica en los ajustes de color para visualizar y editar los colores. Para más
información acerca de los espacios de trabajo y los perfiles, consulte
“Acerca de los
espacios de trabajo” en la página 137.
Por defecto, incrustará la información de perfil del documento con etiqueta al guardar en
un formato de archivo que admita perfiles ICC incrustados. Los documentos sin etiqueta
se guardan por defecto sin perfiles incrustados.
Puede especificar si desea incrustar o no un perfil al guardar un documento; también
puede definir si desea convertir colores al espacio del perfil de la prueba e incrustar el
perfil de la prueba en su lugar. Sin embargo, se recomienda que sólo los usuarios
avanzados con experiencia en la gestión de color cambien el comportamiento de
incrustación de perfiles.
Para cambiar el modo de incrustación de un perfil en un documento:
1 Seleccione Archivo > Guardar como.
2 Realice una de las acciones siguientes:
• Para conmutar la incrustación del perfil de color actual del documento, seleccione o
deseleccione Perfil ICC (Windows) o Incrustar perfil de color (Mac OS). Esta opción sólo
está disponible para el formato nativo de Photoshop (.psd) y los formatos PDF, JPEG,
TIFF, EPS, DCS y PICT.

Cómo utilizar Ayuda | Contenido | Índice Página anterior 133
Ayuda para Adobe Photoshop CS Producción de colores coherentes (Photoshop)
Cómo utilizar Ayuda | Contenido | Índice Página anterior 133
• Para conmutar la incrustación del perfil de color actual del documento, seleccione o
deseleccione Usar ajuste de prueba (disponible sólo para los formatos PDF, EPS, DCS 1.0
y DCS
2.0). La selección de esta opción convierte los colores del documento al espacio
del perfil de la prueba y sirve para crear un archivo de salida para impresión. Para más
información acerca de la configuración de un perfil de prueba, consulte
“Pruebas de los
colores en pantalla mediante la aplicación” en la página 154.
3 Asigne un nombre al documento, seleccione otras opciones de almacenamiento y haga
clic en Guardar.
Cambio del perfil de color de un documento
En ocasiones, puede ser necesario convertir los colores de un documento a un perfil
de
color distinto, etiquetar un documento con un perfil de color distinto sin realizar
conversiones de color o eliminar el perfil de un documento. Por ejemplo, es posible
preparar el documento para un destino de salida distinto o corregir un comportamiento
de norma que ya no desea mantener implementado en el documento. Photoshop
dispone de los comandos Asignar perfil y Convertir en perfil, que le permiten eliminar,
volver a asignar o cambiar los perfiles de un documento. Los comandos Asignar perfil y
Convertir en perfil sólo se recomiendan para usuarios avanzados.
Al utilizar el comando Asignar perfil, puede ver un cambio en el aspecto del color, puesto
que los números de color se asignan directamente al espacio del perfil nuevo. Sin
embargo, Convertir en perfil cambia los números de color antes de asignarlos al espacio
del perfil nuevo para intentar mantener el aspecto de los colores originales.
Para volver a asignar o descartar el perfil de un documento:
1 Seleccione Imagen > Modo > Asignar perfil.
2 Seleccione una de las opciones siguientes:
• No gestionar color en este documento para eliminar el perfil de un documento con
etiqueta. Seleccione esta opción sólo tiene la certeza de que desea eliminar la etiqueta
del documento.
• Espacio de trabajo modo de color: espacio de trabajo para etiquetar el documento con el
perfil del espacio de trabajo activo. Para más información acerca de los espacios de
trabajo, consulte
“Acerca de los espacios de trabajo” en la página 137.
• Perfil para volver a asignar un perfil distinto a un documento con etiqueta. Seleccione el
perfil deseado en el menú. Photoshop etiqueta el documento con el perfil nuevo sin
convertir los colores al espacio del perfil. Esto puede cambiar enormemente el aspecto
de los colores al mostrarlos en el monitor.
3 Para previsualizar los efectos de la asignación del perfil nuevo en el documento,
seleccione Previsualizar.
Para convertir los colores de un documento a otro perfil:
1 Seleccione Imagen > Modo > Convertir en perfil.
2 En Espacio de destino, elija el perfil de color al que desea convertir los colores del
documento. El documento se convertirá y se etiquetará con este nuevo perfil.

Cómo utilizar Ayuda | Contenido | Índice Página anterior 134
Ayuda para Adobe Photoshop CS Producción de colores coherentes (Photoshop)
Cómo utilizar Ayuda | Contenido | Índice Página anterior 134
3 En Opciones de conversión, especifique un motor de gestión de color, una interpretación
y las opciones de punto negro y tramado. Para más información acerca de las opciones de
conversión, consulte
“Personalización de los ajustes avanzados de gestión de color” en la
página 148.
4 Para acoplar todas las capas del documento en una única capa durante la conversión,
seleccione Acoplar imagen.
5 Para previsualizar los efectos de la conversión en el documento, seleccione
Previsualizar. Esta previsualización será más exacta si selecciona Acoplar imagen.
Utilización de los ajustes de color de Photoshop
Un sistema de gestión de color no garantiza colores predecibles a menos que esté
adecuadamente configurado. Aunque el monitor esté calibrado y tenga perfiles para
todos los dispositivos, puede obtener unos colores que varían de forma impredecible.
Photoshop simplifica la tarea de configurar un flujo de trabajo con gestión de color
incluyendo la mayoría de los controles de gestión de color en una única y práctica
ubicación, el
cuadro de diálogo denominado Ajustes de color.
Especificación de los ajustes de gestión de color
En el cuadro de diálogo Ajustes de color puede escoger en una lista los ajustes
predefinidos de gestión de color o ajustar los controles manualmente para crear sus
propios ajustes personalizados. Incluso puede guardar ajustes personalizados para
compartirlos con otros usuarios y otras aplicaciones Adobe que admitan gestión de color.
Para especificar los ajustes de gestión de color:
1 Realice una de las acciones siguientes:
• En Windows, seleccione Edición > Ajustes de color.
• En Mac OS, seleccione Photoshop > Ajustes de color.
Para ver descripciones de ayuda sobre las opciones que aparecen en el cuadro de
diálogo, coloque el puntero sobre un título de sección o un elemento de menú. Estas
descripciones aparecen en la parte inferior del cuadro de diálogo.
2 Realice una de las acciones siguientes:
• Para configurar un flujo de trabajo predefinido para gestión de color, consulte
“Utilización de los ajustes de gestión de color predefinidos” en la página 134.
• Para personalizar sus propios ajustes de gestión de color, consulte “Personalización de
los ajustes de gestión de color” en la página 136.
Utilización de los ajustes de gestión de color predefinidos
Photoshop ofrece una serie de ajustes predefinidos de gestión de color diseñados para
generar colores coherentes para un flujo de trabajo de autoedición normal, como
preparación para la publicación en Internet o impresión en offset. En la mayoría de los
casos, los ajustes predefinidos proporcionarán una gestión de color suficiente para las
necesidades del usuario. Estos ajustes también pueden servir como puntos de partida
para personalizar sus propios ajustes específicos de flujos de trabajo.

Cómo utilizar Ayuda | Contenido | Índice Página anterior 135
Ayuda para Adobe Photoshop CS Producción de colores coherentes (Photoshop)
Cómo utilizar Ayuda | Contenido | Índice Página anterior 135
Para seleccionar un ajuste de gestión de color predefinido:
Seleccione una de las opciones siguientes del menú Ajustes del cuadro de diálogo Ajustes
de color.
Gestión de color desactivada No desactiva el sistema de gestión de color de Photoshop
(el sistema de gestión de color no puede desactivarse por completo). Por el contrario, esta
opción indica al sistema de gestión de color que utilice técnicas de gestión de color
pasivas para emular el comportamiento de aplicaciones que no admiten gestión de color.
Aunque los perfiles de espacio de trabajo se tienen en cuenta al convertir los colores entre
espacios de color, Gestión de color desactivada no etiqueta los documentos con perfiles.
Utilice esta opción para contenidos que se verán en vídeo o como presentaciones en
pantalla. No utilice esta opción si trabaja sobre todo con documentos etiquetados con
perfiles de
color.
Flujo de trabajo de ColorSync (sólo Mac OS) Gestiona el color utilizando el sistema
de
gestión de color ColorSync con los perfiles seleccionados en el panel de control de
ColorSync. Utilice esta opción si desea utilizar la gestión de color en aplicaciones Adobe
conjuntamente con otras aplicaciones. Esta configuración de gestión de color no la
reconocen los sistemas de Windows ni las versiones de ColorSync anteriores a la 3.0.
Emular Acrobat 4 Utiliza una configuración que emula el comportamiento del manejo
de color de Adobe Acrobat
4.0. Esta opción sólo está disponible si se instala Acrobat en el
ordenador.
Emular Photoshop 4 Emula el flujo de trabajo de color que se utiliza en Adobe
Photoshop 4.0 y en versiones anteriores.
Valores predeterminados estándar para Europa Utiliza ajustes de color generales para
conseguir colores coherentes en los productos de software Adobe en Europa.
Valores por defecto de preimpresión para Europa Gestiona el color del contenido que
se imprimirá en condiciones normales de imprenta en Europa.
Preimpresión en color para Japón Utiliza ajustes que admiten la preparación de
contenidos adecuados a las condiciones de prensa estándar en Japón.
Valores predeterminados estándar para Japón Utiliza ajustes de color generales para
conseguir colores coherentes en los productos de software Adobe en Japón.
Valores por defecto de preimpresión para Japón Gestiona el color del contenido que
se imprimirá en condiciones normales de imprenta en Japón.
Valores estándar por defecto para Norteamérica Utiliza ajustes de color generales
para conseguir colores coherentes en los productos de software Adobe en Norteamérica.
Espacios por defecto de Photoshop 5 Prepara el contenido mediante los espacios de
trabajo por defecto de Photoshop 5.
EE.UU. Valores por defecto de preimpresión Gestiona el color del contenido que se
imprimirá en condiciones normales de imprenta en EE.UU.
Valores por defecto de gráficos Web Gestiona el color del contenido que se publicará
en Internet.
Cuando selecciona una configuración predefinida, se eligen los ajustes para los espacios
de trabajo y las normas de gestión de color. El cuadro de diálogo Ajustes de color actualiza
los ajustes de gestión de color específicos asociados a la configuración. Para más

Cómo utilizar Ayuda | Contenido | Índice Página anterior 136
Ayuda para Adobe Photoshop CS Producción de colores coherentes (Photoshop)
Cómo utilizar Ayuda | Contenido | Índice Página anterior 136
información acerca de los espacios de trabajo y las normas de gestión de color, consulte
“Acerca de los espacios de trabajo” en la página 137 y “Acerca de las normas de gestión
de color” en la página 145.
Personalización de los ajustes de gestión de color
Aunque los ajustes predefinidos proporcionan una gestión de color suficiente para
muchos flujos de trabajo, puede personalizar las opciones individuales de una
configuración. Por ejemplo, puede cambiar el espacio de trabajo CMYK a un perfil que
coincida con el sistema de pruebas que utiliza la impresora de escritorio o el servicio de
preimprenta.
Es importante guardar las configuraciones personalizadas para poder volver a utilizarlas y
compartirlas con otros usuarios y las aplicaciones Adobe que utilizan los mismos flujos de
trabajo de gestión de color. Los ajustes de gestión de color que se personalizan en el
cuadro de diálogo Ajustes de color se incluyen en un archivo asociado de preferencias
asociado que se llama Ajustes de color.
Nota: La ubicación por defecto del archivo Ajustes de color varía entre sistemas
operativos. En Windows
XP, Documents and Settings/nombre_de_usuario/Datos de
programa/Adobe/Photoshop/8.0/Ajustes de Adobe Photoshop CS/Ajustes de color.csf. En
Mac OS, Usuarios/perfil de usuario/Library/Preferences/Ajustes de Adobe Photoshop CS/
Ajustes de color.csf.
Para personalizar ajustes de gestión de color:
1 Realice una de las acciones siguientes:
• En Windows, seleccione Edición > Ajustes de color.
• En Mac OS, seleccione Photoshop > Ajustes de color.
2 Para utilizar una configuración de gestión de color predeterminada como punto inicial
para la opción de personalización, seleccione dicha configuración en el menú Ajustes.
3 Especifique los ajustes de color deseados (espacios de trabajo y normas). Conforme
realiza los ajustes, la opción de menú Ajustes cambia a Personalizar por defecto.
Para más información sobre la personalización, consulte “Acerca de los espacios de
trabajo” en la página 137 y “Especificación de las normas de gestión de color” en la
página 146.
4 (Opcional) Seleccione Modo avanzado para acceder a más opciones en el cuadro de
diálogo Ajustes de color.
5 Si es necesario, en Opciones de conversión, seleccione un modelo CMM, una
interpretación y si la gestión de color convierte los valores de color en una imagen
utilizando la compensación de punto negro y el tramado. Para más información acerca de
estas opciones, consulte
“Acerca del Módulo de gestión de color (CMM)” en la página 148,
“Manejo de los colores con una interpretación” en la página 148, “Utilización de la
compensación de punto negro” en la página 149 y “Utilización del tramado” en la
página 149.
6 Si es necesario, en Controles avanzados, especifique cuánta desaturación se debe
aplicar a los colores en un monitor y qué gamma debe utilizarse para la fusión RGB. Para
más información acerca de estas opciones, consulte
“Desaturación de los colores del
monitor” en la página 149 y “Fusión de los colores RGB” en la página 150.

Cómo utilizar Ayuda | Contenido | Índice Página anterior 137
Ayuda para Adobe Photoshop CS Producción de colores coherentes (Photoshop)
Cómo utilizar Ayuda | Contenido | Índice Página anterior 137
7 Guarde la configuración personalizada para poder utilizarla de nuevo. (Consulte
“Almacenamiento y carga de ajustes de gestión de color” en la página 137.)
Nota: Es importante que guarde su configuración personalizada para sincronizar los
ajustes de gestión de color en Photoshop con Adobe Illustrator, Adobe InDesign y Adobe
Acrobat. (Consulte
“Mantenimiento de la coherencia de los colores entre Photoshop y
otras aplicaciones Adobe” en la página 158.)
Almacenamiento y carga de ajustes de gestión de color
Si crea una configuración personalizada de gestión de color, asigne un nombre y guárdela
para asegurarse de poder compartirla con otros usuarios y aplicaciones que admitan la
gestión de color, como Adobe Illustrator, Adobe InDesign y Adobe Acrobat. También
puede cargar configuraciones de gestión de color previamente guardadas en el cuadro de
diálogo Ajustes de color.
Para guardar una configuración de gestión de color personalizada:
1 En el cuadro de diálogo Ajustes de color, haga clic en Guardar.
2 Asigne un nombre al archivo de ajustes de color y haga clic en Guardar.
Para asegurarse de que la configuración guardada aparece en el menú Ajustes del cuadro
de diálogo Ajustes de color, guarde el archivo en una de las siguientes ubicaciones
recomendadas:
• (Windows) Archivos de programa/Archivos comunes/Adobe/Color/Ajustes.
• (Mac OS) Usuarios/perfil de usuario/Library/ Application Support/Adobe/Color/Ajustes.
Para asegurarse de que todas las aplicaciones Adobe con gestión de color pueden
beneficiarse de los archivos de ajustes de color guardados, puede guardarlos en la
carpeta de soporte para aplicaciones del sistema. Library/Application Support/Adobe/
Color/Ajustes.
3 Introduzca los comentarios que desea asociar a la configuración y haga clic en OK.
Los comentarios introducidos aparecerán en el área Descripción del cuadro de diálogo
Ajustes de color al colocar el puntero sobre la configuración del menú Ajustes.
Para cargar una configuración de gestión de color:
1 En el cuadro de diálogo Ajustes de color, haga clic en Cargar.
2 Busque y seleccione el archivo de ajustes de color y haga clic en Cargar.
Al cargar un archivo de ajustes de color personalizados, aparece como la selección activa
en el menú Ajustes del cuadro de diálogo Ajustes de color. Si carga un archivo de ajustes
que se ha guardado fuera de la ubicación recomendada, sustituye temporalmente a la
opción Otro del menú Ajustes hasta que se cargue otro archivo de ajustes.
Acerca de los espacios de trabajo
Un espacio de trabajo es el perfil por defecto de una imagen mientras la edita en
Photoshop. Define el espacio de color en que está editando una imagen.
Lab No puede seleccionarse como espacio de trabajo en el cuadro de diálogo Ajustes de
color. Si selecciona la edición de un documento en modo Lab, el documento se convierte
al espacio de color del monitor antes de la visualización, por lo que dispondrá de
funciones de edición limitadas. Lab incluye la gama completa de los colores visibles, por lo

Cómo utilizar Ayuda | Contenido | Índice Página anterior 138
Ayuda para Adobe Photoshop CS Producción de colores coherentes (Photoshop)
Cómo utilizar Ayuda | Contenido | Índice Página anterior 138
que resulta práctico y preferible trabajar en espacios de color (como RGB y CMYK) que
sean menores y más parecidos a los espacios de color de los dispositivos que capturan,
muestran o producen imágenes.
Espacios de trabajo RGB Se basan en el modelo de color RGB. Algunas opciones de
espacio de trabajo RGB son dependientes de dispositivo (como el espacio de trabajo
basado en perfiles de monitor) y algunos son independientes de dispositivo (como Adobe
RGB, Apple RGB y sRGB). Posiblemente sea preferible usar un espacio de trabajo
independiente de dispositivo para la mayor parte de la edición de imágenes.
Espacios de trabajo CMYK Son dependientes de dispositivo. Mientras que un espacio
de trabajo RGB puede ser independiente de dispositivo, los espacios de trabajo CMYK se
basan en combinaciones reales de tinta y papel. Es preferible utilizar un espacio de trabajo
RGB para editar de la imagen en Photoshop y, a continuación, utilizar el perfil CMYK
adecuado para convertir la imagen RGB a CMYK como preparación para la impresión. Los
datos del espacio de trabajo CMYK se utilizarán para convertir la imagen en CMYK. Para
más información acerca de los espacios de trabajo RGB y CMYK, consulte
“Selección de un
espacio de trabajo RGB” en la página 138 y “Selección de un espacio de trabajo CMYK” en
la página 139.
Photoshop le ofrece la opción de incrustar el perfil de su espacio de trabajo al guardar
una
imagen. Se recomienda incrustar un perfil porque indicará a Photoshop y a otras
aplicaciones preparadas para la gestión de color el significado de los valores numéricos de
color contenidos en el documento.
Adobe RGB y sRGB son espacios de color más pequeños que Lab y proporcionan un espacio de
trabajo práctico para editar y producir imágenes.
A. Adobe RGB (1998) B. sRGB
Selección de un espacio de trabajo RGB
La selección de un espacio de trabajo RGB es una opción de equilibrio. Por una parte,
desea un espacio de trabajo con una gama lo bastante amplia como para incluir los
espacios de color de todos los dispositivos del flujo de trabajo. Pero, por otra parte, corre
el
riesgo de seleccionar un espacio de trabajo que sea demasiado grande. Cuando trabaja
con RGB, dispone de 255 niveles de intensidad para cada color. Cuanto mayor sea el
espacio de trabajo RGB, más alejado estará cada valor de color de los valores contiguos.
Como resultado, el salto de un nivel de intensidad de color al siguiente puede ser
visualmente significativo.
Para seleccionar un espacio de trabajo RGB:
1 Realice una de las acciones siguientes:
A
B

Cómo utilizar Ayuda | Contenido | Índice Página anterior 139
Ayuda para Adobe Photoshop CS Producción de colores coherentes (Photoshop)
Cómo utilizar Ayuda | Contenido | Índice Página anterior 139
• En Windows, seleccione Edición > Ajustes de color.
• En Mac OS, seleccione Photoshop > Ajustes de color.
2 Seleccione una opción en el menú RGB de Espacios de trabajo:
Adobe RGB (1998) Es el espacio de trabajo RGB recomendado más grande y es
adecuado para la producción de impresión con una amplia gama de colores.
Apple RGB Refleja las características del antiguo monitor Mac OS de 13 pulgadas. Este
espacio es adecuado para trabajar con archivos de autoedición antiguos o bien para
emular Photoshop 4.0 y versiones anteriores.
ColorMatch RGB Coincide con el espacio de color propio de los antiguos monitores
Radius Pressview. Este espacio es una gama más pequeña alternativa a Adobe RGB (1998)
para los trabajos de producción de impresión.
sRGB Se ha diseñado para reflejar las características del monitor de PC estándar. sRGB es
la opción adecuada para las imágenes RGB destinadas a Internet, pero no se recomienda
para los trabajos de producción de impresión.
Monitor RGB Define el espacio de trabajo RGB para el espacio de color del monitor
actual. Este ajuste es la opción adecuada cuando intenta conseguir el color RGB en
aplicaciones sin gestión de color como Adobe GoLive.
RGB ColorSync (Mac OS) Coincide con el espacio de color RGB especificado en el panel
de control de Apple ColorSync.
Nota: Cuando se selecciona la opción Modo avanzado en el cuadro de diálogo Ajustes de
color, cada perfil RGB del ordenador se visualiza en el menú del espacio de trabajo RGB.
Incluso puede seleccionar RGB personalizado para definir su propio espacio de trabajo
RGB. Esta opción sólo se recomienda para los usuarios que tengan conocimientos sólidos
sobre el color.
Selección de un espacio de trabajo CMYK
Los espacios de trabajo CMYK suelen estar basados en combinaciones reales de tinta y
papel. Cuando la opción Modo avanzado no está seleccionada en el cuadro de diálogo
Ajustes de color, puede elegir entre siete perfiles de impresión ICC y CMYK personalizado.
Los usuarios de Mac OS pueden seleccionar también el perfil ColorSync que se especifica
en las preferencias de ColorSync. Este ajuste coincide con el espacio CMYK especificado en
el panel de control de AppleColorSync.
Especificar un espacio de trabajo CMYK
La selección de CMYK personalizado le permite especificar los colores de tinta, la ganancia
de punto, el
tipo de separación y la generación de negro del dispositivo de salida. Si ha
guardado archivos de ajustes de separación y tintas de impresión en Photoshop 4.x o
versiones anteriores, puede cargarlos para utilizarlos como perfil de espacio de trabajo del
cuadro de diálogo Ajustes de color. (Consulte
“Almacenamiento y carga de los perfiles de
espacios de trabajo personalizados” en la página 150.)
Los perfiles de espacio de trabajo CMYK personalizados resultan útiles para proporcionar
compatibilidad de gestión de color con documentos creados en versiones anteriores a
Photoshop 6.0. En general, los perfiles de espacios de trabajo CMYK incluidos en la versión
actual de Photoshop generan resultados más precisos.

Cómo utilizar Ayuda | Contenido | Índice Página anterior 140
Ayuda para Adobe Photoshop CS Producción de colores coherentes (Photoshop)
Cómo utilizar Ayuda | Contenido | Índice Página anterior 140
Para seleccionar un espacio de trabajo CMYK:
1 Realice una de las acciones siguientes:
• En Windows, seleccione Edición > Ajustes de color.
• En Mac OS, seleccione Photoshop > Ajustes de color.
2 En Espacios de trabajo, seleccione una opción en el menú CMYK.
Para crear un perfil CMYK personalizado:
1 Realice una de las acciones siguientes:
• En Windows, seleccione Edición > Ajustes de color.
• En Mac OS, seleccione Photoshop > Ajustes de color.
2 En Espacios de trabajo, seleccione CMYK personalizado en el menú CMYK.
3 En Nombre, puede escribir un nombre nuevo para el perfil personalizado. Sin embargo,
dado que el nombre por defecto refleja automáticamente los cambios que se realizan en
los ajustes de la opción CMYK personalizado, se recomienda que acepte el nombre por
defecto.
4 En Colores de tinta, elija un tipo de tinta. (Consulte “Especificación de colores de tinta”
en la página 140.)
5 En Ganancia de punto, especifique un valor. (Consulte “Especificación de la ganancia de
punto” en la página 141.)
6 Especifique las opciones de separación. (Consulte “Ajuste del tipo de separación y la
generación de negro” en la página 143.)
7 Haga clic en OK.
8 Guarde el perfil personalizado. (Consulte “Almacenamiento y carga de los perfiles de
espacios de trabajo personalizados” en la página 150.)
Especificación de colores de tinta
El menú Colores de tinta permite elegir las siguientes opciones:
• Las opciones de tinta preestablecida se han diseñado para generar separaciones de
calidad utilizando tintas y especificaciones de impresión estándares. Estos estándares
de tintas tienen ligeras diferencias entre sí. Asimismo, las calidades de color y absorción
de tinta del tipo de papel afectan al resultado impreso final. Puede comparar esta
información con indicar a Photoshop qué aspecto tienen los colores cian, magenta,
amarillo y negro impresos en función de un determinado conjunto de tintas y tipo de
papel en sus condiciones de iluminación.
• La opción Personalizar permite personalizar la visualización en pantalla de los colores
de las tintas para que coincidan con la impresión introduciendo los valores obtenidos
en una prueba de color. (Consulte
“Impresión de una prueba del documento” en la
página 157.) Por ejemplo, la opción Personalizar se puede utilizar para especificar un
conjunto de tintas que no aparece como opción preestablecida. Si se cambian esos
ajustes, se cambia el perfil que Photoshop utiliza para mostrar en pantalla los colores
de las tintas. Consulte el siguiente procedimiento para obtener instrucciones sobre
cómo introducir valores de tintas personalizados.

Cómo utilizar Ayuda | Contenido | Índice Página anterior 141
Ayuda para Adobe Photoshop CS Producción de colores coherentes (Photoshop)
Cómo utilizar Ayuda | Contenido | Índice Página anterior 141
• Si ha cargado un archivo de ajustes de color o perfil CMYK que se ha guardado fuera de
la ubicación recomendada, el ajuste de tinta de dicho perfil o archivo de ajustes
sustituye temporalmente a la opción Otro del menú Colores de tinta.
Nota: En la mayoría de los casos, las características de tinta de impresión no varían
mucho entre impresoras del mismo tipo. Por ejemplo, las impresoras Tektronix Phaser II
imprimen tonos de tinta muy similares. Pero la cantidad de ganancia de punto puede
variar de forma significativa. Por tanto, para una impresora distinta del mismo tipo se
puede cambiar el ajuste de ganancia de punto del cuadro de diálogo Ajustes de color, pero
no los colores de tinta de impresión.
Para introducir valores de color de tinta personalizados:
1 En el cuadro de diálogo CMYK personalizado, en Colores de tinta, seleccione
Personalizar.
Por defecto, el cuadro de diálogo Colores de tinta define los colores mediante las
coordenadas CIE de valores
Y (luminosidad), x e y. Los conjuntos de tintas por defecto se
calibran para condiciones de visualización de 5.000 K (vistas bajo cajas de iluminación
D50), con 2° de campo visual. Las coordenadas CIE son una definición estándar
internacional del color que admiten las impresoras PostScript Nivel 2 y superiores.
Nota: Los colores se muestran ligeramente distintos dependiendo de la cantidad de
campo visual del ojo que cubran. CIE ha definido dos formas estándar de medir las
coordenadas de color, una basada en colores que llenan 10° del campo visual del ojo y
otra basada en colores que llenan 2° del campo visual. Photoshop usa el campo visual
estándar de 2°.
2 Si lo desea, seleccione Coordenadas L*a*b para introducir las coordenadas del cuadro
de color como valores Lab en lugar de valores
Yxy. Utilice esta opción si el colorímetro sólo
tiene lecturas Lab.
3 Utilizando la prueba CMYK impresa, tome una lectura de los valores de color con un
colorímetro y, a
continuación, introduzca esos valores en los cuadros de texto
correspondientes.
De forma alternativa, puede hacer clic en el cuadro de color del color de tinta que desea y,
a continuación, después ajustar el color en pantalla hasta que coincida con el parche de la
prueba de color. Asegúrese de que está viendo la prueba con las condiciones de
iluminación adecuadas.
4 Si lo desea, seleccione Estimar sobreimpresiones para calcular automáticamente los
colores de sobreimpresión (MY, CY, CM y CMY) utilizando los valores introducidos para
CMYK y el blanco. Esto resulta útil si no dispone de un colorímetro.
Especificación de la ganancia de punto
La ganancia o pérdida de punto se produce si los puntos de semitonos de la impresora
especificada cambian conforme se extiende la tinta y la absorbe el papel. Como norma
general, no se debe ajustar el valor de ganancia de punto hasta que se ha ejecutado una
prueba impresa (que incluye una barra de calibración) y se han medido los valores de
densidad de la prueba con un densitómetro reflector. Ajuste este valor si la imprenta ha
proporcionado un valor distinto para la ganancia de punto estimada.

Cómo utilizar Ayuda | Contenido | Índice Página anterior 142
Ayuda para Adobe Photoshop CS Producción de colores coherentes (Photoshop)
Cómo utilizar Ayuda | Contenido | Índice Página anterior 142
Prueba (sin ganancia de punto) e imagen impresa (con ganancia de punto)
El cuadro de diálogo CMYK personalizado proporciona las siguientes formas de especificar
la ganancia de punto de una impresora:
• Puede definir un único valor de ganancia de punto en el nivel del 50%. Esto significa
que las cuatro tintas ganan la misma cantidad en el 50%.
• Puede configurar hasta 13 valores en el rango de escala de grises para crear una curva
de ganancia de punto personalizada para una o más placas CMYK. Utilice este método
si la prueba tiene un tinte de color significativo en los valores de gris neutro.
Para especificar la ganancia de punto en la marca del 50% estándar:
1 Imprima una prueba del documento que incluya las barras de calibración. (Consulte
“Ajustar opciones de salida” en la página 662.)
2 Con un densitómetro reflector, tome una lectura en la marca del 50% de la barra de
calibración impresa.
3 En el cuadro de diálogo CMYK personalizado, en Ganancia de punto, elija Estándar. A
continuación, introduzca la cantidad total de ganancia de punto que ha medido el
densitómetro. Por ejemplo, si la lectura del densitómetro es 54%, introduzca 4 en el
cuadro de texto para especificar una ganancia de punto del 4%.
Nota: Si no dispone de un densitómetro, ajuste el valor Ganancia de punto hasta que la
imagen en pantalla tenga el mismo aspecto que en la prueba y, a continuación, añada ese
valor a la estimación esperada de ganancia de punto de la impresora entre la prueba y la
impresión final.
Para especificar la ganancia de punto utilizando curvas:
1 Imprima una prueba del documento que incluya las barras de calibración. (Consulte
“Ajustar opciones de salida” en la página 662.)
2 Usando un densitómetro reflector, tome una lectura en una o más marcas de la barra de
calibración impresa.
3 En el cuadro de diálogo CMYK personalizado, seleccione Curvas en Ganancia de punto.
4 En la parte inferior derecha del cuadro de diálogo Curvas de ganancia de punto,
seleccione la placa de tinta en la que desea definir curvas de ganancia de punto. Para
definir las mismas curvas para todas las placas, seleccione Iguales.
5 Realice una de las acciones siguientes:
• Introduzca los valores de las lecturas del densitómetro en los cuadros de texto.
Por ejemplo, si ha especificado un punto del 30% y la lectura del densitómetro es 36%,
tiene una ganancia de punto del 6% en los medios tonos. Para compensar esta ganancia,
introduzca 36% en el cuadro de texto 30%.

Cómo utilizar Ayuda | Contenido | Índice Página anterior 143
Ayuda para Adobe Photoshop CS Producción de colores coherentes (Photoshop)
Cómo utilizar Ayuda | Contenido | Índice Página anterior 143
• Haga clic para añadir un punto de ajuste en la curva de ganancia de punto y arrastre el
punto para cambiar su valor. A continuación, el valor aparece en el cuadro de texto
correspondiente.
Ajuste del tipo de separación y la generación de negro
Para crear separaciones de color, los tres colores aditivos (rojo, verde y azul) se convierten en
los colores sustractivos correspondientes (cian, magenta y amarillo). Teóricamente, se
combinan partes iguales de cian, magenta y amarillo para sustraer toda la luz que se refleja
desde el papel y crear el negro. Sin embargo, debido a las impurezas presentes en todas las
tintas de impresión, una mezcla de estos colores genera en su lugar un marrón sucio. Para
compensar esta deficiencia del proceso de separación de colores, los impresores eliminan
algo de cian, magenta y amarillo de aquellas áreas en las que los tres colores se encuentran
en cantidades iguales y añaden tinta negra.
Un determinado color puede convertirse del modo RGB al modo CMYK de infinitas
maneras. Pero los técnicos de preimprenta suelen seguir uno de los métodos siguientes
para generar el negro en la impresión:
• En UCR (Eliminación del color de fondo), el negro se utiliza para sustituir a la tinta cian,
magenta y amarilla sólo en áreas neutras (es decir, áreas con cantidades iguales de cian,
magenta y amarillo). Esto produce menos tinta y mayor profundidad en las sombras.
Debido a que utiliza menos tinta, UCR se utiliza para periódicos y papel sin estucar, que
suelen tener mayor ganancia de punto que el papel estucado.
• En GCR (Sustitución del componente gris), la tinta blanca se utiliza para sustituir
porciones de las tintas cian, magenta y amarilla de las áreas en color, así como de las
áreas neutras. Las separaciones GCR tienden a reproducir colores saturados y oscuros
algo mejor que las separaciones UCR y mantienen mejor el equilibrio de grises en la
imprenta.
Seleccione el tipo de separación según el tipo de papel y los requisitos de la imprenta.
Para ajustar el tipo de separación y la generación de negro:
1 En el cuadro de diálogo CMYK personalizado, seleccione un tipo de separación.
En el área Opciones de separación aparece un gráfico basado en los ajustes actuales que
muestra cómo se separarán los colores neutros de la imagen. En el gráfico, denominado
algunas veces
curva de grises, los colores neutros tienen partes iguales de cian, magenta y
amarillo. El eje horizontal representa el valor del color neutro, del 0% (blanco) al 100%
(negro). El eje vertical representa la cantidad de cada tinta que se generará para el valor
dado. En la mayoría de los casos, la curva del cian se extiende más allá de las curvas del
magenta y el amarillo, porque se requiere una pequeña cantidad extra de cian para
generar un neutro puro.
2 Si ha seleccionado GCR como tipo de separación, elija una opción en Generación de
negro:
• Ninguno genera la separación de colores sin utilizar ninguna placa de negro.
• Los ajustes Clara y Fuerte disminuyen o aumentan el efecto del ajuste Media (el valor
por defecto). En la mayoría de los casos, Media genera los mejores resultados.
• Máxima asigna el valor del gris directamente a la placa del negro. Esta opción resulta
útil en imágenes con gran cantidad de negro sólido sobre un fondo claro, como las
capturas de pantalla de un ordenador.

Cómo utilizar Ayuda | Contenido | Índice Página anterior 144
Ayuda para Adobe Photoshop CS Producción de colores coherentes (Photoshop)
Cómo utilizar Ayuda | Contenido | Índice Página anterior 144
• Personalizar permite ajustar manualmente la curva de generación de negro. Antes de
elegir Personalizar, primero elija la opción (Clara, Media, Fuerte o Máxima) que esté más
próxima al tipo de generación de negro que desea. Esto proporciona una curva de
generación de negro que se utiliza como punto de partida. A continuación, elija
Personalizar, coloque el puntero en la curva y arrastre para ajustar la curva del negro.
Las curvas del cian, el magenta y el amarillo se ajustan automáticamente con relación a
la nueva curva del negro y las densidades de tinta totales.
Ejemplos de generación de negro
A. Sin generación de negro (Imagen compuesta, CMY, K) B. Generación media de negro (Imagen
compuesta, CMY, K) C. Generación máxima de negro (Imagen compuesta, CMY, K)
3 Si es necesario, especifique los valores de Límite de tinta negra y Límite total de tinta (la
densidad máxima de tinta que puede admitir la imprenta). Consulte a la imprenta para
comprobar si debe ajustar estos valores.
En el gráfico Curva de grises, estos límites determinan los puntos límite para las curvas
CMYK.
4 Si ha seleccionado GCR como tipo de separación, especifique la cantidad de adición
del
color de fondo (UCA) para aumentar la cantidad de CMY que se añade a las áreas en
sombra. Consulte con la imprenta su valor preferido. Si no está seguro de este valor, déjelo
en 0%.
UCA compensa la pérdida de densidad de tinta en las áreas neutras en sombra. Esta tinta
adicional genera sombras oscuras y abundantes en áreas que parecerían planas si se
imprimen sólo con tinta negra. UCA también puede evitar la posterización de detalles
sutiles en las sombras.
Para guardar un ajuste de CMYK personalizado:
1 Seleccione Guardar CMYK en el menú del espacio de trabajo CMYK del cuadro de
diálogo Ajustes de color.
A
B
C

Cómo utilizar Ayuda | Contenido | Índice Página anterior 145
Ayuda para Adobe Photoshop CS Producción de colores coherentes (Photoshop)
Cómo utilizar Ayuda | Contenido | Índice Página anterior 145
2 En el cuadro de diálogo Guardar, facilite un nombre para el ajuste y haga clic en
Guardar. El perfil no será accesible para otras aplicaciones Adobe que utilicen gestión de
color. Para más información acerca de los ajustes de color en otras aplicaciones Adobe,
consulte
“Mantenimiento de la coherencia de los colores entre Photoshop y otras
aplicaciones Adobe” en la página 158.
Acerca de las normas de gestión de color
Las normas de gestión de color determinan cómo se manejan los datos de color que no
coinciden con el espacio de trabajo de color actual. Las normas proporcionan directrices
sobre qué hacer al abrir un documento o importar datos de color en un documento activo.
Para información acerca de los espacios de trabajo, consulte
“Acerca de los espacios de
trabajo” en la página 137.
Utilización de las normas de gestión de color
Al especificar un ajuste predefinido de gestión de color, Photoshop configura un flujo de
trabajo de gestión de color que se utilizará como estándar en todos los documentos y
datos de color que se abran o importen. Para un documento recién creado, el flujo de
trabajo del color suele funcionar a la perfección: a menos que se indique lo contrario, el
documento utiliza el perfil del espacio de trabajo asociado a su modo de color para crear y
modificar colores.
Sin embargo, es frecuente encontrar las siguientes excepciones al flujo de trabajo con
gestión de color:
• Puede abrir un documento o importar datos de color (por ejemplo, al copiar y pegar o
arrastrar y colocar) de un documento sin etiqueta de perfil. Normalmente, esto ocurre
al abrir un documento creado en una aplicación que no admite o tiene desactivada la
gestión de
color.
• Puede abrir un documento o importar datos de color de un documento con la etiqueta
de un perfil distinto al espacio de trabajo activo. Esto puede ocurrir al abrir un
documento que se ha creado utilizando distintos ajustes de gestión de color, o bien un
documento escaneado y etiquetado con un perfil de escáner.
En ambos casos, Photoshop debe decidir cómo gestionar los datos de color del
documento. Una
norma de gestión del color busca el perfil de color asociado a un
documento abierto o los datos de color importados y compara el perfil (o ausencia de
perfil) con el espacio de trabajo activo para tomar las decisiones de gestión de color por
defecto. Si falta el perfil o no coincide con el espacio de trabajo, Photoshop muestra un
mensaje que indica la acción por defecto de la norma (si se selecciona la opción de alerta
en los ajustes de color). En muchos casos, también se ofrece la posibilidad de elegir otra
opción. Para obtener información detallada sobre las decisiones de gestión de color
asociadas a distintas normas, consulte
“Especificación de las normas de gestión de color”
en la página 146.
Trabajo con avisos y mensajes de normas
Los flujos de trabajo predefinidos de gestión de color están configurados para mostrar
mensajes de opciones o aviso si se va a utilizar una norma de gestión de color por defecto.
Aunque es posible desactivar la presentación repetida de algunos avisos y mensajes
seleccionando la opción No volver a mostrar, se recomienda continuar mostrando todos
los mensajes de normas para garantizar la gestión de color correspondiente de los

Cómo utilizar Ayuda | Contenido | Índice Página anterior 146
Ayuda para Adobe Photoshop CS Producción de colores coherentes (Photoshop)
Cómo utilizar Ayuda | Contenido | Índice Página anterior 146
documentos caso por caso. (Consulte “Restaurar todos los diálogos de aviso” en la
página 61.) Sólo debe desactivar la visualización de mensajes si está seguro de
comprender la decisión de la norma por defecto y desea aceptarla en todos los
documentos que abra. No es posible deshacer los resultados de una decisión de norma
por defecto después de guardar un documento.
Especificación de las normas de gestión de color
Cada configuración predefinida de gestión de color define una norma de gestión de color
para los modos de color RGB, CMYK y Escala de grises y muestra mensajes de aviso que
permiten omitir el comportamiento por defecto de la norma caso por caso. Si lo desea,
puede cambiar el comportamiento por defecto de la norma para que refleje el flujo de
trabajo de gestión de color que utiliza con más frecuencia. Para más información acerca de
las normas, consulte
“Acerca de las normas de gestión de color” en la página 145.
Para personalizar las normas de gestión de color:
1 En el cuadro de diálogo Ajustes de color, en Normas de gestión de color, seleccione una
de las opciones siguientes para definir la norma por defecto de gestión de color de cada
modo de color:
• Sin activar, si no desea aplicar la gestión de color a datos de color nuevos, importados o
abiertos.
• Mantener perfiles incrustados, si tiene previsto trabajar con una mezcla de documentos
con y sin gestión de color o con documentos que utilizan perfiles distintos dentro del
mismo modo de color.
• Convertir a espacio de trabajo, si desea forzar todos los documentos para que usen el
espacio de trabajo activo.
Para obtener descripciones detalladas de los comportamientos por defecto asociados a
cada opción de norma, consulte la tabla que aparece a continuación de este
procedimiento.
2 En Diferencias del perfil, seleccione una, ambas o ninguna de las opciones siguientes:
• Preguntar al abrir, para mostrar un mensaje siempre que abra un documento con la
etiqueta de un perfil distinto al espacio de trabajo activo. Podrá optar por omitir el
comportamiento por defecto de la norma.
• Preguntar al pegar, para mostrar un mensaje siempre que haya diferencias en los
perfiles de color al importar colores en un documento utilizando las funciones de
pegar, arrastrar, colocar, etc. Podrá optar por omitir el comportamiento por defecto de
la norma.
La disponibilidad de las opciones de Diferencias del perfil depende de las normas que
haya especificado.
3 En Faltan perfiles, seleccione Preguntar al abrir para mostrar un mensaje siempre que
abra un documento sin etiqueta. Podrá optar por omitir el comportamiento por defecto
de la norma.
La disponibilidad de las opciones de Faltan perfiles depende de las normas que haya
especificado.
Se recomienda especialmente mantener seleccionadas las opciones Preguntar al abrir y
Preguntar al pegar.

Cómo utilizar Ayuda | Contenido | Índice Página anterior 147
Ayuda para Adobe Photoshop CS Producción de colores coherentes (Photoshop)
Cómo utilizar Ayuda | Contenido | Índice Página anterior 147
Opción de norma Comportamiento de la gestión de color por defecto
Sin activar • Los documentos sin etiqueta nuevos y los existentes permanecen sin
etiqueta.
• Los documentos existentes con la etiqueta de un perfil distinto al
espacio de trabajo activo abren una alerta de aviso antes de quedarse
sin etiqueta.
• Los documentos existentes con la etiqueta del perfil del espacio de
trabajo activo permanecen con etiqueta.
• En los datos de color importados en un documento que utiliza el
mismo modo de color, se mantienen los números de color.
• En todos los demás casos de importación, los colores se convierten al
espacio de color del documento.
Mantener perfiles
incrustados
• Los documentos nuevos se etiquetan con el perfil del espacio de
trabajo activo.
• Los documentos existentes etiquetados con un perfil distinto al
espacio de trabajo activo permanecen con la etiqueta del perfil
incrustado original.
• Los documentos sin etiqueta existentes utilizan el espacio de trabajo
activo para la edición, pero permanecen sin etiqueta.
• En los datos de color importados dentro del mismo modo de color
entre un origen o un destino sin gestión de color, o bien de un
documento CMYK a un documento CMYK, se mantienen los valores de
color.
• En todos los demás casos de importación, los colores se convierten al
espacio de color del documento.
Conversión al espacio de
trabajo
• Los documentos nuevos se etiquetan con el perfil del espacio de
trabajo activo.
• Los documentos existentes etiquetados con un perfil distinto al
espacio de trabajo activo se convierten y se etiquetan con el perfil del
espacio de trabajo activo.
• Los documentos sin etiqueta existentes utilizan el espacio de trabajo
activo para la edición, pero permanecen sin etiqueta.
• En los datos de color importados dentro del mismo modo de color
entre un origen o destino sin gestión de color, se mantienen los valores
de color.
• En todos los demás casos de importación, los colores se convierten al
espacio de color del documento.

Cómo utilizar Ayuda | Contenido | Índice Página anterior 148
Ayuda para Adobe Photoshop CS Producción de colores coherentes (Photoshop)
Cómo utilizar Ayuda | Contenido | Índice Página anterior 148
Personalización de los ajustes avanzados de gestión de
color
Cuando se selecciona el Modo avanzado, el diálogo Ajustes de color de Photoshop le
permite especificar las opciones de conversión para manejar los colores de un documento
cuando cambia de un espacio de color a otro. Además, cuenta con controles avanzados
para desaturar los colores del monitor y visualizar espacios de color con gamas mayores
que la del monitor y controlar el comportamiento de la fusión de los colores RGB. Estas
opciones no están disponibles si se desactiva el Modo avanzado.
Acerca del Módulo de gestión de color (CMM)
El Módulo de gestión de color (CMM), a veces denominado motor del color, es la parte del
sistema de gestión de color que asigna la gama (rango de colores) de un espacio de color
a la gama de otro.
Cuando se selecciona Modo avanzado en el cuadro de diálogo Ajustes de color,
Photoshop le permite seleccionar un modelo CMM del menú Motor en el área de
Opciones de conversión del cuadro de diálogo. Para la mayoría de usuarios, el motor
Adobe (ACE) por defecto cubrirá todas las necesidades de conversión.
Las opciones de motor típicas incluyen:
Adobe (ACE) Utiliza el sistema de gestión de color y el motor de color Adobe. Éste es el
modelo CMM por defecto de Photoshop.
Microsoft ICM (Windows) Utiliza el sistema de gestión de color Microsoft ICM y su
método de coincidencia de color por defecto.
Apple ColorSync (Mac OS) Utiliza el sistema de gestión de color Apple ColorSync y su
método de coincidencia de color por defecto.
Apple CMM (Mac OS) Utiliza el sistema de gestión de color Apple ColorSync y la
interpretación seleccionada en el cuadro de diálogo Ajustes de color.
Puede cargar en el ordenador otros modelos CMM y seleccionarlos en el cuadro de
diálogo Ajustes de color. Estos modelos CMM suelen ser especializados, por lo que suelen
utilizarlos usuarios expertos.
Manejo de los colores con una interpretación
Una interpretación determina cómo maneja un sistema de gestión de color la conversión
de color entre espacios de color. La interpretación que seleccione depende de si los
colores son fundamentales para una imagen y de sus preferencias al respecto del aspecto
global que debe tener el color de la imagen.
Cuando se selecciona Modo avanzado en el cuadro de diálogo Ajustes de color,
Photoshop le permite seleccionar una interpretación en el área de Opciones de
conversión del cuadro de diálogo.
Perceptual Su objetivo es mantener la relación visual existente entre los colores de la
forma en que el ojo humano la percibe como natural, aunque los mismos valores de color
pueden cambiar. Esta interpretación es adecuada para imágenes de fotografías con
muchos colores fuera de gama.

Cómo utilizar Ayuda | Contenido | Índice Página anterior 149
Ayuda para Adobe Photoshop CS Producción de colores coherentes (Photoshop)
Cómo utilizar Ayuda | Contenido | Índice Página anterior 149
Saturación Su objetivo es crear colores vivos a expensas de colores precisos. Esta
interpretación es adecuada para gráficos comerciales, como los diagramas y las gráficas,
en los que es más importante que los colores sean brillantes y saturados que la relación
exacta entre colores (como en una imagen fotográfica).
Relativo colorimétrico Compara la luz extrema del espacio de color de origen con la del
espacio de color de destino y cambia todos los colores de la forma correspondiente. Los
colores fuera de gama se cambian por los colores reproducibles más parecidos del espacio
de color de destino. Relativo colorimétrico conserva más colores originales en una imagen
que Perceptual.
Absoluto colorimétrico No cambia los colores que están comprendidos dentro de la
gama de destino. Los colores fuera de gama se pierden. No se produce ninguna escala de
colores en el punto blanco de destino. El objetivo de esta interpretación es mantener la
precisión del color a expensas de mantener las relaciones existentes entre colores, y es la
opción adecuada para realizar pruebas que simulen el resultado de un determinado
dispositivo.
Utilización de la compensación de punto negro
Cuando se selecciona Modo avanzado en el cuadro de diálogo Ajustes de color, la opción
Usar compensación de punto negro está disponible para controlar si se ajustan las
diferencias de los puntos negros al convertir colores entre espacios de color. Si esta opción
está seleccionada, el
rango dinámico completo del espacio de origen se asigna al rango
dinámico completo del espacio de destino. Si no está seleccionada, el rango dinámico del
espacio de origen se simula en el espacio de destino; aunque este modo puede causar
sombras bloqueadas o grises, puede resultar útil si el punto negro del espacio de origen es
más oscuro que el del espacio de destino.
La opción Usar compensación de punto negro está seleccionada en todas las
configuraciones predefinidas en el menú Ajustes del cuadro de diálogo Ajustes de color.
Se
recomienda especialmente mantener seleccionada esta opción.
Utilización del tramado
La opción Usar tramado (imágenes de 8 bits/canal) controla si se traman los colores al
convertir las imágenes de 8 bits por canal entre espacios de color. Esta opción sólo está
disponible cuando el cuadro de diálogo Ajustes de color está en Modo avanzado. Si esta
opción está seleccionada, Photoshop mezcla los colores del espacio de color de destino
para simular un color que falta y que existía en el espacio de origen. Aunque los tramados
ayudan a reducir el aspecto de bloques o bandas de una imagen, también pueden
generar tamaños de archivo más grandes al comprimir las imágenes para usarlas en
Internet.
Desaturación de los colores del monitor
La opción Desaturar colores de monitor en controla si se desaturan los colores en la
cantidad especificada al mostrarlos en el monitor. Si está seleccionada, esta opción puede
facilitar la visualización de todo el rango de espacios de color con gamas mayores que las
del monitor. Sin embargo, esto genera una diferencia entre la visualización en el monitor y
la salida. Si esta opción no está seleccionada, pueden mostrarse colores distintos de la
imagen como un único color. La opción Desaturar colores de monitor en sólo está
disponible si se selecciona Modo avanzado en el cuadro de diálogo Ajustes de color.

Cómo utilizar Ayuda | Contenido | Índice Página anterior 150
Ayuda para Adobe Photoshop CS Producción de colores coherentes (Photoshop)
Cómo utilizar Ayuda | Contenido | Índice Página anterior 150
Fusión de los colores RGB
La opción Fusionar colores RGB usando Gamma controla cómo se fusionan los colores
RGB entre sí para generar datos compuestos; por ejemplo, si fusiona o pinta capas usando
el modo Normal. Si esta opción está seleccionada, los colores RGB se fusionan en el
espacio de color correspondiente a los valores gamma especificados. Un
valor gamma
de
1,00 se considera “colorimétricamente correcto” y debe producir la menor cantidad
posible de defectos de bordes. Si esta opción no está seleccionada, los colores RGB se
fusionan directamente en el espacio de color del documento. La
opción Fusionar colores
RGB usando Gamma sólo está disponible si se selecciona Modo avanzado en el cuadro de
diálogo Ajustes de color.
Almacenamiento y carga de los perfiles de espacios de
trabajo personalizados
Si ninguna de las opciones del espacio de trabajo del cuadro de diálogo Ajustes de color
describe con precisión el espacio de color de un determinado dispositivo de salida o
visualización, puede crear un perfil de espacio de trabajo RGB, CMYK, Escala de grises o
Tinta plana personalizado. Si guarda el perfil personalizado se asegura de poder volver a
utilizarlo y compartirlo con otros usuarios y otras aplicaciones Adobe que utilicen el
cuadro de diálogo Ajustes de color.
También puede cargar un perfil que no se ha guardado en la ubicación de perfiles
recomendada de forma que el perfil aparezca en el cuadro de diálogo Ajustes de color.
Para guardar perfiles de espacios de trabajo personalizados:
1 Realice una de las acciones siguientes:
• En Windows, seleccione Edición > Ajustes de color y elija Modo avanzado.
• En Mac OS, seleccione Photoshop > Ajustes de color y elija Modo avanzado.
2 Cree un perfil de espacio de trabajo personalizado en el cuadro de diálogo Ajustes de
color realizando una de las acciones siguientes:
• Seleccione RGB personalizado en el menú RGB. En el cuadro de diálogo RGB
personalizado, especifique el nombre del perfil personalizado y, a continuación, las
opciones de gamma, punto blanco y primarios. Haga clic en OK.
• Seleccione CMYK personalizado en el menú CMYK. En el cuadro de diálogo CMYK
personalizado, asigne un nombre al perfil personalizado y, a continuación, las opciones
de tinta y separación. Haga clic en OK.
• Seleccione Ganancia de punto personalizada del menú Gris o Tinta plana. En el cuadro
de diálogo Ganancia de punto personalizada, asigne un nombre al perfil personalizado
y, a continuación, especifique la curva de ganancia de punto.
• Seleccione Gamma personalizada en el menú Gris. En el cuadro de diálogo Gamma
personalizada, especifique el nombre del perfil personalizado y, a
continuación, un
valor para la gamma.
3 En función del perfil personalizado que ha creado, seleccione una de las opciones
siguientes en el área Espacios de trabajo del cuadro de diálogo Ajustes de
color:
• Guardar RGB en el menú RGB.
• Guardar CMYK en el menú CMYK.

Cómo utilizar Ayuda | Contenido | Índice Página anterior 151
Ayuda para Adobe Photoshop CS Producción de colores coherentes (Photoshop)
Cómo utilizar Ayuda | Contenido | Índice Página anterior 151
• Guardar Gris en el menú Gris.
• Guardar Tinta plana en el menú Tinta plana.
4 Escriba un nombre y guarde el perfil. Los perfiles se pueden guardar en la ubicación de
perfiles del sistema (dependiendo del sistema operativo) o en: (Windows) Archivos de
programa/Archivos comunes/Adobe/Color/Profiles o (Mac
OS) Library/Application
Support/Adobe/Color/Profiles. En
Mac OS, los perfiles también se pueden guardar en la
carpeta específica de usuario Application Support.
Para acceder a un perfil guardado, es necesario cargarlo o reiniciar Photoshop. Si no
guarda un perfil personalizado, sólo se almacenará en el archivo de ajustes de color
personalizados del cual forma parte y no estará disponible como opción de perfil en el
cuadro de diálogo Ajustes de color.
Para cargar un perfil personalizado:
1 Realice una de las acciones siguientes:
• En Windows, seleccione Edición > Ajustes de color y elija Modo avanzado.
• En Mac OS, seleccione Photoshop > Ajustes de color y elija Modo avanzado.
2 En el área Espacios de trabajo del cuadro de diálogo Ajustes de color, seleccione:
• Cargar RGB en el menú RGB.
• Cargar CMYK en el menú CMYK.
• Cargar Gris en el menú Gris.
• Cargar Tinta plana en el menú Tinta plana.
3 Busque y seleccione el perfil deseado y haga clic en Abrir.
Si carga un archivo de ajustes que se ha guardado fuera de la ubicación recomendada,
sustituye temporalmente a la opción Otro del menú Ajustes hasta que se cargue otro
perfil.
Creación de perfiles personalizados de escala de grises y
colores de
tintas planas
Puede crear un perfil personalizado de escala de grises o colores de tintas planas basado
en las características de gamma o ganancia de punto específicas del dispositivo de salida.
Asimismo, puede cargar un perfil CMYK en el menú del espacio de trabajo Gris para
generar un perfil personalizado de escala de grises basado en el espacio
CMYK.
Para crear un perfil de escala de grises o de colores de tintas planas basado en una
ganancia de punto personalizada:
1 Imprima una prueba del documento que incluya las barras de calibración. (Consulte
“Ajustar opciones de salida” en la página 662.)
2 Usando un densitómetro reflector, tome una lectura en una o más marcas de la barra de
calibración impresa.
3 Realice una de las acciones siguientes:
• En Windows, seleccione Edición > Ajustes de color y elija Modo avanzado.
• En Mac OS, seleccione Photoshop > Ajustes de color y elija Modo avanzado.

Cómo utilizar Ayuda | Contenido | Índice Página anterior 152
Ayuda para Adobe Photoshop CS Producción de colores coherentes (Photoshop)
Cómo utilizar Ayuda | Contenido | Índice Página anterior 152
4 En Espacios de trabajo, para Gris o Tinta plana, seleccione Ganancia de punto
personalizada.
5 En Nombre, escriba el nombre del perfil personalizado.
6 Realice una de las acciones siguientes:
• Utilizando las lecturas del densitómetro, calcule los ajustes necesarios e introduzca los
valores de porcentaje en los cuadros de texto.
Por ejemplo, si ha especificado un punto del 30% y la lectura del densitómetro es 36%,
tiene una ganancia de punto del 6% en los medios tonos. Para compensar esta ganancia,
introduzca 36% en el cuadro de texto 30%.
• Haga clic para añadir un punto de ajuste en la curva de ganancia de punto y arrastre el
punto para cambiar su valor. A continuación, el valor aparece en el cuadro de texto
correspondiente.
• Haga clic en OK.
7 Guarde el perfil personalizado. (Consulte “Almacenamiento y carga de los perfiles de
espacios de trabajo personalizados” en la página 150.)
Para crear un perfil de escala de grises basado en una gamma personalizada:
1 Realice una de las acciones siguientes:
• En Windows, seleccione Edición > Ajustes de color y elija Modo avanzado.
• En Mac OS, seleccione Photoshop > Ajustes de color y elija Modo avanzado.
2 Seleccione Avanzado.
3 En Espacios de trabajo, para Gris, seleccione Ganancia de punto personalizada.
4 En Nombre, escriba el nombre del perfil personalizado.
5 Especifique el valor de gamma y haga clic en OK.
6 Guarde el perfil personalizado. (Consulte “Almacenamiento y carga de los perfiles de
espacios de trabajo personalizados” en la página 150.)
Creación de un entorno de visualización para la gestión de
color
El entorno de trabajo influye en la visualización del color en el monitor y en la impresión
final. Para obtener los mejores resultados, realice los siguientes controles en los colores y
la luz del entorno de trabajo:
• Vea los documentos en un entorno que proporciona un nivel de luz y una temperatura
de color coherentes. Por ejemplo, las características de color de la luz del sol cambian a
lo largo del día y varían el aspecto de los colores en la pantalla; por tanto, mantenga
cerradas las persianas o trabaje en una habitación sin ventanas. Para eliminar el tono
azul verdoso de la iluminación fluorescente es aconsejable instalar cajas de iluminación
D50 (5000 grados Kelvin). Lo ideal es ver los documentos impresos mediante una caja
de iluminación D50 o el estándar de visualización ANSI PH2.30 en artes gráficas.
• Vea el documento en una habitación con colores neutros en las paredes y el techo. El
color de una habitación puede afectar a la percepción del color del monitor y también al
color impreso. El mejor color para un entorno de visualización es el gris policromático.

Cómo utilizar Ayuda | Contenido | Índice Página anterior 153
Ayuda para Adobe Photoshop CS Producción de colores coherentes (Photoshop)
Cómo utilizar Ayuda | Contenido | Índice Página anterior 153
Asimismo, el color de la ropa que se refleja en el cristal del monitor puede afectar al
aspecto de los colores en la pantalla.
• Ajuste la intensidad de luz de la habitación o la caja de iluminación variable con la
intensidad de luz del monitor. Vea las ilustraciones de tono continuo, los documentos
impresos y las imágenes en pantalla con la misma intensidad de luz.
• Suprima los motivos a todo color del fondo y la interfaz de usuario del escritorio del
monitor. Los motivos muy cargados o brillantes alrededor del documento interfieren
con la percepción exacta del color. Configure el escritorio para que sólo aparezcan
grises neutros.
• Vea las pruebas del documento en las condiciones normales en las que el público verá
el trabajo final. Por ejemplo, puede ver qué aspecto tiene un catálogo de amas de casa
utilizando las bombillas de luz incandescente de las viviendas; o bien, ver un catálogo
de muebles de oficina utilizando la iluminación fluorescente de las oficinas. No
obstante, realice los ajustes de color finales en las condiciones de iluminación que
determinan los requisitos legales para pruebas contractuales en su país.
Compensación de la ganancia de punto de una película
utilizando funciones de transferencia
Si utiliza perfiles de color CMYK no se pueden personalizar los ajustes de ganancia de
punto. Sin embargo, es posible compensar la ganancia de punto de una
fotocomponedora mal calibrada mediante funciones de transferencia.
Las funciones de transferencia permiten compensar la ganancia de punto entre la imagen
y la película. Por ejemplo, la función Transferencia consigue que los puntos del 50% de la
imagen se impriman como puntos del 50% en la película. Al igual que las curvas de
ganancia de punto, las funciones de transferencia permiten especificar hasta 13 valores a
lo largo de la escala de grises para crear una función de transferencia personalizada. Y,
al
contrario que las curvas de ganancia de punto, las funciones de transferencia sólo se
aplican en impresión; no afectan a los datos de color de la imagen.
Siga estas directrices para determinar el mejor método de consideración de la ganancia
de punto:
• Si utiliza un perfil CMYK personalizado, utilice los ajustes de ganancia de punto del
cuadro de diálogo CMYK personalizado para ajustar la ganancia de punto de forma que
coincida con los resultados impresos.
• Si utiliza un perfil ICC y los valores de ganancia de punto no coinciden con los
resultados impresos, intente obtener un perfil nuevo con los valores que no coinciden.
• Utilice las funciones de transferencia sólo si ninguno de los métodos anteriores es una
opción.
Para ajustar los valores de función de transferencia:
1 Utilice un densitómetro transmisor para registrar los valores de densidad en los pasos
correspondientes de la imagen o película.
2 Seleccione Archivo > Impresión con previsualización.
3 Seleccione Mostrar más opciones y elija Salida en el menú emergente.
4 Haga clic en el botón Transferencia.

Cómo utilizar Ayuda | Contenido | Índice Página anterior 154
Ayuda para Adobe Photoshop CS Producción de colores coherentes (Photoshop)
Cómo utilizar Ayuda | Contenido | Índice Página anterior 154
5 Calcule el ajuste necesario e introduzca los valores (en porcentajes) en el cuadro de
diálogo Funciones de transferencia.
Por ejemplo, si ha especificado un punto del 50% y la fotocomponedora lo imprime en
58%, se produce una ganancia de punto del 8% en los medios tonos. Para compensar esta
ganancia, introduzca 42% (50% - 8%) en el cuadro de texto 50% del cuadro de diálogo
Funciones de transferencia. La fotocomponedora imprimirá el punto del 50% deseado.
Al introducir valores de la función de transferencia, tenga en cuenta el rango de densidad
de la fotocomponedora. En algunas fotocomponedoras, un punto de resalte muy
pequeño puede ser demasiado pequeño para contener la tinta. Más allá de un
determinado nivel de densidad, los puntos de sombra pueden rellenarse como negro
sólido, suprimiendo todos los detalles de las áreas de sombra.
Nota: Para mantener las funciones de transferencia de un archivo EPS exportado,
seleccione Ignorar funciones por defecto de la impresora del cuadro de diálogo Funciones
de transferencia y, a continuación, exporte el archivo con la opción Incluir función de
transferencia seleccionada en el cuadro de diálogo Opciones EPS. (Consulte
“Guardar
archivos en formato EPS de Photoshop (Photoshop)” en la página 611.)
Para guardar los ajustes activos de la función de transferencia como valores por
defecto:
Mantenga pulsada la tecla Alt (Windows) u Opción (Mac OS) para que el botón Guardar
pase a ser —> Por defecto y haga clic en el botón.
Para cargar los ajustes por defecto de la función de transferencia:
Mantenga pulsada la tecla Alt (Windows) u Opción (Mac OS) para que el botón Cargar
pase a ser <— Por defecto y haga clic en el botón.
Pruebas de los colores en pantalla mediante la aplicación
En un flujo de trabajo de autoedición tradicional, se generan las pruebas impresas de los
documentos (a
veces denominadas pruebas de impresión o impresiones de comprobación)
para previsualizar el aspecto que tendrán los colores del documento al reproducirlos en
un dispositivo de salida específico. En un flujo de trabajo con gestión de color, los perfiles
de color indican al sistema de gestión de color cómo se muestra una vista previa (
prueba
en pantalla
) del documento directamente en el monitor. De esta forma se obtiene una
previsualización en pantalla de los colores del documento tal como se reproduce en un
dispositivo especificado. Puede imprimir la prueba en pantalla mediante la impresora de
escritorio para producir una copia en papel. (Consulte
“Impresión de una prueba del
documento” en la página 157.)
Recuerde que la fiabilidad de la prueba en pantalla depende de la calidad del monitor, de
los perfiles del monitor y dispositivos de salida y de las condiciones ambientales de
iluminación del entorno de trabajo.
Previsualización de colores mediante una prueba en pantalla
Si el monitor está calibrado adecuadamente y dispone de perfiles precisos de los
dispositivos de salida, puede utilizar las funciones de prueba en pantalla de Photoshop
para previsualizar el aspecto que tendrá la imagen cuando se imprima en una impresora
de escritorio, se envíe a una imprenta, se visualice en un sistema operativo concreto, se
imprima con separación de colores y se produzca en un dispositivo de salida específico.

Cómo utilizar Ayuda | Contenido | Índice Página anterior 155
Ayuda para Adobe Photoshop CS Producción de colores coherentes (Photoshop)
Cómo utilizar Ayuda | Contenido | Índice Página anterior 155
Photoshop también permite abrir un documento en dos ventanas para que pueda
comparar los colores de la imagen original y los colores de la prueba en pantalla. (Consulte
“Comparación de la prueba en pantalla con la imagen original” en la página 157.)
Utilización de una prueba en pantalla para previsualizar la salida final de un documento en el
monitor
A. El documento está en el espacio de trabajo. B. Los valores de color del documento se convierten
al espacio de color del perfil de prueba seleccionado (suele ser el perfil del dispositivo de salida).
C. El monitor muestra la interpretación del perfil de prueba de los valores de color del documento.
Para mostrar una prueba en pantalla realizada en la aplicación:
1 Seleccione Vista > Ajuste de prueba y elija el perfil del espacio de color que desea
simular:
• Personalizar crea una prueba en pantalla de los colores mediante el perfil de color de un
dispositivo específico o de determinados tipos de papel utilizados en una impresora de
escritorio. Siga las instrucciones que se describen en el siguiente procedimiento para
configurar la prueba personalizada. Esta opción es la recomendada para una
previsualización más precisa del trabajo impreso final.
• Espacio de trabajo CMYK crea una prueba en pantalla de los colores mediante el
espacio de trabajo activo tal como se ha definido en el cuadro de diálogo Ajustes
de
color.
• Espacio de trabajo de placa del cian, Espacio de trabajo de placa del magenta, Espacio
de trabajo de placa del amarillo, Espacio de trabajo de placa del negro o Espacio de
trabajo de placas CMY prueban los colores en pantalla utilizando colores de tintas
CMYK específicas utilizando el espacio de trabajo CMYK activo.
• RGB para Macintosh o RGB para Windows prueban en pantalla los colores de la imagen
utilizando un monitor estándar de Mac
OS o Windows como espacio del perfil de la
prueba que se va a simular. Ninguna de estas dos opciones está disponible en los
documentos CMYK o Lab.
• Monitor RGB prueba en pantalla los colores de un documento RGB utilizando el espacio
de color activo del monitor como espacio del perfil de la prueba. Esta opción no está
disponible en los documentos CMYK y
Lab.
• Simular papel blanco previsualiza la sombra específica de blanco que muestra el medio
de impresión definido por el perfil de un documento. Esta opción no está disponible en
todos los perfiles y sólo está disponible para pruebas realizadas en pantalla, no en la
impresión.
• Simular tinta negra previsualiza el rango dinámico real que define el perfil de un
documento. Esta opción no está disponible en todos los perfiles y sólo está disponible
para pruebas realizadas en pantalla, no en la impresión.
ABC

Cómo utilizar Ayuda | Contenido | Índice Página anterior 156
Ayuda para Adobe Photoshop CS Producción de colores coherentes (Photoshop)
Cómo utilizar Ayuda | Contenido | Índice Página anterior 156
2 Seleccione Vista > Colores de prueba para activar y desactivar la visualización de las
pruebas en pantalla. Si
están activadas las pruebas en pantalla, aparece una marca de
verificación junto al comando Colores de prueba.
Si están activadas las pruebas en pantalla, el nombre del perfil de prueba activa aparece
junto a la profundidad de bits en la barra de título del documento.
Nota: La profundidad de bits siempre aparece en la barra de título situada junto al modo
de color.
Para crear un ajuste de prueba personalizado:
1 Seleccione Vista > Ajuste de prueba > Personalizar.
Si desea que el ajuste de prueba personalizado sea el ajuste por defecto para los
documentos, cierre todas las ventanas de documentos antes de seleccionar el
comando Vista
> Ajuste de prueba > Personalizar.
2 Seleccione Previsualizar para mostrar una previsualización actual de los ajustes de
prueba del documento mientras está abierto el cuadro de diálogo Ajuste de prueba.
3 Para utilizar un ajuste de prueba preestablecido como punto inicial, selecciónelo en el
menú Configuración. Si
el ajuste deseado no aparece en el menú, haga clic en Cargar para
localizar y cargar la configuración.
4 En Perfil, seleccione el perfil de color del dispositivo de salida para el que desea crear la
prueba. La utilidad del perfil seleccionado depende de la precisión con la que describe el
comportamiento del dispositivo. A menudo, los perfiles personalizados para combinaciones
específicas de papel e impresora crean la prueba de pantalla más precisa.
5 Si el perfil de prueba seleccionado utiliza el mismo modo de color que el documento,
realice una de las siguientes acciones:
• Seleccione Mantener valores de color para previsualizar el aspecto de la imagen al
enviar los valores numéricos del archivo a un dispositivo de salida sin conversión de
color al espacio del perfil de prueba. Esta opción puede resultar útil si tiene un archivo
CMYK preparado para un proceso de impresión específico y desea ver el aspecto que
tendrá cuando se imprima directamente en un dispositivo de salida distinto, como la
impresora de inyección o una imprenta diferente. Los resultados le servirán de ayuda
para decidir si necesita convertir la imagen a un espacio de color diferente o editarla, o
bien, si la imagen está bien como está.
• Deseleccione Mantener valores de color para simular cómo se visualizará el documento si
los colores se convierten del espacio del documento a sus equivalentes más próximos en
el espacio del perfil de la prueba al intentar mantener el aspecto visual de los colores. A
continuación, especifique una interpretación para la conversión. (Consulte
“Manejo de
los colores con una interpretación” en la página 148.)
6 En caso necesario, seleccione una de las opciones siguientes:
• Simular papel blanco para previsualizar el blanco deslucido del papel real. Si selecciona
esta opción automáticamente se selecciona la opción Simular tinta
negra.
• Simular tinta negra para previsualizar el gris oscuro que se obtiene en muchas
impresoras en lugar del negro sólido.
La disponibilidad de estas opciones depende del perfil de prueba seleccionado. No todos
los perfiles admiten ambas opciones.

Cómo utilizar Ayuda | Contenido | Índice Página anterior 157
Ayuda para Adobe Photoshop CS Producción de colores coherentes (Photoshop)
Cómo utilizar Ayuda | Contenido | Índice Página anterior 157
7 Para guardar el ajuste de prueba personalizado como ajuste de prueba preestablecido,
haga clic en Guardar. Para asegurarse de que el nuevo ajuste preestablecido aparece en el
menú Vista
> Ajuste de prueba, guárdelo en la carpeta Archivos de programa/Archivos
comunes/Adobe/Color/Proofing (Windows), o bien en la carpeta Usuarios/
perfil de
usuario
/Library/Application Support/Adobe/Color/Proofing (Mac OS).
Comparación de la prueba en pantalla con la imagen original
Photoshop permite abrir un documento en dos ventanas a la vez. El documento puede
visualizarse utilizando los perfiles de dos espacios de trabajo distintos o de dos modos de
color. Esta función resulta útil para comparar los colores de la imagen original con los
colores de la versión de prueba en pantalla de la imagen.
En Photoshop puede comparar los colores de una prueba de pantalla con la imagen original
abriendo la imagen en dos ventanas y viendo en cada una la imagen en un espacio de trabajo
diferente.
Para ver una imagen y una prueba en pantalla de la misma imagen a la vez:
1 Abra un documento en Photoshop.
2 Seleccione Ventana > Ordenar > Ventana nueva para nombre de documento.
3 Active una de las ventanas activas del documento y realice una de las operaciones
siguientes:
• Seleccione Vista > Ajuste de prueba y seleccione el perfil que desea previsualizar.
• Seleccione Vista > Colores de prueba. La ventana del documento mostrará la imagen
aplicando el perfil que haya seleccionado previamente en Ajuste de prueba.
Impresión de una prueba del documento
Una prueba impresa (a veces denominada prueba de impresión o impresión de
comprobación
) es una simulación impresa del aspecto que tendrá la salida final en una
imprenta. Una prueba impresa se suele producir en un dispositivo de salida menos
costoso que una imprenta. En los últimos años algunas impresoras de inyección de tinta
disponen de la resolución necesaria para producir impresiones muy económicas que
pueden utilizarse como pruebas impresas.

Cómo utilizar Ayuda | Contenido | Índice Página anterior 158
Ayuda para Adobe Photoshop CS Producción de colores coherentes (Photoshop)
Cómo utilizar Ayuda | Contenido | Índice Página anterior 158
Para realizar una prueba impresa:
1 Abra el documento en Photoshop.
2 Seleccione Vista > Ajuste de prueba > Personalizar y seleccione el perfil del dispositivo
de salida en el menú Perfil. Seleccione una interpretación en el menú Propósito. Haga clic
en Guardar para guardar los ajustes si va a continuar realizando más pruebas en ese
dispositivo de salida específico.
3 Pulse OK para cerrar el cuadro de diálogo Ajuste de prueba.
4 Seleccione Archivo > Impresión con previsualización.
5 En el cuadro de diálogo Impresión con previsualización, asegúrese de que tanto la
opción Mostrar más opciones como Gestión de color estén seleccionadas.
6 En el área Espacio de origen, seleccione Prueba. El valor de Ajuste de prueba debe ser el
perfil que haya especificado.
7 En el área Espacio de impresión, realice una de las operaciones siguientes:
• Seleccione Gestión de color de impresora en el menú Perfil si va a imprimir con las
opciones del controlador de impresora del perfil de origen. Esta opción resulta útil
cuando no dispone de perfiles personalizados para la impresora y desea que el
controlador de la impresora escoja el mejor perfil de acuerdo con el tipo de papel,
la
resolución, etc. Después de hacer clic en el botón Imprimir, se abre el cuadro de
diálogo Imprimir (para establecer las opciones de impresora). En Windows, haga clic en
el botón Propiedades para acceder a las opciones del controlador de la impresora y
establecer las opciones de gestión de color. En Mac OS, utilice el menú emergente para
acceder a las opciones del controlador de la impresora y establecer las opciones de
gestión de color.
• Si va a imprimir con un perfil personalizado, seleccione el perfil personalizado en
el
menú Perfil. A continuación, haga clic en el botón Imprimir. Se abre el cuadro de
diálogo Imprimir (para establecer las opciones de la impresora). En Windows, haga clic
en el botón Propiedades y establezca las opciones del controlador de la impresora de
forma que se desactive la gestión de color (las opciones pueden ser similares a Sin
gestión de color, Desactivar ajustes de color o Gestión de color desactivada). En
Mac OS, utilice el menú emergente para acceder a las opciones del controlador de
impresora para la gestión de color y desactive la gestión de color.
Mantenimiento de la coherencia de los colores entre
Photoshop y otras aplicaciones Adobe
Es necesario especificar los mismos ajustes de gestión de color para los espacios de
trabajo y las opciones de conversión para mantener la coherencia de color cuando se
muevan documentos entre Photoshop y otras aplicaciones Adobe que admitan gestión
de color. El
cuadro de diálogo Ajustes de color representa los controles comunes de
gestión de color que comparten Photoshop, Adobe Illustrator y Adobe InDesign.
En
Adobe Acrobat, los controles de gestión de color se encuentran en Preferencias. La
sincronización de los ajustes de color ayuda a garantizar que el color se reproduzca de
forma coherente entre las aplicaciones Adobe que admiten gestión de color. Para
compartir entre aplicaciones los ajustes de color personalizados, asegúrese de guardarlos

Cómo utilizar Ayuda | Contenido | Índice Página anterior 159
Ayuda para Adobe Photoshop CS Producción de colores coherentes (Photoshop)
Cómo utilizar Ayuda | Contenido | Índice Página anterior 159
(en un archivo .csf). De esa forma, puede cargar el archivo de ajustes en la aplicación
deseada en lugar de copiar todos los ajustes manualmente. (Consulte
“Almacenamiento y
carga de ajustes de gestión de color” en la página 137.)
Nota: Si modifica y guarda sobre el archivo .csf de ajustes de color activo en una
aplicación distinta a Photoshop, puede que el programa solicite que sincronice los ajustes
de color comunes al iniciar Photoshop o al volver a abrir el cuadro de diálogo Ajustes de
color en Photoshop. Puede revisar el procedimiento siguiente para volver a sincronizar los
ajustes de color entre Photoshop y otras aplicaciones Adobe.
Los ajustes guardados en Photoshop aparecerán en el menú Ajustes de color de Illustrator, InDesign
y Acrobat 6.
Para sincronizar los ajustes de color entre Photoshop y otras aplicaciones Adobe:
1 Realice una de las acciones siguientes:
• (Windows) Seleccione Edición > Ajustes de color.
• (Mac OS) Seleccione Photoshop > Ajustes de color.
2 En el cuadro de diálogo Ajustes de color, seleccione un ajuste preestablecido en el
menú Ajustes o especifique los ajustes para Espacios de trabajo, Normas de gestión de
color y Opciones de conversión. Si es necesario, especifique los Controles avanzados. Para
más información, consulte
“Utilización de los ajustes de color de Photoshop” en la
página 134.
3 (Opcional) Si ha personalizado los ajustes de color, haga clic en el botón Guardar, asigne
un nombre a los ajustes y haga clic en el botón Guardar del cuadro de diálogo Guardar.
Guardar los ajustes en un archivo .csf le permite compartir adecuadamente los ajustes
entre aplicaciones Adobe con gestión de color.
4 Haga clic en OK en el cuadro de diálogo Ajustes de color.
5 Para especificar los mismos valores de color en las otras aplicaciones Adobe, realice una
de las acciones siguientes:
• En Adobe Illustrator y Adobe InDesign, seleccione Edición > Ajustes de color.
• En Adobe Acrobat, (Windows) seleccione Edición > Preferencias o Acrobat >
Preferencias (Mac
OS).
6 (Sólo Acrobat e InDesign) Realice una de las acciones siguientes:
• En Acrobat, haga clic en Gestión de color en el panel izquierdo del cuadro de diálogo
Preferencias.
• En InDesign, seleccione la opción Habilitar gestión de color en el cuadro de diálogo
Ajustes de color.
7 Utilice el menú Ajustes para seleccionar los ajustes de color de Photoshop.
8 Haga clic en OK.

Cómo utilizar Ayuda | Contenido | Índice Página anterior 160
Ayuda para Adobe Photoshop CS Producción de colores coherentes (Photoshop)
Cómo utilizar Ayuda | Contenido | Índice Página anterior 160
Producción de colores coherentes con una impresora de
escritorio
Al utilizar un flujo de trabajo con gestión de color puede controlar el aspecto de los
colores en el documento para que sean los mismos, o muy similares, cuando se imprima el
documento en una impresora de escritorio.
Flujo de trabajo de una impresora de escritorio
A. Photoshop controla la gestión de color; normalmente se selecciona un perfil personalizado en el
menú Perfil B. Un controlador de impresora gestiona el color
Para gestionar el color del documento para imprimirlo en una impresora de
escritorio:
Ajuste los dispositivos para la gestión de color Calibre el monitor y cree un perfil para
el mismo. Utilice Adobe Gamma (Windows), Calibrador de monitores (Mac
OS), o software
y hardware de terceros, si desea realizar una calibración más precisa. Si la impresora ya
tenía perfiles, asegúrese de que estén instalados en el ordenador. Para imprimir trabajos
importantes en color, es muy recomendable que cree perfiles personalizados para cada
tipo de papel que utilice con la impresora.
Configure el sistema de gestión de color de Photoshop Seleccione Edición > Ajustes
de color (Windows) o Photoshop
> Ajustes de color (Mac OS) para especificar los ajustes
de gestión de color. Puede seleccionar un ajuste preestablecido en el menú Ajustes del
cuadro de diálogo Ajustes de color, o bien personalizar los ajustes. Como mínimo, debe
seleccionar uno de los ajustes de los valores por defecto de preimpresión que especifica
Adobe RGB (1998) como espacio de trabajo RGB. Adobe RGB (1998) es un espacio de color
PREPARAR LOS
DISPOSITIVOS
EDITAR EN
PHOTOSHOP
IMPRIMIR CON
PREVISUALIZACIÓN
IMPRIMIR
IMPRIMIR
IMPRIMIR CON
PREVISUALIZACIÓN
COLORES
DE PRUEBA
(opcional)
Calibre el monitor/
instale los perfiles predefinidos/
perfiles personalizados
Desactivar la gestión de color Activar la gestión de color
Utilice el estándar de impresión
previa de EE.UU., el espacio
de trabajo Adobe RGB
CONFIGURAR LOS AJUSTES
DE COLOR EN PHOTOSHOP
BA

Cómo utilizar Ayuda | Contenido | Índice Página anterior 161
Ayuda para Adobe Photoshop CS Producción de colores coherentes (Photoshop)
Cómo utilizar Ayuda | Contenido | Índice Página anterior 161
lo bastante amplio para incluir los colores utilizados en la impresión. En general, no es
recomendable utilizar sRGB como espacio de trabajo porque es más pequeño y puede no
contener colores importantes que, de otra forma, pueden imprimirse.
Edite la imagen en Photoshop En función de la norma de gestión de color que
seleccione, editará la imagen en el espacio de trabajo actual de RGB o en el perfil de
espacio de trabajo incrustado en el documento. La opción de elegir entre convertir un
documento al espacio de trabajo RGB o conservar su perfil incrustado es una decisión
personal. Por ejemplo, si cree que Adobe RGB es un espacio de trabajo adecuado para
todas las imágenes que imprime, puede elegir Adobe RGB como espacio de trabajo RGB y,
a continuación, seleccionar la norma Convertir a espacio de trabajo y trabajar siempre con
Adobe RGB.
(Opcional) Realice una prueba en pantalla de la imagen Si desea ver una simulación
de la imagen impresa final, use el comando Ajuste de prueba y seleccione el perfil de la
impresora. El monitor mostrará la imagen en el espacio de color de la impresora de
escritorio. Si desea una prueba en pantalla más precisa, seleccione un perfil para el papel
específico en el que vaya a imprimir.
Utilice Impresión con previsualización Seleccione Archivo > Impresión con
previsualización. En el cuadro de diálogo Imprimir:
• Seleccione Mostrar más opciones y elija Gestión de color en el menú emergente.
• En el área Espacio de origen, seleccione Documento (a menos que esté realizando una
impresión de la prueba en pantalla).
• En el área Espacio de impresión, seleccione el perfil de la impresora o el perfil
personalizado de una combinación específica de impresora y papel. Photoshop
controlará la gestión de color durante la impresión. Seleccione Gestión de color de
impresora si el controlador de la impresora controla la gestión de color durante la
impresión.
• También en Espacio de impresión, seleccione una interpretación. En general, Relativo
colorimétrico o Perceptual son las interpretaciones que se utilizan más habitualmente
para imágenes fotográficas, ya que conservan el aspecto general de los colores de un
documento cuando se imprime.
Establezca las opciones de impresora Haga clic en el botón Imprimir del cuadro de
diálogo Imprimir (en el comando Impresión con previsualización) para acceder a un
segundo cuadro de diálogo Imprimir (donde se establecen las opciones de impresora). Las
opciones disponibles en el cuadro de diálogo de opciones de impresora dependen de los
controladores de impresora que haya instalado en el ordenador. En Windows, haga clic en
el botón Propiedades para acceder a las opciones del controlador de impresora. En Mac
OS, utilice el menú emergente para acceder a las opciones del controlador de impresora.
Establezca las opciones de impresora con la calidad que desee. Si Photoshop controla las
opciones de ajustes de color o de gestión de color durante la impresión, desactive todas
las opciones de ajuste de color del controlador de la impresora. De lo contrario,
especifique los ajustes de gestión de color para que el controlador de impresora pueda
manejar la gestión de color durante la impresión. Es importante no realizar la gestión de
color simultáneamente en Photoshop y en el controlador de impresora durante la
impresión. Esto puede producir resultados de color impredecibles.

Cómo utilizar Ayuda | Contenido | Índice Página anterior 162
Ayuda para Adobe Photoshop CS Producción de colores coherentes (Photoshop)
Cómo utilizar Ayuda | Contenido | Índice Página anterior 162
Producción de colores coherentes al enviar imágenes a la
imprenta
Al utilizar un flujo de trabajo con gestión de color, puede controlar el aspecto de los
colores en el documento de forma que sean los mismos, o muy similares, cuando se envíe
el documento a una imprenta.
Para gestionar el color del documento para imprimirlo en una imprenta:
Ajuste los dispositivos para la gestión de color Calibre el monitor y cree un perfil para
el mismo. Utilice Adobe Gamma (Windows), Calibrador de monitores (Mac
OS), o software
y hardware de terceros, si desea realizar una calibración más precisa. Si la impresora ya
tenía perfiles, asegúrese de que estén instalados en el ordenador. Para imprimir trabajos
importantes en color, es muy recomendable que cree perfiles personalizados para cada
tipo de papel que utilice con la impresora.
Configure el sistema de gestión de color de Photoshop Seleccione Edición > Ajustes
de color (Windows) o Photoshop
> Ajustes de color (Mac OS) para especificar los ajustes
de gestión de color. Puede seleccionar un ajuste preestablecido en el menú Ajustes del
cuadro de diálogo Ajustes de color, o bien personalizar los ajustes. Como mínimo, debe
seleccionar uno de los ajustes de los valores por defecto de preimpresión que especifica
Adobe RGB (1998) como espacio de trabajo RGB. Adobe RGB (1998) es un espacio de color
lo bastante amplio para incluir los colores utilizados en la impresión. En general, no es
recomendable utilizar sRGB como espacio de trabajo porque es más pequeño y puede no
contener colores importantes que, de otra forma, pueden imprimirse.
Sincronice los ajustes de color entre Photoshop e Illustrator o InDesign Si piensa
colocar la imagen de Photoshop en un documento de Illustrator o InDesign, asegúrese de
que los ajustes de color estén sincronizados utilizando el cuadro de diálogo Ajustes de
color de cada aplicación. Para más información acerca de cómo mantener la coherencia de
colores entre Photoshop y otras aplicaciones Adobe, consulte
“Mantenimiento de la
coherencia de los colores entre Photoshop y otras aplicaciones Adobe” en la página 158.
Edite la imagen en Photoshop En función de la norma de gestión de color que
seleccione, editará la imagen en el espacio de trabajo actual de RGB o en el perfil de
espacio de trabajo incrustado en el documento. La opción de elegir entre convertir un
documento al espacio de trabajo RGB o conservar su perfil incrustado es una decisión
personal. Por ejemplo, si cree que Adobe RGB es un espacio de trabajo adecuado para
todas las imágenes que imprime, puede elegir Adobe RGB como espacio de trabajo RGB y,
a continuación, seleccionar la norma Convertir a espacio de trabajo y trabajar siempre con
Adobe RGB.
(Opcional) Coloque la imagen RGB o CMYK en Adobe InDesign o Adobe Illustrator
En general, la mayoría de las imágenes impresas en una imprenta comercial no se
imprimen directamente desde Photoshop sino desde un programa de diseño de páginas
como Adobe InDesign o un programa especializado en impresión, como Adobe
Illustrator.
Para más información acerca de la importación de archivos de Photoshop a Adobe
InDesign o Adobe Illustrator, consulte la Ayuda de Adobe InDesign o la de Adobe
Illustrator.

Cómo utilizar Ayuda | Contenido | Índice Página anterior 163
Ayuda para Adobe Photoshop CS Producción de colores coherentes (Photoshop)
Cómo utilizar Ayuda | Contenido | Índice Página anterior 163
(Opcional) Trabaje exclusivamente en modo RGB Asegúrese de que el archivo de
imagen tenga una etiqueta con el perfil del espacio de trabajo RGB. Si el proveedor de la
impresora o de preimpresión utiliza un sistema de gestión de color, deben utilizar el perfil
de su archivo para realizar una conversión precisa a CMYK y producir la película y las
placas de impresión.
(Opcional) Conversión a modo CMYK Trabaje en modo RGB hasta que termine de
editar la imagen. Cuando acabe la edición, convierta la imagen al modo CMYK y realice
cualquier ajuste de tono o de color adicional. Asegúrese de comprobar las zonas de
sombra e iluminación de la imagen. Si es necesario, utilice los comandos Niveles, Curvas o
Tono/saturación para realizar correcciones tonales. Estos ajustes de imagen deben ser de
poca importancia. Una vez que haya realizado los ajustes finales, envíe el archivo CMYK a
imprimir o preimprimir.
Producción de colores coherentes al crear imágenes para
Internet
Mantener la coherencia de los colores en las imágenes para Internet es un reto. Puede
controlar la visualización de las imágenes en el monitor, pero no puede controlar cómo se
visualizarán en otros monitores. Además, la
mayoría de los navegadores no reconocen los
perfiles incrustados en los documentos. Sencillamente envían al monitor los valores RGB
sin formato. Sin la ayuda del perfil, el sistema de gestión de color de un ordenador debe
adivinar los colores que representan realmente los valores RGB de un documento. Aunque
pueda parecer imposible producir colores coherentes en una imagen para Internet, hay
algunas cosas que puede tener en cuenta para mantener los colores tan coherentes como
sea posible.
Para mantener los colores tan coherentes como sea posible en las imágenes Web:
Configure el monitor para un flujo de trabajo con gestión de color Calibre y cree un
perfil de su monitor. Utilice un calibrador visual como Adobe Gamma (Windows),
Calibrador de monitores (Mac
OS), o bien utilice un software y hardware de terceros si
desea una calibración más precisa.
Configure la gestión de color de Photoshop Seleccione Edición > Ajustes de color
(Windows) o Photoshop
> Ajustes de color (Mac OS) y especifique los ajustes de gestión
de color. Puede seleccionar los valores por defecto de gráficos Web en el menú Ajustes del
cuadro de diálogo Ajustes de color, o bien personalizar los ajustes. Si prefiere no utilizar la
opción preestablecida, es recomendable que utilice al menos sRGB como espacio de
trabajo. sRGB es un espacio de color más pequeño que Adobe RGB (1998) y en teoría
representa el perfil del monitor
medio. Asignar una etiqueta a la imagen mediante un
perfil sRGB aumenta la posibilidad de que un mayor número de monitores muestre
correctamente los colores de la imagen.
(Opcional) Convierta el documento al perfil sRGB Si tiene una imagen etiquetada con
un perfil distinto a sRGB, puede convertir el perfil a sRGB para que los colores puedan de
mantener un aspecto coherente en una amplia gama de monitores. Seleccione Imagen
>
Modo
> Convertir en perfil y elija sRGB como perfil en Espacio de destino.

Cómo utilizar Ayuda | Contenido | Índice Página anterior 164
Ayuda para Adobe Photoshop CS Producción de colores coherentes (Photoshop)
Cómo utilizar Ayuda | Contenido | Índice Página anterior 164
Guarde para Internet Seleccione Archivo > Guardar para Web. El comando Guardar para
Web permite controlar mejor la optimización de la imagen. Puede especificar los colores
que se han conservado al guardar una imagen en formato GIF o PNG-8. En el formato JPEG
dispone de la opción de incrustar un perfil ICC en el archivo. Actualmente, sólo Internet
Explorer (Mac OS) y OmniWeb (Mac OS) puede leer perfiles incrustados en imágenes si el
usuario activa la opción ColorSync en las preferencias. Si una imagen no tiene un perfil
incrustado, Internet Explorer (Mac OS) y OmniWeb (Mac
OS) suponen que el perfil de la
imagen es sRGB.

Cómo utilizar Ayuda | Contenido | Índice Página anterior 165
Ayuda para Adobe Photoshop CS Trabajar con color
Cómo utilizar Ayuda | Contenido | Índice Página anterior 165
Trabajar con color
Acerca de los distintos modos de color (Photoshop)
Los modelos de color describen los colores numéricamente. Hay distintos métodos para
describir colores numéricamente. Un
modo de color determina el método o conjunto
numérico que se va a utilizar para visualizar e imprimir una imagen. Los modos de color de
Photoshop están basados en los modelos de color que resultan útiles en las imágenes que
se utilizan en autoedición. Puede seleccionar entre RGB (red, green, blue —rojo, verde,
azul—); CMYK (cyan, magenta, yellow, black —cian, magenta, amarillo, negro—); Color
Lab (basado en CIE L*a*b*) y Escala de grises. Photoshop también incluye modos para
salidas de color especializadas como Color indexado y Duotono.
Nota: ImageReady sólo utiliza el modo RGB en el trabajo con imágenes, ya que los
documentos que produce suelen estar destinados a Internet. Para más información sobre
los modelos de color, consulte
“Utilización de modelos de color para describir el color” en
la página 123.
Además de determinar la cantidad de colores que se puede mostrar en una imagen, los
modos de color afectan al número de canales y al tamaño del archivo de imagen.
Modo de color RGB
El modo de color RGB de Photoshop utiliza el modelo RGB, asignando a cada píxel un valor
de intensidad comprendido entre 0 (negro) y 255 (blanco) en cada componente RGB (rojo,
verde, azul) de una imagen en color. Por ejemplo, un color rojo brillante podría tener un
valor R (rojo) de 246, un valor G (verde) de 20 y un valor
B (azul) de 50. Si los valores de los
tres componentes son idénticos, se obtiene un tono de gris neutro. Si el valor de todos los
componentes es de 255, el resultado es blanco puro; y negro puro si el valor es de 0.
Las imágenes RGB utilizan tres colores o canales para reproducir los colores en la pantalla.
Los tres canales se convierten en 24 (8 bits x 3 canales) bits de información del color por
píxel. En imágenes de 24 bits se pueden reproducir hasta 16,7 millones de colores. En
imágenes de 48 bits (16 bits por canal) se pueden reproducir aún más colores. Además de
ser el modo por defecto en las imágenes nuevas de Photoshop, el modelo RGB se utiliza
en los monitores de los ordenadores para mostrar los colores. Esto significa que si se
trabaja en modos de color distintos a RGB, como CMYK, Photoshop cambia la imagen
CMYK a RGB para mostrar la visualización en la pantalla.
Aunque RGB es un modelo de color estándar, puede variar el rango exacto de colores
representados, según la aplicación o el dispositivo de visualización. El modo de color RGB
de Photoshop varía de acuerdo con el ajuste del espacio de trabajo que se haya
especificado en el cuadro de diálogo Ajustes de color. (Consulte
“Acerca de los espacios de
trabajo” en la página 137.)

Cómo utilizar Ayuda | Contenido | Índice Página anterior 166
Ayuda para Adobe Photoshop CS Trabajar con color
Cómo utilizar Ayuda | Contenido | Índice Página anterior 166
Modo de color CMYK
En el modo CMYK de Photoshop, a cada píxel se le asigna un valor de porcentaje para
las
tintas de cuatricromía. Los colores más claros (iluminaciones) tienen un porcentaje
pequeño de tinta, mientras que los más oscuros (sombras) tienen porcentajes mayores.
Por ejemplo, un
rojo brillante podría tener 2% de cian, 93% de magenta, 90% de amarillo y
0% de negro. En las imágenes CMYK, el blanco puro se genera si los cuatro componentes
tienen valores del 0%.
Utilice el modo CMYK en la preparación de imágenes que se van a imprimir utilizando
cuatricromía. Convertir una imagen RGB a CMYK crea una
separación de color. Lo más
aconsejable al comenzar a trabajar con una imagen RGB es editarla en RGB y convertirla a
CMYK al final del proceso. En el modo RGB, puede utilizar los comandos Ajuste de prueba
para simular los efectos de una conversión a CMYK sin cambiar los datos reales de la
imagen. (Consulte
“Pruebas de los colores en pantalla mediante la aplicación” en la
página 154.) También puede utilizar el modo CMYK para trabajar directamente con
imágenes CMYK escaneadas o importadas de sistemas de alta resolución.
Aunque CMYK es un modelo de color estándar, puede variar el rango exacto de los colores
representados, dependiendo de la imprenta y las condiciones de impresión. El modo de
color CMYK de Photoshop varía de acuerdo con el ajuste del espacio de trabajo que se
haya especificado en el cuadro de diálogo Ajustes de color. (Consulte
“Acerca de los
espacios de trabajo” en la página 137.)
Modo de color Lab
En Photoshop, el modo de color Lab contiene un componente de luminosidad (L) que
varía entre 0 y 100, En el Selector de color de Adobe, el componente
a (eje verde-rojo) y el
componente
b (eje azul-amarillo) pueden estar comprendidos entre +127 y –128, En la
paleta Color, el componente
a y el componente b pueden estar comprendidos entre +120
y –120.
El modo Lab se utiliza para trabajar con imágenes Photo CD, editar la luminancia y los
valores de color de una imagen de forma independiente, mover imágenes entre sistemas
e imprimir en impresoras PostScript de Nivel 2 y Nivel
3. Para imprimir imágenes Lab en
otros dispositivos PostScript, primero convierta a CMYK.
Las imágenes Lab se pueden guardar en distintos formatos: Photoshop, EPS de
Photoshop, Formato de documento grande (PSB), PDF, Raw de Photoshop, TIFF, DCS 1.0 de
Photoshop o DCS 2.0 de Photoshop. Las imágenes Lab de 48 bits (16 bits por canal) se
pueden guardar en los formatos Photoshop, Formato de documento grande (PSB), PDF de
Photoshop, Raw de Photoshop o TIFF.
Nota: Los formatos DCS 1.0 y DCS 2.0 convierten el archivo a CMYK al abrirlo.
El color Lab es el modelo de color intermedio que utiliza Photoshop al convertir de un
modo de color a otro.
Modo Mapa de bits
Este modo utiliza uno de los dos valores de color (blanco o negro) para representar los
píxeles de una imagen. Las imágenes en modo Mapa de bits se denominan imágenes de 1
bit en mapa de bits porque tienen una profundidad de bit de 1. (Consulte
“Especificar la
visualización del color de 8 bits (Photoshop)” en la página 168.)

Cómo utilizar Ayuda | Contenido | Índice Página anterior 167
Ayuda para Adobe Photoshop CS Trabajar con color
Cómo utilizar Ayuda | Contenido | Índice Página anterior 167
Modo Escala de grises
Este modo utiliza hasta 256 tonos de gris. Cada píxel de una imagen en escala de grises
tiene un valor de brillo comprendido entre 0 (negro) y 255 (blanco). Los valores de la
escala de grises también se pueden medir como porcentajes de cobertura de la tinta
negra (0% es igual a blanco, 100% a negro). Normalmente, las imágenes generadas con
escáneres en blanco y negro o escala de grises se visualizan en modo Escala de grises.
Aunque Escala de grises es un modelo de color estándar, puede variar el rango exacto de
los grises representados, dependiendo de las condiciones de impresión. En
Photoshop, el
modo Escala de grises utiliza el rango definido en el ajuste del espacio de trabajo que se
ha especificado en el cuadro de diálogo Ajustes de color. (Consulte
“Acerca de los espacios
de trabajo” en la página 137.)
Las pautas siguientes se aplican a la conversión de imágenes al modo Escala de grises y a
su conversión desde el modo Escala de grises:
• Las imágenes en color y también las imágenes en el modo Mapa de bits pueden
convertirse a escala de grises.
• Para convertir una imagen en color a una imagen en escala de grises de alta calidad,
Photoshop elimina toda la información del color de la imagen original. Los niveles de
gris (tonos) de los píxeles convertidos representan la luminosidad de los píxeles
originales.
Puede mezclar la información de los canales de color para crear un canal de escala de
grises personalizado utilizando el comando Mezclador de canales.
• Al convertir una imagen de escala de grises a RGB, los valores de color para un píxel se
basan en su valor de gris anterior. Una imagen en escala de grises también se puede
convertir a CMYK (para crear cuadritonos en cuatricromía sin convertir al modo
Duotono) o a una imagen en color Lab.
Modo Duotono
El modo Duotono crea imágenes en escala de gris monotonos, duotonos (dos colores),
tritonos (tres colores) y cuadritonos (cuatro colores) utilizando de dos a cuatro tintas
personalizadas. (Consulte
“Imprimir duotonos” en la página 669.)
Modo Color indexado
El modo Color indexado produce archivos de imágenes de 8 bits con un máximo de
256
colores. Al convertir una imagen a color indexado, Photoshop crea una tabla de
colores de consulta (CLUT), que almacena y genera el índice de los colores de la imagen.
Si
un color de la imagen original no aparece en la tabla, el programa selecciona el más
parecido o emplea el
tramado para simular el color utilizando los colores disponibles.
Al limitar la paleta de colores, el color indexado puede reducir el tamaño del archivo
manteniendo una calidad visual suficiente para determinadas aplicaciones, como
presentaciones multimedia o páginas Web. En este modo está disponible la edición limitada.
Para ediciones extensivas es necesario convertir temporalmente al modo RGB. Los archivos
de color indexado se pueden guardar en los siguientes formatos: Photoshop, BMP, GIF, EPS
de Photoshop, Formato de documento grande (PSB), PCX, PDF de Photoshop, Raw de
Photoshop, Photoshop 2.0, PICT, PNG, Targa o TIFF. (Consulte
“Convertir a color indexado
(Photoshop)” en la página 176.)

Cómo utilizar Ayuda | Contenido | Índice Página anterior 168
Ayuda para Adobe Photoshop CS Trabajar con color
Cómo utilizar Ayuda | Contenido | Índice Página anterior 168
Modo Multicanal
Este modo utiliza 256 niveles de gris en cada canal. Las imágenes Multicanal se utilizan en
impresión especializada. Las imágenes de modo Multicanal se pueden guardar en formato
Photoshop, Photoshop 2.0, Raw de Photoshop o DCS 2.0 de Photoshop.
Las pautas siguientes se aplican a la conversión de imágenes al modo Multicanal:
• Los canales de color de la imagen original se convierten en canales de tinta plana en la
imagen convertida.
• Al convertir una imagen en color a multicanal, la nueva información de escala de grises
se basa en los valores de color de los píxeles de cada canal.
• Convertir una imagen CMYK a multicanal crea canales de tinta plana cian, magenta,
amarilla y negra.
• Convertir una imagen RGB a multicanal crea canales de tinta plana cian, magenta y
amarilla.
• Eliminar un canal de una imagen RGB, CMYK o Lab convierte automáticamente la
imagen al modo Multicanal. (Para más información sobre los canales, consulte
“Acerca
de los canales de color” en la página 170.)
• Para exportar una imagen multicanal, guárdela en el formato DCS 2.0 de Photoshop.
Ajustar la visualización del monitor
Aunque el modelo de color RGB que utilizan los monitores de los ordenadores es capaz de
mostrar casi todo el espectro visible, el sistema de vídeo que envía datos a un determinado
monitor suele limitar la cantidad de colores que se pueden ver al mismo tiempo.
Comprender cómo se miden los datos del color en los archivos digitales y en pantalla ayuda
a configurar mejor los ajustes de visualización del color para compensar las limitaciones del
sistema de vídeo. Para los trabajos más importantes, el monitor debe estar calibrado y
caracterizado para uso en sistemas de gestión de color. Como mínimo, debe estar calibrado
para mostrar los colores de la forma más precisa posible. Para obtener más información
sobre la calibración del monitor y la creación de un perfil de visualización, consulte
“Calibración y creación de un perfil de su monitor” en la página 131.
Especificar la visualización del color de 8 bits (Photoshop)
La mayoría de monitores disponen de color de 24 bits (8 bits por canal), que permite
conseguir millones de colores. Para obtener resultados óptimos, evite utilizar el modo de
visualización de 8 bits (256 colores) al editar imágenes en color.
Al trabajar con un sistema de visualización que sólo admita color de 8 bits, Adobe
Photoshop emplea una técnica denominada
tramado para mezclar píxeles de colores
disponibles y simular así colores no disponibles.
Por defecto, Adobe Photoshop utiliza el tramado de motivo, que produce un motivo
característico de áreas más oscuras o más claras en la imagen. Por el contrario, el
tramado
de difusión
elimina estos motivos característicos utilizando los píxeles adyacentes en
la
mezcla del color del píxel. Sin embargo, el tramado de difusión puede generar
incoherencias visuales al redibujar sólo parte de la pantalla al desplazarse, editar o pintar.
Recuerde que los efectos de tramado sólo aparecen en pantalla, no en la impresión.

Cómo utilizar Ayuda | Contenido | Índice Página anterior 169
Ayuda para Adobe Photoshop CS Trabajar con color
Cómo utilizar Ayuda | Contenido | Índice Página anterior 169
Para seleccionar una opción de visualización del color:
1 Realice una de las acciones siguientes:
• En Windows, seleccione Edición > Preferencias > Pantalla y cursores.
• En Mac OS, seleccione Photoshop > Preferencias > Pantalla y cursores.
2 Seleccione Usar tramado de difusión para minimizar los motivos de tramado que
genera el tramado.
Mostrar las previsualizaciones con más rapidez (Photoshop)
La opción de preferencia Usar doblado de píxeles acelera la previsualización de los efectos
de una herramienta o un comando doblando temporalmente el tamaño de los píxeles en
la previsualización y, por tanto, reduciendo a la mitad la resolución. Esta opción no afecta
de ninguna forma a los píxeles del archivo; simplemente proporciona previsualizaciones
más rápidas con las herramientas y los comandos.
Para acelerar las previsualizaciones:
1 Realice una de las acciones siguientes:
• En Windows, seleccione Edición > Preferencias > Pantalla y cursores.
• En Mac OS, seleccione Photoshop > Preferencias > Pantalla y cursores.
2 Seleccione Usar doblado de píxeles y haga clic en OK.
Ajustar la visualización del color para variaciones entre plataformas
La visualización de colores RGB en el monitor varía con el sistema operativo que utilice el
ordenador. Por ejemplo, una imagen aparece más oscura en el sistema Windows que en
un ordenador Mac
OS, porque el espacio de color RGB estándar es más oscuro en
Windows que en Mac OS. Los comandos Previsualizar de ImageReady permiten
compensar las diferencias entre plataformas al ver colores RGB durante la previsualización
de imágenes. En
Photoshop se pueden simular las diferencias entre plataformas utilizando
los comandos RGB para Macintosh, RGB para Windows y Monitor RGB del menú Vista
>
Ajuste de prueba. (Consulte
“Pruebas de los colores en pantalla mediante la aplicación” en
la página 154.)
La visualización de colores RGB también puede variar entre Photoshop e ImageReady. En
Photoshop es posible elegir entre varios espacios de color RGB al editar imágenes. Las
imágenes creadas en Photoshop pueden, por tanto, utilizar un espacio de color RGB
que
difiera del espacio de color RGB de ImageReady. Durante la previsualización de las
imágenes se puede ajustar la visualización de colores RGB para compensar las diferencias
entre Photoshop e ImageReady.
Para ajustar la visualización de colores RGB para variaciones entre plataformas
(ImageReady):
Seleccione Vista > Previsualizar y elija una opción para ajustar la visualización del color:
• Color sin compensación, para ver la imagen con el valor gamma del monitor sin
corregir.
• Color Macintosh estándar, para ver la imagen con un valor gamma de 1,8.
• Color Windows estándar, para ver la imagen con un valor gamma de 2,2.
• Usar perfil de color incrustado, para ver la imagen con el perfil incrustado.

Cómo utilizar Ayuda | Contenido | Índice Página anterior 170
Ayuda para Adobe Photoshop CS Trabajar con color
Cómo utilizar Ayuda | Contenido | Índice Página anterior 170
Estas opciones sólo ajustan la visualización del color. No se realiza ningún cambio en los
píxeles de la imagen.
Puede editar la imagen en una ventana y verla con un valor gamma distinto en otra
ventana. Seleccione Ventana > Ordenar > Ventana nueva para [nombre de archivo].
Con la nueva ventana activa, seleccione Vista
> Previsualizar y seleccione un valor gamma
distinto al utilizado en la primera ventana.
Para ajustar la visualización de colores RGB de modo que coincida con la
visualización del color en Photoshop (ImageReady):
Seleccione Vista > Previsualizar > Usar perfil de color incrustado.
Nota: Para poder utilizar el comando Usar perfil de color incrustado de ImageReady debe
guardar la imagen original, con el perfil de color incrustado, en Photoshop. Tenga en
cuenta que ImageReady no utiliza perfiles en los archivos PNG o TIFF.
Canales y profundidad de bits (Photoshop)
Conocer los conceptos operativos de los canales de color y la profundidad de bits es
fundamental para comprender cómo Photoshop almacena y muestra la información del
color de las imágenes.
Acerca de los canales de color
Las imágenes de Photoshop tienen uno o más canales, cada uno de los cuales almacena
información sobre los elementos de color de la imagen. La cantidad de canales de color
por defecto de una imagen depende de su modo de color. Por ejemplo, una imagen CMYK
tiene al menos cuatro canales, cada uno para la información del cian, el
magenta, el
amarillo y el negro. Un canal se puede comparar con una placa del proceso de impresión
en el que una placa distinta aplica cada capa de color.
Además de estos canales de color por defecto, se pueden añadir canales adicionales a una
imagen, denominados
canales alfa, para almacenar y editar selecciones como máscaras, y
también se pueden añadir canales de tintas planas para añadir placas de tintas planas en
la impresión. (Consulte
“Almacenar máscaras de canales alfa” en la página 274 y “Añadir
colores de tintas planas (Photoshop)” en la página 388.)
Una imagen puede tener hasta 56 canales. Por defecto, las imágenes de mapa de bits,
escala de grises, duotonos y color indexado tienen un canal; las imágenes RGB y Lab
tienen tres; y las imágenes CMYK tienen cuatro. Los canales se añaden a todos los tipos de
imágenes excepto a las imágenes en modo Mapa de bits.
Acerca de la profundidad de bits
La profundidad de bits, también denominada profundidad del píxel o profundidad del
color, mide cuánta información del color está disponible para mostrar en pantalla o
imprimir cada píxel de una imagen. Mayor profundidad de bits (más bits de información
por píxel) significa más colores disponibles y representación del color más precisa en la
imagen digital. Por ejemplo, un
píxel con una profundidad de bits de 1 tiene dos valores
posibles: blanco y negro. Un píxel con una profundidad de bits de 8 tiene 2
8
o 256 valores
posibles. Y
un píxel con una profundidad de bits de 24 tiene 2
24
o aproximadamente 16
millones de valores posibles. Los valores más frecuentes para la profundidad de bits están
comprendidos entre 1 y 64
bits por píxel.

Cómo utilizar Ayuda | Contenido | Índice Página anterior 171
Ayuda para Adobe Photoshop CS Trabajar con color
Cómo utilizar Ayuda | Contenido | Índice Página anterior 171
Profundidad de píxel
A. 1 bit (Mapa de bits) B. 8 bits (Escala de grises) C. 8 bits (Color indexado) D. 24 bits (RGB)
En la mayoría de los casos, las imágenes Lab, RGB, escala de grises y CMYK contienen 8 bits
de datos por canal de color. Esto se convierte en una profundidad de bits Lab de 24 bits
(8
bits x 3 canales), una profundidad de bits RGB de 24 bits (8 bits x 3 canales), una
profundidad de bits de escala de grises de 8 bits (8 bits x 1 canal) y una profundidad
de
bits CMYK de 32 bits (8 bits x 4 canales). Asimismo, Photoshop puede trabajar con
imágenes Lab, RGB, CMYK, multicanal y en escala de grises que contengan 16 bits de datos
por canal de color.
Convertir entre profundidades de bits
Una imagen de 16 bits por canal proporciona distinciones más sutiles de color, pero
puede tener un tamaño de archivo dos veces superior al de una imagen de 8 bits por
canal. Photoshop CS ofrece mayor compatibilidad para el trabajo con imágenes de 16 bits
por canal:
• Todas las herramientas del cuadro de herramientas (salvo la herramienta Pincel
histórico) se pueden utilizar con imágenes de 16 bits por canal.
• Todos los comandos de ajuste de tono y de color (salvo Variaciones) están disponibles,
junto con un conjunto limitado de filtros. (Consulte
“Usar filtros” en la página 444.)
• Puede trabajar con capas, incluyendo capas de ajuste, en imágenes de 16 bits por canal.
Para sacar provecho a algunas funciones de Photoshop, como Extraer, Licuar, Creador de
motivos y ciertos filtros, puede convertir imágenes de 16 bits por canal en imágenes de
8
bits por canal. La mejor manera de hacerlo es utilizar el comando Guardar como y
convertir una copia del archivo de imagen de modo que el original mantenga los datos de
imagen de 16 bits por canal.
Para convertir una imagen de 8 bits por canal a 16 bits por canal y viceversa:
Seleccione Imagen > Modo > 16 Bits/Canal o bien 8 Bits/Canal.
AB
CD

Cómo utilizar Ayuda | Contenido | Índice Página anterior 172
Ayuda para Adobe Photoshop CS Trabajar con color
Cómo utilizar Ayuda | Contenido | Índice Página anterior 172
Convertir entre modos de color (Photoshop)
Photoshop le permite convertir el modo original de una imagen (modo de origen) en otro
distinto (modo de destino). La selección de un modo de color distinto cambia de forma
permanente los valores de color de la imagen. Por ejemplo, al convertir una imagen RGB al
modo CMYK, los valores de color RGB fuera de la gama CMYK (definidos por el ajuste del
espacio de color CMYK del cuadro de diálogo Ajustes de color) se ajustan para quedar
dentro de la gama. Como resultado, se
pueden perder algunos datos de la imagen que no
se recuperarán si decide volver a convertir la imagen de CMYK a RGB.
Convertir una imagen a otro modo
Antes de convertir las imágenes, siga estas recomendaciones:
• Realice el máximo posible de modificaciones en el modo original de la imagen
(normalmente RGB en la mayoría de los escáneres o cámaras digitales o CMYK en
escáneres tradicionales de tambor o si importa desde un sistema Scitex).
• Guarde una copia de seguridad antes de convertir la imagen. Asegúrese de guardar una
copia de la imagen que incluya todas las capas para poder editar la versión original de
la imagen después de la conversión.
• Acople el archivo antes de convertirlo. La interacción de colores entre los modos de
fusión de capas cambiará si el modo cambia.
Para convertir una imagen a otro modo:
Seleccione Imagen > Modo y el modo que desea en el submenú. Los modos que no están
disponibles para la imagen activa aparecen inhabilitados en el menú.
Las imágenes se acoplan al convertirlas a los modos Multicanal, Mapa de bits o Color
indexado porque estos modos no admiten capas.
Realizar un cambio de modo condicional
Photoshop permite especificar las condiciones para los cambios de modo, de forma que
se pueda utilizar la conversión correctamente en una acción (una serie de comandos que
se ejecutan en un archivo o en un lote de archivos). Si un cambio de modo es parte de una
acción, se puede producir un error si el modo de origen del archivo que se abre no es el
especificado en la acción. Por
ejemplo, un paso de una acción puede consistir en convertir
una imagen cuyo modo de origen sea RGB a un modo de destino CMYK. Si aplica esta
acción a una imagen en escala de grises o cualquier otro modo de origen que no sea RGB,
se producirá un error.
Al grabar una acción, el comando Cambio de modo condicional le permite especificar uno
o más modos para el modo de origen y un modo para el de destino. Para más información
sobre la creación de acciones, consulte
“Grabar acciones” en la página 675.
Para añadir un cambio de modo condicional a una acción:
1 Inicie la grabación de una acción.
2 Seleccione Archivo > Automatizar > Cambio de modo condicional.
3 En el cuadro de diálogo Cambio de modo condicional, seleccione uno o más modos
para el modo de origen. También puede utilizar los botones Todos o Ninguno para
seleccionar todos los modos posibles o ninguno.

Cómo utilizar Ayuda | Contenido | Índice Página anterior 173
Ayuda para Adobe Photoshop CS Trabajar con color
Cómo utilizar Ayuda | Contenido | Índice Página anterior 173
4 Seleccione un modo de destino en el menú emergente Modo.
5 Haga clic en OK. El cambio de modo condicional aparece como un paso nuevo en la
paleta Acciones.
Convertir imágenes al modo Mapa de bits (Photoshop)
Convertir una imagen al modo Mapa de bits reduce la imagen a dos colores, simplifica en
gran medida la información del color de la imagen y reduce el tamaño de su archivo.
Convertir una imagen en color o escala de grises al modo Mapa de bits
Para convertir una imagen en color al modo Mapa de bits, primero debe convertirla al
modo Escala de grises. Esto elimina de los píxeles la información sobre tono y saturación y
deja sólo los valores de brillo. Sin embargo, dado que en las imágenes en modo Mapa de
bits se dispone de pocas opciones de edición, normalmente lo más aconsejable es editar
la imagen en el modo Escala de grises y después convertirla.
Note: Las imágenes en modo Mapa de bits son de 1 bit por canal. Una imagen de 16 bits
por canal se debe convertir a imagen de 8 bits en escala de grises antes de convertirla al
modo Mapa de bits.
Para convertir una imagen al modo Mapa de bits:
1 Realice una de las acciones siguientes:
• Si es una imagen en color, seleccione Imagen > Modo > Escala de grises. A
continuación, seleccione Imagen
> Modo > Mapa de bits.
• Si es una imagen en escala de grises, seleccione Imagen > Modo > Mapa de bits.
2 En Salida, introduzca un valor para la resolución de salida de la imagen en modo Mapa
de bits y elija una unidad de medida. Por defecto, la resolución de la imagen aparece como
resoluciones de entrada y también de salida.
3 Seleccione uno de estos métodos de conversión a mapa de bits del menú emergente
Usar:
• 50% de umbral convierte a blanco los píxeles con valores de gris por encima del nivel
del gris medio (128); y los valores por debajo, a negro. El resultado es una
representación de la imagen en blanco y negro con un contraste muy alto.
• Tramado de motivo convierte una imagen organizando los niveles de gris en
configuraciones geométricas de puntos blancos y negros.
• Tramado de difusión convierte una imagen utilizando un proceso de difusión de
errores, que comienza en el píxel situado en la esquina superior izquierda de la imagen.
Si el valor del píxel está por encima del gris medio (128), el píxel cambia a blanco; si está
por debajo, a negro. El error se introduce de forma inevitable puesto que el píxel
original en muy pocas ocasiones es blanco puro o negro puro. Este error se transfiere
a
los píxeles adyacentes y se difunde por toda la imagen, produciendo una textura
similar a una película granulada. Esta opción es útil para ver imágenes en una pantalla
en blanco y negro.
• Trama de semitonos simula el aspecto de puntos de semitono en la imagen convertida.
(Consulte
“Especificar tramas de semitonos para imágenes en modo Mapa de bits” en la
página 174.)

Cómo utilizar Ayuda | Contenido | Índice Página anterior 174
Ayuda para Adobe Photoshop CS Trabajar con color
Cómo utilizar Ayuda | Contenido | Índice Página anterior 174
• Motivo personalizado simula el aspecto de una trama de semitonos personalizada en la
imagen convertida. (Consulte
“Especificar tramas de semitonos personalizadas en
imágenes en modo Mapa de bits” en la página 175.)
Imagen original en escala de grises y método de conversión 50% de umbral
Métodos de conversión Tramado de motivo y Tramado de difusión
Convertir una imagen de modo Mapa de bits a modo Escala de grises
Puede convertir una imagen de modo Mapa de bits a modo escala de grises para editarla.
Recuerde que una imagen en modo Mapa de bits editada en el modo Escala de grises
puede que no tenga el mismo aspecto al volver a convertirla al modo Mapa de bits. Por
ejemplo, un píxel negro en el modo Mapa de bits y modificado a tono de gris en modo
Escala de grises puede tener un valor de gris lo suficientemente claro para ser blanco al
convertirse de nuevo a modo Mapa de bits.
Para convertir una imagen en modo Mapa de bits a escala de grises:
1 Seleccione Imagen > Modo > Escala de grises.
2 Introduzca un valor entre 1 y 16 para el factor de tamaño.
El factor de tamaño es el factor para reducir la imagen. Por ejemplo, para reducir una
imagen en escala de grises en un 50%, introduzca 2 en el factor de tamaño. Si
introduce
un número mayor que 1, el programa calcula el promedio de varios píxeles de la imagen
en modo Mapa de bits para generar un único píxel en la imagen en escala de grises. Este
proceso permite generar varios tonos de gris en una imagen escaneada en un escáner de
un 1 bit.
Especificar tramas de semitonos para imágenes en modo Mapa de bits
La opción Trama de semitonos del cuadro de diálogo Mapa de bits permite convertir una
imagen en escala de grises a puntos de semitonos simulados.
Importante: La trama de semitonos se convierte en parte de la imagen. Si imprime la
imagen en una impresora de semitonos, se imprimirá con la trama de semitonos que elija
aquí además de la trama de la impresora. En algunas impresoras, probablemente el
resultado en la imagen será un motivo moiré.

Cómo utilizar Ayuda | Contenido | Índice Página anterior 175
Ayuda para Adobe Photoshop CS Trabajar con color
Cómo utilizar Ayuda | Contenido | Índice Página anterior 175
Para especificar la trama de semitonos en una imagen en modo Mapa de bits:
1 Seleccione Imagen > Modo > Mapa de bits.
2 Seleccione Trama de semitonos en el menú Usar; a continuación, haga clic en OK. Se
abre el cuadro de diálogo Trama de semitonos.
3 En Lineatura, introduzca el valor de la frecuencia de trama y seleccione una unidad de
medida. Los valores pueden estar comprendidos entre 1 y 999 para líneas por pulgadas y
entre 0.400 y 400 para líneas por centímetro. Pueden introducirse valores decimales.
La frecuencia de trama especifica la lineatura de la trama de semitonos en líneas por
pulgada (lpi). La frecuencia depende del tipo de papel y el tipo de imprenta que se usa
para la impresión. Normalmente, los periódicos usan la lineatura 85. Las revistas usan
tramas de resolución superiores, como 133 lpi y 150 lpi. Consulte al servicio de impresión
para asegurarse de las frecuencias de trama correctas.
4 Introduzca un valor en grados comprendido entre –180 y +180 para el ángulo de trama.
El término ángulo de trama hace referencia a la orientación de la trama. Las tramas de
semitonos en blanco y negro y de tono continuo suelen usar un ángulo de 45°.
5 En Forma, seleccione la forma del punto que desea.
Imagen original en escala de grises y conversión a Trama de semitonos: 53 lpi, ángulo de 45°, punto
redondeado
Los botones Guardar y Cargar del cuadro diálogo Trama de semitonos permiten guardar y
volver a utilizar los ajustes de la trama de semitonos.
Especificar tramas de semitonos personalizadas en imágenes en modo
Mapa de bits
La opción Motivo personalizado del cuadro de diálogo Mapa de bits simula el efecto de
imprimir una imagen en escala de grises a través de una trama de semitonos personalizada.
Este método permite aplicar una textura de trama, como granos de madera, a una imagen.
Para usar esta opción primero se debe definir un motivo. (Consulte
“Rellenar y contornear
selecciones y capas” en la página 368.)
Puede crear un motivo que represente la textura que desea y después tramar la imagen en
escala de grises para aplicar la textura. Para cubrir toda la imagen, el motivo debe tener el
mismo tamaño que la imagen. En caso contrario, el motivo se segmentará. Por ejemplo, si
aplica un motivo de 1 pulgada por 1 pulgada a una imagen de 4
pulgadas por 4 pulgadas,
el motivo aparecerá como 16
cuadrados. Photoshop incluye varios motivos con
segmentación propia que se pueden utilizar como motivos de tramas de semitonos.
(Consulte el procedimiento para utilizar un motivo de la carpeta Motivos PostScript en
“Rellenar y contornear selecciones y capas” en la página 368.)

Cómo utilizar Ayuda | Contenido | Índice Página anterior 176
Ayuda para Adobe Photoshop CS Trabajar con color
Cómo utilizar Ayuda | Contenido | Índice Página anterior 176
Debido a que la opción Motivo personalizado simula colores claros y oscuros haciendo
que el motivo de semitonos sea más grueso o más delgado, lo lógico sería elegir un
motivo que por sí se preste a variaciones de grosor, normalmente uno que tenga distintos
tonos de
gris.
Para preparar un motivo en blanco y negro para conversión, primero puede convertir
la imagen a escala de grises y, a continuación, aplicar varias veces el filtro Desenfocar
más. Esta técnica de desenfoque crea líneas gruesas que se estrechan desde el gris oscuro
al blanco.
Convertir a color indexado (Photoshop)
Convertir a color indexado reduce los colores de la imagen a un máximo de 256, que es la
cantidad estándar de colores que admiten los formatos GIF y PNG-8 así como muchas
aplicaciones multimedia. Esta conversión reduce el tamaño de archivo porque elimina la
información del color de la imagen.
Para convertir una imagen a color indexado, debe comenzar con una imagen de 8 bits por
canal y escala de grises o RGB.
Para convertir una imagen RGB o en escala de grises a color indexado:
1 Seleccione Imagen > Modo > Color indexado.
Nota: Todas las capas visibles se acoplarán; cualquier capa oculta se descartará.
En las imágenes en escala de grises la conversión se realiza de forma automática. En
imágenes RGB, aparecerá el cuadro de diálogo Color indexado.
2 Seleccione Ver en el cuadro de diálogo Color indexado para mostrar una
previsualización de los cambios.
3 Especifique las opciones de conversión. (Consulte “Opciones de conversión para
imágenes en color indexado (Photoshop)” en la página 176.)
Opciones de conversión para imágenes en color indexado
(Photoshop)
Al convertir una imagen RGB a color indexado, se pueden especificar diversas opciones de
conversión en el cuadro de diálogo Color indexado.
Tipo de paleta
Hay disponibles varios tipos de paletas para convertir una imagen a color indexado. En las
opciones Perceptual, Selectiva y Adaptable se puede optar entre utilizar una paleta local
basada en los colores de la imagen actual o una paleta maestra creada en ImageReady.
Exacta Crea una paleta utilizando los colores exactos que aparecen en la imagen RGB
(opción disponible sólo si la imagen usa 256 colores o menos). Puesto que la paleta de la
imagen contiene todos los colores de la imagen, no hay ningún tramado.
Sistema (Mac OS) Usa la paleta de 8 bits por defecto del sistema Mac OS, que se basa en
un muestreo uniforme de los colores RGB.
Sistema (Windows) Usa la paleta de 8 bits por defecto del sistema Windows, que se basa
en un muestreo uniforme de los colores RGB.

Cómo utilizar Ayuda | Contenido | Índice Página anterior 177
Ayuda para Adobe Photoshop CS Trabajar con color
Cómo utilizar Ayuda | Contenido | Índice Página anterior 177
Web Usa la paleta de 216 colores que los navegadores Web, con independencia de la
plataforma, usan para mostrar imágenes en un monitor de 256 colores. Esta paleta es un
subconjunto de la paleta de 8 bits de Mac OS. Utilice esta opción para evitar los tramados
del navegador al ver las imágenes en la pantalla de un monitor de 256
colores.
Uniforme Crea una paleta realizando un muestreo uniforme de los colores del cubo de
colores RGB. Por ejemplo, si Photoshop toma 6 niveles de color distribuidos uniformemente
para el rojo, el verde y el azul, la combinación genera una paleta uniforme de 216
colores
(6
elevado al cubo = 6 x 6 x 6 = 216). La cantidad total de colores que se muestran en una
imagen corresponde al cubo perfecto más aproximado (8, 27, 64, 125 o 216) que es inferior
al valor del cuadro de texto Colores.
Local (Perceptual) Crea una paleta personalizada dando prioridad a los colores más
sensibles para el ojo humano.
Local (Selectiva) Crea una tabla de colores parecida a la tabla de colores Perceptual, pero
favorece amplias áreas de color y la conservación de los colores Web. Normalmente, esta
opción genera imágenes con la máxima integridad de los colores.
Local (Adaptable) Crea una paleta realizando un muestreo de los colores del espectro
que aparecen con más frecuencia en la imagen. Por ejemplo, una imagen RGB con sólo los
colores verde y azul genera una paleta principalmente de verdes y azules. La mayoría de
las imágenes concentran los colores en áreas determinadas del espectro. Para controlar
una paleta con más exactitud, seleccione primero una parte de la imagen que contenga
los colores que desea enfatizar. Photoshop carga la conversión hacia estos colores.
Personalizar Crea una paleta personalizada usando el cuadro de diálogo Tabla de color.
Edite la tabla de color y guárdela para usos posteriores o bien haga clic en Cargar para
cargar una tabla de color creada anteriormente. (Consulte
“Personalizar las tablas de
colores indexados (Photoshop)” en la página 178.) Esta opción también muestra la paleta
adaptable actual, que sirve para previsualizar los colores que se usan con más frecuencia
en la imagen.
Previa Usa la paleta personalizada de la conversión anterior y, por tanto, es muy fácil
convertir varias imágenes con la misma paleta personalizada.
Cantidad de colores
En las paletas Uniforme, Perceptual, Selectiva o Adaptable se puede especificar la cantidad
exacta de colores que se debe mostrar (hasta 256) introduciendo un valor en Colores. El
cuadro de texto Colores sólo controla cómo se crea la tabla de los colores indexados.
Adobe Photoshop sigue tratando la imagen como una imagen de 8 bits con 256 colores.
Incluir colores y especificar transparencia
Para especificar los colores que se deben incluir en la tabla de colores indexados o para
especificar la transparencia de la imagen, elija entre las siguientes opciones:
Forzado Proporciona opciones para forzar la inclusión de algunos colores de la tabla de
colores. Blanco y negro añade un blanco puro y un negro puro a la tabla de colores;
Primarios añade rojo, verde, azul, cian, magenta, amarillo, negro y blanco; Web añade los
216 colores compatibles con Web y Personalizar permite definir los colores personalizados
que se añaden.

Cómo utilizar Ayuda | Contenido | Índice Página anterior 178
Ayuda para Adobe Photoshop CS Trabajar con color
Cómo utilizar Ayuda | Contenido | Índice Página anterior 178
Transparencia Especifica si se mantienen las áreas transparentes de la imagen durante la
conversión. Si
selecciona esta opción, se añade una entrada de índice especial en la tabla de
color para los colores transparentes. Si deselecciona esta opción, las áreas transparentes se
rellenan con el color mate, o con blanco si no ha elegido ningún color mate.
Mate Especifica el color de fondo que se usa para rellenar bordes suavizados que se
encuentran adyacentes a las áreas transparentes de la imagen. Si la opción Transparencia
está activada, esta máscara se aplica a las áreas del borde para facilitar la mezcla de los
bordes con un fondo Web del mismo color. Si está desactivada, se
aplica a las áreas
transparentes. Si elige Ninguno, se
crea una transparencia con bordes duros si ha
seleccionado Transparencia; en caso contrario, todas las áreas transparentes se rellenan
con 100% de blanco. La
imagen debe tener transparencia para que la opción Mate esté
disponible.
Tramado
A no ser que use la opción de la tabla de colores Exacta, puede que la tabla de colores no
contenga todos los colores que se usan en la imagen. Para simular los colores que no están
en la tabla de colores, puede generar colores tramados. Los tramados mezclan los píxeles
de los colores disponibles para simular los colores que faltan.
Seleccione una opción de tramado en el menú e introduzca el valor de cantidad de
tramado. Una cantidad más alta genera más colores tramados, pero puede aumentar el
tamaño del archivo. Puede seleccionar las siguientes opciones de tramado:
Ninguno No genera ningún color tramado pero, en su lugar, usa el color más cercano al
color que falta. Esto suele producir transiciones nítidas entre los tonos de color de la
imagen y crea el efecto de posterizado.
Difusión Usa un método de difusión de errores que genera un tramado menos
estructurado que la opción Motivo. Para evitar que se generen colores tramados en los
colores de la imagen que contienen entradas en la tabla de colores seleccione Mantener
colores exactos. De
esta forma, se conservan líneas finas y texto en las imágenes Web.
Motivo Usa un motivo cuadrado similar a los semitonos para simular cualquier color que
no está en la tabla de colores.
Ruido Ayuda a reducir los motivos de costura a lo largo de los bordes de los sectores de la
imagen. Seleccione esta opción si va a dividir en sectores la imagen para colocarla en una
tabla HTML.
Personalizar las tablas de colores indexados (Photoshop)
El comando Tabla de colores permite realizar cambios en la tabla de colores de una
imagen en color indexado. Estas características de personalización son sobre todo útiles
en las
imágenes con seudocolores (imágenes que muestran variaciones en niveles de gris
con color en lugar de tonos de gris) que se utilizan en aplicaciones científicas y médicas.
Sin embargo, personalizar la tabla de colores también puede generar efectos especiales
con imágenes con colores indexados que tienen una cantidad limitada de colores.
Nota: Para cambiar de colores en una imagen con seudocolores, seleccione Imagen >
Ajustes y utilice los comandos del submenú. Para obtener una descripción de todos estos
comandos, consulte
“Pasos básicos para corregir imágenes” en la página 190.

Cómo utilizar Ayuda | Contenido | Índice Página anterior 179
Ayuda para Adobe Photoshop CS Trabajar con color
Cómo utilizar Ayuda | Contenido | Índice Página anterior 179
Usar la tabla de colores para editar colores y asignar transparencia
Puede editar los colores de la tabla de colores para generar efectos especiales o asignar
transparencia en la imagen a un único color de la tabla.
Para editar los colores de la tabla de colores:
1 Abra la imagen en color indexado.
2 Seleccione Imagen > Modo > Color indexado.
3 En el menú Paleta del cuadro de diálogo Color indexado, seleccione Personalizar. Se
abre el cuadro de diálogo Tabla de color.
4 En dicho cuadro de diálogo, haga clic o arrastre en la tabla para seleccionar el color o
rango de colores que desea modificar.
5 Seleccione un color y haga clic en OK. Para más información acerca de cómo elegir
colores, consulte
“Usar el Selector de color de Adobe” en la página 180.
Si está cambiando un rango de colores, Photoshop crea un degradado en la tabla de
colores entre los colores inicial y final. El primer color elegido en el selector de color es el
color de inicio del rango. Si hace clic en OK, vuelve a aparecer el selector de color para
poder elegir el último color del rango.
Los colores seleccionados en el selector de color se sitúan en el rango seleccionado en el
cuadro de diálogo Tabla de
color.
6 Haga clic en OK en el cuadro de diálogo Tabla de color para aplicar los colores nuevos a
la imagen en color indexado.
7 En el cuadro de diálogo Color indexado, haga clic en OK.
Para asignar transparencia a un único color:
1 Abra la imagen en color indexado.
2 Seleccione Imagen > Modo > Color indexado.
3 En el menú Paleta del cuadro de diálogo Color indexado, seleccione Personalizar. Se
abre el cuadro de diálogo Tabla de color.
4 En el cuadro de diálogo Tabla de color, seleccione la herramienta Cuentagotas y
haga clic en el color deseado de la tabla o de la imagen. El color de la muestra se sustituye
por transparencia en la imagen.
Usar tablas de colores predefinidas
La tabla de colores indexados se puede modelar a partir de las siguientes tablas de colores
predefinidos:
Personalizar Crea la paleta que especifique.
Cuerpo negro Muestra una paleta basada en los distintos colores que emite un radiador
de cuerpo negro al calentarse, de negro a rojo, naranja, amarillo y blanco.
Escala de grises Muestra una paleta basada en los 256 niveles de gris, del negro al
blanco.
Espectro Muestra una paleta basada en los colores que se generan si la luz blanca pasa a
través de un prisma, de violeta, azul y verde a amarillo, naranja y rojo.
Sistema (Mac OS) Muestra la paleta del sistema de 256 colores de Mac OS estándar.
Sistema (Windows) Muestra la paleta del sistema de 256 colores de Windows estándar.

Cómo utilizar Ayuda | Contenido | Índice Página anterior 180
Ayuda para Adobe Photoshop CS Trabajar con color
Cómo utilizar Ayuda | Contenido | Índice Página anterior 180
Para seleccionar una tabla predefinida:
1 Abra la imagen en color indexado.
2 Realice una de las acciones siguientes:
• Seleccione Imagen > Modo > Tabla de colores.
• Seleccione Imagen > Modo > Color indexado. En el menú Paleta del cuadro de diálogo
Color indexado, seleccione Personalizar. Se abre el cuadro de diálogo Tabla de color.
3 En este cuadro de diálogo, seleccione una tabla predefinida del menú Tabla.
Guardar y cargar tablas de colores
Los botones Guardar y Cargar del cuadro de diálogo Tabla de color se utilizan para guardar
las tablas de colores indexados y poder utilizarlas con otras imágenes de Adobe Photoshop.
ImageReady también permite cargar tablas de colores y de muestras. Después de cargar una
tabla de colores en una imagen, los colores de la imagen cambian para reflejar las posiciones
de color a las que hacen referencia en la tabla de colores nueva.
Nota: También se pueden cargar las tablas de colores guardadas en la paleta Muestras.
(Consulte el procedimiento para guardar y volver a utilizar las muestras personalizadas en
“Usar la paleta Muestras” en la página 379.)
Usar el Selector de color de Adobe
El Selector de color de Adobe le permite seleccionar un color de un espectro de colores o
definiendo colores de forma numérica. También se puede utilizar para definir el color
frontal, el color de fondo y el del texto. En
Photoshop, también se utiliza para definir
colores de destino en ciertos comandos de ajuste de color y tono, los colores de detención
del Editor de degradado, el color de filtro del comando Filtro de fotografía, el color de una
capa de relleno, algunos estilos de capa y las capas de formas.
Al seleccionar un color en el Selector de color de Adobe, aparecen de forma
simultánea los valores numéricos de HSB, RGB, Lab, CMYK y los números
hexadecimales. Esto resulta útil para visualizar la forma en que definen los colores los
distintos modos de color.
Acerca del Selector de color de Adobe
En el Selector de color de Adobe, puede seleccionar colores basados en los modelos de
color HSB (hue, saturation, brightness —tono, saturación, brillo—) o
RGB (red, green, blue
—rojo, verde, azul—), o bien, especificar un color en función de sus valores
hexadecimales. En Photoshop también puede seleccionar colores basados en los modelos
de color Lab y CMYK (cyan, magenta, yellow, black —cian, magenta, amarillo, negro—). El
Selector de color de Adobe se puede definir para seleccionar únicamente colores
compatibles con Web o entre distintos sistemas de colores personalizados. El campo de
color del Selector de color de Adobe permite visualizar componentes de color en los
modos de color HSB, RGB y Lab (Photoshop).
Note: Aunque Photoshop y ImageReady utilizan el Selector de color de Adobe por defecto,
puede definir una preferencia para que Photoshop y ImageReady utilicen un selector
distinto. (Consulte
“Usar otros selectores de color” en la página 187.)

Cómo utilizar Ayuda | Contenido | Índice Página anterior 181
Ayuda para Adobe Photoshop CS Trabajar con color
Cómo utilizar Ayuda | Contenido | Índice Página anterior 181
Selector de color de Adobe
A. Color elegido B. Color original C. Color ajustado D. Icono de alerta de fuera de gama E. Icono
de alerta que indica color no compatible con Web F. Opción de colores Web G. Campo de color
H. Regulador de color I. Valores de color
Para mostrar el Selector de color de Adobe:
Realice una de las acciones siguientes:
• En el cuadro de herramientas, haga clic en el cuadro de selección del color frontal o de
fondo.
• En la paleta Color, haga clic en el cuadro de selección Configurar color frontal o
Configurar color de fondo.
• En la barra de opciones de la herramienta Texto, haga clic en la muestra de color.
• (Photoshop) En la paleta Capas, haga clic en la muestra de color de una capa de relleno
o de forma.
• (Photoshop) En el Editor de degradado, haga doble clic en un nivel de color.
• (Photoshop) En la barra de opciones de una herramienta de forma o de pluma, haga clic
en la muestra de color l.
• (Photoshop) En el cuadro de diálogo Estilo de capa de algunos estilos de capa (como
Resplandor exterior y Resplandor interior), haga clic en el cuadro Configurar
color.
• (Photoshop) En el cuadro de diálogo de algunos comandos de ajuste de color y tono,
haga doble clic en una herramienta de cuentagotas o haga clic en una muestra de
color. No todas las herramientas de cuentagotas le permiten definir un color de destino.
Por ejemplo, al hacer doble clic en las herramientas de cuentagotas del comando
Reemplazar color, el Selector de color de Adobe no se abre. Para obtener más
información sobre las herramientas de ajuste de color y tono, consulte
“Realización de
ajustes de color y tono” en la página 189.
Especificar un color utilizando el campo de color y el regulador de color
Con los modos de color HSB, RGB y Lab, puede utilizar el campo de color y el regulador de
color del cuadro de diálogo Selector de color para seleccionar un color.
Para especificar un color con el campo de color o el regulador de color:
1 Haga clic en un componente junto a los valores HSB, RGB o Lab.
2 Seleccione un color realizando una de las acciones siguientes:
F G
C
H I
DA
B E

Cómo utilizar Ayuda | Contenido | Índice Página anterior 182
Ayuda para Adobe Photoshop CS Trabajar con color
Cómo utilizar Ayuda | Contenido | Índice Página anterior 182
• Arrastre los triángulos blancos a lo largo del regulador.
• Haga clic en el regulador de color.
• Haga clic en el campo de color.
Al seleccionar un color, la posición del mismo en el campo de color se indica mediante un
marcador circular.
A medida que ajusta el color con el campo de color y el regulador de color, los valores
numéricos cambian para reflejar el nuevo color. El rectángulo de color situado a la derecha
del regulador de color muestra el nuevo color en su sección superior. El color original
aparece en la parte inferior del rectángulo. Aparecen alertas si el color no es compatible
con Web
o está fuera de gama (Photoshop). Para más información sobre las alertas del
Selector de color de Adobe, consulte “Usar colores compatibles con Web” en la página 184
y “Alerta de advertencia para colores no imprimibles (Photoshop)” en la página 185.
Puede seleccionar colores fuera del Selector de color de Adobe. Al mover el puntero
sobre la ventana de documento, se transforma en la herramienta Cuentagotas. En ese
momento puede seleccionar un color haciendo clic en la imagen. El color seleccionado
aparece en el Selector de color de Adobe. Si hace clic en la imagen y mantiene pulsado
el
botón del ratón, puede mover la herramienta Cuentagotas en cualquier dirección del
escritorio. Para seleccionar un color, suelte el botón del ratón.
Especificar un color utilizando valores numéricos
En el Selector de color de Adobe, puede seleccionar un color de cualquiera de los cuatro
modelos de color especificando valores numéricos para cada componente de color.
Para especificar un color utilizando valores numéricos:
Realice una de las acciones siguientes:
• (Photoshop) En el modo de color CMYK (el modo que utilizan las impresoras PostScript),
especifique el valor de cada componente como un porcentaje de cian, magenta,
amarillo y negro.
• En el modo de color RGB (el modo que utiliza el monitor), especifique valores de los
componentes entre 0 y 255 (0 es el negro y 255 el color puro).
• En el modo de color HSB, especifique porcentajes de saturación y de brillo; para el tono
especifique un ángulo entre 0° y 360° que corresponde a una posición en la rueda de
colores. Para más información acerca de la rueda de colores, consulte
“Usar la rueda de
colores” en la página 188.
• Introduzca un valor hexadecimal en el cuadro de texto #. Por ejemplo, 000000 es negro,
ffffff blanco y ff0000 rojo. Para obtener más información sobre la descripción de colores
mediante valores hexadecimales, consulte
“Trabajar con valores hexadecimales para el
color” en la página 595.
• (Photoshop) En el modo Lab, introduzca un valor de luminosidad (L) entre 0 y 100 y los
valores
A (del verde al magenta) y B (del azul al amarillo) entre –128 y +127,
Trabajar con el Selector de color de Adobe en modo HSB
El Selector de color de Adobe le permite seleccionar colores basados en el modelo de
color HSB (hue, saturation, brightness —tono, saturación, brillo—). Al
seleccionar un color
en modo HSB, los valores RGB, Lab, CMYK y hexadecimales se actualizan de forma
correspondiente. El HSB es el modo por defecto del Selector de color de Adobe.

Cómo utilizar Ayuda | Contenido | Índice Página anterior 183
Ayuda para Adobe Photoshop CS Trabajar con color
Cómo utilizar Ayuda | Contenido | Índice Página anterior 183
Para trabajar con el Selector de color de Adobe en modo HSB:
1 Abra el Selector de color de Adobe.
2 En la sección HSB del cuadro de diálogo, realice una de las acciones siguientes:
• Haga clic en la opción H para mostrar todos los tonos del regulador de color. Al
seleccionar un tono en el regulador de color, aparecen los rangos de saturación y brillo
del tono seleccionado en el campo de color. La
saturación aumenta de izquierda a
derecha y el brillo de abajo arriba.
• Haga clic en la opción S para mostrar todos los tonos del campo de color, de modo que
el brillo máximo aparezca en la parte superior del campo de color y el mínimo en la
parte inferior. El regulador muestra el color seleccionado en el campo de color con la
saturación máxima en la parte superior del regulador y la mínima en la parte inferior.
• Haga clic en la opción B para mostrar todos los tonos del campo de color, de modo que
la saturación máxima aparezca en la parte superior del campo de color y la mínima en
la parte inferior. El regulador muestra el color seleccionado en el campo de color con el
brillo máximo en la parte superior del regulador y el mínimo en la parte inferior.
3 Para seleccionar un color con un tono, saturación y brillo concretos, combine el
regulador de color y el campo de color o introduzca valores numéricos en los cuadros de
texto H, S y B.
Trabajar con el Selector de color de Adobe en modo RGB
En modo RGB (red, green, blue —rojo, verde, azul—), el regulador de color muestra el
rango de niveles de color disponibles del componente de color seleccionado (R, G o B).
El
campo de color muestra el rango de los dos componentes restantes, uno en el eje
horizontal y el otro en el vertical. Por ejemplo, si hace clic en el componente de rojo (R), el
regulador de color muestra el rango de color del rojo (0 en la parte inferior del regulador y
255 en la parte superior). El campo de color muestra los valores del azul en su eje
horizontal y los del verde en su eje vertical.
Para trabajar con el Selector de color de Adobe en modo RGB:
1 Abra el Selector de color de Adobe.
2 En la sección RGB del cuadro de diálogo, realice una de las acciones siguientes:
• Haga clic en la opción R para visualizar el componente de color del rojo en el regulador
de color con el brillo máximo (255) en la parte superior del regulador y el mínimo (0) en
la parte inferior. Si el regulador de color se encuentra en el nivel de brillo mínimo, el
campo de color muestra colores creados con los componentes de color del verde y el
azul. Al utilizar el regulador de color para aumentar el brillo del rojo, se mezcla más rojo
en los colores que aparecen en el campo de color.
• Haga clic en la opción G para visualizar el componente de color del verde en el
regulador de color con el brillo máximo (255) en la parte superior del regulador y el
mínimo (0) en la parte inferior. Si el regulador de color se encuentra en el nivel de brillo
mínimo, el campo de color muestra colores creados con los componentes de color del
rojo y el azul. Al utilizar el regulador de color para aumentar el brillo del verde, se
mezcla más verde en los colores que aparecen en el campo de color.
• Haga clic en la opción B para visualizar el componente de color del azul en el regulador
de color con el brillo máximo (255) en la parte superior del regulador y el mínimo (0) en
la parte inferior. Si el regulador de color se encuentra en el nivel de brillo mínimo, el

Cómo utilizar Ayuda | Contenido | Índice Página anterior 184
Ayuda para Adobe Photoshop CS Trabajar con color
Cómo utilizar Ayuda | Contenido | Índice Página anterior 184
campo de color muestra colores creados con los componentes de color del verde y el
rojo. Al utilizar el regulador de color para aumentar el brillo del azul, se mezcla más azul
en los colores que aparecen en el campo de color.
3 Para seleccionar un color RGB, combine el regulador de color y el campo de color o
introduzca valores numéricos en los cuadros de texto R, G y B.
Trabajar con el Selector de color de Adobe en modo Lab (Photoshop)
El Selector de color de Adobe le permite seleccionar colores basados en el modelo de
color Lab. El valor
L especifica la luminancia de un color. El valor a especifica hasta qué
punto es rojo o verde un color. El valor
b especifica hasta qué punto es azul o amarillo un
color.
Para trabajar con el Selector de color de Adobe en modo Lab:
1 Abra el Selector de color de Adobe.
2 En la sección Lab del cuadro de diálogo, realice una de las acciones siguientes:
• Haga clic en la opción L para mostrar todos los tonos del campo de color. Para
seleccionar un tono puede hacer clic en el campo de color o introducir valores en los
cuadros de texto
A y B. El regulador de color muestra el tono seleccionado con la
luminancia máxima en la parte superior y la mínima en la parte inferior.
• Haga clic en la opción A. El regulador de color se ajusta en función de lo rojo o verde
que sea el tono. Mueva el regulador o haga clic en él para cambiar el rango de colores
que aparecen en el campo de color. El campo de color también muestra la luminancia
de los colores con la luminancia máxima en la parte superior y la mínima en la parte
inferior. El componente de color
B (azul o amarillo) se representa en el campo de color
con el azul a la izquierda y el amarillo a la derecha.
• Haga clic en la opción B. El regulador de color se ajusta en función de lo amarillo o azul
que sea el tono. Mueva el regulador o haga clic en él para cambiar el rango de colores
que aparecen en el campo de color. El campo de color también muestra la luminancia
de los colores en el eje vertical. El valor máximo aparece en la parte superior del mismo.
El componente de color
A (verde o rojo) se representa en el campo de color con el
verde a la izquierda y el rojo a la derecha.
3 Para seleccionar colores, combine el regulador de color y el campo de color o
introduzca valores numéricos en los cuadros de texto
L, A y B.
Usar colores compatibles con Web
Los colores compatibles con Web son los 216 colores que utilizan los navegadores
independientemente de la plataforma. Cuando el navegador muestre el color en una
pantalla de 8 bits, cambiará todos los colores de la imagen por esos colores. Los
216
colores son un subconjunto de las paletas de color de 8 bits de Mac OS. Trabajando
sólo con estos colores, puede estar seguro de que la imagen que está preparando para
Internet no se tramará en un sistema ajustado para mostrar 256 colores.
Para identificar los colores compatibles con Web del Selector de color de Adobe:
Seleccione la opción Sólo colores Web, en la esquina inferior izquierda del selector de
color, y, a continuación, elija un color del selector de color. Cualquier color que escoja con
esta opción seleccionada será compatible con
Web.

Cómo utilizar Ayuda | Contenido | Índice Página anterior 185
Ayuda para Adobe Photoshop CS Trabajar con color
Cómo utilizar Ayuda | Contenido | Índice Página anterior 185
Para cambiar un color no Web a un color compatible con Web:
Si selecciona un color no Web, aparecerá un cubo de alerta junto al rectángulo de color
del Selector de color de Adobe. Haga clic en el cubo de alerta para seleccionar el color
Web más próximo. (Si no aparece un cubo de alerta, el color elegido es compatible con
Web.)
Para seleccionar un color compatible con Web utilizando la paleta Color:
1 Haga clic en la ficha de la paleta Color o seleccione Ventana > Color para ver la paleta
Color.
2 Elija una opción para seleccionar un color compatible con Web:
• Seleccione Hacer curva compatible con Web en el menú de la paleta Color. Con esta
opción seleccionada, cualquier color que elija en la paleta Color será compatible con
Web.
• Elija Reguladores de colores Web en el menú de la paleta Color (Photoshop) o
seleccione cualquier opción de regulador del menú de la paleta Color (ImageReady).
Por defecto, al arrastrar los reguladores de colores Web, éstos se ajustan a los colores
compatibles con Web (representados por marcas). (Para omitir la selección de colores
compatibles con Web, pulse Alt (Windows) u Opción (Mac OS) y arrastre los
reguladores.)
Si selecciona un color no Web, aparece un cubo de alerta sobre la curva de color a la
izquierda de la paleta Color. Haga clic en el cubo de alerta para seleccionar el color Web
más próximo.
En ImageReady, arrastre el puntero alrededor del icono de alerta para seleccionar otros
colores Web próximos. (Si
no aparece un cubo de alerta, el color elegido es compatible
con Web.)
Nota: En Photoshop, para ver el cubo de alerta de compatibilidad con Web debe elegir
Reguladores de colores Web en el menú de la paleta Color. En ImageReady, puede ver el
cubo de alerta con cualquier opción de regulador de
color.
Alerta de advertencia para colores no imprimibles (Photoshop)
Algunos colores de los modelos de color RGB, HSB y Lab, como los colores neón, no se
pueden imprimir al no disponer de equivalentes en el modelo CMYK. Al
seleccionar un
color no imprimible, aparece un triángulo de alerta en el cuadro de diálogo Selector de
color y en la paleta Color. Bajo el triángulo se mostrará el equivalente CMYK más próximo.
(Consulte
“Identificación de colores fuera de gama (Photoshop)” en la página 201.)
Nota: El triángulo de alerta no está disponible si ha elegido utilizar reguladores
compatibles con Web.
El espacio de trabajo CMYK actual definido en el cuadro de diálogo Ajustes de color
determina los colores imprimibles.
Para seleccionar el equivalente CMYK más próximo a un color no imprimible:
Haga clic en el triángulo de alerta que aparece en el cuadro de diálogo Selector de color
o en la paleta Color.

Cómo utilizar Ayuda | Contenido | Índice Página anterior 186
Ayuda para Adobe Photoshop CS Trabajar con color
Cómo utilizar Ayuda | Contenido | Índice Página anterior 186
Seleccionar colores personalizados (Photoshop)
El Selector de color de Adobe le permite seleccionar colores personalizados de PANTONE
®
MATCHING SYSTEM
®
, TRUMATCH
®
SWATCHING SYSTEM
™
, FOCOLTONE
®
COLOUR SYSTEM,
sistema TOYO Color Finder
™
1050, sistema ANPA-COLOR
™
, sistema HKS
®
color y DIC Color
Guide.
Para garantizar que el color final de la salida impresa es el deseado, póngase en contacto
con la imprenta o el servicio de impresión y elija colores personalizados en función de una
muestra de color impresa. Los fabricantes recomiendan cada año un nuevo libro de
muestras para compensar el desvanecimiento de las tintas y otros deterioros.
Importante: Photoshop imprime colores personalizados en placas CMYK (cuatricromía)
en todos los modos de imagen, excepto Duotono. Para imprimir placas de tintas planas
reales, cree canales de tintas planas. (Consulte
“Añadir colores de tintas planas
(Photoshop)” en la página 388.)
Para seleccionar un color personalizado:
1 Abra el Selector de color de Adobe y haga clic en Personalizar.
El cuadro de diálogo Colores personalizados muestra el color más próximo al color
actualmente seleccionado en el Selector de color de Adobe.
2 En Catálogo, seleccione un sistema de color. (Consulte “Seleccionar un sistema de color
personalizado (Photoshop)” en la página 186.)
3 Busque el color que desea introduciendo el número de tinta o arrastrando los
triángulos por la barra de desplazamiento.
4 Haga clic en la muestra del color deseado de la lista.
Seleccionar un sistema de color personalizado (Photoshop)
El Selector de color de Adobe admite varios sistemas de color:
ANPA-COLOR Se utiliza habitualmente en aplicaciones para periódicos. El catálogo
ANPA-COLOR ROP Newspaper Color Ink Book contiene muestras de los colores ANPA.
DIC Color Guide Se utiliza comúnmente para proyectos de impresión en Japón. Para más
información, póngase en contacto con Dainippon Ink & Chemicals, Inc. en Tokio, Japón.
FOCOLTONE Consta de 763 colores CMYK. Los colores FOCOLTONE ayudan a evitar
problemas de reventado y registro en la preimpresión al mostrar las sobreimpresiones que
forman los colores. En
FOCOLTONE hay disponible un libro de muestras con especificaciones
de las cuatricromías y las tintas planas, un diagrama de sobreimpresiones y un catálogo de
tiras recortables (chips) para marcar composiciones. Para más información, póngase en
contacto con Focoltone International, Ltd., en Stafford, Reino Unido.
Muestras HKS Se utiliza para proyectos de impresión en Europa. Cada color tiene un
equivalente CMYK especificado. Puede seleccionar entre HKS E (para papel continuo), HKS
K (para papel de dibujo satinado), HKS
N (para papel normal) y HKS Z (para papel de
prensa). Hay disponibles muestras de color para cada escala. Se han añadido catálogos y
muestras de HKS Process al menú de sistemas de colores.
PANTONE
®
Son los estándares mundiales de color para la reproducción de tinta plana. En
el año 2000 se llevó a cabo una importante revisión de las guías de colores de PANTONE
MATCHING SYSTEM
®
. Se han añadido 147 nuevos colores uniformes y siete colores
metálicos adicionales. El sistema incluye un total de 1.114 colores. Las guías de colores y

Cómo utilizar Ayuda | Contenido | Índice Página anterior 187
Ayuda para Adobe Photoshop CS Trabajar con color
Cómo utilizar Ayuda | Contenido | Índice Página anterior 187
los catálogos de tiras recortables (chips) de PANTONE
®
se imprimen ahora en tipos de
papel estucado, sin estucar y mate para garantizar la visualización correcta de los
resultados impresos y un mejor control al imprimir. Puede imprimir un color PANTONE
®
uniforme en CMYK. Para comparar un color PANTONE
®
uniforme con la equivalencia de
cuatricromía más cercana, use la guía PANTONE
®
solid to process guide. Los porcentajes de
tinta de la pantalla CMYK se imprimen en cada color. La guía se imprime ahora en un tipo
de papel estucado más brillante e incluye comparaciones de los 147 nuevos colores
uniformes con CMYK. Para más información, póngase en contacto con Pantone, Inc. in
Carlstadt, NJ, EE.UU. (www.pantone.com).
TOYO Color Finder 1050 Consta de más de 1000 colores basados en las tintas de
impresión de uso más común en Japón. Se han añadido el catálogo
TOYO Process Color
Finder
y muestras al menú de sistemas de colores. El catálogo TOYO Color Finder 1050 Book
contiene muestras impresas de colores Toyo y puede encontrarse en establecimientos de
artes gráficas e impresoras. Para más información, póngase en contacto con Toyo Ink
Manufacturing Co., Ltd. en Tokio, Japón.
TRUMATCH Proporciona equivalencias predecibles de color CMYK con más de
2000
colores generados por ordenador. Los colores TRUMATCH cubren el espectro visible
de la gama CMYK en pasos regulares. TRUMATCH COLORFINDER muestra hasta 40 matices
y gradaciones de cada tono, creado inicialmente en cuatricromías y reproducible a
cuatricromía en fotocomponedoras electrónicas. Además, se incluyen grises de
cuatricromía que utilizan diferentes tonos. Para más información, póngase en contacto
con Trumatch
Inc., en la ciudad de Nueva York, EE.UU.
Usar otros selectores de color
Además del selector de color por defecto de Adobe, puede utilizar los selectores de color
integrados en el sistema o un plugin de selección de color para seleccionar colores.
Cualquier plugin de selección de color que instale aparecerá bajo Selector de color en la
sección Generales del cuadro de diálogo Preferencias. Para más información acerca de
cómo instalar y utilizar un plugin de selección de color, consulte la documentación que
acompaña al plugin.
Para utilizar el Selector de color de Windows (Windows):
1 Seleccione Edición > Preferencias > Generales.
2 Seleccione Windows del menú Selector de color y haga clic en OK.
Para más información, consulte la documentación de Windows.
Para utilizar el Selector de color de Apple (Mac OS):
1 Realice una de las acciones siguientes:
• (Photoshop) Seleccione Photoshop > Preferencias > Generales.
• (ImageReady) Seleccione ImageReady > Preferencias > Generales.
2 Para el Selector de color, realice una de las acciones siguientes:
• (Photoshop) Seleccione Apple y haga clic en OK.
• (ImageReady) Seleccione Sistema y haga clic en OK.
Para más información, consulte la documentación de Mac OS.

Cómo utilizar Ayuda | Contenido | Índice Página anterior 188
Ayuda para Adobe Photoshop CS Trabajar con color
Cómo utilizar Ayuda | Contenido | Índice Página anterior 188
Para volver al Selector de color de Adobe después de usar otro selector de color:
1 Realice una de las acciones siguientes:
• En Windows, seleccione Edición > Preferencias > Generales.
• (Photoshop) En Mac OS, seleccione Photoshop > Preferencias > Generales.
• (ImageReady) En Mac OS, seleccione ImageReady > Preferencias > Generales.
2 Seleccione Adobe del menú Selector de color y haga clic en OK.
Usar la rueda de colores
Al trabajar con colores, puede conseguir resultados parecidos en el equilibrio del color de
varias formas. Resulta útil tener en cuenta el tipo de imagen de que dispone y el efecto
que desea conseguir. Si no tiene experiencia en ajustar los componentes del color, los
diagramas de la rueda de colores estándar le servirán de ayuda. La rueda de colores se
utiliza para predecir cómo un cambio en un componente de color afecta a otros colores y
también cómo se convierten los cambios entre los modelos de color RGB y CMYK.
Rueda de colores
R. Rojo Y. Amarillo G. Verde C. Cian B. Azul M. Magenta
Por ejemplo, puede disminuir la cantidad de cualquier color de una imagen aumentando
la cantidad de su opuesto en la rueda de colores, y viceversa. Los colores que se
encuentran en posiciones opuestas de la rueda de colores estándar se denominan colores
complementarios. De forma similar, puede aumentar o disminuir un color ajustando los
dos colores adyacentes de la rueda, o incluso ajustando los dos colores adyacentes de su
opuesto.
En una imagen CMYK puede disminuir el magenta disminuyendo la cantidad de magenta
o aumentando su complementario (añadiendo
cian y amarillo). Incluso puede combinar
estas dos correcciones, minimizando su efecto en la luminosidad global. En una imagen
RGB puede disminuir el magenta suprimiendo rojo y azul o añadiendo verde. Todos estos
ajustes producen un equilibrio de color global que contiene menos magenta.
B
R
0°/360°
180°
90°270°
Y
G
C
M

Cómo utilizar Ayuda | Contenido | Índice Página anterior 189
Ayuda para Adobe Photoshop CS Realización de ajustes de color y tono
Cómo utilizar Ayuda | Contenido | Índice Página anterior 189
Realización de ajustes de color y
tono
Antes de realizar ajustes de color y tono
Las potentes herramientas de Photoshop e ImageReady pueden mejorar, arreglar y
corregir el color y la tonalidad (luminosidad, oscuridad y contraste) de una imagen. Antes
de realizar los ajustes de color y de tono, debe considerar lo siguiente:
• Trabaje con un monitor con perfil y que esté calibrado. Esto es esencial en la edición
de
imágenes importantes. De lo contrario, la imagen que ve en el monitor no será la
misma que verá una vez impresa. Para más información sobre cómo mantener la
coherencia del color en el flujo de trabajo, consulte
“Introducción a la gestión de color”
en la página 119.
• Siempre que realice un ajuste tonal o de color a una imagen, se eliminará una parte
de
la información de la imagen. Sea razonable a la hora de aplicar una cantidad de
corrección a la imagen.
• (Photoshop) En proyectos importantes donde debe conservar la máxima información
de la imagen, es
mejor que la imagen con la que trabaje sea de 16 bits por canal
(imagen de 16 bits) en lugar de 8 bits por canal (imagen de 8 bits). A medida que realiza
ajustes de tono y de color y la información de la imagen se va eliminando, la pérdida de
esta información resulta más grave en una imagen de 8 bits que en una de 16 bits.
Photoshop CS ha mejorado el soporte para imágenes de 16 bits. Por lo general, las
imágenes de 16 bits tienen un tamaño de archivo mayor que las imágenes de 8
bits.
Nota: Si pasa de Photoshop a ImageReady y viceversa continuamente, tenga en cuenta
que ImageReady convierte imágenes de 16 bits a imágenes de 8 bits para el proceso de
edición. Una vez que los archivos se han guardado en ImageReady, se convierten de forma
permanente en archivos de 8 bits y los datos eliminados son irrecuperables. No obstante,
si está editando una imagen de 16 bits en ImageReady y no la ha guardado todavía,
puede volver a Photoshop. La imagen se abrirá como una imagen de 16 bits sin pérdida de
datos.
• Duplique o cree una copia del archivo de imagen. De esta manera, conserva el original
en caso de que necesite utilizar la imagen en su estado original. (Consulte
“Duplicar
imágenes” en la página 43.)
• Elimine defectos como motas de polvo, taras y rascaduras de la imagen antes de realizar
los ajustes de tono y de color. Para más información sobre cómo retocar una imagen,
consulte
“Retocar y reparar imágenes” en la página 290.
• (Photoshop) Utilice capas de ajuste para ajustar la gama tonal y el equilibrio de color de la
imagen en lugar de aplicar los ajustes directamente sobre la capa de la imagen. Las capas
de ajuste le permiten volver atrás y realizar sucesivos ajustes tonales sin eliminar datos de
la capa de la imagen. No olvide que el uso de capas de ajuste incrementa el tamaño del

Cómo utilizar Ayuda | Contenido | Índice Página anterior 190
Ayuda para Adobe Photoshop CS Realización de ajustes de color y tono
Cómo utilizar Ayuda | Contenido | Índice Página anterior 190
archivo de imagen y, por lo tanto, necesitará más memoria RAM en su ordenador. Para
más información sobre el uso de capas de ajuste, consulte
“Usar capas de ajuste y capas
de relleno (Photoshop)” en la página 430.
• (Photoshop) Abra las paletas Info o Histograma en Vista expandida. A medida que evalúa
y corrige la imagen, las dos paletas muestran información importante sobre los ajustes.
Para más información sobre el uso de la paleta Info, consulte
“Visualización de los valores
de color de los píxeles (Photoshop)” en la página 197 y, para más información sobre la
paleta Histograma, consulte “Acerca de la paleta Histograma” en la página 193.
• Puede realizar una selección o utilizar una máscara para limitar los ajustes de color o de
tono a una parte de la imagen. Otro método para aplicar de forma selectiva los ajustes
de color y de tono consiste en configurar el documento en componentes de imagen en
distintas capas. Los ajustes de color y de tono se aplican sólo a una capa cada vez y sólo
afectarán a los componentes de la imagen de dicha capa.
Pasos básicos para corregir imágenes
La descripción del flujo de trabajo siguiente es un punto de partida para corregir la
tonalidad y el color de una imagen.
Nota: En algunas imágenes, el uso de comandos de ajuste rápido de Photoshop e
ImageReady proporciona resultados satisfactorios. Para más información sobre los
diferentes comandos automáticos, consulte
“Realización de ajustes globales rápidos en
una imagen” en la página 233.
Para realizar ajustes de color y tono:
1 (Photoshop) Utilice el histograma para comprobar la calidad y la gama tonal de la
imagen. Para más información sobre el uso del histograma, consulte
“Utilización de un
histograma para ver la gama tonal de una imagen (Photoshop)” en la página 192.
2 Ajuste el equilibrio de color para eliminar tintes de color no deseados o corregir colores
sobresaturados o infrasaturados.
Puede elegir uno de los siguientes métodos de ajuste del color:
(Photoshop) Comando Color automático Corrige rápidamente el equilibrio de color
de
una imagen. Aunque su nombre implica un ajuste automático, puede reajustar el
comportamiento del comando Color automático. Para más información, consulte
“Utilización del comando Color automático (Photoshop)” en la página 236.
(Photoshop) Comando Igualar color Iguala el color de dos fotografías, dos capas y dos
selecciones de la misma imagen o de imágenes diferentes. Este comando también ajusta
la luminancia y la gama de color y neutraliza los tintes de color de una imagen. Para más
información, consulte
“Utilización del comando Igualar color (Photoshop)” en la
página 225.
(Photoshop) Comando Equilibrio de color Cambia la mezcla global de los colores de
una imagen. Para más información, consulte
“Utilización del comando Equilibrio de color
(Photoshop)” en la página 217.
Comando Tono/saturación Ajusta los valores de tono, saturación y luminosidad de toda
la imagen o de componentes de color individuales. Para más información sobre el
comando Tono/saturación, consulte
“Utilización del comando Tono/saturación” en la
página 218.

Cómo utilizar Ayuda | Contenido | Índice Página anterior 191
Ayuda para Adobe Photoshop CS Realización de ajustes de color y tono
Cómo utilizar Ayuda | Contenido | Índice Página anterior 191
(Photoshop) Comando Reemplazar color Reemplaza los colores especificados de una
imagen por otros valores de color nuevos. Para más información sobre el comando
Reemplazar color, consulte
“Utilización del comando Reemplazar color (Photoshop)” en la
página 229.
(Photoshop) Comando Corrección selectiva Ajusta la cantidad de colores de
cuatricromía en componentes de color individuales. Para más información sobre el
comando Corrección selectiva, consulte
“Utilización del comando Corrección selectiva
(Photoshop)” en la página 232.
(Photoshop) Comando Mezclador de canales Modifica un canal de color y realiza
ajustes de color que no son fáciles de llevar a cabo con otras herramientas de ajuste
de
color. Para más información sobre el comando Mezclador de canales, consulte “Mezcla
de canales de color (Photoshop)” en la página 230.
Comando Niveles Ajusta el equilibrio de color mediante la definición de la distribución
de píxeles en canales de color individuales. Para más información sobre el comando
Niveles, consulte
“Utilización de niveles para ajustar el color (Photoshop)” en la
página 206.
(Photoshop) Comando Curvas Proporciona hasta 14 puntos de control para ajustes de
iluminación, medios tonos y sombras en canales individuales. Para más información sobre
el comando Curvas, consulte
“Utilización del cuadro de diálogo Curvas (Photoshop)” en la
página 206.
Comando Filtro de fotografía Realiza ajustes de color simulando los efectos de
fotografiar con un filtro Kodak Wratten en la lente de la cámara. Para más información
sobre el comando Filtro de fotografía, consulte
“Utilización del comando Filtro de
fotografía (Photoshop)” en la página 221.
3 Ajuste la gama tonal.
Comience las correcciones tonales ajustando los valores de los píxeles de iluminación y
sombra extrema de la imagen, de forma que se establezca una gama tonal global en la
imagen. Este proceso se denomina
definir las iluminaciones y las sombras o definir el punto
blanco y el punto negro.
La definición de las iluminaciones y las sombras suele redistribuir los píxeles de medios
tonos de la forma apropiada. No obstante, puede que tenga que ajustar manualmente los
medios tonos.
Hay varias formas de definir la gama tonal de una imagen:
• Puede arrastrar los reguladores por el histograma del cuadro de diálogo Niveles. Para
más información sobre el uso de los reguladores de niveles, consulte
“Utilización de
Niveles para definir iluminaciones, sombras y medios tonos” en la página 203.
• (Photoshop) Puede ajustar la forma del gráfico en el cuadro de diálogo Curvas. Este
método permite ajustar cualquier punto de la escala tonal 0
–255 y proporciona un
mayor control sobre la calidad tonal de una imagen. Para más información sobre el uso
del comando Curvas, consulte
“Utilización del cuadro de diálogo Curvas (Photoshop)”
en la página 206.
• (Photoshop) Puede asignar valores de destino a los píxeles de iluminaciones y sombras
mediante el cuadro de diálogo Niveles o Curvas. Esto puede ayudar a mantener los
detalles importantes de iluminación y sombra de las imágenes que se van a enviar a
una imprenta o a una impresora láser. Puede que además necesite ajustar los valores de

Cómo utilizar Ayuda | Contenido | Índice Página anterior 192
Ayuda para Adobe Photoshop CS Realización de ajustes de color y tono
Cómo utilizar Ayuda | Contenido | Índice Página anterior 192
destino después de realizar el enfoque. Para más información sobre cómo se
establecen los valores de destino, consulte
“Definición de los valores de destino de
sombra e iluminación (Photoshop)” en la página 213.
• Puede ajustar la tonalidad de las áreas de sombra e iluminación mediante el comando
Sombra/iluminación. Este ajuste resulta especialmente útil para corregir fotografías en
las que aparece la silueta del sujeto como consecuencia de la existencia de una luz de
fondo muy fuerte o en las que el sujeto se muestra con poca luz por estar demasiado
cerca del flash de la cámara. Para más información sobre el comando Sombra/
iluminación, consulte
“Utilización del comando Sombra/iluminación (Photoshop)” en la
página 222.
4 (Opcional) Realice otros ajustes de color especiales.
Después de corregir el equilibrio de color global de la imagen, puede realizar ajustes
opcionales para mejorar los colores o producir efectos especiales. Para más información
sobre efectos de color especiales, consulte
“Aplicación de efectos especiales a las
imágenes” en la página 239.
5 Enfoque los bordes de la imagen.
Como uno de los pasos finales, utilice el filtro Máscara de enfoque para enfocar la claridad
de los bordes de la imagen. La cantidad de enfoque necesario para una imagen varía en
función de las diferencias de la calidad producida por las distintas cámaras digitales y
escáneres. Para más información sobre el enfoque de imágenes, consulte
“Enfoque de las
imágenes” en la página 243.
6 (Photoshop) Utilice los reguladores de salida del cuadro de diálogo Niveles o del cuadro
de diálogo Curvas para incluir detalles importantes de la iluminación y las sombras dentro
de la gama del dispositivo de salida, como una impresora de escritorio. Realice esta acción
si va a enviar la imagen a una imprenta y conoce las características de la misma.
Como el enfoque aumenta el contraste de los píxeles adyacentes, es posible que algunos
píxeles de áreas críticas no se puedan imprimir en la imprenta a la que va a enviar las
imágenes. Por esta razón, es mejor ajustar los valores de salida después de enfocar las
imágenes. Para más información sobre cómo ajustar los valores de salida, consulte
“Definición de los valores de destino de sombra e iluminación (Photoshop)” en la
página 213.
Utilización de un histograma para ver la gama tonal de
una
imagen (Photoshop)
Un histograma ilustra en un gráfico cómo están distribuidos los píxeles de la imagen
mostrando la cantidad de píxeles en cada nivel de intensidad del color. Esto puede indicar
si la imagen contiene suficientes detalles en las sombras (en la parte izquierda del
histograma), los medios tonos (en el centro) y las iluminaciones (en la parte derecha) para
realizar una corrección correcta.

Cómo utilizar Ayuda | Contenido | Índice Página anterior 193
Ayuda para Adobe Photoshop CS Realización de ajustes de color y tono
Cómo utilizar Ayuda | Contenido | Índice Página anterior 193
Lectura de un histograma
El histograma también ofrece una imagen rápida de la gama tonal, o tonalidad, de la
imagen. El detalle de una imagen con tonalidad dominante oscura se concentra en las
sombras; el detalle de una imagen con tonalidad dominante clara se concentra en las
iluminaciones y el detalle de una imagen con tonalidad media se concentra en los medios
tonos. Una imagen con una gama tonal completa tiene una cantidad de píxeles en todas
las áreas. Identificar la gama tonal ayuda a determinar las correcciones tonales
correspondientes.
Modo de lectura de un histograma
A. Fotografía sobreexpuesta B. Fotografía expuesta correctamente con tonalidad completa
C. Fotografía subexpuesta
Acerca de la paleta Histograma
La paleta Histograma ofrece muchas opciones para ver la información tonal y de color de
una imagen. Por defecto, el histograma muestra la gama tonal de la imagen completa.
Para mostrar datos del histograma de una parte de la imagen, seleccione primero esa
parte.
Apertura de la paleta Histograma Seleccione Ventana > Histograma o haga clic en la
ficha Histograma para abrir la paleta Histograma. Por defecto, la paleta Histograma se abre
en vista compacta sin controles ni estadísticas. En la sección siguiente se muestra cómo
ver la paleta Histograma en vistas diferentes.
Paleta Histograma
A. Menú Canal B. Menú de la paleta C. Botón Actualizar sin almacenar en caché D. Icono de aviso
de datos almacenados en
caché E. Estadísticas
Ajuste de la vista de la paleta Histograma Seleccione una de las siguientes vistas del
menú de la paleta.
ABC
AB
C
D
E

Cómo utilizar Ayuda | Contenido | Índice Página anterior 194
Ayuda para Adobe Photoshop CS Realización de ajustes de color y tono
Cómo utilizar Ayuda | Contenido | Índice Página anterior 194
• Seleccione Vista expandida para ver el histograma con estadísticas y controles de
acceso para elegir el canal representado por el histograma, ver las opciones de la paleta
Histograma, actualizar el histograma para mostrar datos sin almacenar en caché y
seleccionar una capa específica en un documento de varias capas.
• Seleccione Vista compacta para ver un histograma sin controles ni estadísticas. El
histograma representa toda la imagen.
• Seleccione Vista de todos los canales para ver histogramas individuales de los canales
además de todas las opciones de la Vista expandida. Los histogramas individuales no
contienen canales alfa, canales de tintas planas ni máscaras.
Paleta Histograma con todos los canales visualizados y las estadísticas ocultas
Visualización de un canal específico Si selecciona Vista expandida o Vista de todos los
canales, puede elegir un ajuste en el menú Canal. El ajuste que seleccione se recordará y se
visualizará si pasa de Vista Expandida o Vista de todos los canales a Vista compacta.
• Seleccione un canal individual para ver un histograma de los canales individuales del
documento incluidos los canales de color, los canales alfa y los canales de tintas planas.
• Según el modo de color de la imagen, seleccione RGB, CMYK o Compuesto para ver un
histograma compuesto de todos los canales. Ésta es la vista por defecto la primera vez
que se selecciona Vista expandida o Vista de todos los canales.
• Si la imagen es RGB o CMYK, seleccione Luminosidad para ver un histograma con los
valores de luminancia o intensidad del canal compuesto.
• Si la imagen es RGB o CMYK, seleccione Colores para ver un histograma compuesto de
los canales de color individuales en color.

Cómo utilizar Ayuda | Contenido | Índice Página anterior 195
Ayuda para Adobe Photoshop CS Realización de ajustes de color y tono
Cómo utilizar Ayuda | Contenido | Índice Página anterior 195
En la Vista de todos los canales, si selecciona una opción del menú Canal, sólo afecta al
histograma superior de la paleta.
Visualización de los canales en color Para ver los canales en color, realice una de las
acciones siguientes:
• En Vista de todos los canales, seleccione Mostrar canales en color en el menú de la
paleta.
• En Vista expandida o Vista de todos los canales, seleccione un canal individual en el
menú Canal y, en
el menú de la paleta, elija Mostrar canales en color. Al pasar a Vista
compacta, seguirá mostrándose el canal individual en color.
• En Vista expandida o Vista de todos los canales, seleccione Colores en el menú Canal
para mostrar un histograma compuesto de los canales en color. Al pasar a Vista
compacta, seguirá mostrándose el histograma compuesto en color.
Visualización y ocultamiento de estadísticas Por defecto, las estadísticas se muestran
en Vista expandida y Vista de todos los canales. Para ocultar las estadísticas, compruebe
que Mostrar estadística no está seleccionado en el menú de la paleta Histograma. Para
más información sobre las estadísticas de la paleta Histograma, consulte
“Visualización de
información estadística sobre los valores de píxeles” en la página 196.
Visualización de estadísticas específicas Puede colocar el puntero en el histograma
para ver información sobre un valor de píxel específico. Para ver información sobre un
rango de valores, arrastre en el histograma para resaltar el rango. Para más información
sobre las estadísticas de la paleta Histograma, consulte
“Visualización de información
estadística sobre los valores de píxeles” en la página 196.
Visualización de opciones de documentos de varias capas Si el documento tiene
varias capas, puede elegir un ajuste en el menú Origen. El menú Origen no está disponible
en documentos de una sola capa.
• Seleccione Toda la imagen para ver un histograma de toda la imagen, incluidas todas
las capas del documento de varias capas.
• Seleccione Capa seleccionada para ver un histograma de la capa seleccionada en la
paleta Capas.
• Seleccione Compuesto de ajuste para ver el histograma de una capa de ajuste
seleccionada en la paleta Capas, incluidas todas las capas situadas por debajo de la
capa de ajuste.
Previsualización de ajustes Si la opción Previsualizar está seleccionada en los cuadros
de diálogo de los comandos de ajuste, la paleta Histograma muestra una previsualización
de cómo afectará el ajuste al histograma.
Previsualización de los ajustes de histograma en la paleta Histograma
A. Histograma original B. Histograma ajustado C. Sombras D. Medios tonos E. Iluminaciones
A
B
CDE

Cómo utilizar Ayuda | Contenido | Índice Página anterior 196
Ayuda para Adobe Photoshop CS Realización de ajustes de color y tono
Cómo utilizar Ayuda | Contenido | Índice Página anterior 196
Actualización de la visualización del histograma Cuando un histograma se lee de una
memoria caché en lugar del estado actual del documento, aparece el icono de aviso de
datos almacenados en caché
en la paleta Histograma. Mediante la memoria caché de la
imagen, el histograma se muestra con más rapidez y se basa en un muestreo representativo
de píxeles de la imagen. Esta opción se activa y el
nivel de caché (de 2 a 8) se especifica en las
preferencias Memoria y caché de imagen. Para actualizar el histograma de modo que
muestre todos los píxeles de la imagen original en su estado actual, realice una de las
acciones siguientes:
• Haga doble clic en cualquier punto del histograma.
• Haga clic en el icono de aviso de datos almacenados en caché .
• Haga clic en el botón Actualizar sin almacenar en caché .
• Seleccione Actualizar sin almacenar en caché en el menú de la paleta Histograma.
Para más información sobre el nivel de caché, consulte “Visualización de información
estadística sobre los valores de píxeles” en la página 196.
Visualización de información estadística sobre los valores de píxeles
Los datos estadísticos sobre los valores de intensidad de los píxeles aparecen debajo del
histograma de la paleta Histograma. La paleta Histograma debe estar en Vista expandida o
en Vista de todos los canales y la opción Mostrar estadística del menú de la paleta debe
estar seleccionada.
La información estadística contiene:
Promedio Representa el valor de intensidad medio.
Desviaciones estándar (Desv. Est.) Representa la amplitud de variación de los valores
de intensidad.
Mediana Muestra el valor medio del rango de valores de intensidad.
Píxeles Representa la cantidad total de píxeles utilizados para calcular el histograma.
Nivel Muestra el nivel de intensidad del área situada debajo del puntero.
Cantidad Muestra la cantidad total de píxeles correspondientes al nivel de intensidad
que existe debajo del puntero.
Percentil Muestra la cantidad acumulativa de píxeles en o debajo del nivel debajo del
puntero. Este valor se expresa como porcentaje de todos los píxeles de la imagen, desde el
0% en el extremo izquierdo al 100% en el extremo derecho.
Nivel de caché Muestra la memoria caché de la imagen actual utilizada para crear
el
histograma. Si está seleccionada la opción Utilizar caché para histogramas en las
preferencias Memoria y caché de imagen, el
histograma se muestra con más rapidez y se
basa en un muestreo representativo de los píxeles de la imagen (según la ampliación), en
lugar de en todos los píxeles. El
nivel de caché de la imagen original es 1. Cada nivel por
encima de éste resulta en un promedio de cuatro píxeles adyacentes por debajo para
obtener un solo píxel, de
modo que cada nivel tiene la mitad de dimensiones (1/4 del
número de píxeles) que el nivel inferior. Cuando Photoshop necesita una aproximación
rápida, utiliza uno de los niveles superiores. Si desea comprobar la posterización de la
imagen, seleccione Edición
> Preferencias > Memoria y caché de imagen y deseleccione la
opción Usar caché para histogramas.

Cómo utilizar Ayuda | Contenido | Índice Página anterior 197
Ayuda para Adobe Photoshop CS Realización de ajustes de color y tono
Cómo utilizar Ayuda | Contenido | Índice Página anterior 197
Utilización de las herramientas de ajustes de color
Todas las herramientas de ajustes de color de Photoshop e ImageReady tienen
básicamente el mismo funcionamiento: asignan un rango existente de valores de píxeles a
un rango nuevo de valores. Las herramientas se distinguen por la cantidad de control que
proporcionan. Para obtener una descripción general de las herramientas de ajustes de
color, consulte
“Pasos básicos para corregir imágenes” en la página 190.
Realización de ajustes de color
Existen dos formas de ajustar los colores de una imagen. Un método consiste en
seleccionar un comando del submenú Imagen
> Ajustes. Este método modifica los píxeles
de la capa activa de forma permanente.
Un método más flexible consiste en utilizar una capa de ajuste. Las capas de ajuste
permiten experimentar con ajustes de color y tono sin modificar los píxeles
permanentemente. Los cambios de color y tono forman parte de la capa de ajuste, que
actúa como un velo por el que se ven las capas de la imagen subyacentes. Debe utilizar
Photoshop para crear y editar las capas de ajuste; sin embargo, puede visualizar las capas
de ajuste existentes en ImageReady.
Para abrir un cuadro de diálogo de ajustes de color:
1 Si desea realizar ajustes sólo a una parte de la imagen, seleccione esa parte. Si no realiza
ninguna selección, el
ajuste se aplicará a toda la imagen.
2 Realice una de las acciones siguientes:
• Seleccione Imagen > Ajustes y elija un comando del submenú.
• (Photoshop) Cree una capa de ajuste. (Consulte “Usar capas de ajuste y capas de relleno
(Photoshop)” en la página 430.)
• (Photoshop) Haga doble clic en la miniatura de una capa de ajuste existente de la paleta
Capas.
3 Para ver los ajustes en la imagen antes de aceptarlos, seleccione Previsualizar en el
cuadro de diálogo de ajustes de color.
Para cancelar los cambios sin cerrar un cuadro de diálogo de ajustes de color,
mantenga pulsada la Alt (Windows) u Opción (Mac OS) para cambiar el botón
Cancelar por el botón Restaurar y, a continuación, haga clic en Restaurar. El cuadro de
diálogo se restaura con los valores que tenía antes de realizar los cambios.
Visualización de los valores de color de los píxeles (Photoshop)
Utilice la paleta Info y la paleta Color para ver el valor de color de los píxeles mientras
realiza las correcciones de color. Esta información resulta útil mientras realiza los ajustes
de color. Por ejemplo, hacer referencia a los valores de color puede ayudar a la hora de
neutralizar el tinte de un color, o bien puede avisar de si un color está saturado.
Si trabaja con un cuadro de diálogo de ajustes de color, la paleta Info muestra dos
conjuntos de valores de color para los píxeles situados debajo del puntero. El valor de la
columna izquierda es el valor de color original. El valor de la columna derecha es el valor
de color después de realizar el ajuste.

Cómo utilizar Ayuda | Contenido | Índice Página anterior 198
Ayuda para Adobe Photoshop CS Realización de ajustes de color y tono
Cómo utilizar Ayuda | Contenido | Índice Página anterior 198
Utilización de las paletas Niveles e Info para neutralizar el tono de una imagen
Puede ver el color de una sola ubicación mediante la herramienta Cuentagotas , o bien
puede utilizar hasta cuatro muestras de color para mostrar información sobre el color
de una o más ubicaciones de la imagen. Estas muestras se guardan en la imagen para
poder consultarlas continuamente mientras trabaja o incluso si cierra y vuelve a abrir la
imagen.
Muestras de color y paleta Info
Para utilizar la paleta Info y las herramientas Cuentagotas o Muestra de color y ver
los valores de color:
1 Seleccione Ventana > Info para abrir la paleta Info.
2 Seleccione la herramienta Cuentagotas o la herramienta Muestra de color y, si es
necesario, elija un tamaño de muestra en la barra de opciones.
• De 1 punto, para leer el valor de un solo píxel.
• Promedio de 3 x 3, para leer el valor promedio de un área de 3 por 3 píxeles.
• Promedio de 5 x 5, para leer el valor promedio de un área de 5 por 5 píxeles.
3 Si ha seleccionado la herramienta Muestra de color , coloque un máximo de cuatro
muestras de color en la imagen. Haga clic en la posición en la que desea colocar una
muestra.

Cómo utilizar Ayuda | Contenido | Índice Página anterior 199
Ayuda para Adobe Photoshop CS Realización de ajustes de color y tono
Cómo utilizar Ayuda | Contenido | Índice Página anterior 199
4 Abra un cuadro de diálogo de ajustes. (Consulte “Realización de ajustes de color” en la
página 197.)
5 Realice los ajustes en el cuadro de diálogo y, antes de aplicarlos, vea los valores de color
anteriores y posteriores en la paleta Info:
• Para ver los valores de color mediante la herramienta Cuentagotas , mueva el
puntero sobre el área de la imagen que desea examinar. Al abrir un cuadro de diálogo
de ajustes se activa la herramienta Cuentagotas fuera del cuadro de diálogo. Sigue
teniendo acceso a los controles de desplazamiento y a las herramientas Mano
y
Zoom utilizando los métodos abreviados del teclado.
• Para ver los valores de color situados debajo de las muestras de color, examine la mitad
inferior de la paleta Info. Para colocar muestras de color adicionales en la imagen
mientras está abierto el cuadro de diálogo, mantenga pulsada la tecla Mayús y haga clic
en la imagen.
Para mover una muestra de color:
Seleccione la herramienta Muestra de color y arrastre la muestra a la ubicación nueva.
Para eliminar una muestra de color:
1 Seleccione la herramienta Muestra de color .
2 Realice una de las acciones siguientes:
• Arrastre la muestra hasta dejarla fuera de la ventana del documento.
• Mantenga pulsada la tecla Alt (Windows) u Opción (Mac OS) hasta que el puntero
adopte la forma de unas tijeras
y haga clic en la muestra.
• Haga clic con el botón derecho del ratón (Windows) o pulse Control y haga clic
(Mac
OS) en una muestra y, a continuación, seleccione Eliminar en el menú contextual.
• Para eliminar todas las muestras de color, haga clic en Borrar en la barra de opciones.
• Para eliminar una muestra de color mientras está abierto un cuadro de diálogo,
mantenga pulsada las teclas Alt+Mayús (Windows) o las teclas Opción+Mayús (Mac
OS)
y haga clic en la muestra.
Para ocultar/mostrar muestras de color en una imagen:
Seleccione Vista > Extras. Una marca de comprobación indica que las muestras de color se
están mostrando.
Para cambiar la visualización de la información sobre las muestras de color de la
paleta Info:
Realice una de las acciones siguientes:
• Para mostrar u ocultar información sobre muestras de color de la paleta Info, seleccione
Muestras de color en el menú de la paleta. Una marca de comprobación indica que la
información sobre las muestras de color está visible.
• Para cambiar el espacio de color en el que aparecen los valores de una muestra de color,
mueva el puntero sobre el icono de muestra de color
en la paleta Info, mantenga
pulsado el botón del ratón y elija otro espacio de color en el menú.

Cómo utilizar Ayuda | Contenido | Índice Página anterior 200
Ayuda para Adobe Photoshop CS Realización de ajustes de color y tono
Cómo utilizar Ayuda | Contenido | Índice Página anterior 200
Para utilizar la herramienta Cuentagotas y la paleta Color para ver los valores de
color:
1 Seleccione Ventana > Color para abrir la paleta Color.
2 Abra un cuadro de diálogo de ajustes de color. De esta forma se activa la herramienta
Cuentagotas
fuera del cuadro de diálogo y sobre la imagen.
3 Haga clic en el píxel que desea comprobar en la imagen.
4 Realice los ajustes en el cuadro de diálogo y, antes de aplicarlos, vea los valores de color
ajustados en la paleta
Color.
Almacenamiento y nueva aplicación de los ajustes
Los botones Guardar y Cargar de los cuadros de diálogo Niveles, Curvas (Photoshop),
Tono/saturación, Igualar color (Photoshop), Reemplazar color (Photoshop), Corrección
selectiva (Photoshop), Mezclador de canales (Photoshop), Sombra/iluminación
(Photoshop) y Variaciones le permiten guardar los ajustes y aplicarlos en otras imágenes.
El procedimiento para almacenamiento y carga de un ajuste en el comando Igualar color
es ligeramente distinto. Para guardar y cargar ajustes en el comando Igualar color,
consulte
“Almacenamiento y reutilización de los ajustes del comando Igualar color” en la
página 228.
Para guardar un ajuste:
1 Haga clic en Guardar en el cuadro de diálogo de ajustes que esté utilizando.
2 Escriba un nombre y guarde los ajustes.
Para aplicar un ajuste guardado:
En uno de los cuadros de diálogo mencionados anteriormente, haga clic en Cargar.
Busque y cargue el archivo de ajustes guardado.
Si tiene que aplicar el mismo ajuste con frecuencia, considere grabarlo y ejecutarlo
como una acción o bien cree un droplet.
Comparación de correcciones en CMYK y RGB
(Photoshop)
Aunque es posible realizar todas las correcciones tonales y de color en modo RGB y casi
todos los ajustes en CMYK, debe elegir un modo con sumo cuidado. Siempre que sea
posible, evite realizar varias conversiones entre modos, puesto que los valores de color se
redondean y se pierden con cada conversión. Si una imagen RGB se va a utilizar en pantalla,
no es necesario convertirla al modo CMYK. Y a la inversa, si una imagen CMYK escaneada se
va a separar e imprimir, no es necesario realizar correcciones en el modo RGB.
Si debe convertir la imagen de un modo a otro, lo lógico es realizar la mayoría de las
correcciones de color y tono en el modo RGB y utilizar el modo CMYK para ajustarlos.
Trabajar en el modo RGB tiene las siguientes ventajas:
• Puede ahorrar memoria y mejorar el rendimiento, ya que trabaja con menos canales.
• La gama de colores de espacios RGB es mucho más grande que la de los espacios CMYK
y, por tanto, es
probable que se mantengan más colores después de los ajustes. Para
más información, consulte
“Comprensión del espacio de color y la gama” en la
página 126.

Cómo utilizar Ayuda | Contenido | Índice Página anterior 201
Ayuda para Adobe Photoshop CS Realización de ajustes de color y tono
Cómo utilizar Ayuda | Contenido | Índice Página anterior 201
Con los comandos Ajuste de prueba y Color de prueba puede previsualizar los colores
CMYK compuestos y las placas de separaciones utilizando el espacio de trabajo CMYK
definido en el cuadro de diálogo Ajustes de color. También puede previsualizar los colores
mediante un perfil de color CMYK personalizado. (Consulte
“Pruebas de los colores en
pantalla mediante la aplicación” en la página 154.)
Puede editar una imagen en modo RGB en una ventana y ver la misma imagen en
colores CMYK en otra ventana. Seleccione Ventana > Organizar > Ventana nueva para
(nombre de archivo) para abrir otra ventana de la imagen en la que está trabajando.
Compruebe que Espacio de trabajo CMYK está seleccionado en Ajuste de prueba y, a
continuación, utilice el comando Color de prueba para activar la visualización CMYK en
una de las ventanas.
Identificación de colores fuera de gama (Photoshop)
Una gama es el rango de colores que un sistema de color puede mostrar en pantalla o
imprimir. Un color que se puede mostrar en el modo RGB puede estar fuera de la gama del
ajuste CMYK y, por tanto, no ser imprimible. (Consulte
“Comprensión del espacio de color
y la gama” en la página 126.)
Photoshop coloca automáticamente todos los colores dentro de la gama al convertir una
imagen RGB a CMYK. Pero se pueden identificar los colores fuera de gama de una imagen
o corregirlos manualmente antes de convertirlos a CMYK.
En el modo RGB los colores fuera de gama se pueden identificar de las formas siguientes:
• En la paleta Info aparece un punto de exclamación junto a los valores CMYK siempre
que mueve el puntero sobre un color fuera de gama.
• En el Selector de color y en la paleta Color aparece un triángulo de alerta , así como el
equivalente CMYK más próximo, siempre que seleccione un color fuera de gama. Para
seleccionar el equivalente CMYK, haga clic en el triángulo o en la muestra de color.
• Utilice el comando Aviso de gama.
Para activar o desactivar el resaltado de los colores fuera de gama:
1 Seleccione Vista > Ajuste de prueba y elija el perfil de prueba en el que desea basar el
aviso de gama. (Consulte
“Pruebas de los colores en pantalla mediante la aplicación” en la
página 154.)
2 Seleccione Vista > Aviso de gama. Se resaltan todos los píxeles que están fuera de la
gama del espacio del perfil de prueba activo.
Para cambiar el color del aviso de gama:
1 Realice una de las acciones siguientes:
• En Windows, elija Edición > Preferencias > Transparencia y gama.
• En Mac OS, elija Photoshop > Preferencias > Transparencia y gama.
2 En Aviso de gama, haga clic en el cuadro de color para mostrar el Selector de color. A
continuación, elija un color de aviso nuevo y haga clic en OK. Para obtener los mejores
resultados, utilice un color que no se encuentre ya en la imagen.

Cómo utilizar Ayuda | Contenido | Índice Página anterior 202
Ayuda para Adobe Photoshop CS Realización de ajustes de color y tono
Cómo utilizar Ayuda | Contenido | Índice Página anterior 202
3 Escriba un valor en el cuadro de texto Opacidad. Los valores pueden estar
comprendidos entre 0% y 100%. Utilice este ajuste para revelar más o menos parte de la
imagen de fondo a través del color de aviso. A
continuación, haga clic en OK.
Imagen original y previsualización de colores fuera de gama con el color verde elegido como el color
de aviso de gama
Utilización del cuadro de diálogo Niveles
El cuadro de diálogo Niveles permite corregir la gama tonal y el equilibrio de color de
una
imagen ajustando los niveles de intensidad de las sombras, los medios tonos y las
iluminaciones de la imagen. El histograma Niveles sirve como guía visual para ajustar la
tonalidad de la imagen. Para más información sobre cómo leer un histograma, consulte
“Utilización de un histograma para ver la gama tonal de una imagen (Photoshop)” en la
página 192.
Los ajustes definidos en el cuadro de diálogo Niveles pueden guardarse para ser utilizados
en otra imagen. Consulte
“Almacenamiento y nueva aplicación de los ajustes” en la
página 200.
Cuadro de diálogo Niveles
A. Aplicar corrección de color automática B. Abrir el cuadro de diálogo Opciones de corrección de
color automática C. Sombras D. Medios tonos E. Iluminaciones
A
CD E
B

Cómo utilizar Ayuda | Contenido | Índice Página anterior 203
Ayuda para Adobe Photoshop CS Realización de ajustes de color y tono
Cómo utilizar Ayuda | Contenido | Índice Página anterior 203
Utilización de Niveles para definir iluminaciones, sombras y medios
tonos
Los dos reguladores exteriores de niveles de entrada asignan el punto negro y el punto
blanco a los ajustes de los reguladores de niveles de salida. Por defecto, los reguladores de
salida están en el nivel 0, donde los píxeles son completamente negros, y en el nivel 255,
donde los píxeles son completamente blancos. De este modo, cuando los reguladores de
salida se encuentran en su posición por defecto, si mueve el regulador del punto negro se
asignará al valor de píxel de nivel 0 y, si mueve el regulador del punto blanco, se asignará
al valor de píxel de nivel 255.
Recortar los píxeles hace que los niveles restantes se
redistribuyan entre los niveles de 0 a 255. Esta redistribución aumenta la gama tonal y, por
tanto, aumenta el contraste global de la imagen.
Nota: Cuando se recortan las sombras, los píxeles son completamente negros (sin detalle).
Cuando se recortan las iluminaciones, los píxeles son completamente blancos (sin
detalle).
El regulador de entrada del centro ajusta el valor gamma de la imagen. Mueve los medios
tonos (nivel 128) y cambia los valores de intensidad de la gama central de tonos de grises
sin modificar significativamente las iluminaciones y las sombras.
Para ajustar la gama tonal mediante niveles:
1 Realice una de las acciones siguientes:
• Seleccione Imagen > Ajustes > Niveles.
• (Photoshop) Capa > Nueva capa de ajuste > Niveles. Haga clic en OK en el cuadro de
diálogo Nueva capa.
2 Para ajustar los tonos de un canal específico, elija una opción en el menú Canal.
Para modificar al mismo tiempo una combinación de canales de colores, mantenga
pulsada la tecla Mayús y seleccione los canales en la paleta Canales antes de seleccionar el
comando Niveles. El menú Canal muestra las abreviaturas de los canales de destino; por
ejemplo, CM para cian y magenta. El menú también contiene los canales individuales de la
combinación seleccionada. Los canales de tintas planas y los canales alfa sólo se pueden
modificar individualmente. No olvide que este método no funciona en la capa de ajuste
de niveles.
3 Para ajustar las sombras y las iluminaciones manualmente, realice una de las acciones
siguientes:
• Arrastre los reguladores de niveles de entrada del negro y el blanco hasta el borde del
primer grupo de píxeles en ambos extremos del histograma. Por ejemplo, si
mueve el
regulador del punto negro a la derecha hasta el nivel 5, Photoshop asignará todos los
píxeles del nivel 5 e inferiores al nivel 0. De la misma forma, si
mueve el regulador del
punto blanco a la izquierda hasta el nivel 243, Photoshop asignará todos los píxeles del
nivel 243 y superiores al nivel 255. La asignación afecta a los píxeles más oscuros y más
claros de cada canal. Los píxeles correspondientes de los otros canales se ajustan
proporcionalmente para impedir que se modifique el equilibrio de color.
Nota: También puede introducir valores directamente en el primer y el tercer cuadro de
texto Niveles de entrada.

Cómo utilizar Ayuda | Contenido | Índice Página anterior 204
Ayuda para Adobe Photoshop CS Realización de ajustes de color y tono
Cómo utilizar Ayuda | Contenido | Índice Página anterior 204
Antes y después de ajustar el punto blanco y el punto negro
• Arrastre los reguladores de niveles de salida del negro y el blanco para definir nuevos
valores de sombra e iluminación. También puede introducir valores directamente en los
cuadros de texto Niveles de salida. Para más información, consulte
“Utilización de
Niveles para conservar detalles de iluminación y sombra en las impresiones” en la
página 205 y “Definición de los valores de destino de sombra e iluminación
(Photoshop)” en la página 213.
También puede definir los puntos negro y blanco mediante las herramientas de
cuentagotas. Consulte
“Utilización de las herramientas de cuentagotas para definir los
puntos negro y blanco” en la página 211.
Además, se puede ajustar automáticamente las sombras y las iluminaciones haciendo clic
en Automático. En Photoshop, al hacer clic en Automático se aplican los ajustes
especificados en el cuadro de dialogo Opciones de corrección de color automática. Para
más información sobre cómo ajustar las opciones de corrección de color automática,
consulte
“Definir opciones de corrección de color automática (Photoshop)” en la
página 236. En ImageReady, Automático produce los mismos resultados que el comando
Niveles automáticos. (Consulte “Utilización del comando Niveles automáticos” en la
página 234.)
Si la imagen necesita correcciones de medios tonos, utilice el regulador de entrada central
para realizar un ajuste del valor gamma. Si mueve el regulador de entrada central hacia la
izquierda, la imagen global se aclara. Asigna un nivel más bajo (más oscuro) al valor medio
de los reguladores de salida. Si los reguladores de salida están en su posición por defecto
(0 y 255), el punto medio será
128, En este ejemplo, las sombras se extienden para rellenar
la gama tonal de 0 a 128 y las iluminaciones se comprimen. Si mueve el regulador de
entrada central hacia la derecha, el efecto es el contrario: la imagen se oscurece.
Nota: También puede introducir un valor de ajuste gamma directamente en el cuadro de
texto Niveles de entrada situado en el centro.

Cómo utilizar Ayuda | Contenido | Índice Página anterior 205
Ayuda para Adobe Photoshop CS Realización de ajustes de color y tono
Cómo utilizar Ayuda | Contenido | Índice Página anterior 205
Al mover el regulador central se ajusta el valor gamma de la imagen
4 Haga clic en OK.
El histograma ajustado puede verse en la paleta Histograma.
Utilización de Niveles para conservar detalles de iluminación y
sombra en las impresiones
Los reguladores de niveles de salida le permiten definir los niveles de sombra e
iluminación para comprimir la imagen en una gama inferior a 0 y 255. Utilice este ajuste
para conservar detalles de iluminación y sombra cuando vaya a imprimir una imagen en
una imprenta cuyas características conoce. Por ejemplo, imagine que en la imagen hay
importantes detalles de iluminación con un valor de 245, y la imprenta a la que va a enviar
la imagen no admite un punto inferior al 5%. Puede mover el regulador de iluminación
hasta el nivel 242 (que representa un punto del 5% en la imprenta) para cambiar el detalle
de iluminación de 245 a 242. Ahora, el detalle de iluminación se imprimirá correctamente
en dicha imprenta. Para más información sobre cómo definir el nivel de salida para un
destino de salida específico, consulte
“Definición de los valores de destino de sombra e
iluminación (Photoshop)” en la página 213.
Antes y después de ajustar Niveles de salida para definir los niveles de sombra e iluminación

Cómo utilizar Ayuda | Contenido | Índice Página anterior 206
Ayuda para Adobe Photoshop CS Realización de ajustes de color y tono
Cómo utilizar Ayuda | Contenido | Índice Página anterior 206
Utilización de niveles para ajustar el color (Photoshop)
Además de ajustar la gama tonal, el cuadro de diálogo Niveles se puede utilizar para
ajustar el equilibrio de color de una imagen.
Para utilizar niveles y ajustar el equilibrio de color:
1 Coloque una muestra de color en un área de la imagen en gris neutro.
2 Para abrir el cuadro de diálogo Niveles, realice una de las acciones siguientes:
• Seleccione Imagen > Ajustes > Niveles.
• (Photoshop) Seleccione Capa > Nueva capa de ajuste > Niveles. Haga clic en OK en el
cuadro de diálogo Nueva capa.
3 Para neutralizar un tinte de color, realice una de las acciones siguientes:
• Haga doble clic en la herramienta Cuentagotas– Configurar punto gris del cuadro de
diálogo Niveles para que se muestre el Selector de color de Adobe. Introduzca los
valores que desea asignar al gris neutro y haga clic en OK. A continuación, haga clic en
la muestra de color de la imagen. Para más información sobre el uso de una
herramienta de cuentagotas, consulte
“Utilización de las herramientas de cuentagotas
para eliminar un tinte de color” en la página 211.
• Haga clic en Opciones en el cuadro de diálogo Niveles. Haga clic en la muestra de color
Medios tonos para mostrar el Selector de color de Adobe. Introduzca los valores que
desea asignar al gris neutro y haga clic en OK. Este método tiene la ventaja de mostrarle
una vista previa de los valores que está asignando.
Por lo general, asigne valores de componentes de color para obtener un gris neutro. Por
ejemplo, asigne valores de rojo, verde y azul iguales para generar un gris neutro en una
imagen RGB.
Utilización del cuadro de diálogo Curvas (Photoshop)
Al igual que en Niveles, el cuadro de diálogo Curvas permite ajustar la gama tonal
completa de una imagen. Pero, en lugar de utilizar sólo tres ajustes (punto blanco, punto
negro y gamma), con Curvas puede ajustar hasta 14 puntos diferentes a través de la gama
tonal de una imagen (desde la sombra hasta la iluminación). Curvas también se utiliza
para realizar ajustes exactos en los canales de color individuales de una imagen. Los
ajustes definidos en el cuadro de diálogo Curvas pueden guardarse para ser utilizados en
otra imagen. Consulte
“Almacenamiento y nueva aplicación de los ajustes” en la
página 200.

Cómo utilizar Ayuda | Contenido | Índice Página anterior 207
Ayuda para Adobe Photoshop CS Realización de ajustes de color y tono
Cómo utilizar Ayuda | Contenido | Índice Página anterior 207
Cuadro de diálogo Curvas
A. Iluminaciones B. Medios tonos C. Sombras D. Ajustar curva añadiendo puntos E. Dibujar una
curva con un lápiz F. Configurar punto negro G. Configurar punto gris H. Configurar punto blanco
Acerca del cuadro de diálogo Curvas
El cuadro de diálogo Curvas se abre con una línea diagonal recta. El eje horizontal del
gráfico representa los valores originales de intensidad de los píxeles (Niveles de entrada);
el eje vertical representa los valores de color nuevos (Niveles de salida).
Por defecto, Curvas muestra los valores de intensidad comprendidos entre 0 y 255 para
imágenes RGB con el negro (0) situado en la esquina inferior izquierda. Por defecto, Curvas
muestra porcentajes comprendidos entre 0 y 100 para imágenes CMYK con la iluminación
(0%) situada en la esquina inferior izquierda. Para invertir la visualización de porcentajes y
valores de intensidad, haga clic en la flecha doble que hay debajo de la curva
.
En imágenes RGB, 0 estará ahora en la esquina inferior derecha y, en imágenes CMYK, 0%
estará en la esquina inferior derecha.
Cuadro de diálogo de la curva por defecto para imágenes CMYK y RGB
A. Orientación por defecto de la barra de salida tonal de CMYK B. Valores Entrada y Salida de CMYK
en porcentajes C. Orientación por defecto de la barra de entrada tonal de CMYK D. Orientación por
defecto de la barra de salida tonal de RGB E. Los valores Entrada y Salida de RGB se muestran en
niveles de intensidad F. Orientación por defecto de la barra de entrada tonal de RGB
Para abrir el cuadro de diálogo Curvas:
1 Realice una de las acciones siguientes:
• Seleccione Imagen > Ajustes > Curvas.
A
DE HGF
B
C
AB
CDEF

Cómo utilizar Ayuda | Contenido | Índice Página anterior 208
Ayuda para Adobe Photoshop CS Realización de ajustes de color y tono
Cómo utilizar Ayuda | Contenido | Índice Página anterior 208
• Seleccione Capa > Nueva capa de ajuste > Curvas. Haga clic en OK en el cuadro de
diálogo Nueva capa.
2 Para que la cuadrícula Curvas sea más precisa, mantenga pulsada la tecla Alt (Windows)
o la tecla Opción (Mac
OS) y haga clic en la cuadrícula. Repita la acción anterior para que la
cuadrícula sea más grande.
Ajuste del color y la tonalidad con Curvas
Al cambiar la forma de la curva en el cuadro de diálogo Curvas, se modifica el color y la
tonalidad de una imagen. Al curvar la línea hacia arriba se aclara la imagen y, al
curvarla
hacia abajo, se oscurece. Las secciones más pronunciadas de una curva representan las
partes de la imagen con más contraste. De manera inversa, las secciones más planas de la
curva representan las partes de la imagen con menor contraste.
En el estado por defecto del cuadro de diálogo Curvas, si mueve un punto de la parte
superior de la curva, ajustará básicamente las iluminaciones; si mueve un punto de la
parte central de la curva, ajustará básicamente los medios tonos, y si mueve un punto de
la parte inferior de la curva, ajustará básicamente las sombras. Si mueve un punto hacia
abajo o hacia la derecha se asignará el valor de entrada a un valor de salida más bajo, y
la
imagen se oscurecerá. De manera inversa, si mueve un punto hacia arriba o hacia la
izquierda asignará un valor de entrada más bajo a un valor de salida más alto, y la imagen
se aclarará. De modo que si desea aclarar las sombras, mueva hacia arriba un punto
situado cerca de la parte inferior de la curva. Y, si desea oscurecer las iluminaciones, mueva
hacia abajo un punto situado cerca de la parte superior de la curva.
Para ajustar el color y la tonalidad con Curvas:
1 Abra el cuadro de diálogo Curvas.
2 (Opcional) Para ajustar el equilibrio de color de la imagen, elija el canal o los canales
que desea ajustar en el menú Canal.
Para modificar al mismo tiempo una combinación de canales de color, mantenga pulsada
la tecla Mayús y elija los canales en la paleta Canales antes de seleccionar Curvas. El menú
Canal muestra las abreviaturas de los canales de destino; por ejemplo, CM para cian y
magenta. El menú también contiene los canales individuales de la combinación
seleccionada. No olvide que este método no funciona en la capa de ajuste de curvas.
3 Para añadir un punto a la curva, realice una de las acciones siguientes:
• Haga clic directamente en la curva.
• (Sólo imágenes RGB) Pulse Ctrl y haga clic (Windows) o pulse Comando y haga clic
(Mac
OS) en un píxel de la imagen.
Pulsar Ctrl/Comando y hacer clic en los píxeles de la imagen es la mejor forma de añadir
puntos si desea conservar o ajustar detalles específicos de una imagen.
Puede añadir hasta 14 puntos de control a la curva. Para eliminar un punto de control,
arrástrelo fuera del gráfico, selecciónelo y pulse Supr o bien mantenga pulsada la tecla Ctrl
(Windows) o la tecla Comando (Mac
OS) y haga clic en dicho punto. No se pueden eliminar
los puntos finales de la curva.

Cómo utilizar Ayuda | Contenido | Índice Página anterior 209
Ayuda para Adobe Photoshop CS Realización de ajustes de color y tono
Cómo utilizar Ayuda | Contenido | Índice Página anterior 209
Pulsar Ctrl (Windows) o Comando (Mac OS) y hacer clic en tres áreas de una imagen para añadir
puntos a la curva. Por defecto, si mueve un punto hacia la izquierda o hacia arriba, se aumenta el
valor tonal y si mueve un punto hacia la derecha o hacia abajo, se disminuye el mismo. Aclarar las
iluminaciones y oscurecer las sombras viene representado por una curva en S en la que se aumenta
el contraste de la imagen.
Para determinar las áreas más claras y más oscuras de una imagen RGB, arrastre el cursor
por la imagen. En el cuadro de diálogo Curvas se muestran los valores de intensidad del
área situada por debajo del puntero, junto con la ubicación correspondiente en la curva. Al
arrastrar el puntero por la imagen CMYK, se muestran los porcentajes en la paleta Color si
está visualizando valores CMYK.
4 Para ajustar la forma de la curva, realice una de las acciones siguientes:
• Haga clic en un punto y arrastre la curva hasta obtener la imagen deseada.
• Haga clic en un punto de la curva e introduzca valores en los cuadros de texto Entrada y
Salida.
• Seleccione el lápiz de la parte inferior del cuadro de diálogo y arrastre para dibujar una
curva nueva. Mantenga pulsada la tecla Mayús para limitar la curva a una línea recta y
haga clic para definir los puntos finales. Cuando haya terminado, haga clic en
Redondear si desea suavizar la curva.
Los puntos de la curva permanecen anclados hasta que los mueve. Como resultado,
puede realizar un ajuste en un área tonal sin que ello afecte a otras áreas.
Nota: En general, basta con pequeños ajustes de curva para realizar correcciones tonales
y de color a la mayoría de las imágenes.
Ajustes rápidos en el cuadro de diálogo Curvas
Al hacer clic en el botón Automático, se aplicará una corrección de color automático,
contraste automático o niveles automáticos, en función de los ajustes definidos en el
cuadro de diálogo Opciones de corrección de color automática. Para más información
sobre cómo especificar los ajustes correspondientes a Color automático, Contraste
automático y Niveles automáticos, consulte
“Definir opciones de corrección de color
automática (Photoshop)” en la página 236.

Cómo utilizar Ayuda | Contenido | Índice Página anterior 210
Ayuda para Adobe Photoshop CS Realización de ajustes de color y tono
Cómo utilizar Ayuda | Contenido | Índice Página anterior 210
El cuadro de diálogo Curvas también tiene herramientas de cuentagotas para ajustar el
color y la tonalidad de una imagen. Para más información sobre el uso de las herramientas
de cuentagotas, consulte
“Utilización de las herramientas de cuentagotas en los cuadros
de diálogo Niveles o Curvas” en la página 210.
Métodos abreviados de teclado para Curvas
Los siguientes métodos abreviados de teclado funcionan con el cuadro de diálogo Curvas:
• Mantenga pulsada la tecla Ctrl (Windows) o la tecla Comando (Mac OS) y haga clic en la
imagen para definir un punto en la curva del canal activo especificado en el cuadro de
diálogo Curvas.
• Mantenga pulsada las teclas Ctrl+Mayús (Windows) o las teclas Comando+Mayús
(Mac
OS) y haga clic en la imagen para definir un punto en la curva del color
seleccionado en cada canal de componente de color (pero no en el canal compuesto).
• Mantenga pulsada la tecla Mayús y haga clic en la curva para seleccionar varios puntos.
Los puntos seleccionados aparecen rellenos de negro.
• Haga clic en la cuadrícula o pulse las teclas Ctrl+D (Windows) o las teclas Comando+D
(Mac
OS) para deseleccionar todos los puntos de la curva.
• Pulse las teclas de flecha para mover los puntos seleccionados en la curva.
• Pulse las teclas Ctrl+Tab (Windows) o Control+Tab (Mac OS) para avanzar en la curva a
través de los puntos de control.
• Pulse las teclas Mayús+Ctrl+Tab (Windows) o Mayús+Control+Tab (Mac OS) para
retroceder en la curva a través de los puntos de control.
Utilización de las herramientas de cuentagotas en los
cuadros de diálogo Niveles o Curvas
Los cuadros de diálogo Niveles (Photoshop e ImageReady) y Curvas (Photoshop) tienen
herramientas de cuentagotas para definir el punto negro, definir el punto blanco y ajustar
el equilibrio de color de una imagen. De forma simultánea, una herramienta de
cuentagotas aplica además una corrección tonal a todos los píxeles de una imagen.
Nota: La herramienta Cuentagotas – Configurar punto gris se utiliza básicamente para
la corrección de color y no está disponible cuando se trabaja con imágenes en escala de
grises.
Para obtener un mejor resultado, no utilice las herramientas de cuentagotas en imágenes
que necesitan de mucha intervención para asignar un píxel a los valores de máxima
iluminación o mínima sombra. Debido a que las herramientas de cuentagotas aumentan o
disminuyen el valor tonal de todos los píxeles de una imagen en cantidades iguales,
pueden perderse algunos píxeles. Se
recomienda utilizar las herramientas de cuentagotas
sólo cuando los ajustes sean pequeños.
Importante: Si utiliza las herramientas de cuentagotas, se desharán los ajustes
realizados previamente en Niveles o Curvas (Photoshop). Si tiene previsto utilizar las
herramientas de cuentagotas, es mejor utilizarlas primero y ajustar a continuación los
valores con los reguladores del cuadro de diálogo Niveles o con los puntos del cuadro de
diálogo Curvas (Photoshop).

Cómo utilizar Ayuda | Contenido | Índice Página anterior 211
Ayuda para Adobe Photoshop CS Realización de ajustes de color y tono
Cómo utilizar Ayuda | Contenido | Índice Página anterior 211
Utilización de las herramientas de cuentagotas para definir los puntos
negro y blanco
Puede utilizar las herramientas de cuentagotas para definir los puntos negro y blanco de
una imagen. Tenga en cuenta que cuando las herramientas de cuentagotas cambian el
valor tonal de un píxel al punto negro (0) o al punto blanco (255), el cambio de valor de
este píxel se aplica a todos los píxeles de la imagen. Por tanto, todos los valores de píxel
aumentan o disminuyen lo mismo en función de si se define el punto negro o el punto
blanco.
Este comportamiento no afecta a los puntos de los extremos de los reguladores Niveles de
entrada ni a los puntos de los extremos de Curvas (Photoshop), que definen el punto
negro de una imagen a la vez que conservan la mayor parte de tonalidad en las
iluminaciones y definen el punto blanco a la vez que conservan la mayor parte de
tonalidad en las sombras. Además, en las opciones Niveles y Curvas (Photoshop) se
pueden realizar ajustes de valores gamma sin afectar a los puntos blanco o negro. Para
más información, consulte
“Utilización del cuadro de diálogo Niveles” en la página 202 y
“Utilización del cuadro de diálogo Curvas (Photoshop)” en la página 206.
Para definir los puntos negro y blanco mediante las herramientas de cuentagotas:
1 Abra el cuadro de diálogo Niveles o Curvas (Photoshop).
Por defecto, el valor de destino de la herramienta Cuentagotas – Configurar punto
negro
es 0 y el valor de destino de la herramienta Cuentagotas – Configurar punto
blanco es 255.
2 Para especificar el valor de destino del punto blanco o negro, haga doble clic en la
herramienta Cuentagotas – Configurar punto negro o Configurar punto blanco. Utilice el
Selector de color para especificar el valor de destino.
En función del dispositivo de salida de la imagen, es preferible configurar un valor de
punto negro más alto o un valor de punto blanco más bajo.
3 Seleccione la herramienta Cuentagotas – Configurar punto negro o la herramienta
Cuentagotas – Configurar punto blanco. A continuación, haga clic en la imagen donde
desea configurar el punto negro o blanco.
4 Si necesita realizar ajustes adicionales, utilice los cuadros de diálogo Niveles o Curvas
(Photoshop).
5 Haga clic en OK.
Utilización de las herramientas de cuentagotas para eliminar un
tinte de color
Puede utilizar las herramientas de cuentagotas de los cuadros de diálogo Niveles o Curvas
(Photoshop) para corregir un tinte de color. Es más fácil equilibrar el color de una imagen
identificando primero un área neutral y eliminando a continuación el tinte de color de
dicha área. Con este tipo de corrección, el resto de colores de la imagen también se
equilibran. Las herramientas de cuentagotas funcionan mejor en una imagen con áreas
neutras fáciles de identificar.

Cómo utilizar Ayuda | Contenido | Índice Página anterior 212
Ayuda para Adobe Photoshop CS Realización de ajustes de color y tono
Cómo utilizar Ayuda | Contenido | Índice Página anterior 212
Antes y después de utilizar la herramienta Cuentagotas – Configurar punto gris en una muestra de
color situada en un gris neutral de la imagen
Para corregir el color mediante una herramienta de cuentagotas:
1 (Opcional) Sitúe una muestra de color en un píxel de un área de la imagen gris neutral.
Seleccione un píxel en las sombras, medios tonos o iluminaciones, en función de la
herramienta de cuentagotas que tenga previsto utilizar. Utilice la paleta Info para localizar
el píxel adecuado. Para más información sobre cómo situar una muestra de color y utilizar
la paleta Info, consulte
“Visualización de los valores de color de los píxeles (Photoshop)” en
la página 197.
Si va a utilizar más de una herramienta de cuentagotas, conviene que sitúe más de una
muestra de color en la imagen.
2 Abra el cuadro de diálogo Niveles o Curvas (Photoshop). Para más información,
consulte
“Utilización del cuadro de diálogo Niveles” en la página 202 y “Utilización del
cuadro de diálogo Curvas (Photoshop)” en la página 206.
3 Haga doble clic en las herramientas Cuentagotas – Configurar punto negro ,
Configurar punto gris o Configurar punto blanco . Utilice el Selector de color de
Adobe para especificar un color de destino neutral.
Si está trabajando en RGB, introduzca los mismos valores para R, G y B para especificar un
color neutral. El valor del color neutral debe ser todo lo cercano posible a los valores de la
muestra de color.
Si desea conservar detalles específicos de sombra o de iluminación, especifique valores
para las herramientas Cuentagotas – Configurar punto negro y Configurar punto blanco
que estén dentro de la gama del dispositivo de salida (imprenta, impresora láser, etc.).
4 Con la herramienta de cuentagotas elegida, haga clic en la muestra de color que desee
asignar al color de destino especificado en el paso 3. Si no ha situado una muestra de color
en la imagen, haga clic en un píxel que desee asignar al color de destino.
5 Repita los pasos 3 y 4 utilizando otra herramienta de cuentagotas distinta si es
necesario.
6 Si es preciso, realice los últimos ajustes en los cuadros de diálogo Niveles o Curvas
(Photoshop).
7 Haga clic en OK. Si ha especificado nuevos colores de destino para las herramientas
Cuentagotas – Configurar punto negro
, Configurar punto gris o Configurar punto
blanco , Photoshop le preguntará si desea guardar los nuevos colores de destino como
valores por defecto.

Cómo utilizar Ayuda | Contenido | Índice Página anterior 213
Ayuda para Adobe Photoshop CS Realización de ajustes de color y tono
Cómo utilizar Ayuda | Contenido | Índice Página anterior 213
Definición de los valores de destino de sombra e
iluminación (Photoshop)
Es necesario asignar valores de sombra e iluminación (buscar valores de destino) porque
la mayoría de los dispositivos de salida (generalmente imprentas) no pueden imprimir
detalles en los valores de sombra más negros (cerca del nivel 0) ni en los valores de
iluminación más blancos (cerca del nivel 255). Especificar el nivel mínimo de sombra y el
nivel máximo de iluminación ayuda a incluir los detalles importantes de sombra e
iluminación dentro de la gama del dispositivo de salida. Para más información sobre la
gama de un dispositivo, consulte
“Por qué cada dispositivo tiene un espacio de color
diferente” en la página 127.
Si va a imprimir una imagen en una impresora de escritorio y su sistema gestiona el color,
no es necesario definir los valores de destino y de iluminación. El
sistema de gestión de
color de Photoshop realiza automáticamente ajustes a la imagen que ve en la pantalla, de
modo que se imprimirá correctamente en la impresora de escritorio configurada. Para
más
información sobre la producción de color coherente de la edición de imágenes a la
impresión, consulte
“Producción de colores coherentes con una impresora de escritorio”
en la página 160.
Nota: En ImageReady puede realizar el procedimiento siguiente en el cuadro de diálogo
Niveles.
Si desea utilizar valores de destino para definir iluminaciones y sombras:
1 Seleccione la herramienta Cuentagotas . En las opciones de la herramienta
Cuentagotas puede seleccionar Promedio de 3 x 3 en el menú Tamaño de muestra. Esto
asegura una muestra representativa de un área en lugar del valor de un único píxel de la
pantalla.
2 Abra el cuadro de diálogo Niveles o Curvas. (Consulte “Utilización del cuadro de diálogo
Niveles” en la página 202 o “Utilización del cuadro de diálogo Curvas (Photoshop)” en la
página 206.)
Al abrir Niveles o Curvas, la herramienta Cuentagotas está activa fuera del cuadro de
diálogo. Todavía puede acceder a los controles de desplazamiento, las herramientas
Mano
y Zoom mediante los métodos abreviados de teclado.
3 Para identificar áreas de iluminaciones y sombras que desee conservar en la imagen,
realice una de las acciones siguientes:
• Mueva el puntero por la imagen y observe la paleta Info para localizar las áreas más
claras y las más oscuras que desea conservar (no recortar a negro o blanco puros).
(Consulte
“Visualización de los valores de color de los píxeles (Photoshop)” en la
página 197.)
• Arrastre el puntero por la imagen y examine el cuadro de diálogo Curvas para encontrar
los puntos más claros y los más oscuros que desea conservar. Este método no funciona
si en el cuadro de diálogo Curvas se ha seleccionado el canal compuesto CMYK.
Cuando busque los detalles más claros de iluminación que desea conservar como un valor
(más bajo) de impresión, no incluya iluminaciones especulares. Las iluminaciones
especulares como el destello en una joya o un punto de resplandor son los puntos más
brillantes de una imagen. Normalmente conviene recortar los píxeles de iluminación
especular (blanco puro, sin detalle). De
esta manera, no se imprime ninguna tinta en el
papel.

Cómo utilizar Ayuda | Contenido | Índice Página anterior 214
Ayuda para Adobe Photoshop CS Realización de ajustes de color y tono
Cómo utilizar Ayuda | Contenido | Índice Página anterior 214
También se puede utilizar el comando Umbral para identificar iluminaciones y
sombras representativas antes de abrir los cuadros de diálogo Niveles o Curvas.
(Consulte
“Utilización del comando Umbral (Photoshop)” en la página 241.)
4 Realice una de las acciones siguientes para asignar valores de iluminación al área más
clara de la imagen:
• En Niveles, mueva el regulador de iluminación Niveles de salida para definir el valor de
iluminación más alto. Conforme mueve el regulador, el valor de iluminación se muestra
en el cuadro de texto Niveles de salida y el resultado se previsualiza en la ventana del
documento. El regulador Niveles de salida disminuye los valores de los píxeles de
iluminaciones. No utilice el regulador Niveles de salida si la imagen tiene una
iluminación especular y desea que sea blanco puro (nivel 255).
• Haga doble clic en la herramienta Cuentagotas – Configurar punto blanco de los
cuadros de diálogo Niveles o Curvas para que aparezca el Selector de color. Introduzca
los valores de color que desea asignar al área más clara de la imagen y haga clic en OK.
A
continuación, haga clic en la iluminación identificada en el paso 3.
Si ha seleccionado por accidente una iluminación incorrecta, mantenga pulsada la
tecla Alt (Windows) u Opción (Mac OS), y haga clic en el botón Restaurar de los
cuadros de diálogo Niveles o Curvas.
• Haga clic en Opciones del cuadro de diálogo Niveles o Curvas. En el cuadro de diálogo
Opciones de corrección de color automática, haga clic en la muestra de color
Iluminaciones para que aparezca el Selector de color. Introduzca los valores de color
que desea asignar al área más clara de la imagen y haga clic en OK.
En función del dispositivo de salida, al imprimir en papel blanco, puede obtener una
iluminación idónea en una imagen con tonalidad media mediante los valores CMYK 5, 3, 3
y 0 respectivamente. Un equivalente RGB aproximado es 244, 244, 244 y un equivalente en
escala de grises aproximado es un punto del 4%. Aproxime estos valores de destino
rápidamente escribiendo 96 en el cuadro de texto Brillo (B) del área HSB del Selector
de color.
Con una imagen con tonalidad dominante oscura puede definir la iluminación con un
valor inferior para evitar demasiado contraste. Pruebe con valores de brillo
comprendidos entre 96 y 80.
Mediante la herramienta Cuentagotas o el cuadro de diálogo Opciones de corrección
de color automática, puede ajustar proporcionalmente los valores de píxeles de la imagen
a los nuevos valores de iluminación. Los píxeles que sean más claros que el área pulsada se
recortarán (se
ajustarán al nivel 255, blanco puro). La paleta Info muestra los valores
anteriores y posteriores a los ajustes de color.

Cómo utilizar Ayuda | Contenido | Índice Página anterior 215
Ayuda para Adobe Photoshop CS Realización de ajustes de color y tono
Cómo utilizar Ayuda | Contenido | Índice Página anterior 215
Definir el valor de destino de la herramienta Cuentagotas – Configurar punto blanco y hacer clic en
una iluminación para asignarle el valor de destino
5 Para asignar valores de sombra al área más oscura de la imagen que desea conservar,
realice una de las acciones siguientes:
• En Niveles, mueva el regulador de sombra Niveles de salida para definir el valor de
sombra más bajo.
• Haga doble clic en la herramienta Cuentagotas – Configurar punto negro de los
cuadros de diálogo Niveles o Curvas para que aparezca el Selector de color. Escriba los
valores que desea asignar al área más oscura de la imagen y haga clic en OK. A
continuación, haga clic en la sombra identificada en el paso 3.
• Haga clic en Opciones del cuadro de diálogo Niveles o Curvas. En el cuadro de diálogo
Opciones de corrección de color automática, haga clic en la muestra de color Sombras
para que aparezca el Selector de color. Escriba los valores que desea asignar al área más
oscura de la imagen y haga clic en OK.
En la mayoría de las situaciones, al imprimir en papel blanco puede conseguir una sombra
idónea en una imagen con tonalidad media con los valores CMYK 65, 53, 51 y 95. Un
equivalente RGB aproximado es 10, 10, 10 y un equivalente en escala de grises
aproximado es un punto del 96%. Aproxime estos mismos valores introduciendo 4 en el
cuadro de texto Brillo (B) del área HSB del Selector de color.
Con una imagen con tonalidad dominante clara, puede definir la sombra en un valor
superior para mantener el detalle de las iluminaciones. Pruebe con valores de brillo
comprendidos entre 4 y 20.
Si desea utilizar el modo Umbral para identificar las áreas más claras y más oscuras
de la imagen:
1 Abra el cuadro de diálogo Niveles y compruebe que la opción Ver está seleccionada.
Nota: El modo Umbral del cuadro de diálogo Niveles no está disponible para las imágenes
CMYK.

Cómo utilizar Ayuda | Contenido | Índice Página anterior 216
Ayuda para Adobe Photoshop CS Realización de ajustes de color y tono
Cómo utilizar Ayuda | Contenido | Índice Página anterior 216
2 Mantenga pulsada la tecla Alt (Windows) o la tecla Opción (Mac OS) y arrastre el
triángulo blanco o negro de Niveles de entrada.
La imagen cambia al modo Umbral y aparece una imagen de previsualización con un
contraste muy alto. Las áreas visibles de la imagen indican las partes más claras de la
misma si arrastra con el regulador blanco, y las partes más oscuras si arrastra con el
regulador negro. Si selecciona un canal de color en el cuadro de diálogo Niveles, el área en
negro indica la ubicación en la que no existe dicho componente de color.
Previsualización de la imagen en modo Umbral
3 Arrastre lentamente el regulador hacia el centro del histograma para identificar las
áreas de la imagen que se están recortando (completamente negras o completamente
blancas). Utilice los píxeles de estas áreas para identificar el destino del punto negro y del
punto blanco de la imagen.
Ajuste del valor gamma de una imagen (ImageReady)
En términos sencillos, el valor gamma es la medida del contraste (el brillo de los medios
tonos) de una imagen fotográfica o el generado por un dispositivo, como el monitor de un
ordenador. Un valor gamma más alto produce una imagen más oscura globalmente. Los
sistemas Windows utilizan un valor gamma más alto (normalmente 2.2) que los sistemas
Mac
OS (normalmente 1.8) y, por tanto, la misma imagen es sensiblemente más oscura en
un sistema Windows que en un sistema Mac
OS.
Los diseñadores, sobre todo aquellos que utilizan los sistemas Mac OS para crear
imágenes que se verán en sistemas Windows, deben tener en cuenta la opción de un valor
gamma de varias plataformas. El valor gamma de una imagen se puede modificar para
compensar las diferencias existentes entre los monitores con Windows y Mac
OS.
El comando Gamma modifica los valores de píxeles de una imagen. Por el contrario, los
comandos Previsualizar ajustan el aspecto de la imagen del monitor pero no cambian los
valores de los píxeles de la imagen.
Para previsualizar una imagen utilizando diferentes valores gamma:
Seleccione Vista > Previsualizar y, a continuación, elija una de las acciones siguientes:
• Color sin compensación para ver la imagen con el valor gamma del monitor sin corregir.
• Color Macintosh estándar para ver la imagen con un valor gamma de 1,8.
• Color Windows estándar para ver la imagen con un valor gamma de 2,2.
• Usar perfil de color incrustado para ver la imagen con el perfil incrustado.

Cómo utilizar Ayuda | Contenido | Índice Página anterior 217
Ayuda para Adobe Photoshop CS Realización de ajustes de color y tono
Cómo utilizar Ayuda | Contenido | Índice Página anterior 217
Puede editar la imagen en una ventana y ver la misma imagen con un valor gamma
diferente en una segunda ventana. Seleccione Ventana > Ordenar > Ventana nueva
para (nombre de archivo). Con la nueva ventana activa, seleccione Vista
> Previsualizar y, a
continuación, elija un valor gamma distinto al utilizado en la primera ventana.
Para ajustar automáticamente el valor gamma:
1 Seleccione Imagen > Ajustes > Gamma.
2 Seleccione Previsualizar para obtener una vista previa del ajuste de la imagen.
3 Ajuste el valor gamma:
• Seleccione De Windows a Macintosh para ajustar el valor gamma y mostrarlo en Mac OS.
• Seleccione De Macintosh a Windows para ajustar el valor gamma y mostrarlo en Windows.
Nota: Las imágenes creadas en Photoshop 4.0 o versiones anteriores utilizan por defecto
el valor gamma de Mac
OS (1,8) y se deben ajustar para mostrarlas en Windows (a no ser
que se haya ajustado el valor gamma al crear la imagen). Las imágenes creadas en
Photoshop 5.0 o versiones posteriores utilizan por defecto el valor gamma de
Windows
(2,2) y estarán en el valor gamma correcto para mostrarlas en Windows sin
realizar ningún ajuste.
Para ajustar el valor gamma manualmente:
1 Seleccione Imagen > Ajustes > Gamma.
2 Seleccione Previsualizar para obtener una vista previa del ajuste de la imagen.
3 Arrastre el regulador de gamma o introduzca en el cuadro de texto un valor
comprendido entre 0,1 y 9,99. Este regulador mide la cantidad de cambios realizados en el
valor gamma actual. (El regulador no indica el valor gamma real.)
Utilización del comando Equilibrio de color (Photoshop)
El comando Equilibrio de color cambia la mezcla global de los colores de una imagen para
conseguir correcciones de color generalizadas.
Imagen original con tinte verdoso y nivel de magenta/verde ajustado en medios tonos

Cómo utilizar Ayuda | Contenido | Índice Página anterior 218
Ayuda para Adobe Photoshop CS Realización de ajustes de color y tono
Cómo utilizar Ayuda | Contenido | Índice Página anterior 218
Para utilizar el comando Equilibrio de color:
1 Asegúrese de que está seleccionado el canal compuesto en la paleta Canales. Este
comando sólo está disponible si está viendo el canal compuesto.
2 Realice una de las acciones siguientes:
• Seleccione Imagen > Ajustes > Equilibrio de color.
• Seleccione Capa > Nueva capa de ajuste > Equilibrio de color. Haga clic en OK en el
cuadro de diálogo Nueva capa.
3 Seleccione Sombras, Medios tonos o Iluminaciones para seleccionar la gama tonal en la
que desea enfocar los cambios.
4 Seleccione Conservar luminosidad para impedir que cambien los valores de
luminosidad de la imagen mientras cambia el color. Esta opción mantiene el equilibrio
tonal de la imagen.
5 Arrastre un regulador hacia un color que desea aumentar en la imagen; arrastre un
regulador lejos de un color que desea disminuir en la imagen.
Los valores situados sobre las barras de color muestran los cambios de color de los canales
rojo, verde y azul. (En
imágenes Lab los valores son para los canales a y b.) Los valores
pueden estar comprendidos entre –100 y
+100.
Utilización del comando Tono/saturación
El comando Tono/saturación permite ajustar el tono, la saturación y el brillo del
componente de color específico de una imagen o ajustar todos los colores de una imagen
a la vez. En Photoshop, este comando resulta especialmente útil para ajustar colores
específicos de una imagen CMYK de modo que estén dentro de la gama de un dispositivo
de salida. Para más información sobre el modelo de color del tono, la saturación y el brillo
(HSB), consulte
“Modelo HSB” en la página 124.
Los ajustes del cuadro de diálogo Tono/saturación pueden guardarse y cargarse para
utilizarlos en otras imágenes. Para más información, consulte
“Almacenamiento y nueva
aplicación de los ajustes” en la página 200.
Para utilizar el comando Tono/saturación:
1 Realice una de las acciones siguientes:
• Seleccione Imagen > Ajustes > Tono/saturación.
• (Photoshop) Seleccione Capa > Nueva capa de ajuste > Tono/saturación. Haga clic en
OK en el cuadro de diálogo Nueva capa.
Las dos barras de color del cuadro de diálogo representan los colores en el orden en el que
se muestran en la rueda de colores. La barra de color superior muestra el color antes del
ajuste; la barra inferior muestra cómo afecta el ajuste a todos los tonos con toda la
saturación.
2 (Photoshop) Seleccione los colores que va a ajustar en el menú emergente Editar:
• Seleccione Todos para ajustar de una vez todos los colores.
• Seleccione una de las otras gamas de color predefinidas de la lista para el color que
desea ajustar.

Cómo utilizar Ayuda | Contenido | Índice Página anterior 219
Ayuda para Adobe Photoshop CS Realización de ajustes de color y tono
Cómo utilizar Ayuda | Contenido | Índice Página anterior 219
3 En Tono, escriba un valor o arrastre el regulador hasta que aparezcan los colores
deseados.
Los valores que se muestran en el cuadro de texto reflejan la cantidad de grados de
rotación alrededor de la rueda desde el color original del píxel. Un valor positivo indica
rotación hacia la derecha y, un valor negativo, rotación hacia la izquierda. Los valores
pueden estar comprendidos entre –180 y +180.
Rueda de colores y radio de rueda de colores
A. Saturación B. Tono
4 En Saturación, escriba un valor o arrastre el regulador hacia la derecha para aumentar la
saturación o hacia la izquierda para disminuirla.
El color cambia en función de si se aleja del centro de la rueda o se acerca a él con respecto
a los valores de color iniciales de los píxeles seleccionados. Los valores pueden estar
comprendidos entre –100 (porcentaje de desaturación, colores más apagados) y +100
(porcentaje de incremento de saturación).
5 En Luminosidad, introduzca un valor o arrastre el regulador a la derecha para aumentar
la luminosidad (añadir blanco a un color) o a la izquierda para disminuirla (añadir negro a
un color). Los valores pueden estar comprendidos entre –100 (porcentaje de negro) y
+100 (porcentaje de blanco).
Nota: Haga clic en el botón Restaurar para deshacer un ajuste en el cuadro de diálogo
Tono/saturación. Pulse la tecla Alt (Windows) u Opción (Mac
OS) para cambiar el botón
Cancelar a Restaurar.
Para especificar o modificar la gama de colores que se va a ajustar con el comando
Tono/saturación (Photoshop):
1 Realice una de las acciones siguientes:
• Seleccione Imagen > Ajustes > Tono/saturación.
• (Photoshop) Seleccione Capa > Nueva capa de ajuste > Tono/saturación. Haga clic en
OK en el cuadro de diálogo Nueva capa.
2 En el cuadro de diálogo Tono/saturación, elija un color del menú Editar.
En el cuadro de diálogo se muestran cuatro valores (expresados en grados) de la rueda
de
colores. Corresponden a los reguladores de ajuste que aparecen entre las barras de
colores. Los dos reguladores interiores definen la gama de color. Los dos reguladores
triangulares exteriores muestran dónde “se atenúan” los ajustes en una gama de color
(un
calado o estrechamiento de los ajustes en lugar de una aplicación muy claramente
definida de los límites de los ajustes).
0°/360°
180°
90°270°
A
B

Cómo utilizar Ayuda | Contenido | Índice Página anterior 220
Ayuda para Adobe Photoshop CS Realización de ajustes de color y tono
Cómo utilizar Ayuda | Contenido | Índice Página anterior 220
3 Utilice las herramientas de cuentagotas o los reguladores de ajuste para modificar la
gama de color.
Haga clic o arrastre el puntero en la imagen con la herramienta Cuentagotas para
seleccionar una gama de color. Para ampliar la gama de color, haga clic o arrastre el
puntero en la imagen con la herramienta Cuentagotas – Añadir a ejemplo
. Para reducir
la gama de color, haga clic o arrastre el puntero en la imagen con la herramienta
Cuentagotas – Restar del ejemplo
. Mientras que está seleccionada una de las
herramientas de cuentagotas, también puede pulsar la tecla Mayús para añadir a la gama
o bien la tecla Alt (Windows) o la tecla Opción (Mac
OS) para restar.
Regulador de ajuste Tono/saturación
A. Valores del regulador de tono B. Ajusta la atenuación sin afectar a la gama C. Ajusta la gama sin
afectar a la atenuación D. Mueve todo el regulador E. Ajusta la gama del componente de color
O bien, realice una de las siguientes acciones en los reguladores de ajuste:
• Arrastre uno de los reguladores triangulares blancos para ajustar la cantidad de
atenuación de color (calado de ajuste) sin afectar a la gama.
• Mueva el área situada entre el triángulo y la barra vertical para ajustar la gama sin
afectar a la cantidad de atenuación.
• Arrastre el área del centro para mover todo el regulador de ajuste (que incluye los
triángulos y las barras verticales) para seleccionar otra área de color diferente.
• Mueva una de las barras verticales blancas para ajustar la gama del componente de
color. Si aleja una barra vertical del centro del regulador de ajuste y la acerca a un
triángulo, aumenta la gama de color y disminuye la atenuación. Si acerca una barra
vertical al centro del regulador de ajuste y la aleja de un triángulo, disminuye la gama
de color y aumenta la atenuación.
• Pulse la tecla Ctrl (Windows) o la tecla Comando (Mac OS) y arrastre la barra de color
para que aparezca un color distinto en el centro de la barra.
Si modifica el regulador de ajuste para que quede dentro de un rango de color distinto, el
nombre refleja el cambio en el menú Editar. Por ejemplo, si elige Amarillo y modifica su
rango para que quede dentro de la parte roja de la barra de color, el nombre cambia a
Rojo 2. Puede convertir hasta seis de los rangos de color individuales en variaciones del
mismo rango de color (por ejemplo, de
Rojo a Rojo 6).
Nota: Por defecto, el rango de color seleccionado al elegir un componente de color es de
30° de anchura, con 30° de atenuación en cada lado. Una atenuación demasiado baja
puede generar bandas en la imagen.
BA C D E

Cómo utilizar Ayuda | Contenido | Índice Página anterior 221
Ayuda para Adobe Photoshop CS Realización de ajustes de color y tono
Cómo utilizar Ayuda | Contenido | Índice Página anterior 221
Para colorear una imagen en escala grises o crear un efecto monocromo:
1 (Photoshop) Si colorea una imagen en escala de grises, seleccione Imagen > Modo >
Color RGB para convertir la imagen a RGB.
2 Para abrir el cuadro de diálogo Tono/saturación, realice una de las acciones siguientes:
• Seleccione Imagen > Ajustes > Tono/saturación.
• (Photoshop) Seleccione Capa > Nueva capa de ajuste > Tono/saturación. Haga clic en
OK en el cuadro de diálogo Nueva capa.
3 Seleccione la opción Colorear. Si el color frontal es negro o blanco, la imagen adopta un
tono rojo (0°). Si el color frontal no es negro ni blanco, la imagen adopta el tono del color
frontal actual. El valor de luminosidad de cada píxel no cambia.
4 Utilice el regulador Tono para seleccionar un color nuevo si es necesario. Utilice los
reguladores Saturación y Luminosidad para ajustar la saturación y la luminosidad de los
píxeles.
Utilización del comando Filtro de fotografía (Photoshop)
El comando Filtro de fotografía imita la técnica de colocar un filtro coloreado delante de la
lente de la cámara para ajustar el equilibrio y la temperatura del color de la luz transmitida
a través de la lente y exponer la película. Con el comando Filtro de fotografía puede
seleccionar un color preestablecido para aplicar un ajuste de tono a una imagen. Si desea
aplicar un ajuste de color personalizado, el comando Filtro de fotografía permite
especificar un color mediante el Selector de color de Adobe.
Imagen original y filtro cálido (81) con 60% de densidad aplicado
Para cambiar el equilibrio de color mediante el comando Filtro de fotografía:
1 Realice una de las acciones siguientes:
• Seleccione Imagen > Ajustes > Filtro de fotografía.
• Seleccione Capa > Nueva capa de ajuste > Filtro de fotografía. Haga clic en OK en el
cuadro de diálogo Nueva capa.
2 Para seleccionar el color del filtro, realice una de las acciones siguientes en el cuadro de
diálogo Filtro de fotografía:
• Seleccione la opción Filtro y elija uno de los ajustes preestablecidos en el menú Filtro:

Cómo utilizar Ayuda | Contenido | Índice Página anterior 222
Ayuda para Adobe Photoshop CS Realización de ajustes de color y tono
Cómo utilizar Ayuda | Contenido | Índice Página anterior 222
Filtro cálido (85) y filtro frío (80) Filtros de conversión de color que ajustan el equilibrio
de blancos de una imagen. Si se ha fotografiado una imagen con una baja temperatura de
color de luz (amarillenta), el filtro frío (80) añade azul a los colores de la imagen para
compensar la baja temperatura de color de la luz ambiental. Y,
al revés, si se ha fotografiado
una imagen con una alta temperatura de color de luz (azulada), el filtro cálido (85) hace que
los colores de la imagen sean más cálidos para compensar la alta temperatura de color de la
luz ambiental.
Filtro cálido (81) y filtro frío (82) Filtros de equilibrio de luz para ajustes menores de la
calidad de color de una imagen. El filtro cálido (81) hace que la imagen sea más cálida
(más amarilla) y el filtro frío (82) hace que la imagen sea más fría (más azul).
Colores individuales Aplique un ajuste de tono a la imagen en función del color
preestablecido que seleccione. La elección del color dependerá de cómo va a utilizar el
comando Filtro de fotografía. Si la fotografía tiene un tinte de color, puede elegir un color
complementario para neutralizarlo. También puede aplicar colores para conseguir efectos
de color especiales o mejorar la fotografía. Por ejemplo, el color Underwater (mundo
submarino) simula el tinte de color azul verdoso característico de una fotografía realizada
debajo del agua.
• Seleccione la opción Color y haga clic en el cuadrado de color para utilizar el Selector de
color de Adobe y especificar un color para un filtro de color personalizado. Haga clic en
el botón Muestra nueva
para guardar el color personalizado en la paleta Muestras
para utilizarlo en un futuro.
Compruebe que la opción Vista previa está seleccionada para ver los resultados al aplicar
un filtro de color.
Si quiere evitar que la imagen se oscurezca al añadir el filtro de color, compruebe que la
opción Conservar luminosidad está seleccionada.
3 Para ajustar la cantidad de color aplicada a la imagen, utilice el regulador Densidad o
introduzca un porcentaje en la casilla de verificación Densidad. Un valor de densidad alto
intensifica el ajuste de color.
4 Haga clic en OK.
Utilización del comando Sombra/iluminación
(Photoshop)
El comando Sombra/iluminación resulta útil para corregir fotografías en las que aparece
una silueta en la imagen como consecuencia de la existencia de una luz de fondo muy
fuerte o para corregir sujetos que aparecen ligeramente borrosos por estar demasiado
cerca del flash de la cámara. Este ajuste también es útil para iluminar áreas de sombra en
una imagen que está bien iluminada. El comando Sombra/iluminación no aclara u
oscurece sencillamente una imagen, sino que la aclara o la oscurece en función de los
píxeles adyacentes (entorno local) de las sombras o de las iluminaciones. Esto proporciona
controles independientes a las sombras y las luces. Por defecto, se arreglan las imágenes
que tienen problemas de luz de fondo. El comando Sombra/iluminación también dispone
de un regulador de Contraste de semitono y las opciones Recorte negro y Recorte blanco
para ajustar el contraste global de la imagen.

Cómo utilizar Ayuda | Contenido | Índice Página anterior 223
Ayuda para Adobe Photoshop CS Realización de ajustes de color y tono
Cómo utilizar Ayuda | Contenido | Índice Página anterior 223
Imagen original y corrección de Sombra/iluminación aplicada
Para ajustar las sombras y las iluminaciones de una imagen:
1 Seleccione Imagen > Ajustes > Sombra/iluminación.
Compruebe que la opción Vista previa está seleccionada en el cuadro de diálogo si desea
que la imagen se vaya actualizando conforme vaya realizando ajustes.
2 Para ajustar la cantidad de corrección de luz, mueva el regulador Cantidad o introduzca
un valor en el cuadro de texto de porcentaje correspondiente a Sombras o Luces. Cuanto
más alto sea el valor mayor será la iluminación de las sombras o el oscurecimiento de las
luces. Puede realizar ajustes en las sombras y las iluminaciones de una imagen.
3 Para un control más preciso, seleccione Mostrar más opciones para realizar ajustes
adicionales de sombras o iluminaciones:
Anchura tonal Controla la gama de tonos de las sombras o iluminaciones modificadas.
Mueva el regulador hacia la izquierda o hacia la derecha para disminuir o aumentar el valor
Anchura tonal. Los valores más bajos limitan los ajustes a las regiones más oscuras en la
corrección de sombras y sólo a las regiones más claras en la corrección de iluminaciones. Los
valores más altos incluyen más regiones tonales (como la adición de los medios tonos) que
se están ajustando. Un valor de 100% produce un efecto lineal. En la corrección de sombras,
las sombras más profundas son las que más se modifican, no se aplica ninguna corrección a
las iluminaciones brillantes y se aplica la mitad de las correcciones a los medios tonos. Los
requisitos de anchura tonal varían en función de la imagen. Si especifica un valor demasiado
alto en una imagen determinada, puede que se produzcan halos alrededor de los bordes
muy pronunciados entre los tonos oscuros y claros. Los ajustes por defecto intentan reducir
estos efectos. Estos halos pueden aparecer cuando los valores de cantidad de las sombras o
iluminaciones son demasiado altos; para reducir los halos, especifique valores más bajos.
El valor por defecto de la anchura tonal es 50%. Si al aclarar un sujeto oscuro los
medios tonos o las regiones más claras cambian demasiado, aproxime el valor de la
anchura tonal de las sombras a cero. Como consecuencia, sólo se aclararán las regiones
más oscuras. Por el contrario, si necesita iluminar los medios tonos además de las sombras,
acerque el valor de la anchura tonal de las sombras al 100%.
Radio Controla el tamaño de entorno local de cada píxel que se utilice para determinar si
éste pertenece a las sombras o a las iluminaciones. Si mueve el regulador hacia la
izquierda, se especifica un área más pequeña, si lo mueve hacia la derecha, se especifica
un área más grande. El tamaño óptimo de entorno local depende de la imagen. Conviene
experimentar con el ajuste. Si el valor del radio es demasiado alto, los ajustes iluminarán (u
oscurecerán) toda la imagen en lugar de iluminar sólo el sujeto. Conviene definir el radio
con el tamaño aproximado de los sujetos de interés de la imagen. Experimente con

Cómo utilizar Ayuda | Contenido | Índice Página anterior 224
Ayuda para Adobe Photoshop CS Realización de ajustes de color y tono
Cómo utilizar Ayuda | Contenido | Índice Página anterior 224
diferentes ajustes de radio para obtener el mejor equilibrio entre el contraste del sujeto y
la iluminación (u
oscuridad) diferencial del sujeto en comparación con el fondo.
4 En el área Ajustes, realice una de las acciones siguientes para aplicar un ajuste a la
imagen:
Corrección de color Permite el ajuste preciso de los colores en las partes de la imagen
que han cambiado. Este ajuste sólo está disponible en imágenes en color. Por ejemplo, si
incrementa el regulador de cantidad de sombras, obtendrá colores que en la imagen
original eran oscuros. Puede decidir que estos colores sean más o menos vivos. Para
obtener mejores resultados, ajuste el regulador Corrección de color. En general, si
especifica valores altos obtendrá colores más saturados, y si especifica valores bajos,
obtendrá colores menos saturados.
Nota: Puesto que el regulador Corrección de color sólo afecta a las partes cambiadas de la
imagen, la cantidad de variación de color depende de la cantidad de sombras o
iluminaciones aplicada. Cuanto mayor sea la corrección realizada en las sombras e
iluminaciones, mayor será la gama de corrección de color disponible. El regulador
Corrección de color controla de forma sutil los colores oscurecidos o aclarados de la
imagen. Si desea cambiar los tonos o la saturación del color en toda la imagen, utilice el
comando Tono/saturación después de aplicar el comando Sombra/iluminación.
Brillo Ajusta el brillo en una imagen en escala de grises. Este ajuste sólo está disponible
para imágenes en escala de grises. Si mueve el regulador Brillo hacia la izquierda,
se
oscurece la imagen en escala de grises y, si lo mueve hacia la derecha, se aclara la
imagen en escala de grises.
Contraste de semitono Ajusta el contraste de los medios tonos. Mueva el regulador
hacia la izquierda para reducir el contraste y hacia la derecha para aumentarlo. También
puede introducir un valor en el cuadro de texto Contraste de semitono. Un valor negativo
reduce el contraste y un valor positivo lo incrementa. Un aumento en el ajuste Contraste
de semitono produce un contraste mayor en los medios tonos al oscurecer las sombras y
aclarar las iluminaciones.
Recorte negro y Recorte blanco Especifica la cantidad de sombras e iluminaciones que
se va a recortar hasta los nuevos colores extremos de sombra (nivel 0) e iluminación (nivel
255) de la imagen. Cuanto más altos sean los valores, mayor será el contraste de la imagen.
No
defina valores de recorte demasiado altos, porque se reducirá el detalle de las sombras
o iluminaciones, ya que los valores de intensidad se recortan y pasan a ser negros o
blancos puros.
5 Haga clic en el botón Guardar como valores por defecto para guardar estos valores y
definirlos como valores por defecto del comando Sombra/iluminación. Para restaurar los
valores por defecto originales, mantenga pulsada la tecla Mayús y haga clic en el botón
Guardar como valores por defecto.
Nota: Para volver a utilizar diferentes ajustes de sombra o iluminación, haga clic en el
botón Guardar para guardar los ajustes actuales en un archivo y, cuando los necesite,
haga clic en el botón Cargar para volver a cargar dichos ajustes. Para más información
sobre cómo guardar y cargar ajustes, consulte
“Almacenamiento y nueva aplicación de los
ajustes” en la página 200.
6 Haga clic en OK.

Cómo utilizar Ayuda | Contenido | Índice Página anterior 225
Ayuda para Adobe Photoshop CS Realización de ajustes de color y tono
Cómo utilizar Ayuda | Contenido | Índice Página anterior 225
Utilización del comando Igualar color (Photoshop)
El comando Igualar color iguala colores entre varias imágenes, varias capas o varias
selecciones de color. Además, permite ajustar los colores de una imagen cambiando la
luminancia y la gama de color, así como neutralizar un tinte de color. El comando Igualar
color sólo funciona en modo RGB.
Cuando utilice el comando Igualar color, el puntero adopta la forma de la herramienta
Cuentagotas . Utilice la herramienta Cuentagotas en la imagen al realizar ajustes
para ver los valores de píxeles de color de la paleta Info. Obtendrá información sobre los
cambios de los valores de color al utilizar el comando Igualar color. Para más información
sobre el uso de las muestras de color, consulte
“Visualización de los valores de color de los
píxeles (Photoshop)” en la página 197.
Coincidencia de colores
El comando Igualar color iguala los colores de una imagen (imagen de origen) con los de
otra imagen (imagen de destino). Esto puede resultar útil si intenta que los colores de
fotografías diferentes sean coherentes, o si desea que los colores de un elemento
específico (como los tonos de piel) de una imagen sean iguales a los colores de un
elemento de otra imagen.
Además de igualar el color entre dos imágenes, el comando Igualar color puede igualar el
color entre diferentes capas de la misma imagen.
Imágenes originales con diferentes tonos de piel (arriba) y comando Igualar color aplicado (abajo)
Para igualar el color de dos imágenes:
1 (Opcional) Seleccione el área de las imágenes cuyo color desea igualar. Esto resulta útil
cuando vaya a igualar el área específica (por ejemplo, tonos faciales de piel) de una
imagen con el área específica de otra.
Si no selecciona un área, el comando Igualar color iguala la estadística de la imagen global
en ambas.
2 Con la imagen de destino activa, seleccione Imagen > Ajustes > Igualar color.

Cómo utilizar Ayuda | Contenido | Índice Página anterior 226
Ayuda para Adobe Photoshop CS Realización de ajustes de color y tono
Cómo utilizar Ayuda | Contenido | Índice Página anterior 226
Si va a aplicar el comando Igualar color a una capa específica de la imagen de destino,
compruebe que ésta está activa al seleccionar el comando Igualar color.
3 En el menú Origen del área Estadística de la imagen del cuadro de diálogo Igualar color,
seleccione la imagen de origen cuyos colores desea aplicar a la imagen de destino.
Seleccione Ninguno si no desea hacer referencia a otra imagen para calcular el ajuste de
color. Si selecciona Ninguno, las imágenes de origen y de destino son las mismas.
Si es necesario, utilice el menú Capa para seleccionar la capa de la imagen de origen cuyos
colores desea igualar. También puede elegir Combinadas en el menú Capa para igualar los
colores de todas las capas de la imagen de origen.
4 Si ha seleccionado un área de la imagen, realice una o varias de las acciones siguientes:
• En el área Imagen de destino, seleccione la opción Omitir selección al aplicar ajuste si va
a aplicar el ajuste a toda la imagen de destino. Esta opción pasa por alto la selección de
la imagen de destino y aplica el ajuste a toda la imagen de destino.
• En el área Estadística de la imagen, seleccione Usar selección de origen para calcular
colores si ha seleccionado un área de la imagen de origen y desea utilizar los colores de
la selección para calcular el ajuste. Deseleccione esta opción para pasar por alto la
selección de la imagen de origen y utilizar los colores de toda la imagen de origen para
calcular el ajuste.
• En el área Estadística de la imagen, seleccione Usar selección de destino para calcular
ajuste si ha seleccionado un área de la imagen de destino y desea utilizar los colores de
la selección para calcular el ajuste. Deseleccione esta opción para pasar por alto la
selección en la imagen de destino y calcular el ajuste mediante el uso de los colores de
toda la imagen de destino.
5 Seleccione la opción Neutralizar para eliminar automáticamente un tinte de color de la
imagen de destino. Compruebe que la opción Previsualizar está seleccionada para que la
imagen se actualice conforme realiza ajustes.
6 Mueva el regulador Luminancia para aumentar o disminuir el brillo de la imagen de
destino. O bien, introduzca un valor en el cuadro de texto Luminancia. El
valor máximo es
200, el mínimo es 1 y el valor por defecto es 100.
7 Mueva el regulador Intensidad de color para ajustar la saturación de color de la imagen
de destino. O bien, introduzca un valor en el cuadro de texto Intensidad de color. El valor
máximo es 200, el mínimo es 1, que produce una imagen en escala de grises, y el valor por
defecto es 100.
8 Mueva el regulador Transición para controlar la cantidad de ajuste aplicada a la imagen.
Si mueve el regulador a la derecha se reduce la cantidad de ajuste.
9 Haga clic en OK.
Para igualar el color de la capa de una imagen con el color de otra capa de la misma
imagen:
1 (Opcional) Seleccione el área de la capa cuyo color desea igualar. Esto resulta útil
cuando vaya a igualar el área específica (por ejemplo, tonos faciales de piel) de una capa
con el área específica de otra.
Si no selecciona un área, el comando Igualar color iguala los colores de toda la capa de
origen.

Cómo utilizar Ayuda | Contenido | Índice Página anterior 227
Ayuda para Adobe Photoshop CS Realización de ajustes de color y tono
Cómo utilizar Ayuda | Contenido | Índice Página anterior 227
2 Con la capa de destino (aquella a la que va a aplicar el ajuste de color) activa, seleccione
Imagen
> Ajustes > Igualar color.
3 En el menú Origen del área Estadística de la imagen del cuadro de diálogo Igualar color,
compruebe que la imagen del menú Origen es la misma que la imagen de destino.
4 Utilice el menú Capa para seleccionar la capa cuyos colores desea igualar. También
puede elegir Combinadas en el menú Capa para igualar los colores de todas las
capas.
5 Si ha seleccionado un área de la imagen, realice una o varias de las acciones siguientes:
• En el área Imagen de destino, seleccione la opción Omitir selección al aplicar ajuste si va
a aplicar el ajuste a toda la capa de destino. Esta opción pasa por alto la selección en la
capa de destino y aplica el ajuste a toda la capa de destino.
• En el área Estadística de la imagen, seleccione Usar selección de origen para calcular
colores si ha seleccionado un área en la capa de origen y desea utilizar los colores de la
selección para calcular el ajuste. Deseleccione esta opción para pasar por alto la
selección en la capa de origen y utilizar los colores de toda la capa de origen para
calcular el ajuste.
• En el área Estadística de la imagen, seleccione Usar selección de destino para calcular
ajuste si sólo desea utilizar los colores del área seleccionada de la capa de destino para
calcular el ajuste. Deseleccione esta opción para pasar por alto la selección y utilizar los
colores de toda la capa de destino para calcular el ajuste.
6 Seleccione la opción Neutralizar para eliminar automáticamente un tinte de color de la
capa de destino. Compruebe que la opción Previsualizar está seleccionada para que la
imagen se actualice conforme realiza ajustes.
7 Mueva el regulador Luminancia para aumentar o disminuir el brillo de la capa de
destino. O bien, introduzca un valor en el cuadro de texto Luminancia. El
valor máximo es
200, el mínimo es 1 y el valor por defecto es 100.
8 Mueva el regulador Intensidad de color para ajustar la gama de valores de píxeles de
color de la capa de destino. O bien, introduzca un valor en el cuadro de texto Intensidad
de color. El valor máximo es 200, el mínimo es
1 (que produce una imagen en escala de
grises), y el valor por defecto es 100.
9 Mueva el regulador Transición para controlar la cantidad de ajuste aplicada a la imagen.
Si mueve el regulador a la derecha se reduce la cantidad de ajuste.
10 Haga clic en OK.
Ajuste del color de una imagen mediante el comando Igualar color
Con el comando Igualar color puede ajustar el brillo, la saturación de color y el equilibrio
de color de una imagen. Los algoritmos avanzados del comando Igualar color permiten
realizar ajustes de color y obtener así un mejor control de la luminancia y de los
componentes de color de la imagen. Como va a ajustar el color de una única imagen en
lugar de igualar los colores de dos imágenes, la imagen que va a corregir es tanto la
imagen de origen como de destino.
Para eliminar un tinte de color mediante el comando Igualar color:
1 Seleccione Imagen > Ajustes > Igualar color.

Cómo utilizar Ayuda | Contenido | Índice Página anterior 228
Ayuda para Adobe Photoshop CS Realización de ajustes de color y tono
Cómo utilizar Ayuda | Contenido | Índice Página anterior 228
2 En el área Estadística de la imagen, compruebe que la opción Ninguno está
seleccionada en el menú Origen. Esta opción especifica que la imagen de origen y de
destino es la misma.
3 Seleccione la opción Neutralizar para eliminar automáticamente un tinte de color.
Compruebe que la opción Previsualizar está seleccionada para que la imagen se actualice
conforme realiza ajustes.
4 Mueva el regulador Luminancia para aumentar o disminuir el brillo de la imagen. Si
mueve el regulador Luminancia hacia la izquierda, la imagen se oscurece; si lo mueve hacia
la derecha, la imagen se ilumina. El control de luminancia intenta no recortar píxeles
(cambiarlos a negro puro o a blanco puro, sin detalle) de las sombras ni de las iluminaciones.
No obstante, puede recortarlos ya que los valores de píxeles de una imagen sólo pueden ser
de 8 o 16 bits.
5 Mueva el regulador Intensidad de color para aumentar o disminuir los valores de
píxeles de color de la imagen. Si
mueve el regulador Intensidad de color hacia la izquierda,
se reduce la gama de color y la imagen se convierte en monocroma. Si mueve el regulador
Intensidad de color hacia la derecha, se amplía la gama de color y se intensifican los
colores.
6 Mueva el regulador Transición para controlar la cantidad de ajuste aplicada a la imagen.
Si mueve el regulador a la derecha se reduce la cantidad de ajuste.
Nota: Puede utilizar los controles de Igualar color de forma separada para aplicar una
única corrección a la imagen. Por ejemplo, ajuste únicamente el regulador Luminancia
para iluminar u oscurecer una imagen sin afectar al color. También puede utilizar los
controles en diferentes combinaciones en función de la corrección de color que vaya a
realizar.
7 Haga clic en OK.
Tinte de color neutralizado mediante el comando Igualar color
Almacenamiento y reutilización de los ajustes del comando Igualar
color
El comando Igualar color le permite guardar los ajustes y aplicarlos en otras imágenes.
Para guardar los ajustes del comando Igualar color:
1 En el área Estadística de la imagen del cuadro de diálogo Igualar color, haga clic en el
botón Guardar estadística.
2 Escriba un nombre y guarde los ajustes.

Cómo utilizar Ayuda | Contenido | Índice Página anterior 229
Ayuda para Adobe Photoshop CS Realización de ajustes de color y tono
Cómo utilizar Ayuda | Contenido | Índice Página anterior 229
Para aplicar un ajuste guardado:
En el área Estadística de la imagen del cuadro de diálogo Igualar color, haga clic en el
botón Cargar estadísticas. Busque y cargue el archivo de ajustes guardado.
Utilización del comando Reemplazar color (Photoshop)
El comando Reemplazar color le permite crear una máscara para seleccionar colores
específicos de una imagen y, a continuación, sustituirlos. Puede definir el tono, la
saturación y la luminosidad de las áreas seleccionadas. O bien, puede utilizar el Selector de
color para sustituir el color. La máscara creada por el comando Reemplazar color es
temporal.
Realización de una selección y transformación posterior del color de la misma
Para utilizar el comando Reemplazar color:
1 Seleccione Imagen > Ajustes > Reemplazar color.
2 Seleccione una opción de visualización:
• Selección para mostrar la máscara en el cuadro de previsualización. Las áreas con
mascara están en negro y las áreas sin máscara en blanco. Las áreas parcialmente con
máscara (cubiertas con una máscara semitransparente) aparecen como niveles
variantes de gris de acuerdo con su opacidad. Para más información, consulte
“Usar
operaciones de cálculo de canales para fusionar capas y canales (Photoshop)” en la
página 392.
• Imagen para mostrar la imagen en el cuadro de previsualización. Esta opción resulta útil
si trabaja con una imagen ampliada o tiene espacio limitado en pantalla.
3 Para seleccionar las áreas que revela la máscara, realice una de las acciones siguientes:

Cómo utilizar Ayuda | Contenido | Índice Página anterior 230
Ayuda para Adobe Photoshop CS Realización de ajustes de color y tono
Cómo utilizar Ayuda | Contenido | Índice Página anterior 230
• Utilice la herramienta Cuentagotas para hacer clic en la imagen o en el cuadro de
previsualización y seleccione las áreas que revela la máscara. Pulse Mayús y haga clic o
utilice la herramienta Cuentagotas – Añadir a ejemplo
para añadir áreas; pulse Alt
(Windows) u Opción (Mac OS) y haga clic o utilice la herramienta Cuentagotas – Restar
del ejemplo
para eliminar áreas.
• Haga doble clic en la muestra correspondiente a Selección. Utilice el Selector de color
para buscar el color que va a reemplazar. Al seleccionar un color en el Selector de color,
la máscara del cuadro de previsualización se actualiza.
4 Ajuste la tolerancia de la máscara arrastrando el regulador de tolerancia o escribiendo
un valor. De este modo se controla el grado en el que los se incluyen colores relacionados
en la selección.
5 Para cambiar el color de las áreas seleccionadas, realice una de las acciones siguientes:
• Mueva los reguladores Tono, Saturación y Luminosidad (o escriba valores en los cuadros
de
texto).
• Haga doble clic en la muestra Resultado y utilice el Selector de color para seleccionar el
color de sustitución.
También puede guardar los ajustes realizados en el cuadro de diálogo Reemplazar color
para utilizarlos en otras imágenes. Para más información sobre cómo guardar y cargar
ajustes, consulte
“Almacenamiento y nueva aplicación de los ajustes” en la página 200.
Mezcla de canales de color (Photoshop)
El comando Mezclador de canales permite crear imágenes en escala de grises de alta
calidad seleccionando la contribución de porcentaje de cada canal de color. También
puede crear imágenes de alta calidad en tono sepia o imágenes con otras tintas. Con el
comando Mezclador de canales también puede realizar ajustes de color creativos que no
se pueden aplicar fácilmente con otras herramientas de ajuste de color.
El comando Mezclador de canales modifica un canal de color de destino (de salida)
utilizando una mezcla de los canales de color (de origen) existentes de la imagen. Los
canales de color son imágenes en escala de grises que representan valores tonales de los
componentes de color de una imagen (RGB o CMYK). Con el comando Mezclador de
canales puede añadir información en escala de grises de un canal de origen a un canal de
destino, o bien eliminar información de un canal de origen. Con este comando no añade
colores a un componente de color específico como sucede con el comando Corrección
selectiva. Para más información sobre canales, consulte
“Usar canales” en la página 382,
y para más información sobre el comando Corrección selectiva, consulte “Utilización del
comando Corrección selectiva (Photoshop)” en la página 232.
Para crear imágenes monocromas a partir de imágenes RGB o CMYK:
1 En la paleta Canales, seleccione el canal de color compuesto.
2 Para abrir el cuadro de diálogo Mezclador de canales, realice una de las acciones
siguientes:
• Seleccione Imagen > Ajustes > Mezclador de canales.
• Seleccione Capa > Nueva capa de ajuste > Mezclador de canales. Haga clic en OK en el
cuadro de diálogo Nueva capa.

Cómo utilizar Ayuda | Contenido | Índice Página anterior 231
Ayuda para Adobe Photoshop CS Realización de ajustes de color y tono
Cómo utilizar Ayuda | Contenido | Índice Página anterior 231
3 Seleccione la opción Monocromo para definir Gris como canal de salida. Esto crea una
imagen en color que sólo contiene valores grises.
4 Utilice los reguladores Canales de origen para controlar la cantidad de detalle y
contraste de las imágenes que desea convertir a escala de grises.
Antes de ajustar los porcentajes de los canales de origen, observe cómo afecta cada
canal de origen a la imagen monocroma. Por ejemplo, en RGB, observe la imagen con
el canal Rojo definido en +100% y los canales Verde y Azul definidos en 0%. A
continuación, observe la imagen con el canal de origen Verde definido en +100% y los
otros dos canales definidos en 0%. Por último, observe la imagen con el canal de origen
Azul definido en +100% y los otros canales definidos en 0%. Al ajustar los porcentajes de
los canales de origen, el mejor resultado se obtiene a menudo cuando los valores
combinados de los canales de origen suman 100%.
5 (Opcional) Si selecciona y, a continuación, deselecciona la opción Monocromo, puede
modificar la fusión de cada canal por separado, creando un aspecto de tintado a mano.
Efecto de tintado a mano seleccionando (izquierda) y deseleccionando (derecha) la opción
Monocromo
6 (Opcional) Arrastre el regulador o introduzca un valor en la opción Constante. Esta
opción ajusta el valor de la escala de grises del canal de salida. Los valores negativos
añaden más negro y los positivos más blanco. Un valor de –200% hace que el canal de
salida sea completamente negro y un valor +200% hace que sea completamente blanco.
Para mezclar canales de color:
1 En la paleta Canales, seleccione el canal de color compuesto.
2 Para abrir el cuadro de diálogo Mezclador de canales, realice una de las acciones
siguientes:
• Seleccione Imagen > Ajustes > Mezclador de canales.
• Seleccione Capa > Nueva capa de ajuste > Mezclador de canales. Haga clic en OK en el
cuadro de diálogo Nueva capa.
3 En Canal de salida, elija el canal en el que va a fusionar uno o más canales (canales de
origen
) existentes. Para más información, consulte “Usar la paleta Canales (Photoshop)” en
la página 382.
Al elegir un canal de salida, el regulador de origen de dicho canal adopta el valor 100% y
los otros canales el
0%. Por ejemplo, si elige Rojo como canal de salida, los reguladores de
Canales de origen adoptan el valor 100% para Rojo, y 0% para Verde y Azul (en una
imagen RGB).

Cómo utilizar Ayuda | Contenido | Índice Página anterior 232
Ayuda para Adobe Photoshop CS Realización de ajustes de color y tono
Cómo utilizar Ayuda | Contenido | Índice Página anterior 232
4 Arrastre el regulador de cualquier canal de origen hacia la izquierda para disminuir
la
contribución del canal al canal de salida o hacia la derecha para aumentarla, o bien,
introduzca un valor comprendido entre –200% y +200% en el cuadro de texto. Si utiliza un
valor negativo se invierte el canal de origen antes de añadirlo al canal de salida.
5 Arrastre el regulador o introduzca un valor en la opción Constante. Esta opción ajusta el
valor de la escala de grises del canal de salida. Los valores negativos añaden más negro y los
positivos más blanco. Un valor de –200% hace que el canal de salida sea completamente
negro y un valor +200% hace que sea completamente blanco.
También puede guardar los ajustes realizados en el cuadro de diálogo Mezclador de
canales para volver a utilizarlos en otras imágenes. Para más información sobre cómo
guardar y cargar ajustes, consulte
“Almacenamiento y nueva aplicación de los ajustes” en
la página 200.
Utilización del comando Corrección selectiva (Photoshop)
La corrección selectiva es una técnica que utilizan los escáneres de alta resolución y los
programas de separación para aumentar o disminuir la cantidad de cuatricromía de cada
uno de los componentes de color primario aditivo y sustractivo de una imagen. Aunque
esta técnica utiliza los colores CMYK para corregir una imagen, se puede utilizar en
imágenes RGB así como en imágenes que se van a imprimir.
La corrección selectiva del color se basa en una tabla que muestra la cantidad de cada
tinta de cuatricromía utilizada para crear cada color primario. Al aumentar o disminuir la
cantidad de tinta de una cuatricromía en relación con otras tintas de cuatricromía, se
puede modificar
selectivamente la cantidad de color de cuatricromía de cualquier color
primario sin afectar a ningún otro color primario. Por ejemplo, se puede utilizar la
corrección selectiva del color para disminuir significativamente el cian del componente
verde de una imagen a la vez que se mantiene sin modificar el cian del componente azul.
Para utilizar el comando Corrección selectiva:
1 Asegúrese de que está seleccionado el canal compuesto en la paleta Canales. El
comando Corrección selectiva sólo está disponible si está viendo el canal compuesto.
2 Realice una de las acciones siguientes:
• Seleccione Imagen > Ajustes > Corrección selectiva.
• Seleccione Capa > Nueva capa de ajuste > Corrección selectiva. Haga clic en OK en el
cuadro de diálogo Nueva capa.
3 Elija el color que desea ajustar en el menú Colores situado en la parte superior del
cuadro de diálogo. Los conjuntos de color constan de los colores aditivos y sustractivos,
además de blancos, neutros y negros.
4 En Método, seleccione una opción:
• Relativo, para cambiar la cantidad existente de cian, magenta, amarillo o negro en un
porcentaje del total. Por ejemplo, si comienza con un píxel que tiene 50% de magenta y
añade un 10%, el 5% se añade al magenta (10% del 50% = 5%) para un total de 55% de
magenta. (Esta opción no puede ajustar el blanco especular puro, que no contiene
ningún componente de color.)

Cómo utilizar Ayuda | Contenido | Índice Página anterior 233
Ayuda para Adobe Photoshop CS Realización de ajustes de color y tono
Cómo utilizar Ayuda | Contenido | Índice Página anterior 233
• Absoluto, para ajustar el color en valores absolutos. Por ejemplo, si comienza con un
píxel que tiene un 50% de magenta y añade un 10%, la definición de la tinta magenta
es un total del 60%.
Nota: El ajuste se basa en lo cerca que está un color de una de las opciones del menú
Colores. Por ejemplo, el 50% de magenta está justo entre el blanco y el magenta puro y
recibirá una mezcla proporcional de las correcciones definidas para los dos colores.
5 Arrastre los reguladores para aumentar o disminuir los componentes del color
seleccionado.
También puede guardar los ajustes realizados en el cuadro de diálogo Corrección selectiva
para utilizarlos en otras imágenes. Para más información sobre cómo guardar y cargar
ajustes, consulte
“Almacenamiento y nueva aplicación de los ajustes” en la página 200.
Realización de ajustes globales rápidos en una imagen
Los comandos Brillo/contraste, Niveles automáticos, Contraste automático, Color
automático (Photoshop), Variaciones y Ecualizar (Photoshop) ofrecen un modo rápido y
sencillo de realizar ajustes globales en la tonalidad y color de una imagen. Como algunas
de las características de estos ajustes son automáticas, recuerde que, si no le gusta el
resultado, siempre puede deshacer un comando.
Ajustes automáticos
A. Imagen original B. Niveles automáticos aplicado C. Contraste automático aplicado
D. Color automático aplicado
AB
CD

Cómo utilizar Ayuda | Contenido | Índice Página anterior 234
Ayuda para Adobe Photoshop CS Realización de ajustes de color y tono
Cómo utilizar Ayuda | Contenido | Índice Página anterior 234
Utilización del comando Brillo/contraste
El comando Brillo/contraste permite realizar ajustes sencillos en la gama tonal de una
imagen. A diferencia de Curvas y Niveles, que aplican ajustes proporcionados a los píxeles
de una imagen (ajuste no lineal) en función de si se van a definir puntos negros o blancos
o el valor gamma, este comando realiza el mismo ajuste en cada píxel de la imagen (ajuste
lineal). El comando Brillo/contraste no se recomienda para salidas de alta calidad porque
puede producir una pérdida del detalle de una imagen.
Para utilizar el comando Brillo/contraste:
1 Realice una de las acciones siguientes:
• Seleccione Imagen > Ajustes > Brillo/contraste.
• Seleccione Capa > Nueva capa de ajuste > Brillo/contraste. Haga clic en OK en el cuadro
de diálogo Nueva capa.
2 Arrastre los reguladores para ajustar el brillo y el contraste.
Si arrastra hacia la izquierda, disminuye el nivel, y hacia la derecha lo aumenta. El número
situado a la derecha de cada valor de regulador muestra el valor de brillo o contraste. Los
valores pueden estar comprendidos entre –100 y +100,
Utilización del comando Niveles automáticos
El comando Niveles automáticos ajusta automáticamente los puntos negro y blanco de una
imagen. Recorta una parte de las sombras e iluminaciones de cada canal y asigna los píxeles
más claros y los más oscuros de cada canal de color al blanco puro (nivel 255) y el negro puro
(nivel 0). Los valores de píxeles intermedios se redistribuyen proporcionalmente. Como
resultado, al
utilizar Niveles automáticos aumenta el contraste de una imagen porque los
valores de píxeles se amplían (en
lugar de comprimirse como sucede en imágenes de
contraste más bajo). Puesto que este comando ajusta cada canal de color individualmente,
puede eliminar color o introducir tintes de color.
El comando Niveles automáticos funciona bien en determinadas imágenes con una
distribución media de valores de píxeles que sólo necesitan un aumento de contraste.
Nota: Por defecto, Niveles automáticos pierde un 0,5% de los píxeles blancos y negros; es
decir, omite el primer 0,5% de cada extremo al identificar los píxeles más claros y los más
oscuros de una imagen. Los ajustes por defecto de Niveles automáticos pueden cambiarse
en el cuadro de diálogo Opciones de corrección de color automática. Para más
información, consulte
“Definir opciones de corrección de color automática (Photoshop)”
en la página 236.
Para utilizar el comando Niveles automáticos:
1 Realice una de las acciones siguientes:
• Seleccione Imagen > Ajustes > Niveles automáticos. Con esta opción, la aplicación de
Niveles automáticos se realiza de manera automática. No puede ajustar ninguna
opción de los pasos siguientes.
• (Photoshop) Seleccione Capa > Nueva capa de ajuste y elija Niveles o Curvas. Haga clic
en OK en el cuadro de diálogo Nueva capa. Continúe con los pasos siguientes.
2 En el cuadro de diálogo Niveles o Curvas, haga clic en el botón Opciones.
3 Seleccione Mejorar contraste por canal en el área Algoritmos del cuadro de diálogo
Opciones de corrección de color automática.

Cómo utilizar Ayuda | Contenido | Índice Página anterior 235
Ayuda para Adobe Photoshop CS Realización de ajustes de color y tono
Cómo utilizar Ayuda | Contenido | Índice Página anterior 235
4 Ajuste la cantidad de valores de sombras e iluminaciones que se va a recortar y ajuste
también el color de destino de los medios tonos.
5 Haga clic en OK en los dos cuadros de diálogo abiertos para aplicar Niveles
automáticos. Para más información sobre cómo ajustar los valores del cuadro de diálogo
Opciones de corrección de color automática, consulte
“Definir opciones de corrección de
color automática (Photoshop)” en la página 236.
Para cambiar los valores por defecto de Niveles automáticos de los colores de
destino y el recorte en ImageReady:
(ImageReady) Mantenga pulsada la tecla Alt (Windows) u Opción (Mac OS) y haga clic en
Opciones en el cuadro de diálogo Niveles. Introduzca el porcentaje de los píxeles
extremos de iluminaciones y sombras que se deben omitir y haga clic en OK. Se
recomienda especificar un valor comprendido entre 0,5% y 1%.
Utilización del comando Contraste automático
El comando Contraste automático ajusta la mezcla y el contraste global de los colores de
una imagen RGB automáticamente. Este comando no introduce ni elimina los tintes de
color porque no ajusta los canales individualmente. Recorta los valores de sombras e
iluminaciones de una imagen y asigna los píxeles restantes más claros y más oscuros de la
imagen al blanco puro (nivel 255) y al negro puro (nivel 0). De este modo, las
iluminaciones pasan a ser más claras y las sombras más oscuras.
Por defecto, al identificar los píxeles más claros y más oscuros de una imagen, el contraste
automático pierde un 0,5% de los píxeles blancos y negros; es decir, omite el primer 0,5%
de cada extremo. Puede cambiar este valor por defecto mediante Opciones de corrección
de color automática de los cuadros de diálogo Niveles y Curvas. Para más información
sobre cómo cambiar los valores por defecto de Contraste automático, consulte
“Definir
opciones de corrección de color automática (Photoshop)” en la página 236.
El contraste automático puede mejorar el aspecto de muchas fotografías o imágenes de
tono continuo. No
mejora las imágenes en colores lisos.
Para utilizar el comando Contraste automático:
1 Realice una de las acciones siguientes:
• Seleccione Imagen > Ajustes > Contraste automático. Con esta opción, la aplicación de
Contraste automático se realiza de manera automática. No puede ajustar ninguna
opción de los pasos siguientes.
• (Photoshop) Seleccione Capa > Nueva capa de ajuste y elija Niveles o Curvas. Haga clic
en OK en el cuadro de diálogo Nueva capa. Continúe con los pasos siguientes.
2 En el cuadro de diálogo Niveles o Curvas, haga clic en el botón Opciones.
3 Seleccione la opción Mejorar contraste monocromático en el área Algoritmos del
cuadro de diálogo Opciones de corrección de color automática.
4 Ajuste la cantidad de valores de sombras e iluminaciones que se va a recortar y ajuste
también el color de destino de los medios tonos.
5 Haga clic en OK en los dos cuadros de diálogo abiertos para aplicar Contraste
automático. Para más información sobre cómo ajustar los valores del cuadro de diálogo
Opciones de corrección de color automática, consulte
“Definir opciones de corrección de
color automática (Photoshop)” en la página 236.

Cómo utilizar Ayuda | Contenido | Índice Página anterior 236
Ayuda para Adobe Photoshop CS Realización de ajustes de color y tono
Cómo utilizar Ayuda | Contenido | Índice Página anterior 236
Para cambiar los valores por defecto de Contraste automático de los colores de
destino y el recorte en ImageReady:
(ImageReady) Mantenga pulsada la tecla Alt (Windows) u Opción (Mac OS) y haga clic en
Opciones en el cuadro de diálogo Niveles. Introduzca el porcentaje de los píxeles
extremos de iluminaciones y sombras que se deben omitir y haga clic en OK. Se
recomienda especificar un valor comprendido entre 0,5% y 1%.
Utilización del comando Color automático (Photoshop)
El comando Color automático ajusta el contraste y el color de una imagen buscando en la
imagen real sombras, medios tonos e iluminaciones. Por defecto, el comando Color
automático neutraliza los medios tonos utilizando un color de destino gris de RGB 128, y
pierde 0,5% de los píxeles de sombras e iluminaciones. Puede cambiar estos valores por
defecto en el cuadro de diálogo Opciones de corrección de color automática. Para más
información sobre cómo ajustar las opciones de corrección de color automática, consulte
“Definir opciones de corrección de color automática (Photoshop)” en la página 236.
Para utilizar el comando Color automático:
1 Realice una de las acciones siguientes:
• Seleccione Imagen > Ajustes > Color automático. Con esta opción, la aplicación de
Color automático se realiza de manera automática. No puede ajustar ninguna opción
de los pasos siguientes.
• Seleccione Capa > Nueva capa de ajuste y elija Niveles o Curvas. Haga clic en OK en el
cuadro de diálogo Nueva capa. Continúe con los pasos siguientes.
2 En el cuadro de diálogo Niveles o Curvas, haga clic en el botón Opciones.
3 Seleccione la opción Buscar colores oscuros y claros en el área Algoritmos del cuadro
de diálogo Opciones de corrección de color automática.
4 Seleccione la opción Ajustar medios tonos neutros.
5 Ajuste la cantidad de valores de sombras e iluminaciones que se va a recortar y ajuste
también el color de destino de los medios tonos.
6 Haga clic en OK en los dos cuadros de diálogo abiertos para aplicar Color automático.
Para más información sobre cómo ajustar los valores del cuadro de diálogo Opciones de
corrección de color automática, consulte
“Definir opciones de corrección de color
automática (Photoshop)” en la página 236.
Definir opciones de corrección de color automática (Photoshop)
Las Opciones de corrección de color automática controlan las correcciones tonales y de
color aplicadas por los comandos Color automático, Niveles automáticos, Contraste
automático y la opción Automático de los comandos Niveles y Curvas. Mediante las
opciones de corrección de color automática puede especificar porcentajes de recorte de
sombras e iluminaciones y asignar valores de color a sombras, medios tonos e
iluminaciones.
Puede aplicar los ajustes durante el uso de los cuadros de diálogo Niveles o Curvas, o
puede guardar los ajustes como valores por defecto al aplicar los comandos Niveles
automáticos, Contraste automático, Color automático y la opción Automático de los
comandos Niveles y Curvas.

Cómo utilizar Ayuda | Contenido | Índice Página anterior 237
Ayuda para Adobe Photoshop CS Realización de ajustes de color y tono
Cómo utilizar Ayuda | Contenido | Índice Página anterior 237
Cuadro de diálogo Opciones de corrección de color automática
A. Opción Contraste automático B. Opción Niveles automáticos C. Opción Color automático
D. Definir colores de destino, punto negro y punto blanco
Para definir ajustes de corrección de color:
1 Haga clic en el botón Opciones de los cuadros de diálogo Niveles o Curvas.
2 Especifique el algoritmo que desea que utilice Photoshop para ajustar la gama tonal
general de una imagen:
• Mejorar contraste monocromático recorta todos los canales de idéntica forma. De este
modo, se conserva la relación de color general mientras que las iluminaciones aparecen
más claras y las sombras aparecen más oscuras. El comando Contraste automático
utiliza este algoritmo.
• Mejorar contraste por canal aumenta la gama tonal de cada canal para producir una
corrección más intensa. Como cada canal se ajusta individualmente, Mejorar contraste
por canal puede eliminar o introducir tintes de color. El comando Niveles automáticos
utiliza este algoritmo.
• Buscar colores oscuros y claros busca el promedio de píxeles más claros y más oscuros
de una imagen y los utiliza para maximizar el contraste mientras minimiza el recorte. El
comando Color automático utiliza este algoritmo.
3 Seleccione Ajustar medios tonos neutros si desea que Photoshop busque un color
medio casi neutro en una imagen y, a continuación, ajuste los valores de gamma para que
el color sea neutro. El comando Color automático utiliza este algoritmo.
4 Para especificar cuánto debe recortar los píxeles negros y blancos, introduzca los
porcentajes en los cuadros de texto de recorte. Se recomienda especificar un valor
comprendido entre 0,0% y 1%.
Por defecto, Photoshop pierde 0,1% de los píxeles blancos y negros; es decir, omite el
primer 0,1% de cada extremo al identificar los píxeles más claros y los más oscuros de una
imagen. Debido a la calidad de salida mejorada de las cámaras digitales y escáneres de
hoy en día, estos porcentajes de recorte por defecto pueden ser demasiado
altos.
5 Para asignar valores de color (buscar valores de destino) a las áreas más oscuras, neutras
y más claras de una imagen, haga clic en una muestra de color. Para obtener instrucciones
sobre cómo ajustar los valores de color, consulte
“Definición de los valores de destino de
sombra e iluminación (Photoshop)” en la página 213.
6 Realice una de las acciones siguientes:
A
B
C
D

Cómo utilizar Ayuda | Contenido | Índice Página anterior 238
Ayuda para Adobe Photoshop CS Realización de ajustes de color y tono
Cómo utilizar Ayuda | Contenido | Índice Página anterior 238
• Para utilizar los ajustes de los cuadros de diálogo Niveles o Curvas, haga clic en OK. Si
posteriormente hace clic en el botón Automático, Photoshop volverá a aplicar los
mismos ajustes a la imagen.
• Para guardar los ajustes como valores por defecto, seleccione Guardar como valores por
defecto y, a
continuación, haga clic en OK. La próxima vez que abra el cuadro de
diálogo Niveles o Curvas, podrá aplicar el mismo ajuste haciendo clic en el botón
Automático. Los porcentajes de recorte por defecto también se utilizan con los
comandos Niveles automáticos, Contraste automático y Color automático.
Nota: Al guardar los valores de Opciones de color de corrección automática como valores
por defecto en los comandos Color automático, Niveles automáticos y Contraste
automático, no importa qué algoritmo haya seleccionado en el paso 2. Los tres comandos
de corrección automática sólo utilizan los valores que se definen para los colores de
destino y los de recorte. La única excepción es que el comando Color automático utiliza
además la opción Ajustar medios tonos neutros.
Utilización del comando Variaciones
El comando Variaciones permite ajustar el equilibrio de color, el contraste y la saturación
de una imagen mostrando miniaturas de alternativas.
Este comando resulta muy útil en imágenes con tonalidad media que no necesitan ajustes
de color exactos. No
funciona en imágenes en color indexado ni en imágenes de 16 bits
por canal (Photoshop).
Para utilizar el comando Variaciones:
1 Seleccione Imagen > Ajustes > Variaciones.
Las dos miniaturas situadas en la parte superior del cuadro de diálogo muestran la
selección original (Original) y la selección con los ajustes actualmente seleccionados
(Selección actual). Al abrir por primera vez el cuadro de diálogo, estas dos imágenes son
idénticas. Conforme se realizan los ajustes, la imagen de Selección actual refleja las
opciones de los cambios.
2 Seleccione la opción Mostrar recorte si desea mostrar una previsualización en neón de
áreas de la imagen que recortará el ajuste, es decir, aquellas áreas que se convertirán a
blanco o negro puros. El recorte puede producir variaciones de color no deseadas, debido
a que los distintos colores de la imagen original se asignan al mismo color. Este efecto no
se produce al ajustar los medios tonos.
Nota: Los colores recortados no son los mismos que los colores fuera de gama.
3 Seleccione lo que se debe ajustar en la imagen:
• Sombras, Medios tonos o Iluminaciones, para indicar si desea ajustar las áreas oscuras,
medias o claras.
• Saturación, para cambiar el grado del tono de la imagen. Si sobrepasa la saturación
máxima de un color, puede que se recorte.
4 Arrastre el regulador de ajuste fino/basto para determinar la cantidad de cada ajuste. Al
mover el regulador una marca de graduación se duplica la cantidad de ajuste.
5 Ajuste el color y el brillo:
• Para añadir un color a la imagen, haga clic en la miniatura de color correspondiente.

Cómo utilizar Ayuda | Contenido | Índice Página anterior 239
Ayuda para Adobe Photoshop CS Realización de ajustes de color y tono
Cómo utilizar Ayuda | Contenido | Índice Página anterior 239
• Para restar un color, haga clic en la miniatura de su color opuesto. (Consulte “Utilización
del comando Equilibrio de color (Photoshop)” en la página 217.) Por ejemplo, para
restar cian, haga clic en la miniatura Más rojo.
• Para ajustar el brillo, haga clic en una miniatura del lado derecho del cuadro de diálogo.
La acción de hacer clic en las miniaturas tiene un efecto acumulativo. Por ejemplo, si hace
doble clic en la miniatura Más rojo, se aplicará el ajuste dos veces. Cada vez que se hace
clic en una miniatura cambian las otras miniaturas. Las tres miniaturas Selección actual
siempre muestran las opciones actuales.
También puede guardar los ajustes realizados en el cuadro de diálogo Variaciones para
utilizarlos de nuevo en otras imágenes. Para más información sobre cómo guardar y cargar
ajustes, consulte
“Almacenamiento y nueva aplicación de los ajustes” en la página 200.
Utilización del comando Ecualizar (Photoshop)
El comando Ecualizar redistribuye los valores de brillo de los píxeles de una imagen para
que representen todo el rango de niveles de brillo más uniformemente. Al aplicar este
comando, Photoshop busca los valores más oscuros y más brillantes de la imagen
compuesta y vuelve a asignarlos, de forma que el valor más brillante represente al blanco
y el valor más oscuro represente al negro. A
continuación, Photoshop intenta ecualizar el
brillo, es
decir, distribuir uniformemente los valores de píxeles intermedios por toda la
escala de grises.
El comando Ecualizar se puede utilizar si una imagen escaneada aparece más oscura
que
la original y desea equilibrar los valores para generar una imagen más clara. El uso
conjunto del comando Ecualizar y la paleta Histograma permite ver las comparaciones del
brillo antes y después de aplicarlo.
Para utilizar el comando Ecualizar:
1 (Opcional) Seleccione un área de la imagen que desea ecualizar.
2 Seleccione Imagen > Ajustes > Ecualizar.
3 Si ha seleccionado un área de la imagen, seleccione en el cuadro de diálogo lo que
desea ecualizar y haga clic en
OK.
• Ecualizar sólo el área seleccionada, para distribuir uniformemente sólo los píxeles de la
selección.
• Ecualizar toda la imagen a partir del área seleccionada, para distribuir uniformemente
todos los píxeles de la imagen según los píxeles de la selección.
Aplicación de efectos especiales a las imágenes
Los comandos Desaturar, Invertir, Ecualizar (Photoshop), Umbral (Photoshop) y Posterizar
(Photoshop) cambian los colores o los valores de brillo de una imagen, pero normalmente
se utilizan para realzar el color y producir efectos especiales en lugar de para corregir el
color.

Cómo utilizar Ayuda | Contenido | Índice Página anterior 240
Ayuda para Adobe Photoshop CS Realización de ajustes de color y tono
Cómo utilizar Ayuda | Contenido | Índice Página anterior 240
Efectos de color especiales
A. Original B. Desaturar C. Invertir D. Ecualizar E. Umbral F. Posterizar G. Mapa de degradado
Nota: También se pueden realizar ajustes de color fusionando colores de distintos canales.
(Consulte
“Mezcla de canales de color (Photoshop)” en la página 230.)
Utilización del comando Desaturar
El comando Desaturar convierte una imagen en color en una imagen en escala de grises
en el mismo modo de color. Por ejemplo, asigna valores iguales de rojo, verde y azul a cada
píxel de una imagen RGB para que aparezca en escala de grises. El valor de luminosidad de
cada píxel no cambia.
Este comando tiene el mismo efecto que definir la saturación con el valor –100 en el
cuadro de diálogo Tono/saturación.
Nota: Si trabaja con una imagen con varias capas, Desaturar convierte sólo la capa
seleccionada.
Para utilizar el comando Desaturar:
Seleccione Imagen > Ajustes > Desaturar.
Utilización del comando Invertir
El comando Invertir invierte los colores de una imagen. Puede utilizar este comando como
parte del proceso de creación de una máscara de borde para enfocar y aplicar otros
ajustes a áreas seleccionadas de una imagen.
Nota: El comando Invertir no puede crear imágenes positivas precisas a partir de
negativos en color escaneados porque la película de impresión de color contiene una
máscara naranja en la base. Asegúrese de utilizar los ajustes correctos para los negativos
en color al escanear la película en escáneres de diapositivas.
A
BC
D
E
G
F

Cómo utilizar Ayuda | Contenido | Índice Página anterior 241
Ayuda para Adobe Photoshop CS Realización de ajustes de color y tono
Cómo utilizar Ayuda | Contenido | Índice Página anterior 241
Al invertir una imagen, el valor de brillo de cada píxel de los canales se convierte en el
valor inverso en la escala de valores de color en 256 pasos. Por ejemplo, el píxel de una
imagen en positivo con el valor 255 cambia a 0 y cada píxel con el valor 5 cambia a 250.
Para utilizar el comando Invertir:
Realice una de las acciones siguientes:
• Seleccione Imagen > Ajustes > Invertir.
• (Photoshop) Seleccione Capa > Nueva capa de ajuste > Invertir. Haga clic en OK en el
cuadro de diálogo Nueva capa.
Utilización del comando Umbral (Photoshop)
El comando Umbral convierte las imágenes en color y en escala de grises a imágenes en
blanco y negro con un contraste muy alto. Puede especificar un determinado nivel como
umbral. Todos los píxeles más claros que el umbral se convierten en blanco; todos los
píxeles más oscuros se convierten en negro. Este comando sirve para determinar las áreas
más claras y más oscuras de una imagen.
Para utilizar el comando Umbral y convertir imágenes a blanco y negro:
1 Realice una de las acciones siguientes:
• Seleccione Imagen > Ajustes > Umbral.
• Seleccione Capa > Nueva capa de ajuste > Umbral. Haga clic en OK en el cuadro de
diálogo Nueva capa.
El cuadro de diálogo Umbral muestra un histograma de los niveles de luminancia de los
píxeles de la selección activa.
2 Arrastre el regulador situado debajo del histograma hasta que el nivel de umbral
deseado aparezca en la parte superior del cuadro de diálogo y haga clic en OK. Conforme
arrastra, la imagen cambia para reflejar el nuevo ajuste de umbral.
Para utilizar el comando Umbral para identificar iluminaciones y sombras
representativas:
1 Abra el cuadro de diálogo Umbral. (Consulte “Realización de ajustes de color” en la
página 197.)
2 Seleccione Ver.
3 Para identificar una iluminación representativa, arrastre el regulador hacia el extremo
derecho hasta que la imagen se convierta en negro puro. Arrastre el regulador lentamente
hacia el centro hasta que aparezcan en la imagen algunas áreas en blanco sólido y
coloque una muestra de color en una de las áreas.
4 Para identificar una sombra representativa, arrastre el regulador hacia el extremo
izquierdo hasta que la imagen se convierta en blanco puro. Arrastre el regulador
lentamente hacia el centro hasta que aparezcan en la imagen algunas áreas en negro
sólido y coloque una muestra de color en una de las áreas.
5 Haga clic en Cancelar para cerrar el cuadro de diálogo Umbral sin aplicar cambios a la
imagen.
Utilice los informes de la paleta Info de las dos muestras de color para determinar los
valores de iluminaciones y sombras.

Cómo utilizar Ayuda | Contenido | Índice Página anterior 242
Ayuda para Adobe Photoshop CS Realización de ajustes de color y tono
Cómo utilizar Ayuda | Contenido | Índice Página anterior 242
Utilización del comando Posterizar (Photoshop)
El comando Posterizar permite especificar la cantidad de niveles tonales (o valores
de
brillo) de cada canal de una imagen y, a continuación, asigna los píxeles al nivel
coincidente más próximo. Por ejemplo, elegir dos niveles tonales de una imagen RGB
proporciona seis colores: dos para el rojo, dos para el verde y dos para el azul.
Este comando sirve para crear efectos especiales, como las áreas planas y de gran tamaño
de una fotografía. Los efectos son más evidentes si se reduce la cantidad de niveles de gris
de una imagen en escala de grises. Pero también genera efectos interesantes en las
imágenes en
color.
Si desea una cantidad específica de colores en la imagen, convierta la imagen a escala
de grises y especifique la cantidad de niveles que desea. A continuación, vuelva a
convertir la imagen al modo de color anterior y sustituya los distintos tonos de gris por los
colores que desea.
Para utilizar el comando Posterizar:
1 Seleccione Imagen > Ajustes > Posterizar.
2 Introduzca la cantidad de niveles tonales que desea y haga clic en OK.
Utilización del comando Mapa de degradado (Photoshop)
El comando Mapa de degradado asigna el rango de escala de grises equivalente de una
imagen a los colores de un determinado relleno de degradado. Si, por ejemplo, especifica
un relleno de degradado con dos colores, las sombras de la imagen se asignan a uno de
los colores de punto final del relleno de degradado, las iluminaciones se asignan al otro
color de punto final y los medios tonos se asignan a las gradaciones intermedias.
Para utilizar el comando Mapa de degradado:
1 Realice una de las acciones siguientes:
• Seleccione Imagen > Ajustes > Mapa de degradado.
• Seleccione Capa > Nueva capa de ajuste > Mapa de degradado. Haga clic en OK en el
cuadro de diálogo Nueva capa.
2 Especifique el relleno de degradado que desea utilizar:
• Para elegir en una lista de rellenos de degradado, haga clic en el triángulo situado a la
derecha del relleno de degradado que aparece en el cuadro de diálogo Mapa de
degradado. Haga clic para seleccionar el relleno de degradado que desea y, a
continuación, haga clic en un área en blanco del cuadro de diálogo para cerrar la lista.
Para más información sobre cómo personalizar la lista de rellenos de degradado,
consulte
“Gestionar bibliotecas con el Gestor de ajustes preestablecidos (Photoshop)”
en la página 57.
• Para editar el relleno de degradado que aparece actualmente en el cuadro de diálogo
Mapa de degradado, haga clic en el relleno de degradado. A
continuación, modifique el
relleno de degradado existente o cree un nuevo relleno de degradado mediante el
Editor de degradado. (Consulte
“Crear rellenos de degradado suaves” en la página 362.)
Por defecto, las sombras, los medios tonos y las iluminaciones de la imagen se asignan
respectivamente al color inicial (izquierda), al punto medio y al color final (derecha) del
relleno de degradado.

Cómo utilizar Ayuda | Contenido | Índice Página anterior 243
Ayuda para Adobe Photoshop CS Realización de ajustes de color y tono
Cómo utilizar Ayuda | Contenido | Índice Página anterior 243
3 Seleccione una, ninguna o ambas opciones de degradado:
• Tramado añade ruido aleatorio para suavizar el aspecto del relleno de degradado y
reducir los efectos de bandas.
• Invertir cambia la dirección del relleno de degradado, invirtiendo el mapa de
degradado.
Enfoque de las imágenes
Cuando vemos imágenes, nuestra visión no sólo responde al color y la tonalidad, sino
también a los bordes que definen la forma de los objetos. Al enfocar una imagen mejora la
definición de sus bordes. Procedan de una cámara digital o de un escáner, la mayoría de
las imágenes se pueden beneficiar con la operación de enfoque. El grado de enfoque
necesario varía en función de la calidad de la cámara digital o del escáner. No olvide que
enfocar una imagen no corrige los problemas de una imagen muy desenfocada.
Acerca de los filtros de enfoque de Photoshop
Utilice el filtro Máscara de enfoque (USM) para enfocar las imágenes. Los controles de este
filtro lo convierten en la mejor elección para enfocar una imagen. Aunque Photoshop
también dispone de las opciones de filtro Enfocar, Enfocar bordes y Enfocar más, estos
filtros son automáticos y no proporcionan controles ni opciones. Puede utilizar estos
filtros para generar efectos creativos en la imagen. Para más información sobre los filtros
de enfoque, consulte
“Filtros para enfocar” en la página 458, y para más información sobre
el uso del filtro Máscara de enfoque, consulte “Utilización del filtro Máscara de enfoque”
en la página 243.
Photoshop permite enfocar toda la imagen o sólo una parte mediante el uso de una
selección o máscara. Como el filtro Máscara de enfoque sólo puede aplicarse a una capa
cada vez, puede que necesite combinar capas o acoplar el archivo para enfocar todas las
capas de la imagen en un archivo de varias capas. Para más información sobre cómo
enfocar sólo parte de la imagen, consulte
“Enfoque selectivo” en la página 245.
Nota: El nombre de este filtro puede resultar poco representativo de la función que realiza,
enfocar una imagen. El término procede de una técnica de cámara oscura que se utilizaba
en la fotografía tradicional basada en película. El efecto de un borde enfocado puede
conseguirse superponiendo un negativo fotográfico y un negativo de copia ligeramente
desenfocado y subexpuesto en el ampliador. A continuación, el papel fotográfico se
expone a través de los negativos superpuestos.
Utilización del filtro Máscara de enfoque
El filtro Máscara de enfoque no detecta los bordes de una imagen. En su lugar, busca los
píxeles cuyo valor es diferente a los píxeles que los rodean según el umbral especificado y
aumenta el contraste de los píxeles según la cantidad especificada. De esta manera, para
los píxeles adyacentes especificados por el umbral, los píxeles más claros se aclaran más y
los píxeles más oscuros se oscurecen más en función de la cantidad especificada.
También se especifica el radio de la región con la que se compara cada píxel. Cuanto
mayor sea el radio, mayores serán los efectos de borde.

Cómo utilizar Ayuda | Contenido | Índice Página anterior 244
Ayuda para Adobe Photoshop CS Realización de ajustes de color y tono
Cómo utilizar Ayuda | Contenido | Índice Página anterior 244
Imagen original y máscara de enfoque aplicada
El grado de enfoque que se aplique a una imagen depende del gusto personal de cada
uno. No obstante, si se enfoca demasiado una imagen, los bordes proyectan un efecto de
halo poco atractivo.
Al enfocar una imagen demasiado se produce un efecto de halo en los bordes.
Los efectos de este filtro son mucho más pronunciados en pantalla que en una salida de
alta resolución. Si el destino final es imprimir, realice pruebas para determinar cuáles son
los ajustes que funcionan mejor en la imagen.
Para más información sobre otros filtros para enfocar imágenes, consulte “Filtros para
enfocar” en la página 458.
Para utilizar Máscara de enfoque para enfocar una imagen:
1 (Opcional) Si la imagen tiene varias capas, seleccione la capa con la imagen que desea
enfocar. El filtro Máscara de enfoque sólo se puede aplicar a una capa cada vez, aunque las
capas estén enlazadas o agrupadas. Puede combinar las capas antes de aplicar el filtro
Máscara de enfoque. Para más información sobre la combinación de capas, consulte
“Combinar y duplicar capas” en la página 411.
2 Seleccione Filtro > Enfocar > Máscara de enfoque. Asegúrese de que está seleccionada
la opción Ver.
Haga clic en la imagen de la ventana de previsualización y mantenga pulsado el ratón
para ver el aspecto de la imagen sin enfoque. Arrastre el cursor en la ventana de
previsualización para ver distintas partes de la imagen y haga clic en los signos + o – para
aumentar o reducir.
Aunque hay una ventana de previsualización en el cuadro de diálogo Máscara de enfoque,
es mejor mover el cuadro de diálogo para que pueda ver los efectos del filtro en la ventana
del documento.

Cómo utilizar Ayuda | Contenido | Índice Página anterior 245
Ayuda para Adobe Photoshop CS Realización de ajustes de color y tono
Cómo utilizar Ayuda | Contenido | Índice Página anterior 245
3 Arrastre el regulador de radio o escriba un valor para determinar la cantidad de píxeles
que rodean los píxeles de borde que afectan al enfoque. Cuanto mayor sea el valor de
radio, mayores serán los efectos de borde. Y
cuanto mayor sea el efecto de borde, más
obvio será el enfoque.
El ajuste del valor de radio depende del sujeto de la imagen, del tamaño en que se
reproducirá la imagen y del método de salida. En imágenes de alta resolución
normalmente se suele recomendar un radio comprendido entre 1 y 2. Un valor inferior
enfoca sólo los píxeles de borde, mientras que un valor superior enfoca una banda más
ancha de píxeles. Este efecto es mucho menos apreciable en la impresión que en pantalla,
ya que un radio de 2 píxeles representa un área más pequeña de una imagen impresa de
alta resolución.
4 Realice una de las acciones siguientes:
• Arrastre el regulador Cantidad o escriba un valor para determinar cuánto se aumenta el
contraste de los píxeles. En imágenes impresas de alta resolución se suele recomendar
una cantidad comprendida entre el 150% y el 200%.
• Arrastre el regulador de umbral o escriba un valor para determinar la diferencia que
debe existir entre los píxeles con enfoque y el área a su alrededor antes de que se
consideren píxeles de borde y los enfoque el filtro. Por ejemplo, un umbral de 4 afectará
a todos los píxeles que tengan valores tonales que se diferencien (en una escala de 0 a
255) en 4 o más. De este modo, si
los píxeles adyacentes tienen valores tonales de 128
y
129, no se verán afectados. Para evitar la introducción de ruido o posterización (en
imágenes con tonos de piel, por ejemplo), utilice una máscara de borde o pruebe con
valores de umbral comprendidos entre 2 y 20. El valor de umbral por defecto (0) enfoca
todos los píxeles de la imagen. Para más información sobre el uso de una máscara de
borde para enfoque selectivo, consulte
“Enfoque selectivo” en la página 245.
Si la aplicación de Máscara de enfoque hace que los colores que ya son brillantes
aparezcan demasiado saturados, convierta la imagen al modo Lab y aplique el filtro
sólo al canal Luminosidad. De este modo se enfoca la imagen sin afectar a los
componentes de color.
Enfoque selectivo
Puede enfocar parte de la imagen en lugar de toda ella mediante una máscara o una
selección. Esto resulta útil cuando desee que determinadas partes de la imagen no
queden enfocadas. Por ejemplo, puede utilizar una máscara de borde con el filtro Máscara
de enfoque en un retrato para que la piel facial no pierda la sensación de suavidad, y
enfocar rasgos como los ojos, la boca, la nariz y el perfil de la cabeza.
Utilización de una máscara de borde para aplicar el filtro Máscara de enfoque sólo a rasgos
específicos de un retrato

Cómo utilizar Ayuda | Contenido | Índice Página anterior 246
Ayuda para Adobe Photoshop CS Realización de ajustes de color y tono
Cómo utilizar Ayuda | Contenido | Índice Página anterior 246
Para enfocar una selección:
1 Con la capa de la imagen seleccionada en la paleta Capas, realice una selección.
2 Seleccione Filtro > Enfocar > Máscara de enfoque. Ajuste las opciones y haga clic en OK.
Para más información sobre la definición de las opciones del filtro Máscara de enfoque,
consulte
“Utilización del filtro Máscara de enfoque” en la página 243.
Se enfocará el área de la imagen situada dentro de la selección sin que esto afecte al resto
de la imagen.
Para enfocar de forma selectiva una imagen mediante una máscara de borde:
1 Cree una máscara de borde.
Existen varios modos de crear una máscara de borde. Para más información sobre cómo
crear máscaras, consulte
“Acerca de las máscaras (Photoshop)” en la página 271 o
experimente con el método siguiente:
• Abra la paleta Canales y seleccione el canal que muestra la imagen en escala de grises
con el mayor contraste en la ventana del documento. Con frecuencia, el canal verde o
rojo será el que seleccione.
Canal con mayor contraste
• Duplique el canal seleccionado.
• Con el canal duplicado seleccionado, elija Filtro > Estilizar > Hallar bordes.
• Seleccione Imagen > Ajustes > Invertir para invertir la imagen.
Filtro Hallar bordes aplicado e imagen invertida
• Con la imagen invertida aún seleccionada, elija Filtro > Otros > Máximo. Defina el radio
en un valor bajo y haga clic en OK para agrandar los bordes y desordenar los píxeles.
• Seleccione Filtro > Ruido > Mediana. Defina el radio en un valor bajo y haga clic en OK.
Esta operación calcula el promedio de los píxeles de alrededor.
• Seleccione Filtro > Desenfocar > Desenfoque gaussiano para calar los bordes.

Cómo utilizar Ayuda | Contenido | Índice Página anterior 247
Ayuda para Adobe Photoshop CS Realización de ajustes de color y tono
Cómo utilizar Ayuda | Contenido | Índice Página anterior 247
Nota: Los filtros Máximo, Mediana y Desenfoque gaussiano suavizan la máscara de borde
para que los efectos de enfoque se fusionen mejor en la imagen final. Aunque este
procedimiento recomienda el uso de los tres filtros, puede experimentar sólo con uno.
• Seleccione Imagen > Ajustes > Niveles para definir el punto negro en un valor alto con
el fin de eliminar los píxeles aleatorios. Si es necesario, también puede pintar con negro
para retocar la máscara de borde
final.
Defina el punto negro en un valor alto en Niveles para eliminar los píxeles aleatorios de la máscara
de borde
2 En la paleta Canales, pulse Ctrl (Windows) o Comando (Mac OS) y haga clic en el canal
duplicado para seleccionar la máscara de borde.
3 En la paleta Capas, seleccione la capa de la imagen. Compruebe que la selección se
muestre en la imagen.
4 Elija Selección > Invertir.
5 Con la selección activa en la capa de la imagen, elija Filtro > Enfocar > Máscara de
enfoque. Configure las opciones y haga clic en OK. Para más información sobre la
definición de las opciones de Máscara de enfoque, consulte
“Utilización del filtro Máscara
de enfoque” en la página 243.
Nota: Puede crear una acción que realice todos los pasos del procedimiento.

Cómo utilizar Ayuda | Contenido | Índice Página anterior 248
Ayuda para Adobe Photoshop CS Seleccionar
Cómo utilizar Ayuda | Contenido | Índice Página anterior 248
Seleccionar
Acerca de las selecciones
Existen conjuntos de herramientas separados para realizar selecciones de datos
vectoriales o datos de mapas de bits. Por ejemplo, para seleccionar píxeles de mapas de
bits, puede utilizar las herramientas de marco o las de
lazo.
Para seleccionar datos vectoriales, puede utilizar las herramientas Forma o Pluma, que
producen contornos precisos denominados
trazados. Puede convertir los trazados en
selecciones o convertir las selecciones en trazados. (Consulte
“Convertir entre trazados y
bordes de selección (Photoshop)” en la página 332.)
Usar el menú Selección
Utilice los comandos del menú Selección para seleccionar todos los píxeles, deseleccionar
o volver a seleccionar.
Para seleccionar todos los píxeles de una capa dentro de los límites del lienzo:
1 Seleccione la capa en la paleta Capas.
2 Elija Selección > Todo.
Para deseleccionar selecciones:
Realice una de las acciones siguientes:
• Elija Selección > Deseleccionar.
• Si utiliza las herramientas Marco rectangular, Marco rectangular redondeado
(ImageReady), Marco elíptico o Lazo, haga clic en cualquier parte de la imagen fuera del
área seleccionada.
Para volver a seleccionar la última selección:
Elija Selección > Reseleccionar.
Usar las herramientas de marco
Las herramientas de marco le permiten seleccionar rectángulos, elipses, rectángulos
redondeados (ImageReady), y filas y columnas de 1 píxel. Por defecto, un borde de
selección se arrastra desde su esquina.
Para usar las herramientas de marco:
1 Seleccione una herramienta de marco:
• Marco rectangular para realizar una selección rectangular.
• (ImageReady) Marco rectangular redondeado para seleccionar un rectángulo
redondeado como un botón de página Web.
• Marco elíptico para realizar una selección elíptica.

Cómo utilizar Ayuda | Contenido | Índice Página anterior 249
Ayuda para Adobe Photoshop CS Seleccionar
Cómo utilizar Ayuda | Contenido | Índice Página anterior 249
• Marco fila única o Marco columna única para definir el borde como una fila o
columna de 1 píxel de ancho.
2 En la barra de opciones, especifique si desea añadir una nueva selección , añadir a
una selección , restar de una selección o seleccionar un área intersecada por otras
selecciones .
3 Especifique un ajuste de calado en la barra de opciones. Active o desactive el suavizado
para las herramientas Rectángulo redondeado o Marco elíptico. (Consulte
“Suavizar los
bordes de una selección” en la página 259.)
4 Para las herramientas Rectángulo, Rectángulo redondeado y Marco elíptico, seleccione
un estilo en la barra de opciones:
• Normal, para determinar las proporciones del marco arrastrando.
• Proporciones fijas, para definir una proporción altura-anchura. Introduzca valores (los
decimales son válidos en Photoshop) para la proporción. Por ejemplo, para dibujar un
marco con una anchura que sea dos veces la altura, introduzca 2 para la anchura y 1
para la altura.
• Tamaño fijo, para especificar valores fijos para la altura y anchura del marco. Introduzca
los valores de píxeles en números enteros. Recuerde que el número de píxeles
necesario para crear una selección de 1 pulgada depende de la resolución de la
imagen. (Consulte
“Comprender el tamaño y la resolución de las imágenes” en la
página 68.)
5 Para alinear la selección a guías, una cuadrícula, sectores o límites de documento,
realice una de las acciones siguientes para ajustar la selección:
• (Photoshop) Seleccione Vista > Ajustar o Vista > Ajustar a y, a continuación, seleccione
un comando del submenú. La selección realizada con una herramienta de marco se
puede ajustar al límite de un documento y a más de un extra de Photoshop. Esto se
controla en el submenú Ajustar a. (Consulte
“Usar el comando Ajustar” en la
página 266.)
• (ImageReady) Seleccione Vista > Ajustar a > Guías.
6 Para realizar una selección, realice una de las acciones siguientes:
• Con la herramienta Rectángulo, Rectángulo redondeado o Marco elíptico, arrastre
sobre el área que desea seleccionar. Mantenga pulsada la tecla Mayús mientras arrastra
para restringir el marco a un cuadrado o a un círculo (suelte el botón del ratón antes de
Mayús para limitar la forma). Para arrastrar un marco desde su centro, mantenga
pulsada la tecla Alt (Windows) u Opción (Mac
OS) después de comenzar a arrastrar.
Arrastrar un marco desde la esquina de una imagen (izquierda) y desde el centro de una imagen
(derecha)

Cómo utilizar Ayuda | Contenido | Índice Página anterior 250
Ayuda para Adobe Photoshop CS Seleccionar
Cómo utilizar Ayuda | Contenido | Índice Página anterior 250
• Con el Marco fila única o columna única, haga clic cerca del área que desea seleccionar
y, a continuación, arrastre el marco hasta la ubicación exacta. Si no hay visible ningún
marco, amplíe la vista de la imagen.
Para volver a colocar un marco rectangular, rectangular redondeado o elíptico,
primero arrastre para crear el borde, sin soltar el botón del ratón pulsado.
A
continuación, mantenga pulsada la barra espaciadora y continúe arrastrando. Si
necesita continuar ajustando el borde de la selección, suelte la barra espaciadora, pero
mantenga el botón del ratón pulsado.
Usar las herramientas Lazo, Lazo poligonal y Lazo magnético
Las herramientas Lazo y Lazo poligonal permiten dibujar tanto segmentos de borde
rectilíneo como segmentos a mano alzada de un borde de selección. Con la herramienta
Lazo magnético (Photoshop), el borde se ajusta a los bordes de las áreas definidas de la
imagen.
La herramienta Lazo magnético es especialmente útil para seleccionar rápidamente
objetos con bordes complejos en fondos de gran contraste.
Para usar la herramienta Lazo:
1 Seleccione la herramienta Lazo y, a continuación, seleccione opciones. (Consulte
“Definir opciones para las herramientas Lazo, Lazo poligonal y Lazo magnético” en la
página 252.)
2 Arrastre para dibujar un borde de selección a mano alzada.
3 Para dibujar un borde de selección de borde rectilíneo, mantenga pulsada la tecla Alt
(Windows) u Opción (Mac
OS), y haga clic donde los segmentos deben empezar y
terminar. Puede optar por dibujar a mano alzada o segmentos de borde rectilíneo.
4 Para borrar segmentos recién dibujados, mantenga pulsada la tecla Supr hasta que
haya borrado los puntos de fijación del segmento deseado.
5 Para cerrar el borde de selección, suelte el botón del ratón sin mantener pulsada la tecla
Alt (Windows) u Opción (Mac
OS).
Para usar la herramienta Lazo poligonal:
1 Seleccione la herramienta Lazo poligonal y seleccione opciones. (Consulte “Definir
opciones para las herramientas Lazo, Lazo poligonal y Lazo magnético” en la página 252.)
2 Haga clic en la imagen para definir el punto inicial.
3 Realice una o más de las acciones siguientes:
• Para dibujar un segmento rectilíneo, coloque el puntero donde quiera que termine el
primer segmento rectilíneo y haga clic. Continúe haciendo clic para fijar los puntos
finales de los segmentos siguientes.
• Para dibujar un segmento a mano alzada, mantenga pulsada la tecla Alt (Windows) u
Opción (Mac
OS), y arrastre. Cuando haya terminado, suelte la tecla Alt u Opción y el
botón del ratón.
• Para borrar segmentos rectilíneos recién dibujados, pulse la tecla Supr.
4 Cierre el borde de selección:

Cómo utilizar Ayuda | Contenido | Índice Página anterior 251
Ayuda para Adobe Photoshop CS Seleccionar
Cómo utilizar Ayuda | Contenido | Índice Página anterior 251
• Coloque el puntero de la herramienta Lazo poligonal en el punto inicial (aparece un
círculo cerrado junto al puntero) y haga clic.
• Si el puntero no se encuentra en el punto inicial, haga doble clic en el puntero de la
herramienta Lazo poligonal, o pulse Ctrl (Windows) o Comando (Mac
OS) y haga clic.
Para usar la herramienta Lazo magnético (Photoshop):
1 Seleccione la herramienta Lazo magnético y seleccione opciones. (Consulte “Definir
opciones para las herramientas Lazo, Lazo poligonal y Lazo magnético” en la página 252.)
2 Haga clic en la imagen para definir el primer punto de fijación. Los puntos de fijación
fijan el borde de selección en su lugar.
3 Para dibujar un segmento a mano alzada, mueva el puntero a lo largo del borde que
desea trazar. (También puede arrastrar con el botón del ratón pulsado.)
El segmento más reciente del borde de selección permanece activo. Al mover el puntero, el
segmento activo se ajusta al borde más fuerte de la imagen, según la Anchura de detección
definida en la barra de opciones. Periódicamente, la herramienta Lazo magnético añade
puntos de fijación al borde de selección para fijar los segmentos anteriores.
4 Si el borde no se ajusta al borde deseado, haga clic una vez para añadir manualmente
un punto de fijación. Continúe trazando el borde y añada puntos de fijación según sea
necesario.
Los puntos de fijación, fijan el borde de selección en los bordes
5 Para cambiar temporalmente a las otras herramientas de lazo, realice una de las
acciones siguientes:
• Para activar la herramienta Lazo, mantenga pulsada la tecla Alt (Windows) u Opción
(Mac
OS), y arrastre con el botón del ratón pulsado.
• Para activar la herramienta Lazo poligonal, mantenga pulsada la tecla Alt (Windows) u
Opción (Mac
OS), y haga clic.
6 Para borrar segmentos y puntos de fijación recién creados, pulse la tecla Supr hasta que
haya borrado los puntos de fijación del segmento deseado.
7 Cierre el borde de selección:
• Para cerrar el borde con un segmento magnético a mano alzada, haga doble clic, o
pulse Intro o Retorno.
• Para cerrar el borde con un segmento rectilíneo, mantenga pulsada la tecla Alt
(Windows) u Opción (Mac
OS), y haga doble clic.
• Para cerrar el borde, arrastre de nuevo hasta el punto inicial y haga clic.

Cómo utilizar Ayuda | Contenido | Índice Página anterior 252
Ayuda para Adobe Photoshop CS Seleccionar
Cómo utilizar Ayuda | Contenido | Índice Página anterior 252
Definir opciones para las herramientas Lazo, Lazo poligonal y Lazo
magnético
Las opciones de las herramientas de lazo permiten personalizar cómo detectan y
seleccionan bordes las distintas herramientas de lazo.
Para definir opciones para las herramientas de lazo:
1 Si es necesario, seleccione la herramienta.
2 En la barra de opciones, especifique si desea crear una nueva selección , añadir a una
selección existente , restar de una selección o seleccionar un área intersecada por
otras selecciones .
3 Especifique las opciones de calado y suavizado. (Consulte “Suavizar los bordes de una
selección” en la página 259.)
4 Para la herramienta Lazo magnético (Photoshop), defina cualquiera de estas opciones:
• Para especificar una anchura de detección, introduzca un valor en píxeles para la
Anchura. La herramienta Lazo magnético detecta sólo los bordes que se encuentran
dentro de la distancia especificada del puntero.
• Para especificar la sensibilidad del lazo a los bordes de la imagen, introduzca un valor
entre 1% y 100% en Contraste del borde. Un valor más alto detecta sólo los bordes que
contrastan de forma acentuada con los circundantes; un valor más bajo detecta los
bordes de bajo contraste.
• Para especificar la velocidad a la que el lazo establece los puntos de fijación, introduzca
un valor entre 0 y 100 en Frecuencia. Un valor más alto fija el borde de selección en su
lugar de manera mucho más rápida.
En una imagen con bordes bien definidos, pruebe una mayor anchura y un mayor
contraste de borde, y trace el borde de forma aproximada. En una imagen con bordes
más suaves, pruebe una menor anchura y un menor contraste de borde, y trace el borde
de forma más precisa.
• Para cambiar el cursor del lazo para que indique la anchura del lazo, pulse la tecla Bloq
Mayús del teclado. Cambie el cursor mientras la herramienta está seleccionada pero no
en uso.
• Si está trabajando con una tableta stylus, seleccione o deseleccione la opción Presión
de stylus. Cuando la opción está seleccionada, un incremento de la presión de stylus
provocará una disminución de la anchura del
borde.
Mientras crea una selección, puede pulsar ] para incrementar la anchura de borde del
lazo magnético en 1 píxel; pulse [ para disminuir la anchura en 1 píxel.
Usar la herramienta Varita mágica
La herramienta Varita mágica le permite seleccionar un área coloreada de forma
coherente (por ejemplo, una flor roja) sin tener que trazar su contorno. Especifique la
gama de colores, o
tolerancia, para la selección de la herramienta Varita mágica.
Nota: No puede utilizar la herramienta Varita mágica en una imagen en modo Mapa de
bits.
Para usar la herramienta Varita mágica:
1 Seleccione la herramienta Varita mágica .

Cómo utilizar Ayuda | Contenido | Índice Página anterior 253
Ayuda para Adobe Photoshop CS Seleccionar
Cómo utilizar Ayuda | Contenido | Índice Página anterior 253
2 En la barra de opciones, especifique si desea añadir una nueva selección , añadir a una
selección existente , restar de una selección o seleccionar un área intersecada por
otras selecciones . El cursor de la herramienta Varita mágica cambia según la opción
seleccionada.
3 En Tolerancia, introduzca un valor en píxeles, entre 0 y 255. Introduzca un valor bajo
para seleccionar los pocos colores muy parecidos al píxel sobre el que haya hecho clic, o
bien introduzca un valor más alto para seleccionar una gama de colores más amplia.
4 Para definir un borde suave, seleccione Suavizado. (Consulte “Suavizar los bordes de
una selección” en la página 259.)
5 Para seleccionar sólo áreas adyacentes que utilicen los mismos colores, seleccione
Contiguo. En caso contrario, se seleccionarían todos los píxeles que utilicen los mismos
colores.
6 Para seleccionar colores que utilicen datos de todas las capas visibles, seleccione Usar
todas las capas. De lo contrario, la herramienta Varita mágica seleccionaría colores sólo de
la capa activa.
7 En la imagen, haga clic en el color que desea seleccionar. Si selecciona Contiguo, se
seleccionan todos los píxeles adyacentes dentro del rango de tolerancia. En
caso
contrario, se seleccionan todos los píxeles del rango de tolerancia.
Usar el comando Gama de colores (Photoshop)
El comando Gama de colores selecciona un color o subconjunto de colores específico
dentro de una selección existente o una imagen completa. Si desea sustituir una
selección, asegúrese de deseleccionar todo antes de aplicar este comando.
Para precisar una selección existente, utilice el comando Gama de colores repetidamente
para seleccionar un subconjunto de colores. Por ejemplo, para seleccionar las áreas verdes
de una selección de cian, seleccione Cianes en el cuadro de diálogo Gama de colores y
haga clic en OK. A continuación, vuelva a abrir el cuadro de diálogo Gama de colores y
seleccione Verdes. (El resultado es muy sutil porque la técnica selecciona partes de colores
dentro de una mezcla de colores.)
Para seleccionar una gama de colores con colores muestreados:
1 Elija Selección > Gama de colores.
2 En Seleccionar, elija la herramienta Muestreados .
3 Seleccione una de las opciones de visualización:
• Selección, para previsualizar sólo la selección conforme la crea.
• Imagen, para previsualizar toda la imagen. Por ejemplo, puede muestrear una parte de
la imagen que no está en pantalla.
Para alternar entre las previsualizaciones Imagen y Selección en el cuadro de diálogo
Gama de colores, pulse Ctrl (Windows) o Comando (Mac OS).
4 Coloque el puntero en la imagen o área de previsualización, y haga clic para muestrear
los colores que desea que se incluyan.

Cómo utilizar Ayuda | Contenido | Índice Página anterior 254
Ayuda para Adobe Photoshop CS Seleccionar
Cómo utilizar Ayuda | Contenido | Índice Página anterior 254
Muestrear colores
5 Ajuste la gama de colores con el regulador Tolerancia o introduciendo un valor. Para
disminuir la gama de colores seleccionados, disminuya el valor. La opción Tolerancia
selecciona parcialmente píxeles controlando el grado al que se incluyen en la selección los
colores relacionados (mientras que la opción Tolerancia de las herramientas Varita mágica
y Bote de pintura aumenta la gama de colores que se encuentran completamente
seleccionados).
Aumentar la Tolerancia expande la selección
6 Ajuste la selección:
• Para añadir colores, seleccione el cuentagotas + y haga clic en el área de
previsualización o imagen.
• Para eliminar colores, seleccione el cuentagotas – y haga clic en el área de
previsualización o imagen.
Para activar el cuentagotas + de forma temporal, mantenga pulsada la tecla Mayús.
Mantenga pulsada la tecla Alt (Windows) u Opción (Mac OS) para activar el
cuentagotas –.
7 Para previsualizar la selección en la ventana de la imagen, seleccione una opción para
Previsualizar selección:
• Ninguna, para no mostrar ninguna previsualización en la ventana de la imagen.
• Escala de grises, para mostrar la selección como aparecería en un canal de escala de
grises.
• Máscara negra, para mostrar la selección en color en contraste con un fondo negro.

Cómo utilizar Ayuda | Contenido | Índice Página anterior 255
Ayuda para Adobe Photoshop CS Seleccionar
Cómo utilizar Ayuda | Contenido | Índice Página anterior 255
• Máscara blanca, para mostrar la selección en color en contraste con un fondo blanco.
• Máscara rápida, para mostrar la selección con los ajustes de máscara rápida actuales.
(Consulte
“Utilizar el modo Máscara rápida para realizar selecciones (Photoshop)” en la
página 272.)
8 Para volver a la selección original, mantenga pulsada la tecla Alt (Windows) u Opción
(Mac
OS), y haga clic en Restaurar.
Para seleccionar una gama de colores utilizando los colores preestablecidos:
1 Elija Selección > Gama de colores.
2 En Seleccionar, seleccione una gama de colores o de tonos. La opción Fuera de gama
sólo funciona en imágenes RGB y Lab. (Un color fuera de gama es un color RGB o Lab que
no se puede imprimir en cuatricromía.)
3 Haga clic en Selección para mostrar las áreas seleccionadas en el área de
previsualización.
4 Para previsualizar la selección en la ventana de la imagen, seleccione una opción para
Previsualizar selección:
• Ninguna, para no mostrar ninguna previsualización en la ventana de la imagen.
• Escala de grises, para mostrar la selección como aparecería en un canal de escala de
grises.
• Máscara negra, para mostrar la selección en color en contraste con un fondo negro.
• Máscara blanca, para mostrar la selección en color en contraste con un fondo blanco.
• Máscara rápida, para mostrar la selección con los ajustes de máscara rápida actuales.
(Consulte
“Utilizar el modo Máscara rápida para realizar selecciones (Photoshop)” en la
página 272.)
5 Para volver a la selección original, mantenga pulsada la tecla Alt (Windows) u Opción
(Mac
OS), y haga clic en Restaurar.
Nota: Si aparece el mensaje “No hay píxeles seleccionados en más de un 50%”, el borde de
selección no aparecerá visible. Es posible que haya seleccionado un color, como el rojo,
cuando la imagen no contenía el color completamente saturado.
Para guardar y cargar los ajustes de la gama de colores:
Utilice los botones Guardar y Cargar del cuadro de diálogo Gama de colores para guardar
y volver a utilizar los ajustes actuales.
Crear selecciones a partir de sectores (ImageReady)
Si crea un sector en ImageReady, puede convertirlo en una selección.
Para crear una selección a partir de un sector:
1 Seleccione un sector. (Consulte “Selección de sectores” en la página 509.)
2 Elija Selección > Crear selección a partir de sectores.

Cómo utilizar Ayuda | Contenido | Índice Página anterior 256
Ayuda para Adobe Photoshop CS Seleccionar
Cómo utilizar Ayuda | Contenido | Índice Página anterior 256
Ajustar selecciones de píxeles
Puede ajustar y precisar las selecciones de píxeles mediante las herramientas de selección
y una variedad de comandos del menú Selección.
Además, puede aplicar transformaciones geométricas para cambiar la forma de un borde
de selección. (Consulte
“Transformar objetos” en la página 285.)
Mover, ocultar o invertir una selección
Es posible mover un borde de selección alrededor de una imagen, ocultar un borde de
selección e invertir una selección de manera que se seleccione la parte previamente no
seleccionada.
Para mover un borde de selección:
1 Con cualquier herramienta de selección, elija Selección nueva en la barra de
opciones y coloque el puntero dentro del borde de selección. El puntero cambia para
indicar que puede mover la selección
.
2 Arrastre el borde para incluir un área diferente de la imagen. Puede arrastrar parte de
un borde de selección más allá de los límites del lienzo. Cuando lo arrastra de vuelta, el
borde original reaparece intacto. También puede arrastrar el borde de selección hasta otra
ventana de imagen.
Borde de selección original (izquierda) y borde de selección movido (derecha)
Para controlar el movimiento de una selección:
• Para restringir la dirección a múltiplos de 45°, empiece a arrastrar y, a continuación,
mantenga pulsada la tecla Mayús conforme sigue arrastrando.
• Para mover la selección en incrementos de 1 píxel, utilice una tecla de flecha.
• Para mover la selección en incrementos de 10 píxeles, mantenga pulsada la tecla Mayús
y utilice una tecla de flecha.
Para ocultar o mostrar bordes de selección:
Realice una de las acciones siguientes:
• Seleccione Vista > Extras. Este comando también muestra u oculta (Photoshop) bordes
de selección, cuadrículas, guías, trazados de destino, sectores y anotaciones; o bien,
(ImageReady) bordes de selección, bordes de capa, cuadrículas, guías, guías
inteligentes, sectores, sectores automáticos, mapas de imágenes y selecciones de texto.
(Consulte
“Trabajar con Extras” en la página 49.)
• Seleccione Vista > Mostrar > Bordes de la selección. Esto alterna entre las vistas de los
bordes de selección y afecta sólo a la selección actual. Los bordes de selección vuelven
a aparecer cuando se realiza una selección diferente.

Cómo utilizar Ayuda | Contenido | Índice Página anterior 257
Ayuda para Adobe Photoshop CS Seleccionar
Cómo utilizar Ayuda | Contenido | Índice Página anterior 257
Para seleccionar las partes no seleccionadas de una imagen:
Elija Selección > Invertir.
Puede utilizar esta opción para seleccionar un objeto colocado sobre un fondo de
color uniforme. Seleccione el fondo con la herramienta Varita mágica y,
a
continuación, invierta la selección.
Ajustar selecciones manualmente
Es posible utilizar las herramientas de selección para añadir o restar de las selecciones de
píxeles existentes.
Antes de añadir o restar a una selección manualmente, defina los valores de calado y
suavizado en la barra de opciones de manera que coincidan con los ajustes utilizados para
la selección original. (Consulte
“Suavizar los bordes de una selección” en la página 259.)
Para añadir a una selección o seleccionar un área adicional:
1 Haga una selección.
2 Con una herramienta de selección, realice una de las acciones siguientes:
• Seleccione la opción Añadir a la selección en la barra de opciones y arrastre.
• Mantenga pulsada la tecla Mayús y arrastre para añadir otra selección.
Aparece el signo + junto al puntero cuando se añade a una selección.
Para restar de una selección:
1 Haga una selección.
2 Con una herramienta de selección, realice una de las acciones siguientes:
• Seleccione la opción Restar de la selección en la barra de opciones y arrástrela hasta
intersecarla con otras selecciones.
• Mantenga pulsada la tecla Alt (Windows) u Opción (Mac OS), y arrastre para restar otra
selección.
Aparece el signo – junto al puntero mientras se resta de una selección.
Para seleccionar sólo un área intersecada por otras selecciones:
1 Haga una selección.
2 Con una herramienta de selección, realice una de las acciones siguientes:
• Seleccione la opción Intersecar con la selección en la barra de opciones y arrastre.
• Mantenga pulsadas las teclas Alt+Mayús (Windows) u Opción+Mayús (Mac OS) y
arrastre sobre la parte de la selección original que desea seleccionar.
Aparece una “x” junto al puntero mientras se selecciona un área intersecada.

Cómo utilizar Ayuda | Contenido | Índice Página anterior 258
Ayuda para Adobe Photoshop CS Seleccionar
Cómo utilizar Ayuda | Contenido | Índice Página anterior 258
Selecciones intersecadas
Ajustar selecciones numéricamente
Utilice los comandos del menú Selección para aumentar o disminuir los píxeles de una
selección existente y para limpiar los píxeles extraños que se han quedado dentro o fuera
de una selección basada en el color.
Para expandir o contraer una selección en un número determinado de píxeles:
1 Elija Selección > Modificar > Expandir o Contraer.
2 En Expandir o Contraer, introduzca un valor de píxel entre 1 y 100 y, a continuación,
haga clic en OK.
El borde aumenta o disminuye en el número de píxeles especificado. Las partes del borde
de selección que estén a lo largo del borde del lienzo no se ven afectadas.
Para enmarcar una selección existente con una nueva selección:
1 Utilice una herramienta de selección para realizar una selección.
2 Elija > Selección > Modificar > Borde.
3 Introduzca un valor entre 1 y 200 píxeles para la anchura de borde de la nueva
selección, y haga clic en OK.
La nueva selección enmarca el área original seleccionada.
Selección original (izquierda) y tras aplicar el comando Borde: 5 píxeles (derecha)
El comando Borde crea una selección suavizada. (Consulte “Suavizar los bordes de una
selección” en la página 259.) Para pintar un borde definido alrededor de una selección,
utilice el comando Trazo. (Consulte “Rellenar y contornear selecciones y capas” en la
página 368.)
Para expandir una selección de manera que incluya áreas con colores similares:
Realice una de las acciones siguientes:

Cómo utilizar Ayuda | Contenido | Índice Página anterior 259
Ayuda para Adobe Photoshop CS Seleccionar
Cómo utilizar Ayuda | Contenido | Índice Página anterior 259
• (Photoshop) Elija Selección > Extender para incluir todos los píxeles adyacentes que se
encuentren dentro del rango de tolerancia especificado en las opciones de Varita
mágica.
• Elija Selección > Similar para incluir píxeles de toda la imagen, no sólo los adyacentes,
que se encuentren dentro del rango de tolerancia.
Para aumentar la selección en incrementos, elija uno de estos comandos más de una vez.
Nota: No puede utilizar los comandos Extender y Similar en imágenes en modo Mapa de
bits.
Para limpiar píxeles extraños que se han quedado dentro o fuera de la selección
basada en el color:
1 Seleccione Selección > Modificar > Suavizar.
2 En Radio, introduzca un valor de píxel entre 1 y 100, y haga clic en OK.
Photoshop o ImageReady comprueban alrededor de cada píxel seleccionado para
encontrar cualquier píxel no seleccionado que se encuentre dentro del rango
especificado. Por ejemplo, si introduce 16 en Radio, el
programa utiliza cada píxel como el
centro de un área de 33 por 33 píxeles (16 píxeles en las direcciones vertical y horizontal).
Si la mayoría de los píxeles del rango están seleccionados, cualquier píxel no seleccionado
se añade a la selección. Si la mayoría de los píxeles no están seleccionados, los píxeles que
sí están seleccionados se eliminan de la selección.
Nota: La relación entre la distancia física y la distancia en píxeles depende de la
resolución de la imagen. Por ejemplo, 5 píxeles es una distancia más larga en una imagen
a 72 ppi que en una imagen a 300 ppi. (Consulte
“Comprender el tamaño y la resolución
de las imágenes” en la página 68.)
Suavizar los bordes de una selección
Es posible suavizar o redondear los bordes irregulares de una selección con el suavizado y
el calado.
Suavizado Suaviza los bordes dentados de una selección mediante el suavizado de la
transición de color entre los píxeles del borde y los píxeles del fondo. Como sólo cambian
los píxeles del borde, no se pierde ningún detalle. El suavizado es útil cuando se cortan,
copian y pegan selecciones para crear imágenes compuestas.
El suavizado se encuentra disponible para las herramientas Lazo, Lazo poligonal, Lazo
magnético, Marco rectangular redondeado (ImageReady), Marco elíptico y Varita mágica.
(Seleccione una herramienta para que se visualice su barra de opciones.) Debe especificar
esta opción antes de utilizar estas herramientas. Una vez realizada una selección, no
puede añadir el suavizado.
Calado Desenfoca los bordes ya que crea un límite de transición entre la selección y los
píxeles circundantes. Este desenfoque puede provocar cierta pérdida de detalle en el
borde de la selección.
Puede definir un valor de calado para las herramientas Marco, Lazo, Lazo poligonal o Lazo
magnético conforme utiliza la herramienta, o puede añadir calado a una selección
existente. Los efectos de calado se hacen aparentes al mover, cortar, copiar o rellenar la
selección.

Cómo utilizar Ayuda | Contenido | Índice Página anterior 260
Ayuda para Adobe Photoshop CS Seleccionar
Cómo utilizar Ayuda | Contenido | Índice Página anterior 260
Para utilizar el suavizado:
1 Seleccione la herramienta Lazo, Lazo poligonal, Lazo magnético, Marco rectangular
redondeado (ImageReady), Marco elíptico o Varita mágica.
2 Seleccione Suavizado en la barra de opciones.
Para definir un borde calado para una herramienta de selección:
1 Seleccione cualquiera de las herramientas de lazo o marco.
2 Introduzca un valor de calado en la barra de opciones. Este valor define la anchura del
borde calado y oscila entre 0 y 250 píxeles.
Para definir un borde calado para una selección existente:
1 Elija Selección > Calado.
2 Introduzca un valor para Radio de calado y haga clic en OK.
Nota: Una selección pequeña realizada con un radio de calado grande puede resultar tan
confusa que los bordes podrían ser invisibles y, por lo tanto, no se podrían seleccionar. Si
aparece el mensaje “No hay píxeles que tengan más de un 50% de selección”, disminuya el
radio de calado o aumente el tamaño de la selección. O bien, haga clic en OK para aceptar
la máscara con su ajuste actual y crear una selección en la que no pueda ver los bordes.
Selección con y sin calado
A. Selección sin calado, la misma selección rellenada con un motivo B. Selección con calado,
la misma selección rellenada con un motivo
Mover, copiar y pegar selecciones y capas
Es posible mover o copiar selecciones y capas dentro de una imagen o entre imágenes, así
como entre imágenes de otras aplicaciones.
Mover selecciones y capas dentro de una imagen
La herramienta Mover le permite arrastrar una selección o capa hasta una nueva ubicación
en la imagen. Con la paleta Info abierta, puede realizar un seguimiento de la distancia
A
B

Cómo utilizar Ayuda | Contenido | Índice Página anterior 261
Ayuda para Adobe Photoshop CS Seleccionar
Cómo utilizar Ayuda | Contenido | Índice Página anterior 261
exacta del movimiento. También puede utilizar la herramienta Mover para alinear
selecciones y capas así como para distribuir las capas en la imagen. Para mover objetos en
capas de ImageReady, consulte
“Seleccionar capas” en la página 400.
Para especificar opciones de la herramienta Mover:
1 Seleccione la herramienta Mover .
2 Seleccione alguna de las opciones siguientes de la barra de opciones:
• Seleccionar capa automáticamente, para seleccionar la capa superior que tenga píxeles
debajo de la herramienta Mover, en vez de la capa seleccionada.
• Mostrar rectángulo delimitador, para mostrar el rectángulo delimitador alrededor del
elemento seleccionado.
Para mover una selección o capa:
1 Seleccione la herramienta Mover .
Para activar la herramienta Mover cuando otra herramienta está seleccionada, mantenga
pulsada la tecla Ctrl (Windows) o Comando (Mac
OS). (Esta técnica no funciona con las
herramientas Pluma
, Pluma de forma libre , Selección de trazado , Selección directa
, Mano , Seleccionar sector ni con las herramientas de punto de ancla .)
2 Realice una de las acciones siguientes:
• Mueva el puntero dentro del borde de selección y arrastre la selección hasta una nueva
ubicación. Si ha seleccionado varias áreas, todas se mueven conforme se arrastra.
Selección original (izquierda) y tras mover la selección con la herramienta Mover (derecha)
• Seleccione la capa que desea mover. A continuación, arrastre la capa hasta una nueva
ubicación.
Para alinear selecciones y capas dentro de una imagen:
1 Realice una de las acciones siguientes:
• Para alinear el contenido de una capa con una selección, realice una selección en la
imagen. A
continuación, seleccione una capa en la paleta Capas.
• Para alinear el contenido de varias capas con un borde de selección, realice una
selección en la imagen. A
continuación, enlace las capas que desee alinear en la paleta
Capas. (Consulte
“Enlazar capas” en la página 405.)
• Para alinear el contenido de las capas con el contenido de la capa activa, enlace las
capas que desea alinear con la capa activa. (Consulte
“Enlazar capas” en la página 405.)
2 Seleccione la herramienta Mover .

Cómo utilizar Ayuda | Contenido | Índice Página anterior 262
Ayuda para Adobe Photoshop CS Seleccionar
Cómo utilizar Ayuda | Contenido | Índice Página anterior 262
3 Haga clic en uno o más botones de alineación de la barra de opciones: Alinear bordes
superiores
, Alinear centros verticales , Alinear bordes inferiores , Alinear bordes
izquierdos , Alinear centros horizontales o Alinear bordes derechos .
Para distribuir capas dentro de una imagen:
1 En la paleta Capas, enlace tres o más capas. (Consulte “Enlazar capas” en la página 405.)
2 Seleccione la herramienta Mover .
3 Haga clic en uno o más botones de distribución de la barra de opciones: Distribuir
bordes superiores
, Distribuir centros verticales , Distribuir bordes inferiores ,
Distribuir bordes izquierdos , Distribuir centros horizontales o Distribuir bordes
derechos .
Copiar selecciones o capas
Es posible utilizar la herramienta Mover para copiar selecciones conforme las arrastra
dentro de una imagen o entre imágenes, o bien puede copiar y mover selecciones con los
comandos Copiar, Copiar combinado, Cortar y Pegar. Arrastrar con la herramienta Mover
ahorra memoria, ya que el Portapapeles no se utiliza como con los comandos Copiar,
Copiar combinado, Cortar y Pegar.
• El comando Copiar copia el área seleccionada en la capa activa.
• El comando Copiar combinado realiza una copia combinada de todas las capas visibles
en el área seleccionada.
• El comando Pegar pega una selección cortada o copiada en otra parte de la imagen o
en otra imagen como una capa nueva. Si tiene una selección, el
comando Pegar coloca
la selección copiada sobre la selección actual. Sin una selección activa, el comando
Pegar coloca la selección copiada en medio del área de visualización.
• (Photoshop) El comando Pegar dentro pega una selección cortada o copiada dentro de
otra selección en la misma imagen o en una imagen diferente. La
selección de origen se
pega en una capa nueva y el borde de la selección de destino se convierte en una
máscara de capa. (Consulte
“Crear máscaras en capas” en la página 436.)
Recuerde que cuando una selección o capa se pega entre imágenes de diferentes
resoluciones, los datos pegados retienen sus dimensiones en píxeles. Esto puede hacer
que la parte pegada parezca desproporcionada en la nueva imagen. Utilice el comando
Tamaño de imagen para hacer que las imágenes de origen y de destino tengan la misma
resolución antes de copiar y pegar (consulte
“Determinar la resolución recomendada para
una imagen (Photoshop)” en la página 76) y, a continuación, establezca el zoom de ambas
imágenes en la misma ampliación.
Según los ajustes de gestión de color y el perfil de color asociado al archivo (o datos
importados), el programa puede solicitar que especifique cómo gestionar la información
de color en el archivo (o datos importados). Para más información, consulte
“Utilización de
los ajustes de color de Photoshop” en la página 134.
Para copiar una selección:
1 Seleccione el área que desea copiar.
2 Seleccione Edición > Copiar o Edición > Copiar combinado.

Cómo utilizar Ayuda | Contenido | Índice Página anterior 263
Ayuda para Adobe Photoshop CS Seleccionar
Cómo utilizar Ayuda | Contenido | Índice Página anterior 263
Para copiar una selección mientras arrastra:
1 Seleccione la herramienta Mover , o mantenga pulsada la tecla Ctrl (Windows) o
Comando (Mac OS) para activar la herramienta Mover.
2 Mantenga pulsada la tecla Alt (Windows) u Opción (Mac OS), y arrastre la selección que
desea copiar y
mover.
Cuando copie entre imágenes, arrastre la selección desde la ventana de imagen activa
hasta la ventana de imagen de destino. Si no hay nada seleccionado, se copia toda la capa
activa. Conforme arrastra la selección sobre otra ventana de la imagen, un borde resalta la
ventana si puede colocar en ella la selección.
Para crear varias copias de una selección dentro de una imagen:
1 Seleccione la herramienta Mover , o mantenga pulsada la tecla Ctrl (Windows) o
Comando (Mac OS) para activar la herramienta Mover.
2 Copie la selección:
• Mantenga pulsada la tecla Alt (Windows) u Opción (Mac OS), y arrastre la selección.
• Para copiar la selección y desplazar el duplicado 1 píxel, mantenga pulsada la tecla Alt u
Opción, y pulse una tecla de flecha.
• Para copiar la selección y desplazar el duplicado 10 píxeles, pulse Alt+Mayús (Windows)
u Opción+Mayús (Mac
OS), y pulse una tecla de flecha.
Si mantiene pulsada la tecla Alt u Opción, cada vez que pulse una tecla de flecha se crea
una copia de la selección y se desplaza la distancia especificada en el último duplicado. En
este caso, la copia no se realiza sobre una nueva capa.
Arrastrar una selección a otra imagen
Para pegar una selección en otra (Photoshop):
1 Corte o copie el área de la imagen que desea pegar.
2 Seleccione el área de la imagen en la que desea pegar la selección. La selección de
origen y la de destino pueden estar en la misma imagen o en dos imágenes de Photoshop
distintas.
3 Seleccione Edición > Pegar dentro. El contenido de la selección de origen aparece
enmascarado por la selección de destino.
En la paleta Capas, la miniatura de la capa correspondiente a la selección de origen
aparece junto a la miniatura de la máscara de capa correspondiente a la selección de
destino. La capa y la máscara de capa no están enlazadas, es decir, es posible mover cada
una de ellas de forma independiente.

Cómo utilizar Ayuda | Contenido | Índice Página anterior 264
Ayuda para Adobe Photoshop CS Seleccionar
Cómo utilizar Ayuda | Contenido | Índice Página anterior 264
Utilización del comando Pegar dentro
A. Paneles de ventana seleccionados B. Imagen copiada C. Comando Pegar dentro D. Miniaturas
de las capas y máscara de capa en la paleta Capas E. Imagen pegada recolocada
Para más información acerca de cómo editar máscaras de capa, consulte “Aplicar y
descartar máscaras de capa” en la página 441.
4 Seleccione la herramienta Mover , o mantenga pulsada la tecla Ctrl (Windows) o
Comando (Mac OS) para activar la herramienta Mover. A continuación, arrastre el
contenido de origen hasta la parte que desea que aparezca a través de la máscara.
5 Para descubrir más o menos de la imagen subyacente a la capa, haga clic en la
miniatura de la máscara de capa en la paleta Capas, seleccione una herramienta de pintura
y edite la máscara:
• Para ocultar más de la imagen subyacente a la capa, pinte la máscara de negro.
• Para descubrir más de la imagen subyacente a la capa, pinte la máscara de blanco.
• Para descubrir parcialmente la imagen subyacente a la capa, pinte la máscara de gris.
6 Si está conforme con los resultados, puede seleccionar Capa > Combinar hacia abajo
para combinar la nueva capa y máscara de capa con la capa subyacente y hacer
permanentes los cambios.
Usar el método de arrastrar y colocar para copiar entre aplicaciones
El método de arrastrar y colocar le permite copiar y mover imágenes entre Photoshop o
ImageReady y otras aplicaciones.
En Windows, la aplicación debe ser compatible con OLE. Para duplicar toda una imagen
mediante el método de arrastrar y colocar, utilice la herramienta Mover para arrastrar la
A B
CE
D

Cómo utilizar Ayuda | Contenido | Índice Página anterior 265
Ayuda para Adobe Photoshop CS Seleccionar
Cómo utilizar Ayuda | Contenido | Índice Página anterior 265
imagen. Para copiar un objeto OLE que contenga datos PSD, utilice el Portapapeles de
OLE. (Consulte la documentación de Windows.)
Arrastrar ilustraciones vectoriales desde Adobe Illustrator o desde otras aplicaciones que
utilicen el Portapapeles de Illustrator rasteriza la ilustración; las líneas y curvas definidas
matemáticamente de la ilustración vectorial se convierten en los píxeles o bits de una
imagen de mapa de bits. Para copiar la ilustración vectorial como un trazado en
Photoshop, mantenga pulsada la tecla Ctrl (Windows) o Comando (Mac
OS) mientras
arrastra desde Adobe
Illustrator. Para copiar texto, primero debe convertirlo en contornos.
Usar el Portapapeles para copiar entre aplicaciones
Puede utilizar con frecuencia el comando Cortar y Copiar para copiar selecciones entre
Photoshop o ImageReady y otras aplicaciones. La selección cortada o copiada permanece
en el Portapapeles hasta que se corte o copie otra selección.
En algunos casos, el contenido del Portapapeles se convierte en una imagen rasterizada.
Photoshop le avisa cuando se va a rasterizar la ilustración vectorial.
Nota: La imagen se rasteriza a la resolución del archivo en el que se pega.
Para cambiar la preferencia Exportar Portapapeles (Photoshop):
1 Realice una de las acciones siguientes:
• En Windows, seleccione Edición > Preferencias > Generales.
• En Mac OS, seleccione Photoshop > Preferencias > Generales.
2 Seleccione Exportar Portapapeles para guardar el contenido de Photoshop en el
Portapapeles cuando sale de Photoshop. Si lo deja sin seleccionar, el contenido se elimina
al salir del programa.
Para pegar una ilustración PostScript de otra aplicación:
1 En dicha aplicación, seleccione la ilustración y elija Edición > Copiar. (Consulte “Acerca
de los formatos de archivo” en la página 624.)
2 En Photoshop o ImageReady, seleccione la imagen en la que va a pegar la selección.
3 Seleccione Edición > Pegar.
4 (Photoshop) En el cuadro de diálogo, seleccione una de las siguientes opciones:
• Pegar como Píxeles, para que la ilustración se rasterice conforme se pega. La
rasterización convierte las ilustraciones vectoriales definidas matemáticamente en
píxeles.
• Pegar como Trazados, para pegar la copia como un trazado en la paleta Trazados. Al
copiar texto de Illustrator, primero debe convertirlo en contornos.
• Pegar como Capa de forma, para crear una nueva capa de forma que utilice el trazado
como una máscara vectorial.
Importante: Cuando copie ilustraciones desde Adobe Illustrator, las preferencias por
defecto del Portapapeles de Illustrator pueden impedir que el cuadro de diálogo Pegar
aparezca en Photoshop. Seleccione AICB en el área de Archivos y portapapeles del cuadro
de diálogo Preferencias de Illustrator si desea que las opciones de Pegar aparezcan al
pegar la ilustración en Photoshop.

Cómo utilizar Ayuda | Contenido | Índice Página anterior 266
Ayuda para Adobe Photoshop CS Seleccionar
Cómo utilizar Ayuda | Contenido | Índice Página anterior 266
5 Si en el paso anterior ha seleccionado Pegar como Píxeles, puede seleccionar Suavizar
en la barra de opciones para realizar una transición suave entre los bordes de la selección y
los píxeles circundantes. (Consulte
“Suavizar los bordes de una selección” en la
página 259.)
Nota: Puede utilizar los comandos de Halos si ya ha combinado los datos y está
intentando volver a extraer los datos rasterizados. (Consulte
“Eliminar píxeles de halo de
una selección (Photoshop)” en la página 267.)
Usar el comando Ajustar
La función de ajustar ayuda a colocar de manera precisa bordes de selección, marcos de
recorte, sectores, formas y trazados. Sin embargo, a veces la función de ajustar impide
colocar los elementos correctamente. Puede activarlo y desactivarlo mediante el
comando Ajustar. También puede especificar los diferentes elementos que quiera ajustar
cuando esté activado.
Para activar y desactivar Ajustar:
Seleccione Vista > Ajustar. Una marca de comprobación indica que la opción está
seleccionada.
Para especificar los elementos a los que desea ajustar:
Seleccione Vista > Ajustar a y, a continuación, elija una o más opciones del submenú.
• Guías, para ajustar a guías.
• Cuadrícula, para ajustar a la cuadrícula. No podrá seleccionar esta opción cuando la
cuadrícula esté oculta.
Consulte “Usar las guías y la cuadrícula” en la página 47 para más información acerca
de las guías y la cuadrícula.
• Sectores, para ajustar a límites de sectores. No podrá seleccionar esta opción cuando
los sectores estén ocultos. (Consulte
“Visualización de sectores” en la página 507.)
• Límites del documento, para ajustar a los bordes del documento.
• Todo, para seleccionar todas las opciones de Ajustar a.
• Ninguno, para deseleccionar todas las opciones de Ajustar a.
Una marca de comprobación indica que la opción está seleccionada y que el comando
Ajustar está activado. Un
punto (Windows) o un guión (Mac OS) indican que la opción está
seleccionada pero que el comando Ajustar está desactivado.
Para activar el ajuste en una opción de Ajustar a:
1 Con el comando Ajustar desactivado, seleccione Vista > Ajustar a.
2 Elija una opción. De este modo se activa automáticamente el ajuste en la opción
seleccionada y se deseleccionan todas las demás opciones de Ajustar a.
Guardar y cargar selecciones
Las selecciones se pueden guardar y cargar para volver a utilizarlas. (Consulte “Guardar
una selección de máscara” en la página 276.)

Cómo utilizar Ayuda | Contenido | Índice Página anterior 267
Ayuda para Adobe Photoshop CS Seleccionar
Cómo utilizar Ayuda | Contenido | Índice Página anterior 267
Para guardar una selección:
Elija Selección > Guardar selección.
Para cargar una selección guardada (Photoshop):
1 Elija Selección > Cargar selección y, a continuación, introduzca las opciones en el
cuadro de diálogo Cargar selección.
2 Haga clic en OK para cargar la selección. (Consulte “Cargar una selección en una
imagen” en la página 277.)
Para cargar una selección guardada (ImageReady):
Elija Selección > Cargar selección y, a continuación, elija una opción en el submenú.
Eliminar selecciones
Para eliminar una selección, seleccione Edición > Borrar, o pulse Retroceso (Windows) o
Suprimir (Mac
OS). Para cortar una selección y colocarla en el Portapapeles, seleccione
Edición
> Cortar.
Eliminar una selección en un fondo o capa con la opción Bloquear transparencia
seleccionada en la paleta Capas, sustituye la ubicación original por el color de fondo.
Eliminar una selección en una capa sin la opción Bloquear transparencia seleccionada,
sustituye el área original por la transparencia de capa.
Eliminar píxeles de halo de una selección (Photoshop)
Cuando mueve o pega una selección suavizada, algunos de los píxeles que rodean el
borde de selección se incluyen en la selección. Esto puede producir un halo alrededor de
los bordes de la selección pegada. Los comandos de Halos le permiten editar píxeles de
borde no deseados:
• Eliminar halos reemplaza el color de los píxeles de halo por los colores de los píxeles
cercanos que contienen colores puros (los que no tienen color de fondo). Por ejemplo,
si selecciona un objeto amarillo sobre un fondo azul y después mueve la selección,
parte del fondo azul se selecciona y se mueve con el objeto. Eliminar halos reemplaza
los píxeles azules por los amarillos.
• Eliminar halo negro y Eliminar halo blanco son de utilidad cuando se quiere pegar una
selección suavizada sobre fondo blanco o negro en un fondo diferente. Por ejemplo, el
texto negro suavizado sobre un fondo blanco tiene píxeles grises en los bordes, que
son visibles en un fondo de color.
También puede eliminar áreas de halo mediante los reguladores de Fusión avanzada del
cuadro de diálogo Estilos de capa para eliminar, o hacer transparentes, áreas de la capa.
En este caso, las áreas blancas o negras se volverían transparentes. Pulse Alt (Windows) u
Opción (Mac
OS) y haga clic en los reguladores para separarlos; separar los reguladores
permite eliminar píxeles de halo y mantener un borde suave.
Para disminuir un halo en una selección:
1 Seleccione Capa > Halos > Eliminar halos.

Cómo utilizar Ayuda | Contenido | Índice Página anterior 268
Ayuda para Adobe Photoshop CS Seleccionar
Cómo utilizar Ayuda | Contenido | Índice Página anterior 268
2 Introduzca un valor en el cuadro de texto Anchura para la distancia a la que buscar píxeles
de sustitución. En la mayoría de los casos, una distancia de 1 o 2 píxeles es suficiente.
3 Haga clic en OK.
Para eliminar un halo de una selección:
Seleccione Capa > Halos > Eliminar halo negro o Capa > Halos > Eliminar halo blanco.
Utilizar el comando Extraer filtro (Photoshop)
El cuadro de diálogo Extraer filtro proporciona un método sofisticado de aislar un objeto
frontal y borrar su fondo en una capa. Incluso objetos con bordes tenues, complejos o
imposibles de definir pueden recortarse de su fondo con un trabajo manual mínimo.
Utilice las herramientas del cuadro de diálogo Extraer para especificar qué parte de la
imagen desea extraer. Para redimensionar el cuadro de diálogo, arrastre la esquina inferior
derecha.
Para casos más simples, utilice la herramienta Borrador de fondos (consulte “Usar la
herramienta Borrador de fondos (Photoshop)” en la página 360).
Cuando extrae el objeto, Photoshop borra su fondo y lo hace transparente. Los píxeles del
borde del objeto pierden sus componentes de color derivados del fondo, de
manera que
pueden fusionarse con un nuevo fondo sin producir ningún halo de color.
Área seleccionada resaltada y rellenada, y objeto extraído
Después de una extracción, puede añadir opacidad al fondo y crear otros efectos
mediante el comando Edición > Transición. (Consulte “Fusionar los efectos de los
filtros (Photoshop)” en la página 447.)
Para extraer un objeto de su fondo:
1 En la paleta Capas, seleccione la capa que contiene el objeto que desea extraer. Si
selecciona una capa de fondo, después de la extracción se convierte en una capa normal.
Si la capa contiene una selección, la extracción borra el fondo sólo en el área seleccionada.
Para evitar la pérdida de información de la imagen original, duplique la capa o realice
una instantánea del estado de la imagen original.
2 Seleccione Filtro > Extraer y, a continuación, especifique opciones para las herramientas
del lado derecho del cuadro de diálogo:
• En Tamaño de pincel, introduzca un valor o arrastre el regulador para especificar la
anchura de las herramientas Resaltador de bordes, Borrador, Limpiar y Retocar borde.
Este ajuste afecta al tamaño de la herramienta Resaltador
.

Cómo utilizar Ayuda | Contenido | Índice Página anterior 269
Ayuda para Adobe Photoshop CS Seleccionar
Cómo utilizar Ayuda | Contenido | Índice Página anterior 269
• En Resaltar, seleccione una opción de color preestablecida para el resaltado que
aparece alrededor de los objetos elegidos con la herramienta Resaltador, o seleccione
Otros para especificar un color personalizado para el resaltado.
• En Rellenar, seleccione una opción de color preestablecida o seleccione Otros para
especificar un color personalizado para el área cubierta por la herramienta Relleno.
• Si resalta un borde bien definido, seleccione Resaltado suavizado. Esta opción le ayuda
a mantener el resaltado en el borde y aplica un resaltado lo suficientemente ancho
como para cubrir el borde, independientemente del tamaño del pincel actual.
Si utiliza Resaltado suavizado para marcar el borde de un objeto que está cerca de
otro borde, disminuya el tamaño del pincel si los bordes en conflicto separan el
resaltado del borde del objeto. Si el borde del objeto tiene un color uniforme en un lado y
bordes de gran contraste en el otro, mantenga el borde del objeto dentro del área del
pincel pero centre el pincel en el color uniforme.
3 Especifique las opciones de extracción:
• Seleccione Imagen con textura si el área frontal o el fondo de la imagen contienen
mucha textura.
• En Suavizar, introduzca un valor o deslice el regulador para aumentar o disminuir la
suavidad del contorno.
• Para basar el resaltado en una selección guardada en un canal alfa, seleccione el canal
alfa en el menú Canal. El
canal alfa debe basarse en una selección del límite de los
bordes. Si modifica un resaltado basado en un canal, el nombre del canal en el menú
cambia a Personalizar. (Consulte
“Acerca de los canales” en la página 382.)
• Seleccione Forzar color frontal si el objeto es especialmente complejo o no tiene un
interior claro.
4 Ajuste la vista según sea necesario:
• Para ampliar un área, seleccione la herramienta Zoom en el cuadro de diálogo y haga
clic en la imagen de previsualización. Para reducir, mantenga pulsada la tecla Alt
(Windows) u Opción (Mac
OS) al hacer clic.
• Para ver un área diferente, seleccione la herramienta Mano en el cuadro de diálogo y
arrastre en la imagen de previsualización.
5 Defina el borde del objeto que desea extraer:
• Para resaltar el borde, seleccione la herramienta Resaltador de bordes en el cuadro
de diálogo y arrastre de manera que el resaltado se superponga ligeramente tanto al
objeto frontal como a su fondo. Utilice Resaltado suavizado para trazar bordes bien
definidos. Utilice un pincel grande para cubrir bordes tenues o complejos donde el
primer plano se fusiona con el fondo, como el pelo o los árboles.
• Si el objeto tiene un interior bien definido, asegúrese de que el resaltado se cierra
completamente. No necesita resaltar áreas en las que el objeto toque los límites de la
imagen. Si el objeto no tiene un interior claro, resalte todo el objeto.
• Para borrar el resaltado, seleccione la herramienta Borrador en el cuadro de diálogo
y arrastre sobre el resaltado. Para borrar todo el resaltado, pulse Alt+Retroceso
(Windows) u Opción+Suprimir (Mac
OS).
6 Defina el área frontal:

Cómo utilizar Ayuda | Contenido | Índice Página anterior 270
Ayuda para Adobe Photoshop CS Seleccionar
Cómo utilizar Ayuda | Contenido | Índice Página anterior 270
• Si el objeto tiene un interior bien definido, seleccione la herramienta Relleno en el
cuadro de diálogo. Haga clic en el interior del objeto para rellenarlo. (Si hace clic en un
área rellenada con la herramienta Relleno, se elimina el relleno.)
Nota: No puede resaltar todo el objeto si ha seleccionado Textura o Forzar color frontal.
• Si ha seleccionado Forzar color frontal, seleccione la herramienta Cuentagotas en el
cuadro de diálogo y haga clic dentro del objeto para muestrear el color frontal, o haga clic
en el cuadro de texto Color y utilice un selector de color para seleccionar el color frontal.
Esta técnica funciona mejor con objetos que contengan tonos de un único color.
7 Haga clic en Previsualizar para previsualizar el objeto extraído o vaya al paso 10 para
extraer el objeto sin una previsualización.
Aumente según sea necesario y ajuste las opciones de previsualización:
• Utilice las opciones del menú Mostrar para cambiar entre la previsualización de la
imagen original y la imagen extraída.
• Utilice las opciones del menú Mostrar para previsualizar el objeto extraído contra un
fondo mate o como una máscara de escala de grises. Para visualizar un fondo
transparente, seleccione Ninguno.
• Seleccione Mostrar área resaltada o Mostrar relleno para visualizar el resaltado o el
relleno del objeto.
8 En caso necesario, repita la extracción para mejorar los resultados (cuando haya
terminado, puede realizar retoques finales como se describe en el paso 9):
• Para realizar otra extracción después de ajustar el resaltado y el relleno, repita los pasos
5, 6 y 7.
• Para realizar otra extracción con nuevos ajustes de extracción, cambie los ajustes de
Redondear, Forzar color frontal o Color, y repita el paso 7.
Nota: Para especificar la cantidad de suavizado del objeto extraído, arrastre el regulador
Redondear o introduzca un valor. Normalmente es mejor empezar con un valor cero o un
valor bajo para evitar el desenfoque no deseado de los detalles. Si hay defectos marcados
en el resultado de la extracción, puede aumentar el valor de Redondear para facilitar la
eliminación de los mismos en la próxima extracción.
9 Retoque el resultado de la extracción según sea necesario:
• Para borrar los trazos del fondo del área extraída, utilice la herramienta Limpiar . La
herramienta resta opacidad y tiene un efecto acumulativo. También puede utilizar la
herramienta Limpiar para rellenar espacios en blanco del objeto extraído. Mantenga
pulsada la tecla Alt (Windows) u Opción (Mac
OS) mientras arrastra para añadir
opacidad al fondo.
• Para editar el borde del objeto extraído, utilice la herramienta Retocar borde . Esta
herramienta enfoca los bordes y tiene un efecto acumulativo. Si no hay un borde claro,
la herramienta Retocar borde añade opacidad al objeto o le resta opacidad del fondo.
10 Haga clic en OK para aplicar la extracción final. En la capa, todos los píxeles fuera del
objeto extraído se borran y quedan transparentes.
Nota: Para obtener mejores resultados al limpiar bordes extraños, utilice las herramientas
Limpiar y Retocar borde del cuadro de diálogo Extraer. También puede limpiar después de
extraer; para ello utilice las herramientas Borrador de fondos y Pincel de historia del
cuadro de herramientas.

Cómo utilizar Ayuda | Contenido | Índice Página anterior 271
Ayuda para Adobe Photoshop CS Seleccionar
Cómo utilizar Ayuda | Contenido | Índice Página anterior 271
Acerca de las máscaras (Photoshop)
Las máscaras permiten aislar y proteger áreas de una imagen conforme se aplican
cambios de color, filtros u otros efectos al resto de la imagen. Al seleccionar parte de una
imagen, el área que no está seleccionada es un área “con máscara” o protegida frente a
modificaciones. Las máscaras también se utilizan para modificaciones complejas de
imágenes como la aplicación gradual de color o efectos de filtro a una imagen.
Ejemplos de máscaras
A. Máscara opaca utilizada para proteger el fondo y editar la mariposa B. Máscara opaca utilizada
para proteger la mariposa y colorear el fondo C. Máscara semitransparente utilizada para colorear
el fondo y parte de la mariposa
Las máscaras y los canales son imágenes en escala de grises, de modo que puede editarlas
como cualquier otra imagen. Con las máscaras y los canales, las áreas pintadas en negro
están protegidas y las áreas pintadas en blanco son editables. Las máscaras permiten
guardar y volver a utilizar selecciones que requieren mucho tiempo como los canales alfa.
Los canales alfa pueden almacenar selecciones para que pueda utilizarlas de nuevo.
También puede cargar una selección guardada a otra imagen.
Photoshop le permite crear máscaras de las siguientes maneras:
Modo Máscara rápida Le permite editar cualquier selección como una máscara. Editar la
selección como máscara tiene la ventaja de poder utilizar casi todas las herramientas o los
filtros de Photoshop para modificar la máscara. Por ejemplo, si crea una selección
rectangular con la herramienta Marco, puede entrar en el modo Máscara rápida y usar el
pincel para ampliar o contraer la selección, o bien, puede usar un filtro para distorsionar
los bordes de la selección. Las herramientas de selección también se pueden utilizar
puesto que la máscara rápida no es una selección. (Consulte
“Utilizar el modo Máscara
rápida para realizar selecciones (Photoshop)” en la página 272.) También puede guardar y
cargar selecciones realizadas utilizando el modo Máscara rápida en canales alfa. (Consulte
“Guardar una selección de máscara” en la página 276.)
Canales alfa Le permiten guardar y cargar selecciones. (Consulte “Almacenar máscaras
de canales alfa” en la página 274.) Puede editar canales alfa utilizando cualquiera de las
herramientas de edición. Si se selecciona un canal en la paleta Canales, el color frontal y el
color de fondo aparecen como valores de escala de grises. (Consulte
“Utilizar el modo
Máscara rápida para realizar selecciones (Photoshop)” en la página 272.)
ABC

Cómo utilizar Ayuda | Contenido | Índice Página anterior 272
Ayuda para Adobe Photoshop CS Seleccionar
Cómo utilizar Ayuda | Contenido | Índice Página anterior 272
Las máscaras de capa y vectoriales permiten generar una mezcla de bordes de
máscara suaves y fuertes en la misma capa. Al realizar cambios en la máscara de capa
o las máscaras vectoriales, se pueden aplicar diversos efectos especiales. (Consulte
“Crear
máscaras en capas” en la página 436.)
Utilizar el modo Máscara rápida para realizar selecciones
(Photoshop)
Para utilizar el modo Máscara rápida, empiece con una selección y, a continuación, añada a
la misma o reste de ella para crear la máscara. De forma alternativa, cree la máscara
completamente en el modo Máscara rápida. El
color distingue las áreas protegidas de las
no protegidas. Al salir del modo Máscara rápida, las áreas no protegidas se convierten en
una selección.
Aparece un canal temporal de Máscara rápida en la paleta Canales mientras trabaja en
modo Máscara rápida. Sin embargo, todas las modificaciones de la máscara se realizan en
la ventana de imagen.
Para crear una máscara temporal:
1 Con una herramienta de selección, seleccione la parte de la imagen que desea cambiar.
2 Haga clic en el botón del modo Máscara rápida del cuadro de herramientas.
Una superposición de color (similar a una hoja de acetato para superposiciones en
impresora) cubre y protege el área que queda fuera de la selección. Esta máscara deja sin
protección las áreas seleccionadas. Por defecto, el modo Máscara rápida colorea el área
protegida usando una superposición opaca al 50% en color rojo.
Selección en los modos Estándar y Máscara rápida
A. Modo Estándar B. Modo Máscara rápida C. Los píxeles seleccionados aparecen en blanco en la
miniatura del canal D. La superposición de la hoja de acetato protege el área de fuera de la selección
y los píxeles no seleccionados aparecen en negro en la miniatura del canal
3 Para editar la máscara, seleccione una herramienta de pintura del cuadro de
herramientas. Las muestras del cuadro de herramientas pasan automáticamente a blanco
y negro.
A
C
D
B

Cómo utilizar Ayuda | Contenido | Índice Página anterior 273
Ayuda para Adobe Photoshop CS Seleccionar
Cómo utilizar Ayuda | Contenido | Índice Página anterior 273
4 Pinte con blanco para seleccionar una mayor parte de una imagen (la superposición de
color se elimina de las áreas pintadas en blanco). Para deseleccionar áreas, píntelas con
negro (la superposición de color cubre las áreas pintadas en negro). Pintar con gris u otro
color crea un área semitransparente, útil para los efectos de calado o suavizado (es posible
que parezca que las áreas semitransparentes no están seleccionadas al salir del modo
Máscara rápida, pero lo están).
Pintar en el modo Máscara rápida
A. Selección original y modo Máscara rápida con verde seleccionados como máscara de color
B. Pintar con blanco en el modo Máscara rápida añade a la selección C. Pintar con negro en el modo
Máscara rápida resta de la selección
5 Haga clic en el botón del modo Estándar del cuadro de herramientas para desactivar
la máscara rápida y volver a la imagen original. Ahora, un borde de selección rodea el área
no protegida de la máscara rápida.
Si una máscara de calado se convierte a una selección, la línea del límite aparece en la
mitad del trayecto entre los píxeles negros y los píxeles blancos del degradado de
máscara. El límite de selección indica la transición de los píxeles de menos del 50%
seleccionado a más del 50% seleccionado.
6 Aplique los cambios oportunos a la imagen. Los cambios sólo afectan al área
seleccionada.
7 Elija Selección > Deseleccionar para anular esta selección o guardarla.
Puede convertir esta máscara temporal a un canal alfa permanente cambiando al
modo estándar y eligiendo Selección > Guardar selección.
Para cambiar las opciones de Máscara rápida:
1 Haga doble clic en el botón del modo Máscara rápida del cuadro de herramientas.
A
B
C

Cómo utilizar Ayuda | Contenido | Índice Página anterior 274
Ayuda para Adobe Photoshop CS Seleccionar
Cómo utilizar Ayuda | Contenido | Índice Página anterior 274
2 Elija una de las siguientes opciones de visualización:
• Áreas de máscara, para que las áreas de máscara aparezcan en negro (opacas) y las
áreas seleccionadas aparezcan en blanco (transparentes). Pintar con negro aumenta el
área de máscara; pintar con blanco aumenta el área seleccionada. Con esta opción,
el
botón Máscara rápida del cuadro de herramientas aparece como un círculo blanco
sobre un fondo gris
.
• Áreas seleccionadas, para que las áreas de máscara aparezcan en blanco (transparentes)
y las áreas seleccionadas aparezcan en negro (opacas). Pintar con blanco aumenta el
área de máscara; pintar con negro aumenta el área seleccionada. Con esta opción,
el
botón Máscara rápida del cuadro de herramientas aparece como un círculo gris
sobre un fondo blanco
.
Para cambiar entre las opciones Áreas de máscara y Áreas seleccionadas en las
máscaras rápidas, mantenga pulsada la tecla Alt (Windows) o la tecla Opción (Mac OS)
y haga clic en el botón del modo Máscara rápida.
3 Para seleccionar un nuevo color de máscara, haga clic en el cuadro de color y elija un
color nuevo. (Consulte
“Usar la paleta Muestras” en la página 379.)
4 Para cambiar la opacidad, introduzca un valor entre 0% y 100%.
Tanto los ajustes de color como los de opacidad afectan únicamente al aspecto de la
máscara y no al modo de protección de las áreas subyacentes. Si cambia estos ajustes
puede que sea más fácil ver la máscara frente a los colores de la imagen.
Almacenar máscaras de canales alfa
Además de las máscaras temporales del modo Máscara rápida, puede crear máscaras más
permanentes almacenándolas en los
canales alfa. Esto permite volver a usar las máscaras
en la misma imagen o en una imagen distinta.
Puede crear un canal alfa en Photoshop y añadirle después una máscara. Asimismo, puede
guardar una selección existente de una imagen de Photoshop o ImageReady como un
canal alfa que aparecerá en la paleta Canales de Photoshop.
Selección guardada como un canal alfa en la paleta Canales
Sugerencias para utilizar canales alfa (Photoshop)
Un canal alfa tiene las siguientes propiedades:
• Cada imagen puede contener hasta 56 canales, incluidos todos los canales alfa y de
color.

Cómo utilizar Ayuda | Contenido | Índice Página anterior 275
Ayuda para Adobe Photoshop CS Seleccionar
Cómo utilizar Ayuda | Contenido | Índice Página anterior 275
• Se puede especificar el nombre, el color, la opción de máscara y la opacidad de cada
canal. (La opacidad afecta a la previsualización de cada canal, no de la imagen.)
• Todos los canales nuevos tienen las mismas dimensiones y cantidad de píxeles que la
imagen original.
• La máscara se puede editar en un canal alfa utilizando las herramientas de pintura, de
edición y los filtros.
Máscara original (izquierda) y tras aplicar un filtro (derecha)
• Puede convertir los canales alfa a canales de tintas planas.
Crear canales alfa (Photoshop)
Puede crear un canal alfa nuevo y utilizar después las herramientas de pintura, de edición
y los filtros para añadirle la máscara.
Para crear un canal alfa usando las opciones activas:
1 Haga clic en el botón Crear canal nuevo situado en la parte inferior de la paleta
Canales. El nombre del canal nuevo se asigna de acuerdo con la secuencia en la que se ha
creado.
2 Use una herramienta de pintura o edición para pintar la imagen. Pinte con negro para
añadir al canal; pinte con blanco para eliminar del canal; pinte con una opacidad inferior o
un color para añadir al canal con opacidades inferiores.
Para crear un canal alfa y especificar opciones:
1 Realice una de las acciones siguientes:
• Pulse Alt (Windows) u Opción (Mac OS) y haga clic en el botón Canal nuevo situado
en la parte inferior de la paleta.
• Seleccione Canal nuevo en el menú de la paleta Canales.
2 Escriba el nombre del canal.
3 Seleccione las opciones de visualización del canal, tal como se describe desde el paso 2
al paso 4 del procedimiento para cambiar las opciones de Máscara rápida en
“Utilizar el
modo Máscara rápida para realizar selecciones (Photoshop)” en la página 272. Las
opciones de canal alfa son idénticas a las opciones de Máscara rápida.
4 Haga clic en OK. Aparece un canal nuevo en la parte inferior de la paleta Canales y es el
único canal visible de la ventana de imagen.
5 Haga clic en el icono de ojo situado junto al canal de color o el canal de color
compuesto para mostrar la imagen con una superposición de color.

Cómo utilizar Ayuda | Contenido | Índice Página anterior 276
Ayuda para Adobe Photoshop CS Seleccionar
Cómo utilizar Ayuda | Contenido | Índice Página anterior 276
6 Use una herramienta de pintura o edición para pintar la imagen. Pinte con negro para
añadir al canal nuevo; pinte con blanco para eliminar del canal nuevo; pinte con una
opacidad inferior o un color para añadir al canal nuevo con opacidades inferiores.
Guardar una selección de máscara
Cualquier selección se puede guardar como máscara en un canal alfa existente o nuevo.
Para guardar la selección en un canal nuevo con las opciones por defecto
(Photoshop):
1 Seleccione el área o las áreas de la imagen que desea aislar.
2 Haga clic en el botón Guardar selección situado en la parte inferior de la paleta
Canales. Aparece un canal nuevo con el nombre asignado de acuerdo con la secuencia en
la que se ha creado.
Para guardar una selección en un canal existente o nuevo:
1 Seleccione el área o las áreas de la imagen que desea aislar.
2 Elija Selección > Guardar selección.
3 Realice las acciones siguientes en el cuadro de diálogo Guardar selección y haga clic en
OK:
• (Photoshop) Elija una imagen de destino para la selección en el menú Documento. Por
defecto, la
selección se coloca en un canal de la imagen activa. Puede optar entre
guardar la selección en un canal de otra imagen abierta con las mismas dimensiones en
píxeles o en una imagen nueva.
• Elija un canal de destino para la selección en el menú Canal. Por defecto, la selección se
guarda en un canal nuevo. Puede optar entre guardar la selección en cualquier canal
existente de la imagen seleccionada o en una máscara de capa si la imagen contiene
capas.
• Si guarda la selección como un canal nuevo, escriba un nombre para el canal en el
cuadro de texto Nombre. En
ImageReady, puede cambiar el nombre del canal por
defecto.
• Si guarda la selección en un canal existente, seleccione el modo de combinar las
selecciones: Sustituir canal para sustituir la selección activa en el canal, Añadir a canal
para añadir la selección al contenido del canal actual, Restar del canal para eliminar la
selección del contenido del canal o Intersecar con canal para conservar las áreas de la
selección nueva que se cruzan con el contenido del canal.
En Photoshop se puede seleccionar el canal de la paleta Canales para ver en escala de
grises la selección guardada. Una selección guardada en ImageReady aparecerá en un
canal existente o nuevo de la paleta Canales de Photoshop.
Modificar canales alfa (Photoshop)
Los canales alfa se pueden editar para añadir o suprimir color y se pueden especificar
ajustes para los colores de máscara y la opacidad. Consulte
“Gestionar los canales
(Photoshop)” en la página 385 para más información sobre cómo reorganizar, duplicar o
eliminar los canales alfa.

Cómo utilizar Ayuda | Contenido | Índice Página anterior 277
Ayuda para Adobe Photoshop CS Seleccionar
Cómo utilizar Ayuda | Contenido | Índice Página anterior 277
Para editar un canal alfa:
Use una herramienta de pintura o edición para pintar la imagen. Pinte con negro para
añadir al canal; pinte con blanco para eliminar del canal o pinte con una opacidad inferior
o un color para añadir al canal con opacidades inferiores.
Para cambiar las opciones del canal alfa:
1 Realice una de las acciones siguientes:
• Seleccione el canal en la paleta Canales y elija Opciones de canal en el menú de la
paleta.
• Haga doble clic en la miniatura del canal de la paleta Canales.
2 Escriba el nombre nuevo del canal.
3 Seleccione las opciones de visualización, tal como se describe desde el paso 2 al paso 4
del procedimiento sobre opciones de Máscara rápida en
“Utilizar el modo Máscara rápida
para realizar selecciones (Photoshop)” en la página 272.
Consulte “Modificar los canales de tintas planas” en la página 390 para más información
sobre cómo cambiar las opciones de canal de tinta plana.
Cargar una selección en una imagen
Las selecciones previamente guardadas se pueden utilizar de nuevo cargándolas dentro
de una imagen. En
Photoshop también se puede cargar la selección dentro de la imagen
al terminar de modificar un canal
alfa.
Puede arrastrar una selección de una imagen abierta de Photoshop a otra.
Para cargar una selección guardada (Photoshop):
Realice una de las siguientes acciones en la paleta Canales:
• Seleccione el canal alfa, haga clic en el botón Cargar selección situado en la parte
inferior de la paleta y, a continuación, haga clic en el canal de color compuesto junto a
la parte superior de la paleta.
• Arrastre el canal que contiene la selección que desea cargar al botón Cargar selección.
• Mantenga pulsada la tecla Ctrl (Windows) o la tecla Comando (Mac OS) y haga clic en el
canal que contiene la selección que desea cargar.
• Para añadir la máscara a una selección existente, mantenga pulsada las teclas
Ctrl+Mayús (Windows) o las teclas Comando+Mayús (Mac
OS) y haga clic en el canal.
• Para restar la máscara de una selección existente, mantenga pulsadas las teclas Ctrl+Alt
(Windows) o Comando+Opción (Mac
OS) y haga clic en el canal.
• Para cargar la intersección de la selección guardada y una selección existente,
mantenga pulsadas las teclas
Ctrl+Alt+Mayús (Windows) o las teclas
Comando+Opción+Mayús (Mac
OS) y haga clic en el canal.
Para cargar una selección guardada dentro de una imagen (Photoshop):
1 Elija Selección > Cargar selección. En Documento, se selecciona el nombre de archivo
activo.
2 En Canal, elija el canal que contiene la selección que desea cargar.

Cómo utilizar Ayuda | Contenido | Índice Página anterior 278
Ayuda para Adobe Photoshop CS Seleccionar
Cómo utilizar Ayuda | Contenido | Índice Página anterior 278
3 Haga clic en Invertir para hacer que se seleccionen las áreas no seleccionadas y
viceversa.
4 Si la imagen de destino ya tiene una selección, indique cómo combinar las selecciones.
(Para más información sobre estas opciones, consulte
“Guardar una selección de máscara”
en la página 276.)
Para cargar una selección guardada dentro de una imagen (ImageReady):
Elija Selección > Cargar selección y, a continuación, elija una opción en el submenú.
Para cargar una selección de otra imagen (Photoshop):
1 Abra las dos imágenes que desea utilizar.
2 Con la imagen de destino activa, elija Selección > Cargar selección.
3 En Documento, elija la imagen de origen.
4 En Canal, elija el canal que contiene la selección que desea usar como máscara.
5 Haga clic en Invertir si desea que se seleccionen las áreas no seleccionadas y viceversa.
6 Si la imagen de destino ya tiene una selección, indique cómo combinar las selecciones.
(Para más información sobre estas opciones, consulte
“Guardar una selección de máscara”
en la página 276.)

Cómo utilizar Ayuda | Contenido | Índice Página anterior 279
Ayuda para Adobe Photoshop CS Transformar y retocar
Cómo utilizar Ayuda | Contenido | Índice Página anterior 279
Transformar y retocar
Cambiar el tamaño del lienzo de trabajo
El comando Tamaño de lienzo le permite añadir o eliminar espacio de trabajo alrededor
de
una imagen existente. También puede utilizar el comando para recortar una imagen
reduciendo el área de lienzo. En
ImageReady, el lienzo añadido aparece con el mismo
color o transparencia que el fondo. En Photoshop, hay varias opciones para el fondo de
los
lienzos añadidos. Si la imagen tiene un fondo transparente, el lienzo añadido será
transparente.
Para utilizar el comando Tamaño de lienzo:
1 Seleccione Imagen > Tamaño de lienzo.
2 Realice una de las acciones siguientes:
• Introduzca las dimensiones del lienzo deseadas en los cuadros Anchura y Altura.
(Photoshop) Seleccione las unidades de medida que desee en los menús desplegables
situados junto a los cuadros Anchura y Altura.
• Seleccione Relativo e introduzca la cantidad en la que desea aumentar o disminuir el
tamaño del lienzo. (Introduzca un número negativo para disminuir el tamaño del
lienzo.)
3 En Ancla, haga clic en un cuadro para indicar en qué parte del nuevo lienzo desea
colocar la imagen existente.
4 (Photoshop) Seleccione una opción del menú Color de extensión de lienzo:
• Frontal para rellenar el nuevo lienzo con el color frontal actual.
• Fondo para rellenar el nuevo lienzo con el color de fondo actual.
• Blanco, Negro o Gris para rellenar el nuevo lienzo con uno de estos colores.
• Otro para seleccionar un nuevo color de lienzo con el Selector de color.
Nota: El menú Color de extensión de lienzo no está disponible si una imagen no contiene
una capa de fondo.
5 Haga clic en OK.

Cómo utilizar Ayuda | Contenido | Índice Página anterior 280
Ayuda para Adobe Photoshop CS Transformar y retocar
Cómo utilizar Ayuda | Contenido | Índice Página anterior 280
Lienzo original y lienzo añadido en la parte derecha de la imagen usando el color de fondo
Rotar y voltear imágenes completas
Los comandos Rotar lienzo le permiten rotar o voltear una imagen completa. Los
comandos no funcionan en capas individuales ni en partes de capas, trazados o bordes de
selección.
Rotar imágenes
A. Voltear horizontal B. Imagen original C. Voltear vertical D. Rotar 90° ACD E. Rotar 180°
F. Rotar 90° AC
Para rotar o voltear una imagen completa:
Seleccione Imagen > Rotar lienzo y elija uno de los siguientes comandos del submenú:
• 180°
para girar la imagen media vuelta.
• 90° AD, para girar la imagen a la derecha un cuarto de vuelta.
• 90° ACD, para girar la imagen hacia la izquierda un cuarto de vuelta.
• Arbitrario, para girar la imagen en un ángulo especificado. Si selecciona esta opción,
introduzca un ángulo comprendido entre –360 y 360 en el cuadro de texto Ángulo (en
Photoshop, puede seleccionar AD o ACD para rotar a la derecha o a la izquierda).
A
continuación, haga clic en OK.
ABC
DEF

Cómo utilizar Ayuda | Contenido | Índice Página anterior 281
Ayuda para Adobe Photoshop CS Transformar y retocar
Cómo utilizar Ayuda | Contenido | Índice Página anterior 281
• Voltear lienzo horizontal (Photoshop) o Voltear horizontal (ImageReady) para voltear la
imagen horizontalmente a lo largo del eje vertical.
• Voltear lienzo vertical (Photoshop) o Voltear vertical (ImageReady) para voltear la
imagen verticalmente a lo largo del eje horizontal.
Recortar imágenes
Recortar es el proceso de eliminar partes de una imagen para crear un enfoque o reforzar
la composición. Puede recortar una imagen mediante la herramienta Recortar
y el
comando Recortar. Asimismo, puede separar los píxeles mediante el comando Separar.
Usar la herramienta Recortar
La herramienta Recortar proporciona la mayoría de las opciones para recortar imágenes.
Usar la herramienta Recortar
Para recortar una imagen con la herramienta Recortar:
1 Seleccione la herramienta Recortar .
2 Arrastre el puntero sobre la parte de la imagen que desea conservar para crear un
marco. El marco no tiene que ser preciso. Puede ajustarlo posteriormente.
3 En caso necesario, ajuste el marco de recorte:
• Para mover el marco a otra posición, coloque el puntero dentro del rectángulo
delimitador y arrástrelo.
• Para cambiar la escala del marco, arrastre un manejador. Para restringir las
proporciones, mantenga pulsada la tecla Mayús al tiempo que arrastra un manejador
de esquina.
• Para rotar el marco, coloque el puntero fuera del rectángulo delimitador (el puntero se
convierte en una flecha curva) y arrástrelo. Para mover el punto central alrededor del
cual gira el marco, arrastre el círculo situado en el centro del rectángulo delimitador.
Nota: En Photoshop no puede girar el marco en una imagen en modo Mapa de bits.
4 Realice una de las acciones siguientes:
• Para finalizar el recorte, pulse Intro (Windows) o Retorno (Mac OS), haga clic en el botón
Aprobar
de la barra de opciones o doble clic en el interior del marco de recorte.
• Para cancelar la operación de recorte, pulse Esc o haga clic en el botón Cancelar de la
barra de opciones.

Cómo utilizar Ayuda | Contenido | Índice Página anterior 282
Ayuda para Adobe Photoshop CS Transformar y retocar
Cómo utilizar Ayuda | Contenido | Índice Página anterior 282
Para definir las opciones de la herramienta Recortar:
En la barra de opciones, seleccione una de las siguientes para definir el modo de la
herramienta Recortar:
• (Photoshop) Para recortar la imagen sin remuestrearla (por defecto), asegúrese de que
el cuadro de texto de resolución de la barra de opciones está vacío. Puede hacer clic en
el botón Borrar para borrar con rapidez el contenido de todos los cuadros de texto.
• (Photoshop) Para remuestrear la imagen al recortarla, introduzca la altura, la anchura y
una resolución en la barra de opciones. La herramienta Recortar no remuestrea la
imagen si no se introducen estos datos.
• (ImageReady) Para recortar la imagen sin remuestrearla, asegúrese de que la opción
Tamaño fijo no esté seleccionada en la barra de opciones.
• (ImageReady) Para remuestrear la imagen al recortarla, seleccione Tamaño fijo e
introduzca la altura y la anchura en la barra de opciones.
• Para remuestrear una imagen según las dimensiones y la resolución de otra imagen,
abra la otra imagen, seleccione la herramienta Recortar y haga clic en Dimensiones en
la barra de opciones. (En ImageReady, debe seleccionar la opción Tamaño fijo para
acceder al botón Dimensiones.) A continuación, active la imagen que desea recortar.
Remuestrear al recortar combina la función del comando Imagen > Tamaño de
imagen con la de la herramienta Recortar. (Consulte “Acerca de los remuestreos” en la
página 73.)
• Especifique si desea ocultar o eliminar el área recortada. Seleccione Ocultar para
conservar el área recortada de la imagen. Puede hacer visible el área oculta moviendo
la imagen con la herramienta Mover. Seleccione Eliminar para suprimir el área
recortada.
Nota: En Photoshop, la opción Ocultar no está disponible para imágenes que contengan
sólo una capa de fondo. Si
desea recortar un fondo ocultándolo, en primer lugar convierta
el fondo en una capa normal. (Consulte
“Acerca de la capa de fondo” en la página 398.) En
ImageReady, recortar un fondo ocultándolo automáticamente lo convierte en una capa
normal.
• Especifique si desea utilizar un escudo de recorte para ensombrecer el área de la
imagen que va a eliminar u ocultar. Si selecciona la opción Escudo, puede especificar el
color y la opacidad del escudo de recorte. Si deselecciona la opción Escudo, se muestra
el área que está fuera del marco de recorte.
Usar los comandos Recortar y Separar
Además de la herramienta Recortar, puede utilizar los comandos Recortar y Separar para
recortar una imagen.
Para recortar una imagen mediante el comando Recortar:
1 Seleccione la parte de la imagen que desea conservar. (Consulte “Usar las herramientas
de marco” en la página 248.)
2 Seleccione Imagen > Recortar.
Para recortar una imagen utilizando el comando Separar:
1 Seleccione Imagen > Separar.

Cómo utilizar Ayuda | Contenido | Índice Página anterior 283
Ayuda para Adobe Photoshop CS Transformar y retocar
Cómo utilizar Ayuda | Contenido | Índice Página anterior 283
2 En el cuadro de diálogo Separar, seleccione una opción:
• Píxeles transparentes, para separar la transparencia de los bordes de la imagen,
dejando la imagen más pequeña sin píxeles transparentes.
• Color de píxel superior izquierdo, para eliminar de la imagen un área de color del píxel
superior izquierdo.
• Color del píxel inferior derecho, para eliminar de la imagen un área de color del píxel
inferior derecho.
3 Seleccione una o varias áreas de la imagen para separar: Superior, Inferior, Izquierda o
Derecha.
Transformar la perspectiva al recortar (Photoshop)
La herramienta Recortar de Photoshop tiene una opción adicional que permite
transformar la perspectiva de la imagen. Es muy útil para trabajar con imágenes que
contengan
distorsión trapezoidal. La distorsión trapezoidal se produce cuando se
fotografía un objeto desde un ángulo en lugar de desde una vista recta. Por ejemplo, si
realiza una fotografía de un edificio alto desde el nivel del suelo, los bordes del edificio se
muestran más cercanos en la parte superior que en la parte inferior.
Pasos para transformar la perspectiva
A. Dibuje un marco de recorte inicial B. Ajuste el marco de recorte para que coincida con los bordes
del objeto
C. Amplíe los límites de recorte D. Imagen final
Para transformar la perspectiva de una imagen:
1 Seleccione la herramienta Recortar y defina el modo de recorte. (Consulte “Recortar
imágenes” en la página 281.)
A
C
D
B

Cómo utilizar Ayuda | Contenido | Índice Página anterior 284
Ayuda para Adobe Photoshop CS Transformar y retocar
Cómo utilizar Ayuda | Contenido | Índice Página anterior 284
2 Arrastre el marco de recorte alrededor de un objeto que fuera rectangular en la escena
original (aunque no sea rectangular en la imagen). Los bordes del objeto se utilizan para
definir la perspectiva de la imagen. El marco no tiene que ser preciso. Puede ajustarlo
posteriormente.
Importante: Debe seleccionar un objeto que fuera rectangular en la escena original o
Photoshop no podrá transformar la perspectiva de la imagen.
3 Seleccione Perspectiva en la barra de opciones y defina las demás opciones como
desee. (Consulte
“Recortar imágenes” en la página 281.)
4 Mueva los manejadores de las esquinas del marco de recorte para que coincidan con
los bordes del objeto. De
esta forma se define la perspectiva de la imagen, por lo que es
importante que coincidan exactamente con los bordes del objeto.
5 Arrastre los manejadores laterales para ampliar los límites de recorte al tiempo que
conserva la perspectiva.
Importante: No mueva el punto central del marco de recorte. Es necesario que Photoshop
conozca el punto central original de la imagen para corregir la perspectiva.
6 Realice una de las acciones siguientes:
• Pulse Intro (Windows) o Retorno (Mac OS), haga clic en el botón Aprobar de la barra
de opciones o doble clic en el interior del marco de recorte.
• Para cancelar la operación de recorte, pulse Esc o haga clic en el botón Cancelar de la
barra de opciones.
Si Photoshop muestra un error, es posible que se deba a que ha colocado
incorrectamente los manejadores de las esquinas o el punto central. Haga clic en
Cancelar para volver y ajustar el marco de recorte; haga clic en No recortar para cancelar la
operación de recorte. También puede producirse un error si trabaja con una imagen
previamente recortada.
Usar el comando Recortar y enderezar fotografías (Photoshop)
El comando Recortar y enderezar fotografías permite conseguir archivos de imágenes
independientes a partir de varias imágenes escaneadas a la vez. Para obtener los mejores
resultados, debe dejar un octavo de pulgada entre las imágenes escaneadas. Además, el
fondo (suele ser la tapa del escáner) debe ser un color uniforme con poco “ruido”. Las
imágenes con contornos delimitados de forma clara funcionan mejor con el comando
Recortar y enderezar fotografías.
Si el comando Recortar y enderezar fotografías no permite procesar imágenes
complicadas, utilice la herramienta Recortar para recortar imágenes individuales
(consulte
“Usar la herramienta Recortar” en la página 281).
Para usar el comando Recortar y enderezar fotografías:
1 Abra el archivo escaneado que contiene las imágenes que desea separar.
2 Seleccione la capa que contiene las imágenes. También puede dibujar un borde de
selección alrededor de una o varias imágenes para generar únicamente dichas imágenes
en archivos independientes.
3 Seleccione Archivo > Automatizar > Recortar y enderezar fotografías. Las imágenes
escaneadas se procesan y cada una de ellas se abre en una ventana.

Cómo utilizar Ayuda | Contenido | Índice Página anterior 285
Ayuda para Adobe Photoshop CS Transformar y retocar
Cómo utilizar Ayuda | Contenido | Índice Página anterior 285
Si el comando Recortar y enderezar fotografías divide una de las imágenes de forma
incorrecta, cree un borde de selección alrededor de la imagen y parte del fondo y
mantenga pulsadas las teclas Alt (Windows) u Opción (Mac
OS) al seleccionar el comando.
La tecla modificadora indica que sólo hay una imagen que separar del fondo.
Transformar objetos
Puede escalar, rotar, sesgar, distorsionar y aplicar perspectiva a capas completas, partes
seleccionadas de las capas, máscaras, trazados, formas, bordes de selección y canales.
Especificar qué transformar
Puede aplicar transformaciones a una selección, una capa completa, varias capas o una
máscara de capa. En
Photoshop, también puede aplicar transformaciones a un trazado,
una forma vectorial, una máscara vectorial, un borde de selección o un canal alfa.
Importante: En Photoshop puede aplicar transformaciones a imágenes de 8 y 16 bits. Sin
embargo, debe convertir las imágenes a modo de color RGB de 8 bits antes de editarlas en
ImageReady.
Transformar una imagen
A. Imagen original B. Capa volteada C. Borde de selección rotado D. Parte de objeto escalada
Para calcular los valores de color de los píxeles que se añaden o eliminan durante las
transformaciones, Photoshop e ImageReady usan el método de interpolación
seleccionado en el área Generales del cuadro de diálogo Preferencias. Este ajuste afecta
directamente a la velocidad y a la calidad de la transformación. La interpolación por
defecto es la Bicúbica que, si bien es la más lenta, es la que produce los mejores
resultados. (Consulte “Elegir un método de interpolación” en la página 74.)
Para especificar qué transformar:
Realice una de las acciones siguientes:
AB
CD

Cómo utilizar Ayuda | Contenido | Índice Página anterior 286
Ayuda para Adobe Photoshop CS Transformar y retocar
Cómo utilizar Ayuda | Contenido | Índice Página anterior 286
• Para transformar toda una capa, active la capa y asegúrese de que no hay nada
seleccionado.
Importante: No puede transformar la capa de fondo. Sin embargo, puede convertir una
capa de fondo en una capa normal. (Consulte
“Crear capas y conjuntos de capas” en la
página 398.)
• Para transformar parte de una capa, seleccione la capa y, a continuación, seleccione
parte de la imagen incluida en esa capa.
• Para transformar varias capas, enlace las capas en la paleta Capas. (Consulte “Enlazar
capas” en la página 405.)
• Para transformar una máscara de capa o vectorial, desenlace la máscara y seleccione
una miniatura de máscara en la paleta Capas. (Consulte
“Crear máscaras en capas” en la
página 436.)
• (Photoshop) Para transformar un trazado o una forma vectorial, utilice la herramienta
Selección de trazado
para seleccionar el trazado completo o la herramienta Selección
directa para seleccionar parte del trazado. (Consulte “Seleccionar trazados
(Photoshop)” en la página 324.) Si selecciona uno o más puntos en un trazado,
únicamente se transformarán aquellos segmentos del trazado conectados a los puntos.
• (Photoshop) Para transformar un borde de selección, realice o cargue una selección. A
continuación, elija Selección
> Transformar selección.
• (Photoshop) Para transformar un canal alfa, seleccione el canal en la paleta Canales.
(Consulte
“Almacenar máscaras de canales alfa” en la página 274.)
Definir el punto de referencia
Todas las transformaciones se realizan alrededor de un punto fijo denominado punto de
referencia
. Por defecto, este punto se encuentra en el centro del elemento que está
transformando. Sin embargo, puede cambiar el punto de referencia o mover el punto
central a una ubicación distinta mediante el localizador del punto de referencia de la barra
de opciones.
Para definir el punto de referencia de una transformación:
1 Seleccione un comando de transformación, como se describe en los siguientes temas.
Aparece un rectángulo delimitador en la imagen.
2 En la barra de opciones, haga clic en un cuadrado del localizador del punto de
referencia
. Cada cuadro representa un punto del rectángulo delimitador. Por ejemplo,
para definir el punto de referencia en la esquina superior izquierda del rectángulo
delimitador, haga clic en el cuadro superior izquierdo del localizador del punto de
referencia.
Para mover el punto central de la transformación:
1 Seleccione un comando de transformación, como se describe en los siguientes temas.
Aparece un rectángulo delimitador en la imagen.
2 Arrastre el punto central. El punto central puede estar fuera del elemento que desea
transformar.

Cómo utilizar Ayuda | Contenido | Índice Página anterior 287
Ayuda para Adobe Photoshop CS Transformar y retocar
Cómo utilizar Ayuda | Contenido | Índice Página anterior 287
Aplicar transformaciones
Los comandos situados bajo el submenú Transformar permiten aplicar las siguientes
transformaciones a un elemento:
• Escala, amplía o reduce un elemento en relación con el punto de referencia. Puede
escalar horizontal, verticalmente o en ambos sentidos.
• Rotar, rota un elemento alrededor de un punto de referencia. Por defecto, este punto se
encuentra en el centro del objeto; sin embargo, puede moverlo a otra ubicación.
• Sesgar, permite inclinar un objeto vertical y horizontalmente.
• Distorsionar, permite estirar un elemento en todas las direcciones.
• Perspectiva, permite aplicar la perspectiva de un punto a un elemento.
En Photoshop, se pueden utilizar varios comandos sucesivamente antes de aplicar las
transformaciones acumuladas. Por ejemplo, puede escoger Escala, arrastrar un manejador
para cambiar la escala y, a continuación, elegir Distorsionar, arrastrar un manejador para
distorsionar y pulsar Intro o Retorno para aplicar ambas transformaciones. En ImageReady,
puede realizar varios tipos de transformaciones al mismo tiempo mediante el comando
Transformar
> Numérica.
Para cambiar la escala, rotar, sesgar, distorsionar o aplicar perspectiva:
1 Seleccione el elemento que desea transformar. (Consulte “Especificar qué transformar”
en la página 285.)
2 Seleccione Edición > Transformar > Escala, Rotar, Sesgar, Distorsionar o Perspectiva.
Nota: (Photoshop) Si está transformando una forma o un trazado completo, el menú
Transformar pasa a ser el menú Transformar trazado. Si está transformando varios
segmentos del trazado (pero no el trazado completo), el
menú Transformar pasa a ser el
menú Transformar puntos.
3 En la barra de opciones, haga clic en un cuadrado del localizador del punto de
referencia
. (Consulte “Definir el punto de referencia” en la página 286.)
4 Realice una o más de las acciones siguientes:
• Si selecciona Escala, arrastre un manejador del rectángulo delimitador. Para cambiar la
escala de manera proporcional, pulse la tecla Mayús al arrastrar un manejador de
esquina. Al colocar el puntero sobre un manejador, éste se convierte en una punta de
flecha
doble.
• Si selecciona Rotar, mueva el puntero fuera del borde delimitador (el puntero se
convierte en una flecha curva de doble punta) y, a continuación, arrástrelo. Pulse Mayús
para limitar la rotación a incrementos de
15°.
• Si selecciona Sesgar, arrastre sólo un manejador lateral para inclinar el rectángulo
delimitador.
• Si selecciona Distorsionar, arrastre un manejador de esquina para estirar el rectángulo
delimitador.
• Si selecciona Perspectiva, arrastre un manejador de esquina para aplicar la perspectiva
al rectángulo delimitador.
• Introduzca un valor en la barra de opciones para todos los tipos de transformación. Por
ejemplo, para rotar un elemento, especifique los grados en el cuadro de texto de
rotación
.

Cómo utilizar Ayuda | Contenido | Índice Página anterior 288
Ayuda para Adobe Photoshop CS Transformar y retocar
Cómo utilizar Ayuda | Contenido | Índice Página anterior 288
5 Si lo desea, puede cambiar el tipo de transformación seleccionando un comando del
submenú Edición
> Transformar.
Cuando transforme una imagen de mapa de bits (en lugar de una forma o trazado),
será menos nítida cada vez que lleve a cabo una transformación; por lo tanto, es
preferible utilizar varios comandos antes de aplicar la transformación acumulada que
aplicar cada transformación por separado.
6 Cuando haya obtenido el resultado deseado, realice una de las acciones siguientes:
• Pulse Intro (Windows) o Retorno (Mac OS), haga clic en el botón Aprobar de la barra
de opciones o doble clic en el marco de transformación.
• Para cancelar la transformación, pulse Esc o haga clic en el botón Cancelar de la barra
de opciones.
Para voltear o rotar con precisión:
1 Seleccione el elemento que desea transformar. (Consulte “Especificar qué transformar”
en la página 285.)
2 Seleccione Edición > Transformar y elija uno de los siguientes comandos del submenú:
• Rotar 180°, para girar media vuelta.
• Rotar 90° AD, para girar un cuarto de vuelta a la derecha.
• Rotar 90° ACD, para girar un cuarto de vuelta a la izquierda.
• Voltear horizontal, para voltear horizontalmente a lo largo de un eje vertical.
• Voltear vertical, para voltear verticalmente a lo largo de un eje horizontal.
Nota: (Photoshop) Si está transformando una forma o un trazado completo, el comando
Transformar pasa a ser el comando Transformar trazado. Si está transformando varios
segmentos del trazado (pero no el trazado completo), el comando Transformar pasa a ser
el comando Transformar puntos.
Para repetir una transformación:
Seleccione Edición > Transformar > Otra vez, Edición > Transformar trazado > Otra vez o
Edición
> Transformar puntos > Otra vez.
Para duplicar un elemento durante su transformación:
Mantenga pulsada la tecla Alt (Windows) u Opción (Mac OS) al seleccionar el comando
Transformar.
Para aplicar varios tipos de transformación al mismo tiempo (ImageReady):
1 Seleccione el elemento que desea transformar. (Consulte “Especificar qué transformar”
en la página 285.)
2 Seleccione Edición > Transformar > Numérica.
3 Realice una o varias de las siguientes acciones y haga clic en OK:
• Seleccione Posición e introduzca los valores de la nueva ubicación en los cuadros de
texto X (posición horizontal) e Y (posición vertical). Seleccione Relativo para especificar
la nueva posición en relación con la posición actual.

Cómo utilizar Ayuda | Contenido | Índice Página anterior 289
Ayuda para Adobe Photoshop CS Transformar y retocar
Cómo utilizar Ayuda | Contenido | Índice Página anterior 289
• Seleccione Escala. Introduzca las dimensiones en los cuadros de texto Anchura y Altura
o introduzca un porcentaje de escala en el cuadro de texto Por ciento. Seleccione
Restringir proporciones para mantener la misma proporción.
• Seleccione Sesgar e introduzca los grados en los cuadros de texto Horizontal y Vertical.
• Seleccione Rotar. Introduzca los grados de giro en el cuadro de texto Ángulo o arrastre
en el círculo situado a la derecha del cuadro de texto.
Usar el comando Transformación libre
El comando Transformación libre permite aplicar transformaciones (rotar, escalar, sesgar,
distorsionar y perspectiva) en una operación continua. En lugar de elegir diferentes
comandos, puede mantener pulsada una tecla del teclado para cambiar de tipo de
transformación.
Nota: (Photoshop) Si está transformando una forma o un trazado completo, el comando
Transformar pasa a ser el comando Transformar trazado. Si está transformando varios
segmentos del trazado (pero no el trazado completo), el comando Transformar pasa a ser
el comando Transformar puntos.
Para transformar libremente:
1 Seleccione el elemento que desea transformar. (Consulte “Especificar qué transformar”
en la página 285.)
2 Realice una de las acciones siguientes:
• Seleccione Edición > Transformación libre.
• Si está transformando una selección, una capa basada en píxeles o un borde de
selección, elija la herramienta Mover
. A continuación, seleccione Mostrar rectángulo
delimitador (Photoshop) o Mostrar cuadro de transformación (ImageReady) en la barra
de opciones.
• Si está transformando un trazado o forma vectorial, seleccione la herramienta Selección
de trazado
. A continuación, seleccione Mostrar rectángulo delimitador en la barra de
opciones.
3 Realice una o más de las acciones siguientes:
• Para escalar con el método de arrastre, arrastre un manejador. Pulse Mayús al arrastrar
un manejador de esquina para cambiar la escala de manera proporcional.
• Para cambiar la escala de forma numérica, introduzca los porcentajes en los cuadros de
texto Anchura y Altura de la barra de opciones. Haga clic en el botón de enlace
para
mantener la proporción.
• Para rotar con el método de arrastre, mueva el puntero fuera del borde delimitador (el
puntero se convierte en una flecha curva de doble punta
) y, a continuación,
arrástrelo. Pulse Mayús para limitar la rotación a incrementos de 15°.
• Para rotar numéricamente, introduzca los grados en el cuadro de texto de rotación
de la barra de opciones.
• Para distorsionar con respecto al punto central del borde delimitador, pulse Alt
(Windows) u Opción (Mac
OS) y arrastre un manejador .
• Para distorsionar libremente, pulse Ctrl (Windows) o Comando (Mac OS) y arrastre un
manejador.

Cómo utilizar Ayuda | Contenido | Índice Página anterior 290
Ayuda para Adobe Photoshop CS Transformar y retocar
Cómo utilizar Ayuda | Contenido | Índice Página anterior 290
• Para sesgar, pulse Ctrl+Mayús (Windows) o Comando+Mayús (Mac OS) y arrastre un
manejador lateral. Al colocar el puntero sobre un manejador lateral, éste se convierte
en una punta de flecha blanca con una pequeña doble flecha
.
• Para sesgar numéricamente, introduzca los grados en los cuadros de texto H (sesgado
horizontal) y V (sesgado vertical) de la barra de opciones.
• Para aplicar perspectiva, pulse Ctrl+Alt+Mayús (Windows) o Comando+Opción+Mayús
(Mac
OS) y arrastre un manejador de esquina. Al colocar el puntero sobre un manejador
de esquina, éste se convierte en una punta de flecha gris
.
• Para cambiar el punto de referencia, haga clic en un cuadrado del localizador del punto
de referencia
de la barra de opciones. (Consulte “Definir el punto de referencia” en la
página 286.)
• Para mover un elemento, introduzca los valores de la nueva ubicación de la referencia
en los cuadros de texto
X (posición horizontal) e Y (posición vertical) de la barra de
opciones. En Photoshop, haga clic en el botón Usar posición relativa para punto de
referencia
para especificar la nueva posición en relación con la posición actual.
Para deshacer el último ajuste realizado con el manejador, elija Edición > Deshacer.
4 Realice una de las acciones siguientes:
• Pulse Intro (Windows) o Retorno (Mac OS), haga clic en el botón Aprobar de la barra
de opciones o doble clic en el marco de transformación.
• Para cancelar la transformación, pulse Esc o haga clic en el botón Cancelar de la barra
de opciones.
Cuando transforme una imagen de mapa de bits (en lugar de una forma o trazado),
será menos nítida cada vez que lleve a cabo una transformación; por lo tanto, es
preferible utilizar varios comandos antes de aplicar la transformación acumulada que
aplicar cada transformación por separado.
Retocar y reparar imágenes
Puede utilizar las herramientas Tampón de clonar, Tampón de motivo, Pincel corrector y
Parche para clonar píxeles y reparar imágenes.
Usar la herramienta Tampón de clonar
La herramienta Tampón de clonar toma una muestra de una imagen, que más tarde
puede aplicar sobre otra imagen u otra parte de esa misma imagen. También puede
clonar parte de una capa sobre otra capa. Cada trazo de la herramienta pinta usando la
muestra.
Si utiliza la herramienta Tampón de clonar, define un punto de la muestra en el área que
desea aplicar sobre otra área. Al seleccionar Alineado en la barra de opciones, puede
volver a usar el punto de la muestra más actual, independientemente de las veces que
interrumpa y reanude la pintura. Al deseleccionar Alineado, utilizará los mismos píxeles
muestreados cada vez que
pinte.

Cómo utilizar Ayuda | Contenido | Índice Página anterior 291
Ayuda para Adobe Photoshop CS Transformar y retocar
Cómo utilizar Ayuda | Contenido | Índice Página anterior 291
La herramienta Tampón de clonar permite utilizar cualquier punta de pincel, por lo que se
consigue un mayor control sobre el tamaño del área que se clona. También puede utilizar
los ajustes de opacidad y flujo de la barra de opciones para ajustar la forma de aplicación
del área clonada. También puede tomar muestras de una imagen y aplicar el clon a otra,
siempre que las dos tengan el mismo modo de color.
Alterar una imagen con la herramienta Tampón de clonar
Para utilizar la herramienta Tampón de clonar:
1 Seleccione la herramienta Tampón de clonar .
2 Seleccione una punta de pincel y elija las opciones de pincel de modo de fusión,
opacidad y flujo en la barra de opciones (consulte
“Ajustar las opciones de las
herramientas de pintura y edición” en la página 354).
3 A continuación, decida cómo alinear los píxeles muestreados. Seleccione Alineado en la
barra de opciones para muestrear los píxeles de forma continua, sin perder el punto actual
de la muestra aunque suelte el botón del ratón. Deseleccione Alineado para seguir
utilizando los píxeles muestreados del punto inicial de la muestra cada vez que detenga y
reanude la pintura.
4 Seleccione Usar todas las capas en la barra de opciones para muestrear datos de todas
las capas visibles; deseleccione esta opción para muestrear datos sólo de la capa activa.
5 Para definir el punto de la muestra, sitúe el puntero en cualquier imagen abierta, pulse
la tecla Alt (Windows) u Opción (Mac
OS) y haga clic.
6 Arrastre el puntero sobre el área de la imagen que desea corregir.
Usar la herramienta Tampón de motivo
La herramienta Tampón de motivo le permite pintar con un motivo. Puede seleccionar un
motivo de las bibliotecas de motivos o crear sus propios motivos.
Para utilizar la herramienta Tampón de motivo:
1 Seleccione la herramienta Tampón de motivo .
2 Seleccione una punta de pincel y elija las opciones de pincel (modo de fusión, opacidad
y flujo) en la barra de opciones (consulte
“Ajustar las opciones de las herramientas de
pintura y edición” en la página 354).
3 En la barra de opciones, seleccione Alineado para muestrear píxeles de forma continua,
sin perder el punto actual de la muestra aunque se suelte el botón del ratón. Deseleccione
Alineado para seguir utilizando los píxeles muestreados del punto inicial de la muestra
cada vez que detenga y reanude la pintura.

Cómo utilizar Ayuda | Contenido | Índice Página anterior 292
Ayuda para Adobe Photoshop CS Transformar y retocar
Cómo utilizar Ayuda | Contenido | Índice Página anterior 292
4 Seleccione un motivo de la paleta emergente Motivo en la barra de opciones. (Consulte
“Crear y gestionar motivos” en la página 370.)
5 Si desea aplicar el motivo con un efecto impresionista, seleccione Impresionista.
6 Arrastre el puntero en la imagen para pintar con el motivo.
Usar la herramienta Pincel corrector (Photoshop)
La herramienta Pincel corrector permite corregir imperfecciones para que desaparezcan
de la imagen. Al
igual que las herramientas de clonar, el Pincel corrector se utiliza para
pintar con píxeles muestreados de una imagen o un motivo. Sin embargo, el Pincel
corrector también hace coincidir la textura, iluminación y sombreado de los píxeles
muestreados con los píxeles de origen. Como resultado, los píxeles reparados se fusionan
perfectamente con el resto de la imagen.
Píxeles muestreados e imagen corregida
Para utilizar la herramienta Pincel corrector:
1 Seleccione la herramienta Pincel corrector .
2 Haga clic en la muestra de pinceles de la barra de opciones y defina las opciones de
pincel en la paleta emergente:
• Para más información acerca de las opciones de Diámetro, Dureza, Espaciado, Ángulo y
Redondez, consulte
“Personalizar las puntas de pincel (Photoshop)” en la página 341.
• Si utiliza una tableta digitalizadora sensible a la presión, elija una opción del menú
Tamaño para modificar el tamaño del pincel corrector a lo largo del curso de un trazo
de pincel. Elija Presión de la pluma para basar la variación en la presión de la pluma.
Elija Rotativo de stylus para basar la variación en la posición del rotativo de la pluma.
Elija Sin activar para no modificar el tamaño.
3 Elija un modo de fusión en el menú emergente Modo de la barra de opciones:
• Elija Reemplazar para conservar el ruido, la película granulada y la textura en los bordes
del trazo de pincel.
• Para más información acerca de los modos Normal, Multiplicar, Trama, Oscurecer,
Aclarar, Color y Luminosidad, consulte
“Seleccionar un modo de fusión” en la
página 354.
4 En la barra de opciones, elija un origen para reparar píxeles: Muestreado, para utilizar
los píxeles de la imagen actual o Motivo, para utilizar los píxeles de un motivo. Si
elige
Motivo, seleccione un motivo de la paleta emergente Motivo. (Consulte
“Crear y gestionar
motivos” en la página 370.)

Cómo utilizar Ayuda | Contenido | Índice Página anterior 293
Ayuda para Adobe Photoshop CS Transformar y retocar
Cómo utilizar Ayuda | Contenido | Índice Página anterior 293
5 En la barra de opciones, seleccione Alineado para muestrear píxeles de forma continua,
sin perder el punto actual de la muestra aunque se suelte el botón del ratón. Deseleccione
Alineado para seguir utilizando los píxeles muestreados del punto inicial de la muestra
cada vez que detenga y reanude la pintura.
6 Seleccione Usar todas las capas en la barra de opciones para muestrear datos de todas
las capas visibles. Deseleccione Usar todas las capas para muestrear únicamente datos de
la capa activa.
7 Para definir el punto de muestra con la herramienta Pincel corrector en el modo de
muestra, coloque el puntero en cualquier imagen abierta, pulse Alt (Windows) u Opción
(Mac
OS) y haga clic.
Nota: Si toma muestras de una imagen y las aplica a otra, ambas imágenes deben estar
en el mismo modo de color, a
menos que una de ellas esté en modo Escala de grises.
8 Arrastre el puntero en la imagen.
Los píxeles muestreados se fusionan con los píxeles existentes cada vez que suelta el
botón del ratón. Observe la barra de opciones para ver el estado del proceso de fusión.
Si existe un gran contraste en los bordes del área que desea corregir, realice una
selección antes de utilizar la herramienta Pincel corrector. La selección debe ser mayor
que el área que desea corregir, pero debe seguir con precisión los límites de los píxeles de
contraste. Cuando pinta con la herramienta Pincel corrector, la selección evitará que los
colores se salgan de los bordes exteriores.
Usar la herramienta Parche (Photoshop)
La herramienta Parche permite reparar un área seleccionada con píxeles de otra área o un
motivo. Al igual que la herramienta Pincel corrector, la herramienta Parche hace coincidir
la textura, la iluminación y el sombreado de los píxeles muestreados con los píxeles de
origen. También puede utilizar la herramienta Parche para clonar áreas aisladas de una
imagen.
Al reparar con los píxeles de la imagen, seleccione un área pequeña para obtener un
resultado óptimo.

Cómo utilizar Ayuda | Contenido | Índice Página anterior 294
Ayuda para Adobe Photoshop CS Transformar y retocar
Cómo utilizar Ayuda | Contenido | Índice Página anterior 294
Usar la herramienta Parche para reemplazar píxeles
Imagen con parches
Para reparar un área usando píxeles muestreados:
1 Seleccione la herramienta Parche .
2 Realice una de las acciones siguientes:
• Arrastre el puntero en la imagen para seleccionar el área que desea reparar y seleccione
Origen en la barra de opciones.
• Arrastre el puntero en la imagen para seleccionar el área que desea muestrear y
seleccione Destino en la barra de opciones.
Nota: Puede realizar una selección antes de seleccionar la herramienta Parche.
3 Para ajustar la selección, realice una de las acciones siguientes:
• Pulse Mayús y arrastre el puntero en la imagen para añadir a la selección existente.
• Pulse Alt (Windows) u Opción (Mac OS) y arrastre el puntero en la imagen para restar de
la selección existente.
• Pulse Alt+Mayús (Windows) u Opción+Mayús (Mac OS) y arrastre el puntero en la
imagen para seleccionar un área que se interseque con la selección existente.
4 Coloque el puntero dentro de la selección y realice una de las acciones siguientes:
• Si la opción Origen está seleccionada en la barra de opciones, arrastre el borde de
selección al área que desea muestrear. Cuando suelte el botón del ratón, el
área
seleccionada inicialmente se parcheará con los píxeles muestreados.
• Si la opción Destino está seleccionada en la barra de opciones, arrastre el borde de
selección al área que desea parchear. Cuando suelte el botón del ratón, el
área recién
seleccionada se parchea con los píxeles muestreados.

Cómo utilizar Ayuda | Contenido | Índice Página anterior 295
Ayuda para Adobe Photoshop CS Transformar y retocar
Cómo utilizar Ayuda | Contenido | Índice Página anterior 295
Para reparar un área mediante un motivo:
1 Seleccione la herramienta Parche .
2 Arrastre el puntero en la imagen para seleccionar el área que desea reparar.
Nota: Puede realizar una selección antes de seleccionar la herramienta Parche.
3 Para ajustar la selección, realice una de las acciones siguientes:
• Pulse Mayús y arrastre el puntero en la imagen para añadir a la selección existente.
• Pulse Alt (Windows) u Opción (Mac OS) y arrastre el puntero en la imagen para restar de
la selección existente.
• Pulse Alt+Mayús (Windows) u Opción+Mayús (Mac OS) y arrastre el puntero en la
imagen para seleccionar un área que se interseque con la selección existente.
4 Seleccione un motivo en la paleta emergente Motivo de la barra de opciones y haga clic
en Usar motivo.
Usar la herramienta Sustitución de color
La herramienta Sustitución de color facilita el reemplazo de colores concretos de la
imagen. Puede pintar sobre un color de destino (como los ojos rojos de una persona en
una imagen) y corregirlo con otro color.
Nota: La herramienta Sustitución de color no se puede utilizar con imágenes en los modos
de color Mapa de bits, Indexado o Multicanal.
Corrección de ojos rojos con la herramienta Sustitución de color
Para usar la herramienta Sustitución de color:
1 Seleccione la herramienta Sustitución de color .
2 Seleccione una punta de pincel en la barra de opciones. Por norma conviene mantener
el modo de fusión definido como Color (consulte
“Ajustar las opciones de las herramientas
de pintura y edición” en la página 354).
3 Para la opción Muestras, seleccione una de las siguientes:
• Continuo, para muestrear colores de forma continua a medida que arrastra el puntero.
• Una vez, para reemplazar el color de destino sólo en las áreas que contengan el color en
el que primero haga
clic.
• Muestra de fondos, para borrar sólo las áreas que contengan el color de fondo actual.
4 En la opción Límites, seleccione una de las siguientes:
• No contiguo, para reemplazar los colores muestreados donde quiera que aparezcan
bajo el puntero.
• Contiguo, para sustituir colores contiguos por el color situado bajo del puntero.

Cómo utilizar Ayuda | Contenido | Índice Página anterior 296
Ayuda para Adobe Photoshop CS Transformar y retocar
Cómo utilizar Ayuda | Contenido | Índice Página anterior 296
• Hallar bordes, para reemplazar áreas conectadas que contienen el color muestreado a
la vez que se conserva mejor la nitidez de los bordes de la forma.
5 En Tolerancia, introduzca un valor porcentual (entre 0 y 255) o arrastre el regulador.
Seleccione un porcentaje bajo para reemplazar colores muy parecidos al píxel sobre el que
hace clic, o uno más alto para reemplazar una gama de colores más amplia.
6 Para definir un borde suave en las áreas corregidas, seleccione Suavizado.
7 Seleccione un color de fondo para reemplazar el color no deseado.
8 Haga clic en el color que desea reemplazar en la imagen.
9 Arrastre el puntero en la imagen para reemplazar el color de destino.
Usar la herramienta Dedo (Photoshop)
La herramienta Dedo simula la acción de pasar un dedo sobre pintura húmeda. La
herramienta recoge el color en el punto donde empieza el trazo y lo empuja y extiende en
la dirección del arrastre.
Para utilizar la herramienta Dedo:
1 Seleccione la herramienta Dedo .
2 Elija una punta de pincel y las opciones del modo de fusión en la barra de opciones
(consulte
“Ajustar las opciones de las herramientas de pintura y edición” en la página 354).
3 Seleccione Usar todas las capas en la barra de opciones para emborronar utilizando los
datos de color de todas las capas visibles. Si esta opción está deseleccionada,
la
herramienta Dedo sólo utiliza los colores de la capa activa.
4 Seleccione Pintar con los dedos en la barra de opciones para emborronar utilizando el
color frontal al principio de cada trazo. Si esta opción está deseleccionada, la
herramienta
Dedo utiliza el color situado debajo del puntero al principio de cada trazo.
5 Arrastre el puntero en la imagen para emborronar los píxeles.
En Photoshop, para utilizar la opción Pintar con los dedos, pulse Alt (Windows) u
Opción (Mac OS) al arrastrar con la herramienta Dedo.
Usar la herramienta Desenfocar (Photoshop)
La herramienta Desenfocar suaviza las áreas o los bordes definidos de una imagen para
reducir el detalle. Para más información acerca de otros métodos de enfoque, consulte
“Enfoque de las imágenes” en la página 243 y “Filtros de desenfoque” en la página 450.
Para utilizar la herramienta Desenfocar:
1 Seleccione la herramienta Desenfocar .
2 Realice una de las acciones siguientes en la barra de opciones:
3 Seleccione una punta de pincel y defina las opciones del modo de fusión e intensidad
en la barra de opciones (consulte
“Ajustar las opciones de las herramientas de pintura y
edición” en la página 354).
4 Seleccione Usar todas las capas en la barra de opciones para desenfocar utilizando los
datos de todas las capas visibles. Si esta opción está deseleccionada, la
herramienta sólo
utiliza los datos de la capa activa.
5 Arrastre el puntero sobre el área de la imagen que desea desenfocar.

Cómo utilizar Ayuda | Contenido | Índice Página anterior 297
Ayuda para Adobe Photoshop CS Transformar y retocar
Cómo utilizar Ayuda | Contenido | Índice Página anterior 297
Usar la herramienta Enfocar (Photoshop)
La herramienta Enfocar aumenta la claridad o el enfoque de los bordes suaves. Para más
información acerca de otros métodos de enfoque, consulte
“Enfoque de las imágenes” en
la página 243 y “Filtros para enfocar” en la página 458.
Para utilizar la herramienta Enfocar:
1 Seleccione la herramienta Enfocar .
2 Realice una de las acciones siguientes en la barra de opciones:
3 Seleccione una punta de pincel y defina las opciones del modo de fusión e intensidad
en la barra de opciones (consulte
“Ajustar las opciones de las herramientas de pintura y
edición” en la página 354).
4 Seleccione Usar todas las capas en la barra de opciones para enfocar utilizando los
datos de todas las capas visibles. Si esta opción está deseleccionada, la
herramienta sólo
utiliza los datos de la capa activa.
5 Arrastre el puntero sobre el área de la imagen que desea enfocar.
Usar las herramientas Sobreexponer y Subexponer (Photoshop)
Las herramientas Sobreexponer y Subexponer, que se utilizan para aclarar u oscurecer
áreas de la imagen, se
basan en una técnica tradicionalmente usada por los fotógrafos
para regular la exposición de determinadas áreas de una impresión. Los fotógrafos
retienen la luz para aclarar un área de la impresión (sobreexponer) o aumentan la
exposición para oscurecer áreas en la impresión (subexponer).
Para utilizar la herramienta Sobreexponer o Subexponer:
1 Seleccione la herramienta Sobreexponer o Subexponer .
2 Seleccione una punta de pincel y defina opciones de pincel en la barra de opciones
(consulte
“Trabajar con pinceles” en la página 339).
3 En la barra de opciones, seleccione una de las siguientes:
• Medios tonos, para cambiar la gama intermedia de grises.
• Sombras, para cambiar las áreas oscuras.
• Iluminaciones, para cambiar las áreas claras.
4 Especifique la exposición para las herramientas Sobreexponer o Subexponer. (Consulte
“Especificar la opacidad, el flujo, la intensidad o la exposición” en la página 357.)
5 (Photoshop) Haga clic en el botón Aerógrafo para utilizar el pincel como aerógrafo.
También puede seleccionar la opción Aerógrafo en la paleta Pinceles. (Consulte “Crear
efectos de aerógrafo (Photoshop)” en la página 351.)
6 Arrastre el puntero sobre el área de la imagen que desea aclarar u oscurecer.
Usar la herramienta Esponja (Photoshop)
La herramienta Esponja cambia sutilmente la saturación de color de un área. En modo
Escala de grises, la
herramienta aumenta o disminuye el contraste desplazando niveles de
gris desde o hacia el gris intermedio.

Cómo utilizar Ayuda | Contenido | Índice Página anterior 298
Ayuda para Adobe Photoshop CS Transformar y retocar
Cómo utilizar Ayuda | Contenido | Índice Página anterior 298
Para utilizar la herramienta Esponja:
1 Seleccione la herramienta Esponja .
2 Seleccione una punta de pincel y defina opciones de pincel en la barra de opciones
(consulte
“Trabajar con pinceles” en la página 339).
3 En la barra de opciones, seleccione la forma en que desea cambiar el color.
• Saturar, para intensificar la saturación de color.
• Desaturar, para diluir la saturación de color.
4 Especifique el flujo de la herramienta Esponja. (Consulte “Especificar la opacidad, el
flujo, la intensidad o la exposición” en la página 357.)
5 Arrastre el puntero sobre el área de la imagen que desea modificar.
Utilizar el filtro Licuar
El filtro Licuar permite empujar, tirar, rotar, reflejar, desinflar e inflar cualquier área de la
imagen. Las distorsiones que cree pueden ser sutiles o drásticas, lo que convierte al
comando Licuar en una potente herramienta para retocar imágenes y para crear efectos
artísticos.
Distorsionar una imagen con el filtro Licuar

Cómo utilizar Ayuda | Contenido | Índice Página anterior 299
Ayuda para Adobe Photoshop CS Transformar y retocar
Cómo utilizar Ayuda | Contenido | Índice Página anterior 299
Usar el cuadro de diálogo Licuar
El cuadro de diálogo Licuar proporciona herramientas y opciones para distorsionar una
imagen.
Cuadro de diálogo Licuar
A. Cuadro de herramientas B. Imagen de previsualización C. Opciones
Visualizar el cuadro de diálogo Licuar Seleccione Filtro > Licuar.
Aumentar y reducir la imagen de previsualización Seleccione la herramienta Zoom
del cuadro de diálogo Licuar y haga clic o arrastre el puntero en la imagen de
previsualización para ampliarla; mantenga pulsada la tecla Alt (Windows) u Opción
(Mac
OS) y haga clic o arrastre el puntero en la imagen de previsualización para reducirla.
También puede especificar un nivel de ampliación en el cuadro de texto Nivel de zoom,
situado en la parte inferior del cuadro de diálogo.
Navegar en la imagen de previsualización Seleccione la herramienta Mano del
cuadro de diálogo Licuar y arrastre el puntero en la imagen de previsualización. También
puede mantener pulsada la barra espaciadora con cualquier herramienta seleccionada y
arrastrar el puntero en la imagen de previsualización.
Usar las herramientas de distorsión
Algunas herramientas del cuadro de diálogo Licuar distorsionan el área del pincel al pulsar
el botón del ratón o arrastrar el puntero. La distorsión se concentra en el centro del área
del pincel y el efecto se intensifica conforme mantiene pulsado el botón del ratón o
arrastra repetidamente el puntero sobre un área.
CBA

Cómo utilizar Ayuda | Contenido | Índice Página anterior 300
Ayuda para Adobe Photoshop CS Transformar y retocar
Cómo utilizar Ayuda | Contenido | Índice Página anterior 300
Herramienta Deformar hacia delante Desplaza píxeles hacia delante al arrastrar el
puntero.
Pulse la tecla Mayús y haga clic con la herramienta Deformar, la herramienta Empujar a
la izquierda o la herramienta Reflejar para crear el efecto de arrastrar en línea recta
desde el punto anterior en donde hizo clic.
Herramienta Molinete a la derecha Rota píxeles a la derecha mientras mantiene
pulsado el botón del ratón o arrastra el puntero. Para rotar los píxeles en molinete a la
izquierda, mantenga pulsada la tecla Alt (Windows) u Opción (Mac
OS) mientras mantiene
pulsado el botón del ratón o arrastra el puntero.
Herramienta Desinflar Desplaza píxeles hacia el centro del área del pincel al
mantener pulsado el botón del ratón o arrastrar el puntero.
Herramienta Inflar Aleja píxeles del centro del área del pincel al mantener pulsado el
botón del ratón o arrastrar el puntero.
Herramienta Empujar a la izquierda Desplaza píxeles hacia la izquierda al arrastrar
la herramienta hacia arriba (los píxeles se mueven hacia la derecha si se arrastra la
herramienta hacia abajo). También puede arrastrar hacia la derecha alrededor de un
objeto para aumentar su tamaño, o hacia la izquierda para disminuirlo. Para desplazar
píxeles hacia la derecha al arrastrar el puntero hacia arriba (o hacia la izquierda al
arrastrarlo hacia abajo), mantenga pulsada la tecla Alt (Windows) u Opción (Mac
OS) al
arrastrar el puntero.
Herramienta Reflejar Copia píxeles en el área del pincel. Arrastre el puntero para
reflejar el área perpendicular en la dirección del trazo (a la izquierda del trazo). Pulse Alt
(Windows) u Opción (Mac
OS) y arrastre el puntero para reflejar el área en la dirección
opuesta a la del trazo (por ejemplo, el área encima de un trazo descendente).
Normalmente, pulsar Alt u Opción y arrastrar el puntero da mejor resultado cuando ha
congelado el área que desea reflejar. Utilice trazos de superposición para crear un efecto
similar al del reflejo en el agua.
Herramienta Turbulencia Mezcla suavemente los píxeles. Es útil para crear efectos de
fuego, nubes, olas y efectos similares.
Definir opciones de la herramienta Licuar
En el área Opciones de herramienta del cuadro de diálogo, realice las acciones siguientes:
Tamaño de pincel Define la anchura del pincel que va a utilizar para distorsionar la
imagen.
Presión de pincel Define la velocidad a la que se realizan las distorsiones al arrastrar una
herramienta en la imagen de previsualización. Una presión de pincel baja ralentiza los
cambios, por lo que resulta más fácil detenerlos exactamente en el momento justo.
Velocidad de pincel Define la velocidad a la que se aplican las distorsiones al mantener
una herramienta (como la herramienta Molinete) inmóvil en la imagen de
previsualización. Un ajuste alto aplica las distorsiones rápidamente. Un ajuste menor
permite un cambio más
lento.
Densidad de pincel Controla el calado del pincel en el borde. Un efecto es más intenso
en el centro del pincel y más claro en el borde.
Vibración de turbulencia Controla la intensidad con la que se mezclan los píxeles.

Cómo utilizar Ayuda | Contenido | Índice Página anterior 301
Ayuda para Adobe Photoshop CS Transformar y retocar
Cómo utilizar Ayuda | Contenido | Índice Página anterior 301
Modo de reconstrucción El modo seleccionado, que se usa con la herramienta
Reconstruir, determina la forma en que la herramienta reconstruye un área de la imagen
de previsualización (consulte
“Reconstruir distorsiones” en la página 303).
(Photoshop) Seleccione Presión de stylus Elija esta opción para usar lecturas de
presión de una tableta stylus. (Esta opción está disponible sólo si está trabajando con una
tableta stylus.) Si está seleccionada, la presión del pincel de las herramientas equivale a la
presión de stylus multiplicada por el valor de la Presión de pincel.
Distorsionar imágenes
Para distorsionar una imagen sólo tiene que arrastrar una herramienta en la imagen de
previsualización.
Nota: Si selecciona una capa de texto o de forma, debe rasterizarla antes de seguir para
que el texto o la forma se puedan editar. Para distorsionar texto sin rasterizar la capa de
texto, utilice las opciones de deformación de la herramienta Texto (consulte
“Deformar
capas de texto” en la página 475).
Para distorsionar una imagen:
1 Seleccione la capa que desee distorsionar. Para cambiar sólo una parte de la capa
actual, seleccione el área.
2 Seleccione Filtro > Licuar.
3 Congele las áreas de la imagen que no desea alterar. (Consulte “Congelar áreas” en la
página 302.)
4 Seleccione cualquiera de las herramientas de Licuar para distorsionar la imagen de
previsualización (consulte
“Usar las herramientas de distorsión” en la página 299). Arrastre
el puntero en la imagen de previsualización para distorsionar la imagen.
5 Después de distorsionar la imagen de previsualización, puede utilizar la herramienta
Reconstruir
u otros controles para invertir total o parcialmente los cambios o para
cambiar la imagen de otras formas. (Consulte “Reconstruir distorsiones” en la página 303.)
6 Realice una de las acciones siguientes:
• Haga clic en OK para cerrar el cuadro de diálogo Licuar y aplicar los cambios a la capa
activa.
• Haga clic en Cancelar para cerrar el cuadro de diálogo Licuar sin aplicar los cambios a la
capa.
• Haga clic en Restaurar todo para deshacer todas las distorsiones de la imagen de
previsualización restableciendo sus ajustes actuales.
• Mantenga pulsado Alt (Windows) u Opción (Mac OS) y haga clic en Restaurar para
deshacer todas las distorsiones de la imagen de previsualización y restablecer los
valores por defecto en todas las opciones.
También puede crear otros efectos utilizando el comando Edición > Transición.
(Consulte “Fusionar los efectos de los filtros (Photoshop)” en la página 447.)

Cómo utilizar Ayuda | Contenido | Índice Página anterior 302
Ayuda para Adobe Photoshop CS Transformar y retocar
Cómo utilizar Ayuda | Contenido | Índice Página anterior 302
Congelar áreas
Al congelar áreas de la imagen de previsualización, las protege de las modificaciones. Las
áreas congeladas se cubren con una máscara que se pinta con la herramienta Congelar
. También puede utilizar una máscara, selección o transparencia existente para congelar
áreas. Puede visualizar la máscara en la imagen de previsualización para facilitar las
distorsiones.
En el cuadro de diálogo Licuar, puede usar los menús emergentes de los iconos del área
Opciones de máscara para seleccionar el funcionamiento de las áreas congeladas o con
máscara de la imagen de previsualización (consulte
“Usar opciones de máscara” en la
página 302).
Usar la herramienta Congelar Seleccione la herramienta Congelar y arrastre el
puntero sobre el área que desea proteger. Pulse la tecla Mayús y haga clic para congelar en
línea recta entre el punto actual y el anterior donde hizo clic o pulsó la tecla Mayús e hizo
clic.
Usar un canal de selección, máscara o transparencia En el menú emergente de una de
las cinco opciones del área Opciones de máscara del cuadro de diálogo, elija Selección,
Máscara de capa, Transparencia o Máscara rápida (consulte
“Usar opciones de máscara” en
la página 302).
Congelar todas las áreas descongeladas Haga clic en el botón Enmascarar todo del
área Opciones de máscara del cuadro de diálogo.
Invertir áreas descongeladas y congeladas En el área Opciones de máscara del cuadro
de diálogo, haga clic en Invertir todo.
Mostrar u ocultar áreas congeladas Seleccione o deseleccione Mostrar máscara en el
área Opciones de visualización del cuadro de diálogo.
Cambiar el color de las áreas congeladas Elija un color del menú emergente Color de
máscara en el área Opciones de visualización del cuadro de diálogo.
Usar opciones de máscara
Si tiene una selección o máscara existente en una imagen, dicha información se conserva
al abrir el cuadro de diálogo Licuar. Puede seleccionar una de las siguientes opciones de
máscara:
Sustituir selección Muestra la selección, máscara o transparencia de la imagen
original.
Añadir a selección Muestra la máscara de la imagen original para que pueda añadir
a la selección mediante la herramienta Congelar. Añade los píxeles seleccionados del
canal a la imagen congelada actual.
Restar de la selección Resta píxeles del canal de la imagen congelada actual.
Intersecar con la selección Sólo usa píxeles seleccionados y congelados
actualmente.
Invertir selección Usa los píxeles seleccionados para invertir la imagen congelada
actual.
Descongelar áreas
Para descongelar áreas, realice una de las acciones siguientes:

Cómo utilizar Ayuda | Contenido | Índice Página anterior 303
Ayuda para Adobe Photoshop CS Transformar y retocar
Cómo utilizar Ayuda | Contenido | Índice Página anterior 303
Usar la herramienta Descongelar Seleccione la herramienta Descongelar y arrastre
el puntero sobre el área. Pulse la tecla Mayús y haga clic para descongelar en línea recta
entre el punto actual y el anterior donde hizo clic o pulsó la tecla Mayús e hizo clic.
Descongelar todas las áreas congeladas En el área Opciones de máscara del cuadro de
diálogo, haga clic en el botón Ninguno.
Invertir áreas congeladas y descongeladas En el área Opciones de máscara del cuadro
de diálogo, haga clic en Invertir todo. Si utilizó una selección, transparencia o canal alfa
para definir el área congelada, el nombre de este canal en el menú Canal cambia a
Personalizar.
Reconstruir distorsiones
Después de distorsionar la imagen de previsualización, puede utilizar una variedad de
controles y modos de reconstrucción para anular o rehacer los cambios de diferentes
maneras. Las reconstrucciones se pueden aplicar de dos formas. A toda la imagen,
suavizando la distorsión en las áreas no congeladas o usando la herramienta Reconstruir
para reconstruir áreas concretas. Puede usar la herramienta Congelar para evitar
reconstruir áreas distorsionadas.
Reconstrucción basada en las distorsiones de áreas congeladas A. Imagen original B. Distorsionada
con áreas congeladas C. Reconstruida con el modo Rígido (con el botón Reconstruir)
D. Descongelada, bordes reconstruidos con el modo Redondear (con la herramienta Reconstruir)
Para reconstruir una imagen entera:
1 Seleccione un modo de reconstrucción en el área Opciones de reconstrucción del
cuadro de diálogo (consulte
“Acerca de los modos de reconstrucción” en la página 304).
2 Pulse el botón Reconstruir del área Opciones de reconstrucción para aplicar una vez el
efecto. Puede aplicar la reconstrucción más de una vez para que la imagen tenga una
apariencia menos distorsionada.
AB
C D

Cómo utilizar Ayuda | Contenido | Índice Página anterior 304
Ayuda para Adobe Photoshop CS Transformar y retocar
Cómo utilizar Ayuda | Contenido | Índice Página anterior 304
Para eliminar todas las distorsiones:
1 Haga clic en el botón Restaurar todo del área Opciones de reconstrucción del cuadro de
diálogo. De esta forma se eliminan las distorsiones en las áreas congeladas.
Para reconstruir parte de una imagen distorsionada:
1 Congele las áreas que desea mantener distorsionadas.
2 Seleccione la herramienta Reconstruir . En el área Opciones de herramienta del
cuadro de diálogo, elija uno de estos modos de la herramienta Reconstruir (consulte
“Acerca de los modos de la herramienta Reconstruir” en la página 305).
3 Mantenga el botón del ratón pulsado o arrastre el puntero sobre el área. Los píxeles se
desplazan de manera más rápida en el centro del pincel. Pulse la tecla Mayús y haga clic
para reconstruir en línea recta entre el punto actual y el anterior donde hizo clic o donde
pulsó la tecla Mayús e hizo clic.
Para repetir las distorsiones muestreadas desde un punto inicial:
1 Tras distorsionar la imagen de previsualización, elija uno de los modos de
reconstrucción en el menú Modo de reconstrucción del área Opciones de herramienta del
cuadro de diálogo (consulte
“Acerca de los modos de la herramienta Reconstruir” en la
página 305).
2 Seleccione la herramienta Reconstruir y, en la imagen de previsualización,
mantenga pulsado el botón del ratón o arrastre desde un punto inicial.
Se crea una copia de la distorsión muestreada en el punto inicial, parecida a la forma en
que puede pintar una copia de un área con la herramienta Clonar. Si no hay distorsión, el
efecto es el mismo que el conseguido al utilizar el modo Volver. Puede fijar nuevos puntos
de inicio y utilizar la herramienta Reconstruir repetidamente para crear una variedad de
efectos.
Acerca de los modos de reconstrucción
Puede seleccionar uno de los siguientes modos de reconstrucción:
Rígido Mantiene ángulos rectos en la cuadrícula de píxeles (como se muestra en la malla)
en los bordes situados entre las áreas congeladas y las no congeladas, llegando a producir
en algunas ocasiones discontinuidades en los bordes. Este modo restaura las áreas no
congeladas a un estado similar al original. (Para restaurar las áreas y devolverlas a su
estado original, utilice el modo de reconstrucción Volver.)
Inflexible Actúa como un campo magnético débil. En los bordes situados entre las áreas
congeladas y las no congeladas, las áreas no congeladas continúan con las distorsiones de
las áreas congeladas. Las distorsiones disminuyen a medida que aumenta la distancia de
las áreas congeladas.
Redondear Propaga las distorsiones de las áreas congeladas por las áreas no congeladas,
utilizando distorsiones continuas y suaves.
Suelto Produce efectos parecidos al modo Redondear, con incluso una mayor
continuidad entre las distorsiones de las áreas congeladas y las no congeladas.
Volver Vuelve a escalar las distorsiones de forma uniforme sin ningún tipo de suavizado.

Cómo utilizar Ayuda | Contenido | Índice Página anterior 305
Ayuda para Adobe Photoshop CS Transformar y retocar
Cómo utilizar Ayuda | Contenido | Índice Página anterior 305
Acerca de los modos de la herramienta Reconstruir
La herramienta Reconstruir dispone de tres modos que usan la distorsión en el lugar
donde se hizo clic con la herramienta por primera vez (Punto inicial) para reconstruir el
área sobre la que se pasa el pincel. Cada vez que hace clic con el ratón se define un nuevo
punto inicial. Si desea extender un efecto desde un punto inicial, no suelte el botón del
ratón hasta que haya terminado de utilizar la herramienta Reconstruir.
Desplazar Reconstruye las áreas no congeladas de forma que se ajusten al desplazamiento
en el punto inicial de la reconstrucción. Este modo puede utilizarse para mover parte o toda
la imagen de previsualización a otra ubicación. Si hace clic y traza gradualmente una espiral
desde el punto inicial, desplazará o moverá parte de la imagen al área sobre la que ha
aplicado el pincel.
Gran torsión Reconstruye áreas no congeladas de forma que se ajusten al
desplazamiento, giro y escala general existente en el punto inicial.
Afín Reconstruye áreas no congeladas de forma que se ajusten a todas las distorsiones
existentes en el punto inicial, incluidos desplazamiento, giro, escala horizontal y vertical y
sesgo.
Trabajar con mallas
Usar una malla sirve para ver y controlar las distorsiones. Puede seleccionar el tamaño y el
color de una malla. Puede guardar la malla de una imagen y aplicarla a otras imágenes.
Usar una malla Para añadir una malla, seleccione Mostrar malla en el área Ver opciones
del cuadro de diálogo y elija el tamaño de malla, color de malla y color de congelación.
Visualizar una malla Para visualizar una malla, seleccione Mostrar malla. Cuando se
selecciona Mostrar malla, puede mostrarse u ocultarse la imagen de previsualización.
Seleccione Mostrar imagen en el área Opciones de visualización del cuadro de diálogo
para mostrar la imagen de previsualización; deseleccione Mostrar imagen para ver sólo la
malla.
Guardar una malla de distorsión Tras distorsionar la imagen de previsualización, haga
clic en Guardar malla. Especifique el nombre y la ubicación del archivo de malla y haga clic
en Guardar.
Aplicar una malla de distorsión Haga clic en Cargar malla, seleccione el archivo de
malla que desea aplicar y haga clic en Abrir. Si la imagen y la malla de distorsión no tienen
el mismo tamaño, la malla se escala para ajustarse a la imagen.
Trabajar con telones de fondo
Puede decidir mostrar sólo la capa activa de la imagen de previsualización o las capas
adicionales de la imagen de previsualización como telón de fondo. Con las opciones de
Modo, puede situar el telón de fondo delante o detrás de la capa activa para facilitar el
seguimiento de los cambios realizados o para alinear una distorsión con otra realizada en
una capa distinta.
Nota: Sólo se distorsiona la capa activa, incluso si se muestran otras capas.
Mostrar el telón de fondo Seleccione Mostrar telón de fondo y, a continuación, elija una
opción del menú emergente Usar. Si selecciona Usar todas las capas, los cambios
realizados en la capa de destino actual no se reflejan en la capa del telón de fondo.
Especifique un valor de opacidad de superposición para cambiar la fusión entre la capa de

Cómo utilizar Ayuda | Contenido | Índice Página anterior 306
Ayuda para Adobe Photoshop CS Transformar y retocar
Cómo utilizar Ayuda | Contenido | Índice Página anterior 306
destino y el telón de fondo. El modo selecciona la forma en que el telón de fondo y la capa
de destino se combinan para la previsualización. Seleccione una opción del menú
emergente Modo.
Ocultar el telón de fondo Deseleccione Mostrar telón de fondo en el área Opciones de
visualización del cuadro de diálogo.
Crear imágenes panorámicas con Photomerge
(Photoshop)
El comando Photomerge
™
combina varias fotografías en una imagen continua. Por
ejemplo, puede tomar cinco fotografías superpuestas del horizonte de una ciudad y
posteriormente combinarlas en una vista panorámica. El
comando Photomerge le permite
combinar fotos segmentadas tanto horizontal como verticalmente.
Imágenes originales (arriba) y composición de Photomerge completa (abajo)
Abrir composiciones de Photomerge Seleccione Archivo > Automatizar > Photomerge
y, a continuación, haga clic en el botón Abrir composición. Seleccione la composición que
desea abrir.
Tomar fotografías para su uso con Photomerge
Las fotografías originales tienen un papel muy importante en las composiciones
panorámicas. Con el fin de evitar problemas, siga estas pautas cuando tome fotografías
que vaya a usar con Photomerge:
Superponga las imágenes lo suficiente Las imágenes deben superponerse entre un
15% y un 40% aproximadamente de su área. Si la superposición es menor, es posible que
Photomerge no pueda montar el panorama. No obstante, recuerde que las imágenes no
deben superponerse demasiado. Si se superponen un 70% o más, puede resultar difícil
trabajar con ellas y la fusión podría no resultar tan efectiva. Intente que todas las fotos
sean al menos algo distintas unas de otras.
Utilice una distancia focal coherente Evite usar la función de zoom de la cámara al
tomar fotografías.
Mantenga nivelada la cámara Si bien Photomerge puede procesar ligeras rotaciones
entre imágenes, una inclinación superior a algunos grados puede ocasionar errores al
montar automáticamente el panorama. El uso de un trípode equipado con un cabezal
giratorio ayuda a mantener la alineación y el punto de vista de la cámara.
Al fotografiar una escena panorámica desde un lugar elevado, se suele tender a
mantener el nivel del horizonte en el visor. Sin embargo, esto produce una rotación

Cómo utilizar Ayuda | Contenido | Índice Página anterior 307
Ayuda para Adobe Photoshop CS Transformar y retocar
Cómo utilizar Ayuda | Contenido | Índice Página anterior 307
visible entre las imágenes. Intente utilizar un trípode para mantener la cámara nivelada si
realiza fotografías en esta situación.
No cambie de posición Procure no cambiar de posición al realizar una serie de
fotografías para que éstas tengan el mismo punto de vista. Si cambia de posición al
realizar las fotografías, es muy probable que rompa la continuidad de la imagen. El uso de
visores ópticos con una cámara pegada al ojo ayuda a mantener un punto de vista
coherente. También puede usar un trípode para mantener la cámara fija.
Evite utilizar lentes de distorsión Las lentes, como las de ojo de pez, que producen
notables distorsiones en la imagen pueden interferir con Photomerge.
Mantenga la misma exposición Evite utilizar el flash en algunas fotografías y no en
otras. La opción de fusión avanzada de Photomerge ayuda a suavizar las exposiciones
diferentes, pero las grandes diferencias dificultan la alineación. Algunas cámaras digitales
cambian los ajustes de exposición de forma automática al realizar las fotografías, por lo
que quizá deba comprobar los de su cámara para que todas las imágenes tengan la misma
exposición.
Usar el cuadro de diálogo Photomerge
Este cuadro de diálogo contiene herramientas para manipular la composición, una caja de
iluminación para almacenar las imágenes de origen que no se utilicen, un
área de trabajo
para montar la composición y opciones para ver y editar la composición. También puede
ampliar o reducir para ver mejor la alineación de cada archivo.
Cuadro de diálogo Photomerge
A. Caja de iluminación B. Cuadro de visualización Navegador C. Cuadro de herramientas
D. Área de trabajo E. Barra de estado
Navegar en el cuadro de diálogo Photomerge Realice una de las acciones siguientes
en el cuadro de diálogo Photomerge:
• Seleccione la herramienta Mano y arrástrela en el área de trabajo para mover la vista.
• Arrastre el cuadro de visualización o mueva las barras de desplazamiento en la
miniatura del Navegador. La
caja de visualización representa los límites del área de
trabajo.
D
C
A
E
B

Cómo utilizar Ayuda | Contenido | Índice Página anterior 308
Ayuda para Adobe Photoshop CS Transformar y retocar
Cómo utilizar Ayuda | Contenido | Índice Página anterior 308
Ampliar en el cuadro de diálogo Photomerge Realice una de las acciones siguientes:
• Haga clic en el icono de ampliación situado bajo el Navegador.
• Use la herramienta Zoom para ampliar.
• Haga clic en el icono de reducción situado bajo el Navegador.
Usar la caja de iluminación Puede utilizar la caja de iluminación para reorganizar las
imágenes de la composición de Photomerge. Para usar la caja de iluminación, seleccione
la herramienta Seleccionar imagen
y, a continuación, realice una de las acciones
siguientes:
• Arrastre una imagen desde la caja de iluminación hasta el área de trabajo para añadirla
a la composición.
• Arrastre una imagen desde el área de trabajo hasta la caja de iluminación para
eliminarla de la composición.
• Haga doble clic en una imagen de la caja de iluminación para añadirla a la composición.
Asegúrese de que ha seleccionado Ajustar a imagen para ajustar las imágenes
superpuestas de forma automática al detectar partes comunes.
Rotar imágenes Elija la herramienta Seleccionar imagen y haga clic en la imagen que
desea girar. Seleccione la herramienta Rotar , haga clic junto al borde de la imagen y
arrastre trazando un círculo alrededor del centro de la misma.
Crear una composición de Photomerge
Al montar una composición de Photomerge, debe identificar los archivos de origen. El
montaje del panorama se realiza de forma automática. Una vez completado el panorama,
aún puede realizar cambios en la ubicación de cada fotografía si lo cree necesario.
Para montar una nueva composición de Photomerge:
1 Realice una de las acciones siguientes:
• Seleccione Archivo > Automatizar > Photomerge.
• En el Explorador de archivos, seleccione las imágenes que desea utilizar y elija
Automatizar
> Photomerge en la barra de menús del Explorador de archivos (consulte
“Ejecutar tareas automatizadas en el Explorador de archivos” en la página 106).
2 En el cuadro de diálogo, seleccione una opción del menú emergente Usar:
• Archivos, para generar la composición de Photomerge mediante archivos
independientes.
• Carpetas, para utilizar todas las imágenes almacenadas en una carpeta y crear la
composición de Photomerge. Los archivos de la carpeta aparecen en el cuadro de
diálogo.
• Archivos abiertos, para usar los archivos de imagen abiertos en Photoshop.
3 Haga clic en el botón Explorar para localizar los archivos de origen o carpeta que desea
utilizar para crear la composición de Photomerge. Seleccione Intentar organizar
automáticamente imágenes de origen si desea que Photoshop intente alinear las
imágenes en su orden correcto. Deseleccione esta opción si desea organizar las imágenes
personalmente en la caja de iluminación.

Cómo utilizar Ayuda | Contenido | Índice Página anterior 309
Ayuda para Adobe Photoshop CS Transformar y retocar
Cómo utilizar Ayuda | Contenido | Índice Página anterior 309
Puede añadir más archivos si hace clic de nuevo en el botón Explorar para localizar
más archivos de origen. Puede eliminar un archivo de la lista Archivos de origen en
cualquier momento. Para ello, selecciónelo y haga clic en el botón Eliminar.
4 Una vez añadidos todos los archivos de origen, haga clic en OK para crear la
composición de Photomerge. Los archivos de origen se abren de forma automática y se
procesan.
Si el montaje no se puede realizar de forma automática, aparece un mensaje en la
pantalla. Puede montar la composición manualmente, usando la caja de iluminación
del cuadro de diálogo Photomerge. (Consulte
“Usar el cuadro de diálogo Photomerge” en
la página 307.)
5 Cuando la nueva imagen panorámica aparezca en el cuadro de diálogo Photomerge,
puede trabajar con archivos de origen individuales y cambiar la vista del área de trabajo. Si
necesita modificar el orden de las imágenes, arrastre una imagen al área de trabajo para
volver a situarla o vuelva a organizarlas en la caja de iluminación (consulte
“Usar el cuadro
de diálogo Photomerge” en la página 307).
6 Si es necesario, ajuste el punto de fuga o los ajustes de fusión de la composición
(consulte
“Cambiar los ajustes de composición de Photomerge” en la página 309).
7 Si desea guardar cada imagen de la composición como capas individuales (lo que
resulta útil si necesita corregir el color de cada imagen de forma independiente),
seleccione Mantener como capas.
8 Realice una de las acciones siguientes:
• Haga clic en el botón OK para generar el panorama como un nuevo archivo de
Photoshop. A
continuación, la composición se abre en Photoshop.
• Haga clic en el botón Guardar composición como para guardar la composición de
forma que se pueda volver a abrir más adelante.
Cambiar los ajustes de composición de Photomerge
La apariencia de las imágenes originales en el cuadro de diálogo Photomerge depende de
los ajustes que elija. Photoshop le permite ajustar las diferencias de exposición de
perspectiva y de fusión para conseguir los mejores efectos posibles.
La herramienta Establecer punto de fuga selecciona la imagen de punto de fuga, que
modifica la perspectiva de la composición. La imagen central es la imagen de punto de
fuga por defecto (al seleccionarla aparece encuadrada en un borde azul). Sólo puede
haber una imagen de punto de fuga por composición.
Las opciones Mapeado cilíndrico y Fusión avanzada se utilizan para procesar la imagen
final. Los resultados de utilizar estas opciones sólo son visibles en el modo de
previsualización o en la imagen final ya generada.
Para cambiar el punto de fuga de una composición:
1 Seleccione Perspectiva en el área Ajustes del cuadro de diálogo Photomerge.
2 Seleccione la herramienta Establecer punto de fuga y haga clic en una imagen del
área de trabajo para convertirla en la imagen de punto de fuga.
3 Si es necesario, use la herramienta Seleccionar imagen para ajustar la posición de las
imágenes que no son punto de fuga. Estas imágenes quedan encuadradas en un borde
rojo cuando se seleccionan.

Cómo utilizar Ayuda | Contenido | Índice Página anterior 310
Ayuda para Adobe Photoshop CS Transformar y retocar
Cómo utilizar Ayuda | Contenido | Índice Página anterior 310
Al corregir la perspectiva de una composición, las imágenes que no son punto de fuga se
enlazan a la imagen de punto de fuga. Es posible romper este enlace haciendo clic en el
botón Normal, separando las imágenes en el área de trabajo o arrastrando la imagen de
punto de fuga de nuevo a la caja de iluminación. Una vez roto el enlace, las imágenes
vuelven a adquirir sus formas originales.
La corrección de la perspectiva solamente funciona hasta aproximadamente un ángulo de
visión de 120°. Para obtener un ángulo de visión mayor, debe deseleccionarse la opción
Perspectiva.
Para cambiar la perspectiva de una composición, seleccione la herramienta Establecer
punto de fuga y haga clic en una imagen que no sea punto de fuga en el área de
trabajo. Observe cómo cambia la perspectiva de la composición en función de cuál es la
imagen de punto de
fuga.
Para aplicar Fusión avanzada o Mapeado cilíndrico:
1 Seleccione los Ajustes de composición que desee:
• Utilice la opción Mapeado cilíndrico para reducir la distorsión en forma de “pajarita” que
puede producirse al corregir la perspectiva. Para aplicar el mapeado cilíndrico, debe
seleccionar la opción Perspectiva.
Añadir Mapeado cilíndrico
A. Original B. Después de aplicar el mapeado cilíndrico
• Seleccione Fusión avanzada para minimizar las incoherencias de color derivadas de
fusionar imágenes con diferencias de exposición. Cuando esta opción está seleccionada,
las áreas con colores y tonos más amplios se funden en una gran área, mientras que los
colores y los tonos más detallados se funden en un área más pequeña.
2 Haga clic en Previsualizar. Para volver al modo de edición, haga clic en Salir de la
previsualización.
A
B

Cómo utilizar Ayuda | Contenido | Índice Página anterior 311
Ayuda para Adobe Photoshop CS Dibujar
Cómo utilizar Ayuda | Contenido | Índice Página anterior 311
Dibujar
Acerca de las formas y los trazados
Al dibujar en Photoshop, se crean formas vectoriales, es decir, líneas y curvas definidas
matemáticamente.
Utilice las herramientas de dibujo para crear capas de forma y trazados
en uso. Las formas son independientes de la resolución. Mantienen los bordes nítidos
cuando se redimensionan, se imprimen en una impresora PostScript, se guardan en un
archivo PDF o se importan a una aplicación de gráficos vectoriales. Puede utilizar formas
para realizar selecciones y crear bibliotecas de formas personalizadas con el Gestor de
ajustes preestablecidos.
En Photoshop, los trazados se utilizan para seleccionar y definir áreas de una imagen. El
contorno de una forma es un trazado. Los trazados se componen de uno o más segmentos
rectos o curvos. Cada segmento está marcado por puntos de ancla, que funcionan como
alfileres que sujetan un alambre en su sitio. Puede cambiar la forma de un trazado
fácilmente editando sus puntos de ancla. La
paleta Trazados le ayuda a gestionar los
trazados. No
puede utilizar trazados en ImageReady.
Opciones de dibujo
A. Capas de forma B. Trazados C. Rellenar píxeles
Usar las herramientas de forma
En Photoshop, puede seleccionar, cambiar el tamaño y mover una forma con rapidez y
puede editar los atributos de una forma (como el trazo, el color de relleno y el estilo).
Las formas de ImageReady están orientadas al objeto, lo que significa que puede cambiar
el tamaño y mover las formas (consulte
“Usar el comando Transformación libre” en la
página 289), aunque no el contorno de la forma. En ImageReady, puede alinear formas
fácilmente a medida que las dibuja utilizando las guías inteligentes (consulte “Usar las
guías y la cuadrícula” en la página 47).
Nota: Las herramientas Polígono , Forma personalizada , Añadir punto de ancla ,
Eliminar punto de ancla y Convertir punto de ancla sólo se encuentran disponibles en
Photoshop.
ABC

Cómo utilizar Ayuda | Contenido | Índice Página anterior 312
Ayuda para Adobe Photoshop CS Dibujar
Cómo utilizar Ayuda | Contenido | Índice Página anterior 312
Crear formas
Las formas se dibujan en capas de forma. En Photoshop, puede dibujar más de una forma
en una capa de forma y especificar cómo interactúan las formas superpuestas.
En
ImageReady, sólo puede dibujar una forma en una capa.
Las formas se rellenan automáticamente con el color frontal actual; sin embargo, puede
sustituir fácilmente el relleno por un color diferente, un degradado o un motivo. El
contorno de la forma se almacena en una máscara vectorial que se enlaza a la capa.
Mantenga pulsada la tecla Mayús para restringir un rectángulo o rectángulo
redondeado a un cuadrado, una elipse a un círculo o para restringir el ángulo lineal a
un múltiplo de 45°.
Dibujar varias formas en una capa
A. Forma original y forma adicional B. Resultado con la opción Añadir a área de forma
seleccionada C. Resultado con la opción Restar de área de forma seleccionada D. Resultado con la
opción Intersecar áreas de formas seleccionada E. Resultado con la opción Excluir áreas de forma
superpuestas seleccionada
Para crear una nueva forma:
1 Seleccione una herramienta de forma o de pluma. Asegúrese de que el botón Capas de
forma
esté seleccionado en la barra de opciones.
2 Para elegir el color de la forma, haga clic en la muestra de color de la barra de opciones
y, a continuación, seleccione un color del Selector de color.
3 Si desea aplicar un estilo a la forma, seleccione un estilo preestablecido del menú
emergente Estilo. (Consulte
“Aplicar estilos preestablecidos” en la página 419.)
4 Configure opciones específicas de herramienta adicionales (consulte “Usar las
herramientas de forma” en la página 311).
5 Arrastre en la imagen para dibujar una forma. A continuación puede cambiar el tamaño
o editar la forma (consulte
“Editar formas (Photoshop)” en la página 316).
Mantenga pulsada la barra espaciadora mientras arrastra el ratón para mover la forma
sin cambiar el tamaño ni las proporciones.
Para dibujar varias formas en una capa (Photoshop):
1 Seleccione la capa a la que desea añadir formas.
ABC
DE

Cómo utilizar Ayuda | Contenido | Índice Página anterior 313
Ayuda para Adobe Photoshop CS Dibujar
Cómo utilizar Ayuda | Contenido | Índice Página anterior 313
2 Seleccione una herramienta de dibujo y configure las opciones específicas de ésta
(consulte
“Configurar opciones de la herramienta Forma” en la página 314).
3 Seleccione alguna de las opciones siguientes de la barra de opciones:
• Añadir a área de forma , para añadir la nueva área a las formas o el trazado existentes.
• Restar de área de forma , para eliminar el área superpuesta de las formas o el trazado
existentes.
• Intersecar áreas de formas , para restringir el área a la intersección de la nueva área y
las formas o el trazado existentes.
• Excluir áreas de forma superpuestas , para excluir el área de superposición de las
áreas nuevas y existentes consolidadas.
4 Dibuje sobre la imagen. Podrá cambiar fácilmente entre herramientas de dibujo, con
tan sólo hacer clic en un botón de herramienta de la barra de opciones.
Utilizar formas personalizadas (Photoshop)
Al utilizar la herramienta Forma personalizada, puede escoger entre una variedad de
formas preestablecidas. También puede guardar las formas que cree como formas
preestablecidas.
Para seleccionar una forma personalizada:
1 Seleccione la herramienta Forma personalizada .
2 Seleccione una forma de la paleta emergente Forma. (Consulte “Usar las paletas
emergentes” en la página 27.)
Para guardar una forma o un trazado como una forma personalizada:
1 Seleccione un trazado en la paleta Trazados: una máscara vectorial para una capa de
forma, un trazado en uso o un trazado guardado.
2 Seleccione Edición > Definir forma personalizada y, en el cuadro de diálogo Nombre de
forma, introduzca un nombre para la nueva forma personalizada. La nueva forma aparece
en la paleta emergente Forma.
3 Para guardar la nueva forma personalizada como parte de una nueva biblioteca,
seleccione Guardar formas en el menú de la paleta emergente. También puede utilizar el
Gestor de ajustes preestablecidos para administrar bibliotecas de formas personalizadas.
Para más información, consulte
“Gestionar bibliotecas con el Gestor de ajustes
preestablecidos (Photoshop)” en la página 57.
Crear formas rasterizadas
Puede crear una forma rasterizada (o mapa de bits) realizando una selección y
rellenándola con el color frontal. No puede modificar una forma rasterizada como un
objeto vectorial. Las formas rasterizadas se crean utilizando el color frontal actual.
Para crear una forma rasterizada (Photoshop):
1 Seleccione una capa. No puede crear una forma rasterizada en una capa basada en
vectores (por ejemplo, una capa de texto).
2 Seleccione una herramienta de forma y haga clic en el botón Rellenar píxeles de la
barra de opciones.
3 Configure las opciones siguientes en la barra de opciones:

Cómo utilizar Ayuda | Contenido | Índice Página anterior 314
Ayuda para Adobe Photoshop CS Dibujar
Cómo utilizar Ayuda | Contenido | Índice Página anterior 314
• Modo, para controlar la manera en la que la forma afectará a los píxeles existentes de la
imagen. (Consulte
“Seleccionar un modo de fusión” en la página 354.)
• Opacidad, para determinar el grado en que la forma oscurecerá o revelará los píxeles
que se encuentran bajo ella. Una forma con un 1% de opacidad es casi transparente,
mientras que una con un 100% de opacidad es completamente opaca.
• Suavizado, para fusionar los píxeles del borde de la forma con los píxeles circundantes.
4 Configure opciones adicionales específicas de la herramienta y dibuje una forma. Para
más información, consulte
“Usar las herramientas de forma” en la página 311 y “Usar las
herramientas de pluma (Photoshop)” en la página 316.
Nota: En Photoshop, podrá cambiar fácilmente entre herramientas de dibujo, con tan
sólo hacer clic en un botón de herramienta de la barra de opciones.
Para crear una forma rasterizada (ImageReady):
1 Seleccione una capa que contenga la forma que desea rasterizar.
2 Elija Capa > Rasterizar > Forma.
Configurar opciones de la herramienta Forma
Cada herramienta de forma proporciona opciones específicas; así, por ejemplo, puede
configurar opciones que le permitan dibujar un rectángulo con dimensiones fijas o una
línea con puntas de flecha. Las opciones disponibles variarán en función de la
herramienta. En
Photoshop, las opciones se muestran en un menú emergente. En
ImageReady, las opciones disponibles se muestran en la barra de opciones.
(Photoshop) Haga clic en la flecha invertida para mostrar las opciones de la forma seleccionada.
Para configurar opciones específicas de herramienta:
1 Seleccione la herramienta Rectángulo , Rectángulo redondeado , Elipse ,
Polígono (Photoshop), Línea o Forma personalizada (Photoshop).
2 Configure las opciones de la herramienta en la barra de opciones. En Photoshop, haga
clic en la flecha invertida
situada junto a los botones de forma para ver las opciones:
Inicio y fin de puntas de flecha Añada puntas de flecha a una línea. Seleccione la
herramienta Línea y, a
continuación, seleccione Inicio para añadir una flecha al principio
de la línea; seleccione Fin para añadir una flecha al final de la línea. Seleccione ambas
opciones para añadir flechas en ambos extremos. En ImageReady, haga clic en Forma para
definir la forma de la punta de flecha; en Photoshop, las opciones de forma aparecen en el
cuadro de diálogo emergente. Introduzca los valores de Anchura y Longitud para
especificar las proporciones de la punta de flecha como un porcentaje de la anchura de
línea (de 10% a 1000% para la anchura y de 10% a 5000% para la longitud). Introduzca un

Cómo utilizar Ayuda | Contenido | Índice Página anterior 315
Ayuda para Adobe Photoshop CS Dibujar
Cómo utilizar Ayuda | Contenido | Índice Página anterior 315
valor para la concavidad de la punta de flecha (de –50% a +50%). El valor de concavidad
define la cantidad de curvatura que hay en la parte más ancha de la punta de flecha,
donde la punta de flecha se encuentra con la línea.
Nota: En Photoshop, también puede modificar directamente una punta de flecha con las
herramientas de selección vectorial y de dibujo.
Círculo (Photoshop) Restringe una elipse a un círculo.
Radio del ángulo (ImageReady) Especifica el radio del ángulo para interpretar un
rectángulo redondeado o un rectángulo ficha.
Proporciones definidas (Photoshop) Interpreta una forma personalizada según las
proporciones con las que se creó.
Tamaño definido (Photoshop) Interpreta una forma personalizada según el tamaño al
que se creó.
Tamaño fijo Interpreta un rectángulo, rectángulo redondeado, elipse o forma
personalizada como una forma fija en función de los valores introducidos en los cuadros
de texto Anchura y Altura.
Desde el centro (Photoshop) Interpreta un rectángulo, rectángulo redondeado, elipse o
forma personalizada desde el centro.
Sangría lateral (Photoshop) Interpreta un polígono como una estrella. Introduzca un
porcentaje en el cuadro de texto para especificar la parte del radio de la estrella ocupada
por los puntos. Un valor de 50% crea puntos que corresponden a la mitad del radio total
de la estrella; un
valor mayor crea puntos más agudos y delgados; un valor menor crea
puntos más redondeados.
Proporcional (Photoshop) Interpreta un rectángulo, rectángulo redondeado o elipse
como una forma proporcional en función de los valores introducidos en los cuadros de
texto Anchura y Altura.
Radio (Photoshop) Para rectángulos redondeados, especifica el radio del ángulo. Para
polígonos, especifica la distancia que hay entre el centro de un polígono y los puntos
exteriores.
Lados (Photoshop) Especifica el número de lados de un polígono.
Esquinas suavizadas o Sangrías suavizadas (Photoshop) Interpreta un polígono con
esquinas o sangrías suavizadas.
Ajustar a píxeles (Photoshop) Ajusta los bordes de un rectángulo o de un rectángulo
redondeado a los límites de píxeles.
Cuadrado (Photoshop) Restringe un rectángulo o un rectángulo redondeado a un
cuadrado.
Sin restricciones (Photoshop) Permite configurar la anchura y altura de un rectángulo,
rectángulo redondeado, elipse o forma personalizada mediante el método de arrastrar.
Grosor Determina la anchura de una línea en píxeles.

Cómo utilizar Ayuda | Contenido | Índice Página anterior 316
Ayuda para Adobe Photoshop CS Dibujar
Cómo utilizar Ayuda | Contenido | Índice Página anterior 316
Editar formas (Photoshop)
Una forma es una capa de relleno enlazada a una máscara vectorial. El color, degradado o
motivo del relleno se puede cambiar fácilmente editando la capa de relleno de la forma.
También puede editar la máscara vectorial de la forma para modificar el contorno de la
forma y aplicar un estilo a la capa.
Para más información acerca de la transformación de formas en ImageReady, consulte
“Usar el comando Transformación libre” en la página 289.
Para cambiar el color de una forma:
Haga doble clic en la miniatura de la capa de forma en la paleta Capas y seleccione un
color diferente con el selector de color.
Para rellenar una forma con un motivo o degradado:
1 Seleccione una capa de forma de la paleta Capas.
2 Realice una de las acciones siguientes:
• Seleccione Capa > Cambiar contenido de capa > Degradado y configure las opciones
de degradado.
• Seleccione Capa > Cambiar contenido de capa > Motivo y configure las opciones de
motivo.
Para más información, consulte “Usar capas de ajuste y capas de relleno (Photoshop)” en la
página 430.
Para modificar el contorno de una forma:
Haga clic en la miniatura de la máscara vectorial de la capa de forma de la paleta Capas o
Trazados. A
continuación, cambie la forma mediante las herramientas de forma y de
pluma.
Para más información, consulte “Mover, cambiar de forma, copiar y eliminar componentes
de trazado” en la página 327.
Usar las herramientas de pluma (Photoshop)
Puede crear o modificar líneas rectas, curvas o líneas de forma libre así como formas con
las herramientas de pluma. Las herramientas de pluma pueden utilizarse junto con las
herramientas de forma para crear formas complejas.
Dibujar con la herramienta Pluma
La herramienta Pluma le permite crear líneas rectas y curvas regulares suaves con una
precisión mayor de la que es posible con la herramienta Pluma de forma libre. Para la
mayoría de los usuarios, la herramienta Pluma proporciona el mejor control y la mayor
precisión en el dibujo.
Para dibujar con la herramienta Pluma:
1 Seleccione la herramienta Pluma .
2 Configure las siguientes opciones específicas de herramienta:

Cómo utilizar Ayuda | Contenido | Índice Página anterior 317
Ayuda para Adobe Photoshop CS Dibujar
Cómo utilizar Ayuda | Contenido | Índice Página anterior 317
• Para añadir un punto de ancla al hacer clic en un segmento rectilíneo y eliminar un
punto de ancla al hacer clic en él, seleccione Añadir/Eliminar automáticamente en la
barra de opciones. (Consulte
“Añadir, eliminar y convertir puntos de ancla” en la
página 329.)
• Para previsualizar los segmentos de trazado conforme los dibuja, haga clic en la flecha
invertida
situada junto a los botones de forma en la barra de opciones y seleccione
Goma elástica.
3 Sitúe el puntero de pluma en donde desea comenzar a dibujar y haga clic para definir el
primer punto de ancla.
4 Haga clic o arrastre para definir puntos de ancla de segmentos adicionales.
5 Complete el trazado:
• Para terminar un trazado abierto, pulse Ctrl (Windows) o Comando (Mac OS) y haga clic
fuera del trazado.
• Para cerrar un trazado, coloque el puntero de pluma sobre el primer punto de ancla.
Aparece un pequeño lazo junto a la punta de la pluma si está colocado correctamente.
Haga clic para cerrar el trazado.
Para más información acerca de trazados abiertos y cerrados, consulte “Acerca de puntos
de ancla, líneas de dirección, puntos de dirección y componentes” en la página 323.
Dibujar segmentos rectilíneos con la herramienta Pluma
El segmento más simple que se puede dibujar con la herramienta Pluma es un segmento
rectilíneo. Para ello, haga clic para crear puntos de ancla.
Para dibujar segmentos rectilíneos:
1 Sitúe el puntero de pluma donde desee que comience el segmento rectilíneo y haga
clic para definir el primer punto de ancla.
2 Vuelva a hacer clic donde desee que termine el primer segmento de la línea recta o
pulse Mayús y haga clic para restringir el ángulo del segmento a un múltiplo de 45°.
3 Continúe haciendo clic para definir puntos de ancla de segmentos adicionales. El
último punto de ancla es siempre un cuadrado sólido, que indica que está seleccionado.
Los puntos de ancla previamente definidos se convierten en cuadrados huecos a medida
que añade más puntos de ancla.
Si la opción Añadir/Eliminar automáticamente está seleccionada en la barra de
opciones, puede hacer clic en un punto existente para eliminarlo.
Dibujar curvas con la herramienta Pluma
Las curvas se crean arrastrando la herramienta Pluma en la dirección en la que desee que
vaya la curva. A la hora de dibujar curvas, tenga en cuenta las siguientes directrices:
• Arrastre siempre el primer punto de dirección en la dirección de la parte sobresaliente
de la curva y el segundo en la dirección opuesta para crear una curva sencilla. Si se
arrastran ambos puntos de dirección en la misma dirección se crea una curva en “S”.

Cómo utilizar Ayuda | Contenido | Índice Página anterior 318
Ayuda para Adobe Photoshop CS Dibujar
Cómo utilizar Ayuda | Contenido | Índice Página anterior 318
Arrastre en la dirección opuesta para crear una curva suave. Arrastre en la misma dirección para crear
una curva en “S”.
• Cuando dibuje una serie de curvas suaves, dibuje las curvas de una en una, colocando
puntos de ancla al principio y al final de cada curva, no en su extremo.
• Para disminuir el tamaño de archivo y reducir las posibilidades de errores de impresión,
utilice la menor cantidad de puntos de ancla posible y colóquelos lo más separados
que pueda.
Para más información acerca de cómo se construyen trazados, consulte “Acerca de puntos
de ancla, líneas de dirección, puntos de dirección y componentes” en la página 323.
Para dibujar una curva:
1 Sitúe el puntero donde desee que comience la curva y mantenga pulsado el botón del
ratón. Aparece el primer punto de ancla y el puntero se transforma en una punta de flecha.
2 Arrastre en la dirección en la que desea dibujar el segmento curvo. Mientras arrastra, el
puntero indica uno de los dos puntos de dirección. Mantenga pulsada la tecla Mayús para
restringir la herramienta a múltiplos de 45° y, una vez colocado el primer punto de
dirección, suelte el botón del ratón.
La longitud y la pendiente de la línea de dirección determinan la forma del segmento
curvo. Más adelante, puede ajustar uno o ambos lados de la línea de dirección.
Arrastre en la dirección de la curva para definir el primer punto de ancla. Arrastre en la dirección
opuesta para completar el segmento curvo.
3 Sitúe el puntero donde desee que termine el segmento curvo y arrastre en la dirección
opuesta para completarlo.
4 Realice una de las acciones siguientes:
• Para dibujar el siguiente segmento de una curva suave, coloque el puntero donde
desee que termine el siguiente segmento y arrastre fuera de la curva.

Cómo utilizar Ayuda | Contenido | Índice Página anterior 319
Ayuda para Adobe Photoshop CS Dibujar
Cómo utilizar Ayuda | Contenido | Índice Página anterior 319
Arrastre fuera de la curva para crear el siguiente segmento.
• Para cambiar drásticamente la dirección de la curva, suelte el botón del ratón y, a
continuación, pulse Alt (Windows) u Opción (Mac
OS) y arrastre el punto de dirección
en el sentido de la curva. Suelte la tecla Alt (Windows) u Opción (Mac
OS) y el botón del
ratón, vuelva a colocar el puntero donde desee que termine el segmento y arrastre en
la dirección opuesta para completar el segmento curvo.
• Para romper las líneas de dirección de un punto de ancla, pulse Alt (Windows) u Opción
(Mac
OS) y arrastre las líneas.
Pulse Alt u Opción y arrastre el punto de dirección hacia la curva. Suelte la tecla y arrastre en la
dirección opuesta.
Dibujar con la herramienta Pluma de forma libre
La herramienta Pluma de forma libre le permite dibujar igual que si estuviera dibujando
con un lápiz sobre papel. Los puntos de ancla se añaden automáticamente mientras
dibuja. No tiene que determinar el lugar en el que se colocan los puntos, pero puede
ajustarlos una vez completado el trazado.
La Pluma magnética es una opción de la herramienta Pluma de forma libre que le permite
dibujar un trazado que se ajusta a los bordes de áreas definidas en la imagen. Puede
definir el rango y la sensibilidad del comportamiento de ajuste, así como la complejidad
del trazado resultante. Las herramientas Pluma magnética y Lazo magnético comparten
muchas de las mismas opciones.
Para dibujar con la herramienta Pluma de forma libre:
1 Seleccione la herramienta Pluma de forma libre .
2 Para controlar el grado de sensibilidad del trazado final con respecto al movimiento del
ratón o el stylus, haga clic en la flecha invertida
situada junto a los botones de forma de
la barra de opciones e introduzca un valor entre 0,5 y 10,0 píxeles para Encaje de curva. Un
valor más alto crea un trazado más simple con menos puntos de ancla.
3 Arrastre el puntero en la imagen. Mientras arrastra, un trazado sigue al puntero. Al
soltar el ratón, se crea un trazado en uso.

Cómo utilizar Ayuda | Contenido | Índice Página anterior 320
Ayuda para Adobe Photoshop CS Dibujar
Cómo utilizar Ayuda | Contenido | Índice Página anterior 320
4 Para continuar el trazado a mano alzada existente, coloque el puntero de la pluma en
un punto final del trazado y arrastre.
5 Para completar el trazado, suelte el ratón. Para crear un trazado cerrado, arrastre la línea
hasta el punto inicial del trazado (aparece un círculo junto al puntero si éste está bien
alineado). Para más información acerca de trazados abiertos y cerrados, consulte
“Acerca
de puntos de ancla, líneas de dirección, puntos de dirección y componentes” en la
página 323.
Para dibujar utilizando las opciones de pluma magnética:
1 Para convertir la herramienta Pluma de forma libre en la herramienta Pluma
magnética
, seleccione Magnético en la barra de opciones o haga clic en la flecha
invertida situada junto a los botones de forma de la barra de opciones, seleccione
Magnético y configure las siguientes opciones:
• En Anchura, introduzca un valor de píxeles entre 1 y 256, La herramienta Pluma
magnética detecta sólo los bordes que se encuentran dentro de la distancia
especificada del puntero.
• En Contraste, introduzca un porcentaje entre 1 y 100 para especificar el contraste
necesario entre píxeles para que se considere un borde. Utilice un valor más alto para
imágenes de bajo contraste.
• En Frecuencia, introduzca un valor entre 0 y 100 para especificar la velocidad a la que la
pluma define puntos de ancla. Un valor más alto fija el trazado en su lugar de manera
mucho más rápida.
• Si trabaja con una tableta stylus, seleccione o deseleccione Presión de la pluma. Cuando
esta opción está seleccionada, un aumento en la presión de la pluma hace que la
anchura disminuya.
2 Haga clic en la imagen para definir el primer punto de fijación.
3 Para dibujar un segmento a mano alzada, mueva el puntero o arrastre a lo largo del
borde que desea trazar.
El segmento más reciente del borde permanece activo. Cuando mueve el puntero, el
segmento activo se ajusta al borde más fuerte de la imagen y conecta el puntero con el
último punto de fijación. Periódicamente, la herramienta Pluma magnética añade puntos
de fijación al borde para fijar las secciones anteriores.
Haga clic para añadir puntos de fijación y continúe trazando.
4 Si el borde no se ajusta al lado deseado, haga clic una vez para añadir manualmente un
punto de fijación y evitar que se mueva el borde. Continúe trazando el borde y añadiendo
puntos de fijación según sea necesario. En
caso necesario, pulse Supr para eliminar el
último punto de fijación.

Cómo utilizar Ayuda | Contenido | Índice Página anterior 321
Ayuda para Adobe Photoshop CS Dibujar
Cómo utilizar Ayuda | Contenido | Índice Página anterior 321
5 Para modificar dinámicamente las propiedades de la herramienta Pluma magnética,
realice una de las acciones siguientes:
• Pulse Alt (Windows) u Opción (Mac OS) y arrastre para dibujar un trazado a mano
alzada.
• Pulse Alt (Windows) u Opción (Mac OS) y haga clic para dibujar segmentos rectos.
• Pulse la tecla [ para disminuir la anchura de la herramienta Pluma magnética en 1 píxel;
pulse la tecla
] para aumentar la anchura de la pluma en 1 píxel.
6 Complete el trazado:
• Pulse Intro (Windows) o Retorno (Mac OS) para terminar un trazado abierto.
• Haga doble clic para cerrar el trazado con un segmento magnético.
• Mantenga pulsada la tecla Alt (Windows) u Opción (Mac OS) y haga doble clic para
cerrar el trazado con un segmento recto.
Trabajar con trazados (Photoshop)
Un trazado se compone de uno o más componentes de trazado (colecciones de uno o más
puntos de ancla unidos por segmentos). Debido a que ocupan menos espacio en disco
que los datos basados en píxeles, los trazados pueden utilizarse para el almacenamiento a
largo plazo de máscaras simples.
Los trazados pueden utilizarse también para recortar secciones de una imagen y
exportarlas a una ilustración o una aplicación de diseño de páginas. (Consulte
“Usar
trazados de recorte de imágenes para crear transparencia” en la página 646.)
Usar la paleta Trazados (Photoshop)
La paleta Trazados muestra el nombre y una imagen en miniatura de cada trazado
guardado, el trazado en uso actual y la máscara vectorial actual. Reducir el tamaño de las
miniaturas o desactivar las mismas le permitirá mostrar más trazados en la paleta.
Asimismo, el
rendimiento mejora si las miniaturas están desactivadas. Para ver un trazado,
primero debe seleccionarlo en la paleta Trazados.
Para mostrar la paleta Trazados:
Seleccione Ventana > Trazados.
Para seleccionar o deseleccionar un trazado de la paleta:
Realice una de las acciones siguientes:
• Para seleccionar un trazado, haga clic en el nombre del trazado en la paleta Trazados.
Sólo puede seleccionarse un trazado cada vez.
• Para deseleccionar un trazado, haga clic en el área en blanco de la paleta Trazados o
pulse la tecla Esc.
Para cambiar el tamaño de las miniaturas de trazado:
1 En el menú de la paleta Trazados, seleccione Opciones de paleta.
2 Seleccione un tamaño o seleccione Ninguno para desactivar la presentación de
miniaturas.

Cómo utilizar Ayuda | Contenido | Índice Página anterior 322
Ayuda para Adobe Photoshop CS Dibujar
Cómo utilizar Ayuda | Contenido | Índice Página anterior 322
Para cambiar el orden de apilamiento de un trazado:
1 Seleccione el trazado en la paleta Trazados.
2 Arrastre el trazado hacia arriba o hacia abajo en la paleta. Cuando la línea negra gruesa
aparezca en el lugar deseado, suelte el botón del ratón.
Nota: No puede cambiar el orden de las máscaras vectoriales ni de los trazados en uso en
la paleta Trazados.
Crear un trazado en uso (Photoshop)
Un trazado en uso es un trazado temporal que aparece en la paleta Trazados y define el
contorno de una forma. Los trazados se pueden usar de varias formas:
• Puede utilizar un trazado como máscara vectorial para ocultar las áreas de una capa.
(Consulte
“Crear máscaras en capas” en la página 436.)
• Puede convertir un trazado en una selección. Para más información, consulte “Convertir
entre trazados y bordes de selección (Photoshop)” en la página 332.
• Puede modificar un trazado y cambiar su forma. Para más información, consulte
“Gestionar trazados (Photoshop)” en la página 330.
• Puede designar un trazado guardado como trazado de recorte para que parte de una
imagen sea transparente al exportar la imagen a una aplicación de diseño de páginas o
de edición de vectores.
Antes de empezar a dibujar, cree un nuevo trazado en la paleta Trazados para guardar
automáticamente el trazado en uso como un trazado con nombre.
Para crear un nuevo trazado en uso:
1 Seleccione una herramienta de forma o de pluma y haga clic en el botón Trazados de
la barra de opciones.
2 Configure las opciones específicas de la herramienta y dibuje el trazado. Para más
información, consulte
“Usar las herramientas de forma” en la página 311 y “Usar las
herramientas de pluma (Photoshop)” en la página 316.
3 Dibuje componentes de trazado adicionales según desee. Podrá cambiar fácilmente
entre herramientas de dibujo, con tan sólo hacer clic en un botón de herramienta de la
barra de opciones. Seleccione una opción de área de trazado para determinar cómo se
intersecan los componentes de trazado superpuestos.
• Añadir al área de trazado , para añadir la nueva área a las áreas de trazado
superpuestas.
• Restar del área de trazado , para eliminar la nueva área del área de trazado superpuesta.
• Intersecar áreas de trazado , para restringir el trazado a la intersección de la nueva
área y el área existente.
• Excluir áreas de trazado superpuestas , para excluir el área de superposición del
trazado consolidado.
Utilice los siguientes métodos abreviados de teclado mientras dibuja con una
herramienta de forma: mantenga pulsada la tecla Mayús para seleccionar
temporalmente la opción Añadir al área de trazado; mantenga pulsada la tecla Alt
(Windows) u Opción (Mac
OS) para seleccionar temporalmente la opción Restar del área de
trazado.

Cómo utilizar Ayuda | Contenido | Índice Página anterior 323
Ayuda para Adobe Photoshop CS Dibujar
Cómo utilizar Ayuda | Contenido | Índice Página anterior 323
Acerca de puntos de ancla, líneas de dirección, puntos de dirección y
componentes
Un trazado se compone de uno o varios segmentos rectos o curvos. Los puntos de ancla
marcan los puntos finales de los segmentos del trazado. En los segmentos curvos, cada
punto de ancla seleccionado muestra una o dos
líneas de dirección, que terminan en
puntos de dirección. Las posiciones de las líneas y los puntos de dirección determinan el
tamaño y la forma de un segmento curvo. Al mover estos elementos se cambia la forma de
las curvas de un trazado.
Un trazado
A. Segmento rectilíneo curvo B. Punto de dirección C. Línea de dirección D. Punto de ancla
seleccionado E. Punto de ancla deseleccionado
Un trazado puede estar cerrado, sin puntos de inicio o finales (por ejemplo, un círculo) o
abierto, con puntos finales marcados (por ejemplo, una línea ondulante).
Las curvas suaves están conectadas mediante puntos de ancla llamados puntos suaves. Los
trazados con curvas muy acentuadas están conectados mediante
puntos de esquina.
Punto suave y punto de esquina
Al mover una línea de dirección de un punto suave, los segmentos curvos situados a
ambos lados del punto se ajustan al mismo tiempo. En contraste, al mover una línea de
dirección de un punto de esquina, sólo se ajusta la curva situada en el mismo lado del
punto que la línea de dirección.
Ajustar un punto suave y un punto de esquina
E
A
B
C
D

Cómo utilizar Ayuda | Contenido | Índice Página anterior 324
Ayuda para Adobe Photoshop CS Dibujar
Cómo utilizar Ayuda | Contenido | Índice Página anterior 324
Un trazado no tiene que ser una única serie de segmentos conectados. Puede contener
más de un
componente de trazado distinto e independiente. Cada forma de una capa de
forma es un componente de trazado, como describe el trazado de recorte de la capa.
Componentes de trazado independientes seleccionados
Seleccionar trazados (Photoshop)
Al seleccionar un componente o segmento de trazado, se muestran todos los puntos de
ancla de la parte seleccionada, incluida cualquier línea de dirección y punto de dirección
en caso de que el segmento seleccionado sea curvo. Los puntos de dirección aparecen
como círculos rellenos, los puntos de ancla seleccionados como cuadrados rellenos y los
puntos de ancla no seleccionados como cuadrados huecos.
Para seleccionar un trazado:
1 Realice una de las acciones siguientes:
• Para seleccionar un componente de trazado (incluida una forma de una capa de forma),
seleccione la herramienta Selección de trazado
y haga clic en cualquier parte dentro
del componente de trazado. Si un trazado está compuesto de varios componentes de
trazado, sólo se selecciona el componente de trazado situado bajo el puntero.
Para mostrar el rectángulo delimitador junto con el trazado seleccionado, seleccione
Mostrar rectángulo delimitador en la barra de opciones.
• Para seleccionar un segmento de trazado, seleccione la herramienta Selección directa
y haga clic en uno de los puntos de ancla del segmento o arrastre un marco sobre parte
del segmento.
Arrastrar un marco para seleccionar segmentos

Cómo utilizar Ayuda | Contenido | Índice Página anterior 325
Ayuda para Adobe Photoshop CS Dibujar
Cómo utilizar Ayuda | Contenido | Índice Página anterior 325
2 Para seleccionar componentes o segmentos de trazado adicionales, seleccione la
herramienta Selección de trazado o la herramienta Selección directa y, a
continuación,
mantenga pulsada la tecla Mayús al tiempo que selecciona trazados o segmentos.
Cuando la herramienta Selección directa está seleccionada, puede seleccionar el
trazado entero o componentes de trazado pulsando la tecla Alt (Windows) u Opción
(Mac
OS) y haciendo clic dentro del trazado. Para activar la herramienta Selección directa
cuando está seleccionada cualquier otra herramienta, coloque el puntero sobre un punto
de ancla y pulse Ctrl (Windows) o Comando (Mac
OS).
Para cambiar el modo de superposición del componente de trazado seleccionado:
Con la herramienta Selección de trazado , arrastre un marco para seleccionar áreas de
trazado existentes y, a continuación, elija una opción de área de forma en la barra de
opciones:
• Añadir a área de forma , para añadir el área de trazado a las áreas de trazado
superpuestas.
• Restar de área de forma , para eliminar el área de trazado de las áreas de trazado
superpuestas.
• Intersecar áreas de formas , para restringir el área a la intersección de la nueva área de
trazado seleccionada y las áreas de trazado superpuestas.
• Excluir áreas de forma superpuestas , para excluir el área superpuesta.
Para mostrar u ocultar el componente de trazado seleccionado:
Realice una de las acciones siguientes:
• Elija Vista > Mostrar > Trazado de destino.
• Seleccione Vista > Extras. Este comando también muestra u oculta una cuadrícula,
guías, bordes de selección, anotaciones y sectores.
Mover, cambiar de forma y eliminar segmentos de trazado
Puede mover, cambiar de forma o eliminar segmentos individuales de un trazado y añadir
o eliminar puntos de ancla para cambiar la configuración de segmentos.
Nota: Puede aplicar también una transformación a un segmento o punto de ancla; por
ejemplo escalarlo, girarlo, voltearlo o distorsionarlo. Consulte
“Aplicar transformaciones”
en la página 287.
Para mover un segmento recto:
1 Seleccione la herramienta Selección directa y seleccione el segmento que desea
ajustar. Para ajustar el ángulo o la longitud del segmento, seleccione un punto de ancla.
2 Arrastre el segmento seleccionado a su nueva posición.
Para mover un segmento curvo:
1 Seleccione la herramienta Selección directa y seleccione los puntos o segmentos que
desea mover. Asegúrese de seleccionar los dos puntos que sostienen el segmento.

Cómo utilizar Ayuda | Contenido | Índice Página anterior 326
Ayuda para Adobe Photoshop CS Dibujar
Cómo utilizar Ayuda | Contenido | Índice Página anterior 326
2 Arrastre los puntos de ancla o segmentos seleccionados a las nuevas posiciones.
Mantenga pulsada la tecla Mayús mientras arrastra para restringir el movimiento a
múltiplos de 45°.
Seleccione los puntos que sostienen la curva. A continuación, arrastre para mover la curva
Para cambiar la forma de un segmento curvo:
1 Seleccione la herramienta Selección directa y seleccione el segmento curvo que
desea ajustar. Aparecen líneas de dirección para ese segmento.
2 Ajuste la curva:
• Para ajustar la posición del segmento, arrástrelo.
Haga clic para seleccionar el segmento curvo. A continuación, arrastre para ajustar
• Para ajustar la forma del segmento de cualquier lado de un punto de ancla
seleccionado, arrastre el punto de ancla o el punto de dirección. Mantenga pulsada la
tecla Mayús mientras arrastra para restringir el movimiento a múltiplos de 45°.
Arrastre el punto de ancla o el punto de dirección
Para eliminar un segmento:
1 Seleccione la herramienta Selección directa y seleccione el segmento que desea
eliminar.
2 Pulse Retroceso (Windows) o Suprimir (Mac OS) para eliminar el segmento seleccionado.
Al volver a pulsar Retroceso o Suprimir se borra el resto del componente de trazado.

Cómo utilizar Ayuda | Contenido | Índice Página anterior 327
Ayuda para Adobe Photoshop CS Dibujar
Cómo utilizar Ayuda | Contenido | Índice Página anterior 327
Mover, cambiar de forma, copiar y eliminar componentes de trazado
Puede volver a colocar un componente de trazado (incluida una forma de una capa de
forma) en cualquier parte de una imagen. Puede copiar componentes dentro de una
imagen o entre dos imágenes de Photoshop. Con la herramienta Selección de trazado,
puede combinar componentes superpuestos en un solo componente. Todos los objetos
vectoriales, ya estén descritos por un trazado guardado, un trazado en uso o una máscara
vectorial, se pueden mover, cambiar de forma, copiar o eliminar.
También puede utilizar los comandos Copiar y Pegar para duplicar objetos vectoriales
entre una imagen de Photoshop y una imagen de otra aplicación, como Adobe
Illustrator.
Para mover un trazado o un componente de trazado:
1 En la paleta Trazados, seleccione el nombre del trazado y utilice la herramienta
Selección de trazado
para seleccionar el trazado en la imagen. Para seleccionar varios
componentes de trazado, pulse Mayús y haga clic en cada componente de trazado
adicional para añadirlo a la selección.
2 Arrastre el trazado a su nueva ubicación. Si mueve cualquier parte de un trazado más
allá de los límites del lienzo, la parte oculta del trazado seguirá estando disponible.
Arrastrar un trazado a una nueva ubicación
Nota: Si arrastra un trazado de modo que el puntero de movimiento esté sobre otra
imagen abierta, el trazado se copiará en esa imagen.
Para cambiar la forma de un componente de trazado:
1 En la paleta Trazados, seleccione el nombre del trazado y utilice la herramienta
Selección directa
para seleccionar un punto de ancla del trazado.
2 Arrastre el punto o sus manejadores a una nueva ubicación. (Consulte “Añadir, eliminar
y convertir puntos de ancla” en la página 329.)
Para combinar componentes de trazado superpuestos:
1 Seleccione el nombre del trazado en la paleta Trazados y elija la herramienta Selección
de trazado
.
2 Haga clic en Combinar en la barra de opciones para crear un componente único a partir
de todos los componentes superpuestos.
Para copiar un componente de trazado o un trazado:
Realice una de las acciones siguientes:
• Para copiar un componente de trazado conforme lo mueve, seleccione el nombre del
trazado en la paleta Trazados y haga clic en un componente de trazado con la
herramienta Selección de trazado
. A continuación, pulse Alt (Windows) u Opción
(Mac OS) y arrastre el trazado seleccionado.

Cómo utilizar Ayuda | Contenido | Índice Página anterior 328
Ayuda para Adobe Photoshop CS Dibujar
Cómo utilizar Ayuda | Contenido | Índice Página anterior 328
• Para copiar un trazado sin cambiar su nombre, en la paleta Trazados, arrastre el nombre
del trazado al botón Crear trazado nuevo
situado en la parte inferior de la paleta.
• Para copiar y cambiar el nombre de un trazado, pulse Alt (Windows) u Opción (Mac OS)
y arrastre el trazado en la paleta Trazados hasta el botón Crear trazado nuevo situado
en la parte inferior de la paleta. O seleccione el trazado que desea copiar y elija Duplicar
trazado en el menú de la paleta Trazados. Introduzca un nuevo nombre para el trazado
en el cuadro de diálogo Duplicar trazado y haga clic en OK.
• Para copiar un trazado o componente de trazado en otro trazado, seleccione el trazado
o componente de trazado que desea copiar y elija Edición
> Copiar. A continuación,
elija el trazado de destino y seleccione Edición
> Pegar.
Para copiar componentes de trazado entre dos archivos de Adobe Photoshop:
1 Abra ambas imágenes.
2 Utilice la herramienta Selección de trazado para seleccionar el trazado entero o los
componentes de trazado en la imagen de origen que desea copiar.
3 Para copiar el componente de trazado, realice una de las siguientes acciones:
• Arrastre el componente de trazado desde la imagen de origen hasta la imagen de
destino. El componente de trazado se copia en el trazado activo de la paleta Trazados.
• En la imagen de origen, seleccione el nombre del trazado en la paleta Trazados y elija
Edición
> Copiar para copiar el trazado. En la imagen de destino, elija Edición > Pegar.
También puede utilizar este método para combinar trazados en la misma imagen.
• Para pegar el componente de trazado en la imagen de destino, seleccione el
componente de trazado en la imagen de origen y elija Edición
> Copiar. En la imagen
de destino, elija Edición
> Pegar.
Para eliminar un componente de trazado:
1 Seleccione el nombre del trazado en la paleta Trazados y haga clic en un componente
de trazado con la herramienta Selección de trazado
.
2 Pulse Retroceso (Windows) o Suprimir (Mac OS) para eliminar el componente de
trazado seleccionado.
Alinear y distribuir componentes de trazado
Puede alinear y distribuir componentes de trazado que se describen en un solo trazado.
Por ejemplo, puede alinear los bordes izquierdos de varias formas contenidas en una sola
capa o distribuir varios componentes de un trazado en uso a lo largo de sus centros
horizontales.
Nota: Para alinear formas que están en capas diferentes, utilice la herramienta Mover.
(Consulte
“Mover selecciones y capas dentro de una imagen” en la página 260.)
Para alinear componentes:
Utilice la herramienta Selección de trazado para seleccionar los componentes que desea
alinear y seleccione una de las opciones de alineación de la barra de opciones: Alinear
bordes superiores
, Alinear centros verticales , Alinear bordes inferiores , Alinear
bordes izquierdos , Alinear centros horizontales o Alinear bordes derechos .

Cómo utilizar Ayuda | Contenido | Índice Página anterior 329
Ayuda para Adobe Photoshop CS Dibujar
Cómo utilizar Ayuda | Contenido | Índice Página anterior 329
Para distribuir componentes:
Seleccione al menos tres componentes que desee distribuir y, a continuación, seleccione
una de las opciones de distribución de la barra de opciones: Distribuir bordes
superiores
, Distribuir centros verticales , Distribuir bordes inferiores , Distribuir
bordes izquierdos , Distribuir centros horizontales o Distribuir bordes derechos .
Añadir, eliminar y convertir puntos de ancla
Las herramientas Añadir punto de ancla y Eliminar punto de ancla le permiten añadir y
eliminar puntos de ancla de una forma. La herramienta para convertir un punto de
dirección le permite convertir una curva suave en una curva marcada o en un segmento
recto y viceversa. Si ha seleccionado Añadir/Eliminar automáticamente en la barra de
opciones de la herramienta Pluma o Pluma de forma libre, al hacer clic en un segmento
rectilíneo, se
añade un punto y al hacer clic en un punto existente, se elimina.
Para añadir un punto de ancla:
1 Seleccione la herramienta Añadir punto de ancla y coloque el puntero sobre el
trazado en el que desea añadir el punto de ancla (el signo + aparece junto al puntero).
2 Realice una de las acciones siguientes:
• Para añadir un punto de ancla sin cambiar la forma del segmento, haga clic en el
trazado.
• Para añadir un punto de ancla y cambiar la forma del segmento, arrastre para definir
líneas de dirección del punto de ancla.
Para eliminar un punto de ancla:
1 Seleccione la herramienta Eliminar punto de ancla y coloque el puntero sobre el
punto de ancla que desea eliminar (el signo – aparece junto al puntero).
2 Elimine el punto de ancla:
• Haga clic en el punto de ancla para eliminarlo y para reformar el trazado y así ajustar los
demás puntos de
ancla.
• Arrastre el punto de ancla para eliminarlo y para cambiar la forma del segmento.
Para convertir entre puntos suaves y puntos de esquina:
1 Seleccione la herramienta Convertir punto de ancla y coloque el puntero sobre el
punto de ancla que desea convertir.
Para activar la herramienta Convertir punto de ancla mientras está seleccionada la
herramienta Selección directa, coloque el puntero sobre un punto de ancla y pulse
Ctrl+Alt (Windows) o Comando+Opción (Mac
OS).
2 Convierta el punto:
• Para convertir un punto suave en un punto de esquina sin líneas de dirección, haga clic
en el punto de ancla
suave.

Cómo utilizar Ayuda | Contenido | Índice Página anterior 330
Ayuda para Adobe Photoshop CS Dibujar
Cómo utilizar Ayuda | Contenido | Índice Página anterior 330
• Para convertir un punto suave en un punto de esquina con líneas de dirección,
asegúrese de que las líneas de dirección estén visibles. A continuación, arrastre un
punto de dirección para partir el par de líneas de dirección.
Arrastrar el punto de dirección para romper líneas de dirección
• Para convertir un punto de esquina en un punto suave, arrastre fuera del punto de
esquina para que aparezcan las líneas de dirección.
Hacer clic para crear un punto de esquina. Arrastrar para crear un punto suave
Gestionar trazados (Photoshop)
Cuando utiliza una herramienta de pluma o una herramienta de forma para crear un
trazado en uso, el
nuevo trazado aparece en la paleta Trazados como el Trazado en uso. El
trazado en uso es temporal; debe guardarlo si no quiere perder su contenido.
Si
deselecciona el trazado en uso sin guardarlo y empieza a dibujar de nuevo, un nuevo
trazado sustituirá al existente.
Cuando utiliza una herramienta de pluma o de forma para crear una nueva capa de forma,
el nuevo trazado aparece en la paleta Trazados como una máscara vectorial. Las máscaras
vectoriales están enlazadas a su capa principal; para que el trazado de recorte se muestre
en la paleta Trazados, debe seleccionar la capa principal en la paleta Capas. Puede eliminar
un trazado de recorte de una capa y convertirlo en una máscara rasterizada. Para más
información, consulte
“Crear y editar máscaras vectoriales” en la página 440.
Los trazados guardados con una imagen aparecen cuando vuelve a abrir la imagen. En
Windows, los formatos Photoshop, JPEG, JPEG
2000, DCS, EPS, PDF y TIFF admiten
trazados. En Mac
OS, todos los formatos de archivo disponibles admiten trazados.

Cómo utilizar Ayuda | Contenido | Índice Página anterior 331
Ayuda para Adobe Photoshop CS Dibujar
Cómo utilizar Ayuda | Contenido | Índice Página anterior 331
Paleta Trazados
A. Trazado guardado B. Trazado en uso temporal C. Trazado de máscara vectorial (sólo aparece
cuando la capa de forma está seleccionada)
Nota: Los trazados con formato distinto de los nombrados aquí no sobreviven por lo
general a una transición de Mac
OS a Windows y de nuevo a Mac OS.
Para crear un nuevo trazado en la paleta Trazados:
Realice una de las acciones siguientes:
• Para crear un trazado sin asignarle un nombre, haga clic en el botón Crear trazado
nuevo
situado en la parte inferior de la paleta Trazados.
• Para crear un trazado y asignarle un nombre, asegúrese de que no esté seleccionado
ningún trazado en uso. En
el menú de la paleta Trazados, elija Trazado nuevo o pulse Alt
(Windows) u Opción (Mac
OS) y haga clic en el botón Crear trazado nuevo situado en la
parte inferior de la paleta. Introduzca un nombre para el trazado en el cuadro de
diálogo Trazado nuevo y haga clic en OK.
Para guardar un trazado en uso:
Realice una de las acciones siguientes:
• Para guardar sin cambiar el nombre, arrastre el nombre del trazado en uso al botón
Crear trazado nuevo
situado en la parte inferior de la paleta Trazados.
• Para guardar y cambiar el nombre, en el menú de la paleta Trazados, elija Guardar
trazado, introduzca un nuevo nombre de trazado en el cuadro de diálogo Guardar
trazado y haga clic en OK.
Para cambiar el nombre de un trazado guardado:
Haga doble clic en el nombre del trazado en la paleta Trazados, escriba un nombre nuevo
y pulse Intro (Windows) o Retorno (Mac
OS).
Para eliminar un trazado:
1 Haga clic en el nombre del trazado en la paleta Trazados.
2 Realice una de las acciones siguientes:
• Arrastre el trazado hasta el botón Papelera situado en la parte inferior de la paleta
Trazados.
• En el menú de la paleta Trazados, elija Eliminar trazado.
A
B
C

Cómo utilizar Ayuda | Contenido | Índice Página anterior 332
Ayuda para Adobe Photoshop CS Dibujar
Cómo utilizar Ayuda | Contenido | Índice Página anterior 332
• Haga clic en el botón Papelera situado en la parte inferior de la paleta Trazados y haga
clic en Sí.
Para eliminar un trazado sin que se le solicite confirmación, pulse Alt (Windows) u
Opción (Mac OS) y haga clic en el botón Papelera situado en la parte inferior de la
paleta Trazados.
Convertir entre trazados y bordes de selección
(Photoshop)
Gracias a sus contornos suaves, puede convertir trazados en bordes de selección precisos.
También puede convertir bordes de selección en trazados, mediante la herramienta
Selección directa
para un ajuste perfecto.
Convertir trazados en bordes de selección
Puede definir cualquier trazado cerrado como borde de selección. Un trazado cerrado se
puede añadir, restar o combinar con la selección actual.
Para convertir un trazado en un borde de selección utilizando los ajustes actuales de
Hacer selección:
1 Seleccione el trazado en la paleta Trazados.
2 Para convertir el trazado, realice una de las siguientes acciones:
• Haga clic en el botón Cargar el trazado como selección situado en la parte inferior de
la paleta Trazados.
• Pulse Ctrl (Windows) o Comando (Mac OS) y, en la paleta Trazados, haga clic en la
miniatura del trazado.
Para convertir un trazado en un borde de selección y especificar ajustes:
1 Seleccione el trazado en la paleta Trazados.
2 Realice una de las acciones siguientes:
• Pulse Alt (Windows) u Opción (Mac OS) y haga clic en el botón Cargar el trazado como
selección
situado en la parte inferior de la paleta Trazados.
• Pulse Alt (Windows) u Opción (Mac OS) y arrastre el trazado al botón Cargar el trazado
como selección.
• En el menú de la paleta Trazados, elija Hacer selección.
3 En el cuadro de diálogo Hacer selección, seleccione una opción de Interpretar:
• Radio de calado, para definir a qué distancia se extiende el borde de calado dentro y
fuera del borde de selección. Introduzca un valor en píxeles.
• Suavizado, para crear una transición más sutil entre los píxeles de la selección y los
píxeles circundantes. Asegúrese de que la opción Radio de calado está establecida en 0.
Para más información acerca de estas opciones, consulte “Suavizar los bordes de una
selección” en la página 259.
4 Seleccione una opción de Operación:
• Selección nueva, para seleccionar sólo el área definida por el trazado.
• Añadir a la selección, para añadir el área definida por el trazado a la selección original.

Cómo utilizar Ayuda | Contenido | Índice Página anterior 333
Ayuda para Adobe Photoshop CS Dibujar
Cómo utilizar Ayuda | Contenido | Índice Página anterior 333
• Restar de la selección, para eliminar el área definida por el trazado de la selección
actual.
• Intersecar con la selección, para seleccionar el área común al trazado y a la selección
original. Si el trazado y la selección no se superponen, la selección es nula.
5 Haga clic en OK.
Convertir bordes de selección en trazados
Cualquier selección que se haga con una herramienta de selección puede definirse como
un trazado.
El comando Hacer trazado en uso elimina cualquier calado aplicado a la selección.
También puede modificar la forma de la selección, dependiendo de la complejidad del
trazado y del valor de tolerancia seleccionado en el cuadro de diálogo Hacer trazado en
uso.
Para convertir una selección en un trazado utilizando los ajustes de Hacer trazado
en
uso:
Realice la selección y haga clic en el botón Hacer trazado en uso situado en la parte
inferior de la paleta Trazados.
Para convertir una selección en un trazado y especificar ajustes:
1 Realice la selección y lleve a cabo una de las acciones siguientes:
• Pulse Alt (Windows) u Opción (Mac OS) y haga clic en el botón Hacer trazado en uso
situado en la parte inferior de la paleta Trazados.
• En el menú de la paleta Trazados, elija Hacer trazado en uso.
2 Introduzca un valor de Tolerancia o utilice el valor por defecto en el cuadro de diálogo
Hacer trazado en uso.
Los valores de tolerancia pueden estar comprendidos entre 0,5 y 10 píxeles y determinan
el grado de sensibilidad del comando Hacer trazado en uso con respecto a los leves
cambios en la forma de la selección. Cuanto más alto es el valor de tolerancia, menos
puntos de ancla se utilizan para dibujar el trazado y más suave es el mismo. Si el trazado se
utiliza como un trazado de recorte y experimenta problemas al imprimir la imagen, utilice
un valor de tolerancia más alto. (Consulte “Imprimir trazados de recorte de imágenes” en
la página 647.)
3 Haga clic en OK. El trazado aparece en la parte inferior de la paleta Trazados.
Añadir color a trazados (Photoshop)
Puede añadir valores de color a un trazado rellenándolo o trazándolo. Rellenar un trazado
es lo mismo que crear una forma rasterizada utilizando las herramientas de forma.
(Consulte
“Crear formas rasterizadas” en la página 313.)

Cómo utilizar Ayuda | Contenido | Índice Página anterior 334
Ayuda para Adobe Photoshop CS Dibujar
Cómo utilizar Ayuda | Contenido | Índice Página anterior 334
Rellenar trazados con color
El comando Rellenar trazado le permite rellenar un trazado con píxeles utilizando un color,
un estado de la imagen, un motivo o una capa de relleno especificados.
Trazado seleccionado (izquierda) y rellenado (derecha)
Importante: Al rellenar un trazado, los valores de color aparecen en la capa activa. Antes
de comenzar, asegúrese de que la capa que desea está activa. No puede rellenar un
trazado si una máscara de capa o una capa de texto está activa.
Para rellenar un trazado utilizando los ajustes actuales de Rellenar trazado:
1 Seleccione el trazado en la paleta Trazados.
2 Haga clic en el botón Rellenar trazado situado en la parte inferior de la paleta Trazados.
Para rellenar un trazado y especificar opciones:
1 Seleccione el trazado en la paleta Trazados.
2 Rellene el trazado:
• Pulse Alt (Windows) u Opción (Mac OS) y haga clic en el botón Rellenar trazado situado
en la parte inferior de la paleta Trazados.
• Pulse Alt (Windows) u Opción (Mac OS) y arrastre el trazado al botón Rellenar trazado.
• En el menú de la paleta Trazados, elija Rellenar trazado. Si el trazado seleccionado es un
componente de trazado, este comando cambia a Rellenar subtrazado.
3 En Usar, elija el contenido del relleno. (Consulte “Rellenar y contornear selecciones
y capas” en la página 368.)
4 Especifique la opacidad del relleno. Para hacer el relleno más transparente, use un
porcentaje bajo. Un
valor de 100% hace el relleno opaco.
5 Seleccione un modo de fusión para el relleno. (Consulte “Seleccionar un modo de
fusión” en la página 354.)
La lista Modo incluye un modo Borrar que le permite borrar hasta llegar a la transparencia.
Para usar esta opción debe estar trabajando en una capa distinta del
fondo.
6 Seleccione Preservar transparencia para limitar el relleno a las áreas de capa que
contienen píxeles. (Consulte
“Bloquear capas” en la página 407.)
7 Seleccione una opción de Interpretar:
• Radio de calado, para definir a qué distancia se extiende el borde de calado dentro y
fuera del borde de selección. Introduzca un valor en píxeles.
• Suavizado, para crear una transición más sutil entre los píxeles de la selección y los
píxeles circundantes mediante el relleno parcial de los píxeles del borde de la selección.

Cómo utilizar Ayuda | Contenido | Índice Página anterior 335
Ayuda para Adobe Photoshop CS Dibujar
Cómo utilizar Ayuda | Contenido | Índice Página anterior 335
Para más información acerca de estas opciones, consulte “Suavizar los bordes de una
selección” en la página 259.
8 Haga clic en OK.
Contornear para pintar bordes de trazado
El comando Contornear trazado le permite pintar el borde de un trazado. El comando
Contornear trazado le permite crear un trazo de pintura (utilizando los ajustes actuales de las
herramientas de pintura) que sigue a cualquier trazado. Esto es completamente diferente del
efecto de capa Contornear, que no imita el efecto de ninguna de las herramientas de pintura.
Trazado seleccionado (izquierda) y contorneado (derecha)
Importante: Al contornear un trazado, los valores de color aparecen en la capa activa.
Antes de comenzar, asegúrese de que la capa que desea está activa. No puede contornear
un trazado si una máscara de recorte de capa o una capa de texto está activa.
Para contornear un trazado utilizando los ajustes actuales de Contornear trazado:
1 Seleccione el trazado en la paleta Trazados.
2 Haga clic en el botón Contornear trazado situado en la parte inferior de la paleta
Trazados. Con cada clic en el botón Contornear trazado aumenta la opacidad del trazo y a
veces hace que parezca más grueso.
Para contornear un trazado y especificar opciones:
1 Seleccione el trazado en la paleta Trazados.
2 Seleccione la herramienta de pintura o edición que desee utilizar para contornear
el
trazado. Ajuste las opciones de herramienta y especifique un pincel en la barra de
opciones. Antes de abrir el cuadro de diálogo Contornear trazado, debe especificar los
ajustes de la herramienta.
Para más información acerca de ajustes específicos de
herramienta, consulte
“Usar la herramienta Dedo (Photoshop)” en la página 296 y “Usar las
herramientas de pintura (Photoshop)” en la página 336.
3 Para contornear el trazado, realice una de las siguientes acciones:
• Pulse Alt (Windows) u Opción (Mac OS) y haga clic en el botón Contornear trazado
situado en la parte inferior de la paleta Trazados.
• Pulse Alt (Windows) u Opción (Mac OS) y arrastre el trazado al botón Contornear trazado.
• En el menú de la paleta Trazados, elija Contornear trazado. Si el trazado seleccionado es
un componente de trazado, este comando cambia a Contornear subtrazado.
4 Si en el paso 2 no ha seleccionado una herramienta, elija una en el cuadro de diálogo
Contornear trazado.
5 Haga clic en OK.

Cómo utilizar Ayuda | Contenido | Índice Página anterior 336
Ayuda para Adobe Photoshop CS Pintar
Cómo utilizar Ayuda | Contenido | Índice Página anterior 336
Pintar
Usar las herramientas de pintura (Photoshop)
Pintar implica cambiar los colores de los píxeles con una herramienta de pintura. Puede
aplicar los colores gradualmente, con bordes y transiciones suaves, y
manipular píxeles
individuales mediante potentes efectos de filtrado.
Photoshop proporciona la herramienta Pincel y la herramienta Lápiz que le permite pintar
con el color frontal actual. Por defecto, la herramienta Pincel crea trazos suaves de color y
la herramienta Lápiz crea líneas a mano alzada con borde irregular. Sin embargo, puede
cambiar estas características por defecto restaurando las opciones de la herramienta
Pincel. También puede utilizar la herramienta Pincel como aerógrafo para pulverizar color
sobre una imagen.
Para utilizar la herramienta Pincel o la herramienta Lápiz:
1 Especifique un color frontal. (Consulte “Seleccionar los colores frontal y de fondo” en la
página 376.)
2 Seleccione la herramienta Pincel o la herramienta Lápiz .
3 Realice una de las acciones siguientes en la barra de opciones:
• Elija un pincel y defina las opciones del mismo. (Consulte “Trabajar con pinceles” en la
página 339.)
• Elija un modo de curva del menú Modo. (Consulte “Seleccionar un modo de fusión” en
la página 354.)
• Especifique una opacidad arrastrando el regulador Opacidad. (Consulte “Especificar la
opacidad, el flujo, la intensidad o la exposición” en la página 357.)
• Para la herramienta Pincel, especifique una velocidad de flujo arrastrando el regulador
Flujo. (Consulte
“Especificar la opacidad, el flujo, la intensidad o la exposición” en la
página 357.)
• (Photoshop) Haga clic en el botón Aerógrafo para utilizar el pincel como aerógrafo.
(Consulte “Crear efectos de aerógrafo (Photoshop)” en la página 351.)
• Para la herramienta Lápiz, seleccione Borrado automático para pintar el color de fondo
sobre áreas que contienen el color frontal. (Consulte
“Usar la opción Borrado
automático” en la página 361.)
4 Realice una o más de las acciones siguientes:
• Para pintar, arrastre sobre la imagen.
• Para dibujar una línea recta, haga clic en un punto inicial de la imagen. A continuación,
mantenga pulsada la tecla Mayús y haga clic en un punto final.
• Cuando utilice la herramienta Pincel como aerógrafo, mantenga pulsado el botón del
ratón sin arrastrar para incorporar un color.

Cómo utilizar Ayuda | Contenido | Índice Página anterior 337
Ayuda para Adobe Photoshop CS Pintar
Cómo utilizar Ayuda | Contenido | Índice Página anterior 337
Usar las herramientas de pintura
La herramienta Pincel y la herramienta Lápiz le permiten pintar el color frontal en una
imagen. Estas herramientas crean efectos diferentes:
• La herramienta Pincel crea suaves trazos de color.
• La herramienta Lápiz crea líneas a mano alzada con borde irregular.
Para utilizar la herramienta Pincel y la herramienta Lápiz:
1 Especifique un color frontal. (Consulte “Seleccionar los colores frontal y de fondo” en la
página 376.)
2 Seleccione la herramienta Pincel o la herramienta Lápiz .
3 Realice una de las acciones siguientes en la barra de opciones:
• Elija un pincel preestablecido. (Consulte “Trabajar con pinceles” en la página 339.)
• Elija un modo de fusión. (Consulte “Seleccionar un modo de fusión” en la página 354.)
• Especifique una opacidad. (Consulte “Especificar la opacidad, el flujo, la intensidad o la
exposición” en la página 357.)
• Para la herramienta Lápiz, seleccione Borrado automático para pintar el color de fondo
sobre áreas que contienen el color frontal. (Consulte
“Usar la opción Borrado
automático” en la página 361.)
4 Realice una o más de las acciones siguientes:
• Para pintar, arrastre sobre la imagen.
• Para dibujar una línea recta, haga clic en un punto inicial de la imagen. A continuación,
mantenga pulsada la tecla Mayús y haga clic en un punto final.
Usar la herramienta Pincel histórico (Photoshop)
La herramienta Pincel histórico le permite pintar con trazos estilizados, utilizando los
datos de origen de un estado o una instantánea de historia especificados. Al
experimentar
con diferentes opciones de estilo de pintura, tamaño y tolerancia, puede simular la textura
de pintar con diferentes colores y estilos artísticos.
Al igual que la herramienta Pincel de historia, la herramienta Pincel histórico utiliza como
datos de origen un estado o una instantánea de historia especificados. La
herramienta
Pincel de historia, sin embargo, pinta recreando los datos de origen especificados,
mientras que la herramienta Pincel histórico utiliza además de esos datos las opciones
definidas por el usuario para crear diferentes colores y estilos artísticos.
Si desea conseguir una variedad de efectos visuales, experimente aplicando filtros o
rellenando una imagen con un color sólido antes de pintar con la herramienta Pincel
histórico. También puede intentar aumentar el tamaño de la imagen en un factor de 4 para
suavizar los detalles.

Cómo utilizar Ayuda | Contenido | Índice Página anterior 338
Ayuda para Adobe Photoshop CS Pintar
Cómo utilizar Ayuda | Contenido | Índice Página anterior 338
Ejemplo de cómo usar la herramienta Pincel histórico
A. Original B. Utilizando un pincel pequeño C. Utilizando un pincel grande
Para utilizar la herramienta Pincel histórico:
1 En la paleta Historia, haga clic en la columna izquierda del estado o la instantánea que
desea utilizar como origen para la herramienta Pincel histórico. Un icono de pincel
aparece junto al estado de historia de origen.
2 Seleccione la herramienta Pincel histórico .
3 Realice una de las acciones siguientes en la barra de opciones:
• Elija un pincel y defina las opciones del mismo. (Consulte “Trabajar con pinceles” en la
página 339.)
• Especifique un modo de fusión y una opacidad para la pintura. (Consulte “Ajustar las
opciones de las herramientas de pintura y edición” en la página 354.)
• Elija una opción del menú Estilo para controlar la forma del trazo de pintura.
• En Área, introduzca un valor para especificar el área cubierta por los trazos de pintura.
Cuando mayor sea el tamaño, más grande será el área cubierta y más numerosos los
trazos.
• En Tolerancia, introduzca un valor o arrastre el regulador para limitar las regiones en las
que se pueden aplicar trazos de pintura. Una tolerancia baja le permite pintar una
cantidad ilimitada de trazos en cualquier parte de la imagen. Una tolerancia alta limita
los trazos de pintura a las áreas que se diferencian notablemente del color del estado o
la instantánea de origen.
4 Para pintar, arrastre sobre la imagen.
A
B
C

Cómo utilizar Ayuda | Contenido | Índice Página anterior 339
Ayuda para Adobe Photoshop CS Pintar
Cómo utilizar Ayuda | Contenido | Índice Página anterior 339
Trabajar con pinceles
Trabajar con pinceles es un aspecto importante del uso de herramientas de pintura y
edición. El pincel seleccionado determina muchas características del trazo resultante.
Photoshop e ImageReady proporcionan numerosos pinceles preestablecidos para una
amplia gama de usos. En Photoshop, también puede crear pinceles personalizados
mediante la paleta Pinceles.
Usar la paleta Pinceles (Photoshop)
La paleta Pinceles le permite seleccionar pinceles preestablecidos y diseñar pinceles
personalizados.
Paleta Pinceles con las opciones Forma de la punta del pincel
A. Bloqueado B. Desbloqueado C. Punta de pincel seleccionada D. Ajustes del pincel
E. Previsualización de los trazos de pincel F. Menú emergente G. Formas de punta de pincel
(disponibles cuando la opción Forma de la punta del pincel está seleccionada) H. Opciones de pincel
Mostrar la paleta Pinceles Seleccione Ventana > Pinceles o haga clic en el botón de la
paleta
en el lado derecho de la barra de opciones si tiene una herramienta de pintura,
borrado, tono o foco seleccionada.
Mostrar opciones en la paleta Pinceles Seleccione un nombre de elemento en la parte
izquierda de la paleta. Las opciones disponibles para el elemento seleccionado aparecen
en el lado derecho de la paleta.
Haga clic en la casilla de verificación situada a la izquierda del nombre del elemento
para activar o desactivar el elemento sin ver las opciones.
Seleccionar los pinceles preestablecidos
La paleta emergente Pinceles de la barra de opciones para las herramientas de pintura y
edición le permite ver, seleccionar y cargar pinceles preestablecidos. En
Photoshop,
también puede usar la paleta Pinceles para ver, seleccionar y cargar pinceles
preestablecidos.
D
G
H
E
F
AB C

Cómo utilizar Ayuda | Contenido | Índice Página anterior 340
Ayuda para Adobe Photoshop CS Pintar
Cómo utilizar Ayuda | Contenido | Índice Página anterior 340
Para visualizar la paleta emergente Pinceles:
1 Seleccione una herramienta de pintura o edición.
2 Haga clic en la muestra de pinceles de la barra de opciones.
Para seleccionar un pincel preestablecido:
1 Haga clic en un pincel de la paleta emergente Pinceles o de la paleta Pinceles.
Nota: Si está usando la paleta Pinceles, asegúrese de que Pinceles preestablecidos, en el
lado izquierdo de la paleta, está seleccionado para ver los pinceles preestablecidos
cargados.
2 (Photoshop) Especifique un diámetro para el pincel arrastrando el regulador o
introduciendo un valor. Si el pincel tiene una punta doble, tanto la punta del pincel
primaria como la doble se escalan. (Consulte
“Crear pinceles dobles (Photoshop)” en la
página 348.)
3 (Photoshop) Haga clic en Usar tamaño de muestra para usar el diámetro original de la
punta del pincel. Esta opción sólo está disponible si la forma de la punta del pincel está
basada en una muestra.
Para cambiar la visualización de los pinceles preestablecidos (Photoshop):
Elija una opción de visualización en el menú de la paleta emergente Pinceles o en el menú
de la paleta Pinceles:
• Sólo texto para ver los pinceles en forma de lista.
• Miniatura grande o Miniatura pequeña para ver los pinceles como miniaturas.
• Lista pequeña o Lista grande para ver los pinceles en forma de lista con miniaturas.
• Contornear miniatura para ver un trazo de muestra con cada miniatura de pincel.
Para previsualizar de forma dinámica los trazos de pincel en la paleta Pinceles, asegúrese
de que la opción Pinceles preestablecidos esté seleccionada y, a continuación, coloque
el puntero sobre un pincel hasta que aparezca la información sobre la herramienta. Mueva el
puntero sobre diferentes pinceles. El área de previsualización en la parte inferior de la paleta
mostrará las muestras de trazos de pincel.
Para cargar una biblioteca de pinceles preestablecidos:
Elija una de las siguientes opciones en el menú de la paleta emergente Pinceles o en el
menú de la paleta Pinceles:
• Cargar pinceles para añadir una biblioteca a la lista actual. Seleccione el archivo de
biblioteca que desea utilizar y haga clic en Cargar.
• Sustituir pinceles para sustituir la lista actual con una biblioteca diferente. Seleccione el
archivo de biblioteca que desea utilizar y haga clic en Cargar.
• Un archivo de biblioteca (en la parte inferior del menú de la paleta). Haga clic en OK
para reemplazar la lista actual o haga clic en Añadir para agregar un elemento a la lista
actual.
Nota: También puede utilizar el Gestor de ajustes preestablecidos para cargar y restaurar
las bibliotecas de pinceles. Para más información, consulte
“Gestionar bibliotecas con el
Gestor de ajustes preestablecidos (Photoshop)” en la página 57.

Cómo utilizar Ayuda | Contenido | Índice Página anterior 341
Ayuda para Adobe Photoshop CS Pintar
Cómo utilizar Ayuda | Contenido | Índice Página anterior 341
Para volver a la biblioteca por defecto de pinceles preestablecidos:
Elija Restaurar pinceles en el menú de la paleta emergente Pinceles o en el menú de la paleta
Pinceles. Puede reemplazar la lista actual o añadir la biblioteca por defecto a la lista actual.
Personalizar las puntas de pincel (Photoshop)
Puede personalizar puntas de pincel editando sus opciones y crear formas de punta de
pincel nuevas muestreando píxeles en una imagen. La punta de pincel que seleccione
determina la forma, diámetro y otras características de la marca de pincel.
Selección muestreada para crear un pincel personalizado (izquierda) y trazo de pincel utilizando el
pincel personalizado (derecha)
Para crear una forma de punta de pincel nueva:
1 Utilice cualquier herramienta de selección para seleccionar una parte de una imagen
para utilizarla como pincel personalizado. El calado debe fijarse en 0 píxeles si desea crear
un pincel con una punta afilada. La forma del pincel puede tener un tamaño de hasta 2500
por 2500
píxeles.
Si desea definir un pincel con bordes suaves, seleccione píxeles con valores de gris.
(Las formas coloreadas de los pinceles aparecen como valores de gris.)
2 Seleccione Edición > Definir pincel preestablecido.
3 Asigne un nombre al pincel y haga clic en OK.
Para bloquear los atributos de forma de punta de pincel:
Para bloquear una punta de pincel, haga clic en el icono de desbloqueo . Para
desbloquear la punta, haga clic en el icono de bloqueo .
Establecer las opciones de forma de punta de pincel
Puede personalizar la forma de la punta de un pincel. Tras seleccionar una herramienta de
pincel, seleccione la opción Forma de la punta del pincel en el lado izquierdo de la paleta
Pinceles y, a continuación, seleccione la punta de pincel que desea personalizar utilizando
una o más de las siguientes opciones:
Diámetro Controla el tamaño del pincel. Introduzca un valor en píxeles o arrastre el
regulador.

Cómo utilizar Ayuda | Contenido | Índice Página anterior 342
Ayuda para Adobe Photoshop CS Pintar
Cómo utilizar Ayuda | Contenido | Índice Página anterior 342
Trazos de pincel con distintos valores de diámetro
Usar tamaño de muestra Restaura el diámetro original del pincel. Esta opción sólo está
disponible si la forma de la punta del pincel se creó muestreando píxeles en una imagen.
Voltear X Cambia la dirección de una punta de pincel en su eje X.
Volteando una punta de pincel en su eje X
A. Punta de pincel en su posición por defecto B. Voltear X seleccionado C. Voltear X y Voltear Y
seleccionados
Voltear Y Cambia la dirección de una punta de pincel en su eje Y.
Volteando una punta de pincel en su eje Y
A. Punta de pincel en su posición por defecto B. Voltear Y seleccionado C. Voltear Y y Voltear X
seleccionados
Ángulo Especifica el ángulo en que el eje largo de un pincel elíptico o muestreado está
rotado con respecto al horizontal. Escriba un valor en grados o arrastre el eje horizontal en
el cuadro de previsualización.
Los pinceles de ángulo crean un trazo cincelado
ABC
ABC

Cómo utilizar Ayuda | Contenido | Índice Página anterior 343
Ayuda para Adobe Photoshop CS Pintar
Cómo utilizar Ayuda | Contenido | Índice Página anterior 343
Redondez Especifica la proporción entre los ejes corto y largo del pincel. Introduzca un
porcentaje o arrastre los puntos en el cuadro de previsualización. Un valor de 100% indica
un pincel circular, un valor de 0% indica un pincel lineal y los valores intermedios indican
pinceles elípticos.
Ajustar la redondez para comprimir una forma de punta de pincel
Dureza Controla el tamaño del centro duro del pincel. Escriba un número o utilice el
regulador para introducir un valor correspondiente a un porcentaje del diámetro del
pincel. No puede cambiar la dureza de los pinceles muestreados.
Trazos de pincel con distintos valores de dureza
Espaciado Controla la distancia entre las marcas de pincel de un trazo. Para cambiar el
espaciado, escriba un número o utilice el regulador para introducir un valor correspondiente
a un porcentaje del diámetro del pincel. Cuando esta opción no está seleccionada, la
velocidad del cursor determina el espaciado.
Aumentar el espaciado provoca saltos del pincel
Mientras está utilizando un pincel preestablecido, pulse la tecla [ para reducir la
anchura del pincel o la tecla ] para aumentar la anchura del pincel. Para circular
definido, circular difuso y pinceles caligráficos, pulse Mayús+ la tecla [ para reducir la
dureza del pincel o Mayús+ la tecla ] para aumentarla.

Cómo utilizar Ayuda | Contenido | Índice Página anterior 344
Ayuda para Adobe Photoshop CS Pintar
Cómo utilizar Ayuda | Contenido | Índice Página anterior 344
Acerca de la dinámica de pincel (Photoshop)
La paleta Pinceles proporciona muchas opciones para añadir elementos dinámicos (o
cambiantes) a las puntas de pincel preestablecidas. Por ejemplo, puede establecer
opciones que modifiquen el tamaño, el color y la opacidad de las marcas de pincel a lo
largo de un trazo de pincel.
Cuando añade elementos dinámicos a un pincel, trabaja con dos componentes:
• Variaciones de porcentaje que especifican la aleatoriedad de los elementos dinámicos.
Al 0%, un
elemento no cambia a lo largo del curso de un trazo de pincel; al 100%, un
elemento tiene la máxima cantidad de aleatoriedad.
• Las opciones de los menús emergentes Control especifican cómo quiere controlar la
variación de los elementos dinámicos. Puede elegir no controlar la variación de un
elemento, difuminar un elemento en el número de pasos especificado o modificar un
elemento según la presión de la pluma, la inclinación de la pluma o la posición del
rotativo de la pluma.
Nota: Los controles de la pluma sólo están disponibles cuando se utiliza un tableta
digitalizadora sensible a la presión como la tableta Wacom
®
. Si selecciona un control de
pluma pero no ha instalado una tableta, aparecerá un icono de aviso.
Especificar la dinámica de forma de pincel (Photoshop)
La dinámica de forma determina la variación de marcas de pincel en un trazo.
Trazos de pincel sin y con dinámica de forma
Para editar la dinámica de forma de un pincel:
1 En la paleta Pinceles, seleccione Dinámica de forma en el lado izquierdo de la paleta.
Asegúrese de hacer clic en el nombre en lugar de en la casilla de verificación para
seleccionar dicha opción.
2 Defina una o más de las opciones siguientes:
Variación del tamaño y Control Especifica cómo el tamaño de las marcas de pincel varía
en un trazo. Para más información, consulte
“Acerca de la dinámica de pincel (Photoshop)”
en la página 344.
Para especificar el porcentaje máximo de variación, escriba un número o use el regulador
para introducir un valor. Para especificar cómo quiere controlar la variación de tamaño de
las marcas de pincel, elija una opción del menú emergente Control:
• Sin activar, para no controlar la variación de tamaño de las marcas de pincel.
• Transición, para difuminar el tamaño de las marcas de pincel entre el diámetro inicial y
el diámetro mínimo en el número especificado de pasos. Cada paso equivale a una
marca del pincel. El valor puede estar comprendido entre 1 y 9999. Por ejemplo, si
introduce 10
pasos se produce una transición de 10 incrementos.

Cómo utilizar Ayuda | Contenido | Índice Página anterior 345
Ayuda para Adobe Photoshop CS Pintar
Cómo utilizar Ayuda | Contenido | Índice Página anterior 345
• Presión de la pluma, Inclinación de la pluma o Rotativo del stylus, para modificar el
tamaño de las marcas de pincel entre el diámetro inicial y el diámetro mínimo según la
presión de la pluma, la inclinación de la pluma o la posición del rotativo de la pluma.
Diámetro mínimo Especifica el porcentaje mínimo en el que las marcas de pincel se
pueden escalar cuando Variación del tamaño o Control están activados. Escriba un
número o utilice el regulador para introducir un valor correspondiente a un porcentaje del
diámetro de la punta del pincel.
Escala de inclinación Especifica el factor de escala aplicado a la altura del pincel antes de
la rotación cuando Control está establecido en Inclinación de la pluma. Escriba un número
o utilice el regulador para introducir un valor correspondiente a un porcentaje del
diámetro del pincel.
Variación del ángulo y Control Especifica cómo varía el ángulo de las marcas de pincel
en un trazo. Para más información, consulte
“Acerca de la dinámica de pincel (Photoshop)”
en la página 344.
Para especificar el porcentaje máximo de variación, escriba un número o use el regulador
para introducir un valor correspondiente a un porcentaje de 360 grados. Para especificar
cómo quiere controlar la variación de ángulo de las marcas de pincel, elija una opción del
menú emergente Control:
• Sin activar, para no controlar la variación de ángulo de las marcas de pincel.
• Transición, para difuminar el ángulo de las marcas de pincel entre 0 y 360 grados en el
número especificado de pasos.
• Presión de la pluma, Inclinación de la pluma o Rotativo del stylus, para modificar el
ángulo de las marcas de pincel entre 0 y 360 grados según la presión de la pluma, la
inclinación de la pluma o la posición del rotativo de la pluma.
• Dirección inicial, para basar el ángulo de las marcas de pincel en la dirección inicial del
trazo de pincel.
• Dirección, para basar el ángulo de las marcas de pincel en la dirección del trazo de pincel.
Variación de la redondez y Control Especifica cómo varía la redondez de las marcas de
pincel en un trazo. Para más información, consulte
“Acerca de la dinámica de pincel
(Photoshop)” en la página 344.
Para especificar el porcentaje máximo de variación, escriba un número o use el regulador
para introducir un porcentaje que indique la relación entre el eje largo y el corto del
pincel. Para especificar cómo quiere controlar la variación de redondez de las marcas de
pincel, elija una opción del menú emergente Control:
• Sin activar, para no controlar la variación de redondez de las marcas de pincel.
• Transición, para difuminar la redondez de las marcas de pincel entre 100% y el valor de
Redondez mínima en el número especificado de pasos.
• Presión de la pluma, Inclinación de la pluma o Rotativo del stylus, para modificar la
redondez de las marcas de pincel entre 100% y el valor de Redondez mínima según la
presión de la pluma, la inclinación de la pluma o la posición del rotativo de la pluma.
Redondez mínima Especifica la redondez mínima para las marcas de pincel cuando
Variación de la redondez o Control están activados. Escriba un número o utilice el
regulador para introducir un porcentaje que indique el radio entre el eje largo y el corto
del pincel.

Cómo utilizar Ayuda | Contenido | Índice Página anterior 346
Ayuda para Adobe Photoshop CS Pintar
Cómo utilizar Ayuda | Contenido | Índice Página anterior 346
Especificar la dispersión de pincel (Photoshop)
La dispersión de pincel determina el número y la ubicación de marcas en un trazo.
Trazos de pincel sin (izquierda) y con dispersión (derecha)
Para editar las opciones de dispersión para un pincel:
1 En la paleta Pinceles, seleccione Dispersando en el lado izquierdo de la paleta.
Asegúrese de hacer clic en el nombre en lugar de en la casilla de verificación para
seleccionar dicha opción.
2 Defina una o más de las opciones siguientes:
Dispersión y Control Especifica cómo se distribuyen las marcas de pincel en un trazo.
Cuando Ambos ejes está seleccionado, las marcas de pincel se distribuyen en dirección
radial. Cuando Ambos ejes no está seleccionado, las marcas de pincel se distribuyen de
forma perpendicular al contorno del trazo.
Para especificar el porcentaje máximo de dispersión, escriba un número o use el regulador
para introducir un valor. Para especificar cómo quiere controlar la variación de dispersión
de las marcas de pincel, elija una opción del menú emergente Control:
• Sin activar, para no controlar la variación de dispersión de las marcas de pincel.
• Transición, para difuminar la dispersión de las marcas de pincel desde la dispersión
máxima a ninguna dispersión en el número especificado de pasos.
• Presión de la pluma, Inclinación de la pluma o Rotativo del stylus, para modificar la
dispersión de las marcas de pincel según la presión de la pluma, la
inclinación de la
pluma o la posición del rotativo de la
pluma.
Cantidad Especifica el número de marcas de pincel aplicadas en cada intervalo de
espacio. Escriba un número o use el regulador para introducir un valor.
Nota: Si aumenta la cantidad sin aumentar los valores de espacio o dispersión, disminuirá
el rendimiento de la pintura.
Variación de la cantidad y Control Especifica cómo varía el número de marcas de pincel
para cada intervalo de espacio. Para más información, consulte
“Acerca de la dinámica de
pincel (Photoshop)” en la página 344.
Para especificar el porcentaje máximo de marcas de pincel aplicadas en cada intervalo de
espacio, escriba un número o use el regulador para introducir un valor. Para especificar
cómo quiere controlar la variación de cantidad de las marcas de pincel, elija una opción
del menú emergente Control:
• Sin activar, para no controlar la variación de cantidad de las marcas de pincel.
• Transición, para difuminar el número de marcas de pincel desde el valor de Cantidad a 1
en el número especificado de pasos.

Cómo utilizar Ayuda | Contenido | Índice Página anterior 347
Ayuda para Adobe Photoshop CS Pintar
Cómo utilizar Ayuda | Contenido | Índice Página anterior 347
• Presión de la pluma, Inclinación de la pluma o Rotativo del stylus, para modificar el
número de marcas de pincel según la presión de la pluma, la
inclinación de la pluma o
la posición del rotativo de la pluma.
Crear pinceles con textura (Photoshop)
Un pincel con textura usa un motivo para que parezca como si se hubieran pintado los
trazos en un lienzo con textura.
Trazos de pincel sin (izquierda) y con textura (derecha)
Para editar opciones de textura para un pincel:
1 En la paleta Pinceles, seleccione Textura en el lado izquierdo de la paleta. Asegúrese de
hacer clic en el nombre en lugar de en la casilla de verificación para seleccionar dicha
opción.
2 Haga clic en la muestra de motivo y seleccione un motivo de la paleta emergente.
3 Defina una o más de las opciones siguientes:
Invertir Invierte los puntos altos o bajos de la textura según los tonos del motivo. Cuando
Invertir está seleccionado, las áreas más claras del motivo son los puntos bajos de la
textura y, por lo tanto, reciben menos pintura; las áreas más oscuras del motivo son los
puntos altos de la textura y, por lo tanto, reciben más pintura. Cuando Invertir no está
seleccionado, las áreas más claras del motivo reciben más pintura y las áreas más oscuras
reciben menos pintura.
Escala Especifica la escala del motivo. Escriba un número o utilice el regulador para
introducir un valor correspondiente a un porcentaje del tamaño del motivo.
Aplicar textura a cada punta Especifica si se interpreta o no cada punta individualmente
conforme se pinta. Cuando esta opción no está seleccionada, las opciones de variación de
profundidad no están disponibles.
Modo Especifica el modo de fusión utilizado para combinar el pincel y el motivo. (Consulte
“Seleccionar un modo de fusión” en la página 354.)
Profundidad Especifica la profundidad a la que penetra la pintura en la textura. Escriba
un número o use el regulador para introducir un valor. A 100%, los puntos bajos de la
textura no reciben pintura. A 0%, todos los puntos de la textura reciben la misma cantidad
de pintura, ocultando así el motivo.
Profundidad mínima Especifica la profundidad mínima a la que la pintura puede
penetrar cuando Control está establecido en Transición, Presión de la pluma, Inclinación
de la pluma o Rotativo del stylus y Aplicar textura a cada punta está seleccionado.

Cómo utilizar Ayuda | Contenido | Índice Página anterior 348
Ayuda para Adobe Photoshop CS Pintar
Cómo utilizar Ayuda | Contenido | Índice Página anterior 348
Variación de la profundidad y Control Especifica cómo varía la profundidad cuando la
opción Aplicar textura a cada punta está seleccionada. Para más información, consulte
“Acerca de la dinámica de pincel (Photoshop)” en la página 344.
Para especificar el porcentaje máximo de variación, escriba un número o use el regulador
para introducir un valor. Para especificar cómo quiere controlar la variación de
profundidad de las marcas de pincel, elija una opción del menú emergente Control:
• Sin activar, para no controlar la variación de profundidad de las marcas de pincel.
• Transición, para difuminar desde el porcentaje de Variación de profundidad hasta el
porcentaje de Profundidad mínima en el número especificado de
pasos.
• Presión de la pluma, Inclinación de la pluma o Rotativo del stylus, para modificar la
profundidad según la presión de la pluma, la inclinación de la pluma o la posición del
rotativo de la pluma.
Crear pinceles dobles (Photoshop)
Un pincel doble utiliza dos puntas para crear marcas de pincel. Defina opciones para la
punta primaria en la sección Forma de la punta del pincel de la paleta Pinceles. Defina
opciones para la punta secundaria en la sección Pincel doble de la paleta Pinceles.
Trazos de pincel creados con una sola punta (izquierda) y con puntas dobles (derecha)
Para editar opciones de punta doble de un pincel:
1 En la paleta Pinceles, seleccione Pincel doble en el lado izquierdo de la paleta.
Asegúrese de hacer clic en el nombre en lugar de en la casilla de verificación para
seleccionar dicha opción.
2 Seleccione un modo de fusión para utilizarlo cuando combine marcas de pincel desde
la punta primaria y la doble. (Consulte
“Seleccionar un modo de fusión” en la página 354.)
3 Seleccione una punta para el pincel doble de la lista que se encuentra bajo el menú
emergente Modo.
4 Defina una o más de las opciones siguientes:
Diámetro Controla el tamaño de la punta doble. Introduzca un valor en píxeles, arrastre
el regulador o haga clic en Usar tamaño de muestra para utilizar el diámetro original de la
punta de pincel. (La opción Usar tamaño de muestra sólo está disponible si la forma de la
punta del pincel se creó muestreando píxeles de una imagen.)
Espaciado Controla la distancia entre las marcas de pincel de punta doble en un trazo.
Para cambiar el espaciado, escriba un número o utilice el regulador para introducir un
porcentaje del diámetro de la punta.

Cómo utilizar Ayuda | Contenido | Índice Página anterior 349
Ayuda para Adobe Photoshop CS Pintar
Cómo utilizar Ayuda | Contenido | Índice Página anterior 349
Dispersión Especifica cómo se distribuyen las marcas de pincel de punta doble en un
trazo. Cuando Ambos ejes está seleccionado, las marcas de pincel de punta doble se
distribuyen en dirección radial. Cuando Ambos ejes no está seleccionado, las marcas de
pincel de punta doble se distribuyen de forma perpendicular al contorno del trazo. Para
especificar el porcentaje máximo de dispersión, escriba un número o use el regulador para
introducir un
valor.
Cantidad Especifica el número de marcas de pincel de punta doble aplicadas en cada
intervalo de espacio. Escriba un número o use el regulador para introducir un
valor.
Especificar la dinámica de color (Photoshop)
La dinámica de color determina cómo cambia el color de la pintura a lo largo del curso de
un trazo de pincel.
Trazos de pincel sin (izquierda) y con dinámica de color (derecha)
Para editar la dinámica de color de un pincel:
1 En la paleta Pinceles, seleccione Dinámica de color en el lado izquierdo de la paleta.
Asegúrese de hacer clic en el nombre en lugar de en la casilla de verificación para
seleccionar dicha opción.
2 Defina una o más de las opciones siguientes:
Variación frontal/de fondo y Control Especifica cómo varía la pintura entre el color
frontal y el de fondo. Para más información, consulte
“Acerca de la dinámica de pincel
(Photoshop)” en la página 344.
Para especificar un porcentaje de variación del color de la pintura, escriba un número o
utilice el regulador para introducir un valor. Para especificar cómo desea controlar la
variación de color de las marcas de pincel, elija una opción del menú emergente Control:
• Sin activar, para no controlar la variación de color de las marcas de pincel.
• Transición, para modificar el color de la pintura entre el color frontal y el de fondo en el
número especificado de pasos.
• Presión de la pluma, Inclinación de la pluma o Rotativo del stylus, para modificar el color
de la pintura entre el color frontal y el de fondo según la presión de la pluma, la
inclinación de la pluma o la posición del rotativo de la pluma.
Variación del tono Especifica un porcentaje de variación del tono de la pintura en un
trazo. Escriba un número o use el regulador para introducir un valor. Un valor bajo cambia
el tono manteniendo una gran proximidad con el tono del color frontal. Un valor mayor
aumenta la diferencia entre tonos.

Cómo utilizar Ayuda | Contenido | Índice Página anterior 350
Ayuda para Adobe Photoshop CS Pintar
Cómo utilizar Ayuda | Contenido | Índice Página anterior 350
Variación de la saturación Especifica un porcentaje de variación de la saturación de la
pintura en un trazo. Escriba un número o use el regulador para introducir un valor. Un
valor bajo cambia la saturación manteniendo una gran proximidad con la saturación del
color frontal. Un valor mayor aumenta la diferencia entre los niveles de saturación.
Variación del brillo Especifica un porcentaje de variación del brillo de la pintura en un
trazo. Escriba un número o use el regulador para introducir un valor. Un valor bajo cambia
el brillo manteniendo una gran proximidad con el brillo del color frontal. Un valor mayor
aumenta la diferencia entre los niveles de brillo.
Pureza Aumenta o disminuye la saturación del color. Escriba un número o use el
regulador para introducir un porcentaje entre –100 y 100. A –100, el color está totalmente
desaturado; a 100 el color está totalmente saturado.
Especificar la dinámica de pintura (Photoshop)
La dinámica de pintura determina cómo cambia la pintura a lo largo del curso de un trazo
de pincel.
Trazos de pincel sin (izquierda) y con dinámica de pintura (derecha)
Para editar la dinámica de pintura de un pincel:
1 En la paleta Pinceles, seleccione Otra dinámica en el lado izquierdo de la paleta.
Asegúrese de hacer clic en el nombre en lugar de en la casilla de verificación para
seleccionar dicha opción.
2 Defina una o más de las opciones siguientes:
Variación de la opacidad y Control Especifica cómo varía la opacidad de la pintura en
un trazo de pincel, hasta (pero sin sobrepasar) el valor de opacidad especificado en la
barra de opciones. Para más información, consulte
“Acerca de la dinámica de pincel
(Photoshop)” en la página 344.
Para especificar un porcentaje de variación de la opacidad de la pintura, escriba un
número o use el regulador para introducir un valor. Para especificar cómo desea controlar
la variación de la opacidad de las marcas de pincel, elija una opción del menú emergente
Control:
• Sin activar, para no controlar la variación de la opacidad de las marcas de pincel.
• Transición, para difuminar la opacidad de la pintura desde el valor de opacidad de la
barra de opciones hasta 0 en el número especificado de pasos.
• Presión de la pluma, Inclinación de la pluma o Rotativo del stylus, para modificar la
opacidad de la pintura según la presión de la pluma, la inclinación de la pluma o la
posición del rotativo de la pluma.

Cómo utilizar Ayuda | Contenido | Índice Página anterior 351
Ayuda para Adobe Photoshop CS Pintar
Cómo utilizar Ayuda | Contenido | Índice Página anterior 351
Variación del flujo y Control Especifica cómo varía el flujo de pintura en un trazo de
pincel, hasta (pero sin sobrepasar) el valor de flujo especificado en la barra de opciones.
Para más información, consulte
“Acerca de la dinámica de pincel (Photoshop)” en la
página 344.
Para especificar un porcentaje de variación del flujo de pintura, escriba un número o use el
regulador para introducir un valor. Para especificar cómo desea controlar la variación de
flujo de las marcas de pincel, elija una opción del menú emergente Control:
• Sin activar, para no controlar la variación de flujo de las marcas de pincel.
• Transición, para difuminar el flujo de pintura desde el valor de flujo de la barra de
opciones hasta 0 en el número especificado de pasos.
• Presión de la pluma, Inclinación de la pluma o Rotativo del stylus, para modificar el flujo
de pintura según la presión de la pluma, la inclinación de la pluma o la posición del
rotativo de la pluma.
Añadir ruido a los trazos de pincel (Photoshop)
La opción Ruido añade aleatoriedad adicional a puntas de pincel individuales. Esta opción
es más efectiva cuando se aplica a puntas de pincel suaves (puntas de pincel que
contienen valores de gris).
Para activar o desactivar el ruido en los trazos de pincel:
En la paleta Pinceles, seleccione Ruido en el lado izquierdo de la paleta. Una marca de
comprobación indica que la opción está seleccionada.
Usar bordes de pincel húmedos (Photoshop)
La opción Bordes húmedos hace que la pintura se acumule a lo largo de los bordes del
trazo de pincel, produciendo un efecto de acuarela.
Para activar o desactivar los bordes de pincel húmedos:
En la paleta Pinceles, seleccione Bordes húmedos en el lado izquierdo de la paleta. Una
marca de comprobación indica que la opción está seleccionada.
Crear efectos de aerógrafo (Photoshop)
La opción Aerógrafo de la paleta Pinceles le permite aplicar tonos graduales a una imagen,
simulando las técnicas tradicionales de aerógrafo.
Nota: La opción Aerógrafo de la paleta Pinceles se corresponde con la opción Aerógrafo
de la barra de opciones.
Para activar o desactivar la opción Aerógrafo:
En la paleta Pinceles, seleccione Aerógrafo en el lado izquierdo de la paleta. Una marca de
comprobación indica que la opción está seleccionada.
Suavizar los trazos de pincel (Photoshop)
La opción Suavizar produce curvas más suaves en los trazos de pincel. Esta opción es más
efectiva cuando se pinta rápido con un stylus; sin embargo, puede producir un pequeño
retraso en la representación del trazo.

Cómo utilizar Ayuda | Contenido | Índice Página anterior 352
Ayuda para Adobe Photoshop CS Pintar
Cómo utilizar Ayuda | Contenido | Índice Página anterior 352
Para activar o desactivar el suavizado en los trazos de pincel:
En la paleta Pinceles, seleccione Suavizar en el lado izquierdo de la paleta. Una marca de
comprobación indica que la opción está seleccionada.
Proteger la textura en los trazos de pincel (Photoshop)
La opción Proteger textura aplica el mismo motivo y escala a todos los pinceles
preestablecidos que tengan textura. Seleccione esta opción para simular una textura de
lienzo coherente cuando pinte con varias puntas de pincel con textura.
Para activar o desactivar la opción Proteger textura:
En la paleta Pinceles, seleccione Proteger textura en el lado izquierdo de la paleta. Una
marca de comprobación indica que la opción está seleccionada.
Copiar texturas entre herramientas (Photoshop)
Cuando especifica una textura para la herramienta actual, puede copiar el motivo y la
escala de la textura en todas la herramientas que admiten texturas. Por ejemplo, puede
copiar el motivo y la escala de la textura actual de la herramienta Pincel en las herramientas
Lápiz, Tampón de clonar, Tampón de motivo, Pincel de historia, Pincel histórico, Borrador,
Sobreexponer, Subexponer y Esponja.
Para copiar un motivo y escala de textura a otras herramientas de edición y pintura:
Seleccione Copiar textura en otras herramientas en el menú de la paleta Pinceles.
Borrar las opciones de pincel (Photoshop)
Puede borrar fácilmente todas las opciones de pincel de una herramienta mediante el
comando Borrar controles de pincel.
Para borrar opciones de pincel:
Elija Borrar controles de pincel en el menú de la paleta Pinceles.
Crear y gestionar pinceles preestablecidos (Photoshop)
Tras personalizar un pincel, puede guardarlo como pincel preestablecido. Los pinceles
preestablecidos aparecen en la paleta Pinceles, en la paleta emergente Pinceles de la barra
de opciones y en el Gestor de ajustes preestablecidos. Puede crear bibliotecas de pinceles
preestablecidos, cambiar el nombre de los pinceles preestablecidos y eliminarlos.
Tres pinceles preestablecidos creados de un pincel personalizado
Nota: Los nuevos pinceles preestablecidos se guardan en un archivo de preferencias para
que se mantengan entre las sesiones de edición. Si este archivo se elimina o resulta
dañado, o si restablece los pinceles a la biblioteca por defecto, los nuevos ajustes
preestablecidos se perderán. Para guardar de forma permanente los nuevos pinceles
preestablecidos, guárdelos en una biblioteca.

Cómo utilizar Ayuda | Contenido | Índice Página anterior 353
Ayuda para Adobe Photoshop CS Pintar
Cómo utilizar Ayuda | Contenido | Índice Página anterior 353
Para crear un pincel preestablecido:
1 Personalice un pincel.
2 Realice una de las siguientes acciones en la paleta Pinceles o en la paleta emergente
Pinceles.
• Seleccione Nuevo valor de pincel en el menú de la paleta, escriba un nombre para el
pincel preestablecido y haga clic en OK.
• Haga clic en el botón Crear pincel nuevo .
Para cambiar el nombre de un pincel preestablecido:
Realice una de las acciones siguientes:
• Seleccione un pincel de la paleta emergente Pinceles o de la paleta Pinceles y elija
Cambiar nombre de pincel en el menú de la paleta. Introduzca un nuevo nombre para
el motivo y haga clic en OK.
• Si la paleta Pinceles está configurada para mostrar pinceles como miniaturas, haga
doble clic en un pincel, escriba un nuevo nombre, y haga clic en OK.
• Si la paleta Pinceles está configurada para mostrar los pinceles como una lista o sólo
texto, haga doble clic en un pincel, escriba un nuevo nombre y pulse Intro (Windows) o
Retorno (Mac
OS).
Para eliminar un pincel preestablecido:
Realice una de las acciones siguientes:
• En la paleta emergente Pinceles o en la paleta Pinceles, seleccione un pincel y elija
Eliminar pincel en el menú de la paleta.
• En la paleta emergente Pinceles o en la paleta Pinceles, pulse Alt (Windows) u Opción
(Mac
OS) y haga clic en el pincel que desee eliminar.
• En la paleta Pinceles, seleccione un pincel y haga clic en el botón Papelera o arrastre
el pincel al botón Papelera.
Para guardar un conjunto de pinceles preestablecidos como una biblioteca:
1 Elija Guardar pinceles en el menú de la paleta emergente Pinceles o en el menú de la
paleta Pinceles.
2 Elija una ubicación para la biblioteca de pinceles, introduzca un nombre de archivo y
haga clic en Guardar.
Puede guardar la biblioteca en cualquier ubicación. Sin embargo, si coloca el archivo de
biblioteca en la carpeta Pinceles de la carpeta Ajustes preestablecidos dentro de la carpeta
del programa Photoshop, el nombre de la biblioteca aparecerá en la parte inferior del
menú de la paleta emergente Pinceles y en el menú de la paleta Pinceles al reiniciar la
aplicación.
Nota: También puede utilizar el Gestor de ajustes preestablecidos para cambiar el
nombre, eliminar y guardar las bibliotecas de pinceles preestablecidos. Para más
información, consulte
“Gestionar bibliotecas con el Gestor de ajustes preestablecidos
(Photoshop)” en la página 57.

Cómo utilizar Ayuda | Contenido | Índice Página anterior 354
Ayuda para Adobe Photoshop CS Pintar
Cómo utilizar Ayuda | Contenido | Índice Página anterior 354
Ajustar las opciones de las herramientas de pintura y
edición
Las opciones de una herramienta de pintura o de edición se ajustan en la barra de
opciones.
Seleccionar un modo de fusión
El modo de fusión especificado en la barra de opciones controla la influencia de una
herramienta de pintura o de edición sobre los píxeles de la imagen. Al visualizar los efectos
de un modo de fusión, resulta útil considerar los colores siguientes:
• El color base es el color original de la imagen.
• El color de fusión es el color aplicado con la herramienta de pintura o de edición.
• El color resultante es el color obtenido de la fusión.
Imagen original Normal, 100% de
opacidad
Normal, 50% de
opacidad
Disolver, 50% de
opacidad
Detrás Borrar Oscurecer Multiplicar
Subexponer color Subexposición lineal Aclarar Trama
Sobreexponer color Sobreexposición
lineal
Superponer Luz suave

Cómo utilizar Ayuda | Contenido | Índice Página anterior 355
Ayuda para Adobe Photoshop CS Pintar
Cómo utilizar Ayuda | Contenido | Índice Página anterior 355
Para seleccionar un modo de fusión para una herramienta:
Utilice el menú emergente Modo de la barra de opciones.
Normal Edita o pinta cada píxel para darle el color resultante. Es el modo por defecto. (El
modo Normal se llama
Umbral cuando se trabaja con imágenes de mapa de bits o de color
indexado.)
Disolver Edita o pinta cada píxel para darle el color resultante. Sin embargo, el color
resultante es una sustitución aleatoria de los píxeles por el color base o el color de fusión,
dependiendo de la opacidad de cada posición del píxel.
Detrás Edita o pinta sólo la parte transparente de una capa. Este modo sólo funciona en
capas con la opción Bloquear transparencia deseleccionada y es similar a pintar en la parte
posterior de las áreas transparentes de una hoja de acetato.
Borrar Edita o pinta cada píxel y lo hace transparente. Este modo está disponible para la
herramienta Línea
(cuando se selecciona una región de relleno ), la herramienta Bote
de pintura , la herramienta Pincel , la herramienta Lápiz , el comando Rellenar y el
comando Trazo. Para poder utilizar este modo debe estar en una capa con la opción
Bloquear transparencia deseleccionada.
Oscurecer Busca la información de color de cada canal y selecciona el color base o el de
fusión, el que sea más oscuro, como color resultante. Los píxeles más claros que el color de
fusión se reemplazarán y los más oscuros no cambiarán.
Luz fuerte Luz intensa Luz lineal Luz focal
Mezcla definida Diferencia Exclusión Tono
Saturación Color Luminosidad, 80% de
opacidad

Cómo utilizar Ayuda | Contenido | Índice Página anterior 356
Ayuda para Adobe Photoshop CS Pintar
Cómo utilizar Ayuda | Contenido | Índice Página anterior 356
Multiplicar Busca la información de color de cada canal y multiplica el color base por el
color de fusión. El color resultante siempre es un color más oscuro. Multiplicar cualquier
color por negro produce negro. Multiplicar cualquier color por blanco no cambia el color.
Si está pintando con un color distinto del blanco o el negro, los sucesivos trazos con una
herramienta de pintura producen colores cada vez más oscuros. El efecto es similar al que
se obtiene al dibujar en la imagen con múltiples marcadores mágicos.
Subexponer color Busca la información de color de cada canal y oscurece el color base
para reflejar el color de fusión aumentando el contraste. Fusionar con blanco no produce
cambios.
Subexposición lineal Busca la información de color de cada canal y oscurece el color
base para reflejar el color de fusión disminuyendo el brillo. Fusionar con blanco no
produce cambios.
Aclarar Busca la información de color de cada canal y selecciona el color base o el de
fusión, el que sea más claro, como color resultante. Los píxeles más oscuros que el color de
fusión se reemplazarán y los más claros no cambiarán.
Trama Busca la información de color de cada canal y multiplica los colores contrarios al
color base y al de fusión. El color resultante siempre es un color más claro. Tramar con
negro no cambia el color. Tramar con blanco genera blanco. El efecto es similar al que se
obtiene al proyectar múltiples diapositivas una encima de otra.
Sobreexponer color Busca la información de color de cada canal e ilumina el color base
para reflejar el color de fusión disminuyendo el contraste. Fusionar con negro no produce
cambios.
Sobreexposición lineal Busca la información de color de cada canal e ilumina el color
base para reflejar el color de fusión aumentando el brillo. Fusionar con negro no produce
cambios.
Superponer Multiplica o trama los colores, dependiendo del color base. Los motivos o
los colores se superponen sobre los píxeles existentes al tiempo que se mantienen las
iluminaciones y las sombras del color base. El color de fusión no sustituye al color base,
pero sí se mezcla con él para reflejar la luminosidad u oscuridad del color original.
Luz suave Oscurece o aclara los colores, dependiendo del color de fusión. El efecto es
similar al que se obtiene al iluminar la imagen con un foco difuso.
Si el color de fusión (origen de la luz) es más claro que un 50% de gris, la imagen se
aclarará como si estuviera sobreexpuesta. Si el color de fusión es más oscuro que un 50%
de gris, la imagen se oscurecerá como si estuviera subexpuesta. Pintar con blancos o
negros puros genera áreas más oscuras o más claras, pero no negros ni blancos
puros.
Luz fuerte Multiplica o trama los colores, dependiendo del color de fusión. El efecto es
similar al que se obtiene al iluminar la imagen con un foco intenso.
Si el color de fusión (origen de la luz) es más claro que un 50% de gris, la imagen se
aclarará como si se tramara. Esto resulta útil para añadir iluminaciones a una imagen. Si el
color de fusión es más oscuro que un 50% de gris, la
imagen se oscurecerá como si se
multiplicara. Esto resulta útil para añadir sombras a una imagen. Pintar con negros o
blancos puros genera negros o blancos puros.

Cómo utilizar Ayuda | Contenido | Índice Página anterior 357
Ayuda para Adobe Photoshop CS Pintar
Cómo utilizar Ayuda | Contenido | Índice Página anterior 357
Luz intensa Subexpone o sobreexpone los colores aumentando o disminuyendo el
contraste, dependiendo del color de fusión. Si el color de fusión (origen de la luz) es más
claro que un 50% de gris, la imagen se aclarará disminuyendo el contraste. Si el color de
fusión es más oscuro que un 50% de gris, la imagen se oscurecerá aumentando el contraste.
Luz lineal Subexpone o sobreexpone los colores aumentando o disminuyendo el brillo,
dependiendo del color de fusión. Si el color de fusión (origen de la luz) es más claro que un
50% de gris, la imagen se aclarará aumentando el brillo. Si el color de fusión es más oscuro
que un 50% de gris, la imagen se oscurecerá disminuyendo el brillo.
Luz focal Reemplaza el color, dependiendo del color de fusión. Si el color de fusión
(origen de la luz) es más claro que un 50% de gris, los píxeles más oscuros que el color de
fusión se reemplazarán y los más claros no cambiarán. Si el color de fusión es más oscuro
que un 50% de gris, los píxeles más claros que el color de fusión se reemplazarán y los más
oscuros no cambiarán. Esto resulta útil para añadir efectos especiales a una imagen.
Diferencia Busca la información de color de cada canal y resta el color de fusión del color
base, o al contrario, dependiendo de cuál tenga mayor valor de brillo. Fusionar con blanco
invierte los valores del color base; fusionar con negro no produce cambios.
Exclusión Crea un efecto similar pero más bajo de contraste que el modo Diferencia.
Fusionar con blanco invierte los valores del color base. Fusionar con negro no produce
cambios.
Tono Crea un color resultante con la luminancia y la saturación del color base y el tono
del color de fusión.
Saturación Crea un color resultante con la luminancia y el tono del color base y la
saturación del color de fusión. Pintar con este modo en un área sin saturación (0) (gris) no
provoca cambios.
Color Crea un color resultante con la luminancia del color base y el tono y la saturación
del color de fusión. Los niveles de gris de la imagen se mantienen y resulta útil para
colorear imágenes monocromas y matizar imágenes de color.
Luminosidad Crea un color resultante con el tono y la saturación del color base y la
luminancia del color de fusión. Este modo crea un efecto inverso al creado con el modo
Color.
Especificar la opacidad, el flujo, la intensidad o la exposición
Puede especificar la opacidad, el flujo, la intensidad o la exposición para las siguientes
herramientas:
• Opacidad especifica la cantidad máxima de cobertura de la pintura aplicada por las
herramientas Pincel, Lápiz, Tampón de clonar, Tampón de motivo, Pincel de historia,
Pincel histórico, Degradado y Bote de pintura.
• Flujo especifica la rapidez con que la herramienta Pincel aplica la pintura. Un ajuste bajo
produce un trazo más suave.
• Intensidad especifica la intensidad de los trazos aplicados por las herramientas Dedo,
Desenfocar, Enfocar y Esponja.
• Exposición especifica la cantidad de exposición utilizada por la herramientas
Sobreexponer y Subexponer.

Cómo utilizar Ayuda | Contenido | Índice Página anterior 358
Ayuda para Adobe Photoshop CS Pintar
Cómo utilizar Ayuda | Contenido | Índice Página anterior 358
Para especificar la opacidad, el flujo, la intensidad o la exposición:
Introduzca valores de Opacidad, Flujo, Intensidad o Exposición o arrastre el regulador en la
barra de opciones.
La opacidad, el flujo, la intensidad y la exposición pueden oscilar entre 1% y 100%. Para
utilizar pintura transparente o un efecto ligero, especifique un valor de porcentaje bajo; si
se desea una pintura más opaca o un efecto más intenso, especifique un valor alto.
Pulse una tecla numérica para ajustar la opacidad, flujo, intensidad o exposición de
una herramienta en múltiplos de 10% (si se pulsa 1 se ajusta al 10% y si se pulsa 0 se
ajusta al 100%).
Borrar
Las herramientas Borrador y Borrador mágico le permiten borrar áreas de una imagen
reemplazándolas con transparencias o con el color de fondo. La
herramienta Borrador de
fondos (Photoshop) le
permite reemplazar con transparencias en una capa. También
puede utilizar la opción Borrado automático con la herramienta Lápiz para reemplazar el
color frontal con el color de fondo mientras pinta.
Si desea borrar el fondo de un objeto con bordes complejos o tenues, utilice el
comando Extraer. (Consulte “Utilizar el comando Extraer filtro (Photoshop)” en la
página 268.)
Usar la herramienta Borrador
La herramienta Borrador cambia los píxeles de la imagen al arrastrar sobre ellos. Si trabaja
en el fondo o en una capa con la transparencia bloqueada, los píxeles cambian al color de
fondo; de lo contrario, la transparencia reemplaza a los píxeles. También puede utilizar la
herramienta Borrador para devolver el área afectada a un estado seleccionado en la paleta
Historia.
Para utilizar la herramienta Borrador:
1 Seleccione la herramienta Borrador .
2 Realice una de las acciones siguientes en la barra de opciones:
• Elija un pincel y defina opciones de pincel (Photoshop), o elija un pincel preestablecido
(ImageReady). (Consulte
“Trabajar con pinceles” en la página 339.) Esta opción no está
disponible en modo Cuadrado.
• Elija un modo para el borrador: Pincel, Aerógrafo (ImageReady), Lápiz o Cuadrado.
• Especifique una opacidad para definir la intensidad del borrado. Una opacidad del
100% borra los píxeles completamente. Una opacidad inferior borra los píxeles
parcialmente. (Esta opción no está disponible en modo Cuadrado en Photoshop.)
• (Photoshop) En modo Pincel, especifique una velocidad de flujo. (Consulte “Especificar
la opacidad, el flujo, la intensidad o la exposición” en la página 357.)
• (Photoshop) En modo Pincel, haga clic en el botón Aerógrafo para utilizar el pincel
como aerógrafo. Opcionalmente, seleccione la opción Aerógrafo en la paleta Pinceles.
(Consulte
“Crear efectos de aerógrafo (Photoshop)” en la página 351.)
• (Photoshop) Para borrar volviendo a un estado o una instantánea guardados de la
imagen, haga clic en la columna izquierda del estado o de la instantánea en la paleta

Cómo utilizar Ayuda | Contenido | Índice Página anterior 359
Ayuda para Adobe Photoshop CS Pintar
Cómo utilizar Ayuda | Contenido | Índice Página anterior 359
Historia y, a continuación, seleccione Borrar a historia en la barra de opciones. (Consulte
“Pintar con un estado o una instantánea de una imagen (Photoshop)” en la página 42.)
(Photoshop) Para usar temporalmente la herramienta Borrador en modo Borrar a
historia, mantenga pulsada Alt (Windows) u Opción (Mac OS) mientras arrastra sobre
la imagen.
3 Arrastre por el área que desea borrar.
Usar la herramienta Borrador mágico
Al hacer clic en una capa con la herramienta Borrador mágico, ésta cambia
automáticamente todos los píxeles similares. Si trabaja en el color de fondo o en una capa
con la transparencia bloqueada, los píxeles cambian al color de fondo; de lo contrario, la
transparencia reemplaza a los píxeles. Puede optar por borrar sólo los píxeles contiguos o
todos los píxeles similares de la capa actual.
Ejemplo de cómo borrar píxeles similares
Para usar la herramienta Borrador mágico:
1 Seleccione la herramienta Borrador mágico .
2 Realice una de las acciones siguientes en la barra de opciones:
• Introduzca un valor de tolerancia para definir la gama de colores que se puede borrar.
Una tolerancia baja borra los píxeles que se encuentran dentro de un rango de valores
de color muy similares al píxel donde se ha hecho clic. Una tolerancia alta borra los
píxeles que se encuentran dentro de un rango más amplio.
• Seleccione Suavizado para suavizar los bordes del área que borra.
• Seleccione Contiguo para reemplazar sólo los píxeles contiguos al píxel en el que hace
clic o deje esta opción sin seleccionar para borrar todos los píxeles similares de la
imagen.
• Seleccione Usar todas las capas para muestrear los colores borrados utilizando datos
combinados de todas las capas visibles.
• Especifique una opacidad para definir la intensidad del borrado. Una opacidad del
100% borra los píxeles completamente. Una opacidad inferior borra los píxeles
parcialmente.
3 Haga clic en la parte de la capa que desea borrar.

Cómo utilizar Ayuda | Contenido | Índice Página anterior 360
Ayuda para Adobe Photoshop CS Pintar
Cómo utilizar Ayuda | Contenido | Índice Página anterior 360
Usar la herramienta Borrador de fondos (Photoshop)
La herramienta Borrador de fondos le permite reemplazar los píxeles de una capa con
transparencias mientras arrastra; de esta forma puede borrar el fondo al tiempo que se
mantienen los bordes de un objeto en primer plano. Mediante la especificación de
diferentes opciones de tolerancia y muestreo, puede controlar el rango de la
transparencia y la nitidez de los límites.
El Borrador de fondos muestrea el color en el centro del pincel, llamado también zona
interactiva, y elimina ese color donde quiera que aparezca dentro del pincel. También
realiza extracciones de color en los bordes de cualquier objeto frontal, de modo que los
halos de color no son visibles si el objeto frontal se pega posteriormente en otra imagen.
Nota: El Borrador de fondos anula el ajuste de bloqueo de transparencia de una capa.
Para usar la herramienta Borrador de fondos:
1 En la paleta Capas, seleccione la capa que contiene las áreas que desea borrar.
2 Seleccione la herramienta Borrador de fondos .
3 Haga clic en la muestra de pinceles de la barra de opciones y defina las opciones de
pincel en la paleta emergente:
• Seleccione los ajustes para las opciones Diámetro, Dureza, Espaciado, Ángulo y
Redondez (consulte
“Personalizar las puntas de pincel (Photoshop)” en la página 341).
• Si utiliza una tableta digitalizadora sensible a la presión, elija las opciones de los menús
Tamaño y Tolerancia para modificar el tamaño y la tolerancia del Borrador de fondos a
lo largo del curso de un trazo de pincel. Elija Presión de la pluma para basar la variación
en la presión de la pluma. Elija Rotativo del stylus para basar la variación en la posición
del rotativo de la pluma. Elija Sin activar para no modificar el tamaño ni la tolerancia.
4 Realice una de las acciones siguientes en la barra de opciones:
• Elija un modo de Límites de borrado: No contiguo, para borrar el color muestreado
donde quiera que aparezcan bajo el pincel, Contiguo, para borrar las áreas que
contienen el color muestreado y que están conectadas entre sí, y Hallar bordes, para
borrar las áreas conectadas que contienen el color muestreado, al
tiempo que se
mantiene mejor la nitidez de los bordes de la forma.
• En Tolerancia, introduzca un valor o arrastre el regulador. Una tolerancia baja limita el
borrado a las áreas muy parecidas al color muestreado. Una tolerancia alta borra un
rango de colores más extenso.
• Seleccione Proteger color frontal para impedir el borrado de áreas que coinciden con el
color frontal del cuadro de herramientas.
• Elija una opción de muestreo: Continuo, para muestrear colores continuamente
mientras arrastra, Una vez, para borrar sólo las áreas que contienen el color en el que ha
hecho clic primero, y Muestra de fondos, para borrar sólo las áreas que contienen el
color de fondo actual.
5 Arrastre por el área que desea borrar. El puntero de la herramienta Borrador de
fondos
aparece en forma de pincel con una cruz que indica la zona interactiva de la
herramienta
.

Cómo utilizar Ayuda | Contenido | Índice Página anterior 361
Ayuda para Adobe Photoshop CS Pintar
Cómo utilizar Ayuda | Contenido | Índice Página anterior 361
Usar la opción Borrado automático
La opción Borrado automático de la herramienta Lápiz le permite pintar el color de fondo
sobre áreas que contengan el color frontal.
Para usar la opción Borrado automático:
1 Especifique los colores frontal y de fondo. (Consulte “Seleccionar los colores frontal y
de fondo” en la página 376.)
2 Seleccione la herramienta Lápiz .
3 Seleccione Borrado automático de la barra de opciones.
4 Arrastre sobre la imagen.
Si el centro del cursor está sobre el color frontal cuando comienza a arrastrar, el área irá
reemplazándose con el color de fondo. Si el centro del cursor se encuentra sobre un área
que no contiene el color frontal cuando comienza a arrastrar, el área se pinta con el color
frontal.
Usar la herramienta Degradado (Photoshop)
La herramienta Degradado crea una fusión gradual entre varios colores. Puede seleccionar
rellenos de degradado preestablecidos o crear los suyos propios.
Nota: La herramienta Degradado no se puede utilizar con imágenes de mapa de bits, de
color indexado o imágenes en modo de 16 bits por canal.
Aplicar un relleno de degradado
Puede rellenar un área con un degradado arrastrándolo en la imagen. El punto inicial
(donde se pulsa el ratón) y el punto final (donde se suelta) influyen en el aspecto del
degradado, según la herramienta de degradado que se utilice.
Para aplicar un relleno de degradado:
1 Para rellenar parte de la imagen, seleccione el área deseada. Si no, el relleno de
degradado se aplicará a toda la capa activa.
2 Seleccione la herramienta Degradado .
3 Elija un relleno de degradado en la barra de opciones:
• Haga clic en el triángulo que aparece junto a la muestra de degradado para seleccionar
un relleno de degradado preestablecido.
• Haga clic en el interior de la muestra de degradado para ver el Editor de degradado.
Seleccione un relleno de degradado preestablecido o cree uno nuevo. A
continuación,
haga clic en OK. (Consulte
“Crear rellenos de degradado suaves” en la página 362.)
4 Seleccione una opción para aplicar el relleno de degradado en la barra de opciones:
• Degradado lineal , para ensombrecer desde el punto inicial hasta el punto final en
línea recta.
• Degradado radial , para ensombrecer desde el punto inicial hasta el punto final con
un motivo circular.
• Degradado de ángulo , para ensombrecer con un barrido en sentido contrario a las
agujas del reloj alrededor del punto inicial.

Cómo utilizar Ayuda | Contenido | Índice Página anterior 362
Ayuda para Adobe Photoshop CS Pintar
Cómo utilizar Ayuda | Contenido | Índice Página anterior 362
• Degradado reflejado , para ensombrecer con degradados lineales simétricos a los
lados del punto inicial.
• Degradado de diamante , para ensombrecer con un motivo de diamante desde el
punto inicial hacia fuera. El punto final define un vértice del diamante.
5 Realice una de las acciones siguientes en la barra de opciones:
• Especifique un modo de fusión y una opacidad para la pintura. (Consulte “Ajustar las
opciones de las herramientas de pintura y edición” en la página 354.)
• Para invertir el orden de los colores de un relleno de degradado, seleccione Invertir.
• Para crear una fusión más suave con menos agrupamiento, seleccione Tramado.
• Para usar una máscara de transparencia del relleno de degradado, seleccione
Transparencia. (Consulte
“Especificar la transparencia del degradado” en la página 364.)
6 Coloque el puntero en el punto de la imagen donde desea fijar el punto inicial del
degradado y arrastre para definir el punto final. Para restringir el ángulo de línea a un
múltiplo de 45°, mantenga pulsada Mayús mientras arrastra.
Crear rellenos de degradado suaves
El cuadro de diálogo Editor de degradado le permite definir un nuevo degradado
modificando una copia de uno existente. También puede añadir colores intermedios a un
degradado, creando una fusión entre más de dos colores.
Cuadro de diálogo Editor de degradado
A. Menú de la paleta B. Nivel de opacidad C. Niveles de color D. Ajustar valores o eliminar el nivel
de color o de opacidad seleccionado E. Punto medio
Para crear un degradado suave:
1 Seleccione la herramienta Degradado .
2 Haga clic dentro de la muestra de degradado de la barra de opciones para mostrar el
cuadro de diálogo Editor de degradado.
C
B
DE
A

Cómo utilizar Ayuda | Contenido | Índice Página anterior 363
Ayuda para Adobe Photoshop CS Pintar
Cómo utilizar Ayuda | Contenido | Índice Página anterior 363
3 Para basar el nuevo degradado en un degradado existente, seleccione un degradado
de la sección Ajustes preestablecidos del cuadro de diálogo.
4 Elija Sólido del menú emergente Tipo de degradado.
5 Para definir el color inicial del degradado, haga clic en el nivel de color izquierdo
situado bajo la barra de degradado. El triángulo situado encima del nivel se vuelve negro
, lo que indica que se está modificando el color inicial.
6 Para seleccionar un color, realice una de las acciones siguientes:
• Haga doble clic en el nivel de color o haga clic en la muestra de color de la sección
Detenciones del cuadro de diálogo. Seleccione un color y haga clic en OK. Para más
información acerca de cómo seleccionar un color, consulte
“Seleccionar los colores
frontal y de fondo” en la página 376.
• Elija una opción del menú emergente Color en la sección Detenciones del cuadro de
diálogo.
• Coloque el puntero sobre la barra de degradado (el puntero se transforma en un
cuentagotas) y haga clic para tomar muestras de un color o haga clic en cualquier parte
de la imagen si desea tomar muestras de uno de sus colores.
7 Para definir el color final, haga clic en el nivel de color derecho que aparece bajo la barra
de degradado. A
continuación, seleccione un color como se describe en el paso 5.
8 Para ajustar la posición del punto inicial o final, realice una de las acciones siguientes:
• Arrastre el nivel de color correspondiente a la derecha o izquierda hasta la posición
deseada.
• Haga clic en el nivel de color correspondiente e introduzca un valor para Posición en la
sección Detenciones del cuadro de diálogo. Un valor de 0% coloca el punto en el
extremo izquierdo de la barra de degradado y un valor de 100% en el extremo derecho.
9 Para ajustar la posición del punto medio (donde el degradado muestra una mezcla
uniforme de los colores inicial y final), arrastre el diamante
situado debajo de la barra de
degradado a la izquierda o derecha o haga clic en el diamante e introduzca un valor en
Posición.
10 Para eliminar el nivel de color que está modificando, haga clic en Eliminar.
11 Para configurar la suavidad de todo el degradado, introduzca un valor en el cuadro de
texto Suavizar o arrastre el regulador emergente Suavizar.
12 Si lo desea, ajuste valores de transparencia para el degradado. (Consulte “Especificar la
transparencia del degradado” en la página 364.)
13 Introduzca un nombre para el nuevo degradado.
14 Para guardar el degradado como un ajuste preestablecido, haga clic en Nuevo
después de que haya terminado de crear el degradado.
Nota: Los nuevos ajustes preestablecidos se guardan en un archivo de preferencias para
que se conserven entre las sesiones de edición. Si este archivo se elimina o resulta dañado,
o si restablece los ajustes preestablecidos a la biblioteca por defecto, los nuevos ajustes
preestablecidos se perderán. Para guardar de forma permanente los nuevos ajustes
preestablecidos, guárdelos en una biblioteca. (Consulte
“Gestionar degradados” en la
página 365.)

Cómo utilizar Ayuda | Contenido | Índice Página anterior 364
Ayuda para Adobe Photoshop CS Pintar
Cómo utilizar Ayuda | Contenido | Índice Página anterior 364
Para añadir colores intermedios a un degradado:
En el cuadro de diálogo Editor de degradado, haga clic debajo de la barra de degradado
para definir otro nivel de color. Especifique el color y ajuste la posición y el punto medio
del punto intermedio, de la misma manera que con un punto inicial o final. Para eliminar
un color intermedio, arrastre el nivel de color hacia abajo y hacia fuera de la barra de
degradado o seleccione un nivel de color y pulse el botón Eliminar.
Especificar la transparencia del degradado
Cada relleno de degradado contiene ajustes que controlan la opacidad del relleno en
diferentes posiciones del degradado. Por ejemplo, puede ajustar el color inicial a una
opacidad del 100% para que el relleno se funda gradualmente con un color final con una
opacidad del 50%. El motivo de tablero de ajedrez indica la cantidad de transparencia en
la previsualización del degradado.
Para especificar la transparencia del degradado:
1 Cree un degradado como se describe en los pasos 1 a 10 de “Crear rellenos de
degradado suaves” en la página 362.
2 Para ajustar la opacidad inicial, haga clic en el nivel de opacidad izquierdo situado
encima de la barra de degradado. El triángulo situado debajo del nivel se vuelve negro, lo
que indica que se está modificando la transparencia inicial.
3 En la sección Detenciones del cuadro de diálogo, introduzca un valor en el cuadro de
texto Opacidad o arrastre el regulador emergente Opacidad.
4 Para ajustar la opacidad del punto final, haga clic en el nivel de transparencia derecho
situado encima de la barra de degradado. A continuación, ajuste la opacidad como se
describe en el paso 3.
5 Para ajustar la posición de la opacidad inicial o final, realice una de las acciones
siguientes:
• Arrastre el nivel de opacidad correspondiente a la izquierda o derecha.
• Seleccione el nivel de opacidad correspondiente e introduzca un valor en Posición.
6 Para ajustar la posición de la opacidad del punto medio (el punto entre las opacidades
inicial y final), realice una de las acciones siguientes:
• Arrastre el diamante situado encima de la barra de degradado a la izquierda o derecha.
• Seleccione el diamante e introduzca un valor en Posición.
7 Para eliminar el nivel de opacidad que está modificando, haga clic en Eliminar.
8 Para añadir una opacidad intermedia a la máscara, haga clic encima de la barra de
degradado para definir un nuevo nivel de opacidad. A continuación, puede ajustar y
mover esta opacidad igual que haría con una opacidad inicial o final. Para eliminar una
opacidad intermedia, arrastre su nivel de transparencia hacia arriba y hacia fuera de la
barra de degradado.
9 Para crear un degradado preestablecido, escriba un nombre en el cuadro de texto
Nombre y haga clic en Nuevo. Se crea un nuevo degradado preestablecido con los ajustes
de transparencia especificados.

Cómo utilizar Ayuda | Contenido | Índice Página anterior 365
Ayuda para Adobe Photoshop CS Pintar
Cómo utilizar Ayuda | Contenido | Índice Página anterior 365
Crear rellenos de degradado de ruido
Además de crear degradados suaves, el cuadro de diálogo Editor de degradado le permite
definir un nuevo degradado de ruido. Un degradado de ruido es un degradado que
contiene colores distribuidos aleatoriamente dentro del rango de colores especificado.
Degradado con diferentes valores de Ruido
A. Ruido de un 10% B. Ruido de un 50% C. Ruido de un 90%
Para crear un degradado de ruido:
1 Seleccione la herramienta Degradado .
2 Haga clic en la muestra de degradados de la barra de opciones para mostrar el cuadro
de diálogo Editor de degradado.
3 Para basar el nuevo degradado en un degradado existente, seleccione un degradado
de la sección Ajustes preestablecidos del cuadro de diálogo.
4 Elija Ruido en el menú emergente Tipo de degradado.
5 Para configurar la rugosidad de todo el degradado, introduzca un valor en el cuadro de
texto Rugosidad o arrastre el regulador emergente Rugosidad.
6 Para definir el modelo de color, seleccione un modelo de color de la lista Modelo de
color.
7 Para ajustar el rango de colores, arrastre los reguladores. Puede arrastrar los
reguladores de cada componente de color del modelo de color seleccionado para definir
el rango de valores aceptables. Por ejemplo, si
elige el modelo HSB, puede restringir el
degradado a tonos azules verdosos, saturación alta y brillo medio.
8 Ajuste las opciones para restringir colores o añadir transparencia.
9 Para aplicar un degradado aleatorio conforme a los ajustes, haga clic en el botón
Aleatorio hasta que encuentre el ajuste deseado.
10 Para crear un degradado preestablecido, escriba un nombre en el cuadro de texto
Nombre y haga clic en Nuevo. Se crea un nuevo degradado preestablecido con los ajustes
especificados.
Gestionar degradados
Guardando y cargando bibliotecas de degradados puede personalizar la lista de
degradados que aparece en la barra de opciones y el cuadro de diálogo Editor de
degradado. También puede cambiar el nombre de los ajustes preestablecidos, eliminarlos
y cambiar la visualización de la lista de degradados.
Nota: Puede utilizar el Gestor de ajustes preestablecidos para gestionar las bibliotecas de
degradados. Para más información, consulte
“Gestionar bibliotecas con el Gestor de
ajustes preestablecidos (Photoshop)” en la página 57.
Para guardar un conjunto de degradados preestablecidos como una biblioteca:
1 Haga clic en Guardar en el cuadro de diálogo Editor de degradados.
A
B
C

Cómo utilizar Ayuda | Contenido | Índice Página anterior 366
Ayuda para Adobe Photoshop CS Pintar
Cómo utilizar Ayuda | Contenido | Índice Página anterior 366
2 Elija una ubicación para la biblioteca de degradados, introduzca un nombre de archivo
y haga clic en Guardar.
Puede guardar la biblioteca en cualquier ubicación. Sin embargo, si coloca el archivo de
biblioteca en la carpeta Degradados de la carpeta Ajustes preestablecidos dentro de la
carpeta del programa Photoshop, el nombre de la biblioteca aparecerá en la parte inferior
del menú de la paleta al reiniciar la aplicación.
Para cargar una biblioteca de degradados preestablecidos:
Realice una de las acciones siguientes:
• Haga clic en Cargar para añadir una biblioteca a la lista actual. Seleccione el archivo de
biblioteca que desea utilizar y haga clic en Cargar.
• Seleccione Reemplazar degradados en el menú de la paleta para reemplazar la lista
actual con una biblioteca diferente. Seleccione el archivo de biblioteca que desea
utilizar y haga clic en Cargar.
• Seleccione un archivo de biblioteca en la parte inferior del menú de la paleta. Haga clic
en OK para reemplazar la lista actual o haga clic en Añadir para agregar un elemento a
la lista actual.
Para volver a la biblioteca por defecto de degradados preestablecidos:
Elija Restaurar degradados en el menú de la paleta. Puede reemplazar la lista actual o
añadir la biblioteca por defecto a la lista actual.
Para cambiar el modo de visualización de los degradados preestablecidos:
Elija una opción de visualización en el menú de la paleta:
• Sólo texto para ver los degradados en forma de lista.
• Miniatura grande o Miniatura pequeña para ver los degradados como miniaturas.
• Lista pequeña o Lista grande para ver los degradados en forma de lista con miniaturas.
Para cambiar el nombre de un degradado preestablecido:
Realice una de las acciones siguientes:
• Si la paleta está configurada para mostrar degradados como miniaturas, haga doble clic
en un degradado, escriba un nuevo nombre y haga clic en OK.
• Si la paleta está configurada para mostrar los degradados como una lista o sólo texto,
haga doble clic en un degradado, escriba un nuevo nombre y pulse Intro (Windows) o
Retorno (Mac
OS).
Usar la herramienta Bote de pintura
La herramienta Bote de pintura rellena los píxeles adyacentes que tienen valores de color
similares a aquellos en los que hace clic.
Nota: La herramienta Bote de pintura no se puede usar con imágenes en modo Mapa de
bits.

Cómo utilizar Ayuda | Contenido | Índice Página anterior 367
Ayuda para Adobe Photoshop CS Pintar
Cómo utilizar Ayuda | Contenido | Índice Página anterior 367
Utilizar la herramienta Bote de pintura para rellenar píxeles que tienen valores de color similares con
el color frontal
Para usar la herramienta Bote de pintura:
1 Especifique un color frontal. (Consulte “Seleccionar los colores frontal y de fondo” en la
página 376.)
2 Seleccione la herramienta Bote de pintura .
3 (Photoshop) Puede especificar rellenar la selección con el color frontal o con un motivo.
(Consulte
“Rellenar y contornear selecciones y capas” en la página 368.)
4 Especifique un modo de fusión y una opacidad para la pintura. (Consulte “Ajustar las
opciones de las herramientas de pintura y edición” en la página 354.)
5 Introduzca la tolerancia del relleno.
La tolerancia define la similitud de color de los píxeles que deben rellenarse. Los valores
pueden estar comprendidos entre 0 y 255. Una tolerancia baja rellena los píxeles que se
encuentran dentro de un rango de valores de color muy similar al píxel donde se ha hecho
clic. Una tolerancia alta rellena píxeles dentro de una gama de colores más amplia.
6 Para suavizar los bordes de la selección rellenada, seleccione Suavizado. (Consulte
“Suavizar los bordes de una selección” en la página 259.)
7 Para rellenar sólo los píxeles contiguos a aquel en el que hizo clic, seleccione Contiguo;
no seleccione esta opción si desea rellenar todos los píxeles similares de la imagen.
8 Para rellenar los píxeles en función de los datos de color combinados de todas las capas
visibles, seleccione Todas las capas. (Consulte
“Tomar muestras de capas” en la
página 408.)
9 Haga clic en la parte de la imagen que desea rellenar. Todos los píxeles especificados
con la tolerancia especificada se rellenarán con el color frontal o el motivo.
Si trabaja con una capa y no desea rellenar las áreas transparentes, compruebe que la
transparencia de la capa esté bloqueada en la paleta Capas. (Consulte
“Bloquear capas” en
la página 407.)

Cómo utilizar Ayuda | Contenido | Índice Página anterior 368
Ayuda para Adobe Photoshop CS Pintar
Cómo utilizar Ayuda | Contenido | Índice Página anterior 368
Rellenar y contornear selecciones y capas
Photoshop e ImageReady proporcionan varias maneras de rellenar una selección o una
capa con colores y motivos. También puede pintar un borde alrededor de una selección o
una capa. Los estilos de capa le permiten rellenar o trazar una selección o una capa para
crear un efecto activo modificable, al tiempo que también puede pintar un relleno o un
borde para crear un efecto más suavizado. (Consulte
“Gestionar capas” en la página 409.)
Para aumentar el contraste entre la imagen y el lienzo de trabajo circundante, puede
rellenar el lienzo con un color.
Rellenar una selección o una capa con colores o motivos
Puede rellenar una selección o una capa con el color frontal, el color de fondo o con un
motivo. En Photoshop, puede usar motivos de las bibliotecas de motivos proporcionadas
o crear los suyos propios. También puede rellenar una forma con los efectos Color,
Degradado o Superposición de motivo o con las capas de relleno Color sólido, Degradado
o Motivo de la paleta Capas. Si utiliza capas de relleno para rellenar una selección, puede
cambiar fácilmente el tipo de capa utilizada. Para más información, consulte
“Usar capas
de ajuste y capas de relleno (Photoshop)” en la página 430.
Para rellenar una selección o una capa con el color frontal o de fondo:
1 Especifique el color frontal o de fondo. (Consulte “Seleccionar los colores frontal y
de fondo” en la página 376.)
2 Seleccione el área que desea rellenar. Para rellenar una capa entera, seleccione la capa
en la paleta Capas.
3 Seleccione Edición > Rellenar para rellenar la selección o la capa. O bien, si desea
rellenar un trazado, selecciónelo y elija Rellenar trazado en el menú de la paleta Trazados.
4 En el cuadro de diálogo Rellenar, en Usar, elija una de las siguientes opciones o
seleccione un Motivo personalizado:
• Color frontal, Color de fondo, Negro, 50% de gris o Blanco para rellenar la selección con
el color especificado.
• Color, para rellenar con un color seleccionado del Selector de color.
• Motivo, para rellenar la selección con un motivo. Haga clic en la flecha invertida
situada junto a la muestra de motivos, y seleccione un motivo de la paleta emergente.
Puede cargar motivos adicionales utilizando el menú de la paleta emergente.
Seleccione el nombre de una biblioteca de motivos o elija Cargar motivos y vaya a la
carpeta que contiene los motivos que desea usar.
• Historia, para restaurar el área seleccionada a un estado o una instantánea de la
imagen. (Consulte
“Realizar una instantánea de una imagen (Photoshop)” en la
página 40.)
Nota: Si rellena una imagen CMYK usando la opción Negro, Photoshop rellena todos los
canales con 100% negro. Esto puede suponer una cantidad de tinta mayor a la permitida
por la impresora. Para obtener los mejores resultados al rellenar una imagen CMYK, utilice
la opción Frontal con el color frontal definido en un negro adecuado.
5 Especifique el modo de fusión y la opacidad de la pintura. (Consulte “Seleccionar un
modo de fusión” en la página 354 y “Ajustar las opciones de las herramientas de pintura y
edición” en la página 354.)

Cómo utilizar Ayuda | Contenido | Índice Página anterior 369
Ayuda para Adobe Photoshop CS Pintar
Cómo utilizar Ayuda | Contenido | Índice Página anterior 369
6 Si trabaja en una capa y sólo desea rellenar las áreas que contienen píxeles, elija
Preservar transparencia.
7 Haga clic en el botón OK para aplicar el relleno.
Para aplicar un relleno de color frontal sólo a las áreas que contienen píxeles, pulse
Alt+Mayús+Retroceso (Windows) u Opción+Mayús+Suprimir (Mac OS). De esta forma
se mantiene la transparencia de la capa. Para aplicar un relleno de color de fondo sólo a las
áreas que contienen píxeles, pulse Alt+Mayús+Retroceso (Windows) u Opción+Mayús+
Suprimir (Mac
OS).
Para rellenar el lienzo de trabajo:
1 Fije el color frontal que desea utilizar en el lienzo.
2 Seleccione la herramienta Bote de pintura .
3 En la barra de opciones, establezca Rellenar en Frontal.
4 Mantenga pulsada la tecla Mayús y haga clic en el lienzo de trabajo.
Nota: Para rellenar el lienzo de trabajo, deberá estar en modo de pantalla completa y
viendo los menús.
Para rellenar una selección con un motivo:
1 Seleccione la parte de la imagen que desea rellenar.
2 Realice una de las acciones siguientes:
• Seleccione Edición > Rellenar. En el cuadro de diálogo Rellenar, en Usar, elija Motivo,
seleccione un motivo de la paleta emergente y haga clic en OK.
Si Motivo aparece atenuado, necesitará cargar una biblioteca de motivos para poder
seleccionar esta opción. (Consulte
“Gestionar bibliotecas con el Gestor de ajustes
preestablecidos (Photoshop)” en la página 57.)
• Seleccione la herramienta Bote de pintura . En la barra de opciones, elija Motivo del
menú emergente Rellenar y seleccione un motivo de la paleta emergente Motivo. A
continuación, haga clic para rellenar el área seleccionada con el motivo.
Nota: Puede cargar bibliotecas de motivos adicionales en la paleta emergente antes de
realizar una selección. (Consulte
“Crear y gestionar motivos” en la página 370.)
Contornear con color una selección o una capa
Puede usar el comando Trazo para pintar un borde de color alrededor de una selección,
una capa o un trazado. Esto le permite crear un borde más suavizado que el que se crea
con el estilo de capa Trazo. El estilo de capa Trazo proporciona un método independiente
de resolución para trazar una forma. (Consulte
“Gestionar capas” en la página 409.) Puede
usar el efecto de capa Trazo si desea trazar la capa entera. Si desea una forma rápida de
crear un trazo en la capa actual, sin seguir necesariamente el borde de la capa, utilice el
comando Trazo.
Para trazar una selección o una capa:
1 Especifique un color frontal. (Consulte “Seleccionar los colores frontal y de fondo” en la
página 376.)
2 Seleccione el área o la capa que desea trazar.
3 Seleccione Edición > Trazo.

Cómo utilizar Ayuda | Contenido | Índice Página anterior 370
Ayuda para Adobe Photoshop CS Pintar
Cómo utilizar Ayuda | Contenido | Índice Página anterior 370
4 En el cuadro de diálogo Trazo, especifique la anchura del borde definido.
5 En Posición, puede especificar colocar el borde dentro, fuera o centrado sobre los
límites de la selección o la capa.
6 Especifique una opacidad y un modo de fusión. (Consulte “Ajustar las opciones de las
herramientas de pintura y edición” en la página 354.)
7 Si trabaja en una capa y sólo desea trazar las áreas que contienen píxeles, seleccione la
opción Preservar transparencia. (Consulte
“Bloquear capas” en la página 407.)
Para contornear un trazado:
1 Seleccione el trazado en la paleta Trazados.
2 Elija Contornear trazado en el menú de la paleta.
3 En el cuadro de diálogo Contornear trazado, seleccione una herramienta para
contornear el trazado.
Crear y gestionar motivos
Un motivo es una imagen que se repite, o segmenta, durante la aplicación. Photoshop e
ImageReady incluyen diferentes motivos preestablecidos. En Photoshop, puede crear
nuevos motivos y guardarlos en bibliotecas para usarlos con diferentes herramientas y
comandos. En
ImageReady, puede definir un solo motivo, denominado Motivo definido
por el usuario, que podrá usar para rellenar selecciones y capas.
Definir motivos
Utilice el comando Edición > Definir motivo para crear motivos basados en una selección.
Para definir un motivo preestablecido:
1 Utilice la herramienta Marco rectangular en cualquier imagen abierta para seleccionar
un área y utilizarla como motivo. El calado debe fijarse en 0 píxeles. Observe que las
imágenes grandes pueden ser difíciles de manejar.
2 Seleccione Edición > Definir motivo.
3 (Photoshop) Introduzca un nombre para el motivo en el cuadro de diálogo Nombre de
motivo.
Nota: Si utiliza un motivo de una imagen y lo aplica a otra, Photoshop convertirá el modo
de color.
Para utilizar un motivo preestablecido de la carpeta Motivos PostScript:
1 Seleccione Archivo > Abrir. Cada archivo de ajustes preestablecidos de la carpeta
Motivos PostScript (incluida con Photoshop) contiene un solo motivo en formato de
Adobe
Illustrator. Puede escalar e interpretar estos motivos con cualquier resolución.
2 Seleccione el archivo de motivo que desea usar y haga clic en Abrir.
3 Seleccione cualquier opción de rasterización. (Consulte “Abrir e importar imágenes” en
la página 111.)
4 Realice una selección rectangular alrededor del motivo o no realice ninguna selección
si desea utilizar toda la imagen.

Cómo utilizar Ayuda | Contenido | Índice Página anterior 371
Ayuda para Adobe Photoshop CS Pintar
Cómo utilizar Ayuda | Contenido | Índice Página anterior 371
5 Seleccione Edición > Definir motivo.
6 (Photoshop) Introduzca un nombre para el motivo en el cuadro de diálogo Nombre de
motivo.
Gestionar motivos (Photoshop)
Los motivos preestablecidos se muestran en paletas emergentes de la barra de opciones
para las herramientas Bote de pintura, Tampón de motivo, Pincel corrector y Parche, así
como en el cuadro de diálogo Estilo de capa. Puede cargar, restablecer y guardar
bibliotecas de motivos preestablecidos y cambiar el nombre y eliminar motivos
preestablecidos individuales.
Nota: También puede utilizar el Gestor de ajustes preestablecidos para cargar, restaurar y
guardar bibliotecas de motivos preestablecidos, y cambiar el nombre y eliminar motivos
preestablecidos individuales. Para más información, consulte
“Gestionar bibliotecas con
el Gestor de ajustes preestablecidos (Photoshop)” en la página 57.
Para cambiar el modo de visualización de los motivos:
Seleccione una opción de visualización en el menú de la paleta emergente Motivo.
Para cargar una biblioteca de motivos:
Seleccione una de las siguientes opciones en el menú de la paleta emergente Motivo:
• Cargar motivos, para añadir una biblioteca a la lista actual. Seleccione el archivo de
biblioteca que desea utilizar y haga clic en Cargar.
• Reemplazar motivos, para reemplazar la lista actual con una biblioteca diferente.
Seleccione el archivo de biblioteca que desea utilizar y haga clic en Cargar.
• Un archivo de biblioteca (en la parte inferior del menú de la paleta). Haga clic en OK
para reemplazar la lista actual o haga clic en Añadir para agregar un elemento a la lista
actual.
Para cambiar el nombre de un motivo preestablecido:
1 Seleccione el motivo al que desee cambiar el nombre y elija Cambiar nombre de
motivo en el menú de la paleta.
2 Introduzca un nuevo nombre para el motivo y haga clic en OK.
Para eliminar un motivo preestablecido:
Realice una de las acciones siguientes:
• Seleccione el motivo que desee eliminar y elija Eliminar motivo en el menú de la paleta.
• Mantenga pulsada la tecla Alt (Windows) u Opción (Mac OS), coloque el puntero sobre
un motivo (el
puntero se transforma en unas tijeras) y haga clic.
Para guardar un conjunto de motivos preestablecidos como una biblioteca:
1 Seleccione Guardar motivos en el menú de la paleta emergente Motivo.
2 Seleccione una ubicación para la biblioteca de motivos, introduzca un nombre de
archivo y haga clic en Guardar.
Puede guardar la biblioteca en cualquier ubicación. Sin embargo, si coloca el archivo de
biblioteca en la carpeta Motivos de la carpeta Ajustes preestablecidos dentro de la carpeta
del programa Photoshop, el nombre de la biblioteca aparecerá en la parte inferior del
menú de la paleta emergente Motivo al reiniciar la aplicación.

Cómo utilizar Ayuda | Contenido | Índice Página anterior 372
Ayuda para Adobe Photoshop CS Pintar
Cómo utilizar Ayuda | Contenido | Índice Página anterior 372
Para restaurar la biblioteca por defecto de motivos:
Seleccione Restaurar motivos en el menú de la paleta emergente Motivo. Puede
reemplazar la lista actual o añadir la biblioteca por defecto a la lista actual.
Si recibe una herramienta preestablecida Tampón de motivo que utiliza un motivo no
definido, o si elimina el ajuste preestablecido que está usando restaurando o
reemplazando la biblioteca de motivos, elija Motivo nuevo en el menú de la paleta
emergente Motivo para redefinir el motivo.
Utilizar el Creador de motivos
El Creador de motivos le permite crear una infinita variedad de motivos según una
selección o el contenido del Portapapeles. Dado que el motivo se basa en los píxeles de
una muestra, comparte características visuales con la muestra. Por ejemplo, si muestrea
una imagen de hierba, el Creador de motivos genera un motivo segmentable diferente de
la muestra pero que todavía parece hierba. Puede generar varios motivos a partir de la
misma muestra y guardar los segmentos del motivo como archivos de Photoshop,
Illustrator o GIF para su uso posterior como imágenes preestablecidas en Photoshop.
Nota: El comando Creador de motivos únicamente está disponible para imágenes de
8
bits en los modos de color RGB, CMYK, Lab y Escala de grises.
Generar motivos
El Creador de motivos genera motivos reorganizando los píxeles en un área muestreada
para crear un azulejo. El
tamaño de un azulejo puede variar, desde 1 píxel por 1 píxel hasta
las dimensiones de la capa activa. Si el azulejo es más pequeño que la capa activa, el
motivo se formará con varios azulejos colocados en una cuadrícula para rellenar la capa. Si
el azulejo es del mismo tamaño que la capa activa, abarcará todo el motivo.
Crear un motivo utilizando el Creador de motivos
A. Imagen original con píxeles seleccionados para crear un azulejo B. Generación de un único
azulejo de motivo C. Imagen rellenada con un motivo con azulejos
Nota: Si la transparencia de la capa activa se bloquea, el Creador de motivos no cambia la
transparencia de la capa cuando crea los azulejos con un motivo generado.
B
C
A

Cómo utilizar Ayuda | Contenido | Índice Página anterior 373
Ayuda para Adobe Photoshop CS Pintar
Cómo utilizar Ayuda | Contenido | Índice Página anterior 373
Para generar un motivo:
1 Realice una de las acciones siguientes:
• Seleccione la capa que contiene el área a partir de la cual desea generar el motivo. El
motivo generado reemplazará la capa que seleccione, así que es conveniente realizar
primero una copia de la capa.
• Para generar un motivo en una capa o archivo nuevos, seleccione los píxeles a partir de
los cuales desea generar el motivo y seleccione Edición
> Copiar. A continuación, añada
una capa a la imagen o cree un archivo nuevo con las dimensiones que desea que
tenga la imagen final.
Nota: No puede generar un motivo a partir de una muestra no rectangular. Si realiza
una
selección no rectangular, Photoshop utiliza el rectángulo delimitador del área
seleccionada para crear una muestra rectangular.
2 Seleccione Filtro > Creador de motivos.
3 Realice una de las acciones siguientes:
• Si está generando un motivo en la misma capa que contiene la muestra, seleccione la
herramienta Marco rectangular
en el cuadro de diálogo Creador de motivos y, a
continuación, seleccione el área a partir de la cual desea generar el motivo. Para mover
el marco de selección, arrástrelo a una ubicación diferente.
• Si está generando un motivo en una capa o archivo nuevos, seleccione Usar el
portapapeles como muestra en el cuadro de diálogo Creador de motivos.
4 Especifique las dimensiones de los azulejos en el motivo generado realizando una de
las acciones siguientes:
• Introduzca valores de píxeles en los cuadros de texto Anchura y Altura o arrastre los
reguladores emergentes.
• Haga clic en Usar el tamaño de la imagen para utilizar el tamaño de la imagen como
tamaño del azulejo. Esta opción produce un motivo con un solo azulejo.
5 Para desplazar los azulejos en el motivo generado, elija una dirección en el menú
emergente Desplazamiento y especifique un porcentaje de desplazamiento introduciendo
un valor en el cuadro de texto Porcentaje o arrastrando el regulador emergente Porcentaje.
El
porcentaje de desplazamiento es un porcentaje de la dimensión del azulejo en la
dirección especificada.
6 Haga clic en Generar. El área de previsualización se segmenta con el motivo generado.
(Consulte
“Previsualizar motivos” en la página 374.)
Puede ver el estado de la generación actual en la barra de estado de Photoshop. Pulse Esc
para cancelar la generación.
7 Haga clic en Volver a generar para generar motivos adicionales usando las mismas
opciones o ajuste las opciones y, a continuación, haga clic en Volver a generar.
Puede desplazarse por los azulejos generados mediante el panel Historia del azulejo.
(Consulte
“Revisar azulejos y previsualizaciones de motivos” en la página 374.)
8 Cuando esté satisfecho con una previsualización del motivo y haya guardado los
azulejos que desee usar posteriormente, haga clic en OK. (Consulte
“Revisar azulejos y
previsualizaciones de motivos” en la página 374.)

Cómo utilizar Ayuda | Contenido | Índice Página anterior 374
Ayuda para Adobe Photoshop CS Pintar
Cómo utilizar Ayuda | Contenido | Índice Página anterior 374
Previsualizar motivos
El cuadro de diálogo Creador de motivos proporciona herramientas y opciones para
previsualizar los motivos generados. Puede aumentar y desplazarse por la imagen de
previsualización de la misma forma que en la ventana de documento de Photoshop.
También puede mostrar u ocultar los límites de los azulejos y cambiar entre previsualizar
la imagen original y el motivo generado.
Para aumentar y reducir la previsualización:
1 Seleccione la herramienta Zoom en el cuadro de diálogo Creador de motivos.
2 Haga clic en la imagen de previsualización para ampliar o mantenga pulsada la tecla Alt
(Windows) u Opción (Mac
OS) y haga clic en la imagen de previsualización para reducir.
El nivel de ampliación aparece en la parte inferior del cuadro de diálogo.
Para desplazarse por la imagen de previsualización:
Seleccione la herramienta Mano en el cuadro de diálogo Creador de motivos y arrastre
en la imagen de previsualización. Opcionalmente, mantenga pulsada la barra espaciadora
y arrastre en la imagen previsualizada.
Para mostrar los límites de los azulejos en la imagen de previsualización:
Seleccione Límites del azulejo en la sección Previsualizar del cuadro de diálogo Creador de
motivos. Para elegir un color diferente para los límites de los azulejos, haga clic en la
muestra de color.
Para cambiar entre el motivo generado y la imagen original:
Seleccione una opción en el menú emergente Mostrar de la sección Previsualizar del
cuadro de diálogo Creador de motivos.
Al previsualizar la imagen original, puede cambiar el área de muestra mediante la
herramienta Marco rectangular. La nueva muestra se utilizará para la siguiente
generación.
Revisar azulejos y previsualizaciones de motivos
La sección Historia del azulejo del cuadro de diálogo Creador de motivos le permite revisar
todas las previsualizaciones de motivos que haya generado. Puede desplazarse por las
previsualizaciones de motivos, eliminarlas y guardar azulejos como motivos preestablecidos.
Importante: Cuando guarda un azulejo como motivo preestablecido, se guarda un
azulejo solo y no todo el motivo generado.
Para desplazarse por los azulejos y las previsualizaciones de motivos:
Realice una de las acciones siguientes:
• Haga clic en el botón Primer azulejo , Azulejo anterior , Azulejo siguiente o Último
azulejo .
• Introduzca el número de la previsualización del motivo que desea ver y pulse Intro
(Windows) o Retorno (Mac
OS).
Si la opción Actualizar la previsualización de motivo está seleccionada, todo el motivo se
vuelve a generar en el área de previsualización. Si la opción Actualizar la previsualización
de motivo no está seleccionada, sólo cambia la miniatura del azulejo.

Cómo utilizar Ayuda | Contenido | Índice Página anterior 375
Ayuda para Adobe Photoshop CS Pintar
Cómo utilizar Ayuda | Contenido | Índice Página anterior 375
Deseleccione Actualizar la previsualización de motivo para revisar los azulejos de
forma rápida. Cuando encuentre el azulejo que desea, seleccione Actualizar la
previsualización de motivo para volver a generar la previsualización.
Para eliminar un azulejo y una previsualización de motivo:
Desplácese hasta el azulejo que desee eliminar y haga clic en el botón Papelera .
Para guardar un azulejo como motivo preestablecido:
1 Desplácese hasta el azulejo que desee guardar y haga clic en el botón Motivo
preestablecido
.
2 Escriba un nombre y haga clic en OK.
Puede crear y gestionar bibliotecas de ajustes preestablecidos mediante el Gestor de
ajustes preestablecidos. (Consulte
“Gestionar bibliotecas con el Gestor de ajustes
preestablecidos (Photoshop)” en la página 57.)
Especificar la suavidad y el detalle del motivo
Las opciones Suavidad y Detalle de muestra del cuadro de diálogo Creador de motivos le
permiten controlar los parámetros que utiliza Photoshop para generar un motivo. Los
ajustes por defecto funcionan correctamente para la mayoría de las muestras, por ello, no
es recomendable cambiar estos ajustes a menos que se obtengan resultados de baja
calidad.
Suavidad Si los píxeles de la muestra no tienen contraste, el Creador de motivos puede
introducir bordes no deseados en el motivo generado. Al aumentar el valor de Suavidad
disminuye la prominencia de los bordes en un azulejo generado.
Motivo generado con Suavidad de 1 (izquierda) y Suavidad de 3 (derecha)
Detalle de muestra Si la muestra contiene detalles que se cortan en el motivo generado,
aumente el valor de Detalle de muestra.

Cómo utilizar Ayuda | Contenido | Índice Página anterior 376
Ayuda para Adobe Photoshop CS Pintar
Cómo utilizar Ayuda | Contenido | Índice Página anterior 376
Ejemplo de imagen muestreada
Motivo generado con Detalle de muestra de 5 (izquierda) y Detalle de muestra de 15 (derecha)
Nota: Aumentando los valores de Suavidad y de Detalle de muestra se ralentiza la
generación del motivo.
Seleccionar los colores frontal y de fondo
Photoshop utiliza el color frontal para pintar, rellenar y trazar selecciones y el color de
fondo
para crear rellenos de degradado y rellenar las áreas borradas de una imagen. Los
colores frontal y de fondo también los utilizan algunos filtros de efectos especiales.
Puede designar un nuevo color frontal o de fondo con la herramienta Cuentagotas, la
paleta Color, la paleta Muestras o el Selector de color de Adobe (consulte
“Usar el Selector
de color de Adobe” en la página 180).
El color frontal por defecto es el negro y el de fondo el blanco. (En un canal alfa, el color
frontal por defecto es el blanco y el de fondo el negro.)
Cuadros de color frontal y de fondo del cuadro de herramientas
A. Cuadro de color frontal B. Icono Colores por defecto C. Icono Conmutar colores D. Cuadro de
color de fondo
Usar los ajustes de color del cuadro de herramientas
El color frontal actual aparece en el cuadro superior de selección de color del cuadro de
herramientas y el de fondo, en el cuadro inferior.
La paleta Info, la paleta Color y el Selector de color de Adobe le permiten mostrar valores
de color utilizando una serie de modelos de color. (Consulte
“Acerca de los distintos
modos de color (Photoshop)” en la página 165.)
A
B
C
D

Cómo utilizar Ayuda | Contenido | Índice Página anterior 377
Ayuda para Adobe Photoshop CS Pintar
Cómo utilizar Ayuda | Contenido | Índice Página anterior 377
Para cambiar el color frontal o el de fondo:
1 Realice una de las acciones siguientes:
• Para cambiar el color frontal, haga clic en el cuadro superior de selección de color del
cuadro de herramientas.
• Para cambiar el color de fondo, haga clic en el cuadro inferior de selección de color del
cuadro de herramientas.
2 Seleccione un color en el Selector de color de Adobe. (Consulte “Usar el Selector de
color de Adobe” en la página 180.)
Para invertir los colores frontal y de fondo:
Haga clic en el icono Conmutar colores del cuadro de herramientas.
Para restaurar los colores frontal y de fondo por defecto:
Haga clic en el icono Colores por defecto del cuadro de herramientas.
Usar la herramienta Cuentagotas
La herramienta Cuentagotas permite tomar muestras de color para designar un nuevo
color frontal o de fondo. Puede tomar muestras de la imagen activa o de cualquier otra
parte de la pantalla.
También puede especificar el área muestreada por la herramienta Cuentagotas. Por
ejemplo, puede ajustar el Cuentagotas para que tome muestras de los valores de color de
un área de 3 por 3 píxeles bajo el puntero. Modificar el tamaño del Cuentagotas influye
sobre las lecturas de color mostradas en la paleta Info.
Selección de un color frontal con la herramienta Cuentagotas
A. De 1 punto B. Muestra de promedio de 5 x 5
Para seleccionar el color frontal o el de fondo:
1 Seleccione la herramienta Cuentagotas .
2 Para cambiar el tamaño de la muestra del Cuentagotas, seleccione una opción en el
menú Tamaño de muestra:
• De 1 punto, para leer el valor preciso del píxel en el que hace clic.
• Promedio de 3 x 3 o Promedio de 5 x 5, para leer el valor medio del número de píxeles
especificados dentro del área en la que hace clic.
3 Realice una de las acciones siguientes:
• Para seleccionar un nuevo color frontal, haga clic en la imagen. También puede colocar
el puntero sobre la imagen, pulsar el botón del ratón y arrastrar a cualquier parte de la
pantalla. El cuadro de selección del color frontal cambia de forma dinámica conforme
arrastra. Suelte el botón del ratón para escoger el nuevo
color.
A
B

Cómo utilizar Ayuda | Contenido | Índice Página anterior 378
Ayuda para Adobe Photoshop CS Pintar
Cómo utilizar Ayuda | Contenido | Índice Página anterior 378
• Para seleccionar un nuevo color de fondo, pulse Alt (Windows) u Opción (Mac OS) y
haga clic en la imagen. Opcionalmente, coloque el puntero sobre la imagen, pulse Alt
(Windows) u Opción (Mac
OS), pulse el botón del ratón y arrastre a cualquier parte de la
pantalla. El cuadro de selección del color de fondo cambia de forma dinámica
conforme arrastra. Suelte el botón del ratón para escoger el nuevo color.
Para utilizar la herramienta Cuentagotas de forma temporal mientras usa cualquier
otra herramienta de pintura, mantenga pulsada Alt (Windows) u Opción (Mac OS).
Usar la paleta Color
La paleta Color muestra los valores de los colores frontal y de fondo actuales. Con los
reguladores de la paleta Color, puede modificar los colores frontal y de fondo según
distintos modelos de color. También puede seleccionar un color frontal o de fondo del
espectro de colores mostrados en la curva de color situada en la parte inferior de la paleta.
Paleta Color
A. Color frontal B. Color de fondo C. Regulador D. Barra de color
Puede que la paleta Color muestre las siguientes señales de alerta cuando seleccione un
color:
• En Photoshop, un signo de exclamación dentro de un triángulo aparece sobre el lado
izquierdo de la curva de color cuando elige un color que no se puede imprimir con
tintas CMYK. Para más información, consulte
“Identificación de colores fuera de gama
(Photoshop)” en la página 201.
• Un cubo aparece sobre el lado izquierdo de la curva de color cuando elige un color
que no es compatible con Web. (Consulte “Usar colores compatibles con Web” en la
página 184.)
Para mostrar la paleta Color:
Seleccione Ventana > Color o haga clic en la ficha de la paleta Color.
Para cambiar el modelo de color de los reguladores de color:
Elija una opción de Reguladores del menú de la paleta Color. Para más información acerca
de los distintos modelos de color, consulte
“Acerca de los distintos modos de color
(Photoshop)” en la página 165.
Para cambiar el espectro que se muestra en la curva de color:
1 Seleccione una opción en el menú de la paleta Color:
• Espectro RGB, Espectro CMYK (Photoshop) o Curva de grises para mostrar el espectro
del modelo de color especificado.
• Colores actuales para mostrar el espectro de colores entre el color frontal y el color de
fondo actuales.
A
B
C
D

Cómo utilizar Ayuda | Contenido | Índice Página anterior 379
Ayuda para Adobe Photoshop CS Pintar
Cómo utilizar Ayuda | Contenido | Índice Página anterior 379
2 Para mostrar sólo colores compatibles con Web, elija Hacer curva compatible con Web.
(Consulte
“Usar colores compatibles con Web” en la página 184.)
Para cambiar el espectro de la curva de color rápidamente pulse Mayús y haga clic en
la curva de color hasta ver el espectro deseado.
Para seleccionar el color frontal o el de fondo:
1 Para modificar el color frontal o el de fondo, compruebe que su cuadro de selección del
color está activo (perfilado de negro). Para activar el cuadro de selección del color frontal o
de fondo, haga clic en el cuadro.
2 Realice una de las acciones siguientes:
• Arrastre los reguladores del color. Por defecto, los colores del regulador cambian
mientras arrastra. En
Photoshop, puede desactivar esta función para mejorar el
rendimiento deseleccionando Colores dinámicos en la sección Generales del cuadro de
diálogo Preferencias.
• Introduzca valores junto a los reguladores de color.
• Haga clic en el cuadro de selección del color, elija un color mediante el Selector de color
(consulte
“Usar el Selector de color de Adobe” en la página 180) y haga clic en OK.
• Coloque el puntero sobre la curva de color (el puntero se transforma en un
cuentagotas) y haga clic para tomar una muestra de color. Pulse Alt para aplicar la
muestra al cuadro de selección del color inactivo.
Usar la paleta Muestras
Puede seleccionar un color frontal o de fondo de la paleta Muestras o añadir o eliminar
colores para crear una biblioteca de muestras personalizadas. Crear bibliotecas de
muestras puede ayudarle a agrupar muestras especiales o relacionadas y a gestionar el
tamaño de la paleta.
Nota: También puede utilizar el Gestor de ajustes preestablecidos para gestionar las
bibliotecas. Para más información, consulte
“Gestionar bibliotecas con el Gestor de
ajustes preestablecidos (Photoshop)” en la página 57.
Para mostrar la paleta Muestras:
Seleccione Ventana > Muestras o haga clic en la ficha de la paleta Muestras.
Para cambiar la visualización de las muestras (Photoshop):
Elija una opción de visualización en el menú de la paleta Muestras:
• Miniatura pequeña, para mostrar una miniatura de cada muestra. Ésta es la vista por
defecto.
• Lista pequeña, para mostrar el nombre y la miniatura de cada muestra.
Para seleccionar un color frontal o de fondo:
Realice una de las acciones siguientes:
• Para seleccionar un color frontal, haga clic en un color de la paleta Muestras.
• Para seleccionar un color de fondo, pulse Ctrl (Windows) o Comando (Mac OS) y haga
clic en un color de la paleta Muestras.

Cómo utilizar Ayuda | Contenido | Índice Página anterior 380
Ayuda para Adobe Photoshop CS Pintar
Cómo utilizar Ayuda | Contenido | Índice Página anterior 380
Para cargar una biblioteca de muestras:
Seleccione una de las siguientes opciones en el menú de la paleta Muestras:
• Cargar muestras, para añadir una biblioteca a la lista actual. Seleccione el archivo de
biblioteca que desea utilizar y haga clic en Cargar.
• Sustituir muestras, para sustituir la lista actual con una biblioteca diferente. Seleccione
el archivo de biblioteca que desea utilizar y haga clic en Cargar.
• Un archivo de biblioteca (en la parte inferior del menú de la paleta). Haga clic en OK
para reemplazar la lista actual o haga clic en Añadir para agregar un elemento a la lista
actual.
Para añadir un color a la paleta Muestras:
Realice una de las acciones siguientes:
• Defina el color que desee añadir como color frontal y haga clic en el botón Muestra
nueva
de la paleta Muestras. También puede elegir Muestra nueva en el menú de la
paleta Muestras.
• (Photoshop) Defina el color que desee añadir como color frontal. Coloque el puntero
sobre un espacio vacío de la fila inferior de la paleta Muestras (el
puntero se convierte
en la herramienta Bote de pintura) y haga clic para añadir el color. Introduzca un
nombre para el nuevo color y haga clic en OK.
Color seleccionado de la imagen (izquierda) y tras añadirlo a la paleta Muestras (derecha)
• (ImageReady) Arrastre el cuadro de selección del color frontal o de fondo desde el
cuadro de herramientas hasta la paleta Muestras.
• (ImageReady) Arrastre una muestra desde la paleta Tabla de colores hasta la paleta
Muestras.
Nota: Los nuevos colores se guardan en el archivo de preferencias para que se mantengan
entre las sesiones de edición. Para guardar un color de forma permanente, guárdelo en
una biblioteca.
Para duplicar un color en la paleta Muestras (ImageReady):
Seleccione el color que desea duplicar y elija Muestra nueva en el menú de la paleta
Muestras.
Para eliminar un color de la paleta Muestras:
Realice una de las acciones siguientes:
• Arrastre una muestra hasta el botón Papelera .

Cómo utilizar Ayuda | Contenido | Índice Página anterior 381
Ayuda para Adobe Photoshop CS Pintar
Cómo utilizar Ayuda | Contenido | Índice Página anterior 381
• (Photoshop) Mantenga pulsada la tecla Alt (Windows) u Opción (Mac OS), coloque el
puntero sobre una muestra (el puntero se transforma en unas tijeras) y haga clic.
• (ImageReady) Seleccione una muestra y elija Eliminar muestra en el menú de la paleta
Muestras.
Para guardar un conjunto de muestras como una biblioteca:
1 Seleccione Guardar muestras en el menú de la paleta Muestras.
2 Elija una ubicación para la biblioteca de muestras, introduzca un nombre de archivo y
haga clic en Guardar.
Puede guardar la biblioteca en cualquier ubicación. Sin embargo, si coloca el archivo de
biblioteca en la carpeta Muestras de la carpeta Ajustes preestablecidos dentro de la
carpeta del programa, el nombre de la biblioteca aparecerá en la parte inferior del menú
de la paleta Muestras al reiniciar la aplicación.
Para restaurar la biblioteca por defecto de muestras:
Seleccione Restaurar muestras en el menú de la paleta Muestras. Puede reemplazar la lista
actual o añadir la biblioteca por defecto a la lista actual.

Cómo utilizar Ayuda | Contenido | Índice Página anterior 382
Ayuda para Adobe Photoshop CS Usar canales
Cómo utilizar Ayuda | Contenido | Índice Página anterior 382
Usar canales
Acerca de los canales
Los canales son imágenes en escala de grises que almacenan diferentes tipos de
información:
• Los canales de información del color se crean automáticamente al abrir una imagen
nueva. El modo de color de la imagen determina el número de canales de color
creados. Por ejemplo, una imagen RGB tiene cuatro canales por defecto: uno para cada
uno de los colores rojo, verde y azul además de un canal compuesto que se utiliza para
modificar la imagen.
• Se pueden crear canales alfa para almacenar las selecciones como imágenes en escala
de grises. Los canales alfa se utilizan para crear y almacenar máscaras y, de esta forma,
manipular, aislar y proteger partes específicas de una imagen. Además de utilizar los
canales alfa de Photoshop, en ImageReady puede cargar, eliminar y guardar las
selecciones como canales
alfa.
• Se pueden crear canales de tintas planas para especificar placas adicionales para
impresión con tintas planas.
Una imagen puede tener un máximo de 56 canales. El tamaño de archivo necesario para
un canal depende de la información de los píxeles del canal. Algunos formatos de archivo,
incluidos los formatos TIFF y Photoshop, comprimen la información del canal y pueden
ahorrar espacio. El tamaño sin comprimir de un archivo, incluidos los canales alfa y las
capas, aparece como el valor más a la derecha de la barra de estado en la parte inferior de
la ventana si se ha seleccionado Tamaños de archivo en el menú emergente.
Nota: Siempre que guarde un archivo en un formato que admita el modo de color de la
imagen, se mantienen los canales de color. Los canales alfa se mantienen sólo al guardar
un archivo en el formato de Adobe Photoshop, PDF, PICT, Pixar, TIFF o Raw. El formato DCS
2.0 sólo mantiene los canales de tintas planas. Si guarda en otros formatos, se
puede
perder la información sobre los canales. (Consulte
“Acerca de los formatos de archivo” en
la página 624.)
Usar la paleta Canales (Photoshop)
La paleta Canales permite crear y gestionar los canales y supervisar los efectos de edición.
En la paleta aparecen todos los canales de la imagen: primero el canal compuesto (en
imágenes RGB, CMYK y Lab) y después los canales de color individuales, los canales de
tintas planas y, por último, los canales alfa. Una miniatura del contenido del canal aparece
a la izquierda del nombre del canal; la miniatura se actualiza automáticamente conforme
se modifica el canal.

Cómo utilizar Ayuda | Contenido | Índice Página anterior 383
Ayuda para Adobe Photoshop CS Usar canales
Cómo utilizar Ayuda | Contenido | Índice Página anterior 383
Tipos de canales
A. Canales de color B. Canales de tintas planas C. Canales alfa
Ver los canales
La paleta se puede utilizar para ver cualquier combinación de canales individuales. Por
ejemplo, se
pueden ver juntos un canal alfa y el canal compuesto para ver cómo afectan a
toda la imagen los cambios realizados en el canal alfa. Por defecto, los canales individuales
se muestran en escala de grises.
Para mostrar la paleta Canales:
1 Seleccione Ventana > Canales o haga clic en la ficha de la paleta Canales.
2 Use las barras de desplazamiento o cambie el tamaño de la paleta para ver canales
adicionales.
Si un canal está visible en la imagen, aparece un icono de ojo en la paleta, a su izquierda.
Para mostrar u ocultar un canal:
Haga clic en la columna que muestra un ojo junto a cada canal para mostrar u ocultar dicho
canal. (Haga clic en el canal compuesto para ver todos los canales de color por defecto. El
canal compuesto se muestra siempre que están visibles todos los canales de color.)
Para mostrar u ocultar varios canales, arrastre por esta columna de la paleta Canales.
Las siguientes pautas se aplican a los canales que se muestran en pantalla:
• En las imágenes RGB, CMYK o Lab se pueden ver los canales individuales en color. (En
las imágenes Lab sólo aparecen en color los canales
a y b.)
• Si hay activo más de un canal, los canales siempre aparecen en color.
• En los canales alfa, los píxeles seleccionados aparecen en blanco; los píxeles no
seleccionados aparecen en negro (los píxeles seleccionados o parcialmente
transparentes aparecen en gris). Estas son las opciones por defecto para los canales.
• Si muestra un canal alfa al mismo tiempo que los canales de color, el canal alfa aparece
como una superposición de color transparente, similar a una hoja de acetato para
superposiciones en impresora o simplemente una hoja de acetato. Para cambiar el
color de esta superposición o configurar otras opciones de canal alfa, consulte
“Crear
canales alfa (Photoshop)” en la página 275.
A
B
C

Cómo utilizar Ayuda | Contenido | Índice Página anterior 384
Ayuda para Adobe Photoshop CS Usar canales
Cómo utilizar Ayuda | Contenido | Índice Página anterior 384
Cambiar la visualización de la paleta
Es posible mostrar los canales de color individuales en color (en lugar de en escala de grises)
en la paleta Canales y especificar el tamaño de las miniaturas. Usar las miniaturas es la forma
más cómoda de realizar el seguimiento del contenido de los canales; sin embargo, si
se
desactiva la visualización de las miniaturas puede mejorar el rendimiento.
Para mostrar en color los canales de color:
1 Realice una de las acciones siguientes:
• En Windows, seleccione Edición > Preferencias > Pantalla y cursores.
• En Mac OS, seleccione Photoshop > Preferencias > Pantalla y cursores.
2 Seleccione Canales de color y haga clic en OK.
Para cambiar el tamaño u ocultar las miniaturas de canal:
1 Seleccione Opciones de paleta en el menú de la paleta Canales.
2 Seleccione una opción de visualización:
• Haga clic en un tamaño de miniatura. Las miniaturas más pequeñas reducen el espacio
que necesita la paleta, lo que resulta práctico cuando trabaja en monitores más
pequeños.
• Haga clic en Ninguno para desactivar la visualización de las miniaturas.
Seleccionar y editar canales
En la paleta Canales se pueden seleccionar uno o más canales. Los nombres de todos los
canales seleccionados, o
activos, aparecen resaltados. Los cambios de edición realizados
se aplican a los canales activos.
Selección de varios canales
A. No visible o no editable B. Visible pero no seleccionado para la edición C. Seleccionado para la
visualización y la edición D. Seleccionado para la edición pero no para la visualización
Para seleccionar un canal:
Haga clic en el nombre del canal. Pulse la tecla Mayús y haga clic para seleccionar (o
deseleccionar) varios canales.
B
A
C
D

Cómo utilizar Ayuda | Contenido | Índice Página anterior 385
Ayuda para Adobe Photoshop CS Usar canales
Cómo utilizar Ayuda | Contenido | Índice Página anterior 385
Para editar un canal:
Use una herramienta de pintura o edición para pintar la imagen. Píntela de blanco para
añadir el color del canal seleccionado con el 100% de intensidad. Píntela con un valor de
gris para añadir el color del canal con una intensidad menor. Píntela de negro para
eliminar totalmente el color del canal. (Consulte
“Modificar canales alfa (Photoshop)” en la
página 276.)
Gestionar los canales (Photoshop)
Puede reorganizar los canales, duplicar un canal dentro o entre imágenes, dividir un canal
en imágenes distintas, combinar canales de imágenes distintas en una imagen nueva y
eliminar canales alfa y de tintas planas cuando acabe con ellos.
Reorganizar y cambiar el nombre de los canales
Normalmente, los canales de color por defecto aparecen en la parte superior de la paleta
Canales, seguidos de los canales de tintas planas y, por último, los canales alfa. Los canales
por defecto no se pueden mover ni cambiar de nombre; sin embargo, los canales alfa y de
tintas planas se pueden reorganizar y cambiar de nombre para que se adapten a la forma
de trabajar.
Las tintas planas se sobreimprimen en el orden en el que aparecen en la paleta Canales.
Para cambiar el orden de los canales alfa y de tintas planas:
Arrastre el canal hacia arriba o hacia abajo. Cuando aparezca una línea en la posición que
desea, suelte el botón del ratón.
Nota: Puede mover los canales alfa o de tintas planas encima de los canales de color por
defecto sólo si la imagen está en el modo Multicanal.
Para cambiar el nombre a un canal alfa o de tinta plana:
Haga doble clic en el nombre del canal en la paleta Canales y escriba el nombre nuevo.
Duplicar canales
Un canal de una imagen se puede duplicar para hacer una copia de seguridad antes de
editar el canal. O bien, se
pueden duplicar los canales alfa en una imagen nueva para crear
una biblioteca de selecciones y poder cargarlas en la imagen actual de una en una y, de
esta forma, mantener más pequeño el tamaño del archivo.
Para duplicar canales alfa entre imágenes, los canales deben tener idénticas dimensiones
en píxeles. (Consulte
“Crear imágenes” en la página 98.)
Nota: No es posible duplicar un canal en una imagen en modo Mapa de bits.
Para duplicar un canal usando el comando Duplicar:
1 En la paleta Canales, seleccione el canal que va a duplicar.
2 Seleccione Duplicar canal en el menú de la paleta Canales.
3 Escriba el nombre del canal duplicado.
4 En Documento, realice una de las siguientes acciones:

Cómo utilizar Ayuda | Contenido | Índice Página anterior 386
Ayuda para Adobe Photoshop CS Usar canales
Cómo utilizar Ayuda | Contenido | Índice Página anterior 386
• Elija un destino. Sólo están disponibles las imágenes que tienen las mismas
dimensiones en píxeles que la imagen actual. Para duplicar el canal en el mismo
archivo, seleccione el archivo activo del canal.
• Seleccione Nuevo para copiar el canal en una imagen nueva y crear una imagen
multicanal que contenga un único canal. Escriba el nombre de la imagen nueva.
5 Para invertir las áreas seleccionadas o con máscara en el canal duplicado, seleccione
Invertir.
Para duplicar un canal en una imagen arrastrando:
1 En la paleta Canales, seleccione el canal que desea duplicar.
2 Arrastre el canal hacia el botón Crear canal nuevo situado en la parte inferior de la
paleta.
Para duplicar un canal en otra imagen arrastrando o pegando:
1 En la paleta Canales, seleccione el canal que desea duplicar.
2 Asegúrese de que la imagen de destino está abierta.
Nota: La imagen de destino no tiene que tener las mismas dimensiones en píxeles que el
canal duplicado.
3 Realice una de las acciones siguientes:
• Arrastre el canal de la paleta Canales a la ventana de la imagen de destino. El canal
duplicado aparece en la parte inferior de la paleta Canales.
• Elija Selección > Todo y, a continuación, Edición > Copiar. Seleccione el canal en la
imagen de destino y elija Edición
> Pegar. El canal pegado sobrescribe el canal
existente.
Dividir canales en imágenes distintas
Los canales de una imagen acoplada se pueden dividir en distintas imágenes. El archivo
original está cerrado y los canales individuales aparecen en distintas ventanas de la
imagen en escala de grises. Las barras de título de las ventanas nuevas muestran el
nombre de archivo original además de la abreviatura del canal (Windows) o el nombre
completo (Mac
OS). Los cambios realizados desde la última vez que se ha guardado se
mantienen en las imágenes nuevas y se pierden en la original.
La división de canales es útil si desea mantener información de canales individuales
en un formato de archivo que no mantiene los canales.
Nota: Sólo se pueden dividir las imágenes acopladas. (Consulte “Acoplar todas las capas”
en la página 412.)
Para dividir canales en imágenes distintas:
Seleccione Dividir canales en el menú de la paleta Canales.
Combinar los canales
Varias imágenes en escala de grises se pueden combinar en una única imagen. Algunos
escáneres en escala de grises permiten escanear una imagen en color utilizando un filtro
rojo, un filtro verde y un filtro azul para generar imágenes en rojo, verde y azul. La opción
Combinar canales permite combinar las distintas lecturas del escáner en una única
imagen en color.

Cómo utilizar Ayuda | Contenido | Índice Página anterior 387
Ayuda para Adobe Photoshop CS Usar canales
Cómo utilizar Ayuda | Contenido | Índice Página anterior 387
Las imágenes que desea fusionar deben estar en el modo Escala de grises, tener las
mismas dimensiones en píxeles y estar abiertas. (Consulte
“Cambiar las dimensiones en
píxeles de una imagen” en la página 74.) La cantidad de imágenes en escala de grises que
tenga abiertas determina los modos de color disponibles al combinar canales. Por
ejemplo, no se pueden combinar los canales divididos de una imagen RGB dentro de una
imagen CMYK porque CMYK requiere cuatro canales y RGB requiere solamente
tres.
Nota: Si trabaja con archivos DCS que accidentalmente han perdido sus enlaces (y, por
tanto, no se pueden abrir, colocar ni imprimir), abra los archivos de canales y combínelos
dentro de una imagen CMYK. A continuación, vuelva a guardarlos como archivos DCS EPS.
Para combinar canales:
1 Abra las imágenes en escala de grises que contienen los canales que desea combinar y
seleccione una de las imágenes.
Debe tener abierta más de una imagen para que esté disponible la opción Combinar
canales.
2 Seleccione Combinar canales en el menú de la paleta Canales.
3 En Modo, elija el modo de color que desea crear. Si un modo de imagen no está
disponible, aparece atenuado. La
cantidad de canales correspondiente al modo aparece
en el recuadro de texto Canales.
4 En caso necesario, escriba un número en el recuadro de texto Canales.
Si introduce un número que no es compatible con el modo seleccionado, se selecciona de
forma automática el modo Multicanal. Esto crea una imagen multicanal con dos o más
canales.
5 Haga clic en OK.
6 En cada canal, asegúrese de que está abierta la imagen que desea. Si desea otro tipo de
imagen, haga clic en Modo para volver al cuadro de diálogo Combinar canales.
7 Si va a combinar dentro de una imagen multicanal, haga clic en Siguiente y repita el
paso 6 para seleccionar los canales restantes.
Nota: Todos los canales de una imagen multicanal son canales alfa o canales de tintas
planas.
8 Cuando termine de seleccionar los canales, haga clic en OK.
Los canales seleccionados se combinan dentro de una imagen nueva del tipo especificado
y las imágenes originales se cierran sin cambios. La imagen nueva aparece en una ventana
sin título.
Nota: No se puede dividir ni volver a combinar una imagen con canales de tintas planas.
El canal de tinta plana se añadirá como un canal alfa.
Eliminar canales
Antes de guardar una imagen, se pueden eliminar los canales alfa o de tintas planas que
ya no sean necesarios. Los canales alfa complejos pueden aumentar sustancialmente el
espacio en disco que requiere una imagen.
Para eliminar un canal (Photoshop):
1 Seleccione el canal en la paleta Canales.
2 Realice una de las acciones siguientes:

Cómo utilizar Ayuda | Contenido | Índice Página anterior 388
Ayuda para Adobe Photoshop CS Usar canales
Cómo utilizar Ayuda | Contenido | Índice Página anterior 388
• Mantenga pulsada la tecla Alt (Windows) u Opción (Mac OS) y haga clic en el botón
Papelera
.
• Arrastre el nombre del canal de la paleta hasta el botón Papelera.
• Seleccione Eliminar canal en el menú de la paleta Canales.
• Haga clic en el botón Papelera situado en la parte inferior de la paleta y, a continuación,
haga clic en Sí.
Nota: (Photoshop) Al eliminar un canal de color de un archivo con capas, las capas visibles
se acoplan y las ocultas se descartan. Esto se hace porque al suprimir un canal de color se
convierte la imagen al modo Multicanal, que no admite capas. Las imágenes no se acoplan
cuando se elimina un canal alfa, un canal de tinta plana o una máscara rápida.
Para eliminar un canal (ImageReady):
Elija Selección > Eliminar canal y seleccione el canal en el submenú.
Añadir colores de tintas planas (Photoshop)
Las tintas planas son tintas especiales mezcladas previamente que se utilizan en lugar de,
o además de, las tintas de cuatricromía (CMYK). Cada tinta plana requiere su propia placa
en la imprenta. (Dado que los barnices requieren placas aparte, también se consideran
tintas planas.) Para más información sobre cómo imprimir placas de tintas planas, consulte
“Imprimir separaciones de color” en la página 666.
Si decide imprimir una imagen con tintas planas, tiene que crear canales de tintas planas
para almacenar los colores. Para exportar tintas planas, guarde el archivo en el formato
DCS 2.0. (Consulte
“Guardar archivos en formato EPS de Photoshop (Photoshop)” en la
página 611.)
Nota: ImageReady admite canales de tintas planas de Photoshop como canales alfa.
Acerca de las tintas planas
Tenga en cuenta las observaciones siguientes al trabajar con tintas planas:
• En gráficos de tintas planas que tienen bordes nítidos y cubren la imagen de fondo,
considere la opción de crear la ilustración adicional en una aplicación de dibujo o
diseño de página.
• Para aplicar tinta plana como tinta a toda una imagen, convierta la imagen al modo
Duotono y aplique la tinta plana a una de las placas duotono. Puede usar un máximo de
cuatro tintas planas, una por placa. (Consulte
“Imprimir separaciones de color” en la
página 666.)
• Los nombres de las tintas planas se imprimen en las separaciones.
• Las tintas planas se sobreimprimen encima de la imagen completamente compuesta.
Cada tinta plana se sobreimprime en el orden en el que aparece en la paleta Canales.
• No es posible mover las tintas planas sobre un canal por defecto de la paleta Canales
excepto en el modo Multicanal.
• Las tintas planas no pueden aplicarse a capas individuales.
• Si imprime una imagen con un canal de tinta plana en una impresora de color
compuesto, la tinta plana se imprimirá con la opacidad indicada en el ajuste de solidez.

Cómo utilizar Ayuda | Contenido | Índice Página anterior 389
Ayuda para Adobe Photoshop CS Usar canales
Cómo utilizar Ayuda | Contenido | Índice Página anterior 389
• Puede combinar canales de tintas planas con canales de color, dividiendo la tinta plana
en sus componentes del canal de color.
Crear canales de tintas planas
Puede crear un nuevo canal de tinta plana o convertir un canal alfa existente a un canal de
tinta plana.
Para crear un canal de tinta plana:
1 Seleccione Ventana > Canales para ver la paleta Canales.
2 Para rellenar un área seleccionada con una tinta plana, haga o cargue una selección.
3 Realice una de las siguientes acciones para crear un canal:
• Pulse Ctrl (Windows) o Comando (Mac OS) y haga clic en el botón Canal nuevo de la
paleta Canales.
• Seleccione Canal de tinta plana nuevo en el menú de la paleta Canales.
Si ha realizado una selección, dicha área se rellena con la tinta plana actualmente
especificada.
4 Haga clic en el cuadro de color y elija un color.
Si selecciona una tinta plana personalizada, el proveedor de servicios de imprenta
podrá proporcionar con más facilidad la tinta apropiada para reproducir la imagen.
(Consulte
“Seleccionar colores personalizados (Photoshop)” en la página 186.)
5 En Solidez, introduzca un valor comprendido entre 0% y 100%.
Esta opción permite simular en pantalla la solidez de la tinta plana impresa. El valor 100%
simula una tinta que cubre completamente las tintas que hay debajo (como una tinta
metálica); 0% simula una tinta transparente que revela completamente las tintas que hay
debajo (como un barniz claro). Asimismo, puede usar esta opción para ver dónde
aparecerá otra tinta plana transparente (como un barniz).
Solidez 100% y solidez 50%
Nota: Las opciones de color y solidez afectan solamente a las previsualizaciones en
pantalla y a la impresión compuesta. No tienen ningún efecto en las separaciones de la
impresión.
6 Para introducir el nombre del canal de tinta plana, elija un color personalizado en el
paso 4 y el canal automáticamente toma el nombre de ese color.
Asegúrese de que las tintas planas tienen nombre para que las reconozcan otras
aplicaciones al leer el archivo. En
caso contrario, puede que no se imprima el archivo.

Cómo utilizar Ayuda | Contenido | Índice Página anterior 390
Ayuda para Adobe Photoshop CS Usar canales
Cómo utilizar Ayuda | Contenido | Índice Página anterior 390
Para convertir un canal alfa a un canal de tinta plana:
1 Realice una de las acciones siguientes:
• Haga doble clic en la miniatura del canal alfa de la paleta Canales.
• Seleccione el canal alfa en la paleta Canales y elija Opciones de canal en el menú de la
paleta.
2 En caso necesario, escriba otro nombre para el canal.
3 Seleccione Tinta plana.
4 Haga clic en el cuadro de color, elija un color en el cuadro de diálogo Selector de color y
haga clic en OK.
5 Haga clic en OK. Las áreas del canal que contienen valores de escala de grises se
convierten a tinta plana.
6 Seleccione Imagen > Ajustes > Invertir para aplicar el color al área seleccionada del
canal.
Modificar los canales de tintas planas
Un canal de tinta plana se puede modificar para añadir o eliminar color, cambiar el color
del canal de tinta plana o la solidez del color en pantalla y combinar un canal de tinta
plana con los canales de color de la imagen.
Para más información sobre cómo reorganizar, duplicar o eliminar canales de tintas planas,
consulte
“Gestionar los canales (Photoshop)” en la página 385.
Para modificar un canal de tinta plana:
1 Seleccione el canal de tinta plana en la paleta Canales.
2 Use una herramienta de pintura o edición para pintar la imagen. Pinte con negro para
añadir más tinta plana al 100% de opacidad; pinte con gris para añadir tinta plana con una
opacidad inferior.
Nota: Al contrario que la opción Solidez del cuadro de diálogo Opciones de canal de tinta
plana, la opción Opacidad de las opciones de las herramientas de pintura o edición
determina la densidad real de la tinta que se utiliza en la impresión.
Para cambiar las opciones de un canal de tinta plana:
1 Realice una de las acciones siguientes:
• Haga doble clic en la miniatura del canal de tinta plana en la paleta Canales.
• Seleccione el canal de tinta plana en la paleta Canales y elija Opciones de canal en el
menú de la paleta.
2 Haga clic en el cuadro de color y elija un color.
Al seleccionar un color personalizado, el servicio de impresión puede proporcionar con
más facilidad la tinta apropiada para reproducir la imagen. (Consulte
“Seleccionar colores
personalizados (Photoshop)” en la página 186.)
3 En Solidez, introduzca un valor comprendido entre 0% y 100%.
Esta opción permite simular en pantalla la solidez de la tinta plana impresa. El valor 100%
simula una tinta que cubre completamente las tintas que hay debajo (como una tinta
metálica); 0% simula una tinta transparente que revela completamente las tintas que hay

Cómo utilizar Ayuda | Contenido | Índice Página anterior 391
Ayuda para Adobe Photoshop CS Usar canales
Cómo utilizar Ayuda | Contenido | Índice Página anterior 391
debajo (como un barniz claro). Asimismo, puede usar esta opción para ver dónde
aparecerá otra tinta plana transparente (como un barniz).
Nota: Las opciones de color y solidez afectan solamente a las previsualizaciones en
pantalla y a la impresión compuesta. No tienen ningún efecto en las separaciones de la
impresión.
Para combinar canales de tintas planas:
1 Seleccione el canal de tinta plana en la paleta Canales.
2 Seleccione Combinar canal de tinta plana en el menú de la paleta.
La tinta plana se convierte a los canales de color y se combina con ellos. El canal de tinta
plana se elimina de la paleta.
La combinación de canales de tintas planas acopla las imágenes en capas. El compuesto
combinado refleja la información de la tinta plana de previsualización, incluidos los
ajustes de solidez. Por ejemplo, un canal de tinta plana con una solidez del 50% generará
resultados combinados distintos a los del mismo canal con una solidez del 100%.
Asimismo, los canales de tintas planas combinados resultantes normalmente no
reproducen los mismos colores que los canales de tintas planas originales porque las
tintas CMYK no pueden representar el rango de colores disponibles de las tintas planas.
Ajustar las tintas planas superpuestas
Para impedir que las tintas planas superpuestas cubran o se impriman encima de la tinta
plana de fondo, elimine una de las tintas planas donde se superponen.
Use una muestra impresa de las tintas sobreimpresas para ajustar la visualización de la
pantalla de modo que sea más fácil predecir el aspecto que tendrán los colores al
imprimirlos.
Nota: En algunos casos, como cuando utiliza placas de barnices y texturas, puede ser
necesario que se sobreimpriman los colores.
Para ajustar las tintas planas superpuestas:
1 En la paleta Canales, seleccione el canal de tinta plana con el color que desea imprimir.
2 Elija Selección > Cargar selección.
Para seleccionar rápidamente una imagen de un canal, mantenga pulsada la tecla Ctrl
(Windows) o la tecla Comando (Mac OS) y haga clic en el canal de la paleta Canales.
3 En Canal, elija el canal de tinta plana del paso 1 y haga clic en OK.
4 Para crear un reventado al cubrir el color de fondo, elija Selección > Modificar >
Expandir o Contraer, dependiendo de si la tinta plana superpuesta es más oscura o más
clara que la tinta plana que hay por debajo. Para más información sobre los reventados,
consulte
“Crear reventados de color” en la página 668.
5 En la paleta Canales, seleccione el canal de tinta plana de fondo que contiene las áreas
que desea cubrir. Pulse la tecla Retroceso (Windows) o Suprimir (Mac
OS).
Este método se puede usar para cubrir áreas de cualquier canal en una tinta plana,
como los canales CMYK.
6 Si una tinta plana de un canal se superpone a más de una tinta plana, repita este
proceso en cada canal que contenga áreas que desea eliminar.

Cómo utilizar Ayuda | Contenido | Índice Página anterior 392
Ayuda para Adobe Photoshop CS Usar canales
Cómo utilizar Ayuda | Contenido | Índice Página anterior 392
Usar operaciones de cálculo de canales para fusionar capas
y canales (Photoshop)
Los efectos de fusión asociados con capas se utilizan para combinar canales dentro y entre
imágenes para formar imágenes nuevas usando el comando Aplicar imagen (en
un solo
canal y en un canal compuesto) y el comando Calcular (en un solo canal). Estos comandos
ofrecen dos modos de fusión adicionales que no están disponibles en la paleta Capas:
Añadir y Restar. Aunque es posible crear combinaciones nuevas de canales copiando
canales en las capas de la paleta Capas, resulta más rápido usar los comandos de cálculo
para fusionar información sobre canales.
Los comandos de cálculo realizan operaciones matemáticas en los píxeles
correspondientes de dos canales (los píxeles con idénticas ubicaciones en la imagen) y
después combinan los resultados en un solo canal. Hay dos conceptos básicos para
comprender cómo funcionan los comandos de cálculo.
• Cada píxel de un canal tiene un valor de brillo. Los comandos Calcular y Aplicar imagen
manipulan estos valores para generar los píxeles compuestos resultantes.
• Estos comandos superponen los píxeles de dos o más canales. Por tanto, las imágenes
que se utilizan para operaciones de cálculo deben tener las mismas dimensiones en
píxeles. (Consulte
“Cambiar el tamaño y la resolución de las imágenes” en la página 72
para más información sobre cómo ajustar las dimensiones en píxeles de una imagen.)
Usar el comando Aplicar imagen
El comando Aplicar imagen permite fusionar la capa y el canal de una imagen (el origen)
con un canal y una capa de la imagen activa (el
destino).
Para usar el comando Aplicar imagen:
1 Abra las imágenes de origen y destino y seleccione la capa y el canal deseados en la
imagen de destino. Las dimensiones en píxeles de las imágenes deben coincidir para que
los nombres de imagen aparezcan en el cuadro de diálogo Aplicar imagen.
Nota: Si hay diferencias entre los modos de color de las dos imágenes (por ejemplo, una
imagen es RGB y la otra es CMYK), se puede copiar un solo canal en otro canal entre
imágenes, pero no se puede copiar un canal compuesto en un canal compuesto de otra
imagen.
2 Seleccione Imagen > Aplicar imagen.
3 Elija la imagen de origen, la capa y el canal que desea combinar con el destino. Para
usar todas las capas de la imagen de origen, seleccione Combinadas en Capa.
4 Seleccione Previsualizar para ver el resultado en la ventana de imagen.
5 Seleccione Invertir para usar el negativo del contenido del canal en la operación de
cálculo.
6 En Fusión, elija una opción de fusión.
Para más información sobre las opciones Añadir y Restar, consulte “Acerca de los modos
de fusión Añadir y Restar” en la página 393. Para más información sobre otras opciones de
fusión, consulte “Seleccionar un modo de fusión” en la página 354.
7 Introduzca una opacidad para especificar la fuerza del efecto.

Cómo utilizar Ayuda | Contenido | Índice Página anterior 393
Ayuda para Adobe Photoshop CS Usar canales
Cómo utilizar Ayuda | Contenido | Índice Página anterior 393
8 Seleccione Preservar transparencia para aplicar el resultado sólo a áreas opacas de la
capa del resultado.
9 Seleccione Máscara si desea aplicar la fusión a toda una máscara. A continuación, elija la
imagen y la capa que contiene la máscara. En Canal, puede elegir cualquier color o canal
alfa para usarlo como máscara. Asimismo, puede usar una máscara basada en la selección
activa o los límites de la capa elegida (Transparencia). Seleccione Invertir para invertir las
áreas con máscara o sin máscara del canal. (Consulte
“Usar operaciones de cálculo de
canales para fusionar capas y canales (Photoshop)” en la página 392.)
Usar el comando Calcular
El comando Calcular permite fusionar dos canales individuales de una o más imágenes de
origen. A
continuación, se puede aplicar el resultado a la imagen nueva o a un canal o
selección nuevos de la imagen activa. Este comando no se puede aplicar a canales
compuestos.
Para usar el comando Calcular:
1 Abra la imagen o imágenes de origen.
Nota: Si está utilizando más de una imagen de origen, las imágenes deben tener las
mismas dimensiones en píxeles.
2 Seleccione Imagen > Calcular.
3 Seleccione Previsualizar para ver el resultado en la ventana de imagen.
4 Elija la primera imagen, capa o canal de origen. Para usar todas las capas de la imagen
de origen, seleccione Combinadas en Capa.
5 Seleccione Invertir para usar el negativo del contenido del canal en la operación
de
cálculo. En Canal, seleccione Gris para obtener el mismo efecto que se obtendría
convirtiendo la imagen a una imagen de escala de grises.
6 Elija la segunda imagen, capa o canal de origen especificando más opciones tal como
se describe en el paso 5.
7 En Fusión, elija un modo de fusión.
Para más información sobre los modos Añadir y Restar, consulte “Acerca de los modos de
fusión Añadir y Restar” en la página 393. Para más información sobre otros modos de
fusión, consulte “Seleccionar un modo de fusión” en la página 354.
8 Introduzca una opacidad para especificar la fuerza del efecto.
9 Seleccione Máscara si desea aplicar la fusión a toda una máscara. A continuación, elija la
imagen y la capa que contiene la máscara. En Canal, puede elegir cualquier color o canal
alfa para usarlo como máscara. Asimismo, puede usar una máscara basada en la selección
activa o los límites de la capa elegida (Transparencia). Seleccione Invertir para invertir las
áreas con máscara o sin máscara del canal.
10 En Resultado, especifique si coloca el resultado de la fusión en un documento nuevo o
en un canal o selección nueva de la imagen activa.
Acerca de los modos de fusión Añadir y Restar
Los modos de fusión Añadir y Restar sólo están disponibles para los comandos Aplicar
imagen y Calcular.

Cómo utilizar Ayuda | Contenido | Índice Página anterior 394
Ayuda para Adobe Photoshop CS Usar canales
Cómo utilizar Ayuda | Contenido | Índice Página anterior 394
Añadir Suma los valores de los píxeles de dos canales. Ésta es una forma idónea de
combinar imágenes no superpuestas en dos canales.
Debido a que los valores de píxeles superiores representan los colores más claros, al añadir
canales con píxeles superpuestos se aclara la imagen. Las áreas en negro de ambos
canales permanecen en negro (0 + 0 = 0). El
blanco en uno de los canales produce blanco
(255 + cualquier valor = 255 o superior).
El modo Añadir divide la suma de los valores de los píxeles por la cantidad de escala y
después añade a la suma el valor de desplazamiento. Por ejemplo, si desea buscar el
promedio de los píxeles de los dos canales, los suma, los divide entre 2 e introduce el valor
de desplazamiento.
El factor de escala puede ser cualquier número comprendido entre 1.000 y 2.000. Si
introduce un valor de escala superior la imagen se oscurece.
El valor de desplazamiento permite aclarar u oscurecer los píxeles del canal de destino con
un valor de brillo comprendido entre +255 y –255. Los valores negativos oscurecen la
imagen, los positivos la aclaran.
Restar Resta los valores de los píxeles del canal de origen de los píxeles correspondientes
en el canal de destino. Al
igual que en el modo Añadir, el resultado se divide por el factor
de escala y se añade al valor de desplazamiento.
El factor de escala puede ser cualquier número comprendido entre 1.000 y 2.000. El valor
de desplazamiento permite aclarar u oscurecer los píxeles del canal de destino con un
valor de brillo comprendido entre +255 y –255.

Cómo utilizar Ayuda | Contenido | Índice Página anterior 395
Ayuda para Adobe Photoshop CS Usar capas
Cómo utilizar Ayuda | Contenido | Índice Página anterior 395
Usar capas
Acerca de las capas
Las capas le permiten trabajar con un elemento de una imagen sin modificar los otros.
Piense en las capas como si fuesen hojas de acetato apiladas una encima de otra. A
través
de una zona de una capa donde no haya imágenes, puede ver las capas inferiores. Puede
cambiar la composición de una imagen si cambia el orden y los atributos de las capas.
Además, las funciones especiales, como las capas de ajuste, las capas de relleno y los
estilos de capa, le permiten crear efectos sofisticados.
Ilustración de cómo las áreas transparentes de una capa permiten ver las capas inferiores
Puede juntar varias capas de distintas formas:
• Los grupos permiten visualizar y manipular físicamente varias capas como un solo
objeto. (Consulte
“Agrupar capas (ImageReady)” en la página 402.)
• Los conjuntos le permiten asignar atributos a varias capas como un solo objeto.
(Consulte
“Crear capas y conjuntos de capas” en la página 398.)
• Los vínculos le permiten enlazar capas juntas y usarlas como un solo objeto. (Consulte
“Enlazar capas” en la página 405.) Si usa archivos nuevos, utilice grupos de capas en
lugar de enlazar capas (ImageReady).
Trabajar con capas (ImageReady)
Las capas de ImageReady disponen de características adicionales que facilitan el diseño
Web. Por ejemplo, puede seleccionar varias capas, bien en la paleta de capas o directamente
en el documento. Las capas seleccionadas no tienen por qué ser contiguas. (Consulte
“Seleccionar capas” en la página 400.) Una vez seleccionadas, las capas se pueden alinear,
distribuir, mover, transformar y agrupar.

Cómo utilizar Ayuda | Contenido | Índice Página anterior 396
Ayuda para Adobe Photoshop CS Usar capas
Cómo utilizar Ayuda | Contenido | Índice Página anterior 396
Usar la herramienta Mover con capas
En ImageReady, puede usar la herramienta Mover para seleccionar, alinear, distribuir y
mover varias capas. Al
seleccionar la herramienta Mover, se activan tres herramientas de
movimiento adicionales en la barra de opciones:
• Herramienta Mover capa para mover toda la capa.
• Herramienta Seleccionar capa para mover una capa no agrupada o una capa
agrupada como un solo objeto.
• Herramienta Selección directa para seleccionar una capa concreta o varias capas de
un grupo y moverlas de forma independiente.
Manipular el contenido de la capa
En ImageReady, el contenido de una capa muestra manejadores de selección para que
pueda visualizar fácilmente las capas del documento que están seleccionadas. Puede
definir una opción de contenido de capa para llamar al modo de transformación al
seleccionarla. De esta forma puede redimensionar o rotar un botón inmediatamente
después de dibujar.
Contenido de la capa con manejadores de selección (izquierda) y con el modo de transformación
seleccionado (derecha)
Usar la paleta Capas
La paleta Capas contiene todas las capas, conjuntos de capas y efectos de capa de una
imagen. Puede llevar a cabo muchas tareas (como crear, ocultar, mostrar, copiar y eliminar
capas) mediante los botones de la paleta Capas. Puede acceder a otros comandos y
opciones en el menú de la paleta Capas y en el menú Capas.

Cómo utilizar Ayuda | Contenido | Índice Página anterior 397
Ayuda para Adobe Photoshop CS Usar capas
Cómo utilizar Ayuda | Contenido | Índice Página anterior 397
Paleta Capas de Photoshop
A. Menú de la paleta Capas B. Conjunto de capas C. Capa D. Miniatura de capa E. Efecto de capa
Mostrar la paleta Capas Seleccione Ventana > Capas. Asegúrese de mover la paleta del
acople para activar el menú de la paleta.
Usar el menú de la paleta Capas Haga clic en el triángulo situado en la esquina
superior derecha de la paleta para acceder a los comandos para trabajar con capas.
Cambiar el tamaño de las miniaturas de las capas Elija Opciones de paleta en el menú
de la paleta Capas y seleccione un tamaño de miniatura.
Cambiar el contenido de las miniaturas (ImageReady) En el menú de la paleta Capas,
seleccione Opciones de paleta y elija Todo el documento para visualizar el contenido del
documento completo. Seleccione Límites de capa para que la miniatura quede restringida
a los píxeles del objeto de la capa. De esta forma resulta más sencilla de ver en la paleta
Capas. Active la casilla Mostrar miniaturas de grupo de capas para ver una imagen
compuesta del grupo en lugar del icono de grupo.
Desactive las miniaturas para mejorar el rendimiento y liberar espacio del monitor.
Expandir y contraer conjuntos de capas Haga clic en el triángulo situado a la
izquierda de una carpeta de conjunto de capas. En Photoshop, al hacer clic en el triángulo,
pulse Alt (Windows) u Opción (Mac
OS) para ampliar o contraer todos los efectos
aplicados a las capas del conjunto. Al hacer clic en el triángulo, pulse Alt (Windows) u
Opción (Mac
OS) para ampliar o contraer todos los conjuntos, incluyendo los conjuntos de
capas anidadas. Pulse Ctrl (Windows) o Comando (Mac
OS) al hacer clic para ver todos los
conjunto en el mismo nivel que el seleccionado.
Crear capas y conjuntos de capas
Una imagen nueva en Photoshop o ImageReady tiene una sola capa. El número de capas,
conjuntos de capas y efectos de capa adicionales que puede añadir a la imagen está
limitado sólo por la memoria de su equipo.
A
B
C
D
E

Cómo utilizar Ayuda | Contenido | Índice Página anterior 398
Ayuda para Adobe Photoshop CS Usar capas
Cómo utilizar Ayuda | Contenido | Índice Página anterior 398
Los conjuntos de capas le ayudan a organizar y gestionar capas. Puede utilizar conjuntos
de capas para organizar de forma semántica las capas y despejar la paleta Capas. Puede
anidar conjuntos en otros conjuntos. También puede utilizar conjuntos para aplicar
atributos y máscaras a varias capas a la vez.
En ImageReady, es posible que le resulte más práctico trabajar con grupos de capas que
con conjuntos de capas. Consulte
“Agrupar capas (ImageReady)” en la página 402.
Acerca de la capa de fondo
Cuando crea una imagen con un fondo blanco o de color, la imagen inferior de la paleta
Capas es el
fondo. Las imágenes sólo pueden tener un fondo. No puede cambiar el orden
de apilamiento, el modo de fusión ni la opacidad de un fondo. Sin embargo, puede
convertir un fondo en una capa normal.
Cuando crea una nueva imagen con contenido transparente, la imagen no tiene una capa
de fondo. La
capa inferior no tiene las limitaciones de la capa de fondo, puede moverla a
cualquier posición de la paleta Capas y cambiar su opacidad y modo de fusión.
Para convertir un fondo en una capa:
1 Haga doble clic en Fondo en la paleta Capas o seleccione Capa > Nuevo > Capa a partir
de fondo.
2 Defina las opciones de capa como desee. (Consulte “Crear capas y conjuntos de capas”
en la página 398.)
3 Haga clic en OK.
Para convertir una capa en un fondo:
1 Seleccione una capa de la paleta Capas.
2 Seleccione Capa > Nuevo > Fondo a partir de capa.
Nota: No puede crear un fondo con tan sólo cambiar el nombre del fondo de una capa
normal, es necesario utilizar el comando Fondo a partir de capa.
Crear capas y conjuntos de capas
Puede crear capas vacías y añadirles contenido o puede crear nuevas capas a partir del
contenido existente. Al
crear una nueva capa, ésta aparece sobre la capa seleccionada o
dentro del conjunto de capas seleccionado en la paleta Capas.
Para crear una capa o conjunto de capas nuevo utilizando las opciones por defecto:
Haga clic en el botón Crear una capa nueva o Crear un conjunto nuevo de la paleta
Capas.
Para crear una capa o un conjunto de capas nuevo y especificar opciones:
1 Realice una de las acciones siguientes:
• Seleccione Capa > Nueva > Capa o Capa > Nueva > Conjunto de capas.
• Elija Crear una capa nueva o Crear un conjunto nuevo en el menú de la paleta Capas.
• Pulse Alt (Windows) u Opción (Mac OS) y haga clic en el botón Crear una capa nueva o
Crear un conjunto nuevo de la paleta Capas.

Cómo utilizar Ayuda | Contenido | Índice Página anterior 399
Ayuda para Adobe Photoshop CS Usar capas
Cómo utilizar Ayuda | Contenido | Índice Página anterior 399
• Pulse Ctrl (Windows) o Comando (Mac OS) y haga clic en el botón Crear una capa nueva
o Crear un conjunto nuevo de la paleta Capas para añadir una capa debajo de la capa
seleccionada.
2 Defina las opciones de capa y haga clic en OK:
• Nombre, para especificar el nombre de la capa o del conjunto de capas. (Consulte
“Cambiar el nombre a las capas” en la página 409.)
• Usar capa anterior para crear máscara de recorte. Esta opción no está disponible para
conjuntos de capas. (Consulte
“Crear máscaras de recorte” en la página 442.)
• Color, para asignar un color a la capa o conjunto de capas. (Consulte “Capas de
codificación del color” en la página 409.)
• Modo, para especificar el modo de fusión de la capa o conjunto de capas. (Consulte
“Elegir un modo de fusión” en la página 413.)
• Opacidad para especificar el nivel de opacidad de la capa o conjunto de capas.
(Consulte
“Definir la opacidad de capa” en la página 413.)
• (Photoshop) Rellenar de un color neutro, para rellenar la capa con un color neutro
preestablecido. (Consulte
“Rellenar nuevas capas con un color neutro” en la
página 414.)
Para crear una nueva capa que emplee el estilo de una existente, consulte “Aplicar
estilos preestablecidos” en la página 419.
Para crear una nueva capa con los mismos efectos de otra existente (ImageReady):
1 Seleccione la capa existente en la paleta Capas.
2 Arrastre la capa al botón Crear una capa nueva situado en la parte inferior de la paleta
Capas. La capa recién creada contiene todos los efectos de la existente.
Para copiar un conjunto de capas:
Arrastre un conjunto de capas existente al botón Crear una capa nueva.
Para convertir una selección en una nueva capa:
1 Haga una selección.
2 Realice una de las acciones siguientes:
• Seleccione Capa > Nueva > Capa vía copiar para copiar la selección en una nueva capa.
• Seleccione Capa > Nueva > Capa vía cortar para cortar la selección y pegarla en una
nueva capa.
Para crear un conjunto de capas nuevo a partir de capas enlazadas:
Seleccione Capa > Nueva > Conjunto de capas desde enlazada. (Consulte “Enlazar capas”
en la página 405.)
Para añadir capas nuevas o existentes al conjunto de capas:
Realice una de las acciones siguientes:
• Seleccione el conjunto de capas en la paleta Capas y haga clic en el botón Crear una
capa nueva
.
• Arrastre una capa a la carpeta del conjunto de capas.

Cómo utilizar Ayuda | Contenido | Índice Página anterior 400
Ayuda para Adobe Photoshop CS Usar capas
Cómo utilizar Ayuda | Contenido | Índice Página anterior 400
• Arrastra una carpeta de conjunto de capas a otra. El conjunto de capas y las capas del
mismo se mueven.
Para anidar conjuntos de capas:
Arrastre un conjunto de capas existente al botón Crear una capa nueva .
Trabajar con imágenes con capas
Existen muchas ventajas al trabajar con imágenes con capas. Puede seleccionar, ocultar,
duplicar, bloquear y cambiar con rapidez el aspecto de las imágenes mediante las capas.
Visualizar capas y conjuntos de capas
Con la paleta Capas puede organizar las capas y conjuntos de capas del modo que más le
convenga. Puede abrir conjuntos si desea trabajar con capas de los mismos y cerrarlos
para que la paleta siga siendo gestionable.
Para visualizar capas individuales y conjuntos de capas:
Seleccione Ventana > paleta Capas para abrir la paleta Capas. Aparecen todas las capas y
conjuntos de capas, a
menos que se encuentren en conjuntos cerrados.
Para ver las capas de un conjunto de capas:
1 En la paleta Capas, haga clic en el conjunto de capas.
2 Para abrir el conjunto, realice una de las siguientes acciones:
• Haga clic en el triángulo situado a la izquierda del icono de carpeta.
• Pulse la tecla Ctrl (Windows) o la tecla Comando (Mac OS) y haga clic en el triángulo
situado a la izquierda del icono de carpeta y seleccione Abrir este conjunto de capas.
Para visualizar conjuntos de capas anidadas:
1 Abra el conjunto de capas principal.
2 Realice una de las acciones siguientes:
• Pulse la tecla Ctrl (Windows) o la tecla Comando (Mac OS) y haga clic en el triángulo
situado a la izquierda del icono de carpeta para abrir o cerrar un conjunto y sus capas.
• Pulse Alt (Windows) u Opción (Mac OS) y haga clic en el triángulo para abrir o cerrar un
conjunto y los conjuntos anidados en él.
• Pulse las teclas Ctrl+Alt (Windows) o las teclas Comando+Opción (Mac OS) y haga clic
para abrir o cerrar todas las capas del conjunto, todos los conjuntos anidados en él y el
propio conjunto.
Seleccionar capas
Si una imagen tiene varias capas, debe elegir la capa en la que desea trabajar. Los cambios
que realice en la imagen afectarán sólo a las capas
activas. Seleccione una capa para
activarla. En Photoshop sólo puede seleccionar una capa. En ImageReady puede
seleccionar varias capas a la vez. El
nombre de la capa activa aparece en la barra de título
de la ventana del documento (Photoshop), y al lado de la capa en la paleta Capas aparece
un icono de pincel
. Puede seleccionar capas con la paleta Capas o mediante la
herramienta Mover.

Cómo utilizar Ayuda | Contenido | Índice Página anterior 401
Ayuda para Adobe Photoshop CS Usar capas
Cómo utilizar Ayuda | Contenido | Índice Página anterior 401
Si no obtiene los resultados deseados al utilizar una herramienta o al activar un
comando, es posible que no haya seleccionado la capa correcta. Compruebe la paleta
Capas para asegurarse de que está trabajando en la capa deseada.
Para seleccionar una capa en la paleta Capas:
Realice una de las acciones siguientes:
• Haga clic en una capa de la paleta Capas.
• (ImageReady) Para seleccionar varias capas contiguas, pulse la tecla Mayús y haga clic.
Para seleccionar varias capas independientes, pulse Ctrl (Windows) o Comando
(Mac
OS) y haga clic en la paleta Capas.
• (ImageReady) Para seleccionar capas enlazadas, elija Seleccionar capas vinculadas en el
menú de la paleta
Capas.
Para seleccionar capas directamente en la ventana del documento:
1 Seleccione la herramienta Mover .
2 Realice una de las acciones siguientes:
• (ImageReady) En la barra de opciones, seleccione la herramienta Seleccionar capa .
Haga clic en el documento sobre una capa independiente para seleccionarla, en un
grupo para seleccionarlo completo o en una capa de un conjunto de capas para
seleccionar únicamente dicha capa. Tenga en cuenta que no puede seleccionar capas
bloqueadas.
• (ImageReady) En la barra de opciones, seleccione la herramienta Selección directa .
Haga clic en el documento sobre una capa de un grupo para seleccionar dicha capa.
• (Photoshop) En la barra de opciones, elija Seleccionar capa automáticamente y haga
clic en el documento sobre el contenido de la capa que desea seleccionar.
Se
selecciona la capa con píxeles bajo el cursor situada más arriba. (Consulte “Mover
selecciones y capas dentro de una imagen” en la página 260.)
• Haga clic con el botón derecho del ratón (Windows) o pulse Control y haga clic
(Mac
OS) en la imagen y elija una capa en el menú contextual. El menú contextual
muestra una lista de todas las capas que contienen píxeles debajo de la ubicación
actual del puntero.
Para seleccionar una capa de un conjunto:
1 En la paleta Capas, haga clic en el conjunto de capas.
2 Para abrir el conjunto, realice una de las siguientes acciones:
• Haga clic en el triángulo situado a la izquierda del icono de carpeta .
• Pulse la tecla Ctrl (Windows) o la tecla Comando (Mac OS) y haga clic en el triángulo
situado a la izquierda del icono de carpeta y seleccione Abrir este conjunto de capas en
el menú emergente. (Puede seleccionar Abrir los demás conjuntos de capas para abrir
los conjuntos distintos al seleccionado.)
3 Haga clic en una capa individual del conjunto.

Cómo utilizar Ayuda | Contenido | Índice Página anterior 402
Ayuda para Adobe Photoshop CS Usar capas
Cómo utilizar Ayuda | Contenido | Índice Página anterior 402
Visualizar el contenido de las capas
Puede utilizar la paleta Capas para ocultar y mostrar de forma selectiva el contenido de las
capas, conjuntos de capas y efectos de capa. También puede especificar el modo en que
se visualizan las áreas transparentes en la imagen.
Para cambiar la visibilidad de una capa, conjunto de capas o efecto de capa:
Realice una de las acciones siguientes:
• En la paleta Capas, haga clic en el icono del ojo situado junto a una capa, conjunto de
capas o efecto de capa para ocultar su contenido en la ventana del documento. Vuelva
a hacer clic en la columna para mostrar de nuevo el contenido.
• Pulse Alt (Windows) u Opción (Mac OS) y haga clic en un icono de ojo para mostrar sólo
el contenido de esa capa o conjunto de capas. De este modo, Photoshop registra los
estados de visibilidad de todas las capas antes de ocultarlas. Pulse Alt (Windows) u
Opción (Mac
OS) y haga clic en la columna que muestra un ojo para restaurar los
ajustes de visibilidad originales.
• Arrastre por la columna de iconos de ojo para cambiar la visibilidad de varios elementos
de la paleta Capas.
Nota: Solamente pueden imprimirse las capas visibles.
Para cambiar la visualización de la transparencia:
1 Realice una de las acciones siguientes:
• (Photoshop) En Windows, seleccione Edición > Preferencias > Transparencia y gama; en
Mac
OS, seleccione Photoshop > Preferencias > Transparencia y gama.
• (ImageReady) En Windows, seleccione Edición > Preferencias > Transparencia; en
Mac
OS, seleccione ImageReady > Preferencias > Transparencia.
2 Elija un tamaño y color para el tablero de ajedrez que representa la transparencia o
seleccione Ninguna en Tamaño de cuadrícula para ocultar el tablero de ajedrez.
3 (Photoshop) Seleccione Utilizar vídeo alfa para permitir que Photoshop envíe
información de la transparencia a la tarjeta de vídeo del ordenador. Esta opción requiere
soporte de hardware; asegúrese de que la tarjeta de vídeo del ordenador permite que las
imágenes se superpongan sobre una señal de vídeo activa.
4 Haga clic en OK.
Agrupar capas (ImageReady)
Agrupar capas en ImageReady facilita el trabajo con varias capas y su organización. Los
grupos de capas son parecidos a los conjuntos de capas, pero permiten distintas opciones
de manipulación rápida. Con los grupos, puede mover, arrastrar, redimensionar y
manipular físicamente varias capas a la vez. Esto resulta muy útil, por ejemplo, si dispone
de una ficha compuesta por varias capas. En lugar de tener que seleccionar
cuidadosamente cada capa asociada a la ficha siempre que desee moverla, puede
agruparlas todas y moverlas como un único objeto.
Al crear un grupo de capas, las capas incluidas en el mismo aparecen sangradas en la
paleta Capas, bajo el título Grupo # (donde “#” es el número del grupo). Con la herramienta
Seleccionar capa puede hacer clic en cualquier capa del grupo para moverlo entero.

Cómo utilizar Ayuda | Contenido | Índice Página anterior 403
Ayuda para Adobe Photoshop CS Usar capas
Cómo utilizar Ayuda | Contenido | Índice Página anterior 403
Las capas de un grupo de ImageReady se pueden seleccionar y manipular como un único objeto.
Para agrupar capas:
1 Seleccione varias capas en la paleta Capas.
2 Realice una de las acciones siguientes:
• Seleccione Capa > Agrupar capas (o pulse las teclas Ctrl+G (Windows) o Comando+G
(Mac
OS) para agrupar).
• Pulse la tecla Alt (Windows) u Opción (Mac OS) y arrastre las capas al icono de carpeta
situado en la parte inferior de la paleta Capas para agruparlas.
3 Para desagruparlas, seleccione Capa > Desagrupar capas (o pulse las teclas Ctrl+
Mayús+G (Windows) o Command+Mayús+G (Mac
OS) para desagrupar).
Duplicar capas
Puede copiar contenido dentro de una imagen o entre imágenes de forma sencilla
duplicando las capas. Al
duplicar las capas entre imágenes, debe tener en cuenta que el
contenido de la capa parecerá más pequeño o más grande si se copia en un archivo con
una resolución diferente. (Consulte
“Comprender el tamaño y la resolución de las
imágenes” en la página 68.)
Para duplicar una capa o un conjunto de capas dentro de una imagen:
1 Seleccione la capa o conjunto de capas en la paleta Capas.
2 Realice una de las acciones siguientes:
• Arrastre la capa o el conjunto de capas al botón Crear una capa nueva .
• Elija Duplicar capa o Duplicar conjunto de capas en el menú Capas o en el menú de la
paleta Capas. En
Photoshop, introduzca un nombre para la capa o conjunto de capas y
haga clic en OK.
• (Photoshop) Pulse Alt (Windows) u Opción (Mac OS) y arrastre la capa o conjunto de
capas al botón Crear una capa nueva o Crear un conjunto nuevo. Introduzca un nombre
para la capa o conjunto de capas y haga clic en OK.
Para duplicar una capa o un conjunto de capas entre imágenes:
1 Abra las imágenes de origen y de destino.
2 En la paleta Capas de la imagen de origen, seleccione una capa o conjunto de capas.

Cómo utilizar Ayuda | Contenido | Índice Página anterior 404
Ayuda para Adobe Photoshop CS Usar capas
Cómo utilizar Ayuda | Contenido | Índice Página anterior 404
3 Realice una de las acciones siguientes:
• Arrastre la capa o conjunto de capas de la paleta Capas a la imagen de destino.
• Seleccione la herramienta Mover y arrastre la capa desde la imagen de origen hasta
la imagen de destino. La capa o conjunto de capas duplicados aparecen sobre la capa
activa en la paleta Capas de la imagen de destino. Pulse Mayús y arrastre para colocar el
contenido de la imagen en la misma ubicación que ocupaba en la imagen de origen (si
las imágenes de origen y de destino tienen las mismas dimensiones en píxeles) o en el
centro de la ventana del documento (si
las imágenes de origen y de destino tienen
diferentes dimensiones en píxeles).
• (Photoshop) Elija Duplicar capa o Duplicar conjunto de capas en el menú Capas o en el
menú de la paleta Capas. Seleccione el documento de destino en el menú desplegable
Documento y haga clic en OK.
• Elija Selección > Todo para seleccionar todos los píxeles de la capa y elija Edición >
Copiar. A
continuación, seleccione Edición > Pegar en la imagen de destino.
Para crear un nuevo documento a partir de una capa o conjunto de capas
(Photoshop):
1 Seleccione la capa o conjunto de capas en la paleta Capas.
2 Elija Duplicar capa o Duplicar conjunto de capas en el menú Capas o en el menú de la
paleta Capas.
3 Seleccione Nuevo en el menú desplegable Documento y haga clic en OK.
Cambiar el orden de apilamiento de las capas
El orden de apilamiento de la paleta Capas determina si el contenido de una capa o de un
conjunto de capas aparece delante o detrás del resto de los elementos de la imagen.
Para cambiar el orden de las capas o conjuntos de capas:
Realice una de las acciones siguientes:
• Arrastre la capa o conjunto de capas hacia arriba o hacia abajo en la paleta Capas.
Suelte el botón del ratón cuando aparezca la línea resaltada en el lugar donde desea
colocar la capa o conjunto de capas.
• Para mover una capa a un conjunto de capas, arrastre una capa a la carpeta del
conjunto de capas
. La capa se coloca en la parte inferior del conjunto de capas.
Nota: Si se expande un conjunto para ver todas las capas que contiene y añade una capa
bajo el conjunto expandido, ésta queda añadida al conjunto de forma automática. Para
evitarlo, contraiga el conjunto antes de añadir la capa
nueva.
• Elija una capa o conjunto de capas, seleccione Capa > Organizar y elija un comando del
submenú. Si el elemento seleccionado está en un conjunto de capas, el
comando se
aplica al orden de apilamiento del conjunto de capas. Si el elemento seleccionado no
está en un conjunto de capas, el comando se aplica al orden de apilamiento de la paleta
Capas.
• (ImageReady) Para invertir el orden de las capas seleccionadas, elija Capa > Revertir
capas o seleccione Revertir capas en el menú de la paleta Capas. Tenga en cuenta que
estas opciones aparecen desactivadas si no ha seleccionado dos capas como mínimo.

Cómo utilizar Ayuda | Contenido | Índice Página anterior 405
Ayuda para Adobe Photoshop CS Usar capas
Cómo utilizar Ayuda | Contenido | Índice Página anterior 405
Nota: Por definición, la capa de fondo se encuentra siempre en la parte inferior del
apilado. Por tanto, el comando Enviar detrás coloca el elemento seleccionado
directamente sobre la capa de fondo. (Consulte
“Acerca de la capa de fondo” en la
página 398.)
Enlazar capas
Al enlazar dos o más capas o conjuntos de capas, se pueden mover juntos sus contenidos.
También puede copiar, pegar, alinear, combinar, aplicar transformaciones y crear máscaras
de recorte a partir de capas enlazadas. En
ImageReady, trabajar con selecciones de varias
capas ofrece más flexibilidad y toda la funcionalidad de los enlaces (consulte
“Seleccionar
capas” en la página 400); sin embargo, el enlace sigue siendo una opción para conseguir
retrocompatibilidad.
Para enlazar capas:
1 Seleccione la capa o conjunto de capas en la paleta Capas.
2 Haga clic en la columna situada a la izquierda de cualquiera de las capas que desea
enlazar con la capa seleccionada. En la columna aparece el icono de enlace
.
Para enlazar las capas seleccionadas (ImageReady):
En el menú de la paleta Capas, seleccione Vincular capas.
Para desenlazar capas:
En la paleta Capas, haga clic en los iconos de enlace para eliminarlos.
Alinear capas
Con la herramienta Mover puede alinear capas, el contenido de las mismas y conjuntos de
capas. (Consulte
“Mover selecciones y capas dentro de una imagen” en la página 260.) En
ImageReady, puede alinear grupos de capas.
Para alinear el contenido de las capas:
1 Realice una de las acciones siguientes:
• Para alinear el contenido de una capa con un borde de selección, realice una selección
en la imagen. A
continuación, seleccione una capa en la paleta Capas.
• Para alinear el contenido de varias capas con un borde de selección, realice una
selección en la imagen. A
continuación, enlace las capas que desee alinear en la paleta
Capas. (Consulte
“Enlazar capas” en la página 405.)
• Para alinear el contenido de las capas con el contenido de la capa activa, enlace las
capas que desea alinear con la capa activa. (Consulte
“Enlazar capas” en la página 405.)
• Para alinear varias capas (ImageReady), seleccione varias capas con la herramienta
Mover o seleccione un grupo de capas.
2 Seleccione Capa > Alinear enlazadas o Capa > Alinear con la selección (Photoshop) o
bien Edición
> Alinear capas (ImageReady) y elija un comando del submenú. Estos mismos
comandos están disponibles como botones de alineación en la barra de opciones de la
herramienta Mover:
• Bordes superiores alinea el píxel superior de las capas enlazadas con el píxel superior
de la capa activa o el límite superior del borde de selección.

Cómo utilizar Ayuda | Contenido | Índice Página anterior 406
Ayuda para Adobe Photoshop CS Usar capas
Cómo utilizar Ayuda | Contenido | Índice Página anterior 406
• Centros verticales alinea el píxel vertical del centro de las capas enlazadas con el píxel
vertical del centro de la capa activa o el centro vertical del borde de selección.
• Bordes inferiores alinea el píxel inferior de las capas enlazadas con el píxel inferior de
la capa activa o el límite inferior del borde de selección.
• Bordes izquierdos alinea el píxel izquierdo de las capas enlazadas con el píxel
izquierdo de la capa activa o el límite izquierdo del borde de selección.
• Centros horizontales alinea el píxel horizontal del centro de las capas enlazadas con
el píxel horizontal del centro de la capa activa o el centro horizontal del borde de
selección.
• Bordes derechos alinea el píxel derecho de las capas enlazadas con el píxel derecho
de la capa activa o el límite derecho del borde de selección.
Distribuir capas
Puede distribuir las capas del documento de varias formas. Tanto Photoshop como
ImageReady disponen de herramientas que le permiten distribuir las capas de las
formaciones usadas con frecuencia. También puede personalizar la distribución. Por
ejemplo, quizá tenga capas que desee alinear por centros, pero que se puedan superponer.
Puede distribuir el espacio entre las capas de forma uniforme para resolver el problema.
Para distribuir capas y grupos de capas de forma uniforme:
1 Enlace tres o más capas (Photoshop) o seleccione varias capas o un grupo de capas con
la herramienta Mover (ImageReady).
2 En el menú principal seleccione Capa > Distribuir enlazadas (Photoshop) o Edición >
Distribuir capas vinculadas (ImageReady), o haga clic en el botón Distribución de la barra
de opciones. Cada botón funciona con capas enlazadas de Photoshop o con varias capas
seleccionadas (o grupos de capas) de ImageReady:
• Bordes superiores espacia de manera equidistante las capas a partir del píxel
superior de cada capa.
• Centros verticales espacia de manera equidistante las capas a partir del píxel vertical
del centro de cada capa.
• Bordes inferiores espacia de manera equidistante las capas a partir del píxel inferior
de cada capa.
• Bordes izquierdos espacia de manera equidistante las capas a partir del píxel
izquierdo de cada capa.
• Centros horizontales espacia de manera equidistante las capas a partir del píxel
horizontal del centro de cada capa.
• Bordes derechos espacia de manera equidistante las capas a partir del píxel derecho
de cada capa.

Cómo utilizar Ayuda | Contenido | Índice Página anterior 407
Ayuda para Adobe Photoshop CS Usar capas
Cómo utilizar Ayuda | Contenido | Índice Página anterior 407
Capas espaciadas de forma irregular (arriba) y de forma equidistante (abajo)
Para distribuir capas de forma irregular (ImageReady):
1 Seleccione la herramienta Mover.
2 Seleccione las capas que desea espaciar.
3 Introduzca un número en el cuadro Distribuir espacio situado a la derecha de los botones
de distribución de la barra de opciones. Este número equivale al número de píxeles que
separan las capas. Puede elegir distintos números para distintas combinaciones de capas o
grupos de capas y crear un motivo de espaciado irregular.
4 Seleccione entre los botones Distribuir el espacio vertical de la capa o Distribuir espacio
horizontal de la capa para finalizar el proceso de distribución.
El cuadro Espacio entre capas distribuidas permite introducir el tamaño de la separación de las
capas.
Bloquear capas
Puede bloquear capas total o parcialmente con el fin de proteger su contenido. Por
ejemplo, quizá desee bloquear completamente una capa cuando termine de trabajar con
ella. Quizá haya una capa con la transparencia y los estilos correctos, pero aún no se ha
decidido sobre su situación, por lo que desea bloquearla parcialmente. Al bloquear una
capa, aparece el icono de un candado a la derecha del nombre de la capa. El icono del
candado aparece sólido cuando la capa está totalmente bloqueada; el candado aparece
hueco cuando está parcialmente bloqueada.
Para bloquear todas las propiedades de una capa o conjunto de capas:
1 Seleccione una capa o conjunto de capas.
2 Realice una de las acciones siguientes:
• Haga clic en la opción Bloquear todas de la paleta Capas.

Cómo utilizar Ayuda | Contenido | Índice Página anterior 408
Ayuda para Adobe Photoshop CS Usar capas
Cómo utilizar Ayuda | Contenido | Índice Página anterior 408
• (ImageReady) Seleccione Opciones de capa en el menú de la paleta Capas y elija la
opción Bloquear todas.
Nota: Cuando a una capa de un conjunto de capas bloqueadas se le aplican opciones de
bloqueo individuales, el icono de bloqueo aparece atenuado
.
Para bloquear parcialmente una capa:
1 Seleccione una capa.
2 Haga clic en una o en varias opciones de bloqueo de la paleta Capas. (En ImageReady,
también puede elegir Opciones de capa en el menú de la paleta Capas.) Seleccione una o
varias opciones de bloqueo:
• Bloquear transparencia , para limitar la edición a las partes opacas de la capa. Esta
opción equivale a la opción Preservar transparencia de las versiones anteriores de
Photoshop.
• Bloquear imagen , para impedir que se modifiquen los píxeles de la capa con las
herramientas de pintura.
• Bloquear posición , para impedir que se muevan los píxeles de la capa.
Nota: Para las capas de texto, las opciones Bloquear transparencia y Bloquear imagen
están seleccionadas por defecto y no pueden desactivarse.
Para aplicar las opciones de bloqueo a todas las capas enlazadas o a todas las capas
de un conjunto de capas:
1 Seleccione una capa enlazada o un conjunto de capas.
2 Elija Bloquear todas las capas enlazadas o Bloquear todas las capas del conjunto en el
menú Capas o en el menú de la paleta Capas.
3 Seleccione las opciones de bloqueo y haga clic en OK.
Unificar capas (ImageReady)
Los botones para unificar de la paleta Capas determinan cómo los cambios que se realizan
en una capa en el cuadro de animación o estado de rollover activo se aplican a los otros
estados de un rollover o cuadros de una animación. Cuando se selecciona un botón para
unificar, los cambios se aplican a todos los estados y cuadros; cuando está deseleccionado,
los cambios se aplican sólo al estado o cuadro activo. (Consulte
“Unificar y aplicar rollovers
y animaciones de capa” en la página 545.)
Tomar muestras de capas
La función por defecto de las herramientas Varita mágica, Dedo, Desenfocar, Enfocar, Bote
de pintura, Tampón de clonar y Pincel corrector es tomar muestras de color sólo de los
píxeles de la capa activa. Esto significa que puede pintar con la herramienta Dedo o
muestrear una sola capa incluso cuando las otras capas están visibles, así como tomar
muestras de una capa y pintar en otra diferente.
También puede pintar utilizando datos procedentes de muestras recogidas de todas las
capas visibles. Por ejemplo, puede utilizar la herramienta Tampón de clonar para clonar un
área que contenga píxeles de todas las capas visibles.

Cómo utilizar Ayuda | Contenido | Índice Página anterior 409
Ayuda para Adobe Photoshop CS Usar capas
Cómo utilizar Ayuda | Contenido | Índice Página anterior 409
Para tomar muestras de todas las capas visibles:
1 Seleccione la herramienta Varita mágica , la herramienta Dedo , la herramienta
Desenfocar , la herramienta Enfocar , la herramienta Cubo de pintura , la
herramienta Tampón de clonar o la herramienta Pincel corrector .
2 En la barra de opciones, seleccione Usar todas las capas.
Nota: Si está utilizando herramientas que muestrean datos de imagen, pintar o editar en
una capa nueva donde no hay píxeles da mejor resultado cuando la opción Usar todas las
capas está seleccionada.
Gestionar capas
Tras añadir capas a una imagen, puede gestionarlas con la paleta Capas. En ImageReady
puede utilizar el menú Archivo para exportarlas.
Cambiar el nombre a las capas
Cuando añade capas a una imagen, es conveniente cambiarles el nombre en función de
su contenido. El uso de nombres de capa descriptivos permite identificarlas con facilidad
en la paleta Capas.
Para cambiar el nombre de una capa o conjunto de capas:
1 Realice una de las acciones siguientes:
• Haga doble clic en el nombre de la capa o conjunto de capas en la paleta Capas e
introduzca un nuevo nombre.
• Pulse Alt (Windows) u Opción (Mac OS) y haga doble clic en el nombre del conjunto de
capas de la paleta Capas. Introduzca el nuevo nombre en el cuadro de texto Nombre y
haga clic en OK.
• (Photoshop) Seleccione una capa o conjunto de capas y elija Propiedades de capa o
Propiedades de conjunto de capas en el menú Capas o en el menú de la paleta Capas.
Introduzca el nuevo nombre en el cuadro de texto Nombre y haga clic en OK.
• (ImageReady) Seleccione una capa o conjunto de capas y elija Opciones de capa u
Opciones de conjunto de capas en el menú Capas o en el menú de la paleta Capas.
Introduzca el nuevo nombre en el cuadro de texto Nombre y haga clic en OK.
Capas de codificación del color
Las capas y los conjuntos de capas de codificación del color facilitan la búsqueda de capas
relacionadas en la paleta Capas.
Para asignar un color a una capa o conjunto de capas:
1 Realice una de las acciones siguientes:
• (Photoshop) Seleccione una capa o conjunto de capas y elija Propiedades de capa o
Propiedades de conjunto de capas en el menú Capas o en el menú de la paleta
Capas.
• (ImageReady) Seleccione una capa o conjunto de capas y elija Opciones de capa u
Opciones de conjunto de capas en el menú Capas o en el menú de la paleta
Capas.
• Para conjuntos de capas, pulse Alt (Windows) u Opción (Mac OS) y haga doble clic en el
nombre del conjunto de capas de la paleta Capas.
2 Elija un color del menú emergente Color y haga clic en OK.

Cómo utilizar Ayuda | Contenido | Índice Página anterior 410
Ayuda para Adobe Photoshop CS Usar capas
Cómo utilizar Ayuda | Contenido | Índice Página anterior 410
Rasterizar capas
No puede utilizar las herramientas de pintura ni los filtros en capas que contengan datos
vectoriales (como capas de texto, capas de forma y máscaras vectoriales) o datos
generados (como capas de relleno). Sin embargo, puede rasterizar estas capas para
convertir su contenido en una imagen rasterizada plana.
Para rasterizar una sola capa:
1 Seleccione la capa que desee rasterizar.
2 Seleccione Capa > Rasterizar y elija una opción del submenú.
Para rasterizar varias capas:
Realice una de las acciones siguientes:
• Enlace las capas que desea rasterizar y seleccione Capa > Rasterizar > Capas enlazadas.
(Consulte
“Enlazar capas” en la página 405.)
• Para rasterizar todas las capas que contengan datos vectoriales y generados, seleccione
Capa
> Rasterizar > Todas las capas.
Eliminar capas
Al eliminar las capas que ya no son necesarias se reduce el tamaño del archivo de imagen.
Para eliminar una capa o conjunto de capas:
1 Seleccione la capa o conjunto de capas en la paleta Capas. En ImageReady, puede
seleccionar varias capas.
2 Realice una de las acciones siguientes:
• Para eliminar una capa o conjunto de capas con confirmación, haga clic en el botón
Papelera. También puede elegir Eliminar capa o Eliminar conjunto de capas en el menú
Capas o en el menú de la paleta
Capas.
• Para eliminar una capa o conjunto de capas sin confirmación, arrastre al botón Papelera
o mantenga pulsada la tecla Alt (Windows) u Opción (Mac
OS) y haga clic en el botón
Papelera.
Para eliminar capas enlazadas (Photoshop):
Realice una de las acciones siguientes:
• Para eliminar las capas enlazadas con confirmación, elija Eliminar capas enlazadas en el
menú Capas o en el menú de la paleta Capas. También puede mantener pulsada la tecla
Ctrl (Windows) o Comando (Mac
OS) y hacer clic en el botón Papelera.
• Para eliminar las capas enlazadas sin confirmación, mantenga pulsadas las teclas Ctrl y
Alt (Windows) o Comando y Opción (Mac
OS) y haga clic en el botón Papelera.
Para eliminar capas ocultas (Photoshop):
Elija Eliminar capas ocultas en el menú Capas o en el menú de la paleta Capas.

Cómo utilizar Ayuda | Contenido | Índice Página anterior 411
Ayuda para Adobe Photoshop CS Usar capas
Cómo utilizar Ayuda | Contenido | Índice Página anterior 411
Combinar y duplicar capas
Cuando haya establecido el contenido de las capas, puede combinarlas para crear
versiones parciales de la imagen compuesta. Así puede gestionar el tamaño de los
archivos de imagen. Al combinar capas, los datos de las capas superiores reemplazan a los
datos sobre los que se superponen de las capas inferiores. La intersección de todas las
áreas transparentes de las capas combinadas permanece transparente.
Antes y después de combinar dos capas
Nota: No puede utilizar una capa de ajuste o de relleno como la capa de destino de una
combinación. (Consulte
“Combinar capas de ajuste o de relleno” en la página 433.)
Además de combinar capas, es posible copiar el contenido de varias capas en una sola
capa. De este modo se permite combinar el contenido de más de una capa en una capa de
destino y mantener intactas las demás capas. Normalmente, el contenido de la capa
seleccionada se copia en la capa siguiente.
Nota: Al guardar un documento combinado, no puede volver al estado no combinado; las
capas se combinan de forma permanente.
Para combinar dos capas o conjuntos de capas:
1 Coloque las capas o los conjuntos de capas que desea combinar seguidos en la paleta
Capas y compruebe que la visibilidad de ambos elementos está activada.
2 Seleccione el elemento superior del par.
3 Realice una de las acciones siguientes:
• Si el elemento superior es una capa, elija Combinar hacia abajo en el menú Capas o en
el menú de la paleta
Capas.
• Si el elemento superior es un conjunto de capas, elija Combinar conjunto de capas en el
menú Capas o en el menú de la paleta Capas.
Para combinar capas en una máscara de recorte:
1 Oculte las capas que no desea combinar.
2 Seleccione la capa base del grupo.
3 Seleccione Combinar máscara de recorte en el menú Capas o en el menú de la paleta
Capas.

Cómo utilizar Ayuda | Contenido | Índice Página anterior 412
Ayuda para Adobe Photoshop CS Usar capas
Cómo utilizar Ayuda | Contenido | Índice Página anterior 412
Para combinar todas las capas enlazadas visibles:
Seleccione Combinar enlazadas en la paleta Capas o en el menú de la paleta Capas.
Para combinar todas las capas y conjuntos de capas visibles de una imagen:
Seleccione Combinar visibles en la paleta Capas o en el menú de la paleta Capas.
Para copiar el contenido de varias capas en una sola capa:
1 Coloque la capa a la desea copiar el contenido sobre la capa cuyo contenido desea
copiar y compruebe que está activada la visibilidad de ambos elementos.
2 Seleccione el elemento superior del par.
3 Pulse Control+Alt+E (Windows) o Comando+Opción+E (Mac OS).
La capa seleccionada se duplica con el contenido de la otra capa.
Para copiar contenidos de capas enlazadas:
Seleccione una de las capas enlazadas y pulse Control+Alt+E (Windows) o Comando+
Opción+E (Mac
OS). La capa seleccionada se duplica con el contenido de las otras capas
enlazadas.
Para copiar los contenidos de todas las capas visibles en una sola capa:
Seleccione la capa o el conjunto de capas que desea que contengan el nuevo contenido y
pulse Mayús+Ctrl+Alt+E (Windows) o Mayús+Comando+Opción+E (Mac
OS).
También puede mantener pulsada la tecla Alt (Windows) u Opción (Mac OS) y seleccionar
Capa
> Combinar visibles. El comando Combinar combina todos los datos visibles en la
capa de destino actual.
Acoplar todas las capas
En una imagen acoplada, todas las capas visibles se combinan en el fondo, lo que reduce
enormemente el tamaño del archivo. Al acoplar una imagen, se descartan todas las capas
ocultas y las áreas transparentes restantes se rellenan de blanco. En la mayoría de los
casos, no se recomienda acoplar un archivo hasta haber acabado de editar las capas
individualmente.
Nota: Convertir una imagen entre algunos modos de color puede hacer que el archivo se
acople. Asegúrese de guardar una copia del archivo que incluya todas las capas, si desea
editar la imagen original tras la conversión.
Para acoplar una imagen:
1 Compruebe que todas las capas que desea conservar están visibles.
2 Seleccione Capa > Acoplar imagen, o elija Acoplar imagen en el menú de la paleta
Capas.
Controlar el tamaño de archivo
El tamaño de archivo depende de las dimensiones en píxeles de una imagen y del número
de capas que contenga dicha imagen. Las imágenes con más píxeles muestran mejor los
detalles cuando se imprimen, pero necesitan mayor espacio en disco para su
almacenamiento y requieren más tiempo para su edición e impresión. Debe controlar el
tamaño de los archivos y asegurarse de que no alcancen un tamaño demasiado grande
para los fines perseguidos. Si el archivo alcanza un tamaño demasiado grande, reduzca el
número de capas de la imagen o cambie el tamaño de la misma.

Cómo utilizar Ayuda | Contenido | Índice Página anterior 413
Ayuda para Adobe Photoshop CS Usar capas
Cómo utilizar Ayuda | Contenido | Índice Página anterior 413
Puede ver la información del tamaño de archivo de una imagen en la parte inferior de la
ventana de la aplicación (Windows) o de la ventana del documento (Mac
OS). Para más
información, consulte
“Visualizar información de imagen y de archivo” en la página 50.
Exportar capas (ImageReady)
En ImageReady, puede exportar algunas o todas las capas de un documento como
archivos. Puede exportar capas como Photoshop (PSD), GIF, JPEG, PNG 8, PNG 24, WBMP o
SWF. Consulte
“Exportar capas como archivos (ImageReady)” en la página 621.
Definir las opciones de opacidad y fusión
Las opciones de opacidad y fusión de una capa determinan cómo interactúan los píxeles
de esa capa con los de otras capas.
Definir la opacidad de capa
La opacidad de una capa determina el grado en que ésta oculta o muestra la capa situada
debajo. Una capa con un 1% de opacidad es casi transparente, mientras que una capa con
un 100% de opacidad es completamente opaca.
Para especificar la opacidad de una capa o conjunto de capas:
1 Seleccione la capa o conjunto de capas en la paleta Capas.
Nota: No se puede cambiar la opacidad de una capa de fondo o bloqueada. Sin embargo,
puede convertir una capa de fondo en una capa normal que admita transparencias.
Consulte
“Acerca de la capa de fondo” en la página 398.
2 Realice una de las acciones siguientes:
• En la paleta Capas, introduzca un valor en el cuadro de texto Opacidad o arrastre el
regulador emergente Opacidad.
• Seleccione Capa > Estilo de capa > Opciones de fusión. Introduzca un valor en el cuadro
de texto Opacidad o arrastre el regulador emergente Opacidad.
• Seleccione la herramienta Mover e introduzca un número con el teclado para el
porcentaje de opacidad de la capa seleccionada.
Nota: Para ver las opciones de fusión de una capa de texto, seleccione Capa > Estilo de
capa
> Opciones de fusión o seleccione Opciones de fusión en el botón Añadir estilo de
capa del menú de la paleta Capas.
Elegir un modo de fusión
El modo de fusión de una capa determina cómo los píxeles de esa capa se fusionan con los
píxeles subyacentes de la imagen. Puede crear numerosos efectos especiales mediante los
modos de fusión.
Por defecto, el modo de fusión de un conjunto de capas es Pass Through, lo que significa
que el conjunto de capas no dispone de propiedades de fusión por sí mismo. Al elegir un
modo de fusión diferente para un conjunto de capas, cambia el orden de composición de
toda la imagen. Primero se componen todas las capas del conjunto. A
continuación, se
trata al conjunto de capas compuestas como si fuese una sola imagen y se fusiona con el
resto de la imagen utilizando el modo de fusión seleccionado. Por lo tanto, si elige un
modo de fusión diferente a Pass Through para el conjunto de capas, no se aplicará

Cómo utilizar Ayuda | Contenido | Índice Página anterior 414
Ayuda para Adobe Photoshop CS Usar capas
Cómo utilizar Ayuda | Contenido | Índice Página anterior 414
ninguna capa de ajuste o modo de fusión de capas dentro del conjunto de capas a las
capas no incluidas en dicho conjunto.
Para obtener una descripción de cada modo de fusión, consulte “Seleccionar un modo de
fusión” en la página 354.
Nota: No hay modo de fusión Borrar para las capas. Igualmente, los modos Sobreexponer
color, Subexponer color, Oscurecer, Aclarar, Diferencia y Exclusión no se encuentran
disponibles para imágenes Lab.
Para especificar el modo de fusión de una capa o conjunto de capas:
1 Seleccione la capa o conjunto de capas en la paleta Capas.
2 Elija un modo de fusión:
• En la paleta Capas, seleccione una opción del menú emergente Modo de fusión.
• Seleccione Capa > Estilo de capa > Opciones de fusión y, a continuación, elija una
opción del menú emergente Modo de fusión.
Rellenar nuevas capas con un color neutro
Algunos filtros (por ejemplo, el filtro de Efectos de iluminación) no se pueden aplicar a
capas que no contienen píxeles. Seleccionar Rellenar de un color neutro en el cuadro de
diálogo Nueva capa resuelve este problema rellenando primero la capa con un color
neutro preestablecido. El color neutro se asigna en función del modo de fusión de la capa
y es invisible. Si no se aplica ningún efecto, rellenar con un color neutro no tiene ningún
efecto sobre las demás capas. La opción Rellenar de un color neutro no está disponible
para capas que utilicen los modos Normal, Disolver, Tono, Saturación, Color o
Luminosidad.
Especificar la opacidad de relleno
Además de especificar la opacidad de una capa, que afecta a cualquiera de los estilos de
capa y modos de fusión aplicados a la capa, también puede especificar la opacidad de
relleno de las capas. La opacidad de relleno afecta a los píxeles pintados o a las formas
dibujadas en una capa, sin afectar a la opacidad de los efectos de capa que se hayan
aplicado a la capa.
Para especificar la opacidad de relleno de una capa:
Realice una de las acciones siguientes:
• (Photoshop) En la paleta Capas, introduzca un valor en el cuadro de texto Opacidad de
relleno o arrastre el regulador emergente Opacidad de relleno.
• (Photoshop) Haga doble clic en la miniatura de una capa, seleccione Capa > Estilo de
capa
> Opciones de fusión o Añadir estilo de capa > Opciones de fusión en el menú de
la paleta Capas. Introduzca un valor en el cuadro de texto Opacidad de relleno.
Nota: Para ver las opciones de fusión de una capa de texto, seleccione Capa > Estilo de
capa
> Opciones de fusión o seleccione Opciones de fusión en el botón Añadir estilo de
capa del menú de la paleta Capas. (ImageReady) Seleccione Capa
> Estilo de capa >
Opciones de fusión e introduzca un valor en el cuadro de texto Opacidad de relleno.

Cómo utilizar Ayuda | Contenido | Índice Página anterior 415
Ayuda para Adobe Photoshop CS Usar capas
Cómo utilizar Ayuda | Contenido | Índice Página anterior 415
Especificar opciones de cobertura
Las opciones de cobertura le permiten especificar qué capas “atravesar” para mostrar el
contenido de otras capas. Por ejemplo, puede usar una capa de texto para cubrir una capa
de ajuste de color y mostrar así una parte de la imagen con sus colores originales.
Para crear un efecto de cobertura, es necesario decidir qué capa creará la forma de la
cobertura, qué capas se atravesarán y qué capa se mostrará. Si desea mostrar una capa
distinta de la capa de fondo, puede colocar las capas que desea utilizar en un conjunto de
capas o en una máscara de recorte.
Logotipo de Farm con cobertura superficial de la capa Campo
Para crear una cobertura:
1 Realice una de las acciones siguientes en la paleta Capas:
• Coloque la capa que creará la cobertura sobre las capas que se van a atravesar y
coloque la capa que desea mostrar como capa de fondo. (Seleccione Capa
> Nuevo >
Fondo a partir de capa para convertir una capa normal en el fondo.)
• Coloque las capas que desea utilizar en un conjunto de capas. La capa superior del
conjunto atravesará la capa inferior del conjunto o el fondo. Si desea mostrar el fondo,
compruebe que el modo de fusión del conjunto de capas está definido en Pass
Through (por defecto).
• Coloque las capas que desea utilizar en una máscara de recorte. La capa superior del
grupo atravesará la capa inferior del grupo o el fondo. (Consulte
“Crear máscaras de
recorte” en la página 442.) Si desea mostrar la capa inferior del grupo, compruebe que
la opción Fusionar capas recortadas como un grupo está seleccionada para la capa
inferior. (Consulte
“Agrupar efectos de fusión” en la página 416.)
2 Seleccione la capa superior (la capa que creará la cobertura).
3 Haga doble clic en la miniatura de una capa (Photoshop), seleccione Capa > Estilo de
capa
> Opciones de fusión o elija Opciones de fusión en el menú de la paleta Capas.
Nota: Para ver las opciones de fusión de una capa de texto, seleccione Capa > Estilo de
capa
> Opciones de fusión o seleccione Opciones de fusión en el botón Añadir estilo de
capa del menú de la paleta Capas.
4 Seleccione una opción en el menú emergente Cobertura:
• Superficial, para cubrir hasta el primer punto de detención posible, por ejemplo, la
última capa del conjunto o la máscara de recorte que contiene la opción de cobertura.

Cómo utilizar Ayuda | Contenido | Índice Página anterior 416
Ayuda para Adobe Photoshop CS Usar capas
Cómo utilizar Ayuda | Contenido | Índice Página anterior 416
• Profundo, para cubrir hasta el fondo. Si no hay fondo, la opción Profundo cubre hasta la
transparencia.
5 Baje el valor de la opacidad de relleno o cambie el modo de fusión para crear el efecto
de cobertura. (Consulte
“Especificar la opacidad de relleno” en la página 414 y “Elegir un
modo de fusión” en la página 413.)
6 Haga clic en OK.
Limitar la fusión a canales (Photoshop)
Los efectos de fusión de una capa o conjunto de capas pueden limitarse a un canal
determinado. Por defecto, al
fusionar una capa o un conjunto de capas, se incluyen todos
los canales. Las selecciones de canal varían en función del tipo de imagen que edite. Por
ejemplo, si está editando una imagen RGB, las opciones de canal son R, G y B. Si está
editando una imagen CMYK, las opciones de canal son C, M, Y y K. (Consulte
“Acerca de los
canales de color” en la página 170.) Por ejemplo, al utilizar una imagen RGB puede
seleccionar excluir el canal Rojo de la fusión; en la imagen compuesta, sólo cambiará la
información de los canales Verde y Azul.
Para excluir canales de la fusión:
1 Haga doble clic en la miniatura de una capa y realice una de las acciones siguientes:
• Seleccione Capa > Estilo de capa > Opciones de fusión.
• Seleccione Opciones de fusión en el botón Añadir estilo de capa, situado en la parte
inferior de la paleta
Capas.
Nota: Para ver las opciones de fusión de una capa de texto, seleccione Capa > Estilo de
capa
> Opciones de fusión o seleccione Opciones de fusión en el botón Añadir estilo de
capa del menú de la paleta Capas.
2 En el área Fusión avanzada del cuadro de diálogo Estilo de capa, deseleccione los
canales que no desee incluir en la fusión de la capa.
Agrupar efectos de fusión
Por defecto, las capas de una máscara de recorte están fusionadas con las capas
subyacentes utilizando el modo de fusión de la capa inferior del grupo. Sin embargo,
puede seleccionar que el modo de fusión de la capa inferior solamente se aplique a esa
capa, lo que le permite mantener el aspecto de fusión original de las capas recortadas.
(Consulte
“Crear máscaras de recorte” en la página 442.)
También puede aplicar el modo de fusión de una capa a los efectos de la capa que
modifican los píxeles opacos, como Resplandor interior o Superposición de colores, sin
cambiar los efectos de capa que modifican sólo los píxeles transparentes, como
Resplandor exterior o Sombra paralela.
Para especificar el alcance de las opciones de fusión:
1 Seleccione la capa que desea cambiar.
2 Realice una de las acciones siguientes:
• Haga doble clic en la miniatura de una capa, seleccione Opciones de fusión en el menú
de la paleta Capas (Photoshop) o Capa
> Estilo de capa > Opciones de fusión.

Cómo utilizar Ayuda | Contenido | Índice Página anterior 417
Ayuda para Adobe Photoshop CS Usar capas
Cómo utilizar Ayuda | Contenido | Índice Página anterior 417
Nota: Para ver las opciones de fusión de una capa de texto, seleccione Capa > Estilo de
capa
> Opciones de fusión o seleccione Opciones de fusión en el botón Añadir estilo de
capa del menú de la paleta Capas.
3 Especifique el alcance de las opciones de fusión:
• Seleccione Fusionar efectos interiores como un grupo para aplicar el modo de fusión de
la capa a todos los efectos que modifican los píxeles opacos, como Resplandor interior,
Satinado, Superposición de colores y Superposición de degradado.
• Seleccione Fusionar capas recortadas como un grupo para aplicar el modo de fusión de
la capa base a todas las capas de la máscara de recorte. Deseleccionar esta opción
(seleccionada por defecto) mantiene el modo de fusión y el aspecto original de cada
una de las capas del grupo.
Opciones de fusión avanzadas
A. Capas del logotipo de Farm y del trazo de pintura con su propio modo de fusión B. Opción
Fusionar efectos interiores como grupo seleccionada C. Opción Fusionar capas recortadas como un
grupo seleccionada
• Seleccione Capa de formas de transparencia para restringir las coberturas y los efectos
de capa a las áreas opacas de la capa. Deseleccionar esta opción (seleccionada por
defecto) aplica estos efectos en toda la capa.
• Seleccione Máscara de capa oculta efectos para restringir los efectos de capa al área
definida por la máscara de capa.
• Seleccione Máscara vectorial oculta efectos para restringir los efectos de la capa al área
definida por la máscara vectorial.
4 Haga clic en OK.
A
BC

Cómo utilizar Ayuda | Contenido | Índice Página anterior 418
Ayuda para Adobe Photoshop CS Usar capas
Cómo utilizar Ayuda | Contenido | Índice Página anterior 418
Especificar un rango para fusionar capas (Photoshop)
Los reguladores del cuadro de diálogo Opciones de fusión le permiten controlar qué
píxeles de la capa activa y de las capas visibles subyacentes aparecen en la imagen final.
Por ejemplo, puede eliminar los píxeles oscuros de la capa activa o hacer que los píxeles
brillantes de las capas subyacentes se vean a través de las demás. También puede definir
un rango de píxeles parcialmente fusionados para generar una transición suave entre
áreas fusionadas y no fusionadas.
Para definir un rango para la fusión:
1 Haga doble clic en la miniatura de una capa, seleccione Capa > Estilo de capa >
Opciones de fusión o Añadir estilo de capa
> Opciones de fusión en el menú de la paleta
Capas.
Nota: Para ver las opciones de fusión de una capa de texto, seleccione Capa > Estilo de
capa
> Opciones de fusión o seleccione Opciones de fusión en el botón Añadir estilo de
capa del menú de la paleta Capas.
2 En el área Fusión avanzada del cuadro de diálogo Estilo de capa, elija una opción del
menú emergente Fusionar si.
• Gris, para especificar un rango de fusión para todos los canales.
• Un color de canal individual (por ejemplo, rojo, verde o azul de una imagen RGB) para
especificar la fusión de ese canal. (Consulte
“Acerca de los canales de color” en la
página 170.)
3 Utilice los reguladores Esta capa y Capa subyacente para fijar el rango de brillo de los
píxeles fusionados, es
decir, medidos en una escala de 0 (negro) a 255 (blanco). Arrastre el
regulador blanco para fijar el valor superior del rango. Arrastre el regulador negro para
fijar el valor inferior del rango.
Para definir un rango de píxeles parcialmente fusionados, mantenga pulsada la tecla
Alt (Windows) u Opción (Mac OS) y arrastre la mitad de un triángulo regulador. Los
dos valores que aparecen sobre el regulador dividido indican el rango de fusión parcial.
Al especificar rangos de fusión, recuerde las siguientes directrices:
• Utilice los reguladores de Esta capa para especificar el rango de píxeles de la capa activa
que se fusionarán y que, por tanto, aparecerán en la imagen final. Por ejemplo, si
arrastra el regulador blanco hasta 235, los píxeles con valores de brillo superiores a 235
no se fusionarán y se excluirán de la imagen final.
• Utilice los reguladores de Capa subyacente para especificar el rango de píxeles de las
capas visibles subyacentes que se fusionarán en la imagen final. Los píxeles fusionados
se combinan con los de la capa activa para generar píxeles compuestos, mientras que
los píxeles no fusionados se muestran a través de las áreas superpuestas de la capa
activa. Por ejemplo, si
arrastra el regulador negro hasta 19, los píxeles con valores de
brillo inferiores a 19 no se fusionarán y se mostrarán a través de la capa activa en la
imagen final.
Usar los estilos y efectos de capa
Los estilos de capa permiten aplicar efectos al contenido de una capa con rapidez. Puede
explorar numerosos estilos de capa predefinidos y aplicarlos con tan sólo hacer clic con el
ratón, o puede crear un estilo personalizado aplicando varios efectos a una capa.

Cómo utilizar Ayuda | Contenido | Índice Página anterior 419
Ayuda para Adobe Photoshop CS Usar capas
Cómo utilizar Ayuda | Contenido | Índice Página anterior 419
Acerca de los estilos y efectos de capa
Photoshop e ImageReady proporcionan numerosos efectos, como sombras, resplandores,
biseles, superposiciones y trazos, que permiten cambiar con rapidez el aspecto del
contenido de una capa. Los efectos de capa están enlazados con el contenido de la capa.
Si
mueve o edita el contenido de la capa, los efectos también se modifican. Por ejemplo, si
aplica un efecto de sombra paralela a una capa de texto, la sombra cambiará
automáticamente al editar el texto.
Los efectos que se aplican a una capa pasan a formar parte del estilo personalizado de la
capa. Cuando una capa tiene un estilo, aparece el icono “f”
a la derecha del nombre de
la capa en la paleta Capas. Puede expandir el estilo en la paleta Capas para ver todos los
efectos que forman el estilo y editar los efectos para cambiarlo.
Cuando se guarda un estilo personalizado, se convierte en un estilo preestablecido. Los
estilos preestablecidos aparecen en la paleta Estilos y se pueden aplicar con tan sólo hacer
clic con el ratón. Photoshop e ImageReady proporcionan numerosos estilos
preestablecidos para una amplia gama de usos.
Ilustración de una capa sin estilo
Ilustración de una capa con un estilo
Nota: No es posible aplicar efectos y estilos de capa a un fondo, una capa bloqueada o un
conjunto de capas.
Aplicar estilos preestablecidos
La paleta Estilos, el cuadro de diálogo Estilo de capa y la paleta emergente Estilo de capa
de la barra de opciones de las herramientas Forma y Pluma permiten ver y seleccionar
estilos de capa preestablecidos. Por defecto, al
aplicar un estilo preestablecido se
sustituye el estilo de capa actual. Sin embargo, puede añadir los atributos de un segundo
estilo a los del estilo actual mediante un modificador de teclado.

Cómo utilizar Ayuda | Contenido | Índice Página anterior 420
Ayuda para Adobe Photoshop CS Usar capas
Cómo utilizar Ayuda | Contenido | Índice Página anterior 420
Los estilos de capa que proporcionan Photoshop e ImageReady se agrupan en bibliotecas
según su función. Por ejemplo, una biblioteca contiene estilos para crear botones Web y
otra, estilos para añadir efectos al texto.
Para mostrar la paleta Estilos:
Seleccione Ventana > Estilos.
Para aplicar un estilo preestablecido a una capa:
Realice una de las acciones siguientes:
• Haga clic en un estilo de la paleta Estilos para aplicarlo a la capa seleccionada.
• Arrastre un estilo de la paleta Estilos a una capa de la paleta Capas.
• Arrastre un estilo de la paleta Estilos a la ventana del documento y suelte el botón del
ratón cuando el puntero esté sobre el contenido de la capa a la que desea aplicar el
estilo.
Nota: Mantenga pulsada la tecla Mayús mientras hace clic o arrastra para añadir el estilo
a los efectos existentes en la capa de destino (en lugar de sustituirlos).
• Seleccione Capa > Estilo de capa > Opciones de fusión y haga clic en la palabra Estilos
del cuadro de diálogo Estilo de capa (primer elemento de la lista, a la izquierda del
cuadro de diálogo). Haga clic en el estilo que desea aplicar y, a continuación, haga clic
en OK.
• Cuando utilice las herramientas de forma o de pluma en modo de capas de forma,
seleccione un estilo de la paleta emergente en la barra de opciones antes de dibujar la
forma.
Para aplicar un estilo de la capa existente a otra capa:
En la paleta Capas, arrastre el estilo desde la lista de efectos de una capa a la otra capa.
Para crear una nueva capa con el estilo de otra existente (ImageReady):
En la paleta Capas, arrastre los efectos de la capa al botón Crear una capa nueva.
Para cargar una biblioteca de estilos preestablecidos:
1 Haga clic en el triángulo de la paleta Estilos, el cuadro de diálogo Estilo de capa
(Photoshop) o en la paleta emergente Estilo de capa de la barra de opciones si tiene la
herramienta Pluma o Forma seleccionada (Photoshop).
2 Realice una de las acciones siguientes:
• Elija Cargar estilos (Photoshop) o Añadir estilos (ImageReady) para añadir una
biblioteca a la lista actual. A continuación, seleccione el archivo de biblioteca que desee
utilizar y haga clic en Cargar (Photoshop) o Abrir (ImageReady).
• Elija Sustituir estilos para sustituir la lista actual por una biblioteca diferente. A
continuación, seleccione el archivo de biblioteca que desee utilizar y haga clic en
Cargar (Photoshop) o Abrir (ImageReady).
• Elija un archivo de biblioteca (que aparece en la parte inferior del menú de la paleta). A
continuación, haga clic en OK para reemplazar la lista actual o haga clic en Añadir para
agregar la lista actual.

Cómo utilizar Ayuda | Contenido | Índice Página anterior 421
Ayuda para Adobe Photoshop CS Usar capas
Cómo utilizar Ayuda | Contenido | Índice Página anterior 421
Nota: También puede utilizar el Gestor de ajustes preestablecidos para cargar y restaurar
las bibliotecas de estilos. Para más información, consulte
“Gestionar bibliotecas con el
Gestor de ajustes preestablecidos (Photoshop)” en la página 57.
Para volver a la biblioteca por defecto de estilos preestablecidos:
1 Haga clic en el triángulo de la paleta Estilos, el cuadro de diálogo Estilo de capa o la
paleta emergente Estilo de capa de la barra de opciones (Photoshop).
2 Elija Restaurar estilos. Puede reemplazar la lista actual o añadir la biblioteca por defecto
a la lista actual.
Para cambiar el modo de visualización de los estilos preestablecidos:
1 Haga clic en el triángulo de la paleta Estilos, el cuadro de diálogo Estilo de capa o la
paleta emergente Estilo de capa de la barra de opciones (Photoshop).
2 Elija una opción de visualización en el menú de la paleta:
• (Photoshop) Sólo texto para ver los estilos de capa en forma de lista.
• Miniatura grande o Miniatura pequeña para ver los estilos de capa como miniaturas.
• Lista pequeña o Lista grande (Photoshop) para ver los estilos de capa en forma de lista,
con una miniatura del estilo de capa seleccionado.
Crear estilos personalizados
Puede crear estilos personalizados mediante uno o varios de los siguientes efectos:
Sombra paralela Añade una sombra que se sitúa detrás del contenido de la capa.
Sombra interior Añade una sombra que se sitúa justo dentro de los bordes del
contenido de la capa, lo que proporciona a la capa un aspecto hueco.
Resplandor exterior y Resplandor interior Añaden resplandores procedentes de los
bordes interiores o exteriores del contenido de la capa.
Bisel y relieve Añaden varias combinaciones de luces y sombras a una capa.
Satinado Aplica sombreado al interior de una capa que se adapta a la forma de la capa, lo
que normalmente crea un acabado satinado.
Superposición de colores, degradado y motivo Rellenan el contenido de la capa con
color, un degradado o un motivo.
Trazo Traza el contorno del objeto de la capa actual utilizando un color, un degradado o
un motivo. Resulta especialmente útil en formas con bordes irregulares, como por
ejemplo texto.
Para aplicar un estilo personalizado a una capa:
1 Realice una de las acciones siguientes:
• Haga clic en el botón de estilos de capa de la paleta Capas y seleccione un efecto de
la lista.
• Elija un efecto del submenú Capa > Estilo de capa.
2 Defina las opciones de efectos en el cuadro de diálogo Estilo de capa. (Consulte “Editar
estilos” en la página 422.)
3 Para añadir otros efectos al estilo, realice una de las acciones siguientes:
• Repita los pasos 1 y 2.

Cómo utilizar Ayuda | Contenido | Índice Página anterior 422
Ayuda para Adobe Photoshop CS Usar capas
Cómo utilizar Ayuda | Contenido | Índice Página anterior 422
• Seleccione otros efectos en el cuadro de diálogo Estilo de capa. Haga clic en la casilla de
verificación situada a la izquierda del nombre del efecto para añadir el efecto sin
seleccionarlo.
Mostrar estilos de capa
Cuando una capa tiene un estilo, aparece el icono “f” a la derecha del nombre de la capa
en la paleta Capas. Puede mostrar u ocultar los efectos del estilo en la imagen y en la
paleta Capas.
Para ocultar o mostrar todos los estilos de capa de una imagen:
Elija Capa > Estilo de capa > Ocultar todos los efectos o Mostrar todos los efectos.
Para expandir o contraer estilos de capa en la paleta Capas:
Realice una de las acciones siguientes:
• Haga clic en el triángulo situado al lado del icono de estilos de capa para expandir
la lista de efectos de capa aplicados a esa capa.
• Haga clic en el triángulo invertido para contraer los efectos de capa.
• Para expandir o contraer todos los estilos de capa aplicados a un conjunto de capas,
mantenga pulsada la tecla Alt (Windows) u Opción (Mac
OS) y haga clic en el triángulo
o en el triángulo invertido del conjunto. Los estilos de capa aplicados a todas las capas
del conjunto se contraen o expanden según corresponda.
Editar estilos
El estilo de una capa se edita cambiando los ajustes del efecto.
Cuadro de diálogo Estilo de capa. Haga clic en una casilla de verificación para aplicar los ajustes
por defecto sin mostrar las opciones del efecto.
Haga clic en el nombre de un efecto para mostrar las opciones del mismo.

Cómo utilizar Ayuda | Contenido | Índice Página anterior 423
Ayuda para Adobe Photoshop CS Usar capas
Cómo utilizar Ayuda | Contenido | Índice Página anterior 423
Para editar un estilo de capa:
1 Realice una de las acciones siguientes:
• En la paleta Capas, haga doble clic en uno de los efectos que se muestran bajo el
nombre de la capa. (Haga clic en el triángulo invertido
situado junto al icono “f”
para mostrar los efectos del estilo.)
• Seleccione Capa > Estilo de capa y el efecto que desea editar.
2 Defina varias de las siguientes opciones del cuadro de diálogo Estilo de capa. Las
opciones disponibles dependen del efecto seleccionado:
Puede editar varios efectos sin cerrar el cuadro de diálogo Estilo de capa. Seleccione
un efecto en el lado izquierdo del cuadro de diálogo para mostrar las opciones del
mismo.
Ángulo Determina el ángulo de iluminación con el que el efecto se aplica a la capa. En
Photoshop, puede arrastrar en la ventana del documento para ajustar el ángulo de un
efecto Sombra paralela, Sombra interior o Satinado.
Suavizar Fusiona los píxeles de los bordes de un contorno o contorno de resplandor. Este
efecto resulta más útil en sombras de tamaño pequeño y contorno complicado.
Modo de fusión Determina el modo de fusión del estilo de capa con las capas
subyacentes, que pueden o no incluir la capa activa. Por ejemplo, una sombra interior se
fusiona con la capa activa ya que el efecto aparece en la parte superior de esa capa; sin
embargo, una sombra paralela se fusiona únicamente con las capas situadas debajo de la
capa activa. En la mayoría de los casos, el
modo por defecto de cada efecto es el que
produce los mejores resultados. (Consulte
“Elegir un modo de fusión” en la página 413.)
Retraer Reduce los límites del mate de una Sombra interior o un Resplandor interior
antes de desenfocar.
Color Especifica el color de una sombra, un resplandor o una iluminación. Puede hacer
clic en el cuadro de color y seleccionar un color. (Consulte
“Usar el Selector de color de
Adobe” en la página 180.)
Contorno Con resplandores de color sólido, el Contorno le permite crear anillos de
transparencia. Con resplandores rellenos de degradado, el Contorno le permite crear
variaciones en la repetición de la opacidad y el color del degradado. Con bisel y relieve, el
Contorno le permite esculpir las ondulaciones y texturas que quedan sombreadas en el
proceso de creación del relieve. Con sombras, el Contorno le permite especificar la
transición. Para más información, consulte
“Modificar los efectos de capa con contornos”
en la página 425.
Distancia Especifica la distancia de desplazamiento de un efecto de sombra o satinado.
En Photoshop, puede arrastrar en la ventana del documento para ajustar la distancia de
desplazamiento.
Profundidad Especifica la profundidad de un bisel, y es una proporción del tamaño.
También especifica la profundidad de un motivo.
Ángulo global Activa la iluminación global del efecto. Si selecciona la opción Ángulo
global, la iluminación global aplica el mismo ángulo a todos los efectos, lo que crea el
efecto de una fuente de luz constante sobre la imagen. (Consulte
“Aplicar iluminación
global” en la página 426.) Deseleccione Ángulo global para asignar un ángulo local a los
efectos Sombra paralela, Sombra interior y Bisel.

Cómo utilizar Ayuda | Contenido | Índice Página anterior 424
Ayuda para Adobe Photoshop CS Usar capas
Cómo utilizar Ayuda | Contenido | Índice Página anterior 424
Contorno de resplandor Crea un efecto de resplandor metálico y se aplica después de
aplicar sombreado a un bisel o relieve.
Degradado Especifica el degradado de un efecto de capa. En Photoshop, haga clic en el
degradado para acceder al Editor de degradado, o haga clic en la flecha invertida
y
seleccione un degradado de la paleta emergente. En Photoshop, puede editar un
degradado o crear uno nuevo con el Editor de degradado. (Consulte
“Crear rellenos de
degradado suaves” en la página 362.) En ImageReady, haga clic en la flecha invertida
junto a la muestra de degradado y seleccione un degradado de la lista, o elija un tipo
de
degradado de la lista emergente. Puede editar el color o la opacidad en el panel
Superposición de degradado de la misma manera que en el Editor de degradado. Para
algunos efectos, puede especificar otras opciones de degradado. Invertir cambia la
orientación del degradado; Alinear con capa utiliza el rectángulo delimitador de la
capa
para calcular el relleno del degradado y Escala sirve para escalar la aplicación del
degradado. También puede utilizar el ratón para mover el centro del degradado haciendo
clic y arrastrando en la ventana de la imagen. Estilo especifica la forma del degradado.
Modo resaltado o de sombra Especifica el modo de fusión de un resaltado o sombra de
bisel o relieve.
Vibración Varía la aplicación del color y la opacidad de un degradado.
La capa cubre la sombra paralela Controla la visibilidad de la sombra paralela en una
capa semitransparente.
Ruido Especifica la cantidad de elementos aleatorios de la opacidad de un resplandor o
una sombra conforme introduce un valor o arrastra el regulador.
Opacidad Define la opacidad del efecto de capa conforme introduce un valor o arrastra
el regulador.
Motivo Especifica el motivo de un efecto de capa. En ImageReady, haga clic en la flecha
invertida
junto a la muestra del motivo y seleccione un motivo de la lista. En Photoshop,
haga clic en la paleta emergente y elija un motivo. Haga clic en el botón de nuevo ajuste
para crear un motivo con un nuevo ajuste a partir de los ajustes actuales. Haga clic en
Ajustar al origen para colocar el origen del motivo con el del documento si la opción
Enlazar con capa está seleccionada, o para colocar el origen con la esquina superior
izquierda de la capa si esta opción está deseleccionada. Seleccione Enlazar con capa para
especificar que el motivo se mueva con la capa cuando ésta se cambie de posición y
arrastre el regulador Escala o introduzca un valor para especificar el tamaño del motivo.
Mientras está en este panel, puede arrastrar el motivo de la capa y colocarlo. La posición
puede restablecerse con el botón Ajustar al origen. Para que la opción de motivo esté
disponible, debe haber cargado al menos un motivo. También puede cargar motivos con
el Gestor de ajustes preestablecidos.
Posición Especifica la posición de un efecto de trazo como, por ejemplo, Fuera, Dentro o
Centro.
Rango Controla la parte del resplandor afectada por el contorno.
Tamaño Especifica la cantidad de desenfoque o el tamaño de la sombra.
Suavizar Desenfoca el resultado del sombreado antes de su composición para reducir los
defectos.

Cómo utilizar Ayuda | Contenido | Índice Página anterior 425
Ayuda para Adobe Photoshop CS Usar capas
Cómo utilizar Ayuda | Contenido | Índice Página anterior 425
Origen Especifica el origen del resplandor de un resplandor interior. Elija Centro para
aplicar un resplandor que proceda del centro del contenido de la capa, o Borde para
aplicar un resplandor que proceda de los bordes interiores del contenido de la capa.
Extender Amplía los límites del mate antes de desenfocar.
Estilo Especifica el estilo de un bisel: Bisel interior, para crear un bisel en los bordes
interiores del contenido de la capa; Bisel exterior, para crear un bisel en los bordes
exteriores del contenido de la capa; Relieve, para crear el efecto de relieve en el contenido
de la capa sobre las capas subyacentes; Relieve acolchado, para crear el efecto de copiar
los bordes del contenido de la capa en las capas subyacentes; y Relieve de trazo, para
limitar el relieve a los límites de un efecto de trazo aplicado a la capa. (Recuerde que el
efecto Relieve de trazo no estará visible si no se ha aplicado ningún trazo a la capa.)
Técnica En el caso de biseles y motivos, Suavizar desenfoca ligeramente los bordes del
mate y resulta útil en todos los tipos de mate, tanto si los bordes están definidos como si
no lo están. No mantiene rasgos de detalle en tamaños grandes. Cincel duro utiliza una
técnica de medición de distancia y resulta principalmente útil en mates bien definidos
existentes en formas suavizadas como texto. Mantiene los rasgos de detalle mejor que la
técnica Suavizar. Cincel blando utiliza una técnica modificada de medición de distancia y,
si bien no es tan preciso como Cincel duro, resulta útil en un amplio rango de mates.
Mantiene los rasgos mejor que la técnica Suavizar. Para resplandores, Más suavizado
utiliza el desenfoque y resulta útil en todos los tipos de mate, tanto si los bordes están
definidos como si no lo están. Con tamaños más grandes no mantiene los rasgos de
detalle. Preciso utiliza una técnica de medición de distancia para crear un resplandor que
resulta útil principalmente en los mates bien definidos de formas suavizadas, por ejemplo,
texto. Mantiene los rasgos mejor que la técnica Más suavizado.
Textura Le permite especificar un motivo con el que añadir textura al efecto del bisel.
Escala le permite escalar el tamaño de la textura. Enlazar con capa especifica que la textura
se mueva con la capa conforme ésta se cambie de posición. Invertir invierte la textura.
Profundidad varía el grado y la dirección (arriba/abajo) de aplicación de la textura. Ajustar
al origen controla el ajuste del origen del motivo con el del documento si la opción Enlazar
con capa está desactivada, y con la esquina superior izquierda de la capa si la opción está
activada. Mientras esté en este panel, también puede arrastrar la textura con el ratón para
colocarla.
Modificar los efectos de capa con contornos
Al crear estilos de capa personalizados, puede utilizar contornos para dar forma al aspecto
de un efecto sobre una gama dada de Sombra paralela, Sombra interior, Resplandor
interior, Resplandor exterior, Bisel y relieve y Satinado. Por ejemplo, un contorno lineal en
una sombra paralela hace que la opacidad desaparezca en una transición lineal, mientras
que un contorno personalizado puede utilizarse para crear una transición de sombras
única. Los contornos personalizados creados en Photoshop pueden utilizarse en
ImageReady.
En el Gestor de ajustes preestablecidos y la paleta emergente de contornos puede
seleccionar, restaurar, eliminar y cambiar la previsualización de los contornos. Para más
información, consulte
“Usar las paletas emergentes” en la página 27 y “Gestionar
bibliotecas con el Gestor de ajustes preestablecidos (Photoshop)” en la página 57.

Cómo utilizar Ayuda | Contenido | Índice Página anterior 426
Ayuda para Adobe Photoshop CS Usar capas
Cómo utilizar Ayuda | Contenido | Índice Página anterior 426
Detalle del cuadro de diálogo Estilo de capa del efecto Sombra paralela
A. Hacer clic para abrir el cuadro de diálogo Editor de contorno. B. Hacer clic para abrir la paleta
emergente.
Para crear un contorno personalizado:
1 Seleccione el efecto Sombra paralela, Sombra interior, Resplandor interior, Resplandor
exterior, Bisel y relieve, Contorno o Satinado en el cuadro de diálogo Estilo de capa.
(Consulte
“Editar estilos” en la página 422.)
2 Haga clic en la miniatura del contorno en el cuadro de diálogo Estilo de capa.
3 Haga clic en el contorno para añadir puntos y arrástrelo para ajustarlo. O bien,
introduzca valores en Entrada y Salida.
4 Para crear una esquina marcada en lugar de una curva suavizada, seleccione un punto y
haga clic en Esquina.
5 Para guardar el contorno en un archivo, haga clic en Guardar y asigne un nombre al
contorno.
6 Para almacenar un contorno como un ajuste preestablecido, elija Nuevo.
7 Haga clic en OK. Los contornos nuevos se añaden en la parte inferior de la paleta
emergente.
Para cargar contornos desde el cuadro de diálogo Editor de contorno:
Haga clic en el contorno en el cuadro de diálogo Estilo de capa y seleccione Cargar en el
cuadro de diálogo Editor de contorno. Vaya a la carpeta donde se encuentra la biblioteca
de contornos que desea cargar y haga clic en
Abrir.
Para eliminar un contorno en el cuadro de diálogo Editor de contorno:
Haga clic en la flecha invertida junto al contorno actualmente seleccionado para ver la
paleta emergente. Pulse Alt (Windows) u Opción (Mac OS) y haga clic en el contorno que
desea eliminar.
Aplicar iluminación global
Utilizar la iluminación global crea el efecto de una fuente de luz constante sobre la
imagen.
Para definir un ángulo de iluminación global:
Para definir un ángulo de iluminación global en todas las capas, realice una de las acciones
siguientes:
AB

Cómo utilizar Ayuda | Contenido | Índice Página anterior 427
Ayuda para Adobe Photoshop CS Usar capas
Cómo utilizar Ayuda | Contenido | Índice Página anterior 427
• Seleccione Capa > Estilo de capa > Luz global. En el cuadro de diálogo Luz global,
introduzca un valor, o
arrastre el radio del ángulo para definir el Ángulo y la Altitud y, a
continuación, haga clic en OK.
• En el cuadro de diálogo Estilo de capa, seleccione Usar luz global en Sombra paralela,
Sombra interior o Bisel. En Ángulo, introduzca un valor o arrastre el regulador y haga
clic en OK.
El nuevo ángulo de iluminación se convierte en el ángulo de iluminación por defecto de
cada efecto de capa que utilice el ángulo de iluminación global.
Crear y gestionar estilos preestablecidos
Tras personalizar un estilo de capa, puede guardarlo como estilo preestablecido. Los
estilos preestablecidos aparecen en la paleta Estilos, en el cuadro de diálogo Estilo de
capa, en la paleta emergente Estilo de capa de la barra de opciones de las herramientas
Forma y Pluma y en el Gestor de ajustes preestablecidos. (Consulte
“Aplicar estilos
preestablecidos” en la página 419.) También puede crear bibliotecas de estilos
preestablecidos, cambiar el nombre de los estilos preestablecidos y eliminarlos.
Para crear un nuevo estilo preestablecido:
1 En la paleta Capas, seleccione la capa que contenga el estilo que desea guardar como
preestablecido.
2 Realice una de las acciones siguientes:
• Arrastre la capa seleccionada hasta la paleta Estilos o hasta el botón Crear estilo
nuevo
de la paleta Estilos.
• Haga clic en un área vacía de la paleta Estilos.
• Pulse Alt (Windows) u Opción (Mac OS) y haga clic en el botón de nuevo elemento de la
parte inferior de la paleta Estilos.
• Seleccione Estilo nuevo en el menú de la paleta Estilos.
• Seleccione Capa > Estilo de capa > Opciones de fusión y, en el cuadro de diálogo Estilo
de capa, haga clic en Estilo nuevo.
3 Introduzca un nombre para el estilo preestablecido, defina las opciones del estilo y
haga clic en OK.
Para crear un estilo preestablecido a partir de un solo efecto, arrastre el efecto de la
paleta Capas a la paleta Estilos.
Para cambiar el nombre de un estilo preestablecido:
Realice una de las acciones siguientes:
• Haga doble clic en un estilo de la paleta Estilos. Si la paleta Estilos está definida para
mostrar miniaturas de los estilos, introduzca un nuevo nombre en el cuadro de diálogo
y haga clic en OK. En caso contrario, introduzca el nombre nuevo directamente en la
paleta Estilos y pulse Intro (Windows) o Retorno (Mac
OS).
• Seleccione un estilo en el área Estilos del cuadro de diálogo Estilo de capa. (Consulte
“Aplicar estilos preestablecidos” en la página 419.) A continuación, elija Cambiar
nombre de estilo en el menú emergente, introduzca el nuevo nombre y haga clic en
OK.

Cómo utilizar Ayuda | Contenido | Índice Página anterior 428
Ayuda para Adobe Photoshop CS Usar capas
Cómo utilizar Ayuda | Contenido | Índice Página anterior 428
• (Photoshop) Cuando utilice las herramientas de forma o de pluma, seleccione un estilo
de la paleta emergente Estilo de capa de la barra de opciones. A continuación, elija
Cambiar nombre de estilo en el menú de la paleta emergente.
Para eliminar un estilo preestablecido:
Realice una de las acciones siguientes:
• Arrastre un estilo hasta el botón Papelera situado en la parte inferior de la paleta
Estilos.
• Pulse Alt (Windows) u Opción (Mac OS) y haga clic en el estilo de capa en la paleta
Estilos.
• (Photoshop) Seleccione un estilo en el área Estilos del cuadro de diálogo Estilo de capa.
(Consulte
“Aplicar estilos preestablecidos” en la página 419.) A continuación, elija
Eliminar estilo en el menú emergente.
• (Photoshop) Cuando utilice las herramientas de forma o de pluma, seleccione un estilo
de la paleta emergente Estilo de capa de la barra de opciones. Elija Eliminar estilo en el
menú de la paleta emergente.
Para guardar un conjunto de estilos preestablecidos como una biblioteca:
1 Realice una de las acciones siguientes:
• Elija Guardar estilos en el menú de la paleta Estilos.
• Seleccione Estilos en el lado izquierdo del cuadro de diálogo Estilo de capa. (Consulte
“Aplicar estilos preestablecidos” en la página 419.) A continuación, elija Guardar estilos
en el menú emergente.
• (Photoshop) Cuando utilice las herramientas de forma o de pluma, haga clic en la
miniatura del estilo de capa en la barra de opciones. Elija Guardar estilos en el menú de
la paleta emergente.
2 Elija una ubicación para la biblioteca de estilos, introduzca un nombre de archivo y
haga clic en Guardar.
Puede guardar la biblioteca en cualquier ubicación. Sin embargo, si coloca el archivo de
biblioteca en la carpeta Ajustes preestablecidos/Estilos de la carpeta del programa, el
nombre de la biblioteca aparecerá en la parte inferior del menú de la paleta Estilos al
reiniciar la aplicación.
Nota: También puede utilizar el Gestor de ajustes preestablecidos para cambiar el nombre
de las bibliotecas de estilos preestablecidos, eliminarlas y guardarlas. Para más
información, consulte
“Gestionar bibliotecas con el Gestor de ajustes preestablecidos
(Photoshop)” en la página 57.
Copiar y pegar estilos
Puede aplicar los mismos efectos a varias capas copiando y pegando estilos.
Para copiar estilos de capa entre capas:
1 En la paleta Capas, seleccione la capa que contiene el estilo que desea copiar.
2 Elija Capa > Estilo de capa > Copiar estilo de capa.
3 Realice una de las acciones siguientes:

Cómo utilizar Ayuda | Contenido | Índice Página anterior 429
Ayuda para Adobe Photoshop CS Usar capas
Cómo utilizar Ayuda | Contenido | Índice Página anterior 429
• Para pegar el estilo en una sola capa, seleccione la capa de destino en la paleta, elija
Capa
> Estilo de capa > Pegar estilo de capa.
• Para pegar el estilo en varias capas, enlace las capas de destino. (Consulte “Enlazar
capas” en la página 405.) A continuación, seleccione Capa > Estilo de capa > Pegar
estilo de capa a enlazadas.
El estilo de capa pegado sustituirá al estilo de capa existente en la capa o capas de destino.
Para copiar estilos de capa entre capas utilizando el método de arrastre:
Realice una de las acciones siguientes:
• En la paleta Capas, arrastre un solo efecto de capa de una capa a otra para duplicar el
efecto, o arrastre la barra Efectos de una capa a otra para duplicar el estilo de capa.
• Arrastre uno o más efectos de capa desde la paleta Capas hasta la imagen para aplicar
el estilo de capa resultante a la capa superior en la paleta Capas que contiene píxeles en
el punto donde se haya soltado.
Escalar efectos de capa
Es posible ajustar un estilo de capa para mejorar su aspecto en una resolución de destino
con funciones de un tamaño determinado. La opción Escalar efectos le permite escalar los
efectos incluidos en el estilo de capa sin que ello signifique escalar el objeto al que se
aplica el estilo de capa.
Para cambiar la escala de un efecto de capa:
1 Seleccione la capa en la paleta Capas.
2 Elija Capa > Estilo de capa > Escalar efectos.
3 Introduzca un porcentaje o deslice el regulador.
4 Seleccione Previsualizar para previsualizar los cambios de la imagen.
5 Haga clic en OK.
Eliminar efectos de capa
Puede eliminar efectos de un estilo de capa de forma individual y eliminar un estilo de una
capa.
Para eliminar un efecto de un estilo:
1 En la paleta Capas, expanda el estilo de capa para ver los efectos que contiene.
2 Realice una de las acciones siguientes:
• Arrastre el efecto al botón Papelera.
• (ImageReady) Seleccione el efecto y elija Eliminar efecto en el menú de la paleta Capas.
Para eliminar un estilo de una capa:
1 En la paleta Capas, seleccione la capa que contenga el estilo que desea eliminar.
2 Realice una de las acciones siguientes:
• En la paleta Capas, arrastre la barra Efectos hasta el botón Papelera.
• Elija Capa > Estilo de capa > Borrar estilo de capa.
• Seleccione la capa y, a continuación, haga clic en el botón Borrar estilo en la parte
inferior de la paleta Estilos.

Cómo utilizar Ayuda | Contenido | Índice Página anterior 430
Ayuda para Adobe Photoshop CS Usar capas
Cómo utilizar Ayuda | Contenido | Índice Página anterior 430
• (ImageReady) Seleccione un efecto de la paleta Capas y elija Eliminar todos los efectos
en el menú de la paleta
Capas.
Convertir estilos de capa en capas
Para personalizar u optimizar el aspecto de los estilos de capa, puede convertir los estilos
de capa en capas de imagen normales. Una vez convertido un estilo de capa en capas de
imagen, puede mejorar el resultado pintando o aplicando comandos y filtros. Sin
embargo, ya no podrá editar el estilo de capa en la capa original, ni se actualizará el estilo
de capa al cambiar la capa de imagen original.
Nota: Es posible que las capas obtenidas mediante este proceso no generen ilustraciones
que coincidan exactamente con la versión obtenida utilizando estilos de capa.
En
Photoshop, puede aparecer un aviso al crear las nuevas capas.
Para convertir un estilo de capa en capas de imagen:
1 En la paleta Capas, seleccione la capa que contiene el estilo de capa que desea
convertir.
2 Elija Capa > Estilo de capa > Crear capas.
Ahora ya puede modificar y volver a apilar las capas nuevas como si fueran capas
normales. Algunos efectos (por ejemplo, Resplandor interior) se convierten en capas
dentro de una máscara de recorte.
También puede arrastrar un estilo de capa al botón Capa una capa nueva de la paleta
Capas para generar una nueva capa a partir de un estilo existente.
Usar capas de ajuste y capas de relleno (Photoshop)
Las capas de ajuste y de relleno aportan flexibilidad al trabajo con capas. Las capas de
ajuste permiten experimentar con color y aplicar ajustes tonales a una imagen. Las capas
de relleno permiten añadir con rapidez color, motivos y degradados a una imagen. Si no
está satisfecho con los resultados, puede dar marcha atrás y editar o eliminar el ajuste o
relleno en cualquier momento.
Original, capa de ajuste aplicada únicamente al granero (con lo que se consigue ver con más detalle)
y capa de ajuste aplicada a toda la imagen (se aclaran todos los elementos pero se pixelan las nubes)
Acerca de las capas de ajuste y de relleno
Las capas de ajuste le permiten experimentar con ajustes de color y tono en una imagen
sin tener que modificar sus píxeles permanentemente. Los cambios de color y tono
forman parte de la capa de ajuste, que actúa como un velo por el que se ven las capas de
imagen subyacentes. Tenga en cuenta que una capa de ajuste afectará a todas las capas
que se encuentren bajo la misma. Esto le permite corregir varias capas con un solo ajuste,
en lugar de tener que hacer el ajuste en cada una de las capas de manera individual.

Cómo utilizar Ayuda | Contenido | Índice Página anterior 431
Ayuda para Adobe Photoshop CS Usar capas
Cómo utilizar Ayuda | Contenido | Índice Página anterior 431
Nota: Las capas de ajuste pueden aplicarse y editarse sólo en Photoshop; sin embargo,
pueden visualizarse en ImageReady.
Las capas de relleno permiten rellenar una capa con un color uniforme, un degradado o
un motivo. A diferencia de las capas de ajuste, las capas de relleno no afectan a las capas
que se encuentran por debajo.
Crear capas de ajuste o de relleno
Las capas de ajuste y de relleno cuentan con las mismas opciones de opacidad y modo de
fusión que las capas de imagen y se pueden volver a organizar, eliminar, ocultar y duplicar
de la misma forma que las capas de imagen. Por defecto, las capas de ajuste y de relleno
disponen de máscaras de capa, tal y como indica el icono de máscara situado a la
izquierda de la miniatura de la capa. Si hay un trazado activo cuando se crea la capa de
relleno o de ajuste, se crea una máscara vectorial en lugar de una máscara de capa.
Para limitar los efectos de una capa de ajuste a un conjunto de capas, cree una
máscara de recorte formada por esas capas. Las capas de ajuste pueden colocarse en
la máscara de recorte o en su base. El ajuste se limitará a las capas incluidas dentro del
grupo. (Consulte
“Crear máscaras de recorte” en la página 442.) De manera alternativa,
puede crear un conjunto de capas y hacer que el conjunto utilice otro modo de fusión
distinto a Pass Through.
Capas de ajuste y de relleno
A. Capa de ajuste limitada únicamente a la capa principal de registro B. Miniatura de la capa
C. Capa de relleno que afecta a todas las capas situadas por debajo D. Máscara de capa
Para crear una capa de ajuste o de relleno:
1 Realice una de las acciones siguientes:
• Haga clic en el botón Nueva capa de ajuste situado en la parte inferior de la paleta
Capas y elija el tipo de capa que desee crear.
• Seleccione Capa > Nueva capa de relleno y elija una opción del submenú. A
continuación, asigne un nombre a la capa, defina las opciones de capa y haga clic en
OK. (Consulte
“Definir las opciones de opacidad y fusión” en la página 413 y “Crear
máscaras de recorte” en la página 442.)
• Seleccione Capa > Nueva capa de ajuste y elija una opción del submenú. A
continuación, asigne un nombre a la capa, defina las opciones de capa y haga clic en
OK. (Consulte
“Definir las opciones de opacidad y fusión” en la página 413 y “Crear
máscaras de recorte” en la página 442.)
A
D
C
B

Cómo utilizar Ayuda | Contenido | Índice Página anterior 432
Ayuda para Adobe Photoshop CS Usar capas
Cómo utilizar Ayuda | Contenido | Índice Página anterior 432
Nota: Para limitar los efectos de la capa de ajuste o de relleno a un área seleccionada,
realice una selección, cree un trazado cerrado y selecciónelo, o seleccione un trazado
cerrado ya existente. Cuando utiliza una selección, se crea una capa de ajuste o de relleno
limitada por una máscara de capa. Al utilizar un trazado, se crea una capa de ajuste o de
relleno limitada por una máscara vectorial.
2 Seleccione algunas de las siguientes propiedades de capa y haga clic en OK.
Color sólido Especifique un color. (Consulte “Usar el Selector de color de Adobe” en la
página 180.)
Degradado Haga clic en el degradado para acceder al Editor de degradado o haga clic en
la flecha invertida
y seleccione un degradado de la paleta emergente. (Consulte “Crear
rellenos de degradado suaves” en la página 362.) Defina otras opciones si lo considera
necesario. Estilo, especifica la forma del degradado. Ángulo, especifica el ángulo con el
que se aplica el degradado. Escala, cambia el tamaño del degradado. Invertir, cambia la
orientación del degradado. Tramado, reduce las bandas aplicando un tramado al
degradado. Alinear con capa, utiliza el rectángulo delimitador de la capa para calcular el
relleno de degradado. Puede utilizar el ratón para mover el centro del degradado
haciendo clic y arrastrando en la ventana de la imagen.
Motivo Haga clic en el motivo y elija un motivo de la paleta emergente. Haga clic en
Escala e introduzca un valor o arrastre el regulador para escalar el motivo. Haga clic en
Ajustar al origen para colocar el origen del motivo con el de la ventana del documento.
(Consulte
“Usar las reglas, las columnas, la herramienta Medición, las guías y la cuadrícula”
en la página 44.) Seleccione Enlazar con capa para que el motivo se mueva con la capa de
relleno cuando ésta se cambie de posición. Cuando se selecciona Enlazar con capa, puede
arrastrar en la imagen para colocar el motivo mientras está abierto el cuadro de diálogo
Relleno de motivo.
Niveles Especifique valores para iluminaciones, sombras y medios tonos. (Consulte
“Utilización del cuadro de diálogo Niveles” en la página 202.)
Curvas Ajuste los valores de intensidad de los píxeles en una escala de 0 a 255 al tiempo
que mantiene constantes un máximo de otros 15 valores. Para obtener más información,
consulte
“Utilización del cuadro de diálogo Curvas (Photoshop)” en la página 206.
Equilibrio de color Arrastre un regulador hacia un color que desea aumentar en la
imagen; arrastre un regulador lejos de un color que desea disminuir en la imagen. Para
más información, consulte
“Utilización del comando Equilibrio de color (Photoshop)” en la
página 217.
Brillo/contraste Especifique valores para Brillo y Contraste. (Consulte “Utilización del
comando Brillo/contraste” en la página 234.)
Tono/saturación Elija los colores que va a editar y especifique valores para Tono,
Saturación y Luminosidad. (Consulte
“Utilización del comando Tono/saturación” en la
página 218.)
Corrección selectiva Elija el color que desea ajustar y arrastre los reguladores para
aumentar o disminuir los componentes del color seleccionado. Para más información,
consulte
“Utilización del comando Corrección selectiva (Photoshop)” en la página 232.
Mezclador de canales Modifique el color de un canal de color. Para más información,
consulte
“Mezcla de canales de color (Photoshop)” en la página 230.

Cómo utilizar Ayuda | Contenido | Índice Página anterior 433
Ayuda para Adobe Photoshop CS Usar capas
Cómo utilizar Ayuda | Contenido | Índice Página anterior 433
Mapa de degradado Elija un degradado y defina las opciones de degradado. Para más
información, consulte
“Utilización del comando Mapa de degradado (Photoshop)” en la
página 242.
Filtro de fotografía Realice ajustes de color simulando el efecto de un filtro colocado
frente a la lente de una cámara.
Invertir Las capas de ajuste invertidas no tienen opciones. (Consulte “Utilización del
comando Invertir” en la página 240.)
Umbral Especifique un nivel de umbral. (Consulte “Utilización del comando Umbral
(Photoshop)” en la página 241.)
Posterizar Especifique la cantidad de niveles tonales de cada canal de color. (Consulte
“Utilización del comando Posterizar (Photoshop)” en la página 242.)
Editar capas de ajuste o de relleno
Una vez creada una capa de ajuste o de relleno, puede editar los ajustes fácilmente, o
reemplazarla dinámicamente por otro tipo de ajuste o de relleno. También puede editar la
máscara de una capa de ajuste o de relleno para controlar el efecto de la capa en la
imagen. Por defecto, ninguna de las áreas de ajuste o de relleno tiene máscaras y, por
tanto, están visibles. (Consulte
“Crear y editar máscaras de capa” en la página 437.)
Para editar una capa de ajuste o de relleno:
1 Realice una de las acciones siguientes:
• Haga doble clic en la miniatura en la capa de ajuste o de relleno de la paleta Capas.
• Elija Capa > Opciones de contenido de capa.
2 Realice los ajustes deseados y haga clic en OK.
Nota: Las capas de ajuste invertidas no tienen ajustes editables.
Para cambiar el contenido de una capa de ajuste o de relleno:
1 Seleccione la capa de ajuste o de relleno que desea cambiar.
2 Seleccione Capa > Cambiar contenido de capa y seleccione una capa de relleno o de
ajuste diferente en la
lista.
Combinar capas de ajuste o de relleno
Puede combinar una capa de ajuste o de relleno de varias formas: con la capa subyacente,
con las capas de su grupo de capas, con las capas a las que está enlazada y con todas las
demás capas visibles. Sin embargo, no puede utilizar una capa de ajuste o de relleno como
la capa de destino de una combinación. Al combinar una capa de ajuste o de relleno con la
capa subyacente, los ajustes se rasterizan y se aplican permanentemente a la capa que se
ha combinado. (Consulte
“Combinar y duplicar capas” en la página 411.) También puede
rasterizar una capa de relleno sin combinarla. (Consulte “Rasterizar capas” en la
página 410.)
Las capas de ajuste o de relleno cuyas máscaras contengan sólo valores de blanco no
aumentan significativamente el tamaño del archivo, por lo que no es necesario combinar
estas capas de ajuste para ahorrar espacio en el archivo.

Cómo utilizar Ayuda | Contenido | Índice Página anterior 434
Ayuda para Adobe Photoshop CS Usar capas
Cómo utilizar Ayuda | Contenido | Índice Página anterior 434
Trabajar con composiciones de capas
Los diseñadores suelen crear varias composiciones de un diseño de página para
mostrárselas a los clientes. Con las composiciones de capas, puede crear, gestionar y
visualizar varias versiones de un diseño en un solo archivo de Photoshop o ImageReady.
Las composiciones de capas se pueden intercambiar sin problemas entre Photoshop y
ImageReady.
Nota: ImageReady sólo lee archivos RGB. Así pues, preste especial atención a los RGB
obtenidos de las conversiones de color (de CMYK, Lab, etc.) en Photoshop. Tenga esto en
cuenta al probar las composiciones de capas.
Acerca de las composiciones de capas y la paleta Composiciones de
capas
Una composición de capa es una instantánea de un estado de la paleta Capas. Las
composiciones de capa registran tres tipos de opciones de capa:
• Visibilidad de capa: indica si una capa de la paleta Capas está oculta o se muestra.
• Posición de la capa en el documento.
• Apariencia de la capa: indica si se aplica un estilo de capa a la misma.
Puede crear una composición realizando cambios en las capas del documento y
actualizando la composición en la paleta Composiciones de capas. Visualice las
composiciones
aplicándolas en el documento. Seleccione Ventana > Composiciones de
capas para mostrar la paleta.
Paleta Composiciones de capas
A. Icono Aplicar composición de capas B. Último estado de documento C. Composiciones
seleccionadas
D. Icono La composición de capas no se puede restaurar completamente
Crear una composición de capas
Para crear una composición de capas, debe trabajar con las paletas Capas y Composición
de capas.
Para crear una composición de capas:
1 Realice una de las acciones siguientes:
B
C
D
A

Cómo utilizar Ayuda | Contenido | Índice Página anterior 435
Ayuda para Adobe Photoshop CS Usar capas
Cómo utilizar Ayuda | Contenido | Índice Página anterior 435
• Seleccione Ventana > Composiciones de capa para abrir la paleta Composiciones de
capa. Haga clic en el botón Crear nueva composición de capas
en la parte inferior de
la paleta Composiciones de capas. La nueva composición se basa en el estado actual de
las capas de la paleta Capas.
• Para duplicar una composición, seleccione una en la paleta Composiciones de capas y
elija Duplicar composición en el menú de la paleta
; también puede arrastrar la
composición al botón Crear nueva composición de capas.
2 En el cuadro de diálogo Nueva composición de capas, asigne un nombre a la
composición, añada comentarios descriptivos y elija las opciones de Aplicar a capas:
Visibilidad (activado por defecto), Posición y Apariencia. A continuación, haga clic en OK.
Tenga en cuenta que cualquier composición nueva conserva las opciones seleccionadas
en la anterior. De esta forma, no tiene que volver a configurar estas opciones si desea que
sean idénticas.
3 Para cambiar las opciones de composición, seleccione Opciones de composición de
capas en el menú de la paleta o haga doble clic en la composición de capas que desea
modificar (no haga doble clic en el nombre de la composición de capas, ya que de este
modo sólo podrá cambiar el nombre). Al realizar cambios, haga clic de forma regular en el
botón Actualizar composición de capas
de la parte inferior de la paleta Composiciones
de capas (asegúrese de que selecciona la composición que desea actualizar).
Visualizar composiciones de capas
Para visualizar una composición de capas, debe aplicarla antes en el documento. En la
paleta Composición de capas, haga clic en el icono Aplicar composición de capas
situado junto a la composición seleccionada.
Para desplazarse por una vista de todas las composiciones de capas, utilice los botones
Aplicar composición anterior de capas seleccionadas
y Aplicar siguiente composición de
capas seleccionadas situados en la parte inferior de la paleta.
Para desplazarse por una vista de las composiciones seleccionadas específicas, elíjalas en
la paleta Composiciones de capas y haga clic en los botones Aplicar composición anterior
de capas seleccionadas y Aplicar siguiente composición de capas seleccionadas situados
en la parte inferior de la paleta. De esta forma se desplazará sólo por las composiciones
seleccionadas.
Aplicar composiciones de capas
Para aplicar una composición de capas, realice una de las acciones siguientes:
• En la paleta Composición de capas, haga clic en el icono Aplicar composición de
capas
situado junto a la composición seleccionada. Puede aplicar las composiciones
de capas anterior y siguiente haciendo clic en los botones correspondientes situados
en la parte inferior de la paleta Composiciones de capas.
• Seleccione Aplicar composición de capas en el menú de la paleta Composiciones de
capas.
Actualizar composiciones de capas
Para guardar cambios en una composición de capas, seleccione la paleta Composiciones
de capas y haga clic en el botón Actualizar composición de capa
de la parte inferior de la
paleta. De esta forma se reescribe la composición de capas existente y queda actualizada.
Por ejemplo, si la composición actual ha capturado una configuración de documento

Cómo utilizar Ayuda | Contenido | Índice Página anterior 436
Ayuda para Adobe Photoshop CS Usar capas
Cómo utilizar Ayuda | Contenido | Índice Página anterior 436
concreta (capas concretas visibles, estilos concretos aplicados a algunas capas y
posiciones específicas de los píxeles de las capas en el lienzo) y más adelante modifica
parámetros (con lo que la composición original quedaría obsoleta), sólo tiene que
actualizar la composición existente para conservar la nueva configuración.
Restaurar composiciones de capas
Si aplica composiciones de capas para ver los cambios que producen en el documento,
puede restaurar el documento a su estado original. Realice una de las acciones siguientes
para restaurar el documento:
• Haga clic en el icono Aplicar esta composición de capas, situado junto a Último estado
de documento.
• Con cualquier capa seleccionada, elija Restaurar último estado del documento en el
menú de la paleta.
Validar composiciones de capas
En ocasiones, una o todas la composiciones de capas adquieren un estado que no permite
restaurarlas de nuevo. Esto puede ocurrir si elimina o combina una capa, si convierte una
capa a un fondo o si usa la conversión de colores. En estos casos, aparece un icono de
cuidado
en los slots de las composiciones que cumplen una de estas condiciones. Esto
tiene lugar si se produce antes la condición, pero no necesariamente si intenta restaurar
una composición de capas. Puede realizar una de las acciones siguientes:
• Ignorar la advertencia, lo que puede provocar la pérdida de una o varias capas. Puede
que se conserven otros parámetros guardados.
• Actualizar la composición. Se perderán los parámetros capturados anteriormente pero
se actualizará la composición.
Haga clic en el icono de cuidado para que aparezca un mensaje que indica que la
composición de capas no se puede restaurar correctamente. Seleccione Borrar para
eliminar el icono de alerta y dejar las capas restantes sin modificar.
Haga clic con el botón derecho (Windows) o pulse la tecla Control y haga clic (Mac OS) en
el icono de cuidado para que aparezca el menú emergente que permite seleccionar los
comandos Borrar aviso de composición de capas o Borrar todos los avisos de composición
de capas.
Eliminar composiciones de capas
Para eliminar una composición de capas, seleccione la composición en la paleta
Composiciones de capas y realice una de las acciones siguientes:
• Haga clic en el botón Papelera de la paleta.
• Arrástrela al botón Papelera de la paleta.
• Seleccione Eliminar composición de capas en el menú de la paleta.
Crear máscaras en capas
Puede utilizar máscaras para evitar que se editen secciones de las capas y para mostrar u
ocultar secciones de una imagen.

Cómo utilizar Ayuda | Contenido | Índice Página anterior 437
Ayuda para Adobe Photoshop CS Usar capas
Cómo utilizar Ayuda | Contenido | Índice Página anterior 437
Acerca de la creación de máscaras en capas
Las máscaras controlan la forma en que las diferentes áreas de una capa o conjunto de
capas se muestran u ocultan. Al efectuar cambios en la máscara, puede aplicar una gran
variedad de efectos especiales sin que afecte a los píxeles de la capa. A continuación,
puede aplicar la máscara y hacer que los cambios sean permanentes o eliminarla sin
aplicar los cambios.
Existen dos tipos de máscaras:
• Las máscaras de capa dependen de la resolución de las imágenes de mapa de bits y se
crean con las herramientas de pintura y selección.
• (Photoshop) Las máscaras vectoriales no dependen de la resolución y se crean con las
herramientas de forma y de pluma.
En la paleta Capas, tanto las máscaras de capa como las vectoriales aparecen como una
miniatura adicional a la derecha de la miniatura de la capa. En la máscara de capa esta
miniatura representa el canal de escala de grises que se crea al añadir la máscara de capa.
(Consulte
“Almacenar máscaras de canales alfa” en la página 274.) La miniatura de la
máscara vectorial representa el trazado por el que se recorta el contenido de la capa.
Máscaras de capas
A. Máscara de capa seleccionada B. Icono de enlace de máscara de capa C. Miniatura de la máscara
de capa D. Miniatura de la máscara vectorial E. Icono de enlace de máscara vectorial F. Añadir
máscara
Crear y editar máscaras de capa
El uso de una máscara de capa le permite oscurecer toda una capa, un conjunto de capas
o solamente un área seleccionada de ésta. También puede editar una máscara de capa
para añadir o restar elementos de la región cubierta con la máscara. Dado que una
máscara de capa es una imagen en escala de grises, lo que pinte en negro aparecerá
oculto, lo que pinte en blanco se mostrará y lo que pinte en grises se mostrará con varios
niveles de transparencia.
A
B
C
D
E
F

Cómo utilizar Ayuda | Contenido | Índice Página anterior 438
Ayuda para Adobe Photoshop CS Usar capas
Cómo utilizar Ayuda | Contenido | Índice Página anterior 438
Fondo pintado de negro, tarjeta de descripción pintada de gris, cesta pintada de blanco
Para añadir una máscara que muestre u oculte toda la capa:
1 Elija Selección > Deseleccionar para borrar cualquier borde de selección de la imagen.
2 En la paleta Capas, seleccione la capa o conjunto de capas a los que desea añadir una
máscara.
3 Realice una de las acciones siguientes:
• Para crear una máscara que muestre toda la capa, haga clic en el botón Añadir
máscara
de la paleta Capas o seleccione Capa > Añadir máscara de capa >
Descubrir todas.
• Para crear una máscara que oculte toda la capa, pulse Alt (Windows) u Opción (Mac OS)
y haga clic en el botón Añadir máscara o seleccione Capa
> Añadir máscara de capa >
Ocultar todas.
Para añadir una máscara que muestre u oculte una selección:
1 En la paleta Capas, seleccione la capa o conjunto de capas a los que desea añadir una
máscara.
2 Seleccione el área de la imagen y realice una de las acciones siguientes:
• Haga clic en el botón Añadir máscara de capa de la paleta Capas para crear una
máscara que muestre la selección.
• Seleccione Capa > Añadir máscara de capa > Descubrir selección u Ocultar selección.
Para duplicar una máscara (ImageReady):
Puede duplicar una máscara de capa y aplicarla a otra capa pulsando la tecla Alt
(Windows) u Opción (Mac
OS) y arrastrándola a la capa de destino.
Para editar una máscara de capa:
1 Haga clic en la miniatura de la máscara de capa de la paleta Capas para activarla.
2 Seleccione cualquiera de las herramientas de edición o pintura.
Nota: Los colores frontal y de fondo cambian por defecto a valores de escala de grises
cuando la máscara está activa.
3 Realice una de las acciones siguientes:
• Para restar de la máscara y mostrar la capa, pinte la máscara de blanco.
• Para hacer visible parte de una capa, pinte la máscara de gris.
• Para añadir a la máscara y ocultar la capa o conjunto de capas, pinte la máscara de
negro.

Cómo utilizar Ayuda | Contenido | Índice Página anterior 439
Ayuda para Adobe Photoshop CS Usar capas
Cómo utilizar Ayuda | Contenido | Índice Página anterior 439
Para editar la capa en lugar de la máscara de la capa, seleccione la capa haciendo clic en su
miniatura en la paleta Capas. A la izquierda de la miniatura aparece el icono de pincel
,
que indica que se está editando la capa.
Para pegar una selección copiada en una máscara de capa, pulse Alt (Windows) u
Opción (Mac OS) y haga clic en la miniatura de la máscara de capa de la paleta Capas
para seleccionar y visualizar el canal de la máscara. Seleccione Edición
> Pegar, arrastre la
selección en la imagen para lograr el efecto de máscara deseado y seleccione Selección
>
Deseleccionar. Haga clic en la miniatura de la capa en la paleta Capas para deseleccionar el
canal de la máscara.
Para seleccionar y visualizar el canal de la máscara de capa (Photoshop):
Realice una de las acciones siguientes:
• Pulse Alt (Windows) u Opción (Mac OS) y haga clic en la miniatura de la máscara de
capa para ver sólo la máscara de escala de grises. Los iconos de ojo de la paleta Capas
aparecen atenuados ya que todas las capas o conjuntos de capas están ocultos. Para
volver a mostrar las capas, pulse Alt u Opción y haga clic en la miniatura de la máscara
de capa, o haga clic en un icono de ojo.
• Mantenga pulsadas las teclas Alt+Mayús (Windows) u Opción+Mayús (Mac OS) y haga
clic en la miniatura de la máscara de la capa para ver la máscara que hay sobre la capa
de la hoja de acetato que enmascara el color. Mantenga pulsadas las teclas Alt+Mayús u
Opción+Mayús y vuelva a hacer clic en la miniatura para desactivar la visualización del
color.
Para activar o desactivar una máscara de capa:
Realice una de las acciones siguientes:
• Pulse la tecla Mayús y haga clic en la miniatura de la máscara de capa en la paleta Capas.
• Elija la capa con la máscara de capa que desea desactivar o activar y seleccione Capa >
Deshabilitar máscara de capa o Capa
> Habilitar máscara de capa.
Cuando la máscara esté desactivada, aparecerá una X roja sobre la miniatura de la máscara
en la paleta Capas y el contenido de la misma aparecerá sin efectos de máscara.
Para cambiar la visualización de la hoja de acetato para superposiciones de una
máscara de capa (Photoshop):
1 Realice una de las acciones siguientes:
• Pulse Alt (Windows) u Opción (Mac OS) y haga clic en la miniatura de la máscara de
capa para seleccionar el canal de la máscara de capa; a continuación, haga doble clic en
la miniatura de la máscara de capa.
• Haga doble clic en el canal de máscara de capa en la paleta Canales.
2 Para seleccionar un nuevo color para la máscara, haga clic en una muestra de color en el
cuadro de diálogo Opciones de presentación de máscara de capa y seleccione un nuevo
color.
3 Para cambiar la opacidad, introduzca un valor entre 0% y 100%.

Cómo utilizar Ayuda | Contenido | Índice Página anterior 440
Ayuda para Adobe Photoshop CS Usar capas
Cómo utilizar Ayuda | Contenido | Índice Página anterior 440
Tanto los ajustes de color como los de opacidad afectan únicamente al aspecto de la
máscara y no al modo de protección de las áreas subyacentes. Por ejemplo, puede
cambiar estos ajustes para facilitar la visibilidad de las máscaras sobre los colores de la
imagen.
4 Haga clic en OK.
Crear y editar máscaras vectoriales
Una máscara vectorial crea una forma de bordes definidos en una capa y resulta útil
siempre que desee añadir elementos de diseño con bordes claros y definidos. Una vez
creada una capa con una máscara vectorial, puede aplicarle uno o más estilos de capa,
editarlos si es necesario y acceder al instante a un botón, panel u otros elementos del
diseño de páginas Web.
Para añadir una máscara vectorial que muestre u oculte toda la capa (Photoshop):
1 En la paleta Capas, seleccione la capa a la que desea añadir una máscara vectorial.
2 Realice una de las acciones siguientes:
• Para crear una máscara vectorial que muestre toda la capa, seleccione Capa > Añadir
máscara vectorial
> Descubrir todas.
• Para crear una máscara vectorial que oculte toda la capa, seleccione Capa > Añadir
máscara vectorial
> Ocultar todas.
Para añadir una máscara vectorial que muestre el contenido de una forma
(Photoshop):
1 En la paleta Capas, seleccione la capa a la que desea añadir una máscara vectorial.
2 Seleccione un trazado o utilice una de las herramientas de forma o de pluma para
dibujar el trazado en uso. Para más información, consulte
“Crear un trazado en uso
(Photoshop)” en la página 322.
3 Seleccione Capa > Añadir máscara vectorial > Trazado actual.
Para editar una máscara vectorial (Photoshop):
Haga clic en la miniatura de la máscara vectorial de la paleta Capas o en la miniatura de la
paleta Trazados. A
continuación, cambie la forma mediante las herramientas de forma y de
pluma.
Para eliminar una máscara vectorial:
Realice una de las acciones siguientes en la paleta Capas:
• Arrastre la miniatura de la máscara vectorial al botón Papelera .
• (Photoshop) Elija la capa con la máscara vectorial que desea eliminar y seleccione
Capa
> Eliminar máscara vectorial.
Para activar o desactivar una máscara vectorial:
Realice una de las acciones siguientes:
• Pulse la tecla Mayús y haga clic en la miniatura de la máscara vectorial de la paleta
Capas.
• (Photoshop) Elija la capa con la máscara vectorial que desea desactivar o activar y
seleccione Capa
> Deshabilitar máscara vectorial o Capa > Habilitar máscara vectorial.

Cómo utilizar Ayuda | Contenido | Índice Página anterior 441
Ayuda para Adobe Photoshop CS Usar capas
Cómo utilizar Ayuda | Contenido | Índice Página anterior 441
Cuando la máscara esté desactivada, aparecerá una X roja sobre la miniatura de la máscara
en la paleta Capas y el contenido de la misma aparecerá sin efectos de máscara.
Para convertir una máscara vectorial en una máscara de capa (Photoshop):
Elija la capa con la máscara vectorial que desea convertir y seleccione Capa > Rasterizar >
Máscara vectorial.
Importante: Cuando se rasteriza una máscara vectorial, no puede volver a convertirse en
un objeto vectorial.
Desenlazar capas y máscaras
Por defecto, una capa o conjunto de capas está enlazado a su máscara de capa o máscara
vectorial, tal y como indica el icono de enlace entre las miniaturas de la paleta Capas. La
capa y su máscara se mueven a la par en la imagen al mover cualquiera de ellos con la
herramienta Mover. Desenlazar estos elementos permite moverlos por separado y
cambiar los límites de la máscara independientemente de la capa.
Para desenlazar una capa de su máscara:
Haga clic en el icono de enlace de la paleta Capas.
Para restablecer el enlace entre una capa y su máscara:
Haga clic entre las miniaturas del trazado de máscara y la capa en la paleta Capas.
Aplicar y descartar máscaras de capa
Cuando haya finalizado de crear una máscara de capa, puede aplicar la máscara y hacer
que los cambios sean permanentes, o descartar la máscara sin aplicar los cambios. Dado
que las máscaras se almacenan como canales alfa, aplicar y descartar máscaras de capa
puede ayudar a reducir el tamaño del archivo. (Consulte
“Almacenar máscaras de canales
alfa” en la página 274.)
Para aplicar o descartar una máscara de capa:
1 Haga clic en la miniatura de máscara de la capa en la paleta Capas.
2 Para eliminar la máscara de capa y hacer que los cambios sean permanentes, haga clic
en el botón Papelera
situado en la parte inferior de la paleta Capas y, a continuación,
haga clic en Aplicar (Photoshop) o en Sí (ImageReady).
3 Para eliminar la máscara de capa sin aplicar los cambios, haga clic en el botón Papelera
situado en la parte inferior de la paleta Capas y, a continuación, haga clic en Descartar
(Photoshop) o No (ImageReady).
También puede aplicar o descartar máscaras de capa con el menú Capa.
Seleccionar las áreas opacas de una capa
Si carga una máscara de capa, podrá seleccionar rápidamente todas las áreas opacas de
una capa, es decir, las áreas que se encuentren dentro de los límites de la capa. Esto resulta
útil cuando desea excluir áreas transparentes de una selección. También puede cargar los
límites de una máscara de capa como selección.

Cómo utilizar Ayuda | Contenido | Índice Página anterior 442
Ayuda para Adobe Photoshop CS Usar capas
Cómo utilizar Ayuda | Contenido | Índice Página anterior 442
Para cargar una capa o los límites de una máscara de capa como selección:
Realice una de las acciones siguientes:
• En la paleta Capas, pulse Ctrl (Windows) o Comando (Mac OS) y haga clic en la
miniatura de la capa o de la máscara de capa.
• Para añadir los píxeles a una selección existente, pulse Ctrl+Mayús (Windows) o
Comando+Mayús (Mac
OS) y haga clic en la miniatura de la capa o de la máscara de
capa en la paleta Capas.
• Para restar los píxeles a una selección existente, pulse Ctrl+Alt (Windows) o Comando+
Opción (Mac
OS) y haga clic en la miniatura de la capa o de la máscara de capa en la
paleta Capas.
• Para cargar la intersección de los píxeles y una selección existente, pulse Ctrl+Alt+
Mayús (Windows) o Comando+Opción+Mayús (Mac
OS) y haga clic en la miniatura de
la capa o de la máscara de capa en la paleta Capas.
Para mover todo el contenido de una capa, puede utilizar la herramienta Mover sin
necesidad de cargar una máscara de transparencia.
Crear máscaras de recorte
Puede utilizar el contenido de una capa para enmascarar las capas anteriores. Los píxeles
transparentes de la parte inferior o de la
capa base enmascaran el contenido de las capas
anteriores que forman parte de una
máscara de recorte. Por ejemplo, puede tener una
forma en una capa, una textura en la capa de encima y texto en la capa superior. Si define
estas tres capas como parte de una máscara de recorte, la textura y el texto se verán sólo a
través de la forma de la capa base, de la que toman la opacidad.
Recuerde que una máscara recorte sólo puede incluir capas consecutivas. El nombre de la
capa base de la máscara aparece subrayado y las miniaturas de las capas superiores
aparecen sangradas. Además, las capas superiores muestran un icono de máscara de
recorte
. La opción Fusionar capas recortadas como un grupo del cuadro de diálogo
Estilo de capa determina si el modo de fusión de la base afecta a todo el grupo o
únicamente a la base. (Consulte
“Agrupar efectos de fusión” en la página 416.)
Máscara de recorte con capas de patatas y de logotipo

Cómo utilizar Ayuda | Contenido | Índice Página anterior 443
Ayuda para Adobe Photoshop CS Usar capas
Cómo utilizar Ayuda | Contenido | Índice Página anterior 443
Para crear una máscara de recorte:
Realice una de las acciones siguientes:
• Mantenga pulsada la tecla Alt (Windows) u Opción (Mac OS), coloque el puntero sobre
la línea que divide las dos capas en la paleta Capas (el puntero se convierte en dos
círculos superpuestos
) y haga clic.
• Seleccione una capa en la paleta Capas y elija Capa > Crear máscara de recorte.
• Enlace las capas deseadas en la paleta Capas. (Consulte “Enlazar capas” en la
página 405.) A continuación, seleccione Capa > Crear máscara de recorte a partir de
capas vinculadas.
A las máscaras de recorte se les asignan la opacidad y los atributos del modo de la capa
inferior del
grupo.
Para duplicar una máscara de recorte en otra capa
1 Seleccione la máscara de recorte.
2 Pulse Alt (Windows) u Opción (Mac OS) y haga clic en la máscara y arrástrela a la capa
de destino. Antes de soltar el botón del ratón, asegúrese de que la capa de destino se
ilumina; si no es así, la capa no recibirá la máscara correctamente.
Para eliminar una capa de una máscara de recorte:
Realice una de las acciones siguientes:
• Mantenga pulsada la tecla Alt (Windows) u Opción (Mac OS), coloque el puntero sobre
la línea que divide las dos capas agrupadas en la paleta Capas (el puntero se convierte
en dos círculos superpuestos
) y haga clic.
• En la paleta Capas, seleccione una capa de la máscara de recorte y elija Capa > Soltar
máscara de recorte. Este comando elimina de la máscara de recorte la capa
seleccionada y cualquiera que esté por encima.
Para desagrupar todas las capas de una máscara de recorte:
1 En la paleta Capas, seleccione la capa base de la máscara de recorte.
2 Seleccione Capa > Soltar máscara de recorte.

Cómo utilizar Ayuda | Contenido | Índice Página anterior 444
Ayuda para Adobe Photoshop CS Aplicar filtros para efectos especiales
Cómo utilizar Ayuda | Contenido | Índice Página anterior 444
Aplicar filtros para efectos
especiales
Usar filtros
Para utilizar un filtro, seleccione el comando de submenú adecuado del menú Filtro. Las
siguientes directrices le ayudarán a seleccionar los filtros:
• Los filtros se aplican a la capa activa visible o a una selección.
• La mayoría de los filtros pueden aplicarse de manera acumulativa utilizando la Galería
de filtros. Todos los filtros pueden aplicarse individualmente.
• No se pueden aplicar filtros a imágenes en modo de mapa de bits o de color indexado.
• Algunos filtros sólo funcionan en imágenes RGB.
• Todos los filtros pueden aplicarse a imágenes de 8 bits. Sólo los siguientes filtros pueden
aplicarse a imágenes de 16 bits: Desenfocar, Desenfoque medio, Desenfocar más,
Desenfoque gaussiano, Desenfoque de movimiento, Ruido, Añadir ruido, Destramar,
Polvo y rascaduras, Mediana, Enfocar, Enfocar bordes, Enfocar más, Máscara de enfoque,
Estilizar, Relieve, Hallar bordes y Solarizar.
• Algunos filtros se procesan completamente en memoria RAM. Si utiliza toda la memoria
RAM disponible para procesar un efecto de filtro, es posible que reciba un mensaje de
error (consulte
“Mejorar el rendimiento de los filtros” en la página 467).
Usar la Galería de filtros
Mediante la Galería de filtros puede aplicar filtros de manera acumulativa y aplicar filtros
individuales más de una vez. También puede reorganizar filtros y cambiar los ajustes de
cada filtro aplicado para conseguir el efecto deseado.
Tenga en cuenta que no todos los filtros disponibles pueden aplicarse utilizando la Galería
de filtros. Para aprender a aplicar estos filtros, consulte
“Aplicar filtros individualmente” en
la página 446.
Mostrar la Galería de filtros Seleccione Filtro > Galería de filtros.
Mostrar miniaturas de filtros Haga clic en un nombre de categoría de filtro para mostrar
previsualizaciones de los efectos de filtro disponibles.
Cambiar la visualización de la previsualización del filtro Puede realizar cualquiera de
las acciones siguientes para cambiar la visualización del área de previsualización de filtros:
• Utilice el botón + o – bajo el área de previsualización para aumentar o reducir la
imagen.
• Haga clic en la barra de zoom (donde aparece el porcentaje de zoom) para elegir un
porcentaje de
zoom.

Cómo utilizar Ayuda | Contenido | Índice Página anterior 445
Ayuda para Adobe Photoshop CS Aplicar filtros para efectos especiales
Cómo utilizar Ayuda | Contenido | Índice Página anterior 445
• Haga clic en el botón Mostrar/Ocultar de la parte superior del cuadro de diálogo
para ocultar las miniaturas de filtros. Al ocultar las miniaturas, se expande el área de
previsualización.
• Arrastre en el área de previsualización con la herramienta Mano para ver un área
distinta de la imagen.
Cuadro de diálogo Galería de filtros
A. Previsualización B. Miniatura del filtro seleccionado C. Mostrar/Ocultar miniaturas de filtros
D. Menú emergente Filtros E. Opciones para el filtro seleccionado F. Lista de efectos de filtro para
aplicar o reorganizar G. Efecto de filtro seleccionado pero no aplicado H. Efectos de filtro aplicados
de manera acumulativa pero no seleccionados I. Efecto de filtro oculto
Aplicar y reorganizar efectos de filtro Los efectos de filtro se aplican en el orden en que
se seleccionan. Puede reorganizar los filtros una vez aplicados arrastrando un nombre de
filtro a otra posición de la lista de filtros aplicados. La reorganización de los efectos de filtro
puede cambiar drásticamente el aspecto de una imagen. Haga clic en el icono de ojo
situado junto a un filtro para ocultar el efecto en la imagen de previsualización. También
puede eliminar filtros aplicados seleccionando el filtro y haciendo clic en el botón Eliminar
capa de efecto
.
Aplicar filtros utilizando el cuadro de diálogo Galería de filtros
Puesto que puede aplicar más de un filtro a una imagen, cuando utiliza el cuadro de
diálogo Galería de filtros, tiene un gran control sobre la manera en que cada filtro afecta a
la imagen.
Para ahorrar tiempo al probar varios filtros, experimente seleccionando una pequeña
parte representativa de la imagen.
ABCD
E
G
H
I
F

Cómo utilizar Ayuda | Contenido | Índice Página anterior 446
Ayuda para Adobe Photoshop CS Aplicar filtros para efectos especiales
Cómo utilizar Ayuda | Contenido | Índice Página anterior 446
Aplicación de filtros utilizando la Galería de filtros
A. Imagen original B. Imágenes con un solo filtro aplicado cada una C. Tres filtros aplicados de
manera acumulativa
Para aplicar filtros:
1 Realice una de las acciones siguientes:
• Para aplicar un filtro a una capa entera, asegúrese de que la capa esté activa o
seleccionada.
• Para aplicar un filtro a un área de una capa, seleccione el área.
2 Seleccione Filtro > Galería de filtros.
3 Para aplicar un filtro, haga clic en el nombre del filtro. Es posible que necesite hacer clic
en el triángulo invertido situado junto a la categoría del filtro para ver una lista de los
filtros.
4 Introduzca valores o seleccione opciones para el filtro que ha seleccionado.
5 Realice una de las acciones siguientes:
• Seleccione filtros adicionales para aplicarlos.
• Reorganice los filtros aplicados.
• Elimine los filtros aplicados.
6 Cuando esté satisfecho, haga clic en el botón OK.
Aplicar filtros individualmente
Aplicar filtros, especialmente a imágenes grandes, puede llevar bastante tiempo. Algunos
filtros le permiten previsualizar el efecto antes de aplicarlo. A continuación, puede elegir
aplicar el filtro o cancelar la operación sin perder tiempo.
C
B
A

Cómo utilizar Ayuda | Contenido | Índice Página anterior 447
Ayuda para Adobe Photoshop CS Aplicar filtros para efectos especiales
Cómo utilizar Ayuda | Contenido | Índice Página anterior 447
Si el cuadro de diálogo contiene una ventana de previsualización, utilice los siguientes
métodos para previsualizar el efecto:
• Si el cuadro de diálogo contiene reguladores, mantenga pulsada la tecla Alt (Windows)
u Opción (Mac
OS) mientras arrastra el regulador para ver una previsualización en
tiempo real del efecto (interpretación en tiempo real).
• Arrastre por la ventana de previsualización para centrar un área específica de la imagen
en la ventana.
• Utilice el botón + o – bajo la ventana de previsualización para aumentarla o reducirla.
• Haga clic en la ventana de la imagen para centrar un área específica de la imagen en la
ventana de previsualización. (Es posible que este método no funcione con todas las
ventanas de previsualización.)
Algunos filtros individuales utilizan cuadros de diálogo para ayudarle a personalizar el
efecto de filtro. Estos nombres de filtro van seguidos de puntos suspensivos
(…) para que
pueda identificarlos.
Para aplicar un filtro:
1 Realice una de las acciones siguientes:
• Para aplicar un filtro a una capa entera, asegúrese de que la capa esté activa o
seleccionada.
• Para aplicar un filtro a un área de una capa, seleccione el área.
2 Seleccione un filtro de los submenús del menú Filtro.
Si no aparece ningún cuadro de diálogo, significa que el efecto de filtro está aplicado.
3 Si aparece un cuadro de diálogo, introduzca valores o seleccione opciones y, a
continuación, haga clic en el botón OK.
Fusionar los efectos de los filtros (Photoshop)
El comando Transición cambia la opacidad y el modo de fusión de cualquier filtro,
herramienta de pintura, herramienta de borrado o ajuste de color. Los modos de fusión
del comando Transición son un subconjunto de las herramientas de pintura y edición (a
excepción de los modos Detrás y Borrar).
Aplicar el comando Transición es similar a aplicar el efecto del filtro en una capa
independiente y luego utilizar la opacidad de capa y los controles de modo de fusión.
(Consulte
“Usar capas de ajuste y capas de relleno (Photoshop)” en la página 430.)
Nota: El comando Transición puede modificar también los efectos del comando Extraer, el
comando Licuar y los filtros Trazos de pincel.
Para hacer desaparecer gradualmente el efecto de un filtro, una herramienta de
pintura o un ajuste de color:
1 Aplique un filtro, una herramienta de pintura o un ajuste de color a la imagen o a la
selección.
2 Seleccione Edición > Transición. Seleccione la opción Previsualizar para previsualizar el
efecto.
3 Arrastre el regulador para ajustar la opacidad, de 0% (transparente) a 100%. (Consulte
“Especificar la opacidad, el flujo, la intensidad o la exposición” en la página 357.)

Cómo utilizar Ayuda | Contenido | Índice Página anterior 448
Ayuda para Adobe Photoshop CS Aplicar filtros para efectos especiales
Cómo utilizar Ayuda | Contenido | Índice Página anterior 448
4 Seleccione un modo de fusión del menú Modo (consulte “Seleccionar un modo de
fusión” en la página 354).
5 Haga clic en OK.
Nota: Los modos de fusión Sobreexponer color, Subexponer color, Aclarar, Oscurecer,
Diferencia y Exclusión no funcionan en imágenes Lab.
Definir áreas sin distorsionar
Los filtros Desplazar, Proyectar y Onda del submenú Distorsionar y el filtro Desplazamiento
del submenú Otro permiten tratar las áreas no definidas (o no protegidas) por el filtro de
las formas siguientes:
• Dar la vuelta, rellena el espacio no definido con el contenido del borde opuesto de la
imagen.
• Repetir píxeles de borde, extiende los colores de los píxeles a lo largo del borde de la
imagen en la dirección especificada. Si los píxeles del borde tienen colores diferentes,
pueden aparecer bandas.
• Configurar como fondo (sólo disponible con el filtro Desplazamiento) rellena el área
seleccionada con el color de fondo actual.
Usar controles de superficie de textura y cristal
Los filtros Conté Crayon, Cristal, Trazos pastel, Texturizar y Pintar debajo disponen de
opciones de textura. Con estas opciones las imágenes aparecen como si estuvieran
pintadas sobre texturas, por ejemplo lienzo o ladrillo, o
como si se vieran a través de
bloques de cristal.
Para usar los controles de superficie de textura y cristal:
1 En el menú Filtro, seleccione Artístico > Trazos pastel, Artístico > Pintar debajo,
Distorsionar
> Cristal, Bosquejar > Conté Crayon o Textura > Texturizar.
2 En Textura, seleccione un tipo de textura o seleccione Cargar textura para especificar un
archivo de Photoshop.
3 Para aumentar o reducir el efecto en la superficie de la imagen arrastre el regulador
Escalar.
4 Para ajustar la profundidad de la superficie de la textura arrastre el regulador Relieve (si
está disponible).
5 Seleccione Invertir para invertir los colores claros y oscuros de la superficie.
6 En Dirección de la luz, indique la dirección del origen de la luz en la imagen.
Sugerencias para crear efectos especiales
Para crear efectos especiales con los filtros, pruebe las siguientes técnicas.
Crear efectos de borde Existen varias técnicas para tratar los bordes de un efecto
aplicado sólo a parte de la imagen. Para marcar un borde, basta con aplicar el filtro. Para
suavizarlo, cale el borde y aplique el filtro. Para obtener un efecto transparente, aplique el
filtro y, a continuación, utilice el comando Transición para ajustar el modo de fusión y la
opacidad de la selección. (Consulte
“Fusionar los efectos de los filtros (Photoshop)” en la
página 447.)

Cómo utilizar Ayuda | Contenido | Índice Página anterior 449
Ayuda para Adobe Photoshop CS Aplicar filtros para efectos especiales
Cómo utilizar Ayuda | Contenido | Índice Página anterior 449
Aplicar filtros a capas Puede aplicar filtros a capas individuales o a varias capas seguidas
de forma consecutiva para crear un efecto. Para que un filtro tenga efecto en una capa, la
capa debe estar visible y contener píxeles; por ejemplo, un color de relleno neutro.
(Consulte
“Rellenar nuevas capas con un color neutro” en la página 414.)
Aplicar filtros a canales individuales Puede aplicar filtros a canales individuales, un
efecto diferente a cada canal de color o el mismo filtro pero con diferentes ajustes.
Crear fondos Al aplicar efectos a formas de colores sólidos o de escala de grises, puede
generar una diversidad de fondos y texturas. Luego, podría desenfocar estas texturas.
Aunque algunos filtros tienen pocos o ningún efecto visible cuando se aplican a colores
sólidos (por ejemplo, Cristal), otros producen efectos interesantes.
Combinar varios efectos con máscaras o con imágenes duplicadas El uso de máscaras
para crear áreas de selección proporciona un control mayor sobre las transiciones de un
efecto a otro. Por ejemplo, puede filtrar la selección creada con una máscara.
También puede utilizar la herramienta Pincel de historia para pintar un efecto de filtro en
parte de la imagen. En
primer lugar, aplique el filtro a toda la imagen. A continuación, en la
paleta Historia, vuelva al estado que tenía la imagen antes de aplicar el filtro y establezca
el origen del pincel de historia en el estado filtrado. A
continuación, pinte la imagen.
(Consulte
“Acerca de la paleta Historia” en la página 37.)
Mejorar la calidad y la coherencia de la imagen Al aplicar el mismo efecto a cada
imagen de una serie, puede ocultar fallos, alterar o mejorar las imágenes o conseguir que
aparezcan relacionadas. Utilice la paleta Acciones para registrar el proceso de modificación
de una imagen y use luego esta acción en las otras imágenes. (Consulte
“Utilizar la paleta
Acciones” en la página 674.)
Seleccionar un efecto de filtro
Los filtros que incorpora Adobe Photoshop están agrupados en 14 submenús. Además, los
filtros instalados de otros fabricantes aparecen en la parte inferior del menú Filtro.
Filtros artísticos
Seleccione un filtro del submenú Artístico para lograr un efecto pictórico o especial
en
proyectos artísticos o comerciales. Por ejemplo, utilice el filtro Cuarteado para el
tratamiento del texto o la creación de collages. Estos filtros imitan los efectos de los
medios naturales o tradicionales. Todos los filtros artísticos pueden aplicarse utilizando la
Galería de filtros (consulte
“Usar la Galería de filtros” en la página 444).
Lápiz de color Dibuja una imagen utilizando lápices de colores sobre un fondo sólido.
Los bordes importantes se conservan y adquieren un aspecto de sombreado rugoso; el
color del fondo sólido se muestra a través de las áreas más suaves.
Para conseguir un efecto de pergamino, cambie el color de fondo justo antes de
aplicar el filtro Lápiz de color a un área seleccionada.
Cuarteado Retrata una imagen como si estuviera hecha de trozos rugosos de papel de
color. Las imágenes de alto contraste aparecen como siluetas, mientras que las imágenes
de color se componen de varias capas de papel de color.
Pincel seco Pinta los bordes de la imagen utilizando una técnica de pincel seco (entre
óleo y acuarela). El filtro simplifica la imagen al reducir su rango de colores a áreas de
colores comunes.

Cómo utilizar Ayuda | Contenido | Índice Página anterior 450
Ayuda para Adobe Photoshop CS Aplicar filtros para efectos especiales
Cómo utilizar Ayuda | Contenido | Índice Página anterior 450
Película granulada Aplica un motivo uniforme a las sombras y los medios tonos de una
imagen. Un motivo más suave y saturado se añade a las áreas más claras de la imagen.
Este filtro es útil para eliminar las bandas que aparecen en las fusiones y unificar
visualmente elementos de varios orígenes.
Fresco Pinta la imagen con un estilo basto utilizando pinceladas cortas y redondeadas
aplicadas precipitadamente.
Luz de neón Añade diferentes tipos de resplandores a los objetos de una imagen y es útil
para colorear una imagen al tiempo que se suaviza su apariencia. Para seleccionar un color
de resplandor, haga clic en el cuadro de resplandor y seleccione un color del selector de
color.
Pinceladas Le permite escoger entre varios tamaños (de 1 a 50) y tipos de pincel para
crear un efecto pictórico. Los tipos de pincel incluyen simple, rugosidad clara, claroscuro,
enfocado, borroso y destello.
Espátula Reduce detalles de una imagen para dar el efecto de un lienzo con una fina
capa de pintura que revela la textura que hay debajo.
Plastificado Cubre la imagen con plástico brillante, lo que acentúa el detalle de la
superficie.
Bordes añadidos Reduce el número de colores de una imagen (posteriza) de acuerdo
con la opción de posterización elegida y busca los bordes de la imagen y dibuja sobre
ellos líneas negras. Las áreas extensas de la imagen tienen sombreado sencillo, mientras
que aparecen detalles oscuros finos por toda la imagen.
Trazos pastel Hace que la imagen parezca trazada con tiza de color pastel sobre un
fondo de textura. En las áreas de color brillante, la tiza aparece gruesa y con poca textura;
en las áreas más oscuras, la tiza aparece a retazos para descubrir la textura. Para más
información acerca de las opciones de filtro, consulte
“Usar controles de superficie de
textura y cristal” en la página 448.
Manchas Suaviza una imagen mediante trazos cortos diagonales que manchan o
emborronan las áreas más oscuras de las imágenes. Las áreas más claras se hacen más
brillantes y pierden detalle.
Esponja Crea imágenes con áreas de gran textura de color de contraste, como pintadas
con una esponja.
Pintar debajo Pinta la imagen sobre un fondo de textura y luego pinta la imagen final
sobre ella. Para más información acerca de las opciones de filtro, consulte
“Usar controles
de superficie de textura y cristal” en la página 448.
Acuarela Pinta la imagen con estilo de acuarela y simplifica los detalles con un pincel
medio cargado con agua y color. Allí donde se producen cambios tonales significativos, el
filtro satura el color.
Filtros de desenfoque
Los filtros de desenfoque suavizan una selección o una imagen entera y son útiles para
retocar. Suavizan las transiciones mediante el cálculo de la media de píxeles situados junto
a los bordes marcados de las líneas definidas y las áreas sombreadas de una imagen.

Cómo utilizar Ayuda | Contenido | Índice Página anterior 451
Ayuda para Adobe Photoshop CS Aplicar filtros para efectos especiales
Cómo utilizar Ayuda | Contenido | Índice Página anterior 451
Antes (izquierda) y después (derecha) de utilizar el filtro Desenfoque de lente; el fondo aparece
desenfocado mientras que el área frontal permanece nítida
Nota: Para aplicar un filtro de desenfoque a los bordes de una capa, asegúrese de
deseleccionar la opción Preservar transparencia de la paleta Capas.
Promedio Busca el color medio de una imagen o selección y, a continuación, rellena la
imagen o selección con el color para crear un aspecto suave. Por ejemplo, si
selecciona un
área de hierba, el filtro convertirá el área en un parche suave de color verde.
Filtros Desenfocar y Desenfocar más Eliminan el ruido allí donde se producen
transiciones de color significativas en una imagen. Los filtros de desenfoque suavizan las
transiciones mediante el cálculo de la media de los píxeles junto a los bordes marcados de
las líneas definidas y las áreas sombreadas. El filtro Desenfocar más produce un efecto tres
o cuatro veces más intenso que el filtro Desenfocar.
Desenfoque gaussiano Desenfoca rápidamente una selección en una cantidad
ajustable. El término gaussiano hace referencia a la curva en forma de campana que se
genera cuando Photoshop aplica una media ponderada a los píxeles. El filtro Desenfoque
gaussiano añade detalles de baja frecuencia y puede producir un efecto nebuloso.
Desenfoque de lente (Photoshop) Añade desenfoque a una imagen para proporcionar
el efecto de una
profundidad de campo más estrecha de manera que algunos objetos de la
imagen permanecen enfocados mientras que otras áreas quedan desenfocadas. Puede
utilizarse una selección simple para determinar qué áreas serán desenfocadas. También
puede proporcionar un
mapa de profundidad de canal alfa separado para describir
exactamente cómo desea agregar el desenfoque.
El filtro Desenfoque de lente utiliza un mapa de profundidad para determinar la posición
de los píxeles en una imagen. Puede utilizar canales alfa y máscaras de capa para crear
mapas de profundidad; las áreas en negro de un canal alfa se tratan como si estuvieran en
la parte frontal de la fotografía, y las áreas en blanco se tratan como si estuvieran alejadas
en la distancia.
Para crear un desenfoque gradual (ninguno en la parte inferior y el máximo en la parte
superior), cree un nuevo canal alfa y aplique un degradado de manera que el canal sea
blanco en la parte superior de la imagen y negro en la parte inferior. A continuación, inicie
el filtro Desenfoque de lente y seleccione el canal alfa del menú emergente Origen. Para
cambiar la dirección del degradado, marque la casilla de verificación Invertir.

Cómo utilizar Ayuda | Contenido | Índice Página anterior 452
Ayuda para Adobe Photoshop CS Aplicar filtros para efectos especiales
Cómo utilizar Ayuda | Contenido | Índice Página anterior 452
La manera en que aparecerá el desenfoque depende de la forma de iris que elija. Las
formas de iris quedan determinadas por el número de hojas que contengan. Puede
cambiar las hojas de un iris curvándolas (haciéndolas más circulares) o rotándolas.
También puede aumentar o reducir la vista de la previsualización haciendo clic en el
botón menos
o en el botón más .
Para utilizar el filtro Desenfoque de lente:
1 Elija Filtro > Desenfoque > Desenfoque de lente.
2 En Previsualizar, seleccione Más rápido para generar previsualizaciones más rápidas.
Seleccione Más exacto para ver la versión final de la imagen. Las previsualizaciones
realizadas con la opción Más exacto tardan más en actualizarse.
3 En Mapa de profundidad, seleccione un origen (si tiene uno) del menú emergente
Origen. Arrastre el regulador Distancia focal de desenfoque para establecer la
profundidad a la que los píxeles estarán enfocados. Por ejemplo, si establece la distancia
focal en 100
píxeles, los píxeles en 1 y en 255 quedan completamente desenfocados, y los
píxeles más cercanos a 100 quedan menos desenfocados. Si hace clic en la imagen de
previsualización, el regulador Distancia focal de desenfoque coincide con la ubicación en
la que ha hecho clic y se establece esa profundidad como la de enfoque.
4 Seleccione Invertir si desea invertir la selección o el canal alfa que está utilizando como
origen de mapa de profundidad.
5 Elija un iris del menú emergente Forma. Si lo desea, arrastre el regulador Curvatura de
hoja para suavizar los bordes del iris. Arrastre el regulador Rotación para rotar el iris. Para
añadir más desenfoque, arrastre el regulador
Radio.
6 En Iluminación especular, arrastre el regulador Umbral para seleccionar un brillo límite
para que todos los píxeles que sean más brillantes que ese valor se traten como
iluminaciones especulares. Para aumentar el brillo de las iluminaciones, arrastre el
regulador Brillo.
7 Para añadir ruido a una imagen, seleccione Uniforme o Gaussiano. Para añadir ruido sin
que afecte al color de la imagen, elija Monocromático. Arrastre el regulador Cantidad para
añadir o quitar ruido.
Al desenfocar la imagen original, se eliminan la película granulada y el ruido. Para que
la imagen parezca más realista, puede volver a añadir ruido a la imagen para que la
fotografía no parezca retocada.
8 Haga clic en el botón OK para realizar los cambios en la imagen.
Desenfoque de movimiento Desenfoca en una dirección en particular (de –360° a
+360°) y con una intensidad específica (de 1 a 999). El efecto es similar a fotografiar un
objeto en movimiento con un tiempo de exposición fijo.
Desenfoque radial Simula el desenfoque de un zoom o de una rotación de la cámara
para producir un desenfoque suave. Seleccione Giro, para desenfocar mediante líneas
circulares concéntricas y, a continuación, especifique un grado de rotación; o Zoom,
para
desenfocar mediante líneas radiales, como si aumentara o redujera la imagen, y
especifique una medida de 1 a 100, La calidad del desenfoque oscila entre Borrador (para
obtener resultados más rápidos pero granulados) o Buena y Óptima, para resultados más
suavizados, que no se distinguen entre sí excepto en el caso de grandes selecciones.
Especifique el origen del desenfoque arrastrando el motivo en el cuadro Centro.

Cómo utilizar Ayuda | Contenido | Índice Página anterior 453
Ayuda para Adobe Photoshop CS Aplicar filtros para efectos especiales
Cómo utilizar Ayuda | Contenido | Índice Página anterior 453
Desenfoque suavizado Desenfoca una imagen con precisión. Puede especificar un
radio, para determinar la distancia en la que el filtro busca píxeles diferentes para
desenfocarlos; un umbral, para determinar la diferencia de valores de píxel por encima de
la cual se eliminan; y
una calidad de desenfoque. También puede definir un modo para la
selección entera (Normal) o para los bordes de las transiciones de color (Sólo borde y
Superponer borde). Allí donde se producen contrastes significativos, Sólo borde aplica
bordes en blanco y negro, y Superponer borde aplica blanco.
Filtros de trazos de pincel
Al igual que los filtros artísticos, los filtros de trazos de pincel proporcionan un efecto
pictórico o de bellas artes utilizando diferentes efectos de pincel y tinta. Algunos de los
filtros añaden granulado, pintura, ruido, detalle de borde o textura a una imagen para
lograr un efecto puntillista. Todos los filtros de trazos de pincel pueden aplicarse
utilizando la Galería de filtros (consulte
“Aplicar filtros utilizando el cuadro de diálogo
Galería de filtros” en la página 445).
Bordes acentuados Acentúa los bordes de una imagen. Cuando el control de brillo del
borde se fija en un valor alto, las acentuaciones simulan tiza blanca; si se fija en un valor
bajo, tinta negra.
Trazos con efecto de ángulo Vuelve a pintar una imagen con trazos diagonales. Las
áreas más claras de la imagen se pintan con trazos que van en una dirección; y las más
oscuras, con trazos que van en la dirección opuesta.
Sombreado Conserva los detalles y las características de la imagen original al tiempo
que
añade textura y rugosidad a los bordes de las áreas coloreadas de la imagen con un
sombreado que simula el de un lápiz. La
opción Intensidad controla el número de veces
que se aplica, entre 1 y 3.
Trazos oscuros Pinta las áreas oscuras, casi negras, de una imagen con trazos cortos y
apretados, y las áreas más claras con trazos largos blancos.
Contornos con tinta Redibuja una imagen con líneas finas y estrechas sobre los detalles
originales, con un estilo de pluma y tinta.
Salpicaduras Reproduce el efecto de un aerógrafo. Al aumentar las opciones se
simplifica el efecto general.
Trazos con spray Vuelve a pintar una imagen utilizando sus colores dominantes con
trazos de spray de color angulares.
Sumi-e Pinta la imagen con estilo japonés, como con un pincel mojado cargado de tinta
negra sobre papel de arroz. Produce un efecto de bordes borrosos suaves con ricos
negros.
Filtros de distorsión
Los filtros de distorsión distorsionan geométricamente una imagen creando efectos
tridimensionales u otros efectos de cambio de forma. Observe que estos filtros pueden
consumir mucha memoria. Los filtros Resplandor difuso, Cristal y Ondas marinas pueden
aplicarse utilizando la Galería de filtros (consulte
“Aplicar filtros utilizando el cuadro de
diálogo Galería de filtros” en la página 445).
Luz difusa Interpreta una imagen como si se viera a través de un filtro de difusión suave.
El filtro añade ruido blanco transparente a la imagen, con una luz que se desvanece desde
el centro de una selección.

Cómo utilizar Ayuda | Contenido | Índice Página anterior 454
Ayuda para Adobe Photoshop CS Aplicar filtros para efectos especiales
Cómo utilizar Ayuda | Contenido | Índice Página anterior 454
Desplazar Utiliza una imagen, llamada mapa de desplazamiento, para determinar la
distorsión de la selección. Por ejemplo, con un mapa de desplazamiento en forma de
parábola, puede crear una imagen que parezca impresa en un mantel sujeto por los bordes.
Este filtro crea mapas de desplazamiento mediante un archivo acoplado guardado en
formato de Adobe
Photoshop (excepto imágenes en modo Mapa de bits). También puede
utilizar los archivos de la carpeta Plugins/Mapas de desplazamiento, que se encuentra en
la carpeta del programa Photoshop.
Para utilizar el filtro Desplazar:
1 Seleccione Filtro > Distorsionar > Desplazar.
2 Introduzca la escala para la magnitud del desplazamiento.
Cuando la escala horizontal y vertical se fijen en 100%, el desplazamiento mayor será
128
píxeles (porque el gris medio no produce desplazamiento).
3 Si el mapa de desplazamiento no es del mismo tamaño que la selección, seleccione el
modo de ajustar el mapa a la imagen: Estirar, para cambiar el tamaño del mapa,
o
Segmentar, para rellenar la selección repitiendo el mapa de un motivo.
4 Seleccione Dar la vuelta o Repetir píxeles de borde para determinar el modo de tratar
las áreas no distorsionadas de la imagen. (Consulte
“Definir áreas sin distorsionar” en la
página 448.)
5 Haga clic en OK.
6 Seleccione y abra el mapa de desplazamiento. La distorsión se aplica a la imagen.
El filtro Desplazar cambia una selección utilizando un valor de color del mapa de
desplazamiento: 0 es el cambio negativo máximo, 255 es el cambio positivo máximo y un
valor de escala de grises de 128 no produce desplazamiento. Si el mapa tiene un canal,
la
imagen cambia a lo largo de una diagonal definida por las proporciones de escala
horizontal y vertical. Si el mapa tiene más de un canal, el primero de ellos controla el
desplazamiento horizontal; y el segundo, el vertical.
Cristal Hace que la imagen aparezca como si se viera a través de diferentes tipos de
cristal. Puede elegir un efecto de cristal o crear su propia superficie de cristal como
un
archivo de Photoshop y aplicarla. Puede ajustar los valores de escala, distorsión y
suavidad. Al utilizar los controles de superficie con un archivo, siga las instrucciones del
filtro Desplazar. Para más información acerca de los controles del filtro Cristal,
consulte
“Usar controles de superficie de textura y cristal” en la página 448.
Ondas marinas Añade ondas espaciadas aleatoriamente a la superficie de la imagen, lo
que hace que la imagen parezca como si estuviera sumergida en el agua.
Encoger Encoge una selección. Un valor positivo de hasta 100% cambia la selección
hacia su centro y uno negativo de hasta –100% la cambia hacia fuera.
Coordenadas polares Convierte las coordenadas rectangulares de una selección en
coordenadas polares, y
viceversa, según la opción seleccionada. Puede utilizar este filtro
para crear una anamorfosis cilíndrica (arte popular del siglo XVIII), en la que la imagen
distorsionada parece normal al verse en un espejo cilíndrico.
Rizo Crea un motivo ondulante sobre una selección, como ondas en la superficie de
un
estanque. Para lograr mayor control, utilice el filtro Onda. Las opciones incluyen la
cantidad y el tamaño de las ondas.

Cómo utilizar Ayuda | Contenido | Índice Página anterior 455
Ayuda para Adobe Photoshop CS Aplicar filtros para efectos especiales
Cómo utilizar Ayuda | Contenido | Índice Página anterior 455
Proyectar Distorsiona la imagen a lo largo de una curva. Especifique la curva arrastrando
la línea del cuadro para formar la curva de distorsión. Puede ajustar cualquier punto de la
curva. Haga clic en Por defecto para volver a convertir la curva en una línea recta. Además,
puede elegir también la forma de tratar las áreas no distorsionadas. (Consulte
“Definir
áreas sin distorsionar” en la página 448.)
Esferizar Proporciona a los objetos un efecto tridimensional al envolver la selección
en
una forma esférica, distorsionar la imagen y estirarla para que se ajuste a la curva
seleccionada.
Molinete Gira una selección con más intensidad en el centro que en los bordes. Al
especificar un ángulo se produce un motivo de molinete.
Onda Funciona de forma similar al filtro Rizo, pero permite mayor control. Las opciones
incluyen el número de generadores de ondas, la longitud de onda (la distancia entre la
cresta de una ola y la siguiente), la altura de la onda y el tipo de onda: Sinusoidal (ondulante),
Triangular o Cuadrado. La opción Aleatorio aplica valores arbitrarios. También puede definir
áreas sin distorsionar. (Consulte
“Definir áreas sin distorsionar” en la página 448.)
Para reproducir efectos de onda en otras selecciones, haga clic en Aleatorio, fije el
Número de generadores en 1 y configure con el mismo valor los valores máximo y
mínimo de los parámetros Longitud de onda y Amplitud.
ZigZag Distorsiona la selección radialmente, de acuerdo con el radio de los píxeles de la
selección. La opción Crestas define el número de cambios de dirección del zigzag desde el
centro de la selección hasta el borde. También puede elegir la forma de desplazar los
píxeles: Ondulaciones, desplaza los píxeles hacia la parte superior izquierda o inferior
derecha; Fuera del centro, desplaza los píxeles acercándolos o alejándolos del centro de la
selección; y Alrededor del centro, gira los píxeles alrededor del centro.
Filtros de ruido (Photoshop)
Los filtros de ruido añaden o eliminan ruido o píxeles con niveles de color distribuidos
aleatoriamente. Esto ayuda a fusionar una selección con los píxeles circundantes. Los
filtros de ruido pueden crear texturas inusuales o eliminar áreas problemáticas de la
imagen, como áreas con polvo o rascaduras.
Añadir ruido Aplica píxeles a la imagen de forma aleatoria, simulando el efecto de
proyectar imágenes de película a gran velocidad. El filtro Añadir ruido se puede utilizar
también para reducir las bandas en selecciones caladas o rellenos graduados, o para dar
una apariencia más realista a áreas muy retocadas. Las opciones incluyen las siguientes
distribuciones de ruido: Uniforme distribuye valores de color de ruido utilizando números
aleatorios entre 0 y más o menos el valor especificado para conseguir un efecto sutil y
Gaussiano distribuye valores de color de ruido según una curva en forma de campana
para dar un efecto moteado. La opción Monocromático aplica el filtro sólo a los elementos
tonales de la imagen sin cambiar los colores.
Destramar Detecta los bordes de una imagen (las áreas donde se producen cambios
significativos de color) y desenfoca toda la selección excepto esos bordes. Este
desenfoque elimina el ruido y conserva el detalle.
Polvo y rascaduras Reduce el ruido cambiando los píxeles diferentes. Para conseguir un
equilibrio entre enfocar la imagen y ocultar los defectos, pruebe varias combinaciones de
ajustes de radio y umbral. O bien, aplique el filtro sobre las áreas seleccionadas de la
imagen.

Cómo utilizar Ayuda | Contenido | Índice Página anterior 456
Ayuda para Adobe Photoshop CS Aplicar filtros para efectos especiales
Cómo utilizar Ayuda | Contenido | Índice Página anterior 456
Para utilizar el filtro Polvo y rascaduras:
1 Seleccione Filtro > Ruido > Polvo y rascaduras.
2 Si es necesario, ajuste la proporción del zoom de previsualización hasta que se vea el
área que contiene
ruido.
3 Arrastre el regulador Umbral hacia la izquierda hasta situarlo en 0 para desactivar el
valor, de modo que sea posible examinar todos los píxeles de la selección o la imagen.
El umbral determina el grado de diferencia que deben tener los valores de los píxeles para
poderse eliminar.
Nota: El regulador Umbral proporciona mayor control de los valores entre 0 y 128, el
rango más común en las imágenes, que de los valores entre 128 y 255.
4 Arrastre el regulador Radio a derecha o izquierda, o introduzca en el cuadro de texto un
valor comprendido entre 1 y 16 píxeles. El radio determina el alcance de la búsqueda de
diferencias entre píxeles que realiza el filtro.
Ajustar el radio vuelve borrosa la imagen. Deténgase en el valor más pequeño que elimina
los defectos.
5 Aumente el umbral gradualmente introduciendo un valor o arrastrando el regulador
hasta el valor más alto posible que elimine los defectos.
Mediana Reduce el ruido de una imagen al fusionar el brillo de los píxeles de una
selección. El filtro busca en el radio de una selección de píxeles los píxeles que tienen un
brillo similar, descarta los que difieren demasiado de los píxeles adyacentes y reemplaza
el
píxel central con la mediana del valor de brillo de los píxeles buscados. Este filtro es útil
para eliminar o reducir el efecto de movimiento de una imagen.
Filtros para pixelizar
Los filtros del submenú Pixelizar definen claramente una selección agrupando en celdas
los píxeles con valores de color similares.
Semitono de color Simula el efecto de usar una trama de semitonos aumentada en cada
canal de la imagen. En
cada canal, el filtro divide la imagen en rectángulos y reemplaza
cada uno de ellos con un círculo. El tamaño del círculo es proporcional al brillo del
rectángulo.
Para utilizar el filtro Semitono de color:
1 Seleccione Filtro > Pixelizar > Semitono de color.
2 Introduzca un valor en píxeles, de 4 a 127, para el radio máximo de un punto de
semitono.
3 Introduzca el valor de ángulo de trama (el ángulo del punto desde el centro horizontal)
de uno o más canales de la forma siguiente:
• Para las imágenes en escala de grises utilice sólo el canal 1.
• Las imágenes RGB utilizan los canales 1, 2 y 3, que corresponden a los canales rojo,
verde y azul.
• Las imágenes CMYK, utilizan los cuatro canales, que corresponden a los canales cian,
magenta, amarillo y
negro.
• Haga clic en Valores por defecto para volver a los valores por defecto de los ángulos de
trama.

Cómo utilizar Ayuda | Contenido | Índice Página anterior 457
Ayuda para Adobe Photoshop CS Aplicar filtros para efectos especiales
Cómo utilizar Ayuda | Contenido | Índice Página anterior 457
4 Haga clic en OK.
Cristalizar Agrupa los píxeles en un color sólido con forma de polígono.
Pinceladas Agrupa los píxeles de colores sólidos o similares en bloques de píxeles que
parecen coloreados. Puede utilizar este filtro para que una imagen escaneada parezca
pintada a mano o para que una imagen realista parezca una pintura abstracta.
Fragmentar Crea cuatro copias de los píxeles de la selección, calcula la media y las
separa.
Grabado Convierte la imagen en un motivo aleatorio de áreas en blanco y negro o de
colores completamente saturados de una imagen de color. Para utilizar el filtro, seleccione
un motivo de puntos en el menú Tipo del cuadro de diálogo Grabado.
Mosaico Agrupa los píxeles en bloques cuadrados. Los píxeles de un bloque
determinado son del mismo color y los colores de los bloques representan los colores de
la selección.
Puntillista Descompone el color de una imagen en puntos colocados aleatoriamente,
como en una pintura puntillista, y utiliza el color de fondo como área de lienzo entre los
puntos.
Filtros para interpretar
Los filtros para interpretar crean formas tridimensionales, motivos de nubes, motivos de
refracción y simulaciones de reflexiones de la luz en una imagen. También puede
manipular objetos en espacios tridimensionales, crear objetos tridimensionales (cubos,
esferas y cilindros) y crear rellenos de textura con archivos en escala de grises para
producir efectos de luz con aspecto tridimensional.
Nubes Genera un motivo de nubes suave utilizando valores aleatorios que varían entre
los colores frontal y de fondo. Para generar un motivo de nubes más puro, mantenga
pulsada la tecla Alt (Windows) u Opción (Mac
OS) y seleccione Filtro > Interpretar > Nubes.
Al
aplicar el filtro Nubes, se sustituyen los datos de la imagen de la capa activa.
Nubes de diferencia Utiliza valores generados de forma aleatoria que varían entre el
color frontal y el de fondo para producir un motivo de nubes. El filtro fusiona los datos de
nube con los píxeles existentes de la misma forma en que el modo Diferencia fusiona los
colores. La
primera vez que selecciona el filtro, trozos de la imagen se invierten en un
motivo de nubes. Al aplicar el filtro varias veces se crean motivos veteados que imitan la
textura del mármol. Al aplicar el filtro Nubes de diferencia, se sustituyen los datos de la
imagen de la capa activa.
Fibras Crea un aspecto de fibras tejidas utilizando los colores frontal y de fondo. Puede
controlar cómo variarán los colores arrastrando el regulador Varianza (un valor bajo crea
franjas de color más largas, mientras que un valor alto crea fibras muy cortas con una
distribución del color más variada). El regulador Intensidad controla el aspecto de cada
fibra. Un valor bajo crea fibras esparcidas, mientras que un valor alto produce fibras cortas
enmarañadas. Haga clic en el botón Aleatorio para cambiar el aspecto del motivo; puede
hacer clic en el botón varias veces hasta que encuentre un motivo de su agrado. Al aplicar
el filtro Fibras, los datos de la imagen de la capa activa se sustituyen por fibras.
Intente añadir una capa de ajuste de mapa de degradado para colorear las fibras
(consulte “Utilización del comando Mapa de degradado (Photoshop)” en la
página 242).

Cómo utilizar Ayuda | Contenido | Índice Página anterior 458
Ayuda para Adobe Photoshop CS Aplicar filtros para efectos especiales
Cómo utilizar Ayuda | Contenido | Índice Página anterior 458
Destello Simula la refracción que se produce al iluminar con luz brillante la lente de una
cámara. Especifique la posición del centro del destello haciendo clic en cualquier parte de
la miniatura de la imagen o arrastrando el cursor en forma de cruz.
Efectos de iluminación Le permiten producir infinidad de efectos de iluminación en
imágenes RGB combinando 17 estilos de luz, tres tipos de luz y cuatro conjuntos de
propiedades de luz. También puede utilizar texturas de archivos en escala de grises
(llamadas
mapas de texturas) para producir efectos tridimensionales y guardar sus propios
estilos para utilizarlos en otras imágenes. (Consulte
“El filtro Efectos de iluminación” en la
página 463.)
Filtros para enfocar
Los filtros Enfocar enfocan imágenes borrosas aumentado el contraste de los píxeles
adyacentes.
Enfocar y Enfocar más Enfocan una selección y mejoran su claridad. El filtro Enfocar más
aplica un efecto de enfoque más intenso que el filtro Enfocar.
Enfocar bordes y Máscara de enfoque Busca las áreas de la imagen donde se producen
cambios de color significativos y las enfoca. El filtro Enfocar bordes enfoca sólo los bordes,
pero conserva la suavidad general de la imagen. Utilice este filtro para enfocar bordes sin
especificar una cantidad. En correcciones de color profesionales, utilice el filtro Máscara de
enfoque para ajustar el contraste del detalle del borde y crear una línea más clara y más
oscura a cada lado del borde. Este proceso resalta el borde y crea la ilusión de una imagen
más nítida. (Consulte
“Enfoque de las imágenes” en la página 243.)
Filtros para bosquejar
Los filtros del submenú Bosquejar añaden textura a las imágenes, con frecuencia para
crear un efecto tridimensional. También son útiles para crear una apariencia de bellas artes
o de dibujos hechos a mano. Muchos de los filtros para bosquejar utilizan el color frontal y
el de fondo mientras vuelven a dibujar la imagen. Todos los filtros para bosquejar pueden
aplicarse utilizando la Galería de filtros (consulte
“Aplicar filtros utilizando el cuadro de
diálogo Galería de filtros” en la página 445).
Bajorrelieve Transforma las imágenes para que parezcan grabadas en bajorrelieve e
iluminadas para acentuar las variaciones de la superficie. Las áreas oscuras de la imagen
toman el color frontal y las claras, el de fondo.
Tiza y carboncillo Redibuja las iluminaciones y los medios tonos de una imagen con un
fondo de medios tonos grises dibujados con tiza basta. Las áreas de sombra se sustituyen
por líneas negras diagonales de carboncillo. El carboncillo se dibuja en el color frontal; y la
tiza, en el de fondo.
Carboncillo Repasa el dibujo de una imagen para crear un efecto posterizado, de
mancha. Los bordes principales se dibujan en negrita y los medios tonos se bosquejan
utilizando trazos diagonales. El carboncillo es el color frontal; y el papel, el color de fondo.
Cromo Trata la imagen como si fuera una superficie de cromo pulido. Las iluminaciones
son los puntos altos y las sombras, los puntos bajos en la superficie reflectante. Después
de aplicar el filtro, utilice el cuadro de diálogo Niveles para añadir más contraste a la
imagen.

Cómo utilizar Ayuda | Contenido | Índice Página anterior 459
Ayuda para Adobe Photoshop CS Aplicar filtros para efectos especiales
Cómo utilizar Ayuda | Contenido | Índice Página anterior 459
Conté Crayon Reproduce la textura de los pasteles Conté blancos puros y los oscuros
densos de una imagen. El
filtro Conté Crayon utiliza el color frontal en las áreas oscuras; y
el de fondo, en las claras. Para lograr un efecto más real, cambie el color frontal por uno de
los colores Conté Crayon comunes (negro, sepia, sanguina) antes de aplicar el filtro. Para
obtener un efecto suavizado, cambie el color de fondo a blanco con algún color frontal
añadido antes de aplicar el filtro. (Consulte
“Usar controles de superficie de textura y
cristal” en la página 448.)
Estilográfica Utiliza trazos finos lineales de tinta para capturar los detalles de la imagen
original y es especialmente impactante en imágenes escaneadas. El
filtro sustituye el color
de la imagen original utilizando el color frontal para la tinta; y el de fondo, para el papel.
Modelo de semitono Simula el efecto de una trama de semitonos al tiempo que mantiene
la gama continua de los tonos.
Papel con relieve Crea una imagen que parece como construida de papel hecho a mano.
El filtro simplifica una imagen y combina los efectos de los filtros Estilizar
> Relieve y
Textura
> Granulado. Las áreas oscuras de la imagen aparecen como agujeros en la capa
superior del papel y descubren el color de fondo.
Fotocopia Simula el efecto de fotocopiar una imagen. Las áreas grandes de oscuridad
tienden a copiarse sólo alrededor de sus bordes y los medios tonos quedan como negro o
blanco sólido.
Escayola Moldea una imagen de escayola tridimensional y colorea el resultado utilizando
el color frontal y el de fondo. Las áreas oscuras se elevan y las claras se hunden.
Reticulación Simula la reducción y distorsión controlada de la emulsión de película para
crear una imagen que parece agrupada en las áreas en sombra y ligeramente granulada
en las iluminaciones.
Tampón Ofrece los mejores resultados con imágenes en blanco y negro. El filtro
simplifica la imagen para que parezca acuñada con un tampón de goma o de madera.
Bordes rasgados Es particularmente útil en imágenes compuestas de texto u objetos de
alto contraste. El filtro reconstruye la imagen como trozos de papel rasgados y luego la
colorea con los colores frontal y de fondo.
Papel húmedo Usa manchas descoloridas que parecen pintadas sobre papel fibroso y
húmedo, lo que hace que los colores fluyan y se fundan.
Filtros para estilizar
Los filtros para estilizar producen un efecto de pintura o impresionista en una selección al
desplazar los píxeles y luego buscar y realzar el contraste de la imagen. Después de utilizar
filtros como Hallar bordes y Trazar contorno, que realzan los bordes, puede aplicar el
comando Invertir para contornear los bordes de una imagen de color con líneas
coloreadas o los bordes de una imagen en escala de grises con líneas blancas. (Consulte
“Utilización del comando Invertir” en la página 240.)
Difusión Mezcla los píxeles de una selección para que parezca menos enfocada en
función de la opción seleccionada: Normal, mueve los píxeles aleatoriamente (omitiendo
los valores de color); Sólo oscurecer, sustituye los píxeles claros por píxeles más oscuros; y
Sólo aclarar, sustituye los píxeles oscuros por píxeles más claros. Anisotrópico mezcla los
píxeles en la dirección en la que cambie menos el color.

Cómo utilizar Ayuda | Contenido | Índice Página anterior 460
Ayuda para Adobe Photoshop CS Aplicar filtros para efectos especiales
Cómo utilizar Ayuda | Contenido | Índice Página anterior 460
Relieve Hace que una selección aparezca elevada o estampada al convertir su color de
relleno en gris y trazar los bordes con el color de relleno original. Las opciones incluyen el
ángulo de relieve (de –360° para hundir [estampar] la superficie a +360° para elevarla),
la
altura y el porcentaje (de 1% a 500%) de la cantidad de color de la selección. Para
conservar el color y el detalle al aplicar relieve, utilice el comando Transición después de
aplicar el filtro.
Extrusión Proporciona una textura tridimensional a una selección o una capa.
Para utilizar el filtro Extrusión:
1 Seleccione Filtro > Estilizar > Extrusión.
2 Seleccione un tipo de elemento tridimensional:
• Cubos, crea objetos con una cara frontal cuadrada y cuatro caras laterales. Para rellenar
la cara frontal de cada cubo con el color medio del cubo, seleccione Caras frontales
sólidas. Para rellenar la cara frontal con la imagen, deseleccione Caras frontales sólidas.
• Pirámides, crea objetos con cuatro lados triangulares que convergen en un punto.
3 Introduzca un valor de 2 a 255 píxeles en el cuadro de texto Tamaño para determinar la
longitud de cualquier lado de la base del objeto.
4 Introduzca un valor de 1 a 255 píxeles en el cuadro de texto Profundidad para indicar
hasta dónde debe aparecer el objeto más alto para que sobresalga en la pantalla.
5 Seleccione una opción de profundidad:
• Al azar, para asignar a cada cubo o pirámide una profundidad arbitraria.
• Según brillo, para que la profundidad de cada objeto se corresponda con su brillo (los
objetos brillantes sobresalen más que los oscuros).
6 Seleccione Enmascarar cubos incompletos para ocultar los objetos que se salgan de la
selección.
Hallar bordes Identifica las áreas de la imagen con transiciones significativas y resalta los
bordes. Al igual que el filtro Trazar contorno, Hallar bordes contornea los bordes de una
imagen con líneas oscuras en un fondo blanco y es útil para crear un borde alrededor de
una imagen.
Bordes resplandecientes Identifica los bordes de color y les añade una especie de luz de
neón. Este filtro puede aplicarse de manera acumulativa con otros filtros utilizando la
Galería de filtros (consulte
“Usar la Galería de filtros” en la página 444).
Solarizar Fusiona una imagen negativa con una positiva, parecido a exponer brevemente
una impresión fotográfica a la luz durante el revelado.
Azulejos Descompone la imagen en una serie de azulejos y desplaza la selección desde
su posición original. Dispone de las siguientes opciones para rellenar el área situada entre
los azulejos: el color de fondo, el color frontal, una versión invertida de la imagen o una
versión intacta de la imagen, que sitúa la imagen con azulejos encima de la original y
revela parte de ella debajo de los bordes de los azulejos.
Trazar contorno Busca las transiciones de las áreas más brillantes y les añade un contorno
fino por cada canal de color, imitando el efecto de las líneas en un mapa de contornos.
Para utilizar el filtro Trazar contorno:
1 Seleccione Filtro > Estilizar > Trazar contorno.

Cómo utilizar Ayuda | Contenido | Índice Página anterior 461
Ayuda para Adobe Photoshop CS Aplicar filtros para efectos especiales
Cómo utilizar Ayuda | Contenido | Índice Página anterior 461
2 Elija una opción de borde para contornear las áreas de la selección: Inferior, perfila las
áreas en las que los valores de color de los píxeles no superan el nivel especificado y
Superior, las áreas donde los valores de color superan el
nivel.
3 Introduzca un umbral (Nivel) de 0 a 255 para evaluar los valores de color (nivel tonal).
Experimente para ver qué valores consiguen más detalle en la imagen.
Utilice la paleta Info en modo Escala de grises para identificar el valor de color que desea
trazar. A
continuación, introduzca el valor en el cuadro de texto Nivel. (Consulte “Usar la
paleta Info” en la página 28.)
Viento Crea pequeñas líneas horizontales en la imagen para simular el efecto del viento.
Los métodos incluyen Viento, Vendaval, para conseguir un efecto de viento más intenso, y
Trémulo, que compensa las líneas de viento de la imagen.
Filtros de textura
Utilice los filtros de textura para proporcionar a la imagen un aspecto de profundidad, de
sustancia o para añadir una apariencia más natural.
Grietas Pinta la imagen sobre una superficie de escayola de alto relieve para generar una
fina red de grietas que siguen el contorno de la imagen. Utilice este filtro para crear un
efecto de relieve en imágenes que contienen un rango amplio de valores de color o de
escala de grises.
Granulado Añade textura a una imagen al simular diferentes tipos de granulado (regular,
suave, rociado, huellas, contraste, ampliado, punteado, horizontal, vertical y moteado).
Azulejo de mosaico Dibuja la imagen como si estuviera hecha de pequeñas lascas o
azulejos con una lechada entre ellos. (En contraste, el filtro Pixelizar
> Mosaico descompone
una imagen en bloques de píxeles de diferentes colores.)
Retazos Descompone la imagen en cuadrados rellenos con el color predominante en el
área de la imagen. El filtro reduce o aumenta aleatoriamente la profundidad del azulejo
para reproducir las iluminaciones y las sombras.
Vidriera Vuelve a pintar la imagen como celdas adyacentes de un solo color perfiladas
con el color frontal.
Texturizar Aplica la textura seleccionada o creada a una imagen. (Consulte “Usar
controles de superficie de textura y cristal” en la página 448.)
Filtros de vídeo
El submenú Vídeo contiene los filtros Desentrelazar y Colores NTSC.
Desentrelazar Suaviza las imágenes en movimiento capturadas en vídeo quitando las
líneas entrelazadas pares e impares de una imagen de vídeo. Puede optar por sustituir las
líneas descartadas mediante duplicación o interpolación.
Colores NTSC Restringe la gama de colores a los aceptados en la reproducción de televisión
y de ese modo impide que los colores sobresaturados desborden las líneas de exploración.
Otros filtros
Los filtros del submenú Otro le permiten crear sus propios filtros, utilizar filtros para
modificar máscaras, desplazar una selección dentro de una imagen y realizar ajustes
rápidos de color.

Cómo utilizar Ayuda | Contenido | Índice Página anterior 462
Ayuda para Adobe Photoshop CS Aplicar filtros para efectos especiales
Cómo utilizar Ayuda | Contenido | Índice Página anterior 462
Personalizar Le permite diseñar su propio efecto de filtro. Con el filtro Personalizar,
puede cambiar los valores de brillo de cada píxel de la imagen según una operación
matemática predefinida conocida como
convolución. A cada píxel se le vuelve a asignar un
valor según los valores de los píxeles circundantes. Esta operación es similar a la de Añadir
y Restar en los canales.
Los filtros personalizados creados se pueden guardar y utilizarlos con otras imágenes de
Photoshop.
Para crear un filtro personalizado:
1 Seleccione Filtro > Otro > Personalizar.
2 Seleccione el cuadro de texto central, que representa el píxel que se está evaluando.
Introduzca el valor por el que desea multiplicar el valor de brillo de ese píxel, de –999
a
+999.
3 Seleccione un cuadro de texto que represente el píxel adyacente. Introduzca el valor
por el que desea multiplicar el píxel en esa posición.
Por ejemplo, para multiplicar por dos el valor de brillo del píxel que se encuentra más a
la
derecha del píxel actual, introduzca un 2 en el cuadro de texto que aparece más a la
derecha del cuadro de texto central.
4 Repita los pasos 2 y 3 para incluir todos los píxeles en la operación. No tiene que
introducir valores en todos los cuadros de texto.
5 En Escala, introduzca el valor entre el que dividir la suma de los valores de brillo de los
píxeles incluidos en el cálculo.
6 En Desplazamiento, introduzca el valor que se añadirá al resultado del cálculo de la
escala.
7 Haga clic en OK. El filtro personalizado se aplica a todos los píxeles de la imagen, de uno
en uno.
Utilice los botones Guardar y Cargar para guardar y volver a usar filtros personalizados.
Paso alto Conserva los detalles del borde en el radio especificado, en el que se producen
transiciones nítidas de color, y suprime el resto de la imagen. (Un radio de 0,1
píxel sólo
conserva los píxeles del borde.) El filtro elimina los detalles de baja frecuencia de la
imagen y tiene un efecto opuesto al del filtro Desenfoque gaussiano.
Es recomendable aplicar el filtro Paso alto a una imagen de tono continuo antes de utilizar el
comando Umbral o convertir la imagen a modo de mapa de bits. El filtro es útil para extraer
las líneas de arte y las grandes áreas en blanco y negro de las imágenes escaneadas.
Mínimo y Máximo Son útiles para modificar máscaras. El filtro Mínimo extiende las áreas
en negro y reduce las áreas en blanco. El filtro Máximo extiende las áreas en blanco y
reduce las áreas en negro. Al igual que el filtro Mediana, los filtros Máximo y Mínimo se
centran en píxeles individuales en la selección. Los filtros Máximo y Mínimo sustituyen,
dentro del radio especificado, el valor de brillo del píxel actual por el valor de brillo mayor
o menor de los píxeles circundantes.
Desplazamiento Desplaza la selección en horizontal o en vertical, dejando un espacio
vacío en la ubicación original de la selección. Puede rellenar el área vacía con el color de
fondo actual, con otra parte de la imagen o con otro relleno que elija si la selección está
próxima al borde de una imagen. (Consulte
“Definir áreas sin distorsionar” en la página 448.)

Cómo utilizar Ayuda | Contenido | Índice Página anterior 463
Ayuda para Adobe Photoshop CS Aplicar filtros para efectos especiales
Cómo utilizar Ayuda | Contenido | Índice Página anterior 463
Creador de azulejos (ImageReady) Le permite preparar una imagen para utilizarla
como un fondo de azulejos. Puede fusionar los bordes de una imagen para crear un fondo
uniforme. También puede crear un fondo caleidoscópico en el que una imagen se voltea
horizontal y verticalmente para crear un diseño abstracto.
Filtros Digimarc
Los filtros Digimarc incrustan una marca de agua digital en una imagen para almacenar
información de copyright. Para más información, consulte
“Añadir información digital de
copyright” en la página 633.
El filtro Efectos de iluminación
El filtro Efectos de iluminación le permite crear infinidad de efectos de iluminación en
imágenes RGB. También puede utilizar texturas de archivos en escala de grises (llamadas
mapas de texturas) para producir efectos tridimensionales y guardar sus propios estilos
para utilizarlos en otras imágenes.
Nota: El filtro Efectos de iluminación sólo funciona en imágenes RGB.
Usar el filtro Efectos de iluminación
Puede aplicar el filtro Efectos de iluminación utilizando el cuadro de diálogo Efectos de
iluminación. Obtendrá una previsualización de la imagen para ver cómo los valores
elegidos afectan a la imagen.
Para utilizar el filtro Efectos de iluminación:
1 Seleccione Filtro > Interpretar > Efectos de iluminación.
2 En Estilo, seleccione un estilo. (Consulte “Seleccionar un estilo de Efectos de
iluminación” en la página 465.)
3 En Tipo de luz, seleccione un tipo. Si utiliza varias luces, seleccione y deseleccione
Encendida para encender y apagar luces individuales. (Consulte
“Seleccionar un tipo de
efecto de iluminación” en la página 464.)
4 Para cambiar el color de la luz, haga clic en el cuadro de color en el área Tipo de luz del
cuadro de diálogo.
Se abre el selector de color seleccionado en el cuadro de diálogo Preferencias generales.
Para más información acerca de cómo seleccionar un selector de color, consulte
“Usar el
Selector de color de Adobe” en la página 180 o “Usar otros selectores de color” en la
página 187.
5 Para definir las propiedades de la luz, arrastre el regulador correspondiente para las
siguientes opciones:
• Lustre, determina la cantidad de reflejo de la superficie (como en la superficie de un
papel fotográfico), desde Mate (poco reflejo) hasta Brillante (mucho reflejo).
• Material, determina si la luz o el objeto en el que se proyecta la luz refleja más luz.
Plástico, refleja el color de la luz; y Metálico, el color del objeto.
• Exposición, aumenta la luz (valores positivos) o la disminuye (valores negativos). El valor
0 no tiene efecto.
• Ambiente, difumina la luz como si estuviera combinada con otra luz de la habitación, como
la luz del sol o una luz fluorescente. Seleccione un valor de 100 para utilizar sólo el origen

Cómo utilizar Ayuda | Contenido | Índice Página anterior 464
Ayuda para Adobe Photoshop CS Aplicar filtros para efectos especiales
Cómo utilizar Ayuda | Contenido | Índice Página anterior 464
de la luz, o un valor de –100 para eliminar el origen de la luz. Para cambiar el color de la luz
ambiental, haga clic en el cuadro de color y utilice el selector de color que aparece.
Para duplicar una luz, pulse Alt (Windows) u Opción (Mac OS) y arrastre la luz dentro
de la ventana de previsualización.
6 Para utilizar un relleno de textura, seleccione un canal en Canal de textura. (Consulte
“Usar una textura de Efectos de iluminación” en la página 466.)
Seleccionar un tipo de efecto de iluminación
Puede seleccionar varios tipos de luz:
• Cenital, alumbra en todas las direcciones directamente desde encima de la imagen
(como si se pusiera una bombilla sobre un papel).
• Direccional, alumbra desde muy lejos de modo que el ángulo de la luz no cambia
(como el sol).
• Foco, proyecta un rayo de luz elíptico. La línea de la ventana de previsualización define
la dirección y el ángulo de la luz y los manejadores definen los bordes de la elipse.
Para ajustar una luz cenital:
1 Seleccione Filtro > Interpretar > Efectos de iluminación.
2 En Tipo de luz, seleccione Cenital.
3 Ajuste la luz:
• Para mover la luz, arrastre el círculo central.
• Para aumentar o reducir el tamaño de la luz (como si la luz se acercara o alejara del
papel), arrastre uno de los manejadores que definen los bordes del efecto.
Para ajustar el ángulo y la altura de la luz direccional utilizando la ventana de
previsualización:
1 Seleccione Filtro > Interpretar > Efectos de iluminación.
2 En Tipo de luz, seleccione Direccional.
3 Ajuste la luz:
• Para mover la luz, arrastre el círculo central.
• Para cambiar la dirección de la luz, arrastre el manejador situado al final de la línea para
girar el ángulo de la luz. Pulse Ctrl (Windows) o Comando (Mac
OS) y arrastre para
mantener la altura de la luz (longitud de línea) constante.
• Para cambiar la altura de la luz, arrastre el manejador situado al final de la línea. Acorte
la línea para crear una luz brillante y alárguela para obtener un efecto menos intenso.
Una línea muy corta produce luz blanca pura y una muy larga no produce luz. Pulse
Mayús y arrastre para mantener el ángulo constante y cambiar la altura de la luz
(longitud de la línea).
Para ajustar el ángulo y la altura del foco utilizando la ventana de previsualización:
1 Seleccione Filtro > Interpretar > Efectos de iluminación.
2 En Tipo de luz, seleccione Foco.
3 Ajuste la luz:
• Para mover la luz, arrastre el círculo central.

Cómo utilizar Ayuda | Contenido | Índice Página anterior 465
Ayuda para Adobe Photoshop CS Aplicar filtros para efectos especiales
Cómo utilizar Ayuda | Contenido | Índice Página anterior 465
• Para aumentar el ángulo de la luz, arrastre el manejador para acortar la línea. Para
reducirlo, arrastre para alargar la línea.
• Para estirar la elipse o rotar la luz, arrastre uno de los manejadores. Pulse Mayús y
arrastre para mantener el ángulo constante y cambiar sólo el tamaño de la elipse. Pulse
Ctrl (Windows) o Comando (Mac
OS) y arrastre para mantener el tamaño constante y
cambiar el ángulo o la dirección del foco.
• Para ajustar el foco de luz (o la intensidad del foco) y controlar cuánta elipse se rellena
de luz, arrastre el regulador Intensidad: la intensidad total (un valor de
100) es la más
brillante, la intensidad normal es aproximadamente 50, la intensidad negativa quita luz
y la intensidad de –100 no produce luz. Utilice el regulador Foco para controlar cuánta
elipse se rellena con la luz.
Seleccionar un estilo de Efectos de iluminación
Utilice el menú Estilo del cuadro de diálogo Efectos de iluminación para escoger uno de
los 17 estilos de luz. También puede crear su propio estilo de iluminación añadiendo luces
a los ajustes Por defecto. El filtro Efectos de iluminación requiere al menos un origen de
luz. Sólo se puede editar una luz cada vez, pero todas las luces añadidas se utilizarán para
crear el efecto.
Foco de las 2 en punto Un foco amarillo de intensidad media (17) y foco amplio (91).
Luz cenital azul Una luz cenital azul de intensidad completa (85) y sin foco.
Círculo de luz Cuatro focos. El blanco tiene intensidad total (100) y un foco concentrado
(8). El amarillo tiene intensidad fuerte (88) y un foco concentrado (3). El rojo tiene
intensidad media (50) y un foco concentrado (0). El
azul tiene intensidad completa (100) y
foco medio
(25).
Cruzada Un foco blanco de intensidad media (35) y foco amplio (69).
Cruzada hacia abajo Dos focos blancos de intensidad media (35) y foco amplio (100).
Por defecto Un foco blanco de intensidad media y foco amplio.
Cinco luces hacia abajo/Cinco luces hacia arriba Cinco focos blancos hacia abajo o
hacia arriba de intensidad total (100) y foco amplio (60).
Linterna Una luz cenital amarilla de intensidad media (46).
Reflector Un foco blanco de intensidad media (35) y foco amplio (69).
Direccional paralela Una luz direccional azul de intensidad completa (98) y sin foco.
Luces RGB Luces rojas, azules y verdes que producen una luz de intensidad media (60) y
foco amplio (96).
Luces directas y suaves Dos luces direccionales sin enfocar, blanca y azul. La blanca
tiene una intensidad suave (20). La azul tiene una intensidad media (67).
Luz cenital suave Una luz cenital suave de intensidad media (50).
Foco suave Un foco blanco de intensidad completa (98) y foco amplio (100).
Tres luces hacia abajo Tres focos blancos hacia abajo de intensidad suave (35) y foco
amplio (96).
Tres focos Tres focos de intensidad ligera (35) y foco amplio (100).

Cómo utilizar Ayuda | Contenido | Índice Página anterior 466
Ayuda para Adobe Photoshop CS Aplicar filtros para efectos especiales
Cómo utilizar Ayuda | Contenido | Índice Página anterior 466
Para añadir una luz:
En el cuadro de diálogo Efectos de iluminación, arrastre el icono de luz hasta la parte
inferior del cuadro de diálogo del área de previsualización. Puede repetir esta acción con
un máximo de 16 luces.
Para eliminar una luz:
En el cuadro de diálogo Efectos de iluminación, arrastre la luz por su círculo central hasta
el botón Papelera en la parte inferior derecha de la ventana de previsualización.
Para crear un nuevo estilo:
1 En el cuadro de diálogo Efectos de iluminación, en Estilo, seleccione Por defecto.
2 Arrastre el icono de luz hasta la parte inferior del cuadro de diálogo del área de
previsualización. Puede repetir esta acción con un máximo de 16 luces.
Para guardar un estilo:
1 En el cuadro de diálogo Efectos de iluminación, haga clic en Guardar.
2 Asigne un nombre al estilo y haga clic en OK.
Los estilos guardados incluyen todos los ajustes de cada luz y aparecen en el menú Estilo
siempre que se abre la imagen.
Para eliminar un estilo:
En el cuadro de diálogo Efectos de iluminación, seleccione un estilo y, a continuación,
haga clic en Eliminar.
Usar una textura de Efectos de iluminación
El Canal de textura del cuadro de diálogo Efectos de iluminación le permite utilizar una
textura de escala de grises, por ejemplo papel o agua, para controlar cómo se refleja la luz
en la imagen. Puede utilizar cualquier canal de la imagen (incluidos los canales copiados
de otra imagen) como textura o crear la suya propia. Para obtener un efecto de texto en
relieve, utilice un canal con texto blanco sobre un fondo negro, y viceversa.
Para utilizar el Canal de textura del cuadro de diálogo Efectos de iluminación:
1 Si es necesario, cree un canal alfa en la imagen y añada textura. Para utilizar una textura
de otra imagen, copie y pegue la imagen en un nuevo canal. (Consulte
“Crear canales alfa
(Photoshop)” en la página 275.)
2 En el cuadro de diálogo Efectos de iluminación, seleccione un canal del menú Canal de
textura: el canal Rojo, Verde o Azul de la imagen o cualquier canal añadido a ella.
3 Seleccione Resaltar blanco para resaltar de la superficie las partes blancas del canal.
Deseleccione esta opción para resaltar las partes oscuras.
4 Arrastre el regulador Altura para variar la textura desde Plana (0) a Montañosa (100).
Cargar imágenes y texturas
Algunos filtros, para producir los efectos, cargan y utilizan otras imágenes, como texturas y
mapas de desplazamiento. Estos filtros son Conté Crayon, Desplazar, Cristal, Efectos de
iluminación, Trazos pastel, Rellenar con textura, Texturizar, Pintar debajo y los filtros
personalizados.

Cómo utilizar Ayuda | Contenido | Índice Página anterior 467
Ayuda para Adobe Photoshop CS Aplicar filtros para efectos especiales
Cómo utilizar Ayuda | Contenido | Índice Página anterior 467
No todos estos filtros cargan imágenes y texturas de la misma forma. (Consulte “El filtro
Efectos de iluminación” en la página 463.)
Para cargar imágenes y texturas:
1 Seleccione el filtro que desea del submenú adecuado.
2 En el cuadro de diálogo del filtro, elija Cargar textura en el menú emergente Textura y, a
continuación, busque y abra una imagen de textura.
Todas las texturas deben estar en formato Photoshop. La mayoría de los filtros utilizan sólo
la información de escala de grises de un archivo de color.
Mejorar el rendimiento de los filtros
Algunos efectos de filtro pueden consumir mucha memoria, especialmente cuando se
aplican a imágenes de alta resolución. Estas técnicas le ayudarán a mejorar el rendimiento:
• Pruebe filtros y ajustes en una pequeña parte de la imagen.
• Aplique el efecto a canales individuales, por ejemplo a cada canal RGB, si la imagen es
grande y tiene problemas de falta de memoria. (Con algunos filtros, el
efecto varía si se
aplica al canal individual en lugar de al canal compuesto, en especial si el filtro modifica
los píxeles aleatoriamente.)
• Antes de ejecutar el filtro, libere memoria con el comando Purgar. (Consulte “Corregir
errores” en la página 36.)
• Asigne más memoria RAM a Photoshop. Si es necesario, salga de otras aplicaciones para
que Photoshop disponga de más memoria.
• Pruebe a cambiar ajustes para mejorar la velocidad de los filtros que consumen mucha
memoria, como Efectos de iluminación, Cuarteado, Vidriera, Cromo, Rizo, Salpicaduras,
Trazos con spray y Cristal. (Por ejemplo, con el filtro Vidriera aumente el tamaño de
celda. Con el filtro Cuarteado aumente Simplicidad de borde, reduzca Fidelidad de
borde o ambos.)
• Si va a imprimir en una impresora de escala de grises, convierta una copia de la imagen
a escala de grises antes de aplicar los filtros. No obstante, aplicar un filtro a una imagen
de color y convertirla luego a escala de grises no produce el mismo efecto que aplicar el
filtro a una versión en escala de grises de la imagen.
Acerca de los filtros plugin
Puede instalar filtros plugin desarrollados por programadores de software ajenos a Adobe.
Una vez instalados, los filtros plugin aparecen en la parte inferior del menú Filtro y
funcionan de la misma manera que los filtros incorporados.
Si está interesado en crear módulos plugin, póngase en contacto con el servicio de
soporte de desarrollo de Adobe Systems. (Consulte
“Usar módulos plugin” en la
página 63.)
Nota: Si tiene problemas o dudas acerca de plugins de otros fabricantes, póngase en
contacto con ellos.

Cómo utilizar Ayuda | Contenido | Índice Página anterior 468
Ayuda para Adobe Photoshop CS Usar texto
Cómo utilizar Ayuda | Contenido | Índice Página anterior 468
Usar texto
Acerca del texto
En Photoshop, el texto se compone de formas definidas matemáticamente que describen
las letras, números y símbolos de un
tipo de letra. Muchos tipos de letra están disponibles
en varios formatos, siendo los más comunes Type 1 (llamado también fuentes PostScript),
TrueType, Open Type, New CID y CID no protegido (sólo Japonés).
Cuando añade texto a una imagen, los caracteres están compuestos por píxeles cuya
resolución es la misma que el archivo de imagen; al aumentar los caracteres vemos
que
muestran bordes irregulares. Sin embargo, Photoshop e ImageReady conservan los
contornos del texto basado en vectores y los utilizan al cambiar la escala o el tamaño del
texto, guardar un archivo PDF o EPS o imprimir la imagen en una impresora PostScript.
Como consecuencia, es posible generar texto con bordes nítidos, independientemente de
la resolución.
Crear texto
Puede crear texto horizontal o vertical en cualquier parte de una imagen. Dependiendo
de cómo utilice las herramientas de texto, puede introducir
objetos de texto o texto de
párrafo
. El objeto de texto es útil para introducir una sola palabra o una línea de caracteres
y el texto de párrafo para introducir y aplicar formato al texto como uno o más párrafos.
Texto introducido como objeto de texto (superior) y en un rectángulo delimitador (inferior)
Al crear texto, una nueva capa de texto se añade a la paleta Capas. En Photoshop, puede
crear también un borde de selección con la forma del texto.
Nota: En Photoshop, no se crea una capa de texto para imágenes en modo Multicanal,
Mapa de bits o Color indexado, debido a que estos modos no admiten capas. En
estos
modos de imágenes, el texto aparece en el fondo.

Cómo utilizar Ayuda | Contenido | Índice Página anterior 469
Ayuda para Adobe Photoshop CS Usar texto
Cómo utilizar Ayuda | Contenido | Índice Página anterior 469
Acerca del uso de las herramientas de texto (Photoshop)
Hacer clic en una imagen con una herramienta de texto activa el modo de edición de la
misma. Si la herramienta está en modo de edición, puede introducir y editar caracteres, así
como ejecutar otros comandos de los distintos menús; sin embargo, para poder realizar
algunas operaciones, debe efectuar primero cambios en la capa de texto. Para determinar
si una herramienta de texto está en modo de edición, observe la barra de opciones; si ve
los botones Aprobar
y Cancelar , la herramienta está en modo de edición.
Para efectuar cambios en una capa de texto:
Realice una de las acciones siguientes:
• Haga clic en el botón Aprobar de la barra de opciones.
• Pulse la tecla Intro del teclado numérico.
• Pulse Ctrl+Intro en el teclado principal (Windows) o Comando+Retorno (Mac OS).
• Seleccione cualquier herramienta del cuadro de herramientas, haga clic en la paleta
Capas, Canales, Trazados, Acciones, Historia o Estilos o seleccione cualquier comando
de menú disponible.
Introducir objetos de texto
Cuando introduce objetos de texto, cada línea de texto es independiente; la longitud de
una línea aumenta o disminuye cuando se modifica, pero no se ajusta a la línea siguiente.
El texto introducido aparece en una nueva capa de texto.
Para introducir objetos de texto:
1 Realice una de las acciones siguientes:
• (Photoshop) Seleccione la herramienta Texto horizontal o Texto vertical .
• (ImageReady) Seleccione la herramienta Texto .
Nota: Para cambiar entre texto horizontal o vertical en ImageReady, haga clic en el botón
Cambiar orientación del texto situado en la barra de opciones de la herramienta o
seleccione Cambiar orientación del texto en el menú de la paleta Carácter.
2 Haga clic en la imagen para definir el punto de inserción del texto. La línea pequeña
que atraviesa el cursor en forma de I marca la posición de la
línea de base de texto (la línea
imaginaria en la que se sitúa el texto). Para texto vertical, la línea de base marca el eje
central de los caracteres del texto.
3 Seleccione opciones de texto adicionales en la barra de opciones, la paleta Carácter y la
paleta Párrafo. (Consulte
“Aplicar formato a caracteres” en la página 478 y “Aplicar formato
a párrafos” en la página 490.)
4 Introduzca los caracteres que desee. Para comenzar una línea nueva, pulse Intro en el
teclado principal (Windows) o Retorno (Mac
OS).
Nota: (Photoshop) En el modo de edición también puede transformar objetos de texto.
Mantenga pulsada la tecla Ctrl (Windows) o Comando (Mac
OS). Aparece un rectángulo
delimitador alrededor del texto. Puede utilizar un manejador para escalar o sesgar el
texto. También puede rotar el rectángulo delimitador. Para obtener más información
sobre la redimensión o la transformación del texto, consulte
“Introducir texto de párrafo”
en la página 470.

Cómo utilizar Ayuda | Contenido | Índice Página anterior 470
Ayuda para Adobe Photoshop CS Usar texto
Cómo utilizar Ayuda | Contenido | Índice Página anterior 470
5 (Photoshop) Cuando termine de introducir o editar el texto, realice una de las acciones
siguientes:
• Haga clic en el botón Aprobar de la barra de opciones.
• Pulse la tecla Intro del teclado numérico.
• Pulse Ctrl+Intro en el teclado principal (Windows) o Comando+Retorno (Mac OS).
• Seleccione cualquier herramienta del cuadro de herramientas, haga clic en la paleta
Capas, Canales, Trazados, Acciones, Historia o Estilos o seleccione cualquier comando
de menú disponible.
Introducir texto de párrafo
Cuando introduce texto de párrafo, las líneas de texto se ajustan para adaptarse a las
dimensiones del rectángulo delimitador. Puede introducir múltiples párrafos y seleccionar
una opción de justificación de párrafo.
Puede redimensionar el rectángulo delimitador. El texto se ajustará dentro del rectángulo.
Puede ajustar el rectángulo delimitador mientras introduce texto o después de crear la
capa de texto. También puede girar, cambiar la escala y sesgar texto utilizando el
rectángulo delimitador.
Para introducir texto de párrafo:
1 Realice una de las acciones siguientes:
• (Photoshop) Seleccione la herramienta Texto horizontal o Texto vertical .
• (ImageReady) Seleccione la herramienta Texto .
Nota: Para cambiar entre texto horizontal o vertical en ImageReady, haga clic en el botón
Cambiar orientación del texto situado en la barra de opciones de la herramienta o
seleccione Cambiar orientación del texto en el menú de la paleta Carácter.
2 Realice una de las acciones siguientes:
• Arrastre el puntero en diagonal para definir el rectángulo delimitador del texto.
• Mantenga pulsada la tecla Alt (Windows) u Opción (Mac OS) al tiempo que hace clic o
arrastra el puntero para mostrar el cuadro de diálogo Tamaño de texto de párrafo.
Introduzca valores para Anchura y Altura y haga clic en OK.
3 Seleccione opciones de texto adicionales en la barra de opciones, en las paletas
Carácter y Párrafo o en el submenú Capa
> Texto. (Consulte “Aplicar formato a caracteres”
en la página 478 y “Aplicar formato a párrafos” en la página 490.)
4 Introduzca los caracteres que desee. Para comenzar un párrafo nuevo, pulse Intro en el
teclado principal (Windows) o Retorno (Mac
OS). Si introduce más texto del que cabe en el
rectángulo delimitador, el icono de desbordamiento
aparecerá en dicho rectángulo.
5 (Photoshop) Si lo desea, redimensione, gire o sesgue el rectángulo delimitador.
6 (Photoshop) Apruebe la capa de texto realizando una de las acciones siguientes:
• Haga clic en el botón Aprobar de la barra de opciones.
• Pulse la tecla Intro del teclado numérico.
• Pulse Ctrl+Intro en el teclado principal (Windows) o Comando+Retorno (Mac OS).

Cómo utilizar Ayuda | Contenido | Índice Página anterior 471
Ayuda para Adobe Photoshop CS Usar texto
Cómo utilizar Ayuda | Contenido | Índice Página anterior 471
• Seleccione cualquier herramienta del cuadro de herramientas, haga clic en la paleta
Capas, Canales, Trazados, Acciones, Historia o Estilos o seleccione cualquier comando
de menú disponible.
El texto introducido aparece en una nueva capa de texto.
Para redimensionar o transformar un rectángulo delimitador de texto:
1 Muestre los manejadores del rectángulo delimitador:
• (Photoshop) Con la herramienta Texto activada, seleccione la capa de texto en la paleta
Capas y haga clic en el flujo de texto de la imagen.
• (ImageReady) Con la herramienta Texto activada, seleccione la capa de texto.
Nota: En el modo de edición puede transformar objetos de texto. Mantenga pulsada la
tecla Ctrl (Windows) o Comando (Mac
OS). Aparecerá un rectángulo delimitador
alrededor del texto.
2 Realice una de las acciones siguientes:
• Para redimensionar el rectángulo delimitador, coloque el puntero sobre un manejador
(el puntero se transforma en una flecha doble
) y arrástrelo. Pulse Mayús y arrastre el
puntero para mantener la proporción del rectángulo delimitador.
• (Photoshop) Para girar el rectángulo delimitador, coloque el puntero fuera del borde
delimitador (el
puntero se transforma en una flecha curva de dos lados ) y arrástrelo.
Pulse Mayús y arrastre el puntero para restringir la rotación a incrementos de 15°. Para
cambiar el centro de rotación, pulse Ctrl (Windows) o Comando (Mac
OS) y arrastre el
punto central a una nueva ubicación. El punto central puede estar fuera del rectángulo
delimitador.
• (Photoshop) Para sesgar el rectángulo delimitador, mantenga pulsadas las teclas
Ctrl+Mayús (Windows) o Comando+Mayús (Mac
OS) y arrastre un manejador lateral.
El
puntero se convierte en una punta de flecha con una pequeña flecha doble .
Sesgar texto usando el rectángulo delimitador
• (Photoshop) Para cambiar la escala del texto a medida que redimensiona el rectángulo
delimitador, pulse Ctrl (Windows) o Comando (Mac
OS) y arrastre un manejador de
esquina.
Nota: También puede transformar capas de texto utilizando los comandos de
transformación del menú Edición, a
excepción de los comandos Perspectiva y
Distorsionar.

Cómo utilizar Ayuda | Contenido | Índice Página anterior 472
Ayuda para Adobe Photoshop CS Usar texto
Cómo utilizar Ayuda | Contenido | Índice Página anterior 472
Crear un borde de selección de texto (Photoshop)
Cuando utiliza la herramienta Máscara de texto horizontal o Máscara de texto
vertical , crea una selección con la forma del texto. Las selecciones de texto aparecen en
la capa activa y se pueden mover, copiar, rellenar o contornear igual que cualquier otra
selección. Para más información sobre cómo trabajar con selecciones, consulte
“Acerca de
las selecciones” en la página 248.
Para crear un borde de selección de texto:
1 Seleccione la capa en la que desea que aparezca la selección. Para obtener mejores
resultados, cree el borde de selección de texto en una capa de imagen normal, no
en una
capa de texto.
2 Seleccione la herramienta Máscara de texto horizontal o Máscara de texto
vertical .
3 Seleccione opciones de texto adicionales e introduzca texto en un punto o en un
rectángulo delimitador. (Consulte
“Introducir objetos de texto” en la página 469 y
“Introducir texto de párrafo” en la página 470.)
Al introducir el texto aparece una máscara roja sobre la capa activa. Una vez aprobado el
texto, el borde de selección del texto aparece en la imagen sobre la capa activa.
Trabajar con capas de texto
Una vez creada una capa de texto, puede modificar el texto y aplicarle comandos de capa.
Puede cambiar la orientación del texto, aplicar suavizado, convertir un objeto de texto a
texto de párrafo y viceversa, crear un trazado en uso a partir de texto o convertir texto en
formas. Puede mover, volver a apilar, copiar y cambiar las opciones de capa de una capa de
texto como lo haría con cualquier capa normal. Puede realizar los siguientes cambios en
una capa de texto y además editar el texto:
• Aplique comandos de transformación desde el menú Edición, exceptuando Perspectiva
y Distorsionar.
Nota: Para aplicar los comandos Perspectiva o Distorsionar o para transformar parte de
la capa de texto, debe rasterizar antes dicha capa, convirtiendo la forma del texto en una
imagen de píxeles. Tenga en cuenta que el texto rasterizado no tiene contornos vectoriales
y no se puede editar como texto. Para más información, consulte
“Rasterizar capas de
texto” en la página 473.
• Use estilos de capa.
• Utilice métodos abreviados de relleno. Para rellenar con el color frontal, pulse
Alt+Retroceso (Windows) u Opción+Suprimir (Mac
OS); para rellenar con el color de
fondo, pulse Ctrl+Retroceso (Windows) o Comando+Suprimir (Mac
OS).
• Deforme el texto para que se adapte a una variedad de formas.
Modificar texto de capas de texto
Puede insertar texto nuevo, modificar el existente y eliminar texto de capas de texto.
Para modificar el texto de una capa de texto:
1 Seleccione la herramienta Texto horizontal o Texto vertical .

Cómo utilizar Ayuda | Contenido | Índice Página anterior 473
Ayuda para Adobe Photoshop CS Usar texto
Cómo utilizar Ayuda | Contenido | Índice Página anterior 473
2 Seleccione la capa de texto en la paleta Capas o haga clic en el flujo de texto para
seleccionar automáticamente una capa de texto.
3 Coloque el punto de inserción en el texto y realice una de las siguientes acciones:
• Haga clic para definir el punto de inserción.
• Seleccione uno o más caracteres que desee modificar.
4 Introduzca texto según desee.
5 Apruebe los cambios en la capa de texto. (Consulte “Acerca del uso de las herramientas
de texto (Photoshop)” en la página 469.)
Rasterizar capas de texto
Algunos comandos y herramientas, como los efectos de filtro y las herramientas de pintura,
no están disponibles para capas de texto. Para poder aplicar el comando o utilizar la
herramienta antes debe rasterizar el texto.
Rasterizar convierte la capa de texto en una capa
normal y hace que su contenido sea imposible de modificar como texto. Si selecciona un
comando o una herramienta que requiere una capa rasterizada, aparece un mensaje de
advertencia. Algunos mensajes de advertencia presentan un botón OK en el que puede
hacer clic para rasterizar la
capa.
Para convertir una capa de texto en una capa normal:
1 Seleccione la capa de texto en la paleta Capas.
2 Elija Capa > Rasterizar > Texto.
Cambiar la orientación de la capa de texto
La orientación de una capa de texto determina la dirección de las líneas de texto en
relación a la ventana del documento (en caso de objetos de texto) o al rectángulo
delimitador (en caso de texto de párrafo). Cuando una capa de texto es vertical, las líneas
de texto fluyen hacia arriba y hacia abajo; cuando una capa de texto es horizontal, las
líneas de texto fluyen de izquierda a derecha. No confunda la orientación de una capa de
texto con la dirección de los caracteres en una línea de texto. (Consulte
“Girar texto
vertical” en la página 486.)
Para cambiar la orientación de una capa de texto:
1 Seleccione la capa de texto en la paleta Capas.
2 Realice una de las acciones siguientes:
• Seleccione una herramienta de texto y haga clic en el botón Cambiar la orientación del
texto
de la barra de opciones.
• Seleccione Capa > Texto > Horizontal o Capa > Texto > Vertical.
• Seleccione Cambiar orientación del texto en el menú de la paleta Carácter.
Especificar suavizado
El suavizado le permite generar texto con bordes suaves rellenando parcialmente los
píxeles del borde. Como consecuencia, los bordes del texto se fusionan con el
fondo.

Cómo utilizar Ayuda | Contenido | Índice Página anterior 474
Ayuda para Adobe Photoshop CS Usar texto
Cómo utilizar Ayuda | Contenido | Índice Página anterior 474
Sin suavizado (izquierda) y suavizado Fuerte (derecha)
A la hora de crear texto para mostrarlo en Internet, tenga en cuenta que el suavizado
aumenta enormemente el número de colores de la imagen original. Esto limita las
posibilidades de reducir el número de colores de la imagen y, en consecuencia, el tamaño del
archivo de imagen. También puede provocar que aparezcan colores extraños a lo largo de los
bordes del texto. Si es más importante el tamaño del archivo y limitar el número de colores,
puede que sea preferible dejar el texto sin bordes suavizados, a pesar de que los bordes
aparezcan irregulares. Además, considere utilizar texto más grande que el que utilizaría en
trabajos impresos. El texto más grande puede ser más fácil de visualizar en Internet y
proporciona una mayor libertad a la hora de decidir si aplicar o no suavizado al texto.
Nota: Cuando utiliza suavizado, es posible que el texto no se interprete coherentemente si
el tamaño es pequeño y la resolución es baja (como ocurre con la resolución utilizada en
los gráficos Web). Para reducir esta incoherencia, deseleccione la opción Anchuras
fraccionarias en el menú de la paleta Carácter.
Las opciones de suavizado incluyen:
• Ninguno, para no aplicar ningún suavizado.
• Enfocado, para que el texto aparezca lo más nítido posible.
• Nítido, para que el texto aparezca algo nítido.
• Fuerte, para que el texto aparezca más fuerte.
• Redondeado, para que el texto aparezca más suave.
Para aplicar suavizado a una capa de texto:
1 Seleccione la capa de texto en la paleta Capas.
2 Realice una de las acciones siguientes:
• Elija una opción del menú de suavizado situado en la barra de opciones de la paleta
Carácter.
• Seleccione Capa > Texto y elija una opción del submenú.
Convertir un objeto de texto en texto de párrafo y viceversa
Puede convertir objetos de texto en texto de párrafo para ajustar el flujo de caracteres
dentro de un rectángulo delimitador. O bien, puede convertir texto de párrafo en objeto
de texto para hacer que cada línea de texto fluya independientemente de las demás.
Al convertir texto de párrafo en objeto de texto, se añade un retorno de carro al final de
cada línea de texto (exceptuando la última línea).

Cómo utilizar Ayuda | Contenido | Índice Página anterior 475
Ayuda para Adobe Photoshop CS Usar texto
Cómo utilizar Ayuda | Contenido | Índice Página anterior 475
Importante: Al convertir texto de párrafo en objeto de texto, todos los caracteres que
desbordan el rectángulo delimitador se eliminan. Para evitar pérdidas de texto, ajuste el
rectángulo delimitador de modo que todo el texto sea visible antes de la conversión.
Para convertir un objeto de texto en texto de párrafo y viceversa:
1 Seleccione la capa de texto en la paleta Capas.
2 Elija Capa > Texto > Convertir a objeto de texto o Capa > Texto > Convertir a texto de
párrafo.
Deformar capas de texto
Deformar le permite distorsionar texto para ajustarlo a una variedad de formas; por
ejemplo, puede deformar texto con la forma de un arco o de una onda. El estilo de
deformación que selecciona es un atributo de la capa de texto. Puede cambiar en
cualquier momento el estilo de deformación de una capa y así cambiar la forma general
de la deformación. Las opciones de deformación le proporcionan un control preciso sobre
la orientación y la perspectiva del efecto de deformación.
Nota: No puede deformar capas de texto que incluyan el formato Faux negrita o que
utilicen fuentes que no incluyen datos vectoriales (como fuentes de mapa de bits).
Ejemplo de texto deformado con el estilo Pez
Para deformar texto:
1 Seleccione una capa de texto.
2 Realice una de las acciones siguientes:
• Seleccione una herramienta de texto y haga clic en el botón Deformar de la barra de
opciones.
• Elija Capa > Texto > Deformar texto.
3 Seleccione un estilo de deformación en el menú emergente Estilo.
4 Seleccione la orientación del efecto de deformación, Horizontal o Vertical.
5 Si lo desea, especifique valores para opciones de deformación adicionales:
• Curvar, para especificar la cantidad de deformación que se aplica a la capa.
• Distorsión horizontal y Distorsión vertical, para aplicar perspectiva a la deformación.
Para deshacer la deformación del texto:
1 Seleccione una capa de texto a la que se haya aplicado deformación.

Cómo utilizar Ayuda | Contenido | Índice Página anterior 476
Ayuda para Adobe Photoshop CS Usar texto
Cómo utilizar Ayuda | Contenido | Índice Página anterior 476
2 Seleccione una herramienta de texto y haga clic en el botón Deformar de la barra de
opciones o seleccione Capa > Texto > Deformar texto.
3 Seleccione Ninguno en el menú emergente Estilo y haga clic en OK.
Crear texto en un trazado (Photoshop)
Puede introducir texto que fluya a lo largo de un borde del trazado en uso creado con una
herramienta de pluma o de forma. Para obtener información sobre la creación de un
trazado en uso, consulte
“Crear un trazado en uso (Photoshop)” en la página 322.
Si introduce texto en un trazado, fluye en la dirección en que los puntos de ancla se
añadieron al trazado. Al
introducir texto horizontal en un trazado se obtienen letras
perpendiculares a la línea de base. Al introducir texto vertical en un trazado, la orientación
del texto es paralela a la línea de base.
También puede mover un trazado o cambiar la forma del mismo. El texto se adaptará a
esta nueva ubicación o
forma.
Ejemplo de texto horizontal y vertical en un trazado abierto
Ejemplo de texto horizontal y vertical en un trazado cerrado creado mediante una herramienta de
forma
Para introducir texto en un trazado:
1 Realice una de las acciones siguientes:
• Seleccione la herramienta Texto horizontal o Texto vertical .
• Seleccione la herramienta Máscara de texto horizontal o Máscara de texto
vertical .
2 Sitúe el puntero de modo que el indicador de línea de base de la herramienta Texto
quede sobre el trazado y haga clic. Tras hacer clic, aparece un punto de inserción en el
trazado.
cactus |
cactus |
e
c
h
i
n
o
c
a
c
t
u
s
e
c
h
i
n
o
c
a
c
t
u
s
E
c
h
n
i
o
c
a
c
t
u
s
p
l
a
t
y
c
a
n
t
h
u
s
s
p
e
c
i
e
s
w
i
t
h
l
o
n
g
s
h
a
r
p
s
p
i
n
e
s
a
n
d
u
p
t
o
5
0
r
i
b
s
.
B
a
r
r
e
l
E
c
h
n
i
o
c
a
c
t
u
s
p
l
a
t
y
c
a
n
t
h
u
s

Cómo utilizar Ayuda | Contenido | Índice Página anterior 477
Ayuda para Adobe Photoshop CS Usar texto
Cómo utilizar Ayuda | Contenido | Índice Página anterior 477
Indicador de línea de base de la herramienta Texto (izquierda) y herramienta Texto con el indicador
de línea de base en un trazado (derecha)
3 Introduzca el texto que desee. El texto horizontal aparece en el trazado, perpendicular a
la línea de base. El
texto vertical aparece en el trazado, paralelo a la línea de base.
Para mover texto en un trazado:
1 Seleccione la herramienta Selección directa o la herramienta Selección de trazado y
sitúela sobre el texto. El puntero adopta la forma de una I con flecha .
2 Haga clic y arrastre el texto por el trazado. Tenga cuidado de no arrastrarlo a través del
trazado.
Para voltear texto al otro lado del trazado:
1 Seleccione la herramienta Selección directa o la herramienta Selección de trazado y
sitúela sobre el texto. El puntero adopta la forma de una I con flecha .
2 Haga clic y arrastre el texto por el trazado.
Usar la herramienta Selección directa o la herramienta Selección de trazado para mover o voltear el
texto en un trazado
Para mover un trazado con texto:
Seleccione la herramienta Selección de trazado o la herramienta Mover y haga clic y
arrastre el trazado a una nueva posición. Si utiliza la herramienta Selección de trazado,
asegúrese de que el puntero no adopta forma de I con una flecha
o moverá el texto por
el trazado.
Para cambiar la forma de un trazado con texto:
1 Seleccione la herramienta Selección directa .
2 Haga clic en un punto de ancla y use los manejadores para cambiar la forma del
trazado.
C
Ca
Ca

Cómo utilizar Ayuda | Contenido | Índice Página anterior 478
Ayuda para Adobe Photoshop CS Usar texto
Cómo utilizar Ayuda | Contenido | Índice Página anterior 478
Crear un trazado en uso a partir de texto (Photoshop)
Crear un trazado en uso a partir de texto le permite trabajar con caracteres como formas
vectoriales. Un
trazado en uso es un trazado temporal que aparece en la paleta Trazados y
define el contorno de una forma. Una vez que crea un trazado en uso a partir de una capa
de texto, puede guardarlo y manipularlo como cualquier otro trazado. No puede modificar
caracteres del trazado como texto; sin embargo, la capa de texto original permanece
intacta y se puede modificar. Para obtener más información sobre la manipulación de
trazados, consulte
“Mover, cambiar de forma y eliminar segmentos de trazado” en la
página 325.
Para crear un trazado en uso a partir de texto:
Seleccione una capa de texto y elija Capa > Texto > Crear trazado en uso.
Nota: No puede crear trazados en uso a partir de fuentes que no incluyen datos
vectoriales (como fuentes de mapa de
bits).
Convertir texto en formas (Photoshop)
Al convertir texto en formas, la capa de texto se sustituye por una capa con máscara
vectorial. Puede editar la máscara vectorial y aplicar estilos a la capa; sin embargo, no
puede editar caracteres de la capa como texto. Para obtener más información sobre cómo
trabajar con máscaras vectoriales, consulte
“Crear y editar máscaras vectoriales” en la
página 440.
Para convertir texto en formas:
Seleccione una capa de texto y elija Capa > Texto > Convertir en forma.
Nota: No puede crear formas a partir de fuentes que no incluyen datos vectoriales (como
fuentes de mapa de bits).
Aplicar formato a caracteres
Photoshop e ImageReady le proporcionan un control preciso sobre caracteres
individuales de las capas de texto, como fuente, tamaño, color, interlineado, kerning,
tracking, distancia a línea de base y alineación. Puede definir atributos de texto antes de
introducir caracteres o restaurarlos para cambiar la apariencia de los caracteres
seleccionados en una capa de texto.
Seleccionar caracteres
Para poder aplicar formato a caracteres individuales, primero debe seleccionarlos. Puede
seleccionar un carácter, un rango de caracteres o todos los caracteres de una capa de
texto.
Para seleccionar caracteres:
1 Realice una de las acciones siguientes:
• (Photoshop) Seleccione la herramienta Texto horizontal o Texto vertical .
• (ImageReady) Seleccione la herramienta Texto .
2 Seleccione la capa de texto en la paleta Capas o haga clic en el flujo de texto para
seleccionar automáticamente una capa de texto.
3 Coloque el punto de inserción en el texto y realice una de las siguientes acciones:

Cómo utilizar Ayuda | Contenido | Índice Página anterior 479
Ayuda para Adobe Photoshop CS Usar texto
Cómo utilizar Ayuda | Contenido | Índice Página anterior 479
• Arrastre el puntero para seleccionar uno o más caracteres.
• Haga clic en el texto y, a continuación, pulse Mayús y haga clic para seleccionar un
rango de caracteres.
• Elija Selección > Todo para seleccionar todos los caracteres de la capa.
• Haga doble clic en una palabra para seleccionarla. Haga clic tres veces en una línea para
seleccionarla. Haga clic cuatro veces en un párrafo para seleccionarlo. Haga clic cinco
veces en cualquier parte del flujo de texto para seleccionar todos los caracteres de un
rectángulo delimitador.
• Para utilizar las teclas de flecha para seleccionar caracteres, haga clic en el texto y, a
continuación, mantenga pulsada la tecla Mayús y pulse la tecla de flecha derecha o
izquierda. Para utilizar las teclas de flecha para seleccionar palabras, con las teclas
Mayús+Ctrl (Windows) o Mayús+Comando (Mac
OS) pulsadas, pulse la tecla de flecha
derecha o izquierda.
4 Para seleccionar todos los caracteres de una capa sin colocar el punto de inserción en el
flujo de texto, seleccione la capa de texto en la paleta Capas y, a
continuación, haga doble
clic en el icono de texto de la capa
.
Nota: En Photoshop, al seleccionar y aplicar formato a caracteres de una capa de texto,
la
herramienta Texto cambia al modo de edición. Consulte “Acerca del uso de las
herramientas de texto (Photoshop)” en la página 469.
Para mostrar u ocultar la selección resaltada (ImageReady):
Realice una de las acciones siguientes:
• Elija Vista > Mostrar > Selección de texto.
• Seleccione Vista > Extras. Este comando muestra u oculta todos los elementos
seleccionados en el submenú Vista
> Mostrar. (Consulte “Trabajar con Extras” en la
página 49.)
Usar la paleta Carácter
La paleta Carácter proporciona opciones para aplicar formato a caracteres. Algunas
opciones de formato también se proporcionan en la barra de opciones.
Para mostrar la paleta Carácter:
Realice una de las acciones siguientes:
• Seleccione Ventana > Carácter o haga clic en la ficha de la paleta Carácter si la paleta
está visible pero no está activa.
• Con una herramienta de texto seleccionada, haga clic en el botón de la paleta de la
barra de opciones.
Elegir una fuente
Una fuente es un juego completo de caracteres (letras, números y símbolos), que
comparten un grosor, anchura y estilo comunes. Al seleccionar una fuente, puede
seleccionar de forma independiente la
familia de fuentes y su estilo de texto. La familia de
fuentes es una colección de fuentes que comparten un diseño de tipo de letra general: por
ejemplo, Times. Un estilo de texto es una versión variante de una fuente individual de la
familia de fuentes: por ejemplo, normal, negrita o cursiva. El rango de estilos de texto
disponibles varía con cada fuente. Si una fuente no incluye el estilo que desea, puede

Cómo utilizar Ayuda | Contenido | Índice Página anterior 480
Ayuda para Adobe Photoshop CS Usar texto
Cómo utilizar Ayuda | Contenido | Índice Página anterior 480
aplicar estilos faux (versiones simuladas de los estilos negrita, cursiva, superíndice,
subíndice, todo en mayúsculas y versalitas).
Además de las fuentes instaladas en su sistema, Photoshop utiliza archivos de fuentes de
estas carpetas locales:
Windows Archivos de programa/Archivos comunes/Adobe/Fonts
Mac OS Library/Application Support/Adobe/Fonts
Si instala una fuente Type 1, TrueType, Open Type o CID en la carpeta local Fonts, la fuente
sólo aparece en aplicaciones de Adobe.
Para seleccionar una familia y un estilo de fuente:
1 Seleccione una familia de fuentes en el menú emergente Familia de fuentes de la paleta
Carácter o de la barra de opciones. Si hay más de una copia de una fuente instalada en su
ordenador, aparecerá una abreviatura tras el nombre de la fuente: (T1) para fuentes
Type
1, (TT) para fuentes TrueType u (OT) para fuentes Open Type.
Puede elegir una familia y un estilo de fuente escribiendo el nombre deseado en el
cuadro de texto. A medida que escribe, aparece el nombre de la primera fuente o
estilo que comienza con esa letra. Siga escribiendo hasta que aparezca el nombre de la
fuente o el estilo correctos. Asegúrese de deseleccionar el nombre de la fuente antes de
introducir nuevo texto en la imagen.
2 Para seleccionar un estilo de fuente, realice una de las acciones siguientes:
• Elija un estilo de fuente en el menú emergente Estilo de fuente de la paleta Carácter o
de la barra de opciones.
• Si la familia de fuentes que ha seleccionado no incluye un estilo negrita o cursiva, haga
clic en el botón Faux negrita
o en el botón Faux cursiva de la paleta Carácter para
aplicar un estilo simulado. También puede elegir Faux negrita o Faux cursiva en el menú
de la paleta Carácter.
• Usar un acceso directo dinámico. Los accesos directos dinámicos son métodos
abreviados de teclado que están disponibles (sólo en modo de edición) para Faux
negrita, Faux cursiva, Todo en mayúsculas, Versalitas, Superíndice, Subíndice,
Subrayado y Tachado. Para obtener más información sobre accesos directos dinámicos,
consulte
“Usar accesos directos dinámicos” en la página 485.
Nota: No puede aplicar formato Faux negrita a texto deformado. (Consulte “Deformar
capas de texto” en la página 475.)
Elegir un tamaño de texto
El tamaño de texto determina la dimensión del texto en la imagen:
• En Photoshop, la unidad de medida por defecto del texto son puntos. Un punto de
PostScript equivale a 1/72 de una pulgada en una imagen de 72 ppi; sin embargo,
puede optar por utilizar el punto de PostScript o las definiciones tradicionales de
tamaño de punto. Puede cambiar la unidad de medida por defecto del texto en el área
Unidades y reglas del cuadro de diálogo Preferencias.
• En ImageReady, los píxeles son la única unidad de medida del texto. Éste es el motivo de
que la aplicación ImageReady se haya diseñado para crear imágenes destinadas a la
visualización en línea, en la que los píxeles son la unidad de medida estándar.

Cómo utilizar Ayuda | Contenido | Índice Página anterior 481
Ayuda para Adobe Photoshop CS Usar texto
Cómo utilizar Ayuda | Contenido | Índice Página anterior 481
Para elegir un tamaño de texto:
En la paleta Carácter o la barra de opciones, introduzca o seleccione un nuevo valor para
Tamaño
. En Photoshop, para utilizar una unidad de medida alternativa, introduzca la
unidad (pulgada, cm, mm, pt, px o pica) después del valor en el cuadro de texto Tamaño. El
valor que introduce se convierte a la unidad de medida por defecto.
Para especificar la unidad de medida por defecto del texto (Photoshop):
1 Realice una de las acciones siguientes:
• En Windows, elija Edición > Preferencias > Unidades y reglas.
• En Mac OS, elija Photoshop > Preferencias > Unidades y reglas.
2 Seleccione una unidad de medida para Texto.
Para especificar la definición de tamaño de punto (Photoshop):
1 Realice una de las acciones siguientes:
• En Windows, elija Edición > Preferencias > Unidades y reglas.
• En Mac OS, elija Photoshop > Preferencias > Unidades y reglas.
2 Seleccione una opción para Tamaño de puntos/picas. Los puntos tradicionales son
ligeramente más pequeños que los puntos de PostScript.
Cambiar el color del texto
El color del texto que introduce proviene del color frontal actual; sin embargo, puede
cambiar el color del texto antes o después de introducirlo. Al modificar capas de texto
existentes, puede cambiar el color de caracteres individuales seleccionados o de todo el
texto de una capa.
Para cambiar el color del texto:
Realice una de las acciones siguientes:
• Haga clic en el cuadro de selección Color de la barra de opciones o de la paleta Carácter
y seleccione un color utilizando el selector de color. En ImageReady, también puede
seleccionar una opción en el menú emergente del cuadro de selección de color: Color
frontal, Color de fondo u Otro (para elegir un color del selector de color) o un color de la
paleta emergente.
• Utilice métodos abreviados de relleno. Para rellenar con el color frontal, pulse
Alt+Retroceso (Windows) u Opción+Suprimir (Mac
OS); para rellenar con el color de
fondo, pulse Ctrl+Retroceso (Windows) o Comando+Suprimir (Mac
OS).
• Aplique un estilo de capa de superposición a la capa de texto para aplicar un color,
degradado o motivo encima del color existente. Aplicar un estilo de capa de
superposición afecta a todos los caracteres de la capa de texto; no puede utilizar este
método para cambiar el color de caracteres individuales. Para obtener información
sobre la aplicación de un estilo de capa de superposición, consulte
“Usar los estilos y
efectos de capa” en la página 418.
• Haga clic en el cuadro de selección de color frontal en el cuadro de herramientas y
seleccione un color mediante el selector de color. O bien, haga clic en un color de la
paleta Color, la paleta Muestras o la paleta Tabla de color (ImageReady). Si desea utilizar
este método para cambiar el color de una capa de texto existente, primero debe
seleccionar los caracteres de esa capa.

Cómo utilizar Ayuda | Contenido | Índice Página anterior 482
Ayuda para Adobe Photoshop CS Usar texto
Cómo utilizar Ayuda | Contenido | Índice Página anterior 482
• (ImageReady) Puede arrastrar un color desde el cuadro de selección de color del cuadro
de herramientas, desde la paleta Color, la paleta Tabla de color o la paleta Muestras, y
soltarlo en una capa de texto para aplicar automáticamente un estilo de superposición
de color.
Especificar interlineado
La cantidad de espacio entre líneas de texto se llama interlineado. En el texto latino, el
interlineado se mide desde la línea de base de una línea de texto hasta la línea de base de
la siguiente línea. La
línea de base es la línea invisible en la que se apoya la mayor parte del
texto. Puede aplicar más de una cantidad de interlineado dentro del mismo párrafo; sin
embargo, el valor de interlineado máximo en una línea de texto determina el valor de
interlineado de esa línea.
Puede utilizar otras opciones para definir interlineado para texto en chino, japonés o
coreano. Consulte
“Especificar las medidas del interlineado” en la página 496.
Texto de 5 puntos con interlineado de 6 puntos (izquierda) y con interlineado de 12 puntos (derecha)
Para cambiar el interlineado:
En la paleta Carácter, realice una de las siguientes acciones:
• Seleccione el interlineado deseado en el menú Interlineado .
• Seleccione el valor de interlineado existente e introduzca uno nuevo.
Para cambiar el porcentaje de interlineado automático por defecto:
1 Abra la paleta Párrafo.
2 Elija Justificación en el menú de la paleta.
3 Para Interlineado automático, introduzca un nuevo porcentaje por defecto.
Especificar kerning y tracking
Kerning es el proceso de añadir o restar espacio entre pares de letras específicas. Puede
controlar el kerning manualmente o utilizar kerning automático para activar el integrado
en la fuente por el diseñador de la fuente.
Tracking es el proceso de crear una cantidad de
espacio igual entre un rango de letras.
Los valores positivos de kerning o tracking separan caracteres (aumentado el espacio por
defecto); los valores negativos los juntan (reduciendo el espacio por defecto). Los valores
de kerning y tracking se miden en unidades que equivalen a 1/1000 del
espacio de una
eme
. La anchura del espacio de una eme depende del tamaño del texto actual. En fuentes
de 1 punto, 1 eme corresponde a 1
punto; en fuentes de 10 puntos, 1 eme corresponde a

Cómo utilizar Ayuda | Contenido | Índice Página anterior 483
Ayuda para Adobe Photoshop CS Usar texto
Cómo utilizar Ayuda | Contenido | Índice Página anterior 483
10 puntos. Las unidades de kerning y tracking son 1/1000 del espacio de la eme. Por
ejemplo, 100
unidades de una fuente de 10 puntos equivalen a 1 punto.
Tracking por defecto (izquierda) y tracking con el valor 350 (derecha)
Para utilizar la información incorporada de kerning de una fuente:
En la paleta Carácter, seleccione Medidas u Óptica (Photoshop) o Auto (ImageReady) en el
menú Kerning
.
Para ajustar el kerning manualmente:
1 Haga clic con una herramienta de texto para definir un punto de inserción entre dos
caracteres.
Nota: Si se selecciona un rango de texto, no puede utilizar manualmente el kerning en los
caracteres. En su lugar, utilice el tracking.
2 En la paleta Carácter, introduzca o seleccione un valor numérico para Kerning .
3 Apruebe los cambios en la capa de texto. (Consulte “Acerca del uso de las herramientas
de texto (Photoshop)” en la página 469.)
Para especificar tracking:
1 Seleccione el texto que desea ajustar.
2 En la paleta Carácter, introduzca un valor numérico o seleccione uno en el menú
emergente Tracking
.
Ajustar escala horizontal o vertical
Escala horizontal y escala vertical especifican la proporción entre la altura y la anchura del
texto. Los caracteres sin cambio de escala tienen una proporción de 100%. Puede ajustar
la escala para comprimir o expandir la anchura y la altura de los caracteres seleccionados.
Para ajustar la escala horizontal o vertical de texto:
En la paleta Carácter, introduzca un nuevo porcentaje para Escala horizontal o Escala
vertical .

Cómo utilizar Ayuda | Contenido | Índice Página anterior 484
Ayuda para Adobe Photoshop CS Usar texto
Cómo utilizar Ayuda | Contenido | Índice Página anterior 484
Especificar distancia a línea de base
La distancia a línea de base controla la distancia a la que aparece el texto desde su línea de
base, subiendo o bajando el texto seleccionado para crear superíndices o subíndices.
Distancia a línea de base por defecto (izquierda) y distancia a línea de base de 10 puntos (derecha)
Para especificar la distancia a línea de base:
1 Seleccione el texto que desee elevar o bajar.
2 En la paleta Carácter, introduzca un valor para Distancia a línea de base . Un valor
positivo desplaza el texto horizontal por encima de la línea de base y el texto vertical a la
derecha; un valor negativo desplaza el texto por debajo o a la izquierda de la línea de base.
Cambiar mayúsculas/minúsculas
Puede introducir o aplicar formato al texto como caracteres en mayúsculas (tanto todo en
mayúsculas como todo versalitas). Al aplicar formato al texto como versalitas, Photoshop e
ImageReady utilizan, si están disponibles, las versalitas designadas como parte de la
fuente. Si la fuente no incluye versalitas, Photoshop e ImageReady generan versalitas faux.
Para cambiar el texto de mayúsculas a minúsculas y viceversa:
1 Seleccione el texto que desea cambiar.
2 Realice una de las acciones siguientes:
• Haga clic en el botón Todo en mayúsculas o en el botón Versalitas de la paleta
Carácter.
• Elija Todo en mayúsculas o Versalitas en el menú de la paleta Carácter. Una marca de
comprobación indica que la opción está seleccionada.
Nota: Al seleccionar Versalitas no cambian los caracteres originalmente escritos en
mayúsculas.
Convertir caracteres en superíndice o subíndice
Puede introducir o aplicar formato a texto como caracteres de superíndice o subíndice.
Los caracteres de superíndice son de reducido tamaño y se desplazan por encima de la
línea de base de texto; los caracteres de subíndice son de reducido tamaño y se desplazan
por debajo de la línea de base de texto. Si la fuente no incluye caracteres de superíndice o
subíndice, Photoshop genera caracteres faux para simularlos.
Para especificar caracteres de superíndice o subíndice:
1 Seleccione el texto que desea especificar.

Cómo utilizar Ayuda | Contenido | Índice Página anterior 485
Ayuda para Adobe Photoshop CS Usar texto
Cómo utilizar Ayuda | Contenido | Índice Página anterior 485
2 Realice una de las acciones siguientes:
• Haga clic en el botón Superíndice o en el botón Subíndice de la paleta Carácter.
• Seleccione Superíndice o Subíndice en el menú de la paleta Carácter. Una marca de
comprobación indica que la opción está seleccionada.
Aplicar subrayado y tachado
Puede aplicar una línea bajo el texto horizontal o a la izquierda o derecha del texto
vertical. También puede aplicar una línea de un lado a otro del texto horizontal o vertical.
La línea es siempre del mismo color que el color del texto.
Para aplicar un subrayado o un tachado:
1 Seleccione el texto que desea subrayar o tachar.
2 Elija una opción:
• Haga clic en el botón Subrayado de la paleta Carácter para aplicar un subrayado
debajo del texto horizontal.
• Elija Subrayado hacia la izquierda o Subrayado hacia la derecha para aplicar un
subrayado a la izquierda o la derecha del texto vertical. Puede aplicar un subrayado
hacia la izquierda o la derecha, pero no hacia ambos lados. Una marca de
comprobación indica que una opción está seleccionada.
Nota: Las opciones Subrayado hacia la izquierda y Subrayado hacia la derecha sólo
aparecen en el menú de la paleta Carácter al seleccionar una capa de texto que contiene
texto vertical.
• Haga clic en el botón Tachado de la paleta Carácter para aplicar una línea horizontal
de un lado a otro del texto horizontal o una vertical de un lado a otro del texto vertical.
También puede elegir Tachado en el menú de la paleta Carácter.
Usar accesos directos dinámicos
Los accesos directos dinámicos son métodos abreviados del teclado accesibles
únicamente al introducir objetos de texto o texto de párrafo, al seleccionar texto o si el
cursor con forma de I está en el texto. Si están accesibles, puede visualizar accesos directos
dinámicos en el menú de la paleta Carácter. Hay accesos directos dinámicos disponibles
para opciones de texto como Faux negrita, Faux cursiva, Todo en mayúsculas, Versalitas,
Superíndice, Subíndice, Subrayado y Tachado.
Estos accesos directos aparecen en el menú de la paleta Carácter sólo al introducir objetos de texto
o texto de párrafo, al seleccionar texto o si el cursor en forma de I están en el texto.

Cómo utilizar Ayuda | Contenido | Índice Página anterior 486
Ayuda para Adobe Photoshop CS Usar texto
Cómo utilizar Ayuda | Contenido | Índice Página anterior 486
Usar anchuras fraccionarias de caracteres
Por defecto, el texto se muestra utilizando anchuras fraccionarias de caracteres. Esto
significa que el espaciado entre caracteres varía, con fracciones de píxeles enteros
entre
algunos caracteres. En la mayoría de las situaciones, las anchuras fraccionarias de
caracteres proporcionan el mejor espaciado para la apariencia y legibilidad del texto. Sin
embargo, para texto de pequeño tamaño (menos de 20
puntos) que se muestra en línea,
las anchuras fraccionarias de caracteres pueden hacer que el texto se junte o que haya
demasiado espacio adicional, lo que dificulta su lectura.
Puede desactivar las anchuras fraccionarias de caracteres para fijar el espaciado de texto
en incrementos de píxeles enteros e impedir que el texto pequeño se junte. Los ajustes de
anchuras fraccionarias de caracteres se aplican a todos los caracteres de una capa de
texto. No puede establecer la opción para caracteres seleccionados.
Para activar o desactivar las anchuras fraccionarias de caracteres:
Elija Anchuras fraccionarias en el menú de la paleta Carácter. Una marca de comprobación
indica que la opción está seleccionada.
Ver texto utilizando la opción de composición del sistema operativo
El comando Composición del sistema le permite previsualizar texto utilizando la gestión
de texto por defecto del sistema operativo. Esto es útil cuando se diseñan elementos de
interfaz de usuario, como cuadros de diálogo y menús.
Para activar o desactivar la Composición del sistema:
Elija Composición del sistema en el menú de la paleta Carácter. Una marca de
comprobación indica que la opción está seleccionada.
Girar texto vertical
Al trabajar con texto vertical, puede girar la dirección de los caracteres 90°. Los caracteres
girados aparecen en vertical; los caracteres sin girar aparecen de lado (perpendiculares a
la línea de texto).
Texto original (izquierda) y texto sin rotación vertical (derecha)
Para girar caracteres de texto vertical:
1 Seleccione el texto vertical que desea rotar o cuya rotación desea anular.
2 En el menú de la paleta Carácter, seleccione Alineación latina vertical estándar. Una
marca de comprobación indica que la opción está seleccionada.

Cómo utilizar Ayuda | Contenido | Índice Página anterior 487
Ayuda para Adobe Photoshop CS Usar texto
Cómo utilizar Ayuda | Contenido | Índice Página anterior 487
Nota: No puede girar caracteres de doble byte (caracteres de anchura completa sólo
disponibles en fuentes chinas, japonesas y coreanas). Los caracteres de doble byte del
rango seleccionado no se girarán.
Aplicar características de Open Type a los caracteres
Al trabajar con fuentes Open Type, puede utilizar números de estilo antiguo, ordinales,
caracteres decorativos, titling, formas de conexión, alternativas estilísticas, adornos,
ligaduras, alternar ligaduras y fracciones si la fuente lo permite. Con las fuentes Open Type
de japonés, puede utilizar ligaduras, alternar ligaduras, Fracciones, Japonés 78, Japonés
experto, Japonés tradicional, Medidas proporcionales, Kana y cursiva si la fuente lo
permite. Para obtener más información sobre las fuentes Open Type de japonés, consulte
“Usar fuentes Open Type asiáticas” en la página 497.
Para aplicar características de Open Type:
1 Asegúrese de que ha seleccionado una fuente Open Type al utilizar la herramienta
Texto.
2 En el menú de la paleta Carácter, seleccione una de estas opciones:
Estilo antiguo Los numerales son más cortos de lo normal. Algunos numerales de estilo
antiguo están por debajo de la línea de base de texto.
Ordinales Formatea de forma automática números ordinales, como las palabras en inglés
1
st
(primero) y 2
nd
(segundo) con caracteres de superíndice. Los caracteres como el
superíndice de las palabras en español, 2
a
y 2
o
también se escriben correctamente.
Carácter decorativo Sustituye pictogramas decorativos (letras estilizadas con trazos
extendidos).
Titling Formatea caracteres (por lo general, todo mayúsculas) diseñados para su uso en
elementos de gran tamaño, como títulos.
Formas de conexión Formas alternativas que ofrecen un mejor comportamiento de
unión.
Alternativas estilísticas Formatea caracteres estilizados que crean efectos meramente
estéticos.
Adornos Dispositivos que añaden una firma personal a la familia de fuentes y que se
pueden utilizar para decorar títulos de página, como marcadores de párrafos, divisores de
bloques de texto o como bandas y bordes repetidos.
Ligaduras Las ligaduras son sustituciones tipográficas de ciertos pares de caracteres,
como fi, fl, ff, ffi y ffl.

Cómo utilizar Ayuda | Contenido | Índice Página anterior 488
Ayuda para Adobe Photoshop CS Usar texto
Cómo utilizar Ayuda | Contenido | Índice Página anterior 488
Texto con la opción Ligaduras deseleccionada y seleccionada
Alternar ligaduras Caracteres de sustitución tipográfica para pares de letras como ct, st y
ft.
Fracciones Formatea de forma automática fracciones. Los números separados por una
barra diagonal (como
1/2) se convierten a formato de fracción (
1
/
2
).
Comprobar errores de ortografía (Photoshop)
Al comprobar la ortografía de un documento, Photoshop localiza las palabras que no se
encuentran en su diccionario. Si la palabra señalada es correcta, puede confirmar la
ortografía añadiendo la palabra al diccionario. Si la palabra señalada no es correcta, puede
corregirla.
Para comprobar y corregir la ortografía:
1 En la paleta Carácter, elija un idioma del menú emergente situado en la parte inferior de
la paleta. De este modo, establece el diccionario que utilizará el corrector.
2 (Opcional) Muestre o desbloquee capas de texto. El comando Comprobar ortografía no
actúa en capas ocultas o bloqueadas.
3 Realice una de las acciones siguientes:
• Seleccione una capa de texto.
• Para comprobar un texto determinado, seleccione el texto.
• Para comprobar una palabra, coloque un punto de inserción en la palabra.
4 Seleccione Edición > Comprobar ortografía.
5 Si Photoshop encuentra alguna palabra que no reconoce u otro tipo de error, realice
alguna de las acciones siguientes:
• Haga clic en Omitir para continuar comprobando la ortografía del texto sin cambiar la
palabra o el error. Haga clic en Omitir todas para ignorar la palabra durante el resto de
la comprobación ortográfica.
• Para corregir un error, asegúrese de que la palabra que se encuentra en el cuadro de
texto Cambiar a es la correcta y, a continuación, haga clic en Cambiar. Si la palabra
sugerida no es la palabra que desea, puede seleccionar una palabra distinta en el
cuadro de texto Sugerencias o introducir la palabra en el cuadro de texto Cambiar a.

Cómo utilizar Ayuda | Contenido | Índice Página anterior 489
Ayuda para Adobe Photoshop CS Usar texto
Cómo utilizar Ayuda | Contenido | Índice Página anterior 489
• Para corregir un error que se repite en el documento, asegúrese de que la palabra que
se encuentra en el cuadro de texto Cambiar a es la correcta y, a
continuación, haga clic
en Cambiar todo.
• Haga clic en Añadir para que Photoshop almacene en el diccionario la palabra que no
reconocía de forma que no vuelva a señalarla como incorrecta.
• Si ha seleccionado una capa de texto y sólo desea comprobar la ortografía de esa capa,
deseleccione Comprobar todas las capas.
Buscar y reemplazar texto (Photoshop)
Puede buscar un solo carácter, una palabra o un grupo de palabras. Una vez que
encuentre lo que estaba buscando, podrá cambiarlo por algo distinto.
Para buscar y reemplazar una palabra:
1 (Opcional) Muestre o desbloquee capas de texto. El comando Buscar y reemplazar
texto no actúa en las capas ocultas o bloqueadas.
2 Realice una de las acciones siguientes:
• Seleccione la capa que contiene el texto que desea buscar y reemplazar.
• Seleccione una capa que no sea de texto si tiene más de una capa de texto y desea
buscar en todas las capas del documento.
3 (Opcional) Si una capa seleccionada contiene texto, coloque un punto de inserción al
principio del texto en el que desea buscar.
4 Seleccione Edición > Buscar y reemplazar texto.
5 En el cuadro Buscar, introduzca o pegue el texto que desea buscar. Para cambiar el
texto, introduzca el texto nuevo en el cuadro Cambiar a.
6 Seleccione las opciones que desee de entre las siguientes para precisar la búsqueda:
Buscar en todas las capas Busca en todas las capas del documento. Esta opción está
disponible si hay capas que no son de texto seleccionadas en la paleta Capas.
Adelante Busca hacia adelante a partir de un punto de inserción del texto. Si deselecciona
esta opción, la
búsqueda se realiza por todo el texto, independientemente de la posición del
punto de inserción.
Distinguir mayúsculas y minúsculas Busca una palabra o palabras que concuerden
exactamente (incluyendo mayúsculas y minúsculas) con el texto del cuadro de texto Buscar.
Por ejemplo, si selecciona esta opción y busca “Capa”, no encontrará “capa” ni “CAPA”.
Sólo palabra completa No busca el texto si está incluido en una palabra mayor. Por
ejemplo, si está buscando “impresión” como palabra completa, “preimpresión” se pasará
por alto.
7 Haga clic en Buscar siguiente para iniciar la búsqueda.
8 Haga clic en el botón que refleje lo que desee realizar a continuación.
• Cambiar, reemplaza el texto encontrado por el texto revisado. Para repetir la búsqueda,
haga clic en Buscar siguiente.
• Cambiar todo, busca y reemplaza el texto todas las veces que aparece en el documento.
• Cambiar/Buscar, reemplaza el texto encontrado por el texto revisado y, a continuación,
vuelve a buscar la palabra.

Cómo utilizar Ayuda | Contenido | Índice Página anterior 490
Ayuda para Adobe Photoshop CS Usar texto
Cómo utilizar Ayuda | Contenido | Índice Página anterior 490
Aplicar formato a párrafos
Un párrafo es cualquier rango de texto con un retorno de carro al final. La paleta Párrafo se
utiliza para definir opciones que se aplican a párrafos enteros, como alineación, sangría y
espacio entre líneas de texto. En caso de objetos de texto, cada línea es un párrafo
independiente. En caso de texto de párrafo, cada párrafo puede tener varias líneas,
dependiendo de las dimensiones del rectángulo delimitador.
Seleccionar párrafos y mostrar la paleta Párrafo
Puede utilizar la paleta Párrafo para definir las opciones de formato de un solo párrafo,
varios párrafos o todos los párrafos de una capa de texto.
Para seleccionar párrafos para aplicarles un formato:
1 Realice una de las acciones siguientes:
• (Photoshop) Seleccione la herramienta Texto horizontal o Texto vertical .
• (ImageReady) Seleccione la herramienta Texto .
2 Seleccione párrafos realizando una de las acciones siguientes:
• Haga clic en el párrafo para aplicar formato a un solo párrafo.
• Realice una selección dentro de un rango de párrafos para aplicar formato a varios
párrafos.
• Seleccione la capa de texto en la paleta Capas para aplicar formato a todos los párrafos
de la capa.
Para mostrar la paleta Párrafo:
Realice una de las acciones siguientes:
• Seleccione Ventana > Párrafo o haga clic en la ficha de la paleta Párrafo si la paleta está
visible pero no está activa.
• Con una herramienta de texto seleccionada, haga clic en el botón de paleta de la
barra de opciones.
Alinear y justificar texto
Puede alinear texto a un borde del párrafo (a la izquierda, en el centro o a la derecha para
texto horizontal; arriba, en
el centro o abajo para texto vertical) y justificar texto a ambos
bordes de un párrafo. Las opciones de alineación están disponibles tanto para objetos de
texto como para texto de párrafo; las opciones de justificación sólo están disponibles para
texto de párrafo.
Para especificar alineación:
1 Realice una de las acciones siguientes:
• Seleccione una capa de texto si desea que la acción se aplique a todos los párrafos de
dicha capa.
• Seleccione los párrafos a los que desea que se aplique la acción.
2 En la paleta Párrafo o en la barra de opciones, haga clic en una opción de alineación. Las
opciones para texto horizontal son:
Alinea el texto a la izquierda, dejando desigual el borde derecho del párrafo.

Cómo utilizar Ayuda | Contenido | Índice Página anterior 491
Ayuda para Adobe Photoshop CS Usar texto
Cómo utilizar Ayuda | Contenido | Índice Página anterior 491
Alinea el texto en el centro, dejando desiguales ambos bordes del párrafo.
Alinea el texto a la derecha, dejando desigual el borde izquierdo del párrafo.
Las opciones para texto vertical son:
Alinea el texto arriba, dejando desigual el borde inferior del párrafo.
Alinea el texto en el centro, dejando desiguales los bordes superior e inferior del
párrafo.
Alinea el texto abajo, dejando desigual el borde superior del párrafo.
Para especificar justificación para texto de párrafo:
1 Realice una de las acciones siguientes:
• Seleccione una capa de texto si desea que la acción se aplique a todos los párrafos de
dicha capa.
• Seleccione los párrafos a los que desea que se aplique la acción.
2 En la paleta Párrafo, haga clic en una opción de justificación. Las opciones para texto
horizontal son:
Justifica todas las líneas excepto la última, que se alinea a la izquierda.
Justifica todas las líneas excepto la última, que se centra.
Justifica todas las líneas excepto la última, que se alinea a la derecha.
Justifica todas las líneas incluida la última, que también se justifica.
Las opciones para texto vertical son:
Justifica todas las líneas excepto la última, que se alinea arriba.
Justifica todas las líneas excepto la última, que se centra.
Justifica todas las líneas excepto la última, que se alinea abajo.
Justifica todas las líneas incluida la última, que también se justifica.
Nota: La justificación (a la derecha, en el centro y a la izquierda y justificar todo) del texto
de un trazado comienza en el punto de inserción y termina al final del trazado.
Aplicar sangrías a párrafos
La sangría especifica la cantidad de espacio entre el texto y el rectángulo delimitador o
línea que contiene el texto. La sangría sólo afecta al párrafo o párrafos seleccionados, por
lo que puede definir fácilmente diferentes sangrías para los párrafos.
Para especificar sangría para un párrafo:
1 Realice una de las acciones siguientes:
• Seleccione una capa de texto si desea que la acción se aplique a todos los párrafos de
dicha capa.
• Seleccione los párrafos a los que desea que se aplique la acción.
2 En la paleta Párrafo, introduzca un valor para una opción de sangría:
• Sangría en margen izquierdo , para aplicar una sangría a la izquierda del párrafo. Para
texto vertical, esta opción controla la sangría desde la parte superior del párrafo.
• Sangría en margen derecho , para aplicar una sangría a la derecha del párrafo. En
texto vertical, esta opción controla la sangría desde la parte inferior del párrafo.

Cómo utilizar Ayuda | Contenido | Índice Página anterior 492
Ayuda para Adobe Photoshop CS Usar texto
Cómo utilizar Ayuda | Contenido | Índice Página anterior 492
• Sangría en primera línea , para aplicar una sangría a la primera línea de texto del
párrafo. En texto horizontal, la sangría en primera línea está en relación con la sangría
izquierda y en texto vertical con la sangría superior. Para crear una sangría en primera
línea fuera de margen, introduzca un valor negativo.
Cambiar el espacio por encima o por debajo de párrafos
Puede controlar el espacio por encima o por debajo de los párrafos utilizando las opciones
de espaciado de párrafos.
Para especificar espaciado de párrafos:
1 Realice una de las acciones siguientes:
• Seleccione una capa de texto si desea que la acción se aplique a todos los párrafos de
dicha capa.
• Seleccione los párrafos a los que desea que se aplique la acción.
2 En la paleta Párrafo, introduzca un valor en Espacio antes del párrafo y Espacio
después del párrafo .
Especificar puntuación fuera de margen
La puntuación fuera de margen controla si las marcas de puntuación quedarán dentro o
fuera de los márgenes. Si
la puntuación fuera de margen está activada para fuentes
latinas, los puntos, comas, comillas, comillas dobles, apóstrofes, guiones largos, guiones
cortos, dos puntos y puntos y comas aparecen fuera de los márgenes.
Para utilizar puntuación fuera de margen en fuentes latinas:
1 Realice una de las acciones siguientes:
• Seleccione una capa de texto si desea que la acción se aplique a todos los párrafos de
dicha capa.
• Seleccione los párrafos a los que desea que se aplique la acción.
2 Elija Puntuación latina fuera de margen en el menú de la paleta Párrafo. Una marca de
comprobación indica que la opción está seleccionada.
Nota: Si utiliza Puntuación latina fuera de margen, cualquier marca de puntuación de
doble byte disponible en fuentes chinas, japonesas y coreanas del rango seleccionado no
quedará fuera del margen. Consulte
“Utilizar burasagari” en la página 501.
Controlar la separación de sílabas y la justificación
Los ajustes de separación de sílabas y justificación que seleccione afectarán al espaciado de
líneas horizontal y a la estética del texto en una página. Las opciones de separación de
sílabas determinan si las palabras se pueden separar y, en caso afirmativo, qué separaciones
están permitidas. Las opciones de justificación determinan el espaciado de palabras, letras
y pictogramas.
Nota: Los ajustes de separación de sílabas y de justificación sólo se aplican a caracteres
latinos; estos ajustes no afectan a los caracteres de doble byte disponibles en fuentes
chinas, japonesas y coreanas. Consulte
“Trabajar con composición japonesa” en la
página 499.

Cómo utilizar Ayuda | Contenido | Índice Página anterior 493
Ayuda para Adobe Photoshop CS Usar texto
Cómo utilizar Ayuda | Contenido | Índice Página anterior 493
Ajustar la separación de sílabas
Puede separar las sílabas de las palabras manual o automáticamente.
Nota: Puede utilizar la separación de sílabas con párrafos concretos. Para ello, seleccione
primero dichos párrafos en una capa de texto.
Para elegir un diccionario de separación de sílabas:
Elija un idioma del menú emergente en la parte inferior de la paleta Carácter.
Para activar o desactivar la separación de sílabas automática:
En la paleta Párrafo, seleccione o deseleccione la opción Separación.
Para definir opciones automáticas de separación de sílabas:
1 Seleccione Separación de sílabas en el menú de la paleta Párrafo.
2 Introduzca valores para las siguientes opciones:
• Palabras con más de _ caracteres, para especificar el número mínimo de caracteres que
debe tener la palabra que se va a separar. El valor por defecto es 5
letras.
• Después de los primeros _ caracteres y Antes de los últimos _ caracteres, para
especificar el número mínimo de caracteres al principio o al final de la palabra que se
pueden separar por un guión. Por ejemplo, si se especifica 3 para estos valores,
aromático se separaría como aro- mático en lugar de ar- omático o aromá- tico.
• Límite de separación, para especificar el número máximo de guiones que pueden
aparecer en líneas consecutivas. Cero supondrá un número ilimitado de guiones.
• Zona de separación, para especificar la distancia al final de una línea que hará que una
palabra se separe en texto no justificado. Esta opción sólo se aplica cuando se utiliza la
composición línea por línea. Consulte
“Acerca de los métodos de composición” en la
página 494.
3 Para evitar que se separen las palabras en mayúsculas, deseleccione Separar palabras
en mayúsculas. A
continuación, haga clic en OK.
Evitar la separación de palabras
Puede evitar que algunas palabras se separen al final de las líneas, por ejemplo, nombres
propios o palabras cuya separación puede provocar un aspecto no deseado. También
puede evitar que se separen grupos de palabras como, por ejemplo, grupos de iniciales o
apellidos.
Para evitar la separación de caracteres:
1 Seleccione los caracteres cuya separación desea evitar.
2 Elija Sin interrupción en el menú de la paleta Carácter.
Nota: Si se introducen muchos caracteres contiguos habiendo seleccionado la opción Sin
interrupción, no se produce ningún ajuste forzado. Sin embargo, si el número de
caracteres sobrepasa los límites del texto, no se puede ver el
mismo.

Cómo utilizar Ayuda | Contenido | Índice Página anterior 494
Ayuda para Adobe Photoshop CS Usar texto
Cómo utilizar Ayuda | Contenido | Índice Página anterior 494
Ajustar el espaciado
Puede controlar de manera precisa la forma en la que Photoshop e ImageReady espacian
las letras y las palabras y escalan los caracteres. El ajuste de las opciones de espaciado es
especialmente útil cuando se trabaja con un texto justificado, aunque también puede
ajustar el espaciado de un texto sin justificar.
Espaciado entre palabras indica el espacio entre palabras que se crea al pulsar la barra
espaciadora.
Espaciado entre letras indica la distancia entre letras e incluye valores de
kerning o tracking.
Espaciado de pictograma indica la anchura de los caracteres (un
pictograma es un carácter de cualquier fuente).
Las opciones de espaciado siempre se aplican a un párrafo entero. Para ajustar el
espaciado de un grupo de caracteres pero no del párrafo entero, utilice la opción Tracking.
Para definir opciones de espaciado:
1 Realice una de las acciones siguientes:
• Seleccione una capa de texto si desea que la acción se aplique a todos los párrafos de
dicha capa.
• Seleccione los párrafos a los que desea que se aplique la acción.
2 Elija Justificación en el menú de la paleta Párrafo.
3 Introduzca valores para Espaciado entre palabras, Espaciado entre letras y Escala de
pictograma:
• Introduzca valores de Mínimo y Máximo sólo en texto justificado para definir un rango
de espaciado aceptable.
• Introduzca un valor de Deseado para establecer el espaciado tanto para párrafos
justificados como no justificados.
Los valores de Espaciado entre palabras pueden oscilar entre 0% y 1000%; en 100%, no se
añade espacio adicional entre palabras. Los valores de Espaciado entre letras pueden
oscilar entre –100% y 500%; en 0%, no se añade espacio entre letras. Los valores de Escala
de pictograma pueden oscilar entre 50% y 200%; en 100%, no se escala la anchura del
carácter.
Trabajar con composición
La apariencia del texto en la página depende de una compleja interacción de procesos
llamada
composición. Con las opciones de espacio entre palabras, espacio entre letras,
escala de pictograma y separación de sílabas que haya seleccionado, Photoshop e
ImageReady evalúan los saltos de línea posibles y eligen el que mejor admita los
parámetros especificados.
Acerca de los métodos de composición
Photoshop e ImageReady ofrecen dos métodos de composición: la composición
multilínea de Adobe y la composición línea por línea de Adobe. Ambos métodos de
composición evalúan las posibles separaciones y eligen la que mejor se adapta a las
opciones de separación de sílabas y justificación que se han especificado para un párrafo
determinado.

Cómo utilizar Ayuda | Contenido | Índice Página anterior 495
Ayuda para Adobe Photoshop CS Usar texto
Cómo utilizar Ayuda | Contenido | Índice Página anterior 495
Composición multilínea de Adobe Considera una red de puntos de separación para un
rango de líneas, de modo que optimiza las primeras líneas del párrafo para poder eliminar
separaciones poco atractivas más adelante. Si
trabaja con varias líneas de texto se produce
un espaciado más uniforme y menos separaciones de sílabas.
La composición multilínea de Adobe aborda la composición identificando los posibles
puntos de separación, evaluándolos y asignando una puntuación ponderada según los
siguientes principios:
• Se da más importancia a la igualdad del espaciado entre letras y palabras. Los posibles
puntos de separación se evalúan y puntúan según lo alejados que estén del espaciado
óptimo.
• La separación de sílabas se evita cuando es posible. Los puntos de separación que
necesitan separación se puntúan más que los que producen un espaciado irregular.
• Los puntos de separación buenos tienen preferencia sobre los malos. Tras la puntuación
de los puntos de separación, se identifican los valores de un rango de líneas y se ajustan
aumentando los puntos de separación malos. La composición utiliza entonces los
puntos de separación buenos.
Composición línea por línea de Adobe Ofrece una aproximación tradicional a la
composición de texto línea por línea. Esta opción es útil si prefiere tener control manual
sobre cómo se separan las líneas. La composición línea por línea de Adobe utiliza los
siguientes principios al considerar un punto de separación:
• Es preferible la compresión o la expansión de la palabra a la separación de sílabas.
• Es preferible la separación de sílabas a la compresión o expansión de letras.
• Si se tiene que ajustar el espaciado, la compresión es mejor que la expansión.
Elegir un método de composición
Utilice la paleta Párrafo para elegir el método de composición para los párrafos
seleccionados.
Para elegir un método de composición para un párrafo:
Elija Composición multilínea de Adobe o Composición línea por línea de Adobe en el
menú de la paleta Párrafo. Una marca de comprobación indica la opción seleccionada.
Definir opciones para texto asiático (Photoshop)
Photoshop proporciona varias opciones para trabajar con texto en chino, japonés y
coreano. Los caracteres de fuentes asiáticas con frecuencia se conocen como
caracteres de
doble byte.
Visualizar opciones de texto asiático
Para poder ver y definir opciones para trabajar con texto chino, japonés y coreano debe
seleccionar Mostrar opciones de texto asiático en el cuadro de diálogo Preferencias.
También puede controlar cómo se muestran los nombres de las fuentes (en inglés o en la
lengua de origen).

Cómo utilizar Ayuda | Contenido | Índice Página anterior 496
Ayuda para Adobe Photoshop CS Usar texto
Cómo utilizar Ayuda | Contenido | Índice Página anterior 496
Para mostrar las opciones de texto asiático:
1 Realice una de las acciones siguientes:
• En Windows, seleccione Edición > Preferencias > Generales.
• En Mac OS, seleccione Photoshop > Preferencias > Generales.
2 Seleccione Mostrar opciones de texto asiático.
Para mostrar los nombres de fuentes CJK en inglés:
1 Realice una de las acciones siguientes:
• En Windows, seleccione Edición > Preferencias > Generales.
• En Mac OS, seleccione Photoshop > Preferencias > Generales.
2 Seleccione Mostrar nombres de fuentes en inglés.
Ajustar tsume
Tsume reduce el espacio alrededor de un carácter en un porcentaje especificado. Como
resultado, el carácter en sí no se encoge ni se estira. En su lugar, el espacio entre el
rectángulo delimitador y el cuadro de una eme se comprime. Cuando se añade tsume a un
carácter, el
espaciado alrededor de ambos lados del carácter se reduce con el mismo
porcentaje.
Para reducir el espaciado entre caracteres:
1 Seleccione los caracteres que desea ajustar.
2 En la paleta Carácter, introduzca o seleccione un porcentaje para Tsume . Cuanto
mayor sea el porcentaje, mayor será la compresión entre los caracteres. En 100% (el valor
máximo), no hay espacio entre el rectángulo delimitador del carácter y el cuadro de
una
eme.
Especificar las medidas del interlineado
Interlineado superior a superior mide el espaciado entre las líneas del texto desde la parte
superior de una línea hasta la parte superior de la siguiente. Es diferente de Interlineado
inferior a inferior que mide el espacio entre las líneas desde la línea de base de texto. Si
utiliza Interlineado superior a superior, la primera línea de texto en un párrafo se alinea
con la parte superior del rectángulo delimitador; si utiliza Interlineado inferior a inferior,
aparece espacio entre la primera línea del texto y el rectángulo delimitador.
La opción de interlineado que elige no afecta a la cantidad de interlineado entre líneas,
sólo afecta al modo en el que se mide el interlineado. (Consulte
“Especificar interlineado”
en la página 482.)
Nota: El Interlineado superior a superior y el Interlineado inferior a inferior no están
disponibles para texto vertical.
Para especificar cómo se mide el interlineado:
1 Seleccione los párrafos que desea ajustar.
2 Elija Interlineado superior a superior o Interlineado inferior a inferior en el menú de la
paleta Párrafo. Una marca de comprobación indica la opción seleccionada.

Cómo utilizar Ayuda | Contenido | Índice Página anterior 497
Ayuda para Adobe Photoshop CS Usar texto
Cómo utilizar Ayuda | Contenido | Índice Página anterior 497
Utilizar tate-chuu-yoko
Tate-chuu-yoko (también llamado kumimoji y renmoji) es un bloque de texto horizontal
colocado en una línea de texto vertical.
Antes de aplicar tate-chuu-yoko (izquierda) y después de aplicarlo (derecha)
Para activar y desactivar tate-chuu-yoko:
1 Seleccione los caracteres que desea girar:
2 Elija Tate-Chuu-Yoko en el menú de la paleta Carácter. Una marca de comprobación
indica que la opción está activada.
Nota: La utilización de tate-chuu-yoko no evita la necesidad de editar y aplicar formato al
texto; puede editar y aplicar las opciones de formato a caracteres girados de la misma
forma que a otros caracteres.
Especificar subrayado a la izquierda y a la derecha
Al trabajar con texto vertical, puede añadir un subrayado a cualquier lado de la línea de
texto. Para más información, consulte
“Aplicar subrayado y tachado” en la página 485.
Usar fuentes Open Type asiáticas
Las fuentes Open Type asiáticas pueden incluir varias características que no están
disponibles en las fuentes PostScript y TrueType actuales. Es recomendable usar cualquier
grosor de las fuentes Open Type KozMinPro y KozGoPro. Entre las fuentes asiáticas que
produce Adobe, éstas son las disponen de un mayor número de pictogramas.
Para aplicar atributos de fuentes Open Type asiáticas:
1 En la paleta Carácter, asegúrese de seleccionar una fuente Open Type Pro asiática.
2 En el menú de la paleta Carácter, seleccione una opción de Open Type.
Ligaduras Crea ligaduras de los caracteres latinos estándar fi, fl, ff, ffl y ffi.
Alternar ligaduras Caracteres de sustitución tipográfica para pares de letras como ct, st y
ft. Incluye letras latinas y Kanji que se convierten en símbolos y ligaduras de varios
caracteres.
Fracciones Sustituye la expresión “número(s)/número(s)” por un pictograma
preestablecido que representa la fracción. Esta sustitución cubre las fracciones
proporcionales, de media anchura y de anchura completa. Pero en la expresión fraccional
se debe utilizar números coherentes.
Japonés 78 Sustituye el pictograma estándar por un pictograma de la variante jp78.

Cómo utilizar Ayuda | Contenido | Índice Página anterior 498
Ayuda para Adobe Photoshop CS Usar texto
Cómo utilizar Ayuda | Contenido | Índice Página anterior 498
Japonés experto Sustituye el pictograma estándar por pictogramas de la variante
experto.
Japonés tradicional Sustituye el pictograma estándar por un pictograma de la variante
tradicional.
Medidas proporcionales Sustituye los pictogramas de media anchura y anchura
completa por el pictograma proporcional.
Kana Sustituye el pictograma kana estándar por un pictograma kana optimizado
horizontalmente para diseño horizontal. Sin embargo, las diferencias son muy sutiles.
Cursiva Sustituye el pictograma proporcional estándar por otro en cursiva.
3 Active el método de entrada MSIME (Windows) o Kotoeri (Mac OS).
4 Realice una de las acciones siguientes:
• (Windows) Seleccione el menú Inicio del sistema operativo > Accesorios >
Herramientas del sistema
> Mapa de caracteres.
• (Mac OS) Para elegir el método de entrada Kotoeri, seleccione Mostrar paleta de
caracteres en el menú Kotoeri.
5 Realice una de las acciones siguientes:
• (Windows) En el Mapa de caracteres, seleccione la opción Vista avanzada y, a
continuación, seleccione Todo en Agrupar por y elija Unicode en Juego de caracteres.
Mapa de caracteres
A. Menú Fuente B. Casilla de verificación Vista avanzada
• (Mac OS) En la paleta de caracteres Kotoeri, defina la visualización como Todos y haga
clic en la ficha Catálogo de pictogramas.
A
B

Cómo utilizar Ayuda | Contenido | Índice Página anterior 499
Ayuda para Adobe Photoshop CS Usar texto
Cómo utilizar Ayuda | Contenido | Índice Página anterior 499
Paleta de caracteres Kotoeri
A. Opción de visualización B. Mostrar más opciones C. Información de la fuente
6 (Mac OS) En la paleta de caracteres Kotoeri, defina la fuente Open Type que está
utilizando.
7 Realice una de las acciones siguientes:
• (Windows) Elija el carácter que desea usar, haga clic en el botón Seleccionar y, a
continuación, cópielo y péguelo.
• (Mac OS) Haga clic en el botón Más opciones , seleccione el carácter que desea
utilizar y haga doble clic en él o clic en el botón Entrada.
Trabajar con composición japonesa
La paleta Párrafo incluye varias opciones de composición de caracteres japoneses.
Kinsoku Shori Determina la separación de líneas en texto japonés. Los caracteres que no
pueden iniciar o terminar una línea se conocen como caracteres
kinsoku. Photoshop
incluye conjuntos kinsoku débiles y fuertes según el Estándar de la Industria Japonesa
(JIS) X 4051-1995.
Mojikumi Determina el espaciado entre puntuación, símbolos, números y otras clases de
caracteres en texto japonés. Photoshop incluye varios conjuntos mojikumi predefinidos
según el Estándar de la Industria Japonesa (JIS) X 4051-1995.
Oidashi y Oikomi Cuando kinsoku shori o mojikumi están activados, puede elegir
diferentes métodos para procesar la separación de líneas.
Oidashi, o separación de líneas
hacia abajo, mueve los caracteres a la siguiente línea para evitar que los caracteres
indebidos terminen o inicien una línea.
Oikomi, o separación de líneas hacia arriba, mueve
los caracteres a la línea anterior para evitar que los caracteres indebidos terminen o inicien
una línea.
Para seleccionar un conjunto mojikumi para un párrafo:
En la paleta Párrafo, elija una opción del menú emergente Mojikumi:
• Ninguno, para desactivar la utilización de mojikumi.
• Conjunto Mojikumi 1, para utilizar un espaciado de media anchura para la puntuación.
A
C
B

Cómo utilizar Ayuda | Contenido | Índice Página anterior 500
Ayuda para Adobe Photoshop CS Usar texto
Cómo utilizar Ayuda | Contenido | Índice Página anterior 500
• Conjunto Mojikumi 2, para utilizar un espaciado de anchura completa para la mayoría
de los caracteres excepto el último carácter de la línea.
Conjunto Mojikumi 1 y Conjunto Mojikumi 2
• Conjunto Mojikumi 3, para utilizar un espaciado de anchura completa para la mayoría
de los caracteres, incluido el último carácter de la línea.
• Conjunto Mojikumi 4, para utilizar un espaciado de anchura completa para todos los
caracteres.
Conjunto Mojikumi 3 y Conjunto Mojikumi 4
Para seleccionar un conjunto kinsoku shori para un párrafo:
En la paleta Párrafo, elija una opción del menú emergente Kinsoku Shori:
• Ninguno, para desactivar la utilización de kinsoku shori.
• JIS débil o JIS fuerte para evitar que los siguientes caracteres inicien o terminen una
línea:

Cómo utilizar Ayuda | Contenido | Índice Página anterior 501
Ayuda para Adobe Photoshop CS Usar texto
Cómo utilizar Ayuda | Contenido | Índice Página anterior 501
Para seleccionar una opción de separación de línea kinsoku:
Elija Oidashi o Oikomi en el menú de la paleta Párrafo. Una marca de comprobación indica
la opción seleccionada.
Utilizar burasagari
Burasagari permite que puntos de un solo byte, puntos de doble byte, comas de un solo
byte y comas de doble byte queden fuera del rectángulo delimitador del párrafo.
Para activar y desactivar burasagari:
Seleccione una de las siguientes opciones del menú de la paleta Párrafo:
Ninguno Desactiva las puntuaciones japonesas fuera de margen al activar un conjunto
Kinsoku. Kinsoku Shori puede provocar un comportamiento de movimiento hacia dentro
o hacia fuera, pero los caracteres Burasagari no quedan fuera del borde del texto.
Burasagari estándar Es la opción de Burasagari por defecto. Admite la puntuación
japonesa fuera de margen, aunque esto afecta a los caracteres Burasagari en menor
medida. Con esta opción el comportamiento varía en función de si la línea se justifica o no.
Burasagari fuerte Admite la puntuación japonesa fuera de margen, pero la puntuación
siempre está fuera del marco de texto cuando debe estar fuera de margen, con
independencia del ajuste de justificación o alineación. La
puntuación fuera de margen
nunca queda en el marco de texto, como ocurre con Burasagari estándar. Además, la
posición de la puntuación fuera de margen puede provocar una ligera expansión, incluso
si el texto no está justificado.
Conjunto JIS débil
Caracteres que no pueden iniciar una línea
Caracteres que no pueden terminar una línea
Conjunto JIS fuerte
Caracteres que no pueden iniciar una línea
Caracteres que no pueden terminar una línea

Cómo utilizar Ayuda | Contenido | Índice Página anterior 502
Ayuda para Adobe Photoshop CS Diseño de páginas Web
Cómo utilizar Ayuda | Contenido | Índice Página anterior 502
Diseño de páginas Web
Acerca del diseño de páginas Web con Photoshop e
ImageReady
Al diseñar páginas Web con Photoshop e ImageReady, es necesario tener en cuenta las
herramientas y funciones que se encuentran disponibles en cada aplicación.
• Photoshop proporciona herramientas para crear y manipular imágenes estáticas para
utilizarlas en Internet. Es posible dividir una imagen en sectores, añadir enlaces y texto
HTML, optimizar los sectores y guardar la imagen como página Web.
• ImageReady ha sido concebido para el diseño profesional de páginas Web. Puede
trabajar con las capas de forma más sencilla, como si fuesen objetos independientes:
puede seleccionarlas, agruparlas, alinearlas y organizarlas. Además, ImageReady
incluye herramientas y paletas para el proceso avanzado de páginas Web y para la
creación de imágenes Web dinámicas como animaciones y rollovers.
Las herramientas gráficas y las funciones de Photoshop e ImageReady simplifican la
mayoría de las tareas de diseño Web:
Diseño de páginas En ImageReady, los tamaños de documentos preestablecidos para
páginas y titulares, así como para cuadrículas, pautas y guías inteligentes simplifican el
diseño de las páginas. Tanto Photoshop como ImageReady permiten añadir contenido a
los diseños mediante herramientas de texto, dibujo y pintura. En ImageReady puede
organizar y alinear el contenido mediante capas, conjuntos de capas y capas agrupadas. Si
desea experimentar con diferentes composiciones de página o exportar variaciones de
una página, utilice la paleta Composiciones de capas. Consulte
“Acerca de las
composiciones de capas y la paleta Composiciones de capas” en la página 434.
Sectores Cuando la composición de la página está lista para publicarla en Internet, tanto
Photoshop como ImageReady proporcionan la herramienta Sector, que permite dividir los
diseños de la página o los gráficos complejos en distintas áreas y especificar ajustes de
compresión independientes (y archivos de menor tamaño). (Consulte
“Creación y
visualización de sectores” en la página 503.)
Rollovers La paleta Contenido de Web de ImageReady permite realizar un seguimiento
de los sectores y sus estados de rollover. Por ejemplo, puede crear un botón para una
página Web que emita un resplandor cuando el usuario pase el puntero sobre él y puede
gestionar los estados y la actividad de cada estado. (Consulte
“Acerca de los sectores” en la
página 503.)
Animaciones Si desea crear animaciones Web sencillas, ImageReady proporciona la
paleta Animación, que permite determinar, cuadro a cuadro, el aspecto de una animación
que puede exportarse como archivo SWF o GIF animado. Puede crear animaciones junto
con grupos de sectores, tablas anidadas, tablas de anchura relativa y
rollovers remotos, en
los que al pasar el puntero sobre una imagen cambia a otra imagen.

Cómo utilizar Ayuda | Contenido | Índice Página anterior 503
Ayuda para Adobe Photoshop CS Diseño de páginas Web
Cómo utilizar Ayuda | Contenido | Índice Página anterior 503
Exportación y optimización de imágenes Cuando la página o el gráfico están listos
para su exportación final, el cuadro de diálogo Guardar para Web de Photoshop y la paleta
Optimizar de ImageReady permiten determinar con precisión el modo en que debe
exportar la página o el gráfico. Además, puede exportar un archivo HTML con las
imágenes reales. Este archivo de texto facilita instrucciones al navegador sobre cómo
visualizar correctamente las imágenes exportadas y los efectos de rollover. (Consulte
“Definición de opciones de salida HTML” en la página 521.)
Nota: Puede previsualizar la mayoría de efectos Web directamente en Photoshop o
ImageReady. No obstante, el
aspecto de una imagen en Internet depende del sistema
operativo, el sistema de pantalla de color y el
navegador que se utilicen para visualizar la
imagen. Asegúrese de previsualizar las imágenes y las páginas en diferentes navegadores,
con diferentes sistemas operativos y diferentes profundidades de bits en color.
(Consulte
“Previsualizar una imagen en un navegador” en la página 56.) Los rollovers
remotos se previsualizan mejor en un navegador.
Preparación en Adobe GoLive Además, los archivos de Photoshop e ImageReady
pueden abrirse directamente en Adobe GoLive. Los sectores, las URL y otras características
Web de los archivos de Photoshop se encuentran accesibles en GoLive para su gestión y
edición. Para más información sobre el uso de GoLive, consulte la
Guía del usuario de
Adobe GoLive
.
Automatización del flujo de trabajo Photoshop e ImageReady disponen de un sistema
muy potente que permite automatizar tareas repetitivas. Por ejemplo, los droplets de
ImageReady permiten a los diseñadores convertir con rapidez un lote de imágenes a un
formato adecuado para Web. (Consulte
“Automatizar tareas” en la página 674.)
Creación y visualización de sectores
Un sector es el área rectangular de una imagen que puede utilizar para crear enlaces,
rollovers y animaciones en la página Web resultante. La división de una imagen en
sectores le permite disponer de un mejor control de su funcionamiento y de una mayor
optimización del tamaño del archivo de imagen.
Acerca de los sectores
Los sectores se utilizan para dividir una imagen de origen en áreas funcionales. Al guardar
la imagen y un archivo HTML, cada sector se guarda como un archivo independiente con
sus propios ajustes y paleta de color, y se mantienen los enlaces, los efectos de rollover y
de animación adecuados.
Los sectores también resultan útiles cuando se trabaja con imágenes que contienen
diferentes tipos de datos. Por ejemplo, si es necesario optimizar el área de una imagen en
formato GIF para que admita una animación, pero el resto de la imagen se optimiza mejor
en formato JPEG, puede aislar la animación utilizando un sector.

Cómo utilizar Ayuda | Contenido | Índice Página anterior 504
Ayuda para Adobe Photoshop CS Diseño de páginas Web
Cómo utilizar Ayuda | Contenido | Índice Página anterior 504
Página Web dividida en sectores con el sector de rollover resaltado
Para trabajar con sectores:
• Cree un sector. (Consulte “Creación y visualización de sectores” en la página 503 y
“Creación de sectores basados en capas” en la página 506.) Una vez que haya creado un
sector, puede seleccionarlo mediante la herramienta Seleccionar sector y, a
continuación, moverlo o redimensionarlo.
• Defina las opciones de cada sector (como el tipo de contenido, el nombre, la URL) en el
cuadro de diálogo Opciones de sector (Photoshop) o la paleta Sector (ImageReady).
(Consulte
“Definición de opciones de salida HTML” en la página 521.)
• Alinee sectores en ImageReady. También puede definir valores en el cuadro de diálogo
Ajustes de salida que generará código HTML para alinear los sectores. Estos valores
utilizan tablas u hojas de estilo en cascada. (Consulte
“Ajustar opciones de salida” en la
página 662.)
Tipos de sectores
Los sectores se distinguen por el tipo de contenido (automático, imagen, sin imagen,
tabla) y por la forma en que se han creado (usuario, basado en capas). Para más
información sobre los tipos de contenido de sector, consulte
“Selección de un tipo de
contenido” en la página 522.
Los sectores que cree mediante la herramienta Sector se denominan sectores de usuario;
los sectores que cree basándose en el contenido de una capa se denominan
sectores
basados en capas
. Cuando crea un nuevo sector de usuario o un nuevo sector basado en
capas, se generan
sectores automáticos adicionales para las áreas restantes de la imagen.
Es decir, los sectores automáticos rellenan el espacio de la imagen no definido por
sectores de usuario ni por sectores basados en capas. Los sectores automáticos se
regeneran siempre que se añaden o editan sectores de usuario o sectores basados en
capas. Puede convertir sectores automáticos en sectores de usuario. Los
sectores de tabla
contienen tablas anidadas.
Estos tres tipos de sectores tienen un aspecto diferente; los sectores de usuario y los basados
en capas están definidos mediante una línea continua, mientras que los automáticos están
definidos mediante una línea discontinua. Además, cada tipo de sector muestra un icono
diferente. Puede elegir entre mostrar u ocultar sectores automáticos, lo que facilita la
visualización del trabajo con sectores de usuario y sectores basados en capas.

Cómo utilizar Ayuda | Contenido | Índice Página anterior 505
Ayuda para Adobe Photoshop CS Diseño de páginas Web
Cómo utilizar Ayuda | Contenido | Índice Página anterior 505
Un subsector es un tipo de sector automático que se genera al crear sectores que se
superponen. Los subsectores indican cómo se dividirá la imagen al guardar el archivo
optimizado. Aunque los subsectores están numerados y muestran un símbolo de sector,
no se pueden seleccionar ni editar independientemente del sector subyacente. Los
subsectores se regeneran siempre que se ordena la pila de sectores.
Los sectores se pueden crear mediante diversos métodos:
• Los sectores automáticos se generan automáticamente en ImageReady.
• Los sectores de usuario se crean con la herramienta Sector. (Consulte “Creación de
sectores de usuario” en la página 505.)
• Los sectores basados en capas se crean con la paleta Capas. (Consulte “Creación de
sectores basados en capas” en la página 506.)
• Los sectores de tabla se crean con la paleta Contenido de Web. (Consulte “Creación de
tablas” en la página 519.)
Creación de sectores de usuario
Puede crear sectores de usuario con la herramienta Sector o a partir de guías.
Para crear un sector con la herramienta Sector:
1 Seleccione la herramienta Sector . Todos los sectores existentes aparecen
automáticamente en la ventana de documento.
2 Seleccione un ajuste de estilo en la barra de opciones:
• Normal, para determinar las proporciones del sector arrastrando.
• Proporciones fijas, para definir una proporción altura-anchura. Introduzca la proporción
en números enteros o decimales. Por ejemplo, para crear un sector con el doble de
anchura de altura, introduzca 2 para la anchura y 1 para la altura.
• Tamaño fijo, para especificar la altura y anchura del sector. Introduzca los valores de
píxeles en números enteros.
3 Arrastre en el área en la que desea crear un sector. Pulse Mayús y arrastre para limitar el
sector a un cuadrado. Pulse Alt y arrastre (Windows) o
pulse Opción y arrastre (Mac OS) para
realizar el trazo desde el centro. Utilice Vista
> Ajustar a para alinear un nuevo sector con una
guía u otro sector de la imagen. (Consulte
“Desplazamiento y redimensionamiento de
sectores de usuario” en la página 511.)
Para crear sectores a partir de guías:
1 Añada guías a una imagen. (Consulte “Usar las guías y la cuadrícula” en la página 47.)
2 Realice una de las acciones siguientes:
• (Photoshop) Seleccione la herramienta Sector y haga clic en Sectores a partir de guías
en la barra de opciones.
• (ImageReady) Seleccione Sectores > Crear sectores a partir de guías.
Cuando se crean sectores a partir de guías, se eliminan todos los sectores existentes.
Para crear un sector a partir de una selección (ImageReady):
1 Seleccione una parte de la imagen.
2 Seleccione Sectores > Crear sector desde selección.

Cómo utilizar Ayuda | Contenido | Índice Página anterior 506
Ayuda para Adobe Photoshop CS Diseño de páginas Web
Cómo utilizar Ayuda | Contenido | Índice Página anterior 506
ImageReady crea un sector de usuario basado en el marco de la selección. Si la selección
está calada, el
sector cubre toda la selección, incluyendo los bordes calados. Si la selección
no es rectangular, el sector cubre un área rectangular lo suficientemente amplia como
para incluir toda la selección.
Creación de sectores basados en capas
Cuando se crea un sector a partir de una capa, el área del sector incluye todos los datos de
píxeles de la capa. Si mueve la capa o edita el contenido de la capa, el área del sector se
ajusta automáticamente para incluir los nuevos píxeles.
Un sector basado en capas se actualiza al modificar la capa de origen.
Los sectores basados en capas resultan especialmente útiles al trabajar con rollovers. Si
aplica un efecto a la capa (como una sombra paralela o un resplandor) para
crear un
estado de rollover, el sector se ajusta automáticamente para incluir los nuevos píxeles. Sin
embargo, no
utilice un sector basado en capas cuando tiene previsto mover la capa a lo
largo de una gran área de la imagen durante una animación, ya que la dimensión del
sector puede superar un tamaño manejable.
Para crear un sector a partir de una capa:
1 Seleccione una capa en la paleta Capas.
2 Seleccione Capa > Nuevo sector basado en capa.
Conversión de sectores automáticos en sectores de usuario
Los sectores de usuario se pueden mover, duplicar, combinar, dividir, redimensionar,
eliminar, organizar, alinear y distribuir. También se pueden aplicar diferentes
ajustes de
optimización a dichos sectores. En
contraposición, todos los sectores automáticos de una
imagen se encuentran enlazados y comparten los mismos ajustes de optimización. Esto se
debe a que los sectores automáticos se regeneran siempre que se crea o edita un sector
de usuario o un sector basado en capas.
Si selecciona un sector automático y lo enlaza a un sector de usuario, éste adoptará los
ajustes de optimización del sector automático. Sin embargo, si selecciona primero el
sector de usuario, el sector automático
ascenderá a sector de usuario. Al desenlazar estos
elementos, los sectores automáticos ascienden al estado de sectores de usuario. (Consulte
“Enlace de sectores (ImageReady)” en la página 518.)
Para convertir un sector automático en un sector de usuario:
1 Seleccione un sector automático. En ImageReady puede seleccionar varios sectores.
(Consulte
“Selección de sectores” en la página 509.)
2 Realice una de las acciones siguientes:

Cómo utilizar Ayuda | Contenido | Índice Página anterior 507
Ayuda para Adobe Photoshop CS Diseño de páginas Web
Cómo utilizar Ayuda | Contenido | Índice Página anterior 507
• (Photoshop) Con la herramienta Seleccionar sector activa, haga clic en Ascender a
sector de usuario en la barra de opciones.
• (ImageReady) Seleccione Sectores > Ascender a sector de usuario.
Conversión de sectores basados en capas en sectores de usuario
Como un sector basado en capas está ligado al contenido de píxeles de una capa, la única
forma de moverlo, combinarlo, dividirlo, redimensionarlo y alinearlo consiste en editar la
capa. Es
posible convertir un sector basado en capas en un sector de usuario para
desenlazarlo de la capa.
Para convertir un sector basado en capas en un sector de usuario:
1 Seleccione un sector basado en capas. En ImageReady puede seleccionar varios
sectores. (Consulte
“Selección de sectores” en la página 509.)
2 Realice una de las acciones siguientes:
• (Photoshop) Haga clic en Ascender a sector de usuario en la barra de opciones.
• (ImageReady) Seleccione Sectores > Ascender a sector de usuario.
Visualización de sectores
Es posible ver sectores en Photoshop, en el cuadro de diálogo Guardar para Web de
Photoshop y en ImageReady. Las siguientes características pueden ayudar a identificar y
diferenciar sectores:
Líneas de sectores Definen los límites de un sector. Las líneas continuas indican que el
sector es un sector de usuario o un sector basado en capas; las líneas discontinuas indican
que el sector es un sector automático.
Colores de sectores Diferencian los sectores de usuario y los sectores basados en capas
de los sectores automáticos. Por defecto, los sectores de usuario y los sectores basados en
capas tienen símbolos azules, mientras que los sectores automáticos tienen símbolos
grises.
Además, ImageReady y el cuadro de diálogo Guardar para Web de Photoshop utilizan
ajustes de color para atenuar los sectores no seleccionados. Estos ajustes están sólo
destinados a la visualización y no afectan al color de la imagen final. Por defecto, el ajuste
de color para los sectores automáticos tienen el doble de cantidad que el de los sectores
de usuario.
Números de sectores Los sectores se numeran de izquierda a derecha y de arriba
abajo, empezando en la esquina superior izquierda de la imagen. Si cambia la disposición
o el número total de sectores, los números se actualizan para reflejar el nuevo orden.
Distintivos de sector La paleta Contenido de Web utiliza unos distintivos, o iconos, para
indicar ciertas condiciones, y esos iconos también aparecen en el propio documento.
• Sector de usuario con imagen
• Sector de usuario sin imagen
• Sector basado en capas
• Sector enlazado
• Sector con efecto rollover
• Sector con el estado de rollover activo

Cómo utilizar Ayuda | Contenido | Índice Página anterior 508
Ayuda para Adobe Photoshop CS Diseño de páginas Web
Cómo utilizar Ayuda | Contenido | Índice Página anterior 508
• Sector de tipo tabla anidada
• Sector de tipo activador remoto
• Sector de tipo destino remoto
Para mostrar u ocultar distintivos de sector (ImageReady):
1 En la paleta Contenido de Web, abra el menú de paleta y seleccione Opciones de paleta.
2 Seleccione el cuadro Mostrar distintivos de sector.
Para mostrar u ocultar los límites de sectores:
Realice una de las acciones siguientes:
• Seleccione Vista > Mostrar > Sectores. Para mostrar u ocultar sectores junto con otros
elementos, utilice el comando Extras. Para más información, consulte
“Trabajar con
Extras” en la página 49.
• (ImageReady) Haga clic en el icono de visibilidad , situado a la izquierda del sector en
la paleta Contenido de Web.
Nota: Si ha desactivado la visibilidad de un sector mediante el icono de visibilidad de
sectores, ImageReady no incluirá ese sector si selecciona Guardar optimizada. Es similar a
la funcionalidad de visibilidad de capa.
Para mostrar u ocultar sectores automáticos:
Realice una de las acciones siguientes:
• Seleccione la herramienta Seleccionar sector y haga clic en Mostrar sectores
automáticos u Ocultar sectores automáticos de la barra de opciones.
• Seleccione Vista > Mostrar > Sectores. Los sectores automáticos aparecen con el resto
de los sectores.
• (ImageReady) Seleccione Vista > Mostrar > Sectores automáticos.
Para mostrar u ocultar números de sector (ImageReady):
1 Realice una de las acciones siguientes:
• En Windows, seleccione Edición > Preferencias > Guías, cuadrícula y sectores.
• En Mac OS, seleccione Photoshop > Preferencias > Guías, cuadrícula y sectores.
2 En Sectores, haga clic en Mostrar números de sector.
Para mostrar u ocultar números y símbolos de sector (ImageReady):
1 Realice una de las acciones siguientes:
• En Windows, seleccione Edición > Preferencias > Sectores.
• En Mac OS, seleccione ImageReady > Preferencias > Sectores.
2 En Números y símbolos, seleccione un tamaño para los símbolos de visualización:
• Ninguno, para no visualizar ningún número ni símbolo.
• El icono pequeño, para visualizar números y símbolos pequeños.
• El icono grande, para visualizar números y símbolos grandes.
3 En Opacidad, introduzca un valor o seleccione uno del regulador emergente para
cambiar la opacidad (el nivel de transparencia) de la visualización de números y símbolos.

Cómo utilizar Ayuda | Contenido | Índice Página anterior 509
Ayuda para Adobe Photoshop CS Diseño de páginas Web
Cómo utilizar Ayuda | Contenido | Índice Página anterior 509
Para mostrar sólo las líneas de sectores (ImageReady):
1 Realice una de las acciones siguientes:
• En Windows, seleccione Edición > Preferencias > Sectores.
• En Mac OS, seleccione ImageReady > Preferencias > Sectores.
2 En Líneas de sectores, seleccione Sólo mostrar líneas.
Para cambiar el color de las líneas de sectores:
1 Realice una de las acciones siguientes:
• (Photoshop) En Windows, seleccione Edición > Preferencias > Guías, cuadrícula y
sectores; en Mac
OS, seleccione Photoshop > Preferencias > Guías, cuadrícula y
sectores.
• (Photoshop) En Windows, seleccione Edición > Preferencias > Sectores; en Mac OS,
seleccione ImageReady
> Preferencias > Sectores.
2 En Líneas de sectores, seleccione un color en el menú emergente Color de la línea.
Cuando se cambia el color de las líneas de los sectores, se cambia automáticamente el
color de las líneas de sectores seleccionadas por un color de contraste.
Para cambiar los ajustes de color de los sectores (ImageReady):
1 Realice una de las acciones siguientes:
• En Windows, seleccione Edición > Preferencias > Sectores.
• En Mac OS, seleccione ImageReady > Preferencias > Sectores.
2 Introduzca un valor o seleccione uno en el regulador emergente Ajustes de color para
Sectores de usuario, Sectores automáticos o ambos. (La opción Sectores de usuario
controla los ajustes de color de los sectores de usuario y los basados en capas.)
El valor determina cuánto se atenúa el brillo y el contraste de los sectores no
seleccionados.
Selección y modificación de sectores
Los sectores de usuario se pueden mover, duplicar, combinar, dividir, redimensionar,
eliminar, organizar, alinear y distribuir. Hay menos opciones para modificar los sectores
basados en capas y los automáticos; sin embargo, es posible ascender un sector basado
en capas o uno automático a un sector de usuario en cualquier momento.
En Photoshop, no es posible combinar, alinear ni distribuir sectores. Edite el documento
en ImageReady para acceder a estas capacidades de edición de sectores.
Selección de sectores
Seleccione uno o más sectores con la herramienta Seleccionar sector. A continuación,
puede modificar los sectores seleccionados.
En ImageReady, puede guardar, cargar y eliminar selecciones de sectores. El uso de
selecciones de sectores permite seleccionar de nuevo sectores específicos de forma
rápida y precisa.
Para seleccionar un sector:
Realice una de las acciones siguientes:

Cómo utilizar Ayuda | Contenido | Índice Página anterior 510
Ayuda para Adobe Photoshop CS Diseño de páginas Web
Cómo utilizar Ayuda | Contenido | Índice Página anterior 510
• Seleccione la herramienta Seleccionar sector y haga clic en el sector de la imagen.
Cuando trabaje con sectores superpuestos, haga clic en la sección visible de un sector
subyacente para seleccionarlo.
• (Photoshop) Seleccione Archivo > Guardar para Web. En el cuadro de diálogo, utilice la
herramienta Sector para seleccionar un sector.
Cuando utilice las herramientas Sector o Seleccionar sector, puede alternar entre
ambas manteniendo pulsada la tecla Ctrl (Windows) o Comando (Mac OS).
• (ImageReady) Seleccione un sector de la paleta Contenido de Web.
Para seleccionar varios sectores (ImageReady):
Con la herramienta Seleccionar sector , realice una de las siguientes acciones:
• Pulse Mayús y haga clic para añadir sectores a la selección.
• Haga clic en un sector automático o fuera del área de la imagen y arrastre por los
sectores que desea seleccionar. (Al hacer clic en un sector de usuario y arrastrarlo, el
sector se mueve.)
• En la paleta Contenido de Web, pulse Mayús y haga clic en varios sectores.
Para seleccionar todos los sectores de usuario de un documento (ImageReady):
Seleccione Sectores > Seleccionar todos los sectores de usuario. De esta manera
seleccionará todos los sectores no automáticos e incluirá los sectores basados en capas en
la selección.
Para cargar una selección de sector (ImageReady):
1 Seleccione uno o más sectores.
2 Seleccione Sectores > Guardar selección de sector.
3 Introduzca un nombre en el cuadro de texto Nombre de selección y haga clic en OK.
Para cargar una selección de sector (ImageReady):
Seleccione Sectores > Cargar selección de sector y seleccione el nombre de la selección de
sector que desea cargar del submenú.
Nota: Es necesario guardar una selección de sector antes de poder cargarla.
Para eliminar una selección de sector (ImageReady):
Seleccione Sectores > Eliminar selección de sector y seleccione el nombre de la selección
de sector que desea eliminar del submenú. Al eliminar una selección de sectores no se
eliminan los sectores.
Utilización de los conjuntos de sectores (ImageReady)
En ImageReady, puede combinar sectores para formar conjuntos y alternar la visibilidad
de los mismos. Esto permite crear distintas configuraciones para la página Web, lo que
resulta especialmente útil cuando combina esta función con las composiciones de capas.
Puede crear conjuntos de sectores exclusivos y asociarlos a las diversas composiciones de
capas. Consulte
“Trabajar con composiciones de capas” en la página 434.
Nota: Sólo puede colocar un sector en cada conjunto de sectores cada vez.
Para trabajar con los conjuntos de sectores debe utilizar la paleta Contenido de Web.

Cómo utilizar Ayuda | Contenido | Índice Página anterior 511
Ayuda para Adobe Photoshop CS Diseño de páginas Web
Cómo utilizar Ayuda | Contenido | Índice Página anterior 511
Para crear un conjunto de sectores:
1 Seleccione uno o más sectores.
2 Realice una de las acciones siguientes:
• Seleccione Sectores > Nuevo conjunto de sectores.
• Haga clic en el botón Nuevo conjunto de sectores de la paleta Contenido de Web.
Paleta Contenido de Web de ImageReady con un conjunto de sectores
Para alternar la visibilidad de un conjunto de sectores:
En la paleta Contenido de Web, haga clic en el icono de visibilidad para mostrar u
ocultar los conjuntos de sectores.
Para eliminar un conjunto de sectores:
1 En la paleta Contenido de Web, seleccione el conjunto de sectores que desea eliminar.
Nota: Si el conjunto de sectores no es visible en la paleta, expanda la sección Sectores de
la paleta pulsando la flecha situada junto a la cabecera de la sección Sectores.
2 Haga clic en el botón Eliminar sector para eliminar el conjunto de sectores.
3 Seleccione una de las acciones siguientes:
• Sólo conj. elimina ese conjunto únicamente.
• Conj. y cont. elimina el conjunto y todos sus sectores.
Desplazamiento y redimensionamiento de sectores de usuario
Es posible mover y redimensionar los sectores de usuario en Photoshop e ImageReady,
pero no en el cuadro de diálogo Guardar para Web de Photoshop. También es posible
mover y redimensionar sectores mediante coordenadas numéricas. (Consulte
“Redimensionamento y desplazamiento de sectores mediante coordenadas numéricas”
en la página 512.)
Para mover o redimensionar un sector de usuario:
1 Seleccione un sector de usuario. En ImageReady puede seleccionar y mover varios
sectores.

Cómo utilizar Ayuda | Contenido | Índice Página anterior 512
Ayuda para Adobe Photoshop CS Diseño de páginas Web
Cómo utilizar Ayuda | Contenido | Índice Página anterior 512
2 Realice una de las acciones siguientes:
• Para mover un sector, mueva el puntero dentro del borde de la selección de sector y
arrastre el sector hasta una nueva posición. Pulse Mayús para limitar el movimiento a
una línea vertical, horizontal o diagonal de 45°.
• Para redimensionar un sector, arrastre un lado o manejador de esquina del sector hasta
redimensionar el sector. Si selecciona y redimensiona sectores adyacentes, los bordes
comunes compartidos por los sectores se redimensionan.
Para ajustar sectores a una guía, un sector de usuario u otro objeto:
1 Seleccione las opciones que desea en el submenú Vista > Ajustar a y seleccione el
ajuste a cuadrícula, guías, capas, sectores (ImageReady), mapas de imágenes, límites del
documento (ImageReady), todos o ninguno.
2 Seleccione Vista > Extras. (Consulte “Usar el comando Ajustar” en la página 266.)
Una marca de comprobación indica que la opción está activada.
3 Mueva los sectores seleccionados como desee. Los sectores se ajustan a cualquiera de
los objetos seleccionados en 4 píxeles.
Nota: Para más información acerca de cómo mover objetos con las guías inteligentes,
consulte
“Usar las guías y la cuadrícula” en la página 47.
Redimensionamento y desplazamiento de sectores mediante
coordenadas numéricas
Puede definir las dimensiones y la posición exactas de un sector de usuario mediante las
opciones del área Dimensiones de la paleta Sector. En ImageReady también puede
establecer las dimensiones y posición exactas de un sector basado en capas mediante las
opciones de relleno del área Dimensiones basadas en capa.
En ImageReady, si las opciones del área Dimensiones o de relleno de Dimensiones
basadas en capa no aparecen, seleccione Mostrar opciones del menú de la paleta Sector, o
bien haga clic en el botón Mostrar opciones
de la ficha de la paleta para verlas y haga
clic en el triángulo situado a la izquierda de las opciones que desea visualizar (como
Dimensiones basadas en capa).
Paleta Sector de ImageReady con las opciones del área Dimensión visibles

Cómo utilizar Ayuda | Contenido | Índice Página anterior 513
Ayuda para Adobe Photoshop CS Diseño de páginas Web
Cómo utilizar Ayuda | Contenido | Índice Página anterior 513
Para redimensionar o mover un sector de usuario mediante coordenadas numéricas
(Photoshop):
1 Haga doble clic en el sector de la imagen con la herramienta Seleccionar sector y
seleccione Opciones de sector en la barra de menú.
2 En el área Dimensiones del cuadro de diálogo Opciones de sector (Photoshop) o de la
paleta Sector (ImageReady), cambie una o más de las siguientes opciones:
• X, para especificar la distancia en píxeles entre el borde izquierdo del sector y el punto
de origen de la regla en la ventana de documento.
• Y, para especificar la distancia en píxeles entre el borde superior del sector y el punto
origen de la regla en la ventana de documento.
Nota: El punto de origen por defecto de la regla es la esquina superior izquierda de la
imagen. (Consulte
“Usar las guías y la cuadrícula” en la página 47.)
• Anch., para especificar la anchura del sector.
• Alt., para especificar la altura del sector.
• Restringir proporciones, para mantener las proporciones actuales del sector.
Para redimensionar un sector basado en capas mediante dimensiones numéricas
(ImageReady):
1 Seleccione un sector basado en capas.
2 En la paleta Sector, en el área Dimensiones basadas en capa, cambie una o más de las
opciones de relleno siguientes:
• Izq., para especificar la distancia en píxeles entre el borde izquierdo del sector y el borde
izquierdo del contenido de la capa.
• S, para especificar la distancia en píxeles entre el borde superior del sector y el borde
superior del contenido de la capa.
• D, para especificar la distancia en píxeles entre el borde derecho del sector y el borde
derecho del contenido de la capa.
• B, para especificar la distancia en píxeles entre el borde inferior del sector y el borde
inferior del contenido de la capa.
División de sectores de usuario y sectores automáticos
El cuadro de diálogo Dividir sector permite dividir sectores horizontalmente,
verticalmente o en ambos sentidos. En Photoshop sólo puede dividir un sector; en
ImageReady puede dividir varios sectores al mismo tiempo. Los sectores divididos son
siempre sectores de usuario, independientemente de si el original es un sector de usuario
o un sector automático.
Nota: No puede dividir sectores de tabla anidada o basados en capas.
Para dividir sectores:
1 Seleccione un sector. En ImageReady puede seleccionar varios sectores.
2 Realice una de las acciones siguientes:
• (Photoshop) Con la herramienta Seleccionar sector activa, haga clic en Dividir sector en
la barra de opciones.
• (ImageReady) Seleccione Sectores > Dividir sector.

Cómo utilizar Ayuda | Contenido | Índice Página anterior 514
Ayuda para Adobe Photoshop CS Diseño de páginas Web
Cómo utilizar Ayuda | Contenido | Índice Página anterior 514
• (ImageReady) Seleccione Dividir sector en el menú de la paleta Sector.
3 Seleccione Previsualizar en el cuadro de diálogo Dividir sector para previsualizar los
cambios.
4 En el cuadro de diálogo Dividir sector, seleccione una de las siguientes opciones o
ambas:
• Dividir horizontalmente en, para dividir el sector a lo largo.
• Dividir verticalmente en, para dividir el sector a lo ancho.
5 Indique cómo desea dividir cada sector seleccionado:
• Seleccione e introduzca un valor para los sectores a lo largo o a lo ancho para dividir
cada sector de forma equitativa en el número especificado de sectores.
• Seleccione e introduzca un valor de píxeles por sector para dividir cada sector según el
número de píxeles especificado. Cualquier parte de un sector que quede fuera se
convierte en otro sector. Por ejemplo, si divide un sector que tiene 100 píxeles de ancho
en tres nuevos sectores de 30 píxeles de ancho cada uno, el área restante de 10 píxeles
de ancho se convierte en un nuevo sector.
6 Haga clic en OK.
Duplicación de sectores
Es posible crear un sector duplicado con las mismas dimensiones y ajustes de
optimización que el original. Si el sector original es un sector de usuario enlazado, el
duplicado estará enlazado al mismo conjunto. Para más información, consulte
“Enlace de
sectores (ImageReady)” en la página 518. Los sectores duplicados son siempre sectores de
usuario, independientemente de si el original es un sector de usuario, un sector basado en
capas o un sector automático.
En ImageReady también puede copiar y pegar sectores dentro de un documento o entre
documentos.
Para duplicar un sector:
1 Seleccione un sector. (En ImageReady, puede seleccionar varios sectores.)
2 Pulse Alt (Windows) u Opción (Mac OS) y arrastre desde dentro de la selección.
Para duplicar un sector mediante la paleta Contenido de Web (ImageReady):
1 Seleccione un sector de la paleta Contenido de Web.
2 Seleccione Sectores > Duplicar sector o Duplicar sector en el menú de la paleta.
(Consulte
“Usar la paleta Contenido de Web” en la página 546.)
3 En el cuadro de diálogo Duplicar sector, seleccione una de las siguientes opciones:
• Duplicar estados de rollover, para mantener cualquier estado de rollover asociado al
sector original.
• Duplicar capas para sectores creados a partir de capas, para duplicar una capa asociada
a un sector basado en capas.
4 Desde el menú de posición, seleccione una opción para la posición del sector
duplicado. El sector duplicado se colocará junto al sector original en la posición indicada.
Si el sector duplicado sobrepasa el borde del documento, se truncará.
5 Haga clic en OK.

Cómo utilizar Ayuda | Contenido | Índice Página anterior 515
Ayuda para Adobe Photoshop CS Diseño de páginas Web
Cómo utilizar Ayuda | Contenido | Índice Página anterior 515
Para copiar y pegar un sector (ImageReady):
1 Seleccione uno o más sectores con la herramienta Seleccionar sector.
2 Seleccione Copiar sector en el menú Edición.
3 Si desea pegarlo en otra imagen, abra y visualice dicha imagen.
4 Seleccione Pegar sector en el menú Edición. Si pega el sector en la misma imagen de
donde lo ha copiado, el sector pegado aparece encima del original.
Los comandos Copiar sector y Pegar sector tienen los mismos métodos abreviados de
teclado que los comandos Copiar y Pegar habituales.
Combinación de sectores (ImageReady)
En ImageReady es posible combinar dos o más sectores en uno solo. El sector resultante
toma sus dimensiones y su posición del rectángulo creado al unir los bordes exteriores de
los sectores combinados. Si los sectores combinados no son adyacentes o tienen
diferentes proporciones o alineaciones, el sector recién combinado puede superponerse a
otros sectores.
Los ajustes de optimización del sector combinado son aquellos del primer sector
seleccionado antes de la operación Combinar sectores. Un sector combinado es siempre
un sector
de usuario, independientemente de si los sectores originales incluían o no
sectores automáticos.
Nota: No es posible combinar sectores basados en capas.
Para combinar sectores:
1 Seleccione dos o más sectores.
2 Seleccione Sectores > Combinar sectores.
Ordenación de sectores de usuario y sectores basados en capas
Cuando los sectores se superponen, el último sector que se crea es el primer sector en el
orden de apilamiento de sectores. Es posible cambiar este orden para acceder a los
sectores subyacentes. Puede especificar el primer y último sector del orden de
apilamiento y mover sectores hacia arriba o hacia abajo.
Nota: No es posible ordenar el apilamiento de sectores automáticos.
Para cambiar el orden de apilamiento de sectores:
1 Seleccione un sector. En ImageReady puede seleccionar varios sectores.
2 Realice una de las acciones siguientes:
• Con la herramienta Seleccionar sector activa, haga clic en una opción de orden de
apilamiento en la barra de opciones: Traer sectores al frente
, Traer hacia delante los
sectores , Enviar sectores hacia atrás , Enviar sectores detrás .
• (ImageReady) Seleccione Edición > Organizar sectores y seleccione un comando de
orden de apilamiento en el submenú.
• (ImageReady) Arrastre el sector hacia arriba o abajo en la paleta Contenido de Web.
Consulte
“Usar la paleta Contenido de Web” en la página 546.

Cómo utilizar Ayuda | Contenido | Índice Página anterior 516
Ayuda para Adobe Photoshop CS Diseño de páginas Web
Cómo utilizar Ayuda | Contenido | Índice Página anterior 516
Alineación de sectores de usuario (ImageReady)
En ImageReady, es posible alinear los sectores de usuario con la parte superior, inferior,
izquierda, derecha o media. La alineación de los sectores
de usuario puede eliminar
sectores automáticos innecesarios y generar un archivo HTML más pequeño y eficaz.
Nota: Para alinear sectores basados en capas, alinee el contenido de las capas. (Consulte
“Alinear capas” en la página 405.)
Para alinear sectores de usuario:
1 Seleccione los sectores de usuario que desea alinear.
2 Realice una de las acciones siguientes:
• Con la herramienta Seleccionar sector activa, haga clic en una opción de alineación de
la barra de opciones: Alinear bordes superiores del sector
, Alinear centros verticales
del sector , Alinear bordes inferiores del sector , Alinear bordes izquierdos del
sector , Alinear centros horizontales del sector , Alinear bordes derechos del sector
.
• Seleccione Edición > Alinear sectores y seleccione un comando del submenú.
Distribución de sectores de usuario (ImageReady)
En ImageReady es posible distribuir sectores de usuario equitativamente a lo largo del eje
vertical u horizontal. La distribución de sectores de usuario puede eliminar sectores
automáticos innecesarios y generar un archivo HTML más pequeño y eficaz.
Nota: Para distribuir sectores basados en capas, distribuya el contenido de las capas.
(Consulte
“Alinear capas” en la página 405.)
Para distribuir sectores de usuario:
1 Seleccione tres o más sectores de usuario que desee distribuir.
2 Realice una de las acciones siguientes:
• Con la herramienta Seleccionar sector activa, haga clic en una opción de distribución de
la barra de opciones: Distribuir bordes superiores del sector
, Distribuir centros
verticales del sector , Distribuir bordes inferiores del sector , Distribuir bordes
izquierdos del sector , Distribuir centros horizontales del sector o Distribuir bordes
derechos del sector .
• Seleccione Edición > Distribuir sectores y seleccione un comando del submenú.
Eliminación de sectores de usuario y sectores basados en capas
Cuando elimina un sector de usuario o uno basado en capas, se regeneran sectores
automáticos para rellenar el área del documento.
Cuando elimina un sector basado en capas no se elimina la capa asociada; sin embargo,
cuando elimina la capa asociada a un sector basado en capas, sí se elimina dicho sector
basado en capa.
Nota: No puede eliminar sectores automáticos. Si elimina todos los sectores de usuario y
los basados en capas de una imagen, permanecerá una capa de sector automático.
Para eliminar un sector:
1 Seleccione un sector. En ImageReady puede seleccionar varios sectores.
2 Realice una de las acciones siguientes:

Cómo utilizar Ayuda | Contenido | Índice Página anterior 517
Ayuda para Adobe Photoshop CS Diseño de páginas Web
Cómo utilizar Ayuda | Contenido | Índice Página anterior 517
• Seleccione la herramienta Sector o Seleccionar sector y pulse la tecla Retroceso o la
tecla Supr.
• (ImageReady) Seleccione Sectores > Eliminar sectores o elija Eliminar sectores en el
menú de la paleta Sector.
• (ImageReady) Seleccione Eliminar sector en el menú de la paleta Contenido de Web o
haga clic en el botón Eliminar sector
en la paleta Contenido de Web.
Para eliminar todos los sectores de usuario y los sectores basados en capas:
Realice una de las acciones siguientes:
• (Photoshop) Seleccione Vista > Borrar sectores.
• (ImageReady) Seleccione Sectores > Eliminar todos.
Bloqueo de sectores (Photoshop)
El bloqueo de sectores impide que se realicen cambios de manera accidental, como
redimensionar o mover sectores.
Para bloquear todos los sectores:
Seleccione Vista > Bloquear sectores.
Optimización de sectores
Para optimizar los sectores de imagen, utilice el cuadro de diálogo Guardar para Web
(Photoshop) o la paleta Optimizar (ImageReady).
Todos los sectores de imagen utilizan los ajustes de optimización de toda la imagen hasta
que se apliquen nuevos ajustes. Si selecciona varios sectores con diferentes ajustes de
optimización, sólo están visibles los controles que sean importantes para todos los
sectores seleccionados. Si los ajustes de un control difieren entre los sectores, el control
aparece en blanco. Cualquier ajuste que seleccione se aplica a todos los sectores
seleccionados.
En ImageReady también puede copiar los ajustes de optimización de un sector a otro
dentro de un documento, o del sector de una vista al sector de otra vista en las vistas de 2
copias o 4 copias.
Para optimizar un sector:
Seleccione uno o más sectores de imagen. Realice una de las acciones siguientes:
• Especifique las opciones en la paleta Optimizar. (Consulte “Optimizar imágenes” en la
página 568.)
• En el menú emergente de la paleta Optimizar, seleccione Optimizar a tamaño de
archivo. Especifique el tamaño de archivo deseado y seleccione Comenzar con (Ajustes
actuales o Autoseleccionar GIF/JPEG) y Usar (Sector actual, Cada sector o Total de todos
los sectores).
Para copiar los ajustes de optimización entre sectores (ImageReady):
1 Seleccione el sector que utiliza los ajustes de optimización que desea copiar.
2 Arrastre el icono Droplet desde la paleta Optimizar hasta el sector al que desea
aplicar los ajustes de optimización.

Cómo utilizar Ayuda | Contenido | Índice Página anterior 518
Ayuda para Adobe Photoshop CS Diseño de páginas Web
Cómo utilizar Ayuda | Contenido | Índice Página anterior 518
Enlace de sectores (ImageReady)
Enlazar sectores permite compartir ajustes de optimización entre sectores. Cuando se
aplican ajustes de optimización a un sector enlazado, todos los sectores del grupo
se
actualizan.
Los sectores enlazados en formatos GIF y PNG-8 comparten una paleta de colores y un
motivo de tramado. El motivo de tramado se aplica entre los límites de los sectores
adyacentes para prevenir la aparición de “grietas” entre los sectores. (Consulte
“Optimizar
colores en imágenes GIF y PNG-8” en la página 586.)
Nota: También puede enlazar sectores en el cuadro de diálogo Guardar para Web de
Photoshop. (Consulte
“Trabajar con sectores en el cuadro de diálogo Guardar para Web
(Photoshop)” en la página 571.)
Para enlazar sectores:
1 Seleccione dos o más sectores o conjuntos de sectores que desee enlazar.
Nota: Si el primer sector seleccionado es un sector de usuario, todos los sectores
automáticos enlazados al primer sector se convierten en sectores de usuario. Si el primer
sector seleccionado es un sector automático, todos los sectores de usuario que se
seleccionen se enlazarán al grupo de sectores automáticos.
2 Seleccione Sectores > Vincular sectores para optimización.
A cada grupo enlazado de sectores de usuario se asigna un color diferente para los
gráficos de visualización de sectores en la esquina superior izquierda del sector. Esto
ayudará a identificar los sectores enlazados.
Para desenlazar sectores de usuario:
Realice una de las acciones siguientes:
• Para desenlazar un sector de usuario, seleccione el sector y, a continuación, seleccione
Sectores
> Desenlazar sectores.
• Para desenlazar todos los sectores enlazados a un sector concreto, seleccione uno de
los sectores en la paleta Contenido de Web y seleccione Sectores
> Desvincular
vínculos compartidos.
• Para desenlazar todos los sectores de usuario de una imagen, seleccione Sectores >
Desenlazar todos.
Trabajo con tablas (ImageReady)
Cuando convierte un documento que contiene sectores a HTML, se muestra como una
sola tabla; cada sector se coloca en una celda de tabla independiente. Los sectores son, de
hecho, celdas de la tabla.
Si lo desea, puede agrupar los sectores en tablas propiamente, por lo que se anidan
dentro de la tabla principal. Sin embargo, sólo puede anidar un nivel hacia abajo; los
sectores agrupados en tablas no pueden volver a anidarse dentro de otras tablas de
grupos de sectores.
Un sector del tipo tabla es un sector que contiene una tabla que ha creado, o bien una
tabla anidada.
Puede redimensionar las tablas para que encajen en los elementos basados en capas.
Consulte
“Redimensionamiento de tablas” en la página 520.

Cómo utilizar Ayuda | Contenido | Índice Página anterior 519
Ayuda para Adobe Photoshop CS Diseño de páginas Web
Cómo utilizar Ayuda | Contenido | Índice Página anterior 519
Creación de tablas
Puede seleccionar y agrupar sectores para que aparezcan como tablas distintas anidadas
cuando convierta un documento en HTML.
Para crear una tabla:
Realice una de las acciones siguientes:
• Seleccione varios sectores (consulte “Selección y modificación de sectores” en la
página 509) y, a continuación, haga clic en el botón Agrupar sector en tabla de la
paleta Contenido de Web.
• Seleccione varios sectores (consulte “Selección y modificación de sectores” en la
página 509) y, a continuación, seleccione Sectores > Agrupar sectores en tabla.
• Seleccione un sector y cambie el tipo de sector de “Imagen” a “Tabla” en la paleta Sector.
Vaya a
la paleta Tabla para definir sus atributos. ImageReady crea automáticamente un
sector de usuario para rellenar la tabla.
Nota: Ciertos diseños de sector necesitan que ImageReady genere celdas de espacio
(imágenes spacer.gif) para que la imagen se interprete adecuadamente en algunos
navegadores. Si sucede esto en su tabla, aparece un icono amarillo de aviso en la cabecera
de la tabla de la paleta Contenido de Web.
Tabla que muestra el aviso de celda de espacio
Visualización de tablas
En la paleta Contenido de Web, los sectores agrupados como tablas anidadas se indican
con el icono de tabla
. Ese mismo icono aparece en la ventana del documento, con los
bordes de la tabla de sector perfilados en color.

Cómo utilizar Ayuda | Contenido | Índice Página anterior 520
Ayuda para Adobe Photoshop CS Diseño de páginas Web
Cómo utilizar Ayuda | Contenido | Índice Página anterior 520
Puede ver las tablas en la paleta Contenido de Web de ImageReady o en la imagen del documento.
También puede ver la tabla en la paleta Tabla. Dispone de áreas de opciones para
Dimensiones, Sectores automáticos y Opciones de celda de la tabla.
Nota: Si desea editar la tabla debe seleccionar la propia tabla o uno de sus sectores.
Selección de tablas
Puede seleccionar la tablas mediante la ventana de documento o la paleta Contenido de
Web.
Para seleccionar una tabla:
Realice una de las acciones siguientes:
• En un documento, seleccione el icono de tabla de un sector mediante la herramienta
Seleccionar sector.
• En la paleta Contenido de Web, seleccione la tabla directamente haciendo clic en su
nombre.
• En un documento, seleccione un sector mediante la herramienta Seleccionar sector.
(Consulte
“Selección y modificación de sectores” en la página 509.)
Nota: Para seleccionar la tabla más exterior de un documento, debe utilizar la
herramienta Seleccionar sector.
Redimensionamiento de tablas
Puede redimensionar una tabla arrastrando el lado o los manejadores de esquina, o bien
ajustando sus dimensiones (píxeles o por ciento).
Para redimensionar una tabla:
Seleccione una tabla. Realice una de las acciones siguientes:
• En la ventana de documento, arrastre un lado o un manejador de esquina para
redimensionar la tabla.
• En la paleta Tabla, del área de opciones de Dimensiones, especifique las dimensiones en
píxeles (el método por defecto). Pulse Intro (Windows) o Retorno (Mac
OS) para realizar

Cómo utilizar Ayuda | Contenido | Índice Página anterior 521
Ayuda para Adobe Photoshop CS Diseño de páginas Web
Cómo utilizar Ayuda | Contenido | Índice Página anterior 521
el cambio. Si especifica una dimensión de anchura, la altura cambia de forma
automática y viceversa.
• En la paleta Tabla, del área de opciones de Dimensiones, cambie el método Píxeles por el
de Por ciento y añada un valor a cualquiera de las dimensiones. Pulse Intro (Windows) o
Retorno (Mac
OS) para realizar el cambio.
• Seleccione Sectores > Cambiar tamaño de tabla a sectores. Si la tabla es mayor que los
sectores, este comando la reducirá para que se ajuste a ellos. Si el área de sectores
excede la de la tabla, ésta se expandirá para mostrar todos los sectores secundarios.
Eliminación de sectores de tablas anidadas
Puede eliminar tablas que haya anidado dentro de sectores y eliminar o no los sectores de
que consta. Es decir, puede desagrupar los sectores para que dejen de ser una tabla.
Para eliminar una tabla anidada:
1 En la paleta Contenido de Web seleccione el sector de tabla anidada.
2 Realice una de las acciones siguientes:
• Seleccione Eliminar sector en el menú de la paleta.
• Seleccione Sectores > Eliminar sector.
3 Seleccione una de las acciones siguientes:
• Seleccione Sólo tabla si desea eliminar la tabla y mantener intactos los sectores.
• Seleccione Tabla y contenido para eliminar tanto la tabla como los sectores.
Definición de opciones de salida HTML
Photoshop e ImageReady proporcionan un control preciso de la preparación de imágenes
para Internet y la forma en la que esas imágenes se presentan en una página Web. Se
puede especificar la estructura de sectores y de tabla de sectores en ambas aplicaciones
para garantizar el funcionamiento adecuado de un archivo HTML o XHTML exportado.
(Consulte
“Definición de opciones de exportación de la tabla de sector (ImageReady)” en
la página 525.)
Ajuste y visualización de opciones de sector
El ajuste de opciones de sector le permite especificar cómo aparecerán los datos de sector
en un navegador Web cuando se ha exportado con un archivo HTML. Las opciones
disponibles varían según la aplicación y tipo de sector que
seleccione. No puede definir
opciones de sector para varios sectores a
la vez.
Nota: Definir opciones para un sector automático asciende el sector a sector de usuario.
Especifique las opciones de sector en el cuadro de diálogo Opciones de sector
(Photoshop) y en la paleta Sector (ImageReady).
Para visualizar el cuadro de diálogo Opciones de sector (Photoshop):
Realice una de las acciones siguientes:
• Haga doble clic en un sector con la herramienta Seleccionar sector.

Cómo utilizar Ayuda | Contenido | Índice Página anterior 522
Ayuda para Adobe Photoshop CS Diseño de páginas Web
Cómo utilizar Ayuda | Contenido | Índice Página anterior 522
• Con esta herramienta activa, haga clic en el botón Opciones de sector de la barra de
opciones. Este método sólo está disponible en la aplicación Photoshop principal, no en
el cuadro de diálogo Guardar para Web de Photoshop.
Para visualizar la paleta Sector (ImageReady):
Seleccione Ventana > Sector, o seleccione la herramienta Seleccionar sector y pulse el
botón de la paleta
que se encuentra en la barra de opciones.
Selección de un tipo de contenido
Las opciones de formato y visualización de un sector varían según el tipo de contenido.
Existen tres tipos de contenido de sector:
• Los sectores Imagen contienen datos de imagen, incluidos los estados de rollover. Éste
es el tipo de contenido por defecto.
• Los sectores Sin imagen permiten crear celdas de tabla vacías que puede rellenar con
texto o con un color sólido. Puede introducir texto HTML en un sector Sin imagen y, si
tiene establecido el indicador “El texto es HTML”, se interpretará como HTML cuando se
visualice en un navegador. Los sectores Sin imagen no se exportan como imágenes y
pueden previsualizarse en un navegador. (Consulte
“Previsualizar una imagen en un
navegador” en la página 56.)
• (ImageReady) Los sectores de tabla funcionan como contenedores para un
subconjunto de sectores que, al exportar, se incluirán en el archivo de texto HTML
como una tabla anidada.
Para especificar un tipo de contenido:
1 Seleccione un sector. Si trabaja en Photoshop, haga doble clic en el sector con la
herramienta Seleccionar sector para visualizar el cuadro de diálogo Opciones de sector.
2 En el cuadro de diálogo Opciones de sector (Photoshop) o en la paleta Sector
(ImageReady), seleccione un tipo de sector en el menú emergente Tipo de sector
(Photoshop) o Tipo (ImageReady).
Especificación de nombres de sector
Conforme añade sectores a una imagen, puede que resultar útil cambiarles el nombre en
función de su contenido. Por
defecto, el nombre de los sectores de usuario se asigna en
función de los ajustes del cuadro de diálogo Opciones de salida. (Consulte
“Definir
opciones de salida de sectores” en la página 600.) Los sectores basados en capas reciben
el nombre de la capa de la que provienen.
Para cambiar el nombre de un sector:
Realice una de las acciones siguientes:
• Seleccione un sector. Si trabaja en Photoshop, haga doble clic en el sector con la
herramienta Seleccionar sector para visualizar el cuadro de diálogo Opciones de sector.
En el cuadro de diálogo Opciones de sector (Photoshop) o en la paleta Sector
(ImageReady), escriba un nuevo nombre en el cuadro de texto Nombre.
Nota: El cuadro de texto Nombre no está disponible para el contenido de sectores Sin
imagen.

Cómo utilizar Ayuda | Contenido | Índice Página anterior 523
Ayuda para Adobe Photoshop CS Diseño de páginas Web
Cómo utilizar Ayuda | Contenido | Índice Página anterior 523
• Haga doble clic en el nombre del sector en la paleta Contenido de Web (ImageReady) y
especifique un nombre nuevo. Consulte
“Usar la paleta Contenido de Web” en la
página 546.
Especificación de colores de fondo de sector
La opción de color de fondo permite seleccionar un color para rellenar el área
transparente (para los sectores Imagen) o toda el área (para los sectores Sin imagen) del
sector.
Photoshop e ImageReady no muestran el color de fondo seleccionado; debe previsualizar
la imagen en un navegador para ver el efecto al seleccionar un color de fondo.
(Consulte
“Previsualizar una imagen en un navegador” en la página 56.)
Para seleccionar un color de fondo:
1 Seleccione un sector. Si trabaja con el cuadro de diálogo Guardar para Web de
Photoshop, haga doble clic en el sector con la herramienta Seleccionar sector para
visualizar el cuadro de diálogo Opciones de sector.
2 En el cuadro de diálogo Opciones de sector (Photoshop) o en la paleta Sector
(ImageReady), seleccione un color de fondo en el menú emergente Tipo de fondo del
sector (Photoshop) o Fondo (ImageReady):
• (Photoshop) Seleccione Ninguno, Halo, Cuentagotas (para utilizar el color en el cuadro
de muestra del cuentagotas), Blanco, Negro u Otro (mediante el selector de color).
• (ImageReady) Seleccione Ninguno, Mate, Color frontal, Color de fondo u Otro (para
utilizar el selector de color), o bien seleccione un color de la paleta emergente.
Asignación de una dirección URL a un sector Imagen
Asignar una dirección URL a un sector convierte el área completa del sector en un enlace
de la página Web resultante. Cuando un usuario hace clic en el enlace, el navegador Web
va a la dirección URL y el cuadro de destino especificados. Esta opción sólo se encuentra
disponible para los sectores Imagen.
Para asignar información de enlace a un sector Imagen:
1 Seleccione un sector. Si trabaja en Photoshop, haga doble clic en el sector con la
herramienta Seleccionar sector para visualizar el cuadro de diálogo Opciones de sector.
2 En el cuadro de diálogo Opciones de sector (Photoshop) o, en la paleta Sector
(ImageReady), introduzca una dirección URL en el cuadro de texto URL o seleccione una
previamente creada en el menú emergente. Puede introducir una dirección URL relativa o
una completa. Si introduce una dirección URL absoluta, asegúrese de incluir el protocolo
adecuado (por
ejemplo, introduzca http://www.adobe.com, no www.adobe.com para un
enlace HTML). Para más información sobre el uso de direcciones URL relativas y completas,
consulte una referencia HTML (impresa o en
Internet).
3 Si lo desea, introduzca el nombre de un cuadro de destino en el cuadro de texto
Destino o seleccione una opción del menú emergente. El nombre de un cuadro debe
coincidir con un cuadro previamente definido en el archivo HTML para el documento.
Cuando un usuario hace clic en el enlace, el archivo especificado se visualiza en el nuevo
cuadro:
• _blank, para visualizar el archivo enlazado en una nueva ventana, dejando abierta la
ventana del navegador original.

Cómo utilizar Ayuda | Contenido | Índice Página anterior 524
Ayuda para Adobe Photoshop CS Diseño de páginas Web
Cómo utilizar Ayuda | Contenido | Índice Página anterior 524
• _self, para visualizar el archivo enlazado en el mismo cuadro que el archivo original.
• _parent, para visualizar el archivo enlazado en su propio cuadro primario original.
Utilice esta opción si el documento HTML contiene cuadros y el cuadro actual es
secundario. El archivo enlazado se visualiza en el cuadro primario actual.
• _top, para sustituir toda la ventana del navegador por el archivo enlazado, eliminando
todos los cuadros actuales.
Nota: Para más información sobre cuadros, consulte una referencia HTML (impresa o en
Internet).
Especificación de mensajes de navegador
Puede especificar qué mensajes aparecen en el navegador. En Photoshop, utilice las áreas
Texto de mensaje y Etiqueta Alt del cuadro de diálogo Opciones de sector. (Consulte
“Para
visualizar el cuadro de diálogo Opciones de sector (Photoshop):” en la página 521.) En
ImageReady, utilice las opciones Mensaje de barra de estado y Alt en la paleta Sector. (Si
las opciones Mensaje de barra de estado y Alt no aparecen en ImageReady, seleccione
Mostrar opciones en el menú de la paleta Sector o haga clic en el botón Mostrar opciones
en la ficha de la paleta.)
Estas opciones sólo están disponibles para los sectores Imagen y sólo aparecen en
archivos HTML exportados.
Texto de mensaje/Mensaje de barra de estado Permite cambiar el mensaje por
defecto del área de estado del navegador de un sector o sectores seleccionados. Si se da el
caso, se visualizará por defecto la dirección URL de enlace del sector.
Etiqueta Alt/Alt Permite especificar una etiqueta Alt para un sector o sectores
seleccionados. El texto de la etiqueta Alt aparece en lugar de la imagen del sector en los
navegadores no gráficos. También aparece en lugar de la imagen mientras se descarga la
imagen y se trata de una sugerencia de herramientas en algunos navegadores. Especificar
las etiquetas Alt es un aspecto clave para garantizar la accesibilidad de la página a
aquellos visitantes cuyos navegadores no muestren imágenes.
Para especificar un mensaje de navegador:
1 Seleccione un sector. Si trabaja en Photoshop, haga doble clic en el sector con la
herramienta Seleccionar sector para visualizar el cuadro de diálogo Opciones de sector.
2 En el cuadro de diálogo Opciones de sector (Photoshop) o en la paleta Sector
(ImageReady), escriba el texto que desee en el cuadro de texto Texto de mensaje o
Mensaje en el cuadro de texto Etiqueta Alt, Alt o en ambos.
Adición de texto HTML a un sector
Seleccionar el tipo de sector Sin imagen permite introducir el texto que aparecerá en el
área de sector de la página Web resultante. Este texto es HTML y puede
asignarle un
formato mediante las etiquetas HTML estándar. También
se pueden seleccionar las
opciones de alineación vertical y horizontal. Para más información acerca de
determinadas etiquetas HTML, consulte una referencia HTML (impresa o en Internet).
Photoshop e ImageReady no muestran texto HTML en la ventana de documento; debe
utilizar un navegador Web para previsualizar el texto. (Consulte
“Ajuste y visualización de
opciones de sector” en la página 521.) Tenga en cuenta que el aspecto del texto depende
de la configuración del navegador y el sistema operativo en el que se visualice. Asegúrese

Cómo utilizar Ayuda | Contenido | Índice Página anterior 525
Ayuda para Adobe Photoshop CS Diseño de páginas Web
Cómo utilizar Ayuda | Contenido | Índice Página anterior 525
de previsualizar el texto HTML en diferentes navegadores, con diferentes configuraciones
del navegador y en diferentes sistemas operativos para ver cómo aparecerá el texto en
Internet.
Nota: La cantidad de texto contenido en un sector Sin imagen puede afectar al diseño de
una página exportada. Pruebe su diseño en distintos navegadores para garantizar su
coherencia.
Para añadir texto HTML a un sector:
1 Seleccione un sector. Si trabaja en Photoshop, haga doble clic en el sector con la
herramienta Seleccionar sector para visualizar el cuadro de diálogo Opciones de sector.
2 En el cuadro de diálogo Opciones de sector (Photoshop) o en la paleta Sector
(ImageReady), seleccione Sin imagen en el menú emergente Tipo de sector o Tipo.
3 Escriba el texto que desee en el cuadro de texto.
4 (Cuadro de diálogo Guardar para Web de Photoshop e ImageReady) Si el texto incluye
etiquetas de formato HTML, seleccione la opción El texto es HTML. Cuando esta opción no
está seleccionada, todo el texto que introduzca (incluidas las etiquetas de formato) se
mostrará en la página Web resultante.
5 (Cuadro de diálogo Guardar para Web de Photoshop e ImageReady) Si lo desea,
seleccione opciones de la sección Alineación de la celda del cuadro de diálogo.
Opciones de alineación horizontal:
• Por defecto, para utilizar la opción por defecto del navegador para la alineación vertical.
• Izquierda, para alinear el texto en el lado izquierdo del área del sector.
• Centro, para alinear el texto en el centro del área del sector.
• Derecha, para alinear el texto en el lado derecho del área del sector.
Opciones de alineación vertical:
• Por defecto, para utilizar la opción por defecto del navegador para la alineación vertical.
• Arriba, para alinear el texto en la parte superior del área del sector.
• Línea de base, para fijar una línea de base común para la primera línea de texto en
celdas de la misma fila (de la tabla HTML resultante). Cada celda de la fila debe utilizar la
opción Línea de base.
• Medio, para centrar el texto verticalmente en el área del sector.
• Abajo, para alinear el texto en la parte inferior del área del sector.
Definición de opciones de exportación de la tabla de sector
(ImageReady)
Al exportar sectores para utilizarlos en Internet, Photoshop e ImageReady pueden
exportar, si lo desea, un archivo HTML con instrucciones para el navegador que indican
cómo se visualizan los sectores de la forma adecuada. Por
defecto, este HTML exportado
utiliza tablas para garantizar un aspecto coherente con la composición original de los
sectores. (Consulte
“Trabajo con tablas (ImageReady)” en la página 518.) La paleta Tabla de
ImageReady proporciona un nivel adicional de control sobre la forma en que se exporta
esta tabla.
Nota: Los cambios que realice a la estructura de un archivo HTML exportado no afectan al
aspecto de la imagen del área de trabajo; sólo modifican su apariencia en un navegador.

Cómo utilizar Ayuda | Contenido | Índice Página anterior 526
Ayuda para Adobe Photoshop CS Diseño de páginas Web
Cómo utilizar Ayuda | Contenido | Índice Página anterior 526
Para definir las opciones de exportación de tablas con la paleta Tabla:
1 Seleccione Ventana > Tabla.
2 Seleccione la tabla para la que desea definir las opciones. (Consulte “Selección de
tablas” en la página 520.) Por defecto, la tabla seleccionada es la tabla de nivel superior
que abarca la totalidad del área de composición.
3 Especifique un nombre para la tabla en el cuadro de entrada ID de la paleta Tabla.
Especificar un nombre para una tabla exportada permite aumentar el nivel de
cumplimiento de los estándares de accesibilidad Web.
4 Seleccione un formato preferente para la exportación de la tabla en el menú emergente
Sectores automáticos:
Nota: Si cambia esta preferencia puede afectar a la forma en que se generan los sectores
automáticos.
• Por defecto, mantiene el formato de tabla por defecto.
• Como columnas (espacios de fila) favorece la creación de columnas verticales en una
tabla HTML exportada.
• Como filas (espacios de columna) favorece la creación de filas horizontales en una tabla
HTML exportada.
Para definir las dimensiones de tabla:
1 Seleccione la tabla para la que desea definir las opciones mediante la herramienta
Seleccionar sector. Por defecto, la tabla seleccionada es la tabla de nivel superior que
abarca la totalidad del área de composición.
2 Si no es visible, muestre la sección de opciones de Dimensiones de la paleta Tabla
haciendo clic en la flecha de Dimensiones.
3 Determine la anchura y la altura de la tabla exportada seleccionando Píxeles o Por
ciento en el menú emergente pertinente. Si especifica la anchura o altura como un valor
porcentual, la tabla exportada podrá ajustar su tamaño dinámicamente de acuerdo con el
tamaño de la ventana del navegador del visitante de la página Web.
Nota: Las coordinadas X e Y actuales de la esquina superior izquierda de la tabla
aparecen en esta sección como referencia. No pueden cambiarse.
Para definir los atributos HTML de la tabla:
Es preferible definir los atributos HTML de la tabla sólo para tablas que contengan sectores
Sin imagen. Si cambia estos ajustes a sectores Imagen puede fragmentar las tablas de
formas no deseadas.
1 Seleccione la tabla para la que desea definir las opciones. (Consulte “Selección de
tablas” en la página 520.) Por defecto, la tabla seleccionada es la tabla de nivel superior
que abarca la totalidad del área de composición.
2 Si no es visible, muestre la sección Opciones de celda de la paleta Tabla haciendo clic en
la flecha de Opciones de celda.
3 Seleccione un valor para cada uno de los atributos opcionales:
• Borde determina la anchura en píxeles del borde que rodea la tabla al exportarla.

Cómo utilizar Ayuda | Contenido | Índice Página anterior 527
Ayuda para Adobe Photoshop CS Diseño de páginas Web
Cómo utilizar Ayuda | Contenido | Índice Página anterior 527
• Relleno determina la cantidad de relleno en píxeles para cada celda de la tabla. Se
denomina relleno al espacio que se encuentra entre el borde de la celda de una tabla y
su contenido.
• Espacio determina la cantidad de espacio en píxeles entre las celdas de la tabla. Se
denomina espacio a la distancia existente entre los bordes de dos celdas de la tabla.
Trabajo con mapas de imágenes (ImageReady)
Los mapas de imágenes enlazan el área de una imagen a una dirección URL. Puede
configurar varias áreas enlazadas (denominadas áreas de mapa de imágenes) en una
imagen, con enlaces a otras páginas Web o archivos multimedia.
Cuando deba optar entre utilizar sectores o mapas de imágenes para crear hiperenlaces,
tenga en cuenta lo siguiente.
• Al utilizar los mapas de imágenes se mantiene intacta la imagen exportada como un
archivo único mientras que, al utilizar los sectores, la imagen se exporta en archivos
independientes (uno por cada sector).
• Los mapas de imágenes le permiten enlazar áreas circulares, poligonales o
rectangulares de una imagen, mientras que los sectores permiten enlazar sólo áreas
rectangulares.
• Los mapas de imágenes no permiten tanta flexibilidad en la optimización como los
sectores.
Nota: Para evitar resultados imprevistos, no cree áreas de mapa de imágenes en sectores
que contengan enlaces a URL; algunos navegadores pueden omitir los enlaces de mapas
de imágenes o los enlaces de sectores.
Creación de mapas de imágenes
Puede crear áreas de mapa de imágenes mediante la herramienta Mapa de imágenes o
una capa y, a continuación, definir las opciones para las secciones del mapa de imágenes
en la paleta Mapa de imágenes.
Áreas de mapa de imágenes basadas en una herramienta Para crearlas debe utilizar
la
herramienta Mapa de imágenes; arrastre el cursor en la imagen para definir el área del
mapa de imágenes.
Áreas de mapa de imágenes basadas en una capa Las crea a partir de una capa; el
contenido de la capa define la forma del área de mapa de imágenes. Si edita el contenido
de la capa, el área de mapa
de imágenes se ajusta automáticamente para incluir los
nuevos píxeles.
Nota: Si añade un efecto de rollover a un área de mapa de imágenes la convertirá en un
nuevo sector.

Cómo utilizar Ayuda | Contenido | Índice Página anterior 528
Ayuda para Adobe Photoshop CS Diseño de páginas Web
Cómo utilizar Ayuda | Contenido | Índice Página anterior 528
Mapa de imágenes de rectángulo basado en una capa comparado con el mapa de imágenes
poligonal
Importante: Si solapa áreas de mapa de imágenes, estará activa el área que se encuentre
encima de todas.
Para crear un área de mapa de imágenes mediante una herramienta de mapas de
imágenes:
1 Seleccione las herramientas Mapa de imágenes de rectángulo , Círculo de mapa de
imágenes o Mapa de imágenes poligonal en el cuadro de herramientas.
2 Si crea un mapa de imágenes basado en capas, cuando utilice la herramienta Mapa de
imágenes de rectángulo o Círculo de mapa de imágenes, seleccione Tamaño fijo para
especificar valores fijos para las dimensiones del área de mapa de imágenes. Introduzca
los valores de píxeles en números enteros. Para la herramienta Polígono, introduzca un
valor o seleccione uno en el regulador emergente Calidad para definir el número de
segmentos del polígono.
3 Realice una de las siguientes acciones para definir el área de mapa de imágenes:
• Con la herramienta Mapa de imágenes de rectángulo o Círculo de mapa de imágenes,
arrastre
el cursor sobre el área que desea definir. Pulse Mayús y arrastre el cursor para
limitar el área a un cuadrado o círculo. Pulse Alt y arrastre (Windows) o pulse Opción y
arrastre (Mac
OS) para arrastrar un área de mapa de imágenes desde su centro.
• Con la herramienta Mapa de imágenes poligonal, haga clic en la imagen para definir el
punto inicial. Coloque el puntero donde desee que termine el primer segmento recto y
haga clic. Continúe haciendo clic para fijar los puntos finales de los segmentos
siguientes. Mantenga pulsada la tecla Mayús para limitar el segmento en incrementos
de 45°. Pulse Mayús u Opción (Mac
OS) y arrastre el cursor para limitar el movimiento y
realizar el trazo desde el centro. Para cerrar el borde, haga doble clic o coloque el
puntero sobre el punto inicial (aparece un círculo cerrado junto al puntero) y haga clic.
Para añadir puntos a un área de mapa de imágenes poligonal, active la herramienta
Seleccionar mapa de imágenes, pulse la tecla Mayús y haga clic donde desee añadir el
punto. Para eliminar puntos de un área de mapa de imágenes poligonal, seleccione la
herramienta Seleccionar mapa de imágenes o Polígono y pulse Alt (Windows) u Opción
(Mac
OS) y haga clic en los puntos que desea eliminar.
Para crear un área de mapa de imágenes a partir de una capa:
1 En la paleta Capas, seleccione una capa a partir de la cual desee crear un área de mapa
de imágenes. (Para utilizar varias capas en un área de mapa de imágenes, combine
primero las capas.)

Cómo utilizar Ayuda | Contenido | Índice Página anterior 529
Ayuda para Adobe Photoshop CS Diseño de páginas Web
Cómo utilizar Ayuda | Contenido | Índice Página anterior 529
2 Seleccione Capa > Nueva área de mapa de imágenes creada a partir de capas o elija
Ascender área de mapa de imágenes basada en una capa en el menú de la paleta Mapa de
imágenes.
Para cambiar la forma de un área de mapa de imágenes basada en una capa:
1 Seleccione un área de mapa de imágenes basada en una capa y haga clic en ella en la
paleta Contenido de Web o utilizando la herramienta Seleccionar mapa de imágenes
.
(Consulte “Selección de mapas de imágenes” en la página 531.)
2 En la sección Ajustes basados en capa de la paleta Mapa de imágenes, seleccione una
opción en la lista emergente de formas: Rectángulo, Círculo o Polígono. Para la herramienta
Polígono, introduzca un valor o seleccione uno en el regulador emergente Calidad para
definir el número de segmentos del polígono.
Para convertir un área de mapa de imágenes basada en una herramienta:
1 Seleccione un área de mapa de imágenes basada en una capa y haga clic en ella en la
paleta Contenido de Web o utilizando la herramienta Seleccionar mapa de imágenes
.
(Consulte “Selección de mapas de imágenes” en la página 531.)
2 Seleccione Ascender área de mapa de imágenes basada en una capa en el menú de la
paleta Mapa de imágenes. Si la capa contiene varias áreas de contenido de píxeles que no
se superponen, se
producen varias áreas de mapas de imágenes basadas en herramientas.
Visualización de mapas de imágenes
Cuando selecciona la herramienta Seleccionar mapa de imágenes aparecen
automáticamente áreas de mapa
de imágenes. También puede mostrar u ocultar áreas de
mapa de imágenes con el botón Visibilidad de mapa de imágenes.
Las preferencias de mapa de imágenes determinan cómo aparecen las áreas de mapa de
imágenes en la ventana de documento. Se pueden definir preferencias para las líneas, el
color de las líneas y los
ajustes de color de los mapas de imágenes.
Para mostrar u ocultar las áreas de mapas de imágenes:
Realice una de las acciones siguientes:
• Haga clic en el botón Visibilidad de mapa de imágenes del cuadro de herramientas.
• Seleccione Vista > Mostrar > Mapas de imágenes.
• Seleccione Vista > Extras. Este comando también muestra u oculta bordes de selección,
sectores, límites de texto, línea de base de texto y selecciones de texto.
(Consulte
“Trabajar con Extras” en la página 49.)
Para definir las preferencias de visualización de los mapas de imágenes:
1 Realice una de las acciones siguientes:
• En Windows, seleccione Edición > Preferencias > Mapas de imágenes.
• En Mac OS, seleccione ImageReady > Preferencias > Mapas de imágenes.
2 Para mostrar sólo las líneas de mapas de imágenes y deseleccionar la visualización del
ajuste del color, seleccione Sólo mostrar líneas.
3 Para mostrar un rectángulo delimitador para las áreas de mapa de imágenes circulares,
seleccione Mostrar rectángulo delimitador.

Cómo utilizar Ayuda | Contenido | Índice Página anterior 530
Ayuda para Adobe Photoshop CS Diseño de páginas Web
Cómo utilizar Ayuda | Contenido | Índice Página anterior 530
4 Para cambiar el color de las líneas de los mapas de imágenes, seleccione un color en el
menú emergente Color de la línea. Al cambiar el color de las líneas de los mapas de
imágenes también se cambia el color de línea de las áreas de mapas de imágenes
seleccionadas por un color de contraste.
5 Para cambiar la intensidad de los ajustes de color de los mapas de imágenes, introduzca
un valor o seleccione un valor en el regulador emergente Superposición de mapa de
imágenes. El valor determina la cantidad de ajustes de color que atenúan el brillo y
contraste de las áreas de mapa de imágenes no seleccionadas.
Especificación de opciones de mapas de imágenes
En la paleta Mapa de imágenes, puede especificar un nombre, una dirección URL, un
cuadro de destino y texto de etiqueta
Alt para un área de mapa de imágenes.
Para visualizar la paleta Mapa de imágenes:
Seleccione Ventana > Mapa de imágenes o haga clic en el botón de la paleta, situado
en el lado derecho de la barra de opciones de la herramienta Seleccionar mapa de
imágenes
.
Para cambiar el nombre de un área de mapa de imágenes:
1 Seleccione un área de mapa de imágenes.
2 En la paleta Mapa de imágenes, introduzca un nuevo nombre en el cuadro de texto
Nombre.
Para especificar las opciones de enlace de un área de mapa de imágenes:
1 Seleccione un área de mapa de imágenes.
2 En la paleta Mapa de imágenes, introduzca una dirección URL para el enlace o
seleccione una dirección URL previamente creada en el menú emergente URL. Puede
introducir una dirección URL relativa o una absoluta. Si introduce una dirección URL
absoluta, asegúrese de incluir el protocolo adecuado (por ejemplo, introduzca http://
www.adobe.com, no www.adobe.com para un enlace HTML). Para más información sobre
el uso de direcciones URL relativas y completas, consulte una referencia HTML (impresa o
en Internet).
3 En la paleta Mapa de imágenes, introduzca el nombre de un cuadro de destino en el
cuadro de texto Destino o seleccione una opción en el menú emergente. El nombre de un
cuadro debe coincidir con un cuadro previamente definido en el archivo HTML para el
documento. Cuando
un usuario hace clic en el enlace, el archivo especificado se visualiza
en el nuevo cuadro:
• _blank, para visualizar el archivo enlazado en una nueva ventana, dejando abierta la
ventana del navegador original.
• _self, para visualizar el archivo enlazado en el mismo cuadro que el archivo original.
• _parent, para visualizar el archivo enlazado en su propio cuadro primario original.
Utilice esta opción si el documento HTML contiene cuadros y el cuadro actual es
secundario. El archivo enlazado se visualiza en el cuadro primario actual.
• _top, para sustituir toda la ventana del navegador por el archivo enlazado, eliminando
todos los cuadros actuales.
Nota: Para más información sobre cuadros, consulte una referencia HTML (impresa o en
Internet).

Cómo utilizar Ayuda | Contenido | Índice Página anterior 531
Ayuda para Adobe Photoshop CS Diseño de páginas Web
Cómo utilizar Ayuda | Contenido | Índice Página anterior 531
4 En la paleta Mapa de imágenes, introduzca texto para una etiqueta Alt en el cuadro de
texto Alt. El texto de la etiqueta Alt aparece en lugar del área de mapa de imágenes en los
navegadores no gráficos. También aparece en muchos navegadores si el usuario coloca el
ratón sobre el área de mapa de imágenes.
Selección de mapas de imágenes
Para seleccionar áreas de mapa de imágenes utilice la herramienta Seleccionar mapa de
imágenes o la paleta Contenido de Web.
Para seleccionar un área de un mapa de imágenes:
Realice una de las acciones siguientes:
• En la paleta Contenido de Web, haga clic en el nombre del mapa de imágenes. Pulse la
tecla Mayús y haga clic para seleccionar varias imágenes.
• Con la herramienta Seleccionar mapa de imágenes , haga clic en un área de mapa de
imágenes de la imagen. Pulse Mayús y haga clic para añadir áreas a la selección.
También puede seleccionar varias áreas de mapa de imágenes haciendo clic fuera de
un área de mapa de imágenes y arrastrando por las áreas de mapa de imágenes que
desea seleccionar.
Desplazamiento y redimensionamiento de mapas de imágenes
basados en una herramienta
Puede mover y redimensionar áreas de mapa de imágenes mediante el método de
arrastrar. También puede mover y redimensionar áreas de mapa de imágenes
rectangulares o circulares mediante coordenadas numéricas.
Nota: Para mover o redimensionar un área de mapa de imágenes basada en una capa,
mueva o edite la capa.
Para mover un área de mapa de imágenes basada en una herramienta:
1 Seleccione el área o áreas del mapa de imágenes que desea mover.
2 Coloque el puntero dentro del área del mapa de imágenes y arrástrelo hasta una nueva
posición. Pulse Mayús para limitar el movimiento a una línea vertical, horizontal o
diagonal de 45°.
Para redimensionar un área de mapa de imágenes basada en una herramienta:
1 Seleccione un mapa de imágenes con la herramienta Seleccionar mapa de
imágenes
o en la paleta Contenido de Web.
Nota: Si selecciona un mapa de imágenes poligonal, el cursor se convierte en una flecha
blanca
para indicar dónde debe apuntar en el manejador. Las otras herramientas
utilizan el cursor de redimensionado estándar .
2 Arrastre un manejador del cuadro de límite manteniendo pulsado el botón del ratón
sobre él.
3 Arrastre uno de los manejadores del borde del mapa de imágenes para redimensionar
el área de mapa de imágenes.
Para redimensionar y mover un área de mapa de imágenes basada en una
herramienta con coordenadas numéricas:
1 Seleccione un área de mapa de imágenes rectangular o circular.

Cómo utilizar Ayuda | Contenido | Índice Página anterior 532
Ayuda para Adobe Photoshop CS Diseño de páginas Web
Cómo utilizar Ayuda | Contenido | Índice Página anterior 532
2 En el área Dimensiones de la paleta Mapa de imágenes, cambie una o más de las
siguientes opciones:
• X, para especificar la distancia en píxeles entre el borde izquierdo de un área de mapa
de imágenes rectangular, o el punto central de un área de mapa de imágenes circular, y
el punto de origen de la regla de la ventana de documento.
• Y, para especificar la distancia en píxeles entre el borde superior de un área de mapa de
imágenes rectangular, o el punto central de un área de mapa de imágenes circular, y el
punto de origen de la regla de la ventana de documento.
Nota: El punto de origen por defecto de la regla es la esquina superior izquierda de la
imagen. (Consulte
“Usar las guías y la cuadrícula” en la página 47.)
• An, para especificar la anchura de un área de mapa de imágenes rectangular.
• Al, para especificar la altura de un área de mapa de imágenes rectangular.
• R, para especificar el radio de un área de mapa de imágenes circular.
Duplicación de mapas de imágenes
Puede crear un área de mapa de imágenes duplicada con las mismas dimensiones y
ajustes que la original.
Para duplicar un área de mapa de imágenes:
Realice una de las acciones siguientes:
• Seleccione una o más áreas de mapa de imágenes y elija Duplicar áreas de mapa de
imágenes en el menú de la paleta Mapa de imágenes.
• Seleccione una o más áreas de mapa de imágenes y pulse Alt (Windows) u Opción
(Mac
OS) y arrastre desde dentro del área de mapa de imágenes.
• Seleccione un mapa de imágenes en la paleta Contenido de Web y elija Duplicar mapa
de imágenes en el menú de la paleta. (Consulte
“Usar la paleta Contenido de Web” en la
página 546.)
• Seleccione varios mapas de imágenes mediante la herramienta Seleccionar mapa de
imágenes. Haga clic con el botón derecho del ratón, o bien pulse la tecla Ctrl y haga clic
con el cursor en uno de los mapas de imágenes. Se abrirá el menú contextual de los
mapas de imágenes. Seleccione Duplicar áreas de mapa de imágenes.
El área de mapa de imágenes duplicada aparece sobre la original (desplazada 10 píxeles
más abajo y a la derecha) y se convierte en la selección actual. Puede moverla,
redimensionarla o modificarla de cualquier otra forma.
Organización de mapas de imágenes
La paleta Contenido de Web muestra el orden de apilamiento de los mapas de imágenes.
El mapa de imágenes que se encuentre encima de la pila es el que prevalece, por lo que
resulta útil para organizarlos. Puede especificar la primera y la última área de mapa de
imágenes de la pila y
también puede mover áreas de mapa de imágenes hacia arriba o
hacia abajo en el orden de apilamiento. Para cambiar el orden de apilamiento de las áreas
de mapa de imágenes:
Realice una de las acciones siguientes:
• Seleccione el área o las áreas de mapa de imágenes que desea organizar. Puede
seleccionar una combinación de áreas de mapa de imágenes basadas en herramientas

Cómo utilizar Ayuda | Contenido | Índice Página anterior 533
Ayuda para Adobe Photoshop CS Diseño de páginas Web
Cómo utilizar Ayuda | Contenido | Índice Página anterior 533
y basadas en capas. A continuación, con la herramienta Seleccionar mapa de imágenes
activa, haga clic en una opción de orden de apilamiento en la barra de opciones: Traer
áreas de mapa de imágenes al frente
, Traer áreas de mapa de imágenes hacia
delante , Enviar áreas de mapa de imágenes hacia atrás , Enviar áreas de mapa de
imágenes detrás . A continuación, seleccione un comando de orden de apilamiento
en el menú de la paleta Mapa de imágenes.
• Arrastre un mapa de imágenes hacia arriba o hacia abajo en la paleta Contenido de
Web. (Consulte
“Usar la paleta Contenido de Web” en la página 546.)
• Seleccione varios mapas de imágenes mediante la herramienta Seleccionar mapa de
imágenes. Haga clic con el botón derecho del ratón, o bien pulse la tecla Ctrl y haga clic
con el cursor en uno de los mapas de imágenes. Se abrirá el menú contextual de los
mapas de imágenes. Seleccione una de las opciones de Alinear: Alinear bordes
superiores, Alinear centros verticales, Alinear bordes inferiores, Alinear bordes
izquierdos, Alinear centros horizontales, Alinear bordes derechos. Consulte
“Alineación
y distribución de mapas de imágenes basados en una herramienta” en la página 533.
Alineación y distribución de mapas de imágenes basados en una
herramienta
Puede alinear y distribuir áreas de mapa de imágenes basadas en una herramienta en la
parte superior, inferior, izquierda, derecha o central.
Nota: Para alinear áreas de mapa de imágenes basadas en una capa, seleccione primero
las capas y, a continuación, seleccione una opción de alineación en el submenú Edición
>
Alinear mapas de imágenes.
Para alinear áreas de mapa de imágenes basadas en una herramienta:
1 Seleccione las áreas de mapa de imágenes basadas en una herramienta que desea
alinear o distribuir.
2 Con la herramienta Seleccionar mapa de imágenes activa, haga clic en una opción de
alineación de la barra de opciones: Alinear bordes superiores del área de mapa de
imágenes
, Alinear centros verticales del área de mapa de imágenes , Alinear bordes
inferiores del área de mapa de imágenes , Alinear bordes izquierdos del área de mapa
de imágenes , Alinear centros horizontales del área de mapa de imágenes , Alinear
bordes derechos del área de mapa de imágenes .
3 Con la herramienta Seleccionar mapa de imágenes activa, haga clic en una opción de
distribución de la barra de opciones: Distribuir bordes superiores del área de mapa de
imágenes
, Distribuir centros verticales del área de mapa de imágenes , Distribuir
bordes inferiores del área de mapa de imágenes , Distribuir bordes izquierdos del área
de mapa de imágenes , Distribuir centros horizontales del área de mapa de
imágenes ,Distribuir bordes derechos del área de mapa de imágenes .
Eliminación de mapas de imágenes
Puede eliminar las áreas de mapa de imágenes seleccionadas mediante uno de los
procedimientos siguientes:
• Pulse la tecla Retroceso o la tecla Supr.
• Seleccione Eliminar áreas de mapa de imágenes en el menú de la paleta Mapa de
imágenes.

Cómo utilizar Ayuda | Contenido | Índice Página anterior 534
Ayuda para Adobe Photoshop CS Diseño de páginas Web
Cómo utilizar Ayuda | Contenido | Índice Página anterior 534
• Seleccione el mapa de imágenes en la paleta Contenido de Web y arrástrelo al icono de
papelera.
• Seleccione varios mapas de imágenes mediante la herramienta Seleccionar mapa de
imágenes. Haga clic con el botón derecho del ratón, o bien pulse la tecla Ctrl y haga clic
con el cursor en uno de los mapas de imágenes. Se abrirá el menú contextual de los
mapas de imágenes. Seleccione Eliminar áreas de mapa de imágenes.
Selección de un tipo de mapa de imágenes
ImageReady puede crear mapas de imágenes del lado del cliente y del servidor. En los
mapas de imágenes del lado del cliente, los enlaces los interpreta el propio navegador. En
los mapas de imágenes del
lado del servidor, los enlaces los interpreta el servidor. Como
los mapas de imágenes del lado del cliente no necesitan contactar con el servidor para
funcionar, suelen ser mucho más rápidos para navegar. Por
defecto, ImageReady guarda
los mapas de imágenes como mapas de imágenes del lado del cliente.
Importante: Los mapas de imágenes del lado del servidor no funcionan en imágenes que
tienen varios sectores.
El tipo de mapa de imágenes se selecciona en el cuadro de diálogo Ajustes de salida.
(Consulte
“Definir opciones de salida HTML” en la página 599.) Si selecciona un mapa de
imágenes del lado del servidor, ImageReady genera un archivo de mapa independiente
según la opción de servidor que haya seleccionado. Sin embargo, será necesario que
actualice la ruta del archivo del mapa en el archivo HTML.
Creación de galerías de fotografías Web (Photoshop)
Utilice el comando Galería de fotografías Web para generar automáticamente una galería
de fotografías Web a partir de un conjunto de imágenes. Una galería de fotografías Web es
un sitio Web con una página principal con imágenes en miniatura y páginas de galería con
imágenes en tamaño completo. Cada página contiene enlaces que permiten al visitante
navegar por el sitio. Por ejemplo, cuando un visitante hace clic en una imagen en
miniatura de la página principal, se carga una página de galería con la imagen asociada en
tamaño completo.

Cómo utilizar Ayuda | Contenido | Índice Página anterior 535
Ayuda para Adobe Photoshop CS Diseño de páginas Web
Cómo utilizar Ayuda | Contenido | Índice Página anterior 535
Página principal de la galería de fotografías Web y página de la galería cargada
Photoshop proporciona una variedad de estilos para la galería que pueden seleccionarse
mediante el comando Galería de fotografías Web. Un usuario avanzado con
conocimientos de HTML puede también personalizar un estilo editando un conjunto de
archivos de plantilla HTML o crear un nuevo estilo.
Cada plantilla de estilos de galería incluye varias opciones. Si utiliza un estilo preestablecido,
algunas opciones pueden aparecer atenuadas o no disponibles para ese estilo concreto.
(Consulte
“Personalización y creación de estilos de galerías de fotografías Web (Photoshop)”
en la página 538.)
Para crear una galería de fotografías Web:
Cuando cree una galería a partir de imágenes del navegador de archivos, las imágenes
se presentarán en el orden en que se visualicen en el explorador de archivos. Si
prefiere otro orden, cambie el orden en el explorador de archivos y seleccione Galería de
fotografías Web.
1 Seleccione los archivos o la carpeta del explorador de archivos que desea utilizar.
2 Seleccione Archivo > Automatizar > Galería de fotografías Web.
3 En Sitio, realice las acciones siguientes:
• Elija un estilo para la galería en el menú emergente Estilos. En el cuadro de diálogo
aparece una
previsualización de la página principal del estilo seleccionado.
• Introduzca la dirección de correo electrónico que desea que aparezca como contacto
para la galería.

Cómo utilizar Ayuda | Contenido | Índice Página anterior 536
Ayuda para Adobe Photoshop CS Diseño de páginas Web
Cómo utilizar Ayuda | Contenido | Índice Página anterior 536
• Elija una extensión para los archivos generados en el menú emergente Extensión.
4 En Imágenes de origen, siga estos pasos:
• En el menú emergente Usar, seleccione Carpeta o Imágenes seleccionadas del
Explorador de archivos.
• Si selecciona Carpeta, haga clic en Explorar (Windows) o Seleccionar (Mac OS). A
continuación, seleccione la carpeta que contiene las imágenes que desea que
aparezcan en la galería y haga clic en OK (Windows) o Seleccionar (Mac
OS). El nombre
de la carpeta aparece en el cuadro de diálogo junto al botón Explorar/Seleccionar. A
continuación, seleccione Incluir todas las subcarpetas para incluir las imágenes de
todas las subcarpetas de la carpeta seleccionada.
• Haga clic en Destino, seleccione la carpeta de destino que desea que contenga las
imágenes y las páginas HTML de la galería y haga clic en OK (Windows) o Seleccionar
(Mac
OS).
5 Para definir opciones generales para las fotografías de la galería, seleccione Generales
en el menú emergente Opciones. A continuación, siga estos pasos:
• Seleccione una extensión para los archivos (.htm, .html).
• Seleccione Utilizar codificación UTF 8 para URL si desea utilizar esa codificación.
• Seleccione Agregar atributos de altura y anchura para las imágenes para aumentar la
velocidad de descarga.
• Seleccione Conservar todos los metadatos para conservar la información de metadatos.
6 Para definir opciones para el titular que aparece en cada página de la galería, seleccione
Titular en el menú emergente Opciones. A continuación, siga estos pasos:
• En Nombre del sitio, introduzca el título de la galería.
• En Fotógrafo, introduzca el nombre de la persona u organización propietaria de las
fotografías de la galería.
• En Información de contacto, introduzca información de contacto de la galería como,
por ejemplo, el número de teléfono o el domicilio social.
• En Fecha, introduzca la fecha que desea que aparezca en cada página de la galería. Por
defecto, Photoshop utiliza la fecha actual.
7 Si está disponible, en Fuente y Tamaño de fuente, seleccione opciones para el texto del
titular.
8 Para definir opciones para las páginas de la galería, seleccione Imágenes grandes en el
menú emergente Opciones. A continuación, siga estos pasos:
• Para que Photoshop redimensione las imágenes originales y las coloque en las páginas
de la galería, seleccione Redimensionar imágenes. A continuación, seleccione una
opción para el tamaño de la imagen en el menú emergente o introduzca un tamaño en
píxeles. En Restringir, elija las dimensiones de la imagen que desea limitar durante la
redimensión. En Calidad JPEG, seleccione una opción en el menú emergente,
introduzca un valor comprendido entre 0 y 12 o arrastre el regulador. Cuanto mayor sea
el valor, mejor calidad de imagen obtendrá, aunque aumentará el tamaño del archivo.
• En Tamaño del borde, introduzca la anchura del borde que rodea la imagen en píxeles.
• En Uso de títulos, especifique opciones para mostrar información de pie de ilustración
debajo de las imágenes. Seleccione Nombre de archivo para mostrar el nombre del

Cómo utilizar Ayuda | Contenido | Índice Página anterior 537
Ayuda para Adobe Photoshop CS Diseño de páginas Web
Cómo utilizar Ayuda | Contenido | Índice Página anterior 537
archivo, o seleccione Descripción, Créditos, Título y Copyright para mostrar el texto de
descripción procedente del cuadro de diálogo Información de archivo. Para más
información, consulte
“Añadir información de archivo (Photoshop)” en la página 633.
• En Fuente y Tamaño de fuente, seleccione opciones para el texto de pie de ilustración.
9 Para definir opciones para la página principal, seleccione Miniaturas en el menú
emergente Opciones. A
continuación, siga estos pasos:
• En Tamaño, seleccione una opción para el tamaño de la miniatura en el menú
emergente o introduzca un valor en píxeles para la anchura de cada miniatura.
• En Columnas y Filas, introduzca el número de columnas y filas que desea utilizar para
visualizar las miniaturas en la página principal. Esta
opción no se aplica en galerías que
utilizan el estilo de cuadro horizontal o vertical.
• En Tamaño del borde, introduzca la anchura del borde que rodea de cada miniatura en
píxeles.
• En Títulos seleccione Nombre de archivo, Descripción, Créditos, Título o Copyright
• En Fuente y Tamaño de fuente, seleccione opciones para el texto de pie de ilustración.
10 Para definir opciones de color para los elementos de la galería, seleccione Colores
personalizados colores en el menú emergente Opciones. Para cambiar el color de
un
determinado elemento, haga clic en su muestra de color y, a continuación, seleccione
un nuevo color mediante el Selector de color. La opción Fondo permite cambiar el color
de fondo de cada página. La opción Titular
permite cambiar el color de fondo del titular.
11 Para definir las opciones de visualización del texto que aparecerá sobre cada imagen
como medida disuasoria antirrobo, seleccione Seguridad en el menú emergente
Opciones. A continuación, siga estos pasos:
• En Contenido, seleccione Texto personalizado para introducir texto personalizado.
Seleccione Nombre de archivo, Descripción, Créditos, Título o Copyright para mostrar
texto procedente del cuadro de diálogo Información
de archivo. Para más información,
consulte
“Añadir información de archivo (Photoshop)” en la página 633.
• Especifique las opciones de fuente, color y alineación del texto. Para colocar el texto en
la imagen en un ángulo, seleccione una opción de rotación.
Photoshop coloca los siguientes archivos HTML y JPEG en la carpeta de destino:
• Una página principal para la galería denominada index.htm o index.html, en función de
las opciones de extensión. Abra este archivo en cualquier navegador Web para
previsualizar la
galería.
• Imágenes JPEG dentro de una subcarpeta de imágenes.
• Páginas HTML dentro de una subcarpeta de páginas.
• Imágenes en miniatura JPEG dentro de una subcarpeta de miniaturas.

Cómo utilizar Ayuda | Contenido | Índice Página anterior 538
Ayuda para Adobe Photoshop CS Diseño de páginas Web
Cómo utilizar Ayuda | Contenido | Índice Página anterior 538
Personalización y creación de estilos de galerías de
fotografías Web (Photoshop)
Photoshop proporciona una variedad de estilos para la galería de fotografías Web, que se
pueden seleccionar con el comando Galería de fotografías Web. Un usuario avanzado con
conocimientos de HTML puede también personalizar un estilo editando un conjunto de
archivos de plantilla HTML o crear un nuevo estilo.
Acerca de los estilos de galerías de fotografías Web
Los estilos de las galerías de fotografías Web que proporciona Photoshop se almacenan en
carpetas individuales en las siguientes ubicaciones:
Windows Archivos de programa/Adobe/Photoshop CS/Ajustes preestablecidos/Galería
de fotografías Web.
Mac OS Adobe Photoshop CS/Ajustes preestablecidos/Galería de fotografías Web.
El nombre de cada carpeta de estas ubicaciones aparece como una opción en el menú
desplegable Estilos del cuadro de diálogo Galería de fotografías Web. Cada carpeta
contiene los siguientes archivos de plantilla HTML, que Photoshop utiliza para generar la
galería:
Caption.htm Determina el diseño del pie de la ilustración que aparece debajo de cada
miniatura en la página principal.
FrameSet.htm Determina el diseño del conjunto de cuadros para las páginas que se
visualizan.
IndexPage.htm Determina el diseño de la página principal.
SubPage.htm Determina el diseño de las páginas de la galería con imágenes en tamaño
completo.
Thumbnail.htm Determina el diseño de las miniaturas que aparecen en la página
principal.
Cada archivo de plantilla contiene código HTML y distintivos. Un distintivo es una cadena
de texto que Photoshop sustituye cuando se define su opción correspondiente en el
cuadro de diálogo Galería de fotografías Web. Por ejemplo, un archivo de plantilla puede
contener el siguiente elemento TITLE que utiliza un distintivo como texto adjunto:
<TITLE>%TITLE%</TITLE>
Cuando Photoshop genera la galería utilizando este archivo de plantilla, sustituye el
distintivo %TITLE% por el texto que haya introducido en Nombre del sitio en el cuadro de
diálogo Galería de fotografías Web.
Para entender mejor un estilo existente, puede abrir y estudiar sus archivos de plantilla
HTML mediante un editor HTML. Como sólo son necesarios los caracteres ASCII estándar
para crear documentos HTML, puede abrir, editar y crear estos documentos mediante un
editor de texto sin formato, como Bloc de notas (Windows) o TextEdit (Mac
OS).
Personalización de estilos de galería de fotografías Web
Para personalizar un estilo de galería de fotografías Web existente, edite uno o más de sus
archivos de plantilla HTML. Cuando se personaliza un estilo, es necesario seguir estas
pautas para que Photoshop pueda generar correctamente la galería:

Cómo utilizar Ayuda | Contenido | Índice Página anterior 539
Ayuda para Adobe Photoshop CS Diseño de páginas Web
Cómo utilizar Ayuda | Contenido | Índice Página anterior 539
• La carpeta de estilos debe contener estos archivos: Caption.htm, IndexPage.htm,
SubPage.htm, Thumbnail.htm y FrameSet.htm.
• Puede cambiar el nombre de la carpeta de estilos pero no de los archivos de plantilla
HTML de la carpeta.
• Puede tener un archivo Caption.htm vacío y colocar el código HTML y los distintivos
que determinan el diseño del pie de la ilustración en el archivo Thumbnail.htm.
• Puede sustituir un distintivo de un archivo de plantilla por el texto o código HTML
adecuado, de manera que una opción se defina a través del archivo de plantilla en vez
de a través del cuadro de diálogo Galería de fotografías Web. Por ejemplo, un archivo
de plantilla puede contener un elemento BODY con el siguiente atributo bgcolor (color
de fondo) que utiliza un distintivo como su valor:
bgcolor=%BGCOLOR%
Para definir el rojo como color de fondo de la página, puede sustituir el distintivo
%BGCOLOR% por “FF0000”.
• Puede añadir código HTML y distintivos a los archivos de plantilla. Todos los distintivos
deben estar en mayúsculas y comenzar y acabar con el símbolo de porcentaje (%). Para
más información acerca de los distintivos que se pueden utilizar en los archivos de
plantilla, consulte
“Utilización de distintivos en los estilos de galería de fotografías Web”
en la página 540.
Para personalizar un estilo de galería de fotografías Web existente:
1 Busque la carpeta para el estilo de galería de fotografías Web que desea personalizar.
Para la ubicación de las carpetas de estilos, consulte
“Acerca de los estilos de galerías de
fotografías Web” en la página 538.
2 Si no desea sobrescribir un estilo existente, cree una copia de la carpeta de estilos y
almacénela en la misma ubicación del disco duro donde se encuentren las carpetas de
estilos existentes.
3 Con un editor HTML, abra uno de los archivos de plantilla HTML ubicados dentro de la
carpeta de estilos.
4 Personalice el archivo de plantilla HTML con las pautas de personalización indicadas en
esta sección y guarde el archivo.
5 Repita los pasos 2, 3 y 4 para personalizar otros archivos de plantilla HTML de la carpeta
de estilos.
Cuando haya terminado puede crear una galería con el estilo personalizado. El estilo
personalizado aparece como una opción en el menú emergente Estilos del cuadro de
diálogo Galería de fotografías Web.
Creación de estilos de galería de fotografías Web
Para crear un nuevo estilo de galería de fotografías Web, cree los archivos de plantilla
HTML necesarios que Photoshop utilice para generar una galería.
Para crear un nuevo estilo de galería de fotografías Web:
1 Busque la carpeta que almacena los estilos de galerías de fotografías Web existentes.
Para la ubicación de las carpetas de estilos, consulte
“Acerca de los estilos de galerías de
fotografías Web” en la página 538.

Cómo utilizar Ayuda | Contenido | Índice Página anterior 540
Ayuda para Adobe Photoshop CS Diseño de páginas Web
Cómo utilizar Ayuda | Contenido | Índice Página anterior 540
2 Cree una nueva carpeta para el nuevo estilo y almacénela en la misma ubicación del
disco duro donde se encuentren las carpetas de estilos existentes.
3 Con un editor HTML, cree los archivos de plantilla HTML necesarios y almacénelos
dentro de la carpeta de estilos. Cuando cree los archivos de plantilla, asegúrese de seguir
las pautas de personalización descritas en
“Personalización de estilos de galería de
fotografías Web” en la página 538.
Cuando haya terminado, puede crear una galería con el nuevo estilo. El nuevo estilo
aparece como una opción en el menú emergente Estilos del cuadro de diálogo Galería de
fotografías Web.
Utilización de distintivos en los estilos de galería de fotografías Web
Photoshop utiliza distintivos en los archivos de plantilla HTML que se utilizan para definir
un estilo de galería de fotografías Web por defecto. Los distintivos permiten a Photoshop
generar una galería basada en la entrada de usuario en el cuadro de diálogo Galería de
fotografías Web.
Cuando personaliza o crea un estilo de galería, puede añadir cualquier distintivo a cualquier
archivo de plantilla HTML, a excepción de %THUMBNAILS% y %THUMBNAILSROWS%, que
sólo pueden aparecer en el archivo IndexPage.htm. Cuando añada un distintivo, tenga en
cuenta que también puede ser necesario añadir código HTML al archivo para que el
distintivo se utilice correctamente.
Pueden utilizarse los siguientes distintivos en los archivos de plantilla HTML:
%ALINK% Determina el color de los enlaces activos.
%ALT% Determina el nombre de un archivo de imágenes.
%ANCHOR% Proporciona la posibilidad de volver a la miniatura de la imagen que está
viendo el usuario, en lugar de al principio del índice. Esto se efectúa cuando el usuario
hace clic en el botón Inicio.
%BANNERCOLOR% Determina el color del titular.
%BANNERFONT% Determina la fuente del texto del titular.
%BANNERFONTSIZE% Determina el tamaño de fuente del texto del titular.
%BGCOLOR% Determina el color de fondo.
%CAPTIONFONT% Determina la fuente del pie de ilustración que hay debajo de las
miniaturas de la página principal.
%CAPTIONFONTSIZE% Determina el tamaño de fuente del pie de ilustración.
%CHARSET% Determina el conjunto de caracteres utilizado en cada página.
%CONTENT_GENRATOR% Se expande a “Galería de fotografías Web de Adobe
Photoshop CS”.
%CURRENTINDEX% Determina el enlace a la página principal anterior.
%CURRENTINDEXANCHOR% Reside en el archivo subpage.htm y apunta a la primera
página del índice.
%DATE% Determina la fecha que aparece en el titular.
%FILEINFO% Determina la información de archivo de imágenes del pie de ilustración.
%FILENAME% Determina el nombre de archivo de una imagen. Utilice este valor para los
metadatos que aparecen como texto HTML.

Cómo utilizar Ayuda | Contenido | Índice Página anterior 541
Ayuda para Adobe Photoshop CS Diseño de páginas Web
Cómo utilizar Ayuda | Contenido | Índice Página anterior 541
%FILENAME_URL% Determina el nombre de archivo de la dirección URL de una imagen.
Utilice esta opción sólo para nombres de archivo de URL.
%FIRSTPAGE% Determina el enlace a la primera página de la galería que aparece en el
cuadro derecho de un grupo de cuadros.
%FRAMEINDEX% Determina el enlace a la página principal que aparece en el cuadro
izquierdo de un grupo de cuadros.
%HEADER% Determina el título de la galería.
%IMAGEBORDER% Determina el tamaño del borde de la imagen en tamaño completo
en la página de la galería.
%IMAGE_HEIGHT% Activa la casilla de verificación “Agregar atributos de altura y
anchura para las imágenes”. Esto permite al usuario descargar los atributos, por lo que se
acelera la descarga.
%IMAGE_HEIGHT_NUMBER% Este distintivo se sustituye por un valor numérico (sólo)
que representa la anchura de la imagen.
%IMAGEPAGE% Determina el enlace a una página de la galería.
%IMAGE_SIZE% Si se ha activado el cuadro “Redimensionar imágenes”, este distintivo
dispone del valor en píxeles de la imagen en el panel “Imágenes grandes”. Si el cuadro no
se ha activado, este distintivo contiene una cadena vacía. Esto resulta útil para JavaScript
en las plantillas, ya que puede mostrar los valores de altura y anchura máximos para todas
las imágenes del sitio que se ha generado.
%IMAGESRC% Determina la dirección URL para una imagen en tamaño completo en
una página de la galería.
%IMAGE_WIDTH% Activa la casilla de verificación “Agregar atributos de altura y
anchura para las imágenes”. Esto permite al usuario descargar los atributos, por lo que se
acelera la descarga.
%IMAGE_WIDTH_NUMBER% Este distintivo se sustituye por un valor numérico (sólo)
que representa la anchura de la imagen.
%LINK% Determina el color de los enlaces.
%NEXTIMAGE% Determina el enlace para la siguiente página de la galería.
%NEXTIMAGE_CIRCULAR% Establece un enlace de la imagen grande de
previsualización a la siguiente.
%NEXTINDEX% Determina el enlace a la siguiente página principal.
%NUMERICLINKS% Inserta enlaces numerados en las subpáginas con todas las
imágenes grandes de previsualización.
%PAGE% Determina la ubicación actual de la página (por ejemplo, página 1 de 3).
%PHOTOGRAPHER% Determina el nombre de la persona u organización propietaria de
las fotografías de la galería.
%PREVIMAGE% Determina el enlace a la página anterior de la galería.
%PREVINDEX% Determina el enlace a la página principal anterior.
%SUBPAGEHEADER% Determina el título de la galería.
%SUBPAGETITLE% Determina el título de la galería.
%TEXT% Determina el color de texto.

Cómo utilizar Ayuda | Contenido | Índice Página anterior 542
Ayuda para Adobe Photoshop CS Diseño de páginas Web
Cómo utilizar Ayuda | Contenido | Índice Página anterior 542
%THUMBBORDER% Determina el tamaño del borde de las miniaturas.
%THUMBNAIL_HEIGHT% Activa la casilla de verificación “Agregar atributos de altura y
anchura para las imágenes”. Esto permite al usuario descargar los atributos, por lo que se
acelera la descarga.
%THUMBNAIL_HEIGHT_NUMBER% Este distintivo se sustituye por un valor numérico
(sólo) que representa la altura de la miniatura.
%THUMBNAILS% Este distintivo se sustituye por miniaturas utilizando el archivo
Thumbnail.htm para los estilos de cuadros. Es necesario colocar este distintivo solo en una
única línea indivisible del archivo HTML.
%THUMBNAIL_SIZE% Contiene el valor en píxeles de la miniatura en el panel
“Miniaturas”. Esto resulta útil para JavaScript en las plantillas, ya que puede mostrar los
valores de altura y anchura máximos de todas las miniaturas del sitio que se ha generado.
%THUMBNAILSRC% Determina el enlace a una miniatura.
%THUMBNAILSROWS% Este distintivo se sustituye por filas de miniaturas utilizando el
archivo Thumbnail.htm para los estilos que no son de cuadro. Es necesario colocar este
distintivo solo en una única línea indivisible del archivo HTML.
%THUMBNAIL_WIDTH% Activa la casilla de verificación “Agregar atributos de altura y
anchura para las imágenes”. Esto permite al usuario descargar los atributos, por lo que se
acelera la descarga.
%THUMBNAIL_WIDTH_NUMBER% Este distintivo se sustituye por un valor numérico
(sólo) que representa la anchura de la miniatura.
%TITLE% Determina el título de la galería.
%VLINK% Determina el color de los enlaces visitados.
Importante: Cuando personalice o cree una plantilla para un estilo de galería, debe
colocar cada uno de los siguientes distintivos en una línea diferente en el archivo HTML:
%CURRENTINDEX%, %NEXTIMAGE%, %NEXTINDEX%, %PAGE%, %PREVIMAGE% y
PREVINDEX%. Cuando se generan páginas específicas de una galería, Photoshop omite las
líneas de una plantilla que contengan distintivos no aplicables a esas páginas. Por
ejemplo, cuando Photoshop genera la primera página de la galería omite cualquier línea
de la plantilla que contenga el distintivo %PREVIMAGE%, que determina el enlace a la
página anterior de la galería. Al mantener el distintivo %PREVIMAGE% en una línea
diferente, se asegura de que Photoshop no omita otros distintivos de la plantilla.

Cómo utilizar Ayuda | Contenido | Índice Página anterior 543
Ayuda para Adobe Photoshop CS Crear gráficos Web complejos (ImageReady)
Cómo utilizar Ayuda | Contenido | Índice Página anterior 543
Crear gráficos Web complejos
(ImageReady)
Acerca de los rollovers y los estados
Un rollover es un efecto Web en el que aparecen diferentes estados de una imagen cuando
un visor realiza una acción con el ratón, como arrastrar el ratón o hacer clic, en un área de
la página Web. Un
estado viene definido por una configuración específica de la paleta
Capas, incluida la ubicación de la capa, estilo y otras opciones de formato.
Por defecto, cada imagen tiene un estado, el estado Normal. Este estado corresponde al
aspecto de la imagen cuando se cargó por primera vez en un navegador Web sin tener
lugar ningún efecto de rollover. Puede añadir estados a una imagen que tendrán lugar
cuando el usuario ejecute una acción del ratón, como mover o hacer clic, en un área de la
página Web.
Acerca del trabajo con capas en rollovers y animaciones
En ImageReady se trabaja con capas para crear botones de rollover y animaciones. Al
situar el contenido de imagen de un rollover en una capa propia, puede realizar cambios
en el estilo, la
visibilidad y la posición de la capa para crear efectos de rollover. Del mismo
modo, al situar cada elemento de una animación en una capa propia, se
establecen como
objetos independientes y le permite cambiar la posición y apariencia del objeto a lo largo
de una serie de cuadros.
También puede trabajar con efectos de rollover en sectores de capas distintos a los
seleccionados. Puede utilizar estos
rollovers remotos para crear efectos como el inicio de
una aplicación o la ejecución de una animación en el estado Sobre. Consulte
“Crear
rollovers remotos” en la página 550.

Cómo utilizar Ayuda | Contenido | Índice Página anterior 544
Ayuda para Adobe Photoshop CS Crear gráficos Web complejos (ImageReady)
Cómo utilizar Ayuda | Contenido | Índice Página anterior 544
Ilustración de un rollover. El botón está en su propia capa; los efectos se añaden a la capa para
crear un nuevo aspecto del botón para el estado Sobre. El texto de la palabra “EVENTS” también
aparece en una capa independiente.
Ilustración de una animación. La imagen de la bicicleta está en su propia capa; la posición de la capa
cambia en cada cuadro de la animación.
Editar capas en estados de rollover y cuadros de animación
Algunos de los cambios que realiza en las capas afectan sólo al estado de rollover o cuadro
de animación activo, mientras que otros afectan a todos los estados y cuadros en los que
se incluyen las capas.
Cambios específicos de estados y cuadros Afectan sólo al cuadro de animación o
estado de rollover activo. Por defecto, los cambios que realice en una capa con los
comandos y opciones de la paleta Capas, incluidos la opacidad de una capa, el modo
de
fusión, la visibilidad, la posición y el estilo, son específicos de estados y cuadros. Sin
embargo, es posible aplicar cambios de capas a todos los estados de un rollover y a todos
los cuadros de una animación mediante los botones para unificar de la paleta Capas.
(Consulte
“Unificar y aplicar rollovers y animaciones de capa” en la página 545.)
Importante: Los cambios que realice en las capas en el estado Normal o Cuadro 1,
incluida la opacidad de una capa, el modo de fusión, la visibilidad, la posición y el estilo,
afectan a todos los estados o cuadros en los que las capas son idénticas. Por ejemplo,
piense en una selección que tenga un estado Normal, un estado Sobre y un estado Abajo.
Si las capas de los estados Normal y Sobre son idénticas y aplica un estilo de capa en el
estado Normal, el estilo de capa también se aplicará en el estado Sobre.
Cambios generales Afectan a cada estado y cuadro en el que estén incluidas las capas.
Los cambios que realice a los valores de píxel de la capa mediante herramientas de pintura
y edición, comandos de ajuste de color y tono, filtros, texto y otros comandos de edición
de imágenes, son cambios generales.

Cómo utilizar Ayuda | Contenido | Índice Página anterior 545
Ayuda para Adobe Photoshop CS Crear gráficos Web complejos (ImageReady)
Cómo utilizar Ayuda | Contenido | Índice Página anterior 545
Unificar y aplicar rollovers y animaciones de capa
Por defecto, los cambios que realice en una capa con los comandos y opciones de la paleta
Capas, incluidos la visibilidad de la capa, la posición y el estilo, sólo se aplican al cuadro o
estado (a no ser que esté trabajando en el estado Normal o el Cuadro 1). Sin embargo,
puede utilizar los botones para unificar de la paleta Capas y el comando Coincidir para
aplicar los cambios a todos los estados de un rollover y a todos los cuadros de una
animación:
• Los botones para unificar determinan cómo los cambios que se realizan en una capa en
el cuadro o estado activo se aplican a los otros estados de un rollover o cuadros de una
animación. Cuando se selecciona un botón para unificar, los cambios se aplican a todos
los estados y cuadros; cuando está deseleccionado, los cambios se aplican sólo al
estado o cuadro activo.
• El comando Capa > Coincidir le permite aplicar los atributos de la capa para un cuadro o
estado existente a otros estados de un rollover y cuadros de una animación.
Para unificar capas en estados de rollover y cuadros de animación:
Seleccione uno o más botones para unificar en la paleta Capas:
• Botón Unificar posición de la capa , para aplicar los cambios que realiza en la posición
de una capa a todos los estados de un rollover y a todos los cuadros de una animación.
Nota: El botón Unificar posición de la capa sitúa el contenido de la capa seleccionada en
el mismo lugar en todos los cuadros de la animación. Si intenta mostrar el contenido de la
capa en movimiento en la animación, no
utilice este botón.
• Botón Unificar visibilidad de la capa , para aplicar los cambios que realiza en la
visibilidad de una capa a todos los estados de un rollover y a todos los cuadros de una
animación.
• Botón Unificar estilo de la capa , para aplicar los cambios que realiza en el estilo de
una capa a todos los estados de un rollover y a todos los cuadros de una animación.
Para hacer coincidir una capa existente con todos los estados de rollover y cuadros
de animación:
1 En la paleta Contenido de Web, seleccione el estado o cuadro que tenga los atributos
de capa que desea utilizar.
2 Seleccione la capa que desea hacer coincidir en la paleta Capas.
3 Seleccione Capa > Coincidir, o elija Coincidir en el menú de la paleta Capas.
4 Seleccione una de estas opciones del cuadro de diálogo Aplicar capa:
• Animación actual, para aplicar los atributos de capa del cuadro seleccionado a todos los
cuadros de la animación.
• Estados del sector o mapa de imágenes actual, para aplicar los atributos de capa del
estado seleccionado a todos los estados del rollover.
• Todos los rollovers, para aplicar los atributos de capa del estado seleccionado a todos
los estados en todos los rollovers (en la imagen) que contengan la capa.
5 Seleccione los atributos de capa que desea hacer coincidir y, a continuación, haga clic
en OK.

Cómo utilizar Ayuda | Contenido | Índice Página anterior 546
Ayuda para Adobe Photoshop CS Crear gráficos Web complejos (ImageReady)
Cómo utilizar Ayuda | Contenido | Índice Página anterior 546
Nota: El ajuste por defecto Propagar cambios de cuadro 1 actualiza de forma dinámica
los estados de rollover y los cuadros de animación, en función de un cambio en la
posición, visibilidad o estilo de capa del primer cuadro. Si
desea que los cambios del
cuadro 1 permanezcan en el cuadro 1, desactive esta opción. Para ello, conmútela en el
menú emergente de la paleta Capas.
Usar la paleta Contenido de Web
La paleta Contenido de Web le permite crear, ver y definir opciones para los estados de
rollover de una imagen. Además de los estados de rollover, la paleta Contenido de Web
puede mostrar sectores, mapas de imágenes y cuadros de animación. Mostrar sectores y
mapas de imágenes le ayuda a realizar un seguimiento de los elementos de una imagen
con efectos de rollover. Mostrar cuadros de animación hace que resulte más fácil saber
qué estados de una imagen contienen animaciones.
Paleta Contenido de Web con sectores, mapas de imagen y cuadros de animación
A. Estado Normal B. Mapa de imágenes con estado Sobre C. Icono de visibilidad del sector
D. Indica que este sector tiene un estado de rollover activo E. Arrastre el látigo de selección a la
ventana de imagen para el sector de destino sea remoto para este estado de rollover
F. Indica que
el estado Abajo tiene sectores remotos asociados G. Indica que este sector tienen un destino
remoto asociado H. Indica que este estado tiene una animación asociada I. Indica que este sector
es una tabla anidada J. Información de sectores anidados: número de sector, indicador basado en
capas, distintivo de activador remoto K. Información de sectores individuales: número de sector,
indicador basado en capas L. Información de sector remoto: número de sector, indicador basado en
capas, distintivo de destino remoto
A
B
I
J
L
K
H
C
F
G
D
E

Cómo utilizar Ayuda | Contenido | Índice Página anterior 547
Ayuda para Adobe Photoshop CS Crear gráficos Web complejos (ImageReady)
Cómo utilizar Ayuda | Contenido | Índice Página anterior 547
Visualizar la paleta Contenido de Web Seleccione Ventana > Contenido de Web. Una
marca de comprobación indica que se está mostrando la paleta.
Usar el menú de la paleta Contenido de Web Haga clic en el triángulo situado en la
esquina superior derecha de la paleta para acceder a los comandos para trabajar con
rollovers.
Mostrar sectores y mapas de imágenes en la paleta Contenido de Web En la paleta
Contenido de Web, hay secciones de Mapas de imágenes y Sectores . Haga clic en el
triángulo de revelado para visualizarlas u ocultarlas. El área Opciones de paleta del menú
de la paleta Contenido de Web dispone de una opción que conmuta la visualización de
distintivos de sectores (pequeños iconos situados en cada sector que muestran las
propiedades actuales del mismo).
Visualizar cuadros de animación de la paleta Contenido de Web Seleccione Opciones
de paleta en el menú de la paleta Contenido de Web. Seleccione o deseleccione Incluir
cuadros de animaciones y, a continuación, haga clic en OK.
Cambiar el tamaño de las miniaturas de los rollovers Elija Opciones de paleta en el
menú de la paleta Contenido de Web y seleccione un tamaño de miniatura. Para tamaños
que no sean Ninguno, seleccione Límites del objeto o Todo el documento para determinar
los contenidos de las miniaturas.
Expandir y contraer estados, sectores y mapas de imágenes Haga clic en el triángulo
situado a la izquierda de un elemento en la paleta Contenido de Web. Pulse Alt (Windows)
u Opción (Mac
OS) y haga clic para expandir o contraer todas las opciones.
Crear y editar rollovers
La paleta Contenido de Web, junto con la paleta Capas, se utiliza para añadir efectos de
rollover a una imagen. Cuando guarda la imagen como página Web, ImageReady añade
código JavaScript al archivo HTML resultante para especificar estados de rollover.
Crear rollovers
Utilice un sector o un área de mapa de imágenes para definir el área activa de un rollover.
Cuando se añade un nuevo estado a la imagen, se captura una instantánea del sector o
área de mapa de imágenes en el estado anterior. A continuación, puede utilizar la paleta
Capas para realizar cambios a la imagen en su nuevo estado. Al
guardar una imagen con
estados de rollover y un archivo HTML, cada estado de rollover se guarda como archivo de
imagen independiente. (Consulte
“Guardar estados de rollover seleccionados en páginas
Web” en la página 554.)
Imagen con tres estados de rollover
A. Estado Normal B. Estado Sobre C. Estado Abajo
A
B
C

Cómo utilizar Ayuda | Contenido | Índice Página anterior 548
Ayuda para Adobe Photoshop CS Crear gráficos Web complejos (ImageReady)
Cómo utilizar Ayuda | Contenido | Índice Página anterior 548
Para crear un rollover:
1 Cree un sector basado en capas para el rollover. (Consulte “Crear sectores para
rollovers” en la página 548.) También puede utilizar un mapa de imágenes basado en
capas para contener el rollover.
2 Crear estados de rollover. (Consulte “Crear y cambiar estados de rollover” en la
página 548.)
3 Seleccione un estado en la paleta Contenido de Web y edite el contenido de la capa del
estado para crear el efecto de rollover. (Consulte
“Cambios específicos de estados y
cuadros” en la página 544.)
Puede utilizar los estilos de capa para crear efectos de rollover instantáneos. Cuando
trabaje con sectores basados en capas, también puede guardar la serie de estados
como un estilo de rollover. (Consulte
“Aplicar y crear estilos de rollover” en la página 552.)
4 Si va a crear un rollover remoto, destine el sector remoto al estado seleccionado.
Consulte
“Crear rollovers remotos” en la página 550.
5 Previsualizar el rollover. (Consulte “Previsualizar estados de rollover” en la página 551.)
Crear sectores para rollovers
Puede crear de forma rápida sectores basados en capas para rollovers mediante la paleta
Contenido de Web. Se
recomienda utilizar sectores basados en capas al crear rollovers
porque las dimensiones del contenido de una capa pueden cambiar en el transcurso de la
creación de un rollover, y los sectores basados en capas se ajustan automáticamente para
incluir los nuevos píxeles. Para obtener más información acerca de los distintos tipos de
sectores, consulte
“Creación y visualización de sectores” en la página 503.
Para crear un sector basado en capas para un rollover:
1 Seleccione la capa en la paleta Capas o elija Capa > Sector nuevo basado en capa en el
menú principal. El
contenido de la capa definirá el área activa para el rollover.
2 Haga clic en el botón Crear rollover a partir de las capas en la paleta Contenido de
Web.
Por defecto, ImageReady añade un estado Sobre al nuevo sector.
Crear y cambiar estados de rollover
Cuando crea un estado de rollover, ImageReady asigna el tipo de estado por defecto; sin
embargo, puede cambiar el estado fácilmente.
Para añadir un estado de rollover a un sector o mapa de imágenes:
1 En la paleta Contenido de Web o en la imagen, seleccione el sector o mapa de
imágenes al que desea añadir el estado de rollover.
Nota: Si los sectores no están visibles en la paleta Contenido de Web, seleccione Incluir
sectores y mapas de imágenes en el cuadro de diálogo Opciones de la paleta para que se
muestren. (Consulte
“Usar la paleta Contenido de Web” en la página 546.)
2 Realice una de las siguientes acciones en la paleta Contenido de Web:
• Haga clic en el botón Crear estado de rollover .
• Seleccione Nuevo estado de rollover en el menú de la paleta.

Cómo utilizar Ayuda | Contenido | Índice Página anterior 549
Ayuda para Adobe Photoshop CS Crear gráficos Web complejos (ImageReady)
Cómo utilizar Ayuda | Contenido | Índice Página anterior 549
3 Utilice el estado de rollover por defecto asignado por ImageReady o seleccione un
estado de rollover distinto.
Para seleccionar un estado de rollover distinto:
1 Realice una de las acciones siguientes:
• Haga doble clic en un estado de rollover de la paleta Contenido de Web.
• Seleccione un estado de rollover en la paleta Contenido de Web y elija Opciones de
estado de rollover en el menú de la paleta.
2 Seleccione un estado y haga clic en OK.
Sobre Activa la imagen cuando el usuario mueve el puntero del ratón sobre el área del
sector o del mapa de imágenes mientras el botón del ratón no está pulsado. (Sobre se
selecciona automáticamente para el segundo estado de rollover.)
Abajo Activa la imagen cuando el usuario pulsa el botón del ratón en el área del sector o
del mapa de imágenes. El
estado aparece mientras se mantiene pulsado el botón del
ratón en el área.
Clic Activa la imagen cuando el usuario hace clic con el ratón en el área del sector o del
mapa de imágenes. El
estado aparece hasta que se mueve el ratón fuera del área del
rollover.
Nota: Distintos navegadores Web, o distintas versiones de un mismo navegador, pueden
procesar hacer clic o hacer doble clic de forma diferente. Por ejemplo, algunos navegadores
dejan el sector en el estado Clic después de hacer clic, y en el estado Arriba después de hacer
doble clic; otros navegadores utilizan el estado Arriba sólo como transición al estado Clic,
independientemente de si se ha hecho clic o doble clic. Para estar seguro de que la página
Web funcionará correctamente, asegúrese de previsualizar los rollovers en varios
navegadores Web.
Personalizada Activa la imagen del nombre especificado cuando el usuario ejecuta la
acción definida en el código JavaScript correspondiente. (Debe crear código JavaScript y
añadirlo al archivo HTML para la página Web de manera que la opción de estado de
rollover Personalizado pueda funcionar. Para más información, consulte un manual de
JavaScript.)
Seleccionado Activa el estado de rollover cuando el usuario hace clic con el ratón en el
área del sector o del mapa de imágenes. El estado aparece hasta que se activa otro estado
de rollover seleccionado y pueden darse otros efectos de rollover mientras el estado
seleccionado esté activo. Por ejemplo, un estado Seleccionado para un botón y un estado
Sobre para otro botón pueden tener lugar simultáneamente. Sin embargo, si ambos
estados utilizan la misma capa, los atributos de capa del estado Seleccionado
sobrescriben los del estado Sobre.
Seleccione Usar como estado seleccionado por defecto para activar el estado inicialmente
cuando el documento se previsualiza en ImageReady o se carga en un navegador
Web.
Fuera Activa el estado de rollover cuando el usuario mueve el ratón fuera del área del
sector o del mapa de imágenes. (El estado Normal generalmente tiene este propósito.)
Arriba Activa el estado de rollover cuando el usuario suelta el botón del ratón en el área
del sector o del mapa de imágenes. (El estado Normal generalmente tiene este propósito.)
Ninguno Conserva el estado actual de la imagen para su uso posterior, pero no muestra
una imagen cuando el archivo se guarda como página Web.

Cómo utilizar Ayuda | Contenido | Índice Página anterior 550
Ayuda para Adobe Photoshop CS Crear gráficos Web complejos (ImageReady)
Cómo utilizar Ayuda | Contenido | Índice Página anterior 550
Crear rollovers remotos
Puede configurar un rollover para que muestre u oculte el contenido de un sector en otra
parte de la página Web. ImageReady le permite controlar qué sectores cambian en un
estado de rollover, ya que elimina las imágenes no deseadas y la complejidad.
Nota: En Photoshop 7.0 y anteriores, aparecen todos los cambios realizados en un
documento si está activo un estado de rollover. En ocasiones, esto provocaba que los
usuarios crearan cambios de estado sin quererlo. En ImageReady CS, dispone de mucho
más control sobre los sectores que cambian en un estado de rollover.
Para crear un rollover remoto:
1 Configure un rollover de la forma habitual. Éste se convierte en el botón en el que el
usuario debe hacer clic para visualizar el contenido remoto. Consulte
“Crear rollovers” en
la página 547.
2 Añada el contenido remoto al documento y cree uno o más sectores para contenerlo.
3 En la paleta Capas, defina la visibilidad deseada de las capas de contenido remoto para
cada estado de rollover.
4 Especifique los sectores remotos que desea incluir al optimizar los archivos de salida.
Siga uno de estos pasos:
• Para marcar manualmente los sectores remotos para un botón individual, vaya a la
columna Sectores de la paleta Contenido de Web y seleccione el estado de rollover que
activará el rollover remoto (por ejemplo, Abajo o Hacer clic). Arrastre el icono de látigo
de selección
desde el estado de rollover al sector de contenido remoto de la ventana
del documento.
Estado de rollover destinado a un sector remoto
• Para que ImageReady encuentre y marque automáticamente todos los sectores
remotos del documento, vaya al menú de la paleta Contenido de Web y seleccione
Buscar todos los sectores remotos.

Cómo utilizar Ayuda | Contenido | Índice Página anterior 551
Ayuda para Adobe Photoshop CS Crear gráficos Web complejos (ImageReady)
Cómo utilizar Ayuda | Contenido | Índice Página anterior 551
• Para que ImageReady busque y marque automáticamente los sectores remotos de un
estado concreto, vaya al menú de la paleta Contenido de Web y seleccione Buscar
sectores remotos para estado.
5 Previsualizar el rollover remoto en un navegador. Consulte “Previsualizar estados de
rollover” en la página 551.
Previsualizar estados de rollover
Para previsualizar los efectos de rollover directamente en la ventana de documento de
ImageReady, cambie al modo de previsualización del documento. Para previsualizar el
efecto de rollover en el navegador Web por defecto de su ordenador, haga clic en el botón
Vista previa en navegador por defecto del cuadro de herramientas. (Consulte
“Previsualizar una imagen en un navegador” en la página 56.)
Todos los rollovers remotos afectan al documento previsualizado. Si un sector tiene un
cambio ignorado (sin destino), puede verlo en una vista previa de ImageReady, pero no en
un navegador.
Para utilizar el modo de previsualización de rollover:
1 Realice una de las acciones siguientes:
• Haga clic en el botón Previsualizar documento del cuadro de herramientas.
• Seleccione Imagen > Previsualizar documento.
2 En la ventana de documento, realice la acción que activa el estado de rollover. Por
ejemplo, coloque el ratón sobre el sector o área de mapa de imágenes del rollover para
previsualizar el estado Sobre. A continuación, haga clic en el sector o área de mapa de
imágenes para previsualizar el estado Clic.
Nota: Si un documento contiene un estado Seleccionado, se generan estados sintéticos
para los otros estados de la paleta Contenido de Web. El estado sintético representa el
aspecto del documento cuando el estado Seleccionado está activado. Los estados
sintéticos se generan automáticamente y no se pueden editar.
Para salir del modo de previsualización de rollover:
Realice una de las acciones siguientes:
• Seleccione cualquier herramienta del cuadro de herramientas.
• Haga clic en el botón Cancelar previsualización de la barra de opciones o pulse Esc
(Windows).
• Desactive Previsualizar documento en el menú Imagen.
• Haga clic de nuevo en el botón Previsualizar documento para desactivar el modo de
previsualización.
Añadir animación a los estados de rollover
Puede añadir una animación de varios cuadros a un estado de una imagen. Añadir una
animación al estado Normal hará que la animación se reproduzca cuando la imagen se
cargue en un navegador Web. Añadir una animación a otro tipo de estado hará que la
animación se reproduzca cuando un usuario active el estado.

Cómo utilizar Ayuda | Contenido | Índice Página anterior 552
Ayuda para Adobe Photoshop CS Crear gráficos Web complejos (ImageReady)
Cómo utilizar Ayuda | Contenido | Índice Página anterior 552
Para añadir cuadros de animación a un estado de rollover:
1 En la paleta Contenido de Web, seleccione el estado en el que quiere mostrar la
animación. Si es necesario, expanda el sector o el mapa de imágenes para ver sus estados.
(Consulte
“Usar la paleta Contenido de Web” en la página 546.)
2 Asegúrese de que el botón Crear cuadro de animación y el comando Nuevo cuadro de
animación están visibles. Si no lo están, seleccione Incluir cuadros de animación en el
cuadro de diálogo Opciones de paleta. (Consulte
“Usar la paleta Contenido de Web” en la
página 546.)
3 Realice una de las acciones siguientes para añadir cuadros a la animación:
• Haga clic en el botón Crear cuadro de animación de la paleta Contenido de Web o
elija Nuevo cuadro de animación en el menú de la paleta.
• Cree cuadros en la paleta Animación. (Consulte “Animaciones” en la página 554.)
Aplicar y crear estilos de rollover
Los estilos de rollover (indicados con un triángulo en la esquina superior izquierda de la
miniatura del estilo) simplifican la creación de rollovers ya que permiten convertir una
capa en un efecto de rollover con tan sólo hacer clic. Un estilo de rollover incluye todos los
atributos de un rollover, incluidos sus estados y efectos de capa. Cuando se aplica un estilo
de rollover a una capa, la capa se convierte en un sector basado en la capa.
Para aplicar un estilo de rollover a una capa:
1 Seleccione una capa de la paleta Capas.
2 Seleccione Ventana > Estilos o haga clic en la ficha de la paleta Estilos para visualizarla.
3 Haga clic en la miniatura del estilo de rollover que desea aplicar. Las miniaturas de los
estilos de rollover tienen un triángulo en la esquina superior izquierda.
Para crear un estilo de rollover:
1 En la paleta Contenido de Web, cree los estados de rollover que desee. (Consulte “Crear
y cambiar estados de rollover” en la página 548.)
Nota: Es necesario utilizar un sector basado en capas para poder crear un estilo de
rollover.
2 Aplique los efectos a cada estado utilizando estilos predefinidos de la paleta Estilos o
definiendo de forma manual efectos de capa en la paleta Capas. (Consulte
“Usar los estilos
y efectos de capa” en la página 418.)
3 En la paleta Estilos, haga clic en el botón Crear nuevo estilo o seleccione Estilo nuevo
en el menú de la paleta.
4 Introduzca un nombre para el estilo, defina opciones de estilo y haga clic en OK. Debe
seleccionarse la opción Incluir estados de rollover para poder crear un estilo de rollover.
El nuevo estilo de rollover aparece en la paleta Estilos. La previsualización en miniatura
muestra los efectos en el estado Normal.
Copiar y pegar estados de rollover
Puede copiar un estado de rollover y pegarlo en otro estado del rollover actual o en un
estado de otro rollover. Las capas del estado de origen sustituyen a las capas del estado de
destino.

Cómo utilizar Ayuda | Contenido | Índice Página anterior 553
Ayuda para Adobe Photoshop CS Crear gráficos Web complejos (ImageReady)
Cómo utilizar Ayuda | Contenido | Índice Página anterior 553
También puede copiar cuadros de la paleta Animación y pegarlos como estados en la
paleta Contenido de Web o copiar estados de la paleta Contenido de Web y pegarlos
como cuadros en la paleta Animación.
Nota: Los comandos Copiar de la paleta Animación y la paleta Contenido de Web utilizan
un portapapeles interno disponible sólo para estos comandos. Al copiar cuadros o estados
de rollover, no se sobrescribe el portapapeles primario de ImageReady.
Para copiar y pegar estados de rollover:
1 Seleccione un estado de rollover y, a continuación, seleccione Copiar estado de rollover
en el menú de la paleta Contenido de Web.
2 Seleccione un estado de rollover en el que pegar el estado copiado:
• Seleccione un estado del rollover actual.
• Abra o visualice otro rollover y seleccione un estado.
3 Seleccione Pegar estado de rollover en el menú de la paleta Contenido de Web.
Duplicar estados de rollover
Duplicar un estado es un modo fácil de añadir cuadros de animación existentes a un
estado nuevo.
Para duplicar un estado de rollover:
Seleccione un estado de rollover y realice una de las acciones siguientes:
• Seleccione Duplicar estado de rollover en el menú de la paleta Contenido de Web.
• Arrastre el estado al botón Crear estado de rollover .
El estado duplicado y los cuadros aparecen bajo el estado original en la paleta Contenido
de Web.
Reorganizar y eliminar estados de rollover
Puede mover los estados entre los sectores y mapas de imágenes arrastrándolos a una
nueva ubicación en la paleta Contenido de Web. También puede eliminar estados
individuales o todos los estados de un rollover.
Para mover los estados entre sectores y mapas de imágenes:
Arrastre el estado hacia arriba o abajo de la paleta Contenido de Web. Cuando la línea
resaltada aparezca en la posición deseada, suelte el botón del ratón.
Para eliminar estados de rollover:
• Para eliminar un estado, seleccione un estado de rollover y haga clic en el botón
Papelera
de la paleta Contenido de Web o seleccione Eliminar estado de rollover en el
menú de la paleta Contenido de Web.
• Para eliminar todos los estados de un rollover, seleccione Eliminar rollover en el menú
de la paleta Contenido de Web.

Cómo utilizar Ayuda | Contenido | Índice Página anterior 554
Ayuda para Adobe Photoshop CS Crear gráficos Web complejos (ImageReady)
Cómo utilizar Ayuda | Contenido | Índice Página anterior 554
Guardar estados de rollover seleccionados en páginas Web
Para seleccionar el botón que se muestra como botón seleccionado por defecto al
visualizar por primera vez la página en un navegador, haga doble clic en el estado
seleccionado de dicho botón en la paleta Contenido de Web y active Usar como estado
seleccionado por defecto. De esta forma se elimina el estado seleccionado previamente y
la nueva selección se convierte en la opción por defecto.
Si desea generar una página HTML exclusiva para cada estado seleccionado, elija Ajustes
de salida
> Guardando HTML y Archivos HTML múltiples de salida.
Página Web con el estado Abajo guardado como Estado por defecto seleccionado. El botón de la
página ofrece una pista visual de la ubicación en el sitio Web.
Animaciones
ImageReady admite animaciones en páginas Web y ofrece herramientas para crear, editar
y visualizar animaciones.
Acerca de la animación
Una animación es una secuencia de imágenes, o cuadros, que se visualiza en el tiempo.
Cada cuadro es ligeramente diferente al inmediatamente anterior, creando la ilusión de
movimiento cuando los cuadros se ven en sucesión rápida.
Una imagen puede tener varias animaciones que estén asociadas a diferentes estados de
rollover. Por ejemplo, añadir una animación al estado de rollover Normal hace que la
animación se ejecute cuando un navegador Web carga por primera vez la página Web.
Añadir una animación a otro estado de rollover hace que la animación se ejecute sólo
cuando el usuario de Internet realiza la acción especificada (como colocar el ratón sobre el
rollover o hacer clic en el rollover).
Crear y editar animaciones
Utilice la paleta Animación, junto con la paleta Capas y la paleta Contenido de Web para
crear cuadros de animación a partir de una imagen original de varias capas. Básicamente,
se activan y desactivan capas por cada marco de animación para animar los datos de
dichas capas. Puede asignar un tiempo de retardo a cada cuadro, utilizar el comando
Intercalar para generar nuevos cuadros y especificar repeticiones para la animación.
El
número de cuadros que puede crear está limitado sólo por la cantidad de memoria
disponible para ImageReady en el sistema.

Cómo utilizar Ayuda | Contenido | Índice Página anterior 555
Ayuda para Adobe Photoshop CS Crear gráficos Web complejos (ImageReady)
Cómo utilizar Ayuda | Contenido | Índice Página anterior 555
Sector con cuadros de animación en estado Sobre
Usar la paleta Animación
La paleta Animación le permite crear, ver y definir opciones para los cuadros de una
animación. Puede cambiar la vista de miniatura de los cuadros en la paleta Animación;
usar miniaturas más pequeñas reduce el espacio que la paleta necesita y muestra más
cuadros en una anchura de paleta determinada.
Mostrar la paleta Animación Seleccione Ventana > Animación. Una marca de
comprobación indica que se está mostrando la paleta.
Usar el menú de la paleta Animación Haga clic en el triángulo situado en la esquina
superior derecha de la paleta para acceder a los comandos para trabajar con animaciones.
Cambiar el tamaño de las miniaturas de las animaciones Seleccione Opciones de
paleta en el menú de la paleta Animación, seleccione un tamaño de miniatura y, a
continuación, haga clic en OK.
Añadir cuadros
Añadir cuadros es el primer paso en la creación de una animación. Si tiene una imagen
abierta en ImageReady, la paleta Animación muestra la imagen como el primer cuadro de
una nueva animación. Cada cuadro que añada empieza como un duplicado del cuadro
que le precede. A continuación, se realizan los cambios en el cuadro mediante el uso de la
paleta
Capas.
Nota: Siempre debe crear y editar los cuadros en la vista Original. Aunque puede ver los
cuadros en una vista optimizada, las opciones de edición son muy limitadas.
Para añadir un cuadro a una animación:
1 En la paleta Contenido de Web, seleccione el estado en el que quiere mostrar la
animación. (Consulte
“Usar la paleta Contenido de Web” en la página 546.)
Añadir una animación al estado Normal hará que la animación se reproduzca cuando la
imagen se cargue en un navegador Web. Añadir una animación a otro tipo de estado hará
que la animación se reproduzca cuando un usuario active el estado.
2 Asegúrese de que el botón Crear cuadro de animación y el comando Nuevo cuadro de
animación están visibles. Si no lo están, seleccione Incluir cuadros de animación en el
cuadro de diálogo Opciones de paleta. (Consulte
“Usar la paleta Contenido de Web” en la
página 546.)
3 Realice una de las acciones siguientes para añadir cuadros a la animación:

Cómo utilizar Ayuda | Contenido | Índice Página anterior 556
Ayuda para Adobe Photoshop CS Crear gráficos Web complejos (ImageReady)
Cómo utilizar Ayuda | Contenido | Índice Página anterior 556
• Haga clic en el botón Duplica el cuadro actual de la paleta Contenido de Web o elija
Nuevo cuadro de animación en el menú de la paleta.
4 Modifique la imagen del cuadro mediante la paleta Capas. (Consulte “Usar la paleta
Capas” en la página 396.)
Seleccionar cuadros
Antes de poder trabajar con un cuadro, es necesario seleccionarlo como el cuadro actual.
El contenido del cuadro actual aparece en la ventana de documento.
Puede seleccionar varios cuadros, contiguos o no, para editarlos o aplicarles comandos
como grupo. Cuando se seleccionan varios cuadros, en la ventana de documento sólo
aparece el cuadro actual.
En la paleta Animación, el cuadro actual se indica con un borde delgado (dentro del
resaltado sombreado de la selección) alrededor de la miniatura del cuadro. Los cuadros
seleccionados se indican con un resaltado sombreado alrededor de las miniaturas de los
cuadros.
Para seleccionar el cuadro actual:
Realice una de las acciones siguientes:
• Haga clic en un cuadro de la paleta Animación.
• Haga clic en un cuadro de la paleta Contenido de Web. Si fuera necesario, expanda el
estado que contiene la animación para ver sus cuadros. (Consulte
“Usar la paleta
Contenido de Web” en la página 546.)
• En la paleta Animación o en la paleta Capas, haga clic en el botón Selecciona el cuadro
siguiente
para seleccionar el siguiente cuadro de la serie como el cuadro actual.
• En la paleta Animación o en la paleta Capas, haga clic en el botón Selecciona el cuadro
anterior
para seleccionar el cuadro anterior de la serie como el cuadro actual.
• En la paleta Animación, haga clic en el botón Selecciona el primer cuadro para
seleccionar el primer cuadro de la serie como el cuadro actual.
Para seleccionar varios cuadros:
En la paleta Animación, realice una de las acciones siguientes:
• Para seleccionar varios cuadros contiguos, pulse Mayús y haga clic en un segundo
cuadro. El segundo cuadro y todos los cuadros que hay entre el primero y el segundo se
añaden a la selección.
• Para seleccionar varios cuadros no contiguos, pulse Ctrl y haga clic (Windows) o pulse
Comando y haga clic (Mac
OS) en cuadros adicionales para añadirlos a la selección.
• Para seleccionar todos los cuadros, elija Seleccionar todos los cuadros en el menú de la
paleta Animación.
Para deseleccionar un cuadro de una selección de varios cuadros:
Pulse Ctrl y haga clic (Windows) o pulse Comando y haga clic (Mac OS) en un cuadro para
deseleccionarlo.
Editar cuadros
Puede utilizar la paleta Animación o la paleta Contenido de Web para centrarse en el
contenido de la imagen de un cuadro para su edición.

Cómo utilizar Ayuda | Contenido | Índice Página anterior 557
Ayuda para Adobe Photoshop CS Crear gráficos Web complejos (ImageReady)
Cómo utilizar Ayuda | Contenido | Índice Página anterior 557
Para editar el contenido de la imagen de un cuadro:
1 Seleccione un cuadro. (Consulte “Seleccionar cuadros” en la página 556.)
2 Modifique la imagen del cuadro mediante la paleta Capas. (Consulte “Usar la paleta
Capas” en la página 396.)
Reordenar y eliminar cuadros
Puede cambiar la posición de los cuadros en una animación e invertir el orden de los
cuadros contiguos seleccionados. También puede eliminar cuadros seleccionados o toda
la animación.
Para cambiar la posición de un cuadro:
1 Seleccione el cuadro que desea mover en la paleta Animación o en la paleta Contenido
de Web.
2 Arrastre la selección hasta la nueva posición.
Nota: En la paleta Animación, puede seleccionar y cambiar la posición de varios cuadros.
(Consulte
“Seleccionar cuadros” en la página 556.) Sin embargo, si arrastra varios cuadros
no contiguos, los cuadros se colocan de forma contigua en la nueva posición.
Para invertir el orden de los cuadros:
1 Seleccione los cuadros cuyo orden desea invertir. Estos cuadros no han de ser
contiguos; puede invertir cualquier cuadro seleccionado.
2 Seleccione Invertir cuadros en el menú de la paleta Animación.
Para eliminar cuadros seleccionados:
Realice una de las acciones siguientes en la paleta Animación o en la paleta Contenido de
Web:
• Seleccione Eliminar cuadro en el menú de la paleta.
• Haga clic en el botón Papelera y haga clic en Sí para confirmar la eliminación.
• Arrastre el cuadro seleccionado al botón Papelera.
Para eliminar una animación completa:
Seleccione Eliminar animación en el menú de la paleta Animación o en el menú de la
paleta Contenido de Web.
Copiar y pegar cuadros
Para entender lo que sucede cuando se copia y pega un cuadro, considere un cuadro
como una versión duplicada de una imagen con una determinada configuración de capas.
Cuando se copia un cuadro, se copia la configuración de las capas, incluidos los ajustes de
visibilidad, posición y otros atributos de cada capa. Cuando se pega un cuadro, se aplica la
configuración de la capa al cuadro de destino.
Para copiar y pegar capas entre cuadros:
1 Seleccione el cuadro que desea copiar en la paleta Animación o en la paleta Contenido
de Web.
Nota: En la paleta Animación, puede seleccionar y copiar varios cuadros. (Consulte
“Seleccionar cuadros” en la página 556.)

Cómo utilizar Ayuda | Contenido | Índice Página anterior 558
Ayuda para Adobe Photoshop CS Crear gráficos Web complejos (ImageReady)
Cómo utilizar Ayuda | Contenido | Índice Página anterior 558
2 Elija Copiar cuadros en el menú de la paleta Animación o en el menú de la paleta
Contenido de Web.
3 Seleccione un cuadro o cuadros de destino en la animación actual u otra animación.
4 Elija Pegar cuadros en el menú de la paleta Animación o en el menú de la paleta
Contenido de Web.
5 Seleccione un método de pegado:
• Reemplazar cuadros, para reemplazar los cuadros seleccionados por los cuadros
copiados. Cuando se pegan cuadros en la misma imagen, no se añaden nuevas capas a
la imagen, sino que los atributos de cada capa existente de los cuadros de destino se
sustituyen por los de cada capa que se ha copiado. Cuando se pegan cuadros entre
imágenes, se añaden nuevas capas a la imagen; sin embargo, sólo las capas pegadas
están visibles en los cuadros de destino (las capas existentes se ocultan).
• Pegar sobre la selección, para añadir el contenido de los cuadros pegados como nuevas
capas de la imagen. Cuando se pegan cuadros en la misma imagen, esta opción dobla
el número de capas en la imagen. En los cuadros de destino, las capas recién pegadas
están visibles mientras que las capas originales están ocultas. En los cuadros que no son
de destino, las capas recién pegadas se encuentran ocultas.
• Pegar antes de la selección o Pegar después de la selección, para añadir los cuadros
copiados antes o después del cuadro de destino. Cuando se pegan cuadros entre
imágenes, se añaden nuevas capas a la imagen; sin embargo, sólo las capas pegadas
están visibles en los nuevos cuadros (las capas existentes se ocultan).
6 Seleccione Enlazar capas añadidas si desea enlazar capas pegadas en la paleta Capas.
Utilice esta opción cuando necesite cambiar la posición de las capas pegadas como una
unidad.
7 Haga clic en OK.
Intercalar cuadros
El comando Intercalar se utiliza para añadir o modificar automáticamente una serie de
cuadros entre dos cuadros existentes, variando los atributos de las capas (posición,
opacidad o parámetros de efectos) de forma equitativa entre los nuevos cuadros para
crear la ilusión del movimiento. Por ejemplo, si desea hacer desaparecer gradualmente
una capa, fije en 100% la opacidad de la capa en el primer cuadro; a continuación, fije en
0% la opacidad de la misma capa en el último cuadro. Cuando intercale entre los dos
cuadros, la opacidad de la capa se reduce de forma equitativa en los nuevos cuadros.
El término inglés “tweening” (intercalar) se deriva de “in betweening” (entre objetos),
siendo éste un término tradicionalmente utilizado en animación para describir este
proceso. Intercalar reduce significativamente el tiempo necesario para crear efectos de
animación, tales como hacer aparecer o desaparecer gradualmente un elemento o mover
un elemento por un cuadro. Es posible editar individualmente cuadros intercalados una
vez creados.

Cómo utilizar Ayuda | Contenido | Índice Página anterior 559
Ayuda para Adobe Photoshop CS Crear gráficos Web complejos (ImageReady)
Cómo utilizar Ayuda | Contenido | Índice Página anterior 559
Usar el intercalado para animar la posición del texto
Para crear cuadros utilizando el intercalado:
1 Para aplicar el intercalado a una capa específica, seleccione dicha capa en la paleta
Capas.
2 Seleccione un solo cuadro o varios cuadros contiguos.
Si selecciona un solo cuadro, seleccione si desea intercalar el cuadro con el cuadro anterior
o con el siguiente. Si
selecciona dos cuadros contiguos, se añaden nuevos cuadros entre
los cuadros. Si selecciona más de dos cuadros, los cuadros existentes entre el primer y
último cuadros seleccionados se ven alterados por la operación de intercalado. Si
selecciona el primer y último cuadro de una animación, estos cuadros se tratan como
contiguos y los cuadros intercalados se añaden detrás del último cuadro. (Este método de
intercalado es útil cuando la animación está definida para repetirse varias veces.)
Nota: No es posible seleccionar cuadros discontinuos para intercalar.
3 Realice una de las acciones siguientes:
• Haga clic en el botón Intercalar de la paleta Animación.
• Seleccione Intercalar en el menú de la paleta Animación.
4 Especifique la capa o capas que se van a variar en los cuadros añadidos:
• Todas las capas, para variar todas las capas del cuadro o cuadros seleccionados.
• Capa seleccionada, para variar sólo la capa actualmente seleccionada del cuadro o
cuadros seleccionados.
5 Especifique los atributos de capa que se van a variar:
• Posición, para variar la posición del contenido de la capa en los nuevos cuadros de
forma equitativa entre el primer y último cuadro.
• Opacidad, para variar la opacidad de los nuevos cuadros de forma equitativa entre el
primer y último cuadro.
• Efectos, para variar los ajustes de los parámetros de los efectos de capas de forma
equitativa entre el primer y último cuadro.
6 Si ha seleccionado un solo cuadro en el paso 2, seleccione dónde añadir cuadros en el
menú Intercalar
con:
• Cuadro nuevo, para añadir cuadros entre el cuadro seleccionado y el cuadro siguiente.
Esta opción no se encuentra disponible si selecciona el último cuadro en la paleta
Animación.
• Primer cuadro, para añadir cuadros entre el último y el primer cuadro. Esta opción sólo
se encuentra disponible si selecciona el último cuadro en la paleta Animación.

Cómo utilizar Ayuda | Contenido | Índice Página anterior 560
Ayuda para Adobe Photoshop CS Crear gráficos Web complejos (ImageReady)
Cómo utilizar Ayuda | Contenido | Índice Página anterior 560
• Cuadro anterior, para añadir cuadros entre el cuadro seleccionado y el cuadro que le
precede. Esta opción no se encuentra disponible si selecciona el primer cuadro en la
paleta Animación.
• Último cuadro, para añadir cuadros entre el primer y el último cuadro. Esta opción sólo
se encuentra disponible si selecciona el primer cuadro en la paleta Animación.
7 Introduzca un valor o utilice las teclas de flecha Arriba o Abajo para seleccionar el
número de cuadros que desea añadir. (Esta opción no está disponible si selecciona más de
dos cuadros. En este caso, la operación de intercalado altera los cuadros existentes entre el
primer y el último cuadro de la selección.)
8 Haga clic en OK.
Especificar repeticiones
Seleccione una opción de repetición para especificar cuántas veces se repite la secuencia
de animación cuando se ejecuta.
Para especificar repeticiones:
1 Haga clic en el cuadro de selección de la opción de repetición situado en la esquina
inferior izquierda de la paleta Animación.
2 Seleccione una opción de repetición: Una vez, Infinito u Otro.
3 Si selecciona Otro, introduzca un valor en el cuadro de diálogo Configurar número de
repeticiones y haga clic en
OK.
Especificar retardo para los cuadros
Puede especificar un retardo, el tiempo durante el que se visualiza un cuadro, para cuadros
individuales o para varios cuadros de una animación. El tiempo de retardo se visualiza en
segundos. Las fracciones de segundo se visualizan como valores decimales. Por ejemplo,
un
cuarto de segundo se especifica como 0,25. Si define un retardo para el cuadro actual,
todos los cuadros creados después recordarán y aplicarán dicho valor de retardo.
Para especificar un tiempo de retardo:
1 Seleccione uno o más cuadros.
2 En la paleta Animación, haga clic en el valor Retardo situado debajo del cuadro
seleccionado para ver el menú emergente Retardo.
3 Especifique el retardo:
• Seleccione un valor del menú emergente. (El último valor utilizado aparece en la parte
inferior del menú.)
• Seleccione Otro, introduzca un valor en el cuadro de diálogo Configurar retardo de
cuadro y haga clic en
OK.
Si ha seleccionado varios cuadros, el valor de retardo especificado para un cuadro se aplica
a todos los cuadros.
Nota: El tiempo de retardo puede no ser totalmente preciso. La ejecución de las
animaciones es distinta en casi todos los navegadores o sistemas operativos. El propósito de
esta función es establecer un retardo aproximado, no es totalmente exacta. Sin embargo, la
previsualización de los navegadores suele acercarse más al tiempo de retardo que la de
ImageReady.

Cómo utilizar Ayuda | Contenido | Índice Página anterior 561
Ayuda para Adobe Photoshop CS Crear gráficos Web complejos (ImageReady)
Cómo utilizar Ayuda | Contenido | Índice Página anterior 561
Añadir capas a los cuadros
Cuando se crea una nueva capa, está visible en todos los cuadros de una animación. Para
ocultar una capa en un determinado cuadro, seleccione el cuadro en la paleta Animación
y, a continuación, oculte la capa que desee en la paleta Capas.
Puede utilizar la opción Crear una capa para cada cuadro nuevo para añadir
automáticamente una capa nueva a la imagen cada vez que cree un cuadro. La nueva
capa está visible en el nuevo cuadro pero oculta en los demás cuadros. Utilizar esta opción
ahorra tiempo a la hora de crear una animación que requiera añadir un nuevo elemento
visual a cada cuadro.
Para añadir una nueva capa cada vez que se crea un cuadro:
Elija Crear una capa para cada cuadro nuevo en el menú de la paleta Animación. Una
marca de comprobación indica que la opción está activada.
Definir el método de eliminación del cuadro
El método de eliminación del cuadro especifica si se descarta el cuadro actual antes de
visualizar el cuadro siguiente. Seleccione un método de eliminación cuando trabaje con
animaciones que incluyan transparencia de fondo para poder especificar si el cuadro
actual estará visible en las áreas transparentes del siguiente cuadro.
Métodos de eliminación de cuadros
A. Cuadro con transparencia de fondo con la opción Restaurar a fondo B. Cuadro con transparencia
de fondo con la opción No eliminar
El icono Método de eliminación indica si el cuadro está establecido como No eliminar o
como Restaurar a fondo . (No aparece ningún icono cuando el método de eliminación
está establecido como Automático.)
Para seleccionar un método de eliminación:
1 Seleccione un cuadro o cuadros para los que desee seleccionar un método de
eliminación.
2 Haga clic con el botón derecho del ratón (Windows) o pulse Control y haga clic
(Mac
OS) en la miniatura del cuadro para ver el menú contextual Método de eliminación.
3 Seleccione un método de eliminación:
• Automático, para determinar un método de eliminación para el cuadro actual de forma
automática, sin tener en cuenta el cuadro actual si el cuadro siguiente contiene
transparencia de capa. Para la mayoría de las animaciones, la opción Automático
produce los resultados deseados y es, por lo tanto, la
opción por defecto.
Nota: Seleccione la opción Automático cuando utilice la opción de optimización
Eliminación de píxeles redundantes, para permitir a ImageReady preservar los cuadros
que incluyan transparencia.
A
B

Cómo utilizar Ayuda | Contenido | Índice Página anterior 562
Ayuda para Adobe Photoshop CS Crear gráficos Web complejos (ImageReady)
Cómo utilizar Ayuda | Contenido | Índice Página anterior 562
• No eliminar, para preservar el cuadro actual mientras el cuadro siguiente se añade a la
visualización. El
cuadro actual (y los anteriores) se pueden mostrar a través de las áreas
transparentes del siguiente cuadro. Para previsualizar de forma precisa una animación
con la opción No eliminar, previsualice la animación en un navegador.
• Restaurar a fondo, para descartar el cuadro actual antes de que se visualice el siguiente
cuadro. Los cuadros sólo se visualizan de uno en uno (y el cuadro actual no aparecerá a
través de las áreas transparentes del cuadro siguiente).
Acoplar cuadros a capas
Es posible acoplar cuadros de animación en capas. Se crea una sola capa compuesta para
cada cuadro y contiene todas las capas del cuadro. Las capas originales del cuadro se
ocultan a la vez que se preservan (las capas originales se encontrarán disponibles si son
necesarias para otro cuadro).
Nota: Si guarda una animación como un archivo GIF, los cuadros de animación se
acoplan y las capas originales se pierden. Debe guardar el archivo original en formato de
archivo Photoshop para conservar las capas para una posible reedición.
Para acoplar cuadros a capas:
En la paleta Animación, seleccione Acoplar cuadros a capas en el menú de la paleta.
Ver animaciones
Ver una animación permite previsualizar los cuadros en una secuencia en el tiempo. Puede
previsualizar una animación en ImageReady o en un navegador Web.
Para ver una animación en ImageReady:
1 Haga clic en el botón Reproducir de la paleta Animación. La animación se visualiza en
la ventana de documento. La animación se repite de forma indefinida a menos que se
especifique otro valor de repetición en el cuadro de diálogo Opciones de ejecución.
(Consulte
“Especificar repeticiones” en la página 560.)
2 Para detener la animación, haga clic en el botón Detener .
3 Para rebobinar la animación, haga clic en el botón Selecciona el primer cuadro .
Para previsualizar una animación en un navegador:
1 Haga clic en el botón Vista previa en navegador por defecto del cuadro de
herramientas o seleccione Archivo > Previsualizar en y seleccione un navegador en el
submenú:
• Navegador por defecto del sistema abre el navegador definido como seleccionado.
• Otro navegador le permite seleccionar una aplicación del sistema.
• Editar lista de navegadores permite añadir navegadores a la lista Otro navegador.
Nota: Una vez seleccionado el navegador, el botón Navegador por defecto se transforma
en el icono del navegador.
2 Utilice los comandos Detener y Recargar del navegador para detener o volver a ejecutar
la animación.

Cómo utilizar Ayuda | Contenido | Índice Página anterior 563
Ayuda para Adobe Photoshop CS Crear gráficos Web complejos (ImageReady)
Cómo utilizar Ayuda | Contenido | Índice Página anterior 563
Optimizar animaciones
Puede aplicar ajustes de optimización a las imágenes animadas de igual modo que los
aplica a las imágenes no animadas. Una animación siempre debe optimizarse en formato
GIF, ya que es el único formato de ImageReady que admite la visualización de imágenes
animadas en Internet.
Nota: Aunque es posible optimizar una imagen que incluya animación en formato JPEG o
en formato PNG, estos formatos no admiten animación. La página Web resultante sólo
mostrará el cuadro actual de la animación.
Además de las opciones de optimización estándar para el formato GIF, puede optimizar
cuadros para que incluyan sólo áreas que cambien de cuadro a cuadro. (De esta forma se
reduce en gran medida el tamaño de archivo del GIF animado.) ImageReady también
aplica una técnica de tramado especial a las animaciones para asegurarse de que los
motivos de tramado sean coherentes a lo largo de todos los cuadros y para prevenir
parpadeos durante la reproducción. Debido a estas funciones de optimización
adicionales, ImageReady puede necesitar más tiempo para optimizar un GIF animado que
para optimizar otro estándar.
Para optimizar una imagen animada:
1 Seleccione Optimizar animación en el menú de la paleta Animación.
2 Configure las siguientes opciones:
• Rectángulo delimitador, para recortar cada cuadro en el área que ha cambiado con
respecto al cuadro anterior. Los archivos de animación creados con esta opción son
más pequeños pero incompatibles con los editores GIF que no admiten esta opción.
(Se
recomienda esta opción que está seleccionada por defecto.)
• Eliminación de píxeles redundantes, para hacer transparentes todos los píxeles de un
cuadro que no han cambiado desde el cuadro anterior. Se recomienda esta opción que
está seleccionada por defecto. Debe seleccionarse la opción Transparencia de la paleta
Optimizar para que funcione la eliminación de píxeles redundantes. (Consulte
“Opciones de optimización para los formatos GIF y PNG-8” en la página 574.)
Importante: Seleccione el método de eliminación Automático cuando utilice la opción
Eliminación de píxeles redundantes. (Consulte
“Definir el método de eliminación del
cuadro” en la página 561.)
3 Haga clic en OK.
4 Aplique ajustes de optimización. (Consulte “Optimizar imágenes” en la página 568.)
Cuando optimice los colores de una animación, utilice la paleta Adaptable, Perceptual
o Selectiva. De esta manera se asegura que los colores sean coherentes en todos los
cuadros. (Consulte
“Generar una tabla de colores” en la página 587.)
Ver imágenes animadas en Photoshop
Cuando un archivo que contiene una animación se abre en Photoshop, sólo se visualiza el
cuadro que se había seleccionado cuando se guardó el archivo en ImageReady. No es
posible editar los cuadros de la animación por separado, ejecutar la animación ni guardar
la animación como un GIF animado.

Cómo utilizar Ayuda | Contenido | Índice Página anterior 564
Ayuda para Adobe Photoshop CS Crear gráficos Web complejos (ImageReady)
Cómo utilizar Ayuda | Contenido | Índice Página anterior 564
Si añade una nueva capa al archivo mientras está en Photoshop, la capa se añade a todos
los cuadros de la animación. Sin embargo, la nueva capa sólo aparecerá en el cuadro
seleccionado cuando vuelva a abrir el archivo en ImageReady. Si cambia el orden de
apilamiento de las capas mientras está en Photoshop, este orden cambiará cuando se
vuelva a abrir el archivo en ImageReady.
Guardar animaciones
Puede guardar una animación como archivo GIF animado, película de QuickTime
®
o
archivo SWF (Macromedia
®
Flash
™
). También puede guardar los cuadros de una animación
como archivos independientes.
Para obtener información sobre almacenamiento de animaciones y otros archivos de
ImageReady en formato SWF, consulte
“Guardar archivos en formato SWF (ImageReady)”
en la página 618.
Guardar cuadros de animación como archivos independientes
Puede exportar cuadros de animación individuales como archivos independientes. Al
importarlos a otro programa, cada archivo aparece en una capa aparte. Consulte
“Exportar
cuadros de animación como archivos” en la página 565.
Guardar animaciones como GIF animados
Las animaciones que se ven en un navegador Web se denominan GIF animados. Cuando
guarda un documento optimizado que contiene una animación, puede seleccionar
generar un archivo HTML que contenga código para la visualización del GIF animado
en
una página Web. La página Web resultante puede contener sólo el GIF animado o
características Web adicionales, como enlaces y rollovers, dependiendo del documento de
origen.
Para guardar una animación como un GIF animado:
1 Optimice la animación. (Consulte “Optimizar animaciones” en la página 563.)
2 Guarde la imagen optimizada. (Consulte “Guardar imágenes optimizadas” en la
página 597.)
Guardar animaciones como películas de QuickTime
Puede guardar una animación como una película de QuickTime. El archivo resultante
puede visualizarse en el reproductor de QuickTime y puede abrirse en otras aplicaciones
que admitan el formato de películas de QuickTime.
Para guardar una animación como una película de QuickTime:
1 Seleccione Archivo > Exportar > Documento original.
2 Seleccione Película de QuickTime en el menú emergente de formatos.
Nota: En Windows, el formato de película QuickTime sólo está disponible cuando se tiene
instalado QuickTime en el ordenador.
3 Introduzca un nombre de archivo y seleccione una ubicación para el archivo.
4 Haga clic en Guardar.
5 Si lo desea, fije los ajustes de compresión y haga clic en OK.

Cómo utilizar Ayuda | Contenido | Índice Página anterior 565
Ayuda para Adobe Photoshop CS Crear gráficos Web complejos (ImageReady)
Cómo utilizar Ayuda | Contenido | Índice Página anterior 565
Exportar cuadros de animación como archivos
Puede exportar cuadros de animación individuales como archivos. Puede exportarlos en
formato Photoshop (PSD), GIF, JPEG, PNG 8, PNG 24, WBMP o SWF.
ImageReady ofrece varios formatos preestablecidos para archivos de animación. También
puede desarrollar formatos propios y añadirlos a la biblioteca de ajustes preestablecidos.
Para exportar cuadros de animación como archivos:
1 Seleccione Archivo > Exportar > Cuadros de animación como archivos.
2 En el área Opciones de archivo del cuadro de diálogo, realice las acciones siguientes:
• Introduzca un Nombre base para los archivos nuevos. Si lo desea, puede seleccionar un
esquema propio de nomenclatura.
• Haga clic en el botón Definir para definir la convención de nombres de archivo de los
archivos nuevos. Puede elegir entre varias convenciones y postfijos.
• Haga clic en el botón Elegir para determinar la ubicación de los archivos guardados.
3 En el área de opciones de guardado, seleccione las siguientes:
• Sólo los cuadros seleccionados, para elegir cuadros concretos para exportar.
• Vista previa, para mostrar los ajustes de la capa actual en el documento. Use los
triángulos de avance y retroceso para desplazarse por las selecciones.
• Aplique estas opciones para definir las preferencias de formato.
4 En el área Opciones de formato, seleccione un formato del menú Predefinir. Puede
guardar conjuntos de formatos y situarlos en un directorio al que pueda acceder
ImageReady; de este modo puede crear una biblioteca de ajustes preestablecidos entre
los que elegir. También puede utilizar un ajuste preestablecido “sin nombre” y rellenar los
valores adecuados.
5 En función del ajuste de Predefinir elegido, el elemento Formato recibe un valor
automático o le puede asignar un valor para “sin nombre”. Las demás opciones del área
Opciones de formato se rellenan de forma automática para reflejar los ajustes de
Predefinir/Formato. También las puede rellenar personalmente para definir las opciones
de su elemento sin nombre de Predefinir.
Abrir e importar archivos como animaciones
Puede utilizar las funciones de animación de ImageReady para editar GIF animados,
archivos Photoshop de varias capas y películas de QuickTime.
Abrir GIF animados
Puede abrir un GIF animado existente en ImageReady con el comando Archivo > Abrir. El
archivo se abre como una pila de capas. Cada capa corresponde a un cuadro. En
cada
cuadro, la capa para dicho cuadro está visible y las capas para los demás cuadros están
ocultas.
Abrir archivos GIF animados existentes en ImageReady es útil principalmente para aplicar
ajustes de optimización a los archivos. La estructura de una capa por cuadro de los
archivos GIF animados importados puede hacer muy difícil la edición de cuadros de otros
modos.

Cómo utilizar Ayuda | Contenido | Índice Página anterior 566
Ayuda para Adobe Photoshop CS Crear gráficos Web complejos (ImageReady)
Cómo utilizar Ayuda | Contenido | Índice Página anterior 566
Abrir archivos Photoshop como animaciones
Puede crear GIF animados fácilmente a partir de imágenes con la estructura de una capa
por cuadro existentes en formato de archivo Adobe
Photoshop o a partir de un grupo de
imágenes de una sola capa.
Puede hacer que cada capa de un archivo Photoshop de varias capas sea un cuadro
independiente en la paleta Animación. Las capas se colocan en la paleta Animación en su
orden de pila, de modo que la capa inferior que se convierte en el primer cuadro.
También puede importar una carpeta de archivos y utilizar cada archivo como un cuadro
en ImageReady. Los archivos pueden tener cualquier formato que ImageReady admita.
Cada archivo se convierte en un cuadro en la paleta Animación. Los archivos se colocan en
la paleta Animación en orden alfabético por nombre de archivo de imagen.
Para abrir un archivo Photoshop de varias capas como cuadros:
1 Seleccione Archivo > Abrir y seleccione el archivo Photoshop que desea abrir.
2 Elija Crear cuadros a partir de capas en el menú de la paleta Animación.
Cada capa de la imagen aparece como un cuadro en la paleta Animación. La capa inferior
en la imagen de Photoshop es el cuadro 1 en la paleta Animación.
Elija Invertir cuadros en el menú de la paleta Animación para invertir el orden de los
cuadros.
Para importar una carpeta de archivos como cuadros:
1 Coloque los archivos que se van a utilizar como cuadros en una carpeta. Asegúrese de
que la carpeta contiene sólo las imágenes que se van a utilizar como cuadros. La
animación resultante se visualizará mejor si todos los archivos tienen las mismas
dimensiones en píxeles.
Para que los cuadros aparezcan en el orden correcto en la animación, nombre los archivos
en orden alfabético o numérico, colocando el cuadro que se vaya a utilizar como cuadro 1
el primero en la lista. (También puede cambiar el orden de los cuadros en la paleta
Animación tras importar los archivos.)
2 Seleccione Archivo > Importar > Carpeta como cuadros y seleccione la carpeta que se
va a importar.
Los archivos aparecen en la paleta Animación como cuadros y en la paleta Capas como
capas, con cada capa asignada a un cuadro distinto. La imagen que se encuentra en
primer lugar por el nombre de archivo (ya
sea según un orden alfabético o numérico) es el
cuadro 1 en la paleta Animación y es la capa inferior en la paleta Capas.
Abrir películas de QuickTime como animaciones
Es posible abrir películas en los formatos MOV, AVI y FLIC para verlas y editarlas en
ImageReady.
Para abrir películas compatibles con QuickTime:
1 Seleccione Archivo > Abrir y seleccione la película que desea abrir.
2 Seleccione el rango de cuadros a importar:
• Toda, para abrir el archivo completo.

Cómo utilizar Ayuda | Contenido | Índice Página anterior 567
Ayuda para Adobe Photoshop CS Crear gráficos Web complejos (ImageReady)
Cómo utilizar Ayuda | Contenido | Índice Página anterior 567
• Sólo el rango seleccionado, para abrir los cuadros seleccionados. Arrastre el regulador
situado debajo de la miniatura de la película para especificar el punto inicial del rango
y, a continuación, pulse Mayús y arrastre para especificar el punto final. (Una barra
negra en el regulador indica el rango seleccionado.)
3 Seleccione Limitar a número cuadros para especificar qué cuadros desea incluir del
rango seleccionado. (Puede utilizar esta opción con cualquiera de las opciones de
rango.)
Haga clic en Abrir.

Cómo utilizar Ayuda | Contenido | Índice Página anterior 568
Ayuda para Adobe Photoshop CS Preparar gráficos para Internet
Cómo utilizar Ayuda | Contenido | Índice Página anterior 568
Preparar gráficos para Internet
Acerca de la optimización
La optimización es el proceso de ajustar con precisión la calidad de visualización y el
tamaño de archivo de una imagen para su uso en Internet u otro medio en línea. Adobe
Photoshop y Adobe
ImageReady ofrecen una gama efectiva de controles para comprimir
el tamaño de archivo de una imagen a la vez que optimiza la calidad de la visualización en
línea.
Existen dos métodos de optimización de imágenes:
• Para una optimización básica, el comando Guardar como de Photoshop permite
guardar una imagen como un archivo GIF, JPEG, PNG o WBMP. Según el formato de
archivo, puede especificar una calidad de imagen, transparencia o halos de fondo,
visualización del color y método de descarga. Sin embargo, no se preserva ninguna
característica Web que haya añadido al archivo, como sectores, enlaces, animaciones y
rollovers.
Para más información acerca del uso del comando Guardar como para guardar una
imagen como archivo GIF, JPEG o PNG, consulte
“Guardar imágenes” en la página 605.
• Para una optimización precisa, puede utilizar las funciones de optimización de
Photoshop o ImageReady para previsualizar las imágenes optimizadas en diferentes
formatos de archivo y con diferentes atributos de archivo. Puede ver varias versiones de
una imagen a la vez y modificar los ajustes de optimización conforme previsualiza la
imagen para poder seleccionar la combinación de ajustes que mejor se ajuste a sus
necesidades. También puede especificar la transparencia o halos, seleccionar opciones
para controlar el tramado y redimensionar la imagen hasta unas dimensiones en
píxeles determinadas o hasta un porcentaje determinado del tamaño original.
Cuando guarda un archivo optimizado mediante el comando Guardar para Web
(Photoshop) o Guardar optimizada (ImageReady), puede seleccionar que se genere un
archivo HTML para la imagen. Este archivo contiene toda la información necesaria para
visualizar la imagen en un navegador Web.
Los comandos Guardar para Web (Photoshop) o Guardar optimizada (ImageReady) se han
diseñado específicamente para proporcionar un conjunto de opciones sólido e intuitivo
con el que guardar un archivo de imagen para su uso en Internet. Ello incluye una
preocupación especial por el tamaño de los archivos y la paleta de color de las imágenes
que no está disponible con el comando Guardar como. Para crear gráficos para Internet, se
recomienda el uso de los comandos Guardar para Web / Guardar optimizada.
Optimizar imágenes
En Photoshop, el cuadro de diálogo Guardar para Web se utiliza para seleccionar opciones
de optimización y previsualizar ilustraciones optimizadas. En ImageReady, puede ver y
trabajar con imágenes optimizadas en cualquier momento en la ventana de documento.

Cómo utilizar Ayuda | Contenido | Índice Página anterior 569
Ayuda para Adobe Photoshop CS Preparar gráficos para Internet
Cómo utilizar Ayuda | Contenido | Índice Página anterior 569
Usar el cuadro de diálogo Guardar para Web (Photoshop)
El cuadro de diálogo Guardar para Web se utiliza para seleccionar opciones de
optimización y previsualizar ilustraciones optimizadas.
Cuadro de diálogo Guardar para Web
A. Cuadro de herramientas B. Menú emergente de previsualización C. Menú emergente
Optimizar D. Menú emergente Tabla de colores E. Cuadro de texto Nivel de Zoom F. Imagen
original G. Imagen optimizada
Visualizar el cuadro de diálogo Guardar para Web Seleccione Archivo > Guardar para
Web.
Previsualizar imágenes Haga clic en una ficha en la parte superior del área de la imagen
para seleccionar una opción de visualización: Original, para ver la imagen sin optimización;
Optimizada, para ver la imagen al aplicar los ajustes de optimización actuales; 2 copias, para
ver dos versiones de la imagen una al lado de otra o 4 copias, para ver cuatro versiones de la
imagen una al lado de otra.
Si no se ve toda la ilustración en el cuadro de diálogo Guardar para Web, puede utilizar
la
herramienta Mano para que se vea otra área. Seleccione la herramienta Mano (o
mantenga pulsada la barra espaciadora) y arrastre el cursor en el área de visualización para
tener una panorámica de la imagen. También puede utilizar la herramienta Zoom para
aumentar o reducir la vista. Seleccione la herramienta Zoom
y haga clic en una vista
para aumentarla; mantenga pulsada la tecla Alt (Windows) u Opción (Mac OS) y haga clic
en una vista para reducirla.
También puede especificar un nivel de aumento en el cuadro de texto/menú emergente
Nivel de zoom, situado en la parte inferior del cuadro de diálogo Guardar para Web. Puede
escribir un tanto por ciento o seleccionar una de las opciones de Zoom preestablecidas.
F
G
E
C
D
A
B

Cómo utilizar Ayuda | Contenido | Índice Página anterior 570
Ayuda para Adobe Photoshop CS Preparar gráficos para Internet
Cómo utilizar Ayuda | Contenido | Índice Página anterior 570
Seleccionar una versión nueva Puede probar diversos ajustes de optimización en el
panel Optimizada o, para comparar varias optimizaciones una al lado de otra, utilice el
panel 2 copias o 4 copias. Si está trabajando en las vistas de 2 copias o 4 copias, deberá
seleccionar una versión antes de aplicar los ajustes de optimización. Un
cuadro negro
indica la versión seleccionada.
Ver anotaciones El área de anotaciones situada bajo cada imagen en el cuadro de
diálogo Guardar para Web proporciona información de gran valor sobre la optimización.
La anotación de la imagen original muestra el nombre y el tamaño de archivo. La
anotación de la imagen optimizada muestra las opciones de optimización actuales,
el
tamaño del archivo optimizado y el tiempo de descarga estimado a la velocidad
seleccionada del módem. Puede elegir la velocidad del módem en el menú emergente de
previsualización.
Editar imágenes en ImageReady Para una transición rápida a ImageReady para
preparar con cuidado los gráficos Web, pulse el botón Editar en ImageReady en la parte
inferior derecha del cuadro de diálogo.
Calcular la visualización final en el cuadro de diálogo Guardar para
Web (Photoshop)
Es posible definir el cuadro de diálogo Guardar para Web para que se aproxime a los
valores de gamma y de tramado de color del navegador Web y del monitor en el que se
visualiza la imagen.
Previsualizar el tramado de navegador Si una imagen contiene más colores de los que
puede mostrar el monitor, el navegador utilizará el
tramado, o aproximación, para los
colores que no puede mostrar fusionando colores de los que dispone.
Para mostrar u ocultar la previsualización del tramado de navegador, seleccione Tramado
de navegador en el menú emergente de previsualización
. Una marca de comprobación
indica que el tramado de navegador está activo. La activación de la opción Tramado de
navegador no afecta a la imagen final.
Previsualizar cambios de gamma El valor por defecto de gamma, es decir, el brillo de
los valores de medios tonos producidos por un dispositivo de visualización, varía según
los diferentes sistemas operativos. Un gráfico que se ve correctamente en el sistema
operativo Mac
OS puede verse mucho más oscuro en un sistema Windows. (Consulte
“Ajustar la visualización del color para variaciones entre plataformas” en la página 169 y
“Ajuste del valor gamma de una imagen (ImageReady)” en la página 216 para obtener
información sobre el color entre plataformas.)
Para previsualizar los cambios de gamma en el cuadro de diálogo Guardar para Web,
seleccione una de las opciones siguientes en el menú emergente de previsualización.
(Una marca de comprobación indica que la opción está seleccionada. La activación de una
opción de previsualización no afectará a la imagen final.)
• Color sin compensación no realiza ningún ajuste al valor gamma de la imagen. Color sin
compensación en el ajuste por defecto.
• Color Windows estándar realiza un ajuste basado en el valor gamma por defecto en
Windows.
• Color Macintosh estándar realiza un ajuste basado en el valor gamma por defecto en
Macintosh.

Cómo utilizar Ayuda | Contenido | Índice Página anterior 571
Ayuda para Adobe Photoshop CS Preparar gráficos para Internet
Cómo utilizar Ayuda | Contenido | Índice Página anterior 571
• Si usa un perfil de color de documento se ajustará el valor gamma para que coincida el
perfil de color de cualquier documento en un documento de color gestionado. (Para
más información sobre perfiles de color en documentos, consulte
“Incrustación de un
perfil en un documento” en la página 132 y “Cambio del perfil de color de un
documento” en la página 133.)
Trabajar con sectores en el cuadro de diálogo Guardar para Web
(Photoshop)
Si la ilustración contiene varios sectores, debe especificar los sectores que desea
optimizar. Puede aplicar los ajustes de optimización a otros sectores enlazándolos. Los
sectores enlazados en formato GIF y PNG-8 comparten una paleta de colores y un motivo
de tramado para evitar que aparezcan grietas entre los sectores.
Para mostrar u ocultar todos los sectores en el cuadro de diálogo Guardar para Web:
Haga clic en el botón para conmutar la visibilidad de sectores .
Para mostrar u ocultar sectores automáticos en el cuadro de diálogo Guardar para
Web:
Elija Ocultar sectores automáticos en el menú emergente de previsualización. Una marca
de comprobación indica que los sectores están ocultos.
Para seleccionar sectores en el cuadro de diálogo Guardar para Web:
1 Seleccione la herramienta Seleccionar sector .
2 Haga clic en un sector para seleccionarlo. Pulse la tecla Mayús y haga clic o arrastre para
seleccionar varios sectores.
Nota: En el cuadro de diálogo Guardar para Web, los sectores sin seleccionar aparecen
atenuados. Esto no afecta al color de la imagen final.
Para ver las opciones de sector en el cuadro de diálogo Guardar para Web:
Seleccione la herramienta Seleccionar sector y haga doble clic en un sector. (Consulte
“Trabajo con mapas de imágenes (ImageReady)” en la página 527.)
Para enlazar sectores:
1 Seleccione dos o más sectores para enlazar.
2 Elija Enlazar sectores en el menú emergente Optimizar .
El icono de enlace aparece en los sectores enlazados.
Para desenlazar sectores:
Realice una de las acciones siguientes:
• Para desenlazar un sector, seleccione el sector y elija Desenlazar sectores en el menú
emergente Optimizar.
• Para desenlazar todos los sectores de una imagen, seleccione Desenlazar todos los
sectores en el menú emergente Optimizar.
Usar la paleta Optimizar (ImageReady)
La paleta Optimizar se utiliza para seleccionar las opciones de optimización. Esta paleta se
corresponde con el panel Optimizar del cuadro de diálogo Guardar para Web de Photoshop.

Cómo utilizar Ayuda | Contenido | Índice Página anterior 572
Ayuda para Adobe Photoshop CS Preparar gráficos para Internet
Cómo utilizar Ayuda | Contenido | Índice Página anterior 572
Visualizar la paleta Optimizar Seleccione Ventana > Optimizar. Para mostrar todas las
opciones de optimización, haga clic en el control Mostrar opciones
de la ficha de la
paleta Optimizar o seleccione Mostrar opciones en el menú de la paleta Optimizar. Para
visualizar un conjunto de opciones, haga clic en el control Mostrar opciones
de ese
conjunto de opciones.
Usar el menú de la paleta Optimizar Haga clic en el triángulo situado en la esquina
superior derecha de la paleta para acceder al menú.
Ver imágenes optimizadas (ImageReady)
En ImageReady, puede ver y trabajar con imágenes optimizadas directamente en la
ventana del documento. Puede ver hasta cuatro versiones de una imagen optimizada al
mismo tiempo y alternar con facilidad entre la versión optimizada de una imagen y la
original (sin optimizar).
Ventana de documento en el modo 4 copias
Para previsualizar imágenes optimizadas:
Haga clic en una ficha situada en la parte superior de la ventana de documento para
seleccionar una opción de visualización:
• Original, para ver la imagen sin optimizar.
• Optimizada, para ver la imagen con los ajustes de optimización actuales aplicados.
• 2 copias, para ver dos versiones de la imagen, una al lado de la otra.
• 2 copias, para ver dos versiones de la imagen, una al lado de la otra.
Puede cambiar entre las vistas pulsando las teclas Ctrl + Y (Windows) o Comando + Y
(Mac
OS).
Para seleccionar una vista:
Haga clic en la vista que desea seleccionar. Un cuadro negro indica la vista seleccionada.
Nota: Si está trabajando en las vistas de 2 y 4 copias, deberá seleccionar una vista antes
de aplicar los ajustes de optimización.

Cómo utilizar Ayuda | Contenido | Índice Página anterior 573
Ayuda para Adobe Photoshop CS Preparar gráficos para Internet
Cómo utilizar Ayuda | Contenido | Índice Página anterior 573
En las vistas de 2 y 4 copias, el área de anotaciones situada bajo cada una de las vistas
proporciona información importante sobre la optimización. La anotación de la imagen
original muestra el nombre y el tamaño de archivo. La anotación de la imagen optimizada
muestra las opciones de optimización actuales, el tamaño del archivo optimizado y el
tiempo de descarga estimado a la velocidad seleccionada del módem. Puede elegir la
velocidad del módem en el cuadro de información de la imagen situado en la parte
inferior de la ventana del documento. (Consulte
“Visualizar información de imagen y de
archivo” en la página 50.)
Para ocultar o mostrar las anotaciones de optimización en los modos 2 copias y 4
copias:
Seleccione Vista > Ocultar info de optimización o Vista > Mostrar info de optimización.
Aplicar ajustes de optimización
El panel de optimización del cuadro de diálogo Guardar para Web (Photoshop) y de la
paleta Optimizar (ImageReady) se utiliza para definir las opciones de optimización. Si está
trabajando en los modos 2 copias o 4 copias, puede repoblar las vistas para generar
automáticamente versiones de la imagen de menor calidad con los ajustes seleccionados.
Para aplicar los ajustes de optimización:
1 Seleccione la vista a la que desea aplicar los ajustes de optimización.
2 Si la ilustración contiene varios sectores, seleccione los sectores a los que desea aplicar
los ajustes de optimización. (Consulte
“Trabajar con sectores en el cuadro de diálogo
Guardar para Web (Photoshop)” en la página 571 y “Selección de sectores” en la
página 509.)
3 Realice una de las acciones siguientes:
• Elija un ajuste de optimización con nombre en el menú Valor. Para más información
acerca de cómo crear ajustes con nombre personalizados, consulte
“Guardar y restaurar
ajustes de optimización” en la página 580.
• Elija un formato de archivo en el menú Formato.
4 Defina opciones de optimización adicionales. El formato de archivo seleccionado en el
Paso 3 determina las opciones disponibles.
Para más información sobre las opciones de optimización específicas, consulte “Opciones
de optimización para los formatos GIF y PNG-8” en la página 574, “Opciones de
optimización para el formato JPEG” en la página 578, “Opciones de optimización para el
formato PNG-24” en la página 579 y “Opciones de optimización para el formato WBMP” en
la página 579.
Para aplicar los ajustes de optimización según el tamaño de archivo:
1 Elija Optimizar a tamaño de archivo en el menú emergente Optimizar (Photoshop) o en
el menú de la paleta Optimizar (ImageReady).
2 Elija una opción de Comenzar con:
• Ajustes actuales, para utilizar los ajustes de optimización actuales.
• Autoseleccionar GIF/JPEG, para generar automáticamente un archivo GIF o JPEG.
(Photoshop o ImageReady selecciona el formato GIF o JPEG, según el análisis de los
colores de la imagen.)

Cómo utilizar Ayuda | Contenido | Índice Página anterior 574
Ayuda para Adobe Photoshop CS Preparar gráficos para Internet
Cómo utilizar Ayuda | Contenido | Índice Página anterior 574
3 Introduzca un valor para el tamaño de archivo.
4 En el área Usar, seleccione los sectores a los que desea aplicarlo: Sector actual, Cada
sector o Total de todos los sectores. Haga clic en OK.
Para repoblar los ajustes de optimización:
1 Aplique los ajustes de optimización a una vista de los modos 4 copias o 2 copias.
2 Elija Repoblar vistas en el menú emergente Optimizar (Photoshop) o en el menú de la
paleta Optimizar (ImageReady).
Durante la repoblación, no se alteran los ajustes de optimización de la vista seleccionada
ni de la vista original.
Para restaurar una versión optimizada de una imagen a la versión original:
1 Seleccione una versión optimizada de la imagen en los modos 2 copias o 4 copias.
2 En el panel/paleta Optimizar, seleccione Original en el menú emergente Ajustes.
Determinar el formato ideal de imagen
Para determinar el formato ideal de imagen, tenga en cuenta cómo va a utilizarse la
imagen (por ejemplo, para Web o para imprimir) y qué tipo de imagen es (colores planos o
tonos continuos). Es preferible guardar las imágenes que tienen grandes áreas de colores
planos con formato GIF o PNG-8. Puede guardar las otras imágenes, como las que tienen
degradados de color u otros tipos de tonos continuos, en formato JPEG o PNG-24.
Considere también dónde se va a visualizar la imagen. El formato WBMP, por ejemplo, se
ha diseñado específicamente para las visualizaciones en dispositivos móviles.
Opciones de optimización para los formatos GIF y PNG-8
GIF es el formato estándar para comprimir imágenes con color mate y detalles nítidos,
como líneas, logos o ilustraciones con texto. Puede disminuir el tamaño de las imágenes
GIF reduciendo el número de colores del archivo. Al igual que el formato GIF, el formato
PNG-8 comprime eficazmente áreas uniformes de color a la vez que preserva el detalle de
enfoque; sin embargo, no todos los navegadores Web permiten visualizar archivos PNG-8.
Los ajustes de PNG-8 son muy similares a los de GIF. (Consulte
“Acerca de los formatos de
archivo” en la página 624.)
Panel Optimización de Photoshop para el formato GIF
A. Menú Formato B. Menú Algoritmo de reducción de color C. Menú Algoritmo de tramado
D. Menú Tramado de transparencia E. Menú Optimizar
En ImageReady, para controlar las opciones que se muestran en la paleta Optimizar, haga
clic en el control Mostrar opciones
de la ficha de la paleta Optimizar. Para mostrar todas
las opciones, seleccione Mostrar opciones en el menú de la paleta Optimizar.
C
E
D
A
B

Cómo utilizar Ayuda | Contenido | Índice Página anterior 575
Ayuda para Adobe Photoshop CS Preparar gráficos para Internet
Cómo utilizar Ayuda | Contenido | Índice Página anterior 575
Pérdida (sólo GIF) Especifique un valor de pérdida para permitir la compresión con
pérdida. La compresión con pérdida reduce el tamaño del archivo ya que descarta datos
de forma selectiva; cuanto mayor sea el ajuste de Pérdida, más datos se descartan. Puede,
con frecuencia, aplicar un valor de pérdida entre el 5 y el 10, a veces hasta un 50, sin
degradar la imagen. El tamaño del archivo puede con frecuencia reducirse entre un 5 y un
40% con la opción Pérdida.
Puede utilizar máscaras de capas de texto, capas de forma y canales alfa para modificar
la
compresión con pérdida en una imagen. Esta técnica produce resultados de mayor
calidad en áreas de imagen críticas sin tener que sacrificar el tamaño del archivo. (Consulte
“Utilizar la optimización ponderada” en la página 583.)
Nota: No es posible utilizar la opción Pérdida con la opción Entrelazado, ni con
algoritmos de Ruido o Tramado de motivo.
Algoritmo de reducción de color y Colores Elija un algoritmo para generar una tabla de
colores desde el menú Algoritmo de reducción de color. (Consulte
“Generar una tabla de
colores” en la página 587.) A continuación, especifique el número máximo de colores en el
cuadro de texto Colores. Si elige Restrictivo (Web) para el algoritmo de reducción de color,
se activa la opción Auto en el menú emergente Colores. Utilice la opción Auto si desea que
Photoshop o ImageReady determinen el número de colores de la tabla de colores según la
frecuencia de los colores de la imagen. La opción Auto es uno de los valores
preestablecidos disponibles en ImageReady.
Puede utilizar máscaras de capas de texto, capas de forma y canales alfa para modificar la
reducción de color en una imagen. Esta técnica produce resultados de mayor calidad en
áreas de imagen críticas sin tener que sacrificar el tamaño del archivo. (Consulte
“Utilizar la
optimización ponderada” en la página 583.)
Tramado El tramado se refiere al método de simulación de los colores que no están
disponibles en el sistema de visualización de color del ordenador. Las imágenes con
colores uniformes fundamentalmente pueden funcionar correctamente sin tramado. Las
imágenes con colores de tono continuo (especialmente degradados de color) pueden
necesitar el tramado para evitar bandas de colores.
Imagen GIF con 0% de tramado (izquierda) y con 100% de tramado (derecha)
Seleccione una opción en el menú Algoritmo de tramado:
• Sin tramado, no aplica ningún tramado a la imagen.
• Difusión aplica un motivo al azar que normalmente se ve menos que el tramado de
Motivo. Los efectos del tramado se extienden entre los píxeles adyacentes.
Si
selecciona este algoritmo, especifique un porcentaje de tramado para controlar la
cantidad de tramado que se aplica a la imagen. Un porcentaje de tramado mayor
hace
que aparezcan más colores y más detalle en una imagen, pero también puede
incrementar el tamaño del archivo. Puede utilizar máscaras de capas de texto, capas de
forma y canales alfa para modificar el porcentaje de tramado de una imagen. Esta

Cómo utilizar Ayuda | Contenido | Índice Página anterior 576
Ayuda para Adobe Photoshop CS Preparar gráficos para Internet
Cómo utilizar Ayuda | Contenido | Índice Página anterior 576
técnica produce resultados de mayor calidad en áreas de imagen críticas sin tener que
sacrificar el tamaño del archivo. (Consulte
“Utilizar la optimización ponderada” en la
página 583.)
Nota: El tramado de Difusión puede provocar grietas visibles en los límites entre sectores.
Enlazar sectores difumina el motivo de tramado entre todos los sectores enlazados y
elimina las grietas.
• Motivo aplica un motivo cuadrado como de semitonos para representar los colores que
no se encuentren en la tabla de colores.
• Ruido aplica un motivo al azar parecido al algoritmo de tramado de Difusión, pero sin
difuminar el motivo entre los píxeles adyacentes. Con el algoritmo Ruido no aparecen
grietas.
Transparencia y Mate Seleccione una combinación de opciones de transparencia y mate
para especificar cómo se optimizan los píxeles transparentes de la imagen:
• Para que los píxeles completamente transparentes sean transparentes y para fusionar
los píxeles parcialmente transparentes con un color, seleccione Transparencia y elija un
color mate.
• Para que todos los píxeles con más del 50% de transparencia sean completamente
transparentes y todos los píxeles con el 50% o menos de transparencia sean
completamente opacos, seleccione Transparencia y elija Ninguno en el menú
emergente Mate.
• Para rellenar los píxeles completamente transparentes con el color seleccionado y
fusionar los píxeles parcialmente transparentes con el mismo color, seleccione un color
mate y deseleccione Transparencia.
Ejemplos de transparencia y mate
A. Imagen original B. Transparencia seleccionada con un color mate C. Transparencia seleccionada
sin mate D. Transparencia deseleccionada con un color mate
AB
CD

Cómo utilizar Ayuda | Contenido | Índice Página anterior 577
Ayuda para Adobe Photoshop CS Preparar gráficos para Internet
Cómo utilizar Ayuda | Contenido | Índice Página anterior 577
Para seleccionar un color mate, haga clic en la muestra de color mate y seleccione un color
en el selector de color. También puede seleccionar una opción del menú Mate. El
color
mate debe coincidir con el color del fondo de la página Web.
Tramado de transparencia Cuando la opción Transparencia está seleccionada, puede
elegir un método para tramar los píxeles parcialmente transparentes:
• Sin tramado de transparencia no aplica un tramado a los píxeles parcialmente
transparentes de la imagen.
• Tramado de difusión de transparencia aplica un motivo al azar que normalmente se
ve
menos que el tramado de Motivo. Los efectos del tramado se difuminan entre los
píxeles adyacentes. Si selecciona este algoritmo, especifique un porcentaje de tramado
para controlar la cantidad de tramado que se aplica a la imagen.
• Tramado de transparencia de motivo aplica un motivo cuadrado como de semitonos a
los píxeles parcialmente transparentes.
• Tramado de transparencia de ruido aplica un motivo al azar parecido al algoritmo
Difusión, pero sin difuminar el motivo entre los píxeles adyacentes. Con el algoritmo
Ruido no aparecen grietas.
Ejemplo de tramado de transparencia de motivo (izquierda) y aplicado a un fondo de página Web
(derecha)
Entrelazado Seleccione Entrelazado para que se descarguen líneas alternas de la imagen
en cada paso.
Ajuste a Web Especifica un nivel de tolerancia para cambiar los colores por los
equivalentes más cercanos de la paleta Web, y evita que los colores se tramen en un
navegador. Un valor más alto cambia más colores.
Usar tabla de colores unificada (ImageReady) Seleccione utilizar la misma tabla de
colores para todos los estados de rollover.
Añadir metadatos (ImageReady) Seleccione incluir metadatos de imagen con la imagen:
• Seleccione Añadir metadatos de ImageReady personalizados (compatible con
versiones anteriores), Añadir metadatos EXIF (sólo JPEG) o Añadir metadatos XMP.
• Si selecciona XMP, elija una opción XMP: Escribir conjunto mínimo de XMP, Incluir
referencia a archivo de origen o Escribir XMP en archivos separados.

Cómo utilizar Ayuda | Contenido | Índice Página anterior 578
Ayuda para Adobe Photoshop CS Preparar gráficos para Internet
Cómo utilizar Ayuda | Contenido | Índice Página anterior 578
Opciones de optimización para el formato JPEG
JPEG es el formato estándar para comprimir imágenes de tono continuo como las
fotografías. La optimización de una imagen con formato JPEG se basa en la compresión
con
pérdida, que descarta los datos de forma selectiva. (Consulte “Acerca de los formatos
de archivo” en la página 624.)
Panel de optimización para el formato JPEG
A. Menú Formato B. Menú Calidad de compresión C. Menú Optimizar
Nota: En ImageReady, para controlar las opciones que se muestran en la paleta
Optimizar, haga clic en el control Mostrar opciones
de la ficha de la paleta Optimizar.
Para mostrar todas las opciones, seleccione Mostrar opciones en el menú de la paleta
Optimizar.
Calidad Elija una opción del menú Calidad de compresión o especifique un valor para
el
cuadro de texto Calidad. Cuanto más alto defina el ajuste de Calidad, más detalle
conservará el algoritmo de compresión. Sin embargo, el uso de un ajuste de Calidad alto
produce un tamaño de archivo mayor que el uso de un ajuste de Calidad bajo. Vea la
imagen optimizada con varios ajustes de calidad para determinar el mejor equilibrio entre
calidad y tamaño de archivo.
Puede utilizar máscaras de capas de texto, capas de forma y canales alfa para modificar el
nivel de calidad de una imagen. Esta técnica produce resultados de mayor calidad en
áreas de imagen críticas sin tener que sacrificar el tamaño del archivo. (Consulte
“Utilizar la
optimización ponderada” en la página 583.)
Optimizado Para crear un JPEG mejorado con un tamaño de archivo ligeramente inferior,
seleccione Optimizado. El formato JPEG Optimizado se recomienda para una máxima
compresión de archivo; sin embargo, algunos navegadores antiguos no admiten esta
función.
Progresivo Seleccione Progresivo para crear una imagen que se visualice
progresivamente en un navegador Web. La imagen se visualizará como una serie de
superposiciones, permitiendo a los usuarios ver una versión de baja resolución de la
imagen antes de descargarla completamente.
Nota: Los archivos JPEG progresivos requieren más memoria RAM para su visualización y
algunos navegadores no los admiten.
Desenfocar Especifique la cantidad de desenfoque que se va a aplicar a la imagen. Esta
opción aplica un efecto idéntico al de un filtro de Desenfoque gaussiano y permite una
mayor compresión del archivo, con lo que se obtiene un tamaño de archivo menor. Se
recomienda un ajuste del 0,1 al 0,5.
C
A
B

Cómo utilizar Ayuda | Contenido | Índice Página anterior 579
Ayuda para Adobe Photoshop CS Preparar gráficos para Internet
Cómo utilizar Ayuda | Contenido | Índice Página anterior 579
Conservar perfil ICC Seleccione Conservar perfil ICC para mantener el perfil ICC de la
ilustración con el archivo. Algunos navegadores utilizan los perfiles ICC para la corrección
del color. (Consulte
“Utilización de la gestión de color para producir colores coherentes”
en la página 128.)
Mate Especifique un color de relleno para los píxeles que eran transparentes en la
imagen original:
• Haga clic en la muestra de color mate y seleccione un color en el selector de color.
• Seleccione una opción del menú Mate.
Los píxeles que eran completamente transparentes en la imagen original se rellenan con
el color seleccionado, mientras que los píxeles que eran parcialmente transparentes en la
imagen original se fusionan con el color seleccionado.
Añadir metadatos (ImageReady) Seleccione incluir metadatos de imagen:
• Seleccione Añadir metadatos de ImageReady personalizados (compatible con
versiones anteriores), Añadir metadatos EXIF (sólo JPEG) o Añadir metadatos XMP.
• Si selecciona XMP, elija una opción XMP: Escribir conjunto mínimo de XMP, Incluir
referencia a archivo de origen o Escribir XMP en archivos separados.
Opciones de optimización para el formato PNG-24
PNG-24 es apropiado para comprimir imágenes de tono continuo; sin embargo, produce
archivos mucho más grandes que el formato JPEG. (Consulte
“Acerca de los formatos de
archivo” en la página 624.)
La ventaja de utilizar PNG-24 es que puede mantener hasta 256 niveles de transparencia
en una imagen. Para guardar una imagen con transparencia en varios niveles, seleccione
Transparencia. Para más información sobre las opciones Entrelazado, Transparencia y
Mate, consulte
“Opciones de optimización para los formatos GIF y PNG-8” en la
página 574.
Opciones de optimización para el formato WBMP
El formato WBMP es el formato estándar para optimizar imágenes para dispositivos
inalámbricos, como los teléfonos móviles. WBMP admite color de 1
bit, lo que significa que
las imágenes WBMP contienen sólo píxeles en blanco o negro.
Para definir opciones WBMP:
1 En el cuadro de diálogo Guardar para Web (Photoshop) o la paleta Optimizar
(ImageReady), seleccione WBMP del menú emergente Formato de archivo optimizado. El
valor preestablecido se convierte automáticamente en [Sin nombre].
2 Especifique el Algoritmo de tramado:
• Sin tramado no aplica ningún tramado y proporciona píxeles blancos y negros.
• Difusión aplica un motivo al azar que normalmente se ve menos que el tramado de
Motivo. Los efectos del tramado se difuminan entre los píxeles adyacentes.
Si
selecciona este algoritmo, especifique un porcentaje de tramado para controlar la
cantidad de tramado que se aplica a la imagen. Puede utilizar máscaras de capas de
texto, capas de forma y canales alfa para modificar el porcentaje de tramado de una
imagen. Esta técnica produce resultados de mayor calidad en áreas de imagen críticas
sin tener que sacrificar el tamaño del archivo. (Consulte
“Utilizar la optimización
ponderada” en la página 583.)

Cómo utilizar Ayuda | Contenido | Índice Página anterior 580
Ayuda para Adobe Photoshop CS Preparar gráficos para Internet
Cómo utilizar Ayuda | Contenido | Índice Página anterior 580
Nota: El tramado de Difusión puede provocar grietas visibles en los límites entre sectores.
Enlazar sectores difumina el motivo de tramado entre todos los sectores enlazados y
elimina las grietas.
• Motivo aplica un motivo cuadrado como de semitonos para determinar el valor de los
píxeles.
• Ruido aplica un motivo al azar parecido al método de tramado de Difusión, pero sin
difuminar el motivo entre los píxeles adyacentes. Con el algoritmo Ruido no aparecen
grietas.
Optimizar y guardar imágenes como archivos SWF (ImageReady)
En ImageReady, puede guardar archivos de imagen y de animación en formato
Macromedia Flash (SWF). Seleccione Exportar
> Macromedia Flash (SWF) y defina las
opciones de salida. Consulte
“Guardar archivos en formato SWF (ImageReady)” en la
página 618 para más información sobre la exportación en SWF.
Guardar y restaurar ajustes de optimización
Puede guardar los ajustes de optimización como un conjunto con nombre y aplicarlos a
otras imágenes. Los ajustes guardados aparecen en el menú emergente Valor, junto con
los ajustes con nombre predefinidos. Si edita un conjunto con nombre o un conjunto
predefinido, el
menú Valor muestra la expresión “Sin nombre”.
En Photoshop, tras optimizar una imagen, puede volver a ella sin perder los ajustes.
Cuando vuelva a seleccionar el comando Guardar para Web, los ajustes de optimización
no habrán variado.
Para guardar un conjunto de ajustes de optimización con nombre:
1 Defina las opciones de optimización como desee y seleccione Guardar ajustes en el
menú de la paleta Optimizar.
2 Asigne un nombre a los ajustes y guárdelos en la carpeta Ajustes optimizados de la
carpeta Ajustes preestablecidos dentro de la carpeta del programa Photoshop.
Nota: Si guarda los ajustes en una ubicación distinta de la carpeta Ajustes optimizados
dentro de Ajustes preestablecidos, no estarán disponibles en el menú emergente Valor.
Para editar un conjunto de ajustes de optimización con nombre:
1 Seleccione el conjunto con nombre en el menú emergente Valor.
2 Edite los ajustes de optimización como desee. El menú Valor mostrará la expresión “Sin
nombre” ya que los ajustes no coinciden con ningún conjunto con nombre.
3 Seleccione Guardar ajustes en el menú emergente Optimizar (Photoshop) o en el menú
de la paleta Optimizar (ImageReady) y guárdelos con el nombre del conjunto original.
Para eliminar ajustes de optimización:
1 Seleccione un conjunto con nombre o un conjunto predefinido de ajustes de
optimización en el menú emergente Valor.
2 Seleccione Eliminar ajustes en el menú del panel Ajustes.
Nota: No puede restaurar los ajustes eliminados, por lo que debe utilizar el comando
Eliminar ajustes con precaución.

Cómo utilizar Ayuda | Contenido | Índice Página anterior 581
Ayuda para Adobe Photoshop CS Preparar gráficos para Internet
Cómo utilizar Ayuda | Contenido | Índice Página anterior 581
Para guardar el ajuste de optimización actual (Photoshop):
Realice una de las acciones siguientes:
• Para guardar los ajustes y cerrar el cuadro de diálogo Guardar para Web, haga clic en
Listo.
• Para guardar los ajustes sin cerrar el cuadro de diálogo Guardar para Web, pulse Alt
(Windows) u Opción (Mac
OS) y haga clic en Recordar.
Para restaurar los ajustes de optimización y volver a los de la última versión
guardada (Photoshop):
Pulse Alt (Windows) u Opción (Mac OS) y haga clic en Restaurar.
Redimensionar la imagen durante la optimización (Photoshop)
Cuando se optimiza una imagen en el cuadro de diálogo Guardar para Web de Photoshop,
ésta puede redimensionarse hasta unas dimensiones en píxeles especificadas o hasta un
porcentaje del tamaño original.
Para cambiar las dimensiones en píxeles de una imagen durante la optimización:
1 Haga clic en la ficha Tamaño de imagen del cuadro de diálogo Guardar para Web.
2 Para mantener las proporciones actuales de anchura y altura en píxeles, seleccione
Restringir proporciones.
3 Introduzca valores para Anchura, Altura o Porcentaje.
4 Seleccione un método de interpolación en el menú emergente Calidad:
• Por aproximación, para el método más rápido aunque menos preciso. Se recomienda
utilizar este método con las ilustraciones que contienen bordes no suavizados, para
preservar bordes irregulares y producir archivos menores.
• Bilineal.
• Bicúbica, para el método más lento pero más preciso, lo que da como resultado
degradados tonales más suaves.
• Bicúbica más suavizada.
• Bicúbica más enfocada.
Para más información sobre la interpolación, consulte “Acerca de los remuestreos” en la
página 73.
5 Haga clic en Aplicar.
Controlar la optimización (ImageReady)
Por defecto, Photoshop e ImageReady regeneran automáticamente la imagen optimizada
al hacer clic en la ficha Optimizado, 2 copias o 4 copias de la parte superior del documento
(si ha modificado la imagen desde la última optimización), al cambiar los ajustes de
optimización con la imagen optimizada visualizada o al editar la imagen original.
En ImageReady, puede desactivar la autorregeneración de manera que la última versión de
la imagen optimizada permanezca en la ventana de la imagen hasta que, manualmente, se
optimice de nuevo la imagen o se reactive la autorregeneración. Esta función es útil si desea
editar la imagen sin tener que detenerse para la reoptimización con cada modificación.
También puede cancelar la optimización mientras está en progreso y preservar la imagen
previa.

Cómo utilizar Ayuda | Contenido | Índice Página anterior 582
Ayuda para Adobe Photoshop CS Preparar gráficos para Internet
Cómo utilizar Ayuda | Contenido | Índice Página anterior 582
Cuando se desactiva la autorregeneración, el botón Regenerar aparece en la esquina
inferior derecha de la vista de cada imagen optimizada. Un símbolo de aviso de
regeneración también aparece en la paleta Tabla de colores si la imagen optimizada está
en formato GIF o PNG-8, lo que indica que la tabla de colores ha caducado.
Para activar o desactivar la opción Autorregenerar:
En la paleta Optimizar, seleccione Autorregenerar en el menú de la paleta. Una marca de
comprobación indica que la opción está activada.
Para optimizar manualmente una imagen:
Seleccione un método de optimización:
• Haga clic en el botón Regenerar , situado en la esquina inferior derecha de la imagen
optimizada (si aparece).
• Seleccione Regenerar en el menú de la paleta Optimizar.
Nota: Optimizar manualmente una imagen no activa la autorregeneración.
Para cancelar la optimización:
Haga clic en el botón Detener situado junto a la barra de progreso en la parte inferior de la
ventana de la imagen.
Definir preferencias de optimización (ImageReady)
Es posible definir preferencias en ImageReady para determinar los ajustes de optimización
por defecto y la configuración por defecto de los paneles de las vistas 2
copias y 4 copias.
Para definir preferencias de optimización:
1 Realice una de las acciones siguientes:
• En Windows, seleccione Edición > Preferencias > Optimización.
• En Mac OS, seleccione ImageReady > Preferencias > Optimización.
2 Seleccione una opción en la sección Optimización por defecto:
• Ajustes anteriores, para aplicar automáticamente los ajustes de optimización que se
utilizaron por última
vez.
• GIF o JPEG seleccionado automáticamente, para optimizar automáticamente la imagen
como una imagen GIF o JPEG. ImageReady selecciona GIF o JPEG según un análisis de
la imagen.
• Ajuste con nombre y seleccione una opción del menú emergente Ajustes con nombre,
para aplicar dicho ajuste.
3 En Ajustes de 2 copias o Ajustes de 4 copias, especifique los ajustes para los paneles 1°,
2°, 3° y 4° (los paneles 3° y
4° sólo se aplican en la vista 4 copias):
• Original, para visualizar la imagen original en el panel especificado. (Esta opción sólo se
encuentra disponible para el primer panel.)
• Actual, para visualizar la imagen con los ajustes actuales de la paleta Optimizar en el
panel especificado. (Esta opción se encuentra disponible para todos los paneles.)
• Auto, para visualizar una versión optimizada más pequeña de la imagen generada
automáticamente por ImageReady, según los ajustes actuales de la paleta Optimizar.
(Esta opción se encuentra disponible para los paneles segundo, tercero y cuarto.)

Cómo utilizar Ayuda | Contenido | Índice Página anterior 583
Ayuda para Adobe Photoshop CS Preparar gráficos para Internet
Cómo utilizar Ayuda | Contenido | Índice Página anterior 583
• Seleccione uno de los ajustes con nombre para mostrar la imagen optimizada con esos
ajustes. (Esta opción se encuentra disponible para los paneles segundo, tercero y
cuarto.)
4 Haga clic en OK.
Utilizar la optimización ponderada
La Optimización ponderada permite modificar suavemente los ajustes de optimización en
una imagen mediante máscaras de capas de texto, capas de forma y canales alfa. Esta
técnica produce resultados de mayor calidad en áreas de imagen críticas sin tener que
sacrificar el tamaño del archivo. Con la optimización ponderada, puede producir
variaciones graduales en tramados GIF, PNG-8 y WBMP, ajustes GIF con pérdida y
compresión JPEG. La optimización ponderada también permite favorecer colores de áreas
de imagen seleccionadas cuando se genera una tabla de colores.
Imagen sin optimización ponderada (izquierda) y con optimización ponderada en las capas de texto
y las formas vectoriales (derecha)
Acerca de las máscaras y la optimización ponderada
Photoshop e ImageReady generan máscaras automáticamente al crear una capa de texto
o de forma. También puede crear máscaras de forma manual y almacenarlas en canales
alfa. Cuando se utiliza una máscara para aplicar ajustes de optimización, las áreas blancas
de la máscara describen el nivel superior en calidad de imagen, mientras que las áreas
negras describen el nivel inferior en calidad de imagen. (El nivel de optimización de las
áreas grises de la máscara disminuye en una escala lineal.)
La Optimización ponderada está disponible para ajustes específicos en el panel/paleta
Optimizar, como lo indica el botón de máscara
. Para acceder al cuadro de diálogo de la
optimización ponderada, simplemente haga clic en el botón de máscara.
Nota: Para el ajuste de Pérdida, un número más alto significa una mayor compresión, y no
más calidad como sucede (con la mayoría de los otros ajustes).
Para crear máscaras para utilizarlas durante la optimización:
Realice una o más de las acciones siguientes:
• Cree una capa de texto. (Consulte “Crear texto” en la página 468.)
• Cree una capa de forma. (Consulte “Crear formas” en la página 312.)
• (Photoshop) Guarde una selección como una máscara o cree un nuevo canal alfa y
utilice las herramientas de pintura y edición para modificarlo. (Consulte
“Almacenar
máscaras de canales alfa” en la página 274.)

Cómo utilizar Ayuda | Contenido | Índice Página anterior 584
Ayuda para Adobe Photoshop CS Preparar gráficos para Internet
Cómo utilizar Ayuda | Contenido | Índice Página anterior 584
• (ImageReady) Utilice una herramienta de selección para seleccionar un área de la
imagen. (Consulte
“Acerca de las selecciones” en la página 248.) Guarde la selección
mediante el comando Selección > Guardar selección, o bien seleccione el comando
Guardar selección en el menú emergente Canal del cuadro de diálogo de la
optimización ponderada.
Utilizar máscaras para modificar la calidad JPEG
Cuando se utiliza una máscara para optimizar el rango de calidad en una imagen JPEG, las
áreas blancas de las máscaras ofrecen la mayor calidad y las áreas negras de las máscaras
ofrecen la menor calidad. Puede ajustar el nivel de calidad máximo y mínimo en el cuadro
de diálogo Modificar ajuste de calidad.
Para utilizar máscaras para modificar la calidad JPEG:
1 En el panel/paleta Optimizar, seleccione un ajuste JPEG en el menú Valor o seleccione
JPEG en el menú de formato de archivo.
2 Haga clic en el botón de máscara situado a la derecha del cuadro de texto Calidad.
3 Elija las máscaras que va a utilizar:
• Todas las capas de texto, para utilizar las máscaras de todas las capas de texto de la
imagen.
• Todas las capas con formas vectoriales, para utilizar las máscaras de todas las capas de
formas de la imagen.
• Canal, para elegir un canal alfa del menú. En ImageReady, puede seleccionar Guardar
selección para crear un nuevo canal alfa según la selección actual.
4 Para previsualizar los resultados de la optimización ponderada, seleccione la opción
Previsualizar.
5 Defina el rango de calidad:
• Para definir el nivel de calidad máximo, arrastre el botón de la derecha (blanco) del
regulador, introduzca un valor en el cuadro de texto Máxima o utilice las flechas para
cambiar el valor actual.
• Para definir el nivel de calidad mínimo, arrastre el botón de la izquierda (negro) del
regulador, introduzca un valor en el cuadro de texto Mínima o utilice las flechas para
cambiar el valor actual.
6 Haga clic en OK.
Utilizar máscaras para modificar la pérdida de GIF
Cuando se utilizan máscaras para optimizar la cantidad de pérdida (o reducción de
calidad) en una imagen GIF, las áreas blancas de las máscaras ofrecen la mayor calidad y
las
áreas negras de las máscaras ofrecen la menor. Puede ajustar el nivel de reducción de
calidad máximo y mínimo en el cuadro de diálogo Modificar ajuste de pérdida de calidad.
Para utilizar máscaras para modificar la pérdida de GIF:
1 En el panel/paleta Optimizar, seleccione un ajuste GIF en el menú Valor o seleccione GIF
en el menú de formato de archivo.
2 Haga clic en el botón de máscara situado a la derecha del cuadro de texto Pérdida.

Cómo utilizar Ayuda | Contenido | Índice Página anterior 585
Ayuda para Adobe Photoshop CS Preparar gráficos para Internet
Cómo utilizar Ayuda | Contenido | Índice Página anterior 585
3 Elija las máscaras que va a utilizar:
• Todas las capas de texto, para utilizar las máscaras de todas las capas de texto de la
imagen.
• Todas las capas con formas vectoriales, para utilizar las máscaras de todas las capas de
formas de la imagen.
• Canal, para elegir un canal alfa del menú. En ImageReady, puede seleccionar Guardar
selección para crear un nuevo canal alfa según la selección actual.
4 Para previsualizar los resultados de la optimización ponderada, seleccione la opción
Previsualizar.
5 Defina el rango de calidad:
• Para definir el nivel de calidad máximo, arrastre el botón de la izquierda (blanco) del
regulador, introduzca un valor en el cuadro de texto Mínima o utilice las flechas para
cambiar el valor actual.
• Para definir el nivel de calidad mínimo, arrastre el botón de la derecha (negro) del
regulador, introduzca un valor en el cuadro de texto Máxima o utilice las flechas para
cambiar el valor actual.
Nota: Pérdida de calidad es una reducción en la calidad, por lo tanto, el nivel máximo de
la calidad de imagen se define con un valor mínimo y el nivel mínimo de la calidad de
imagen se define con un valor máximo. Se trata de lo contrario que sucede con el ajuste de
calidad JPEG.
6 Haga clic en OK.
Utilizar máscaras para modificar el tramado
Cuando se utilizan máscaras para optimizar la cantidad de tramado de una imagen GIF,
PNG-8 o WBMP, las áreas blancas de las máscaras ofrecen el mayor tramado y las áreas
negras de las máscaras ofrecen el menor tramado. Puede ajustar los niveles máximo y
mínimo de tramado en el cuadro de diálogo Modificar ajuste de calidad.
Para utilizar máscaras para modificar el tramado:
1 En el panel/paleta Optimizar, seleccione un ajuste GIF o PNG-8 en el menú Valor o
seleccione GIF o PNG-8 en el menú de formato.
2 Haga clic en el botón de máscara situado a la derecha del cuadro de texto Tramado.
3 Elija las máscaras que va a utilizar:
• Todas las capas de texto, para utilizar las máscaras de todas las capas de texto de la
imagen.
• Todas las capas con formas vectoriales, para utilizar las máscaras de todas las capas de
formas de la imagen.
• Canal, para elegir un canal alfa del menú. En ImageReady, puede seleccionar Guardar
selección para crear un nuevo canal alfa según la selección actual.
4 Para previsualizar los resultados de la optimización ponderada, seleccione la opción
Previsualizar.

Cómo utilizar Ayuda | Contenido | Índice Página anterior 586
Ayuda para Adobe Photoshop CS Preparar gráficos para Internet
Cómo utilizar Ayuda | Contenido | Índice Página anterior 586
5 Defina el rango de tramado:
• Para definir el porcentaje máximo de tramado, arrastre el botón de la derecha (blanco)
del regulador, introduzca un valor en el cuadro de texto Máximo o utilice las flechas
para cambiar el porcentaje actual.
• Para definir el porcentaje mínimo de tramado, arrastre el botón de la izquierda (negro)
del regulador, introduzca un valor en el cuadro de texto Mínimo o utilice las flechas
para cambiar el porcentaje actual.
6 Haga clic en OK.
Utilizar máscaras para modificar la reducción de color
Cuando se utiliza una máscara para optimizar los colores de una imagen GIF o PNG-8, las
áreas blancas de las máscaras indican al algoritmo de reducción de color qué píxeles son
más importantes, mientras que las áreas negras de las máscaras indican los píxeles menos
importantes.
Para utilizar máscaras para modificar la reducción de color:
1 En el panel/paleta Optimizar, seleccione un ajuste GIF o PNG-8 en el menú Valor o
seleccione GIF o PNG-8 en el menú de formato.
2 Seleccione un algoritmo de reducción de color y especifique el número máximo de
colores.
3 Haga clic en el botón de máscara situado a la derecha del menú emergente
Algoritmo de reducción de color.
4 Elija las máscaras que va a utilizar:
• Todas las capas de texto, para utilizar las máscaras de todas las capas de texto de la
imagen.
• Todas las capas con formas vectoriales, para utilizar las máscaras de todas las capas de
formas de la imagen.
• Canal, para elegir un canal alfa del menú. En ImageReady, puede seleccionar Guardar
selección para crear un nuevo canal alfa según la selección actual.
5 Para previsualizar los resultados de la optimización ponderada, seleccione la opción
Previsualizar.
6 Haga clic en OK.
Optimizar colores en imágenes GIF y PNG-8
Disminuir el número de colores de una imagen es un factor clave para la optimización de
imágenes GIF y PNG-8. Una gama reducida de colores conserva con frecuencia una buena
calidad de imagen y reduce drásticamente el espacio de archivo necesario para almacenar
colores adicionales.
La tabla de colores ofrece un control preciso sobre los colores de las imágenes GIF y PNG-8
optimizadas (así como en las imágenes originales en el modo de color indexado). Con un
máximo de 256 colores, puede añadir y eliminar colores de la tabla de colores, cambiar los
colores seleccionados por otros colores o por transparencia y bloquear los colores
seleccionados para evitar que se eliminen de la paleta.

Cómo utilizar Ayuda | Contenido | Índice Página anterior 587
Ayuda para Adobe Photoshop CS Preparar gráficos para Internet
Cómo utilizar Ayuda | Contenido | Índice Página anterior 587
Ver una tabla de colores
La tabla de colores para un sector aparece en el panel Tabla de colores del cuadro de
diálogo Guardar para Web (Photoshop) o en la paleta Tabla de colores (ImageReady).
Nota: En ImageReady, tenga cuidado de no confundir la paleta Tabla de colores con la
paleta Color o la paleta Muestras. La paleta Tabla de colores se utiliza para optimizar
colores; la paleta Color y la paleta Muestras se utilizan para seleccionar colores.
Para ver la tabla de colores para un sector optimizado:
1 (ImageReady) Seleccione Ventana > Tabla de colores.
2 Seleccione un sector que esté optimizado en formato GIF o PNG-8. (Consulte “Selección
de sectores” en la página 509.) La tabla de colores del sector seleccionado aparece en la
paleta Tabla de colores.
Nota: En ImageReady, la tabla de colores del sector seleccionado no aparecerá si la
opción Autorregenerar está desactivada. Para más información, consulte
“Controlar la
optimización (ImageReady)” en la página 581.
Si una imagen tiene varios sectores, los colores de la tabla de colores pueden variar entre
sectores (para evitarlo, puede enlazar primero los sectores). Si selecciona varios sectores
que utilizan diferentes tablas de colores, la tabla de colores está vacía y su barra de estado
muestra el mensaje “Mezclado”.
Generar una tabla de colores
Para cambiar la paleta, o conjunto de colores, de la tabla de colores, seleccione una opción
de reducción de color en la paleta Optimizar. Hay tres categorías de opciones:
• Opciones dinámicas, que utilizan un algoritmo de reducción de color para crear una
paleta según los colores de la imagen y el número de colores especificado en el ajuste
de optimización. Los colores de la paleta se regeneran cada vez que se cambie u
optimice de nuevo la imagen. Perceptual, Selectiva y Adaptable son opciones
dinámicas.
• Opciones fijas, que utilizan una paleta de colores fija. En otras palabras, el conjunto de
colores disponible es constante, pero los colores reales de la paleta variarán según los
colores de la imagen. Las tablas Web, Mac
OS, Windows, Blanco y negro y Escala de
grises son opciones fijas.
• La opción Personalizada utiliza una paleta de colores creada o modificada por el
usuario. Si abre un archivo GIF o PNG-8 existente, tendrá una paleta de colores
personalizada.
Para seleccionar un algoritmo de reducción de color:
Seleccione una opción en el menú emergente Algoritmo de reducción de color (debajo
del menú de formato del panel/paleta Optimizar):
Perceptual Crea una tabla de colores personalizada dando prioridad a los colores más
sensibles para el ojo humano.
Selectiva Crea una tabla de colores parecida a la tabla de colores Perceptual, pero
favorece amplias áreas de color y la conservación de los colores Web. Esta tabla de colores
normalmente produce imágenes con la máxima integridad del color. Selectiva es la
opción por defecto.

Cómo utilizar Ayuda | Contenido | Índice Página anterior 588
Ayuda para Adobe Photoshop CS Preparar gráficos para Internet
Cómo utilizar Ayuda | Contenido | Índice Página anterior 588
Adaptable Crea una tabla de colores personalizada realizando muestras del espectro que
aparece con más frecuencia en la imagen. Por ejemplo, una imagen con sólo los colores
verde y azul produce una tabla de colores compuesta principalmente por verdes y azules.
La
mayoría de las imágenes concentran los colores en áreas determinadas del espectro.
Restrictivo (Web) Utiliza la tabla de colores estándar de 216 colores común a las paletas
Windows y Mac
OS de 8 bits (256 colores). Esta opción garantiza que no se aplique ningún
tramado de navegador a los colores cuando la imagen se visualice con un color de 8 bits.
(Esta paleta también se denomina paleta compatible con Web.) Si la imagen tiene menos
colores que el número total especificado en la paleta de colores, se eliminan los colores no
utilizados.
El uso de la paleta Web puede crear archivos más grandes y sólo se recomienda cuando es
prioritario evitar el tramado de navegador.
Personalizada Preserva la tabla de colores actual como una paleta fija que no se actualiza
con los cambios realizados en una imagen.
Blanco y negro Crea una tabla de color sólo con píxeles blancos y negros.
Escala de grises Crea una tabla de color sólo con píxeles de la escala de grises.
Mac OS Utiliza la tabla de colores por defecto de 8 bits (256 colores) del sistema Mac OS,
tabla basada en una muestra uniforme de colores RGB. Si la imagen tiene menos colores
que el número total especificado en la paleta de colores, se eliminan los colores no
utilizados.
Windows Utiliza la tabla de colores por defecto de 8 bits (256 colores) del sistema
Windows, tabla basada en una muestra uniforme de colores RGB. Si la imagen tiene
menos colores que el número total especificado en la paleta de colores, se eliminan los
colores no utilizados.
Otras tablas de colores aparecen en el menú si las ha guardado previamente. (Consulte
“Cargar y guardar tablas de colores” en la página 594.)
Puede utilizar un canal alfa para influir en la generación de tablas de colores. (Consulte
“Utilizar máscaras para modificar la reducción de color” en la página 586.)
Para regenerar una tabla de colores (ImageReady):
Seleccione Reconstruir tabla de colores en el menú de la paleta Tabla de colores. Utilice
este comando para generar una nueva tabla de colores cuando está desactivada la opción
Autorregenerar. (Consulte
“Controlar la optimización (ImageReady)” en la página 581.)
Cambiar la visualización de la tabla de colores
Es posible ordenar los colores de una tabla de colores por tono, luminancia o popularidad,
facilitando la tarea de ver la gama de colores de una imagen y de localizar determinados
colores. En ImageReady, también puede cambiar el tamaño de las muestras de color de la
tabla de colores.
Para ordenar una tabla de colores:
Seleccione un orden en el menú de la paleta Tabla de colores:
• Desordenados restablece el orden original.

Cómo utilizar Ayuda | Contenido | Índice Página anterior 589
Ayuda para Adobe Photoshop CS Preparar gráficos para Internet
Cómo utilizar Ayuda | Contenido | Índice Página anterior 589
• Ordenar por tono o por la ubicación del color en la rueda de colores estándar
(expresado como un grado entre 0 y 360). Los colores neutros tienen asignado un tono
0 y se ubican con los rojos.
• Ordenar por luminancia o por la luminosidad o brillo de un color.
• Ordenar por popularidad o por la frecuencia con que aparece un color en la imagen.
Para cambiar el tamaño de las muestras de color (ImageReady):
Elija Muestras pequeñas o Muestras grandes en el menú de la paleta Tabla de colores.
Añadir nuevos colores a la tabla de colores
Es posible añadir colores que se quedaron fuera al crear la tabla de colores. Añadir un color
a una tabla dinámica cambia el color de la paleta más próximo al nuevo color. Añadir un
color a una tabla fija o personalizada añade un color adicional a la paleta. (Consulte
“Generar una tabla de colores” en la página 587.)
Para añadir un nuevo color:
1 Deseleccione todos los colores de la tabla de colores. (Consulte “Seleccionar colores” en
la página 590.)
2 Realice una de las acciones siguientes para seleccionar un color:
• Haga clic en el cuadro de selección de color del cuadro de diálogo Guardar para Web
(Photoshop) o el cuadro de herramientas (ImageReady) y seleccione un color en el
selector de color.
• Seleccione la herramienta Cuentagotas en el cuadro de diálogo Guardar para Web
(Photoshop) o el cuadro de herramientas (ImageReady) y haga clic en la imagen.
• Seleccione la herramienta Cuentagotas , haga clic en la imagen, mantenga pulsado
el botón del ratón y arrástrelo hasta cualquier posición en el escritorio. Puede utilizar
esta opción para seleccionar un color visualizado en otra aplicación, como un color de
una página Web visualizado en un navegador.
• (ImageReady) Seleccione un color de la paleta Color o de la paleta Muestras.
3 Realice una de las acciones siguientes:
• Haga clic en el botón de color nuevo de la paleta Tabla de colores.
• Seleccione Color nuevo en el menú de la paleta Tabla de colores.
• (ImageReady) Arrastre el color desde el cuadro de selección de color, la paleta Color o la
paleta Muestras, hasta la paleta Tabla de colores.
Para cambiar la tabla de colores por la paleta Personalizada, mantenga pulsada la tecla
Ctrl (Windows) o Comando (Mac OS) cuando añada el nuevo color.
El nuevo color aparece en la tabla de colores con un pequeño cuadrado blanco en la
esquina inferior derecha, lo que indica que el color está bloqueado. (Consulte
“Bloquear
colores en la tabla de colores” en la página 593.) Si la tabla de colores es dinámica, el color
original aparece en la esquina superior izquierda y el color nuevo aparece en la esquina
inferior derecha.

Cómo utilizar Ayuda | Contenido | Índice Página anterior 590
Ayuda para Adobe Photoshop CS Preparar gráficos para Internet
Cómo utilizar Ayuda | Contenido | Índice Página anterior 590
Incluir los colores blanco y negro en una tabla de colores
Puede añadir los colores blanco y negro en una tabla de colores cuando la imagen no
incluye dichos colores. Incluir el blanco y el negro es útil cuando se preparan archivos para
aplicaciones de creación multimedia, como Adobe After Effects.
Para añadir el blanco y el negro a una tabla de colores para una imagen:
1 Seleccione blanco o negro como el color frontal. (Consulte “Seleccionar los colores
frontal y de fondo” en la página 376.)
2 Añada el color a la tabla de colores. (Consulte “Añadir nuevos colores a la tabla de
colores” en la página 589.)
Seleccionar colores
Los colores se seleccionan directamente en la imagen optimizada o en la tabla de colores.
En ImageReady, puede seleccionar un color de otra aplicación, como de una página Web
visualizada en un navegador.
Para seleccionar un color de la imagen optimizada:
1 Seleccione la herramienta Cuentagotas en el cuadro de diálogo Guardar para Web
(Photoshop) o el cuadro de herramientas (ImageReady).
2 Haga clic en un color de la imagen. Aparece un borde blanco alrededor de dicho
color en la tabla de colores. Pulse Mayús y haga clic para seleccionar colores adicionales.
Para seleccionar un color de otra aplicación (ImageReady):
(ImageReady) Seleccione la herramienta Cuentagotas, haga clic en la imagen, mantenga
pulsado el botón del ratón y arrástrela a cualquier parte del escritorio. Puede utilizar esta
opción para seleccionar un color visualizado en otra aplicación, como un color de una
página Web visualizado en un navegador.
Para seleccionar un color directamente de la tabla de colores:
Haga clic en el color en la paleta Tabla de colores.
Para seleccionar un grupo de colores contiguo, pulse Mayús y haga clic en otro color. Se
seleccionan todos los colores de las filas que hay entre el primer color y el segundo color
seleccionados.
Para seleccionar un grupo de colores no contiguo, pulse Ctrl (Windows) o Comando
(Mac
OS) y haga clic en cada color que desee seleccionar.
Para seleccionar colores basados en una selección de la imagen (ImageReady):
1 Realice una selección en la imagen mediante las herramientas de selección o los
comandos del menú Seleccionar.
2 Elija Seleccionar toda la selección en el menú de la paleta Tabla de colores.
Para seleccionar todos los colores:
Elija Seleccionar todos en el menú de la paleta Tabla de colores.
Para seleccionar todos los colores compatibles con Web:
Seleccione Seleccionar todos los compatibles con Web en el menú de la paleta Tabla de
colores.

Cómo utilizar Ayuda | Contenido | Índice Página anterior 591
Ayuda para Adobe Photoshop CS Preparar gráficos para Internet
Cómo utilizar Ayuda | Contenido | Índice Página anterior 591
Para seleccionar todos los colores no compatibles con Web:
Seleccione Seleccionar todos los no compatibles con Web en el menú de la paleta Tabla de
colores.
Para ver los colores seleccionados de una imagen (ImageReady):
Seleccione la imagen optimizada. A continuación, haga clic y mantenga pulsado el botón
del ratón en un color seleccionado de la paleta Tabla de colores para invertir
temporalmente el color en la imagen optimizada, permitiendo ver las áreas de la imagen
que contienen el
color.
Para ver un grupo de colores contiguo, pulse Mayús y haga clic y mantenga pulsado el
botón del ratón en otro color. Se invierten todos los colores de las filas que hay entre el
primer color y el segundo color seleccionados.
Para ver un grupo de colores no contiguo, pulse Ctrl (Windows) o Comando (Mac OS) y
haga clic en cada color que desee seleccionar, y mantenga pulsado el botón del ratón en
algún color del grupo.
Para deseleccionar todos los colores:
Seleccione Deseleccionar todos en el menú de la paleta Tabla de colores.
Cambiar colores
Es posible cambiar un color seleccionado de la tabla de colores por cualquier otro valor de
color RGB. Cuando regenera la imagen optimizada, el color seleccionado se cambia por el
nuevo color allí donde aparezca en la imagen.
Para cambiar un color:
1 Haga doble clic en el color de la tabla de colores para visualizar el selector de color por
defecto.
2 Seleccione un color.
El color original aparece en la esquina superior izquierda de la muestra de color y el color
nuevo aparece en la esquina inferior derecha. El cuadrado pequeño situado en la esquina
inferior derecha de la muestra de color indica que el color está bloqueado. Si cambia a un
color compatible con Web, aparece un pequeño diamante blanco en el centro de la
muestra.
Para devolver los colores cambiados a sus colores originales:
Realice una de las acciones siguientes:
• Haga doble clic en la muestra del color cambiado. El color original se selecciona en el
selector de color. Haga clic en OK para restaurar el color.
• Para restaurar todos los colores cambiados de una tabla de colores (incluidos los colores
convertidos a Web), elija Anular conversión a Web de todos en el menú de la paleta
Tabla de colores.
Cambiar a colores compatibles con Web
Para proteger colores del tramado en un navegador, puede cambiarlos por sus
equivalentes más próximos en la paleta Web. De esta manera se asegura de que los
colores no se tramen cuando se visualicen en navegadores o en los sistemas operativos
Windows o Macintosh que sólo pueden visualizar 256 colores.

Cómo utilizar Ayuda | Contenido | Índice Página anterior 592
Ayuda para Adobe Photoshop CS Preparar gráficos para Internet
Cómo utilizar Ayuda | Contenido | Índice Página anterior 592
Para cambiar colores por sus equivalentes más próximos en la paleta Web:
1 Seleccione uno o más colores de la imagen optimizada o tabla de colores. (Consulte
“Seleccionar colores” en la página 590.)
2 Realice una de las acciones siguientes:
• Haga clic en el botón Convertir a Web de la paleta Tabla de colores.
• Seleccione Desplaza los colores seleccionados a la paleta Web en el menú de la paleta
Tabla de colores.
El color original aparece en la esquina superior izquierda de la muestra de color y el color
nuevo aparece en la esquina inferior derecha. El pequeño diamante blanco
situado en el
centro de la muestra de color indica que el color es compatible con Web; el cuadrado
pequeño situado en la esquina inferior derecha indica que el color está bloqueado.
Para devolver los colores convertidos a Web a sus colores originales:
Realice una de las acciones siguientes:
• Seleccione un color convertido a Web de la tabla de colores y haga clic en el botón
Convertir a Web
de la paleta Tabla de colores.
• Para restaurar todos los colores convertidos a Web de la tabla de colores, elija Anular la
conversión de todos los colores convertidos a Web en el menú de la paleta Tabla de
colores.
Para especificar la tolerancia para cambiar los colores automáticamente a sus
equivalentes más próximos de la paleta Web:
En el panel/paleta Optimizar, introduzca un valor para Ajuste a Web o arrastre el regulador
emergente. Un valor más alto cambia más colores.
(En ImageReady, haga clic en el control Mostrar opciones de la ficha de la paleta
Optimizar o seleccione Mostrar opciones en el menú emergente de previsualización de la
paleta Optimizar para ver la opción Ajuste a Web.)
Asignar colores a transparencia
Puede añadir transparencia a una imagen optimizada asignando los colores existentes a
transparencia.
Para asignar los colores a transparencia:
1 Seleccione uno o más colores de la imagen optimizada o tabla de colores. (Consulte
“Seleccionar colores” en la página 590.)
2 Realice una de las acciones siguientes:
• Haga clic en el botón para asignar transparencia de la paleta Tabla de colores.
• Elija Hacer corresponder los colores seleccionados con el transparente en el menú de la
paleta Tabla de colores.
La cuadrícula de transparencia aparece en medio de cada color asignado. El cuadrado
pequeño situado en la esquina inferior derecha de la muestra de color indica que el color
está bloqueado.
Para restaurar la transparencia a sus colores originales:
Realice una de las acciones siguientes:

Cómo utilizar Ayuda | Contenido | Índice Página anterior 593
Ayuda para Adobe Photoshop CS Preparar gráficos para Internet
Cómo utilizar Ayuda | Contenido | Índice Página anterior 593
• Seleccione los colores que desea restaurar y haga clic en el botón para asignar
transparencia
o elija Anular la correspondencia de los colores seleccionados del
transparente en el menú de la paleta Tabla de colores.
• Para restaurar todos los colores asignados a transparencia, elija Anular la
correspondencia de todos los colores transparentes.
Bloquear colores en la tabla de colores
Es posible bloquear colores seleccionados en la tabla de colores para impedir que se
eliminen cuando se reduzca el número de colores y para evitar que sufran tramado en la
aplicación.
Nota: Bloquear colores no evita el tramado en un navegador.
Para bloquear un color:
1 Seleccione uno o más colores en la tabla de colores. (Consulte “Seleccionar colores” en
la página 590.)
2 Realice una de las acciones siguientes para bloquear el color:
• Haga clic en el botón Bloquear .
• Seleccione Bloquear/Desbloquear colores seleccionados en el menú de la paleta Tabla
de colores.
Aparece un cuadrado blanco en la esquina inferior derecha de cada color bloqueado.
Nota: Si los colores seleccionados incluyen tanto colores bloqueados como colores no
bloqueados, todos los colores se bloquearán.
Para desbloquear un color:
1 Haga clic en el color bloqueado para seleccionarlo.
2 Realice una de las acciones siguientes para desbloquear el color:
• Haga clic en el botón Bloquear .
• Seleccione Bloquear/Desbloquear los seleccionados en el menú de la paleta Tabla de
colores.
El cuadrado blanco desaparece de la muestra del color.
Eliminar colores de la tabla de colores
Es posible eliminar colores seleccionados de la tabla de colores para disminuir el tamaño
de archivo de la imagen. Cuando se elimina un color, las áreas de la imagen optimizada
que previamente incluían dicho color se representan con el color más próximo que quede
en la paleta.
Cuando se elimina un color, la tabla de colores automáticamente cambia a una paleta
Personalizada. El
motivo es que las paletas Adaptable, Perceptual y Selectiva
automáticamente añaden de nuevo a la paleta el color eliminado cuando se vuelve a
optimizar la imagen; la paleta Personalizada no cambia cuando se vuelve a optimizar la
imagen.
Para eliminar colores seleccionados:
1 Seleccione uno o más colores en la tabla de colores. (Consulte “Seleccionar colores” en
la página 590.)

Cómo utilizar Ayuda | Contenido | Índice Página anterior 594
Ayuda para Adobe Photoshop CS Preparar gráficos para Internet
Cómo utilizar Ayuda | Contenido | Índice Página anterior 594
2 Realice una de las acciones siguientes para eliminar el color:
• Haga clic en el botón Papelera .
• Seleccione Eliminar color en el menú de la paleta Tabla de colores.
Cargar y guardar tablas de colores
Es posible guardar tablas de colores de imágenes optimizadas para utilizarlas con otras
imágenes y para cargar tablas de colores creadas en otras aplicaciones. Una vez que se
carga una nueva tabla de colores en una imagen, los colores de la imagen optimizada se
cambian para reflejar los colores de la nueva tabla de colores.
Para guardar una tabla de colores:
1 Seleccione Guardar tabla de colores en el menú de la paleta Tabla de colores.
2 Asigne un nombre a la tabla de colores y seleccione una ubicación donde guardarla.
Por defecto, el archivo de la tabla de colores tiene la extensión .act (de las tablas de colores
de Adobe).
Si desea acceder a la tabla de colores cuando seleccione opciones de optimización para
una imagen GIF o PNG, guarde la tabla de colores en la carpeta Colores optimizados de la
carpeta Ajustes preestablecidos, dentro de la carpeta del programa Photoshop.
3 Haga clic en Guardar.
Importante: Cuando se recarga la tabla, los colores cambiados aparecen como muestras
completas y se desbloquean.
Para cargar una tabla de colores:
1 Seleccione Cargar tabla de colores en el menú de la paleta Tabla de colores.
2 Navegue hasta un archivo que contenga la tabla de colores que desea cargar, bien sea
un archivo de las tablas de colores de Adobe (.act), un archivo de las muestras de color de
Adobe (.aco) o un archivo GIF (para cargar la tabla de colores incrustada).
3 Haga clic en Abrir.
Utilizar las paletas maestras (ImageReady)
Es posible crear una paleta maestra para utilizarla con un grupo de imágenes GIF o PNG-8
que se colocarán en un CD-ROM o algún otro medio de almacenamiento multimedia.
Cuando se incluye una paleta maestra en un lote de imágenes, todas las imágenes se
visualizan utilizando los mismos colores.
Para crear una paleta maestra, añada colores de un grupo de imágenes y, a continuación,
cree y guarde la paleta maestra. Para crear una paleta maestra para un lote de imágenes,
añada colores a la paleta a partir de otras imágenes optimizadas.
Para crear y aplicar una paleta maestra:
1 Con una imagen visualizada, seleccione Imagen > Paleta maestra > Borrar paleta
maestra (si está disponible). Borrar la paleta maestra asegura que no se incluyan en la
nueva paleta colores de imágenes anteriores.
2 Abra una imagen cuyos colores desea incluir en una paleta maestra.
3 Seleccione Imagen > Paleta maestra > Añadir a paleta maestra. Toda la información de
color de la imagen actual se añade a la paleta maestra.

Cómo utilizar Ayuda | Contenido | Índice Página anterior 595
Ayuda para Adobe Photoshop CS Preparar gráficos para Internet
Cómo utilizar Ayuda | Contenido | Índice Página anterior 595
4 Repita los pasos 2 y 3 para todas las imágenes cuyos colores desee incluir en la paleta
maestra.
5 En la paleta Optimizar, seleccione ajustes de optimización para la paleta maestra.
6 Seleccione Imagen > Paleta maestra > Crear paleta maestra para crear una nueva tabla de
colores a partir de la información de color de las imágenes utilizada en los pasos 2, 3 y 4.
7 Seleccione Imagen > Paleta maestra > Guardar paleta maestra.
8 Asigne un nombre a la paleta maestra y seleccione una ubicación en donde guardarla.
Por defecto, el archivo de la paleta maestra tiene la extensión .act (de las tablas de colores
de Adobe).
Si desea acceder a la tabla de colores cuando seleccione opciones de optimización para
una imagen GIF o PNG, guarde la paleta maestra en la carpeta Colores optimizados,
dentro de la carpeta Ajustes preestablecidos de la carpeta Adobe
Photoshop.
9 Haga clic en Guardar.
10 Para aplicar la paleta maestra a la imagen o imágenes para las que fue creada, abra la
imagen o imágenes y seleccione la paleta maestra:
• Si la paleta maestra aparece en el menú Algoritmo de reducción de color de la paleta
Optimizar, seleccione la paleta maestra en este menú. (El menú Algoritmo de reducción
de color incluye todas las paletas guardadas en la carpeta Colores optimizados, dentro
de la carpeta Ajustes preestablecidos de la carpeta Adobe Photoshop.)
• Cargue la paleta maestra. (Consulte “Cargar y guardar tablas de colores” en la
página 594.)
Trabajar con valores hexadecimales para el color
Es posible ver colores como valores hexadecimales en la paleta Info. Además, puede
copiar colores como valores hexadecimales en el Portapapeles y pegarlos en un
documento HTML.
Ver valores hexadecimales para colores en la paleta Info
En Photoshop, los valores hexadecimales para los colores se visualizan en la paleta Info
cuando se selecciona el modo de color Web para uno o ambos informes de color. En
ImageReady, los valores hexadecimales para los colores se visualizan automáticamente en
el lado derecho de la paleta Info, junto a los valores de los colores RGB. Las paletas Info de
Photoshop e ImageReady también muestran otra información, según la herramienta que
se utilice.
Para ver valores hexadecimales de colores en la paleta Info:
1 Seleccione Ventana > Info o haga clic en la ficha de la paleta Info para verla.
2 (Photoshop) Seleccione Opciones de paleta en el menú de la paleta. En Primer informe
de color o Segundo informe de color, seleccione Color Web en el menú Modo y haga clic
en OK.
3 Coloque el puntero sobre el color para el que desea ver los valores hexadecimales.

Cómo utilizar Ayuda | Contenido | Índice Página anterior 596
Ayuda para Adobe Photoshop CS Preparar gráficos para Internet
Cómo utilizar Ayuda | Contenido | Índice Página anterior 596
Copiar colores como valores hexadecimales
Es posible copiar colores como valores hexadecimales desde archivos en Photoshop o
ImageReady, mediante el menú contextual con la herramienta Cuentagotas, o con los
comandos de menú. En Photoshop, puede copiar un color como un valor hexadecimal
mientras esté en el área de trabajo principal (no en el cuadro de diálogo Guardar para Web).
Para copiar un color como un valor hexadecimal con la herramienta Cuentagotas:
1 Seleccione la herramienta Cuentagotas en el cuadro de herramientas.
2 Seleccione un color para copiar:
• Haga clic con el botón derecho del ratón (Windows) o pulse Control y haga clic
(Mac
OS) en un color de la imagen para seleccionar el color y ver el menú contextual de
la herramienta Cuentagotas.
• (ImageReady) Haga clic en el color de la imagen que desea copiar. El color sobre el que
ha hecho clic se convierte en el color frontal. Con la herramienta Cuentagotas aún
sobre la imagen, haga clic con el botón derecho del ratón (Windows) o pulse Control y
haga clic (Mac
OS) para ver el menú contextual de la herramienta Cuentagotas.
3 Seleccione Copiar color como HTML (Photoshop) o Copiar color frontal como HTML
(ImageReady) en el menú contextual de la herramienta Cuentagotas.
El color seleccionado se copia en el Portapapeles como el atributo HTML COLOR con el
valor hexadecimal (COLOR=#XXYYZZ). Para pegar el color en un archivo HTML, seleccione
Edición
> Pegar con el archivo HTML visualizado en la aplicación de edición de HTML.
Para copiar un color como un valor hexadecimal mediante los comandos de menú:
1 Seleccione un color para copiar.
2 Realice una de las acciones siguientes para copiar un color:
• Seleccione Copiar color como HTML en el menú de la paleta Color.
• (ImageReady) Seleccione Edición > Copiar color frontal como HTML.
El color frontal se copia en el Portapapeles como el atributo HTML COLOR con el valor
hexadecimal (COLOR=#XXYYZZ). Para pegar el color en un archivo HTML, abra una
aplicación de destino y seleccione Copiar
> Pegar con el archivo HTML visualizado.
Para copiar un color como un valor hexadecimal con el método de arrastrar
(ImageReady):
Arrastre el color frontal del cuadro de herramientas o un color seleccionado de la paleta
Tabla de colores o la paleta Muestras, hasta el archivo HTML en la aplicación de destino.
Nota: No todas las aplicaciones de edición de texto y HTML admiten esta función.

Cómo utilizar Ayuda | Contenido | Índice Página anterior 597
Ayuda para Adobe Photoshop CS Preparar gráficos para Internet
Cómo utilizar Ayuda | Contenido | Índice Página anterior 597
Usar un droplet para automatizar los ajustes de
optimización (ImageReady)
Es posible guardar los ajustes de la paleta Optimizar para utilizarlos en imágenes
individuales o lotes de imágenes mediante la creación de un
droplet, una pequeña
aplicación que aplica los ajustes de optimización a una imagen o lote de imágenes sobre
los que arrastra el icono de droplet. Puede arrastrar un droplet hasta el escritorio o
guardarlo en una ubicación en el disco. Cuando crea el droplet, puede seleccionar dónde
va a guardar las imágenes. Cuando arrastra una imagen hasta él, el droplet inicia
ImageReady si el programa no está en ejecución.
Nota: También puede arrastrar un droplet a la paleta Acciones de ImageReady para crear
un paso de la acción. Puede arrastrar un droplet de la paleta Optimizar a un sector para
aplicar los ajustes de optimización en dicho sector. Sin embargo, no puede arrastrar un
droplet del escritorio a un sector.
Para crear un droplet para automatizar los ajustes de la paleta Optimizar:
1 Con una imagen visualizada en la ventana de imagen, seleccione un formato de
compresión y opciones de compresión en la paleta Optimizar.
2 Realice una de las acciones siguientes para crear un droplet:
• Arrastre el icono de droplet desde la paleta Optimizar hasta el escritorio.
El droplet adopta un nombre que es una breve descripción de los ajustes de compresión,
incluido el formato de archivo y la paleta de colores o la información del ajuste de calidad.
Puede cambiar de nombre al droplet como lo hace con los demás iconos del escritorio.
• Haga clic en el icono de droplet en la paleta Optimizar. Asigne un nombre al droplet,
seleccione una ubicación en la que guardarlo y haga clic en Guardar.
• Seleccione Crear droplet en el menú de la paleta Optimizar. Asigne un nombre al
droplet, seleccione una ubicación en la que guardarlo y haga clic en Guardar.
Para utilizar un droplet:
1 Arrastre una imagen o una carpeta de imágenes hasta el icono de droplet.
Conforme se procesan las imágenes, aparece una barra de progreso.
2 Para controlar el proceso, realice una de las acciones siguientes:
• Para detener temporalmente el proceso, haga clic en Pausa. Puede hacer clic en
Reanudar para continuar con el proceso.
• Para cancelar el proceso, haga clic en Detener.
• Deje que el proceso finalice solo.
Para más información sobre cómo trabajar con droplets, consulte “Usar droplets” en la
página 691.
Guardar imágenes optimizadas
Cuando aplique una combinación de ajustes que logren un equilibrio entre la calidad y el
tamaño de archivo, estará listo para guardar la imagen optimizada.

Cómo utilizar Ayuda | Contenido | Índice Página anterior 598
Ayuda para Adobe Photoshop CS Preparar gráficos para Internet
Cómo utilizar Ayuda | Contenido | Índice Página anterior 598
Para guardar una imagen optimizada:
1 Seleccione la vista con los ajustes de optimización deseados y realice una de las
acciones siguientes:
• (Photoshop) Haga clic en Guardar en el cuadro de diálogo Guardar para Web.
• (ImageReady) Seleccione Archivo > Guardar optimizada para guardar el archivo con su
estado actual. Si previamente ha guardado el archivo optimizado con el comando
Archivo
> Guardar optimizada, aplicar de nuevo el comando guarda el archivo con el
nombre de archivo y las opciones de Guardar especificadas la primera vez que lo
guardó. El
cuadro de diálogo Guardar no aparece.
• (ImageReady) Seleccione Archivo > Guardar optimizada como para guardar una
versión alternativa del archivo con un nombre de archivo diferente.
2 Escriba un nombre de archivo y seleccione una ubicación para el archivo o archivos
resultantes.
3 Elija una opción de formato:
• HTML e imágenes, para generar todos los archivos necesarios para utilizar la ilustración
como una página Web. Esto incluye un archivo HTML y archivos de imágenes
independientes para los sectores de la ilustración. El archivo HTML incluye un código
para cualquier enlace, mapa de imágenes u otro efecto del documento.
• Sólo imágenes, para guardar la ilustración con los ajustes de optimización especificados.
Si la ilustración contiene varios sectores, cada sector se guarda como un archivo
independiente.
• Sólo HTML, para generar un archivo HTML pero sin guardar ningún archivo de imagen.
4 Si desea definir preferencias para guardar archivos de imágenes y HTML, elija las
opciones de salida predefinidas en el menú emergente Ajustes o elija Otros para definir
otras opciones. (Consulte
“Ajustar opciones de salida” en la página 599.)
5 Seleccione una opción para los sectores en el menú emergente:
• Todos los sectores, para guardar todos los sectores de la imagen.
• Sectores seleccionados, para guardar sólo los sectores seleccionados. Si selecciona esta
opción junto con la opción HTML e imágenes, ImageReady o Photoshop genera el
código HTML según los límites más exteriores de los sectores seleccionados y genera
sectores automáticos conforme sea necesario para crear una tabla HTML completa.
• Todos los sectores de usuario, para guardar sólo los sectores que sean de usuario.
Nota: Es necesario seleccionar los sectores deseados antes de iniciar este procedimiento.
• (ImageReady) Una selección de sectores, para guardar sólo los sectores de la selección.
Debe guardar la selección de sectores para que esta opción aparezca en el menú.
(Consulte
“Selección de sectores” en la página 509.)
6 Haga clic en Guardar.

Cómo utilizar Ayuda | Contenido | Índice Página anterior 599
Ayuda para Adobe Photoshop CS Preparar gráficos para Internet
Cómo utilizar Ayuda | Contenido | Índice Página anterior 599
Ajustar opciones de salida
Cuando guarda una imagen optimizada como página Web, puede especificar cómo se
aplica formato a los archivos HTML, cómo se asignan nombres a los sectores y a los
archivos y cómo se gestionan las imágenes de fondo. Estas opciones se definen en el
cuadro de diálogo Ajustes de salida.
Usar el cuadro de diálogo Ajustes de salida
El cuadro de diálogo Ajustes de salida muestra varios conjuntos de opciones. En
ImageReady, puede guardar los ajustes de salida y aplicarlos a otros archivos.
Visualizar el cuadro de diálogo Ajustes de salida Realice una de las acciones
siguientes:
• Cuando guarde una imagen optimizada, elija Otros en el menú emergente Ajustes del
cuadro de diálogo Guardar optimizada o Guardar optimizada como. Las opciones
Guardar y Cargar no están disponibles cuando se utiliza este método para acceder al
cuadro de diálogo Ajustes de salida.
• (ImageReady) Seleccione el conjunto de preferencias que desee en el submenú
Archivo
> Ajustes de salida o en el menú de la ventana del documento. Utilice este
método si desea cargar y guardar los ajustes.
• (Photoshop) Seleccione Editar ajustes de salida en el menú emergente Optimizar del
cuadro de diálogo Guardar para Web. Utilice este método si desea cargar y guardar los
ajustes.
Visualizar las opciones de salida predefinidas Seleccione una opción en el menú
emergente Valor.
Cambiar a un conjunto de opciones diferente Elija un conjunto de opciones del menú
desplegable situado bajo el menú Valor También puede hacer clic en Siguiente para
visualizar el siguiente conjunto de la lista del menú; haga clic en Anterior para visualizar el
conjunto anterior.
Guardar los ajustes de salida Defina las opciones como desee y haga clic en Guardar.
Escriba un nombre de archivo, elija una ubicación para el archivo guardado y haga clic en
Guardar.
Puede guardar los ajustes de salida en cualquier ubicación. Sin embargo, si coloca el
archivo en la carpeta Ajustes de salida optimizados de la carpeta Ajustes preestablecidos
dentro de la carpeta del programa Photoshop, el archivo aparecerá en el menú emergente
Ajustes tanto en Photoshop como en ImageReady.
Cargar los ajustes de salida Haga clic en Cargar, seleccione un archivo y haga clic en
Abrir.
Definir opciones de salida HTML
Es posible definir las siguientes opciones en el conjunto HTML:
XHTML de salida Crea etiquetas que cumplen el estándar XHTML al exportar. Si elige
XHTML de salida, no
dispondrá de aquellas opciones de salida que puedan entrar en
conflicto con este estándar. Si selecciona esta opción establecerá automáticamente las
opciones Etiquetas y Atributos.
Etiquetas Especifica si las etiquetas van a escribirse con mayúsculas.
Atributos Especifica si los atributos van a escribirse con mayúsculas.

Cómo utilizar Ayuda | Contenido | Índice Página anterior 600
Ayuda para Adobe Photoshop CS Preparar gráficos para Internet
Cómo utilizar Ayuda | Contenido | Índice Página anterior 600
Sangría Especifica un método para aplicar sangrías a líneas de códigos: utilizando los
ajustes de la ficha de la aplicación de creación, utilizando un número determinado de
espacios o sin utilizar sangría.
Fines de línea Especifica una plataforma para la compatibilidad de los fines de línea.
Codificación Especifica una codificación de caracteres por defecto para la página Web.
Incluir comentarios Añade comentarios explicativos al código HTML. En ImageReady,
esta opción es necesaria para actualizar el archivo resultante mediante el comando
Archivo
> Actualizar HTML.
Añadir siempre atributo Alt Añade el atributo ALT a elementos IMG para cumplir los
estándares gubernamentales de accesibilidad Web.
Incluir atributos siempre Pone entre comillas todos los atributos de etiquetas. Poner los
atributos entre comillas es necesario para la compatibilidad con ciertos navegadores
anteriores o para una estricta compatibilidad HTML.
Cerrar todas las etiquetas Añade etiquetas cerradas a todos los elementos HTML del
archivo para la compatibilidad con XHTML.
Incluir márgenes cero en etiqueta BODY Elimina los márgenes internos por defecto en
la ventana del navegador.
Guardar archivos HTML (ImageReady)
Usar extensión larga de nombre de archivo (.html) Usa .html en lugar de .htm como
extensión de nombre de archivo para las páginas Web.
Archivos HTML múltiples de salida Genera una página HTML exclusiva para cada sector
que contenga un estado seleccionado.
Nombres de archivo HTML Establece la convención para nombres cuando se generan
varios archivos HTML.
Definir opciones de salida de sectores
Es posible definir las siguientes opciones en el conjunto Sectores:
Generar tabla Alinea los sectores mediante una tabla HTML, en lugar de una hoja de
estilo en cascada.
Celdas vacías Especifica cómo se convierten los sectores vacíos en celdas de la tabla.
Seleccione GIF, IMG W&H para utilizar un GIF de 1 píxel con valores de anchura y altura
especificados en la etiqueta IMG. Seleccione GIF, TD W&H para utilizar un GIF de 1 píxel con
valores de anchura y altura especificados en la etiqueta TD. Seleccione NoWrap, TD W&H
para colocar un atributo NoWrap no estándar en los datos de la tabla y colocar también los
valores de anchura y altura especificados en las etiquetas TD.
TD W&H Especifica cuándo deben incluirse los atributos de anchura y altura de los datos
de la tabla: Siempre, Nunca o Auto (ajuste recomendado).
Celdas de espacio Especifica cuándo añadir una fila y una columna de celdas de espacio
vacías en torno a la tabla generada: Auto (el ajuste recomendado), Automático (inferior),
Siempre, Siempre (Inferior) o Nunca. Para los diseños de tabla en los que los bordes de los
sectores no estén alineados, añadir celdas de espacio puede evitar que se rompa la tabla
en algunos navegadores.
Generar CSS Genera una hoja de estilo en cascada, en lugar de una tabla HTML.

Cómo utilizar Ayuda | Contenido | Índice Página anterior 601
Ayuda para Adobe Photoshop CS Preparar gráficos para Internet
Cómo utilizar Ayuda | Contenido | Índice Página anterior 601
De referencia Especifica cómo se hace referencia a las posiciones de los sectores en el
archivo HTML cuando se utiliza una hoja de estilo en cascada:
• Por ID, para colocar cada sector utilizando estilos a los que se hace referencia mediante
un ID único.
• En línea, para incluir elementos de estilo en la declaración de la etiqueta <DIV> del
elemento de bloque.
• Por clase, para colocar cada sector en clases a las que se hace referencia mediante un ID
único.
Asignar un nombre a los sectores por defecto Seleccione elementos de los menús
emergentes o introduzca texto en los campos para crear los nombres por defecto de los
sectores. Los elementos son el nombre de documento, la
palabra slice (sector), números o
letras que indican sectores o estados de rollover, la fecha de creación de los sectores,
puntuación o ninguno.
Definir las opciones de salida de mapas de imágenes (ImageReady)
Es posible definir las siguientes opciones en el conjunto Mapas de imágenes:
Tipo de mapa de imágenes Especifica el tipo de mapa de imágenes que se ha creado:
• Cliente, para incluir todo el código necesario para el mapa de imágenes en el archivo
HTML de la imagen.
• Servidor de NCSA, para crear un archivo .map independiente además del archivo HTML,
con las especificaciones NCSA.
• Servidor de CERN, para crear un archivo .map independiente además del archivo HTML,
con las especificaciones CERN.
Importante: Photoshop e ImageReady no pueden generar mapas de imágenes de
servidor para imágenes que contengan sectores.
• Cliente y Servidor de NCSA, para crear tanto un mapa de imágenes compatible con el
cliente como con el servidor, con las especificaciones NCSA.
• Cliente y Servidor de CERN, para crear tanto un mapa de imágenes compatible con el
cliente como con el servidor, con las especificaciones CERN.
Nota: Póngase en contacto con su proveedor de servicios de Internet para saber si debe
utilizar las especificaciones NCSA o CERN para los mapas de imágenes de servidor.
Colocar los mapas de imágenes Especifica la ubicación de la declaración del mapa de
imágenes (la etiqueta <MAP>) en el archivo HTML:
• Superior, para colocar la declaración del mapa de imágenes en la parte superior de la
sección principal (<body>) del archivo HTML.
• Cuerpo, para colocar la declaración del mapa de imágenes encima de la etiqueta <IMG
SRC> para el sector asociado.
• Inferior, para colocar la declaración del mapa de imágenes en la parte inferior de la
sección principal (<body>) del archivo HTML.

Cómo utilizar Ayuda | Contenido | Índice Página anterior 602
Ayuda para Adobe Photoshop CS Preparar gráficos para Internet
Cómo utilizar Ayuda | Contenido | Índice Página anterior 602
Definir las opciones de fondo
Es posible definir las siguientes opciones en el conjunto Fondo:
Ver documento como Seleccione Imagen si desea que la página Web muestre una
imagen o un color uniforme como fondo, detrás de la imagen actual. Seleccione Fondo si
desea que la página Web muestre la imagen optimizada como un fondo en formato de
mosaico.
Imagen de fondo Introduzca la ubicación de un archivo de imagen o haga clic en
Seleccionar y seleccione una imagen. El archivo especificado se segmentará detrás de la
imagen optimizada de la página Web.
Color de fondo Haga clic en el cuadro de color y elija un color de fondo con el selector de
color o seleccione una opción del menú emergente.
Configurar opciones de guardado de archivos
Es posible definir las siguientes opciones en Guardar archivos:
Nombres de archivos Elija elementos de los menús emergentes o introduzca texto en
los campos para combinarlos en los nombres por defecto de todos los archivos. Los
elementos son el nombre de documento, nombre de sector, estado de rollover, nombre
de activador, número de activador, fecha de creación de archivo, número de sector,
puntuación y extensión de archivo. Algunas opciones son importantes sólo si el archivo
contiene sectores o estados de rollover.
Los campos permiten cambiar el orden y formato de las partes de los nombres de archivo
(por ejemplo, permiten indicar un estado de rollover con una abreviatura en vez de la
palabra completa).
Compatibilidad de nombres de archivo Seleccione una o varias opciones para hacer
compatible el nombre de archivo con los sistemas operativos Windows (permite nombres
de archivo más largos), Mac
OS 9 (los nombres de archivo pueden truncarse si exceden de
31 caracteres) y UNIX.
Archivos optimizados Realice una de las opciones siguientes:
• Colocar imágenes en carpeta especifica un nombre de carpeta donde se han guardado
imágenes optimizadas (disponible sólo con documentos que contienen varios
sectores).
• Usar extensiones largas de nombre de archivo (ImageReady) guarda archivos utilizando
extensiones de cuatro letras para los archivos JPEG y WBMP, si
lo desea.
• Copiar imagen de fondo al guardar copia el archivo de imagen de fondo especificado
en el conjunto Fondo en la carpeta de imágenes para la página Web.
• Incluir copyright (Photoshop) incluye información de copyright con la imagen.
(Consulte
“Añadir información de archivo (Photoshop)” en la página 633.)
Añadir título e información de copyright en las páginas Web
Puede añadir un título e información de copyright en una página Web introduciendo
información en el cuadro de diálogo Obtener información (Photoshop)/Información
de
archivo (ImageReady). La información del título aparece en la barra de título del
navegador Web cuando se exporta la imagen con un archivo HTML. La información de
copyright no se muestra en un navegador; sin embargo, se añade al archivo HTML como
un comentario y al archivo de imagen como metadatos.

Cómo utilizar Ayuda | Contenido | Índice Página anterior 603
Ayuda para Adobe Photoshop CS Preparar gráficos para Internet
Cómo utilizar Ayuda | Contenido | Índice Página anterior 603
Para introducir información acerca de una imagen:
1 Seleccione Archivo > Información de archivo.
2 Introduzca un título que aparecerá en la barra de título del navegador Web:
• (Photoshop) En la sección General del cuadro de diálogo Obtener información,
introduzca el texto deseado en el cuadro de texto Descripción.
• (ImageReady) Introduzca el texto deseado en el cuadro de texto Descripción.
3 Introduzca información de copyright:
• (Photoshop) En la sección General del cuadro de diálogo Obtener información,
introduzca el texto deseado en el cuadro de texto Nota de copyright.
• (ImageReady) Introduzca el texto deseado en el cuadro de texto Aviso de copyright.
4 Haga clic en OK.
Incluir metadatos de imagen (ImageReady)
ImageReady permite una rápida y sencilla inclusión de metadatos, es decir, datos que
describen una imagen, cuando la imagen se guarda para usar en Internet con los formatos
GIF, JPEG o PNG. Estos datos pueden ser información sobre copyright o sobre el autor, por
ejemplo.
Para incluir metadatos con una imagen guardada:
1 En la paleta Optimizar, abra la sección Opciones haciendo clic en la flecha.
2 Seleccione la casilla de verificación Añadir metadatos.
Para especificar opciones de metadatos:
1 Realice una de las acciones siguientes:
• Seleccione Archivo > Ajustes de salida > Metadatos.
• En la paleta Optimizar, abra la sección Opciones haciendo clic en la flecha. Haga clic en
el botón Ajustes.
2 Especifique los metadatos que deben incluirse haciendo clic en las casillas situadas
junto a cualquiera de las opciones que se listan.
• Añadir metadatos de ImageReady personalizados incluye información sencilla de
copyright y de descripción del cuadro de diálogo Información de archivo. (Consulte
“Añadir información de archivo (Photoshop)” en la página 633.)
• Añadir metadatos EXIF incluye información almacenada con las fotografías digitales,
como el tipo de cámara, la fecha y hora en que se tomó la fotografía y el tamaño de
archivo.
Nota: Para ver la información EXIF completa para un archivo, debe ver el archivo en el
Explorador de archivos (Photoshop).
• Añadir metadatos XMP añade un conjunto de datos específicos de Adobe que
proporcionan información sobre el archivo y facilitan el uso de archivos entre las
aplicaciones Adobe. Los metadatos XMP pueden incluirse en un archivo de una de
estas tres formas:
Escribir conjunto mínimo de XMP Incluye sólo un pequeño subconjunto del total de
metadatos XMP, que incluyen la hora de modificación y la de salida, las dimensiones del
archivo y su formato.

Cómo utilizar Ayuda | Contenido | Índice Página anterior 604
Ayuda para Adobe Photoshop CS Preparar gráficos para Internet
Cómo utilizar Ayuda | Contenido | Índice Página anterior 604
Incluir referencia a archivo de origen Añade al XMP un bloque de información que
apunta al documento original; es decir, una ruta a ese archivo.
Escribir XMP en archivos separados Los datos XMP para el archivo se escriben en un
archivo independiente, en lugar de incrustarlos en el archivo de imagen.

Cómo utilizar Ayuda | Contenido | Índice Página anterior 605
Ayuda para Adobe Photoshop CS Guardar y exportar imágenes
Cómo utilizar Ayuda | Contenido | Índice Página anterior 605
Guardar y exportar imágenes
Guardar imágenes
Las opciones de guardar varían según se utilice Photoshop o ImageReady. El principal
objetivo de ImageReady es producir imágenes para Internet. Si
ImageReady no
proporciona el formato de archivo o la opción que necesita, puede editar el archivo en
Photoshop. Para más información sobre cómo guardar una imagen para Internet, consulte
“Acerca de la optimización” en la página 568 y “Optimizar imágenes” en la página 568.
Para mantener todas las características de Photoshop en la imagen editada (capas, efectos,
máscaras, estilos y demás), es mejor guardar una copia de la imagen en formato Photoshop
(PSD). (Consulte
“Formato Photoshop (PSD)” en la página 625.) Como la mayoría de formatos
de archivo, PSD sólo admite archivos de hasta 2 GB de tamaño. En Photoshop, si está
trabajando con documentos de más de 2 GB, puede guardar la imagen con el nuevo
Formato de documento grande (PSB), RAW de Photoshop (sólo imágenes acopladas) y TIFF
(sólo hasta 4 GB). Para más información sobre cómo guardar documentos grandes, consulte
“Guardar documentos grandes (Photoshop)” en la página 608.
Acerca de los comandos de guardar
Para guardar imágenes puede usar los siguientes comandos:
• Guardar, para guardar los cambios realizados en el archivo actual. En Photoshop, el
archivo se guarda en el formato actual; en ImageReady, el comando Guardar siempre
guarda en formato PSD.
• Guardar como, para guardar una imagen en una ubicación o con un nombre de archivo
distintos. En
Photoshop, el comando Guardar como le permite guardar una imagen en
un formato diferente y con diferentes opciones. En ImageReady, el comando Guardar
como guarda siempre una imagen en formato
PSD.
• Exportar documento original (ImageReady), para acoplar las capas de una copia de la
imagen original y guardar la copia en una variedad de formatos de archivo. Alguna
información (como los ajustes de sectores y de optimización) no se preserva cuando la
imagen original se guarda en formatos de archivo distintos de Photoshop.
• Guardar una versión (Photoshop). Este comando está disponible para imágenes
gestionadas por un espacio de trabajo Version Cue. Le permite guardar diferentes
versiones de un archivo e introducir comentarios para cada una. Para más información,
consulte
“Trabajar con proyectos gestionados de Adobe Version Cue” en la página 64.
Si está trabajando con un archivo de un proyecto de Adobe Version Cue, la barra de
título del documento proporciona información adicional acerca del estado del archivo.
(Consulte
“Trabajar con proyectos gestionados de Adobe Version Cue” en la página 64.)
• Guardar para Web (Photoshop), Guardar optimizada (ImageReady) y Guardar
optimizada como (ImageReady), para guardar una imagen optimizada para Internet.
Consulte
“Optimizar imágenes” en la página 568 y “Guardar imágenes optimizadas” en
la página 597.

Cómo utilizar Ayuda | Contenido | Índice Página anterior 606
Ayuda para Adobe Photoshop CS Guardar y exportar imágenes
Cómo utilizar Ayuda | Contenido | Índice Página anterior 606
Nota: Las imágenes de 16 bits por canal sólo pueden guardarse con los siguientes
formatos a través de la opción Guardar como: Photoshop, PDF de Photoshop, RAW de
Photoshop, Formato de documento grande (PSB), Cineon, PNG y TIFF. Al utilizar el
comando Guardar para Web con una imagen de 16 bits por canal, Photoshop la convierte
automáticamente de 16 bits por canal a 8 bits por canal.
Guardar archivos
Puede guardar un archivo con su nombre, ubicación y formato actuales o con un nombre,
ubicación, formato y opciones diferentes. También puede guardar una copia de un archivo
mientras deja abierto el archivo actual en su escritorio.
Para guardar cambios en el archivo actual:
Elija Archivo > Guardar.
Para guardar un archivo con un nombre y una ubicación distintos:
1 Elija Archivo > Guardar como.
2 Introduzca un nombre de archivo y seleccione una ubicación para el mismo.
3 Haga clic en Guardar.
Para guardar un archivo con un formato de archivo distinto:
1 Realice una de las acciones siguientes:
• (Photoshop) Seleccione Archivo > Guardar como.
• (ImageReady) Seleccione Archivo > Exportar > Documento original.
2 Realice una de las acciones siguientes:
• En Photoshop, seleccione un formato en el menú Formato.
• En ImageReady, realice la selección desde el menú Tipo (Windows) o Formato (Mac OS).
Nota: En Photoshop, si selecciona un formato que no admite todas las características del
documento, aparecerá un mensaje de aviso en la parte inferior del cuadro de diálogo. Si
esto ocurre, se recomienda guardar una copia del archivo en formato de Photoshop o en
otro distinto que admita todos los datos de la imagen.
3 Especifique un nombre de archivo y una ubicación.
4 (Photoshop) En el cuadro de diálogo Guardar como, seleccione las opciones de
guardado. Para más información, consulte
“Ajustar las opciones de guardado de archivos
(Photoshop)” en la página 607.
5 Haga clic en Guardar.
Tanto en Photoshop como en ImageReady, aparece un cuadro de diálogo al guardar un
archivo en ciertos formatos de imagen. Para más información, consulte uno de los
apartados siguientes:
• “Guardar archivos en formato EPS de Photoshop (Photoshop)” en la página 611.
• “Guardar archivos en formato BMP” en la página 613.
• “Guardar archivos en formato GIF (Photoshop)” en la página 614.
• “Guardar archivos en formato JPEG (Photoshop)” en la página 614.

Cómo utilizar Ayuda | Contenido | Índice Página anterior 607
Ayuda para Adobe Photoshop CS Guardar y exportar imágenes
Cómo utilizar Ayuda | Contenido | Índice Página anterior 607
• “Guardar archivos en formato JPEG 2000 (plugin opcional de Photoshop)” en la
página 615. (El formato JPEG 2000 sólo está disponible si el plugin opcional JPEG 2000
se encuentra instalado.)
• “Guardar archivos en formato PDF de Photoshop (Photoshop)” en la página 608.
• “Guardar archivos en formato PNG (Photoshop)” en la página 617.
• “Guardar archivos en formato QuickTime Movie (ImageReady)” en la página 618. (El
formato QuickTime Movie sólo está disponible si QuickTime
®
se encuentra instalado en
el ordenador.)
• “Guardar archivos en formato SWF (ImageReady)” en la página 618.
• “Guardar archivos en formato Targa” en la página 620.
• “Guardar archivos en formato TIFF” en la página 620.
Para copiar una imagen sin guardarla en el disco duro, utilice el comando Duplicar.
(Consulte “Duplicar imágenes” en la página 43.) Para almacenar en la memoria una
versión temporal de la imagen, utilice la paleta Historia para crear una instantánea. Para
más información, consulte
“Realizar una instantánea de una imagen (Photoshop)” en la
página 40.
Ajustar las opciones de guardado de archivos (Photoshop)
Puede definir una variedad de opciones de guardado de archivos en el cuadro de diálogo
Guardar como. La
disponibilidad de opciones depende de la imagen que guarde y del
formato de archivo seleccionado. Por ejemplo, si una imagen no contiene múltiples capas
o el formato de archivo seleccionado no admite capas, la
opción Capas aparece atenuada.
Para conocer las opciones de guardado de archivos en ImageReady, consulte
“Optimizar
imágenes” en la página 568 y “Guardar imágenes optimizadas” en la página 597.
Como copia Guarda una copia del archivo al tiempo que mantiene abierto el archivo
actual en su escritorio.
Canales alfa Guarda información del canal alfa con la imagen. Si se desactiva esta opción,
los canales alfa quedan eliminados de la imagen guardada.
Capas Preserva todas las capas de la imagen. Si esta opción está desactivada o no está
disponible, todas las capas visibles se acoplan o se combinan (dependiendo del formato
seleccionado).
Anotaciones Guarda anotaciones con la imagen.
Tintas planas Guarda información del canal de tinta plana con la imagen. Si se desactiva
esta opción todas las tintas planas quedan eliminadas de la imagen guardada.
Usar ajuste de prueba, Perfil ICC (Windows) o Incrustar perfil de color (Mac OS) Crea
un documento con gestión del color. Para más información, consulte
“Incrustación de un
perfil en un documento” en la página 132.
Importante: Las siguientes opciones de previsualización de imagen y extensión de
archivo sólo están disponibles si se elige la opción Preguntar antes de guardar para Prev.
imagen y Añadir extensión de archivo en el cuadro de diálogo Preferencias de manejo de
archivos. Para más información, consulte
“Configurar las preferencias para guardar
archivos (Photoshop)” en la página 636.
Miniatura (Windows) Guarda datos de miniatura del archivo.

Cómo utilizar Ayuda | Contenido | Índice Página anterior 608
Ayuda para Adobe Photoshop CS Guardar y exportar imágenes
Cómo utilizar Ayuda | Contenido | Índice Página anterior 608
Opciones de Prev. imagen (Mac OS) Guarda datos de miniatura del archivo. Las
miniaturas se muestran en el cuadro de diálogo Abrir. Puede configurar las siguientes
opciones de previsualización de imágenes: Icono, para utilizar la previsualización como un
icono de archivo en el escritorio; Tamaño real, para guardar una versión de 72
ppi y utilizarla
en aplicaciones que sólo pueden abrir imágenes de Photoshop de baja resolución; Miniatura
Macintosh, para mostrar la previsualización en el cuadro de diálogo Abrir, y Miniatura
Windows, para guardar una previsualización que puede mostrarse en sistemas Windows.
Usar minúsculas Convierte a minúsculas la extensión del archivo.
Opciones de Extensión de archivo (Mac OS) Especifica el formato de las extensiones de
archivo. Seleccione Añadir para añadir la extensión del formato a un nombre de archivo y
Usar minúsculas para convertir la extensión a minúsculas.
Guardar documentos grandes (Photoshop)
Photoshop admite documentos de hasta 300.000 píxeles en ambas dimensiones y ofrece
tres formatos de archivo para guardar documentos con imágenes de más de 30.000
píxeles
en ambas dimensiones. Tenga en cuenta que la mayoría de las otras aplicaciones, incluidas
versiones anteriores de Photoshop, sólo admiten archivos de hasta 2 GB de tamaño o
imágenes de hasta 30.000
píxeles en ambas dimensiones.
Para guardar un documento con un tamaño de archivo superior a los 2 GB:
Seleccione Archivo > Guardar como y elija uno de los siguientes formatos de archivo:
Formato de documento grande (PSB) Admite documentos de cualquier tamaño de
píxeles y de archivo. En los archivos PSB se mantienen todas las características de
Photoshop. En la actualidad, sólo Photoshop CS admite archivos PSB. Para poder guardar
archivos en formato PSB, seleccione la opción Habilitar formato de documento grande en
Preferencias de manejo de archivos. Para más información sobre el formato PSB, consulte
“Formato de documento grande (PSB)” en la página 629.
RAW de Photoshop Admite documentos de cualquier dimensión de píxeles o tamaño de
archivo, pero no admite capas. Los documentos grandes guardados en formato RAW de
Photoshop se acoplan. Para más información sobre el formato RAW de Photoshop,
consulte
“RAW de Photoshop (Photoshop)” en la página 631.
TIFF Admite archivos de hasta 4 GB de tamaño. Los documentos de más de 4 GB no
pueden guardarse en formato TIFF. Para más información sobre el formato TIFF, consulte
“TIFF” en la página 633.
Para habilitar el Formato de documento grande en Photoshop:
1 Realice una de las acciones siguientes:
• (Windows) Seleccione Edición > Preferencias > Manejo de archivos.
• (Mac OS) Seleccione Photoshop > Preferencias > Manejo de archivos.
2 Seleccione la opción Habilitar formato de documento grande (.psb).
Guardar archivos en formato PDF de Photoshop (Photoshop)
Puede utilizar el comando Guardar como para guardar en formato PDF de Photoshop
imágenes RGB, de color indexado, CMYK, en escala de grises, así como imágenes en modo
Mapa de bits, de color Lab y de duotonos. También puede utilizar el formato PDF para
guardar varias imágenes en un documento de varias páginas o una proyección de
diapositivas. (Consulte
“Crear una presentación en PDF” en la página 643.) Al guardar en

Cómo utilizar Ayuda | Contenido | Índice Página anterior 609
Ayuda para Adobe Photoshop CS Guardar y exportar imágenes
Cómo utilizar Ayuda | Contenido | Índice Página anterior 609
formato PDF de Photoshop, podrá especificar opciones de seguridad para restringir el
acceso al documento PDF. La nueva codificación RC4 de 128 bits (Acrobat 6) tiene una
opción para permitir a los usuarios ver metadatos y miniaturas en un documento PDF
seguro utilizando el Explorador de archivos. Para más información sobre el formato PDF,
incluidas las diferencias entre el formato PDF de Photoshop y el formato PDF genérico,
consulte
“PDF” en la página 629.
Para guardar un archivo en formato PDF de Photoshop:
1 Elija Archivo > Guardar como y seleccione Photoshop PDF en el menú Formato. Puede
seleccionar una opción de color si desea incrustar un perfil de color o utilizar el perfil
especificado con el comando Ajuste de prueba. Haga clic en Guardar.
2 En el cuadro de diálogo Opciones de PDF, seleccione las opciones que desea y haga clic
en OK.
Codificación Determina el método de compresión (Zip o JPEG). Para más información,
consulte
“Acerca de la compresión de archivos” en la página 625.
Nota: Las imágenes en modo Mapa de bits se codifican automáticamente utilizando
compresión CCITT (el cuadro de diálogo Opciones de PDF no aparece).
Guardar transparencia Conserva la transparencia cuando el archivo se abre en otra
aplicación. (La
transparencia siempre se conserva cuando el archivo se vuelve a abrir en
Photoshop o ImageReady.) Esta opción no está disponible si el archivo contiene un canal
de tinta plana o no contiene transparencia.
Interpolación de la imagen Suaviza el aspecto impreso de una imagen de baja
resolución.
Degradar perfil de color Si ha seleccionado Perfil ICC (Windows) o Incrustar perfil de
color (Mac
OS) para un perfil de la versión 4 en el cuadro de diálogo Guardar, esta opción
degrada el perfil a la versión
2. Seleccione esta opción si piensa abrir el archivo en una
aplicación que no admita los perfiles de la versión
4.
Protección del PDF Especifica opciones de seguridad como protección con contraseña y
acceso restringido al contenido de un archivo. Seleccione Protección del PDF y, a
continuación, haga clic en el botón Ajustes de seguridad para abrir el cuadro de diálogo
Protección del PDF. Especifique las opciones de seguridad que desea y, a
continuación,
haga clic en OK.
Incluir datos vectoriales Preserva los gráficos vectoriales (como formas y tipo) como
objetos independientes de la resolución, garantizando una salida más uniforme. Cuando
esta opción está seleccionada, puede elegir las siguientes opciones:
• Incrustar fuentes garantiza que todas las fuentes utilizadas en el archivo se muestran e
imprimen, incluso en los ordenadores que no tienen fuentes instaladas. No se pueden
incrustar las fuentes de mapa de bits, las fuentes que no permiten incrustación PDF, las
fuentes sustitutas, el texto que utiliza el estilo faux negrita y el texto deformado. Al
seleccionar esta opción, aumenta el tamaño del archivo guardado.
• Usar contornos para texto guarda texto como trazados. Seleccione esta opción si al
incrustar fuentes aumenta demasiado el tamaño del archivo, si tiene pensado abrir el
archivo en una aplicación que no puede leer archivos PDF con fuentes incrustadas o si
una fuente no se puede mostrar o imprimir correctamente. No es posible realizar
búsquedas en el texto guardado como contornos en un visor PDF ni tampoco es posible
seleccionarlo. Puede, sin embargo, modificarlo si vuelve a abrir el archivo en Photoshop.

Cómo utilizar Ayuda | Contenido | Índice Página anterior 610
Ayuda para Adobe Photoshop CS Guardar y exportar imágenes
Cómo utilizar Ayuda | Contenido | Índice Página anterior 610
Nota: El visor PDF puede mostrar una fuente sustitutiva si las opciones Incrustar fuentes y
Usar contornos para texto están deseleccionadas.
Para especificar las opciones de Protección del PDF:
1 En el cuadro de diálogo Opciones de PDF, seleccione Protección del PDF y, a
continuación, haga clic en el botón Ajustes de seguridad para abrir el cuadro de diálogo
Protección del PDF.
2 En el cuadro de diálogo Protección del PDF, seleccione Se requiere contraseña para
abrir el documento y especifique una Contraseña de apertura de documento para evitar
que los usuarios abran el documento a menos que escriban la contraseña que especifique.
Las contraseñas distinguen entre mayúsculas y minúsculas.
3 Seleccione Se requiere contraseña para cambiar el permiso y las contraseñas y
especifique una Contraseña de permisos para evitar que los usuarios impriman o editen el
archivo. Los usuarios no pueden cambiar estos ajustes de seguridad a menos que escriban
las contraseñas que especifique. No puede utilizar la misma contraseña usada para la
Contraseña de apertura de documento. Es
necesario que los usuarios introduzcan
contraseñas de permisos al abrir el archivo PDF en Photoshop.
4 Utilice el menú Compatibilidad para seleccionar el tipo de codificación para abrir un
documento protegido con contraseña:
RC4 de 40 bits (Acrobat 3.x, 4.x) Especifica un nivel de codificación bajo.
RC4 de 128 bits (Acrobat 5) Especifica un nivel de codificación alto, pero los usuarios de
Acrobat
3 y Acrobat 4 no pueden abrir documentos PDF con un nivel de codificación alto.
RC4 de 128 bits (Acrobat 6) Especifica un nivel de codificación alto, pero los usuarios de
Acrobat
3, Acrobat 4 y Acrobat 5 no pueden abrir documentos PDF con esta codificación.
Esta codificación le permite activar metadatos de texto sin formato y miniaturas, opción
no disponible en versiones anteriores a Acrobat
6.
5 En el área Compatibilidad del cuadro de diálogo Protección del PDF, especifique las
opciones siguientes:
Para la codificación RC4 de 40 bits (Acrobat 3.x, 4.x):
No se permite imprimir Impide que los usuarios puedan imprimir el documento.
No cambiar el documento Impide que el usuario pueda realizar cambios en el
documento, incluido rellenar los campos de firma y formulario.
No copiar o extraer contenido, deshabilitar accesibilidad Impide que los usuarios
puedan seleccionar y copiar contenidos del documento PDF.
No añadir o cambiar comentarios ni campos de formulario Impide que el usuario
pueda añadir o realizar cambios en los campos de comentario y de formulario.
Para la codificación RC4 de 128 bits (Acrobat 5) o RC4 de 128 bits (Acrobat 6)
Habilitar el acceso al contenido a las personas con discapacidades visuales Permite
a los usuarios con discapacidades visuales utilizar lectores de pantalla para leer el
contenido de los documentos.
Permitir la copia y extracción del contenido Permite a los usuarios seleccionar y copiar
el contenido del documento PDF. También permite que utilidades que necesitan acceder
al contenido de un archivo PDF, como Acrobat
Catalog, lleguen a estos documentos.

Cómo utilizar Ayuda | Contenido | Índice Página anterior 611
Ayuda para Adobe Photoshop CS Guardar y exportar imágenes
Cómo utilizar Ayuda | Contenido | Índice Página anterior 611
No hay codificación para metadatos y miniatura (sólo Acrobat 6) Permite visualizar en
el Explorador de archivos metadatos y miniaturas de un documento PDF protegido. Entre
muchos otros usos de esta característica, puede permitir a los clientes leer información
(metadatos) y previsualizar imágenes sin la necesidad de darles la contraseña que permite
un acceso completo al documento PDF protegido.
Cambios permitidos Defina qué acciones de edición se permiten en el documento PDF:
• Ninguno, impide que el usuario pueda realizar cambios en el documento, incluido
rellenar los campos de firma y formulario.
• Sólo ensamblaje de documentos, permite a los usuarios insertar, eliminar y rotar
páginas, así como crear marcadores y páginas de miniaturas.
• Sólo rellenar o firmar campos de formulario, permite a los usuarios rellenar formularios
y añadir firmas digitales. Esta opción no permite a los usuarios añadir comentarios ni
crear campos de formulario.
• Autorizar un comentario, rellenar o firmar campos de formulario, permite a los usuarios
rellenar formularios y añadir firmas y comentarios.
• Edición general, creación de comentarios y campos de formulario, permite a los
usuarios cambiar el documento utilizando cualquier método listado en el menú
Cambios permitidos, excepto eliminar páginas.
Impresión Especifique la calidad de impresión para el documento PDF:
• No permitida, impide la impresión del documento.
• Baja resolución, permite a los usuarios imprimir el documento con una resolución
inferior a 150 dpi. Es
posible que la impresión sea más lenta porque cada página se
imprime como una imagen de mapa de bits.
• Totalmente permitida, permite a los usuarios imprimir con cualquier resolución y dirige
la salida vectorial de alta calidad a impresoras PostScript y de otro tipo que admitan
características de impresión de alta calidad avanzadas.
6 Haga clic en OK.
Guardar archivos en formato EPS de Photoshop (Photoshop)
Prácticamente todas las aplicaciones de diseño de páginas, procesamiento de texto y
gráficos aceptan archivos EPS (Encapsulated PostScript, Postcript encapsulado)
importados o colocados. Para imprimir archivos EPS, debe usar una impresora PostScript.
Las impresoras no PostScript sólo imprimirán la previsualización con resolución de
pantalla. Para más información sobre el formato EPS de Photoshop, consulte
“Photoshop
EPS” en la página 627.
Para guardar un archivo en formato EPS de Photoshop:
1 Elija Archivo > Guardar como y seleccione Photoshop EPS en el menú Formato.
2 En el cuadro de diálogo Opciones de EPS, seleccione las opciones que desea y haga clic
en OK:
Previsualizar Crea una imagen de baja resolución que se puede ver en la aplicación de
destino. Elija TIFF para compartir un archivo EPS entre los sistemas Windows y Mac
OS.
Una previsualización de 8 bits proporciona una mejor calidad de visualización, pero
también un tamaño de archivo mayor que la previsualización de 1 bit.

Cómo utilizar Ayuda | Contenido | Índice Página anterior 612
Ayuda para Adobe Photoshop CS Guardar y exportar imágenes
Cómo utilizar Ayuda | Contenido | Índice Página anterior 612
Codificación Determina la manera en la que los datos de la imagen se entregan a un
dispositivo de salida PostScript:
• Elija ASCII o ASCII85 si imprime desde un sistema Windows o si experimenta errores de
impresión u otras dificultades.
• Binaria produce un archivo de menor tamaño y conserva intactos los datos originales.
Sin embargo, puede que algunas aplicaciones de diseño de páginas y software
comercial de tratamiento de cola de impresión e impresión en red no sean compatibles
con archivos binarios EPS de Photoshop.
• JPEG comprime el archivo descartando algunos datos de imagen. Puede elegir la
cantidad de compresión JPEG desde muy poca (JPEG calidad máxima) a mucha (JPEG
calidad baja). Los archivos con codificación JPEG sólo se pueden imprimir en
impresoras PostScript de Nivel 2 (o superior) y no se pueden separar en placas
individuales.
Incluir trama de semitonos e Incluir función de transferencia Controlan las
especificaciones de impresión para trabajos de impresión comerciales de alta calidad.
Consulte la documentación de su impresora antes de seleccionar estas opciones.
Blancos transparentes Muestra las áreas blancas como si fueran transparentes. Esta
opción sólo está disponible para imágenes en modo Mapa de bits.
Gestión de color PostScript Convierte los datos del archivo al espacio de color de la
impresora. No seleccione esta opción si piensa colocar la imagen en otro documento con
gestión de color. Si lo hace, puede verse afectada la gestión de color.
Nota: Sólo las impresoras PostScript de Nivel 3 admiten Gestión de color PostScript de
imágenes CMYK. Para imprimir una imagen CMYK utilizando Gestión de color PostScript
en una impresora de Nivel 2, conviértala al modo Lab antes de guardarla en formato EPS.
Incluir datos vectoriales Preserva todos los gráficos vectoriales (como formas y tipo) del
archivo. Sin embargo, los datos vectoriales de archivos EPS y DCS sólo están disponibles
para otras aplicaciones (al abrir de nuevo el archivo en Photoshop, los datos vectoriales se
rasterizarán).
Interpolación de la imagen Suaviza el aspecto impreso de una imagen de baja
resolución.
Guardar archivos en formato DCS de Photoshop (Photoshop)
El formato DCS (Desktop Color Separations, Separación de colores de escritorio) es una
versión de EPS que le permite guardar separaciones de color de archivos CMYK o
multicanal. Para más información sobre el formato DCS de Photoshop, consulte
“DCS 1.0 y
2.0 de Photoshop (Photoshop)” en la página 627.
Para guardar un archivo en formato DCS de Photoshop:
1 Seleccione Archivo > Guardar como y elija Photoshop DCS 1.0 o Photoshop DCS 2.0 en
el menú Formato.
2 En el cuadro de diálogo Formato DCS, seleccione las opciones que desea y haga clic en
OK.

Cómo utilizar Ayuda | Contenido | Índice Página anterior 613
Ayuda para Adobe Photoshop CS Guardar y exportar imágenes
Cómo utilizar Ayuda | Contenido | Índice Página anterior 613
El cuadro de diálogo incluye todas las opciones disponibles para archivos EPS de
Photoshop. Para más información, consulte
“Guardar archivos en formato EPS de
Photoshop (Photoshop)” en la página 611. Además, el menú DCS le ofrece la opción de
crear un archivo compuesto de 72 ppi que se puede colocar en una aplicación de diseño
de páginas o utilizar para probar la imagen:
• El formato DCS 1.0 crea un archivo para cada canal de color de la imagen CMYK.
También puede crear un quinto archivo: un compuesto en escala de grises o en color.
Para ver el archivo compuesto, debe tener los cinco archivos en la misma carpeta.
• El formato DCS 2.0 retiene los canales de colores de tinta plana de la imagen. Puede
guardar los canales de color como varios archivos (como en DCS 1.0) o como uno solo.
La opción de un único archivo ahorra espacio en disco. También puede incluir un
compuesto en escala de grises o en color.
Guardar archivos en formato RAW de Photoshop (Photoshop)
El formato RAW de Photoshop es un formato de archivo utilizado en la transferencia de
imágenes entre aplicaciones y plataformas de ordenador. Para más información sobre el
formato RAW de Photoshop, consulte
“RAW de Photoshop (Photoshop)” en la página 631.
Para guardar un archivo en formato RAW de Photoshop:
1 Elija Archivo > Guardar como y seleccione RAW de Photoshop en el menú Formato.
2 En el cuadro de diálogo Opciones de RAW de Photoshop, haga lo siguiente:
• (Mac OS) Especifique un tipo de archivo y un creador o acepte los valores por defecto.
• Especifique un parámetro para Cabecera.
• Seleccione si desea guardar los canales en un orden intercalado o sin intercalar.
Guardar archivos en formato BMP
El formato BMP es un formato de imagen del sistema operativo Windows. Las imágenes
pueden ser en blanco y negro (1 byte por píxel) hasta tener un color de 24 bits (16,7
millones de colores). Para más información sobre el formato BMP, consulte
“BMP” en la
página 627.
Para guardar un archivo en formato BMP:
1 Realice una de las acciones siguientes:
2 En Photoshop, seleccione Archivo > Guardar como y elija BMP en el menú Formato.
• En ImageReady, seleccione Archivo > Exportar > Documento original y elija BMP en el
menú Tipo (Windows) o Formato (Mac
OS).
3 Especifique un nombre de archivo y una ubicación y haga clic en Guardar.
4 En el cuadro de diálogo Opciones de BMP, seleccione un formato de archivo,
especifique la profundidad de bits y, en caso necesario, seleccione Voltear orden de fila.
Para ver más opciones, haga clic en Modos avanzados y especifique las opciones de BMP.
5 Haga clic en OK.
Guardar archivos de 16 bits por canal en formato Cineon (Photoshop)
Las imágenes RGB con 16 bits por canal pueden guardarse en formato Cineon para su uso
en el sistema Cineon de Kodak. Para más información sobre el formato Cineon, consulte
“Cineon” en la página 627.

Cómo utilizar Ayuda | Contenido | Índice Página anterior 614
Ayuda para Adobe Photoshop CS Guardar y exportar imágenes
Cómo utilizar Ayuda | Contenido | Índice Página anterior 614
Para guardar un archivo de 16 bits por canal en formato Cineon:
Elija Archivo > Guardar como y seleccione Cineon en el menú Formato.
Guardar archivos en formato GIF (Photoshop)
Puede utilizar el comando Guardar como para guardar imágenes RGB, de color indexado,
en escala de grises o en modo Mapa de bits directamente en formato Compuserve GIF
(conocido como GIF). La imagen se convierte automáticamente al modo de color
indexado. Para más información sobre el formato GIF, consulte
“GIF” en la página 628.
Nota: También puede guardar una imagen como uno o más archivos GIF utilizando el
comando Guardar para Web (Photoshop) o el comando Guardar optimizada
(ImageReady). Para más información sobre la optimización de imágenes, consulte
“Optimizar imágenes” en la página 568.
Para guardar un archivo en formato GIF:
1 Elija Archivo > Guardar como y seleccione CompuServe GIF en el menú Formato.
2 En imágenes RGB, aparecerá el cuadro de diálogo Color indexado. Especifique las
opciones de conversión y haga clic en OK. Para más información, consulte
“Opciones de
conversión para imágenes en color indexado (Photoshop)” en la página 176.
3 Seleccione un orden de fila para el archivo GIF y haga clic en OK:
• Normal, muestra la imagen en un navegador sólo cuando se ha completado la
descarga.
• Entrelazado, muestra versiones de baja resolución de la imagen en un navegador a
medida que se descarga el archivo. Con la opción Entrelazado, el tiempo de descarga es
menor, pero aumenta el tamaño del archivo.
Guardar archivos en formato JPEG (Photoshop)
Puede utilizar el comando Guardar como para guardar imágenes CMYK, RGB y en escala
de grises en formato JPEG. JPEG comprime el tamaño del archivo ya que descarta datos de
forma selectiva. Para más información, consulte
“Acerca de la compresión de archivos” en
la página 625 y “JPEG” en la página 628.
Nota: También puede guardar una imagen como uno o más archivos JPEG utilizando el
comando Guardar para Web (Photoshop) o el comando Guardar optimizada
(ImageReady). Para más información sobre la optimización de imágenes, consulte
“Optimizar imágenes” en la página 568.
Para guardar un archivo en formato JPEG:
1 Elija Archivo > Guardar como y seleccione JPEG en el menú Formato.
2 En el cuadro de diálogo Opciones de JPEG, seleccione las opciones que desea y haga
clic en OK.
Mate Si la imagen contiene transparencias, seleccione un color mate para simular la
apariencia de transparencias de fondo. Para más información sobre cómo simular la
transparencia utilizando la opción Mate, consulte
“Opciones de optimización para los
formatos GIF y PNG-8” en la página 574.
Opciones de imagen Para especificar la calidad de imagen, seleccione una opción en el
menú Calidad, arrastre el regulador Calidad o introduzca un valor entre 0 y 12 en el cuadro
de texto Calidad.

Cómo utilizar Ayuda | Contenido | Índice Página anterior 615
Ayuda para Adobe Photoshop CS Guardar y exportar imágenes
Cómo utilizar Ayuda | Contenido | Índice Página anterior 615
Opciones de formato Seleccione Línea de base (“Estándar”) para utilizar un formato
reconocido por la mayoría de los navegadores Web; Línea de base optimizada para
obtener un color optimizado y un tamaño de archivo ligeramente menor, o Progresiva
para mostrar una serie de escaneados cada vez más detallados (el usuario especifica
cuántos) conforme la imagen se descarga. No todos los navegadores Web admiten las
imágenes JPEG progresivas y las de línea de base optimizada.
Tamaño Para ver el tiempo de descarga estimado, seleccione una velocidad de módem.
(La previsualización de Tamaño sólo está disponible cuando se selecciona Ver.)
Nota: Algunas aplicaciones pueden no ser capaces de leer archivos CMYK guardados en
formato JPEG. Además, si
encuentra que una aplicación Java no puede leer el archivo
JPEG (en ningún modo de color), pruebe a guardar el archivo sin una previsualización en
miniatura.
Guardar archivos en formato JPEG 2000 (plugin opcional de
Photoshop)
Para guardar archivos en formato JPEG 2000, el plugin opcional JPEG 2000 debe estar
instalado en Adobe Photoshop CS/Plugins/Adobe Photoshop Only/Formatos de archivo.
El plugin opcional JPEG 2000 se encuentra en el CD de instalación de Photoshop CS en
Extras/Plugins opcionales/Adobe Photoshop Only/Formatos de archivo. Puede guardar
imágenes en formato JPEG 2000 (JPF) extendido, que proporciona un conjunto de
opciones ampliado en comparación con el formato JPEG 2000 (JP2) estándar. Sin
embargo, puede hacer que los archivos JP2 sean compatibles seleccionando la opción
apropiada en el cuadro de diálogo JPEG 2000. Para más información sobre el formato
JPEG
2000, consulte “JPEG 2000 (Plugin opcional de Photoshop)” en la página 628.
Nota: No puede guardar imágenes en los modos Duotono, Multicanal o Mapa de bits en
formato JPEG 2000. Para guardar estos archivos como JPEG 2000, primero debe
convertirlos a color RGB.
Para guardar un archivo en formato JPEG 2000:
1 Elija Archivo > Guardar como y seleccione JPEG 2000 en el menú Formato.
2 Especifique un nombre de archivo y una ubicación, seleccione las opciones de
guardado y haga clic en Guardar. Se abrirá el cuadro de diálogo JPEG 2000.
Importante: Si desea guardar un archivo compatible con JP2, debe seleccionar la opción
Perfil ICC (Windows) o la opción Incrustar perfil de color (Mac
OS) en el cuadro de diálogo
Guardar como. En caso contrario, la opción Compatible con JP2 no estará disponible en el
cuadro de diálogo JPEG 2000. La opción Compatible con JP2 aumenta ligeramente el
tamaño del archivo JPF. Tenga en cuenta que los visores JP2 no admiten necesariamente
los perfiles ICC y los metadatos presentes en los archivos JPF, así que es posible que la
fidelidad de color y otras características no funcionen como se espera.
3 (Opcional) Introduzca un valor en el cuadro de texto Tamaño de archivo para definir un
tamaño de destino para el archivo guardado. El valor del cuadro de texto Calidad se
ajustará a la mejor calidad para el tamaño de archivo que especifique.
4 Para especificar la calidad de imagen, realice una de las siguientes acciones:
• Seleccione Sin pérdida para comprimir la imagen sin perder calidad. Al seleccionar esta
opción, se crea un archivo de mayor tamaño.

Cómo utilizar Ayuda | Contenido | Índice Página anterior 616
Ayuda para Adobe Photoshop CS Guardar y exportar imágenes
Cómo utilizar Ayuda | Contenido | Índice Página anterior 616
• Deseleccione Sin pérdida para crear un archivo más pequeño. A continuación, arrastre el
regulador Calidad o introduzca un valor en el cuadro de texto Calidad para especificar la
calidad de imagen. Con un valor de calidad alto se obtiene una mejor calidad de imagen y
un tamaño de archivo mayor.
Si especifica una calidad de imagen que ocasiona conflictos con el tamaño del archivo de
destino que introdujo anteriormente, Photoshop cambiará automáticamente el valor del
cuadro de texto Tamaño de archivo.
5 Seleccione Modo rápido para una previsualización y una codificación de la imagen más
rápidas. El control de tamaño de archivo, la optimización progresiva y el filtro Wavelet con
enteros y pérdidas no son compatibles con el Modo rápido.
6 Seleccione Incluir metadatos para incluir información de archivo. Si el archivo de
imagen contiene trazados y desea guardar la información de trazados en el archivo JPEG
2000, seleccione la opción Metadatos.
Deseleccione las opciones Incluir metadatos e Incluir ajustes de color para hacer el
tamaño de archivo de imagen más pequeño.
7 Seleccione Incluir transparencia para mantener la transparencia de la imagen original.
La opción Incluir transparencia aparece atenuada si la imagen no contiene transparencias.
8 Seleccione Compatible con JP2 para crear un archivo que pueda mostrarse en un
software de visualización que admita el formato JPEG 2000 (JP2) estándar pero que no
admita el formato JPEG 2000 (JPF) ampliado.
9 Haga clic en el botón Opciones avanzadas para definir las opciones siguientes:
Compatibilidad Con esta opción se seleccionan los tipos de dispositivos con los que es
compatible el archivo. En la actualidad, sólo son compatibles los dispositivos generales
(como los navegadores Web).
Filtro Wavelet Especifica el tipo de números (coeficientes) utilizados para codificar el
archivo. Flotar es más preciso pero no puede utilizarse para la compresión sin pérdidas. Al
seleccionar la opción de compresión Sin pérdida, la opción Filtro Wavelet se establece en
Entero automáticamente.
Seleccione Flotar o Entero en función de la imagen y el resultado que desee. Entero
suele ser la mejor opción para conseguir un aspecto general coherente de la imagen.
Flotar puede enfocar la imagen pero puede ocasionar una pérdida de calidad en los
bordes.
Tamaño de azulejo Con esta opción se selecciona el tamaño de los azulejos utilizados en
la imagen. Cuando se utilizan valores de calidad baja para optimizar imágenes de menos
de 1024 x 1024 píxeles, se obtienen mejores resultados si se utiliza el tamaño de azulejo
más grande.
El tamaño de azulejo de 1024 es el más adecuado para la mayoría de imágenes.
Cuando se crean archivos de dimensiones reducidas (para teléfonos móviles y demás),
debe utilizarse un tamaño de azulejo menor.
Formato de metadatos Seleccione los formatos de metadatos que se incluirán en el
archivo de imagen. JPEG2000 XML son datos XML específicos de JPEG 2000; esta opción
sólo está disponible si el archivo de imagen contiene estos datos. XMP son datos de
información de archivo y EXIF son datos de cámara digital.

Cómo utilizar Ayuda | Contenido | Índice Página anterior 617
Ayuda para Adobe Photoshop CS Guardar y exportar imágenes
Cómo utilizar Ayuda | Contenido | Índice Página anterior 617
Formato de ajustes de color Seleccione el formato de ajustes de color que se incluirá en
el archivo de imagen. La
opción Perfil ICC incluye el perfil ICC completo especificado en el
cuadro de diálogo Guardar como y es la opción por defecto. La opción Perfil ICC restringido
está pensado para utilizarse en dispositivos portátiles como teléfonos móviles y PDA. Un
perfil ICC restringido debe estar en un archivo JP2.
10 Seleccione un orden de optimización en el menú Orden.
Miniatura creciente Presenta una secuencia de pequeñas imágenes en miniatura que
aumentan de tamaño hasta que alcanzan el tamaño completo de la imagen.
Progresivo Presenta una imagen que muestra versiones cada vez más detalladas de la
imagen completa a medida que los datos se van haciendo disponibles (por ejemplo,
descargándose de Internet a un navegador). Las imágenes JPEG progresivas tienen un
tamaño de archivo un poco más grande, necesitan más memoria RAM para visualizarse y
no son compatibles con todas las aplicaciones y el software de visualización de JPEG 2000.
Color Esta opción hace que la imagen aparezca primero como una imagen en escala de
grises y luego como una imagen en color.
Región de interés Si el documento de Photoshop contiene uno o más canales alfa,
puede elegir un canal alfa para definir una región de interés.
Una vez que haya cargado el canal alfa como región de interés, seleccione un valor en
Mejorar para aumentar o disminuir la calidad de la región de interés en relación con el
resto de la imagen. Tenga en cuenta que la opción Mejorar no cambia el tamaño de
archivo de la imagen, así que mejorar el área interior del canal alfa disminuirá la calidad
del área exterior del canal alfa (y viceversa).
Las opciones Región de interés y Mejorar no están disponibles si el documento de
Photoshop no tiene un canal alfa.
Nota: El canal (alfa, de tinta plana o máscara rápida) utilizado para definir la región de
interés será descartado del archivo JPEG 2000 final guardado.
11 Para previsualizar la imagen como aparecerá en el software de visualización de JPEG
2000, asegúrese de elegir un orden de optimización en el paso 10. La opción Previsualizar
tiene en cuenta cómo se ha optimizado la imagen y abrirá la imagen de acuerdo con esto.
En el área Previsualización de descarga del cuadro de diálogo JPEG
2000, seleccione una
velocidad de descarga en el menú emergente para ver el tiempo de descarga estimado de
la imagen y, a continuación, haga clic en el botón Previsualizar.
Puede utilizar el menú emergente Establecer zoom para previsualización para ampliar o
reducir la imagen para una mejor visualización. También puede utilizar las herramientas
Zoom
y Mano para ajustar el área de visualización de la previsualización.
12 Cuando termine de definir opciones, haga clic en OK para generar el archivo de
imagen JPEG 2000.
Guardar archivos en formato PNG (Photoshop)
Puede utilizar el comando Guardar como para guardar en formato PNG imágenes RGB, de
color indexado, en escala de grises, así como imágenes en modo Mapa de bits. Para más
información sobre el formato PNG, consulte
“PNG” en la página 630.
Nota: También puede guardar una imagen como uno o más archivos PNG utilizando el
comando Guardar para Web (Photoshop) o el comando Guardar optimizada
(ImageReady). Para más información sobre la optimización de imágenes, consulte
“Optimizar imágenes” en la página 568.

Cómo utilizar Ayuda | Contenido | Índice Página anterior 618
Ayuda para Adobe Photoshop CS Guardar y exportar imágenes
Cómo utilizar Ayuda | Contenido | Índice Página anterior 618
Para guardar un archivo en formato PNG:
1 Elija Archivo > Guardar como y seleccione PNG en el menú Formato.
2 Seleccione una opción de entrelazado:
• Ninguno, muestra la imagen en un navegador sólo cuando se ha completado la
descarga.
• Entrelazado, muestra versiones de baja resolución de la imagen en un navegador a
medida que se descarga el archivo. Con la opción Entrelazado, el tiempo de descarga es
menor, pero aumenta el tamaño del archivo.
3 Haga clic en OK.
Guardar archivos en formato QuickTime Movie (ImageReady)
El formato QuickTime Movie se utiliza para reproducir, crear y distribuir multimedia. Para
guardar un archivo en formato QuickTime Movie, necesita tener QuickTime instalado en el
ordenador. Para más información sobre el formato QuickTime Movie, consulte
“QuickTime
Movie (ImageReady)” en la página 631.
Para guardar archivos en formato QuickTime Movie:
1 Seleccione Archivo > Exportar > Documento original y elija QuickTime Movie en el
menú Tipo (Windows) o Formato (Mac
OS).
2 Especifique un nombre de archivo y una ubicación y haga clic en Guardar.
3 En el cuadro de diálogo Ajustes de compresión, seleccione una compresión del menú
emergente, especifique las opciones de compresión y, a continuación, haga clic en OK.
Guardar archivos en formato SWF (ImageReady)
En ImageReady, puede exportar un documento como archivo SWF, que puede colocarse
directamente en Internet o importarse a la aplicación Macromedia
®
Flash
™
. En un archivo
PSD de varias capas, cada capa del archivo PSD puede exportarse como un objeto SWF o
exportarse como un archivo SWF independiente utilizando el comando Capas como
archivos. Cuando el archivo PSD completo se exporta a un archivo SWF, los cuadros de
animación se exportan como cuadros de animación SWF. Las direcciones URL de los
sectores y los mapas de imágenes se conservarán al exportarse. Los rollovers se omiten.
Las imágenes exportadas no cambiarán cuando aplique el comando Rollover. Para más
información sobre el formato SWF, consulte
“SWF (ImageReady)” en la página 632.
Las capas de un archivo PSD pueden conservarse al exportarse de ImageReady e
importarse luego a Macromedia Flash. Utilice el comando Capas como archivos para
exportar capas individuales como archivos SWF independientes. Cuando los archivos SWF
se importan a un documento SWF, cada uno aparece en capas independientes. También
puede exportar cuadros de animación individuales como archivos SWF independientes
utilizando el comando Cuadros de animación como archivos. De nuevo, cada archivo SWF
aparece en una capa independiente cuando se importa a Macromedia Flash.
Para exportar un archivo de ImageReady en formato SWF:
1 Realice una de las acciones siguientes:
• Seleccione Archivo > Exportar > Macromedia
®
Flash
™
SWF.
• Seleccione Archivo > Exportar > Documento original. En el cuadro de diálogo Exportar
original, seleccione Macromedia
®
Flash
™
SWF en el menú Tipo (Windows) o Formato

Cómo utilizar Ayuda | Contenido | Índice Página anterior 619
Ayuda para Adobe Photoshop CS Guardar y exportar imágenes
Cómo utilizar Ayuda | Contenido | Índice Página anterior 619
(Mac OS). Introduzca un nombre para el archivo SWF y seleccione un destino. Haga clic
en Guardar.
Se abre el cuadro de diálogo Exportar Macromedia
®
Flash
™
(SWF), que le permite
seleccionar las opciones para la exportación en formato SWF.
2 En Opciones de Exportar, elija entre las siguientes opciones:
Conservar apariencia Mantiene la apariencia del archivo PSD y puede que rasterice una
capa de texto o de forma si no puede exportarse en modo nativo a SWF. Si no se
selecciona la opción Conservar apariencia, se descartan todos los efectos que acoplan o
rasterizan vectores, incluidos los de las capas rasterizadas.
Generar HTML Genera HTML además del archivo SWF.
3 Seleccione la opción Habilitar texto dinámico para asignar variables de texto a texto
dinámico SWF. El texto dinámico SWF desaparece al importarse a Macromedia Flash. Por
tanto, asignar variables de texto a texto dinámico SWF sólo resulta útil si el archivo SWF
generado va a publicarse directamente en Internet.
4 En Opciones de mapa de bits, seleccione la opción Selección automática en el menú
Formato o elija un formato de archivo utilizado para imágenes de mapa de bits. Si
selecciona JPEG, puede utilizar Calidad JPEG para especificar el grado de compresión que
se utilizará.
5 En Opciones de texto, especifique los caracteres que se incrustarán seleccionando
Ninguno, Conjunto completo o Conjunto parcial en el menú Incrustar fuentes.
Si selecciona Conjunto parcial, haga clic en cualquiera de los botones siguientes para
especificar los caracteres del conjunto parcial:
incluye todos los caracteres en mayúsculas.
incluye todos los caracteres en minúsculas.
incluye todos los números.
incluye todos los signos de puntuación.
También puede introducir caracteres específicos para incrustarse en el cuadro de texto
Extra.
Nota: Siempre que sea posible, el texto PSD y las capas vectoriales se convierten en texto
SWF y objetos vectoriales. Si los efectos de capa o los modos de fusión prohíben la
asignación nativa de texto y vectores, pueden acoplarse en objetos de mapa de bits.
6 Haga clic en OK. Si elige Archivo > Exportar > Macromedia
®
Flash
™
SWF en el paso 1, se
abre el cuadro de diálogo Exportar como Macromedia
®
SWF. Introduzca un nombre para el
archivo SWF y seleccione un destino. Haga clic en Guardar.
Para exportar capas o cuadros de animación como archivos SWF individuales:
1 Realice una de las acciones siguientes:
• Seleccione Archivo > Exportar > Capas como archivos. Si sólo va a exportar capas
específicas, seleccione las capas en la paleta Capas antes de elegir el comando Capas
como archivos.
• Seleccione Archivo > Exportar > Cuadros de animación como archivos. Si sólo va a
exportar cuadros específicos, seleccione los cuadros en la paleta Animación antes de
elegir el comando Cuadros de animación como archivos.

Cómo utilizar Ayuda | Contenido | Índice Página anterior 620
Ayuda para Adobe Photoshop CS Guardar y exportar imágenes
Cómo utilizar Ayuda | Contenido | Índice Página anterior 620
2 En el cuadro de diálogo Exportar capas como archivos, en Opciones de archivo, haga
clic en Elegir (Windows) o Seleccionar (Mac
OS) para seleccionar un destino para los
archivos exportados.
3 Escriba un nombre en el cuadro de texto Nombre base para especificar un nombre
habitual para los archivos.
4 Defina las opciones de guardado.
5 En Opciones de formato, seleccione SWF en el menú Formato y defina las opciones para
los archivos SWF.
6 Haga clic en OK.
Para más información sobre las opciones de los cuadros de diálogo Exportar capas como
archivos o Exportar cuadros de animación como archivos, consulte
“Exportar capas como
archivos (ImageReady)” en la página 621 y “Exportar cuadros de animación como archivos
(ImageReady)” en la página 622.
Guardar archivos en formato Targa
El formato Targa (TGA) admite imágenes de cualquier dimensión entre 1 y 32 bits de color.
Está diseñado para el hardware de Truevision, pero también se utiliza en otras aplicaciones.
Para más información sobre el formato Targa, consulte
“Targa” en la página 632.
Para guardar un archivo en formato Targa (ImageReady):
1 Realice una de las acciones siguientes:
• En Photoshop, seleccione Archivo > Guardar como y elija Targa en el menú Formato.
• En ImageReady, seleccione Archivo > Exportar > Documento original y elija Targa en el
menú Tipo (Windows) o Formato (Mac
OS).
2 Especifique un nombre de archivo y una ubicación y haga clic en Guardar.
3 En el cuadro de diálogo Opciones de Targa, seleccione una resolución, elija la opción
Comprimir (RLE) si desea comprimir el archivo y, a continuación, haga clic en OK.
Guardar archivos en formato TIFF
TIFF es un formato flexible de imágenes rasterizadas (mapa de bits) que prácticamente
admiten todas las aplicaciones de pintura, edición de imágenes y diseño de páginas. Para
más información sobre el formato TIFF, consulte
“TIFF” en la página 633.
Para guardar un archivo en formato TIFF (Photoshop):
1 Elija Archivo > Guardar como y seleccione TIFF en el menú Formato.
2 En el cuadro de diálogo Opciones de TIFF, seleccione las opciones que desea y haga clic
en OK.
Compresión de la imagen Especifica un método para comprimir los datos de la imagen
compuesta. (Consulte
“Acerca de la compresión de archivos” en la página 625.)
Orden de bytes Photoshop y las aplicaciones más recientes pueden leer archivos
mediante un orden de bytes de PC de IBM o de Macintosh. Sin embargo, si no conoce el
tipo de programa en el que se puede abrir el archivo, seleccione la plataforma en la que se
leerá.

Cómo utilizar Ayuda | Contenido | Índice Página anterior 621
Ayuda para Adobe Photoshop CS Guardar y exportar imágenes
Cómo utilizar Ayuda | Contenido | Índice Página anterior 621
Guardar pirámide de imagen Preserva la información de varias resoluciones. Photoshop
no proporciona opciones para abrir archivos de varias resoluciones; la imagen se abre con
la resolución más alta dentro del archivo. Sin embargo, Adobe InDesign y algunos
servidores de imágenes permiten abrir formatos de varias resoluciones.
Guardar transparencia Preserva la transparencia como un canal alfa adicional cuando el
archivo se abre en otra aplicación. La transparencia siempre se preserva cuando el archivo
se vuelve a abrir en Photoshop o ImageReady.
Compresión de capas Especifica un método para comprimir datos para píxeles en capas
(en contraposición a los datos compuestos). Muchas aplicaciones no pueden leer datos de
capa y los omitirán al abrir un archivo TIFF. Photoshop, sin embargo, puede leer datos de
capa en los archivos TIFF. Aunque los archivos que incluyen datos de capa tienen un
tamaño mayor que los que no los incluyen, al guardar los datos de capa se soluciona la
necesidad de guardar y gestionar un archivo PSD independiente para que contenga los
datos de capa. Seleccione Descartar capas y guardar una copia para acoplar la imagen.
Para más información sobre los tipos de compresión RLE y ZIP, consulte
“Acerca de la
compresión de archivos” en la página 625.
Nota: Para hacer que Photoshop le pregunte antes de guardar una imagen con varias
capas, seleccione Preguntar antes de guardar archivos TIFF con capas en el área Manejo
de archivos del cuadro de diálogo Preferencias.
Para guardar un archivo en formato TIFF (ImageReady):
1 Seleccione Archivo > Exportar > Documento original y elija TIFF en el menú Tipo
(Windows) o Formato (Mac
OS).
2 Especifique un nombre de archivo y una ubicación y haga clic en Guardar.
3 Seleccione un método de compresión y haga clic en OK.
Exportar capas como archivos (ImageReady)
Puede exportar y guardar capas como archivos individuales utilizando diversos formatos,
incluidos PSD, GIF, JPEG, PNG, WBMP y SWF. Se pueden asignar distintos ajustes de
formato a capas individuales o se puede aplicar un formato a todas las capas exportadas.
Las capas de guardan con nombres de archivos automáticos. Puede establecer opciones
para controlar la generación de nombres.
Todos los ajustes de formato se guardan con el documento de ImageReady para su
comodidad a la hora de volver a utilizar esta característica.
Para exportar capas como archivos:
1 Seleccione Archivo > Exportar > Capas como archivos. Si sólo va a exportar capas
específicas, seleccione las capas en la paleta Capas antes de elegir el comando Capas
como archivos.
Nota: Haga clic en una capa de la paleta Capas para seleccionarla. Pulse Mayús y haga
clic para seleccionar una serie de capas. Pulse Ctrl (Windows) o Comando (Mac
OS) y haga
clic para seleccionar capas no contiguas.
2 En el cuadro de diálogo Exportar capas como archivos, en Opciones de archivo, haga
clic en Elegir para seleccionar un destino para los archivos exportados.

Cómo utilizar Ayuda | Contenido | Índice Página anterior 622
Ayuda para Adobe Photoshop CS Guardar y exportar imágenes
Cómo utilizar Ayuda | Contenido | Índice Página anterior 622
3 Escriba un nombre en el cuadro de texto Nombre base para especificar un nombre
habitual para los archivos.
Haga clic en el botón Definir para establecer opciones específicas para los nombres de
archivos. Elija elementos de los menús emergentes o introduzca texto en los campos para
combinarlos en los nombres por defecto de todos los archivos. Los elementos incluyen
nombre de capa, nombre de documento, número de capa, fecha de creación de archivo,
puntuación y extensión de archivo.
4 Especifique cómo desea guardar los archivos seleccionando entre las opciones
siguientes:
• En Exportar, seleccione las capas que van a exportarse eligiendo Todas las capas, Capas
y conjuntos de capas de nivel superior o Capas seleccionadas. La opción Capas
seleccionadas sólo está disponible si selecciona las capas antes de elegir el comando
Capas como archivos. Si el documento con varias capas tiene una capa de fondo, puede
seleccionar la opción Incluir fondo para incluirla en la exportación.
• En Capa, seleccione una capa del menú emergente Capa si está utilizando un formato
diferente para cada capa. También puede utilizar los botones de navegación
para
seleccionar la capa.
• En Aplicar, seleccione Un formato para todas las capas o Separar formato para cada
capa.
Para previsualizar la imagen exportada para una capa específica, seleccione la opción
Vista previa y, a continuación, utilice el menú emergente Capa o los botones de
navegación para elegir la capa que desea previsualizar.
5 En Opciones de formato, seleccione un ajuste del menú emergente Predefinir o
establezca manualmente el formato de archivo y la compresión. Para más información
sobre las opciones de formato y compresión, consulte
“Acerca de los formatos de archivo”
en la página 624 y “Acerca de la compresión de archivos” en la página 625.
Si va a utilizar un formato distinto para cada capa, seleccione otra capa y, a continuación,
defina las opciones de formato. Haga esto con todas las capas que desea exportar.
Puede guardar un ajuste personalizado para volver a utilizarlo. Defina los ajustes. La
opción Sin nombre se establece automáticamente en el menú Predefinir. Haga clic en el
icono Guardar ajustes de capa actual
, asigne un nombre al nuevo ajuste y guárdelo en la
carpeta Ajustes optimizados. También puede eliminar un ajuste seleccionándolo en el
menú Predefinir y haciendo clic en el icono Eliminar ajustes de capa actual
.
6 Haga clic en OK.
Exportar cuadros de animación como archivos
(ImageReady)
Puede exportar y guardar cuadros de animación como archivos individuales utilizando
diversos formatos, incluidos GIF, JPEG, PNG, WBMP y SWF. Se pueden asignar distintos
ajustes de formato a cuadros individuales o se puede aplicar un formato a todos los
cuadros exportados. Los cuadros de guardan con nombres de archivos automáticos.
Puede establecer opciones para controlar la generación de nombres.
Todos los ajustes de formato se guardan con el documento de ImageReady para su
comodidad a la hora de volver a utilizar esta característica.

Cómo utilizar Ayuda | Contenido | Índice Página anterior 623
Ayuda para Adobe Photoshop CS Guardar y exportar imágenes
Cómo utilizar Ayuda | Contenido | Índice Página anterior 623
Para exportar cuadros de animación como archivos:
1 Seleccione Archivo > Exportar > Cuadros de animación como archivos. Si sólo va a
exportar cuadros específicos, seleccione los cuadros en la paleta Animación antes de
elegir el comando Cuadros de animación como archivos.
Haga clic en un cuadro de la paleta Animación para seleccionarlo. Pulse Mayús y haga clic
para seleccionar una serie de cuadros. Pulse Ctrl (Windows) o Comando (Mac
OS) y haga
clic para seleccionar cuadros no contiguos.
2 En el cuadro de diálogo Exportar cuadros de animación como archivos, en Opciones de
archivo, haga clic en Elegir para seleccionar un destino para los archivos exportados.
3 Escriba un nombre en el cuadro de texto Nombre base para especificar un nombre
habitual para los archivos.
Haga clic en el botón Definir para establecer opciones específicas para los nombres de
archivos. Los elementos incluyen nombre de documento, número de cuadro, fecha de
creación de archivo, puntuación y extensión de archivo.
4 Si ha seleccionado cuadros en la paleta Animación antes de elegir el comando Cuadros
de animación como archivos, puede activar la opción Sólo los cuadros seleccionados para
exportar sólo los cuadros seleccionados. Si se deselecciona esta opción, se exportan todos
los cuadros de la animación tanto si los ha seleccionado como si no.
Para previsualizar la imagen exportada de un cuadro específico, seleccione la
opción Vista previa y, a continuación, utilice el menú Vista previa o los botones de
navegación
para elegir el cuadro que desea previsualizar.
5 En Opciones de formato, seleccione un ajuste del menú emergente Predefinir o
establezca manualmente el formato de archivo y la compresión. Para más información
sobre las opciones de formato y compresión, consulte
“Acerca de los formatos de archivo”
en la página 624 y “Acerca de la compresión de archivos” en la página 625.
Puede guardar un ajuste personalizado para volver a utilizarlo haciendo clic en el icono
Guardar valor de formato actual
, asignando un nombre al nuevo ajuste y guardándolo
en la carpeta Ajustes optimizados. También puede eliminar un ajuste seleccionándolo en
el menú Predefinir y haciendo clic en el icono Eliminar valor de formato actual
.
6 Haga clic en OK.
Exportar imágenes en formato ZoomView (Photoshop)
ZoomView es un formato para distribuir imágenes de alta resolución a través de Internet.
Con Viewpoint Media Player, los usuarios pueden ampliar o reducir una imagen y obtener
panorámicas de la imagen para ver sus distintas partes.
Cuando exporta una imagen en formato ZoomView, Photoshop crea los archivos
siguientes:
• Un archivo MTX que define la imagen que se va a mostrar.
• Un archivo HTML que carga Viewpoint Media Player y señala al archivo MTX.
• Una carpeta que contiene azulejos que se utilizan para mostrar la imagen.
• Una carpeta que contiene guiones VBS y JavaScript utilizados por el archivo HTML.

Cómo utilizar Ayuda | Contenido | Índice Página anterior 624
Ayuda para Adobe Photoshop CS Guardar y exportar imágenes
Cómo utilizar Ayuda | Contenido | Índice Página anterior 624
Para exportar una imagen en formato ZoomView:
1 Seleccione Archivo > Exportar > ZoomView.
2 Configure las opciones siguientes y haga clic en OK:
Plantilla Especifique una plantilla para generar los archivos MTX, HTML y auxiliares.
Seleccione una plantilla (Simple o Con instrucciones) en el menú emergente o haga clic en
el botón Cargar para elegir un archivo Plantilla ZoomView (ZVT). Puede descargar
plantillas adicionales desde la página Web de Viewpoint.
Ubicación de salida Haga clic en Carpeta para especificar una ubicación de salida.
Escriba un nombre en el cuadro de texto Nombre base para especificar un nombre
habitual para los archivos.
Ruta al archivo de licencia de presentación Especifique una dirección URL para el
archivo de licencia de presentación. Viewpoint Corporation necesita que todas las
publicaciones de contenido ZoomView adquieran una autorización de presentación. Para
solicitar una clave, haga clic en Obtener licencia.
Opciones de azulejo de la imagen La tecnología ZoomView utiliza segmentación de
imágenes para cargar sólo la parte de una imagen de alta resolución que el usuario desea
ver. Seleccione un tamaño de azulejo para controlar el número de píxeles que hay en cada
azulejo. Se
recomienda un tamaño de azulejo de 128 para imágenes pequeñas y un
tamaño de 256 para imágenes grandes.
Para especificar una cantidad de compresión para cada imagen de azulejo, elija una
opción en el menú Calidad, arrastre el regulador de calidad o introduzca un valor entre 0 y
13 en el cuadro de texto Calidad. Seleccione Optimizar tablas para crear archivos JPEG
mejorados con tamaños de archivo ligeramente menores. Se recomienda esta opción para
obtener una compresión de archivos máxima.
Opciones del navegador Especifique una anchura y una altura para la imagen en
Viewpoint Media Player. Seleccione Abrir navegador Web para iniciar el navegador Web
por defecto y cargar el archivo HTML generado después de hacer clic en OK.
Acerca de los formatos de archivo
Los formatos de archivos gráficos se diferencian en la manera de representar la
información gráfica (como píxeles o como vectores), en la técnica de compresión de datos
y en las características de Photoshop e ImageReady que admiten. A excepción del
Formato de documento grande (PSB), RAW de Photoshop y TIFF, todos los formatos de
archivo sólo admiten documentos con un tamaño de archivo de 2 GB o menos.
Para más información sobre cómo elegir formatos de archivo al abrir o guardar imágenes,
consulte
“Abrir e importar imágenes” en la página 111 y “Guardar imágenes” en la
página 605. Para más información sobre cómo elegir un formato de optimización Web,
consulte “Optimizar imágenes” en la página 568 y “Guardar imágenes optimizadas” en la
página 597.
Nota: Si un formato de archivo compatible no apareciera en el cuadro de diálogo o el
submenú adecuados, puede que necesite instalar el módulo plugin del formato. (Consulte
“Usar módulos plugin” en la página 63.)

Cómo utilizar Ayuda | Contenido | Índice Página anterior 625
Ayuda para Adobe Photoshop CS Guardar y exportar imágenes
Cómo utilizar Ayuda | Contenido | Índice Página anterior 625
Acerca de la compresión de archivos
Muchos formatos de archivo utilizan la compresión para reducir el tamaño de archivo de
las imágenes de mapa de bits. Las técnicas
sin pérdidas comprimen el archivo sin eliminar
detalle de la imagen ni información de color; las técnicas
con pérdidas eliminan detalle de
la imagen. Las técnicas de compresión más habituales son las siguientes:
RLE (Run Length Encoding) Técnica de compresión sin pérdidas admitida por algunos
formatos de archivo comunes de Windows.
LZW (Lemple-Zif-Welch) Técnica de compresión sin pérdidas admitida por los formatos
de archivo TIFF, PDF, GIF y de lenguaje PostScript. Principalmente útil si necesita comprimir
imágenes que contienen áreas grandes de un solo color.
JPEG (Joint Photographic Experts Group) Técnica de compresión con pérdidas
admitida por los formatos de archivo JPEG, TIFF, PDF y de lenguaje PostScript.
Recomendada para imágenes de tono continuo, como las fotografías. JPEG utiliza la
compresión con pérdida. Para especificar la calidad de imagen, seleccione una opción en
el menú Calidad, arrastre el regulador Calidad o introduzca un valor entre 0 y 12
(Photoshop) o entre 0 y
100 (ImageReady) en el cuadro de texto Calidad. Para conseguir
los mejores resultados impresos, elija la compresión de calidad máxima. Los archivos JPEG
sólo se pueden imprimir en impresoras PostScript de Nivel 2 (o
superior) y no se pueden
separar en placas individuales.
CCITT Familia de técnicas de compresión sin pérdidas para imágenes en blanco y negro
admitida por los formatos de archivo PDF y de lenguaje PostScript. (CCITT son las iniciales
de la abreviatura francesa del Comité Consultivo Internacional de Telégrafos y
Telecodificación.)
ZIP Compresión sin pérdidas admitida por los formatos de archivo PDF y TIFF. Al igual que
LZW, la compresión ZIP es más eficaz en imágenes que contienen áreas grandes de un
solo color.
PackBits (ImageReady) Compresión sin pérdidas que utiliza un esquema de compresión
de longitud de serie, admitida por el formato de archivo TIFF sólo en ImageReady.
Formato Photoshop (PSD)
El formato Photoshop (PSD) es el formato de archivo por defecto y el único formato que
admite la mayoría de características de Photoshop además del formato de documento
grande (PSB). Dadas las grandes posibilidades de integración entre los productos de
Adobe, otras aplicaciones de Adobe como Adobe
Illustrator, Adobe InDesign, Adobe
Premiere, Adobe After Effects y Adobe GoLive pueden importar directamente archivos
PSD y mantener muchas de las características de Photoshop. Para más información,
busque las aplicaciones específicas de Adobe en la Ayuda; consulte también
“Guardar
imágenes para su uso en vídeo” en la página 649 y “Guardar imágenes para su uso en
gráficos en movimiento” en la página 652.
Al guardar un archivo PSD para utilizarlo en una versión anterior de Photoshop o
ImageReady, puede definir una preferencia para maximizar la compatibilidad del archivo.
Para maximizar la compatibilidad con versiones anteriores de Photoshop y con otras
aplicaciones (Photoshop):
1 Realice una de las acciones siguientes:
• En Windows, seleccione Edición > Preferencias > Manejo de archivos.

Cómo utilizar Ayuda | Contenido | Índice Página anterior 626
Ayuda para Adobe Photoshop CS Guardar y exportar imágenes
Cómo utilizar Ayuda | Contenido | Índice Página anterior 626
• En Mac OS, seleccione Photoshop > Preferencias > Manejo de archivos.
2 Seleccione Siempre en el menú Maximizar la compatibilidad de archivos PSD. Con esto
se guarda una imagen compuesta (acoplada) junto con las capas del documento.
Nota: Si el tamaño de archivo es un problema o si sólo va a abrir los archivos en
Photoshop, puede reducir el tamaño de los archivos considerablemente desactivando la
opción Maximizar la compatibilidad de archivos PSD. En el menú Maximizar la
compatibilidad de archivos PSD, seleccione Preguntar para que el programa le pregunte si
desea maximizar la compatibilidad al guardar o Nunca para guardar el documento sin
maximizar la compatibilidad.
Si edita o guarda una imagen utilizando una versión anterior de Photoshop, se
descartarán las funciones no admitidas. Recuerde las funciones siguientes al trabajar con
versiones anteriores de Photoshop:
• En Photoshop CS se introdujeron capas anidadas, el modo de fusión Mezcla definida,
capas de ajuste de filtro de fotografía, un límite de 56 canales, texto en un trazado,
compatibilidad con archivos mayores de 2 GB, compatibilidad con archivos mayores de
30.000 en cualquier dimensión, compatibilidad con píxeles no cuadrados, capas de
16
bits, motivos de 16 bits y pinceles de 16 bits.
• En Photoshop 7.0 se introdujeron los modos de fusión Subexposición lineal,
Sobreexposición lineal, Luz intensa, Luz lineal y Luz focal, así como las opciones de
fusión avanzadas Máscara de capa oculta efectos y Máscara vectorial oculta efectos.
• En Photoshop 6.0 se introdujeron los conjuntos de capas, la codificación del color de
capas, los trazados de recorte de capas, las capas de relleno, los estilos de capa y el
formato de texto avanzado y editable. En
Photoshop 6.0 también se añadieron nuevos
efectos de
capas.
• En Photoshop 5.0 se introdujeron los efectos de capas; sin embargo, los efectos
añadidos en versiones posteriores de Photoshop no están admitidos. Las muestras de
color, los canales de tinta plana y los perfiles ICC incrustados también se introdujeron
en Photoshop 5.0.
• Las guías y las capas de ajuste se introdujeron en Photoshop 4.0.
Photoshop 2.0 (Photoshop)
(Mac OS) Puede utilizar este formato para abrir una imagen en la versión 2.0 o para
exportar una imagen a una aplicación que sólo admite archivos de Photoshop 2.0. Cuando
se guarda en formato Photoshop 2.0, la
imagen se acopla y se descarta información de las
capas.
QuickTime Movie (ImageReady)
QuickTime (.mov) es un formato de archivo para la reproducción y creación de audio y
vídeo tanto en Windows como en Mac
OS. El formato QuickTime Movie es visible en Tipo
en el cuadro de diálogo Exportar original (Windows) o en el menú Formato (Mac
OS) sólo
si QuickTime está instalado en el ordenador.

Cómo utilizar Ayuda | Contenido | Índice Página anterior 627
Ayuda para Adobe Photoshop CS Guardar y exportar imágenes
Cómo utilizar Ayuda | Contenido | Índice Página anterior 627
BMP
BMP es un formato de imagen estándar de Windows en ordenadores compatibles con
DOS y Windows. El
formato BMP admite los modos de color RGB, Color indexado, Escala de
grises y Mapa de bits. Puede especificar el formato de Windows o de OS/2
®
y una
profundidad de bits para la imagen. Para imágenes de 4 y 8 bits que utilizan formato de
Windows, puede especificar también compresión RLE.
Las imágenes BMP se escriben normalmente de abajo arriba; sin embargo, puede
seleccionar la opción Voltear orden de fila para escribirlas de arriba abajo. También puede
seleccionar un método de codificación alternativo con sólo hacer clic en Modos
avanzados. (Las opciones Voltear orden de fila y Modos avanzados son las de mayor
importancia para los programadores de juegos y otros usuarios de DirectX.)
Photoshop EPS
El formato de archivo de lenguaje PostScript encapsulado (EPS) puede contener tanto
gráficos vectoriales como de mapa de bits y lo admiten prácticamente todos los
programas de gráficos, ilustraciones y diseño de páginas. El formato EPS se utiliza para
transferir imágenes de lenguaje PostScript entre aplicaciones. Al abrir un archivo EPS que
contiene gráficos vectoriales, Photoshop rasteriza la imagen, convirtiendo los gráficos
vectoriales a píxeles.
El formato EPS admite modos de color Lab, CMYK, RGB, Color indexado, Duotono, Escala
de grises y Mapa de bits y no admite canales alfa. EPS admite trazados de recorte. El
formato de separaciones de color de escritorio DCS, una versión del formato EPS estándar,
le permite guardar separaciones de color de imágenes CMYK. El formato DCS 2.0 se utiliza
para exportar imágenes que contienen canales de tintas planas. Para imprimir archivos
EPS, debe utilizar una impresora PostScript.
Photoshop utiliza los formatos TIFF de EPS y PICT de EPS para permitirle abrir imágenes
guardadas en formatos de archivo que crean previsualizaciones pero no son compatibles
con Photoshop (como QuarkXPress
®
). Una previsualización abierta se puede modificar y
utilizar como cualquier otro archivo de baja resolución. La
previsualización PICT de EPS
sólo está disponible en Mac
OS.
Nota: El uso de los formatos TIFF de EPS y PICT de EPS tuvo una mayor relevancia en
versiones anteriores de Photoshop. La versión actual de Photoshop incluye funciones de
rasterización para abrir archivos que contienen datos vectoriales.
DCS 1.0 y 2.0 de Photoshop (Photoshop)
El formato DCS (Desktop Color Separations) es una versión del formato EPS estándar que
le permite guardar separaciones de color de imágenes CMYK. Puede utilizar el formato
DCS 2.0 para exportar imágenes que contienen canales de tinta plana. Para imprimir
archivos DCS, debe usar una impresora PostScript.
Cineon
Cineon es un formato digital de 10 bits por canal desarrollado por Kodak adecuado para la
composición, la
manipulación y la mejora electrónica. Con el formato Cineon, puede
transferir de nuevo a película sin pérdidas de calidad de las imágenes. El formato es
utilizado en el sistema digital Cineon, que transfiere imágenes originadas en película al
formato Cineon y luego las transfiere de nuevo a película.

Cómo utilizar Ayuda | Contenido | Índice Página anterior 628
Ayuda para Adobe Photoshop CS Guardar y exportar imágenes
Cómo utilizar Ayuda | Contenido | Índice Página anterior 628
Filmstrip
El formato Filmstrip (Tira de diapositivas) se utiliza en archivos de animación o de películas
RGB creados por Adobe Premiere
®
. Si redimensiona, remuestrea, elimina canales alfa o
cambia el modo de color o el formato de archivo de un archivo Filmstrip en Photoshop, no
podrá volver a guardarlo en formato Filmstrip. Para más información, consulte la Ayuda de
Adobe Premiere.
GIF
El formato GIF (Graphics Interchange Format) es el formato de archivo que se utiliza
habitualmente para mostrar gráficos e imágenes de color indexado en documentos HTML
en Internet y otros servicios en línea. GIF es un formato comprimido con LZW diseñado
para minimizar el tamaño del archivo y el tiempo de transferencia electrónica. El formato
GIF preserva la transparencia en imágenes de color indexado, pero no admite canales alfa.
IFF
El formato IFF (Interchange File Format) está disponible mediante un plugin opcional. Se
trata de un formato de almacenamiento de datos de uso general que puede asociar y
almacenar diversos tipos de datos. El formato IFF es portátil y tiene extensiones que
admiten fotografías, sonido, música, vídeo y datos textuales. El
formato IFF incluye Maya
IFF e IFF (anteriormente Amiga IFF).
JPEG
El formato JPEG (Joint Photographic Experts Group) se utiliza habitualmente para mostrar
fotografías y otras imágenes de tono continuo en documentos HTML en Internet y otros
servicios en línea. El formato JPEG admite los modos de color CMYK, RGB y Escala de grises
pero no admite canales alfa. A diferencia del formato GIF, JPEG retiene toda la información
de color de una imagen RGB pero comprime el tamaño del archivo descartando datos
selectivamente.
Una imagen JPEG se descomprime automáticamente al abrirla. Un nivel de compresión
alto produce una calidad de imagen inferior y uno bajo una mejor calidad de imagen. En la
mayoría de los casos, la opción de calidad máxima produce un resultado idéntico al
original.
JPEG 2000 (Plugin opcional de Photoshop)
JPEG 2000 es un formato de archivo que ofrece más opciones y más flexibilidad que el
formato JPEG (JPG) estándar. Con el formato JPEG 2000, puede producir imágenes con
una mejor compresión y calidad tanto para Internet como para publicaciones impresas.
Para guardar archivos en formato JPEG 2000, el plugin opcional JPEG 2000 debe estar
instalado en Adobe Photoshop
CS/Plugins/Adobe Photoshop Only/Formatos de archivo.
El plugin opcional para el formato JPEG 2000 se encuentra en el CD de instalación de
Photoshop CS en Extras/Plugins opcionales/Adobe Photoshop Only/Formatos de archivo.
Nota: En la actualidad, los ordenadores con el plugin necesario pueden mostrar los
archivos JPEG 2000 en Internet.
A diferencia de los archivos JPEG, que tienen pérdidas, el formato JPEG 2000 admite la
compresión opcional sin pérdidas. El formato JPEG 2000 también admite archivos en color
de 16 bits y en escala de grises, transparencias de 8 bits y conserva los canales alfa y los
canales de tintas planas. El formato JPEG 2000 sólo admite los modos Escala de grises,
RGB, CMYK y Lab.

Cómo utilizar Ayuda | Contenido | Índice Página anterior 629
Ayuda para Adobe Photoshop CS Guardar y exportar imágenes
Cómo utilizar Ayuda | Contenido | Índice Página anterior 629
El formato JPEG 2000 también admite la utilización de una región de interés (ROI) para
minimizar el tamaño de archivo y conservar la calidad en áreas críticas de una imagen.
Mediante un canal alfa, puede especificar el área (ROI) en la que debe mantenerse el
mayor nivel de detalle, lo que produce una mayor compresión y un menor detalle en otras
regiones. (Consulte
“Crear canales alfa (Photoshop)” en la página 275.)
Formato de documento grande (PSB)
El formato de documento grande (PSB) admite documentos de hasta 300.000 píxeles en
cualquier dimensión. Todas las características de Photoshop, como capas, efectos y filtros,
son compatibles con el formato PSB. En la actualidad, si guarda un documento en formato
PSB, sólo podrá abrirlo en Photoshop CS. Los documentos guardados en formato PSB no
pueden abrirse en otras aplicaciones ni en versiones anteriores de Photoshop.
Nota: La mayoría de las aplicaciones y las versiones anteriores de Photoshop no admiten
documentos de más de
2 GB.
La opción Habilitar formato de documento grande (.psb) debe activarse en Preferencias
antes de poder guardar documentos en formato PSB. Excepción: es posible abrir un
archivo PSB
existente y guardarlo en formato PSB incluso si la opción Habilitar formato de
documento grande (.psb) no está seleccionada en Preferencias. Para más información
sobre cómo guardar un documento en formato PSB y seleccionar la opción Habilitar
formato de documento grande (.psb), consulte
“Guardar documentos grandes
(Photoshop)” en la página 608.
PCX
El formato PCX lo utilizan habitualmente los ordenadores compatibles con PC de IBM. La
mayoría del software para PC admite la versión 5 del formato PCX. Con archivos de la
versión 3, que no admite paletas de color personalizadas, se utiliza una paleta de color
VGA estándar.
El formato PCX admite los modos de color Mapa de bits, Escala de grises, Color indexado y
RGB, pero no admite los canales alfa. PCX admite el método de compresión RLE. Las
imágenes pueden tener una profundidad de 1, 4, 8 o 24 bits.
PDF
El formato de documento portátil (PDF) es un formato de archivo flexible, multiplataforma
y multiaplicación. Basado en el modelo de imágenes de PostScript, los archivos PDF
muestran y conservan de forma precisa las fuentes, los diseños de página y los gráficos
vectoriales y de mapa de bits. Además, los archivos PDF pueden contener funciones
electrónicas de navegación y búsqueda de documentos como por ejemplo, enlaces
electrónicos. El formato PDF admite imágenes de 16 bits por canal. Adobe Acrobat tiene
una herramienta llamada Retocar objeto para pequeñas ediciones de las imágenes de un
PDF. Para más información sobre cómo trabajar con imágenes en archivos PDF, consulte la
Ayuda de Acrobat.
Nota: La herramienta Retocar objeto se usa principalmente para revisiones de última
hora de imágenes y objetos. Lo
mejor es editar las imágenes en Photoshop antes de
guardar el archivo en formato PDF.
Photoshop e ImageReady reconocen dos tipos de archivos PDF: archivos PDF de
Photoshop y archivos PDF genéricos. Aunque pueden abrirse los dos tipos, las imágenes
sólo pueden guardarse en formato PDF de Photoshop.

Cómo utilizar Ayuda | Contenido | Índice Página anterior 630
Ayuda para Adobe Photoshop CS Guardar y exportar imágenes
Cómo utilizar Ayuda | Contenido | Índice Página anterior 630
Archivos PDF de Photoshop Se crean utilizando el comando Guardar como de
Photoshop. Los archivos PDF de Photoshop contienen una única imagen.
El formato PDF de Photoshop admite todos los modos de color (excepto el modo
Multicanal) y las funciones que admite el formato Photoshop estándar. También admite la
compresión JPEG y ZIP, excepto para las imágenes en modo de mapa de bits, que utilizan
la compresión CCITT Grupo 4.
Archivos PDF genéricos Se crean con otras aplicaciones distintas de Photoshop, como
Adobe Acrobat y Adobe
Illustrator, y pueden contener múltiples páginas e imágenes.
Cuando abre un archivo PDF genérico, Photoshop rasteriza la imagen.
Archivo PICT
El formato PICT se utiliza en aplicaciones de gráficos y de diseño de páginas de Mac OS
como formato de archivo intermediario en la transferencia de imágenes entre
aplicaciones. El formato PICT admite imágenes RGB con un solo canal alfa e imágenes de
color indexado, en escala de grises y modo de mapa de bits sin canales alfa. El
formato
PICT resulta especialmente eficaz en la compresión de imágenes con grandes áreas de
color uniforme. Esta compresión puede ser espectacular en canales alfa con grandes áreas
de blanco y negro.
Al guardar una imagen RGB en formato PICT, puede elegir una resolución de 16 o 32 bits
por píxel. Para imágenes en escala de grises o de mapa de bits, puede elegir 2, 4 u 8 bits
por píxel. En Mac
OS con QuickTime instalado, hay disponibles cuatro opciones de
compresión
JPEG.
Nota: En ImageReady, el formato PICT sólo se admite en Mac OS.
Recurso PICT
(Mac OS) Un recurso PICT es un archivo PICT, pero con un nombre y un numero de ID de
recurso. El formato de recurso PICT admite imágenes RGB con un solo canal alfa e
imágenes de color indexado, en escala de grises y de mapa de bits sin canales alfa.
Puede utilizar el comando Importar o el comando Abrir para abrir un recurso PICT. Al
guardar un archivo como un recurso PICT, puede especificar el ID y el nombre del recurso.
Al igual que con otros archivos PICT, también puede especificar la profundidad de bits y
las opciones de compresión.
Pixar
El formato Pixar está diseñado específicamente para aplicaciones gráficas de alta calidad,
como las que se utilizan en imágenes tridimensionales y animaciones. El
formato Pixar
admite imágenes RGB y en escala de grises con un solo canal alfa.
PNG
Desarrollado como una alternativa sin patente al formato GIF, el formato de gráficos de red
portátiles (PNG) se utiliza para una compresión sin pérdidas y para la visualización de
imágenes en Internet. A diferencia del formato GIF, PNG admite imágenes de 24 bits y
produce transparencia de fondo sin bordes irregulares; sin embargo, algunos
navegadores Web no admiten imágenes PNG. El formato PNG admite imágenes RGB, de
color indexado, en escala de grises y de mapa de bits sin canales alfa. PNG conserva la
transparencia en imágenes en escala de grises y RGB.

Cómo utilizar Ayuda | Contenido | Índice Página anterior 631
Ayuda para Adobe Photoshop CS Guardar y exportar imágenes
Cómo utilizar Ayuda | Contenido | Índice Página anterior 631
QuickTime Movie (ImageReady)
El formato QuickTime Movie es un formato multiplataforma utilizado en datos basados
en
el tiempo, como vídeo y audio. En ImageReady, puede guardar animaciones como
películas de QuickTime y abrir películas de QuickTime existentes como animaciones con el
fin de optimizarlas para Internet.
Nota: En Windows, el formato QuickTime Movie puede verse en el menú emergente Tipo
sólo si QuickTime está instalado en el ordenador.
RAW de Photoshop (Photoshop)
El formato RAW de Photoshop es un formato de archivo flexible utilizado en la
transferencia de imágenes entre aplicaciones y plataformas de ordenador. Este formato
admite imágenes CMYK, RGB y en escala de grises con canales alfa, así como imágenes
multicanal y Lab sin canales alfa. Los documentos guardados en formato RAW de
Photoshop pueden tener cualquier tamaño de píxeles o de archivo, pero no pueden
contener capas. Para más información sobre cómo guardar documentos grandes en
formato RAW de Photoshop, consulte
“Guardar documentos grandes (Photoshop)” en la
página 608.
El formato Raw de Photoshop consta de un flujo de bytes que describe la información
sobre el color de la imagen. Cada píxel se describe en formato binario, en donde el 0
representa el negro y el 255 el blanco (para imágenes con canales de 16 bits, el valor de
blanco es 65535). Photoshop designa el número de canales necesarios para describir la
imagen, junto con cualquier canal adicional de la imagen. Puede especificar la extensión
del archivo (Windows), el
tipo de archivo (Mac OS), el creador del archivo (Mac OS) y la
información de cabecera.
En Mac OS, el tipo de archivo es normalmente un ID de cuatro caracteres que lo identifica,
por ejemplo, TEXT identifica el archivo como un archivo de texto ASCII. El
creador del
archivo es también por lo general un ID de cuatro caracteres. La mayoría de las
aplicaciones Mac
OS tienen un ID de creador de archivo único registrado con el grupo
Apple Computer Developer Services.
El parámetro de cabecera especifica cuántos bytes de información aparecerán en el
archivo antes de que comience la información real de la imagen. Este valor determina el
número de ceros insertados al principio del archivo como marcadores de posición. Por
defecto, no
hay cabecera (tamaño de cabecera = 0). Puede introducir una cabecera al abrir
el archivo en formato Raw. También puede guardar el archivo sin cabecera y luego usar un
programa de edición de archivos, como HEdit (Windows) o Norton Utilities
®
(Mac OS), para
sustituir los ceros por información de cabecera.
Puede guardar la imagen en formato intercalado o sin intercalar. Si opta por el formato
intercalado, los valores de color (rojo, verde y azul, por ejemplo) se almacenan de manera
secuencial. La elección dependerá de los requisitos de la aplicación con la que se abrirá el
archivo.
Nota: El formato RAW de Photoshop no es lo mismo que los archivos raw (sin formato) de
las cámaras digitales. El
archivo de imagen raw (sin formato) de las cámaras digitales es
un formato patentado específico para cámaras digitales que proporciona al fotógrafo un
negativo digital, una imagen sin ningún tipo de filtro, ajustes de equilibrio de blancos y
otros procesos realizados en la cámara.

Cómo utilizar Ayuda | Contenido | Índice Página anterior 632
Ayuda para Adobe Photoshop CS Guardar y exportar imágenes
Cómo utilizar Ayuda | Contenido | Índice Página anterior 632
Scitex CT (Photoshop)
El formato Scitex CT se utiliza para el procesamiento de imágenes de alta calidad en
ordenadores Scitex. Póngase en contacto con Creo para informarse sobre las utilidades
para transferir los archivos guardados en formato Scitex
CT a un sistema Scitex. El formato
Scitex CT admite imágenes CMYK, RGB y en escala de grises, pero no canales alfa.
Las imágenes CMYK guardadas en formato Scitex CT suelen tener tamaños de archivo
extremadamente grandes. Estos archivos se generan para entrada mediante un escáner
Scitex. Las imágenes guardadas en formato Scitex CT se imprimen en una película
utilizando una unidad de rasterización Scitex, que produce separaciones por medio de un
sistema de semitonos patentado por Scitex. Este sistema produce muy pocos motivos
moiré y a menudo se demanda en trabajos de color profesionales, por ejemplo, anuncios
en revistas.
SWF (ImageReady)
El formato de archivo de Macromedia Flash (SWF) se utiliza para reproducir composiciones
animadas. Las composiciones animadas puede proporcionar navegación e interactividad
en sitios Web. Todos los navegadores que tengan instalado el plugin de Macromedia Flash
Player pueden leer el formato SWF. Dado que el formato SWF puede guardar animaciones
como imágenes vectoriales para mantener un tamaño de archivo pequeño, constituye
una buen elección para animaciones con áreas de color uniforme y definiciones de
objetos enfocados. Un archivo SWF también puede contener imágenes rasterizadas
(mapa de bits) y películas de QuickTime. Sin embargo, las imágenes rasterizadas y las
películas de QuickTime aumentan el tamaño de los archivos SWF considerablemente.
Algunas características del formato SWF a tener en cuenta son:
• También puede elegir un formato de compresión para cualquier mapa de bits
incrustado, como JPEG, indexado y color verdadero. El formato por defecto para los
mapas de bits incrustados en un archivo SWF es JPEG. Sin embargo, hay que tener en
cuenta que los objetos de mapa de bits suelen aumentar el tamaño de archivo de la
composición.
• El formato SWF sólo admite fondos de colores uniformes. Los degradados o las texturas
aplicados al fondo de una composición se exportan como un objeto de telón de fondo:
un objeto de mapa de bits que aparece detrás de todos los otros objetos de la
composición.
• El formato SWF es un formato de transferencia y se ejecuta tan pronto como se ha
descargado cierta cantidad del archivo.
Targa
El formato TGA (Targa
®
) está diseñado para sistemas que utilizan la placa de vídeo
Truevision
®
y habitualmente lo admiten aplicaciones de color de MS-DOS. El formato Targa
admite imágenes RGB de 16 bits (5 bits x 3 canales de color, más un bit sin utilizar), de 24
bits (8 bits x 3
canales de color) y de 32 bits (8 bits x 3 canales de color más un solo canal
alfa de 8 bits). El formato Targa admite también imágenes de color indexado y en escala de
grises sin canales alfa. Al guardar una imagen RGB en este formato, puede elegir una
profundidad de píxel y seleccionar la codificación RLE para comprimir la imagen.

Cómo utilizar Ayuda | Contenido | Índice Página anterior 633
Ayuda para Adobe Photoshop CS Guardar y exportar imágenes
Cómo utilizar Ayuda | Contenido | Índice Página anterior 633
TIFF
El formato TIFF (Tagged-Image File Format) se utiliza para intercambiar archivos entre
aplicaciones y plataformas de ordenador. TIFF es un formato flexible de imágenes de
mapa de bits que prácticamente admiten todas las aplicaciones de pintura, edición de
imágenes y diseño de páginas. Asimismo, prácticamente todos los escáneres de escritorio
pueden producir imágenes TIFF. Los documentos TIFF pueden tener un tamaño de archivo
máximo de 4 GB. Photoshop CS admite documentos grandes guardados en formato TIFF.
Sin embargo, la mayoría de las otras aplicaciones y las versiones anteriores de Photoshop
no son compatibles con documentos de más de 2 GB. Para más información sobre cómo
guardar documentos grandes en formato TIFF, consulte
“Guardar documentos grandes
(Photoshop)” en la página 608.
El formato TIFF admite imágenes CMYK, RGB, Lab, de color indexado y en escala de grises
con canales alfa, e
imágenes en modo de mapa de bits sin canales alfa. Photoshop puede
guardar capas en un archivo TIFF; sin embargo, si abre el archivo en otra aplicación, sólo
será visible la imagen acoplada. Photoshop puede guardar también anotaciones,
transparencias y datos de pirámide multirresolución en formato TIFF.
Añadir información de archivo (Photoshop)
La información de archivo, también denominada metadatos, es cada vez más importante
en todo tipo de publicaciones. Photoshop admite el estándar de información desarrollado
por la NAA (Newspaper Association of America) y el IPTC (International Press
Telecommunications Council) para identificar las imágenes y el texto transmitidos. Este
estándar incluye entradas de descripciones, palabras clave, categorías, créditos y orígenes.
En Windows y Mac OS, puede añadir información de archivo a archivos guardados en los
formatos de Photoshop, Formato de documento grande (PSB), TIFF, JPEG, EPS y PDF. En
Mac
OS, también puede añadir información de archivo a archivos en otros formatos
compatibles con Photoshop, excepto GIF. La información que añade se incrusta en el
archivo utilizando XMP (eXtensible Metadata Platform). XMP proporciona a las
aplicaciones de Adobe y a los socios del flujo de trabajo un marco XML común que
estandariza la creación, el
procesamiento y el intercambio de metadatos de documentos
entre flujos de trabajo de publicaciones. Al
guardar archivos de Photoshop con palabras
clave, éstas no se muestran en el cuadro de diálogo Información de archivo de Adobe
Acrobat cuando el archivo se abre en Acrobat. Para más información sobre cómo añadir
metadatos a un archivo, consulte
“Trabajar con la paleta de metadatos” en la página 107 y
“Añadir metadatos a archivos” en la página 109.
Nota: En ImageReady, es posible añadir metadatos utilizando las opciones de la paleta
Optimizar. Para más información, consulte
“Incluir metadatos de imagen (ImageReady)”
en la página 603.
Añadir información digital de copyright
Puede añadir información de copyright a imágenes de Photoshop y notificar a los usuarios
de que una imagen está protegida por copyright con una marca de agua digital que utiliza
tecnología Digimarc ImageBridge. La
marca de agua, un código digital añadido como
ruido a la imagen, es prácticamente inapreciable para el ojo humano. La marca de agua de
Digimarc es duradera tanto en forma impresa como digital y se conserva después de las
ediciones de imágenes y conversiones de formato de archivo típicas.

Cómo utilizar Ayuda | Contenido | Índice Página anterior 634
Ayuda para Adobe Photoshop CS Guardar y exportar imágenes
Cómo utilizar Ayuda | Contenido | Índice Página anterior 634
Incrustar una marca de agua digital en una imagen permite a los usuarios obtener
información acerca del creador de la imagen. Esta característica es especialmente valiosa
para creadores de imágenes cuya obra está sujeta a copyright. Al copiar una imagen con
una marca de agua incrustada, también se copia la marca y la información asociada a ella.
Para más información sobre la incrustación de marcas de agua digitales Digimarc,
consulte el sitio Web de Digimarc en www.digimarc.com.
Antes de añadir una marca de agua digital
Antes de incrustar una marca de agua digital en la imagen, tenga en cuenta las siguientes
consideraciones.
Variación de color La imagen debe contener cierto grado de variación o de arbitrariedad
en el color para incrustar la marca de agua digital de forma eficaz e imperceptible. La
imagen no puede estar compuesta en su mayoría o totalmente por un solo color plano.
Dimensiones en píxeles La tecnología Digimarc necesita para funcionar un número
mínimo de píxeles. Digimarc recomienda las siguientes dimensiones mínimas en píxeles
para la imagen en la que se va a incrustar la marca de agua:
• 100 por 100 píxeles, si no va a modificar ni comprimir la imagen antes de su uso real.
• 256 por 256 píxeles, si va a recortar, girar, comprimir o modificar la imagen de alguna
otra forma después de incrustar la marca de agua.
• 750 por 750 píxeles, si el destino final de la imagen va a ser en forma impresa de 300 dpi
o superior.
No existe un límite superior en las dimensiones en píxeles para la incrustación de marcas
de agua.
Compresión de archivos En general, una marca de agua Digimarc sobrevive a los
métodos de compresión con pérdidas como JPEG, si bien resulta aconsejable anteponer la
calidad de imagen al tamaño de archivo (un
ajuste de compresión JPEG de 4 o superior
funciona mejor). Además, cuanto mayor sea el ajuste elegido en Duración de marca de
agua al incrustarla (consulte
“Usar el ajuste de Duración de marca de agua” en la
página 636), mayores probabilidades habrá de que la marca de agua digital sobreviva a la
compresión.
Flujo de trabajo Añadir una marca de agua digital debe ser una de las últimas tareas
realizadas en una imagen, excepto la compresión del archivo.
Se recomienda usar el siguiente flujo de trabajo:
• Realice todas las modificaciones necesarias en la imagen hasta obtener el aspecto final
deseado (esto incluye redimensionamientos y correcciones de color).
• Incruste la marca de agua Digimarc.
• Si es necesario, comprima la imagen guardándola en formato JPEG o GIF.
• Si el destino de la imagen va a ser la salida impresa, realice la separación de color.
• Lea la marca de agua y utilice el medidor de intensidad de señales para comprobar que
la imagen contiene una marca de agua de intensidad suficiente para sus propósitos.
• Publique la imagen con marca de agua digital.

Cómo utilizar Ayuda | Contenido | Índice Página anterior 635
Ayuda para Adobe Photoshop CS Guardar y exportar imágenes
Cómo utilizar Ayuda | Contenido | Índice Página anterior 635
Incrustar marcas de agua digitales
Para incrustar una marca de agua digital, debe registrarse primero en Digimarc
Corporation, que mantiene una base de datos de artistas, diseñadores y fotógrafos
incluyendo su información de contacto, para obtener un ID de Digimarc único. Luego
puede incrustar el ID de Digimarc único en sus imágenes, junto con información como el
año de copyright o un identificador de uso restringido.
Para incrustar una marca de agua:
1 Abra la imagen que desee marcar. Sólo puede incrustar una marca de agua digital por
imagen. El filtro Incrustar marca de agua no funciona en imágenes con marcas de agua ya
incrustadas.
Si trabaja con una imagen con capas, debe acoplar la imagen antes de incrustarle una
marca de agua; de lo contrario, la marca de agua sólo afectará a la capa activa.
Nota: Puede añadir una marca de agua digital a una imagen de color indexado si
convierte primero la imagen a modo RGB, incrusta la marca de agua y luego convierte de
nuevo la imagen al modo de color indexado. Sin embargo, puede que los resultados no
sean muy coherentes. Para comprobar que la marca de agua se ha incrustado, ejecute el
filtro Leer marca de agua.
2 Seleccione Filtro > Digimarc > Incrustar marca de agua.
3 Si es la primera vez que utiliza el filtro, haga clic en el botón Personalizar. Para conseguir
un ID de Digimarc, haga clic en Información para iniciar el navegador Web y visitar el sitio
Web de Digimarc en www.digimarc.com o póngase en contacto con Digimarc en el
número de teléfono que aparece en el cuadro de diálogo. Introduzca la clave numérica y
su número de ID en el cuadro de texto ID de Digimarc y haga clic en OK.
Una vez introducido un ID de Digimarc, el botón Personalizar se transforma en el botón
Cambiar, que le permite introducir un nuevo ID de Digimarc.
4 Introduzca un año de copyright, un ID de transacción o un ID de imagen para la
imagen.
5 Seleccione cualquiera de los siguientes atributos de imagen:
• Uso restringido, para limitar el uso de la imagen.
• No copiar, para especificar que la imagen no se debe copiar.
• Contenido para adultos, para etiquetar el contenido de la imagen como adecuado sólo
para adultos. (En
Photoshop, esta opción no limita el acceso a imágenes de sólo para
adultos, pero las versiones futuras de otras aplicaciones pueden limitar su visualización.)
6 En Salida de destino, especifique si la imagen se va a visualizar en el monitor, en
Internet o se va a imprimir.
7 En Duración de marca de agua, arrastre el regulador o introduzca un valor, como se
describe en la sección siguiente.
8 Seleccione Verificar para evaluar automáticamente la duración de la marca de agua una
vez incrustada. Para más información, consulte
“Usar el medidor de intensidad de señales”
en la página 636.
9 Haga clic en OK.

Cómo utilizar Ayuda | Contenido | Índice Página anterior 636
Ayuda para Adobe Photoshop CS Guardar y exportar imágenes
Cómo utilizar Ayuda | Contenido | Índice Página anterior 636
Usar el ajuste de Duración de marca de agua
El ajuste por defecto de Duración de marca de agua está diseñado para encontrar un
equilibrio entre la duración de la marca de agua y su visibilidad en la mayoría de las
imágenes. Sin embargo, Duración de marca de agua puede ajustarse para que se adapte a
las necesidades de sus imágenes. Los valores bajos son menos visibles en una imagen,
pero también menos duraderos, y pueden resultar dañados al aplicar filtros o realizar
algunas operaciones de edición de imágenes, impresión y escaneado. Los valores altos
son más duraderos pero pueden presentar algún ruido visible en la imagen.
Los ajustes deben seleccionarse en función del uso final de la imagen y de los objetivos
fijados para las marcas de agua. Por ejemplo, resulta bastante aceptable la utilización de
valores más altos de Duración de marca de agua con imágenes JPEG publicadas en una
página Web. Una duración mayor ayuda a asegurar la permanencia de la marca de agua y,
aunque es más visible, muchas veces no se nota con imágenes JPEG de resolución media.
Digimarc recomienda experimentar con varios ajustes como parte del proceso de prueba
para determinar los que funcionan mejor en la mayoría de las imágenes.
Usar el medidor de intensidad de señales
El medidor de intensidad de señales ayuda a determinar si la marca de agua es
suficientemente duradera como para sobrevivir al uso que se pretende dar a la imagen.
El
medidor de intensidad de señales sólo está disponible para imágenes que contienen
marcas de agua digitales incrustadas por el usuario.
Digimarc recomienda utilizar el medidor de intensidad de señales antes de publicar las
imágenes. Por ejemplo, si
a menudo comprime imágenes con marcas de agua para
incluirlas en una página Web, utilice el medidor antes de publicar las imágenes. También
puede utilizar el medidor de intensidad de señales para calibrar la eficacia de los distintos
ajustes de duración de marca de agua con los que esté experimentando.
Para utilizar el medidor de intensidad de señales:
Seleccione Filtro > Digimarc > Leer marca de agua. El medidor de intensidad de señales
aparece en la parte inferior del cuadro de diálogo.
También puede visualizar el medidor automáticamente seleccionando Verificar al
incrustar la marca de agua. Consulte
“Incrustar marcas de agua digitales” en la página 635.
Configurar las preferencias para guardar archivos
(Photoshop)
En Photoshop, puede configurar preferencias para guardar previsualizaciones de
imágenes, utilizar extensiones de archivo y maximizar la compatibilidad de archivos.
Para configurar las preferencias para guardar archivos:
1 Realice una de las acciones siguientes:
• En Windows, seleccione Edición > Preferencias > Manejo de archivos.
• En Mac OS, seleccione Photoshop > Preferencias > Manejo de archivos.
2 Defina las opciones siguientes:

Cómo utilizar Ayuda | Contenido | Índice Página anterior 637
Ayuda para Adobe Photoshop CS Guardar y exportar imágenes
Cómo utilizar Ayuda | Contenido | Índice Página anterior 637
Prev. imagen Elija una opción para guardar previsualizaciones de imagen: No guardar,
para guardar archivos sin previsualizaciones, Guardar siempre, para guardar archivos con
previsualizaciones especificadas o Preguntar antes de guardar, para asignar
previsualizaciones archivo a archivo.
En Mac OS, puede seleccionar uno o varios de los siguientes tipos de previsualización
(para acelerar el guardado de archivos y reducir el tamaño de archivo, seleccione sólo las
previsualizaciones que necesite):
• Icono, para usar la previsualización como un icono de archivo en el escritorio.
• Tamaño completo, para guardar una versión de 72 ppi del archivo para su uso en
aplicaciones que sólo pueden abrir imágenes de Photoshop de baja resolución. En
archivos que no son EPS, se trata de una previsualización PICT.
• Miniatura Macintosh, para mostrar la previsualización en el cuadro de diálogo Abrir.
• Miniatura Windows, para guardar previsualizaciones que se pueden mostrar en
sistemas Windows.
Extensión de archivo (Windows) Elija una opción para las extensiones de archivo de
tres caracteres que indican el formato de un archivo: Usar mayúsculas, para añadir
extensiones de archivo utilizando caracteres en mayúsculas o Usar minúsculas, para
añadir extensiones de archivo utilizando caracteres en minúsculas.
Añadir extensión de archivo (Mac OS) Las extensiones de archivo son necesarias para
utilizar o transferir archivos en un sistema Windows. Elija una opción para añadir
extensiones a nombres de archivo: Nunca, para guardar archivos sin extensiones de
archivo, Siempre, para añadir extensiones de archivo a nombres de archivo o Preguntar
antes de guardar, para añadir la extensión archivo a archivo. Seleccione Usar minúsculas
para añadir extensiones de archivo utilizando caracteres en minúsculas.
Para cambiar la opción Añadir extensión de archivo para un único archivo, mantenga
pulsada la tecla Opción mientras elige un formato de archivo en el cuadro de diálogo
Guardar como.
Crear composiciones de múltiples imágenes (Photoshop)
Puede exportar múltiples imágenes automáticamente como hojas de contacto y
conjuntos de imágenes utilizando los comandos Automatizar.
Crear hojas de contacto
Las hojas de contacto le permiten previsualizar y catalogar fácilmente grupos de
imágenes mostrando una serie de miniaturas en una sola página. Puede crear y colocar
automáticamente miniaturas en una página con el comando Hoja de contactos II.

Cómo utilizar Ayuda | Contenido | Índice Página anterior 638
Ayuda para Adobe Photoshop CS Guardar y exportar imágenes
Cómo utilizar Ayuda | Contenido | Índice Página anterior 638
Ejemplo de una hoja de contacto
Para crear una hoja de contactos:
1 Realice una de las acciones siguientes:
• En el menú principal, seleccione Archivo > Automatizar > Hoja de contactos II.
• En el Explorador de archivos, seleccione una carpeta de imágenes o archivos de
imágenes específicos y, a
continuación, en el menú Explorador de archivos, seleccione
Automatizar
> Hoja de contactos II. El comando Hoja de contactos II utilizará todas las
imágenes mostradas en el Explorador de archivos, a
menos que seleccione imágenes
específicas antes de elegir el comando. Siempre puede elegir una carpeta de imágenes
o documentos actuales abiertos distintos después de abrir el cuadro de diálogo Hoja
de contactos II.
Nota: Haga clic para seleccionar una imagen en el Explorador de archivos. Pulse Mayús y
haga clic para seleccionar una serie de imágenes. Pulse Ctrl (Windows) o Comando
(Mac
OS) y haga clic para seleccionar imágenes no contiguas.
2 En el cuadro de diálogo Hoja de contactos II, especifique las imágenes que van a
utilizarse seleccionando una de las opciones siguientes del menú Usar en el área
Imágenes de origen.
• Documentos abiertos, para utilizar cualquier imagen que se encuentre abierta en
Photoshop.
• Carpeta, y haga clic en Explorar (Windows) o Seleccionar (Mac OS), para especificar la
carpeta con las imágenes que desea utilizar. Seleccione Incluir todas las subcarpetas
para incluir las imágenes que haya dentro de las subcarpetas.
• Imágenes seleccionadas del Explorador de archivos, para utilizar imágenes mostradas
en el Explorador de archivos. Se utilizarán todas las imágenes del Explorador de
archivos a menos que seleccione imágenes específicas antes de elegir el comando Hoja
de contactos II.
3 En el área Documento, especifique las dimensiones, la resolución y el modo de color
para la hoja de contactos. Seleccione Acoplar todas las capas para crear una hoja de
contactos con todas las imágenes y texto en una capa única. Deseleccione Acoplar todas
las capas para crear una hoja de contactos en la que cada imagen esté en una capa
independiente y cada pie de ilustración esté en una capa de texto independiente.

Cómo utilizar Ayuda | Contenido | Índice Página anterior 639
Ayuda para Adobe Photoshop CS Guardar y exportar imágenes
Cómo utilizar Ayuda | Contenido | Índice Página anterior 639
4 En el área Miniaturas, especifique las opciones de composición para la previsualización
de miniaturas.
• En Colocar, puede elegir disponer las miniaturas horizontalmente (de izquierda a
derecha y luego de arriba abajo) o verticalmente (de arriba abajo y luego de izquierda a
derecha).
• Introduzca el número de columnas y filas que desea por hoja de contactos. Las
dimensiones máximas de cada miniatura se muestran a la derecha, junto con una
previsualización de la composición especificada.
• Seleccione Utilizar espaciado automático para que Photoshop espacie
automáticamente las miniaturas en la hoja de contactos. Si deselecciona Utilizar
espaciado automático, podrá especificar el espaciado vertical y horizontal entre las
miniaturas. La previsualización de la hoja de contactos en el cuadro de diálogo se
actualiza a medida que especifica el espaciado.
• Seleccione Rotar para mejor ajuste para rotar las imágenes independientemente de su
orientación para que quepan en una hoja de contactos.
Opción Rotar para mejor ajuste desactivada y activada
5 Seleccione Utilizar nombre de archivo como pie de ilustración para etiquetar las
miniaturas utilizando sus nombres de archivo de origen. Utilice el menú para especificar
una fuente para el pie de ilustración y un tamaño de fuente.
6 Haga clic en OK.
Crear conjuntos de imágenes
Con el comando Conjunto de imágenes, puede colocar varias copias de una imagen de
origen en una sola página, de forma similar a los conjuntos de fotos que tradicionalmente
hacían los estudios de fotografía. También tiene la opción de colocar diferentes imágenes
en la misma página. Puede escoger entre una variedad de opciones de tamaño y posición
para personalizar su composición de conjunto.

Cómo utilizar Ayuda | Contenido | Índice Página anterior 640
Ayuda para Adobe Photoshop CS Guardar y exportar imágenes
Cómo utilizar Ayuda | Contenido | Índice Página anterior 640
Ejemplo de una composición de conjunto de imágenes
Para crear un conjunto de imágenes:
1 Realice una de las acciones siguientes:
• Seleccione Archivo > Automatizar > Conjunto de imágenes. Si tiene varios documentos
abiertos, Conjunto de imágenes utiliza el primer documento.
• En el menú Explorador de archivos, seleccione Automatizar > Conjunto de imágenes. El
comando Conjunto de imágenes utiliza la primera imagen del Explorador de archivos, a
menos que seleccione una imagen específica antes de ejecutar el comando Conjunto
de imágenes.
Si sólo va a utilizar el primer documento o una imagen seleccionada del Explorador de
archivos para el conjunto de imágenes, puede saltar al paso 3.
2 Añada una o más imágenes a la composición realizando una de las acciones siguientes:
• En el área Imágenes de origen del cuadro de diálogo Conjunto de imágenes, seleccione
Archivo o Carpeta en el menú Usar y haga clic en Explorar (Windows) o Seleccionar
(Mac
OS). Si elige Carpeta, puede seleccionar Incluir todas las subcarpetas para incluir
las imágenes que se encuentran en las subcarpetas.
• Haga clic en un marcador de posición de la composición de previsualización, busque
una imagen y selecciónela.
Al hacer clic en un marcador de posición de la composición de previsualización de Conjunto de
imágenes, podrá buscar y seleccionar una imagen.

Cómo utilizar Ayuda | Contenido | Índice Página anterior 641
Ayuda para Adobe Photoshop CS Guardar y exportar imágenes
Cómo utilizar Ayuda | Contenido | Índice Página anterior 641
• Arrastre una imagen desde el escritorio o desde una carpeta hasta un marcador de
posición.
Arrastrar una imagen desde el escritorio hasta un marcador de posición para añadir una imagen al
conjunto de imágenes
Puede cambiar cualquier imagen de la composición haciendo clic en un marcador de
posición, buscando una fotografía y seleccionándola.
3 En el área Documento del cuadro de diálogo Conjunto de imágenes, seleccione el
tamaño de página, la
composición, la resolución y el modo de color. En el lado derecho del
cuadro de diálogo aparece una miniatura de la composición seleccionada.
También puede crear composiciones personalizadas. Para más información, consulte
“Personalizar composiciones de conjunto de imágenes” en la página 641.
4 Seleccione Acoplar todas las capas para crear un conjunto de imágenes con todas las
imágenes y el texto de la etiqueta en una capa única. Deseleccione Acoplar todas las
capas para crear un conjunto de imágenes en el que cada imagen esté en una capa
independiente y cada etiqueta esté en una capa de texto independiente. Colocar cada
imagen y etiqueta en una capa independiente le permite actualizar el conjunto de
imágenes incluso después de guardarlo. Tenga en cuenta que, si no acopla las capas, el
tamaño de archivo del conjunto de imágenes aumenta.
5 En el área Etiqueta, seleccione el origen para el texto de la etiqueta en el menú
Contenido o elija Ninguno. Si elige Texto personalizado, introduzca el texto de la etiqueta
en el campo Texto personalizado.
6 Especifique la fuente, el tamaño de fuente, el color, la opacidad, la posición y la rotación
de las etiquetas.
7 Haga clic en OK.
Personalizar composiciones de conjunto de imágenes
Puede modificar las composiciones existentes o crear nuevas composiciones utilizando la
función Conjunto de imágenes – Editar diseño. Las composiciones personalizadas se
guardan como archivos de texto que se almacenan en la carpeta Composiciones dentro
de la carpeta Ajustes preestablecidos. Estas composiciones guardadas pueden volver a
utilizarse. La función Conjunto de imágenes – Editar diseño utiliza una interfaz gráfica que
hace innecesario escribir archivos de texto para crear o modificar composiciones.

Cómo utilizar Ayuda | Contenido | Índice Página anterior 642
Ayuda para Adobe Photoshop CS Guardar y exportar imágenes
Cómo utilizar Ayuda | Contenido | Índice Página anterior 642
Para personalizar una composición de conjunto de imágenes:
1 Realice una de las acciones siguientes:
• Seleccione Archivo > Automatizar > Conjunto de imágenes.
• En el menú Explorador de archivos, seleccione Automatizar > Conjunto de imágenes.
2 En el cuadro de diálogo Conjunto de imágenes, seleccione una composición del menú
Composición si va a personalizar una composición existente.
3 Haga clic en el botón Editar diseño.
4 En el cuadro de diálogo Conjunto de imágenes – Editar diseño, introduzca un nombre
para la composición personalizada en el cuadro de texto Nombre.
5 (Opcional) En el área Diseño del cuadro de diálogo Conjunto de imágenes – Editar
diseño, elija un tamaño en el menú Tamaño de página o introduzca valores en los cuadros
de texto Anchura y Altura. Puede utilizar el menú Unidades para especificar pulgadas,
centímetros, píxeles o milímetros.
Arrastrar un marcador de posición a una nueva ubicación en la composición de conjunto de
imágenes
6 En el área Cuadrícula del cuadro de diálogo Conjunto de imágenes – Editar diseño,
seleccione la opción Ajustar a para mostrar una cuadrícula para ayudarle a colocar los
elementos en la composición personalizada. Introduzca un valor en el cuadro de texto
Tamaño para cambiar el aspecto de la cuadrícula.
7 Para añadir o eliminar un marcador de posición, realice una de las acciones siguientes:
• Haga clic en Agregar zona para añadir un marcador de posición a la composición.
• Seleccione un marcador de posición y haga clic en Eliminar zona para quitarlo de la
composición.
8 Para modificar un marcador de posición, seleccione un marcador de posición y realice
una de las acciones siguientes:
• Introduzca valores en los cuadros de texto Anchura y Altura para cambiar el tamaño de
un marcador de posición.
• Haga clic en un manejador y arrástrelo para cambiar el tamaño de un marcador de
posición. Si cambia el tamaño de un marcador de posición rectangular con una imagen
en el mismo, el conjunto de imágenes ajustará la imagen dentro del marcador de
posición vertical u horizontal dependiendo del modo en que se esté cambiando el
tamaño de la zona.
• Introduzca valores en los cuadros de texto X e Y para mover un marcador de posición.

Cómo utilizar Ayuda | Contenido | Índice Página anterior 643
Ayuda para Adobe Photoshop CS Guardar y exportar imágenes
Cómo utilizar Ayuda | Contenido | Índice Página anterior 643
• Introduzca valores en los cuadros de texto Posición y Tamaño para colocar y especificar
el tamaño de un marcador de posición.
• Haga clic en un marcador de posición y arrástrelo a la ubicación que desee de la
composición.
9 Haga clic en Guardar.
Crear una presentación en PDF
El comando Presentación en PDF le permite utilizar diversas imágenes para crear un
documento de varias páginas o una proyección de diapositivas. Puede definir opciones
para mantener la calidad de imagen en el PDF, especificar los ajustes de seguridad y
preparar el documento para que se abra automáticamente como una proyección de
diapositivas.
Presentación en PDF como una proyección de diapositivas
A. Primera diapositiva B. Transición Barrido hacia la izquierda C. Segunda diapositiva
Para crear una presentación en PDF de varias páginas:
1 Realice una de las acciones siguientes:
• En el menú principal, seleccione Archivo > Automatizar > Presentación en PDF.
• En el menú Explorador de archivos, seleccione Automatizar > Presentación en PDF.
Todas las imágenes mostradas en el Explorador de archivos se añadirán a la
presentación en PDF. En el Explorador de archivos, puede seleccionar los archivos de
imágenes que desee para la presentación en PDF. De no hacerlo, el comando
Presentación en PDF seleccionará todas las imágenes mostradas en el Explorador de
archivos.
Nota: Haga clic en un archivo para seleccionarlo. Pulse Mayús y haga clic para seleccionar
una serie de archivos. Pulse Ctrl (Windows) o Comando (Mac
OS) y haga clic para
seleccionar archivos no contiguos.
2 Si el comando Presentación en PDF no se ejecuta desde el Explorador de archivos, haga
clic en Explorar y seleccione archivos para la presentación en PDF. Seleccione la opción
Añadir archivos abiertos para añadir los archivos ya abiertos en Photoshop.
Puede eliminar cualquier archivo no deseado seleccionándolo en la ventana Archivos de
origen y haciendo clic en el botón Eliminar.
A
B
C

Cómo utilizar Ayuda | Contenido | Índice Página anterior 644
Ayuda para Adobe Photoshop CS Guardar y exportar imágenes
Cómo utilizar Ayuda | Contenido | Índice Página anterior 644
Los archivos de la ventana Archivos de origen se utilizan para generar las páginas de la
presentación en PDF, comenzando por el primer archivo para la primera página y
siguiendo la lista progresivamente para las siguientes páginas. Para cambiar un archivo de
posición en la secuencia, seleccione el archivo y arrástrelo a una nueva posición dentro de
la lista.
Arrastrar el archivo a una nueva posición de la lista
3 En el área Opciones de salida del cuadro de diálogo Presentación en PDF, seleccione
una de las siguientes opciones:
Documento de varias páginas Crea un documento PDF con las imágenes en páginas
separadas.
Presentación Crea una proyección de diapositivas en PDF.
4 Seleccione la opción Ver PDF después de guardar si desea que Adobe Acrobat o Adobe
Reader abra el archivo PDF después de crearlo.
5 Si selecciona Presentación como la opción de salida, en el área Opciones de
presentación, puede especificar las opciones siguientes:
Avanzar cada [5] segundos Determina el tiempo que se muestra cada imagen antes de
que la presentación avance a la siguiente imagen. La duración por defecto es de
5
segundos.
Repetir después de la última página Especifica que la presentación comenzará de
nuevo automáticamente tras llegar al final. Si se deselecciona esta opción, la
presentación
se detendrá tras mostrar la última imagen.
Transición Especifica la transición de una imagen a la siguiente.
6 Haga clic en Guardar.
7 En el cuadro de diálogo Guardar, introduzca un nombre para la presentación en PDF y
seleccione un destino para el archivo guardado. Haga clic en Guardar.
8 En el cuadro de diálogo Opciones de PDF, seleccione las opciones que desea y haga clic
en OK.
Codificación Determina el método de compresión (Zip o JPEG). Para más información,
consulte
“Acerca de la compresión de archivos” en la página 625.
Guardar transparencia Conserva la transparencia cuando el archivo se abre en otra
aplicación. (La
transparencia siempre se conserva cuando el archivo se vuelve a abrir en
Photoshop o ImageReady.) Esta opción no está disponible si el archivo contiene un canal
de tinta plana o no contiene transparencia.

Cómo utilizar Ayuda | Contenido | Índice Página anterior 645
Ayuda para Adobe Photoshop CS Guardar y exportar imágenes
Cómo utilizar Ayuda | Contenido | Índice Página anterior 645
Interpolación de la imagen Suaviza el aspecto impreso de una imagen de baja
resolución.
Degradar perfil de color Si ha seleccionado Perfil ICC (Windows) o Incrustar perfil de
color (Mac
OS) para un perfil de la versión 4 en el cuadro de diálogo Guardar, esta opción
degrada el perfil a la versión
2. Seleccione esta opción si piensa abrir el archivo en una
aplicación que no admita los perfiles de la versión
4.
Protección del PDF Especifica opciones de seguridad como protección con contraseña y
acceso restringido al contenido de un archivo. Elija codificación RC4 de 40 bits o de
128
bits para obtener un mayor o menor nivel de protección. Para más información sobre
la protección del PDF, consulte
“Guardar archivos en formato PDF de Photoshop
(Photoshop)” en la página 608.
Incluir datos vectoriales Preserva los gráficos vectoriales (como formas y tipo) como
objetos independientes de la resolución, garantizando una salida más uniforme. Cuando
esta opción está seleccionada, puede elegir las siguientes opciones:
• Incrustar fuentes garantiza que todas las fuentes utilizadas en el archivo se muestran e
imprimen, incluso en los ordenadores que no tienen fuentes instaladas. No se pueden
incrustar las fuentes de mapa de bits, las fuentes que no permiten incrustación PDF, las
fuentes sustitutas, el texto que utiliza el estilo faux negrita y el texto deformado. Al
seleccionar esta opción, aumenta el tamaño del archivo guardado.
• Usar contornos para texto guarda texto como trazados. Seleccione esta opción si al
incrustar fuentes aumenta demasiado el tamaño del archivo, si tiene pensado abrir el
archivo en una aplicación que no puede leer archivos PDF con fuentes incrustadas o si
una fuente no se puede mostrar o imprimir correctamente. No es posible realizar
búsquedas en el texto guardado como contornos en un visor PDF ni tampoco es
posible seleccionarlo. Puede, sin embargo, modificarlo si vuelve a abrir el archivo en
Photoshop.
Nota: El visor PDF puede mostrar una fuente sustitutiva si las opciones Incrustar fuentes y
Usar contornos para texto están deseleccionadas.
9 Haga clic en OK. Photoshop cierra el cuadro de diálogo Opciones de PDF y crea la
presentación en PDF. Aparece un cuadro de diálogo informándole de que la presentación
en PDF se ha creado satisfactoriamente.
Colocar imágenes de Photoshop en otras aplicaciones
(Photoshop)
Photoshop proporciona varias funciones que le permiten utilizar imágenes en otras
aplicaciones. Gracias a la integración entre los productos de Adobe, muchas aplicaciones
de Adobe pueden importar directamente archivos en formato de Photoshop (PSD) y
utilizar características de Photoshop como capas, estilos de capas, máscaras,
transparencias y efectos. Además, programas como Adobe GoLive pueden utilizar
variables definidas en ImageReady y Photoshop (sólo la primera capa de texto) para su
uso en la creación de iteraciones múltiples de una imagen. Para más información sobre
cómo definir variables, consulte
“Usar variables” en la página 698.

Cómo utilizar Ayuda | Contenido | Índice Página anterior 646
Ayuda para Adobe Photoshop CS Guardar y exportar imágenes
Cómo utilizar Ayuda | Contenido | Índice Página anterior 646
Usar trazados de recorte de imágenes para crear transparencia
Puede utilizar trazados de recorte de imágenes para definir áreas transparentes en
imágenes colocadas en aplicaciones de diseño de páginas. Además, los usuarios de
Mac
OS pueden incrustar imágenes de Photoshop en muchos archivos de procesadores
de texto.
Para obtener ayuda acerca de los trazados de recorte de imágenes, seleccione
Ayuda > Exportar imagen transparente. Este asistente interactivo le ayuda a preparar
imágenes con transparencia para su exportación a aplicaciones de diseño de páginas.
Es posible que desee utilizar sólo parte de una imagen de Photoshop al imprimirla o
colocarla en otra aplicación. Por ejemplo, puede utilizar un objeto frontal y excluir el
fondo. Un
trazado de recorte de imagen le permite aislar el objeto frontal y hacer
transparente el resto al imprimir la imagen o colocarla en otra aplicación.
Imagen importada en Illustrator o InDesign sin trazado de recorte de imagen (izquierda) y con
trazado de recorte de imagen (derecha)
Para guardar un trazado como trazado de recorte de imagen:
1 Dibuje un trazado en uso que defina el área de la imagen que desea mostrar. Para más
información, consulte
“Crear un trazado en uso (Photoshop)” en la página 322 y “Convertir
bordes de selección en trazados” en la página 333.
Nota: Los trazados están basados en vectores y, por lo tanto, tienen bordes marcados. No
puede preservar la suavidad de un borde calado, como en una sombra, al crear un trazado
de recorte de imagen.
2 En la paleta Trazados, guarde el trazado en uso como un trazado. Para más información,
consulte
“Gestionar trazados (Photoshop)” en la página 330.
3 Seleccione Trazado de recorte en el menú de la paleta Trazados, configure las siguientes
opciones y haga clic en
OK:
• En Trazado, seleccione el trazado que desea guardar.
• En Curvatura, deje el valor de curvatura en blanco para imprimir la imagen utilizando el
valor por defecto de la impresora. Si se producen errores de impresión, introduzca un
valor de curvatura para determinar cómo se aproxima el intérprete de PostScript a la
curva. Cuanto menor sea el ajuste de curvatura, más exacta será la curva y mayor el
número de líneas rectas utilizadas para dibujarla.
El rango de valores oscila entre 0,2 y 100, Por lo general, para una impresión de alta
resolución (de 1200 dpi a 2400
dpi) se recomienda un ajuste de curvatura entre 8 y 10 y un
ajuste entre 1 y 3 para impresiones de baja resolución (de 300 dpi a 600 dpi).
4 Si va a imprimir el archivo utilizando colores de cuatricromía, conviértalo al modo
CMYK. Para más información, consulte
“Convertir entre modos de color (Photoshop)” en la
página 172.

Cómo utilizar Ayuda | Contenido | Índice Página anterior 647
Ayuda para Adobe Photoshop CS Guardar y exportar imágenes
Cómo utilizar Ayuda | Contenido | Índice Página anterior 647
5 Guarde el archivo realizando una de las acciones siguientes:
• Para imprimir el archivo utilizando una impresora PostScript, guárdelo en formato EPS,
DCS o PDF de Photoshop.
• Para imprimir un archivo en una impresora que no sea PostScript, guárdelo en formato
TIFF y expórtelo a Adobe InDesign o Adobe PageMaker
®
5.0 o superior.
Nota: Si importa un archivo EPS o DCS con una previsualización TIFF a Adobe Illustrator,
es posible que la transparencia del trazado de recorte de imagen no se visualice
correctamente. Esto sólo afecta a la previsualización en pantalla, no al comportamiento
del trazado de recorte de imagen al imprimir en una impresora PostScript.
Imprimir trazados de recorte de imágenes
A veces, las fotocomponedoras tienen dificultades para interpretar trazados de recorte de
imágenes o la impresora encuentra el trazado de recorte de imagen demasiado complejo
para imprimirlo, lo que da lugar a errores de comprobación de límites (Limitcheck) o un
error general PostScript. Otras veces podrá imprimir sin dificultad un trazado complejo en
una impresora de baja resolución, pero puede tener problemas al imprimir el mismo
trazado en una de alta resolución. Esto es debido a que una impresora de baja resolución
utiliza menos segmentos de línea para describir curvas que una de alta resolución, por lo
que simplifica el trazado automáticamente.
Un trazado de recorte de imagen se puede simplificar de las siguientes maneras:
• Reduciendo manualmente el número de puntos de ancla del trazado. (Consulte “Añadir,
eliminar y convertir puntos de ancla” en la página 329.)
• Aumentando los ajustes de tolerancia utilizados para crear el trazado. Para ello, cargue
el trazado existente como una selección, elija Hacer trazado en uso en el menú de la
paleta Trazados y aumente el ajuste de tolerancia (un valor inicial adecuado sería de 4
a
6
píxeles). A continuación, vuelva a crear el trazado de recorte de imagen. Para más
información, consulte
“Convertir trazados en bordes de selección” en la página 332 y
“Usar trazados de recorte de imágenes para crear transparencia” en la página 646.
Exportar trazados a Adobe Illustrator
El comando Trazados a Illustrator permite exportar trazados de Photoshop como archivos de
Adobe
Illustrator. Esta característica facilita trabajar con ilustraciones que combinen el uso
de Photoshop e Illustrator o emplear características de Photoshop en ilustraciones de
Illustrator. Por ejemplo, puede exportar un trazado de la herramienta Pluma y contornearlo
para utilizarlo como un reventado con un trazado de recorte de Photoshop que está
imprimiendo en Illustrator. También puede utilizar esta característica para alinear texto u
objetos de Illustrator con trazados de Photoshop.
Para utilizar el comando Trazados a Illustrator:
1 Dibuje y guarde un trazado o convierta una selección existente en un trazado.
2 Seleccione Archivo > Exportar > Trazados a Illustrator.
3 Seleccione una ubicación para el trazado exportado e introduzca un nombre de
archivo. Asegúrese de que la opción Trazado en uso esté seleccionada en el menú Escribir
para exportar el trazado.
4 Haga clic en Guardar.

Cómo utilizar Ayuda | Contenido | Índice Página anterior 648
Ayuda para Adobe Photoshop CS Guardar y exportar imágenes
Cómo utilizar Ayuda | Contenido | Índice Página anterior 648
5 Abra el archivo en Adobe Illustrator. Puede manipular el trazado o utilizarlo para alinear
objetos de Illustrator que desee añadir al archivo.
Observe que las marcas de recorte en Adobe Illustrator reflejan las dimensiones de la
imagen de Photoshop. Si no se cambian las marcas de recorte ni se desplaza el trazado, la
posición del trazado dentro de la imagen de Photoshop se mantendrá.
Enlazar e incrustar objetos (OLE) (sólo Windows)
Photoshop es un servidor de OLE 2.0, lo que significa que admite la incrustación o el
enlace de una imagen en una aplicación contenedora OLE (habitualmente un programa
de procesamiento de textos o de diseño de páginas). Por ejemplo, puede insertar archivos
y selecciones de Photoshop en otras aplicaciones OLE, como Adobe PageMaker, Adobe
FrameMaker y Microsoft
Word, con los comandos copiar y pegar u otros métodos.
• Enlazar le permite colocar un enlace en el archivo del contenedor OLE que haga
referencia al archivo de Photoshop en el disco duro.
• Incrustar le permite insertar el archivo de Photoshop en el archivo del contenedor OLE.
Una vez en la aplicación contenedora, se puede hacer doble clic en una imagen para
editarla en Photoshop. Al
cerrar el archivo en Photoshop, la imagen se actualiza en la
aplicación contenedora.
Para enlazar o incrustar una selección o una imagen en una aplicación OLE:
Realice una de las acciones siguientes:
• Copie una selección en Photoshop e insértela en la aplicación contenedora OLE
utilizando el comando Pegado especial de la aplicación. Para más información, consulte
la documentación de la aplicación de procesamiento de textos o de diseño de páginas.
Las selecciones pegadas sólo se pueden incrustar, no enlazar.
• Utilice el comando Insertar objeto de su aplicación contenedora OLE para insertar una
nueva imagen de Photoshop o un archivo existente de Photoshop como un objeto OLE
incrustado o enlazado. Para más información, consulte la documentación de la
aplicación de procesamiento de textos o de diseño de páginas.
Para insertar un mapa de bits de resolución de pantalla no enlazado en una
aplicación OLE:
Con la herramienta Mover , arrastre una selección a la aplicación contenedora OLE.
Cuando suelte el objeto, aparecerá como un mapa de bits de 72 ppi, que no puede
actualizarse automáticamente en Photoshop.
Para modificar y actualizar una imagen enlazada o incrustada en una aplicación OLE:
1 Haga doble clic en la imagen enlazada o incrustada en la aplicación de procesamiento
de textos o de diseño de páginas para iniciar Photoshop (si aún no se está ejecutado) y
abra la imagen para editarla.
2 Modifique la imagen según desee.
3 Realice una de las acciones siguientes:
• Para imágenes incrustadas, cierre el archivo o seleccione Archivo > Actualizar o
Archivo
> Cerrar y volver a nombre de aplicación.
• Para imágenes enlazadas, guarde y cierre el archivo.

Cómo utilizar Ayuda | Contenido | Índice Página anterior 649
Ayuda para Adobe Photoshop CS Guardar y exportar imágenes
Cómo utilizar Ayuda | Contenido | Índice Página anterior 649
Nota: También puede modificar archivos enlazados sin abrir primero el documento
contenedor. La imagen enlazada se actualizará la próxima vez que abra el documento en
su aplicación contenedora OLE.
Guardar imágenes para su uso en vídeo
Los tamaños de archivo preestablecidos del menú Predefinir del cuadro de diálogo Nuevo
archivo le permiten crear imágenes con una proporción de tamaño y píxeles que
compense el escalado cuando se incorporan a vídeo. Los valores preestablecidos también
crean un documento con guías no imprimibles que delinean las áreas de seguridad de
acciones y de título de la imagen. Con los tamaños de archivo preestablecidos, puede
producir imágenes para sistemas de vídeo específicos como NTSC, PAL o HDTV.
La imagen de un monitor de ordenador está compuesta por píxeles que son básicamente
cuadrados. Una imagen mostrada en un monitor de vídeo es analógica y la forma de los
píxeles es irrelevante. Los píxeles no cuadrados son los que más utilizan los dispositivos de
codificación para vídeo. Al importar una imagen creada con un programa de gráficos de
píxeles cuadrados a un programa de edición de vídeo como Adobe Premiere, los píxeles
cuadrados se escalan a píxeles no cuadrados para la codificación de vídeo. Esta escala
produce una imagen distorsionada.
Escala de la proporción de píxeles
A. Imagen con píxeles cuadrados visualizada en un monitor de ordenador B. Imagen con píxeles
cuadrados visualizada en un monitor de vídeo C. La misma imagen con la proporción de píxeles
correcta visualizada en un monitor de vídeo
Otras cuestiones a tener en cuenta a la hora de crear imágenes para su uso en vídeo son
las siguientes:
• Premiere no admite imágenes de 16 bits por canal.
• Premiere puede importar una capa individual desde un archivo de varias capas de
Photoshop (PSD).
• Si el archivo de imagen de Photoshop tiene transparencias, Premiere las mantiene.
• Si el archivo utiliza una máscara de capa o varias capas, puede que no tenga que
acoplar las capas, pero es aconsejable incluir una copia acoplada del archivo PSD en el
formato PSD para maximizar la compatibilidad con versiones anteriores. Esto debería
garantizar una importación correcta del archivo de Photoshop a Premiere.
Para guardar imágenes para su uso en vídeo:
1 Cree un nuevo documento.
2 En el cuadro de diálogo Nuevo, seleccione el ajuste preestablecido apropiado del menú
Predefinir para el sistema de vídeo en el que se mostrará la imagen.
ABC

Cómo utilizar Ayuda | Contenido | Índice Página anterior 650
Ayuda para Adobe Photoshop CS Guardar y exportar imágenes
Cómo utilizar Ayuda | Contenido | Índice Página anterior 650
Guías de tamaño de archivo preestablecido de vídeo
A. Área de seguridad de acciones (rectángulo exterior) B. Área de seguridad de título (rectángulo
interior)
Para más opciones, haga clic en el botón Avanzadas para especificar un perfil de color y
una proporción de píxeles específica. Para más información sobre cómo utilizar el cuadro
de diálogo Nuevo, consulte
“Crear imágenes” en la página 98.
Por defecto, los documentos con píxeles no cuadrados se abren con la opción Corrección
de proporción de píxeles activada. Con ello se escala la imagen para que pueda
previsualizar el aspecto que tendrá la imagen en el dispositivo de salida (normalmente un
monitor de
vídeo).
3 (Opcional) Seleccione Vista > Corrección de proporción de píxeles para desactivar la
corrección de escala y visualizar la imagen como aparece en el monitor de ordenador
(píxeles cuadrados).
Imagen de un círculo en un documento NTSC DV de 720x480 con la opción Corrección de
proporción de píxeles activada (arriba) y con la opción Corrección de proporción de píxeles
desactivada (abajo)
Puede visualizar una imagen simultáneamente con la opción Corrección de
proporción de píxeles activada y desactivada. Con la imagen con píxeles no cuadrados
abierta y la opción Corrección de proporción de píxeles activada, seleccione Ventana
>
A
B

Cómo utilizar Ayuda | Contenido | Índice Página anterior 651
Ayuda para Adobe Photoshop CS Guardar y exportar imágenes
Cómo utilizar Ayuda | Contenido | Índice Página anterior 651
Organizar > Nueva ventana para [nombre de documento]. Con la nueva ventana activa,
seleccione Vista
> Corrección de proporción de píxeles para desactivar la corrección.
Para añadir imágenes de otro documento a un documento con píxeles no cuadrados:
Realice una de las acciones siguientes:
• Copie y pegue una imagen.
• Arrastre una imagen desde la ventana de otro documento.
• Seleccione Archivo > Colocar, elija el archivo que desea colocar y haga clic en el botón
Colocar.
Photoshop convierte y escala la imagen automáticamente a la proporción de píxeles del
documento con píxeles no cuadrados. Las imágenes importadas de Adobe Illustrator
también serán adecuadamente escaladas.
Para asignar un valor de proporción de píxeles a un documento existente:
Con el documento con píxeles cuadrados abierto, seleccione Imagen > Corrección de
proporción de píxeles y elija una proporción de píxeles.
Para crear una proporción de píxeles personalizada:
1 Con un documento abierto, seleccione Imagen > Corrección de proporción de píxeles >
Proporción de píxeles personalizada.
2 En el cuadro de diálogo Guardar proporción de píxeles, introduzca un valor en el
cuadro de texto Factor, asigne un nombre a la proporción de píxeles personalizada y haga
clic en OK.
La nueva proporción de píxeles personalizada aparecerá tanto en el menú Proporción de
píxeles del cuadro de diálogo Nuevo como en el submenú Proporción de píxeles del menú
Imagen.
Para eliminar una proporción de píxeles:
1 Con un documento abierto, seleccione Imagen > Proporción de píxeles > Eliminar
proporción de píxeles.
2 En el cuadro de diálogo Eliminar proporción de píxeles, seleccione la opción que desea
eliminar del menú Proporción de píxeles y haga clic en Eliminar.
Para restaurar las proporciones de píxeles:
1 Con un documento abierto, seleccione Imagen > Proporción de píxeles > Restaurar
proporciones de píxeles.
2 En el cuadro de diálogo, seleccione una de las opciones siguientes:
Añadir Sustituye las proporciones de píxeles actuales por los valores por defecto más
cualquier proporción de píxeles personalizada. Esta opción resulta útil si elimina un valor
por defecto y desea restaurarlo en el menú, pero también desea mantener cualquier valor
personalizado.
Cancelar Cancela el comando.
OK Sustituye las proporciones de píxeles actuales por los valores por defecto. Las
proporciones de píxeles personalizadas se descartan.

Cómo utilizar Ayuda | Contenido | Índice Página anterior 652
Ayuda para Adobe Photoshop CS Guardar y exportar imágenes
Cómo utilizar Ayuda | Contenido | Índice Página anterior 652
Guardar imágenes para su uso en gráficos en movimiento
Puede guardar imágenes en Photoshop para su uso en software de gráficos en movimiento
como Adobe After
Effects. Un archivo de Photoshop (PSD) puede importarse directamente a
un proyecto de After Effects con la opción de mantener capas individuales, estilos de capas,
áreas transparentes, máscaras de capa y capas de ajuste. La importación de capas facilita la
preparación de imágenes sin movimiento para la animación.
Puede reducir el tiempo y los problemas de interpretación en After Effects realizando lo
siguiente:
• Organice las capas y asígneles nombres. Si cambia el nombre de una capa o elimina una
capa en un documento de Photoshop tras haberlo importado a After Effects, éste no
podrá encontrar la capa eliminada ni la capa cuyo nombre ha cambiado. La
ventana del
proyecto de After Effects indica que no se encuentra la capa.
• Asegúrese de que cada capa tenga un nombre único, porque After Effects gestiona las
capas por sus nombres. Los nombres de capas duplicados pueden ocasionar
problemas al actualizar secuencias.
• Si desea importar una versión compuesta de un archivo con capas de Photoshop junto
con una versión con capas, seleccione Siempre en Maximizar la compatibilidad de
archivos PSD en el cuadro de diálogo Preferencias de Manejo de archivos.
Si va a crear un archivo de Photoshop para exportarlo a After Effects para su uso en un
proyecto de vídeo, utilice uno de los ajustes de tamaño de archivo preestablecidos para
vídeo en el cuadro de diálogo Nuevo archivo. Para más información sobre por qué debe
introducir proporciones de píxeles específicas para su uso en vídeo, consulte
“Guardar
imágenes para su uso en vídeo” en la página 649.

Cómo utilizar Ayuda | Contenido | Índice Página anterior 653
Ayuda para Adobe Photoshop CS Imprimir (Photoshop)
Cómo utilizar Ayuda | Contenido | Índice Página anterior 653
Imprimir (Photoshop)
Acerca de la impresión
Tanto si imprime una imagen en una impresora de escritorio como si la envía a un servicio
de preimpresión, es recomendable conocer algunos puntos básicos sobre la impresión
para que el trabajo de impresión se ejecute sin problemas y la imagen final no presente
errores inesperados.
Tipos de impresión Para la mayoría de usuarios, la impresión de un archivo implica que
la aplicación Photoshop envíe la imagen a una impresora de inyección de tinta para
imprimir la fotografía. Photoshop puede enviar la imagen a muchos dispositivos de
impresión para que se imprima directamente en papel o se convierta en una imagen en
positivo o negativo de una película. En
este último caso, la película se puede utilizar para
crear una placa maestra para imprimir en una imprenta mecánica.
Tipos de imágenes Los tipos más sencillos de imágenes, como el arte lineal, utilizan sólo
un color de un nivel de gris. Una imagen más compleja, por ejemplo, una fotografía, tiene
tonos de color que varían dentro de la imagen. Este tipo de imagen se conoce como
imagen de tono continuo.
Semitonos Para crear la ilusión de tonos continuos al imprimir, las imágenes se
descomponen en una serie de puntos. Al imprimir fotografías en una imprenta, el
proceso
se denomina
semitono. Si se varían los tamaños de los puntos en una trama de semitonos,
se crea la ilusión óptica de variaciones de gris o de color continuo en la imagen.
Nota: Aunque las impresoras de inyección de tinta también utilizan puntos para crear la
ilusión de tonos continuos, usan un tipo de serigrafía que no modifica el tamaño de los
puntos. En su lugar, las impresoras de inyección de tinta usan puntos de tamaño uniforme
y mucho más pequeños que los que usan la mayoría de las imprentas.
Separación de color Las ilustraciones que se reproducen comercialmente y que
contienen más de un color deben imprimirse en placas maestras independientes, una
para cada color. Este proceso se llama
separación de color y normalmente utiliza tintas cian,
amarillo, magenta y negro (CMYK, cyan, magenta, yellow, black). En
Photoshop, puede
ajustar la forma en que se generan las diversas placas.
Calidad de detalle El detalle de una imagen impresa proviene de una combinación de
resolución y frecuencia de trama. Cuanto mayor sea la resolución del dispositivo de salida,
mayor será la lineatura que se puede usar. La
mayoría de controladores de impresoras de
inyección de tinta ofrecen ajustes de impresión sencillos para elegir una mayor calidad de
impresión.

Cómo utilizar Ayuda | Contenido | Índice Página anterior 654
Ayuda para Adobe Photoshop CS Imprimir (Photoshop)
Cómo utilizar Ayuda | Contenido | Índice Página anterior 654
Impresión de imágenes en una impresora de escritorio
Salvo que trabaje en una empresa de impresión comercial o servicio de impresión, es
probable que imprima sus imágenes en una impresora de escritorio (de inyección de tinta,
de sublimación de tinta o láser) y no en una fotocomponedora. Photoshop le permite
controlar la impresión de la imagen.
Consideraciones acerca de la impresión de escritorio
Una impresora de escritorio no puede reflejar todos los colores que aparecen en el monitor,
ya que en éste las imágenes se reproducen mediante luz y en la impresora lo hacen
mediante tintas o pigmentos. Sin embargo, puede incorporar ciertos procedimientos en el
flujo de trabajo (como el sistema de gestión del color) para conseguir resultados predecibles
al imprimir las imágenes en una impresora de escritorio. A continuación se presentan
algunas cuestiones que convienen tener en cuenta al trabajar con una imagen que se desea
imprimir:
• Si la imagen está en modo RGB, no convierta el documento a modo CMYK al imprimir
en una impresora de escritorio. Trabaje siempre en modo
RGB.
• Si desea previsualizar la apariencia de la imagen en un dispositivo para el que tiene un
perfil, utilice el comando Colores de prueba. Para obtener más información sobre la
configuración de la prueba y el uso del comando Colores de prueba, consulte
“Pruebas
de los colores en pantalla mediante la aplicación” en la página 154.
• Para que la reproducción de color sea lo más parecida en la pantalla y en la página
impresa, es imprescindible incorporar la gestión del color al flujo de trabajo. Debe
trabajar con un monitor calibrado y caracterizado. Es
también necesario disponer de un
perfil personalizado para la combinación de la impresora y el papel en el que imprime.
Si usa el perfil proporcionado con la impresora los resultados serán intermedios
(aunque serán mejores que si no usa ningún perfil). Para obtener más información
sobre cómo conseguir colores coherentes, consulte
“Calibración y creación de perfiles”
en la página 130 y “Usar gestión de color al imprimir” en la página 658.
Imprimir imágenes
Photoshop proporciona los siguientes comandos de impresión:
• Opciones de visualización Ajustar página e Imprimir, que están determinadas por la
impresora, los controladores de impresión y el sistema operativo.
• Imprimir con vista previa muestra las opciones de impresión, salida y gestión de color
de Photoshop.
• Imprimir una copia imprime una copia del archivo sin mostrar un cuadro de diálogo.
Nota: No puede imprimir imágenes directamente desde ImageReady. Si tiene una imagen
abierta en ImageReady y necesita imprimirla, utilice el comando Editar en Photoshop
para abrir la imagen en Photoshop. Tenga en cuenta que las imágenes de ImageReady se
abren según la resolución de la pantalla (72 ppi); esta resolución puede que no sea lo
suficientemente alta como para producir una impresión de alta calidad.
Para imprimir una imagen con sus opciones actuales:
Realice una de las acciones siguientes:
• Seleccione Archivo > Imprimir y haga clic en Imprimir o en Aceptar.

Cómo utilizar Ayuda | Contenido | Índice Página anterior 655
Ayuda para Adobe Photoshop CS Imprimir (Photoshop)
Cómo utilizar Ayuda | Contenido | Índice Página anterior 655
• Para imprimir una copia de un archivo sin que aparezca un cuadro de diálogo,
seleccione Archivo
> Imprimir una copia.
Nota: Por defecto, Photoshop imprime un compuesto de todas las capas y canales visibles.
Para imprimir una capa o un canal individual, haga que esa capa o canal sea el único
visible antes de seleccionar el comando Imprimir.
Para definir opciones de ajuste de página y de impresora:
1 Seleccione Archivo > Ajustar página o Archivo > Imprimir.
2 Seleccione una impresora de la lista emergente que aparece en la parte superior del
cuadro de diálogo.
3 Defina opciones adicionales, como el tamaño y el diseño del papel, como considere
conveniente. Las opciones disponibles dependen de la impresora, los controladores de
impresión y el sistema operativo.
Si piensa escalar la imagen impresa, seleccione el comando Imprimir con vista previa y
las
opciones de escalado del cuadro de diálogo Imprimir en lugar de las del cuadro de
diálogo Ajustar página. El cuadro de diálogo Imprimir resulta más útil, ya que ofrece una
vista previa de la imagen escalada. Además, no es aconsejable definir las opciones de
escalado en ambos cuadros de diálogo. Se aplicaría dos veces el escalado y la imagen
resultante podría no imprimirse con el tamaño deseado.
Para definir opciones de impresión de Photoshop:
1 Seleccione Archivo > Imprimir con vista previa.
Cuadro de diálogo Imprimir
A. Vista previa de la impresión B. Ubicar y escalar la imagen C. Especifique opciones para preparar
un archivo para preimpresión D. Especifique el espacio de trabajo del documento y seleccione un
perfil de gestión de color para imprimir en una impresora de escritorio
2 Asegúrese de que la opción Mostrar más opciones está seleccionada. A continuación,
realice una o más de las acciones siguientes:
C
D
AB

Cómo utilizar Ayuda | Contenido | Índice Página anterior 656
Ayuda para Adobe Photoshop CS Imprimir (Photoshop)
Cómo utilizar Ayuda | Contenido | Índice Página anterior 656
• Ajuste la posición y la escala de la imagen en función del tamaño y la orientación del
papel seleccionados. (Consulte
“Ajustar la posición y la escala de imágenes” en la
página 656.)
• Defina las opciones de salida. Para más información, consulte “Ajustar opciones de
salida” en la página 662.
• Seleccione Gestión de color del menú emergente y defina las opciones de gestión de
color. (Consulte
“Usar gestión de color al imprimir” en la página 658.)
3 Realice una de las acciones siguientes:
• Haga clic en Imprimir para imprimir la imagen.
• Haga clic en Cancelar para cerrar el cuadro de diálogo sin guardar las opciones.
• Haga clic en Hecho para conservar las opciones y cerrar el cuadro de diálogo.
• Mantenga pulsada la tecla Alt (Windows) u Opción (Mac OS) y haga clic en Imprimir una
para imprimir una copia de la imagen.
• Mantenga pulsada la tecla Alt (Windows) u Opción (Mac OS) y haga clic en Restaurar
para restaurar las opciones de impresión.
• Mantenga pulsada la tecla Alt (Windows) u Opción (Mac OS) y haga clic en Recordar
para guardar las opciones de impresión sin cerrar el cuadro de diálogo.
Para previsualizar la posición y las opciones de la imagen actual:
Coloque el puntero sobre el cuadro de información del archivo (en la parte inferior de la
ventana de la aplicación en Windows o en la ventana del documento en Mac
OS) y
mantenga pulsado el botón del ratón.
Ajustar la posición y la escala de imágenes
Puede ajustar la posición y la escala de una imagen y previsualizar cómo se imprimirá en el
papel seleccionado mediante el comando Imprimir con vista previa. El borde sombreado
en el extremo del papel representa los márgenes del papel seleccionado; el área
imprimible es blanca.
El tamaño de salida base de una imagen viene determinado por los ajustes de tamaño del
documento en el cuadro de diálogo Tamaño de imagen. (Consulte
“Cambiar el tamaño y la
resolución de las imágenes” en la página 72.) Al escalar una imagen en el cuadro de
diálogo Imprimir sólo se cambia el tamaño y la resolución de la imagen impresa. Por
ejemplo, si escala una imagen de 72
ppi al 50% en el cuadro de diálogo Imprimir, la
imagen se imprimirá a 144 ppi; no obstante, los ajustes de tamaño del documento del
cuadro de diálogo Tamaño de imagen no cambiarán.
Muchos controladores de impresora, como AdobePS y LaserWriter, proporcionan una
opción de escalado en el cuadro de diálogo Ajustar página. El escalado afecta a todos los
elementos de la página, incluyendo el tamaño de las marcas de la página (como marcas
de recorte y pies de ilustraciones), mientras que el porcentaje de escalado que ofrece el
comando Imprimir con vista previa sólo afecta al tamaño de la imagen impresa (y no al
tamaño de las marcas de la página).
Importante: El comando Imprimir con vista previa puede no reflejar valores precisos de
Escala, Altura y Anchura si ha definido un porcentaje de escala en el cuadro de diálogo
Ajustar página. Para evitar una falta de precisión en la escala, especifíquela mediante el
comando Imprimir con vista previa en lugar de mediante el comando Ajustar página; no
introduzca un porcentaje de escala en ambos cuadros de diálogo.

Cómo utilizar Ayuda | Contenido | Índice Página anterior 657
Ayuda para Adobe Photoshop CS Imprimir (Photoshop)
Cómo utilizar Ayuda | Contenido | Índice Página anterior 657
Para volver a colocar una imagen en el papel:
Seleccione Archivo > Imprimir con vista previa y realice una de las acciones siguientes:
• Seleccione la opción Centrar imagen para centrar la imagen en el área imprimible.
• Deseleccione la opción y, a continuación, introduzca valores para Superior e Izquierda y
así colocar la imagen numéricamente.
• Deseleccione la opción Centrar imagen y, a continuación, arrastre la imagen en el área
de previsualización.
Para escalar el tamaño de impresión de una imagen:
Seleccione Archivo > Imprimir con vista previa y realice una de las acciones siguientes:
• Seleccione Escalar para ajustar a medios para ajustar la imagen dentro del área
imprimible del papel seleccionado.
• Introduzca valores para Altura y Anchura para volver a escalar la imagen
numéricamente.
• Seleccione Mostrar rectángulo delimitador y arrastre un manejador del rectángulo
delimitador en el área de previsualización hasta obtener la escala deseada.
Imprimir parte de una imagen
Puede utilizar la opción Imprimir área seleccionada para imprimir una parte específica de
la imagen.
Para imprimir parte de una imagen:
1 Utilice la herramienta Marco rectangular para seleccionar la parte de la imagen que
desea imprimir.
2 Elija Archivo > Imprimir con vista previa, seleccione Imprimir área seleccionada y haga
clic en Imprimir.
Imprimir gráficos vectoriales
Si una imagen incluye gráficos vectoriales, tales como formas y texto, Photoshop puede
enviar los datos vectoriales a una impresora PostScript. Cuando elige incluir datos
vectoriales, Photoshop envía a la impresora una imagen independiente de cada capa de
texto y de cada capa de forma vectorial. Estas imágenes adicionales se imprimen encima
de la imagen base y se recortan utilizando su contorno vectorial. Como consecuencia,
los
bordes de los gráficos vectoriales se imprimen con la resolución completa de la
impresora, aunque el contenido de cada capa esté limitado a la resolución del archivo de
imagen.
Para imprimir datos vectoriales:
1 Seleccione Archivo > Imprimir con vista previa.
2 Seleccione Mostrar más opciones y elija Salida en el menú emergente.
3 Seleccione la opción Incluir datos vectoriales. Si es necesario, puede elegir un algoritmo
de codificación del menú emergente Codificación.

Cómo utilizar Ayuda | Contenido | Índice Página anterior 658
Ayuda para Adobe Photoshop CS Imprimir (Photoshop)
Cómo utilizar Ayuda | Contenido | Índice Página anterior 658
Usar gestión de color al imprimir
Aunque es imposible que los colores del monitor y de la impresora coincidan plenamente,
puede utilizar la gestión de color para asegurarse de que la mayoría son iguales o similares
y su apariencia es coherente. Al
calibrar y caracterizar el monitor y crear perfiles para la
impresora y los papeles, el sistema de gestión de color de Photoshop conoce los espacios
de color que manejan los dispositivos y puede transformar el color de un espacio a otro de
forma correcta. Las opciones de gestión de color del cuadro de diálogo Imprimir le
permiten configurar Photoshop para transformar los datos de la imagen saliente de modo
que la impresora imprima colores coherentes con los que aparecen en el monitor. Para
obtener más información acerca de la gestión de color, consulte
“Utilización de la gestión
de color para producir colores coherentes” en la página 128.
Nota: La gestión de color también se utiliza para mantener un color coherente al enviar la
imagen para impresión en una imprenta offset. Para más información, consulte
“Imprimir
imágenes en imprentas comerciales” en la página 661 y “Producción de colores
coherentes al enviar imágenes a la imprenta” en la página 162.
Imprimir con los perfiles incorporados del controlador de la impresora
El uso de los perfiles de fábrica del controlador de la impresora resulta útil si no dispone de
perfiles personalizados para la impresora y los papeles que se usen con la misma. El
controlador de la impresora selecciona el mejor perfil en función del tipo de papel,
resolución, etc.
Para gestionar el color de un documento con los perfiles de fábrica del controlador
de la impresora:
1 Abra el documento en Photoshop.
2 Seleccione Archivo > Imprimir con vista previa.
3 Seleccione Mostrar más opciones y elija Gestión de color en el menú.
4 En el área Espacio de origen, seleccione Documento para reproducir los colores del
documento tal y como los interpreta el perfil asignado actualmente al documento.
5 En el menú Perfil del área Espacio de impresión del cuadro de diálogo Imprimir,
seleccione Gestión de color de impresora.
6 En Propósito, seleccione la interpretación que debe utilizarse al convertir colores al
espacio de color de destino. Para obtener información sobre las interpretaciones, consulte
“Manejo de los colores con una interpretación” en la página 148.
7 Haga clic en el botón Imprimir. Se abre un segundo cuadro de diálogo Imprimir (para
configurar las opciones de la impresora).
8 En Windows, haga clic en el botón Propiedades para acceder a las opciones del
controlador de la impresora. En
Mac OS, use el menú emergente para acceder a las
opciones del controlador de la impresora. Defina las opciones de impresión para
conseguir la calidad deseada. Especifique los ajustes de gestión de color para que el
controlador de la impresora maneje dicha gestión durante la impresión.
9 Haga clic en el botón Imprimir.

Cómo utilizar Ayuda | Contenido | Índice Página anterior 659
Ayuda para Adobe Photoshop CS Imprimir (Photoshop)
Cómo utilizar Ayuda | Contenido | Índice Página anterior 659
Imprimir con perfiles personalizados
Imprimir con un perfil personalizado (para una impresora y papel específicos) permite
obtener los mejores resultados de impresión. Los perfiles personalizados se suelen crear
mediante instrumentos y software de medición de terceros.
Para gestionar el color de un documento al imprimir con perfiles personalizados:
1 Abra el documento en Photoshop.
2 Seleccione Archivo > Imprimir con vista previa.
3 Seleccione Mostrar más opciones y elija Gestión de color en el menú.
4 En el área Espacio de origen, seleccione Documento para reproducir los colores del
documento tal y como los interpreta el perfil asignado actualmente al documento.
5 En el menú Perfil del área Espacio de impresión del cuadro de diálogo Imprimir,
seleccione el perfil personalizado.
6 En Propósito, seleccione la interpretación que debe utilizarse al convertir colores al
espacio de color de destino. Para obtener información sobre las interpretaciones, consulte
“Manejo de los colores con una interpretación” en la página 148.
7 Haga clic en el botón Imprimir. Se abre un segundo cuadro de diálogo Imprimir (para
configurar las opciones de la impresora).
8 En Windows, haga clic en el botón Propiedades para acceder a las opciones del
controlador de la impresora. En
Mac OS, use el menú emergente para acceder a las
opciones del controlador de la impresora. Defina las opciones de impresión para
conseguir la calidad deseada. Photoshop maneja el ajuste de color o las opciones de
gestión de color durante la impresión, por lo que debe desactivar todas las opciones de
ajuste de color del controlador de la impresora.
9 Haga clic en el botón Imprimir.
Imprimir una prueba del documento
Imprimir una prueba con los ajustes de Ajuste de prueba permite simular el resultado final
del documento en una imprenta. Para obtener más información sobre el comando Ajuste
de prueba, sobre pruebas en pantalla y la impresión de pruebas en papel, consulte
“Pruebas de los colores en pantalla mediante la aplicación” en la página 154 e “Impresión
de una prueba del documento” en la página 157.
Para imprimir una prueba realizada en pantalla:
1 Abra el documento en Photoshop.
2 Seleccione Vista > Ajuste de prueba > Personalizar y elija el perfil del dispositivo de
salida en el menú Perfil. En
el menú Propósito, elija una interpretación. Haga clic en
Guardar para almacenar los ajustes si piensa realizar más pruebas en el dispositivo de
salida específico.
3 Haga clic en OK para cerrar el cuadro de diálogo.
4 Seleccione Archivo > Imprimir con vista previa.
5 En el cuadro de diálogo Imprimir, asegúrese de que ha seleccionado Mostrar más
opciones y ha elegido Gestión de color en el menú.
6 En el área Espacio de origen, seleccione Prueba. El ajuste de prueba debe ser el perfil
especificado.

Cómo utilizar Ayuda | Contenido | Índice Página anterior 660
Ayuda para Adobe Photoshop CS Imprimir (Photoshop)
Cómo utilizar Ayuda | Contenido | Índice Página anterior 660
7 En el área Espacio de impresión del cuadro de diálogo Imprimir, realice una de las
acciones siguientes:
• En el menú Perfil, seleccione Gestión de color de impresora si va a imprimir con las
opciones del controlador de la impresora incluidas en los perfiles de fábrica. Esto
resulta útil si no dispone de perfiles personalizados para la impresora y desea que el
controlador seleccione el mejor perfil en función del tipo de papel, resolución, etc. Tras
hacer clic en el botón Imprimir, aparece un segundo cuadro de diálogo Imprimir en el
que puede definir las opciones de la impresora. En Windows, haga clic en el botón
Propiedades para acceder a las opciones del controlador de la impresora. En Mac
OS,
use el menú emergente para acceder a las opciones del controlador de la impresora.
Defina las opciones de impresión para obtener la calidad deseada y especifique los
ajustes de gestión de color para que el controlador de la impresora maneje la gestión
de color durante la impresión.
• Si imprime con un perfil personalizado, selecciónelo en el menú Perfil y haga clic en
el
botón Imprimir. Se abre un segundo cuadro de diálogo Imprimir (para definir las
opciones de la impresora). En Windows, haga clic en el botón Propiedades para acceder
a las opciones del controlador de la impresora. En Mac
OS, use el menú emergente para
acceder a las opciones del controlador de la impresora. Defina las opciones de
impresión para obtener la calidad deseada y desactive las opciones de ajuste de color
del controlador de la impresora.
8 Haga clic en el botón Imprimir.
Imprimir destinos de perfiles personalizados
Imprimir un destino permite crear un perfil personalizado. Por lo general, los paquetes
de
software de gestión de color de terceros incorporan un documento de destino con
muestras. Al imprimir un destino, es
recomendable desactivar la gestión de color en
Photoshop y en el controlador de la impresora. Una vez imprimido, un instrumento de
medición de terceros lo lee/escanea para crear el perfil personalizado.
Para imprimir un destino:
1 Abra el documento de destino en color en Photoshop.
2 Seleccione Archivo > Imprimir con vista previa.
3 En el cuadro de diálogo Imprimir, asegúrese de que ha seleccionado Mostrar más
opciones y ha elegido Gestión de color en el menú.
4 En el área Espacio de origen, seleccione Documento para reproducir los colores del
documento tal y como los interpreta el perfil asignado actualmente al documento.
5 En el menú Perfil del área Espacio de impresión, seleccione Igual que origen.
6 Haga clic en el botón Imprimir.
7 En el cuadro de diálogo Imprimir (para configurar opciones de la impresora), defina una
opción parecida a Sin gestión de color, Ajustes de color desactivados o Gestión de color
desactivada.
8 Haga clic en el botón Imprimir.

Cómo utilizar Ayuda | Contenido | Índice Página anterior 661
Ayuda para Adobe Photoshop CS Imprimir (Photoshop)
Cómo utilizar Ayuda | Contenido | Índice Página anterior 661
Imprimir imágenes en imprentas comerciales
Photoshop le permite preparar imágenes para impresión en distintos tipos de imprenta
comercial, como litográficas de offset, impresiones digitales y flexográficas.
Preparar imágenes para la imprenta
Por lo general, el flujo de trabajo depende de las posibilidades de las instalaciones de
preimpresión. Antes de comenzar un flujo de trabajo para impresión comercial, debe
ponerse en contacto con las personas que producirán el archivo para que le indiquen qué
debe hacer. Por ejemplo, quizá no deseen que convierta el archivo a CMYK en ningún
momento porque deben utilizar unos ajustes concretos. A continuación se ofrecen varios
ejemplos para preparar los archivos de imagen y conseguir resultados de impresión
predecibles:
• Trabaje siempre en estado RGB y asegúrese de que el archivo de imagen está
incrustado con el perfil de espacio de trabajo RGB. Si el encargado de la impresora o
preimpresión utiliza un sistema de gestión de color, debe poder utilizar el perfil del
archivo para conseguir una conversión precisa a CMYK y elaborar la película y las placas
de impresión.
• Trabaje en modo RGB hasta que finalice la edición de la imagen. A continuación,
convierta la imagen a CMYK y realice ajustes de color y tono adicionales. Compruebe
con especial atención las áreas de iluminación y de sombras de la imagen. Use los
comandos Niveles, Curvas o Tono/saturación para realizar correcciones. Estas
correcciones deben ser pequeñas. A continuación, envíe el archivo CMYK al profesional.
• Abra la imagen RGB o CMYK en Adobe InDesign, Adobe Illustrator o Adobe PageMaker.
Por lo general, la mayoría de imágenes imprimidas en imprentas comerciales no se
imprimen directamente desde Photoshop, sino desde un programa de diseño de
páginas como Adobe InDesign o programas de impresión avanzada como Adobe
Illustrator. Para obtener más información sobre la importación de archivos de
Photoshop a Adobe InDesign o Adobe
Illustrator, consulte la Ayuda de Adobe InDesign
o de Adobe Illustrator.
A continuación se describen algunos aspectos que se han de tener en cuenta al trabajar
con imágenes destinadas a la impresión comercial:
• Si conoce las características de la imprenta, puede especificar las iluminaciones y las
sombras para conservar algunos detalles. Para obtener más información sobre la
configuración de las salidas de tono y color de la imagen, consulte
“Realización de
ajustes de color y tono” en la página 189.
• Si imprime una imagen en una impresora de escritorio para tener una vista previa de
la
apariencia final del trabajo, recuerde que hay diferencias entre una impresora de
escritorio y una imprenta. Puede que las imágenes no tengan la misma apariencia. Una
prueba de color profesional permite tener una vista previa más precisa del trabajo
impreso final.
• Si dispone de un perfil de la empresa de impresión, puede seleccionarlo con el
comando Ajuste de prueba y visualizar una prueba en pantalla con el comando Colores
de prueba. Este método le ofrece una vista previa del trabajo impreso final en el
monitor. Para obtener más información sobre las pruebas en pantalla, consulte
“Pruebas de los colores en pantalla mediante la aplicación” en la página 154.

Cómo utilizar Ayuda | Contenido | Índice Página anterior 662
Ayuda para Adobe Photoshop CS Imprimir (Photoshop)
Cómo utilizar Ayuda | Contenido | Índice Página anterior 662
Especificar opciones de preimpresión
El comando Imprimir con vista previa de Photoshop aporta opciones de preparación
de
imágenes para impresión en una fotocomponedora o procesadora de placas. Las
opciones incluyen la especificación de marcas de página, atributos de semitonos, canales
de color como páginas independientes y métodos de codificación de impresión. En
general, estas opciones de salida sólo las deben especificar los profesionales de
preimpresión o personas con experiencia en procesos de impresión comercial.
Ajustar opciones de salida
Si va a preparar imágenes para impresión comercial directamente desde Photoshop,
puede utilizar el comando Imprimir con vista previa para seleccionar y previsualizar
distintas marcas de página y otras opciones de salida.
Marcas de página
A. Barra de degradado de tinta B. Rótulo C. Marcas de registro D. Barra de color progresiva
E. Marca de esquina F. Marca centrada G. Descripción H. Estrella de destino
Para definir opciones de salida:
1 Seleccione Archivo > Imprimir con vista previa.
2 Seleccione Mostrar más opciones y elija Salida en el menú emergente.
Nota: Las opciones que no admite la impresora seleccionada aparecen atenuadas.
3 Defina una o más de las opciones siguientes:
Fondo Permite seleccionar el color de fondo que se va a imprimir en la página fuera del
área de la imagen. Por ejemplo, para diapositivas impresas en una filmadora puede ser
conveniente un fondo negro o de color. Para usar esta opción, haga clic en Fondo y, a
continuación, seleccione un color en el cuadro de diálogo Selector de color. Ésta es una
opción sólo de impresión; no afecta a la imagen propiamente dicha.
Borde Permite imprimir un borde negro alrededor de una imagen. Escriba un número y
seleccione un valor de unidad para especificar la anchura del borde.
Olé No Moire 177lpi 45
o
cyan magenta yellow black
CDBA
H
EGF
carnival series

Cómo utilizar Ayuda | Contenido | Índice Página anterior 663
Ayuda para Adobe Photoshop CS Imprimir (Photoshop)
Cómo utilizar Ayuda | Contenido | Índice Página anterior 663
Sangrado Permite imprimir marcas de recorte dentro de la imagen, en lugar de fuera.
Utilice esta opción si desea recortar la imagen dentro del gráfico. Escriba un número y
seleccione un valor de unidad para especificar la anchura del sangrado.
Trama Permite definir la frecuencia de trama y la forma de los puntos de cada trama
utilizada en el proceso de impresión. (Consulte
“Seleccionar atributos de trama de
semitonos” en la página 664.)
Transferencia Permite ajustar las funciones de transferencia, tradicionalmente utilizadas
para compensar la ganancia o pérdida de puntos que pueden producirse al transferir una
imagen a película. Esta opción sólo se reconoce si se imprime directamente desde
Photoshop o cuando guarda el archivo en formato EPS y se imprime en una impresora
PostScript. Por lo general, resulta más conveniente ajustar la ganancia de puntos
utilizando los ajustes del cuadro de diálogo Ajustes CMYK. Sin embargo, las funciones de
transferencia son útiles para compensar un dispositivo de salida calibrado de forma
incorrecta. (Consulte
“Compensación de la ganancia de punto de una película utilizando
funciones de transferencia” en la página 153.)
Interpolación Reduce la apariencia irregular de una imagen de baja resolución al
remuestrearla automáticamente durante la impresión. Sin embargo, esto puede reducir el
enfoque de la calidad de imagen. (Consulte
“Acerca de los remuestreos” en la página 73.)
Algunas impresoras PostScript de Nivel 2 (o superior) disponen de la función de
interpolación. Si ése no es el caso de su impresora, esta opción no tiene efecto.
Barras de calibración Imprime una escala de grises de 11 pasos, una transición en
densidad de 0 a 100% en incrementos de 10%. Con una separación de color CMYK, se
imprime una barra de degradado de tinta a la izquierda de cada placa CMY, y una barra de
color progresiva a la derecha.
Nota: Las barras de calibración, marcas de registro, marcas de recorte y rótulos sólo se
imprimirán si el tamaño del papel es mayor que las dimensiones de la imagen impresa.
Marcas de registro Imprime marcas de registro en la imagen (incluidas cruces y
estrellas). Estas marcas se utilizan principalmente para alinear separaciones de
color.
Marcas de esquina Imprime marcas de recorte donde se va a recortar la página. Puede
imprimir las marcas de recorte en las esquinas.
Marcas centradas Imprime marcas de recorte donde se va a recortar la página. Puede
imprimir marcas de recorte en el centro de cada borde.
Descripción Imprime la descripción que se introduce en el cuadro de diálogo Obtener
información y que puede tener hasta 300 caracteres. (Consulte
“Añadir información de
archivo (Photoshop)” en la página 633.) El texto de descripción siempre se imprime como
texto normal Helvetica de 9 puntos.
Rótulos Imprime el nombre de archivo por encima de la imagen.
Emulsión abajo Hace legible el texto cuando la emulsión está abajo, es decir, cuando la
capa fotosensible de la película o del papel fotográfico está hacia abajo. Normalmente, las
imágenes impresas en papel se imprimen con la emulsión arriba, siendo el texto legible
cuando la capa fotosensible está hacia arriba. Las imágenes impresas en película se
imprimen frecuentemente con la emulsión abajo.

Cómo utilizar Ayuda | Contenido | Índice Página anterior 664
Ayuda para Adobe Photoshop CS Imprimir (Photoshop)
Cómo utilizar Ayuda | Contenido | Índice Página anterior 664
Negativo Imprime una versión invertida de toda la imagen, que incluye todas las
máscaras y cualquier color de fondo. A diferencia del comando Invertir del menú Imagen,
la opción Negativo convierte la salida, no la imagen en pantalla, en un negativo. Si
imprime separaciones directamente en película, probablemente desee un negativo, si
bien en muchos países son habituales los positivos de película. Consulte con su imprenta
para determinar lo que es necesario.
Para determinar el lado de emulsión, examine la película bajo una luz brillante una vez
revelada. El lado mate es la emulsión y el lado brillante la base. Compruebe si su imprenta
necesita que la película tenga la emulsión positiva arriba, la emulsión negativa arriba, la
emulsión positiva abajo o la emulsión negativa abajo.
Seleccionar atributos de trama de semitonos
Los atributos de trama de semitonos incluyen la frecuencia de trama y la forma del punto
de cada trama utilizada en el proceso de impresión. Para las separaciones de color, el
encargado de preimpresión también debe especificar el ángulo de cada una de las tramas
de colores. Ajustar las tramas con ángulos distintos asegura que los puntos colocados por
las cuatro tramas se mezclen para dar el aspecto de color continuo y no producir motivos
moiré.
Las tramas de semitonos están formadas por puntos que controlan la cantidad de tinta
que se deposita en una determinada ubicación al imprimir. Al variar su tamaño y densidad
se crea la ilusión de variaciones de gris o de color continuo. Para las imágenes de
cuatricromía, se
utilizan cuatro tramas de semitonos: cian, magenta, amarillo y negro, una
por cada una de las tintas empleadas en el proceso de impresión.
Trama de semitonos con tinta negra
Trama de semitonos con tinta de cuatricromía en ángulos de trama distintos; los puntos
correctamente registrados forman rosetas
45°
0°
105°
90°
75°
45°
0°

Cómo utilizar Ayuda | Contenido | Índice Página anterior 665
Ayuda para Adobe Photoshop CS Imprimir (Photoshop)
Cómo utilizar Ayuda | Contenido | Índice Página anterior 665
En la producción de impresión tradicional, el semitono se produce colocando una trama
de semitonos entre un trozo de película y la imagen, y exponiendo luego la película. En
Photoshop, los atributos de la trama de semitonos se especifican justo antes de producir la
película o la salida en papel. Para obtener los mejores resultados, el dispositivo de salida
(por ejemplo, una fotocomponedora PostScript) se debe ajustar con el límite correcto de
densidad y el procesador debe calibrarse adecuadamente; de lo contrario, el resultado
puede ser impredecible.
Antes de crear las tramas de semitonos, consulte con la imprenta cuáles deben ser los
ajustes de frecuencia, ángulo y densidad preferibles. (Utilice los ajustes de ángulo por
defecto a menos que la imprenta especifique cambios.)
Para definir atributos de trama:
1 Seleccione Archivo > Imprimir con vista previa.
2 Seleccione Mostrar más opciones, elija Salida en el menú emergente y haga clic en
Trama.
3 En el cuadro de diálogo Tramas de semitonos, elija si desea generar sus propios ajustes
de trama:
• Deseleccione Usar tramas por defecto de la impresora para elegir sus propios ajustes de
trama.
• Seleccione Usar tramas por defecto de la impresora para utilizar las tramas de
semitonos incorporadas por defecto en la impresora. Photoshop omitirá entonces las
especificaciones del cuadro de diálogo Tramas de semitonos cuando genere las tramas
de semitonos.
4 Para semitonos de escala de grises, introduzca una frecuencia de trama comprendida
entre 1 y 999.999 y seleccione una unidad de medida. Introduzca un ángulo de trama
comprendido entre –180 y +180 grados.
5 Para separaciones de color, elija entre las siguientes opciones:
• Para introducir manualmente la frecuencia y el ángulo de trama, en Tinta, seleccione el
color de la trama e introduzca la frecuencia y el ángulo; repita los pasos para cada
separación de color.
• Para que Photoshop determine e introduzca automáticamente los mejores ángulos
y
frecuencias para cada trama, haga clic en Auto. En el cuadro de diálogo Tramas
automáticas, introduzca la resolución del dispositivo de salida y la frecuencia de trama
que desea usar y haga clic en OK. Photoshop introduce los valores en el cuadro de
diálogo Tramas de semitonos. Si se cambian estos valores pueden producirse
motivos
moiré.
• Si utiliza una impresora PostScript de Nivel 2 (o superior) o una fotocomponedora
equipada con un controlador Emerald, asegúrese de que la opción Usar tramas precisas
esté seleccionada en el cuadro de diálogo Tramas automáticas (o en el cuadro de
diálogo Tramas de semitonos, en caso de introducir los valores manualmente). La
opción Usar tramas precisas permite que el programa tenga acceso a los ángulos y las
frecuencias de trama de semitonos correctos para salidas de alta resolución. Si el
dispositivo de salida no es una impresora PostScript de Nivel 2 (o superior) o no está
equipada con un controlador Emerald, esta opción no tiene efecto.

Cómo utilizar Ayuda | Contenido | Índice Página anterior 666
Ayuda para Adobe Photoshop CS Imprimir (Photoshop)
Cómo utilizar Ayuda | Contenido | Índice Página anterior 666
6 En Forma, seleccione la forma del punto que desea. Si desea que las cuatro tramas
tengan la misma forma de punto, seleccione Usar misma forma para todas las tintas.
Al seleccionar Personalizar en el menú Forma aparece el cuadro de diálogo Función de
tinta plana personalizada. Puede definir sus propias formas de punto introduciendo
comandos PostScript, lo que resulta útil para imprimir con algoritmos de semitonos no
estándar. Para obtener más información acerca de cómo usar comandos de lenguaje
PostScript, consulte el manual
PostScript Language Reference publicado por Addison-
Wesley o consulte al fabricante de la fotocomponedora.
Para conseguir una salida óptima en una impresora PostScript, la resolución de la imagen
debe ser entre 1,5 y 2 veces la frecuencia de la trama de semitonos. Si la resolución es
superior a 2,5 veces la frecuencia de la trama, aparecerá un mensaje de alerta. (Consulte
“Comprender el tamaño y la resolución de las imágenes” en la página 68.) Si imprime arte
lineal o en una impresora que no es PostScript, consulte la documentación de la impresora
para saber qué resoluciones de imagen son las adecuadas.
7 Haga clic en OK.
Para guardar ajustes de tramas de semitonos:
En el cuadro de diálogo Tramas de semitonos, haga clic en Guardar. Elija una ubicación
para los ajustes guardados, introduzca un nombre de archivo y haga clic en Guardar.
Para guardar los nuevos ajustes como los ajustes por defecto, mantenga pulsada la
tecla Alt (Windows) u Opción (Mac OS) y haga clic en el botón —> Por defecto.
Para cargar ajustes de tramas de semitonos:
En el cuadro de diálogo Tramas de semitonos, haga clic en Cargar. Busque y seleccione los
ajustes y haga clic en Cargar.
Para volver a los ajustes por defecto originales, mantenga pulsada la tecla Alt
(Windows) u Opción (Mac OS) y haga clic en <—Por defecto.
Imprimir separaciones de color
Al preparar la imagen para preimpresión y trabajar con imágenes CMYK o con colores de
tintas planas, puede imprimir cada canal de color como página independiente.
Canales de color imprimidos como páginas independientes
Nota: Si imprime una imagen desde otra aplicación y desea imprimir canales de tinta
plana en placas de tintas planas, primero debe guardar el archivo en formato DCS 2.0.
C
M
Y
K
Pantone 7453 C

Cómo utilizar Ayuda | Contenido | Índice Página anterior 667
Ayuda para Adobe Photoshop CS Imprimir (Photoshop)
Cómo utilizar Ayuda | Contenido | Índice Página anterior 667
DCS 2.0 mantiene los canales de tinta plana y lo admiten aplicaciones como Adobe
InDesign, Adobe PageMaker y QuarkXPress
®
. (Consulte “Guardar archivos en formato EPS
de Photoshop (Photoshop)” en la página 611.)
Para imprimir separaciones en Photoshop:
1 Asegúrese de que el documento está en modo de color CMYK o Multicanal y seleccione
Archivo
> Imprimir con vista previa.
2 Seleccione Mostrar más opciones y elija Gestión de color en el menú emergente.
3 Elija Separaciones en el menú emergente Perfil.
Nota: Dependiendo de la impresora designada y de los controladores de impresión
instalados en su ordenador, estas opciones pueden aparecer también en el cuadro de
diálogo Imprimir (para configurar opciones de impresora). En
Windows, haga clic en el
botón Propiedades para acceder a las opciones del controlador de la impresora. En
Mac
OS, use el menú emergente para acceder a las opciones del controlador de la
impresora.
4 Haga clic en Imprimir. Se imprimen separaciones de cada uno de los colores de la
imagen.
Para preparar una imagen con canales de tinta plana para imprimir desde otra
aplicación:
1 Si la imagen es un duotono, conviértala al modo Multicanal.
2 Guarde la imagen en formato DCS 2.0.
3 Asegúrese de deseleccionar las opciones Incluir trama de semitonos e Incluir función
de transferencia en el cuadro de diálogo Formato DCS 2.0. (Consulte
“Guardar archivos en
formato EPS de Photoshop (Photoshop)” en la página 611.)
4 Abra o importe la imagen en la aplicación desde la que la va a imprimir y ajuste los
ángulos de trama. Asegúrese de que ha especificado en la impresora la tinta plana que
desea para cada una de las placas de color.
Nota: Puede situar un archivo PSD con colores de tinta plana directamente en InDesign CS
sin preparación especial.
Seleccionar un método de codificación de impresión
Por defecto, el controlador de la impresora transfiere información binaria a las impresoras
PostScript; sin embargo, puede optar por transferir los datos de la imagen utilizando
codificación JPEG o ASCII85. Estas opciones no están disponibles en impresoras que no
son PostScript, como la mayoría de modelos de inyección de
tinta.
ASCII85 es una codificación de texto para datos binarios más compacta que la codificación
ASCII.
Los archivos codificados en JPEG tienen un tamaño menor que los binarios y, por tanto,
necesitan menos tiempo para imprimirse; sin embargo, al utilizar la codificación JPEG
disminuye la calidad de la imagen. Sólo las impresoras PostScript de Nivel 2 (o superior)
admiten la codificación JPEG; si envía un archivo codificado en JPEG a un dispositivo de
salida PostScript de Nivel 1 puede que se produzcan errores de lenguaje PostScript.

Cómo utilizar Ayuda | Contenido | Índice Página anterior 668
Ayuda para Adobe Photoshop CS Imprimir (Photoshop)
Cómo utilizar Ayuda | Contenido | Índice Página anterior 668
Algunos programas de cola de impresión, redes de ordenadores y controladores de
impresora de terceros no admiten archivos binarios ni codificados en JPEG. Además,
algunos dispositivos de salida PostScript sólo aceptan datos de imagen binarios y
codificados en JPEG a través de los puertos AppleTalk y Ethernet, y no a través de los
puertos paralelo o serie. En estas situaciones, puede seleccionar el método de codificación
ASCII85. Sin embargo, los archivos ASCII85 contienen aproximadamente el doble de
caracteres y necesitan el doble de tiempo que los archivos binarios para transferirlos.
Para cambiar el método de codificación:
1 Seleccione Archivo > Imprimir con vista previa.
2 Seleccione Mostrar más opciones y elija Salida en el menú emergente.
3 Seleccione una opción del menú Codificación.
Crear reventados de color
Un reventado es una superposición que evita que aparezcan en la imagen impresa
pequeños espacios, debido a un leve registro incorrecto en la imprenta. Es
importante
que al ponerse en contacto con el proveedor de servicios, decida si debe utilizar
reventado. En la mayoría de los casos, la imprenta determinará si se necesita reventado y,
de necesitarlo, le informará de los valores que debe introducir en el cuadro de diálogo
Reventar.
Reventado para corregir la falta de alineación
A. Registro defectuoso sin reventado B. Registro defectuoso con reventado
El reventado pretende corregir la falta de alineación de colores uniformes. Como norma
general, no es necesario crear reventados para imágenes de tono continuo como
fotografías. El uso excesivo del reventado puede producir un efecto de contorno. Es
posible que estos problemas no se aprecien en pantalla y sólo puedan observarse al
imprimir. Photoshop utiliza reglas estándar de reventado:
• Todos los colores se extienden bajo el negro.
• Los colores más claros se extienden bajo los más oscuros.
• El amarillo se extiende bajo el cian, el magenta y el negro.
• El cian y el magenta puros se extienden lo mismo uno bajo el otro.
AB

Cómo utilizar Ayuda | Contenido | Índice Página anterior 669
Ayuda para Adobe Photoshop CS Imprimir (Photoshop)
Cómo utilizar Ayuda | Contenido | Índice Página anterior 669
Para crear un reventado:
1 Guarde una versión del archivo en modo RGB, en caso de que desee volver a convertir
la imagen más adelante. A
continuación, seleccione Imagen > Modo > Color CMYK para
convertir la imagen al modo CMYK.
2 Seleccione Imagen > Reventar.
3 En Anchura, introduzca el valor de reventado proporcionado por la imprenta. A
continuación, seleccione una unidad de medida y haga clic en OK. Consulte con la
imprenta para determinar el grado de registro incorrecto que se puede esperar.
Imprimir duotonos
Photoshop permite crear monotonos, duotonos, tritonos y cuadritonos. Los monotonos
son imágenes en escala de grises impresas con una tinta única diferente del negro. Los
duotonos, tritonos y cuadritonos son imágenes en escala de grises impresas con dos, tres
y cuatro tintas. En
este tipo de imágenes, las tintas de color se utilizan para reproducir
distintos niveles de gris, más que para reproducir colores diferentes. En esta sección el
término
duotono se usa para referirse a duotonos, monotonos, tritonos y cuadritonos.
Acerca de los duotonos
Los duotonos se utilizan para aumentar la riqueza tonal de una imagen en escala de grises.
Aunque una reproducción en escala de grises puede mostrar hasta 256
niveles de gris,
una imprenta puede reproducir sólo unos 50 niveles de gris por tinta. Esto significa que
una imagen en escala de grises impresa únicamente con tinta negra puede tener una
apariencia bastante más basta que la misma imagen impresa con dos, tres o cuatro tintas,
puesto que cada tinta individual reproduce hasta 50
niveles de gris.
Algunas veces los duotonos se imprimen utilizando tinta negra y tinta gris, negra para las
sombras y gris para los medios tonos y las iluminaciones. Lo más frecuente es que los
duotonos se impriman con una tinta de color para el color de las iluminaciones. Esta
técnica produce una imagen con un matiz tenue y aumenta significativamente el rango
dinámico de la imagen. Los duotonos resultan ideales en trabajos de impresión en dos
colores en los que se utiliza una tinta plana (como PANTONE) para resaltar el trabajo.
Debido a que los duotonos utilizan distintas tintas de color para reproducir niveles de gris
diferentes, en
Photoshop se tratan como imágenes en escala de grises de un solo canal de
8 bits. En el modo Duotono, no se tiene acceso directo a los canales individuales de la
imagen (como sucede en los modos RGB, CMYK y Lab). En su lugar, los canales se
manipulan mediante las curvas en el cuadro de diálogo Opciones de duotono.
Para convertir una imagen a duotono:
1 Convierta la imagen en escala de grises seleccionando Imagen > Modo > Escala de
grises. Sólo pueden convertirse a duotonos las imágenes en escala de grises de 8 bits.
2 Seleccione Imagen > Modo > Duotono.
3 En el cuadro de diálogo Opciones de duotono, seleccione Ver para ver los efectos de los
ajustes de duotono en la imagen.
4 En Tipo, seleccione Monotono, Duotono, Tritono o Cuadritono.

Cómo utilizar Ayuda | Contenido | Índice Página anterior 670
Ayuda para Adobe Photoshop CS Imprimir (Photoshop)
Cómo utilizar Ayuda | Contenido | Índice Página anterior 670
5 Para especificar colores de tinta, haga clic en el cuadro de color (el recuadro sólido) para
seleccionar una tinta. A
continuación, utilice el Selector de color o haga clic en el botón
Personalizar del cuadro de diálogo Selector de color para abrir el cuadro de diálogo Colores
personalizados y seleccionar una tinta. Para obtener más información sobre el Selector de
color de Adobe, consulte
“Usar el Selector de color de Adobe” en la página 180.
Nota: Para producir colores completamente saturados, asegúrese de que las tintas se
especifican en orden descendente: el más oscuro en la parte superior y el más claro en la
parte inferior.
6 Haga clic en el cuadro de la curva situado junto al cuadro de color de la tinta y ajuste la
curva de duotono para cada color de tinta. (Consulte
“Modificar la curva de duotono” en la
página 670.)
7 Si es necesario, defina los colores de sobreimpresión. (Consulte “Especificar colores de
sobreimpresión” en la página 671.)
8 Haga clic en OK.
Para aplicar un efecto de duotono sólo a parte de la imagen, convierta la imagen de
duotono a modo Multicanal (las curvas de duotono se convierten en canales de tintas
planas). A continuación, puede eliminar parte del canal de tinta plana en las áreas que
desea imprimir como escala de grises estándar. (Consulte
“Añadir colores de tintas planas
(Photoshop)” en la página 388.)
Modificar la curva de duotono
En una imagen de duotono, cada tinta tiene una curva independiente que especifica
cómo se distribuye el color por las sombras y las iluminaciones. Esta curva asigna cada
valor de escala de grises de la imagen original a un porcentaje de tinta específico.
Para modificar la curva de duotono de una tinta determinada:
1 Seleccione la opción Ver para previsualizar los ajustes.
2 Haga clic en el cuadro de la curva situado junto al cuadro de color de la tinta.
La curva de duotono por defecto, una línea diagonal recta que cruza la cuadrícula, indica
que los valores de la escala de grises de la imagen original se asignan al mismo porcentaje
de tinta. Con este ajuste, un píxel de medio tono del 50% se imprime con un matiz de tinta
del 50%, una sombra del 100% con un color del 100% y así sucesivamente.
3 Ajuste la curva de duotono de cada tinta arrastrando un punto del gráfico o
introduciendo valores para los diferentes porcentajes de tinta.
• El eje horizontal del gráfico de la curva se desplaza desde las iluminaciones (a la
izquierda) a las sombras (a la derecha). La densidad de la tinta aumenta a medida que
desplaza el puntero hacia arriba sobre el eje vertical. Puede especificar hasta 13 puntos
de la curva. Si especifica dos valores a lo largo de la curva, Photoshop calcula valores
intermedios. A medida que ajusta la curva, los valores se introducen automáticamente
en los cuadros de texto de porcentaje.
• El valor que escribe en el cuadro de texto indica el porcentaje del color de la tinta que se
utilizará para representar el valor de escala de grises de la imagen original. Por ejemplo,
si introduce 70 en el cuadro de texto 100%, un 70% del matiz de ese color de tinta se
utilizará para imprimir el 100% de las áreas de sombras de la imagen. (Consulte
“Utilización del cuadro de diálogo Curvas (Photoshop)” en la página 206.)

Cómo utilizar Ayuda | Contenido | Índice Página anterior 671
Ayuda para Adobe Photoshop CS Imprimir (Photoshop)
Cómo utilizar Ayuda | Contenido | Índice Página anterior 671
4 Haga clic en Guardar, en el cuadro de diálogo Curva de duotono, para guardar las
curvas creadas con este cuadro de diálogo.
5 Haga clic en Cargar para cargar estas curvas o las creadas en el cuadro de diálogo
Curvas, incluidas las curvas creadas con la opción Mapa arbitrario. (Consulte
“Guardar y
cargar ajustes de duotono” en la página 671.)
Puede usar la paleta Info para mostrar los porcentajes de tinta cuando trabaja con
imágenes de duotono. Establezca el modo de lectura en Color real para ver los porcentajes
de tinta que se aplicarán cuando se imprima la imagen. Estos valores reflejan cualquier
cambio introducido en el cuadro de diálogo Curva de duotono.
Especificar colores de sobreimpresión
Los colores de sobreimpresión son dos tintas sin trama impresas una encima de la otra. Por
ejemplo, cuando una tinta cian se imprime sobre una amarilla, la
sobreimpresión es un
color verde. El orden en que se imprimen las tintas, así como las variaciones de las tintas y
el papel, pueden tener un efecto significativo sobre el resultado final.
Para ayudarle a predecir qué aspecto tendrán los colores cuando se impriman, utilice una
muestra impresa de las tintas sobreimpresas para ajustar la visualización en pantalla.
Recuerde que este ajuste sólo afecta al modo en que los colores de sobreimpresión
aparecerán en la pantalla, no cuando se impriman. Antes de ajustar estos colores,
asegúrese de haber calibrado su monitor siguiendo las instrucciones que aparecen en
“Calibración y creación de un perfil de su monitor” en la página 131.
Para ajustar la visualización de colores de sobreimpresión:
1 Seleccione Imagen > Modo > Duotono.
2 Haga clic en Sobreimprimir colores. El cuadro de diálogo Sobreimprimir colores
muestra las combinaciones que tendrán lugar cuando se impriman las tintas.
3 Haga clic en la muestra de color de la combinación de tintas que desea ajustar.
4 Seleccione el color que desea en el selector de color y haga clic en OK.
5 Repita los pasos 3 y 4 hasta que las tintas de sobreimpresión tengan el resultado
deseado. A
continuación, haga clic en OK.
Guardar y cargar ajustes de duotono
Utilice el botón Guardar del cuadro de diálogo Opciones de duotono para guardar un
conjunto de curvas de duotono, ajustes de tinta y colores de sobreimpresión. Utilice el
botón Cargar para cargar un conjunto de curvas de duotono, ajustes de tinta y colores de
sobreimpresión. Luego puede aplicar estos ajustes a otras imágenes en escala de grises.
La aplicación Photoshop incluye varios conjuntos de curvas de duotono, tritono y
cuadritono de muestra. Estos conjuntos incorporan algunas de las curvas y colores de uso
más común y son de utilidad como punto de partida para crear sus propias
combinaciones.
Ver placas de impresión individuales
Debido a que los duotonos son imágenes de un solo canal, los ajustes realizados en tintas
de impresión individuales se muestran como parte de la imagen compuesta final.
En
algunos casos, puede que desee ver las “placas de impresión” individuales para ver
cómo se separarán los colores individuales al imprimirse (como puede hacer con las
imágenes CMYK).

Cómo utilizar Ayuda | Contenido | Índice Página anterior 672
Ayuda para Adobe Photoshop CS Imprimir (Photoshop)
Cómo utilizar Ayuda | Contenido | Índice Página anterior 672
Para ver los colores individuales de una imagen de duotono:
1 Una vez especificados los colores de tinta, seleccione Imagen > Modo > Multicanal.
La imagen se convierte en una imagen multicanal, cada canal representado como un
canal de color de tinta plana. El contenido de cada canal de tinta plana refleja de manera
precisa los ajustes de duotono, pero puede suceder que la previsualización compuesta en
pantalla no sea tan exacta como la previsualización en modo Duotono.
Importante: Si realiza cualquier cambio en la imagen en modo Multicanal, no podrá
volver al estado de duotono original (a menos que pueda tener acceso al estado de
duotono en la paleta Historia). Para ajustar la distribución de tinta y ver su efecto en las
placas de impresión individuales, realice los ajustes en el cuadro de diálogo Curvas de
duotono antes de convertir al modo Multicanal.
2 Seleccione el canal que desea examinar en la paleta Canales.
3 Seleccione Edición > Deshacer Multicanal para volver al modo Duotono.
Imprimir duotonos
Al crear duotonos, tenga en cuenta que tanto el orden de impresión de las tintas como los
ángulos de trama que utiliza tienen un efecto decisivo en la salida final.
Haga clic en el botón Auto del cuadro de diálogo Tramas de semitonos para ajustar los
ángulos y las frecuencias de trama óptimos. (Consulte
“Seleccionar atributos de trama de
semitonos” en la página 664.) Si va a imprimir en una impresora PostScript de Nivel 2 (o
superior) o en una fotocomponedora equipada con un controlador Emerald, compruebe
que ha seleccionado Usar tramas precisas en el cuadro de diálogo Tramas automáticas.
Nota: Los ángulos y frecuencias de trama recomendados para los cuadritonos se basan
en el supuesto de que el canal
1 es la tinta más oscura y el canal 4 la más clara.
Para imprimir separaciones no es necesario convertir imágenes de duotono a CMYK, basta
con elegir Separaciones en el menú emergente Perfil de la sección Gestión de color del
cuadro de diálogo Imprimir (para configurar opciones de impresora). (Consulte
“Imprimir
separaciones de color” en la página 666.) La conversión a modo CMYK convierte todos los
colores personalizados a sus equivalentes CMYK.
Exportar imágenes de duotono a otras aplicaciones
Para preparar una imagen de duotono para exportarla a una aplicación de diseño de
páginas, guarde la imagen en formato EPS o PDF (a menos que la imagen contenga
canales de tinta plana, en cuyo caso debe convertirla al modo Multicanal y guardarla en
formato DCS 2.0). Tenga en cuenta que es importante asignar nombres a colores
personalizados para que otras aplicaciones puedan reconocerlos. De lo contrario, la
imagen no se imprimirá correctamente o no se imprimirá en absoluto.
Usar servicios en línea
La función Servicios en línea le permite enviar imágenes desde Photoshop a proveedores
de servicios remotos, como socios de impresión fotográfica y empresas especializadas en
compartir datos en línea. La lista de servicios se puede actualizar cada vez que seleccione
el comando Servicios en línea, por lo que es conveniente comprobarla de vez en cuando
para tener información sobre nuevos servicios.

Cómo utilizar Ayuda | Contenido | Índice Página anterior 673
Ayuda para Adobe Photoshop CS Imprimir (Photoshop)
Cómo utilizar Ayuda | Contenido | Índice Página anterior 673
Para seleccionar un servicio en línea:
1 Seleccione Archivo > Servicios en línea.
2 En el cuadro de diálogo Asistente de servicios en línea, seleccione un servicio de la lista.

Cómo utilizar Ayuda | Contenido | Índice Página anterior 674
Ayuda para Adobe Photoshop CS Automatizar tareas
Cómo utilizar Ayuda | Contenido | Índice Página anterior 674
Automatizar tareas
Acerca de las acciones
Una acción es una serie de comandos que se ejecutan en un archivo o en un lote de
archivos. Por ejemplo, puede crear una acción que aplique un comando Tamaño de
imagen para cambiar una imagen a un tamaño en píxeles específico, seguido por un filtro
Máscara de enfoque que enfoca de nuevo el detalle y un comando Guardar que guarda el
archivo en el formato deseado.
La mayoría de las operaciones con comandos y herramientas pueden grabarse en
acciones. Las acciones pueden incluir detenciones que permiten realizar tareas que no se
pueden grabar (por ejemplo, utilizar una herramienta para pintar). Las acciones también
pueden incluir controles modales que permiten introducir valores en un cuadro de
diálogo mientras se ejecuta una acción. Las acciones son la base de los droplets, que son
pequeñas aplicaciones que procesan automáticamente todos los archivos que se
arrastran hasta el icono.
Tanto Photoshop como ImageReady incluyen un número de acciones predefinidas,
aunque Photoshop tiene considerablemente más funciones que el usuario puede grabar
que ImageReady. Puede utilizar estas acciones como están, puede personalizarlas para
satisfacer sus necesidades o puede crear acciones nuevas.
Utilizar la paleta Acciones
Utilice la paleta Acciones para grabar, ejecutar, editar y eliminar acciones individuales. Esta
paleta también permite guardar y cargar archivos de acciones.
En Photoshop, las acciones se agrupan en conjuntos; puede crear nuevos conjuntos para
organizar mejor las acciones. (Consulte
“Organizar conjuntos de acciones (Photoshop)” en
la página 688.) En ImageReady, no es posible agrupar acciones en conjuntos.
Paleta Acciones de Photoshop
A. Acción o conjunto con comando excluido B. Acción o conjunto con un control modal
C. Comando incluido (activa o desactiva el comando) D. Control modal (activa o desactiva el control
modal) E. Comando excluido F. Conjunto G. Acción H. Comandos grabados
A
F
G
H
C
E
B
D

Cómo utilizar Ayuda | Contenido | Índice Página anterior 675
Ayuda para Adobe Photoshop CS Automatizar tareas
Cómo utilizar Ayuda | Contenido | Índice Página anterior 675
Para visualizar la paleta Acciones:
Seleccione Ventana > Acciones y pulse Alt +F9 (Windows) o Ventana > Acciones (Mac OS)
o haga clic en la ficha de la paleta Acciones si la paleta está visible pero no activa.
Por defecto, la paleta Acciones muestra acciones en modo de lista: es posible expandir y
contraer conjuntos, acciones y comandos. En Photoshop, también puede seleccionar
visualizar las acciones en modo de botón (como botones en la paleta Acciones que
ejecutan una acción con solo hacer clic en él). Sin embargo, no es posible ver comandos
individuales o conjuntos en modo de botón.
Para expandir y contraer conjuntos, acciones y comandos:
Haga clic en el triángulo situado a la izquierda del conjunto, acción o comando en la
paleta Acciones. Pulse Alt (Windows) u Opción (Mac OS) y haga clic en el triángulo para
expandir o contraer todas las acciones de un conjunto o todos los comandos de una
acción.
Para seleccionar acciones:
Realice una de las acciones siguientes:
• Haga clic en el nombre de una acción para seleccionar una única acción.
• (Photoshop) Pulse Mayús y haga clic en los nombres de las acciones para seleccionar
varias acciones contiguas.
• (Photoshop) Pulse Ctrl (Windows) o Comando (Mac OS) y haga clic en los nombres de
acciones para seleccionar varias acciones no contiguas.
Para visualizar acciones como botones (Photoshop):
Seleccione Modo de botón en el menú de la paleta Acciones. Seleccione Modo de botón
de nuevo para regresar al modo de lista.
Para crear un conjunto nuevo (Photoshop):
1 Realice una de las acciones siguientes:
• En la paleta Acciones, haga clic en el botón Crear grupo nuevo .
• En el menú de la paleta Acciones, seleccione Grupo nuevo.
2 Introduzca el nombre del grupo nuevo.
Nota: Si tiene pensado crear una nueva acción y agruparla en un nuevo grupo, asegúrese
de que crea el grupo antes. A
continuación, el nuevo grupo o conjunto aparece en el menú
emergente de grupos al crear la nueva acción.
Grabar acciones
Cuando grabe acciones, tenga en cuenta las siguientes pautas:
• Puede grabar la mayoría de los comandos, aunque no todos, en una acción.
• Puede grabar las operaciones que realiza con las herramientas Marco, Mover, Polígono,
Lazo, Varita mágica, Recortar, Sector, Borrador mágico, Degradado, Bote de pintura,
Texto, Forma, Notas, Cuentagotas y Muestra de color, así como aquellas que realiza en
las paletas Historia, Muestras, Color, Trazados, Canales, Capas, Estilos y Acciones.

Cómo utilizar Ayuda | Contenido | Índice Página anterior 676
Ayuda para Adobe Photoshop CS Automatizar tareas
Cómo utilizar Ayuda | Contenido | Índice Página anterior 676
• Los resultados dependen de las variables de los ajustes de archivo y programa, como la
capa activa o el color de fondo. Por ejemplo, un desenfoque gaussiano de 3 píxeles no
creará el mismo efecto en un archivo de 72 ppi que en un archivo de 144 ppi. Del
mismo modo que no funcionará la función Equilibrio de color en un archivo de escala
de grises.
• Al grabar acciones que incluyen cuadros de diálogo y paletas, los ajustes grabados
serán los que se encuentren actualmente en el cuadro de diálogo y la paleta en el
momento de la grabación. Si cambia un ajuste de un cuadro de diálogo o paleta al
grabar una acción, el valor resultante será el grabado.
Nota: La mayoría de cuadros de diálogo mantienen los valores de los ajustes anteriores; al
aparecer de nuevo, es posible que aún muestren dichos valores. Asegúrese de comprobar
atentamente si los valores son los que desea grabar.
• Las operaciones y herramientas modales, además de las herramientas que graban
posición, utilizan las unidades actualmente especificadas para la regla. Una operación o
herramienta modal es aquélla para la que para poder aplicar su efecto es necesario
pulsar Intro o Retorno, como sucede con los comandos de transformación y recorte.
Entre las herramientas que graban posición se incluyen las herramientas Marco, Sector,
Degradado, Varita mágica, Lazo, Forma, Selección de trazado, Cuentagotas y Notas .
En Photoshop, cuando se graba una acción que se va a ejecutar en archivos de
distintos tamaños, debe ajustar las unidades de regla en porcentaje. Como resultado,
la acción siempre se ejecutará en la misma posición relativa en la imagen.
• Puede grabar el comando Ejecutar que aparece en la lista del menú de la paleta
Acciones para hacer que una acción ejecute otra acción.
• En ImageReady, puede arrastrar un comando desde la paleta Historia hasta la acción de
la paleta Acciones en la que desea grabar el comando. Los comandos en cursiva no se
pueden grabar en una acción. Los comandos en cursiva no se pueden arrastrar desde la
paleta Historia hasta la paleta Acciones.
• Photoshop e ImageReady no pueden compartir acciones.
Crear una acción
Cuando crea una nueva acción, los comandos y herramientas que utiliza se añaden a la
acción hasta que la grabación se detiene.
Para crear una acción:
1 Abra un archivo.
2 En la paleta Acciones, haga clic en el botón Crear acción nueva o seleccione Acción
nueva en el menú de la paleta.
3 Introduzca un nombre para la acción.
4 (Photoshop) Seleccione un conjunto en el menú emergente.
5 Si lo desea, defina una de las siguientes opciones o ambas:
• Asigne un método abreviado de teclado a la acción. Puede seleccionar cualquier
combinación de tecla de función, tecla Ctrl (Windows) o Comando (Mac
OS) y la tecla
Mayús (por ejemplo, Ctrl+Mayús+F3), con las siguientes excepciones: en Windows, no
se puede usar la tecla F1, ni tampoco F4 o F6 con la tecla Ctrl.
• (Photoshop) Asigne un color para visualizarlo en el Modo de botón.

Cómo utilizar Ayuda | Contenido | Índice Página anterior 677
Ayuda para Adobe Photoshop CS Automatizar tareas
Cómo utilizar Ayuda | Contenido | Índice Página anterior 677
6 Haga clic en Grabar. El botón Grabar de la paleta Acciones se vuelve rojo .
Importante: Cuando grabe el comando Guardar como, no cambie el nombre de archivo.
Si introduce un nombre de archivo nuevo, Photoshop graba el nombre de archivo y lo
utiliza siempre que se ejecuta la acción. Antes de guardar, si navega hasta una carpeta
diferente, puede especificar una ubicación diferente sin tener que especificar un nombre
de archivo.
7 Seleccione los comandos y realice las operaciones que desea grabar.
8 Para detener la grabación, haga clic en el botón Detener, seleccione Detener grabación
en el menú de la paleta Acciones o pulse la tecla Esc. Para reanudar la grabación en la
misma acción, seleccione Iniciar grabación en el menú de la paleta Acciones.
Grabar trazados (Photoshop)
El comando Insertar trazado permite incluir un trazado complejo (un trazado creado con
una herramienta de pluma o pegado desde Adobe Illustrator) como parte de una acción.
Cuando se ejecuta la acción, el trazado en uso se define como el trazado grabado. Puede
insertar un trazado cuando graba una acción o después de haberla grabado.
Nota: Ejecutar acciones que insertan trazados complejos puede requerir una cantidad
importante de memoria. Si
experimenta problemas, incremente la cantidad de memoria
disponible para Photoshop.
Para grabar un trazado:
1 Realice una de las acciones siguientes:
• Inicie la grabación de una acción.
• Seleccione un nombre de acción para grabar un trazado al final de la acción.
• Seleccione un comando para grabar un trazado después del comando.
2 Seleccione un trazado existente en la paleta Trazados.
3 Seleccione Insertar trazado en el menú de la paleta Acciones.
Si graba varios comandos Insertar trazado en una única acción, cada trazado sustituirá al
anterior en el archivo de destino. Para añadir varios trazados, grabe un comando Guardar
trazado mediante la paleta Trazados después de grabar cada comando Insertar trazado.
Insertar detenciones
Es posible incluir en la acción detenciones que permitan realizar una tarea que no se
puede grabar (por ejemplo, utilizar una herramienta para pintar). Una vez completada la
tarea, haga clic en el botón Ejecutar de la paleta Acciones para completar la tarea. Puede
insertar una detención cuando graba una acción o después de haberla grabado.
También puede hacer que se muestre un breve mensaje cuando la acción llega a la
detención. Por ejemplo, puede crear un recordatorio que indique lo que debe realizar
antes de continuar con la acción. Photoshop le ofrece la opción de incluir un botón
Continuar en el cuadro de mensaje. Esto permite comprobar una determinada condición
en el archivo (por ejemplo, una selección) y continuar si no hay necesidad de hacer nada.
ImageReady proporciona el botón Continuar de forma automática.

Cómo utilizar Ayuda | Contenido | Índice Página anterior 678
Ayuda para Adobe Photoshop CS Automatizar tareas
Cómo utilizar Ayuda | Contenido | Índice Página anterior 678
Para insertar una detención:
1 Seleccione dónde insertar la detención realizando una de las acciones siguientes:
• Seleccione un nombre de acción para insertar una detención al final de la acción.
• Seleccione un comando para insertar una detención después del comando.
2 Seleccione Insertar parada en el menú de la paleta Acciones. En ImageReady también
puede hacer clic en el botón Insertar un paso situado en la parte inferior de la paleta.
3 Escriba el mensaje que desea que aparezca.
4 (Photoshop) Si desea continuar la acción sin detenciones, seleccione Continuar.
5 Haga clic en OK.
Insertar condicionales (ImageReady)
Un condicional es una declaración de una situación que debe ocurrir antes de que tenga
lugar el siguiente paso de una acción. Debe definir la situación de la condición y los pasos
que hay que seguir para que se cumpla la condición. Los condicionales resultan muy útiles
para limitar la gama de elementos a los que afecta una acción. Por ejemplo, si dispone de
cientos de imágenes que desea importar a una galería fotográfica basada en Web,
pero
debe redimensionar cualquiera de ellas que sea demasiado grande para las
especificaciones. Puede añadir un condicional a una acción para que inspeccione todos
los archivos, compruebe el tamaño y cambie sólo los que sean demasiado grandes, con lo
que ahorraría mucho tiempo y espacio. Los condicionales también resultan útiles para
anidar acciones en otras acciones, con lo que sólo se ejecuta la acción anidada si se dan
unas condiciones concretas.
Para insertar un condicional:
1 En la paleta Acciones, seleccione el paso tras el que desea que aparezca el condicional.
2 En el menú de la paleta Acciones, seleccione Insertar condicional o haga clic en el
botón Insertar un paso
, situado en la parte inferior de la paleta y elija Insertar
condicional.
Configurar un condicional para una acción grabada
3 Elija el momento de ejecución de los pasos de la acción condicional:
• Siempre, ejecuta las acciones de condición en todo momento.

Cómo utilizar Ayuda | Contenido | Índice Página anterior 679
Ayuda para Adobe Photoshop CS Automatizar tareas
Cómo utilizar Ayuda | Contenido | Índice Página anterior 679
• Preguntar, hace surgir un cuadro de diálogo durante la condición que le pregunta al
usuario si se ha cumplido la condición.
• Nunca, no ejecuta las acciones de condición.
Nota: Si selecciona Siempre, Nunca o Preguntar, no podrá seleccionar ninguna otra
condición.
Seleccione una condición en el área Si se cumple la condición siguiente. Sólo puede
seleccionar una propiedad en la que basar la condición. Si selecciona, por ejemplo,
Anchura de imagen, tampoco puede seleccionar ninguna otra propiedad de imagen ni
elegir una propiedad de capa ni de documento.
Proporción de imagen Le permite elegir entre Apaisada, Retrato o Cuadrada y le
pregunta si la proporción es una de
éstas.
Anchura de imagen Define el condicional para preguntar si la anchura de imagen es
igual que, no es igual que, es mayor que, es mayor o igual que, es menor que o es menor o
igual que la anchura especificada en el cuadro.
Altura de imagen Define el condicional para preguntar si la altura de la imagen es igual
que, no es igual que, es mayor que, es mayor o igual que, es menor que o es menor o igual
que la altura especificada en el cuadro.
Número de capas Define el condicional para preguntar si el número de capas es igual
que, no es igual que, es mayor que, es mayor o igual que, es menor que o es menor o igual
que el número de capas que especifique en el cuadro.
Tipo de capa Le permite seleccionar entre Píxel, Texto, Ajuste, Rellenar y Conjunto de
capas y le pregunta si el tipo de capa es o no es uno de ellos.
Nombre de capa Define el condicional para que pregunte si el nombre contiene, no
contiene, empieza por, no empieza por, termina por, no termina por, es igual que o no es
igual que un nombre especificado en el cuadro.
Nombre del documento Define el condicional para que pregunte si el nombre del
documento contiene, no contiene, empieza por, no empieza por, termina por, no termina
por, es igual que o no es igual que un nombre especificado en el cuadro.
4 En el área Efectúe la acción siguiente del cuadro de diálogo, seleccione la acción que se
debe realizar si se cumple la condición:
• Ejecutar acción, inicia la acción seleccionada en el menú emergente.
• Incluir, le permite especificar el número de pasos durante los que continuará la acción
antes de concluir. Los pasos sólo se llevan a cabo si se cumple la condición. En caso
contrario, se ignoran.
• Omitir, permite especificar un número de pasos subsiguientes que debe ignorar la
acción si se cumple la condición. Si no se cumple la condición de omisión, los pasos se
ejecutan.
• Omitir los pasos restantes de la acción, finaliza la acción sin ejecutar los pasos restantes
si se cumple la condición. Si
no es así, se ejecutan los pasos.
• Cancelar la reproducción de la acción, finaliza la acción en este punto si se cumple la
condición.
• Repetir, le permite especificar el número de veces que se deben repetir los pasos
anteriores.
• Notificar, le avisa con un sonido de alerta si se ha cumplido la condición especificada.

Cómo utilizar Ayuda | Contenido | Índice Página anterior 680
Ayuda para Adobe Photoshop CS Automatizar tareas
Cómo utilizar Ayuda | Contenido | Índice Página anterior 680
Editar condicionales
Los condicionales creados aparecen en la paleta Acciones. Si hace clic en el triángulo
situado a la izquierda de la acción condicional, aparecen sus condiciones y acciones. Para
editar el condicional, haga doble clic en cualquiera de sus condiciones o acciones. Se
abrirá el cuadro de diálogo Condicional.
Paleta acciones en la que se puede ver una acción grabada con un condicional
Definir controles modales
Un control modal detiene una acción de manera que se puedan especificar valores en un
cuadro de diálogo o utilizar una herramienta modal. Sólo puede definir controles modales
para acciones que abran cuadros de diálogo o que activen herramientas modales. Si no
define un control modal, no aparecen cuadros de diálogo cuando se ejecuta la acción y no
se pueden cambiar los valores grabados.
Un control modal se indica mediante un icono de cuadro de diálogo a la izquierda de un
comando, acción o conjunto en la paleta Acciones. Las acciones y los conjuntos en los que
algunos comandos disponibles, aunque no todos, son modales, muestran un icono de
cuadro de diálogo rojo
. En Photoshop, debe estar en modo de lista, no en modo de
botón, para definir un control modal.
Para definir un control modal:
Realice una de las acciones siguientes:
• Haga clic en el cuadro a la izquierda del nombre del comando para visualizar el icono de
cuadro de diálogo. Haga clic de nuevo para eliminar el control modal.
• Para activar o desactivar controles modales para todos los comandos de una acción,
haga clic en el cuadro a la izquierda del nombre de la acción.
• (Photoshop) Para activar o desactivar controles modales para todas las acciones de un
conjunto, haga clic en el cuadro a la izquierda del nombre del conjunto.

Cómo utilizar Ayuda | Contenido | Índice Página anterior 681
Ayuda para Adobe Photoshop CS Automatizar tareas
Cómo utilizar Ayuda | Contenido | Índice Página anterior 681
Excluir comandos
Es posible excluir aquellos comandos que no desea que se ejecuten como parte de una
acción grabada. En Photoshop, debe estar en modo de lista, no en modo de botón, para
excluir comandos.
Para excluir o incluir un comando:
1 Para expandir la lista de comandos de una acción, haga clic en el triángulo a la izquierda
de la acción con la que desea trabajar.
2 Haga clic en la marca de comprobación a la izquierda del comando específico que
desea excluir; haga clic de nuevo para incluir el comando. Para excluir o incluir todos los
comandos de una acción, haga clic en la marca de comprobación a la izquierda del
nombre de la acción.
Cuando excluye un comando, su marca de comprobación desaparece. Además, la marca
de comprobación de la acción principal se vuelve roja para indicar que se han excluido
algunos de los comandos de la acción.
Insertar comandos que no se pueden grabar (Photoshop)
No se pueden grabar las herramientas de tono y de pintura, las opciones de herramienta,
los comandos de visualización ni los comandos de ventana. Sin embargo, puede
introducir comandos no grabables en una acción mediante el comando Insertar elemento
de menú.
Puede insertar un comando cuando graba una acción o después de haberla grabado. Un
comando insertado no se ejecuta hasta que se realiza la acción, por lo que el archivo no
cambia al insertar el comando. No se graba en la acción ningún valor para el comando. Si
el comando tiene un cuadro de diálogo, el cuadro de diálogo aparece durante la ejecución
y la acción se detiene hasta que se haga clic en OK o en Cancelar.
Nota: Cuando utiliza el comando Insertar elemento de menú para insertar un comando
que abre un cuadro de diálogo, no
puede desactivar el control modal en la paleta
Acciones.
Para insertar un elemento de menú en una acción:
1 Seleccione dónde insertar el elemento de menú:
• Seleccione un nombre de acción para insertar el elemento al final de la acción.
• Seleccione un comando para insertar el elemento al final del comando.
2 Seleccione Insertar elemento de menú en el menú de la paleta Acciones.
3 Con el cuadro de diálogo Insertar elemento de menú abierto, seleccione un comando
de su menú.
4 Haga clic en OK.
Especificar una carpeta de salida (ImageReady)
Si incluye un paso Guardar optimizada en la acción o crear un droplet a partir de la acción,
puede especificar la carpeta en la que ubicar las imágenes tras realizar la acción.
Nota: En Photoshop, puede definir una carpeta de salida al utilizar el comando Lote para
procesar archivos. (Consulte
“Utilizar el comando Lote (Photoshop)” en la página 688.)

Cómo utilizar Ayuda | Contenido | Índice Página anterior 682
Ayuda para Adobe Photoshop CS Automatizar tareas
Cómo utilizar Ayuda | Contenido | Índice Página anterior 682
Para especificar una carpeta de salida:
1 Seleccione la acción para la que desea especificar una carpeta de salida en la paleta
Acciones.
2 En el menú de la paleta Acciones, seleccione Insertar Configurar carpeta de salida o
haga clic en el botón Insertar un paso
, situado en la parte inferior de la paleta y elija
Insertar Configurar carpeta de salida.
3 Seleccione una carpeta y haga clic en OK.
Grabar opciones de tamaño de imagen (ImageReady)
Redimensionar imágenes es un paso habitual en la preparación de imágenes de tamaño
irregular para su uso en Internet. Para automatizar esta tarea, puede crear una acción que
incluya el comando Tamaño de imagen. ImageReady proporciona varias opciones que
permiten controlar el modo en que una acción redimensiona las imágenes.
Para grabar opciones de Tamaño de imagen:
1 Inicie la grabación de una acción.
2 Seleccione Imagen > Tamaño de imagen e introduzca las dimensiones que desea.
(Consulte
“Cambiar las dimensiones en píxeles de una imagen” en la página 74.)
3 Seleccione Opciones de acción.
4 Seleccione una opción en el menú Encajar imagen en:
• Anchura, para restringir proporciones con el nuevo valor de anchura.
• Altura, para restringir proporciones con el nuevo valor de altura.
• Anchura y altura, para restringir proporciones con el nuevo valor de anchura o con el
nuevo valor de altura.
• Por ciento, para restringir proporciones con el nuevo valor de porcentaje.
5 Seleccione No aumentar para evitar que aumenten de tamaño las imágenes que son
más pequeñas que lo indicado por las nuevas dimensiones.
6 Haga clic en OK y siga grabando la acción.
Insertar ajustes de optimización para sectores seleccionados
(ImageReady)
Cuando se graba un paso de la acción Guardar optimizada, ImageReady incluye ajustes de
optimización para toda la imagen. Para insertar ajustes de optimización para sectores
individuales, utilice el comando Insertar Configurar ajustes de optimización.
Para insertar ajustes de optimización en una acción:
1 Seleccione el sector o sectores para los que desea grabar ajustes de optimización.
(Consulte
“Selección de sectores” en la página 509.)
2 Seleccione la acción en la que desea insertar los ajustes de optimización.
3 Realice una de las acciones siguientes:
• Seleccione Insertar Configurar ajustes de optimización para formato de archivo actual
en el menú de la paleta Acciones. (El comando indica el formato de archivo de
optimización actualmente aplicado al sector seleccionado.)
• Arrastre el icono de droplet desde la paleta Optimizar hasta la paleta Acciones.

Cómo utilizar Ayuda | Contenido | Índice Página anterior 683
Ayuda para Adobe Photoshop CS Automatizar tareas
Cómo utilizar Ayuda | Contenido | Índice Página anterior 683
• Haga clic en el botón Insertar un paso , situado en la parte inferior de la paleta
Acciones. Seleccione Insertar Configurar ajustes de optimización para y elija un
formato.
Ejecutar acciones
Al ejecutar una acción se ejecuta la serie de comandos grabados en el documento activo.
Puede excluir determinados comandos de una acción o ejecutar un único comando. Si la
acción incluye un control modal, puede especificar valores en un cuadro de diálogo o
utilizar una herramienta modal cuando la acción se detenga.
Acción aplicada a una imagen
Nota: En Modo de botón, al hacer clic en un botón se ejecuta toda la acción, aunque no se
ejecutan los comandos previamente excluidos.
Para ejecutar una acción en un archivo:
1 Abra el archivo.
2 Realice una de las acciones siguientes:
• Para ejecutar una acción completa, seleccione el nombre de la acción y haga clic en el
botón Ejecutar selección
de la paleta Acciones, o seleccione Ejecutar en el menú de la
paleta.
• Si ha asignado una combinación de teclas para la acción, pulse dicha combinación para
ejecutar automáticamente la acción.
• Para ejecutar parte de una acción, seleccione el comando desde el que desea empezar
la ejecución y haga clic en el botón Ejecutar selección de la paleta Acciones, o
seleccione Ejecutar en el menú de la paleta.
Para ejecutar un único comando de una acción:
1 Seleccione el comando que desea ejecutar.
2 Realice una de las acciones siguientes:

Cómo utilizar Ayuda | Contenido | Índice Página anterior 684
Ayuda para Adobe Photoshop CS Automatizar tareas
Cómo utilizar Ayuda | Contenido | Índice Página anterior 684
• Pulse Ctrl (Windows) o Comando (Mac OS) y haga clic en el botón Ejecutar selección en
la paleta Acciones.
• Pulse Ctrl (Windows) o Comando (Mac OS) y haga doble clic en el comando.
Para deshacer una acción completa:
Realice una de las acciones siguientes:
• (Photoshop) Tome una instantánea en la paleta Historia antes de ejecutar una acción y,
a continuación, seleccione la instantánea para deshacer la acción.
• (ImageReady) Seleccione Edición > Deshacer nombre de acción.
Definir opciones de ejecución (Photoshop)
A veces, una acción larga y complicada no se ejecuta correctamente, pero es difícil
distinguir dónde está el problema. El
comando Opciones de ejecución ofrece tres
velocidades a las que ejecutar las acciones, por lo que es posible observar cada comando
conforme se ejecuta.
Cuando se trabaja con acciones que contienen anotaciones sonoras, puede especificar si
la acción se detendrá o no para las anotaciones sonoras. Esto garantiza que cada
anotación sonora completa su ejecución antes de que se inicie el siguiente paso en la
acción.
Para especificar la velocidad a la que deben ejecutarse las acciones:
1 Seleccione Opciones de ejecución en el menú de la paleta Acciones.
2 Especifique una velocidad:
• Acelerado, para ejecutar la acción a velocidad normal (velocidad por defecto).
• Paso a paso, para completar cada comando y redibujar la imagen antes de continuar
con el siguiente comando de la acción.
• Pausa entre comandos, para introducir el tiempo que Photoshop debe detenerse entre
las ejecuciones de cada uno de los comandos de la acción.
3 Seleccione Detener para anotación sonora para asegurarse de que cada anotación
sonora de una acción completa su ejecución antes de que se inicie el siguiente paso de la
acción. Deseleccione esta opción si desea que una acción continúe mientras se ejecuta
una anotación sonora.
4 Haga clic en OK.
Editar acciones
Después de grabar una acción, es posible editarla de varias formas. Puede reordenar las
acciones y comandos en la paleta Acciones; grabar comandos adicionales en una acción;
volver a grabar, duplicar y eliminar comandos y acciones; y
cambiar las opciones de una
acción.
Reordenar acciones y comandos
Es posible reordenar las acciones en la paleta Acciones y reordenar los comandos dentro
de una acción para cambiar el orden de ejecución.

Cómo utilizar Ayuda | Contenido | Índice Página anterior 685
Ayuda para Adobe Photoshop CS Automatizar tareas
Cómo utilizar Ayuda | Contenido | Índice Página anterior 685
Para reordenar acciones:
En la paleta Acciones, arrastre la acción hasta su nueva ubicación antes o después de otra
acción. Cuando la línea resaltada aparezca en la posición deseada, suelte el botón del
ratón.
Puede editar condicionales en acciones. Consulte “Editar condicionales” en la página 680.
Para reordenar comandos:
En la paleta Acciones, arrastre el comando hasta su nueva ubicación dentro de la misma
acción o dentro de otra acción. Cuando la línea resaltada aparezca en la posición deseada,
suelte el botón del ratón.
Grabar comandos adicionales
Es posible añadir comandos a una acción mediante el botón Grabar o el comando Iniciar
grabación de la paleta Acciones.
Para grabar comandos adicionales:
1 Realice una de las acciones siguientes:
• Seleccione el nombre de la acción para insertar un nuevo comando al final de la acción.
• Seleccione un comando en la acción para insertar un comando detrás de la acción.
2 Haga clic en el botón Grabar o seleccione Iniciar grabación en el menú de la paleta
Acciones.
3 Grabe los comandos adicionales.
4 Haga clic en el botón Detener para detener la grabación.
En ImageReady, puede arrastrar un comando sin cursiva desde la paleta Historia hasta
la paleta Acciones sin tener que hacer clic en el botón Grabar ni seleccionar Iniciar
grabación en el menú de la paleta Acciones.
Volver a grabar y duplicar acciones y comandos
Volver a grabar una acción o un comando permite definir nuevos valores para los mismos.
Duplicar una acción o un comando permite realizar cambios en los mismos sin perder la
versión original.
Para volver a grabar una acción (Photoshop):
1 Seleccione una acción y seleccione Volver a grabar en el menú de la paleta Acciones.
2 Para una herramienta modal, realice una de las acciones siguientes:
• Utilice la herramienta de forma diferente, y pulse Intro (Windows) o Retorno (Mac OS)
para cambiar el efecto de la herramienta.
• Pulse Cancelar para mantener los mismos ajustes.
3 Para un cuadro de diálogo, realice una de las acciones siguientes:
• Cambie los valores y haga clic en OK para grabarlos.
• Haga clic en Cancelar para mantener los mismos valores.
Para volver a grabar un único comando:
1 En la paleta Acciones, haga doble clic en el comando.
2 Introduzca los nuevos valores y haga clic en OK.

Cómo utilizar Ayuda | Contenido | Índice Página anterior 686
Ayuda para Adobe Photoshop CS Automatizar tareas
Cómo utilizar Ayuda | Contenido | Índice Página anterior 686
Para duplicar una acción o comando:
Realice una de las acciones siguientes:
• Pulse Alt (Windows) u Opción (Mac OS) y arrastre la acción o comando hasta una nueva
ubicación en la paleta Acciones. Cuando la línea resaltada aparezca en la ubicación
deseada, suelte el botón del ratón.
• Seleccione una acción o comando. A continuación, seleccione Duplicar en el menú de la
paleta Acciones. La acción o el comando copiado aparece después del original.
• Arrastre una acción o comando hasta el botón Crear acción nueva en la parte inferior de
la paleta Acciones. La acción o el comando copiado aparece después del original.
En Photoshop, puede duplicar conjuntos así como acciones y comandos.
Eliminar acciones y comandos
Si ya no va a volver a necesitar una acción o un comando, puede eliminarlo de la paleta
Acciones.
Para eliminar una acción o comando:
1 En la paleta Acciones, seleccione la acción o comando que desea eliminar.
2 Elimine la acción o comando:
• Haga clic en el botón Papelera de la paleta Acciones. Haga clic en OK para eliminar la
acción o comando.
• Pulse Alt (Windows) u Opción (Mac OS) y haga clic en el botón Papelera para eliminar la
acción o comando seleccionado sin que aparezca un cuadro de diálogo de
confirmación.
• Arrastre la acción o comando hasta el botón Papelera en la paleta Acciones para
eliminar la acción o comando seleccionado sin que aparezca un cuadro de diálogo de
confirmación.
• Seleccione Eliminar en el menú de la paleta Acciones.
Para eliminar todas las acciones de la paleta Acciones (Photoshop):
Seleccione Borrar todas las acciones en el menú de la paleta Acciones.
Incluso después de eliminar todas las acciones, se puede restaurar el conjunto de acciones
por defecto de la paleta Acciones. Consulte
“Guardar y cargar acciones” en la página 687.
Cambiar las opciones de una acción
Es posible cambiar el nombre, método abreviado de teclado y color del botón
(Photoshop) de una acción en el cuadro de diálogo Opciones de acción.
Para cambiar el nombre de una acción:
Haga doble clic en el nombre de la acción en la paleta Acciones y escriba el nuevo
nombre.
Para cambiar las opciones de una acción:
1 Realice una de las acciones siguientes:
• Seleccione la acción y seleccione Opciones de acción en el menú de la paleta Acciones.

Cómo utilizar Ayuda | Contenido | Índice Página anterior 687
Ayuda para Adobe Photoshop CS Automatizar tareas
Cómo utilizar Ayuda | Contenido | Índice Página anterior 687
2 Escriba un nuevo nombre para la acción o cambie otras opciones. Para más información
sobre las opciones de una acción, consulte
“Grabar acciones” en la página 675.
3 Haga clic en OK.
Gestionar acciones en la paleta Acciones
Por defecto, la paleta Acciones muestra acciones predefinidas (suministradas con la
aplicación) y cualquier acción que cree. También puede cargar acciones adicionales en la
paleta Acciones.
Nota: Las acciones de Photoshop no son compatibles con ImageReady y viceversa.
Guardar y cargar acciones
Las acciones se guardan automáticamente en la carpeta Acciones de Photoshop de la
carpeta Ajustes preestablecidos de Adobe Photoshop o Adobe ImageReady CS. Si se
pierde o elimina este archivo, las acciones que haya creado se pierden. Puede guardar sus
acciones en otro archivo de acciones diferente para que pueda recuperarlas en caso
necesario. También puede cargar una variedad de conjuntos de acciones que vienen con
Photoshop (Photoshop).
Nota: La ubicación por defecto de la carpeta Ajustes preestablecidos de Adobe Photoshop
CS varía según el sistema operativo. Utilice el comando de búsqueda de su sistema
operativo para localizar esta carpeta.
Para guardar un conjunto de acciones:
1 Seleccione un conjunto.
2 Seleccione Guardar acciones en el menú de la paleta Acciones.
3 Escriba un nombre para el conjunto, seleccione una ubicación y haga clic en Guardar.
Puede guardar el conjunto en cualquier ubicación. Sin embargo, si coloca el archivo en la
carpeta Acciones de Photoshop de la carpeta Ajustes preestablecidos dentro de la carpeta
del programa Photoshop, el conjunto aparecerá en la parte inferior de la paleta Acciones
al reiniciar la aplicación.
Pulse Ctrl+Alt (Windows) o Comando+Opción (Mac OS) cuando seleccione el
comando Guardar acciones para guardar las acciones en un archivo de texto. Puede
utilizar este archivo para revisar o imprimir el contenido de una acción. Sin embargo, no
puede volver a cargar el archivo de texto en Photoshop.
Para cargar un conjunto de acciones:
Realice una de las acciones siguientes:
• Seleccione Cargar acciones en el menú de la paleta Acciones. Busque y seleccione el
archivo del conjunto de acciones y, a continuación, haga clic en Cargar. (En Windows,
los archivos de conjuntos de acciones de Photoshop tienen la extensión .atn.)
• Seleccione un conjunto de acciones en la sección inferior del menú de la paleta
Acciones.
Para restaurar el conjunto por defecto de las acciones:
1 Seleccione Restaurar acciones en el menú de la paleta Acciones.

Cómo utilizar Ayuda | Contenido | Índice Página anterior 688
Ayuda para Adobe Photoshop CS Automatizar tareas
Cómo utilizar Ayuda | Contenido | Índice Página anterior 688
2 Haga clic en OK para reemplazar las acciones actuales de la paleta Acciones por el
conjunto por defecto, o haga clic en Añadir para añadir el conjunto de acciones por
defecto a las acciones actuales de la paleta Acciones.
Organizar conjuntos de acciones (Photoshop)
Para ayudarle a organizar las acciones, puede crear conjuntos de acciones y guardarlos en
el disco. Puede organizar los conjuntos de acciones para diferentes clases de trabajo,
como publicación impresa o publicación en línea, y transferir conjuntos a otros
ordenadores.
Aunque ImageReady no permite crear conjuntos, puede organizar manualmente las
acciones en la carpeta Acciones de ImageReady. Por ejemplo, si la paleta Acciones
contiene demasiadas acciones, cree una nueva carpeta dentro de la carpeta Acciones de
ImageReady y mueva las acciones menos utilizadas de la carpeta Acciones de ImageReady
a esta nueva carpeta. Las acciones reubicadas se eliminan de la paleta hasta que se
devuelvan a la carpeta Acciones de ImageReady.
Para crear un conjunto de acciones:
1 En la paleta Acciones, haga clic en el botón Crear grupo nuevo o seleccione Grupo
nuevo en el menú de la paleta.
2 Introduzca el nombre del conjunto y haga clic en OK.
Para mover una acción a un conjunto diferente:
En la paleta Acciones, arrastre la acción hasta un conjunto diferente. Cuando la línea
resaltada aparezca en la posición deseada, suelte el botón del ratón.
Para cambiar el nombre de un conjunto de acciones:
1 En la paleta Acciones, seleccione Opciones de conjunto en el menú emergente.
2 Introduzca el nombre del conjunto y haga clic en OK.
Utilizar el comando Lote (Photoshop)
El comando Lote permite ejecutar una acción en una carpeta de archivos o subcarpetas. Si
tiene una cámara digital o un escáner con un alimentador de documentos, también puede
importar y procesar varias imágenes con una única acción. El escáner o la cámara digital
pueden necesitar un módulo plugin de
adquisición que admita acciones. (Si el plugin de
terceros no admite importar varios documentos a la vez, puede que no funcione durante
el procesamiento por lotes o al utilizarlo como parte de una acción. Para más información,
póngase en contacto con el fabricante del plugin.)
También puede importar imágenes PDF desde Acrobat Capture u otros programas de
software.
Cuando procesa archivos por lotes, puede dejar todos los archivos abiertos, cerrar y
guardar los cambios realizados en los archivos originales, o guardar las versiones
modificadas de los archivos en una nueva ubicación (dejando los originales sin modificar).
Si guarda los archivos procesados en una nueva ubicación, puede crear una nueva carpeta
para los archivos procesados antes de iniciar el lote.

Cómo utilizar Ayuda | Contenido | Índice Página anterior 689
Ayuda para Adobe Photoshop CS Automatizar tareas
Cómo utilizar Ayuda | Contenido | Índice Página anterior 689
Para un mejor rendimiento por lotes, reduzca el número de estados de historia
guardados y deseleccione la opción Crear automáticamente primera instantánea en la
paleta Historia.
Para procesar archivos por lotes mediante el comando Lote:
1 Seleccione Archivo > Automatizar > Lote.
2 En Ejecutar, seleccione el conjunto y la acción que desee en los menús desplegables
Conjunto y Acción.
3 En Origen, seleccione un origen en el menú emergente:
• Carpeta, para ejecutar la acción en archivos que ya se encuentren almacenados en el
ordenador. Haga clic en Seleccionar para localizar y seleccionar la carpeta.
• Importar, para importar y ejecutar la acción en imágenes desde una cámara digital,
escáner o documento PDF.
• Archivos abiertos, para ejecutar la acción en todos los archivos abiertos.
• Explorador de archivos, para ejecutar la acción en los archivos seleccionados en el
Explorador de archivos.
4 Seleccione Ignorar comandos “Abrir” de Acción si desea que los comandos Abrir de la
acción hagan referencia a los archivos por lotes, en vez de a los nombres de archivo
especificados en la acción. Si selecciona esta opción, la acción debe contener un comando
Abrir, ya que el comando Lote no abrirá automáticamente los archivos de origen.
Deseleccione Ignorar comandos “Abrir” de Acción si la acción se ha grabado para
funcionar en archivos abiertos o si la acción contiene comandos Abrir para determinados
archivos que son necesarios para la acción.
5 Seleccione Incluir todas las subcarpetas para procesar los archivos de las subcarpetas.
6 Seleccione Omitir cuadros de diálogo de opciones de apertura de archivos para ocultar
los cuadros de diálogo de opciones de apertura de archivos. Esto resulta útil al crear lotes
de acciones en archivos RAW de cámara. Se utilizan los ajustes por defecto o especificados
anteriormente. Para obtener más información sobre el uso del comando Lote para abrir
archivos de imagen RAW de cámara, consulte
“Crear una acción para abrir archivos de
imagen RAW de cámara” en la página 93.
7 Seleccione Omitir advertencias sobre perfiles de color para desactivar la visualización
de mensajes de normas de color.
8 Seleccione un destino para los archivos procesados en el menú Destino:
• Ninguno, para dejar los archivos abiertos sin guardar los cambios (a menos que la
acción incluya un comando Guardar).
• Guardar y cerrar, para guardar los archivos en su ubicación actual, sobrescribiendo los
archivos originales.
Nota: Si selecciona la opción Guardar y cerrar, puede elegir la opción Ignorar comandos
“Guardar como” de Acción. Esta opción provoca que el comando Lote ignore cualquier
comando Guardar como de acción y guarda el archivo con su nombre de archivo original
en la carpeta original.
• Carpeta, para guardar los archivos procesados en otra ubicación. Haga clic en
Seleccionar para especificar la carpeta de destino.

Cómo utilizar Ayuda | Contenido | Índice Página anterior 690
Ayuda para Adobe Photoshop CS Automatizar tareas
Cómo utilizar Ayuda | Contenido | Índice Página anterior 690
9 Seleccione Ignorar comandos “Guardar como” de Acción si prefiere las instrucciones
Guardar como del comando Lote a las instrucciones Guardar como de la acción. Si
selecciona esta opción, la acción debe contener un comando Guardar como, ya que el
comando Lote no guardará automáticamente los archivos de origen. Esto es útil para
guardar documentos con opciones no disponibles en el comando Lote (como opciones de
compresión JPEG o TIFF, etc.)
Nota: Independientemente de cómo grabe los pasos Guardar como de la acción (con o sin
especificaciones de nombre de archivo), si esta opción está seleccionada, el archivo se
guarda en la carpeta
y el nombre de archivo en el comando Lote.
Si deselecciona Ignorar comandos “Guardar como” de Acción, los archivos procesados con
el comando Lote se guardan en la ubicación especificada como destino en el cuadro de
diálogo Lote.
Nota: Puede grabar una acción que se guarde con un nombre de archivo y carpeta
concretos. Si lo hace y deselecciona la opción Ignorar comandos “Guardar como” de
Acción, el mismo archivo se sobrescribirá cada vez. Si ha grabado el paso Guardar como
en la acción sin especificar un nombre de archivo, el comando Lote lo guarda en la misma
carpeta cada vez, pero utiliza el nombre de archivo del documento que se va a guardar.
10 Si ha seleccionado Carpeta como destino, especifique una convención para los
nombres de archivo y seleccione las opciones de compatibilidad de archivos para los
archivos procesados:
• En Nombres de archivos, seleccione elementos de los menús emergentes o introduzca
texto en los campos para combinarlos en los nombres por defecto para todos los
archivos. Los campos permiten cambiar el orden y formato de las partes del nombre de
archivo. Debe incluir al menos un campo que sea único para cada archivo (por ejemplo,
nombre de archivo, número de serie o letra) para evitar que los archivos se
sobrescriban. El número de serie de inicio especifica el número de inicio de cualquier
campo de número de serie. Los campos de letras de serie siempre comienzan con la
letra “A” para el primer archivo.
• En Compatibilidad, seleccione Windows, Mac OS y UNIX para que los nombres de
archivo sean compatibles con los sistemas operativos Windows, Mac
OS y UNIX.
Por lo general, guardar archivos mediante las opciones del comando Lote guarda los
archivos en el mismo formato que los archivos originales. Para crear un proceso por
lotes que guarde archivos en un nuevo formato, grabe el comando Guardar como seguido
del comando Cerrar como parte de la acción original. A continuación, seleccione Ignorar
comandos “Guardar en” de Acción para el Destino cuando configure el proceso por lotes.
11 Seleccione una opción para procesar errores en el menú emergente Errores:
• Detener para buscar errores, para suspender el proceso hasta que se confirme el
mensaje de error.
• Errores de registro a archivo, para grabar cada error en un archivo sin detener el
proceso. Si los errores se registran en un archivo, aparece un mensaje después del
proceso. Para revisar el archivo de error, ábralo con un editor de texto tras ejecutar el
comando Lote.

Cómo utilizar Ayuda | Contenido | Índice Página anterior 691
Ayuda para Adobe Photoshop CS Automatizar tareas
Cómo utilizar Ayuda | Contenido | Índice Página anterior 691
Para realizar el proceso por lotes con varias acciones, cree una nueva acción que
ejecute las demás acciones y, a continuación, procésela por lotes (puede anidar
acciones dentro de acciones). Para procesar por lotes varias carpetas, cree alias en la
carpeta para las otras carpetas que desee procesar y seleccione la opción Incluir todas las
subcarpetas.
Para procesar archivos por lotes en carpetas anidadas en distintos formatos:
1 Procese las carpetas de la forma habitual hasta el paso Destino.
2 Seleccione “Guardar y cerrar” como destino. Puede seleccionar las opciones de Ignorar
comandos “Guardar como” de Acción” para realizar las acciones siguientes:
• Si el paso “Guardar como” de la acción contiene un nombre de archivo, se sustituye por
el nombre del documento que se está guardando; todos los pasos “Guardar como” se
tratan como si se grabaran sin nombre de archivo.
• La carpeta especificada en el paso de la acción “Guardar como” se sustituye por la
carpeta original del documento.
Nota: Para que esta acción funcione de forma correcta, debe contener un paso “Guardar
como” en la acción; el comando Lotes no guarda los archivos de forma automática.
Este procedimiento le permite, por ejemplo, enfocar, redimensionar y guardar las
imágenes como JPEG en las carpetas originales. Cree la acción de modo que contenga un
paso de enfoque, un paso de redimensión y un paso “Guardar como JPEG”. Al procesar por
lotes esta acción, debe definir “Incluir todas las subcarpetas”, crear el destino “Guardar y
cerrar” y activar “Ignorar comandos “Guardar como” de Acción”.
Usar droplets
Un droplet es una pequeña aplicación que aplica una acción a una o varias imágenes
arrastradas hasta el icono de droplet en Photoshop
o en ImageReady. Puede
guardar un droplet en el escritorio o en otra ubicación del disco.
Crear un droplet a partir de una acción
Las acciones son la base de la creación de droplets; debe crear la acción deseada en la
paleta Acciones antes de crear un droplet. (Consulte
“Grabar acciones” en la página 675.)
En ImageReady, también puede crear droplets con la paleta Optimizar, de manera que
puede aplicar los ajustes de la paleta Optimizar a una única imagen o a lotes de imágenes.
Para crear un droplet a partir de una acción (Photoshop):
1 Seleccione Archivo > Automatizar > Crear droplet.
2 Haga clic en Seleccionar en la sección Guardar droplet en del cuadro de diálogo y
seleccione una ubicación en la que guardar el droplet.
3 Seleccione el conjunto y la acción que desee en los menús Conjunto y Acción.
4 Defina las opciones de ejecución para el droplet:
• Seleccione Ignorar comandos “Abrir” de Acción si desea que los comandos Abrir de la
acción hagan referencia a los archivos por lotes, en vez de a los nombres de archivo
especificados en la acción. Deseleccione Ignorar comandos “Abrir” de Acción si la
acción se ha grabado para funcionar en archivos abiertos o si la acción contiene
comandos Abrir para determinados archivos que son necesarios para la acción.

Cómo utilizar Ayuda | Contenido | Índice Página anterior 692
Ayuda para Adobe Photoshop CS Automatizar tareas
Cómo utilizar Ayuda | Contenido | Índice Página anterior 692
• Seleccione Incluir todas las subcarpetas para procesar los archivos de los subdirectorios.
• Seleccione Omitir advertencias sobre perfiles de color para desactivar la visualización
de mensajes de normas de color.
• Seleccione Omitir cuadros de diálogo de opciones de apertura de archivos para ocultar
los cuadros de diálogo de opciones de apertura de archivos. Esto resulta útil al crear
lotes de acciones en archivos de imagen RAW de cámara. Se utilizan los ajustes por
defecto o especificados anteriormente. Para obtener información sobre el uso de
droplets para abrir archivos de imagen RAW de cámara, consulte
“Crear una acción para
abrir archivos de imagen RAW de cámara” en la página 93.
5 Seleccione un destino para los archivos procesados en el menú Destino:
• Ninguno, para dejar los archivos abiertos sin guardar los cambios (a menos que la
acción incluya un comando Guardar).
• Guardar y cerrar, para guardar los archivos en su ubicación actual.
Nota: Si selecciona la opción Guardar y cerrar, puede elegir la opción “Ignorar comandos
“Guardar como” de Acción”. Esta opción provoca que el droplet anule cualquier comando
Guardar como de la acción y guarde el archivo con su nombre original en la carpeta
original.
6 Seleccione Carpeta para guardar los archivos de proceso en otra ubicación. Seleccione
Ignorar comandos “Guardar como” de Acción si prefiere las instrucciones Guardar como
del droplet a las instrucciones Guardar como de la acción. Si selecciona esta opción, la
acción debe contener un comando Guardar como, ya que el droplet no grabará
automáticamente los archivos de origen. Esto es útil para guardar documentos con
opciones no disponibles en el droplet (como opciones de compresión JPEG o TIFF).
Nota: Independientemente de cómo grabe los pasos Guardar como de la acción (con o sin
especificaciones de nombre de archivo), si esta opción está seleccionada, el archivo se
guarda en la carpeta y el nombre de archivo en el droplet.
Si deselecciona Ignorar comandos “Guardar como” de Acción, los archivos procesados con
el droplet se guardan en la ubicación especificada como destino en el cuadro de diálogo
Crear droplet.
Nota: Puede grabar una acción que se guarde con un nombre de archivo y carpeta
concretos. Si lo hace y deselecciona la opción Ignorar comandos “Guardar como” de
Acción, el mismo archivo se sobrescribirá cada vez. Si ha grabado el paso Guardar como
en la acción sin especificar un nombre de archivo, el droplet lo guarda en la misma
carpeta cada vez, pero utiliza el nombre de archivo del documento que se va a guardar.
7 Si ha seleccionado Carpeta como destino, especifique una convención para los
nombres de archivo y seleccione las opciones de compatibilidad de archivos para los
archivos procesados:
• En Nombres de archivos, seleccione elementos de los menús emergentes o introduzca
texto en los campos para combinarlos en los nombres por defecto para todos los
archivos. Los elementos incluyen nombre de documento, número de serie o letra, fecha
de creación de archivo y extensión de archivo. El número de serie de inicio especifica el
número de inicio de cualquier campo de número de serie. Los campos de letras de serie
siempre comienzan con la letra “A” para el primer archivo.
• En Compatibilidad, seleccione Windows, Mac OS y UNIX para que los nombres de
archivo sean compatibles con los sistemas operativos Windows, Mac
OS y UNIX.

Cómo utilizar Ayuda | Contenido | Índice Página anterior 693
Ayuda para Adobe Photoshop CS Automatizar tareas
Cómo utilizar Ayuda | Contenido | Índice Página anterior 693
8 Seleccione una opción para procesar errores en el menú emergente Errores:
• Detener para buscar errores, para suspender el proceso hasta que se confirme el
mensaje de error.
• Errores de registro a archivo, para grabar cada error en un archivo sin detener el
proceso. Si los errores se registran en un archivo, aparece un mensaje después del
proceso. Para revisar el archivo de error, ábralo en un editor de texto tras ejecutar el
comando Lote.
Para crear un droplet a partir de una acción (ImageReady):
1 Para obtener los mejores resultados, asegúrese de que la acción contenga al menos un
comando de configuración de optimización. Para añadir un comando de configuración de
optimización, defina los ajustes en la paleta Optimizar y, a
continuación, arrastre el icono
de droplet
desde la paleta Optimizar hasta la parte de la paleta Acciones donde desee
añadir dicho comando. O bien, haga clic en el botón Insertar un paso situado en la
parte inferior de la paleta Acciones y seleccione Insertar Configurar ajustes de
optimización.
Si no añade un comando de configuración de optimización al droplet, ImageReady
procesará los archivos con los ajustes de optimización que había cuando se creó el
droplet.
2 Cree el droplet:
• Arrastre el nombre de la acción desde la paleta Acciones hasta el escritorio. El droplet
tiene el mismo nombre que la acción a partir de la cual se ha creado. Puede cambiar de
nombre al droplet como lo hace con los demás iconos del escritorio.
• Seleccione una acción y seleccione Crear droplet en el menú de la paleta Acciones.
Asigne un nombre al droplet, seleccione una ubicación en la que guardarlo y haga clic
en Guardar.
Crear droplets para utilizarlos en distintos sistemas operativos
Cuando cree droplets que puedan utilizarse tanto en Windows como en Mac OS, tenga en
cuenta los siguientes aspectos de compatibilidad:
• Cuando mueva un droplet de Photoshop creado en Windows hasta Mac OS, arrastre el
droplet hasta el icono de Photoshop. Photoshop se iniciará y actualizará el droplet para
utilizarlo en Mac
OS.
• Cuando mueva un droplet de ImageReady de Windows a Mac OS, arrástrelo al icono de
ImageReady para usarlo en Mac
OS.
• Cuando cree un droplet en Mac OS, utilice la extensión .exe para hacer los droplets
compatibles tanto con Windows como con Mac
OS.
• Las referencias a nombres de archivos no se admiten entre sistemas operativos.
Cualquier paso de una acción que haga referencia a un nombre de archivo o carpeta
(como un comando Abrir, un comando Guardar como o un comando de ajuste que
cargue los ajustes de un archivo) se detendrá para solicitar al usuario un nombre de
archivo.

Cómo utilizar Ayuda | Contenido | Índice Página anterior 694
Ayuda para Adobe Photoshop CS Automatizar tareas
Cómo utilizar Ayuda | Contenido | Índice Página anterior 694
Utilizar droplets para procesar archivos
Para utilizar un droplet, simplemente arrastre un archivo o carpeta hasta el icono de
droplet en Photoshop
o en ImageReady. Si la aplicación que ha utilizado para crear
el droplet no se está ejecutando actualmente, el droplet la iniciará.
En ImageReady, puede controlar el proceso de droplet de las formas siguientes:
• Para detener temporalmente el proceso, haga clic en Pausa. Haga clic en Reanudar para
continuar con el proceso.
• Para cancelar el proceso, haga clic en Detener.
Editar droplets (ImageReady)
En ImageReady, puede editar los comandos de un droplet de la misma manera que edita
los comandos de una acción. También puede definir opciones de lote para un droplet
antes o después de crearlo. Por ejemplo, puede definir el droplet para que funcione en
segundo plano durante la ejecución, de manera que pueda trabajar en otra aplicación
mientras ImageReady procesa imágenes.
Para editar un droplet:
1 Haga doble clic en el droplet o seleccione Archivo > Abrir y seleccione la acción para
abrir la ventana del droplet. La
ventana de droplet parece una versión simplificada de la
paleta Acciones.
2 Edite el droplet de la misma forma que editaría una acción:
• Para cambiar el orden de los comandos, arrástrelos en la lista de droplet.
• Para eliminar comandos, arrástrelos hasta el botón Papelera .
• Para añadir un comando, arrastre un estado desde la paleta Historia hasta el área en que
desea grabar el comando en la ventana de droplet.
Para ajustar las opciones de lote de droplet:
1 Realice una de las acciones siguientes:
• Antes de crear el droplet, seleccione una acción y seleccione Opciones de lote en el
menú de la paleta Acciones.
• Después de crear el droplet, haga doble clic en el droplet para abrir la ventana de
droplet y haga doble clic en Opciones de lote en la parte superior de la lista de droplet.
2 Seleccione Original (mismo nombre y carpeta) para guardar el archivo original con el
mismo nombre y en la misma carpeta.
3 Seleccione Optimizado para guardar una versión optimizada del archivo. A
continuación, realice una de las acciones siguientes:
• En la opción En, seleccione la ubicación en la que desea guardar el archivo optimizado.
• En la opción Si el nombre de archivo está duplicado, seleccione cómo y si añadir
números o letras para indicar el archivo optimizado en los casos de nombres de archivo
duplicados.
• En la opción Modificar el nombre de archivo para, seleccione si ImageReady añade o
vuelve a escribir el nombre de archivo mediante la convención para nombres de
archivo de Windows, Mac
OS 9 o UNIX.

Cómo utilizar Ayuda | Contenido | Índice Página anterior 695
Ayuda para Adobe Photoshop CS Automatizar tareas
Cómo utilizar Ayuda | Contenido | Índice Página anterior 695
4 Seleccione opciones de ejecución:
• Ejecutar en segundo plano, para ocultar ImageReady durante la ejecución del droplet,
de manera que pueda trabajar en otras aplicaciones mientras tiene lugar el proceso. Si
selecciona Ejecutar en segundo plano, se desactivan las demás opciones de ejecución
que requieren la entrada del usuario durante el proceso, salvo que haya definido de
forma específica el cuadro de diálogo para que vuelva a abrir ImageReady. ImageReady
aparece cuando el droplet completa su ejecución.
Nota: ImageReady no está disponible para crear ni modificar imágenes actuales mientras
tiene lugar el proceso en segundo
plano.
• Mostrar imágenes, para mostrar las imágenes mientras se procesan.
• Pausa antes de guardar, para detener el proceso de cada imagen antes de guardarlas.
5 Seleccione opciones de error en el menú Errores:
• Detener, para suspender el proceso hasta que se confirme el mensaje de error.
• Omitir paso, para no procesar pasos en los que se han encontrado errores.
• Omitir archivo, para no procesar archivos en los que se han encontrado errores.
Usar droplets para automatizar ajustes de optimización (ImageReady)
Para guardar los ajustes de la paleta Optimizar y utilizarlos en una imagen o en lotes de
imágenes, cree un droplet para los ajustes. El droplet permite aplicar los ajustes de
compresión a la imagen o lote de imágenes que arrastre hasta el icono de droplet.
Para crear un droplet que automatice los ajustes de la paleta Optimizar:
1 Con una imagen abierta en la ventana de imagen, seleccione un formato de
compresión y las opciones de compresión que desee en la paleta Optimizar. (Consulte
“Optimizar imágenes” en la página 568.)
2 Cree un droplet:
• Arrastre el icono de droplet desde la paleta Optimizar hasta el escritorio.
El droplet adopta un nombre que es una breve descripción de los ajustes de compresión,
incluido el formato de archivo y la paleta de colores o la información del ajuste de calidad.
Puede cambiar de nombre al droplet como lo hace con los demás iconos del escritorio.
• Haga clic en el icono de droplet en la paleta Optimizar. Asigne un nombre al droplet,
seleccione una ubicación en la que guardarlo y haga clic en Guardar.
• Seleccione Crear droplet en el menú de la paleta Optimizar. Asigne un nombre al
droplet, seleccione una ubicación en la que guardarlo y haga clic en Guardar.
Para añadir ajustes de optimización a una acción, arrastre el icono de droplet de la
paleta Optimizar hasta la paleta Acciones.
Usar los comandos Automatizar (Photoshop)
Los comandos Automatizar simplifican tareas complejas combinándolas en uno o más
cuadros de diálogo. Puede enviar archivos directamente desde el explorador de archivos a
cualquier plugin de automatización que procese varias imágenes.

Cómo utilizar Ayuda | Contenido | Índice Página anterior 696
Ayuda para Adobe Photoshop CS Automatizar tareas
Cómo utilizar Ayuda | Contenido | Índice Página anterior 696
Para utilizar un comando automatizado:
Seleccione Archivo > Automatizar y, a continuación, seleccione cualquier comando.
• Presentación de PDF, crea una presentación de PDF a partir de varios documentos.
• Cambio de modo condicional, cambia el modo de color de una imagen por el modo
especificado, según el modo original de la imagen. Grabe este comando en una acción
para asegurarse de que las imágenes utilizan el modo de color correcto y para evitar
generar mensajes de error no deseados.
• Hoja de contactos II, produce una serie de previsualizaciones en miniatura en una única
hoja a partir de los archivos de la carpeta seleccionada. (Consulte
“Crear hojas de
contacto” en la página 637.)
• Recortar y enderezar fotografías (Photoshop), busca, separa y endereza una o más
fotografías a partir de un único escaneado.
• Encajar imagen, encaja la imagen actual según la anchura y altura especificadas, sin
cambiar su proporción.
Nota: Esta opción remuestrea la imagen, cambiando la cantidad de datos de la imagen.
• PDF multipágina a PSD, convierte cada página de un documento PDF seleccionado en
un archivo Photoshop independiente. (Consulte
“Abrir e importar archivos PDF” en la
página 113.)
• Conjunto de imágenes, coloca varias copias de una imagen de origen en una única
página, de forma similar a los conjuntos de fotos que tradicionalmente hacían los
estudios de fotografía. (Consulte
“Crear conjuntos de imágenes” en la página 639.)
• Galería de fotografías Web, genera un sitio Web a partir de un conjunto de imágenes,
completado con una página índice de miniaturas, páginas de imágenes JPEG
individuales y enlaces navegables. (Consulte
“Creación de galerías de fotografías Web
(Photoshop)” en la página 534.)
• Photomerge fusiona varias imágenes superpuestas en vistas panorámicas.
Automatización externa
Photoshop admite cierta automatización externa con Automatización OLE (Windows) o
AppleScript (Mac
OS). El uso de alguno de estos dos métodos permite iniciar Adobe
Photoshop y ejecutar acciones externamente.
El uso de la automatización externa permite realizar tareas como:
• Hacer que otra aplicación de guiones (secuencias de comandos) genere una serie de
archivos y que Photoshop los procese por lotes.
• Hacer que Photoshop procese archivos por lotes y los guarde en su sitio Web.
• Escribir guiones (una secuencia de comandos) que ejecuten una acción y que, a
continuación, apaguen el ordenador por la noche después de que se haya ido a casa.
Lenguajes de guiones admitidos y problemas con plataformas
En Windows, puede usar cualquier lenguaje de guiones que admita la automatización
OLE, como Visual Basic. En
Mac OS, puede usar Applescript. Estos lenguajes no son
multiplataforma, pero pueden controlar varias aplicaciones como Adobe Photoshop,
Adobe Illustrator y Microsoft Office.

Cómo utilizar Ayuda | Contenido | Índice Página anterior 697
Ayuda para Adobe Photoshop CS Automatizar tareas
Cómo utilizar Ayuda | Contenido | Índice Página anterior 697
También puede utilizar Javascript en cualquier plataforma. La compatibilidad con
Javascript le permite escribir guiones que se ejecuten en Windows o Mac
OS, pero sólo
puede controlar Photoshop. Photoshop incluye un editor de guiones y un depurador para
Javascript; para otros lenguajes de guiones, debe usar herramientas externas para
editarlos y depurarlos
Nota: Consulte la documentación sobre guiones que se incluye en la instalación de la
aplicación Photoshop: Manual ref de AppleScript.pdf, Manual ref de JavaScript.pdf,
Manual guiones de Photoshop.pdf y Manual ref de VisualBasic.pdf. Estas guías se pueden
encontrar en Photoshop CS/Manual de guiones.
Para más información sobre OLE, póngase en contacto con Microsoft Corporation. Para
más información sobre AppleScript, consulte la documentación de Mac
OS o póngase en
contacto con Apple Computer.
Crear plantillas para gráficos de datos (ImageReady)
Las plantillas para gráficos de datos optimizan la colaboración de diseñadores y
programadores en entornos de publicación de gran volumen.
Acerca de los gráficos de datos
Los gráficos de datos posibilitan la producción de varias versiones de una imagen de
forma rápida y precisa. Pongamos por ejemplo que necesita producir 500 titulares Web
diferentes basados en la misma plantilla. En el pasado, hubiera tenido que llenar las
plantillas con datos (imágenes, texto, etc.). Con gráficos de datos puede generar
rápidamente titulares Web mediante variables y conjuntos de datos.
Puede convertir cualquier imagen en una plantilla para gráficos de datos definiendo las
variables para las capas en la imagen. Además, puede crear diferentes conjuntos de datos
variables para ver el aspecto que tendrá la plantilla cuando se muestre.
Crear distintas versiones de una imagen con variables
A. Plantilla del archivo de origen B. El usuario define capas como variables C. Se pueden crear
distintas versiones de la imagen, cada una con un conjunto de datos variables distinto
C
B
A
Daisy
Rose
Lily
Flower

Cómo utilizar Ayuda | Contenido | Índice Página anterior 698
Ayuda para Adobe Photoshop CS Automatizar tareas
Cómo utilizar Ayuda | Contenido | Índice Página anterior 698
Usar variables
Utilice variables para definir qué elementos de una plantilla son dinámicos (modificables).
El texto de una variable se corresponde con el texto de los datos que desea cambiar en la
plantilla. Las variables de Visibilidad le permiten mostrar o esconder el contenido de una
capa. Las variables de Sustitución de píxel le permiten sustituir los píxeles de una capa por
píxeles de otro archivo de imágenes. Las variables de Sustitución de texto le permiten
sustituir una cadena de texto en una capa de texto.
Nota: Puede usar Photoshop para designar texto como variable en Adobe GoLive. Para
ello, sitúe el texto de la variable en la capa de texto superior. En caso contrario, puede usar
ImageReady para definir variables de forma concreta. GoLive reconoce todas las variables
de texto y visibilidad de ImageReady, pero no las variables de sustitución de píxel.
Dos versiones de una imagen Web basadas en la misma plantilla
A. Variable de Visibilidad B. Variable de Sustitución de píxel C. Variable de Sustitución de texto
Para definir variables:
1 En la paleta Capas, seleccione una capa para la que vaya a definir las variables.
Nota: No se pueden definir variables para la capa de fondo.
2 Seleccione Imagen > Variables > Definir o elija Variables en el menú de la paleta Capas.
3 Seleccione uno o más tipos de variables:
• Visibilidad, para mostrar o esconder el contenido de la capa.
• Sustitución de píxel, para reemplazar los píxeles de una capa por los píxeles de otro
archivo de imágenes.
Nota: Especifique la imagen de sustitución (así como los estados de visibilidad y de texto
de sustitución) al definir un conjunto de datos. (Consulte
“Usar conjuntos de datos” en la
página 699.)
• Sustitución de texto, para sustituir una cadena de texto en una capa de texto.
4 Si lo desea, introduzca nombres para las variables. Los nombres de variables deben
comenzar con una letra, un guión bajo o dos puntos y no pueden contener espacios ni
caracteres especiales (excepto puntos, guiones, guiones bajos y dos puntos).
A
B
C
A
B
C

Cómo utilizar Ayuda | Contenido | Índice Página anterior 699
Ayuda para Adobe Photoshop CS Automatizar tareas
Cómo utilizar Ayuda | Contenido | Índice Página anterior 699
5 Para las variables de Sustitución de píxel, haga clic en Opciones de sustitución de píxel y
realice una de las siguientes acciones:
• Seleccione un método para escalar la imagen de sustitución: Encajar, para escalar la
imagen y que encaje en el rectángulo delimitador (pueden quedar partes vacías en el
rectángulo); Rellenar, para escalar la imagen y que rellene completamente el
rectángulo delimitador (puede que la imagen se salga del rectángulo); Tal cual, para no
escalar la imagen y Conformar, para escalar la imagen de forma no proporcional para
que encaje en el rectángulo delimitador.
• Haga clic en un manejador del icono de alineación con el fin de elegir una alineación
para colocar la imagen dentro del rectángulo delimitador.
• Seleccione Recortar al tamaño del rectángulo delimitador para recortar las áreas de la
imagen que no encajan en el rectángulo delimitador. Esta opción sólo está disponible
cuando se selecciona el método de sustitución Rellenar o el método Tal cual.
6 Para definir las variables de una capa adicional, elija una capa en el menú emergente
Capa. Repita los pasos del 3 al 5.
7 Haga clic en OK.
Para cambiar el nombre de una variable:
1 Seleccione Imagen > Variables > Definir o elija Variables en el menú de la paleta Capas.
2 Elija la capa que contiene la variable del menú emergente Capa.
3 Escriba un nombre en el cuadro de texto Nombre. Los nombres de variables deben
comenzar con una letra, un guión bajo o dos puntos y no pueden contener espacios ni
caracteres especiales (excepto puntos, guiones, guiones bajos y dos puntos).
Nota: Si está utilizando conjuntos de datos y quiere cambiar el nombre de una variable de
forma global (en todas las capas), cambie el nombre en la sección Conjuntos de datos del
cuadro de diálogo Variables. (Consulte
“Usar conjuntos de datos” en la página 699.)
Para eliminar variables:
1 Seleccione Imagen > Variables > Definir o elija Variables en el menú de la paleta Capas.
2 Elija una capa del menú emergente Capa.
3 Deseleccione una o más variables.
4 Repita los pasos 2 y 3 para eliminar variables de capas adicionales y, a continuación,
haga clic en OK.
Usar conjuntos de datos
Un conjunto de datos es un grupo de variables y datos asociados. Puede utilizar los
distintos conjuntos de datos para cargar diferentes datos en la plantilla.
Asignar valores de datos a variables para crear dos conjuntos de datos

Cómo utilizar Ayuda | Contenido | Índice Página anterior 700
Ayuda para Adobe Photoshop CS Automatizar tareas
Cómo utilizar Ayuda | Contenido | Índice Página anterior 700
Para editar el conjunto de datos por defecto:
1 Realice una de las acciones siguientes:
• Seleccione Imagen > Variables > Conjuntos de datos.
• Si el cuadro de diálogo Variables está abierto, elija Conjuntos de datos en el menú
emergente situado en la parte superior del cuadro de diálogo o haga clic en Siguiente.
• Seleccione Variables en el menú de la paleta Capas. A continuación, elija Conjuntos de
datos en el menú emergente situado en la parte superior del cuadro de diálogo o haga
clic en Siguiente.
Nota: Debe definir al menos una variable antes de poder editar el conjunto de datos por
defecto.
2 Seleccione una variable en el menú emergente Nombre o en la lista situada en la parte
inferior del cuadro de diálogo.
3 Editar los datos de la variable:
• Para las variables Visibilidad , seleccione Visible para mostrar el contenido de la capa o
Invisible para ocultar el contenido de la capa.
• Para las variables Sustitución de píxel , haga clic en Explorar (Windows) o en
Seleccionar (Mac OS) y seleccione un archivo de imagen de sustitución.
• Para las variables Sustitución de texto , introduzca una cadena de texto en el cuadro
de diálogo Valor.
4 Repita los pasos 2 y 3 para cada variable de la plantilla.
5 Haga clic en OK o haga clic en Siguiente.
Para crear un conjunto de datos:
1 Haga clic en el botón Nuevo conjunto de datos .
2 Edite los datos de la variable.
3 Haga clic en OK.
Para cambiar el nombre de un conjunto de datos:
Escriba un nombre en el cuadro de texto Conjunto de datos.
Para seleccionar un conjunto de datos:
Realice una de las acciones siguientes:
• Elija un conjunto de datos en el menú emergente Conjunto de datos.
• Haga clic en el botón Conjunto de datos anterior para seleccionar el conjunto anterior
de la lista.
• Haga clic en el botón Siguiente conjunto de datos para seleccionar el siguiente
conjunto de la lista.
Para cambiar los datos de un conjunto de datos:
1 Seleccione el conjunto de datos que desea modificar.
2 Edite los datos de la variable.
3 Haga clic en OK.

Cómo utilizar Ayuda | Contenido | Índice Página anterior 701
Ayuda para Adobe Photoshop CS Automatizar tareas
Cómo utilizar Ayuda | Contenido | Índice Página anterior 701
Para eliminar un conjunto de datos:
1 Seleccione el conjunto de datos que desea eliminar.
2 Haga clic en el botón Papelera .
Aplicar conjuntos de datos
Puede aplicar el contenido de un conjunto de datos al documento base al tiempo que
mantiene las variables y conjuntos de datos intactos. Esto cambia la apariencia del
documento PSD, de modo que contenga los valores del conjunto de
datos.
Nota: Al aplicar un conjunto de datos se sobrescribe el documento original.
Para aplicar un conjunto de datos: Realice una de las acciones siguientes:
1 Seleccione Imagen > Variables > Conjuntos de datos. En la lista de conjuntos de datos
creados o importados, seleccione el que va a aplicar y haga clic en el botón Aplicar o en el
botón OK.
2 Seleccione Imagen > Aplicar conjunto de datos. En la lista de conjuntos de datos,
seleccione el que va a aplicar y haga clic en OK.
Previsualizar gráficos de datos
El modo Previsualizar documento le permite previsualizar el aspecto de una plantilla
cuando se muestre utilizando diferentes conjuntos de datos.
Para activar o desactivar el modo Previsualizar documento:
Realice una de las acciones siguientes:
• Seleccione Imagen > Previsualizar documento. Aparecerá una marca de comprobación
al lado del comando cuando el modo Previsualizar documento esté activado.
• Haga clic en el botón Previsualizar documento del cuadro de herramientas.
Para previsualizar gráficos de datos:
1 Active el modo Previsualizar documento.
2 En la barra de opciones, elija un conjunto de datos del menú emergente Conjunto de
datos, haga clic en el botón Conjunto de datos anterior
o en Siguiente conjunto de
datos .
Los datos cambian en la ventana del documento.
Guardar plantillas para usarlas con otros productos de Adobe
Puede guardar una plantilla en formato PSD para usarla con otros productos de Adobe
como por ejemplo, Adobe Graphics Server (sólo disponible en inglés) y Adobe GoLive. Por
ejemplo, un usuario de GoLive puede colocar una plantilla PSD en un diseño de página,
enlazar sus variables a una base de datos mediante vínculos dinámicos y, a
continuación,
utilizar Graphics Server para generar iteraciones de la ilustración. De la misma manera, un
programador que trabaje con Graphics Server puede enlazar las variables del archivo PSD
directamente a una base de datos o a otra fuente de datos.
Para más información sobre la utilización de plantillas PSD para crear gráficos de datos,
consulte la
Guía del usuario de Adobe GoLive, la Ayuda en pantalla de GoLive y la guía
Adobe Graphics Server Developer Guide.

Cómo utilizar Ayuda | Contenido | Índice Página anterior 702
Ayuda para Adobe Photoshop CS Automatizar tareas
Cómo utilizar Ayuda | Contenido | Índice Página anterior 702
Procesar todos los conjuntos de datos
Una vez definidas las variables y uno o más conjuntos de datos, puede procesar, en modo
de lote, varias imágenes con los valores del conjunto de datos. Puede procesarlas como
archivos PSD, imágenes optimizadas o imágenes SWF.
Para procesar conjuntos de datos:
1 Seleccione Archivo > Exportar > Conjuntos de datos como archivos.
2 Introduzca un nombre base para los archivos generados. Si lo desea, puede crear un
esquema de nomenclatura de archivos propio.
3 Haga clic en el botón Elegir para seleccionar un directorio de destino para los archivos.
4 Seleccione los conjuntos de datos que va a exportar.
5 En el cuadro de texto Guardar como, seleccione un formato de exportación y defina los
parámetros de exportación dependientes del formato.
6 Haga clic en OK.
Nota: Al exportar al formato SWF, puede ver varias imágenes en un archivo HTML. Esto
resulta útil para realizar escaneados visuales rápidos. Por ejemplo, puede comprobar si se
ha truncado el texto o seleccionar una versión para varios conjuntos de datos exportados
a un archivo.
Importar conjuntos de datos de archivos externos
Puede crear rápidamente un gran número de conjuntos de datos. Para ello, cree un
archivo de texto externo que contenga toda la información de las variables y cargue dicho
archivo en un documento PSD con contenga variables. Una buena manera de hacerlo es
introducir los datos en un archivo de texto y exportarlos luego a un archivo separado por
tabulaciones o por comas.
A continuación se describe la sintaxis del archivo de texto externo (en el que cada línea
que comienza con “NombreVariable” o “Valor” es una línea completa del archivo):
NombreVariable1<sep>NombreVariable2<sep> <sep>NombreVariableN <nl>
Valor1-1<sep>Valor2-1<sep> <sep>ValorN-1<nl>
Valor1-2<sep>Valor2-2<sep> <sep>ValorN-2<nl>
Valor1-M<sep>Valor2-M<sep> <sep>ValorN-M<nl>
Todos los nombres de variable aparecen en la primera línea, en el orden en el que se
proporcionan los valores en las líneas subsiguientes. Cada una de las líneas subsiguientes
representa un conjunto de datos, con los valores de cada variable proporcionada.
Elementos de sintaxis del archivo de texto externo
<sep> Archivo separado por comas (CSV) o tabulaciones (delimitado por
tabulaciones) que separa cada nombre o valor de variable.
<nl> Nueva línea que finaliza cada conjunto de datos y que puede ser
un salto de línea, un retorno de carro o ambos.
“true” y “false” Valores permitidos para una variable de Visibilidad

Cómo utilizar Ayuda | Contenido | Índice Página anterior 703
Ayuda para Adobe Photoshop CS Automatizar tareas
Cómo utilizar Ayuda | Contenido | Índice Página anterior 703
Si <sep> o <nl> forman parte del valor de la variable, todo el valor se debe introducir entre
comillas dobles.
Todas las variables definidas en el documento PSD se deben definir en el archivo de texto.
Si el número de variables del archivo de texto no concuerda con el documento, aparece
un error.
Conjunto de datos de ejemplo:
Con una plantilla para flores que contenga valores para rosa y girasol, se podría configurar
un archivo de texto parecido al siguiente:
{contenido de Flores.txt}
Variable1, Variable2, Variable3
true, ROSA, c:\Mis documentos\rosa.jpg
false, GIRASOL, c:\Mis documentos\girasol.jpg
false, LILA, c:\Mis documentos\lila.jpg
true, VIOLETA, c:\Mis documentos\violeta.jpg
Para importar un conjunto de datos:
1 Realice una de las acciones siguientes:
• Seleccione Archivo > Importar > Conjuntos de datos variables.
• Seleccione Imagen > Variables > Conjuntos de datos.
2 Haga clic en el botón Importar.
3 Introduzca el nombre del archivo de texto que desea importar.
4 Configure las opciones de importación. Hay una casilla de verificación que permite usar
el valor de la primera columna como nombre de conjunto de datos. Esto resulta útil si la
primera variable es un identificador (como un nombre o un número de producto) y desea
asignar a los conjuntos de datos el nombre de dicho valor. De lo contrario, los conjuntos
de datos se llamarán “Conjunto de datos 1, Conjunto de datos 2, etc...”. También hay una
casilla de verificación que permite eliminar todos los conjuntos de datos actuales antes de
importar otros nuevos.
5 Defina la codificación del archivo de texto o déjela como “Automático”.
6 Haga clic en OK.
Espacios Los situados junto al delimitador se eliminan al analizar el archivo;
entre palabras de una cadena de valores (por ej., dos del mismo
tipo) se mantienen; también se mantienen los espacios de
apertura y cierre si están entre comillas (por ej., “un tipo ”).
Comillas dobles Pueden ser parte de un valor si están precedidas de otras comillas
dobles (por ej., ““B”” sería “B” en el conjunto de datos).
Elementos de sintaxis del archivo de texto externo

Cómo utilizar Ayuda | Contenido | Índice Página anterior 704
Ayuda para Adobe Photoshop CS Métodos abreviados de teclado
Cómo utilizar Ayuda | Contenido | Índice Página anterior 704
Métodos abreviados de teclado
Teclas para seleccionar herramientas
* No incluido en ImageReady
§
Sólo en ImageReady
*En Photoshop, los métodos abreviados pueden personalizarse utilizando el comando Métodos
abreviados de teclado. Seleccione Edición > Métodos abreviados de teclado. Para más información,
consulte “Personalizar métodos abreviados de teclado” en la página 59.
§
Usuarios de Mac OS X: en ImageReady, cuando la preferencia Usar mét. abrev. del sistema está
activada, los métodos abreviados de OS X utilizan algunos métodos abreviados de ImageReady. (Por
ejemplo, con la preferencia activada, Comando + H oculta la aplicación. Con la preferencia
desactivada, Comando + H muestra u oculta Extras.) Para evitar esto, pulse la tecla Control además
del método abreviado o seleccione ImageReady > Preferencias > Generales y deseleccione Usar
mét. abrev. del sistema.
Resultado Windows Mac OS
Desplazarse por las
herramientas con la misma
tecla de método abreviado
Mayús + pulsar tecla de
método abreviado (*cuando
Usar tecla Mayús para
cambiar de herramienta está
desactivado).
Mayús + pulsar tecla de
método abreviado (*cuando
Usar tecla Mayús para
cambiar de herramienta está
desactivado).
Desplazarse por las
herramientas ocultas
Alt y hacer clic + herramienta
(*excepto las herramientas
Añadir punto de ancla,
Eliminar punto de ancla y
Convertir punto)
Opción y hacer clic +
herramienta (*excepto las
herramientas Añadir punto
de ancla, Eliminar punto de
ancla y Convertir punto)
Herramienta Marco
rectangular
†
Herramienta Marco rectangular
redondeado
§
Herramienta Marco elíptico
Herramienta Marco fila única
Herramienta Marco columna
única
M
M
§
M
§
M
M
§
M
§
Herramienta Mover V V
Herramienta Lazo
Herramienta Lazo poligonal
Herramienta Lazo magnético*
L L
Herramienta Varita mágica W W

Cómo utilizar Ayuda | Contenido | Índice Página anterior 705
Ayuda para Adobe Photoshop CS Métodos abreviados de teclado
Cómo utilizar Ayuda | Contenido | Índice Página anterior 705
Herramienta Recortar C C
Herramienta Sector
Herramienta Seleccionar sector
K
K*, O
§
K
K*, O
§
Herramienta Pincel corrector*
Herramienta Parche*
Herramienta Sustitución de
color*
J J
Herramienta Pincel
Herramienta Lápiz
B B
Herramienta Tampón de clonar
Herramienta Tampón de
motivo*
S*, B
§
S
S*, B
§
S
Herramienta Pincel de historia*
Herramienta Pincel histórico*
Y Y
Herramienta Borrador
†
Herramienta Borrador de
fondos*
Herramienta Borrador mágico
E E
Herramienta Degradado*
Herramienta Bote de pintura
G G
Herramienta Desenfocar*
Herramienta Enfocar*
Herramienta Dedo*
R R
Herramienta Sobreexponer*
Herramienta Subexponer*
Herramienta Esponja*
O O
Herramienta Selección de
trazado*
Herramienta Selección directa*
A A
Herramienta Texto horizontal
Herramienta Texto vertical*
Herramienta Máscara de texto
horizontal*
Herramienta Máscara de texto
vertical*
T T
Resultado Windows Mac OS

Cómo utilizar Ayuda | Contenido | Índice Página anterior 706
Ayuda para Adobe Photoshop CS Métodos abreviados de teclado
Cómo utilizar Ayuda | Contenido | Índice Página anterior 706
†
Utilice las mismas teclas de método abreviado para Extraer*, Licuar y Creador de motivos*
Teclas para seleccionar herramientas del cuadro de
herramientas Extraer (Photoshop)
Herramienta Pluma*
Herramienta Pluma de forma
libre*
P P
Herramienta Rectángulo
Herramienta Rectángulo
redondeado
Herramienta Elipse
Herramienta Polígono*
Herramienta Línea
Herramienta Forma
personalizada*
U
U*, S
§
U
U*, S
§
Herramienta Notas*
Herramienta Anotación sonora*
N N
Herramienta Cuentagotas
†
Herramienta Muestra de color*
Herramienta Medición*
I I
Herramienta Mano
†
H H
Herramienta Zoom
†
Z Z
Herramienta Mapa de
imágenes de rectángulo
§
Herramienta Círculo de mapa
de imágenes
§
Herramienta Mapa de
imágenes poligonal
§
P P
Herramienta Seleccionar mapa
de imágenes
§
J J
Herramienta Rectángulo ficha
§
Herramienta Rectángulo
cápsula
§
R R
Resultado Windows Mac OS
Herramienta Resaltador de
bordes
B B
Herramienta Relleno G G
Resultado Windows Mac OS

Cómo utilizar Ayuda | Contenido | Índice Página anterior 707
Ayuda para Adobe Photoshop CS Métodos abreviados de teclado
Cómo utilizar Ayuda | Contenido | Índice Página anterior 707
Teclas para seleccionar herramientas del cuadro de
herramientas Licuar
Te clas para trabajar con Extraer*, Licuar y Creador de
motivos*
* No incluido en ImageReady
Herramienta Cuentagotas I I
Herramienta Limpiar C C
Herramienta Retocar bordes T T
Resultado Windows Mac OS
Herramienta Deformar hacia
adelante
W W
Herramienta Reconstruir R R
Herramienta Molinete a la
derecha
C C
Herramienta Desinflar S S
Herramienta Inflar B B
Herramienta Empujar a la
izquierda
O O
Herramienta Reflejar M M
Herramienta Turbulencia T T
Herramienta Congelar máscara F F
Herramienta Descongelar
máscara
D D
Resultado (Extraer*, Licuar y
Creador de motivos*)
Windows Mac OS
Desplazarse por los controles
de la derecha desde arriba
Tab Tab
Desplazarse por los controles
de la derecha desde abajo
Mayús + Tab Mayús + Tab
Activar la herramienta Mano
temporalmente
Barra espaciadora Barra espaciadora
Cambiar Cancelar a Restaurar Alt Opción
Resultado Windows Mac OS

Cómo utilizar Ayuda | Contenido | Índice Página anterior 708
Ayuda para Adobe Photoshop CS Métodos abreviados de teclado
Cómo utilizar Ayuda | Contenido | Índice Página anterior 708
Resultado (Extraer* y Licuar) Windows Mac OS
Aumentar o disminuir el
tamaño del pincel
¨ o ç ¨ o ç
Resultado (Extraer* y
Creador de motivos*)
Windows Mac OS
Encajar en la ventana Control + 0 Comando + 0
Seleccionar la herramienta
Aumentar temporalmente
Control + Barra espaciadora Comando + Barra
espaciadora
Seleccionar la herramienta
Reducir
Alt + Barra espaciadora Opción + Barra espaciadora
Resultado (sólo Extraer*) Windows Mac OS
Conmutar entre la herramienta
Resaltador de bordes y la
herramienta Borrador
Alt Opción
Cambiar a Resaltado suavizado Control con la herramienta
Resaltador de bordes
seleccionada
Comando con la herramienta
Resaltador de bordes
seleccionada
Quitar resaltado actual Alt + Supr Opción + Supr
Resaltar toda la imagen Control + Supr Comando + Supr
Rellenar área frontal y
previsualizar extracción
Mayús + clic con la
herramienta Relleno
seleccionada
Mayús + clic con la
herramienta Relleno
seleccionada
Mover máscara cuando la
herramienta Retocar bordes
está seleccionada
Control + arrastrar Comando + arrastrar
Añadir opacidad cuando la
herramienta Limpiar está
seleccionada
Alt + arrastrar Opción + arrastrar
Conmutar entre las opciones
Original y Extraídas del menú
Mostrar del área Previsualizar
X X
Activar herramientas Limpiar y
Retocar bordes antes de
previsualizar
Mayús + X Mayús + X
Desplazarse de arriba abajo por
el menú Mostrar del área
Previsualizar
F F
Desplazarse de abajo arriba por
el menú Mostrar del área
Previsualizar
Mayús + F Mayús + F

Cómo utilizar Ayuda | Contenido | Índice Página anterior 709
Ayuda para Adobe Photoshop CS Métodos abreviados de teclado
Cómo utilizar Ayuda | Contenido | Índice Página anterior 709
Aumentar o reducir tamaño de
pincel por 1
Flecha abajo o flecha arriba
en el cuadro de texto Tamaño
de pincel
†
Flecha abajo o flecha arriba
en el cuadro de texto Tamaño
de pincel
†
Aumentar o reducir tamaño de
pincel por 1
Flecha izquierda o flecha
derecha con el regulador
Tamaño de pincel
mostrándose
†
Flecha izquierda o flecha
derecha con el regulador
Tamaño de pincel
mostrándose
†
Definir intensidad de las
herramientas Limpiar o Retocar
bordes
De 0 a 9 De 0 a 9
Resultado (sólo Licuar) Windows Mac OS
Invertir dirección para las
herramientas Inflar, Desinflar,
Empujar a la izquierda y Reflejar
Alt + herramienta Opción + herramienta
Muestrear la distorsión
continuamente
Alt + arrastrar en la
previsualización con el modo
de reconstrucción Desplazar,
Gran torsión y Afín
seleccionado.
Opción + arrastrar en la
previsualización con el modo
de reconstrucción Desplazar,
Gran torsión y Afín
seleccionado.
Ampliar o reducir el tamaño de
pincel por 2, o la densidad, la
presión, la velocidad o la
vibración de la turbulencia por 1
Flecha abajo o flecha arriba
en el cuadro de texto Tamaño
de pincel, Densidad, Presión,
Velocidad o Vibración de
turbulencia
†
Flecha abajo o flecha arriba
en el cuadro de texto Tamaño
de pincel, Densidad, Presión,
Velocidad o Vibración de
turbulencia
†
Ampliar o reducir el tamaño de
pincel por 2, o la densidad, la
presión, la velocidad o la
vibración de la turbulencia por 1
Flecha izquierda o flecha
derecha con el regulador
Tamaño de pincel, Densidad,
Presión, Velocidad o
Vibración de turbulencia
mostrándose
†
Flecha izquierda o flecha
derecha con el regulador
Tamaño de pincel, Densidad,
Presión, Velocidad o
Vibración de turbulencia
mostrándose
†
Rehacer el último paso Control + Z Comando + Z
Resultado (sólo Creador de
motivos*)
Windows Mac OS
Eliminar selección actual Control + D Comando + D
Deshacer movimiento de
selección
Control + Z Comando + Z
Generar o volver a generar Control + G Comando + G
Intersecar con la selección
actual
Mayús + Alt + seleccionar Mayús + Opción +
seleccionar
Conmutar vista: motivo
generado/original
X X

Cómo utilizar Ayuda | Contenido | Índice Página anterior 710
Ayuda para Adobe Photoshop CS Métodos abreviados de teclado
Cómo utilizar Ayuda | Contenido | Índice Página anterior 710
†
Mantenga pulsada la tecla Mayús para aumentar o reducir por 10
Teclas para utilizar el Explorador de archivos (Photoshop)
Ir al primer azulejo en Historia
del azulejo
Inicio Inicio
Ir al último azulejo en Historia
del azulejo
Fin Fin
Ir al azulejo anterior en Historia
del azulejo
Flecha izquierda, Re Pág Flecha izquierda, Re Pág
Ir al azulejo siguiente en
Historia del azulejo
Flecha derecha, Av Pág Flecha derecha, Av Pág
Eliminar azulejo actual de
Historia del azulejo
Supr Supr
Empujar selección al visualizar
el original
Flecha derecha, flecha
izquierda, flecha arriba o
flecha abajo
Flecha derecha, flecha
izquierda, flecha arriba o
flecha abajo
Aumentar selección
empujándola al visualizar el
original
Mayús + Flecha derecha,
flecha izquierda, flecha arriba
o flecha abajo
Mayús + Flecha derecha,
flecha izquierda, flecha arriba
o flecha abajo
Resultado Windows Mac OS
Abrir el Explorador de archivos Control + Mayús + O Comando + Mayús + O
Subir una carpeta (en la vista de
carpetas) o una fila
Flecha arriba Flecha arriba
Bajar una carpeta (en la vista de
carpetas) o una fila
Flecha abajo Flecha abajo
Subir un nivel (en la vista de
carpetas)
Control + Flecha arriba Comando + Flecha arriba
Desplazarse un elemento hacia
la izquierda
Flecha izquierda Flecha izquierda
Desplazarse un elemento hacia
la derecha
Flecha derecha Flecha derecha
Desplazarse al primer
elemento
Inicio Inicio
Desplazarse al último elemento Fin Fin
Aprobar un cambio de nombre
en línea
Intro Retorno
Añadir a la selección (no
contiguo)
Control + clic Comando + clic

Cómo utilizar Ayuda | Contenido | Índice Página anterior 711
Ayuda para Adobe Photoshop CS Métodos abreviados de teclado
Cómo utilizar Ayuda | Contenido | Índice Página anterior 711
Teclas para utilizar la Galería de filtros
Actualizar paneles de árbol y
miniaturas
F5 F5
Añadir un elemento a la
selección
Mayús + Flecha derecha,
flecha izquierda, flecha arriba
o flecha abajo
Mayús + Flecha derecha,
flecha izquierda, flecha arriba
o flecha abajo
Rotar a la derecha Control + ] Comando + ]
Rotar a la izquierda Control + [ Comando + [
Abrir un archivo y cerrar el
Explorador de archivos
Alt + Intro o Alt + doble clic
en archivo
Opción + Retorno u Opción +
doble clic en archivo
Iniciar la paleta Explorador de
archivos en estado maximizado
y ocultar paletas
automáticamente
Control + clic en el icono
Conmutar Explorador de
archivos de la barra de
opciones
Comando + clic en el icono
Conmutar Explorador de
archivos de la barra de
opciones
Abrir un archivo y suprimir la
opción de abrir y los cuadros de
diálogo de advertencias sobre
el color
Mayús + Intro o Mayús +
doble clic en la miniatura del
Explorador de archivos
Mayús + Intro o Mayús +
doble clic en la miniatura del
Explorador de archivos
Resultado Windows Mac OS
Aplicar un nuevo filtro encima
del seleccionado
Alt + clic en un filtro Opción + clic en un filtro
Abrir o cerrar todos los
triángulos
Alt + clic en un triángulo Opción + clic en un triángulo
Cambiar botón Cancelar a Por
defecto
Control Comando
Cambiar botón Cancelar a
Restaurar
Alt Opción
Deshacer o Rehacer Control + Z Comando + Z
Paso adelante Control + Mayús + Z Comando + Mayús + Z
Paso atrás Control + Alt + Z Comando + Opción + Z
Resultado Windows Mac OS

Cómo utilizar Ayuda | Contenido | Índice Página anterior 712
Ayuda para Adobe Photoshop CS Métodos abreviados de teclado
Cómo utilizar Ayuda | Contenido | Índice Página anterior 712
Teclas para utilizar el cuadro de diálogo RAW de cámara
(Photoshop)
Te clas para utilizar Photomerge (Photoshop)
Te clas para trabajar con modos de fusión
* No incluido en ImageReady
Resultado Windows Mac OS
Mostrar iluminaciones que se
recortarán en Previsualizar
Alt + arrastrar regulador
Exposición o Sombras
Opción + arrastrar regulador
Exposición o Sombras
Omitir conversión de archivo al
seleccionar varios archivos
(cambiar botón OK a Omitir)
Mayús Mayús
Actualizar ajustes RAW sin abrir
el archivo (cambiar botón OK a
Actualizar)
Alt Opción
Resultado Windows Mac OS
Herramienta Seleccionar
imagen
A A
Herramienta Rotar imagen R R
Herramienta Establecer punto
de fuga
V V
Herramienta Zoom Z Z
Herramienta Mano H H
Cambiar a herramienta Mano Barra espaciadora Barra espaciadora
Paso atrás Control + Z Comando + Z
Paso adelante Control + Mayús + Z Comando + Mayús + Z
Mover imagen seleccionada 1
píxel
Flecha derecha, flecha
izquierda, flecha arriba o
flecha abajo
Flecha derecha, flecha
izquierda, flecha arriba o
flecha abajo
Cambiar Cancelar a Restaurar Alt Opción
Mostrar borde de imagen
individual
Alt + mover puntero sobre la
imagen
Opción + mover puntero
sobre la imagen
Resultado Windows Mac OS
Desplazarse por los modos de
fusión
Mayús + + (más) o – (menos) Mayús + + (más) o – (menos)

Cómo utilizar Ayuda | Contenido | Índice Página anterior 713
Ayuda para Adobe Photoshop CS Métodos abreviados de teclado
Cómo utilizar Ayuda | Contenido | Índice Página anterior 713
Normal Mayús + Alt + N Mayús + Opción + N
Disolver Mayús + Alt + I Mayús + Opción + I
Detrás Mayús + Alt + Q Mayús + Opción + Q
Borrar Mayús + Alt + R Mayús + Opción + R
Oscurecer Mayús + Alt + K Mayús + Opción + K
Multiplicar Mayús + Alt + M Mayús + Opción + M
Subexponer color Mayús + Alt + B Mayús + Opción + B
Subexposición lineal Mayús + Alt + A Mayús + Opción + A
Aclarar Mayús + Alt + G Mayús + Opción + G
Trama Mayús + Alt + S Mayús + Opción + S
Sobreexponer color Mayús + Alt + D Mayús + Opción + D
Sobreexposición lineal Mayús + Alt + W Mayús + Opción + W
Superponer Mayús + Alt + O Mayús + Opción + O
Luz suave Mayús + Alt + F Mayús + Opción + F
Luz fuerte Mayús + Alt + H Mayús + Opción + H
Luz intensa Mayús + Alt + V Mayús + Opción + V
Luz lineal Mayús + Alt + J Mayús + Opción + J
Luz focal Mayús + Alt + Z Mayús + Opción + Z
Mezcla definida Mayús + Alt + L Mayús + Opción + L
Diferencia Mayús + Alt + E Mayús + Opción + E
Exclusión Mayús + Alt + X Mayús + Opción + X
Tono Mayús + Alt + U Mayús + Opción + U
Saturación Mayús + Alt + T Mayús + Opción + T
Color Mayús + Alt + C Mayús + Opción + C
Luminosidad Mayús + Alt + Y Mayús + Opción + Y
Desaturar* Herramienta Esponja +
Mayús + Alt + D
Herramienta Esponja +
Mayús + Opción + D
Saturar* Herramienta Esponja +
Mayús + Alt + S
Herramienta Esponja +
Mayús + Opción + S
Sobreexponer o subexponer
sombras*
Herramienta Sobreexponer o
Subexponer + Mayús + Alt + S
Herramienta Sobreexponer o
Subexponer + Mayús +
Opción + S
Resultado Windows Mac OS

Cómo utilizar Ayuda | Contenido | Índice Página anterior 714
Ayuda para Adobe Photoshop CS Métodos abreviados de teclado
Cómo utilizar Ayuda | Contenido | Índice Página anterior 714
Teclas para visualizar imágenes
* No incluido en ImageReady
§
Sólo en ImageReady
Sobreexponer o subexponer
medios tonos*
Herramienta Sobreexponer o
Subexponer + Mayús + Alt +
M
Herramienta Sobreexponer o
Subexponer + Mayús +
Opción
+ M
Sobreexponer o subexponer
iluminaciones*
Herramienta Sobreexponer o
Subexponer + Mayús + Alt +
H
Herramienta Sobreexponer o
Subexponer + Mayús +
Opción + H
Establecer modo de fusión en
Umbral para las imágenes de
mapa de bits y en Normal para
todas las otras imágenes*
Mayús + Alt + N Mayús + Opción + N
Resultado Windows Mac OS
Desplazarse por los
documentos abiertos
Control + Tab Control + Tab
Conmutar entre el modo
Estándar y el modo Máscara
rápida*
Q Q
Conmutar entre Modo de
pantalla estándar, Modo de
pantalla entera y Modo de
pantalla entera con barra de
menús
F F
Conmutar visibilidad de
mapas de imágenes
§
A A
Conmutar visibilidad de
sectores
§
Q Q
Previsualizar documento
§
Y Y
Previsualizar en navegador por
defecto
§
Control + Alt + P Comando + Opción + P
Editar en ImageReady*
Editar en Photoshop
§
Control + Mayús + M Comando + Mayús + M
Encajar imagen en la ventana Doble clic en herramienta
Mano
Doble clic en herramienta
Mano
Ampliar al 100% Doble clic en la herramienta
Zoom
Doble clic en la herramienta
Zoom
Resultado Windows Mac OS

Cómo utilizar Ayuda | Contenido | Índice Página anterior 715
Ayuda para Adobe Photoshop CS Métodos abreviados de teclado
Cómo utilizar Ayuda | Contenido | Índice Página anterior 715
†
Mantener pulsada Control (Windows) o Comando (Mac OS) para desplazarse a la izquierda (Re Pág)
o a la derecha (Av Pág)
Cambiar a la herramienta
Mano (cuando el modo de
edición de texto está
desactivado)
Barra espaciadora Barra espaciadora
Cambiar a la herramienta
Aumentar
Control + Barra espaciadora Comando + Barra
espaciadora
Cambiar a la herramienta
Reducir
Alt + Barra espaciadora Opción + Barra espaciadora
Mover el marco de zoom
mientras arrastra con la
herramienta Zoom*
Barra espaciadora + arrastrar Barra espaciadora + arrastrar
Aplicar el porcentaje de zoom
y mantener activo el cuadro de
porcentaje de zoom*
Mayús + Intro en la paleta
Navegador
Mayús + Retorno en la paleta
Navegador
Aumentar el área especificada
de la imagen*
Control + arrastrar en la
previsualización de la paleta
Navegador
Comando + arrastrar en la
previsualización de la paleta
Navegador
Desplazarse por la imagen con
la herramienta Mano*
Barra espaciadora + arrastrar o
arrastrar el cuadro del área de
visualización de la paleta
Navegador
Barra espaciadora + arrastrar
o arrastrar el cuadro del área
de visualización de la paleta
Navegador
Desplazarse arriba o abajo una
pantalla
Av Pág o Re Pág
†
Av Pág o Re Pág
†
Desplazarse arriba o abajo 10
unidades
Mayús + Av Pág o Re Pág
†
Mayús + Av Pág o Re Pág
†
Desplazar la vista hasta la
esquina superior izquierda o
inferior derecha
Inicio o Fin Inicio o Fin
Activar o desactivar la máscara
de capa como si fuese una hoja
de acetato*
\ (barra diagonal inversa) \ (barra diagonal inversa)
Resultado Windows Mac OS

Cómo utilizar Ayuda | Contenido | Índice Página anterior 716
Ayuda para Adobe Photoshop CS Métodos abreviados de teclado
Cómo utilizar Ayuda | Contenido | Índice Página anterior 716
Teclas para seleccionar y mover objetos
* No incluido en ImageReady
§
Sólo en ImageReady
Resultado Windows Mac OS
Volver a colocar un marco
mientras se selecciona
‡
Cualquier herramienta de
marco (excepto columna
única y fila única) + barra
espaciadora + arrastrar
Cualquier herramienta de
marco (excepto columna
única y fila única) + barra
espaciadora + arrastrar
Añadir a, restar de o intersecar
una selección
Cualquier herramienta de
selección + Mayús o Alt +
arrastrar
Cualquier herramienta de
selección + Mayús u
Opción + arrastrar
Restringir el marco a un
cuadrado o a un círculo (si no
hay más selecciones activas)
‡
Mayús + arrastrar Mayús + arrastrar
Trazar el marco desde el centro
(si no hay más selecciones
activas)
‡
Alt + arrastrar Opción + arrastrar
Restringir la forma y dibujar un
marco desde el centro
‡
Mayús + Alt + arrastrar Mayús + Opción + arrastrar
Cambiar a herramienta Mover Comando (excepto cuando
están seleccionadas las
herramientas Mano, Sector,
Trazado*, Forma*, Mapa de
imágenes de rectángulo
§
,
Círculo de mapa de imágenes
§
,
Mapa de imágenes poligonal
§
o cualquier herramienta de
pluma)
Comando (excepto cuando
están seleccionadas las
herramientas Mano, Sector,
Trazado*, Forma*, Mapa de
imágenes de rectángulo
§
,
Círculo de mapa de
imágenes
§
, Mapa de
imágenes poligonal
§
o
cualquier herramienta de
pluma)
Cambiar de la herramienta
Lazo magnético a la
herramienta Lazo*
Alt + arrastrar Opción + arrastrar
Cambiar de la herramienta
Lazo magnético a la
herramienta Lazo poligonal*
Alt + clic Opción + clic
Aplicar o cancelar una
operación de la herramienta
Lazo magnético*
Intro/Esc Retorno/Esc o Comando +
punto
Mover una copia de la
selección
Herramienta Mover + Alt +
arrastrar selección
‡
Herramienta Mover +
Opción + arrastrar selección
‡
Mover el área de selección 1
píxel
Cualquier selección + Flecha
derecha, flecha izquierda,
flecha arriba o flecha abajo
†
Cualquier selección + Flecha
derecha, flecha izquierda,
flecha arriba o flecha abajo
†

Cómo utilizar Ayuda | Contenido | Índice Página anterior 717
Ayuda para Adobe Photoshop CS Métodos abreviados de teclado
Cómo utilizar Ayuda | Contenido | Índice Página anterior 717
†
Mantenga pulsada la tecla Mayús para mover 10 píxeles
‡
Se aplica a las herramientas de forma
Teclas para editar trazados (Photoshop)
Mover la selección 1 píxel Herramienta Mover + Flecha
derecha, flecha izquierda,
flecha arriba o flecha abajo
†‡
Herramienta Mover + Flecha
derecha, flecha izquierda,
flecha arriba o flecha abajo
†‡
Desplazar la capa 1 píxel
cuando no hay nada
seleccionado en la capa
Control + Flecha derecha,
flecha izquierda, flecha arriba
o flecha abajo
†
Comando + Flecha derecha,
flecha izquierda, flecha arriba
o flecha abajo
†
Aumentar o reducir la anchura
de detección*
Herramienta Lazo
magnético + ¨ o ç
Herramienta Lazo
magnético + ¨ o ç
Aceptar el recorte o salir de él Herramienta Recortar + Intro o
Esc
Herramienta Recortar +
Retorno o Esc
Activar o desactivar el escudo
de recorte*
/ (barra diagonal) / (barra diagonal)
Crear un transportador* Herramienta Medición + Alt +
arrastrar punto final
Herramienta Medición +
Opción + arrastrar punto final
Ajustar la guía a las marcas de
la regla (*excepto cuando la
opción Vista > Ajustar está
desactivada)
Mayús + arrastrar guía Mayús + arrastrar guía
Cambiar entre guía horizontal
y vertical
Alt + arrastrar guía Opción + arrastrar guía
Resultado Windows Mac OS
Seleccionar varios puntos de
ancla
Herramienta de selección de
dirección + Mayús + clic
Herramienta de selección de
dirección + Mayús + clic
Seleccionar todo el trazado Herramienta de selección de
dirección + Alt + clic
Herramienta de selección de
dirección + Opción + clic
Duplicar un trazado Herramientas Pluma
(cualquier herramienta de
pluma), Selección de trazado o
Selección directa + Control +
Alt + arrastrar
Herramienta Pluma +
Comando + Opción +
arrastrar
Cambiar de las herramientas
Selección de trazado, Pluma,
Añadir punto de ancla,
Eliminar punto de ancla o
Convertir punto a la
herramienta Selección directa
Control Comando
Resultado Windows Mac OS

Cómo utilizar Ayuda | Contenido | Índice Página anterior 718
Ayuda para Adobe Photoshop CS Métodos abreviados de teclado
Cómo utilizar Ayuda | Contenido | Índice Página anterior 718
Teclas para pintar objetos
* No incluido en ImageReady
§
Sólo en ImageReady
Cambiar de la herramienta
Pluma o Pluma de forma libre
a la herramienta Convertir
punto cuando el puntero se
encuentra sobre un punto de
ancla o de dirección
Alt Opción
Cerrar el trazado Herramienta Pluma
magnética + doble clic
Herramienta Pluma
magnética + doble clic
Cerrar el trazado con
segmentos de línea recta
Herramienta Pluma
magnética + Alt + doble clic
Herramienta Pluma
magnética + Opción + doble
clic
Resultado Windows Mac OS
Herramienta Cuentagotas Cualquier herramienta de
pintura + Alt o cualquier
herramienta de forma + Alt
(*excepto cuando la opción
Trazados está seleccionada)
Cualquier herramienta de
pintura + Opción o cualquier
herramienta de forma +
Opción (*excepto cuando la
opción Trazados está
seleccionada)
Seleccionar el color de fondo Herramienta Cuentagotas +
Alt + clic
Herramienta Cuentagotas +
Opción + clic
Herramienta Muestra de
color*
Herramienta Cuentagotas +
Mayús
Herramienta Cuentagotas +
Mayús
Eliminar muestra de color* Herramienta Muestra de
color + Alt + clic
Herramienta Muestra de
color + Opción + clic
Ajustar la opacidad, tolerancia,
intensidad o exposición del
modo de pintura
Cualquier herramienta de
pintura o edición + teclas de
número (p. ej., 0 = 100%, 1 =
10%, 4 y 5 en una sucesión
rápida = 45%) (*Cuando la
opción Aerógrafo está
activada, Mayús + teclas de
número)
Cualquier herramienta de
pintura o edición + teclas de
número (p. ej., 0 = 100%, 1 =
10%, 4 y 5 en una sucesión
rápida = 45%) (*Cuando la
opción Aerógrafo está
activada, Mayús + teclas de
número)
Resultado Windows Mac OS

Cómo utilizar Ayuda | Contenido | Índice Página anterior 719
Ayuda para Adobe Photoshop CS Métodos abreviados de teclado
Cómo utilizar Ayuda | Contenido | Índice Página anterior 719
†
Mantenga pulsada la tecla Mayús para preservar la transparencia
Teclas para transformar selecciones, bordes de selección y
trazados
Establecer el flujo para el
modo de pintura
Cualquier herramienta de
pintura o edición + Mayús +
teclas de número (p. ej., 0 =
100%, 1 = 10%, 4 y 5 en una
sucesión rápida = 45%)
(*Cuando la opción Aerógrafo
está activada, omitir Mayús)
Cualquier herramienta de
pintura o edición + Mayús +
teclas de número (p. ej., 0 =
100%, 1 = 10%, 4 y 5 en una
sucesión rápida = 45%)
(*Cuando la opción
Aerógrafo está activada,
omitir Mayús)
Desplazarse por los modos de
fusión
Mayús + + (más) o – (menos) Mayús + + (más) o – (menos)
Rellenar la capa o selección
con el color frontal o de fondo
Alt + Retroceso o Control +
Retroceso
†
Opción + Supr o Comando +
Supr
†
Rellenar desde historia* Control + Alt + Retroceso
†
Comando + Opción + Supr
†
Mostrar el cuadro de diálogo
Rellenar
Mayús + Retroceso Mayús + Supr
Activar o desactivar Bloquear
píxeles transparentes
/ (barra diagonal) / (barra diagonal)
Conectar puntos mediante
una línea recta
Cualquier herramienta de
pintura + Mayús + clic
Cualquier herramienta de
pintura + Mayús + clic
Resultado Windows Mac OS
Transformar desde el centro o
reflejo
Alt Opción
Restringir Mayús Mayús
Distorsionar Control Comando
Aplicar Intro Retorno
Cancelar Control + . (punto) o Esc Comando + . (punto) o Esc
Transformar libremente con
datos duplicados
Control + Alt + T Comando + Opción + T
Transformar de nuevo con
datos duplicados
Control + Mayús + Alt + T Comando + Mayús +
Opción
+ T
Resultado Windows Mac OS

Cómo utilizar Ayuda | Contenido | Índice Página anterior 720
Ayuda para Adobe Photoshop CS Métodos abreviados de teclado
Cómo utilizar Ayuda | Contenido | Índice Página anterior 720
Teclas para seleccionar, editar y navegar por el texto
* No incluido en ImageReady
Resultado Windows Mac OS
Mover el texto de la imagen Control + arrastrar texto con la
capa Texto seleccionada
Comando + arrastrar texto
con la capa Texto
seleccionada
Seleccionar 1 carácter o
palabra a la izquierda/derecha
o 1 línea arriba/abajo
Mayús + Flecha izquierda/
flecha derecha o Flecha abajo/
flecha arriba, o Control
+
Mayús + Flecha izquierda/
flecha derecha
Mayús + Flecha izquierda/
flecha derecha o Flecha
abajo/flecha arriba, o
Comando
+ Mayús + Flecha
izquierda/flecha derecha
Seleccionar caracteres entre el
punto de inserción y el punto
en el que haga clic
Mayús + clic Mayús + clic
Desplazar 1 carácter o palabra
a la izquierda/derecha o 1
línea abajo/arriba
Flecha izquierda/flecha
derecha, Flecha abajo/flecha
arriba, o Control + Flecha
izquierda/flecha derecha
Flecha izquierda/flecha
derecha, Flecha abajo/flecha
arriba, o Comando + Flecha
izquierda/flecha derecha
Crear una nueva capa de texto
al editar texto
Mayús + clic Mayús + clic
Seleccionar la palabra, la línea,
el párrafo o el artículo
Doble clic, triple clic, cuatro
clics o cinco clics
Doble clic, triple clic, cuatro
clics o cinco clics
Mostrar u ocultar la selección
en el texto seleccionado
Control + H Comando + H
Mostrar el rectángulo
delimitador para transformar
texto al editar texto, o activar
la herramienta Mover si el
cursor está dentro del
rectángulo delimitador*
Control Comando
Escalar texto dentro de un
rectángulo delimitador al
cambiar el tamaño del
rectángulo delimitador*
Control + arrastrar un
manejador del rectángulo
delimitador
Comando + arrastrar un
manejador del rectángulo
delimitador
Mover cuadro de texto al crear
un cuadro de texto
Barra espaciadora + arrastrar Barra espaciadora + arrastrar

Cómo utilizar Ayuda | Contenido | Índice Página anterior 721
Ayuda para Adobe Photoshop CS Métodos abreviados de teclado
Cómo utilizar Ayuda | Contenido | Índice Página anterior 721
Teclas para aplicar formato al texto
* No incluido en ImageReady
†
Mantenga pulsada la tecla Alt (Windows) u Opción (Mac OS) para reducir o aumentar por 10
††
Mantenga pulsada la tecla Control (Windows) o Comando (Mac OS) para reducir o aumentar por 10
Resultado Windows Mac OS
Alinear a la izquierda, en el
centro o derecha*
Herramienta Texto horizontal +
Control + Mayús + L, C o R
Herramienta Texto
horizontal + Comando +
Mayús + L, C o R
Alinear arriba, en el centro o
abajo*
Herramienta Texto vertical +
Control + Mayús + L, C o R
Herramienta Texto vertical +
Comando + Mayús + L, C o R
Volver al estilo de fuente por
defecto
Control + Mayús + Y Comando + Mayús + Y
Seleccionar escala horizontal
100%*
Control + Mayús + X Comando + Mayús + X
Seleccionar escala vertical
100%*
Control + Mayús + Alt + X Comando + Mayús + Opción +
X
Seleccionar el interlineado
automático*
Control + Mayús + Alt + A Comando + Mayús + Opción +
A
Seleccionar 0 para tracking* Control + Mayús + Q Comando + Control + Mayús +
Q
Justificar el párrafo, alinear a la
izquierda la última línea*
Control + Mayús + J Comando + Mayús + J
Justificar el párrafo, forzar la
última línea*
Control + Mayús + F Comando + Mayús + F
Activar o desactivar la
separación de sílabas en el
párrafo*
Control + Mayús + Alt + H Comando + Control + Mayús +
Opción + H
Activar o desactivar la
composición línea por línea/
multilínea*
Control + Mayús + Alt + T Comando + Mayús + Opción +
T
Reducir o aumentar el tamaño
del texto seleccionado 2 ptos./
px.
Control + Mayús + < o >
†
Comando + Mayús + < o >
†
Reducir o aumentar el
interlineado 2 ptos./px.
Alt + Flecha abajo o flecha
arriba
††
Opción + Flecha abajo o flecha
arriba
††
Reducir o aumentar el cambio
de línea de base 2 ptos./px.
Mayús + Alt + Flecha abajo o
flecha arriba
††
Mayús + Opción + Flecha
abajo o flecha arriba
††
Reducir o aumentar el kerning/
tracking 20/1000 emes
Alt + Flecha izquierda o flecha
derecha
††
Opción + Flecha izquierda o
flecha derecha
††

Cómo utilizar Ayuda | Contenido | Índice Página anterior 722
Ayuda para Adobe Photoshop CS Métodos abreviados de teclado
Cómo utilizar Ayuda | Contenido | Índice Página anterior 722
Teclas para dividir en sectores y optimizar
§
Sólo en ImageReady
Teclas para utilizar las paletas
* No incluido en ImageReady
Resultado Windows Mac OS
Cambiar el tramado de
navegador del panel de
imagen seleccionado en la
vista Optimizada
§
Control + Mayús + Y Comando + Mayús + Y
Conmutar entre las
previsualizaciones gamma en
el panel de imagen
seleccionado
§
Control + Alt + Y Comando + Opción + Y
Conmutar entre las ventanas
Optimizada / 2 copias / 4
copias / Original
§
Control + Y Comando + Y
Conmutar entre la
herramienta Sector y la
herramienta Seleccionar
sector
Control Comando
Trazar un sector cuadrado Mayús + arrastrar Mayús + arrastrar
Trazar desde el centro hacia
fuera
Alt + arrastrar Opción + arrastrar
Trazar un sector cuadrado
desde el centro hacia fuera
Mayús + Alt + arrastrar Mayús + Opción + arrastrar
Resituar el sector al crearlo Barra espaciadora + arrastrar Barra espaciadora + arrastrar
Abrir el menú de ayuda
contextual
Clic con el botón derecho en el
sector
Control + clic en el sector
Resultado Windows Mac OS
Definir opciones (excepto las
paletas Acciones, Estilos,
Pinceles*, Herramientas
preestablecidas* y
Composiciones de capas)
Alt + clic en botón Nuevo Opción + clic en botón
Nuevo
Eliminar sin confirmación
(excepto para la paleta
Pinceles*)
Alt + clic en el botón Papelera Opción + clic en el botón
Papelera
Aplicar valor y mantener
activo el cuadro de texto*
Mayús + Intro Mayús+ Retorno

Cómo utilizar Ayuda | Contenido | Índice Página anterior 723
Ayuda para Adobe Photoshop CS Métodos abreviados de teclado
Cómo utilizar Ayuda | Contenido | Índice Página anterior 723
Teclas para utilizar la paleta Acciones
* No incluido en ImageReady
Cargar como selección Control + clic en el canal, la
capa o la miniatura del trazado
Control
+ Alt + clic en la capa
en ImageReady
Comando + clic en el canal, la
capa o la miniatura del
trazado Comando
+
Opción
+ clic en la capa en
ImageReady
Añadir a la selección actual Control + Mayús + clic en el
canal, la capa o la miniatura del
trazado Control + Mayús +
Alt + clic en la capa en
ImageReady
Comando + Mayús + clic en
el canal, la capa o la miniatura
del trazado Comando +
Mayús + Opción + clic en la
capa en ImageReady
Restar de la selección actual* Control + Alt + clic en el canal,
la capa o la miniatura del
trazado
Comando + Opción + clic en
el canal, la capa o la miniatura
del trazado
Intersecar con la selección
actual*
Control + Mayús + Alt + clic en
el canal, la capa o la miniatura
del trazado
Comando + Mayús +
Opción + clic en el canal, la
capa o la miniatura del
trazado
Mostrar u ocultar todas las
paletas
Tab Tab
Mostrar u ocultar todas las
paletas excepto el cuadro de
herramientas y la barra de
opciones
Mayús + Tab Mayús + Tab
Resaltar la barra de opciones Seleccionar herramienta y
pulsar Intro
Seleccionar herramienta y
pulsar Retorno
Reducir o aumentar las
unidades por 10 en un menú
emergente
Mayús + Flecha arriba/flecha
abajo
Mayús + Flecha arriba/flecha
abajo
Resultado Windows Mac OS
Activar el comando y
desactivar todos los demás, o
activar todos los comandos*
Alt + clic en la marca de
comprobación junto al
comando
Opción + clic en la marca de
comprobación junto al
comando
Activar el control modal
actual y conmutar entre
todos los demás controles
modales*
Alt + clic Opción + clic
Cambiar las opciones de un
conjunto de acciones
Alt + doble clic en el conjunto
de acciones
Opción + doble clic en el
conjunto de acciones
Resultado Windows Mac OS

Cómo utilizar Ayuda | Contenido | Índice Página anterior 724
Ayuda para Adobe Photoshop CS Métodos abreviados de teclado
Cómo utilizar Ayuda | Contenido | Índice Página anterior 724
Teclas para utilizar la paleta Animación (ImageReady)
Mostrar el cuadro de diálogo
Opciones
Doble clic en conjunto o
acciones Alt + doble clic en
conjunto o acción en
ImageReady
Doble clic en conjunto o
acciones Alt + doble clic en
conjunto o acción en
ImageReady
Ejecutar una acción entera Control + doble clic en acción Comando + doble clic en
acción
Contraer o expandir todos los
componentes de una acción
Alt + clic en el triángulo Opción + clic en el triángulo
Ejecutar un comando Control + clic en el botón
Ejecutar
Comando + clic en el botón
Ejecutar
Crear una nueva acción y
empezar a grabar sin
confirmación
Alt + clic en el botón Crear
acción nueva
Opción + clic en el botón
Crear acción nueva
Seleccionar elementos
contiguos del mismo tipo*
Mayús + clic en la acción o el
comando
Mayús + clic en la acción o el
comando
Seleccionar elementos no
contiguos del mismo tipo*
Control + clic en la acción o el
comando
Comando + clic en la acción o
el comando
Resultado Windows Mac OS
Seleccionar o deseleccionar
varios cuadros contiguos
Mayús + clic en el segundo
cuadro
Mayús + clic en el segundo
cuadro
Seleccionar o deseleccionar
varios cuadros no contiguos
Control + clic en varios cuadros Comando + clic en varios
cuadros
Reemplazar cuadro de
destino con cuadros
copiados
Mayús + Alt + comando Pegar
cuadros del menú emergente
de la paleta
Mayús + Opción + comando
Pegar cuadros del menú
emergente de la paleta
Pegar usando los ajustes
anteriores sin mostrar el
cuadro de diálogo
Alt + comando Pegar cuadros
del menú emergente de la
paleta
Opción + comando Pegar
cuadros del menú emergente
de la paleta
Resultado Windows Mac OS

Cómo utilizar Ayuda | Contenido | Índice Página anterior 725
Ayuda para Adobe Photoshop CS Métodos abreviados de teclado
Cómo utilizar Ayuda | Contenido | Índice Página anterior 725
Teclas para utilizar la paleta Pinceles
* No incluido en ImageReady
§
Sólo en ImageReady
Teclas para utilizar la paleta Canales (Photoshop)
Resultado Windows Mac OS
Eliminar pincel* Alt + clic en pincel Opción + clic en pincel
Cambiar el nombre del
pincel*
Doble clic en pincel Doble clic en pincel
Reducir o aumentar el
tamaño del pincel*
¨ o ç ¨ o ç
Reducir o aumentar la
suavidad o dureza del pincel
en incrementos de 25%*
Mayús + ¨ o ç Mayús + ¨ o ç
Seleccionar el tamaño de
pincel siguiente o anterior*
, (coma) o . (punto) , (coma) o . (punto)
Seleccionar el tamaño de
pincel siguiente o anterior
§
¨ o ç ¨ o ç
Seleccionar el primer o
último pincel*
Mayús + , (coma) o . (punto) Mayús + , (coma) o . (punto)
Seleccionar el primer o
último pincel
§
Mayús + ¨ o ç Mayús + ¨ o ç
Mostrar cursores precisos en
forma de cruz para los
pinceles
Bloq Mayús Bloq Mayús
Conmutar opción de
aerógrafo*
Mayús + Alt + P Mayús + Opción + P
Resultado Windows Mac OS
Definir opciones para el
botón Guardar selección
como canal
Alt + clic en el botón Opción + clic en el botón
Crear un nuevo canal de tinta
plana
Control + clic en el botón Crear
canal nuevo
Comando + clic en el botón
Crear canal nuevo
Seleccionar o deseleccionar
selección de varios canales
de color
Mayús + clic en canal de color Mayús + clic en canal de color

Cómo utilizar Ayuda | Contenido | Índice Página anterior 726
Ayuda para Adobe Photoshop CS Métodos abreviados de teclado
Cómo utilizar Ayuda | Contenido | Índice Página anterior 726
Teclas para utilizar la paleta Color
Te clas para utilizar la paleta Tabla de colores (ImageReady)
Seleccionar o deseleccionar
canal alfa y mostrar u ocultar
como superposición de hoja
de acetato
Mayús + clic en canal alfa Mayús + clic en canal alfa
Mostrar opciones de canal Doble clic en miniatura del
canal alfa o de tinta plana
Doble clic en miniatura del
canal alfa o de tinta plana
Mostrar compuesto ~ ~
Resultado Windows Mac OS
Seleccionar el color de fondo Alt + clic en color de la barra de
color
Opción + clic en color de la
barra de color
Mostrar el menú Barra de
color
Clic con el botón derecho en la
barra de color
Control + clic en la barra de
color
Desplazarse por las opciones
de color
Mayús + clic en barra de color Mayús + clic en barra de color
Resultado Windows Mac OS
Seleccionar el color de fondo Alt + clic en la muestra Opción + clic en la muestra
Seleccionar varios colores
contiguos; el último color en
el que se haga clic se
convierte en el color frontal
Mayús + clic en la segunda
muestra
Mayús + clic en la segunda
muestra
Seleccionar varios colores no
contiguos; el último color en
el que se haga clic se
convierte en el color frontal
Control + clic en varias muestras Comando + clic en varias
muestras
Añadir el color de fondo
actual
Alt + clic en el botón Color
nuevo o arrastrar el proxy de
color desde la paleta
Herramientas a la tabla de
colores
Opción + clic en el botón
Color nuevo o arrastrar el
proxy de color desde la
paleta Herramientas a la tabla
de colores
Añadir el color frontal actual Clic en el botón Color nuevo o
arrastrar el proxy de color desde
la paleta Herramientas al botón
Color nuevo
Clic en el botón Color nuevo
o arrastrar el proxy de color
desde la paleta Herramientas
al botón Color nuevo
Resultado Windows Mac OS

Cómo utilizar Ayuda | Contenido | Índice Página anterior 727
Ayuda para Adobe Photoshop CS Métodos abreviados de teclado
Cómo utilizar Ayuda | Contenido | Índice Página anterior 727
Teclas para utilizar la paleta Historia
* No incluido en ImageReady
Teclas para utilizar la paleta Info
* No incluido en ImageReady
Teclas para utilizar la paleta Composiciones de capas
Resultado Windows Mac OS
Cambiar el nombre de una
instantánea*
Doble clic en el nombre de la
instantánea
Doble clic en el nombre de la
instantánea
Desplazarse hacia adelante
por estados de imagen
Control + Mayús + Z Comando + Mayús + Z
Desplazarse hacia atrás por
estados de imagen*
Alt + Mayús + Z Opción + Mayús + Z
Duplicar cualquier estado de
imagen, excepto el estado
actual*
Alt + clic en el estado de imagen Opción + clic en el estado de
imagen
Borrar la historia de forma
permanente (no se puede
deshacer)*
Alt + Borrar historia (en el menú
emergente de la paleta Historia)
Opción + Borrar historia (en
el menú emergente de la
paleta Historia)
Resultado Windows Mac OS
Cambiar los modos de
lectura de color*
Clic en el icono del cuentagotas Clic en el icono del
cuentagotas
Cambiar unidades de
medida*
Clic en icono en forma de cruz Clic en icono en forma de
cruz
Resultado Windows Mac OS
Crear una nueva
composición de capas sin
cuadro de diálogo
Alt + clic en el botón Crear
nueva composición de capas
Opción + clic en el botón
Crear nueva composición de
capas
Abrir el cuadro de diálogo
Opciones de composición
de capas
Doble clic en la composición de
capas
Doble clic en la composición
de capas
Cambiar el nombre de En
línea
Doble clic en el nombre de la
composición de capas
Doble clic en el nombre de la
composición de capas
Seleccionar o deseleccionar
varias composiciones de
capas contiguas
Mayús + clic Mayús + clic

Cómo utilizar Ayuda | Contenido | Índice Página anterior 728
Ayuda para Adobe Photoshop CS Métodos abreviados de teclado
Cómo utilizar Ayuda | Contenido | Índice Página anterior 728
Teclas para utilizar la paleta Capas
* No incluido en ImageReady
§
Sólo en ImageReady
Seleccionar o deseleccionar
varias composiciones de
capas no contiguas
Control + clic Comando + clic
Resultado Windows Mac OS
Cargar una transparencia de
capa como selección
Control + clic en la miniatura de
capa
Comando + clic en la
miniatura de capa
Combinar capas visibles Control + Mayús + E Comando + Mayús + E
Crear una nueva capa vacía
con cuadro de diálogo
Alt + clic en el botón Crear una
capa nueva
Opción + clic en el botón
Crear una capa nueva
Crear una nueva capa
debajo de la capa de destino
Control + clic en el botón Crear
una capa nueva
Comando + clic en el botón
Crear una capa nueva
Activar la capa inferior o
superior
Mayús + Alt + ¨ o ç Mayús + Opción + ¨ o ç
Seleccionar la capa de abajo
o arriba
Alt + ¨ o ç Opción + ¨ o ç
Mover la capa de destino
hacia abajo o hacia arriba
Control + ¨ o ç Comando + ¨ o ç
Combinar una copia de
todas las capas visibles en la
capa de destino
Control + Mayús + Alt + E Comando + Mayús +
Opción + E
Combinar hacia abajo Control + E Comando + E
Traer la capa de destino al
frente o enviarla atrás (o a la
parte frontal o al fondo) del
conjunto
Control + Mayús + ¨ o ç Comando + Mayús + ¨ o ç
Aplicar el modo de fusión
Pass Through al conjunto de
capas
Mayús + Alt + P Mayús + Opción + P
Copiar la capa actual en la
capa de debajo
Alt + comando Combinar hacia
abajo del menú emergente de la
paleta
Opción + comando
Combinar hacia abajo del
menú emergente de la paleta
Copiar todas las capas
visibles en una capa activa
Alt + comando Combinar
visibles del menú emergente de
la paleta
Opción + comando
Combinar visibles del menú
emergente de la paleta
Resultado Windows Mac OS

Cómo utilizar Ayuda | Contenido | Índice Página anterior 729
Ayuda para Adobe Photoshop CS Métodos abreviados de teclado
Cómo utilizar Ayuda | Contenido | Índice Página anterior 729
Copiar las capas enlazadas
visibles en una capa activa
Alt + comando Combinar
enlazadas del menú emergente
de la paleta
Opción + comando
Combinar enlazadas del
menú emergente de la paleta
Mostrar u ocultar sólo esta
capa/conjunto de capas o
todas las capas/conjuntos de
capas
Clic con el botón derecho en el
icono de ojo
Control + clic en el icono de
ojo
Mostrar u ocultar todas las
otras capas visibles actuales
Alt + clic en el icono de ojo Opción + clic en el icono de
ojo
Conmutar el bloqueo de
transparencia para la capa
de destino o el último
bloqueo aplicado
/ (barra diagonal) / (barra diagonal)
Editar las opciones de efecto
o estilo de capas
Doble clic en el efecto o estilo de
capa
Doble clic en el efecto o estilo
de capa
Ocultar el efecto o estilo de
capa
Alt + doble clic en el efecto o
estilo de capa
Opción + doble clic en el
efecto o estilo de capa
Mostrar u ocultar todas las
capas y efectos
Alt + clic en el triángulo de
expansión del conjunto de
capas
Opción + clic en el triángulo
de expansión del conjunto de
capas
Editar el estilo de capa Doble clic en la miniatura de
capa
Doble clic en la miniatura de
capa
Activar o desactivar la
máscara vectorial
Alt + clic en la miniatura de la
máscara vectorial
Opción + clic en la miniatura
de la máscara vectorial
Activar y desactivar máscara
vectorial
Mayús + clic en la miniatura de la
máscara vectorial
Mayús + clic en la miniatura
de la máscara vectorial
Abrir el cuadro de diálogo
Opciones de presentación
de máscara de capa
Doble clic en la miniatura de la
máscara de capa
Doble clic en la miniatura de
la máscara de capa
Activar y desactivar máscara
de capa
Mayús + clic en la miniatura de la
máscara de capa
Mayús + clic en la miniatura
de la máscara de capa
Conmutar entre máscara de
capa e imagen compuesta
Alt + clic en la miniatura de la
máscara de capa
Opción + clic en la miniatura
de la máscara de capa
Activar o desactivar el modo
de hoja de acetato para la
máscara de capa*
\ (barra diagonal inversa) o
Mayús + Alt + clic
\ (barra diagonal inversa) o
Mayús + Opción + clic
Seleccionar todo el texto;
seleccionar la herramienta
Texto de manera temporal
Doble clic en la miniatura de
capa de texto
Doble clic en la miniatura de
capa de texto
Resultado Windows Mac OS

Cómo utilizar Ayuda | Contenido | Índice Página anterior 730
Ayuda para Adobe Photoshop CS Métodos abreviados de teclado
Cómo utilizar Ayuda | Contenido | Índice Página anterior 730
Teclas para utilizar la paleta Trazados (Photoshop)
Crear una máscara de
recorte
Alt + clic en la línea que divide
las dos capas
Opción + clic en la línea que
divide las dos capas
Cambiar el nombre de la
capa
Doble clic en el nombre de la
capa
Doble clic en el nombre de la
capa
Crear un nuevo conjunto de
capas debajo de la capa o del
conjunto de capas actual
Control + clic en el botón Nuevo
conjunto de capas
Comando + clic en el botón
Nuevo conjunto de capas
Crear un nuevo conjunto de
capas con cuadro de diálogo
Alt + clic en el botón Nuevo
conjunto de capas
Opción + clic en el botón
Nuevo conjunto de capas
Crear una máscara de capa
que oculta todo/la selección
Alt + clic en el botón Añadir
máscara de capa
Opción + clic en el botón
Añadir máscara de capa
Crear una máscara vectorial
que muestra todo/la
selección
Control + clic en el botón Añadir
máscara de capa
Comando + clic en el botón
Añadir máscara de capa
Crear una máscara vectorial
que muestra todo/la
selección
Control + Alt + clic en el botón
Añadir máscara de capa
Comando + Opción + clic en
el botón Añadir máscara de
capa
Mostrar las propiedades del
conjunto de capas
Clic con el botón derecho en un
conjunto de capas
Control + clic en el conjunto
de capas
Mostrar las opciones de
capa
§
Alt + doble clic en la miniatura
de capa
Opción + doble clic en la
miniatura de capa
Seleccionar o deseleccionar
varias capas contiguas
§
Mayús + clic Mayús + clic
Seleccionar o deseleccionar
varias capas no contiguas
§
Control + clic Comando + clic
Resultado Windows Mac OS
Añadir un trazado a la
selección
Control + Mayús + clic en el
nombre del trazado
Comando + Mayús + clic en
el nombre del trazado
Restar el trazado de la
selección
Control + Alt + clic en el nombre
del trazado
Comando + Opción + clic en
el nombre del trazado
Mantener la intersección del
trazado como selección
Control + Mayús + Alt + clic en el
nombre del trazado
Comando + Mayús +
Opción + clic en el nombre
del trazado
Ocultar trazado Control + Mayús + H Comando + Mayús + H
Resultado Windows Mac OS

Cómo utilizar Ayuda | Contenido | Índice Página anterior 731
Ayuda para Adobe Photoshop CS Métodos abreviados de teclado
Cómo utilizar Ayuda | Contenido | Índice Página anterior 731
Teclas para utilizar la paleta Muestras
* No incluido en ImageReady
§
Sólo en ImageReady
Teclas para utilizar la paleta Contenido de Web
(ImageReady)
Definir opciones para los
botones Rellenar trazado
con el color frontal,
Contornear trazado con
pincel, Cargar el trazado
como selección, Hacer
trazado en uso desde
selección y Crear trazado
nuevo
Alt + clic en el botón Opción + clic en el botón
Resultado Windows Mac OS
Crear una nueva muestra a
partir del color frontal*
Clic en un área vacía de la paleta Clic en un área vacía de la
paleta
Seleccionar el color de
fondo
Control + clic en la muestra Comando + clic en la muestra
Eliminar color Alt + clic en la muestra Opción + clic en la muestra
Seleccionar varios colores
contiguos
§
Mayús + clic en un segundo
color
Mayús + clic en un segundo
color
Seleccionar varios colores
no contiguos
§
Control + clic en varios colores Comando + clic en varios
colores
Resultado Windows Mac OS
Editar el nombre de un
mapa de imágenes y
mostrar la paleta Mapa de
imágenes
Doble clic en la miniatura del
mapa de imágenes
Doble clic en la miniatura del
mapa de imágenes
Editar la acción del ratón
para un estado de rollover
Doble clic en la miniatura del
estado de rollover
Doble clic en la miniatura del
estado de rollover
Editar el nombre de sectores
de imagen y mostrar la
paleta Sector
Doble clic en la miniatura del
sector de imagen
Doble clic en la miniatura del
sector de imagen
Resultado Windows Mac OS

Cómo utilizar Ayuda | Contenido | Índice Página anterior 732
Ayuda para Adobe Photoshop CS Métodos abreviados de teclado
Cómo utilizar Ayuda | Contenido | Índice Página anterior 732
Teclas de función
* No incluido en ImageReady
§
Sólo en ImageReady
Conmutar la visibilidad de
los cuadros de animación
Clic con el botón derecho en un
estado con un icono de cuadro
de animación y seleccionar un
nuevo estado del menú
contextual
Control + clic en un estado
con un icono de cuadro de
animación y seleccionar un
nuevo estado del menú
contextual
Crear un rollover de mapa
de imágenes
Control + clic en el botón Crear
rollover a partir de las capas
Comando + clic en el botón
Crear rollover a partir de las
capas
Resultado Windows Mac OS
Abrir la Ayuda F1
Deshacer o Rehacer* F1
Cortar* F2 F2
Copiar* F3 F3
Pegar* F4 F4
Mostrar u ocultar la paleta
Pinceles*
Mostrar u ocultar la paleta
Sector
§
F5 F5
Mostrar u ocultar la paleta
Color
F6 F6
Mostrar u ocultar la paleta
Capas
F7 F7
Mostrar u ocultar la paleta
Info
F8 F8
Mostrar u ocultar la paleta
Acciones*
F9 Opción + F9*, Control + F9
§
Mostrar u ocultar la paleta
Optimizar
§
F10 Control + F10
Mostrar u ocultar la paleta
Animación
§
F11 Control + F11
Resultado Windows Mac OS

Cómo utilizar Ayuda | Contenido | Índice Página anterior 733
Ayuda para Adobe Photoshop CS Métodos abreviados de teclado
Cómo utilizar Ayuda | Contenido | Índice Página anterior 733
Volver F12 F12
Rellenar* Mayús + F5 Mayús + F5
Calar selección* Mayús + F6 Mayús + F6
Invertir selección* Mayús + F7 Mayús + F7
Resultado Windows Mac OS

Cómo utilizar Ayuda | Contenido | Índice Página anterior 734
Ayuda para Adobe Photoshop CS Tutoriales
Cómo utilizar Ayuda | Contenido | Índice Página anterior 734
Tutoriales
Corrección de imágenes sencilla con el comando Niveles
¿Tienen sus fotos un aspecto mate y sin contraste? ¿O tienen un tinte de color? ¿Son
rojizas o verdosas? El
comando Niveles de Adobe Photoshop permite corregir la gama
tonal y el equilibrio de color de una imagen ajustando los niveles de intensidad de las
sombras, los medios tonos y las iluminaciones de la imagen. En este tutorial, aprenderá
cómo ajustar la tonalidad y el color de las imágenes mediante el comando Niveles.
1. Abra una imagen en Photoshop.
Seleccione Archivo > Abrir o haga doble clic en una miniatura del Explorador de archivos.
Antes de empezar a realizar ajustes, evalúe la tonalidad de la imagen. ¿Es
demasiado clara
u oscura? ¿Tiene demasiado o poco contraste? ¿Hay un tinte de color?

Cómo utilizar Ayuda | Contenido | Índice Página anterior 735
Ayuda para Adobe Photoshop CS Tutoriales
Cómo utilizar Ayuda | Contenido | Índice Página anterior 735
2. Cree una nueva capa de ajuste de niveles.
Seleccione Capa > Nueva capa de ajuste > Niveles y, a continuación, haga clic en OK en el
cuadro de diálogo Nueva capa. También puede abrir el comando Niveles seleccionando
Imagen
> Ajustes > Niveles. No obstante, con una capa de ajuste se aplica la corrección
tonal a una capa independiente. La imagen original no cambia. Si no está satisfecho con
los cambios, puede modificarlos en cualquier momento o simplemente descartar la capa
de ajuste y volver a la imagen original.
La herramienta Histograma, que se muestra en el cuadro de diálogo Niveles, resulta útil
para evaluar la tonalidad de una imagen. Un histograma ilustra en un gráfico cómo están
distribuidos los píxeles de la imagen mostrando la cantidad de píxeles en cada nivel de
intensidad del color. Esto puede indicar si la imagen contiene suficiente detalle en las
sombras (en la parte izquierda del histograma), los medios tonos (en el centro) y las
iluminaciones (en la parte derecha) para crear un buen contraste general en la imagen.
3. Defina las sombras y las iluminaciones.
Mueva el regulador de entrada de punto negro hacia la derecha y el regulador de entrada
de punto blanco (situados justo debajo del histograma) hacia la izquierda. Mover el
regulador de entrada de punto negro asigna todos los valores de la imagen en su posición
o por debajo al punto negro de Niveles de salida (establecido en 0 o negro puro por
defecto). Mover el regulador de entrada de punto blanco asigna los valores de la imagen
en su posición o por debajo al punto blanco de Niveles de salida (establecido en 255 o
blanco puro por defecto).

Cómo utilizar Ayuda | Contenido | Índice Página anterior 736
Ayuda para Adobe Photoshop CS Tutoriales
Cómo utilizar Ayuda | Contenido | Índice Página anterior 736
Por ejemplo, si la imagen es demasiado oscura, mueva el regulador de entrada de punto
blanco hacia la izquierda. Esto asigna más valores de la imagen a 255 (el punto blanco de
Niveles de salida) y los hace más claros.
4. Ajuste los medios tonos.
Mueva el regulador de entrada del centro a la izquierda para aclarar la imagen o a la
derecha para oscurecerla.
El regulador de entrada del centro ajusta el valor gamma de la imagen. Mueve el medio
tono (nivel 128) y cambia los valores de intensidad de la gama central de tonos de grises
sin modificar significativamente las iluminaciones y las sombras.
5. Elimine el tinte de color.
Seleccione la herramienta Cuentagotas - Configurar punto gris en el cuadro de diálogo
Niveles. Haga clic en un área de la imagen que contenga sólo un tono gris, o un área que
contenga la menor cantidad de colores posible. Equilibrar el color de una imagen es más
fácil si se identifica primero un área que debería ser neutral y se elimina después el tinte
color de esta área. Con esta corrección, todos los otros colores de la imagen también
deberían quedar equilibrados. Las herramientas de cuentagotas funcionan mejor en
imágenes con colores neutrales fáciles de identificar.

Cómo utilizar Ayuda | Contenido | Índice Página anterior 737
Ayuda para Adobe Photoshop CS Tutoriales
Cómo utilizar Ayuda | Contenido | Índice Página anterior 737
Los usuarios avanzados suelen utilizar el comando Niveles para ajustar canales
individuales y eliminar un tinte de color. Seleccione un canal en el menú Canal del cuadro
de diálogo Niveles y, a continuación, ajuste los reguladores de entrada.
6. Aplique el ajuste de niveles.
Haga clic en OK.
Eliminar los ojos rojos de las imágenes
No hay nada más frustrante que una gran fotografía estropeada a causa de los ojos rojos
de una persona. Adobe Photoshop ofrece una manera sencilla de corregir los ojos rojos
utilizando la herramienta Sustitución de color. En este tutorial, aprenderá cómo utilizar la
herramienta para corregir los ojos rojos en sólo unos pasos.

Cómo utilizar Ayuda | Contenido | Índice Página anterior 738
Ayuda para Adobe Photoshop CS Tutoriales
Cómo utilizar Ayuda | Contenido | Índice Página anterior 738
1. Abra la imagen.
Abra la imagen que desea corregir. Intente aumentar la imagen para ver fácilmente los
ojos rojos que necesita corregir. A continuación, seleccione la herramienta Sustitución de
color (situada en el cuadro de herramientas con las herramientas Pincel corrector y
Parche).
2. Seleccione una punta de pincel.
Seleccione una punta de pincel de la barra de opciones. La punta de pincel debe ser más
pequeña que el área roja de los ojos para facilitar la corrección.
3. Defina las opciones para la herramienta Sustitución de color.
En la barra de opciones, puede elegir ajustes para ayudarle a corregir los ojos rojos. En
Modo, asegúrese de que Color está seleccionado. Para la opción Muestras, seleccione Una
vez para borrar sólo las áreas que contienen el color objetivo. Para la opción Límites,
seleccione No contiguo para sustituir el color muestreado siempre aparezca bajo el pincel.
Mueva el regulador Tolerancia hasta obtener un valor bajo (aproximadamente un 30 por
ciento) para sustituir sólo los pocos colores muy similares a los píxeles en los que haga clic.
4. Seleccione un color para sustituir el rojo.
Normalmente, el negro es una buena elección, pero puede probar otros colores que se
parezcan más al color de los ojos de la persona. Para elegir un color, haga clic en la muestra
de color frontal del cuadro de herramientas. En Selector de color, elija un color adecuado y,
a continuación, haga clic en OK.
5. Corrija la fotografía.
Haga clic una vez en el color de la imagen que desea sustituir. Arrastre el negro sobre el
rojo para corregir la imagen. Si el color rojo no se elimina por completo, intente aumentar
el nivel de tolerancia en la barra de opciones para corregir más tonos de rojo.

Cómo utilizar Ayuda | Contenido | Índice Página anterior 739
Ayuda para Adobe Photoshop CS Tutoriales
Cómo utilizar Ayuda | Contenido | Índice Página anterior 739
Cuando quede satisfecho con la corrección, guarde la imagen. ¡Los ojos rojos nunca más
serán un problema!
Crear una imagen utilizando capas
Al construir una imagen con diferentes elementos (color de fondo, texto, formas y
fotografías), las capas de Adobe Photoshop le proporcionan un control creativo absoluto.
En este tutorial, aprenderá a crear una imagen con varias capas, aplicar una máscara de
capa y añadir una capa de texto.
1. Abra una imagen en Photoshop.
Seleccione Archivo > Abrir o haga doble clic en una miniatura del Explorador de archivos.
Por defecto, debe aparecer la paleta Capas. Si no es así, seleccione Ventana > Capas. En la
paleta Capas se muestran todas las capas del documento con el nombre de cada una y
una miniatura de la imagen que contiene.

Cómo utilizar Ayuda | Contenido | Índice Página anterior 740
Ayuda para Adobe Photoshop CS Tutoriales
Cómo utilizar Ayuda | Contenido | Índice Página anterior 740
2. Convierta la capa de fondo.
En la paleta Capas, haga doble clic en la capa de fondo. Haga clic en OK en el cuadro de
diálogo Nueva capa. Convertir la capa de fondo en una capa normal le permite utilizar
transparencias en esta capa. Ahora puede ver u ocultar la capa utilizando el icono de ojo.
Haga clic en el icono de ojo en una capa. Observe que el icono desaparece y la capa se
oculta. Haga clic en el cuadro del icono vacío. Vuelven a aparecer el icono de ojo y el
contenido de la capa.
3. Aplique una máscara de capa.
La máscara de capa le permite seleccionar y mostrar sólo la parte de la imagen que desea
utilizar sin alterar la imagen. En este caso, aplicaremos la máscara a toda la imagen a
excepción de un área circular de la flor. Haga clic y mantenga pulsada la herramienta
Marco rectangular y, a continuación, seleccione la herramienta Marco elíptico del menú
emergente. Mantenga pulsada la tecla Mayús para restringir la selección a un círculo y, a
continuación, arrastre el puntero por un área de la imagen. En la paleta Capas, haga clic en
el icono Añadir máscara de capa.

Cómo utilizar Ayuda | Contenido | Índice Página anterior 741
Ayuda para Adobe Photoshop CS Tutoriales
Cómo utilizar Ayuda | Contenido | Índice Página anterior 741
Ahora sólo es visible el área seleccionada. Puede cambiar el área visible moviendo la
máscara por la imagen. Primero haga clic en el icono de enlace para desenlazar la máscara
de la capa. Seleccione la herramienta Mover y, a continuación, haga clic dentro de la
máscara y arrástrela para volver a colocarla. Una vez que tenga la posición final, haga clic
en el icono de enlace para volver a enlazar la máscara con la capa. Ahora puede mover la
capa junto con la máscara.
4. Añada un efecto de trazo.
Haga clic en el botón Añadir estilo de capa situado en la parte inferior de la paleta Capas y,
a continuación, seleccione Trazo en el menú. Seleccione los ajustes de trazo en el cuadro
de diálogo Estilo de capa, incluidos el color, el tamaño y la posición del trazo.
5. Cree una nueva capa.
Haga clic en el botón Crear una capa nueva para añadir una nueva capa a la imagen. La
nueva capa de añade encima de las capas existentes y pasa a ser la capa seleccionada.
Haga clic en la muestra de color de fondo y seleccione un color con el selector de color.
Seleccione la herramienta Bote de pintura (situada junto con la herramienta Degradado
del cuadro de herramientas) y haga clic en cualquier lugar de la imagen para crear el
relleno.

Cómo utilizar Ayuda | Contenido | Índice Página anterior 742
Ayuda para Adobe Photoshop CS Tutoriales
Cómo utilizar Ayuda | Contenido | Índice Página anterior 742
6. Reorganice las capas.
Haga clic en la nueva capa y arrástrela debajo de una capa inferior. Si se cambia el orden
en el que están apiladas las capas, determinadas partes de la imagen aparecen delante o
detrás de otras capas.
7. Añada una capa de texto.
En la paleta Capas, haga clic en la capa superior. Seleccione la herramienta Texto y haga
clic en la imagen. Aparece el cursor de texto. En la barra de opciones, cambie el tamaño, la
fuente, el estilo o el color del texto a su gusto. Al añadir el texto, Photoshop lo coloca
automáticamente en su propia capa, donde puede editarlo por separado sin alterar el
resto de la imagen.
Para editar el texto, selecciónelo con la herramienta Texto y, a continuación, cambie
cualquiera de los ajustes en la barra de opciones. Para mover el texto, seleccione la
herramienta Mover y, a continuación, arrastre el texto.
8. Añada un efecto al texto.
Haga clic en el botón Añadir estilo de capa y seleccione Sombra paralela en el menú.
Puede cambiar el color o el ángulo de la sombra, o realizar otros ajustes en el cuadro de
diálogo Estilo de capa.

Cómo utilizar Ayuda | Contenido | Índice Página anterior 743
Ayuda para Adobe Photoshop CS Tutoriales
Cómo utilizar Ayuda | Contenido | Índice Página anterior 743
En la paleta Capas, el efecto de capa se muestra con el nombre de la capa. Puede activar o
desactivar la visualización del efecto de capa haciendo clic en el icono de ojo junto al
efecto.
Utilizar las herramientas de selección de Photoshop
¿Le cuesta decidir cómo seleccionar parte de una imagen? Adobe Photoshop le
proporciona varias herramientas para ayudarle a seleccionar sólo las áreas que necesite.
En este tutorial, aprenderá la mejor manera de utilizar cada una de las herramientas de
selección. Puede practicar con la imagen del águila, que se encuentra en la carpeta
Photoshop CS/Muestras.

Cómo utilizar Ayuda | Contenido | Índice Página anterior 744
Ayuda para Adobe Photoshop CS Tutoriales
Cómo utilizar Ayuda | Contenido | Índice Página anterior 744
1. Utilice la herramienta Varita mágica para seleccionar el fondo de la imagen.
Dado que el águila de esta imagen tiene una forma bien definida y los colores del águila
son distintos al verde de fondo, podemos seleccionarlo con la herramienta Varita mágica.
Seleccione la herramienta Varita mágica y, a continuación, haga clic en cualquier lugar del
fondo verde. El área verde queda rodeada por un marco y pasa a ser editable. Para
comprobar que el águila queda protegida, arrastre un pincel sobre la imagen
2. Invierta la selección.
Puesto que ha sido tan sencillo seleccionar este fondo, invertiremos la selección para que
sólo quede seleccionada el águila. Elija Selección
> Invertir. Verá que el borde de selección
cambia y el águila queda rodeada. Éste es un método fácil para realizar una selección
cuando se tiene una imagen como la del águila. Ahora podría trabajar con el águila sin
alterar el fondo de la imagen. Pero, en este punto, elija Selección
> Deseleccionar para
poder probar otra herramienta.
3. Utilice la herramienta Marco elíptico para seleccionar el ojo del águila.
Seleccione la herramienta Marco elíptico y arrastre el puntero para dibujar un borde de
selección alrededor del ojo del águila. Para cambiar la posición del borde de selección
mientras dibuja, mantenga presionada la barra espaciadora y arrastre el borde de
selección a una nueva posición. Para mover el borde de selección después de crearlo, haga
clic en cualquier lugar dentro del borde y arrástrelo.

Cómo utilizar Ayuda | Contenido | Índice Página anterior 745
Ayuda para Adobe Photoshop CS Tutoriales
Cómo utilizar Ayuda | Contenido | Índice Página anterior 745
4. Utilice la herramienta Lazo magnético para seleccionar el pico del águila.
Seleccione la herramienta Lazo magnético (situada junto a la herramienta Lazo del cuadro
de herramientas) y, a continuación, haga clic y arrastre por el pico. La herramienta Lazo
magnético realiza selecciones de forma libre más fácilmente porque crea trazos alrededor
de un objeto. Funciona mejor cuando se tiene un borde claramente definido, como el pico
del águila. La herramienta coloca anclas a medida que arrastra (puede eliminar anclas
mientras arrastra pulsando la tecla Supr). Para finalizar el borde de selección, haga clic en
el punto de ancla inicial (o doble clic). Puede mover el pico utilizando la herramienta
Mover. Seleccione Edición
> Deshacer para devolver el pico a la posición correcta. A
continuación, elija Selección
> Deseleccionar para deseleccionar el pico.
5. Añada a una selección.
Seleccione la herramienta Marco para realizar una selección rápida del cuerpo del águila.
Una vez realizada la selección, puede añadir al borde de selección sin tener que empezar
de nuevo. Seleccione la herramienta Lazo magnético y haga clic en el icono Añadir a la
selección de la barra de opciones. Precise la selección arrastrando por la parte exterior del
águila (verá un pequeño signo más bajo el puntero de la herramienta). Suelte el ratón. El
borde de selección incluye ahora el área seleccionada con la herramienta Lazo magnético.
Crear magníficas impresiones con el comando Imprimir
con vista previa
¿Cómo puede crear magníficas impresiones en color con su impresora de inyección de
tinta? Utilice el comando Imprimir con vista previa de Adobe Photoshop. El comando
Imprimir con vista previa le permite ver cómo quedará su fotografía impresa para que los
resultados sean más predecibles. Aprenderá cómo añadir un borde simple alrededor de la
fotografía y transformarlo después en un cuadro añadiendo una textura y un estilo de
capa.

Cómo utilizar Ayuda | Contenido | Índice Página anterior 746
Ayuda para Adobe Photoshop CS Tutoriales
Cómo utilizar Ayuda | Contenido | Índice Página anterior 746
1. Abra la fotografía que desea imprimir.
Seleccione Archivo > Abrir o haga doble clic en una miniatura del Explorador de archivos.
Debe aplicar retoques o correcciones tonales a la fotografía antes de imprimirla.
2. Seleccione el comando Imprimir con vista previa.
Seleccione Archivo > Imprimir con vista previa.
El comando Imprimir con vista previa le permite previsualizar cómo se imprimirá la
imagen en una página y controlar su impresión. La vista previa se actualiza a medida que
especifica la posición y la escala de la imagen.
3. Coloque la imagen.
Deseleccione la opción Centrar imagen para que pueda introducir valores en las opciones
Superior e Izquierda para cambiar la posición de la imagen. También puede arrastrar la
imagen de vista previa a la posición deseada. Si la orientación de la página para la imagen
no es correcta, puede hacer clic en el botón Ajustar página y seleccionar una orientación
en el cuadro de diálogo Configurar página.

Cómo utilizar Ayuda | Contenido | Índice Página anterior 747
Ayuda para Adobe Photoshop CS Tutoriales
Cómo utilizar Ayuda | Contenido | Índice Página anterior 747
No especifique un porcentaje de escala en el cuadro de diálogo Configurar página. En su
lugar, utilice los controles de escala del cuadro de diálogo Imprimir. Si especifica la escala
en el cuadro de diálogo Configurar página y además en el cuadro de diálogo Imprimir, la
escala se aplicará dos veces y la imagen no se imprimirá con el tamaño esperado.
4. Escale la imagen.
Puede escalar la imagen de varias maneras. Seleccione la opción Escalar para ajustar a
medios y Photoshop encajará la imagen en la página automáticamente. También puede
introducir valores manualmente en Escala, Altura y Anchura. O bien, seleccione uno de los
manejadores de la imagen de vista previa y escale la fotografía.
5. Defina las opciones de gestión de color y haga clic en el botón Imprimir.
Seleccione Mostrar más opciones. Seleccione Gestión de color en el menú del área Más
opciones. Seleccione Documento en el área Espacio de origen. Si desea que Photoshop se
encargue de la gestión de color durante la impresión, seleccione el perfil de la impresora
en el menú Perfil del área Espacio de impresión. Si prefiere que el controlador de la
impresora se encargue de la gestión de color, seleccione Gestión de color de impresora en
el menú Perfil. Haga clic en el botón Imprimir. Se cierra el cuadro de diálogo Imprimir y se
abre un segundo cuadro de diálogo Imprimir.

Cómo utilizar Ayuda | Contenido | Índice Página anterior 748
Ayuda para Adobe Photoshop CS Tutoriales
Cómo utilizar Ayuda | Contenido | Índice Página anterior 748
La gestión de color es fundamental para producir un color coherente durante la
impresión. Tanto si es Photoshop como si es el controlador de impresión el que se encarga
de la gestión de color, obtendrá mejores resultados utilizando un perfil personalizado
para la impresora y el tipo de papel específico en el que va a imprimir.
6. Especifique los ajustes de impresión.
En el segundo cuadro de diálogo Imprimir, elija las opciones de impresión. En Windows,
haga clic en el botón Propiedades y después en Avanzado para acceder a las opciones del
controlador de impresora. En Mac
OS, utilice el menú emergente para acceder a las
opciones del controlador de impresora. Si selecciona Gestión de color de impresora en el
paso anterior, especifique los ajustes de gestión de color. Si decide que Photoshop se
encargue de la gestión de color, asegúrese de que todas las opciones de gestión de color
estén
desactivadas.
No aplique la gestión de color dos veces a la imagen. Si se encargan de la gestión de color
Photoshop y el controlador de impresión simultáneamente, los resultados del color de
impresión son impredecibles.
7. Imprima la imagen.
Una vez establecidos todos los ajustes en el cuadro de diálogo de las opciones de
impresora, haga clic en el botón Imprimir.
Usar formas de Photoshop
Con Adobe Photoshop, añadir formas a una imagen es muy sencillo: puede arrastrarlas
utilizando diversas herramientas de forma o seleccionarlas de una amplia gama de formas
preestablecidas. Puede disponer formas vectoriales en capas independientes para
modificarlas y añadir efectos de superposición fácilmente. En este tutorial, añadirá formas
tanto de fondo como frontales a una imagen y creará efectos de degradado y de capa.

Cómo utilizar Ayuda | Contenido | Índice Página anterior 749
Ayuda para Adobe Photoshop CS Tutoriales
Cómo utilizar Ayuda | Contenido | Índice Página anterior 749
1. Abra una imagen en Photoshop.
Seleccione Archivo > Abrir o haga doble clic en una miniatura del Explorador de archivos.
Para este tutorial es recomendable comenzar con una imagen con al menos dos capas.
Primero añadiremos formas para crear un fondo más interesante para la imagen.
2. Seleccione la herramienta Rectángulo.
Seleccione la herramienta Rectángulo del cuadro de herramientas. Por defecto, el botón
Capas de forma de la barra de opción está seleccionado. Utilice esta opción para crear una
forma vectorial, que se coloca automáticamente en una nueva capa. (Los iconos
adyacentes de la paleta le permiten crear un trazado o una forma rasterizada en la capa
actual.)

Cómo utilizar Ayuda | Contenido | Índice Página anterior 750
Ayuda para Adobe Photoshop CS Tutoriales
Cómo utilizar Ayuda | Contenido | Índice Página anterior 750
3. Cree una forma rectangular.
En la paleta Capas, seleccione la capa inferior de la imagen. Haga clic y arrastre el puntero
para crear un rectángulo que cubra la mitad derecha de la imagen. El
rectángulo utiliza el
color frontal por defecto. Para cambiar el color, haga doble clic en la miniatura de la capa
para que se abra el selector de color y elija un nuevo color.
4. Añada degradados a una forma.
Ahora añadiremos dos formas rectangulares más, esta vez con efectos de degradado. Con
la herramienta de forma Rectángulo, arrastre un nuevo rectángulo para cubrir el cuarto
superior izquierdo de la imagen. Haga clic en la muestra del color frontal y seleccione un
nuevo color para este rectángulo. Seleccione Capa
> Cambiar contenido de capa >
Degradado. Deje Degradado en la selección por defecto, Color frontal en transparente.
Establezca Estilo en Lineal y el ángulo en -50. Repita estos pasos para crear un segundo
rectángulo, esta vez con un ángulo de 20.

Cómo utilizar Ayuda | Contenido | Índice Página anterior 751
Ayuda para Adobe Photoshop CS Tutoriales
Cómo utilizar Ayuda | Contenido | Índice Página anterior 751
5. Cargue formas personalizadas.
Seleccione la herramienta Forma personalizada en el cuadro de herramientas. En la barra
de opciones, haga clic en la flecha abajo para abrir el selector de forma personalizada.
Haga clic en el triángulo negro para abrir el menú de la paleta y seleccione Todo y, a
continuación, haga clic en Añadir. Con esto se cargan todas las formas preestablecidas de
Photoshop en la paleta Formas personalizadas.
6. Dibuje una forma personalizada.
Ahora añadiremos una forma personalizada al área frontal para un efecto de
superposición. Seleccione la capa superior de la imagen y utilice la muestra de color
frontal para seleccionar un color para la nueva forma. Seleccione una forma personalizada
de la paleta Formas personalizadas. (Para nuestra imagen, seleccionaremos la forma del
sol.) Mientras mantiene pulsada la tecla Mayús para restringir las proporciones, haga clic y
arrastre el puntero por la imagen para dibujar la forma.
Dado que se trata de una forma vectorial en un nivel propio, resulta fácil mover el sol y
cambiar su tamaño. Seleccione la capa y, a continuación, utilice la herramienta Mover para
mover la forma, o seleccione Edición
> Transformación libre para cambiar el tamaño,
rotarla, voltearla o sesgarla.

Cómo utilizar Ayuda | Contenido | Índice Página anterior 752
Ayuda para Adobe Photoshop CS Tutoriales
Cómo utilizar Ayuda | Contenido | Índice Página anterior 752
7. Rellene la forma personalizada con un motivo.
A continuación, aplicaremos uno de los efectos de motivo de Photoshop para hacer la
forma más interesante. Seleccione la nueva forma en la paleta Capas y elija Capa
>
Cambiar contenido de capa
> Motivo. Haga clic en el motivo en el cuadro de diálogo
Relleno de motivo para abrir la paleta Motivos. Haga clic en el triángulo negro para abrir el
menú de la paleta.
El menú de la paleta muestra distintos conjuntos de motivos (Superficies artísticas, Papel
en color, Motivos naturales, etc.) que puede añadir a la paleta de motivos básica.
Seleccione un conjunto y haga clic en Añadir. Haga clic en un motivo para aplicarlo a la
forma personalizada. Para cambiar la forma a un color sólido o a un degradado de nuevo,
vuelva a seleccionar Capa
> Cambiar contenido de capa.
8. Añada un efecto de capa a la forma.
Para mejorar aún más la forma, puede añadirle efectos de capa. Con la capa de forma
seleccionada, haga clic en el botón Añadir estilo de capa. Seleccione Trazo en el menú. En
el cuadro de diálogo Estilo de capa, seleccione los ajustes para el color, la anchura y la
posición del trazo y, a continuación, haga clic en OK.
Pruebe con distintos modos de fusión para la capa, como Tono, Oscurecer y Multiplicar,
utilizando el menú Modo de fusión de la paleta Capas. Para eliminar un efecto de capa,
seleccione el efecto en la paleta Capas y arrástrelo al icono Eliminar capa.

Cómo utilizar Ayuda | Contenido | Índice Página anterior 753
Ayuda para Adobe Photoshop CS Avisos legales
Cómo utilizar Ayuda | Contenido | Índice Página anterior 753
Avisos legales
Copyright
©2003 Adobe Systems Incorporated. Reservados todos los derechos.
Guía del usuario de Adobe
®
Photoshop
®
CS para Windows
®
y Macintosh
Si esta guía acompaña a un programa de software que incluye un contrato para usuario final, tanto la guía como el software descrito,
se
proporcionan bajo licencia y sólo se pueden usar y copiar de acuerdo con las condiciones de dicha licencia. Con la excepción de lo
establecido en dicha licencia, no se permite reproducir, almacenar en un sistema de recuperación ni transmitir ninguna parte de esta guía por
medio alguno, ya sea electrónico, mecánico, grabación u otro sin previo permiso por escrito de Adobe. Tenga en cuenta que el contenido de
esta guía está protegido por las leyes de la propiedad intelectual aunque no se distribuya con el software que incluye el contrato de licencia
para usuario final.
El contenido de esta guía se proporciona con fines informativos solamente, está sujeto a cambios sin previo aviso y no debe entenderse como
un compromiso por parte de Adobe Systems Incorporated. Adobe Systems Incorporated no asume responsabilidad ni obligación alguna por
los errores o imprecisiones que pudieran aparecer en la información que proporciona esta guía.
Tenga en cuenta que las ilustraciones e imágenes que desee incluir en su proyecto pueden estar protegidas por las leyes de la propiedad
intelectual. La incorporación no autorizada de dicho material a su trabajo podría suponer una violación de los derechos del propietario del
copyright. Asegúrese de obtener los permisos necesarios del propietario del copyright.
Toda referencia a nombres de empresas en las plantillas de muestra se realiza como una presentación solamente y no se refiere a ninguna
organización real.
Adobe, el logotipo de Adobe, Acrobat, Acrobat Reader, Adobe Dimensions, Adobe Gamma, After Effects, FrameMaker, GoLive, Illustrator,
ImageReady, InDesign, Minion, Myriad, PageMaker, Photoshop, PostScript, PressReady y Streamline son marcas registradas o marcas comer
-
ciales de Adobe Systems Incorporated en los Estados Unidos de América y otros países. Microsoft y Windows son marcas comerciales o marcas
registradas de Microsoft Corporation en los Estados Unidos de América o en otros países. Apple, AppleTalk, ColorSync, LaserWriter, Mac,
Macintosh y QuickTime son marcas registradas de Apple Computer, Inc. en los Estados Unidos de América y otros países. QuickTime y el
logotipo de QuickTime son marcas comerciales utilizadas bajo licencia. Kodak y Photo CD son marcas comerciales de Eastman Kodak
Company.
La grafía de este producto se basa en la tecnología Proximity Linguistic Technology. The Proximity Hyphenation System ©1989 Reservados
todos los derechos. Proximity Technology, Inc. Proximity y Linguibase son marcas registradas de Proximity Technology Inc.
Este producto incluye software desarrollado por la Apache Software Foundation (http://www.apache.org/).
Puede que los colores PANTONE
®
que aparecen en la aplicación del programa o en la documentación del usuario no coincidan con los están-
dares reconocidos de PANTONE. Consulte las publicaciones de color PANTONE actuales para conocer los colores precisos. PANTONE
®
y otras
marcas comerciales de Pantone, Inc. pertenecen a Pantone, Inc. © Pantone, Inc., 2001. Pantone, Inc. es el propietario del copyright de los datos
de color o software cedidos a Adobe Systems Incorporated solamente para su distribución y uso combinado con Adobe Photoshop. Queda
prohibida la copia de los datos de color o software PANTONE en otro disco o memoria, a menos que se haga como parte de la ejecución de
Adobe Photoshop.
Contiene una implementación del algoritmo LZW con licencia de acuerdo con varias patentes.
Adobe Systems Incorporated, 345 Park Avenue, San Jose, California 95110, Estados Unidos.
Aviso para los usuarios del Gobierno de los Estados Unidos. El software y la documentación son “artículos comerciales”, tal y como se definen
dichos términos en 48 C.F.R. §2.101, y constan de “Software de Ordenador Comercial” y “Documentación de Software de Ordenador Comercial”,
tal y como se utilizan dichos términos en 48 C.F.R. §12.212 o 48 C.F.R. §227.7202, según proceda. De acuerdo con 48 C.F.R. §12.212 o 48 C.F.R.
§§227.7202-1 hasta 227.7202-4, según proceda. El Software de Ordenador Comercial y la Documentación de Software de Ordenador
Comercial han sido cedidos a los usuarios del Gobierno de los Estados Unidos (a) únicamente como artículos comerciales y (b)
únicamente con
aquellos derechos que son concedidos a todo el resto de usuarios finales de acuerdo con los presentes términos y condiciones. Quedan reser
-
vados los derechos de las obras no publicadas bajo las leyes de derechos de propiedad intelectual de los Estados Unidos. Adobe Systems
Incorporated, 345 Park Avenue, San Jose, CA 95110-2704, Estados Unidos. Para los usuarios del Gobierno de los Estados Unidos, Adobe se
compromete a cumplir con todas las leyes aplicables sobre igualdad de oportunidades, incluidas, en su caso, las provisiones de la orden
ejecutiva 11246, según rectificación, sección 402 de la Ley de asistencia de reajuste de los veteranos del Vietnam de 1974 (38 USC 4212), y
sección 503 de la Ley de rehabilitación de 1973, según rectificación, y las regulaciones recogidas en 41 CFR apartados 60-1 a 60-60, 60-250 y
60-741. La cláusula y normativas del programa de acción afirmativa contenidas en la frase anterior se incorporarán como referencia.

Cómo utilizar Ayuda | Contenido | Índice Página anterior 754
Ayuda para Adobe Photoshop CS Índice
Cómo utilizar Ayuda | Contenido | Índice Página anterior 754
A B C D E F G H I J K L M N O P Q R S T U V W X Y Z
Índice
A
aberración cromática
en imágenes de RAW de cámara 88
abrir
archivos de proyectos de Version Cue 65
archivos EPS 114
archivos GIF animados 565
archivos PDF 113
archivos Photo CD 115
imágenes 111
Consulte también colocar, importar
abrir archivos como animaciones 565
Abrir como, comando 112
abrir películas de QuickTime como
animaciones 566
Abrir recientes, comando 112
Abrir, comando 112, 113, 115, 566
con proyectos de Version Cue 65
Absoluto colorimétrico, interpretación 149
acciones 674
abrir archivos RAW de cámara 93
acerca de 674
ajustar el rango tonal y el color con 200
cambiar el nombre 687
cambio de modo condicional 172
cargar en Photoshop 687
conjuntos 688
crear droplets a partir de 691
crear nueva 676
definición del término 674
definir controles modales 680
editar 684
editar condicionales 680
editar droplets en ImageReady 694
ejecutar 683
eliminar 686
especificar carpetas de salida durante la
grabación 681
excluir comandos de la grabación 681
gestionar acciones en la paleta Acciones 687
grabar 675, 677, 685
grabar con sentencias condicionales 678
grabar controles modales 674
grabar herramientas en 681
grabar operaciones de herramientas 674
guardar en Photoshop 687
insertar comandos que no se pueden grabar
681
insertar condicionales 678
insertar paradas 677
insertar trazados 677
modo de botón 675
modo de lista 675
optimizar sectores con 682
procesar archivos con droplets 694
redimensionar imágenes con 682
seleccionar 675
utilizar droplets 691
utilizar droplets para ajustes de
optimización 695
utilizar el comando Lote 688
utilizar la paleta Acciones 674
Acciones, paleta 674
métodos abreviados de teclado 723
modo de botón 675
modo de lista 675
acciones, paleta
comando Modo de botón 675
Aclarar, modo 356
Acoplar cuadros a capas, comando 562
Acoplar imagen, comando 412
acoplar imágenes 412

Cómo utilizar Ayuda | Contenido | Índice Página anterior 755
Ayuda para Adobe Photoshop CS Índice
Cómo utilizar Ayuda | Contenido | Índice Página anterior 755
A B C D E F G H I J K L M N O P Q R S T U V W X Y Z
Actualizar sin almacenar en caché, en la paleta
Histograma 196
actualizar vista, en proyectos de Version Cue
65
actualizar, archivos de proyectos de Version
Cue 65
Acuarela, filtro 450
Adaptable, paleta de color 177
número de colores 177
Adaptable, tabla de colores 588
adición del color de fondo (UCA) 144
Adobe (ACE) 148
Adobe GoLive 701
Adobe Graphics Server 701
Adobe Illustrator
archivos, abrir 113, 114
archivos, colocar 116
Adobe Premiere 628
Adobe RGB (1998) 139, 160, 162
Adobe Version Cue 64
Adobe, aplicaciones
integración entre 645
Adobe, Composición línea por línea 495
Adobe, Composición multilínea 495
Adobe, Selector de color
acerca de 180
alerta de fuera de gama 182
alertas 182, 185
campo de color 181
colores compatibles con Web 184
elegir un color personalizado 186
elegir un sistema de color personalizado 186
especificar un color en modo Color Lab 184
especificar un valor de color hexadecimal
182
modo Color RGB 183
regulador de color 181
seleccionar colores en modo HSB 182
seleccionar un color 181
seleccionar un color CMYK 182
seleccionar un color del escritorio 182
seleccionar un color en la ventana del
documento 182
visualizar 181
Aerógrafo 351
agrupar
capas en ImageReady 402
Agrupar sectores en tabla, comando 519
Ajustar medios tonos neutros, opción 237
Ajustar página, comando 654, 655
Ajustar, comando 249, 266
ajuste de color y de tono
capas de ajuste 430
Ajuste de prueba, comando 155, 201
Ajustes de color
acerca de 134
ajustes predefinidos 135
archivo de preferencias 136
cargar 137
compensación de punto negro 149
desaturar los colores del monitor 149
descripciones 134
espacios de trabajo RGB 160, 162, 163
flujo de trabajo de ColorSync 135
fusionar colores RGB 150
Gestión de color desactivada 135
guardar 137
guardar ajustes personalizados CMYK 144
imágenes Web 163
interpretaciones 148
opción de tramado 149
para gestión de color 121
personalizar 136
sincronizar entre aplicaciones 158
ajustes de color
mapa de imágenes 529
sectores 507
Consulte ajustes de tono y color
ajustes de optimización 573
ajustes de optimización con nombre 580
Ajustes de salida, cuadro de diálogo
añadir siempre atributo Alt 600
archivos HTML múltiples de salida 600
archivos optimizados 602
atributos 599

Cómo utilizar Ayuda | Contenido | Índice Página anterior 756
Ayuda para Adobe Photoshop CS Índice
Cómo utilizar Ayuda | Contenido | Índice Página anterior 756
A B C D E F G H I J K L M N O P Q R S T U V W X Y Z
cambiar a un nuevo conjunto de opciones
599
cargar ajustes de salida 599
celdas de espacio 600
celdas vacías 600
cerrar todas las etiquetas 600
codificación 600
colocación de mapa de imágenes 601
color de fondo 602
compatibilidad de archivos 602
de referencia 601
etiquetas 599
fines de línea 600
generar CSS 600
generar tabla 600
guardar ajustes de salida 599
guardar opciones 599
imagen de fondo 602
incluir atributos siempre 600
incluir comentarios 600
incluir márgenes cero en etiqueta BODY 600
mostrar opciones de salida predefinidas 599
nombre de sector por defecto 601
nombres de archivo HTML 600
nombres de archivos 602
opciones HTML 599, 600, 601
opciones para guardar archivos 602
sangría 600
tipo de mapa de imágenes 601
utilizar extensión larga de nombre de
archivo 600
ver documento como 602
XHTML de salida 599
ajustes de tono
para archivos RAW de cámara 85
ajustes de tono y color
ajustes automáticos 234, 235
ajustes generalizados 238
Brillo/contraste, comando 234
capas de ajuste 197
comando Contraste automático 235
comando Corrección selectiva 232
comando Igualar color 227
comando Reemplazar color 229
comando Tono/saturación 218
comprobación de rango tonal 192
enfocar imágenes 243
guardar 200
herramientas especializadas para 239
herramientas rápidas para 233
utilizar herramientas y comandos para 197
ajustes preestablecidos
contornos 425
degradados 363
muestras 379
Aleatorio, opción 365
alerta de compatibilidad con Web 182
alerta de fuera de gama 182
alertas de conflicto, en proyectos de Version
Cue 65
alertas que indican que está siendo utilizado
por otro usuario, proyectos de Version
Cue 65
algoritmos de reducción de color 575, 587
alineación
Consulte comando Ajustar
Alineación, botones 405
Bordes derechos 406
Bordes inferiores 406
Bordes izquierdos 406
Bordes superiores 405
Centro vertical 406
Centros horizontales 406
alinear
capas enlazadas 262
formas 328
mapas de imágenes 533
sectores 516
selecciones 249
texto 490
Alinear bordes derechos, botón 406
Alinear bordes inferiores, botón 406
Alinear bordes izquierdos, botón 406
Alinear bordes superiores, botón 405
Alinear capas, comando 405
Alinear centros horizontales, botón 406

Cómo utilizar Ayuda | Contenido | Índice Página anterior 757
Ayuda para Adobe Photoshop CS Índice
Cómo utilizar Ayuda | Contenido | Índice Página anterior 757
A B C D E F G H I J K L M N O P Q R S T U V W X Y Z
Alinear centros verticales, botón 406
Alinear con la selección, comando 405
Alinear sectores, comando 516
Alt HTML, elemento 524, 531
Añadir a canal, opción 276
Añadir a paleta maestra, comando 594
añadir a selección 249
Añadir punto de ancla, herramienta 311
Añadir ruido, filtro 455
añadir texto HTML a sectores 524
Añadir, opción 394
anchura de detección, herramienta Lazo
magnético 252
Anchura de lazo, opción 252
anchuras fraccionarias de caracteres 486
ángulo
iluminación global 426
opción de estilo de capa 423
opción de pincel 342
Animación, paleta 555
animaciones 554
abrir archivos como 565
abrir películas de QuickTime como 566
acerca de 554
acoplar cuadros a capas 562
añadir capas a los cuadros 561
añadir cuadros 555
cambios al Cuadro1 o estado Normal 544
copiar y pegar cuadros 557
crear 555, 566
crear y editar 554
diseñar páginas con 502
editar capas en 544
editar cuadros 556
eliminar cuadros 557
exportar como archivos 565
exportar cuadros como archivos 622
guardar 564
importar archivos como 565
intercalar cuadros 558
método de eliminación de cuadros 561
opciones de repetición 560
optimizar 563
paleta Animación 555
previsualizar 562
reorganizar cuadros 557
repetir 560
retardo de cuadro 560
seleccionar cuadros 556
trabajar con capas en 543
unificar capas en 545
ver en Photoshop 563
anotaciones 52
ejecutar en acciones 684
guardar 607
ver en cuadro de diálogo Guardar para Web
570
ANPA, colores 186
Anular conversión a Web de todos, comando
592
aplicaciones, cambiar entre 55
aplicar conjuntos de datos 701
Aplicar imagen, comando 392
comando Calcular 392
modos de fusión 392
aplicar sangrías a párrafos 491
Apple CMM 148
Apple ColorSync 148
Apple RGB 139
Apple, Selector de color 187
AppleScript 696
archivo externo para conjuntos de datos por
lotes 702
archivos
cerrar 62
extensiones de 608
incrustar perfiles en 132
opciones para guardar 602
archivos cambiados, en proyectos de Version
Cue 64
archivos locales, en proyectos de Version Cue
65
archivos obsoletos, en proyectos de Version
Cue 65
archivos para proceso por lotes 688
archivos PICT 115
área de paletas 14

Cómo utilizar Ayuda | Contenido | Índice Página anterior 758
Ayuda para Adobe Photoshop CS Índice
Cómo utilizar Ayuda | Contenido | Índice Página anterior 758
A B C D E F G H I J K L M N O P Q R S T U V W X Y Z
Áreas de máscara, opción 273, 275
Áreas seleccionadas, opción 274
Ascender a sectores de usuario, comando 507
Ascender área de mapa de imágenes basada
en una capa, comando 529
ASCII, codificación, en archivos EPS y DCS 612
asignar colores a transparencia 592
Asignar perfil, comando 133
asistentes
Exportación de imagen transparente 646
redimensionar imagen 72
automático, método de eliminación 561
automatización
externa 696
utilizar guiones para automatizar
externamente 696
automatización externa 696
Automatización OLE 696
automatizar
aplicar conjuntos de datos 701
comandos Automatizar 695
comandos para 695
droplets 691
gráficos de datos 697
guardar plantillas para otras aplicaciones
Adobe 701
hojas de contactos 637
lotes de conjuntos de datos 702
optimización 597, 695
previsualizar gráficos de datos 701
procesar conjuntos de datos 702
utilizar acciones 674
utilizar conjuntos de datos 699
utilizar droplets 691
utilizar el comando Lote 688
varios diseños de imagen 637
Consulte también acciones
Autorregenerar, opción 582
Aviso de gama, comando 201
cambiar el color del aviso 201
Azulejo de mosaico, filtro 461
Azulejos, filtro 460
B
Bajorrelieve, filtro 458
barniz 389, 391
Consulte también tintas de cuatricomía
Consulte también tintas de cuatricromía
barra de estado 50
barra de menús 14
barra de opciones 14
barra de opciones de herramientas
acerca de 20
almacenar paletas 21
paletas emergentes 27
barras de calibración
imprimir 663
bibliotecas, trabajar con 57
Bicúbica, interpolación 74
Bilineal, interpolación 74
Binaria, codificación, en archivos EPS y DCS
612
Bisel y relieve, efecto 421
bloquear
colores 593
bloquear capas 407
bloquear sectores 517
Bloquear sectores, comando 517
Bloquear transparencia, opción 267
Bloquear/Desbloquear colores seleccionados,
comando 593
BMP, formato 627
acerca de 627
guardar en 613
borde de selección de borde rectilíneo 250
Borde, comando 258
bordes
imprimir 662
suavizar 332, 334
Bordes acentuados, filtro 453
Bordes añadidos, filtro 450
bordes de selección
calado 259
cerrar 250
comportamiento de ajuste 47
contornear 258

Cómo utilizar Ayuda | Contenido | Índice Página anterior 759
Ayuda para Adobe Photoshop CS Índice
Cómo utilizar Ayuda | Contenido | Índice Página anterior 759
A B C D E F G H I J K L M N O P Q R S T U V W X Y Z
convertir en trazados 333
de trazados 332
definir trazados 333
enmarcar con selección 258
mover 256
ocultar y mostrar 256
para texto 472
suavizado 259
bordes húmedos 351
Bordes rasgados, filtro 459
Bordes resplandecientes, filtro 460
Bordes superiores, botón 406
Borrado automático, opción 358, 361
Borrador de fondos, herramienta 360
Borrador mágico, herramienta 359
Borrador, herramienta 37, 358
borrar
acerca de 358
puntos de fijación 250
segmentos de lazo 250
Consulte también eliminar
Borrar a historia, modo, herramienta Borrador
358, 359
Borrar a historia, opción 37
Borrar estilo de capa, comando 429
Borrar sectores, comando 517
Borrar, comando 267
Borrar, modo 355
Bosquejar, filtros 458
Bote de pintura, herramienta 366
brillo
ajustar 234
ecualizar 239
búfer de motivos 37
Burasagari, opción 501
Buscar sectores remotos para estado,
comando 551
Buscar todos los sectores remotos, comando
550
Buscar y reemplazar, comando 489
buscar, en proyectos de Version Cue 65
C
calar selecciones 259, 273
Calcular, comando 393
calibrar
monitores 121
cambiar colores 591
tramado 591
Cambiar contenido de capa, comando 433
cambiar entre aplicaciones 55
cambiar nombre
capas 409
imágenes 106
Cambiar nombre de lote, comando 107
Cambiar tamaño de tabla a sectores, comando
521
Cambio de modo condicional, comando 172,
696
cambios de gamma 570
campo de color 181
canal compuesto 383
canal de destino 383, 392
canal de máscara de capa 439
canal de origen 392
Canal de textura 466
canales
alfa 382
calcular 392
color 382
combinar 386
crear 275
dividir en imágenes distintas 386
duplicar 385
duplicar entre imágenes distintas 386
eliminar 387
fusionar 392
guardar selecciones en 276
imprimir 655
información de color y
invertir 232
máscara de capa 439
Máscara rápida 272
mezclar 230
miniaturas 382, 384

Cómo utilizar Ayuda | Contenido | Índice Página anterior 760
Ayuda para Adobe Photoshop CS Índice
Cómo utilizar Ayuda | Contenido | Índice Página anterior 760
A B C D E F G H I J K L M N O P Q R S T U V W X Y Z
mover 385
número máximo de 274
ocultar y mostrar 383
opciones 275, 277
optimizar imágenes con 583
origen 231
profundidad de bits 170
secuencia de 276
seleccionar 383
tamaño de archivo de 382
ver 383
ver en la paleta Histograma 194
visualización 383
Consulte también canales alfa, canales de
color, canales de tintas planas
canales alfa
acerca de 382
almacenar máscaras 274
almacenar selecciones en 385
añadir texturas 466
calcular 392
convertir a canal de tinta plana 390
copiar 385
crear 275
eliminar 387
en archivos JPEG 2000 617
formatos de archivo para guardar 382
guardar 607
guardar selección en 276
nombrar 276
opciones 275, 277
tamaño de archivo de 382
visualización de 383
canales de color
Consulte también canales alfa, canales,
canales de tintas planas
Canales de color en la opción Color 384
canales de tintas planas
añadir 388
combinar 391
guardar 607
opciones 390
Canales, paleta
acerca de 382
cambiar visualización 384
seleccionar canales 384
capa activa 400
Capa actual, opción 41
capa base 442
Capa seleccionada, opción
en la paleta Histograma 195
Capa subyacente, opción 418
Capa vía cortar, comando 399
capas
acerca de 395
acoplar 412
acoplar desde cuadros de animación 562
agrupar 411
agrupar en ImageReady 402
ajuste 430
ajuste de opacidad 413
alcance de las opciones de fusión 416
aplicar estilos preestablecidos 419
aplicar máscaras 441
bloquear 407
cambiar nombre 409
cargar límites como selección 441
codificación del color 409
comando Distribuir capas 406
comando Distribuir capas vinculadas 406
combinar 411
contornear 368
convertir estilos en 430
copiar entre imágenes 403
copiar y pegar estilos 428
crear 397
crear estilos personalizados 421
crear máscaras 436, 437
crear máscaras vectoriales 440
crear sectores a partir de 506
cubrir 415
descartar máscaras 441
desenlazar máscaras 441
distribuir 406

Cómo utilizar Ayuda | Contenido | Índice Página anterior 761
Ayuda para Adobe Photoshop CS Índice
Cómo utilizar Ayuda | Contenido | Índice Página anterior 761
A B C D E F G H I J K L M N O P Q R S T U V W X Y Z
editar estilos 422
editar máscaras 437
editar máscaras vectoriales 440
efectos 418
eliminar 410
eliminar efectos 429
en animaciones 543, 562, 566
en cálculo de canales 392, 393
en estados de rollover 548
enlazar 405
escalado de efectos 429
escalar 287
estilos 418
exportar 409, 413
fondo 398
gestionar 409
guardar 607
hacer coincidir con los estados de rollover
545
imprimir 655
máscara de recorte 442
máscaras 437
miniaturas 397
modificar efectos 425
mostrar estilos 422
mover 260
muestrear 408
opacidad de capa de fondo 413
pintar transparencia 355
rango de fusión 418
rasterizar 410
rellenar 368
rellenar de color neutro 414
rellenar de un color neutro 414
relleno 430
reorganizar 404
rotar 287
seleccionar 400, 401
unificar 408, 545
utilizar la herramienta Mover 396
utilizar máscaras para seleccionar áreas
opacas 441
ver 400, 402
voltear o rotar 288
Consulte también capas de texto
Capas combinadas, opción 41
Capas como archivos, comando 621
exportar a SWF 619
capas de ajuste 430
acerca de 197, 430
combinar 433
crear 431
editar 433
para correcciones de color 430
para filtros 466
capas de forma
crear 312
capas de relleno 430
acerca de 430
combinar 433
crear 431
editar 433
capas de texto
acerca de 472
cambiar orientación 473
deformar 475
deshacer deformación 475
rasterizar 473
suavizado 473
transformar 472
Capas, paleta 263, 396
métodos abreviados de teclado 728
Carácter, paleta 479
tamaño de texto 481
caracteres
Consulte texto
caracteres de doble byte
Consulte texto asiático
caracteres, especiales, especial 487
Carboncillo, filtro 458
cargar
ajustes de salida 599
bibliotecas de motivos 369
contornos 426
curvas de duotono 671

Cómo utilizar Ayuda | Contenido | Índice Página anterior 762
Ayuda para Adobe Photoshop CS Índice
Cómo utilizar Ayuda | Contenido | Índice Página anterior 762
A B C D E F G H I J K L M N O P Q R S T U V W X Y Z
selecciones 267
selecciones de sectores 509
tablas de colores 180, 594
valores de ajustes de tono y color 200
cargar acciones 687
Cargar acciones, comando 687
Cargar selección de sector, comando 510
Cargar selección, botón 277
Cargar selección, comando 267
carpeta Archivos-Eliminado, para proyectos
de Version Cue 65
carpeta Archivos-Web, para proyectos de
Version Cue 65
carpeta Datos-Web, para proyectos de Version
Cue 65
carpeta Documentos, para proyectos de
Version Cue 65
Cascada, comando 32
CCITT, compresión 625
celda de semitonos 71
cerrar archivos
en proyectos de Version Cue 64
Cerrar, comando 33, 62
con archivos de proyectos de Version Cue 64
CIE L*a*b*
Consulte modelo de color Lab
CIE, estándar de visualización 141
Cineon, formato
acerca de 627
guardar en 613
CJK, texto
Consulte texto asiático
CLUT 167
CMYK, espacios de color 166
ganancia de punto 142
personalizar 139
previsualizar 201
CMYK, espacios de trabajo 138
colores de tinta 140
ganancia de punto 141
generación de negro 143
guardar ajustes personalizados 144
seleccionar 139
tipo de separación 143
CMYK, imágenes
colores fuera de gama 201
convertidas desde RGB 172
pruebas impresas de 157
visualización de canales 383
CMYK, modelo de color 125
colores sustractivos 125
CMYK, tintas
Consulte tintas de cuatricomía
Coincidir, comando 545
colaborar, utilizar Version Cue 64
colocar
archivos 116
imágenes en otras aplicaciones 645
Colocar, comando 116
con archivos de proyectos de Version Cue 65
color
algoritmo de reducción de color en la paleta
Optimizar 575
capas de ajuste 430
capas de relleno 432
conversiones desde Photoshop 434
copiar valores hexadecimales como 596
valores hexadecimales 595
Color automático, comando 236
acerca de 237
ajustar 236
algoritmo 237
opción Ajustar medios tonos neutros 237
color base 354
Color CMYK, modo 166
ajustes de tono y color en 200
colores fuera de gama 201
seleccionar colores en 182
color de destino
para herramientas de cuentagotas 212
color de fondo 178, 523
definir en imágenes nuevas 99
editar con la paleta Color 379
imprimir 662
rellenar selecciones con 368
seleccionar 376, 379

Cómo utilizar Ayuda | Contenido | Índice Página anterior 763
Ayuda para Adobe Photoshop CS Índice
Cómo utilizar Ayuda | Contenido | Índice Página anterior 763
A B C D E F G H I J K L M N O P Q R S T U V W X Y Z
seleccionar con herramienta Cuentagotas
377
color de fusión 354
Color de prueba, comando 201
color frontal
editar con la paleta Color 379
rellenar selecciones con 368
seleccionar 376, 379
seleccionar con herramienta Cuentagotas
377
Color indexado, modo 167, 170
acerca de 176
convertir imágenes RGB y en escala de grises
a 176
opciones de conversión 176
utilizar texto 468
Color Lab, modo 166, 170
en el Selector de color de Adobe 184
especificar un color 182
Color Macintosh estándar 216
color mate 178
Color nuevo, comando 589
color resultante 354
Color RGB, modo 165, 170
ajustes de tono y color en 200
en el Selector de color de Adobe 181, 183
seleccionar color en 182
Color sin compensación 216
Color Windows estándar 216
Color, paleta
acerca de 378
alertas 185
métodos abreviados de teclado 726
Reguladores de colores Web 185
seleccionar colores compatibles con Web
con 185
colores
asignar a transparencia 592
bloquear en Tabla de colores 593
cambiar a la paleta Web 592
convertir entre espacios de color 133, 156
definir el fondo de la impresión 662
eliminar 593
en tablas de colores 586
estándar de visualización CIE 141
invertir en imágenes 241
para texto 481
pruebas en pantalla 154
reducir con optimización ponderada 586
sustractivos 125
ver colores de una imagen 591
colores compatibles con Web
acerca de 184
cambiar a 185
identificar con el Selector de color de Adobe
184
seleccionar 185
colores complementarios
Consulte rueda de colores
Colores de prueba, comando 155, 156
colores de sobreimpresión 671
colores de tinta
especificar 140
colores de tinta personalizados 186
colores de tintas planas
personalizar espacio de trabajo para 151
Colores dinámicos, opción 379
colores fuera de gama
acerca de 201
seleccionar 255
visualizar en Selector de color de Adobe 185
colores no imprimibles 185
Colores NTSC, filtro 461
ColorMatch RGB 139
colores
Consulte también color de fondo
ColorSync 139
flujo de trabajo 135
columnas 45
comandos de modo 171, 173, 174, 175, 179
comandos de zoom 34
comandos, grabar en acciones 676
Combinadas en Capa, opción 393
combinar
canales 386
capas 411

Cómo utilizar Ayuda | Contenido | Índice Página anterior 764
Ayuda para Adobe Photoshop CS Índice
Cómo utilizar Ayuda | Contenido | Índice Página anterior 764
A B C D E F G H I J K L M N O P Q R S T U V W X Y Z
capas de ajuste o de relleno 433
utilizar Tampón 411
Combinar canal de tinta plana, opción 391
Combinar canales, comando 387
Combinar hacia abajo, comando 264, 411
Combinar sectores, comando 515
Combinar visibles, comando 412
comentarios, en proyectos de Version Cue 65
Commission Internationale d’Eclairage
compartir archivos, con Adobe Version Cue 65
compensación de punto negro 149
componentes de trazado 323
componer
especificar una gama de colores 418
Composición del sistema, comando 486
Composición línea por línea 494
Composición multilínea 494
composición, de texto 494
composiciones de capas
actualizar 435
aplicar 435
crear 434
eliminar 436
paleta Composiciones de capas 434
restaurar 436
trabajar con 434
validar 436
ver 435
Composiciones de capas, paleta 434
compresión
acerca de 625
en formato ZoomView 624
compresión con pérdida
formato JPEG
compresión de archivos
Consulte compresión
compresión sin pérdidas
CCITT 625
LZW 625
RLE 625
ZIP 625
comprobar la ortografía del texto 488
Comprobar ortografía, comando 488
Compuesto de ajuste, opción
en la paleta Histograma 195
CompuServe GIF, formato
Consulte formato GIF
condicionales
acerca de 678
editar en acciones 680
insertar en acciones 678
Configurar ajustes de optimización, comando
682
Conjunto de capas a partir de enlazadas,
comando 399
Conjunto de imágenes, comando
acerca de 639
añadir imágenes 640
personalizar diseños 641
conjuntos anidados, ver 400
conjuntos de capas 398
bloquear 407
crear 397, 398
ver 400
conjuntos de datos
aplicar 701
importar de archivos externos 702
procesar todos 702
utilizar 699
utilizar lotes de 702
conjuntos de sectores
acerca de 510
alternar visibilidad 511
crear 511
eliminar 511
conservar detalle de iluminación y sombra
205
Constante, opción 231
Conté Crayon, filtro 448, 459
Contenido de Web, paleta
imagen anotada de 546
utilizar 546
Contiguo, opción 253, 295, 359
contornear
bordes de selección 258

Cómo utilizar Ayuda | Contenido | Índice Página anterior 765
Ayuda para Adobe Photoshop CS Índice
Cómo utilizar Ayuda | Contenido | Índice Página anterior 765
A B C D E F G H I J K L M N O P Q R S T U V W X Y Z
selecciones 368
trazados 335
Contornear trazado, comando 370
contornos 425
bibliotecas 426
opción Contorno de resplandor 424
opción de estilo de capa 423
Contornos con tinta, filtro 453
contraste
ajustar 234
ajustar automáticamente 235
Contraste automático, comando 235
acerca de 237
ajustar 236
algoritmo 237
controladores
escáner 95
controlar el tamaño de archivo 412
controles modales
acerca de 680
definir 680
conversiones
color 434
Convertir a objeto de texto, comando 475
Convertir a texto de párrafo, comando 475
Convertir en forma, comando 478
Convertir en perfil, comando 133
Convertir punto de dirección, herramienta
329
convolución 462
Coordenadas polares, filtro 454
copiar
ajustes de optimización entre sectores 517
canales 385
capas entre imágenes 403
cuadros de animación 557
entre aplicaciones 264
estados de rollover 552
estilos 428
ilustraciones PostScript del Portapapeles
265
sectores 515
selecciones 260, 262
texturas entre herramientas 352
y pegar 260
Consulte también duplicar
Copiar cuadros, comando 558
Copiar estado de rollover, comando 553
Copiar estilo de capa, comando 428
Copiar sector, comando 515
copyright, añadir a archivos 109
Corrección de proporción de píxeles,
comando 650
Corrección selectiva, comando 232
Corrección selectiva, tabla 587
correcciones de color
visualización de la paleta Info 29
Consulte ajustes de tono y color
corregir errores
acerca de 36
deshacer última acción 36
volver a imagen guardada 36
Cortar, comando 267
Creador de azulejos, filtro 463
Creador de motivos 372
Crear automáticamente primera instantánea,
opción 40
Crear capas, comando 430
Crear cuadros a partir de capas, comando 566
Crear droplet, comando
en la paleta Acciones 693
en la paleta Optimizar 597, 695
en submenú Automatizar 691
crear máscaras en capas 437
Crear paleta maestra, comando 595
Crear sector desde selección, comando 505
Crear selección a partir de sectores, comando
255
Crear trazado en uso, comando (para texto)
478
Cristal, filtro 448, 454
Cristalizar, filtro 457
cromatismo 124
Cromo, filtro 458
cuadrícula y guías
acerca de 47

Cómo utilizar Ayuda | Contenido | Índice Página anterior 766
Ayuda para Adobe Photoshop CS Índice
Cómo utilizar Ayuda | Contenido | Índice Página anterior 766
A B C D E F G H I J K L M N O P Q R S T U V W X Y Z
cuadrículas 47
cuadro de herramientas 14
cuadro de información 72
cuadro de visualización 34
Cuadros de animación como archivos,
comando 622
exportar a SWF 619
cuadros de diálogo
acerca de 25
definir posición de 25
reguladores emergentes 26
Consulte también nombres de cuadros de
diálogo individuales
cuadros de diálogo de aviso
normas de gestión de color 145
Cuarteado, filtro 449
cuatro tonos
Consulte también duotonos
cubrir 391
Cuentagotas - Configurar punto blanco,
herramienta 211
defin 212
Cuentagotas - Configurar punto gris,
herramienta 206
definir color de destino 212
Cuentagotas - Configurar punto negro,
herramienta 211
definir color de destino 212
Cuentagotas, herramienta 199
configurar puntos blanco y negro 211
copiar valores de color hexadecimales con
596
en el comando Tono/saturación 220
para la corrección del color 211
para Niveles y Curvas 210
seleccionar colores con 377
Cuerpo negro, opción 179
cursores
Consulte punteros de herramientas
curvas
crear suaves y marcadas 323
dibujar 317
Curvas, comando
acerca de 206
ajustar equilibrio de color 208
ajustar rango tonal 207
ajustes rápidos 209
añadir puntos 208
botón Automático 209
definir valores de destino con 213
definir valores de iluminación 213
definir valores de sombra 213
métodos abreviados 210
opciones automáticas 236
utilizar las herramientas de cuentagotas
para ajustar la tonalidad 210, 211
D
DCS, formato
acerca de 387, 612, 627
codificación ASCII 612
codificación Binaria 612
codificación JPEG 612
datos vectoriales 612
DCS 1.0 613
DCS 2.0 613
Gestión de color PostScript 612
guardar archivos en 612
opción Blancos transparentes 612
opción Interpolación de la imagen 612
para imágenes con canales de tintas planas
667
trama de semitonos y función de
transferencia 612
Dedo, herramienta 296
Definir motivo, comando 370
definir opciones de salida HTML 521
Definir pincel, comando 341
deformar capas de texto 475
Deformar texto, comando 475
Deformar, herramienta 299
Degradado de ángulo, herramienta 361
Degradado de diamante, herramienta 362
Degradado lineal, herramienta 361
Degradado radial, herramienta 361
Degradado reflejado, herramienta 362
Degradado, herramienta 28

Cómo utilizar Ayuda | Contenido | Índice Página anterior 767
Ayuda para Adobe Photoshop CS Índice
Cómo utilizar Ayuda | Contenido | Índice Página anterior 767
A B C D E F G H I J K L M N O P Q R S T U V W X Y Z
degradados
aplicar 361
asignar rango tonal a 242
bibliotecas 365, 366
capas de relleno 432
crear 362
crear ajustes preestablecidos 363
editar 362
eliminar 365
guardar y cargar 365
métodos abreviados de teclado 718
opción de estilo de capa 424
transparencia 364
degradados de ruido, crear 365
Degradar perfil de color, opción 609
dependientes de dispositivo, modelos de
color 128
desagrupar grupos de recorte 443
Desagrupar, comando 443
Desaturar, comando 240
desbloquear
colores 593
desbloquear sectores 517
descartar cambios, en proyectos de Version
Cue 65
Descongelar, herramienta 302
Descubrir ubicación, comando 101
deselecccionar selecciones 248
Consulte también seleccionar
Deseleccionar todos, comando 591
Deseleccionar, comando 248
Desenfocar más, filtro 176
Desenfocar y Desenfocar más, filtros 451
Desenfocar, herramienta 296
Desenfoque de lente, filtro 451
Desenfoque de movimiento, filtro 452
Desenfoque gaussiano, filtro 451
Desenfoque radial, filtro 452
Desenfoque suavizado, filtro 453
Desenlazar sectores, comando 518
Desenlazar todos, comando 518
Desentrelazar, filtro 461
deshacer cambios 36
deshacer deformación de capas de texto 475
Deshacer, comando 36
Desplazamiento, filtro 462
Desplazar los colores seleccionados a la paleta
Web/Anular la conversión de todos los
colores convertidos a Web, comando 592
Desplazar, filtro 454
Destello, filtro 458
Destramar, filtro 455
desviación estándar de valores de píxeles 196
Detrás, modo 355
diálogos de aviso
restaurar 61
Diámetro, opción 341, 348
dibujar
con las herramientas de forma 312
con las herramientas de pluma 316
formas 311
limitar formas 314
DIC Color Guide 186
Diferencia, modo 357
Difusión, filtro 459
Difusión, tramado 575, 577, 579
Digimarc Detect Watermark, plugin 50
Digimarc, filtros 463
acerca de 633
antes de añadir 634, 635
dimensiones de impresión
cambiar 75
cambiar al imprimir 656
Dimensiones de la imagen, opción 51, 73
dimensiones en píxeles
cambiar 74
cambiar durante la optimización 581
canales nuevos 275
imágenes nuevas y 99
máximo 70
remuestreos 73
ver 72
dinámica de color, para pinceles 349
dinámica de forma, para pinceles 344
disco de memoria virtual 65

Cómo utilizar Ayuda | Contenido | Índice Página anterior 768
Ayuda para Adobe Photoshop CS Índice
Cómo utilizar Ayuda | Contenido | Índice Página anterior 768
A B C D E F G H I J K L M N O P Q R S T U V W X Y Z
Diseñar páginas Web
abrir en Adobe GoLive 503
acerca de 502
animaciones 502
automatizar el flujo de trabajo 503
diseño de páginas 502
optimizaciones para exportar 503
rollovers 502
sectores 502
diseño de páginas 502
Disolver, modo 355
dispersión, para pinceles 346
distancia a línea de base 484
distintivo 538
distintivos 507
sintaxis 540
utilizar en la galería de fotografías Web 540
distorsión trapezoidal, corregir 283
distorsionar imágenes 301
Distorsionar, filtros 453
distorsiones
filtro Licuar 299
reconstruir 303
Distribución, botones
Bordes derechos 406
Bordes inferiores 406
Bordes izquierdos 406
Bordes superiores 406
Centros horizontales 406
Centros verticales 406
distribuir
capas 406, 407
capas vinculadas 406
formas 328
mapas de imágenes 533
sectores 516
Distribuir bordes derechos, botón 406
Distribuir bordes inferiores, botón 406
Distribuir bordes izquierdos, botón 406
Distribuir capas vinculadas, comando
(ImageReady) 406
Distribuir capas vinculadas, comando
(Photoshop) 406
Distribuir centros horizontales, botón 406
Distribuir centros verticales, botón 406
Distribuir sectores, comando 516
Dividir canales, comando 386
Dividir sectores, comando 513
Documento entero, opción 41
documentos
espacios de trabajo 137
etiquetar 132
incrustar perfiles en 132, 138, 146
perfiles 129, 130
previsualizar 154
pruebas en pantalla 154
sin etiquetar 132
visualizar en un entorno de trabajo 152
visualizar original y pruebas en pantalla 157
dpi (puntos por pulgada) 71
droplets 691
acerca de 691
aplicar a sectores 517
crear a partir de acciones 691
crear en ImageReady 693
crear en Photoshop 691
crear para optimización 597, 695
crear para varios sistemas operativos 693
editar 694
editar en ImageReady 694
en acciones 682
procesar archivos 694
temas de compatibilidad 693
droplets en paleta Optimizar 695
Duotono, modo 167, 170
duotonos
acerca de 669
colores de sobreimpresión 671
crear 669
curvas 670
exportar a otras aplicaciones 672
guardar y cargar ajustes 671
imprimir 672
ver placas individuales 671

Cómo utilizar Ayuda | Contenido | Índice Página anterior 769
Ayuda para Adobe Photoshop CS Índice
Cómo utilizar Ayuda | Contenido | Índice Página anterior 769
A B C D E F G H I J K L M N O P Q R S T U V W X Y Z
duplicar
canales 385
imágenes 43
imágenes optimizadas 44
mapas de imágenes 532
sectores 514
selecciones de una imagen 263
Consulte también copiar
Duplicar canal, comando 385
Duplicar capas para sectores creados a partir
de capas, comando 514
duplicar comandos en acciones 686
Duplicar estados de rollover, comando 514
Duplicar sectores, comando 514
Duplicar sólo capas combinadas, opción 43
Duplicar trazado, comando 327
Duplicar, comando 43, 607
Dureza, opción 343
E
Ecualizar, comando 239
editar
en proyectos de Version Cue 65
texto 472
versiones 65
Editor de degradado, cuadro de diálogo 362
efectos
agrupar fusión 416
eliminar 429
escalar 429
modificar con contornos 425
utilizar 418
efectos de borde 448
efectos de iluminación 426
Efectos de iluminación, cuadro de diálogo 466
Efectos de iluminación, estilos de filtro
Cinco luces hacia abajo 465
Cinco luces hacia arriba 465
Cruzada 465
Cruzada hacia abajo 465
Direccional paralela 465
Linterna 465
Por defecto 465
Reflector 465
Efectos de iluminación, filtro
acerca de 458, 463
añadir 466
crear estilos 466
cuadro de diálogo 466
eliminar 466
eliminar estilos 466
foco 464
guardar estilos 466
luz cenital 464
luz direccional 464
efectos especiales
aplicar a selecciones 285
con filtros 448
eliminación de cuadros de animación,
método 561
eliminación del color de fondo (UCR) 143
eliminar
animaciones 557
canales 387
canales alfa 387
capas 410
colores de muestras 380
colores de tabla de colores 593
conjuntos de sectores 511
cuadros de animaciones 557
estados de rollover 553
mapas de imágenes 533
sectores 516
sectores basados en capas 516
sectores de usuario 516
selecciones 267
selecciones bloqueadas 267
selecciones de sectores 510
tablas anidadas 521
Eliminar color, comando 594
Eliminar cuadro, comando 557
Eliminar espacio de trabajo, comando 25
Eliminar halo blanco, comando 267
Eliminar halo negro, comando 267
Eliminar halos, comando 267

Cómo utilizar Ayuda | Contenido | Índice Página anterior 770
Ayuda para Adobe Photoshop CS Índice
Cómo utilizar Ayuda | Contenido | Índice Página anterior 770
A B C D E F G H I J K L M N O P Q R S T U V W X Y Z
Eliminar máscara de capa, comando 441
Eliminar punto de ancla, herramienta 311, 329
Eliminar sectores, comando 517, 521
Eliminar selección de sector, comando 510
Eliminar todos, comando 517
Encajar en pantalla, comando 36
Encajar imagen, comando 696
Encajar ventana, comando 36
Encoger, filtro 454
Enfocar bordes, filtro 458
enfocar imágenes 243, 244
Enfocar más, filtro 458
Enfocar, filtro 458
Enfocar, herramienta 297
enfoque
en imágenes de RAW de cámara 86
enfoque selectivo 245
Entrelazado, opción 577
Entrelazar, opción
para GIF y PNG-8 577
Enviar detrás, comando 404
EPS (Encapsulated PostScript), formato
Consulte archivos EPS
EPS de Photoshop, formato
Consulte EPS (Encapsulated PostScript),
formato archivos EPS
EPS, archivos
abrir 114
acerca de 627
codificación ASCII 612
codificación Binaria 612
codificación JPEG 612
colocar 116
datos vectoriales 612
Gestión de color PostScript 612
guardar 612
guardar en formato DCS 612
opción Blancos transparentes 612
opción Interpolación de la imagen 612
trama de semitonos y función de
transferencia 612
equilibrio de blancos
para archivos RAW de cámara 83
equilibrio de color
ajustar automáticamente 234
ajustar con Curvas 208
ajustes generalizados 238
comando Corrección selectiva 232
comando Reemplazar color 229
comando Tono/saturación 218
escanear y 98
Equilibrio de color, comando 217
errores, corregir 36
Escala de grises, modo 167, 170, 173
convertir desde modo Mapa de bits 174
Escala de grises, previsualización de
selecciones de color 254
Escala de grises, tabla de colores 588
escala horizontal de texto, ajustar 483
escala vertical de texto, ajustar 483
escalar
acerca de 285
capas 287
imágenes durante la impresión 656
Escalar efectos, comando 429
escalar estilos de capa 429
escanear 96
acerca de 95
equilibrio de color 98
evitar el remuestreo 74
imágenes 77, 96
rango dinámico 98
seleccionar dispositivos 77, 96
tamaño de archivo 97
escanear y 97
Escayola, filtro 459
escritorio
seleccionar un color en 182
Esferizar, filtro 455
espaciado de pictogramas 494
espaciado entre letras 494
espaciado entre palabras 494
Espaciado, opción de pincel 343, 348
espacio de trabajo 64
espacios de color 119
acerca de 126

Cómo utilizar Ayuda | Contenido | Índice Página anterior 771
Ayuda para Adobe Photoshop CS Índice
Cómo utilizar Ayuda | Contenido | Índice Página anterior 771
A B C D E F G H I J K L M N O P Q R S T U V W X Y Z
CMYK 140
convertir al imprimir imágenes 658
convertir entre 133
de dispositivos 127
espacios de trabajo
acerca de 137
Adobe RGB (1998) 139, 160, 162
Apple RGB 139
cargar perfiles 150
CMYK 138
ColorMatch RGB 139
ColorSync RGB 139
diferencias 145
guardar perfiles 150
incrustar un perfil 138
Monitor RGB 139
normas de gestión de color 145, 146
personalizar perfiles de colores d 151
personalizar perfiles de escala de grises 151
RGB 138
seleccionar 138, 139
sRGB 139, 163
espacios de trabajo en escala de grises,
personalizar 151
Espátula, filtro 450
especiales, caracteres 487
especificar mensajes de navegador 524
especificar un color en modo Color Lab 182
Esponja, filtro 450
Esponja, herramienta 297, 298
Esta capa, opción 418
estadísticas
ver en la paleta Histograma 195
estado de archivo, en proyectos de Version
Cue 65
Estado de Deshacer/Rehacer, opción 51
Estado de rollover nuevo, comando 548
estado, de archivos de proyectos de Version
Cue 65
estados de historia
eliminar 39
instrucciones 38
opciones 40
pintar con instantánea 42
sustituir 358, 368
sustituir documento existente 40
volver a anterior 39
estados sintéticos 551
Estándar, modo 273
Estilizar, filtros 459
estilo antiguo, texto 487
estilo de texto
acerca de
Estilográfica, filtro 459
estilos
aplicar preestablecidos 419
capas 418
convertir en capas 430
copiar y pegar 428
crear personalizados 421
editar 422
iluminación global 426
mostrar 422
preestablecidos 419
estilos de capa
capas de texto 472
contornos 425
editar 429
eliminar 429
escalar efectos 429
estilos de rollover 552
ocultar y mostrar 422
preestablecidos 427
estilos preestablecidos 419, 427
aplicar 419
Estilos, paleta 420
estructura de datos de pirámide 621
etiquetar 132
Exacta, paleta de color
acerca de 176
Exclusión, modo 357
Expandir, comando 258
Explorador de archivos 99
actualizar ajustes RAW de cámara 91
comando Hoja de contactos II

Cómo utilizar Ayuda | Contenido | Índice Página anterior 772
Ayuda para Adobe Photoshop CS Índice
Cómo utilizar Ayuda | Contenido | Índice Página anterior 772
A B C D E F G H I J K L M N O P Q R S T U V W X Y Z
Explorar, comando 100
Exportación de imagen transparente,
asistente 646
exportar
a Adobe Premiere 649
capas como archivos 409, 413, 621
con archivos de proyectos de Version Cue 65
cuadros de animación como archivos 622
duotonos 672
sectores 525
transparencia 646
trazados 647
exportar animaciones como archivos 565
Exportar documento original, comando 605,
606, 621
Exportar Portapapeles, opción 265
Exportar, comando
con archivos de proyectos de Version Cue 65
exposición, ajuste 357
Extender, comando 259
extensiones de archivo, preferencias para
guardar 637
Extraer, comando 268
acerca de 268
limpiar bordes 270
previsualizar 270
Extras
activar o desactivar 50
mostrar y ocultar 49
seleccionar de Extras ocultos 50
trazado de destino 325
Consulte también los nombres de Extras
individuales
Extrusión, filtro 460
F
familia de fuentes. Consulte fuentes
Filmstrip, formato 628
filtro de color personalizado
en el comando Filtro de fotografía 222
Filtro de fotografía, comando 221
filtros cálidos 222
filtros de color personalizado 222
filtros fríos 222
filtros
aplicar 446, 447
aplicar de forma acumulativa 444
Artístico 449
Bosquejar 458
crear efectos especiales 448
crear fondos 449
Cuarteado 449
Desenfocar 450
Desenfoque de lente 451
Digimarc 463, 633
Distorsionar 448, 453
efectos de fusión 447
Efectos de iluminación 463
Enfocar 458
Estilizar 459
Fresco 450
imágenes de 16 bits 444
imágenes de 8 bits 444
Interpretar 457
Lápiz de color 449
mejorar rendimiento con 467
opción Dar la vuelta 448
opción Repetir píxeles de borde 448
Otros 461
Película granulada 450
Pincel seco 449
Pinceladas 450
Pixelizar 456
plugins 467
previsualizar 446, 447
Resplandor de neón 450
Ruido 455
Trazos de pincel 453
utilizar la Galería de filtros 444
Vídeo 461
Consulte también los nombres de filtros
individuales
filtros Artístico 449
filtros cálidos 222
filtros fríos 222
filtros para enfocar 243

Cómo utilizar Ayuda | Contenido | Índice Página anterior 773
Ayuda para Adobe Photoshop CS Índice
Cómo utilizar Ayuda | Contenido | Índice Página anterior 773
A B C D E F G H I J K L M N O P Q R S T U V W X Y Z
Flash, formato de archivo
Consulte formato SWF
foco, efecto 464
FOCOLTONE, colores 186
fondos
convertir en capa 398
de efectos de filtro 449
estilos de capa y 419
Forma personalizada, herramienta 311
formas
dibujar 311, 312
dibujar limitadas 314
distribuir 328
editar 327
opciones 314
texto como 478
volver a colocar 327
formas rasterizadas
dibujar 311
formato Macromedia Flash
Consulte formato SWF
formatos de archivo 166
acerca de 624
admitir trazados 330
animación y película 628
comando Guardar como de Photoshop 568
para previsualizaciones no admitidas 627
Photo CD 166
Consulte también compresión, cuadro de
diálogo Guardar para Web y nombres de
formatos individuales
Fotocopia, filtro 459
Fragmentar, filtro 457
frecuencia de trama
acerca de 71
definir 664
determinar resolución 76
escanear y 97
guardar ajustes 666
Fresco, filtro 450
fuentes
acerca de 479
familia de fuentes 479
seleccionar 479
fuera de gama 127
acerca de 28
mostrar en paleta Info 28
fuera de margen, puntuación 492
Función de tinta plana personalizada, opción
666
funciones de transferencia 153, 663
Fusión avanzada para Photomerge 310
Fusión avanzada, opciones
agrupar efectos de fusión 416
rango para fusionar capas 418
fusionar
agrupar efectos 416
especificar rango para 418
limitar a canales 416
Fusionar capas recortadas como un grupo,
opción 417
fusionar colores RGB 150
Fusionar efectos interiores como un grupo,
opción 417
Fusionar si es, opción para capas 418
G
Galería de filtros 444
cambiar la previsualización 444
mostrar 444
Galería de fotografías Web, comando 534
galerías de fotografías
crear 534, 535
crear estilos nuevos 539
distintivo 538
estilos 538
personalizar estilos 538
utilizar distintivos en 540
gama 127
acerca de 201
Gama de colores, comando 253
herramienta Muestreados 253
Máscara blanca 254
Máscara negra 254
opción Tolerancia 254

Cómo utilizar Ayuda | Contenido | Índice Página anterior 774
Ayuda para Adobe Photoshop CS Índice
Cómo utilizar Ayuda | Contenido | Índice Página anterior 774
A B C D E F G H I J K L M N O P Q R S T U V W X Y Z
gamma
ajustar manualmente 217
ajustar para diferencias entre plataformas
216
Gamma, comando 216, 217
ganancia de punto
acerca de 141
compensar mediante funciones de
transferencia 153
especificar para espacios de color CMYK 142
GCR
Consulte sustitución del componente gris
(GCR)
gestión de color
acerca de 120, 134
ajustes de sincronización 158
ajustes predefinidos 135
cargar ajustes 137
comando Impresión con previsualización
161
compensación de punto negro 149
cuadro de diálogo Imprimir 161
cuadros de diálogo de aviso 145
durante la impresión 160
en archivos JPEG 2000 617
en presentaciones en PDF 645
entorno de trabajo 152
entorno de visualización 152
entre aplicaciones Adobe 158
especificar normas 146
fusionar colores RGB 150
guardar ajustes 137
guardar documentos 607
guardar y cargar perfiles 150
imágenes Web 163
interpretaciones 148
normas 145
opción de tramado 149
para archivos RAW de cámara 82
personalizar ajustes 136
pruebas en pantalla 154
referencias de color 120
utilizar referencias de color 129
valores de color y 128
Gestión de color desactivada, ajuste 135
gestionar capas 409
GIF animados
abrir 565
acerca de 564
en estado de rollover 552
Consulte también animaciones
GIF, formato 628
acerca de 628
guardar archivos 614
indexar color 614
opción Entrelazado 614
opción Normal 614
optimización ponderada y 584, 585
optimizar imágenes en 574
reducir colores 586
GoLive
abrir archivos Photoshop en 503
Grabado, filtro 457
grabar
acciones 675
especificar carpetas de salida 681
excluir comandos en acciones 681
herramientas de pluma en acciones 677
insertar condicionales en 678
insertar paradas en 677
trazados 677
gráficos
Consulte gráficos vectoriales
gráficos de datos 697
previsualizar 701
gráficos vectoriales
acerca de 67
guardar en formato EPS o DCS 612
guardar en formato PDF 609, 645
imprimir 657
redimensionar 72
texto 468, 478
Granulado, filtro 461
Grietas, filtro 461
grupo de trabajo, ver Adobe Version Cue 65

Cómo utilizar Ayuda | Contenido | Índice Página anterior 775
Ayuda para Adobe Photoshop CS Índice
Cómo utilizar Ayuda | Contenido | Índice Página anterior 775
A B C D E F G H I J K L M N O P Q R S T U V W X Y Z
grupos de recorte
acerca de 442
combinar 411
cubrir 416
guardar
acciones en Photoshop 687
ajustes de duotono 671
ajustes de selección 255
anotaciones 607
archivos 606
archivos procesados por lotes 690
canales alfa 607
canales de tintas planas 607
capas 607
como copia 607
curvas de duotono 671
documentos con gestión de color 607
extensiones de archivo 637
gama de colores 255
imágenes 605
imágenes de 16 bits por canal 606
imágenes optimizadas 602
incrustar marcas de agua 633
información de copyright 633
miniaturas 607, 637
opción Usar minúsculas 608
opciones 607
preferencias 607
previsualizaciones de imágenes 608
restaurar una imagen guardada 37
selecciones 276
selecciones de sectores 509
tablas de colores 180, 594
valores de ajustes de tono y color 200
Consulte también nombres de formatos
individuales
Guardar acciones, comando 687
guardar archivos
archivos de proyectos de Version Cue 65
Guardar como, comando 605, 606
con archivos de proyectos de Version Cue 65
Guardar espacio de trabajo, comando 25
Guardar optimizada como, comando 598, 605,
682
Guardar optimizada, comando 568, 598, 605,
682
Guardar paleta maestra, comando 595
Guardar para Web, comando 568, 569, 605
Guardar para Web, cuadro de diálogo
cambiar a ImageReady 570
imagen de 569
mostrar 569
panel Tamaño de imagen 581
previsualizar imagen 570
previsualizar imágenes 569
redimensionar imágenes en 581
seleccionar una nueva versión 570
seleccionar una versión 568
Tabla de colores 587
trabajar con sectores 571
ver anotaciones 570
Guardar pirámide de imágenes, opción 621
Guardar selección de sector, comando 510
Guardar selección, comando 267, 276
Guardar trazado, comando 331
Guardar ubicaciones de paleta, opción 25
Guardar una versión, comando 65, 605
Guardar, comando 605, 606
con archivos de proyectos de Version Cue 65
guías 47
ajustar 47
crear sectores a partir de 505
Guías inteligentes 47
Guías inteligentes, ocultar 48
Guías inteligentes 47
ocultar 48
H
Habilitar texto dinámico, opción 619
Hacer selección, comando 332
Hacer trazado en uso, comando 333
Hacia atrás, comando 404
Hacia delante, comando 404
Hallar bordes, filtro 460
halo 267

Cómo utilizar Ayuda | Contenido | Índice Página anterior 776
Ayuda para Adobe Photoshop CS Índice
Cómo utilizar Ayuda | Contenido | Índice Página anterior 776
A B C D E F G H I J K L M N O P Q R S T U V W X Y Z
Halos, comando 267
halos, eliminar 267
herramientas
ajustes por defecto 21
barra de opciones 20
Borrador mágico 359
comportamiento de ajuste 47
grabar en acciones 676, 681
marco 248
métodos abreviados de teclado 704
Modal 676
muestreo de capas 408
ocultas 18
opacidad 357
pintar 336
punteros de herramientas 19
relleno 270
seleccionar 18
Tono 681
herramientas de degradado 361
Consulte también los nombres de
herramientas de degradado
individuales
herramientas de marco 28, 248
opción Tamaño fijo 249
herramientas de pintura
acerca de 336
herramientas de pluma 28, 311, 316
dibujar curvas 317
dibujar segmentos rectilíneos 317
Histograma, paleta
acerca de 193
actualizar 196
Actualizar sin almacenar en caché 196
ajustar vista de histograma 193
estadísticas 195
mostrar 193
previsualizar ajustes 195
valores de píxeles 196
ver estadísticas 195
ver un canal específico 194
ver una capa específica 195
Vista compacta 193
Vista expandida 193
visualizar canales en color 194
histogramas
acerca de 192
leer 193
mostrar en comando Niveles 205
nivel de caché 196
preferencia Usar caché para histogramas
196
valores recortados 216
Historia, paleta
acerca de 37, 338
utilizar con acciones 676
y proceso por lotes 689
HKS 186
Hoja de contactos II, comando 637
acerca de 637
crear hojas de contactos
hojas de contactos. Consulte Hoja de
contactos II, comando
HSB, modelo de color 124
HSB, modo
en el Selector de color de Adobe 181, 182
seleccionar colores en 182
HTML
alineación de la celda para texto 525
cuadro de destino 523, 530
direcciones URL en mapas de imágenes 530
direcciones URL en sectores 523
elemento Alt 524, 531
elemento Mensaje 524, 531
generar con archivos SWF 619
para formato ZoomView 623
HTML, ajustes de salida 599, 600, 601
I
ICC, perfiles
escanear y 98
Igualar color, comando 225
ajustar color con 227
guardar y cargar ajustes 228
igualar color entre capas 226
iluminación D50 152

Cómo utilizar Ayuda | Contenido | Índice Página anterior 777
Ayuda para Adobe Photoshop CS Índice
Cómo utilizar Ayuda | Contenido | Índice Página anterior 777
A B C D E F G H I J K L M N O P Q R S T U V W X Y Z
iluminación global 426
iluminaciones
ajustar 238, 297
ilustraciones vectoriales 265
Imagen PDF, comando 113
imágenes
16 bits por canal 171
8 bits por canal 171
abrir 111
acerca de 67
acoplar 412
ajustes de color 190, 197
cambiar nombre 106
cargar selecciones en 277
colocar 116, 645
conservar detalle de iluminación y sombra
205
conversiones de color indexado 176
convertir a modo Mapa de bits 173
convertir entre modos de color 172, 176
convertir entre profundidades de bits 171
copiar capas entre 403
copiar selecciones entre 263
crear a partir de estado de historia 40
crear a partir de instantánea 40
crear imágenes monocromas 230
crear nuevas 98
dimensiones de impresión 75
dimensiones en píxeles 68, 74
duplicar 43
enfocar 243, 244
enfoque selectivo 245
escala de grises 167
escanear 95, 96
guardar 605
imágenes pintadas a mano 231
importar 78
importar de archivos PDF 113
imprimir 653
mostrar información 50
mostrar tamaño de 72
mover 34
número de colores 177
para vídeo 649
posterizar 242
previsualizar en un navegador 56
profundidad de bits
pseudocolor 178
recortar 281
remuestreos 73
restaurar 37
RGB 165
RGB a CMYK 172
rotar o voltear 280
ruido en archivos RAW de cámara 87
separar 282
tamaño máximo 70
tonalidad dominante clara 193
tonalidad dominante oscura 193
valores de píxeles 196
ver 30, 34
volver a cualquier estado 37, 42
Consulte también imágenes de mapa de bits,
optimizar imágenes, gráficos vectoriales
imágenes con tonalidad media 238
imágenes de color indexado 167
imágenes de mapa de bits
acerca de 67, 166
canales y 170
Consulte también imágenes
imágenes de tono continuo
acerca de 67
imprimir 653
imágenes de un bit
Consulte imágenes de mapa de bits
imágenes en blanco y negro, crear 241
imágenes en escala de gris
almacenar selecciones en 382
atributos de trama de semitonos para 665
crear mediante la mezcla de canales
imágenes en escala de grises 170
acerca de 167
colorear 221
convertir a imágenes de mapa de bits 173
convertir a imágenes en blanco y negro con
un contraste muy alto 241

Cómo utilizar Ayuda | Contenido | Índice Página anterior 778
Ayuda para Adobe Photoshop CS Índice
Cómo utilizar Ayuda | Contenido | Índice Página anterior 778
A B C D E F G H I J K L M N O P Q R S T U V W X Y Z
convertir a imágenes en color indexado 176
crear a partir de imágenes de color 240
imágenes en línea
cambiar tamaño de 74
crear paleta maestra para 594
resolución de 69
Consulte también optimizar imágenes
imágenes optimizadas
guardar 597
imágenes pintadas a mano 231
imágenes rasterizadas
Consulte imágenes de mapa de bits
importar
archivos como cuadros de animación 566
archivos PICT suavizados 115
con archivos de proyectos de Version Cue 65
ilustraciones arrastrando 265
imágenes de Photoshop a otras
aplicaciones 645
imágenes PDF 113
recursos PICT 116
Consulte también escanear
importar archivos como animaciones 565
Importar carpeta como cuadros, comando
566
importar imágenes
cámara digital con soporte WIA 78
escanear con soporte WIA 96
soporte WIA 78, 96
Importar, comando 77, 96, 113, 115, 116
con archivos de proyectos de Version Cue 65
Impresión con previsualización, comando
161, 655
impresión de comprobación 154
impresoras de escritorio
perfiles 122
utilizar gestión de color 160
impresoras de inyección de tinta 71
imprimir
acerca de 653
acerca de dpi 71
atributos de semitonos para 664
bordes 662
capas y canales 655
codificación 667, 668
color de fondo 662
colores de sobreimpresión 671
comando Impresión con previsualización
161
crear reventados de color 668
cuadro de diálogo Imprimir 161
duotonos 672
escalar una imagen 657
espacio de trabajo Adobe RGB (1998) 160,
162
generación de negro 143
gráficos vectoriales 657
imágenes 653
imágenes de tono continuo 653
lineatura 663
marcas de página 662
negativos 664
opciones de salida 662
parte de una imagen 657
PostScript de Nivel 2 166
PostScript de Nivel 3 166
previsualizar tamaño de imagen 76
redimensionar y volver a colocar imágenes
656
sangrados 663
separaciones de color 667
tamaño de salida base 656
tipo de separación 143
utilizar gestión de color 160
volver a colocar una imagen 657
Imprimir área seleccionada, opción 657
imprimir marcas 662
Imprimir una copia, comando 654
Imprimir, comando 654
incrustar fuentes
en archivos SWF 619
Incrustar marca de agua, comando 635
Incrustar perfil de color, opción 607
para formato JPEG 2000 615
incrustar perfiles 132

Cómo utilizar Ayuda | Contenido | Índice Página anterior 779
Ayuda para Adobe Photoshop CS Índice
Cómo utilizar Ayuda | Contenido | Índice Página anterior 779
A B C D E F G H I J K L M N O P Q R S T U V W X Y Z
independientes de dispositivo, modelos de
color 125, 128
Info, paleta 198
acerca de 28
colores fuera de gama 28
previsualizar cambios de color en 197
valores de color hexadecimales en 595
visualización de las correcciones de color 29
información de archivos
acerca de 633
información de autor 50
información de copyright
añadir 633
ver 50
Información optimizada, opción 51
Insertar condicional, comando 678
Insertar Configurar ajustes de optimización,
comando 682
Insertar Configurar carpeta de salida,
comando 682
Insertar elemento de menú, comando 681
Insertar parada, comando 678
Insertar trazado, comando 677
Instantánea, comando 40
instantáneas
borrar 38
de estado 38
eliminar 41
instantáneas en deshacer 684
integración
entre aplicaciones Adobe 645
intercalar 558
interlineado
acerca de 482
interlineado, para texto asiático 496
International Color Consortium (ICC) 128
International Press Telecommunications
Council 90
Interpolación de la imagen, opción 609, 612,
645
interpolación, métodos 74, 285
para imprimir 663
interpretaciones
Absoluto colorimétrico 149
acerca de 148
Perceptual 148
Relativo colorimétrico 149
Saturación 149
interpretar
Consulte también rasterizar
Interpretar, filtros 457
Efectos de iluminación 458
Intersecar con canal, opción 276
intersecar selecciones 249
Invertir cuadros, comando 557
Invertir, comando 240, 257
comparado con la opción Negativo 664
Invertir, opción 393
IPTC 90
Ir a, comando 55
J
JP2, formato. Consulte formato JPEG 2000
JPEG 2000, formato
acerca de 615, 628
canales alfa 617
conservar transparencia 616
definir una región de interés 617
formato JP2
formato JPF
guardar en 615
incluir metadatos 616
opción Compatibilidad 616
opción Filtro Wavelet 616
opción Formato de metadatos 616
opción Miniatura creciente 617
opción Progresivo 617
opción Tamaño de azulejo 616
plugin opcional 615
JPEG Optimizado, formato 578
JPEG, codificación, en archivos EPS y DCS 612
JPEG, compresión
Consulte formato JPEG

Cómo utilizar Ayuda | Contenido | Índice Página anterior 780
Ayuda para Adobe Photoshop CS Índice
Cómo utilizar Ayuda | Contenido | Índice Página anterior 780
A B C D E F G H I J K L M N O P Q R S T U V W X Y Z
JPEG, formato
acerca de 628
compresión
especificar calidad de imagen 614
guardar archivos en 614
opción Calidad 578
opción Línea de base 615
opción Línea de base optimizada 615
opción Mate 614
opción Progresivo 578, 615
optimización ponderada y 584
optimizar imágenes en 578
simular transparencia 614
JPF, formato
Consulte formato JPEG 2000
justificar texto 491
K
kerning, texto 482
Kinsoku Shori, opción 499
kumimoji 497
L
Lab, imágenes
modos de fusión 414
visualización de canales 383
Lab, modelo de color 137
como referencia de color 129
luminancia y componentes cromáticos 126
Lápiz de color, filtro 449
Lápiz, herramienta 336, 337, 361
Lazo magnético, herramienta 250, 251
Lazo poligonal 250
Lazo poligonal, herramienta 250
Leer marca de agua, filtro 636
Licuar, filtro
aplicar una malla 305
congelar y descongelar áreas 302
definir opciones de herramientas 300
descongelar áreas 302
distorsionar imágenes 299, 301
guardar una malla 305
herramienta Congelar 302
herramienta Deformar 299
herramienta Descongelar 302
herramienta Desinflar 299
herramienta Empujar a la izquierda 299, 300
herramienta Inflar 299, 300
herramienta Molinete a la derecha 299
herramienta Reconstruir 301, 303
herramienta Reflejar 299
herramienta Turbulencia 299, 300
herramienta Zoom 299
invertir áreas congeladas 302
modos de reconstrucción 304
molinete a la izquierda 299
mover píxeles a la derecha 299
reconstruir 303
reconstruir distorsiones 303
trabajar con telones de fondo 305
utilizar el zoom 299
utilizar las herramientas de distorsión 299
utilizar opciones de máscara 302
utilizar selecciones para congelar áreas 302
utilizar una malla 305
licuar, filtro
modo de heramientas de reconstrucción
305
lienzo
redimensionar 279
rellenar 369
ligaduras 487
línea de base 482
Línea de base, opciones
para formato JPEG 615
Línea, herramienta
acerca de 312
medir distancias con 28
líneas, dibujar 312, 336, 337
lineatura 663, 664
Lote, comando 688
para abrir varios archivos RAW de cámara 94
lpi (líneas por pulgada) 71
Luminosidad
ver en la paleta Histograma 194

Cómo utilizar Ayuda | Contenido | Índice Página anterior 781
Ayuda para Adobe Photoshop CS Índice
Cómo utilizar Ayuda | Contenido | Índice Página anterior 781
A B C D E F G H I J K L M N O P Q R S T U V W X Y Z
Luminosidad, modo 357
luz cenital, efecto 464
Luz difusa, filtro 453
luz direccional, efecto 464
Luz fuerte, modo 356
Luz intensa, modo 357
Luz linear, modo 357
Luz suave, modo 356, 357
LZW (Lemple-Zif-Welch), compresión 625
M
Mac OS, paleta de color del sistema operativo
176, 179
Mac OS, tabla de colores 588
Manchas, filtro 450
Mano, herramienta 33
manual de referencia de lenguaje PostScript
666
Mapa de bits, modo 166, 170
acerca de 166, 173
convertir a 173
convertir a modo Escala de grises 174
duplicar canales en 385
guardar transparencia en 612
herramienta Bote de pintura 366
opción Motivo personalizado 175
utilizar texto 468
Mapa de degradado, comando 242
Mapa de imágenes de círculo, herramienta
528
Mapa de imágenes de rectángulo,
herramienta 528
Mapa de imágenes poligonal, herramienta
528
Mapa de imágenes, herramienta 527
mapas de desplazamiento 454
mapas de imágenes
acerca de 527
alinear 533
añadir enlaces a 530
áreas de mapa basadas en una herramienta
527
áreas del rectángulo delimitador 529
basadas en una herramienta 528
basados en una capa 528
convertir basados en una capa a basados en
una herramienta 529
crear 527
del lado del cliente 534
del lado del servidor 534
duplicar 532
eliminar 533
modificar en imagen 532
mover 531
opciones de 530
organizar 532
paleta Mapa de imágenes 530
redimensionar 531
seleccionar 531
tipo 534
ver 529
mapas de imágenes del lado del cliente 534
mapas de imágenes del lado del servidor 534
mapas de textura 466
mapeado cilíndrico 310
marcas de agua
acerca de 50
ajuste de Duración de marca de agua 636
incrustar 633, 635
ver información en barra de estado 51
marcas de página 662
marcas de recorte
imprimir 663
marcas de registro
imprimir 663
Marco columna única, herramienta 249
Marco elíptico, herramienta 248
Marco fila única, herramienta 249
Marco rectangular, herramienta 248
máscara de borde
crear 246
para enfocar 246
Máscara de capa oculta efectos, opción 417
Máscara de enfoque, filtro 243, 458
acerca de 243
después del remuestreo 73

Cómo utilizar Ayuda | Contenido | Índice Página anterior 782
Ayuda para Adobe Photoshop CS Índice
Cómo utilizar Ayuda | Contenido | Índice Página anterior 782
A B C D E F G H I J K L M N O P Q R S T U V W X Y Z
enfoque selectivo 245
utilizar una máscara de borde 246
Máscara rápida, modo
acerca de 272, 273
previsualizar selección de color en 254
Máscara vectorial oculta efectos, opción 417
máscaras 436
almacenar en canales alfa 274
añadir a selección 277
aplicar 441
cargar 277
cargar selecciones intersecadas 277
color que determina la edición 274
colores por defecto 271
crear 437
descartar 441
desenlazar de capas 441
editar 437
en algoritmos de reducción de color 575
guardar como canales alfa 271
guardar selecciones en 271
modificar calidad JPEG 584
modificar la pérdida de GIF 584
modificar reducción de color con 586
modificar tramado 585
para texto 472
permanentes 274
recortar 442
restar de una selección 277
seleccionar áreas opacas 441
seleccionar color de 274
selecciones como 277
temporal 272
variar nivel de calidad con 578
vector 440
y optimización ponderada 583
máscaras de capa
aplicar 441
canales guardados como 276
capas de ajuste como 431
cargar como selecciones 441
descartar 441
editar 264, 438
eliminar 441
miniaturas 263
mostrar 439
mostrar canal 439
máscaras rápidas, eliminar 273
Mate, opción 576
Máximo, filtro 246
mediana de los valores de píxeles 196
Mediana, filtro 246, 456
Medición, herramienta 46
Medidas, opción 483
medios tonos
ajustar 238
ajustar con Niveles 204
medir
acerca de 46
ángulo de rotación 28
cambiar unidades 45
recortar marco 28
utilizar herramienta Línea 28
memoria virtual 65
memoria, liberar 37
Mensaje HTML, elemento 524, 531
menús contextuales 30
metadatos 633
métodos abreviados 704
métodos abreviados de teclado 704
Mezclador de canales, comando 167, 230
crear imágenes monocromas 230
opción Canal de salida 231
opción Constante 231, 232
Microsoft ICM 148
miniaturas
capa 263, 397
en proyectos de Version Cue 65
guardar 607
mostrar en escritorio de Windows 637
redimensionar en la paleta Canales 384
redimensionar en la paleta Trazados 321
ver en el cuadro de diálogo Abrir 112
Mínimo y máximo, filtro 462

Cómo utilizar Ayuda | Contenido | Índice Página anterior 783
Ayuda para Adobe Photoshop CS Índice
Cómo utilizar Ayuda | Contenido | Índice Página anterior 783
A B C D E F G H I J K L M N O P Q R S T U V W X Y Z
Modelo de semitono, filtro 459
modelos
Consulte modelos de color
modelos de color
acerca de 123
CMYK 125
dependientes de dispositivo 128
HSB 124
independientes de dispositivo 125, 128
Lab 137
RGB 124
Modificar ajuste de calidad, cuadro de diálogo
585
Modificar ajuste de pérdida de calidad, cuadro
de diálogo 584
Modo de botón, comando 675
Modo de color, opción 357
modo de pantalla estándar 31
Modo, comandos 176
modos
cambio de modo condicional 172
Color CMYK 166
Color Lab 166
Color RGB 165
convertir entre 172, 173
Mapa de bits 166
Mapa de bits a Escala de grises 174
modo Color indexado 167
modo Duotono 167
modo Escala de grises 167
Multicanal 168
Consulte también modos de fusión o modos
de color
modos de color
acerca de 165
cambio de modo condicional 172
Color CMYK 166
Color Lab 166
Color RGB 165
convertir imágenes entre 167, 168, 172, 173,
176
definir en imágenes nuevas 99
Mapa de bits a Escala de grises 174
modo Color indexado 167, 176
modo Duotono 167
modo Escala de grises 167
modo Mapa de bits 166
Multicanal 168
número de canales
ver en el Selector de color de Adobe 180
ver en la paleta Histograma 194
modos de color, cambiar automáticamente
696
modos de fusión
descritos 354
estilo de capa 423
para cálculo de canales 392, 393
para conjuntos de capas 413
seleccionar 413
Módulo de gestión de color (CMM) 129, 148
Adobe (ACE) 148
Apple CMM 148
Apple ColorSync 148
Microsoft ICM 148
módulos plugin 63
Mojikumi, opción 499
Molinete a la derecha, herramienta 299
Molinete, filtro 455
Monitor RGB, espacio de trabajo 139
monitores
ajustar visualización 168
calibrar 131
color de ocho bits 168
Color Macintosh estándar 216
color sin compensación 216
Color Windows estándar 216
desaturar colores 149
diferencias entre Photoshop e ImageReady
169
diferencias entre plataformas 169
perfiles 131
utilizar opción perfil de color incrustado 216
monotonos
Consulte duotonos
Mosaico, filtro 457

Cómo utilizar Ayuda | Contenido | Índice Página anterior 784
Ayuda para Adobe Photoshop CS Índice
Cómo utilizar Ayuda | Contenido | Índice Página anterior 784
A B C D E F G H I J K L M N O P Q R S T U V W X Y Z
mostrar
Consulte ocultar y mostrar
Mostrar acciones, comando 675
Mostrar canales, comando 383
Mostrar carácter, comando 479
Mostrar info de optimización, comando 573
Mostrar info, comando 28
Mostrar números de sector, comando 508
Mostrar opciones, botón 24
Mostrar opciones, comando 20
Mostrar párrafo, comando 490
Mostrar reglas, comando 44
Mostrar sectores automáticos, comando 508
Mostrar tabla de colores, comando 587
Mostrar todos los estilos de capa, comando
422
Motivo personalizado, opción 175
Motivo, tramado 576, 577, 580
motivos
capas de relleno 432
carpeta Motivos PostScript 370
Creador de motivos 372
opción de estilo de capa 424
para tramado 175
pintar con 291
rellenar selecciones con 368
motivos moiré
en la impresión 664
en semitonos 665
motor de color 148
Adobe (ACE) 148
mover
bordes de selección 256
formas 327
mapas de imágenes 531
sectores 511
selecciones 260
trazados 327
mover archivos, en proyectos de Version Cue
65
Mover capa, herramienta 396
mover objetos
métodos abreviados de teclado 716
Mover, herramienta 261, 264
MTX, archivos 623
muestras
ajustar 238, 297
bibliotecas 379
eliminar 380
muestras de color
acerca de 198
eliminar 199
mostrar y ocultar 199
mover 199
muestras, compartir con proyectos de Version
Cue 65
Muestras, paleta 379
cargar una tabla 180
métodos abreviados de teclado 731
muestrear
capas 408
imagen con la herramienta Parche 293
imagen con la herramienta Pincel corrector
292
imagen con la herramienta Tampón de
clonar 290
Multicanal, modo 168, 388
ajustes en modo Duotono 672
utilizar texto 468
Multiplicar, modo 356
N
Navegador, paleta 34
navegadores
previsualizar en 56
negativos
crear 240
imprimir 664
Niveles automáticos, comando 234
acerca de 237
ajustar 236
algoritmo 237
valores de recorte por defecto 234
Niveles, comando
acerca de 202
ajustar el equilibrio de color con 206

Cómo utilizar Ayuda | Contenido | Índice Página anterior 785
Ayuda para Adobe Photoshop CS Índice
Cómo utilizar Ayuda | Contenido | Índice Página anterior 785
A B C D E F G H I J K L M N O P Q R S T U V W X Y Z
ajustar gamma 203
ajustar rango tonal con 203
asignar valores de iluminación 213
asignar valores de sombra 213
Configurar punto gris 206
definir valores de destino con 213
modo Umbral 215
opciones automáticas 236
reguladores Niveles de entrada 203
reguladores Niveles de salida 205
utilizar las herramientas de cuentagotas
para ajustar la tonalidad 210, 211
No eliminar, opción 562
Normal, estado, para rollovers 543
Normal, modo 355
normas
especificar 146
opciones y comportamientos 146
Nubes de diferencia, filtro 457
Nubes, filtro 457
Nueva área de mapa de imágenes creada a
partir de capas, comando 529
Nueva capa, botón 398
Nueva instantánea, botón 41
Nuevo canal, comando 275
Nuevo sector basado en capa, comando 506
Nuevo, comando 98
número de colores
optimización ponderada 586
número de serie de una versión anterior de
Photoshop 63
números de serie, versión anterior 63
O
objetos de texto 468
convertir a texto de párrafo 474
Consulte también texto
Obtener información, comando 109
Ocultar info de optimización, comando 573
Ocultar números de sector, comando 508
Ocultar sectores automáticos, comando 508
Ocultar todos los estilos de capa, comando
422
ocultar y mostrar
canales 383
cuadrícula y guías 47
estilos de capa 422
reglas 44
selecciones de texto 479
utilizar máscaras de capa 438
Oidashi, opción 499
Oikomi, opción 499
OLE
acerca de 648
enlazar e incrustar imágenes 648
Onda, filtro 455
Ondas marinas, filtro 454
opacidad
capa de fondo 413
capas 413
degradados 364
herramientas de pintura y de edición 357
máscara de capa 439
Máscara rápida 274
rellenar 414
valor Opacidad, en paleta Info 29
Consulte también transparencia
opacidad de relleno 414
opción de máscara, cálculo 393
Opciones de corrección de color automática
236
opciones de Cursores de pintura 20
Opciones de ejecución, comando 684
opciones de estilo de capa
bisel 423
color 423
comportamiento de sombra paralela 424
degradado 424
límites de sombra o resplandor 423
motivo 424
opacidad 424
posición de trazo 424
resplandor 424
resplandores 424
sombreado 424
textura 425

Cómo utilizar Ayuda | Contenido | Índice Página anterior 786
Ayuda para Adobe Photoshop CS Índice
Cómo utilizar Ayuda | Contenido | Índice Página anterior 786
A B C D E F G H I J K L M N O P Q R S T U V W X Y Z
opciones de fusión avanzadas
eliminar áreas de halos 267
Opciones de impresión, comando 654
Opciones de sector, cuadro de diálogo 504,
521
OpenType, fuentes 468, 480, 487
operaciones
cancelar 62
supervisar 62
optimización
en presentaciones en PDF 644
optimización ponderada
acerca de 583
calidad JPEG 584
máscaras y 583
pérdida de GIF 584
reducción de color para GIF y PNG-8 586
tramado para GIF y PNG-8 585
optimizar
acerca de 568
ajustes con nombre de 580
animaciones 563
aplicar ajustes de optimización 573
basado en tamaño de archivo 573
definir preferencias 582
droplets para automatizar ajustes 597
formato de imagen ideal 574
formato GIF 574
formato JPEG 578
formato PNG-8 574
formato SWF 580
formato WBMP 579
guardar imágenes optimizadas 597
imágenes 568
optimización ponderada 583
paleta Tabla de colores 586
sectores 517
utilizar Tabla de colores para sectores 587
ver imágenes optimizadas en ImageReady
572
Optimizar a tamaño de archivo, opción 573
optimizar imágenes
automatizar 597, 682, 691, 695
cancelar 582
formato PNG-24 579
preferencias para 582
restaurar a versión original 574
Optimizar mediante Eliminación de píxeles
redundantes, opción 563
Optimizar mediante Rectángulo delimitador,
opción 563
Optimizar, paleta 571
ajuste a Web 577
algoritmo de reducción de color 575
añadir metadatos en 577, 579
Autorregenerar 582
calidad 578
desenfocar 578
entrelazado 577
escribir conjunto mínimo de XMP 603
escribir XMP en archivos separados 604
incluir referencia a archivo de origen 604
mate 576, 579
menú 572
mostrar 572
optimizada 578
perfil ICC 579
progresivo 578
tabla de colores unificada 577
tramado 575
tramado de transparencia 577
transparencia 576
orden de apilamiento
mapas de imágenes 532
ordenar para sectores 515
Ordenar por luminancia, comando 589
Ordenar por popularidad, comando 589
Ordenar por tono, comando 589
organizar
mapas de imágenes 532
Organizar sectores, comando 515
Organizar, comando 404
origen cero 44
Original, vista
crear animaciones en 555

Cómo utilizar Ayuda | Contenido | Índice Página anterior 787
Ayuda para Adobe Photoshop CS Índice
Cómo utilizar Ayuda | Contenido | Índice Página anterior 787
A B C D E F G H I J K L M N O P Q R S T U V W X Y Z
Oscurecer, modo 355
Otros, filtros 461
P
paleta de color del sistema operativo
Windows 176, 179
paleta de colores Web
acerca de 177
paleta de comandos 36
paleta maestra 594
paletas
acerca de 23
acoplar 24
almacenar en barra de opciones de
herramientas 21
botón Mostrar opciones 24
cambiar visualización de 23
comando Mostrar opciones 24
comando Ocultar opciones 24
definir posición de 25
métodos abreviados de teclado 722
mostrar y ocultar 24
mover 23
reguladores emergentes 26
volver a colocar en posiciones por defecto
25
Consulte también los nombres de paletas
individuales
paletas de color
Adaptable 177
color mate 178
especificar color de fondo 178
especificar colores 177
especificar transparencia 177
Exacta 176
número de colores 177
opción Cuerpo negro 179
opción Escala de grises 179
opción Espectro 179
para conversiones de color indexado 176
Perceptual 177
personalizar 179
seleccionar colores compatibles con Web
185
Selectiva 177
sistema operativo Mac OS 176, 179
sistema operativo Windows 176, 179
Uniforme 177
Web 177
paletas emergentes
acerca de 27
cambiar visualización de elementos 28
eliminar elementos 27
personalizar lista de elementos 27, 59, 341,
366, 372, 381, 421
seleccionar elementos 27
panoramas, crear 306
pantalla de bienvenida 13
Pantalla y cursores, preferencia 384
Pantalla, modo 356
Papel con relieve, filtro 459
Papel húmedo, filtro 459
paradas, insertar en grabaciones 677
Parche, herramienta 293
Párrafo, paleta 490
párrafos
acerca de 490
aplicar formato 490
aplicar sangrías 491
elegir un método de composición 495
espaciado 492
puntuación fuera de margen 492
separación de palabras 493
Paso alto, filtro 462
Pass Through, modo de fusión 413
PCD, formato 115
PCX, formato 629
PDF multipágina a PSD, comando 114
PDF, archivos
abrir 113
colocar 116
Consulte formato PDF
PDF, archivos. Consulte formato PDF
PDF, formato
acerca de 629

Cómo utilizar Ayuda | Contenido | Índice Página anterior 788
Ayuda para Adobe Photoshop CS Índice
Cómo utilizar Ayuda | Contenido | Índice Página anterior 788
A B C D E F G H I J K L M N O P Q R S T U V W X Y Z
codificación 609
conservar transparencia 609
crear una presentación en PDF 643
guardar archivos
incluir datos vectoriales 609
incrustar fuentes 609
opción Degradar perfil de color 609
opción Interpolación de la imagen 609
opciones de Protección de PDF 609, 610
utilizar contornos para texto 609
pegar
cuadros 558
disminuir un halo 267
eliminar halos 267
estados de rollover 552
estilos 429
ilustraciones PostScript 265
sectores 515
selecciones 263
Pegar dentro, comando 262, 263
Pegar estado de rollover, comando 553
Pegar estilo de capa, comando 429
Pegar sector, comando 515
Película de QuickTime, formato
acerca de 631
guardar en 618
Película granulada, filtro 450
Perceptual, interpretación 148
Perceptual, paleta de color
acerca de 177
número de colores 177
Perceptual, tabla de colores 587
pérdida
modificar con máscaras en formato GIF 584
pérdida de puntos 663
pérdida, compresión
optimización ponderada y 584
perfil
de optimización para JPEG 579
Perfil ICC, opción 607
para formato JPEG 2000 615
perfiles
acerca de 120, 129
asignar 133
cámara 131
cargar 150
convertir 133
crear 122
de destino 132
de salida 132
destino 120
diferencias de espacios de trabajo 145
dispositivo 120, 129, 130, 131
documento 129, 130
entrada 131
escáner 131
etiquetar documentos con 132, 133
genérico 130
guardar 150
impresoras de escritorio 122
incrustar 132, 138
monitor 131
origen 131
para pruebas en pantalla 155, 156
perfiles de prueba 156, 201
personalizar 130, 151
perfiles de cámara 131
perfiles de destino 120
perfiles de dispositivo 120, 129, 130, 131
perfiles de entrada 131
perfiles de escáner 131
perfiles de impresora 122
perfiles de origen 131
perfiles de prueba 156, 201
perfiles de salida 132
Permitir historia no lineal, opción 40, 41
Personalizada, tabla de colores 588
Personalizar 462
personalizar
espacios de trabajo en escala de grises,
personalizar 151
perfiles de colores de tintas planas 151
Personalizar, filtro 462

Cómo utilizar Ayuda | Contenido | Índice Página anterior 789
Ayuda para Adobe Photoshop CS Índice
Cómo utilizar Ayuda | Contenido | Índice Página anterior 789
A B C D E F G H I J K L M N O P Q R S T U V W X Y Z
perspectiva
aplicar 290
transformar 283
Photo CD, archivos 115
Photo CD, formato 166
Photomerge
ajustar perspectiva 309
aumentar el cuadro de diálogo 308
crear panoramas 306
del Explorador de archivos 308
fusión avanzada 310
herramienta Punto de fuga 309
herramienta Rotar 308
herramienta Seleccionar imagen 308
herramienta Zoom 308
Mantener como capas 309
mapeado cilíndrico 310
navegar en el cuadro de diálogo 307
seleccionar archivos para utilizar 308
tomar fotografías de origen 306
utilizar la caja de iluminación 308
Photoshop 2.0, formato
acerca de 626
Photoshop PDF, formato
Consulte formato PDF
Photoshop, formato
acerca de 625
formato Photoshop 2.0 626
picas 481
PICT, formato
acerca de 630
archivos de recursos PICT 630
PICT, recursos 116
pictogramas
acerca de 494
Pincel corrector, herramienta 292
Pincel histórico, herramienta 37, 42, 337
Pincel seco 449
Pincel, herramienta 336, 337
Pinceladas, filtro 450, 457
pinceles
acerca de 339
bordes húmedos 351
borrar opciones 352
dinámica de color 349
dinámica de forma 344
dinámicos, acerca de 344
dispersión 346
dobles 348
opción Aerógrafo 351
opciones de tamaño 20
otra dinámica 350
preestablecidos 339
puntas, personalizar 341
ruido 351
textura 347, 352
pinceles dobles 348
pinceles preestablecidos 339, 352
Pinceles, paleta 339
métodos abreviados de teclado 725
pintar
con motivos 291
opciones 354
Pintar con los dedos, opción 296
Pintar debajo, filtro 448, 450
Pixar, formato 630
píxeles
acerca de 67
fusionar 418
histograma, visualización de 196
mostrar valores de color 28
seleccionar 248
píxeles cuadrados 649
píxeles no cuadrados 649
píxeles rectangulares 649
Pixelizar, filtros 456
plantillas, para gráficos de datos 697
Plastificado, filtro 450
plugin, módulos
filtros 467
seleccionar carpeta para 64
plugins
escáner 95
formato de archivos 624

Cómo utilizar Ayuda | Contenido | Índice Página anterior 790
Ayuda para Adobe Photoshop CS Índice
Cómo utilizar Ayuda | Contenido | Índice Página anterior 790
A B C D E F G H I J K L M N O P Q R S T U V W X Y Z
Plugins y discos de memoria virtual,
preferencias 63, 64
Pluma de forma libre, herramienta 319
Pluma magnética, herramienta 320
PNG, formato 630
acerca de 630
guardar archivos en 617
opción Entrelazado 618
opciones 618
PNG-24, formato
optimizar imágenes en 579
PNG-8, formato
optimización ponderada y 585
optimizar imágenes en 574
reducir colores 586
Polígono, herramienta 311
Polvo y rascaduras, filtro 455
Por aproximación, interpolación 74
Portapapeles
copiar entre aplicaciones 265
opción Exportar Portapapeles 265
preferencias 265
rasterizar imágenes del 265
portapapeles
borrar 37
positivos, crear 240
posterizar imágenes 242
Posterizar, comando 242
escanear y 98
PostScript
fuentes 468
Nivel 2 166
Nivel 3 166
tamaño de punto 45
PostScript, Gestión de color
en archivos EPS y DCS 612
ppi (píxeles por pulgada) 69
Consulte también resolución
preferencia de caché e histogramas 196
preferencias
ajustes de gestión de color 136
color de aviso de gama 201
definir 61
extensiones de archivo 636
Guardar ubicaciones de paleta 25
interpolación 74
lista de archivos recientes 112
manejo de archivos 636
módulos plugin 63, 64
optimización 582
Plugins y discos de memoria virtual 66
Portapapeles 265
previsualizaciones de imágenes 636
restaurar ajustes por defecto 61
selector de color 187, 188
suavizado 115
texto asiático 496
Usar caché para histogramas 196
Usar doblado de píxeles 169
Version Cue 65
visualización de transparencia 402
visualizar color de ocho bits 169
Presentación en PDF
Consulte el comando Presentación en PDF
Presentación en PDF, comando
acerca de 643
conservar datos vectoriales 645
incrustar fuentes 645
opción Codificación 644
opción Degradar perfil de color 645
opción Interpolación de la imagen 645
opción Protección del PDF 645
optimización de imágenes 644
utilizar contornos para texto 645
Preservar transparencia, opción 359
presión, ajuste 357
Prev. imagen, opción 608
Previsualización de rollover, botón 551
previsualizaciones de imágenes
Consulte miniaturas
previsualizar
animaciones 562
cálculo de canales 393
cambios de gamma 570
capas 402

Cómo utilizar Ayuda | Contenido | Índice Página anterior 791
Ayuda para Adobe Photoshop CS Índice
Cómo utilizar Ayuda | Contenido | Índice Página anterior 791
A B C D E F G H I J K L M N O P Q R S T U V W X Y Z
comando Previsualizar documento 551
en un navegador 56
imagen impresa 76
imágenes 569
objetos extraídos 270
páginas Web 503
rollovers 551
selecciones de color 254
valores de color 197
Previsualizar documento, botón 701
Previsualizar documento, comando 551, 701
previsualizar gráficos de datos 701
Previsualizar, comando 216
procesar conjuntos de datos 702
profundidad de bits
acerca de 170
convertir entre 171
Consulte profundidad de bits
profundidad de píxel
Consulte profundidad de bits
Progresivo, opción
para formato JPEG 615
para formato JPEG 2000 617
promedio de los valores de píxeles 196
proporción, limitar
al colocar archivos 116
proporciones de píxeles
asignar 651
eliminar valores 651
personalizar 651
restaurar valores por defecto 651
Proteger color frontal, opción 360
Proyectar, filtro 455
proyectos, Version Cue 64, 65
prueba de impresión 154
pruebas en pantalla 154, 201
acerca de 154
comparar con imagen original 157
configurar perfiles de prueba 155
previsualizar documentos 154
pruebas impresas 154, 157
PSD, formato
Consulte formato Photoshop
punta de flecha, opciones 314
punteros
Consulte punteros de herramientas
punteros de herramientas
acerca de 19
aspecto 19
opciones 20
zonas interactivas 19
Puntillista, filtro 457
punto de fijación 251
punto de referencia 286
puntos 481
puntos blanco y negro, escanear y 98
puntos de ancla
añadir y eliminar 329
crear 329, 330
puntos de impresora 45
puntuación, fuera de margen 492
Purgar caché, comando 110
Purgar, comando 37
Q
QuickTime, películas
abrir como animaciones 566
guardar animaciones como 564
R
Radio, opción 259
rango dinámico 98
rango tonal
ajustar con Curvas 207
ajustes de brillo y contraste 234
ajustes de tono y color 197
ajustes generalizados 238
capas de ajuste 197, 430
comprobación de calidad en histograma
192
escanear y 98
reasignar píxeles en canal 242

Cómo utilizar Ayuda | Contenido | Índice Página anterior 792
Ayuda para Adobe Photoshop CS Índice
Cómo utilizar Ayuda | Contenido | Índice Página anterior 792
A B C D E F G H I J K L M N O P Q R S T U V W X Y Z
rasterizar 265
archivos PDF 113, 116
capas de texto 473
ilustraciones de Adobe Illustrator 265
ilustraciones PostScript 114, 116
ilustraciones vectoriales 265
rasterizar capas 410
Rasterizar, comando 410, 473
RAW de cámara de Photoshop, plugin
Consulte archivos RAW de cámara
RAW de cámara, archivos
abrir 82
abrir varios archivos 94
acerca de 79
ajustar enfoque 86
ajustes de tono 85
archivos sidecar XMP 90
corrección de aberración cromática 88
corrección de viñetas 89
corregir un tinte de color 89
eliminar ajustes 91
equilibrio de blancos 83
especificar atributos de imagen 82
guardar ajustes 91
imágenes de píxeles cuadrados 83
imágenes de píxeles no cuadrados 83
perfil de color 82
profundidad de bits 83
reducir ruido 87
resolución de impresión 83
tamaño de píxel 83
utilizar acciones con 93
viñetas de imágenes 89
volver a aplicar ajustes 91
RAW de Photoshop, formato
acerca de 631
guardar en 613
reconstruir imágenes 303
Reconstruir, herramienta 301, 303
recortar
acerca de 203
en comando Niveles automáticos 234
recortar imágenes
acerca de 281
cambiar perspectiva 283
Recortar, comando 282
Recortar, herramienta 28, 281
rectángulo delimitador
mapas de imágenes 529
texto 471
redimensionar
acerca de 73
durante la impresión 656
ilustración colocada 117
imágenes 72, 682
imágenes, automáticamente 696
imágenes, en cuadro de diálogo Guardar
para Web 581
mapas de imágenes 531
sectores 511
tablas 520
texto 471
Redimensionar imagen, comando 72
Redondez, opción 343
reducción de color
modificar con máscaras 586
reducir colores en archivos GIF y PNG 587
Reemplazar color, comando 229
referencia de color 129
Regenerar, botón 582
reglas
acerca de 44
cambiar ajustes 45
origen cero 44
regulador de color 181
Reguladores de colores Web, comando 185
reguladores emergentes 26
Rehacer, comando 37
Relativo colorimétrico, interpretación 149
Relieve, filtro 460
rellenar
capas 368
con color de fondo 368
con color frontal 368
con degradados 361

Cómo utilizar Ayuda | Contenido | Índice Página anterior 793
Ayuda para Adobe Photoshop CS Índice
Cómo utilizar Ayuda | Contenido | Índice Página anterior 793
A B C D E F G H I J K L M N O P Q R S T U V W X Y Z
con estado de historia 37
selecciones 368
texto 481
trazados 334
Rellenar de un color neutro, opción 414
Rellenar, comando 368, 369
Relleno degradado, herramienta, medir
distancia de relleno de degradado 28
Relleno, herramienta 270
rellenos
métodos abreviados de teclado 718
Remuestrear la imagen, opción 75, 76
remuestreos
acerca de 73
métodos de interpolación 74
Consulte también redimensionar
renmoji 497
repetir, en animaciones 560
Repoblar vistas, comando 574
Resaltado suavizado, opción 269
Reseleccionar, comando 248
resolución
acerca de 69
cambiar 74
determinar óptima 76
dpi 71
frecuencia de trama y 71
mostrar 72
tamaño de archivo y 70
tamaño de documento 75
Resplandor de neón, filtro 450
Resplandor exterior, efecto 421
Resplandor interior, efecto 421
restar de una selección 249
Restar del canal, opción 276
Restar, opción 394
Restaurar a fondo, opción 562
Restaurar acciones, comando 687
restaurar archivos, en proyectos de Version
Cue 65
restaurar composiciones de capas 436
restaurar diálogos de aviso 61
Restaurar herramienta, comando 21
restaurar imágenes 37
Restaurar todas las herramientas, comando 21
Restaurar ubicaciones de paleta, opción 25
Restaurar último estado del documento,
comando 436
retardo de cuadro 560
Retazos, filtro 461
Reticulación, filtro 459
reventados de color 668
reventar colores 391
Reventar, comando 669
RGB, espacios de trabajo 138
Adobe RGB (1998) 139, 160, 162
Apple RGB 139
ColorMatch RGB 139
ColorSync RGB 139
Monitor RGB 139
opciones de Modo avanzado 139
seleccionar 138
sRGB 163
RGB, imágenes 170
convertir a imágenes en color indexado 176
especificar colores de forma numérica 182,
379
visualización de canales 383
RGB, modelo de color 124
Rizo, filtro 454
RLE (Run Length Encoding), compresión 625
rollover secundario
Consulte rollover remoto 548
rollovers 543
acerca de 547
cambiar estados 548
copiar y pegar 552
copiar y pegar estados 552
crear 547
crear estados nuevos 548
crear rollovers remotos 550
crear sectores para 548
crear y editar 547
diseñar páginas con 502
editar capas en 544
eliminar estados 553

Cómo utilizar Ayuda | Contenido | Índice Página anterior 794
Ayuda para Adobe Photoshop CS Índice
Cómo utilizar Ayuda | Contenido | Índice Página anterior 794
A B C D E F G H I J K L M N O P Q R S T U V W X Y Z
estado 543
estado Normal 543
estilos de rollover 552
GIF animado en 552
guardar estados seleccionados en páginas
Web 554
hacer coincidir las capas con los estados 545
previsualizar 551
remotos 543
reorganizar 553
trabajar con capas en 543
unificar capas en 545
rollovers remotos 543
crear 550
rotar
capas 287
capas y selecciones 288, 289
caracteres de texto 486
ilustración colocada 117
imágenes 280, 289
Rotar lienzo, comando 280
rueda de colores 124
acerca de 188
colores complementarios 188
ruido
en imágenes de RAW de cámara 87
ruido, en pinceles 351
Ruido, filtros 455
Ruido, tramado 576, 577, 580
S
Salpicaduras, filtro 453
sangrados
imprimir 663
saturación
acerca de 124
ajustar 218, 238, 298
Saturación, interpretación 149
Saturación, modo 357
Scitex, formato
acerca de 632
Sector, herramienta 505
Sector, paleta 521
sectores 523
acerca de 503
alinear 516
añadir enlaces a 523
añadir texto HTML a 524
anidar tablas en 518
ascender 506
bloquear 517
cambiar orden de apilamiento 515
colores de sectores 507
combinar 515
comparados con mapas de imágenes 527
convertir a selecciones 255
convertir automático a usuario 506
convertir de basados en capas a usuario 507
copiar 515
crear 503
crear a partir de capas 506
crear a partir de guías 505
crear a partir de selecciones 505
crear con la herramienta Sector 505
crear sectores de usuario 505
desbloquear 517
diseñar páginas con 502
distintivos 507
distribuir 516
duplicar 514
eliminar 516
eliminar basados en capas 516
eliminar de usuario 516
eliminar selecciones 510
eliminar tablas anidadas 521
enlazar 518
especificar en opciones de salida 521
especificar mensajes de navegador en
opciones de exportación 524
líneas de sectores 507
modificar 515
mover 511
números de sectores 507
opciones de exportación de 521
opciones de exportación de diseño 525

Cómo utilizar Ayuda | Contenido | Índice Página anterior 795
Ayuda para Adobe Photoshop CS Índice
Cómo utilizar Ayuda | Contenido | Índice Página anterior 795
A B C D E F G H I J K L M N O P Q R S T U V W X Y Z
optimizar 517
ordenar sectores basados en capa 515
ordenar sectores de usuario 515
pegar 515
redimensionar 511
redimensionar tablas en 520
sectores automáticos
sectores basados en capas 506
sectores de tabla 504
sectores de usuario
seleccionar 509
seleccionar tablas en 520
seleccionar varios 510
tablas en 518
tipos de 504
tramado 518
ver 503, 507
ver tablas en 519
sectores automáticos
Consulte sectores
sectores basados en capas 506
sectores de tabla 504
sectores de usuario
Consulte sectores
sectores en acciones 682
Segmentar, comando 32
selección a mano alzada 250
selección de destino 263
selección de origen 263
Selección de texto, comando 479
Selección directa, herramienta 396
seleccionar
áreas no seleccionadas 257
canales 391
capas 400, 401
gamas de color 253
instantáneas 41
mapas de imágenes 531
nuevas versiones e imágenes para ver 570
píxeles 248
píxeles contiguos 253, 295
píxeles similares 259
sectores 509
tablas 520
texto 478
utilizar las herramientas de marco 248
varias capas en ImageReady 395
varios sectores 510
Seleccionar capa, herramienta 396
seleccionar colores en la tabla de colores 590
seleccionar nuevas versiones 570
seleccionar objetos
métodos abreviados de teclado 716
Seleccionar sector, herramienta 509
Seleccionar toda la selección, comando 590
Seleccionar todos los sectores de usuario,
comando 510
Seleccionar todos, comando 590
seleccionar un color RGB 182
selecciones
ajustar 256
alinear 249
añadir a 257
añadir a canal 276
aplicar efectos a 285
arrastrar entre documentos 263
biblioteca 385
calado 259, 273
cargar 277
cargar de otra imagen 278
comportamiento de ajuste 47
contornear 368
convertir a partir de sectores 255
convertir en capa 399
copiar 262
copiar dentro de Photoshop 260
copiar entre aplicaciones 264
crear efectos de borde con 448
de máscaras temporales 273
deselecccionar 248
editar como máscaras 272
eliminar 267
eliminar halos alrededor de 267
guardar 276
guardar como canal 276

Cómo utilizar Ayuda | Contenido | Índice Página anterior 796
Ayuda para Adobe Photoshop CS Índice
Cómo utilizar Ayuda | Contenido | Índice Página anterior 796
A B C D E F G H I J K L M N O P Q R S T U V W X Y Z
herramientas y comandos para realizar 248
intersecar 257
intersecar en canal 276
mano alzada 250
mover 260
pegar 263
personalizar 252, 253
previsualizar 254
refinar 253
rellenar 368
restar de 257
restar de canal 276
suavizado 249, 273
suavizar 254, 259
suavizar bordes de 259
sustituir en canal 276
voltear o rotar 288
Selectiva, paleta de color 177
número de colores 177
Selector de color, cuadro de diálogo
Consulte selectores de color
selectores de color
Adobe, Selector de color 188
elegir 187
plugin 187
Selector de color de Adobe
Selector de color de Apple 187
Selector de color de Windows 187
Semitono de color, filtro 456
semitonos 653
acerca de 665
cargar tramas de semitonos 666
guardar tramas de semitonos 666
opción Función de tinta plana personalizada
666
opción Usar tramas precisas 665
seleccionar atributos para 664
sensibilidad de borde, herramienta Lazo 252
separación de palabras, evitar 493
separación de sílabas
activar o desactivar 493
seleccionar un diccionario 493
texto 492
Separación de sílabas, comando 493
separaciones
Consulte separaciones de color
separaciones de color 653
acerca de 166
ajustar reventados 668
imprimir 667
separar una imagen 282
Separar, comando 282
servicios en línea 672
servidor, ver Adobe Version Cue 65
sesgar
acerca de 290
ilustración colocada 117
sidecar XMP, archivos 90
visualizados en el Explorador de archivos 90
Similar, comando 259
Sin interrupción, comando 493
sincronizar, en proyectos de Version Cue 65
sistema de color personalizado 186
Sobreexponer color, modo 356
Sobreexponer, herramienta 297
Sobreexposición lineal, modo 356
Solarizar, filtro 460
Solidez, opción 389
Sombra interior, efecto 421
Sombra paralela, efecto 421
Sombra/iluminación, comando 222
mostrar más opciones 223
sombras
ajustar con Niveles 203
modo Color CMYK 166
Sombreado, filtro 453
sRGB, espacio de trabajo 139, 163
stylus, tableta 252
suavizado
archivos Adobe Illustrator 114
archivos EPS 114
archivos PDF 113
capas de texto 473
ilustración colocada 117
opción de estilo de capa 423

Cómo utilizar Ayuda | Contenido | Índice Página anterior 797
Ayuda para Adobe Photoshop CS Índice
Cómo utilizar Ayuda | Contenido | Índice Página anterior 797
A B C D E F G H I J K L M N O P Q R S T U V W X Y Z
selecciones 259, 273
texto 473
suavizar bordes de una selección 332, 334, 335
suavizar selecciones 259
Subexponer color, modo 356
Subexponer, herramienta 297
Subexposición lineal, modo 356
subíndice, texto 484
submuestreo 73
subrayado, texto 485
subsector 505
Sumi-e, filtro 453
superíndice, texto 484
Superponer, modo 356
supervisar operaciones 62
sustitución del componente gris (GCR)
Sustituir canal, opción 276
sustractivos, colores 125
SWF, formato 580
acerca de 632
conservar capas 618
guardar en 618
incrustar fuentes 619
opción Conservar apariencia 619
opción Habilitar texto dinámico 619
opciones de mapa de bits 619
opciones de texto 619
T
tabla de colores
Adaptable 588
añadir colores a 589
Blanco y negro 588
bloquear colores en 593
cargar 594
editar colores en 591
eliminar colores de 593
Escala de grises 588
generar 587
guardar 594
incluir blanco y negro 590
Mac OS 588
ordenar colores en 588
Ordenar por luminancia 589
Ordenar por popularidad 589
Ordenar por tono 589
paleta maestra para 594
Perceptual 587
Personalizada 588
Restrictivo (Web) 588
seleccionar colores en 590
unificada, en la paleta Optimizar 577
Windows 588
tabla de colores compatibles con Web 588
tabla de colores en blanco y negro 588
Tabla de colores, comando 178, 180
Tabla de colores, paleta
reducir colores con 586
ver tabla de colores 587
Tabla, paleta 525
tablas
acerca de 518
anidar 518
crear 519
eliminar anidadas 521
redimensionar 520
seleccionar 520
ver 519
tablas de colores
acerca de 167, 586
cambiar a colores compatibles con Web 592,
593
cargar 594
color mate 178
especificar color de fondo 178
especificar colores 177
especificar transparencia 177
guardar y cargar 180
opción Cuerpo negro 179
opción Escala de grises 179
opción Espectro 179
para conversiones de color indexado 176
personalizar 179
utilizar optimización ponderada para
generar 586

Cómo utilizar Ayuda | Contenido | Índice Página anterior 798
Ayuda para Adobe Photoshop CS Índice
Cómo utilizar Ayuda | Contenido | Índice Página anterior 798
A B C D E F G H I J K L M N O P Q R S T U V W X Y Z
tachado, texto 485
tamaño
controlar las necesidades de espacio de
archivo 412
tamaño de archivo 97
acerca de 70
mostrar 50
necesario para canales alfa 382
Tamaño de archivo original/optimizado,
opción 51
tamaño de documento
acerca de 75
Tamaño de imagen, comando
acerca de 68
cambiar dimensiones en píxeles 74
cambiar tamaño de documento 75
grabar en acciones 682
utilizar opción Auto 76
Tamaño de lienzo, comando 279
tamaño de salida base 656
tamaño del documento
ajustar durante la impresión 656
Tamaño real, comando 36
Tamaño/Tiempo de descarga, opción 52
tamaños de archivo preestablecidos
para vídeo 649
Tampón de clonar, herramienta 291
Tampón de motivo, herramienta 291
Tampón, filtro 459
Targa, formato 632
acerca de 632
guardar en 620
Tate-Chuu-Yoko, comando 497
teclas de función 732
texto
acerca de 468
alinear 490
anchuras fraccionarias de caracteres 486
aplicar formato a caracteres 478
aplicar formato a párrafos 490
aprobar 469
borde de selección 472
buscar y reemplazar 489
cambiar mayúsculas/minúsculas 484
caracteres especiales 487
composición 494
comprobar la ortografía 488
convertir en formas 478
convertir entre objetos de texto y texto de
párrafo 474
crear 468
deformar capas de texto 475
deshacer deformación de capas de texto
475
distancia a línea de base 484
editar 472
estilo de texto
familia de fuentes
guardar en formato EPS o DCS 612
guardar en formato PDF 609, 645
interlineado 482
kerning y tracking 482
ligaduras 487
métodos abreviados de teclado 720
objetos de texto 468, 469
orientación 473
puntuación fuera de margen 492
rectángulo delimitador 471
redimensionar 471
rellenar 481
rotar 486
seleccionar 478
separación de sílabas 492
subrayar o tachar 485
superíndice y subíndice 484
tamaño de texto 480
texto de párrafo 468, 470
texto en un trazado 476
transformar 471
trazado en uso para 478
utilizar la paleta Carácter 479
Consulte también texto asiático, capas de
texto
Consulte texto
texto asiático
excepciones de formato 487, 492

Cómo utilizar Ayuda | Contenido | Índice Página anterior 799
Ayuda para Adobe Photoshop CS Índice
Cómo utilizar Ayuda | Contenido | Índice Página anterior 799
A B C D E F G H I J K L M N O P Q R S T U V W X Y Z
interlineado 496
opciones de composición 499, 501
subrayado 497
tate-chuu-yoko 497
tsume 496
texto de párrafo 468
convertir a objetos de texto 474
Consulte también texto
texto en un trazado 476
texto, formato
métodos abreviados de teclado 721
Texto, herramienta 469
textura
copiar entre herramientas 352
para pinceles 347
proteger en los trazos de pincel 352
Textura, filtros 461
texturas
de efectos especiales 466
en filtro Efectos de iluminación 466
Texturizar, filtro 448, 461
TIFF (Tagged-Image File Format)
Consulte formato TIFF
TIFF, formato 633
acerca de
conservar transparencia
guardar archivos en 620
opción Compresión de capas 621
opción Compresión de imágenes 620
opción Guardar pirámide de imágenes 621
opción Orden de bytes 620
tintas de cuatricomía
acerca de 388
simular solidez 389, 390
tintas de impresión
densidad 390
tintas planas
acerca de 388
evitar cobertura 391
reventar 391
tintes de color
Consulte equilibrio de color
Tiza y carboncillo, filtro 458
Toda la imagen, opción
en la paleta Histograma 195
Todo en mayúsculas, comando 484, 485
Tolerancia, valores 252, 367
tonalidad dominante clara, imágenes 193, 214
tonalidad dominante oscura, imágenes 193,
214
tono 124
Tono, modo 357
Tono/saturación, comando
colorear imágenes en escala de grises 221
especificar gama de colores 219
utilizar las herramientas de cuentagotas
para modificar la gama de colores 220
Toyo, colores 187
tracking, texto 482
Traer al frente, comando 404
tramado 575
acerca de 168, 178
cambiar a colores compatibles con Web 591
difusión 168, 178
en animaciones 563
en la paleta Optimizar 575
en sectores enlazados 518
gestión de color y 149
modificar con máscaras 585
Motivo 580
motivo 168, 178
optimización ponderada y 585
Ruido 580
ruido 178
Sin tramado 579
transparencia 577
transparencia, en paleta Optimizar 577
tramado de difusión 168, 178
Tramado de difusión, preferencia 169
tramado de motivo 168, 178
tramado de ruido 178
Tramas automáticas, cuadro de diálogo 665
tramas de semitonos
definidas 71

Cómo utilizar Ayuda | Contenido | Índice Página anterior 800
Ayuda para Adobe Photoshop CS Índice
Cómo utilizar Ayuda | Contenido | Índice Página anterior 800
A B C D E F G H I J K L M N O P Q R S T U V W X Y Z
guardar en archivos EPS y DCS 612
para conversiones en modo Mapa de bits
174
Transformación libre, comando 29
acerca de 289
transformaciones
capas de texto 472
punto de referencia 286
Consulte también comandos de
transformación individual
transformaciones en 2 dimensiones 287
transformar
texto 471
transformar objetos
métodos abreviados de teclado 719
Transformar, comando
acerca de 29
en paleta Info 29
Transición, comando 268, 447
transiciones de color, calidad de 69
transparencia
conservar en archivos TIFF
conservar en formato PDF 609, 644
crear en imágenes nuevas 99
de máscara 273
degradados 364
en modo Mapa de bits 612
lienzo 279
optimizar 576
tramado 577
utilizar opciones de fusión avanzadas 267
visualización de canales 383
visualización de documento 402
Consulte también opacidad
Transparencia y gama, opción 402
Trazado actual, comando 440
trazados
ajustar 325, 327
comando Contornear trazado 335
contornear 335
copiar 327
de bordes de selección 333
definición de 323
definir como borde de selección 332
definir transparencia 646
deseleccionar 321
dibujar a mano alzada 319
distribuir 328
eliminar 331
exportar a Adobe Illustrator 647
grabar en acciones 677
guardar 331
imprimir 647
métodos abreviados de teclado para editar
717
recorte 646
rellenar 334
reorganizar en la paleta 322
seleccionar 321
texto como trazado en uso 478
texto en un 476
volver a colocar 327
Trazados a Illustrator, comando 647
trazados abiertos 323
trazados cerrados 323
trazados de recorte 646
imprimir 647
trazados de recorte de capas
dibujar 311
trazados en uso
convertir selección en trazado 333
crear 311, 322, 330
Trazados, paleta 321
Trazar contorno, filtro 460
Trazo, comando 369
Trazo, efecto 421
trazos
métodos abreviados de teclado 718
Trazos con efecto de ángulo, filtro 453
Trazos con spray, filtro 453
Trazos de pincel, filtros 453
Trazos oscuros, filtro 453
Trazos pastel, filtro 448, 450
tres tonos
Consulte también duotonos

Cómo utilizar Ayuda | Contenido | Índice Página anterior 801
Ayuda para Adobe Photoshop CS Índice
Cómo utilizar Ayuda | Contenido | Índice Página anterior 801
A B C D E F G H I J K L M N O P Q R S T U V W X Y Z
TrueType, fuentes 468, 480
TRUMATCH, color 187
Tsume, opción 496
TWAIN 77, 96
Type 1, fuentes 480
U
UCA
Consulte adición del color de fondo
UCR
Consulte eliminación del color de fondo
Umbral, comando 214, 215, 241
Umbral, modo 215
Umbral, regulador 456
unificar
capas 545
capas en ImageReady 408
Unificar estilo de la capa, botón 545
Unificar posición de la capa, botón 545
Unificar visibilidad de la capa, botón 545
Uniforme, paleta de color
acerca de 177
número de colores 177
URL, direcciones
asignar a mapas de imágenes 530
asignar a sectores 523
Usar doblado de píxeles, preferencia 169
Usar perfil de color incrustado, comando 170
Usar plantillas con otras aplicaciones Adobe
701
Usar tabla de colores unificada, opción 577
Usar tecla Mayús para cambiar de herramienta
19
Usar todas las capas, opción 253, 409
Usar tramas por defecto de la impresora,
opción 665
Usar tramas precisas, opción 665, 672
usuarios, en proyectos de Version Cue 65
utilizar acciones 682
Utilizar vídeo alfa, opción 402
V
Valor, menú
guardar y restaurar ajustes de optimización
580
valores de color
en la paleta Color 200
especificar 182
medir CMYK 166
previsualizar 197
utilizar la herramienta Cuentagotas 200
valores de color hexadecimales 182, 595
valores de color RGB
en paleta Info 29
valores de destino, definir con Niveles o
Curvas 213
valores de píxeles
desviación estándar 196
en la paleta Color 200
mediana 196
previsualizar 197
promedio 196
utilizar la herramienta Cuentagotas 200
valores numéricos, especificar colores con
182, 379
valores por defecto
colores de edición de máscara 274
restaurar ajustes de herramientas 21
restaurar posiciones de paleta 25
variables 697
variables, sustitución de píxel 698
variación
acerca de 344
ángulo 345
cantidad 346
color 349
flujo 351
opacidad 350
profundidad de textura 348
redondez 345
tamaño 344
Variaciones, comando 238
varias copias
Consulte duplicar

Cómo utilizar Ayuda | Contenido | Índice Página anterior 802
Ayuda para Adobe Photoshop CS Índice
Cómo utilizar Ayuda | Contenido | Índice Página anterior 802
A B C D E F G H I J K L M N O P Q R S T U V W X Y Z
Varita mágica, herramienta 252
ventana del documento 31
seleccionar un color en 182
Ventana nueva, comando 201, 650
ver
imágenes 34
mapas de imágenes 529
Consulte también ocultar y mostrar
ver capas 402
ver ilustraciones
métodos abreviados de teclado 714
Versalitas, comando 484, 485
Version Cue 64
versiones de archivo
utilizar Version Cue 64
Versiones, comando 65
versiones, utilizar Version Cue 64
VGA, paleta de color 629
vídeo
guardar imágenes para 649
Vídeo, filtros
Colores NTSC 461
Desentrelazar 461
Vidriera, filtro 461
Viento, filtro 461
Viewpoint Media Player 623
Vincular sectores para optimización, comando
518
viñetas
corregir en archivos de imágenes RAW de
cámara 89
en imágenes de RAW de cámara 88
Visibilidad de mapas de imágenes, botón 529
visibilidad, variables 698
Vista Compacta
en la paleta Histograma 193
Vista de todos los canales
en la paleta Histograma 193
Vista expandida
en la paleta Histograma 193
Vista nueva, comando 32
visualización del color de ocho bits 168
visualizaciones de color RGB
diferencias entre Photoshop e ImageReady
169
diferencias entre plataformas 169
voltear
capas y selecciones 288
imágenes 280
volver a colocar trazados y formas 327
Volver, comando 37
con archivos de proyectos de Version Cue 65
W
Wacom, tableta 344
WBMP, formato 579
Web
integración de GoLive 503
optimizar imágenes para 568
Web, galerías de fotografías
crear 534, 535
crear estilos nuevos 539
distintivo 538
estilos 538
personalizar 538
personalizar estilos 538
utilizar distintivos en 540
WebDAV, ver Adobe Version Cue 65
WIA, soporte 78, 96
escanear 96
importar con cámara digital 78
Windows, Selector de color 187
Windows, tabla de colores 588
X
XMP
archivos sidecar XMP 90
XMP, archivos
visualizados en el Explorador de archivos 90

Cómo utilizar Ayuda | Contenido | Índice Página anterior 803
Ayuda para Adobe Photoshop CS Índice
Cómo utilizar Ayuda | Contenido | Índice Página anterior 803
Z
Zigzag, filtro 455
ZIP, compresión 625
zonas interactivas de punteros de herramientas 19
Zoom, herramienta 28, 34
ZoomView, formato 623
archivos MTX 623
archivos ZVT 624
compresión de imágenes 624
opciones de azulejo de la imagen 624
ruta al archivo de licencia de presentación 624
ZVT, archivos 624
-
 1
1
-
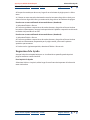 2
2
-
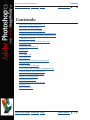 3
3
-
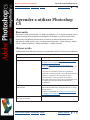 4
4
-
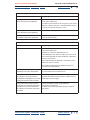 5
5
-
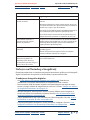 6
6
-
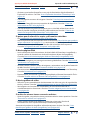 7
7
-
 8
8
-
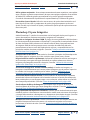 9
9
-
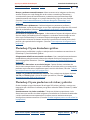 10
10
-
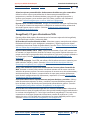 11
11
-
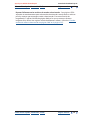 12
12
-
 13
13
-
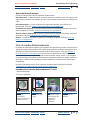 14
14
-
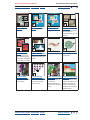 15
15
-
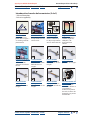 16
16
-
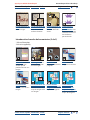 17
17
-
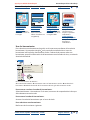 18
18
-
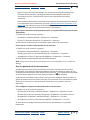 19
19
-
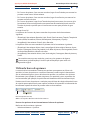 20
20
-
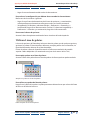 21
21
-
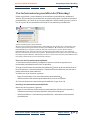 22
22
-
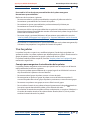 23
23
-
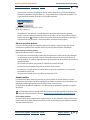 24
24
-
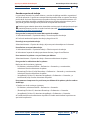 25
25
-
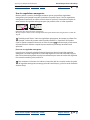 26
26
-
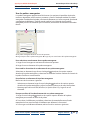 27
27
-
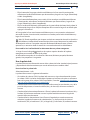 28
28
-
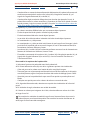 29
29
-
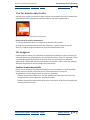 30
30
-
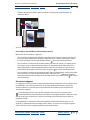 31
31
-
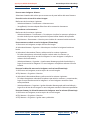 32
32
-
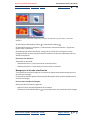 33
33
-
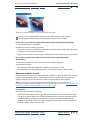 34
34
-
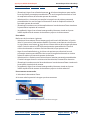 35
35
-
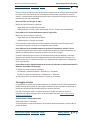 36
36
-
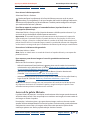 37
37
-
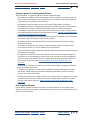 38
38
-
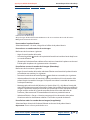 39
39
-
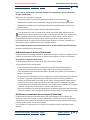 40
40
-
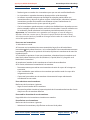 41
41
-
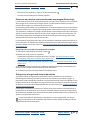 42
42
-
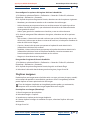 43
43
-
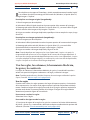 44
44
-
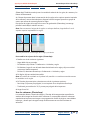 45
45
-
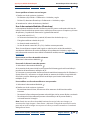 46
46
-
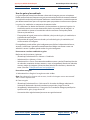 47
47
-
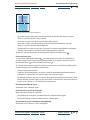 48
48
-
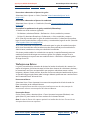 49
49
-
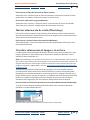 50
50
-
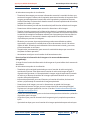 51
51
-
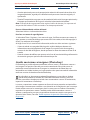 52
52
-
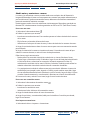 53
53
-
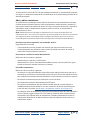 54
54
-
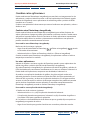 55
55
-
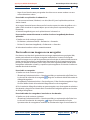 56
56
-
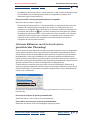 57
57
-
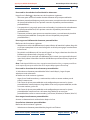 58
58
-
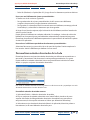 59
59
-
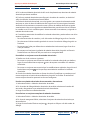 60
60
-
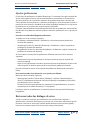 61
61
-
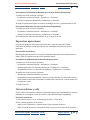 62
62
-
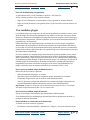 63
63
-
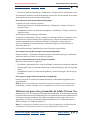 64
64
-
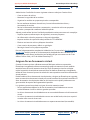 65
65
-
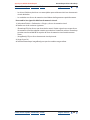 66
66
-
 67
67
-
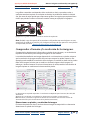 68
68
-
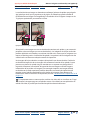 69
69
-
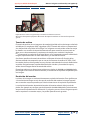 70
70
-
 71
71
-
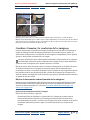 72
72
-
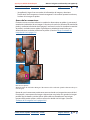 73
73
-
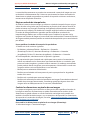 74
74
-
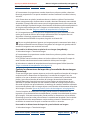 75
75
-
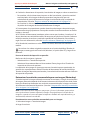 76
76
-
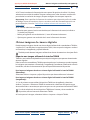 77
77
-
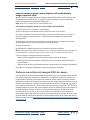 78
78
-
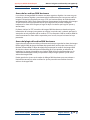 79
79
-
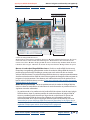 80
80
-
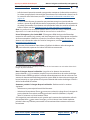 81
81
-
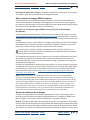 82
82
-
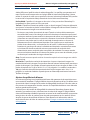 83
83
-
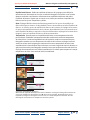 84
84
-
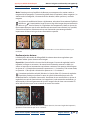 85
85
-
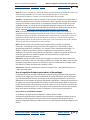 86
86
-
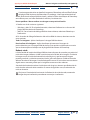 87
87
-
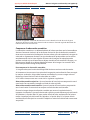 88
88
-
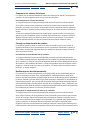 89
89
-
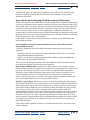 90
90
-
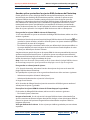 91
91
-
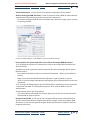 92
92
-
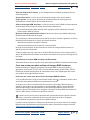 93
93
-
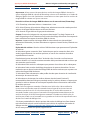 94
94
-
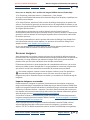 95
95
-
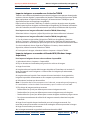 96
96
-
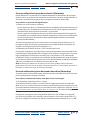 97
97
-
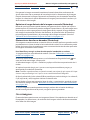 98
98
-
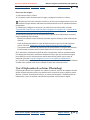 99
99
-
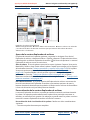 100
100
-
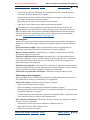 101
101
-
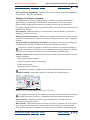 102
102
-
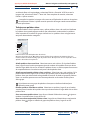 103
103
-
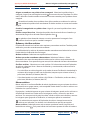 104
104
-
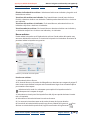 105
105
-
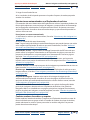 106
106
-
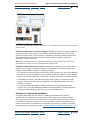 107
107
-
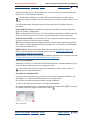 108
108
-
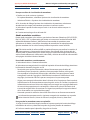 109
109
-
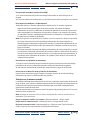 110
110
-
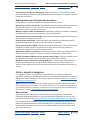 111
111
-
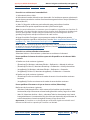 112
112
-
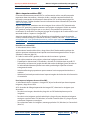 113
113
-
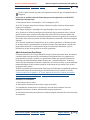 114
114
-
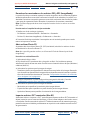 115
115
-
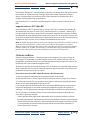 116
116
-
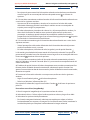 117
117
-
 118
118
-
 119
119
-
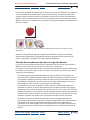 120
120
-
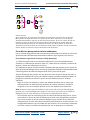 121
121
-
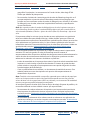 122
122
-
 123
123
-
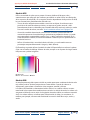 124
124
-
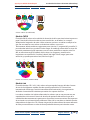 125
125
-
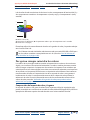 126
126
-
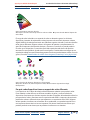 127
127
-
 128
128
-
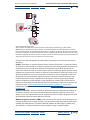 129
129
-
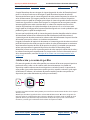 130
130
-
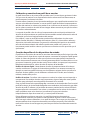 131
131
-
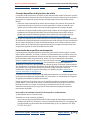 132
132
-
 133
133
-
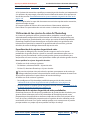 134
134
-
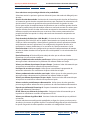 135
135
-
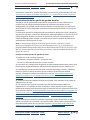 136
136
-
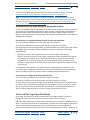 137
137
-
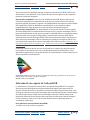 138
138
-
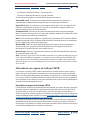 139
139
-
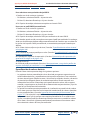 140
140
-
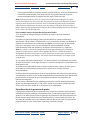 141
141
-
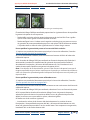 142
142
-
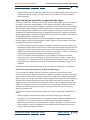 143
143
-
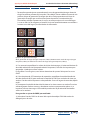 144
144
-
 145
145
-
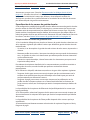 146
146
-
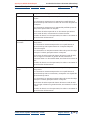 147
147
-
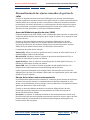 148
148
-
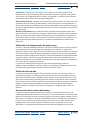 149
149
-
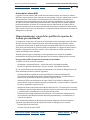 150
150
-
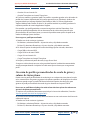 151
151
-
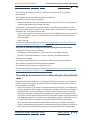 152
152
-
 153
153
-
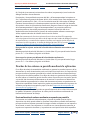 154
154
-
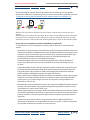 155
155
-
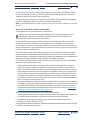 156
156
-
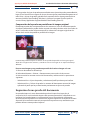 157
157
-
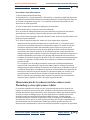 158
158
-
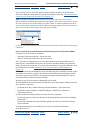 159
159
-
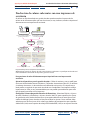 160
160
-
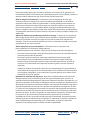 161
161
-
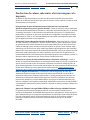 162
162
-
 163
163
-
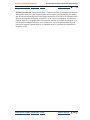 164
164
-
 165
165
-
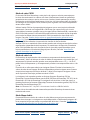 166
166
-
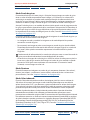 167
167
-
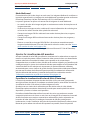 168
168
-
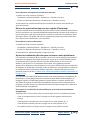 169
169
-
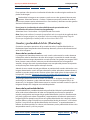 170
170
-
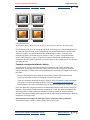 171
171
-
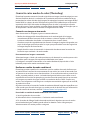 172
172
-
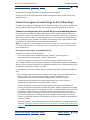 173
173
-
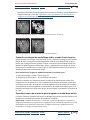 174
174
-
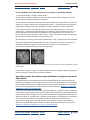 175
175
-
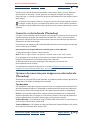 176
176
-
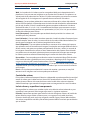 177
177
-
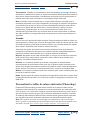 178
178
-
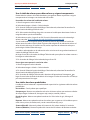 179
179
-
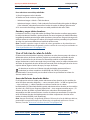 180
180
-
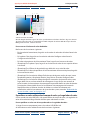 181
181
-
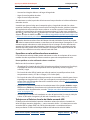 182
182
-
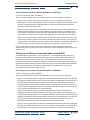 183
183
-
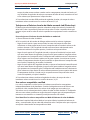 184
184
-
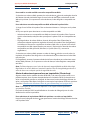 185
185
-
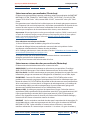 186
186
-
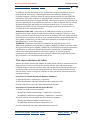 187
187
-
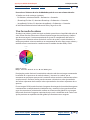 188
188
-
 189
189
-
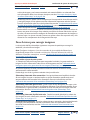 190
190
-
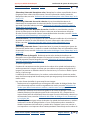 191
191
-
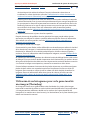 192
192
-
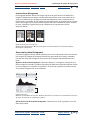 193
193
-
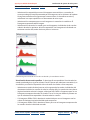 194
194
-
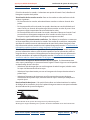 195
195
-
 196
196
-
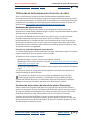 197
197
-
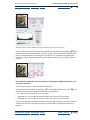 198
198
-
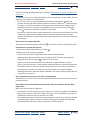 199
199
-
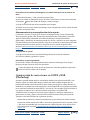 200
200
-
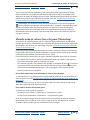 201
201
-
 202
202
-
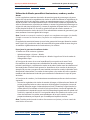 203
203
-
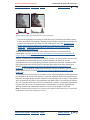 204
204
-
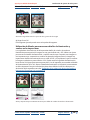 205
205
-
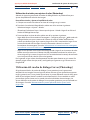 206
206
-
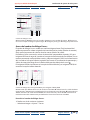 207
207
-
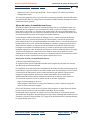 208
208
-
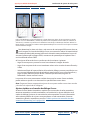 209
209
-
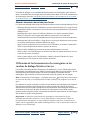 210
210
-
 211
211
-
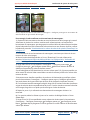 212
212
-
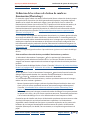 213
213
-
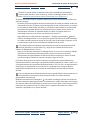 214
214
-
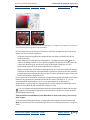 215
215
-
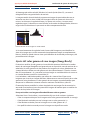 216
216
-
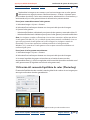 217
217
-
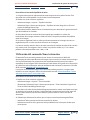 218
218
-
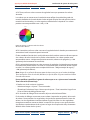 219
219
-
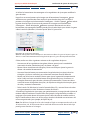 220
220
-
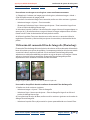 221
221
-
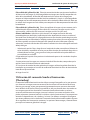 222
222
-
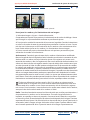 223
223
-
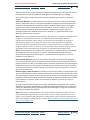 224
224
-
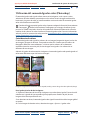 225
225
-
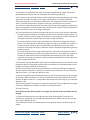 226
226
-
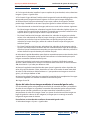 227
227
-
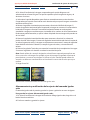 228
228
-
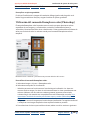 229
229
-
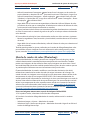 230
230
-
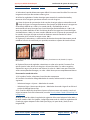 231
231
-
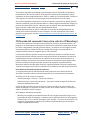 232
232
-
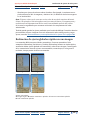 233
233
-
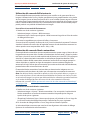 234
234
-
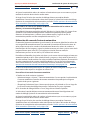 235
235
-
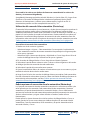 236
236
-
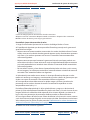 237
237
-
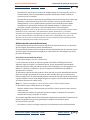 238
238
-
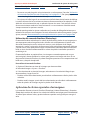 239
239
-
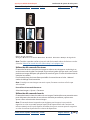 240
240
-
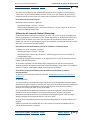 241
241
-
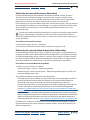 242
242
-
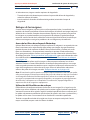 243
243
-
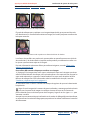 244
244
-
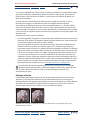 245
245
-
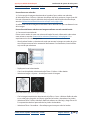 246
246
-
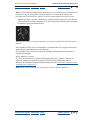 247
247
-
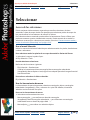 248
248
-
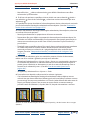 249
249
-
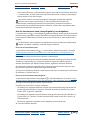 250
250
-
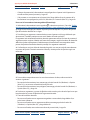 251
251
-
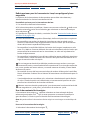 252
252
-
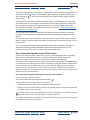 253
253
-
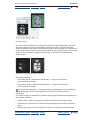 254
254
-
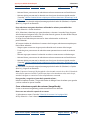 255
255
-
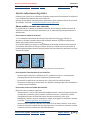 256
256
-
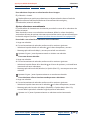 257
257
-
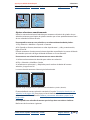 258
258
-
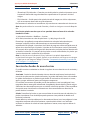 259
259
-
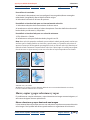 260
260
-
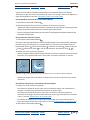 261
261
-
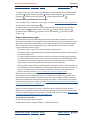 262
262
-
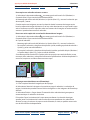 263
263
-
 264
264
-
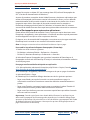 265
265
-
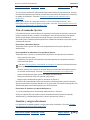 266
266
-
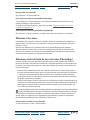 267
267
-
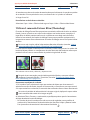 268
268
-
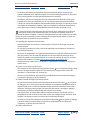 269
269
-
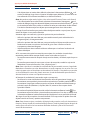 270
270
-
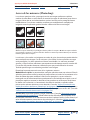 271
271
-
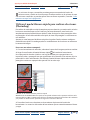 272
272
-
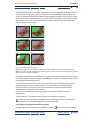 273
273
-
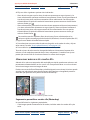 274
274
-
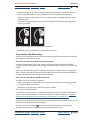 275
275
-
 276
276
-
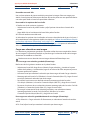 277
277
-
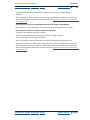 278
278
-
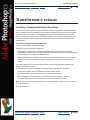 279
279
-
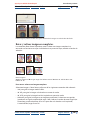 280
280
-
 281
281
-
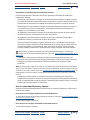 282
282
-
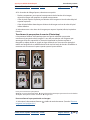 283
283
-
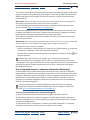 284
284
-
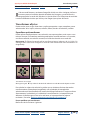 285
285
-
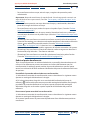 286
286
-
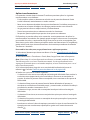 287
287
-
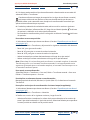 288
288
-
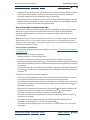 289
289
-
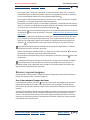 290
290
-
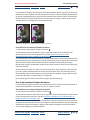 291
291
-
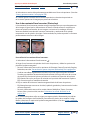 292
292
-
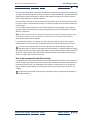 293
293
-
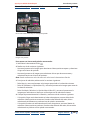 294
294
-
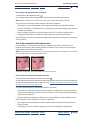 295
295
-
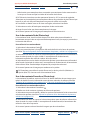 296
296
-
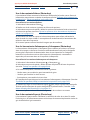 297
297
-
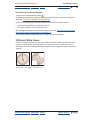 298
298
-
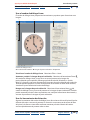 299
299
-
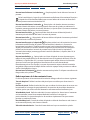 300
300
-
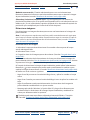 301
301
-
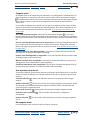 302
302
-
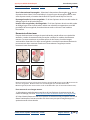 303
303
-
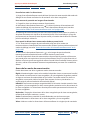 304
304
-
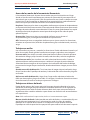 305
305
-
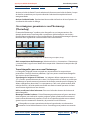 306
306
-
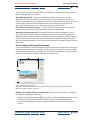 307
307
-
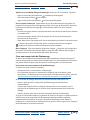 308
308
-
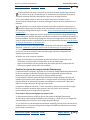 309
309
-
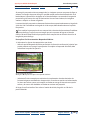 310
310
-
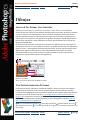 311
311
-
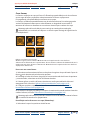 312
312
-
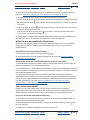 313
313
-
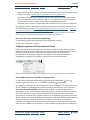 314
314
-
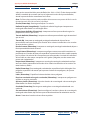 315
315
-
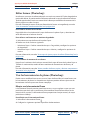 316
316
-
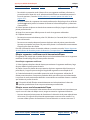 317
317
-
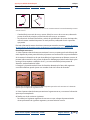 318
318
-
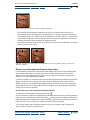 319
319
-
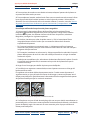 320
320
-
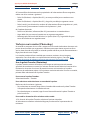 321
321
-
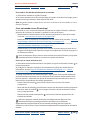 322
322
-
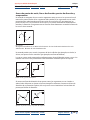 323
323
-
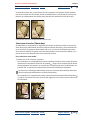 324
324
-
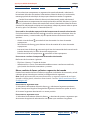 325
325
-
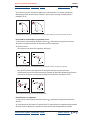 326
326
-
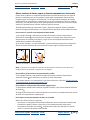 327
327
-
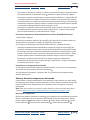 328
328
-
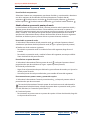 329
329
-
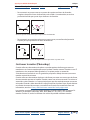 330
330
-
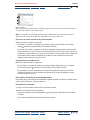 331
331
-
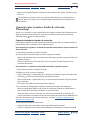 332
332
-
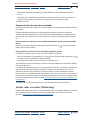 333
333
-
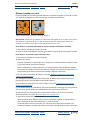 334
334
-
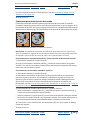 335
335
-
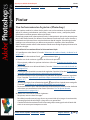 336
336
-
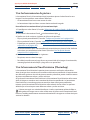 337
337
-
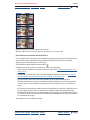 338
338
-
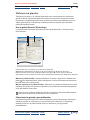 339
339
-
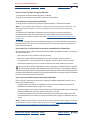 340
340
-
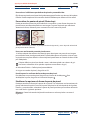 341
341
-
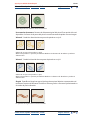 342
342
-
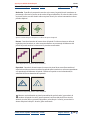 343
343
-
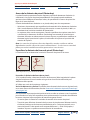 344
344
-
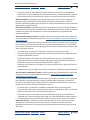 345
345
-
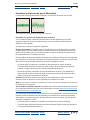 346
346
-
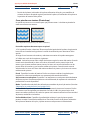 347
347
-
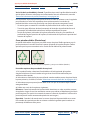 348
348
-
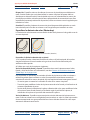 349
349
-
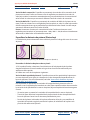 350
350
-
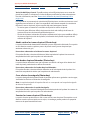 351
351
-
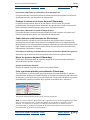 352
352
-
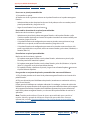 353
353
-
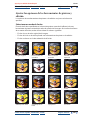 354
354
-
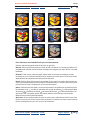 355
355
-
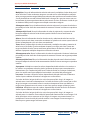 356
356
-
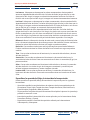 357
357
-
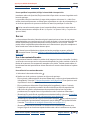 358
358
-
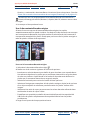 359
359
-
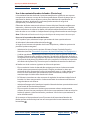 360
360
-
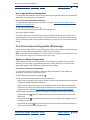 361
361
-
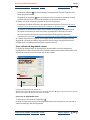 362
362
-
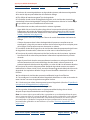 363
363
-
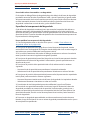 364
364
-
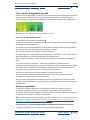 365
365
-
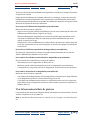 366
366
-
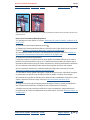 367
367
-
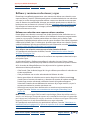 368
368
-
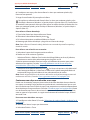 369
369
-
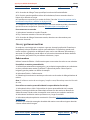 370
370
-
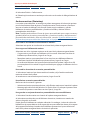 371
371
-
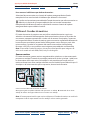 372
372
-
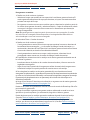 373
373
-
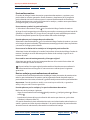 374
374
-
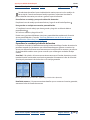 375
375
-
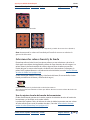 376
376
-
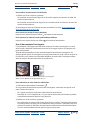 377
377
-
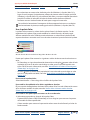 378
378
-
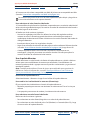 379
379
-
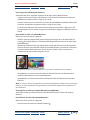 380
380
-
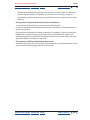 381
381
-
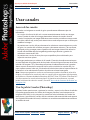 382
382
-
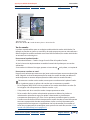 383
383
-
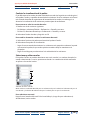 384
384
-
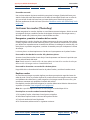 385
385
-
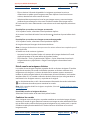 386
386
-
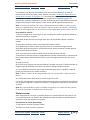 387
387
-
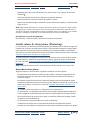 388
388
-
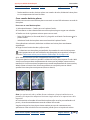 389
389
-
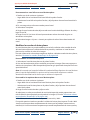 390
390
-
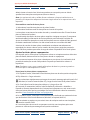 391
391
-
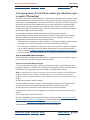 392
392
-
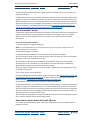 393
393
-
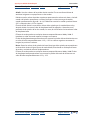 394
394
-
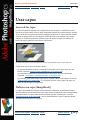 395
395
-
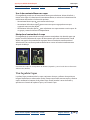 396
396
-
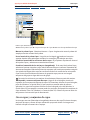 397
397
-
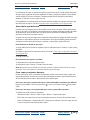 398
398
-
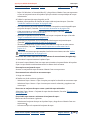 399
399
-
 400
400
-
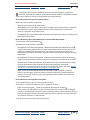 401
401
-
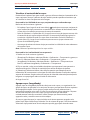 402
402
-
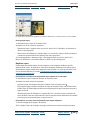 403
403
-
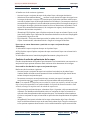 404
404
-
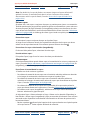 405
405
-
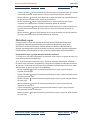 406
406
-
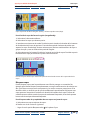 407
407
-
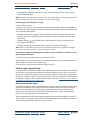 408
408
-
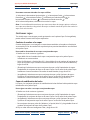 409
409
-
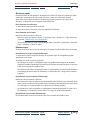 410
410
-
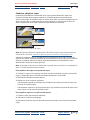 411
411
-
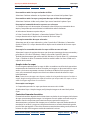 412
412
-
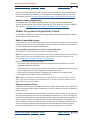 413
413
-
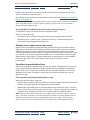 414
414
-
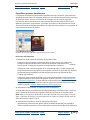 415
415
-
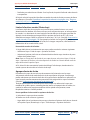 416
416
-
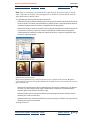 417
417
-
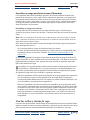 418
418
-
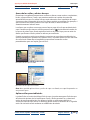 419
419
-
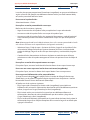 420
420
-
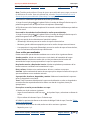 421
421
-
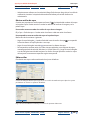 422
422
-
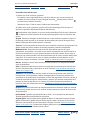 423
423
-
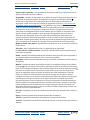 424
424
-
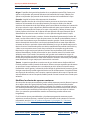 425
425
-
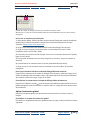 426
426
-
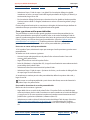 427
427
-
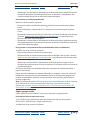 428
428
-
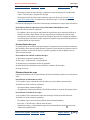 429
429
-
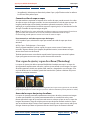 430
430
-
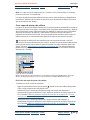 431
431
-
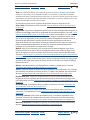 432
432
-
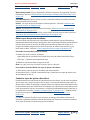 433
433
-
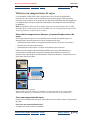 434
434
-
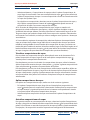 435
435
-
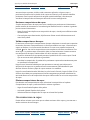 436
436
-
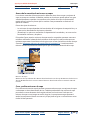 437
437
-
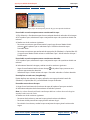 438
438
-
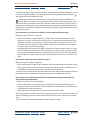 439
439
-
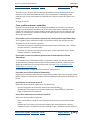 440
440
-
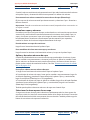 441
441
-
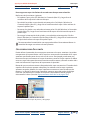 442
442
-
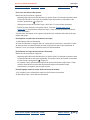 443
443
-
 444
444
-
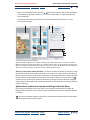 445
445
-
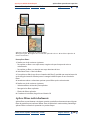 446
446
-
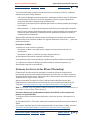 447
447
-
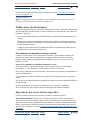 448
448
-
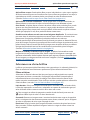 449
449
-
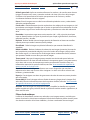 450
450
-
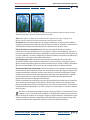 451
451
-
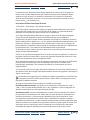 452
452
-
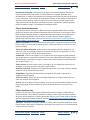 453
453
-
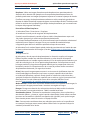 454
454
-
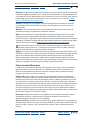 455
455
-
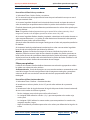 456
456
-
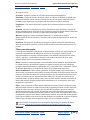 457
457
-
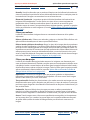 458
458
-
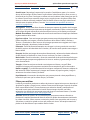 459
459
-
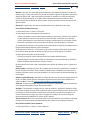 460
460
-
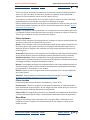 461
461
-
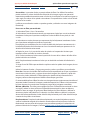 462
462
-
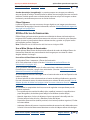 463
463
-
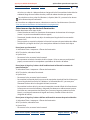 464
464
-
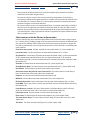 465
465
-
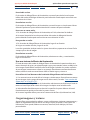 466
466
-
 467
467
-
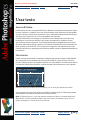 468
468
-
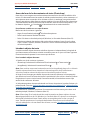 469
469
-
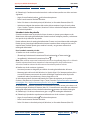 470
470
-
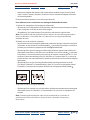 471
471
-
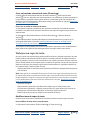 472
472
-
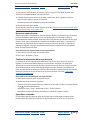 473
473
-
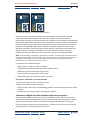 474
474
-
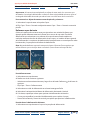 475
475
-
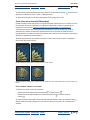 476
476
-
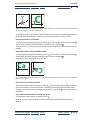 477
477
-
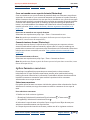 478
478
-
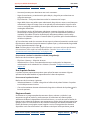 479
479
-
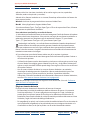 480
480
-
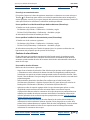 481
481
-
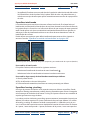 482
482
-
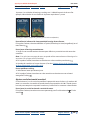 483
483
-
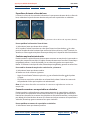 484
484
-
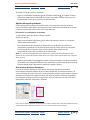 485
485
-
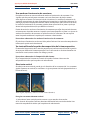 486
486
-
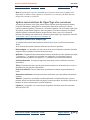 487
487
-
 488
488
-
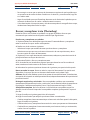 489
489
-
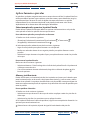 490
490
-
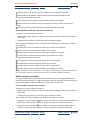 491
491
-
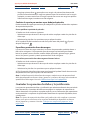 492
492
-
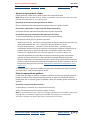 493
493
-
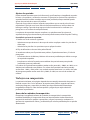 494
494
-
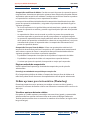 495
495
-
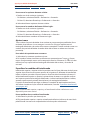 496
496
-
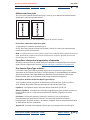 497
497
-
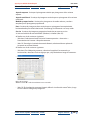 498
498
-
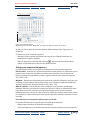 499
499
-
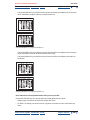 500
500
-
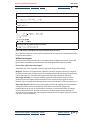 501
501
-
 502
502
-
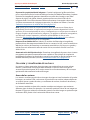 503
503
-
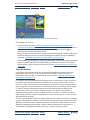 504
504
-
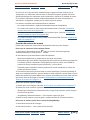 505
505
-
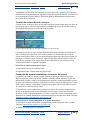 506
506
-
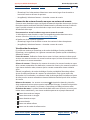 507
507
-
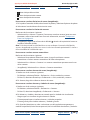 508
508
-
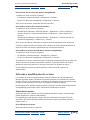 509
509
-
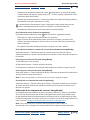 510
510
-
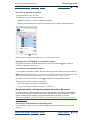 511
511
-
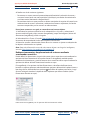 512
512
-
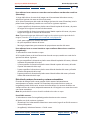 513
513
-
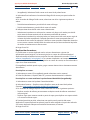 514
514
-
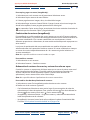 515
515
-
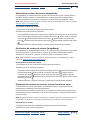 516
516
-
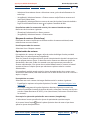 517
517
-
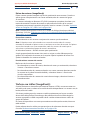 518
518
-
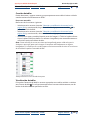 519
519
-
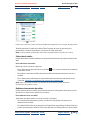 520
520
-
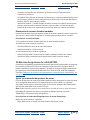 521
521
-
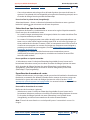 522
522
-
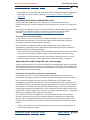 523
523
-
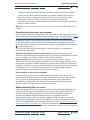 524
524
-
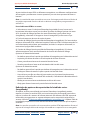 525
525
-
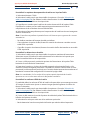 526
526
-
 527
527
-
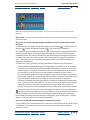 528
528
-
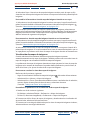 529
529
-
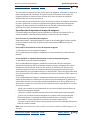 530
530
-
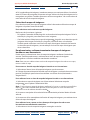 531
531
-
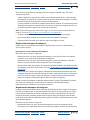 532
532
-
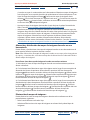 533
533
-
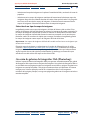 534
534
-
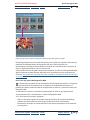 535
535
-
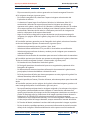 536
536
-
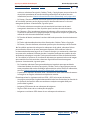 537
537
-
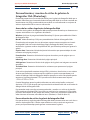 538
538
-
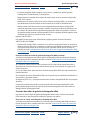 539
539
-
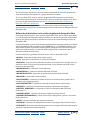 540
540
-
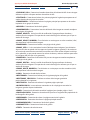 541
541
-
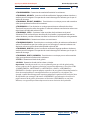 542
542
-
 543
543
-
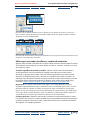 544
544
-
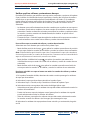 545
545
-
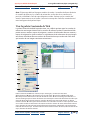 546
546
-
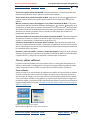 547
547
-
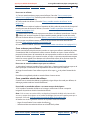 548
548
-
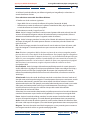 549
549
-
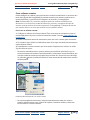 550
550
-
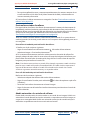 551
551
-
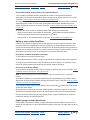 552
552
-
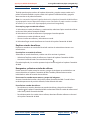 553
553
-
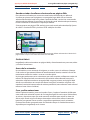 554
554
-
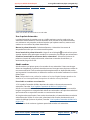 555
555
-
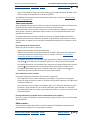 556
556
-
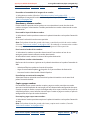 557
557
-
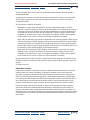 558
558
-
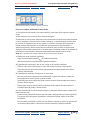 559
559
-
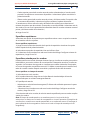 560
560
-
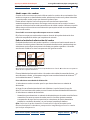 561
561
-
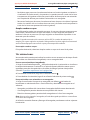 562
562
-
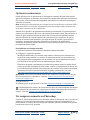 563
563
-
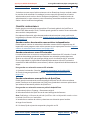 564
564
-
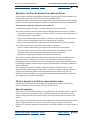 565
565
-
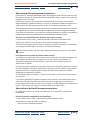 566
566
-
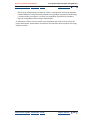 567
567
-
 568
568
-
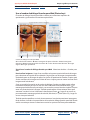 569
569
-
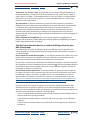 570
570
-
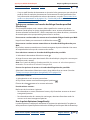 571
571
-
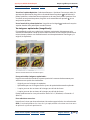 572
572
-
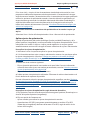 573
573
-
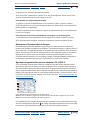 574
574
-
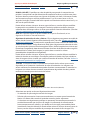 575
575
-
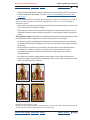 576
576
-
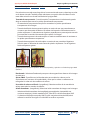 577
577
-
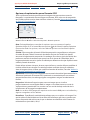 578
578
-
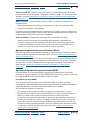 579
579
-
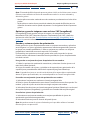 580
580
-
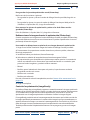 581
581
-
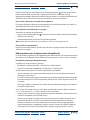 582
582
-
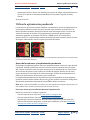 583
583
-
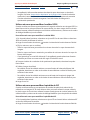 584
584
-
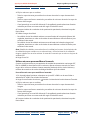 585
585
-
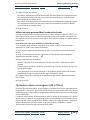 586
586
-
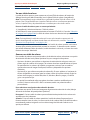 587
587
-
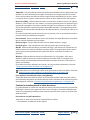 588
588
-
 589
589
-
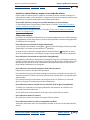 590
590
-
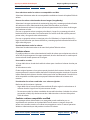 591
591
-
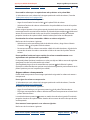 592
592
-
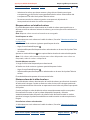 593
593
-
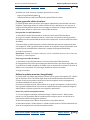 594
594
-
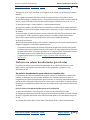 595
595
-
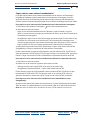 596
596
-
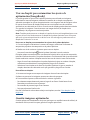 597
597
-
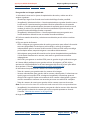 598
598
-
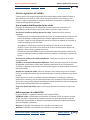 599
599
-
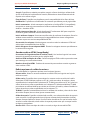 600
600
-
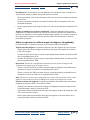 601
601
-
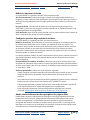 602
602
-
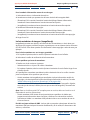 603
603
-
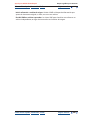 604
604
-
 605
605
-
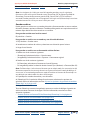 606
606
-
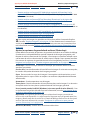 607
607
-
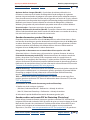 608
608
-
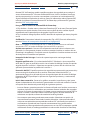 609
609
-
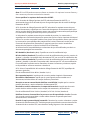 610
610
-
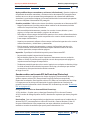 611
611
-
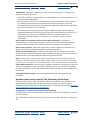 612
612
-
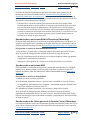 613
613
-
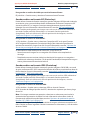 614
614
-
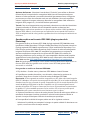 615
615
-
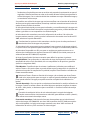 616
616
-
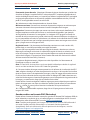 617
617
-
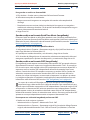 618
618
-
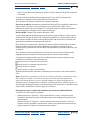 619
619
-
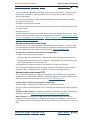 620
620
-
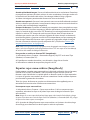 621
621
-
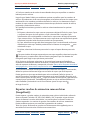 622
622
-
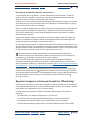 623
623
-
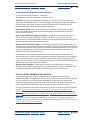 624
624
-
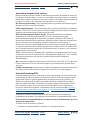 625
625
-
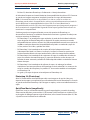 626
626
-
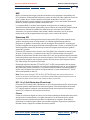 627
627
-
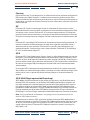 628
628
-
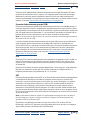 629
629
-
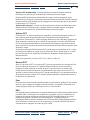 630
630
-
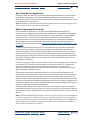 631
631
-
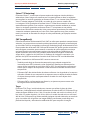 632
632
-
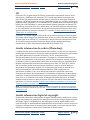 633
633
-
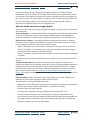 634
634
-
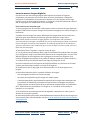 635
635
-
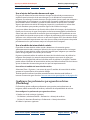 636
636
-
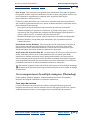 637
637
-
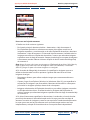 638
638
-
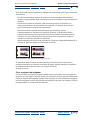 639
639
-
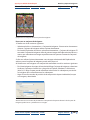 640
640
-
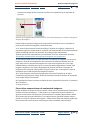 641
641
-
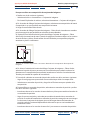 642
642
-
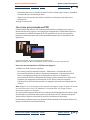 643
643
-
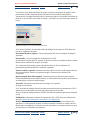 644
644
-
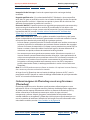 645
645
-
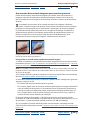 646
646
-
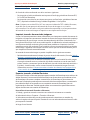 647
647
-
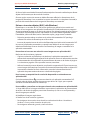 648
648
-
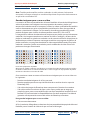 649
649
-
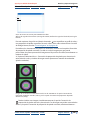 650
650
-
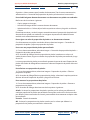 651
651
-
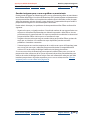 652
652
-
 653
653
-
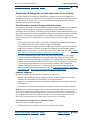 654
654
-
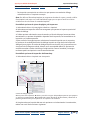 655
655
-
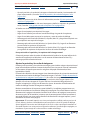 656
656
-
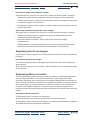 657
657
-
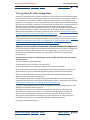 658
658
-
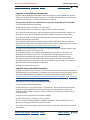 659
659
-
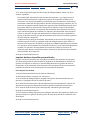 660
660
-
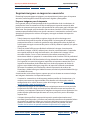 661
661
-
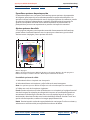 662
662
-
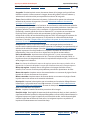 663
663
-
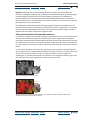 664
664
-
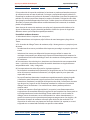 665
665
-
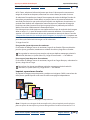 666
666
-
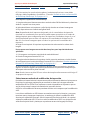 667
667
-
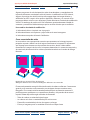 668
668
-
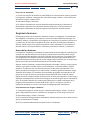 669
669
-
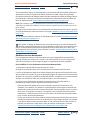 670
670
-
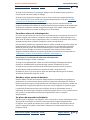 671
671
-
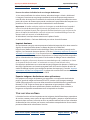 672
672
-
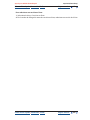 673
673
-
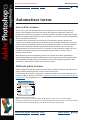 674
674
-
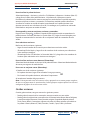 675
675
-
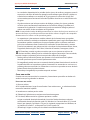 676
676
-
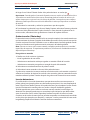 677
677
-
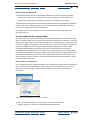 678
678
-
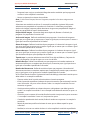 679
679
-
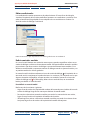 680
680
-
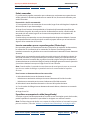 681
681
-
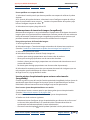 682
682
-
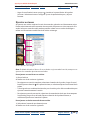 683
683
-
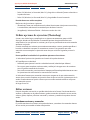 684
684
-
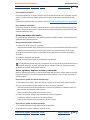 685
685
-
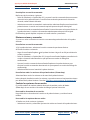 686
686
-
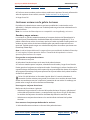 687
687
-
 688
688
-
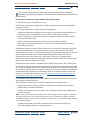 689
689
-
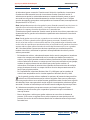 690
690
-
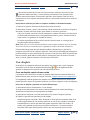 691
691
-
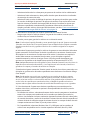 692
692
-
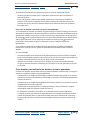 693
693
-
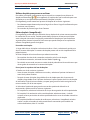 694
694
-
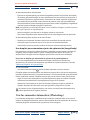 695
695
-
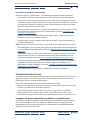 696
696
-
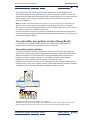 697
697
-
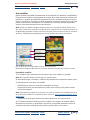 698
698
-
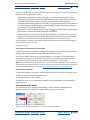 699
699
-
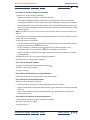 700
700
-
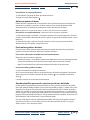 701
701
-
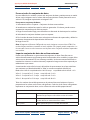 702
702
-
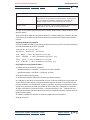 703
703
-
 704
704
-
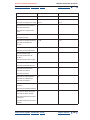 705
705
-
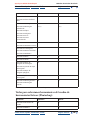 706
706
-
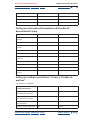 707
707
-
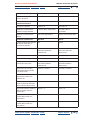 708
708
-
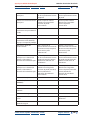 709
709
-
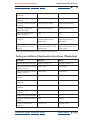 710
710
-
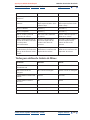 711
711
-
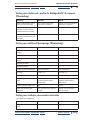 712
712
-
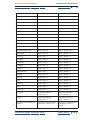 713
713
-
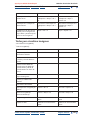 714
714
-
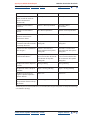 715
715
-
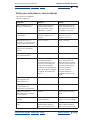 716
716
-
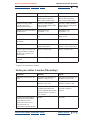 717
717
-
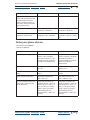 718
718
-
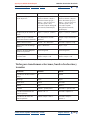 719
719
-
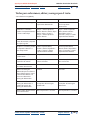 720
720
-
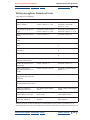 721
721
-
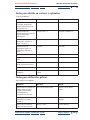 722
722
-
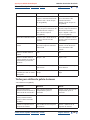 723
723
-
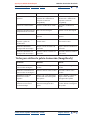 724
724
-
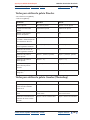 725
725
-
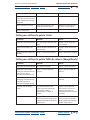 726
726
-
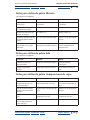 727
727
-
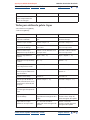 728
728
-
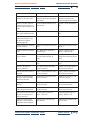 729
729
-
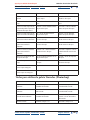 730
730
-
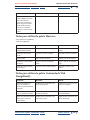 731
731
-
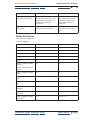 732
732
-
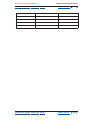 733
733
-
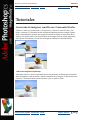 734
734
-
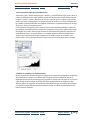 735
735
-
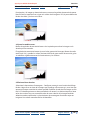 736
736
-
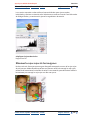 737
737
-
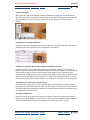 738
738
-
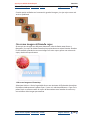 739
739
-
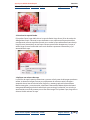 740
740
-
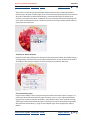 741
741
-
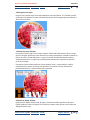 742
742
-
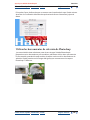 743
743
-
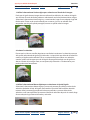 744
744
-
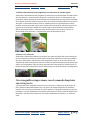 745
745
-
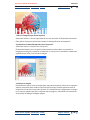 746
746
-
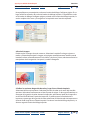 747
747
-
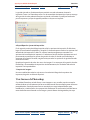 748
748
-
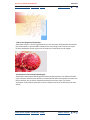 749
749
-
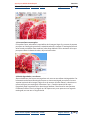 750
750
-
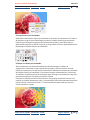 751
751
-
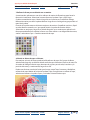 752
752
-
 753
753
-
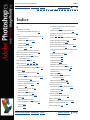 754
754
-
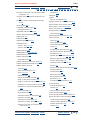 755
755
-
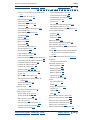 756
756
-
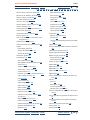 757
757
-
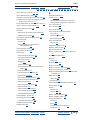 758
758
-
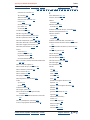 759
759
-
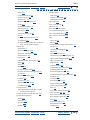 760
760
-
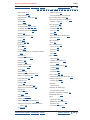 761
761
-
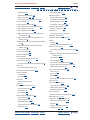 762
762
-
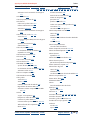 763
763
-
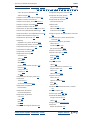 764
764
-
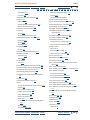 765
765
-
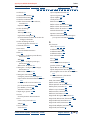 766
766
-
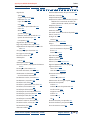 767
767
-
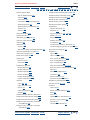 768
768
-
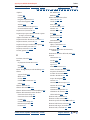 769
769
-
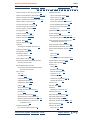 770
770
-
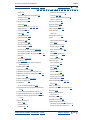 771
771
-
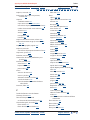 772
772
-
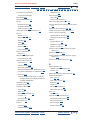 773
773
-
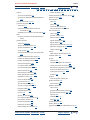 774
774
-
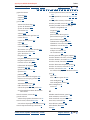 775
775
-
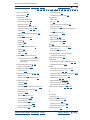 776
776
-
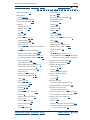 777
777
-
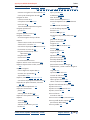 778
778
-
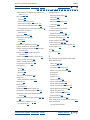 779
779
-
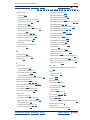 780
780
-
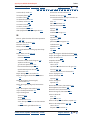 781
781
-
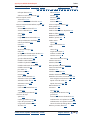 782
782
-
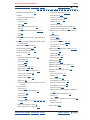 783
783
-
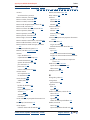 784
784
-
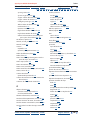 785
785
-
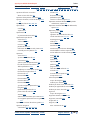 786
786
-
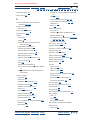 787
787
-
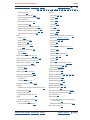 788
788
-
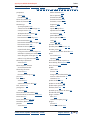 789
789
-
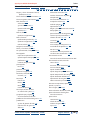 790
790
-
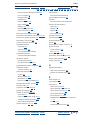 791
791
-
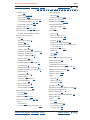 792
792
-
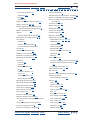 793
793
-
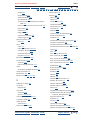 794
794
-
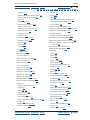 795
795
-
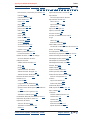 796
796
-
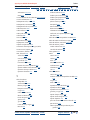 797
797
-
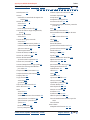 798
798
-
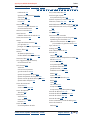 799
799
-
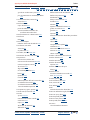 800
800
-
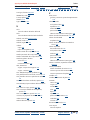 801
801
-
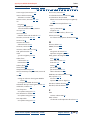 802
802
-
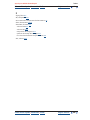 803
803
Adobe Premiere Pro CS Manual de usuario
- Categoría
- Software de autoedición
- Tipo
- Manual de usuario
- Este manual también es adecuado para
Documentos relacionados
-
Adobe Photoshop 7.0 Manual de usuario
-
Adobe Photoshop 6.0 Guía del usuario
-
Adobe Photoshop CS3 Guía del usuario
-
Adobe Photoshop CS4 Instrucciones de operación
-
Adobe Encore CS3 Guía del usuario
-
Adobe Encore CS5 Instrucciones de operación
-
Adobe Fireworks CS4 Instrucciones de operación
-
Adobe Encore CS4 Instrucciones de operación
-
Adobe Fireworks CS5 Instrucciones de operación
-
Adobe Illustrator CS4 Instrucciones de operación