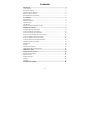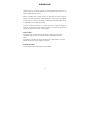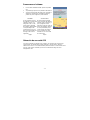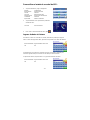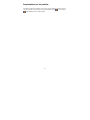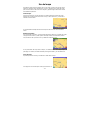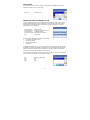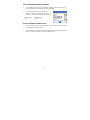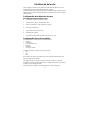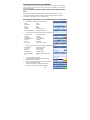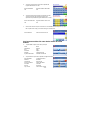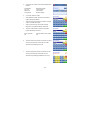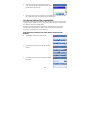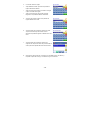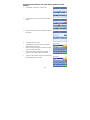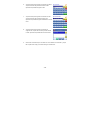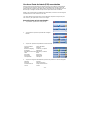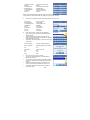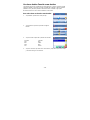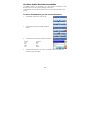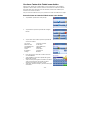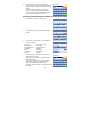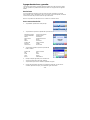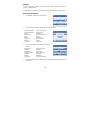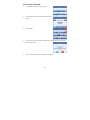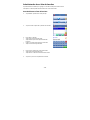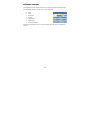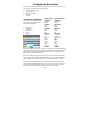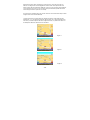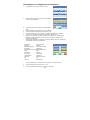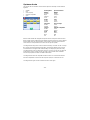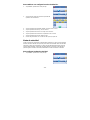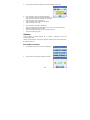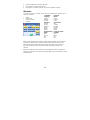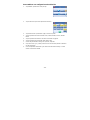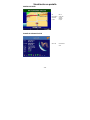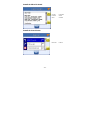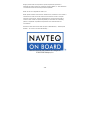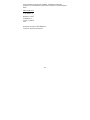- 1 -
Contenido
Introducción ...............................…………………………………….....….........................2
Carga de la pila .............................................………………………………………………..2
Arranque del sistema...............……………………………………………………................ 2
Obtención de una señal GPS.....................….………………………………......................3
Ingreso de datos al sistema .……………………………………………...............................4
Desplazándose por las pantallas.........…………………………………..............................5
Uso del mapa ...............……………………………………................................................6
Vista del mapa .......................…………………………………...........................................6
Detalle de maniobras.......…………………………………..................................................6
Paneo del mapa ..............………………………………………...........................................6
Lista de rutas .......................………………………………………......................................7
Información sobre la localidad y los POI ................…………………………………...........7
Planificación de la ruta ...........................………………………………………….............9
Configuración de un único destino ..................…………………………………..................9
Uso de una dirección como destino.........…………………………………........................10
Uso de una intersección como destino...........………………………………….................13
Uso de un Punto de Interés (POI) como destino …………………………………............17
Uso de un destino Favorito como destino .....…………………………………..................19
Uso de un destino Reciente como destino ...…………………………………..................20
Uso de un Centro de la Ciudad como destino .......……………………………………......21
Agregar desviaciones y paradas ......……………………………………...........................23
Desviaciones ..............................………………………………..………………….............23
Paradas............................……………………………………...............……......................24
Creación de un itinerario ............…………………………………….................................24
Administración de su lista de favoritos ......…………………………………….........….....26
utilizando los atajos .......................………………….………………............…..............27
Configuración de opciones .......................…………………………............…..............28
Opciones de visualización .......................................................………...........................28
Opciones de ruta .......................................................…….............................................31
Alerta de velocidad .........................................................………....................................32
Volumen .................................................…………….....................................................33
Ubicación ..................………..........................................................................................34
Visualización en pantalla ……………..............................……….................................36

- 2 -
Introducción
Felicitaciones por su compra del sistema. Su sistema puede guiarle al destino de su
elección usando señales desde Satélites para Posicionamiento Global (GPS, por sus
siglas en inglés) que orbitan la tierra.
Existen 24 satélites GPS orbitando la tierra. Un dispositivo GPS puede calcular su
posición en la tierra si puede recibir señales desde por lo menos tres de estos satélites.
Cuando recibe por lo menos cuatro señales, un dispositivo GPS puede también calcular
su altitud (altura por encima del nivel del mar).
Para usar el sistema por primera vez, necesita cargar la pila, instalar el cargador de
mapas en su ordenador e instalar los datos de mapas en su sistema. Puede instalar el
cargador de mapas mientras la pila se esté cargando.
Carga de la pila
Para cargar la pila, enchufe el cable de alimentación al sistema y en una toma de
alimentación. Deje que la pila se cargue por completo (aproximadamente cuatro
horas).
El indicador de carga de la pila será rojo mientras la pila se esté cargando y se tornará
amarillo cuando la pila se haya cargado por complete.
Arranque del sistema
Una vez cargada la pila, está listo para arrancar el sistema

- 3 -
Para arrancar el sistema:
1 Pulse el botón ALIMENTACIÓN. Aparece la pantalla
Uno.
2 Toque Navegar. Aparece una pantalla de advertencia.
3 Toque “Acepto” después de haber leído y aceptado la
advertencia. Aparecerá el visualizador de mapas y,
¡estará listo para configurar su primer destino!
Obtención de una señal GPS
Para usar el sistema para guiarle hacia su destino, es necesario que la antena GPS
reciba señales. Las señales GPS pueden obstruirse a causa de techos, árboles y
edificios altos cercanos. Las señales también pueden obstruirse a causa del techo de su
vehículo. Para mejores resultados, posicione su sistema dónde tenga una vista
despejada del cielo.
WARNING ADVERTENCIA
Do not enter data or work
the software’s controls while
operating a vehicle. It is
dangerous to do so. Park
vehicle prior to operating
this software. Netropa takes
no responsibility for the
consequences of any use
that is inconsistent with this
warning or the end user
agreement.
No ingrese datos ni trabaje
con los controles del software
mientras opera el vehículo, ya
que es peligroso hacerlo.
Estacione el vehículo antes de
operar este software. Netropa
no se responsabiliza por las
consecuencias de cualquier
uso inconsistente con esta
advertencia o con el acuerdo
de usuario final.
I Agree Acepto

- 4 -
Para verificar el estado de su señal de GPS:
1 Toque el botón Menú y luego Configuración
Settings Configuración
Route Options Opciones de Ruta
Volume Volumen
GPS Info Información de GPS
Display Options Opciones de Visualización
Localization Ubicación
Speed Alert Alerta de Velocidad
2 Toque Información GPS. Aparecerá la pantalla de
información GPS.
GPS Info GPS Información
3 Para cerrar la ventana Información GPS, toque .
Ingreso de datos al sistema
El sistema no cuenta con un teclado. En cambio, usted toca la pantalla para ingresar
datos. Cuando esté ingresando datos, aparecerá una pantalla con las letras del alfabeto:
Enter Street Name Ingresar Nombre de la Calle
OK OK
A medida que toca los botones en el teclado, la lista en la pantalla se desplaza para
mostrar el siguiente ítem que concuerda con las letras que usted ha tocado.
Si requiere de números, toque el botón 1 2 3 y aparecerá el teclado numérico.
Enter Street Name Ingresar Nombre de la Calle
OK OK

- 5 -
Desplazándose por las pantallas
El sistema le muestra una pantalla a la vez. Cada vez que usted toca un botón, aparece
una nueva pantalla. Si desea regresar a la pantalla anterior, toque
. Si no ve ninguna
, toque MENÚ para ver el menú principal.

- 6 -
Uso del mapa
El sistema le ofrece muchas maneras para ver un mapa. Puede ver su posición actual,
puede ver cualquiera de las maniobras en una ruta y puede hacer un paneo del mapa
para ver otras áreas. Puede acercarse o alejarse y puede averiguar información acerca
de localidades específicas.
Vista del mapa
Si tiene una señal GPS, la vista de mapa en el sistema muestra su ubicación actual,
indicada por una flecha verde. Si la flecha es roja, no tiene señal GPS y si la flecha es
amarilla la señal es débil.
En la parte inferior del mapa existe una escala que le indica su nivel de acercamiento
actual
Detalle de maniobras
Si ha configurado un destino, el mapa muestra información adicional. A medida que usted
navega hacia su destino, la parte superior del mapa muestra el nombre de la próxima
calle, la dirección de su próximo cruce y la distancia hasta dicho cruce.
En la parte inferior del mapa verá el tiempo, una estimación de cuánto tiempo requiere
para llegar a su destino, la distancia faltante para llegar al destino y su velocidad actua.
Paneo del mapa
Es posible panear el tocando y arrastrando su dedo sobre el mapa.
Para regresar a la vista de mapa normal, pulse el botón “X”.

- 7 -
Lista de rutas
Al tocar sobre un ítem en la lista y luego tocando Mapa, se desplegará la pantalla de
detalles de maniobras para esa maniobra.
Route list Lista de Rutas
Información sobre la localidad y los POI
Puede encontrar información de la localidad acerca de cualquier punto sobre el mapa y
pulsando firmemente sobre el mapa. Aparecerá una pantalla que le da la oportunidad
para configurar la localidad de Inicio o de Destino, guardar la localidad en su lista de
Preferencias o ver la información.
ABATTOIR RD ABATTOIR RD
Set Start Location Configurar Localidad de Inicio
Set Destination Configurar Destino
Save this Location Guardar esta Localidad
Info Información
Desde la pantalla de Información tiene varias opciones:
•
Configure la localidad de inicio
•
Configure el destino
•
Guarde esta localidad
•
Información
Configurar la localidad de inicio es útil si está intentando encontrar la distancia entre dos
localidades. Configurar la localidad como destino es una manera rápida de configurar un
destino. Guardar la localidad añade la localidad a su lista de Favoritos (conocerá más
acerca de los Favoritos más adelante en este manual).
Si pulsa firmemente sobre el icono de un POI (Punto de Interés), podrá ver la pantalla de
POI, la cual lista los POI para esa localidad en el mapa.
POI POI (Punto de Interés)
Nav Nav
Fav Fav
Map Map

- 8 -
Para ver información sobre la localidad:
1. Para ver información acerca de una localidad en el mapa, pulse con firmeza sobre el
mapa. La información de la dirección aparecerá en pantalla.
2. Toque Información. Aparecerá la pantalla de
información, ofreciéndole información en bloque
acerca de la localidad, incluyendo la latitud y longitud.
Current location Localidad Actual
Save Guardar
Para ver información sobre los POI:
1. Para ver información sobre un POI en el mapa, pulse con firmeza sobre el icono en el
mapa. Aparecerá la pantalla de POI.
2. Toque Información. Aparecerá la pantalla de Información, ofreciéndole información en
bloque acerca de la localidad, incluyendo la latitud y longitud.

- 9 -
Planificación de la ruta
Puede configurar un destino con el sistema de muchas maneras diferentes. Una vez
configurado el destino, puede agregar desviaciones o paradas.
El sistema también ofrece una función de itinerario, mediante la cual es posible ingresar
hasta 50 destinos y usar la pantalla de itinerario para mover las direcciones en cualquier
orden que desee.
Configuración de la dirección de casa
Para ingresar la dirección de su casa:
1. Toque MENÚ. Aparecerá la pantalla principal.
2. Toque le botón Configurar al lado del botón Inicio.
3. Ingrese el nombre de su calle, seguido por el número
4. Seleccione la combinación
5. Toque Guardar como botón de Inicio
6. Toque OK para confirmar
7. Toque INICIO para computarizar rápidamente la ruta a su casa.
Configuración de un único destino
Es posible establecer su destino de las siguientes maneras:
•
Dirección
•
Intersección
•
Punto de Interés (POI)
•
Favoritos
•
Recientes
•
Centro de la ciudad
Cuando ha encontrado su destino, tiene varias opciones:
•
Nav
•
Fav
•
Map
Nav calcula la ruta desde su localidad actual (o la localidad que usted ha fijado como
punto de partida) hasta el destino.
Fav agrega el destino a su lista de Favoritos. Su lista de Favoritos es una lista de
localidades a las cuales puede agregar destinos. También puede ingresar el nombre de
un destino y borrar destinos de la lista.
El mapa muestra la localidad en el mapa de pandeo sin calcular ruta alguna.

- 10 -
Uso de una dirección como destino
Cuando utiliza una dirección como destino, debe conocer por lo menos el nombre de la
calle y la ciudad. Las direcciones guía serán más precisas si también conoce el número
de la calle de destino.
Nota: Si usted ya tiene un destino, puede tocar Nuevo para configurar un destino
nuevo.
Existen dos maneras para ingresar la dirección: seleccionando primero la calle o
seleccionando primero la ciudad. Si utiliza la Calle Primero y demasiados registros
concuerdan, se le pedirá que use la Ciudad Primero.
Para ingresar una dirección como destino usando la Calle Primero:
1. Toque MENÚ. Aparecerá el menú principal.
Menu Menú
Destination Destino
Exit Salir
Shortcuts Atajos
Settings Configuraciones
System Information Sistema Información
2. Toque Destino. Aparecerá la pantalla para Configurar Destino.
Set Destination Configurar Destino
Address Dirección
Intersection Intersección
Points of Interest Puntos de Interés
Favorites Favoritos
Recent Recientes
City Center Centro de la Ciudad
3. Toque Dirección. Aparecerá la pantalla del Método de Entrada.
Input Method Método de Entrada
City First Ciudad Primero
Street First Calle Primero
Change State Modificar Estado
Enter State Name Ingresar Nombre del Estado
OK OK
4. Si necesita cambiar la región:
•
Toque Modificar Estado.Aparecerá la pantalla de
Ingresar Nombre del Estado.
•
Toque las letras para ingresar el nombre de la región,
o toque el nombre de la región.
•
Toque OK cuando haya seleccionado la región.
Regresará a la pantalla de Método de Entrada.

- 11 -
5. Toque la Calle Primero. Aparecerá la pantalla de
Ingresar Nombre de la Calle.
Enter State Name Ingresar Nombre del Estado
OK OK
6. Toque las letras para ingresar el nombre de la calle.
Toque OK cuando haya seleccionado la calle.
Aparecerá la pantalla de Ingresar Número de la Casa.
Enter House Number Ingresar Número de la Casa
OK OK
7. Seleccione la dirección que concuerda con la localidad hacia donde quiera ir y toque
Nav. Aparecerá el mapa y las indicaciones guía comenzarán.
Select Address Seleccionar la Dirección
Para ingresar una dirección como destino usando la Ciudad
Primero:
1. Toque MENÚ. Aparecerá el menú principal.
Menu Menú
Destination Destino
Exit Salir
Shortcuts Atajos
Settings Configuraciones
System Information Sistema Información
2. Toque Destino. Aparecerá la pantalla Configurar Destino.
Set Destination Configurar Destino
Address Dirección
Intersection Intersección
Points of Interest Puntos de Interés
Favorites Favoritos
Recent Recientes
City Center Centro de la Ciudad

- 12 -
3. Toque Dirección. Aparecerá la pantalla de Método de
Entrada.
Input Method Método de Entrada
City First Ciudad Primero
Street First Calle Primero
Change State Modificar Estado
4. Si necesita cambiar la región:
•
Toque Modificar Estado. Aparecerá la pantalla de
Ingresar Nombre del Estado.
•
Toque las letras para ingresar el nombre de la región
o toque el nombre de la región.
•
Toque OK cuando haya seleccionado la región.
Regresará a la pantalla de Método de Entrada.
5. Toque la Ciudad Primero. Aparecerá la pantalla
Ingresar Nombre de la Ciudad.
Enter City Name Ingresar Nombre de la Ciudad
OK OK
6. Toque las letras para ingresar el nombre de la ciudad.
Toque OK cuando haya seleccionado la ciudad.
Aparecerá la pantalla Ingresar Calle.
7. Toque las letras para ingresar el nombre de la calle.
Toque OK cuando haya seleccionado la calle.
Aparecerá la pantalla Ingrese Número de la Casa.

- 13 -
8. Toque los números para ingresar el número de la
casa. Toque OK cuando haya finalizado. Aparecerá la
pantalla Seleccionar Dirección.
9. Seleccione la dirección que concuerda con la localidad hacia la cual desea ir y toque
Nav. Aparecerá el mapa y las indicaciones guía comenzarán.
Uso de una intersección como destino
Cuando usa una intersección como destino, debe conocer los nombres de ambas calles.
Si existen muchas ciudades con calles con el primer nombre que ingresa, es posible que
se le pida que seleccione la ciudad primero.
Existen dos maneras para ingresar la intersección: seleccionando la calle primero o
seleccionando la ciudad primero. Si utiliza la Calle Primero y demasiados registros
concuerdan, se le pedirá que use la Ciudad Primero.
Para ingresar una intersección como destino usando la Calle
Primero:
1. Toque MENÚ. Aparecerá el menú principal.
2. Toque Destino. Aparecerá la pantalla de Configurar
destino.
3. Toque Intersección. Aparecerá la pantalla de Método
de Entrada.

- 14 -
4. Si necesita cambiar la región:
•
Toque Modificar Estado. Aparecerá la pantalla de
Ingresar Nombre del Estado.
•
Toque las letras para ingresar el nombre de la región
o toque el nombre de la región.
•
Toque OK cuando haya seleccionado la región.
Regresará a la pantalla de Método de Entrada.
5. Toque la Calle Primero. Aparecerá la pantalla de
Ingresar Nombre de la Calle.
6. Toque las letras para ingresar el nombre de la calle.
Toque OK cuando haya seleccionado la calle.
Aparecerá la pantalla de Ingresar el Nombre de la 2da
Calle.
7. Toque las letras para ingresar el nombre de la
segunda calle. Toque OK cuando haya seleccionado la
calle. Aparecerá la pantalla de Seleccionar Dirección.
8. Seleccione la intersección que concuerda con la localidad hacia la cual desea ir y
toque Nav. Aparecerá el mapa y las indicaciones guía comenzarán.

- 15 -
Para ingresar una intersección como destino usando la Ciudad
Primero:
1. Toque MENÚ. Aparecerá el menú principal.
2. Toque Destino. Aparecerá la pantalla de Configurar
Destino.
3. Toque Intersección. Aparecerá la pantalla de Método
de Entrada.
4. Si necesita cambiar la región:
•
Toque Modificar Estado. Aparecerá la pantalla de
Ingresar Nombre del Estado.
•
Toque las letras para ingresar el nombre de la región
o toque el nombre de la región.
•
Toque OK cuando haya seleccionado la región.
Regresará a la pantalla de Método de Entrada.
5. Toque la Ciudad Primero. Aparecerá la pantalla para
Ingresar el Nombre de la Ciudad.

- 16 -
6. Toque las letras para ingresar el nombre de la ciudad.
Toque OK cuando haya seleccionado la ciudad.
Aparecerá la pantalla de Ingresar Calle.
7. Toque las letras para ingresar el nombre de la calle.
Toque OK cuando haya seleccionado la calle.
Aparecerá la pantalla de Ingresar el Nombre de la 2da
Calle.
8. Toque las letras para ingresar el nombre de la
segunda calle. Toque OK cuando haya seleccionado
la calle. Aparecerá la pantalla Seleccionar Dirección.
9. Seleccione la intersección que concuerda con la localidad a la cual desea ir y toque
Nav. Aparecerá el mapa y las indicaciones guía comenzarán.

- 17 -
Uso de un Punto de Interés (POI) como destino
Existen muchos puntos de interés que puede seleccionar como destino. Generalmente,
se selecciona una categoría y luego uno de cuatro métodos para escoger el punto de
interés específico. Algunas veces, debe primero seleccionar una sub-categoría (tal como
Museos bajo la categoría de Atracciones) antes de poder seleccionar un método.
Debido a que existen tanto tipos diferentes de restaurantes, seleccionar la sub-categoría
de restaurantes es como seleccionar una calle.
Los cuatro métodos para seleccionar un punto de interés específico incluyen dos para
POI cercanos y dos para todos los POI en una region.
Para seleccionar un POI como destino:
1. Toque MENÚ. Aparecerá el menú principal.
2. Toque Destino. Aparecerá la pantalla de Configurar
Destino.
3. Toque POI. Aparecerá la pantalla de Puntos de Interés.
Points of Interest Puntos de Interés
Attraction Atracción
Business Shopping Comercios y Compras
Emergency Emergencia
Education Government Educación y Gobierno
Hotel Hotel
Recreation Recreación
Restaurant Restaurante
Transportation Transporte
4. Toque una categoría. Normalmente, aparecerá una pantalla con las sub-categorías.
Attraction Atracción
Select All Seleccionar Todos
Amusement Park Parque de Diversiones
Casino Casinó

- 18 -
Convention Center Centro de Convenciones
Museum Museo
Performing Arts Artes del Entretenimiento
Stadium/Arena Estadio/Arena
Tourist Attraction Atracción Turística
Tourist Info Información Turística
Winery Viñedo
Nota: Si escoge Restaurante, toque las letras para ingresar el tipo de restaurante. Si
escoge Hotel, no existe pantalla de sub-categorías. Vaya al paso siguiente.
5. Toque una sub-categoría. Aparecerá la pantalla de Opciones de POI.
POI Options Opciones de POI
Within 25 miles En 25 millas
CALIFORNIA (CA) CALIFORNIA (CA)
Alphabetical Alfabético
List All Listar Todos
By Distance Por Distancia
Change Modificar
By City Por Ciudad
6. Para seleccionar un POI de una lista alfabética:
•
Toque Listar Todos. Aparecerá la pantalla Ingresar
Nombre del POI.
•
Toque las letras para ingresar el nombre del POI.
Toque OK cuando haya seleccionado el POI. Aparece
la pantalla Seleccionar POI.
•
Toque Nav. Aparecerá el mapa y las indicaciones guía
comenzarán.
Enter POI Name Ingresar el Nombre del POI
Enter City Name Ingresar Nombre de la Ciudad
OK OK
POI Select Seleccionar POI
Nav Nav
Fav Fav
Map Map
7. Para seleccionar un POI por ciudad:
•
Toque Por Ciudad. Aparecerá la pantalla Ingresar
Nombre de la Ciudad.
•
Toque las letras para ingresar el nombre de la ciudad
y toque OK. Aparecerá la pantalla Ingresar Nombre
del POI.
•
Toque las letras para ingresar el nombre del POI y
toque OK. Aparecerá la pantalla Seleccionar POI.
•
Toque Nav. Aparecerá el mapa y las indicaciones
guía comenzarán.

- 19 -
Uso de un destino Favorito como destino
Los destinos favoritos son localidades que usted agrega a su lista en el sistema. Puede
agregar localidades a su lista de Favoritos a medida que configura un destino, desde la
pantalla de POI y desde la pantalla de Información de la Localidad. Luego podrá
fácilmente seleccionar una de estas localidades como destino.
Para seleccionar un favorito como destino:
1. Toque MENÚ. Aparecerá el menú principal.
2. Toque Destino. Aparecerá la pantalla Configurar
Destino.
3. Toque Favoritos. Aparecerá la pantalla de Favoritos.
Favorites Favoritos
Nav Nav
Edit Editar
Map Map
Del Borrar
4. Toque en el favorito que desea usar como destino y toque Nav. Aparecerá el mapa
y las indicaciones guía comenzarán.

- 20 -
Uso de un destino Reciente como destino
Los destinos recientes son localidades a las cuales navegó recientemente. Puede
fácilmente seleccionar una de estas localidades como destino.
La administración de la lista de sus destinos recientes se cubre posteriormente en esta
sección.
To
select
a
destination
from
your
list
of
recent
destinations:
1. Toque MENÚ. Aparecerá el menú principal.
2. Toque Destino. Aparecerá la pantalla Configurar
Destino.
3. Toque Reciente. Aparecerá la pantalla de Recientes.
Recent Reciente
Nav Nav
Fav Fav
Map Map
Del Borrar
4. Toque el destino reciente al cual quiere ir y toque Nav. Aparecerá el mapa y las
indicaciones guía comenzarán.

- 21 -
Uso de un Centro de la Ciudad como destino
Algunas veces, querrá usar el sistema para ir a una ciudad, pero no a una localidad
específica en dicha ciudad. Para ello, seleccione el Centro de la Ciudad como destino.
Del mismo modo cómo selecciona un Punto de Interés, existen varios métodos para
seleccionar el centro de la ciudad:
dos por centros de ciudad cercanos y uno por todos los centros de ciudad en una región.
Para seleccionar un Centro de Ciudad cercano como destino:
1. Toque MENÚ. Aparecerá el menú principal.
2. Toque Destino. Aparecerá la pantalla de Configurar
Destino.
3. Toque Centro de la Ciudad. Aparecerá la pantalla de
Centro de la Ciudad.
City Center Centro de la Ciudad
Within 25 miles En 25 millas
CALIFORNIA (CA) CALIFORNIA (CA)
Alphabetical Alfabético
List All Listar Todos
By Distance Por Distancia
Change Modificar
4. Para seleccionar un centro de la ciudad cercano de
una lista alfabética:
•
Toque Alfabético. Aparecerá la pantalla de Ingresar
Nombre de la Ciudad.
•
Toque las letras para ingresar el nombre de la ciudad.
Toque OK cuando haya seleccionado la ciudad.
Aparecerá la pantalla Centro de la Ciudad.
•
Toque Nav. Aparecerá el mapa y las indicaciones guía
comenzarán.

- 22 -
5. Para seleccionar un POI cercano por distancia
•
Toque Por Distancia. Aparecerá la pantalla Lista de la
Ciudad, listando los centros de ciudad más cercanos
primero.
•
Toque la ciudad que le interesa y toque Nav. Es
posible que tenga que desplazarse hacia abajo
tocando la barra de desplazamiento. Aparecerá el
mapa y las indicaciones guía comenzarán.
Para seleccionar desde todos los Centros de Ciudad de una región:
1. Toque MENÚ. Aparecerá el menú principal.
2. Toque Destino. Aparecerá la pantalla de Configurar
Destino.
3. Toque Centro de Ciudad. Aparecerá la pantalla de
Centro de la Ciudad.
City Center Centro de la Ciudad
Within 25 miles En 25 millas
CALIFORNIA (CA) CALIFORNIA (CA)
Alphabetical Alfabético
List All Listar Todos
By Distance Por Distancia
Change Modificar
4. Para seleccionar un centro de ciudad de todos los
disponibles en una región:
•
Toque Listar Todos. Aparecerá la pantalla Ingresar
Nombre de la Ciudad.
•
Toque las letras e ingrese el nombre de la ciudad.
Toque OK cuando haya seleccionado la ciudad.
Aparecerá la pantalla Centro de la Ciudad.
•
Toque Nav. Aparecerá el mapa y las indicaciones guía
comenzarán.

- 23 -
Agregar desviaciones y paradas
La función de desviaciones le permite decirle al sistema acerca de rutas que no desea
usar. Las paradas son paradas adicionales que añade a un viaje previas a la llegada a
destino.
Desviaciones
Una vez establecido el destino, puede ver la lista de calles y determinar si necesita
marcar alguna como no disponible. Si marca una sección como no disponible, el sistema
calculará la nueva ruta para evitar la sección que usted marcó.
Nota: no es posible crear desviaciones si no cuenta con un destino actual.
Para crear una desviación:
1. Toque MENÚ. Aparecerá el menú principal.
2. Toque Destino. Aparecerá la pantalla de Opciones de Destino.
3.
Toque Evitar Carretera. Aparecerá la pantalla de
Evitar Carretera.
Avoid Road Evitar Carretera
Nav Nav
Avoid Evitar
Clear Borrar
Reset Reestablecer
4. Marque cualquier segmento que no desea incluir.
•
Toque una indicación de ruta para resaltarla.
•
Toque Evitar. Aparecerá un símbolo de prohibido el ingreso.
5. Cuando haya terminado de marcar los segmentos, toque Nav. Su ruta será re-
calculada, aparecerá el mapa y las indicaciones guía comenzarán.
Destination Options Opciones de Destino
Current Destination Destino Actual
Detour Desviación
Demo Route Demostración Ruta
New Nuevo
Detour Desviación
Avoid Road Evitar Carretera
Stopover Parada
Clear Route Borrar Ruta

- 24 -
Paradas
Una vez configurado el destino es posible agregar paradas. Agregar una parada no
cancela su destino original.
Cuando llegue a una parada, se le preguntará si desea continuar hacia su destino final.
Para crear una parada:
1. Toque MENÚ. Aparecerá el menú principal.
2. Toque Destino. Aparecerá la pantalla de Opciones de Destino.
Destination Options Opciones de Destino
Current Destination Destino Actual
Detour Desviación
Demo Route Demostración Ruta
New Nuevo
Detour Desviación
Avoid Road Evitar Carretera
Stopover Parada
Clear Route Borrar Ruta
3. Toque Parada. Aparecerá la pantalla de Configurar
Parada.
Set
Stopover
Configurar
Parada
Address Dirección
Intersection Intersección
Points of Interest Puntos de Interés
Favorites Favoritos
Recent Recientes
City Center Centro de la Ciudad
4. Configure la parada usando cualquiera de los métodos explicados anteriormente en
esta sección.

- 25 -
Para cancelar una parada:
1. Toque MENÚ. Aparecerá el menú principal.
2. Toque Destino. Aparecerá la pantalla de Opciones de
Destino.
3. Toque Parada.
4. Toque X. Aparecerá un mensaje de configuración preguntándole si desea continuar
hacia su destino final.
5. Toque Sí. Aparecerá el mapa y continuará la navegación.

- 26 -
Administración de su lista de favoritos
Es posible editar los destinos que agrega a su lista de favoritos para darles nombres
descriptivos. También puede eliminar destinos de su lista de favoritos.
Para administrar su lista de favoritos:
1.
Toque MENÚ. Aparecerá el menú principal.
2. Toque Favoritos. Aparecerá la pantalla de Favoritos.
3. Para editar un favorito:
•
Toque el favorito que desea editar.
•
Toque Editar. Aparecerá la pantalla de Editar
Favoritos.
•
Ingrese un nombre descriptivo para el favorito.
•
Toque OK cuando haya finalizado.
4. Para borrar un destino de su lista de favoritos:
•
Toque el favorito que desea borrar.
•
Toque Borrar. El favorito será eliminado de la lista.
5. Toque la X para cerrar la pantalla de Favoritos.

- 27 -
utilizando los atajos
La característica del atajo te proporciona el acceso rápido a algunas de las destinaciones
más importantes mientras que estás en el camino, incluyendo:
•
Hogar
•
ATM
•
Gasolinera
•
Hospital
•
Aparcamiento
•
Restaurante
•
información turística
Tocando en las categories de POI, verás una lista del POIs más cercano clasificado por
distancia.

- 28 -
Configuración de opciones
Es posible configurar muchas opciones diferentes para personalizar el sistema y hacer
que funcione a su manera. Estas opciones incluyen:
• Opciones de visualización
• Opciones de ruta
• Alertas de velocidad
• Volumen
• Ubicación
Opciones de visualización
Las opciones de visualización le dan
control sobre la apariencia del mapa.
Puede cambiar lo siguiente:
• orientación
• indicaciones
• día/noche
• iconos de POI
• color
• Vista 3D
Existen dos configuraciones para la orientación. Encabezado gira el mapa a medida que
usted conduce de manera tal que siempre estará moviéndose hacia la parte superior de
la pantalla. Norte mantiene el mapa orientado hacia el Norte en la parte superior del
mapa, como un mapa de papel tradicional.
Existen dos configuraciones para las indicaciones, las cuales controlan si aparecerán o
no los detalles de las maniobras en pantalla cuando se acerca a la próxima maniobra. Si
utiliza la configuración automática, aparecerá la pantalla de detalles de la maniobra.
Los controles de configuración día/noche controlan el fondo de la pantalla. Si escoge
auto, el sistema automáticamente pasará a una versión más oscura de su esquema de
colores justo después del atardecer, para reducir el brillo en el vehículo. En su lugar,
puede escoger usar la configuración de día o de noche en todo momento.
Display options Visualizar Opciones
Orientation Orientación
Heading Encabezado
North Norte
Guidance Indicaciones
Auto Auto
Manual Manual
Day/Night Día/Noche
Auto Auto
Night Noche
Day Día
POI Icons íconos POI
Default Por defecto
Off Apagado
Custom Personalizado
OK OK
Color Color
Yellow Amarillo
Grey Gris
White Blanco
Fuchsia Morado
3D View Vista 3D

- 29 -
Existen tres opciones para visualizar los íconos de los POI. Si escoge la opción por
defecto, las categorías de POI desplegadas de manera más común aparecerán en el
mapa a niveles de acercamiento de 1000 pies y más cerca. Si escoge la opción apagado,
no se visualizará íconos de POI. Si escoge la opción personalizada, puede seleccionar
cuáles categorías de POI quiere ver en el mapa.
El control para la configuración de los colores controla el color del fondo del mapa. Puede
escoger entre cuatro colores diferentes.
La vista 3D controla su vista del mapa. 2D muestra el mapa en modo tradicional en 2
dimensiones. 1, 2 y 3 le muestran versiones 3D del mapa, con un ángulo diferente para
cada valor¡. Si utiliza cualquiera de estas configuraciones 3D, no podrá tocar sobre una
localidad para obtener la información de la localidad.
Ángulo 1
Ángulo 2
Ángulo 3

- 30 -
Para establecer sus configuraciones de visualización:
1. Toque MENÚ para ingresar al menú principal
2. Toque Visualizar Opciones. Aparecerá la pantalla de
Opciones de Visualización.
3. Toque su preferencia de Orientación: Encabezado o
Norte.
4. Toque su preferencia de Indicaciones: Auto o Manual
5. Toque su preferencia Día/Noche: Auto, Noche o Día.
6. Toque su preferencia para íconos POI: Por defecto, Apagado o Personalizado
•
Cuando toca Personalizar, aparecerá la pantalla de Opciones POI.
•
Toque en las categorías que desea visualizar. Las categorías a visualizar serán
resaltadas. Puede usar Seleccionar Todo y Borrar Todo para resaltar o borrar
categorías rápidamente.
•
Cuando haya resaltado las categorías que desea visualizar, toque OK. Regresará a
la pantalla de Opciones de Visualización.
POI Options Opciones de POI
Attraction Atracción
Business/Shopping Comercios/Compras
Emergency Emergencia
Education/Government Educación/Gobierno
Hotel Hotel
Recreación Diversión
Restaurant Restaurante
Transportation Transporte
Select All Seleccionar Todos
OK OK
Clear All Borrar Todos
7. Toque su preferencia en cuanto al Color: Amarillo, Gris, Blanco o Morado.
8. Toque su preferencia de Vista 3D: 2D, 1, 2 ó 3.
9. Cuando ha finalizado su selección de opciones, toque OK.

- 31 -
Opciones de ruta
Las opciones de ruta le brindan control sobre la apariencia del mapa. Puede cambiar lo
siguiente:
• método
• ferry
• vías con peaje
• vehículo compartido
• giros
Existen cuatro métodos de configuración. Rápido calcula la ruta que le tomará el menor
tiempo. Existen cuatro configuraciones del método. Principal calcula una ruta que utilizará
vías principales cada vez que sea posible. Corto calcula la ruta más corta en distancia.
Local calcula una ruta que utiliza vías locales cada vez que sea posible.
La configuración de ferry indica si será necesario incluir ferry al calcular su ruta. Si incluye
ferry, la ruta le tomará hasta el terminal de ferry, pero el tiempo total de la ruta no toma
en consideración el cronograma de salidas del ferry ni el tiempo que pasará en el ferry.
La configuración de vías con peaje indica si desea o no incluir o excluir vías con peaje en
el cálculo de su ruta. Si incluye las vías con peajes, esas carreteras serán utilizadas
cuando sea apropiado de acuerdo al método seleccionado.
La configuración de vehículo compartido le indica si desea o no incluir restricciones de
vehículos compartidos o vehículos de alta ocupación (VAO) en el cálculo de su ruta.
La configuración de giros le indica si desea dar más o menos giros.
Route Options Opciones de Ruta
Method Método
Quickest Rápido
Major Principal
Shortest Corto
Local Local
Ferries Ferry
Include Incluir
Exclude Excluir
Toll Roads Vías con Peaje
Include Incluir
Exclude Excluir
Carpool Vehículo compartido
Include Incluir
Exclude Excluir
Turns Giros
Less Menos
More Más
OK OK

- 32 -
Para establecer sus configuraciones de visualización:
1. Toque MENÚ. Aparecerá el menú principal.
2. Toque Opciones de Ruta. Aparecerá la pantalla de
Opciones de Visualización.
3. Toque su preferencia de Método: Rápido, Principal, Corto o Local.
4. Toque su preferencia de Ferry: Incluir o Excluir.
5. Toque su preferencia de Vías con Peaje: Incluir o Excluir.
6. Toque su preferencia de Vehículo Compartido: Incluir o Excluir.
7. Toque su preferencia de Giros: Menos o Más.
8. Cuando haya terminado con su selección de opciones, toque OK.
Alerta de velocidad
Puede usar la función de alerta de velocidad para advertirle si su vehículo ha excedido el
límite de velocidad. Existen dos opciones para la alerta de velocidad: alerta de velocidad
automática y alerta de velocidad fija. La alerta de velocidad automática utiliza el tipo de
carretera para determinar el límite de velocidad probable. La alerta de velocidad fija le
permite ingresar el límite de velocidad, advirtiéndole cuando exceda dicha velocidad.
Para configurar la alerta de velocidad:
1. Toque MENÚ. Aparecerá le menú principal.

- 33 -
2. Toque Alerta de Velocidad. Aparecerá la pantalla de Alerta de Velocidad.
3. Para configurar la alerta de velocidad automática:
•
Toque la casilla de Alerta de Velocidad Automática. Una marca en la casilla indica
que la Alerta de Velocidad Automática está encendida.
•
Toque OK. Aparecerá una advertencia.
•
Toque OK para cerrar la ventana de advertencia.
•
Toque OK. Regresará al mapa.
4. Para configurar una alerta de velocidad fija:
•
Toque la casilla de Alerta de Velocidad Fija. Una marca en la casilla indica que la
Alerta de Velocidad Fija está encendida.
•
Toque la velocidad que desea usar como velocidad máxima.
•
Toque OK. Regresará al mapa.
Volumen
Puede configurar el volumen utilizado por su sistema y establecer el nivel más
confortable para usted.
También puede enmudecer el sonido por complete. También existe un botón de Mudo en
la pantalla de Volumen.
Para cambiar el volumen:
1. Toque MENÚ y aparecerá el menú de Configuración.
2. Toque Volumen. Aparecerá la pantalla de Volumen.

- 34 -
3. Toque la configuración de volumen deseada.
4. Para ensayar el volumen, toque Ensayar.
5. Para guardar los cambios, toque OK. Se cerrará la pantalla de Volumen.
Ubicación
La opción de ubicación le brinda control sobre las configuraciones afectadas por su
ubicación, incluyendo:
• idioma
• zona horaria
• horario de verano
• unidades
Existen cuatro configuraciones del idioma. Cuando cambia el idioma, todos los nombres
de pantalla y controles serán en el idioma seleccionado. Existen seis zonas horarias,
para todas las áreas de los Estados Unidos. Existen dos opciones para el horario de
verano, para determinar si el horario de verano está actualmente en efecto en su
ubicación.
Existen tres configuraciones de unidades, las cuales determinan cómo se expresará la
distancia a su ubicación. Puede escoger entre Mi/Ft (millas y pies), Mi/Yd (millas y yardas)
o KM (kilómetros).
Localization Ubicación
Language Idioma
English Inglés
Francois Francés
Chinese Chino
Time Zone Zona Horaria
Eastern Este
Central Central
Mountain Montaña
Pacific Pacífico
Alaska Alaska
Hawaii Hawai
Daylight Saving Horario de Verano
Unites Unidades
Mi/ Ft Mi/Ft
Mi / Yd Mi/Yd
KM KM
OK OK

- 35 -
Para establecer sus configuraciones de ubicación:
1. Toque MENÚ. Aparecerá el menú principal.
2.
Toque Ubicación. Aparecerá la pantalla de Ubicación.
3. Toque el Idioma de su preferencia: Inglés, Francés o Español.
4. Toque su preferencia de Zona Horaria: Este, Central, Montaña, Pacífico, Alaska o
Hawai.
5. Toque su preferencia de Horario de Verano: Encendido o Apagado.
6. Toque su preferencia de Unidades: Mi/Ft, Mi/Yd o KM.
7. Cuando haya finalizado de escoger sus opciones, toque OK.
8. Copie los archivos .JPG y .BMP que desea usar como fondo de pantalla al directorio
raíz de la tarjeta SD.
9. Cierre el Explorador de Windows y las ventanas de Microsoft ActiveSync. Cuando
reinicie nuevamente la unidad.

- 36 -
Visualización en pantalla
PANTALLAS GUÍA
Pantalla de Información GPS
No
Destination
Selected
No se
selección
ningún
destino
0 mph 0 mph
GPS Info Información
GPS

- 37 -
Pantalla de Ubicación Actual
Pantalla de Lista de Rutas
Route list Lista de
Current
Location
Localidad
Actual
Save Guardar

- 38 -
Ninguna parte de este manual puede ser copiada, republicada, reproducida o
distribuida de cualquier manera sin autorización previa de Nextar, Inc. Toda distribución
no autorizada de este manual está expresamente prohibida.
Nextar es una marca registrada de Tofasco, Inc.
Nextar puede considerar necesario hacer modificaciones, enmiendas u otros cambios o
actualizaciones a este manual. Nos reservamos el derecho a hacerlo en cualquier
momento, sin previo aviso. Todas las especificaciones y funciones están sujetas a
cambio sin aviso. Todas las capturas de pantalla que se muestran son simuladas y
podrían no representar la pantalla actual producida en la unidad vendida a los
consumidores.
Derechos de autor de la base de datos de mapas © 2006 NAVTEQ ™. NAVTEQ ON
BOARD ™ es una marca comercial de NAVTEQ ™
Derechos de autor del software de navegación
© 2001-2006 Netropa, Inc.

- 39 -
Para manuales de instrucción gratuitos, información sobre este
producto, su funcionamiento y accesorios, visítenos en nuestra página
Web:
www.nextar.com
O escríbanos a:
Nextar Inc. 1661
Fairplex Dr. La
Verne, CA 91750
USA
Derechos de autor © 2005 Nextar Inc.
Todos los derechos reservados
-
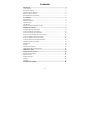 1
1
-
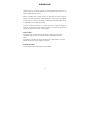 2
2
-
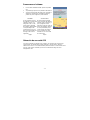 3
3
-
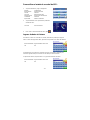 4
4
-
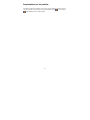 5
5
-
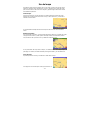 6
6
-
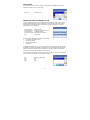 7
7
-
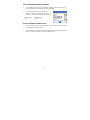 8
8
-
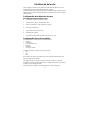 9
9
-
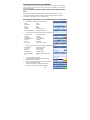 10
10
-
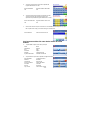 11
11
-
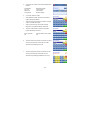 12
12
-
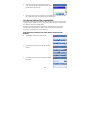 13
13
-
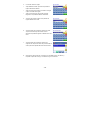 14
14
-
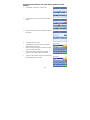 15
15
-
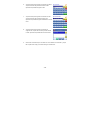 16
16
-
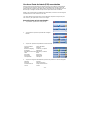 17
17
-
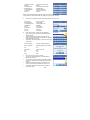 18
18
-
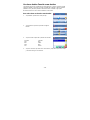 19
19
-
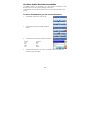 20
20
-
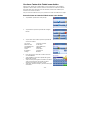 21
21
-
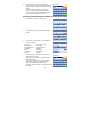 22
22
-
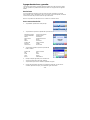 23
23
-
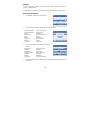 24
24
-
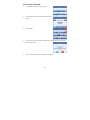 25
25
-
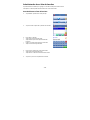 26
26
-
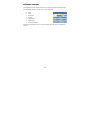 27
27
-
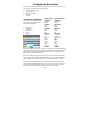 28
28
-
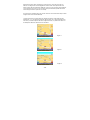 29
29
-
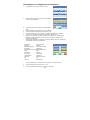 30
30
-
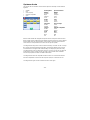 31
31
-
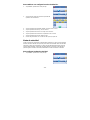 32
32
-
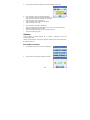 33
33
-
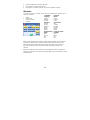 34
34
-
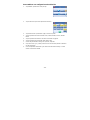 35
35
-
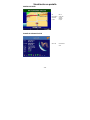 36
36
-
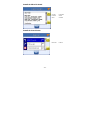 37
37
-
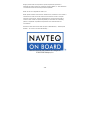 38
38
-
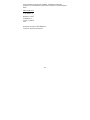 39
39
Nextar W3 - 3.5 Inch Color Touch Navigation System Manual de usuario
- Tipo
- Manual de usuario
- Este manual también es adecuado para
Otros documentos
-
Insignia NS-CNV43 Manual de usuario
-
Insignia NS-NAV02R Manual de usuario
-
Advent NAV102 - GPS Navigation System Add-On Manual de usuario
-
Volvo 2015 Late Manual de usuario
-
Alpine NVD-A802 Manual de usuario
-
 Alpine Serie INE-W940 Manual de usuario
Alpine Serie INE-W940 Manual de usuario
-
Volvo XC60 Manual de usuario
-
 Alpine Serie INE-NAV60 Manual de usuario
Alpine Serie INE-NAV60 Manual de usuario
-
iogear GBGPS201 Manual de usuario