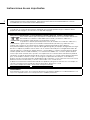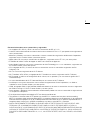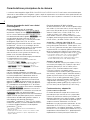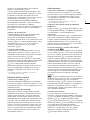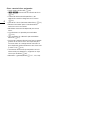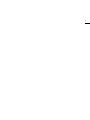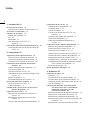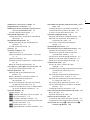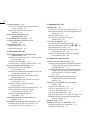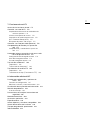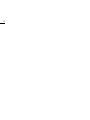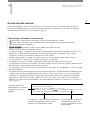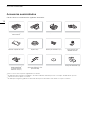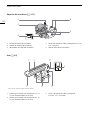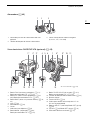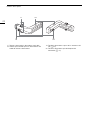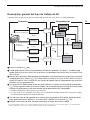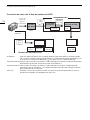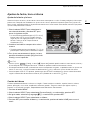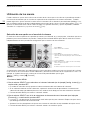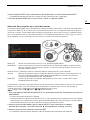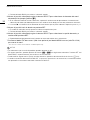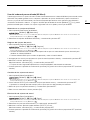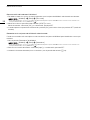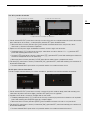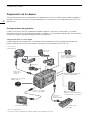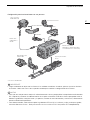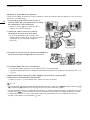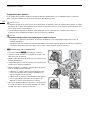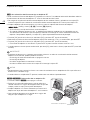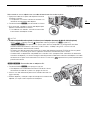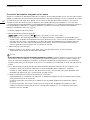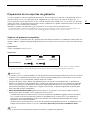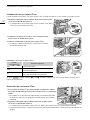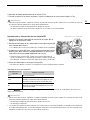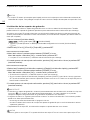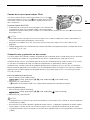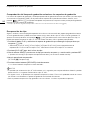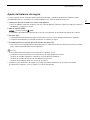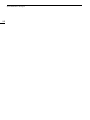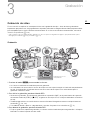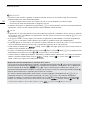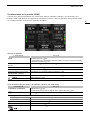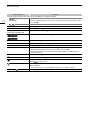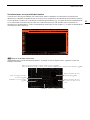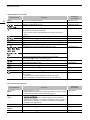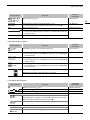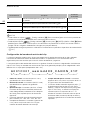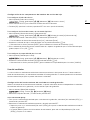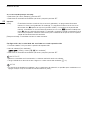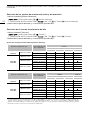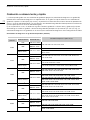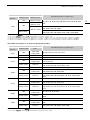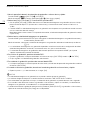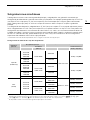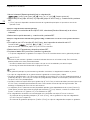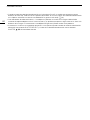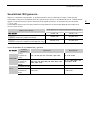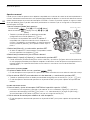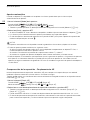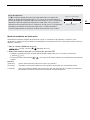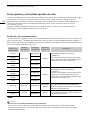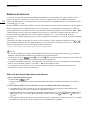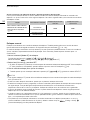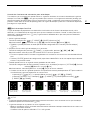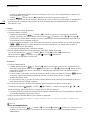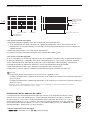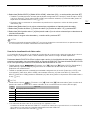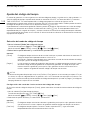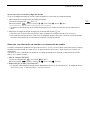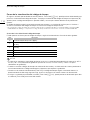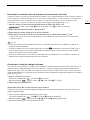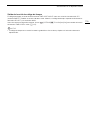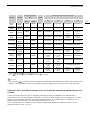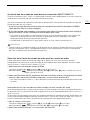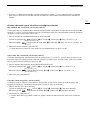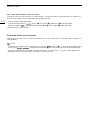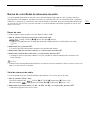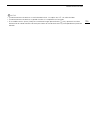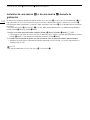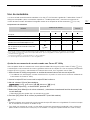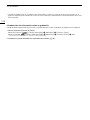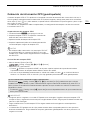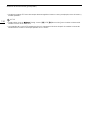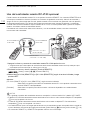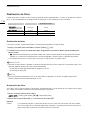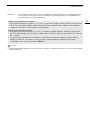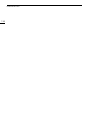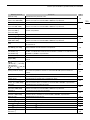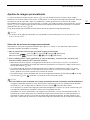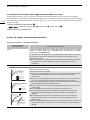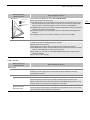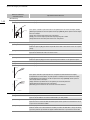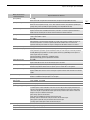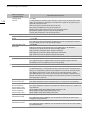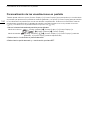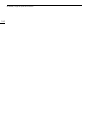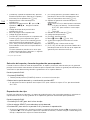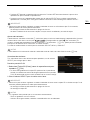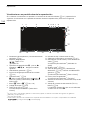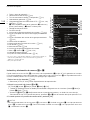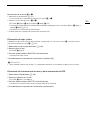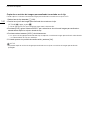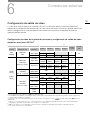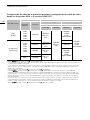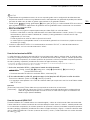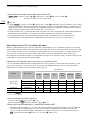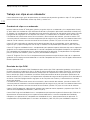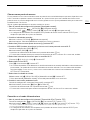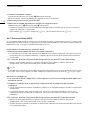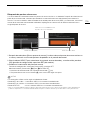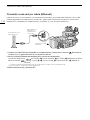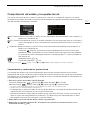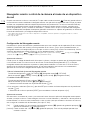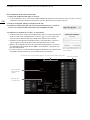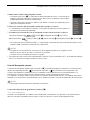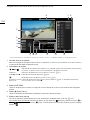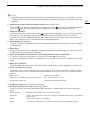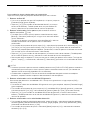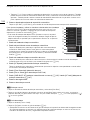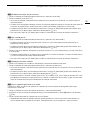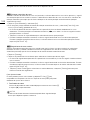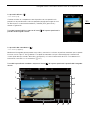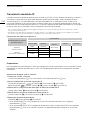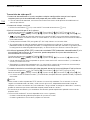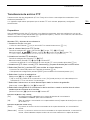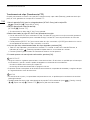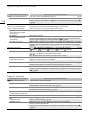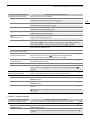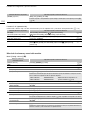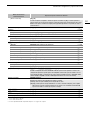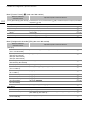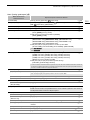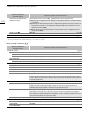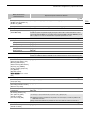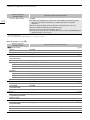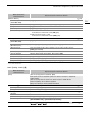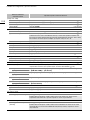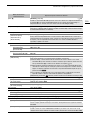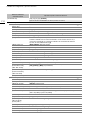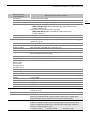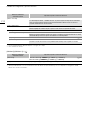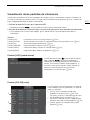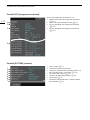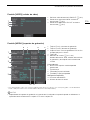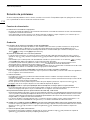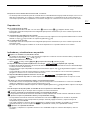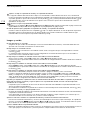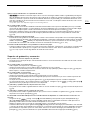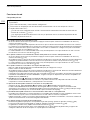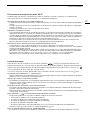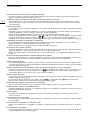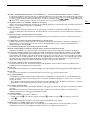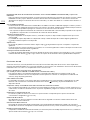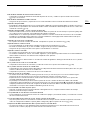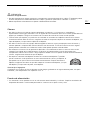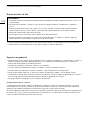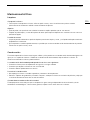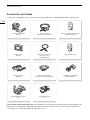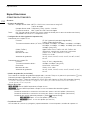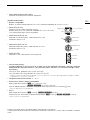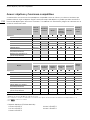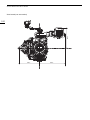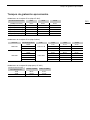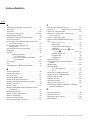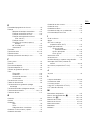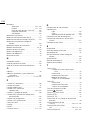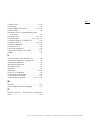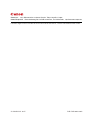Canon EOS C700 Instrucciones de operación
- Categoría
- Videocámaras
- Tipo
- Instrucciones de operación
Este manual también es adecuado para

Cámara cinematográca digital
Firmware ver. 1.0.1.1.00
Manual de Instrucciones
PUB. DIS-0094-000A

2
Instrucciones de uso importantes
ADVERTENCIA
PARA EVITAR PELIGROS DE INCENDIO, DESCARGAS ELÉCTRICAS E INTERFERENCIAS, UTILICE
SOLAMENTE LOS ACCESORIOS RECOMENDADOS.
AVISO SOBRE LOS DERECHOS DE AUTOR
La grabación no autorizada de materiales protegidos por copyright puede infringir los derechos de los
propietarios del copyright y ser contraria a las leyes del copyright.
Solo para la Unión Europea y el Área Económica Europea (Noruega, Islandia y Liechtenstein)
Estos iconos indican que este producto no debe desecharse con los residuos domésticos
de acuerdo con la Directiva sobre RAEE (2012/19/UE) y la Directiva sobre Pilas y
Acumuladores (2006/66/CE) y/o la legislación nacional.
Si aparece un símbolo químico bajo este icono, de acuerdo con la Directiva sobre Pilas y
Acumuladores, significa que la pila o el acumulador contiene metales pesados (Hg = Mercurio, Cd =
Cadmio, Pb = Plomo) en una concentración superior al límite especificado en dicha directiva.
Este producto deberá entregarse en un punto de recogida designado, por ejemplo, entregándolo en el lugar
de venta al adquirir un producto nuevo similar o en un centro autorizado para la recogida de residuos de
aparatos eléctricos y electrónicos (RAEE), baterías y acumuladores. La gestión incorrecta de este tipo de
residuos puede afectar al medio ambiente y a la salud humana debido a las sustancias potencialmente
nocivas que suelen contener estos aparatos. Su cooperación en la correcta eliminación de este producto
contribuirá al correcto aprovechamiento de los recursos naturales. Los usuarios tienen derecho a devolver
pilas, acumuladores o baterías usados sin coste alguno. El precio de venta de pilas, acumuladores y
baterías incluye el coste de la gestión medioambiental de su desecho, y no es necesario mostrar la cuantía
de dicho coste en la información y la factura suministradas a los usuarios finales.
Si desea más información sobre el reciclado de este producto, póngase en contacto con su municipio, el
servicio o el organismo encargado de la gestión de residuos domésticos o visite
www.canon-europe.com/weee
, o www.canon-europe.com/battery.
ADVERTENCIA
Este producto es de clase A. En un entorno doméstico este producto puede causar radiointerferencias, en
cuyo caso se puede solicitar al usuario que tome las medidas pertinentes.

3
Reconocimiento de marcas comerciales y registradas
• Los logotipos SD, SDHC y SDXC son marcas comerciales de SD-3C, LLC.
• Canon es titular autorizado de una licencia de la marca comercial CFast 2.0™, que puede estar registrada en
varias jurisdicciones.
• Microsoft y Windows son marcas comerciales o marcas comerciales registradas de Microsoft Corporation,
registradas en los Estados Unidos y/o en otros países.
• Apple y Mac OS son marcas comerciales de Apple Inc., registradas en los EE. UU. y en otros países.
• El módulo del códec ProRes de Apple se utiliza con la licencia de Apple Inc.
• Avid y Media Composer son marcas comerciales de Avid Technology, Inc. o sus subsidiarias, registradas en
los Estados Unidos y/o en otros países.
• IDX, el logotipo de IDX y V-mount son marcas comerciales o marcas comerciales registradas de IDX
Company, Ltd.
• Wi-Fi es una marca registrada de la Wi-Fi Alliance.
• Wi-Fi Certified, WPA, WPA2 y el logotipo de Wi-Fi Certified son marcas registradas de Wi-Fi Alliance.
•WPS cuando se utiliza en la configuración de la cámara, en las pantallas y en este manual significa Wi-Fi
Protected Setup.
• La marca identificadora de Wi-Fi Protected Setup es una marca de Wi-Fi Alliance.
•JavaScript es una marca comercial o marca comercial registrada de Oracle Corporation, sus filiales o
subsidiarias en los Estados Unidos y en otros países.
• HDMI, el logotipo HDMI y High-Definition Multimedia Interface son marcas comerciales o marcas registradas
de HDMI Licensing LLC en los Estados Unidos y en otros países.
• Otros nombres y productos no mencionados anteriormente pueden ser marcas comerciales o registradas de
sus respectivas compañías.
• Este dispositivo incorpora tecnología exFAT con licencia de Microsoft.
• This product is licensed under AT&T patents for the MPEG-4 standard and may be used for encoding
MPEG-4 compliant video and/or decoding MPEG-4 compliant video that was encoded only (1) for a personal
and noncommercial purpose or (2) by a video provider licensed under the AT&T patents to provide MPEG-4
compliant video. No license is granted or implied for any other use for MPEG-4 standard.
•QUEDA EXPRESAMENTE PROHIBIDO CUALQUIER USO DE ESTE PRODUCTO QUE NO SEA EL USO
PERSONAL DEL CONSUMIDOR, SIEMPRE QUE CUMPLA CON EL ESTÁNDAR MPEG-2 PARA LA
CODIFICACIÓN DE LA INFORMACIÓN DE VÍDEO DE ARCHIVOS MULTIMEDIA EMPAQUETADOS SIN UNA
LICENCIA DE PATENTES APLICABLES EN LA CARTERA DE PATENTES DE MPEG-2, CUYA LICENCIA
SE
ENCUE
NTRA DI
SPONIBLE EN MPEG LA, L.L.C., 250 STEELE STREET, SUITE 300, DENVER, COLORADO
80206.

4
Características principales de la cámara
La cámara cinematográfica digital EOS C700/EOS C700 PL/EOS C700 GS PL de Canon se ha diseñado para
satisfacer las necesidades más exigentes y para cumplir las expectativas más elevadas de los profesionales del
sector. A continuación se presentan algunas de las características que le ayudarán a convertir su visión creativa
en una realidad.
Sistema de grabación de 4K con calidad
cinematográfica
Sensor compatible con 4K avanzado
La cámara está equipada con un sensor CMOS
equivalente a Super 35 mm (
[]
) o
con un sensor CMOS equivalente a Super 35 mm
con obturación electrónica global (
]
). Con
una densidad de píxeles efectivos de 8,85
megapíxeles (4096x2160)
1
y el nuevo procesador
de imágenes Triple DIGIC DV5, la cámara
proporciona una resolución central de 1.800 líneas
de televisión
2
. Gracias a las tecnologías de alta
sensibilidad y bajo ruido de Canon, la cámara puede
grabar con un amplio rango de ajustes de
sensibilidad, desde ISO 160 hasta ISO 25600
3
. Si
utiliza una de las curvas gamma de Canon Log,
puede sacar el máximo partido de las
características del sensor de imagen para obtener
un rango dinámico muy amplio.
1
Cuando la resolución está ajustada en 4096x2160.
2
Varía según el objetivo utilizado.
3
Con el modelo
Z
o
[
. Cuando la grabación a
cámara lenta y rápida no está activada, el rango de
sensibilidad ISO se puede ampliar hasta ISO 100
(
Z[
) o ISO 200 (
]
) en un extremo
e ISO 102400 en el otro.
Objetivos intercambiables
Con tres modelos equipados con diferentes
monturas de objetivos y mecanismos de obturación,
la cámara proporciona la libertad de utilizar el
objetivo deseado para obtener el aspecto que
busca. El modelo que presenta una montura de
objetivo EF (
Z
) le permite utilizar más de 100
objetivos de alta calidad de las series de objetivos
EF y de objetivos cinematográficos EF de Canon.
Mientras que los modelos con monturas de objetivo
PL (
[]
) permiten el uso de una
variedad de objetivos PL estándares en la industria.
Si utiliza el modelo con obturación global
(
]
), podrá grabar motivos con movimiento
rápido sin tener que preocuparse por los artefactos
o distorsiones del obturador giratorio. Además, si
utiliza objetivos de televisión (broadcast)
compatibles
4
y objetivos EF Cine (A 236), podrá
controlar la apertura y el zoom utilizando la cámara
5
.
La cámara también admite el uso de objetivos
anamórficos (A 131).
4
Se requiere el adaptador de montura B4 MO-4E o
MO-4P opcional.
5
Puede que sea necesario conectar a la cámara el cable
de interfaz de cámara de 12 pines, dependiendo del
objetivo utilizado.
Escoja un formato: XF-AVC o ProRes
Si utiliza el formato XF-AVC, la cámara podrá utilizar
dos códecs (H.264 Intra-frame y H.264 Long GOP),
por lo que será posible ajustar la configuración de
vídeo en YCbCr 4:2:2, 10 bits; RGB 4:4:4, 10 o
12 bits, o YCbCr 4:2:0, 8 bits, según sus
necesidades creativas. Si utiliza el formato ProRes
de Apple, podrá escoger entre el códec ProRes 422
HQ de 10 bits y el códec ProRes 4444 de 12 bits.
Grabación y salida de vídeo RAW de 4K
Puede utilizar una grabadora acoplada a la cámara
6
para grabar vídeo RAW de 4K. Puede aplicar, a la
vez, una LUT (tabla de consulta) que cumpla con el
estándar ACES a la salida de vídeo de los terminales
MON. o del terminal HDMI OUT para utilizar esta
salida de vídeo para corregir el color in situ (A 24).
6
Para obtener detalles sobre cómo acoplar la grabadora
CDX-36150 a la cámara y cómo usarla para grabar,
consulte
Grabadora Codex - Guía para usuarios de los
modelos EOS C700
(archivo PDF independiente).
Soportes de grabación
La cámara tiene dos ranuras para tarjetas CFast y
una ranura para tarjetas SD. Graba los clips de la
grabación principal (XF-AVC o ProRes) en las
tarjetas CFast. Cuando introduzca dos tarjetas
CFast en la cámara, esta podrá grabar
simultáneamente en ambas tarjetas (grabación en
dos ranuras), o podrá cambiar automáticamente y
grabar en la otra tarjeta CFast cuando una de las
tarjetas CFast se llene (grabación relay) (A 55).
Además de la grabación principal, puede activar la
subgrabación simultánea (A 75). Los clips de
subgrabación pueden grabarse en la tarjeta CFast
(XF-AVC Intra) o en la tarjeta SD (XF-AVC Proxy).
Funcionamiento y adaptación
Diseño modular expansible
El diseño del robusto cuerpo de la cámara está
pensado para que sea fácil de usar y expansible.
Cuenta con numerosos orificios para tornillos de
diferentes diámetros en las placas inferior y superior,
a fin de ofrecer un gran número de opciones para
acoplar accesorios adicionales a la cámara.
Mediante el uso de accesorios opcionales: el visor
electrónico OLED EVF-V70 (17 mm, 1920x1080
píxeles/aprox. 6,22 millones de puntos), el control
remoto OU-700, el soporte para hombro SU-15 y la
empuñadura estilo hombro SG-1, podrá optimizar
rápidamente la cámara para que la utilice una

5
persona o un equipo desde los dos extremos,
según sus necesidades (A 40).
La cámara ofrece botones personalizables y una
pantalla USER personalizable (mediante el uso de
los botones en pantalla) que puede ajustar de
acuerdo con sus preferencias con un gran número
de convenientes funciones (A 137). Los
accesorios opcionales proporcionan botones
personalizables adicionales. Asigne las funciones
que utilice más a menudo a los botones
personalizables que le resulten más cómodos para
personalizar la cámara según sus necesidades y
preferencias.
Opciones de alimentación
Puede alimentar la cámara con una batería tipo
V-mount disponible en establecimientos
comerciales o con fuentes de alimentación
conectadas al terminal DC IN 12V (enchufe XLR de
4 pines) (A 28). La cámara también ofrece salidas
de potencia (24 V CC, 12 V CC o D-Tap) para
suministrar alimentación a los accesorios
conectados (A 30).
Funcionamiento remoto
Puede conectar el controlador remoto RC-V100
opcional para controlar la cámara a distancia. El
controlador remoto le permite controlar una amplia
gama de ajustes de cámara (A 132).
Conecte la cámara a una red (Wi-Fi
7
o por cable)
para utilizarla de forma remota desde un dispositivo
de red con la aplicación Navegador remoto
(A 178). El Navegador remoto le permite
comprobar imágenes en directo desde la cámara,
ajustar la configuración principal de la cámara y
cambiar los metadatos incrustados en los clips
XF-AVC.
7
Se requiere el transmisor inalámbrico de archivos
opcional WFT-E6 o WFT-E8.
Expresión artística versátil
Cámara lenta y rápida (A 72)
Cambie la velocidad de fotogramas en grabación
para crear un efecto a cámara lenta (hasta 1/10 de
la velocidad normal) o a cámara rápida (hasta 60x la
velocidad normal).
Ajustes de imagen personalizada
Seleccione una de las configuraciones de color
predefinidas o configure la combinación de curva
gamma, espacio de color y matriz de color que
desee utilizar. A continuación, podrá ajustar más
detalladamente otros parámetros relacionados con
la imagen. Con una amplia gama de opciones de
espacio de color, como BT.2020 Gamut y Cinema
Gamut y la nueva curva gamma Canon Log 3, que
conserva las características de la gamma Canon
Log a la vez que amplía el rango dinámico, puede
tener la seguridad de que la cámara cubrirá sus
necesidades creativas.
Otras funciones
Transmisión mediante IP y transferencia FTP
Conecte la cámara a una red (Wi-Fi
8
o por cable)
para transmitir en vivo o enviar imágenes mediante
IP y transferir las subgrabaciones (clips XF-AVC
Proxy) desde la tarjeta SD a un servidor remoto
utilizando el protocolo FTP.
8
Se requiere el transmisor inalámbrico de archivos
opcional WFT-E6 o WFT-E8.
Programas para facilitar el flujo de trabajo de
producción
Canon XF Utility (A 170) le permite copiar los clips
XF-AVC grabados desde sus soportes de grabación
a un ordenador, así como reproducirlos y
organizarlos.
Cinema RAW Development (A 170) puede revelar
datos RAW y exportarlos como un tipo de archivo
estándar, como por ejemplo DPX u OpenEXR.
También puede importar un EDL para recrear una
edición creada con un programa NLE. Esto facilita el
proceso de corrección del color.
Dual Pixel CMOS AF y funciones de enfoque
automático (solo Z)
La cámara presenta la tecnología Dual Pixel CMOS
AF, que cubre casi el 80 % de la zona de grabación
de 2K o 4K, además de ofrecer varias funciones de
enfoque automático (A 95): enfoque automático
continuo, enfoque automático de una toma (para
utilizar el enfoque automático solo cuando lo desee)
o enfoque manual asistido por AF (para que pueda
enfocar inicialmente de forma manual y al final la
cámara termine el enfoque automáticamente). Al
utilizar el enfoque manual asistido por AF, la cámara
no realiza ajustes de enfoque poco confiables, por
lo que se genera un funcionamiento del enfoque
más uniforme que con el enfoque automático
continuo.
Z
La cámara también cuenta con las funciones
de detección de caras (A 102), de seguimiento de
sujetos en movimiento (A 104) y de guía de
enfoque Dual Pixel (A 97), una guía visual intuitiva
que puede utilizar para comprobar si la imagen está
enfocada. Esto puede resultar muy útil para
garantizar que siempre se consiguen vídeos 4K con
una claridad extraordinaria.
Funciones de asistencia
La cámara ofrece una serie de funciones de
asistencia, como por ejemplo, peaking y ampliación
(A 97), marcadores en pantalla (A 105), patrones
de cebra (A 106), imagen en blanco y negro
(A 205), pantalla de falso color (A 107) y monitor
de forma de onda (A 124), que puede visualizar en
un visor opcional o en monitores externos
conectados a los terminales MON. o al terminal
HDMI OUT. Cuando utilice una curva gamma
logarítmica, también puede aplicar una LUT
(A 166) para facilitar el control.

6
Otras características mejoradas
• Cinco niveles de filtro ND (A 84).
•
Z[
Corrección de la banda de flash
(A 79).
• Corrección de iluminación periférica y de
aberración cromática integrada en la cámara
(A 50).
• Nivel de la cámara (horizonte electrónico) (A 42).
• Botones iluminados para el funcionamiento
nocturno o en la oscuridad.
• Micrófono monoaural incorporado para tomar
notas.
• Visualizaciones en pantalla personalizables
(A 150).
• Tres conjuntos de submenús personalizables
Mi menú (A 37).
• Archivo de configuración del menú que se puede
guardar en la cámara o en una tarjeta SD para
restaurar todas las configuraciones del menú o
para duplicarlas perfectamente en otra cámara de
la serie C700 (A 151).
• Formato de nombre de clip mejorado con más
información para identificar y organizar los clips
con mayor facilidad (A 66).
• Metadatos y geoetiquetado (A 127, 129, 189).

7

8
1. Introducción 13
Acerca de este manual 13
Convenciones utilizadas en este manual 13
Accesorios suministrados 14
Nombres de las partes 15
Soporte del micrófono 20
Asa 20
Abrazadera 21
Visor electrónico OLED EVF-V70
(opcional) 21
Descripción general del flujo de trabajo de 4K 23
Corrección de color con el flujo de trabajo de
ACES 24
2. Preparativos 25
Preparación de la batería de reserva 25
Extracción de un módulo de extensión 25
Inserción de la batería de botón de litio 26
Instalación de un módulo de extensión 26
Preparación de la fuente de alimentación
principal 28
Fuentes de alimentación aceptables 28
Uso de una batería 28
Uso del terminal DC IN 12V 29
Comprobación de los niveles de energía de la
cámara 29
Salidas de potencia 30
Encendido/Apagado de la cámara 30
Ajustes de fecha, hora e idioma 31
Ajuste de la fecha y la hora 31
Cambio del idioma 31
Cambio de los ajustes de la cámara con los
botones de pantalla 32
Utilización de los menús 34
Selección de una opción en el menú de la
cámara 34
Selección de una opción en el menú del
monitor 35
Uso del submenú personalizado (Mi Menú) 37
Preparación de la cámara 40
Configuraciones de grabación 40
Instalación del asa 42
Uso de un trípode 42
Uso del visor electrónico OLED EVF-V70
opcional 43
Instalación del soporte del micrófono 45
Preparación del objetivo 46
Corrección del objetivo integrada en la
cámara 50
Preparación de los soportes de grabación 51
Soportes de grabación compatibles 51
Introducción de una tarjeta CFast 52
Extracción de una tarjeta CFast 52
Introducción y extracción de una tarjeta SD53
Inicialización de los soportes de grabación 54
Cambio de la ranura para tarjetas CFast 55
Grabación relay y grabación en dos ranuras 55
Comprobación del tiempo de grabación restante
en los soportes de grabación 56
Recuperación de clips 56
Ajuste del balance de negros 57
3. Grabación 59
Grabación de vídeo 59
Grabación 59
Visualizaciones en la pantalla HOME 61
Visualizaciones en la pantalla del monitor 63
Configuración del nombre de archivo del clip 66
Uso del ventilador 67
Configuración de vídeo: formato de vídeo,
frecuencia del sistema, velocidad de
grabación, resolución y tasa de
transferencia de bits 69
Selección del formato de grabación principal 69
Selección de la frecuencia del sistema 69
Selección de la velocidad de grabación 69
Selección de los ajustes de muestreo de color y de
resolución 70
Selección de la tasa de transferencia de bits 70
Índice

9
Grabación a cámara lenta y rápida 72
Subgrabaciones simultáneas 75
Modificación de las principales funciones de la
cámara con el botón FUNC 77
Uso del modo de ajuste directo 77
Velocidad de obturación 78
Cambio del modo y el valor de la velocidad de
obturación 79
Sensibilidad ISO/ganancia 81
Modificación del valor de sensibilidad ISO o
ganancia 82
Uso del selector de control 83
Filtro ND 84
Ajuste de la apertura 85
Apertura manual 86
Apertura automática momentánea - Push Auto
Iris 87
Apertura automática 88
Compensación de la exposición - Desplazamiento
AE 88
Modo de medición de iluminación 89
Curva gamma y principales ajustes de color 90
Ajustes de color predeterminados 90
Balance de blancos 92
Selección del ajuste/modo balance de
blancos 92
Balance de blancos automático (AWB) 93
Registro de un balance de blancos
personalizado 93
Ajuste de la temperatura de color o el valor de
compensación de color (CC) 94
Cambio de nombre del usuario - Establecimiento
de ajustes de balance de blancos 94
Ajuste del enfoque 95
Enfoque manual 96
Z
Enfoque automático (AF) de una toma 99
Z
MF asistido por AF 100
Z
Enfoque automático continuo 100
Z
Cambio de tamaño y posición del marco de
enfoque automático 102
Z
Detección de caras 102
Z
Seguimiento de un motivo específico 104
Marcadores en pantalla, patrones de cebra y falso
color 105
Visualización de los marcadores en pantalla 105
Visualización de los patrones de cebra 106
Uso de la visualización de falso color 107
Ajuste del código de tiempo 108
Selección del modo de código de tiempo 108
Selección con eliminación de cuadro o sin
eliminación de cuadro 109
Pausa de la visualización del código de
tiempo 110
Ajuste del bit del usuario 111
Sincronización con un dispositivo externo 112
Conexión de un dispositivo externo 112
Entrada de la señal de vídeo de referencia
(sincronización Genlock) 113
Entrada de la señal de código de tiempo 113
Salida de la señal de vídeo de referencia 114
Salida de la señal de código de tiempo 115
Grabación de audio 116
Ajustes de audio y canales de audio
grabados 116
Conexión de un micrófono externo o de una fuente
de entrada de audio externa a la
cámara 117
Ajuste del tipo de entrada de audio desde los
terminales INPUT 1/INPUT 2 119
Selección de la fuente de entrada de audio para
los canales de audio 119
Ajuste del nivel de grabación de audio 120
Ajustes adicionales para micrófonos analógicos
externos 121
Control del audio con auriculares 122
Barras de color/Señal de referencia de audio 123
Barras de color 123
Señal de referencia de audio 123
Monitor de forma de onda 124
Visualización del monitor de forma de onda 124
Configuración del monitor de forma de onda 124
Inclusión de una marca $ o de una marca %
durante la grabación 126

10
Uso de metadatos 127
Ajuste de una memoria de usuario creada con
Canon XF Utility 127
Introducción de información sobre la
grabación 128
Grabación de información GPS
(geoetiquetado) 129
Uso de objetivos anamórficos 131
Uso del controlador remoto RC-V100
opcional 132
Realización de fotos 134
Realización de fotos 134
Numeración de fotos 134
4. Personalización 137
Botones personalizables y pantalla USER
personalizable 137
Cambio de la función asignada y uso de un botón
personalizable 137
Funciones personalizables 138
Personalización y uso de la pantalla USER 140
Ajustes de imagen personalizada 141
Selección de archivos de imagen
personalizada 141
Edición del ajuste del color detallado del archivo de
imagen personalizada 142
Restablecimiento de los archivos de imagen
personalizada 142
Cambio de nombre de los archivos de imagen
personalizada 142
Protección de los archivos de imagen
personalizada 142
Copia de archivos de imagen personalizada 143
Incrustación de los ajustes de imagen
personalizada en un clip 144
Ajustes de imagen personalizada
disponibles 144
Personalización de las visualizaciones en
pantalla 150
Guardado y carga de ajustes de la cámara 151
Guardado de los ajustes de la cámara 151
Carga de los ajustes de la cámara 151
5. Reproducción 153
Reproducción 153
La pantalla PLAY (control de reproducción) 153
Selección del soporte y formato de grabación para
reproducir 154
Reproducción de clips 154
Visualizaciones en pantalla durante la
reproducción 156
Funciones de clip/foto 157
Visualización de la información del clip 157
Inclusión y eliminación de marcas $ o % 158
Eliminación de clips y fotos 159
Eliminación de la memoria de usuario y de la
información de GPS 159
Copia de un archivo de imagen personalizada
incrustado en el clip 160
6. Conexiones externas 161
Configuración de salida de vídeo 161
Configuración de vídeo de la grabación principal y
configuración de salida de vídeo desde los
terminales SDI OUT 161
Configuración de vídeo de la grabación principal y
configuración de salida de vídeo desde los
terminales MON. y el terminal HDMI
OUT 162
Configuración de vídeo de reproducción y
configuración de salida de vídeo por
terminal 163
Conexión a una grabadora o a un monitor
externo 164
Diagrama de conexiones 164
Uso de los terminales SDI OUT 164
Uso de los terminales MON. 165
Uso del terminal HDMI OUT 165
Aplicación de una LUT a las salidas de vídeo 166
Superposición de visualizaciones en pantalla en
salidas de vídeo 167
Salida de audio 169
Trabajo con clips en un ordenador 170
Guardado de clips en un ordenador 170
Revelado de clips RAW 170

11
7. Funciones de red 171
Acerca de las funciones de red 171
Conexión a una red Wi-Fi 172
Acoplamiento del transmisor inalámbrico de
archivos opcional 172
Cámara como punto de acceso 173
Conexión en el modo Infraestructura 173
Wi-Fi Protected Setup (WPS)174
Búsqueda de puntos sde acceso 175
Conexión a una red por cable (Ethernet) 176
Comprobación del estado y los ajustes de
red 177
Comprobación y cambio de los ajustes de
red 177
Navegador remoto: control de la cámara a través
de un dispositivo de red 178
Configuración del Navegador remoto 178
Inicio del Navegador remoto 179
Uso del Navegador remoto 181
Transmisión mediante IP 192
Preparativos 192
Transmisión de vídeo por IP 194
Transferencia de archivo FTP 195
Preparativos 195
Transferencia de clips (Transferencia FTP) 196
8. Información adicional 197
Pantallas de configuración y opciones de
menú 197
Pantallas de configuración 197
Menú de la cámara y menú del monitor 200
Visualización de las pantallas de información 213
Solución de problemas 216
Lista de mensajes 221
Precauciones de manejo e instrucciones de
seguridad 226
Mantenimiento/Otros 229
Accesorios opcionales 230
Especificaciones 232
Anexo: objetivos y funciones compatibles 236
Anexo: dimensiones de la cámara 238
Tiempos de grabación aproximados 243
Índice alfabético 244

12

1
13
Introducción
Acerca de este manual
Gracias por adquirir la cámara EOS C700/EOS C700 PL/EOS C700 GS PL de Canon. Antes de utilizar la
cámara, lea cuidadosamente este manual y consérvelo para futuras referencias. Si su cámara no funciona
correctamente, consulte
Solución de problemas
(A 216).
Convenciones utilizadas en este manual
• IMPORTANTE: precauciones relacionadas con el funcionamiento de la cámara.
•NOTAS: temas adicionales que complementan los procedimientos básicos de funcionamiento.
• A: número de página de referencia.
• []: texto que se aplica solo al modelo mostrado en el icono.
• En este manual se utilizan los siguientes términos.
“Pantalla de monitor” se refiere a la pantalla de un dispositivo de control (el visor electrónico OLED EVF-V70
opcional o un monitor externo conectado a uno de los terminales MON. o HDMI OUT de la cámara).
“Tarjeta SD” se refiere a una tarjeta de memoria SD, SDHC o SDXC.
“Soportes de grabación” se refiere a las tarjetas CFast, SD y a los soportes Codex Capture Drive 2.0.
• “El visor opcional” se refiere al visor electrónico OLED EVF-V70 opcional.
• “Grabadora CDX-36150” se refiere a la grabadora Codex CDX-36150 para Canon EOS C700.
• Las fotografías en el manual son imágenes simuladas tomadas con una cámara fija. Algunas reproducciones
de las pantallas se han modificado para facilitar su lectura.
• Las ilustraciones del manual muestran la cámara EOS C700 de Canon con un objetivo EF 50 mm f/1,4 USM
de Canon acoplado.
• El siguiente estilo se utiliza para representar las selecciones del menú. La primera palabra (en tipografía gruesa
y negrita) indica el botón que debe presionar en la cámara (o en el caso de “EVF”, en un visor electrónico
OLED EVF-V70 opcional conectado a la cámara) para abrir el menú necesario. Si desea más información
sobre cómo usar los menús, consulte
Utilización de los menús
(A 34). Para checar un resumen de las
opciones y los ajustes de menú disponibles, consulte el apéndice
Pantallas de configuración y opciones de
menú
(A 197).
3 >
>>
Selección del formato de grabación principal
1 Abra el submenú [Form grab principal].
[Config. grab/soport] ( ) [Form grab principal]
• También puede utilizar la pantalla HOME: [S&F FPS] [OPTIONS] [Form grab principal].
2 Seleccione [XF-AVC (CFast)] o [ProRes (CFast)] y, a continuación, presione SET.
Esto indica presionar el
botón MENÚ en la cámara o
el botón EVF en el visor
opcional.
Los corchetes [ ] indican texto que aparece en
la pantalla de control de la cámara o en la
pantalla de un dispositivo de control.
Esta flecha indica un nivel más
avanzado en la jerarquía del
menú o el siguiente paso en un
procedimiento.

Accesorios suministrados
14
Accesorios suministrados
Con la cámara se suministran los siguientes accesorios.
1
Este accesorio viene acoplado originalmente a la cámara.
2
Se utiliza para fijar el transmisor inalámbrico de archivos WFT-E6 o WFT-E8 opcional o el receptor de GPS GP-E1 opcional
cuando este está acoplado a la cámara.
3
Se utiliza para asegurar la grabadora Codex CDX-36150 para Canon EOS C700 cuando se acopla a la cámara.
Adaptador de baterías para
baterías V-mount
1
Asa Soporte del micrófono Abrazadera
Cubierta de la pantalla de control
1
Tapa del cuerpo
1
Ganchos para cinta métrica
1
(x 2) Soporte de fijación de la
unidad de extensión
2
Placa de refuerzo para la
grabadora CDX-36150
3
con tornillos de fijación
de 0,64 cm, 1/4" (x 2)
Llaves hexagonales (x 2)
(para tornillos de 0,64 cm, 1/4"/
para tornillos M4)
Batería de botón de litio CR2025 Pies de goma antideslizante (x 4)

15
Nombres de las partes
Nombres de las partes
811
*
12
*
18
*
21
*
22
*
12
*
23
*
24 25
*
19
13 14
*
15
*
16
*
17
*
769
*
10
*
1
*
2
*
3
*
4
*
5
*
20
* Botones iluminados (A 209).
1 Botón MAGN. (ampliación) (A 98)/
Botón personalizable Cámara 1 (A 137)
2 Botón PEAKING (A 98)/
Botón personalizable Cámara 2 (A 137)
3 Botones ND FILTER (filtro ND) +/– (A 84)
4 Botón FALSE COLOR (falso color) (A 107)/
Botón personalizable Cámara 3 (A 137)
5 Botón WFM (monitor de forma de onda) (A 124)/
Botón personalizable Cámara 4 (A 137)
6 Gancho para cinta métrica y marca de plano
focal
7 Selector de control (A 83, 86)
8 Interruptor CUSTOM (personalizar la función del
selector de control) (A 83)
9 Botón PUSH AUTO IRIS (apertura automática
momentánea) (A 87)
10 Botón USER (pantalla de configuración definida
por el usuario) (A 140)
11 Botón ALT (pantalla de configuración alternativa
(A 198)
12 Botones en pantalla (A 32)
13 Pantalla de control (A 32)
14 Botón HOME (pantalla de configuración de inicio)
(A 32, 197)
15 Botón
Q
(alimentación) (A 30)
16 Botón C (bloqueo de controles) (A 60)
17 Botón MENU (menú de la cámara) (A 34)
18 Botón REC (iniciar/detener grabación) (A 59)
19 Lámpara indicadora (A 59)
20 Altavoz (A 60)
21 Botón PLAY (modo de reproducción) (A 153)
22 Botón TC (código de tiempo) (A 108, 199)
23 Botón BACK (volver a la pantalla anterior)
(A 32, 34)
24 Selector SELECT (selección)/Botón SET (ajuste)
(A 32, 34)
25 Botón INFO (pantallas de información) (A 213)

Nombres de las partes
16
p15
13 4
13 14 15 16 17 18 19 20 21
5
67 910
11 12
82
1 Terminal D-TAP (A 30)
2 Abrazadera del cable
3 Salida de ventilación (A 68)
4 Lámpara indicadora (A 59)
5 Terminal de extensión del sistema (A 129, 172)
6 Botón REC (iniciar/detener grabación) (A 59)
7 Botón SLOT SEL. (selección de tarjeta CFast)
(A 55, 154)
8Número de serie
9 Entrada de ventilación de aire (A 68)
10 Gancho para cinta métrica y marca de plano
focal
11 Interruptores de selección de entrada de audio:
para INPUT 1 (arriba), para INPUT 2 (abajo)
(A 116, 119)
12 Interruptores ANALOG (selección de entrada de
audio analógica): para INPUT 1 (arriba), para
INPUT 2 (abajo) (A 116, 119)
13 Interruptor de la cubierta de la ranura para tarjetas
SD (A 53)
14 Indicador de acceso a tarjeta SD (A 53)
15 Indicadores de acceso CFast (ranura A para
tarjetas CFast) y CFast (ranura B para tarjetas
CFast) (A 52)
16 Interruptores de las cubiertas de las ranuras para
tarjetas CFast: para CFast (arriba), para CFast
(abajo) (A 52)
17 Cubierta de la ranura para tarjetas SD (A 53)
18 Ranura para tarjetas SD (A 53)
19 Cubiertas de las ranuras para tarjetas CFast: para
CFast (arriba), para CFast (abajo)
20 Ranuras para tarjetas CFast: para CFast
(arriba), para CFast (abajo) (A 52)
21 Interruptores de liberación para tarjetas CFast:
para CFast (arriba), para CFast (abajo)
(A 52)

17
Nombres de las partes
Extracción y colocación de las cubiertas de los terminales
Puede retirar las cubiertas de los terminales de la cámara para acceder a ellos con mayor facilidad. La
cubierta de los terminales debajo del terminal MIC (en la parte delantera de la cámara) es común a los 6
terminales. Las cubiertas del resto de terminales se pueden retirar sacando el pequeño tornillo con un
destornillador de estrella. Tenga cuidado de no perder las cubiertas de los terminales ni los tornillos de fijación
cuando los retire.
1
78 9 10
11 12 13
2
3
4
5
6
17
15 10
1311 16
14
Z
Montura de objetivo EF con Bloqueo Cine
(A 46)
[]
Montura de objetivo PL
(A 48)
1 Terminal MIC (micrófono) (A 117)
2 Terminal VIDEO (A 43)
Para conectar el visor electrónico OLED EVF-V70
opcional.
3 Terminal DC OUT 24V 2A (salida de potencia)
(A 30)
4 Terminal DC OUT 12V 2A (salida de potencia)
(A 30)
5 Terminal CTRL (controlador) (A 40)
Para conectar el control remoto OU-700 opcional.
6Terminal LENS (objetivo) (A 47)
7 Índice de montura para objetivos EF-S (A 46)
8 Índice de montura para objetivos EF (A 46)
9 Asas de la montura del objetivo
10 Micrófono monoaural incorporado (A 118)
11 Botón REC (iniciar/detener grabación) (A 59)
12 Contactos del objetivo EF (A 46)
13 Botón ONE-SHOT AF (enfoque automático de una
toma) (A 99)/
Botón personalizable Cámara 5 (A 137)
14 Asas del anillo de bayoneta
15 Pin del índice del objetivo PL (A 48)
16 Contactos del objetivo PL (A 48)
17 Anillo de bayoneta

Nombres de las partes
18
MON. 1
MON. 2
GENLOCK/
SYNC OUT
TIME CODE
IN/OUT
HDMI
OUT
1
2
3
4
9810111213
16
15
14
17
18
19 20
7
6
5
(con el adaptador de baterías suministrado acoplado a la cámara)
(sin módulo de extensión acoplado a la cámara)
1 Placa de batería V-mount (A 28)
2 Montura de batería en forma de V (V-mount)
3 Pestillo de liberación de la batería (A 28)
4 Contactos de la batería
5 Unidad de montaje del módulo de extensión
(A 25, 26)
6 Conector del módulo de extensión
7 Tapa del compartimento de la batería de botón de
litio (A 26)
8 Abrazadera del cable
9 Terminal TIME CODE IN/OUT (código de tiempo)
(A 112, 113, 115)
10 Terminal GENLOCK (A 112, 113)/Terminal SYNC
OUT (sincronización de la salida de señal)
(A 112, 114)
11 Terminales MON.: MON. 1. (arriba), MON. 2
(abajo) (A 161, 165)
12 Terminales SDI OUT: de arriba abajo SDI OUT 1 a
SDI OUT 4 (A 161, 164)
13 Terminal REMOTE B (control remoto)
14 Terminal REMOTE A (control remoto)
Para conectar el controlador remoto RC-V100
opcional (A 132) o controles remotos disponibles
en establecimientos comerciales.
15 Terminal (Ethernet) (A 176)
16 Indicador (Ethernet)
17 Terminal
×
(auriculares) (A 122, 155)
18 Terminales INPUT (XLR): INPUT 1 (arriba), INPUT 2
(abajo) (A 117, 119)
19 Terminal HDMI OUT (A 161, 165)
20 Terminal DC IN 12V (A 29)

19
Nombres de las partes
1234 5 678
23 79
1 Ganchos para cinta métrica y marcas de plano
focal
Utilice el gancho para medir con precisión la
distancia desde el plano focal.
2 Orificios para tornillos de montaje de 1/4"-20
(10 mm de profundidad)
Total de 36 en la placa superior y 16 en la placa
inferior.
3 Orificios para tornillos de montaje de 3/8"-16
(12 mm de profundidad)
Total de 10 en la placa superior y 5 en la placa
inferior.
4 Orificios para tornillos de montaje de 1/4"-20
(10 mm de profundidad)
Posición de montaje recomendada para el control
remoto OU-700 opcional.
5 Rosca para el soporte de fijación de la unidad de
extensión (A 129, 172)
6 Interruptor de liberación del adaptador de la
batería (A 25, 26)
7 Tornillos de fijación del adaptador de baterías
(2 en la placa superior, 2 en la placa inferior; M4)
(A 25, 26)
8 Adaptador de batería para baterías V-mount
(A 25, 26, 28)
9 Pies de goma antideslizantes
Los orificios para tornillos de la parte inferior se
pueden usar para acoplar los pies de goma
antideslizantes como se muestra en la ilustración.

Nombres de las partes
20
Soporte del micrófono (A 117)
Asa
(A 42)
1
4
5
2
3
1 Tornillo de fijación del micrófono
2 Unidad de soporte del micrófono
3 Abrazadera del cable del micrófono
4 Pernos de fijación de cabeza hexagonal (0,64 cm,
1/4"; 2 en total)
5 Orificios para pernos de fijación
11
*
2
32
*
1
2
* Uno más en el mismo lugar del lado opuesto.
1 Orificios para tornillos de montaje de 1/4"-20
(10 mm de profundidad, 9 en total)
2 Orificios para tornillos de montaje de 3/8"-16
(12 mm de profundidad, 8 en total)
3 Pernos de fijación de cabeza hexagonal
(0,64 cm, 1/4"; 4 en total)

21
Nombres de las partes
Abrazadera (A 43)
Visor electrónico OLED EVF-V70 (opcional)
(A 43)
12 3
1 Deslizador para riel de la abrazadera del visor
opcional
2 Tornillo de bloqueo del riel de la abrazadera
3 Pernos de fijación de cabeza hexagonal
(0,64 cm, 1/4"; 4 en total)
1
*
12 10 14 15 16
2
*
3
*
45 768
*
9
*
10 11
13
* Botones iluminados (A 209).
1 Botón FUNC (funciones principales) (A 77)/
Botón personalizable EVF 1 (A 137)
2 Botón EVF (abrir el menú del monitor) (A 35,
200)/Botón personalizable EVF 2 (A 137)
3 Botón BACK (volver a la pantalla anterior) (A 32,
34)
4Visor (A 43)
5 Sensor ocular (A 44)
6Ocular
7 Anillo de ajuste dióptrico (A 44)
8 Botón MAGN. (ampliación) (A 98)/
Botón personalizable EVF 3 (A 137)
9 Botón FALSE COLOR (falso color) (A 107)/
Botón personalizable EVF 4 (A 137)
10 Tornillos de bloqueo del brazo oscilante (A 43)
11 Brazo oscilante
12 Terminal VIDEO (A 44)
13 Orificio para tornillos de montaje de 1/4"-20
(25 mm de profundidad)
14 Selector SELECT (selección)/Botón SET (ajuste)
(A 34)
15 Joystick (A 34)/Botón SET (ajuste) (A 34)
16 Deslizador del brazo oscilante (A 43)

23
Descripción general del flujo de trabajo de 4K
Descripción general del flujo de trabajo de 4K
A continuación, se muestra un flujo de trabajo habitual de 4K con esta cámara, a modo de ejemplo.
Filmar en modo 4K (A 69).
Puede grabar datos RAW en una grabadora CDX-36150 acoplada a la cámara*. También puede
grabar datos Intra-frame (YCbCr 4:2:2) de 4K en una grabadora CDX-36150 o en una tarjeta CFast
de la cámara.
Además de la grabación RAW principal, puede grabar simultáneamente otra grabación secundaria
(subgrabación) en la cámara (A 75). Puede utilizar la tarjeta CFast (clips XF-AVC de 4K o 2K) o la
tarjeta SD (clips XF-AVC Proxy de 2K), en función del tipo de clips de subgrabación que necesite o
pretenda usar en posproducción.
Tras grabar datos RAW, puede revelar los datos RAW con el software Cinema RAW Development
(A 170) para generar datos de máxima calidad. Con el complemento para RAW de Canon, puede
trabajar con grabaciones RAW directamente desde aplicaciones NLE compatibles.
• También puede generar datos proxy con el software.
• Los clips YCbCr 4:2:2 grabados en la tarjeta CFast se pueden considerar como datos de máxima calidad
sin necesidad de ningún procesamiento adicional.
Transfiera los clips de 2K grabados en la cámara o en la grabadora CDX-36150, o bien los datos
proxy generados por el software, a su sistema NLE y edítelos fuera de línea (A 170).
Realice la corrección de color tomando como base los datos de máxima calidad.
* Para obtener detalles sobre cómo acoplar la grabadora CDX-36150 a la cámara y cómo usarla para grabar, consulte
Grabadora
Codex - Guía para usuarios de los modelos EOS C700
(archivo PDF independiente).
Grabación Postproducción
Datos
YCbCr 4:2:2
Tarjeta SD
EDL
Software NLE
Cinema
RAW
Development
Corrección
de color
Grabación de 2K
(XF-AVC Proxy)
Datos RAW
Datos proxy
Datos
proxy
Tarjeta CFast
Grabación de 4K o 2K
(XF-AVC/ProRes)
Grabadora
CDX-36150
Conector del módulo de
extensión (acoplamiento)
Grabación interna
Grabación interna
Software NLE
Complemento
RAW
Conector del módulo
de extensión
(acoplamiento)
Grabación de 4K o 2K
(ProRes)
Grabadora
CDX-36150
Datos de
máxima
calidad
Grabación de 4K
(RAW)

Descripción general del flujo de trabajo de 4K
24
Corrección de color con el flujo de trabajo de ACES
ACESproxy: Datos de vídeo ACESproxy que se emiten desde los terminales MON. o el terminal HDMI
OUT cuando se realiza la corrección de color in situ. Seleccione la opción [ACESproxy] para
el ajuste de LUT del terminal apropiado (A 166) para activar la salida ACESproxy.
Transformación de entrada: (Input Transform) Se refiere a la tabla utilizada para convertir la información de color
del dispositivo de entrada al espacio de color de ACES2065-1.
Transformación de salida: (Output Transform) Se refiere a la tabla utilizada para asignar la información del
espacio de color de ACES2065-1 al esquema de información de color específico utilizado
por el dispositivo de visualización.
ASC-CDL: Se refiere a la lista que contiene los datos de ajuste de la corrección de color. Este paso
requiere que el equipo sea compatible con ASC-CDL.
Conector del
módulo de
extensión
(acoplamiento)
Grabadora
CDX-36150
Cinema RAW
Development
Corrección de color
Postproducción
Corrección de color in situ
ACES
proxy
Registro
inverso
ASC-CDL
Salida MON. o
HDMI OUT
Datos
RAW
OpenEXR
(ACES 1.0)
Transformación
de entrada
ASC-
CDL
Grabación de 4K
(RAW)
Transforma-
ción de salida
Transforma-
ción de salida

2
25
Preparativos
Preparación de la batería de reserva
La cámara utiliza una batería de botón de litio CR2025 como batería de reserva para garantizar que no se pierde
la configuración de la cámara cuando la cámara no está conectada a ninguna otra fuente de alimentación. Para
instalar la batería de botón de litio suministrada, tendrá que retirar cualquier módulo de extensión acoplado a la
cámara*.
* La cámara se envía con el adaptador de baterías para las baterías V-mount acoplado.
Extracción de un módulo de extensión
El siguiente procedimiento se explica usando el adaptador de baterías para las baterías V-mount suministrado
con la cámara como ejemplo.
1 Utilice la llave hexagonal suministrada para retirar los cuatro tornillos de fijación de la parte superior
e inferior del adaptador de baterías.
2 Empuje el interruptor de liberación del adaptador de baterías en el sentido de la flecha.
• La palanca de bloqueo saltará.
3 Tire hacia arriba de la palanca de bloqueo y tire de la parte de arriba del adaptador de baterías para
separarlo de la cámara.
4 Levante el adaptador de baterías y retírelo de la cámara.
5 Empuje la palanca de bloqueo hasta que haga clic.
햲
햴
햵
햳
햲

Preparación de la batería de reserva
26
Inserción de la batería de botón de litio
La cámara incluye una batería de reserva incorporada, de forma que la configuración de la cámara no se pierda
mientras sustituye la batería de botón de litio.
1Asegúrese de que no hay ninguna fuente de alimentación
conectada al terminal DC IN 12V.
2 Gire la tapa del compartimento de la batería de litio hasta la
posición OPEN y retírela.
• Utilice una moneda o un objeto similar. Si sigue girando la tapa
más allá de la posición OPEN, la tapa se levantará levemente, por
lo que será más sencillo cogerla.
3Inserte la batería de botón de litio con el lado + orientado
hacia fuera.
4 Vuelva a colocar la tapa y gírela hasta la posición LOCK para
bloquearla.
NOTAS
• La batería de reserva incorporada se agotará si no utiliza la cámara
durante aproximadamente un mes. Si sustituye la batería de botón
de litio en este caso, toda la configuración de la cámara se restablecerá a sus valores predeterminados. Para
evitar que se pierda la configuración, puede guardarla previamente en una tarjeta SD (A 151).
• Para recargar la batería de reserva incorporada, apague la cámara y conecte una fuente de alimentación
suficientemente cargada (batería o terminal DC IN 12V). La batería de reserva incorporada se cargará por
completo en unas 24 horas.
Instalación de un módulo de extensión
El siguiente procedimiento se explica usando el adaptador de baterías para las baterías V-mount suministrado
con la cámara como ejemplo.
1 Empuje el interruptor de liberación del adaptador de baterías en el sentido de la flecha.
• La palanca de bloqueo saltará. Una vez hecho, tire hacia arriba de la palanca de bloqueo.
2 Monte el adaptador de baterías en la cámara y deslícelo hacia abajo.
• Alinee los salientes de posición en el adaptador de baterías con los orificios en la cámara.
햳
햴
햵
햲
햳
햴
햶
햵
햶

27
Preparación de la batería de reserva
3Presione con cuidado el adaptador de baterías hacia la cámara.
4 Empuje la palanca de bloqueo hasta que haga clic.
5 Con la llave hexagonal suministrada, monte los cuatro tornillos de fijación en la parte superior e
inferior del adaptador de baterías para fijarlo en su lugar.

Preparación de la fuente de alimentación principal
28
Preparación de la fuente de alimentación principal
Puede alimentar la cámara con una batería tipo V-mount disponible en establecimientos comerciales o el
terminal DC IN 12V. Incluso cuando está acoplada una batería, si hay una fuente de alimentación conectada al
terminal DC IN 12V, la cámara no consumirá energía de la batería.
Fuentes de alimentación aceptables
Al seleccionar baterías y adaptadores de corriente disponibles en establecimientos comerciales, asegúrese de
que la fuente de alimentación externa cumple las siguientes especificaciones y todas las normas de seguridad
del país o de la región donde se utiliza. Siga las instrucciones del fabricante en cuanto al uso y el mantenimiento
de las fuentes de alimentación.
Uso de una batería
El adaptador de batería para baterías V-mount viene acoplado a la cámara. Si se retiró, acople el adaptador de
la batería con antelación (A 26).
Instalación de una batería
1 Asegúrese de que la cámara está apagada.
2 Alinee la cuña en forma de V en la batería con la V-mount en la
placa de la batería.
3 Presione con cuidado la batería hacia abajo hasta que haga clic
en su lugar.
Extracción de una batería
1 Presione el botón
Q
para apagar la cámara.
2 Mientras presiona hacia abajo el pestillo de liberación de la
batería, deslice la batería hacia arriba y extráigala.
Fuentes de alimentación Especificaciones
Batería Batería V-mount, 14,8 V CC (intervalo aceptable: 12 V a 20 V CC)
Adaptador de corriente
(terminal DC IN 12V)
Clavija XLR de 4 pines (conector hembra), 12 V CC (intervalo aceptable: 11,5 V a 20 V CC), 10 A (corriente de
carga máxima aceptable)
햳
햴
햳

29
Preparación de la fuente de alimentación principal
Uso del terminal DC IN 12V
1 Presione el botón
Q
para apagar la cámara.
2 Conecte el conector XLR de 4 pines de la fuente de
alimentación externa al terminal DC IN 12V de la cámara.
IMPORTANTE
• Asegúrese de apagar la cámara antes de conectar o
desconectar una fuente de alimentación externa a/del
terminal DC IN 12V de la cámara.
Comprobación de los niveles de energía de la cámara
Puede comprobar el nivel del voltaje de la fuente de alimentación utilizada en la pantalla HOME de la cámara y
en la pantalla del modo de grabación que aparece en los dispositivos de control (A 61, 63).
Puede utilizar el ajuste [Config. sistema] > [Aviso potencia baja] para seleccionar un nivel de energía
crítico independientemente para el terminal DC IN 12V y la batería. Cuando la entrada de energía a la cámara
llegue a un cierto nivel predeterminado, el indicador de energía en la pantalla se pondrá rojo y se visualizará un
mensaje en la pantalla [LIVE]. Cuando se utiliza una batería compatible con BMS (sistema de gestión de
la batería), puede definir incluso los niveles de advertencia como un porcentaje de la carga restante de la batería,
en vez del nivel de voltaje.
햳
햲

Preparación de la fuente de alimentación principal
30
Salidas de potencia
La cámara cuenta con tres salidas de potencia para accesorios: el terminal DC OUT 24V 2A, el terminal DC OUT
12V 2A y el terminal D-TAP en el adaptador de baterías.
* Los niveles reales puede variar en función de la fuente de alimentación que suministre a la cámara.
IMPORTANTE
• Asegúrese de usar las salidas de potencia de la cámara de acuerdo a las especificaciones indicadas.
• Al suministrar energía a los accesorios externos, tenga en cuenta la polaridad de las conexiones de
alimentación. Si se conecta la fuente de alimentación de forma incorrecta, se pueden producir averías.
Encendido/Apagado de la cámara
Después de conectar una fuente de alimentación apropiada a la
cámara, presione el botón
Q
para encender la cámara. Al
iniciar la cámara, la lámpara indicadora se iluminará en rojo. Cuando
la cámara esté lista para iniciar la grabación, la lámpara indicadora
cambiará a verde y la pantalla HOME se mostrará en la pantalla de
control de la cámara.
Mantenga presionado el botón
Q
para apagar la cámara.
Tras finalizar la cuenta atrás que aparece en la pantalla de control, la
cámara iniciará el proceso de apagado y se apagará después de
unos segundos.
Salida de potencia Especificaciones*
Terminal DC OUT 24V 2A Conector Fischer de 3 pines, 24 V CC, 2,0 A (máx.)
Terminal DC OUT 12V 2A Conector LEMO de 2 pines, 12 V CC, 2,0 A (máx.)
Terminal D-TAP Conector D-Tap, 50 W (máx.)
Lámpara indicadora

31
Ajustes de fecha, hora e idioma
Ajustes de fecha, hora e idioma
Ajuste de la fecha y la hora
Necesitará ajustar la fecha y la hora de la cámara antes de empezar a usarla. Cuando encienda la cámara por
primera vez o después de restablecer los ajustes de la cámara, aparecerá la pantalla [Date/Time] (ajustes de
fecha y hora) automáticamente en la pantalla de control con la zona horaria seleccionada, de forma que podrá
ajustar el reloj interno de la cámara.
1 Gire el selector SELECT para seleccionar la
zona horaria deseada y presione SET para
pasar al siguiente campo.
• La zona horaria predeterminada es [UTC-05:00]
(Nueva York) o [UTC+01:00] (Europa Central),
según el país o la región de compra. Las zonas
horarias se basan en el Tiempo Universal
Coordinado (UTC).
2 Cambie el resto de los campos de la misma
manera.
• También puede presionar los botones [<] y [>] en
pantalla para moverse por los diferentes campos.
3Tras ajustar correctamente la fecha y la hora,
presione el botón en pantalla [OK] para iniciar
el reloj y cerrar la pantalla.
NOTAS
• Con los ajustes [Config. sistema] > [Ajuste reloj] también podrá cambiar la zona horaria, la fecha y
la hora después de la configuración inicial. También es posible cambiar el formato de la fecha.
• Si la batería de botón de litio y la batería de reserva incorporada se agotan, se perderán todos los ajustes de
menú. En ese caso, sustituya la batería de botón de litio (
A 25) y realice los ajustes iniciales de nuevo.
• Con el receptor GPS GP-E1 opcional, puede hacer que la cámara establezca los ajustes automáticamente
según la información de fecha/hora universal (UTC) recibida de la señal GPS (A 129).
Cambio del idioma
El idioma predeterminado de la cámara es el inglés. Puede cambiarse a alemán, español, francés, italiano,
polaco, portugués, ruso, chino simplificado, coreano o japonés. Tenga en cuenta que algunos ajustes y
pantallas se visualizarán en inglés, independientemente del idioma seleccionado.
1Presione el botón MENU.
2 Gire el selector SELECT para seleccionar [System Setup] y, a continuación, presione SET.
3 De igual modo, seleccione [Language
H
] y, a continuación, presione SET.
4 Gire el selector SELECT para seleccionar un idioma.
5Presione SET para cambiar el idioma y, a continuación, presione el botón HOME para cerrar el
menú.
햲
햳 햴

Cambio de los ajustes de la cámara con los botones de pantalla
32
Cambio de los ajustes de la cámara con los botones de pantalla
Existen tres formas básicas para cambiar los varios ajustes de la cámara: con las pantallas que aparecen en la
pantalla de control de la cámara y los botones en pantalla, con el menú de la cámara que se muestra en la
pantalla de control y con el menú del monitor mostrado en los dispositivos de control junto con la imagen de la
cámara. Los menús se explicarán en la siguiente sección (A 34). Esta sección explicará el uso de las pantallas
de control y los botones en pantalla. Cuando está conectado un control remoto OU-700 opcional a la cámara, el
uso de este es idéntico a usar la pantalla de control y los botones de la cámara.
Al contrario que los menús, la función de los botones en pantalla cambia de forma dinámica en función del
botón presionado en la cámara y la pantalla actualmente mostrada en la pantalla de control. La función actual
de los botones de la pantalla se muestra (solo en inglés) en la zona gris inmediatamente encima/debajo del
botón en pantalla. Si corresponde, el ajuste actual se muestra en el cuadro blanco conectado a esta.
Cada uno de los botones HOME, USER, ALT, TC y PLAY abre una pantalla de configuración diferente en la que
puede cambiar los ajustes o realizar acciones (A 197).
Opciones
Pantalla HOME: Esta pantalla se muestra de forma predeterminada cuando enciende la cámara. En esta
pantalla puede cambiar la velocidad de grabación, los ajustes de apertura y filtro ND, la
velocidad de obturación, la sensibilidad ISO/ganancia, los ajustes de imagen personalizada y el
balance de blancos. También puede comprobar el estado de la cámara, el nombre del clip, el
formato de grabación, información sobre los soportes de grabación y la fuente de alimentación.
Pantalla USER: Puede personalizar esta pantalla según sus necesidades asignando las funciones que prefiera a
los 6 botones en pantalla.
Pantalla ALT: En esta pantalla puede cambiar los ajustes relacionados con el enfoque automático (
Z
solamente) y las funciones de asistencia al enfoque, sonido, nivel electrónico de la cámara y
funciones de red.
Pantalla TC: En esta pantalla puede cambiar los ajustes relacionados con el código de tiempo.
Pantalla PLAY: En esta pantalla puede controlar la reproducción de sus grabaciones (modo de reproducción).
Selector SELECT: gírelo
para moverse entre las
opciones.
Botón SET: confirma la
opción seleccionada.
Botón BACK: vuelve a la
pantalla anterior sin
cambiar el ajuste.
Botón en pantalla. En este ejemplo, al presionar el botón se
abrirá una pantalla en la que puede cambiar la velocidad de
obturación.
Función actual del botón de la pantalla. En el
manual, presionar este botón se indicará como
“Presione [SHUTTER]”.
Valor actual de la velocidad de obturación.

33
Cambio de los ajustes de la cámara con los botones de pantalla
A continuación se presenta un ejemplo paso a paso de cómo cambiar un ajuste con los botones en pantalla. En
el manual, estarán abreviados en la mayoría de los casos. Por ejemplo, la siguiente instrucción sustituye en el
manual el procedimiento que le sigue.
[SHUTTER] > Valor de obturación deseado > Presione SET
1Presione el botón HOME.
• Aparecerá la pantalla HOME.
2Presione el botón de pantalla [SHUTTER].
• La pantalla de selección de la velocidad de obturación aparecerá con
el valor actual de la velocidad de obturación marcado con un marco de
selección naranja.
3 Gire el selector SELECT para seleccionar el valor deseado y, a
continuación, presione SET.
• Se aplicará el valor seleccionado y aparecerá la pantalla anterior. Si
es necesario, presione el botón HOME para volver a la pantalla
HOME.
• Puede presionar el botón BACK en vez del botón SET para volver a
la pantalla anterior sin cambiar el valor actual.
Ajuste de la pantalla de control
Puede ajustar el brillo de la pantalla de control en la cámara o en un control remoto OU-700 opcional conectado
a la cámara. Este ajuste no afectará a sus grabaciones.
1 Abra el submenú [Brillo] de la pantalla de control.
[Config. monitores] (
¢
) > [Pantalla de control] > [Cámara] o [Remoto OU-700] > [Brillo]
2 Seleccione el nivel deseado ([5] es el más brillante) y presione SET.
• También puede ajustar el brillo de la pantalla de control desde la pantalla HOME girando el selector SELECT
mientras mantiene presionado el botón BACK.
NOTAS
• Si es necesario, puede retirar la cubierta protectora de la pantalla de control introduciendo una uña u otro
objeto fino bajo la parte inferior central de la cubierta y tirando. Tras limpiar la pantalla de control, coloque de
nuevo la cubierta protectora en la pantalla de control y presione las cuatro esquinas para fijarla en su lugar.
• Con el ajuste [Config. monitores] > [Pantalla de control] > [Cámara] > [Apagar pantalla], puede
ajustar la cámara para que la pantalla de control se apague automáticamente siempre que se conecte un
control remoto OU-700 opcional a la cámara.
• Si asigna a un botón personalizable la función [Config. pantalla de control] (A 137), puede presionar dicho
botón para abrir el submenú [Pantalla de control] del menú del monitor. Si asigna a un botón personalizable la
función [Pantalla de control] (A 137), puede presionar dicho botón para activar/apagar la pantalla de control.
• Puede usar el ajuste [Config. sistema] > [LED] > [Iluminación botón] para activar la iluminación de
los botones y cambiar su brillo. También puede hacer esto desde la pantalla HOME girando el selector
SELECT mientras mantiene presionado el botón HOME.
• Acerca de la pantalla de control y la del visor opcional: las pantallas se fabrican utilizando técnicas de fabricación
de precisión extremadamente alta, con más del 99,99 % de los píxeles funcionando de acuerdo con la
especificación. En raras ocasiones, es posible que algunos píxeles fallen o se iluminen permanentemente
como puntos blancos. Esto no tiene ningún efecto sobre la imagen grabada y no constituye un fallo de
funcionamiento.
햳
햴

Utilización de los menús
34
Utilización de los menús
Puede cambiar los ajustes de la cámara con el menú de la cámara que se visualiza en la pantalla de control o
con el menú del monitor que se visualiza en la pantalla de los dispositivos de control conectados. También
puede registrar los ajustes de menú usados con más frecuencia en 6 submenús personalizados (Mi Menú 1 a 3,
que se pueden configurar de forma independiente para el menú de la cámara y el menú del monitor) (A 37). Si
desea más información acerca de las tablas de todas las opciones de menú y ajustes disponibles, consulte
Pantallas de configuración y opciones de menú
(A 197).
Selección de una opción en el menú de la cámara
El menú de la cámara aparece en la pantalla de control y está limitado, en su mayor parte, a funciones que no se
pueden ajustar con los botones en pantalla. Puede presionar el botón MENU para abrir el menú de la cámara
independientemente de la pantalla de configuración que se muestra en ese momento.
A continuación se presenta una explicación paso a paso de cómo cambiar un ajuste con el menú de la cámara.
En el manual, estas instrucciones estarán abreviadas y omitirán cerrar el menú en la mayoría de los casos. Por
ejemplo, la siguiente instrucción sustituye en el manual el procedimiento que le sigue.
[Config. sistema] > [Firmware]
1Presione el botón MENU.
2 Gire el selector SELECT para seleccionar el submenú deseado (en el ejemplo [Config. sistema]) y, a
continuación, presione SET.
• El cuadro de selección naranja aparecerá sobre un elemento del menú dentro del submenú.
• Si un submenú contiene muchos elementos, aparecerá una barra de desplazamiento a la derecha del
submenú indicando que debe desplazarse hacia arriba o hacia abajo para ver otros elementos del menú.
• Presione el botón BACK para volver al submenú anterior.
3 Gire el selector SELECT con el fin de seleccionar el elemento de menú deseado (en el ejemplo
[Firmware]) y, a continuación, presione SET.
• La marca [>] a la derecha de un elemento de menú indica que hay otro submenú. Repita este paso hasta
que obtenga el elemento de menú deseado.
• Aparecerá una lista de opciones de ajuste con el marco de selección naranja alrededor del ajuste actual.
• Presione el botón BACK para volver al submenú anterior sin cambiar el ajuste.
Selector SELECT:
Gírelo para mover el cuadro de selección naranja
entre los ajustes/opciones.
Botón SET:
Confirma el ajuste de menú/opción seleccionado.
Botón MENU:
Abre el menú de la cámara.
Botón BACK:
Vuelve al nivel de menú anterior sin cambiar el
ajuste. Desde el menú principal, cierra el menú de la
cámara.

35
Utilización de los menús
4 Gire el selector SELECT para seleccionar la opción deseada y a continuación presione SET.
• Dependiendo del elemento del menú, puede ser necesario realizar otras selecciones.
5Presione el botón HOME para cerrar el menú y volver a la pantalla HOME.
Selección de una opción en el menú del monitor
El menú del monitor aparece en la pantalla de los monitores externos conectados a uno de los terminales MON.
o al terminal HDMI OUT de la cámara y en el visor electrónico OLED EVF-V70 opcional conectado al terminal
VIDEO de la cámara. El menú del monitor contiene la mayoría de los ajustes de la cámara y se puede manejar
con el visor opcional o con un controlador remoto RC-V100 opcional conectado a la cámara (A 132). Con el
fin de simplificar, en las instrucciones de este manual se asumirá el uso del visor opcional.
Botón EVF: Abra el menú del monitor. En el RC-V100, presione el botón MENU.
Botón BACK: Vuelva al nivel de menú anterior sin cambiar el ajuste. Si presiona el botón cuando una de las
pestañas de iconos está resaltada en naranja, se cerrará el menú del monitor. En el RC-V100,
presione el botón CANCEL.
Selector SELECT: Gírelo para mover el cuadro de selección naranja entre los ajustes/opciones.
Joystick: Mueva el joystick para mover el cuadro de selección naranja entre los ajustes/opciones. En el
RC-V100, presione los botones arriba/abajo/izquierda/derecha. Presione el joystick para
confirmar el ajuste/opción de menú seleccionado.
Botón SET: Confirma el ajuste de menú/opción seleccionado. (En el manual, “Presione SET” incluye
también presionar el joystick).
A continuación, se presenta una explicación paso a paso que muestra cómo cambiar un ajuste con el menú del
monitor. En el manual, estas instrucciones estarán abreviadas y omitirán cerrar el menú. Por ejemplo, la
siguiente instrucción sustituye en el manual el procedimiento que le sigue.
[Config. sistema] (
B
) > [Idioma
H
] > Idioma deseado
1 En el visor opcional, presione el botón EVF. En un controlador remoto RC-V100 opcional, presione el
botón MENU.
• El menú del monitor aparece en la pantalla.
• Si utiliza el botón EVF, aparecerá el submenú [EVF-V70] en la pantalla del visor opcional con el ajuste [Brillo]
seleccionado. Para cambiar otros ajustes, presione el botón BACK dos veces para regresar al nivel superior
del menú del monitor (con una de las pestañas de iconos resaltada en naranja).
2Mueva el joystick arriba/abajo o gire el selector SELECT para seleccionar el submenú
deseado (en el ejemplo, se resalta la pestaña
B
correspondiente a [Config. sistema]).
3Mueva el joystick hacia la derecha o presione SET.
• El cuadro de selección naranja aparecerá sobre un elemento del menú dentro del submenú.

Utilización de los menús
36
• Presione el botón BACK para volver al submenú anterior.
4 Mueva el joystick arriba/abajo o gire el selector SELECT para seleccionar el elemento del menú
deseado (en el ejemplo, [Idioma
H
]).
• Si un submenú contiene muchos elementos, aparecerá una barra de desplazamiento a la derecha del
submenú indicando que debe desplazarse hacia arriba o hacia abajo para ver otros elementos del menú.
• La marca
Ð
a la derecha de un elemento de menú indica que hay otro submenú. Repita los pasos 3 y 4.
5 Mueva el joystick hacia la derecha o presione SET.
• El cuadro de selección naranja aparecerá sobre una opción de ajuste.
• Presione el botón BACK para volver al submenú anterior.
6 Mueva el joystick arriba/abajo o gire el selector SELECT para seleccionar la opción deseada y a
continuación presione SET.
• Dependiendo del elemento del menú, puede ser necesario realizar otras selecciones.
7Presione el botón EVF dos veces* (solo visor opcional) o el botón MENU una vez (solo RC-V100)
para cerrar el menú.
* Solo una vez cuando está visualizado el submenú [EVF-V70].
NOTAS
• Los elementos que no están disponibles pueden aparecer en gris.
• En algunas pantallas, pueden aparecer los iconos o con algún texto orientativo. Presione SET o el
botón BACK, respectivamente, para realizar la acción indicada.
• Puede verificar algunos de los ajustes actuales desde las pantallas de información de la cámara (A 213).
• Cuando la resolución del terminal HDMI OUT se ajusta en 4096x2160 o en 3840x2160, el menú del monitor
no aparecerá en el monitor conectado al terminal HDMI OUT.

37
Utilización de los menús
Uso del submenú personalizado (Mi Menú)
Puede registrar hasta 15 ajustes de menú usados frecuentemente en el submenú Mi Menú para acceder a ellos
fácilmente. Se pueden guardar hasta 6 conjuntos separados de ajustes de Mi menú (3 para el menú de la
cámara y 3 para el menú del monitor), de manera que puede personalizar varias opciones para diferentes
situaciones de filmación. Además, si asigna a un botón personalizable la función [Mi Menú] (A 137), podrá
presionar el botón para acceder a los ajustes registrados aún más rápido y con mayor facilidad.
Seleccionar un conjunto Mi Menú
1 Abra la pantalla [Seleccionar] de Mi Menú.
[Mi Menú]* > [Seleccionar]
* En el menú del monitor, el icono y el nombre del submenú reflejarán el ajuste de Mi Menú seleccionado en ese momento. De
forma predeterminada, este es [Mi Menú 1] ( ).
2 Seleccione el conjunto de Mi Menú deseado y, a continuación, presione SET.
Registro de ajustes de menú
1 Abra la pantalla [Registrar] de Mi Menú.
[Mi Menú]* > [Editar] > [Registrar]
* En el menú del monitor, el icono y el nombre del submenú reflejarán el ajuste de Mi Menú seleccionado en ese momento. De
forma predeterminada, este es [Mi Menú 1] ( ).
• La barra de título del menú cambiará a azul para indicar que está seleccionando ajustes de menú para
añadirlos al submenú Mi Menú.
• Presione el botón BACK para cancelar la operación y volver al menú habitual.
2 Navegue por los menús para encontrar el ajuste de menú que desea añadir y, a continuación, presione SET.
3 Menú de la cámara: presione [OK].
Menú del monitor: seleccione [OK] y, a continuación, presione SET.
• El ajuste de menú registrado aparecerá en el conjunto Mi Menú seleccionado actualmente.
4 Cuando aparezca la pantalla de confirmación, presione [OK] (menú de la cámara) o presione SET (menú del
monitor).
Cambio de los ajustes de menú
1 Abra la pantalla [Mover] de Mi Menú.
[Mi Menú]* > [Editar] > [Mover]
* En el menú del monitor, el icono y el nombre del submenú reflejarán el ajuste de Mi Menú seleccionado en ese momento. De
forma predeterminada, este es [Mi Menú 1] ( ).
2 Gire el selector SELECT para seleccionar el ajuste que desea mover y, a continuación, presione SET.
• Aparecerá un icono
]
de color naranja junto al ajuste que ha seleccionado para moverlo.
3 Mueva el ajuste a la posición deseada y, a continuación, presione SET.
4 Solo al usar el menú de la cámara: presione [OK].
Eliminación de ajustes de menú
1 Abra la pantalla [Borrar] de Mi Menú.
[Mi Menú]* > [Editar] > [Borrar]
* En el menú del monitor, el icono y el nombre del submenú reflejarán el ajuste de Mi Menú seleccionado en ese momento. De
forma predeterminada, este es [Mi Menú 1] ( ).
2 Seleccione el ajuste que desea eliminar y, a continuación, presione SET.
3 Menú de la cámara: presione ambos botones [DELETE] a la vez.
Menú del monitor: seleccione [OK] y, a continuación, presione SET.
4 Cuando aparezca la pantalla de confirmación, presione [OK] (menú de la cámara) o presione SET (menú del
monitor).

Utilización de los menús
38
Restauración del submenú Mi Menú
1 Restablezca todos los ajustes de menú registrados en el conjunto de Mi Menú seleccionado actualmente.
[Mi Menú]* > [Editar] > [Rest. todo]
* En el menú del monitor, el icono y el nombre del submenú reflejarán el ajuste de Mi Menú seleccionado en ese momento. De
forma predeterminada, este es [Mi Menú 1] ( ).
2 Menú de la cámara: presione ambos botones [RESET] a la vez.
Menú del monitor: seleccione [OK] y, a continuación, presione SET.
3 Cuando aparezca la pantalla de confirmación, presione [OK] (menú de la cámara) o presione SET (menú del
monitor).
Renombrar el conjunto de Mi Menú seleccionado
Puede dar un nombre más descriptivo a cada uno de los conjuntos de Mi Menú para identificarlos con mayor
facilidad.
1 Abra la pantalla [Renombrar] de Mi Menú.
[Mi Menú]* > [Editar] > [Renombrar]
* En el menú del monitor, el icono y el nombre del submenú reflejarán el ajuste de Mi Menú seleccionado en ese momento. De
forma predeterminada, este es [Mi Menú 1] ( ).
2 Solo al usar el menú del monitor: seleccione [Input] y, a continuación, presione SET.
3 Introduzca el nombre deseado (hasta 8 caracteres) con la pantalla del teclado (A 39).

39
Utilización de los menús
Uso de la pantalla de teclado
1 Gire el selector SELECT (menú de la cámara) o mueva el joystick en cualquier dirección (menú del monitor)
para seleccionar un carácter y, a continuación, presione SET para añadirlo al texto.
• Solo menú de la cámara: presione [Aa1] para cambiar el teclado entre letras mayúsculas, letras
minúsculas y números/caracteres especiales.
2 Repita esta acción para seguir añadiendo caracteres al texto según sea necesario.
• Puede presionar [<]/[>] (menú de la cámara) o seleccionar una de las flechas y presionar SET
(menú del monitor) para mover el cursor.
•Presione [
›
] (menú de la cámara) o seleccione [
›
] y presione SET (menú del monitor) para eliminar el
carácter a la izquierda del cursor (retroceso).
• Solo menú de la cámara: presione [CLEAR] para eliminar todo el texto y empezar de nuevo.
3 Presione [OK] (menú de la cámara) o seleccione [OK] y presione SET (menú del monitor) para confirmar el
texto/valor introducido.
• Presione el botón BACK para volver a la pantalla anterior sin cambiar el texto actual.
Versión para números/texto breve
Para los campos de texto breve y los valores numéricos, aparecerá una versión reducida del teclado.
*
1 Gire el selector SELECT (menú de la cámara) o mueva el joystick arriba o abajo (menú del monitor) para
seleccionar el primer carácter o dígito y presione SET para pasar al siguiente.
2 Cambie el resto de los caracteres o dígitos del mismo modo.
• También puede presionar [<]/[>] (menú de la cámara) o mover el joystick hacia la derecha o la izquierda
(menú del monitor) para desplazarse por los campos/dígitos.
• Solo menú de la cámara: presione [RESET] para restablecer el texto o el valor a su ajuste inicial.
3 Presione [OK] (menú de la cámara) o seleccione [Set] y presione SET (menú del monitor) para confirmar el
texto/valor introducido.
• Presione el botón BACK para volver a la pantalla anterior sin cambiar el texto/valor actual.
Longitud del texto actual/límite de caracteres
Teclado del menú de la cámara
Teclado del menú del monitor

Preparación de la cámara
40
Preparación de la cámara
Esta sección presenta varias configuraciones de grabación de la cámara y explica cómo acoplar un objetivo y
diferentes accesorios a la cámara, como por ejemplo el asa suministrada, el visor electrónico OLED EVF-V70
opcional, etc.
Configuraciones de grabación
Puede usar la cámara con una variedad de unidades modulares, accesorios suministrados y accesorios
opcionales para ajustar la configuración que mejor se adapte a sus necesidades de grabación. A continuación
se presentan algunos ejemplos de configuraciones de grabación.
Configuración para el uso en equipo
Puede acoplar el control remoto OU-700 opcional en el lado derecho de la cámara para permitir que una
persona utilice el menú de la cámara mientras otra utiliza el visor electrónico OLED EVF-V70.
*
Accesorio suministrado.
**
Es necesario retirar el adaptador de baterías suministrado para baterías V-mount.
Riel de la abrazadera
Visor electrónico
OLED EVF-V70
Soporte del
micrófono*
Abrazadera*
Asa*
Transmisor inalámbrico de
archivos WFT-E6 o WFT-E8/
Receptor GPS GP-E1
Cables de la
unidad UN-5 o
UN-10
Adaptador de montura B4
MO-4E o MO-4P
Cable de control remoto
UC-V75 o UC-V1000
Control remoto OU-700
Controlador remoto
RC-V100
Baterías V-mount/
Adaptadores de CA (disponibles
en establecimientos comerciales)
Grabadora Codex CDX-36150
para Canon EOS C700**
Cable remoto
de 8 pines
RR-10 o RR-100

41
Preparación de la cámara
Configuración para funcionamiento con una persona
* Accesorio suministrado.
IMPORTANTE
• Tenga cuidado de no dejar caer la cámara ni las unidades modulares al colocar, quitar o ajustar los distintos
accesorios. Utilice una mesa u otra superficie estable para cambiar la configuración de la cámara.
NOTAS
• Para que una sola persona maneje más cómodamente la cámara, puede utilizar la empuñadura estilo hombro
SG-1 opcional y conectar el cable de interfaz de 12 pines al terminal LENS de la cámara para poder iniciar o
detener la grabación, manejar el zoom y la apertura, acceder al menú del monitor y mucho más, directamente
desde la unidad de empuñadura.
• Para obtener detalles sobre cómo acoplar la grabadora CDX-36150 a la cámara y cómo usarla para grabar,
consulte
Grabadora Codex - Guía para usuarios de los modelos EOS C700
(archivo PDF independiente).
Abrazadera*
Riel de la abrazadera
Soporte del micrófono*
Asa*
Visor electrónico
OLED EVF-V70
Baterías V-mount/
Adaptadores de CA (disponibles
en establecimientos comerciales)
Empuñadura estilo
hombro SG-1
Soporte para hombro
SU-15
Cables de la
unidad UN-5 o
UN-10

Preparación de la cámara
42
Instalación del asa
Puede ajustar la posición del asa teniendo en cuenta el peso total y el
centro de gravedad de la cámara con el objetivo y todos los accesorios
usados acoplados.
Acople el asa en la posición deseada en la parte superior de la
cámara.
• Utilice la llave hexagonal suministrada para fijarla de manera segura
con 4 tornillos de cabeza hexagonal.
NOTAS
• El asa tiene orificios para tornillos de montaje de 1/4"-20 (10 mm de
profundidad) y par tornillos de montaje de 3/8"-16 (12 mm de
profundidad), lo que le da la opción de acoplar el soporte del
micrófono suministrado u otros accesorios disponibles en
establecimientos comerciales.
Uso de un trípode
A lo largo del eje central, la placa inferior de la cámara tiene 4
orificios para tornillos de montaje de 1/4"-20 (10 mm de
profundidad) y 5 orificios para tornillos de montaje de 3/8"-16
(12 mm de profundidad) que se pueden usar para montar la
cámara en un trípode, dolly u otros soportes. Decida la mejor
posición para usar teniendo en cuenta el peso total y el centro de
gravedad de la cámara con el objetivo y todos los accesorios
usados acoplados.
IMPORTANTE
• No utilice trípodes con tornillos de montaje que superen la
profundidad de los orificios para tornillos de la cámara, ya que esto podría dañar la cámara.
Verificación que la cámara está en posición horizontal
Puede usar el nivel electrónico de la cámara para asegurarse de que el plano de grabación sea realmente
horizontal. En la pantalla de control puede comprobar la inclinación de la cámara (el grado de rotación del eje
óptico arriba y abajo) y el balanceo (el grado de rotación lateral en el eje óptico) como valores numéricos. En la
pantalla del monitor puede ver un indicador que muestra gráficamente el balanceo lateral de la cámara
(solamente).
1 Presione el botón ALT.
• La posición de la cámara ([Tilt] inclinación y [Roll] balanceo) aparecerá en la pantalla de
control.
2 Si es necesario, ajuste la posición actual de la cámara como horizonte electrónico.
[CAM LVL] > Presione ambos botones [SET] simultáneamente
NOTAS
• Para mostrar el nivel visual en la pantalla de control, ajuste [Config. monitores] > [Custom
Display 2] > [Nivel] en [On]. También puede usar el ajuste [Config. sistema] > [Sensibilidad nivel]
para ajustar la sensibilidad del nivel electrónico de la cámara.
• Puede restaurar solo el nivel electrónico a los ajustes de fábrica (sin que afecte a otros ajustes de la cámara)
con el ajuste [Config. sistema]>[Reset] > [Nivel].
Orificios para tornillos
de 3/8"-16
Orificios para tornillos
de 1/4"-20

43
Preparación de la cámara
Uso del visor electrónico OLED EVF-V70 opcional
Después de acoplar la abrazadera suministrada a la cámara, puede acoplar el visor electrónico OLED EVF-V70
opcional a la abrazadera. Se necesita un cable de unidad UN-5 o UN-10 opcional para conectar el visor
opcional a la cámara. Puede ajustar el brazo oscilante del visor y los deslizadores de la abrazadera para colocar
el visor en un ángulo cómodo. Para proteger el panel OLED del visor, el visor se atenuará automáticamente
cuando no esté en uso.
A lo largo del manual se hace referencia al EVF-V70 simplemente como “el visor opcional”.
Instalación del visor opcional
1Presione el botón
Q
para apagar la cámara.
2 En el visor opcional, afloje el tornillo de bloqueo del brazo
oscilante (lado del riel de la abrazadera).
3 Retire la tapa del extremo del riel de la abrazadera.
4Inserte el control deslizante del brazo oscilante en el riel de la
abrazadera con la etiqueta “TOP” mirando hacia arriba.
5Regrese la tapa del extremo al riel de la abrazadera.
6 Acople la abrazadera suministrada en la posición deseada en
la parte superior de la cámara y afloje el tornillo de bloqueo
del riel de la abrazadera.
• Utilice la llave hexagonal suministrada para fijarla de manera
segura con 4 tornillos de cabeza hexagonal.
7 Retire la tapa del extremo del otro brazo del riel
de la abrazadera e inserte el deslizador en la
parte delantera de la abrazadera en el riel de la
abrazadera.
8Regrese la tapa del extremo al riel de la
abrazadera.
9 Afloje el otro tornillo de bloqueo del brazo oscilante
(lado del visor).
10 Ajuste el visor opcional en la posición deseada
(arriba/abajo, delante/atrás) y apriete todos los
tornillos.
• Asegúrese de sujetar el visor con firmeza con una mano
mientras ajusta su posición.
• Apriete los dos tornillos de bloqueo del brazo oscilante y
el tornillo de bloqueo del riel en la abrazadera.
햴
햵
햶
햳
햷
햷
햸
,
햹
햺
햻
햻

Preparación de la cámara
44
Conexión y ajuste del visor opcional
Puede ajustar el brillo, el contraste, el color, la nitidez y el nivel de luminancia del visor opcional. Estos ajustes no
afectarán a sus grabaciones.
1 Conecte el terminal VIDEO de la cámara al
terminal VIDEO del visor opcional con un cable
de unidad UN-5 o UN-10 opcional.
• Alinee las marcas
Í
de los enchufes de los
cables con las de los terminales.
2 Coloque el cable a través de una de las
abrazaderas en el riel de la abrazadera.
• El riel de la abrazadera tiene 4 orificios para
tornillos para las abrazaderas de cables, de forma
que puede ajustar su posición según sea
necesario.
3 Encienda la cámara y gire el anillo de ajuste dióptrico
del visor hasta que la imagen del visor sea clara.
4Presione el botón EVF en el visor opcional.
• El menú del monitor aparecerá con el submenú [EVF-V70] seleccionado.
• También es posible presionar un botón personalizable configurado con la función [Configuración EVF-V70]
(A 137).
5 Seleccione [Brillo], [Contraste], [Color], [Nitidez] o [Luminancia] y presione SET.
6 Seleccione el nivel deseado y presione SET.
• Repita los pasos 5 y 6 para realizar otros ajustes que sean necesarios.
NOTAS
• El visor opcional se muestra en color de forma predeterminada. Puede ajustar [Config. monitores] (
¢
)
> [Imagen B/N] > [Salida VIDEO] en [On] para ajustar el visor en blanco y negro.
• De forma predeterminada, la pantalla del visor opcional se atenuará automáticamente cuando no esté en uso.
Puede ajustar [Sensor ocular] en [Off] para mantener la pantalla del visor opcional siempre con brillo.
• Cuando utilice una de las curvas gamma de Canon Log, puede aplicar una LUT (tabla de consulta) a la
imagen visualizada en el visor opcional (A 166).
햲
햲
햳
햴

45
Preparación de la cámara
Extracción del visor opcional
1Presione el botón
Q
para apagar la cámara.
2Desconecte el cable de unidad de la cámara y del visor.
3 Extraiga la tapa del extremo del brazo del riel de la
abrazadera acoplado a la abrazadera y afloje el tornillo de
bloqueo del riel de la abrazadera.
4 Mientras tira del pin de bloqueo en el otro lado del riel de
la abrazadera, retire el riel de la abrazadera.
• El deslizador se detendrá al final del riel. Tire del pin de
bloqueo del otro lado del riel de la abrazadera para poder
sacar el deslizador por completo.
5Regrese la tapa del extremo al riel de la abrazadera.
6 Si desea retirar el riel de la abrazadera del visor opcional,
repita los pasos 3 a 5 con el brazo del riel de la
abrazadera acoplado al visor.
• En ese caso, afloje el tornillo de bloqueo del brazo oscilante
(lado del riel de la abrazadera).
Instalación del soporte del micrófono
Acople el soporte del micrófono suministrado en la posición
deseada en el asa o en la placa superior de la cámara.
• Utilice la llave hexagonal suministrada para fijarla de manera
segura con 2 tornillos de cabeza hexagonal.
햵
햴
,
햶
햴
햷

Preparación de la cámara
46
Preparación del objetivo
En la medida de lo posible, coloque y extraiga el objetivo rápidamente y en un ambiente limpio y exento de
polvo. Consulte también el manual de instrucciones del objetivo usado.
IMPORTANTE
• Asegúrese de apagar la cámara antes de acoplar/retirar un objetivo y antes de conectar/desconectar un cable
de interfaz de 12 pines de un objetivo al/del terminal LENS de la cámara. De lo contrario, podría producir una
avería en la cámara o en el objetivo.
• Cuando coloque/extraiga un objetivo, evite exponerlo a la luz solar directa o a fuentes de luz intensas.
Asimismo, tenga cuidado de no dejar caer ni la cámara ni el objetivo.
NOTAS
• Tras quitar un objetivo/cuando no hay ningún objetivo acoplado a la cámara:
- No toque las superficies del objetivo, la montura del objetivo ni los componentes dentro de la zona de
montaje del objetivo.
- Coloque la tapa del cuerpo en la montura del objetivo y las tapas contra el polvo en el objetivo. Limpie toda
suciedad o polvo de la tapa del cuerpo y de las tapas contra el polvo antes de utilizarlas.
Z
Colocación de un objetivo EF
1 Presione el botón
Q
para apagar la cámara.
2 Gire el asa de la montura en el sentido de la agujas del
reloj hasta que se detenga.
3 Retire la tapa del cuerpo de la cámara y las tapas contra
el polvo del objetivo.
4 Compruebe que el asa de la montura está en la posición
correcta para acoplar un objetivo.
5 Alinee el objetivo y la montura asegurándose de que las
marcas de índice están alineadas.
• Objetivos EF: alinee el punto rojo del objetivo con la
marca roja del índice de la montura del objetivo EF
que se encuentra en la cámara.
•Objetivos EF-S: alinee el cuadrado blanco del objetivo
con la marca blanca del índice de la montura del
objetivo EF-S que se encuentra en la cámara.
6 Una vez acoplado el objetivo a la cámara, sin girarlo, gire
el asa de la montura en el sentido contrario a la agujas
del reloj hasta que se ajuste con firmeza.
햳 햵
햶
햷
햴

47
Preparación de la cámara
Solo cuando se usa un objetivo con un cable de interfaz de cámara de 12 pines:
7 Conecte el cable de 12 pines del objetivo al terminal
LENS de la cámara.
• Esto permite a la cámara suministrar corriente a la
unidad de accionamiento del objetivo.
8 Presione el botón
Q
para encender la cámara.
9 Si es necesario, cambie los ajustes del objetivo para
permitir el control desde la cámara.
• Solo cuando se utilice un objetivo CN7x17 KAS S/E1
o CN20x50 IAS H/E1: en la pantalla Info del objetivo,
ajuste [I/Fprior] en [Mount].
• Para obtener más detalles, consulte el manual de
instrucciones del objetivo usado.
Z
Extracción de un objetivo EF
1 Presione el botón
Q
para apagar la cámara.
• Si el objetivo está conectado al terminal LENS de la
cámara, desconecte el cable de 12 pines tras apagar
la cámara.
2 Mientras sujeta la parte inferior del objetivo, gire el asa
de la montura en el sentido de la agujas del reloj hasta
que se detenga.
• Asegúrese de no dejar caer el objetivo mientras lo
retira.
3 Coloque la tapa del cuerpo en la montura del objetivo y
las tapas contra el polvo en el objetivo.
NOTAS
• Si se activa la función de estabilización de imagen de un objetivo EF, se puede reducir el tiempo de uso
efectivo de la batería. Si la estabilización de imagen no es necesaria, por ejemplo cuando la cámara está fija
en un trípode, se recomienda desactivarla.
• Según el tipo de objetivo utilizado, es posible que experimente una o más de las siguientes limitaciones.
- Es posible que el nombre de modelo del objetivo se muestre abreviado cuando se visualice en la pantalla.
- Es posible que no pueda enfocar manualmente cuando el interruptor de modo de enfoque esté ajustado en
AF.
- Es posible que no pueda utilizar la función de enfoque predeterminado en objetivos súper tele.
- Es posible que no pueda utilizar la función de zoom eléctrico en objetivos con dicha función.
• El sensor de esta cámara es más grande que el tamaño de sensor para el que se han diseñado los objetivos
EF-S (APS-C). Cuando utilice objetivos EF-S en esta cámara, es posible que observe una reducción de la
iluminación o viñeteado en la periferia de la imagen.
• Cuando utiliza un objetivo compatible, puede usar el ajuste [Config. sistema] > [Retraer objetivo]
para retraer el objetivo automáticamente al apagar la cámara.
햸
햳

Preparación de la cámara
48
Z
Actualización del firmware de un objetivo EF
Puede actualizar el firmware del objetivo EF acoplado a la cámara. Para obtener información detallada sobre las
actualizaciones del firmware de objetivos EF visite el sitio web local de Canon.
1 Descargue la actualización del firmware del objetivo del sitio web de Canon y guárdelo en una tarjeta SD.
Inserte la tarjeta SD que contiene la actualización del firmware del objetivo en la ranura para tarjetas SD.
2 Acople el objetivo que desee actualizar a la cámara y abra el submenú del firmware del objetivo.
[Config. sistema] (
B
) > [Firmware] > [Objetivo]
• Se visualizará la versión de firmware actual del objetivo.
• Si la opción [Objetivo] aparece en gris, es posible que el objetivo acoplado no sea compatible con las
actualizaciones de firmware o que la tarjeta SD utilizada no contenga un archivo válido de firmware del
objetivo. Compruebe el objetivo y la tarjeta SD y repita el procedimiento desde el principio.
3 Presione [OK] (menú de la cámara) o seleccione [OK] y presione SET (menú del monitor).
4 Seleccione el archivo de firmware del objetivo (archivo con extensión .LFU) y, a continuación, presione SET.
5 Presione [OK] (menú de la cámara) o seleccione [OK] y presione SET (menú del monitor).
• El firmware del objetivo se actualizará. El proceso no se podrá cancelar mientras esté en curso.
6 Cuando aparezca el mensaje de confirmación, presione [OK] (menú de la cámara) o presione SET (menú del
monitor).
IMPORTANTE
• Asegúrese de observar las siguientes precauciones mientras se realiza la actualización del firmware del
objetivo. De lo contrario, podrían producirse averías.
- No extraiga la fuente de alimentación ni apague la cámara.
- No extraiga el objetivo.
- No utilice ningún botón ni control de la cámara.
- No abra la cubierta de la ranura de la tarjeta SD ni extraiga la tarjeta SD.
NOTAS
• Recomendamos que conecte la cámara a una toma de corriente con un adaptador de CA o que utilice una
batería con la suficiente carga.
• Cuando utilice un multiplicador EF opcional, retírelo antes de realizar el procedimiento.
[]
Colocación de un objetivo PL
1 Presione el botón
Q
para apagar la cámara.
2 Sujete un asa del anillo de bayoneta y gire el anillo en el
sentido contrario a la agujas del reloj para retirar la tapa del
cuerpo y retire las tapas para el polvo del objetivo.
3 Acople el objetivo a la cámara alineando una ranura en el
objetivo con el pin del índice del objetivo PL en la montura.
4 Gire el anillo de bayoneta en el sentido de las agujas del
reloj para fijar el objetivo en su lugar.
햴
햳
햵
Pin del índice del objetivo PL

49
Preparación de la cámara
Solo cuando se usa un objetivo con un cable de interfaz de cámara de 12 pines:
5 Conecte el cable de 12 pines del objetivo al terminal
LENS de la cámara.
• Esto permite a la cámara suministrar corriente a la
unidad de accionamiento del objetivo.
6 Presione el botón
Q
para encender la cámara.
7 Si es necesario, cambie los ajustes del objetivo para
permitir el control desde la cámara.
• Para obtener más detalles, consulte el manual de
instrucciones del objetivo usado.
NOTAS
• Cuando un objetivo B4 está acoplado a la cámara (con el adaptador de montura B4 MO-4E o MO-4P opcional)
- Ajuste [Config. cámara] > [Adaptador montura] en [MO-4E] (
Z
) o [MO-4P]
(
[]
) para optimizar los ajustes para utilizar el adaptador. La configuración de vídeo
cambiará automáticamente a 1920x1080, YCbCr 10 bits, 50 Mbps Long GOP a 59.94i o 50.00i
(dependiendo de la frecuencia del sistema).
- Si conecta el cable de interfaz de cámara de 12 pines del objetivo al terminal LENS de la cámara, podrá
usar el zoom y la función push auto iris (apertura automática momentánea) de la cámara.
- Cuando utilice un objetivo B4 compatible con la función LCAC (compensación automática de aberración
cromática del objetivo), la cámara corregirá automáticamente la aberración cromática del objetivo si el cable
de interfaz de 12 pines está conectado a la cámara. En ese caso, aparecerá en la parte izquierda de la
pantalla del monitor.
[] Extracción de un objetivo PL
1 Presione el botón
Q
para apagar la cámara.
• Si el objetivo está conectado al terminal LENS de la cámara,
desconecte el cable de 12 pines tras apagar la cámara.
2 Gire las asas del anillo de bayoneta en el sentido contrario a la
agujas del reloj.
3 Retire el objetivo y coloque la tapa del cuerpo en la montura del
objetivo y las tapas contra el polvo en el objetivo.
햶
햴
햳

Preparación de la cámara
50
Corrección del objetivo integrada en la cámara
Según las características del objetivo utilizado, las esquinas de la imagen pueden ser más oscuras que el centro
debido a la reducción de la iluminación (disminución de la iluminación periférica) o tal vez se observe un cambio
de color/distorsión a lo largo de los bordes con un contraste elevado (aberración cromática). Si la cámara
dispone de datos de corrección para el objetivo usado, puede aplicarlos para compensar si es necesario.
La corrección de iluminación periférica está disponible para objetivos EF. La corrección de aberración cromática
está disponible para objetivos EF y objetivos broadcast, incluida la corrección automática para objetivos
broadcast compatibles con LCAC (A 49).
1 Coloque el objetivo que desea utilizar.
2 Abra la pantalla de corrección deseada.
[Config. cámara] (
v
) > [Correc. ilum. perif.] o [Corr. aberr. crom.]
• Si no hay datos de corrección disponibles o si el objetivo broadcast acoplado no es compatible con la
función LCAC, la opción correspondiente del menú aparecerá en gris. En el caso de un objetivo EF, visite el
sitio web local de Canon y compruebe si hay datos de corrección disponibles para el objetivo que está
utilizando. Si los hay, descargue el paquete de actualizaciones necesario y actualice el firmware de la
cámara siguiendo las instrucciones que se suministran con ella.
3 Seleccione [On] y presione SET.
• Mientras [Correcc. ilum. perif.] o [Corr. aberr. crom.] esté ajustado en [On], la cámara aplicará
automáticamente los datos de corrección adecuados.
NOTAS
• Acerca de los datos de corrección del objetivo integrada en la cámara: la cámara contiene un registro de los datos
de corrección para los objetivos EF compatibles que estaban disponibles cuando esta salió a la venta. Los
datos de corrección de objetivos posteriores se pondrán a disposición como parte de las actualizaciones
regulares publicadas para el firmware de la cámara. Para obtener más información visite el sitio web local de
Canon.
• No se aplicará ninguna corrección de iluminación periférica/aberración cromática en los siguientes casos:
- Cuando los datos de corrección adecuados no estén disponibles para el objetivo EF acoplado.
- Cuando se utilicen objetivos que no sean de Canon. Incluso si el ajuste del menú correspondiente está
disponible (no aparece en gris), se recomienda ajustarlo en [Off].
• Cuando la corrección de la iluminación periférica está activada:
- Dependiendo de las condiciones de grabación, es posible que aparezca ruido en la periferia de la imagen
como consecuencia de la corrección.
- El nivel de corrección será menor en los objetivos que no pueden proporcionar información sobre la
distancia.
- El nivel de corrección será menor cuanto mayor sea el ajuste de sensibilidad ISO/ganancia usado.
- Debido a la diferencia de tamaño del sensor, cuando utilice objetivos EF-S, la caída de la iluminación
periférica será más notable.

51
Preparación de los soportes de grabación
Preparación de los soportes de grabación
La cámara graba los clips de la grabación principal (XF-AVC o ProRes) y los clips de la subgrabación (XF-AVC
Intra) en tarjetas CFast, y los clips proxy de la subgrabación (XF-AVC Proxy) y las fotos en tarjetas SD*. La
cámara tiene dos ranuras para tarjetas CFast. Cuando introduzca dos tarjetas CFast en la cámara, esta podrá
grabar clips de 4K simultáneamente en ambas tarjetas o podrá pasar a grabar automáticamente en una de los
dos tarjetas CFast cuando la otra esté llena.
Inicialice los soportes de grabación (A 54) cuando los use en esta cámara por primera vez.
* La tarjeta SD también se utiliza para guardar archivos de imágenes personalizados, archivos de ajustes de menú y archivos de
memoria de usuario creados con el software Canon XF Utility (A 170) para utilizarlos más tarde en la cámara.
Soportes de grabación compatibles
Con esta cámara, se pueden utilizar los siguientes tipos de tarjeta de memoria. Para obtener la información más
reciente sobre los soportes de grabación probados para ser usados con esta cámara, visite el sitio web local de
Canon.
Tarjetas CFast
Tarjetas compatibles con CFast 2.0.
Tarjetas SD*
*
A fecha de octubre de 2016, la función de grabación de clips se ha probado con tarjetas SD de Panasonic, Toshiba y SanDisk.
**
La clase de velocidad SD es un estándar que indica la transferencia de datos mínima garantizada de las tarjetas SD.
IMPORTANTE
• Las tarjetas CFast se calientan debido a la alta temperatura de funcionamiento dentro de la cámara. Si extrae
la tarjeta CFast inmediatamente después de usarla para grabar, puede provocar quemaduras o causar que
suelte la tarjeta CFast, lo que puede suponer daños en la tarjeta.
• Después de grabar, editar y borrar clips repetidamente (si la memoria está fragmentada), es posible que
observe una reducción de la velocidad de los soportes de grabación o que incluso se detenga la grabación.
En ese caso, guarde sus grabaciones e inicialice el soporte de grabación con la cámara (con la opción de
inicialización [Completa] para tarjetas SD). Asegúrese de inicializar el soporte de grabación especialmente
antes de grabar escenas importantes.
• Acerca de las tarjetas CFast y SDXC: puede utilizar tarjetas CFast y SDXC en esta cámara, pero la cámara
inicializa estos tipos de tarjetas con el sistema de archivos exFAT.
- Cuando utilice tarjetas de formato exFAT con otros dispositivos (grabadoras digitales, lectores de tarjeta,
etc.), asegúrese de que el dispositivo externo es compatible con el sistema exFAT. Para obtener más
información sobre compatibilidad, póngase en contacto con el fabricante del ordenador, del sistema
operativo o de la tarjeta de memoria.
- Si utiliza tarjetas de formato exFAT con un SO de ordenador incompatible con exFAT, es posible que se le
indique que formatee la tarjeta. En tal caso, cancele la operación para evitar la pérdida de datos.
NOTAS
• No se garantiza el funcionamiento correcto con todos los soportes de grabación.
Tipo de tarjeta SD:
Tarjetas SD Tarjetas SDHC Tarjetas SDXC
Clase de velocidad SD**:

Preparación de los soportes de grabación
52
Introducción de una tarjeta CFast
Puede introducir una tarjeta CFast en la ranura A o B. Si tiene dos tarjetas CFast, puede usar ambas ranuras.
1 Empuje el interruptor de la cubierta de la ranura para tarjeta
CFast en el sentido de la flecha.
• La cubierta de la ranura para tarjeta CFast se abrirá hacia arriba
(ranura A) o hacia abajo (ranura B).
2 Introduzca la tarjeta CFast recta, con la etiqueta hacia
arriba, hasta el fondo de la ranura.
3 Cierre la cubierta de la ranura para tarjeta CFast.
• No cierre la cubierta a la fuerza si la tarjeta CFast no está
correctamente insertada.
Indicadores de acceso a tarjeta CFast
Si ajusta [Config. sistema] > [LED] > [Acceso a soportes] en [Off], los indicadores de acceso a la
tarjeta no se iluminarán.
Extracción de una tarjeta CFast
1 Para extraer la tarjeta CFast seleccionada actualmente, espere
hasta que el indicador de acceso de la tarjeta CFast se ilumine en
verde.
• Una tarjeta CFast que no esté seleccionada actualmente (indicador
de acceso a tarjeta CFast apagado) se puede extraer en cualquier
momento.
2 Empuje el interruptor de la cubierta de la ranura para tarjeta
CFast en el sentido de la flecha.
• La cubierta de la ranura para tarjeta CFast se abrirá hacia arriba (ranura A) o hacia abajo (ranura B).
• El indicador de acceso a la tarjeta se iluminará en rojo momentáneamente. Espere hasta que el indicador se
apague.
Indicador
CFast /CFast
Estado de la tarjeta CFast
Rojo Acceso a la tarjeta CFast.
Verde
Se puede grabar/reproducir y para ello se ha seleccionado
la ranura de la tarjeta CFast.
Off
No se ha insertado una tarjeta CFast o la ranura de tarjeta
CFast no está seleccionada en estos momentos.
햲
햳
햴
Indicador CFast /
CFast
햴
햵

53
Preparación de los soportes de grabación
3Presione el botón de liberación de la tarjeta CFast.
4 Tire de la tarjeta CFast hasta extraerla y cierre la cubierta de la ranura para tarjetas CFast.
IMPORTANTE
• Observe las precauciones siguientes cuando un indicador de acceso de la tarjeta CFast se ilumine en rojo. De
lo contrario, podrían perderse los datos permanentemente.
- No extraiga la fuente de alimentación ni apague la cámara.
- No abra la cubierta de la ranura de la tarjeta CFast a la que se está accediendo.
Introducción y extracción de una tarjeta SD
1Espere hasta que el indicador de acceso de la tarjeta SD se
apague o se ilumine en verde.
2Deslice el interruptor de la cubierta de la ranura para tarjeta SD
en el sentido de la flecha.
• La cubierta de la ranura para tarjeta SD se abrirá hacia la izquierda.
3 Introduzca la tarjeta SD recta, con la etiqueta orientada hacia la
parte trasera de la cámara, completamente en la ranura para
tarjeta SD hasta que quede bloqueada con un clic.
• Si desea retirar la tarjeta SD, espere hasta que el indicador de
acceso se apague y, a continuación, presione la tarjeta SD una vez
para liberarla. Cuando la tarjeta SD salga hacia afuera, tire de ella.
4 Cierre la cubierta de la ranura para tarjeta SD.
• No cierre la cubierta a la fuerza si la tarjeta SD no está correctamente insertada.
Indicador de acceso a tarjeta SD
Si ajusta [Config. sistema] > [LED] > [Acceso a soportes] en [Off], los indicadores de acceso a la
tarjeta no se iluminarán.
IMPORTANTE
• Observe las precauciones siguientes cuando el indicador de acceso de la tarjeta SD se ilumine en rojo. De lo
contrario, podrían perderse los datos permanentemente.
- No extraiga la fuente de alimentación ni apague la cámara.
- No extraiga la tarjeta SD.
• Las tarjetas SD tienen una parte frontal y una trasera que no son intercambiables. Si introduce una tarjeta SD
en la dirección equivocada, se pueden producir anomalías en el funcionamiento de la cámara. Asegúrese de
introducir la tarjeta SD tal y como se describe en el paso 3.
Indicador de acceso a
tarjeta SD
Estado de la tarjeta SD
Rojo Acceso a la tarjeta SD.
Verde
La subgrabación simultánea de clips proxy XF-AVC está
activada y la tarjeta SD está lista para la grabación, o bien
es posible la reproducción de clips proxy XF-AVC y fotos.
Off
No hay una tarjeta SD insertada, no se puede acceder a la
tarjeta SD o la tarjeta SD está protegida contra la escritura
con el interruptor LOCK.
햳
햴
햵
Indicador de acceso a tarjeta SD

Preparación de los soportes de grabación
54
NOTAS
• Las tarjetas SD tienen un interruptor para impedir escritura en la tarjeta para evitar el borrado accidental del
contenido de la tarjeta. Para proteger la tarjeta SD contra escritura coloque el interruptor en la posición LOCK.
Inicialización de los soportes de grabación
La primera vez que utilice un soporte de grabación con esta cámara, deberá inicializarlo primero. También
puede inicializar un soporte de grabación para borrar permanentemente toda la información que contenga.
Al inicializar una tarjeta SD, puede seleccionar una inicialización rápida (que elimina la tabla de asignación de
archivos pero no borra físicamente los datos almacenados) o una inicialización completa (que elimina todos los
datos por completo).
1 Abra el submenú [Inicializar Media].
[Config. grab/soport] (
3
) > [Inicializar Media]
• También es posible presionar un botón personalizable configurado con la función [Inicializar Media]
(A 137).
2 Seleccione [CFast A], [CFast B] o [Tarjeta SD] y presione SET.
Para inicializar una tarjeta CFast
3 Menú de la cámara: presione ambos botones [FORMAT] a la vez.
Menú del monitor: seleccione [OK] y, a continuación, presione SET.
• La tarjeta CFast se inicializará y se borrará toda la información que contenga.
4 Cuando aparezca el mensaje de confirmación, presione [OK] (menú de la cámara) o presione SET
(menú del monitor).
Para inicializar una tarjeta SD
3 Seleccione [Completa] (inicialización completa) o [Rápida] (inicialización rápida) y presione SET.
4 Menú de la cámara: presione ambos botones [FORMAT] a la vez.
Menú del monitor: seleccione [OK] y, a continuación, presione SET.
• Se inicializará la tarjeta SD y se borrarán todos los datos que contenga.
• Si está usando la opción de inicialización [Completa], presione [CANCEL] (menú de la cámara) o presione
SET (menú del monitor) para cancelar la operación mientras está en curso. Podrá usar la tarjeta SD pero se
borrará toda la información.
5 Cuando aparezca el mensaje de confirmación, presione [OK] (menú de la cámara) o presione SET
(menú del monitor).
IMPORTANTE
• Al inicializar un soporte de grabación, se borrará permanentemente toda la información, incluidos los clips con
una marca
$
y los archivos de imagen personalizada protegidos. Los datos perdidos no se pueden
recuperar. Asegúrese de guardar todas las grabaciones importantes con antelación.
• Asegúrese de tomar las siguientes precauciones mientras se realiza la inicialización. De lo contrario, podrían
perderse los datos permanentemente.
- No extraiga la fuente de alimentación ni apague la cámara.
- No abra la cubierta de la ranura de la tarjeta del soporte de grabación que se está inicializando ni retire el
soporte de grabación.
• Dependiendo de la tarjeta SD, la inicialización completa se puede demorar unos minutos.
NOTAS
• Mientras graba en una tarjeta CFast, puede inicializar otra tarjeta CFast en la otra ranura para tarjeta CFast.

55
Preparación de los soportes de grabación
Cambio de la ranura para tarjetas CFast
La cámara cuenta con dos ranuras para tarjetas CFast: CFast
(ranura para tarjeta CFast A) y CFast (ranura para tarjeta CFast B).
Si en ambas ranuras hay una tarjeta CFast, puede pasar de una a
otra si lo necesita.
Presione el botón SLOT SEL.
• El indicador de acceso de la ranura de tarjeta CFast seleccionada
se iluminará en verde. En la pantalla HOME y en la parte inferior
izquierda de la pantalla del monitor, la tarjeta CFast seleccionada se indica con una marca Ð junto al icono
de la tarjeta CFast.
NOTAS
• Si en ambas ranuras de tarjeta CFast hay una tarjeta CFast y abre la cubierta de la ranura seleccionada, la
cámara cambiará automáticamente a la otra ranura.
• No puede usar el botón SLOT SEL. para pasar de una ranura para tarjeta CFast a otra mientras esté
grabando.
• También puede realizar esta función de forma remota utilizando el Navegador remoto en un dispositivo de red
conectado (
A
178, 183).
Grabación relay y grabación en dos ranuras
La cámara ofrece dos cómodos métodos de grabación que se pueden utilizar cuando ambas ranuras de tarjeta
CFast contienen una tarjeta CFast: grabación en dos ranuras y grabación relay (solo clips XF-AVC).
Grabación en dos ranuras: esta función graba el mismo clip simultáneamente en ambas tarjetas CFast, lo cual
es una forma conveniente de hacer una copia de seguridad de sus grabaciones mientras graba.
Grabación relay: cuando el formato de grabación principal está ajustado en [XF-AVC (CFast)], esta función le
permite continuar grabando en otra tarjeta CFast sin interrupción al llenarse la tarjeta CFast que está usando. La
grabación relay o ininterrumpida está disponible desde la ranura para tarjeta CFast A a la ranura para tarjeta
CFast B y viceversa.
Para usar grabación en dos ranuras
1 Abra el submenú [Grab. doble ranura].
[Config. grab/soport] (
3
) > [Grab. doble/relay] > [Grab. doble ranura]
2 Seleccione [On] y presione SET.
•
4
aparece en la pantalla HOME y en la parte inferior izquierda de la pantalla del monitor.
Para usar grabación relay
1 Abra el submenú [Relay Recording].
[Config. grab/soport] (
3
) > [Grab. doble/relay] > [Relay Recording]
2 Seleccione [On] y presione SET.
NOTAS
• La grabación relay se desactiva (la cámara no cambiará a la otra tarjeta CFast) cuando se active la grabación
a cámara lenta y rápida.
• Si una tarjeta CFast se llena durante la grabación en dos ranuras, se detendrá la grabación en ambas tarjetas.
Por otra parte, si ocurre un error con una de las tarjetas CFast, la grabación continuará en la otra tarjeta.
• La grabación en dos ranuras no puede usarse junto con la grabación relay ni con la grabación a cámara lenta
y rápida.

Preparación de los soportes de grabación
56
Comprobación del tiempo de grabación restante en los soportes de grabación
Los iconos del soporte de grabación y el tiempo aproximado de grabación restante* (en minutos) en cada tarjeta
se muestran en la pantalla HOME y en la parte inferior izquierda de la pantalla del monitor. Además, en la
pantalla [MEDIA] (A 215) puede comprobar el espacio total, el espacio usado y el tiempo de grabación
restante* en cada soporte de grabación.
* El tiempo aproximado de grabación disponible se basa en la tasa de transferencia de bits actual (A 69).
Recuperación de clips
Algunas acciones, como el apagado repentino de la cámara o la extracción del soporte de grabación mientras
se están grabando datos, pueden ocasionar errores en los datos de los clips XF-AVC o ProRes grabados. Si
aparece un mensaje de error en la pantalla [LIVE] que indica que es necesario recuperar los clips, es
posible que pueda recuperar los clips XF-AVC con errores de datos con el siguiente procedimiento.
1Presione el botón PLAY y seleccione el soporte de grabación que contenga el clip que tiene que
recuperar (A 154).
• Seleccione [CFast (XF-AVC)], [CFast (ProRes)] o [Tarjeta SD (XF-AVC)] como soporte/formato de
reproducción. En el caso de un tarjeta CFast, seleccione la ranura de la tarjeta CFast correcta.
2Presione [CLIP LIST] para abrir la lista de clips.
3 Gire el selector SELECT para buscar el clip que necesita recuperar y, a continuación, presione SET.
• Aparece el mensaje [El clip requiere recuperación de datos.] en vez de los detalles del clip.
4 Abra la pantalla de recuperación.
[OPTIONS] > [Recuperar clip]
5Presione ambos botones [RECOVER] simultáneamente.
• La cámara intentará recuperar los datos dañados.
NOTAS
• Es posible que se borren los clips XF-AVC inferiores a 0,5 segundos por este procedimiento. Además, pueden
borrarse hasta 0,5 segundos del final de los clips XF-AVC.
• En algunos casos, es posible que no se puedan recuperar los datos. Esto es más probable cuando el sistema
de archivos está dañado o el soporte de grabación está dañado físicamente.
• Solo se pueden recuperar los clips grabados con esta cámara. Las fotos no pueden recuperarse.

57
Ajuste del balance de negros
Ajuste del balance de negros
La cámara puede ajustar automáticamente el balance de negros cuando la temperatura ambiente cambia
considerablemente o si se produce un cambio notable en una señal de vídeo en negro real.
1 Coloque la tapa del cuerpo en la montura del objetivo.
• Si hay un objetivo colocado, apague la cámara y retire el objetivo. Coloque la tapa del cuerpo en la montura
del objetivo y encienda la cámara.
2 Abra la pantalla [ABB].
[Config. cámara] > [ABB]
• Complete el procedimiento siguiendo los mensajes que aparecen en la pantalla de control de la cámara.
3Presione [OK].
• El procedimiento de balance de negros automático se iniciará. Durará aproximadamente 40 segundos.
• Durante el procedimiento, la pantalla del monitor se quedará en negro.
4 Cuando aparezca el mensaje de confirmación, presione [OK].
• Si el sensor no está completamente protegido de la luz, aparecerá [Error] en la pantalla de control. Presione
[OK] y repita el procedimiento desde el principio.
NOTAS
• El ajuste del balance de negros es necesario en los siguientes casos:
- Al utilizar la cámara por primera vez o después de un largo periodo sin utilizarla.
- Después de cambios repentinos o extremos en la temperatura ambiente.
- Después de cambiar los ajustes de sensibilidad ISO/ganancia.
- Después de restablecer todos los ajustes de la cámara.
• Durante el ajuste del balance de negros, es posible que note que aparecen en la pantalla de control
visualizaciones irregulares. Esto no significa un mal funcionamiento.

Ajuste del balance de negros
58

3
59
Grabación
Grabación de vídeo
En esta sección se explican los conceptos básicos de la grabación de clips*. Antes de hacer grabaciones
importantes por primera vez, haga grabaciones de prueba utilizando la configuración de vídeo que planea utilizar
para comprobar que la cámara funciona correctamente. Si su cámara no funciona correctamente, consulte la
Solución de problemas
(A 216).
* “Clip” se refiere a una sola unidad de vídeo grabada con una sola operación de grabación. Algunos clips pueden incluir ajustes
de imagen personalizada (A 141) y metadatos (A 127).
Grabación
1Presione el botón Q para encender la cámara.
• La cámara se enciende en modo de espera de grabación.
• Los indicadores de acceso de las ranuras de tarjeta con una tarjeta insertada se iluminarán temporalmente
en rojo. A continuación, el indicador de acceso de la ranura de la tarjeta CFast seleccionada para la
grabación cambiará a verde.
2 Para iniciar la grabación, presione el botón REC.
• Se iniciará la grabación. El indicador de grabación en la pantalla HOME y en la parte inferior de la pantalla
del monitor cambia de [STBY] a [
Ü
REC]. Al grabar en una tarjeta CFast, la lámpara indicadora se iluminará
en rojo.
• También puede realizar esta función de forma remota utilizando el Navegador remoto en un dispositivo de red
conectado (
A
178, 183).
• Para obtener detalles sobre las subgrabaciones, consulte
Subgrabaciones simultáneas
(A 75).
3 Para detener la grabación, presione el botón REC.
• El clip se graba en el soporte de grabación y la cámara vuelve al modo de espera de grabación. La lámpara
indicadora se volverá a poner de color verde.
Indicadores de acceso
a tarjeta CFast
Lámpara
indicadora
Indicador de acceso
a tarjeta SD
Lámpara
indicadora

Grabación de vídeo
60
IMPORTANTE
• Observe las precauciones siguientes cuando el indicador de acceso se ilumine en rojo. De lo contrario,
podrían perderse los datos permanentemente.
- No abra la cubierta de la ranura de la tarjeta a la que se está accediendo y no retire la tarjeta.
- No extraiga la fuente de alimentación ni apague la cámara.
• Asegúrese de guardar las grabaciones regularmente (A 170), especialmente cuando se trate de grabaciones
importantes. Canon no será responsable de cualquier pérdida o daño de datos.
NOTAS
• Si graba clips XF-AVC utilizando los ajustes de imagen personalizada y metadatos, dichos ajustes se grabarán
con el clip XF-AVC. Para obtener más información, consulte
Ajustes de imagen personalizada
(A 141) y
Uso
de metadatos
(A 127).
• Si la cámara cambia a la otra tarjeta CFast durante la grabación de vídeo debido a la función de grabación
relay (A 55), las dos partes (antes/después del cambio) se grabarán como clips independientes.
• Es posible grabar un único clip XF-AVC de forma continua durante un máximo de 6 horas. En ese momento,
se creará automáticamente un nuevo clip y la grabación continuará en un clip separado.
• Puede utilizar la configuración [Config. sistema] > [Pitido oper. grab.] para que la cámara emita un
sonido al iniciar o detener la grabación.
• Si asigna a un botón personalizable la función [Añadir
$
Mark] o [Añadir
%
Mark] (A 137), puede presionar
dicho botón para añadir una marca
$
o
%
al último clip XF-AVC grabado.
• Cuando utilice un adaptador de objetivo adquirido en establecimientos comerciales y la imagen en la pantalla
aparezca invertida, puede utilizar el ajuste [Config. sistema] > [G. escan. inver.] > [Ajuste] para
volver a colocar la imagen con la orientación correcta.
Bloqueo de controles: bloqueo de los controles de la cámara
Para activar la función de bloqueo de controles, mantenga presionado el botón C. Al terminar la cuenta atrás
que aparece en la pantalla de control, todos los controles físicos (botones, interruptores, etc.) se bloquearán
con la excepción de los botones Q, REC y C*. Esto es útil para evitar cambios en los ajustes si se
presionan inadvertidamente los botones y controles de la cámara. Vuelva a mantener presionado el botón C
durante aproximadamente 3 segundos para reactivar los controles.
Aun con los controles bloqueados, podrá utilizar la cámara mediante el Navegador remoto (A
178
), un
controlador remoto RC-V100 opcional conectado a la cámara (A 132) o a los controles del objetivo.
Cuando se conecta a la cámara un control remoto OU-700 opcional, puede seleccionar si desea bloquear
también sus controles, junto con los de la cámara, con el ajuste [Config. sistema] > [Botón
C
].
* Puede bloquear también los botones REC utilizando el ajuste [Config. sistema] > [Bloqueo botones].

61
Grabación de vídeo
Visualizaciones en la pantalla HOME
Consulte esta sección para obtener más información sobre los diferentes controles y visualizaciones en la
pantalla HOME, que aparece en la pantalla de control de la cámara. Todos los elementos de la pantalla HOME
se visualizan en inglés sin importar la selección del idioma.
Botones en pantalla
Zona de información (por grupos, de izquierda a derecha, de arriba abajo)
Icono/visualización Descripción
000.00 Velocidad de grabación (A 69)
• Cuando la grabación a cámara lenta y rápida está activada, en su lugar se muestra la velocidad de
fotogramas en grabación (A 72).
F0.0 / F00, T0.0 / T00, closed
00 stops
Valor de apertura (A 85) y ajuste del filtro ND (A 84)
000.00°, 1/0000, 000.00 Hz Velocidad de obturación (A 78)
000000, 00.0 dB Sensibilidad ISO/ganancia (A 81)
Canon Log 3, Canon Log 2, Canon Log,
Wide DR, Normal 1 a Normal 4
Ajuste [Gamma] en el archivo de imagen personalizada (A 144)
C.Gamut, BT.2020, DCI-P3, BT.709 Ajuste [Color Space] en el archivo de imagen personalizada (A 144)
, 0000±0 Balance de blancos (A 92)
Icono/visualización Descripción
TC 00:00:00.00, TC 00:00:00:00 Código de tiempo (A 108)
• Puede aparecer una letra junto al código de tiempo, según la operación (A 110).
U
Genlock (A 113)
Operación de grabación:
STBY,
Ü
REC Grabación de clips: espera de grabación, grabación
S&F STBY,
Ü
S&F REC Grabación a cámara lenta y rápida (A 72): espera de grabación, grabación.
` Salida del comando de grabación (A 203): en blanco, en espera de grabación; en rojo, grabando.
4
Grabación en dos ranuras (A 55)
, ,
y
,
Estado de la conexión de red (A 177)

Grabación de vídeo
62
Estado del soporte de grabación de la grabación principal ([Main]) y de la subgrabación ([Sub])
, ,
8
y 0000 min,
SDI-OUT RAW
Soporte de grabación: en verde, puede grabar; en blanco, leyendo el soporte de grabación; en
amarillo, el soporte de grabación está casi lleno. La tarjeta CFast seleccionada para grabar se indica
con la marca
Ð
.
, ,
9
(en rojo) No hay soporte de grabación o no se puede grabar en el soporte de grabación.
0000x0000 Resolución (A 70)
00.00P, 00.00i Velocidad de grabación (A 69)
XF-AVC(YCC), XF-AVC(RGB),
ProRes(YCC), ProRes(RGB), RAW
Formato de grabación principal (A 69)
Indicadores de nivel de audio CH1 a CH4 (A 120)
æ
Limitador de audio (A 120)
REEL A000 Índice de cámara/número de carrete (A 66)
CLIP C000 Número de clip (A 66)
DC IN 00.0V, BATT 00.0V(000%) Voltaje de la fuente de alimentación (DC IN y batería) (A 28): en rojo, aviso de potencia baja.
• La fuente de alimentación actualmente en uso se indica con la marca
Ð
.
• El porcentaje se muestra solo cuando se utiliza una batería compatible con BMS (sistema de
gestión de la batería).
C
Bloqueo de controles (A 60)
b
Advertencia de temperatura (A 67)
(en amarillo) El icono INFO aparece en caso de haber un mensaje de error o una notificación importante en la
pantalla [LIVE] (A 213).
Señal GPS (A 129): visualización continua, señal del satélite adquirida; parpadeando, señal del
satélite no adquirida.
• Solo se muestra cuando el receptor GPS GP-E1 opcional está conectado a la cámara.
{
(en verde), (en rojo)
Foto grabada (A 134) o no se pudo grabar ninguna foto.
Icono/visualización Descripción

63
Grabación de vídeo
Visualizaciones en la pantalla del monitor
Consulte esta sección para obtener más información sobre las diferentes visualizaciones en pantalla que
aparecen en la pantalla de grabación que se muestra en los dispositivos de monitorización (monitores externos
o visor opcional). Puede usar la función de visualización personalizada (A 150) para desactivar individualmente
las visualizaciones en pantalla que no necesita. El elemento del menú que controla cada visualización se
describe en la siguiente tabla (1: indica un elemento de menú bajo [Custom Display 1] y 2: indica un elemento de
menú bajo [Custom Display 2]).
Z
Marcos de enfoque automático
Dependiendo de la función de enfoque utilizada, se pueden visualizar algunos de los siguientes marcos de
enfoque automático.
Marco de enfoque automático continuo: siempre en blanco (A 100)
Marco de MF asistido por AF: en amarillo, rango de ajuste manual; en blanco, rango de ajuste automático (A 100)
Marco de enfoque automático
de una toma (A 99)
Enfoque automático de caras:
sujeto principal (A 102)
Enfoque automático de caras:
otros marcos de detección de
caras
Seguimiento: selección de sujeto
(A 104)
Seguimiento: durante el seguimiento de caras

Grabación de vídeo
64
Lado izquierdo de la pantalla
Parte superior de la pantalla
Icono/visualización Descripción
Visualización
personalizada
0000 mm Distancia focal aproximada del objetivo 1: [Distanc. focal]
C
Bloqueo de controles (A 60) 1: [Bloqueo botones]
, ,
y ,
Estado de la conexión de red (A 177) 2: [Funciones de red]
Señal GPS (A 129): visualización continua, señal del satélite adquirida;
parpadeando, señal del satélite no adquirida.
• Solo se muestra cuando el receptor GPS GP-E1 opcional está conectado a la
cámara.
2: [GPS]
Z[
Corrección de la banda de flash (A 79) 1: [Correcc. banda flash]
, Adaptador de montura B4 (A 201) 1: [Adaptador montura]
Corrección automática de aberración cromática de objetivos broadcast (A 49) –
A
,
@
Z
Modo de enfoque (A 95) 1: [Modo enfoque]
,
Z
Enfoque automático de caras (A 102)
, , ,
, , ,
,
Ajuste [Gamma] en el archivo de imagen personalizada (A 144) 1: [Custom Picture]
, , , Ajuste [Color Space] en el archivo de imagen personalizada (A 144)
Edición de los ajustes detallados del archivo de imagen personalizada
([Other Settings]) > [Activate]) está activado (A 145).
, Modo de medición de la luz (A 89) 1: [Medición de la luz]
b
Advertencia de temperatura (A 67) 2: [Tª/Ventilador]
`
Funcionamiento del ventilador (A 67)
i
(en rojo)
Advertencia de error de objetivo (A 217) 1: [Objetivo]
(en rojo) Batería de botón de litio no insertada (A 26) 2: [DC IN/Batería]
Se ha aplicado una LUT (tabla de consulta) para visualización a al menos una salida de
vídeo (A 166)
• El icono aparecerá en todos los dispositivos de visualización activos,
independientemente de la salida de vídeo a la que se ha aplicado la LUT.
1: [LUT]
Icono/visualización Descripción
Visualización
personalizada
FPS, S&F FPS y
000.00
Velocidad de grabación (A 69)
• Cuando la grabación a cámara lenta y rápida está activada, en su lugar se muestra
la velocidad de fotogramas en grabación ([S&F FPS]) (A 72).
2: [Vel. frames]
E
, F0.0 / F00, T0.0 / T00,
closed
Valor de apertura (A 85)
•
[]
Solo se visualiza cuando se acopla a la cámara un
objetivo EF Cine compatible con los ajustes de apertura de la cámara (A 236), un
objetivo broadcast compatible, o un objetivo PL compatible con el protocolo de
metadatos /i Technology de Cooke.
1: [Iris]
00 stops Filtro ND (A 84) 1: [ND Filter]
000.00°, 1/0000,
000.00Hz
Velocidad de obturación (A 78) 1: [Shutter]
ISO 000000, GAIN 00.0dB Sensibilidad ISO/ganancia (A 81) 1: [ISO/Gain]

65
Grabación de vídeo
Lado derecho de la pantalla
Parte inferior de la pantalla
,
Å
A,
Å
B,
¼, É, a y
00000K ±00
Balance de blancos (A 92) 1: [White Balance]
DC IN 00.0V,
BATT 00.0V
Voltaje de la fuente de alimentación (DC IN y batería) (A 28)
• La fuente de alimentación actualmente en uso se indica con la marca
Ð
.
2: [DC IN/Batería]
A a Z
Índice de la cámara (A 67) 2: [Índice de la cámara]
Barra de exposición (A 89)
• Solo se muestra cuando la ganancia, la apertura y el obturador están establecidos
en el ajuste manual.
1: [Exposure]
AE ±0.00 Desplazamiento de exposición automática (A 88)
Icono/visualización Descripción
Visualización
personalizada
{
(en verde),
(en rojo)
Foto grabada (A 134) o no se pudo grabar ninguna foto. 2: [Fotos restantes]
T
(en rojo) Salida de visualizaciones en pantalla (A 167)
• El icono puede aparecer en la zona VIDEO (visor opcional) o en la zona MON./HDMI
(monitores externos).
2: [Visualiz. pant.]
J
,
K
(en amarillo)
Peaking (A 98)
• El icono puede aparecer en la zona VIDEO (visor opcional) o en la zona MON./HDMI
(monitores externos).
1: [Peaking]
^
(en amarillo),
(en rojo)
Ampliación (A 98)
• El icono puede aparecer en la zona VIDEO (visor opcional) o en la zona MON./HDMI
(monitores externos).
1: [Ampliación]
æ
,
Limitador de audio (A 120) 2: [Indicador niv. Audio]
Medidor del nivel de audio y canales del monitor (A 120, 169)
Icono/visualización Descripción
Visualización
personalizada
4
Grabación en dos ranuras (A 55) 2: [Modo de grabación]
Nivel de cámara (A 42) 2: [Nivel]
Volumen de auriculares (A 155) –
Estado de los soportes de grabación y tiempo de grabación restante estimado 2: [Tiempo grab. disp.]
, ,
8
y
0000 min
Estado de los soportes de grabación: en verde, puede grabar; en blanco, leyendo el
soporte de grabación; en amarillo, el soporte de grabación está casi lleno. La tarjeta
CFast seleccionada para grabar se indica con la marca
Ð
.
, ,
9
(en rojo)
No hay soporte de grabación o no se puede grabar en el soporte de grabación.
Operación de grabación: 2: [Modo de grabación]
STBY,
Ü
REC Grabación de clips: espera de grabación, grabación
S&F STBY,
Ü
S&F
REC
Grabación a cámara lenta y rápida (A 72): espera de grabación, grabación.
Icono/visualización Descripción
Visualización
personalizada

Grabación de vídeo
66
NOTAS
• Puede utilizar los ajustes [Config. monitores] > [Área circundante] para mostrar en la pantalla del
monitor una mayor periferia alrededor de la zona que graba la cámara.
• Puede utilizar el ajuste [Config. monitores] > [Visualiz. pant.] > [VIDEO] o [MON.+HDMI] > [Borde
periférico] para seleccionar si desea que las visualizaciones en pantalla de la cámara se muestren sobre la
imagen o en los márgenes alrededor de la imagen (el ajuste por defecto).
• También puede escoger no permitir la salida de las visualizaciones en pantalla a dispositivos de monitorización
(A 167).
Configuración del nombre de archivo del clip
La cámara le permite cambiar varios ajustes que determinan el nombre de archivo de los clips grabados.
Personalice el nombre del archivo de vídeo de acuerdo a sus preferencias o las convenciones de su
organización para crear archivos que sean más fáciles de identificar y organizar.
La estructura básica del nombre del archivo es la siguiente. Cuando se activa la subgrabación simultánea de
clips XF-AVC Proxy, los nombres de archivo de los clips de la grabación principal y de la subgrabación serán
idénticos en su mayor parte (componentes del 1 al 6).
`
Salida del comando de grabación (A 203): en blanco, en espera de grabación; en
rojo, grabando.
2: [Com. grabación]
A001C001 a Z999D999 Identificación del clip. Incluye el índice de cámara, el número de carrete y los
componentes del número de clip del nombre del archivo de vídeo (A 66).
2: [Número de clip/carrete]
00:00:00.00, 00:00:00:00 Código de tiempo (A 108)
• Puede aparecer una letra junto al código de tiempo, según la operación (A 110).
2: [Time Code]
U
Genlock (A 113) 2: [Genlock]
Icono/visualización Descripción
Visualización
personalizada
A001C001_aammddXX_CANON_01P
1 2 3 4 675
1 Índice de cámara: un carácter (de la A a la Z)
que identifica la cámara utilizada.
2 Número de carrete: 3 caracteres (de 001 a 999)
que identifican los soportes de grabación
utilizados.
3 Número de clip: 4 caracteres (de C001 a D999).
El número de clip avanza automáticamente con
cada vídeo grabado (cambiando a D001 después
de C999), pero se puede ajustar el número de
clip inicial.
4 Fecha de grabación (ajustada automáticamente
por la cámara). aa – año, mm – mes, dd – día
5 Componente aleatorio: 2 caracteres (números de
0 a 9 y letras mayúsculas de la A a la Z) que
cambian de modo aleatorio con cada clip.
6 Campo definido por el usuario: 5 caracteres
(números del 0 al 9 y letras mayúsculas de la A a
la Z) para otros fines de identificación.
7 La cámara añadirá automáticamente el sufijo “_P”
al nombre de archivo de clips XF-AVC Proxy.
Además, al utilizar una tarjeta SDHC para grabar
clips XF-AVC Proxy, se añadirá un número de
secuencia (del 01 al 99) antes de la “P”. El
número de secuencia avanzará cada vez que el
archivo de vídeo (secuencia) del clip se divida y
continúe la grabación en un archivo de secuencia
separado.

67
Grabación de vídeo
Configuración de los componentes del nombre de archivo del clip
Para configurar el índice de cámara
1 Abra la pantalla [Índice de la cámara].
[Config. grab/soport] (
3
) > [Metadatos] > [Índice de la cámara]
2 Gire el selector SELECT para seleccionar el índice de cámara deseado.
3 Presione [OK] (menú de la cámara) o presione SET dos veces (menú del monitor).
Para configurar el número de carrete o el número de clip inicial
1 Abra la pantalla [Número de carrete] o [Número de clip].
[Config. grab/soport] (
3
) > [Metadatos] > [Número de carrete] o [Número de clip]
2 Solo menú del monitor: seleccione [Set] y, a continuación, presione SET.
• Para restablecer el número de carrete/clip en [001], seleccione [Reset].
3 Introduzca el número de clip o carrete deseados con la pantalla del teclado (A 39).
• Solo menú de la cámara: presione [RESET] para restablecer el número de carrete/clip a [001].
4 Si ha cambiado el número de carrete, inicialice todos los soportes de grabación que se estén utilizando para
grabar (tarjetas CFast y SD, A 54).
Para configurar el campo definido por el usuario
1 Abra la pantalla [Definido por usuario].
[Config. grab/soport] (3) > [Metadatos] > [Definido por usuario]
2 Introduzca el texto/número deseado con la pantalla del teclado (A 39).
• Solo menú de la cámara: presione [RESET] para restablecer el campo definido por el usuario a [CANON].
Uso del ventilador
La cámara utiliza un ventilador de enfriamiento interno que reduce el calor interno de esta. Puede cambiar el
modo de funcionamiento y la velocidad del ventilador en modo grabación. En modo reproducción el ventilador
funciona todo el tiempo, pero se puede seleccionar la velocidad.
Configuración del funcionamiento del ventilador en modo grabación
Además del modo de funcionamiento del ventilador, se puede seleccionar de forma independiente la velocidad
del ventilador utilizada en la grabación y en el modo de espera de grabación.
1 Abra el submenú [Modo] del ventilador.
[Config. sistema] (B) > [Ventilador] > [Modo]
2 Seleccione la opción deseada y, a continuación, presione SET.
Si ha seleccionado [Auto]:
3 Para ajustar la velocidad del ventilador para usarlo durante la grabación, seleccione [Vel. ventilador (REC)] y, a
continuación, presione SET.
4 Seleccione la velocidad de ventilador que desee y después presione SET.
• Repita los pasos 3 y 4 seleccionando [Vel. ventil. (STBY)] para ajustar la velocidad del ventilador en modo de
espera de grabación.
• La opción [Máxima] ofrece el máximo efecto de enfriamiento, pero solo está disponible para [Vel. ventil.
(STBY)], ya que es más ruidosa.

Grabación de vídeo
68
Si ha seleccionado [Siempre activado]:
3 Seleccione [Vel. ventil. (Siempre)] y presione SET.
4 Seleccione la velocidad de ventilador que desee y después presione SET.
Opciones
[Auto]: El ventilador funciona cuando la cámara no está grabando y se apaga automáticamente
mientras la cámara está grabando. Sin embargo, si la temperatura interna de la cámara es
demasiado alta (
b
aparece en rojo en la pantalla HOME y a la izquierda de la pantalla del
monitor), el ventilador se activará automáticamente (en ese caso,
`
aparecerá debajo del
icono
b
solo en la pantalla del monitor). El ventilador se apagará cuando la temperatura de la
cámara haya bajado lo suficiente. Utilice este ajuste cuando no desee que la cámara capte el
sonido del funcionamiento del ventilador.
[Siempre activado]: El ventilador funciona en todo momento.
Configuración de la velocidad del ventilador en modo reproducción
1 Presione el botón PLAY para abrir la pantalla de reproducción.
2 Abra el submenú [Vel. ventilador].
[Config. sistema] (B) > [Vel. ventilador]
3 Seleccione la velocidad de ventilador que desee y después presione SET.
IMPORTANTE
• Mientras el ventilador está funcionando, la salida de ventilación emite aire caliente.
• Tenga cuidado de no obstruir en forma alguna las salidas de aire del ventilador (A 16).
NOTAS
• En función de la temperatura ambiente y otras condiciones de grabación, es posible que el ventilador no se
apague aunque se ajuste el modo de funcionamiento en [Auto].

69
Configuración de vídeo: formato de vídeo, frecuencia del sistema, velocidad de grabación, resolución y tasa de transfe-
rencia de bits
Configuración de vídeo: formato de vídeo, frecuencia del sistema,
velocidad de grabación, resolución y tasa de transferencia de bits
Puede ajustar la configuración de vídeo que utilizará para los clips de la grabación principal sobre una tarjeta
CFast en la cámara mediante los siguientes procedimientos. Seleccione el formato de vídeo, los ajustes de
muestreo de color y de resolución (tamaño del fotograma), la tasa de transferencia de bits y la velocidad de
grabación que mejor se adapten a sus necesidades creativas. Las opciones disponibles para algunos ajustes
pueden variar según las selecciones previas de otros ajustes. Consulte las tablas que siguen a los
procedimientos para ver un resumen.
Para obtener detalles sobre la configuración de las subgrabaciones (clips XF-AVC Intra o XF-AVC Proxy),
consulte
Subgrabaciones simultáneas
(A 75). Para ver los ajustes de vídeo disponibles al utilizar una
grabadora CDX-36150 incorporada con la cámara, consulte
Grabadora Codex - Guía para usuarios de los
modelos EOS C700
(archivo PDF independiente). Para ver los ajustes de vídeo disponibles al utilizar una
grabadora externa conectada a uno de los terminales SDI OUT, consulte
Configuración de salida de vídeo
(A 161).
Selección del formato de grabación principal
1 Abra el submenú [Form grab principal].
[Config. grab/soport] (3) > [Form grab principal]
• También puede utilizar la pantalla HOME: [S&F FPS] > [OPTIONS] > [Form grab principal].
2 Seleccione [XF-AVC (CFast)] o [ProRes (CFast)] y, a continuación, presione SET.
Selección de la frecuencia del sistema
1 Abra el submenú [Frecuencia sistema].
[Config. grab/soport] (3) > [Frecuencia sistema]
• También puede utilizar la pantalla HOME: [S&F FPS] > [OPTIONS] > [Frecuencia sistema].
2 Seleccione la opción deseada y, a continuación, presione SET.
• La cámara se reiniciará en el modo seleccionado.
Selección de la velocidad de grabación
Este procedimiento no es necesario cuando la frecuencia del sistema está ajustada en [24.00 Hz].
1 Abra el submenú [Vel. frames].
[Config. grab/soport] (3) > [Vel. frames]
• También puede utilizar la pantalla HOME: [S&F FPS] > [OPTIONS] > [Vel. frames].
2 Seleccione la opción deseada y, a continuación, presione SET.

Configuración de vídeo: formato de vídeo, frecuencia del sistema, velocidad de grabación, resolución y tasa de transfe-
rencia de bits
70
Selección de los ajustes de muestreo de color y de resolución
1 Abra el submenú [Resoluc./Muestreo].
[Config. grab/soport] (3) > [Resoluc./Muestreo]
• También puede utilizar la pantalla HOME: [S&F FPS] > [OPTIONS] > [Resoluc./Muestreo].
2 Seleccione la opción deseada y, a continuación, presione SET.
Selección de la tasa de transferencia de bits
1 Abra el submenú [Tasa bits].
[Config. grab/soport] (3) > [Tasa bits]
• También puede utilizar la pantalla HOME: [S&F FPS] > [OPTIONS] > [Tasa bits].
2 Seleccione la opción deseada y, a continuación, presione SET.
Ajustes de configuración de vídeo disponibles (XF-AVC)
1
La cámara utiliza una tasa de transferencia de bits variable (VBR). Las opciones Intra-frame comprimen la imagen después de
analizar cada fotograma por separado y son más apropiadas para la edición. Las opciones de Long GOP comprimen la imagen
después de analizar también los cambios de un grupo de imágenes y ofrecen una mejor compresión (tamaño de datos menor).
2
Solamente cuando la resolución está ajustada en 1920x1080.
Resolución y muestreo de color
Tasa de transferencia de
bits y compresión
1
Frecuencia del sistema/Velocidad de grabación
59.94 Hz
59.94P 59.94i
2
29.97P 23.98P
4096x2160
3840x2160
YCbCr 4:2:2, 10 bits
810 Mbps, Intra-frame Ü – – –
410 Mbps, Intra-frame – – Ü Ü
2048x1080
1920x1080
RGB 4:4:4, 12 bits
440 Mbps, Intra-frame Ü – – –
225 Mbps, Intra-frame – – Ü Ü
RGB 4:4:4, 10 bits
410 Mbps, Intra-frame Ü – – –
210 Mbps, Intra-frame – – Ü Ü
YCbCr 4:2:2, 10 bits
310 Mbps, Intra-frame Ü – – –
160 Mbps, Intra-frame – – Ü Ü
50 Mbps, Long GOP Ü Ü Ü Ü
Resolución y muestreo de color
Tasa de transferencia de
bits y compresión
1
Frecuencia del sistema/Velocidad de grabación
50.00 Hz 24.00 Hz
50.00P 50.00i
2
25.00P 24.00P
4096x2160
3840x2160
YCbCr 4:2:2, 10 bits
810 Mbps, Intra-frame Ü – – –
410 Mbps, Intra-frame – – Ü Ü
2048x1080
1920x1080
RGB 4:4:4, 12 bits
440 Mbps, Intra-frame Ü – – –
225 Mbps, Intra-frame – – Ü Ü
RGB 4:4:4, 10 bits
410 Mbps, Intra-frame Ü – – –
210 Mbps, Intra-frame – – Ü Ü
YCbCr 4:2:2, 10 bits
310 Mbps, Intra-frame Ü – – –
160 Mbps, Intra-frame – – Ü Ü
50 Mbps, Long GOP Ü Ü Ü Ü

71
Configuración de vídeo: formato de vídeo, frecuencia del sistema, velocidad de grabación, resolución y tasa de transfe-
rencia de bits
Ajustes de configuración de vídeo disponibles (ProRes)
3
Seleccionados con el ajuste [Config. grab/soport] > [Tasa bits].
4
No se utiliza el canal alfa.
5
Cuando la grabación a cámara lenta y rápida está activada en modo de recorte ([On (crop)], el códec cambiará a ProRes 422.
NOTAS
• No se puede utilizar una misma tarjeta CFast para grabar clips XF-AVC utilizando diferentes frecuencias de
sistema.
• Para obtener más información sobre la salida de señal de cada terminal, consulte
Configuración de salida de
vídeo
(A 161).
• Cuando la transmisión mediante IP está activada, la configuración de vídeo (formato de grabación principal,
frecuencia del sistema, velocidad de grabación, resolución/muestreo de color) no se puede modificar.
Resolución, códec
3
y muestreo de color
Frecuencia del sistema/Velocidad de grabación
59.94 Hz 50.00 Hz 24.00 Hz
59.94P 29.97P 23.98P 50.00P 25.00P 24.00P
4096x2160
3840x2160
ProRes 422 HQ, 10 bits – Ü Ü – Ü Ü
2048x1080
1920x1080
ProRes 4444
4
, 12 bits Ü Ü Ü Ü Ü Ü
ProRes 422 HQ
5
, 10 bits Ü Ü Ü Ü Ü Ü

Grabación a cámara lenta y rápida
72
Grabación a cámara lenta y rápida
La cámara puede grabar con una velocidad de grabación progresiva (velocidad de fotogramas en grabación)
diferente de la velocidad de fotogramas en reproducción. Si se graba un clip de vídeo con una velocidad de
grabación superior a la del ajuste [Vel. frames], se producirá un efecto de cámara lenta durante la reproducción
(hasta 1/10 de la velocidad original). Por el contrario, una velocidad de grabación inferior producirá un efecto de
cámara rápida (hasta 60 veces la velocidad original).
En la mayoría de los casos, el sonido no se graba cuando la grabación a cámara lenta y rápida está activada.
Sin embargo, el sonido se grabará si el formato de grabación principal está ajustado en [XF-AVC (CFast)] y la
velocidad de fotogramas en grabación es la misma que la velocidad de fotogramas de la configuración de vídeo.
Velocidades de fotogramas en grabación disponibles (XF-AVC)
Configuración de vídeo
Velocidad de fotogramas en grabación (fps)
Velocidad de
grabación
Resolución vertical Muestreo de color
1
59.94P
2160 YCbCr 4:2:2, 10 bits
1.00, 2.00, 3.00, 5.99, 14.99, 29.97, 59.94
1080
RGB 4:4:4, 10 bits,
RGB 4:4:4, 12 bits
YCbCr 4:2:2, 10 bits
1.00, 2.00, 3.00, 5.99, 14.99, 29.97, 59.94, 89.91, 119.88
1080 (recortado)
2, 3
1.00, 2.00, 3.00, 5.99, 14.99, 29.97, 59.94, 89.91, 119.88, 149.85, 179.82,
209.79, 239.76
29.97P
2160 YCbCr 4:2:2, 10 bits
1.00, 2.00, 3.00, 5.99, 14.99, 29.97, 31.97, 35.96, 39.96, 43.96, 47.95,
51.95, 55.94, 59.94
1080
RGB 4:4:4, 10 bits,
RGB 4:4:4, 12 bits
YCbCr 4:2:2, 10 bits
1.00, 2.00, 3.00, 5.99, 14.99, 29.97, 31.97, 35.96, 39.96, 43.96, 47.95,
51.95, 55.94, 59.94, 89.91, 119.88
1080 (recortado)
2, 4
1.00, 2.00, 3.00, 5.99, 14.99, 29.97, 31.97, 35.96, 39.96, 43.96, 47.95,
51.95, 55.94, 59.94, 89.91, 119.88, 149.85, 179.82, 209.79, 239.76
24.00P
2160
5
YCbCr 4:2:2, 10 bits
1.00, 2.00, 3.00, 6.00, 12.00, 24.00, 26.00, 28.00, 30.00, 32.00, 36.00,
40.00, 44.00, 48.00, 52.00, 56.00, 60.00
1080
RGB 4:4:4, 10 bits,
RGB 4:4:4, 12 bits
YCbCr 4:2:2, 10 bits
1.00, 2.00, 3.00, 6.00, 12.00, 24.00, 26.00, 28.00, 30.00, 32.00, 36.00,
40.00, 44.00, 48.00, 52.00, 56.00, 60.00, 72.00, 96.00, 120.00
1080 (recortado)
2, 4
1.00, 2.00, 3.00, 6.00, 12.00, 24.00, 26.00, 28.00, 30.00, 32.00, 36.00,
40.00, 44.00, 48.00, 52.00, 56.00, 60.00, 72.00, 96.00, 120.00, 144.00,
168.00, 192.00, 216.00, 240.00
23.98P
2160
5
YCbCr 4:2:2, 10 bits
1.00, 2.00, 3.00, 5.99, 11.99, 23.98, 25.97, 27.97, 29.97, 31.97, 35.96,
39.96, 43.96, 47.95, 51.95, 55.94, 59.94
1080
RGB 4:4:4, 10 bits,
RGB 4:4:4, 12 bits
YCbCr 4:2:2, 10 bits
1.00, 2.00, 3.00, 5.99, 11.99, 23.98, 25.97, 27.97, 29.97, 31.97, 35.96,
39.96, 43.96, 47.95, 51.95, 55.94, 59.94, 71.93, 95.90, 119.88
1080 (recortado)
2, 4
1.00, 2.00, 3.00, 5.99, 11.99, 23.98, 25.97, 27.97, 29.97, 31.97, 35.96,
39.96, 43.96, 47.95, 51.95, 55.94, 59.94, 71.93, 95.90, 119.88, 143.86,
167.83, 191.81, 215.78, 239.76
50.00P
2160 YCbCr 4:2:2, 10 bits
1.00, 5.00, 15.00, 25.00, 50.00
1080
RGB 4:4:4, 10 bits,
RGB 4:4:4, 12 bits
YCbCr 4:2:2, 10 bits
1.00, 5.00, 15.00, 25.00, 50.00, 54.00, 58.00, 75.00, 100.00
1080 (recortado)
2, 3
1.00, 5.00, 15.00, 25.00, 50.00, 54.00, 58.00, 75.00, 100.00, 125.00,
150.00, 175.00, 200.00

73
Grabación a cámara lenta y rápida
1
Parte del ajuste [Config. grab/soport] > [Resoluc./Muestreo].
2
Solo cuando [S&F FPS] > [ACTIVATE] está ajustado en [On (crop)].
3
Cuando la velocidad de fotogramas en grabación sea 125 fps o superior, la tasa de transferencia de bits cambiará a 170 Mbps.
4
Cuando la velocidad de fotogramas en grabación sea 125 fps o superior, la tasa de transferencia de bits cambiará a 90 Mbps.
5
Cuando la velocidad de fotogramas en grabación sea 30 fps o superior, la tasa de transferencia de bits cambiará a 360 Mbps.
Velocidades de fotogramas en grabación disponibles (ProRes)
6
Seleccionados con el ajuste [Config. grab/soport] > [Tasa bits].
7
Solo cuando [S&F FPS] > [ACTIVATE] está ajustado en [On (crop)].
25.00P
2160 YCbCr 4:2:2, 10 bits
1.00, 5.00, 15.00, 25.00, 26.00, 28.00, 30.00, 34.00, 38.00, 42.00, 46.00,
50.00
1080
RGB 4:4:4, 10 bits,
RGB 4:4:4, 12 bits
YCbCr 4:2:2, 10 bits
1.00, 5.00, 15.00, 25.00, 26.00, 28.00, 30.00, 34.00, 38.00, 42.00, 46.00,
50.00, 54.00, 58.00, 75.00, 100.00
1080 (recortado)
2, 4
1.00, 5.00, 15.00, 25.00, 26.00, 28.00, 30.00, 34.00, 38.00, 42.00, 46.00,
50.00, 54.00, 58.00, 75.00, 100.00, 125.00, 150.00, 175.00, 200.00
Configuración de vídeo
Velocidad de fotogramas en grabación (fps)
Velocidad de
grabación
Resolución vertical Códec
6
59.94P
1080
ProRes 4444
ProRes 422 HQ
1.00, 2.00, 3.00, 5.99, 14.99, 29.97, 59.94
1080 (recortado)
7
ProRes 422 1.00, 2.00, 3.00, 5.99, 14.99, 29.97, 59.94, 89.91, 119.88, 149.85, 179.82
29.97P
2160 ProRes 422 HQ 1.00, 2.00, 3.00, 5.99, 14.99, 29.97
1080
ProRes 4444
ProRes 422 HQ
1.00, 2.00, 3.00, 5.99, 14.99, 29.97, 31.97, 35.96, 39.96, 43.96, 47.95,
51.95, 55.94, 59.94
1080 (recortado)
7
ProRes 422
1.00, 2.00, 3.00, 5.99, 14.99, 29.97, 31.97, 35.96, 39.96, 43.96, 47.95,
51.95, 55.94, 59.94, 89.91, 119.88, 149.85, 179.82
24.00P
2160 ProRes 422 HQ 1.00, 2.00, 3.00, 6.00, 12.00, 24.00, 26.00, 28.00, 30.00
1080
ProRes 4444
ProRes 422 HQ
1.00, 2.00, 3.00, 6.00, 12.00, 24.00, 26.00, 28.00, 30.00, 32.00, 36.00,
40.00, 44.00, 48.00, 52.00, 56.00, 60.00
1080 (recortado)
7
ProRes 422
1.00, 2.00, 3.00, 6.00, 12.00, 24.00, 26.00, 28.00, 30.00, 32.00, 36.00,
40.00, 44.00, 48.00, 52.00, 56.00, 60.00, 72.00, 96.00, 120.00, 144.00,
168.00
23.98P
2160 ProRes 422 HQ 1.00, 2.00, 3.00, 5.99, 11.99, 23.98, 25.97, 27.97, 29.97
1080
ProRes 4444
ProRes 422 HQ
1.00, 2.00, 3.00, 5.99, 11.99, 23.98, 25.97, 27.97, 29.97, 31.97, 35.96,
39.96, 43.96, 47.95, 51.95, 55.94, 59.94
1080 (recortado)
7
ProRes 422
1.00, 2.00, 3.00, 5.99, 11.99, 23.98, 25.97, 27.97, 29.97, 31.97, 35.96,
39.96, 43.96, 47.95, 51.95, 55.94, 59.94, 71.93, 95.90, 119.88, 143.86,
167.83
50.00P
1080
ProRes 4444
ProRes 422 HQ
1.00, 5.00, 15.00, 25.00, 50.00
1080 (recortado)
7
ProRes 422
1.00, 5.00, 15.00, 25.00, 50.00, 54.00, 58.00, 75.00, 100.00, 125.00,
150.00
25.00P
2160 ProRes 422 HQ 1.00, 5.00, 15.00, 25.00
1080
ProRes 4444
ProRes 422 HQ
1.00, 5.00, 15.00, 25.00, 26.00, 28.00, 30.00, 34.00, 38.00, 42.00, 46.00,
50.00
1080 (recortado)
7
ProRes 422
1.00, 5.00, 15.00, 25.00, 26.00, 28.00, 30.00, 34.00, 38.00, 42.00, 46.00,
50.00, 54.00, 58.00, 75.00, 100.00, 125.00, 150.00
Configuración de vídeo
Velocidad de fotogramas en grabación (fps)
Velocidad de
grabación
Resolución vertical Muestreo de color
1

Grabación a cámara lenta y rápida
74
1 Abra la pantalla/submenú de selección de grabación a cámara lenta y rápida.
Pantalla HOME: [S&F FPS] > [ACTIVATE]
Menú del monitor: [Config. grab/soport] (3) > [Cám. lenta y rápida]
2 Seleccione [On] u [On (crop)] y, a continuación, presione SET.
• Con la opción [On (crop)], puede seleccionar una velocidad de fotogramas en grabación de hasta 240 fps,
pero la resolución baja a 2K (2048x1080 o 1920x1080) y el muestreo de color cambia a YCbCr 4:2:2,
10 bits.
• Pantalla HOME: la velocidad de fotogramas en grabación actual aparece en la pantalla de control marcada
con un cuadro de selección naranja.
Menú del monitor: cierre el menú. En la pantalla del monitor, el indicador de operación de grabación cambia
a [S&F STBY].
3 Seleccione la velocidad de fotogramas en grabación.
Pantalla HOME: gire el selector SELECT para seleccionar la velocidad de fotogramas en grabación deseada y,
a continuación, presione SET.
Menú del monitor: seleccione la velocidad de fotogramas en grabación utilizando el modo de ajuste directo
(A 77).
• Las velocidades de fotogramas en grabación disponibles variarán en función de la configuración de vídeo
(velocidad de grabación, resolución, muestreo de color, etc.) que se esté utilizando.
• La velocidad de fotogramas en grabación seleccionada aparecerá en la pantalla HOME y en la parte
superior izquierda de la pantalla del monitor.
4 Para iniciar la grabación, presione el botón REC.
• Durante la grabación, la lámpara indicadora se iluminara en rojo y [S&F STBY] cambia a [
Ü
S&F REC].
• El clip se graba a la velocidad de grabación seleccionada.
5 Para detener la grabación, presione de nuevo el botón REC.
• La lámpara indicadora se volverá a poner de color verde y el indicador de operación de grabación cambiará
de nuevo a [S&F STBY].
6 Cuando se termine la grabación, desactive el modo de grabación a cámara lenta y rápida.
• Repita los pasos 1 y 2 seleccionando, en su lugar, [Off].
NOTAS
• La velocidad de fotogramas en grabación no se puede cambiar durante la grabación.
• La señal de código de tiempo no se emitirá desde los terminales TIME CODE IN/OUT ni MON.
• Para velocidades de grabación más bajas, la detención de la grabación se podría demorar unos segundos.
• Si se cambia la frecuencia del sistema, la grabación a cámara lenta y rápida se cancelará y la velocidad de
fotogramas en grabación se restablecerá a su valor predeterminado.
• Cuando el formato de la grabación principal está ajustado en [RAW (SDI OUT)], la grabación a cámara lenta y
rápida en el modo de recorte ([On (crop)]) no está disponible.

75
Subgrabaciones simultáneas
Subgrabaciones simultáneas
Puede grabar la misma escena como grabación principal y subgrabación: una grabación secundaria con
configuración de vídeo inferior y tamaños de archivo más pequeños. Por ejemplo, puede grabar clips XF-AVC en
una tarjeta CFast o clips proxy XF-AVC en la tarjeta SD al mismo tiempo que la cámara graba o emite datos
RAW, o bien grabar clips proxy XF-AVC en la tarjeta SD mientras utiliza la tarjeta CFast para la grabación
principal.
La configuración de vídeo de las subgrabaciones XF-AVC (Intra) en la tarjeta CFast se puede seleccionar, pero la
de las subgrabaciones XF-AVC Proxy en la tarjeta SD no se puede cambiar. Los clips XF-AVC Proxy tienen una
configuración de vídeo de 2K con muestreo de color YCbCr 4:2:0, 8 bits y una tasa de transferencia de bits de
24 Mbps o 35 Mbps*, lo que los hace muy prácticos para la edición offline. Además, mediante la especificación
de una LUT (tabla de consulta), puede obtener clips XF-AVC Proxy con características de curva de gamma/
espacio de color diferentes de las de los clips principales.
* Determinada automáticamente dependiendo de la configuración de vídeo del clip principal.
Configuración de vídeo de los clips de subgrabación
*
Los ajustes de velocidad de grabación y grabación de audio serán los mismos que los utilizados para los clips principales.
**
Determinada automáticamente para clips XF-AVC Proxy en la tarjeta SD. Seleccionada con el ajuste [Config. grab/
soport] > [Grab. sec. (XF-AVC)] > [Resoluc./Muestreo] para clips XF-AVC en la tarjeta CFast.
***
No disponible cuando la resolución de la grabación principal es 4512x1920.
Soportes de
grabación
Configuración de vídeo
de la grabación principal
Configuración de vídeo de la subgrabación*
Resolución
Velocidad de
grabación
Resolución** Muestreo de color
Tasa de transferencia
de bits y compresión
Tarjeta SD
(XF-AVC Proxy)
4512x2376
4512x1920
4096x2160
2048x1080
59.94P, 50.00P
2048x1080
YCbCr 4:2:0, 8 bits
35 Mbps, Long GOP
4272x2376
3840x2160
1920x1080
1920x1080
4512x2376
4512x1920
4096x2160
2048x1080
29.97P, 25.00P,
24.00P, 23.98P
2048x1080
24 Mbps, Long GOP
4272x2376
3840x2160
1920x1080
1920x1080
1920x1080 59.94i, 50.00i 1920x1080
CFast
(XF-AVC)
4512x2376
4272x2376
4512x1920
4096x2160
59.94P, 50.00P
4096x2160
3840x2160***
YCbCr 4:2:2, 10 bits
810 Mbps, Intra-frame
2048x1080
1920x1080***
310 Mbps, Intra-frame
29.97P, 25.00P,
24.00P, 23.98P
4096x2160
3840x2160***
410 Mbps, Intra-frame
2048x1080
1920x1080***
160 Mbps, Intra-frame

Subgrabaciones simultáneas
76
1 Abra el submenú [Soporte grabación] de la subgrabación.
[Config. grab/soport] (3) > [Grab. sec. (XF-AVC)] > [Soporte grabación]
2 Seleccione [CFast] (clips XF-AVC) o [Tarjeta SD] (clips XF-AVC Proxy) y, a continuación, presione
SET.
• [CFast] solo está disponible cuando el formato de la grabación principal está ajustado en una de las
opciones RAW.
Solo para subgrabaciones XF-AVC ([CFast]):
3 Para cambiar la resolución de los clips XF-AVC, seleccione [Resoluc./Muestreo] en el mismo
submenú.
4 Seleccione la opción deseada y, a continuación, presione SET.
Solo para subgrabaciones XF-AVC Proxy ([Tarjeta SD]), cuando utilice una de las curvas gamma de Canon
Log:
3 Para aplicar una LUT a los clips XF-AVC Proxy, abra la pantalla de selección de LUT.
Pantalla HOME: [COLOR] > [LUT] > [
8
XF-AVC]
Menú del monitor: seleccione [Aplicar LUT] en el mismo submenú.
4 Seleccione la LUT que desee y después presione SET.
5 Presione el botón REC para iniciar y detener la grabación.
• El clip de subgrabación se grabará en la tarjeta CFast o SD simultáneamente con la grabación principal.
IMPORTANTE
• Observe las precauciones siguientes cuando el indicador de acceso se ilumine en rojo. De lo contrario,
podrían perderse los datos permanentemente.
- No abra la cubierta de la ranura de la tarjeta a la que se está accediendo y no retire la tarjeta.
- No extraiga la fuente de alimentación ni apague la cámara.
NOTAS
• Si la grabación principal se para durante la grabación simultánea, la subgrabación también se parará.
• Los clips de subgrabación no se graban durante la grabación a cámara lenta y rápida.
• Durante la grabación relay, si la cámara pasa de grabar en una tarjeta CFast a la otra (grabación principal), la
grabación del clip XF-AVC Proxy en la tarjeta SD (subgrabación) también se interrumpirá y continuará como
un clip XF-AVC Proxy independiente.
• Cuando se utiliza una tarjeta SDHC para grabar clips XF-AVC Proxy, el archivo de vídeo (secuencia) de un clip
XF-AVC Proxy se dividirá aproximadamente cada 4 GB cuando se trate de clips de larga duración. Sin
embargo, la reproducción en la cámara será continua.
• Las opciones de LUT (tabla de consulta) disponibles pueden variar dependiendo de los ajustes [Gamma] y
[Color Space] actuales del archivo de imagen personalizada (A 144). Además, cuando se cambian estos
ajustes, se retirará la LUT ([Aplicar LUT] se restablecerá en [Off]).
• Si la subgrabación simultánea está activada pero no ha insertado una tarjeta CFast en la cámara:
- Si el formato de la grabación principal es [XF-AVC (CFast)], solo se grabarán los clips de subgrabación
(XF-AVC Proxy) en la tarjeta SD.
- Si el formato de grabación principal es [ProRes (CFast)], los clips de subgrabación tampoco se grabarán.

77
Modificación de las principales funciones de la cámara con el botón FUNC
Modificación de las principales funciones de la cámara con el
botón FUNC
Con el modo de ajuste directo puede ajustar las siguientes funciones principales utilizando el botón FUNC del
visor opcional o un botón personalizable al que fue asignada la función [FUNC], a la vez que se comprueba el
efecto en la imagen por medio de un dispositivo de monitorización. En esta sección se explica el funcionamiento
básico del modo de ajuste directo con el visor opcional. Para obtener información detallada sobre las funciones,
consulte la sección de cada función.
Funciones disponibles (moviendo el joystick hacia la derecha para desplazarse)
Velocidad de fotogramas para grabación a cámara lenta y rápida* (A 72) → Velocidad de obturación (A 78) →
Sensibilidad ISO/ganancia (A 81) → Balance de blancos (modo, valor de temperatura de color y
compensación de color, A 92)
* Solo cuando la grabación a cámara lenta y rápida está activada.
Uso del modo de ajuste directo
1Presione el botón FUNC del visor opcional o un botón personalizable al que fue asignada la función
[FUNC] (A 137).
• En la pantalla del monitor, la visualización en pantalla o el icono de la función que desea ajustar aparecerá
subrayada con una línea naranja.
• Presione el botón FUNC o el botón personalizable repetidamente o mueva el joystick hacia la izquierda o
derecha para seleccionar la función que desee ajustar.
• También puede presionar un botón personalizable al que fue asignada la función [Vel. frames lenta y rápida],
[Shutter], [ISO/Gain] o [White Balance] (A 137) para iniciar el modo de ajuste directo con la función
respectiva ya subrayada.
2 Gire el selector SELECT o mueva el joystick arriba/abajo para seleccionar el valor o el modo de
balance de blancos deseados y, a continuación, presione SET.
• Se establecerá el valor o modo seleccionado y la cámara saldrá del modo de ajuste directo (el subrayado
naranja desaparecerá).
• También puede presionar el botón BACK para salir del modo de ajuste directo sin modificar el valor o modo
actual.

Velocidad de obturación
78
Velocidad de obturación
Ajuste la velocidad de obturación según las condiciones de grabación. Por ejemplo, en condiciones de
oscuridad puede que quiera ajustarla en velocidades más bajas. La cámara ofrece los siguientes modos.
También puede realizar esta función de forma remota utilizando el Navegador remoto en un dispositivo de red
conectado (A 178, 185).
[Velocidad]: le permite ajustar la velocidad del obturador (en fracciones de un segundo). Puede seleccionar el
incremento que desea utilizar cuando ajuste la velocidad de obturación entre incrementos de 1/3 y 1/4 de paso.
[Ángulo]: permite ajustar el ángulo de obturación para determinar la velocidad de obturación.
[Clear Scan] (barrido total): ajusta la frecuencia para grabar monitores CRT de ordenadores sin reproducir
bandas negras ni parpadeos de la pantalla.
[Lenta]: puede ajustar velocidades de obturación lentas para obtener grabaciones más brillantes en lugares con
poca luz. Este modo no está disponible durante la grabación a cámara lenta y rápida.
[Off]: la cámara usa una velocidad de obturación estándar según la velocidad de grabación.
Velocidades de obturación disponibles
Las velocidades de obturación disponibles varían en función de la frecuencia del sistema y de la velocidad de
grabación utilizadas.
1
Cuando la grabación a cámara lenta y rápida está activada, los valores disponibles variarán en función de la velocidad de
fotogramas en grabación seleccionada.
2
No disponible cuando la grabación a cámara lenta y rápida está activada.
Modo de velocidad de
obturación
Frecuencia del sistema/Velocidad de grabación
59.94 Hz 24.00 Hz 50.00 Hz
59.94P / 59.94i 29.97P 23.98P 24.00P 50.00P / 50.00i 25.00P
[Velocidad]
1
Incrementos
de 1/3 de
paso
1/1 a 1/2000 (34 ajustes en total)
Incrementos
de 1/4 de
paso
1/1 a 1/2000 (45 ajustes en total)
[Ángulo]
1
360.00°, 240.00°, 180.00°, 120.00°, 90.00°, 60.00°, 45.00°, 30.00°, 22.50°, 15.00°, 11.25°
También puede seleccionar valores de ángulo equivalentes a las siguientes velocidades de obturación:
1/120, 1/100, 1/60, 1/50, 1/40, 3/100, 1/30, 1/25.
[Clear Scan]
1
23.98 Hz a 250.38 Hz 24.00 Hz a 250.40 Hz
[Lenta]
2
1/4, 1/8,
1/15, 1/30
1/4, 1/8, 1/15 1/3, 1/6, 1/12
1/3, 1/6,
1/12, 1/25
1/3, 1/6, 1/12
[Off]
1
1/60 1/30 1/24 1/50 1/25

79
Velocidad de obturación
Cambio del modo y el valor de la velocidad de obturación
1 Abra el submenú [Modo] de velocidad de obturación.
Pantalla HOME: [SHUTTER] > [OPTIONS] > [Modo]
Menú del monitor: [Config. cámara] (v) > [Shutter] > [Modo]
2 Seleccione el modo deseado y presione SET.
• Si ha seleccionado [Velocidad], continúe el procedimiento para seleccionar la escala de incrementos que se
usará al ajustar la velocidad de obturación; de lo contrario, continúe con el paso 5.
3 Seleccione [Incremento Shutter] en el mismo submenú.
4 Seleccione [1/3 paso] o [1/4 paso] y, a continuación, presione SET.
5 Pantalla HOME: presione el botón BACK.
Menú del monitor: presione el botón EVF dos veces para cerrar el menú.
• La velocidad de obturación actual (o valor de ángulo o frecuencia de barrido total) aparece en la pantalla de
control marcada con un cuadro de selección naranja y también en la parte superior de la pantalla del
monitor.
6 Seleccione la velocidad de obturación deseada.
Menú de la cámara: gire el selector SELECT para seleccionar el valor deseado y, a continuación, presione
SET.
Menú del monitor: seleccione el valor de velocidad de obturación utilizando el modo de ajuste directo (A 77).
• El valor de velocidad de obturación seleccionado aparecerá en la pantalla HOME y en la parte superior de la
pantalla del monitor.
NOTAS
•
Z[
Cuando grabe bajo fuentes de luz artificial, tales como lámparas fluorescentes, de mercurio o
halógenas, puede que la pantalla parpadee dependiendo de la velocidad de obturación. Puede intentar evitar
el parpadeo ajustando el modo de velocidad de obturación en [Velocidad] y la velocidad de obturación en un
valor que coincida con la frecuencia del sistema eléctrico local: 1/25, 3/100, 1/50 o 1/100 para sistemas de
50 Hz; 1/30, 1/40, 1/60 o 1/120 para sistemas de 60 Hz. También puede seleccionar un valor de ángulo que
corresponda con las velocidades de obturación mencionadas anteriormente.
• Si se cierra la apertura del diafragma cuando se graba en condiciones de luz intensa podría provocar que la
imagen aparezca poco definida o desenfocada. Para evitar la pérdida de definición causada por la difracción,
utilice una velocidad de obturación más rápida, un filtro ND más denso (A 84) o abra la apertura del
diafragma.
•
Z[
Cuando la velocidad de fotogramas está fijada en 59.94i, 59.94P, 50.00i o 50.00P, si el modo
de velocidad de obturación está ajustado en [Off] y la cámara lenta y rápida no está activada, puede utilizar el
ajuste [Config. cámara] > [Correcc. banda flash] para que la cámara detecte bandas de destellos
parciales en fotogramas consecutivos y los corrija con el fin de minimizar el número de fotogramas inservibles.
La corrección de bandas de flash se desactivará en los siguientes casos.
- Cuando se cambia la velocidad de fotogramas o el modo de velocidad de obturación.
- Cuando la cámara lenta y rápida está activada.
- Cuando se apaga la cámara o se presiona el botón PLAY (para cambiar al modo de reproducción).
Uso del modo de obturación lenta
Al realizar grabaciones en condiciones de poca luz, puede obtener una imagen más luminosa con el modo de
obturación lenta. Puede usar este modo para darles ciertos efectos a sus grabaciones, como desenfocar el
fondo en tomas con movimiento panorámico o grabar un motivo en movimiento con imagen residual.
• La calidad de la imagen puede no ser tan buena como al usar velocidades de obturación más altas en
condiciones de más luz.

Velocidad de obturación
80
• Cuando el modo de velocidad de obturación está ajustado en [Lenta], es posible que aparezcan puntos
brillantes de color rojo, verde o azul en la pantalla del monitor. En tal caso, utilice una velocidad de obturación
más rápida o seleccione un valor de sensibilidad ISO o ganancia más bajo (A 81).
• Con velocidades de obturación lentas, si un objeto muy brillante se mueve en la imagen o bien el brillo
aumenta de repente debido a un flash u otra luz intensa, es posible que aparezca algún color en las áreas más
brillantes de la imagen. El aumento de la sensibilidad ISO/ganancia puede resolver este problema.
• Al conectar a la cámara un controlador remoto RC-V100 opcional, puede cambiar el modo de velocidad de
obturación con el botón SHUTTER SELECT y el valor de la velocidad de obturación con los botones
SHUTTER
Í
/
Î
del controlador remoto.

81
Sensibilidad ISO/ganancia
Sensibilidad ISO/ganancia
Según las condiciones de grabación, es posible que desee ajustar el brillo de la imagen. Puede hacerlo
cambiando el valor de la sensibilidad ISO o de la ganancia para ajustar la sensibilidad del sensor. También puede
realizar esta función de forma remota utilizando el Navegador remoto en un dispositivo de red conectado
(A 178, 185).
La sensibilidad mínima necesaria para obtener el rango dinámico recomendado depende del modelo de la
cámara y otros ajustes.
Ajustes disponibles de sensibilidad ISO y ganancia
Modelo y otras condiciones
Ajuste [Gamma] en el archivo de imagen personalizada (A 144)
[Canon Log] o [Wide DR] [Canon Log 2] o [Canon Log 3]
Z[
ISO 400 / 6 dB ISO 800 / 12 dB
]
Grupo de condiciones 햲:
La grabación a cámara lenta y rápida no está activada.
ISO 800 / 6 dB ISO 1600 / 12 dB
]
Grupo de condiciones 햳:
La grabación a cámara lenta y rápida está activada ([On] u [On (crop)]).
ISO 1600 / 12 dB ISO 3200 / 24 dB
Z[
Incremento
ISO/ganancia
Gama normal Gama ampliada*
Sensibilidad ISO
[1 paso]
(incrementos de
1paso)
160**, 200, 400, 800, 1600, 3200, 6400, 12800, 25600 100, 51200, 102400
[1/3 paso]
(incrementos de
1/3 de paso)
160, 200, 250, 320, 400, 500, 640, 800, 1000, 1250, 1600,
2000, 2500, 3200, 4000, 5000, 6400, 8000, 10000, 12800,
16000, 20000, 25600
100, 125, 32000, 40000, 51200,
64000, 80000, 102400
Ganancia
[Normal]
(incrementos de 3 dB)
–2 dB**, 0 dB a 42 dB –6 dB, –3 dB, 45 dB a 54 dB
[Fina]
(incrementos de
0,5 dB)
2 dB a 42 dB 42,5 dB a 54 dB

Sensibilidad ISO/ganancia
82
* Ajustes de sensibilidad fuera del rango recomendado que aún se pueden utilizar ajustando [ISO/GAIN] > [OPTIONS] >
[Gama ampliada] en [On].
** Disponible solo cuando la gama ampliada no está activada.
Modificación del valor de sensibilidad ISO o ganancia
1 Abra el submenú [Seleccionar] de sensibilidad ISO/ganancia.
Pantalla HOME: [ISO/GAIN] > [OPTIONS] > [Seleccionar]
Menú del monitor: [Config. cámara] (v) > [ISO/Gain] > [Seleccionar]
2 Seleccione [ISO] o [Gain] y, a continuación, presione SET.
3 Abra el mismo submenú, seleccione [Incremento ISO] o [Incremento Gain] para indicar el
incremento de ajuste que se usará al ajustar la sensibilidad ISO o la ganancia, respectivamente.
4 Seleccione la opción deseada y, a continuación, presione SET.
5 Pantalla HOME: presione el botón BACK.
Menú del monitor: presione el botón EVF dos veces para cerrar el menú.
• El valor de sensibilidad ISO o ganancia actual aparece en la pantalla de control marcado con un recuadro
de selección naranja y también en la parte superior de la pantalla del monitor.
6 Seleccione el valor de sensibilidad ISO o ganancia deseado.
Pantalla HOME: gire el selector SELECT con el fin de seleccionar el valor deseado y, a continuación, presione
SET.
Menú del monitor: seleccione el valor de sensibilidad ISO o ganancia utilizando el modo de ajuste directo
(A 77).
• El valor de sensibilidad ISO o ganancia seleccionado aparece en la pantalla HOME y en la pantalla del
monitor.
]
Incremento
ISO/Ganancia
Gama normal Gama ampliada*
Sensibilidad ISO
[1 paso]
(incrementos de
1paso)
Grupo de condiciones
햲:
320**, 400, 800, 1600, 3200, 6400, 12800, 25600
Grupo de condiciones
햳:
640**, 800, 1600, 3200, 6400, 12800, 25600
Grupo de condiciones
햲:
200, 51200, 102400
Grupo de condiciones
햳:
400, 51200, 102400
[1/3 paso]
(incrementos de
1/3 de paso)
Grupo de condiciones
햲:
320, 400, 500, 640, 800, 1000, 1250, 1600, 2000, 2500,
3200, 4000, 5000, 6400, 8000, 10000, 12800, 16000, 20000,
25600
Grupo de condiciones
햳:
640**, 800, 1000, 1250, 1600, 2000, 2500, 3200, 4000,
5000, 6400, 8000, 10000, 12800, 16000, 20000, 25600
Grupo de condiciones
햲:
200, 250, 32000, 40000, 51200,
64000, 80000, 102400
Grupo de condiciones
햳:
400, 500, 32000, 40000, 51200,
64000, 80000, 102400
Ganancia
[Normal]
(incrementos de 3 dB)
Grupo de condiciones
햲: –2 dB**, 0 dB a 36 dB
Grupo de condiciones
햳: 4 dB** a 36 dB
Grupo de condiciones
햲:
–6 dB, –3 dB, 39 dB a 48 dB
Grupo de condiciones
햳:
0 dB, 3 dB, 39 dB a 48 dB
[Fina]
(incrementos de
0,5 dB)
Grupo de condiciones
햲: –2 dB a 36 dB
Grupo de condiciones
햳: 4 dB** a 36 dB
Grupo de condiciones
햲, 햳:
36,5 dB a 48 dB

83
Sensibilidad ISO/ganancia
Uso del selector de control
Puede ajustar el valor de sensibilidad ISO o ganancia con el
selector de control en el lado izquierdo de la cámara. La función
del selector de control queda determinada por la posición del
interruptor CUSTOM a su lado. Es posible seleccionar
previamente las funciones que se le asignarán a cada posición del
interruptor CUSTOM.
1 Abra el submenú [Interruptor CUSTOM].
[Config. sistema] (B) > [Interruptor CUSTOM]
2 Seleccione [1] o [2] según la posición del interruptor al que
desea asignar la función de sensibilidad ISO o ganancia y,
a continuación, presione SET.
• [1] es la posición superior (inicialmente asignada a la
apertura); [2] es la posición inferior (inicialmente sin asignar).
3 Seleccione [ISO/Gain] y, a continuación, presione SET.
4 Cierre el menú y ajuste el interruptor CUSTOM en la
posición a la que se le asignó la función [ISO/Gain].
5 Gire el selector de control para modificar el valor de
sensibilidad ISO o ganancia.
NOTAS
• Cuando se ajustan niveles altos de sensibilidad ISO o de ganancia, la imagen en la pantalla del monitor puede
parpadear ligeramente.
• Cuando se ajustan niveles altos de sensibilidad ISO o de ganancia, es posible que aparezcan puntos brillantes
de color rojo, verde o azul en la pantalla del monitor. En tal caso, utilice una velocidad de obturación más
rápida (A 78) o seleccione un valor de sensibilidad ISO o ganancia más bajo.
• Cuando se cambia el nivel de sensibilidad ISO o de ganancia, puede aparecer ruido momentáneamente en la
pantalla del monitor. No ajuste el nivel de sensibilidad ISO/ganancia durante la grabación.
• Puede utilizar el ajuste [Config. sistema] > [Dir. selector control] > [Cámara] para modificar la
dirección del ajuste al girar el selector de control.
• Cuando se conecta un controlador remoto RC-V100 opcional a la cámara, puede ajustar el valor de la
sensibilidad ISO o de la ganancia con los botones
Í
/
Î
ISO/GAIN de dicho controlador.
Selector de control
Interruptor CUSTOM

Filtro ND
84
Filtro ND
El uso del filtro ND le permite abrir la apertura para obtener una profundidad de campo más reducida incluso al
grabar en entornos muy luminosos. También puede utilizar el filtro ND para evitar un enfoque poco definido
causado por la difracción al utilizar aperturas pequeñas. Por defecto, puede seleccionar uno de los 3 niveles de
densidad (2 a 6 pasos) y, si activa la gama ND ampliada, puede seleccionar uno de los 5 niveles de densidad
(2 a 10 pasos).
También puede realizar esta función de forma remota utilizando el Navegador remoto en un dispositivo de red
conectado (A 178, 185).
Presione el botón ND FILTER + o - para seleccionar el ajuste de filtro ND deseado.
• También puede utilizar la pantalla HOME: [IRIS] > [ND +] y [ND –]. También es posible presionar un
botón personalizable configurado con la función [ND +] o [ND –] (A 137).
• Si presiona repetidamente el botón ND FILTER +, el ajuste del filtro ND cambiará en el siguiente orden:
[2 stops] [4 stops] [6 stops] [8 stops]* [10 stops]* filtro ND desactivado.
(El botón ND FILTER
– se desplaza por los ajustes en orden inverso.)
• El ajuste del filtro ND seleccionado aparece en la pantalla HOME y en la parte superior de la pantalla del
monitor.
* Solo cuando [IRIS] > [OPTIONS] > [Gama ND ampliada] se ajusta en [On].
NOTAS
• Dependiendo de la escena, el color puede cambiar al activar/desactivar el filtro ND. En tal caso, el ajuste de
un balance de blancos personalizado (A 93) puede ser efectivo.
• Acerca de la gama ND ampliada: cuando cambia a o de un nivel de densidad en la gama ampliada (8 o 10
pasos), puede notar una o ambas de las siguientes circunstancias:
- El enfoque puede cambiar, lo que afectaría también a la indicación en la escala de distancias de enfoque del
objetivo.
- Dependiendo del objetivo, es posible que la cámara no pueda enfocar al infinito.
• Acerca del cambio de ajuste del filtro ND mediante el controlador remoto RC-V100 opcional.
- Cuando el control remoto está conectado a la cámara, puede utilizar el botón ND del control remoto de la
misma forma que el botón ND FILTER + de la cámara.
- Para los ajustes de entre 2 y 8 pasos, el indicador del filtro ND correspondiente (1 a 4, respectivamente) se
iluminará de color naranja. Cuando el filtro ND está ajustado en 10 pasos, se iluminarán los indicadores
1 y 4.

85
Ajuste de la apertura
Ajuste de la apertura
Puede ajustar el brillo de sus grabaciones o cambiar la profundidad de campo manejando la apertura. La
cámara está ajustada en apertura manual por defecto, pero, dependiendo del objetivo utilizado, la cámara
ofrece tres modos para ajustar la apertura. Si desea ver una lista de objetivos compatibles y funciones que
puede utilizar, consulte el anexo (A 236).
Los valores de apertura disponibles variarán en función del objetivo acoplado. Puede seleccionar el incremento
de ajuste e incluso utilizar el incremento de iris más pequeño permitido por el objetivo.
Cuando se acopla a la cámara la empuñadura estilo hombro SG-1 opcional, puede también ajustar la apertura
utilizando la empuñadura. Solo
[]
: cuando se acopla un objetivo PL a la cámara, puede
ajustar la apertura desde la cámara mediante la conexión del cable de interfaz de cámara de 12 pines.
Apertura manual: ajuste el valor de apertura manualmente utilizando el selector de control de la cámara, el menú
de la cámara, o de forma remota, utilizando el Navegador remoto en un dispositivo de red conectado (A 178,
185).
Push auto iris: apertura automática momentánea. Durante la apertura manual, presione un botón personalizable
o utilice el Navegador remoto (A 178, 185) para ajustar temporalmente la apertura de forma automática.
Apertura automática: la cámara ajusta la apertura automáticamente.
Ajustes necesarios con objetivos EF Cine y objetivos broadcast (de televisión)
Para ajustar la apertura desde la cámara, deberá habilitar el ajuste automático utilizando los controles del
objetivo. Los ajustes necesarios varían según el objetivo. Consulte la siguiente tabla y el manual de instrucciones
del objetivo usado.
NOTAS
• Cuando se acopla a la cámara la empuñadura estilo hombro SG-1 opcional: para ajustar la apertura desde la
cámara, ajuste el interruptor IRIS (control de apertura) de la SG-1 en la posición A. Para obtener más
información, consulte el manual de instrucciones de la SG-1.
Objetivo Control utilizado en el objetivo Configuración para el ajuste automático
CN7x17 KAS S/E1, CN7x17 KAS S/P1,
CN20x50 IAS H/E1, CN20x50 IAS H/P1,
objetivos broadcast compatibles
(A 236)
Interruptor de funcionamiento del iris A
CN-E18-80mm T4,4 L IS KAS S Interruptor automático/manual del iris AUTO

Ajuste de la apertura
86
Apertura manual
Puede ajustar el valor de apertura de un objetivo compatible con el selector de control en el lado izquierdo de la
cámara, utilizando el incremento de iris más pequeño permitido por el objetivo. La función del selector de control
queda determinada por la posición del interruptor CUSTOM a su lado. La posición superior se asigna al control
de iris por defecto, pero es posible seleccionar previamente las funciones que se le asignarán a cada posición
del interruptor CUSTOM.
1 Abra el submenú [Modo] de la apertura.
Pantalla HOME: [IRIS] > [OPTIONS] > [Modo]
Menú del monitor: [Config. cámara] (v) > [Iris] >
[Modo]
• También es posible presionar un botón personalizable
configurado con la función [Modo Iris] (A 137).
• Este ajuste está disponible solo cuando un objetivo EF
compatible con la apertura automática está acoplado a la
cámara. Para objetivos no compatibles, el modo de apertura
estará ajustado en [Manual] y no se puede cambiar. Vaya al
paso 3.
2 Seleccione [Manual] y, a continuación, presione SET.
• Al utilizar un objetivo EF Cine o broadcast compatibles, habilite
el ajuste automático en el objetivo (A 85).
3 Seleccione [Incremento Iris] en el mismo submenú.
4 Seleccione [1/2 paso] o [1/3 paso] y, a continuación, presione SET.
• Puede seleccionar [Incremento fino] en el mismo submenú y ajustarlo en [On] para utilizar el incremento de
iris más pequeño permitido por el objetivo acoplado. No obstante, el valor de apertura que aparecerá en la
pantalla HOME y en la pantalla del monitor será el valor más cercano en la escala de incrementos
seleccionada.
Para utilizar la pantalla HOME:
5Presione el botón BACK una vez y presione [IRIS].
• El valor de apertura actual aparece en la pantalla de control marcado con un recuadro de selección naranja.
6 Gire el selector SELECT para seleccionar el valor deseado y, a continuación, presione SET.
• También es posible presionar un botón personalizable configurado con la función [Iris +] o [Iris -] (A 137).
• El valor de apertura seleccionado aparecerá en la pantalla HOME y en la parte superior de la pantalla del
monitor.
Uso del selector de control:
5 Cierre el menú y ajuste el interruptor CUSTOM en la posición superior “1 (IRIS)”.
• La función iris está asignada a la posición 1 por defecto. Si se ha cambiado, asigne [Iris] a una de las
posiciones del interruptor CUSTOM (A 83, pasos 1 a 3, seleccionando [Iris] en lugar de [ISO/Gain]) y
ajuste el interruptor CUSTOM en la posición a la que se le asignó la función [Iris].
6 Gire el selector de control para modificar el valor de apertura.
• El valor de apertura seleccionado aparecerá en la pantalla HOME y en la parte superior de la pantalla del
monitor.
Selector de control
Interruptor CUSTOM

87
Ajuste de la apertura
NOTAS
• Puede utilizar el ajuste [Config. sistema] > [Dir. selector control] > [Cámara] para modificar la
dirección del ajuste al girar el selector de control.
• Si utiliza un objetivo EF sin contactos para objetivo o la mayoría de los objetivos EF Cine*, no puede ajustar la
apertura utilizando la cámara. Ajuste la apertura utilizando el objetivo.
* Ciertos objetivos EF Cine y broadcast (A 236) son compatibles con el ajuste de iris de esta cámara.
• Si utiliza un objetivo EF capaz de corregir el valor de apertura de acuerdo con la posición del zoom, puede
utilizar el ajuste [IRIS] > [OPTIONS] > [Correcc. Zoom-Iris] para activar esta corrección.
• Cuando se conecta un controlador remoto RC-V100 opcional a la cámara, puede ajustar la apertura con el
selector IRIS del controlador remoto. En los ajustes predeterminados, gire el selector a la derecha para abrir la
apertura y a la izquierda para cerrarla.
• Al utilizar un objetivo EF Cine compatible, puede cambiar las visualizaciones a valores T en lugar de valores F
con el ajuste [IRIS] > [OPTIONS] > [Indicador Iris].
• El valor de apertura (valor F o valor T) que se muestra en la pantalla puede ser distinto de la indicación en la
escala de apertura del objetivo.
• Al utilizar un objetivo EF Cine o broadcast compatible con ajuste de iris en la cámara, cuando el iris está casi
totalmente cerrado, el valor de apertura que se muestra en la pantalla del monitor puede aparecer en gris.
• Al utilizar un objetivo EF Cine o broadcast compatible con ajuste de iris en la cámara, si cambia el valor de
apertura desde una posición de iris totalmente abierto o totalmente cerrado, puede que se requieran varias
operaciones de ajuste hasta cambiar la apertura.
Apertura automática momentánea - Push Auto Iris
Durante la apertura manual, puede presionar el botón PUSH AUTO IRIS para que la cámara tome el control
temporalmente y ajuste automáticamente la apertura para una exposición óptima.
También puede realizar esta función de forma remota utilizando el Navegador remoto en un dispositivo de red
conectado (A 178, 185).
1Ajuste el modo de iris en [Manual] (pasos 1-2, A 86).
• Al utilizar un objetivo EF Cine o broadcast compatibles, habilite el ajuste automático en el objetivo (A 85).
2 Mantenga presionado el botón PUSH AUTO IRIS.
• También puede utilizar la pantalla HOME: [IRIS] > [AUTO IRIS].
• La cámara ajustará automáticamente la apertura para obtener una exposición óptima. Mientras mantenga
el botón presionado,
E
aparecerá en la pantalla del monitor al lado del valor de apertura.
• Al soltar el botón, el modo de apertura automática terminará y el icono
E
desaparecerá. El valor de
apertura seleccionado aparecerá en la pantalla HOME y en la parte superior de la pantalla del monitor.
NOTAS
• Puede utilizar el ajuste [IRIS] > [OPTIONS] > [Respuesta AE] para modificar la velocidad de
cambio de la apertura durante el modo de apertura automática.
• Push auto iris no está disponible cuando la grabación a cámara lenta y rápida está activada.

Ajuste de la apertura
88
Apertura automática
Cuando un objetivo EF compatible está acoplado a la cámara, puede hacer que la cámara ajuste
automáticamente la apertura.
1 Abra el submenú [Modo] de la apertura.
Pantalla HOME: [IRIS] > [OPTIONS] > [Modo]
Menú del monitor: [Config. cámara] (
v
) > [Iris] > [Modo]
• También es posible presionar un botón personalizable configurado con la función [Modo Iris] (A 137).
2 Seleccione [Auto] y presione SET.
• Al utilizar un objetivo EF Cine o broadcast compatibles, habilite el ajuste automático en el objetivo (A 85).
• La cámara ajustará automáticamente la apertura para obtener una exposición óptima.
• El valor de apertura seleccionado aparecerá en la pantalla HOME y en la parte superior de la pantalla del
monitor acompañado por un icono
E
.
NOTAS
• La apertura automática no está disponible cuando la grabación a cámara lenta y rápida está activada.
• El valor de apertura puede cambiar en los siguientes casos.
- Al utilizar la función de compensación de iris o el multiplicador incorporado de un objetivo EF Cine, si
cambia de apertura automática a apertura manual.
- Al cambiar la visualización en pantalla de la apertura entre valores T y valores F.
- Al cambiar los controles de apertura del objetivo entre el modo automático y el modo manual.
• Al utilizar objetivos EF o broadcast que le permitan ajustar la ganancia de apertura, si la ganancia de apertura
está fijada en un valor demasiado alto, es posible que el ajuste de la apertura no sea estable (caza de
apertura) en algunas condiciones de grabación. En tal caso, restablezca la ganancia de apertura del objetivo a
su valor inicial.
Compensación de la exposición - Desplazamiento AE
Utilice el desplazamiento de exposición automática (AE) para compensar la exposición que se estableció
mediante la apertura automática a fin de aclarar u oscurecer la imagen.
También puede realizar esta función de forma remota utilizando el Navegador remoto en un dispositivo de red
conectado (A 178, 186).
1 Abra el submenú [Despl. AE].
Pantalla HOME: [IRIS] > [OPTIONS] > [Despl. AE]
Menú del monitor: [Config. cámara] (
v
) > [AE] > [Despl. AE]
2 Seleccione un nivel de desplazamiento de exposición automática y presione SET.
• También es posible presionar un botón personalizable configurado con las funciones [Despl. AE +] o
[Despl. AE –] (A 137).
• Puede seleccionar uno de los 17 niveles de desplazamiento de exposición automática de –2.0 a +2.0.
• El nivel de desplazamiento de exposición automática seleccionado se mostrará en la pantalla del monitor,
junto a la barra de exposición, y la cámara intentará ajustar la exposición según corresponda.

89
Ajuste de la apertura
Modo de medición de iluminación
Seleccione el modo de medición de iluminación según las condiciones de grabación. Usando el ajuste
apropiado se garantizará que la videocámara obtenga el nivel de exposición más adecuado cuando se utilice la
apertura automática.
1 Abra el submenú [Medición de la luz].
[Config. cámara] (
v
) > [Medición de la luz]
2 Seleccione la opción deseada y, a continuación, presione SET.
• También es posible presionar un botón personalizable configurado con las funciones [Contraluz] o
[I. puntual] (A 137).
• El icono del modo seleccionado ( o , sin icono para [Estándar] aparece a la izquierda de la pantalla del
monitor.
Opciones
[Contraluz]: Opción adecuada para grabar en escenas con contraluz.
[Estándar]: Promedia la iluminación medida en toda la pantalla resaltando más el motivo del centro.
[I. puntual]: Utilice esta opción al grabar una escena en la que solo una parte de la imagen está iluminada,
por ejemplo, cuando el motivo esté iluminado por iluminación puntual.
Barra de exposición
El
Î
en la parte superior de la barra de exposición indica una exposición
óptima sin ningún desplazamiento (AE±0); las marcas en la escala indican la
desviación respecto a la posición óptima en incrementos de 1/2 EV. El indicador
dentro de la barra de exposición representa la exposición actual. Cuando la
diferencia entre la exposición actual y la óptima es mayor que ±2 EV, el indicador
parpadeará en el borde de la barra de exposición. La exposición óptima
cambiará dependiendo del modo de medición de iluminación que se utilice.
Exposición óptima AE±0
Exposición actual

Curva gamma y principales ajustes de color
90
Curva gamma y principales ajustes de color
La gestión de color básica con esta cámara está determinada por los ajustes principales del archivo de imagen
personalizada: curva gamma, espacio de color y matriz de color. Puede seleccionar uno de los ajustes
predeterminados que ofrece la cámara o seleccionar cada ajuste de forma individual. Si desea obtener más
información acerca del archivo de imagen personalizada y de los ajustes, consulte
Ajustes de imagen
personalizada
(A 141).
Cuando el formato de grabación principal está ajustado en RAW se utiliza una curva gamma especial
optimizada para RAW, independientemente de estos ajustes.
Ajustes de color predeterminados
La cámara ofrece los siguientes ajustes de color predeterminados (combinaciones de curva gamma, espacio de
color y matriz de color). También puede seleccionar cada uno de los ajustes principales de forma individual, o
editar el archivo de imagen personalizada (A 142) para configurar como prefiera cada aspecto detallado de los
ajustes de imagen personalizada (A 144).
* [COLOR] > [CP MAIN] > [Preset], [Gamma], etc.
NOTAS
• Acerca de las curvas gamma logarítmicas (ajustes Canon Log)
Estas curvas gamma hacen necesario el procesamiento en postproducción. Se han diseñado para
aprovechar al máximo las características del sensor de imagen a fin de obtener unos niveles de rango
dinámico impresionantes.
[Preset]*
(ajustes de color
predeterminados)
[Gamma]*
(curva gamma)
[Color Space]*
(espacio de color)
[Color Matrix]*
(matriz de color)
Características
[Canon Log 3 :
C.Gamut]
[Canon Log 3]
[Cinema Gamut]
[Neutral]
Estos ajustes usan la gamma Canon Log 3 y suponen un
flujo de trabajo que incluye procesamiento en
postproducción.
Esta curva gamma conserva las características del ajuste
[Canon Log] y, además, amplía su rango dinámico. Existen
4 opciones para seleccionar el espacio de color.
[Canon Log 3 :
BT.2020]
[BT.2020 Gamut]
[Canon Log 3 :
DCI-P3]
[DCI-P3 Gamut]
[Canon Log 3 :
BT.709]
[BT.709 Gamut]
[Canon Log 2 :
C.Gamut]
[Canon Log 2]
[Cinema Gamut]
[Neutral]
Estos ajustes usan la gamma Canon Log 2 y suponen un
flujo de trabajo que incluye procesamiento en
postproducción.
Consiguen un rango dinámico incluso más amplio que con
el ajuste [Canon Log] y una gradación superior de las
sombras (partes oscuras de la imagen). Existen 4 opciones
para seleccionar el espacio de color.
[Canon Log 2 :
BT.2020]
[BT.2020 Gamut]
[Canon Log 2 :
DCI-P3]
[DCI-P3 Gamut]
[Canon Log 2 :
BT.709]
[BT.709 Gamut]
[Canon Log] [Canon Log] [BT.709 Gamut]
[Cinema EOS
Original]
Este ajuste usa la gamma Canon Log y supone un flujo de
trabajo que incluye procesamiento en postproducción.
Obtiene un rango dinámico impresionante y tonos de color
adecuados para la postproducción.
[BT.2020]
[Wide DR]
[BT.2020 Gamut]
[Neutral]
Estos ajustes producen el mayor rango dinámico posible
sin necesidad de postproducción. Existen 2 opciones para
seleccionar el espacio de color.
[BT.709] [BT.709 Gamut]

91
Curva gamma y principales ajustes de color
- Puede aplicar una LUT (tabla de consulta) a la salida de vídeo desde los diferentes terminales de la cámara
(A 166) para utilizar ajustes de curva gamma/espacio de color más adecuados para la visualización en el
visor opcional o en la pantalla de un monitor externo.
- También existen otras LUT disponibles que se pueden aplicar para el procesamiento en postproducción.
Para obtener la información más reciente acerca de las LUT disponibles, visite el sitio web local de Canon.
1 Abra la pantalla de selección del archivo de imagen personalizada.
Pantalla HOME: [COLOR] > [CP OTHERS] > [Archivo] > [Seleccionar]
Menú del monitor: [Custom Picture] (
/
) > [Archivo] > [Seleccionar]
2 Gire el selector SELECT para seleccionar el archivo deseado y, a continuación, presione [OK]
(pantalla HOME) o presione SET (menú del monitor).
• Seleccione uno de los archivos de imagen personalizada en la cámara (de C1 a C20). Para utilizar la
configuración de un archivo de imagen personalizada guardado en una tarjeta SD, copie el archivo en la
cámara previamente (A 143).
3 Abra el submenú [Preset].
Pantalla HOME: [COLOR] > [CP MAIN] > [Preset]
Menú del monitor: presione el botón BACK para regresar al submenú [Custom Picture] y seleccione [Preset].
4 Seleccione el ajuste deseado y, a continuación, presione SET.
• Para seleccionar la curva gamma, el espacio de color o la matriz de color de forma individual, seleccione
[Off] y continúe el procedimiento con el paso 5. Si desea utilizar uno de los ajustes predeterminados sin
modificarlo, el resto del procedimiento no será necesario.
5 Abra el submenú [Gamma].
Pantalla HOME: seleccione [Gamma] en el mismo submenú.
Menú del monitor: seleccione [Main Settings] en el mismo submenú y, a continuación, seleccione [Gamma].
6 Seleccione la curva gamma deseada (A 144) y presione SET.
• Repita los pasos 5 y 6, seleccionando [Color Space] para elegir el espacio de color o [Color Matrix] para
elegir la matriz de color de la misma manera.

Balance de blancos
92
Balance de blancos
La cámara usa un proceso electrónico de balance de blancos a fin de calibrar la imagen y producir colores
precisos en distintas condiciones de iluminación. Existen 4 métodos para ajustar el balance de blancos.
También puede realizar esta función de forma remota utilizando el Navegador remoto en un dispositivo de red
conectado (A 178, 184).
Balance de blancos automático (AWB): la cámara ajusta automáticamente el balance de blancos al nivel óptimo.
Balance de blancos personalizado: puede usar una tarjeta gris o un objeto blanco sin patrón para calibrar el
balance de blancos y ajustarlo en una de las dos posiciones de balance de blancos personalizado,
Å
A o
Å
B.
También puede ajustar el valor de la temperatura de color (K) y el valor de la compensación de color (CC*).
Balance de blancos predeterminado: ajuste el balance de blancos en
¼
(luz de día) o
É
(lámpara
incandescente). También puede ajustar el valor de la temperatura de color (K) y el valor de la compensación de
color (CC*).
Temperatura de color ajustada por el usuario: la cámara ofrece 5 ajustes de balance de blancos (de a )
que se pueden configurar de forma independiente con una temperatura de color de entre 2.000 K y 15.000 K;
también es posible ajustar el valor de compensación de color (CC*).
* El valor CC ajusta el balance de la imagen según la gradación magenta/verde.
NOTAS
• Los ajustes [Color Matrix Tuning] y [White Balance] en el archivo de imagen personalizada (A 148) tienen
prioridad sobre el balance de blancos ajustado con estos procedimientos.
• Puede utilizar el ajuste [WB] > [OPTIONS] > [WB suave] para que el aspecto de la transición sea
más uniforme cuando cambie la configuración del balance de blancos.
• Cuando el controlador remoto RC-V100 opcional está conectado a la cámara, puede ajustar el balance de
blancos con los botones AWB, A, B, PRESET y
Å
del controlador remoto.
• Las temperaturas de color que se muestran en la pantalla de control y en la pantalla del monitor son
aproximadas. Utilícelas solo como referencia.
Selección del ajuste/modo balance de blancos
1 Abra la pantalla [White Balance].
Pantalla HOME: [WB]
• También puede seleccionar el ajuste/modo de balance de blancos utilizando el modo de ajuste directo
(A 77).
2 Gire el selector SELECT para seleccionar el ajuste de balance de blancos deseado.
• La temperatura de color y el valor de CC del ajuste destacado se muestran en la parte derecha de la
pantalla de control y en la parte superior de la pantalla del monitor.
• También puede presionar un botón personalizable configurado con la función [ AWB], [
Å
Grupo A],
[
Å
Grupo B], [
¼
Luz de día], [
É
Tungsteno] o uno de los ajustes de [ USER_01] a [ USER_05]
(A 137).
• Para registrar un balance de blancos personalizado, ajustar la temperatura de color o el valor CC, o cambiar
el nombre de un ajuste de usuario, continúe con los procedimientos siguientes.

93
Balance de blancos
Balance de blancos automático (AWB)
La cámara ajusta constantemente el balance de blancos de manera automática para conseguir un nivel óptimo.
La cámara ajusta el balance de blancos si cambian las condiciones de la fuente de luz.
1 Seleccione el ajuste [ AWB] y presione SET (A 92).
• El icono y la temperatura de color y el valor de CC actuales ajustados automáticamente por la
cámara aparecerán en la pantalla HOME y en la parte superior de la pantalla del monitor.
NOTAS
• El balance del blanco personalizado puede proporcionar mejores resultados en los casos siguientes:
- Condiciones de iluminación cambiantes
-Primeros planos
- Motivos de un solo color (cielo, mar o bosque)
- Con iluminación de lámparas de mercurio y ciertos tipos de luces LED y fluorescentes
• Puede utilizar el ajuste [WB] > [OPTIONS] > [Respuesta AWB] para modificar la velocidad de
cambio del balance de blancos en el modo de balance de blancos automático (AWB).
• Si asigna a un botón personalizable la función [Bloqueo AWB] (A 137), podrá presionar dicho botón para
bloquear los ajustes de balance de blancos actuales establecidos de forma automática por la cámara. Para
cancelar el bloqueo, presione de nuevo el botón (reanudar el modo de balance de blancos automático) o
seleccione un ajuste de balance de blancos diferente.
Registro de un balance de blancos personalizado
1 Seleccione el ajuste [
Å
Grupo A] o [
Å
Grupo B] (A 92).
•Presione SET para aplicar la temperatura de color y el valor CC almacenados. El resto del procedimiento no
es necesario.
2 Solo pantalla HOME: presione [WB SET].
3 Apunte con la cámara hacia una tarjeta gris o un objeto blanco hasta que este llene el centro de la
pantalla del monitor.
• Utilice las mismas condiciones de iluminación que se usarán al grabar.
4Presione [OK] (pantalla HOME) o un botón personalizable configurado con la función [Aj. White
Balance] (A 137) (pantalla del monitor/modo de ajuste directo).
• El icono
Å
parpadeará en la pantalla de control. El icono
Å
A o
Å
B parpadeará rápidamente en la parte
superior de la pantalla del monitor.
• Asegúrese de que la tarjeta gris o el objeto blanco ocupe el centro de la pantalla del monitor hasta haber
terminado todo el proceso.
• Al terminar el procedimiento, la pantalla [White Balance] se visualizará en la pantalla de control y el icono
dejará de parpadear en la pantalla del monitor. La temperatura de color y el valor de CC registrados por la
cámara aparecerán en la pantalla HOME y en la parte superior de la pantalla del monitor, junto al icono
Å
A
o
Å
B. Estos ajustes quedan almacenados incluso si apaga la cámara.
• Ajuste la temperatura de color o el valor de CC si es necesario (A 94).
NOTAS
• Reajuste el balance de blancos personalizado si cambian las condiciones de la fuente de luz.
• Muy raramente, y dependiendo de la fuente de iluminación, el icono puede seguir parpadeando. Aun así, el
balance de blancos está calibrado correctamente y es posible continuar con la grabación.

Balance de blancos
94
• Una vez que la cámara calibra un balance de blancos personalizado, la temperatura de color o el valor de CC
podrían aparecer en gris. Esto indica que el valor registrado supera la gama de valores que pueden
visualizarse, pero el balance de blancos está calibrado correctamente y es posible continuar con la grabación.
Ajuste de la temperatura de color o el valor de compensación de color (CC)
1 Seleccione un ajuste de balance de blancos diferente de [ AWB] (A 92).
2Presione [ADJUST].
• El valor de CC y el valor de temperatura de color actuales aparecen en la pantalla de control. El color de
temperatura aparecerá señalado por un recuadro de selección naranja.
• También puede modificar el valor de CC y la temperatura de color utilizando el modo de ajuste directo
(A 77).
3 Gire el selector SELECT para seleccionar el valor deseado y, a continuación, presione SET.
• Presione [ ] o [ ] para avanzar 10 valores hacia delante o hacia atrás.
•Presione SET o [< >] para mover el marco de selección entre la temperatura de color y el valor de CC y
repita este paso para ajustar el otro valor.
• Presione [RESET] para restablecer la temperatura de color y el valor de CC predeterminados.
4Presione [OK] una vez que haya terminado de establecer los ajustes de balance de blancos.
• La temperatura de color y el valor de CC seleccionados aparecerán en la pantalla HOME y en la parte
superior de la pantalla del monitor, junto al icono de balance de blancos.
Rangos de ajuste
NOTAS
• Si una vez que la cámara calibra un balance de blancos personalizado, la temperatura de color y el valor de
CC aparecen en gris, no podrá ajustar la temperatura de color ni el valor de CC.
Cambio de nombre del usuario - Establecimiento de ajustes de balance de blancos
1 Seleccione un ajuste de [ USER_01] a [ USER_05] (A 92).
2Presione [RENAME].
• Introduzca el nombre deseado (hasta 8 caracteres) con el teclado virtual (A 39).
Ajuste/modo de balance de blancos
Rango de ajuste
Temperatura de color (K) Valor de compensación de color (CC)
[
¼
Luz de día] 4.300 K a 8.000 K
–5 a +5
[
É
Tungsteno] 2.700 K a 3.700 K
[
Å
Grupo A], [
Å
Grupo B],
[ USER_01] a [ USER_05]
2.000 K a 15.000 K –20 a +20

95
Ajuste del enfoque
Ajuste del enfoque
En función del objetivo utilizado, la cámara ofrece varios modos de enfoque y cuenta con tecnología Dual Pixel
CMOS AF, que le permite utilizar el enfoque automático avanzado. Si desea ver una lista de objetivos
compatibles y funciones que puede utilizar, consulte el anexo (A 236). También puede ajustar el enfoque de
forma remota utilizando el Navegador remoto en un dispositivo de red conectado (A 178, 186).
Enfoque manual: gire el anillo de enfoque del objetivo para ajustar el enfoque. La cámara cuenta con varias
funciones de asistencia de enfoque (A 97) para ayudarle a enfocar con mayor precisión cuando utilice el
enfoque manual.
Enfoque automático de una toma*: con el interruptor de modo de enfoque ajustado en AF (enfoque automático),
podrá enfocar manualmente, pero todavía tendrá la opción de presionar el botón ONE-SHOT AF para dejar que
la cámara enfoque automáticamente al sujeto dentro del marco de enfoque automático.
MF asistido por AF*: enfoque de forma manual principalmente y deje que la cámara termine enfocando
automáticamente.
Enfoque automático continuo*: la cámara enfoca al sujeto dentro del marco de enfoque automático. También
puede utilizar la función de bloqueo de enfoque automático (A 101) para cambiar la composición de la imagen
manteniendo el enfoque en el punto seleccionado.
Enfoque automático de caras*: la cámara detecta automáticamente la cara de una persona, la enfoca y puede
seguir su movimiento.
Seguimiento*: después de seleccionar un motivo, la cámara sigue enfocándolo y lo sigue si se mueve.
* Solo
Z
. No disponible cuando un objetivo de enfoque manual está acoplado a la cámara.
Métodos de enfoque y ajustes necesarios
1
Para obtener información acerca de los ajustes necesarios para objetivos EF Cine y broadcast compatibles, consulte la siguiente
tabla.
2
Ajuste [AF] > [OPTIONS] > [Modo AF].
3
Dependiendo del objetivo, el anillo de enfoque puede quedar desactivado cuando el interruptor de modo de enfoque esté
ajustado en AF.
4
Puede activar este modo con el ajuste [AF] > [FACE].
5
Puede activar este modo con el ajuste [AF] > [TRACKING].
Método de enfoque
Z
Interruptor de
modo de enfoque
de un objetivo EF
1
Modo AF
2
Enfoque manual
Anillo de enfoque
MF –
AF
3
[Una toma]
Navegador remoto AF
Enfoque automático de una toma
Botón ONE-SHOT AF
AF [Una toma]
Navegador remoto
MF asistido por AF
Anillo de enfoque
Cámara (automático)
AF [MF asistido por AF]
Navegador remoto
Cámara (automático)
Enfoque automático continuo
Automático
(cámara o Navegador remoto)
AF [Continuo]
Enfoque automático de caras
4
/
Seguimiento
5
Cámara o Navegador remoto AF –

Ajuste del enfoque
96
Ajustes necesarios con objetivos EF Cine y objetivos broadcast (de televisión)
Para ajustar el enfoque desde la cámara, deberá cambiar el modo de enfoque utilizando los controles del
objetivo. Los ajustes necesarios varían según el objetivo. Consulte la siguiente tabla y el manual de instrucciones
del objetivo usado.
Enfoque manual
Enfoque manualmente con el anillo de enfoque del objetivo. También puede realizar esta función de forma
remota utilizando el Navegador remoto en un dispositivo de red conectado (A 178, 186).
El modo de enfoque automático está ajustado en [Una toma] de forma predeterminada. Si necesita cambiar el
ajuste, comience el procedimiento desde el principio. De lo contrario, puede empezar desde el paso 3 a
continuación.
1 Abra el submenú [Modo AF] de enfoque.
Pantalla de configuración: [AF] > [OPTIONS] > [Modo AF]
Menú del monitor: [Config. cámara] (
v
) > [Enfoque] > [Modo AF]
2 Seleccione [Una toma] y presione SET.
• Si utiliza un objetivo EF, puede ajustar el interruptor de modo de enfoque del objetivo en MF. Con un objetivo
EF Cine o broadcast compatibles, puede habilitar el ajuste manual en el objetivo (A 96).
3 Gire el anillo de enfoque para ajustar el enfoque.
• También puede ajustar el enfoque abriendo la pantalla [AF] ( > [AF]) y girando el selector SELECT.
NOTAS
• Con algunos objetivos EF, puede utilizar el anillo de enfoque incluso cuando el interruptor de modo de enfoque
está ajustado en AF.
• Si utiliza el zoom después de enfocar, puede que se pierda el enfoque del motivo.
• Si efectúa el enfoque manual y luego deja la cámara encendida, podría perder el enfoque del motivo después
de algún tiempo. Este posible ligero desplazamiento del enfoque es el resultado del aumento de la
temperatura interna de la cámara y el objetivo. Verifique el enfoque antes de continuar con la grabación.
• Al ajustar el enfoque, tenga cuidado de no tocar la parte delantera del objetivo ni mover ninguna parte del
objetivo que no sea el anillo de enfoque.
• Cuando se conecta un controlador remoto RC-V100 opcional a la cámara, puede ajustar el enfoque con el
selector FOCUS del controlador. En los ajustes predeterminados, gire el selector a la derecha para enfocar de
lejos y a la izquierda para enfocar de cerca.
• Para poder ajustar el enfoque utilizando un accesorio conectado a un objetivo (conectado a su vez a la
cámara mediante el cable de interfaz de 12 pines), deberá cambiar el ajuste [Config. cámara] >
[Control de enfoque] para dar prioridad al objetivo.
Objetivo Control utilizado en el objetivo
Configuración para el ajuste
automático
Configuración para el
ajuste manual
CN7x17 KAS S/E1, CN7x17 KAS S/P1,
CN20x50 IAS H/E1, CN20x50 IAS H/P1,
objetivos broadcast compatibles
(A 236)
Conmutador de
funcionamiento del enfoque
SERVO MANU.
CN-E18-80mm T4,4 L IS KAS S
Interruptor de enfoque
automático/manual
AF MF

97
Ajuste del enfoque
Uso de las funciones de asistencia para el enfoque
Para enfocar con mayor precisión, puede utilizar las siguientes funciones de asistencia de enfoque: la guía de
enfoque Dual Pixel (solo
Z
), una guía en pantalla que le muestra si la imagen está enfocada; peaking, que
enfatiza los bordes del motivo para crear un contraste más nítido; y ampliación, que aumenta la imagen en la
pantalla. Puede utilizar la función de peaking junto con la guía de enfoque o junto con la función de ampliación
para lograr un mayor efecto.
Z
Guía de enfoque Dual Pixel
La guía de enfoque le proporciona una indicación visual intuitiva de la distancia de enfoque actual y de la
dirección y la cantidad de ajuste necesarias para ajustar el enfoque al máximo. Cuando se utiliza junto con la
detección y seguimiento de caras (A 102), la guía enfocará alrededor de los ojos de la persona detectada
como motivo principal.
1 Active la guía de enfoque.
Pantalla de configuración: [F. ASSIST.] > [GUIDE] (ajústelo en [On])
Menú del monitor: [Funciones asist.] (
A
) > [Guía de enfoque] > [Activar] > [On]
• También es posible presionar un botón personalizable configurado con la función [Guía de enfoque]
(A 137).
2 Desplace el marco de la guía de enfoque si es necesario.
Pantalla de configuración: presione [ FRAME] y, a continuación, presione [
Í
], [
Î
], [
Ï
], [
Ð
].
Menú del monitor: utilice el joystick o el selector SELECT del visor opcional.
• El marco no puede moverse cuando el seguimiento está activado o se muestra un marco de detección de
cara.
• Presione [CENTER] (pantalla de configuración) o presione el botón BACK en el visor opcional para devolver
el marco a la posición central.
3 También puede mostrar un segundo marco alrededor de otro motivo.
Pantalla de configuración: desde la pantalla [Funciones asist. al enfoque] en el paso 1, [OPTIONS] > [Guía de
enfoque] > [Mostrar 2º marco] > [On]
Menú del monitor: seleccione [Mostrar 2º marco] > [On] en el mismo submenú.
• Cuando se muestran las siguientes pantallas en la pantalla de control, puede presionar SET para cambiar la
visualización de la guía de enfoque de un marco al otro.
- La pantalla [AF] ( [AF]) y su pantalla [Mover el marco] ( [AF] > [ FRAME])
- La pantalla [Funciones asist. al enfoque] ( [F. ASSIST.]) y su pantalla [Mover el marco] (
[F. ASSIST.] > [ FRAME])
NOTAS
• La guía de enfoque puede no funcionar correctamente con motivos o en situaciones en los que el enfoque
automático pueda no funcionar bien (A 101).
• La guía de enfoque no se puede usar en los siguientes casos:
- Mientras el enfoque se está ajustando automáticamente utilizando el enfoque automático de una toma o el
enfoque automático continuo.
- Cuando el valor de apertura utilizado es F11 o más grande.
EnfocadoEnfocar más lejos
(ajuste grande)
Enfocar más lejos
(ajuste pequeño)
Enfocar más cerca
(ajuste pequeño)
Enfocar más cerca
(ajuste grande)
No se puede
determinar el ajuste

Ajuste del enfoque
98
- Cuando un objetivo de enfoque manual está acoplado a la cámara, con la excepción de los objetivos EF
Cine compatibles (A 236).
- Cuando [Config. cámara] > [Adaptador montura] está ajustado en [MO-4E].
• Cuando las funciones de guía de enfoque y detección de caras se utilizan al mismo tiempo, es posible que la
guía de enfoque no enfoque correctamente los ojos del motivo principal, dependiendo de la dirección y
posición de la cara.
Peaking
La cámara tiene dos niveles de peaking.
1 Presione el botón PEAKING.
• También puede presionar [F. ASSIST.] > [PEAKING] para activar y desactivar la función de
peaking. En el menú del monitor puede utilizar el ajuste [Funciones asist.] (
A
) > [Peaking] >
[Salida VIDEO] y [Salida MON.+HDMI] para activar y desactivar la función de peaking por separado en el
visor opcional o en los monitores externos.
• En los monitores conectados a uno de los terminales MON. o al terminal HDMI OUT, el icono de peaking
(
J
o
K
) aparece en la parte derecha de la pantalla del monitor, y los bordes de la imagen se
enfatizarán en función del enfoque.
• Para cancelar peaking vuelva a presionar el botón.
2 Abra el submenú [Seleccionar] de peaking para seleccionar el nivel de peaking.
Pantalla de configuración: [F. ASSIST.] > [OPTIONS] > [Peaking] > [Seleccionar]
Menú del monitor: [Funciones asist.] (
A
) > [Peaking] > [Seleccionar]
3 Seleccione el nivel deseado y presione SET.
Ampliación
1 Presione el botón MAGN.
• También puede presionar [F. ASSIST.] > [MAGN.] para activar y desactivar la ampliación. En el
menú del monitor puede utilizar el ajuste [Funciones asist.] (
A
) > [Ampliación] > [Salida VIDEO] y
[Salida MON.+HDMI] para activar y desactivar la ampliación por separado en el visor opcional o en los
monitores externos.
• En los monitores conectados a uno de los terminales MON. o al terminal HDMI OUT, el icono
^
aparece
en la parte superior derecha de la pantalla del monitor y el centro de la pantalla* se amplía
aproximadamente 2 veces.
• El marco naranja que se visualiza en la parte superior derecha de la pantalla (marco ampliado) muestra la
parte aproximada de la imagen ampliada.
2 Si es necesario, desplace el marco de ampliación para comprobar otras partes de la imagen.
Pantalla de configuración: [F. ASSIST.] > [ FRAME] y, a continuación, presione [
Í
], [
Î
], [
Ï
],
[
Ð
].
Menú del monitor: utilice el joystick o el selector SELECT del visor opcional.
• Presione [CENTER] (pantalla de configuración) o presione el botón BACK en el visor opcional para devolver
el marco de ampliación a la posición central.
3 Vuelva a presionar el botón MAGN. para cancelar la ampliación.
* Si uno de los marcos de enfoque automático o un marco de detección de caras se muestra en la pantalla, se ampliará el área
alrededor del marco activo.
NOTAS
• Acerca de Peaking/Ampliación:
- Puede utilizar los ajustes [F. ASSIST.] > [OPTIONS] > [Peaking] > [Peaking 1] y [Peaking 2] para
establecer el color, la ganancia y la frecuencia de cada uno de los dos niveles de peaking de forma
independiente.

99
Ajuste del enfoque
- Puede seleccionar de forma individual los terminales que emitirán (los dispositivos de monitorización en los
que se visualizarán) las funciones de asistencia con la configuración de salida en [F. ASSIST.] >
[OPTIONS] > [Peaking] y [Ampliación]. Cuando la resolución del terminal HDMI OUT se ajusta en
4096x2160 o en 3840x2160, las funciones de asistencia no se mostrarán en el monitor conectado al
terminal HDMI OUT.
- También puede utilizar el ajuste [Asist. enfoque B/N] en [F. ASSIST.] > [OPTIONS] > [Peaking] y
[Ampliación] para mostrar la imagen de la cámara en blanco y negro mientras utiliza la función de asistencia
correspondiente.
- Las funciones de asistencia no afectarán a sus grabaciones.
- Puede establecer el ajuste [F. ASSIST.] > [OPTIONS] > [Ampliación] > [Disponible al grab.] en
[On] para poder utilizar la ampliación mientras se graba un clip. Sin embargo, en este caso, no podrá utilizar
la detección y seguimiento de caras o visualizar la imagen en tiempo real de la cámara en la pantalla del
Navegador remoto.
Z
Enfoque automático (AF) de una toma
En este modo de enfoque, enfocará manualmente en la mayoría de las situaciones, pero todavía tiene la opción
de hacer que la cámara enfoque automáticamente solo una vez el motivo dentro del marco de enfoque
automático que aparece en la pantalla del monitor. También puede modificar el tamaño y la posición del marco
de enfoque automático.
1Ajuste el interruptor de modo de enfoque del objetivo en AF.
• Con un objetivo EF Cine o broadcast compatibles, habilite el ajuste automático en el objetivo (A 96).
•
@
aparecerá en la parte izquierda de la pantalla del monitor.
2 Abra el submenú [Modo AF] de enfoque.
Pantalla de configuración: [AF] > [OPTIONS] > [Modo AF]
Menú del monitor: [Config. cámara] (
v
) > [Enfoque] > [Modo AF]
3 Seleccione [Una toma] y presione SET.
4 Si es necesario, cambie el tamaño y la posición del marco de enfoque automático (A 102).
5 Mantenga presionado el botón ONE-SHOT AF.
• Un marco de enfoque automático blanco aparecerá en la pantalla del monitor y la cámara enfocará
automáticamente. Cuando esté utilizando el enfoque automático de caras, el marco de detección de caras
que aparece alrededor de la cara de la persona que se ha escogido como motivo principal se volverá de
color blanco.
• Cuando se ha conseguido el enfoque correcto, el marco de enfoque automático se vuelve de color verde. Si
la cámara no puede enfocar automáticamente, el marco de enfoque automático se volverá rojo.
• El marco de enfoque automático desaparecerá cuando suelte el botón ONE-SHOT AF.
NOTAS
• El enfoque automático de una toma no funcionará en los siguientes casos:
- Cuando la grabación a cámara lenta y rápida está activada.
- Cuando el modo de velocidad de obturación está ajustado en [Lenta] y la velocidad de obturación está
ajustada en 1/4 o 1/3.
- Cuando el enfoque automático de caras está ajustado en [Solo cara] y no se ha detectado una cara.
- Cuando un objetivo broadcast (A 236) está acoplado a la cámara.
• Cuando el valor de apertura utilizado es F11 o superior, Dual Pixel CMOS AF no funcionará y la cámara
enfocará con el enfoque automático de detección de contraste.

Ajuste del enfoque
100
Z
MF asistido por AF
En este modo de enfoque, puede enfocar de forma manual principalmente y dejar que la cámara termine
enfocando automáticamente. Esto es muy práctico cuando quiere asegurarse de que sus grabaciones 4K estén
enfocadas con claridad.
Además, con este modo, si la cámara no puede evaluar cómo se debe ajustar el enfoque, no realizará los
ajustes de enfoque poco confiables. Como resultado, el funcionamiento del enfoque será más uniforme que con
el enfoque automático continuo.
1Ajuste el interruptor de modo de enfoque del objetivo en AF.
• Con un objetivo EF Cine o broadcast compatibles, habilite el ajuste automático en el objetivo (A 96).
• En la parte izquierda de la pantalla del monitor aparecerá
@
.
2 Abra el submenú [Modo AF] de enfoque.
Pantalla de configuración: [AF] > [OPTIONS] > [Modo AF]
Menú del monitor: [Config. cámara] (
v
) > [Enfoque] > [Modo AF]
3 Seleccione [MF asistido por AF] y presione SET.
• Cuando el enfoque esté en el rango de ajuste manual, un marco de enfoque amarillo aparecerá en la
pantalla.
4 Si es necesario, cambie el tamaño y la posición del marco de enfoque automático (A 102).
5 Gire el anillo de enfoque para ajustar el enfoque.
• Enfoque manualmente para enfocar más de cerca en el motivo. Cuando el enfoque entre en el rango de
ajuste automático, el marco de enfoque se volverá de color blanco y la cámara terminará enfocando
automáticamente.
• Mientras el enfoque permanezca dentro del rango de ajuste automático, la cámara mantendrá el motivo
enfocado automáticamente.
Z
Enfoque automático continuo
La cámara enfocará automáticamente el motivo dentro del área principal de la imagen (aproximadamente el
80 % de la zona de grabación de 2K o 4K, excluyendo el área periférica, cuando esta se visualiza).
1Ajuste el interruptor de modo de enfoque del objetivo en AF
• Con un objetivo EF Cine o broadcast compatibles, habilite el ajuste automático en el objetivo (A 96).
• En la parte izquierda de la pantalla del monitor aparecerá
@
.
2 Abra el submenú [Modo AF] de enfoque.
Pantalla de configuración: [AF] > [OPTIONS] > [Modo AF]
Menú del monitor: [Config. cámara] (
v
) > [Enfoque] > [Modo AF]
3 Seleccione [Continuo] y presione SET.
• Se muestra un marco de enfoque automático blanco en la pantalla del monitor. Si es necesario, cambie el
tamaño y la posición del marco de enfoque automático (A 102).
• Cuando esté utilizando el enfoque automático de caras, aparecerá un marco de detección blanco alrededor
de la cara de la persona que se ha escogido como motivo principal.
NOTAS
Acerca de las funciones de enfoque automático (AF):
• El punto en el que la cámara enfoca puede variar ligeramente dependiendo de las condiciones de grabación,
como el sujeto, el brillo y la posición del zoom. Verifique el enfoque antes de continuar con la grabación.

101
Ajuste del enfoque
• Cuando el punto de enfoque deseado (motivo) está más cerca que la distancia de enfoque mínimo, el marco
de enfoque automático cambia a rojo al final del rango de enfoque del objetivo.
• El enfoque automático puede tardar más tiempo en los casos siguientes:
- Cuando la velocidad de grabación seleccionada en la configuración de vídeo está ajustada en 29.97P,
25.00P, 24.00P o 23.98P.
- Con algunos objetivos EF, la cámara puede tardar más tiempo en enfocar automáticamente o puede que no
enfoque correctamente. Visite el sitio web local de Canon para conocer la información más reciente.
• Al utilizar el enfoque automático continuo con objetivos EF compatibles, puede modificar varios aspectos de
la función de enfoque automático con los siguientes ajustes. Visite el sitio web local de Canon para conocer la
información más reciente sobre los objetivos compatibles con estos ajustes.
- [AF] > [OPTIONS] > [Velocidad AF] para ajustar la velocidad AF (la velocidad a la que se ajusta el
enfoque) en uno de los 10 niveles.
- [AF] > [OPTIONS] > [Límite velocidad AF] para seleccionar si se aplica la velocidad de enfoque
automático seleccionada en todo momento o solo durante la grabación.
- [AF] > [OPTIONS] > [Respuesta AF] para ajustar la capacidad de respuesta de la función de
enfoque automático en uno de los 7 niveles.
- Mientras utiliza el enfoque automático continuo, puede mantener presionado el botón ONE-SHOT AF para
ajustar temporalmente el enfoque utilizando la respuesta AF y la velocidad AF máxima. Esto es útil cuando
desea enfocar rápidamente después de haber perdido el enfoque o para mantener enfocado un motivo
mientras lo sigue.
• El enfoque automático continuo no funcionará en los siguientes casos.
- Al utilizar un objetivo EF que no tiene un interruptor del modo de enfoque.
- Mientras ajusta la apertura, excepto cuando utiliza un objetivo EF compatible con la apertura automática
(A 236).
- Al ajustar el enfoque utilizando un controlador remoto acoplado a uno de los terminales REMOTE.
- Cuando la grabación a cámara lenta y rápida está activada.
- Cuando [Config. cámara] > [Adaptador montura] está ajustado en [MO-4E].
- Cuando un objetivo broadcast (A 236) está acoplado a la cámara.
• Puede que el enfoque automático no funcione correctamente con los motivos siguientes o en los siguientes
casos. En tal caso, enfoque manualmente.
- Cuando se selecciona un valor de sensibilidad ISO o de ganancia en la gama ampliada (A 81).
- Cuando el ajuste [Gamma] en el archivo de imagen personalizada (A 144) está ajustado en uno de los
ajustes de Canon Log o [Wide DR].
- Cuando se utilizan aperturas pequeñas.
- Cuando dentro del marco de enfoque automático aparecen motivos a diferentes distancias.
Bloqueo del enfoque automático
Cuando utiliza el enfoque automático continuo o el MF asistido por AF, puede bloquear el enfoque de un
determinado motivo y, a continuación, mover la cámara para cambiar la composición.
Con el enfoque automático activado, pr
esio
ne [AF] > [AF LOCK].
• También es posible presionar un botón personalizable configurado con la función [Bloq. AF] (A 137).
• Se bloqueará el enfoque, y
@
y el marco de enfoque automático se volverán de color gris en la pantalla del
monitor. Cuando esté utilizando el enfoque automático de caras, el marco de detección de caras que aparece
alrededor del motivo principal se volverá de color gris.
• Para cancelar el bloqueo de enfoque automático vuelva a presionar el botón [AF LOCK].
- Superficies reflectoras
- Motivos con poco contraste o sin líneas verticales
- Motivos con movimiento rápido
- A través de ventanas sucias o húmedas
- Escenas nocturnas
- Motivos con un patrón repetitivo

Ajuste del enfoque
102
NOTAS
• El bloqueo de enfoque automático se cancelará automáticamente en los siguientes casos:
- Si la cámara se apaga o si se cambia la frecuencia del sistema de la cámara.
- Si se extrae o se sustituye el objetivo.
- Si el ajuste [AF] > [OPTIONS] > [Modo AF] se cambia a [Una toma].
- Si se activa la grabación a cámara lenta y rápida.
Z
Cambio de tamaño y posición del marco de enfoque automático
Puede cambiar el tamaño y la posición del marco de enfoque automático que aparece en la pantalla del monitor
mientras utiliza una de las funciones de enfoque automático. El tamaño y la posición de los marcos de detección
de caras y de los marcos de seguimiento cambiarán de forma automática a medida que el motivo se mueva y su
tamaño relativo cambie dentro del marco.
1 Abra el submenú [Posición marco AF].
Pantalla de configuración: [AF] > [OPTIONS] > [Posición marco AF]
Menú del monitor: [Config. cámara] (
v
) > [Enfoque] > [Posición marco AF]
2 Seleccione la opción deseada y, a continuación, presione SET.
3 Seleccione [Tamaño marco AF] en el mismo submenú.
4 Seleccione la opción deseada y, a continuación, presione SET.
Opciones de [Posición marco AF]
[Seleccionable]: Puede mover el marco de enfoque automático con el joystick o el selector SELECT del visor
opcional o presionando [F. ASSIST.] > [ FRAME] y, a continuación, presionando
[
Í
], [
Î
], [
Ï
], [
Ð
] en la cámara. Presione [CENTER] (pantalla de configuración) o presione el
botón BACK en el visor opcional para devolver el marco AF a la posición central.
[Encuad. centro]: En el centro de la pantalla aparece un marco de enfoque automático fijo.
Opciones de [Tamaño marco AF]
[Grande]: Tamaño del marco de enfoque automático estándar.
[Pequeño]: Tamaño del marco de enfoque automático más pequeño (aproximadamente 1/3 del tamaño
estándar).
Z
Detección de caras
Cuando la función de detección de caras está activada, la cámara detectará las caras de las personas. Cuando
hay varias personas en la imagen, una de ellas se clasifica como el sujeto principal, pero es posible cambiar el
sujeto. La cámara continuará siguiendo al motivo principal incluso cuando se mueva.
Puede utilizar la detección de caras con una de las funciones de enfoque automático para dejar que la cámara
enfoque en el motivo principal automáticamente (enfoque automático de caras). También puede combinar la
detección de caras con la función de guía de enfoque (A 97), lo que le ayudará a enfocar el motivo principal
manualmente.
1 Active la función de detección de caras.
Pantalla de configuración: [AF] > [FACE] (ajústelo en [On])
Menú del monitor: [Config. cámara] (
v
) > [Enfoque] > [Detección de cara] > [On]
• También es posible presionar un botón personalizable configurado con la función [Detección de cara]
(A 137).
• Vuelva a presionar [FACE] (pantalla de configuración) o seleccione [Off] en su lugar (menú del monitor) para
desactivar la función.

103
Ajuste del enfoque
2 Abra el submenú [AF cara].
Pantalla de configuración: en la misma pantalla [AF] seleccione [OPTIONS] > [AF cara].
Menú del monitor: en el mismo submenú seleccione [AF cara].
3 Seleccione la opción deseada y, a continuación, presione SET.
• También es posible presionar un botón personalizable configurado con la función [AF cara] (A 137).
• o aparecerá en la parte izquierda de la pantalla del monitor.
4 Apunte al motivo con la cámara.
• Un marco de detección de caras aparecerá alrededor de las caras detectadas. La persona identificada
como motivo principal tendrá un marco de detección de caras con flechas pequeñas (
Þ
) a los lados.
• aparecerá en blanco cuando se detecta una cara y en gris cuando no se detecta una cara.
• Durante el enfoque automático continuo, la cámara seguirá enfocando en la cara del motivo principal.
Durante el enfoque automático de una toma, la cámara enfocará en la cara del motivo principal mientras
mantenga presionado el botón ONE-SHOT AF.
• Si utiliza la detección de caras junto con la función de seguimiento (A 104), la cámara podrá realizar un
seguimiento más fiable del motivo principal seleccionado.
5 Si es necesario, cambie el sujeto principal cuando haya más de una persona detectadas en la
imagen.
Pantalla de configuración: en la pantalla [Mover el marco] de las pantallas [AF] o [Funciones asist. al enfoque]
( [AF] o [F. ASSIST.] > [ FRAME]), presione [
Ï
] o [
Ð
].
Pantalla del monitor: empuje el joystick (izquierda/derecha) o gire el selector SELECT del visor opcional.
Opciones
[Prio. cara]: Cuando no se detecta ninguna cara, la cámara enfoca automáticamente según el modo de
enfoque automático que esté seleccionado.
[Solo cara]: Cuando no se detecta ninguna cara, la cámara bloquea el enfoque.
Funcionamiento del enfoque automático de caras según el modo de enfoque automático
NOTAS
• En algunos casos, las caras podrían no ser detectadas de forma correcta. Entre los ejemplos típicos están:
- Caras muy pequeñas, grandes, oscuras o claras en relación con el fotograma.
- Caras giradas, en diagonal, parcialmente ocultas o al revés.
[Modo AF] y funcionamiento del enfoque
Ajuste [AF cara]
[Prio. cara] [Solo cara]
Cara detectada
Cara no
detectada
Cara detectada
Cara no
detectada
[Una toma] mientras el botón ONE-SHOT AF no está presionado Enfoque manual
[Una toma] mientras el botón ONE-SHOT AF se mantiene
presionado
Enfoque en la
cara detectada
Enfoque en el
motivo dentro
del marco de
enfoque
automático
Enfoque en la
cara detectada
Enfoque manual
[Continuo] (enfoque automático),
[MF asistido por AF] mientras no se utiliza el anillo de enfoque
[MF asistido por AF] en el rango de ajuste manual
(marco amarillo de AF)
Enfoque manual

Ajuste del enfoque
104
• La detección de caras no se puede usar en los siguientes casos:
- Cuando la velocidad de obturación utilizada es más lenta de 1/30 (grabaciones de 59,94 Hz), 1/25
(grabaciones de 50,00 Hz) o 1/24 (grabaciones de 24,00 Hz).
- Cuando la grabación a cámara lenta y rápida está activada.
- Cuando se visualiza el segundo marco de la función de guía de enfoque.
- Cuando [Config. cámara] > [Adaptador montura] está ajustado en [MO-4E].
- Cuando un objetivo de enfoque manual está acoplado a la cámara.
- Cuando [F. ASSIST.] > [OPTIONS] > [Ampliación] > [Disponible al grab.] está ajustado en [On].
• La cámara puede detectar por error caras de motivos no humanos. En tal caso, desactive la detección de
caras.
Z
Seguimiento de un motivo específico
Puede hacer que la cámara siga otros motivos en movimiento diferentes de caras y también combinar la función
de seguimiento con una de las funciones de enfoque automático para dejar que la cámara enfoque en el motivo
deseado automáticamente.
1Presione [AF] > [TRACKING] para activar la función de seguimiento.
• También es posible presionar un botón personalizable configurado con la función [Seguimiento] (A 137).
• El marcador de selección del motivo
I
aparecerá en la pantalla del monitor.
• Presione el botón BACK para finalizar el modo de espera de la función de seguimiento.
2 Coloque el centro de la marca
I
en el motivo que desea seguir.
Pantalla de configuración: presione [
Í
], [
Î
], [
Ï
], [
Ð
].
Menú del monitor: utilice el joystick del visor opcional.
• Presione [CENTER] (pantalla de configuración) o presione el botón BACK en el visor opcional para devolver
la marca
I
a la posición central.
3Presione [START
£
] (pantalla de configuración) o presione SET en el visor opcional para iniciar el
seguimiento del motivo.
• Si el seguimiento falla, la marca
I
se vuelve roja momentáneamente. Seleccione el sujeto de nuevo.
4 El marco de detección de cara o la marca
I
cambia a un marco de seguimiento, y la cámara
comenzará a seguir el motivo seleccionado.
• Durante el enfoque automático continuo, la cámara seguirá enfocando en el motivo seleccionado. Durante
el enfoque automático de una toma, la cámara enfocará en el motivo seleccionado mientras mantenga
presionado el botón ONE-SHOT AF.
• Puede girar el selector SELECT en la cámara para ajustar el enfoque de forma manual.
• Presione [CANCEL
£
] (pantalla de configuración) o presione el botón BACK en el visor opcional para
finalizar la función de seguimiento y que la cámara retorne al modo de enfoque que estaba utilizando
anteriormente.
• También es posible presionar el botón personalizable configurado con la función [Seguimiento] para volver
al modo de espera de seguimiento (pantalla de selección del motivo).
NOTAS
• Es posible que la cámara comience a seguir el motivo incorrecto si no hay otro sujeto en la imagen con
características similares de color y patrón. En ese caso, seleccione de nuevo el motivo deseado.
• La función de seguimiento no se puede usar en los mismos casos que la detección de caras (A 104).

105
Marcadores en pantalla, patrones de cebra y falso color
Marcadores en pantalla, patrones de cebra y falso color
Los marcadores en pantalla le permiten asegurarse de que su motivo esté perfectamente encuadrado y dentro
del área segura apropiada. Los patrones de cebra le permiten identificar las zonas sobreexpuestas. La
visualización del falso color le permite comprobar si la exposición es correcta. Puede escoger si desea activar
estas pantallas de asistencia de forma independiente en el visor opcional o en los monitores externos. Las
pantallas de asistencia no afectarán a sus grabaciones.
Visualización de los marcadores en pantalla
La cámara ofrece 6 tipos de marcadores en pantalla. Puede visualizar múltiples marcadores en pantalla
simultáneamente.
1 Abra el submenú [Marcador.].
[Funciones asist.] (
A
) > [Marcador.]
2 Seleccione [Salida VIDEO] o [Salida MON.+HDMI], seleccione [On] y, a continuación, presione SET.
• También es posible presionar un botón personalizable configurado con la función [Marcadores: VIDEO] (solo
visor opcional), [Marcadores: MON.+HDMI] (solo monitores externos) o [Marcador.] (todos los dispositivos
de monitorización a la vez) (A 137).
• Los marcadores en pantalla están activados por defecto en todas las salidas de vídeo. Si no desea que se
muestren los marcadores en pantalla en las respectivas salidas de vídeo, puede seleccionar [Off].
3 Seleccione el marcador que desea visualizar, seleccione el color de marcador deseado y, a
continuación, presione SET.
• Seleccione [Off] para desactivar el marcador seleccionado.
• Puede visualizar múltiples marcadores simultáneamente. Repita este paso si fuera necesario.
• Si ha seleccionado [Zona de seguridad] o [Marcador aspecto], seleccione la zona de seguridad o la relación
de aspecto deseados con los siguientes procedimientos (A 106).
Opciones
[Centro]: Se visualiza un pequeño marcador que señala el centro del fotograma.
[Horizontal]: Se visualiza una línea horizontal para ayudarle en la composición de tomas con movimiento
horizontal.
[Cuadrícula]: Se visualiza una red que le permite encuadrar las tomas correctamente (horizontal y
verticalmente).
[Marcador aspecto]: Muestra los marcadores que indican diferentes relaciones de aspecto para ayudarle a
mantener la toma dentro de esa área. Las opciones disponibles para [Relación aspecto] son
[4:3], [13:9], [14:9], [16:9], [1.375:1], [1.66:1], [1.75:1], [1.85:1], [1.90:1], [2.35:1], [2.39:1] y
[Personalizado], una relación de aspecto libre ajustada por el usuario.
[Zona de seguridad]: Se visualizan indicadores que muestran diferentes zonas de seguridad, como la zona de
seguridad de acción y la zona de seguridad de texto. Puede seleccionar la zona principal
utilizada como base para el cálculo de la zona de seguridad y un porcentaje ([80%] [90%],
[92.5%] o [95%]), con relación a la zona base.
[Área grab. secund]: Se visualiza un marcador que indica el área cubierta por la subgrabación.

Marcadores en pantalla, patrones de cebra y falso color
106
Para ajustar la relación de aspecto
1 Seleccione [Relación aspecto], seleccione la opción deseada y presione SET.
• Si ha seleccionado una de las relaciones de aspecto preconfiguradas, no es necesario el resto del
procedimiento. Si ha seleccionado [Personalizado], continúe el procedimiento para ajustar la relación de
aspecto deseada.
2 Seleccione [Relación pers.] y, a continuación, presione SET.
3 Introduzca la relación de aspecto deseada con la pantalla del teclado (A 39).
Para ajustar la zona de seguridad
Si no se selecciona un marcador de aspecto, la zona de seguridad se calculará como un porcentaje de toda la
imagen ([Imagen entera]) y solo podrá seleccionar el porcentaje (paso 2). Para calcular la zona de seguridad
como un porcentaje de un marcador de relación de aspecto ([Marcador aspecto elegido]), seleccione un
marcador de relación de aspecto de antemano y realice el procedimiento desde el principio.
1 Seleccione [Base para área seg.], seleccione la opción deseada y presione SET.
2 Seleccione [% de área segura], establezca el porcentaje que desee y después presione SET.
NOTAS
• El marcado de relación de aspecto no se mostrará en los siguientes casos:
- Cuando la resolución de las grabaciones principales es de 3840x2160 o 1920x1080 y [Relación aspecto] se
ajusta en [16:9]*.
- Cuando la resolución de las grabaciones principales es de 4096x2160 o 2048x1080 y [Relación aspecto] se
ajusta en [1.90:1]*.
* Se aplica lo mismo cuando [Relación aspecto] se ajusta en [Personalizado] y la relación personalizada se establece
manualmente en un valor equivalente (1.78:1 o 1.90:1).
Visualización de los patrones de cebra
La cámara tiene una función de patrón de cebra que muestra rayas diagonales en blanco y negro
sobre las áreas que están sobreexpuestas. Existen dos tipos de patrones de cebra y se pueden
visualizar ambos a la vez. Cebra 1 le permite identificar zonas dentro de unos límites (±5 % de un
nivel específico desde 5 % a 95 %) mientras que cebra 2 le permite identificar zonas que están por
encima de un nivel específico (desde 0 % a 100 %). Si visualiza ambas a la vez y se sobreponen, solo
el patrón de cebra 1 aparecerá en las zonas comunes.
1 Abra el submenú [Patrón de cebra].
[Funciones asist.] (
A
) > [Patrón de cebra]
Relación de aspecto 4:3
Marcador central
Cuadrícula
Marcador de
nivel
Zona de seguridad
del 80 % de toda
la imagen
Área cubierta por
la subgrabación
Cebra 1
Cebra 2

107
Marcadores en pantalla, patrones de cebra y falso color
2 Seleccione [Salida VIDEO] o [Salida MON.+HDMI], seleccione [On] y, a continuación, presione SET.
• También es posible presionar un botón personalizable configurado con la función [Patrón de cebra: VIDEO]
(solo visor opcional), [Patrón cebra: MON.+HDMI] (solo monitores externos) o [Patrón de cebra] (todos los
dispositivos de monitorización a la vez) (A 137).
• Si no desea que se muestren los marcadores en pantalla en las respectivas salidas de vídeo, puede
seleccionar [Off].
3 Seleccione [Seleccionar] en el mismo submenú para establecer el tipo de patrón de cebra.
4 Seleccione [Patrón de cebra 1], [Patrón de cebra 2] o [Patrón de cebra 1+2] y presione SET.
5 Seleccione [Nivel patrón cebra 1] o [Nivel patrón cebra 2] en el mismo submenú para seleccionar el
nivel de intervención.
6 Seleccione el rango o valor deseados y, a continuación, presione SET.
NOTAS
• Cuando la resolución del terminal HDMI OUT se ajusta en 4096x2160 o en 3840x2160, los patrones de cebra
no se mostrarán en el monitor conectado al terminal HDMI OUT.
Uso de la visualización de falso color
La visualización de falso color es un modo de visualización de asistencia que cambia la imagen de la cámara a
blanco y negro y superpone en ella 6 colores diferentes para indicar los rangos de brillo importantes.
Presione el botón FALSE COLOR en la cámara para activar la visualización de falso color en monitores
externos conectados a los terminales MON. o al terminal HDMI OUT. Presione el botón FALSE COLOR
en el visor opcional para activar la visualización de falso color en el visor.
• También puede ajustar [Funciones asist.] > [Color falso] > [Salida VIDEO] o [Salida MON.1],
[Salida MON.2] o [Salida HDMI] en [On] para activar la visualización de falso color en los respectivos
dispositivos de monitorización.
• También es posible presionar un botón personalizable configurado con la función [Color falso: VIDEO] (solo
visor opcional), [Color falso: MON.+HDMI] (solo monitores externos) o [Color falso: MON.1], [Color falso:
MON.2], [Color falso: HDMI] (monitores individuales) o [Color falso] (todos los dispositivos de monitorización a
la vez) (A 137).
NOTAS
• Puede utilizar el ajuste [Funciones asist.] > [Color falso] > [Índice de colores] para visualizar en la
pantalla de control un índice de los colores utilizados en la visualización de falso color (solo en inglés).
• La visualización de falso color no se mostrará en los siguientes casos:
- Cuando la resolución del terminal HDMI OUT se ajusta en 4096x2160 o en 3840x2160, la visualización de
falso color no se mostrará en el monitor conectado al terminal HDMI OUT.
- Mientras se muestran barras de color (A 123).
Color Significado
Rojo White clipping (exposición de blancos)
Amarillo Just below white clipping (inmediatamente inferior a la exposición de blancos)
Rosa One stop over 18% gray (un paso sobre gris de 18 %)
Verde 18% gray (gris medio)
Azul Just above black clipping (inmediatamente superior a la exposición de negros)
Violeta Black clipping (exposición de negros)

Ajuste del código de tiempo
108
Ajuste del código de tiempo
En modo de grabación, la cámara genera una señal de código de tiempo y la graba con los clips grabados. La
señal de código de tiempo se puede emitir desde los terminales SDI OUT, los terminales MON. y el terminal
TIME CODE IN/OUT. En modo reproducción, el código de tiempo incrustado en el clip que se está
reproduciendo se puede emitir desde los terminales SDI OUT y los terminales MON. También puede sincronizar
el código de tiempo de la cámara con un dispositivo externo (A 113, 115).
Dependiendo de la velocidad de grabación utilizada, puede ser posible la selección entre una señal de código
de tiempo con eliminación de cuadro o sin eliminación de cuadro (A 109). El modo predeterminado varía
dependiendo del país o región de compra y, aunque el estilo de visualización de código de tiempo es diferente
con o sin eliminación de cuadro, en esta sección se utiliza el estilo de visualización sin eliminación de cuadro con
el propósito de simplificar.
Selección del modo de código de tiempo
1 Abra el submenú [Modo] del código de tiempo.
Pantalla de configuración: [OPTIONS] > [Modo]
Menú del monitor: [Config. sistema] (
B
) > [Time Code] > [Modo]
2 Seleccione la opción deseada y, a continuación, presione SET.
Opciones
[Preset]: El código de tiempo comienza desde un valor inicial que se puede seleccionar de antemano. El
código de tiempo inicial predeterminado es 00:00:00.00.
Consulte los siguientes procedimientos para seleccionar el modo de funcionamiento del código
de tiempo y ajustar el código de tiempo inicial.
[Regen.]: La cámara leerá el soporte de grabación seleccionado y el código de tiempo continuará a partir
del último código de tiempo grabado en el soporte de grabación. El código de tiempo solo
funciona durante la grabación, por lo que los clips grabados de forma consecutiva en los
mismos soportes de grabación tendrán códigos de tiempo consecutivos.
NOTAS
• Si el formato de grabación principal se ajusta en [ProRes (CFast)] pero no se ha insertado una tarjeta CFast en
la cámara, los clips de subgrabación no se grabarán, aun si se ha insertado una tarjeta SD en la cámara. Por
esta razón, cuando el modo de funcionamiento del código de tiempo está ajustado en [Regen.], el código de
tiempo grabado en la tarjeta SD no será leído.
Configuración del modo de funcionamiento del código de tiempo
Si ajusta el modo de código de tiempo en [Preset], puede seleccionar el modo de funcionamiento del código de
tiempo.
1 Abra el submenú [Run] del código de tiempo.
Pantalla de configuración: [OPTIONS] > [Run]
Menú del monitor: [Config. sistema] (
B
) > [Time Code] > [Run]
2 Seleccione la opción deseada y, a continuación, presione SET.
Opciones
[Rec Run]: El código de tiempo solo funciona durante la grabación, por lo que los clips grabados de forma
consecutiva en los mismos soportes de grabación tendrán códigos de tiempo consecutivos.
[Free Run]: El código de tiempo empieza a avanzar cuando se presiona SET y sigue avanzando
independientemente del funcionamiento de la cámara.

109
Ajuste del código de tiempo
Ajuste del valor inicial del código de tiempo
Si ajusta el código de tiempo en [Preset], podrá establecer el valor inicial del código de tiempo.
1 Abra la pantalla de configuración del código de tiempo.
Pantalla de configuración: [SET TC]
Menú del monitor: [Config. sistema] (
B
) > [Time Code] > [Ajuste] > [Set]*
* Para restablecer el código de tiempo a [00:00:00.00], seleccione [Reset].
• Aparecerá la pantalla de ajuste del código de tiempo con un cuadro de selección naranja indicando las
horas.
2 Seleccione el código de tiempo deseado con la pantalla del teclado (A 39).
• Solo menú de la cámara: presione [RESET] para restablecer el código de tiempo a [00:00:00.00].
• Si el modo de funcionamiento es [Free Run], el código de tiempo comenzará a avanzar a partir del código
de tiempo seleccionado en el momento de confirmar el código de tiempo.
Selección con eliminación de cuadro o sin eliminación de cuadro
Cuando la velocidad de grabación esté ajustada en 29.97P, 59.94i, o 59.94P, podrá seleccionar entre un código
de tiempo con eliminación de cuadro (DF) o sin eliminación de cuadro (NDF), según cómo vaya a utilizar sus
grabaciones.
Con todas las otras velocidades de grabación, el código de tiempo está ajustado sin eliminación de cuadro
(NDF) y no se puede cambiar.
1 Abra el submenú [DF/NDF].
Pantalla de configuración: [OPTIONS] > [DF/NDF]
Menú del monitor: [Config. sistema] (
B
) > [Time Code] > [DF/NDF]
2 Seleccione [DF] o [NDF] y presione SET.
• La apariencia del código de tiempo variará dependiendo del ajuste. Si selecciona [DF], el código de tiempo
será [00:00:00.00]; si selecciona [NDF], será [00:00:00:00].

Ajuste del código de tiempo
110
Pausa de la visualización del código de tiempo
Si asigna a un botón personalizable la función [Retenc. Time Code] (A 137), podrá presionar dicho botón para
pausar la visualización del código de tiempo*. Cuando la visualización del código de tiempo está pausada, [H]
aparece junto al código de tiempo en la pantalla HOME y en la esquina inferior derecha de la pantalla del
monitor.
El código de tiempo continúa avanzando normalmente mientras su visualización está en pausa. Al volver a
activar la visualización del código de tiempo se mostrará el código de tiempo actual.
* No se pausará el código de tiempo de la señal de salida desde los terminales SDI OUT, los terminales MON. y el terminal TIME
CODE IN/OUT. Sin embargo, sí se pausará el código de tiempo visualizado en un monitor conectado al terminal HDMI OUT.
Acerca de la visualización del código de tiempo
Puede aparecer una letra junto al código de tiempo, según el funcionamiento. Consulte la tabla siguiente.
NOTAS
• El valor de los fotogramas del código de tiempo va de 0 a 23 (velocidad de grabación ajustada en 23.98P o
24.00P), de 0 a 24 (velocidad de grabación ajustada en 25.00P, 50.00i o 50.00P), o de 0 a 29 (otras
velocidades de grabación).
• Cuando se mezclan códigos de tiempo con eliminación de cuadro y sin eliminación de cuadro, puede darse
una discontinuidad en el código de tiempo en el punto en que empieza la grabación.
• Cuando use el modo de funcionamiento [Free Run], el código de tiempo seguirá avanzando mientras la
batería de botón de litio tenga algo de carga, incluso si desconecta las demás fuentes de alimentación.
• Si asigna a un botón personalizable la función [Time Code] (A 137), puede presionar dicho botón para abrir
el submenú [Time Code] en el menú del monitor.
Letra Descripción
R El modo de código de tiempo está en [Regen.].
P
El modo de código de tiempo está en [Preset] y el modo de funcionamiento está en
[Rec Run].
F
El modo de código de tiempo está en [Preset] y el modo de funcionamiento está en
[Free Run].
E La señal del código de tiempo viene de una fuente externa.
H La visualización del código de tiempo está en pausa.
Ninguna Código de tiempo durante la reproducción de un clip.

111
Ajuste del bit del usuario
Ajuste del bit del usuario
La visualización del bit del usuario puede seleccionarse entre la fecha o la hora de la grabación, o como un
código de identificación formado por 8 caracteres en el sistema hexadecimal. Hay dieciséis caracteres posibles:
los números de 0 al 9 y las letras de A a F.
Si se está recibiendo información del bit del usuario junto con un código de tiempo externo, también puede
grabar el bit del usuario externo con clips XF-AVC (A 113).
1 Abra el submenú del bit del usuario.
Pantalla de configuración: [UB] > [SET UB]
Menú del monitor: [Config. sistema] (
B
) > [User Bit] > [Tipo] > [Ajuste] > [Set]*
* Para restablecer el bit del usuario a [00 00 00 00], seleccione [Reset].
• Aparecerá la pantalla de ajuste del bit de usuario con un cuadro de selección naranja en el carácter más a la
izquierda.
2 Seleccione el bit del usuario deseado con la pantalla del teclado (A 39).
• Solo pantalla de configuración: presione [RESET] para restablecer el bit del usuario a [00 00 00 00].
Para utilizar la fecha o la hora como bit del usuario
1 Abra el submenú [Tipo] del bit del usuario.
Pantalla de configuración: [UB] > [OPTIONS] > [Tipo]
Menú del monitor: [Config. sistema] (
B
) > [User Bit] > [Tipo]
2 Seleccione [Hora] o [Fecha] y presione SET.

Sincronización con un dispositivo externo
112
Sincronización con un dispositivo externo
Mediante la sincronización Genlock podrá sincronizar la señal de vídeo de esta cámara con la de un dispositivo
de vídeo externo. Del mismo modo, utilizando una señal de código de tiempo externa, puede sincronizar el
código de tiempo de esta cámara con la señal externa. El uso de una señal de código de tiempo externo con
múltiples cámaras le permite realizar una grabación sincronizada desde varias cámaras. También puede emitir la
señal del código de tiempo desde esta cámara para conseguir los mismos resultados. Si emite el código de
tiempo desde los terminales SDI OUT o los terminales MON. a un dispositivo de edición, el editor podrá crear un
vídeo con el mismo código de tiempo.
Conexión de un dispositivo externo
Al sincronizar la cámara con una señal de vídeo de referencia*, use el terminal GENLOCK/SYNC OUT. Al
sincronizar una señal de código de tiempo, utilice el terminal TIME CODE. Asegúrese de ajustar de antemano el
terminal en entrada o salida.
Conecte el dispositivo externo a la cámara tal y como se indica en el siguiente diagrama.
* Como señal de vídeo de referencia (señal de entrada) para la sincronización Genlock, puede utilizar una señal salva negra
(Blackburst) analógica o una señal HD de tres niveles. La señal de salida de vídeo de referencia será una señal HD de tres
niveles.
Diagrama de conexión
Termin al GENLOCK /
SYNC OUT
Terminal TIM E COD E
IN/OUT
Cables BNC
(disponible en
establecimientos
comerciales)

113
Sincronización con un dispositivo externo
Entrada de la señal de vídeo de referencia (sincronización Genlock)
Cuando se recibe una señal de sincronización de referencia (salva negra analógica o señal HD de tres niveles) a
través del terminal GENLOCK/SYNC OUT, las fases de la sincronización V y H de la cámara se sincronizarán
automáticamente a esta. La diferencia de fase entre la señal Genlock externa y la cámara está ajustada
inicialmente en 0. La fase H se puede ajustar dentro del rango de aproximadamente ±0,4 H.
1 Abra el submenú [Función del terminal] del terminal GENLOCK/SYNC OUT.
[Config. sistema] (
B
) > [GENLOCK/SYNC OUT] > [Función del terminal]
2 Seleccione [Entrada de Genlock] y presione SET.
3 Seleccione [Ajuste de Genlock] en el mismo submenú.
4 Seleccione el valor de ajuste de la fase H deseado con la pantalla del teclado (A 39).
• Solo el menú de la cámara: presione [RESET] para restablecer el ajuste de la fase H a su valor previo
anterior al ajuste.
NOTAS
• Cuando se reciba una señal Genlock adecuada, la sincronización Genlock se estabilizará al cabo de 10
segundos aproximadamente.
• Cuando se detecte una señal Genlock adecuada, el icono
U
parpadeará en la pantalla HOME y en la
esquina inferior derecha de la pantalla del monitor. Cuando la cámara se haya fijado a la señal Genlock
externa, el icono permanecerá encendido.
• Si la señal Genlock externa es incorrecta, es posible que la sincronización no sea estable. En tal caso, es
posible que el código de tiempo registrado sea incorrecto.
Entrada de la señal de código de tiempo
Una señal de sincronización LTC externa (estándar SMPTE) recibida desde el terminal TIME CODE IN/OUT se
grabará como el código de tiempo. El bit del usuario de la señal de sincronización externa también puede
grabarse con clips. Antes de conectar el dispositivo, ajuste el terminal TIME CODE IN/OUT en entrada con el
siguiente procedimiento y asegúrese de que el modo de funcionamiento del código de tiempo esté ajustado en
[Free Run] (A 108).
1 Abra el submenú [TC In/Out].
Pantalla de configuración: [OPTIONS] > [TC In/Out]
Menú del monitor: [Config. sistema] (
B
) > [Time Code] > [TC In/Out]
2 Seleccione [In] y presione SET.
Grabación del bit de usuario de una señal externa
El bit del usuario de una señal de código de tiempo externa también puede grabarse con clips junto con el
propio código de tiempo.
1 Abra el submenú [Modo de grabación] del bit de usuario.
Pantalla de configuración: [UB] > [OPTIONS] > [Modo de grabación]
Menú del monitor: [Config. sistema] (
B
) > [User Bit] > [Modo de grabación]
2 Seleccione [External] y a continuación presione SET.

Sincronización con un dispositivo externo
114
NOTAS
• Sincronice el código de tiempo de la cámara con una señal de código de tiempo externa que coincida con la
frecuencia de sistema de la cámara. Utilice una señal de código de tiempo de 24 fotogramas cuando la
velocidad de grabación esté ajustada en 23.98P o 24.00P, una señal de código de tiempo de 25 fotogramas
cuando esté ajustada en 25.00P, 50.00i o 50.00P y una señal de código de tiempo de 30 fotogramas para
otras velocidades de grabación.
• Cuando se reciba una señal externa de código de tiempo adecuada, el propio código de tiempo de la cámara
se sincronizará con ella y la sincronización se mantendrá aunque desconecte el cable del terminal TIME CODE
IN/OUT.
• Cuando se fija a la cámara una señal de código de tiempo externa, [E] aparece junto al código de tiempo en la
pantalla de control y en la esquina inferior derecha de la pantalla del monitor.
• Si la señal de código de tiempo externa es incorrecta o no hay señal de entrada, en su lugar se grabará el
código de tiempo interno ajustado en la cámara.
• Mientras se está recibiendo una señal de código de tiempo con eliminación de cuadro, se usará el bit de
eliminación de cuadro del código de tiempo externo.
• El ejecutar cualquiera de las siguientes acciones mientras el cable no está conectado causará una
interrupción en la sincronización; el código de tiempo correcto se restaurará una vez vuelva a conectar el
cable.
- Apagar la cámara o presionar el botón PLAY para cambiar al modo de reproducción.
- Cambiar la configuración de vídeo
Salida de la señal de vídeo de referencia
Puede emitir la señal de vídeo de la cámara como señal de sincronización de referencia (señal HD de tres
niveles) para sincronizar un dispositivo externo con esta cámara. La salida de la señal de vídeo de referencia
tendrá la misma frecuencia que la salida de señal desde el terminal SDI OUT.
1 Abra el submenú [Función del terminal] del terminal GENLOCK/SYNC OUT.
[Config. sistema] (
B
) > [GENLOCK/SYNC OUT] > [Función del terminal]
2 Seleccione [Salida de sincronización HD] y presione SET.
• Si es necesario, cambie el modo de escaneo (P o PsF) con el ajuste [SYNC Modo Barrido] en el mismo
submenú.
Señales de sincronización
* Cuando la grabación a cámara lenta y rápida está activada, la señal de salida cambia según la frecuencia del sistema utilizada:
1080/59.94i (59,94 Hz), 1080/50.00i (50,00 Hz) o 1080/60.00i (24,00 Hz). Cuando la grabación a cámara lenta y rápida está
activada con el modo de recorte ([On (crop)]), la salida de señal es siempre 1080/60.00i.
Salida de vídeo desde los terminales SDI OUT
Señal de salida desde el terminal
SYNC OUT (señal HD de tres niveles)
Resolución Velocidad de grabación
4096x2160
3840x2160
2048x1080
1920x1080
29.97P 1080/29.97 (P/PsF)
25.00P 1080/25.00 (P/PsF)
24.00P 1080/24.00 (P/PsF)*
23.98P 1080/23.98 (P/PsF)
4096x2160
3840x2160
2048x1080
1920x1080
59.94i / 59.94P 1080/59.94i
50.00i / 50.00P 1080/50.00i

115
Sincronización con un dispositivo externo
Salida de la señal de código de tiempo
El código de tiempo se emite desde el terminal TIME CODE IN/OUT como una señal de sincronización LTC
(estándar SMPTE). También se emitirá el bit del usuario. Además, el código de tiempo se puede emitir desde los
terminales SDI OUT y los terminales MON.
Antes de conectar el dispositivo externo, ajuste [OPTIONS] > [TC In/Out] en [Out] para cambiar la función
del terminal TIME CODE a salida (A 113).
NOTAS
• El código de tiempo no se emitirá cuando la grabación a cámara lenta y rápida está activada o durante la
reproducción.

Grabación de audio
116
Grabación de audio
La cámara ofrece grabación y reproducción de audio PCM lineal de 4 canales (24 bits, 48 kHz). Puede grabar
audio con los terminales INPUT (micrófonos disponibles en establecimientos comerciales, fuentes de audio de
línea analógica, fuentes de audio digital AES/EBU), el terminal MIC (micrófonos disponibles en establecimientos
comerciales) o con el micrófono monoaural integrado*.
La señal de audio también se emitirá junto con la señal de vídeo por los terminales SDI OUT, los terminales
MON. y el terminal HDMI OUT. Puede grabar esta señal de audio en una grabadora externa.
* Solo para grabar notas durante la grabación.
Ajustes de audio y canales de audio grabados
Las entradas de audio que se graban en los canales de audio vienen determinadas por una combinación de
ajustes de menú y controles relacionados con el audio en la cámara.
En la siguiente tabla se ofrece una descripción general de las combinaciones posibles.
I
[CH1/2 IN]* [CH3/4 IN]*
Interruptores de
selección de entrada de
audio
[CH2 Input]**
Fuentes de audio/canales de audio grabados
para
INPUT 1
para
INPUT 2
CH1 CH2 CH3 CH4
[Terminales
INPUT]
[Terminal MIC] AES/EBU
– –
Terminal INPUT 1 (audio digital) Terminal MIC (L) Terminal MIC (R)
[Terminales
INPUT]
[Terminales
INPUT]
AES/EBU AES/EBU
–
Terminal INPUT 1 (audio digital) Terminal INPUT 2 (audio digital)
[Terminales
INPUT]
[Terminales
INPUT]
AES/EBU ANALOG
–
Terminal INPUT 1 (audio digital)
–
Terminal INPUT 2
[Terminales
INPUT]
[Mic
monoaural]
AES/EBU
– –
Terminal INPUT 1 (audio digital)
Micrófono
incorporado
(mono)
Micrófono
incorporado
(mono)
[Terminales
INPUT]
[Terminal MIC] ANALOG
–
[INPUT 2] Terminal INPUT 1 Terminal INPUT 2 Terminal MIC (L) Terminal MIC (R)
[Terminales
INPUT]
[Terminal MIC] ANALOG
–
[INPUT 1] Terminal INPUT 1 Terminal INPUT 1 Terminal MIC (L) Terminal MIC (R)
[Terminales
INPUT]
[Terminales
INPUT]
ANALOG AES/EBU [INPUT 1] Terminal INPUT 1 Terminal INPUT 1 Terminal INPUT 2 (audio digital)
[Terminales
INPUT]
[Terminales
INPUT]
ANALOG AES/EBU [INPUT 2] Terminal INPUT 1
–
Terminal INPUT 2 (audio digital)
Interruptores de
selección de entrada de
audio de los terminales
INPUT
Interruptores ANALOG
(selección de la fuente
de audio analógica de
los terminales INPUT)

117
Grabación de audio
*
Ajustes [AUDIO] > [CH1/2 IN] y [CH3/4 IN].
**
Ajuste [AUDIO] > [OPTIONS] > [Audio Input] > [CH2 Input].
NOTAS
• En la pantalla [AUDIO], puede comprobar la fuente de entrada de audio, el modo de ajuste de nivel de
audio (A, automático/M, manual) y el indicador del nivel de audio para cada uno de los canales de audio.
Conexión de un micrófono externo o de una fuente de entrada de audio externa a la
cámara
A cada uno de los terminales INPUT se pueden conectar micrófonos disponibles en establecimientos
comerciales, fuentes de audio digitales (AES/EBU), o fuentes de línea analógica con un conector XLR. Puede
conectar al terminal MIC micrófonos de condensador disponibles en establecimientos comerciales, con su
propia fuente de alimentación y una miniclavija estéreo de 3,5 mm.
Estas unidades tienen un soporte para el micrófono, donde se pueden fijar micrófonos externos con un
diámetro de entre 19 mm y 24 mm.
[Terminales
INPUT]
[Terminales
INPUT]
ANALOG ANALOG [INPUT 2] Terminal INPUT 1 Terminal INPUT 2 Terminal INPUT 1 Terminal INPUT 2
[Terminales
INPUT]
[Terminales
INPUT]
ANALOG ANALOG [INPUT 1] Terminal INPUT 1 Terminal INPUT 1 Terminal INPUT 1 Terminal INPUT 2
[Terminales
INPUT]
[Mic
monoaural]
ANALOG
–
[INPUT 2] Terminal INPUT 1 Terminal INPUT 2
Micrófono
incorporado
(mono)
Micrófono
incorporado
(mono)
[Terminales
INPUT]
[Mic
monoaural]
ANALOG
–
[INPUT 1] Terminal INPUT 1 Terminal INPUT 1
Micrófono
incorporado
(mono)
Micrófono
incorporado
(mono)
[Terminal MIC]
[Terminales
INPUT]
–
ANALOG
–
Terminal MIC (L) Terminal MIC (R) Terminal INPUT 1 Terminal INPUT 2
[Terminal MIC]
[Terminales
INPUT]
–
AES/EBU
–
Terminal MIC (L) Terminal MIC (R) Terminal INPUT 2 (audio digital)
[Terminal MIC] [Terminal MIC]
– – –
Terminal MIC (L) Terminal MIC (R) Terminal MIC (L) Terminal MIC (R)
[Terminal MIC]
[Mic
monoaural]
– – –
Terminal MIC (L) Terminal MIC (R)
Micrófono
incorporado
(mono)
Micrófono
incorporado
(mono)
[Mic
monoaural]
[Terminales
INPUT]
–
ANALOG
–
Micrófono
incorporado
(mono)
Micrófono
incorporado
(mono)
Terminal INPUT 1 Terminal INPUT 2
[Mic
monoaural]
[Terminal MIC]
– – –
Micrófono
incorporado
(mono)
Micrófono
incorporado
(mono)
Terminal MIC (L) Terminal MIC (R)
[Mic
monoaural]
[Terminales
INPUT]
–
AES/EBU
–
Micrófono
incorporado
(mono)
Micrófono
incorporado
(mono)
Terminal INPUT 2 (audio digital)
[Mic
monoaural]
[Mic
monoaural]
– – –
Micrófono
incorporado
(mono)
Micrófono
incorporado
(mono)
Micrófono
incorporado
(mono)
Micrófono
incorporado
(mono)
[CH1/2 IN]* [CH3/4 IN]*
Interruptores de
selección de entrada de
audio
[CH2 Input]**
Fuentes de audio/canales de audio grabados
para
INPUT 1
para
INPUT 2
CH1 CH2 CH3 CH4

Grabación de audio
118
Lleve a cabo el siguiente procedimiento para acoplar un micrófono (consulte también la siguiente ilustración).
Para conectar un dispositivo externo de audio a la cámara, enchufe el cable del dispositivo al terminal INPUT
deseado (햵). El procedimiento y las ilustraciones siguientes sobreentienden que el soporte del micrófono está
acoplada a la cámara (A 45).
1 Afloje el tornillo de fijación del micrófono (햲), abra
el soporte del micrófono e inserte el micrófono (햳).
2 Apriete el tornillo de fijación y pase el cable del
micrófono por la abrazadera bajo el soporte del
micrófono (햴).
3 Enchufe el cable del micrófono en el terminal INPUT
de su elección (햵) o al terminal MIC (햶).
햲
햳
Tornillo de fijación
del micrófono
햴
햵
햶
Termin a l MIC
Abrazadera del
cable
Terminal INPUT 1
Terminal INPUT 2
Acerca del micrófono monoaural
El micrófono monoaural le permite añadir comentarios durante la
grabación, que se pueden sincronizar con el audio y el vídeo durante la
edición.
NOTAS
• El nivel de grabación de audio del micrófono monoaural se ajusta
automáticamente y no puede cambiarse.
Micrófono
monoaural

119
Grabación de audio
Ajuste del tipo de entrada de audio desde los terminales INPUT 1/INPUT 2
Si utiliza los terminales INPUT 1/INPUT 2, podrá grabar audio de manera independiente en los dos canales de
audio desde un micrófono o desde una fuente de entrada de audio.
Ajuste los interruptores de audio de la cámara para el terminal INPUT que necesite de acuerdo con el tipo de
entrada de audio que vaya a utilizar.
1Ajuste el interruptor de selección de entrada de audio del terminal INPUT deseado en AES/EBU
(audio digital) o ANALOG (audio analógico).
2 Si ha seleccionado audio analógico, ajuste el interruptor ANALOG (selección de fuente analógica)
del terminal INPUT en MIC (micrófono) o LINE (dispositivo de audio).
• Para conectar un micrófono con alimentación fantasma, ajuste el interruptor en MIC+48V. Asegúrese de
conectar el micrófono primero, antes de activar la alimentación fantasma. Mantenga el micrófono
conectado cuando desactive la alimentación fantasma.
• Cuando utilice los terminales INPUT para grabar solo en un canal, utilice el terminal INPUT 1.
IMPORTANTE
• Cuando conecte un micrófono analógico o un dispositivo que no soporte la alimentación fantasma, asegúrese
de ajustar el interruptor INPUT correspondiente en MIC o LINE respectivamente. Si ajusta el interruptor en
MIC+48V, se podrían dañar el micrófono o el dispositivo.
Selección de la fuente de entrada de audio para los canales de audio
Puede seleccionar la fuente de entrada de audio que se grabará en CH1/CH2 o CH3/CH4 de forma
independiente para cada par de canales de audio. Si desea obtener información detallada, consulte la tabla
Ajustes de audio y canales de audio grabados
(A 116).
1 Seleccione el par deseado de canales de audio.
Pantalla de configuración: [AUDIO] > [CH1/2 IN] o [CH3/4 IN]
Menú del monitor: [Configuración de audio] (
¡
) > [Audio Input] > [Selecc. entrada CH1/CH2] o
[Selecc. entrada CH3/CH4]
2 Seleccione [Terminales INPUT] (dispositivo de audio o micrófono externo), [Terminal MIC] (micrófono
externo) o [Mic monoaural] (micrófono integrado) y, a continuación, presione SET.
• Si es necesario, repita los pasos 1 y 2 para seleccionar la fuente de entrada de audio del otro par de canales
de audio.
Grabación de una sola entrada de audio analógica en dos canales de audio
De manera predeterminada, cuando se utilizan fuentes de audio analógicas (de línea o micrófono) conectadas a
los terminales INPUT, cada entrada de audio se graba en un canal de audio independiente (INPUT 1 en CH1 e
INPUT 2 en CH2).
Si fuera necesario (por ejemplo, para hacer una grabación de copia de seguridad del audio), puede grabar una
misma fuente de audio analógico conectada al terminal INPUT 1 en los dos canales de audio, CH1 y CH2. En
ese caso, puede ajustar los niveles de grabación de audio de cada canal independientemente.
1 Abra el submenú [CH2 Input].
Pantalla de configuración: [AUDIO] > [OPTIONS] > [Audio Input] > [CH2 Input]
Menú del monitor: [Configuración de audio] (¡) > [Audio Input] > [CH2 Input]
2 Seleccione la opción deseada y, a continuación, presione SET.

Grabación de audio
120
Opciones
[INPUT 2]: Graba el audio en cada canal por separado. La entrada de audio analógico en INPUT 1 se
graba en el canal CH1, mientras que la entrada de audio en INPUT 2 se graba en el canal CH2.
[INPUT 1]: La entrada de audio analógico en INPUT 1 se graba en los dos canales. La entrada de audio en
INPUT 2 no se grabará.
Ajuste del nivel de grabación de audio
Cuando se ajusta un canal en una entrada de audio analógica, puede ajustar el nivel de grabación de audio en
modo automático o ajustar el nivel de audio de forma manual, independientemente para cada canal. Cuando se
ajusta un canal en una fuente de audio digital o en el micrófono monoaural integrado, el nivel de grabación de
audio no se puede ajustar.
Repita el siguiente procedimiento según sea necesario para ajustar el nivel de grabación de audio de los canales
de audio utilizados.
1 Abra la pantalla/submenú [Nivel de grab. Audio] del canal de audio deseado.
Pantalla de configuración: [AUDIO] > [REC LEVEL] > Canal(es) de audio deseado(s) ([CH1] a [CH4],
[CH1/2], [CH3/4])
Menú del monitor: [Configuración de audio] (
¡
) > [Audio Input] > [Nivel de grab. Audio CH1] a
[Nivel de grab. Audio CH4], [Nivel grab. Audio CH1/CH2] o [Nivel grab. Audio
CH3/CH4]
2 Seleccione el ajuste de nivel de audio manual o automático.
Pantalla de configuración: presione [A M] para cambiar entre el modo de ajuste A (automático) y el M
(manual).
Menú del monitor: seleccione [Auto] o [Manual] y, a continuación, presione SET.
• Si ha seleccionado el nivel de audio automático, el resto del procedimiento no es necesario.
• Si ha seleccionado el nivel de audio manual, continúe el procedimiento para ajustar el nivel de grabación de
audio. El nivel de audio actual aparece en la pantalla de control marcado con un cuadro de selección
naranja.
3 Solo menú del monitor: en el mismo submenú, seleccione de [Nivel CH1] a [Nivel CH4], [Nivel CH1/
CH2] o [Nivel CH3/CH4] según el canal de audio seleccionado en el paso 1.
4 Gire el selector SELECT para seleccionar el nivel de grabación de audio y presione SET.
• A modo de referencia, 0 indica -G, 50 indica 0 dB y 100 indica +18 dB.
• Por regla general, ajuste el nivel de grabación de audio de tal forma que el indicador de nivel de audio se
sitúe solo de vez en cuando a la derecha de la marca –18 dB (una marca a la derecha de la marca –20 dB).
NOTAS
• Cuando tanto CH1 y CH2 como CH3 y CH4 están ajustados en los terminales INPUT y en el mismo tipo de
fuente de audio analógico (micrófono externo o entrada de línea externa), si el nivel de audio de ambos
canales también está ajustado en automático, podrá utilizar el ajuste [AUDIO] > [OPTIONS] >
[Audio Input] > [Vin. ALC CH1/CH2] y [Vin. ALC CH3/CH4] para enlazar el ajuste de nivel de audio de los dos
canales.
• Si como mínimo uno de los canales está configurado en los terminales INPUT, con un ajuste de nivel de audio
manual y una fuente de audio análoga, también podrá activar el limitador de audio para evitar distorsiones de
audio. Cuando está activado, el limitador de audio limita la amplitud de las señales de entrada de audio al
empezar a distorsionarse. Utilice el ajuste [AUDIO] > [OPTIONS] > [Audio Input] > [Limit.
INPUT 1&2].
• Se recomienda el uso de auriculares para ajustar el nivel de audio. Si el nivel de entrada es demasiado alto, el
audio puede resultar distorsionado aun cuando el indicador de nivel de audio muestre un nivel apropiado.

121
Grabación de audio
• Si asigna a un botón personalizable la función [Indicador niv. Audio] (A 137), puede presionar este botón
para activar y desactivar el indicador de nivel de audio que aparece en la parte derecha de la pantalla del
monitor.
Ajustes adicionales para micrófonos analógicos externos
Sensibilidad del micrófono (terminales INPUT)
Podrá seleccionar la sensibilidad del micrófono externo cuando el interruptor de selección de entrada de audio
de INPUT 1 o INPUT 2 esté ajustado en ANALOG y el interruptor ANALOG correspondiente (selección de fuente
analógica) esté ajustado en MIC o MIC+48V.
1 Abra el submenú de sensibilidad del terminal INPUT deseado.
Pantalla de configuración: [AUDIO] > [OPTIONS] > [Audio Input] > [Sens. mic INPUT 1] o
[Sens. mic INPUT 2]
Menú del monitor: [Configuración de audio] (
¡
) > [Audio Input] > [Sens. mic INPUT 1] o [Sens. mic
INPUT 2]
2 Seleccione el nivel deseado y presione SET.
• Puede seleccionar uno de los cinco niveles de sensibilidad desde -12 dB a +12 dB.
Atenuador del micrófono (terminales INPUT)
Cuando el interruptor de selección de entrada de audio de INPUT 1 o INPUT 2 esté ajustado en ANALOG y el
interruptor ANALOG correspondiente (selección de fuente analógica) esté ajustado en MIC o MIC+48V, puede
activar el atenuador del micrófono externo (20 dB).
1 Abra el submenú del atenuador del micrófono del terminal INPUT.
Pantalla de configuración: [AUDIO] > [OPTIONS] > [Audio Input] > [At. mic INPUT 1] o
[At. mic INPUT 2]
Menú del monitor: [Configuración de audio] (
¡
) > [Audio Input] > [At. mic INPUT 1] o
[At. mic INPUT 2]
2 Seleccione [On] y presione SET.
Filtro de corte de graves (terminal MIC)
Cuando un canal de audio está ajustado en el terminal MIC, puede activar el filtro de corte de graves, por
ejemplo, para reducir el sonido de fondo del viento cuando se graba en exteriores.
1 Abra el submenú [Filtro paso alto MIC].
Pantalla de configuración: [AUDIO] > [OPTIONS] > [Audio Input] > [Filtro paso alto MIC]
Menú del monitor: [Configuración de audio] (
¡
) > [Audio Input] > [Filtro paso alto MIC]
2 Seleccione [On] y presione SET.
• Cuando seleccione [On], pueden suprimirse algunos sonidos de baja frecuencia junto con el sonido del
viento.

Grabación de audio
122
Atenuador del micrófono (terminal MIC)
Cuando un canal de audio se ajusta en el terminal MIC, si el nivel de audio es demasiado alto y el sonido está
distorsionado, puede activar el atenuador del micrófono (20 dB).
1 Abra el submenú [Atenuador MIC].
Pantalla de configuración: [AUDIO] > [OPTIONS] > [Audio Input] > [Atenuador MIC]
Menú del monitor: [Configuración de audio] (
¡
) > [Audio Input] > [Atenuador MIC]
2 Seleccione [On] y presione SET.
Control del audio con auriculares
Conecte los auriculares con una miniclavija estéreo de 3,5 mm al terminal
×
(auriculares) para supervisar el
audio grabado.
NOTAS
• Puede ajustar el volumen de los auriculares con el ajuste [AUDIO] > [
×
] (en el modo de grabación) o
con el ajuste [Configuración de audio] > [Vol. auriculares] (en el modo de reproducción).
• Si asigna a un botón personalizable la función [Auriculares +] o [Auriculares –] (A 137), podrá presionar el
botón para ajustar el volumen de los auriculares sin utilizar el menú.

123
Barras de color/Señal de referencia de audio
Barras de color/Señal de referencia de audio
La cámara puede generar barras de color y una señal de referencia de audio de 1 kHz y emitirlas desde el
terminal VIDEO (visor opcional, solo barras de color), los terminales SDI OUT, los terminales MON., el terminal
HDMI OUT y el terminal × (auriculares) (solo señal de referencia de audio). Si el formato de grabación principal
se ajusta en [XF-AVC (CFast)], las barras de color y la señal de referencia de audio se graban en clips en una
tarjeta CFast o SD.
Barras de color
La cámara ofrece 3 tipos de barras de color (SMPTE, EBU o ARIB).
1 Abra el submenú [Activar] para activar las barras de color.
[Config. cámara] (
v
) > [Barras de color] > [Activar]
• También es posible presionar un botón personalizable configurado con la función [Barras de color]
(A 137).
2 Seleccione [On] y presione SET.
• Las barras de color seleccionadas aparecen en la pantalla del monitor.
3 Seleccione [Tipo] en el mismo submenú y, a continuación, presione SET.
4 Seleccione el tipo de barras de color y, a continuación, presione SET.
• Si apaga la cámara o presiona el botón PLAY para cambiar al modo de reproducción, desactivará las
barras de color.
NOTAS
• Cuando el formato de grabación principal está ajustado en una de las opciones ProRes o RAW, las barras de
color no se mostrarán ni se emitirán.
Señal de referencia de audio
La cámara puede emitir una señal de referencia de audio de 1 kHz con las barras de color.
1 Abra el submenú [Tono 1 kHz].
Pantalla de configuración: [AUDIO] > [OPTIONS] > [Audio Input] > [Tono 1 kHz]
Menú del monitor: [Configuración de audio] (
¡
) > [Audio Input] > [Tono 1 kHz]
2 Seleccione el nivel que desee (-12 dB, -18 dB o -20 dB) y, a continuación, presione SET.
• Seleccione [Off] para desactivar la señal.

Monitor de forma de onda
124
Monitor de forma de onda
La cámara puede mostrar un monitor simplificado de forma de onda en la pantalla del monitor. Puede
seleccionar uno de los 6 tipos de monitores y también ajustar la amplificación de la forma de onda.
Visualización del monitor de forma de onda
Presione el botón WFM.
• La ventana del monitor de forma de onda aparecerá en la parte derecha de la pantalla del monitor en los
monitores externos conectados a uno de los terminales MON. o al terminal HDMI OUT.
• También puede ajustar [Funciones asist.] > [Waveform Monitor] > [Salida VIDEO] o [Salida
MON.+HDMI] en [On] para visualizar el monitor de forma de onda en los respectivos dispositivos de
monitorización.
• También es posible presionar un botón personalizable configurado con la función [WFM: VIDEO] (solo visor
opcional), [WFM: MON.+HDMI] (solo monitores externos) o [Waveform Monitor] (todos los dispositivos de
monitorización a la vez) (A 137).
Configuración del monitor de forma de onda
1 Abra el submenú [Tipo] del monitor de forma de onda.
[Funciones asist.] (
A
) > [Waveform Monitor] > [Tipo]
2 Seleccione la opción deseada y, a continuación, presione SET.
• Si ha seleccionado [Seleccionar línea], continúe el procedimiento para ajustar la coordinada Y de la línea
que desea visualizar. De lo contrario, vaya al paso 5 para cambiar la ganancia.
3 Seleccione [Seleccionar línea] en el mismo submenú y, a continuación, presione SET.
4 Introduzca la coordenada Y de la línea deseada con la pantalla del teclado (A 39).
• Durante la grabación, cuando la resolución vertical (número de líneas horizontales) es 1080, puede
seleccionar un valor entre 0 y 1079 (incrementos de 1 línea); cuando la resolución vertical es 1920, 2160 o
2376, puede seleccionar un valor entre 0 y la <resolución vertical – 2> (incrementos de 2 líneas).
• Durante la reproducción, puede seleccionar un valor entre 0 y 2158 (incrementos de 2 líneas),
independientemente de la resolución del clip.
5 Seleccione [Gain] en el mismo submenú y, a continuación, presione SET.
6 Seleccione la relación de amplificación deseada y, a continuación, presione SET.
• Si ha seleccionado [1x], el resto del procedimiento no es necesario. Si seleccionó [2x], el rango de
visualización del eje Y del monitor de forma onda se reducirá a la mitad. Continúe con el procedimiento para
seleccionar el valor mínimo de luminancia (en %) que aparece en el eje Y.
7 Seleccione [Posición Y] en el mismo submenú y, a continuación, presione SET.
8 Seleccione el porcentaje que desee y, a continuación, presione SET.
Opciones
[Línea]: Ajusta el monitor de forma de onda al modo de visualización de línea.
[Línea+Pto]: La forma de onda del área en el cuadro rojo se visualiza en color rojo en la parte superior de la
forma de onda de modo [Línea].
[Seleccionar línea]: La línea horizontal seleccionada se mostrará junto con su forma de onda.
[Campo]: Ajusta el monitor de forma de onda al modo de visualización de campo.
[RGB]: Funciona como un monitor RGB Parade.
[YPbPr]: Funciona como un monitor YPbPr Parade.

125
Monitor de forma de onda
NOTAS
• El monitor de forma de onda no se verá afectado incluso si se aplica una LUT a la salida de vídeo.
• El monitor de forma de onda no se puede visualizar si la ampliación está activada.
• Si se modificasen los ajustes [Knee] en el archivo de imagen personalizada (A 146), aparecerá una línea
horizontal en el monitor de forma de onda para indicar el nivel de luminancia (Y) correspondiente al punto de
inflexión.

Inclusión de una marca $ o de una marca % durante la grabación
126
Inclusión de una marca
$
o de una marca
%
durante la
grabación
Al finalizar una grabación importante, puede añadir una marca OK (
$
) o una marca de comprobación (
%
) al
clip (solo vídeos XF-AVC en la tarjeta CFast) para marcarlo y diferenciarlo. Además, puede usar la marca
$
para proteger vídeos importantes, ya que los vídeos que tienen una marca
$
no se pueden eliminar utilizando
la cámara.
Para añadir una marca
$
o una marca
%
a un clip, debe asignar previamente a un botón personalizable la
función [Añadir
$
Mark] o [Añadir
%
Mark].
1Asigne a un botón personalizable la opción [Añadir
$
Mark] o [Añadir
%
Mark] (A 137).
• Para añadir los dos tipos de marcas de clips (a diferentes clips), asigne a un botón personalizable la función
[Añadir
$
Mark] y a otro botón personalizable la función [Añadir
%
Mark].
2 Cuando haya terminado de grabar un clip que desee marcar, presione el botón personalizable.
• Aparecerá un mensaje en la pantalla del monitor indicando la marca de clip, y la marca seleccionada se
añadirá al clip XF-AVC.
NOTAS
• Un clip no puede tener a la vez una marca
$
y una marca
%
.

127
Uso de metadatos
Uso de metadatos
La cámara añade automáticamente metadatos a los clips XF-AVC durante la grabación. Puede utilizar Canon XF
Utility para comprobar y buscar metadatos específicos. También puede crear y transferir una memoria de
usuario de forma remota utilizando el Navegador remoto en un dispositivo de red conectado (A 178, 189).
Componentes de metadatos
1
Es necesario crear los archivos de memoria de usuario utilizando el software y guardarlos de antemano en la tarjeta SD.
2
Solo cuando se acopla a la cámara un receptor GPS GP-E1 opcional. Al grabar, la cámara graba la información GPS
automáticamente (A 129).
3
La información GPS solo se puede añadir a los clips ya grabados.
4
La cámara registra automáticamente los datos de grabación.
Ajuste de una memoria de usuario creada con Canon XF Utility
Antes de poder añadir una memoria de usuario, primero deberá descargar e instalar Canon XF Utility (A 170).
A continuación, cree la memoria de usuario y guarde el archivo en una tarjeta SD. Una vez que haya introducido
la tarjeta SD en la cámara y seleccionado una memoria de usuario, esta se grabará con el vídeo.
1 Utilice Canon XF Utility para guardar un archivo de memoria de usuario en una tarjeta SD.
• Para obtener más información, consulte
Administración de perfiles de memoria de usuario
en el Manual de
instrucciones de Canon XF Utility.
2Inserte la tarjeta SD en la ranura de la tarjeta SD de la cámara.
3 Abra el submenú [Ajuste] de metadatos.
[Config. grab/soport] (
3
) > [Metadatos] > [Ajuste]
4 Seleccione [Tarjeta SD] y, a continuación, presione SET.
5 Seleccione [User Memo] en el mismo submenú, y seleccione el nombre del archivo de memoria de
usuario deseado.
• Seleccione [Off] para grabar clips sin memoria de usuario.
6Presione [OK] (menú de la cámara) o presione SET (menú del monitor).
NOTAS
• Cuando configure una memoria de usuario no retire la tarjeta SD mientras está grabando. Si se retira la tarjeta
SD, la memoria de usuario no se añadirá al clip.
• Para añadir una memoria de usuario a un clip, debe ajustarlo antes de comenzar la grabación. Con la cámara no
podrá cambiar la memoria de usuario que ya se ha añadido a un clip, pero sí podrá hacerlo con Canon XF Utility.
Metadatos
Introducción de contenido
Comprobación del
contenido
Cámara Canon XF Utility Navegador remoto Canon XF Utility
Memoria de usuario: título del clip, creador, ubicación y
descripción.
– Ü
1
Ü Ü
Información GPS: altitud, latitud y longitud. Ü
2
Ü
3
Ü Ü
Información sobre la grabación: escena y toma. Ü – – Ü
Información sobre los ajustes de cámara: velocidad del
obturador, valor de sensibilidad ISO/ganancia, etc.
–
4
– – Ü
Identificadores de materiales exclusivos (UMID): códigos de
país, de organización y de usuario de acuerdo con el
estándar SMPTE.
Ü
(A 204)
– – –

Uso de metadatos
128
• Cuando el receptor GPS GP-E1 opcional está conectado a la cámara y la función de GPS está activada, no se
grabará la información de memoria de usuario, incluso cuando haya seleccionado un archivo de memoria de usuario
de la tarjeta SD.
Introducción de información sobre la grabación
Puede introducir información de la escena y la grabación para ayudar a identificar la grabación más adelante.
1 Abra el submenú [Escena] o [Toma].
Menú de la cámara: [Config. grab/soport] > [Metadatos] > [Escena] o [Toma]
Menú del monitor: [Config. grab/soport] (3) > [Metadatos] > [Escena] o [Toma] > [Set]*
* Para borrar la información de la escena/toma, seleccione [Reset].
2 Introduzca el texto deseado con la pantalla del teclado (A 39).

129
Grabación de información GPS (geoetiquetado)
Grabación de información GPS (geoetiquetado)
Cuando el receptor GPS GP-E1 opcional está acoplado al terminal de extensión del sistema de la cámara, la
cámara grabará automáticamente la información GPS (latitud, longitud y altitud) como parte de los metadatos
de los clips XF-AVC (A 127). Más adelante, se puede utilizar la información GPS para organizar y buscar clips
con Canon XF Utility (A 170).
Para obtener más información sobre el acoplamiento y la configuración del receptor, consulte el manual de
instrucciones del GP-E1.
Acoplamiento del receptor GPS
1 Presione el botón
Q
para apagar la cámara.
2 Acople el receptor GPS GP-E1 opcional al terminal de
extensión del sistema de la cámara.
3 Apriete el tornillo de bloqueo del receptor GPS.
4 Acople el soporte de fijación de la unidad de extensión
suministrado para asegurar el receptor GPS.
NOTAS
• No coloque cables conectados a los terminales SDI OUT,
los terminales MON. o al terminal HDMI OUT cerca del
receptor GPS. Podría afectar negativamente a la recepción
de señal GPS.
Activación del receptor GPS
1 Abra el submenú [Activar] de GPS.
[Config. sistema] (
B
) > [GPS] > [Activar]
2 Seleccione [On] y presione SET.
• El icono aparece en la pantalla HOME y en la parte superior izquierda de la pantalla del monitor.
Parpadeará mientras el receptor intenta obtener señales del satélite.
• Una vez se hayan obtenido correctamente las señales del satélite, el icono se visualizará de forma
continua. Las funciones GPS se activarán y los clips grabados posteriormente serán geoetiquetados.
IMPORTANTE
• En algunos países o regiones, el uso del GPS puede estar restringido. Asegúrese de que el receptor GPS
cumpla las leyes y regulaciones locales del país o región donde se utiliza. Tenga especial cuidado cuando viaje
fuera de su país de origen.
• Tenga cuidado con el uso del receptor GPS en lugares donde esté restringido el uso de dispositivos
electrónicos.
• La información GPS grabada con los clips puede contener datos que pueden permitir a otras personas
localizarle o identificarle. Tenga cuidado al compartir grabaciones geoetiquetadas con otras personas o al
cargarlas en la web.
햳
햴
햵
Ajuste automático de la fecha/hora según la posición GPS
Con el ajuste [Config. sistema] > [GPS] > [Aj. auto hora] en [On], puede hacer que la cámara
establezca los ajustes de fecha y hora automáticamente según la información recibida de la señal GPS. La
fecha y la hora se actualizarán automáticamente la primera vez que se reciba una señal GPS correcta trás
encender la cámara.
• El submenú [Config. sistema] > [Ajuste reloj] no estará disponible mientras el ajuste automático de
fecha y hora esté activado.

Grabación de información GPS (geoetiquetado)
130
• No deje el receptor GPS cerca de campos electromagnéticos intensos como, por ejemplo, cerca de imanes y
motores potentes.
NOTAS
• Puede utilizar el ajuste [Config. sistema] > [GPS] > [Mostrar info.] para visualizar la información
recibida a través de la señal GPS.
• La recepción de la señal GPS puede necesitar más tiempo para iniciarse después de cambiar la fuente de
alimentación o cuando se activa por primera vez la cámara.

131
Uso de objetivos anamórficos
Uso de objetivos anamórficos
Puede acoplar un objetivo anamórfico a la cámara y seleccionar la tasa de descompresión anamórfica utilizada
para mostrar la imagen de la cámara en dispositivos de monitorización durante la grabación o la reproducción.
1 Abra el submenú [Anamórfico].
[Config. monitores] (
¢
) > [Anamórfico]
2 Seleccione [Salida VIDEO] o [Salida MON.+HDMI], seleccione [On] y, a continuación, presione SET.
• También es posible presionar un botón personalizable configurado con la función [Anamórfico: VIDEO] (solo
visor opcional), [Anamórfico: MON.+HDMI] (solo monitores externos) o [Anamórfico] (todos los dispositivos
de monitorización a la vez) (A 137).
3 Seleccione [Relación descompr.] en el mismo submenú.
4 Seleccione la opción deseada y, a continuación, presione SET.
• Puede seleccionar un factor de descompresión fijo (x1.3 o x2.0) o utilizar el factor de compresión del
objetivo tal como se define en los metadatos ([Factor compr. lente]).
NOTAS
• Es posible registrar el factor de compresión del objetivo en los metadatos del clip con el ajuste
[Config. grab/soport] > [Metadatos] > [Compresión de lente].
• La imagen emitida por la cámara no se descomprimirá en los siguientes casos:
- Cuando la resolución del terminal HDMI OUT se ajusta en 4096x2160 o en 3840x2160, no se realizará la
descompresión de la imagen en el monitor conectado al terminal HDMI OUT.
- Durante la reproducción de imágenes.
- Si se trata de la imagen en tiempo real de la cámara en la aplicación de Navegador remoto.

Uso del controlador remoto RC-V100 opcional
132
Uso del controlador remoto RC-V100 opcional
Puede conectar el controlador remoto RC-V100 opcional al terminal REMOTE A o al terminal REMOTE B de la
cámara para controlarla a distancia (incluidas las funciones de grabación avanzada). Además de encender y
apagar la cámara y de navegar por el menú, puede controlar varias funciones de grabación como la apertura y
la velocidad de obturación, y los ajustes de imagen personalizada como el punto de inflexión y la definición.
Cuando utiliza el terminal REMOTE B para conectar el RC-V100, la cámara puede recibir y procesar múltiples
órdenes simultáneas desde el controlador remoto.
Para obtener más información sobre cómo conectar y usar el controlador remoto, consulte el manual de
instrucciones del controlador.
1 Apague la cámara y conecte el controlador remoto RC-V100 opcional a esta.
• Asegúrese de que el interruptor de selección de terminal del controlador remoto está ajustado para que
concuerde con el terminal que se utilizará en la cámara.
2 Encienda la cámara y abra el submenú [Terminal REMOTO].
[Config. sistema] (
B
) > [Terminal REMOTO]
3 Seleccione [RC-V100 (REMOTE A)] o [RC-V100 (REMOTE B)] según el terminal utilizado y luego
presione SET.
Opciones
[RC-V100 (REMOTE A)] o [RC-V100 (REMOTE B)], según el terminal utilizado:
Seleccione esta opción para utilizar el controlador remoto RC-V100 opcional conectado con el
terminal REMOTE correspondiente.
[Estándar]: Seleccione esta opción para utilizar mandos a distancia disponibles en establecimientos
comerciales.
NOTAS
• Los siguientes controles del controlador remoto no manejarán la cámara: botón AGC y botón AUTO KNEE.
• El botón AUTO IRIS del controlador remoto tendrá efecto en la cámara solo cuando un objetivo EF compatible
(A 236) esté acoplado a la cámara.
• El selector ZOOM del controlador remoto tendrá efecto solo cuando un objetivo EF Cine o broadcast
compatible (A 236) esté acoplado a la cámara.
• La modificación de ajustes de imagen personalizada con el controlador remoto solo tendrá efecto cuando los
ajustes detallados del archivo de imagen personalizada ([Other Settings] > [Activate]) esté activado (A 142).
• Los terminales REMOTE A y REMOTE B no pueden utilizarse al mismo tiempo.
Cable remoto de 8 pines
RR-10 o RR-100
Al terminal REMOTE A
del RC-V100
Al terminal REMOTE B
del RC-V100
Cable del remoto
(suministrado con el RC-V100)

133
Uso del controlador remoto RC-V100 opcional
• Si tiene intención de conectar el controlador remoto a la cámara por medio de un cable remoto de 8 pines
RR-10 o RR-100 opcional, compruebe el número de serie del RC-V100. Si el número de serie empieza con
“01 xxxx” (donde xxxx representa otros dígitos), necesitará actualizar el firmware del controlador remoto.
Canon realizará esta mejora de funciones, y es necesario enviar el controlador remoto a un centro de servicio
Canon acreditado. El envío y manipulación pueden suponer cargos adicionales. Póngase en contacto con un
centro de atención al cliente Canon para obtener información detallada.

Realización de fotos
134
Realización de fotos
Puede hacer fotos cuando la cámara esté en modo de espera de grabación. Las fotos se guardan en la tarjeta
SD y su tamaño depende de la configuración de vídeo que se esté utilizando en ese momento.
Realización de fotos
Para hacer una foto, asigne previamente a un botón personalizable la función [Photo].
1 Asigne a un botón personalizable la función [Photo] (A 137).
2 Cuando la cámara esté en modo de espera de grabación, presione el botón personalizable para
tomar un foto.
•
{
aparecerá brevemente en la pantalla HOME y en la parte superior derecha de la pantalla del monitor.
También se visualizará el número de fotos restante disponibles, aunque solo en la pantalla del monitor.
• El indicador de acceso a la tarjeta SD se iluminará en rojo mientras se graba la foto.
IMPORTANTE
• Observe las precauciones siguientes cuando el indicador de acceso de la tarjeta SD se ilumine en rojo. De lo
contrario, podrían perderse los datos permanentemente.
- No extraiga la fuente de alimentación ni apague la cámara.
- No extraiga la tarjeta SD.
NOTAS
• Si se ha ajustado el interruptor LOCK de la tarjeta SD para prevenir la escritura, no podrá grabar fotos.
Primero cambie la posición del interruptor LOCK.
Numeración de fotos
A las fotos se les asignan números consecutivos automáticamente y se almacenan en las carpetas de la tarjeta
SD. Puede seleccionar el método de numeración de fotos que desee.
1 Abra el submenú [Numeración fotos].
[Config. grab/soport] (
3
) > [Numeración fotos]
2 Seleccione la opción deseada y, a continuación, presione SET.
Opciones
[Reset]: La numeración de fotos se reiniciará desde 100-0001 cada vez que inserte una nueva tarjeta
SD. Si una tarjeta SD ya contiene grabaciones anteriores, la numeración de fotos continuará a
partir del número siguiente al de la última foto en la tarjeta SD.
Resolución Tamaño de foto
Tamaño de archivo
aproximado por imagen
Z[
4512x2376,
]
4272x2376,
4096x2160, 2048x1080
2048x1080 930 KB
Z[
4512x1920 2048x872 820 KB
3840x2160, 1920x1080 1920x1080 880 KB

135
Realización de fotos
[Continuo]: La numeración de las fotos continuará desde el número siguiente al de la última foto grabada
con la cámara. Este ajuste es el más cómodo para gestionar archivos en un ordenador. Se
recomienda el uso del ajuste [Continuo].
NOTAS
• Cada carpeta puede contener hasta 500 archivos. Cuando se supera ese número, se crea una nueva carpeta
automáticamente.
Lógica de los nombres de las carpetas
• Un ejemplo de nombre de carpeta es “101_1103”. Los primeros 3 dígitos indican el número de carpeta (del
100 al 999) y los últimos 4 dígitos indican el mes y el día de creación de dicha carpeta. En el ejemplo, la
carpeta con el número 101 fue creada el 3 de noviembre.
Lógica de los números de las fotos
• Un ejemplo de número de foto es “101-0107”. Los primeros 3 dígitos indican el número de carpeta en el
que se ha almacenado la foto y los últimos 4 dígitos indican el número consecutivo asignado a la misma (de
0001 a 9999).
• El número de foto también indica el nombre y la ubicación del archivo de imagen en la tarjeta SD. Por
ejemplo, una foto con el número 101-0107 grabada el 3 de noviembre está ubicada en la carpeta
“DCIM\101_1103” como el archivo “IMG_0107.JPG”.

Realización de fotos
136

4
137
Personalización
Botones personalizables y pantalla USER personalizable
La cámara ofrece una serie de botones físicos a los que se pueden asignar diversas funciones (botones
personalizables). Además, la pantalla de control ofrece la pantalla USER que puede personalizar asignando
diferente funciones a cada uno de los 6 botones en pantalla. Asigne las funciones usadas frecuentemente a los
botones y botones en pantalla que le resulten más cómodos para personalizar la cámara según sus
necesidades y preferencias.
Puede encontrar 5 botones personalizables en el cuerpo de la cámara. Los siguientes accesorios opcionales
ofrecen más botones personalizables que se pueden usar cuando el accesorio está acoplado a la cámara: visor
electrónico OLED EVF-V70 – 4 botones personalizables; empuñadura estilo hombro SG-1 – 1 botón
personalizable; controlador remoto RC-V100 – 4 botones personalizables. En la mayoría de casos, los nombres
de los botones impresos en la cámara y accesorios opcionales también indican sus ajustes predeterminados.
Cambio de la función asignada y uso de un botón personalizable
1Presione el botón MENU y, mientras lo mantiene presionado, presione el botón personalizable cuya
función desee cambiar.
• Aparecerá una lista de funciones disponibles con la función asignada en esos momentos al botón resaltado.
• También puede abrir el submenú correspondiente al botón cuya función desee cambiar en
[Config. sistema] (
B
) > [Botones asignables] > [Cámara], [EVF-V70], [Empuñadura SG-1] o
[Remoto RC-V100].

Botones personalizables y pantalla USER personalizable
138
2 Seleccione la función que desee y después presione SET.
• La función seleccionada se asignará al botón elegido.
• Si selecciona una de las funciones predeterminadas, el resto del procedimiento no será necesario. Si ha
seleccionado [Ajuste de usuario], la barra de título del menú pasará a azul para indicar que está
seleccionando un ajuste de menú para registrarlo. Continúe el procedimiento para registrar un ajuste de
menú.
3 Navegue por los menús para encontrar el ajuste de menú que desea registrar y, a continuación,
presione SET.
• El ajuste de menú seleccionado se asignará al botón elegido. Los ajustes seleccionados por el usuario se
indicarán con
¥
en el submenú de los botones personalizables.
4 Cierre el menú y presione el botón personalizable para usar la función asignada.
NOTAS
• Dependiendo de la función asignada, cuando presione un botón personalizable, el menú del monitor puede
abrirse en la pantalla del monitor con un submenú ya seleccionado. En ese caso, seleccione la opción
deseada y presione SET.
• Puede restaurar solo las funciones asignadas a los botones personalizables, sin que afecte a otros ajustes de
la cámara, con la función [Config. sistema]>[Reset] > [Botones personal.]. Todos los botones
personalizables volverán a sus funciones predeterminadas.
Funciones personalizables
Consulte la siguiente tabla para consultar las funciones personalizables. Durante la reproducción, solo se
pueden usar los botones personalizables en el visor opcional o el controlador remoto RC-V100 opcional y se
pueden configurar con diferentes funciones de entre las asignadas en el modo de grabación.
Nombre de la función Descripción A
[(NADA)] No se asignó ninguna función: el botón está desactivado. –
Z
[One-Shot AF] La cámara enfoca automáticamente solo una vez (función de enfoque automático de una toma). 99
Z
[Bloq. AF] Bloquea el enfoque durante el modo de enfoque automático continuo o el modo MF asistido por AF. 101
Z
[AF cara] Alterna el ajuste [AF cara] entre [Prio. cara] y [Solo cara]
102
Z
[Detección de cara] Activa/desactiva la función de detección de caras.
Z
[Seguimiento] Activa/desactiva la función de seguimiento. 104
Z
[Guía de enfoque] Activa/desactiva la función de guía de enfoque Dual Pixel. 97
[Peaking] Activa/desactiva la función peaking.
98
[Peaking: VIDEO],
[Peaking: MON.+HDMI]
Activa/desactiva la función peaking en el visor opcional (VIDEO) o en todos los monitores externos
conectados a los terminales MON. o HDMI OUT, respectivamente.
[Ampliación] Activa/desactiva la ampliación.
98
[Ampliación: VIDEO],
[Ampliación: MON.+HDMI]
Activa/desactiva la función de ampliación en el visor opcional (VIDEO) o en todos los monitores
externos conectados a los terminales MON. o HDMI OUT, respectivamente.
[Push Auto Iris]
1
La cámara ajusta automáticamente la apertura solo mientras el botón se mantiene presionado. 87
[Modo Iris]
1
Cambia el modo de ajuste de la apertura entre automático y manual. 85
[Iris +]
1
, [Iris –]
1
Amplía/reduce la apertura, respectivamente. 86
[ND +], [ND –]
Cambia cíclicamente a través de las diferentes opciones de filtro ND en orden ascendente/
descendente (mayor/menor densidad), respectivamente.
84
[Despl. AE +]
1
, [Despl. AE –]
1
Compensa la exposición haciendo que la imagen sea más clara/oscura, respectivamente. 88
[Contraluz], [I. puntual]
Alterna el modo de medición de iluminación entre [Estándar] y [Contraluz]/[I. puntual],
respectivamente.
89

139
Botones personalizables y pantalla USER personalizable
[Patrón de cebra] Activa/desactiva los patrones de cebra.
106
[Patrón de cebra: VIDEO],
[Patrón cebra: MON.+HDMI]
Activa/desactiva los patrones de cebra en el visor opcional (VIDEO) o en todos los monitores
externos conectados a los terminales MON. o HDMI OUT, respectivamente.
[Color falso] Activa/desactiva visualización de falso color.
107
[Color falso: VIDEO],
[Color falso: MON.+HDMI]
Activa/desactiva la visualización de falso color en el visor opcional (VIDEO) o en todos los monitores
externos conectados a los terminales MON. o HDMI OUT, respectivamente.
[Color falso: MON.1],
[Color falso: MON.2],
[Color falso: HDMI]
Activa/desactiva la visualización de falso color en un monitor externo individual conectado al
terminal correspondiente.
[Índice de color falso] Muestra/oculta el índice de falso color en la pantalla del monitor.
[Waveform Monitor]
2
Activa/desactiva el monitor de forma de onda.
124
[WFM: VIDEO]
2
,
[WFM: MON.+HDMI]
2
Activa/desactiva el monitor de forma de onda en el visor opcional (VIDEO) o en todos los monitores
externos conectados a los terminales MON. o HDMI OUT, respectivamente.
[LUT]
Activa/desactiva la aplicación de la LUT (tabla de consulta) seleccionada en todos los dispositivos
de monitorización.
166
[LUT: VIDEO], [LUT: MON.1],
[LUT: MON.2], [LUT: HDMI]
Activa/desactiva la aplicación de la LUT seleccionada en el visor opcional (VIDEO) o en el monitor
externo individual conectado al terminal correspondiente.
[LUT: SDI OUT 1/2/3/4],
[LUT: SDI OUT 1/2],
[LUT: SDI OUT 3/4]
Activa/desactiva la aplicación de la LUT seleccionada a la salida de vídeo de todos los terminales
SDI OUT, a la salida de vídeo solo de los terminales SDI OUT 1 y SDI OUT 2, o la salida de vídeo solo
de SDI OUT 3 y SDI OUT 4, respectivamente.
[Aj. White Balance] Inicia la calibración del balance de blancos para un balance de blancos personalizado. 93
[Bloqueo AWB]
Al usar el balance de blancos automático (AWB), bloquea los ajustes actuales del balance de
blancos.
93
[ AWB], [Å Grupo A],
[Å Grupo B], [¼ Luz de día],
[É Tungsteno],
[
USER_01] a
[
USER_05]
Cambia el ajuste/modo balance de blancos a la respectiva opción.
92
[Config. pantalla de control]
2
Abre el submenú [Pantalla de control] del menú del monitor (configuración de la pantalla de control
de la cámara o la pantalla de control en un control remoto OU-700 opcional conectado a la
cámara).
33
[Pantalla de control]
2
Enciende/apaga la pantalla de control.
[Configuración EVF-V70]
2, 3, 4
Abre el submenú [EVF-V70] del menú del monitor (configuración del visor opcional). 44
[Visualiz. pant.]
2
Activa/desactiva las visualizaciones en pantalla de la cámara.
167
[Visualiz. pant.: VIDEO]
2
,
[Visualiz. pant.: MON.+HDMI]
2
Activa/desactiva las visualizaciones en pantalla de la cámara en el visor opcional (VIDEO) o en
todos los monitores externos conectados a los terminales MON. o HDMI OUT, respectivamente.
[Marcador.] Activa/desactiva los marcadores de pantalla.
105
[Marcadores: VIDEO],
[Marcadores: MON.+HDMI]
Activa/desactiva los marcadores de pantalla en el visor opcional (VIDEO) o en todos los monitores
externos conectados a los terminales MON. o HDMI OUT, respectivamente.
[Anamórfico] Activa/desactiva la descompresión anamórfica.
131
[Anamórfico: VIDEO],
[Anamórfico: MON.+HDMI]
Activa/desactiva la descompresión anamórfica en el visor opcional (VIDEO) o en todos los
monitores externos conectados a los terminales MON. o HDMI OUT, respectivamente.
[Barras de color] Activa/desactiva las barras de color. 123
[Photo] Toma una foto. 134
[Time Code]
3, 4
Muestra el submenú [Time Code] del menú del monitor. 108
[Retenc. Time Code]
2
Pausa la visualización del código de tiempo o la reanuda. 110
[Añadir $ Mark]
2
Añade una marca
$
al clip.
158
[Añadir % Mark]
2
Añade una marca
%
al clip.
[Auriculares +]
2
,
[Auriculares –]
2
Aumenta/reduce el volumen de los auriculares, respectivamente. 122,
155
Nombre de la función Descripción A

Botones personalizables y pantalla USER personalizable
140
1
Esta función no puede asignarse a la empuñadura estilo hombro SG-1 opcional.
2
Esta función puede utilizarse también en el modo de reproducción (solo con los botones personalizables)
3
Esta función abre el menú del monitor o se puede utilizar solo desde ese menú.
4
Esta función no está disponible en la pantalla USER.
Personalización y uso de la pantalla USER
Además de la pantalla USER que se puede usar con la pantalla de control de la cámara, el control remoto
OU-700 opcional ofrece una pantalla USER adicional que se puede personalizar y usar de forma independiente
de la cámara.
1Presione el botón USER y, a continuación, presione SET.
• Los botones de pantalla que aún no están asignados
aparecerán como [(NONE)]. La primera posición del botón de
pantalla disponible estará resaltado con un marco de
selección naranja.
2 Gire el selector SELECT para seleccionar el botón de
pantalla que desee asignar o editar y, a continuación,
presione SET.
• Aparecerá una lista de funciones disponibles con la función
asignada en esos momentos al botón de pantalla resaltado.
• Las funciones que se pueden asignar son en su mayoría las
mismas para los botones personalizables (A 138).
3 Seleccione la función que desee y después presione SET.
• La función seleccionada se asignará al botón de pantalla
elegido. Tenga en cuenta que aunque la mayoría de las
opciones de la lista de funciones disponibles se muestran en
el idioma seleccionado para las pantallas de la cámara, el
nombre del botón en la pantalla USER aparecerá solo en inglés.
4 Según sea necesario, presione el botón USER para abrir la pantalla USER y presione el botón de
pantalla deseado para usar las funciones que personalizó.
[Canales del monitor]
2
Cambia el canal de salida de audio. 169
[Indicador niv. Audio]
2
Visualiza/oculta el medidor de nivel de audio en la pantalla de control. 120
[FUNC]
3, 4
Abre el modo de ajuste directo, duplicando la función del botón FUNC del visor opcional. 77
[Vel. frames lenta y rápida]
3, 4
Cuando la grabación a cámara lenta y rápida está activada, abre el modo de ajuste directo con las
velocidad de fotogramas en grabación subrayada y lista para ser ajustada.
72
[Shutter]
3, 4
Abre el modo de ajuste directo con la velocidad de obturación subrayada y lista para ser ajustada. 79
[ISO/Gain]
3, 4
Abre el modo de ajuste directo con el valor de sensibilidad ISO o de ganancia subrayado y listo para
ser ajustado.
82
[White Balance]
3, 4
Abre el modo de ajuste directo con el balance de blancos subrayado y listo para ser ajustado. 92
[Custom Picture]
3, 4
Abre el submenú [Custom Picture] (
/
) del menú del monitor. 141
[Mi Menú]
Abre el submenú personalizado [Mi Menú]. (La pantalla [Mi Menú] del menú del monitor cuando se
utiliza un botón asignable; la pantalla [Mi Menú] del menú de la cámara cuando se utiliza un botón
de pantalla en la pantalla USER).
37
[Inicializar Media]
2,
3
Abre el submenú [Inicializar Media] del menú del monitor. 54
[¥ Ajuste de usuario]
3, 4
Posición personalizable. Asigne al botón cualquier ajuste del menú del monitor que desee registrar. –
Nombre de la función Descripción A

141
Ajustes de imagen personalizada
Ajustes de imagen personalizada
La cámara le permite cambiar muchos ajustes (A 144) que controlan diversos aspectos de la imagen
producida. En conjunto, todos estos ajustes se consideran un solo archivo de imagen personalizada. Después
de realizar los ajustes deseados según sus preferencias, puede guardar hasta 20 archivos de imagen
personalizada (en la cámara o en una tarjeta SD) y cargarlos más tarde para aplicar exactamente los mismos
ajustes (A 143). También puede guardar el archivo de imagen personalizada como parte de los metadatos
grabados con clips XF-AVC (A 144).
El ajuste de imagen personalizado no tiene efecto durante la grabación/salida de vídeo RAW.
NOTAS
• Los archivos de imagen personalizados son compatibles exclusivamente para el uso con cámaras C700/
C700 PL/C700 GS PL.
Selección de archivos de imagen personalizada
Seleccione un archivo de imagen personalizada para aplicar sus ajustes a una grabación o para editarlo,
cambiarle el nombre, protegerlo o transferirlo.
1 Abra la pantalla de selección del archivo de imagen personalizada.
Pantalla HOME: [COLOR] > [CP OTHERS] > [Archivo] > [Seleccionar]
Menú del monitor: [Custom Picture] (
/
) > [Archivo] > [Seleccionar]
2 Gire el selector SELECT para seleccionar el archivo deseado y, a continuación, presione [OK]
(pantalla HOME) o presione SET (menú del monitor).
• Seleccione uno de los archivos de imagen personalizada en la cámara (de C1 a C20). Para utilizar la
configuración de un archivo de imagen personalizada guardado en una tarjeta SD, copie el archivo en la
cámara previamente (A 143).
• La configuración del archivo de imagen personalizada se aplicará cuando cierre el menú. Los ajustes
[Gamma] y [Color Space] que se están utilizando se muestran en [COLOR] en la pantalla HOME, y sus
iconos aparecen en la parte izquierda de la pantalla del monitor.
• Si la edición de los ajustes detallados del archivo de imagen personalizada ([Other Settings] > [Activate])
está activado (A 142), aparecerá a la izquierda de la pantalla del monitor.
NOTAS
• Acerca del cambio de ajustes relacionados con la imagen personalizada mediante el controlador remoto RC-V100 opcional
- Cuando el controlador remoto RC-V100 opcional está conectado a la cámara, puede presionar el botón
CUSTOM PICT. de este para abrir el submenú [Custom Picture] (
/
) del menú del monitor.
- Si se selecciona un archivo de imagen personalizada protegido en la cámara, los ajustes relacionados con
la imagen personalizada no se podrán cambiar con el controlador remoto.
- Si establece los ajustes relacionados con imágenes personalizadas a través del controlador remoto, se
cambiarán los ajustes registrados en el archivo de imagen personalizada que esté seleccionado en ese
momento. Si quiere conservar un archivo de imagen personalizada importante, primero cópielo en una
tarjeta SD o seleccione de antemano un archivo de imagen personalizada que no le importaría modificar.

Ajustes de imagen personalizada
142
Edición del ajuste del color detallado del archivo de imagen personalizada
1Desactive los ajustes de color predeterminados.
Pantalla HOME: [COLOR] > [CP MAIN] > [Preset] > [Off]
Menú del monitor: [Custom Picture] (
/
) > [Preset] > [Off]
2 Si es necesario, cambie la curva gamma, el espacio de color o la matriz de color (A 144).
Pantalla HOME: en el mismo submenú seleccione [Gamma]/[Color Space]/[Color Matrix]; seleccione el ajuste
deseado y, a continuación, presione SET.
Menú del monitor: seleccione [Main Settings] > [Gamma]/[Color Space]/[Color Matrix]; seleccione el ajuste
deseado y, a continuación, presione SET.
3Presione el botón BACK una vez.
4 Active la edición de los ajustes detallados del archivo de imagen personalizada.
Pantalla HOME: [CP OTHERS] > [Other Settings] > [Activate] > [On]
Menú del monitor: [Other Settings] > [Activate] > [On]
5En el mismo submenú seleccione el ajuste detallado que desea configurar y, a continuación,
presione SET.
6 Cambie el ajuste al nivel deseado y, a continuación, presione SET.
• Para obtener más información sobre los diferentes ajustes, consulte los
Ajustes de imagen personalizada
disponibles
(A 144).
• Repita los pasos 5 y 6 para otros ajustes, según sea necesario.
• La nueva configuración de imagen personalizada se aplicará cuando cierre el menú.
Restablecimiento de los archivos de imagen personalizada
1 Seleccione un archivo de imagen personalizada (A 141).
2 Abra el submenú [Reset].
Pantalla HOME: [COLOR] > [CP OTHERS] > [Archivo] > [Reset]
Menú del monitor: [Custom Picture] (
/
) > [Archivo] > [Reset]
3Presione ambos botones [RESET] a la vez (pantalla HOME) o seleccione [OK] y, a continuación,
presione SET (menú del monitor).
Cambio de nombre de los archivos de imagen personalizada
1 Seleccione un archivo de imagen personalizada (A 141).
2 Abra el submenú [Renombrar].
Pantalla HOME: [COLOR] > [CP OTHERS] > [Archivo] > [Renombrar]
Menú del monitor: [Custom Picture] (
/
) > [Archivo] > [Renombrar] > [Input]
3 Introduzca el nombre de archivo deseado (hasta 8 caracteres) con la pantalla del teclado (
A
39).
Protección de los archivos de imagen personalizada
Al proteger un archivo de imagen personalizada, se evita que se cambien los ajustes de manera accidental.
1 Seleccione un archivo de imagen personalizada (A 141).

143
Ajustes de imagen personalizada
2 Abra el submenú [Proteger].
Pantalla HOME: [COLOR] > [CP OTHERS] > [Archivo] > [Proteger]
Menú del monitor: [Custom Picture] (
/
) > [Archivo] > [Proteger]
3 Seleccione [Proteger] y presione SET.
• Aparecerá
i
junto al nombre del archivo.
• Para eliminar los ajustes de la protección, seleccione [Despro.].
Copia de archivos de imagen personalizada
Puede transferir archivos de imagen personalizada entre la cámara y la tarjeta SD.
Copia de un archivo desde la cámara a una tarjeta SD
1 Seleccione un archivo de imagen personalizada (A 141).
2 Abra el submenú [Copiar a
8
].
Pantalla HOME: [COLOR] > [CP OTHERS] > [Archivo] > [Transferir] > [Copiar a 8]
Menú del monitor: [Custom Picture] (
/
) > [Archivo] > [Transferir] > [Copiar a
8
]
3 Seleccione el archivo de destino y, a continuación, presione [OK] (pantalla HOME) o presione SET (menú del
monitor).
• Seleccione un archivo de imagen personalizada para sobrescribirlo o seleccione [Arch nuev] para guardar la
configuración como un nuevo archivo de imagen personalizada en la tarjeta SD.
4 Presione ambos botones [COPY] a la vez (pantalla HOME) o seleccione [OK] y, a continuación, presione SET
(menú del monitor).
• El archivo en la tarjeta SD se sobrescribirá o se creará un nuevo archivo en la tarjeta SD.
5 Cuando aparezca el mensaje de confirmación, presione [OK] (pantalla HOME) o presione SET (menú del
monitor).
Sustitución de un archivo en la cámara por un archivo en una tarjeta SD
1 Seleccione el archivo de imagen personalizada que desee sustituir (A 141).
2 Abra el submenú [Cargar desde
8
].
Pantalla HOME: [COLOR] > [CP OTHERS] > [Archivo] > [Transferir] > [Cargar desde 8]
Menú del monitor: [Custom Picture] (
/
) > [Archivo] > [Transferir] > [Cargar desde
8
]
3 Seleccione el archivo con la configuración que desea replicar y, a continuación, presione [OK] (pantalla HOME)
o presione SET (menú del monitor).
4 Presione ambos botones [LOAD] a la vez (pantalla HOME) o seleccione [OK] y, a continuación, presione SET
(menú del monitor).
• Se sobrescribirá el archivo en la cámara con el de la tarjeta SD.
5 Cuando aparezca el mensaje de confirmación, presione [OK] (pantalla HOME) o presione SET (menú del
monitor).
NOTAS
• También puede copiar en la cámara un archivo de imagen personalizada incrustado en un clip (A 160).

Ajustes de imagen personalizada
144
Incrustación de los ajustes de imagen personalizada en un clip
Cuando grabe un clip XF-AVC con ajustes de imagen personalizada, podrá incrustar el archivo de imagen
personalizada en los metadatos y guardarlo junto con el clip. Posteriormente, puede copiar el archivo de imagen
personalizada incrustado en el clip en la cámara (A 160) y usar el mismo ajuste de imagen personalizada para
grabar otros clips.
1 Abra el submenú [Añadir archivo
/
].
[Config. grab/soport] (
3
) > [Metadatos] > [Añadir archivo
/
]
2 Seleccione [On] y presione SET.
Ajustes de imagen personalizada disponibles
Ajustes principales y predeterminados
Niveles de submenús/
elementos de menú
Opciones/Información adicional
[Preset] [Canon Log 3 : C.Gamut], [Canon Log 3 : BT.2020], [Canon Log 3 : DCI-P3], [Canon Log 3 : BT.709],
[Canon Log 2 : C.Gamut], [Canon Log 2 : BT.2020], [Canon Log 2 : DCI-P3], [Canon Log 2 : BT.709],
[Canon Log], [BT.2020], [BT.709], [Off]
La cámara ofrece una serie de ajustes de color predeterminados (combinaciones de curva gamma,
espacio de color y matriz de color). Para obtener más información, consulte
Ajustes de color
predeterminados
(A 90).
[Off]: seleccione este ajuste cuando desee definir una combinación diferente de ajustes de imagen
personalizada con los ajustes individuales de imagen personalizada que se describen a
continuación.
[Main Settings]
[Gamma] [Canon Log 3], [Canon Log 2], [Canon Log], [Wide DR], [Normal 1 (Standard)], [Normal 2 (x4.0)],
[Normal 3 (BT.709)], [Normal 4 (x5.0)]
Cambia el aspecto general de la imagen.
[Canon Log 3]: curva gamma logarítmica que conserva las características del ajuste [Canon Log] y,
además, amplía su rango dinámico. Necesita procesamiento de imágenes durante la
postproducción.
[Canon Log 2]: curva gamma logarítmica que obtiene una gradación de color más rica en las zonas
oscuras de la imagen. Necesita procesamiento de imágenes durante la postproducción.
[Canon Log]: curva gamma logarítmica que proporciona un rango dinámico impresionante. Necesita
procesamiento de imágenes durante la postproducción.
[Wide DR]: curva gamma con un rango dinámico muy amplio. Optimizado para la reproducción en
monitores de TV.
[Normal 1 (Standard)]: imagen estándar para la reproducción en monitores de TV.
[Normal 2 (x4.0)]: ajuste adecuado para la reproducción en monitores de TV. Produce zonas
luminosas de mayor intensidad (zonas luminosas de la imagen) que el ajuste [Normal 1
(Standard)].
[Normal 3 (BT.709)]: ajuste adecuado para la reproducción en monitores de TV. Produce una
gradación de negros más fiel en las sombras (zonas oscuras de la imagen) que el ajuste
[Normal 2 (x4.0)].
[Normal 4 (x5.0)]: ajuste adecuado para la reproducción en monitores de TV. Produce una gradación
de negros incluso mejor en las sombras (zonas oscuras de la imagen) que el ajuste [Normal 3
(BT.709)].
Entrada
Salida
Entrada
Salida
Entrada
Salida
Normal 2/3/4
Normal 1
Normal 4
Normal 3
Normal 1/2
Normal 1
Wide DR
Canon Log
Normal 1
Canon Log
Canon Log 2
Canon Log 3

145
Ajustes de imagen personalizada
Otros ajustes
[Color Space] [Cinema Gamut], [BT.2020 Gamut], [DCI-P3 Gamut], [BT.709 Gamut]
Determina el espacio de color de la imagen.
[Cinema Gamut]: espacio de color desarrollado por Canon basado en las características específicas
del sensor de imagen de la cámara. Cubre una gama de color más amplia que la de BT.2020.
Utilice este ajuste con flujos de trabajo que necesitan el espacio de color ACES2065-1.
[BT. 2020 Gamut]: el espacio de color cumple la normativa ITU-R BT.2020, que define los parámetros
de televisión de definición ultra alta (4K/8K).
[DCI-P3 Gamut]: espacio de color que cumple las directrices establecidas por DCI (Digital Cinema
Initiatives).
[BT. 709 Gamut]: espacio de color estándar compatible con las especificaciones sRGB.
[Color Matrix] [Neutral], [Production Camera], [Cinema EOS Original], [Video], [Off]
La matriz de color afecta a la tonalidad general de la imagen.
[Neutral]: reproduce colores neutros.
[Production Camera]: reproduce colores más adecuados para la producción de películas.
[Cinema EOS Original]: matriz de color desarrollada por Canon, diseñada para reproducir la salida de
4K de una cámara EOS C500 con el espacio de color BT.709.
[Video]: reproduce los colores de una cámara EOS C300/EOS C500 sin aplicar ningún ajuste de
imagen personalizada.
[Off]: los colores no están ajustados.
Niveles de submenús/
elementos de menú
Opciones/Información adicional
[Other Settings]
[Activate] [On], [Off]
Configure este ajuste en [On] para activar la edición de los ajustes detallados de la imagen
personalizada en esta tabla.
[Black]
[Master Pedestal] –50 a 50 (±0)
Aumenta o disminuye el nivel de negro. Los ajustes superiores harán que las áreas oscuras
aparezcan más brillantes, pero se reducirá el contraste. Cuando [Gamma] está ajustado en uno de
los ajustes Canon Log, este ajuste no tiene ningún efecto en la imagen.
[Master Black Red],
[Master Black Green],
[Master Black Blue]
–50 a 50 (±0)
Este ajuste corrige la gama de negros. Cuando [Gamma] está ajustado en uno de los ajustes Canon
Log, dichos ajustes no tienen ningún efecto en la imagen.
Niveles de submenús/
elementos de menú
Opciones/Información adicional
Gama visual
BT.709
DCI-P3
Cinema Gamut
BT.2020

Ajustes de imagen personalizada
146
[Black Gamma]
[Level] –50 a 50 (±0)
[Range], [Point] –20 a 50 (±0)
Estos ajustes controlan la parte inferior de la curva gamma (zonas oscuras de la imagen). Cuando
[Gamma] está ajustado en uno de los ajustes Canon Log o [Wide DR], dichos ajustes no tienen ningún
efecto en la imagen.
[Level]: eleva o baja la parte inferior de la curva gamma.
[Range]: selecciona el rango de ajuste desde el punto [Point] seleccionado.
[Point]: determina la forma de la parte inferior de la curva gamma.
[Low Key Satur.]
[Activate] [On], [Off]
Defina este ajuste en [On] para activar el ajuste de saturación de color en áreas oscuras con el ajuste
[Level].
[Level] –50 a 50 (±0)
Especifica la saturación de color en las zonas oscuras.
[Knee]
[Activate] [On], [Off]
Defina este ajuste en [On] para activar el ajuste del punto de inflexión con los siguientes ajustes.
[Slope] –35 a 50 (±0)
[Point] 50 a 109 (95)
[Saturation] –10 a 10 (±0)
Estos ajustes controlan la parte superior de la curva gamma (zonas brillantes de la imagen).
Comprimiendo las zonas brillantes, se puede prevenir la sobreexposición de partes de la imagen.
Cuando [Gamma] está ajustado en uno de los ajustes Canon Log o [Wide DR], dichos ajustes no
tienen ningún efecto en la imagen.
[Slope]: determina la pendiente de la curva gamma por encima del punto knee.
[Point]: determina el punto knee de la curva gamma.
[Saturation]: ajusta la saturación de color en las zonas más luminosas.
[Sharpness]
[Level] –10 a 50 (±0)
Ajuste el nivel de nitidez de la señal de salida del vídeo y la señal grabada.
[H Detail Freq.] –8 a 8 (±0)
Ajusta la frecuencia central de nitidez horizontal. Ajustar valores superiores incrementa la frecuencia,
lo que a su vez incrementa la nitidez.
[Coring Level] –30 a 50 (±0)
Define el nivel de corrección de artefactos causados por niveles de nitidez altos (coring). Los valores
superiores previenen que la nitidez se aplique a detalles diminutos, lo que resulta en menos ruido.
Niveles de submenús/
elementos de menú
Opciones/Información adicional
Entrada
Salida
[Point]
[Range]
[Level]
Entrada
SalidaSalida
Entrada
[Slope]
[Point]

147
Ajustes de imagen personalizada
[Coring D-Ofst] 0 a 50 (0)
Define el nivel de coring del nivel mínimo de brillo (compensación dependiente del nivel).
[Coring D-Curve] 0 a 8 (0)
Define la curva de ajuste de coring, o sea, cómo cambia el nivel de coring del valor ajustado para
[Coring Level] al valor ajustado para [Coring D-Ofst] (curva dependiente del nivel).
[HV Detail Bal.] –8 a 8 (±0)
Ajusta la relación entre los detalles horizontales y verticales. Los valores superiores enfatizan el
detalle vertical, mientras que los valores inferiores enfatizan el detalle horizontal.
[Limit] –50 a 50 (±0)
Limita cuánta nitidez se aplica.
[Select] 0 a 15 (0)
Adicionalmente al ajuste de nitidez realizado con [Level], [Select] ajusta la nitidez para áreas con
frecuencias superiores. Los valores superiores aplican más nitidez a áreas con frecuencias
superiores. Utilícelo para motivos en los que la configuración de nitidez normal no es efectiva.
[Knee Aperture Gain] 0 a 9 (0)
[Knee Aperture Slope] 0 (sin pendiente), 1 (pendiente pronunciada) a 3 (pendiente gradual) (1)
Estos parámetros le permiten ajustar la nitidez de zonas que están solo por encima del punto knee.
Cuando [Gamma] está ajustado en uno de los ajustes Canon Log o [Wide DR], dichos ajustes no
tienen ningún efecto en la imagen.
[Knee Aperture Gain]: determina la cantidad de nitidez.
[Knee Aperture Slope]: ajusta la pendiente de la nitidez.
[Level Depend Level] 0 a 50 (0)
Ajusta el brillo de las zonas oscuras de la imagen que se afectarán.
[Level Depend Slope] 0 (sin pendiente), 1 (pendiente pronunciada) a 3 (pendiente gradual) (0)
Determina la pendiente del área entre las partes superior e inferior de la curva gamma.
[Level Depend Offset] 0 a 50 (0)
Ajusta la nitidez de las zonas oscuras en la imagen. El ajuste de valores más altos reducirá el nivel de
nitidez.
[Noise Reduction] 1 (nivel más bajo) a 12 (nivel más alto), [Off]
Reduce la cantidad de ruido que aparece en la imagen.
[Skin Detail]
[Effect Level] [High], [Middle], [Low], [Off]
[Hue] –16 a 16 (±0)
[Chroma], [Area], [Y Level] 0 a 31 (16)
La cámara aplica un filtro suavizador a las áreas con tonos de piel de la imagen para darles una
apariencia más agradable. Cambiando estos ajustes puede determinar qué zonas se detectarán
como tonos de piel. En la pantalla de control aparecerá un patrón de cebra sobre las zonas de la
imagen en las que se detecten tonos de piel.
[Effect Level]: ajusta el nivel del filtro.
[Hue]: ajusta la tonalidad para la detección de tonos de piel.
[Chroma]: ajusta la saturación de color para la detección de tonos de piel.
[Area]: ajusta la gama de color para la detección de tonos de piel.
[Y Level]: ajusta el brillo para la detección de tonos de piel.
[Selective NR]
[Effect Level] [High], [Middle], [Low], [Off]
[Hue] 0 a 31 (0)
Niveles de submenús/
elementos de menú
Opciones/Información adicional

Ajustes de imagen personalizada
148
[Chroma], [Area],
[Y Level]
0 a 31 (16)
La cámara detecta las características de ciertos tonos o colores y aplica un filtro de reducción del
ruido a las zonas objetivo. En la pantalla de control aparecerá un patrón de cebra sobre las zonas
objetivo de la reducción de ruido.
[Effect Level]: ajusta el nivel del filtro de reducción de ruido.
[Hue]: ajusta la tonalidad para el color que hay que detectar.
[Chroma]: ajusta la saturación del color para el color que hay que detectar.
[Area]: ajusta la gama de color para el color que hay que detectar.
[Y Level]: ajusta el brillo para el color que hay que detectar.
[Color Matrix Tuning]
[Gain] –50 a 50 (±0)
[Phase] –18 a 18 (±0)
Esta configuración ajusta la intensidad de color ([Gain]) y la fase de color ([Phase]) de la matriz de
color para cambiar los tonos de color de la imagen completa.
[R-G], [R-B], [G-R], [G-B],
[B-R], [B-G]
–50 a 50 (±0)
Cada matriz cambia el tono de la imagen junto con las gradaciones de color detalladas a
continuación, para cambiar los tonos de color de la imagen completa.
[R-G]: cian/verde y rojo/magenta; [R-B]: cian/azul y rojo/amarillo;
[G-R]: magenta/rojo y verde/cian; [G-B]: magenta/azul y verde/amarillo;
[B-R]: amarillo/rojo y azul/cian; [B-G]: amarillo/verde azul/magenta.
[White Balance]
[R Gain], [B Gain] –50 a 50 (±0)
Esta configuración ajusta la cantidad de balance de blancos de toda la imagen al cambiar la
intensidad de los tonos rojos [(R Gain)] y los tonos azules ([B Gain]).
[Color Correction]
[Select Area] [Area A&B], [Area B], [Area A], [Off]
La cámara detecta áreas con características de ciertos colores (fase de color, cromaticidad, área y
nivel Y) y las corrige durante la grabación. Puede establecer la corrección de color hasta para dos
zonas distintas (A y B) y aplicar la corrección de color a una ([Area A] o [Area B]) o a ambas
([Area A&B]). Mientras la corrección de color está activada, en la pantalla de control aparecerá un
patrón de cebra sobre las zonas de la imagen en las que se detecten que tienen las características
especificadas para la zona A o B.
[Area A Setting Phase],
[Area B Setting Phase]
0 a 31 (0)
Estos ajustes determinan la fase de color del área que se va a corregir (A o B, respectivamente).
[Area A Setting Chroma],
[Area A Setting Area],
[Area A Setting Y Level],
[Area B Setting Chroma],
[Area B Setting Area],
[Area B Setting Y Level]
0 a 31 (16)
Estos ajustes determinan las siguientes características de color del área que se va a corregir (A o B,
respectivamente).
[Area A Setting Chroma], [Area B Setting Chroma]: saturación de color.
[Area A Setting Area], [Area B Setting Area]: gama de color.
[Area A Setting Y Level], [Area B Setting Y Level]: brillo.
[Area A Revision Level],
[Area B Revision Level]
–50 a 50 (±0)
Esta configuración ajusta la cantidad de corrección aplicada a la saturación de color en la zona
corregida (A o B respectivamente).
[Area A Revision Phase],
[Area B Revision Phase]
–18 a 18 (±0)
Esta configuración ajusta la cantidad de corrección aplicada a la fase de color en la zona corregida
(A o B respectivamente).
Niveles de submenús/
elementos de menú
Opciones/Información adicional

149
Ajustes de imagen personalizada
NOTAS
• Si la edición de los ajustes detallados del archivo de imagen personalizada está activada, ([Other Settings] >
[Activate] se ajusta en [On]), cuando se conecta un controlador remoto RC-V100 opcional a la cámara, los
siguientes ajustes de imagen personalizada se pueden cambiar con los botones y selectores del controlador
remoto.
- [Other Settings] > [Black] > [Master Pedestal], [Master Black Red], [Master Black Blue]
- [Other Settings] > [Black Gamma] > [Level]
- [Other Settings] > [Knee] > [Slope], [Point] (solo cuando [Knee] > [Activate] se ajusta en [On])
- [Other Settings] > [Sharpness] > [Level]
- [Other Settings] > [White Balance] > [R Gain], [B Gain]
[Other Functions]
[Setup Level] –50 a 50 (±0)
Ajusta el nivel de negro establecido por los ajustes [Black] > [Master Pedestal]. Cuando [Gamma]
está ajustado en uno de los ajustes Canon Log, este ajuste no tiene ningún efecto en la imagen.
[Over 100%] [Through], [Press], [Clip]
Determina cómo gestiona la cámara las señales de vídeo que exceden el 100%.
[Through]: deja la señal sin cambios.
[Clip]: recorta la señal al 100%.
[Press]: comprime una señal de hasta 108% a niveles del 100%.
Niveles de submenús/
elementos de menú
Opciones/Información adicional

Personalización de las visualizaciones en pantalla
150
Personalización de las visualizaciones en pantalla
También puede utilizar los ajustes [Custom Display 1] o [Custom Display 2] para personalizar las visualizaciones
en pantalla que aparecen en la pantalla en modo de grabación, y los ajustes [Custom Display] para personalizar
las visualizaciones en pantalla que se muestran durante la reproducción. Si desea más información sobre las
visualizaciones en pantalla que se pueden personalizar, consulte
Visualizaciones en la pantalla del monitor
(A 63) y
Visualizaciones en pantalla durante la reproducción
(A 156).
1 Abra el submenú deseado de pantallas personalizadas.
Menú de la cámara: [Config. monitores] > [Custom Display 1] o [Custom Display 2] o
> [Config. monitores] > [Custom Display]
Menú del monitor: [Config. monitores] (
¢
) > [Custom Display 1] o [Custom Display 2] (modo de
grabación), o [Custom Display] (modo de reproducción)
2 Seleccione la visualización en pantalla deseada.
3 Seleccione la opción deseada y, a continuación, presione SET.

151
Guardado y carga de ajustes de la cámara
Guardado y carga de ajustes de la cámara
Después de definir los ajustes en los distintos menús y las pantallas de configuración, podrá guardarlos en la
cámara o en una tarjeta SD. Puede cargar los ajustes más adelante o en otra cámara C700/C700 PL/
C700 GS PL, de manera que la podrá utilizar exactamente de la misma forma.
Guardado de los ajustes de la cámara
1 Abra el submenú [Guardar].
[Config. sistema] (
B
) > [Transferir menú/
/
] > [Guardar]
2 Seleccione [En la cámara] o [En
8
] y presione SET.
3Presione ambos botones [SAVE] a la vez (menú de la cámara) o seleccione [OK] y presione SET
(menú del monitor).
• Los ajustes de la cámara se guardarán en el destino seleccionado. Si los ajustes se habían guardado
anteriormente, el archivo anterior se sobrescribirá con los ajustes de menú actuales.
4 Cuando aparezca el mensaje de confirmación, presione [OK] (menú de la cámara) o presione SET
(menú del monitor).
Carga de los ajustes de la cámara
1 Abra el submenú [Cargar].
[Config. sistema] (
B
) > [Transferir menú/
/
] > [Cargar]
2 Seleccione [Desde la cámara] o [Desde
8
] y presione SET.
3Presione ambos botones [LOAD] a la vez (menú de la cámara) o seleccione [OK] y presione SET
(menú del monitor).
• Los ajustes de la cámara se sustituirán por los ajustes guardados en el origen seleccionado. Después la
pantalla quedará en negro momentáneamente y se reiniciará.
NOTAS
• Los ajustes siguientes no se guardan con esta operación.
- Los siguientes ajustes en la pantalla HOME: valor de apertura y ajuste de filtro ND ([IRIS]), velocidad de
obturación ([SHUTTER]), sensibilidad ISO y valor de ganancia ([ISO/GAIN]) y la configuración del ajuste y el
modo de balance de blancos ([WB]), excepto los ajustes de balance de blancos definidos por el usuario,
que sí serán guardados.
- Contraseñas/claves de cifrado para los diferentes ajustes de red que fueron cambiados por el usuario en los
submenús [NETWORK]. (Las contraseñas predeterminadas sí se guardarán).
• Cuando los ajustes se cargan con esta operación, se sustituirán incluso los archivos de imagen personalizada
protegidos.
• El archivo de configuración de la cámara guardado en la cámara se eliminará si restablece la cámara con la
opción [Config. sistema] > [Reset] > [Todos los ajustes].
• Los archivos de configuración de la cámara son compatibles exclusivamente para su uso con cámaras
C700 / C700 PL / C700 GS PL.

Guardado y carga de ajustes de la cámara
152

5
153
Reproducción
Reproducción
En esta sección se explica cómo reproducir clips y fotos con la cámara. Para obtener más información sobre
cómo reproducir clips empleando un monitor externo, consulte
Conexión a una grabadora o a un monitor
externo
(A 164).
La pantalla PLAY (control de reproducción)
Presione el botón PLAY para cambiar la cámara al modo de reproducción.
Aparecerá la pantalla PLAY en la pantalla de control de la cámara y mostrará la información del último clip
grabado en el formato de grabación principal de la cámara. La cámara accederá al modo de pausa en la
reproducción (aparecerá
Ý
en la pantalla PLAY y aparecerá
Ý
PAUSE en la parte superior de la pantalla del
monitor).
Si presiona los botones HOME, USER, ALT o TC, la cámara volverá al modo de grabación y se abrirá la
correspondiente pantalla de configuración en la pantalla de control.
Para cambiar la frecuencia del sistema de la cámara
La cámara no puede reproducir el soporte de grabación si este se grabó con una frecuencia de sistema
diferente de la cámara. Para reproducir tales soportes de grabación, cambie la frecuencia del sistema de la
cámara.
1 Abra el submenú [Frecuencia sistema] en el modo reproducción.
[Config. grab/soport] > [Frecuencia sistema]
2 Seleccione la frecuencia de sistema que concuerda con las grabaciones del soporte que desea
reproducir.
16
12
13
14
15
4
5
6
3
2
1
8
9
7
17
11
10

Reproducción
154
Selección del soporte y formato de grabación para reproducir
Cuando la cámara cambia al modo de reproducción, el soporte y el formato seleccionados para la grabación
principal serán también seleccionados inicialmente para la reproducción. Realice el siguiente procedimiento para
seleccionar un tipo diferente de grabación o grabaciones de un soporte diferente.
Desde la pantalla PLAY:
1Presione [PB MEDIA].
• También puede presionar [PB MEDIA] mientras se muestra la lista de clips.
2 Seleccione la opción deseada y, a continuación, presione SET.
• Si seleccionó una de las opciones de la tarjeta CFast: para cambiar las tarjetas CFast, presione el botón
SLOT SEL.
Reproducción de clips
Después de seleccionar el formato y el soporte de grabación de los clips que quiere reproducir, seleccione el
clip deseado de la lista de clips grabados en el soporte de grabación seleccionado para reproducirlo.
Desde la pantalla PLAY:
1Presione [CLIP LIST] para abrir la lista de clips.
2 Gire el selector SELECT para seleccionar el clip deseado.
3Presione SET para volver a la pantalla PLAY y comenzar la reproducción.
• Se iniciará la reproducción y aparecerá el vídeo en la pantalla del monitor (aparecerá
Ð
en la pantalla PLAY
y aparecerá
Ð
PLAY en la parte superior de la pantalla del monitor). Cuando se llegue al último fotograma
del clip, la reproducción se pausará automáticamente.
1 [PB MEDIA] (soporte de reproducción): presione
el botón en pantalla para seleccionar el soporte y
el formato para la reproducción (A 154).
2 Soporte/formato seleccionado para la
reproducción
3 Operación de reproducción:
Ý
– pausar,
Ð
–
reproducir,
Ô
/
Ó
- fotograma anterior/
siguiente.
4 Código de tiempo de la posición de la
reproducción actual
5 Barra de progreso de la reproducción
6 Código de tiempo de inicio
7Presione SET para iniciar/pausar la reproducción.
Durante la pausa en la reproducción, gire el
selector SELECT para ir hacia adelante o hacia
atrás en la posición de reproducción (A 154).
8[STEP SIZE]: tamaño del intervalo usado para ir
hacia adelante o hacia atrás en la posición de la
reproducción.
Presione el botón en pantalla varias veces para
cambiar el intervalo entre 1 fotograma, 1 segundo
o el 10 % de la duración del clip.
9 [OPTIONS] (opciones): presione el botón de la
pantalla para abrir el menú de operaciones del
clip (o las operaciones de la foto) (A 157).
10 Soporte de grabación seleccionado para la
reproducción
Tarjeta CFast (la seleccionada actualmente
se muestra en blanco). Presione el botón
SLOT SEL. para cambiar a la otra tarjeta
CFast.
8
Tarjeta SD
11 Nombre de archivo del clip (A 66)
12 Código de tiempo del final
13 [Duration]: duración del clip
14 Marca
$
*/Marca
%
*(A 126, 158)
15 Archivo de imagen personalizada incrustado*
(A 144)
16 Número de clip / Número total de clips
17 [CLIP LIST] (lista de clips): presione el botón de la
pantalla para abrir la lista de clips en el soporte de
grabación para seleccionar otro clip.
* Solo para clips XF-AVC.

155
Reproducción
•Presione SET durante la reproducción para pausarla. Presione SET de nuevo durante la pausa de la
reproducción para reanudar la reproducción.
• Durante la pausa en la reproducción, puede girar el selector SELECT para cambiar la posición de
reproducción. Presione [STEP SIZE] para cambiar el intervalo usado cuando gire el selector SELECT.
IMPORTANTE
• Observe las precauciones siguientes cuando el indicador de acceso se ilumine en rojo. De lo contrario,
podrían perderse los datos permanentemente.
- No extraiga la fuente de alimentación ni apague la cámara.
- No abra la cubierta de la ranura de la tarjeta a la que se está accediendo y no retire la tarjeta.
Ajuste del volumen
Puede conectar auriculares al terminal
×
(auriculares) para escuchar el audio durante la reproducción. Ajuste el
volumen de los auriculares con el ajuste [Configuración de audio] > [Vol. auriculares]. Si
asigna a un botón personalizable la función [Auriculares +] o [Auriculares –] (A 137), podrá presionar el botón
para ajustar el volumen de los auriculares sin utilizar el menú.
La señal de audio también se emitirá por los terminales SDI OUT, MON. y HDMI OUT.
NOTAS
• Para obtener más información sobre el cambio del canal de audio, consulte
Salida de audio
(A 169).
Visualización de fotos
Tras seleccionar fotos como el formato para reproducir, use el selector
SELECT para navegar por las fotos.
Desde la pantalla PLAY:
1 Seleccione [Tarjeta SD (Fotos)] como el soporte/formato para
reproducir (A 154).
• La última foto grabada en la tarjeta SD aparecerá en la pantalla de
control y los detalles del archivo de imagen aparecerán en la pantalla
PLAY (el nombre del archivo estará resaltado con un marco naranja).
2 Gire el selector SELECT para visualizar otras fotos.
IMPORTANTE
• Observe las precauciones siguientes cuando el indicador de acceso de la tarjeta SD se ilumine en rojo. De lo
contrario, podrían perderse los datos permanentemente.
- No extraiga la fuente de alimentación ni apague la cámara.
- No extraiga la tarjeta SD.
NOTAS
• Las siguientes fotos puede que no se muestren correctamente.
- Fotos no grabadas con esta cámara.
- Archivos de imagen creados, editados o renombrados con un ordenador.

Reproducción
156
Visualizaciones en pantalla durante la reproducción
Si la salida de visualizaciones en pantalla está activada en el terminal utilizado (A 167), aparecerán las
siguientes visualizaciones en la pantalla del monitor durante la reproducción, junto con la imagen de
reproducción.
1
En el caso de los clips XF-AVC grabados a cámara lenta y rápida, se indicará la velocidad de fotogramas en grabación
(S&F FPS) y en reproducción.
2
Solo para clips XF-AVC.
3
Puede activar y desactivar las visualizaciones en pantalla de forma individual con el ajuste correspondiente en el submenú
[Config. monitores] > [Custom Display].
2
1413
31 46 8
9
10
12
11
5 7
1615 17
1 Advertencia de temperatura y funcionamiento del
ventilador (A 68)
2 Soportes de grabación
, Tarjeta CFast
8
Tarjeta SD
3 Operación de reproducción
Ý
– pausar,
Ð
–
reproducir,
Ô
/
Ó
- fotograma anterior/
siguiente.
4 Velocidad de grabación
1
(A 69)
5 Archivo de imagen personalizada incrustado
2
(A 144)
6Grabación relay
2
(A 55)
5
indica la primera parte de la grabación,
6
indica la(s) parte(s) intermedia(s) y
7
indica la
última parte.
7Marca
$
2
/Marca
%
2
(A 126, 158)
8 Código de tiempo (A 108)
9 Índice de la cámara (A 67)
Visualización personalizada
3
: [Índice de la
cámara]
10 Número de clip / Número total de clips
11 Salida de visualizaciones en pantalla (A 167)
12 Indicador de nivel de audio y canal de salida de
audio (A 169)
Visualización personalizada
3
: [Indicador niv.
Audio]
13 Bit del usuario
2
(A 111)
14 Valor de apertura
2
(A 85), velocidad de
obturación
2
(A 78) y valor de sensibilidad ISO/
ganancia
2
(A 81)
Visualización personalizada
3
: [Datos cámara]
15 Fecha y hora de grabación
2
Visualización personalizada
3
: [Fecha/hr.]
16 Volumen de auriculares (solo durante el ajuste del
volumen)
17 Voltaje de la fuente de alimentación (DC IN y
batería) (A 28)
La fuente de alimentación que se está utilizando
se indica con la marca
Ð
.

157
Funciones de clip/foto
Funciones de clip/foto
Con el menú de funciones de clips, puede realizar diferentes operaciones en el clip seleccionado en la pantalla
PLAY o mostrar más información sobre el clip. Las opciones disponibles dependerán del formato seleccionado
para la reproducción. La única operación disponible para las fotos es [Borrar] (A 159), así que la siguiente tabla
solo mostrará las funciones del clip.
Menú de funciones con clips
* Ajuste [PB MEDIA].
IMPORTANTE
• Observe las precauciones siguientes cuando el indicador de acceso se ilumine en rojo. De lo contrario,
podrían perderse los datos permanentemente.
- No extraiga la fuente de alimentación ni apague la cámara.
- No abra la cubierta de la ranura de la tarjeta a la que se está accediendo y no retire la tarjeta.
NOTAS
• Para realizar operaciones en clips/fotos grabados en una tarjeta SD, asegúrese de que el interruptor LOCK en
la tarjeta SD no esté ajustado para impedir la escritura.
Visualización de la información del clip
Puede mostrar información detallada del clip seleccionado y los ajustes de imagen personalizada y los
metadatos grabados con el clip.
1 Seleccione el clip deseado (A 154).
2 Abra la pantalla de información del clip.
[OPTIONS] > [Ver info. clip]
• Aparecerá la pantalla [Info clip] en el visor de control. Gire el selector SELECT para desplazarse por toda la
información.
3Presione el botón PLAY (o el botón BACK dos veces) para volver a la pantalla PLAY.
Elemento del menú Descripción
[Soporte de reproducción]*
[CFast
(XF-AVC)]
[CFast
(ProRes)]
[Tarjeta SD
(XF-AVC)]
[Ver info. clip]
Muestra la pantalla de información del clip en la pantalla de control
(A 157).
Ü Ü Ü
[Añadir marca
$
],
[Borrar marca
$
]
Añade o elimina una marca
$
(A 158, 159). Ü – –
[Añadir marca
%
],
[Borrar marca
%
]
Añade o elimina una marca
%
(A 158, 159). Ü – –
[Borrar] Elimina un clip (A 159). Ü Ü Ü
[Borr. User Memo]
Elimina la memoria de usuario y la información de GPS de un clip
(A 159).
Ü – Ü
[Copiar archivo
/
]
Copia el archivo de imagen personalizada de un clip a la cámara
(A 160).
Ü – Ü
[Recuperar clip] Recupera los datos de un clip dañado (A 56). Ü Ü Ü
[Transfer. FTP] Copia un clip al servidor FTP con el protocolo FTP (A 196). – – Ü

Funciones de clip/foto
158
1 Fecha y hora de grabación
2 Nombre de archivo del clip (A 66)
3 Tasa de transferencia de bits y compresión (A 70)
4 Velocidad de grabación* (A 69)
5 Clip geoetiquetado con información GPS** (A 129, 190)
6 Clip relay** (A 55)
5
indica la primera parte de la grabación,
6
indica la(s)
parte(s) intermedia(s) y
7
indica la última parte.
7 Código de tiempo de inicio
8 Duración del clip
9 Archivo de imagen personalizada incrustado** (A 144)
10 Ajustes principales del archivo de imagen personalizada
(A 144)
11 Ajustes detallados del archivo de imagen personalizada
(A 145)
12 Información del objetivo**
13 Información de la memoria del usuario** (A 127)
14 Resolución (A 69)
15 Muestreo de color (A 69)
16 Archivo de imagen personalizada incrustado
17 Marca
$
**/Marca
%
** (A 126, 158)
18 Código de tiempo del final
19 Ajustes de color predeterminados (A 90)
* En el caso de los clips XF-AVC grabados a cámara lenta y rápida, se
indicará tanto [S&F REC] como la velocidad de fotogramas en
grabación y en reproducción.
**Solo para clips XF-AVC.
Inclusión y eliminación de marcas
$
o
%
Puede añadir una marca de OK (
$
) o una marca de comprobación (
%
) a clips XF-AVC grabados en la tarjeta
CFast para etiquetarlos como clips especiales. Dado que los clips con una marca
$
no se pueden borrar de la
cámara, también puede usar esta marca para proteger clips importantes.
1 Seleccione el clip deseado (A 154).
• Seleccione [CFast (XF-AVC)] como soporte/formato de reproducción.
2 Añada la marca del clip (marca
$
o
%
).
[OPTIONS] > [Añadir
$
Mark] o [Añadir
%
Mark] > [OK]
• También es posible presionar un botón personalizable configurado con las funciones [Añadir
$
Mark] o
[Añadir
%
Mark] (A 137).
• Aparecerá [
$
Mark] o [
%
Mark] brevemente en la pantalla del monitor y se añadirá la marca de clip
seleccionada al clip. En la pantalla de control, aparecerá
$
o
%
con los detalles del clip en pantalla PLAY.
3 Cuando aparezca la pantalla de confirmación, presione [OK].
NOTAS
• Un clip no puede tener a la vez una marca
$
y una marca
%
. Al añadir una marca
%
a un clip que tiene una
marca
$
, se eliminará la marca
$
. Del mismo modo, al añadir una marca
$
a un clip que tiene una marca
%
, se eliminará la marca
%
.
14
15
19
16
17
1
2
3
5
7
6
8
9
4
11
10
12
13
18

159
Funciones de clip/foto
Eliminación de marcas
$
o
%
1 Seleccione el clip deseado (A 154).
• En la lista de clips, seleccione un clip con una marca
$
o
%
.
2 Elimine la marca del clip (marca
$
o
%
).
[OPTIONS] > [Borrar
$
Mark] o [Borrar
%
Mark] > [OK]
• También es posible presionar un botón personalizable configurado con las funciones [Borrar
$
Mark] o
[Borrar
%
Mark] (A 137).
• Se eliminará la marca del clip seleccionada.
3 Cuando aparezca la pantalla de confirmación, presione [OK].
Eliminación de clips y fotos
Puede borrar clips y fotos que no quiere guardar, excepto clips XF-AVC con la marca
$
. Para borrar estos
clips, primero elimine la marca
$
(A 159).
1 Seleccione el clip o la foto deseados (A 154).
2 Borre el clip o la foto.
[OPTIONS] > [Borrar]
3Presione ambos botones [DELETE] simultáneamente.
• Se borrará el clip o la foto.
4 Cuando aparezca la pantalla de confirmación, presione [OK].
IMPORTANTE
• Tenga cuidado al borrar clips o fotos. Las grabaciones borradas no se pueden recuperar con la cámara.
Eliminación de la memoria de usuario y de la información de GPS
1 Seleccione el clip deseado (A 154).
2 Elimine la memoria de usuario.
[OPTIONS] > [Borr. User Memo]
3Presione ambos botones [DELETE] simultáneamente.
• Se eliminará la memoria de usuario y la información de GPS del clip.
4 Cuando aparezca la pantalla de confirmación, presione [OK].

Funciones de clip/foto
160
Copia de un archivo de imagen personalizada incrustado en el clip
Puede copiar a la cámara el archivo de imagen personalizada incrustado en un clip XF-AVC.
1 Seleccione el clip deseado (A 154).
2Revise los ajustes de imagen personalizada incrustada en el clip.
[OPTIONS] > [Copiar archivo
/
]
• Gire el selector SELECT para desplazarse por toda la información.
3Presione [FILE] y gire el selector SELECT para seleccionar el archivo de imagen personalizada a
donde desee copiar los ajustes desde el clip.
4Presione ambos botones [COPY] simultáneamente.
• Los ajustes de imagen personalizada del clip se copiarán al archivo de imagen personalizada seleccionado
y se sobrescribirán los ajustes anteriores.
5 Cuando aparezca la pantalla de confirmación, presione [OK].
NOTAS
• No puede copiar el archivo de imagen personalizada en un clip en un archivo de imagen personalizada
protegido.

6
161
Conexiones externas
Configuración de salida de vídeo
La salida de la señal de vídeo de los terminales SDI OUT, los terminales MON. y el terminal HDMI
TM
OUT
depende de la configuración de vídeo del clip y de varios ajustes del menú. Consulte las siguientes tablas para
checar la configuración de salida de vídeo de cada terminal, en función de la configuración de vídeo de
grabación principal utilizada.
Configuración de vídeo de la grabación principal y configuración de salida de vídeo
desde los terminales SDI OUT
1
Ajuste [Config. grab/soport] > [Form grab principal].
2
La velocidad de fotogramas de la salida de vídeo será la misma que la utilizada para la grabación (excepto cuando la grabación
a cámara lenta y rápida está activada).
3
El muestreo de color estará determinado por la opción seleccionada para el ajuste [Config. grab/soport] > [Resoluc./
Muestreo].
4
Cuando solo son necesarias una o dos conexiones SDI, los otros terminales SDI OUT emiten la misma señal que SDI OUT 1
(o SDI OUT 1 y SDI OUT 2). En la tabla, esto se indica con celdas grises.
5
RGB 4:4:4, 10 bits solo está disponible cuando el formato de grabación principal está ajustado en [XF-AVC (CFast)].
6
Solo cuando la resolución es 1920x1080.
Configuración de vídeo de grabación principal Salida desde cada uno de los terminales
3, 4
Número de
terminales
necesarios
Señal de
salida
[Form grab
principal]
1
Resolución/
Muestreo de color
Velocidad de
grabación
2
SDI OUT 1 SDI OUT 2 SDI OUT 3 SDI OUT 4
[RAW
(SDI OUT)]
4096x2160
RAW
30P a 60P
(60P incluido)
Fotogramas secuenciales
2
3GRGBA1 RGBA2
30P o menor RGBA 1
[XF-AVC
(CFast)],
[ProRes
(CFast)]
4096x2160
3840x2160
YCbCr 4:2:2, 10 bits
30P a 60P
(60P incluido)
División de cuadros (Quad HD)
4 3G
Superior
izquierdo
Superior
derecho
Inferior
izquierdo
Inferior
derecho
30P o menor
División de cuadros (Quad HD)
4 HD
Superior
izquierdo
Superior
derecho
Inferior
izquierdo
Inferior
derecho
2048x1080
1920x1080
RGB 4:4:4, 12 o 10 bits
5
30P a 60P
(60P incluido)
RGB 2
Dual link
3G
30P o menor RGB 1 3G
2048x1080
1920x1080
YCbCr 4:2:2, 10 bits
120P a 240P
(240P incluido)
Fotogramas secuenciales
4
3G
YCC1 YCC2 YCC3 YCC4
60P a 120P
(120P incluido)
Fotogramas secuenciales
2
YCC1 YCC2
30P a 60P
(60P incluido)
YCC 1
30P o menor,
59.94i
6
,
50.00i
6
YCC 1 HD

Configuración de salida de vídeo
162
Configuración de vídeo de la grabación principal y configuración de salida de vídeo
desde los terminales MON. y el terminal HDMI OUT
1
Ajuste [Config. grab/soport] > [Form grab principal].
2
La velocidad de fotogramas de la salida de vídeo será la misma que la utilizada para la grabación (excepto cuando la grabación
a cámara lenta y rápida está activada).
3
Las visualizaciones en pantalla y las funciones de asistencia, como peaking y el patrón de cebra, se pueden emitir a un monitor
externo, excepto si se trata de un monitor conectado al terminal HDMI OUT cuando la salida del terminal está ajustada en 4K
(4096x2160 o 3840x2160).
4
Ajuste [Config. sistema] > [Config. term. salida] > [Salida MON.].
5
Cuando [Config. sistema] > [Config. term. salida] > [Salida MON.] está ajustado en [Off], la salida HDMI OUT
cambiará según las capacidades del monitor utilizado. Cuando [Salida MON.] se configura con un ajuste distinto de [Off], si el
monitor que está conectado al terminal no soporta la configuración de salida de vídeo, la salida de vídeo desde el terminal HDMI
OUT se desactivará. Cuando la resolución horizontal de la configuración de vídeo de la grabación sea 2048, se recortarán los
lados de la imagen.
El muestreo de color se ajustará automáticamente en YCbCr 4:4:4, 10 bits, YCbCr 4:2:2, 8 bits o RGB 4:4:4, 8 bits, según las
capacidades del monitor externo. Cuando la resolución de salida es 4096x2160 o 3840x2160 y la velocidad de grabación es
59.94P o 50.00P, el muestreo de color se establecerá automáticamente en YCbCr 4:2:0, 8 bits.
6
Ajuste [Config. sistema] > [Config. term. salida] > [Máx. resol. HDMI].
[Form grab principal]
1
Configuración de vídeo de grabación Configuración de salida de vídeo
Velocidad de
grabación
2
Resolución
Terminales MON.
3
Terminal HDMI OUT
3, 5
[Salida MON.]
4
[Máx. resol. HDMI]
6
[2048x1080/
1920x1080]
[1920x1080]
[4096x2160/
3840x2160]
[1920x1080]
[RAW
(SDI OUT)]
59.94P
50.00P
29.97P
25.00P
24.00P
23.98P
4096x2160
2048x1080
YCbCr 4:2:2,
10 bits
1920x1080
YCbCr 4:2:2,
10 bits
1920x1080,
720x480
(59.94P),
720x576 (50.00P)
1920x1080,
720x480
(59.94P),
720x576 (50.00P)
[XF-AVC (CFast)],
[ProRes (CFast)]
59.94P
50.00P
29.97P
25.00P
24.00P
23.98P
4096x2160 4096x2160
3840x2160
1920x1080
YCbCr 4:2:2,
10 bits
3840x2160
2048x1080
2048x1080
YCbCr 4:2:2,
10 bits
1920x1080,
720x480
(59.94P),
720x576 (50.00P)
1920x1080
1920x1080
YCbCr 4:2:2,
10 bits
59.94i
50.00i
1920x1080

163
Configuración de salida de vídeo
Configuración de vídeo de reproducción y configuración de salida de vídeo por
terminal
Consulte las siguientes tablas para checar la configuración de salida de vídeo de cada terminal, en función de la
configuración de vídeo del clip que se está reproduciendo.
1
Durante la reproducción de clips de subgrabación (XF-AVC Proxy), si la salida de visualizaciones en pantalla está activada en los
terminales MON., las visualizaciones en pantalla también se emitirán desde los terminales SDI OUT.
2
Ajuste [Config. sistema] > [Config. term. salida] > [Salida MON.].
3
Cuando [Config. sistema] > [Config. term. salida] > [Salida MON.] está ajustado en [Off], la salida HDMI OUT
cambiará según las capacidades del monitor utilizado. Cuando [Salida MON.] se configura con un ajuste distinto de [Off], si el
monitor que está conectado al terminal no soporta la configuración de salida de vídeo, la salida de vídeo desde el terminal HDMI
OUT se desactivará.
El muestreo de color se ajustará automáticamente en YCbCr 4:4:4, 10 bits, YCbCr 4:2:2, 8 bits o RGB 4:4:4, 8 bits, según las
capacidades del monitor externo.
4
Ajuste [Config. sistema] > [Config. term. salida] > [Máx. resol. HDMI].
5
Disponible solo cuando [Config. sistema] > [Config. term. salida] > [Salida SDI OUT] está ajustado en [Off].
6
RGB 4:4:4, 10 bits solo está disponible cuando el formato de grabación principal está ajustado en [XF-AVC (CFast)].
Configuración de vídeo del clip Configuración de salida de vídeo
Resolución
Velocidad de
grabación
Terminales SDI OUT
1
Terminales MON. Terminal HDMI OUT
3
[Salida MON.]
2
[Máx. resol. HDMI]
4
[2048x1080/
1920x1080]
[1920x1080]
[4096x2160/
3840x2160]
[1920x1080]
4096x2160
59.94P
50.00P
29.97P
25.00P
24.00P
23.98P
4096x2160
YCbCr 4:2:2, 10 bits
2048x1080
YCbCr 4:2:2,
10 bits
1920x1080
YCbCr 4:2:2,
10 bits
4096x2160
5
1920x1080,
720x480 (59.94P),
720x576 (50.00P)
3840x2160
3840x2160
YCbCr 4:2:2, 10 bits
1920x1080
YCbCr 4:2:2,
10 bits
3840x2160
5
2048x1080
2048x1080 /
RGB 4:4:4, 12 o 10 bits,
YCbCr 4:2:2, 10 bits
2048x1080
YCbCr 4:2:2,
10 bits
1920x1080,
720x480 (59.94P),
720x576 (50.00P)
1920x1080
1920x1080 /
RGB 4:4:4, 12 o 10 bits
6
1920x1080
YCbCr 4:2:2,
10 bits
1920x1080
59.94i
50.00i
1920x1080
YCbCr 4:2:2, 10 bits

Conexión a una grabadora o a un monitor externo
164
Conexión a una grabadora o a un monitor externo
Cuando conecte la cámara a un dispositivo externo, ya sea un monitor (para controlar la grabación o para
reproducir) o una grabadora de vídeo externa (para grabar), utilice el terminal de la cámara que coincida con el
que desee utilizar en el dispositivo externo. Después, compruebe la configuración de salida de la señal de vídeo
(A 161).
Diagrama de conexiones
Recomendamos que proporcione la alimentación de la cámara desde una toma de corriente con un adaptador
de CA.
Uso de los terminales SDI OUT
La señal digital que sale de los terminales SDI OUT incluye información sobre la señal de vídeo, la señal de audio
(4 canales*), el código de tiempo, los metadatos y el nombre de archivo del clip**. Puede conectar una
grabadora de vídeo externa a los terminales SDI OUT para grabar vídeo 4K o 2K.
Para obtener más detalles sobre el modo de uso y configuración de las grabadoras o pantallas externas,
consulte el manual de instrucciones del dispositivo externo usado.
* Durante la salida RAW, se emitirá audio de 2 canales y 16 bits en su lugar (transmitido como 20 bits). Puede seleccionar los
canales de audio de salida (A 169).
** Si el formato de grabación principal se ajusta en [ProRes (CFast)] pero no se inserta una tarjeta CFast en la cámara, la
información del nombre de archivo del clip no se emitirá.
1 Para la salida de vídeo RAW, ajuste el formato de grabación principal en [RAW (SDI OUT)] (A 69).
• La salida de vídeo de los terminales SDI OUT se activará automáticamente de manera que el paso 2 no sea
necesario.
2 Cuando el formato de grabación principal no sea [RAW (SDI OUT)], active los terminales SDI OUT.
[Config. sistema] (
B
) > [Config. term. salida] > [Salida SDI OUT] > [On]
• Si no tiene intención de utilizar los terminales SDI OUT, seleccione [Off].
3 Seleccione el nivel de plano 3G-SDI para la señal de salida (paso 2, A 165) si es necesario.
Ter mi nal
HDMI OUT
Cable HDMI
(disponible en
establecimientos
comerciales)
Terminales SDI OUT
Cables BNC (disponibles en
establecimientos comerciales)
Entradas SDI
Monitor externo/
grabadora de
vídeo digital
Entrada HDMI
Terminales
MON.
Cables BNC

165
Conexión a una grabadora o a un monitor externo
NOTAS
• Dependiendo de la grabadora externa, tal vez no se pueda grabar con la configuración de vídeo deseada.
• Después de conectar la cámara a la grabadora externa, realice primero una grabación de prueba para verificar
que tanto el audio como el vídeo se graban correctamente en la grabadora externa.
• Puede ajustar [Config. grab/soport] > [Com. grab.] en [On] y así utilizar el botón REC de la cámara
para controlar también las operaciones de grabación de una grabadora externa conectada a los terminales
SDI OUT y a los terminales MON.
• Acerca de la salida RAW:
- Se aplica una curva gamma especial optimizada para vídeo RAW a la salida de vídeo.
- Durante la salida RAW, la señal de salida de audio será audio PCM lineal de 2 canales (16 bits). En su lugar,
recomendamos utilizar el audio PCM lineal de 4 canales (24 bits) grabado en la cámara con los clips
subgrabación (XF-AVC Intra).
- El nivel de plano de la señal de salida se ajustará en Level B.
- La salida RAW no está disponible cuando se ha activado la grabación en cámara lenta y rápida en el modo
de recorte ([On (crop)]).
• Cuando un vídeo de 2K RGB 4:4:4 se emite desde los terminales SDI OUT, la salida de vídeo desde los
terminales MON. será una señal de vídeo de 2K YCbCr.
Uso de los terminales MON.
La señal digital que sale de los terminales MON. incluye información sobre la señal de vídeo, la señal de audio
(4 canales), el código de tiempo, los metadatos y el nombre de archivo del clip*. Además, también puede emitir
las visualizaciones en pantalla y las distintas pantallas de ayuda de la cámara (marcadores en pantalla, patrones
de cebra, peaking, ampliación, pantalla de falso color e imagen en blanco y negro).
* Si el formato de grabación principal se ajusta en [ProRes (CFast)] pero no se inserta una tarjeta CFast en la cámara, la
información del nombre de archivo del clip no se emitirá.
1 Active los terminales MON. y seleccione el modo de salida deseado.
[Config. sistema] (
B
) > [Config. term. salida] > [Salida MON.] > [1920x1080] o
[2048x1080/1920x1080]
• Si no tiene intención de utilizar los terminales MON., seleccione [Off].
2 Si ha seleccionado la salida 2K, puede escoger el nivel de plano 3G-SDI para la señal de salida.
En el mismo submenú: [Plano 3G-SDI] > [Level A] o [Level B]
• Las opciones corresponden a una señal de salida de vídeo que cumple con Level A o Level B del estándar
SMPTE ST 425.
Opciones
[2048x1080/1920x1080]: Emite vídeo con una resolución de 2048x1080 o 1920x1080.
[1920x1080]: Emite vídeo de 1920x1080 (Full HD). Cuando la resolución horizontal de la configuración de
vídeo de la grabación principal sea 4096 o 2048, los lados de la imagen se visualizarán con
bandas negras (formato letterbox).
Uso del terminal HDMI OUT
El terminal HDMI
TM
OUT también ofrece una conexión digital y salidas de señal tanto de vídeo como de audio.
Puede seleccionar la máxima resolución de señal de vídeo para emitir vídeo 4K. Además, también puede emitir
las visualizaciones en pantalla y las distintas pantallas de ayuda de la cámara (marcadores en pantalla, patrones
de cebra, peaking, ampliación, pantalla de falso color e imagen en blanco y negro). La señal de salida de audio
será un audio PCM lineal de 2 canales (muestreo de 48 kHz y 16 bits). Puede seleccionar los canales de audio
de salida (A 169).

Conexión a una grabadora o a un monitor externo
166
1 Seleccione la resolución máxima del terminal HDMI OUT.
[Config. sistema] (
B
) > [Config. term. salida] > [Máx. resol. HDMI] >
[4096x2160/3840x2160] o [1920x1080]
NOTAS
• Cuando [Config. sistema] > [Config. term. salida] > [Salida MON.] está ajustado en [Off], la salida
HDMI OUT cambiará según las capacidades del monitor utilizado. Cuando [Salida MON.] se configura con un
ajuste distinto de [Off], si el monitor que está conectado al terminal no soporta la configuración de salida de
vídeo, la salida de vídeo desde el terminal HDMI OUT se desactivará.
• El terminal HDMI OUT es solamente de salida. No conecte la cámara al terminal de salida de otro dispositivo
mediante el terminal HDMI OUT, ya que de este modo se producirá un fallo de funcionamiento.
• No se puede garantizar un funcionamiento correcto cuando se conecta la cámara a monitores DVI.
• El vídeo pudiera no salir correctamente, dependiendo del monitor. En tal caso, use otro terminal.
Aplicación de una LUT a las salidas de vídeo
Mientras graba utilizando curvas gamma especiales, puede aplicar una LUT (tabla de consulta) a la salida de
vídeo desde el terminal VIDEO (visor opcional), los terminales SDI OUT, los terminales MON. o el terminal HDMI
OUT. Cuando se aplica una LUT, la imagen mostrada tendrá el mismo aspecto que si se hubiera utilizado una
curva gamma y un espacio de color estándar, por lo que se facilita la comprobación de la imagen en el
dispositivo de visualización utilizado. Para comprobar la imagen en un monitor externo, necesitará que este sea
compatible con el espacio de color seleccionado.
Opciones de LUT disponibles por la curva gamma y el espacio de color
Las LUT disponibles dependen de la combinación de la curva gamma y el espacio de color utilizados, ya sea
que se haya ajustado a través de uno de los ajustes de color predeterminados o de los ajustes principales
individuales en el archivo de imagen personalizada (A 144).
* Solo cuando [COLOR] > [CP MAIN] > [Preset] está ajustado en [Canon Log 2 : C.Gamut] o
[Canon Log 3 : C.Gamut].
1 Abra el submenú de selección de LUT.
Pantalla HOME: [COLOR] > [LUT]
Menú del monitor: [Config. monitores] (
¢
) > [LUT]
2 Seleccione el terminal deseado y, a continuación, presione SET.
• También puede seleccionar [
8
XF-AVC], utilizando la pantalla de control, para aplicar una LUT (tabla de
consulta) a clips de subgrabación (XF-AVC Proxy) cuando la subgrabación simultánea esté activada
(A 75). Desde el menú del monitor, seleccione la LUT para los clips XF-AVC Proxy utilizando el ajuste
[Config. grab/soport] > [Grab. sec. (XF-AVC)] > [Aplicar LUT].
[Gamma] [Color Space]
LUT disponibles
[BT.709] [BT.2020] [DCI]
[HDR ST
2084]
[ACESproxy]
[Asist. ST
2084]
(1600 %/
400 %)
[Canon Log 2]/
[Canon Log 3]
[Cinema Gamut] Ü Ü Ü Ü Ü* Ü
[BT.2020 Gamut] Ü Ü – Ü – Ü
[DCI-P3 Gamut] Ü – Ü – – –
[BT.709 Gamut] Ü – – – – –
[Canon Log] [BT.709 Gamut] Ü – – – – –
[Wide DR] [BT.2020 Gamut] Ü – – – – –

167
Conexión a una grabadora o a un monitor externo
3 Seleccione la LUT que desee y después presione SET.
• Repita los pasos 2 y 3 según sea necesario para seleccionar la LUT aplicada a otros terminales de salida.
• La curva gamma y el espacio de color de la salida de vídeo cambiarán.
• Si no es necesaria una tabla de consulta LUT, seleccione [Off].
Opciones
1
No está disponible para el terminal VIDEO (visor opcional).
2
Esta opción solo está disponible para el terminal HDMI OUT cuando [Config. sistema] > [Config. term. salida] >
[Máx. resol. HDMI] se ajusta en [1920x1080].
3
Disponible solo para el terminal VIDEO (visor opcional).
NOTAS
• Cuando aplique la LUT [ACESproxy] a los terminales SDI OUT, a los terminales MON. o al terminal HDMI OUT,
el terminal seleccionado emitirá los datos de vídeo ACESproxy. Con un monitor compatible* puede realizar la
corrección de color durante la filmación y comprobar la imagen después de corregir el color mientras continúa
grabando (A 24).
* Para utilizar el terminal HDMI OUT se requiere un monitor que admita la cuantificación de rango completo YCbCr.
• Si asigna a un botón personalizable la función [LUT] (A 137), podrá presionar dicho botón para activar y
desactivar la LUT aplicada a todas las salidas de vídeo simultáneamente.
• Si cambia los ajustes [Gamma] o [Color Space] en el archivo de imagen personalizada (A 144), todos los
ajustes de la LUT se restablecerán en [Off].
Superposición de visualizaciones en pantalla en salidas de vídeo
Puede optar por la emisión de las visualizaciones en pantalla de la cámara junto con la salida de vídeo desde el
terminal VIDEO (visor opcional), los terminales MON. o el terminal HDMI OUT para mostrar las visualizaciones en
pantalla de la cámara en dispositivos de monitorización conectados a los correspondientes terminales. Este
ajuste no afectará a las grabaciones o salida de vídeo desde los terminales SDI OUT.
1 Abra el submenú [OSD Output].
[Config. monitores] (
¢
) > [Visualiz. pant.] > [VIDEO] (visor opcional) o [MON.+HDMI]
(monitores externos) > [Salida]
LUT aplicada
Ajustes de salida con LUT aplicada
Descripción
Curva gamma Espacio de color
[BT.709] Wide DR BT.709
LUT para visualizar en el visor opcional y en los monitores externos compatibles con las
especificaciones BT.709.
[BT.2020]
1
Wide DR BT.2020
LUT para visualizar en monitores externos que cumplen la normativa ITU-R BT.2020, que
define los parámetros de televisión de definición ultra alta (4K/8K).
[DCI]
1
DCI DCI-P3
LUT para visualizar en monitores externos que admiten espacios de color y curvas
gamma, que cumplen las directrices establecidas por DCI (Digital Cinema Initiatives).
[HDR-ST 2084]
1, 2
SMPTE ST 2084 BT.2020
LUT para visualizar imágenes HDR (alto rango dinámico) en monitores externos que
cumplen la normativa SMPTE ST 2084. La salida de señal utilizará una codificación de
rango limitado (video range).
[ACESproxy]
1
ACESproxy ACESproxy
LUT para visualizar en monitores externos que cumplen la normativa ACESproxy
establecida por el sistema de codificación de color ACES (Academy Color Encoding
System). La salida de señal utilizará una codificación de rango completo (full range).
[Asist. ST 2084
(1600 %)]
3
,
[Asist. ST 2084
(400 %)]
3
Curva gamma
original
BT.709
LUT para visualizar imágenes HDR (alto rango dinámico) en el visor opcional y en otros
dispositivos de monitorización. La LUT convierte un rango de brillo de 1600 % o 400 %,
respectivamente, en una escala de brillo lineal, conforme al estándar SMPTE ST 2084.
[Off] – – No se ha aplicado ninguna LUT.

Conexión a una grabadora o a un monitor externo
168
2 Seleccione [On] y presione SET.
• También es posible presionar un botón personalizable ajustado en [Visualiz. pant.: VIDEO] (solo visor
opcional), [Visualiz. pant.: MON.+HDMI] (solo monitores externos) o [Visualiz. pant.] (todos los dispositivos
de monitorización de forma simultánea) (A 137).
•
T
aparecerá en la parte derecha de la pantalla del monitor (en el modo de grabación, solo si
[Config. monitores] > [Custom Display 2] > [Visualiz. pant.] está ajustado en [On]).
NOTAS
• Cuando la resolución del terminal HDMI OUT se ajusta en 4096x2160 o en 3840x2160, las visualizaciones en
pantalla de la cámara no se mostrarán en el monitor conectado al terminal HDMI OUT.

169
Salida de audio
Salida de audio
La cámara puede emitir audio desde los terminales SDI OUT, los terminales MON., el terminal HDMI OUT o el
terminal
×
(auriculares). La señal de audio grabada con los clips de grabación principal filmados en la cámara
es audio PCM lineal de 4 canales, 24 bits. El número de canales de audio de salida y la profundidad de bit de
audio depende del terminal utilizado y de otros ajustes.
• Terminal es SDI OUT: Durante la salida de vídeo RAW: 2 canales*, 16 bits
Durante la salida de 2K: 4 canales, 24 bits
• Terminal es MON.: 4 canales, 24 bits
• Terminal HDMI OUT: 2 canales*, 16 bits
• Terminal
×
(auriculares): 2 canales*
* De los cuatro canales de audio grabados, puede seleccionar los dos que se emitirán desde el terminal.
1 Abra el submenú/la pantalla de selección del canal de audio del terminal deseado.
Pantalla de configuración: [AUDIO] > [MONITOR] o
[AUDIO] > [OPTIONS] > [Audio Output] > [Canales HDMI] o
[Canales RAW (SDI)]
Menú del monitor: [Configuración de audio] (
¡
) > [Audio Output] > [Canales del monitor], [Canales
HDMI] o [Canales RAW (SDI)]
En modo reproducción: [Configuración de audio] > [Canales del monitor] o [Canales HDMI]
• [MONITOR]/[Canales del monitor]: audio desde el terminal
×
(auriculares); [Canales HDMI]: salida de audio
desde el terminal HDMI OUT; [Canales RAW (SDI)]: salida de audio desde los terminales SDI OUT durante la
salida de vídeo RAW.
• También es posible presionar un botón personalizable configurado con la función [Canales del monitor]
(A 137) para navegar por las opciones de salida de canales de audio solo para el terminal auriculares.
2 Seleccione la opción deseada y, a continuación, presione SET.
• Las opciones muestran combinaciones de salida de canales de audio del lado izquierdo y del lado derecho
(L/R), respecivamente. Para la salida de auriculares, una opción que se muestra con un signo “+” (por
ejemplo “CH1+2”) indica una combinación de dos canales de audio emitidos desde el mismo lado.
• Los canales de audio seleccionados para emitir desde el terminal
×
(auriculares) aparecerán en la parte
derecha de la pantalla del monitor, debajo de los indicadores de niveles de audio (en el modo grabación,
solo si [Config. monitores] > [Custom Display 2] > [Indicador niv. Audio] está ajustado en [On]).

Trabajo con clips en un ordenador
170
Trabajo con clips en un ordenador
Canon ofrece descargas gratis de aplicaciones de software que le permiten guardar los clips XF-AVC grabados
con la cámara en un ordenador, revelar clips RAW, y mucho más.
Guardado de clips en un ordenador
Utilice el software Canon XF Utility para guardar y organizar clips en un ordenador y los complementos Canon
XF para utilizar con facilidad los clips directamente desde las principales aplicaciones de edición no lineal (NLE).
El software y los complementos se pueden descargar de forma gratuita en el sitio web local de Canon. Consulte
la página de descarga para ver los requisitos del sistema y la información más reciente acerca del software.
Para obtener más información acerca de la instalación y desinstalación del software, consulte el archivo PDF
“Lea esto primero” incluido en el archivo comprimido que descargará en el sitio web. Para obtener información
sobre el uso del software, consulte el manual de instrucciones (archivo PDF) que se instala con el software.
Canon XF Utility: aplicación de software que le permite guardar clips en un ordenador, revisar, reproducir y
organizar clips y capturar fotogramas de un clip. El software está disponible para Windows y Mac OS (OS X).
Canon XF Plugin for Avid Media Access: complemento que le permite importar fácilmente clips de un soporte de
grabación o una carpeta local del ordenador a la versión compatible de Avid Media Composer (una aplicación
NLE compatible con Avid Media Access), directamente desde la aplicación. El complemento está disponible
para las versiones de Windows y Mac OS (OS X) de Avid Media Composer.
Canon XF Plugin for Final Cut Pro X: complemento que le permite transferir fácilmente clips de un soporte de
grabación o una carpeta local del ordenador a la versión compatible de Final Cut Pro X de Apple, directamente
desde la aplicación NLE.
Revelado de clips RAW
Utilice el software de Cinema RAW Development para revelar clips RAW capturados/grabados con la cámara.
Después de revelar y exportar los clips a un tipo de archivo estándar de alta calidad, como DPX, estarán listos
para la corrección de color. Alternativamente, puede utilizar el complemento Canon RAW Plugin para usar de
forma sencilla clips RAW sin modificar (en formato RAW) directamente desde las principales aplicaciones de
edición no lineal (NLE). El software y el complemento se pueden descargar de forma gratuita en el sitio web local
de Canon. Consulte la página de descarga para ver los requisitos del sistema y la información más reciente
acerca del software.
Para obtener más información acerca de la instalación y desinstalación del software, consulte el archivo PDF
“Lea esto primero” incluido en el archivo comprimido que descargará en el sitio web. Para obtener información
sobre el uso del software, consulte el manual de instrucciones (archivo PDF) que se instala con el software.
Cinema RAW Development: aplicación de software que le permite revelar, reproducir y exportar clips RAW. El
software está disponible para Windows y Mac OS (OS X).
Canon RAW Plugin for Avid Media Access: complemento que le permite importar fácilmente clips RAW de un
dispositivo de almacenamiento o una carpeta local del ordenador a la versión compatible de Avid Media
Composer (una aplicación NLE compatible con Avid Media Access), directamente desde la aplicación. El
complemento está disponible para las versiones de Windows y Mac OS (OS X) de Avid Media Composer.

7
171
Funciones de red
Acerca de las funciones de red
Puede acoplar el transmisor inalámbrico de archivos WFT-E6 o WFT-E8 a la cámara para conectarlo a una red
Wi-Fi (A 172). También puede usar un cable Ethernet para conectar la cámara a una red con una conexión por
cable (A 176). Una vez la cámara está conectada a una red, puede usar las siguientes funciones de red.
Funciones de red y tipos de conexión
1
Conexión a una red Wi-Fi mediante un punto de acceso externo (enrutador de red inalámbrica, etc.).
2
Conexión directa a un dispositivo con Wi-Fi activada en la que la cámara funciona como el punto de acceso Wi-Fi.
Antes de usar las funciones de red
• Las instrucciones de este capítulo presuponen que ya tiene una red configurada y en funcionamiento,
dispositivos de red o un punto de acceso Wi-Fi. Si es necesario, consulte la documentación proporcionada
con los dispositivos de red que va a usar.
• Para configurar los ajustes de red es necesario un conocimiento adecuado de la configuración y el uso de
redes con cable (Ethernet) o inalámbricas (Wi-Fi). Canon no puede proporcionar soporte en relación con la
configuración de redes.
IMPORTANTE
• Los datos transmitidos por la red no están cifrados.
• Canon no será responsable de cualquier pérdida o daño de datos que se derive de una incorrecta
configuración o ajuste de la red. Además, Canon no será responsable de cualquier pérdida o daño de datos
provocado por el uso de las funciones de red.
• El uso de una red Wi-Fi no segura puede exponer sus datos al control por parte de terceros sin autorización.
Sea consciente de los riesgos que esto supone.
NOTAS
• No abra las cubiertas de las ranuras de ningún soporte de grabación mientras utiliza las funciones de red.
• No coloque cables conectados a los terminales SDI OUT, al terminal MON. ni al terminal HDMI OUT cerca del
transmisor de archivos inalámbrico opcional. Podría afectar negativamente a la comunicación inalámbrica por
Wi-Fi.
Función de red Descripción
Red
por cable
Wi-Fi
A
Infraestructura
1
Cámara como
punto de
acceso
2
Navegador remoto
Controle la cámara de forma remota desde el
navegador web de un dispositivo conectado.
Ü – Ü 178
Transmisión mediante IP
Transmita vídeo y audio en directo desde la
cámara mediante IP a un descodificador de
vídeo compatible con IP conectado a la misma
red.
Ü Ü – 192
Transferencia de archivo
FTP
Transfiera clips grabados con la cámara a otro
dispositivo conectado a la red con el protocolo
FTP.
Ü Ü
–
195

Conexión a una red Wi-Fi
172
Conexión a una red Wi-Fi
Acoplamiento del transmisor inalámbrico de archivos opcional
Apague la cámara y acople el transmisor inalámbrico de
archivos WFT-E6 o WFT-E8 opcional (en adelante simplemente
"transmisor inalámbrico") al terminal de extensión del sistema
de la cámara.
1Presione el botón
Q
para apagar la cámara.
2 Acople el transmisor inalámbrico de archivos opcional
al terminal de extensión del sistema de la cámara.
3 Apriete el tornillo de bloqueo del transmisor
inalámbrico.
4 Acople el soporte de fijación de la unidad de extensión
suministrado para asegurar el transmisor inalámbrico.
Una vez que el transmisor inalámbrico esté correctamente acoplado a la cámara,
puede conectar la cámara en modo Infraestructura, con un punto de acceso (enrutador
inalámbrico, etc.) o en modo de cámara como punto de acceso, directamente a un dispositivo de
red. El tipo de conexión que puede usar depende de la función de red que desee usar (A 171).
Para una conexión Infraestructura, la cámara ofrece 3 formas de configurar un punto de acceso y el método que
use dependerá del tipo y especificaciones del punto de acceso y la red que vaya a usar.
Cámara como punto de acceso: al filmar en una localización en la que no hay puntos de acceso disponibles,
la cámara puede funcionar como punto de acceso inalámbrico*. Los dispositivos con Wi-Fi activada pueden
conectarse a la cámara directamente.
* Limitado solo a la conexión entre la cámara y dispositivo compatible con Wi-Fi. La funcionalidad no es la misma que la de puntos
de acceso disponibles en establecimientos comerciales.
Conexión de la infraestructura:
WPS (botón): si su enrutador inalámbrico es compatible con Wi-Fi Protected Setup (WPS),
la configuración será más sencilla y necesitará unos ajustes mínimos sin ninguna
contraseña. Para comprobar si su enrutador inalámbrico tiene un botón WPS y para
obtener detalles sobre cómo activar Wi-Fi Protected Setup, consulte el manual de
instrucciones de su enrutador inalámbrico.
WPS (código PIN): incluso si su enrutador inalámbrico no tiene un botón WPS exclusivo, es posible que sea
compatible con WPS usando un código PIN. Para configurarlo con un código PIN, tendrá que saber de
antemano cómo activar la función WPS del enrutador inalámbrico. Para ver información detallada, consulte el
manual de instrucciones de su enrutador inalámbrico.
Búsqueda de puntos de acceso: si su punto de acceso no admite la función WPS o no puede activarla, puede
hacer que la cámara busque puntos de acceso en la zona.
IMPORTANTE
• En función del país o región de uso, es posible que se apliquen algunas restricciones de uso en exteriores o
en conexiones del punto de acceso de la cámara al funcionar con el estándar inalámbrico IEEE802.11a/n en
la banda de 5 GHz. Para ver información detallada, consulte
Zonas de uso y restricciones
(un folleto aparte
suministrado con el transmisor inalámbrico).
햳
햴
햵
햴
햵

173
Conexión a una red Wi-Fi
Cámara como punto de acceso
En este modo la misma cámara funciona como un punto de acceso inalámbrico para que otros dispositivos con
la Wi-Fi activada se puedan conectar. Inicialmente, los ajustes básicos para una conexión de cámara como
punto de acceso ya están configurados en la cámara y puede usar los ajustes predeterminados para conectarse
inmediatamente a la cámara.
Siga el siguiente procedimiento si necesita cambiar los ajustes.
1 Abra la pantalla de configuración/submenú [Navegador remoto].
Pantalla de configuración: [NETWORK] > [Navegador remoto]
Menú del monitor: [Config. sistema] (
B
) > [Ajustes de red] > [Navegador remoto]
• La configuración de conexión actual aparece en la pantalla de control. Gire el selector SELECT para
desplazarse por todos los ajustes de conexión.
2 Cambie el método de conexión.
Menú de la cámara: [OPTIONS] > [Método de conexión]
Menú del monitor: seleccione [Método de conexión] en el mismo submenú.
3 Seleccione [Cámara como punto de acceso] y presione SET.
4 Cambie el SSID (nombre de red) que la cámara usará como punto de acceso Wi-Fi.
Pantalla de configuración: [SSID] > [EDIT]
Menú del monitor: [SSID] > [Input]
• Introduzca el nombre de red deseado con la pantalla del teclado (A 39).
• Es necesario el nombre de red para conectar el dispositivo de red a la cámara. Si es necesario, anótelo.
5 Seleccione la banda de frecuencia para la conexión Wi-Fi.
[Frecuencia] > [5 GHz] o [2.4 GHz] > Presione SET
6 Seleccione el canal Wi-Fi.
[Canal] > Canal deseado > Presione SET
• Los canales disponibles serán diferentes en función del modo de la conexión inalámbrica seleccionada en el
paso anterior y el modelo de transmisor inalámbrico de archivos utilizado. Para ver información detallada,
consulte el folleto
Zonas de uso y restricciones
suministrado con el transmisor inalámbrico de archivos
WFT-E6 o W F T- E8 opci o n al.
7 Seleccione el método de cifrado.
[Método autent./cifr.] > [WPA2-PSK/AES] o [Abierto/Sin cifrado] > Presione SET
• Si ha seleccionado [Abierto/Sin cifrado], el resto del procedimiento no es necesario.
8 Cambie la contraseña predeterminada.
Pantalla de configuración: seleccione [Contraseña] y presione SET.
Menú del monitor: [Contraseña] > [Input] > Presione SET
• Introduzca el texto deseado con la pantalla del teclado (A 39).
• Es necesaria la contraseña para conectar el dispositivo de red a la cámara. Si es necesario, anótelo.
Conexión en el modo Infraestructura
1 Abra la pantalla de configuración/submenú [Transmisión IP] o [Transfer. FTP].
Pantalla de configuración: [NETWORK] > [Transmisión IP] o [Transfer. FTP]*
Menú del monitor: [Config. sistema] (
B
) > [Ajustes de red] > [Transmisión IP] o [Transfer. FTP]**
* La cámara cambiará automáticamente al modo de reproducción cuando seleccione [Transfer. FTP].
** Solo desde la pantalla de reproducción.
• La configuración de conexión actual aparece en la pantalla de control. Gire el selector SELECT para
desplazarse por todos los ajustes de conexión.

Conexión a una red Wi-Fi
174
2 Cambie el método de conexión.
Pantalla de configuración: [OPTIONS] > [Método de conexión]
Menú del monitor: seleccione [Método de conexión] en el mismo submenú.
3 Seleccione [Infraestructura] y presione SET.
4 Seleccione el método deseado para configurar el modo de acceso.
[Método config Wi-Fi] > Método deseado > Presione SET
• Continúe la configuración con el procedimiento correspondiente al método que desee usar (consulte las
páginas de referencia a continuación).
[WPS: Botón] (A 174) [WPS: Código PIN] (A 174) [Buscar puntos de acceso] (A 175)
Wi-Fi Protected Setup (WPS)
Wi-Fi Protected Setup (WPS) es la forma más sencilla para configurar un punto de acceso Wi-Fi. Puede hacerlo
simplemente pulsando un botón (si el punto de acceso (enrutador inalámbrico) al que desea conectarse tiene un
botón WPS) o con un código PIN proporcionado por la cámara.
Enrutadores inalámbricos con un botón WPS
1 Mantenga pulsado el botón WPS en el enrutador inalámbrico.
• La duración necesaria pulsando el botón WPS depende del enrutador inalámbrico. Consulte el manual de
instrucciones de su enrutador inalámbrico y asegúrese de que la función WPS del enrutador inalámbrico
está activada.
2 En 2 minutos, presione [OK] (pantalla de configuración) o presione SET (menú del monitor).
• Mientras [Conectando] aparece en la pantalla, puede presionar el botón [CANCEL] (pantalla de
configuración) o SET (menú del monitor) para cancelar la operación.
NOTAS
• Es posible que el método del [WPS: Botón] no funcione correctamente si hay varios puntos de acceso activos
en la zona. En ese caso, intente usar [WPS: Código PIN] o [Buscar puntos de acceso] (A 175) en su lugar.
WPS con un código PIN
1Tras seleccionar [WPS: Código PIN], la cámara generará y mostrará un código PIN de 8 dígitos en la
pantalla de control.
2 Introduzca el código PIN en la pantalla de configuración WPS (código PIN) del enrutador
inalámbrico.
• Con la mayoría de los enrutadores inalámbricos, debe usar un navegador web para acceder a la pantalla de
configuración.
• Para obtener detalles sobre cómo acceder a los ajustes de su enrutador inalámbrico y activar Wi-Fi
Protected Setup (WPS) utilizando un código PIN, consulte el manual de instrucciones de su enrutador
inalámbrico.
3 En 2 minutos, presione [OK] (pantalla de configuración) o presione SET (menú del monitor).
• Mientras [Conectando] aparece en la pantalla, puede presionar el botón [CANCEL] (pantalla de
configuración) o SET (menú del monitor) para cancelar la operación.
• Después de que la conexión se establezca correctamente, aparecerá de nuevo la pantalla del menú anterior
en la pantalla de control.

175
Conexión a una red Wi-Fi
Búsqueda de puntos sde acceso
La cámara detectará automáticamente los puntos de acceso activos a su alrededor. Después de seleccionar el
punto de acceso deseado, solo tiene que introducir la contraseña de la red seleccionada para conectar la
cámara. Para ver los detalles sobre el nombre de la red del punto de acceso (SSID) y la contraseña, consulte el
manual de instrucciones del enrutador inalámbrico o póngase en contacto con el administrador de la red a
cargo del punto de acceso.
1Después de seleccionar [Buscar puntos de acceso], la cámara buscará puntos de acceso activos en
su zona y mostrará una lista de opciones disponibles en la pantalla de control.
2 Gire el selector SELECT para seleccionar el punto de acceso deseado y, a continuación, presione
[OK] (pantalla de configuración) o presione SET (del monitor).
3 Introduzca la contraseña del punto de acceso.
Pantalla de configuración: seleccione [Contraseña] y presione SET.
Menú del monitor: [Contraseña] > [Input] > Presione SET
• Introduzca el texto deseado con la pantalla del teclado (A 39).
• Si el punto de acceso no está cifrado (C), no es necesario seguir este paso.
NOTAS
Las contraseñas válidas varían según el método de cifrado.
Cifrado WEP de 64 bits: 5 caracteres ASCII o 10 caracteres hexadecimales.
Cifrado WEP de 128 bits:13 caracteres ASCII o 26 caracteres hexadecimales.
Cifrado AES/TKIP: 8 a 63 caracteres ASCII o 64 caracteres hexadecimales.
* Nota: los caracteres ASCII incluyen los números del 0 al 9, la letras de la a a la z y de la A a la Z y algunos signos de puntuación
y símbolos especiales. Los caracteres hexadecimales incluyen los números del 0 al 9 y las letras de la a a la f y de la A a la F.
Punto de acceso cifrado
Punto de acceso actual/Número total
de puntos de acceso detectados
Nombre de la red (SSID)

Conexión a una red por cable (Ethernet)
176
Conexión a una red por cable (Ethernet)
Conecte la cámara a un enrutador o a otro dispositivo conectado a una red por cable (Ethernet) con un cable
Ethernet disponible en establecimientos comerciales. Utilice cables Ethernet de categoría 5e, par trenzado
blindado (STP) compatible con Gigabit Ethernet (1000BASE-T) y con una buena protección.
1 Conecte un cable Ethernet disponible en establecimientos comerciales al terminal (Ethernet) en
la cámara y a un puerto Ethernet en un dispositivo de red.
2 Abra el submenú [Método de conexión] de la función de red deseada.
Pantalla de configuración: [NETWORK] > Función deseada* > [OPTIONS] > [Método de conexión]
Menú del monitor: [Config. sistema] (
B
) > [Ajustes de red] > Función deseada** > [Método de
conexión]
* La cámara cambiará automáticamente al modo de reproducción cuando seleccione [Transfer. FTP].
** [Transfer. FTP] solo desde la pantalla de reproducción.
3 Seleccione [Ethernet] y presione SET.
Indicador de acceso
(Ethernet)
Cable de Ethernet
(disponible en
establecimientos
comerciales)
Puerto Ethernet en un
dispositivo de red

177
Comprobación del estado y los ajustes de red
Comprobación del estado y los ajustes de red
Tras activar una función de red, la cámara se conectará a la red que se configuró de antemano. Los iconos
mostrados en la pantalla de control y en la parte superior izquierda de la pantalla del monitor indicarán el tipo de
red seleccionado y el estado de la conexión.
Wi-Fi (infraestructura): en amarillo, la cámara se está conectando o desconectando de la red; en blanco, se
puede usar la función de red.
Wi-Fi (cámara como punto de acceso): en amarillo, iniciando la cámara como punto acceso; en amarillo, la
cámara como punto de acceso está preparada. Conecte el dispositivo con Wi-Fi activada a la
cámara.
Cable de Ethernet: en amarillo, la cámara se está conectando o desconectando de la red; en blanco, se
puede usar la función de red.
El indicador (Ethernet) situado junto al terminal parpadeará o se iluminará como sigue:
parpadeo en verde, conectándose a la red o vídeo de transmisión (solo transmisión mediante
IP); iluminado en verde, el Navegador remoto o la transferencia por FTP activos; parpadeo en
rojo, error de red.
: Navegador remoto (A 178)
: Transmisión mediante IP (A 192)
* También puede ajustar [Config. sistema] > [LED] > [LAN (Ethernet)] en [Off] para desactivar el indicador.
Comprobación y cambio de los ajustes de red
Las funciones de red de la cámara están optimizadas para funcionar automáticamente con una mínima
configuración del usuario. No obstante, tiene la opción de cambiar manualmente más ajustes de red avanzados
para adaptarse a las necesidades específicas. Cambiar los ajustes manualmente requiere un conocimiento más
avanzado sobre ajustes de red y Wi-Fi.
1Revise los ajustes de red de la función deseada.
Pantalla de configuración: [NETWORK] > Función deseada* > [OPTIONS]
Menú del monitor: [Config. sistema] (
B
) > [Ajustes de red] > Función deseada*
* La cámara cambiará automáticamente al modo de reproducción cuando seleccione [Transfer. FTP].
** [Transfer. FTP] solo desde la pantalla de reproducción.
• El submenú que se abre listará todos los ajustes de red relevantes a la función de red seleccionada. Gire el
selector SELECT para desplazarse y revisar toda la información.
• Solo menú del monitor: puede seleccionar [Mostrar info.] y presionar SET para visualizar un resumen de
todos los ajustes de red (excepto para transferencia FTP). Mueva el joystick arriba/abajo para visualizar
otras páginas o presione SET para volver al submenú anterior.
2 Seleccione el ajuste de red que desea cambiar y presione SET.
3 Seleccione una opción y presione SET o introduzca los números o el texto necesarios con la
pantalla del teclado (A 39).

Navegador remoto: control de la cámara a través de un dispositivo de red
178
Navegador remoto: control de la cámara a través de un dispositivo
de red
Después de conectar la cámara a una red (Wi-Fi o por cable usando el terminal (Ethernet)), puede utilizar la
cámara de forma remota mediante el Navegador remoto, una aplicación de explorador web a la que se puede
acceder con el explorador web de cualquier dispositivo de red (mediante Wi-Fi o con una conexión Ethernet).
Utilizando el Navegador remoto, puede comprobar la imagen en tiempo real de la cámara, controlar varios
ajustes de grabación, ajustar y cambiar los metadatos** y añadir marcas al clip. En la pantalla del Navegador
remoto, también puede comprobar el tiempo de grabación restante en los soportes de grabación, los niveles de
la fuente de alimentación y el código de tiempo de la cámara.
* Para obtener más información acerca de los dispositivos compatibles, sistemas operativos, navegadores web, etc., visite el
sitio web local de Canon.
** Solo clips XF-AVC.
Configuración del Navegador remoto
Inicialmente, los ajustes de red básicos predeterminados para una conexión con el explorador (ID de la cámara,
nombres y contraseñas del usuario) ya están guardados en la cámara*. En los ajustes predeterminados, el
Navegador remoto está configurado para usarse por un único usuario ([Full]: usuario con control total). Con los
siguientes procedimientos puede cambiar los ajustes predeterminados, si lo prefiere.
* Para comprobar los ajustes: [NETWORK] > [Navegador remoto] (menú de la cámara) o [Config. sistema] (
B
) >
[Ajustes de red] > [Navegador remoto] > [Mostrar info.] (menú del monitor).
Ajustes de cámara
Puede ajustar un código de identificación único para la cámara y designar un puerto que el Navegador remoto
usará cuando acceda a la cámara a través de una red. El número de puerto (protocolo HTTP) usado por
Navegador remoto normalmente es el puerto 80, pero puede cambiarlo si es necesario. El ID de la cámara
aparecerá en la pantalla de Navegador remoto, lo que facilita identificar qué cámara está controlando la
aplicación en caso de una configuración de disparo con varias cámaras.
1 Abra el submenú de ajustes del Navegador remoto.
Pantalla de configuración: [NETWORK] > [Navegador remoto] > [OPTIONS]
Menú del monitor: [Config. sistema] (
B
) > [Ajustes de red] > [Navegador remoto]
2 Cambie el índice de cámara.
Pantalla de configuración: [ID de la cámara] > [EDIT]
Menú del monitor: [ID de la cámara] > [Input] > presione SET
• Introduzca el texto deseado con la pantalla del teclado (A 39).
3 Si es necesario, seleccione [Port No.] y presione SET para cambiar el número del puerto con la pantalla del
teclado (A 39).
• Solo menú de la cámara: presione [RESET] para restablecer el número del puerto a [80].
Ajustes de usuario
Son necesarios un nombre de usuario y una contraseña antes de que la aplicación Navegador remoto pueda
acceder y manejar la cámara. Puede configurar hasta tres usuarios diferentes y seleccionar si desea permitir el
funcionamiento a un único usuario (control total) o a dos usuarios (uno que controle las funciones de cámara y
otro a cargo de la introducción de metadatos para clips XF-AVC).
[Full] Puede acceder a las tres pantallas del Navegador remoto: [
v
] (pantalla de grabación principal), [ ]
(pantalla de metadatos) y [ ] (pantalla básica).
[Camera] Puede acceder solo a la pantalla [
v
] (grabación principal). Este sería el principal operador que
controla la cámara.

179
Navegador remoto: control de la cámara a través de un dispositivo de red
[Meta] Puede acceder solo a la pantalla [ ] (metadatos). Esta sería la persona a cargo de mantener la
información del clip XF-AVC actualizada.
1 Abra el submenú de ajustes del Navegador remoto.
Pantalla de configuración: [NETWORK] > [Navegador remoto] > [OPTIONS]
Menú del monitor: [Config. sistema] (
B
) > [Ajustes de red] > [Navegador remoto]
2 Seleccione el número de usuarios del Navegador remoto.
[Ajustes de usuarios] > [Un usuario (Full)] o [Dos usuarios (Camera/Meta)] > Presione SET
• Si seleccionó [Un usuario (Full)], siga los pasos 3 y 4 para el usuario [Full]. Si ha seleccionado [Dos usuarios
(Camera/Meta)], repita los pasos 3 y 4 dos veces; una vez para el usuario [Camera] y otra para el usuario
[Meta].
3 Cambie el nombre de usuario.
Pantalla de configuración: [Full: Nom. usuario]/[Camera: Nom. usuar]/[Meta: Nom. usuario] > [EDIT]
Menú del monitor: [Full: Nom. usuario]/[Camera: Nom. usuario]/[Meta: Nom. usuario] > [Input] > Presione
SET
• Introduzca el texto deseado con la pantalla del teclado (A 39).
4 Cambie la contraseña predeterminada.
Pantalla de configuración: seleccione [Full: Contraseña]/[Camera: Contraseña]/[Meta: Contraseña] y presione
SET.
Menú del monitor: [Full: Contraseña]/[Camera: Contraseña]/[Meta: Contraseña] > [Input] > Presione SET
• Introduzca el texto deseado con la pantalla del teclado (A 39).
Inicio del Navegador remoto
Tras conectar la cámara a la red, puede iniciar la aplicación Navegador remoto en el navegador web* de
cualquier dispositivo de red** conectado a la misma red.
* Es necesario un navegador web que sea compatible con JavaScript y que tenga activada la opción de aceptar cookies.
** Para obtener más información acerca de los dispositivos compatibles, sistemas operativos, navegadores web, etc., visite el
sitio web local de Canon.
Preparativos de la cámara
1 Active el Navegador remoto de la cámara.
Pantalla de configuración: [NETWORK] > [Navegador remoto] > [ACTIVATE] (ajustar en [On])
Menú del monitor: [Config. sistema] (w) > [Ajustes de red] > [Navegador remoto] > [Activar] >
[On]
• Con las conexiones de cámara como punto de acceso, la cámara comenzará a funcionar como punto de
acceso inalámbrico. Con las conexiones Ethernet, conecte la cámara a la red deseada.
• y el icono del tipo de conexión aparecerá en la pantalla HOME y en la parte inferior izquierda de la
pantalla del monitor. Cuando los iconos se vuelvan blancos, la cámara está preparada para aceptar
comandos de la aplicación Navegador remoto.
2 Si es necesario, puede comprobar los ajustes de red mientras el Navegador remoto está activado.
Pantalla de configuración: [NETWORK] > [Navegador remoto]
Menú del monitor: [Config. sistema] (w) > [Ajustes de red] > [Navegador remoto] > [Mostrar info.]
• Gire el selector SELECT para comprobar los ajustes. Necesitará la contraseña y SSID (nombre de red) de la
cámara para conectarse a un dispositivo Wi-Fi mediante una conexión de cámara como punto de acceso.
Necesitará la dirección URL de la cámara y los nombres de usuario y contraseñas de los usuarios del
Navegador remoto para poder utilizar la aplicación Navegador remoto.
• Solo se muestran las contraseñas predeterminadas. Las contraseñas creadas por el usuario no se
mostrarán (la pantalla de información solo mostrará si una contraseña está creada o no).

Navegador remoto: control de la cámara a través de un dispositivo de red
180
En el dispositivo de red conectado.
1 Conecte el dispositivo de red a la cámara.
• En los dispositivos Wi-Fi, seleccione el SSID (nombre de red) de la cámara en los ajustes de Wi-Fi. Con las
conexiones Ethernet, conecte el dispositivo al mismo punto de acceso que la cámara.
2 Inicie el navegador web en el dispositivo de red.
3 Introduzca la dirección URL de la cámara exactamente tal y como se
muestra en la pantalla de información del Navegador remoto.
4 Introduzca el nombre de usuario y la contraseña.
• Asegúrese de iniciar sesión con el nombre de usuario y la contraseña de uno
de los usuarios que se definieron en la cámara (A 178). Si es necesario,
consulte con el administrador que configuró los ajustes de la cámara.
• Aparecerá la pantalla del Navegador remoto. La pantalla que se muestra
variará según la información de usuario utilizada para iniciar sesión.
• Mientras el navegador remoto esté conectado correctamente a la cámara,
los indicadores de conexión de red se encenderán y apagarán uno
por uno infinitamente.
• El ID de la cámara y la información del objetivo aparecerán en la pantalla del
Navegador remoto mientras la vista en directo no esté activada.
Ejemplo de pantalla de inicio de
sesión. La pantalla puede variar en
función del navegador web y de la
versión utilizada.
Selección de idioma
ID de la cámara e
información del
objetivo
Indicador de la
conexión de red
Las fichas de selección de pantalla aparecen solo para el usuario [Full] (control total)

181
Navegador remoto: control de la cámara a través de un dispositivo de red
5 Seleccione el idioma del Navegador remoto.
• Presione/haga clic en [
H
] y seleccione el idioma deseado de la lista. La mayoría de los
botones y controles emulan los controles físicos de la cámara y aparecen solo en inglés,
independientemente del idioma seleccionado.
• Tenga en cuenta que no todos los idiomas que admite la cámara son soportados por la
aplicación Navegador remoto.
6 Utilice los controles del Navegador remoto para manejar la cámara.
• A continuación se describen los controles. En la página de referencia de cada función se
presenta el funcionamiento detallado.
7 Cuando haya finalizado de usar el Navegador remoto, desactívelo en la cámara
Pantalla de configuración: [NETWORK] > [Navegador remoto] > [ACTIVATE]
(ajustar en [Off])
Menú del monitor: [Config. sistema] (
B
) > [Ajustes de red] > [Navegador remoto] > [Activar] >
[Off]
• Los iconos de red se volverán amarillos y, a continuación, desaparecerán de la pantalla del monitor y de la
pantalla HOME y finalizará la conexión con la aplicación.
NOTAS
• La imagen de vista en directo no se mostrará en el Navegador remoto en los siguientes casos.
- Mientras que las barras de color se muestran en la cámara.
- Cuando se activa la ampliación mientras se graba.
• En función de la red usada y de la intensidad de la señal Wi-Fi (para conexiones Wi-Fi), es posible que advierta
retrasos al actualizar la imagen en directo y otros ajustes.
Uso del Navegador remoto
La aplicación Navegador remoto tiene 3 pantallas: [
v
] la pantalla principal para controlar la cámara de forma
remota en modo de grabación, [ ] la pantalla de metadatos y [ ] una pantalla básica que permite a los
usuarios iniciar/detener la grabación con un smartphone u otro dispositivo con una pantalla pequeña. La
pantalla que se muestra variará según la información de usuario utilizada para iniciar sesión.
Las siguientes secciones explican cómo utilizar los controles del Navegador remoto. Para obtener información
detallada y las restricciones correspondientes de las propias funciones, consulte la explicación de cada función.
NOTAS
• El Navegador remoto no admite movimientos multitáctiles.
La pantalla principal de grabación remota [
v
]
* Solo usuarios [Full]/[Camera].
Cuando use un ordenador, una tableta y otros dispositivos con pantallas más grandes, esta pantalla ofrece
todos los controles disponibles para manejar la cámara a distancia a través del Navegador remoto.

Navegador remoto: control de la cámara a través de un dispositivo de red
182
* Indicación/visualización en pantalla solamente. El contenido o el valor no se pueden cambiar con el Navegador remoto.
1 Pantalla de vista en directo
Muestra la imagen en tiempo real de la cámara. Cuando no se activa la vista en directo, el ID de la cámara y
la información del objetivo aparecerán aquí.
2 Indicadores de estado
3 Botón [LIVE VIEW]
Toque en el botón para visualizar la imagen de vista en directo de la cámara en la pantalla del Navegador
remoto.
4Botón [
D
Touch Focus]
Toque en el botón para desbloquear (habilitar) el modo de enfoque de toque.
5Botones de marcas de clip
Durante la grabación, puede etiquetar los clips importantes añadiendo marcas de clip (A 126).
Para añadir una marca de clip
: después de grabar un clip, toque en [ Mark] para añadir una marca
$
al
clip o [ Mark] para añadir una marca
%
al clip. Cuando aparezca el mensaje [OK Mark] o [CHECK Mark],
toque en .
: Indicador de la conexión Wi-Fi. Mientras el navegador remoto esté conectado correctamente a
la cámara, los puntos continuarán iluminándose y apagándose en bucle.
STBY, etc.: Operación de grabación (la misma que en la cámara, A 61).
STBY
`
, REC
`
: Salida del comando de grabación (A 203).
4
: Aparece durante la grabación en dos ranuras (A 55).
Entrada CC 00.0V,
BAT 00.0V:
Fuente de alimentación de la cámara (DC IN y batería) (A 28). La fuente de alimentación
actual se indica con la marca
Ð
.
768
10
*
119121413
*
1
*
3
4
2
*
5

183
Navegador remoto: control de la cámara a través de un dispositivo de red
NOTAS
• Dependiendo de la intensidad de la conexión Wi-Fi, puede haber un retraso de 0,5 segundos o más entre
el fotograma que se muestra cuando toque en el botón y el fotograma al que la cámara añade la marca de
grabación.
6 Selección de la pantalla del Navegador remoto (Solo usuarios [Full])
Toque en [
v
] para abrir la pantalla principal de grabación remota, [ ] para abrir la pantalla de metadatos
(A 189) o [ ] para abrir la pantalla básica para dispositivos con una pantalla pequeña (A 189).
7 Selección de idioma
Cambia el idioma que se utiliza en la pantalla [ ] (introducción de metadatos) y para los mensajes de error.
Sin embargo, la mayoría de los controles de la aplicación emulan los botones físicos de la cámara y
aparecen solo en inglés, independientemente del idioma seleccionado. Tenga en cuenta que no todos los
idiomas que admite la cámara son soportados por el Navegador remoto.
8 Botón de bloqueo de teclas
Toque en el icono para bloquear las pantallas del Navegador remoto para evitar que los ajustes se cambien
accidentalmente.
9 Botón [REC]
Toque en el botón para iniciar la grabación. Durante la grabación, el centro del botón se vuelve rojo. Toque
en el botón otra vez para detener la grabación.
10 Selección de soportes de grabación y tiempo de grabación restante aproximado
La tarjeta CFast que está seleccionada se indica con una marca
Ð
junto al icono.
Los tiempos de grabación restantes son aproximados y se calculan en función de la configuración de vídeo
actual.
11 Botón [SLOT SELECT]
Toque en el botón para seleccionar la otra tarjeta CFast cuando ambas ranuras contengan una tarjeta CFast.
12 Ajustes actuales de la cámara
Este panel muestra un resumen de los ajustes de la cámara que se utilizan actualmente. Puede cambiar los
ajustes de la cámara con los controles del panel detallado de ajustes de la cámara (14) situado en la parte
derecha.
13 Código de tiempo (el mismo que en la cámara)
14 Panel detallado de ajustes de la cámara (A 184)
Toque en una de las fichas de la parte inferior para seleccionar la configuración de la cámara que desea
ajustar:
[ND]: filtro ND [WB]: balance de blancos
[ISO]/[Gain]: sensibilidad ISO o valor de ganancia [Iris]: apertura (valor F o valor T)
[AE]: desplazamiento AE [Shutter]: velocidad de obturación
[White Balance]: Modo de balance de blancos y ajustes relacionados.
[Exposure]: Ajustes relacionados con la exposición: apertura, velocidad de obturación y sensibilidad
ISO/ganancia.
[Focus]: Ajustes relacionados con el enfoque.
[Zoom]: Funcionamiento del zoom (solo cuando se utiliza un objetivo compatible) (A 236).

Navegador remoto: control de la cámara a través de un dispositivo de red
184
La pantalla principal de grabación remota: ajustes de cámara detallados
Las siguientes secciones explican cómo utilizar los controles del panel detallado de ajustes de la cámara. Para
obtener información detallada y las restricciones correspondientes de las propias funciones, consulte la
explicación de cada función.
Para cambiar el balance de blancos
Toque en la ficha [White Balance] del panel detallado de ajustes de la
cámara.
1 Botón de balance de blancos automático
Toque en [ ] para ajustar la cámara en modo de balance de
blancos automático (AWB).
2Botones de balance de blancos personalizado
Toque en [
Å
A] o [
Å
B].
Para registrar un balance de blancos personalizado: apunte con la
cámara hacia una tarjeta gris o un objeto blanco sin patrón hasta que
este llene la pantalla de vista en directo/del monitor y toque en [
Å
].
Utilice las mismas condiciones de iluminación que se usarán al grabar.
Durante el procedimiento, el icono del botón parpadeará rápidamente.
Cuando deje de parpadear, el procedimiento habrá terminado y se
aplicará el balance de blancos personalizado.
3Ajustes predeterminados y ajustes de usuario del balance de blancos
Toque en un botón para aplicar los ajustes del balance de blancos correspondientes tal y como aparecen en
el botón.
4 Botón [AWB Lock] (bloqueo de balance de blancos automático)
Cuando el balance de blancos automático esté activado, toque en el botón para bloquear los ajustes del
balance de blancos actual y mantenerlos aun cuando cambie el motivo.
Para ajustar la temperatura de color o el valor de compensación de color (CC)
Seleccione un ajuste de balance de blancos diferente de [ ], [
Å
A] o [
Å
B].
1 Toque en la parte derecha del botón de balance de blancos (temperatura de color y valor CC actuales).
2 Toque en la ficha [K] (temperatura de color) o la ficha [CC] (valor de compensación de color) y seleccione en la
lista el valor deseado.
• Si es necesario, repita este paso para ajustar el otro ajuste.
1
4
2
3

185
Navegador remoto: control de la cámara a través de un dispositivo de red
Para cambiar los ajustes relacionados con la exposición
Toque en la ficha [Exposure] del panel detallado de ajustes de la cámara.
1Botones de filtro ND
• Para usar las opciones de gama ND ampliada (8 o 10 pasos), toque en
[Extended Range] (gama ampliada).
• Toque en [–] o [+] para cambiar la densidad del filtro ND (se muestra
encima de los botones). También puede tocar el ajuste del filtro ND
actual y seleccionar el ajuste deseado de una lista de opciones.
2Botones relacionados con la apertura (solo cuando se utiliza un
objetivo compatible, A 236)
• Para dejar que la cámara ajuste la apertura automáticamente, toque
[Manual] y seleccione [Automatic] en su lugar. No es necesario realizar
ajustes adicionales.
Para ajustar la apertura manualmente, seleccione [Manual] y utilice los
controles relacionados con la apertura como se describe a
continuación.
• Para cambiar el incremento del ajuste, toque [1/3] y seleccione el incremento de iris deseado ([1/2], [1/3],
[1/2 Fine] o [1/3 Fine] (ajuste normal o fino)). Con [1/2 Fine] o [1/3 Fine], puede utilizar el incremento de
apertura más pequeño permitido por el objetivo. (No obstante, el valor de apertura visualizado será el valor
más cercano en la escala de incrementos seleccionada).
• Toque en [–] o [+] para cambiar el valor de apertura (se muestra encima de los botones). También puede
tocar el valor de apertura actual y seleccionar el valor deseado de una lista de opciones.
• Solo cuando utilice un objetivo EF Cine: para mostrar los valores de apertura como valores T en lugar de
valores F, toque [F] y, a continuación, seleccione [T]. Seleccione [F] para volver a la visualización de valores
F.
NOTAS
• Durante el ajuste de la apertura manual, también puede tocar en [PUSH AUTO IRIS] (apertura automática
momentánea) para hacer que la cámara ajuste la apertura automáticamente una vez. (Los botones de
apertura manual no estarán disponibles en este momento).
• Cuando utilice un objetivo EF Cine con la función de multiplicador integrado activada o un objetivo
broadcast, no podrá cambiar la apertura seleccionando un valor de apertura.
3Botones relacionados con la sensibilidad ISO/ganancia
Se muestran por defecto las sensibilidades ISO. Para ajustar la ganancia en su lugar, toque en [ISO] y
seleccione [Gain].
• Para utilizar los valores de sensibilidades ISO/ganancias en la gama ampliada, toque en [Extended Range]
(gama ampliada).
• Para cambiar el incremento de ajuste, toque en [1/3] (sensibilidad ISO) o [Normal] (ganancia) y seleccione
el incremento de ISO ([1/3] o [1]) o el incremento de ganancia ([Normal] o [Fine] (ajuste normal o fino)).
• Toque en [–] o [+] para cambiar la sensibilidad ISO/el valor de ganancia (se muestra encima de los
botones). También puede tocar en el valor de sensibilidad ISO/ganancia y seleccionar el valor deseado de
una lista de opciones.
4Botones relacionados con la velocidad de obturación
• Para cambiar el modo de velocidad de obturación, toque en [Angle] y seleccione el modo de velocidad
deseado ([Speed] (velocidad de obturación estándar), [Angle] (ángulo), [Clear Scan] (barrido total), [Slow]
(velocidades de obturación lentas), u [Off]).
• Para cambiar el incremento del ajuste si seleccionó [Speed], toque en [1/3] y seleccione el incremento
deseado ([1/3] o [1/4]).
5
2
1
2
3
4

Navegador remoto: control de la cámara a través de un dispositivo de red
186
• Toque en [–] o [+] para cambiar la velocidad de obturación (se muestra encima de los botones). También
puede tocar en el valor de velocidad de obturación actual y seleccionar el valor deseado de una lista de
opciones. También puede cambiar el modo de velocidad de obturación con las pestañas situadas en la
parte superior de la lista de valores de velocidad de obturación.
5Botones de desplazamiento de exposición automática
Toque en [AE Shift -] o [AE Shift +] para cambiar el nivel de desplazamiento de exposición automática.
Para ajustar el enfoque y utilizar las funciones relacionadas con el enfoque
Toque en la ficha [Focus] del panel detallado de ajustes de la cámara. Para
utilizar las funciones siguientes, asegúrese de que el modo de enfoque del
objetivo está ajustado en automático
(A 95)
.
• Si el modo de enfoque del objetivo está ajustado en manual, no podrá
utilizar el Navegador remoto para controlar el enfoque. Según el tipo de
objetivo utilizado, es posible que las operaciones remotas no se ejecuten
correctamente.
1 Botón de modo de enfoque automático
2 Botón de posición de marco de enfoque automático
Toque en el botón para seleccionar la posición del marco de enfoque
automático. Seleccione [Center Frame] para un marco de enfoque
automático en el centro de la pantalla de vista en directo, o [Selectable]
para poder tocar en la pantalla de vista en directo y seleccionar dónde
enfocar (A 187).
3 Botón de modo de enfoque automático de caras
Toque en el botón para seleccionar la forma en que la cámara enfocará cuando la función de enfoque
automático de caras está activada y no se detecta ninguna cara (A 103).
4 Botón [AF Speed] (velocidad de enfoque automático)
Toque en el botón para seleccionar la velocidad de ajuste de los objetivos correspondientes cuando utilice
las funciones de enfoque automático.
5 Botón [Face Detection] (detección de cara)
6 Botón [Focus Guide] (guía de enfoque Dual Pixel)
7 Botón [ONE-SHOT AF] (enfoque automático de una toma) (A 187) / botón [AF Lock] (bloqueo de
enfoque automático) (A 187)
8Botones de seguimiento
9Botones de enfoque manual
Z
Enfoque manual
1 Toque en el botón de modo de enfoque automático y seleccione [One Shot].
2 Toque en uno de los botones de enfoque manual en el lado [Near] para enfocar más cerca, o uno de los
controles del lado [Far] para enfocar más lejos. Hay tres niveles de ajuste - [ ]/[ ] es el más pequeño y [ ]/
[ ] es el más grande.
Z
Guía de enfoque
1 Toque en el botón [Focus Guide].
2 Toque en [On] para visualizar la guía de enfoque (A 97).
• Solo puede visualizarse un encuadre de la guía de enfoque en la pantalla en directo del Navegador remoto.
Si la guía de enfoque está activada y el segundo marco de la guía de enfoque se activa en la cámara, las
funciones de detección de cara y seguimiento no pueden utilizarse.
1
2
3
4
5
6
7
8
9

187
Navegador remoto: control de la cámara a través de un dispositivo de red
Z
Enfoque automático (AF) de una toma
1 Toque en el botón de modo de enfoque automático y seleccione [One Shot].
2 Toque en el botón [ONE-SHOT AF].
• Un marco de enfoque automático blanco aparecerá en la pantalla vista en directo y la cámara enfocará
automáticamente.
• Cuando se ha conseguido el enfoque correcto, el marco de enfoque automático se vuelve de color verde. Si
la cámara no puede enfocar automáticamente, el marco de enfoque automático se volverá rojo.
• Cuando la posición del marco de enfoque automático se ajusta en [Selectable], puede tocar dentro de la
pantalla de vista en directo para seleccionar dónde enfocar (A 187).
• Si es necesario, toque en [AF Speed] para cambiar la velocidad de la función de enfoque automático.
Z
MF asistido por AF
1 Toque en el botón de modo de enfoque automático y seleccione [AF-Boosted MF].
• Cuando el enfoque esté en el rango de ajuste manual, un marco de enfoque amarillo aparecerá en la
pantalla de vista en directo.
• Cuando la posición del marco de enfoque automático se ajusta en [Selectable], puede tocar dentro de la
pantalla de vista en directo para seleccionar dónde enfocar (A 187).
2 Toque en uno de los botones de enfoque manual para enfocar más cerca (lado [Near]) o más lejos (lado [Far])
si es necesario.
• Cuando el enfoque entre en el rango de ajuste automático, el marco de enfoque se volverá de color blanco
y la cámara terminará de enfocar automáticamente.
• Si es necesario, toque en [AF Speed] para cambiar la velocidad de la función de enfoque automático.
Z
Enfoque automático continuo
1 Toque en [AF Speed] para cambiar la velocidad de la función de enfoque automático.
2 Toque en el botón de modo de enfoque automático y seleccione [Continuous].
• Un marco de enfoque automático blanco aparecerá en la pantalla de vista en directo y la cámara enfocará
automáticamente.
• Cuando la posición del marco de enfoque automático se ajusta en [Selectable], puede tocar dentro de la
pantalla de vista en directo para seleccionar dónde enfocar (A 187).
• Durante el modo AF continuo, el botón [ONE-SHOT AF] cambiará a [AF Lock]. Toque en el botón [AF Lock]
para bloquear el enfoque en la posición actual y cambiar a composición de la imagen, según sea necesario.
Toque en el botón de nuevo para desbloquear el enfoque automático.
Z
Tocar la pantalla para enfocar un motivo
Puede tocar sobre un motivo que aparece en la pantalla de vista en directo del Navegador remoto para
seleccionarlo y enfocarlo.
1 Toque en el botón de marco de enfoque automático y seleccione [Selectable].
2 Asegúrese de que la función de enfoque de toque se ha desbloqueado y el icono
D
aparezca en el botón
(A 182).
3 Toque el motivo deseado en la pantalla de vista en directo.
• Dependiendo del modo de enfoque utilizado, puede aparecer un marco en el motivo seleccionado y la
cámara puede enfocar también en el motivo automáticamente e incluso empezar a seguir al motivo.

Navegador remoto: control de la cámara a través de un dispositivo de red
188
Z
Enfoque automático de caras
Cuando la función de detección de caras está activada, la cámara detectará las caras de las personas y seguirá
al motivo principal incluso cuando se mueve. Puede utilizar la detección de caras con una de las funciones de
enfoque automático para dejar que la cámara enfoque en el motivo principal automáticamente (enfoque
automático de caras).
1 Toque en [Face Detection] y seleccione [On].
2 Si es necesario, toque el botón del modo de enfoque automático de caras y seleccione [Face Only] (solo
caras) o [Face Priority] (prioridad de caras).
• Un marco de detección de caras aparecerá en la pantalla de vista en directo alrededor de las caras
detectadas. El motivo principal está indicado con flechas (
Þ
) a los lados. La cámara seguirá al motivo
principal mientras se mueve.
• Toque en la cara de un sujeto diferente para seleccionarlo como sujeto principal.
• Durante el enfoque automático continuo, la cámara seguirá enfocando en la cara del motivo principal.
Durante el enfoque automático de una toma, la cámara enfocará en la cara del motivo principal cuando
toque en [ONE-SHOT AF].
Z
Seguimiento de otros motivos
Además del enfoque automático de caras, puede hacer que la cámara siga otros motivos en movimiento
diferentes de caras y también combinar la función de seguimiento con una de las funciones de enfoque
automático para dejar que la cámara enfoque en el motivo deseado automáticamente.
1 Toque en [Tracking].
2 Toque en la pantalla de vista en directo para seleccionar el motivo que desea seguir.
• Un marco de seguimiento aparecerá en la pantalla de vista en directo y la cámara seguirá al motivo mientras
este se mueve.
• Durante el enfoque automático continuo, la cámara seguirá enfocando en el motivo seleccionado. Durante
el enfoque automático de una toma, la cámara enfocará cuando toque en el motivo seleccionado cuando
toque en [ONE-SHOT AF].
• Toque en [Cancel Tracking] para seleccionar un motivo diferente, o toque en [Tracking] de nuevo para
finalizar la función de seguimiento.
Para ajustar el zoom
El zoom puede ajustarse solo cuando un objetivo EF Cine (A 236)
compatible está acoplado a la cámara. Toque en la ficha [Zoom] del panel
detallado de ajustes de la cámara.
1Deslizador de zoom
Arrastre el deslizador de zoom arriba/abajo para acercarse con el zoom [
T
]
o alejarse [
W
], respectivamente.
NOTAS
• Si utiliza el deslizador de zoom lentamente puede llevar algo de tiempo
hasta que el objetivo empieza a moverse.
1

189
Navegador remoto: control de la cámara a través de un dispositivo de red
La pantalla básica [ ]
* Solo usuarios [Full].
Cuando se utiliza un smartphone u otro dispositivo con una pantalla más
pequeña, esta pantalla ofrece solo una pequeña pantalla de imagen de vista
en directo para su confirmación definitiva y el botón [REC] para iniciar y
detener la grabación.
Para abrir la pantalla básica, toque en el icono [ ] de la parte superior de la
pantalla del Navegador remoto.
La pantalla de metadatos [ ]
* Solo usuarios [Full]/[Meta].
Mediante el Navegador remoto puede crear, editar y transferir a la cámara un perfil de metadatos que se puede
incrustar con los clips XF-AVC grabados. Este perfil de metadatos incluye la información de la memoria de
usuario (título del clip, creador, ubicación y descripción), así como la información de GPS. Para obtener más
información, consulte
Uso de metadatos
(A 127).
Para abrir la pantalla de metadatos, toque en el icono [ ] de la parte superior de la pantalla del Navegador
remoto.
981011
1
3
4
2
5
6
7

Navegador remoto: control de la cámara a través de un dispositivo de red
190
1 Título del clip
Toque dentro del cuadro de texto e introduzca el texto que desee. Para borrar el texto, toque en [Borrar
todo].
2 Información GPS
Para introducir la altitud: toque dentro del cuadro de texto [Altitud] e introduzca el valor que desee.
Para introducir la latitud: toque dentro de uno de los cuadros de texto debajo de [Latitud] e introduzca (de
izquierda a derecha) los valores correspondientes a los grados, minutos y segundos. Para seleccionar una
latitud sur, toque [Norte] y seleccione [Sur] en su lugar.
Para introducir la longitud
: toque dentro de uno de los cuadros de texto debajo de [Longitud] e introduzca
(de izquierda a derecha) los valores correspondientes a los grados, minutos y segundos. Para seleccionar
una longitud occidental, toque [Este] y seleccione [Oeste] en su lugar.
• Toque en [Borrar todo] para borrar todos los campos relacionados con el GPS a la vez.
3 Pantalla de vista en directo
Muestra la imagen en tiempo real de la cámara. Cuando no se activa la imagen de vista en directo, el ID de
la cámara y la información del objetivo aparecerán aquí.
4 Botón [LIVE VIEW]
Toque en el botón para visualizar la imagen de vista en directo de la cámara en la pantalla del Navegador
remoto.
5 Creador del clip
6 Ubicación de grabación
7Descripción del clip
Toque dentro del cuadro de texto e introduzca el texto que desee. Para borrar el texto, toque en [Borrar
todo].
8 Indicadores de estado
Consulte las descripciones incluidas en la sección sobre la pantalla [
v
] (A 182).
9 Botón [ Activar]
Toque en este botón para dar prioridad a los metadatos introducidos en esta pantalla al grabar clips XF-AVC.
Esto anula los metadatos leídos desde un archivo guardado en la tarjeta SD.
10 Botón [Sobreescribir anterior]/botón [Sobrescribir]
Durante la grabación de un clip XF-AVC: toque en [Sobrescribir] para enviar a la cámara los metadatos
introducidos en esta pantalla, sustituyendo cualquier metadato que pueda tener el clip que se está
grabando. Cuando aparezca el mensaje de confirmación, toque en .
Después de grabar un clip XF-AVC
: toque en [Sobreescribir anterior] para enviar a la cámara los metadatos
introducidos en esta pantalla, sustituyendo cualquier metadato incrustado en el último clip grabado. Cuando
aparezca el mensaje de confirmación, toque en .
11 Botón [Aplicar desde Siguiente]
Toque en el botón para enviar a la cámara los metadatos introducidos en esta pantalla para que se incrusten
solo con los clips XF-AVC que se graban después de la transferencia. Cuando aparezca el mensaje de
confirmación, toque en .
Esta opción no sobrescribe los metadatos de los clips ya grabados o que se están grabando.
NOTAS
• Los metadatos enviados a la cámara desde la aplicación Navegador remoto se perderán en los casos
siguientes:
- Si la cámara se apaga.
- Si se cambia el ajuste [Config. grab/soport] > [Metadatos] > [Ajuste].

191
Navegador remoto: control de la cámara a través de un dispositivo de red
• Mediante el Navegador remoto (botón [ Activar]), puede dar prioridad a los metadatos enviados desde la
aplicación. Sin embargo, no puede devolver la prioridad a la tarjeta SD. Para utilizar un archivo de memoria
guardado en la tarjeta SD, tendrá que ajustar [Config. grab/soport] > [Metadatos] > [Ajuste] en
[Tarjeta SD] en la propia cámara.
• Los metadatos enviados a la cámara desde la aplicación Navegador remoto no se añadirán a los clips que
fueron grabados usando la grabación relay antes de cambiar a la tarjeta CFast actual.

Transmisión mediante IP
192
Transmisión mediante IP
Cuando el formato de grabación principal está ajustado en [XF-AVC (CFast)], después de conectar la cámara a
una red (Wi-Fi (infraestructura) o por cable (Ethernet)), puede transmitir vídeo y audio* en directo desde la
cámara mediante IP a un descodificador** de vídeo compatible con IP conectado a la red. Puede usar la
transmisión mediante IP para transmisiones en directo o para enviar un informe rápido de noticias desde una
localización con una conectividad de red escasa, ya que la configuración del vídeo transmitido es más baja (por
lo que los datos que se transfieren son más pequeños) que la de clips grabados.
* Solo 2 canales. Cuando se graben clips de grabación principal con 4 canales de audio, puede seleccionar qué dos canales
usar para la transmisión por IP.
** Este puede ser un dispositivo de transferencia de vídeo exclusivo o un software descodificador en un ordenador. Para obtener
más información acerca de descodificadores compatibles, visite el sitio web local de Canon.
Configuración de vídeo transmitido por IP
Preparativos
Antes de poder transmitir vídeo por IP, tiene que configurar los ajustes relacionados con la transferencia, como
el protocolo y el número de puerto que se van a usar. También puede seleccionar la configuración de vídeo
transmitido.
Ajustes del receptor y de la cámara
1 Conecte la cámara a una red.
• Utilice una red Ethernet (A 176) o una red Wi-Fi en modo infraestructura (A 173).
2 Abra el submenú de ajustes de transmisión IP.
Pantalla de configuración: [NETWORK] > [Transmisión IP] > [OPTIONS]
Menú del monitor: [Config. sistema] (
B
) > [Ajustes de red] > [Transmisión IP]
3 Seleccione la configuración de vídeo para el vídeo transmitido por IP.
[Config. vídeo salida] > Opción deseada > Presione SET
4 Seleccione los canales de audio para la transmisión IP.
[Canales Audio Out] > [CH1/CH2] o [CH3/CH4] > Presione SET
5 Seleccione el protocolo que desee.
[Protocolo] > Opción deseada > Presione SET
• Si ha seleccionado [RTP+FEC], complete los ajustes de corrección de errores con el siguiente
procedimiento (A 193).
• Si ha seleccionado [RTSP+RTP], configure el nombre de usuario y la contraseña RTSP con el siguiente
procedimiento (A 193). De lo contrario, continúe este procedimiento para configurar los ajustes del
receptor.
Velocidad de grabación y resolución
de grabación principal
Señal transmitida
Vídeo Audio
Tasa de bits (VBR) Resolución
Velocidad de
grabación
Formato Tasa de bits
3840x2160
(59.94P o 50.00P)
1920x1080
(59.94P, 59.94i, 50.00P, 50.00i)
9 Mbps 1920x1080
59.94i, 50.00i
MPEG-2 AAC 2ch 256 kbps
4 Mbps 1920x1080
2 Mbps 1280x720 29.97P, 25.00P
1,5 Mbps
720x480 59.94i
720x576 50.00i

193
Transmisión mediante IP
6 Seleccione [Dirección IP destino] y presione SET.
• Introduzca la dirección IP con la pantalla del teclado (A 39).
• Solo pantalla de configuración: presione [RESET] para restablecer la dirección IP a [0.0.0.0].
7 Si es necesario, seleccione [Port. No de destino] y presione SET.
• Introduzca el número del puerto con la pantalla del teclado (A 39).
• Solo pantalla de configuración: presione [RESET] para restablecer el número del puerto a [5000].
• Se recomienda usar el puerto predeterminado.
Opciones
[UDP]: Este protocolo prioriza las velocidades de transmisión pero no garantiza la fiabilidad/integridad
de los datos. Se ignoran los paquetes IP perdidos o retrasados.
[RTP]: Protocolo estándar para retransmisiones de vídeo/audio por internet. Se ignoran los paquetes
IP perdidos o retrasados.
[RTP+FEC]: Este ajuste utiliza el protocolo RTP y añade una capa de corrección de errores FEC, de forma
que la parte receptora* puede recuperar paquetes IP perdidos o retrasados. Esta combinación
es más común para retransmisiones a través de redes Wi-Fi.
[RTSP+RTP]: Esta configuración utiliza el protocolo RTSP (transmisión en tiempo real) para controlar el
servidor de transmisión (cámara) en tiempo real y el protocolo RTP para la retransmisión por IP.
Con el protocolo RTSP, el receptor puede controlar cuando iniciar y detener la retransmisión.
* Es necesario un descodificador compatible con la corrección de errores FEC.
Ajustes de corrección de errores FEC
Desde el mismo submenú [Opciones] de la transmisión por IP (pantalla de configuración) o el submenú
[Transmisión IP] (menú del monitor) como el procedimiento principal (A 192).
1 Seleccione [Port No. FEC] y, a continuación, presione SET.
• Introduzca el número del puerto con la pantalla del teclado (A 39).
• Solo pantalla de configuración: presione [RESET] para restablecer el número del puerto a [5002].
2 Seleccione el intervalo FEC que desee.
• [Intervalo FEC] > Valor deseado > Presione SET
Ajustes RTSP
Desde el mismo submenú [Opciones] de la transmisión por IP (pantalla de configuración) o el submenú
[Transmisión IP] (menú del monitor) como el procedimiento principal (A 192).
1 Cambie el nombre de usuario predeterminado para la función RTSP.
Pantalla de configuración: [RTSP: No. usuario] > [EDIT]
Menú del monitor: [RTSP: Nom. usuario] > [Input] > Presione SET
• Introduzca el texto deseado con la pantalla del teclado (A 39).
2 Cambie la contraseña predeterminada de la misma forma.
Pantalla de configuración: Seleccione [RTSP: Contraseña] y presione SET.
Menú del monitor: [RTSP: Contraseña] > [Input] > Presione SET

Transmisión mediante IP
194
Transmisión de vídeo por IP
1 Conecte el descodificador a la red y complete cualquier configuración necesaria en la parte
receptora para que el descodificador esté preparado para recibir vídeo por IP.
• Para ver información detallada, consulte el manual de instrucciones del dispositivo descodificador o el
software que utilizará.
2 Conecte la cámara a una red.
• Utilice una red Ethernet (A 176) o una red Wi-Fi en modo infraestructura (A 173).
3 Active la transmisión por IP en la cámara.
Pantalla de configuración: [NETWORK] > [Transmisión IP] > [ACTIVATE] (ajustar en [On])
Menú del monitor: [Config. sistema] (
B
) > [Ajustes de red] > [Transmisión IP] > [Activar] > [On]
• y el icono del tipo de conexión aparecerá en la pantalla HOME y en la parte inferior izquierda de la
pantalla del monitor. Cuando los iconos se vuelvan blancos, la cámara comenzar la transmisión de vídeo en
la red seleccionada.
• Puede presionar el botón REC para grabar (XF-AVC solo) mientras se transmite vídeo.
• Si la configuración de vídeo de grabación principal no admite transmisión por IP, aparecerá un mensaje
pidiéndole cambiar la configuración de vídeo. La configuración de vídeo que seleccione se guardará como
la configuración de vídeo de grabación principal y se utilizará incluso tras finalizar la transmisión por IP.
4 Al utilizar el protocolo [RTSP+RTP], conecte el controlador RTSP (ordenador o decodificador IP) a la
transmisión IP de la cámara. Si es necesario, puede comprobar los ajustes de red mientras la
transmisión de IP está activada.
Pantalla de configuración: [NETWORK] > [Transmisión IP]
Menú del monitor: [Config. sistema] (
B
) > [Ajustes de red] > [Transmisión IP] > [Mostrar info.]
• Gire el selector SELECT para comprobar los ajustes. Necesitará la URL de transmisión IP y el nombre de
usuario y la contraseña RTSP.
• Solo aparece la contraseña predeterminada. Las contraseñas creadas por el usuario no se mostrarán (la
pantalla de información solo mostrará si una contraseña está creada o no).
5 Cuando se termine la transmisión del vídeo deseado, desactive la transmisión por IP de la cámara.
Pantalla de configuración: [NETWORK] > [Transmisión IP] > [ACTIVATE] (ajustar en [Off])
Menú del monitor: [Config. sistema] (
B
) > [Ajustes de red] > [Transmisión IP] > [Activar] > [Off]
• Los iconos de red se volverán amarillos y, a continuación, desaparecerán de la pantalla HOME y la pantalla
del monitor.
NOTAS
• Salvo cuando se utiliza el protocolo RTSP, mientras la transmisión mediante IP está activada, la cámara
seguirá transmitiendo datos de vídeo y audio a través de la red IP, independientemente del estado del
receptor. Los datos transmitidos no están codificados. Tenga cuidado al configurar la dirección IP correcta y
pruebe de antemano que el descodificador receptor puede recibir las señales.
• En función de la red utilizada y las condiciones de conexión, puede experimentar pérdida o retraso en los
paquetes de IP.
• La transmisión mediante IP no está disponible en los casos siguientes:
- Cuando la velocidad de grabación principal está ajustada en 23.98P.
- Cuando la grabación a cámara lenta y rápida está activada.

195
Transferencia de archivo FTP
Transferencia de archivo FTP
Puede transferir clips de subgrabación (XF-AVC Proxy) de la cámara a otro dispositivo conectado a la red
mediante el protocolo FTP.
Las siguientes explicaciones presupone que el servidor FTP está activado, preparado y configurado
correctamente.
Preparativos
Antes de poder transferir clips XF-AVC proxy a un dispositivo conectado, tiene que configurar los ajustes del
servidor FTP y otros ajustes relacionados con la gestión de carpetas y archivos. Si es necesario, consulte con el
administrador de red a cargo del servidor FTP.
Servidor FTP y Ajustes de transferencia
1 Conecte la cámara a una red.
• Utilice una red Ethernet (A 176) o una red Wi-Fi en modo infraestructura (A 173).
2 Abra el submenú de ajustes FTP Transfer.
Pantalla de configuración: [NETWORK] > [Transfer. FTP]* > [OPTIONS]
Menú del monitor: [Config. sistema] (
B
) > [Ajustes de red] > [Transfer. FTP]
* La cámara cambiará automáticamente al modo de reproducción cuando seleccione [Transfer. FTP].
3 Introduzca el servidor FTP de destino.
Pantalla de configuración: [Servidor FTP] > [EDIT]
Menú del monitor: [Servidor FTP] > [Input] > Presione SET
• Introduzca la dirección IP o el nombre de host del servidor FTP con la pantalla del teclado (A 39).
4 Introduzca el [FTP: Nom. usuario], [FTP: Contraseña] y [Carpeta de destino] de la misma forma.
5 Seleccione [Port No.] y presione SET para cambiar el número del puerto.
• Introduzca el número del puerto con la pantalla del teclado (A 39).
• Solo pantalla de configuración: presione [RESET] para restablecer el número del puerto a [21].
6 Seleccione si activar el modo pasivo.
[Modo pasivo] > [On] u [Off] > Presione SET
• [Off] es el ajuste estándar en la mayoría de los casos. [On] (modo pasivo) es más adecuado para las
transferencias FTP en una red tras un cortafuegos.
7 Seleccione si desea crear un nuevo directorio para todas las fechas de grabación.
[Nueva carp. x fecha] > [On] u [Off] > Presione SET
8 Seleccione cómo gestionar las transferencias de los archivos cuando un archivo tiene el mismo
nombre que otro existente en el servidor.
[Archivo mismo nom.] > Opción deseada > Presione SET
Opciones de [Nueva carp. x fecha]
[On]: Se creará una nueva subcarpeta en la carpeta de destino de la transferencia
“AAAAMMDD\HHMMSS” para cada transferencia.
[Off]: Todos los archivos se transferirán a la carpeta definida como [Carpeta de destino] en los ajustes
de servidor FTP.
Opciones de [Archivo mismo nom.]
[Saltar]: Si ya existe un archivo con el mismo nombre en la carpeta de destino, no se transferirá el
archivo.
[Sobrescribir]: Incluso si ya existe un archivo con el mismo nombre en la carpeta de destino, se transferirá el
archivo, sobrescribiendo cualquier archivo con el mismo nombre en la carpeta de destino.

Transferencia de archivo FTP
196
Transferencia de clips (Transferencia FTP)
Después de conectar la cámara a una red (Wi-Fi (infraestructura) o por cable (Ethernet)), puede transferir clips
proxy XF-AVC grabados en la tarjeta SD al servidor FTP.
1 Abra la pantalla PLAY para las subgrabaciones (XF-AVC Proxy) de la tarjeta SD.
[PB MEDIA] > [Tarjeta SD (XF-AVC)]
2 Abra la pantalla de selección del clip.
[OPTIONS] > [Transfer. FTP]
• Se seleccionará el último clip XF-AVC Proxy grabado.
3 Seleccione todos los clips XF-AVC Proxy que desee transferir.
• Gire el selector SELECT para seleccionar un clip. Presione SET para marcar un clip a transferir (aparecerá
una marca de comprobación junto al nombre del clip). Presione SET otra vez para eliminar la marca de
comprobación.
• Puede presionar [SELECT ALL] para marcar todos los clips a transferir, o [CLEAR] para eliminar las marcas
de comprobación de todos los clips marcados a transferir.
4 Una vez que haya seleccionado todos los clips deseados, presione [OK].
• Todos los clips aplicables se transferirán al servidor FTP. Cuando se utilice una conexión Ethernet, el
indicador de acceso (Ethernet) parpadeará rápido mientras se transfieren los archivos.
• Presione [CANCEL] para cancelar la transferencia mientras está en proceso.
5 Cuando aparezca el mensaje de confirmación, presione [OK].
IMPORTANTE
• Tenga en cuenta las siguientes precauciones al transferir archivos. Si no lo hace, es posible que se interrumpa
la transferencia y que los archivos queden incompletos en el destino de la transferencia.
- No abra la cubierta de la ranura para tarjeta SD.
- No extraiga la fuente de alimentación ni apague la cámara.
• Si quedan archivos incompletos en el destino de la transferencia, compruebe el contenido y asegúrese de que
es seguro eliminarlos antes de hacer esto.
NOTAS
• En función de los ajustes y la capacidades del punto de acceso, es posible que la transferencia de archivos
tarde algún tiempo.
• También puede transferir el clip seleccionado en la pantalla PLAY mediante el ajuste [Config. sistema]
(
B
) > [Ajustes de red] > [Transfer. FTP] > [Activar] del menú del monitor.

8
197
Información adicional
Pantallas de configuración y opciones de menú
Si desea obtener más información sobre cómo seleccionar un elemento, consulte
Utilización de los menús
(A 34). Para más información sobre cada función, vea la página de referencia. Las opciones de ajuste en
negrita indican valores por defecto.
En función del modo de funcionamiento y los ajustes de la cámara, es posible que algunos elementos del menú
no estén disponibles. Dichos elementos del menú no aparecen o aparecen atenuados en las pantallas de menú.
Para ir directamente a la página de un menú o pantalla de configuración específicos:
Pantallas de configuración:
Menú de la cámara/menú del monitor:
* Solo menú del monitor.
Pantallas de configuración
Pantalla HOME (inicio)
Comandos de botones en pantalla Opciones de ajuste e información adicional
[S&F FPS] Seleccione la velocidad de fotogramas para grabación a cámara
lenta y rápida.
(A 72)
[ACTIVATE] (activar) [On (crop)], [On], [Off]
[OPTIONS] (opciones) [Frecuencia sistema], [Form grab principal], [Vel. frames], [Resolución/Muestreo], [Tasa bits]
Opciones de configuración de vídeo de la grabación principal. Consulte los ajustes correspondientes
en la tabla para el menú [Config. grab/soport] (
3
) (A 203).
[IRIS] (apertura) Seleccione el valor de apertura. (A 85)
[AUTO IRIS] (push auto iris) Presione y mantenga pulsado para ajustar la apertura automáticamente. (A 87)
[ND +], [ND –] Seleccione el ajuste del filtro ND. (A 84)
[OPTIONS] (opciones) [Despl. AE], [Respuesta AE], [Modo], [Incremento Iris], [Incremento fino], [Indicador Iris],
[Correcc. Zoom-Iris], [Gama ND ampliada]
Consulte los ajustes correspondientes en [AE] e [Iris] en la tabla para el menú [Config. cámara] (
v
)
(A 200).
[SHUTTER] (velocidad de obturación) Seleccione el ángulo de obturación, la velocidad de obturación o la frecuencia de barrido
total.
(A 78)
, Avanza 10 valores hacia delante o hacia atrás.
Estos botones están disponibles solo cuando el modo de velocidad de obturación se ajusta en [Clear
Scan]. Las frecuencias se muestran en incrementos de 1/2 paso.
[OPTIONS] (opciones) [Modo], [Incremento Shutter]
Consulte los ajustes correspondientes en [Shutter] en la tabla para el menú [Config. cámara] (
v
)
(A 200).
Pantalla HOME (inicio) A 197
Pantalla ALT (alternativa) A 198
Pantalla TC (código de tiempo) A 199
Pantalla PLAY (reproducción) A 200
Menú [Config. cámara] (
v
) A 200
Menú [Custom Picture] (
/
)* A 202
Menú [Configuración de audio] (
¡
)* A 202
Menú [Config. grab/soport] (
3
) A 203
Menú [Config. monitores] (
¢
) A 204
Menú [Funciones asist.] (
A
) A 206
Menú [Config. sistema] (
B
) A 207
Menú [Mi Menú]/[Mi menú 1] ( ) A 212

Pantallas de configuración y opciones de menú
198
Pantalla ALT (alternativa)
[ISO/GAIN] (sensibilidad ISO/ganancia) Seleccione el valor de sensibilidad ISO o ganancia. (A 81)
[OPTIONS] (opciones) [Seleccionar], [Gama ampliada], [Incremento ISO], [Incremento Gain]
Consulte los ajustes correspondientes en [ISO/Gain] en la tabla para el menú [Config. cámara] (
v
)
(A 200).
[COLOR]
(ajustes de color predeterminados/
ajustes de imagen personalizada)
La pantalla mostrará los ajustes de color predeterminados ([Preset] y los ajustes
principales del archivo de imagen personalizada: [Gamma] (curva gamma),
[Color Space] (espacio de color) y [Color Matrix] (matriz de color).
(A 90)
[CP MAIN]
(ajustes principales de imagen
personalizada)
[Preset], [Gamma], [Color Space], [Color Matrix] (A 144)
[CP OTHERS]
(ajustes detallados de imagen
personalizada)
[Other Settings], [Archivo]
Para los ajustes de imagen personalizada, consulte la tabla detallada (A 145). Para las opciones
[Archivo], consulte la tabla para el menú [Custom Picture] (
/
) (A 202).
[LUT] (tabla de consulta) [MON. 1], [MON. 2], [SDI OUT 1/2/3/4], [SDI OUT 1/2], [SDI OUT 3/4], [HDMI], [VIDEO], [
8
XF-AVC]
Consulte los ajustes correspondientes en [LUT] en la tabla para el menú [Config. monitores] (
¢
)
(A 204).
[WB] (balance de blancos) [AWB], [
Å
Grupo A], [
Å
Grupo B], [
¼
Luz de día], [
É
Tungsteno],
[ USER_01], [ USER_02], [ USER_03], [ USER_04], [ USER_05]
(A 92)
[ADJUST] (ajustar) Temperatura de color: de 2.000K a 15.000 K, Compensación de color (CC): de –20 a +20
[ ], [ ], [<>], [RESET] (reiniciar), [OK] (confirmar cambios)
Ajuste la temperatura de color o el valor de compensación de color (CC).
[WB SET]
(ajustar balance de blancos)
[OK] (iniciar la calibración del balance de blancos) (A 93)
Registro de un balance de blancos personalizado.
[RENAME] (renombrar) Cadena de texto de hasta 8 caracteres (de [USER_01] a [USER_05]) (A 94)
Cambio de nombre del usuario - Establecimiento de ajuste de balance de blancos.
[OPTIONS] (opciones) [WB suave], [Respuesta AWB]
Consulte los ajustes correspondientes en [White Balance] en la tabla para el menú [Config. cámara]
(
v
) (A 200).
Comandos de botones en pantalla Opciones de ajuste e información adicional
Z
[AF] (enfoque automático) Ajuste de enfoque con el selector SELECT.
[FACE] (detección de cara) [On], [Off]
Active/desactive la función de detección de caras (A 102).
[TRACKING] (seguimiento) [On], [Off]
Active/desactive la función de seguimiento (A 104).
[ONE SHOT]
(enfoque automático de una toma)
Presione y mantenga para enfocar automáticamente una vez. (A 99)
[AF LOCK] (bloqueo de AF) Bloquea el enfoque automático en el motivo actual. (A 101)
[FRAME]
(desplazar el marco)
[
Ï
], [
Ð
], [
Í
], [
Î
], [CENTER] (vuelva a centrar el marco de enfoque)
Desplace el marco de enfoque (A 102).
[OPTIONS] (opciones) [Modo AF], [Posición marco AF], [Tamaño marco AF], [AF cara], [Velocidad AF],
[Límite velocidad AF], [Respuesta AF]
Consulte los ajustes correspondientes en [Enfoque] en la tabla para el menú [Config. cámara] (
v
)
(A 200).
Comandos de botones en pantalla Opciones de ajuste e información adicional

199
Pantallas de configuración y opciones de menú
Pantalla TC (código de tiempo)
[F. ASSIST.] (asistencia de enfoque) Ajuste de enfoque con el selector SELECT.
Z
[FACE] (detección de cara) [On], [Off]
Active/desactive la función de detección de caras (A 102).
[MAGN.] (ampliación) [On], [Off]
Active/desactive la función de ampliación (A 98).
[PEAKING] (peaking) [On], [Off]
Active/desactive la función de peaking (A 98).
Z
[GUIDE] (guía de enfoque) [On], [Off]
Active/desactive la guía de enfoque (A 97).
[FRAME]
(desplazar el marco)
[
Ï
], [
Ð
], [
Í
], [
Î
], [CENTER] (vuelva a centrar el marco de enfoque)
Desplace el marco de enfoque (A 102).
[OPTIONS] (opciones) [AF cara], [Guía de enfoque], [Peaking], [Ampliación]
Consulte [Enfoque] > [AF cara] en la tabla para el menú [Config. cámara] (
v
) (A 200) o los
ajustes correspondientes en la tabla para el menú [Funciones asist.] (
A
) (A 206).
[AUDIO] (audio) Fuente de audio, modo de ajuste del nivel de audio (A o M) e indicador de nivel de audio
para los canales de audio CH1 a CH4
[CH1/2 IN], [CH3/4 IN]
(selección de entrada de audio)
[Terminales INPUT], [Terminal MIC], [Mic monoaural]
[REC LEVEL]
(nivel de grabación de audio)
[CH1] a [CH4], [CH1/CH2], [CH3/CH4], [OPTIONS]
Para cada canal o par de canales: [A M] (nivel de audio manual/automático)
Cuando se ajusta a [M]: nivel de grabación de audio, de 0 a 100 (50)
(A 120)
[MONITOR]
(canales del monitor)
[CH1/CH2], [CH1/CH1], [CH2/CH2], [CH1+2/CH1+2], [CH3/CH4], [CH3/CH3], [CH4/CH4],
[CH3+4/CH3+4], [CH1+3/CH2+4]
(A 169)
[
×
] (volumen auriculares) 0 a 15 (8) (A 122)
[OPTIONS] (opciones) [Audio Input], [Audio Output]
Consulte los ajustes correspondientes en la tabla para el menú [Configuración de audio] (
i
)
(A 202).
[CAM LVL]
(nivel electrónico de la cámara)
[Tilt] (grado de rotación el eje óptico arriba y abajo), [Roll] (grado de rotación lateral en el
eje óptico), [SET] (ajusta la posición actual de la cámara como línea de base)
(A 42)
[NETWORK] (funciones de red)
[Navegador remoto] Ajustes de conexión actuales, [ACTIVATE] (activar): [On] (activado) u [Off] (desactivado),
[OPTIONS] (opciones)
(A 178)
[Transmisión IP] Ajustes de conexión actuales, [ACTIVATE] (activar): [On] (activado) u [Off] (desactivado),
[OPTIONS] (opciones)
(A 192)
[Transfer. FTP] Después de cambiar al modo de reproducción: Pantalla de selección del clip, [OPTIONS]
(opciones)
(A 195)
Consulte los ajustes correspondientes en [Ajustes de red] en la tabla para el menú [Config. sistema]
(
B
) (A 207).
Comandos de botones en pantalla Opciones de ajuste e información adicional
[SET TC] (ajustar código de tiempo) [<], [>] (cambiar campo seleccionado), [RESET] (reiniciar), [OK] (confirmar cambios) (A 108)
[UB] (bit del usuario) Bit del usuario actual de la cámara (A 111)
[SET UB] (ajustar bit del usuario) [<], [>] (cambiar campo seleccionado), [RESET] (reiniciar), [OK] (confirmar cambios)
[OPTIONS] (opciones) [Modo de grabación], [Tipo]
Consulte los ajustes correspondientes en [User Bit] en la tabla para el menú [Config. sistema] (
B
)
(A 207).
Comandos de botones en pantalla Opciones de ajuste e información adicional

Pantallas de configuración y opciones de menú
200
Pantalla PLAY (reproducción)
Información sobre el clip o la foto seleccionados para la reproducción y funciones de reproducción (A 153).
Menú de la cámara y menú del monitor
Menú [Config. cámara] (
v
)
[OPTIONS] (opciones) [Modo], [Run], [DF/NDF], [TC In/Out]
Consulte los ajustes correspondientes en [Time Code] en la tabla para el menú [Config. sistema] (
B
)
(A 207).
Comandos de botones en pantalla Opciones de ajuste e información adicional
[PB MEDIA]
(soporte de reproducción y formato)
[CFast (XF-AVC)], [CFast (ProRes)], [ Capture Drive (ProRes)],
[ Capture Drive (RAW)], [Tarjeta SD (XF-AVC)], [Tarjeta SD (Fotos)]
(A 154)
[STEP SIZE] (tamaño del intervalo) [1 fotogr.] (un fotograma), [1 sec] (un segundo), [10 %] (1/10 de la duración del clip) (A 154)
[CLIP LIST] (lista de clips) Lista de clips, [PB MEDIA] (A 154)
[OPTIONS] (opciones) [Ver info. clip], [Añadir
$
Mark], [Borrar
$
Mark], [Añadir
%
Mark],
[Borrar
%
Mark], [Borrar], [Borr. User Memo], [Copiar archivo
/
], [Recuperar clip],
[Transfer. FTP]
(A 157)
Niveles de submenús/
elementos de menú
Opciones de ajuste e información adicional
[Medición de la luz] [Contraluz], [Estándar], [I. puntual] (A 89)
[ABB]* – (A 57)
[AE]** (A 88)
[Despl. AE] –2,0 a 2,0 en intervalos de 0,25 puntos (±0)
[Respuesta AE] [Alto], [Normal], [Bajo]
Determina la velocidad de ajuste de apertura durante la exposición automática. Este ajuste no tiene
efecto cuando está acoplado uno de los siguientes objetivos.
[ISO/Gain]** (A 81)
[Seleccionar] [ISO], [Gain]
[Gama ampliada] [On], [Off]
[Incremento ISO] [1 paso], [1/3 paso]
[Incremento Gain] [Normal], [Fina]
[Iris]** (A 85)
[Modo] [Auto], [Manual]
Este ajuste está disponible solo cuando un objetivo (A 236) compatible está acoplado a la cámara.
[Incremento Iris] [1/2 paso], [1/3 paso]
[Incremento fino] [On], [Off]
[Indicador Iris] [F], [T]
Determina si el valor de apertura se mostrará en la pantalla de control y en la pantalla del monitor en
valores F o valores T (solo cuando utilice un objetivo EF Cine).
Comandos de botones en pantalla Opciones de ajuste e información adicional
· CN7x17 KAS S/E1
· CN7x17 KAS S/P1
· CN20x50 IAS H/E1
· CN20x50 IAS H/P1
· Objetivos broadcast compatibles con
apertura automática (A 236)

201
Pantallas de configuración y opciones de menú
* Solo menú de la cámara.
** Solo menú del monitor.
*** El valor predeterminado depende del país o la región de compra.
[Correcc. Zoom-Iris] [On], [Off]
Si utiliza un objetivo compatible, cuando este ajuste se establece en [On], la cámara ajustará la
apertura según sea necesario para mantener el valor de apertura seleccionado mientras hace zoom.
Debido a este ajuste, el brillo de la imagen puede parpadear ligeramente o es posible que oiga el
sonido mecánico.
[Gama ND ampliada]** [On], [Off] (A 84)
[Shutter]** (A 78)
[Modo] [Velocidad], [Ángulo], [Clear Scan], [Lenta], [Off]
[Incremento Shutter] [1/3 paso], [1/4 paso]
[White Balance]**
[WB suave] [On], [Off] (A 92)
[Respuesta AWB] [Alto], [Normal], [Bajo] (A 93)
Z
[Enfoque]**
[Modo AF] [Una toma], [MF asistido por AF], [Continuo] (A 95)
[Posición marco AF] [Seleccionable], [Encuad. centro] (A 102)
[Tamaño marco AF] [Grande], [Pequeño] (A 102)
[Detección de cara] [On], [Off] (A 102)
[AF cara] [Prio. cara], [Solo cara] (A 102)
[Velocidad AF] –7 a +2 (0) (A 100)
[Límite velocidad AF] [Siempre], [Solo al grabar] (A 100)
[Respuesta AF] –3 a +3 (0) (A 100)
[Barras de color] (A 123)
[Activar] [On], [Off]
[Tipo] [SMPTE], [EBU]***, [ARIB]
[Adaptador montura]
Z
[MO-4E],
[]
[MO-4P], [Off]
Cuando un adaptador de montura B4 MO-4E o MO-4P opcional está acoplado a la cámara, esta
configuración optimiza los ajustes ópticos del adaptador. Cuando este ajuste se establece en una
opción distinta de [Off], la configuración de vídeo cambiará automáticamente a 1920x1080, YCbCr
10 bits, 50 Mbps Long GOP a 59.94i o 50.00i (dependiendo de la frecuencia del sistema).
[Control de enfoque] [Cámara], [Objetivo]
Determina la ruta de la señal utilizada para ajustar el enfoque.
[Cámara]: utilice el ajuste estándar para la mayoría de los casos.
[Objetivo]: puede ajustar el enfoque utilizando un accesorio conectado al objetivo, pero no podrá
utilizar las funciones de enfoque automático de la cámara ni un controlador remoto RC-V100
opcional conectado a la cámara para ajustar el enfoque.
Z[
[Correcc. banda flash] [On], [Off] (A 79)
Z
[Correcc. ilum. perif.] [On], [Off] (A 50)
[Corr. aberr. crom.] [On], [Off] (A 50)
[Info objetivo] – (A 46)
Niveles de submenús/
elementos de menú
Opciones de ajuste e información adicional

Pantallas de configuración y opciones de menú
202
Menú [Custom Picture] (
/
) (solo menú del monitor)
Menú [Configuración de audio] (
¡
) (solo menú del monitor)
Niveles de submenús/
elementos de menú
Opciones de ajuste e información adicional
[Preset], [Main Settings], [Other Settings] Consulte
Ajustes de color predeterminados
(A 90) y las tablas de
Ajustes de imagen personalizada
disponibles
(A 144).
[Archivo]
[Seleccionar] [C1:CP000001] a [C20:CP000020] (A 141)
[Renombrar] – (A 142)
[Proteger] [Despro.], [Proteger] (A 142)
[Reset] [Cancel], [OK] (A 142)
[Transferir] [Copiar a 8], [Cargar desde 8] (A 143)
Niveles de submenús/
elementos de menú
Opciones de ajuste e información adicional
[Audio Input]
[Selecc. entrada CH1/CH2],
[Selecc. entrada CH3/CH4]
[Terminales INPUT], [Terminal MIC], [Mic monoaural] (A 119)
[Nivel de grab. Audio CH1] a
[Nivel de grab. Audio CH4],
[Nivel grab. Audio CH1/CH2],
[Nivel grab. Audio CH3/CH4]
[Auto], [Manual] (A 120)
[Nivel CH1] a [Nivel CH4],
[Nivel CH1/CH2], [Nivel CH3/CH4]
0 a 100 (50) (A 120)
[CH2 Input] [INPUT 2], [INPUT 1] (A 119)
[Sens. mic INPUT 1],
[Sens. mic INPUT 2]
[+12 dB], [+6 dB], [0 dB], [–6 dB], [–12 dB] (A 121)
[At. mic INPUT 1],
[At. mic INPUT 2]
[On], [Off] (A 121)
[Limit. INPUT 1&2] [On], [Off] (A 120)
[Atenuador MIC] [On], [Off] (A 122)
[Filtro paso alto MIC] [On], [Off] (A 121)
[Vin. ALC CH1/CH2],
[Vin. ALC CH3/CH4]
[Vinculado], [Separado] (A 120)
[Tono 1 kHz] [–12 dB], [–18 dB], [–20 dB], [Off] (A 123)
[Audio Output]
[Vol. auriculares] [Off], 1 a 15 (8) (A 155)
[Canales del monitor] [CH1/CH2], [CH1/CH1], [CH2/CH2], [CH1+2/CH1+2], [CH3/CH4], [CH3/CH3], [CH4/CH4],
[CH3+4/CH3+4], [CH1+3/CH2+4]
(A 169)
[Canales HDMI],
[Canales RAW (SDI)]
[CH1/CH2], [CH3/CH4] (A 169)

203
Pantallas de configuración y opciones de menú
Menú [Config. grab/soport] (
3
)
Niveles de submenús/
elementos de menú
Opciones de ajuste e información adicional
[Inicializar Media] [CFast A], [CFast B], [Tarjeta SD], [ Capture Drive] (A 54)
[Form grab principal] [XF-AVC (CFast)], [ProRes (CFast)], [ProRes ( Capture Drive)],
[RAW ( Capture Drive)], [RAW (SDI OUT)]
(A 69)
[Cám. lenta y rápida]* [On (crop)], [On], [Off] (A 72)
[Frecuencia sistema] [59.94 Hz], [50.00 Hz]**, [24.00 Hz] (A 69)
[Vel. frames] Cuando [Frecuencia sistema] está ajustado en [59.94 Hz]:
[59.94i], [59.94P], [29.97P], [23.98P]
Cuando [Frecuencia sistema] está ajustado en [50.00 Hz]:
[50.00i], [50.00P], [25.00P]
(A 69)
[Resoluc./Muestreo] Cuando [Form grab principal] está ajustado en una de las opciones CFast:
[4096x2160 YCC 10 bit], [3840x2160 YCC 10 bit], [2048x1080 RGB 12 bit],
[2048x1080 RGB 10 bit], [2048x1080 YCC 10 bit], [1920x1080 RGB 12 bit],
[1920x1080 RGB 10 bit], [1920x1080 YCC 10 bit]
Cuando [Form grab principal] está ajustado en una de las opciones RAW:
[4512x2376 RAW]
1
, [4272x2376 RAW]
2
, [4512x1920 RAW]
1
, [4096x2160 RAW]
(A 70)
1
Solo
Z[
.
2
Solo
]
.
[Tasa bits] Cuando [Form grab principal] está ajustado en [XF-AVC (CFast))]
3
:
[810 Mbps Intra-frame], [440 Mbps Intra-frame], [410 Mbps Intra-frame],
[360 Mbps Intra-frame], [310 Mbps Intra-frame], [225 Mbps Intra-frame],
[210 Mbps Intra-frame], [170 Mbps Intra-frame], [160 Mbps Intra-frame],
[90 Mbps Intra-frame], [50 Mbps Long GOP]
Cuando [Form grab principal] está ajustado en [ProRes (CFast)]
3
:
[ProRes4444], [ProRes422HQ], [ProRes422]
(A 70)
3
La cámara establece automáticamente la mayoría de los ajustes de tasa de transferencia de bits en función de
los ajustes de configuración de vídeo. Para obtener más información sobre los ajustes que puede seleccionar
el usuario, consulte las tablas en la página de referencia.
[Grab. sec. (XF-AVC)] (A 75)
[Soporte grabación] [CFast]
4
, [Tarjeta SD], [Off]
4
Solo cuando [Form grab principal] está ajustado a una de las opciones RAW.
[Resoluc./Muestreo] [4096x2160 YCC 10 bit], [3840x2160 YCC 10 bit], [2048x1080 YCC 10 bit], [1920x1080 YCC 10 bit]
[Aplicar LUT]* [BT.709], [BT.2020], [DCI], [Off]
[Grab. doble/relay] (A 55)
[Grab. doble ranura],
[Relay Recording]
[On], [Off]
[Com. grab.] [On], [Off]
Cuando conecta la cámara a una grabadora externa, si inicia o detiene la grabación con la cámara, el
otro dispositivo también comenzará o dejará de grabar.
[Metadatos]
[Índice de la cámara] [A] a [Z] (A 66)
[Número de carrete],
[Número de clip]
[001] a [999] (A 66)
[Definido por usuario] Cadena definida por el usuario hasta 5 caracteres ([CANON]) (A 66)
[Escena], [Toma] Descripción de la escena hasta 16 caracteres / Descripción de la toma hasta 8
caracteres
(A 128)
[Compresión de lente] [x2.0], [x1.3], [Off] (A 131)
[Ajuste] [Remoto], [Tarjeta SD] (A 127, 189)
[User Memo] [Off], lista de archivos de memoria de usuario disponibles en la tarjeta SD (A 127)

Pantallas de configuración y opciones de menú
204
* Solo menú del monitor.
** El valor predeterminado depende del país o la región de compra.
Menú [Config. monitores] (
¢
)
[Código de país], [Organización],
[Código de usuario]
Identificadores hasta 4 caracteres ([00__] predeterminado solo para [Organización])
[Código de país]: este identificador es el código de país definido por ISO-3166-1 y se debe introducir
a la izquierda.
[Organización]: este identificador representa a la organización propietaria o que opera la cámara y se
puede obtener al registrarse con el Organismo de Registro SMPTE. Si la organización no está
registrada, introduzca [0000].
[Código de usuario]: este identificador designa al usuario. Déjelo en blanco si [Organización] está
configurada en [0000].
[Añadir archivo /] [On], [Off] (A 144)
[Numeración fotos] [Reset], [Continuo] (A 134)
Niveles de submenús/
elementos de menú
Opciones de ajuste e información adicional
[Pantalla de control] (A 33)
[Cámara]
[Brillo] 1 a 5 (3)
[Apagar pantalla] [Botones asignables], [Auto. (Remoto OU-700)]
[Remoto OU-700]
[Brillo] 1 a 5 (3)
[EVF-V70]* (A 44)
[Brillo], [Contraste] –99 a 99 (±0)
[Color] –20 a 20 (±0)
[Nitidez] 1 a 4 (2)
[Luminancia] [Normal], [Alto]
[Sensor ocular] [On], [Off]
Cuando este ajuste está ajustado en [On], el visor opcional se atenuará automáticamente cuando el
sensor no detecte el ojo del usuario cerca de la pieza ocular durante 30 segundos (o 10 segundos en
el modo de reproducción).
[Área circundante]
[Activar] [On], [Off]
Cuando este ajuste está ajustado en [On], la imagen de la cámara se reducirá y parte de los
alrededores de la imagen grabada se mostrarán en la pantalla de filmación.
[Seleccionar] [Línea], [Máscara 25 %], [Máscara 50 %], [Máscara 75 %]
Puede utilizar una línea de color o aplicar una máscara a las áreas no grabadas para distinguir el
área cubierta por la imagen grabada de los alrededores. Si seleccionó [Línea], puede seleccionar el
color de la línea del borde con el ajuste [Line Color].
[Line Color] [Amarillo], [Azul], [Verde], [Rojo], [Negro], [Gris], [Blanco]
[Anamórfico] (A 131)
[Relación descompr.] [Factor compr. lente], [x2.0], [x1.3]
[Salida VIDEO],
[Salida MON+HDMI]
[On], [Off]
Niveles de submenús/
elementos de menú
Opciones de ajuste e información adicional

205
Pantallas de configuración y opciones de menú
[LUT]* (A 166)
[MON. 1], [MON.2],
[SDI OUT 1/2/3/4], [SDI OUT 1/2],
[SDI OUT 3/4], [HDMI]
[BT.709], [BT.2020], [DCI], [ACESproxy], [HDR-ST 2084], [Off]
[VIDEO] [BT.709], [Asist. ST 2084 (1600 %)], [Asist. ST 2084 (400 %)], [Off]
[Imagen B/N]
[Salida VIDEO],
[Salida MON+HDMI]
[On], [Off]
Cuando este ajuste está ajustado en [On], la imagen en directo de la cámara mostrada en el visor
opcional (terminal de VÍDEO) o en un monitor externo (terminales MON. o terminal HDMI OUT) para el
blanco y negro. Si se activa, las visualizaciones en pantalla aparecerán en color.
[Visualiz. pant.] (A 167)
[VIDEO]
[Salida] [On], [Off]
[Borde periférico] [On], [Off]
[MON.+HDMI]
[Salida] [On], [Off]
[Borde periférico] [On], [Off]
[Unidades mostradas] [Meters], [Feet]**
Cambia las unidades de distancia utilizadas en las visualizaciones de la cámara entre metros y pies.
[Custom Display 1] (A 150)
[Medición de la luz],
[Custom Picture], [Distanc. focal],
[ND Filter], [Modo enfoque],
[Bloqueo botones], [White Balance],
[Exposure], [Iris], [ISO/Gain],
[Shutter], [Peaking], [Ampliación],
[LUT], [Objetivo],
[Adaptador montura],
Z[
[Correcc. banda
flash]
[On], [Off]
[Custom Display 2] (A 150)
[DC IN/Batería],
[Tiempo grab. disp.]
[Aviso], [Normal], [Off]
[Modo de grabación], [Genlock]
[Time Code], [Índice de la cámara],
[Número de clip/carrete]
[On], [Off]
[Fotos restantes] [Aviso], [Normal], [Off]
[Tª/Ventilador]
[Vel. frames], [Visualiz. pant.],
[Com. grabación], [Nivel],
[Indicador niv. Audio],
[Funciones de red], [GPS]
[On]
1
, [Off]
1
Sin embargo, el ajuste predeterminado para [Visualiz. pant.] y [Nivel] es [Off].
[On], [Normal]: muestra la visualización en pantalla o el icono siempre y cuando se produzcan las
condiciones necesarias.
[Aviso]: muestra la visualización en pantalla o el icono solo cuando se alcanza un nivel crítico.
[Custom Display] (A 150)
[Índice de la cámara],
[Indicador niv. Audio]
[On], [Off]
Niveles de submenús/
elementos de menú
Opciones de ajuste e información adicional

Pantallas de configuración y opciones de menú
206
* Solo menú del monitor.
** El valor predeterminado depende del país o la región de compra.
Menú [Funciones asist.] (
A
)
[Fecha/hr.], [Datos cámara] [On], [Off]
Estos ajustes están disponibles solo cuando se abre el menú desde la pantalla PLAY (A 156) y
determinan si las siguientes visualizaciones en pantalla aparecerán en la imagen de
reproducción.
[Índice de la cámara]: el identificador de la cámara que se utilizó para filmar el clip o foto.
[Indicador niv. Audio]: el medidor del nivel de audio (solo clips).
[Fecha/hr.]: la fecha y hora de cuando se grabó el clip o foto.
[Datos cámara]: el valor de apertura, velocidad de obturación y el valor de sensibilidad ISO/ganancia
utilizado para grabar el clip (solo clips).
Niveles de submenús/
elementos de menú
Opciones de ajuste e información adicional
Z
[Guía de enfoque]* (A 97)
[Activar] [On], [Off]
[Mostrar 2º marco] [On], [Off]
[Peaking]* (A 98)
[Salida VIDEO],
[Salida MON.+HDMI]
[On], [Off]
[Seleccionar] [Peaking 1], [Peaking 2]
[Peaking 1]
[Color] [Blanco], [Rojo], [Amarillo], [Azul]
[Gain] [Off], 1 a 15 (8)
[Frecuencia] 1 a 4 (2)
[Peaking 2]
[Color] [Blanco], [Rojo], [Amarillo], [Azul]
[Gain] [Off], 1 a 15 (15)
[Frecuencia] 1 a 4 (1)
[Asist. enfoque B/N] [On], [Off]
[Ampliación]* (A 98)
[Disponible al grab.] [On], [Off]
[Salida VIDEO],
[Salida MON.+HDMI]
[On], [Off]
[Asist. enfoque B/N] [On], [Off]
[Color falso] (A 107)
[Salida VIDEO], [Salida MON.1],
[Salida MON.2], [Salida HDMI]
[On], [Off]
[Índice de colores] –
[Patrón de cebra] (A 106)
[Salida VIDEO],
[Salida MON.+HDMI]
[On], [Off]
[Seleccionar] [Patrón de cebra 1], [Patrón de cebra 2], [Patrón de cebra 1+2]
[Nivel patrón cebra 1] [5 ±5%] a [95 ±5%] en intervalos de 5 puntos de porcentaje ([70 ±5%])
[Nivel patrón cebra 2] 0 % a 100 % en intervalos de 5 puntos de porcentaje (100%)
Niveles de submenús/
elementos de menú
Opciones de ajuste e información adicional

207
Pantallas de configuración y opciones de menú
* Solo menú del monitor.
Menú [Config. sistema] (
B
)
[Waveform Monitor] (A 124)
[Salida VIDEO],
[Salida MON.+HDMI]
[On], [Off]
[Tipo] [Línea], [Línea+Pto], [Seleccionar línea], [Campo], [RGB], [YPbPr]
[Gain] [1x], [2x]
[Posición Y] [0%], [15%], [30%], [45%], [50%]
[Seleccionar línea] Cuando la resolución vertical es 1080:
de 0 a 1079 en incrementos de 1 línea (540), [Set]*
Cuando la resolución vertical es 2160:
de 0 a 2158 en incrementos de 2 líneas (1080), [Set]*
[Marcador.] (A 105)
[Salida VIDEO],
[Salida MON.+HDMI]
[On], [Off]
[Centro], [Horizontal], [Cuadrícula],
[Marcador aspecto]
[Amarillo], [Azul], [Verde], [Rojo], [Negro], [Gris], [Blanco], [Off]
[Relación aspecto] [4:3], [13:9], [14:9], [16:9], [1.375:1], [1.66:1], [1.75:1], [1.85:1], [1.90:1], [2.35:1],
[2.39:1], [Personalizado]
[Relación pers.] 1.00:1 a 9.99:1 (1.00:1)
[Zona de seguridad] [Amarillo], [Azul], [Verde], [Rojo], [Negro], [Gris], [Blanco], [Off]
[Base para área seg.] [Imagen entera], [Marcador aspecto elegido]
[% de área segura] [80%], [90%], [92.5%], [95%]
[Área grab. secund.] [Amarillo], [Azul], [Verde], [Rojo], [Negro], [Gris], [Blanco], [Off]
Niveles de submenús/
elementos de menú
Opciones de ajuste e información adicional
[Reset] [Todos los ajustes], [Botones asignables], [Nivel]
Estos ajustes reinician los siguientes ajustes de la cámara a los valores o configuración
predeterminados.
[Todos los ajustes]: todos los ajustes de la cámara excepto el contador de hora.
[Botones asignables]: solo los botones asignables.
[Nivel]: solo el nivel de la cámara (horizonte electrónico).
[Transferir menú//] (A 151)
[Guardar] [En la cámara], [En 8]
[Cargar] [Desde la cámara], [Desde 8]
[Ajuste reloj] (A 31)
[Fecha/hr.] –
[Formato de fecha] [YMD], [YMD/24H], [MDY], [MDY/24H], [DMY]* [DMY/24H]
[Zona horaria] Lista de zonas horarias del mundo
([UTC-05:00 Nueva York] o [UTC+01:00 Europa Central])**
[Idioma] [Deutsch], [English], [Español], [Français], [Italiano],[Polski], [Português], [ ],
[ ], [ ], [ ]
(A 31)
Niveles de submenús/
elementos de menú
Opciones de ajuste e información adicional

Pantallas de configuración y opciones de menú
208
[Config. term. salida]
[Máx. resol. HDMI] [4096x2160 / 3840x2160], [1920x1080] (A 165)
[Salida MON.] [2048x1080 / 1920x1080], [1920x1080], [Off] (A 165)
[Salida SDI OUT] [On], [Off] (A 164)
[Plano 3G-SDI] [Level A], [Level B] (A 164, 165)
[GENLOCK/SYNC OUT]
[Función del terminal] [Salida de sincronización HD], [Entrada de Genlock] (A 112)
[Ajuste de Genlock] –1023 a +1023 (000) (A 113)
La diferencia de fase entre la señal Genlock externa y la cámara está ajustada inicialmente en 0.
Esta función le permite ajustarla dentro de la gama de aproximadamente ±0,4 H (de –1023 a 1023).
Para establecer un valor de ajuste de 4 dígitos, fije el primer campo en 10 o –10.
[SYNC Modo Barrido] [P], [PsF] (A 114)
[Time Code]* (A 108)
[Modo] [Preset], [Regen.]
[Run] [Rec Run], [Free Run]
[DF/NDF] [DF], [NDF]*
[Ajuste] [00:00:00:00] a [23:59:59:29]
[TC In/Out] [In], [Out] (A 113, 115)
[User Bit]* (A 111)
[Modo de grabación] [Internal], [External]
[Tipo] [Ajuste], [Hora], [Fecha]
[Terminal REMOTO] [RC-V100 (REMOTE B)], [RC-V100 (REMOTE A)], [Estándar] (A 132)
[Botones asignables] A continuación aparecen los ajustes predeterminados para cada botón asignable. Para ver una lista
completa de las funciones que se pueden asignar, consulte la tabla detallada (A 138).
[Cámara] 1: [Ampliación: MON.+HDMI], 2: [Peaking: MON.+HDMI], 3: [Color falso: MON.+HDMI],
4: [WFM: MON.+HDMI], 5: [One-Shot AF]
[1] a [5]
[EVF-V70] 1: [FUNC], 2: [Configuración EVF-V70], 3: [Ampliación: VIDEO], 4: [Color falso: VIDEO]
[1] a [4]
[Empuñadura SG-1] 1: [One-Shot AF]
[1]
[Remoto RC-V100] 1: [Ampliación: MON.+HDMI], 2: [Peaking: MON.+HDMI], 3: [Color falso: MON.+HDMI],
4: [Waveform Monitor]
[1] a [4]
[Interruptor CUSTOM] (A 83, 86)
[1] [Iris], [ISO/Gain], [Off]
[2] [Iris], [ISO/Gain], [Off]
[Dir. selector control]
[Cámara], [Empuñadura SG-1] [Invertir], [Normal]
Cambia la dirección del ajuste cuando se utiliza el selector de control de la cámara o de una
empuñadura estilo hombro SG-1 opcional acoplada a la cámara, respectivamente.
[Dir. select. SELECT]
[Cámara], [Remoto OU-700],
[EVF-V70]
[Invertir], [Normal]
Cambia la dirección del ajuste cuando se utiliza el selector SELECT de la cámara o de un control
remoto OU-700 o un visor electrónico OLED EVF-V70 (ambos opcionales) acoplado a la cámara,
respectivamente.
Niveles de submenús/
elementos de menú
Opciones de ajuste e información adicional

209
Pantallas de configuración y opciones de menú
[Botón C] [Vinculado], [Separado] (A 60)
Cuando un control remoto OU-700 opcional se conecta a la cámara, esta configuración determina si
los botones
C
de la cámara y del OU-700 bloquean solo los controles locales ([Separado]) o si
bloquearán todos los controles, tanto en la cámara como en el OU-700 ([Vinculado]).
[Bloqueo botones] [Todos los botones], [Todos excepto botón REC]
Selecciona si se bloquean todos los botones (incluidos los botones REC) o todos los botones excepto
los botones REC activados en ese momento).
[Botón REC]
[Lado pant. control], [Parte frontal],
[Lado ranura soporte],
[Empuñadura SG-1],
[Remoto OU-700]
[Deshabilitar], [Habilitar]
Activa y desactiva independientemente el uso de los botones REC individuales de la cámara (en la
parte izquierda junto a la pantalla de control, al frente y en la parte derecha junto a las ranuras para
las tarjetas), o en una empuñadura estilo hombro SG-1 o un control remoto OU-700 (ambos
opcionales) acoplados a la cámara.
[LED]
[Iluminación botón]
[Cámara/EVF-V70],
[Remoto OU-700]
[Alto], [Bajo], [Off]
[Lámpara indicadora]
[Cámara], [Remoto OU-700] [On], [Off]
[Acceso a soportes],
[LAN (Ethernet)]
[On], [Off]
Estos ajustes determinan si los siguientes LED e indicadores se iluminarán.
[Iluminación botón]: controla la iluminación de los botones físicos de la cámara o en un control
remoto OU-700 opcional conectado a la cámara. Los botones que se iluminan cuando selecciona
una opción distinta de [Off] se indican en los
Nombres de las partes
(A 15).
[Lámpara indicadora]: la lámpara indicadora de la cámara o en un control remoto OU-700 opcional
conectado a la cámara. Tenga en cuenta que a pesar de esta configuración, cuando la cámara se
apague, las lámparas indicadoras se iluminarán en rojo momentáneamente después de que se
presione el botón Q.
[Acceso a soportes]: los indicadores de acceso a las tarjetas CFast y el indicador de acceso de la
tarjeta SD cuando la cámara accede al medio de grabación correspondiente.
[LAN (Ethernet)]: el indicador (Ethernet) cuando la cámara está accediendo a una red por cable.
[Ventilador] (A 67)
[Modo] [Auto], [Siempre activado]
[Vel. ventil. (STBY)] [Máxima], [Alto], [Medio], [Bajo]
[Vel. ventilador (REC)],
[Vel. ventil. (Siempre)]
[Alto], [Medio], [Bajo]
[Vel. ventilador] [Alto], [Medio], [Bajo]
[Aviso potencia baja] (A 29)
[Batería (%)] De 1 % a 10 % (5 %)
[Batería (V)], [DC IN (V)] De 12,0 V a 15,0 V en intervalos de 0,1 V (13,0 V)
[Pitido oper. grab.] [Al iniciar y parar], [Solo al parar], [Solo al iniciar], [Off]
[G. escan. inver.]
[Ajuste] [Ambos], [Vertical], [Horizontal], [Off]
Invierte la imagen grabada horizontal y/o verticalmente. No disponible durante la grabación/salida de
vídeo RAW.
[Modo grabac. 3D] [On], [Off]
Cuando se utiliza otra cámara C700/C700 PL/C700 GS PL para filmar en 3D, esta función corrige
cualquier retraso entre la salida de las señales de vídeo y de audio de los terminales SDI OUT o MON.
Niveles de submenús/
elementos de menú
Opciones de ajuste e información adicional

Pantallas de configuración y opciones de menú
210
[Sensibilidad nivel] [x16], [x8], [x4], [x2], [Estándar]
Ajusta el nivel de la sensibilidad de la cámara (horizonte electrónico)
[Ajustes de red]*
[Navegador remoto] (A 178)
[Mostrar info.] –
[Activar] [On], [Off]
[Método de conexión] [Cámara como punto de acceso], [Ethernet]
[SSID] Nombre de red hasta 32 caracteres ([C700-xxxx-xx_Canon0C])
[Frecuencia] [5 GHz], [2.4 GHz]
[Canal] Los canales Wi-Fi disponibles dependen del modelo de transmisor de archivos
inalámbrico utilizado. Para ver información detallada, consulte el folleto
Zonas de uso y
restricciones
suministrado con el transmisor inalámbrico de archivos WFT-E6 o WFT-E8
opcional. (El canal predeterminado es [1])
[Método autent./cifr.] [WPA2-PSK/AES], [Abierto/Sin cifrado]
[Contraseña] [12345678]
[Asign. dirección IP] [Auto], [Manual]
[Dirección IP] 0.0.0.0 a 255.255.255.255 ([192.168.0.80])
[Máscara subred] 0.0.0.0 a 255.255.255.255 ([192.168.0.80])
[Puerta predet.] 0.0.0.0 a 255.255.255.255 ([0.0.0.0])
[Port No.] 1 a 65535 ([80])
[ID de la cámara] Identificador de la cámara hasta 8 caracteres ([C700])
[Ajustes de usuarios] [Un usuario (Full)], [Dos usuarios (Camera/Meta)]
[Full: Nom. usuario],
[Camera: Nom. usuar],
[Meta: Nom. usuario]
Nombre de usuario hasta 32 caracteres (nombres de usuario predeterminados son
[Full], [Camera] y [Meta], respectivamente)
[Full: Contraseña],
[Camera: Contraseña],
[Meta: Contraseña]
Contraseña hasta 8 caracteres ([12345678])
[Comprobar dir. MAC] –
[Transmisión IP] (A 192)
[Mostrar info.] –
[Activar] [On], [Off]
[Método de conexión] [Ethernet], [Infraestructura]
[Método config Wi-Fi] [WPS: Botón], [WPS: Código PIN], [Buscar puntos de acceso]
[SSID] Nombre de red hasta 32 caracteres
[Método autent./cifr.] [WPA, WPA2-PSK/TKIP, AES], [Abierto/Sin cifrado], [Abierto/WEP 1] a [Abierto/WEP 4],
[Clave comp./WEP1] a [Clave comp./WEP4]
[Contraseña] –
[Asign. dirección IP] [Auto], [Manual]
[Dirección IP],
[Máscara subred],
[Puerta predet.]
0.0.0.0 a 255.255.255.255 ([0.0.0.0])
[Protocolo] [UDP], [RTP], [RTP+FEC], [RTSP+RTC]
[Dirección IP destino] 0.0.0.0 a 255.255.255.255 ([0.0.0.0])
[Port. No. de destino] 1024 a 65530 ([5000])
[Port No. FEC] 1026 a 65532 ([5002])
Niveles de submenús/
elementos de menú
Opciones de ajuste e información adicional

211
Pantallas de configuración y opciones de menú
[Intervalo FEC] 10 a 100 en intervalos de 5 (100)
[RTSP: Nom. usuario] Nombre de usuario hasta 24 caracteres ([user])
[RTSP: Contraseña] Contraseña hasta 32 caracteres ([12345678])
[Config. vídeo salida] Cuando [Frecuencia sistema] está ajustado en [59.94 Hz]:
[9Mbps/1920x1080 59.94i], [4Mbps/1920x1080 59.94i], [2Mbps/1280x720 29.97P],
[1.5Mbps/720x480 59.94i]
Cuando [Frecuencia sistema] está ajustado en [50.00 Hz]:
[9Mbps/1920x1080 50i], [4Mbps/1920x1080 50i], [2Mbps/1280x720 25P],
[1.5Mbps/720x576 50i]
[Canales Audio Out] [CH1/CH2], [CH3/CH4]
[Comprobar dir. MAC] –
[Transfer. FTP] Estos ajustes están disponibles solo cuando se abre el menú desde la
pantalla PLAY (A 155).
(A 195)
[Activar] [On], [Off]
[Método de conexión] [Ethernet], [Infraestructura]
[Método config Wi-Fi] [WPS: Botón], [WPS: Código PIN], [Buscar puntos de acceso]
[SSID] Nombre de red hasta 32 caracteres
[Método autent./cifr.] [WPA, WPA2-PSK/TKIP, AES], [Abierto/Sin cifrado], [Abierto/WEP 1] a [Abierto/WEP 4],
[Clave comp./WEP1] a [Clave comp./WEP4]
[Contraseña] –
[Asign. dirección IP] [Auto], [Manual]
[Dirección IP],
[Máscara subred],
[Puerta predet.],
[Serv. DNS principal],
[Serv. DNS secund.]
0.0.0.0 a 255.255.255.255 ([0.0.0.0])
[Servidor FTP] Nombre del servidor hasta 32 caracteres
[FTP: Nom. usuario] Nombre de usuario hasta 32 caracteres
[FTP: Contraseña] Contraseña hasta 32 caracteres
[Carpeta de destino] Ruta del directorio de destino de hasta 152 caracteres (por defecto es la ruta de directorio [/])
[Port No.] 1 a 65535 ([21])
[Modo pasivo] [On], [Off]
[Nueva carp. x fecha] [On], [Off]
[Archivo mismo nom.] [Saltar], [Sobrescribir]
[Comprobar dir. MAC] –
[GPS] Estos ajustes están disponibles solo cuando el receptor GPS GP-E1 opcional está
acoplado a la cámara.
(A 129)
[Activar], [Aj. auto hora] [On], [Off]
[Mostrar info.] –
Muestra una pantalla donde puede comprobar los datos recibidos desde la señal GPS (latitud,
longitud, altitud, datos UTC) y una indicación de la potencia de la señal del satélite.
[Retraer objetivo] [On], [Off]
Cuando se ha acoplado a la cámara uno de los siguientes objetivos y el interruptor de modo de
enfoque en el objetivo está ajustado en AF, si esta opción está ajustada en [On], el objetivo se
retraerá por completo al apagar la cámara.
• EF 40mm f/2,8 STM • EF 24mm f/2,8 STM • EF 50mm f/1,8 STM
Niveles de submenús/
elementos de menú
Opciones de ajuste e información adicional

Pantallas de configuración y opciones de menú
212
* Solo menú del monitor.
** El valor predeterminado depende del país o la región de compra.
*** Solo menú de la cámara.
[Mi Menú]*/[Mi Menú 1]** ( )
* Solo menú de la cámara.
** Ajuste predeterminado solo en el menú del monitor. El número el ajuste del menú y el icono reflejarán la configuración de Mi
Menú seleccionada actualmente.
[Reinic. cont. hora] –
La cámara dispone de dos “contadores de hora”: el primero registra el tiempo de funcionamiento
total y el segundo registra el tiempo de funcionamiento desde la última vez que se reinició el
segundo contador de hora con esta función.
[Logos certificación]*** –
Muestra logotipos de certificación que se aplican a esta cámara en la pantalla de control.
[Firmware]
[Cámara], [Remoto OU-700] –
Muestra la versión de firmware actual de la cámara o actualiza la versión de firmware de un control
remoto OU-700 opcional. Estos ajustes normalmente no están disponibles.
[Objetivo] – (A 48)
[CDX-36150] –
Actualiza la versión de firmware de una grabadora CDX-36150 opcional acoplada a la cámara.
Niveles de submenús/
elementos de menú
Opciones de ajuste e información adicional
[Seleccionar] Menú de la cámara: [1: CAMERA-1], [2: CAMERA-2], [3: CAMERA-3]
Menú del monitor: [1: CAMERA-4], [2: CAMERA-5], [3: CAMERA-6]
(A 37)
[Editar] [Registrar], [Mover], [Borrar], [Rest. todo], [Renombrar]
Niveles de submenús/
elementos de menú
Opciones de ajuste e información adicional

213
Visualización de las pantallas de información
Visualización de las pantallas de información
Puede utilizar las pantallas INFO para comprobar los distintos ajustes y el estado de la cámara. Excepto en el
caso de los mensajes de la pantalla [LIVE], la mayoría de la información de las pantallas INFO se visualizará en
inglés, independientemente del idioma seleccionado.
1Presione el botón INFO para abrir la pantalla INFO.
• Aparecerá la pantalla [LIVE] (estado de la cámara) en la pantalla de control.
2Presione otros botones en pantalla según sea necesario para checar otras pantallas de información.
• En las pantallas INFO con muchos objetos, gire el selector SELECT para desplazarse por toda la
información.
Opciones
Pantalla [LIVE]: Estado de la cámara y mensajes de error (
A
213).
Pantalla [COLOR]: Ajustes de color (curva gamma, espacio de color, matriz de color) en uso (
A
213).
Pantalla [CP]: Archivo de imagen personalizada (
A
214).
Pantalla [SYSTEM]: Información básica sobre el sistema (
A
214)
Pantalla [VIDEO]: Información sobre la señales de salida de vídeo (
A
215)
Pantalla [MEDIA]: Información sobre soportes de grabación (
A
215).
Pantalla [LIVE] (estado actual)
Cuando aparece el icono en la pantalla de control,
abra la pantalla [LIVE] para comprobar la
información relevante relacionada con el estado de la
cámara. Si la cámara no tienen ningún problema, se
mostrará el mensaje [Estado del sistema: Bueno]. Si
aparece un mensaje de error en esta ventana,
compruebe la lista de mensajes (
A
221).
Pantalla [COLOR] (color)
La curva gamma, el espacio de color y el color de
matriz utilizados para las grabaciones, la salida de
vídeo y las pantallas.
1 [CFast]: ajustes utilizados para los clips
grabados en la tarjeta CFast (A 90, 144)
[SD Card]: ajustes/LUT utilizados para los clips
de subgrabación (XF-AVC proxy) (A 75)
2 Ajustes/LUT utilizados para las salida de vídeo
desde los terminales correspondientes (A 166)
3 [VIDEO] Ajustes/LUT utilizados para el visor
opcional (A 166)
3
1
2

Visualización de las pantallas de información
214
Pantalla [CP] (imagen personalizada)
Pantalla [SYSTEM] (sistema)
Ajustes de imagen personalizada en uso.
1 Nombre de archivo de imagen personalizada
(A 141)
2 Ajustes de color predeterminados (A 90)
3 Ajustes principales de imagen personalizada
(A 144)
4 Ajustes detallados de imagen personalizada
(A 145)
1 Fecha y hora (A 31)
2 Tiempo total de funcionamiento
3 Tiempo de funcionamiento desde el último uso
de la función [Reinic. cont. hora] (A 212)
4 Frecuencia del sistema (A 69)
5 Formato de grabación principal (A 69)
6Resolución (A 70)
7 Advertencia de temperatura y funcionamiento
del ventilador (A 67)
1
2
3
4
1
2
3
4
5
6
7

215
Visualización de las pantallas de información
Pantalla [VIDEO] (salidas de vídeo)
Pantalla [MEDIA] (soportes de grabación)
* Para obtener detalles sobre cómo acoplar la grabadora CDX-36150 a la cámara y cómo usarla para grabar, consulte
Grabadora
Codex - Guía para usuarios de los modelos EOS C700
(archivo PDF independiente).
NOTAS
• Dependiendo del soporte de grabación, el espacio total visualizado en la pantalla puede ser diferente a la
capacidad nominal indicada en la tarjeta CFast o en la tarjeta SD.
1 Señal de salida del terminal HDMI OUT (A 165)
2 Salida de los terminales MON. activada o
desactivada (A 165)
3 Salida de los terminales SDI OUT activada o
desactivada (A 164)
1 Tarjeta CFast A y formato de grabación
2 Tarjeta CFast B y formato de grabación
3 Capture Drive 2.0 en una grabadora CDX-36150
incorporada por la cámara*
4Tarjeta SD
5 Memoria de usuario (A 127, 189)
Nombre del archivo, título, creador, ubicación de
la grabación y descripción de la memoria del
usuario
Para cada una:
6 Barra visual: espacio usado/disponible
aproximado
7 Espacio total
8 [Recorded]: espacio utilizado
9 [Available]: espacio disponible
Solo para la tarjeta SD:
10 Clase de velocidad SD
11 Número de fotos restantes
1
2
3
1
2
3
4
5
6
10 11
789

Solución de problemas
216
Solución de problemas
Si tiene cualquier problema con la cámara, consulte esta sección. Si el problema persiste, póngase en contacto
con su proveedor o con un centro de servicio de Canon.
Fuentes de alimentación
La cámara no se enciende o se apaga sola.
- El voltaje de entrada de la batería o de la fuente de alimentación conectadas al terminal DC IN 12V es demasiado bajo.
Compruebe la fuente de alimentación.
- Se ha detectado exceso de corriente en el objetivo. Extraiga el objetivo. Limpie el objetivo y los contactos que se
encuentran situados en la montura de este, y vuelva a colocar el objetivo.
Grabación
Los controles de la cámara no responden o están deshabilitados.
- Cuando la función de bloqueo de botones está activada, todos los botones (o todos los botones a excepción de
algunos botones REC) se bloquean y no se pueden operar. Mantenga presionado el botón
C
durante unos
4 segundos para desactivar la función de bloqueo de botones. Puede cambiar qué controles se bloquean con el
ajuste [Config. sistema] > [Bloqueo botones].
Al presionar el botón REC, no se iniciará la grabación.
- La tarjeta CFast está llena o ya contiene el número máximo de clips (999 clips). Elimine algunos clips (A 159) o
guarde los clips (A 170) e inicialice la tarjeta CFast (A 54) para liberar espacio. También puede cambiar la tarjeta
CFast.
- El botón REC que se utilizó puede estar deshabilitado. Cambie los ajustes actuales en el submenú [Config.
sistema] > [Botón REC] para habilitar el uso de los botones REC deseados.
- La cámara no puede iniciar la grabación cuando el suministro de alimentación de la cámara alcanza el nivel
determinado para la advertencia de potencia baja (A 209
). Compruebe la fuente de alimentación.
-Es posib
le que no pueda iniciar ni detener la grabación mientras opere los controles del controlador remoto RC-V100
opcional. Deje de utilizar el controlador remoto y luego presione el botón REC.
El punto en el que se presionó el botón REC no coincide con el inicio o el final de la grabación.
- Hay un pequeño intervalo entre el momento en que se presiona el botón REC y el inicio o final reales de la grabación.
Esto no significa un mal funcionamiento.
La cámara no enfoca.
-Es posible que la cámara no pueda enfocar determinados motivos mediante el enfoque automático. Enfoque
manualmente (A 96).
- Cuando el modo AF está ajustado en MF asistido por AF, comience a enfocar manualmente hasta que el marco de AF
cambie a blanco (rango de ajuste automático).
-El visor opcional no está ajustado. Emplee el anillo de ajuste dióptrico para hacer el ajuste necesario (A 44).
- El objetivo está sucio. Limpie el objetivo con una toallita de limpieza de objetivos.
Z[ Cuando un sujeto pasa rápido por delante del objetivo, la imagen aparece un poco torcida.
-Es un fenómeno típico de los sensores de imagen CMOS. Cuando un sujeto pasa muy deprisa por delante de la
cá
mara
, la imagen puede parece un poco combada. Esto no significa un mal funcionamiento.
En la pantalla del monitor aparecen puntos brillantes de color rojo, verde o azul.
-Intente ajustar el balance de negros (A 57). El sensor CMOS de la cámara es una delicada pieza de ingeniería de precisión. El
sensor se puede ver afectado por la exposición directa a rayos de iones u otros tipos de radiación cósmica, lo cual, en raras
ocasiones, podría dar lugar a la aparición en la pantalla de puntos brillantes de colores. Esto es normal en los sensores de
imagen CMOS y no significa un error de funcionamiento.
-Los efectos del daño se pueden apreciar más si se utiliza la cámara en lugares sujetos a altas temperaturas, si se
utiliza un nivel alto de sensi
bil
idad ISO o de ganancia y si se utilizan velocidades de obturación lentas.
El cambio entre el modo de grabación (
Ü
REC) y de espera de grabación (STBY) requiere más tiempo de lo normal.
- Cuando el soporte de grabación contiene un gran número de clips, algunas acciones pueden tardar más de lo normal.
Guarde sus clips (A 170) e inicialice el soporte de grabación (A 54). También puede cambiar el soporte de
grabación.
La cámara no puede grabar correctamente.
-Esto puede ocurrir cuando se graban o eliminan clips en exceso. Guarde sus clips (A 170) e inicialice el soporte de
grabación (A 54) utilizando la opción [Completa] para tarjetas SD.

217
Solución de problemas
Después de usar la cámara durante mucho rato, se calienta.
- La cámara puede calentarse después de usarla de forma continuada durante largos periodos de tiempo; esto no es un
fallo de funcionamiento. Si la cámara se calienta cuando no debería o se calienta después de usarla solamente un
corto tiempo, puede indicar un problema con la cámara. Póngase en contacto con un centro de servicio de Canon.
Reproducción
No se puede eliminar un vídeo.
- No puede eliminar vídeos XF-AVC con una marca
$
. Quite la marca
$
(A 159) para eliminar el clip.
- El interruptor LOCK de la tarjeta SD está configurado para prevenir eliminaciones por error. Cambie la posición del
interruptor LOCK.
La eliminación de clips tarda más de lo normal.
- Cuando el soporte de grabación contiene un gran número de clips, algunas acciones pueden tardar más de lo normal.
Guarde sus clips (A 170) e inicialice el soporte de grabación (A 54).
No se puede eliminar una foto.
- El interruptor LOCK de la tarjeta SD está configurado para prevenir eliminaciones por error. Cambie la posición del
interruptor LOCK.
-Las fotos que se protegieron mediante el uso de otros dispositivos no se pueden eliminar con la cámara.
Indicadores y visualizaciones en pantalla
aparece en amarillo en la pantalla de control.
- La cámara ha detectado un error u otra situación que requieren su atención. Presione el botón INFO y compruebe la
información en la pantalla [LIVE] (A 213).
La lámpara indicadora no se enciende.
-Ajuste [Config. sistema] > [LED] > [Lámpara indicadora] > [Cámara] en [On].
La lámpara indicadora parpadea rápidamente con luz roja. (4 parpadeos por segundo)
- El voltaje de entrada de la batería o de la fuente de alimentación conectadas al terminal DC IN 12V es demasiado bajo.
Sustituya la fuente de alimentación.
-No hay suficiente espacio disponible en la tarjeta CFast. Elimine algunos clips (A 159) para liberar espacio, o cambie
la tarjeta CFast.
- Se ha producido un error del sistema. Apague la cámara y vuelva a encenderla. Si esto no soluciona el problema,
póngase en contacto con un centro de servicio de Canon.
La lámpara indicadora parpadea lentamente con luz roja. (1 parpadeo por segundo)
-El espacio combinado disponible en ambas tarjetas CFast es bajo. Sustituya la tarjeta CFast en la que no se está
grabando.
9
aparece en rojo en la pantalla de control y en la pantalla del monitor.
- Ha ocurrido un error en la tarjeta SD. Extraiga y reinserte la tarjeta SD. Si la visualización no vuelve a la normalidad,
guarde las grabaciones (A 170) e inicialice la tarjeta SD (A 54).
- La tarjeta SD está llena. Cambie la tarjeta SD o elimine algunas grabaciones (A 159) para liberar espacio en la tarjeta
SD.
Incluso después de dejar de grabar, el indicador de acceso permanece iluminado en rojo.
- Se está grabando el clip en la tarjeta. Esto no significa un mal funcionamiento.
b
aparece en amarillo en la pantalla de control y en la pantalla del monitor.
- La temperatura interna de la cámara ha alcanzado un nivel predeterminado. Puede continuar utilizando la cámara.
b
aparece en rojo en la pantalla de control y en la pantalla del monitor.
- La temperatura interna de la cámara ha aumentado aún más mientras
b
aparecía en amarillo en la pantalla.
- Si el modo ventilador (A 67) está ajustado en [Siempre activado], apague la cámara y espere hasta que la
temperatura haya descendido.
- Si el modo ventilador se ajustó en [Auto] y el ventilador se apagó mientras grababa, el ventilador se encenderá
automáticamente (en ese caso, aparecerá
`
en la pantalla de control y en la pantalla del monitor).
i
aparece en la pantalla del monitor.
- La cámara y el objetivo no se pueden comunicar con normalidad. Limpie los contactos del objetivo y vuelva a
colocarlo.

Solución de problemas
218
aparece en rojo en la pantalla de control y en la pantalla del monitor.
- La carga de la batería de botón de litio es baja. Si no ha utilizado la cámara durante más de un mes, la batería de
reserva incorporada es posible que esté completamente agotada. Para asegurarse de que los ajustes de la cámara no
se pierdan, guarde los ajustes de la cámara en una tarjeta SD (A 151) y sustituya la batería de botón de litio (A 26).
Tras comprobar que el icono de advertencia no aparece más, restaure los ajustes de la cámara desde el archivo
guardado en la tarjeta SD.
aparece en rojo en la pantalla del monitor.
- Cuando [F. ASSIST.] > [OPTIONS] > [Ampliación] > [Disponible al grab.] está ajustado en [Off], la función de
ampliación no está disponible durante la grabación. Ajuste [Disponible al grab.] en [On].
El valor de apertura (F o T) parpadea en la pantalla de control y en la pantalla del monitor.
- Cuando se utiliza un objetivo EF Cine compatible (A 236) o u
n objetivo broadcast, el
valor de apertura empezará a
parpadear cuando la cámara detecte que la apertura puede estar cerrada o totalmente cerrada. Mientras sigue
cerrando cada vez más la apertura, la pantalla cambiará a [closed].
Imagen y sonido
El visor opcional no se enciende.
-Asegúrese de que el cable de la unidad que conecta el terminal VIDEO de la cámara y el terminal VIDEO del visor
opcional esté conectado correctamente en ambos lados.
No hay imagen en el monitor externo.
-La cámara no está correctamente conectada al monitor externo. Asegúrese de que está empleando la conexión
correcta (A 164).
- La entrada de vídeo del monitor externo no está configurada en el terminal de vídeo al que se ha conectado la
cámara. Seleccione la entrada de vídeo correcta.
No hay imagen ni sonido en un monitor externo conectado a un terminal SDI OUT.
-Ajuste [Config. sistema] > [Config. term. salida] > [Salida SDI OUT] en [On].
- Compruebe que los ajustes del monitor externo coincidan con la configuración de la señal de salida seleccionada en
la cámara (A 161).
No hay imagen ni sonido en un monitor externo conectado a un terminal MON.
-Ajuste [Config. sistema] > [Config. term. salida] > [Salida MON.] en una opción diferente de [Off].
- Compruebe que los ajustes del monitor externo coincidan con la configuración de la señal de salida se
leccionada en
la cám
ara (A 161).
No hay imagen ni sonido en un monitor externo conectado al terminal HDMI OUT.
-Desconecte el cable HDMI y después restaure la conexión o apague la cámara y vuelva a encenderla.
- Cuando se permite la salida de los terminales MON. ( [Config. sistema] > [Config. term. salida] > [Salida
MON.] se configura con un ajuste distinto de [Off]), si el monitor no es compatible con la configuración de salida de
vídeo, la salida desde el terminal HDMI OUT se desactivará. Ajuste [Salida MON.] en [Off] o conecte un monitor
compatible con la configuración de salida de vídeo del terminal HDMI OUT.
El peaking, la ampliación, el patrón de cebra, el monitor de forma de onda, los marcadores en pantalla, la pantalla de
falso color o la imagen en blanco y negro no aparecen en la pantalla del monitor, o la LUT o la descompresión
anamórfica no se le aplican.
- Compruebe que la visualización de la función de asistencia deseada esté habilitada en la pantalla utilizada con los
ajustes de salida correspondientes.
- Si la sal
ida de la visuali
zación en pantalla de la cámara no está activada para el terminal utilizado, actívela (A 167).
La pantalla se enciende y se apaga repetidas veces.
- El voltaje de entrada de la batería o de la fuente de alimentación conectadas al terminal DC IN 12V es demasiado bajo.
Compruebe la fuente de alimentación.
- Se ha detectado exceso de corriente en el objetivo. Extraiga el objetivo. Limpie el objetivo y los contactos que se
encuentran situados en la montura de este, y vuelva a colocar el objetivo.
Aparecen caracteres extraños en la pantalla del monitor y la cámara no funciona correctamente.
-Desconecte la fuente de alimentación y vuelva a conectarla después de un breve espacio de tiempo. Si el problema
persiste, use la función [Config. sistema] > [Reset] > [Todos los ajustes]. Se restaurarán todos los ajustes
de la cámara con los valores predeterminados, excepto los del contador de horas.
Aparece ruido de vídeo en la pantalla de monitor.
- Mantenga una distanci
a prudencial entre la cámara y los dispositiv
os que emitan campos electromagnéticos intensos
como, por ejemplo, cerca de imanes y motores potentes, máquinas MRI o líneas eléctricas de alta tensión.

219
Solución de problemas
Aparecen líneas horizontales en la pantalla de monitor.
- Z[ Se trata de un fenómeno típico de los sensores de imagen CMOS cuando se graba debajo de algunos
tipos de lámparas fluorescentes, de mercurio o de sodio. Esto no significa un mal funcionamiento. Puede conseguir
reducir los síntomas si ajusta el modo de velocidad de obturación en [Velocidad] y la velocidad de obturación en un
valor que coincida con la frecuencia del sistema eléctrico local: 1/50* o 1/100 para sistemas de 50 Hz, 1/60 o 1/120
para sistemas de 60 Hz.
* Es posible que no esté disponible según la velocidad de grabación.
No se puede grabar el audio.
- El interruptor de selección de entrada de audio del terminal INPUT está en posición AES/EBU, pero hay conectada
una fuente de audio analógico, o está ajustado en la posición ANALOG y hay conectada una fuente de audio digital.
Ajuste los interruptores para el audio correctamente a la fuente de audio que desee utilizar (A 119).
- El micrófono analógico externo conectado al terminal INPUT 1/INPUT 2 necesita alimentación fantasma. Ajuste el
interruptor (selección de entrada de audio analógica) ANALOG INPUT del terminal correspondiente en MIC+48V
(A 119).
El audio se graba a un volumen muy bajo.
- El modo de nivel de grabación de audio para los canales seleccionados está ajustado como manual (M o [Manual]) y
el nivel de grabación de audio está ajustado demasiado bajo. Compruebe el indicador de nivel de audio en la pantalla
HOME, en la pantalla [AUDIO] o en la pantalla del monitor, y ajuste correctamente el nivel de audio (A 120).
- El atenuador de micrófono está activado. Desactive el atenuador de micrófono (A 121, 122).
El sonido está distorsionado o se ha grabado a un volumen muy bajo.
- Cuando se graba cerca de sonidos muy fuertes (como fuegos artificiales, espectáculos o conciertos), el soni
do puede
oír
se distorsionado o puede que no se grabe a los niveles de volumen reales. Active el atenuador de micrófono
(A 121, 122) o ajuste el nivel de grabación de audio de forma manual.
Soportes de grabación y accesorios
No se pueden insertar los soportes de grabación.
- La tarjeta CFast o la tarjeta SD que está intentando insertar no está correctamente colocada. Dele la vuelta e intente
insertarla de nuevo.
No se puede grabar en la tarjeta CFast.
- Debe emplear una tarjeta CFast compatible (A 51).
- Inicialice la tarjeta CFast (A 54) cuando la utilice por primera vez con la cámara.
- La tarjeta CFast está llena o ya contiene el número máximo de clips (999 clips). Elimine algunos clips (A 159) para
liberar espacio, o cambie la tarjeta CFast.
No se puede grabar en la tarjeta SD.
- Debe emplear una tarjeta SD compatible (A 51).
- Inicialice la tarjeta SD (A 54) cuando la utilice por primera vez con la cámara.
- El interruptor LOCK de la tarjeta SD está configurado para prevenir eliminaciones por error. Cambie la posición del
interruptor LOCK.
- La tarjeta SD está llena. Elimine algunas grabaciones (A 159) para liberar espacio o cambie la tarjeta SD.
- La numeración de fotos y de la carpeta alcanzó el valor máximo. Configure el ajuste [Config. grab/soport] >
[Numeración fotos] en [Reset] e inserte una nueva tarjeta SD.
La grabación y reproducción de la tarjeta CFast son lentas.
-Esto
puede ocurrir cuando se gra
ban/eliminan vídeos en exceso. Guarde sus clips (A 170) e inicialice la tarjeta CFast
(A 54).
La grabación y reproducción de la tarjeta SD son lentas.
-Esto puede ocurrir cuando se graban/eliminan clips y fotos en exceso. Guarde sus grabaciones (A 170) e inicialice la
tarjeta SD con la opción [Completa] (A 54).
El controlador remoto RC-V100 opcional o un mando a distancia disponible en establecimientos comerciales no
funciona.
-Asegúrese de que [Config. sistema] > [Terminal REMOTO] está ajustado en [RC-V100 (REMOTE A)] o
[RC-V100 (REMOTE B)] (según la conexión utilizada) cuando utilice el controlador remoto RC-V100 opcional o en
[Estándar] cuando utilice un mando a distancia disponible en el mercado.
- Apague la cámara, vuelva a conectar el controlador remoto y encienda de nuevo la cámara.
- Cuando la edición de los ajustes ([Other Settings] > [Activate]) del archivo de imagen personalizada no esté activada,
o el archivo de imagen personalizada seleccionado en ese momento esté protegido, los ajustes detallados de
imag
en
personalizada no se pueden ajustar con el RC-V100. Seleccione un archivo de imagen personalizada que no esté
protegido (A 141) y active la edición de los ajustes detallados del archivo de imagen personalizada (A142).

Solución de problemas
220
Funciones de red
Compruebe primero:
No se puede conectar con un punto de acceso.
- Si el icono de función de red no se pone blanco, apague la cámara, quite el transmisor inalámbrico de archivos y
vuelva a conectarlo (A 172).
- Compruebe que los ajustes del dispositivo de red con los que la cámara está intentando conectarse sean correctos.
-La contraseña no está guardada con los ajustes de la cámara. Al cargar los ajustes de la cámara desde una tarjeta SD,
todas las contraseñas de los ajustes relacionados con las redes se restablecen. Configure los ajustes relacionados
con las redes según sus necesida
des (A 177).
-La
señal inalámbrica no es suficientemente fuerte o hay otros dispositivos cerca que interfieren con ella. Consulte
Precauciones acerca de las redes Wi-Fi (A 221).
No es posible establecer una conexión de cámara como punto de acceso con un dispositivo de red.
- Si el icono de función de red no se pone blanco, apague la cámara, quite el transmisor inalámbrico de archivos y
vuelva a conectarlo (A 172).
-Al restablecer todos los ajustes de la cámara, también se perderán los ajustes de red. Realice la conexión utilizando la
configuración predeterminada o seleccione de nuevo los ajustes de la cámara como punto de acceso (A 173).
-La s eñal inalámbrica no es suficientemente fuerte o hay otros dispositivos cerca que interfieren con ella. Consulte
Precauciones acerca de las redes Wi-Fi (A 221).
No se puede establecer la conexión a una red por cable (Ethernet).
- Utilice un cable de Ethernet tipo par trenzado blindado (STP) de categoría 5e o mejor.
-I
nt
ente sustituir el cable de Ethernet.
-Al restablecer todos los ajustes de la cámara, también se perderán los ajustes de red. Realice la conexión utilizando la
configuración predeterminada o seleccione de nuevo los ajustes (A 177).
- Compruebe que el dispositivo de red al que está conectada la cámara esté encendido y funcionando correctamente.
Para utilizar velocidades de conexión 1000BASE-T, asegúrese de que los dispositivos de red sean compatibles con
Gigabit Ethernet (1000BASE-T).
El indicador de acceso (Ethernet) se ilumina de color rojo y luego se apaga.
- El cable Ethernet está desconectado o la cámara no se puede comunicar con el dispositivo de red conectado.
Compruebe la conexión de Ethernet y el dispositivo de red conectado.
La aplicación de Navegador remoto no se iniciará en el navegador web.
-Asegúrese de que [NETWORK] > [Navegador remoto] > [ACTIVATE] está ajustado en [On].
-
La UR
L introducida en la barra de direcciones del navegador web es incorrecto. Asegúrese de utilizar la URL
exactamente como aparece en la pantalla [Navegador remoto] en la pantalla de control (A 180). (Puede que tenga
que desplazarse hacia abajo con el selector SELECT para encontrar la línea [URL]).
La pantalla del Navegador remoto no se muestra de forma adecuada en el navegador web.
-Es posible que el dispositivo, el sistema operativo o el navegador web utilizados no sean compatibles. Visite el sitio
web local de Canon para conocer la información más reciente sobre los sistemas compatibles.
- Habilite JavaScript y cookies en los ajustes del navegador web. Para obtener más detalles, consulte los módulos de
ayuda o la documentación en línea del navegador web utilizado.
No es posible activar la función de transmisión por IP.
- El formato de grabación principal no está ajustado en [XF-AVC (CFast)]. Ajústelo en [XF-AVC (CFast)] (A 69).
-
La f
recuencia del sistema está ajustada en 24,00 Hz. Ajústela en 59,94 Hz o 50,00 Hz (A 69).
- La grabación a cámara lenta y rápida está activada. Desactívela (A 72).
- Si el [Protocolo] de la transmisión por IP está configurado con un ajuste distinto de [RTSP+RTP], asegúrese de
configurar la dirección de IP del receptor en el ajuste [Dirección IP destino].
• ¿Están el punto de acceso (enrutador inalámbrico), la cámara, el ordenador u otros dispositivos de red
encendidos?
• ¿Está la red funcionando y correctamente configurada?
• ¿Están todos los dispositivos de red conectados correctamente a la misma red que la cámara?
• Cuando utilice redes Wi-Fi:
- ¿Está el transmisor inalámbrico de archivos correctamente conectado al terminal de extensión del
sistema de la cámara (A 172)?
- ¿Hay algún tipo de obstrucción entre la cámara y el punto de acceso, o entre el dispositivo de red
utilizado y el punto de acceso?

221
Solución de problemas
Precauciones acerca de las redes Wi-Fi
Cuando utilice una red Wi-Fi, intente llevar a cabo las siguientes acciones correctivas si la velocidad de
transmisión disminuye, se pierde la conexión, o si surgen otros problemas.
Ubicación del punto de acceso (enrutador inalámbrico)
- Cuando utilice una red Wi-Fi en interiores, coloque el punto de acceso en la misma habitación donde esté utilizando la
cámara.
- Coloque el punto de acceso en un lugar abierto y sin obstrucciones, donde ni la gente ni los objetos se interpongan
entre él y la cámara.
- Coloque el punto de acceso lo más cerca posible de la cámara.
Dispositivos electrónicos cercanos
- Si la velocidad de transmisión de una red Wi-Fi disminuye a causa de las interferencias causadas por los siguientes
dispositivos electrónicos, es posible que cambiar a la banda de 5 GHz o a un canal diferente solucione el problema.
- Las redes Wi-Fi que utilizan el protocolo IEEE 802.11b/g/n funcionan con la banda de 2,4 GHz. Esta es la razón por la
que la velocidad de transmisión puede disminuir si se encuentran cerca hornos microondas, teléfonos inalámbricos,
micrófonos, o dispositivos similares que utilizan la misma banda de frecuencia.
- Si está funcionando cerca otro punto de acceso que utilice la misma banda de frecuencia que el transmisor del
WFT-E6 o WFT-E8 conectado a la cámara, la velocidad de transmisión puede disminuir.
Utilización de varias cámaras/transmisores inalámbricos/puntos de acceso
- Compruebe que no hay conflictos de dirección de IP entre los dispositivos conectados a la misma red.
- Si varias cámaras C700/C700 PL/C700 GS PL se encuentran conectadas a un solo punto de acceso, la velocidad de
conexión puede quedar reducida.
- Para reducir la interferencia de la onda de radio cuando varios puntos de acceso estén utilizando IEEE 802.11b/g o
IEEE 802.11n (en la banda de 2,4 GHz), deje un espacio de cuatro canales entre cada punto de acceso inalámbrico.
Por ejemplo, utilice los canales 1, 6 y 11, los canales 2, 7 y 12, o los canales 3, 8 y 13. Si puede utilizar
IEEE 802.11a/n (en la banda de 5 GHz), cambie a IEEE 802.11a/n y especifique un canal diferente.
Lista de mensajes
Consulte esta sección si aparece un mensaje en la pantalla [LIVE] en la pantalla de control o en la
pantalla del monitor. Los mensajes de este apartado aparecen en orden alfabético. Tenga en cuenta que para
algunos mensajes, puede aparecer un indicio del soporte de grabación involucrado (CFast A, CFast B,
8
, ,
o una combinación de ellos) antes del mensaje mismo.
Para ver los mensajes de error relacionados con las funciones de red, consulte
Funciones de red
(A 224).
Accediendo a CFast A/CFast B/
8
No la extraiga
- Abrió la cubierta de la ranura de tarjeta CFast o de la tarjeta SD mientras la cámara estaba accediendo al soporte de
grabación. Cierre la cubierta de la ranura para tarjeta.
Algunos clips requieren recuperación de datos.
- Es posible que la alimentación se haya apagado repentinamente o que se haya extraído el soporte de grabación
mientras la cámara estaba grabando. Como consecuencia, uno o más clips contienen datos dañados. Puede intentar
recuperar los clips (A 56).
Aviso potencia baja Compruebe la fuente de alimentación.
- El suministro de alimentación de la cámara ha alcanzado el nivel determinado para la advertencia de potencia baja
(A 209). Compruebe la fuente de alimentación.
- El mensaje aparece cada vez que pulse el botón REC cuando la fuente de alimentación es demasiado baja (tal y como
se ha descrito anteriormente).
CFast A/CFast B/
8
/ : Se recomienda comprobar los datos e inicializar
- El soporte de grabación no se puede usar debido a alguna de las razones siguientes.
• Ha ocurrido un problema con el soporte de grabación.
• La cámara no puede leer los datos del soporte de grabación.
• El soporte de grabación se inicializó empleando un ordenador.
• El soporte de grabación está particionado.
• El soporte Capture Drive está formateado para su uso con un formato de grabación principal diferente.
- Guarde sus clips (A 170) e inicialice el soporte de grabación (A 54).
CFast ACFast B / CFast BCFast A Cambiando pronto
- La tarjeta CFast está casi llena. La grabación continuará en la otra tarjeta CFast en aproximadamente 1 minuto.

Solución de problemas
222
CFast ACFast B / CFast BCFast A Soporte cambiado
-Este mensaje aparece solamente cuando emplee el botón SLOT SEL. para cambiar la ranura de la tarjeta CFast o
grabar una continuación de una tarjeta CFast a otra.
Compruebe el disp. conectado al terminal de extensión del sistema de la cámara.
- Hay un problema con el accesorio opcional conectado al terminal de extensión del sistema de la cámara. Intente
extraer el accesorio y volver a conectarlo. Si esto no s oluciona el problema, póngase en contacto con un centro de
servicio de Canon.
Compruebe los datos.
-No se puede acceder a los soportes de grabación. Consulte el soporte de grabación y asegúrese de haberlo insertado
correctamente.
- Se produjo un error en el soporte de grabación. La cámara no puede grabar ni mostrar la imagen. Intente extraer el
soporte de grabación y volver a insertarlo, o utilice otro soporte de grabación.
-Insertó una tarjeta MultiMedia (MMC) en la cámara. Emplee una tarjeta SD recomendada (A 51).
- Si después de desaparecer el mensaje, aparece
, o
9
en rojo, haga lo siguiente: apague la cámara, extraiga
el soporte de grabación y vuelva a insertarlo. Si , o
8
vuelve a verde, puede reanudar la grabación o
reproducción. Si el problema persiste, guarde sus grabaciones (A 170) e inicialice el soporte de grabación (A 54).
Desbordamiento del búfer. La grabación se ha detenido.
- La velocidad de transferencia de datos era demasiado alta para el soporte de grabación en uso y se detuvo la
grabación. Emplee un soporte de grabación recomendado (A 51).
- Guarde sus grabaciones (A 170) e inicialice el soporte de grabación (A 54).
El número de clips alcanzó el máximo
-El soporte de grabación seleccionado para la grabación ya contiene el número máximo de clips (999 clips). Cambie el
soporte de grabación o utilice la tarjeta CFast en la otra ranura para tarjetas CFas t.
- Debido a que ambas tarjetas CFast alcanzaron el número de clips máximo, no está disponible la grabación en dos
ranuras.
El número de filtros ND utilizado ha cambiado. Compruebe el enfoque.
-Al usar los ajustes de filtro ND en la gama ampliada (8 o 10 pasos), el número de filtros N
D u
tilizados cambia y esto
puede provocar un cambio en el enfoque. Verifique el enfoque antes de continuar con la grabación.
Error de archivo de gestión
-No se puede grabar porque la cámara no puede escribir en el archivo de información de control. Esto puede ocurrir si
se accedió a los archivos del soporte de grabación empleando otro dispositivo. Guarde sus clips (A 170) e inicialice
el soporte de grabación (A 54).
Error de comunicación cámara
b
objetivo. Limpie los contactos del objetivo y reinstale el objetivo.
- La cámara no se puede comunicar correctamente con el objetivo debido a que el objetivo tiene los contactos sucios.
Después de desaparecer el mensaje, aparece el icono
i
en la pantalla de control y la del monitor. Limpie los
contactos del objetivo con un paño suave y vuelva a acoplar el objetivo.
Error de nombre de archivo
- El número de clip ha alcanzado el valor máximo. Guarde sus clips (A 170) e inicialice el soporte de grabación (A 54)
o elimine todos los clips (A 159).
- La numeración de fotos alcanzó el valor máximo. Ajuste [Config. grab/soport]
> [Numeración fotos] en
[Reset] y elimine todas las fotos de la tarjeta SD (A 159) o iníciela (A 54).
Error del objetivo Apague la cámara y vuelva a encenderla.
- Hubo un error de comunicación entre la cámara y el objetivo. Apague la cámara y vuelva a encenderla.
Error del objetivo Cambie la velocidad de frames
- El objetivo acoplado a la cámara no es compatible para grabar a la velocidad seleccionada en la cámara. Seleccione
otra velocidad de grabación (A69).
Error ventilador
-Es posible que el ventilador de enfriamiento no funcione correctamente. Póngase en contacto con un centro de
servicio de Canon.
Esta foto no puede ser visualizada
-Es posible que no pueda visualizar fotos tomadas con otros dispositivos o de archivos de imagen creadas o editadas
en un ordenador.
Esta función no es compatible con el objetivo actual.
-El ajuste seleccionado no es compatible con el objetivo acoplado actualmente a la cámara, por lo que no se puede
usar.
Este soporte no es compatible
-No es posible utilizar tarjetas CFast de 512 MB o menos ni tarjetas SD de 128 MB o menos con la cámara. Emplee un
so
por
te de grabación recomendado (A 51).

223
Solución de problemas
Grabado a 24.00 Hz/50.00 Hz/59.94 Hz CFast A/CFast B/
8
: Se recomienda comprobar los datos e inicializar
- El soporte de grabación contiene clips que se grabaron mediante una frecuencia del sistema distinta de la que utiliza
la cámara actualmente. Para grabar en esta tarjeta, guarde los clips (A 170) e inicialice el soporte de grabación con
la cámara (A 54). Para reproducir las grabaciones en la tarjeta, cambie el ajuste
[Config. grab/soport]
> [Frecuencia sistema] para que coincida con las grabaciones en el soporte de grabación.
La config. del vídeo se ha cambiado Compruebe los ajustes.
- Algunos ajustes de la configuración de vídeo (la velocidad de grabación, el muestreo de color, la tasa de transferencia
de bits o la velocidad de fotogramas en grabación).
La tapa está abierta
- La cubierta de la ranura de la tarjeta CFast o la cubierta de la ranura de la tarjeta SD estaban abiertas cuando se
conectó o cambió del modo reproducción al modo grabación. Inserte una tarjeta y cierre la cubierta de la ranura de la
tarjeta.
La tarjeta de memoria está protegida contra escritura
- El interruptor LOCK de la tarjeta SD está configurado para prevenir eliminaciones por error. Cambie la posición del
interruptor LOCK.
Las condiciones exceden el rango de color/brillo que se puede ajustar.
- El blanco de referencia no pudo calibrarse con el balance de blancos personalizado. Coloque una tarjeta gris o un
objeto blanco sin patrón hasta que este llene el centro de la pantalla del monitor e intente registrar de nuevo el
balance de blancos personalizado.
Lens Firmware update error. Try to update the firmware again.
(Error de actualización de firmware del objetivo. Intente actualizar el firmware de nuevo).
- El firmware del objetivo no se pudo actualizar correctamente. Intente volver a actualizar el firmware del objetivo.
Los niveles de ruido aumentarán en la imagen de la grab. secundaria y en las salidas de vídeo que no sean RAW.
- El formato de la grabación principal está ajustado a una de las opciones RAW y [Gamma] en el archivo de imagen
personalizado está ajustado a una opción distinta de [Canon Log 2] o [Canon Log 3]. Con estas condiciones, podría
haber más ruido en el vídeo grabado con los clips de subgrabación en la tarjeta CFast y en la salida de vídeo desde
los terminales SDI OUT (excepto para salida RAW), terminales MON. y terminal HDMI OUT. Si no necesita emitir/
grabar datos RAW, cambie el formato de grabación principal a una de las otras opciones.
No es posible cambiar las ranuras de tarjetas CFast
- Presionó el botón SLOT SEL. mientras la cámara estaba grabando. Espere hasta que finalice la grabación para
cambiar la ranura de la tarjeta CFast seleccionada.
No hay clip
- No hay vídeos que reproducir en el soporte de grabación. Deben grabarse vídeos (A 59) para poder reproducirlos.
No hay fotos
- No hay fotos que reproducir en la tarjeta SD. Deben hacerse fotos (A 134) para poder verlas.
No se puede reproducir
- La información de control del archivo de un clip XF-AVC está dañada o se ha producido un error del decodificador.
Apague la cámara y vuelva a encenderla. Si esto no soluciona el problema, póngase en contacto con un centro de
servicio de Canon.
• No se puede recuperar la información de control de un archivo dañado. Canon XF Utility no puede leer los soportes
de grabación o clips XF-AVC con información de control de archivo dañado.
No se pueden recuperar datos
- No se pudo recuperar el clip seleccionado. Guarde los clips (A 170) y elimine los clips que no se pudieron recuperar
(A 159).
- Es posible que la cámara no pueda recuperar los clips cuando no haya suficiente espacio en los soportes de
grabación. Borre algunos clips (A 159) para liberar espacio.
Operación no válida
- No pueden realizarse las acciones siguientes.
• Añadir una marca
$
a un clip que ya tiene una marca
$
o añadir una marca
%
a un clip que ya tiene una
marca
%
.
• Presionar el botón REC cuando no hay ningún soporte de grabación en la cámara.
Posiblemente no se puedan grabar clips en este soporte
- Es posible que no pueda grabar clips en una tarjeta SD sin una calificación de clase de velocidad o con una
calificación de CLASS 2 o 4. Reemplace la tarjeta SD por una con calificación CLASS 6 o 10.

Solución de problemas
224
Funciones de red
Junto con esta lista, consulte también el manual de instrucciones del punto de acceso u otros dispositivos
externos que esté utilizando. Para su mayor facilidad, en esta sección, nos referiremos al transmisor de archivos
inalámbrico WFT-E6 o WFT-E8 simplemente como “el transmisor”.
Remoto OU-700 Error de actualización de firmware. Pulse el botón HOME del Remoto OU-700 y espere unos
momentos.
- Hubo un problema al intentar actualizar el control remoto OU-700 opcional conectado a la cámara. Presione el botón
HOME del OU-700 y espere. Mientras el firmware del OU-700 esté actualizándose, no desconecte la fuente de
alimentación ni apague la cámara ni desconecte el OU-700, y no utilice otros botones o controles de la cámara o el
OU-700.
Se ha parado la grabación.
- La información de control del archivo está dañada o ha habido un error del codificador. Apague la cámara y vuelva a
encenderla. Luego extraiga la tarjeta CFast que esté usando y reinsértela. También puede cambiar la tarjeta CFast. Si
esto no soluciona el problema, póngase en contacto con un centro de servicio de Canon.
•No se puede recuperar la información de control de un archivo dañado. Canon XF Utility no puede leer los soportes
de grabación o clips XF-AVC con información de control de archivo dañado.
Soporte a punto de llenarse
-El espacio disponible en las tarjetas CFast A y CFast B en conjunto es bajo. Cambie la tarjeta CFast que no esté
seleccionada.
- La cantidad de espacio disponible en la tarjeta SD es baja. Cambie la tarjeta SD o
elimi
ne algunas grabaciones
(A 159) para liberar espacio en la tarjeta SD.
Soporte lleno
-El soporte de grabación está lleno. Elimine algunos clips (A159) para liberar espacio o reemplace el soporte de
grabación.
- La tarjeta CFast A o CFast B está llena y, por lo tanto, no se iniciará la grabación. Cambie a la tarjeta CFast de la otra
ranura de tarjeta CFast para iniciar la grabación.
Sustituya la batería de botón de litio.
- La carga de la batería de botón de litio es baja. Guarde los ajustes de la cámara en una tarjeta SD (A 151) y sustituya
la batería de botón de litio (A 26). Luego, restaure los ajustes de la cámara del archivo guardado en la tarjeta SD.
A User is already accessing the server. Try again later.
(Un usuario ya está accediendo al servidor. Vuelva a intentarlo más tarde.)
-Este mensaje aparece en la pantalla del dispositivo conectado. Otro dispositivo conectado a la red ya está
controlando la cámara. Para usar este dispositi
vo, finalice primero la conexión en el disposit
ivo accediendo a la
cámara y luego elija Retry (reintentar).
Cable LAN no conectado.
- Ha intentado conectarse a una red por cable pero el cable Ethernet no está conectado. Compruebe que el cable
Ethernet está correctamente conectado al terminar de la cámara (Ethernet) y al puerto LAN/Ethernet en el
dispositivo de red.
Compruebe el disp. conectado al terminal de extensión del sistema de la cámara.
- Hay un problema de hardware con el transmisor. Intente apagar la cámara, desconectar y conectar el transmisor y, a
continuación, encender la cámara de nuevo. Si persiste el problema, póngase en contacto con un centro de servicio
de Canon.
Compruebe la configuración de red.
- La cámara no pudo conectarse a la red con los ajustes actuales. Compruebe que los ajustes de red están
correctamente configurados (A 172, 176).
Conflicto de dirección IP
-Otro dispositivo en la misma red tiene la misma dirección IP asignada a la cámara. Cambie la dirección IP del
dispositivo o cámara conflictivos.
Contraseña de Wi-Fi incorrecta.
- El método de autenticación/cifrado está ajustado a una opción distinta de [Abierto/Sin c
ifrado] y la contraseña
intr
oducida es incorrecta. Compruebe la contraseña del punto de acceso y vuelva a introducir la contraseña (A 175).
Error de autenticación de Wi-Fi
- Compruebe el método de autenticación/cifrado y la contraseña (clave de cifrado) del punto de acceso y cambie los
ajustes de Wi-Fi de la cámara (A 172) si es necesario.

225
Solución de problemas
Error de Wi-Fi. Método de autenticación incorrecto.
- Compruebe el método de autenticación/cifrado del punto de acceso y cambie los ajustes de Wi-Fi de la cámara
(A 172) si es necesario.
Error de Wi-Fi. Método de cifrado incorrecto.
-Asegúrese de que la cámara y el punto de acceso están utilizando el mismo método de autenticación/cifrado.
Imposible completar WPS.
- El método de cifrado del punto de acceso está ajustado a WEP. Wi-Fi Protected Setup (WPS) no puede conectarse a
puntos de acceso ajustados a este método de cifrado. Cambie el método de cifrado del punto de acceso o utilice otro
método de conexión (A 172).
Imposible completar WPS. Vuelva a intentar la operación.
- Han transcurrido más de 2 minutos desde la activación WPS en el punto de acceso hasta que se presionó [OK] o SET
en la cámara. Vuelva a empezar el procedimiento WPS desde el principio.
-El botón WPS no se mantuvo presionado el tiempo suficiente. Consulte el manual de instrucciones de su enrutador
ina
lá
mbrico. Al utilizar WPS para realizar una conexión inalámbrica, mantenga pulsado el botón WPS hasta que la
función WPS del enrutador inalámbrico esté activada.
Imposible conectar con el servidor FTP.
-No se pudo conectar al servidor FTP indicado. Compruebe los ajustes del servidor FTP (A 195).
Imposible obtener una dirección IP
- Si no está utilizando un servidor DHCP, introduzca la dirección IP manualmente (A 177).
- Encienda el servidor DHCP. Si ya está encendido, asegúrese de que funciona correctamente.
-Asegúrese de que el rango de direcciones para el servidor DHCP es suficiente.
Imposible realizar la conexión
-No se pudo conectar al punto de acceso o dispositivo de red seleccionado.
-Los teléfonos inalámbricos, hornos, microondas, frigoríficos y otros aparatos pueden interferir en la se
ñal
inalámbrica.
Intente utilizar la cámara en una ubicación más alejada de estos aparatos.
La tapa está abierta
- La ranura de tarjeta se abrió mientras se accedía a los medios de grabación. Detenga la función Wi-Fi en uso y finalice
conexión de red.
No se puede iniciar sesión en el servidor FTP.
- Compruebe la información de contraseña y nombre de usuario en los ajustes del servidor FTP (A 195).
No se pueden transferir archivos al servidor FTP.
- Compruebe que hay suficiente espacio disponible en el dispositivo de almacenamiento de datos (disco duro, etc.) que
contiene el directorio de destino en el servidor FTP.
-Compruebe los permisos y restricciones de acceso al servidor FTP.
Puntos de acceso no encontrados
-La cámara ha buscado redes Wi-Fi activas (puntos de acceso) en esta zona, pero no se ha encontrado ninguno.
Asegúrese de que el
punto de acceso funciona correctame
nte e intente conectarse otra vez.
- El punto de acceso está funcionando en modo oculto. Desactive al función de modo oculto en los ajustes del
enrutador inalámbrico (punto de acceso).
-Es posible que la cámara no pueda encontrar el punto de acceso si el filtro de direcciones MAC está activado.
Compruebe la dirección MAC de la cámara (o del transmisor) con el ajuste [OPTIONS] > [Comprobar dir. MAC] para
cualquier pantalla de la función de red. Asegúrese de añadir esta dirección MAC a la lista de dispositivos inalámbricos
autorizados en los ajustes del enrutador inalámbrico (punto de acceso).
Se ha alcanzado el final del rango de ajuste
-Al ajustar el enfoque de forma remota mediante el Navegador remoto, el objetivo alcanza el límite del enfoque
proximal o límite de enfoque al infinito.
Se ha producido un error durante la comunicación FTP.
- Se ha producido un error al transferir archivos al servidor FTP. Apague y encienda la cámara y el servidor FTP e intente
de nuevo la transferencia FTP.
Se han detectado varios puntos de acceso. Vuelva a intentar la operación.
-Hay varios puntos de a
cceso envi
ando una señal WPS al mismo tiempo. Vuelva a intentar la operación más tarde o
realice la configuración mediante la opción [WPS: Código PIN] o [Buscar puntos de acceso] (A 175).
Temperatura de WFT demasiado alta. No se puede utilizar la conexión Wi-Fi.
-Las funciones de Wi-Fi se han apagado porque la temperatura del transmisor es demasiado alta. Desconecte el
transmisor de la cámara y deje que se enfríe antes de conectarlo de nuevo.

Precauciones de manejo e instrucciones de seguridad
226
Precauciones de manejo e instrucciones de seguridad
Lea estas instrucciones para utilizar el producto de manera segura. Siga estas instrucciones para evitar daños o
lesiones al operador del producto o a otras personas.
ADVERTENCIA
Denota el riesgo de lesión grave o de muerte.
• Deje de utilizar el producto si se da cualquier circunstancia extraordinaria, tal como la presencia de humo o de
un olor extraño.
• No toque ninguna parte interna expuesta.
• No moje el producto. No introduzca objetos o líquidos extraños en el producto.
• No toque el producto conectado a una toma eléctrica durante tormentas eléctricas. Esto puede provocar una
descarga eléctrica.
• No desmonte ni modifique el producto.
• No exponga el producto a impactos fuertes o vibraciones.
• Utilice solamente fuentes de alimentación especificadas en este manual de instrucciones
para su uso con el
producto.
• No utilice el producto si la clavija del enchufe no está insertada a fondo en la toma eléctrica.
• No desenchufe el producto tirando del cable de alimentación.
• No enchufe ni desenchufe el producto con las manos húmedas.
• No ponga objetos pesados sobre el cable de alimentación. No dañe, rompa ni modifique el cable de
alimentación.
• No deje el producto conectado a una fuente de alimentación durante largos períodos de tiempo.
• Siga estas instrucciones cuando utilice baterías disponibles en el comercio o las baterías que se
proporcionan.
- No utilice baterías que tengan fugas. Si una batería tiene una fuga y el material entra en contacto con la piel
o con la ropa, enjuague a fondo el área expuesta con agua corriente. En caso de contacto con los ojos,
enjuague a fondo con agua corriente abundante y acuda inmediatamente a un médico.
- No caliente las baterías ni las exponga al fuego.
- No exponga los terminales a la suciedad ni permita que entren en contacto con clavijas metálicas u otros
objetos metálicos.
• No mire a través del visor a fuentes de luz fuerte tales como el sol en un día despejado o luz láser u otras
fuentes de luz artificial fuerte.
• No deje expuestos ningún objetivo ni ninguna cámara o videocámara que tenga montado un objetivo sin la
tapa del objetivo puesta. El objetivo puede concentrar la luz del sol y provocar un incendio.
• No envuelva el producto en tela u otros materiales mientras lo utiliza ni poco después de usarlo, cuando el
producto esté aún caliente.
• No permita que el producto se mantenga en contacto con la misma área de piel durante largos períodos de
tiempo mientras lo utiliza. Esto puede producir quemaduras por contacto de baja temperatura, con
enrojecimiento de la piel y ampollas, aunque el producto no parezca caliente. Se recomienda utilizar un trípode
o un equipo similar cuando se utilice el producto en lugares cálidos y cuando lo utilicen personas con
problemas de circulación o piel poco sensible.
• Mantenga el producto fuera del alcance de los niños pequeños.
• Elimine periódicamente el polvo acumulado en la clavija del enchufe y en la toma eléctrica utilizando un paño
seco.
• Siga las indicaciones de apagar el producto en los lugares donde su uso esté prohibido. Si no lo hace así,
puede provocar averías en otros equipos debidas al efecto de las ondas electromagnéticas e, incluso,
accidentes.

227
Precauciones de manejo e instrucciones de seguridad
PRECAUCIÓN
Denota el riesgo de lesión.
• No deje el producto en lugares expuestos a temperaturas extremadamente altas o bajas. El producto puede
alcanzar temperaturas extremadamente altas o bajas y provocar quemaduras o lesiones si se toca.
• Monte el producto solamente en un trípode suficientemente resistente.
Cámara
• No utilice la cámara ni la deje en lugares polvorientos ni arenosos. La cámara no es sumergible ni
impermeable: evite el agua, el barro o la sal. Si alguno de estos elementos entra en la cámara, puede dañar el
equipo y/o el objetivo. Póngase en contacto con un centro de servicio de Canon lo antes posible.
• Procure evitar que el polvo y las partículas de suciedad se acumulen en el objetivo o entren en la cámara.
Cuando termine de utilizar la cámara, asegúrese de colocar la tapa del cuerpo en la montura del objetivo, y la
tapa del objetivo y la tapa contra el polvo en el objetivo.
• No utilice la cámara cerca de campos electromagnéticos intensos como, por ejemplo, cerca de imanes y
motores potentes, máquinas MRI o líneas eléctricas de alta tensión. El uso de la cámara en estos lugares
puede provocar anomalías en el vídeo o el audio, o bien puede aparecer ruido de vídeo.
• No coloque la cámara o el visor opcional en dirección a una fuente de luz intensa, como el sol en un día
soleado o una fuente de luz artificial intensa. Si lo hace, se pueden dañar el sensor de imagen o los
componentes internos de la cámara. Tenga especial cuidado al usar un trípode. Cuando no esté utilizando la
cámara, asegúrese de colocarle la tapa al objetivo.
• No toque los contactos del objetivo situados en la montura del objetivo. Es posible
que los contactos sucios produzcan un mal contacto entre la cámara y el objetivo, lo
que puede causar que la cámara no funcione correctamente. Después de retirar el
objetivo, asegúrese de colocar la tapa del cuerpo en la montura del objetivo, y la tapa
del objetivo y la tapa contra el polvo, en el objetivo.
Almacenaje a largo plazo
Cuando no vaya a utilizar la cámara durante mucho tiempo, guárdela en un lugar exento de polvo, con poca
humedad, y con temperaturas no superiores a 30 °C.
Fuentes de alimentación
• Los terminales sucios pueden causar un mal contacto entre la batería y la cámara. Limpie los terminales del
adaptador de baterías suministrado para baterías V-mount con un paño suave y seco.

Precauciones de manejo e instrucciones de seguridad
228
Batería de botón de litio
• No coja la batería empleando pinzas u otra herramientas metálicas, ya que podría causar un cortocircuito.
• Limpie la batería con un paño limpio y seco para asegurar el contacto adecuado.
Soportes de grabación
• Recomendamos hacer copias de las grabaciones en los soportes de grabación a su ordenador. Los datos se
pueden corromper o perderse debido a defectos o a su exposición a electricidad estática. Canon no es
responsable de la pérdida o corrupción de datos.
• No toque ni exponga los terminales al polvo ni a la suciedad.
• No utilice tarjetas de grabación en lugares sometidos a campos magnéticos intensos.
• No deje tarjetas de grabación en lugares sometidos a gran humedad o altas temperaturas.
• No desmonte, doble, deje caer, ni someta las tarjetas de grabación a golpes, ni las exponga al agua.
• Compruebe el sentido antes de insertar la tarjeta de grabación. Forzar el soporte de grabación en la ranura si
no está correctamente colocado puede dañar el soporte de grabación o la cámara.
• No ponga etiquetas ni pegatinas en los soportes de grabación.
Al deshacerse de la cámara
Cuando elimine datos de los soportes de grabación, solamente se altera una tabla de ubicación y los datos
almacenados no se eliminan físicamente. Tome las precauciones necesarias cuando deseche el soporte de
grabación, por ejemplo dañándola físicamente para evitar que se filtren datos privados.
Si le da el soporte de grabación a otra persona, inicialícelo (utilizando la opción de inicialización [Completa] para
las tarjetas SD, A 54). Llénela con grabaciones sin importancia y, a continuación, inicialícela de nuevo. Esto
hace muy difícil la recuperación de los datos iniciales.
¡ADVERTENCIA!
• La batería usada en este dispositivo puede presentar peligro de incendio o explosión química si no se usa
correctamente.
• No desmonte, modifique, sumerja en agua, queme ni exponga la batería a temperaturas superiores a
100 °C.
• Evite el contacto de la batería con la boca. Si se la traga, busque asistencia médica inmediatamente.
Podría romperse la carcasa de la batería y los fluidos de la batería podrían causar heridas internas.
• Mantenga la batería fuera del alcance los niños.
• No recargue, corte el circuito o inserte la batería en la dirección errónea.
• Deseche la batería usada según las normas de reciclaje aplicables. En Europa, las baterías agotadas
deben devolverse al proveedor para desecharlas de forma segura.

229
Mantenimiento/Otros
Mantenimiento/Otros
Limpieza
Cuerpo de la cámara
• Para limpiar el cuerpo de la cámara, utilice un paño suave y seco. No utilice nunca paños tratados
químicamente ni disolventes volátiles como disolvente de pintura.
Objetivo
• Quite el polvo o las partículas de suciedad usando un cepillo soplador que no sea aerosol.
• Emplee un paño limpio y suave de limpieza de lentes para limpiar el objetivo con suavidad. No use nunca un
pañuelo de papel.
Pantalla de control
• Limpie la pantalla utilizando un paño de limpieza para lentes limpio y suave, y un líquido de limpieza de lentes
disponible en el mercado.
• Si la temperatura cambia repentinamente, es posible que se forme condensación de humedad en la pantalla.
Frótela con un paño suave y seco.
Condensación
El traslado rápido de la cámara entre lugares cálidos y fríos puede causar condensación de humedad (gotas de
agua) en sus superficies internas. Si detecta la condensación de humedad, deje de utilizar la cámara. Si
continuase utilizando la cámara, podría dañarla.
La condensación de humedad puede producirse en los casos siguientes:
• Cuando la cámara pasa de repente de un lugar frío a un lugar caliente
• Cuando haya dejado la cámara en una sala húmeda
• Cuando caliente rápidamente una sala fría
Para evitar la condensación
• No exponga la cámara a cambios repentinos o extremos de temperatura.
• Retire los soportes de grabación y la batería. Después, coloque la cámara en una bolsa de plástico y deje que
se aclimate lentamente antes de sacarla de la bolsa.
Cuando detecte condensación de humedad
El tiempo preciso necesario para que se evaporen las gotas de agua dependerá de la localización y de las
condiciones meteorológicas. Como norma general, espere 2 horas antes de usar la cámara.

Accesorios opcionales
230
Accesorios opcionales
La cámara es compatible con los siguientes accesorios opcionales. La disponibilidad diferirá según la zona.
Para nuestros clientes de los EE. UU.: con respecto a los accesorios de vídeo oficiales de Canon, póngase en
contacto con su proveedor. También puede obtener accesorios oficiales para su cámara Canon llamando al:
1-800-828-4040, Centro de información de Canon U.S.A.
Visor electrónico OLED
EVF-V70
Cable de unidad
UN-5 (50 cm) o UN-10 (1 m)
Transmisor inalámbricode archivos
WFT-E6 o WFT-E8
Control remoto
OU-700
Cable de control remoto
UC-V75 (75 cm) o
UC-V1000 (10 cm)
Receptor GPS GP-E1
Empuñadura estilo hombro
SG-1
Soporte para hombro
SU-15
Cable remoto de 8 pines
RR-10 (10 m) o RR-100 (100 m)
Controlador remoto
RC-V100
Adaptador de montura B4
MO-4E o MO-4P

231
Accesorios opcionales
NOTAS
• Puede pedir que la montura de objetivo EF con Bloqueo Cine se cambie por una montura de objetivo PL. Para
obtener más información, póngase en contacto con el proveedor al que compró la cámara o con un centro de
servicio de Canon.
• Puede pedir que el modelo C700 se cambie por uno de los modelos C700 PL o C700 GS PL. Para obtener
más información, póngase en contacto con el proveedor al que compró la cámara o con un centro de servicio
de Canon.
Esta marca identifica los accesorios oficiales de Canon. Cuando utilice equipos de vídeo Canon, le
recomendamos utilizar accesorios de marca Canon o que lleven la misma marca.

Especificaciones
232
Especificaciones
C700/C700 PL/C700 GS PL
Sistema
• Sistema de grabación
Películas: Compresión de vídeo: MPEG-4 AVC/H.264, Intra-frame o Long GOP
ProRes de Apple
Compresión de audio: PCM lineal, 24 bits, 48 kHz, 4 canales
Formato de archivo: MXF, QuickTime File Format de Apple
Fotos: DCF (Design rule for Camera File system, norma de diseño para sistema de archivo de cámara),
compatible con Exif Ver. 2.3, compresión JPEG
• Configuración de vídeo (grabación/reproducción)
Grabaciones en la tarjeta CFast:
Formato: XF-AVC (grabación principal/subgrabación),
ProRes (grabación principal)
Tasa de transferencia de bits (XF-AVC): 810 Mbps, 440 Mbps, 410 Mbps, 360 Mbps, 310 Mbps,
225 Mbps, 210 Mbps, 170 Mbps, 160 Mbps (Intra-frame);
50 Mbps (Long GOP)
Códec (ProRes): Apple ProRes 4444, ProRes 422 HQ, ProRes 422
Resolución: 4096x2160, 3840x2160, 2048x1080, 1920x1080
Muestreo de color: YCbCr 4:2:2, 10 bits; RGB 4:4:4, 12 bits;
RGB 4:4:4, 10 bits
Velocidad de grabación: 59.94P, 59.94i, 50.00P, 50.00i, 29.97P, 23.98P, 25.00P,
24.00P
Grabaciones en la tarjeta SD:
Formato: Proxy XF-AVC (subgrabación)
Tasa de transferencia de bits: 35 Mbps, 24 Mbps (Long GOP)
Resolución: 2048x1080, 1920x1080
Muestreo de color: YCbCr 4:2:0, 8 bits
Velocidad de grabación: 59.94P, 59.94i, 50.00P, 50.00i, 29.97P, 23.98P, 25.00P,
24.00P
•Medios de grabación (no incluidos)
Para conocer los tiempos de grabación aproximados, consulte
Tiempos de grabación aproximados
(A 243)
Grabación principal/subgrabación: tarjeta CFast 2.0 (2 ranuras)
Subgrabación y fotos
1
: tarjeta de memoria SD, SDHC (SD High Capacity) o SDXC (SD eXtended Capacity)
1
Los archivos de imagen personalizada, la configuración de la cámara y los archivos de memoria de usuario también se
pueden guardar y leer en la tarjeta SD.
• Sensor de imagen
Z[
Sensor CMOS equivalente a Super 35 mm
]
Sensor CMOS equivalente a Super 35 mm con obturación electrónica global
Píxeles efectivos:
Cuando la resolución es 4096x2160 o 2048x1080: aprox. 8.850.000 píxeles (4096x2160)
Cuando la resolución es 3840x2160 o 1920x1080: aprox. 8.290.000 píxeles (3840x2160)
Cuando el formato de grabación principal es [RAW ( Capture Drive)]:
Z[
aprox. 10.720.000 píxeles (4512x2376)
]
aprox. 10.150.000 píxeles (4272x2376)
• Pantalla de control
LCD de color de 7,66 cm (3,0 pulgadas), aproximadamente 1.036.000 puntos, relación de aspecto 3:2

233
Especificaciones
• Montura del objetivo
Z
Montura EF de Canon con Bloqueo Cine compatible con objetivos EF de Canon (incluidos los objetivos
EF-S y objetivos EF Cine)
[]
Montura PL compatible con objetivos EF Cine de Canon con montura PL y con la /i
Technology de Cooke
Factor de multiplicación del objetivo para una longitud focal equivalente a 35 mm (aproximadamente):
Cuando la resolución es 4096x2160, 2048x1080: 1,460
Cuando la resolución es 3840x2160, 1920x1080: 1,534
• Corrección del objetivo
La corrección de iluminación periférica/aberración cromática está disponible para objetivos EF de Canon,
objetivos EF Cine y objetivos broadcast
2
2
Algunos objetivos no son compatibles con la corrección en la cámara.
• Velocidad de obturación
Velocidad (incrementos de 1/3 de paso o incrementos de 1/4 de paso), ángulo, barrido total (clear scan),
lenta, desactivada (off)
•Iris
Manual (incrementos de 1/2 paso o incrementos de 1/3 de paso, ajuste preciso disponible), apertura
automática momentánea (push auto iris), apertura automática
• Sensibilidad ISO
Z[
ISO 100 a ISO 102400
]
3
ISO 200 a ISO 102400
(incrementos de 1 o 1/3 de paso)
• Ganancia
Z[
–6 dB a 54 dB,
]
3
–6 dB a 48 dB (incrementos de 3 dB),
Z[
–2 dB a 54 dB,
]
3
–2 dB a 48 dB (ajuste preciso en incrementos de 0,5 dB)
3
Cuando la grabación a cámara lenta y rápida no está activada.
• Filtro ND: Interno (desactivado, 2, 4, 6, 8 o 10 pasos), funcionamiento con motor
•Exposición: Desplazamiento AE, modos de medición de luz (estándar, iluminación puntual, contraluz)
• Balance de blancos
Balance de blancos automático (AWB); balance de blancos personalizado (dos ajustes, A y B); balance de
blancos definido por el usuario (5 ajustes, entre 2.000 K y 15.000 K); dos ajustes predefinidos (luz de día,
5.600 K
4
y lámpara de tungsteno, 3.200 K
4
)
Ajuste de compensación de color (CC) y de temperatura de color disponible para todas los ajustes excepto
AWB.
4
Las temperaturas de color son aproximadas y se proporcionan solamente a modo de referencia.
•Enfoque
Enfoque manual
Z
solo: También enfoque automático (AF de una toma, MF asistido por AF, AF continuo); enfoque
automático de caras y seguimiento de motivo disponibles
Z
Tipo de AF: Dual Pixel CMOS AF, AF por detección de contraste
• Sensibilidad del sensor (ISO 800, 2.000 lux, 89,9 % de reflexión)
59,94 Hz:
Z[
F10
]
F14 (2048x1080 a 59.94P)
50,00 Hz:
Z[
F11
]
F16 (2048x1080 a 50.00P)
• Relación señal/ruido (típica, con Canon Log 2, rango dinámico de 1600 %)
68 dB (1920x1080 a 29.97P (59,94 Hz) o 25.00P (50,00 Hz),
Z[
ISO 800,
]
ISO 1600)
• Iluminación del motivo (ISO 25600, con un objetivo f/1,2, salida del 100 %)
59,94 Hz: 0,45 lux (velocidad de obturación 1/30)
50,00 Hz: 0,38 lux (velocidad de obturación 1/25)
• Micrófono incorporado: Micrófono de condensador eléctrico, monoaural
• Tamaño de las fotos: 2048x1080, 1920x1080

Especificaciones
234
Terminales
•Terminales SDI OUT (SDI OUT 1 a SDI OUT 4) / Terminales MON. (MON. 1 y MON. 2)
Conector BNC, solamente salida, 0,8 Vp-p/75 , asimétrico
3G-SDI: SMPTE 424, SMPTE 425, SMPTE ST 299-2
HD-SDI: SMPTE 292, SMPTE ST 299-1
Audio incrustado, código de tiempo (VITC/LTC)
La LUT (BT.709, BT.2020, DCI, HDR (SMPTE ST 2084), ACESproxy) y las visualizaciones complementarias*
(visualizaciones en pantalla superpuestas, peaking, patrón de cebra, ampliación, imagen en blanco y negro,
monitor de forma de onda, visualización de falso color, descompresión anamórfica) también pueden emitirse.
* Solo terminales MON.
• Terminal HDMI OUT
Conector HDMI, solamente salida
La LUT (BT.709, BT.2020, DCI, HDR (SMPTE ST 2084), ACESproxy) y las visualizaciones complementarias
(visualizaciones en pantalla superpuestas, peaking, patrón de cebra, ampliación, imagen en blanco y negro,
monitor de forma de onda, visualización de falso color, descompresión anamórfica) también pueden emitirse.
•Terminal VIDEO
Conector reservado para el visor electrónico OLED EVF-V70 opcional, solo salida
La LUT (BT.709, asistencia SMPTE ST 2084 (400 % o 1600 %)) y las visualizaciones complementarias
(visualizaciones en pantalla superpuestas, peaking, patrón de cebra, ampliación, imagen en blanco y negro,
monitor de forma de onda, visualización de falso color, descompresión anamórfica) también pueden emitirse.
•Terminales INPUT (INPUT1 e INPUT2)
Conector XLR de 3 pines (clavija1: pantalla, clavija2: activo, clavija3: invertido), 2 juegos, balanceado
Entradas analógicas
Sensibilidad:
Ajuste MIC: –60 dBu (centro de volumen, escala completa a –18 dB) / 600
Ajuste LINE: 4 dBu (centro de volumen, escala completa a –18 dB) / 10 k
Atenuador de micrófono: 20 dB
Entradas digitales (AES/EBU)
Estándar AES3 (48 kHz, 24 bits, 2 canales) / 110
•Terminal MIC
Miniclavija estéreo de 3,5 mm, –72 dBV (centro de volumen, escala completa a –18 dB)/1,2 k
Atenuador de micrófono: 20 dB
•Terminal
×
(auriculares)
Miniclavija estéreo de 3,5 mm, de –G a –8 dBV (carga de 16 , rango de volumen Mín. a Máx.) / 50 o
menos
• Terminal GENLOCK/SYNC OUT
Clavija BNC, 1,0 Vp-p/75
Ajuste de GENLOCK: solo entrada; ajuste de SYNC OUT: solo salida, señal HD de tres niveles
• Terminal TIME CODE IN/OUT
Conector BNC, entrada/salida
Ajuste de entrada: 0,5 Vp-p a 18 Vp-p / 100 k;Ajuste de salida: 1,3 Vp-p / 50 o menos
• Terminal REMOTE A, Terminal REMOTE B
REMOTE A: miniclavija estéreo submini de 2,5 mm
REMOTE B: clavija circular de 8 pines (para el controlador remoto RC-V100 opcional, interfaz RS-422)
•Terminal CTRL
Clavija LEMO circular de 7 pines (para el control control remoto OU-700 opcional)
• Terminal (Ethernet)
Ethernet, compatible con 1000BASE-T
•Terminal LENS
Clavija circular de 12 pines (interfaz serial de 12 pines)

235
Especificaciones
• Terminal de extensión del sistema
Conector reservado para accesorios opcionales
Alimentación/Otros
•Baterías compatibles
Baterías V-mount, entrada nominal: 14,8 V CC (intervalo aceptable: de 12 V a 20 V CC)
• Terminal DC IN 12V
Conector XLR de 4 pines (conector macho),
entrada nominal: 12 V CC (intervalo aceptable: de 11,5 V a 20 V CC),
10 A (corriente de carga máxima aceptable)
• Terminal DC OUT 24V 2A
Conector Fischer de 3 pines, salida nominal: 24 V CC,
corriente máxima: 2,0 A
• Terminal DC OUT 12V 2A
Conector LEMO de 2 pines, salida nominal: 12 V CC,
corriente máxima: 2,0 A
•Terminal D-TAP
Conector D-Tap, salida máxima: 50 W (nominal)
•Consumo de energía
(usando el objetivo EF 24-70 mm f/2,8L II USM, con el visor opcional conectado y activado, salida de
vídeo desde los terminales SDI OUT y los terminales MON. activada y sin suministrar energía a otros
accesorios*)
49,3 W (XF-AVC, grabación 4K a 59.94P o 50.00P),
59,1 W (ProRes 422 HQ, grabación 4K a 29.97P o 25.00P)
* Cuando la cámara está aportando electricidad a accesorios externos, el consumo de energía aumentará según la cantidad
consumida por los accesorios conectados.
• Temperatura de funcionamiento: 0 – 40 °C
•Dimensiones (Ancho x Alto x Profundidad)*
Solo cuerpo de la cámara:
Z
167 x 154 x 327 mm,
[]
167 x 154 x 336 mm
Para ver dibujos técnicos detallados consulte el anexo
Dimensiones de la cámara
(A 238).
* Todas las dimensiones son aproximadas.
•Peso **
Solo cuerpo de la cámara:
Z
3.440 g,
[]
3.600 g
Cámara con asa, abrazadera y soporte del micrófono:
Z
3.900 g,
[]
4.060 g
**Todos los pesos son aproximados.
GND (tierra)
N/D
De 12 V a 20 V CC
N/D
N/D
GND (tierra)
+24 V CC
GND (tierra)
+12 V CC
Polaridad +
Polaridad –
El peso y las dimensiones son aproximados. Salvo errores u omisiones.
La información de este manual está verificada a fecha de marzo de 2017 y está sujeta a cambios sin previo
aviso.

Anexo: objetivos y funciones compatibles
236
Anexo: objetivos y funciones compatibles
A continuación se muestra una lista de objetivos compatibles con esta cámara y las diversas funciones que
pueden utilizarse según el objetivo. Según la fecha de compra del objetivo, es posible que deba actualizar el
firmware del objetivo para utilizar estas funciones. Para obtener más información, póngase en contacto con un
centro de servicio de Canon.
1
Adaptador de montura B4 MO-4E o MO-4P opcional.
2
Si se suministra corriente a la unidad de accionamiento del objetivo desde una fuente de alimentación independiente, no es
necesaria la conexión a la cámara.
3
Solo
Z
.
• Objetivos broadcast (ENG/de televisión):
Objetivo
Cable de
interfaz de
12 pines
Adaptador de
montura B4
1
Control de iris de la cámara
Control de
zoom de la
cámara
Manual
Push auto iris
(apertura
automática
momentánea)
Automático
Objetivos EF Ü Ü – –
Objetivos EF compatibles con auto iris Ü Ü Ü –
Objetivos EF Cine
CN7x17 KAS S/E1 Necesario
2
Ü Ü Ü Ü
CN7x17 KAS S/P1 Necesario Ü Ü Ü Ü
CN20x50 IAS H/E1 Necesario
2
Ü Ü Ü Ü
CN20x50 IAS H/P1 Necesario Ü Ü Ü Ü
CN-E18-80mm T4,4 L IS KAS S
(disponible próximamente)
Ü Ü Ü Ü
Objetivos prime compatibles con
guía de enfoque Dual Pixel
– – – –
Objetivos broadcast (de televisión) Necesario Necesario Ü Ü Ü Ü
Objetivo
Control de enfoque de la cámara
Guía de
enfoque
3
Manual
Enfoque
automático de
una toma
3
Enfoque
automático
continuo
3
Enfoque
automático de
caras
3
Seguimiento
3
Objetivos EF Ü Ü Ü Ü Ü Ü
Objetivos EF compatibles con auto iris Ü Ü Ü Ü Ü Ü
Objetivos EF Cine
CN7x17 KAS S/E1 Ü Ü Ü Ü Ü Ü
CN7x17 KAS S/P1 Ü – – – – –
CN20x50 IAS H/E1 Ü – – – – –
CN20x50 IAS H/P1 Ü – – – – –
CN-E18-80mm T4,4 L IS KAS S
(disponible próximamente)
Ü Ü Ü Ü Ü Ü
Objetivos prime compatibles con
guía de enfoque Dual Pixel
– – – – – Ü
Objetivos broadcast (de televisión) Ü – – – – –
HJ14ex4.3B IASE S
HJ17ex7.6B IASE S
HJ18ex7.6B IASE S
HJ22ex7.6B IASE S
HJ24ex7.5B IASE S

237
Anexo: objetivos y funciones compatibles
• Objetivos EF compatibles con auto iris:
• Objetivos prime (focal fija) compatibles con la función de guía de enfoque Dual Pixel:
EF-S 10-18 mm f/4,5-5,6 IS STM EF-S 18-135 mm f/3,5-5,6 IS STM
EF-S 18-55 mm f/3,5-5,6 IS STM EF-S 55-250 mm f/4-5,6 IS STM
EF 24-105 mm f/3,5-5,6 IS STM EF-S 18-135 mm f/3,5-5,6 IS USM
CN-E14mm T3,1 L F CN-E50mm T1,3 L F
CN-E24mm T1,5 L F CN-E85mm T1,3 L F
CN-E35mm T1,5 L F CN-E135mm T2,2 L F

Anexo: dimensiones de la cámara
238
Anexo: dimensiones de la cámara
Todas las medidas están en mm.
100,8
Vista del lateral izquierdo
Z
Vista frontal
Z
66,5
89,8
53,8
64,0 84,0
314,811,7
Superficie de la montura
del objetivo
100,8
Vista del lateral izquierdo
[]
Vista frontal
[]
66,5
89,8
64,0 84,0
322,813,0
Vista del lateral derecho Vista posterior
314,8 11,7
Superficie de la
montura del objetivo

239
Anexo: dimensiones de la cámara
Vista desde arriba
25,4 44,0
12,7
56,7
118,0
25,425,4
76,7
25,4 25,4 25,4 25,4 25,4 25,4
25,4
12,7
25,4 25,4 25,4 25,4 25,4 25,4
Vista desde abajo
12,7
221,8
12,7
44,0
12,7
25,4
211,2
107,5
25,4
12,7
50,4
12,7
25,425,4
12,7
12,7
12,7

Anexo: dimensiones de la cámara
240
Vista frontal (con accesorios)
166,5 203,8
169,7

241
Anexo: dimensiones de la cámara
Vista del lateral derecho (con accesorios)
Soporte del micrófono
275,9 máx.
231,0111,0
38,1
9,4122,5
73,5
64,2 9,5
25,3
28,4
53,8

Anexo: dimensiones de la cámara
242
Asa y abrazadera
60,0
25,4
35,135,1
25,425,4
83,1
70,6
44,1
11,2
143,2
73,5
59,8
30,5
4,4
18,2
49,0
4,4
59,8
30,5
25,4
25,4
35,1
12,7
25,4 25,4 25,4
25,4 25,4 25,4 25,4 25,4
35,1
25,4

243
Tiempos de grabación aproximados
Tiempos de grabación aproximados
Grabaciones en la tarjeta CFast (clips XF-AVC)
Grabaciones en la tarjeta CFast (clips ProRes)
Grabaciones en la tarjeta SD (clips proxy XF-AVC)
Tasa de transferencia de bits 64 GB 128 GB 256 GB
[810 Mbps Intra-frame] 10 min. 20 min. 40 min.
[440 Mbps Intra-frame] 15 min. 35 min. 75 min.
[310 Mbps Intra-frame] 25 min. 50 min. 105 min.
[225 Mbps Intra-frame] 35 min. 75 min. 150 min.
[160 Mbps Intra-frame] 50 min. 105 min. 210 min.
[50 Mbps Long GOP] 165 min. 335 min. 680 min.
Resolución Velocidad de grabación Códec 64 GB 128 GB 256 GB
4096x2160
29.97P
ProRes 422 HQ
5 min. 15 min. 35 min.
24.00P, 23.98P 10 min. 20 min. 40 min.
25.00P 10 min. 20 min. 40 min.
2048x1080
59.94P
ProRes 4444
10 min. 20 min. 40 min.
29.97P 20 min. 40 min. 85 min.
24.00P, 23.98P 25 min. 55 min. 110 min.
50.00P 10 min. 25 min. 50 min.
25.00P 25 min. 50 min. 105 min.
Tasa de transferencia de bits
Capacidad tarjeta SD
[35 Mbps Long GOP] [24 Mbps Long GOP]
16 GB 60 min. 85 min.
32 GB 120 min. 175 min.

244
A
ABB (balance de negros automático) . . . . . . . . .57
Abrazadera . . . . . . . . . . . . . . . . . . . . . . . . . . . .43
Accesorios . . . . . . . . . . . . . . . . . . . . . . . . . . .230
ACESproxy (color ACES) . . . . . . . . . . . . . .24, 166
Adaptador de baterías . . . . . . . . . . . . . . . . . . . .28
Advertencias del nivel de alimentación . . . . . . . .29
Ajustes de cámara . . . . . . . . . . . . . . . . . . . . . .151
Ajustes de usuario (nombres/contraseñas para
Navegador remoto) . . . . . . . . . . . . . . . . . .178
Ajustes del menú y pantallas de
configuración . . . . . . . . . . . . . . . . . . . . . . .197
Alimentación fantasma (micrófono) . . . . . . . . .119
Ampliación . . . . . . . . . . . . . . . . . . . . . . . . . . . . .98
Apertura . . . . . . . . . . . . . . . . . . . . . . . . . . . . . .85
Apertura automática
(iris automático) . . . . . . . . . . . . . . . .88
Push auto iris (apertura automática
momentánea) . . . . . . . . . . . . . . . . . .87
Área segura . . . . . . . . . . . . . . . . . . . . . . . . . . .105
Asa . . . . . . . . . . . . . . . . . . . . . . . . . . . . . . . . . .42
AWB (balance de blancos automático) . . . . . . .93
B
Balance de blancos . . . . . . . . . . . . . . . . . . . . . .92
Balance de negros . . . . . . . . . . . . . . . . . . . . . . .57
Barras de color . . . . . . . . . . . . . . . . . . . . . . . .123
Batería de botón de litio . . . . . . . . . . . . . . . . . . .26
Batería de reserva incorporada . . . . . . . . . . . . .26
Baterías (fuente de alimentación principal) . . . . .28
Baterías V-mount . . . . . . . . . . . . . . . . . . . . . . . .28
Bit del usuario . . . . . . . . . . . . . . . . . . . . . . . . .111
Bloqueo AWB (bloqueo de balance de blancos
automático) . . . . . . . . . . . . . . . . . . . . . . . . .93
Bloqueo de controles . . . . . . . . . . . . . . . . . . . .60
Botón POWER (alimentación) . . . . . . . . . . . . . .30
Botones en pantalla . . . . . . . . . . . . . . . . . . . . . .32
Botones personalizables . . . . . . . . . . . . . . . . .137
Búsqueda de puntos de acceso . . . . . . . . . . .175
C
Cámara como punto de acceso . . . . . . . . . . .173
Canal Wi-Fi . . . . . . . . Zonas de uso y restricciones*
Canales de salida de audio . . . . . . . . . . . . . . .169
Canon Log, Canon Log 2, Canon Log 3
(curvas gamma) . . . . . . . . . . . . . . . . . . . . .144
Canon XF Utility (descarga) . . . . . . . . . . . . . . .170
Cinema RAW Development (descarga) . . . . . .170
Clips
Clips XF-AVC Proxy . . . . . . . . . . . . . . . .75
Eliminación . . . . . . . . . . . . . . . . . . . . . .159
Formato del nombre del clip . . . . . . . . . .66
Grabación . . . . . . . . . . . . . . . . . . . . . . .59
Inclusión de una marca $ o una
marca % . . . . . . . . . . . . . . . .126, 158
Información del clip . . . . . . . . . . . . . . .157
Recuperación . . . . . . . . . . . . . . . . . . . . .56
Reproducción . . . . . . . . . . . . . . . . . . . .154
Código de tiempo . . . . . . . . . . . . . . . . . . . . . .108
Con eliminación de cuadro (código de
tiempo) . . . . . . . . . . . . . . . . . . . . . . . . . . . .109
Condensación . . . . . . . . . . . . . . . . . . . . . . . . .229
Conexión de red
Por cable (Ethernet) . . . . . . . . . . . . . . .176
Wi-Fi . . . . . . . . . . . . . . . . . . . . . . . . . . .172
Conexiones a equipos externos . . . . . . . . . . . .164
Configuración de salida de vídeo . . . . . . . . . . .161
Configuración de vídeo . . . . . . . . . . . . . . . . . . .69
Contador de horas . . . . . . . . . . . . . . . . . . . . . .212
Controlador remoto . . . . . . . . . . . . . . . . . . . . .132
Corrección de errores FEC . . . . . . . . . . . . . . .193
Corrección del objetivo (aberración cromática/
iluminación periférica) . . . . . . . . . . . . . . . . . .50
D
Desplazamiento AE . . . . . . . . . . . . . . . . . . . . . .88
Detección de caras . . . . . . . . . . . . . . . . . . . . .102
Dimensiones de la cámara . . . . . . . . . . . . . . . .238
Dirección MAC . . . . . . . . . . . . . . . . . . . . . . . .225
Índice alfabético
* Folleto aparte suministrado con el transmisor inalámbrico de archivos opcional WFT-E6 o WFT-E8.

245
E
Encendido/Apagado de la cámara . . . . . . . . . . .30
Enfoque . . . . . . . . . . . . . . . . . . . . . . . . . . . . . . .95
Bloqueo del enfoque automático . . . . .101
Enfoque automático continuo . . . . . . . .100
Enfoque automático de caras . . . . . . . .102
Enfoque automático de una toma
(One-shot AF) . . . . . . . . . . . . . . . . . .99
Enfoque manual . . . . . . . . . . . . . . . . . . .96
Funciones de asistencia para el
enfoque . . . . . . . . . . . . . . . . . . . . . .97
MF asistido por AF . . . . . . . . . . . . . . . .100
Velocidad AF . . . . . . . . . . . . . . . . . . . .100
Enrutador . . . . . . . . . . . . . . . . . . . . . . . . . . . . .172
Espacio de color . . . . . . . . . . . . . . . . . . . .24, 145
Especificaciones . . . . . . . . . . . . . . . . . . . . . . .232
Etalonaje (corrección de color) in situ . . . . . . . . .24
F
Fecha y hora . . . . . . . . . . . . . . . . . . . . . . . . . . .31
Filtro ND . . . . . . . . . . . . . . . . . . . . . . . . . . . . . .84
Firmware del objetivo . . . . . . . . . . . . . . . . . . . . .48
Flujo de trabajo de 4K . . . . . . . . . . . . . . . . . . . .23
Formato de grabación principal . . . . . . . . . . . . .69
Fotos
Eliminación . . . . . . . . . . . . . . . . . . . . . .159
Grabación . . . . . . . . . . . . . . . . . . . . . . .134
Numeración de fotos . . . . . . . . . . . . . .134
Visualización . . . . . . . . . . . . . . . . . . . . .155
Frecuencia del sistema . . . . . . . . . . . . . . . . . . .69
Fuente de alimentación . . . . . . . . . . . . . . . . . . .28
Funcionamiento en grabación (código
de tiempo) . . . . . . . . . . . . . . . . . . . . . . . . .108
Funcionamiento libre (código de tiempo) . . . . .108
Funcionamiento remoto . . . . . . . . . . . . . .132, 178
Funciones de red . . . . . . . . . . . . . . . . . . . . . . .171
G
Ganancia . . . . . . . . . . . . . . . . . . . . . . . . . . . . . .81
Genlock . . . . . . . . . . . . . . . . . . . . . . . . . . . . . .113
Grabación
Clips . . . . . . . . . . . . . . . . . . . . . . . . . . . .59
Fotos . . . . . . . . . . . . . . . . . . . . . . . . . .134
Subgrabaciones simultáneas . . . . . . . . .75
Grabación a cámara lenta y rápida . . . . . . . . . . .72
Grabación de audio . . . . . . . . . . . . . . . . . . . . .116
Grabación en dos ranuras . . . . . . . . . . . . . . . . 55
Grabación relay . . . . . . . . . . . . . . . . . . . . . . . . 55
Grabadora externa . . . . . . . . . . . . . . . . . . . . . 164
Guardado de clips en un ordenador . . . . . . . . 170
Guía de enfoque Dual Pixel . . . . . . . . . . . . . . . 97
I
ID de la cámara . . . . . . . . . . . . . . . . . . . . . . . 178
Idioma . . . . . . . . . . . . . . . . . . . . . . . . . . . . . . . 31
IEEE 802.11a/b/g/n
(especificaciones Wi-Fi) . . . . . . . . . . . . . . 172
Imagen personalizada . . . . . . . . . . . . . . . . . . 141
Ajustes de color
predeterminados . . . . . . . . . . . 90, 144
Ajustes principales . . . . . . . . . . . . . . . 144
Otros ajustes . . . . . . . . . . . . . . . . . . . 145
Información GPS . . . . . . . . . . . . . . . . . . 129, 189
Infraestructura . . . . . . . . . . . . . . . . . . . . . . . . 173
Inicialización de los soportes de grabación . . . . 54
Interruptor CUSTOM y selector de
control . . . . . . . . . . . . . . . . . . . . . . . . . 83, 86
Intra-frame (compresión XF-AVC) . . . . . . . . . . . 70
Iris . . . . . . . . . . . . . . . . . . . . . . . . . . . . . . . . . . 85
J
Joystick . . . . . . . . . . . . . . . . . . . . . . . . . . . . . . 34
L
Lámpara indicadora . . . . . . . . . . . . . . . . . 59, 209
Limitador de audio . . . . . . . . . . . . . . . . . . . . . 120
Lista de mensajes . . . . . . . . . . . . . . . . . . . . . 221
Long GOP (compresión XF-AVC) . . . . . . . . . . . 70
LUT (tabla de consulta) . . . . . . . . . . . . . . . . . 166
M
Marcadores de pantalla . . . . . . . . . . . . . . . . . 105
Marcas de comprobación (%) . . . . . . . . 126, 158
Marcas OK ($) . . . . . . . . . . . . . . . . . . . 126, 158
Memoria de usuario . . . . . . . . . . . . . . . . 127, 189
Menú de la cámara . . . . . . . . . . . . . . . . . 34, 200
Menú del monitor . . . . . . . . . . . . . . . . . . . 35, 200
Metadatos . . . . . . . . . . . . . . . . . . . . . . . . . . . 127
Mi Menú . . . . . . . . . . . . . . . . . . . . . . . . . . . . . . 37

246
Micrófono
Atenuador . . . . . . . . . . . . . . . . . .121, 122
Externo . . . . . . . . . . . . . . . . . . . .117, 119
Filtro de corte de bajos (Low Cut) . . . . .121
Integrado (monoaural) . . . . . . . . . . . . .118
Sensibilidad . . . . . . . . . . . . . . . . . . . . .121
Modo de ajuste directo . . . . . . . . . . . . . . . . . . .77
Modo de conexión por botón (WPS) . . . . . . . .174
Modo de conexión por código PIN (WPS) . . . .174
Modo de funcionamiento (código de
tiempo) . . . . . . . . . . . . . . . . . . . . . . . . . . .108
Modo de medición de iluminación . . . . . . . . . . .89
Módulos de extensión . . . . . . . . . . . . . . . . .25, 26
Monitor de forma de onda . . . . . . . . . . . . . . . .124
Montura de objetivo EF . . . . . . . . . . . . . . . . . . .46
Montura de objetivo PL . . . . . . . . . . . . . . . . . . .48
Muestreo de color . . . . . . . . . . . . . . . . . . . . . . .70
N
Navegador remoto . . . . . . . . . . . . . . . . . . . . . .178
Nivel de grabación de audio . . . . . . . . . . . . . .120
Nivel de la cámara (horizonte electrónico) . . . . .42
O
Objetivo . . . . . . . . . . . . . . . . . . . . . . . . . . . . . . .46
Objetivos anamórficos y descompresión
anamórfica . . . . . . . . . . . . . . . . . . . . . . . . .131
Objetivos EF Cine . . . . . . . . . . . . . . . .47, 49, 236
P
Pantalla ALT (alternativa) . . . . . . . . . . . . . . . . .198
Pantalla de control . . . . . . . . . . . . . . . . . . . . . . .32
Pantalla HOME (inicio) . . . . . . . . . . . . . . . . . . .197
Pantalla PLAY (control de
reproducción) . . . . . . . . . . . . . . . . . . .153, 200
Pantalla TC (código de tiempo) . . . . . . . . . . . .199
Pantalla USER (pantalla de configuración
personalizada) . . . . . . . . . . . . . . . . . . . . . .140
Pantallas de configuración . . . . . . . . . . . . . . . .197
Pantallas INFO (información) . . . . . . . . . . . . . .213
Patrón de cebra . . . . . . . . . . . . . . . . . . . . . . . .106
Peaking . . . . . . . . . . . . . . . . . . . . . . . . . . . . . . .98
ProRes . . . . . . . . . . . . . . . . . . . . . . . . . . . . . . .69
Punto de acceso . . . . . . . . . . . . . . . . . . .171, 173
R
Recuperación de clips dañados . . . . . . . . . . . . .56
Reproducción
Clips . . . . . . . . . . . . . . . . . . . . . . . . . . .154
Fotos . . . . . . . . . . . . . . . . . . . . . . . . . .155
Soporte/formato de reproducción . . . .154
Resolución (tamaño del fotograma) . . . . . . . . . .70
Restauración de todos los ajustes de la
cámara . . . . . . . . . . . . . . . . . . . . . . . . . . .207
Revelado de clips RAW . . . . . . . . . . . . . . . . . .170
S
Seguimiento . . . . . . . . . . . . . . . . . . . . . . . . . .104
Señal de referencia de audio . . . . . . . . . . . . . .123
Sensibilidad ISO . . . . . . . . . . . . . . . . . . . . . . . .81
Sin eliminación de cuadro (código de
tiempo) . . . . . . . . . . . . . . . . . . . . . . . . . . . .109
Sincronización . . . . . . . . . . . . . . . . . . . . . . . . .112
Solución de problemas . . . . . . . . . . . . . . . . . .216
Soporte del micrófono . . . . . . . . . . . . . . . .45, 117
T
Tarjeta CFast
Cambio de la ranura para tarjeta
CFast . . . . . . . . . . . . . . . . . . . . . . . .55
Inicialización . . . . . . . . . . . . . . . . . . . . . .54
Introducción/Extracción . . . . . . . . . . . . .52
Método de grabación . . . . . . . . . . . . . . .55
Tarjetas CFast compatibles . . . . . . . . . .51
Tarjeta SD
Inicialización . . . . . . . . . . . . . . . . . . . . . .54
Introducción/Extracción . . . . . . . . . . . . .53
Tarjetas SD compatibles . . . . . . . . . . . . .51
Tasa de transferencia de bits . . . . . . . . . . . . . . .70
Terminal (Ethernet) . . . . . . . . . . . . . . . . . .176
Terminal
×
(auriculares)
. . . . . . . . . . . . . . . .122
Terminal CTRL . . . . . . . . . . . . . . . . . . . . . . . . . .17
Terminal D-TAP . . . . . . . . . . . . . . . . . . . . . . . . .30
Terminal DC IN 12V (fuente de alimentación
principal) . . . . . . . . . . . . . . . . . . . . . . . . . . .29
Terminal de extensión del
sistema . . . . . . . . . . . . . . . . . . .129, 172, 181
Terminal GENLOCK/SYNC
OUT . . . . . . . . . . . . . . . . . . . . . .112, 113, 114
Terminal HDMI OUT . . . . . . . . . . . . . . . . .161, 165

247
Terminal LENS . . . . . . . . . . . . . . . . . . . . . . .47, 49
Terminal MIC . . . . . . . . . . . . . . . . . . . . . . . . . .116
Terminal TIME CODE IN/OUT . . . . . . . . .113, 115
Terminal VIDEO . . . . . . . . . . . . . . . . . . . . . . . . .43
Terminales DC OUT (salida de potencia para
accesorios) . . . . . . . . . . . . . . . . . . . . . . . . . .30
Terminales INPUT . . . . . . . . . . . . . . . . . .116, 119
Terminales MON. . . . . . . . . . . . . . . .161, 164, 165
Terminales REMOTE A, REMOTE B . . . . . . . . .132
Terminales SDI OUT . . . . . . . . . . . . . . . . .161, 164
Tiempos de grabación . . . . . . . . . . . . . . . . . . .243
Transferencia FTP . . . . . . . . . . . . . . . . . . . . . .195
Transmisión mediante IP . . . . . . . . . . . . . . . . .192
Transmisor inalámbrico de archivos . . . . . . . . .172
Trípode . . . . . . . . . . . . . . . . . . . . . . . . . . . . . . .42
V
Valor de compensación de color (CC) . . . . . . . .94
Velocidad de fotogramas en grabación . . . . . . .72
Velocidad de grabación . . . . . . . . . . . . . . . . . . .69
Velocidad de obturación . . . . . . . . . . . . . . . . . .78
Ventilación de aire . . . . . . . . . . . . . . . . . . . . . . .67
Ventilador . . . . . . . . . . . . . . . . . . . . . . . . . . . . . .67
Vídeo RAW . . . . . . . . . . . . . . . . . . . . . . . . .13, 69
Visor (EVF-V70 opcional) . . . . . . . . . . . . . . . . . .43
Visualización de falso color . . . . . . . . . . . . . . .107
Visualización personalizada . . . . . . . . . . . . . . .150
Visualizaciones en pantalla . . . . . . . . . .61, 63, 156
W
Wide DR . . . . . . . . . . . . . . . . . . . . . . . . . . . . .144
WPS (Configuración Wi-Fi protegida) . . . . . . . .174
Z
Zona de uso (Wi-Fi). . . Zonas de uso y restricciones*
Zoom . . . . . . . . . . . . . . . . . . . . . . . . . . . . . . . .188
* Folleto aparte suministrado con el transmisor inalámbrico de archivos opcional WFT-E6 o WFT-E8.

PUB. DIS-0094-000A© CANON INC. 2017
Para descargar la última versión de este manual de instrucciones, visite el sitio web local de Canon.
Canon Inc.
30-2, Shimomaruko 3-chome, Ohta-ku, Tokyo 146-8501, Japan
Canon Europa N.V.
Bovenkerkerweg 59, 1185 XB Amstelveen, The Netherlands http://www.canon-europe.com
-
 1
1
-
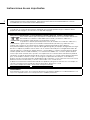 2
2
-
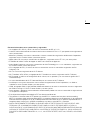 3
3
-
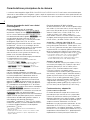 4
4
-
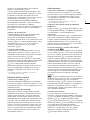 5
5
-
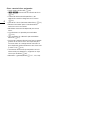 6
6
-
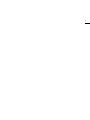 7
7
-
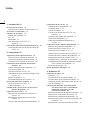 8
8
-
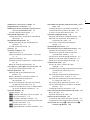 9
9
-
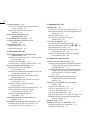 10
10
-
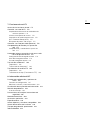 11
11
-
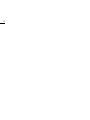 12
12
-
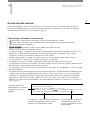 13
13
-
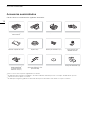 14
14
-
 15
15
-
 16
16
-
 17
17
-
 18
18
-
 19
19
-
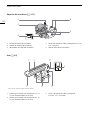 20
20
-
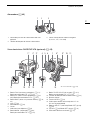 21
21
-
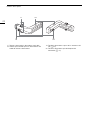 22
22
-
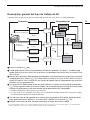 23
23
-
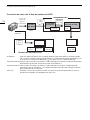 24
24
-
 25
25
-
 26
26
-
 27
27
-
 28
28
-
 29
29
-
 30
30
-
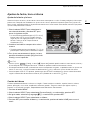 31
31
-
 32
32
-
 33
33
-
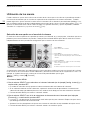 34
34
-
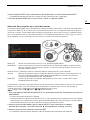 35
35
-
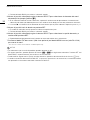 36
36
-
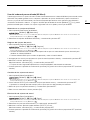 37
37
-
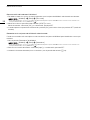 38
38
-
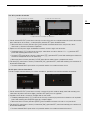 39
39
-
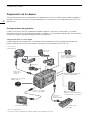 40
40
-
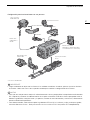 41
41
-
 42
42
-
 43
43
-
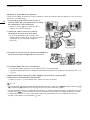 44
44
-
 45
45
-
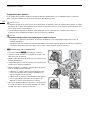 46
46
-
 47
47
-
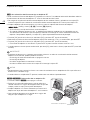 48
48
-
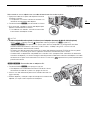 49
49
-
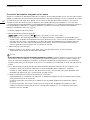 50
50
-
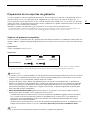 51
51
-
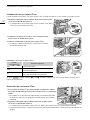 52
52
-
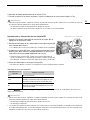 53
53
-
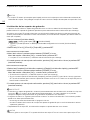 54
54
-
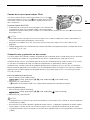 55
55
-
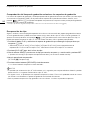 56
56
-
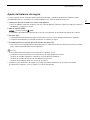 57
57
-
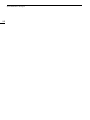 58
58
-
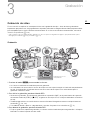 59
59
-
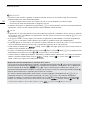 60
60
-
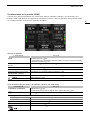 61
61
-
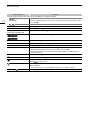 62
62
-
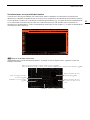 63
63
-
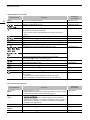 64
64
-
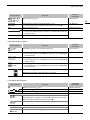 65
65
-
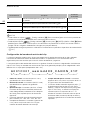 66
66
-
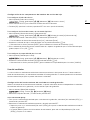 67
67
-
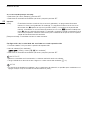 68
68
-
 69
69
-
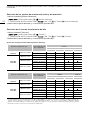 70
70
-
 71
71
-
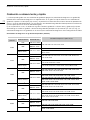 72
72
-
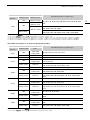 73
73
-
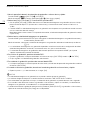 74
74
-
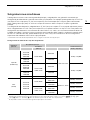 75
75
-
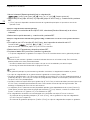 76
76
-
 77
77
-
 78
78
-
 79
79
-
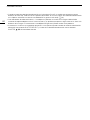 80
80
-
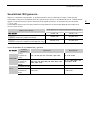 81
81
-
 82
82
-
 83
83
-
 84
84
-
 85
85
-
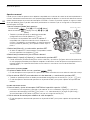 86
86
-
 87
87
-
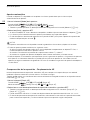 88
88
-
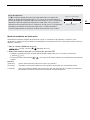 89
89
-
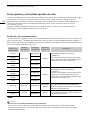 90
90
-
 91
91
-
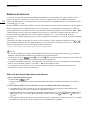 92
92
-
 93
93
-
 94
94
-
 95
95
-
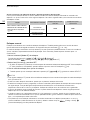 96
96
-
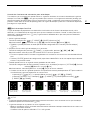 97
97
-
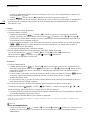 98
98
-
 99
99
-
 100
100
-
 101
101
-
 102
102
-
 103
103
-
 104
104
-
 105
105
-
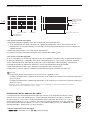 106
106
-
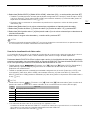 107
107
-
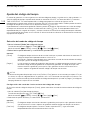 108
108
-
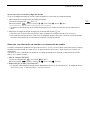 109
109
-
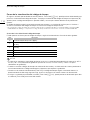 110
110
-
 111
111
-
 112
112
-
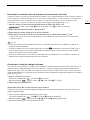 113
113
-
 114
114
-
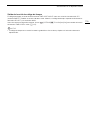 115
115
-
 116
116
-
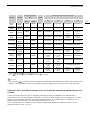 117
117
-
 118
118
-
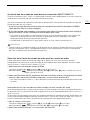 119
119
-
 120
120
-
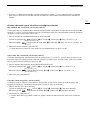 121
121
-
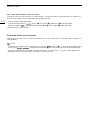 122
122
-
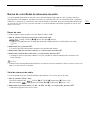 123
123
-
 124
124
-
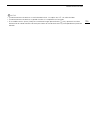 125
125
-
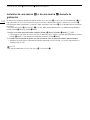 126
126
-
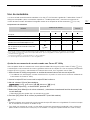 127
127
-
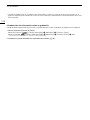 128
128
-
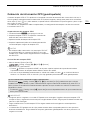 129
129
-
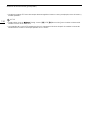 130
130
-
 131
131
-
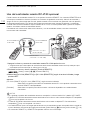 132
132
-
 133
133
-
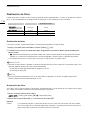 134
134
-
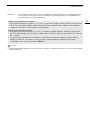 135
135
-
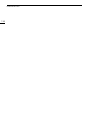 136
136
-
 137
137
-
 138
138
-
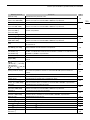 139
139
-
 140
140
-
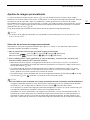 141
141
-
 142
142
-
 143
143
-
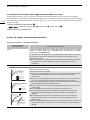 144
144
-
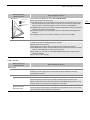 145
145
-
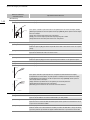 146
146
-
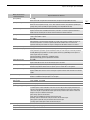 147
147
-
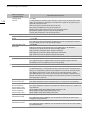 148
148
-
 149
149
-
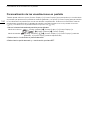 150
150
-
 151
151
-
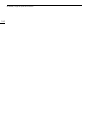 152
152
-
 153
153
-
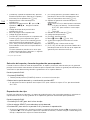 154
154
-
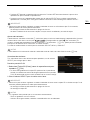 155
155
-
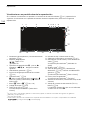 156
156
-
 157
157
-
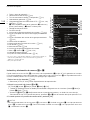 158
158
-
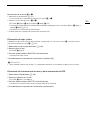 159
159
-
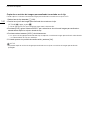 160
160
-
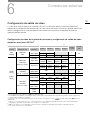 161
161
-
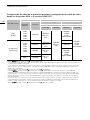 162
162
-
 163
163
-
 164
164
-
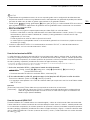 165
165
-
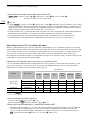 166
166
-
 167
167
-
 168
168
-
 169
169
-
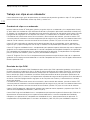 170
170
-
 171
171
-
 172
172
-
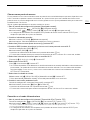 173
173
-
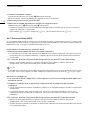 174
174
-
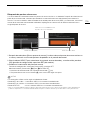 175
175
-
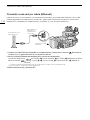 176
176
-
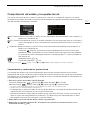 177
177
-
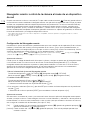 178
178
-
 179
179
-
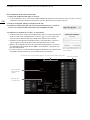 180
180
-
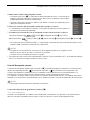 181
181
-
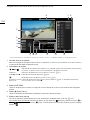 182
182
-
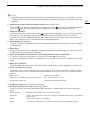 183
183
-
 184
184
-
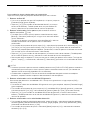 185
185
-
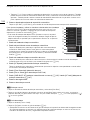 186
186
-
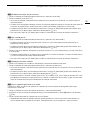 187
187
-
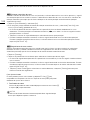 188
188
-
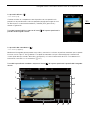 189
189
-
 190
190
-
 191
191
-
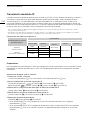 192
192
-
 193
193
-
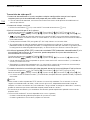 194
194
-
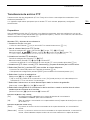 195
195
-
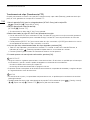 196
196
-
 197
197
-
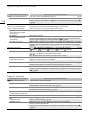 198
198
-
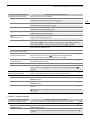 199
199
-
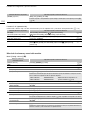 200
200
-
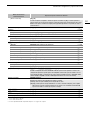 201
201
-
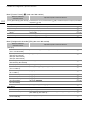 202
202
-
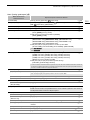 203
203
-
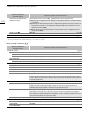 204
204
-
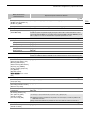 205
205
-
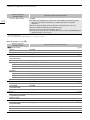 206
206
-
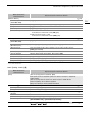 207
207
-
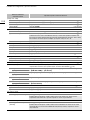 208
208
-
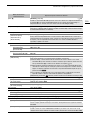 209
209
-
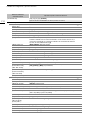 210
210
-
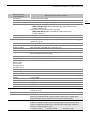 211
211
-
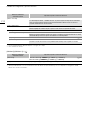 212
212
-
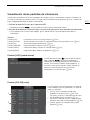 213
213
-
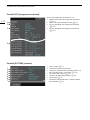 214
214
-
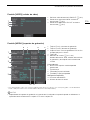 215
215
-
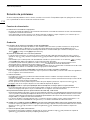 216
216
-
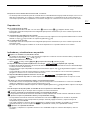 217
217
-
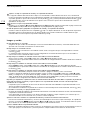 218
218
-
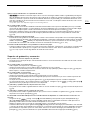 219
219
-
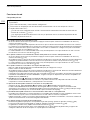 220
220
-
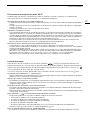 221
221
-
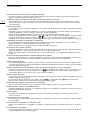 222
222
-
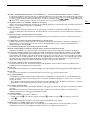 223
223
-
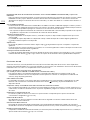 224
224
-
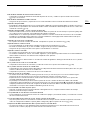 225
225
-
 226
226
-
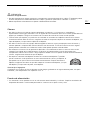 227
227
-
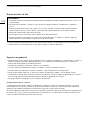 228
228
-
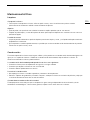 229
229
-
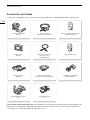 230
230
-
 231
231
-
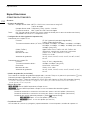 232
232
-
 233
233
-
 234
234
-
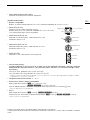 235
235
-
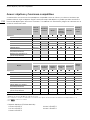 236
236
-
 237
237
-
 238
238
-
 239
239
-
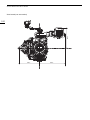 240
240
-
 241
241
-
 242
242
-
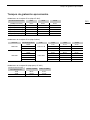 243
243
-
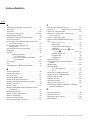 244
244
-
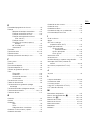 245
245
-
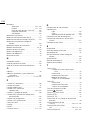 246
246
-
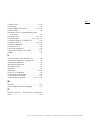 247
247
-
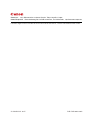 248
248
Canon EOS C700 Instrucciones de operación
- Categoría
- Videocámaras
- Tipo
- Instrucciones de operación
- Este manual también es adecuado para
Artículos relacionados
-
Canon EOS C700 FF PL El manual del propietario
-
Canon EOS C700 FF PL Manual de usuario
-
Canon EOS C300 Mark II PL Manual de usuario
-
Canon EOS C300 PL Manual de usuario
-
Canon EOS C100 Manual de usuario
-
Canon EOS C300 Mark II Manual de usuario
-
Canon RC-V100 Manual de usuario
-
Canon ME20F-SHN Manual de usuario
-
Canon EOS C700 PL Manual de usuario
-
Canon EOS C200 B Guía del usuario