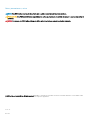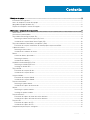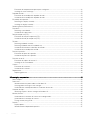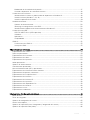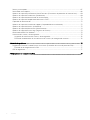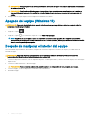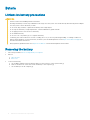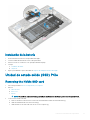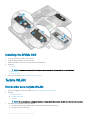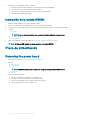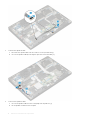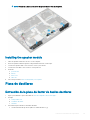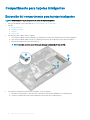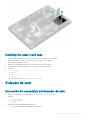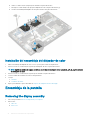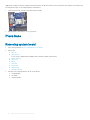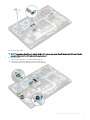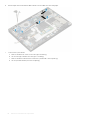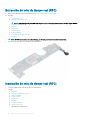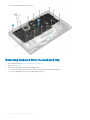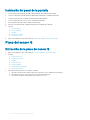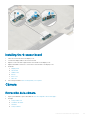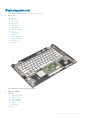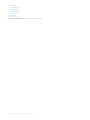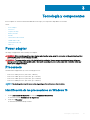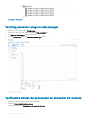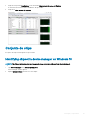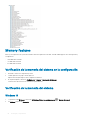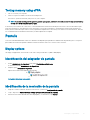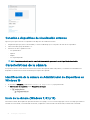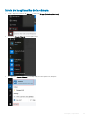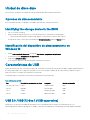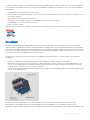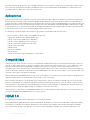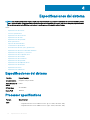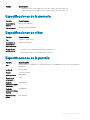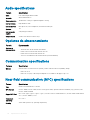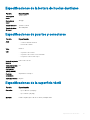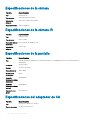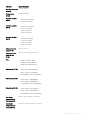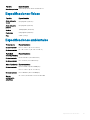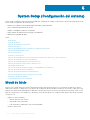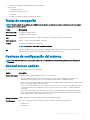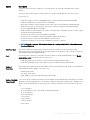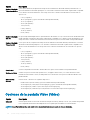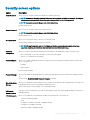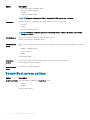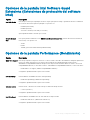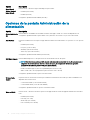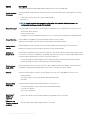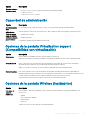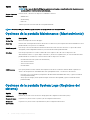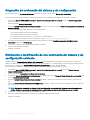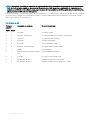Dell Latitude 5289 2-in-1 El manual del propietario
- Categoría
- Cuadernos
- Tipo
- El manual del propietario

Latitude 5289 2-in-1
Owner's Manual
Regulatory Model: P29S
Regulatory Type: P29S001

Notas, precauciones y avisos
NOTA: Una NOTA indica información importante que le ayuda a hacer un mejor uso de su producto.
PRECAUCIÓN: Una PRECAUCIÓN indica la posibilidad de daños en el hardware o la pérdida de datos, y le explica cómo evitar el
problema.
AVISO: Un mensaje de AVISO indica el riesgo de daños materiales, lesiones corporales o incluso la muerte.
© 2017 Dell Inc. or its subsidiaries. All rights reserved. Dell, EMC, y otras marcas comerciales son marcas comerciales de Dell Inc. o de sus liales. Puede
que otras marcas comerciales sean marcas comerciales de sus respectivos propietarios.
2017 - 02
Rev. A00

Contents
1 Trabajo en el equipo........................................................................................................................................7
Instrucciones de seguridad................................................................................................................................................7
Antes de manipular el interior del equipo.........................................................................................................................7
Apagado del equipo (Windows 10)...................................................................................................................................8
Después de manipular el interior del equipo....................................................................................................................8
2 Extracción e instalación de componentes...................................................................................................... 9
Screw size list.....................................................................................................................................................................9
Herramientas recomendadas............................................................................................................................................9
Tarjeta Micro Secure Digital (micro-SD)..........................................................................................................................9
Removing the Micro Secure Digital (SD) Card....................................................................................................... 10
Instalación de la tarjeta Micro Secure Digital (SD)................................................................................................. 10
Tarjeta del módulo de identidad de suscripciones (SIM)............................................................................................. 10
Extracción de la tarjeta micro SIM o de la bandeja para tarjetas micro SIM....................................................... 10
Cubierta de la base...........................................................................................................................................................10
Removing the base cover..........................................................................................................................................10
Instalación de la cubierta de la base..........................................................................................................................11
Batería................................................................................................................................................................................ 12
Lithium-ion battery precautions................................................................................................................................12
Removing the battery................................................................................................................................................ 12
Instalación de la batería..............................................................................................................................................13
Unidad de estado sólido (SSD) PCIe..............................................................................................................................13
Removing the NVMe SSD card................................................................................................................................ 13
Installing the NVMe SSD........................................................................................................................................... 14
Tarjeta WLAN.................................................................................................................................................................... 14
Extracción de la tarjeta WLAN..................................................................................................................................14
Instalación de la tarjeta WLAN..................................................................................................................................15
la tarjeta WWAN............................................................................................................................................................... 15
Extracción de la tarjeta WWAN................................................................................................................................ 15
Instalación de la tarjeta WWAN................................................................................................................................ 16
Placa de alimentación.......................................................................................................................................................16
Removing the power board.......................................................................................................................................16
Instalación de la placa de alimentación.....................................................................................................................17
Altavoz................................................................................................................................................................................17
Removing the speaker module..................................................................................................................................17
Installing the speaker module....................................................................................................................................19
Placa de dactilares............................................................................................................................................................19
Extracción de la placa del lector de huellas dactilares............................................................................................19
Instalación de la placa del lector de huellas dactilares...........................................................................................20
Placa de LED.................................................................................................................................................................... 20
Extracción de la placa de LED...................................................................................................................................21
Instalación de la placa de LED...................................................................................................................................21
Compartimento para tarjetas inteligentes.....................................................................................................................22
Contents
3

Extracción del compartimento para tarjetas inteligentes......................................................................................22
Installing the smart card cage.................................................................................................................................. 23
Disipador de calor.............................................................................................................................................................23
Extracción del ensamblaje del disipador de calor...................................................................................................23
Instalación del ensamblaje del disipador de calor................................................................................................... 24
Ensamblaje de la pantalla.................................................................................................................................................24
Removing the display assembly................................................................................................................................24
Installing the display assembly.................................................................................................................................. 27
Removing dummy SIM card tray....................................................................................................................................27
Placa base.........................................................................................................................................................................28
Removing system board............................................................................................................................................28
Instalación de la placa base........................................................................................................................................31
Reloj de tiempo real (RTC).............................................................................................................................................. 31
Extracción del reloj de tiempo real (RTC)............................................................................................................... 32
Instalación del reloj de tiempo real (RTC)............................................................................................................... 32
Teclado.............................................................................................................................................................................. 33
Removing keyboard assembly.................................................................................................................................. 33
Removing keyboard from the keyboard tray.......................................................................................................... 34
Instalación del teclado en la bandeja del teclado....................................................................................................35
Instalación del ensamblaje del teclado.....................................................................................................................35
Panel de la pantalla.......................................................................................................................................................... 36
Extracción del panel de la pantalla...........................................................................................................................36
Instalación del panel de la pantalla........................................................................................................................... 38
Placa del sensor G........................................................................................................................................................... 38
Extracción de la placa del sensor G.........................................................................................................................38
Installing the G-sensor board .................................................................................................................................. 39
Cámara..............................................................................................................................................................................39
Extracción de la cámara............................................................................................................................................39
Instalación de la cámara............................................................................................................................................ 40
Reposamanos...................................................................................................................................................................40
Replacing palm rest ................................................................................................................................................... 41
3 Tecnología y componentes...........................................................................................................................43
Power adapter..................................................................................................................................................................43
Processors........................................................................................................................................................................ 43
Identicación de los procesadores en Windows 10................................................................................................43
Verifying processor usage in task manager............................................................................................................ 44
Vericación del uso del procesador en el monitor de recursos............................................................................ 44
Conjunto de chips............................................................................................................................................................ 45
Identifying chipset in device manager on Windows 10..........................................................................................45
Memory features..............................................................................................................................................................46
Vericación de la memoria del sistema en la conguración..................................................................................46
Vericación de la memoria del sistema ...................................................................................................................46
Testing memory using ePSA..................................................................................................................................... 47
Pantalla.............................................................................................................................................................................. 47
Display options............................................................................................................................................................47
Identicación del adaptador de pantalla.................................................................................................................. 47
4
Contents

Modicación de la resolución de la pantalla............................................................................................................ 47
Conexión a dispositivos de visualización externos.................................................................................................48
Características de la cámara...........................................................................................................................................48
Identicación de la cámara en Administrador de dispositivos en Windows 10................................................... 48
Inicio de la cámara (Windows 7, 8.1 y 10).................................................................................................................48
Inicio de la aplicación de la cámara.......................................................................................................................... 49
Unidad de disco duro.......................................................................................................................................................50
Opciones de almacenamiento.................................................................................................................................. 50
Identifying the storage device in the BIOS.............................................................................................................50
Identicación del dispositivo de almacenamiento en Windows 10.......................................................................50
Características de USB................................................................................................................................................... 50
USB 3.0 /USB 3.1 Gen 1 (USB superveloz)............................................................................................................50
Velocidad......................................................................................................................................................................51
Aplicaciones................................................................................................................................................................52
Compatibilidad............................................................................................................................................................52
HDMI 1.4............................................................................................................................................................................52
Características de HDMI 1.4..................................................................................................................................... 53
Ventajas de HDMI...................................................................................................................................................... 53
4 Especicaciones del sistema........................................................................................................................54
Especicaciones del sistema.......................................................................................................................................... 54
Processor specications................................................................................................................................................. 54
Especicaciones de la memoria..................................................................................................................................... 55
Especicaciones de vídeo...............................................................................................................................................55
Especicaciones de la pantalla.......................................................................................................................................55
Audio specications.........................................................................................................................................................56
Opciones de almacenamiento........................................................................................................................................ 56
Communication specications....................................................................................................................................... 56
Near eld communication (NFC) specications..........................................................................................................56
Especicaciones de la lectora de huellas dactilares..................................................................................................... 57
Especicaciones de puertos y conectores....................................................................................................................57
Especicaciones de la supercie táctil.......................................................................................................................... 57
Especicaciones de la cámara........................................................................................................................................58
Especicaciones de la cámara IR...................................................................................................................................58
Especicaciones de la pantalla.......................................................................................................................................58
Especicaciones del adaptador de CA.......................................................................................................................... 58
Especicaciones de la batería........................................................................................................................................ 60
Especicaciones físicas....................................................................................................................................................61
Especicaciones ambientales..........................................................................................................................................61
5 System Setup (Conguración del sistema).................................................................................................. 62
Menú de inicio.................................................................................................................................................................. 62
Teclas de navegación.......................................................................................................................................................63
Opciones de conguración del sistema.........................................................................................................................63
General screen options....................................................................................................................................................63
Opciones de la pantalla System Conguration (Conguración del sistema)............................................................ 64
Opciones de la pantalla Video (Vídeo)...........................................................................................................................66
Contents
5

Security screen options...................................................................................................................................................67
Secure Boot screen options........................................................................................................................................... 68
Opciones de la pantalla Intel Software Guard Extensions (Extensiones de protección del software Intel)..........69
Opciones de la pantalla Performance (Rendimiento)..................................................................................................69
Opciones de la pantalla Administración de la alimentación......................................................................................... 70
Opciones de la pantalla Comportamiento durante la POST........................................................................................ 71
Capacidad de administración..........................................................................................................................................73
Opciones de la pantalla Virtualization support (Compatibilidad con virtualización).................................................73
Opciones de la pantalla Wireless (Inalámbrico)............................................................................................................ 73
Opciones de la pantalla Maintenance (Mantenimiento).............................................................................................. 74
Opciones de la pantalla System Logs (Registros del sistema)....................................................................................74
Actualización del BIOS en Windows ............................................................................................................................. 75
Contraseña del sistema y de conguración.................................................................................................................. 75
Asignación de contraseña del sistema y de conguración....................................................................................76
Eliminación o modicación de una contraseña del sistema y de conguración existente.................................76
6 Solución de problemas................................................................................................................................. 77
Diagnósticos Enhanced Pre-boot System Assessment (Evaluación del sistema de preinicio ePSA)....................77
Ejecución de los diagnósticos de ePSA................................................................................................................... 77
LED de diagnósticos........................................................................................................................................................ 77
7 Cómo ponerse en contacto con Dell.............................................................................................................79
6
Contents

Trabajo en el equipo
Instrucciones de seguridad
Utilice las siguientes directrices de seguridad para proteger su equipo de posibles daños y para garantizar su seguridad personal. A menos
que se indique lo contrario, cada procedimiento incluido en este documento da por sentadas las siguientes condiciones:
• Ha leído la información sobre seguridad que venía con su equipo.
• Se puede cambiar un componente o, si se ha adquirido por separado, instalarlo al realizar el procedimiento de extracción en orden
inverso.
AVISO: Desconecte todas las fuentes de energía antes de abrir la cubierta o los paneles del equipo. Una vez que termine de
trabajar en el interior del equipo, vuelva a colocar todas las cubiertas, paneles y tornillos antes de conectarlo a la fuente de
alimentación.
AVISO: Antes trabajar en el interior del equipo, siga las instrucciones de seguridad que se entregan con el equipo. Para obtener
información adicional sobre recomendaciones de seguridad, consulte la página de inicio sobre conformidad reglamentaria en
www.dell.com/regulatory_compliance.
PRECAUCIÓN: Muchas de las reparaciones deben realizarlas únicamente los técnicos de servicio autorizados. El usuario debe
llevar a cabo únicamente las tareas de solución de problemas y las reparaciones sencillas autorizadas en la documentación del
producto o indicadas por el personal de servicio y asistencia en línea o telefónica. La garantía no cubre los daños por reparaciones
no autorizadas por Dell. Lea y siga las instrucciones de seguridad entregadas con el producto.
PRECAUCIÓN: Protéjase de posibles descargas electrostáticas al usar una pulsera con conexión a tierra en la muñeca o tocar
periódicamente una supercie metálica no pintada con descarga a tierra antes de tocar el equipo para realizar cualquier tarea de
desensamblaje.
PRECAUCIÓN: Manipule los componentes y las tarjetas con cuidado. No toque los componentes o contactos ubicados en una
tarjeta. Sostenga las tarjetas por sus bordes o por su soporte metálico de montaje. Sujete un componente, como un procesador,
por sus bordes y no por sus patas.
PRECAUCIÓN: Cuando desconecte un cable, tire de su conector o de su lengüeta de tiro, y no del cable en sí. Algunos cables
tienen conectores con lengüetas de bloqueo; si va a desconectar un cable de este tipo, antes presione las lengüetas de bloqueo.
Cuando separe conectores, manténgalos alineados para evitar doblar las patas de conexión. Además, antes de conectar un cable,
asegúrese de que los dos conectores estén orientados y alineados correctamente.
NOTA: Es posible que el color del equipo y de determinados componentes tengan un aspecto distinto al que se muestra en este
documento.
Antes de manipular el interior del equipo
1 Asegúrese de que la supercie de trabajo sea plana y esté limpia para evitar que se raye la cubierta del equipo.
2 Apague el equipo.
3 Si el equipo está conectado a un dispositivo de acoplamiento (acoplado), desacóplelo.
4 Desconecte todos los cables de red del equipo.
PRECAUCIÓN
: Si el equipo tiene un puerto RJ45, desconecte el cable de red, primero debe desenchufar el cable del equipo.
5 Desconecte su equipo y todos los dispositivos conectados de las tomas de alimentación eléctrica.
6 Abra la pantalla.
7 Mantenga presionado el botón de encendido durante varios segundos para conectar a tierra la placa base.
1
Trabajo en el equipo 7

PRECAUCIÓN: Para protegerse de las descargas eléctricas, desconecte el equipo de la toma de alimentación eléctrica antes
de realizar el paso n.° 8.
PRECAUCIÓN: Protéjase de posibles descargas electrostáticas al usar una pulsera con conexión a tierra en la muñeca o
tocar periódicamente una supercie metálica no pintada al mismo tiempo que toca un conector de la parte posterior del
equipo.
8 Extraiga todas las tarjetas ExpressCard o inteligentes instaladas de sus ranuras.
Apagado del equipo (Windows 10)
PRECAUCIÓN: Para evitar la pérdida de datos, guarde todos los archivos que tenga abiertos y ciérrelos, y salga de todos los
programas antes de apagar el equipo.
1 Haga clic o toque el .
2
Haga clic o toque el y, a continuación, haga clic o toque Shut down (Apagar).
NOTA: Asegúrese de que el equipo y todos los dispositivos conectados están apagados. Si el equipo y los dispositivos
conectados no se han apagado automáticamente al cerrar el sistema operativo, mantenga presionado el botón de encendido
durante unos 6 segundos para apagarlos.
Después de manipular el interior del equipo
Una vez nalizado el procedimiento de instalación, asegúrese de conectar los dispositivos externos, las tarjetas y los cables antes de
encender el equipo.
PRECAUCIÓN
: Para evitar daños en la computadora, utilice únicamente la batería diseñada especícamente para esta
computadora Dell. No utilice baterías diseñadas para otros equipos Dell.
1 Conecte los dispositivos externos, como un replicador de puerto o la base para medios y vuelva a colocar las tarjetas, como una tarjeta
ExpressCard.
2 Conecte los cables telefónicos o de red al equipo.
PRECAUCIÓN
: Para conectar un cable de red, enchúfelo primero en el dispositivo de red y, después, en el equipo.
3 Conecte el equipo y todos los dispositivos conectados a la toma eléctrica.
4 Encienda el equipo.
8
Trabajo en el equipo

Extracción e instalación de componentes
Esta sección ofrece información detallada sobre cómo extraer o instalar los componentes de su equipo.
Screw size list
Table 1. Latitude 5289 - Screw size list
Component M2.5 x 5 M2.0 x 2 M2.0 x 3 M2.0 x 4L M 2.0 x 1.7 M 2 2.0 x 2.0
Back cover 8 (captive screw)
Battery 4
Heat sink 4
System fan 1 1
WWAN card 1
WLAN card 1
Power connector port 2
EDP bracket 2
Touchpad buttons 2
Fingerprint reader 1
Smart card reader cage 1
LED board 2
Keyboard support plate 13
Keyboard 6
System board 6
SSD bracket 2 (captive
screws)
Herramientas recomendadas
Los procedimientos de este documento requieren el uso de las siguientes herramientas:
• Destornillador Phillips núm. 0
• Destornillador Phillips núm. 1
• Punta trazadora de plástico
NOTA
: El destornillador núm. 0 es para los tornillos 0-1 y el destornillador núm. 1 es para los tornillos 2-4.
Tarjeta Micro Secure Digital (micro-SD)
2
Extracción e instalación de componentes 9

Removing the Micro Secure Digital (SD) Card
1 Follow the procedure in Before working inside your computer.
2 Press in on the Micro SD card to release it from the computer.
3 Slide the Micro SD card out of the computer.
Instalación de la tarjeta Micro Secure Digital (SD)
1 Deslice la tarjeta micro-SD en la ranura hasta oír un chasquido.
2 Siga los procedimientos que se describen en Después de manipular el interior del equipo.
Tarjeta del módulo de identidad de suscripciones
(SIM)
Extracción de la tarjeta micro SIM o de la bandeja para tarjetas
micro SIM
PRECAUCIÓN
: Extraer la tarjeta micro-SIM cuando la computadora está encendida puede provocar la pérdida de datos o dañar
la tarjeta. Asegúrese de que la computadora está apagada o que las conexiones de red estén desactivadas.
NOTA: La bandeja para tarjetas micro-SIM solo está disponible para sistemas que se envían con la tarjeta WWAN.
1 Inserte un clip o una herramienta de extracción de tarjetas micro-SIM en el agujero de la bandeja para tarjetas micro-SIM.
2 Utilice una punta trazadora para tirar de la bandeja para tarjetas micro-SIM.
3 Si hay una tarjeta micro-SIM disponible, extraiga la tarjeta micro-SIM de la bandeja para tarjetas micro-SIM.
Cubierta de la base
Removing the base cover
1 Follow the procedure in Before working inside your computer.
2 Loosen the M2.5 x 5.0 captive screws that secure the base cover to the computer.
10
Extracción e instalación de componentes

3 Use a plastic scribe to pry the base cover starting from the hinges at the top edge of the base cover and lift it from the computer.
NOTE
: The recesses are located near the hinges at the rear side of the computer.
Instalación de la cubierta de la base.
1 Alinee las lengüetas de la cubierta de la base con las ranuras de los bordes de la computadora.
2 Presione los bordes de la cubierta hasta que encaje en su lugar.
3 Apriete los tornillos cautivos M2,5 x 5,0 para sujetar la cubierta de la base a la computadora.
4 Siga los procedimientos que se describen en Después de manipular el interior del equipo.
Extracción e instalación de componentes
11

Batería
Lithium-ion battery precautions
CAUTION:
• Exercise caution when handling Lithium-ion batteries.
• Discharge the battery as much as possible before removing it from the system. This can be done by disconnecting the AC adapter
from the system to allow the battery to drain.
• Do not crush, drop, mutilate, or penetrate the battery with foreign objects.
• Do not expose the battery to high temperatures, or disassemble battery packs and cells.
• Do not apply pressure to the surface of the battery.
• Do not bend the battery.
• Do not use tools of any kind to pry on or against the battery.
• If a battery gets stuck in a device as a result of swelling, do not try to free it as puncturing, bending, or crushing a Lithium-ion
battery can be dangerous. In such an instance, the entire system should be replaced. Contact https://www.dell.com/support for
assistance and further instructions.
• Always purchase genuine batteries from https://www.dell.com or authorized Dell partners and re-sellers.
Removing the battery
1 Follow the procedure in Before working inside your computer.
2 Remove:
a MicroSD card
b base cover
3 To remove the battery:
a Lift the ribbon and disconnect the battery cable from the connector on the system board [1].
b Remove the M2.0 x 4L screws that secure the battery to the computer [2].
c Lift the battery from the computer [3].
12
Extracción e instalación de componentes

Instalación de la batería
1 Inserte la batería en la ranura correspondiente del equipo.
2 Conecte el cable de la batería al conector de la placa base.
3 Vuelva a colocar los tornillos M 2 x 4L que jan la batería al equipo.
4 Coloque:
a la cubierta de la base
b Tarjeta SD
5 Siga los procedimientos que se describen en Después de manipular el interior del equipo.
Unidad de estado sólido (SSD) PCIe
Removing the NVMe SSD card
1 Follow the procedure in Before working inside your computer.
2 Remove:
a MicroSD card
b base cover
c battery
NOTE
: You need not remove the battery, instead you can disconnect the battery cable from the system board.
3 To remove the NVMe SSD card:
a Remove the M2.0 x 3.0 screws that secure SSD thermal bracket and lift the thermal bracket [1].
b Slide the thermal bracket from the SSD card [2].
c Slide and remove the SSD card from the slot on the computer [3].
Extracción e instalación de componentes
13

Installing the NVMe SSD
1 Insert the NVMe SSD card into the connector.
2 Install the thermal bracket over the SSD card.
3 Replace the M2.0 x 3.0 screws to secure the SSD thermal bracket.
4 Install the:
a battery
NOTE
: If you have not removed the battery, you must connect the battery cable to the system board.
b base cover
c MicroSD card
5 Follow the procedure in After working inside your computer.
Tarjeta WLAN
Extracción de la tarjeta WLAN
1 Siga los procedimientos que se describen en Antes de manipular el interior del equipo.
2 Extraiga:
a la tarjeta microSD
b la cubierta de la base
c la batería
NOTA
: No es necesario que extraiga la batería; en su lugar, puede desconectar el cable de la batería de la placa base.
3 Para quitar la tarjeta WLAN, realice lo siguiente:
a Extraiga el tornillo M2,0 x 3,0 que sujeta el soporte de metal en la tarjeta WLAN [1].
b Levante el soporte de metal [2].
14
Extracción e instalación de componentes

c Desconecte los cables WLAN de los conectores de la tarjeta WLAN [3].
d Extraiga la tarjeta WLAN del equipo [4].
Instalación de la tarjeta WLAN
1 Inserte la tarjeta WLAN en el conector de la placa base.
2 Conecte los cables WLAN a los conectores de la tarjeta WLAN.
3 Coloque el soporte de metal y reemplace el tornillo M2,0 x 3,0 para jar la tarjeta WLAN al equipo.
4 Coloque:
a la batería
NOTA
: Si no ha quitado la batería, debe conectar el cable de la batería a la placa del sistema.
b la cubierta de la base
c la tarjeta microSD
5 Siga los procedimientos que se describen en Después de manipular el interior del equipo.
la tarjeta WWAN
Extracción de la tarjeta WWAN
1 Siga los procedimientos que se describen en Antes de manipular el interior del equipo.
2 Extraiga:
a Tarjeta microSD
b la cubierta de la base
c la batería
NOTA
: No es necesario que extraiga la batería; en cambio, puede desconectar el cable de la batería de la placa del
sistema.
Extracción e instalación de componentes 15

3 Para quitar la tarjeta WWAN, realice lo siguiente:
a Extraiga el tornillo M2,0 x 3,0 que ja el soporte de metal a la tarjeta WWAN.
b Levante el soporte de metal que ja la tarjeta WWAN.
c Desconecte los cables WWAN de los conectores de la tarjeta WWAN.
d Extraiga la tarjeta WWAN del equipo.
Instalación de la tarjeta WWAN
1 Inserte la tarjeta WWAN en el conector de la placa base.
2 Conecte los cables de la tarjeta WWAN a los conectores de la tarjeta WWAN.
3 Coloque el soporte de metal y vuelva a colocar el tornillo M2,0 x 3,0 para sujetar la tarjeta WLAN al equipo.
4 Coloque:
a la batería
NOTA: Si no ha quitado la batería, debe conectar el cable de la batería a la placa base.
b la cubierta de la base
c la tarjeta microSD
5 Siga los procedimientos que se describen en Después de manipular el interior del equipo.
NOTA: El número IMEI también se puede encontrar en la tarjeta WWAN.
Placa de alimentación
Removing the power board
1 Follow the procedure in Before working inside your computer.
2 Remove:
a MicroSD card
b SIM card tray
NOTE
: SIM Card tray is available only if your computer is shipped with a WWAN card.
c base cover
d battery
3 To remove the power board:
a Peel the coin cell battery axed to the computer [1].
b Disconnect the power cable from the system board [2].
c Remove the M2.0x3.0 screws to release the power board [3].
d Lift the power board from the computer [4].
16
Extracción e instalación de componentes

Instalación de la placa de alimentación
1 Inserte la placa de alimentación en la ranura.
2 Vuelva a colocar los tornillos M2,0 x 3,0 para sujetar la placa de alimentación a la computadora.
3 Conecte el cable de la placa de alimentación al conector de la placa base.
4 Inserte la batería de tipo botón en la ranura de la computadora.
5 Coloque:
a la batería
b la cubierta de la base
c Tarjeta microSD
6 Siga los procedimientos que se describen en Después de manipular el interior del equipo.
Altavoz
Removing the speaker module
1 Follow the procedure in Before working inside your computer.
2 Remove:
a MicroSD card
b base cover
c battery
d power board
3 To disconnect the cables:
a Disconnect the and fold back the smart card cable [1].
b Disconnect and fold back the LED board cable [2].
Extracción e instalación de componentes
17

4 To release the speaker module:
a Disconnect the speaker cable from the connector on the system board [1].
b Un route the speaker cable by removing the tapes that secure the cable [2].
5 To remove the speaker module:
a Un route the speaker cable from the routing clips near the palm rest [1].
b Lift the speaker module from the computer.
18
Extracción e instalación de componentes

NOTE: You can use a plastic scribe to lift the speaker module from the computer.
Installing the speaker module
1 Place the speaker module into the slots on the computer.
2 Route the speaker cable through the routing channel and secure it with tapes.
3 Connect the speaker cable to the connector on the system board.
4 Connect the LED cable to the connector on the palm rest.
5 Install the:
a power board
b battery
c base cover
d Micro SD
6 Follow the procedure in After working inside your computer.
Placa de dactilares
Extracción de la placa del lector de huellas dactilares
1 Siga los procedimientos que se describen en Antes de manipular el interior del equipo.
2 Extraiga:
a la tarjeta Micro SD
b la cubierta de la base
c la batería
3 Para extraer la placa del lector de huellas dactilares:
a Levante la batería de tipo botón jada a los cables del altavoz [1].
Extracción e instalación de componentes
19

b Desconecte el cable del lector de huellas dactilares de la placa del lector de huellas dactilares y la placa USH [2].
c Extraiga el tornillo M2 x 3 que ja el soporte del lector de huellas dactilares [3].
d Levante el soporte del lector de huellas digitales de la placa del lector de huellas dactilares [3].
e Levante la placa del lector de huellas dactilares de la ranura en el equipo.
NOTA: La placa del lector de huellas dactilares está ja y es posible que necesite un instrumento de plástico acabado
en punta para levantar la placa del lector de huellas dactilares.
Instalación de la placa del lector de huellas dactilares
1 Instale la placa de la lectora de huellas dactilares en la ranura.
2 Coloque el soporte de la lectora de huellas dactilares en la placa.
3 Vuelva a colocar el tornillo M2 x 3 para sujetar el soporte a la placa.
4 Conecte el cable de la lectora de huellas dactilares a la placa de la lectora de huellas dactilares y la placa USH.
5 Fije la batería de tipo botón al cable del altavoz.
6 Coloque:
a la batería
b la cubierta de la base
c la tarjeta micro-SD
7 Siga los procedimientos que se describen en Después de manipular el interior del equipo.
Placa de LED
20
Extracción e instalación de componentes

Extracción de la placa de LED
1 Siga los procedimientos que se describen en Antes de manipular el interior del equipo.
2 Extraiga:
a la tarjeta micro-SD
b la cubierta de la base
c la batería
3 Para extraer la placa de LED, realice lo siguiente:
a Desconecte el cable de la placa de LED [1].
b Extraiga la cinta que ja la placa de LED al panel de la almohadilla de contacto [2].
c Extraiga los tornillos M2 x 3 que sujetan la placa de LED [3].
d Levante la placa LED para extraerla del equipo [4].
Instalación de la placa de LED
1 Instale la placa de LED en la ranura.
2 Vuelva a colocar los tornillos M2 x 3 para sujetar la placa de LED.
3 Coloque la cinta para sujetar la placa LED.
4 Conecte el cable de la placa LED a la placa LED.
5 Coloque:
a la batería
b la cubierta de la base
c Tarjeta SD
6 Siga los procedimientos que se describen en Después de manipular el interior del equipo.
Extracción e instalación de componentes
21

Compartimento para tarjetas inteligentes
Extracción del compartimento para tarjetas inteligentes
NOTA: Retire siempre la tarjeta inteligente de la lectora de tarjetas inteligentes.
1 Siga los procedimientos que se describen en Antes de manipular el interior del equipo.
2 Extraiga:
a la tarjeta micro-SD
b la cubierta de la base
c la batería
d la tarjeta SSD
3 Para desconectar los cables, realice lo siguiente:
a Desconecte el cable de la tarjeta inteligente [1] y dóblelo para extraerlo del compartimento para tarjetas inteligentes.
b Desconecte el cable de la placa de LED [2] y dóblelo para extraerlo del compartimento para tarjetas inteligentes.
c Retire la almohadilla térmica de la ranura SSD [3].
NOTA: Es posible que deba aplicar fuerza para despegar la almohadilla térmica de SSD.
4 Para extraer el compartimento para tarjetas inteligentes, realice lo siguiente:
a Extraiga los tornillos M2,0 x 1,7 que sujetan el compartimento para tarjetas inteligentes a la computadora [1].
b Levante el compartimento para tarjetas inteligentes para extraerlo de la computadora [2].
22
Extracción e instalación de componentes

Installing the smart card cage
1 Slide the smart card cage into the slot to align with the screw holders on the computer.
2 Replace the M2.0 x 1.7 screws to secure the smart card cage to the computer.
3 Ax the thermal pad in the SSD slot.
4 Ax the LED board cable and connect it to the LED board on the computer.
5 Ax the smart card cable and connect it to the USH board on the computer .
6 Install the:
a SSD card
b battery
c base cover
d Micro SD
7 Follow the procedure in After working inside your computer.
Disipador de calor
Extracción del ensamblaje del disipador de calor
1 Siga los procedimientos que se describen en Antes de manipular el interior del equipo.
2 Extraiga:
a la tarjeta Micro SD
b la cubierta de la base
c la batería
3 Para extraer el ensamblaje del disipador de calor:
a Desconecte el cable del ventilador de la placa base [1].
Extracción e instalación de componentes
23

b Quite los tornillos M2,0 x 3,0 que jan el ventilador a la placa del sistema.
c Extraiga los tornillos M2,0 x 3,0 que jan el disipador de calor a la placa del sistema [2].
d Levante el ensamblaje del disipador de calor para extraerlo de la placa del sistema.
Instalación del ensamblaje del disipador de calor
1 Alinee el ensamblaje del disipador de calor con los soportes para tornillos de la placa base.
2 Vuelva a colocar los tornillos M2,0 x 3,0 para jar el disipador de calor a la placa del sistema.
NOTA
: Apriete los tornillos de la placa del sistema en el orden de los números de las leyendas [1, 2, 3, 4], según lo indicado
en el disipador de calor.
3 Vuelva a colocar los tornillos M2,0 x 3,0 para jar el ventilador a la placa del sistema.
4 Conecte el cable del ventilador al conector de la placa base.
5 Coloque:
a la batería
b la cubierta de la base
6 Siga los procedimientos que se describen en Después de manipular el interior del equipo.
Ensamblaje de la pantalla
Removing the display assembly
1 Follow the procedure in Before working inside your computer.
2 Remove the:
a Micro SD
b base cover
24
Extracción e instalación de componentes

c battery
d WLAN card
e WWAN card
3 Peel the tapes that secure the antenna cables and un route the cables from the routing clips.
4 Disconnect the :
a IR camera and touchscreen cable [1].
b Remove the M 2 x 1.7L screws that secure the eDP bracket and lift it away from the computer [2].
c Disconnect the eDP cable from the system board [3].
d Disconnect th G-sensor and eDP cables [4].
Extracción e instalación de componentes
25

5 Lift the base of the computer away from the display assembly.
6 To remove the display assembly:
a Place the base of the computer with the display assembly at 270 degrees (laptop) or 90 degrees (tablet).
NOTE
: If the system is used as a laptop, then display assembly should be at 270 degrees and for a fully closed tablet
conguration, the display should be at 90 degrees.
b Remove the M2.5 x 4.0 screws that secure the display hinge brackets [1].
26
Extracción e instalación de componentes

c Lift the display assembly away from the computer [2].
Installing the display assembly
1 Place the base of the computer on a at surface.
2 Install the display assembly by aligning it with the display hinge screw holders.
3 Replace the M2.5 x 4.0 screws to secure the display assembly.
4 Close the display assembly and ip the computer.
5 Connect the cables:
a G-sensor and eDP cable
b Place the eDP bracket on the eDP cable and replace the M 2 x 1.7L on the bracket.
c IR camera and touch screen cables
6 Route the antenna cables through the routing clips
7 Ax the tapes to secure the antenna cables to the system board.
8 Install the:
a WWAN card
b WLAN card
c battery
d base cover
e Micro SD
9 Follow the procedure in After working inside your computer.
Removing dummy SIM card tray
For models shipped with a WWAN card, the SIM card tray must rst be removed from the system before removing the system board. To
remove the SIM card tray from the system, follow the steps outlined in the disassembly section of the Field Service Manual. For models
Extracción e instalación de componentes
27

shipped with a wireless card only, a dummy SIM card tray must rst be removed from the system before removing the system board. The
following are the steps for removing the dummy SIM card tray.
1 Push the release latch located on the SIM card slot inwards.
2 Slide the dummy SIM card tray out of the system.
Placa base
Removing system board
1 Follow the procedure in Before working inside your computer.
2 Remove the:
a Micro SD
b SIM card tray
If your system is shipped with a WWAN card, it will have a dummy SIM card tray.
c Dummy SIM tray
d base cover
e battery
f SSD card
g WLAN card
h WWAN card
i Heatsink assembly
3 Disconnect the following cables from the system board .
a touchpad cable
b USH cable
c LED board cable
28
Extracción e instalación de componentes

4 Disconnect the eDP cable:
NOTE
: To disconnect the eDP cable, remove the M 2 x 1.7L screws that secure the eDP bracket and lift it away from the
computer, Disconnect the eDP cable from the system board.
5 To release the cables:
a Flip the coin cell battery to reveal the speaker cable [1].
b Disconnect the speaker cable from the system board [2].
c Disconnect the power board cable from the system board [3].
Extracción e instalación de componentes
29

6 Peel the tapes that secure antenna cables and un route the cables from the routing clips.
7 To remove the system board:
a Remove the M2.0 x 4L screws on the USB Type-C bracket [1].
b Lift the USB Type-C bracket from the Type-C module [2].
c Remove the M2.0 x 3.0 screws that secure the system board to the computer [3].
d Lift the system board away from the computer[4].
30
Extracción e instalación de componentes

Instalación de la placa base
1 Alinee la placa base con los soportes para tornillos del equipo.
2 Vuelva a colocar los tornillos M2,0 x 3,0 para sujetar la placa base al equipo
3 Coloque el soporte de USB tipo C en el módulo tipo C.
4 Vuelva a colocar los tornillos M 2.0 x 4L para sujetar el soporte de USB tipo C al módulo tipo C.
5 Pase el cable de la antena a través de los sujetadores de tendido y pegue las cintas para sujetar los cables de la antena.
6 Conecte el cable de la placa de alimentación y del altavoz a la placa base.
7 Fije la batería de tipo botón al cable del altavoz.
8 Conecte los cables de la placa USH, la placa de la almohadilla de contacto y la placa de LED a la placa base.
1
NOTA
: If your computer has a WWAN card, then SIM card tray installation is a requirement.
9 Coloque:
a el módulo del disipador
b la tarjeta WWAN
c la tarjeta WLAN
d la tarjeta SSD
e la batería
f la cubierta de la base
g la bandeja de la tarjeta SIM
h la tarjeta micro-SD
10 Siga los procedimientos que se describen en Después de manipular el interior del equipo.
Reloj de tiempo real (RTC)
Extracción e instalación de componentes
31

Extracción del reloj de tiempo real (RTC)
1 Siga los procedimientos que se describen en Antes de manipular el interior del equipo.
2 Extraiga:
a la tarjeta micro-SD
b la bandeja para tarjetas SIM
NOTA: La bandeja para tarjetas SIM está disponible solo si la computadora se envía con una tarjeta WWAN.
c la cubierta de la base
d la batería
e Tarjeta SSD
f la tarjeta WLAN
g la tarjeta WWAN
h Ensamblaje del disipador de calor
i Placa base
NOTA: El RTC se encuentra en la placa base y, por lo tanto, es necesario extraer la placa base.
3 Desconecte el cable del RTC para quitarlo de la placa base.
Instalación del reloj de tiempo real (RTC)
1 Conecte el cable de la batería de tipo botón a la placa base.
2 Coloque:
a Placa base
b el módulo de disipador de calor
c la tarjeta WWAN
d la tarjeta WLAN
e Tarjeta SSD
f la batería
g la cubierta de la base
h la tarjeta micro-SD
i la bandeja de la tarjeta SIM
32
Extracción e instalación de componentes

3 Siga los procedimientos que se describen en Después de manipular el interior del equipo.
El RTC se encuentra en la placa base y, por lo tanto, la placa base se debe instalar después de la instalación del RTC.
Teclado
Removing keyboard assembly
NOTE: The keyboard and the keyboard tray together are called the keyboard assembly.
1 Follow the procedure in Before working inside your computer.
2 Remove the:
a Micro SD
b SIM card tray
NOTE: SIM Card tray is available only if your computer is shipped with a WWAN card.
c base cover
d battery
e SSD card
f WLAN card
g WWAN card
h Heatsink assembly
i system board
3 Peel and disconnect the cables:
a LED board cable [1]
b SSD thermal pad [2]
c keyboard and backlit keyboard cables [3]
4 To remove the keyboard:
a Remove the M2.0 x 3.0 screws that secure the keyboard to the chassis [1].
Extracción e instalación de componentes
33

b Lift the keyboard from the chassis [2].
Removing keyboard from the keyboard tray
1 Follow the procedure in Before working inside your computer.
2 Remove the keyboard
3 Remove the keyboard from the keyboard support tray:
a Remove the M2.0 x 2.0 screws that secure the keyboard to the keyboard assembly [1].
b Lift the keyboard away from the keyboard support tray [2].
34
Extracción e instalación de componentes

Instalación del teclado en la bandeja del teclado
1 Alinee el teclado con los soportes para tornillos de la bandeja del teclado.
2 Ajuste los tornillos M2,0 x 2,0 para jar el teclado a la bandeja del teclado.
3 Coloque el teclado.
Instalación del ensamblaje del teclado
NOTA
: El conjunto de teclado y bandeja del teclado se conoce como ensamblaje del teclado.
1 Alinee el ensamblaje del teclado con los soportes para tornillos del chasis.
2 Vuelva a colocar los tornillos M2,0 x 3,0 que jan el teclado al chasis.
3 Coloque y conecte los cables del teclado y del teclado retroiluminado al teclado.
4 Coloque el cable de la placa de LED en el teclado.
5 Coloque la almohadilla térmica de la SSD en el módulo de la SSD.
NOTA
: Si el equipo tiene una tarjeta WWAN, entonces la instalación de la bandeja de la tarjeta SIM es un requisito.
6 Coloque:
a la placa base
b el módulo del disipador
c la tarjeta WWAN
d la tarjeta WLAN
e la tarjeta SSD
f la batería
g la cubierta de la base
h la tarjeta Micro SD
i la bandeja de la tarjeta SIM
7 Siga los procedimientos que se describen en Después de manipular el interior del equipo.
Extracción e instalación de componentes
35

Panel de la pantalla
Extracción del panel de la pantalla
1 Siga los procedimientos que se describen en Antes de manipular el interior del equipo.
2 Extraiga:
a la tarjeta micro-SD
b la cubierta de la base
c la batería
d la tarjeta WLAN
e la tarjeta WWAN
f el ensamblaje de la pantalla
3 Para extraer el panel de la pantalla:
a Haciendo palanca, extraiga el panel de la pantalla de las bisagras de la pantalla [1].
b Empuje las bisagras de la pantalla de las hendiduras del borde inferior [2].
c Continúe por los bordes para extraer el panel de la pantalla [3,4].
4 Gire el panel de la pantalla.
36
Extracción e instalación de componentes

5 Para desconectar los cables:
a Cable del sensor G [1].
b Retire la cinta que sujeta el cable de la pantalla [2].
c Levante la lengüeta metálica que sujeta el cable de la pantalla [3].
d Desconecte el cable de la pantalla del panel de la pantalla.
Extracción e instalación de componentes
37

Instalación del panel de la pantalla
1 Coloque el panel de la pantalla cerca de la parte izquierda de la cubierta de la pantalla.
2 Conecte el cable de la pantalla desde la cubierta de la pantalla hasta el panel de la pantalla.
3 Coloque la cinta para jar el cable de la pantalla al panel de la pantalla.
4 Conecte el cable del sensor G al conector del panel de la pantalla.
5 Gire el panel de la pantalla sobre la cubierta de la pantalla.
6 Presione los bordes para jar el panel de la pantalla al ensamblaje de la pantalla.
7 Coloque:
a la tarjeta WLAN
b la tarjeta WWAN
c la batería
d la cubierta de la base
e la tarjeta micro-SD
8 Siga los procedimientos que se describen en Después de manipular el interior del equipo.
Placa del sensor G
Extracción de la placa del sensor G
1 Siga los procedimientos que se describen en Antes de manipular el interior del equipo.
2 Extraiga:
a la tarjeta micro-SD
b la cubierta de la base
c la batería
d la tarjeta WLAN
e la tarjeta WWAN
f el ensamblaje de la pantalla
g el panel de la pantalla
3 Para extraer la placa del sensor G, realice lo siguiente:
a Extraiga el tornillo M2,0 x 3,0 que sujeta la placa del sensor G a la cubierta de la pantalla [1].
b Fije la placa del sensor G para tener acceso al cable de la pantalla [2].
c Desconecte el cable de la pantalla de la placa del sensor G [3].
38
Extracción e instalación de componentes

Installing the G-sensor board
1 Place the G-sensor board on the display cover.
2 Connect the display cable to the G-sensor board.
3 Flip the G-sensor board to align with the screw holder on the display cover.
4 Replace the M2.0 x 3.0 screw to secure the G-sensor board to the display cover.
5 Install the:
a Idisplay panel
b WLAN card
c WWAN card
d battery
e base cover
f Micro SD
6 Follow the procedure in After working inside your computer.
Cámara
Extracción de la cámara
1 Siga los procedimientos que se describen en Antes de manipular el interior del equipo.
2 Extraiga:
a la tarjeta Micro SD
b la cubierta de la base
c la batería
d la tarjeta WLAN
Extracción e instalación de componentes
39

e la tarjeta WWAN
f el ensamblaje de la pantalla
g el panel de la pantalla
3 Para extraer la cámara:
a Desconecte el cable de la cámara del módulo de la cámara [1].
b Quite el módulo de la cámara para levantarlo de la cubierta de la pantalla [2].
Instalación de la cámara
1 Coloque el módulo de la cámara en la ranura de la cubierta de la pantalla.
2 Fije el módulo de la cámara para asegurarlo a la cubierta de la pantalla.
3 Conecte el cable de la cámara al conector al módulo de la cámara.
4 Coloque:
a el panel de la pantalla
b el ensamblaje de la pantalla
c la tarjeta WLAN
d la tarjeta WWAN
e la batería
f la cubierta de la base
g la tarjeta Micro SD
5 Siga los procedimientos que se describen en Después de manipular el interior del equipo.
Reposamanos
40
Extracción e instalación de componentes

Replacing palm rest
1 Follow the procedure in Before working inside your computer.
2 Remove the:
a base cover
b battery
c SSD module
d WLAN card
e WWAN card
f power board
g heat sink assembly
h RTC
i LED board
j speaker
k smart card cage
l display assembly
m system board
n keyboard
The component you are left with is the palmrest.
3 Replace the palmrest.
4 Install the:
a keyboard assembly
b system board
c display assembly
d smart card cage
e speaker
f LED board
g RTC
Extracción e instalación de componentes
41

Tecnología y componentes
En este capítulo se ofrece información detallada de la tecnología y los componentes disponibles en el sistema.
Temas:
• Power adapter
• Processors
• Conjunto de chips
• Memory features
• Pantalla
• Características de la cámara
• Unidad de disco duro
• Características de USB
• HDMI 1.4
Power adapter
This laptop is shipped with 45W or 65W power adapters.
WARNING
: When you disconnect the power adapter cable from the laptop, grasp the connector, not the cable itself, and then
pull rmly but gently to avoid damaging the cable.
WARNING: The power adapter works with electrical outlets worldwide. However, power connectors and power strips vary
among countries. Using an incompatible cable or improperly connecting the cable to the power strip or electrical outlet may
cause re or equipment damage.
Processors
Latitude 5289 is shipped with any of the following processors:
• Intel Core i3-7100U processor (3M Cache, 3.90 GHz)
• Intel Core i5-7200U processor (3M Cache, up to 3.10 GHz)
• Intel Core i5-7300U processor (3M Cache, up to 3.50 GHz)
• Intel Core i7-7600U processor (4M Cache, up to 3.90 GHz)
NOTE
: The clock speed and performance varies depending on the workload and other variables.
Identicación de los procesadores en Windows 10
1 Escriba Administrador de dispositivos en el campo Pregúntame cualquier cosa.
Se muestra la ventana Administrador de dispositivos.
2 Haga clic en Procesador.
Se muestra la información del procesador.
3
Tecnología y componentes 43

Ilustración 1. Procesador
Verifying processor usage in task manager
1 Right click on the taskbar. Select Task Manager
2 You can also access the task manager by clicking CTRL+ALT+DEL keys.
The Windows Task Manager window is displayed.
3 Click the Performance tab in the Windows Task Manager window.
Vericación del uso del procesador en el monitor de recursos
1 Haga clic con el botón derecho del mouse en la tableta.
2 Seleccione Iniciar Administrador de tareas.
Se muestra la ventana del Administrador de tareas de Windows.
44
Tecnología y componentes

3 Haga clic en la pestaña Rendimiento en la ventana del Administrador de tareas de Windows.
Se muestra la información sobre el rendimiento del procesador.
4 Haga clic en Abrir monitor de recursos.
Conjunto de chips
El conjunto de chips está integrado en el procesador.
Identifying chipset in device manager on Windows 10
NOTE
: The Chipset information displayed is a generic image and may be dierent from what is displayed.
1 Type Device Manager in the Ask me anything eld.
Device Manager window appears.
2 Expand System Devices and search for the chipset.
Tecnología y componentes
45

Memory features
Memory is integrated on the system board and it cannot be replaced as a module. Latitude 5289 supports the following memory
congurations:
• 16 G 1866 MHz LPDDR3
• 4 G 1866 MHz LPDDR3
• 8 G 1866 MHz LPDDR3
Vericación de la memoria del sistema en la conguración
1 Encienda o reinicie su computadora portátil.
2 Cuando aparezca el logotipo de Dell, pulse F2.
Aparece el mensaje de ingreso de la conguración del BIOS.
3 En el panel izquierdo, seleccione Conguración > General > Información del sistema.
La información de la memoria se muestra en el panel derecho.
Vericación de la memoria del sistema
Windows 10
1 Toque el botón de Windows y seleccione All Settings (Todas las conguraciones) > System (Sistema).
2 En Sistema, haga clic en Acerca de.
46
Tecnología y componentes

Testing memory using ePSA
1 Turn on or restart your computer.
2 Press F12 or press Fn+PWR to invoke the ePSA diagnostics.
The PreBoot System Assessment (PSA) starts on your computer.
NOTE: If you wait too long and the operating system logo appears, continue to wait until you see the login screen/desktop
screen. Turn o the computer and try again.
If the memory test results in 25 or less errors, or then the RMT basic feature automatically xes the issues. The test will indicate a pass
result since the defect(s) have been removed. If the memory test results in 56-50 errors, the RMT basic feature masks the defective
memory blocks and results in pass with no memory replacement requirement. If the memory test results in more than 50 errors, then the
test is stalled and the result indicates that memory module replacement is required.
Pantalla
La sección Pantalla brinda detalles sobre cómo identicar el adaptador para pantalla en el administrador de pantallas, junto con los pasos
para cambiar la resolución de pantalla. También contiene información sobre cómo conectar varios monitores.
Display options
This laptop is shipped with 12.5-inch FHD Touch with Corning Gorilla Glass 4 (1920 x 1080) display.
Identicación del adaptador de pantalla
1 Escriba administrador de dispositivos en el campo Pregúntame cualquier cosa.
Se muestra la ventana Administrador de dispositivos.
2 Amplíe la opción Adaptadores de pantalla.
Aparece la información del adaptador para pantalla.
Ilustración 2. Adaptador para pantalla
Modicación de la resolución de la pantalla
1 Haga clic con el botón derecho del ratón en el escritorio y seleccione Conguración de pantalla.
2 Toque o haga clic en Advanced display settings (Conguración avanzada de pantalla).
3 Seleccione la resolución deseada en la lista desplegable y, a continuación, toque Aplicar.
Tecnología y componentes
47

Conexión a dispositivos de visualización externos
Siga estos pasos para conectar su computadora a un dispositivo de visualización externo:
1 Asegúrese de que el proyector está encendido y conecte el cable del proyector a un puerto de vídeo de su computadora.
2 Pulse la tecla del logotipo de Windows + P.
3 Seleccione uno de los siguientes modos:
• Solo pantalla de PC
• Duplicar
• Ampliar
• Solo segunda pantalla
NOTA
: Para obtener más información, consulte la documentación que se envía con el dispositivo de visualización.
Características de la cámara
Este portátil se envía con una cámara frontal con una resolución de imagen de 1280 x 720 (máximo). La cámara IR frontal también está
disponible. La cámara está en el área central de la parte superior de la pantalla.
Identicación de la cámara en Administrador de dispositivos en
Windows 10
1 En el cuadro de búsqueda, escriba Administrador de dispositivos y toque para iniciarlo.
2 En Administrador de dispositivos, amplíe Dispositivos de imagen.
Inicio de la cámara (Windows 7, 8.1 y 10)
Para iniciar la cámara, abra la aplicación que utiliza la cámara. Por ejemplo, si toca el software Skype que se envió con la laptop, la cámara se
enciende. De forma similar, si está chateando en Internet y la aplicación solicita acceder a la cámara web, la cámara web se enciende.
48
Tecnología y componentes

Inicio de la aplicación de la cámara
1 Toque o haga clic en el botón de Windows y seleccione All apps (Todas las aplicaciones).
2 Seleccione Camera (Cámara) en la lista aplicaciones.
3 Si la aplicación Camera (Cámara) no está disponible en la lista aplicaciones, búsquela.
Tecnología y componentes
49

Unidad de disco duro
En esta sección, se explica cómo identicar el tipo de unidad de disco duro instalado en el sistema.
Opciones de almacenamiento
Esta computadora portátil es compatible con unidades SSD SATA M.2 y NVMe SSD PCIe M.2.
Identifying the storage device in the BIOS
1 Turn on or restart your laptop.
2 When the Dell logo appears, perform one of the following actions to enter the BIOS setup program:
• Tap F2 until the Entering BIOS setup message appears. To enter the Boot selection menu, tap F12.
Storage device (HDD or SSD type) is listed under the System Information under the General group.
Identicación del dispositivo de almacenamiento en
Windows 10
1 Escriba Administrador de dispositivos en el campo Soy Cortana, pregúntame cualquier cosa.
Se muestra la ventana Administrador de dispositivos.
2 Haga clic en Unidades de disco.
Se mostrarán los dispositivos de almacenamiento instalados en el sistema.
Características de USB
El Bus Universal en Serie, más conocido por la sigla USB, se introdujo en el mundo de la informática en 1996 y simplicó signicativamente
la conexión entre equipos host y dispositivos periféricos como mouse, teclados, unidades de disco duro externas, dispositivos ópticos,
Bluetooth y muchos otros dispositivos periféricos en el mercado.
La taba que aparece a continuación ofrece un breve resumen de la evolución del USB.
Tabla 2. Evolución del USB
Tipo Velocidad de transferencia de datos Categoría Año de introducción
USB 3.0 /USB 3.1 Gen 1 5 Gb/s Supervelocidad 2010
USB 2.0 480 Mb/s Alta velocidad 2000
USB 1.1 12 Mb/s Máxima velocidad 1998
USB 1.0 1,5 Mb/s Mínima velocidad 1996
USB 3.0 /USB 3.1 Gen 1 (USB superveloz)
Durante años, el USB 2.0 se ha establecido rmemente como el estándar de interfaz de hecho en el mundo de las PC, con
aproximadamente 6 mil millones de dispositivos vendidos, y aun así la necesidad de más velocidad sigue creciendo, debido al hardware
50
Tecnología y componentes

informático cada vez más potente y a la demanda de mayor ancho de banda. El puerto USB 3.0 /USB 3.1 Gen 1 por n tiene la respuesta a
los consumidores las demandas, en teoría, con un 10 veces más rápida que su predecesor. En resumen, USB 3.1 Gen 1 tiene las siguientes
características:
• Velocidades de transferencia superiores (hasta 5 Gb/s)
• Aumento máximo de la alimentación del bus y mayor consumo de corriente de dispositivo para acomodar mejor a los dispositivos con un
alto consumo energético
• Nuevas funciones de administración de alimentación
• Transferencias de datos dúplex completas y compatibilidad con nuevos tipos de transferencia
• Compatibilidad con versiones anteriores de USB 2.0
• Nuevos conectores y cable
Las secciones que se muestran a continuación tratan algunas de los preguntas más frecuentes en relación con USB 3.0/USB 3.1 Gen 1.
Velocidad
Actualmente, hay 3 modos de velocidad denida por el más reciente USB 3.0 /USB 3.1 Gen 1 especicación. Estos son Super-Speed
(Supervelocidad), Hi-Speed (Alta velocidad) y Full-Speed (Máxima velocidad). El nuevo modo de Supervelocidad ofrece una velocidad de
transferencia de 4,8 Gbps. Aunque la especicación mantiene el modo USB de Alta velocidad y Máxima velocidad, comúnmente conocidos
como USB 2.0 y 1.1 respectivamente, los modos más lentos siguen funcionando a 480 Mbps y 12 Mbps, respectivamente, y se conservan
con el n de mantener la compatibilidad con las versiones anteriores.
La especicación USB 3.0/USB 3.1 Gen 1 ha alcanzado un rendimiento muy superior gracias a los cambios técnicos que se indican a
continuación:
• Un bus físico adicional que se agrega en paralelo al bus USB 2.0 existente (consulte la imagen a continuación).
• Anteriormente, la especicación USB 2.0 contaba con 4 cables (alimentación, conexión a tierra y dos para datos diferenciales). USB
3.0/USB 3.1 Gen 1 agrega cuatro más para disponer de dos pares para las diferentes señales (recepción y transmisión), con un total
combinado de ocho conexiones en los conectores y el cableado.
• USB 3.0 /USB 3.1 Gen 1 utiliza la interfaz de datos bidireccional, en lugar de USB 2.0 de dúplex medio. Esto le brinda un aumento de 10
veces en ancho de banda teórico.
Actualmente, con las mayores exigencias en transferencias de datos de contenido de video de alta denición, dispositivos de
almacenamiento con capacidad de terabytes, cámaras digitales de muchos megapíxeles, etc., es posible que USB 2.0 no sea lo
sucientemente rápido. Además, ninguna conexión USB 2.0 podría ni siquiera acercarse al rendimiento teórico máximo de 480 Mbps, lo que
Tecnología y componentes
51

hace que la transferencia de datos en torno a 320 Mbps (40 MB/s) sea, en los hechos, el máximo real. De forma similar, USB 3.0 /USB 3.1
Gen 1 conexiones nunca alcanzará 4,8 Gbps. Probablemente veamos una velocidad máxima real de 400 MB/s con sobrecargas. A esta
velocidad, el USB 3.0 /USB 3.1 Gen 1 es una mejora 10x USB 2.0 .
Aplicaciones
USB 3.0 /USB 3.1 Gen 1 se abre el laneways y proporciona más espacio para que los dispositivos puedan ofrecer una mejor experiencia en
general. Donde anteriormente el video era apenas aceptable (desde la perspectiva tanto de la resolución máxima como de la latencia y la
compresión de video), es fácil imaginar que, en caso de disponer de 5 a 10 veces el ancho de banda disponible, las soluciones de video USB
deberían funcionar mucho mejor. DVI de enlace único requiere casi 2 Gb/s de rendimiento. Allí donde 480 Mbps era una limitación, 5 Gbps
es más que alentador. Con su promesa de 4,8 Gbps de velocidad, el estándar encontrará su lugar en algunos productos que anteriormente
no eran el territorio para USB, como los sistemas de almacenamiento RAID externo.
A continuación, se enumeran algunos de los productos que cuentan con SuperSpeed USB 3.0/USB 3.1 Gen 1:
• Escritorio externos USB 3.0 /USB 3.1 Gen 1 unidades de disco duro
• USB portátil USB 3.0 /3.1 Gen 1 unidades de disco duro
• USB 3.0 /USB 3.1 Gen 1 unidad acopla y adaptadores
• USB 3.0 /3.1 Gen 1 unidades Flash USB y los lectores
• USB 3.0 /USB 3.1 Gen 1 unidades de estado sólido
• USB 3.0 /USB 3.1 Gen 1 RAID
• Unidades ópticas
• Dispositivos multimedia
• Sistemas de red
• USB 3.0 /USB 3.1 Gen 1 tarjetas de adaptador y concentradores
Compatibilidad
La buena noticia es que el USB 3.0 /3.1 USB Gen 1 se ha planicado cuidadosamente de la Start (Iniciar) para pacícamente coexistir con
USB 2.0 . En primer lugar, mientras el USB 3.0 /3.1 USB nuevo Gen 1 especica las conexiones físicas, y, por lo tanto, cables nuevos para
aprovechar las ventajas del mayor capacidad de velocidad de el nuevo protocolo, del propio conector sigue siendo la misma forma
rectangular con los cuatro USB 2.0 contactos exactamente en el mismo ubicación como antes. Cinco nuevas conexiones para transportar
los datos transmitidos y recepción están presentes en forma independiente USB 3.0 /USB 3.1 Gen 1 cables y solo en contacto cuando está
conectado a una conexión USB superveloz adecuada.
Windows 8/10 llevará compatibilidad nativa con USB 3.1 Gen 1 controladoras. Esto contrasta con las versiones anteriores de Windows, que
siguen para requerir distintos controladores para USB 3.0 /USB 3.1 Gen 1 controladoras.
Microsoft anunció que Windows 7 se tendría que USB 3.1 asistencia Gen 1, quizá no en su liberación inmediata, pero en un Service Pack
posterior o la actualización. No está fuera de la pregunta en qué pensar que luego de una exitosa versión de USB 3.0 /USB 3.1 asistencia
Gen 1 en Windows 7, apoyo superveloz lenta hacia abajo para Vista. Microsoft ha conrmado esto que indica que la mayoría de sus socios
comparten la opinión de que Vista deben también es compatible con USB 3.0 /USB 3.1 Gen 1.
Hasta el momento, se desconoce la compatibilidad de Windows XP con USB de Supervelocidad. Dado que XP es un sistema operativo de
siete años de antigüedad, la probabilidad de que esto ocurra es remota.
HDMI 1.4
Esta sección proporciona información sobre HDMI 1.4 y sus funciones y ventajas.
HDMI (High-Denition Multimedia Interface, interfaz multimedia de alta denición) es una interfaz de audio/vídeo completamente digital,
sin compresión y compatible con la industria. HDMI proporciona una interfaz entre cualquier fuente de audio/vídeo digital compatibles,
como un reproductor de DVD o un receptor A/V y un monitor de audio/vídeo digital compatible, como un televisor digital (DTV). Las
52
Tecnología y componentes

aplicaciones previstas para HDMI son los TV y los reproductores de DVD. La principal ventaja es la reducción de cables y las disposiciones
de protección de contenido. HDMI es compatible con vídeo estándar, mejorado o de alta denición, y con audio digital multicanal, todo en
un solo cable.
NOTA: HDMI 1.4 proporcionará compatibilidad con audio de 5.1 canales.
Características de HDMI 1.4
• Canal Ethernet HDMI: agrega conexión de red de alta velocidad a un enlace HDMI, lo que permite a los usuarios sacar el máximo
provecho de sus dispositivos con IP sin un cable Ethernet independiente.
• Audio Return Channel: permite que un televisor con un sintonizador incorporado y conectado con HDMI envíe datos de audio
"ascendentes" a un sistema de audio envolvente. De este modo, se elimina la necesidad de un cable de audio adicional.
• 3D: dene protocolos de entrada/salida para los principales formatos de vídeo 3D, preparando el camino para los juegos en 3D y las
aplicaciones de cine 3D en casa.
• Tipo de contenido: señalización en tiempo real de los tipos de contenido entre la pantalla y el dispositivo de origen, lo que permite que
el televisor optimice los ajustes de imagen en función del tipo de contenido.
• Espacios de color adicionales: agrega compatibilidad para más modelos de color que se utilizan en fotografía digital y grácos
informáticos.
• Compatibilidad con 4K: ofrece resoluciones de vídeo muy superiores a 1080p y compatibilidad con pantallas de última generación que
rivalizarán con los sistemas de cine digital utilizados en muchas salas de cine comercial.
• Conector HDMI Micro: un nuevo conector de menor tamaño para teléfonos y otros dispositivos portátiles compatible con resoluciones
de vídeo de hasta 1080p.
• Sistema de conexión para automóviles: nuevos cables y conectores para sistemas de vídeo para automóviles, diseñados para
satisfacer las necesidades exclusivas del mundo del motor, ofreciendo auténtica calidad HD.
Ventajas de HDMI
• Calidad: HDMI transere audio y vídeo digital sin comprimir, para obtener una imagen con calidad y nitidez máximas.
• Bajo coste: HDMI proporciona la calidad y funcionalidad de una interfaz digital, mientras que ofrece compatibilidad con formatos de
vídeo sin comprimir de forma sencilla y ecaz.
• Audio: HDMI es compatible con varios formatos de audio, desde estéreo estándar hasta sonido envolvente multicanal.
• HDMI combina vídeo y audio multicanal en un único cable, lo que elimina los costes, la complejidad y la confusión de la utilización de
varios cables en los sistemas A/V actuales.
• HDMI admite la comunicación entre la fuente de vídeo (como un reproductor de DVD) y un televisor digital, lo que ofrece una nueva
funcionalidad.
Tecnología y componentes
53

Especicaciones del sistema
NOTA: Las ofertas pueden variar según la región. Las especicaciones siguientes son únicamente las que deben incluirse por ley
con el envío del equipo. Para obtener más información sobre la conguración del equipo, haga clic en la Ayuda y soporte técnico
de su sistema operativo de Windows y seleccione la opción para ver información sobre el equipo.
Temas:
• Especicaciones del sistema
• Processor specications
• Especicaciones de la memoria
• Especicaciones de vídeo
• Especicaciones de la pantalla
• Audio specications
• Opciones de almacenamiento
• Communication specications
• Near eld communication (NFC) specications
• Especicaciones de la lectora de huellas dactilares
• Especicaciones de puertos y conectores
• Especicaciones de la supercie táctil
• Especicaciones de la cámara
• Especicaciones de la cámara IR
• Especicaciones de la pantalla
• Especicaciones del adaptador de CA
• Especicaciones de la batería
• Especicaciones físicas
• Especicaciones ambientales
Especicaciones del sistema
Función
Especicación
Conjunto de chips Integrado en el procesador
Amplitud del bus de
DRAM
64 bits
EPROM ash SPI 128 Mbits
bus de PCIE 100 MHz
Processor specications
Feature
Specication
Types
• 7th generation Intel Core i3-7100U Processor (up to 2.4GHz, 3M cache, 15W)
• 7th generation Intel Core i5-7200U Processor (up to 3.1GHz, 3M cache, 15W)
4
54 Especicaciones del sistema

Feature Specication
• 7th generation Intel Core i5-7300U Processor (up to 3.5GHz, 3M cache, 15W), vPro
• 7th generation Intel Core i7-7600U Processor (up to 3.9GHz, 4M cache, 15W), vPro
Especicaciones de la memoria
Función Especicación
Capacidad de la
memoria
hasta 16 GB (en la placa)
Tipo de memoria SDRAM LPDDR3 de 1866 MHz
Especicaciones de vídeo
Función Especicación
Tipo Integrado en la placa base
Controladora de
arquitectura de
memoria unicada
Grácos Intel HD 620
Compatible con
pantalla externa
• En el sistema: eDP (pantalla interna), HDMI 1.4, puerto tipo C
• Opcional: puerto tipo C con VGA, puerto tipo C con DVI
Especicaciones de la pantalla
Función
Especicación
Tipo Pantalla táctil de 12,5 pulgadas con Corning Gorilla Glass 4, compatibilidad con Active Pen, antirreectante y
antimanchas
Luminancia 255 nits (típico)
Diagonal 317,5 mm (12,5 pulg.)
Resolución nativa 1920 x 1080
Frecuencia de
actualización
60 Hz
Ángulo de
visualización máximo
(horizontal)
80/-80 grados
Ángulo de
visualización máximo
(vertical)
80/-80 grados
Separación entre
píxeles
FHD: 0,144 mm
Especicaciones del sistema 55

Audio specications
Feature Specication
Types Four-channel high-denition audio
Controller Waves MaxxAudio Pro
Stereo conversion 16/20/24-bit—analog-to-digital and digital-to-analog
Internal interface High-denition audio
External interface Microphone-in, stereo headphones, and universal audio jack
Speakers Two
Internal speaker
amplier
2 W (RMS) per channel
Volume controls Volume control buttons and Hot keys
Opciones de almacenamiento
Función Especicación
Opciones de
almacenamiento
• SATA SSD M.2 de 128 GB/256 GB/360 GB
• NVMe SSD PCIe M.2 de 256 GB/512 GB/1 TB
• NVMe SED PCIe M.2 de 256 GB/512 GB
• SSD PCIe secundaria M.2 de 128 GB/256 GB (en ranura WWAN)
Communication specications
Features
Specication
Wireless Internal wireless local area network (WLAN), wireless wide area network (WWAN), WiGig
• Bluetooth 4.1 LE
• Bluetooth 4.2 (Intel)- HW ready, SW depends on OS, Windows 10 supports up to 4.1
Near eld communication (NFC) specications
Feature
Specication
Type Broadcom BCM58102 NFC controller
NFC Standard ISO/IEC 18092, ISO/IEC 21481,ISO/IEC 14443 Type A and B', Japanese Industrial Standard (JIS) (X) 6319-4, and
ISO/IEC 15693 standards
Support NFC Card NFC Forum Type1 / Type 2 / Type 3 / Type 4 ; ISO/IEC 14443-4 stands-based PICC; ISO/IEC 15693 stands-based
VICC ; ISO/IEC 18000-3 ; Kovio
Temperature
(operating)
0° to 70° C
Humidity <85% under operation (at operating temperature)
56 Especicaciones del sistema

Especicaciones de la lectora de huellas dactilares
Función Especicación
Tecnología del
sensor
Térmico activo
Resolución del
sensor
385 ppp
Tamaño del sensor 11,9 mm x 11,9 mm
Tamaño de píxeles
del sensor
180 x 180 píxeles
Especicaciones de puertos y conectores
Función Especicación
Audio
• Conector de audio universal
• Botones de volumen
Vídeo HDMI 1.4
USB
• Un puerto USB 3.1 Gen 1
• Un puerto USB 3.1 Gen 1 con PowerShare
• Dos puertos USB 3.1 Gen 1 tipo C
Lector de tarjetas de
memoria
Puerto micro-SD 4.0
Tarjeta micromódulo
de identidad de
suscripciones
(uSIM) (WWAN)
Uno
Puerto de
acoplamiento
Acoplamiento USB tipo C
Tarjeta ExpressCard Ninguno
Especicaciones de la supercie táctil
Función
Especicación
Área activa
• Eje X: 90,5 mm (3,56 pulg.)
• Eje Y: 50 mm (1,97 pulg.)
Multitáctil Puede congurar gestos de un solo dedo y múltiples dedos
Especicaciones del sistema 57

Especicaciones de la cámara
Función Especicación
Tipo Enfoque jo HD
Tipo de sensor Tecnología del sensor CMOS
Velocidad de
imágenes
Hasta 30 fotogramas por segundo
Resolución de vídeo 1280 x 720 píxeles
Especicaciones de la cámara IR
Función Especicación
Tipo Cámara IR VGA
Tipo de sensor Sensor CMOS
Resolución: vídeo en
movimiento
Reconocimiento de Windows Hello
Velocidad de
imágenes
Hasta 15 fps
Especicaciones de la pantalla
Función
Especicación
Tipo Pantalla táctil de 12,5 pulgadas con Corning Gorilla Glass 4, compatibilidad con Active Pen, antirreectante y
antimanchas
Luminancia 255 nits (típico)
Diagonal 317,5 mm (12,5 pulg.)
Resolución nativa 1920 x 1080
Frecuencia de
actualización
60 Hz
Ángulo de
visualización máximo
(horizontal)
80/-80 grados
Ángulo de
visualización máximo
(vertical)
80/-80 grados
Separación entre
píxeles
FHD: 0,144 mm
Especicaciones del adaptador de CA
Función
Especicación
Tipo 45 W, 65 W o 90 W con USB tipo C
Tensión de entrada De 100 V CA a 240 V CA
58 Especicaciones del sistema

Función Especicación
Corriente de entrada
(máxima)
1,3 A/1,5 A/1,7 A
Frecuencia de
entrada
De 50 Hz a 60 Hz
Corriente de salida
(45 W)
• 20 V/2,25 A (continua)
• 5,0 V/2 A (continua)
Corriente de salida
(65 W)
• 20 V/3,25 A (continua)
• 15 V/3 A (continua)
• 9 V/3 A (continua)
• 5 V/3 A (continua)
Corriente de salida
(90 W)
• 20 V/4,5 A (continua)
• 15 V/3 A (continua)
• 9 V/3 A (continua)
• 5 V/3 A (continua)
Voltaje nominal de
salida (45 W)
20 V CC/5 V CC
Voltaje nominal de
salida (65 W y
90 W)
20 V CC/15 V CC/9 V DC/5 V CC
Peso
• 45 W: 0,17 kg (0,37 libras)
• 65 W: 0,216 kg (0,476 libras)
• 90 W: 0,291 kg (0,641 libras)
Dimensiones (45 W)
• Altura: 22 mm (0,87 pulgadas)
• Ancho: 55 mm (2,17 pulgadas)
• Profundidad: 87 mm (3,42 pulgadas)
Dimensiones (65 W)
• Altura: 99 mm (3,90 pulgadas)
• Ancho: 66 mm (2,60 pulgadas)
• Profundidad: 22 mm (0,87 pulgadas)
Dimensiones (90 W)
• Altura: 130 mm (5,12 pulgadas)
• Ancho: 66 mm (2,60 pulgadas)
• Profundidad: 22 mm (0,87 pulgadas)
Intervalo de
temperatura (en
funcionamiento)
De 0 °C a 40 °C (de 32 °F a 104 °F)
Intervalo de
temperatura (sin
funcionamiento)
De -40 °C a 70 °C (de -40 °F a 158 °F)
Especicaciones del sistema 59

Especicaciones de la batería
Función Especicación
Tipo
• Batería de polímero de 45 WHr con ExpressCharge
• Batería de polímero de 60 WHr con ExpressCharge
• Batería de polímero de 60 WHr con ciclo de vida prolongado
Batería de polímero
de 45 WHr con
ExpressCharge:
Longitud 238 mm (9,37 pulgadas)
Anchura 97,2 mm (3,82 pulgadas)
Altura 4,7 mm (0,19 pulgadas)
Peso 220 g (0,48 libras)
Voltaje 11,4 V CC
Vida útil 300 ciclos de carga/descarga
Batería de polímero
de 60 WHr con
ExpressCharge:
Longitud 238 mm (9,37 pulgadas)
Anchura 95,9 mm (3,78 pulgadas)
Altura 5,7 mm (0,22 pulgadas)
Peso 270 g (0,6 libras)
Voltaje 7,6 V CC
Vida útil 300 ciclos de carga/descarga
Batería de polímero
de 60 WHr con
ciclo de vida
prolongado:
Longitud 238 mm (9,37 pulgadas)
Anchura 95,9 mm (3,78 pulgadas)
Altura 5,7 mm (0,22 pulgadas)
Peso 270 g (0,6 libras)
Voltaje 7,6 V CC
Vida útil 300 ciclos de carga/descarga
Intervalo de
temperatura
En funcionamiento
• Carga: de 0 °C a 50 °C (de 32 °F a 122 °F)
• Descarga: de 0 °C a 70 °C (de 32 °F a 158 °F)
Sin funcionamiento De -20 °C a 65 °C (de 4 °F a 149 °F)
60 Especicaciones del sistema

Función Especicación
Batería de tipo botón Batería de tipo botón de litio CR2032 de 3 V
Especicaciones físicas
Función Especicación
Altura de la parte
frontal
0,47 pulgadas (12,03 mm)
Altura de la parte
posterior
0,73 pulgadas (18,45 mm)
Anchura 12,00 pulgadas (304,8 mm)
Profundidad 8,26 pulgadas (210,0 mm)
Peso 2,97 lb (1,34 kg)
Especicaciones ambientales
Temperatura Especicaciones
En funcionamiento De 0 °C a 60 °C (de 32 °F a 140 °F)
En almacenamiento De –40 °C a 65 °C (de –40 °F a 149 °F)
Humedad
relativa (máxima)
Especicaciones
En funcionamiento Del 20 % al 80 % (sin condensación)
En almacenamiento De 5 % a 95 % (sin condensación)
Altitud (máxima) Especicaciones
En funcionamiento De 0 m a 3048 m (de 0 a 10 000 pies)
De 0 °C a 40 °C (de 32 °F a 104 °F)
Sin funcionamiento De 0 a 10 668 m (de 0 a 35 000 pies)
Nivel de
contaminación
atmosférica
G2 o menos, de acuerdo con ISA-S71.04–1985
Especicaciones del sistema 61

System Setup (Conguración del sistema)
System setup (Conguración del sistema) permite administrar el hardware de su laptop y especicar las opciones de nivel de BIOS. Desde
System Setup (Conguración del sistema), puede:
• Modicar la conguración de la NVRAM después de añadir o eliminar hardware.
• Ver la conguración de hardware del sistema.
• Habilitar o deshabilitar los dispositivos integrados.
• Denir umbrales de administración de energía y de rendimiento.
• Administrar la seguridad del equipo.
Temas:
• Menú de inicio
• Teclas de navegación
• Opciones de conguración del sistema
• General screen options
• Opciones de la pantalla System Conguration (Conguración del sistema)
• Opciones de la pantalla Video (Vídeo)
• Security screen options
• Secure Boot screen options
• Opciones de la pantalla Intel Software Guard Extensions (Extensiones de protección del software Intel)
• Opciones de la pantalla Performance (Rendimiento)
• Opciones de la pantalla Administración de la alimentación
• Opciones de la pantalla Comportamiento durante la POST
• Capacidad de administración
• Opciones de la pantalla Virtualization support (Compatibilidad con virtualización)
• Opciones de la pantalla Wireless (Inalámbrico)
• Opciones de la pantalla Maintenance (Mantenimiento)
• Opciones de la pantalla System Logs (Registros del sistema)
• Actualización del BIOS en Windows
• Contraseña del sistema y de conguración
Menú de inicio
Presione <F12> cuando aparezca el logotipo de Dell para iniciar un menú de inicio de única vez con una lista de los dispositivos de inicio
válidos para el sistema. Los diagnósticos y las opciones de conguración del BIOS también se incluyen en este menú. Los dispositivos que
aparecen en el menú de inicio dependen de los dispositivos de inicio del sistema. Este menú es útil cuando intenta ejecutar el inicio con un
dispositivo en particular o ver los diagnósticos del sistema. El uso del menú de inicio no modica el orden de inicio almacenado en el BIOS.
Las opciones son:
• Legacy Boot (Inicio heredado):
– Internal HDD (Disco duro interno)
– Onboard NIC (NIC incorporada)
– USB optical drive (Unidad óptica USB) (si está disponible)
• UEFI Boot (Inicio UEFI):
5
62 System Setup (Conguración del sistema)

– Windows Boot Manager (Administrador de inicio de Windows)
• Otras opciones:
– Conguración del BIOS
– Actualización del Flash de BIOS
– Diagnóstico
– Cambiar la conguración de Boot Mode (Modo de inicio)
Teclas de navegación
NOTA: Para la mayoría de las opciones de conguración del sistema, se registran los cambios efectuados, pero no se aplican
hasta que se reinicia el sistema.
Teclas Navegación
Flecha hacia arriba Se desplaza al campo anterior.
Flecha hacia abajo Se desplaza al campo siguiente.
Intro Permite introducir un valor en el campo seleccionado, si se puede, o seguir el vínculo del campo.
Barra espaciadora Amplía o contrae una lista desplegable, si procede.
Lengüeta Se desplaza a la siguiente área de enfoque.
NOTA: Solo para el explorador de grácos estándar.
Esc Cambia a la página anterior hasta visualizar la pantalla principal. Si presiona la tecla Esc en la pantalla principal,
aparecerá un mensaje que le solicitará guardar los cambios y reiniciar el sistema.
Opciones de conguración del sistema
NOTA
: Los elementos listados en esta sección aparecerán o no en función de la computadora portátil y de los dispositivos
instalados.
General screen options
This section lists the primary hardware features of your computer.
Option
Description
System Information This section lists the primary hardware features of your computer.
• System Information: Displays BIOS Version, Service Tag, Asset Tag, Ownership Tag, Ownership Date,
Manufacture Date, Express Service Code, the Signed Firmware update—enabled by default
• Memory Information: Displays Memory Installed, Memory Available, Memory Speed, Memory Channels Mode,
Memory Technology, DIMM ASize, DIMM B Size,
• Processor Information: Displays Processor Type, Core Count, Processor ID, Current Clock Speed, Minimum
Clock Speed, Maximum Clock Speed, Processor L2 Cache, Processor L3 Cache, HT Capable, and 64-Bit
Technology
• Device Information: Displays M.2 SATA, M.2 PCIe SSD-0, LOM MAC Address, Passthrough MAC address,
Video Controller, Video BIOS Version, Video Memory, Panel Type, Native Resolution, Audio Controller, Wi-Fi
Device, WiGig Device, Cellular Device, Bluetooth Device
Battery Information Displays the battery status health and whether the AC adapter is installed.
Boot Sequence Allows you to change the order in which the computer attempts to nd an operating system.
• Diskette Drive
• Internal HDD
System Setup (Conguración del sistema) 63

Option Description
• USB Storage Device
• CD/DVD/CD-RW Drive
• Onboard NIC
Boot sequence
options
• Windows boot manager
• WindowsIns
Boot list options
• Legacy
• UEFI—selected by default
Advanced Boot
Options
This option allows you the legacy option ROMs to load. By default, the Enable Legacy Option ROMs is disabled.
Enable Attempt Legacy Boot is disabled by default.
UEFI boot path
security
• Always, except internal HDD
• Always
• Never
Date/Time Allows you to change the date and time.
Opciones de la pantalla System Conguration
(Conguración del sistema)
Opción
Descripción
SATA Operation Permite congurar la controladora de la unidad de disco duro SATA interna. Las opciones son:
• Disabled (Desactivado)
• AHCI
• RAID On (RAID activada): esta opción está activada de forma predeterminada.
Drives Permite congurar las unidades SATA integradas. Todas las unidades están activadas de manera predeterminada.
Las opciones son:
• SATA-0
• M.2 PCI-e SSD-0
• SATA-2
SMART Reporting Este campo controla si se informa de los errores de la unidad de disco duro para unidades integradas durante el
inicio del sistema. Esta tecnología es parte de la especicación SMART (tecnología de informes y análisis de
autosupervisión). Esta opción está desactivada de forma predeterminada.
• Enable SMART Reporting (Activar informe SMART)
Conguración de
USB
Esta es una característica opcional.
Este campo congura la controladora USB integrada. Si la opción Boot Support (Compatibilidad de inicio) está
activada, el sistema puede iniciarse desde cualquier tipo de dispositivo de almacenamiento masivo USB (unidad de
disco duro interna, memoria USB, disquete).
64 System Setup (Conguración del sistema)

Opción Descripción
Si el puerto USB está activado, el dispositivo conectado al puerto está activado y disponible para el sistema
operativo.
Si el puerto USB está desactivado, el sistema operativo no podrá ver ningún dispositivo que se le conecte.
Las opciones son:
• Enable Boot Support (Activar compatibilidad de inicio) (opción activada de manera predeterminada)
• Enable the Thunderbolt ports (Activar puertos Thunderbolt)
• Always Allow dell docks (Permitir siempre estaciones Dell) (opción activada de manera predeterminada)
• Enable External USB Port (Activar puerto USB externo) (opción activada de manera predeterminada)
• Activar compatibilidad de inicio Thunderbolt
• Enable Thunderbolt (and PCIE behind TBT) Preboot (Activar preinicio Thunderbolt [y PCIE tras TBT]) (opción
activada de manera predeterminada)
• Security level-No security (Nivel de seguridad: sin seguridad)
• Security level-User conguration (Nivel de seguridad: conguración del usuario)
• Security level-Secure connect (Nivel de seguridad: Conexión segura)
• Security level- Display port only (Nivel de seguridad: Mostrar puerto solamente)
NOTA: El teclado y el mouse USB funcionan siempre en la conguración del BIOS, independientemente
de esta conguración.
USB PowerShare Este campo congura el comportamiento de la función USB PowerShare. Esta opción le permite cargar
dispositivos externos usando la batería del sistema almacenada a través del puerto USB PowerShare. Esta opción
está deshabilitada de manera predeterminada.
Audio Este campo activa o desactiva el controlador de audio integrado. De manera predeterminada, la opción Enable
Audio (Activar audio) está seleccionada. Las opciones son:
• Enable Microphone (Activar micrófono) (opción activada de manera predeterminada)
• Enable Internal Speaker (Activar altavoz interno) (opción activada de manera predeterminada)
Keyboard
Illumination
Este campo permite elegir el modo de funcionamiento de la función de iluminación del teclado. El nivel de brillo del
teclado puede ser del 0 % al 100 %. Las opciones son:
• Disabled (Desactivado)
• Dim (50%) (Tenue: 50 %)
• Bright (Brillante) (opción activada de manera predeterminada)
Keyboard Backlight
Timeout on AC
Con la opción de CA, la expiración de tiempo de la retroiluminación del teclado disminuye la iluminación. La función
de iluminación del teclado principal no se ve afectada. La Iluminación del teclado seguirá siendo compatible con los
distintos niveles de iluminación. Este campo tiene efecto cuando la retroiluminación está activada. Las opciones
son:
• 5 sec (5 segundos)
• 10 sec (10 segundos) (opción activada de manera predeterminada)
• 15 sec (15 segundos)
• 30 sec (30 segundos)
• 1 min (1 minuto)
• 5 min (5 minutos)
• 15 min (15 minutos)
• Never (Nunca)
System Setup (Conguración del sistema) 65

Opción Descripción
Keyboard Backlight
Timeout on Battery
Con la opción de batería, la expiración de tiempo de la retroiluminación del teclado disminuye la iluminación. La
función de iluminación del teclado principal no se ve afectada. La Iluminación del teclado seguirá siendo compatible
con los distintos niveles de iluminación. Este campo tiene efecto cuando la retroiluminación está activada. Las
opciones son:
• 5 sec (5 segundos)
• 10 sec (10 segundos) (opción activada de manera predeterminada)
• 15 sec (15 segundos)
• 30 sec (30 segundos)
• 1 min (1 minuto)
• 5 min (5 minutos)
• 15 min (15 minutos)
• Never (Nunca)
Keyboard Backlight
with AC
La opción Keyboard Backlight with AC (Retroiluminación del teclado con CA) no afecta la función de iluminación del
teclado principal. La Iluminación del teclado seguirá siendo compatible con los distintos niveles de iluminación. Este
campo tiene efecto cuando la retroiluminación está activada. Esta opción está activada de forma predeterminada.
Keyboard Backlight
Timeout on AC
Con la opción de CA, la expiración de tiempo de la retroiluminación del teclado disminuye la iluminación. La función
de iluminación del teclado principal no se ve afectada. La Iluminación del teclado seguirá siendo compatible con los
distintos niveles de iluminación. Este campo tiene efecto cuando la retroiluminación está activada. Las opciones
son:
• 5 sec (5 segundos)
• 10 sec (10 segundos) (opción activada de manera predeterminada)
• 15 sec (15 segundos)
• 30 sec (30 segundos)
• 1 min (1 minuto)
• 5 min (5 minutos)
• 15 min (15 minutos)
• Never (Nunca)
Pantalla táctil Controla si la pantalla está activada o desactivada. Esta opción está activada de forma predeterminada.
Unobtrusive Mode Cuando esta opción está activada, al pulsar Fn+F7, se apagan todas las luces y los sonidos del sistema. Para
reanudar el funcionamiento normal, se debe pulsar Fn+F7 nuevamente. Esta opción está desactivada de forma
predeterminada.
Miscellaneous
Devices
Permite activar o desactivar los siguientes dispositivos:
• Enable Camera (Activar cámara) (opción activada de manera predeterminada)
• Secure Digital (SD) card (Tarjeta Secure Digital [SD]) (opción activada de manera predeterminada)
• Secure Digital (SD) card boot (Inicio de la tarjeta Secure Digital [SD])
• Secure Digital (SD) card read-only-mode (Modo de solo lectura de la tarjeta Secure Digital [SD])
Opciones de la pantalla Video (Vídeo)
Opción
Descripción
Brillo LCD Permite ajustar el brillo en función de la fuente de energía: On Battery (Batería) u On AC (CA). El brillo de la pantalla
LCD no depende de la batería ni del adaptador de CA. Se puede ajustar mediante el control deslizante.
NOTA: La conguración de vídeo solo estará visible cuando haya instalada una tarjeta de vídeo en el sistema.
66 System Setup (Conguración del sistema)

Security screen options
Option Description
Admin Password Allows you to set, change, or delete the administrator (admin) password.
NOTE: You must set the admin password before you set the system or hard drive password. Deleting the
admin password automatically deletes the system password and the hard drive password.
NOTE: Successful password changes take eect immediately.
Default setting: Not set
System Password Allows you to set, change, or delete the system password.
NOTE: Successful password changes take eect immediately.
Default setting: Not set
Strong Password Allows you to enforce the option to always set strong passwords.
Default Setting: Enable Strong Password is not selected.
NOTE: If Strong Password is enabled, the Admin and System passwords must contain at least one
uppercase character, one lowercase character and be at least 8 characters long.
Password
Conguration
Allows you to specify the minimum and max password lengths of the Administrator and System passwords.
• min-4—by default, if you want to change you can increase the number
• max-32—you can decrease the number
Password Bypass Allows you to enable or disable the permission to bypass the System and the Internal HDD password, when they
are set. The options are:
• Disabled
• Reboot bypass
Default setting: Disabled
Password Change Allows you to enable the disable permission to the System and Hard Drive passwords when the admin password is
set.
Default setting: Allow Non-Admin Password Changes is selected.
Non-Admin Setup
Changes
Allows you to determine whether changes to the setup options are allowed when an Administrator Password is set.
If disabled the setup options are locked by the admin password.
Option "allow wireless switch changes" is not selected by default.
UEFI capsule
rmware updates
This option controls whether the system allows BIOS updates using UEFI capsule update packages. This option is
enabled by default
TPM 2.0 Security Allows you to enable the Trusted Platform Module (TPM) during POST. The options are:
• TPM On—enabled by default
• Clear
• PPI Bypass for Enable Commands—enabled by default
• PPI Bypass for Disabled Commands
• Attestation enable—enabled by default
System Setup (Conguración del sistema) 67

Option Description
• Key storage enable—enabled by default
• SHA-256—enabled by default
• Disabled
• Enabled—enabled by default
NOTE: To upgrade or downgrade TPM 2.0, download the TPM wrapper tool—software.
Computrace Allows you to activate or disable the optional Computrace software The options are:
• Deactivate
• Disable
• Activate—enabled by default
NOTE: The Activate and Disable options will permanently activate or disable the feature and no further
changes are allowed
CPU XD Support Allows you to enable the Execute Disable mode of the processor.
Enable CPU XD Support—enabled by default
OROM Keyboard
Access
Allows you to set an option to enter the Option ROM Conguration screens using hotkeys during boot. The options
are:
• Enabled—enabled by default
• One Time Enable
• Disable
Default setting: Enable
Admin Setup
Lockout
Allows you to prevent users from entering Setup when an Administrator password is set.
Default Setting: This option is enabled
Master password
lockout
This option is not enabled by default
Secure Boot screen options
Option
Description
Secure Boot Enable This option enables or disables the Secure Boot feature.
• Disabled
• Enabled
Default setting: Enabled
68 System Setup (Conguración del sistema)

Opciones de la pantalla Intel Software Guard
Extensions (Extensiones de protección del software
Intel)
Opción Descripción
Intel SGX Enable Este campo le solicita que especique un entorno seguro para ejecutar código o guardar información condencial
en el contexto del sistema operativo principal. Las opciones son:
• Disabled (Desactivado)
• Enabled (Activado)
• Software Controlled (Controlado por software)
Opción predeterminada: controlado por software
Enclave Memory
Size
Esta opción permite establecer el valor SGX Enclave Reserve Memory Size (Tamaño de la memoria enclave de
reserva SGX). Las opciones son:
• 32 MB
• 64 MB
• 128 MB (opción activada de manera predeterminada)
Opciones de la pantalla Performance (Rendimiento)
Opción
Descripción
Multi-Core Support Este campo especica si el proceso tiene uno o todos los núcleos activados. El rendimiento de algunas aplicaciones
mejora si se utilizan más núcleos. Esta opción está activada de forma predeterminada. Permite activar o
deshabilitar la compatibilidad multinúcleo del procesador. El procesador instalado admite dos núcleos. Si activa la
compatibilidad multinúcleo, se activan dos núcleos. Si deshabilita la compatibilidad multinúcleo, se activa un núcleo.
• Enable Multi-Core Support (Habilitar compatibilidad multinúcleo)
Conguración predeterminada: la opción está activada.
Intel SpeedStep Permite habilitar o deshabilitar la función Intel SpeedStep.
• Enable Intel SpeedStep (Habilitar Intel SpeedStep)
Conguración predeterminada: la opción está activada.
C-States Control Permite activar o desactivar los estados de reposo adicionales del procesador.
• C states (Estados C)
Conguración predeterminada: la opción está activada.
Intel TurboBoost Permite habilitar o deshabilitar el modo Intel TurboBoost del procesador.
• Enable Intel TurboBoost (Habilitar Intel TurboBoost)
Conguración predeterminada: la opción está activada.
System Setup (Conguración del sistema) 69

Opción Descripción
HyperThread
Control (Control
hyper-thread)
Permite activar o desactivar Hyper-Threading en el procesador.
• Disabled (Desactivado)
• Enabled (Activado)
Conguración predeterminada: Enabled (Activado).
Opciones de la pantalla Administración de la
alimentación
Opción Descripción
Comportamiento de
CA
Permite habilitar o deshabilitar el encendido automático del equipo cuando se conecta un adaptador de CA.
Conguración predeterminada: la opción Wake on AC (Activación al conectar a CA) no está seleccionada.
Auto On Time Le permite establecer la hora en que el equipo debe encenderse automáticamente. Las opciones son: Las opciones
son:
• Disabled (Desactivado)
• Every Day (Todos los días)
• Weekdays (Días de la semana)
• Select Days (Días seleccionados)
Conguración predeterminada: Disabled (Desactivado)
USB Wake Support Permite habilitar dispositivos USB para activar el sistema desde el modo de espera.
NOTA: Esta función solo está operativa cuando está conectado el adaptador de CA. Si se desconecta el
adaptador de corriente alterna durante el modo de espera, la conguración del sistema quitará la
alimentación de todos los puertos USB para ahorrar batería.
• Enable USB Wake Support (Activar compatibilidad para activación USB)
• Wake on Dell USB-C dock (Acoplamiento para activación USB-C de Dell)
Conguración predeterminada: la opción está desactivada.
Wireless Radio
Control
Le permite activar o desactivar la función que cambia automáticamente entre redes por cable e inalámbricas sin
depender de la conexión física.
• Control WLAN Radio (Controlar radio WLAN)
• Control WWAN Radio (Controlar radio WWAN)
Conguración predeterminada: las opciones están desactivadas.
Wake on WLAN Permite activar o desactivar la función que activa el equipo desde el estado de apagado mediante una señal de la
LAN.
• Disabled (Desactivado)
• LAN Only (Solo LAN)
• WLAN Only (Sólo WLAN)
• LAN or WLAN (LAN o WLAN)
70 System Setup (Conguración del sistema)

Opción Descripción
Conguración predeterminada: Disabled (Desactivado)
Block Sleep Esta opción permite bloquear entrar en estado de reposo (estado S3) en el ambiente del sistema operativo.
Block Sleep (S3 state) (Bloquear reposo, estado S3)
Conguración predeterminada: la opción está desactivada.
Cambio máximo Esta opción permite minimizar el consumo de energía de CA durante los momentos de alimentación pico del día.
Después de activar esta opción, el sistema solo se ejecuta con batería, incluso si el adaptador de CA está
conectado.
• Enable Peak Shift (Activar turno de horas pico)
• Set battery threshold (Establecer umbral de la batería) del 15 % al 100 %: el valor predeterminado activado es
15 %
Conguración de
carga de batería
avanzada
Esta opción le permite maximizar el estado de la batería. Si se activa esta opción, el sistema utiliza el algoritmo
estándar de carga y otras técnicas durante las horas de inactividad para mejorar el estado de la batería.
Disabled (Desactivado)
Conguración predeterminada: Disabled (Desactivado)
Conguración de
carga de batería
principal
Permite seleccionar el modo de carga de la batería. Las opciones son:
• Adaptive (Adaptable): (opción activada de manera predeterminada)
• Standard (Estándar): Carga completamente la batería en una frecuencia estándar.
• ExpressCharge (Carga rápida): La batería se carga durante un período más breve mediante la tecnología de
carga rápida de Dell. Esta opción está activada de manera predeterminada.
• Primarily AC use (Uso principal de CA)
• Personalizado
Si se selecciona esta opción, también puede congurar Custom Charge Start (Inicio de carga personalizada) y
Custom Charge Stop (Parada de carga personalizada).
NOTA: Puede que no todos los modos de carga estén disponibles para todas las baterías. Para activar
esta opción, se debe deshabilitar la opción Conguración avanzada de carga de la batería.
Modo de suspensión
• OS Automatic selection (Selección automática de sistema operativo) (opción activada de manera
predeterminada)
Force S3
Type-C connector
power (Alimentación
del conector tipo C)
• 7,5 vatios
• 15 vatios (opción activada de manera predeterminada)
Opciones de la pantalla Comportamiento durante la
POST
Opción
Descripción
Adapter Warnings Permite habilitar o deshabilitar los mensajes de aviso del programa de conguración del sistema (BIOS) cuando se
utilizan determinados adaptadores de corriente.
System Setup (Conguración del sistema) 71

Opción Descripción
Conguración predeterminada: Enable Adapter Warnings (Activar avisos de adaptador)
Teclado numérico
(integrado)
Esta opción permite elegir entre dos métodos para activar el teclado numérico que está integrado en el teclado
interno.
• Fn Key Only (Tecla Fn solamente) (opción predeterminada)
• By Numlock
NOTA: Cuando se ejecuta el programa de conguración, esta opción no tiene efecto alguno. La
conguración funciona en el modo "Fn Key Only".
Mouse/Touchpad Le permite denir la forma en que el sistema maneja la entrada del ratón y la supercie táctil. Las opciones son:
• Serial Mouse (Ratón de serie)
• PS2 Mouse (Ratón PS2)
• Touchpad/PS-2 Mouse (Supercie táctil/ratón PS-2): esta opción está activada de forma predeterminada.
Activar Bloq Num. Permite habilitar o deshabilitar la opción de Bloq Num cuando se inicia el equipo.
Enable Network (Habilitar red). Esta opción está activada de forma predeterminada.
Emulación de la
tecla Fn
Permite establecer la opción cuando se usa la tecla <Bloq Despl> para simular la función de la tecla <Fn>.
Enable Fn Key Emulation (Activar emulación de tecla Fn) (valor predeterminado)
Opciones de
bloqueo de Fn
Permite que la combinación de teclas de acceso rápido Fn + Esc alterne el comportamiento principal de las teclas
F1 a F12 entre sus funciones estándares y secundarias. Si desactiva esta opción, no podrá cambiar dinámicamente
el comportamiento principal de estas teclas. Las opciones posibles son:
• Lock Mode Disable/Standard (Bloquear modo activado/estándar) (activada de manera predeterminada)
• Lock Mode Enable/Secondary (Modo de bloqueo activado/secundario)
Tecla de acceso
rápido MEBx
Permite especicar si la función de tecla de acceso directo MEBx se debe activar durante el inicio del sistema.
Conguración predeterminada: Enable MEBx Hotkey (Activar tecla de acceso directo MEBx)
Fastboot Le permite acelerar el proceso de inicio al omitir algunos de los pasos de compatibilidad. Las opciones son:
• Minimal (Mínimo)
• Thorough (completo) (opción activada de manera predeterminada)
• Automático
Extended BIOS
POST Time
Le permite crear una demora adicional previa al inicio. Las opciones son:
• 0 seconds (0 segundos) (opción activada de manera predeterminada).
• 5 seconds (5 segundos)
• 10 seconds (10 segundos)
Security audit
(Auditoría de
seguridad)
• Desactivar la aparición de la pantalla de auditoría de seguridad (opción no activada)
Full Screen Log
(Registro de pantalla
completa)
• Activar el registro de pantalla completa (opción no activada)
72 System Setup (Conguración del sistema)

Opción Descripción
Warnings and errors
(Avisos y errores)
• Mostrar los avisos y errores (opción activada de manera predeterminada)
• Continuar con avisos
• Continuar con los avisos y errores
Capacidad de administración
Opción Descripción
Aprovisionamiento
USB
La opción para activar el aprovisionamiento USB no está seleccionada de manera predeterminada
MEBX Hotkey
(Tecla de acceso
rápido de MEBX):
activado de manera
predeterminada
Permite especicar si la función de tecla de acceso directo MEBx se debe activar durante el inicio del sistema.
• Disabled (Desactivado)
• Enabled (Activado)
Conguración predeterminada: Disabled (Desactivado)
Opciones de la pantalla Virtualization support
(Compatibilidad con virtualización)
Opción
Descripción
Virtualization Permite habilitar o deshabilitar la función Intel Virtualization Technology.
Enable Intel Virtualization Technology (Habilitar tecnología de virtualización de Intel) (opción predeterminada).
VT for Direct I/O Activa o desactiva el uso por parte del monitor de máquina virtual (VMM) de otras funciones de hardware
adicionales proporcionadas por la tecnología Intel® Virtualization para E/S directa.
Enable VT for Direct I/O (Activar VT para E/S directa) (habilitado de manera predeterminada)
Trusted Execution Esta opción especica si un monitor de máquina virtual medido (MVMM) puede utilizar las capacidades de
hardware adicionales proporcionadas por la tecnología Intel Trusted Execution. La tecnología de virtualización TPM
y la tecnología de virtualización para E/S directas deberán activarse para usar esta función.
Trusted Execution (Ejecución de conanza): desactivado de forma predeterminada.
Opciones de la pantalla Wireless (Inalámbrico)
Opción
Descripción
Interruptor de
conexión
inalámbrica
Permite elegir los dispositivos inalámbricos que se pueden controlar mediante el conmutador inalámbrico. Las
opciones son:
• WWAN
• GPS (en el módulo WWAN)
• WLAN/WiGig
• Bluetooth
Todas las opciones están activadas de forma predeterminada.
System Setup (Conguración del sistema) 73

Opción Descripción
NOTA: En el caso de WLAN y WiGig, los controles de activación o desactivación están vinculados y no se
pueden activar o desactivar independientemente.
Activar dispositivo
inalámbrico
Permite activar o desactivar los dispositivos inalámbricos internos:
• WWAN/GPS
• WLAN/WiGig
• Bluetooth
Todas las opciones están activadas de forma predeterminada.
NOTA: El número IMEI para WWAN se puede encontrar en la caja exterior o en la tarjeta WWAN.
Opciones de la pantalla Maintenance (Mantenimiento)
Opción Descripción
Service Tag Muestra la etiqueta de servicio del equipo.
Asset Tag Permite crear una etiqueta de inventario del sistema si todavía no hay una etiqueta de inventario denida. De forma
predeterminada, esta opción no está denida.
BIOS Downgrade Este campo controla la actualización del rmware del sistema a las revisiones anteriores. La opción 'Allow BIOS
downgrade' (Permitir degradación del BIOS) está activada de manera predeterminada.
Data Wipe Este campo les permite a los usuarios eliminar de forma segura los datos de todos los dispositivos de
almacenamiento interno. La opción 'Wipe on Next boot' (Borrar en el siguiente inicio) no está activada de manera
predeterminada. A continuación, se muestra una lista de los dispositivos afectados:
• Internal SATA HDD/SSD (HDD/SSD SATA interna)
• SDD SATA M.2 interna
• SDD PCIe M.2 interna
• Internal eMMC
BIOS Recovery Esta opción permite al usuario realizar una recuperación de ciertas condiciones de BIOS dañado a partir de los
archivos de recuperación en la unidad de disco duro principal del usuario o en una clave USB externa.
• BIOS Recovery from Hard Drive (Recuperación del BIOS desde la unidad de disco duro) (opción activada de
manera predeterminada)
• Always perform integrity check (Realizar siempre vericación de integridad) (opción activada de manera
predeterminada)
Opciones de la pantalla System Logs (Registros del
sistema)
Opción
Descripción
BIOS Events Permite ver y borrar eventos de la POST del programa de conguración del sistema (BIOS).
Eventos térmicos Le permite ver y borrar eventos (térmicos) de la conguración del sistema.
Eventos de
alimentación
Le permite ver y borrar eventos (de alimentación) de la conguración del sistema.
74 System Setup (Conguración del sistema)

Actualización del BIOS en Windows
Se recomienda actualizar el BIOS (conguración del sistema) si se sustituye la placa base o si hay una actualización disponible. Con
computadoras portátiles, asegúrese de que la batería de la computadora esté totalmente cargada y conectada a un enchufe de corriente.
NOTA: Si BitLocker está activado, se debe deshabilitar antes de actualizar el BIOS del sistema y, a continuación, se debe volver a
habilitar después de completada la actualización del BIOS.
1 Reinicie la computadora.
2 Vaya a Dell.com/support.
• Escriba la Service Tag (etiqueta de servicio) o Express Service Code (código de servicio rápido) y haga clic en Submit
(enviar).
• Haga clic en Detect Product (Detectar producto) y siga las instrucciones que aparecen en la pantalla.
3 Si no puede detectar o encontrar la etiqueta de servicio, haga clic en Choose from all products (Elegir entre todos los productos).
4 Elija la categoría Products (Producto) de la lista.
NOTA: Seleccione la categoría adecuada para llegar a la página del producto.
5 Seleccione el modelo del equipo y aparecerá la página Product Support (Soporte técnico del producto) de su equipo.
6 Haga clic en Get drivers (Obtener controladores) y, luego, en (Obtener controladores) (Controladores y descargas).
Se abre la sección de Controladores y descargas.
7 Haga clic en Find it myself (Buscar yo mismo).
8 Haga clic en BIOS para ver las versiones del BIOS.
9 Identique el archivo del BIOS más reciente y haga clic en Download (Descargar).
10 Seleccione su método de descarga preferido en la ventana Please select your download method below (Seleccione el método de
descarga a continuación) y haga clic en Download File (Descargar archivo).
Aparecerá la ventana File Download (Descarga de archivos).
11 Haga clic en Save (Guardar) para guardar el archivo en su equipo.
12 Haga clic en Run (ejecutar) para instalar las conguraciones del BIOS actualizado en su equipo.
Siga las instrucciones que aparecen en pantalla.
NOTA
: Se recomienda no actualizar la versión del BIOS para más de 3 revisiones. Por ejemplo: si desea actualizar el BIOS de
1.0 a 7.0, instale primero la versión 4.0 y, a continuación, la versión 7.0 .
Contraseña del sistema y de conguración
Puede crear una contraseña del sistema y una contraseña de conguración para proteger su equipo.
Tipo de
contraseña
Descripción
Contraseña del
sistema
Es la contraseña que debe introducir para iniciar sesión en el sistema.
Contraseña de
conguración
Es la contraseña que debe introducir para acceder y realizar cambios a la conguración de BIOS del equipo.
PRECAUCIÓN: Las funciones de contraseña ofrecen un nivel básico de seguridad para los datos del equipo.
PRECAUCIÓN: Cualquier persona puede tener acceso a los datos almacenados en el equipo si no se bloquea y se deja
desprotegido.
NOTA: El equipo se envía con la función de contraseña de conguración y de sistema desactivada.
System Setup (Conguración del sistema) 75

Asignación de contraseña del sistema y de conguración
Puede asignar una nueva contraseña del sistema solo cuando el estado se encuentra en Not Set (No establecido).
Para acceder a System Setup (Conguración del sistema), presione <F2> inmediatamente después del encendido o el reinicio.
1 En la pantalla System BIOS (BIOS del sistema) o System Setup (Conguración del sistema), seleccione Security (Seguridad) y
presione <Intro>.
Aparece la pantalla Security (Seguridad).
2 Seleccione System Password (Contraseña del sistema) y cree una contraseña en el campo Enter the new password (Introduzca la
nueva contraseña).
Utilice las siguientes pautas para asignar la contraseña del sistema:
• Una contraseña puede tener hasta 32 caracteres.
• La contraseña puede contener números del 0 al 9.
• Solo se permiten letras en minúsculas. Las mayúsculas no están permitidas.
• Solo se permiten los siguientes caracteres especiales: espacio, (”), (+), (,), (-), (.), (/), (;), ([), (\), (]), (`).
3 Introduzca la contraseña del sistema que especicó anteriormente en el campo Conrm new password (Conrmar nueva
contraseña) y haga clic en OK (Aceptar).
4 Presione Esc y aparecerá un mensaje para que guarde los cambios.
5 Presione Y para guardar los cambios.
El equipo se reiniciará.
Eliminación o modicación de una contraseña del sistema y de
conguración existente
Asegúrese de que el Password Status (Estado de la contraseña) esté Desbloqueado en Conguración del sistema, antes de intentar
eliminar o modicar la contraseña existente del sistema y/o de la conguración. No se puede eliminar ni modicar una contraseña existente
de sistema o de conguración si Password Status (Estado de la contraseña) está en Locked (Bloqueado).
Para acceder a la Conguración del sistema, presione F2 inmediatamente después del encendido o el reinicio.
1 En la pantalla System BIOS (BIOS del sistema) o System Setup (Conguración del sistema), seleccione System Security
(Seguridad del sistema) y presione Intro.
Aparecerá la ventana System Security (Seguridad del sistema).
2 En la pantalla System Security (Seguridad del sistema), compruebe que la opción Password Status (Estado de la contraseña) está
en modo Unlocked (Desbloqueado).
3 Seleccione System Password (Contraseña del sistema), modique o elimine la contraseña del sistema existente y presione Intro o
Tab.
4 Seleccione Setup Password (Contraseña de conguración), modique o elimine la contraseña de conguración existente y presione
Intro o Tab.
NOTA
: Si cambia la contraseña del sistema y/o de la conguración, vuelva a introducir la nueva contraseña cuando se le
solicite. Si elimina la contraseña del sistema y/o de la conguración, conrme la eliminacións cuando se le solicite.
5 Presione Esc y aparecerá un mensaje para que guarde los cambios.
6 Presione "Y" para guardar los cambios y salir de System Setup (Conguración del sistema).
El equipo se reiniciará.
76
System Setup (Conguración del sistema)

Solución de problemas
Diagnósticos Enhanced Pre-boot System Assessment
(Evaluación del sistema de preinicio ePSA)
Los diagnósticos de ePSA (también conocidos como diagnósticos del sistema) realizan una vericación completa de su hardware. El ePSA
está incorporado al BIOS y es ejecutado por el BIOS de manera interna. Los diagnósticos incorporados del sistema ofrecen un conjunto de
opciones para determinados dispositivos o grupos de dispositivos, lo que permite:
• Ejecutar pruebas automáticamente o en modo interactivo
• Repetir las pruebas
• Visualizar o guardar los resultados de las pruebas
• Ejecutar pruebas exhaustivas para introducir pruebas adicionales que ofrezcan más información sobre los dispositivos que han
presentado fallos
• Ver mensajes de estado que indican si las pruebas se han completado correctamente
• Ver mensajes de error que informan de los problemas que se han encontrado durante las pruebas
PRECAUCIÓN
: Utilice los diagnósticos del sistema para probar sólo su equipo. Si utiliza este programa con otros equipos, es
posible que se obtengan mensajes de error o resultados no válidos.
NOTA: Algunas pruebas para dispositivos especícos requieren de la interacción del usuario. Asegúrese siempre de estar
presente en la terminal del equipo cuando se estén realizando las pruebas de diagnóstico.
Ejecución de los diagnósticos de ePSA
1 Encienda el equipo.
2 Cuando el equipo esté iniciando, presione la tecla <F12> cuando aparezca el logotipo de Dell.
3 En la pantalla del menú de inicio, seleccione la opción Diagnostics (Diagnósticos).
Se muestra la ventana Evaluación mejorada del sistema de preinicio.
4 Haga clic en la tecla de echa en la esquina inferior izquierda.
Se muestra la primera página de diagnósticos.
5 Presione la echa situada en la esquina inferior derecha para ir a la lista de páginas.
Los elementos detectados se enumeran.
6 Si desea ejecutar una prueba de diagnóstico en un dispositivo especíco, presione <Esc> y haga clic en Yes (Sí) para detener la
prueba de diagnóstico.
7 Seleccione el dispositivo del panel izquierdo y haga clic en Run Tests (Ejecutar pruebas).
8 Si hay algún problema, aparecerán los códigos de error.
Anote el código de error y el número de validación y contáctese con Dell.
LED de diagnósticos
Esta sección contiene información detallada sobre las características del LED de la batería en una computadora portátil.
En lugar de usar códigos de sonido, los errores se muestran mediante el LED bicolor de carga de la batería. Un determinado patrón de
parpadeo es seguido por un patrón de parpadeos en ámbar y luego en blanco. Luego, el patrón se repite.
6
Solución de problemas 77

NOTA: El patrón de diagnóstico se compondrá de un número de dos dígitos representado por un primer grupo de parpadeos del
LED (de 1 a 9) en ámbar, seguido por una pausa de 1,5 segundos con el LED apagado y, a continuación, un segundo grupo de
parpadeos del LED (de 1 a 9) en blanco. Luego, sigue una pausa de tres segundos con el LED apagado antes de repetir el patrón.
Cada parpadeo del LED tarda unos 0,5 segundos.
El sistema no se apaga si se muestran los códigos de error de diagnóstico. Los códigos de error de diagnóstico siempre sustituyen cualquier
otro uso del LED. Por ejemplo, en las computadoras portátiles, los códigos de batería baja o error de la batería no se mostrarán cuando
aparezcan los códigos de error de diagnóstico:
Tabla 3. Patrón de LED
Patrón de
parpadeo
Descripción del problema Solución recomendada
Ámbar Blanco
2 1 Procesador error del procesador
2 2 placa base, ROM del BIOS error de la placa base, error del BIOS o error de ROM
2 3 la memoria no se detecta la memoria/RAM
2 4 la memoria error de memoria/RAM
2 5 la memoria memoria instalada no válida
2 6 placa base; conjunto de chips error de placa base/conjunto de chips
2 7 Pantalla error de pantalla
3 1 Error de alimentación del reloj de tiempo
real
Error de la batería de tipo botón
3 2 PCI/Video Error de PCI/tarjeta de vídeo/chip
3 3 Recuperación del BIOS 1 imagen de recuperación no encontrada
3 4 Recuperación del BIOS 2 imagen de recuperación encontrada, pero no válida
78 Solución de problemas

Cómo ponerse en contacto con Dell
NOTA: Si no dispone de una conexión a Internet activa, puede encontrar información de contacto en la factura de compra, en el
albarán o en el catálogo de productos de Dell.
Dell proporciona varias opciones de servicio y asistencia en línea o telefónica. Puesto que la disponibilidad varía en función del país y del
producto, es posible que no pueda disponer de algunos servicios en su área. Si desea ponerse en contacto con Dell para tratar cuestiones
relacionadas con las ventas, la asistencia técnica o el servicio de atención al cliente:
1 Vaya a Dell.com/support.
2 Seleccione la categoría de soporte.
3 Seleccione su país o región en la lista desplegable Elija un país o región que aparece al nal de la página.
4 Seleccione el enlace de servicio o asistencia apropiado en función de sus necesidades.
7
Cómo ponerse en contacto con Dell 79
-
 1
1
-
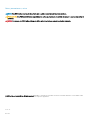 2
2
-
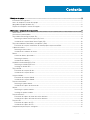 3
3
-
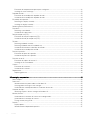 4
4
-
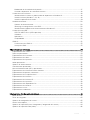 5
5
-
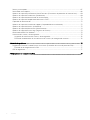 6
6
-
 7
7
-
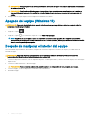 8
8
-
 9
9
-
 10
10
-
 11
11
-
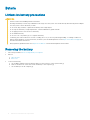 12
12
-
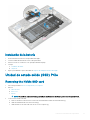 13
13
-
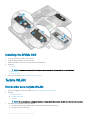 14
14
-
 15
15
-
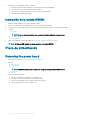 16
16
-
 17
17
-
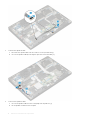 18
18
-
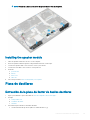 19
19
-
 20
20
-
 21
21
-
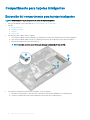 22
22
-
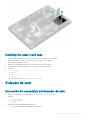 23
23
-
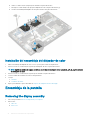 24
24
-
 25
25
-
 26
26
-
 27
27
-
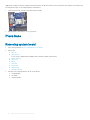 28
28
-
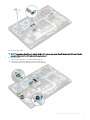 29
29
-
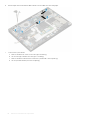 30
30
-
 31
31
-
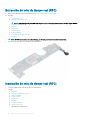 32
32
-
 33
33
-
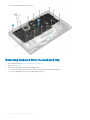 34
34
-
 35
35
-
 36
36
-
 37
37
-
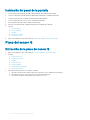 38
38
-
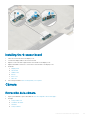 39
39
-
 40
40
-
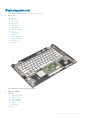 41
41
-
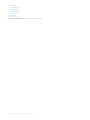 42
42
-
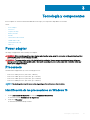 43
43
-
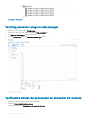 44
44
-
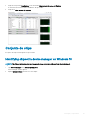 45
45
-
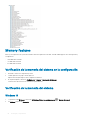 46
46
-
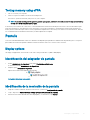 47
47
-
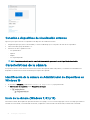 48
48
-
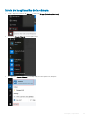 49
49
-
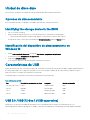 50
50
-
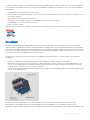 51
51
-
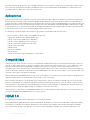 52
52
-
 53
53
-
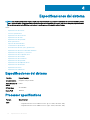 54
54
-
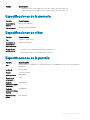 55
55
-
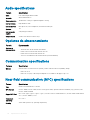 56
56
-
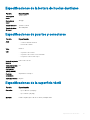 57
57
-
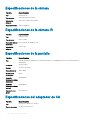 58
58
-
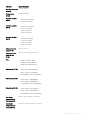 59
59
-
 60
60
-
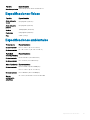 61
61
-
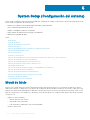 62
62
-
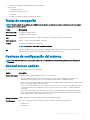 63
63
-
 64
64
-
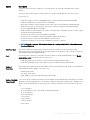 65
65
-
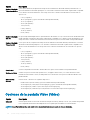 66
66
-
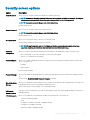 67
67
-
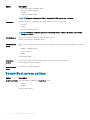 68
68
-
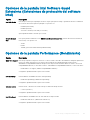 69
69
-
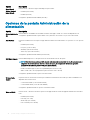 70
70
-
 71
71
-
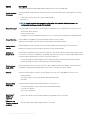 72
72
-
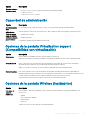 73
73
-
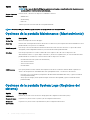 74
74
-
 75
75
-
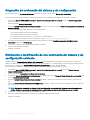 76
76
-
 77
77
-
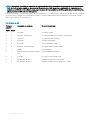 78
78
-
 79
79
Dell Latitude 5289 2-in-1 El manual del propietario
- Categoría
- Cuadernos
- Tipo
- El manual del propietario
Artículos relacionados
-
Dell Precision 3520 El manual del propietario
-
Dell Latitude 7389 2-in-1 El manual del propietario
-
Dell Vostro 5459 El manual del propietario
-
Dell Latitude 7280 El manual del propietario
-
Dell Latitude 7290 El manual del propietario
-
Dell Latitude 7280 El manual del propietario
-
Dell Latitude 7280 El manual del propietario
-
Dell Latitude 7480 El manual del propietario
-
Dell Latitude 5495 El manual del propietario
-
Dell Latitude 5290 2-in-1 El manual del propietario