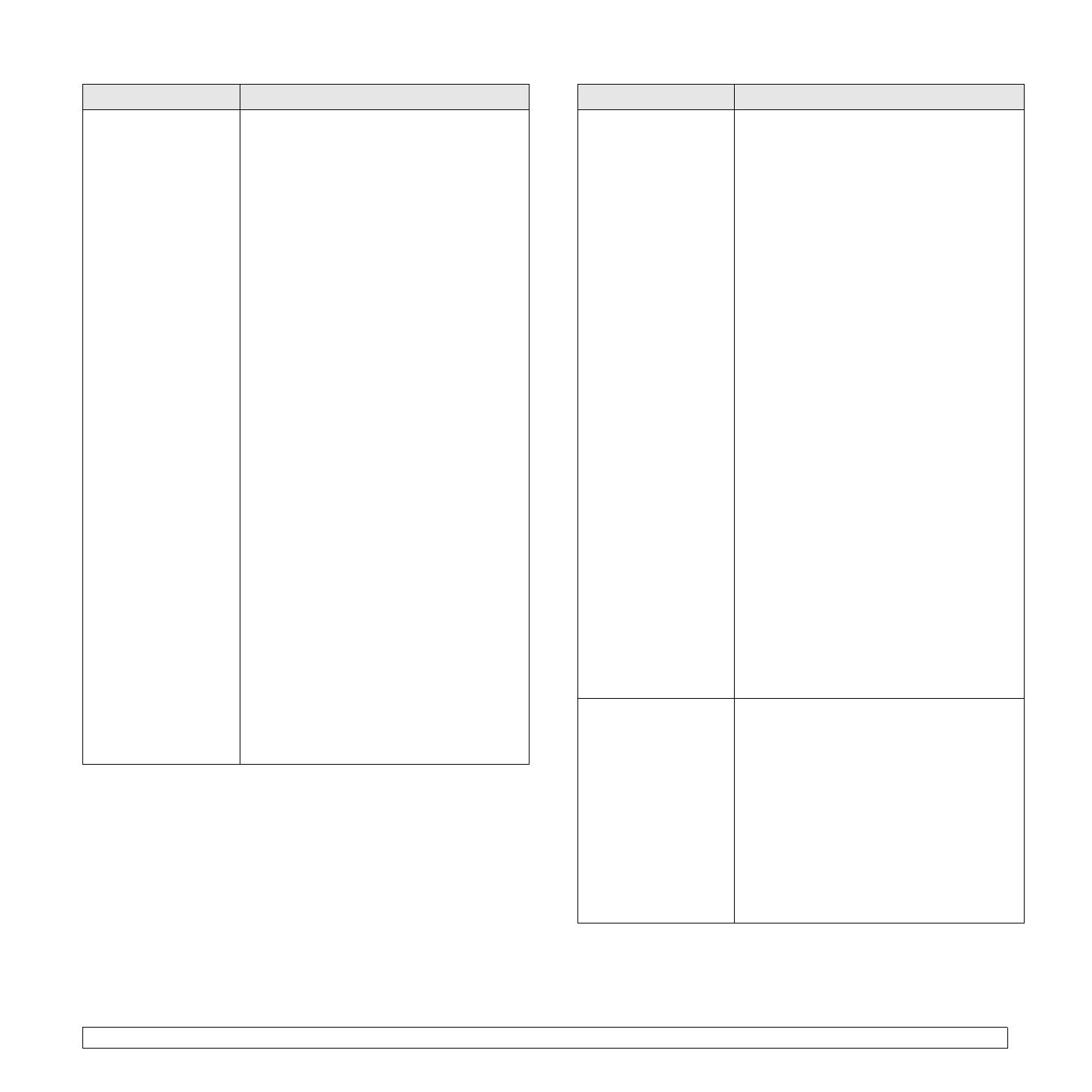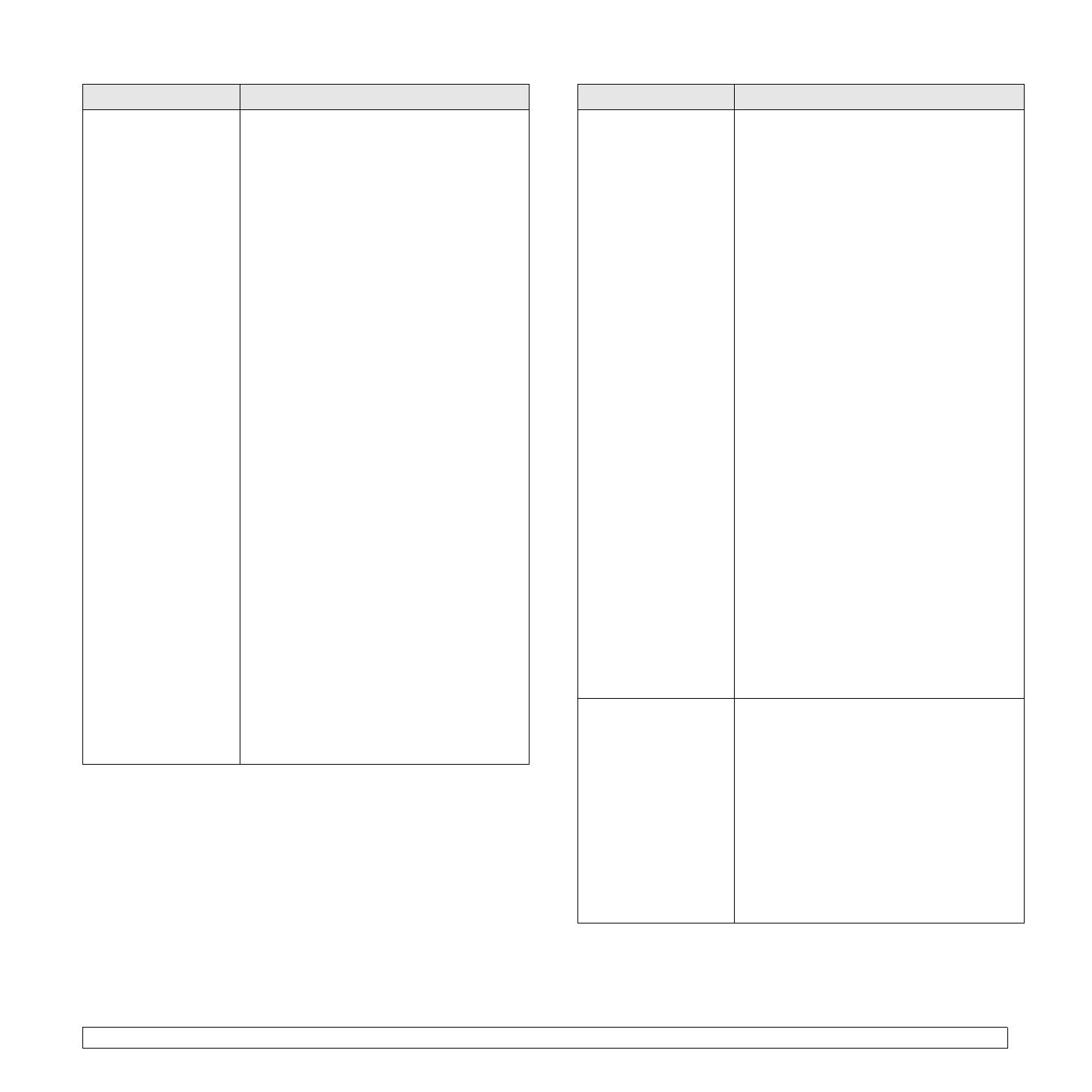
9.15 <
Solución de problemas>
El dispositivo no aparece
en la lista de escáneres.
• Compruebe que el dispositivo esté conectado
a su equipo. Asegúrese de que esté conectado
correctamente por medio del puerto USB y de
que esté encendido.
• Compruebe que el controlador del escáner del
dispositivo esté instalado en el sistema. Abra
Unified Driver configurator, vaya a Scanners
configuration y, a continuación, pulse Drivers.
Asegúrese de que aparezca en la ventana el
controlador con un nombre que corresponda al
nombre del dispositivo. Compruebe que el
puerto no esté ocupado. Debido a que los
componentes funcionales del dispositivo
multifunción (impresora y escáner) comparten
la misma interfaz E/S (puerto), es posible que
se produzca el acceso simultáneo de diferentes
aplicaciones “cliente” al mismo puerto. Para
evitar posibles conflictos, sólo se permite que
controlen el dispositivo de a uno. La otra
aplicación “cliente” recibirá la respuesta
“device busy”. Esto puede suceder cuando
se inicia el procedimiento de digitalización,
y aparecerá el cuadro de mensaje
correspondiente.
• Para identificar la causa del problema, deberá
abrir la configuración de puertos y seleccionar
el puerto asignado al escáner. El símbolo de
puerto /dev/mfp0 corresponde a la designación
LP:0 mostrada en las opciones de escáner,
/dev/mfp1 se refiere a LP:1, etc. Los puertos
USB comienzan en /dev/mfp4, por lo tanto, el
escáner de USB:0 se relaciona con /dev/mfp4
y así sucesivamente. En el panel Selected
port, podrá ver si el puerto está ocupado por
alguna otra aplicación. Si es así, deberá
esperar a que se complete el trabajo actual
o pulsar el botón Release port, si está seguro
de que el puerto actualmente en uso no está
funcionando correctamente.
Problema Causa posible y soluciones
El dispositivo no
digitaliza.
• Compruebe que se haya cargado
un documento en el dispositivo.
• Compruebe que el dispositivo esté conectado
al equipo. Asegúrese de que esté conectado
correctamente si se informan errores de E/S
durante la digitalización.
• Compruebe que el puerto no esté ocupado.
Debido a que los componentes funcionales del
dispositivo multifunción (impresora y escáner)
comparten la misma interfaz E/S (puerto), es
posible que se produzca el acceso simultáneo
de diferentes aplicaciones “cliente” al mismo
puerto. Para evitar posibles conflictos, sólo se
permite que controlen el dispositivo de a uno.
La otra aplicación “cliente” recibirá la respuesta
“device busy”. Esto puede suceder cuando
se inicia el procedimiento de digitalización,
y aparecerá el cuadro de mensaje
correspondiente. Para identificar la fuente
del problema, debe abrir la configuración de
los puertos y seleccionar el puerto asignado
a su escáner. El símbolo /dev/mfp0 del puerto
corresponde a la designación LP:0 que
aparece en las opciones de los escáneres:
/dev/mfp1 se relaciona con LP:1 y así
sucesivamente. Los puertos USB comienzan
en /dev/mfp4, por lo tanto, el escáner de USB:0
se relaciona con /dev/mfp4 y así
sucesivamente. En el panel Selected port,
podrá ver si el puerto está ocupado por alguna
otra aplicación. Si es así, deberá esperar a que
se complete el trabajo actual o pulsar el botón
Release port si está seguro de que el puerto
actualmente en uso no está funcionando
correctamente.
No puedo digitalizar con
Gimp front-end.
• Compruebe si Gimp front-end posee la opción
“Xsane: Device dialog.” en el menú “Acquire”.
Si no es así, deberá instalar el complemento
Xsane para Gimp en el equipo. Puede
encontrar el paquete del complemento Xsane
para Gimp en el CD de distribución de Linux
o en la página web de Gimp. Para obtener
información detallada, consulte la Ayuda del
CD de distribución de Linux o de la aplicación
Gimp front-end.
Si desea usar otro tipo de aplicación de
digitalización, consulte la Ayuda de dicha
aplicación.
Problema Causa posible y soluciones