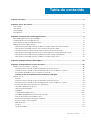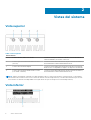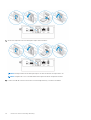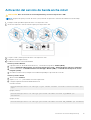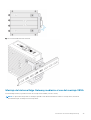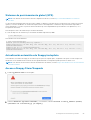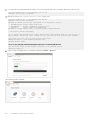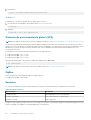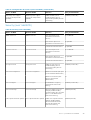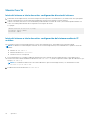Dell Edge Gateway 3000 Series Guía del usuario
- Tipo
- Guía del usuario

Dell Edge Gateway 3002
Manual de instalación y funcionamiento
Modelo reglamentario: N03G
Tipo reglamentario: N03G001
August 2020
Rev. A07

Notas, precauciones y advertencias
NOTA: Una NOTA indica información importante que le ayuda a hacer un mejor uso de su producto.
PRECAUCIÓN: Una PRECAUCIÓN indica la posibilidad de daños en el hardware o la pérdida de datos, y le explica cómo
evitar el problema.
AVISO: Un mensaje de AVISO indica el riesgo de daños materiales, lesiones corporales o incluso la muerte.
© 2017-2020 Dell Inc. o sus subsidiarias. Todos los derechos reservados. Dell, EMC y otras marcas comerciales son marcas comerciales de Dell Inc. o sus
filiales. Es posible que otras marcas comerciales sean marcas comerciales de sus respectivos propietarios.

Capítulo 1: Resumen........................................................................................................................5
Capítulo 2: Vistas del sistema.......................................................................................................... 6
Vista superior..........................................................................................................................................................................6
Vista inferior........................................................................................................................................................................... 6
Vista izquierda........................................................................................................................................................................ 7
Vista derecha........................................................................................................................................................................10
Capítulo 3: Instalación del sistema Edge Gateway............................................................................. 11
Información reglamentaria y de seguridad.........................................................................................................................11
Configuración del sistema Edge Gateway.........................................................................................................................14
Activación del servicio de banda ancha móvil...................................................................................................................19
Montaje del sistema Edge Gateway..................................................................................................................................20
Montaje del sistema Edge Gateway mediante el uso del soporte de montaje estándar...................................... 20
Montaje del sistema Edge Gateway con un soporte de montaje rápido.................................................................27
Conexión de las barras de control de cables al soporte de montaje estándar.......................................................35
Montaje del sistema Edge Gateway en un riel DIN mediante el uso del soporte de riel DIN................................37
Montaje del sistema Edge Gateway mediante el uso del montaje perpendicular..................................................39
Montaje del sistema Edge Gateway mediante el uso del montaje VESA............................................................... 43
Capítulo 4: Configuración de la llave ZigBee.................................................................................... 45
Capítulo 5: Configuración del sistema operativo.............................................................................. 46
Windows 10 IoT Enterprise LTSB 2016.............................................................................................................................46
Inicio del sistema e inicio de sesión: configuración remota del sistema.................................................................. 46
Inicio del sistema e inicio de sesión: configuración del sistema mediante IP estática...........................................46
Restauración de Windows 10 IoT Enterprise LTSB 2016..........................................................................................47
Funciones básicas de Windows 10 IoT Enterprise LTSB 2016...................................................................... 47
Ubuntu Core 16....................................................................................................................................................................49
Resumen.........................................................................................................................................................................49
Inicio del sistema e inicio de sesión: configuración remota del sistema.................................................................. 49
Inicio del sistema e inicio de sesión: configuración del sistema mediante IP estática...........................................49
Actualización del sistema operativo y las aplicaciones..............................................................................................50
Comandos adicionales de Ubuntu............................................................................................................................... 50
Ubuntu Network Manager............................................................................................................................................ 51
Seguridad........................................................................................................................................................................56
Temporizador guardián (WDT)....................................................................................................................................56
Encendido/Apagado del LED de conexión a la nube................................................................................................ 56
Sistemas de posicionamiento global (GPS)................................................................................................................57
Actualización automática de Snappy/autopiloto.......................................................................................................57
Acceso a Snappy Store/Snapweb.............................................................................................................................. 57
Módulo de CAN............................................................................................................................................................. 59
Sensores......................................................................................................................................................................... 59
PIN de encendido.......................................................................................................................................................... 60
Tabla de contenido
Tabla de contenido 3

Administración de la alimentación del sistema............................................................................................................61
Restauración de Ubuntu Core 16................................................................................................................................. 61
Actualización de una nueva imagen del sistema operativo...................................................................................... 63
Ubuntu Server......................................................................................................................................................................64
Resumen.........................................................................................................................................................................64
Iniciar sesión en Edge Gateway mediante el Puerto Ethernet 1.............................................................................. 64
Instalación o configuración del demonio del Protocolo de configuración dinámica de host (DHCP).................64
Iniciar sesión en Edge Gateway mediante el Puerto Ethernet 2............................................................................. 65
Información del controlador de Ubuntu Server......................................................................................................... 65
Administración del firmware en Ubuntu Server.........................................................................................................66
Configurar el Temporizador guardián (WDT).............................................................................................................67
Módulo de plataforma segura (TPM)......................................................................................................................... 68
Encendido/Apagado del LED de conexión a la nube................................................................................................ 69
Advanced Linux Sound Architecture (ALSA)............................................................................................................ 69
Sistemas de posicionamiento global (GPS)................................................................................................................70
ZigBee............................................................................................................................................................................. 70
Sensores......................................................................................................................................................................... 70
Pin de ignición................................................................................................................................................................. 71
Gestión de la alimentación del sistema........................................................................................................................72
Administrador de red Ubuntu....................................................................................................................................... 74
Restauración de Ubuntu Server...................................................................................................................................79
Creación de la unidad flash USB de recuperación...........................................................................................................79
Módulo de CAN....................................................................................................................................................................79
Capítulo 6: Acceso y actualización del BIOS..................................................................................... 81
Acceso a la configuración del BIOS................................................................................................................................... 81
Actualización de BIOS..........................................................................................................................................................81
utilización de la secuencia de comandos de invocación USB................................................................................... 81
actualización del BIOS desde una unidad Flash USB................................................................................................ 82
actualización del BIOS en un sistema Windows.........................................................................................................82
utilización de la actualización de cápsula UEFI en un sistema Ubuntu................................................................... 82
Dell Command | Configure (DCC)...............................................................................................................................83
Edge Device Manager (EDM)......................................................................................................................................83
Configuración del BIOS predeterminada.......................................................................................................................... 84
Capítulo 7: Referencias..................................................................................................................90
Capítulo 8: Apéndice......................................................................................................................91
Especificaciones de la antena.............................................................................................................................................91
Desmontaje del soporte de riel DIN...................................................................................................................................92
Conexión del sistema Edge Gateway................................................................................................................................93
Windows 10 IoT Enterprise LTSB 2016.......................................................................................................................93
Ubuntu Core 16..............................................................................................................................................................94
Capítulo 9: Cómo ponerse en contacto con Dell............................................................................... 95
4
Tabla de contenido

Resumen
Edge Gateway serie 3000 es un dispositivo de Internet de las cosas (IoT). Se monta en el borde de una red, de modo que permite
recopilar, proteger, analizar y actuar sobre los datos de varios dispositivos y sensores. Asimismo, permite establecer conexión con
dispositivos utilizados en el ámbito del transporte, la automatización de edificios, la fabricación y otras aplicaciones. Edge Gateway cuenta
con una arquitectura de bajo consumo de energía, capaz de soportar cargas de trabajo de automatización industrial, incluso sin ventilador,
para cumplir con requisitos medioambientales y de confiabilidad. Soporta sistemas operativos Windows 10 IoT Enterprise LTSB 2016,
Ubuntu Core 16 y Ubuntu Server 18.04.
1
Resumen 5

Vistas del sistema
Vista superior
Tabla 1. Vista superior
Características
1 Conector de GPS, Bluetooth o WLAN Conecte la antena para aumentar el alcance y la intensidad de las
señales inalámbricas, de satélite o Bluetooth.
2 Conector para antena de banda ancha móvil uno
(3G/LTE)
Conecte la antena de banda ancha móvil para aumentar el alcance y
la intensidad de las señales de banda ancha móvil.
3 Conector de la antena de ZigBee Conecte la antena ZigBee para la transmisión de datos intermitente
desde un sensor compatible con ZigBee o un dispositivo de entrada.
4 Conector de la antena de banda ancha móvil dos
(LTE auxiliar solamente)
Conecte la antena de banda ancha móvil para aumentar el alcance y
la intensidad de las señales de banda ancha móvil.
NOTA: Según la configuración solicitada, es posible que algunos de los conectores de antena no estén presentes o estén tapados.
Para obtener más información sobre cómo conectar las antenas al sistema Edge Gateway, consulte la documentación que se envía
con la antena. Las antenas están disponibles en la caja de accesorios que se entrega con el sistema Edge Gateway.
Vista inferior
2
6 Vistas del sistema

Tabla 2. Vista inferior
Características
1 Etiqueta de servicio La etiqueta de servicio es un identificador alfanumérico único que
permite a los técnicos de servicio de Dell identificar los componentes
de hardware del sistema Edge Gateway y acceder a la información de
la garantía.
2 Conexión a tierra Un conductor de gran tamaño conectado a uno de los lados de la
fuente de alimentación, que sirve como ruta de acceso de retorno
común para la corriente de muchos componentes distintos del
circuito.
Vista izquierda
Tabla 3. Vista izquierda
Características
1 Interruptor de intrusión Cuando se abre el gabinete en el que está instalado el sistema Edge Gateway, se produce
un evento de intrusión.
NOTA: El gabinete externo se vende por separado.
NOTA: Un gabinete de otros fabricantes produce un evento de intrusión al sistema
Edge Gateway a través de un sensor. El sensor debe tener un cable compatible con el
conector del interruptor de intrusión del sistema Edge Gateway.
2 Puerto de alimentación o
encendido
Conecte un cable de alimentación de 12-57 V CC (1,08-0,23 A) para suministrar
alimentación al sistema Edge Gateway.
NOTA: El cable de alimentación se vende por separado.
NOTA: Para aplicaciones marinas, limite el voltaje de entrada a 12-48 V CC. La
longitud del cable para las aplicaciones de riel no debe exceder los 30 metros.
3 Indicador luminoso de estado de
alimentación y sistema
Indica el estado de la alimentación y el estado del sistema.
4 Indicador luminoso de estado de
la conexión WLAN o Bluetooth
Indica si la conexión WLAN o Bluetooth está activada o desactivada.
5 Indicador luminoso de estado de
la conexión a la nube
Indica el estado de la conexión a la nube.
6 Puerto Ethernet uno (con
compatibilidad con alimentación a
través de Ethernet)
Conecte un cable Ethernet (RJ45) para obtener acceso a la red. Proporciona velocidades
de transferencia de datos de hasta 10/100 Mb/s y es compatible con la Alternativa A del
estándar IEEE 802.3af.
Vistas del sistema 7

Tabla 3. Vista izquierda (continuación)
Características
NOTA: El sistema Edge Gateway es un dispositivo alimentado (PD) que cumple con la
Alternativa A de IEEE 802.3af.
NOTA: Para cumplir con la declaración de conformidad (DoC) de la UE, asegúrese de
que la longitud del cable desde el sistema hasta el dispositivo no exceda los 30 metros.
NOTA: Para cumplir con los requisitos reglamentarios de Brasil, asegúrese de que la
longitud del cable desde el sistema hasta el dispositivo no exceda los 10 metros.
Para obtener información sobre cómo configurar Ethernet, como por ejemplo la
configuración dúplex, consulte:
● Windows 10 IoT Enterprise LTSB 2016: configuración de Ethernet
7 Puerto USB 3.0
1
Conecte un dispositivo habilitado con USB. Permite la transferencia de datos a una
velocidad de hasta 5 Gb/s.
8 Ranura de la tarjeta SIM
(opcional)
Inserte una tarjeta micro-SIM en su ranura respectiva.
9 Ranura de la tarjeta SD
(opcional)
Inserte una tarjeta micro-SD en su ranura respectiva.
NOTA: Extraiga el relleno de la ranura para tarjetas SD antes de insertar una tarjeta
micro-SD.
10 Etiqueta del localizador rápido de
recursos
Escanee con un lector QR para acceder a la documentación y otra información del
sistema.
11 Puerta de acceso a la tarjeta
micro-SIM o micro-SD
Abra la puerta de acceso para acceder a la tarjeta micro-SIM o micro-SD.
1
La alimentación USB está limitada a 0,6 A/3 W.
Tabla 4. Indicadores luminosos de estado
Función Indicator Color Control Estado
Sistema. Estado de la alimentación
y estado del sistema
Verde o ámbar BIOS Off (Apagado): sistema
apagado
Encendido (verde
intenso): sistema
encendido o inicio
correcto.
On (Activado, en ámbar
intenso): error de
encendido o inicio
Ámbar parpadeante: error
WLAN o Bluetooth Verde Hardware Apagado: módulo de
WLAN o Bluetooth
desactivado.
Encendido: módulo de
WLAN o Bluetooth
activado.
Cloud (Nube) Verde Software Apagado: sin conexión al
servicio o dispositivo de
nube.
Encendido: sistema Edge
Gateway conectado a un
servicio o dispositivo de
nube.
8 Vistas del sistema

Tabla 4. Indicadores luminosos de estado (continuación)
Función Indicator Color Control Estado
Verde parpadeante:
actividad hacia un
servicio o dispositivo de
nube.
LAN (RJ-45) Enlace Verde/Ámbar Driver (LAN) Apagado: no hay ningún
cable o enlace de red
conectado.
Activado (verde):
conexión de alta
velocidad (100 Mb/s).
Activado (ámbar):
conexión de baja
velocidad (10 Mb/s).
Actividad Verde Driver (LAN) Apagado: no hay
actividad en el enlace.
Verde parpadeante:
actividad en la LAN. La
velocidad de parpadeo
está relacionada con la
densidad de los paquetes.
NOTA: El indicador luminoso de estado de alimentación y sistema puede operar de forma diferente durante distintos escenarios de
inicio; por ejemplo, cuando se ejecuta un archivo de secuencia de comandos USB durante el inicio.
Tabla 5. Detalles de definición de la pata del conector de alimentación
PIN Señal Función
1 DC+ 12 - 57 V CC (alimentación)
2 DC– Conexión a tierra
3 IG Encendido de 9-32 V CC
NOTA: La pata 3 (IG) se puede conectar al indicador de estado de encendido de un vehículo (opcional) o una pata de activación. Un
voltaje de más de 9 V en la señal indica que el motor del vehículo se está ejecutando. La pata de activación o encendido se utiliza para
evitar el agotamiento de la batería del vehículo cuando el vehículo está apagado por un largo período de tiempo.
NOTA: La señal de IG se puede utilizar para apagar de forma ordenada o para ingresar al estado de bajo consumo cuando el vehículo
está apagado (alimentado por la batería). También se puede usar para encender el sistema Edge Gateway cuando el vehículo arranca.
Vistas del sistema 9

Vista derecha
Tabla 6. Vista derecha: 3002
Características
1 Puerto CANbus Habilita la conexión CANbus.
2 Puerto USB 2.0
1
Conecte un dispositivo habilitado con USB. Permite la transferencia
de datos a una velocidad de hasta 480 Mb/s.
3 Puerto Ethernet dos (no PoE) Conecte un cable Ethernet (RJ45) para obtener acceso a la red.
Permite la transferencia de datos a una velocidad de hasta 10/100
Mb/s.
Para obtener información sobre cómo configurar Ethernet, como por
ejemplo la configuración dúplex, consulte:
● Windows 10 IoT Enterprise LTSB 2016: configuración de Ethernet
1
El USB de alimentación se limita a 0.4 A/2 W.
Tabla 7. Detalles de definición de patas del puerto CANbus
Características
1 GND Conexión a tierra
2 CAN-H Alto nivel de línea CANbus
3 CAN-L Bajo nivel de línea CANbus
10 Vistas del sistema

Instalación del sistema Edge Gateway
AVISO: Antes de comenzar cualquiera de los procedimientos de esta sección, lea la información reglamentaria y de
seguridad que se envía con el sistema. Para obtener información adicional sobre las prácticas recomendadas, visite
www.dell.com/regulatory_compliance.
Información reglamentaria y de seguridad
AVISO: El sistema Edge Gateway debe ser instalado por personal cualificado que conozca la normativa y los códigos
eléctricos locales e internacionales.
AVISO: El sistema Edge Gateway no está diseñado para su uso en entornos húmedos. Si el sistema Edge Gateway se va a
instalar en un entorno húmedo, según la ubicación y el entorno, se debe instalar en una caja de control o un gabinete con
un grado de protección de ingreso (IP) de IP54, IP65 o superior.
AVISO: Para reducir el riesgo de descargas eléctricas, la alimentación para los terminales de CC+ y CC- se debe
proporcionar mediante una fuente de alimentación o un circuito transformador/rectificador diseñado con doble
aislamiento. La fuente de alimentación o el circuito de alimentación debe cumplir con la normativa y los códigos locales,
por ejemplo, en los Estados Unidos, con el Código Eléctrico Nacional (NEC) Clase 2 (SELV/circuito de energía limitada o
circuitos LPS). Si recibe alimentación de una batería, el doble aislamiento no es necesario.
AVISO: Al instalar el sistema Edge Gateway, el integrador o la parte responsable debe utilizar la fuente de alimentación
de 12-57 V CC o alimentación a través de Ethernet (PoE) de 37-57 V CC, con una alimentación mínima de 13 W presente
como parte de la instalación del cliente.
AVISO: Asegúrese de que la fuente de alimentación que proporciona alimentación al sistema Edge Gateway esté
conectada a tierra de manera fiable y filtrada de modo que el componente de ondulación de pico a pico sea menor que el
10 % del voltaje de entrada de CC.
AVISO: Al instalar Edge Gateway 3001 y 3002, utilice un cable apropiado para las corrientes de carga como; por ejemplo,
cables de 3 núcleos con potencia nominal de 5 A a 90 °C (194 °F) como mínimo, que cumplan con IEC 60227 o
IEC 60245. El sistema acepta cables de 0,8 mm a 2 mm. La temperatura máxima de funcionamiento del sistema Edge
Gateway es de 70 ⁰C (158 °F). La temperatura máxima no se puede exceder mientras el sistema Edge Gateway opera en
el interior de un gabinete. El calentamiento interno de los componentes electrónicos del sistema Edge Gateway o de
otros componentes electrónicos y la falta de ventilación en el interior de un gabinete pueden provocar que la
temperatura de funcionamiento del sistema Edge Gateway sea superior a la temperatura ambiente exterior. El
funcionamiento continuo del sistema Edge Gateway a temperaturas superiores a los 70 ⁰C (158 °F) puede aumentar la
tasa de error y reducir la vida útil del producto. Asegúrese de que la temperatura máxima de funcionamiento del sistema
Edge Gateway en el interior de un gabinete no supera los 70 ⁰C (158 °F).
AVISO: Asegúrese siempre de que la fuente de alimentación disponible coincide con la alimentación de entrada requerida
del sistema Edge Gateway. Antes de realizar las conexiones, compruebe las marcas de alimentación de entrada ubicadas
junto al conector de alimentación. La fuente de alimentación de 12-57 V CC (1,08-0,23 A) o PoE debe cumplir con la
normativa y los códigos eléctricos locales.
AVISO: Para garantizar que no se producen daños en la protección proporcionada por el sistema Edge Gateway, no
utilice ni instale el sistema de forma distinta a la especificada en este manual.
AVISO: Si la batería se incluye como parte del sistema o la red, se debe instala dentro de un gabinete adecuado y de
conformidad con la normativa y los códigos eléctricos y contra incendios locales.
3
Instalación del sistema Edge Gateway 11

AVISO: El sistema está diseñado para su instalación en un gabinete comercial apropiado (que ofrezca protección frente a
peligros eléctricos, mecánicos e incendios).
AVISO: El módulo principal solo se puede montar en pared (sin necesidad de un gabinete adicional).
Instrucciones de instalación profesional
Personal de instalación
Este producto está diseñado para aplicaciones específicas y debe ser instalado por personal especializado que disponga de conocimientos
sobre RF y las normativas relacionadas. Los usuarios generales no deben intentar instalar el sistema ni cambiar la configuración.
Ubicación de instalación
El producto se debe instalar en una ubicación en la que la antena radiante se mantenga a 20 cm de las personas cercanas en su estado de
funcionamiento normal, con el objetivo de cumplir los requisitos normativos de exposición a radiofrecuencia.
Antena externa
Utilice únicamente antenas aprobadas. Es posible que las antenas no aprobadas produzcan emisiones espúreas o energía de transmisión de
RF excesiva, lo que puede dar lugar a una infracción de los límites establecidos en FCC/IC.
Procedimiento de instalación
Consulte el Manual del usuario para ver las instrucciones de instalación.
AVISO: Seleccione la ubicación de instalación cuidadosamente y asegúrese de que la alimentación de salida final no
supera los límites descritos en la documentación del producto. La infracción de estas reglas podría tener como resultado
graves penas federales.
Instructions d'installation professionnelles
Le personnel d'installation
Ce produit est conçu pour des applications spécifiques et doit être installé par un personnel qualifié avec RF et connaissances connexes
réglementaire. L'utilisateur ne doit pas tenter générale d'installer ou de modifier le réglage.
Lieu d'installation
Le produit doit être installé à un endroit où l'antenne de rayonnement est maintenue à 20 cm de personnes à proximité dans son état de
fonctionnement normal, afin de répondre aux exigences réglementaires d'exposition aux radiofréquences.
Antenne externe
Utilisez uniquement l'antenne(s) qui ont été approuvés par le demandeur. Antenne (s) peuvent produire de l'énergie RF parasite indésirable
ou excessive transmission qui peut conduire à une violation des normes de la FCC / IC est interdite et non-approuvé.
Procédure d'installation
ATTENTION: S'il vous plaît choisir avec soin la position d'installation et assurez-vous que la puissance de sortie final ne
dépasse pas les limites fixées dans les règles pertinentes. La violation de ces règles pourrait conduire à des sanctions
fédérales graves.
Declaración de Interferencias de la Comisión Federal de Comunicaciones
(FCC)
Este dispositivo cumple con la sección 15 de las normas de la FCC. El funcionamiento está sujeto a las dos condiciones siguientes: (1) este
dispositivo no puede causar interferencias perjudiciales y (2) este dispositivo debe aceptar cualquier interferencia recibida, incluidas las
interferencias que pudieran causar un funcionamiento no deseado.
Este equipo ha sido probado y cumple con los límites establecidos para los dispositivos digitales de Clase A, de conformidad con lo
dispuesto en el Apartado 15 de la normativa de la FCC. Estos límites están diseñados para proporcionar una protección razonable contra
interferencias perjudiciales en un entorno residencial. Este equipo genera, utiliza y puede emitir energía por radiofrecuencia y, si no se
instala y utiliza de acuerdo con el manual de instrucciones del fabricante, puede provocar interferencias perjudiciales en las comunicaciones
por radio. No obstante, no se garantiza que no ocurran interferencias en una instalación en particular. Si el equipo produce interferencias
12
Instalación del sistema Edge Gateway

perjudiciales en las recepciones por radio o televisión, lo que se puede determinar apagando el equipo y volviendo a encenderlo, se aconseja
al usuario que adopte una o varias de las medidas siguientes para intentar corregir la interferencia:
● Reoriente o reubique la antena de recepción.
● Aumente la separación entre el equipo y el receptor.
● Conecte el equipo a una toma de alimentación eléctrica en un circuito diferente al que está conectado el receptor.
● Para obtener ayuda, consulte a su distribuidor o a un técnico de radio y televisión experimentado.
Precaución de la FCC:
● Cualquier cambio o modificación no aprobados expresamente por la parte responsable del cumplimento pueden anular el derecho del
usuario a utilizar el aparato.
● Este transmisor no debe estar ubicado en el mismo sitio ni utilizado junto con ningún otro transmisor o antena.
Declaración de exposición a la radiación:
Este equipo cumple los límites FCC de exposición a la radiación establecidos para un entorno no controlado. Este equipo debe instalarse y
utilizarse a una distancia mínima de 20 cm entre el transmisor y el cuerpo.
NOTA: La selección del código del país es para modelos destinados a su uso fuera de EE. UU. y no está disponible para todos los
modelos estadounidenses. De acuerdo con la normativa de la FCC, todos los productos Wi-Fi comercializados en los Estados Unidos
deben fijarse a únicamente a los canales de operación de EE. UU.
Declaración del Departamento de Industria de Canadá
Este dispositivo cumple con el estándar RSS exento de licencia del Departamento de Industria de Canadá. El funcionamiento depende de
las dos condiciones siguientes:
1. este dispositivo no puede provocar interferencias perjudiciales y
2. este dispositivo debe aceptar cualquier interferencia recibida, incluidas aquellas que puedan provocar un funcionamiento no deseado
del dispositivo.
Le présent appareil est conforme aux CNR d'Industrie Canada applicables aux appareils radio exempts de licence. L'exploitation est
autorisée aux deux conditions suivantes:
1. l'appareil ne doit pas produire de brouillage, et
2. l'utilisateur de l'appareil doit accepter tout brouillage radioélectrique subi, même si le brouillage est susceptible d'en compromettre le
fonctionnement.
Según las normas de la industria canadiense, el transmisor de radio solo puede funcionar utilizando las antenas de un tipo y la ganancia
máxima (o menor) aprobada para el transmisor. Para reducir las posibles interferencias de radio a otros usuarios, se debe seleccionar un
tipo de antena y una ganancia que no sean superiores a la potencia isótropa radiada equivalente (EIRP) que se haya aprobado para el
transmisor.
Este aparato digital de Clase A cumple la normativa canadiense ICES-003.
Cet appareil numérique de la classe A est conforme à la norme NMB-003 du Canada.
Este dispositivo cumple con RSS-210 del Departamento de Industria de Canadá. El funcionamiento está sujeto a la condición que este
dispositivo no provoque interferencias perjudiciales.
Cet appareil est conforme à la norme RSS-210 d'Industrie Canada. L'opération est soumise à la condition que cet appareil ne provoque
aucune interférence nuisible.
Este dispositivo y su(s) antena(s) no debe estar no debe estar ubicado en el mismo sitio ni utilizado junto con ningún otro transmisor o
antena, excepto radios integradas probadas.
Cet appareil et son antenne ne doivent pas être situés ou fonctionner en conjonction avec une autre antenne ou un autre émetteur,
exception faites des radios intégrées qui ont été testées.
La característica de selección del código del país está desactivada para los productos comercializados en EE. UU. y Canadá.
La fonction de sélection de l'indicatif du pays est désactivée pour les produits commercialisés aux États-Unis et au Canada.
Declaración de exposición a la radiación: Este equipo cumple los límites IC de exposición a la radiación establecidos para un entorno no
controlado. Este equipo debe instalarse y utilizarse a una distancia mínima de 20 cm entre el transmisor activo y el cuerpo.
Déclaration d'exposition aux radiations: Cet équipement est conforme aux limites d'exposition aux rayonnements IC établies pour un
environnement non contrôlé. Cet équipement doit être installé et utilisé avec un minimum de 20 cm de distance entre la source de
rayonnement et votre corps.
Instalación del sistema Edge Gateway
13

Configuración del sistema Edge Gateway
NOTA: Las opciones de montaje para el sistema Edge Gateway se venden por separado.
NOTA: El montaje puede realizarse antes o después de configurar el sistema Edge Gateway. Para obtener más información sobre
cómo montar su sistema Edge Gateway, consulte Montaje del sistema Edge Gateway.
NOTA: En algunos entornos donde se puede instalar el sistema Edge Gateway, se requiere un método de montaje más sólido. Por
ejemplo, para el montaje en aplicaciones marinas, se recomienda utilizar solamente el soporte de montaje estándar. La recomendación
se debe a la presencia de vibraciones exclusivas del entorno marino.
1. Conecte un cable Ethernet al puerto Ethernet uno.
2. Conecte las antenas de acuerdo con la configuración solicitada (opcional).
NOTA:
Las antenas compatibles con el sistema Edge Gateway varían en función de la configuración solicitada. Las antenas están
disponibles en la caja de accesorios que se entrega con Edge Gateway.
Tabla 8. Antenas compatibles con el sistema Edge Gateway 3002
Antenas
compatibles
Señales
3002 Sí Sí Sí Sí Sí
NOTA: Utilice únicamente las antenas suministradas o de otros fabricantes que cumplan con las especificaciones mínimas.
NOTA: Según la configuración solicitada, es posible que algunos de los conectores de antena no estén presentes o estén tapados.
NOTA: El conector de la antena de banda ancha móvil dos es para LTE auxiliar solamente; no admite 3G.
3. Inserte la antena en el conector.
NOTA: Si va a instalar varias antenas, siga el orden indicado en la siguiente imagen.
14 Instalación del sistema Edge Gateway

4. Coloque la antena ajustando el cabezal de rotación del conector hasta que la antena está firmemente colocada en la posición deseada
(vertical o recta).
NOTA: Las imágenes de la antena son a modo ilustrativo solamente. El aspecto real puede diferir de las imágenes provistas.
5. Conecte todos los cables que desee a los puertos de E/S correspondientes del sistema Edge Gateway.
6. Abra la puerta de acceso a la tarjeta micro-SIM o micro-SD.
7. Inserte una tarjeta micro-SIM en la ranura para tarjetas micro-SIM superior y active su servicio de banda ancha móvil.
PRECAUCIÓN: Dell recomienda insertar la tarjeta micro-SIM antes de encender el sistema Edge Gateway.
NOTA: Asegúrese de volver a atornillar firmemente la puerta de acceso después de cerrarla.
NOTA: Póngase en contacto con su proveedor de servicio para activar su tarjeta micro-SIM.
Instalación del sistema Edge Gateway 15

8. Inserte una tarjeta microSD en la ranura para tarjetas microSD inferior.
NOTA: Extraiga el relleno de la ranura para tarjetas SD antes de insertar una tarjeta micro-SD.
NOTA: Asegúrese de volver a atornillar firmemente la puerta de acceso después de cerrarla.
9. Conecte un cable de conexión a tierra entre el sistema Edge Gateway y la carcasa secundaria.
16
Instalación del sistema Edge Gateway

NOTA: Las carcasas secundarias se venden por separado.
10. Conecte el sistema Edge Gateway a una de las siguientes fuentes de alimentación:
● Toma de entrada de CC
● PoE
Instalación del sistema Edge Gateway
17

NOTA: Apague el sistema antes de cambiar las fuentes de energía.
11. Vuelva a colocar las tapas antipolvo en los puertos no utilizados.
12. Al configurar el sistema Edge Gateway por primera vez, complete la configuración del sistema operativo.
Para obtener más información, consulte Configuración del sistema operativo.
NOTA:
Las direcciones MAC y el número IMEI están disponibles en la etiqueta situada en la parte frontal del sistema
Edge Gateway. Extraiga la etiqueta durante la instalación.
NOTA: El sistema Edge Gateway se envía con el sistema operativo Windows 10 IoT Enterprise LTSB 2016 o Ubuntu Core 16.
NOTA: El nombre de usuario y la contraseña predeterminados para Windows 10 IoT Enterprise LTSB 2016 es admin.
NOTA: El nombre de usuario y la contraseña predeterminados para Ubuntu Core 16 es admin.
13. acceda al BIOS al conectarse de manera remota con la aplicación Dell Command | Configure.
Windows 10 IOT Enterprise LTSB 2016
Haga clic en Start (Inicio) > All Programs (Todos los programas) > Dell > Command Configure (Configuración de
Command) > Dell Command | Configure Wizard (Dell Command | Asistente de configuración).
Ubuntu Core 16
Utilice el comando dcc.cctk para acceder a la aplicación Dell Command | Configure.
NOTA:
Para obtener más información sobre cómo usar la aplicación Dell Command | Configure, consulte la Guía de instalación y
la Guía del usuario de Dell Command | Configure en www.dell.com/dellclientcommandsuitemanuals.
NOTA: Para obtener más información sobre la configuración del BIOS en el sistema Edge Gateway, consulte Configuración
predeterminada del BIOS.
14. Instale el sistema Edge Gateway mediante el uso de una de las siguientes opciones de montaje:
NOTA:
Se recomienda un espacio libre de 63,50 mm (2,50") alrededor del sistema Edge Gateway para una óptima circulación de
aire.
● Montaje estándar
● Montaje de riel DIN
● Montaje rápido
● Montaje perpendicular
● Barra de control de cables
● Montaje VESA
18
Instalación del sistema Edge Gateway

Activación del servicio de banda ancha móvil
PRECAUCIÓN: Antes de encender el sistema Edge Gateway, inserte una tarjeta micro-SIM.
NOTA: Asegúrese de que el proveedor de servicio ya haya activado la tarjeta micro-SIM antes de utilizarla en el sistema Edge
Gateway.
1. Extraiga el tornillo para abrir la puerta de acceso a la tarjeta micro-SIM.
2. Inserte una tarjeta micro-SIM en la ranura superior para tarjetas micro-SIM.
3. Coloque el tornillo y cierre la puerta de acceso a la tarjeta micro-SIM.
4. Encienda el sistema Edge Gateway.
5. Establezca conexión con una red inalámbrica
Sistema operativo Windows
a. Haga clic en el icono de red de la barra de tareas y, a continuación, haga clic en Cellular (Móvil).
b. Seleccione Mobile Broadband Carrier (Proveedor de banda ancha móvil) > Advanced Options (Opciones avanzadas).
c. Tome nota del número de Identidad Internacional de Equipos Móviles (IMEI) y del Identificador de tarjeta de circuito
integrado (ICCID).
d. Introduzca su número APN y cualquier otra credencial requerida por el proveedor de su servicio.
Sistema operativo Ubuntu
a. Abra la ventana Terminal.
b. Ingrese $sudo su - para acceder al modo de superusuario.
c. Configure el perfil de conexión de banda ancha móvil:
Línea de comandos:
network-manager.nmcli con add type <type> ifname <ifname> con-name <connection-name> apn
<apn>
Ejemplo (Verizon):
network-manager.nmcli con add type gsm ifname cdc-wdm0 con-name VZ_GSMDEMO apn
vzwinternet
Ejemplo (AT&T):
network-manager.nmcli con add type gsm ifname cdc-wdm0 con-name ATT_GSMDEMO apn broadband
Instalación del sistema Edge Gateway
19

Ejemplo (3G):
network-manager.nmcli con add type gsm ifname cdc-wdm0 con-name 3G_GSMDEMO apn internet
d. Conéctese a la red inalámbrica:
Línea de comandos:
network-manager.nmcli con up <connection-name>
Ejemplo (Verizon):
network-manager.nmcli con up VZ_GSMDEMO
Ejemplo (AT&T):
network-manager.nmcli con up ATT_GSMDEMO
Ejemplo (3G):
network-manager.nmcli con up 3G_GSMDEMO
Para desconectarse de la red móvil:
Línea de comandos: network-manager.nmcli con down <connection-name>
Ejemplo (Verizon):
network-manager.nmcli con down VZ_GSMDEMO
Ejemplo (AT&T):
network-manager.nmcli con down ATT_GSMDEMO
Ejemplo (3G):
network-manager.nmcli con down 3G_GSMDEMO
Montaje del sistema Edge Gateway
NOTA: El montaje puede realizarse antes o después de configurar su sistema Edge Gateway.
NOTA: Las opciones de montaje se venden por separado. Las instrucciones de montaje están disponibles en la documentación
enviada con el dispositivo de montaje.
NOTA: En algunos entornos donde se instala el sistema Edge Gateway, se requiere un método de montaje más sólido. Por ejemplo, en
aplicaciones marinas, debido a las vibraciones exclusivas de ese entorno, se debe utilizar solo soporte de montaje estándar.
Montaje del sistema Edge Gateway mediante el uso del soporte de
montaje estándar
Dimensiones de montaje
20
Instalación del sistema Edge Gateway

NOTA: Los soportes de montaje se envían únicamente con los tornillos necesarios para fijar los soportes de montaje al sistema Edge
Gateway.
1. Fije el soporte de montaje estándar a la parte posterior del sistema Edge Gateway mediante los cuatro tornillos M4 x 4,5.
NOTA: Apriete los tornillos a un par de torsión de 8±0,5 kg-cm (17,64±1,1 lb-in).
Instalación del sistema Edge Gateway 21

2. Coloque el sistema Edge Gateway contra la pared y alinee los orificios del soporte de montaje estándar con los orificios en la pared. Los
orificios para tornillos del soporte tienen un diámetro de 3 mm (0,12 pulg.).
22
Instalación del sistema Edge Gateway

3. Coloque el soporte de montaje estándar en la pared y, mediante los orificios que se encuentran encima de los orificios para tornillos del
soporte, marque las ubicaciones para taladrar los cuatro agujeros.
Instalación del sistema Edge Gateway
23

4. Taladre cuatro agujeros en la pared, según lo marcado.
5. Inserte cuatro tornillos (no incluidos) y apriételos en la pared.
NOTA: Compre tornillos que se adapten al diámetro de los orificios de los tornillos.
24 Instalación del sistema Edge Gateway

6. Alinee los orificios de los tornillos en el soporte de montaje estándar con los tornillos y coloque el sistema Edge Gateway en la pared.
Instalación del sistema Edge Gateway
25

7. Ajuste los tornillos para fijar el ensamblaje a la pared.
26
Instalación del sistema Edge Gateway

Montaje del sistema Edge Gateway con un soporte de montaje rápido
El soporte de montaje rápido es una combinación del montaje estándar y del soporte de riel DIN. Le permite montar y desmontar
fácilmente el sistema Edge Gateway.
NOTA:
Los soportes de montaje se envían únicamente con los tornillos necesarios para fijar los soportes de montaje al sistema Edge
Gateway.
Dimensiones de montaje
Instalación del sistema Edge Gateway
27

Instrucciones de montaje
1. Coloque el soporte de montaje estándar en la pared y, mediante los orificios que se encuentran encima de los orificios para tornillos del
soporte, marque las ubicaciones para taladrar los cuatro agujeros.
28
Instalación del sistema Edge Gateway

2. Taladre cuatro agujeros en la pared, según lo marcado.
3. Inserte cuatro tornillos (no incluidos) y apriételos en la pared.
NOTA: Compre tornillos que se adapten al diámetro de los orificios de los tornillos.
Instalación del sistema Edge Gateway 29

4. Alinee los orificios de los tornillos del soporte de montaje estándar con los tornillos en la pared, dejando que el soporte se cuelgue en los
tornillos.
30
Instalación del sistema Edge Gateway

5. Ajuste los tornillos para fijar el ensamblaje a la pared.
Instalación del sistema Edge Gateway
31

6. Alinee los orificios para tornillos del soporte de riel DIN con los orificios para tornillos de la parte posterior del sistema Edge Gateway.
7. Coloque los dos tornillos M4 x 5 en el soporte de riel DIN y fíjelos al sistema Edge Gateway.
32
Instalación del sistema Edge Gateway

8. Coloque el sistema Edge Gateway en el montaje estándar en ángulo y, a continuación, tire del sistema Edge Gateway hacia abajo para
comprimir los muelles de la parte superior del soporte de riel DIN.
Instalación del sistema Edge Gateway
33

Conexión de las barras de control de cables al soporte de montaje
estándar
1. Monte el sistema Edge Gateway en una pared mediante el uso del soporte de montaje estándar o del soporte de montaje rápido.
2. Coloque la barra de control de cables en el soporte de montaje y fíjela a la muesca.
PRECAUCIÓN: Use la barra de control de cables superior solo con las conexiones de cables coaxiales. No lo use con
antenas.
3. Alinee los orificios para tornillos de la barra de control de cables con los orificios para tornillos del soporte de montaje.
4. Ajuste los seis tornillos M3 x 3,5 mm que fijan la barra de control de cables al soporte de montaje.
NOTA: Apriete los tornillos a un par de torsión de 5±0,5 kg-cm (11,02±1,1 lb-in).
Instalación del sistema Edge Gateway 35

5. Conecte los cables al sistema Edge Gateway.
6. Enrolle el bloqueo para cables (no incluido) para fijar cada cable a la barra de control de cables.
36
Instalación del sistema Edge Gateway

Montaje del sistema Edge Gateway en un riel DIN mediante el uso del
soporte de riel DIN
NOTA: El soporte de riel DIN incluye los tornillos necesarios para fijar el soporte al sistema Edge Gateway.
1. Alinee los orificios para tornillos del soporte de riel DIN con los orificios para tornillos de la parte posterior del sistema Edge Gateway.
2. Coloque los dos tornillos M4 x 5 en el soporte de riel DIN y fíjelos al sistema Edge Gateway.
Instalación del sistema Edge Gateway
37

3. Fije el soporte de montaje de riel DIN al sistema Edge Gateway con los dos tornillos M4 x 5 proporcionados.
NOTA: Apriete los tornillos a un par de torsión de 8±0,5 kg-cm (17,64±1,1 lb-in) en el soporte de montaje de riel DIN.
38 Instalación del sistema Edge Gateway

4. Coloque el sistema Edge Gateway en el riel DIN en ángulo y, a continuación, tire del sistema Edge Gateway hacia abajo para comprimir
los muelles de la parte superior del soporte de montaje de riel DIN.
5. Empuje el sistema Edge Gateway hacia el riel DIN para fijar el gancho inferior del soporte al riel DIN.
NOTA: Para obtener más información sobre cómo desmontar el riel DIN, consulte Desmontaje del riel DIN.
Montaje del sistema Edge Gateway mediante el uso del montaje
perpendicular
NOTA: El montaje perpendicular está diseñado únicamente para un montaje en riel DIN.
NOTA: Se recomienda un espacio libre de 63,50 mm (2,50") alrededor del sistema Edge Gateway para una óptima circulación de aire.
Asegúrese de que la temperatura ambiente en la que se instala el sistema Edge Gateway no exceda la temperatura de funcionamiento
del sistema Edge Gateway. Para obtener más información sobre la temperatura de funcionamiento del sistema Edge Gateway,
consulte Edge Gateway Specifications (Especificaciones de Edge Gateway).
1. Alinee los orificios para tornillos del soporte de montaje perpendicular con los orificios para tornillos del sistema Edge Gateway.
Instalación del sistema Edge Gateway
39

2. Apriete los cuatro tornillos M4x7 que fijan el sistema Edge Gateway al soporte de montaje perpendicular.
NOTA: Apriete los tornillos a un par de torsión de 8±0,5 kg-cm (17,64±1,1 lb-in).
40 Instalación del sistema Edge Gateway

3. Alinee los orificios para tornillos del soporte de montaje de riel DIN con los orificios para tornillos del soporte de montaje perpendicular y
apriete los dos tornillos.
NOTA: Apriete los tornillos a un par de torsión de 8±0,5 kg-cm (17,64±1,1 lb-in).
Instalación del sistema Edge Gateway 41

4. Coloque el sistema Edge Gateway en el riel DIN en ángulo y presione del sistema Edge Gateway hacia abajo para comprimir los muelles
de los soportes de montaje de riel DIN.
5. Empuje el sistema Edge Gateway hacia el riel DIN para fijar el gancho inferior del soporte al riel DIN.
42
Instalación del sistema Edge Gateway

6. Fije el sistema Edge Gateway al riel DIN.
Montaje del sistema Edge Gateway mediante el uso del montaje VESA
El sistema Edge Gateway se puede montar en un montaje VESA estándar (75 mm x 75 mm).
NOTA:
La opción de montaje VESA se vende por separado. Para obtener instrucciones sobre los montajes VESA, consulte la
documentación que se entrega con el montaje VESA.
Instalación del sistema Edge Gateway 43

44 Instalación del sistema Edge Gateway

Configuración de la llave ZigBee
PRECAUCIÓN: No conecte la llave ZigBee si el sistema Edge Gateway está instalado en el interior del gabinete.
1. Apague su sistema Edge Gateway.
2. Conecte la llave ZigBee a cualquier puerto USB externo de su sistema Edge Gateway.
3. Encienda su sistema Edge Gateway y complete la configuración.
NOTA: Para obtener más información sobre el desarrollo de ZigBee, consulte www.silabs.com.
4
Configuración de la llave ZigBee 45

Configuración del sistema operativo
PRECAUCIÓN: Para evitar que se produzcan daños en el sistema operativo como consecuencia de una pérdida de
alimentación repentina, utilice el sistema operativo para apagar el sistema Edge Gateway correctamente.
El sistema Edge Gateway se envía con uno de los siguientes sistemas operativos:
● Windows 10 IoT Enterprise LTSB 2016
● Ubuntu Core 16
● Ubuntu Server 18.04
NOTA: Para obtener más información sobre el sistema operativo Windows 10, consulte msdn.microsoft.com.
NOTA: Para obtener más información sobre el sistema operativo Ubuntu Core 16, consulte www.ubuntu.com/desktop/snappy.
Windows 10 IoT Enterprise LTSB 2016
Inicio del sistema e inicio de sesión: configuración remota del sistema
NOTA: La computadora debe estar en la misma subred que el sistema Edge Gateway.
1. Conecte un cable de red del puerto Ethernet uno en el sistema Edge Gateway a una red o un enrutador con DHCP activado que
proporcione direcciones IP.
NOTA:
La primera vez que inicia Windows, tarda unos 5 minutos para acceder a la configuración del sistema. Los inicios
posteriores tardan aproximadamente 50 segundos.
2. Por medio de la dirección MAC provista en la cubierta frontal del sistema Edge Gateway, obtenga la dirección IP a través del servidor
DHCP de la red o a través de un analizador de red.
3. En la computadora con Windows, busque Conexión a Escritorio remoto y ejecute la aplicación.
4. Inicie sesión con la dirección IP.
NOTA: Ignore los errores de certificación cuando se conecte al sistema Edge Gateway.
Inicio del sistema e inicio de sesión: configuración del sistema
mediante IP estática
NOTA:
Para ayudar a configurar el sistema Edge Gateway de forma remota, la dirección de IP estática del puerto Ethernet dos en el
sistema Edge Gateway debe estar configurada con estos valores de fábrica:
● Dirección IP: 192.168.2.1
● Máscara de subred: 255.255.255.0
● Servidor DHCP: No corresponde
Puede conectar su sistema Edge Gateway a una computadora con Windows que se encuentre en la misma subred utilizando un cable
cruzado.
1. En la computadora con Windows, busque Ver conexiones de red en el Panel de control.
2. En la lista de dispositivos de red que se muestra, haga clic con el botón derecho del mouse en el adaptador Ethernet que desea usar
para conectarse al sistema Edge Gateway y, a continuación, haga clic en Propiedades.
3. En la pestaña Funciones de red, haga clic en Protocolo de Internet versión 4 (TCP/IPv4) > Propiedades.
5
46 Configuración del sistema operativo

4. Seleccione Usar la siguiente dirección IP y escriba 192.168.2.x (donde x representa el último dígito de la dirección IP; por
ejemplo, 192.168.2.2).
NOTA: No establezca la dirección IPv4 en la misma dirección IP que el sistema Edge Gateway. Use una dirección IP entre
192.168.2.2 y 192.168.2.254.
5. Introduzca la máscara de subred 255.255.255.0 y, a continuación, haga clic en Aceptar.
6. Fije un cable cruzado de red entre el puerto Ethernet dos en el sistema Edge Gateway y el puerto Ethernet configurado en la
computadora.
7. En la computadora con Windows, inicie Conexión a Escritorio remoto.
8. Conéctese al sistema Edge Gateway con la dirección IP 192.168.2.1. El nombre de usuario y la contraseña predeterminados son
admin.
Restauración de Windows 10 IoT Enterprise LTSB 2016
PRECAUCIÓN: Estos pasos eliminarán todos los datos de su sistema Edge Gateway.
Puede restaurar Windows 10 IoT Enterprise LTSB 2016 mediante una unidad Flash USB.
Requisitos previos
Cree la unidad Flash USB de recuperación. Para obtener más información, consulte Creación de la unidad Flash USB de recuperación.
Procedimiento
1. Conecte la unidad Flash USB de recuperación al sistema Edge Gateway.
2. Encienda el sistema Edge Gateway.
El sistema Edge Gateway se iniciará automáticamente desde la unidad Flash USB de recuperación y restaurará Windows a la imagen de
fábrica. La restauración tarda alrededor de 25 minutos y se almacena un archivo de registro de confirmación en la unidad Flash USB.
Una vez finalizada la restauración, el sistema se apagará.
NOTA: El archivo de registro de confirmación tendrá el nombre <etiqueta de servicio>_<fecha>_<hora>.txt.
Funciones básicas de Windows 10 IoT Enterprise LTSB 2016
Actualización del BIOS
Para obtener más información acerca de la actualización del BIOS, consulte Acceso y actualización del BIOS.
Temporizador guardián
El temporizador guardián de Windows 10 IoT Enterprise LTSB 2016 se controla a través la configuración del BIOS.
El temporizador guardián se puede activar y desactivar en la configuración del BIOS Watchdog Timer (Temporizador guardián).
NOTA: Para obtener más información sobre los valores del BIOS en Edge Gateway, consulte Configuración predeterminada del BIOS.
Indicador luminoso de conexión a la nube
NOTA:
Para utilizar el indicador luminoso de conexión a la nube, descargue las herramientas necesarias y los controladores desde
www.support.dell.com/support.
El indicador luminoso de conexión a la nube es una característica única del sistema Edge Gateway Serie 3000. El indicador luminoso de
conexión a la nube permite comprobar visualmente el estado operativo del sistema Edge Gateway con solo mirar la luz del panel lateral
izquierdo del sistema Edge Gateway.
Configuración del sistema operativo
47

Para activar esta función, debe exponer y programar un registro GPIO en el sistema Edge Gateway.
Siga estos pasos para controlar el indicador luminoso de conexión a la nube en el sistema Edge Gateway:
1. Descargue la versión más reciente del indicador luminoso de conexión a la nube desde www.dell.com/support.
2. Extraer los archivos siguientes:
a. DCSTL64.dll
b. DCSTL64.sys
c. DCSTL64.inf
d. DCSTL64.cat
e. CloudLED.exe
NOTA: Estos archivos deben estar en el mismo directorio.
3. Ejecute el archivo CloudLED.exe desde el símbolo del sistema o PowerShell con derechos de administrador. Ejecute los siguientes
comandos:
● CloudLED.exe ENCENDIDO
● CloudLED.exe APAGADO
TPM support (Ayuda TPM)
Windows 10 IoT Enterprise LTSB 2016 es compatible con TPM 2.0. Para obtener más información sobre los recursos de TPM, consulte
technet.microsoft.com/en-us/library/cc749022.
Apagado y reinicio del sistema
Haga clic en Inicio > Alimentación y, a continuación, haga clic en Reiniciar o Apagar para reiniciar o apagar el sistema Edge Gateway,
respectivamente.
Configuración de las redes LAN y WLAN
En el cuadro de Búsqueda, escriba Configuración y abra la ventana de Configuración. Seleccione Redes e Internet para configurar
la red.
Configuración de Bluetooth
En el cuadro de Búsqueda, escriba Configuración y abra la ventana de Configuración. Seleccione Dispositivos, y luego seleccione
Bluetooth en el menú, en el panel izquierdo, para configurar la red.
Configuración de la red WWAN (5815)
NOTA:
Asegúrese de que la tarjeta micro-SIM ya esté activada por su proveedor de servicio antes de utilizarla en el sistema Edge
Gateway. Para obtener más información, consulte activar el servicio de banda ancha móvil.
Siga estos pasos después de instalar la tarjeta micro-SIM:
1. En el cuadro de Búsqueda, escriba Configuración y abra la ventana de Configuración.
2. Seleccione Redes e Internet.
3. Localice la conexión WWAN en la sección Wi-Fi y seleccione la entrada para conectar y desconectar el adaptador WWAN.
Configuración de Ethernet
1. En el cuadro de Búsqueda, escriba Configuración y abra la ventana de Configuración.
2. Seleccione Redes e Internet.
3. Seleccione Ethernet y, a continuación, Cambiar las opciones del adaptador para cambiar la configuración de Ethernet y la
configuración dúplex.
48
Configuración del sistema operativo

Ubuntu Core 16
Resumen
Ubuntu Core 16 es una distribución de sistema operativo Linux que consiste en un mecanismo totalmente nuevo para administrar un
sistema IoT y sus aplicaciones. Para obtener más información sobre el sistema operativo Ubuntu Core 16, consulte:
● www.ubuntu.com/cloud/snappy
● www.ubuntu.com/internet-of-things
Requisitos previos para configurar Ubuntu Core 16
Infraestructura
Para actualizar el sistema operativo Ubuntu Core 16 y las aplicaciones (complementos), es necesaria una conexión activa a Internet.
Conocimientos previos
● Asegúrese de que el personal que configure el sistema operativo Ubuntu Core 16 tenga conocimientos previos de lo siguiente:
○ Comandos de Unix\Linux
○ Protocolo de comunicación serie
○ Emuladores de terminal SSH (por ejemplo, PuTTY)
○ Configuración de la red (por ejemplo, URL de proxy)
Inicio del sistema e inicio de sesión: configuración remota del sistema
1. Conecte un cable de red del puerto Ethernet uno en el sistema Edge Gateway a una red o un enrutador con DHCP activado que
proporcione direcciones IP.
2. El servidor DHCP de su red, utilice el comando dhcp-lease-list para obtener la dirección IP asociada con la dirección MAC del
sistema Edge Gateway.
3. Configure como sesión SSH mediante un emulador de terminal SSH (por ejemplo, un cliente SSH de línea de comandos nativa en Linux
o PuTTY en Windows).
NOTA: El servicio SSH está activado en Ubuntu Core 16 de manera predeterminada.
4. Introduzca el comando ssh admin@<dirección IP>, seguido del nombre de usuario y la contraseña predeterminados. El nombre de
usuario y la contraseña predeterminados son admin.
Por ejemplo:
lo@lo-Latitude-E7470:~$ ssh [email protected]
[email protected]'s password:
Inicio del sistema e inicio de sesión: configuración del sistema
mediante IP estática
Esto le permite conectar el sistema Edge Gateway a través una computadora host, la cual debe estar en la misma subred.
NOTA:
La dirección IP estática del puerto Ethernet dos en el sistema Edge Gateway está establecida en los siguientes valores de
fábrica:
● Dirección IP: 192.168.2.1
● Máscara de subred: 255.255.255.0
Configuración del sistema operativo 49

● Servidor DHCP: No corresponde
1. En la computadora host, configure el adaptador Ethernet que esté conectado al sistema Edge Gateway con una dirección IPv4
estática en la misma subred. Establezca la dirección IPv4 en 192.168.2.x (donde x representa el último dígito de la dirección IP; por
ejemplo, 192.168.2.2).
NOTA: No establezca la dirección IPv4 en la misma dirección IP que el sistema Edge Gateway. Use una dirección IP entre
192.168.2.2 y 192.168.2.254.
2.
Establezca la máscara de subred en 255.255.255.0.
Actualización del sistema operativo y las aplicaciones
Después de activar las conexiones de red y la conexión a Internet, Dell recomienda instalar la versión más reciente de las aplicaciones y los
componentes del sistema operativo instalados. Para actualizar Ubuntu Core 16, ejecute:
admin@localhost:~$ sudo snap refresh
Visualización las versiones del sistema operativo y de las aplicaciones
Ejecute el comando uname para ver la información del sistema:
root@DCPLB02:/sys/class/net# uname -a
Agregue la opción -a al final del comando para imprimir toda la información del sistema. Por ejemplo:
Linux DCPLB02 4.4.0-98-generic #121-Ubuntu SMP Tue Oct 10 14:24:03 UTC 2017 x86_64 x86_64
x86_64 GNU/Linux
NOTA:
Compruebe si hay una versión más reciente del software disponible. Para obtener más información o buscar actualizaciones,
consulte Actualización del sistema operativo y de las aplicaciones.
Comandos adicionales de Ubuntu
Comandos básicos
NOTA: Para obtener más información sobre los comandos de Ubuntu, consulte https://snapcraft.io/.
Tabla 9. Comandos básicos
Acción Ubuntu Core 16
Visualización de atributos del sistema
#sudo snap version
Actualización de la imagen a la versión más reciente
#sudo snap update
Visualización de una lista de todos los complementos que están
instalados actualmente
#sudo snap find
Visualización de un conjunto y atributo para un complemento
#sudo snap set <snap> <attribute>=<value>
Consulta de los atributos de un complemento
#sudo snap get <snap>
Reinicio del sistema Ejecute el comando:
admin@localhost:$ sudo reboot
Devuelve:
System reboot successfully
50 Configuración del sistema operativo

Tabla 9. Comandos básicos (continuación)
Acción Ubuntu Core 16
Apagando del sistema Ejecute el comando:
admin@localhost:$ sudo poweroff
El sistema se apaga correctamente.
Adición de un nuevo usuario si libnss-extrausers se ha instalado
previamente
$sudo adduser --extrausers testuser
Cambio de la contraseña de un usuario
$sudo passwd <user-name>
Remontaje del sistema de archivos raíz de Ubuntu Snappy 16 como
de solo lectura
Snappy 16 rootfs is Read-Only
Acceso a la ayuda incorporada
admin@localhost:~$ sudo snap --help
Lista de los complementos instalados
admin@localhost:~$ sudo snap list
Actualización del nombre del sistema
admin@localhost:$ network-manager.nmcli
general hostname <NAME>
Cambio de la zona horaria Cuando el sistema se envía de fábrica, por lo general el sistema
operativo está establecido en la zona horaria UTC.
Para cambiar la zona horaria a su ubicación, ejecute el siguiente
comando:
admin@localhost:~$ sudo timedatectl --help
Credenciales del usuario raíz Ejecute el comando:
admin@localhost:$ sudo su -
Devuelve:
$ admin@localhost:~# sudo su –
$ root@localhost:~#
Identificación de la etiqueta de servicio del sistema Ejecute el comando:
admin@localhost:$ cat /sys/class/dmi/id/
product_serial
Se imprime la etiqueta del sistema.
Identificación del proveedor del sistema Ejecute el comando:
admin@localhost:$ cat /sys/class/dmi/id/
board_vendor
devuelve
Dell Inc.
Se imprime la etiqueta del sistema.
Ubuntu Network Manager
Network-Manager es un administrador de conexiones nativo de Ubuntu Snappy. La aplicación se puede utilizar para configurar el sistema
Edge Gateway para que detecte y se conecte automáticamente a la red. La aplicación se puede utilizar para configurar varios dispositivos
de red.
Configuración del sistema operativo
51

Una utilidad de línea de comandos nmcli se incluye con Network-Manager para admitir configuraciones de interfaz no gráfica de usuario.
NOTA: Para obtener más información sobre Network Manager, consulte https://wiki.archlinux.org/index.php/NetworkManager
Conexión a través de WWAN
NOTA: Para obtener más información sobre cómo configurar y conectarse a través de WWAN, consulte https://docs.ubuntu.com/
core/en/stacks/network/network-manager/docs/configure-cellular-connections.
1. Compruebe si hay un módem presente e identifique el número de índice del módem.
$ sudo modem-manager.mmcli –L
2. Compruebe el estado del módem e identifique el puerto principal.
$ sudo modem-manager.mmcli -m <x>
NOTA: El valor de <x> hace referencia al número de índice del módem. Reemplace <x> por el número de índice del módem
después de ejecutar el comando en el paso 1.
3. Cree un perfil.
$ sudo network-manager.nmcli c add con-name test type gsm ifname <primary port> apn
internet
NOTA: Según los resultados devueltos en el paso 2, reemplace <primary port> después de ifname por el nombre del puerto
principal.
4. Compruebe el estado de WWAN.
$ network-manager.nmcli r wwan
5. Encienda WWAN.
$ sudo network-manager.nmcli r wwan on
6. Busque wwan0 en la lista de interfaces.
$ ifconfig -a
7. Active el perfil de conexión.
$ sudo network-manager.nmcli c up test
8. Compruebe el estado de Network Manager.
$ network-manager.nmcli d
9. Desactive el perfil de conexión.
$ sudo network-manager.nmcli c down test
10. Compruebe el estado de Network Manager.
$ network-manager.nmcli d
Conexión a través de WLAN
1. Muestre una lista de las interfaces de red, como eth0, eth1, wlan0, mlan0, etc.
$ network-manager.nmcli d
2. Muestre una lista de las interfaces de red, como eth0, eth1, wlan0, mlan0, etc.
$ network-manager.nmcli d
52
Configuración del sistema operativo

3. Muestre una lista de los puntos de acceso inalámbricos disponibles.
$ network-manager.nmcli device wifi list
4. Conexión inalámbrica con nmcli: ejecute los siguientes comandos y reemplace $SSID, $PSK y $WIFI_INTERFACE por las variables
para su entorno.
● Para conectar:
$ sudo network-manager.nmcli dev wifi connect $SSID password $PSK ifname $WIFI_INTERFACE
● Para desconectar:
$ sudo network-manager.nmcli dev disconnect $WIFI_INTERFACE
Conexión a través del punto de acceso activado para software (SoftAP)
Esta función depende del módulo de conexión inalámbrica y su driver asociado para que funcione como un punto de acceso inalámbrico.
NOTA: Para obtener más información sobre SoftAP, consulte https://docs.ubuntu.com/core/en/stacks/network/wifi-ap/docs/
index.
1. Inicie sesión en Ubuntu Snappy. Asegúrese de que el sistema esté conectado a Internet.
2. Ejecute el comando para encontrar la aplicación en Ubuntu Snappy Store.
#sudo snap seach wifi-ap
3. Ejecute el comando para instalar la aplicación.
#sudo snap install wifi-ap
4. Una vez instalado el complemento, ejecute el comando para comprobar el estado.
$ wifi-ap.status
5. Ejecute el comando para activar el punto de acceso y reinicie el servicio.
$ wifi-ap.config set disabled=false
El SSID predeterminado del punto de acceso Wi-Fi Ubuntu ahora está visible para los clientes.
Para proteger el punto de acceso Wi-Fi con WPA2 personal, cambie los siguientes elementos de configuración.
$ wifi-ap.config set wifi.security=wpa2 wifi.security-passphrase=Test1234
El comando permite la seguridad de WPA2 con la frase de contraseña establecida en Test1234.
Conexión a través de Bluetooth
Esta función permite que el sistema se conecte a dispositivos Bluetooth, como un teclado Bluetooth.
1. Ejecute el comando para iniciar la consola bluetoothctl.
#bluetoothctl -a
Se abre la consola bluetoothctl.
2. Ejecute el comando para encender el dispositivo Bluetooth.
$power on
3. Registre el agente para el teclado:
$agent KeyboardOnly
$default-agent
Configuración del sistema operativo
53

4. Ejecute el comando para poner el controlador Bluetooth en modo compatible con el emparejamiento.
$pairable on
5. Ejecute el comando para buscar los dispositivos Bluetooth cercanos.
$scan on
6. Ejecute el comando para detener la búsqueda una vez que aparezca el teclado Bluetooth.
$scan off
7. Ejecute el comando para emparejar el teclado Bluetooth.
$pair <MAC address of Bluetooth keyboard>
8. Ingrese el código de PIN en el teclado Bluetooth, de ser necesario.
9. Ejecute el comando para confiar en el teclado Bluetooth.
$trust <MAC address of Bluetooth keyboard>
10. Ejecute el comando para conectar el sistema al teclado Bluetooth.
$connect <MAC address of Bluetooth keyboard>
11. Para salir de la consola bluetoothctl:
$quit
Cambio entre los modos de WLAN y Bluetooth
1. Descargue el driver de WLAN/BT.
$ modprobe -r ven_rsi_sdio
2. Ajuste el modo en /etc/modprobe.d/rs9113.conf.
3. Vuelva a cargar el driver de WLAN/BT.
$ modprobe ven_rsi_sdio
4. Compruebe el modo de funcionamiento. Consulte la tabla para conocer los valores del modo de funcionamiento.
$ cat /sys/module/ven_rsi_sdio/parameters/dev_oper_mode
Tabla 10. Valores del modo de funcionamiento para WLAN y Bluetooth
Valor de modo de
funcionamiento
Estación de Wi-Fi Modos de BT/BLE
admitidos
SoftAP Clientes admitidos por
SoftAP
1 X N/A N/A
1 N/A X 32
13 X Doble (BT clásico y
BTLE)
N/A
14 Doble (BT clásico y
BTLE)
X 4
5 X BT clásico N/A
6 BT clásico X 32
Perfil de puerto serie de Bluetooth (SPP)
Supuestos para las direcciones MAC de cada adaptador BT:
54
Configuración del sistema operativo

● MAC de BT (MYCLIENT): XX:XX:XX:XX:XX:XX
● MAC de BT (MYSERVER): YY:YY:YY:YY:YY:YY
1. Requisitos previos (para Debian únicamente, no requeridos en el sistema operativo Ubuntu Core):
sudo apt-get install bluez bluez-tools
2. Prepárese para emparejar MYSERVER y MYCLIENT:
$ sudo bluez.bluetoothctl -a
[bluetoothctl]# power on
[bluetooth]# discoverable on
[bluetooth]# scan on
[NEW] Device XX:XX:XX:XX:XX:XX MYCLIENT
[bluetooth]# scan off
3. Empareje entre sí. Como en el caso de Bluetooth v2.1, Secure Simple Pairing (Emparejamiento simple seguro) es un requisito y ofrece
tres métodos de emparejamiento de dispositivos, que son aplicables en los sistemas Dell Gateway serie 3000:
● Just Works (Simplemente funciona)
● Numeric Comparison (Comparación numérica)
● Passkey Entry (Introducción de clave)
NOTA: Para obtener más información acerca del emparejamiento de Bluetooth, consulte https://blog.bluetooth.com/bluetooth-
pairing-part-4.
[bluetooth]# agent on
[bluetooth]# default-agent
[bluetooth]# pairable on
[bluetooth]# pair XX:XX:XX:XX:XX:XX <MAC Address of Device to Pair>
[bluetooth]# connect XX:XX:XX:XX:XX:XX [CHG] Device XX:XX:XX:XX:XX:XX Connected: yes
[bluetooth]# exit
4. Configure el SPP.
Dispositivo de servidor
$ bluez.sdptool add --channel=22 SP
$ ./rfcomm -r listen /dev/rfcomm0 22
Waiting for connection on channel 22
Connection from XX:XX:XX:XX:XX:XX to /dev/rfcomm0 <These lines will be seen when client
comes>
Press CTRL-C for hangup
A continuación, cree una nueva instancia del terminal para filtrar los datos a través del puerto serie de bluetooth.
$ cat /dev/rfcomm0
Dispositivo de cliente
$ bluez.sdptool add --channel=22 SP
$ ./rfcomm -r connect /dev/rfcomm0 YY:YY:YY:YY:YY:YY 22
A continuación, cree una nueva instancia del terminal para enviar datos; por ejemplo, una nueva instancia de ssh.
$ echo "test" > /dev/rfcomm0
NOTA:
El comando rfcomm no está disponible en este comando. Si es necesario, puede copiar el archivo binario en el sistema
Edge Gateway desde un sistema basado en AMD64 que ejecute Ubuntu 16.04 o superior.
Configuración del sistema operativo 55

Seguridad
Módulo de plataforma segura (TPM)
NOTA: Para obtener más información sobre el TPM, consulte https://developer.ubuntu.com/en/snappy/guides/security-
whitepaper/.
El TPM solo se admite en dispositivos que tengan el hardware de TPM instalado en productos con soporte de seguridad mejorada de
Snappy. El valor de TPM activado/desactivado se puede configurar en el BIOS y se puede administrar en el sistema operativo.
Si el TPM está desactivado, el nodo de dispositivo (/dev/tpm0) no existe.
(plano)ubuntu@localhost:~$ ls /dev/tpm0
ls: cannot access /dev/tpm0: No such file or directory
Si el TPM está activado, el nodo de dispositivo (/dev/tpm0) existe.
(plano)ubuntu@localhost:~$ ls /dev/tpm0
/dev/tpm0
Temporizador guardián (WDT)
NOTA: Para obtener más información sobre los comandos del temporizador guardián (WDT), consulte www.sat.dundee.ac.uk/~psc/
watchdog/Linux-Watchdog.html.
Dell recomienda activar el WDT de manera predeterminada para activar el circuito a prueba de fallos. Snappy, un sistema operativo
compatible con WDT, proporciona la capacidad para detectar y recuperar el sistema de defectos o bloqueos inesperados.
Para comprobar el estado de demonio, ejecute el comando:
admin@localhost:$ systemctl show | grep –i watchdog
Devuelve:
RuntimeWatchdogUSec=1min
ShutdownWatchdogUSec=10min
NOTA: El valor predeterminado es 10. El valor real debe ser mayor que 0.
Para configurar WDT, ejecute el comando:
admin@localhost:$ sudo vi /etc/systemd/system.conf.d/watchdog.conf
Encendido/Apagado del LED de conexión a la nube
1. Para exportar el PIN del LED de conexión a la nube, ejecute el comando:
#sudo su –
#echo 346 > /sys/class/gpio/export
#echo out > /sys/class/gpio/gpio346/direction
2. Para encender el LED de conexión a la nube, ejecute el comando:
#echo 1 > /sys/class/gpio/gpio346/value
o
Para apagar el LED de conexión a la nube, ejecute el comando:
#echo 0 > /sys/class/gpio/gpio346/value
56
Configuración del sistema operativo

Sistemas de posicionamiento global (GPS)
NOTA: Para obtener más información sobre las configuraciones de GPS, consulte http://locationd.readthedocs.io/en/latest/
intro.html.
Los datos de National Marine Electronics Association (NMEA) se admiten si el módulo de GPS está presente en el sistema. En el sistema
operativo, el servicio de ubicación es un hub central para el acceso de multiplexación a subsistemas de posicionamiento disponibles a
través de hardware y software. Proporciona una API de cliente que ofrece capacidades de posicionamiento a las aplicaciones y otros
componentes del sistema.
Para recuperar los datos de transmisión por secuencias de NMEA:
● Nodo de dispositivo de transmisión por secuencias de NMEA: Edge Gateway 3002
$ cat /dev/ttyS5
Para acceder al servicio de ubicación:
$ sudo locationd.monitor
Enabled position/heading/velocity updates...
Update(Position(lat: 26.9511 deg, lon: 155.087 deg, alt: n/a, hor.acc.: n/a, ver.acc.: n/a),
1489044234694526189)
Update(0.552 m s^-1, 1489044234695698701)
Update(Position(lat: 26.9477 deg, lon: 155.098 deg, alt: n/a, hor.acc.: n/a, ver.acc.: n/a),
1489044234718316599)
Actualización automática de Snappy/autopiloto
La actualización automática de Snappy es una función que se ejecuta en segundo plano, asegurándose de que el software siempre esté
actualizado. Se recomienda activar la función de forma predeterminada. La configuración puede ajustarse en Ubuntu Core.
NOTA:
Para obtener más información sobre las actualizaciones automáticas, consulte https://docs.ubuntu.com/core/en/reference/
automatic-refreshes.
Acceso a Snappy Store/Snapweb
1. Escriba ip_address:4200 en un navegador.
2. Seleccione Advanced (Opciones avanzadas) y, a continuación, seleccione Proceed to the ip_address (unsafe)
(Continuar con la dirección_ip [no segura]).
Configuración del sistema operativo
57

3. Con el inicio de sesión predeterminado de "admin" y con la contraseña en blanco, abra el terminal e inicie sesión remota de ssh:
lo@lo-latitude-E7470:~$ ssh [email protected]
[email protected]'s password:
4. Mientras se ejecuta sudo snapweb.generate-token, copie el token.
lo@lo-latitude-E7470:~$ ssh [email protected]
[email protected]'s password:
Welcome to Ubuntu 16.04.1 LTS (GNU/Linux 4.4.0-45-generic x86_64)
* Documentation: https://help.ubuntu.com
* Management: https://landscape.canonical.com
* Support: https://ubuntu.com/advantage
Welcome to Snappy Ubuntu Core, a transactionally updated Ubuntu.
* See https://ubuntu.com/snappy
It's a brave new world here in Snappy Ubuntu Core! This machine does not use apt-get or
deb packages. Please see 'snap --hwlp' for app installation and transactional updates.
Last login: Tue Nov 01:10:12 2016 from 10.101.46.187
Admin@localhost:~$ sudo snapweb.generate-toen
Snapweb Access Token:
GtYaoevIodhTgHDyFWczWtYkEhDYROpX0pf27K62TtTOVooUwRuQ)IgBB7ECznCP
Use the above token in the Snapweb interface to be granted access.
admin@localhost:~$
5. Pegue el token en la página web y, a continuación, haga clic en Submit (Enviar).
Ahora puede acceder a Snapweb.
58
Configuración del sistema operativo

Módulo de CAN
NOTA: Para obtener información sobre el uso del módulo de CAN, consulte la documentación disponible en www.atmel.com.
El sistema Edge Gateway admite el modelo de CANbus Atmel ATSAME70N19A-CNT. Esta característica solo es compatible si el módulo
de hardware está presente y el sistema operativo proporciona capacidad de comunicación recíproca entre la aplicación de espacio de
usuario y el módulo físico. Si hay un requisito de programación de CANbus específico de la aplicación de modo de usuario, póngase en
contacto con el proveedor de hardware de dicho módulo para obtener documentación sobre la API.
Para comprobar si el módulo de CAN está presente:
for i in /dev/ttyACM*; do udevadm info $i | grep -q 03eb_2404_USB_CAN_FD && echo "path:
/dev/$(basename $i)"; done
Sensores
Los sensores del sistema Edge Gateway proporcionan mediciones de presión, temperatura y humedad relativa, y movimiento.
Tabla 11. Tipos de sensor
Sensor de temperatura y humedad relativa ST Micro HTS221
Sensor de movimiento/acelerómetro ST Micro LNG2DMTR
Sensor de presión ST Micro LPS22HB
Recupere datos sin procesar de los sensores. Para ello, ejecute los siguientes comandos. A continuación, aplique la fórmula de la tabla para
convertir los datos recopilados en mediciones como humedad relativa y temperatura.
Recuperación de datos sin procesar de los sensores
● Para consultar los dispositivos sensores, ejecute el comando:
$ cat /sys/bus/iio/devices/iio:device*/name
hts221 <-- device0: humedad y temperatura.
lng2dm_accel <-- device1: sensor G.
lps22hb <-- device2: presión.
● Para recuperar datos del sensor de temperatura y humedad, ejecute el comando:
$ cat in_humidityrelative_offset
$ cat in_humidityrelative_raw
$ cat in_humidityrelative_scale
$ cat in_temp_offset
$ cat in_temp_raw
$ cat in_temp_scale
● Para recuperar datos del sensor de movimiento, ejecute el comando:
$ cat in_accel_scale_available
$ cat in_accel_*_scale
$ cat in_accel_*_raw
● Para recuperar datos del sensor de presión, ejecute el comando:
$ cat in_pressure_raw
$ cat in_pressure_scale
Configuración del sistema operativo
59

Conversión de los datos sin procesar para su uso
Aplique la fórmula de la tabla para convertir los datos sin procesar recopilados en medidas utilizables.
Tabla 12. Conversión de los datos sin procesar del sensor de temperatura y humedad relativa
Sensor de temperatura y humedad relativa ST Micro HTS221
Humedad relativa (%) = (in_humidityrelative_raw + in_humidityrelative_offset) * in_humidityrelative_scale
Temperatura (°C) = (in_temp_raw + in_temp_offset) * in_temp_scale
Tabla 13. Conversión de los datos sin procesar del sensor de movimiento
Sensor de movimiento/acelerómetro ST Micro LNG2DMTR
accel_{x/y/z} (m/s^2) = in_accel_{x/y/z}_raw * in_accel_{x/y/z}_scale
Tabla 14. Conversión de los datos sin procesar del sensor de presión
Sensor de presión ST Micro LPS22HB
Presión (hPa) = in_pressure_raw * in_pressure_scale * 10
Temperatura (°C) = in_temp_raw * in_temp_scale
PIN de encendido
El PIN de encendido se puede utilizar para activar el sistema desde los estados de alimentación S3, S4 y S5. El usuario puede utilizar la
administración de la alimentación del sistema operativo para configurar los estados de alimentación S3, S4 y S5, y el apagado.
NOTA:
Para obtener más información sobre cómo configurar el PIN de encendido (con el comando system.power-key-
action), consulte https://docs.ubuntu.com/core/en/reference/core-configuration.
Especifique la acción que se debe realizar cuando se presiona el botón de encendido.
Tabla 15. Valores y opciones de configuración para el PIN de encendido
ignore
No hacer nada
poweroff (valor predeterminado) Apagar el sistema
reboot
Reiniciar el sistema
halt
Detener el sistema
kexec
Iniciar directamente un nuevo núcleo
suspend
Suspender el sistema
hibernate
Hibernar el sistema
hybrid-sleep
Suspender tanto el disco como la memoria RAM
lock
Bloquear la pantalla de todas las sesiones en ejecución
Por ejemplo, para reiniciar el sistema cuando se presiona el botón de encendido, ejecute el comando:
$ snap set core system.power-key-action=reboot
60
Configuración del sistema operativo

Administración de la alimentación del sistema
Configuración de los estados de bajo consumo de energía: S3 y S4
Configure el estado de suspensión (S3):
$ sudo systemctl suspend
Configure el estado de hibernación (S4):
$ sudo systemctl hibernate
Reinicio o apagado
Para reiniciar el sistema:
$ sudo reboot
Para apagar el sistema:
$ sudo poweroff
Configuración de la activación del sistema desde LAN o WLAN
1. Active Wake on LAN en el programa del BIOS. Para obtener más información sobre cómo acceder al programa del BIOS, consulte
Acceso a la configuración del BIOS.
2. Conecte el sistema a una red inalámbrica.
$ sudo network-manager.nmcli dev wifi connect $SSID password $PSK ifname wlan0
3. Active Wake on LAN.
$ sudo iw phy0 wowlan enable magic-packet
4. Vuelva a comprobar el estado de compatibilidad.
$ sudo iw phy phy0 wowlan show
5. Asegúrese de wlan0 esté activa y en ejecución con la dirección IP.
6. Realice una suspensión.
$ sudo systemctl sleep
O bien, realice una hibernación.
$ sudo systemctl hibernate
7. Utilice otro sistema para que se active desde wlan (herramientas admitidas: wakeonlan y etherwake).
$ sudo wakeonlan MAC
$ sudo etherwake MAC
Restauración de Ubuntu Core 16
Cuando el sistema operativo se restaura a la imagen de fábrica, se eliminan todos los datos del sistema. Puede restaurar el sistema
operativo Ubuntu Core 16 a la imagen de fábrica por medio de uno de los siguientes métodos:
● Restauración de Ubuntu Core 16 desde una unidad Flash USB
● Restauración de Ubuntu Core 16 desde la partición de recuperación en el sistema Edge Gateway
Configuración del sistema operativo
61

○ Opción 1: restauración desde el sistema operativo
○ Opción 2: restauración durante la ejecución de la POST en el sistema
Opción 1: restauración desde el sistema operativo
PRECAUCIÓN: Estos pasos eliminarán todos los datos de su sistema Edge Gateway.
1. Conecte el sistema Edge Gateway de forma remota o a través de una sesión de KVM.
2. Inicie sesión en el sistema operativo.
3. Ejecute el siguiente comando para activar la partición de recuperación eMMC nativa:
$ sudo efibootmgr -n $(efibootmgr | grep "factory_restore" | sed 's/Boot//g' | sed 's/
[^0-9A-B]*//g') ; reboot
Opción 2: restauración durante la ejecución de la POST en el sistema
PRECAUCIÓN: Estos pasos borran todos los datos en el sistema Edge Gateway.
1. Conecte un teclado USB al sistema Edge Gateway.
2. Encienda el sistema Edge Gateway.
El LED de alimentación se ilumina en verde intenso, mientras que el LED de conexión a la nube está apagado.
3. Durante los primeros 20 segundos después de aplicar la alimentación, presione Ctrl + F repetidamente para activar la recuperación
del sistema operativo.
4. Cuando el LED de conexión a la nube comienza a parpadear en color verde, continúe con una de las siguientes opciones:
NOTA:
Si el LED de conexión a la nube no comienza a parpadear transcurridos 50 segundos, apague el sistema Edge Gateway y
repita los pasos 2 y 3.
Tabla 16. Inicio o cancelación de la restauración durante la ejecución de POST en el sistema
Para iniciar la restauración Para cancelar la restauración
● Presione y; a continuación, presione Intro.
El LED de conexión a la nube cambia a una luz verde intenso para
indicar que la recuperación está en curso. Una vez finalizada la
restauración, el LED de conexión a la nube se apagará y el
sistema se reiniciará. La restauración tarda aproximadamente
2 minutos.
● Presione n; a continuación, presione Intro. O bien, si el
sistema no detecta ninguna pulsación de tecla dentro de los
30 segundos.
El LED de conexión a la nube se apagará y el sistema se reiniciará.
Restauración de Ubuntu Core 16 desde una unidad Flash USB
PRECAUCIÓN: Estos pasos eliminarán todos los datos de su sistema Edge Gateway.
Requisitos previos
Cree la unidad Flash USB de recuperación. Para obtener más información, consulte Creación de la unidad Flash USB de recuperación.
Procedimiento
1. Inserte la unidad Flash USB en el puerto USB en el sistema Edge Gateway.
2. Encienda el sistema Edge Gateway.
3. El sistema Edge Gateway se inicia a través de la unidad Flash USB y actualiza la imagen de instalación de Ubuntu Core en el
almacenamiento de forma automática.
NOTA:
Cuando las imágenes de instalación se actualicen en el almacenamiento, el LED de encendido estará de color verde
intenso y el LED de nube emitirá una luz verde parpadeante.
4. El sistema se apaga después de la finalización de la instalación.
62
Configuración del sistema operativo

NOTA: La instalación tarda alrededor de 3 minutos.
5. Extraiga la unidad USB puerta después de que se apague el sistema Edge Gateway.
6. Vuelva a encender el sistema Edge Gateway para continuar con la instalación. El sistema se reinicia varias veces durante la instalación y
todo el proceso tarda alrededor de 10 minutos.
Una vez finalizada la instalación, aparecerá una pantalla de inicio de sesión.
7. En la pantalla de inicio de sesión, introduzca el nombre de usuario y la contraseña predeterminados: admin.
El sistema Edge Gateway ahora está listo para su uso.
NOTA: Para obtener más información sobre el acceso a Ubuntu en el sistema Edge Gateway de forma remota, consulte Inicio e
inicie sesión en: configuración remota del sistema.
Actualización de una nueva imagen del sistema operativo
Requisitos previos
● Una unidad Flash USB de relleno y con formato FAT32 con al menos 4 GB de espacio de almacenamiento
● ISO de Ubuntu Desktop
NOTA: Puede descargar la versión más reciente del archivo ISO de Ubuntu Desktop desde http://releases.ubuntu.com.
● Una imagen publicada de Ubuntu Core 16 de dell.com/support: <nombre único-fecha> img.xz
● Teclado USB
● Mouse USB
● Estación de trabajo de Ubuntu con Ubuntu Desktop 14.04 o superior
Actualización de una nueva imagen del sistema operativo Ubuntu
1. Inserte una unidad Flash USB en la estación de trabajo de Ubuntu Desktop.
2. Copie <unique name-date>img.xz en el directorio ~/Downloads/.
3. Actualice la imagen de instalación en la unidad Flash USB.
a. Inicie la aplicación Terminal. Para acceder a la aplicación, escriba Terminal en el tablero de Unity.
PRECAUCIÓN: El comando dd borrará el contenido de la unidad en la que escribe.
b. Escriba el siguiente comando y pulse <Intro>.
xzcat <unique name-date>img.xz | sudo dd
of=/dev/sda bs=32 ; sync
NOTA: Es posible que se deba reemplazar sda por el nombre real de la unidad del sistema.
4. Expulse y extraiga la unidad Flash USB.
5. Conecte la alimentación y el cable Ethernet a su sistema Edge Gateway.
6. Inserte la unidad Flash USB en el sistema Edge Gateway.
7. Encienda el sistema Edge Gateway e inícielo desde la unidad Flash USB.
La instalación de la unidad Flash USB actualizará la imagen de instalación de Ubuntu Core 16 en el almacenamiento automáticamente.
Una vez finalizada la instalación, el sistema se apagará.
8. Extraiga la unidad flash USB
9. Encienda el sistema.
Ubuntu Core 16 se ha instalado en el sistema Edge Gateway.
Configuración del sistema operativo
63

Ubuntu Server
Resumen
Ubuntu Server 18.04 es parte del conjunto más grande de productos Ubuntu y está construido sobre la arquitectura Debian. Para más
información sobre Ubuntu Server y Debian, consulte:
● Ubuntu.com/server
● Help.ubuntu.com/
● Ubuntu.com/community/debian
Iniciar sesión en Edge Gateway mediante el Puerto Ethernet 1
Estos son los valores predeterminados de fábrica:
● Usuario: admin
● Contraseña: admin
● Interfaz de red: eth0
● Método IPv4: automático
1. Acceda al servidor dhcp o configure el servicio dhcp tal y como se describe en Instalar o configurar el Protocolo de configuración
dinámica de host (DHCP) daemon.
2. Encuentre la dirección IP asignada al cliente Edge Gateway.
NOTA: La identificación MAC está impresa en la etiqueta de Edge Gateway.
NOTA: El nombre de la máquina está preconfigurado y es el mismo que la etiqueta de servicio de Edge Gateway.
3. Inicio de sesión remoto a través de la sesión ssh. Por ejemplo:
# ssh [email protected]
NOTA: 10.101.46.209 es un ejemplo y se debe sustituir con la dirección IP que se obtuvo en el paso 2.
Instalación o configuración del demonio del Protocolo de
configuración dinámica de host (DHCP)
Para obtener más información sobre el Protocolo de configuración dinámica de host (DHCP), consulte:
● help.ubuntu.com/lts/serverguide/dhcp.html.en
● help.ubuntu.com/community/isc-dhcp-server
Instalación de dhcpd
A petición del terminal, introduzca el siguiente comando para instalar dhcpd:
# sudo apt install isc-dhcp-server
NOTA: Es posible que deba editar /etc/default/isc-dhcp server para especificar las interfaces que dhcpd debe escuchar.
NOTA: Mensajes de diagnóstico dhcpd almacenados en el syslog.
64 Configuración del sistema operativo

Configuración dhcpd
1. Edite /etc/dhcp/dhcpd.conf, por ejemplo:
default-lease-time 600;
max-lease-time 7200;
subnet 192.168.1.0 netmask 255.255.255.0 {
range 192.168.1.150 192.168.1.200;
option routers 192.168.1.254;
option domain-name-servers 192.168.1.1, 192.168.1.2;
option domain-name "mydomain.example"; }
2. Después de cambiar el archivo de configuración, reinicie el dhcpd.
# sudo systemctl restart isc-dhcp-server.service
3. Los clientes se encuentran en el archivo de arrendamiento.
# cat /var/lib/dhcp/dhcpd.leases
Iniciar sesión en Edge Gateway mediante el Puerto Ethernet 2
Estos son los valores predeterminados de fábrica:
● Usuario: admin
● Contraseña: admin
● Interfaz de red: eth1
● Método IPv4: manual
● Método IPv4: 192.168.2.1/24
1. Configure el sistema que se va a usar para conectar al sistema Edge Gateway con una dirección IPv4 estática.
● El rango para la dirección IPv4 estática es 192.168.2.2 a 192.168.2.254 .
● Establezca la máscara de subred en 255.255.255.0.
2. Con un cable Ethernet, conecte el sistema con el sistema Edge Gateway.
3. Inicio de sesión remoto a través de la sesión ssh. Por ejemplo:
# ssh [email protected]
Información del controlador de Ubuntu Server
En esta sección se incluye información sobre Ubuntu Server 18.04 y kernel compatibles, v4.15.x.
Tabla 17. Controladores de Ubuntu Server
Componente Módulo de hardware Interfaz Controlador
TPM Nuvoton NPCT650TB1YX LPC Tpm_crb
RS232/RS422/RS485 Exar XR21V1412IL32TR +
SP339EER1
I2C Xr_usb_serial_common
ADC/DAC/GPIO ADI AD5593R I2C ad5593r
Ethernet Realtek RTL8119I PCI-E r8169
Audio Realtek ALC5660 (ALC3277) I2S
● snd_soc_rt5660
● snd-soc-sst-bytcr-rt5660
WLAN/BT/BLE Señal Redpine RS9113 SDIO
● Rsi_sdio
● rsi_91x
WWAN 4G LTE
● Sierra MC-7455
USB Cdc_mbim
Configuración del sistema operativo 65

Tabla 17. Controladores de Ubuntu Server (continuación)
Componente Módulo de hardware Interfaz Controlador
● Sierra MC7430
WWAN 3G Sierra MC-HL8548 USB Cdc_mbim
Sensor: presión ST Micro LPS22HB I2C st_pressure_i2c
Sensor: humedad relativa y
temperatura
ST Micro HTS221 I2C hts221_i2c
Sensor: acelerómetro "femto"
de 3 ejes
ST Micro LNG2DMTR I2C st_accel_i2c
WDT iTCO I2C
● iTCO_wdt
● wdat_wdt
Administración del firmware en Ubuntu Server
Las actualizaciones del BIOS UEFI para Ubuntu Server se lanzarán en línea a través de métodos basados en Linux Firmware Proveedor
Service (LVFS), tal y como se describe en fwupd.org.
La actualización de la cápsula del firmware está activada de forma predeterminada. El comando fwupgmgr y la actualización del firmware
fwupd daemon se utilizan para actualizar el firmware de UEFI BIOS, de conformidad con los requisitos LVFS.
NOTA:
Para obtener información adicional sobre cómo actualizar el firmware en Linux, consulte dell.com/support/article/us/en/19/sln171755/
updating-the-dell-bios-in-linux-and-ubuntu-environments_.
Actualización de firmware de Ubuntu Server: método en línea
Siga estos pasos para actualizar el firmware del servidor Ubuntu automáticamente.
1. Detecte todos los dispositivos mediante el comando fwupd.
# sudo fwupdmgr get-devices
2. Descargue los últimos metadatos de LVFS.
# sudo fwupdmgr refresh
3. Si las actualizaciones de firmware se encuentran disponibles para el sistema Edge Gateway, obtenga las actualizaciones.
# sudo fwupdmgr get-updates
4. Descargue y aplique todas las actualizaciones al sistema Edge Gateway.
# sudo fwupdmgr update -v
Las actualizaciones que se pueden aplicar sin tener que reiniciar se instalarán inmediatamente.
5. Si hay actualizaciones que se deben instalar después de reiniciar, reinicie el sistema Edge Gateway.
# sudo reboot
Actualización de firmware de Ubuntu Server: método manual
Siga estos pasos para actualizar el firmware del servidor Ubuntu manualmente.
66
Configuración del sistema operativo

Busque el archivo firmware.cab del sistema Edge Gateway en fwupd.org/lvfs/devicelist y cópielo en el dispositivo de destino.
1. Muestre todos los dispositivos detectados por el comando fwupd.
# sudo fwupdmgr get-devices
2. Instale el archivo firmware.cab descargado.
# sudo fwupdmgr [Installation path of firmware.cab] -v
3. Reinicie el sistema para instalar las actualizaciones.
# sudo reboot
Configurar el Temporizador guardián (WDT)
Se recomienda activar el WDT de manera predeterminada para activar la prueba de fallos de circuitos.
Para obtener más información sobre el WDT, visite:
● msdn.microsoft.com/en-us/windows/hardware/gg463320
● lwn.net/Articles/701235/
Configuración del Temporizador guardián (WDT)
Se recomienda activar el WDT de manera predeterminada para activar la prueba de fallos de circuitos.
1. Muestra los ajustes disponibles del WDT.
# cat /etc/watchdog.conf
NOTA:
Si watchdog-timeout= está ajustado a un valor distinto de cero, el hardware del guardián (/dev/watchdog o la ruta
especificada con WatchdogDevice= o la opción del kernel systemd.watchdog-device=) se programará para reiniciar
automáticamente el sistema si no se lo contacta dentro del intervalo de expiración de tiempo especificado.
2. Muestra la configuración del entorno del WDT.
# cat /etc/default/watchdog
Estado de lectura a través de la interfaz sysfs
Tabla 18. Descripciones del archivo WDT
Ubicación del archivo de solo lectura Descripción
/sys/class/watchdog/watchdog0/bootstatus
Contiene el estado del dispositivo WDT durante el inicio. Es
equivalente a la interfaz WDIOC_GETBOOTSTATUS de control de
entrada-salida (ioctl).
/sys/class/watchdog/watchdog0/identity
Contiene la cadena de identidad del dispositivo WDT.
/sys/class/watchdog/watchdog0/nowayout
Si el dispositivo admite nowayout mientras se lee, proporciona un
valor de 1, de lo contrario, es 0.
/sys/class/watchdog/watchdog0/state
Proporciona el estado activo/inactivo del dispositivo WDT.
/sys/class/watchdog/watchdog0/status
Contiene el estado interno del dispositivo WDT. Es equivalente a la
interfaz WDIOC_GETSTATUS de ioctl.
Configuración del sistema operativo 67

Tabla 18. Descripciones del archivo WDT (continuación)
Ubicación del archivo de solo lectura Descripción
/sys/class/watchdog/watchdog0/timeleft
Contiene el valor del tiempo restante para restablecer la
generación. Es equivalente a la interfaz WDIOC_GETTIMELEFT de
ioctl.
/sys/class/watchdog/watchdog0/timeout
Contiene el valor actual de timeout
Módulo de plataforma segura (TPM)
NOTA: Para obtener más información acerca del TPM, consulte developer.ubuntu.com/en/snappy/guides/security-whitepaper/.
El hardware de TPM se instala en productos con soporte de seguridad mejorado de Snappy. El TPM solo se admite en estos dispositivos
que tienen el hardware TPM instalado. La configuración de activación/desactivación de TPM se puede configurar en el BIOS y administrar
a través de la aplicación Dell Command | Configure en el sistema operativo.
1. Verifique si se ha cargado el módulo TPM.
(plano)ubuntu@localhost:~$ ls /dev/tpm0
ls: cannot access /dev/tpm0: No such file or directory
2. Si el TPM está encendido, existe el nodo de dispositivo (/dev/tpm0).
# ls /dev/tpm0
Activar el TPM en Dell Command | Configure
Siga estos pasos para comprobar la activación del TPM en la UI de Dell Command | Configure la aplicación.
1. Si no está establecido, debe establecer la contraseña del BIOS.
# cctk --setuppwd=<new-BIOS-password>
2. Si no está Activado, debe activar el TPM.
# cctk --tpm=on
3. Reinicie el sistema.
# systemctl reboot
4. Active el TPM.
# cctk --tpmactivation=activate --valsetuppwd=<Setuppwd>
5. Reinicie el sistema.
# systemctl reboot
NOTA: No apague el sistema mientras se está reiniciando.
6. Compruebe si el TPM está activo.
# cctk --tpmactivation
68
Configuración del sistema operativo

Encendido/Apagado del LED de conexión a la nube
1. Para exportar el PIN del LED de conexión a la nube, ejecute el comando:
#sudo su –
#echo 346 > /sys/class/gpio/export
#echo out > /sys/class/gpio/gpio346/direction
2. Para encender el LED de conexión a la nube, ejecute el comando:
#echo 1 > /sys/class/gpio/gpio346/value
o
Para apagar el LED de conexión a la nube, ejecute el comando:
#echo 0 > /sys/class/gpio/gpio346/value
Advanced Linux Sound Architecture (ALSA)
Advanced Linux Sound Architecture (ALSA) es parte del kernel de Linux, que ofrece una interfaz de programación de aplicaciones (API)
para los controladores de dispositivos de la tarjeta de sonido.
En la siguiente tabla se muestran las utilidades ALSA incluidas con el sistema Edge Gateway:
Tabla 19. Utilidades y controladores ALSA
Utilidades Descripción
alsactl
Controles avanzados para los controladores de sonido ALSA
alsaloop
Crear loopbacks entre captura de PCM y dispositivos de
reproducción
alsamixer
Mezclador ALSA Ncurses
alsaucm
Gestor de caso de uso ALSA
amixer
Interfaz de línea de comandos
amidi
Lectura y escritura en puertos raw-MIDI de ALSA
aplay, arecord Reproducción y grabación de línea de comandos
aplaymidi, arecordmidi Reproducción y grabación de MIDI de línea de comandos
aconnect, aseqnet, aseqdump Control del secuenciador MIDI de línea de comandos
iecset
Configurar o descargar bits de estado IEC958
speaker-test
Generador de tonos de prueba de altavoces
NOTA: Para obtener más información sobre ALSA en Ubuntu, consulte packages.ubuntu.com/bionic/alsa-utils.
Reproducción
A continuación, se muestra un ejemplo de cómo reproducir audio con ALSA.
1. Lista de dispositivos disponibles (valor predeterminado: baytrailcraudio).
# aplay -l
Configuración del sistema operativo
69

2. Reproducción.
# aplay /usr/share/sounds/alsa/Front_Center.wmv
Grabación
A continuación, se muestra un ejemplo de cómo grabar audio con ALSA.
1. Lista de dispositivos disponibles (valor predeterminado: baytrailcraudio).
# arecord -l
2. Grabación.
# arecord -f cd -t wav /tmp/test.wav
Sistemas de posicionamiento global (GPS)
NOTA: Para obtener más información sobre las configuraciones de GPS, visite locationd.readthedocs.io/en/más reciente/intro.html.
Los datos del National Marine Electronics Association (NMEA) se admiten si el módulo GPS está presente en el sistema. En el sistema
operativo, el servicio de ubicación es un hub central para el acceso multiplexado a los subsistemas de posicionamiento disponibles a través
del hardware y software. Proporciona una API de cliente, que ofrece capacidades de posicionamiento para las aplicaciones y otros
componentes del sistema.
A continuación se muestra la enumeración de hardware GPS en Edge Gateway:
● Edge Gateway 3001: /dev/ttyHS0
● Edge Gateway 3002: /dev/ttyHS1
● Edge Gateway 3003: /dev/ttyHS0
Ejemplo de descarga de datos de transmisión NMEA (para Edge Gateway 3001/3003):
# cat /dev/ttyHS0
NOTA: Para obtener más información sobre datos NMEA, consulte gpsinformation.org/dale/nmea.
ZigBee
Esta es la enumeración de hardware de ZigBee en Edge Gateways:
● Edge Gateway 3002: /dev/ttyHS0
Sensores
Los sensores de Edge Gateway proporcionan mediciones de la presión, la humedad relativa, la temperatura y el movimiento.
Tabla 20. Tipos de sensor
Tipo de sensor Descripción
ST Micro HTS221 Humedad relativa y sensor de temperatura
ST Micro LNG2DMTR Sensor de movimiento G - Acelerómetro
ST Micro LPS22HB Sensor de presión
Recupere los datos sin procesar de los sensores con los siguientes comandos. A continuación, aplique la fórmula de la tabla para convertir
los datos recopilados en medidas como la humedad relativa y la temperatura.
70
Configuración del sistema operativo

Recuperación de datos brutos de los sensores
● Para consultar los dispositivos sensores, ejecute el siguiente comando.
$ cat /sys/bus/iio/devices/iio:device*/name
hts221 <-- device0, Humedad y temp.
lng2dm_accel <-- dispositivo1, sensor G
lps22hb <-- dispositivo2, Presión
● Para recuperar los datos del sensor de humedad y temperatura, ejecute los siguientes comandos.
$ cat in_humidityrelative_offset
$ cat in_humidityrelative_raw
$ cat in_humidityrelative_scale
$ cat in_temp_offset
$ cat in_temp_raw
$ cat in_temp_scale
● Para recuperar datos del sensor G de movimiento, ejecute los siguientes comandos.
$ cat in_accel_scale_available
$ cat in_accel_*_scale
$ cat in_accel_*_raw
● Para recuperar datos del sensor de presión, ejecute los siguientes comandos.
$ cat in_pressure_raw
$ cat in_pressure_scale
Conversión de datos crudos para su uso
Aplique la fórmula de la tabla para convertir los datos brutos recopilados en medidas utilizables.
Tabla 21. Convertir los datos brutos del sensor de temperatura y la humedad relativa
Humedad relativa y sensor de temperatura ST Micro HTS221
HR (en %) = (in_humidityrelative_raw + in_humidityrelative_offset) * in_humidityrelative_scale
Temperatura (°C) = (in_temp_raw + in_temp_offset) * in_temp_scale
Tabla 22. Convertir datos brutos del sensor de movimiento
Sensor de movimiento - Acelerómetro ST Micro LNG2DMTR
accel_{x/y/z} (m/s^2) = in_accel_{x/y/z}_raw * in_accel_{x/y/z}_scale
Tabla 23. Convertir los datos brutos del sensor de presión
Sensor de presión ST Micro LPS22HB
Presión (hPa) = in_pressure_raw * in_pressure_scale * 10
Temperatura (m degC) = in_temp_raw * in_temp_scale
Pin de ignición
El pin de ignición se puede utilizar para activar el Edge Gateway.
Configuración del sistema operativo
71

Tabla 24. Comportamiento del estado del sistema
Estado del sistema La señal de entrada se activa La señal de entrada se desactiva
G3 Ningún efecto Ningún efecto
S5 El sistema pasa a S0 Ningún efecto
S4 El sistema pasa a S0 Ningún efecto
S3 El sistema pasa a S0 Ningún efecto
S0 Ningún efecto El sistema pasa a S3, S4 o S5
Selección y aplicación de una opción de alimentación
1. Ajuste los eventos de energía con el siguiente comando: systemd
# sudo vi /etc/systemd/logind.conf
2. Configure la variable HandlePowerKey en una de las siguientes opciones de alimentación:
Tabla 25. Power options (Opciones de alimentación)
Opción de alimentación Descripción
ignore
No hacer nada
poweroff (predeterminado) Apagar el sistema
reboot
Reiniciar el sistema
halt
Detener el sistema
kexec
Arranque directo a un nuevo núcleo
suspend
Suspender el sistema
hibernate
Hibernación del sistema
hybrid-sleep
Suspender al disco y a la RAM
lock
Bloqueo de pantalla de todas las sesiones en curso.
NOTA: Para obtener más información acerca de las opciones de energía, consulte freedesktop.org/software/systemd/man/
logind.conf.html.
3. Habilite la opción de encendido mediante el reinicio del sistema.
# sudo reboot
Gestión de la alimentación del sistema
Configurar estados de bajo consumo: S3 y S4
Utilice el siguiente comando para configurar el estado de suspensión S3:
# sudo systemctl suspend
Utilice el siguiente comando para configurar el estado de hibernación S4:
# sudo systemctl hibernate
NOTA: El estado de hibernación no es compatible si está activado el modo de arranque seguro.
72 Configuración del sistema operativo

Configuración del despertador del sistema desde estados de bajo consumo (S3/S4/S5)-
WLAN
1. Habilite Wake on WLAN en el programa de BIOS. Para obtener más información sobre cómo acceder al programa del BIOS, consulte
Acceso a la configuración del BIOS. También puede usar Dell Command | Configure.
# sudo /opt/dell/dcc/cctk --wakeonlan=enablewakeonwlan
2. Conecte el sistema a una red inalámbrica.
# sudo nmcli dev wifi connect $SSID password $PSK ifname wlan0
3. Habilite Wake on WLAN.
# sudo iw phy0 wowlan enable magic-packet
4. Vuelva a comprobar el estado de compatibilidad.
# sudo iw phy phy0 wowlan show
5. Asegúrese de que wlan0 esté funcionando con la dirección IP asignada.
6. Ejecute el modo de reposo.
# sudo systemctl sleep
O bien, realice la hibernación.
# sudo systemctl hibernate
7. Utilice otro sistema para activarse desde WLAN (herramientas compatibles: wakeonlan y etherwake).
# sudo wakeonlan MAC
# sudo etherwake MAC
Configuración del despertador del sistema a partir de estados de bajo consumo
(S3/S4/S5) - Reloj en tiempo real (RTC)
1. Sincronice la hora entre Edge Gateway y el sistema operativo:
(root)# hwclock --hctosys
2. Obtenga el temporizador RTC sysfs:
(root)# ls -a /sys/class/rtc/rtc0
3. Limpie el temporizador:
(root)# echo 0 > /sys/class/rtc/rtc0/wakealarm
4. Por ejemplo, configure el evento de despertador a 60 segundos:
(root)# echo +60 > /sys/class/rtc/rtc0/wakealarm
5. Por ejemplo, coloque el Edge Gateway en modo de suspensión:
(root)# systemctl suspend
Si tiene éxito, el RTC despertará al Edge Gateway en 60 segundos.
Configuración del sistema operativo
73

Configuración del despertador del sistema desde estados de bajo consumo (S3/S4/S5)-
LAN
1. Habilite Wake on LAN en el programa de BIOS. Para obtener más información sobre cómo acceder al programa del BIOS, consulte
Acceso a la configuración del BIOS. También puede usar Dell Command | Configure.
# sudo /opt/dell/dcc/cctk --wakeonlan=enable
2. Habilite Wake on LAN ( nmcli (activada de forma predeterminada).
# nmcli c show “Wired connection 1” | grep wake
802-3-ethernet.wake-on-lan: magic
# nmcli c show “Wired connection 2” | grep wake
802-3-ethernet.wake-on-lan: magic
3. Asegúrese de que la conexión Ethernet esté funcionando con la dirección IP asignada.
4. Ejecute el modo de reposo.
# sudo systemctl sleep
O bien, realice la hibernación.
# sudo systemctl hibernate
5. Utilice otro sistema para activarse desde LAN (herramientas compatibles: wakeonlan y etherwake).
# sudo wakeonlan MAC
# sudo etherwake MAC
Administrador de red Ubuntu
El administrador de red es un gestor de conexiones nativo de Ubuntu Server. La aplicación se puede utilizar para configurar Edge Gateway
de modo que se detecte automáticamente y se conecte a la red. La aplicación puede utilizarse para configurar varios dispositivos de red.
Se incluye una utilidad de línea de comandos nmcli con Administrador de red para admitir configuraciones de interfaz de usuario no
gráficas.
NOTA: Para obtener más información sobre el Administrador de redes, vea wiki.archlinux.org/index.php/NetworkManager.
Conexión a través de WWAN
NOTA:
Para obtener más información sobre la configuración y conexión a través de WWAN, consulte docs.ubuntu.com/core/es/
stacks/network/network-manager/docs/configure-cellular-connections.
1. Compruebe si hay un módem presente e identifique su número de índice.
# sudo mmcli –L
2. Compruebe el estado del módem e identifique el puerto principal.
# sudo mmcli -m<0>
NOTA:
<0> se refiere al número de índice del módem. Reemplace <0> con el número de índice del módem después de ejecutar el
comando en el paso 1.
3. Cree un perfil con el puerto primario dado, por ejemplo, MBIM.
# sudo nmcli c add con-name test type gsm ifname cdc-wdm0 apn internet
4. Verifique el estado de WWAN.
# nmcli r wwan
74
Configuración del sistema operativo

5. Encienda WWAN.
# sudo nmcli r wwan on
6. Busque wwan0 en la lista de la interfaz.
# ifconfig -a
7. Active el perfil de conexión.
# sudo nmcli c up test
8. Compruebe el estado del Administrador de red.
$ nmcli d
9. Desactive el perfil de conexión.
# sudo nmcli c down test
10. Compruebe el estado del Administrador de red.
$ nmcli d
Habilitar el modo de depuración para obtener un registro detallado
1. Ajuste el servicio. systemd
# vi lib/systemd/system/ModemManager.service
2. Sustituya la línea por la siguiente:
ExecStart=/usr/sbin/ModemManager --debug --log-level=DEBUG
3. Reinicie el servicio.
# systemctl daemon-reload
Conexión a través de WLAN
1. Muestra una lista de interfaces de red como eth0, eth1, wlan0, mlan0, etc.
# nmcli d
2. Muestra una lista de los puntos de acceso inalámbricos disponibles.
# nmcli d wifi
3. Conexión inalámbrica con nmcli: se ejecutan los siguientes comandos y reemplaza $SSID, $PSK y $WIFI_INTERFACE con las
variables para su entorno.
● Conecte:
# sudo network-manager.nmcli dev wifi connect $SSID password $PSK ifname $WIFI_INTERFACE
● Desconecte:
# sudo network-manager.nmcli dev disconnect $WIFI_INTERFACE
Conexión a través de SoftAP (wifi-ap.snap)
Habilitar el punto de acceso habilitado por software (SoftAP) puede mejorar la conectividad con los puntos de acceso inalámbricos al
aumentar la entropía disponible y reducir el número de reintentos de conexión con los clientes.
Configuración del sistema operativo
75

NOTA: Para obtener más información sobre SoftAP, consulte docs.ubuntu.com/core/es/stacks/network/wifi-ap/docs/index.
1. Instale haveged.
# sudo apt install haveged
2. Deshabilite wpa_supplicant
# sudo systemctl stop wpa_supplicant.service
# sudo systemctl mask wpa_supplicant.service
3. Desconecte del administrador de red.
# sudo nmcli d set wlan0 managed no
4. Instale el snap wifi-ap .
# snap install wifi-ap
5. Configure los ajustes.
# sudo wifi-ap.setup-wizard
6. Verifique el estado.
# sudo wifi-ap.status
ap.active: true
Conexión a través de SoftAP (hostapd)
Habilitar el punto de acceso habilitado por software (SoftAP) puede mejorar la conectividad con los puntos de acceso inalámbricos al
aumentar la entropía disponible y reducir el número de reintentos de conexión con los clientes.
NOTA: Para obtener más información sobre SoftAP, consulte docs.ubuntu.com/core/es/stacks/network/wifi-ap/docs/index.
1. Instale haveged.
# sudo apt install haveged
2. Cree su propio /etc/hostapd/hostapd.conf. Por ejemplo:
auth_algs=1
beacon_int=50
channel=3
country_code=ES
disassoc_low_ack=1
driver=nl80211
hw_mode=g
ht_capab=
ieee80211d=1
ieee80211n=1
interface=wlan0
require_ht=0
rsn_pairwise=CCMP
ssid=TEST
wmm_enabled=1
wpa=2
wpa_key_mgmt=WPA-PSK
wpa_passphrase=00000000
3. Deshabilite wpa_supplicant
# sudo systemctl stop wpa_supplicant.service
# sudo systemctl mask wpa_supplicant.service
4. Desconecte del administrador de red.
# sudo nmcli d set wlan0 managed no
76
Configuración del sistema operativo

5. Utilice hostapd para crear un punto de acceso.
# hostapd /etc/hostapd/hostapd.conf
Conexión a través de Bluetooth
Esta característica permite que el sistema se conecte a dispositivos Bluetooth como un teclado Bluetooth.
1. Ejecute el comando para iniciar la consola bluetoothctl.
#bluetoothctl
Se abre la consola bluetoothctl.
2. Ejecute el siguiente comando para encender el dispositivo Bluetooth.
# power on
3. Registre el agente para el teclado:
# agent KeyboardOnly
# default-agent
4. Ejecute el siguiente comando para poner el controlador Bluetooth en modo de emparejamiento.
# pairable on
5. Ejecute el siguiente comando para buscar dispositivos Bluetooth cercanos.
# scan on
6. Ejecute el siguiente comando para detener el escaneo después de encontrar el teclado Bluetooth.
# scan off
7. Ejecute el siguiente comando para emparejar el teclado Bluetooth.
# pair <MAC address of Bluetooth keyboard>
8. Introduzca el código PIN en el teclado Bluetooth, si es necesario.
9. Ejecute el siguiente comando para confiar en el teclado Bluetooth.
# trust <MAC address of Bluetooth keyboard>
10. Ejecute el siguiente comando para conectarse al teclado Bluetooth.
# connect <MAC address of Bluetooth keyboard>
11. Ejecute el siguiente comando para salir de la consola bluetoothctl.
# quit
Cambio entre los modos WLAN y Bluetooth
1. Ajuste el modo por defecto de 13 a 14 en /etc/modprobe.d/rs9113.conf.
# options rsi_sdio dev_oper_mode=14
2. Verifique el modo de operación.
# cat /sys/module/rsi_sdio/parameters/dev_oper_mode
Configuración del sistema operativo
77

Tabla 26. Valores en modo operativo para WLAN y Bluetooth
Valor del modo de
funcionamiento
STA AP BT EDR BLE Clientes admitidos
1 X
1 X 32
4 X
5 X X
6 X X 32
8 X
9 X X
13 X X X
14 X X X 4
Perfil de puerto serie Bluetooth (SPP)
Supuestos para las direcciones MAC de cada adaptador BT:
● BT MAC(MYCLIENT): XX:XX:XX:XX:XX:XX
● BT MAC(MYSERVER): YY:YY:YY:YY:YY:YY
1. Requisitos previos.
# sudo apt-get install bluez bluez-tools
2. Prepárese para emparejar MYSERVER y MYCLIENT.
# sudo bluetoothctl
[bluetoothctl]# power on
[bluetooth]# discoverable on
[bluetooth]# scan on
[NEW] Device XX:XX:XX:XX:XX:XX MYCLIENT
[bluetooth]# scan off
3. Empareje entre sí.
[bluetooth]# agent on
[bluetooth]# default-agent
[bluetooth]# pairable on
[bluetooth]# pair XX:XX:XX:XX:XX:XX <MAC Address of Device to Pair>
[bluetooth]# connect XX:XX:XX:XX:XX:XX [CHG] Device XX:XX:XX:XX:XX:XX Connected: yes
[bluetooth]# exit
A partir de Bluetooth v2.1, SPP ofrece tres métodos de emparejamiento de dispositivos, que se aplican en Edge Gateway:
● Simplemente funciona
● Comparación numérica
● Introducción de clave
NOTA: Para obtener más información sobre la detección de Bluetooth, consulte blog.bluetooth.com/bluetooth-pairing-part-4.
4. Configurar SPP.
Dispositivo de servidor
# bluez.sdptool add --channel=22 SP
# ./rfcomm -r listen /dev/rfcomm0 22
Waiting for connection on channel 22
Connection from XX:XX:XX:XX:XX:XX to /dev/rfcomm0 <These lines will be seen when client
comes>
Press CTRL-C for hangup
78
Configuración del sistema operativo

A continuación, cree una nueva instancia de terminal para filtrar los datos sobre bluetooth serial.
$ cat /dev/rfcomm0
Dispositivo cliente
# bluez.sdptool add --channel=22 SP
# ./rfcomm -r connect /dev/rfcomm0 YY:YY:YY:YY:YY:YY 22
Luego, cree una nueva instancia de terminal para enviar datos, por ejemplo, una nueva instancia de ssh.
# echo "test" > /dev/rfcomm0
NOTA: rfcomm no está disponible en este comando. Si es necesario, puede copiar el binario en Edge Gateway desde un sistema
basado en AMD64 con Ubuntu 16.04 o superior.
Restauración de Ubuntu Server
Puede restaurar Ubuntu Server con uno de los métodos de recuperación definidos para Ubuntu Server. Para obtener más información,
consulte Restauración de Ubuntu Core 16.
Creación de la unidad flash USB de recuperación
Requisitos previos:
● Etiqueta de servicio del sistema Edge Gateway
● Una computadora con Windows con derechos de administrador y al menos 8 GB de espacio de almacenamiento disponible para
descargar la imagen de recuperación ISO de Dell.
● Una unidad Flash USB de relleno con al menos 8 GB de espacio de almacenamiento. Estos pasos eliminan todos los datos de la unidad
Flash USB.
● .NET Framework 4.5.2 o superior
1. Descargue y guarde el archivo de la imagen de recuperación ISO de Dell desde:
● Para Windows: dell.com/support/home/us/en/19/drivers/osiso/win
● Para Ubuntu: dell.com/support/home/us/en/19/drivers/osiso/linux
2. Descargue e instale Dell OS Recovery Tool (Herramienta de recuperación del SO de Dell) en su computadora.
3. Inicie Dell OS Recovery Tool (Herramienta de recuperación del SO de Dell).
4. Haga clic en Yes (Sí) en la petición User Account Control (Control de cuentas de usuario).
5. Conecte la unidad Flash USB a la computadora.
6. Haga clic en Browse (Examinar) y desplácese hasta la ubicación donde se guardó el archivo de la imagen de recuperación ISO de
Dell.
7. Seleccione el archivo de la imagen de recuperación ISO de Dell y haga clic en Open (Abrir).
8. Haga clic en Start (Iniciar) para empezar a crear los medios de recuperación USB de inicio.
9. Haga clic en Sí para continuar.
10. Haga clic en OK (Aceptar) para finalizar el proceso.
Módulo de CAN
NOTA: Para obtener información sobre el uso del módulo de CAN, consulte la documentación disponible en www.atmel.com.
El sistema Edge Gateway admite el modelo de CANbus Atmel ATSAME70N19A-CNT. Esta característica solo es compatible si el módulo
de hardware está presente y el sistema operativo proporciona capacidad de comunicación recíproca entre la aplicación de espacio de
usuario y el módulo físico. Si hay un requisito de programación de CANbus específico de la aplicación de modo de usuario, póngase en
contacto con el proveedor de hardware de dicho módulo para obtener documentación sobre la API.
Configuración del sistema operativo
79

Para comprobar si el módulo de CAN está presente:
for i in /dev/ttyACM*; do udevadm info $i | grep -q 03eb_2404_USB_CAN_FD && echo "path:
/dev/$(basename $i)"; done
80 Configuración del sistema operativo

Acceso y actualización del BIOS
Acceso a la configuración del BIOS
Uso de Dell Command | Configure (DCC) para acceder a la configuración del BIOS
Dell Command | Configure (DCC) es una aplicación instalada de fábrica en el sistema Edge Gateway que ayuda a configurar los valores del
BIOS. Se compone de una interfaz de línea de comandos (CLI) para configurar diversas funciones del BIOS. Para obtener más información
sobre DCC, consulte www.dell.com/dellclientcommandsuitemanuals.
● En el equipo conectado que ejecuta Windows, haga clic en Start (Inicio) > All Programs (Todos los programas) > Command
Configure (Configurar comando) > Dell Command | Configure Wizard (Asistente de Dell Command | Configure)
● En la computadora conectada que esté ejecutando Ubuntu Core, acceda a Dell Command | Configure con el comando dcc.cctk.
Para obtener más información sobre cómo usar la aplicación Dell Command | Configure, consulte la Guía de instalación y la Guía del
usuario de Dell Command | Configure en www.dell.com/dellclientcommandsuitemanuals.
Para obtener más información sobre la configuración del BIOS en el sistema Edge Gateway, consulte Configuración predeterminada del
BIOS.
Uso de Edge Device Manager (EDM) para acceder a la configuración del BIOS
Edge Device Manager (EDM) le permite realizar la configuración del sistema y la administración de forma remota. Mediante la consola de
nube de EDM, puede ver y configurar los valores del BIOS. Para obtener más información sobre EDM, consulte www.dell.com/support/
home/us/en/19/product-support/product/wyse-cloud-client-manager/research.
Actualización de BIOS
NOTA:
Descargue el último archivo del BIOS de dell.com/support/home/us/en/19/product-support/product/dell-edge-
gateway-3000-series/drivers/.
Seleccione una de estas opciones para actualizar el BIOS en el sistema Edge Gateway.
● utilización de la secuencia de comandos de invocación USB
NOTA: Dell recomienda el uso de la secuencia de comandos de invocación USB para actualizar el BIOS.
● actualización del BIOS en un sistema Windows
● utilización de la actualización de cápsula UEFI en un sistema Ubuntu
● Dell Command | Configure (DCC)
● Edge Device Manager (EDM)
utilización de la secuencia de comandos de invocación USB
El sistema Edge Gateway serie 3000 viene con configuraciones sin periféricos; es decir, con configuraciones sin ninguna salida de vídeo.
Ciertas tareas de administración básica del sistema que tradicionalmente se realizaban por medio del programa de configuración del BIOS
no son posibles sin vídeo. Por lo tanto, para realizar estas tareas de administración del sistema, Edge Gateway contiene un recurso para
ejecutar una secuencia de comandos de invocación de comandos del BIOS desde una unidad Flash USB.
Para obtener más información sobre la secuencia de comandos de invocación USB, consulte Edge Gateway USB script utility User's Guide
(Guía del usuario para la utilidad de secuencia de comandos USB de Edge Gateway) en www.dell.com/support/home/us/en/19/
product-support/product/dell-edge-gateway-3000-series/drivers/.
6
Acceso y actualización del BIOS 81

actualización del BIOS desde una unidad Flash USB
Requisitos previos
● Archivo BIOS. Descargue el archivo desde www.dell.com/support.
● Una unidad Flash USB 2.0 o USB 3.0 de relleno con al menos 4 GB de espacio de almacenamiento
Siga estos pasos para actualizar el BIOS:
1. Apague el sistema Edge Gateway.
2. Copie el archivo de actualización del BIOS en una unidad Flash USB.
3. Inserte la unidad flash USB en uno de los puertos USB disponibles en el sistema Edge Gateway.
4. Encienda el sistema Edge Gateway.
5. Presione F12 cuando se inicie el sistema para ingresar a la pantalla de inicio por única vez.
6. En la pantalla de inicio por única vez, seleccione Flash the BIOS (Actualizar el BIOS).
7. En la siguiente pantalla, seleccione el archivo del BIOS en la unidad Flash USB.
8. Inicie el proceso de actualización.
actualización del BIOS en un sistema Windows
Siga estos pasos para actualizar el BIOS:
1. Después de conectarse al sistema Edge Gateway:
NOTA:
Conecte el sistema Edge Gateway e inicie sesión con una de estas opciones:
● Configuración remota del sistema
● Configuración del sistema mediante IP estática (solo para Edge Gateway 3002 y 3003)
2. Vaya a www.dell.com/support.
3. Haga clic en Product support (Soporte de producto), introduzca la etiqueta de servicio de su sistema y haga clic en Submit
(Enviar).
NOTA:
Si no tiene la etiqueta de servicio, utilice la función de detección automática o busque de forma manual el modelo de su
sistema.
4. Haga clic en Drivers & Downloads (Controladores y descargas).
5. Seleccione el sistema operativo instalado en su sistema.
6. Desplácese por la página y amplíe el BIOS.
7. Haga clic en Download (Descargar) para descargar la última versión del BIOS para su sistema.
8. Después de finalizar la descarga, vaya a la carpeta donde guardó el archivo del BIOS.
9. Haga doble clic en el icono del archivo de actualización del BIOS y siga las instrucciones que aparecen en pantalla.
utilización de la actualización de cápsula UEFI en un sistema Ubuntu
Los comandos o la herramienta fwupgmgr se utilizan para actualizar el BIOS de UEFI en el sistema. El BIOS de UEFI para esta plataforma
se publica a través los métodos basados en Linux Vendor File System (LVFS) en línea.
Dell recomienda activar la actualización de cápsula UEFI de forma predeterminada para que se ejecute en segundo plano para mantener el
BIOS del sistema actualizado.
NOTA: Para obtener más información sobre los comandos fwupd, consulte www.fwupd.org/users.
Sin una conexión a Internet
1. Descargue la versión más reciente del archivo .cab de secure-lvfs.rhcloud.com/lvfs/devicelist.
2. Revise los detalles del BIOS actual.
$ sudo uefi-fw-tools.fwupdmgr get-devices
82
Acceso y actualización del BIOS

3. Copie el archivo firmware.cab en la carpeta /root/snap/uefi-fw-tools/common/.
$ sudo cp firmware.cab /root/snap/uefi-fw-tools/common/
4. Revise los detalles del BIOS en el archivo .cab.
$ sudo uefi-fw-tools.fwupdmgr get-details [Full path of firmware.cab]
5. Aplique la actualización.
$ sudo uefi-fw-tools.fwupdmgr install [Full path of firmware.cab] -v
6. Reinicie el sistema.
$ sudo reboot
Con una conexión a Internet
1. Conecte el sistema Edge Gateway e inicie sesión.
NOTA: Conecte el sistema Edge Gateway e inicie sesión con una de estas opciones:
● Configuración remota del sistema (únicamente para Edge Gateway 3001 y 3002)
● Configuración de IP estática (únicamente para Edge Gateway 3002 y 3003)
2. Compruebe los detalles del BIOS actual.
$sudo uefi-fw-tools.fwupdmgr get-devices
3. Compruebe que la actualización esté disponible en el servicio de LVFS.
$sudo uefi-fw-tools.fwupdmgr refresh
4. Descargue el BIOS de www.dell.com/support.
$sudo uefi-fw-tools.fwupdmgr get-updates
5. Aplique la actualización.
$sudo uefi-fw-tools.fwupdmgr update -v
6. Reinicie el sistema.
$ sudo reboot
Dell Command | Configure (DCC)
Utilice DCC para actualizar y establecer la configuración del BIOS.
Para obtener más información sobre cómo utilizar DCC, consulte la Guía de instalación y la Guía del usuario de DCC en www.dell.com/
dellclientcommandsuitemanuals.
Para obtener más información sobre la configuración del BIOS en el sistema Edge Gateway, consulte Configuración predeterminada del
BIOS.
Edge Device Manager (EDM)
El BIOS se puede actualizar de forma remota a través de la consola de EDM conectada a un sistema remoto.
Para obtener más información sobre EDM, consulte www.dell.com/support/home/us/en/19/product-support/product/wyse-cloud-
client-manager/research.
Acceso y actualización del BIOS
83

Configuración del BIOS predeterminada
Configuración del sistema (nivel 1 del BIOS)
Tabla 27. Configuración del sistema (nivel 1 del BIOS)
Nivel 2 del BIOS Nivel 3 del BIOS Elemento Valor predeterminado
Integrated NIC Integrated NIC Enable UEFI Network Stack
[Enable/Disable] (Activar pila de
red de UEFI [Activar/
Desactivar])
Enabled (Activado)
[Disabled, Enabled, Enabled w/
PXE]
Enabled w/PXE (Habilitado con
PXE)
Integrated NIC 2 [Disabled, Enabled]
([Desactivado/Activado])
Enabled (Activado)
Configuración de USB Configuración de USB Enable Boot Support [Enable/
Disable]
Enabled (Activado)
Enable USB 3.0 Controller
[Enable/Disable] (Activar
controladora USB 3.0 [Activar/
Desactivar])
Enabled (Activado)
Enable USB Port1 [Enable/
Disable] (Activar puerto USB 1
[Activar/Desactivar])
Enabled (Activado)
Enable USB Port2 [Enable/
Disable] (Activar puerto USB 2
[Activar/Desactivar])
Enabled (Activado)
Miscellaneous Devices Enable WWAN [Enable/Disable]
(Activar WWAN [Activar/
Desactivar])
Enabled (Activado)
Enable WLAN/Bluetooth
[Enable/Disable] (Activar
WLAN/Bluetooth [Activar/
Desactivar])
Enabled (Activado)
Enable CANBus [Enable/
Disable] (Activar CANBus
[Activar/Desactivar])
Enabled (Activado)
Enable ZigBee [Enable/Disable]
(Activar ZigBee [Activar/
Desactivar])
Enabled (Activado)
Enable Dedicated GPS Radio
[Enable/Disable] (Activar radio
de GPS dedicado [Activar/
Desactivar])
Enabled (Activado)
Enable MEMs Sensor [Enable/
Disable] (Activar sensor MEM
[Activar/Desactivar])
Enabled (Activado)
84 Acceso y actualización del BIOS

Tabla 27. Configuración del sistema (nivel 1 del BIOS) (continuación)
Nivel 2 del BIOS Nivel 3 del BIOS Elemento Valor predeterminado
Watchdog Timer Support
(Soporte de temporizador
guardián)
Watchdog Timer Support
(Soporte de temporizador
guardián)
Enable Watchdog Timer
[Enable/Disable] (Activar
temporizador guardián [Activar/
Desactivar])
Disabled (Desactivado)
Security (nivel 1 del BIOS)
Tabla 28. Security (nivel 1 del BIOS)
Nivel 2 del BIOS Nivel 3 del BIOS Elemento Valor predeterminado
Admin Password Admin Password Enter the old password
(Introducir la contraseña
anterior)
No establecido
Enter the new password
(Introducir la contraseña nueva)
No aplicable
Confirme la contraseña nueva No aplicable
System Password System Password Enter the old password
(Introducir la contraseña
anterior)
No establecido
Enter the new password
(Introducir la contraseña nueva)
No aplicable
Confirme la contraseña nueva No aplicable
Strong Password Strong Password Enable Strong Password
[Enable/Disable] (Activar
contraseña segura [Activar/
Desactivar])
Disabled (Desactivado)
Password Configuration Password Configuration Admin Password Min (Mín. para
la contraseña del administrador)
4
Admin Password Max (Máx.
para la contraseña del
administrador)
32
Password Bypass Password Bypass [Disabled/Reboot Bypass]
([Desactivado/Omisión de
reinicio])
Disabled (Desactivado)
Password Change Password Change Allow Non-Admin Password
Changes [Enable/Disable]
(Permitir cambios de contraseña
que no sea de administrador
[Activar/Desactivar])
Enabled (Activado)
UEFI Capsule Firmware Updates UEFI Capsule Firmware Updates Enable UEFI Capsule Firmware
Updates [Enable/Disable]
(Activar actualizaciones de
firmware de cápsula UEFI
[Activar/Desactivar])
Enabled (Activado)
Acceso y actualización del BIOS 85

Tabla 28. Security (nivel 1 del BIOS) (continuación)
Nivel 2 del BIOS Nivel 3 del BIOS Elemento Valor predeterminado
TPM 2.0 Security TPM 2.0 Security TPM 2.0 Security [Enable/
Disable]
Enabled (Activado)
TPM On [Enable/Disable] (TPM
activado [Activar/Desactivar])
Enabled (Activado)
PPI Bypass for Enable
Commands [Enable/Disable]
(Omisión PPI para los comandos
activados [Activar/Desactivar])
Disabled (Desactivado)
PPI Bypass for Disable
Commands [Enable/Disable]
(Omisión PPI para los comandos
desactivados [Activar/
Desactivar])
Disabled (Desactivado)
Attestation Enable [Enable/
Disable]
Enabled (Activado)
Key Storage Enable [Enable/
Disable]
Enabled (Activado)
SHA-256 [Enable/Disable]
(SHA-256 [Activar/Desactivar])
Enabled (Activado)
Clear [Enable/Disable] Disabled (Desactivado)
Computrace(R) Computrace(R) Deactivate/Disable/Activate
(Desactivar/Deshabilitar/
Activar)
Deactivate (Desactivar)
Chassis Intrusion Chassis Intrusion [Disable/Enable/On-Silent]
([Desactivar/Activar/En
silencio])
Disable (Deshabilitar)
CPU XD Support CPU XD Support Enable CPU XD Support
[Enable/Disable] (Activar
compatibilidad XD de CPU
[Activar/Desactivar])
Enabled (Activado)
Admin Setup Lockout Admin Setup Lockout Enable Admin Setup Lockout
[Enable/Disable] (Activar
bloqueo de configuración de
administrador [Activar/
Desactivar])
Disabled (Desactivado)
Inicio seguro (nivel 1 del BIOS)
Tabla 29. Inicio seguro (nivel 1 del BIOS)
Nivel 2 del BIOS Nivel 3 del BIOS Elemento Valor predeterminado
Secure Boot Enable Secure Boot Enable [Enable/Disable] ([Activar/
Desactivar])
Disabled (Desactivado)
86 Acceso y actualización del BIOS

Tabla 29. Inicio seguro (nivel 1 del BIOS) (continuación)
Nivel 2 del BIOS Nivel 3 del BIOS Elemento Valor predeterminado
Expert Key Management Expert Key Management Enable Custom Mode [Enable/
Disable]
Disabled (Desactivado)
Custom Mode Key Management
{PK/KEK/db/dbx}
PK
Rendimiento (nivel 1 del BIOS)
Tabla 30. Rendimiento (nivel 1 del BIOS)
Nivel 2 del BIOS Nivel 3 del BIOS Elemento Valor predeterminado
Inter SpeedStep Enable Intel SpeedStep [Enable/
Disable] (Activar Intel
SpeedStep [Activar/
Desactivar])
Enabled (Activado)
C-States Control C-States Control C-states [Enable/Disable]
(Estados C [Activar/
Desactivar])
Enabled (Activado)
Limit CPUID Value Limit CPUID Value Enable CPUID Limit [Enable/
Disable] (Activar límite CPUID
[Activar/Desactivar])
Disabled (Desactivado)
Administración de energía (nivel 1 del BIOS)
Tabla 31. Administración de energía (nivel 1 del BIOS)
Nivel 2 del BIOS Nivel 3 del BIOS Elemento Valor predeterminado
Auto On Time Auto On Time Time Selection: [HH:MM A/P]
Auto On Time (if Wake Period
=0) (Selección de hora:
[HH:MM A/P] Automático a
tiempo, si período de activación
= 0)
12:00AM
Value Selection: [0-254] Auto-
Wake Period (0-254 minutes)
(Selección de valor: [0-254]
Automático en período de
activación [0-254 minutos])
000
Day Selection: [Disabled/Every
Day/Weekdays/Select Days]
(Selección de día: [Desactivado/
Todos los días/Fines de
semana/Días selectos])
Disabled (Desactivado)
Under [Select Days] when
enabled [Sunday/Monday…/
Saturday] (Los [Días selectos]
cuando está activado
[Domingo/Lunes…/Sábado])
No aplicable
Acceso y actualización del BIOS 87

Tabla 31. Administración de energía (nivel 1 del BIOS) (continuación)
Nivel 2 del BIOS Nivel 3 del BIOS Elemento Valor predeterminado
Wake on LAN/WLAN Wake on LAN/WLAN [Disabled/LAN Only/WLAN
only/LAN or WLAN]
([Desactivado/LAN solamente/
WLAN solamente/LAN o
WLAN])
Disabled (Desactivado)
Comportamiento durante la POST (nivel 1 del BIOS)
Tabla 32. Comportamiento durante la POST (nivel 1 del BIOS)
Nivel 2 del BIOS Nivel 3 del BIOS Elemento Valor predeterminado
Numlock LED Numlock LED Enable Numlock LED [Enable/
Disable] (Activar LED de bloque
numeral [Activar/Desactivar])
Enabled (Activado)
Keyboard Errors Keyboard Errors Enable Keyboard Error
Detection [Enable/Disable]
(Activar detección de errores
del teclado [Activar/
Desactivar])
Enabled (Activado)
Fastboot Fastboot [Minimal/Thorough/Auto]
([Mínimo/Completo/
Automático])
Completo
Ampliar tiempo de la POST del
BIOS
Ampliar tiempo de la POST del
BIOS
[0 seconds/5 seconds/10
seconds] ([0 segundos/
5 segundos/10 segundos])
0 segundos
Avisos y errores Avisos y errores [Prompt on Warnings and
Errors/Continue on Warnings/
Continue on Warnings and
Errors] ([Avisar ante
advertencias y errores/
Continuar ante advertencias/
Continuar ante advertencias y
errores])
Prompt on Warnings and Errors
(Avisar ante advertencias y
errores)
Compatibilidad con virtualización (nivel 1 del BIOS)
Tabla 33. Compatibilidad con virtualización (nivel 1 del BIOS)
Nivel 2 del BIOS Nivel 3 del BIOS Elemento Valor predeterminado
Virtualization Virtualization Enable Intel SpeedStep [Enable/
Disable] (Activar tecnología de
virtualización Intel [Activar/
Desactivar])
Enabled (Activado)
88 Acceso y actualización del BIOS

Mantenimiento (nivel 1 del BIOS)
Tabla 34. Mantenimiento (nivel 1 del BIOS)
Nivel 2 del BIOS Nivel 3 del BIOS Elemento Valor predeterminado
Etiqueta de servicio Etiqueta de servicio <etiqueta de servicio del
sistema>, es posible ingresar
texto cuando está vacía.
No aplicable
Asset Tag Asset Tag <etiqueta de recurso del
sistema>, es posible ingresar
texto.
No aplicable
SERR Messages SERR Messages Enable SERR Messages
[Enable/Disable] (Activar
mensajes de SERR [Activar/
Desactivar])
Enabled (Activado)
BIOS Downgrade BIOS Downgrade Allow BIOS Downgrade [Enable/
Disable] (Permitir
desactualización del BIOS
[Activar/Desactivar])
Enabled (Activado)
Data Wipe Data Wipe Wipe on Next Boot [Enable/
Disable] (Borrado de datos en
siguiente inicio [Activar/
Desactivar])
Disabled (Desactivado)
BIOS Recovery BIOS Recovery BIOS Recovery from Hard Drive
[Enable/Disable] (Recuperación
del BIOS de la unidad de disco
duro [Activar/Desactivar])
Enabled (Activado)
Registros del sistema (nivel 1 del BIOS)
Tabla 35. Registros del sistema (nivel 1 del BIOS)
Nivel 2 del BIOS Nivel 3 del BIOS Elemento Valor predeterminado
BIOS Events BIOS Events Lista de los eventos del BIOS
con botón "Clear Log" para
borrar el registro
No aplicable
Acceso y actualización del BIOS 89

Referencias
Además de Installation and Operation Manual (Manual de instalación y funcionamiento), puede consultar los siguientes documentos,
disponibles en www.dell.com/support/manuals.
● Dell Edge Gateway Specifications (Especificaciones de Dell Edge Gateway)
● Dell Edge Gateway Service Manual (Manual de servicio de Dell Edge Gateway)
● Guía de inicio rápido de Dell SupportAssist para Dell OpenManage Essentials
● Guía del usuario de Dell Command | Configure
● Guía de referencia de Dell Command | Configure
● Guía del usuario de Dell Command | Monitor
● Guía del usuario de Dell Command | PowerShell Provider
Para obtener más información sobre el uso de Dell Data Protection | Encryption, consulte la documentación del software en
www.dell.com/support/manuals.
7
90 Referencias

Apéndice
Especificaciones de la antena
El dispositivo Edge Gateway es un equipo instalado por profesionales. La potencia de salida de Radiofrecuencia (RF) no supera el límite
máximo permitido en el país de funcionamiento.
PRECAUCIÓN: Las alteraciones, las modificaciones o las antenas no autorizadas podrían dañar el dispositivo y
posiblemente infringir normas internacionales.
NOTA: Utilice únicamente la antena de reemplazo suministrada o aprobada.
NOTA: Las modificaciones en el dispositivo o el uso de antenas no autorizadas que no estén expresamente aprobados por Dell se
considera una responsabilidad exclusiva del usuario, el encargado de la configuración o el operador, quienes deben evaluar
nuevamente el equipo de acuerdo con todas las normas internacionales de seguridad, EMC y RF correspondientes.
Las especificaciones de las antenas autorizadas por Dell son las siguientes:
● Banda ancha móvil
○ Principal: dipolo
○ LTE auxiliar: PIFA
● GPS/WLAN/Zigbee: Monopolo
En las siguientes tablas, se proporcionan las especificaciones de ganancia para las diferentes posiciones.
Tabla 36. Ganancia máxima de la antena principal de banda ancha móvil (dBi)
Posición de la antena: inclinada Posición de la antena: recta
Frecuencia (MHz) 3G (dBi) 4G (dBi) 3G (dBi) 4G (dBi)
704~806
No aplicable
2,6
No aplicable
2,9
824~894 1,2 1,6 2,8 2,6
880~960 0,9 1,6 2,0 1,9
1710~1880 2,4 3,8 1,7 3,0
1850~1990 3.1 3,8 3,3 3,2
1920~2170 3,4 3,9 3,3 3,2
Tabla 37. Ganancia máxima de la antena auxiliar de banda ancha móvil (dBi)
Posición de la antena: inclinada Posición de la antena: recta
Frecuencia (MHz) 4G (dBi) 4G (dBi)
704~806 0,2 1,9
824~894 -0,8 -0,1
880~960 -0,6 -2,5
8
Apéndice 91

Tabla 37. Ganancia máxima de la antena auxiliar de banda ancha móvil (dBi) (continuación)
Posición de la antena: inclinada Posición de la antena: recta
Frecuencia (MHz) 4G (dBi) 4G (dBi)
1710~1880 4,2 2,0
1850~1990 5,4 3,2
1920~2170 5,4 3,2
Tabla 38. Ganancia máxima de la antena WLAN/GPS (dBi)
Posición de la antena: inclinada Posición de la antena: recta
Frecuencia (MHz) GPS (dBi) WLAN (dBi) GPS (dBi) WLAN (dBi)
1561~1602 3,9
No aplicable
3,4
No aplicable
2400~2500
No aplicable 2,7 No aplicable 1,3
Tabla 39. Ganancia máxima de la antena de ZigBee (dBi)
Posición de la antena: inclinada Posición de la antena: recta
Frecuencia (MHz) ZigBee (dBi) ZigBee (dBi)
2400~2500
0,4 1,7
Desmontaje del soporte de riel DIN
1. Tire del sistema Edge Gateway hacia abajo para liberarlo del soporte de riel DIN.
2. Levante el soporte del sistema Edge Gateway del riel DIN.
92
Apéndice

Conexión del sistema Edge Gateway
Windows 10 IoT Enterprise LTSB 2016
Inicio del sistema e inicio de sesión: configuración remota del sistema
NOTA: La computadora debe estar en la misma subred que el sistema Edge Gateway.
1. Conecte un cable de red del puerto Ethernet uno en el sistema Edge Gateway a una red o un enrutador con DHCP activado que
proporcione direcciones IP.
NOTA: La primera vez que inicia Windows, tarda unos 5 minutos para acceder a la configuración del sistema. Los inicios
posteriores tardan aproximadamente 50 segundos.
2. Por medio de la dirección MAC provista en la cubierta frontal del sistema Edge Gateway, obtenga la dirección IP a través del servidor
DHCP de la red o a través de un analizador de red.
3. En la computadora con Windows, busque Conexión a Escritorio remoto y ejecute la aplicación.
4. Inicie sesión con la dirección IP.
NOTA: Ignore los errores de certificación cuando se conecte al sistema Edge Gateway.
Inicio del sistema e inicio de sesión: configuración del sistema mediante IP
estática
NOTA:
Para ayudar a configurar el sistema Edge Gateway de forma remota, la dirección de IP estática del puerto Ethernet dos en el
sistema Edge Gateway debe estar configurada con estos valores de fábrica:
● Dirección IP: 192.168.2.1
● Máscara de subred: 255.255.255.0
● Servidor DHCP: No corresponde
Puede conectar su sistema Edge Gateway a una computadora con Windows que se encuentre en la misma subred utilizando un cable
cruzado.
1. En la computadora con Windows, busque Ver conexiones de red en el Panel de control.
2. En la lista de dispositivos de red que se muestra, haga clic con el botón derecho del mouse en el adaptador Ethernet que desea usar
para conectarse al sistema Edge Gateway y, a continuación, haga clic en Propiedades.
3. En la pestaña Funciones de red, haga clic en Protocolo de Internet versión 4 (TCP/IPv4) > Propiedades.
4. Seleccione Usar la siguiente dirección IP y escriba 192.168.2.x (donde x representa el último dígito de la dirección IP; por
ejemplo, 192.168.2.2).
NOTA:
No establezca la dirección IPv4 en la misma dirección IP que el sistema Edge Gateway. Use una dirección IP entre
192.168.2.2 y 192.168.2.254.
5. Introduzca la máscara de subred 255.255.255.0 y, a continuación, haga clic en Aceptar.
6. Fije un cable cruzado de red entre el puerto Ethernet dos en el sistema Edge Gateway y el puerto Ethernet configurado en la
computadora.
7. En la computadora con Windows, inicie Conexión a Escritorio remoto.
8. Conéctese al sistema Edge Gateway con la dirección IP 192.168.2.1. El nombre de usuario y la contraseña predeterminados son
admin.
Apéndice
93

Ubuntu Core 16
Inicio del sistema e inicio de sesión: configuración directa del sistema
1. Encienda el sistema Edge Gateway. El sistema configura el sistema operativo automáticamente y se reinicia varias veces para aplicar
todas las configuraciones. El sistema tarda aproximadamente un minuto para arrancar el sistema operativo.
2. Cuando se le solicite, inicie sesión con las credenciales predeterminadas. El nombre de usuario y la contraseña predeterminados son
admin. El nombre predeterminado de la computadora es la etiqueta de servicio.
Por ejemplo:
Ubuntu Core 16 on 127.0.0.1 (tty1)
localhost login: admin
Password: admin
Inicio del sistema e inicio de sesión: configuración del sistema mediante IP
estática
Esto le permite conectar el sistema Edge Gateway a través una computadora host, la cual debe estar en la misma subred.
NOTA: La dirección IP estática del puerto Ethernet dos en el sistema Edge Gateway está establecida en los siguientes valores de
fábrica:
● Dirección IP: 192.168.2.1
● Máscara de subred: 255.255.255.0
● Servidor DHCP: No corresponde
1. En la computadora host, configure el adaptador Ethernet que esté conectado al sistema Edge Gateway con una dirección IPv4
estática en la misma subred. Establezca la dirección IPv4 en 192.168.2.x (donde x representa el último dígito de la dirección IP; por
ejemplo, 192.168.2.2).
NOTA:
No establezca la dirección IPv4 en la misma dirección IP que el sistema Edge Gateway. Use una dirección IP entre
192.168.2.2 y 192.168.2.254.
2. Establezca la máscara de subred en 255.255.255.0.
94
Apéndice

Cómo ponerse en contacto con Dell
Si desea ponerse en contacto con Dell para tratar asuntos relacionados con las ventas, la asistencia técnica o el servicio al cliente:
1. Vaya a www.dell.com/contactdell.
2. Seleccione su país o región en la lista desplegable que aparece al final de la página.
3. Seleccione el enlace de servicio o asistencia apropiado según sus necesidades o elija el método que le resulte más cómodo para
ponerse en contacto con Dell.
Dell proporciona varias opciones de servicio y asistencia en línea o telefónica. Puesto que la disponibilidad varía en función del país y del
producto, es posible que no pueda disponer de algunos servicios en su área.
NOTA: Si no dispone de una conexión a Internet activa, puede encontrar la información de contacto en la factura de compra, en
el albarán o en el catálogo de productos de Dell.
9
Cómo ponerse en contacto con Dell 95
-
 1
1
-
 2
2
-
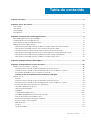 3
3
-
 4
4
-
 5
5
-
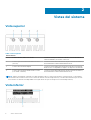 6
6
-
 7
7
-
 8
8
-
 9
9
-
 10
10
-
 11
11
-
 12
12
-
 13
13
-
 14
14
-
 15
15
-
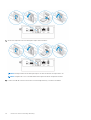 16
16
-
 17
17
-
 18
18
-
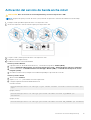 19
19
-
 20
20
-
 21
21
-
 22
22
-
 23
23
-
 24
24
-
 25
25
-
 26
26
-
 27
27
-
 28
28
-
 29
29
-
 30
30
-
 31
31
-
 32
32
-
 33
33
-
 34
34
-
 35
35
-
 36
36
-
 37
37
-
 38
38
-
 39
39
-
 40
40
-
 41
41
-
 42
42
-
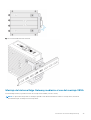 43
43
-
 44
44
-
 45
45
-
 46
46
-
 47
47
-
 48
48
-
 49
49
-
 50
50
-
 51
51
-
 52
52
-
 53
53
-
 54
54
-
 55
55
-
 56
56
-
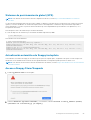 57
57
-
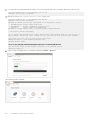 58
58
-
 59
59
-
 60
60
-
 61
61
-
 62
62
-
 63
63
-
 64
64
-
 65
65
-
 66
66
-
 67
67
-
 68
68
-
 69
69
-
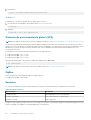 70
70
-
 71
71
-
 72
72
-
 73
73
-
 74
74
-
 75
75
-
 76
76
-
 77
77
-
 78
78
-
 79
79
-
 80
80
-
 81
81
-
 82
82
-
 83
83
-
 84
84
-
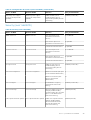 85
85
-
 86
86
-
 87
87
-
 88
88
-
 89
89
-
 90
90
-
 91
91
-
 92
92
-
 93
93
-
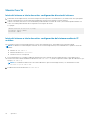 94
94
-
 95
95
Dell Edge Gateway 3000 Series Guía del usuario
- Tipo
- Guía del usuario
Artículos relacionados
-
Dell Edge Gateway 3000 Series OEM Ready Guía del usuario
-
Dell Edge Gateway 3000 Series Guía del usuario
-
Dell Edge Gateway 3000 Series Guía del usuario
-
Dell Edge Gateway 3000 Series Guía del usuario
-
Dell Edge Gateway 3000 Series OEM Ready Guía del usuario
-
Dell Edge Gateway 3000 Series OEM Ready Guía del usuario
-
Dell Edge Gateway 3000 Series Guía del usuario
-
Dell Edge Gateway 3000 Series Guía de inicio rápido
-
Dell Edge Gateway 3000 Series OEM Ready Manual de usuario
-
Dell Edge Gateway 3000 Series Manual de usuario
Otros documentos
-
Inseego Wavemaker™ FX3100 Guía de inicio rápido
-
 Franklin Wireless C801 4G Router Guía del usuario
Franklin Wireless C801 4G Router Guía del usuario
-
IFM EIO404 Instrucciones de operación
-
Vivitek NovoPRO Manual de usuario
-
Work-pro WDT 24 Manual de usuario
-
RocketFish RF-BCD2 Manual de usuario
-
Weidmuller US67-V1T-BLE Manual de usuario
-
ELPRO 945U-E Manual de usuario
-
Edision 555901 T.0X HEADEND CONTROL CDC IP GSM/GPRS Guía de inicio rápido
-
Perenio PEWOW01 Manual de usuario