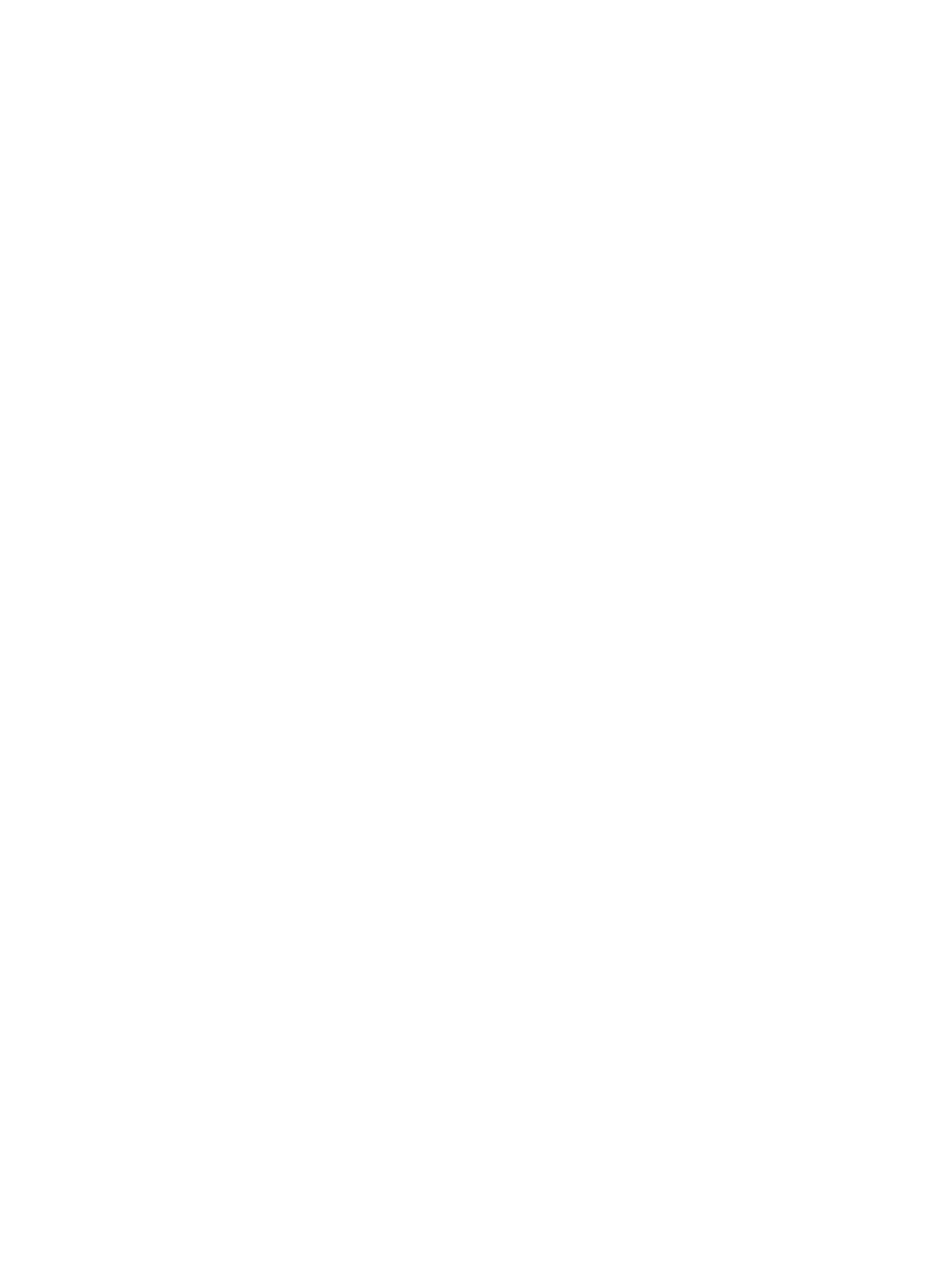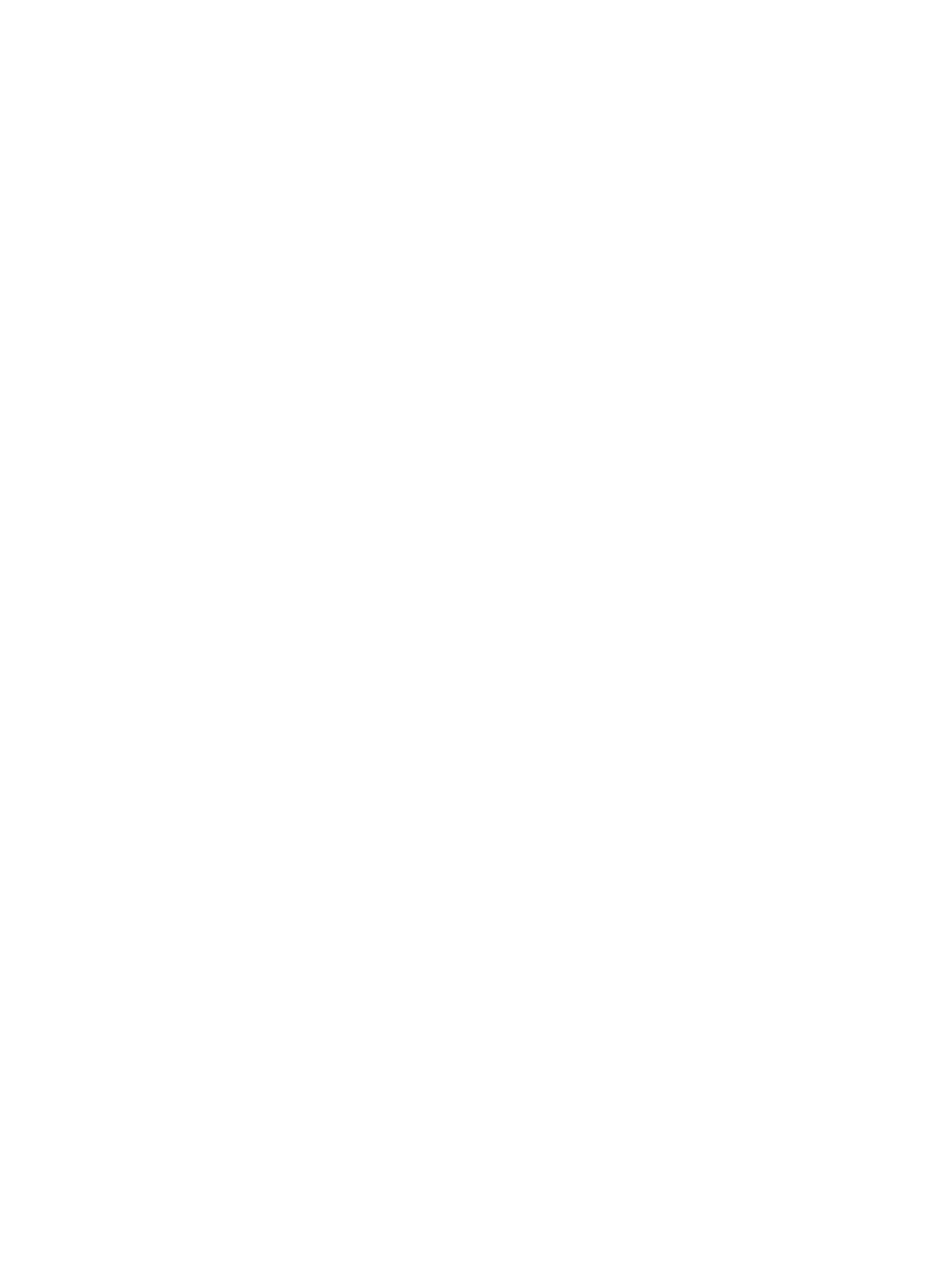
Vídeo .................................................................................................................................................. 43
Conexión de un monitor externo o un proyector ................................................................ 43
Uso del puerto de monitor externo .................................................................... 43
Uso del DisplayPort ........................................................................................... 44
Uso de la pantalla DreamColor (sólo en algunos modelos) .............................. 44
Unidad óptica (sólo en algunos modelos) .......................................................................................... 45
Identificación de la unidad óptica ....................................................................................... 45
Uso de discos ópticos (CD, DVD y BD) ............................................................................. 45
Selección del disco correcto (CD, DVD y BD) ................................................................... 46
Discos CD-R ..................................................................................................... 46
Discos CD-RW .................................................................................................. 47
Discos DVD±R .................................................................................................. 47
Discos DVD±RW ............................................................................................... 47
Discos DVD+R LightScribe ............................................................................... 47
Discos Blu-ray (BD) ........................................................................................... 47
Reproducción de un CD, DVD o BD .................................................................................. 47
Configuración de Reproducción automática ...................................................................... 48
Cambio de configuraciones regionales para DVD ............................................................. 48
Observación de la advertencia de copyright ...................................................................... 49
Copia de un CD, DVD o BD ............................................................................................... 49
Creación (grabación) de un CD, DVD o BD ...................................................................... 50
Extracción de un disco óptico (CD, DVD o BD) ................................................................. 51
Solución de problemas ...................................................................................................... 51
La bandeja para medios no se abre para extraer un CD, DVD o BD ............... 51
El equipo no detecta la unidad óptica ............................................................... 52
No se puede reproducir un disco ...................................................................... 52
Un disco no se reproduce de forma automática ............................................... 53
Una película se detiene, salta o se reproduce de forma errática ...................... 53
Una película no puede verse en una pantalla externa ...................................... 54
El proceso de grabación de un disco no se inicia o se detiene antes de
completarse ....................................................................................................... 54
Se debe reinstalar un controlador del dispositivo ............................................. 54
Obtención de los últimos controladores de dispositivos HP ............. 55
Obtención de controladores de dispositivos Microsoft ..................... 55
Cámara web (sólo en algunos modelos) ............................................................................................ 56
Ajuste de las propiedades de la cámara web .................................................................... 56
Captura de imágenes de tarjeta de visita .......................................................................... 57
5 Administración de energía ........................................................................................................................... 59
Configuración de opciones de energía ............................................................................................... 59
Uso de estados de ahorro de energía ............................................................................... 59
Inicio y salida del modo de espera .................................................................... 59
Inicio y salida de la hibernación ........................................................................ 60
Uso del medidor de energía .............................................................................................. 60
vii