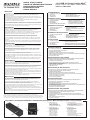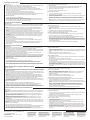Aleratec 330113 Guía de inicio rápido
- Categoría
- Duplicadores de medios
- Tipo
- Guía de inicio rápido
Este manual también es adecuado para

QUICK START GUIDE
GUIDE DE DÉMARRAGE RAPIDE
GUÍA DE INICIO RÁPIDO
KURZANLEITUNG
GUIDA RAPIDA
Product Features
The 1:10 USB 3.0 Copy Cruiser Mini is a portable USB flash drive (thumb drive) duplicator.
• Computer connected USB flash drive duplicator
• SuperSpeed USB 3.0 technology
• Duplicates up to 10 USB 3.0 or USB 2.0 flash drives simultaneously
• Duplicate directly from image files, flash drives or from selected files and folders from your hard drive
• Easy-to-Use Aleratec Software Suite
• Comes with USB 3.0 cable
1:10 USB 3.0 Copy Cruiser Mini
™
Part No. / Pièce n° / Ref. / Teilenr. / Numero articolo
330113, 330113EU
Welcome!
Congratulations on your purchase of an Aleratec 1:10 USB 3.0 Copy Cruiser Mini,
considered by industry experts to be one of the nest portable USB ash drive
duplicators available.
The entire Aleratec team is committed to providing you with courteous service. Our
knowledgeable staff will strive to make owning and operating your new Aleratec USB
ash drive duplicator a pleasant experience.
This Quick Start Guide will lead you step-by step through the basic operation
procedures of your USB ash drive duplicator.
For more detailed information on conguring the 1:10 USB 3.0 Copy Cruiser Mini and
applying it’s various capabilities, please refer to the User Guide on the CD included.
We at Aleratec appreciate your selection of our product, and wish you great success
and enjoyment of your new USB 3.0 ash drive duplicator.
Bienvenue !
Félicitations pour avoir acheté le duplicateur 1:10 USB 3.0 Copy Cruiser Mini
d’Aleratec, considéré par les experts de l’industrie comme l’un des meilleurs
duplicateurs portables de clés USB à mémoire Flash qui existent.
Toute l’équipe d’Aleratec a à cœur de vous offrir un service de qualité. Notre équipe
expérimentée déploiera tous ses efforts pour que l’utilisation de votre nouveau
duplicateur de clés USB à mémoire Flash d’Aleratec soit un réel plaisir.
Ce Guide de démarrage rapide vous indiquera pas à pas les procédures de
fonctionnement de base de votre duplicateur de clés USB à mémoire Flash.
Pour plus de détails sur la conguration du duplicateur 1:10 USB 3.0 Copy Cruiser
Mini et ses diverses capacités, reportez-vous au manuel d’utilisation gurant sur le
CD inclus.
Aleratec vous remercie d’avoir acheté un de ses produits et vous souhaite beaucoup de
réussite et de plaisir avec votre nouveau duplicateur de clés USB 3.0 à mémoire Flash.
¡Bienvenido!
Felicidades por su adquisición de un duplicador Aleratec 1:10 USB 3.0 Copy Cruiser
Mini, considerado por los expertos del sector como uno de los mejores duplicadores
portátiles de memorias ash USB del mercado.
Todo el equipo de Aleratec se compromete a ofrecerle un atento servicio. Nuestro
competente personal se esforzará en conseguir que la posesión y manejo de su
nuevo duplicador de memorias ash USB Aleratec se convierta para Ud. en una
experiencia placentera.
Esta Guía de inicio rápido le dirigirá paso a paso a través de los procedimientos de
operación básicos de su duplicador de memorias ash USB.
Para obtener más detalles sobre la conguración del duplicador 1:10 USB 3.0 Copy
Cruiser Mini y la aplicación de sus diversas capacidades, consulte la Guía del usuario
que se incluye en el CD.
En Aleratec apreciamos que haya elegido nuestro producto, y deseamos que tenga
un gran éxito y que disfrute con su nuevo duplicador de memorias ash USB 3.0.
Willkommen!
Herzlichen Glückwunsch zum Erwerb des Aleratec 1:10 USB 3.0 Copy Cruiser
Mini, der von Branchenexperten als eine der besten derzeit verfügbaren mobilen
Kopierstationen für USB-Speichersticks eingestuft wird!
Das gesamte Aleratec-Team steht Ihnen zu Diensten. Unsere erfahrenen Mitarbeiter
setzen alles daran, den Betrieb und die Bedienung Ihres neuen Aleratec USB-Stick-
Kopierers so benutzerfreundlich und reibungslos wie möglich zu gestalten.
Diese Kurzanleitung führt Sie Schritt für Schritt durch die wichtigsten Basisprozeduren
für einen perfekten Betrieb Ihres USB-Stick-Kopierers.
Detaillierte Informationen zur Konguration des 1:10 USB 3.0 Copy Cruiser Mini und
zur Arbeit mit den verschiedenen Funktionen nden Sie in der Bedienungsanleitung
auf der im Lieferumfang enthaltenen CD.
Aleratec freut sich über Ihre Produktwahl und wünscht Ihnen viel Erfolg und Freude
mit Ihrer neuen Kopierstation für USB-3.0-Speichersticks.
Benvenuti!
Congratulazioni per avere acquistato un’unità Aleratec 1:10 USB 3.0 Copy Cruiser
Mini, considerata da esperti del settore come uno dei migliori dispositivi per la
duplicazione di unità ash USB disponibili sul mercato.
L’intero team Aleratec è a disposizione per offrirvi il miglior servizio possibile. Il
nostro staff di esperti trasformerà l’uso del vostro nuovo dispositivo Aleratec per la
duplicazione di unità ash USB in una piacevole esperienza.
La presente Guida rapida vi condurrà passo dopo passo attraverso le procedure d’uso
principali del vostro dispositivo per la duplicazione di unità ash USB.
Per ulteriori informazioni sulla procedura di congurazione di 1:10 USB 3.0 Copy
Cruiser Mini e sull’uso delle sue diverse funzioni, consultare il Manuale dell’utente nel
CD in dotazione.
Aleratec vi ringrazia per avere scelto il dispositivo per la duplicazione di unità ash
USB 3.0 e vi augura di poterlo sfruttare con successo.
Caractéristiques du produit
Le duplicateur 1:10 USB 3.0 Copy Cruiser Mini est un duplicateur portable de clés USB à mémoire Flash.
• Duplicateur de clés USB à mémoire Flash connecté à l’ordinateur
• Technologie USB 3.0 (SuperSpeed)
• Duplique simultanément jusqu’à 10 clés à mémoire Flash USB 3.0 ou USB 2.0
• Duplique directement à partir de fichiers d’image, de clés à mémoire Flash ou de fichiers et
dossiers sélectionnés sur votre disque dur
• Suite logicielle Aleratec conviviale
• Câble USB 3.0 inclus
Características del producto
El 1:10 USB 3.0 Copy Cruiser Mini es un duplicador portátil de memorias flash USB.
• Duplicador de memorias flash USB conectado al ordenador
• Tecnología SuperSpeed USB 3.0
• Duplica hasta 10 memorias flash USB 3.0 o USB 2.0 simultáneamente
• Duplique directamente desde sus archivos de imagen o memorias flash o desde archivos o
carpetas seleccionados en su disco duro
• Suite de software Aleratec fácil de utilizar
• Se suministra con cable USB 3.0
Produktfunktionen
Der 1:10 USB 3.0 Copy Cruiser Mini ist eine mobile Kopierstation für USB-Speichersticks.
• USB-Stick-Kopierer zum Anschluss an einen Computer
• Technologie USB 3.0 SuperSpeed
• Gleichzeitiges Kopieren von bis zu 10 USB-3.0-oder USB-2.0-Speichersticks
• Direkte Anfertigung von Kopien von Abbilddateien, Speichersticks oder von ausgewählten Dateien
und Ordnern auf Ihrer Festplatte
• Benutzerfreundliche Aleratec-Softwaresuite
• USB-3.0-Kabel im Lieferumfang enthalten
Caratteristiche del prodotto
1:10 USB 3.0 Copy Cruiser Mini è un dispositivo portatile per la duplicazione di unità flash USB (chiave USB).
• Dispositivo di duplicazione per unità flash USB collegate a computer
• Tecnologia SuperSpeed USB 3.0
• Capacità di duplicazione fino a 10 unità flash USB 3.0 o USB 2.0 contemporaneamente
• Duplicazione diretta da file di immagine, unità flash o da file e cartelle selezionati dalla propria
unità disco fisso
• Suite software Aleratec facile da utilizzare
• Cavo USB 3.0 in dotazione
• Quick Start Guide (this document)
• Aleratec Registration Card
• UK Power Adapter (EU version only)
• EU Power Cord (EU version only)
Included Items
• 1:10 USB 3.0 Copy Cruiser Mini
• Power Cord
• USB 3.0 Cable
• Installation CD*
• Carte d’enregistrement Aleratec
• Adaptateur d’alimentation pour le
Royaume-Uni (version UE uniquement)
• Cordon d’alimentation pour l’Union
européenne (version UE uniquement)
Éléments inclus
• 1:10 USB 3.0 Copy Cruiser Mini
• Cordon d’alimentation
• Câble USB 3.0
• CD d’installation *
• Guide de démarrage rapide (ce document)
• Guía de inicio rápido (este documento)
• Tarjeta de registro Aleratec
• Adaptador de alimentación Reino Unido (sólo
versión UE)
• Cable de alimentación UE (sólo versión UE)
Elementos incluidos
• 1:10 USB 3.0 Copy Cruiser Mini
• Cable de alimentación
• Cable USB 3.0
• CD de instalación*
• Kurzanleitung (dieses Dokument)
• Aleratec-Registrierungskarte
• UK-Netzadapter für Großbritannien (nur EU-Version)
• EU-Netzkabel (nur EU-Version)
Enthaltene Komponenten
• 1:10 USB 3.0 Copy Cruiser Mini
• Netzkabel
• USB-3.0-Kabel
• Installations-CD*
• Guida rapida (il presente documento)
• Scheda di registrazione Aleratec
• Adattatore per il Regno Unito (solo versione per l’Europa)
• Cavo di alimentazione europeo (solo versione per l’Europa)
Parti incluse
• 1:10 USB 3.0 Copy Cruiser Mini
• Cavo di alimentazione
• Cavo USB 3.0
• CD di installazione*
Key Items / Principaux éléments / Elementos principales / Basiskomponenten / Parti principali
A. USB 3.0 Slots (10)
Fentes USB 3.0 (10)
Puertos USB 3.0 (10)
USB-3.0-Steckplätze (10)
Alloggiamenti USB 3.0 (10)
B. Activity LEDs (10)
Voyants d’activité (10)
LEDs de actividad (10)
Aktivitäts-LEDs (10)
LED di attività (10)
C. USB 3.0 Connector
Connecteur USB 3.0
Conector USB 3.0
USB-3.0-Anschluss
Connettore USB 3.0
* Please contact Aleratec support if your computer does not have an optical drive to load the software.
* Contactez le support technique d’Aleratec si votre ordinateur n’a pas de lecteur optique pour charger le logiciel.
* Póngase en contacto con el departamento de asistencia de Aleratec si su ordenador no tiene un disco óptico para cargar el software.
* Wenden Sie sich bitte an den Aleratec-Kundensupport, wenn Ihr Computer über kein optisches Laufwerk zum Laden der Software verfügt
* Se il computer in uso non dispone di un’unità ottica per il caricamento del software, contattare il servizio di assistenza Aleratec.
A
B
C
D E
F
D. Power Adapter Port
Prise d’adaptateur d’alimentation
Puerto del adaptador de alimentación
Netzadapter-Anschluss
Porta adattatore di alimentazione
E. Power Button
Bouton marche/arrêt
Botón de encendido
Ein/Aus-Taste
Tasto di alimentazione
F. Power Status Indicator
Voyant d’alimentatio
Indicador de estado de alimentación
Betriebsstatus- Anzeige
Indicatore di stato alimentazione

www.aleratec.com E-mail: support@aleratec.com
Skype: support.aleratec.com
Telephone / Téléphone / Teléfono / Telefon / Telefono:
+1-818-678-0484
FAX: +1-818-678-0483
Summary of Operation
Data Copying
This section will introduce you to Data Copying. For complete details, please read the Aleratec 1:10 USB 3.0 Copy
Cruiser Mini Software User Guide included on your Installation and Software CD.
1. Choose “Data Copy Only” from the drop down menu of your Aleratec software interface.
2. On the same screen, click “Add Files” to copy individual files or “Add Folder” to copy an entire folder.
NOTE: Make sure that your selected data DOES NOT exceed the capacity of the smallest flash drive that you
are copying to. This will result in failure.
3. Click on the “Destination” tab to select each USB flash drive you want to copy to.
4. After selecting the destination drives, press “Start” to begin the duplication process.
For best results we recommend reading the section titled “Port Training” on page 28 of the Aleratec 1:10 USB
3.0 Copy Cruiser Mini Software User Guide included on your Installation and Software CD.
Creating an Image File
1. From the main menu, choose “Create Image File.”
2. On the left hand side of the screen, you will see a drop-down menu with a list of current drives available.
From here, you may choose which drive you want to make an image of.
3. In the box labeled “File Name” you may enter name for the newly created image. Include .img at the end of
the name. All image files are automatically saved in C:\USB_imagefiles\.
Image File Copying
1. From the main menu, choose “Clone Image File.” The “Clone Image File” module will then pop up.
2. Click the “Browse” button on the left hand to select the image file that you want to clone.
3. Select the drives that you wish to clone to.
4. Click the “Start” button to begin the cloning process.
Aleratec USB Key Cleaner
1. This utility is used to help solve the issue of USB drives not being recognized by your computer.
2. From the main screen, click “Run Now.”
3. You will then be prompted to restart your computer now or later. In order for the cleaning process to take
effect you must restart your computer.
4. Upon restarting your computer you will notice “Found New Hardware” notifications in the system tray as
Windows sets up the devices that are currently plugged into one of the USB ports on your computer.
NOTE: This could take a few minutes to complete depending on the number of devices you have connected.
5. After all the device drivers are reinstalled you are ready to begin the duplication process again.
4. Click on “Start” to begin the image creation process.
Résumé du fonctionnement
Copie de données
Cette section présente la copie de données. Vous trouverez des instructions détaillées dans le manuel d’utilisation
du logiciel du duplicateur Aleratec 1:10 USB 3.0 Copy Cruiser Mini fourni sur votre CD d’installation et du logiciel.
1. Choisissez “Data Copy Only” (Copie de données seule) dans le menu déroulant de l’interface du logiciel
Aleratec.
2. Dans le même écran, cliquez sur “Add Files” (Ajouter des fichiers) pour copier des fichiers individuels ou sur
“Add Folder” (Ajouter un dossier) pour copier un dossier dans son intégralité.
REMARQUE: assurez-vous que les données que vous sélectionnez ne dépassent PAS la capacité de la plus
petite des clés à mémoire Flash vers lesquelles vous effectuez la copie, sinon une erreur se produira.
3. Cliquez sur l’onglet “Destination” pour sélectionner chaque clé USB à mémoire Flash vers laquelle la copie doit se faire.
4. Après avoir sélectionné les clés de destination, cliquez sur “Start” (Démarrer) pour commencer le processus
de duplication.
Pour de meilleurs résultats, nous vous recommandons de lire la section intitulée “Port Training”, page 28 du
manuel d’utilisation du logiciel du duplicateur Aleratec 1:10 USB 3.0 Copy Cruiser Mini fourni sur votre CD
d’installation et du logiciel.
Création d’un chier d’image
1. Dans le menu principal, choisissez “Create image File” (Créer un fichier d’image).
2. À gauche de l’écran apparaît un menu déroulant avec une liste des clés disponibles. Choisissez la clé dont
vous voulez créer une image.
3. Dans le champ “File Name” (Nom de fichier), saisissez le nom pour la nouvelle image, en incluant l’extension .img
à la fin du nom de fichier. Tous les fichiers d’image sont automatiquement enregistrés dans le répertoire
C:\USB_imagefiles\.
4. Cliquez sur “Start” (Démarrer) pour commencer le processus de création de l’image.
Copie d’un chier d’image
1. Dans le menu principal, choisissez “Clone image File” (Cloner un fichier d’image). Le module
correspondant s’affiche alors.
2. Cliquez sur le bouton “Browse” (Parcourir) à gauche pour sélectionner le fichier d’image que vous voulez
cloner.
3. Sélectionnez les clés vers lesquelles vous voulez effectuer la copie.
4. Cliquez sur le bouton “Start” (Démarrer) pour commencer le processus de clonage.
Utilitaire de nettoyage Aleratec USB Key Cleaner
1. Cet utilitaire sert à résoudre le problème des clés USB qui ne sont pas reconnues par votre ordinateur.
2. Dans le menu principal, cliquez sur “Run Now” (Exécuter maintenant).
3. Vous serez invité à redémarrer votre ordinateur maintenant ou ultérieurement. Toutefois, pour pouvoir
effectuer le processus de nettoyage, vous devez redémarrer votre ordinateur.
4. Au redémarrage de votre ordinateur, vous verrez la notification “Nouveau matériel détecté” s’afficher dans
la barre des tâches Windows à mesure que le système configure les clés actuellement insérées dans les
ports USB de votre ordinateur. Remarque : cette procédure peut prendre quelques minutes en fonction du
nombre d’appareils connectés.
5. Une fois tous les pilotes réinstallés, vous pouvez relancer le processus de duplication.
Resumen de funcionamiento
Copia de datos
Esta sección le explicará cómo copiar datos. Si desea más información, lea la Guía del usuario del software del
duplicador Aleratec 1:10 USB 3.0 Copy Cruiser Mini incluida en el CD de instalación y software.
1. Seleccione “Data Copy Only” (“Sólo copiar datos”) en el menú desplegable de la interfaz del software Aleratec.
2. En la misma pantalla, haga clic en “Add Files” (“Añadir archivos”) para copiar archivos individuales o en “Add
Folder” (“Añadir carpeta”) para copiar una carpeta completa.
NOTA: Asegúrese de que los datos seleccionados NO sobrepasen la capacidad de la memoria flash más
pequeña en la que va a copiar. En caso contrario la copia fallará.
3. Haga clic en la ficha “Destination” (“Destino”) para seleccionar cada una de las memorias flash USB en la que quiere copiar.
4. Después de seleccionar las unidades de destino, pulse el botón “Start” (“Inicio”) para comenzar el proceso de duplicación.
Para obtener los mejores resultados recomendamos que lea la sección “Adaptación de los puertos” en la
página 28 de la Guía del usuario del software del duplicador 1:10 USB 3.0 Copy Cruiser incluida en el CD de
instalación y software.
Creación de un archivo imagen
1. En el menú principal, seleccione “Create Image File” (“Crear archivo imagen”).
2. En el lado izquierdo de la pantalla verá un menú desplegable con una lista de las unidades de memoria
actuales disponibles. Desde este menú puede elegir la memoria de la que desea hacer una imagen.
3. En el cuadro “File Name” (“Nombre de archivo”) puede introducir un nombre para la imagen que acaba de crearse.
Incluya .img al final del nombre. Todos los archivos de imagen se guardan automáticamente en C:\USB_imagefiles\.
4. Haga clic en “Start” (“Inicio”) para comenzar el proceso de creación de la imagen.
Copia de archivos imagen
1. En el menú principal, seleccione “Clone Image File” (“Clonar archivo imagen”). Aparecerá el módulo “Clone
Image File” (“Clonar archivo imagen”).
2. Haga clic en el botón “Browse” (“Examinar”) de la izquierda para seleccionar el archivo imagen que quiere
clonar.
3. Seleccione las unidades de memoria en las que desea clonarlo.
4. Haga clic en el botón “Start” (“Inicio”) para comenzar el proceso de clonación.
Aleratec USB Key Cleaner
1. Esta utilidad se utiliza para ayudar a resolver el problema de las memorias USB que no son reconocidas
por el ordenador.
2. En el menú principal, haga clic en “Run Now” (“Ejecutar ahora”).
3. Se le indicará que reinicie el ordenador ahora o más tarde. Debe reiniciar el ordenador para que el proceso
de limpieza tenga efecto.
4. Una vez reiniciado el ordenador aparecerá el mensaje “Nuevo hardware encontrado” en la bandeja del
sistema cuando Windows instala los dispositivos que están enchufados actualmente en uno de los puertos
USB del ordenador. Nota: Esta acción podría tardar unos minutos en completarse dependiendo del número
de dispositivos que tenga conectados.
5. Una vez que se han reinstalado todos los controladores de dispositivo, podrá volver a empezar el proceso
de duplicación.
Übersicht über die wichtigsten Bedienvorgänge
Kopieren von Daten
Dieser Abschnitt enthält allgemeine Anweisungen zum Kopieren von Daten. Detaillierte Informationen können Sie der
Bedienungsanleitung der Software des Aleratec 1:10 USB 3.0 Copy Cruiser Mini entnehmen, die auf der Installations-
und Software-CD enthalten ist.
1. Wählen Sie im Drop-down-Menü der Aleratec-Software die Option „Data Copy Only“ (Nur Daten kopieren) aus.
2. Klicken Sie im gleichen Fenster auf „Add Files“ (Dateien kopieren), wenn Sie einzelne Dateien kopieren möchten,
bzw. auf „Add Folder“ (Ordner hinzufügen), um einen ganzen Ordner zu kopieren.
HINWEIS: Vergewissern Sie sich, dass der Umfang der ausgewählten Daten die Kapazität des kleinsten der
Speichersticks, auf die kopiert werden soll, NICHT überschreitet. Andernfalls schlägt der Kopiervorgang fehl.
3. Klicken Sie auf die Registerkarte „Destination“ (Ziel), um alle USB-Speichersticks auszuwählen, auf die kopiert werden soll.
4. Klicken Sie nach der Auswahl der Zielspeicher auf „Start“, um den Kopiervorgang zu starten.
Um ein optimales Ergebnis zu gewährleisten, sollten Sie sich den Abschnitt „Port Training“ auf Seite 28 in der
Bedienungsanleitung der Software des 1:10 USB 3.0 Copy Cruiser Mini durchlesen (Sie finden die Anleitung auf
der Installations- und Software-CD).
Erstellen einer Abbilddatei
1. Wählen Sie im Hauptmenü die Option „Create Image File“ (Abbilddatei erstellen) aus.
2. Am linken Fensterrand wird ein Drop-down-Menü mit einer Liste der derzeit verfügbaren Speichersticks
angezeigt. Hier können Sie den Speicherstick auswählen, von dem ein Abbild erstellt werden soll.
3. Geben Sie im Feld „File Name“ (Dateiname) einen Namen für das zu erstellende Abbild ein. Fügen Sie dem Namen die
Erweiterung „.img“ hinzu. Abbilddateien werden automatisch in folgendem Pfad gespeichert: C:\USB_imagefiles\.
4. Klicken Sie auf „Start“, um den Erstellungsvorgang zu starten.
Kopieren einer Abbilddatei
1. Wählen Sie im Hauptmenü die Option „Clone Image File“ (Abbilddatei klonen) aus. Daraufhin wird das
Modul „Clone Image File“ (Abbilddatei klonen) geöffnet.
2. Klicken Sie auf die Schaltfläche „Browse“ (Durchsuchen) am linken Rand, um die zu kopierende
Abbilddatei auszuwählen.
3. Wählen Sie die Speichersticks aus, auf die kopiert werden soll.
4. Klicken Sie auf die Schaltfläche „Start“, um den Kopiervorgang zu starten.
Speicherbereinigung mit dem Aleratec USB Key Cleaner
1. Dieses Dienstprogramm beseitigt das Problem eines von Ihrem Computer nicht erkannten USB-Sticks.
2. Klicken Sie im Hauptfenster auf „Run Now“ (Jetzt ausführen).
3. Sie werden dann aufgefordert, Ihren Computer sofort oder zu einem späteren Zeitpunkt neu zu starten.
Damit der Bereinigungsvorgang erfolgreich abgeschlossen werden kann, muss der Computer neu gestartet
werden.
4. Nach dem Neustart des Computers finden Sie im Benachrichtigungsfeld den Hinweis „Found New
Hardware“ (Neues Gerät erkannt), da Windows alle mit den USB-Anschlüssen Ihres Computers
verbundenen Geräte konfiguriert. Hinweis: Dieser Prozess kann je nach der Anzahl angeschlossener
Geräte ein paar Minuten in Anspruch nehmen.
5. Nach der Neuinstallation aller Gerätetreiber können Sie den Kopiervorgang erneut starten.
Riassunto delle procedure di funzionamento
Copia dei dati
In questa sezione viene introdotto il funzionamento dell’operazione di copia dei dati. Per informazioni dettagliate,
leggere il Manuale dell’utente del software Aleratec 1:10 USB 3.0 Copy Cruiser Mini incluso nel CD di installazione e
del software.
1. Nel menu a discesa dell’interfaccia del software Aleratec, selezionare “Data Copy Only” (Solo copia dati).
2. Nella stessa schermata, fare clic su “Add Files” (Aggiungi file) per copiare i singoli file oppure su “Add Folder”
(Aggiungi cartella) per copiare una cartella intera.
NOTA: accertarsi che i dati selezionati NON superino la capacità dell’unità flash più piccola su cui si sta
effettuando la copia. Diversamente si verificherà un errore.
3. Fare clic sulla scheda “Destination” (Destinazione) per selezionare ciascuna unità flash USB su cui si desidera
effettuare la copia.
4. Una volta selezionate le unità di destinazione, premere “Start” (Avvia) per avviare il processo di duplicazione.
Per ottenere risultati ottimali, si consiglia di leggere la sezione “Port Training” (Uso delle porte) a pagina 28 del
Manuale dell’utente del software Aleratec 1:10 USB 3.0 Copy Cruiser Mini incluso nel CD di installazione e del
software.
Creazione di un le di immagine
1. Nel menu principale, selezionare “Create Image File” (Crea file di immagine).
2. Nella parte sinistra della schermata è presente un menu a discesa contenente un elenco delle unità attualmente
disponibili. In questo menu, è possibile selezionare l’unità della quale si desidera creare un’immagine.
3. Nella casella “File Name” (Nome file), immettere il nome dell’immagine appena creata e aggiungere l’estensione .img.
Tutti i file di immagine vengono salvati automaticamente in C:\USB_imagefiles\.
4. Per avviare il processo di creazione dell’immagine, fare clic su “Start” (Avvia).
Copi dei le di immagine
1. Nel menu principale, selezionare “Clone Image File” (Clona file di immagine). Viene visualizzato il modulo
“Clone Image File” (Clona file di immagine).
2. Per selezionare il file di immagine da clonare, fare clic sul pulsante “Browse” (Sfoglia) a sinistra.
3. Selezionare le unità in cui si desidera eseguire la clonazione.
4. Fare clic su “Start” (Avvia) per avviare il processo di clonazione.
Aleratec USB Key Cleaner
1. Questa utility di pulizia è utilizzata per aiutare a risolvere i problemi delle unità USB che non vengono
riconosciute dal computer in uso.
2. Nella schermata principale, fare clic su “Run Now” (Esegui ora).
3. Viene richiesto di riavviare il computer subito o in un secondo momento. Affinché il processo di pulizia
abbia effetto, occorre riavviare il computer.
4. Al momento del riavvio, nella barra di sistema vengono visualizzate le notifiche “Found New Hardware”
(Rilevato nuovo hardware) mano a mano che Windows configura i dispositivi correntemente collegati alle
porte USB del computer. Nota: il completamento di questa operazione potrebbe richiedere alcuni minuti, a
seconda del numero di dispositivi collegati.
5. Una volta che tutti i driver dei dispositivi sono reinstallati, è possibile avviare nuovamente il processo di
duplicazione.
Technical Support / support technique / servicio técnico / Technischer Support / assistenza tecnica
Technical Support Group can
be reached 8:00 AM to 5:00
PM, Pacific Time, Monday
through Friday, excluding
U.S. holidays. Please try to
call from a phone near your
computer system.
Le groupe du support technique
peut être joint entre 8 h00 et 17 h
00 heure du Pacifique, du lundi au
vendredi hors jours fériés américains.
Veuillez appeler de préférence depuis
un téléphone à proximité de votre
système informatique.
Puede contactar con el servicio
técnico de 8:00 a 17:00 h
(horario del Pacífico) de lunes
a viernes, excepto festivos de
EE.UU. Intente llamar desde un
teléfono que esté cerca de su
ordenador.
Das technische Support-Team ist
erreichbar von Montag bis Freitag,
08:00 Uhr bis 17:00 Uhr (Pazifik-
Zeit), außer an US-amerikanischen
Feiertagen. Bei der Kontaktaufnahme
sollten Sie direkt auf Ihren Computer
zugreifen können.
Il gruppo di assistenza tecnica
è disponibile dalle 8:00 alle
17:00, fuso orario PST, dal
lunedì al venerdì, escluse le
festività statunitensi. Si prega
di chiamare da un telefono
vicino al computer in uso.
Transcripción de documentos
QUICK START GUIDE GUIDE DE DÉMARRAGE RAPIDE GUÍA DE INICIO RÁPIDO KURZANLEITUNG GUIDA RAPIDA 1:10 USB 3.0 Copy Cruiser Mini™ Part No. / Pièce n° / Ref. / Teilenr. / Numero articolo 330113, 330113EU Welcome! Included Items Congratulations on your purchase of an Aleratec 1:10 USB 3.0 Copy Cruiser Mini, considered by industry experts to be one of the finest portable USB flash drive duplicators available. • • • • The entire Aleratec team is committed to providing you with courteous service. Our knowledgeable staff will strive to make owning and operating your new Aleratec USB flash drive duplicator a pleasant experience. This Quick Start Guide will lead you step-by step through the basic operation procedures of your USB flash drive duplicator. For more detailed information on configuring the 1:10 USB 3.0 Copy Cruiser Mini and applying it’s various capabilities, please refer to the User Guide on the CD included. We at Aleratec appreciate your selection of our product, and wish you great success and enjoyment of your new USB 3.0 flash drive duplicator. Bienvenue ! Toute l’équipe d’Aleratec a à cœur de vous offrir un service de qualité. Notre équipe expérimentée déploiera tous ses efforts pour que l’utilisation de votre nouveau duplicateur de clés USB à mémoire Flash d’Aleratec soit un réel plaisir. Ce Guide de démarrage rapide vous indiquera pas à pas les procédures de fonctionnement de base de votre duplicateur de clés USB à mémoire Flash. Pour plus de détails sur la configuration du duplicateur 1:10 USB 3.0 Copy Cruiser Mini et ses diverses capacités, reportez-vous au manuel d’utilisation figurant sur le CD inclus. Aleratec vous remercie d’avoir acheté un de ses produits et vous souhaite beaucoup de réussite et de plaisir avec votre nouveau duplicateur de clés USB 3.0 à mémoire Flash. ¡Bienvenido! Felicidades por su adquisición de un duplicador Aleratec 1:10 USB 3.0 Copy Cruiser Mini, considerado por los expertos del sector como uno de los mejores duplicadores portátiles de memorias flash USB del mercado. Todo el equipo de Aleratec se compromete a ofrecerle un atento servicio. Nuestro competente personal se esforzará en conseguir que la posesión y manejo de su nuevo duplicador de memorias flash USB Aleratec se convierta para Ud. en una experiencia placentera. Esta Guía de inicio rápido le dirigirá paso a paso a través de los procedimientos de operación básicos de su duplicador de memorias flash USB. Para obtener más detalles sobre la configuración del duplicador 1:10 USB 3.0 Copy Cruiser Mini y la aplicación de sus diversas capacidades, consulte la Guía del usuario que se incluye en el CD. En Aleratec apreciamos que haya elegido nuestro producto, y deseamos que tenga un gran éxito y que disfrute con su nuevo duplicador de memorias flash USB 3.0. Willkommen! Herzlichen Glückwunsch zum Erwerb des Aleratec 1:10 USB 3.0 Copy Cruiser Mini, der von Branchenexperten als eine der besten derzeit verfügbaren mobilen Kopierstationen für USB-Speichersticks eingestuft wird! Das gesamte Aleratec-Team steht Ihnen zu Diensten. Unsere erfahrenen Mitarbeiter setzen alles daran, den Betrieb und die Bedienung Ihres neuen Aleratec USB-StickKopierers so benutzerfreundlich und reibungslos wie möglich zu gestalten. Diese Kurzanleitung führt Sie Schritt für Schritt durch die wichtigsten Basisprozeduren für einen perfekten Betrieb Ihres USB-Stick-Kopierers. Detaillierte Informationen zur Konfiguration des 1:10 USB 3.0 Copy Cruiser Mini und zur Arbeit mit den verschiedenen Funktionen finden Sie in der Bedienungsanleitung auf der im Lieferumfang enthaltenen CD. Aleratec freut sich über Ihre Produktwahl und wünscht Ihnen viel Erfolg und Freude mit Ihrer neuen Kopierstation für USB-3.0-Speichersticks. Benvenuti! Congratulazioni per avere acquistato un’unità Aleratec 1:10 USB 3.0 Copy Cruiser Mini, considerata da esperti del settore come uno dei migliori dispositivi per la duplicazione di unità flash USB disponibili sul mercato. L’intero team Aleratec è a disposizione per offrirvi il miglior servizio possibile. Il nostro staff di esperti trasformerà l’uso del vostro nuovo dispositivo Aleratec per la duplicazione di unità flash USB in una piacevole esperienza. La presente Guida rapida vi condurrà passo dopo passo attraverso le procedure d’uso principali del vostro dispositivo per la duplicazione di unità flash USB. Per ulteriori informazioni sulla procedura di configurazione di 1:10 USB 3.0 Copy Cruiser Mini e sull’uso delle sue diverse funzioni, consultare il Manuale dell’utente nel CD in dotazione. Aleratec vi ringrazia per avere scelto il dispositivo per la duplicazione di unità flash USB 3.0 e vi augura di poterlo sfruttare con successo. * Please contact Aleratec support if your computer does not have an optical drive to load the software. * Contactez le support technique d’Aleratec si votre ordinateur n’a pas de lecteur optique pour charger le logiciel. * Póngase en contacto con el departamento de asistencia de Aleratec si su ordenador no tiene un disco óptico para cargar el software. * Wenden Sie sich bitte an den Aleratec-Kundensupport, wenn Ihr Computer über kein optisches Laufwerk zum Laden der Software verfügt * Se il computer in uso non dispone di un’unità ottica per il caricamento del software, contattare il servizio di assistenza Aleratec. • • • • Quick Start Guide (this document) Aleratec Registration Card UK Power Adapter (EU version only) EU Power Cord (EU version only) Éléments inclus • • • • • 1:10 USB 3.0 Copy Cruiser Mini Cordon d’alimentation Câble USB 3.0 CD d’installation * Guide de démarrage rapide (ce document) • Carte d’enregistrement Aleratec • Adaptateur d’alimentation pour le Royaume-Uni (version UE uniquement) • Cordon d’alimentation pour l’Union européenne (version UE uniquement) Elementos incluidos • • • • Félicitations pour avoir acheté le duplicateur 1:10 USB 3.0 Copy Cruiser Mini d’Aleratec, considéré par les experts de l’industrie comme l’un des meilleurs duplicateurs portables de clés USB à mémoire Flash qui existent. 1:10 USB 3.0 Copy Cruiser Mini Power Cord USB 3.0 Cable Installation CD* • Guía de inicio rápido (este documento) • Tarjeta de registro Aleratec • Adaptador de alimentación Reino Unido (sólo versión UE) • Cable de alimentación UE (sólo versión UE) 1:10 USB 3.0 Copy Cruiser Mini Cable de alimentación Cable USB 3.0 CD de instalación* Enthaltene Komponenten • • • • 1:10 USB 3.0 Copy Cruiser Mini Netzkabel USB-3.0-Kabel Installations-CD* • • • • Kurzanleitung (dieses Dokument) Aleratec-Registrierungskarte UK-Netzadapter für Großbritannien (nur EU-Version) EU-Netzkabel (nur EU-Version) Parti incluse • • • • 1:10 USB 3.0 Copy Cruiser Mini Cavo di alimentazione Cavo USB 3.0 CD di installazione* • • • • Guida rapida (il presente documento) Scheda di registrazione Aleratec Adattatore per il Regno Unito (solo versione per l’Europa) Cavo di alimentazione europeo (solo versione per l’Europa) Product Features The 1:10 USB 3.0 Copy Cruiser Mini is a portable USB flash drive (thumb drive) duplicator. • • • • • • Computer connected USB flash drive duplicator SuperSpeed USB 3.0 technology Duplicates up to 10 USB 3.0 or USB 2.0 flash drives simultaneously Duplicate directly from image files, flash drives or from selected files and folders from your hard drive Easy-to-Use Aleratec Software Suite Comes with USB 3.0 cable Caractéristiques du produit Le duplicateur 1:10 USB 3.0 Copy Cruiser Mini est un duplicateur portable de clés USB à mémoire Flash. • • • • Duplicateur de clés USB à mémoire Flash connecté à l’ordinateur Technologie USB 3.0 (SuperSpeed) Duplique simultanément jusqu’à 10 clés à mémoire Flash USB 3.0 ou USB 2.0 Duplique directement à partir de fichiers d’image, de clés à mémoire Flash ou de fichiers et dossiers sélectionnés sur votre disque dur • Suite logicielle Aleratec conviviale • Câble USB 3.0 inclus Características del producto El 1:10 USB 3.0 Copy Cruiser Mini es un duplicador portátil de memorias flash USB. • • • • Duplicador de memorias flash USB conectado al ordenador Tecnología SuperSpeed USB 3.0 Duplica hasta 10 memorias flash USB 3.0 o USB 2.0 simultáneamente Duplique directamente desde sus archivos de imagen o memorias flash o desde archivos o carpetas seleccionados en su disco duro • Suite de software Aleratec fácil de utilizar • Se suministra con cable USB 3.0 Produktfunktionen Der 1:10 USB 3.0 Copy Cruiser Mini ist eine mobile Kopierstation für USB-Speichersticks. • • • • USB-Stick-Kopierer zum Anschluss an einen Computer Technologie USB 3.0 SuperSpeed Gleichzeitiges Kopieren von bis zu 10 USB-3.0-oder USB-2.0-Speichersticks Direkte Anfertigung von Kopien von Abbilddateien, Speichersticks oder von ausgewählten Dateien und Ordnern auf Ihrer Festplatte • Benutzerfreundliche Aleratec-Softwaresuite • USB-3.0-Kabel im Lieferumfang enthalten Caratteristiche del prodotto 1:10 USB 3.0 Copy Cruiser Mini è un dispositivo portatile per la duplicazione di unità flash USB (chiave USB). • • • • Dispositivo di duplicazione per unità flash USB collegate a computer Tecnologia SuperSpeed USB 3.0 Capacità di duplicazione fino a 10 unità flash USB 3.0 o USB 2.0 contemporaneamente Duplicazione diretta da file di immagine, unità flash o da file e cartelle selezionati dalla propria unità disco fisso • Suite software Aleratec facile da utilizzare • Cavo USB 3.0 in dotazione Key Items / Principaux éléments / Elementos principales / Basiskomponenten / Parti principali A C B F D E A. USB 3.0 Slots (10) Fentes USB 3.0 (10) Puertos USB 3.0 (10) USB-3.0-Steckplätze (10) Alloggiamenti USB 3.0 (10) D. Power Adapter Port Prise d’adaptateur d’alimentation Puerto del adaptador de alimentación Netzadapter-Anschluss Porta adattatore di alimentazione B. Activity LEDs (10) Voyants d’activité (10) LEDs de actividad (10) Aktivitäts-LEDs (10) LED di attività (10) E. Power Button Bouton marche/arrêt Botón de encendido Ein/Aus-Taste Tasto di alimentazione C. USB 3.0 Connector Connecteur USB 3.0 Conector USB 3.0 USB-3.0-Anschluss Connettore USB 3.0 F. Power Status Indicator Voyant d’alimentatio Indicador de estado de alimentación Betriebsstatus- Anzeige Indicatore di stato alimentazione Summary of Operation Data Copying 4. Click on “Start” to begin the image creation process. This section will introduce you to Data Copying. For complete details, please read the Aleratec 1:10 USB 3.0 Copy Cruiser Mini Software User Guide included on your Installation and Software CD. Image File Copying 1. Choose “Data Copy Only” from the drop down menu of your Aleratec software interface. 2. On the same screen, click “Add Files” to copy individual files or “Add Folder” to copy an entire folder. NOTE: Make sure that your selected data DOES NOT exceed the capacity of the smallest flash drive that you are copying to. This will result in failure. 3. Click on the “Destination” tab to select each USB flash drive you want to copy to. 4. After selecting the destination drives, press “Start” to begin the duplication process. For best results we recommend reading the section titled “Port Training” on page 28 of the Aleratec 1:10 USB 3.0 Copy Cruiser Mini Software User Guide included on your Installation and Software CD. Creating an Image File 1. From the main menu, choose “Create Image File.” 2. On the left hand side of the screen, you will see a drop-down menu with a list of current drives available. From here, you may choose which drive you want to make an image of. 3. In the box labeled “File Name” you may enter name for the newly created image. Include .img at the end of the name. All image files are automatically saved in C:\USB_imagefiles\. 1. 2. 3. 4. From the main menu, choose “Clone Image File.” The “Clone Image File” module will then pop up. Click the “Browse” button on the left hand to select the image file that you want to clone. Select the drives that you wish to clone to. Click the “Start” button to begin the cloning process. Aleratec USB Key Cleaner 1. This utility is used to help solve the issue of USB drives not being recognized by your computer. 2. From the main screen, click “Run Now.” 3. You will then be prompted to restart your computer now or later. In order for the cleaning process to take effect you must restart your computer. 4. Upon restarting your computer you will notice “Found New Hardware” notifications in the system tray as Windows sets up the devices that are currently plugged into one of the USB ports on your computer. NOTE: This could take a few minutes to complete depending on the number of devices you have connected. 5. After all the device drivers are reinstalled you are ready to begin the duplication process again. Résumé du fonctionnement Copie de données 4. Cliquez sur “Start” (Démarrer) pour commencer le processus de création de l’image. Cette section présente la copie de données. Vous trouverez des instructions détaillées dans le manuel d’utilisation du logiciel du duplicateur Aleratec 1:10 USB 3.0 Copy Cruiser Mini fourni sur votre CD d’installation et du logiciel. Copie d’un fichier d’image 1. Choisissez “Data Copy Only” (Copie de données seule) dans le menu déroulant de l’interface du logiciel Aleratec. 2. Dans le même écran, cliquez sur “Add Files” (Ajouter des fichiers) pour copier des fichiers individuels ou sur “Add Folder” (Ajouter un dossier) pour copier un dossier dans son intégralité. REMARQUE : assurez-vous que les données que vous sélectionnez ne dépassent PAS la capacité de la plus petite des clés à mémoire Flash vers lesquelles vous effectuez la copie, sinon une erreur se produira. 3. Cliquez sur l’onglet “Destination” pour sélectionner chaque clé USB à mémoire Flash vers laquelle la copie doit se faire. 4. Après avoir sélectionné les clés de destination, cliquez sur “Start” (Démarrer) pour commencer le processus de duplication. Pour de meilleurs résultats, nous vous recommandons de lire la section intitulée “Port Training”, page 28 du manuel d’utilisation du logiciel du duplicateur Aleratec 1:10 USB 3.0 Copy Cruiser Mini fourni sur votre CD d’installation et du logiciel. Création d’un fichier d’image 1. Dans le menu principal, choisissez “Create image File” (Créer un fichier d’image). 2. À gauche de l’écran apparaît un menu déroulant avec une liste des clés disponibles. Choisissez la clé dont vous voulez créer une image. 3. Dans le champ “File Name” (Nom de fichier), saisissez le nom pour la nouvelle image, en incluant l’extension .img à la fin du nom de fichier. Tous les fichiers d’image sont automatiquement enregistrés dans le répertoire C:\USB_imagefiles\. 1. Dans le menu principal, choisissez “Clone image File” (Cloner un fichier d’image). Le module correspondant s’affiche alors. 2. Cliquez sur le bouton “Browse” (Parcourir) à gauche pour sélectionner le fichier d’image que vous voulez cloner. 3. Sélectionnez les clés vers lesquelles vous voulez effectuer la copie. 4. Cliquez sur le bouton “Start” (Démarrer) pour commencer le processus de clonage. Utilitaire de nettoyage Aleratec USB Key Cleaner 1. Cet utilitaire sert à résoudre le problème des clés USB qui ne sont pas reconnues par votre ordinateur. 2. Dans le menu principal, cliquez sur “Run Now” (Exécuter maintenant). 3. Vous serez invité à redémarrer votre ordinateur maintenant ou ultérieurement. Toutefois, pour pouvoir effectuer le processus de nettoyage, vous devez redémarrer votre ordinateur. 4. Au redémarrage de votre ordinateur, vous verrez la notification “Nouveau matériel détecté” s’afficher dans la barre des tâches Windows à mesure que le système configure les clés actuellement insérées dans les ports USB de votre ordinateur. Remarque : cette procédure peut prendre quelques minutes en fonction du nombre d’appareils connectés. 5. Une fois tous les pilotes réinstallés, vous pouvez relancer le processus de duplication. Resumen de funcionamiento Copia de datos 4. Haga clic en “Start” (“Inicio”) para comenzar el proceso de creación de la imagen. Esta sección le explicará cómo copiar datos. Si desea más información, lea la Guía del usuario del software del duplicador Aleratec 1:10 USB 3.0 Copy Cruiser Mini incluida en el CD de instalación y software. Copia de archivos imagen 1. Seleccione “Data Copy Only” (“Sólo copiar datos”) en el menú desplegable de la interfaz del software Aleratec. 2. En la misma pantalla, haga clic en “Add Files” (“Añadir archivos”) para copiar archivos individuales o en “Add Folder” (“Añadir carpeta”) para copiar una carpeta completa. NOTA: Asegúrese de que los datos seleccionados NO sobrepasen la capacidad de la memoria flash más pequeña en la que va a copiar. En caso contrario la copia fallará. 3. Haga clic en la ficha “Destination” (“Destino”) para seleccionar cada una de las memorias flash USB en la que quiere copiar. 4. Después de seleccionar las unidades de destino, pulse el botón “Start” (“Inicio”) para comenzar el proceso de duplicación. Para obtener los mejores resultados recomendamos que lea la sección “Adaptación de los puertos” en la página 28 de la Guía del usuario del software del duplicador 1:10 USB 3.0 Copy Cruiser incluida en el CD de instalación y software. 1. En el menú principal, seleccione “Clone Image File” (“Clonar archivo imagen”). Aparecerá el módulo “Clone Image File” (“Clonar archivo imagen”). 2. Haga clic en el botón “Browse” (“Examinar”) de la izquierda para seleccionar el archivo imagen que quiere clonar. 3. Seleccione las unidades de memoria en las que desea clonarlo. 4. Haga clic en el botón “Start” (“Inicio”) para comenzar el proceso de clonación. Aleratec USB Key Cleaner 1. Esta utilidad se utiliza para ayudar a resolver el problema de las memorias USB que no son reconocidas por el ordenador. Creación de un archivo imagen 2. En el menú principal, haga clic en “Run Now” (“Ejecutar ahora”). 1. En el menú principal, seleccione “Create Image File” (“Crear archivo imagen”). 3. Se le indicará que reinicie el ordenador ahora o más tarde. Debe reiniciar el ordenador para que el proceso de limpieza tenga efecto. 2. En el lado izquierdo de la pantalla verá un menú desplegable con una lista de las unidades de memoria actuales disponibles. Desde este menú puede elegir la memoria de la que desea hacer una imagen. 3. En el cuadro “File Name” (“Nombre de archivo”) puede introducir un nombre para la imagen que acaba de crearse. Incluya .img al final del nombre. Todos los archivos de imagen se guardan automáticamente en C:\USB_imagefiles\. Übersicht über die wichtigsten Bedienvorgänge Kopieren von Daten Dieser Abschnitt enthält allgemeine Anweisungen zum Kopieren von Daten. Detaillierte Informationen können Sie der Bedienungsanleitung der Software des Aleratec 1:10 USB 3.0 Copy Cruiser Mini entnehmen, die auf der Installationsund Software-CD enthalten ist. 1. Wählen Sie im Drop-down-Menü der Aleratec-Software die Option „Data Copy Only“ (Nur Daten kopieren) aus. 2. Klicken Sie im gleichen Fenster auf „Add Files“ (Dateien kopieren), wenn Sie einzelne Dateien kopieren möchten, bzw. auf „Add Folder“ (Ordner hinzufügen), um einen ganzen Ordner zu kopieren. HINWEIS: Vergewissern Sie sich, dass der Umfang der ausgewählten Daten die Kapazität des kleinsten der Speichersticks, auf die kopiert werden soll, NICHT überschreitet. Andernfalls schlägt der Kopiervorgang fehl. 3. Klicken Sie auf die Registerkarte „Destination“ (Ziel), um alle USB-Speichersticks auszuwählen, auf die kopiert werden soll. 4. Klicken Sie nach der Auswahl der Zielspeicher auf „Start“, um den Kopiervorgang zu starten. Um ein optimales Ergebnis zu gewährleisten, sollten Sie sich den Abschnitt „Port Training“ auf Seite 28 in der Bedienungsanleitung der Software des 1:10 USB 3.0 Copy Cruiser Mini durchlesen (Sie finden die Anleitung auf der Installations- und Software-CD). Erstellen einer Abbilddatei 1. Wählen Sie im Hauptmenü die Option „Create Image File“ (Abbilddatei erstellen) aus. 2. Am linken Fensterrand wird ein Drop-down-Menü mit einer Liste der derzeit verfügbaren Speichersticks angezeigt. Hier können Sie den Speicherstick auswählen, von dem ein Abbild erstellt werden soll. 3. Geben Sie im Feld „File Name“ (Dateiname) einen Namen für das zu erstellende Abbild ein. Fügen Sie dem Namen die Erweiterung „.img“ hinzu. Abbilddateien werden automatisch in folgendem Pfad gespeichert: C:\USB_imagefiles\. 4. Una vez reiniciado el ordenador aparecerá el mensaje “Nuevo hardware encontrado” en la bandeja del sistema cuando Windows instala los dispositivos que están enchufados actualmente en uno de los puertos USB del ordenador. Nota: Esta acción podría tardar unos minutos en completarse dependiendo del número de dispositivos que tenga conectados. 5. Una vez que se han reinstalado todos los controladores de dispositivo, podrá volver a empezar el proceso de duplicación. 4. Klicken Sie auf „Start“, um den Erstellungsvorgang zu starten. Kopieren einer Abbilddatei 1. Wählen Sie im Hauptmenü die Option „Clone Image File“ (Abbilddatei klonen) aus. Daraufhin wird das Modul „Clone Image File“ (Abbilddatei klonen) geöffnet. 2. Klicken Sie auf die Schaltfläche „Browse“ (Durchsuchen) am linken Rand, um die zu kopierende Abbilddatei auszuwählen. 3. Wählen Sie die Speichersticks aus, auf die kopiert werden soll. 4. Klicken Sie auf die Schaltfläche „Start“, um den Kopiervorgang zu starten. Speicherbereinigung mit dem Aleratec USB Key Cleaner 1. Dieses Dienstprogramm beseitigt das Problem eines von Ihrem Computer nicht erkannten USB-Sticks. 2. Klicken Sie im Hauptfenster auf „Run Now“ (Jetzt ausführen). 3. Sie werden dann aufgefordert, Ihren Computer sofort oder zu einem späteren Zeitpunkt neu zu starten. Damit der Bereinigungsvorgang erfolgreich abgeschlossen werden kann, muss der Computer neu gestartet werden. 4. Nach dem Neustart des Computers finden Sie im Benachrichtigungsfeld den Hinweis „Found New Hardware“ (Neues Gerät erkannt), da Windows alle mit den USB-Anschlüssen Ihres Computers verbundenen Geräte konfiguriert. Hinweis: Dieser Prozess kann je nach der Anzahl angeschlossener Geräte ein paar Minuten in Anspruch nehmen. 5. Nach der Neuinstallation aller Gerätetreiber können Sie den Kopiervorgang erneut starten. Riassunto delle procedure di funzionamento Copia dei dati In questa sezione viene introdotto il funzionamento dell’operazione di copia dei dati. Per informazioni dettagliate, leggere il Manuale dell’utente del software Aleratec 1:10 USB 3.0 Copy Cruiser Mini incluso nel CD di installazione e del software. 1. Nel menu a discesa dell’interfaccia del software Aleratec, selezionare “Data Copy Only” (Solo copia dati). 2. Nella stessa schermata, fare clic su “Add Files” (Aggiungi file) per copiare i singoli file oppure su “Add Folder” (Aggiungi cartella) per copiare una cartella intera. NOTA: accertarsi che i dati selezionati NON superino la capacità dell’unità flash più piccola su cui si sta effettuando la copia. Diversamente si verificherà un errore. 3. Fare clic sulla scheda “Destination” (Destinazione) per selezionare ciascuna unità flash USB su cui si desidera effettuare la copia. 4. Una volta selezionate le unità di destinazione, premere “Start” (Avvia) per avviare il processo di duplicazione. Per ottenere risultati ottimali, si consiglia di leggere la sezione “Port Training” (Uso delle porte) a pagina 28 del Manuale dell’utente del software Aleratec 1:10 USB 3.0 Copy Cruiser Mini incluso nel CD di installazione e del software. Creazione di un file di immagine 1. Nel menu principale, selezionare “Create Image File” (Crea file di immagine). 2. Nella parte sinistra della schermata è presente un menu a discesa contenente un elenco delle unità attualmente disponibili. In questo menu, è possibile selezionare l’unità della quale si desidera creare un’immagine. 3. Nella casella “File Name” (Nome file), immettere il nome dell’immagine appena creata e aggiungere l’estensione .img. Tutti i file di immagine vengono salvati automaticamente in C:\USB_imagefiles\. 4. Per avviare il processo di creazione dell’immagine, fare clic su “Start” (Avvia). Copi dei file di immagine 1. Nel menu principale, selezionare “Clone Image File” (Clona file di immagine). Viene visualizzato il modulo “Clone Image File” (Clona file di immagine). 2. Per selezionare il file di immagine da clonare, fare clic sul pulsante “Browse” (Sfoglia) a sinistra. 3. Selezionare le unità in cui si desidera eseguire la clonazione. 4. Fare clic su “Start” (Avvia) per avviare il processo di clonazione. Aleratec USB Key Cleaner 1. Questa utility di pulizia è utilizzata per aiutare a risolvere i problemi delle unità USB che non vengono riconosciute dal computer in uso. 2. Nella schermata principale, fare clic su “Run Now” (Esegui ora). 3. Viene richiesto di riavviare il computer subito o in un secondo momento. Affinché il processo di pulizia abbia effetto, occorre riavviare il computer. 4. Al momento del riavvio, nella barra di sistema vengono visualizzate le notifiche “Found New Hardware” (Rilevato nuovo hardware) mano a mano che Windows configura i dispositivi correntemente collegati alle porte USB del computer. Nota: il completamento di questa operazione potrebbe richiedere alcuni minuti, a seconda del numero di dispositivi collegati. 5. Una volta che tutti i driver dei dispositivi sono reinstallati, è possibile avviare nuovamente il processo di duplicazione. Technical Support / support technique / servicio técnico / Technischer Support / assistenza tecnica www.aleratec.com E-mail: [email protected] Skype: support.aleratec.com Telephone / Téléphone / Teléfono / Telefon / Telefono: +1-818-678-0484 FAX: +1-818-678-0483 Technical Support Group can be reached 8:00 AM to 5:00 PM, Pacific Time, Monday through Friday, excluding U.S. holidays. Please try to call from a phone near your computer system. Le groupe du support technique peut être joint entre 8 h00 et 17 h 00 heure du Pacifique, du lundi au vendredi hors jours fériés américains. Veuillez appeler de préférence depuis un téléphone à proximité de votre système informatique. Puede contactar con el servicio técnico de 8:00 a 17:00 h (horario del Pacífico) de lunes a viernes, excepto festivos de EE.UU. Intente llamar desde un teléfono que esté cerca de su ordenador. Das technische Support-Team ist erreichbar von Montag bis Freitag, 08:00 Uhr bis 17:00 Uhr (PazifikZeit), außer an US-amerikanischen Feiertagen. Bei der Kontaktaufnahme sollten Sie direkt auf Ihren Computer zugreifen können. Il gruppo di assistenza tecnica è disponibile dalle 8:00 alle 17:00, fuso orario PST, dal lunedì al venerdì, escluse le festività statunitensi. Si prega di chiamare da un telefono vicino al computer in uso.-
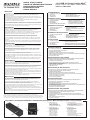 1
1
-
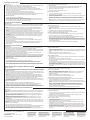 2
2
Aleratec 330113 Guía de inicio rápido
- Categoría
- Duplicadores de medios
- Tipo
- Guía de inicio rápido
- Este manual también es adecuado para
en otros idiomas
- français: Aleratec 330113 Guide de démarrage rapide
- italiano: Aleratec 330113 Guida Rapida
- English: Aleratec 330113 Quick start guide
- Deutsch: Aleratec 330113 Schnellstartanleitung
Artículos relacionados
-
Aleratec 330115 330115EU Guía de inicio rápido
-
Aleratec 1:22 USB Copy Cruiser Mini Guía de inicio rápido
-
Aleratec 350123 350123EU Guía de inicio rápido
-
Aleratec 350115 Guía de inicio rápido
-
Aleratec 280118280118EU Guía de inicio rápido
-
Aleratec 330121 Guía de inicio rápido
-
Aleratec 350142 Guía de inicio rápido
-
Aleratec 350140 Guía de inicio rápido
-
Aleratec 350109 Guía de inicio rápido
-
Aleratec 350108350108EU Guía de inicio rápido