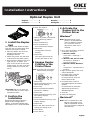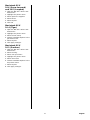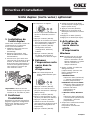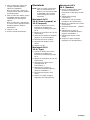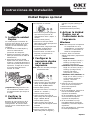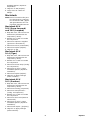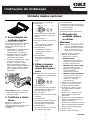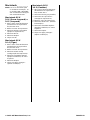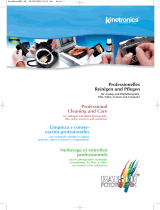OKI C610n es una impresora a color láser que ofrece impresiones de alta calidad con una resolución de hasta 2400 x 600 ppp. Con una velocidad de impresión de hasta 30 páginas por minuto, es ideal para oficinas y grupos de trabajo que necesitan impresiones rápidas y eficientes. Además, cuenta con conectividad inalámbrica y por cable, lo que la hace fácil de integrar en cualquier red.
OKI C610n es una impresora a color láser que ofrece impresiones de alta calidad con una resolución de hasta 2400 x 600 ppp. Con una velocidad de impresión de hasta 30 páginas por minuto, es ideal para oficinas y grupos de trabajo que necesitan impresiones rápidas y eficientes. Además, cuenta con conectividad inalámbrica y por cable, lo que la hace fácil de integrar en cualquier red.
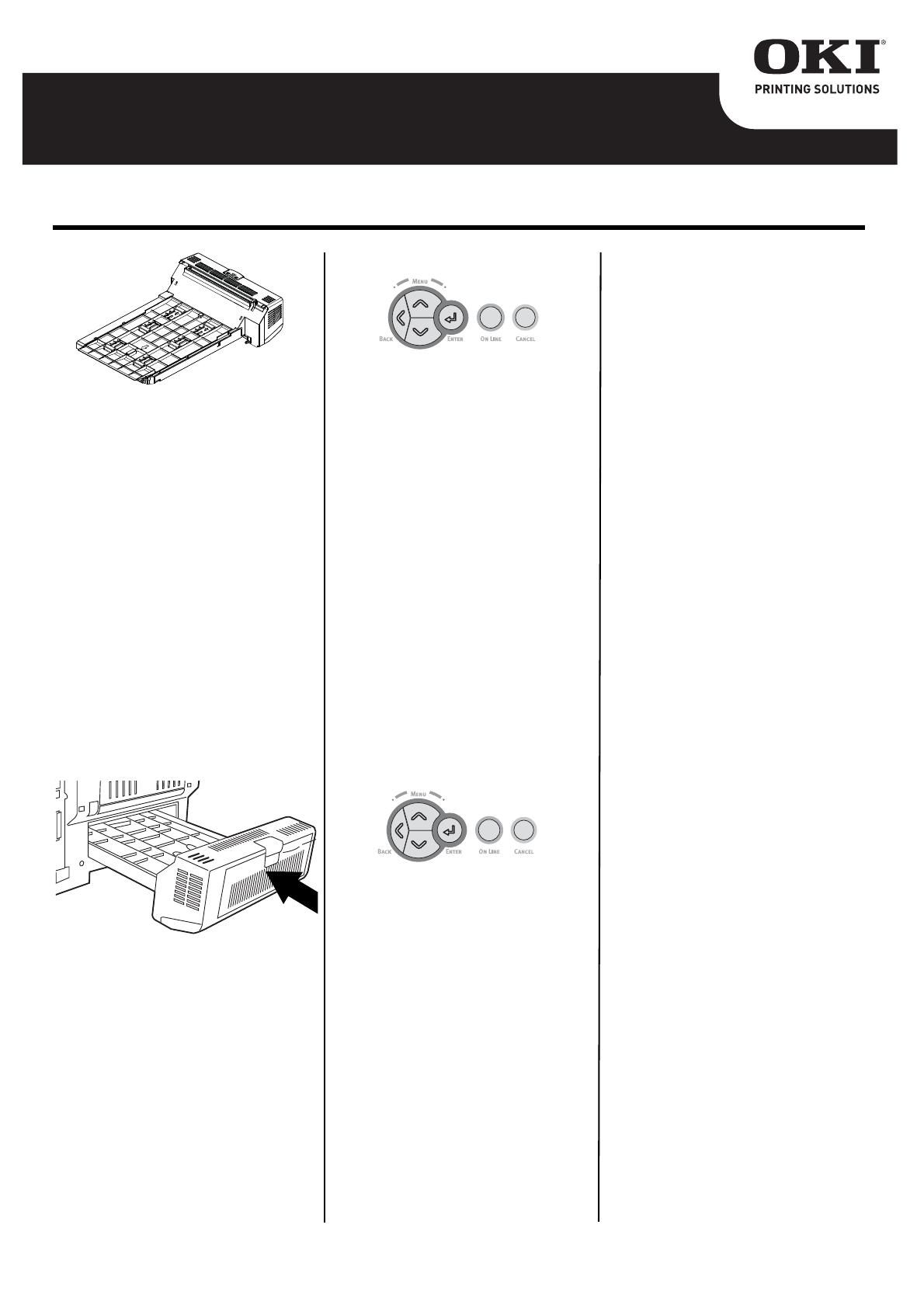

Transcripción de documentos
Instrucciones de Instalación Unidad Dúplex opcional Para imprimir el informe: 1 Instale la unidad Duplex La unidad duplex se desliza de manera recta dentro de la parte posterior de la impresora y no requiere de herramientas para instalarla. 1. Desembale la unidad duplex y retire los materiales de protección de transporte. 2. Apague la impresora. (No hace falta que desconecte el cable de alimentación.) 3. Asegúrese de que la unidad duplex está cara arriba como se muestra, y empújela dentro de la ranura en la parte posterior de la impresora. La tapa de la ranura se cerrará hacia adentro al insertar la unidad. ¡Importante!:Asegúrese de insertar la unidad tan adentro como sea posible hasta que encaje en su lugar. 2 Verificar la instalación Examine la parte superior de la primera página del informe de configuración. El informe debe indicar que la unidad duplex está instalada. 1. Encienda la impresora y espere que termine el proceso de calentamiento inicial ( Aprox. 1 minuto) 2. Presione Enter [Enter]. 3. Presione la tecla que indica flecha abajo, hasta que aparezca Print Information 4. Presione Enter, luego aparecerá la palabra Configuration y posteriormente Execute 5. Presione Enter. El informe se imprime y la impresora se colocará en línea 3 Configurar la impresión duplex en el menú de impresión Nota: Para ello necesita privilegios de administrador. 1. Pesione Enter [Enter]. 2. Utilice la tecla que indica flecha abajo del navegador del panel hasta llegar ADMIN SETUP. 3. Pesione Enter [Enter]. 4. Introduzca la clave ( La clave por defecto es " aaaaaa " ). 5. Presione Enter [Enter]. 6. Utilice la tecla que indica la flecha abajo del navegador hasta llegar a PRINT SETUP. 7. Pesione Enter [Enter]. 8. Utilice la tecla que indica la flecha abajo del navegador hasta DUPLEX. 9. Pesione Enter [Enter]. 10.Utilice la tecla que indica la flecha abajo del navegador y 5 coloque el ajuste (Setting) en ON. 11.Pesione Enter [Enter]. 12.Presione Online [On Line]. 4 Activar la Unidad Duplex con el Controlador de la Impresora Windows Nota: Recuerde que si la impresora es compartida con otras computadoras, es necesario actualizar el controlador en todas las computadoras 1. Primero, abra el cuadro de diálogo Impresoras [Impresoras y faxes]: a.Windows 2000: Haga clic en Start [Inicio] > Settings [Configuración] Printers [Impresoras]. b.Windows XP, Server 2003: Haga clic en Start [Inicio] > Settings [Configuración] Printers and Faxes [Impresoras y Faxes]. c.Windows Vista, Windows 7: Haga clic en Start [Inicio] > Control Panel [Panel de control] > Printers [Impresoras]. 2. Haga clic con el botón derecho en el icono de la impresora. Seleccione Properties [Propiedades]. 3. En el controlador PS, haga clic en la ficha Installable Options (Opciones instalables). En el controlador PCL, haga clic en la ficha Device Options (Opciones de dispositivo). 4. En el controlador PS, bajo Installable Options (Opciones instalables), seleccione Options (Opciones). En el controlador PCL, seleccione la casilla apropiada bajo Español Available Options (Opciones disponibles). 5. Haga clic en OK [Aceptar]. 6. Luego cierre el cuadro de diálogo. Macintosh Nota: Esto es necesario sólo para las conexiones IP y Bonjour; las conexiones USB y AppleTalk generalmente son configuradas automáticamente. Macintosh OS X 10.6 (Snow Leopard) and 10.5 (Leopard) 1. Bajo Mac OS X, abra Print & Fax Preferences [Preferencias de Impresoras y Faxes]. 2. Resalte con el ratón el nombre de la impresora. 3. Seleccione Options & Supplies [Opciones & Suministros]. 4. Seleccione Driver [Controlador]. 5. Seleccione Duplex [Dúplex]. 6. Haga clic en OK. Macintosh OS X 10.4 (Tiger) 1. Bajo Mac OS X, abra Print & Fax Preferences [Preferencias de Impresoras y Faxes]. 2. Resalte con el ratón el nombre de la impresora. 3. Seleccione Printer Setup [Config. de la impresora]. 4. Seleccione el menú y luego Installable Options [Opciones instalables]. 5. Seleccione Duplex [Dúplex]. 6. Haga clic en Apply Changes [Hacer cambios]. Macintosh OS X 10.3 (Panther) 1. Bajo Mac OS X, abra Print & Fax Preferences [Preferencias de Impresoras y Faxes]. 2. Seleccione Printing [Impresión]. 3. Seleccione Setup Printers… [Config. de impresoras] 4. Resalte con el ratón el nombre de la impresora. 5. Seleccione Show Info [Mostrar información]. 6. Seleccione el menú y luego Installable Options [Opciones instalables]. 7. Seleccionea Duplex [ [Dúplex]]. 8. Haga clic en Apply Changes [Hacer cambios]. 6 Español-
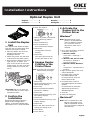 1
1
-
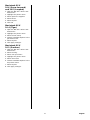 2
2
-
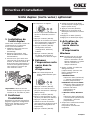 3
3
-
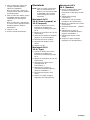 4
4
-
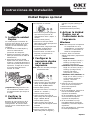 5
5
-
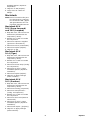 6
6
-
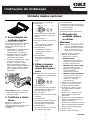 7
7
-
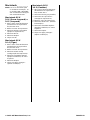 8
8
OKI C610n Guía de instalación
- Tipo
- Guía de instalación
- Este manual también es adecuado para
OKI C610n es una impresora a color láser que ofrece impresiones de alta calidad con una resolución de hasta 2400 x 600 ppp. Con una velocidad de impresión de hasta 30 páginas por minuto, es ideal para oficinas y grupos de trabajo que necesitan impresiones rápidas y eficientes. Además, cuenta con conectividad inalámbrica y por cable, lo que la hace fácil de integrar en cualquier red.
En otros idiomas
- français: OKI C610n Guide d'installation
- English: OKI C610n Installation guide
- português: OKI C610n Guia de instalação
Documentos relacionados
-
OKI C330dn Guía de instalación
-
OKI C711DTN Guía de instalación
-
OKI C330dn Guía de instalación
-
OKI 43347501 Manual de usuario
-
OKI MC561 Guía de instalación
-
OKI C710n El manual del propietario
-
OKI C9650n El manual del propietario
-
OKI MC860 1-Tray El manual del propietario
-
OKI 43347601 El manual del propietario