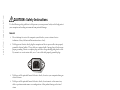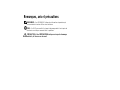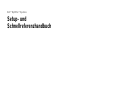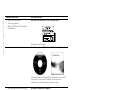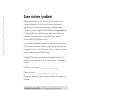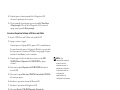Dell OptiPlex GX270 Guía de inicio rápido
- Tipo
- Guía de inicio rápido

www.dell.com | support.euro.dell.com
Dell™ OptiPlex™ Systems
Setup and Quick
Reference Guide
Guide de configuration et de référence rapide
Setup- und Schnellreferenzhandbuch
Guida di installazione e consultazione rapida
Guía de instalación y de referencia rápida
Kurulum ve Hızlı Başvuru Kılavuzu
Models DHS, DHP, and DHM

www.dell.com | support.euro.dell.com
Dell™ OptiPlex™ Systems
Setup and Quick
Reference Guide

Notes, Notices, and Cautions
NOTE: A NOTE indicates important information that helps you make better
use of your computer.
NOTICE: A NOTICE indicates either potential damage to hardware or loss of
data and tells you how to avoid the problem.
CAUTION: A CAUTION indicates a potential for property damage,
personal injury, or death.
____________________
Information in this document is subject to change without notice.
© 2000–2002 Dell Computer Corporation. All rights reserved.
Reproduction in any manner whatsoever without the written permission of
Dell Computer Corporation is strictly forbidden.
Trademarks used in this text: Dell , OptiPlex, and the DELL logo are trademarks of
Dell Computer Corporation; Microsoft and Windows are registered trademarks of Microsoft
Corporation.
Other trademarks and trade names may be used in this document to refer to either the entities
claiming the marks and names or their products. Dell Computer Corporation disclaims any
proprietary interest in trademarks and trade names other than its own.
November 2002 P/N 51FMX Rev. A07

Contents 3
Contents
About This Guide . . . . . . . . . . . . . . . . . . . . . . . . . . 5
Finding Information for Your Computer
. . . . . . . . . . . . . . 5
Solving Problems
. . . . . . . . . . . . . . . . . . . . . . . . . . 8
Using the Drivers and Utilities CD
. . . . . . . . . . . . . . . . 9
Dell Diagnostics
. . . . . . . . . . . . . . . . . . . . . . . . . . 10
When to Use the Dell Diagnostics
. . . . . . . . . . . . . . . 10
Starting the Dell Diagnostics
. . . . . . . . . . . . . . . . . . 10
Running the Dell IDE Hard Drive Diagnostics
. . . . . . . . . 11
CAUTION: Safety Instructions
. . . . . . . . . . . . . . . . . . 12
General
. . . . . . . . . . . . . . . . . . . . . . . . . . . . 12
When Using Your Computer
. . . . . . . . . . . . . . . . . . . . 14
When Working Inside Your Computer
. . . . . . . . . . . . . 15
Regulatory Information
. . . . . . . . . . . . . . . . . . . . . . 16

4 Contents

Setup and Quick Reference Guide 5
About This Guide
This document contains solving problems and safety and regulatory
information about your Dell™ OptiPlex™ computer.
To obtain the latest versions of the documents on your hard drive, see the
Dell support website at support.dell.com.
Regulatory model numbers appear throughout this document; their chassis
type equivalents are shown below:
Finding Information for Your Computer
Regulatory Model Numbers and Chassis Types
DHS = small desktop (SD) chassis
DHP = small form-factor (SF) chassis
DHM = small mini-tower (SMT) chassis
What Are You Looking For? Find it Here
• A diagnostic program for my computer
• Drivers for my computer
• My computer documentation
• My device documentation
Drivers and Utilities CD (also known as the ResourceCD)
You can use this CD to access documentation, reinstall drivers, or run
diagnostics tools.

6 Setup and Quick Reference Guide
www.dell.com | support.euro.dell.com
• Express Service Code and Service Tag
Number
• Microsoft
®
Windows
®
License Label
(Product Key)
Express Service Code and Product Key
Located on your computer.
• How to reinstall my operating system Operating System CD and Installation Guide
If you reinstall your operating system, use the Drivers and Utilities
CD to reinstall drivers for the devices that came with your computer.
• How to remove and replace parts
• Technical specifications
• How to configure system settings
• How to troubleshoot and solve problems
User’s Guide icon
Depending on your operating system, double-click the User’s Guides
icon on your desktop or click the Start button and then click Help
and Support to access the electronic documentation stored on your
hard drive.
What Are You Looking For? Find it Here

Setup and Quick Reference Guide 7
• Latest drivers for my computer
• Answers to technical service and support
questions
• Online discussions with other users and
technical support
• Documentation for my computer
Dell Support website
The Dell Support website provides several online tools, including:
• Knowledge Base — hints, tips, and online courses
• Customer Forum — online discussion with other Dell customers
• Upgrades — upgrade information for components, such as
memory, the hard drive, and the operating system
• Customer Care — contact information, order status, warranty, and
repair information
• Downloads — drivers, patches, and software updates
• Reference — computer documentation, product specifications,
and white papers
• Service call status
• Top technical issues for my computer
• Frequently asked questions
• File downloads
• Details on my computer’s configuration
• Service contract for my computer
Dell Premier Support website
The Dell Premier Support website is customized for corporate,
government, and education customers. This site may not be available
in all regions.
• How to use Windows XP
• Documentation for my computer and
devices
Windows XP Help and Support Center
1 Click the Start button, and then click Help and Support.
2 Type a word or phrase that describes your problem, and then click
the arrow icon.
3 Click the topic that describes your problem.
4 Follow the instructions shown on the screen.
What Are You Looking For? Find it Here

8 Setup and Quick Reference Guide
www.dell.com | support.euro.dell.com
Solving Problems
Dell provides a number of tools to help you if your system does not perform
as expected. For the latest troubleshooting information available for your
system, see the Dell Support website at support.dell.com. You can also find
descriptions of Dell troubleshooting tools in the section titled "Getting
Help" in your online User’s Guide.
If computer problems occur that require help from Dell, write a detailed
description of the error, beep codes, or diagnostics light patterns; record
your Express Service Code and Service Tag Number below; and then
contact Dell from the same location as your computer.
See "Finding Information for Your Computer" on page 5 for an example of
the express service code and service tag numbers.
Express Service Code:___________________________
Service Tag Number:___________________________
Your computer includes the following tools that can help you solve a
problem:
DELL DIAGNOSTICS — The Dell Diagnostics tests various components in
your computer and helps to identify the cause of computer problems. For more
information, see "Starting the Dell Diagnostics" on page 10.
THE FOLLOWING FEATURES CAN INDICATE A POSSIBLE FAILURE AND
HELP YOU TROUBLESHOOT A COMPUTER PROBLEM. SEE YOUR
User’s Guide
FOR MORE INFORMATION —
S
YSTEM LIGHTS — Located on the front of the computer
D
IAGNOSTIC LIGHTS — Located on the back of the computer
S
YSTEM MESSAGES — Appear on your monitor screen
B
EEP CODES — A series of audible beeps emitted by your computer

Setup and Quick Reference Guide 9
Using the Drivers and Utilities CD
To use the Drivers and Utilities CD (also known as the ResourceCD) while
you are running the Windows operating system:
NOTE: To access device
drivers and user
documentation, you must
use the Drivers and
Utilities CD while you are
running Windows.
1
Turn on the computer and allow it to boot to the Windows desktop.
2 Insert the Drivers and Utilities CD into the CD drive.
If you are using the Drivers and Utilities CD for the first time on this
computer, the ResourceCD Installation window opens to inform you
that the Drivers and Utilities CD is about to begin installation.
3 Click OK to continue.
To complete the installation, respond to the prompts offered by the
installation program.
4 Click Next at the Welcome Dell System Owner screen.
5 Select the appropriate System Model, Operating System, Device
Ty p e , and Topic.
Drivers for Your Computer
To display a list of device drivers for your computer:
1 Click My Drivers in the Topic pull-down menu.
The Drivers and Utilities CD scans your computer’s hardware and
operating system, and then a list of device drivers for your system
configuration is displayed on the screen.
2 Click the appropriate driver and follow the instructions to download
the driver to your computer.
To view all available drivers for your computer, click Drivers from the Topic
pull-down menu.

10 Setup and Quick Reference Guide
www.dell.com | support.euro.dell.com
Dell Diagnostics
When to Use the Dell Diagnostics
If you experience a problem with your computer, perform the checks in
"Solving Problems" in the User’s Guide and run the Dell Diagnostics before
you contact Dell for technical assistance. Running the Dell Diagnostics may
help you resolve the problem without contacting Dell. If you do contact
Dell, the test results can provide important information for Dell's service
and support personnel.
NOTICE: If your hard drive fails, run the Dell IDE Hard Drive Diagnostics
(see "Running the Dell IDE Hard Drive Diagnostics" on page 11).
Starting the Dell Diagnostics
Enter system setup as explained in the User’s Guide, review your computer’s
configuration information, and ensure that the device you want to test
displays in system setup and is active.
Start the Dell Diagnostics from either your hard drive or from the Drivers
and Utilities CD (also known as the ResourceCD).
Starting the Dell Diagnostics From Your Hard Drive
1 Shut down and restart the computer.
2 When the DELL
®
logo appears, press <F12> immediately.
NOTE: If you receive a
message stating that no
Diagnostics utility
partition has been found,
follow the instructions to
run the Dell Diagnostics
from your Drivers and
Utilities CD.
If you wait too long and the Windows logo appears, continue to wait
until you see the Windows desktop. Then shut down your computer
through the Start menu and try again.
3 When the boot device list appears, highlight Boot to Utility Partition
and press <Enter>.
4 When the Dell Diagnostics Main Menu appears, select the test you
want to run.
5 Close the test screen to return to the Main Menu screen. To exit the
Dell Diagnostics and restart the computer, close the Main Menu
screen.

Setup and Quick Reference Guide 11
Starting the Dell Diagnostics From the Drivers and Utilities CD
1 Insert the Drivers and Utilities CD into the CD drive.
2 Shut down and restart the computer.
When the DELL logo appears, press <F12> immediately.
If you wait too long and the Windows logo appears, continue to wait
until you see the Windows desktop. Then shut down your computer
through the Start menu and try again.
NOTE: This feature
changes the boot sequence
for one time only. On the
next start-up, the
computer boots according
to the devices specified in
system setup.
3 When the boot device list appears, highlight IDE CD-ROM Device
and press <Enter>.
4 Select the IDE CD-ROM Device option from the CD boot menu.
5 Select the Boot from CD-ROM option from the menu that appears.
6 Ty pe 1 to start the ResourceCD menu.
7 Ty pe 2 to start the Dell Diagnostics.
8 Select Run the 32 Bit Dell Diagnostics from the numbered list. If
multiple versions are listed, select the version appropriate for your
platform.
9 When the Dell Diagnostics Main Menu appears, select the test you
want to run.
10 When the tests are completed, remove the CD.
11 Close the test screen to return to the Main Menu screen. To exit the
Dell Diagnostics and restart the computer, close the Main Menu
screen.
Running the Dell IDE Hard Drive Diagnostics
The Dell IDE Hard Drive Diagnostics is a utility that tests the hard drive to
troubleshoot or confirm a hard drive failure.
1 Turn on your computer (if your computer is already on, restart it).
2 When F2 = Setup appears in the upper-right corner of the screen,
press <Ctrl><Alt><D>.
3 Follow the instructions on the screen.
If a failure is reported, see "Hard Drive Problems" in your User’s Guide.

12 Setup and Quick Reference Guide
www.dell.com | support.euro.dell.com
CAUTION: Safety Instructions
Use the following safety guidelines to help ensure your own personal safety and to help protect
your computer and working environment from potential damage.
General
• Do not attempt to service the computer yourself unless you are a trained service
technician. Always follow installation instructions closely.
• To help prevent electric shock, plug the computer and device power cables into properly
grounded electrical outlets. These cables are equipped with 3-prong plugs to help ensure
proper grounding. Do not use adapter plugs or remove the grounding prong from a cable.
If you must use an extension cable, use a 3-wire cable with properly grounded plugs.
• To help avoid the potential hazard of electric shock, do not use your computer during an
electrical storm.
• To help avoid the potential hazard of electric shock, do not connect or disconnect any
cables or perform maintenance or reconfiguration of this product during an electrical
storm.
• If your computer includes a modem, the cable used with the modem should be
manufactured with a minimum wire size of 26 American wire gauge (AWG) and an FCC-
compliant RJ-11 modular plug.
• Before you clean your computer, disconnect the computer from the electrical outlet.
Clean your computer with a soft cloth dampened with water. Do not use liquid or aerosol
cleaners, which may contain flammable substances.
• To help avoid possible damage to the system board, wait 5 seconds after turning off the
computer before disconnecting a device from the computer.

Setup and Quick Reference Guide 13
• To avoid shorting out your computer when disconnecting a network cable, first unplug
the cable from the network adapter on the back of your computer, and then from the
network jack. When reconnecting a network cable to your computer, first plug the cable
into the network jack, and then into the network adapter.
• To help protect your computer from sudden, transient increases and decreases in
electrical power, use a surge suppressor, line conditioner, or uninterruptible power supply
(UPS).
• Ensure that nothing rests on your computer’s cables and that the cables are not located
where they can be stepped on or tripped over.
• Do not push any objects into the openings of your computer. Doing so can cause fire or
electric shock by shorting out interior components.
• Keep your computer away from radiators and heat sources. Also, do not block cooling
vents. Avoid placing loose papers underneath your computer; do not place your computer
in a closed-in wall unit or on a bed, sofa, or rug.
• Do not spill food or liquids on your computer. If the computer gets wet, consult your
User’s Guide.
CAUTION: Safety Instructions (continued)

14 Setup and Quick Reference Guide
www.dell.com | support.euro.dell.com
When Using Your Computer
As you use your computer, observe the following safe-handling guidelines.
CAUTION: Do not operate your computer with any cover(s) (including computer
covers, bezels, filler brackets, front-panel inserts, and so on) removed.
• Your computer is equipped with one of the following:
– A fixed-voltage power supply — Computers with a fixed-voltage power supply do not
have a voltage selection switch on the back panel and operate at only one voltage (see
the regulatory label on the outside of the computer for its operating voltage).
– An auto-sensing voltage circuit — Computers with an auto-sensing voltage circuit do
not have a voltage selection switch on the back panel and automatically detect the
correct operating voltage.
– A manual voltage selection switch — Computers with a voltage selection switch on
the back panel must be manually set to operate at the correct operating voltage.
NOTICE: To help avoid damaging a computer with a manual voltage selection switch, set the
switch for the voltage that most closely matches the AC power available in your location. For Japan,
the voltage selection switch must be set to the 115-V position even though the AC power available in
Japan is 100 V. Also, ensure that your monitor and attached devices are electrically rated to
operate with the AC power available in your location.
• Before working inside the computer, unplug the computer to help prevent electric shock
or system board damage. Certain system board components continue to receive power
any time the computer is connected to AC power.

Setup and Quick Reference Guide 15
When Working Inside Your Computer
Before you open the computer cover, perform the following steps in the sequence indicated.
CAUTION: Do not attempt to service the computer yourself, except as explained in
your online Dell documentation or in instructions otherwise provided to you by Dell.
Always follow installation and service instructions closely.
NOTICE: To help avoid possible damage to the system board, wait 5 seconds after turning off the
computer before removing a component from the system board or disconnecting a device from the
computer.
1
Perform an orderly computer shutdown using the operating system menu.
2 Turn off your computer and any devices connected to the computer.
3 Ground yourself by touching an unpainted metal surface on the chassis, such as the metal
around the card-slot openings at the back of the computer, before touching anything
inside your computer.
While you work, periodically touch an unpainted metal surface on the computer chassis
to dissipate any static electricity that might harm internal components.
4 Disconnect your computer and devices, including the monitor, from their electrical
outlets. Also, disconnect any telephone or telecommunication lines from the computer.
Doing so reduces the potential for personal injury or shock.
In addition, take note of these safety guidelines when appropriate:
• When you disconnect a cable, pull on its connector or on its strain-relief loop, not on the
cable itself. Some cables have a connector with locking tabs; if you are disconnecting this
type of cable, press in on the locking tabs before disconnecting the cable. As you pull
connectors apart, keep them evenly aligned to avoid bending any connector pins. Also,
before you connect a cable, ensure that both connectors are correctly oriented and
aligned.
• Handle components and cards with care. Do not touch the components or contacts on a
card. Hold a card by its edges or by its metal mounting bracket. Hold a component such
as a microprocessor chip by its edges, not by its pins.
CAUTION: There is a danger of a new battery exploding if it is incorrectly installed.
Replace the battery only with the same or equivalent type recommended by the
manufacturer. Do not dispose of the battery along with household waste. Contact
your local waste disposal agency for the address of the nearest battery deposit site.
When Using Your Computer (continued)

16 Setup and Quick Reference Guide
www.dell.com | support.euro.dell.com
Regulatory Information
Electromagnetic Interference (EMI) is any signal or emission, radiated in
free space or conducted along power or signal leads, that endangers the
functioning of a radio navigation or other safety service or seriously
degrades, obstructs, or repeatedly interrupts a licensed radio
communications service.
Your Dell computer system is designed to comply with applicable
regulations regarding EMI. Changes or modifications not expressly
approved by Dell could void the user’s authority to operate the equipment.
NOTE: Additional
regulatory information
regarding your system can
be found in your
User’s Guide.

www.dell.com | support.euro.dell.com
Systèmes Dell™ OptiPlex™
Guide de configuration et de
référence rapide

Remarques, avis et précautions
REMARQUE : Une REMARQUE indique des informations importantes qui
vous permettent de mieux utiliser votre ordinateur.
AVIS : Un AVIS vous avertit d’un risque de dommage matériel ou de perte de
données et vous indique comment éviter le problème.
PRÉCAUTION : Une PRÉCAUTION indique un risque de dommage
matériel, de blessure ou de mort.
____________________
Les informations contenues dans ce document sont sujettes à modification sans préavis.
© 2000–2002 Dell Computer Corporation. Tous droits réservés.
Toute reproduction, sous quelque forme que ce soit, sans l'autorisation écrite de
Dell Computer Corporation, est strictement interdite.
Marques utilisées dans ce texte : Dell, OptiPlex et le logo DELL sont des marques de
Dell Computer Corporation ; Microsoft et Windows sont des marques déposées de Microsoft
Corporation.
D'autres marques et noms commerciaux peuvent être utilisés dans ce document pour faire
référence aux entités se réclamant de ces marques et de ces noms ou à leurs produits.
Dell Computer Corporation dénie tout intérêt propriétaire vis-à-vis des marques et des noms
commerciaux autres que les siens.
Novembre 2002 P/N 51FMX Rev. A07

Table des matières 19
Table des matières
À propos de ce guide . . . . . . . . . . . . . . . . . . . . . . . . 21
Obtention d'informations concernant votre ordinateur
. . . . . . 21
Résolution de problèmes
. . . . . . . . . . . . . . . . . . . . . . 24
Utilisation du CD Drivers and Utilities
. . . . . . . . . . . . . 25
Diagnostics Dell
. . . . . . . . . . . . . . . . . . . . . . . . . . . 26
Quand utiliser les Diagnostics Dell
. . . . . . . . . . . . . . . . 26
Lancement des Diagnostics Dell
. . . . . . . . . . . . . . . . . 26
Exécution des diagnostics de lecteur de disque dur
IDE Dell
. . . . . . . . . . . . . . . . . . . . . . . . . . . . 28
PRÉCAUTION : Consignes de sécurité
. . . . . . . . . . . . . . . 29
Généralités
. . . . . . . . . . . . . . . . . . . . . . . . . . . 29
Lors de l'utilisation de votre ordinateur
. . . . . . . . . . . . . . 31
Interventions à l'intérieur de l'ordinateur
. . . . . . . . . . . . 32
Informations réglementaires
. . . . . . . . . . . . . . . . . . . . 33

20 Table des matières

Guide de configuration et de référence rapide 21
À propos de ce guide
Ce document contient des informations concernant la résolution de
problèmes et la sécurité, ainsi que les informations réglementaires, se
rapportant à votre ordinateur Dell™ OptiPlex™.
Pour obtenir les versions les plus récentes des documents sur votre disque
dur, consultez le site Web Support Dell à l'adresse support.dell.com.
Des numéros de modèle réglementaires apparaissent tout au long de ce
document ; les types de châssis qui y correspondent sont présentés
ci-dessous :
Obtention d'informations concernant
votre ordinateur
Numéros de modèle réglementaires et types de
châssis
DHS = châssis SD (Small Desktop [petit châssis de
bureau])
DHP = châssis SF (Small Factor [compact])
DHM = châssis SMT (Small Mini-Tower [micro-tour])
Que cherchez-vous ? Vous le trouverez ici
• Un programme de diagnostic pour mon
ordinateur
• Des pilotes pour mon ordinateur
• La documentation de mon ordinateur
• La documentation de mes périphériques
CD Drivers and Utilities (appelé aussi CD ResourceCD)
Vous pouvez utiliser ce CD pour accéder à la documentation,
réinstaller des pilotes ou exécuter les outils de diagnostic.

22 Guide de configuration et de référence rapide
www.dell.com | support.euro.dell.com
• Le code de service express et le numéro de
service
• L'étiquette de licence (code clé du
produit) de Microsoft
®
Windows
®
Code de service express et code clé du produit
Situés sur votre ordinateur.
• Comment réinstaller mon système
d'exploitation
CD du système d'exploitation et guide
d'installation
Si vous réinstallez votre système d'exploitation, utilisez le CD Drivers
and Utilities pour réinstaller les pilotes des périphériques fournis avec
votre ordinateur.
• Comment retirer des pièces et les
remettre en place
• Les spécifications techniques
• Comment configurer les paramètres du
système
• Comment identifier et résoudre les
problèmes
Icone du Guide d'utilisation
En fonction de votre système d'exploitation, double-cliquez sur
l'icone User's Guides (Guides d'utilisation) de votre bureau ou
cliquez sur le bouton Start (Démarrer) puis sur Help and Support
(Aide et support) pour accéder à la documentation électronique
stockée sur votre disque dur.
Que cherchez-vous ? Vous le trouverez ici

Guide de configuration et de référence rapide 23
• Les pilotes les plus récents pour mon
ordinateur
• Des réponses à mes questions concernant
les services et l'assistance techniques
• Des discussions en lignes avec d'autres
utilisateurs et le support technique
• La documentation pour mon ordinateur
Site Web Support Dell
Le site Web Support Dell fournit plusieurs outils en ligne, y compris :
• Une base de connaissances : des idées, des astuces et des cours en
ligne
• Un forum pour les clients : des discussions en ligne avec d'autres
clients Dell
• Des mises à niveau : des informations sur la mise à niveau des
composants, tels que la mémoire, le disque dur et le système
d'exploitation
• Un service clientèle : les informations de contact, le suivi de
commande, les garanties et des informations sur les réparations
• Des téléchargements : des pilotes, des correctifs et des mises à jour
de logiciel
• Des références : de la documentation sur les ordinateurs, des
spécifications pour les produits et des livres blancs
• Le suivi de l'appel de service
• Les problèmes techniques principaux
concernant mon ordinateur
• Une foire aux questions
• Des téléchargements de fichiers
• Des détails sur la configuration de mon
ordinateur
• Un contrat de service pour mon
ordinateur
Site Web Dell Premier Support
Le site Web Dell Premier Support est conçu pour les grandes
entreprises, les gouvernements et les institutions d'enseignement. Ce
site n'est pas disponible partout.
• Comment utilisez Windows XP
• La documentation de mon ordinateur et
de mes périphériques
Centre d'aide et de support Windows XP
1 Cliquez sur le bouton Démarrer, puis sur Aide et support.
2 Tapez un mot ou une phrase décrivant votre problème, puis
cliquez sur l'icone en forme de flèche.
3 Cliquez sur la rubrique qui décrit votre problème.
4 Suivez les instructions qui s'affichent à l'écran.
Que cherchez-vous ? Vous le trouverez ici

24 Guide de configuration et de référence rapide
www.dell.com | support.euro.dell.com
Résolution de problèmes
Dell met à votre disposition plusieurs outils d'aide si votre système ne
fonctionne pas comme prévu. Pour obtenir les toutes dernières informations
de dépannage disponibles pour votre système, allez sur le site Web Dell
Support à l'adresse support.dell.com. Vous trouverez également une
description des outils de dépannage Dell dans la section intitulée
« Obtention d'aide » de votre Guide d'utilisation en ligne.
Si vous avez des problèmes d'ordinateur qui requièrent l'intervention de
Dell, décrivez en détails les erreurs, les codes sonores et les voyants de
diagnostic ; notez le code de service express et le numéro de service en
dessous, puis placez-vous près de votre ordinateur pour contacter Dell.
Consultez la section « Obtention d'informations concernant votre
ordinateur », page 21, pour obtenir un exemple de code de service express et
de numéro de service.
Code de service express :___________________________
Numéro de service :_______________________________
Votre ordinateur dispose des outils suivants pour vous aider à résoudre les
problèmes :
DIAGNOSTICS DELL : Les Diagnostics Dell servent à tester divers composants
de votre ordinateur et vous aident à identifier la source des problèmes de
l'ordinateur. Pour plus d'informations, consultez la section « Lancement des
Diagnostics Dell », page 26.
LES ÉLÉMENTS SUIVANTS PEUVENT SIGNALER UNE POSSIBILITÉ DE
PANNE ET VOUS AIDER À RÉSOUDRE UN PROBLÈME D 'ORDINATEUR.
C
ONSULTEZ VOTRE Guide d'utilisation POUR DES INFORMATIONS
SUPPLÉMENTAIRES.
V
OYANTS DU SYSTÈME : Situés à l'avant de l'ordinateur
V
OYANTS DE DIAGNOSTIC : Situés à l'arrière de l'ordinateur
M
ESSAGES DU SYSTÈME : Apparaissent à l'écran de votre moniteur
C
ODES SONORES : Une série de bips émis par votre ordinateur

Guide de configuration et de référence rapide 25
Utilisation du CD Drivers and Utilities
Pour utiliser le CD Drivers and Utilities (appelé aussi ResourceCD) sous le
système d'exploitation Microsoft Windows :
REMARQUE : Pour
accéder aux pilotes de
périphériques et à la
documentation
d'utilisation, vous devez
utiliser le CD Drivers and
Utilities sous Windows.
1
Allumez l'ordinateur et attendez que le bureau Windows ait démarré.
2 Insérez le CD Drivers and Utilities dans le lecteur de CD.
Si c'est la première fois que vous utilisez le CD Drivers and Utilities sur
cet ordinateur, la fenêtre ResourceCD Installation (Installation de
ResourceCD) s'ouvre pour vous prévenir que le CD Drivers and
Utilities va commencer l'installation.
3 Cliquez sur OK pour continuer.
Pour terminer l'installation, répondez aux invites du programme
d'installation.
4 Cliquez sur Next (Suivant) dans l'écran Welcome Dell System Owner
(Bienvenue au propriétaire du système Dell).
5 Sélectionnez les options System Model (Modèle du système),
Operating System (Système d'exploitation), Device Type (Type de
périphérique) et Topic (Rubrique) appropriées.
Pilotes pour votre ordinateur
Pour afficher une liste des pilotes de périphériques pour votre ordinateur :
1 Cliquez sur My Drivers (Mes pilotes) dans le menu déroulant
Rubrique.
Le CD Drivers and Utilities examine le matériel et le système
d'exploitation de votre ordinateur, puis une liste des pilotes de
périphériques correspondant à la configuration de votre système
apparaît à l'écran.
2 Cliquez sur le pilote qui convient et suivez les instructions pour
télécharger le pilote sur votre ordinateur.
Pour afficher tous les pilotes disponibles pour votre ordinateur, cliquez sur
Drivers (Pilotes) dans le menu déroulant Rubrique.

26 Guide de configuration et de référence rapide
www.dell.com | support.euro.dell.com
Diagnostics Dell
Quand utiliser les Diagnostics Dell
Si vous avez un problème avec votre ordinateur, effectuez les vérifications
de la section « Résolution de problèmes » du Guide d'utilisation et exécutez
les Diagnostics Dell avant de contacter Dell pour obtenir une assistance
technique. L'exécution des Diagnostics Dell peut vous aider à résoudre le
problème sans contacter Dell. Si vous contactez Dell, les résultats des tests
peuvent fournir des informations importantes au personnel d'assistance et
de support de Dell.
AVIS : Si votre lecteur de disque dur tombe en panne, exécutez les
Diagnostics de lecteur de disque dur IDE Dell (consultez la section « Exécution
des diagnostics de lecteur de disque dur IDE Dell », page 28).
Lancement des Diagnostics Dell
Accédez au programme de configuration du système en suivant les
explications du Guide d'utilisation, consultez les informations de
configuration de votre ordinateur et vérifiez que le périphérique que vous
voulez tester est répertorié dans la configuration du système et qu'il est
activé.
Lancez les Diagnostics Dell de votre disque dur ou du CD Drivers and
Utilities (appelé aussi ResourceCD).
Lancement des Diagnostics Dell à partir de votre disque dur
1 Arrêtez et redémarrez l'ordinateur.
2 Dès que le logo DELL
®
apparaît, appuyez sur <F12>.
REMARQUE : Si vous
recevez un message
indiquant que la partition
d'utilitaires des
Diagnostics est
introuvable, suivez les
instructions pour lancer
les Diagnostics Dell à
partir de votre CD Drivers
and Utilities.
Si vous attendez trop longtemps et que le logo Windows apparaît,
patientez jusqu'à ce que le bureau de Windows apparaisse. Puis
éteignez votre ordinateur via le menu Démarrer et essayez de nouveau.
3 Lorsque la liste des périphériques d'amorçage apparaît, sélectionnez
Boot to Utility Partition (Amorcer à partir de la partition
d'utilitaires) et appuyez sur <Entrée>.
4 Lorsque le menu principal des Diagnostics Dell apparaît, sélectionnez
le test que vous voulez effectuer.

Guide de configuration et de référence rapide 27
5 Fermez l'écran du test pour retourner à l'écran Main Menu (Menu
principal). Pour quitter les Diagnostics Dell et redémarrer l'ordinateur,
fermez l'écran Menu principal.
Lancement des Diagnostics Dell à partir du CD Drivers and Utilities
1 Insérez le CD Drivers and Utilities dans le lecteur de CD.
2 Arrêtez et redémarrez l'ordinateur.
Dès que le logo DELL apparaît, appuyez sur <F12>.
Si vous attendez trop longtemps et que le logo Windows apparaît,
patientez jusqu'à ce que le bureau de Windows apparaisse. Puis
éteignez votre ordinateur via le menu Démarrer et essayez de nouveau.
REMARQUE : Cette
fonction modifie la
séquence d'amorçage pour
un seul démarrage. Au
démarrage suivant,
l'ordinateur démarre en
fonction des périphériques
spécifiés dans la
configuration du système.
3
Lorsque la liste des périphériques d'amorçage apparaît, sélectionnez
IDE CD-ROM Device (Lecteur de CD-ROM IDE) et appuyez sur
<Entrée>.
4 Sélectionnez l'option Lecteur de CD-ROM IDE dans le menu
d'amorçage du CD.
5 Sélectionnez l'option Boot from CD-ROM (Amorcer à partir du
CD-ROM) dans le menu qui apparaît.
6 Ta p ez 1 pour lancer le menu du CD ResourceCD.
7 Ta p ez 2 pour lancer les Diagnostics Dell.
8 Sélectionnez Run the 32 Bit Dell Diagnostics (Exécuter les
Diagnostics Dell à 32 bits) dans la liste numérotée. Si plusieurs
versions sont répertoriées, sélectionnez la version qui correspond à
votre plate-forme.
9 Lorsque le menu principal des Diagnostics Dell apparaît, sélectionnez
le test que vous voulez effectuer.
10 Une fois les tests effectués, retirez le CD.
11 Fermez l'écran du test pour retourner à l'écran Menu principal. Pour
quitter les Diagnostics Dell et redémarrer l'ordinateur, fermez l'écran
Menu principal.

28 Guide de configuration et de référence rapide
www.dell.com | support.euro.dell.com
Exécution des diagnostics de lecteur de disque dur IDE Dell
Les diagnostics de lecteur de disque dur IDE Dell représentent un utilitaire
qui teste votre lecteur de disque dur pour identifier ou confirmer une panne
de ce lecteur.
1 Allumez votre ordinateur (s'il l'est déjà, redémarrez-le).
2 Quand F2 = Setup (F2 = Installation) apparaît dans le coin
supérieur droit de l'écran, appuyez sur <Ctrl><Alt><D>.
3 Suivez les instructions qui s'affichent à l'écran.
Si une panne est signalée, consultez la section « Problèmes de disque
dur » de votre Guide d'utilisation.

Guide de configuration et de référence rapide 29
PRÉCAUTION : Consignes de sécurité
Respectez les consignes de sécurité suivantes afin d’assurer votre propre sécurité et de protéger
votre ordinateur et votre environnement de travail contre d'éventuels dommages.
Généralités
• N'essayez pas de réviser votre ordinateur vous-même si vous n'êtes pas un technicien de
service qualifié. Suivez toujours les instructions d'installation à la lettre.
• Pour éviter les décharges électriques, branchez les câbles d'alimentation de l'ordinateur et
des périphériques dans des prises de terre. Ces câbles sont équipés de prises à trois
broches pour assurer une bonne mise à la terre. N'utilisez pas de prises adaptatrices et ne
retirez pas la broche de mise à la terre d'un câble. Si vous devez utiliser une rallonge,
utilisez une rallonge à 3 fils avec prises de terre.
• Pour éliminer les risques de décharge électrique, n'utilisez pas votre ordinateur pendant
un orage.
• Pour éliminer les risques de décharge électrique, ne branchez et ne débranchez aucun
câble, et ne procédez pas à l'entretien ou à la reconfiguration de ce produit pendant un
orage.
• Si votre ordinateur comporte un modem, le câble utilisé avec le modem doit être fabriqué
avec un fil de calibre de 26 AWG (American Wire Gauge [norme américaine des
dimensions de fils]) minimal et une prise modulaire RJ-11 conforme aux normes FCC.
• Avant de nettoyer votre ordinateur, débranchez-le de sa prise de courant. Nettoyez votre
ordinateur avec un chiffon légèrement humide. N'utilisez pas de nettoyant liquide ou en
bombe, car il pourrait contenir des produits inflammables.
• Pour ne pas endommager la carte système, patientez 5 secondes après avoir éteint
l'ordinateur avant de déconnecter un périphérique de l'ordinateur.

30 Guide de configuration et de référence rapide
www.dell.com | support.euro.dell.com
• Pour éviter de court-circuiter votre ordinateur en débranchant un câble de réseau,
débranchez d'abord le câble de la carte réseau à l'arrière de votre ordinateur, puis de la
prise de réseau. Pour rebrancher un câble de réseau à votre ordinateur, branchez d'abord le
câble à la prise du réseau, puis dans la carte réseau.
• Afin de protéger votre ordinateur des augmentations et diminutions soudaines et
passagères de courant, utilisez un limiteur de surtension, un onduleur ou un UPS
(Uninterruptible Power Supply [système d'alimentation sans coupure]).
• Ne posez rien sur les câbles de votre ordinateur et placez les câbles de telle sorte que l'on
ne puisse pas marcher ou trébucher dessus.
• N’insérez pas d’objets dans les ouvertures de votre ordinateur. Cela risquerait de court-
circuiter des composants internes et de provoquer un incendie ou une décharge
électrique.
• Placez l'ordinateur à l'écart des radiateurs et des autres sources de chaleur. Ne bloquez pas
les ouvertures de refroidissement. Évitez de placer des feuilles de papier sous votre
ordinateur ; ne placez pas votre ordinateur dans un meuble sans ventilation, sur un lit, un
canapé ou un tapis.
• Ne renversez ni aliments ni liquides sur votre ordinateur. Si l'ordinateur a été mouillé,
consultez votre Guide d'utilisation.
PRÉCAUTION : Consignes de sécurité

Guide de configuration et de référence rapide 31
Lors de l'utilisation de votre ordinateur
Lorsque vous utilisez votre ordinateur, respectez les consignes de sécurité suivantes concernant
la manipulation.
PRÉCAUTION : N'utilisez pas votre ordinateur si l'un des panneaux (y compris les
capots de l'ordinateur, les cadres, les plaques de protection, les caches du panneau
avant, etc.) est retiré.
• Votre ordinateur est équipé d'un des éléments suivants :
– Un bloc d'alimentation à tension fixe : les ordinateurs dotés d'un bloc d'alimentation
à tension fixe n'ont pas de sélecteur de tension sur le panneau arrière et ne
fonctionnent qu'à une tension (consultez l'étiquette réglementaire à l'extérieur de
l'ordinateur pour voir à quelle tension il fonctionne).
– Un circuit de tension à sélection automatique : les ordinateurs qui ont un circuit de
tension à sélection automatique n'ont pas de sélecteur de tension sur le panneau
arrière et détectent automatiquement la tension de fonctionnement correcte.
– Un sélecteur de tension manuel : les ordinateurs équipés d'un sélecteur de tension sur
le panneau arrière de l'ordinateur doivent être réglés manuellement pour fonctionner
à la tension de fonctionnement adéquate.
AVIS : Pour éviter d'endommager un ordinateur muni d'un sélecteur de tension manuel, réglez le
sélecteur sur la tension qui se rapproche le plus de l'alimentation en CA disponible là où vous vous
trouvez. Au Japon, le sélecteur de tension doit être réglé sur 115 V bien que la tension du CA soit de
100 V. Assurez-vous aussi que votre moniteur et les périphériques connectés sont approuvés pour
fonctionner avec le CA disponible là où vous vous trouvez.
• Avant d'intervenir à l'intérieur de votre ordinateur, débranchez l'ordinateur pour éviter les
décharges électriques et ne pas endommager la carte système. Certains composants de la
carte système continuent à être alimentés tant que le système est connecté à une source
de CA.

32 Guide de configuration et de référence rapide
www.dell.com | support.euro.dell.com
Interventions à l'intérieur de l'ordinateur
Avant d'ouvrir le capot de l'ordinateur, effectuez les étapes suivantes dans l'ordre indiqué.
PRÉCAUTION : Ne tentez pas de réviser votre ordinateur vous-même, sauf si les
explications nécessaires se trouvent dans la documentation en ligne de Dell ou si
des instructions particulières vous sont fournies d'une autre façon par Dell. Suivez
toujours scrupuleusement les instructions d’installation et de maintenance.
AVIS : Pour ne pas endommager la carte système, patientez 5 secondes après avoir éteint
l'ordinateur avant de retirer un composant de la carte système ou de déconnecter un périphérique de
l'ordinateur.
1
Exécutez un arrêt normal de l'ordinateur en utilisant le menu du système d'exploitation.
2 Éteignez votre ordinateur et tous les périphériques qui y sont raccordés.
3 Mettez-vous à la terre en touchant une surface métallique non peinte du châssis, comme
le métal autour des ouvertures des connecteurs de carte à l'arrière de l'ordinateur, avant de
toucher quoi que ce soit à l'intérieur de votre ordinateur.
Pendant que vous travaillez, touchez régulièrement une surface métallique non peinte du
châssis de l'ordinateur pour dissiper l'électricité statique qui pourrait endommager les
composants internes.
4 Débranchez votre ordinateur et ses périphériques, y compris le moniteur, de leurs prises
de courant. Débranchez également tous les fils téléphoniques et de télécommunication
de l'ordinateur.
Ceci réduit le risque de blessure corporelle et d'électrocution.
De plus, prenez connaissance des consignes de sécurité suivantes qui s'appliquent à votre cas :
• Lorsque vous débranchez un câble, tirez sur son connecteur ou sur sa boucle de serrage, et
non pas sur le câble lui-même. Certains câbles possèdent un connecteur à languettes de
verrouillage ; si vous déconnectez un câble de ce type, appuyez sur les languettes de
verrouillage avant de déconnecter le câble. Lorsque vous séparez deux connecteurs,
veillez à les maintenir alignés pour éviter de tordre leurs broches. De même, avant de
raccorder un câble, assurez-vous que les deux connecteurs sont correctement orientés et
alignés.
Lors de l'utilisation de votre ordinateur (suite)

Guide de configuration et de référence rapide 33
Informations réglementaires
Les EMI (ElectroMagnetic Interference [perturbations
électromagnétiques]) correspondent aux signaux et aux émissions, transmis
dans l'espace libre ou par conduction sur les câbles d'alimentation ou de
signalisation, susceptibles de nuire au fonctionnement du service de
radionavigation ou de tout autre service de sécurité, ou encore de dégrader,
d'entraver ou d'interrompre de façon répétée le service autorisé des
radiocommunications.
Votre système informatique Dell est conçu de façon à être conforme aux
réglementations en vigueur sur les EMI. Les changements et modifications
qui ne sont pas explicitement approuvés par Dell peuvent résilier le droit
d’utiliser ce matériel.
REMARQUE : Vous
trouverez d'autres
informations sur les
réglementations qui
s'appliquent à votre
système dans le
Guide d'utilisation.
• Manipulez les composants et les cartes avec soin. Ne touchez ni les composants ni les
broches de contact d'une carte. Tenez une carte par ses bords ou par sa patte de montage
métallique. Un composant tel qu'une puce de microprocesseur doit être tenu par ses
bords et non pas par ses broches.
PRÉCAUTION : Une nouvelle pile mal installée risque d'exploser. Remplacez la pile
par une pile de type identique ou d'un type équivalent recommandé par le fabricant.
Ne jetez pas la pile avec les ordures ménagères. Contactez le service de ramassage
des ordures local pour trouver le lieu de dépôt des déchets chimiques le plus proche.
Lors de l'utilisation de votre ordinateur (suite)

34 Guide de configuration et de référence rapide
www.dell.com | support.euro.dell.com

www.dell.com | support.euro.dell.com
Dell™ OptiPlex™-Systeme
Setup- und
Schnellreferenzhandbuch

Anmerkungen, Hinweise und
Vorsichtshinweise
ANMERKUNG: Eine ANMERKUNG macht auf wichtige Informationen
aufmerksam, mit deren Hilfe Sie den Computer besser einsetzen können.
HINWEIS: Ein HINWEIS warnt vor möglichen Beschädigungen der
Hardware oder Datenverlust und zeigt, wie diese vermieden werden können.
VORSICHT: Ein VORSICHTshinweis zeigt eine mögliche
gefährliche Situation an, die bei Nichtbeachtung zu Sachschäden,
Körperverletzungen oder zum Tod führen könnte.
____________________
Irrtümer und technische Änderungen vorbehalten.
© 2000–2002 Dell Computer Corporation. Alle Rechte vorbehalten.
Nachdrucke jeglicher Art ohne die vorherige schriftliche Genehmigung der
Dell Computer Corporation sind strengstens untersagt.
Markenzeichen in diesem Text: Dell, OptiPlex und das DELL Logo sind Markenzeichen der
Dell Computer Corporation; Microsoft und Windows sind eingetragene Markenzeichen der
Microsoft Corporation.
Alle anderen in dieser Dokumentation genannten Markenzeichen und Handelsbezeichnungen sind
Eigentum der entsprechenden Hersteller und Firmen. Die Dell Computer Corporation verzichtet
auf alle Besitzrechte an Markenzeichen und Handelsbezeichnungen, die nicht ihr Eigentum sind.
November 2002 P/N 51FMX Rev. A07

Inhaltsverzeichnis 37
Inhaltsverzeichnis
Zu diesem Handbuch . . . . . . . . . . . . . . . . . . . . . . . . 39
Informationen über den Computer suchen
. . . . . . . . . . . . . 39
Problemlösungen
. . . . . . . . . . . . . . . . . . . . . . . . . . 42
CD Drivers and Utilities verwenden
. . . . . . . . . . . . . . . 43
Dell Diagnose
. . . . . . . . . . . . . . . . . . . . . . . . . . . . 44
Wann die Dell Diagnose eingesetzt wird
. . . . . . . . . . . . . 44
Dell Diagnose starten
. . . . . . . . . . . . . . . . . . . . . . 44
Dell IDE-Festplattenlaufwerk-Diagnose ausführen
. . . . . . . . 46
VORSICHT: Sicherheitshinweise
. . . . . . . . . . . . . . . . . . 47
Allgemeine Hinweise
. . . . . . . . . . . . . . . . . . . . . . 47
Bei der Arbeit mit dem Computer
. . . . . . . . . . . . . . . . . 49
Beim Arbeiten im Innern des Computers
. . . . . . . . . . . . 50
Betriebsbestimmungen
. . . . . . . . . . . . . . . . . . . . . . . 51

38 Inhaltsverzeichnis

Setup- und Schnellreferenzhandbuch 39
Zu diesem Handbuch
Dieses Dokument enthält Informationen zur Behebung von Problemen
sowie zu Sicherheits- und Betriebsbestimmungen des Dell™ OptiPlex™
Computers.
Die neuesten Versionen der Dokumente des Festplattenlaufwerks finden
Sie auf der Dell Support-Website unter support.dell.com.
Kontroll-Modellnummern sind im gesamten Dokument enthalten; die
Gehäusetyp-Entsprechungen werden im folgenden angezeigt:
Informationen über den Computer
suchen
Kontroll-Modellnummern und Gehäusetypen
DHS = SD-Gehäuse (Small Desktop [Kleiner
Desktop])
DHP = SF-Gehäuse (Small Form-Factor
[Kompaktgehäuse])
DHM = SMT-Gehäuse (Small Mini-Tower [Kleiner
Minitower])
Wonach suchen Sie? Sie finden es hier
• Ein Diagnoseprogramm für meinen
Computer
• Treiber für den Computer
• Dokumentationen für den Computer
• Dokumentationen für das Gerät
CD Drivers and Utilities (auch die ResourceCD genannt)
Sie können die CD verwenden, um auf Informationen zuzugreifen,
Treiber neu zu installieren, und um die Diagnose-Hilfsprogramme
auszuführen.

40 Setup- und Schnellreferenzhandbuch
www.dell.com | support.euro.dell.com
• Express-Servicecode und
Service-Tag-Nummer
• Microsoft
®
Windows
®
Lizenzetikett
(Produktcode)
Express-Servicecode und Produktcode
Befindet sich am Computer.
• Neuinstallation des Betriebssystems Betriebssystem-CD und Installationshandbuch
Verwenden Sie bei der Neuinstallation des Betriebssystems die CD
Drivers and Utilities, um die Treiber für die Geräte neu zu
installieren, die mit dem Computer geliefert wurden.
• Teile entfernen und wieder befestigen
• Technische Daten
• Systemeinstellungen konfigurieren
• Probleme beheben und lösen
Benutzerhandbuch-Symbol
Doppelklicken Sie, abhängig vom Betriebssystem, auf das Symbol
User’s Guides (Benutzerhandbücher) auf dem Desktop oder klicken
Sie auf die Schaltfläche Start und klicken Sie dann auf Help and
Support (Hilfe und Support), um die auf dem Festplattenlaufwerk
gespeicherte elektronische Dokumentation anzuzeigen.
Wonach suchen Sie? Sie finden es hier

Setup- und Schnellreferenzhandbuch 41
• Die neusten Treiber für den Computer
• Antworten auf Ihre Fragen zu
technischem Service und Support
• Online-Diskussionen mit anderen
Benutzern und dem Technischen Support
• Dokumentationen für den Computer
Dell Support-Website
Auf der Dell Support-Website befinden sich verschiedene Online-
Hilfsprogramme, einschließlich:
• Wissensdatenbank - Hinweise, Tipps und Online-Kurse
• Kundenforum - Online-Diskussion mit anderen Dell Kunden
• Upgrades - Upgrade-Informationen für Komponenten, wie z. B.
Speicher, das Festplattenlaufwerk und das Betriebssystem
• Kundenbetreuung - Kontaktinformationen, Bestellstatus,
Garantie- und Reparaturinformationen
• Downloads - Treiber, Patches und Software-Aktualisierungen
• Referenz - Computer-Dokumentation, Produktangaben und
Whitepaper
• Status des Service-Anrufs
• Wichtige technische Themen für den
Computer
• Häufig gestellte Fragen
• Datei herunterladen
• Einzelheiten zur Konfiguration des
Computers
• Servicevertrag für den Computer
Dell Premier Support-Website
Die Dell Premier Support-Website ist den Bedürfnissen von
Firmenkunden, Behörden und Schulen angepasst. Diese Website
steht möglicherweise nicht in allen Regionen zur Verfügung.
• Einsatz von Windows XP
• Dokumentation für den Computer und
die Geräte
Windows XP Hilfe- und Support-Center
1 Klicken Sie auf die Schaltfläche Start und dann auf Hilfe und
Support.
2 Geben Sie ein Wort oder einen Begriff ein, der das Problem
beschreibt, und klicken Sie dann auf das Pfeilsymbol.
3 Klicken Sie auf das Thema, das das Problem beschreibt.
4 Folgen Sie den Anleitungen auf dem Bildschirm.
Wonach suchen Sie? Sie finden es hier

42 Setup- und Schnellreferenzhandbuch
www.dell.com | support.euro.dell.com
Problemlösungen
Dell bietet eine Anzahl von Hilfsmitteln für den Fall, dass das System nicht
erwartungsgemäß funktioniert. Die neuesten Informationen zur
Fehlerbehebung für das System finden Sie auf der Dell Support-Website
unter support.dell.com. Beschreibungen der Dell Hilfsprogramme zur
Behebung von Störungen finden Sie auch im Abschnitt Wie Sie Hilfe
bekommen im Online-Benutzerhandbuch.
Wenn Computerstörungen auftreten, bei denen Sie Hilfe von Dell
benötigen, beschreiben Sie den Fehler, die Signaltoncodes oder die
Diagnose-Lichtmuster im Detail; notieren Sie auch den Express-
Servicecode und die Service-Tag-Nummer; und kontaktieren Sie dann Dell
von dem Ort aus, an dem sich der Computer befindet.
Beispiele für den Express-Servicecode und die Service-Tag-Nummern
finden Sie unter "Informationen über den Computer suchen" auf Seite 39.
Express-Servicecode:___________________________
Service-Tag-Nummer:___________________________
Der Computer verfügt über folgende Hilfsprogramme zur Lösung von
Problemen:
DELL DIAGNOSE – Die Dell Diagnose testet verschiedene Komponenten des
Computers und hilft, die Ursache von Computerproblemen zu bestimmen.
Weitere Informationen finden Sie unter "Dell Diagnose starten" auf Seite 44.
DIE FOLGENDEN MERKMALE KÖNNEN AUF EINEN MÖGLICHEN
F
EHLER HINWEISEN UND IHNEN HELFEN EIN COMPUTERPROBLEM ZU
BEHEBEN. WEITERE INFORMATIONEN FINDEN SIE IM
Benutzerhandbuch.–
S
YSTEMLEUCHTEN – Auf der Vorderseite des Computers
D
IAGNOSELEUCHTEN – Auf der– Rückseite des Computers
S
YSTEMMELDUNGEN – Erscheinen auf dem Monitorbildschirm
S
IGNALTONCODES – Eine Serie von hörbaren Signaltönen die von dem
Computer ausgegeben wird

Setup- und Schnellreferenzhandbuch 43
CD Drivers and Utilities verwenden
Um die CD Drivers and Utilities (auch als die ResourceCD bekannt) zu
verwenden während das Betriebssystem Windows ausgeführt wird:
ANMERKUNG: Um auf
die Gerätetreiber und
Benutzerdokumentation
zuzugreifen, ist die CD
Drivers and Utilities unter
Windows auszuführen.
1
Schalten Sie den Computer ein und warten Sie, bis der Windows-
Desktop angezeigt wird.
2 Legen Sie die CD Drivers and Utilities in das CD-Laufwerk ein.
Wenn die CD Drivers and Utilities das erste Mal auf diesem
Computer verwendet wird, wird das Fenster ResourceCD Installation
eingeblendet und zeigt an, dass die Installation der CD Drivers and
Utilities beginnt.
3 Klicken Sie auf OK, um fortzufahren.
Um die Installation abzuschließen, folgen Sie den Anweisungen des
Installationsprogramms.
4 Klicken Sie im Bildschirm Welcome Dell System Owner (Herzlichen
Glückwunsch zum Kauf Ihres Dell Systems) auf Next (Weiter).
5 Wählen Sie das entsprechende System Model (Systemmodell) und
Operating System (Betriebssystem), den entsprechenden Device Type
(Gerätetyp) und das entsprechende Topic (Thema) aus.
Treiber für den Computer
Um eine Liste der Gerätetreiber des Systems anzuzeigen, führen Sie
folgende Schritte durch:
1 Klicken Sie auf My Drivers (Meine Treiber) im Pulldown-Menü
Thema.
Das auf der CD Drivers and Utilities befindliche Programm
durchsucht die Hardware des Computers und das Betriebssystem und
zeigt dann eine Liste der Gerätetreiber für die Systemkonfiguration
auf dem Bildschirm an.
2 Klicken Sie auf den entsprechenden Treiber und folgen Sie den
Anleitungen, um den Treiber zum Computer herunterzuladen.
Um alle für den Computer verfügbaren Treiber anzuzeigen, klicken Sie auf
Drivers (Treiber) im Pulldown-Menü Thema.

44 Setup- und Schnellreferenzhandbuch
www.dell.com | support.euro.dell.com
Dell Diagnose
Wann die Dell Diagnose eingesetzt wird
Wenn ein Problem mit dem System besteht, führen Sie die Verfahren in
"Probleme lösen" im Benutzerhandbuch durch und führen Sie die Dell
Diagnose aus bevor Sie Dell für Technische Unterstützung kontaktieren.
Das Durchführen der Dell Diagnose könnte Ihnen helfen das Problem zu
beheben ohne Dell zu kontaktieren. Wenn es nötig ist Dell zu kontaktieren,
können die Testresultate wichtige Informationen für den Dell Service und
Support bereitstellen.
HINWEIS: Wenn das Festplattenlaufwerk ausfällt, führen Sie die Dell IDE-
Festplattenlaufwerk-Diagnose aus (siehe "Dell IDE-Festplattenlaufwerk-
Diagnose ausführen" auf Seite 46).
Dell Diagnose starten
Rufen Sie das System-Setup wie im Benutzerhandbuch beschrieben auf,
sehen Sie sich die Konfigurationsinformationen des Systems an und stellen
Sie sicher, dass das Gerät das Sie testen wollen im System-Setup angezeigt
und aktiviert ist.
Starten Sie die Dell Diagnose entweder vom Festplattenlaufwerk oder von
der CD Drivers and Utilities (auch als die ResourceCD bekannt).
Die Dell Diagnose vom Festplattenlaufwerk starten
1 Fahren Sie den Computer herunter und führen Sie einen Neustart
durch.
2 Wenn das DELL
®
Logo angezeigt wird, drücken Sie sofort auf
<F12>.
ANMERKUNG: Falls
Sie eine Meldung erhalten
dass keine Diagnose-
Dienstprogrammpartition
gefunden wurde, folgen
Sie den Anleitungen zum
Ausführen der Dell
Diagnose von der CD
Drivers and Utilities .
Wenn Sie zu lange warten und das Windows-Logo angezeigt wird,
warten Sie, bis der Windows-Desktop geladen ist. Fahren Sie dann den
Computer durch das Start-Menü herunter und versuchen Sie es
erneut.
3 Wenn die Startgeräteliste angezeigt wird, markieren Sie Boot to
Utility Partition (Starten von der Dienstprogrammpartition) und
drücken Sie <Eingabe>.

Setup- und Schnellreferenzhandbuch 45
4 Wenn das Hauptmenü der Dell Diagnose angezeigt wird, wählen sie
den auszuführenden Test aus.
5 Schließen Sie den Testbildschirm um zum Bildschirm Main Menu
(Haupt-Menü) zurückzukehren. Um die Dell Diagnose zu beenden
und den Computer neu zu starten, schließen Sie den Bildschirm
Haupt-Menü.
Die Dell Diagnose von der CD Drivers and Utilities starten
1 Legen Sie die CD Drivers and Utilities in das CD-Laufwerk ein.
2 Fahren Sie den Computer herunter und führen Sie einen Neustart
durch.
Wenn das DELL Logo angezeigt wird, drücken Sie sofort <F12>.
Wenn Sie zu lange warten und das Windows-Logo angezeigt wird,
warten Sie, bis der Windows-Desktop geladen ist. Fahren Sie dann den
Computer durch das Start-Menü herunter und versuchen Sie es
erneut.
ANMERKUNG: Diese
Funktion führt eine
einmalige Änderung der
Startsequenz durch. Beim
nächsten Systemstart
startet der Computer
gemäß den im System-
Setup angegebenen
Geräten.
3
Wenn die Startgeräteliste angezeigt wird, markieren Sie IDE
CD-ROM Device (IDE CD-ROM-Gerät) und drücken Sie
<Eingabe>.
4 Wählen Sie die Option IDE CD-ROM-Gerät vom Startmenü der
CD.
5 Wählen Sie die Option Boot from CD-ROM (Vom CD-ROM
starten) aus dem angezeigten Menü.
6 Geben Sie 1 ein um das Menü ResourceCD zu starten.
7 Geben Sie 2 ein um die Dell Diagnose zu starten.
8 Wählen Sie Run the 32 Bit Dell Diagnostics (Die 32-Bit Dell
Diagnose ausführen) aus der nummerierten Liste aus. Falls mehrere
Versionen aufgeführt sind, wählen Sie die für Ihre Plattform
entsprechende Version.
9 Wenn das Hauptmenü der Dell Diagnose angezeigt wird, wählen sie
den auszuführenden Test aus.
10 Wenn die Tests abgeschlossen sind, entfernen Sie die CD.
11 Schließen Sie den Testbildschirm um zum Bildschirm Haupt-Menu
zurückzukehren. Um die Dell Diagnose zu beenden und den
Computer neu zu starten, schließen Sie den Bildschirm Haupt-Menü.

46 Setup- und Schnellreferenzhandbuch
www.dell.com | support.euro.dell.com
Dell IDE-Festplattenlaufwerk-Diagnose ausführen
Die Dell IDE-Festplattenlaufwerk-Diagnose ist ein Dienstprogramm, mit
dem das Festplattenlaufwerk getestet wird, um einen
Festplattenlaufwerkfehler zu beheben oder zu bestätigen.
1 Schalten Sie den Computer ein (starten Sie ihn neu, wenn er bereits
eingeschaltet ist).
2 Drücken Sie <Strg><Alt><D>, wenn das Fenster F2 = Setup in
der oberen rechten Ecke des Bildschirms angezeigt wird.
3 Folgen Sie den Anleitungen auf dem Bildschirm.
Wenn ein Fehler angezeigt wird, lesen Sie "Störungen bei einem
Festplattenlaufwerk" im Benutzerhandbuch.

Setup- und Schnellreferenzhandbuch 47
VORSICHT: Sicherheitshinweise
Beachten Sie die folgenden Sicherheitsrichtlinien, um Ihre persönliche Sicherheit zu
gewährleisten und um das System und die Arbeitsumgebung vor möglichen Schäden zu
schützen.
Allgemeine Hinweise
• Versuchen Sie nicht, den Computer selbst zu warten, wenn Sie kein ausgebildeter
Service-Techniker sind. Folgen Sie Installationsanleitungen immer genau.
• Die System- und Gerätenetzkabel sind nur an korrekt geerdete Steckdosen
anzuschließen, um die Gefahr eines elektrischen Schlages zu verhindern. Diese Kabel
besitzen Schukostecker, um eine ordnungsgemäße Erdung zu gewährleisten. Benutzen
Sie keine Zwischenstecker und entfernen Sie den Erdungsstift des Kabels nicht. Wenn
Sie ein Verlängerungskabel verwenden müssen, wählen Sie ein dreiadriges Kabel mit
ordnungsgemäß geerdeten Steckern.
• Um das Risiko eines Stromschlages zu vermeiden, darf der Computer nicht bei einem
Gewitter betrieben werden.
• Um das Risiko eines Stromschlages zu vermeiden, sollten während eines Gewitters keine
Kabel angeschlossen bzw. abgezogen und keine Wartungsarbeiten oder Neukonfiguration
dieses Produktes vorgenommen werden.
• Wenn im Computer ein Modem installiert ist, sollte das mit dem Modem verwendete
Kabel eine minimale Drahtgröße von 26 AWG (American Wire Gauge) sowie einen
FCC-konformen, modularen RJ-11-Stecker besitzen.
• Trennen Sie den Computer vor dem Reinigen von der Netzsteckdose. Der Computer
sollte mit einem weichen, feuchten Tuch gereinigt werden. Verwenden Sie keine Flüssig-
oder Sprühreiniger, die brennbare Substanzen enthalten können.
• Warten Sie nach dem Ausschalten des Systems fünf Sekunden lang, bevor Sie ein Gerät
vom Computer trennen, um eine Beschädigung der Systemplatine zu vermeiden.

48 Setup- und Schnellreferenzhandbuch
www.dell.com | support.euro.dell.com
• Um beim Trennen eines Netzwerkkabels einen Kurzschluss des Computers zu vermeiden,
ziehen Sie das Kabel zuerst vom Netzwerkadapter auf der Rückseite des Computers ab
und dann von der Netzwerkbuchse. Schließen Sie das Netzwerkkabel beim Anschluss an
den Computer zuerst an der Netzwerkbuchse und dann an den Netzwerkadapter an.
• Schützen Sie das Computersystem durch einen Überspannungsschalter, Leitungsfilter
oder eine unterbrechungsfreie Stromversorgung (USV) vor plötzlichen
Spannungsschwankungen.
• Stellen Sie sicher, dass nichts auf die Kabel des Computersystems gestellt wird, und dass
die Kabel so verlegt sind, dass niemand auf sie treten oder über sie stolpern kann.
• Stecken Sie keine Gegenstände in die Öffnungen des Computers. Es kann dadurch auf
Grund eines Kurzschlusses der im Innern des Computers befindlichen Komponenten ein
Brand oder ein elektrischer Schlag verursacht werden.
• Halten Sie den Computer von Heizkörpern und anderen Wärmequellen fern. Blockieren
Sie nicht die Belüftungsöffnungen. Legen Sie kein loses Papier unter den Computer;
stellen Sie den Computer nicht in eine Schrankwand oder auf ein Bett, ein Sofa oder
einen Teppich.
• Lassen Sie keine Nahrungsmittel oder Flüssigkeiten in das Innere des Systems gelangen.
Wenn der Computer feucht wird, ziehen Sie das Benutzerhandbuch zu Rate.
VORSICHT: Sicherheitshinweise
(Fortsetzung)

Setup- und Schnellreferenzhandbuch 49
Bei der Arbeit mit dem Computer
Beachten Sie bei der Arbeit mit dem Computersystem die folgenden Sicherheitsrichtlinien.
VORSICHT: Das Computersystem darf nicht mit entfernten Abdeckungen
(einschließlich Computerabdeckungen, Blenden, Abdeckblechen,
Frontblendeneinsätzen usw.) betrieben werden.
• Der Computer enthält eine der folgenden Komponenten:
– Ein Festspannungsnetzteil - Computer mit einem Festspannungsnetzteil besitzen
keinen Spannungswahlschalter an der Rückseite und werden nur mit einer Spannung
betrieben (die Betriebsspannung finden Sie auf dem Normenetikett an der
Außenseite des Computers).
– Einen Spannungsschaltkreis mit automatischer Erkennung - Computer mit einem
Spannungsschaltkreis mit automatischer Erkennung besitzen keinen
Spannungswahlschalter an der Rückseite und erkennen die richtige Betriebsspannung
automatisch.
– Ein manueller Spannungswahlschalter - Computer mit einem
Spannungswahlschalter an der Rückseite müssen manuell auf die richtige
Betriebsspannung eingestellt werden.
HINWEIS: Um Beschädigungen des Computers durch einen manuellen Spannungswahlschalter zu
vermeiden, stellen Sie den Schalter für die Spannung ein, die dem Netzstrom an Ihrem Standort am
ehesten entspricht. Obwohl in Japan die Stromversorgung 100 V ist, muss der
Spannungswahlschalter in Japan auf 115 V gesetzt werden. Stellen Sie außerdem sicher, dass der
Monitor und die angeschlossenen Geräte mit der verfügbaren Netzspannung betrieben werden
können.
• Trennen Sie vor der Arbeit im Innern des Computers das System vom Netzstrom, um die
Gefahr eines elektrischen Schlages und Beschädigungen an der Systemplatine zu
verhindern. Manche Komponenten auf der Systemplatine werden immer mit Strom
versorgt, wenn der Computer am Netzstrom angeschlossen ist.

50 Setup- und Schnellreferenzhandbuch
www.dell.com | support.euro.dell.com
Beim Arbeiten im Innern des Computers
Bevor Sie die Computerabdeckung öffnen, führen Sie folgende Schritte in der angegebenen
Reihenfolge durch.
VORSICHT: Nehmen Sie keine Wartungsarbeiten am Computer vor, die über das in
der Dell Dokumentation oder in anderen Dell Anleitungen Beschriebene
hinausgehen. Folgen Sie den Installations- und Wartungsanleitungen immer genau.
HINWEIS: Warten Sie nach Ausschalten des Computers fünf Sekunden lang, bevor Sie eine
Komponente von der Systemplatine entfernen oder ein Gerät vom Computer trennen, um eine
Beschädigung der Systemplatine zu vermeiden.
1
Fahren Sie den Computer über das Menü des Betriebssystems ordentlich herunter.
2 Schalten Sie den Computer und alle am Computer angeschlossenen Geräte aus.
3 Stellen Sie eine Erdung her. Berühren Sie hierzu eine unbeschichtete Metallfläche am
Gehäuse, wie z. B. die Metallkomponenten um die Steckkartenleisten an der Rückseite
des Computers, bevor Sie Komponenten im Innern des Computers berühren.
Berühren Sie während der Arbeit im Computer unbeschichtete Metallflächen am
Computergehäuse, um statische Aufladung abzuleiten, die die internen Komponenten
beschädigen könnte.
4 Trennen Sie den Computer und die Geräte, einschließlich des Monitors, von den
Netzsteckdosen. Trennen Sie außerdem alle Telefon- und Telekommunikationsleitungen
vom Computer.
Hierdurch wird die Gefahr von Körperverletzungen oder elektrischem Schlag reduziert.
Weiterhin sind folgende Richtlinien, soweit angebracht, zu beachten:
• Halten Sie beim Abziehen eines Kabel immer dessen Stecker oder Kabellasche, nicht das
Kabel selbst. Einige Kabel verfügen über Stecker mit Verriegelungsklammern; drücken Sie
beim Trennen eines solchen Kabels vor dem Abziehen erst auf die
Verriegelungsklammern. Ziehen Sie beim Trennen von Steckverbindungen die
Anschlüsse immer gerade heraus, um keine Stifte zu verbiegen. Richten Sie vor dem
Herstellen von Steckverbindungen die Anschlüsse immer korrekt aus.
Bei der Arbeit mit dem Computer (Fortsetzung)

Setup- und Schnellreferenzhandbuch 51
Betriebsbestimmungen
Elektromagnetische Interferenzen (EMI) sind Signale oder Emissionen, die
im freien Raum abgestrahlt oder entlang Hochspannungs- oder
Signalleitungen geführt werden und die die Funktion eines
Funknavigations- oder anderen Sicherheitsgeräts gefährden bzw. einen
lizenzierten Funkkommunikationsverkehr ernsthaft beeinträchtigen, stören
oder wiederholt unterbrechen.
Das Dell Computersystem erfüllt bestehende Bestimmungen bezüglich
EMI. Bitte denken Sie daran, dass Änderungen bzw. Modifizierungen des
Systems, die nicht ausdrücklich von Dell genehmigt wurden, die
Ungültigmachung des Rechts des Benutzers zur Bedienung des Geräts zur
Folge haben können.
ANMERKUNG:
Zusätzliche
Betriebsbestimmungen
zum System finden Sie im
Benutzerhandbuch.
• Behandeln Sie Komponenten und Karten sorgfältig. Die Komponenten oder Kontakte auf
einer Karte dürfen nicht berührt werden. Fassen Sie die Karten nur an den Rändern oder
den Montageblechen. Komponenten, wie z. B. Mikroprozessorchips, sollten an den
Kanten, nicht an den Pins gehalten werden.
VORSICHT: Bei falschem Einbau der neuen Batterie besteht Explosionsgefahr.
Ersetzen Sie die Batterie nur durch denselben oder einen gleichwertigen, vom
Hersteller empfohlenen Typ. Werfen Sie die Batterie nicht in den Hausmüll. Die
Batterie ist gemäß den örtlichen Vorschriften ordnungsgemäß zu entsorgen.
Bei der Arbeit mit dem Computer (Fortsetzung)

52 Setup- und Schnellreferenzhandbuch
www.dell.com | support.euro.dell.com

www.dell.com | support.euro.dell.com
Sistemi Dell™ OptiPlex™
Guida di installazione e
consultazione rapida

Note, avvisi e messaggi di attenzioni
NOTA: Una NOTA indica informazioni importanti che contribuiscono a
migliorare l'utilizzo del computer.
AVVISO: Un AVVISO indica un danno potenziale all'hardware o perdita di
dati e spiega come evitare il problema.
ATTENZIONE: Un messaggio di ATTENZIONE indica la possibilità
di danni agli oggetti, lesioni personali o morte.
____________________
Le informazioni contenute in questo documento sono soggette a modifica senza preavviso.
© 2000–2002 Dell Computer Corporation. Tutti i diritti sono riservati.
È rigorosamente vietata qualsiasi riproduzione senza l'autorizzazione scritta della
Dell Computer Corporation.
Marchi utilizzati in questo testo: Dell, OptiPlex e l'emblema della DELL sono marchi di fabbrica
della Dell Computer Corporation; Microsoft e Windows sono marchi depositati della
Microsoft Corporation.
In questo documento possono essere utilizzati altri marchi di fabbrica e denominazioni di marca
per riferirsi sia alle ditte che rivendicano i marchi o denominazioni sia ai loro prodotti. La
Dell Computer Corporation declina qualsiasi interesse proprietario in marchi di fabbrica e
denominazioni di marca diversi da quelli che le appartengono.
Novembre 2002 P/N 51FMX Rev. A07

Indice 55
Indice
Informazioni sulla guida . . . . . . . . . . . . . . . . . . . . . . 57
Come ottenere informazioni sul computer in dotazione
. . . . . 57
Come risolvere i problemi
. . . . . . . . . . . . . . . . . . . . . 60
Uso del CD Drivers and Utility (Driver e utilità)
. . . . . . . . 61
Diagnostica della Dell
. . . . . . . . . . . . . . . . . . . . . . . 62
Quando utilizzare la Diagnostica della Dell
. . . . . . . . . . . 62
Avvio della Diagnostica della Dell
. . . . . . . . . . . . . . . 62
Esecuzione della Diagnostica del disco rigido
IDE della Dell
. . . . . . . . . . . . . . . . . . . . . . . . . 63
ATTENZIONE: Istruzioni di sicurezza
. . . . . . . . . . . . . . . 64
Generali
. . . . . . . . . . . . . . . . . . . . . . . . . . . . 64
Usando il computer
. . . . . . . . . . . . . . . . . . . . . . . . 66
Interventi all'interno del computer
. . . . . . . . . . . . . . . 67
Informazioni sulle normative
. . . . . . . . . . . . . . . . . . . 68

56 Indice

Guida di installazione e consultazione rapida 57
Informazioni sulla guida
Questo documento contiene informazioni sulla risoluzione dei problemi,
sulla sicurezza e sulle normative relative al computer Dell™ OptiPlex™ in
dotazione.
Per le versioni più recenti della documentazione sul disco rigido, visitare il
sito Web di supporto della Dell all'indirizzo support.dell.com.
Di seguito è riportato l'abbinamento tra telai e numeri di modello di
conformità alle normative a cui viene fatto riferimento in tutto il
documento:
Come ottenere informazioni sul
computer in dotazione
Numeri di modello di conformità alle
normative e tipi di telaio
DHS = telaio del desktop piccolo (SD)
DHP = telaio di dimensioni ridotte (SF)
DHM = telaio minitorre piccolo (SMT)
Che cosa si sta cercando? Trovatelo qui
• Un programma diagnostico per il
computer in dotazione
• Driver per il computer in dotazione
• Documentazione del computer in
dotazione
• Documentazione delle periferiche in
dotazione
CD dei driver e delle utilità (anche noto come
ResourceCD)
Utilizzare questo CD per accedere alla documentazione, reinstallare i
driver, o eseguire i tool diagnostici.

58 Guida di installazione e consultazione rapida
www.dell.com | support.euro.dell.com
• Codice del servizio espresso e numero di
servizio
• Etichetta di licenza Microsoft
®
Windows
®
(codice Product Key)
Codice del servizio espresso e Product Key
Collocati sul computer.
• Come reinstallare il sistema operativo CD del sistema operativo e Guida per
l'installazione
Se si reinstalla il sistema operativo, utilizzare il CD Drivers and Utility
(Driver e utilità) per reinstallare i driver delle periferiche fornite con il
computer.
• Come rimuovere e sostituire componenti
• Specifiche tecniche
• Come configurare le impostazioni di
sistema
• Come individuare e risolvere i problemi
Icona Guida dell'utente
In base al sistema operativo, fare doppio clic sull'icona User’s Guides
(Guide dell'utente) sul desktop o fare clic sul pulsante Start (Avvio)
e quindi selezionare Help and Support (Guida e assistenza) per
accedere alla documentazione elettronica memorizzata sul disco
rigido.
Che cosa si sta cercando? Trovatelo qui

Guida di installazione e consultazione rapida 59
• Driver aggiornati per il computer in
dotazione
• Risposte a domande relative all'assistenza
e al supporto tecnico
• Discussioni in linea con altri utenti e
supporto tecnico
• Documentazione per il computer in
dotazione
Sito web di supporto Dell
Il sito Web di supporto Dell fornisce vari strumenti in linea, tra cui:
• Knowledge Base — suggerimenti, consigli e corsi in linea
• Forum clienti — discussioni in linea con altri clienti Dell
• Aggiornamenti — informazioni sugli aggiornamenti dei
componenti quali memoria, dischi rigidi e sistema operativo
• Assistenza clienti — informazioni su recapiti telefonici, stato degli
ordini, garanzia e riparazioni
• Area download — aggiornamenti di driver, patch e software
• Riferimenti — documentazione per computer, specifiche tecniche
dei prodotti e note informative
• Stato della chiamata di assistenza
• Principali aspetti tecnici del computer
• Domande frequenti
• Area download file
• Informazioni sulla configurazione del
computer in dotazione
• Contratto di assistenza per il computer in
dotazione
Sito Web Dell Premier Support
Il sito Web Dell Premier Support è personalizzato per i clienti
aziendali, enti governativi e per il mondo dell'educazione. Questo sito
potrebbe non essere disponibile in tutte le zone.
• Come utilizzare Windows XP
• Documentazione per il computer e le
periferiche in dotazione
Centro di assistenza per Windows XP
1 Fare clic sul pulsante Avvio, quindi selezionare Guida e assistenza.
2 Digitare una parola o frase che descriva il problema, quindi fare
clic sulla freccia.
3 Fare clic sull'argomento che descrive il problema.
4 Seguire le istruzioni visualizzate sullo schermo.
Che cosa si sta cercando? Trovatelo qui

60 Guida di installazione e consultazione rapida
www.dell.com | support.euro.dell.com
Come risolvere i problemi
Dell fornisce all'utente una serie di strumenti quale ausilio nel caso il
sistema non funzionasse come previsto. Per ottenere informazioni
aggiornate per la risoluzione dei problemi del sistema in dotazione,
consultare il sito web di supporto della Dell all'indirizzo support.dell.com.
È inoltre possibile trovare delle descrizioni degli strumenti Dell per la
risoluzione dei problemi nella sezione intitolata "Come ottenere
assistenza"nella Guida dell'utente in linea.
Se si verificano dei problemi al computer che richiedano l'assistenza della
Dell, annotare la descrizione dell'errore, i codici bip o gli schemi delle spie
diagnostiche; inserire il codice del servizio espresso e il numero di servizio a
margine e quindi rivolgersi alla Dell del posto.
Consultare "Come ottenere informazioni sul computer in dotazione" a
pagina 57 per un esempio del codice del servizio espresso e dei numeri di
servizio.
Codice del servizio espresso:___________________________
Numero di servizio:__________________________________
Il computer comprende i seguenti strumenti d'ausilio nella risoluzione dei
problemi:
DIAGNOSTICA DELLA DELL — La Diagnostica della Dell esamina i
componenti del computer ed è in grado di aiutare ad identificare l'origine dei
problemi. Per ulteriori informazioni, consultare "Avvio della Diagnostica della
Dell" a pagina 62.
LE SEGUENTI CARATTERISTICHE POSSONO INDICARE UN POSSIBILE
GUASTO ED AIUTANO L 'UTENTE A INDIVIDUARE EVENTUALI PROBLEMI
DEL COMPUTER. PER ULTERIORI INFORMAZIONI, CONSULTARE LA
Guida dell'utente —
S
PIE DEL SISTEMA — Poste sulla parte anteriore del computer
S
PIE DIAGNOSTICHE — Poste sulla parte posteriore del computer
M
ESSAGGI DI SISTEMA — Visualizzati sullo schermo del monitor
C
ODICI BIP — Serie di segnali acustici emessi dal computer

Guida di installazione e consultazione rapida 61
Uso del CD Drivers and Utility (Driver e utilità)
Per utilizzare il CD Driver e utilità (definito anche ResourceCD) con un
sistema operativo Windows:
NOTA: Per accedere ai
driver di periferica ed alla
documentazione
dell'utente, è necessario
usare il CD Drivers and
Utilities da Windows.
1
Accendere il computer ed attendere la visualizzazione del desktop di
Windows.
2 Inserire il CD dei driver e delle utilità nell'unità CD.
Se il CD viene utilizzato per la prima volta sul computer in dotazione,
verrà visualizzata la finestra ResourceCD Installation (Installazione
del ResourceCD) per informare che si sta installando il CD dei driver e
delle utilità.
3 Fare clic su OK per continuare.
Per completare l'installazione, rispondere alle richieste del programma
di installazione.
4 Fare clic su Next (Avanti) nello schermo Welcome Dell System Owner
(Benvenuto al cliente del sistema Dell).
5 Scegliere il System Model (Modello del computer), Operating
System (Sistema operativo), Device Type (Tipo di periferica) e Topic
(Argomento) appropriati.
Driver per il computer in dotazione
Per visualizzare un elenco dei driver di periferica per il computer in
dotazione:
1 Nel menu a discesa Topic (Argomento), fare clic su My Drivers
(Driver del computer).
Il CD dei driver e delle utilità ricerca l'hardware e il sistema operativo
del computer, quindi visualizza un elenco dei driver di periferica per la
configurazione del sistema.
2 Fare clic sul driver appropriato e seguire le istruzioni per trasferire il
driver nel computer in dotazione.
Per visualizzare tutti i driver disponibili per il computer in dotazione, dal
menu a discesa Argomento fare clic su Drivers (Driver).

62 Guida di installazione e consultazione rapida
www.dell.com | support.euro.dell.com
Diagnostica della Dell
Quando utilizzare la Diagnostica della Dell
Se il computer evidenzia un problema, prima di rivolgersi all'assistenza
tecnica eseguire i controlli descritti in "Come risolvere i problemi" nella
Guida dell'utente ed eseguire la Diagnostica della Dell. La Diagnostica della
Dell può essere d'ausilio nella risoluzione del problema senza dover
contattare necessariamente l'assistenza Dell. Se ci si rivolge alla Dell, i
risultati delle prove possono fornire importanti informazioni al personale
tecnico.
AVVISO: Se si dovesse guastare il disco rigido, eseguire Dell IDE Hard Drive
Diagnostics (Diagnostica del disco rigido IDE della Dell) (consultare
"Esecuzione della Diagnostica del disco rigido IDE della Dell" a pagina 63).
Avvio della Diagnostica della Dell
Accedere alla configurazione del sistema come spiegato nella Guida
dell'utente, verificare le informazioni sulla configurazione del computer ed
assicurarsi che la periferica che si desidera esaminare sia presente ed attiva.
Avviare la Diagnostica della Dell dal disco rigido o dal CD Driver e utilità
(definito anche ResourceCD).
Esecuzione della Diagnostica della Dell dal disco rigido
1 Spegnere e riavviare il computer.
2 Quando viene visualizzato il logo DELL
®
, premere subito <F12>.
NOTA: Se si riceve un
messaggio che informa
che non è stato trovato il
programma di diagnostica
sul disco rigido, seguire le
istruzioni per avviare la
Diagnostica della Dell dal
CD Driver e utilità.
Se si attende troppo, apparirà il logo Windows; a questo punto si dovrà
attendere che sia visualizzato il desktop di Windows. Quindi, spegnere
il computer dal menu Avvio e tentare di nuovo.
3 Quando viene visualizzato l'elenco delle unità d'avvio,
evidenziare Boot to Utility Partition (Avvia da partizione delle
utilità) e premere <Invio>.
4 Quando viene visualizzato il menu principale della Diagnostica della
Dell, selezionare il test che si desidera eseguire.
5 Chiudere la schermata della prova per ritornare al Main Menu (Menu
principale). Per uscire dalla Diagnostica della Dell e riavviare il
computer, chiudere la schermata del Menu principale.

Guida di installazione e consultazione rapida 63
Avvio della Diagnostica della Dell dal CD dei driver e delle utilità
1 Inserire il CD dei driver e delle utilità nell'unità CD.
2 Spegnere e riavviare il computer.
Quando viene visualizzato il logo DELL, premere subito <F12>.
Se si attende troppo, apparirà il logo Windows: a questo punto si dovrà
attendere che sia visualizzato il desktop di Windows. Quindi,
spegnere il computer dal menu Avvio e tentare di nuovo.
NOTA: Questa funzione
modifica la sequenza
d'avvio solo per
l'immediato. Al successivo
avvio, il computer si
avvierà in base a quanto
specificato nella
configurazione del
sistema.
3
Quando viene visualizzato l'elenco delle unità d'avvio, evidenziare IDE
CD-ROM Device (Unità CD-ROM IDE) e premere <Invio>.
4 Selezionare l'opzione Unità CD-ROM IDE dal menu di avvio del CD.
5 Selezionare l'opzione Boot from CD-ROM (Avvia da CD-ROM) dal
menu visualizzato.
6 Digitare 1 per aprire il menu del ResourceCD.
7 Digitare 2 per avviare la Diagnostica della Dell.
8 Selezionare Run the 32 Bit Dell Diagnostics (Esegui la Diagnostica
della Dell a 32 bit) dall'elenco numerato. Se sono presenti più
versioni, selezionare quella appropriata alla piattaforma utilizzata.
9 Quando viene visualizzato il menu principale della Diagnostica della
Dell, selezionare il test che si desidera eseguire.
10 Al completamento delle prove, rimuovere il CD.
11 Chiudere la schermata dei test per ritornare al Menu principale. Per
uscire dalla Diagnostica della Dell e riavviare il computer, chiudere la
schermata del Menu principale.
Esecuzione della Diagnostica del disco rigido IDE della Dell
La Diagnostica del disco rigido IDE della Dell è un'utilità che esamina il
disco rigido per risolverne i problemi o per confermarne l'eventuale guasto.
1 Accendere il computer (se è già acceso, riavviarlo).
2 Quando si visualizza F2 = Setup (F2 = Configurazione)
nell'angolo in alto a destra dello schermo, premere
<Ctrl><Alt><D>.
3 Seguire le istruzioni visualizzate sullo schermo.
Nel caso di un guasto, consultare "Problemi del disco rigido"nella
Guida dell'utente.

64 Guida di installazione e consultazione rapida
www.dell.com | support.euro.dell.com
ATTENZIONE: Istruzioni di sicurezza
Usare le seguenti indicazioni di sicurezza per garantire la sicurezza personale dell'utente e per
proteggere il sistema informatico e l'ambiente di lavoro da danni potenziali.
Generali
• Eventuali manutenzioni del sistema devono essere effettuate solo da tecnici
dell'assistenza addestrati. Attenersi sempre alle istruzioni per l'installazione.
• Per prevenire scosse elettriche, inserire i cavi d'alimentazione del computer e delle unità
periferiche in prese elettriche che dispongano di messa a terra corretta. Questi cavi sono
dotati di spine tripolari per assicurare una messa a terra adeguata. Non usare spine
adattatrici né rimuovere il polo di messa a terra dal cavo. Se si presenta l'esigenza di usare
una prolunga, usare un cavo trifase con adeguate spine con messa a terra.
• Per evitare il rischio di scossa elettrica, non utilizzare il computer durante un temporale.
• Per evitare il rischio di scossa elettrica, non collegare o scollegare alcun cavo né effettuare
manutenzione o riconfigurazione del prodotto durante un temporale.
• Se il computer include un modem, il cavo utilizzato con il modem deve essere fabbricato
con un filo dal calibro minimo di 26 AWG (American wire gauge) (0,04 mm) e una spina
modulare RJ-11 conforme a FCC.
• Prima di pulire il computer, scollegarlo dalla presa elettrica. Pulire il computer con un
panno morbido inumidito con acqua. Non utilizzare detergenti liquidi o aerosol in
quanto potrebbero contenere sostanze infiammabili.
• Per evitare possibili danni alla scheda di sistema, attendere 15 secondi dopo aver spento il
computer prima di scollegare una periferica dal computer.

Guida di installazione e consultazione rapida 65
• Per evitare il corto circuito del computer nello scollegare un cavo di rete, disinserire prima
il cavo dalla scheda di rete sul retro del computer e quindi dallo spinotto di rete. In fase di
riconnessione del cavo di rete al computer, inserire prima il cavo nello spinotto di rete e
quindi nella scheda di rete.
• Per proteggere il computer da improvvisi incrementi e decrementi transienti dell'energia
elettrica, usare un soppressore di transienti, un compensatore di linea o un gruppo di
continuità (UPS).
• Nulla deve essere appoggiato sui cavi del computer e i cavi non devono essere in un luogo
di passaggio dove possano essere calpestati o dove vi si possa inciampare.
• Non ostruire le aperture del computer. Ciò può provocare un corto circuito dei
componenti interni del computer, generando incendi o scosse elettriche.
• Tenere il computer lontano da riscaldamenti o fonti di calore. Inoltre, non ostruire le
aperture di raffreddamento. Evitare di lasciare fogli sparsi sotto il computer, facendo
inoltre attenzione a non collocarlo in unità rinchiuse a parete o su un letto, un divano o
un tappeto.
• Non lasciar cadere cibo o sostanze liquide sul computer.Se il computer si inumidisce,
consultare la Guida dell'utente.
ATTENZIONE: Istruzioni di sicurezza (segue)

66 Guida di installazione e consultazione rapida
www.dell.com | support.euro.dell.com
Usando il computer
Nell'utilizzo del sistema informatico, attenersi scrupolosamente alle seguenti indicazioni sulla
sicurezza.
ATTENZIONE: Non azionare il computer con uno qualsiasi dei coperchi (compresi
coperchi del computer, cornici, linguette di riempimento, inserti del pannello
anteriore, ecc.) rimossi.
• Il computer include una delle seguenti opzioni:
– Un alimentatore a tensione fissa — I computer con alimentatori a tensione fissa non
hanno un commutatore selezione tensione sul pannello posteriore e funzionano solo
ad una tensione di alimentazione (l'etichetta di conformità all'esterno del computer
indica il valore di tale tensione).
– Un circuito con un sensore automatico della tensione — I computer con un sensore
automatico non necessitano di un commutatore sul pannello posteriore e
identificano automaticamente la tensione di alimentazione corretta.
– Un interruttore manuale di selezione della tensione — I computer con un
commutatore selezione tensione sul pannello posteriore devono essere impostati
manualmente alla tensione di alimentazione corretta.
AVVISO: Per evitare danni a un computer con un commutatore selezione tensione manuale,
posizionare il commutatore sulla tensione che si avvicina di più alla alimentazione c.a. erogata sul
posto. Per il Giappone, il commutatore selezione tensione deve essere posizionato su 115 V anche se
l'alimentazione in c.a. disponibile in Giappone è a 100 V. Verificare, inoltre, che il monitor e le unità
collegate siano omologati per funzionare con l'alimentazione c.a. erogata sul posto.
• Prima di intervenire all'interno del computer, disinserire il computer per prevenire
eventuali scosse elettriche o danni alla scheda di sistema. Determinati componenti della
scheda di sistema continuano ad essere alimentati quando il computer è collegato ad una
fonte d'alimentazione c.a.

Guida di installazione e consultazione rapida 67
Interventi all'interno del computer
Prima di aprire il coperchio del computer, procedere nel modo e nell'ordine indicati.
ATTENZIONE: Non tentare di eseguire interventi di manutenzione sul sistema
informatico da soli, tranne se specificato nella guida in linea della documentazione
Dell o in altre istruzioni fornite dalla Dell. Attenersi rigorosamente alle istruzioni di
installazione e di assistenza.
AVVISO: Per evitare eventuali danni alla scheda di sistema, attendere 5 secondi dopo avere spento
il computer prima di rimuovere un componente dalla scheda di sistema e prima di scollegare una
unità dal computer.
1
Effettuare una chiusura ordinata utilizzando il menu del sistema operativo.
2 Spegnere il computer ed eventuali unità collegate al computer.
3 Portarsi a potenziale di terra, toccando una superficie metallica non verniciata del telaio,
quale il metallo intorno alle aperture degli slot schede sul retro del computer, prima di
toccare qualsiasi cosa all'interno del computer.
Ogni tanto, mentre si lavora, toccare una superficie metallica non verniciata del telaio del
computer per scaricare eventuale elettricità statica che altrimenti potrebbe danneggiare i
componenti interni.
4 Scollegare il computer e le unità periferiche, incluso il monitor, dalle rispettive prese
elettriche. Inoltre scollegare dal computer eventuali linee telefoniche o di
telecomunicazione.
In questo modo si riduce la possibilità di lesioni personali o di scosse elettriche.
Inoltre, attenersi alle seguenti indicazioni di sicurezza quando è il caso:
• Quando si scollega un cavo, tirare sul relativo connettore o sul relativo occhiello serracavo,
non sul cavo stesso. Alcuni cavi dispongono di un connettore con linguette di blocco; se si
scollega questo tipo di cavo, premere sulle linguette di blocco prima di scollegare il cavo.
Nel separare i connettori, mantenerli allineati per evitare di piegare un eventuale piedino.
Inoltre, prima di collegare un cavo, accertarsi che entrambi i connettori siano orientati e
allineati correttamente.
Usando il computer (segue)

68 Guida di installazione e consultazione rapida
www.dell.com | support.euro.dell.com
Informazioni sulle normative
L'EMI (Electromagnetic Interference [Interferenza elettromagnetica])
rappresenta un segnale un'emissione, irradiata nello spazio aperto o
trasmessa tramite condutture della corrente o a impulsi,in grado di
compromettere il funzionamento di un servizio di radionavigazione o altro
servizio di sicurezza nonché di diminuire, ostruire o interrompere
ripetutamente il servizio di trasmissione radio autorizzato.
Il sistema informatico della Dell è progettato per essere conforme alle
normative vigenti riguardanti l'EMI (emissione di interferenze).
Cambiamenti o modifiche non approvate esplicitamente dalla Dell
potrebbero privare l'utente dell'autorizzazione all'impiego di questa
apparecchiatura.
NOTA: Informazioni
sulle normative
supplementari per il
sistema in dotazione sono
riportate nella
Guida dell'utente.
• Maneggiare con cura i componenti e le schede. Non toccare i componenti o i contatti su
una scheda. Afferrare le schede dai bordi o dalla staffa metallica di montaggio. Afferrare
un componente, ad esempio un chip di un microprocessore, dai bordi, non dai piedini.
ATTENZIONE: Una batteria nuova non correttamente installata potrebbe esplodere.
Sostituire la batteria solo con una dello stesso tipo o equivalente come consigliato
dal produttore. Non smaltire la batteria con i normali rifiuti domestici. Contattare
l'azienda locale per lo smaltimento dei rifiuti per ottenere l'indirizzo del sito più
vicino per lo smaltimento della batteria.
Usando il computer (segue)

www.dell.com | support.euro.dell.com
Sistemas Dell™ OptiPlex™
Guía de instalación y de
referencia rápida

Notas, avisos y precauciones
NOTA: Una NOTA indica información importante que le ayuda a conseguir un
mejor rendimiento de su equipo.
AVISO: Un AVISO indica la posibilidad de daños al hardware o pérdida de
datos y le explica cómo evitar el problema.
PRECAUCIÓN: Una PRECAUCIÓN indica un potencial de daños a
la propiedad, de lesiones personales o de muerte.
____________________
La información contenida en este documento puede ser modificada sin previo aviso.
© 2000–2002 Dell Computer Corporation. Quedan reservados todos los derechos.
Queda estrictamente prohibida la reproducción de este documento en cualquier forma sin la
autorización por escrito de Dell Computer Corporation.
Marcas comerciales utilizadas en este texto: Dell, OptiPlex y el logotipo DELL son marcas
comerciales de Dell Computer Corporation; Microsoft y Windows son marcas comerciales
registradas de Microsoft Corporation.
Otras marcas y otros nombres comerciales pueden utilizarse en este documento para hacer
referencia a las entidades que los poseen o a sus productos. Dell Computer Corporation renuncia
a cualquier interés sobre la propiedad de marcas y nombres comerciales que no sean los suyos.
Noviembre de 2002 P/N 51FMX Rev. A07

Contenido 71
Contenido
Acerca de esta guía . . . . . . . . . . . . . . . . . . . . . . . . . 73
Búsqueda de información para su equipo
. . . . . . . . . . . . . 73
Solución de problemas
. . . . . . . . . . . . . . . . . . . . . . . 76
Utilización del CD Drivers and Utilities
. . . . . . . . . . . . . 77
Diagnósticos Dell
. . . . . . . . . . . . . . . . . . . . . . . . . . 78
Cuándo utilizar los Diagnósticos Dell
. . . . . . . . . . . . . . 78
Inicio de los Diagnósticos Dell
. . . . . . . . . . . . . . . . . . 78
Ejecución de los Diagnósticos de la unidad de disco duro
IDE de Dell
. . . . . . . . . . . . . . . . . . . . . . . . . . . 80
PRECAUCIÓN: Instrucciones de seguridad
. . . . . . . . . . . . 81
En general
. . . . . . . . . . . . . . . . . . . . . . . . . . . 81
Al usar el equipo
. . . . . . . . . . . . . . . . . . . . . . . . . . 83
Al trabajar en el interior de su equipo
. . . . . . . . . . . . . . 84
Información reglamentaria
. . . . . . . . . . . . . . . . . . . . . 85

72 Contenido

Guía de instalación y de referencia rápida 73
Acerca de esta guía
Este documento contiene información sobre solución de problemas,
seguridad y reglamentaciones de su equipo Dell
™ OptiPlex™.
Para obtener las versiones más recientes de los documentos en su unidad de
disco duro, consulte el sitio web de asistencia Dell Support en
support.dell.com.
Los números de modelo reglamentarios aparecen a lo largo de este
documento; a continuación se muestran los equivalentes de sus tipos de
chasis:
Búsqueda de información para su
equipo
Números de modelo reglamentarios y tipos de
chasis
DHS = chasis de escritorio pequeño (SD)
DHP = chasis de factor de forma pequeño (SF)
DHM = chasis de mini gabinete vertical pequeño (SMT)
¿Qué está buscando? Encuéntrelo aquí
• Un programa de diagnóstico para mi
equipo
• Controladores para mi equipo
• Documentación de mi equipo
• Documentación de mi dispositivo
CD Drivers and Utilities (también conocido como
ResourceCD)
Puede utilizar este CD para acceder a la documentación, instalar
controladores o ejecutar las herramientas de diagnósticos.

74 Guía de instalación y de referencia rápida
www.dell.com | support.euro.dell.com
• Código de servicio rápido y número de
etiqueta de servicio
• Etiqueta de licencia (clave del producto)
Microsoft
®
Windows
®
Código de servicio rápido y clave del producto
Ubicados en su equipo.
• Cómo volver a instalar el sistema
operativo
CD de sistema operativo y Guía de instalación
Si vuelve a instalar el sistema operativo, use el CD Drivers and
Utilities para volver a instalar controladores para los dispositivos
incluidos con el equipo.
• Cómo desmontar y reemplazar piezas
• Especificaciones técnicas
• Cómo configurar los valores del sistema
• Cómo manejar y solucionar problemas
Icono de la Guía del usuario
Dependiendo de su sistema operativo, haga doble clic en el icono
User's Guides (Guías del usuario) ubicado en el escritorio, o haga clic
en el botón Start (Inicio) y luego haga clic en Help and Support
(Ayuda y asistencia) para acceder a la documentación electrónica
almacenada en la unidad de disco duro.
¿Qué está buscando? Encuéntrelo aquí

Guía de instalación y de referencia rápida 75
• Controladores más recientes para mi
equipo
• Respuestas a preguntas sobre asistencia o
servicio técnico
• Discusiones en línea con otros usuarios y
asistencia técnica
• Documentación para mi equipo
Sitio web de Asistencia Dell Support
El sitio web Dell Support proporciona varias herramientas en línea,
incluyendo:
• Base de aprendizaje: trucos, consejos y cursos en línea
• Foro para clientes: discusiones en línea con otros clientes de Dell
• Actualizaciones: información sobre la actualización de
componentes, tales como la memoria, la unidad de disco duro y el
sistema operativo
• Atención al cliente: información de contacto, estado de pedidos,
garantía e información de reparaciones
• Descargas: controladores, revisiones y actualizaciones de software
• Referencia: documentación del equipo, especificaciones del
producto y papeles blancos
• Estado de llamadas de servicio
• Asuntos técnicos principales sobre mi
equipo
• Preguntas frecuentes
• Descargas de archivos
• Detalles de la configuración de mi equipo
• Contrato de servicio para mi equipo
Sitio web de Asistencia Dell Premier Support
El sitio web de Asistencia Dell Premier Support está personalizado
para clientes corporativos, gubernamentales y del ámbito educativo.
Es posible que este sitio no esté disponible en todas las regiones.
• Cómo utilizar Windows XP
• Documentación para el equipo y los
dispositivos
Centro de ayuda y asistencia para Windows XP
1 Haga clic en el botón Inicio y luego haga clic en Ayuda y
asistencia.
2 Teclee una palabra o frase que describa su problema y luego haga
clic en el icono de flecha.
3 Haga clic en el tema que describe su problema.
4 Siga las instrucciones que aparecen en la pantalla.
¿Qué está buscando? Encuéntrelo aquí

76 Guía de instalación y de referencia rápida
www.dell.com | support.euro.dell.com
Solución de problemas
Dell proporciona una serie de herramientas para ayudarlo si su sistema no
funciona como se espera. Para obtener la información más actualizada sobre
la solución de problemas disponible para su sistema, consulte el sitio web
Dell Support en support.dell.com. También puede encontrar descripciones
de las herramientas de solución de problemas de Dell en la sección titulada
"Obtención de ayuda" en la Guía del usuario en línea.
Si el equipo tiene problemas que requieren la ayuda de Dell, escriba una
descripción detallada del error, códigos de sonido o patrones de luz de
diagnósticos; escriba su código de servicio rápido y número de etiqueta de
servicio a continuación y póngase en contacto con Dell en el mismo lugar en
que adquirió su equipo.
Consulte "Búsqueda de información para su equipo" en la página 73 para
ver un ejemplo del código de servicio rápido y números de etiqueta de
servicio.
Código de servicio rápido:_______________________________
Número de etiqueta de servicio:___________________________
Su equipo incluye las herramientas siguientes que le pueden ayudar a
solucionar un problema:
DIAGNÓSTICOS DELL: Los Diagnósticos Dell prueban diversos componentes
en el equipo y le ayudan a identificar la causa de los problemas del mismo. Para
obtener más información, consulte "Inicio de los Diagnósticos Dell" en la
página 78.
LAS SIGUIENTES CARACTERÍSTICAS PUEDEN INDICAR UNA POSIBLE
FALLA Y AYUDARLE A SOLUCIONAR UN PROBLEMA CON EL EQUIPO.
C
ONSULTE LA Guía del usuario PARA OBTENER MÁS INFORMACIÓN:
L
UCES DEL SISTEMA: Ubicadas en la parte anterior del equipo.
L
UCES DE DIAGNÓSTICO: Ubicadas en la parte posterior del equipo
M
ENSAJES DEL SISTEMA: Aparecen en la pantalla del monitor
C
ÓDIGOS DE SONIDO: Serie de sonidos audibles que emite el equipo

Guía de instalación y de referencia rápida 77
Utilización del CD Drivers and Utilities
Para usar el CD Drivers and Utilities (también conocido como
ResourceCD) mientras se ejecuta el sistema operativo Windows:
NOTA: Para acceder a
los controladores de
dispositivos y la
documentación del
usuario debe utilizar el
CD Drivers and Utilities
mientras ejecuta
Windows.
1
Encienda el equipo y permita que se inicie el escritorio de Windows.
2 Inserte el CD Drivers and Utilities en la unidad de CD.
Si está utilizando el CD Drivers and Utilities por primera vez en este
equipo, se abrirá la ventana ResourceCD Installation (Instalación de
ResourceCD) para informarle que el CD Drivers and Utilities está a
punto de empezar su instalación.
3 Haga clic en OK (Aceptar) para continuar.
Para completar la instalación, responda a las peticiones ofrecidas por el
programa de instalación.
4 Haga clic en Next (Siguiente) en la pantalla Welcome Dell System
Owner (Bienvenida al propietario del sistema Dell).
5 Seleccione el System Model (Modelo del sistema), Operating System
(Sistema operativo), Device Type (Tipo de dispositivo) y Topic
(Tema) adecuado.
Controladores para su equipo
Para visualizar una lista de controladores de dispositivos para su equipo:
1 Haga clic en My Drivers (Mis controladores) en el menú desplegable
Tema.
El CD Drivers and Utilities examina el sistema operativo y el hardware
del equipo y después aparece en la pantalla una lista de los
controladores de dispositivos de la configuración del sistema.
2 Haga clic en el controlador adecuado y siga las instrucciones para
descargar el controlador en su equipo.
Para ver todos los controladores disponibles para su equipo, haga clic en
Drivers (Controladores) en el menú desplegable Tema.

78 Guía de instalación y de referencia rápida
www.dell.com | support.euro.dell.com
Diagnósticos Dell
Cuándo utilizar los Diagnósticos Dell
Si tiene algún problema con su equipo, realice las verificaciones que
aparecen en "Resolución de problemas" en la Guía del usuario y ejecute los
Diagnósticos Dell antes de comunicarse con Dell para obtener asistencia
técnica. La ejecución de los Diagnósticos Dell le puede ayudar a resolver el
problema sin tener que ponerse en contacto con Dell. Si sí se comunica con
Dell, los resultados de las pruebas pueden proporcionar información
importante para el personal de servicio y asistencia de Dell.
AVISO: Si la unidad de disco duro falla, ejecute los Diagnósticos de la unidad
de disco duro IDE de Dell (consulte la sección "Información reglamentaria" en
la página 85).
Inicio de los Diagnósticos Dell
Ejecute el programa Configuración del sistema como se explica en la Guía
del usuario, revise la información de configuración de su equipo y asegúrese
de que el dispositivo que desea probar aparezca en la configuración del
sistema y esté activo.
Inicie los Diagnósticos Dell, ya sea desde la unidad de disco duro o desde el
CD Drivers and Utilities (también conocido como el ResourceCD).
Inicio de los Diagnósticos Dell desde la unidad de disco duro
1 Apague y reinicie el equipo.
2 Cuando aparezca el logotipo DELL
®
, oprima <F12>
inmediatamente.
NOTA: Si recibe un
mensaje diciendo que no
se ha encontrado ninguna
partición de utilidad de
los diagnósticos, siga las
instrucciones para
ejecutar los Diagnósticos
Dell desde el CD Drivers
and Utilities.
Si espera demasiado y aparece el logotipo de Windows, siga esperando
hasta que aparezca el escritorio de Windows. Luego apague el equipo
mediante el menú Inicio e inténtelo de nuevo.
3 Cuando aparezca la lista de dispositivos de inicio, resalte Boot to
Utility Partition (Iniciar en la partición de utilidad) y oprima
<Entrar>.

Guía de instalación y de referencia rápida 79
4 Cuando aparezca el menú principal de los Diagnósticos Dell,
seleccione la prueba que desea ejecutar.
5 Cierre la pantalla de prueba para regresar a la pantalla Main Menu
(Menú principal). Para salir de los Diagnósticos Dell y reiniciar el
equipo, cierre la pantalla Menú principal.
Inicio de los Diagnósticos Dell desde el CD Drivers and Utilities
1 Inserte el CD Drivers and Utilities en la unidad de CD.
2 Apague y reinicie el equipo.
Cuando aparezca el logotipo DELL, oprima <F12> inmediatamente.
Si espera demasiado y aparece el logotipo de Windows, siga esperando
hasta que aparezca el escritorio de Windows. Luego apague el equipo
mediante el menú Inicio y vuelva a intentarlo.
NOTA: Esta
característica cambia la
secuencia de inicio
solamente una vez. La
próxima vez, el equipo se
iniciará de acuerdo con
los dispositivos
especificados en la
configuración del sistema.
3
Cuando aparezca la lista de dispositivos de inicio, resalte IDE
CD-ROM Device (Dispositivo de CD-ROM IDE) y oprima
<Entrar>.
4 Seleccione la opción Dispositivo de CD-ROM IDE del menú de
inicio del CD.
5 Seleccione la opción Boot from CD-ROM (Iniciar desde CD-ROM)
del menú que aparece.
6 Introduzca 1 para iniciar el menú del ResourceCD.
7 Introduzca 2 para iniciar los Diagnósticos Dell.
8 Seleccione Run the 32 Bit Dell Diagnostics (Ejecutar los
Diagnósticos Dell de 32 bits) de la lista numerada. Si se enumeran
múltiples versiones, seleccione la versión adecuada para su plataforma.
9 Cuando aparezca el menú principal de los Diagnósticos Dell,
seleccione la prueba que desea ejecutar.
10 Cuando las pruebas se hayan completado, quite el CD.
11 Cierre la pantalla de prueba para regresar a la pantalla Menú principal.
Para salir de los Diagnósticos Dell y reiniciar el equipo, cierre la
pantalla Menú principal.

80 Guía de instalación y de referencia rápida
www.dell.com | support.euro.dell.com
Ejecución de los Diagnósticos de la unidad de disco duro IDE de
Dell
Los Diagnósticos de la unidad de disco duro IDE de Dell son una utilidad
que prueba la unidad de disco duro para solucionar o confirmar un fallo de
la unidad de disco duro.
1 Encienda el equipo (si el equipo ya está encendido, reinícielo).
2 Cuando aparezca F2 = Setup (F2 = Configuración) en la
esquina superior derecha de la pantalla, oprima
<Control><Alt><D>.
3 Siga las instrucciones que aparecen en la pantalla.
Si se reporta un error, consulte "Problemas de la unidad de disco duro"
en la Guía del usuario.

Guía de instalación y de referencia rápida 81
PRECAUCIÓN: Instrucciones de seguridad
Utilice las pautas de seguridad siguientes para ayudar a garantizar su seguridad personal y
ayudar a proteger su equipo y el ambiente de trabajo contra un daño potencial.
En general
• No trate de dar servicio al equipo usted mismo, a menos que sea un técnico de servicio
capacitado. Siga siempre las instrucciones de instalación al pie de la letra.
• Para prevenir choques eléctricos, conecte el equipo y los cables de alimentación del
dispositivo a sus enchufes eléctricos con conexión apropiada a tierra. Estos cables están
equipados con 3 enchufes de clavijas que ayudan a garantizar una conexión a tierra
correcta. No utilice enchufes adaptadores ni retire la clavija de conexión a tierra de ningún
cable. Si necesita utilizar un cable de extensión, utilice un cable de 3 líneas con enchufes
adecuadamente conectados a tierra.
• Para ayudar a evitar los peligros potenciales de choques eléctricos, no use el equipo
durante tormentas eléctricas.
• Para ayudar a evitar los peligros potenciales de choques eléctricos, no conecte ni
desconecte los cables, ni realice mantenimiento o reconfiguración de este producto
durante una tormenta eléctrica.
• Si su equipo incluye un módem, el cable que se utilice con el módem debe estar fabricado
con un cable que tenga una medida mínima de 26 AWG (American wire gauge [Medida
estadounidense de cables]) y un conector modular RJ-11 compatible con las
especificaciones de la FCC.
• Antes de limpiar el equipo, desconéctelo del enchufe eléctrico. Limpie el equipo con un
paño suave humedecido con agua. No use limpiadores líquidos o en aerosol que puedan
contener sustancias inflamables.
• Para evitar posibles daños a la placa base, espere 5 segundos una vez apagado el equipo
antes de desconectar un dispositivo del equipo.

82 Guía de instalación y de referencia rápida
www.dell.com | support.euro.dell.com
• Para evitar cortocircuitos en el equipo al momento de desconectar un cable de red,
desconecte primero el cable del adaptador de red de la parte posterior del equipo y luego
del enchufe de la red. Cuando vuelva a conectar el cable de red al equipo, conecte primero
el cable al enchufe de la red y después al adaptador de red.
• Para ayudar a proteger su equipo contra altas y bajas de energía eléctrica transitorias y
bruscas, utilice un protector contra voltajes extremos, un acondicionador de línea, o un
UPS (Uninterruptible Power Supply [sistema de energía ininterrumpida]).
• Asegúrese de que no haya ningún objeto encima de los cables del equipo y de que éstos
estén en un lugar en que no puedan pisarse y no se pueda tropezar con ellos.
• No introduzca ningún objeto por las aberturas del equipo. Esto podría ocasionar un
incendio o un choque eléctrico al provocar un cortocircuito entre los componentes
internos.
• Mantenga el equipo alejado de radiadores y fuentes de calor. Asimismo, no obstruya las
rendijas de ventilación. Evite colocar papeles sueltos debajo del equipo; no coloque el
equipo en una unidad limitada por paredes cerradas o una cama, un sofá o una alfombra.
• No derrame comida o líquidos sobre el equipo. Si el equipo se moja, consulte la Guía del
usuario.
PRECAUCIÓN: Instrucciones de seguridad
(continuación)

Guía de instalación y de referencia rápida 83
Al usar el equipo
Cuando utilice el equipo, respete las siguientes pautas de manejo seguro.
PRECAUCIÓN: No permita el funcionamiento del equipo si ha retirado alguna
cubierta(s) (incluyendo cubiertas de la PC, biseles, soportes de relleno, carátulas
del panel anterior, etc.).
• Su equipo está provisto de uno de los siguientes elementos:
– Un suministro de energía de voltaje fijo: Los equipos con suministro de energía de
voltaje fijo no tienen un interruptor para la selección de voltaje en el panel posterior y
funcionan solamente con un voltaje (consulte la etiqueta reglamentaria en el exterior
del equipo para saber cuál es su voltaje de operación).
– Un circuito de detección automática de voltaje: Los equipos con circuito de
detección automática de voltaje no tienen un interruptor para la selección de voltaje
en el panel posterior y automáticamente detectan el voltaje de operación correcto.
– Un interruptor manual para la selección de voltaje: Los equipos con un interruptor
para la selección de voltaje en el panel posterior se deben ajustar manualmente para
que funcionen con el voltaje de operación correcto.
AVISO: Para ayudar a prevenir daños a un equipo con un interruptor manual para la selección de
voltaje, coloque el interruptor en la posición de voltaje que mejor coincida con la corriente alterna
disponible en su localidad. En Japón, el conmutador de selección de voltaje debe marcar la posición
115 V incluso si el suministro de corriente alterna disponible en Japón es de 100 V. También
asegúrese de que el monitor y los dispositivos conectados estén clasificados eléctricamente para
operar con la alimentación de corriente alterna disponible en su localidad.
• Antes de trabajar en el interior de la PC, desenchufe el equipo para ayudar a evitar
descargas eléctricas o daños a la placa base. Algunos componentes de la placa base
continúan recibiendo energía siempre que el equipo esté conectado a la corriente alterna.

84 Guía de instalación y de referencia rápida
www.dell.com | support.euro.dell.com
Al trabajar en el interior de su equipo
Antes de abrir la cubierta de la PC, realice los siguientes pasos en el orden indicado.
PRECAUCIÓN: No intente darle servicio al equipo usted mismo, excepto los
servicios que se explican en la documentación en línea Dell o en instrucciones que
se le hayan proporcionado por parte de Dell. Siga siempre las instrucciones de
instalación y servicio al pie de la letra.
AVISO: Con el fin de prevenir un posible daño a la placa base, espere cinco segundos después de
apagar el equipo para desmontar un componente de la placa base o desconectar un dispositivo del
equipo.
1
Realice un apagado ordenado del equipo utilizando el menú del sistema operativo.
2 Apague el equipo y los dispositivos conectados al mismo.
3 Conéctese a tierra tocando una superficie metálica sin pintura en el chasis, tal como el
metal alrededor de aberturas de las ranuras para tarjetas en la parte posterior del equipo,
antes de tocar cualquier objeto en el interior de su equipo.
Conforme trabaje, toque periódicamente una superficie metálica sin pintura en el chasis
del equipo para disipar la electricidad estática que podría dañar los componentes
internos.
4 Desconecte el equipo y los dispositivos, incluido el monitor, de los enchufes eléctricos.
Asimismo, desconecte las líneas de teléfono o de telecomunicaciones conectadas al
equipo.
El hacerlo reduce la posibilidad de sufrir lesiones personales o choques eléctricos.
Asimismo, observe las pautas de seguridad correspondientes:
• Cuando desconecte un cable, tire de su conector o de su lazo liberador de tensión, y no
del cable mismo. Algunos cables tienen un conector con lengüetas de seguro; si va a
desconectar este tipo de cable, oprima las lengüetas hacia adentro antes de desconectarlo.
Cuando separe conectores, manténgalos alineados para evitar doblar sus patas. Asimismo,
antes de conectar un cable, asegúrese de que los conectores estén orientados y alineados
correctamente.
Al usar el equipo (continuación)

Guía de instalación y de referencia rápida 85
Información reglamentaria
La EMI (Electromagnetic Interference [interferencia electromagnética]) es
cualquier señal o emisión, irradiada en el espacio o conducida mediante
cables de alimentación o de señales, que pone en peligro el funcionamiento
de dispositivos de navegación por radio u otros dispositivos de seguridad o
que degrada seriamente, obstruye o interrumpe repetidamente un servicio
de radiocomunicaciones con licencia.
El sistema del equipo Dell está diseñado para cumplir con todas las
reglamentaciones relacionadas con la EMI. Los cambios o modificaciones
no aprobados expresamente por Dell podrían anular la autoridad para
operar el equipo.
NOTA: Puede encontrar
más información sobre
reglamentaciones en la
Guía del usuario.
• Maneje con cuidado los componentes y las tarjetas. No toque los componentes ni los
contactos de las tarjetas. Sujete las tarjetas por sus bordes o por su soporte metálico de
montaje. Sujete componentes tales como un chip microprocesador por sus bordes y no
por sus patas.
PRECAUCIÓN: Existe el peligro de que una nueva batería explote si no se instala
correctamente. Reemplace la batería únicamente con otra del mismo tipo o su
equivalente recomendado por el fabricante. No deseche la batería junto con los
desechos domésticos. Comuníquese con su agencia de desechos local para obtener la
dirección del depósito de baterías más cercano.
Al usar el equipo (continuación)

86 Guía de instalación y de referencia rápida
www.dell.com | support.euro.dell.com

www.dell.com | support.euro.dell.com
Dell™ OptiPlex™ Sistemleri
Kurulum ve Hızlı Başvuru
Kılavuzu

Notlar, Duyurular ve Dikkat İşaretleri
NOT: NOT, bilgisayarınızdan daha iyi şekilde yararlanabilmenizi sağlayan
önemli bilgiler verir.
DUYURU: DUYURU, olası donanım hasarını veya veri kaybını bildirir ve
bu gibi sorunların nasıl önleneceğini anlatır.
DİKKAT: Bir DİKKAT işareti, mala gelebilecek bir zarara,
kişisel yaralanma veya ölüm olasılığına işaret eder.
____________________
Bu belgedeki bilgiler, önceden duyurulmaksızın değiştirilebilir.
© 2000–2002 Dell Computer Corporation. Tüm hakları saklıdır.
Bu belgenin Dell Computer Corporation'ın yazılı izni olmaksızın herhangi bir şekilde
çoğaltılması kesinlikle yasaktır.
Bu metinde kullanılan ticari markalar: Dell, OptiPlex, ve DELL logosu,
Dell Computer Corporation'ın ticari markalarıdır; Microsoft ve Windows, Microsoft
Corporation'ın tescilli markalarıdır.
Bu belgede, gerek marka ve ticari isim sahiplerine, gerekse bunların ürünlerine atıfta
bulunmak üzere, yukarıda adı geçenlerden başka ticari marka ve ticari isimler kullanılmış
olabilir. Dell Computer Corporation, kendisininkiler haricindeki marka ve ticari isimlerle ilgili
her tür mülkiyet iddiasını reddeder.
Kasım 2002 P/N 51FMX Rev. A07

İnçindekiler 89
İnçindekiler
Bu Kılavuz Hakkında . . . . . . . . . . . . . . . . . . . . . . . 91
Bilgisayarınızla İlgili Bilgileri Bulma
. . . . . . . . . . . . . . . 91
Problem Çözme
. . . . . . . . . . . . . . . . . . . . . . . . . . 94
Sürücüler ve Hizmet Programları CD'sinin Kullanımı
. . . . . 95
Dell Tanıları
. . . . . . . . . . . . . . . . . . . . . . . . . . . . 96
Dell Tanıları'nı Ne Zaman Kullanmalı?
. . . . . . . . . . . . 96
Dell Tanıları'nı Başlatma
. . . . . . . . . . . . . . . . . . . . 96
Dell IDE Sabit Sürücü Tanıları'nı Çalıştırma
. . . . . . . . . . 98
DİKKAT: Güvenlik Yönergeleri
. . . . . . . . . . . . . . . . . . 99
Genel
. . . . . . . . . . . . . . . . . . . . . . . . . . . . . . 99
Bilgisayarınızı Kullanırken
. . . . . . . . . . . . . . . . . . . 101
Bilgisayarınızın İçinde Çalışırken
. . . . . . . . . . . . . . 102
Mevzuata Dair Bilgiler
. . . . . . . . . . . . . . . . . . . . . . 103

90 İnçindekiler

Kurulum ve Hızlı Başvuru Kılavuzu 91
Bu Kılavuz Hakkında
Bu belge, Dell™ OptiPlex™ sisteminizle ilgili problem çözme, güvenlik
ve mevzuat bilgilerini içerir.
Sabit sürücünüzdeki belgelerin son sürümlerini elde etmek için
support.dell.com adresindeki Dell destek web sitesine gidiniz.
Düzenleyici model numaraları bu belge boyunca görülmektedir;
bunların kasa tipi denkleri aşağıdaki gibidir:
Bilgisayarınızla İlgili Bilgileri Bulma
Düzenleyici Model Numaraları ve Kasa
Tipleri
DHS = küçük masaüstü kasa
DHP = küçük boy faktör kasa
DHM = küçük mini-kule kasa
Aradığınız Ne? Aradığınızı Burada Bulabilirsiniz
• Bilgisayarım için bir tanı programı
• Bilgisayarım için sürücüler
• Bilgisayarıma ilişkin belgeler
• Aygıtlarıma ilişkin belgeler
Sürücüler ve Hizmet Programları CD’si
(ResourceCD adıyla da bilinir)
Bu CD’yi belgelere erişmek, sürücüleri yeniden yüklemek veya
tanı araçlarını çalıştırmak için kullanabilirsiniz.

92 Kurulum ve Hızlı Başvuru Kılavuzu
www.dell.com | support.euro.dell.com
• Acele Hizmet Kodu ve Servis Künye
Numarası
• Microsoft
®
Windows
®
Lisans Etiketi
(Ürün Anahtarı)
Acele Hizmet Kodu ve Ürün Anahtarı
Bilgisayarınızda bulunmaktadır.
• İşletim sisteminin yeniden kurulması İşletim Sistemi CD’si ve Kurulum Kılavuzu
İşletim sisteminizi yeniden kurduğunuz takdirde, bilgisayarınızla
birlikte gelmiş olan sürücüleri yeniden kurmak için Sürücüler ve
Hizmet Programları CD’sini kullanın.
• Parçaların çıkartılması ve değiştirilmesi
• Teknik özellikler
• Sistem ayarlarının yapılandırılması
• Sorun belirleme ve sorunları çözme
Kullanım Kılavuzu simgesi
İşletim sisteminize bağlı olarak, masaüstünüzdeki User’s
Guides (Kullanım Kılavuzları) simgesini çift tıklatın veya Start
(Başlat) düğmesini tıklatıp, sonra sabit sürücünüzde bulunan
elektronik belgelere erişmek için, Help and Support (Yardım ve
Destek)’i seçin.
Aradığınız Ne? Aradığınızı Burada Bulabilirsiniz

Kurulum ve Hızlı Başvuru Kılavuzu 93
• Bilgisayarım için en yeni sürücüler
• Teknik hizmet ve destek sorularının
yanıtları
• Diğer kullanıcılarla çevrimiçi görüşme
ve teknik destek
• Bilgisayarıma ilişkin belgeler
Dell Destek web sitesi
Dell Destek web sitesi aşağıdakiler de dahil olmak üzere birçok
çevrimiçi araç sunmaktadır:
• Bilgi Veritabanı — tavsiyeler, ipuçları ve çevrimiçi kurslar
• Müşteri Forumu — diğer Dell müşterileriyle çevrimiçi görüşme
• Yükseltmeler — bellek, sabit sürücü ve işletim sistemi gibi
bileşenler hakkında yükseltme bilgileri
• Müşteri Hizmetleri — irtibat bilgileri, sipariş durumu, garanti ve
onarım bilgileri
• Dosya İndirme — sürücüler, yamalar ve yazılım güncellemeleri
• Başvuru — bilgisayar belgeleri, ürün özellikleri ve uzman
raporları
• Servis çağrı durumu
• Bilgisayarımla ilgili önemli teknik
konular
• Sıkça Sorulan Sorular
• Dosya indirme
• Bilgisayarımın yapılandırmasına ilişkin
ayrıntılar
• Bilgisayarımın hizmet sözleşmesi
Dell Premier Destek web sitesi
Dell Premier Destek web sitesi, kurumsal müşteriler, idari
müşteriler ve eğitim kurumlarının ihtiyaçlarına göre uyarlanmıştır.
Bu site tüm bölgelerde geçerli olmayabilir.
• Windows XP’nin kullanımı
• Bilgisayarıma ve aygıtlarıma ilişkin
belgeler
Windows XP Yardım ve Destek Merkezi
1 Başlat düğmesini tıklatın ve sonra Yardım ve Destek
seçeneğini seçin.
2 Sorununuzu tanımlayan bir kelime veya ifade yazın ve sonra
ok simgesini tıklatın.
3 Sorunuzu tanımlayan konu başlığını tıklatın.
4 Ekranda görünen yönergeleri izleyin.
Aradığınız Ne? Aradığınızı Burada Bulabilirsiniz

94 Kurulum ve Hızlı Başvuru Kılavuzu
www.dell.com | support.euro.dell.com
Problem Çözme
Dell, sisteminiz umulduğu şekilde çalışmadığı takdirde size yardımcı
olacak çeşitli araçlar sunmaktadır. Sisteminiz için mevcut olan sorun
giderme bilgilerinin son sürümlerini support.dell.com adresindeki Dell
Destek web sitesinden elde edebilirsiniz. Ayrıca, Dell sorun giderme
araçlarının tanımlarını da, çevrimiçi Kullanma Kılavuzu'nun "Yardım
Alma" başlıklı bölümünde bulabilirsiniz.
Eğer bilgisayarınızda Dell'in yardımını gerektiren bir sorun olursa,
hatanın detaylı bir tanımını, sesli uyarı kodlarını veya tanı ışıklarını
yazın; Acele Hizmet Kodu'nuzu ve Servis Künye Numarası'nı altına
kaydedin ve bilgisayarınızın bulunduğu yerden Dell ile temasa geçin.
Acele hizmet kodu ve servis künye numarasının birer örneğini görmek
için, sayfa 91’deki "Bilgisayarınızla İlgili Bilgileri Bulma"
"Bilgisayarınızla İlgili Bilgileri Bulma" bölümüne bakın.
Acele Hizmet Kodu:_____________________________
Servis Künye Numarası:___________________________
Bilgisayarınızda, problem çözmenize yardımcı olabilecek olan
aşağıdaki araçlar bulunur:
DELL TANILARI — Dell Tanıları bilgisayarınızdaki çeşitli bileşenleri test
eder ve bilgisayar problemlerinin nedenlerini belirlemenize yardımcı olur.
Daha fazla bilgi için sayfa 96’deki "Dell Tanıları'nı Başlatma" bölümüne
bakın.
AŞAĞIDAKİ ÖZELLİKLER, OLASI Bİ R ARIZAYA İ ŞARET EDEBİ LİR VE
BİR BİLGİ SAYAR PROBLEMİNİ GİDERMENİZE YARDIMCI OLABİ LİR.
D
AHA FAZLA Bİ LGİ İÇİN, Kullanma Kılavuzu‘NUZA BAKINIZ.—
S
İSTEM İŞIKLARI — Bilgisayarın ön kısmında bulunurlar
T
ANI İŞIKLARI — Bilgisayarın arka kısmında bulunurlar
S
ISTEM MESAJLARI — Monitörünüzün ekranında görünürler
S
ESLI UYARI KODLARI — Blgisayarınızdan çıkan bir dizi sesli uyarı

Kurulum ve Hızlı Başvuru Kılavuzu 95
Sürücüler ve Hizmet Programları CD'sinin Kullanımı
Windows işletim sistemini çalıştırırken Sürücüler ve Hizmet
Programları CD'sini (ResourceCD adıyla da bilinir) kullanmak için:
NOT: Aygıt sürücülerine
ve kullanıcı belgelerine
erişim için Windows
çalışırken Sürücüler ve
Hizmet Programları
CD'si kullanılmalıdır.
1
Bilgisayarınızı açın ve Windows’un masaüstüne yüklenmesini
bekleyin.
2 Sürücüler ve Hizmet Programları CD'sini CD sürücüsüne takın.
Eğer Sürücüler ve Hizmet Programları CD'sini bu bilgisayarda ilk
kez çalıştırıyorsanız, ResourceCD Installation (ResourceCD
Kurulum) penceresi açılarak Sürücüler ve Hizmet Programları
CD'sinin kuruluma başlamak üzere olduğunu bildirir.
3 Devam etmek için OK (Tamam)'ı tıklayın.
Kurulumu tamamlamak için, kurulum programının komut
istemlerini yanıtlayın.
4 Welcome Dell System Owner (Hoşgeldiniz Dell Sistem
Kullanıcısı) ekranında Next (Devam) seçeneğini tıklayın.
5 Uygun System Model (Sistem Modeli), Operating System
(İşletim Sistemi), Device Type (Aygıt Tipi) ve Topic (Başlık)
seçeneklerini seçin.
Bilgisayarınız için Sürücüler
Blgisayarınızdaki aygıt sürücülerinin listesini görüntülemek için:
1 Başlık açılır menüsünden My Drivers (Sürücülerim) seçeneğini
seçin.
Sürücüler ve Hizmet Programları CD'si bilgisayarınızın
donanımını tarar ve sistem yapılandırmanızın aygıt sürücüleri
listesi ekranda görüntülenir.
2 Uygun sürücüye tıklayın ve sürücüyü bilgisayarınıza indirmek için
ekrandaki yönergeleri izleyin.
Bilgisayarınız için geçerli olan mevcut tüm sürücüleri görüntülemek
için, Başlık açılır menüsünden Sürücüler seçeneğini tıklayın.

96 Kurulum ve Hızlı Başvuru Kılavuzu
www.dell.com | support.euro.dell.com
Dell Tanıları
Dell Tanıları'nı Ne Zaman Kullanmalı?
Bilgisayarınızda bir sorun olduğu takdirde, teknik yardım almak için
Dell'e başvurmadan önce Kullanma Kılavuzu'nda bulunan "Sorunları
Çözme" bölümündeki denetimleri yerine getirin ve Dell Tanıları'nı
çalıştırın. Dell Tanıları'nı çalıştırmak, Dell'e başvurmaksızın sorunu
çözmenize yardımcı olabilir. Dell'e başvurmanız halinde ise, test
sonuçları, Dell'in hizmet ve destek personelinin işine yarayacak önemli
bilgiler sağlayabilir.
DUYURU: Sabit sürücünüz çalışmadığı takdirde Dell IDE Sabit Sürücü
Tanıları’nı çalıştırın (sayfa 98’deki "Dell IDE Sabit Sürücü Tanıları'nı
Çalıştırma" "Dell IDE Sabit Sürücü Tanıları'nı Çalıştırmak" bölümüne
bakınız).
Dell Tanıları'nı Başlatma
Kullanma Kılavuzu'nda açıklandığı şekilde sistem ayarlarına girin,
bilgisayarınızın yapılandırma bilgilerini gözden geçirin ve test etmek
istediğiniz aygıtın sistem ayarlarında görüntülendiğinden ve etkin
olduğundan emin olun.
Dell Tanıları'nı sabit sürücünüzden veya Sürücüler ve Hizmet
Programları CD'sinden (ResourceCD adıyla da bilinir) çalıştırın.
Dell Tanıları'nı Sabit Sürücünüzden Çalıştırma
1 Bilgisayarı kapatın ve yeniden başlatın.
2 DELL
®
logosu göründüğünde, hemen <F12> tuşuna basın.
NOT: Tanılar hizmet
programı bölüntüsünün
bulunamadığını belirten
bir mesaj çıkarsa, Dell
Tanıları'nın Sürücüler ve
Hizmet Programları
CD'sinden
çalıştırılmasıyla ilgili
yönergeleri izleyin.
Eğer çok fazla beklerseniz ve Windows logosu belirirse, Windows
masaüstünü görene kadar bekleyin. Sonra Başlat menüsünü
kullanarak bilgisayarı kapatın ve tekrar deneyin.
3 Önyükleme aygıtı listesi belirdiğinde, Boot to Utility Partition
(Hizmet Programı Bölüntüsüne Önyükle) seçeneğini seçin ve
<Enter> tuşuna basın.
4 Dell Tanıları Ana Menüsü belirdiğinde, uygulamak istediğiniz testi
seçin.

Kurulum ve Hızlı Başvuru Kılavuzu 97
5 Main Menu (Ana Menü) ekranına dönmek için, test ekranını
kapatın. Dell Tanıları'ndan çıkmak ve bilgisayarı yeniden
başlatmak için, Ana Menü ekranını kapatın.
Dell Tanıları'nı Sürücüler ve Hizmet Programları CD'sinden Başlatma
1 Sürücüler ve Hizmet Programları CD''sini CD sürücüsüne takın.
2 Bilgisayarı kapatın ve yeniden başlatın.
DELL logosu göründüğünde, hemen <F12> tuşuna basın.
Eğer çok fazla beklerseniz ve Windows logosu belirirse, Windows
masaüstünü görene kadar bekleyin. Sonra Başlat menüsünü
kullanarak bilgisayarı kapatın ve tekrar deneyin.
NOT: Bu özellik,
önyükleme sırasını
sadece bir seferlik
değiştirir. Bir sonraki
başlatmada, bilgisayar,
sistem kurulumunda
belirtilen aygıtlara göre
önyükleme yapar.
3
Önyükleme aygıtı listesi belirdiğinde, IDE CD-ROM Device (IDE
CD-ROM Aygıtı) seçeneğini seçin ve <Enter> tuşuna basın.
4 CD önyükleme menüsünden IDE CD-ROM Aygıtı seçeneğini
seçin.
5 Beliren menüden Boot from CD-ROM (CD-ROM'dan Önyükle)
seçeneğini seçin.
6 ResourceCD menüsünü başlatmak için 1 yazın.
7 Dell Tanıları'nı başlatmak için 2 yazın.
8 Numaralanmış listeden Run the 32 Bit Dell Diagnostics (32 Bit
Dell Tanıları'nı Çalıştır) seçeneğini seçin. Birden fazla sürüm
listelenirse, platformunuza uygun olan sürümü seçin.
9 Dell Tanıları Ana Menüsü belirdiğinde, uygulamak istediğiniz testi
seçin.
10 Testler tamamlandığında CD'yi çıkartın.
11 Ana Menü ekranına dönmek için, test ekranını kapatın. Dell
Tanıları'ndan çıkmak ve bilgisayarı yeniden başlatmak için, Ana
Menü ekranını kapatın.

98 Kurulum ve Hızlı Başvuru Kılavuzu
www.dell.com | support.euro.dell.com
Dell IDE Sabit Sürücü Tanıları'nı Çalıştırma
Dell IDE Sabit Sürücü Tanıları, sorun giderme veya bir sabit sürücü
hatasını doğrulama amacıyla sabit sürücüyü test eden bir yardımcı
programdır.
1 Bilgisayarınızı açın (eğer bilgisayarınız açıksa, yeniden başlatın).
2 Ekranın sağ üst köşesinde F2 = Setup belirdiğinde,
<Ctrl><Alt><D> tuşlarına basın.
3 Ekrandaki yönergeleri izleyin.
Eğer bir hata bulunursa, Kullanma Kılavuzu‘ndaki "Sabit Sürücü
Problemleri" bölümüne bakın.

Kurulum ve Hızlı Başvuru Kılavuzu 99
DİKKAT: Güvenlik Yönergeleri
Kişisel güvenliğinizin, bilgisayarınızın ve çalışma ortamınızın olası zararlardan
korunmasına yardımcı olmak için, aşağıdaki güvenlik kurallarını uygulayın.
Genel
• Eğer eğitimli bir servis teknisyeni değilseniz, bilgisayarınızı kendiniz tamir etmeyi
denemeyin. Kurulum yönergelerine her zaman tam olarak uyun.
• Elektrik çarpması olasılığını önlemek için, bilgisayar ve aygıt elektrik kablolarını
gerektiği şekilde topraklanmış elektrik prizlerine takın. Bu kablolar, düzgün
topraklama sağlanması için 3-uçlu fişlerle donatılmıştır. Adaptör fişler kullanmayın
veya kablodaki topraklama ucunu çıkarmayın. Uzatma kablosu kullanmanız
gerekiyorsa, düzgün şekilde topraklanmış bir fişi olan 3 telli bir kablo kullanın.
• Elektrik çarpması olasılığını önlemek için, bilgisayarınızı şimşekli fırtınalar sırasında
kullanmayın.
• Elektrik çarpması olasılığını önlemek için, şimşekli fırtınalar sırasında kabloları prize
bağlamayın veya prizden çıkarmayın; bu ürünün bakımını veya yeniden
yapılandırmasını yapmayın.
• Bilgisayarınızda bir modem varsa, modem kablosu en az 0,404 mm. (26 AWG)
boyutunda ve FCC (Federal Communications Commission) uyumlu RJ-11 modüler
fiş ile üretilmiş olmalıdır.
• Bilgisayarınızı temizlemeden önce fişini elektrik prizinden çıkarın. Bilgisayarınızı
suyla ıslatılmış, yumuşak bir bezle temizleyin. Yanıcı maddeler içerebileceklerinden,
aerosol veya sıvı temizleyiciler kullanmayın.
• Sistem kartına zarar gelmesi olasılığını önlemek için bir aygıtı bilgisayardan
ayırmadan önce bilgisayarı kapatıp 5 saniye bekleyin.

100 Kurulum ve Hızlı Başvuru Kılavuzu
www.dell.com | support.euro.dell.com
• Bir ağ kablosunu ayırırken, bilgisayarınızda kısa devreye sebep olmamak için,
kabloyu önce bilgisayarınızın arkasındaki ağ adaptöründen ve sonra ağ prizinden
çıkarın. Bir ağ kablosunu bilgisayarınıza yeniden takarken kabloyu önce ağ prizine,
sonra ağ adaptörüne takın.
• Bilgisayarınızı ani voltaj yükselmelerinden ve düşüşlerinden korumak için bir aşırı
gerilim koruyucusu, akım düzenleyici veya kesintisiz güç kaynağı (UPS
[Uninterruptible Power Supply]) kullanın.
• Bilgisayarınızın kabloları üzerinde hiçbir şey olmamasına ve kabloların, üzerlerine
basılmayacak veya ayak takılmayacak şekilde yerleştirilmiş olmasına dikkat edin.
• Bilgisayarınızın açık kısımlarına herhangi bir cisim sokmayın. Bu, elektrik
çarpmasına veya iç bileşenlerde kısa devreye sebep olabilir.
• Bilgisayarınızı kaloriferlerden ve ısı kaynaklarından uzak tutun. Ayrıca, soğutma
çıkışlarının önünü kapatmayın. Bilgisayarınızın altına kağıt parçaları koymayın;
bilgisayarınızı, etrafı duvarla çevrili bir bölmenin içine veya bir yatak, sofa veya kilim
üzerine yerleştirmeyin.
• Bilgisayarınızın üzerine yiyecek veya içecek dökmeyin. Bilgisayar ıslandığı takdirde
Kullanma Kılavuzu'nuza başvurun.
DİKKAT: Güvenlik Yönergeleri (devam)

Kurulum ve Hızlı Başvuru Kılavuzu 101
Bilgisayarınızı Kullanırken
Bilgisayarınızı kullanırken aşağıdaki güvenli çalışma kurallarına uyun.
DİKKAT: Bilgisayarınızı herhangi bir kapağı (bilgisayar kapağı, sürücü
kapakları, yuva dolgu kapakları, ön panel kapağı, vb. dahil olmak üzere) açık
halde çalıştırmayın.
• Bilgisayarınızda aşağıdakilerden biri bulunmaktadır:
– Sabit voltajlı güç kaynağı: Sabit voltajlı güç kaynağı olan bilgisayarların arka
panelinde voltaj seçim anahtarı yoktur ve tek bir voltaj ayarında çalışırlar
(çalışma voltajı için bilgisayarınızın dışındaki etikete bakın).
– Otomatik sensörlü voltaj devresi: Otomatik sensörlü voltaj devresi olan
bilgisayarların arka panelinde voltaj seçim anahtarı yoktur ve bilgisayarlar doğru
çalışma voltajını otomatik olarak saptarlar.
– Elle voltaj seçim anahtarı: Arka panelinde voltaj seçim anahtarı olan
bilgisayarların doğru çalışma voltajını elle ayarlamak gerekir.
DUYURU: Elle voltaj seçim anahtarı olan bir bilgisayara zarar gelmesini önlemek için, voltaj
anahtarını bulunduğunuz yerdeki AC güce en yakın olan değere ayarlayın. Japonya’da AC
güç 100 V olmasına karşın, voltaj seçim anahtarı 115 V olarak ayarlanmalıdır. Ayrıca,
monitörünüzün ve bilgisayara bağlı diğer aygıtların bulunduğunuz yerdeki AC güçte çalışacak
şekilde üretilmiş olmasına dikkat edin.
• Bilgisayarın içinde çalışmaya başlamadan önce, elektrik çarpmasını veya sistem
kartının zarar görmesini önlemek için, bilgisayarın fişini çekin. Bazı sistem kartı
bileşenleri, bilgisayar AC kaynağına bağlı olduğu sürece elektrik devresinde kalırlar.

102 Kurulum ve Hızlı Başvuru Kılavuzu
www.dell.com | support.euro.dell.com
Bilgisayarınızın İçinde Çalışırken
Bilgisayarın kapağını açmadan önce, aşağıdaki adımları sırayla uygulayın.
DİKKAT: Çevrimiçi Dell belgelerinde veya Dell tarafından size sunulan diğer
yönergelerde açıklanan durumlar haricinde, bilgisayarınızı kendiniz tamir
etmeyi denemeyin. Kurulum ve bakım yönergelerine her zaman tam olarak
uyun.
DUYURU: Sistem kartını olası bir zarardan korumak için, bir bileşeni sistem kartından
çıkarmadan veya bir aygıtın bilgisayarla bağlantısını kesmeden önce, bilgisayarınızı kapatın
ve 5 saniye bekleyin.
1
İşletim sisteminin menüsünü kullanarak bilgisayarı düzgün bir şekilde kapatın.
2 Bilgisayarınızı ve bilgisayara bağlı aygıtları kapatın.
3 Bilgisayarınızın içinde herhangi birşeye dokunmadan önce, bilgisayarın arkasındaki
kart yuvalarının çevresi gibi boyasız metal bir yüzeye dokunarak kendinizi
topraklayın.
Çalıştığınız sürece, dahili bileşenlere zarar verebilecek statik elektriği dağıtmak için,
bilgisayar kasası üzerinde boyalı olmayan metal bir yüzeye düzenli aralıklarla
dokunun.
4 Bilgisayarınızı, monitörü ve diğer aygıtları güç kaynaklarından ayırın. Ayrıca, telefon
veya telekomünikasyon hatlarını da bilgisayardan ayırın.
Bunu yapmak, yaralanma veya elektrik çarpması olasılığını azaltır.
Bunlara ek olarak, gerektiğinde aşağıdaki güvenlik önlemlerini uygulayın:
• Bir kabloyu sökerken, kablonun kendisini değil, bağlayıcısını veya gerilim gevşetme
halkasını çekin. Bazı kabloların tırnaklı bağlayıcıları vardır; eğer bu tip bir kabloyu
söküyorsanız, kabloyu ayırmadan önce tırnakları bastırın. Bağlayıcıları sökerken
pinlerinin eğilmesini önlemek için, bağlayıcıları girdikleri yönün aksine doğru
dümdüz çekin. Ayrıca, bir kabloyu bağlamadan önce, her iki bağlayıcının doğru
şekilde hizalandığından emin olun.
Bilgisayarınızı Kullanırken (devam)

Kurulum ve Hızlı Başvuru Kılavuzu 103
Mevzuata Dair Bilgiler
EMI (Elektromanyetik İnterferans) boşlukta yayılan veya güç ya da
sinyal hatları boyunca iletilen herhangi bir sinyal ya da emisyondur ve
radyo navigasyonunu veya diğer güvenlik hizmetlerinin çalışmasını
tehlikeye sokabilir veya lisanslı radyo iletişiminin kalitesini düşürebilir,
iletişimi engelleyebilir ya da kesintiye uğratabilir.
Dell bilgisayar sisteminiz, EMI ile ilgili yürürlükte olan mevzuata uygun
olarak tasarlanmıştır. Dell tarafından açıkça onaylanmamış olan
değişiklikler, kullanıcının cihazı kullanım yetkisini geçersiz kılabilir.
NOT: Sisteminizle
ilgili ilave mevzuat
bilgilerini Kullanma
Kılavuzu'nuzda
bulabilirsiniz
• Bileşenleri ve kartları özenle kullanın. Bileşenlere veya kartların üzerindeki temas
noktalarına dokunmayın. Kartları kenarlarından veya metal montaj desteklerinden
tutun. Mikroişlemci mikrodevresi gibi bileşenleri pinlerinden değil, kenarlarından
tutun.
DİKKAT: Yanlış şekilde takıldıkları takdirde, yeni pillerin patlama olasılığı
vardır. Pilleri, sadece üretici tarafından önerilen tiple veya dengi ile değiştirin.
Pilleri diğer çöplerle birlikte atmayın. Yerel zararlı atık kurumuna başvurarak,
size en yakın pil atık alanının adresini öğrenin.
Bilgisayarınızı Kullanırken (devam)

104 Kurulum ve Hızlı Başvuru Kılavuzu
www.dell.com | support.euro.dell.com

www.dell.com | support.euro.dell.com
051FMXA07
Printed in Ireland.
Imprimé en Irlande.
Gedruckt in Irland.
Stampato in Irlanda.
Impreso en Irlanda.
Irlanda’da basılmıştır.
P/N 51FMX Rev. A07
-
 1
1
-
 2
2
-
 3
3
-
 4
4
-
 5
5
-
 6
6
-
 7
7
-
 8
8
-
 9
9
-
 10
10
-
 11
11
-
 12
12
-
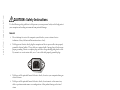 13
13
-
 14
14
-
 15
15
-
 16
16
-
 17
17
-
 18
18
-
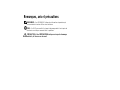 19
19
-
 20
20
-
 21
21
-
 22
22
-
 23
23
-
 24
24
-
 25
25
-
 26
26
-
 27
27
-
 28
28
-
 29
29
-
 30
30
-
 31
31
-
 32
32
-
 33
33
-
 34
34
-
 35
35
-
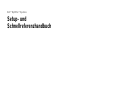 36
36
-
 37
37
-
 38
38
-
 39
39
-
 40
40
-
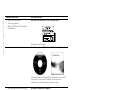 41
41
-
 42
42
-
 43
43
-
 44
44
-
 45
45
-
 46
46
-
 47
47
-
 48
48
-
 49
49
-
 50
50
-
 51
51
-
 52
52
-
 53
53
-
 54
54
-
 55
55
-
 56
56
-
 57
57
-
 58
58
-
 59
59
-
 60
60
-
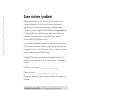 61
61
-
 62
62
-
 63
63
-
 64
64
-
 65
65
-
 66
66
-
 67
67
-
 68
68
-
 69
69
-
 70
70
-
 71
71
-
 72
72
-
 73
73
-
 74
74
-
 75
75
-
 76
76
-
 77
77
-
 78
78
-
 79
79
-
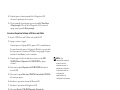 80
80
-
 81
81
-
 82
82
-
 83
83
-
 84
84
-
 85
85
-
 86
86
-
 87
87
-
 88
88
-
 89
89
-
 90
90
-
 91
91
-
 92
92
-
 93
93
-
 94
94
-
 95
95
-
 96
96
-
 97
97
-
 98
98
-
 99
99
-
 100
100
-
 101
101
-
 102
102
-
 103
103
-
 104
104
-
 105
105
-
 106
106
Dell OptiPlex GX270 Guía de inicio rápido
- Tipo
- Guía de inicio rápido
en otros idiomas
- français: Dell OptiPlex GX270 Guide de démarrage rapide
- italiano: Dell OptiPlex GX270 Guida Rapida
- Deutsch: Dell OptiPlex GX270 Schnellstartanleitung
- português: Dell OptiPlex GX270 Guia rápido
- Türkçe: Dell OptiPlex GX270 Hızlı başlangıç Kılavuzu
Artículos relacionados
-
Dell OptiPlex GX60 El manual del propietario
-
Dell OptiPlex GX60 Guía de inicio rápido
-
Dell OptiPlex 38WYD Guía de inicio rápido
-
Dell OptiPlex GX60 Guía de inicio rápido
-
Dell OptiPlex GX270 Guía de inicio rápido
-
Dell OptiPlex GX270 El manual del propietario
-
Dell OptiPlex 2U454 Guía del usuario
-
Dell OptiPlex GX240 Guía de inicio rápido
-
Dell OptiPlex GX240 Guía de inicio rápido