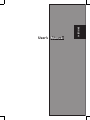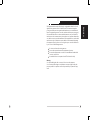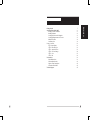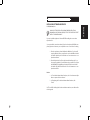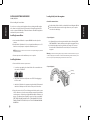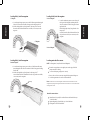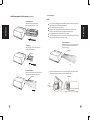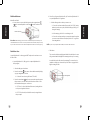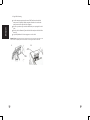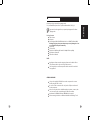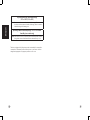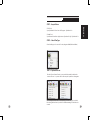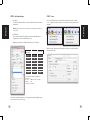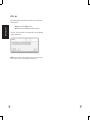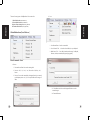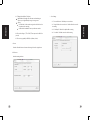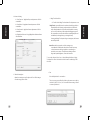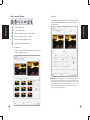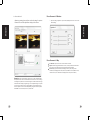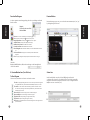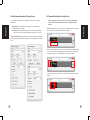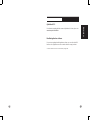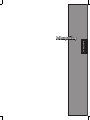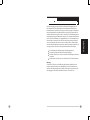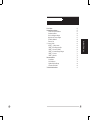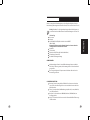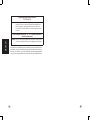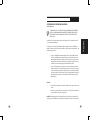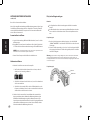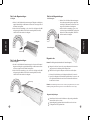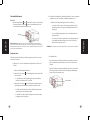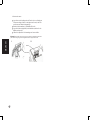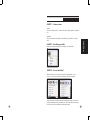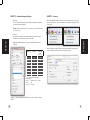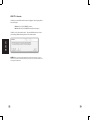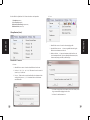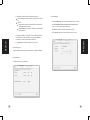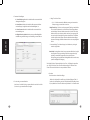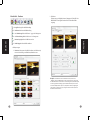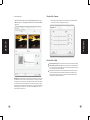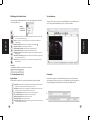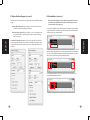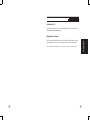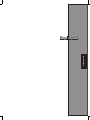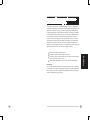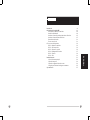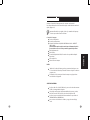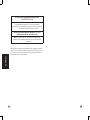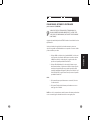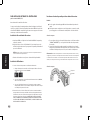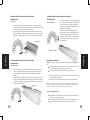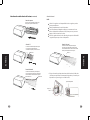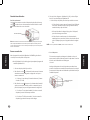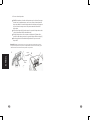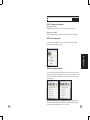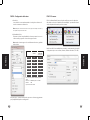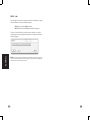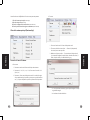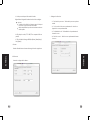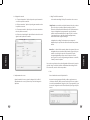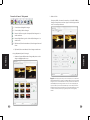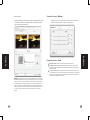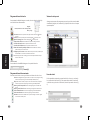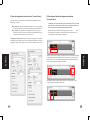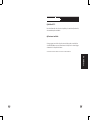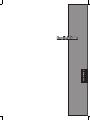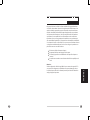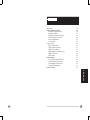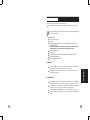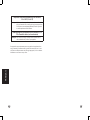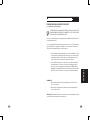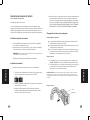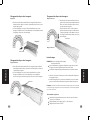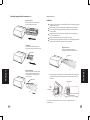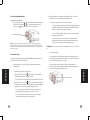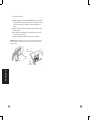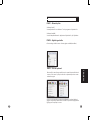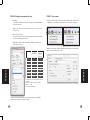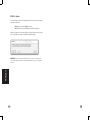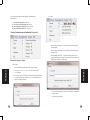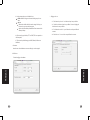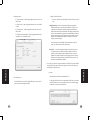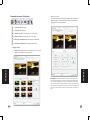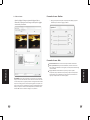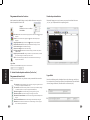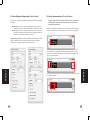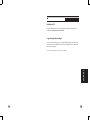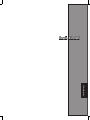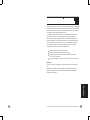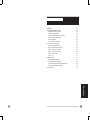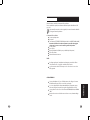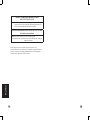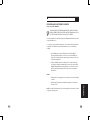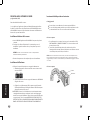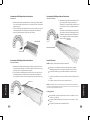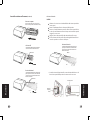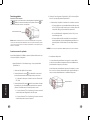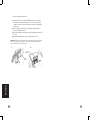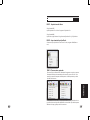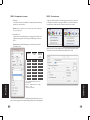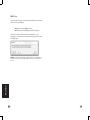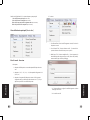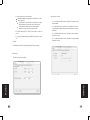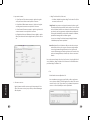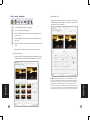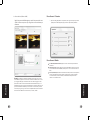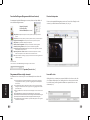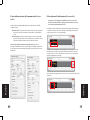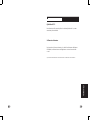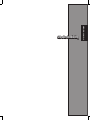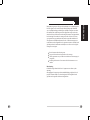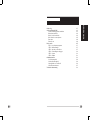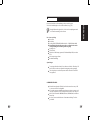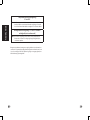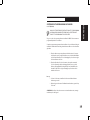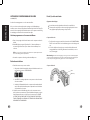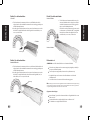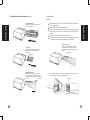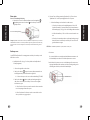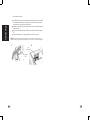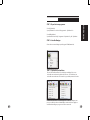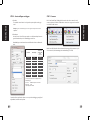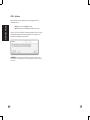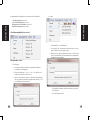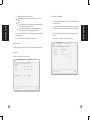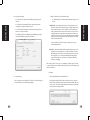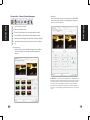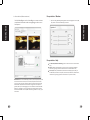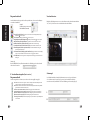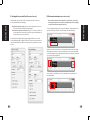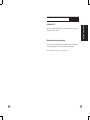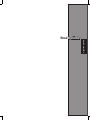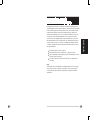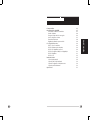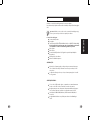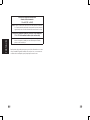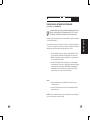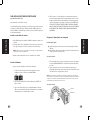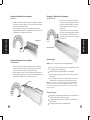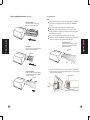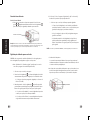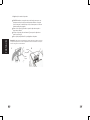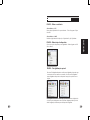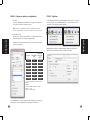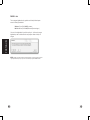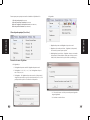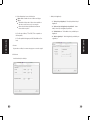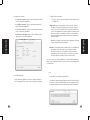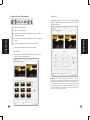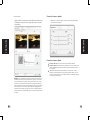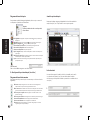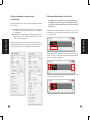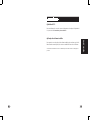Braun phototechnik MULTIMAG SlideScan 6000 El manual del propietario
- Categoría
- Adaptador de transparencia del escáner
- Tipo
- El manual del propietario
Este manual también es adecuado para
La página se está cargando...
La página se está cargando...
La página se está cargando...
La página se está cargando...
La página se está cargando...
La página se está cargando...
La página se está cargando...
La página se está cargando...
La página se está cargando...
La página se está cargando...
La página se está cargando...
La página se está cargando...
La página se está cargando...
La página se está cargando...
La página se está cargando...
La página se está cargando...
La página se está cargando...
La página se está cargando...
La página se está cargando...
La página se está cargando...
La página se está cargando...
La página se está cargando...
La página se está cargando...
La página se está cargando...
La página se está cargando...
La página se está cargando...
La página se está cargando...
La página se está cargando...
La página se está cargando...
La página se está cargando...
La página se está cargando...
La página se está cargando...
La página se está cargando...
La página se está cargando...
La página se está cargando...
La página se está cargando...
La página se está cargando...
La página se está cargando...
La página se está cargando...
La página se está cargando...
La página se está cargando...
La página se está cargando...
La página se está cargando...
La página se está cargando...
La página se está cargando...
La página se está cargando...

Manual de usuario
ESPAÑOL

95
ESPAÑOL
94
ESPAÑOL
DECLARACIÓN DE LA COMISIÓN DE COMU
NICACIONES FEDERAL FCC
Este equipo ha sido probado y se ha determinado que cumple con los límites para
un dispositivo digital de la clase B, según la Parte 15 del Reglamento de la FCC. Estos
límites han sido diseñados para proporcionar una protección razonable contra in-
terferencias perjudiciales en una instalación residencial. Este equipo genera, utiliza
y puede irradiar energía de radiofrecuencia y, si no se instala y se utiliza de acuerdo
con las instrucciones, podría ocasionar interferencias perjudiciales en las comu-
nicaciones de radio. Sin embargo, no existe garantía alguna de que no ocurrirán
interferencias en una instalación en particular. Si este equipo causa interferencias
perjudiciales en la recepción de radio o televisión, lo cual puede determinarse al
apagar y encender nuevamente el equipo, se recomienda que el usuario intente cor-
regir la interferencia tomando una o más de las siguientes medidas:
• Reorientar o trasladar la antena receptora.
• Aumentar la separación entre el equipo y el receptor.
• Conectar el equipo a un tomacorriente que se encuentre en un circuito difer-
ente al que está conectado el receptor.
• Solicitar ayuda al distribuidor o a un técnico de radio/TV experimentado.
Advertencia:
Use sólo cables de señales blinados para conectar dispositivos de E/S a este equipo.
Se le advierte que los cambios y las modicaciones que no hayan sido aprobados de
manera expresa por la parte responsable del cumplimiento podrían provocar que se
anule su autoridad para operar el equipo.

97
ESPAÑOL
96
CONTENIDO
Introducción 99
Guíadeinstalaciónrápida(GIR) 103
Para instalar el software y el controlador 104
Instalación del Hardware 104
Introduzca el cartucho para diapositivas dentro del escáner 105
Introduzca el cartucho dentro del escáner 107
Características adicionales 110
Escaneo con un botón 110
Cómo escanear las diapositivas 116
PASO 1 - Adquirir el controlador 116
PASO 2 - Fotocomposición 116
PASO 3 - Preescaneo opcional 116
PASO 4 - Conguración del escáner 117
PASO 5 - Escanear 118
PASO 6 - Salir 119
Interfazdeusuario 121
I Área de la ventana principal 122
II Área de vista previa 122
III Área de conguración de cuadro activo 122
IV Área de panel de vistas de imágenes en miniatura 135
SoporteTécnico 137
ESPAÑOL

99
ESPAÑOL
98
Verique el contenido del empaque antes de comenzar a usar la unidad.
Para obtener información sobre la instalación rápida, consulte la Guía de instalación
rápida. (Páginas 103)
¡Importante! Guarde la caja original, el recibo y los materiales del empaque
por si tiene que realizar un envío en el futuro.
Contenidodelempaque
• Escáner de diapositivas.
• Cartucho para diapositivas.
• Adaptador de alimentación [HIGH POWER JHPA-401234U3 o LINEARITY
LAD6019AB4]
¡Advertencia! El emplear cualquier otra fuente de alimentación podría
provocar daños severos al escáner y anulará la garantía del producto.
• Cable de alimentación.
• Cable USB 2.0.
• Controlador CyberView X -MS. (MS se reere a la capacidad de múltiples
diapositivas)
• CD con aplicación.
• Manual de usuario impreso.
NOTAS:
• “Aplicación” se reere al software para el procesamiento de imágenes como
es el caso de Adobe® Photoshop® Elements. El mismo está sujeto a cambiarse
sin previo aviso.
• El adaptador de color naranja en el brazo de transporte y el propio brazo
están excluidos de la garantía.
INTRODUCCIÓN
ORIENTACIÓN GENERAL:
• Por favor, utilice sólo el cable USB incluido, y conecte el escáner directamente
al USB 2.0, sin ningún Hub ni alargador.
• Si hay algún otro dispositivo (dispositivo multifunción, impresora, escáner,
webcam) conectado al PC, por favor, desconéctelo del puerto USB.
• Por favor, tenga en cuenta que debe haber un mínimo de espacio libre de
1GB RAM (Windows) 1GB RAM (Mac).
• Para escanear con Kodachrome o en Blanco y negro, desactive el Magic
Touch.

101
ESPAÑOL
100
Intervalodelatemperaturaambienteoperativa
50ºa104ºF(10ºa40ºC)
Nota: No encienda el escáner a menos que no se encuentre dentro
de este intervalo de temperatura. Si el escáner se ha almacenado
o transportado fuera de este intervalo, permita que vuelva a estar dentro de
este intervalo de temperatura antes de encenderlo.
Intervalodehumedadambienteoperativa:15%a76%
delahumedadrelativa(sincondensación)
Nota: Si el escáner se almacena o transporta en una temperatura fría
y después se lleva a un ambiente cálido / húmero, entonces podría ocurrir
condensación.
Este dispositivo está diseñado exclusivamente para su uso particular y no está pen-
sado para un uso comercial ni comunitario. La garantía se reduce de 2 años a 1 año
si se ocasionan errores o defectos derivados de un uso inapropiado o un funcion-
amiento inadecuado o un esfuerzo excesivo.

103
ESPAÑOL
102
PARA INSTALAR EL SOFTWARE Y EL CONTROLADOR
para los usuarios de PC (WINDOWS)
CUANDO SE INSTALE EL CONTROLADOR EN SISTEMAS WINDOWS, UN
DIÁLOGO DE ADVERTENCIA PODRÍA APARECER, SI ESTO OCURRE, SELEC-
CIONE “INSTALL THIS DRIVER ANYWAYS (INSTALAR ESTE CONTROLADOR DE
TODAS FORMAS)”.
Asegñurese de instalar la Aplicación ANTES DE de instalar el controlador del escáner
CyberView X 5.0.
Usted puede instalar el controlador del escáner directamente si ya tiene una
aplicación compatible con TWAIN instalada en su computador. Los usuarios de Mac
pueden usar iPhoto para editar.
1. Coloque el DVD con la aplicación en la unidad del DVD. Si se ha desacti-
vado la reproducción automática del CD, entonces tendrá que explorar
el DVD y hacer doble clic en “Autoplay.exe” y seguir las instrucciones
presentes en la pantalla para nalizar la instalación.
2. Coloque el CD del CyberView X 5.0 en la unidad y el mismo se repro-
ducirá automáticamente. Si ha desactivado la función de reproducción
automática en la unidad de CD, entonces tendrá que explorar el CD,
ejemplo: D:\Install\Drivers\Package\CVX_MS.exe y hacer doble clic en el
archivo “CVX_MS.EXE” y seguir las instrucciones presentes en la pantalla
para nalizar la instalación.
GUÍA DE INSTALACIÓN RÁPIDA GIR
Aviso:
1. En la ventana “Asistente para hardware nuevo encontrado”, seleccione
“Localizar e instalar”.
2. En la ventana “Finalización del Asistente para hardware nuevo encon-
trado”, haga clic en “Finalizar”.
NOTA: No todos los computadores mostrarán la ventana del asistente para hardware
nuevo encontrado, algunos realizarán la instalación en un segundo plano.

105
ESPAÑOL
104
ESPAÑOL
Instalación del controlador del escáner
a. Introduzca el DVD con la aplicación en la unidad de DVD del computador y
explore el contenido.
b. Haga doble clic en el icono de “CyberView X 5.0” para iniciar el proceso de
instalación. Siga las indicaciones que aparecen en la pantalla para nalizar el
proceso de instalación.
NOTA: Asegúrese de que el escáner NO esté conectado al computador mientras se
instala el controlador del CyberView X 5.0.
c. Reinicie el ordenador una vez el proceso de instalación haya nalizado.
Instalación del Hardware
a. Conecte el escáner de diapositivas a una fuente de alimentación.
1. Ubique el interruptor de encendido en el lado izquierdo inferior del escáner.
Asegúrese de que el escáner esté APAGADO.
2. Conecte el adaptador de CA en una fuente de alimentación de CA, PRIMERO,
antes de conectarlo al escáner.
3. Conecte el cable USB de la impresora al computador usando un extremo
adaptador USB estándar. Conecte el extremo adaptador del cable de la impre-
sora USB al panel posterior del escáner.
b. Encienda el escáner, el ciclo de calibración del escáner comenzará automática-
mente y tardará varios minutos en nalizar. Una luz verde parpadeará mientras
la calibración está en curso. El brazo de transporte de las diapositivas se moverá
hacia dentro y hacia fuera del escáner. ASEGÚRESE DE QUE HAYA SUFICIENTE
ESPACIO ENFRENTE DEL ESCÁNER PARA EQUE BRAZO DE TRANSPORTE DE DIA-
POSITIVAS PUEDA EXTENDERSE COMPLETAMENTE, NO EMPUJE EL BRAZO HACIA
ATRÁS DURANTE LA CALIBRACIÓN.
PARA INSTALAR EL SOFTWARE Y EL CONTROLADOR
para los usuarios de MAC (OSX)
Antes de instalar el controlador del escáner...
Si opta por usar la aplicación suministrada para editar las imágenes, instale la apli-
cación (por ej., Adobe® Photoshop® Elements) al introducir el DVD con la aplicación
en la unidad del DVD del computador. Siga las instrucciones que aparecerán en una
ventana que se abrirá de manera automática.
Cartucho compacto
a. Como se ilustra abajo, gire el cartucho de diapositivas con las letras en relieve
“COMPACT MAGAZINE 50” y con la raya blanca del lado derecho apuntando
hacia arriba.
b. Sujete el lado derecho hacia arriba, mirando hacia delante, de modo que la
imagen NO quede invertida. Gire la diapositiva de la manera en que se ilustra
e introduzca cada diapositiva, una a la vez, en el cartucho de diapositivas.
Advertencia: Introduzca las diapositivas en el cartucho de diapositivas de manera correcta y
asegúrese de que los marcos de las diapositivas estén en buenas condiciones. Si las diapositivas
se introducen incorrectamente o si se introducen diapositivas distorsionadas/con los marcos
dañados, el escáner podría atascarse y podrían dañarse tanto las diapositivas como el escáner.
Inscripción
Larayablanca
Cartucho compacto
Detalles:
• Con el cargador Universalmagazin DIN 108 deben utilizarse diapositivas de
cartón.
• Podrían presentarse complicaciones con las diapositivas con marco de cristal,
que estén pegadas con dos láminas de cristal, debido a los bordes alados.
Introduzca el cartucho para diapositivas dentro del escáner

107
ESPAÑOL
106
ESPAÑOL
a. Retire la cubierta del escáner y el área de introducción de las diapositivas del
cartucho quedará al descubierto.
b. Introduzca el cartucho para diapositivas como se ilustra a continuación.
Nota: La orientación del escáner en los diagramas S va desde la parte de atrás de la unidad.
Tenga en cuenta que el cartucho para diapositivas se abre también hacia la parte de atrás del
escáner para conseguir la orientación correcta cuando se carga en el escáner.
Introduzca el cartucho dentro del escáner
Introducción de las diapositivas en el cartucho
de diapositivas
CartuchoPaximatS
a. Localice el texto de la secuencia numérica situado en la parte superior del
cartucho para diapositivas Paximat S que indica el orden de las diapositi-
vas. Los números deben estar orientados hacia arriba y empezar desde la
izquierda.
a. b. Sujete el lado derecho hacia arriba, mirando hacia delante, de modo que la
imagen NO quede invertida. Gire la diapositiva de la manera en que se ilustra
a continuación (180 grados) e introduzca cada diapositiva, de una en una, en
el cartucho para diapositivas.
CartuchoPaximatS
Numeración
Introducción de las diapositivas en el cartucho
de diapositivas
CartuchoCS
a. Localice el texto de la secuencia numérica situado en el cartucho para dia-
positivas CS que indica el orden de las diapositivas. Los números deben estar
orientados hacia arriba y empezar desde la izquierda.
b. Sujete el lado derecho hacia arriba, mirando hacia delante, de modo que la
imagen NO quede invertida. Gire la diapositiva de la manera en que se ilustra
e introduzca cada diapositiva, de una en una, en el cartucho para diapositi-
vas.
CartuchoCS
Numeración
a. Localice el texto de la secuencia numérica situado
en la parte superior del cartucho para diapositivas
Universal que indica el orden de las diapositivas.
Los números deben estar orientados hacia arriba y
empezar desde la izquierda.
b. Sujete el lado derecho hacia arriba, mirando
hacia delante, de modo que la imagen NO quede
invertida. Gire la diapositiva de la manera en que
se ilustra a continuación (180 grados) e introduzca
cada diapositiva, de una en una, en el cartucho
para diapositivas.
CartuchoUniversal
Numeración
Introducción de las diapositivas en el cartucho
de diapositivas
CartuchoUniversal
NOTA: Para todos los cartuchos para diapositivas (excepto para el Cartucho Univer-
sal)
• Devuelva el adaptador de color naranja a su posición original en el agarre del
brazo de transporte de diapositivas después del escaneo.
• Para liberar el adaptador, presione suavemente su punta externa.
Recomendaciones generales:
• Braun Paximat S (especialmente para marcos de cartulina y diapositivas con
marco de hasta 1,575 mm de grosor).
• Cartucho Paximat para diapositivas con marco de hasta 3,15 mm de grosor.
• Cartucho para diapositivas CS para diapositivas con marco CS/CS2.

109
ESPAÑOL
108
ESPAÑOL
Introduzca el cartucho dentro del escáner (continuado)
NOTA:
• Utilice sólo cargadores con la etiqueta DIN 108. Otros cargadores pueden
generar perturbaciones.
• Extraiga completamente el carro de diapositivas.
• Presione suavemente el adaptador naranja que se encuentra en el carro.
Mueva el adaptador hacia delante en el carro, hasta que encaje en su sitio.
• Empuje el carro hacia atrás en el escáner.
• Monte el cargador desde atrás en los raíles de guía respectivos del túnel del
cargador hasta que toque el carro de diapositivas.
Cartucho Universal
Losnúmerosdeordendediapositivasimpresos
enelcartuchoparadiapositivasestán
orientadoshacialaparteposteriordelescáner.
Cartucho CS
Numeración
Losnúmerosdeordendediapositivasimpresos
enlapartesuperiordelcartuchoparadiapositivas
enelladoderechoestánorientadoshacialaparte
frontaldelescáner.
Cartucho PaximatS
Numeración
(letrasenrelieveorientadashaciaarribayraya
blancajuntoalpanelfrontaldelescáner).
Cartucho compacto
c. Coloque el cartucho para diapositivas dentro del escáner desde el lado dere-
cho hasta que toque el brazo de transporte de diapositivas y el cartucho para
diapositivas encaje en su lugar (se escuchará un “clic”).
Transporte
Brazo
Soportedediapositivas
Losnúmerosdeordendediapositivasimpresos
enlapartesuperiordelcartuchoparadiapositivas
enelladoderechodedichocartuchoestánorientados
hacialapartefrontaldelescáneralcargarse.
Cartucho Universal
Numeración

111
ESPAÑOL
110
ESPAÑOL
Escaneo con un botón
Abra el programa del controlador del CyberView X 5.0 PRIMERO y pulse el botón
escanear para escanear la película o la dispositiva.
a. Abra el CyberView X 5.0 (Consulte la página 104 para adquirir el programa del
controlador CyberView X 5.0)
1. Seleccione el tipo de película y la resolución.
2. Pulse el botón escanear ( ), y el software del escáner mostrará de manera
automática una ventana emergente de conguración como la que se
muestra a continuación.
2-1. Seleccione “Scan to directory (Escanear hacia directorio)”, formato
de archivo (TIF o JPG)
3. Pulse el botón escanear (
) hasta que se le solicite introducir la cantidad
que desea escanear hacia el archivo y suéltelo a continuación; después
pulse “OK (Aceptar)” para pasar a la siguiente ventana de conguración.
3-1. Si selecciona “To Host (Hacia el antrión)”, el escáner escaneará la
dispositiva y la enviará al software que usted abra.
3-2. Si selecciona “To File (Hacia un archivo)”, el escáner escaneará la
dispositiva y la guardará en la ruta que usted congure.
Características adicionales
Paneldecontrolmanual
Usted puede hacer avanzar o retroceder la dispositiva al pulsar el botón de naveg-
ación o o realizar el escaneo de manera manual a través del botón de escanear
para activar la función de escaneo de un botón.
Nota:
Cuando instale su escáner nuevo en un sistema Windows que tenga otro escáner plano
USB o un dispositivo multifunciones escáner/fotocopiadora/impresora instalado, podría ser
necesario que usted desconecte el otro escáner del puerto USB para que el escáner de películas
funcione adecuadamente.
c. Visor de diapositivas
El escaner tiene un pequeño panel integrado e iluminado en el que, de
manera manual, se puede realizar vista previa de las diapositivas con una luz
de fondo, antes de introducirlas en la bandeja para
el escaneo.
Introduzca la diapositiva en el visor de diapositivas para realizar la vista
previa. El escáner debe estar encendido. Suavemente presione hacia abajo la
parte superior de la diapositiva con la nalizad de captar la luz de fondo para
visualizar la diapositiva.
Pequeñopanelintegradoe
iluminado
b. Seleccione “Inicio> Programas > CyberView X 5.0_MS“ y seleccione “Cyber-
View X 5.0“ para abrir la aplicación CyberView X 5.0
4. Seleccione el tipo de película y la resolución que usted desea escanear.
4-1. Pulse el botón escanear y aparecerá la ventana “Save to File (Guard-
ar en archivo)”. Introduzca la ruta en la que se guardará el archivo, el
nombre del archivo y el tipo del archivo.
4-2. Después de realizar la conguración, haga clic en “OK (Aceptar)”
para escanear la imagen en un archivo.
4-3. Pulse el botón escanear hasta que se le solicite introducir la
cantidad que desea escanear hacia el archivo, después suelte el botón
y pulse “OK (Aceptar)” para pasar a la siguiente ventana de congura-
ción.
NOTA:
Si no abre CyberViewX 5.0 PRIMERO, el botón escanear no funcionará.
Paneldecontrolmanual

113
ESPAÑOL
112
d. Escaneo de una diapositiva
• PRIMERO, introduzca el cartucho de diapositivas vacío en el túnel, hasta que
el mismo esté completamente en contacto con el brazo de transporte de la
diapositiva. Deslice el cartucho de diapositivas hacia delante para asegurarse
de que el brazo de transporte esté en la primera ranura del cartucho de
diapositivas.
• Pulse el botón expulsar [I] para hacer que el soporte de la diapositiva se abra
y deje al descubierto la diapositiva introducida.
• Coloque la diapositiva como se muestra en la ilustración [I] dentro del so-
porte de la diapositiva y presione el soporte de la diapositiva hacia abajo [II].
• Abra el programa del controlador del CyberView X 5.0 para escanear la
diapositiva.
Atención! Cuando use la función de escaneo de una diapositiva, verique que el brazo de
transporte de diapositivas se haya movido completamente hacia dentro de la unidad y que la
cubierta del túnel del cartucho de las diapositivas se haya retirado.
Expulsar
Botón
Soporte
para
diapositivas
I.
II.

115
ESPAÑOL
114
PASO 1 – Adquirir el controlador
(Para los usuarios de PC)
Abra CyberView X 5.0 desde Inicio – Todos los Programas – CyberView X 5.0
(Para los usuarios de MAC)
Abra el Disco Duro Macintosh – Aplicaciones – CyberView X 5.0_MS – CyberView
PASO 2 – Fotocomposición
Seleccione el tipo de película que se va a escanear - Positive (Positivo), Negative
(Negative) o B&W (B y N, Blanco y Negro).
CÓMO ESCANEAR LAS DIAPOSITIVAS
PASO 3 – Preescaneo opcional
Seleccione “Prescan Current Frame (Preescanear el cuadro actual)” para preescanear
la diapositiva introducida actualmente en el escáner, o “Prescan (Preescanear)...” para
preescanear la diapositiva o las diapositivas en posiciones especícas del cartucho
para diapositivas.
El preescaneo debe usarse para ajustar manualmente el color/la conguración de
edición de cada diapositiva antes de realizar el escaneo nal. Es posible congurar
de manera diferente cada diapositiva que se va a escanear.

117
ESPAÑOL
116
ESPAÑOL
PASO 4 – Conguración del escáner
a. Resolución
La resolución de escaneo predeterminada es 1000dpi, las resoluciones adi-
cionales se enumeran a continuación.
Nota: A mayores sean las resoluciones de escaneo, mayor será el tiempo de escaneo y
los requisitos de espacio del disco duro.
b. Profundidad de Color
Elija entre 8 y 16 bits. Una profundidad de colores mayor traerá como conse-
cuencia una mayor gama de colores en la imagen escaneada.
Nota: tamaño de una imagen a color con diferentes resoluciones y profundi-
dades de color:
Modo de escaneo – El modo normal produce un escaneo en formato jpeg, mientras
que “Quality (Calidad) produce una imagen ti.
PASO 5 – Escanear
Elija “Scan Current Frame (Escanear el cuadro actual)” para escanear la diapositiva
introducida en el escáner o “Multi-Scan (Escaneo múltiple)...” para introducir la canti-
dad de diapositivas del cartucho que desea escanear.
Multi Scan to le (Escaneo múltiple hacia un archivo) - permite introducir la cantidad
de diapositivas que se van a escanear, el destino, el formato del archivo (TIF o JPG).
Resolución Profundidad
decolor
Tamañode
archivoTIFF
(sincompresión)
250dpi 8 bit ~350Kb
500dpi 8 bit ~1Mb
625dpi 8 bit
1000dpi 8 bit
1250dpi 16 bit ~11Mb
2500dpi 16 bit
5000dpi 16 bit ~52Mb
El escaneo incluye balance automático y ruido
digital
Procesador: AMD 9650 Quad-Core 2.3GHz
Memoria: 2GB
Tipo de sistema: Vista 64 bit

119
ESPAÑOL
118
PASO 6 – Salir
Todas las imágenes escaneadas se guardarán en la ubicación del directorio congu-
rada anteriormente. La ubicación predeterminada para:
Windows: C:\Users\[YOUR NAME\Documents;
MAC: Mac HD\Users\[YOUR NAME]\Pictures\Cyberview Images),
Seleccione “Scan Exit (Salir del escáner)” para cerrar el controlador. Los archivos
con las imágenes escaneadas pueden abrirse/editarse con cualquier software para
edición de imágenes.
NOTA:
Si usa el editor de imágenes suministrado, puede obtener ayuda en cuanto al uso de la
aplicación desde “Help (Ayuda)” en la aplicación. Igualmente, puede examinar en el DVD sumin-
istrado para obtener la documentación de ayuda.

121
ESPAÑOL
120
INTERFAZ DE USUARIO

123
ESPAÑOL
122
ESPAÑOL
La interfaz de usuario del CyberView X 5.0 tiene cuatro partes importantes:
I. Áreadelaventanaprincipal[Ventanas jas]
II. Áreadevistaprevia[Ventana ja]
III.Áreadeconguracióndecuadroactivo[Ventana otante]
IV.Áreadepaneldevistadeimágenesenminiatura[Ventana otante]
I. Área de la ventana principal [Ventanas jas]
Comandosdelmenú-Escanear
a. Preescanear
1. Preescanear cuadro actual: Preescanea la dispositiva existente.
2. Preescanear 1 – 36 (1 - 50, 1 - 80, 1 - 100): Preescanea los cuadros 1-36
(50, 80, 100).
3. Preescanear…Preescanear la diapositiva actual o los cuadro(s) designa-
dos que usted introdujo, las posibles opciones que se pueden introducir
son 1, 3, 5-12 para diapositivas especícas y/o intervalos de diapositivas.
b. Escanear
3-1. Seleccione Browse (Examinar) y elija la carpeta designada en la que
se guardará la imagen.
3-2. Introduzca el nombre del archivo.
1. Escanear el cuadro actual > Escanea la diapositiva actual.
2. SEscanear selección hacia un archivo… > Escanea la(s) diapositiva(s)
selecciona(s) en una ruta especíca.
3. Multiescaneo hacia un archivo… > Escanea números de diapositiva (s)
y/o un intervalo. Congure la ruta del archivo, el nombre del archivo, el
índice, el tipo de archivo y la calidad del archivo jpeg.

125
ESPAÑOL
124
ESPAÑOL
d. Preferencias
Ventana de conguración de atributos.
3-3. Indice posterior después del nombre del archivo
Dígitos: Dene la longitud del nombre de archivo de hasta 6 dígitos.
• Opciones:
• Usar índice de la película: Use el número asignado a la diaposi-
tiva, basado en su posición dentro del cartucho.
• Número inicial denido por el usuario: Introduzca un número
inicial especíco.
3-6. Elija el tipo de archivo, “TIF” o “JPG” (TIF sin comprimir o JPG com-
primido).
3-7. Elija la calidad de la imagen JPEG (Good [Buena], Better [Mejor] o
Best [Óptima])
c. Revertir
Discards all modications and restores the image back to the original state.
1. Conguración del escáner
1-1. “Resolución de preescaneo“ - Resolución de preescaneo predeter-
minada.
1-2. “Uso de resolución de escaneo predeterminada“ - Activa la con-
guración de escaneo predeterminada.
1-3. “Profundidad de color“ – Profundidad de color predeterminada
durante el escaneo.
1-4. “Modo de escaneo“ – Modo de escaneo predetermindao durante
el escaneo.

127
ESPAÑOL
126
ESPAÑOL
4. Magic Touch /Color automático
4-1. Activa/desactiva Magic Touch y Color automático en los escaneos.
2. Conguración avanzada
2-1. ”Exposición automática” - Aplica el ajuste de exposición automáti-
ca a todas las películas escaneadas.
2-2. ”Balance automático” - Aplica el ajuste de gama automática a todas
las películas escaneadas.
2-3. “Contraste automático” - Aplica el ajuste de contraste automático a
todas las películas escaneadas.
2-4. ”Reducción de ruido digital” – Aplica el ltro de reducción de ruido
digital a todas las películas escaneadas.
3. Desplazamiento de escaneo
Ajusta el tamaño del escaneo y ajusta la conguración “Scan Oset”
(Desplazamiento de escaneo) para mover la posición de la imagen de
diapositiva.
e. Salir
Cierra la interfaz de usuario de CyberView X 5.0.
Aparecerá n mensaje emergente “Would you like to apply current scan
resolution to default?” (¿Desea convertir la resolución de escaneo actual en
la resolución predeterminada?), haga clic en “Yes (Sí)” para guardar, “No” para
descartar la conguración actual o “Cancel (Cancelar)” para regresar a Cyber
View X.
Magic Touch es una versátil tecnología de eliminación de polvo y arañazos
gracias a la cual ya no tendrá que aprender complejas y tediosas
técnicas de software. Basada en hardware, funciona perfectamente con
el proceso de digitalización para garantizar los mejores resultados
posibles cuando transmita imágenes al equipo. El polvo, los arañazos
y otras imperfecciones se detectan y eliminan inteligentemente,
restaurando la belleza original de la imagen.
La digitalización con Magic Touch requiere mayores tiempos de
digitalización por lo que la función está desactivada de forma predeter-
minada.
Auto Color - La función Color automático elimina las conjeturas del proceso
de digitalización para racionalizar el ujo de trabajo y lograr los mejores
esultados. La tecnología de mejora de color patentada se aplica
a imágenes digitalizadas para proporcionar el ajuste de color más
preciso, gracias a lo cual se consiguen imágenes vibrantes con un brillo,
contraste y saturación óptimos.
Para acceder a estas funciones, haga clic en Digitalizar – Preferencias de (su tipo de
película) - Magic Touch/Color automático. Para habilitar la función Magic Touch/
Color automático, active la casilla correspondiente.

129
ESPAÑOL
128
ESPAÑOL
Comandosdelmenú-Vista previa
1. Zoom In (Acercar): Magnica la imagen.
2. Zoom Out (Alejar): Reduce la imagen.
3. Rotate 90 Left (Rotar 90 grados a la izquierda): Gira la imagen 90° en
sentido antihorario.
4. Rotate 90 Right (Rotar 90 grados a la derecha): Gira la imagen 90° en
sentido horario.
5. Flip Horizontal (Voltear horizontalmente): Voltea la imagen horizontal-
mente.
6. Flip Vertical (Voltear verticalmente): Voltea la imagen verticalmente.
a. Image Adjustment (Ajuste de la imagen)
1. Variations: Generates dierent views of image with options to make
changes to highlights, midtones, etc.
2. Balance de Color
Para ajustar el brillo, el contraste, la saturación y el color (CMY o RGB) de
la imagen. Comparaciones entre antes y después de las imágenes modi-
cadas se mostrará para referencia.
Ejemplo:
Si una imagen aparece muy oscura en la vista previa, use el control desli-
zante “Brightness (Brillo)” en la ventana “Color Balance (Balance de color)” para ajustar
la imagen, al colocar el control deslizante en el centro y moverlo hacia la derecha. La
vista “After (Después)” de la imagen será más clara. Seleccione “OK (Aceptar)” para
aceptar los cambios que se enviarán al hardware para escanear. Esto puede usarse
también para ajustar cada una de las funciones en “Color Balance (Balance de color)”
en cuanto al contraste, la saturación y las gamas especícas de cian, magenta y
amarillo.

131
ESPAÑOL
130
ESPAÑOL
3. Curvas y niveles
Ajuste la conguración de la imagen al mover la conguración Curve and
Levels (Curvas y niveles). La comparación entre el antes y después de los
ajustes se mostrará para referencia.
Ejemplo:
Si una imagen aparece muy oscura en la vista previa, use el control desli-
zante “Brightness (Brillo)” en la ventana “Color Balance (Balance de color)” para ajustar
la imagen, al colocar el control deslizante en el centro y moverlo hacia la derecha. La
vista “After (Después)” de la imagen será más clara. Seleccione “OK (Aceptar)” para
aceptar los cambios que se enviarán al hardware para escanear. Esto puede usarse
también para ajustar cada una de las funciones en “Color Balance (Balance de color)”
en cuanto al contraste, la saturación y las gamas especícas de cian, magenta y
amarillo.
Comandosdelmenú-Windows
1. Conguración de la exposición: Para ajustar el tiempo de exposición (R,G, B) pulse
“Reset(Restaurar)” para restaurar la conguración predeterminada.
Comandosdelmenú-Ayuda
• Manualdelusuario:Abre la versión electrónica este manual de usuario.
• Actualizar: Firmware: Actualiza la versión del rmware, seleccione la ruta en la que se
guardará el archivo con el rmware. (Estos archivos pueden descargarse desde nuestra
página de Internet)
• Acercadenosotros:Muestra la información sobre el sistema (incluido el sistema opera-
tivo, CPU), información sobre producto (incluidos el nombre del producto, el nombre del
modelo, la versión del hardware, la versión del software, la información del dispositivo
incluyendo la interfaz y la resolución óptica).

133
ESPAÑOL
132
ESPAÑOL
Diagrama de barra de función
Para optimizar la calidad de la imagen escaneada, seleccione el tipo de película y la
marca desde la barra de herramientas.
Negativo
Positivo(tambiénconocidocomoDiapositiva)
Blancoynegro
Preescanear: Preescanea la película actual, pulse el botón hacia abajo para más
opciones.
Escanear: Escanea la película, pulse el botón desplegable para más opciones.
Ajustedelaimagen: Pulse el botón desplegable para más opciones.
Vistapreviadesalida: Para visualizar la vista previa de la imagen de salida.
Uncuadrohaciaatrás: Mueve la película un cuadro hacia atrás.
Uncuadrohaciadelante: Mueve la película un cuadro hacia atrás.
Reintroducircartuchoparadiapositivas: Restaura el número de cuadro, el
número de ubicación se reiniciará en 1.
Congurarposiciónactua: Cambie el número de la posición actual, el número que
usted introduzca se convertirá en el número de ubicación.
Ira: Hará emerger un cuadro de diálogo que le solicitará que introduzca hacia qué
cuadro se desea mover.
Líneadeestado
Para visualizar los valores RGB de la imagen en la esquina de la derecha.
II. Área de vista previa [Ventanaja]
Diagrama de barra de herramientas
Para seleccionar el área de escaneo, puede hacerse más de una selección a la vez.
Acercar: Para magnicar la imagen en donde se coloque el cursor, la imagen se mag-
nicará cada vez que se haga clic hasta un múltiplo máximo (1000%)
Alejar: TPara reducir el tamaño, coloque el cursor sobre área deseada, la imagen se
reducirá a la mitad cada vez que haga clic hasta llegar al múltiplo mínimo.
Rotar90gradosalaizquierda: Para rotar la imagen 90 grados en sentido anti-
horario.
Rotar90gradosaladerecha: Para rotar la imagen 90 grados en sentido horario.
Voltearhorizontalmente: Para voltear la imagen 180 grados horizontalmente.
Voltearverticalmente: Para voltear la imagen 180 grados verticalmente.
Revertir: Descarta todas las modicaciones y restura la imagen a su estado original
en las ventanas de vista previa.
Ventana de vista previa
Obtenga una vista previa de la imagen que preescaneó, puede seleccionar la unidad
de medida “in” (pulgadas), “cm”(centímetros), “px” (píxeles) al hacer clic en la esquina
superior izquierda.
Línea de estado
En la esquina inferior izquierda se muestra el nivel de los colores rojo, verde, azul y
las coordenadas de la ubicación [Ej. I]. En la esquina inferior derecha se muestra la
escala del zoom, en qué cuadro está ubicado, cuántos bloques usted seleccionó [Ej.
II].
I.
II.

135
ESPAÑOL
134
ESPAÑOL
III. Área de conguración de cuadro activo [Ventanaotante]
Un modo avanzado y comprehensivo está disponible para permitir más ajustes
denidos por el usuario.
Modonormal [Ej.: I] para introducir el parámetro básico a escanearse (incluidos
la resolución del escaneo, el tamaño de la película y la profanidad del color).
Modoavanzado[Ej.: II] para introducir el parámetro del escaneo y la salida
(incluidos la resolución del escaneo, el tamaño, la profundidad del color y la
resolución de salida, el tamaño, el modo de escaneo).
“Conguracióndecuadroactivo” sólo tiene efecto en la imagen que se visualiza ac-
tualmente, haga clic en “Aplicar a todos” para congurar los parámetros en todas las
imagen de la vista previa. No aplica en el caso del escaneo directo hacia un archivo.
IV. Área de panel de vista de imágenes en miniatura
[Ventanaotante]
LasimágenessóloapareceránaquíenelmodoPrescan(Prescaneo),“escanear
haciaunarchivo”vadirectamentealdiscoduro,estaventanapermaneceen
blanco,aligualquelaventanaprincipaldelCyberviewX5.0.
Muestra una vista en miniatura de las imágenes preescaneadas. Todas
las imágenes preescaneadas se seleccionan de manera predeterminada. Ob-
serve el pequeño cotejo debajo de cada imagen.
Cuando escanee más de 6 cuadros (se pueden ver 6 a la vez en el panel de imágenes
en miniatura) usted puede desplazarse para ver más al hacer clic en el botón de la
echa derecha. Los botones de echa izquierda/derecha le permiten desplazarse a
través e las imágenes preescaneadas con facilidad.
Para eliminar la selección de los cuadros que no desea escanear haga clic en el
cuadro de selección para eliminar la selección.

137
ESPAÑOL
136
CyberView X 5.0
Para más información sobre el escáner de películas y el controlador CyberView X 5.0,
visite www.braun-phototechnik.de.
Aplicaciones incluidas
Si tiene pregunta con relación a las aplicaciones incluidas, puede consultar la fun-
ción HELP (AYUDA) presente en la barra de menú de la aplicación o visitar la página
de Internet de la compañía del software.
**Este manual de usuario también se ha incluido en el CD suministrado.
SOPORTE TÉCNICO
La página se está cargando...
La página se está cargando...
La página se está cargando...
La página se está cargando...
La página se está cargando...
La página se está cargando...
La página se está cargando...
La página se está cargando...
La página se está cargando...
La página se está cargando...
La página se está cargando...
La página se está cargando...
La página se está cargando...
La página se está cargando...
La página se está cargando...
La página se está cargando...
La página se está cargando...
La página se está cargando...
La página se está cargando...
La página se está cargando...
La página se está cargando...
La página se está cargando...
La página se está cargando...
La página se está cargando...
La página se está cargando...
La página se está cargando...
La página se está cargando...
La página se está cargando...
La página se está cargando...
La página se está cargando...
La página se está cargando...
La página se está cargando...
La página se está cargando...
La página se está cargando...
La página se está cargando...
La página se está cargando...
La página se está cargando...
La página se está cargando...
La página se está cargando...
La página se está cargando...
La página se está cargando...
La página se está cargando...
La página se está cargando...
La página se está cargando...
La página se está cargando...
La página se está cargando...
La página se está cargando...
La página se está cargando...
La página se está cargando...
La página se está cargando...
La página se está cargando...
La página se está cargando...
La página se está cargando...
La página se está cargando...
La página se está cargando...
La página se está cargando...
La página se está cargando...
La página se está cargando...
La página se está cargando...
La página se está cargando...
La página se está cargando...
La página se está cargando...
La página se está cargando...
La página se está cargando...
La página se está cargando...
La página se está cargando...
La página se está cargando...
La página se está cargando...
La página se está cargando...
La página se está cargando...
La página se está cargando...
La página se está cargando...
La página se está cargando...
La página se está cargando...
La página se está cargando...
La página se está cargando...
La página se está cargando...
La página se está cargando...
La página se está cargando...
La página se está cargando...
La página se está cargando...
La página se está cargando...
La página se está cargando...
La página se está cargando...
La página se está cargando...
La página se está cargando...
La página se está cargando...
La página se está cargando...
La página se está cargando...
La página se está cargando...
La página se está cargando...
La página se está cargando...
Transcripción de documentos
Manual de usuario español DECLARACIÓN DE LA COMISIÓN DE COMUNICACIONES FEDERAL (FCC) español Este equipo ha sido probado y se ha determinado que cumple con los límites para un dispositivo digital de la clase B, según la Parte 15 del Reglamento de la FCC. Estos límites han sido diseñados para proporcionar una protección razonable contra interferencias perjudiciales en una instalación residencial. Este equipo genera, utiliza y puede irradiar energía de radiofrecuencia y, si no se instala y se utiliza de acuerdo con las instrucciones, podría ocasionar interferencias perjudiciales en las comunicaciones de radio. Sin embargo, no existe garantía alguna de que no ocurrirán interferencias en una instalación en particular. Si este equipo causa interferencias perjudiciales en la recepción de radio o televisión, lo cual puede determinarse al apagar y encender nuevamente el equipo, se recomienda que el usuario intente corregir la interferencia tomando una o más de las siguientes medidas: español • Reorientar o trasladar la antena receptora. • Aumentar la separación entre el equipo y el receptor. • Conectar el equipo a un tomacorriente que se encuentre en un circuito difer- ente al que está conectado el receptor. • Solicitar ayuda al distribuidor o a un técnico de radio/TV experimentado. Advertencia: Use sólo cables de señales blinados para conectar dispositivos de E/S a este equipo. Se le advierte que los cambios y las modificaciones que no hayan sido aprobados de manera expresa por la parte responsable del cumplimiento podrían provocar que se anule su autoridad para operar el equipo. 94 95 ContENIDO 96 español Introducción 99 Guía de instalación rápida (GIR) 103 Para instalar el software y el controlador 104 Instalación del Hardware 104 Introduzca el cartucho para diapositivas dentro del escáner 105 Introduzca el cartucho dentro del escáner 107 Características adicionales 110 Escaneo con un botón 110 Cómo escanear las diapositivas 116 PASO 1 - Adquirir el controlador 116 PASO 2 - Fotocomposición 116 PASO 3 - Preescaneo opcional 116 PASO 4 - Configuración del escáner 117 PASO 5 - Escanear 118 PASO 6 - Salir 119 Interfaz de usuario 121 I Área de la ventana principal 122 II Área de vista previa 122 III Área de configuración de cuadro activo 122 IV Área de panel de vistas de imágenes en miniatura 135 Soporte Técnico 137 97 Introducción Verifique el contenido del empaque antes de comenzar a usar la unidad. Para obtener información sobre la instalación rápida, consulte la Guía de instalación rápida. (Páginas 103) ¡Importante! Guarde la caja original, el recibo y los materiales del empaque por si tiene que realizar un envío en el futuro. español Contenido del empaque • Escáner de diapositivas. • Cartucho para diapositivas. • Adaptador de alimentación [HIGH POWER JHPA-401234U3 o LINEARITY LAD6019AB4] ¡Advertencia! El emplear cualquier otra fuente de alimentación podría provocar daños severos al escáner y anulará la garantía del producto. • Cable de alimentación. • Cable USB 2.0. • Controlador CyberView X -MS. (MS se refiere a la capacidad de múltiples diapositivas) • CD con aplicación. • Manual de usuario impreso. NOTAS: • “Aplicación” se refiere al software para el procesamiento de imágenes como es el caso de Adobe® Photoshop® Elements. El mismo está sujeto a cambiarse sin previo aviso. • El adaptador de color naranja en el brazo de transporte y el propio brazo están excluidos de la garantía. ORIENTACIÓN GENERAL: • Por favor, utilice sólo el cable USB incluido, y conecte el escáner directamente al USB 2.0, sin ningún Hub ni alargador. • Si hay algún otro dispositivo (dispositivo multifunción, impresora, escáner, webcam) conectado al PC, por favor, desconéctelo del puerto USB. • Por favor, tenga en cuenta que debe haber un mínimo de espacio libre de 1GB RAM (Windows) 1GB RAM (Mac). • Para escanear con Kodachrome o en Blanco y negro, desactive el Magic Touch. 98 99 Intervalo de la temperatura ambiente operativa 50º a 104ºF (10º a 40ºC) Nota: No encienda el escáner a menos que no se encuentre dentro de este intervalo de temperatura. Si el escáner se ha almacenado o transportado fuera de este intervalo, permita que vuelva a estar dentro de este intervalo de temperatura antes de encenderlo. Intervalo de humedad ambiente operativa: 15% a 76% de la humedad relativa (sin condensación) Nota: Si el escáner se almacena o transporta en una temperatura fría y después se lleva a un ambiente cálido / húmero, entonces podría ocurrir condensación. español Este dispositivo está diseñado exclusivamente para su uso particular y no está pensado para un uso comercial ni comunitario. La garantía se reduce de 2 años a 1 año si se ocasionan errores o defectos derivados de un uso inapropiado o un funcionamiento inadecuado o un esfuerzo excesivo. 100 101 Guía de instalación rápida (GIR) PARA INSTALAR EL SOFTWARE Y EL CONTROLADOR para los usuarios de PC (WINDOWS) CUANDO SE INSTALE EL CONTROLADOR EN SISTEMAS WINDOWS, UN DIÁLOGO DE ADVERTENCIA PODRÍA APARECER, SI ESTO OCURRE, SELECCIONE “INSTALL THIS DRIVER ANYWAYS (INSTALAR ESTE CONTROLADOR DE TODAS FORMAS)”. Asegñurese de instalar la Aplicación ANTES DE de instalar el controlador del escáner CyberView X 5.0. Usted puede instalar el controlador del escáner directamente si ya tiene una aplicación compatible con TWAIN instalada en su computador. Los usuarios de Mac pueden usar iPhoto para editar. español 1. Coloque el DVD con la aplicación en la unidad del DVD. Si se ha desactivado la reproducción automática del CD, entonces tendrá que explorar el DVD y hacer doble clic en “Autoplay.exe” y seguir las instrucciones presentes en la pantalla para finalizar la instalación. 2. Coloque el CD del CyberView X 5.0 en la unidad y el mismo se reproducirá automáticamente. Si ha desactivado la función de reproducción automática en la unidad de CD, entonces tendrá que explorar el CD, ejemplo: D:\Install\Drivers\Package\CVX_MS.exe y hacer doble clic en el archivo “CVX_MS.EXE” y seguir las instrucciones presentes en la pantalla para finalizar la instalación. Aviso: 1. En la ventana “Asistente para hardware nuevo encontrado”, seleccione “Localizar e instalar”. 2. En la ventana “Finalización del Asistente para hardware nuevo encontrado”, haga clic en “Finalizar”. NOTA: No todos los computadores mostrarán la ventana del asistente para hardware nuevo encontrado, algunos realizarán la instalación en un segundo plano. 102 103 PARA INSTALAR EL SOFTWARE Y EL CONTROLADOR para los usuarios de MAC (OSX) Antes de instalar el controlador del escáner... Si opta por usar la aplicación suministrada para editar las imágenes, instale la aplicación (por ej., Adobe® Photoshop® Elements) al introducir el DVD con la aplicación en la unidad del DVD del computador. Siga las instrucciones que aparecerán en una ventana que se abrirá de manera automática. Instalación del controlador del escáner a. Introduzca el DVD con la aplicación en la unidad de DVD del computador y explore el contenido. b. Haga doble clic en el icono de “CyberView X 5.0” para iniciar el proceso de instalación. Siga las indicaciones que aparecen en la pantalla para finalizar el proceso de instalación. NOTA: Asegúrese de que el escáner NO esté conectado al computador mientras se c. Reinicie el ordenador una vez el proceso de instalación haya finalizado. Detalles: • Con el cargador Universalmagazin DIN 108 deben utilizarse diapositivas de cartón. • Podrían presentarse complicaciones con las diapositivas con marco de cristal, que estén pegadas con dos láminas de cristal, debido a los bordes afilados. Cartucho compacto a. Como se ilustra abajo, gire el cartucho de diapositivas con las letras en relieve “COMPACT MAGAZINE 50” y con la raya blanca del lado derecho apuntando hacia arriba. b. Sujete el lado derecho hacia arriba, mirando hacia delante, de modo que la imagen NO quede invertida. Gire la diapositiva de la manera en que se ilustra e introduzca cada diapositiva, una a la vez, en el cartucho de diapositivas. Advertencia: Introduzca las diapositivas en el cartucho de diapositivas de manera correcta y asegúrese de que los marcos de las diapositivas estén en buenas condiciones. Si las diapositivas se introducen incorrectamente o si se introducen diapositivas distorsionadas/con los marcos dañados, el escáner podría atascarse y podrían dañarse tanto las diapositivas como el escáner. español español instala el controlador del CyberView X 5.0. Introduzca el cartucho para diapositivas dentro del escáner Instalación del Hardware a. Conecte el escáner de diapositivas a una fuente de alimentación. 1. Ubique el interruptor de encendido en el lado izquierdo inferior del escáner. Asegúrese de que el escáner esté APAGADO. Cartucho compacto Inscripción La raya blanca 2. Conecte el adaptador de CA en una fuente de alimentación de CA, PRIMERO, antes de conectarlo al escáner. 3. Conecte el cable USB de la impresora al computador usando un extremo adaptador USB estándar. Conecte el extremo adaptador del cable de la impresora USB al panel posterior del escáner. b. Encienda el escáner, el ciclo de calibración del escáner comenzará automáticamente y tardará varios minutos en finalizar. Una luz verde parpadeará mientras la calibración está en curso. El brazo de transporte de las diapositivas se moverá hacia dentro y hacia fuera del escáner. ASEGÚRESE DE QUE HAYA SUFICIENTE ESPACIO ENFRENTE DEL ESCÁNER PARA EQUE BRAZO DE TRANSPORTE DE DIAPOSITIVAS PUEDA EXTENDERSE COMPLETAMENTE, NO EMPUJE EL BRAZO HACIA ATRÁS DURANTE LA CALIBRACIÓN. 104 105 Introducción de las diapositivas en el cartucho de diapositivas Introducción de las diapositivas en el cartucho de diapositivas Cartucho CS Cartucho Universal a. Localice el texto de la secuencia numérica situado en el cartucho para diapositivas CS que indica el orden de las diapositivas. Los números deben estar orientados hacia arriba y empezar desde la izquierda. b. Sujete el lado derecho hacia arriba, mirando hacia delante, de modo que la imagen NO quede invertida. Gire la diapositiva de la manera en que se ilustra e introduzca cada diapositiva, de una en una, en el cartucho para diapositivas. Cartucho CS a. Localice el texto de la secuencia numérica situado en la parte superior del cartucho para diapositivas Universal que indica el orden de las diapositivas. Los números deben estar orientados hacia arriba y empezar desde la izquierda. b. Sujete el lado derecho hacia arriba, mirando hacia delante, de modo que la imagen NO quede invertida. Gire la diapositiva de la manera en que se ilustra a continuación (180 grados) e introduzca cada diapositiva, de una en una, en el cartucho para diapositivas. Numeración Cartucho Universal Introducción de las diapositivas en el cartucho de diapositivas Cartucho PaximatS a. Localice el texto de la secuencia numérica situado en la parte superior del cartucho para diapositivas Paximat S que indica el orden de las diapositivas. Los números deben estar orientados hacia arriba y empezar desde la izquierda. a. b. Sujete el lado derecho hacia arriba, mirando hacia delante, de modo que la imagen NO quede invertida. Gire la diapositiva de la manera en que se ilustra a continuación (180 grados) e introduzca cada diapositiva, de una en una, en el cartucho para diapositivas. Numeración Cartucho PaximatS español español Numeración Introduzca el cartucho dentro del escáner NOTA: Para todos los cartuchos para diapositivas (excepto para el Cartucho Universal) • Devuelva el adaptador de color naranja a su posición original en el agarre del brazo de transporte de diapositivas después del escaneo. • Para liberar el adaptador, presione suavemente su punta externa. a. Retire la cubierta del escáner y el área de introducción de las diapositivas del cartucho quedará al descubierto. b. Introduzca el cartucho para diapositivas como se ilustra a continuación. Nota: La orientación del escáner en los diagramas S va desde la parte de atrás de la unidad. Tenga en cuenta que el cartucho para diapositivas se abre también hacia la parte de atrás del escáner para conseguir la orientación correcta cuando se carga en el escáner. Recomendaciones generales: • Braun Paximat S (especialmente para marcos de cartulina y diapositivas con marco de hasta 1,575 mm de grosor). • Cartucho Paximat para diapositivas con marco de hasta 3,15 mm de grosor. • Cartucho para diapositivas CS para diapositivas con marco CS/CS2. 106 107 Introduzca el cartucho dentro del escáner (continuado) Cartucho compacto (letras en relieve orientadas hacia arriba y raya blanca junto al panel frontal del escáner). Cartucho Universal NOTA: • Utilice sólo cargadores con la etiqueta DIN 108. Otros cargadores pueden generar perturbaciones. • Extraiga completamente el carro de diapositivas. • Presione suavemente el adaptador naranja que se encuentra en el carro. Mueva el adaptador hacia delante en el carro, hasta que encaje en su sitio. • Empuje el carro hacia atrás en el escáner. • Monte el cargador desde atrás en los raíles de guía respectivos del túnel del cargador hasta que toque el carro de diapositivas. Cartucho Universal Cartucho CS Los números de orden de diapositivas impresos en la parte superior del cartucho para diapositivas en el lado derecho de dicho cartucho están orientados hacia la parte frontal del escáner al cargarse. Los números de orden de diapositivas impresos en el cartucho para diapositivas están orientados hacia la parte posterior del escáner. Numeración español español Numeración Cartucho PaximatS Los números de orden de diapositivas impresos en la parte superior del cartucho para diapositivas en el lado derecho están orientados hacia la parte frontal del escáner. Numeración c. Coloque el cartucho para diapositivas dentro del escáner desde el lado derecho hasta que toque el brazo de transporte de diapositivas y el cartucho para diapositivas encaje en su lugar (se escuchará un “clic”). Soporte de diapositivas Transporte Brazo 108 109 Características adicionales b. Seleccione “Inicio> Programas > CyberView X 5.0_MS“ y seleccione “CyberView X 5.0“ para abrir la aplicación CyberView X 5.0 Panel de control manual Usted puede hacer avanzar o retroceder la dispositiva al pulsar el botón de navegación o o realizar el escaneo de manera manual a través del botón de escanear para activar la función de escaneo de un botón. 4. Seleccione el tipo de película y la resolución que usted desea escanear. 4-1. Pulse el botón escanear y aparecerá la ventana “Save to File (Guardar en archivo)”. Introduzca la ruta en la que se guardará el archivo, el nombre del archivo y el tipo del archivo. 4-2. Después de realizar la configuración, haga clic en “OK (Aceptar)” para escanear la imagen en un archivo. Panel de control manual Nota: Cuando instale su escáner nuevo en un sistema Windows que tenga otro escáner plano USB o un dispositivo multifunciones escáner/fotocopiadora/impresora instalado, podría ser necesario que usted desconecte el otro escáner del puerto USB para que el escáner de películas funcione adecuadamente. Escaneo con un botón 4-3. Pulse el botón escanear hasta que se le solicite introducir la cantidad que desea escanear hacia el archivo, después suelte el botón y pulse “OK (Aceptar)” para pasar a la siguiente ventana de configuración. NOTA: Si no abre CyberViewX 5.0 PRIMERO, el botón escanear no funcionará. c. Visor de diapositivas español a. Abra el CyberView X 5.0 (Consulte la página 104 para adquirir el programa del controlador CyberView X 5.0) 1. Seleccione el tipo de película y la resolución. 2. Pulse el botón escanear ( ), y el software del escáner mostrará de manera automática una ventana emergente de configuración como la que se muestra a continuación. 2-1. Seleccione “Scan to directory (Escanear hacia directorio)”, formato de archivo (TIF o JPG) 3. Pulse el botón escanear ( ) hasta que se le solicite introducir la cantidad que desea escanear hacia el archivo y suéltelo a continuación; después pulse “OK (Aceptar)” para pasar a la siguiente ventana de configuración. El escaner tiene un pequeño panel integrado e iluminado en el que, de manera manual, se puede realizar vista previa de las diapositivas con una luz de fondo, antes de introducirlas en la bandeja para el escaneo. español Abra el programa del controlador del CyberView X 5.0 PRIMERO y pulse el botón escanear para escanear la película o la dispositiva. Introduzca la diapositiva en el visor de diapositivas para realizar la vista previa. El escáner debe estar encendido. Suavemente presione hacia abajo la parte superior de la diapositiva con la finalizad de captar la luz de fondo para visualizar la diapositiva. Pequeño panel integrado e iluminado 3-1. Si selecciona “To Host (Hacia el anfitrión)”, el escáner escaneará la dispositiva y la enviará al software que usted abra. 3-2. Si selecciona “To File (Hacia un archivo)”, el escáner escaneará la dispositiva y la guardará en la ruta que usted configure. 110 111 d. Escaneo de una diapositiva • PRIMERO, introduzca el cartucho de diapositivas vacío en el túnel, hasta que el mismo esté completamente en contacto con el brazo de transporte de la diapositiva. Deslice el cartucho de diapositivas hacia delante para asegurarse de que el brazo de transporte esté en la primera ranura del cartucho de diapositivas. • Pulse el botón expulsar [I] para hacer que el soporte de la diapositiva se abra y deje al descubierto la diapositiva introducida. • Coloque la diapositiva como se muestra en la ilustración [I] dentro del soporte de la diapositiva y presione el soporte de la diapositiva hacia abajo [II]. • Abra el programa del controlador del CyberView X 5.0 para escanear la diapositiva. Atención! Cuando use la función de escaneo de una diapositiva, verifique que el brazo de transporte de diapositivas se haya movido completamente hacia dentro de la unidad y que la cubierta del túnel del cartucho de las diapositivas se haya retirado. español I. Soporte para diapositivas II. Expulsar Botón 112 113 CÓMO ESCANEAR LAS DIAPOSITIVAS PASO 1 – Adquirir el controlador (Para los usuarios de PC) Abra CyberView X 5.0 desde Inicio – Todos los Programas – CyberView X 5.0 (Para los usuarios de MAC) Abra el Disco Duro Macintosh – Aplicaciones – CyberView X 5.0_MS – CyberView PASO 2 – Fotocomposición Seleccione el tipo de película que se va a escanear - Positive (Positivo), Negative (Negative) o B&W (B y N, Blanco y Negro). español PASO 3 – Preescaneo opcional Seleccione “Prescan Current Frame (Preescanear el cuadro actual)” para preescanear la diapositiva introducida actualmente en el escáner, o “Prescan (Preescanear)...” para preescanear la diapositiva o las diapositivas en posiciones específicas del cartucho para diapositivas. 114 El preescaneo debe usarse para ajustar manualmente el color/la configuración de edición de cada diapositiva antes de realizar el escaneo final. Es posible configurar de manera diferente cada diapositiva que se va a escanear. 115 PASO 5 – Escanear PASO 4 – Configuración del escáner a. Resolución La resolución de escaneo predeterminada es 1000dpi, las resoluciones adicionales se enumeran a continuación. Elija “Scan Current Frame (Escanear el cuadro actual)” para escanear la diapositiva introducida en el escáner o “Multi-Scan (Escaneo múltiple)...” para introducir la cantidad de diapositivas del cartucho que desea escanear. Nota: A mayores sean las resoluciones de escaneo, mayor será el tiempo de escaneo y los requisitos de espacio del disco duro. b. Profundidad de Color Elija entre 8 y 16 bits. Una profundidad de colores mayor traerá como consecuencia una mayor gama de colores en la imagen escaneada. Resolución Profundidad de color 250dpi 8 bit ~350Kb 500dpi 8 bit ~1Mb 625dpi 8 bit 1000dpi 8 bit 1250dpi 16 bit 2500dpi 16 bit 5000dpi 16 bit Tamaño de archivo TIFF Multi Scan to file (Escaneo múltiple hacia un archivo) - permite introducir la cantidad de diapositivas que se van a escanear, el destino, el formato del archivo (TIF o JPG). (sin compresión) español español Nota: tamaño de una imagen a color con diferentes resoluciones y profundidades de color: ~11Mb ~52Mb El escaneo incluye balance automático y ruido digital Procesador: AMD 9650 Quad-Core 2.3GHz Memoria: 2GB Tipo de sistema: Vista 64 bit Modo de escaneo – El modo normal produce un escaneo en formato jpeg, mientras que “Quality (Calidad) produce una imagen tiff. 116 117 PASO 6 – Salir Todas las imágenes escaneadas se guardarán en la ubicación del directorio configurada anteriormente. La ubicación predeterminada para: Windows: C:\Users\[YOUR NAME\Documents; MAC: Mac HD\Users\[YOUR NAME]\Pictures\Cyberview Images), Seleccione “Scan Exit (Salir del escáner)” para cerrar el controlador. Los archivos con las imágenes escaneadas pueden abrirse/editarse con cualquier software para edición de imágenes. español NOTA: Si usa el editor de imágenes suministrado, puede obtener ayuda en cuanto al uso de la aplicación desde “Help (Ayuda)” en la aplicación. Igualmente, puede examinar en el DVD suministrado para obtener la documentación de ayuda. 118 119 Interfaz de usuario español 120 121 La interfaz de usuario del CyberView X 5.0 tiene cuatro partes importantes: b. Escanear I. Área de la ventana principal [Ventanas fijas] II. Área de vista previa [Ventana fija] III. Área de configuración de cuadro activo [Ventana flotante] IV. Área de panel de vista de imágenes en miniatura [Ventana flotante] I. Área de la ventana principal [Ventanas fijas] 1. Escanear el cuadro actual > Escanea la diapositiva actual. 2. SEscanear selección hacia un archivo… > Escanea la(s) diapositiva(s) selecciona(s) en una ruta específica. español español 3. Multiescaneo hacia un archivo… > Escanea números de diapositiva (s) y/o un intervalo. Configure la ruta del archivo, el nombre del archivo, el índice, el tipo de archivo y la calidad del archivo jpeg. Comandos del menú - Escanear a. Preescanear 1. Preescanear cuadro actual: Preescanea la dispositiva existente. 2. Preescanear 1 – 36 (1 - 50, 1 - 80, 1 - 100): Preescanea los cuadros 1-36 (50, 80, 100). 3. Preescanear…Preescanear la diapositiva actual o los cuadro(s) designados que usted introdujo, las posibles opciones que se pueden introducir son 1, 3, 5-12 para diapositivas específicas y/o intervalos de diapositivas. 3-1. Seleccione Browse (Examinar) y elija la carpeta designada en la que se guardará la imagen. 3-2. Introduzca el nombre del archivo. 122 123 3-3. Indice posterior después del nombre del archivo Dígitos: Define la longitud del nombre de archivo de hasta 6 dígitos. • Opciones: • • Usar índice de la película: Use el número asignado a la diapositiva, basado en su posición dentro del cartucho. Número inicial definido por el usuario: Introduzca un número inicial específico. 3-6. Elija el tipo de archivo, “TIF” o “JPG” (TIF sin comprimir o JPG comprimido). 3-7. Elija la calidad de la imagen JPEG (Good [Buena], Better [Mejor] o Best [Óptima]) 1. Configuración del escáner 1-1. “Resolución de preescaneo“ - Resolución de preescaneo predeterminada. 1-2. “Uso de resolución de escaneo predeterminada“ - Activa la configuración de escaneo predeterminada. 1-3. “Profundidad de color“ – Profundidad de color predeterminada durante el escaneo. 1-4. “Modo de escaneo“ – Modo de escaneo predetermindao durante el escaneo. c. Revertir Discards all modifications and restores the image back to the original state. español español d. Preferencias Ventana de configuración de atributos. 124 125 4. Magic Touch /Color automático 2. Configuración avanzada 2-1. ”Exposición automática” - Aplica el ajuste de exposición automática a todas las películas escaneadas. 2-2. ”Balance automático” - Aplica el ajuste de gama automática a todas las películas escaneadas. Magic Touch es una versátil tecnología de eliminación de polvo y arañazos gracias a la cual ya no tendrá que aprender complejas y tediosas técnicas de software. Basada en hardware, funciona perfectamente con el proceso de digitalización para garantizar los mejores resultados posibles cuando transmita imágenes al equipo. El polvo, los arañazos y otras imperfecciones se detectan y eliminan inteligentemente, restaurando la belleza original de la imagen. 2-3. “Contraste automático” - Aplica el ajuste de contraste automático a todas las películas escaneadas. 2-4. ”Reducción de ruido digital” – Aplica el filtro de reducción de ruido digital a todas las películas escaneadas. 4-1. Activa/desactiva Magic Touch y Color automático en los escaneos. La digitalización con Magic Touch requiere mayores tiempos de digitalización por lo que la función está desactivada de forma predeterminada. español Auto Color - La función Color automático elimina las conjeturas del proceso de digitalización para racionalizar el flujo de trabajo y lograr los mejores esultados. La tecnología de mejora de color patentada se aplica a imágenes digitalizadas para proporcionar el ajuste de color más preciso, gracias a lo cual se consiguen imágenes vibrantes con un brillo, contraste y saturación óptimos. español Para acceder a estas funciones, haga clic en Digitalizar – Preferencias de (su tipo de película) - Magic Touch/Color automático. Para habilitar la función Magic Touch/ Color automático, active la casilla correspondiente. e. Salir 3. Desplazamiento de escaneo Ajusta el tamaño del escaneo y ajusta la configuración “Scan Offset” (Desplazamiento de escaneo) para mover la posición de la imagen de diapositiva. 126 Cierra la interfaz de usuario de CyberView X 5.0. Aparecerá n mensaje emergente “Would you like to apply current scan resolution to default?” (¿Desea convertir la resolución de escaneo actual en la resolución predeterminada?), haga clic en “Yes (Sí)” para guardar, “No” para descartar la configuración actual o “Cancel (Cancelar)” para regresar a Cyber View X. 127 Comandos del menú - Vista previa 2. Balance de Color Para ajustar el brillo, el contraste, la saturación y el color (CMY o RGB) de la imagen. Comparaciones entre antes y después de las imágenes modificadas se mostrará para referencia. 1. Zoom In (Acercar): Magnifica la imagen. 2. Zoom Out (Alejar): Reduce la imagen. 3. Rotate 90 Left (Rotar 90 grados a la izquierda): Gira la imagen 90° en sentido antihorario. 4. Rotate 90 Right (Rotar 90 grados a la derecha): Gira la imagen 90° en sentido horario. 5. Flip Horizontal (Voltear horizontalmente): Voltea la imagen horizontalmente. 6. Flip Vertical (Voltear verticalmente): Voltea la imagen verticalmente. a. Image Adjustment (Ajuste de la imagen) español español 1. Variations: Generates different views of image with options to make changes to highlights, midtones, etc. Ejemplo: Si una imagen aparece muy oscura en la vista previa, use el control deslizante “Brightness (Brillo)” en la ventana “Color Balance (Balance de color)” para ajustar la imagen, al colocar el control deslizante en el centro y moverlo hacia la derecha. La vista “After (Después)” de la imagen será más clara. Seleccione “OK (Aceptar)” para aceptar los cambios que se enviarán al hardware para escanear. Esto puede usarse también para ajustar cada una de las funciones en “Color Balance (Balance de color)” en cuanto al contraste, la saturación y las gamas específicas de cian, magenta y amarillo. 128 129 3. Curvas y niveles 1. Configuración de la exposición: Para ajustar el tiempo de exposición (R,G, B) pulse “Reset(Restaurar)” para restaurar la configuración predeterminada. español español Ajuste la configuración de la imagen al mover la configuración Curve and Levels (Curvas y niveles). La comparación entre el antes y después de los ajustes se mostrará para referencia. Comandos del menú - Windows Comandos del menú - Ayuda • Manual del usuario: Abre la versión electrónica este manual de usuario. • Actualizar: Firmware: Actualiza la versión del firmware, seleccione la ruta en la que se guardará el archivo con el firmware. (Estos archivos pueden descargarse desde nuestra página de Internet) • Acerca de nosotros: Muestra la información sobre el sistema (incluido el sistema operativo, CPU), información sobre producto (incluidos el nombre del producto, el nombre del modelo, la versión del hardware, la versión del software, la información del dispositivo incluyendo la interfaz y la resolución óptica). Ejemplo: Si una imagen aparece muy oscura en la vista previa, use el control deslizante “Brightness (Brillo)” en la ventana “Color Balance (Balance de color)” para ajustar la imagen, al colocar el control deslizante en el centro y moverlo hacia la derecha. La vista “After (Después)” de la imagen será más clara. Seleccione “OK (Aceptar)” para aceptar los cambios que se enviarán al hardware para escanear. Esto puede usarse también para ajustar cada una de las funciones en “Color Balance (Balance de color)” en cuanto al contraste, la saturación y las gamas específicas de cian, magenta y amarillo. 130 131 Diagrama de barra de función Ventana de vista previa Para optimizar la calidad de la imagen escaneada, seleccione el tipo de película y la marca desde la barra de herramientas. Negativo Obtenga una vista previa de la imagen que preescaneó, puede seleccionar la unidad de medida “in” (pulgadas), “cm”(centímetros), “px” (píxeles) al hacer clic en la esquina superior izquierda. Positivo (también conocido como Diapositiva) Blanco y negro Preescanear: Preescanea la película actual, pulse el botón hacia abajo para más opciones. Escanear: Escanea la película, pulse el botón desplegable para más opciones. Ajuste de la imagen: Pulse el botón desplegable para más opciones. Vista previa de salida: Para visualizar la vista previa de la imagen de salida. Un cuadro hacia atrás: Mueve la película un cuadro hacia atrás. Un cuadro hacia delante: Mueve la película un cuadro hacia atrás. Reintroducir cartucho para diapositivas: Restaura el número de cuadro, el número de ubicación se reiniciará en 1. Configurar posición actua: Cambie el número de la posición actual, el número que usted introduzca se convertirá en el número de ubicación. español español Ir a: Hará emerger un cuadro de diálogo que le solicitará que introduzca hacia qué cuadro se desea mover. Línea de estado Para visualizar los valores RGB de la imagen en la esquina de la derecha. II. Área de vista previa [Ventana fija] Diagrama de barra de herramientas Para seleccionar el área de escaneo, puede hacerse más de una selección a la vez. Acercar: Para magnificar la imagen en donde se coloque el cursor, la imagen se mag- Línea de estado Rotar 90 grados a la izquierda: Para rotar la imagen 90 grados en sentido anti- En la esquina inferior izquierda se muestra el nivel de los colores rojo, verde, azul y las coordenadas de la ubicación [Ej. I]. En la esquina inferior derecha se muestra la escala del zoom, en qué cuadro está ubicado, cuántos bloques usted seleccionó [Ej. II]. Rotar 90 grados a la derecha: Para rotar la imagen 90 grados en sentido horario. Voltear horizontalmente: Para voltear la imagen 180 grados horizontalmente. Voltear verticalmente: Para voltear la imagen 180 grados verticalmente. Revertir: Descarta todas las modificaciones y restura la imagen a su estado original I. nificará cada vez que se haga clic hasta un múltiplo máximo (1000%) Alejar: TPara reducir el tamaño, coloque el cursor sobre área deseada, la imagen se reducirá a la mitad cada vez que haga clic hasta llegar al múltiplo mínimo. horario. en las ventanas de vista previa. II. 132 133 III. Área de configuración de cuadro activo [Ventana flotante] Un modo avanzado y comprehensivo está disponible para permitir más ajustes definidos por el usuario. Modo normal [Ej.: I] para introducir el parámetro básico a escanearse (incluidos la resolución del escaneo, el tamaño de la película y la profanidad del color). Modo avanzado [Ej.: II] para introducir el parámetro del escaneo y la salida (incluidos la resolución del escaneo, el tamaño, la profundidad del color y la resolución de salida, el tamaño, el modo de escaneo). IV. Área de panel de vista de imágenes en miniatura [Ventana flotante] Las imágenes sólo aparecerán aquí en el modo Prescan (Prescaneo), “escanear hacia un archivo” va directamente al disco duro, esta ventana permanece en blanco, al igual que la ventana principal del Cyberview X 5.0. Muestra una vista en miniatura de las imágenes preescaneadas. Todas las imágenes preescaneadas se seleccionan de manera predeterminada. Observe el pequeño cotejo debajo de cada imagen. “Configuración de cuadro activo” sólo tiene efecto en la imagen que se visualiza actualmente, haga clic en “Aplicar a todos” para configurar los parámetros en todas las imagen de la vista previa. No aplica en el caso del escaneo directo hacia un archivo. español español Cuando escanee más de 6 cuadros (se pueden ver 6 a la vez en el panel de imágenes en miniatura) usted puede desplazarse para ver más al hacer clic en el botón de la flecha derecha. Los botones de flecha izquierda/derecha le permiten desplazarse a través e las imágenes preescaneadas con facilidad. Para eliminar la selección de los cuadros que no desea escanear haga clic en el cuadro de selección para eliminar la selección. 134 135 SOPORTE TÉCNICO CyberView X 5.0 Para más información sobre el escáner de películas y el controlador CyberView X 5.0, visite www.braun-phototechnik.de. Aplicaciones incluidas Si tiene pregunta con relación a las aplicaciones incluidas, puede consultar la función HELP (AYUDA) presente en la barra de menú de la aplicación o visitar la página de Internet de la compañía del software. **Este manual de usuario también se ha incluido en el CD suministrado. español 136 137-
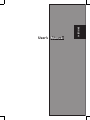 1
1
-
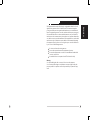 2
2
-
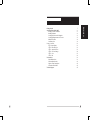 3
3
-
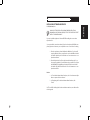 4
4
-
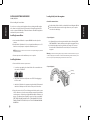 5
5
-
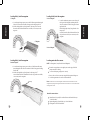 6
6
-
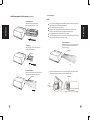 7
7
-
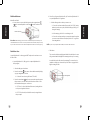 8
8
-
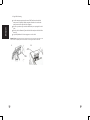 9
9
-
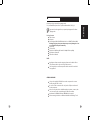 10
10
-
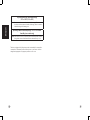 11
11
-
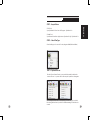 12
12
-
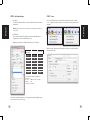 13
13
-
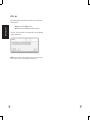 14
14
-
 15
15
-
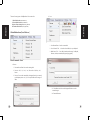 16
16
-
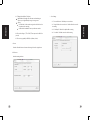 17
17
-
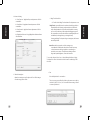 18
18
-
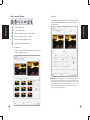 19
19
-
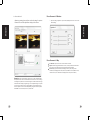 20
20
-
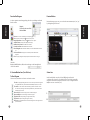 21
21
-
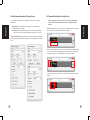 22
22
-
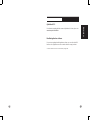 23
23
-
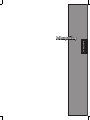 24
24
-
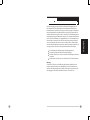 25
25
-
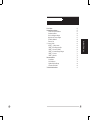 26
26
-
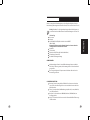 27
27
-
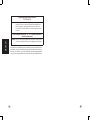 28
28
-
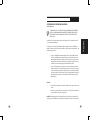 29
29
-
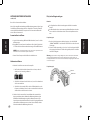 30
30
-
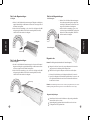 31
31
-
 32
32
-
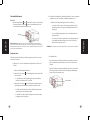 33
33
-
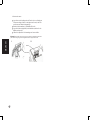 34
34
-
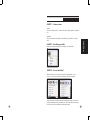 35
35
-
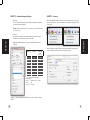 36
36
-
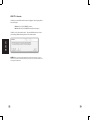 37
37
-
 38
38
-
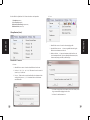 39
39
-
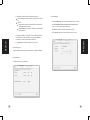 40
40
-
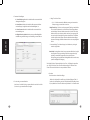 41
41
-
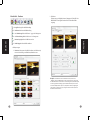 42
42
-
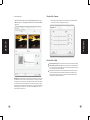 43
43
-
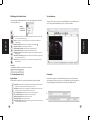 44
44
-
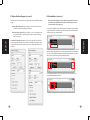 45
45
-
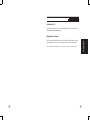 46
46
-
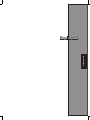 47
47
-
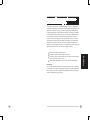 48
48
-
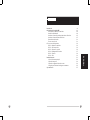 49
49
-
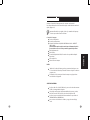 50
50
-
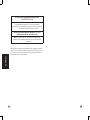 51
51
-
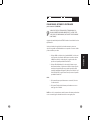 52
52
-
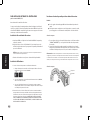 53
53
-
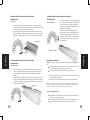 54
54
-
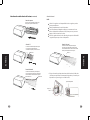 55
55
-
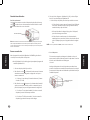 56
56
-
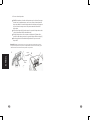 57
57
-
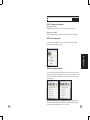 58
58
-
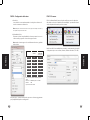 59
59
-
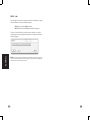 60
60
-
 61
61
-
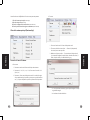 62
62
-
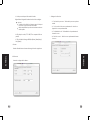 63
63
-
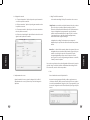 64
64
-
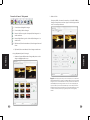 65
65
-
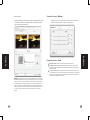 66
66
-
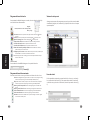 67
67
-
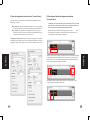 68
68
-
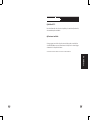 69
69
-
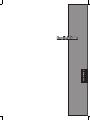 70
70
-
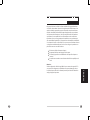 71
71
-
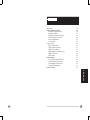 72
72
-
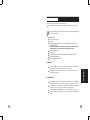 73
73
-
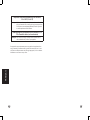 74
74
-
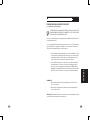 75
75
-
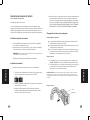 76
76
-
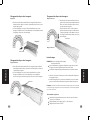 77
77
-
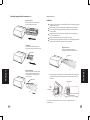 78
78
-
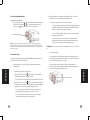 79
79
-
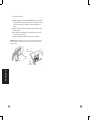 80
80
-
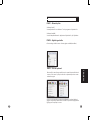 81
81
-
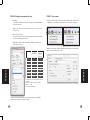 82
82
-
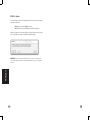 83
83
-
 84
84
-
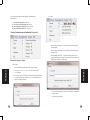 85
85
-
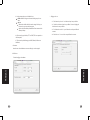 86
86
-
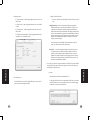 87
87
-
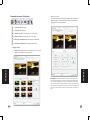 88
88
-
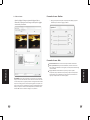 89
89
-
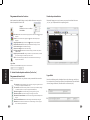 90
90
-
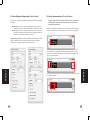 91
91
-
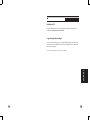 92
92
-
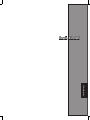 93
93
-
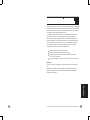 94
94
-
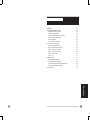 95
95
-
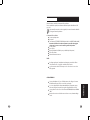 96
96
-
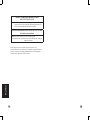 97
97
-
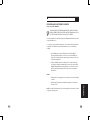 98
98
-
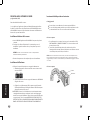 99
99
-
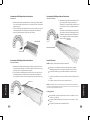 100
100
-
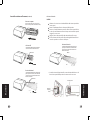 101
101
-
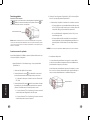 102
102
-
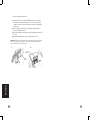 103
103
-
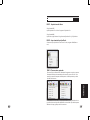 104
104
-
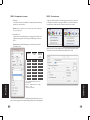 105
105
-
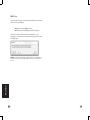 106
106
-
 107
107
-
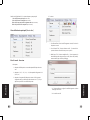 108
108
-
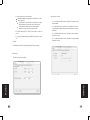 109
109
-
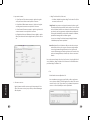 110
110
-
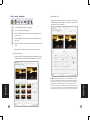 111
111
-
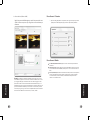 112
112
-
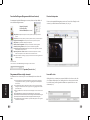 113
113
-
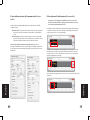 114
114
-
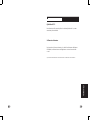 115
115
-
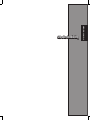 116
116
-
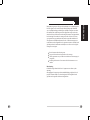 117
117
-
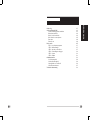 118
118
-
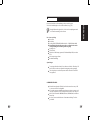 119
119
-
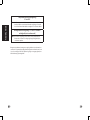 120
120
-
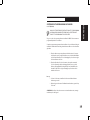 121
121
-
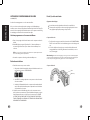 122
122
-
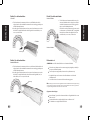 123
123
-
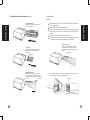 124
124
-
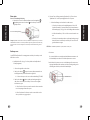 125
125
-
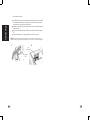 126
126
-
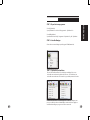 127
127
-
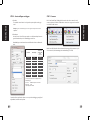 128
128
-
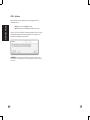 129
129
-
 130
130
-
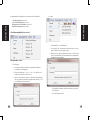 131
131
-
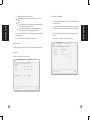 132
132
-
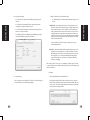 133
133
-
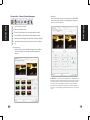 134
134
-
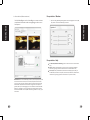 135
135
-
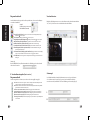 136
136
-
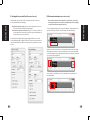 137
137
-
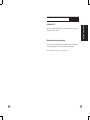 138
138
-
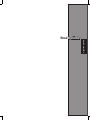 139
139
-
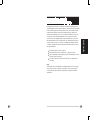 140
140
-
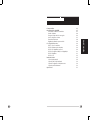 141
141
-
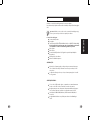 142
142
-
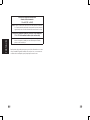 143
143
-
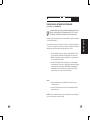 144
144
-
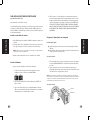 145
145
-
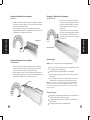 146
146
-
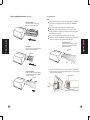 147
147
-
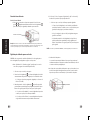 148
148
-
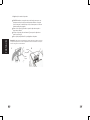 149
149
-
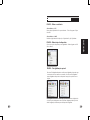 150
150
-
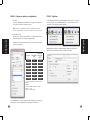 151
151
-
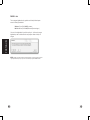 152
152
-
 153
153
-
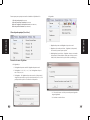 154
154
-
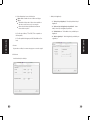 155
155
-
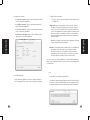 156
156
-
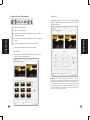 157
157
-
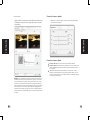 158
158
-
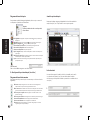 159
159
-
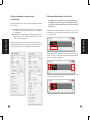 160
160
-
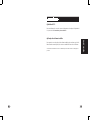 161
161
Braun phototechnik MULTIMAG SlideScan 6000 El manual del propietario
- Categoría
- Adaptador de transparencia del escáner
- Tipo
- El manual del propietario
- Este manual también es adecuado para
en otros idiomas
- français: Braun phototechnik MULTIMAG SlideScan 6000 Le manuel du propriétaire
- italiano: Braun phototechnik MULTIMAG SlideScan 6000 Manuale del proprietario
- English: Braun phototechnik MULTIMAG SlideScan 6000 Owner's manual
- Deutsch: Braun phototechnik MULTIMAG SlideScan 6000 Bedienungsanleitung
- Nederlands: Braun phototechnik MULTIMAG SlideScan 6000 de handleiding
- português: Braun phototechnik MULTIMAG SlideScan 6000 Manual do proprietário
Otros documentos
-
Steren COM-596 El manual del propietario
-
Silvercrest SND 3600 D3 Operating Instructions Manual
-
Silvercrest SND 3600 A2 Operating Instructions Manual
-
Silvercrest SND 3600 C2 Operating Instructions Manual
-
HP Scanjet 7650n Networked Document Flatbed Scanner series Manual de usuario
-
iON SLIDES 2 PC Guía de inicio rápido
-
Canon CanoScan 9000F Guía del usuario
-
Nikon SUPER COOLSCAN LS-9000 ED Manual de usuario
-
Canon CANOSCAN LIDE 200 Guía del usuario
-
Canon PIXMA MG3550 Manual de usuario