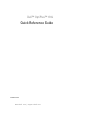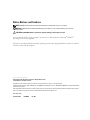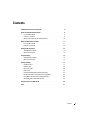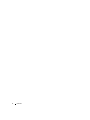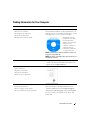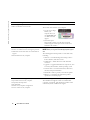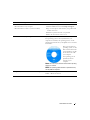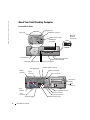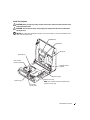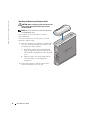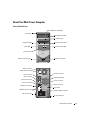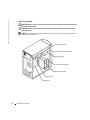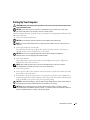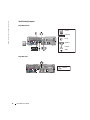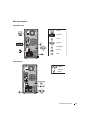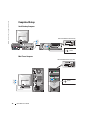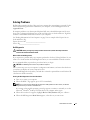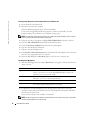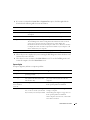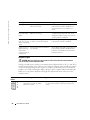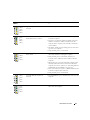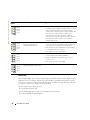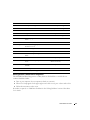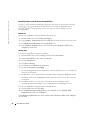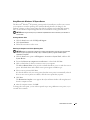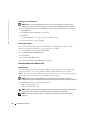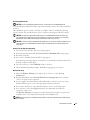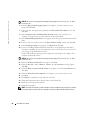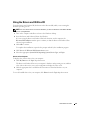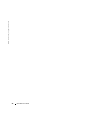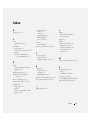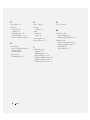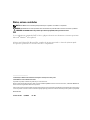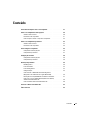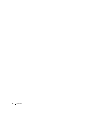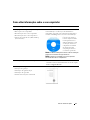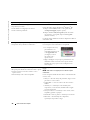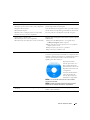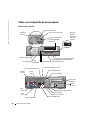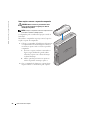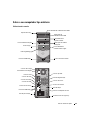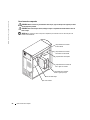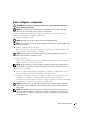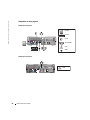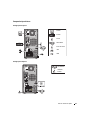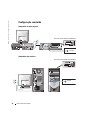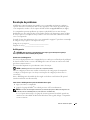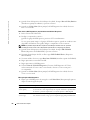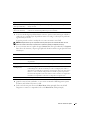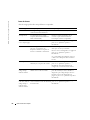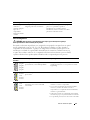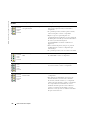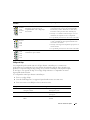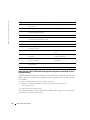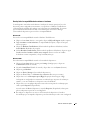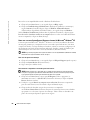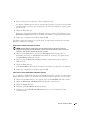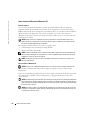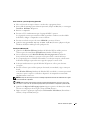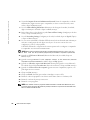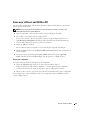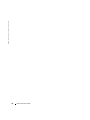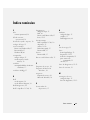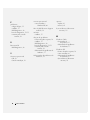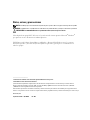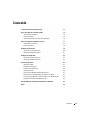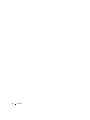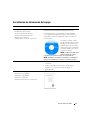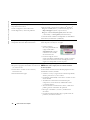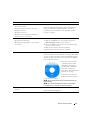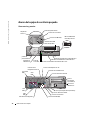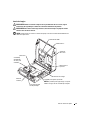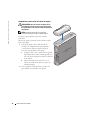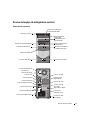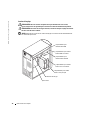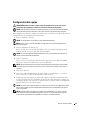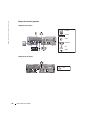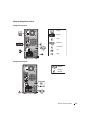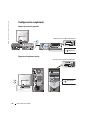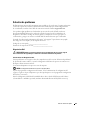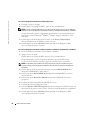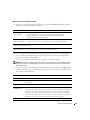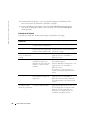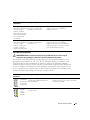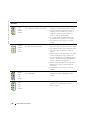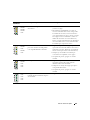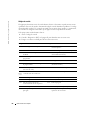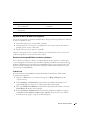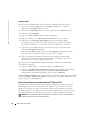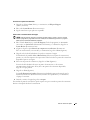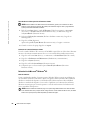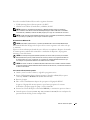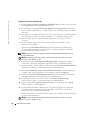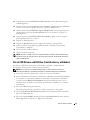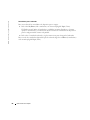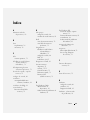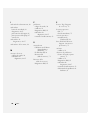La página se está cargando...
La página se está cargando...
La página se está cargando...
La página se está cargando...
La página se está cargando...
La página se está cargando...
La página se está cargando...
La página se está cargando...
La página se está cargando...
La página se está cargando...
La página se está cargando...
La página se está cargando...
La página se está cargando...
La página se está cargando...
La página se está cargando...
La página se está cargando...
La página se está cargando...
La página se está cargando...
La página se está cargando...
La página se está cargando...
La página se está cargando...
La página se está cargando...
La página se está cargando...
La página se está cargando...
La página se está cargando...
La página se está cargando...
La página se está cargando...
La página se está cargando...
La página se está cargando...
La página se está cargando...
La página se está cargando...
La página se está cargando...

www.dell.com | support.dell.com (em inglês)
Dell™ OptiPlex™ 170L
Guia de referência rápida
Modelos MTC2 e DHS
La página se está cargando...
La página se está cargando...
La página se está cargando...
La página se está cargando...
La página se está cargando...
La página se está cargando...

40 Guia de referência rápida
www.dell.com | support.dell.com
Sobre o seu computador de mesa pequeno
Visões frontal e traseira
Unidade de
CD/DVD
botão ejetar da unidade de disquete
luz de atividade da unidade de disquete
luz de atividade da unidade de disco rígido
botão
Liga/Desliga
Microsoft
Windows
Product Key
(chave do
produto)
etiqueta de
serviço
Unidade de CD/DVD
botão ejetar
conectores USB 2.0 (2)
conector de fone de ouvido
luz de energia
porta do painel frontal
porta do painel frontal
slots de placa
opcional (2)
conector
de energia
luz de atividade da rede
serial
conector
paralela
conector
conector do microfone
conector do adaptador de rede
conector de entrada
conector de saída
conectores USB 2.0 (4)
luz de integridade do vínculo
vídeo
conector
luzes de diagnóstico
A B C D
mouse
conector
slot de placa PCI de perfil baixo
La página se está cargando...
La página se está cargando...

Guia de referência rápida 43
Sobre o seu computador tipo minitorre
Visões frontal e traseira
conectores USB 2.0 (2)
luz de atividade da unidade de CD ou DVD
botão ejetar da
unidade de CD ou DVD
luz da unidade de disquete
botão ejetar da unidade
de disquete
luz de atividade da
unidade de disco rígido
botão Liga/Desliga
luz de energia
conector de fone de ouvido
etiqueta de serviço
compartimento da
segunda unidade
conector do teclado
conector do mouse
conector serial
conectores USB 2.0 (4)
conector do microfone
conector de entrada
conector de saída
conector paralelo
conector de vídeo
slots de placa PCI (3)
chave seletora de voltagem
conector de energia
conector do adaptador de rede
luzes de diagnóstico (4)
trava da tampa
encaixe do cabo de segurança
La página se está cargando...
La página se está cargando...

46 Guia de referência rápida
www.dell.com | support.dell.com
Computador de mesa pequeno
Configuração sem placas
Configuração com placas
A
B
C
D
monitor
teclado
mouse
alto-falantes
rede
USB
rede
La página se está cargando...
La página se está cargando...
La página se está cargando...
La página se está cargando...
La página se está cargando...
La página se está cargando...
La página se está cargando...
La página se está cargando...
La página se está cargando...
La página se está cargando...
La página se está cargando...
La página se está cargando...
La página se está cargando...
La página se está cargando...
La página se está cargando...
La página se está cargando...
La página se está cargando...
La página se está cargando...
La página se está cargando...

66 Índice remissivo
66 Índice remissivo
P
problemas
códigos de bipe, 55
conflitos, 57
Dell Diagnostics, 49
luzes de diagnóstico, 52-53
restaurar para o estado
anterior, 58
R
ResourceCD
Dell Diagnostics, 49
S
Sistema operacional
CD, 39
Guia de instalação, 39
sistema operacional
como reinstalar o
Windows XP, 60
Site do Dell Premier Support
na Web, 39
software
conflitos, 57
solução de problemas
Centro de ajuda e suporte, 39
conflitos, 57
Dell Diagnostics, 49
luzes de diagnóstico, 52-53
restaurar para o estado
anterior, 58
Solucionador de problemas de
hardware, 57
Solucionador de problemas de
hardware, 57
suporte
acoplar, 42
remover, 42
System Restore (Restaurar
sistema), 58
W
Windows 2000
Gerenciador de
dispositivos, 57
Solucionador de problemas
de hardware, 57
Windows XP
Centro de ajuda e suporte, 39
como reinstalar, 60
Solucionador de problemas
de hardware, 57
System Restore (Restaurar
sistema), 58

www.dell.com | support.dell.com
Dell™ OptiPlex™ 170L
Guía de referencia rápida
Modelos MTC2 y DHS

Notas, avisos y precauciones
NOTA: una NOTA proporciona información importante que le ayuda a utilizar su equipo de la mejor manera posible.
AVISO: un AVISO indica un posible daño en el hardware o la pérdida de datos y le explica cómo evitar el problema.
PRECAUCIÓN: una PRECAUCIÓN indica un posible daño material, lesión corporal o muerte.
Si ha adquirido un equipo Dell™ de la serie n, las referencias al sistema operativo Microsoft
®
Windows
®
que aparezcan en este documento no tendrán aplicación.
El CD
Drivers and Utilities
(Controladores y utilidades), o ResourceCD (CD de recursos), los soportes
del sistema operativo y las
Guías de referencia rápida
son opcionales y puede que no se suministren con
todos los equipos.
____________________
La información contenida en este documento puede modificarse sin aviso previo.
© 2004 Dell Inc. Reservados todos los derechos.
Queda estrictamente prohibida la reproducción de este documento de cualquier manera sin la autorización por escrito de Dell Inc.
Marcas comerciales utilizadas en este texto: Dell, el logotipo de DELL y OptiPlex son marcas comerciales de Dell Inc.; Microsoft
y Windows son marcas registradas de Microsoft Corporation.
Este documento puede incluir otras marcas comerciales y nombres comerciales para referirse a las entidades que son propietarias de los
mismos o a sus productos. Dell Inc. renuncia a cualquier interés sobre la propiedad de marcas y nombres comerciales que no sean los suyos.
Modelos MTC2 y DHS
Septiembre de 2004 N/P W6986 Rev. A00

Contenido 69
Contenido
Localización de información del equipo . . . . . . . . . . . . . . . . . . 71
Acerca del equipo de escritorio pequeño
. . . . . . . . . . . . . . . . . . 74
Vistas anterior y posterior
. . . . . . . . . . . . . . . . . . . . . . . 74
Interior del equipo
. . . . . . . . . . . . . . . . . . . . . . . . . . . 75
Acoplamiento y extracción de la base del equipo
. . . . . . . . . . . . 76
Acerca del equipo de minigabinete vertical
. . . . . . . . . . . . . . . . . 77
Vistas anterior y posterior
. . . . . . . . . . . . . . . . . . . . . . . 77
Interior del equipo
. . . . . . . . . . . . . . . . . . . . . . . . . . . 78
Configuración del equipo
. . . . . . . . . . . . . . . . . . . . . . . . . 79
Equipos de escritorio pequeños
. . . . . . . . . . . . . . . . . . . . 80
Equipo de minigabinete vertical
. . . . . . . . . . . . . . . . . . . . 81
Configuración completada
. . . . . . . . . . . . . . . . . . . . . . . . . 82
Equipos de escritorio pequeños
. . . . . . . . . . . . . . . . . . . . 82
Equipo de minigabinete vertical
. . . . . . . . . . . . . . . . . . . . 82
Solución de problemas
. . . . . . . . . . . . . . . . . . . . . . . . . . . 83
Diagnósticos Dell
. . . . . . . . . . . . . . . . . . . . . . . . . . . 83
Indicadores del sistema
. . . . . . . . . . . . . . . . . . . . . . . . 86
Indicadores de diagnóstico
. . . . . . . . . . . . . . . . . . . . . . 87
Códigos de sonido
. . . . . . . . . . . . . . . . . . . . . . . . . . . 90
Ejecución de Dell™ IDE Hard Drive Diagnostics
. . . . . . . . . . . . . 91
Resolución de incompatibilidades de software y hardware
. . . . . . . 91
Uso de la función Restaurar sistema de Microsoft
®
Windows
®
XP . . . 92
Reinstalación de Microsoft
®
Windows
®
XP . . . . . . . . . . . . . . 94
Uso del CD Drivers and Utilities (Controladores y utilidades)
. . . . . . . . 97
Índice
. . . . . . . . . . . . . . . . . . . . . . . . . . . . . . . . . . . 99

70 Contenido

Guía de referencia rápida 71
Localización de información del equipo
Si busca Aquí lo encontrará
• Un programa de diagnóstico para el equipo
• Controladores para el equipo
• La documentación del ordenador
• La documentación del dispositivo
• Desktop System Software
(DSS, Software de sistema de escritorio)
El CD Drivers and Utilities (Controladores y utilidades)
(también conocido como ResourceCD [CD de recursos])
La documentación y los controladores ya están instalados
en su equipo. Puede utilizar el CD para volver a instalar los
controladores, ejecutar los Diagnósticos Dell, o acceder a la
documentación.
Los archivos “readme” (léame)
pueden estar incluidos en su CD
para disponer de actualizaciones
de última hora sobre los cambios
técnicos del equipo o material de
consulta destinado a los técnicos
o usuarios avanzados.
NOTA: Las últimas actualizaciones
de la documentación y de los
controladores se pueden encontrar en support.dell.com.
NOTA: El CD Drivers and Utilities (Controladores y utilidades) es
opcional y es posible que no se incluya con todos los equipos.
• Actualizaciones y revisiones del sistema operativo
Desktop System Software (DSS, Software de sistema
de escritorio)
Ubicado en el CD Drivers and Utilities (Controladores
y utilidades) y en el sitio Web de Dell | Support en
support.dell.com.
• Información sobre la garantía
• Instrucciones de seguridad
• Información reglamentaria
• Información ergonómica
• Contrato de licencia para el usuario final
Guía de información del producto

72 Guía de referencia rápida
www.dell.com | support.dell.com
• Cómo quitar y sustituir componentes
• Especificaciones técnicas
• Cómo configurar los valores del sistema
• Cómo diagnosticar y solucionar problemas
Guía del usuario de Dell™ OptiPlex™
Centro de ayuda y soporte técnico de Microsoft
®
Windows
®
1
Haga clic en
Start
(Inicio) y, a continuación, haga clic en
Help and Support
(Ayuda y soporte técnico).
2
Haga clic en
User and system guides
(Guías del usuario
y del sistema) y en
User’s guides
(Guías del usuario).
La Guía del usuario también está disponible en el CD Drivers
and Utilities (Controladores y utilidades)
• Etiqueta de servicio y código de servicio rápido
• Etiqueta de licencia de Microsoft Windows
Etiqueta de servicio y licencia de Microsoft Windows
Estas etiquetas se incluyen en el equipo.
• Utilice la etiqueta
de servicio para identificar el
equipo cuando utilice
support.dell.com
o póngase
en contacto con el servicio
de asistencia técnica.
• Escriba el código de servicio
urgente para dirigir su llamada cuando se ponga en contacto
con el servicio de asistencia técnica. El código de servicio
urgente no está disponible en todos los países.
• Controladores actualizados para el equipo
• Respuesta a preguntas relacionadas con la asistencia
y el servicio técnico
• Conversaciones en línea con otros usuarios y
asistencia técnica
• Documentación del equipo
Sitio Web Dell Support: support.dell.com
NOTA: Seleccione su región para ver el sitio de asistencia
técnica apropiado.
El sitio Web de asistencia técnica de Dell proporciona varias
herramientas en línea, incluidas:
• Soluciones: consejos y sugerencias de solución de problemas,
artículos para técnicos y cursos en línea
• Community (Comunidad): conversaciones en línea con otros
clientes de Dell
• Actualizaciones: información de actualización para
componentes, como la memoria, unidad de disco duro
y el sistema operativo
• Atención al cliente: información de contacto, estado de los
pedidos, garantía e información de reparación
• Descargas: controladores, revisiones y actualizaciones
de software
• Consulta: documentación del equipo, especificaciones de
productos y documentos oficiales
Si busca Aquí lo encontrará

Guía de referencia rápida 73
• Estado de la llamada de reparación e historial
de asistencia técnica
• Principales problemas técnicos del equipo
• Preguntas frecuentes
• Descargas de archivos
• Detalles sobre la configuración del equipo
• Contrato de servicio del equipo
Sitio Web Dell Premier Support: premiersupport.dell.com
El sitio Web Dell Premier Support está personalizado para
empresas e instituciones gubernamentales y educativas.
Es posible que este sitio Web no esté disponible en todos
los países o regiones.
• Procedimientos para utilizar Windows XP
• Documentación del equipo
• Documentación de dispositivos (por ejemplo
un módem)
Centro de Ayuda y soporte técnico
1
Haga clic en
Start
(Inicio) y, a continuación, haga clic en
Help and Support
(Ayuda y soporte técnico).
2
Escriba una palabra o frase que describa el problema y haga
clic en el icono de la flecha.
3
Haga clic en el tema que describa el problema.
4
Siga las instrucciones que aparecen en pantalla.
• Cómo volver a instalar el sistema operativo
CD Operating System (Sistema operativo)
El sistema operativo ya está instalado en el equipo. Para instalar
de nuevo el sistema operativo, utilice el CD Operating System
(Sistema operativo). Consulte la Guía del usuario de OptiPlex
para obtener instrucciones.
Después de volver a instalar
el sistema operativo, utilice
el CD Drivers and Utilities
(Controladores y utilidades)
para volver a instalar los
controladores de los dispositivos
incluidos en el equipo.
La etiqueta con la clave del
producto del sistema operativo
se encuentra en el equipo.
NOTA: El color del CD variará según el sistema operativo que
haya solicitado.
NOTA: Los soportes del sistema operativo son opcionales y
es posible que no se incluyan con todos los equipos.
• Información reglamentaria sobre los modelos y tipo
de chasis
DHS
:
Chasis de escritorio pequeño
MTC2
:
Chasis de minigabinete
Si busca Aquí lo encontrará

74 Guía de referencia rápida
www.dell.com | support.dell.com
Acerca del equipo de escritorio pequeño
Vistas anterior y posterior
unidad de CD o
DVD
botón de expulsión de la unidad de disco
indicador de actividad de la unidad de disco
indicador de actividad de la unidad de disco duro
botón de
encendido
Microsoft Windows
Clave del producto
etiqueta de
servicio
unidad de CD o DVD
botón de expulsión
conectores USB 2.0 (2)
indicador de
alimentación
conector de auriculares
puerta del panel anterior
puerta del
panel anterior
ranuras
para tarjetas
opcionales (2)
conector de
alimentación
indicador de actividad de red
serie
USB
en paralelo
USB
conector de micrófono
conector del adaptador de red
conector de línea de entrada
conector de línea de salida
conectores USB 2.0 (4)
indicador de la
integridad de vínculo
vídeo
USB
indicadores de diagnóstico
A B C D
ratón
USB
ranura para tarjetas PCI de perfil bajo

Guía de referencia rápida 75
Interior del equipo
PRECAUCIÓN: Antes de comenzar cualquiera de los procedimientos de esta sección, siga las
instrucciones de seguridad que se muestran en la Guía de información del producto.
PRECAUCIÓN: Para evitar las descargas eléctricas, desconecte siempre el equipo del enchufe
eléctrico antes de abrir la cubierta.
AVISO: Asegúrese de que al abrir la cubierta del equipo no ha desconectado inadvertidamente los
cables de la placa base.
ensamblaje
del disipador
de calor y del
ventilador
placa base
anillo del
candado
suministro de energía
unidad de disco
unidad de CD o DVD
altavoz interno
opcional
unidad de
disco duro
canastilla para tarjetas opcionales
NOTA: Es posible que el equipo tenga un soporte
metálico en lugar de una canastilla para tarjetas
ranura para tarjetas
PCI de perfil bajo

76 Guía de referencia rápida
www.dell.com | support.dell.com
Acoplamiento y extracción de la base del equipo
PRECAUCIÓN: Antes de comenzar cualquiera de los
procedimientos de esta sección, siga las instrucciones
de seguridad que se muestran en la Guía de información
del producto.
NOTA: Coloque el equipo sobre una superficie
suave para evitar que se raye la cubierta superior.
El equipo se puede utilizar en posición vertical u
horizontal.
Para usar el equipo en posición vertical, deberá acoplar
la base del equipo:
1
Coloque el equipo sobre su lado derecho de
modo que los compartimientos para unidades
se encuentren en la parte inferior. Coloque la
base sobre el lado izquierdo del equipo.
a
Coloque la base como se muestra en la siguiente
figura alineando el orificio redondo grande en la
base con el botón de fijación situado en el lateral
de la cubierta.
b
Alinee el tornillo cautivo en la base con el
orificio de tornillo de la cubierta y apriete los
tornillos mariposa.
2
Gire el equipo de modo que la base quede en la
parte inferior y las unidades en la superior.

Guía de referencia rápida 77
Acerca del equipo de minigabinete vertical
Vistas anterior y posterior
conectores USB 2.0 (2)
Indicador de actividad de
la unidad de CD o DVD
Botón de expulsión
de CD o DVD
indicador de unidad de disquete
botón de expulsión de la
unidad de disco
indicador de actividad de
la unidad de disco duro
botón de encendido
indicador de alimentación
conector de auriculares
etiqueta de servicio
compartimiento para
segunda unidad
conector de teclado
conector de ratón
conector serie
conectores USB 2.0 (4)
conector de micrófono
conector de línea
de entrada
conector de línea de salida
conector paralelo
conector de vídeo
ranuras para tarjetas PCI (3)
interruptor de
selección de voltaje
conector de alimentación
conector del
adaptador de red
indicadores de
diagnóstico (4)
seguro de la cubierta
ranura para cable
de seguridad

78 Guía de referencia rápida
www.dell.com | support.dell.com
Interior del equipo
PRECAUCIÓN: Antes de comenzar cualquiera de los procedimientos de esta sección,
siga las instrucciones de seguridad que se muestran en la Guía de información del producto.
PRECAUCIÓN: Para evitar las descargas eléctricas, desconecte siempre el equipo del enchufe
eléctrico antes de abrir la cubierta.
AVISO: Asegúrese de que al abrir la cubierta del equipo no ha desconectado inadvertidamente
los cables de la placa base.
compartimiento para unidad
de disco duro principal
suministro de energía
placa base
compartimiento para
unidad de disco flexible
compartimiento para unidad
de CD o DVD secundaria
compartimiento para unidad
de disco duro secundaria
compartimiento para
unidad de CD o DVD

Guía de referencia rápida 79
Configuración del equipo
PRECAUCIÓN: Antes de realizar cualquiera de los procedimientos de esta sección, siga las
instrucciones de seguridad que se muestran en la Guía de información del producto.
AVISO: Si el equipo tiene instalada una tarjeta de expansión de red (como una tarjeta de módem),
conecte el cable apropiado a la tarjeta, no al conector situado en el panel posterior del equipo.
Para configurar correctamente el equipo, siga todos los pasos indicados. Consulte las ilustraciones
correspondientes que acompañan a las instrucciones.
1
Conecte el teclado y el mouse.
AVISO: no intente utilizar un ratón PS/2 y un ratón USB al mismo tiempo.
NOTA: si tiene un ratón o teclado compatible con USB, utilice los conectores USB de la parte
posterior del equipo.
2
Conecte el módem o el cable de red.
Inserte el cable de red, no el cable del teléfono, en el conector de red. Si dispone de un
módem opcional, conecte el cable del teléfono al módem.
AVISO: No conecte el cable de módem al adaptador de red, ya que el voltaje requerido para las
comunicaciones telefónicas podría dañarlo.
3
Conecte el monitor.
Alinee e inserte con suavidad el cable del monitor para evitar que se doblen las patillas
del conector. Ajuste los tornillos de los conectores del cable.
NOTA: Algunos monitores tienen el conector de vídeo debajo de la parte posterior de la pantalla.
Si necesita información sobre la ubicación del conector, examine la documentación incluida con
el monitor.
4
Conecte los altavoces.
5
Conecte los cables de alimentación al equipo, monitor y a los dispositivos, e inserte los
otros extremos de los cables de alimentación a tomas eléctricas.
6
Compruebe que el interruptor de selección de voltaje está ajustado correctamente para
su zona. El equipo tiene un conmutador de selección de voltaje manual. Los equipos con
conmutador de selección de voltaje en el panel posterior se deben establecer manualmente
para que funcionen con el voltaje correcto.
AVISO: Para evitar que se dañe un equipo con un interruptor de selección de voltaje manual, ajuste
el interruptor al voltaje que más se aproxime al de la alimentación de CA disponible en el lugar en
el que se encuentre.
NOTA: Antes de instalar algún dispositivo o software no suministrados con el equipo, consulte
la documentación que los acompaña o póngase en contacto con su proveedor para asegurarse
de que software o el dispositivo es compatible con el equipo y el sistema operativo.

80 Guía de referencia rápida
www.dell.com | support.dell.com
Equipos de escritorio pequeños
Configuración sin tarjetas
Configuración con tarjetas
A
B
C
D
monitor
teclado
ratón
altavoces
red
USB
red

Guía de referencia rápida 81
Equipo de minigabinete vertical
Configuración sin tarjetas
Configuración con tarjetas
monitor
teclado
ratón
altavoces
auriculares
red
USB
altavoces
módem y
telefonía

82 Guía de referencia rápida
www.dell.com | support.dell.com
Configuración completada
Equipos de escritorio pequeños
Equipo de minigabinete vertical
alimentación
Clave del producto de Microsoft Windows
alimentación
Clave del producto de Microsoft Windows

Guía de referencia rápida 83
Solución de problemas
Dell proporciona una serie de herramientas para ayudarle en el caso de que el equipo no funcione
como es de esperar. Para obtener la información más actualizada sobre solución de problemas
de su ordenador, consulte el sitio Web de asistencia técnica de Dell en
support.dell.com
.
Si se produce algún problema en el ordenador que necesite la ayuda de Dell, escriba una
descripción detallada del error, los códigos de sonido o los patrones de los indicadores de
diagnóstico, introduzca el código de servicio rápido y la etiqueta de servicio que aparece a
continuación, y póngase en contacto con Dell desde la misma ubicación que el ordenador.
Consulte “Localización de información del equipo” en la página 71 para obtener un ejemplo
del código de servicio rápido y de la etiqueta de servicio.
Código de servicio rápido:___________________________
Número de la etiqueta de servicio:___________________________
Diagnósticos Dell
PRECAUCIÓN: Antes de comenzar cualquiera de los procedimientos de esta sección, siga las
instrucciones de seguridad que se muestran en la Guía de información del producto.
Cuándo utilizar los Diagnósticos Dell
Si tiene problemas con el equipo, realice las comprobaciones de la sección “Solución de problemas”
de la
Guía del usuario
en línea y ejecute los Diagnósticos Dell antes de ponerse en contacto con
Dell para solicitar asistencia técnica.
Se recomienda imprimir estos procesos antes de empezar.
AVISO: los Diagnósticos Dell sólo funcionan en equipos Dell™.
Ejecute el programa de configuración del sistema, revise la información de configuración del
equipo y asegúrese de que el dispositivo que desea probar aparece en el programa de configuración
del sistema y está activo.
Inicie los Diagnósticos Dell desde la unidad de disco duro o desde el CD
Drivers and Utilities
(Controladores e utilidades) opcional (también denominado ResourceCD [CD de recursos]).

84 Guía de referencia rápida
www.dell.com | support.dell.com
Inicio de los Diagnósticos Dell desde la unidad de disco duro
1
Encienda (o reinicie) el equipo.
2
Cuando aparezca el logotipo de DELL™, pulse <F12> inmediatamente.
NOTA: Si recibe un mensaje indicando que no se ha encontrado ninguna partición para la utilidad de
diagnóstico, ejecute los Diagnósticos Dell desde el CD Drivers and Utilities (Controladores y utilidades).
Si espera demasiado y aparece el logotipo del sistema operativo, siga esperando hasta que
aparezca el escritorio de Microsoft
®
Windows
®
. Después, apague el ordenador y vuelva
a intentarlo.
3
Cuando aparezca la lista de dispositivos de inicio, resalte
Boot to Utility Partition
(Iniciar en la partición de la utilidad) y presione <Intro>.
4
Cuando aparezca la opción
Main Menu
(Menú principal) de los Diagnósticos Dell,
seleccione la prueba que desea ejecutar.
Inicio de los Diagnósticos Dell desde el CD opcional Drivers and Utilities (Controladores y utilidades)
1
Inserte el CD
Drivers and Utilities
(Controladores y utilidades).
2
Apague y reinicie el equipo.
Cuando aparezca el logotipo de DELL, presione <F12> inmediatamente.
Si espera demasiado y aparece el logotipo de Windows, siga esperando hasta que
vea el escritorio de Windows. Entonces, apague el ordenador y vuelva a intentarlo.
NOTA: Los siguientes pasos cambian la secuencia de inicio sólo una vez. La próxima vez que se
encienda el equipo, se iniciará según los dispositivos especificados en el programa Configuración
del sistema.
3
Cuando aparezca la lista de dispositivos de inicio, seleccione
IDE CD-ROM Device
(Dispositivo CD-ROM IDE) y pulse <Intro>.
4
Seleccione la opción
IDE CD-ROM Device
(Dispositivo CD-ROM IDE) en el menú
de inicio del CD.
5
Seleccione la opción
Boot from CD-ROM
(Iniciar desde el CD-ROM) en el menú
que aparece.
6
Escriba
1
para abrir el menú ResourceCD (CD de recursos).
7
Escriba
2
para iniciar los Diagnósticos Dell.
8
Seleccione
Run the 32 Bit Dell Diagnostics
(Ejecutar los Diagnósticos Dell de 32 bits) en la
lista numerada. Si aparecen varias versiones, seleccione la más apropiada para su plataforma.
9
Cuando aparezca la opción
Main Menu
(Menú principal) de los Diagnósticos Dell,
seleccione la prueba que desea ejecutar.

Guía de referencia rápida 85
Menú principal de los Diagnósticos Dell
1
Después de cargar los Diagnósticos Dell y aparecer la pantalla
Main
Menu
(Menú principal),
haga clic en el botón de la opción que desee.
2
Si se encuentra un problema durante una prueba, aparecerá un mensaje con un código de
error y una descripción del mismo. Anote el código de error y la descripción del problema,
y siga las instrucciones de la pantalla.
Si no puede resolver la condición del error, póngase en contacto con Dell.
NOTA: la Etiqueta de servicio del equipo se encuentra en la parte superior de cada pantalla de prueba.
Si se pone en contacto con Dell, deberá proporcionar al servicio de asistencia técnica los datos de la
Etiqueta de servicio.
3
Si ejecuta una prueba desde la opción
Custom Test
(Prueba personalizada) o
Symptom Tree
(Árbol de síntomas), haga clic en la ficha correspondiente que se describe en la siguiente tabla
para obtener más información.
Opción Función
Express Test
(Prueba rápida)
Realiza una prueba rápida de los dispositivos. Esta prueba dura normalmente
de 10 a 20 minutos y no requiere su interacción. Ejecute Express Test
(Prueba rápida) primero para aumentar la posibilidad de realizar un
seguimiento del problema rápidamente.
Extended Test
(Prueba extendida)
Realiza una prueba completa de los dispositivos. Esta prueba dura normalmente
una hora o más y requiere que responda a unas preguntas periódicamente.
Custom Test
(Prueba personalizada)
Prueba un dispositivo específico. Puede personalizar las pruebas que desee
ejecutar.
Symptom Tree
(Árbol de síntomas)
Enumera los síntomas más comunes encontrados y permite seleccionar una
prueba basándose en el síntoma del problema que tiene.
Ficha Función
Results (Resultado) Muestra el resultado de la prueba y las condiciones de error encontradas.
Errors (Errores) Muestra las condiciones de error encontradas, los códigos de error y la descripción
del problema.
Help (Ayuda) Describe la prueba y puede indicar los requisitos para ejecutarla.
Configuration
(Configuración)
Muestra la configuración de hardware del dispositivo seleccionado.
Los Diagnósticos Dell obtienen información acerca de la configuración de todos los
dispositivos a partir de la configuración del sistema, la memoria y varias pruebas
internas y la muestran en la lista de dispositivos del panel izquierdo de la pantalla.
La lista de dispositivos puede que no muestre los nombres de todos los componentes
instalados en el equipo o de todos los dispositivos conectados al equipo.
Parámetros Permite personalizar la prueba cambiando su configuración.

86 Guía de referencia rápida
www.dell.com | support.dell.com
4
Cuando finalicen las pruebas, si está ejecutando los Diagnósticos Dell desde el CD
Drivers and Utilities
(Controladores y utilidades), extráigalo.
5
Cierre la pantalla de la prueba para volver a la pantalla
Main
Menu
(Menú principal).
Para salir de los Diagnósticos Dell y reiniciar el equipo, cierre la pantalla
Main
Menu
(Menú principal).
Indicadores del sistema
Es posible que el indicador de alimentación indique un problema en el equipo.
Indicador de
alimentación
Descripción del problema Solución sugerida
Verde continuo La alimentación está activada y
el equipo funciona normalmente.
No es necesario tomar ninguna medida.
Verde parpadeante El equipo se encuentra en el
estado de suspensión (Microsoft
®
Windows
®
2000 y Windows XP).
Presione el botón de encendido, mueva
el ratón, o presione una tecla del teclado
para activar el equipo.
Parpadea en verde varias
veces y, a continuación,
se apaga
Existe un error de configuración. Consulte “Indicadores de diagnóstico” en la
página 87 para ver si se identifica el
problema concreto.
Amarillo continuo Los Diagnósticos Dell están
realizando una prueba o un
dispositivo de la placa base está
defectuoso o incorrectamente
instalado.
Si los Diagnósticos Dell están ejecutándose,
deje terminar la prueba.
Consulte “Indicadores de diagnóstico” en la
página 87 para ver si se identifica el
problema concreto.
Si el equipo no se reinicia, póngase en
contacto con Dell para obtener asistencia
técnica.
Amarillo parpadeante Puede haber ocurrido un fallo
del suministro de energía o de
la placa base.
Consulte “Indicadores de diagnóstico” en la
página 87 para ver si se identifica el
problema concreto. Consulte “Problemas
con la alimentación“ en la Guía del usuario
en línea.
Verde continuo y
un código de sonido
durante la prueba POST
Se detectó un problema mientras
se estaba ejecutando el BIOS.
Consulte “Códigos de sonido” en la
página 90 para obtener instrucciones acerca
de cómo diagnosticar el código de sonido.
Asimismo, consulte “Indicadores de
diagnóstico” en la página 87 para ver si
se identifica el problema concreto.

Guía de referencia rápida 87
Indicadores de diagnóstico
PRECAUCIÓN: Antes de comenzar cualquiera de los procedimientos de esta sección, siga las
instrucciones de seguridad que se muestran en la Guía de información del producto.
Para ayudarle a solucionar problemas, su equipo dispone de cuatro indicadores luminosos en el
panel posterior denominados “A”, “B”, “C” y “D”. Los indicadores pueden ser amarillos o verdes.
Cuando el equipo se inicia normalmente, los patrones o códigos de los indicadores cambian a
medida que el proceso de inicio avanza. Si la parte correspondiente a la prueba POST del inicio del
sistema se completa correctamente, los cuatro indicadores emiten una luz verde continua. En caso
de que se produzcan errores durante el proceso POST, el patrón mostrado en los indicadores puede
ayudarle a identificar la fase del proceso en la que el equipo se detuvo.
Indicador de
alimentación iluminado
de verde y ningún
código de sonido ni
vídeo durante la prueba
POST (Power-On Self-
Test [autoprueba de
encendido])
El monitor o la tarjeta gráfica
puede que esté defectuoso o
instalado incorrectamente.
Consulte “Indicadores de diagnóstico” en la
página 87 para ver si se identifica el
problema concreto.
Indicador de
alimentación iluminado
de verde y ningún
código de sonido, pero
el equipo se bloquea
durante la prueba POST
Puede que un dispositivo
integrado en la placa base
esté defectuoso.
Consulte “Indicadores de diagnóstico” en la
página 87 para ver si se identifica el
problema concreto. Si no se identifica el
problema, póngase en contacto con Dell
para solicitar asistencia técnica.
Indicador de
alimentación
Descripción del problema Solución sugerida
Patrón de
indicadores
Descripción del problema Solución sugerida
desactivado
desactivado
desactivado
desactivado
El equipo está apagado normalmente
o puede haber sufrido un fallo previo
al inicio del BIOS.
• Verifique que el equipo está conectado a un
enchufe eléctrico en uso y que ha presionado
el botón de encendido.
amarillo
verde
amarillo
amarillo
Se ha producido un posible fallo
en el procesador.
• Vuelva a instalar el procesador y reinicie el equipo.

88 Guía de referencia rápida
www.dell.com | support.dell.com
verde
verde
amarillo
amarillo
Se detectaron los módulos de memoria,
pero se produjo un fallo de la memoria.
• Si tiene instalado un módulo de memoria, vuelva
a instalarlo y, a continuación, reinicie el equipo.
• Si tiene instalados dos módulos de memoria,
extráigalos, vuelva a instalar uno y reinicie el
equipo. Si el equipo se inicia normalmente,
vuelva a instalar el segundo módulo.
• Si es posible, instale una memoria del mismo
tipo que funcione correctamente en el equipo.
• Si el problema persiste, póngase en contacto
con Dell.
amarillo
amarillo
verde
amarillo
Se ha producido un posible fallo
de la tarjeta de expansión PCI.
• Determine si existe un conflicto extrayendo una
tarjeta (no la tarjeta de vídeo) y reinicie el equipo.
• Si el problema persiste, vuelva a instalar la tarjeta
que extrajo, retire otra diferente y reinicie el
equipo.
• Repita este proceso para cada tarjeta. Si el equipo
se inicia normalmente, busque conflictos de
recursos en la última tarjeta extraída del equipo
(consulte ““Resolución de incompatibilidades de
software y hardware” en la página 91”).
• Cambie las tarjetas de una en una a una ranura
PCI diferente y reinicie el equipo después de
cada cambio.
• Si el problema persiste, póngase en contacto
con Dell.
amarillo
verde
verde
amarillo
Se ha producido un posible fallo
de la unidad IDE.
• Vuelva a colocar todos los cables de datos y
de alimentación de la unidad IDE y reinicie
el equipo.
verde
verde
verde
amarillo
Se ha producido un posible fallo de USB.
• Vuelva a instalar todos los dispositivos USB,
compruebe las conexiones de los cables y
reinicie el equipo.
Patrón de
indicadores
Descripción del problema Solución sugerida

Guía de referencia rápida 89
amarillo
amarillo
amarillo
verde
No se detectó ningún módulo
de memoria.
• Vuelva a instalar todos los módulos de memoria
y reinicie el equipo.
• Para eliminar la posibilidad de que exista un
conector de memoria defectuoso, extraiga todos
los módulos de memoria, vuelva a instalar uno
(si el equipo admite uno solo) y reinicie el equipo.
Si el equipo se inicia normalmente, cambie el
módulo de memoria a un conector diferente y
reinicie el equipo. Continúe hasta que identifique
un conector defectuoso o vuelva a instalar todos
los módulos que no presenten errores.
amarillo
verde
amarillo
verde
Se detectaron los módulos de memoria,
pero existe un fallo de configuración
o de compatibilidad de la memoria.
• Asegúrese de que no existe ningún requisito
especial de colocación del módulo o del conector
de memoria (consulte “Memoria” en la
Guía del
usuario
en línea para obtener más información).
• Verifique que los módulos de memoria que
va a instalar son compatibles con el equipo.
• Si el problema persiste, póngase en contacto
con Dell.
amarillo
verde
verde
verde
Se ha producido otro fallo.
• Asegúrese de que los cables están correctamente
conectados a la placa base desde todas las
unidades de disco duro instaladas.
• Compruebe el mensaje del equipo que aparece
en la pantalla del monitor.
• Si el problema persiste, póngase en contacto
con Dell.
verde
verde
verde
verde
El equipo se encuentra en condiciones
normales de funcionamiento después
de una POST.
• Ninguno.
Patrón de
indicadores
Descripción del problema Solución sugerida

90 Guía de referencia rápida
www.dell.com | support.dell.com
Códigos de sonido
El equipo puede emitir una serie de sonidos durante el inicio si el monitor no puede mostrar errores
o problemas. Esta serie de sonidos, denominada código de sonido, identifica un problema. Un código
de sonido posible (código 1-3-1) consta de un sonido, una secuencia de tres sonidos y, a continuación,
otro sonido. Este código de sonido indica que el equipo encontró un problema de memoria.
Si el equipo emite sonidos durante el inicio:
1
Anote el código de sonido.
2
Consulte “Diagnósticos Dell” en la página 83 para identificar una causa más seria.
3
Póngase en contacto con Dell para obtener asistencia técnica.
Código Causa Código Causa
1-1-2 Fallo de registro del microprocesador 3-1-4 Fallo del registro esclavo de enmascaramiento
de interrupciones
1-1-3 Fallo de lectura/escritura de NVRAM 3-2-2 Fallo de la carga del vector de interrupción
1-1-4 Fallo de suma de comprobación de ROM
del BIOS.
3-2-4 Fallo de la prueba Keyboard Controller
(Controlador del teclado)
1-2-1 Error del temporizador de intervalos
programable
3-3-1 Pérdida de la alimentación NVRAM
1-2-2 Fallo de inicialización de DMA. 3-3-2 Configuración de NVRAM no válida
1-2-3 Fallo de escritura/lectura del registro
de páginas DMA
3-3-4 Fallo de la prueba Video Memory
(Memoria de vídeo)
1-3 Fallo de la prueba Video Memory
(Memoria de vídeo)
3-4-1 Fallo de inicialización de la pantalla
1-3-1
hasta
2-4-4
La memoria no se está utilizando
o identificando adecuadamente
3-4-2 Fallo en el barrido de la pantalla
3-1-1 Fallo del registro DMA esclavo 3-4-3 Fallo de búsqueda de la memoria ROM de vídeo
3-1-2 Fallo del registro del DMA maestro 4-2-1 No hay ciclo de temporizador
3-1-3 Fallo del registro maestro de
enmascaramiento de interrupciones
4-2-2 Fallo de apagado
4-2-3 Fallo de la puerta de acceso A20 4-4-1 Fallo de la prueba de puerto paralelo o serie
4-2-4 Interrupción inesperada en modo
protegido
4-4-2 No se pudo descomprimir el código de
replicación de la memoria

Guía de referencia rápida 91
Ejecución de Dell™ IDE Hard Drive Diagnostics
Se trata de un programa que prueba la unidad de disco duro para solucionar problemas o confirmar
la existencia de fallos en ésta.
1
Encienda el equipo (si ya está encendido, reinícielo).
2
Cuando aparezca F2 = Setup (F2 = Configuración) en la esquina superior derecha de la
pantalla, presione <Ctr><Alt><D>.
3
Siga las instrucciones que aparecen en pantalla.
Si aparece un mensaje de error, consulte “Problemas con la unidad de disco duro” en la sección
“Solución de problemas” de la
Guía del usuario
en línea.
Resolución de incompatibilidades de software y hardware
Si no se detecta un dispositivo durante la configuración del sistema operativo o se detecta pero
no está configurado correctamente, puede utilizar el Hardware Troubleshooter (Solucionador de
problemas de hardware) para solucionar la incompatibilidad. En el sistema operativo Microsoft
®
Windows
®
2000, también puede utilizar Device Manager (Administrador de dispositivos) para
solucionar las incompatibilidades.
En Windows XP
Para solucionar las incompatibilidades utilizando Hardware Troubleshooter (Solucionador
de problemas de hardware):
1
Haga clic en
Start
(Inicio) y, a continuación, haga clic en
Help and Support
(Ayuda
y soporte técnico).
2
Escriba
hardware troubleshooter
(solucionador de problemas de hardware) en el
campo
Search
(Buscar) y haga clic en la flecha para empezar la búsqueda.
3
Pulse sobre
Hardware Troubleshooter
(Solucionador de problemas de hardware) en la lista
Search Results
(Resultados de la búsqueda).
4
En la lista
Hardware Troubleshooter
(Solucionador de problemas de hardware), haga clic
en
I need to resolve a hardware conflict on my computer
(Necesito resolver un conflicto
de hardware de mi equipo) y haga clic en
Next
(Siguiente).
4-3-1 Fallo de memoria por encima de la
dirección 0FFFFh
4-4-3 Fallo de la prueba del coprocesador
matemático
4-3-3 Fallo en el contador 2 del chip del
temporizador
4-4-4 Fallo de la prueba de la memoria caché
4-3-4 El reloj de hora se ha parado
Código Causa Código Causa

92 Guía de referencia rápida
www.dell.com | support.dell.com
En Windows 2000
Para solucionar incompatibilidades con Device Manager (Administrador de dispositivos):
1
Haga clic sobre el botón
Start
(Inicio), elija
Settings
(Configuración) y, después,
haga clic en
Control Panel
(Panel de control).
2
En la ventana
Control Panel
(Panel de control), haga doble clic en
System
(Sistema).
3
Pulse sobre la ficha
Hardware
.
4
Haga clic en
Device Manager
(Administrador de dispositivos).
5
Haga clic en
View
(Ver) y en
Resources by connection
(Recursos por conexión).
6
Haga doble clic en
Interrupt request (IRQ)
(Petición de interrupciones [IRQ]).
Los dispositivos que no estén correctamente configurados se señalarán con un signo
de exclamación amarillo (
!
) o con una
X
de color rojo si el dispositivo se desactivó.
7
Haga doble clic en cualquier dispositivo marcado con un signo de exclamación para
ver la ventana
Properties
(Propiedades).
El área de estado
Device
(Dispositivo) de la ventana
Properties
(Propiedades) informa
sobre las tarjetas o los dispositivos que es necesario volver a configurar.
8
Vuelva a configurar los dispositivos o bórrelos de Device Manager (Administrador
de dispositivos). Consulte la documentación incluida con el dispositivo para obtener
información acerca de cómo configurar el dispositivo.
Para solucionar las incompatibilidades utilizando Hardware Troubleshooter (Solucionador
de problemas de hardware):
1
Haga clic en
Start
(Inicio) y, a continuación, haga clic en
Help
(Ayuda).
2
Haga clic en
Troubleshooting and Maintenance
(Solucionar problemas y mantenimiento)
en la ficha
Contents
(Contenido), haga clic en
Windows 2000 troubleshooters
(Solucionadores de problemas de Windows 2000) y después en
Hardware
.
En la lista
Hardware Troubleshooter
(Solucionador de problemas de hardware), haga clic en
I need
to resolve a hardware conflict on my computer
(Necesito resolver un conflicto de hardware de mi
equipo) y haga clic en
Next
(Siguiente).
Uso de la función Restaurar sistema de Microsoft
®
Windows
®
XP
El sistema operativo Microsoft
®
Windows
®
XP dispone de la función Restaurar sistema que
permite regresar a un estado operativo anterior del equipo (sin que esto afecte a los archivos
de datos) si los cambios efectuados en el hardware, software u otros parámetros del sistema
han dejado el equipo en un estado operativo no deseado. Consulte el Centro de ayuda y soporte
técnico de Windows para obtener información sobre el uso de la función Restaurar sistema.
AVISO: Realice regularmente copias de seguridad de sus archivos de datos. La función Restaurar
sistema no supervisa ni recupera archivos de datos.

Guía de referencia rápida 93
Creación de un punto de restauración
1
Haga clic en el botón
Start
(Inicio) y, a continuación, en
Help and Support
(Ayuda y asistencia).
2
Pulse sobre
System Restore
(Restaurar sistema).
3
Siga las instrucciones que aparecen en pantalla.
Cómo volver a un estado anterior del equipo
AVISO: antes de restaurar el equipo a un estado operativo anterior, guarde y cierre los archivos
abiertos y salga de los programas activos. No cambie, abra ni elimine ningún archivo o programa
hasta que haya restaurado totalmente el sistema.
1
Pulse el botón
Start
(Inicio), señale
All Programs
(Todos los programas)
→
Accessories
(Accesorios)
→
System Tools
(Herramientas del sistema) y, a continuación, haga clic en
System Restore
(Restaurar sistema).
2
Asegúrese de que la opción
Restore my computer to an earlier time
(Restaurar mi
PC a un estado anterior) está activada y, a continuación, haga clic en
Next
(Siguiente).
3
Haga clic en la fecha del calendario a la que desee restaurar el equipo.
El calendario de la pantalla
Select a Restore Point
(Seleccione un punto de restauración)
permite ver y seleccionar puntos de recuperación. Todas las fechas con puntos de restauración
disponibles aparecen en negrita.
4
Seleccione un punto de restauración y haga clic en
Next
(Siguiente).
Si una fecha del calendario sólo tiene un punto de restauración, se seleccionará
automáticamente dicho punto. Si hay dos o más puntos de restauración disponibles,
haga clic en el que prefiera.
5
Haga clic en
Next
(Siguiente).
La pantalla
Restoration Complete
(Restauración finalizada) aparecerá después de que la
función System Restore (Restaurar sistema) termine de recopilar datos y, a continuación,
el equipo se reiniciará.
6
Cuando se reinicie el equipo, haga clic en
Aceptar
.
Para cambiar el punto de restauración, puede repetir estos pasos usando un punto de restauración
distinto o bien puede deshacer la restauración.

94 Guía de referencia rápida
www.dell.com | support.dell.com
Cómo deshacer la última operación de Restaurar sistema
AVISO: antes de deshacer la última restauración del sistema, guarde y cierre todos los archivos
abiertos y cierre todos los programas. No cambie, abra ni elimine ningún archivo o programa hasta
que haya restaurado totalmente el sistema.
1
Pulse el botón
Start
(Inicio), señale
All Programs
(Todos los programas)
→
Accessories
(Accesorios)
→
System Tools
(Herramientas del sistema) y, a continuación, haga clic
en
System Restore
(Restaurar sistema).
2
Seleccione
Undo my last restoration
(Deshacer la última restauración) y haga clic en
Next
(Siguiente).
3
Haga clic en
Next
(Siguiente).
Aparecerá la pantalla
System Restore
(Restaurar sistema) y el equipo se reiniciará.
4
Cuando se reinicie el equipo, haga clic en
Aceptar
.
Activación de la función Restaurar sistema
Si vuelve a instalar Windows XP con menos de 200 MB de espacio libre en el disco duro, Restaurar
sistema se desactivará automáticamente. Para ver si está activada la función Restaurar sistema:
1
Haga clic en el botón
Start
(Inicio) y, a continuación, en
Control Panel
(Panel de control).
2
Haga clic en
Performance and Maintenance
(Rendimiento y mantenimiento).
3
Haga clic en
System
(Sistema).
4
Haga clic en la ficha
System Restore
(Restaurar sistema).
5
Compruebe que no está activada la opción
Turn off System Restore
(Desactivar
Restaurar sistema).
Reinstalación de Microsoft
®
Windows
®
XP
Antes de comenzar
Si está considerando reinstalar el sistema operativo Windows XP para corregir un problema con
un controlador instalado recientemente, intente usar primero la función Device Driver Rollback
(Deshacer controlador de dispositivos) de Windows XP. Si la función Device Driver Rollback
(Deshacer controlador de dispositivos) no resuelve el problema, use la función System Restore
(Restaurar sistema) para que el sistema operativo vuelva al estado anterior a la instalación del
nuevo controlador de dispositivos.
AVISO: antes de realizar la instalación, haga una copia de seguridad de todos los archivos de datos
en la unidad de disco duro principal. En las configuraciones convencionales de discos duros, la unidad
de disco duro principal es el primer dispositivo que detecta el equipo.

Guía de referencia rápida 95
Para volver a instalar Windows XP, necesita los siguientes elementos:
• El CD
Operating System
(Sistema operativo) de Dell™
•CD
Drivers and Utilities
(Controladores y utilidades) de Dell
NOTA: El CD Drivers and Utilities (Controladores y utilidades) de Dell contiene controladores
que se instalaron en la fábrica durante el ensamblaje del equipo. Utilice el CD Drivers and Utilities
(Controladores y utilidades) o visite el sitio Dell | Support para cargar los controladores necesarios.
NOTA: Los CD Operating System (Sistema operativo) y Drivers and Utilities (Controladores y utilidades)
son opcionales y es posible que no se incluyan con todos los equipos.
Reinstalación de Windows XP
AVISO: Debe utilizar el Service Pack 1 o posterior de Windows XP cuando reinstale Windows XP.
Para reinstalar Windows XP, siga todos los pasos de las secciones siguientes en el orden en el que
se enumeran.
El proceso de reinstalación puede tardar de una a dos horas en completarse. Después de reinstalar
el sistema operativo, también debe reinstalar los controladores de dispositivo, los programas
antivirus y el resto del software.
AVISO: En el CD Operating System (Sistema operativo) se ofrecen varias opciones para reinstalar
Windows XP. Estas opciones pueden sobrescribir archivos y afectar a los programas instalados en
la unidad de disco duro. Por consiguiente, se recomienda no reinstalar Windows XP a menos que
se lo indique un representante del servicio de asistencia técnica de Dell.
AVISO: Para evitar conflictos con Windows XP, deberá desactivar todo el software antivirus instalado
en el equipo antes de reinstalar Windows XP. Para obtener más información, consulte la documentación
incluida con el software.
Inicio desde el CD del sistema operativo
1
Guarde y cierre los archivos abiertos y salga de los programas activos.
2
Inserte el CD
Operating System
(Sistema operativo). Haga clic en
Exit
(Salir) si aparece
el mensaje
Install Windows XP
(Instalar Windows XP).
3
Reinicie el equipo.
4
Pulse <F12> inmediatamente después de que aparezca el logotipo de DELL™.
Si aparece el logotipo del sistema operativo, espere hasta que aparezca el escritorio
de Windows y, después, apague el equipo y vuelva a intentarlo.
5
Presione las teclas de flecha para seleccionar
CD-ROM
y, a continuación, presione <Intro>.
6
Cuando aparezca el mensaje
Press any key to boot from CD
(Presione cualquier tecla
para iniciar desde el CD), presione cualquier tecla.

96 Guía de referencia rápida
www.dell.com | support.dell.com
Programa de instalación de Windows XP
1
Cuando aparezca la pantalla
Configuración de Windows XP
, pulse <Intro> para seleccionar
To set up Windows now
(Configurar Windows ahora).
2
Lea la información en la pantalla
Microsoft Windows Licensing Agreement
(Contrato de
licencia de Microsoft Windows) y, a continuación, presione <F8> para aceptar el contrato
de licencia.
3
Si el equipo ya tiene instalado Windows XP y desea recuperar los datos actuales de Windows
XP, escriba
r
para seleccionar la opción de reparación y, a continuación, extraiga el CD.
4
Si desea instalar una nueva copia de Windows XP, presione <Esc> para seleccionar
esa opción.
5
Presione <Entrar> para seleccionar la partición resaltada (recomendada) y siga las
instrucciones de la pantalla.
Aparecerá la pantalla
Windows XP Setup
(Programa de instalación de Windows XP)
y el sistema operativo empezará a copiar archivos y a instalar los dispositivos. El equipo
se reiniciará automáticamente varias veces.
NOTA: El tiempo necesario para completar la instalación depende del tamaño del disco duro y de
la velocidad del equipo.
AVISO: No presione ninguna tecla si aparece el mensaje siguiente: Presione una tecla
para iniciar desde el CD.
6
Cuando aparezca la pantalla
Regional and Language Options
(Configuración regional
y de idioma), seleccione la configuración regional de su zona y pulse
Next
(Siguiente).
7
Escriba su nombre y el de su organización (opcional) en la pantalla
Personalize Your Software
(Personalice su software) y, a continuación, haga clic en
Next
(Siguiente).
8
En la ventana
Nombre del equipo y contraseña del administrador
, escriba un nombre para
el equipo (o bien acepte la propuesta) y una contraseña y haga clic en
Siguiente
.
9
Si aparece la pantalla
Modem Dialing Information
(Información de marcado del módem),
especifique la información solicitada y haga clic en
Next
(Siguiente).
10
Escriba la fecha, la hora y la zona horaria en la ventana
Date and Time Settings
(Valores de fecha y hora) y, a continuación, haga clic en
Next
(Siguiente).
11
Si aparece la pantalla
Networking Settings
(Configuración de red), haga clic en
Typical
(Típica) y, después, en
Next
(Siguiente).
12
Si está reinstalando Windows XP Professional y se le pide que proporcione información
adicional acerca de la configuración de red, especifique sus selecciones. Si duda de las
opciones que elegir, acepte las predeterminadas.
Windows XP instala los componentes del sistema operativo y configura el equipo. El equipo
se reiniciará automáticamente.
AVISO: No presione ninguna tecla si aparece el mensaje siguiente: Presione una tecla
para iniciar desde el CD.

Guía de referencia rápida 97
13
Cuando aparezca la pantalla
Welcome to Microsoft
(Bienvenido a Microsoft), haga clic
en
Next
(Siguiente).
14
Cuando aparezca el mensaje
How will this computer connect to the Internet?
(¿Cómo se conectará este equipo a Internet?), haga clic en
Skip
(Omitir).
15
Cuando aparezca la pantalla
Ready to register with Microsoft?
(¿Está listo para registrarse
con Microsoft?), seleccione
No, not at this time
(No en este momento) y haga clic en
Next
(Siguiente).
16
Cuando aparezca la pantalla
Who will use this computer?
(¿Quién usará este equipo?)
podrá especificar hasta cinco usuarios.
17
Haga clic en
Next
(Siguiente).
18
Haga clic en
Finish
(Finalizar) para completar la instalación y extraiga el CD.
19
Vuelva a instalar los controladores apropiados mediante el CD
Drivers and Utilities
(Controladores y utilidades).
20
Vuelva a instalar el software antivirus.
21
Vuelva a instalar los programas.
NOTA: Para volver a instalar y activar los programas de Microsoft Office o Microsoft Works Suite,
necesita el número de clave del producto ubicado en la parte posterior del CD de Microsoft Office
o Microsoft Works Suite.
Uso del CD Drivers and Utilities (Controladores y utilidades)
Para utilizar el CD
Drivers and Utilities
(Controladores y utilidades), también llamado
ResourceCD, mientras ejecuta el sistema operativo Windows:
NOTA: Para acceder a los controladores del dispositivo y a la documentación del usuario,
debe utilizar el CD Drivers and Utilities (Controladores y utilidades) mientras ejecuta Windows.
1
Encienda el ordenador y permita que se inicie en el escritorio de Windows.
2
Inserte el CD
Drivers and Utilities
(Controladores y utilidades) en la unidad de CD-ROM.
Si es la primera vez que utiliza el CD
Drivers and Utilities
(Controladores y utilidades),
se abrirá la ventana
ResourceCD Installation
(Instalación del CD de recursos) que le
informará de que el CD
Drivers and Utilities
(Controladores y utilidades) va a comenzar
la instalación.
3
Pulse sobre
OK
(Aceptar) para continuar.
Para finalizar la instalación, responda a los mensajes mostrados por el programa.
4
En la pantalla
Welcome Dell System Owner
(Bienvenido al propietario de sistema Dell),
pulse sobre
Next
(Siguiente).
5
Seleccione el
System Model
(Modelo del sistema),
Operating System
(Sistema operativo),
Device Type
(Tipo de dispositivo)
y
Topic
(Tema) adecuados.

98 Guía de referencia rápida
www.dell.com | support.dell.com
Controladores para el ordenador
Para ver una lista de los controladores de dispositivo para su equipo:
1
Pulse sobre
My Drivers
(Mis controladores) en el menú desplegable
Topic
(Tema).
El CD
Drivers and Utilities
(Controladores y utilidades) examina el hardware y el sistema
operativo del ordenador y, a continuación, muestra una lista de controladores de dispositivos
para la configuración del sistema en la pantalla.
2
Pulse sobre el controlador adecuado y siga las instrucciones para descargarlo al ordenador.
Para ver todos los controladores disponibles para el ordenador, haga clic en
Drivers
(Controladores)
en el menú desplegable
Topic
(Tema).

Índice 99
Índice
A
Administrador de
dispositivos, 92
B
base
acoplamiento, 76
extracción, 76
C
CD
sistema operativo, 73
CD Drivers and Utilities
(Controladores y
utilidades), 71
CD Operating System
(Sistema operativo), 73
Centro de ayuda y soporte
técnico, 73
códigos de sonido, 90
conflictos
incompatibilidad entre
software y hardware, 91
conflictos de IRQ, 91
controladores
Resource CD (CD de
recursos), 71
D
del equipo
códigos de sonido, 90
restaurar al estado anterior, 92
Dell
sitio de asistencia técnica, 72
sitio Web de asistencia
preferente, 73
diagnósticos
CD Drivers and Utilities
(Controladores y
utilidades), 71
códigos de sonido, 90
Dell, 83
indicadores, 86-87
Diagnósticos Dell, 83
documentación
dispositivo, 71
en línea, 72-73
Guía del usuario, 72
Referencia rápida, 71
Resource CD
(CD de recursos), 71
E
En Windows 2000:
Administrador de
dispositivos, 92
Solucionador de problemas de
hardware, 92
En Windows XP
Centro de ayuda y soporte
técnico, 73
Función Restaurar sistema, 92
reinstalación, 94
Solucionador de problemas
de hardware, 91
etiqueta de Microsoft
Windows, 72
etiquetas
Microsoft® Windows®, 72
Service Tag (Etiqueta
de servicio), 72
F
Función Restaurar
sistema, 92
G
Guía del usuario, 72
H
hardware
códigos de sonido, 90
conflictos, 91
Diagnósticos Dell, 83
hardware, solucionador
de problemas, 91

100 Índice
100 Índice
I
indicador de alimentación, 86
indicadores
botón de encendido, 86
diagnóstico, 86-87
parte anterior del equipo, 86
parte posterior del equipo, 87
sistema, 86
indicadores de
diagnóstico, 86-87
indicadores del sistema, 86
M
mensajes de error
códigos de sonido, 90
indicadores de
diagnóstico, 86-87
P
problemas
códigos de sonido, 90
conflictos, 91
Diagnósticos Dell, 83
indicadores de
diagnóstico, 86-87
restaurar al estado anterior, 92
R
reinstalación
CD Drivers and Utilities
(Controladores y
utilidades), 71
En Windows XP, 94
Resource CD
(CD de recursos), 71
Resource CD
(CD de recursos)
Diagnósticos Dell, 83
S
Service Tag (Etiqueta
de servicio), 72
Sistema operativo
CD, 73
Guía de instalación, 73
sistema operativo
reinstalación de
Windows XP, 94
Sitio Web Dell Premier
Support (Asistencia
preferente), 73
software
conflictos, 91
solución de problemas
Centro de ayuda y soporte
técnico, 73
conflictos, 91
Diagnósticos Dell, 83
indicadores de
diagnóstico, 86-87
restaurar al estado anterior, 92
Solucionador de problemas de
hardware, 91
Transcripción de documentos
Dell™ OptiPlex™ 170L Guia de referência rápida Modelos MTC2 e DHS w w w. d e l l . c o m | s u p p o r t . d e l l . c o m ( e m i n g l ê s ) www.dell.com | support.dell.com Sobre o seu computador de mesa pequeno Visões frontal e traseira porta do painel frontal etiqueta de serviço conector de fone de ouvido conectores USB 2.0 (2) Unidade de CD/DVD Unidade de botão ejetar CD/DVD porta do painel frontal luz de energia botão Liga/Desliga Microsoft Windows Product Key (chave do produto) botão ejetar da unidade de disquete luz de atividade da unidade de disquete luz de atividade da unidade de disco rígido conector do adaptador de rede luz de integridade do vínculo paralela conector mouse conector luz de atividade da rede conector de entrada slots de placa opcional (2) A B C D conector de energia serial conector vídeo conector luzes de diagnóstico 40 Guia de referência rápida slot de placa PCI de perfil baixo conector de saída conector do microfone conectores USB 2.0 (4) Sobre o seu computador tipo minitorre Visões frontal e traseira luz de atividade da unidade de CD ou DVD etiqueta de serviço botão ejetar da unidade de CD ou DVD compartimento da segunda unidade luz da unidade de disquete luz de energia botão ejetar da unidade de disquete luz de atividade da unidade de disco rígido botão Liga/Desliga conectores USB 2.0 (2) conector de fone de ouvido conector de energia chave seletora de voltagem conector serial conector de vídeo conector paralelo luzes de diagnóstico (4) conector do teclado conector de saída conector do mouse conector de entrada conector do microfone trava da tampa conectores USB 2.0 (4) conector do adaptador de rede slots de placa PCI (3) encaixe do cabo de segurança Guia de referência rápida 43 www.dell.com | support.dell.com Computador de mesa pequeno Configuração sem placas monitor teclado A B C D mouse alto-falantes rede USB Configuração com placas rede 46 Guia de referência rápida 66 Índice remissivo P problemas códigos de bipe, 55 conflitos, 57 Dell Diagnostics, 49 luzes de diagnóstico, 52-53 restaurar para o estado anterior, 58 R ResourceCD Dell Diagnostics, 49 S Sistema operacional CD, 39 Guia de instalação, 39 66 Índice remissivo sistema operacional como reinstalar o Windows XP, 60 suporte acoplar, 42 remover, 42 Site do Dell Premier Support na Web, 39 System Restore (Restaurar sistema), 58 software conflitos, 57 solução de problemas Centro de ajuda e suporte, 39 conflitos, 57 Dell Diagnostics, 49 luzes de diagnóstico, 52-53 restaurar para o estado anterior, 58 Solucionador de problemas de hardware, 57 Solucionador de problemas de hardware, 57 W Windows 2000 Gerenciador de dispositivos, 57 Solucionador de problemas de hardware, 57 Windows XP Centro de ajuda e suporte, 39 como reinstalar, 60 Solucionador de problemas de hardware, 57 System Restore (Restaurar sistema), 58 Dell™ OptiPlex™ 170L Guía de referencia rápida Modelos MTC2 y DHS w w w. d e l l . c o m | s u p p o r t . d e l l . c o m Notas, avisos y precauciones NOTA: una NOTA proporciona información importante que le ayuda a utilizar su equipo de la mejor manera posible. AVISO: un AVISO indica un posible daño en el hardware o la pérdida de datos y le explica cómo evitar el problema. PRECAUCIÓN: una PRECAUCIÓN indica un posible daño material, lesión corporal o muerte. Si ha adquirido un equipo Dell™ de la serie n, las referencias al sistema operativo Microsoft® Windows® que aparezcan en este documento no tendrán aplicación. El CD Drivers and Utilities (Controladores y utilidades), o ResourceCD (CD de recursos), los soportes del sistema operativo y las Guías de referencia rápida son opcionales y puede que no se suministren con todos los equipos. ____________________ La información contenida en este documento puede modificarse sin aviso previo. © 2004 Dell Inc. Reservados todos los derechos. Queda estrictamente prohibida la reproducción de este documento de cualquier manera sin la autorización por escrito de Dell Inc. Marcas comerciales utilizadas en este texto: Dell, el logotipo de DELL y OptiPlex son marcas comerciales de Dell Inc.; Microsoft y Windows son marcas registradas de Microsoft Corporation. Este documento puede incluir otras marcas comerciales y nombres comerciales para referirse a las entidades que son propietarias de los mismos o a sus productos. Dell Inc. renuncia a cualquier interés sobre la propiedad de marcas y nombres comerciales que no sean los suyos. Modelos MTC2 y DHS Septiembre de 2004 N/P W6986 Rev. A00 Contenido Localización de información del equipo . . . . . . . . . . . . . . . . . . Acerca del equipo de escritorio pequeño . . . . . . . . . . . . . . . . . . . . . . . . . . . . . . . . . . . . . . . . . . . . . 77 . . . . . . . . . . . . . . . . . . . . . . . . . . . . . . . . . . . . . . . . . . . . . . 77 78 . . . . . . . . . . . . . . . . . . . . . . . . . 79 Acerca del equipo de minigabinete vertical. Vistas anterior y posterior Interior del equipo. . . . Configuración completada . . . . . . . . . . . . . . . . . . . . . . . . . . . . . . . . . . . . . . . . . . . 80 81 . . . . . . . . . . . . . . . . . . . . . . . . 82 Equipos de escritorio pequeños Equipo de minigabinete vertical . . . . . . . . . . . . . . . . . . . . . . . . . . . . . . . . . . . . . . . . 82 82 . . . . . . . . . . . . . . . . . . . . . . . . . . 83 Equipos de escritorio pequeños Equipo de minigabinete vertical Solución de problemas. . . . . . . . . . . . . . . . . . . . . . . . 83 86 87 90 91 91 92 94 . . . . . . . . 97 . . . . . . . . . . . . . . . . . . . . . . . . . . . . . . . . . . 99 Diagnósticos Dell . . . . . . . . . . . . . . . . . . . . . . . . Indicadores del sistema . . . . . . . . . . . . . . . . . . . . . Indicadores de diagnóstico . . . . . . . . . . . . . . . . . . . Códigos de sonido. . . . . . . . . . . . . . . . . . . . . . . . Ejecución de Dell™ IDE Hard Drive Diagnostics. . . . . . . . . . Resolución de incompatibilidades de software y hardware . . . . Uso de la función Restaurar sistema de Microsoft® Windows® XP Reinstalación de Microsoft® Windows® XP . . . . . . . . . . . Uso del CD Drivers and Utilities (Controladores y utilidades) Índice . 74 74 75 76 Vistas anterior y posterior . . . . . . . . . . . . Interior del equipo. . . . . . . . . . . . . . . . Acoplamiento y extracción de la base del equipo . Configuración del equipo 71 . . . . . . . . . . . . . . . . . . . . . Contenido 69 70 Contenido Localización de información del equipo Si busca Aquí lo encontrará • • • • • El CD Drivers and Utilities (Controladores y utilidades) (también conocido como ResourceCD [CD de recursos]) Un programa de diagnóstico para el equipo Controladores para el equipo La documentación del ordenador La documentación del dispositivo Desktop System Software (DSS, Software de sistema de escritorio) La documentación y los controladores ya están instalados en su equipo. Puede utilizar el CD para volver a instalar los controladores, ejecutar los Diagnósticos Dell, o acceder a la documentación. Los archivos “readme” (léame) pueden estar incluidos en su CD para disponer de actualizaciones de última hora sobre los cambios técnicos del equipo o material de consulta destinado a los técnicos o usuarios avanzados. NOTA: Las últimas actualizaciones de la documentación y de los controladores se pueden encontrar en support.dell.com. NOTA: El CD Drivers and Utilities (Controladores y utilidades) es opcional y es posible que no se incluya con todos los equipos. • Actualizaciones y revisiones del sistema operativo Desktop System Software (DSS, Software de sistema de escritorio) Ubicado en el CD Drivers and Utilities (Controladores y utilidades) y en el sitio Web de Dell | Support en support.dell.com. • • • • • Información sobre la garantía Instrucciones de seguridad Información reglamentaria Información ergonómica Contrato de licencia para el usuario final Guía de información del producto Guía de referencia rápida 71 www.dell.com | support.dell.com Si busca Aquí lo encontrará • • • • Guía del usuario de Dell™ OptiPlex™ Cómo quitar y sustituir componentes Especificaciones técnicas Cómo configurar los valores del sistema Cómo diagnosticar y solucionar problemas Centro de ayuda y soporte técnico de Microsoft® Windows® 1 Haga clic en Start (Inicio) y, a continuación, haga clic en Help and Support (Ayuda y soporte técnico). 2 Haga clic en User and system guides (Guías del usuario y del sistema) y en User’s guides (Guías del usuario). La Guía del usuario también está disponible en el CD Drivers and Utilities (Controladores y utilidades) • Etiqueta de servicio y código de servicio rápido • Etiqueta de licencia de Microsoft Windows Etiqueta de servicio y licencia de Microsoft Windows Estas etiquetas se incluyen en el equipo. • Utilice la etiqueta de servicio para identificar el equipo cuando utilice support.dell.com o póngase en contacto con el servicio de asistencia técnica. • Escriba el código de servicio urgente para dirigir su llamada cuando se ponga en contacto con el servicio de asistencia técnica. El código de servicio urgente no está disponible en todos los países. • Controladores actualizados para el equipo • Respuesta a preguntas relacionadas con la asistencia y el servicio técnico • Conversaciones en línea con otros usuarios y asistencia técnica • Documentación del equipo 72 Guía de referencia rápida Sitio Web Dell Support: support.dell.com NOTA: Seleccione su región para ver el sitio de asistencia técnica apropiado. El sitio Web de asistencia técnica de Dell proporciona varias herramientas en línea, incluidas: • Soluciones: consejos y sugerencias de solución de problemas, artículos para técnicos y cursos en línea • Community (Comunidad): conversaciones en línea con otros clientes de Dell • Actualizaciones: información de actualización para componentes, como la memoria, unidad de disco duro y el sistema operativo • Atención al cliente: información de contacto, estado de los pedidos, garantía e información de reparación • Descargas: controladores, revisiones y actualizaciones de software • Consulta: documentación del equipo, especificaciones de productos y documentos oficiales Si busca Aquí lo encontrará • Estado de la llamada de reparación e historial de asistencia técnica • Principales problemas técnicos del equipo • Preguntas frecuentes • Descargas de archivos • Detalles sobre la configuración del equipo • Contrato de servicio del equipo Sitio Web Dell Premier Support: premiersupport.dell.com • Procedimientos para utilizar Windows XP • Documentación del equipo • Documentación de dispositivos (por ejemplo un módem) Centro de Ayuda y soporte técnico 1 Haga clic en Start (Inicio) y, a continuación, haga clic en Help and Support (Ayuda y soporte técnico). 2 Escriba una palabra o frase que describa el problema y haga clic en el icono de la flecha. 3 Haga clic en el tema que describa el problema. 4 Siga las instrucciones que aparecen en pantalla. • Cómo volver a instalar el sistema operativo CD Operating System (Sistema operativo) El sitio Web Dell Premier Support está personalizado para empresas e instituciones gubernamentales y educativas. Es posible que este sitio Web no esté disponible en todos los países o regiones. El sistema operativo ya está instalado en el equipo. Para instalar de nuevo el sistema operativo, utilice el CD Operating System (Sistema operativo). Consulte la Guía del usuario de OptiPlex para obtener instrucciones. Después de volver a instalar el sistema operativo, utilice el CD Drivers and Utilities (Controladores y utilidades) para volver a instalar los controladores de los dispositivos incluidos en el equipo. La etiqueta con la clave del producto del sistema operativo se encuentra en el equipo. NOTA: El color del CD variará según el sistema operativo que haya solicitado. NOTA: Los soportes del sistema operativo son opcionales y es posible que no se incluyan con todos los equipos. • Información reglamentaria sobre los modelos y tipo de chasis DHS: Chasis de escritorio pequeño MTC2: Chasis de minigabinete Guía de referencia rápida 73 www.dell.com | support.dell.com Acerca del equipo de escritorio pequeño Vistas anterior y posterior puerta del panel anterior etiqueta de servicio conector de auriculares conectores USB 2.0 (2) Microsoft Windows Clave del producto unidad de CD o unidad de CD o DVDDVD botón de expulsión puerta del panel anterior indicador de alimentación botón de encendido conector del adaptador de red indicador de actividad de red conector de línea de entrada ranuras para tarjetas opcionales (2) conector de alimentación A B C D indicador de la integridad de vínculo en paralelo ratón USB USB botón de expulsión de la unidad de disco indicador de actividad de la unidad de disco indicador de actividad de la unidad de disco duro serie USB vídeo USB indicadores de diagnóstico 74 Guía de referencia rápida ranura para tarjetas PCI de perfil bajo conector de línea de salida conector de micrófono conectores USB 2.0 (4) Interior del equipo PRECAUCIÓN: Antes de comenzar cualquiera de los procedimientos de esta sección, siga las instrucciones de seguridad que se muestran en la Guía de información del producto. PRECAUCIÓN: Para evitar las descargas eléctricas, desconecte siempre el equipo del enchufe eléctrico antes de abrir la cubierta. AVISO: Asegúrese de que al abrir la cubierta del equipo no ha desconectado inadvertidamente los cables de la placa base. unidad de CD o DVD unidad de disco unidad de disco duro placa base ensamblaje del disipador de calor y del ventilador altavoz interno opcional suministro de energía anillo del candado canastilla para tarjetas opcionales NOTA: Es posible que el equipo tenga un soporte ranura para tarjetas PCI de perfil bajo metálico en lugar de una canastilla para tarjetas Guía de referencia rápida 75 www.dell.com | support.dell.com Acoplamiento y extracción de la base del equipo PRECAUCIÓN: Antes de comenzar cualquiera de los procedimientos de esta sección, siga las instrucciones de seguridad que se muestran en la Guía de información del producto. NOTA: Coloque el equipo sobre una superficie suave para evitar que se raye la cubierta superior. El equipo se puede utilizar en posición vertical u horizontal. Para usar el equipo en posición vertical, deberá acoplar la base del equipo: 1 2 76 Coloque el equipo sobre su lado derecho de modo que los compartimientos para unidades se encuentren en la parte inferior. Coloque la base sobre el lado izquierdo del equipo. a Coloque la base como se muestra en la siguiente figura alineando el orificio redondo grande en la base con el botón de fijación situado en el lateral de la cubierta. b Alinee el tornillo cautivo en la base con el orificio de tornillo de la cubierta y apriete los tornillos mariposa. Gire el equipo de modo que la base quede en la parte inferior y las unidades en la superior. Guía de referencia rápida Acerca del equipo de minigabinete vertical Vistas anterior y posterior Indicador de actividad de la unidad de CD o DVD etiqueta de servicio Botón de expulsión de CD o DVD compartimiento para segunda unidad indicador de unidad de disquete indicador de alimentación botón de expulsión de la unidad de disco indicador de actividad de la unidad de disco duro botón de encendido conectores USB 2.0 (2) conector de auriculares conector de alimentación interruptor de selección de voltaje conector serie conector de vídeo conector de teclado conector paralelo indicadores de diagnóstico (4) conector de ratón conector de línea de salida conector de micrófono conectores USB 2.0 (4) conector de línea de entrada seguro de la cubierta conector del adaptador de red ranuras para tarjetas PCI (3) ranura para cable de seguridad Guía de referencia rápida 77 www.dell.com | support.dell.com Interior del equipo PRECAUCIÓN: Antes de comenzar cualquiera de los procedimientos de esta sección, siga las instrucciones de seguridad que se muestran en la Guía de información del producto. PRECAUCIÓN: Para evitar las descargas eléctricas, desconecte siempre el equipo del enchufe eléctrico antes de abrir la cubierta. AVISO: Asegúrese de que al abrir la cubierta del equipo no ha desconectado inadvertidamente los cables de la placa base. compartimiento para unidad de CD o DVD compartimiento para unidad de CD o DVD secundaria compartimiento para unidad de disco flexible compartimiento para unidad de disco duro secundaria compartimiento para unidad de disco duro principal suministro de energía placa base 78 Guía de referencia rápida Configuración del equipo PRECAUCIÓN: Antes de realizar cualquiera de los procedimientos de esta sección, siga las instrucciones de seguridad que se muestran en la Guía de información del producto. AVISO: Si el equipo tiene instalada una tarjeta de expansión de red (como una tarjeta de módem), conecte el cable apropiado a la tarjeta, no al conector situado en el panel posterior del equipo. Para configurar correctamente el equipo, siga todos los pasos indicados. Consulte las ilustraciones correspondientes que acompañan a las instrucciones. 1 Conecte el teclado y el mouse. AVISO: no intente utilizar un ratón PS/2 y un ratón USB al mismo tiempo. NOTA: si tiene un ratón o teclado compatible con USB, utilice los conectores USB de la parte posterior del equipo. 2 Conecte el módem o el cable de red. Inserte el cable de red, no el cable del teléfono, en el conector de red. Si dispone de un módem opcional, conecte el cable del teléfono al módem. AVISO: No conecte el cable de módem al adaptador de red, ya que el voltaje requerido para las comunicaciones telefónicas podría dañarlo. 3 Conecte el monitor. Alinee e inserte con suavidad el cable del monitor para evitar que se doblen las patillas del conector. Ajuste los tornillos de los conectores del cable. NOTA: Algunos monitores tienen el conector de vídeo debajo de la parte posterior de la pantalla. Si necesita información sobre la ubicación del conector, examine la documentación incluida con el monitor. 4 Conecte los altavoces. 5 Conecte los cables de alimentación al equipo, monitor y a los dispositivos, e inserte los otros extremos de los cables de alimentación a tomas eléctricas. 6 Compruebe que el interruptor de selección de voltaje está ajustado correctamente para su zona. El equipo tiene un conmutador de selección de voltaje manual. Los equipos con conmutador de selección de voltaje en el panel posterior se deben establecer manualmente para que funcionen con el voltaje correcto. AVISO: Para evitar que se dañe un equipo con un interruptor de selección de voltaje manual, ajuste el interruptor al voltaje que más se aproxime al de la alimentación de CA disponible en el lugar en el que se encuentre. NOTA: Antes de instalar algún dispositivo o software no suministrados con el equipo, consulte la documentación que los acompaña o póngase en contacto con su proveedor para asegurarse de que software o el dispositivo es compatible con el equipo y el sistema operativo. Guía de referencia rápida 79 www.dell.com | support.dell.com Equipos de escritorio pequeños Configuración sin tarjetas monitor teclado D ratón A B C altavoces red USB Configuración con tarjetas red 80 Guía de referencia rápida Equipo de minigabinete vertical Configuración sin tarjetas monitor teclado ratón altavoces auriculares red USB Configuración con tarjetas altavoces módem y telefonía Guía de referencia rápida 81 www.dell.com | support.dell.com Configuración completada Equipos de escritorio pequeños Clave del producto de Microsoft Windows alimentación Equipo de minigabinete vertical Clave del producto de Microsoft Windows alimentación 82 Guía de referencia rápida Solución de problemas Dell proporciona una serie de herramientas para ayudarle en el caso de que el equipo no funcione como es de esperar. Para obtener la información más actualizada sobre solución de problemas de su ordenador, consulte el sitio Web de asistencia técnica de Dell en support.dell.com. Si se produce algún problema en el ordenador que necesite la ayuda de Dell, escriba una descripción detallada del error, los códigos de sonido o los patrones de los indicadores de diagnóstico, introduzca el código de servicio rápido y la etiqueta de servicio que aparece a continuación, y póngase en contacto con Dell desde la misma ubicación que el ordenador. Consulte “Localización de información del equipo” en la página 71 para obtener un ejemplo del código de servicio rápido y de la etiqueta de servicio. Código de servicio rápido:___________________________ Número de la etiqueta de servicio:___________________________ Diagnósticos Dell PRECAUCIÓN: Antes de comenzar cualquiera de los procedimientos de esta sección, siga las instrucciones de seguridad que se muestran en la Guía de información del producto. Cuándo utilizar los Diagnósticos Dell Si tiene problemas con el equipo, realice las comprobaciones de la sección “Solución de problemas” de la Guía del usuario en línea y ejecute los Diagnósticos Dell antes de ponerse en contacto con Dell para solicitar asistencia técnica. Se recomienda imprimir estos procesos antes de empezar. AVISO: los Diagnósticos Dell sólo funcionan en equipos Dell™. Ejecute el programa de configuración del sistema, revise la información de configuración del equipo y asegúrese de que el dispositivo que desea probar aparece en el programa de configuración del sistema y está activo. Inicie los Diagnósticos Dell desde la unidad de disco duro o desde el CD Drivers and Utilities (Controladores e utilidades) opcional (también denominado ResourceCD [CD de recursos]). Guía de referencia rápida 83 www.dell.com | support.dell.com Inicio de los Diagnósticos Dell desde la unidad de disco duro 1 Encienda (o reinicie) el equipo. 2 Cuando aparezca el logotipo de DELL™, pulse <F12> inmediatamente. NOTA: Si recibe un mensaje indicando que no se ha encontrado ninguna partición para la utilidad de diagnóstico, ejecute los Diagnósticos Dell desde el CD Drivers and Utilities (Controladores y utilidades). Si espera demasiado y aparece el logotipo del sistema operativo, siga esperando hasta que aparezca el escritorio de Microsoft® Windows®. Después, apague el ordenador y vuelva a intentarlo. 3 Cuando aparezca la lista de dispositivos de inicio, resalte Boot to Utility Partition (Iniciar en la partición de la utilidad) y presione <Intro>. 4 Cuando aparezca la opción Main Menu (Menú principal) de los Diagnósticos Dell, seleccione la prueba que desea ejecutar. Inicio de los Diagnósticos Dell desde el CD opcional Drivers and Utilities (Controladores y utilidades) 1 Inserte el CD Drivers and Utilities (Controladores y utilidades). 2 Apague y reinicie el equipo. Cuando aparezca el logotipo de DELL, presione <F12> inmediatamente. Si espera demasiado y aparece el logotipo de Windows, siga esperando hasta que vea el escritorio de Windows. Entonces, apague el ordenador y vuelva a intentarlo. NOTA: Los siguientes pasos cambian la secuencia de inicio sólo una vez. La próxima vez que se encienda el equipo, se iniciará según los dispositivos especificados en el programa Configuración del sistema. 84 3 Cuando aparezca la lista de dispositivos de inicio, seleccione IDE CD-ROM Device (Dispositivo CD-ROM IDE) y pulse <Intro>. 4 Seleccione la opción IDE CD-ROM Device (Dispositivo CD-ROM IDE) en el menú de inicio del CD. 5 Seleccione la opción Boot from CD-ROM (Iniciar desde el CD-ROM) en el menú que aparece. 6 Escriba 1 para abrir el menú ResourceCD (CD de recursos). 7 Escriba 2 para iniciar los Diagnósticos Dell. 8 Seleccione Run the 32 Bit Dell Diagnostics (Ejecutar los Diagnósticos Dell de 32 bits) en la lista numerada. Si aparecen varias versiones, seleccione la más apropiada para su plataforma. 9 Cuando aparezca la opción Main Menu (Menú principal) de los Diagnósticos Dell, seleccione la prueba que desea ejecutar. Guía de referencia rápida Menú principal de los Diagnósticos Dell 1 Después de cargar los Diagnósticos Dell y aparecer la pantalla Main Menu (Menú principal), haga clic en el botón de la opción que desee. Opción Función Express Test (Prueba rápida) Realiza una prueba rápida de los dispositivos. Esta prueba dura normalmente de 10 a 20 minutos y no requiere su interacción. Ejecute Express Test (Prueba rápida) primero para aumentar la posibilidad de realizar un seguimiento del problema rápidamente. Extended Test (Prueba extendida) Realiza una prueba completa de los dispositivos. Esta prueba dura normalmente una hora o más y requiere que responda a unas preguntas periódicamente. Custom Test Prueba un dispositivo específico. Puede personalizar las pruebas que desee (Prueba personalizada) ejecutar. Symptom Tree (Árbol de síntomas) 2 Enumera los síntomas más comunes encontrados y permite seleccionar una prueba basándose en el síntoma del problema que tiene. Si se encuentra un problema durante una prueba, aparecerá un mensaje con un código de error y una descripción del mismo. Anote el código de error y la descripción del problema, y siga las instrucciones de la pantalla. Si no puede resolver la condición del error, póngase en contacto con Dell. NOTA: la Etiqueta de servicio del equipo se encuentra en la parte superior de cada pantalla de prueba. Si se pone en contacto con Dell, deberá proporcionar al servicio de asistencia técnica los datos de la Etiqueta de servicio. 3 Si ejecuta una prueba desde la opción Custom Test (Prueba personalizada) o Symptom Tree (Árbol de síntomas), haga clic en la ficha correspondiente que se describe en la siguiente tabla para obtener más información. Ficha Función Results (Resultado) Muestra el resultado de la prueba y las condiciones de error encontradas. Errors (Errores) Muestra las condiciones de error encontradas, los códigos de error y la descripción del problema. Help (Ayuda) Describe la prueba y puede indicar los requisitos para ejecutarla. Configuration (Configuración) Muestra la configuración de hardware del dispositivo seleccionado. Parámetros Permite personalizar la prueba cambiando su configuración. Los Diagnósticos Dell obtienen información acerca de la configuración de todos los dispositivos a partir de la configuración del sistema, la memoria y varias pruebas internas y la muestran en la lista de dispositivos del panel izquierdo de la pantalla. La lista de dispositivos puede que no muestre los nombres de todos los componentes instalados en el equipo o de todos los dispositivos conectados al equipo. Guía de referencia rápida 85 www.dell.com | support.dell.com 4 Cuando finalicen las pruebas, si está ejecutando los Diagnósticos Dell desde el CD Drivers and Utilities (Controladores y utilidades), extráigalo. 5 Cierre la pantalla de la prueba para volver a la pantalla Main Menu (Menú principal). Para salir de los Diagnósticos Dell y reiniciar el equipo, cierre la pantalla Main Menu (Menú principal). Indicadores del sistema Es posible que el indicador de alimentación indique un problema en el equipo. Indicador de alimentación Descripción del problema Solución sugerida Verde continuo La alimentación está activada y No es necesario tomar ninguna medida. el equipo funciona normalmente. Verde parpadeante El equipo se encuentra en el Presione el botón de encendido, mueva estado de suspensión (Microsoft® el ratón, o presione una tecla del teclado Windows® 2000 y Windows XP). para activar el equipo. Parpadea en verde varias Existe un error de configuración. veces y, a continuación, se apaga Consulte “Indicadores de diagnóstico” en la página 87 para ver si se identifica el problema concreto. Amarillo continuo Si los Diagnósticos Dell están ejecutándose, deje terminar la prueba. Los Diagnósticos Dell están realizando una prueba o un dispositivo de la placa base está defectuoso o incorrectamente instalado. Consulte “Indicadores de diagnóstico” en la página 87 para ver si se identifica el problema concreto. Si el equipo no se reinicia, póngase en contacto con Dell para obtener asistencia técnica. Amarillo parpadeante Puede haber ocurrido un fallo del suministro de energía o de la placa base. Consulte “Indicadores de diagnóstico” en la página 87 para ver si se identifica el problema concreto. Consulte “Problemas con la alimentación“ en la Guía del usuario en línea. Verde continuo y Se detectó un problema mientras Consulte “Códigos de sonido” en la un código de sonido se estaba ejecutando el BIOS. página 90 para obtener instrucciones acerca durante la prueba POST de cómo diagnosticar el código de sonido. Asimismo, consulte “Indicadores de diagnóstico” en la página 87 para ver si se identifica el problema concreto. 86 Guía de referencia rápida Indicador de alimentación Descripción del problema Solución sugerida Indicador de El monitor o la tarjeta gráfica alimentación iluminado puede que esté defectuoso o de verde y ningún instalado incorrectamente. código de sonido ni vídeo durante la prueba POST (Power-On SelfTest [autoprueba de encendido]) Consulte “Indicadores de diagnóstico” en la página 87 para ver si se identifica el problema concreto. Indicador de Puede que un dispositivo alimentación iluminado integrado en la placa base de verde y ningún esté defectuoso. código de sonido, pero el equipo se bloquea durante la prueba POST Consulte “Indicadores de diagnóstico” en la página 87 para ver si se identifica el problema concreto. Si no se identifica el problema, póngase en contacto con Dell para solicitar asistencia técnica. Indicadores de diagnóstico PRECAUCIÓN: Antes de comenzar cualquiera de los procedimientos de esta sección, siga las instrucciones de seguridad que se muestran en la Guía de información del producto. Para ayudarle a solucionar problemas, su equipo dispone de cuatro indicadores luminosos en el panel posterior denominados “A”, “B”, “C” y “D”. Los indicadores pueden ser amarillos o verdes. Cuando el equipo se inicia normalmente, los patrones o códigos de los indicadores cambian a medida que el proceso de inicio avanza. Si la parte correspondiente a la prueba POST del inicio del sistema se completa correctamente, los cuatro indicadores emiten una luz verde continua. En caso de que se produzcan errores durante el proceso POST, el patrón mostrado en los indicadores puede ayudarle a identificar la fase del proceso en la que el equipo se detuvo. Patrón de indicadores Descripción del problema El equipo está apagado normalmente desactivado o puede haber sufrido un fallo previo desactivado al inicio del BIOS. desactivado desactivado amarillo verde amarillo amarillo Se ha producido un posible fallo en el procesador. Solución sugerida • Verifique que el equipo está conectado a un enchufe eléctrico en uso y que ha presionado el botón de encendido. • Vuelva a instalar el procesador y reinicie el equipo. Guía de referencia rápida 87 www.dell.com | support.dell.com Patrón de indicadores verde verde amarillo amarillo amarillo amarillo verde amarillo amarillo verde verde amarillo verde verde verde amarillo 88 Descripción del problema Solución sugerida Se detectaron los módulos de memoria, pero se produjo un fallo de la memoria. • Si tiene instalado un módulo de memoria, vuelva a instalarlo y, a continuación, reinicie el equipo. • Si tiene instalados dos módulos de memoria, extráigalos, vuelva a instalar uno y reinicie el equipo. Si el equipo se inicia normalmente, vuelva a instalar el segundo módulo. • Si es posible, instale una memoria del mismo tipo que funcione correctamente en el equipo. • Si el problema persiste, póngase en contacto con Dell. Se ha producido un posible fallo de la tarjeta de expansión PCI. • Determine si existe un conflicto extrayendo una tarjeta (no la tarjeta de vídeo) y reinicie el equipo. • Si el problema persiste, vuelva a instalar la tarjeta que extrajo, retire otra diferente y reinicie el equipo. • Repita este proceso para cada tarjeta. Si el equipo se inicia normalmente, busque conflictos de recursos en la última tarjeta extraída del equipo (consulte ““Resolución de incompatibilidades de software y hardware” en la página 91”). • Cambie las tarjetas de una en una a una ranura PCI diferente y reinicie el equipo después de cada cambio. • Si el problema persiste, póngase en contacto con Dell. Se ha producido un posible fallo de la unidad IDE. • Vuelva a colocar todos los cables de datos y de alimentación de la unidad IDE y reinicie el equipo. Se ha producido un posible fallo de USB. • Vuelva a instalar todos los dispositivos USB, compruebe las conexiones de los cables y reinicie el equipo. Guía de referencia rápida Patrón de indicadores amarillo amarillo amarillo verde amarillo verde amarillo verde amarillo verde verde verde verde verde verde verde Descripción del problema Solución sugerida No se detectó ningún módulo de memoria. • Vuelva a instalar todos los módulos de memoria y reinicie el equipo. • Para eliminar la posibilidad de que exista un conector de memoria defectuoso, extraiga todos los módulos de memoria, vuelva a instalar uno (si el equipo admite uno solo) y reinicie el equipo. Si el equipo se inicia normalmente, cambie el módulo de memoria a un conector diferente y reinicie el equipo. Continúe hasta que identifique un conector defectuoso o vuelva a instalar todos los módulos que no presenten errores. Se detectaron los módulos de memoria, pero existe un fallo de configuración o de compatibilidad de la memoria. • Asegúrese de que no existe ningún requisito especial de colocación del módulo o del conector de memoria (consulte “Memoria” en la Guía del usuario en línea para obtener más información). • Verifique que los módulos de memoria que va a instalar son compatibles con el equipo. • Si el problema persiste, póngase en contacto con Dell. Se ha producido otro fallo. • Asegúrese de que los cables están correctamente conectados a la placa base desde todas las unidades de disco duro instaladas. • Compruebe el mensaje del equipo que aparece en la pantalla del monitor. • Si el problema persiste, póngase en contacto con Dell. El equipo se encuentra en condiciones normales de funcionamiento después de una POST. • Ninguno. Guía de referencia rápida 89 www.dell.com | support.dell.com Códigos de sonido El equipo puede emitir una serie de sonidos durante el inicio si el monitor no puede mostrar errores o problemas. Esta serie de sonidos, denominada código de sonido, identifica un problema. Un código de sonido posible (código 1-3-1) consta de un sonido, una secuencia de tres sonidos y, a continuación, otro sonido. Este código de sonido indica que el equipo encontró un problema de memoria. Si el equipo emite sonidos durante el inicio: 90 1 Anote el código de sonido. 2 Consulte “Diagnósticos Dell” en la página 83 para identificar una causa más seria. 3 Póngase en contacto con Dell para obtener asistencia técnica. Código Causa Código Causa 1-1-2 Fallo de registro del microprocesador 3-1-4 Fallo del registro esclavo de enmascaramiento de interrupciones 1-1-3 Fallo de lectura/escritura de NVRAM 3-2-2 Fallo de la carga del vector de interrupción 1-1-4 Fallo de suma de comprobación de ROM del BIOS. 3-2-4 Fallo de la prueba Keyboard Controller (Controlador del teclado) 1-2-1 Error del temporizador de intervalos programable 3-3-1 Pérdida de la alimentación NVRAM 1-2-2 Fallo de inicialización de DMA. 3-3-2 Configuración de NVRAM no válida 1-2-3 Fallo de escritura/lectura del registro de páginas DMA 3-3-4 Fallo de la prueba Video Memory (Memoria de vídeo) 1-3 Fallo de la prueba Video Memory (Memoria de vídeo) 3-4-1 Fallo de inicialización de la pantalla 1-3-1 hasta 2-4-4 La memoria no se está utilizando o identificando adecuadamente 3-4-2 Fallo en el barrido de la pantalla 3-1-1 Fallo del registro DMA esclavo 3-4-3 Fallo de búsqueda de la memoria ROM de vídeo 3-1-2 Fallo del registro del DMA maestro 4-2-1 No hay ciclo de temporizador 3-1-3 Fallo del registro maestro de enmascaramiento de interrupciones 4-2-2 Fallo de apagado 4-2-3 Fallo de la puerta de acceso A20 4-4-1 Fallo de la prueba de puerto paralelo o serie 4-2-4 Interrupción inesperada en modo protegido 4-4-2 No se pudo descomprimir el código de replicación de la memoria Guía de referencia rápida Código Causa Código Causa 4-3-1 Fallo de memoria por encima de la dirección 0FFFFh 4-4-3 Fallo de la prueba del coprocesador matemático 4-3-3 Fallo en el contador 2 del chip del temporizador 4-4-4 Fallo de la prueba de la memoria caché 4-3-4 El reloj de hora se ha parado Ejecución de Dell™ IDE Hard Drive Diagnostics Se trata de un programa que prueba la unidad de disco duro para solucionar problemas o confirmar la existencia de fallos en ésta. 1 Encienda el equipo (si ya está encendido, reinícielo). 2 Cuando aparezca F2 = Setup (F2 = Configuración) en la esquina superior derecha de la pantalla, presione <Ctr><Alt><D>. 3 Siga las instrucciones que aparecen en pantalla. Si aparece un mensaje de error, consulte “Problemas con la unidad de disco duro” en la sección “Solución de problemas” de la Guía del usuario en línea. Resolución de incompatibilidades de software y hardware Si no se detecta un dispositivo durante la configuración del sistema operativo o se detecta pero no está configurado correctamente, puede utilizar el Hardware Troubleshooter (Solucionador de problemas de hardware) para solucionar la incompatibilidad. En el sistema operativo Microsoft® Windows® 2000, también puede utilizar Device Manager (Administrador de dispositivos) para solucionar las incompatibilidades. En Windows XP Para solucionar las incompatibilidades utilizando Hardware Troubleshooter (Solucionador de problemas de hardware): 1 Haga clic en Start (Inicio) y, a continuación, haga clic en Help and Support (Ayuda y soporte técnico). 2 Escriba hardware troubleshooter (solucionador de problemas de hardware) en el campo Search (Buscar) y haga clic en la flecha para empezar la búsqueda. 3 Pulse sobre Hardware Troubleshooter (Solucionador de problemas de hardware) en la lista Search Results (Resultados de la búsqueda). 4 En la lista Hardware Troubleshooter (Solucionador de problemas de hardware), haga clic en I need to resolve a hardware conflict on my computer (Necesito resolver un conflicto de hardware de mi equipo) y haga clic en Next (Siguiente). Guía de referencia rápida 91 www.dell.com | support.dell.com En Windows 2000 Para solucionar incompatibilidades con Device Manager (Administrador de dispositivos): 1 Haga clic sobre el botón Start (Inicio), elija Settings (Configuración) y, después, haga clic en Control Panel (Panel de control). 2 En la ventana Control Panel (Panel de control), haga doble clic en System (Sistema). 3 Pulse sobre la ficha Hardware. 4 Haga clic en Device Manager (Administrador de dispositivos). 5 Haga clic en View (Ver) y en Resources by connection (Recursos por conexión). 6 Haga doble clic en Interrupt request (IRQ)(Petición de interrupciones [IRQ]). Los dispositivos que no estén correctamente configurados se señalarán con un signo de exclamación amarillo (!) o con una X de color rojo si el dispositivo se desactivó. 7 Haga doble clic en cualquier dispositivo marcado con un signo de exclamación para ver la ventana Properties (Propiedades). El área de estado Device (Dispositivo) de la ventana Properties (Propiedades) informa sobre las tarjetas o los dispositivos que es necesario volver a configurar. 8 Vuelva a configurar los dispositivos o bórrelos de Device Manager (Administrador de dispositivos). Consulte la documentación incluida con el dispositivo para obtener información acerca de cómo configurar el dispositivo. Para solucionar las incompatibilidades utilizando Hardware Troubleshooter (Solucionador de problemas de hardware): 1 Haga clic en Start (Inicio) y, a continuación, haga clic en Help (Ayuda). 2 Haga clic en Troubleshooting and Maintenance (Solucionar problemas y mantenimiento) en la ficha Contents (Contenido), haga clic en Windows 2000 troubleshooters (Solucionadores de problemas de Windows 2000) y después en Hardware. En la lista Hardware Troubleshooter (Solucionador de problemas de hardware), haga clic en I need to resolve a hardware conflict on my computer (Necesito resolver un conflicto de hardware de mi equipo) y haga clic en Next (Siguiente). Uso de la función Restaurar sistema de Microsoft® Windows® XP El sistema operativo Microsoft® Windows® XP dispone de la función Restaurar sistema que permite regresar a un estado operativo anterior del equipo (sin que esto afecte a los archivos de datos) si los cambios efectuados en el hardware, software u otros parámetros del sistema han dejado el equipo en un estado operativo no deseado. Consulte el Centro de ayuda y soporte técnico de Windows para obtener información sobre el uso de la función Restaurar sistema. AVISO: Realice regularmente copias de seguridad de sus archivos de datos. La función Restaurar sistema no supervisa ni recupera archivos de datos. 92 Guía de referencia rápida Creación de un punto de restauración 1 Haga clic en el botón Start (Inicio) y, a continuación, en Help and Support (Ayuda y asistencia). 2 Pulse sobre System Restore (Restaurar sistema). 3 Siga las instrucciones que aparecen en pantalla. Cómo volver a un estado anterior del equipo AVISO: antes de restaurar el equipo a un estado operativo anterior, guarde y cierre los archivos abiertos y salga de los programas activos. No cambie, abra ni elimine ningún archivo o programa hasta que haya restaurado totalmente el sistema. 1 Pulse el botón Start (Inicio), señale All Programs (Todos los programas) → Accessories (Accesorios) → System Tools (Herramientas del sistema) y, a continuación, haga clic en System Restore (Restaurar sistema). 2 Asegúrese de que la opción Restore my computer to an earlier time (Restaurar mi PC a un estado anterior) está activada y, a continuación, haga clic en Next (Siguiente). 3 Haga clic en la fecha del calendario a la que desee restaurar el equipo. El calendario de la pantalla Select a Restore Point (Seleccione un punto de restauración) permite ver y seleccionar puntos de recuperación. Todas las fechas con puntos de restauración disponibles aparecen en negrita. 4 Seleccione un punto de restauración y haga clic en Next (Siguiente). Si una fecha del calendario sólo tiene un punto de restauración, se seleccionará automáticamente dicho punto. Si hay dos o más puntos de restauración disponibles, haga clic en el que prefiera. 5 Haga clic en Next (Siguiente). La pantalla Restoration Complete (Restauración finalizada) aparecerá después de que la función System Restore (Restaurar sistema) termine de recopilar datos y, a continuación, el equipo se reiniciará. 6 Cuando se reinicie el equipo, haga clic en Aceptar. Para cambiar el punto de restauración, puede repetir estos pasos usando un punto de restauración distinto o bien puede deshacer la restauración. Guía de referencia rápida 93 www.dell.com | support.dell.com Cómo deshacer la última operación de Restaurar sistema AVISO: antes de deshacer la última restauración del sistema, guarde y cierre todos los archivos abiertos y cierre todos los programas. No cambie, abra ni elimine ningún archivo o programa hasta que haya restaurado totalmente el sistema. 1 Pulse el botón Start (Inicio), señale All Programs (Todos los programas) → Accessories (Accesorios) → System Tools (Herramientas del sistema) y, a continuación, haga clic en System Restore (Restaurar sistema). 2 Seleccione Undo my last restoration (Deshacer la última restauración) y haga clic en Next (Siguiente). 3 Haga clic en Next (Siguiente). Aparecerá la pantalla System Restore (Restaurar sistema) y el equipo se reiniciará. 4 Cuando se reinicie el equipo, haga clic en Aceptar. Activación de la función Restaurar sistema Si vuelve a instalar Windows XP con menos de 200 MB de espacio libre en el disco duro, Restaurar sistema se desactivará automáticamente. Para ver si está activada la función Restaurar sistema: 1 Haga clic en el botón Start (Inicio) y, a continuación, en Control Panel (Panel de control). 2 Haga clic en Performance and Maintenance (Rendimiento y mantenimiento). 3 Haga clic en System (Sistema). 4 Haga clic en la ficha System Restore (Restaurar sistema). 5 Compruebe que no está activada la opción Turn off System Restore (Desactivar Restaurar sistema). Reinstalación de Microsoft® Windows® XP Antes de comenzar Si está considerando reinstalar el sistema operativo Windows XP para corregir un problema con un controlador instalado recientemente, intente usar primero la función Device Driver Rollback (Deshacer controlador de dispositivos) de Windows XP. Si la función Device Driver Rollback (Deshacer controlador de dispositivos) no resuelve el problema, use la función System Restore (Restaurar sistema) para que el sistema operativo vuelva al estado anterior a la instalación del nuevo controlador de dispositivos. AVISO: antes de realizar la instalación, haga una copia de seguridad de todos los archivos de datos en la unidad de disco duro principal. En las configuraciones convencionales de discos duros, la unidad de disco duro principal es el primer dispositivo que detecta el equipo. 94 Guía de referencia rápida Para volver a instalar Windows XP, necesita los siguientes elementos: • El CD Operating System (Sistema operativo) de Dell™ • CD Drivers and Utilities (Controladores y utilidades) de Dell NOTA: El CD Drivers and Utilities (Controladores y utilidades) de Dell contiene controladores que se instalaron en la fábrica durante el ensamblaje del equipo. Utilice el CD Drivers and Utilities (Controladores y utilidades) o visite el sitio Dell | Support para cargar los controladores necesarios. NOTA: Los CD Operating System (Sistema operativo) y Drivers and Utilities (Controladores y utilidades) son opcionales y es posible que no se incluyan con todos los equipos. Reinstalación de Windows XP AVISO: Debe utilizar el Service Pack 1 o posterior de Windows XP cuando reinstale Windows XP. Para reinstalar Windows XP, siga todos los pasos de las secciones siguientes en el orden en el que se enumeran. El proceso de reinstalación puede tardar de una a dos horas en completarse. Después de reinstalar el sistema operativo, también debe reinstalar los controladores de dispositivo, los programas antivirus y el resto del software. AVISO: En el CD Operating System (Sistema operativo) se ofrecen varias opciones para reinstalar Windows XP. Estas opciones pueden sobrescribir archivos y afectar a los programas instalados en la unidad de disco duro. Por consiguiente, se recomienda no reinstalar Windows XP a menos que se lo indique un representante del servicio de asistencia técnica de Dell. AVISO: Para evitar conflictos con Windows XP, deberá desactivar todo el software antivirus instalado en el equipo antes de reinstalar Windows XP. Para obtener más información, consulte la documentación incluida con el software. Inicio desde el CD del sistema operativo 1 Guarde y cierre los archivos abiertos y salga de los programas activos. 2 Inserte el CD Operating System (Sistema operativo). Haga clic en Exit (Salir) si aparece el mensaje Install Windows XP (Instalar Windows XP). 3 Reinicie el equipo. 4 Pulse <F12> inmediatamente después de que aparezca el logotipo de DELL™. Si aparece el logotipo del sistema operativo, espere hasta que aparezca el escritorio de Windows y, después, apague el equipo y vuelva a intentarlo. 5 Presione las teclas de flecha para seleccionar CD-ROM y, a continuación, presione <Intro>. 6 Cuando aparezca el mensaje Press any key to boot from CD (Presione cualquier tecla para iniciar desde el CD), presione cualquier tecla. Guía de referencia rápida 95 www.dell.com | support.dell.com Programa de instalación de Windows XP 1 Cuando aparezca la pantalla Configuración de Windows XP, pulse <Intro> para seleccionar To set up Windows now (Configurar Windows ahora). 2 Lea la información en la pantalla Microsoft Windows Licensing Agreement (Contrato de licencia de Microsoft Windows) y, a continuación, presione <F8> para aceptar el contrato de licencia. 3 Si el equipo ya tiene instalado Windows XP y desea recuperar los datos actuales de Windows XP, escriba r para seleccionar la opción de reparación y, a continuación, extraiga el CD. 4 Si desea instalar una nueva copia de Windows XP, presione <Esc> para seleccionar esa opción. 5 Presione <Entrar> para seleccionar la partición resaltada (recomendada) y siga las instrucciones de la pantalla. Aparecerá la pantalla Windows XP Setup (Programa de instalación de Windows XP) y el sistema operativo empezará a copiar archivos y a instalar los dispositivos. El equipo se reiniciará automáticamente varias veces. NOTA: El tiempo necesario para completar la instalación depende del tamaño del disco duro y de la velocidad del equipo. AVISO: No presione ninguna tecla si aparece el mensaje siguiente: Presione una tecla para iniciar desde el CD. 6 Cuando aparezca la pantalla Regional and Language Options (Configuración regional y de idioma), seleccione la configuración regional de su zona y pulse Next (Siguiente). 7 Escriba su nombre y el de su organización (opcional) en la pantalla Personalize Your Software (Personalice su software) y, a continuación, haga clic en Next (Siguiente). 8 En la ventana Nombre del equipo y contraseña del administrador, escriba un nombre para el equipo (o bien acepte la propuesta) y una contraseña y haga clic en Siguiente. 9 Si aparece la pantalla Modem Dialing Information (Información de marcado del módem), especifique la información solicitada y haga clic en Next (Siguiente). 10 Escriba la fecha, la hora y la zona horaria en la ventana Date and Time Settings (Valores de fecha y hora) y, a continuación, haga clic en Next (Siguiente). 11 Si aparece la pantalla Networking Settings (Configuración de red), haga clic en Typical (Típica) y, después, en Next (Siguiente). 12 Si está reinstalando Windows XP Professional y se le pide que proporcione información adicional acerca de la configuración de red, especifique sus selecciones. Si duda de las opciones que elegir, acepte las predeterminadas. Windows XP instala los componentes del sistema operativo y configura el equipo. El equipo se reiniciará automáticamente. AVISO: No presione ninguna tecla si aparece el mensaje siguiente: Presione una tecla para iniciar desde el CD. 96 Guía de referencia rápida 13 Cuando aparezca la pantalla Welcome to Microsoft (Bienvenido a Microsoft), haga clic en Next (Siguiente). 14 Cuando aparezca el mensaje How will this computer connect to the Internet? (¿Cómo se conectará este equipo a Internet?), haga clic en Skip (Omitir). 15 Cuando aparezca la pantalla Ready to register with Microsoft? (¿Está listo para registrarse con Microsoft?), seleccione No, not at this time (No en este momento) y haga clic en Next (Siguiente). 16 Cuando aparezca la pantalla Who will use this computer? (¿Quién usará este equipo?) podrá especificar hasta cinco usuarios. 17 Haga clic en Next (Siguiente). 18 Haga clic en Finish (Finalizar) para completar la instalación y extraiga el CD. 19 Vuelva a instalar los controladores apropiados mediante el CD Drivers and Utilities (Controladores y utilidades). 20 Vuelva a instalar el software antivirus. 21 Vuelva a instalar los programas. NOTA: Para volver a instalar y activar los programas de Microsoft Office o Microsoft Works Suite, necesita el número de clave del producto ubicado en la parte posterior del CD de Microsoft Office o Microsoft Works Suite. Uso del CD Drivers and Utilities (Controladores y utilidades) Para utilizar el CD Drivers and Utilities (Controladores y utilidades), también llamado ResourceCD, mientras ejecuta el sistema operativo Windows: NOTA: Para acceder a los controladores del dispositivo y a la documentación del usuario, debe utilizar el CD Drivers and Utilities (Controladores y utilidades) mientras ejecuta Windows. 1 Encienda el ordenador y permita que se inicie en el escritorio de Windows. 2 Inserte el CD Drivers and Utilities (Controladores y utilidades) en la unidad de CD-ROM. Si es la primera vez que utiliza el CD Drivers and Utilities (Controladores y utilidades), se abrirá la ventana ResourceCD Installation (Instalación del CD de recursos) que le informará de que el CD Drivers and Utilities (Controladores y utilidades) va a comenzar la instalación. 3 Pulse sobre OK (Aceptar) para continuar. Para finalizar la instalación, responda a los mensajes mostrados por el programa. 4 En la pantalla Welcome Dell System Owner (Bienvenido al propietario de sistema Dell), pulse sobre Next (Siguiente). 5 Seleccione el System Model (Modelo del sistema), Operating System (Sistema operativo), Device Type (Tipo de dispositivo) y Topic (Tema) adecuados. Guía de referencia rápida 97 www.dell.com | support.dell.com Controladores para el ordenador Para ver una lista de los controladores de dispositivo para su equipo: 1 Pulse sobre My Drivers (Mis controladores) en el menú desplegable Topic (Tema). El CD Drivers and Utilities (Controladores y utilidades) examina el hardware y el sistema operativo del ordenador y, a continuación, muestra una lista de controladores de dispositivos para la configuración del sistema en la pantalla. 2 Pulse sobre el controlador adecuado y siga las instrucciones para descargarlo al ordenador. Para ver todos los controladores disponibles para el ordenador, haga clic en Drivers (Controladores) en el menú desplegable Topic (Tema). 98 Guía de referencia rápida Índice A D Administrador de dispositivos, 92 del equipo códigos de sonido, 90 restaurar al estado anterior, 92 B base acoplamiento, 76 extracción, 76 C CD sistema operativo, 73 CD Drivers and Utilities (Controladores y utilidades), 71 Dell sitio de asistencia técnica, 72 sitio Web de asistencia preferente, 73 diagnósticos CD Drivers and Utilities (Controladores y utilidades), 71 códigos de sonido, 90 Dell, 83 indicadores, 86-87 Diagnósticos Dell, 83 códigos de sonido, 90 documentación dispositivo, 71 en línea, 72-73 Guía del usuario, 72 Referencia rápida, 71 Resource CD (CD de recursos), 71 conflictos incompatibilidad entre software y hardware, 91 E CD Operating System (Sistema operativo), 73 Centro de ayuda y soporte técnico, 73 conflictos de IRQ, 91 controladores Resource CD (CD de recursos), 71 En Windows 2000: Administrador de dispositivos, 92 Solucionador de problemas de hardware, 92 En Windows XP Centro de ayuda y soporte técnico, 73 Función Restaurar sistema, 92 reinstalación, 94 Solucionador de problemas de hardware, 91 etiqueta de Microsoft Windows, 72 etiquetas Microsoft® Windows®, 72 Service Tag (Etiqueta de servicio), 72 F Función Restaurar sistema, 92 G Guía del usuario, 72 H hardware códigos de sonido, 90 conflictos, 91 Diagnósticos Dell, 83 hardware, solucionador de problemas, 91 Índice 99 100 Índice I P S indicador de alimentación, 86 problemas códigos de sonido, 90 conflictos, 91 Diagnósticos Dell, 83 indicadores de diagnóstico, 86-87 restaurar al estado anterior, 92 Service Tag (Etiqueta de servicio), 72 R Sitio Web Dell Premier Support (Asistencia preferente), 73 indicadores botón de encendido, 86 diagnóstico, 86-87 parte anterior del equipo, 86 parte posterior del equipo, 87 sistema, 86 indicadores de diagnóstico, 86-87 indicadores del sistema, 86 M mensajes de error códigos de sonido, 90 indicadores de diagnóstico, 86-87 100 Índice reinstalación CD Drivers and Utilities (Controladores y utilidades), 71 En Windows XP, 94 Resource CD (CD de recursos), 71 Resource CD (CD de recursos) Diagnósticos Dell, 83 Sistema operativo CD, 73 Guía de instalación, 73 sistema operativo reinstalación de Windows XP, 94 software conflictos, 91 solución de problemas Centro de ayuda y soporte técnico, 73 conflictos, 91 Diagnósticos Dell, 83 indicadores de diagnóstico, 86-87 restaurar al estado anterior, 92 Solucionador de problemas de hardware, 91-
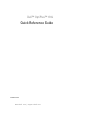 1
1
-
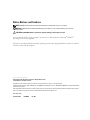 2
2
-
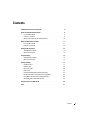 3
3
-
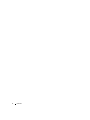 4
4
-
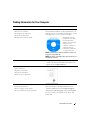 5
5
-
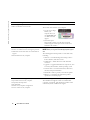 6
6
-
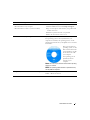 7
7
-
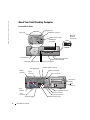 8
8
-
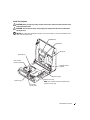 9
9
-
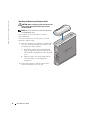 10
10
-
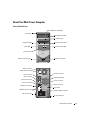 11
11
-
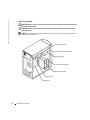 12
12
-
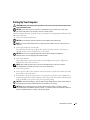 13
13
-
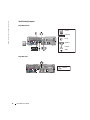 14
14
-
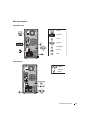 15
15
-
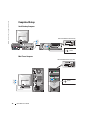 16
16
-
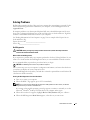 17
17
-
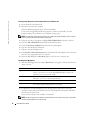 18
18
-
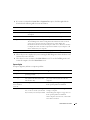 19
19
-
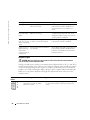 20
20
-
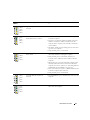 21
21
-
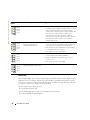 22
22
-
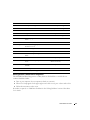 23
23
-
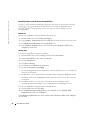 24
24
-
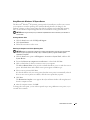 25
25
-
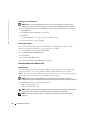 26
26
-
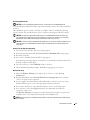 27
27
-
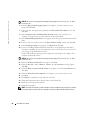 28
28
-
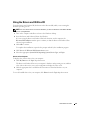 29
29
-
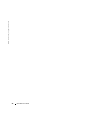 30
30
-
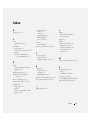 31
31
-
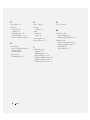 32
32
-
 33
33
-
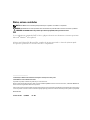 34
34
-
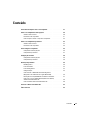 35
35
-
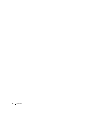 36
36
-
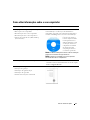 37
37
-
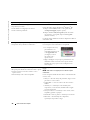 38
38
-
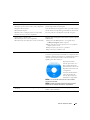 39
39
-
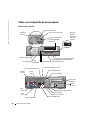 40
40
-
 41
41
-
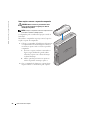 42
42
-
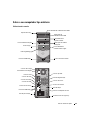 43
43
-
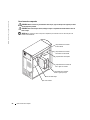 44
44
-
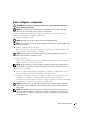 45
45
-
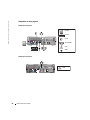 46
46
-
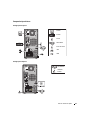 47
47
-
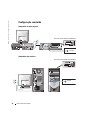 48
48
-
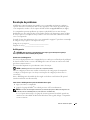 49
49
-
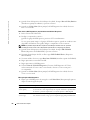 50
50
-
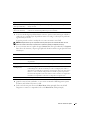 51
51
-
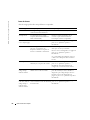 52
52
-
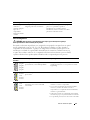 53
53
-
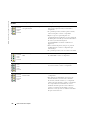 54
54
-
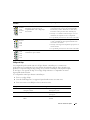 55
55
-
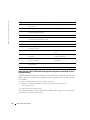 56
56
-
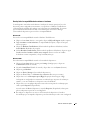 57
57
-
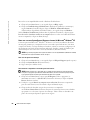 58
58
-
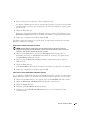 59
59
-
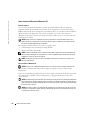 60
60
-
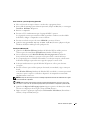 61
61
-
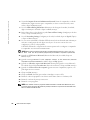 62
62
-
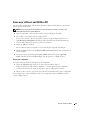 63
63
-
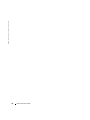 64
64
-
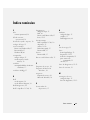 65
65
-
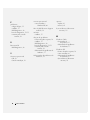 66
66
-
 67
67
-
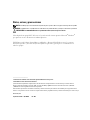 68
68
-
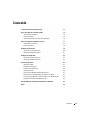 69
69
-
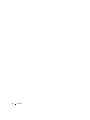 70
70
-
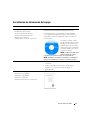 71
71
-
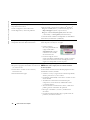 72
72
-
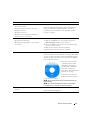 73
73
-
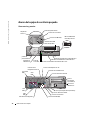 74
74
-
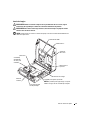 75
75
-
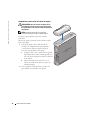 76
76
-
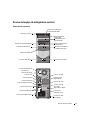 77
77
-
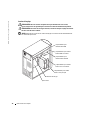 78
78
-
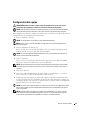 79
79
-
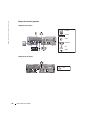 80
80
-
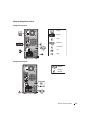 81
81
-
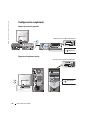 82
82
-
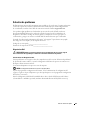 83
83
-
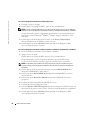 84
84
-
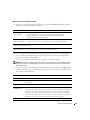 85
85
-
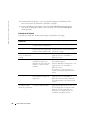 86
86
-
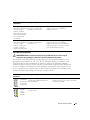 87
87
-
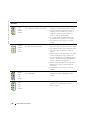 88
88
-
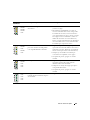 89
89
-
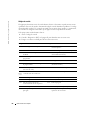 90
90
-
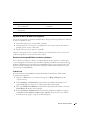 91
91
-
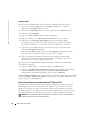 92
92
-
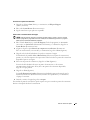 93
93
-
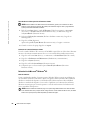 94
94
-
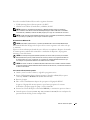 95
95
-
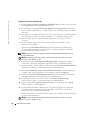 96
96
-
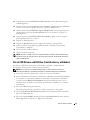 97
97
-
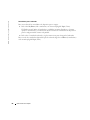 98
98
-
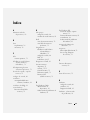 99
99
-
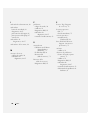 100
100
en otros idiomas
- English: Dell OptiPlex 170L Quick start guide
- português: Dell OptiPlex 170L Guia rápido
Artículos relacionados
-
Dell K7821 Manual de usuario
-
Dell GX520 - OptiPlex - 512 MB RAM Guía de inicio rápido
-
Dell Webcam n/a Manual de usuario
-
Dell OptiPlex GX280 Guía de inicio rápido
-
Dell OptiPlex GX280 Guía de inicio rápido
-
Dell OptiPlex GX280 Guía de inicio rápido
-
Dell OptiPlex GX280 Guía de inicio rápido
-
Dell OptiPlex GX280 Guía de inicio rápido
-
Dell OptiPlex GX280 Guía de inicio rápido
-
Dell OptiPlex GX280 El manual del propietario