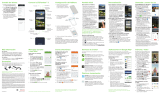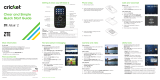Más información
En Internet
Puedes ver información detallada de ayuda,
incluyendo las especicaciones del teléfono y
el diagnóstico y solución de problemas en
www.cricketwireless.com/support/devices.
En el teléfono
•Llamaalservicioalclienteal1-855-246-2461 o
•Marca611 desde tu teléfono móvil.
Accesorios
Para más información con respecto a los
accesorios,
visita la tienda local de Cricket o
www.cricketwireless.com/shop/accessories.
Importante: los inventarios de la tienda y por
Internet pueden variar.
Pantalla táctil
Para navegar tu teléfono
•Usalapuntadetusdedospara
tocar ligeramente la pantalla.
•Dagolpecitosrápidoscontus
dedos en la pantalla
táctil para
deslizarte hacia arriba, abajo,
izquierdayderecha.
•Pararegresaralapantalla
anterior, toca el Botón para
volver .
•TocaelBotón de inicio
encualquiermomento
para
regresar a la pantalla principal.
•TocaelBotón de aplicaciones
recientes para volver a
las aplicaciones vistas
recientemente.
•TocaApps para tener acceso
a las aplicaciones
en tu téléfono.
Panel de noticaciones
Ten acceso a alertas, incluyendo
mensajes nuevos, correos
electrónicos y actualizaciones
de software.
•Tocalapartesuperiordelapantallaprincipal
y arrastra tu dedo hacia abajo para ver el
panel de noticaciones.
•Toca para tener acceso al menú de
conguración.
•
Deslízate hacia la derecha para eliminar las
noticaciones individuales o toca Eliminar
para
eliminar todas.
Mensajes de texto
y con fotos
Para enviar un mensaje
de texto
1. Desde la pantalla principal,
toca Mensajería .
2. Toca Mensaje nuevo
para comenzar un nuevo
mensaje de texto.
3. En el campo Para, ingresa
un número o el nombre
de un contacto, o toca
Todos para tener
acceso a tus contactos.
4. Toca el campo Escribir
mensaje e ingresa
tu mensaje.
5. Toca Enviar
para enviar
el mensaje.
Para enviar una imagen
1. Sigue los pasos del
1 al 4 descritos arriba.
2. Toca el Clip .
3. Toca Imágenes
y selecciona la fotografía
deseada.
4. Toca Enviar
para enviar el mensaje.
Aplicaciones en Google Play
™
Fanfare está precargada con grandes aplicaciones
como Amazon Kindle
™
para llevar tu experiencia
al siguiente nivel. Para encontrar aplicaciones
adicionales y mejorar aún más la experiencia
tu teléfono, echa un vistazo a Google Play.
Para tener acceso a
Google Play
1. Desde la pantalla principal,
toca Play Store .
2. Ingresa tu cuenta actual de
Google o crea una siguiendo
lospasosqueseindicanen
la pantalla.
Para navegar Google Play
Desde Play Store, tendrás
muchas maneras de buscar las
aplicaciones, los juegos y más.
1. Toca una categoría para
recorrer aplicaciones
populares, juegos, películas
y música organizados por su
popularidad o por categoría.
2. Toca Buscar para buscar
en Play Store un juego o
aplicación especíca.
3.
Para instalar, toca la aplicación
ysiguelasinstrucciones.Una
vez instalada, verás una
noticación en el panel de
noticaciones. Abre la aplicación
desde esta noticación o ubicando
la aplicación en Apps .
Correo electrónico
Conguración de correo
electrónico (Gmail
™
,
Yahoo!
®
, etc.)
1. Desde la pantalla principal,
toca Correo .
2. Ingresa la dirección de correo
electrónico y la contraseña
y luego toca Siguiente.
3. Conrma la conguración
de la cuenta de correo
electrónico y toca Siguiente.
4. Nombra la cuenta, escribe tu
nombre como aparecerá en
tus mensajes de salida y luego
toca Siguiente. Tu correo
electrónico empezará a
sincronizarse con tu teléfono.
Nota: para establecer un
correo electrónico corporativo,
comunícate con tu administrador
de informática.
Para crear y enviar un mensaje
de correo electrónico
1. Desde la pantalla principal, toca Correo .
2.
Para escribir un mensaje nuevo, toca Redactar .
3. Toca el campo Para para ingresar una dirección
de correo electrónico, o toca Contactos
para
tener acceso a tus contactos
.
4. Ingresa un asunto y el mensaje de correo
electrónico.
5. Para agregar archivos al mensaje de correo
electrónico, toca Menú , después toca Adjuntar
un archivo y realiza tu selección.
6. Toca Enviar para enviar el mensaje.
Cambio de idioma
1. Desde la pantalla principal,
toca
Apps
.
2. Toca Settings (Conguración)
y después toca Language &
input (Teclado e idioma).
3. Toca Language (Idioma).
4. Tocaelidiomaque
desearías usar.
Personalización
Para establecer el fondo
de pantalla
•
Para cambiar el fondo de
pantalla de la pantalla principal
oladebloqueo,oprimepor
unos segundos una parte en
blanco de la pantalla principal
y toca Papel tapiz.
•
Toca o y sigue las
instruccionesqueaparecenen
la pantalla.
Para añadir a la pantalla
principal
•Oprime por unos segundos
una parte en blanco de la
pantalla principal y toca
Widgets o Aplicaciones.
•Oprime un ícono por unos
segundos y arrástralo a una
miniatura de la pantalla
principal en la parte de abajo
de la pantalla.
•
Para mover un ícono, oprímelo
por unos segundos y arrástralo
a un lugar nuevo. Para borrarlo,
arrástralo hacia Eliminar .
Para organizar las pantallas principales
•Oprimeporunossegundosuníconoyarrástraloa
una carpeta . Para mantener tus cosas juntas
comoquieres,arrastraíconosyagrégalosauna
carpeta existente.
•
Para cambiar el nombre a una carpeta, tócala y
luegotocaelnombreparaqueaparezcaelteclado.
Para crear nuevas pantallas principales
•Desdelapantallaprincipal,separarápidamente
dos dedos
. Toca Más en la pantalla en blanco.
Llamadas y correo de voz
Para hacer una llamada
1. Desde la pantalla principal,
toca Teléfono .
2.
Toca un contacto, o selecciona
una opción:
•Marcador : ingresa
manualmente un número
de teléfono.
•
Historial : devuelve o vuelve
a intentar una llamada.
•
Todos los contactos : para
llamar desde tus contactos.
Para revisar el correo de voz
1. Desde la pantalla principal, toca
Teléfono , después toca .
2. Oprime por unos segundos el
Botón 1 .
Para usar la llamada en espera
La llamada en espera te ayuda
a contestar o poner una llamada
en espera mientras estás en
otra llamada.
1. Cuando estés en una llamada,
escucharás un tono en caso
dequeentreotrallamada.
Toca Pon. act. esper. y resp..
2. Toca , después toca para
unir las llamadas o toca para
alternar entre llamadas activas.
Conoce tu
ZTE Fanfare
™
Cámara y video
Para tomar una fotografía
1. Desde la pantalla principal,
toca Cámara .
2. Acércate o aléjate al formar
una pinza con tus dedos o
con los Botones de volumen.
3. Toca el Botón obturador
para tomar una foto.
Para ver las imágenes
1. Desde la pantalla principal,
toca Apps .
2. Toca Galería .
Para grabar un video
1. En el modo de cámara,
toca Empezar grabación
para empezar, y toca
Parar grabación para
detener la grabación.
Para enviar una fotografía
1. Después de tomar una
fotografía, toca la vista en
miniaturaenlaesquinade
la pantalla y luego toca
Compartir .
2. Desplázate por las opciones
para enviarla por mensaje
de texto o correo electrónico,
Evernote
®
y más.
No envíes mensajes de texto mientras conduces.
Nota:serequiereunaformadepagoGoogle
Wallet
™
para comprar aplicaciones.
El producto cumple con los Lineamientos sobre la Exposición a
Radiofrecuencia de FCC ID SRQ-Z792. Este teléfono cumple con la
Parte 15 de las Reglas de FCC. La operación está sujeta a las siguientes
dos condiciones: (1) este teléfono no puede ocasionar interferencia
perjudicial, y (2) este teléfono debe aceptar cualquier interferencia
recibida, incluyendo interferencia que pueda causar una operación
no deseada.
© 2015 Cricket Wireless LLC. Todos los derechos reservados. Cricket y el
logotipo de Cricket son marcas comerciales con licencia de Cricket
Wireless LLC. Las demás marcas son propiedad de sus respectivos
propietarios. El logotipo de microSDHC es una marca de SD-3C, LLC. El
logo de SRS TruMedia es una marca registrada de SRS
Labs, Inc. La tecnología de SRS TruMedia está incorporada
bajo licencia de SRS Labs, Inc. SRS TruMedia™, una
solución de audio con numerosas funciones adecuadas
especícamente para equipos móviles, proporciona un
funcionamiento envolvente de los audífonos parecido al
del cine con un bajo rico y profundo.
© 2015 ZTE CORPORATION. Todos los derechos reservados. No se puede
extraer, reproducir, traducir ni utilizar ninguna parte de esta publicación
de ninguna forma ni por ningún medio, electrónico ni mecánico,
incluyendo las fotocopias y el microlm, sin el permiso previo por escrito
de ZTE Corporation. El manual es publicado por ZTE Corporation. Nos
reservamos el derecho de hacer modicaciones en los errores impresos o
actualizar especicaciones sin aviso previo.
8090176000MT Impreso en China
Audífono
Sensor de proximidad
y de luz
Puerto para los auriculares
Luz del indicador
Botón para
volver
Puerto de
carga/datos
Micrófono
Barra de estado
y noticaciones
Botones de
volumen
Pantalla táctil
Botón de
aplicaciones
recientes
Botón de inicio
Lentes de la
cámara
Botón de
encendido
Conguración del teléfono
1. Coloca tu dedo en la
ranuraqueseencuentra
debajo de la tapa trasera
paralevantaryquitar
la tapa.
2. Sostén la tarjeta micro-SIM
conlaesquinacortada
orientada como se
muestra y deslízala en la
ranura correspondiente
hasta escuchar un
chasquido.
¡ADVERTENCIA!
Para evitar daños en el
teléfono, no uses ningún
otro tipo de tarjeta SIM ni
ninguna tarjeta micro-SIM
noestándarquecortes
de una tarjeta SIM. Puedes
obtener una tarjeta
micro-SIM estándar con
tu proveedor de servicio.
3. Sostén tu tarjeta
microSDHC™ con los
contactos de metal
mirando hacia abajo
y deslízala en la ranura
correspondiente.
4. Vuelve a colocar la
tapa trasera.
Servicios de valor añadido
Servicios de Cricket
¡EstosservicioshacenqueusarCricketseaaún
mejor y más fácil!
My Cricket: ten acceso a la facturación, haz
pagos rápidos, ve el uso y ten acceso a la
ayuda desde la palma de tu mano.
Wi-Fi:
conéctate automáticamente a zonas
de conexión gratis de Wi-Fi
®
queteayudan
a maximizar el uso de datos y mejorar la
cobertura.
Visual Voicemail: mira rápidamente tus
mensajes de correo de voz, ten acceso
a ellos y escúchalos. Guarda fácilmente
números importantes en tu lista de Favoritos
y responde a los mensajes llamando o
enviando un mensaje de texto.
Otros servicios de valor añadido
Sele: toma autofotos de forma rápida y
fácil. Accede a la cámara delantera desde
lapantalladebloqueoodesdeelmenú
de aplicaciones para capturar el momento
instantáneamentesintenerquecambiarde
modos de cámara.
AskMD: estaaplicaciónesmásqueun
analizador de síntomas. Es una consulta
personalizadadesaludqueayudaa
identicarloqueteestámolestandoyte
mantieneorganizadoenloquerespectaatu
salud, permitiéndote tener una mejor consulta
médica y, a n de cuentas, estar
más saludable.
Micrófono