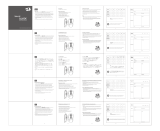GHOST
TM
Macro Engine soporta Windows 98, Windows 2000, Windows XP, y Windows 7. Instale el software para asignar
los botones y congurar su perl personal.
Asegúrese de conectar su M8600 con el cable mini-USB mientras edita macros y/o asigna botones con el software GHOST
TM
Engine. (En modo inalámbrico solo se puede ajustar sensibilidad, modo diestro/zurdo y cambiar entre modo gaming/ahorro de
energía)
Modo Zurdo/Diestro
Modo Gaming/ Ahorro de Energía
Opciones de Colores
GHOST™ Macro Engine
El Aivia M8600 fue diseñado para usuarios diestros y zurdos. Para cambiar entre estos modos simplemente
hágalo desde las opciones del GHOST
TM
Engine. Las descripciones de los botones se intercambiarán
simétricamente.
Existen cinco colores de luces LED por defecto (rojo/verde/azul) en el panel que indica
los cinco perles diferentes congurados
por los usuarios. A cada perl individual se le pueden asignar varias conguraciones
hasta 10 botones personalizables.
Además, también puede cambiar el color de la luz LED para cada perl.
(Puede elegir entre 26 colores o el modo luz apagada).
• Modo Gaming:
En modo gaming, el mouse se quedará por un tiempo más largo en modo standby antes de entrar en modo
sleeping donde estará inactivo. Por lo tanto, el consume de energía es más alto en este modo.
• Modo Ahorro de Energía:
En modo de ahorro de energía, el mouse irá a modo sleeping rápidamente cuando no está activo. El
consumo de energía es más bajo en este modo.