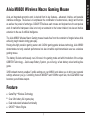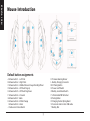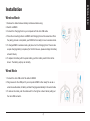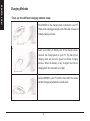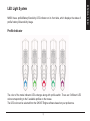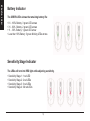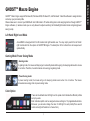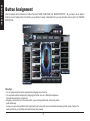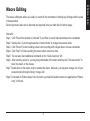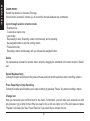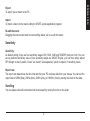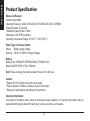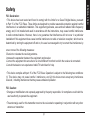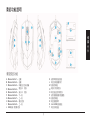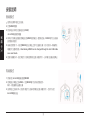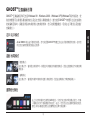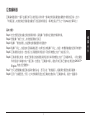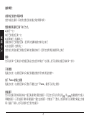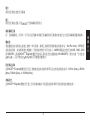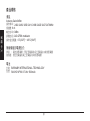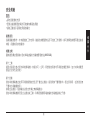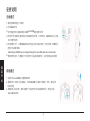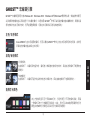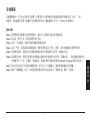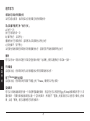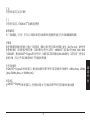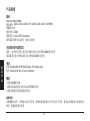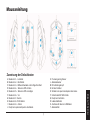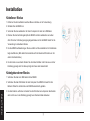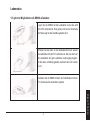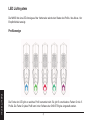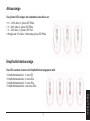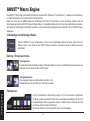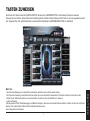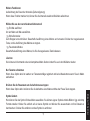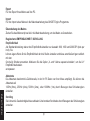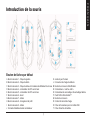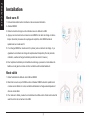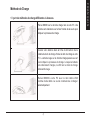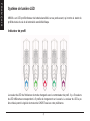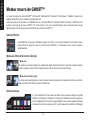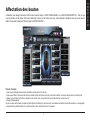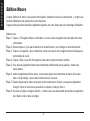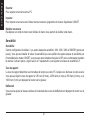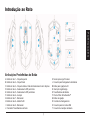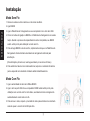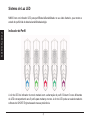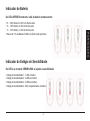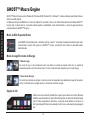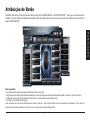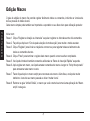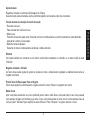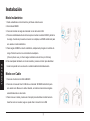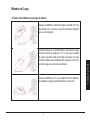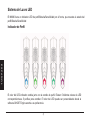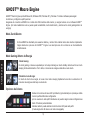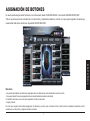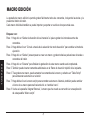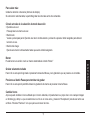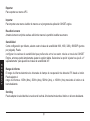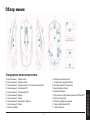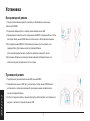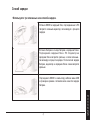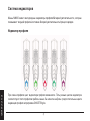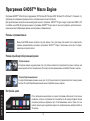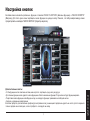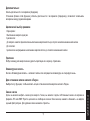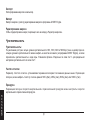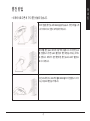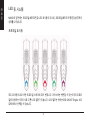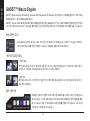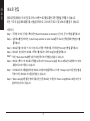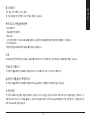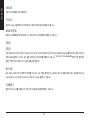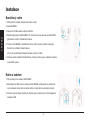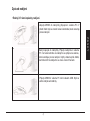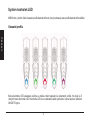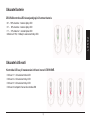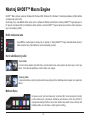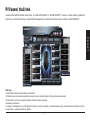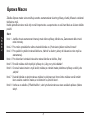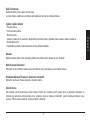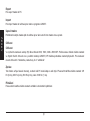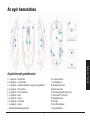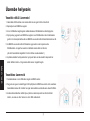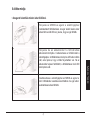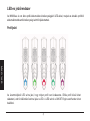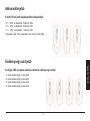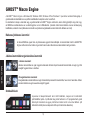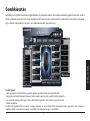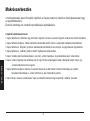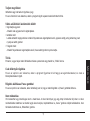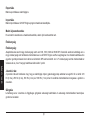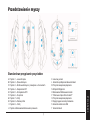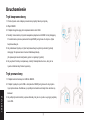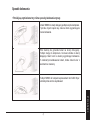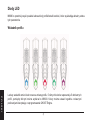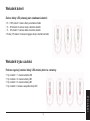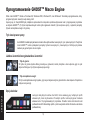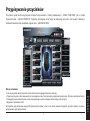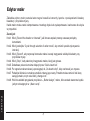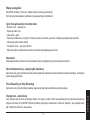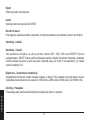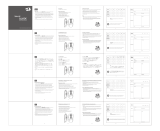Gigabyte AIVIA M8600AIVIA M8600 Manual de usuario
- Categoría
- Ratones
- Tipo
- Manual de usuario
Este manual también es adecuado para

ENGLISH
La página se está cargando...
La página se está cargando...
La página se está cargando...
La página se está cargando...
La página se está cargando...
La página se está cargando...
La página se está cargando...
La página se está cargando...
La página se está cargando...
La página se está cargando...
La página se está cargando...
La página se está cargando...
La página se está cargando...
La página se está cargando...
La página se está cargando...
La página se está cargando...
La página se está cargando...
La página se está cargando...
La página se está cargando...
La página se está cargando...
La página se está cargando...
La página se está cargando...
La página se está cargando...
La página se está cargando...
La página se está cargando...
La página se está cargando...
La página se está cargando...
La página se está cargando...
La página se está cargando...
La página se está cargando...
La página se está cargando...
La página se está cargando...
La página se está cargando...
La página se está cargando...
La página se está cargando...
La página se está cargando...
La página se está cargando...
La página se está cargando...
La página se está cargando...
La página se está cargando...
La página se está cargando...
La página se está cargando...
La página se está cargando...
La página se está cargando...
La página se está cargando...
La página se está cargando...
La página se está cargando...
La página se está cargando...
La página se está cargando...
La página se está cargando...
La página se está cargando...
La página se está cargando...
La página se está cargando...
La página se está cargando...
La página se está cargando...
La página se está cargando...
La página se está cargando...
La página se está cargando...
La página se está cargando...
La página se está cargando...
La página se está cargando...
La página se está cargando...
La página se está cargando...
La página se está cargando...

1
ESPAÑOL
Introducción
Asignación de Botones por defecto
K
L
M
N
O
P
Q
R
S
T
Sensor Pro-laser para Gaming
Conector de carga de batería
Botón para conectar
Interruptor Encendido/Apagado
Interruptor para Trabar/Destrabar la batería
Patas de Teón Ultra-Durable
TM
Botón para conectar
Contactos para cargar
Conector de cable mini USB
Compartimiento de la batería
A
B
C
D
E
F
G
H
I
J
Clic Izquierdo
Clic Derecho
Clic Intermedio y 4 dimensiones de Scroll
Aumentar DPI
Disminuir DPI
Adelante
Atrás
Cambio de Perl
Atrás
Interruptor para Trabar/Destrabar el cable

2
ESPAÑOL
1. Quite autoadhesivo entre la batería y el Mouse antes de usar.
2. Encienda el M8600.
3. Conecte la bahía de carga al ordenador con el cable mini-USB.
4. Presione simultáneamente los botones para conectar en ambos M8600 y la bahía
de carga. Cuando el proceso de conexión se complete, su M8600 estará listo para
ser usado en modo inalámbrico.
5. Para cargar el M8600 en modo inalámbrico, simplemente póngalo en la bahía de
carga. También cuenta con una batería de reemplazo.
(Para el primero uso, por favor cargue la batería como mínimo por 8 horas)
6.Para reemplazar la batería con la de recambio, presione el botón para destrabar
hacía la izquierda como se muestra. La batería saltará instantáneamente.
Instalación
Modo Inalámbrico
Modo con Cable
1. Conecte el terminal mini-USB al M8600
2. Conecte el mouse al Puerto USB de su ordenador. El M8600 estará listo para
ser usado como Mouse con cable. Además, su batería comenzará a cargarse
automáticamente en este modo.
3. Para remover el cable, presione el interruptor para destrabar el cable hacía la
derecha como se muesta, luego se puede tirar el conector mini-USB.

3
ESPAÑOL
Métodos de Carga
• Existen tres métodos para cargar la batería.
Coloque el M8600 en la bahía de carga conectada al PC. Se
encenderá una luz verde en el frente del Mouse indicando
que se está cargando.
Inserte la batería en el compartimiento de la bahía de carga.
Conecte la bahía de carga a su PC. La luz roja en la bahía
de carga se pondrá verde para indicar el proceso de carga.
Cuando la batería esté completamente cargada, el LED en la
bahía de carga se pondrá rojo nuevamente.
Conecte el M8600 a su PC con el cable mini-USB. El Mouse
se empezará a cargar automáticamente en este modo.

4
ESPAÑOL
Sistema de Luces LED
Indicador de Perl
El M8600 tiene un indicador LED de perl/Batería/Sensibilidad por el frente, que muestra el estado del
perl/Batería/Sensibilidad
El color del LED indicador cambia junto con el cambio de perl. Existen 5 distintos colores de LED
correspondientes a 5 perfiles para cambiar. El color del LED puede ser personalizado desde el
software GHOST Engine acorde a su preferencia.

5
ESPAÑOL
Indicador de Batería
Indicador de Nivel de Sensibilidad
• 61 - 100% Batería: 3 echas verdes LEDs
• 31 - 60% Batería: 2 echas verdes LEDs
• 11 - 30% Batería: 1 echa verde LED
• Menos de 10% de Batería: 3 echas verdes LEDs parpadeando
• Nivel de Sensibilidad 1: 1 LED rojo
• Nivel de Sensibilidad 2: 2 LED rojos
• Nivel de Sensibilidad 3: 3 LED rojos
• Nivel de Sensibilidad 4: 4 LED rojos
Los LEDS se pondrán rojos mientas se ajusta la sensibilidad.
El LED verde muestra lo que queda de batería:

6
ESPAÑOL
GHOST
TM
Macro Engine soporta Windows 98, Windows 2000, Windows XP, y Windows 7. Instale el software para asignar
los botones y congurar su perl personal.
Asegúrese de conectar su M8600 con el cable mini-USB mientras edita macros y/o asigna botones con el software GHOST
TM
Engine. (En modo inalámbrico solo se puede ajustar sensibilidad, modo diestro/zurdo y cambiar entre modo gaming/ahorro de
energía)
Modo Zurdo/Diestro
Modo Gaming/ Ahorro de Energía
Opciones de Colores
GHOST™ Macro Engine
El Aivia M8600 fue diseñado para usuarios diestros y zurdos. Para cambiar entre estos modos simplemente
hágalo desde las opciones del GHOST
TM
Engine. Las descripciones de los botones se intercambiarán
simétricamente.
Existen cinco colores de luces LED por defecto (rojo/verde/azul) en el panel que indica
los cinco perles diferentes congurados
por los usuarios. A cada perl individual se le pueden asignar varias conguraciones
hasta 10 botones personalizables.
Además, también puede cambiar el color de la luz LED para cada perl.
(Puede elegir entre 26 colores o el modo luz apagada).
• Modo Gaming:
En modo gaming, el mouse se quedará por un tiempo más largo en modo standby antes de entrar en modo
sleeping donde estará inactivo. Por lo tanto, el consume de energía es más alto en este modo.
• Modo Ahorro de Energía:
En modo de ahorro de energía, el mouse irá a modo sleeping rápidamente cuando no está activo. El
consumo de energía es más bajo en este modo.

7
ESPAÑOL
ASIGNACIÓN DE BOTONES
El usuario puede asignar varias funciones a los botones tanto desde “FUNCIÓN BÁSICA” como desde “MACRO ESCRITURA”.
Todo lo que tiene que hacer el arrastrar el icono de función y simplemente soltarlo en el botón en el que quiere asignarlo. Recuerde que
puede editar cada macro escritura en la pestaña “MACRO EDICIÓN”.
Más datos:
• Se pueden intercambiar las funciones asignadas entre dos botones tan solo arrastrando una sobre la otra.
• Se pueden borrar funciones asignadas tan solo arrastrándolas hacia afuera del botón.
• El arrastrar funciones a un ícono vacío copiará la function a ese botón.
• Cargar y Borrar:
En caso que requiera más perfiles (asignación de botones) y macros pero no desea borrar el perfil actual, simplemente respalde el perfil
existente en su disco duro y cárguelo cuando lo necesite.

8
ESPAÑOL
MACRO EDICIÓN
La pestaña de macro edición le permite grabar fácilmente todos los comandos, incluyendo las teclas y la
presión del botón del ratón.
Cada macro individual también se puede importar y exportar en su disco duro para más usos.
Empezar con:
Paso 1 Haga clic en “Grabar la duración de los intervalos” si quiere grabar los intervalos entre dos
comandos.
Paso 2 Haga doble clic en “Círculo a través de la selección de modo de acción” para cambiar el modo de
ejecución.
Paso 3 Haga clic en “Grabar” para empezar a crear una macro y grabar todas las pulsaciones de teclas o
comandos del ratón.
Paso 4 Haga clic en “Detener” para nalizar la grabación de esta macro cuando esté completada.
Paso 5 También puede insertar comandos adicionales en la “Barra de inserción rápida” de la izquierda.
Paso 6 Tras grabar una macro, puede arrastrar los comandos de la macro y soltarlos en “Tabla Script”
para almacenar esta macro en el ratón.
Paso 7 Haga doble clic en la macro script para renombrar esta macro. Además, también puede cambiar
el icono de su macro personal hacienda clic en “cambiar icono”.
Paso 8 Vuelva a la pestaña “Asignar Botones”, la macro que ha creado se convertirá en una aplicación
de esta pestaña “Macro script”.

9
ESPAÑOL
Para saber más:
Grabar la duración o intervalos (Intervalo de tiempo)
Si esta función está marcada, le permitirá grabar los intervalos entre dos comandos.
Círculo a través de la selección de modo de acción
• Ejecútelo una vez:
Para ejecutar una macro una vez.
• Modo bucle:
Vuelva a pulsar para parar. Ejecutar una macro continuamente y volviendo a pulsar el botón asignado para detener
la macro en uso.
• Modo botón-fuego:
Ejecuta una macro continuamente hasta que suelte el botón asignado.
Borrar
Puede borrar una acción o todo un macro arrastrandolo al tacho “Borrar”
Grabar solamente teclado
Hacer clic en esta opción ignorará el presionar botones del Mouse y solo grabará lo que se presione en el teclado.
Presiones el botón Pausa para terminar de grabar
Hacer clic en esta opción permitirá detener la grabación de macros al presionar la tecla Pausa
Cambiar Icono
Aquí se puede cambiar el icono utilizado por el macro. Además, Ud puede hacer su propio icono con cualquier imagen
en formato jpg o bmp. Lo que necesita hacer es clic en un icono vacío y presionar “Reemplazar” para buscar entre sus
archivos. Presione “Remover” si lo que quiere es remover el icono.

10
ESPAÑOL
Exportar
Para exportar su macro al PC.
Importar
Para importar una macro al editor de macros en el programa de aplicación GHOST engine.
Re-editar la macro
Arrastre la macro script de vuelta a edición de macros le permitirá reeditar esa macro.
Sensibilidad
Como conguración por defecto, existen cuatro niveles de sensibilidad: 800, 1600, 3200 y 5600DPI (puntos
por pulgada). Puede
configurar los valores de sensibilidad que prefiera de entre los cuatro niveles a través del GHOST
Engine, entonces podrá simplemente ajustar la opción rápida. Seleccione la opción “ajustar los ejes X e Y
separadamente” para ajustar los niveles de sensibilidad X-Y.
Rango de informe
El rango de informe determina los intervalos de tiempo de recuperación de datos del PC desde el ratón.
Puede ajustar el
rango de informe a 125Hz (8ms), 250Hz (4ms), 500Hz (2ms), o 1000Hz (1ms) moviendo el botón en la
barra deslizante.
Scrolling
Puede adaptar la velocidad de la rueda scroll vertical & horizontal moviendo el botón en la barra deslizante.
La página se está cargando...
La página se está cargando...
La página se está cargando...
La página se está cargando...
La página se está cargando...
La página se está cargando...
La página se está cargando...
La página se está cargando...
La página se está cargando...
La página se está cargando...
La página se está cargando...
La página se está cargando...
La página se está cargando...
La página se está cargando...
La página se está cargando...
La página se está cargando...
La página se está cargando...
La página se está cargando...
La página se está cargando...
La página se está cargando...
La página se está cargando...
La página se está cargando...
La página se está cargando...
La página se está cargando...
La página se está cargando...
La página se está cargando...
La página se está cargando...
La página se está cargando...
La página se está cargando...
La página se está cargando...
La página se está cargando...
La página se está cargando...
La página se está cargando...
La página se está cargando...
La página se está cargando...
La página se está cargando...
La página se está cargando...
La página se está cargando...
La página se está cargando...
La página se está cargando...
La página se está cargando...
La página se está cargando...
La página se está cargando...
La página se está cargando...
La página se está cargando...
La página se está cargando...
La página se está cargando...
La página se está cargando...
La página se está cargando...
La página se está cargando...
Transcripción de documentos
ENGLISH Introducción A B C D E F G H I J Clic Izquierdo Clic Derecho Clic Intermedio y 4 dimensiones de Scroll Aumentar DPI Disminuir DPI Adelante Atrás Cambio de Perfil Atrás Interruptor para Trabar/Destrabar el cable K L M N O P Q R S T 1 Sensor Pro-laser para Gaming Conector de carga de batería Botón para conectar Interruptor Encendido/Apagado Interruptor para Trabar/Destrabar la batería Patas de Teflón Ultra-DurableTM Botón para conectar Contactos para cargar Conector de cable mini USB Compartimiento de la batería E S PA Ñ O L Asignación de Botones por defecto Instalación Modo Inalámbrico 1. Quite autoadhesivo entre la batería y el Mouse antes de usar. 2. Encienda el M8600. 3. Conecte la bahía de carga al ordenador con el cable mini-USB. 4. Presione simultáneamente los botones para conectar en ambos M8600 y la bahía de carga. Cuando el proceso de conexión se complete, su M8600 estará listo para ser usado en modo inalámbrico. 5. Para cargar el M8600 en modo inalámbrico, simplemente póngalo en la bahía de carga. También cuenta con una batería de reemplazo. (Para el primero uso, por favor cargue la batería como mínimo por 8 horas) 6.Para reemplazar la batería con la de recambio, presione el botón para destrabar E S PA Ñ O L hacía la izquierda como se muestra. La batería saltará instantáneamente. Modo con Cable 1. Conecte el terminal mini-USB al M8600 2. Conecte el mouse al Puerto USB de su ordenador. El M8600 estará listo para ser usado como Mouse con cable. Además, su batería comenzará a cargarse automáticamente en este modo. 3. Para remover el cable, presione el interruptor para destrabar el cable hacía la derecha como se muesta, luego se puede tirar el conector mini-USB. 2 Métodos de Carga • Existen tres métodos para cargar la batería. Coloque el M8600 en la bahía de carga conectada al PC. Se encenderá una luz verde en el frente del Mouse indicando que se está cargando. Conecte el M8600 a su PC con el cable mini-USB. El Mouse se empezará a cargar automáticamente en este modo. 3 E S PA Ñ O L Inserte la batería en el compartimiento de la bahía de carga. Conecte la bahía de carga a su PC. La luz roja en la bahía de carga se pondrá verde para indicar el proceso de carga. Cuando la batería esté completamente cargada, el LED en la bahía de carga se pondrá rojo nuevamente. Sistema de Luces LED El M8600 tiene un indicador LED de perfil/Batería/Sensibilidad por el frente, que muestra el estado del perfil/Batería/Sensibilidad Indicador de Perfil E S PA Ñ O L El color del LED indicador cambia junto con el cambio de perfil. Existen 5 distintos colores de LED correspondientes a 5 perfiles para cambiar. El color del LED puede ser personalizado desde el software GHOST Engine acorde a su preferencia. 4 Indicador de Batería El LED verde muestra lo que queda de batería: • 61 - 100% Batería: 3 flechas verdes LEDs • 31 - 60% Batería: 2 flechas verdes LEDs • 11 - 30% Batería: 1 flecha verde LED • Menos de 10% de Batería: 3 flechas verdes LEDs parpadeando Los LEDS se pondrán rojos mientas se ajusta la sensibilidad. • Nivel de Sensibilidad 1: 1 LED rojo • Nivel de Sensibilidad 2: 2 LED rojos • Nivel de Sensibilidad 3: 3 LED rojos • Nivel de Sensibilidad 4: 4 LED rojos 5 E S PA Ñ O L Indicador de Nivel de Sensibilidad GHOST™ Macro Engine GHOSTTM Macro Engine soporta Windows 98, Windows 2000, Windows XP, y Windows 7. Instale el software para asignar los botones y configurar su perfil personal. Asegúrese de conectar su M8600 con el cable mini-USB mientras edita macros y/o asigna botones con el software GHOSTTM Engine. (En modo inalámbrico solo se puede ajustar sensibilidad, modo diestro/zurdo y cambiar entre modo gaming/ahorro de energía) Modo Zurdo/Diestro El Aivia M8600 fue diseñado para usuarios diestros y zurdos. Para cambiar entre estos modos simplemente hágalo desde las opciones del GHOST TM Engine. Las descripciones de los botones se intercambiarán simétricamente. Modo Gaming/ Ahorro de Energía E S PA Ñ O L • Modo Gaming: En modo gaming, el mouse se quedará por un tiempo más largo en modo standby antes de entrar en modo sleeping donde estará inactivo. Por lo tanto, el consume de energía es más alto en este modo. • Modo Ahorro de Energía: En modo de ahorro de energía, el mouse irá a modo sleeping rápidamente cuando no está activo. El consumo de energía es más bajo en este modo. Opciones de Colores Existen cinco colores de luces LED por defecto (rojo/verde/azul) en el panel que indica los cinco perfiles diferentes configurados por los usuarios. A cada perfil individual se le pueden asignar varias configuraciones hasta 10 botones personalizables. Además, también puede cambiar el color de la luz LED para cada perfil. (Puede elegir entre 26 colores o el modo luz apagada). 6 ASIGNACIÓN DE BOTONES El usuario puede asignar varias funciones a los botones tanto desde “FUNCIÓN BÁSICA” como desde “MACRO ESCRITURA”. Todo lo que tiene que hacer el arrastrar el icono de función y simplemente soltarlo en el botón en el que quiere asignarlo. Recuerde que puede editar cada macro escritura en la pestaña “MACRO EDICIÓN”. E S PA Ñ O L Más datos: • Se pueden intercambiar las funciones asignadas entre dos botones tan solo arrastrando una sobre la otra. • Se pueden borrar funciones asignadas tan solo arrastrándolas hacia afuera del botón. • El arrastrar funciones a un ícono vacío copiará la function a ese botón. • Cargar y Borrar: En caso que requiera más perfiles (asignación de botones) y macros pero no desea borrar el perfil actual, simplemente respalde el perfil existente en su disco duro y cárguelo cuando lo necesite. 7 MACRO EDICIÓN La pestaña de macro edición le permite grabar fácilmente todos los comandos, incluyendo las teclas y la presión del botón del ratón. Cada macro individual también se puede importar y exportar en su disco duro para más usos. E S PA Ñ O L Empezar con: Paso 1 Haga clic en “Grabar la duración de los intervalos” si quiere grabar los intervalos entre dos comandos. Paso 2 Haga doble clic en “Círculo a través de la selección de modo de acción” para cambiar el modo de ejecución. Paso 3 Haga clic en “Grabar” para empezar a crear una macro y grabar todas las pulsaciones de teclas o comandos del ratón. Paso 4 Haga clic en “Detener” para finalizar la grabación de esta macro cuando esté completada. Paso 5 También puede insertar comandos adicionales en la “Barra de inserción rápida” de la izquierda. Paso 6 Tras grabar una macro, puede arrastrar los comandos de la macro y soltarlos en “Tabla Script” para almacenar esta macro en el ratón. Paso 7 Haga doble clic en la macro script para renombrar esta macro. Además, también puede cambiar el icono de su macro personal hacienda clic en “cambiar icono”. Paso 8 Vuelva a la pestaña “Asignar Botones”, la macro que ha creado se convertirá en una aplicación de esta pestaña “Macro script”. 8 Para saber más: Grabar la duración o intervalos (Intervalo de tiempo) Si esta función está marcada, le permitirá grabar los intervalos entre dos comandos. Círculo a través de la selección de modo de acción • Ejecútelo una vez: Para ejecutar una macro una vez. • Modo bucle: Vuelva a pulsar para parar. Ejecutar una macro continuamente y volviendo a pulsar el botón asignado para detener la macro en uso. • Modo botón-fuego: Ejecuta una macro continuamente hasta que suelte el botón asignado. Borrar Puede borrar una acción o todo un macro arrastrandolo al tacho “Borrar” Hacer clic en esta opción ignorará el presionar botones del Mouse y solo grabará lo que se presione en el teclado. Presiones el botón Pausa para terminar de grabar Hacer clic en esta opción permitirá detener la grabación de macros al presionar la tecla Pausa Cambiar Icono Aquí se puede cambiar el icono utilizado por el macro. Además, Ud puede hacer su propio icono con cualquier imagen en formato jpg o bmp. Lo que necesita hacer es clic en un icono vacío y presionar “Reemplazar” para buscar entre sus archivos. Presione “Remover” si lo que quiere es remover el icono. 9 E S PA Ñ O L Grabar solamente teclado Exportar Para exportar su macro al PC. Importar Para importar una macro al editor de macros en el programa de aplicación GHOST engine. Re-editar la macro Arrastre la macro script de vuelta a edición de macros le permitirá reeditar esa macro. Sensibilidad Como configuración por defecto, existen cuatro niveles de sensibilidad: 800, 1600, 3200 y 5600DPI (puntos por pulgada). Puede configurar los valores de sensibilidad que prefiera de entre los cuatro niveles a través del GHOST Engine, entonces podrá simplemente ajustar la opción rápida. Seleccione la opción “ajustar los ejes X e Y separadamente” para ajustar los niveles de sensibilidad X-Y. E S PA Ñ O L Rango de informe El rango de informe determina los intervalos de tiempo de recuperación de datos del PC desde el ratón. Puede ajustar el rango de informe a 125Hz (8ms), 250Hz (4ms), 500Hz (2ms), o 1000Hz (1ms) moviendo el botón en la barra deslizante. Scrolling Puede adaptar la velocidad de la rueda scroll vertical & horizontal moviendo el botón en la barra deslizante. 10-
 1
1
-
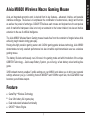 2
2
-
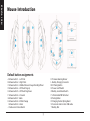 3
3
-
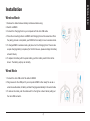 4
4
-
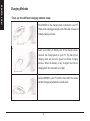 5
5
-
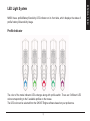 6
6
-
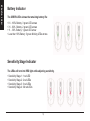 7
7
-
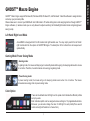 8
8
-
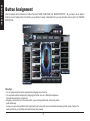 9
9
-
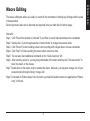 10
10
-
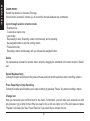 11
11
-
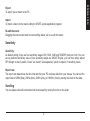 12
12
-
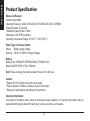 13
13
-
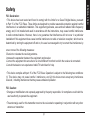 14
14
-
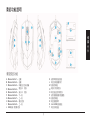 15
15
-
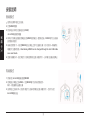 16
16
-
 17
17
-
 18
18
-
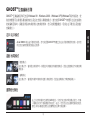 19
19
-
 20
20
-
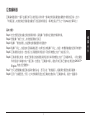 21
21
-
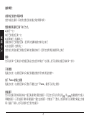 22
22
-
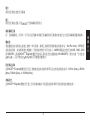 23
23
-
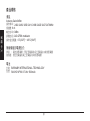 24
24
-
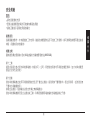 25
25
-
 26
26
-
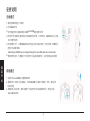 27
27
-
 28
28
-
 29
29
-
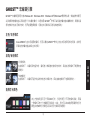 30
30
-
 31
31
-
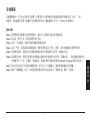 32
32
-
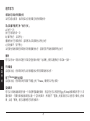 33
33
-
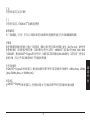 34
34
-
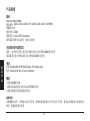 35
35
-
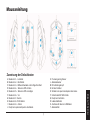 36
36
-
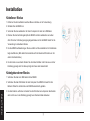 37
37
-
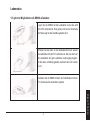 38
38
-
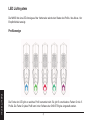 39
39
-
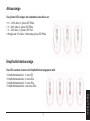 40
40
-
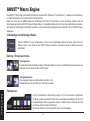 41
41
-
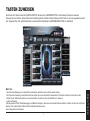 42
42
-
 43
43
-
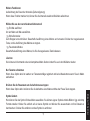 44
44
-
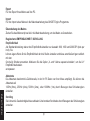 45
45
-
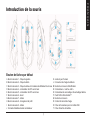 46
46
-
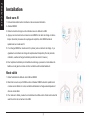 47
47
-
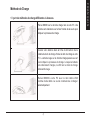 48
48
-
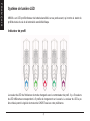 49
49
-
 50
50
-
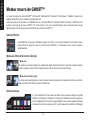 51
51
-
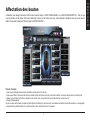 52
52
-
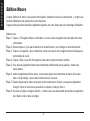 53
53
-
 54
54
-
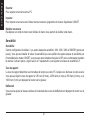 55
55
-
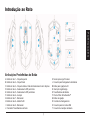 56
56
-
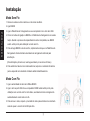 57
57
-
 58
58
-
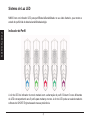 59
59
-
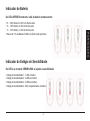 60
60
-
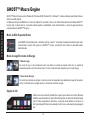 61
61
-
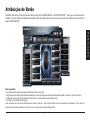 62
62
-
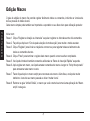 63
63
-
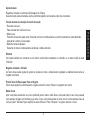 64
64
-
 65
65
-
 66
66
-
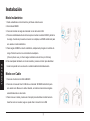 67
67
-
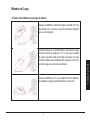 68
68
-
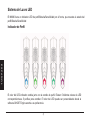 69
69
-
 70
70
-
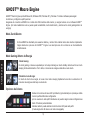 71
71
-
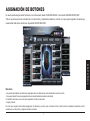 72
72
-
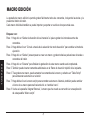 73
73
-
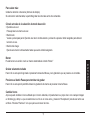 74
74
-
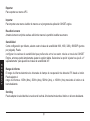 75
75
-
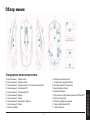 76
76
-
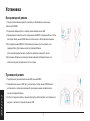 77
77
-
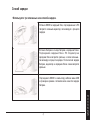 78
78
-
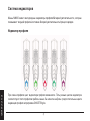 79
79
-
 80
80
-
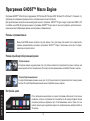 81
81
-
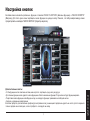 82
82
-
 83
83
-
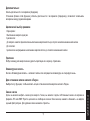 84
84
-
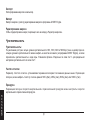 85
85
-
 86
86
-
 87
87
-
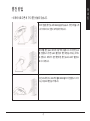 88
88
-
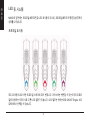 89
89
-
 90
90
-
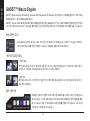 91
91
-
 92
92
-
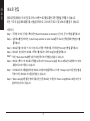 93
93
-
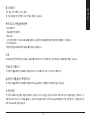 94
94
-
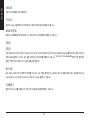 95
95
-
 96
96
-
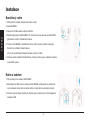 97
97
-
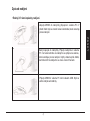 98
98
-
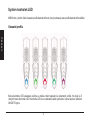 99
99
-
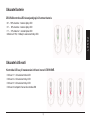 100
100
-
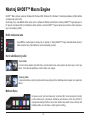 101
101
-
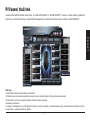 102
102
-
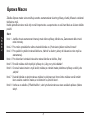 103
103
-
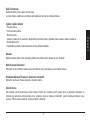 104
104
-
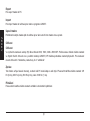 105
105
-
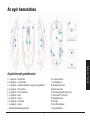 106
106
-
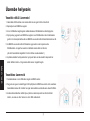 107
107
-
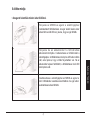 108
108
-
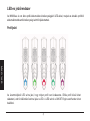 109
109
-
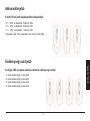 110
110
-
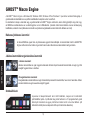 111
111
-
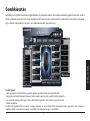 112
112
-
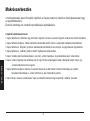 113
113
-
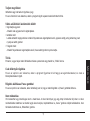 114
114
-
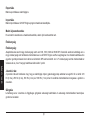 115
115
-
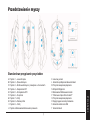 116
116
-
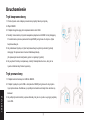 117
117
-
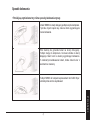 118
118
-
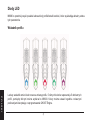 119
119
-
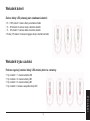 120
120
-
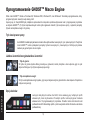 121
121
-
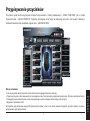 122
122
-
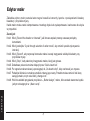 123
123
-
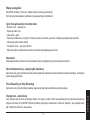 124
124
-
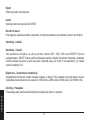 125
125
Gigabyte AIVIA M8600AIVIA M8600 Manual de usuario
- Categoría
- Ratones
- Tipo
- Manual de usuario
- Este manual también es adecuado para
en otros idiomas
- français: Gigabyte AIVIA M8600AIVIA M8600 Manuel utilisateur
- English: Gigabyte AIVIA M8600AIVIA M8600 User manual
- Deutsch: Gigabyte AIVIA M8600AIVIA M8600 Benutzerhandbuch
- русский: Gigabyte AIVIA M8600AIVIA M8600 Руководство пользователя
- português: Gigabyte AIVIA M8600AIVIA M8600 Manual do usuário
- polski: Gigabyte AIVIA M8600AIVIA M8600 Instrukcja obsługi
- čeština: Gigabyte AIVIA M8600AIVIA M8600 Uživatelský manuál
Artículos relacionados
-
Gigabyte Aivia K8100 El manual del propietario
-
Gigabyte GM-M8000 Manual de usuario
-
Gigabyte M8000Xtreme Manual de usuario
-
Gigabyte GM-M8000 El manual del propietario
-
Gigabyte M6980X El manual del propietario
-
Gigabyte GM-M8000 Manual de usuario
-
Gigabyte K8100V2 Manual de usuario
-
Gigabyte Aivia K8100 V2 Manual de usuario
-
Gigabyte M6980 Manual de usuario
-
Gigabyte Aivia K8100 Manual de usuario
Otros documentos
-
KeepOut X7 Guía del usuario
-
KeepOut X9 Guía del usuario
-
Asus WT425 Guía de inicio rápido
-
Asus P513 ROG Keris Wireless Lightweight Gaming Mouse Guía del usuario
-
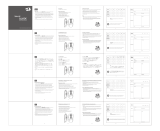 Redragon Blade (75075) Manual de usuario
Redragon Blade (75075) Manual de usuario
-
Cooler Master CMStorm Quick FIre PRO Guía del usuario
-
KLIM Blaze Pro Rechargeable Wireless Gaming Mouse Guía del usuario
-
Sony PCGA-UMS5 Instrucciones de operación
-
Perixx PERIMICE-713N Manual de usuario
-
Perixx PERIMICE-718 Manual de usuario