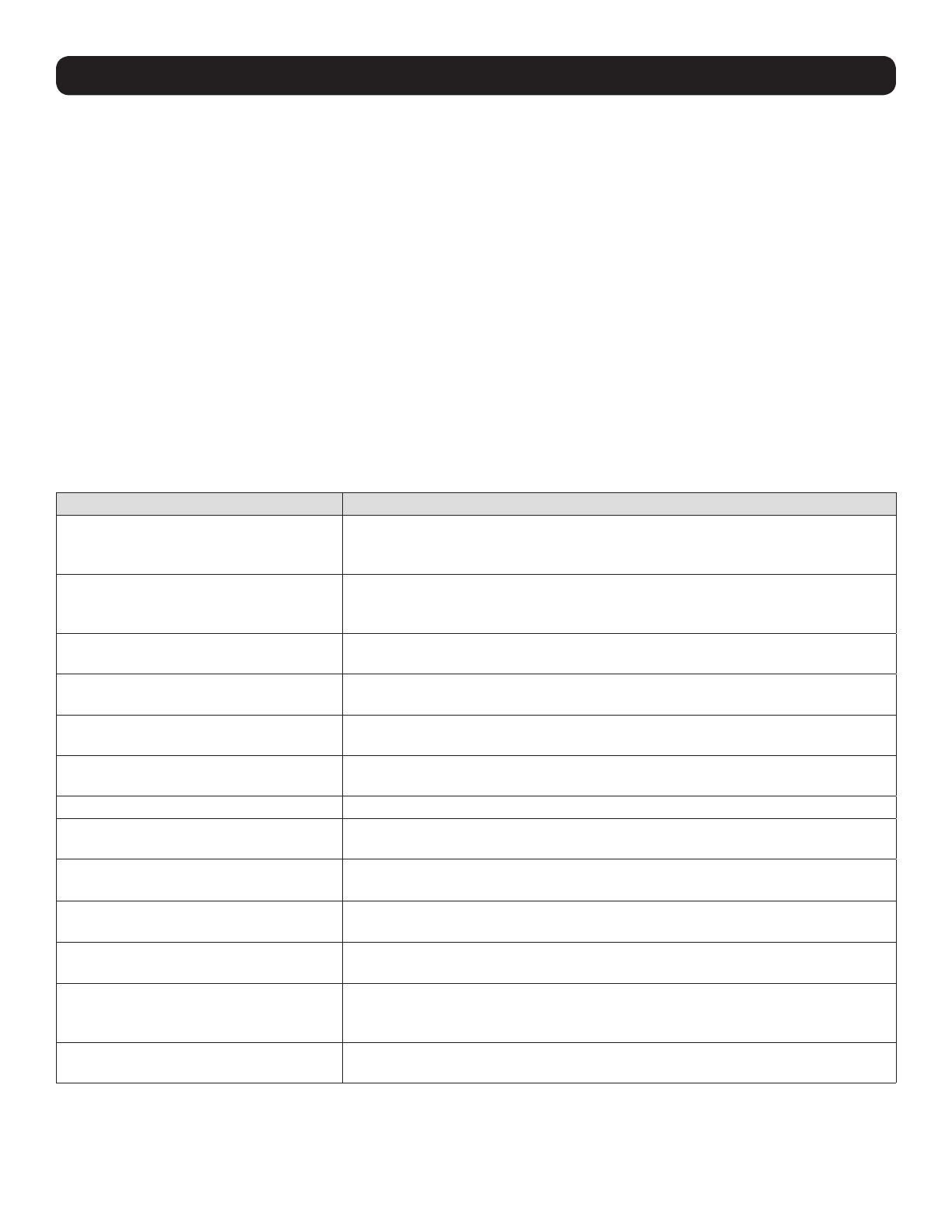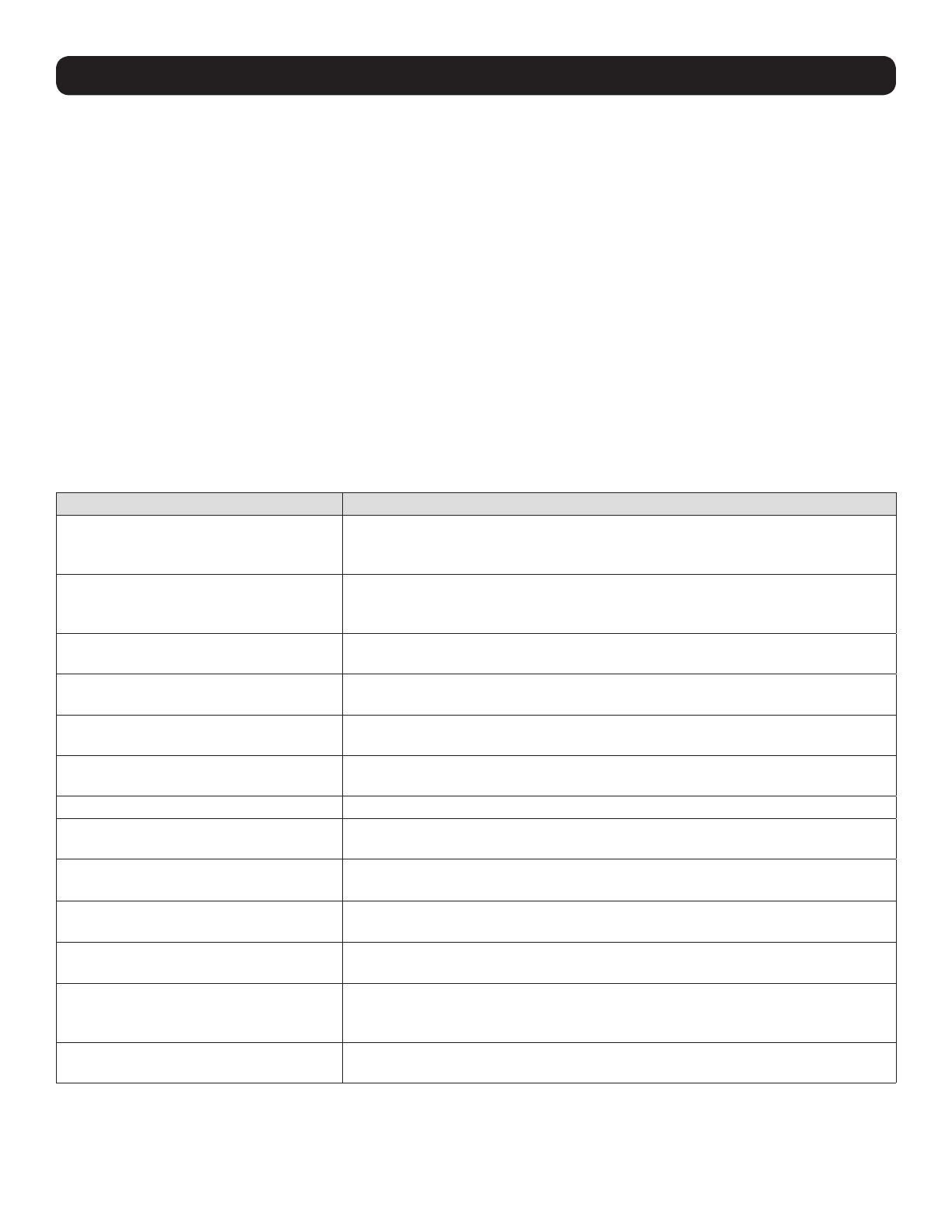
38
Commandes de touches rapides
Les commandes de touches rapides au clavier permettent de faire passer la fonctionnalité du commutateur écran-clavier-
souris entre les ports en utilisant uniquement le clavier. Il est possible de changer le commutateur écran-clavier-souris,
l'audio et l'USB tous en même temps ou chacun individuellement. Il est par conséquent possible d'avoir la mise au point
du commutateur écran-clavier-souris sur un ordinateur, tandis que les ports du concentrateur USB sont consultés par un
deuxième ordinateur et l'audio joue depuis un troisième ordinateur.
De plus, des commandes de touches rapides au clavier peuvent être utilisées pour modifier les paramètres sur le
commutateur écran-clavier-souris, comme l'activation/la désactivation des commandes par boutons-poussoirs alternatives,
l'initiation du mode de mise à niveau du micrologiciel, etc.
Les sections suivantes décrivent la fonctionnalité des touches rapides offertes pour le B004-HUA4-K.
Touches rapides pour la commutation de port
Pour changer la fonctionnalité entre les ports, une commande de touches rapides au clavier est saisie et permet de
déterminer quel port est consulté et quelle fonctionnalité lui est attribuée. Cette commande débute en appuyant sur [Scroll
Lock] [Scroll Lock] ou [Ctrl] [Ctrl]. [Scroll Lock] [Scroll Lock] est utilisé par défaut. Pour basculer entre les deux, consulter la
section Commande de touches rapides alternative pour changer de port du présent manuel.
Le tableau ci-dessous présente les touches rapides pour changer de port utilisées pour déterminer quel port est consulté et
quelle fonctionnalité lui est attribuée.
Remarque : Le tableau ci-dessous utilise la séquence précédente [Scroll Lock] [Scroll Lock]. Il suffit de remplacer [Ctrl][Ctrl] pour changer
la séquence de touches rapides précédente.
Commande de touches rapides Action
[Scroll Lock] [Scroll Lock] [Enter]
Permet de changer la mise au point de commutateur écran-clavier-souris, audio et USB du
port qui a actuellement la mise au point du commutateur écran-clavier-souris au port qui lui
succède. (p. ex. 1 à 2, 2 à 3).
[Scroll Lock] [Scroll Lock] [K] [Enter]
Permet de faire passer la mise au point de commutateur écran-clavier-souris seulement du
port qui a actuellement la mise au point du commutateur écran-clavier-souris au port qui lui
succède.
[Scroll Lock] [Scroll Lock] [U] [Enter]
Permet de faire passer la mise au point de USB seulement du port qui a actuellement la
mise au point du USB au port qui lui succède.
[Scroll Lock] [Scroll Lock] [S] [Enter]
Permet de faire passer la mise au point de audio seulement du port qui a actuellement la
mise au point de l' audio au port qui lui succède**.
[Scroll Lock] [Scroll Lock] [n]* [Enter]
Permet de faire passer la mise au point de commutateur écran-clavier-souris, audio et USB
au numéro du port sélectionné.
[Scroll Lock] [Scroll Lock] [n]* [K] [Enter]
Permet de faire passer la mise au point de commutateur écran-clavier-souris seulement au
numéro du port sélectionné.
[Scroll Lock] [Scroll Lock] [n]* [U] [Enter]
Permet de faire passer la mise au point de USB seulement au numéro du port sélectionné.
[Scroll Lock] [Scroll Lock] [n]* [S] [Enter]
Permet de faire passer la mise au point de audio seulement au numéro du port
sélectionné**.
[Scroll Lock] [Scroll Lock] [n]* [K] [U]
[Enter]
Permet de faire passer la mise au point de commutateur écran-clavier-souris et USB au
numéro de port sélectionné.
[Scroll Lock] [Scroll Lock] [n]* [K] [S]
[Enter]
Permet de faire passer la mise au point de commutateur écran-clavier-souris et audio au
numéro de port sélectionné**.
[Scroll Lock] [Scroll Lock] [n]* [U] [S]
[Enter]
Permet de faire passer la mise au point de USB et audio au numéro de port sélectionné.
[Scroll Lock] [Scroll Lock] [A] [Enter]
Permet d'initier le mode Balayage automatique à un intervalle de 3 secondes par port.
Appuyer sur la touche [Esc] ou [barre d'espacement] pour quitter le mode Balayage
automatique.
[Scroll Lock] [Scroll Lock] [A] [n]* [Enter]
Permet d'amorcer le mode Balayage automatique selon l'intervalle sélectionné. Appuyer sur
la touche [Esc] ou [barre d'espacement] pour quitter le mode Balayage automatique.
*[n] représente le numéro de port de l'ordinateur vers lequel se fait le transfert ou le nombre de secondes (entre 1 et 99) que dure un
balayage automatique sur chaque port; [K] représente la mise au point du commutateur écran-clavier-souris; [U] représente la mise au point
USB; [S] représente la mise au point Audio.
**Si l'audio passe dans le câble HDMI avec le signal vidéo, cette touche rapide ne changera PAS la mise au point de l'audio. L'audio suivra
plutôt la mise au point du commutateur écran-clavier-souris.
Fonctionnement de base