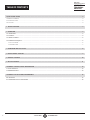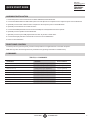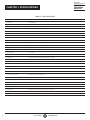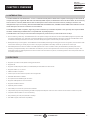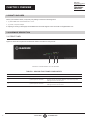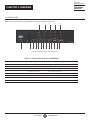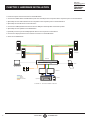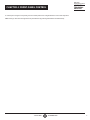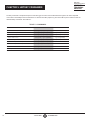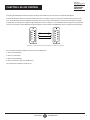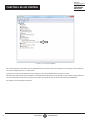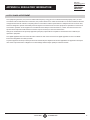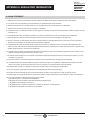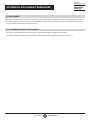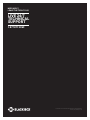Black Box HD6224A Manual de usuario
- Categoría
- Cajas de interruptores en serie
- Tipo
- Manual de usuario
El Black Box HD6224A es un conmutador KVM doble de 4 puertos con doble cabezal y capacidad 4K60 que puede administrar cuatro computadoras de doble cabezal 4K a través de un solo KVM. Con salidas HDMI listas para Ultra HD, el conmutador KVM ofrece una emulación 4K completa a 60 Hz directamente desde el dispositivo. Además, este conmutador KVM es compatible con cualquier periférico USB y es fácil de controlar con una interfaz sencilla en el panel frontal, RS-232 o teclas de acceso rápido.
El Black Box HD6224A es un conmutador KVM doble de 4 puertos con doble cabezal y capacidad 4K60 que puede administrar cuatro computadoras de doble cabezal 4K a través de un solo KVM. Con salidas HDMI listas para Ultra HD, el conmutador KVM ofrece una emulación 4K completa a 60 Hz directamente desde el dispositivo. Además, este conmutador KVM es compatible con cualquier periférico USB y es fácil de controlar con una interfaz sencilla en el panel frontal, RS-232 o teclas de acceso rápido.
















-
 1
1
-
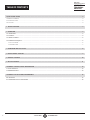 2
2
-
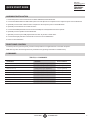 3
3
-
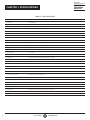 4
4
-
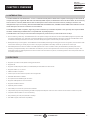 5
5
-
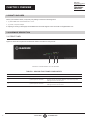 6
6
-
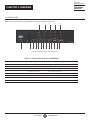 7
7
-
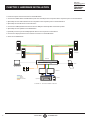 8
8
-
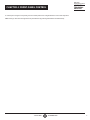 9
9
-
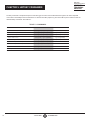 10
10
-
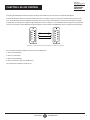 11
11
-
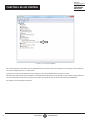 12
12
-
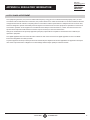 13
13
-
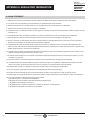 14
14
-
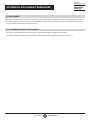 15
15
-
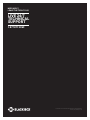 16
16
Black Box HD6224A Manual de usuario
- Categoría
- Cajas de interruptores en serie
- Tipo
- Manual de usuario
El Black Box HD6224A es un conmutador KVM doble de 4 puertos con doble cabezal y capacidad 4K60 que puede administrar cuatro computadoras de doble cabezal 4K a través de un solo KVM. Con salidas HDMI listas para Ultra HD, el conmutador KVM ofrece una emulación 4K completa a 60 Hz directamente desde el dispositivo. Además, este conmutador KVM es compatible con cualquier periférico USB y es fácil de controlar con una interfaz sencilla en el panel frontal, RS-232 o teclas de acceso rápido.
en otros idiomas
- English: Black Box HD6224A User manual
Artículos relacionados
-
Black Box VSW-HDMI2-3X1 El manual del propietario
-
Black Box VSW-HDMI2-4X1 El manual del propietario
-
Black Box KV6222A Manual de usuario
-
Black Box IC199A-R4 El manual del propietario
-
Black Box VSP-HDMI2-1X2 El manual del propietario
-
Black Box VSP-HDMI2-1X2 Manual de usuario
-
Black Box ACU1700A KVM Extender TX and RX Manual de usuario
-
Black Box VSW-MC-CTRL Manual de usuario
-
Black Box AVX-HDMI2-FO-HDB Manual de usuario
-
Blackbox KVXLC-100, KVXLCF-100 Manual de usuario