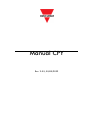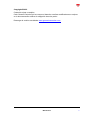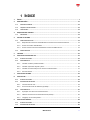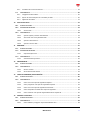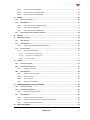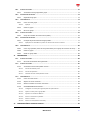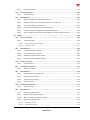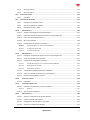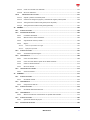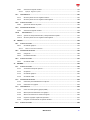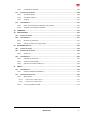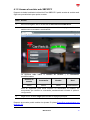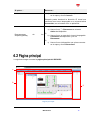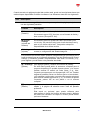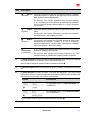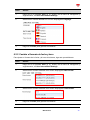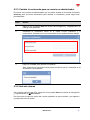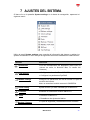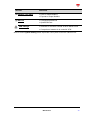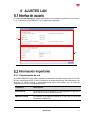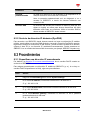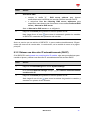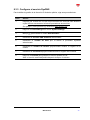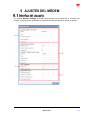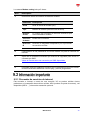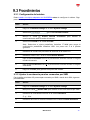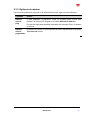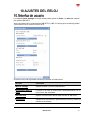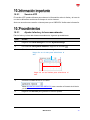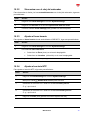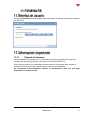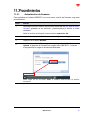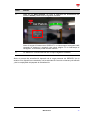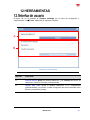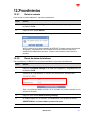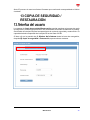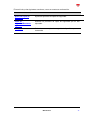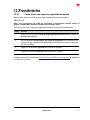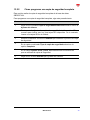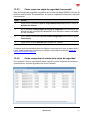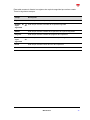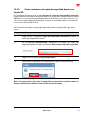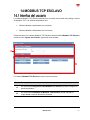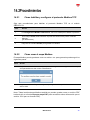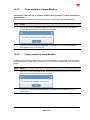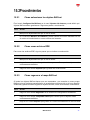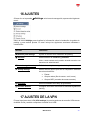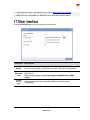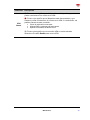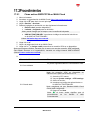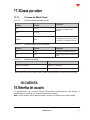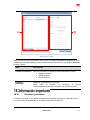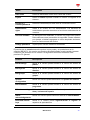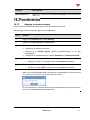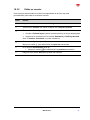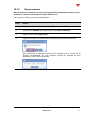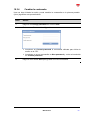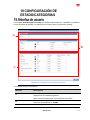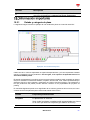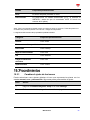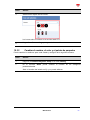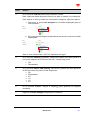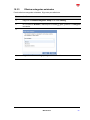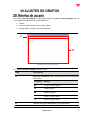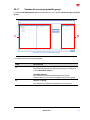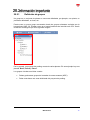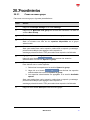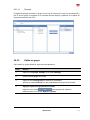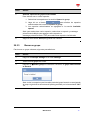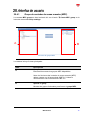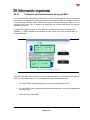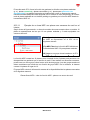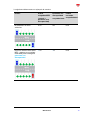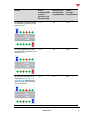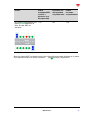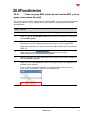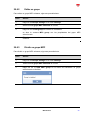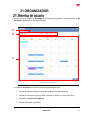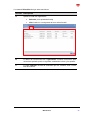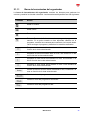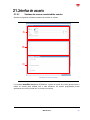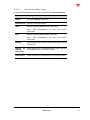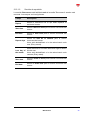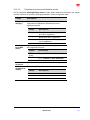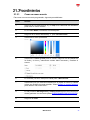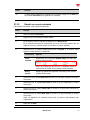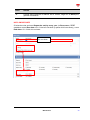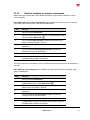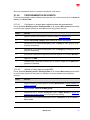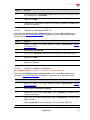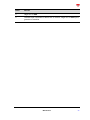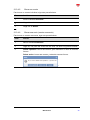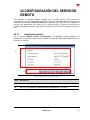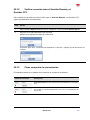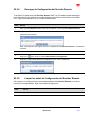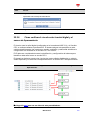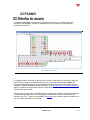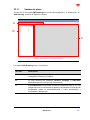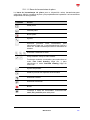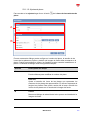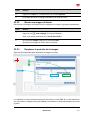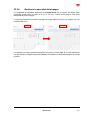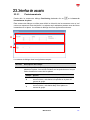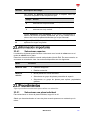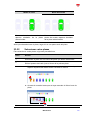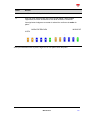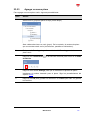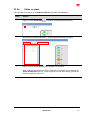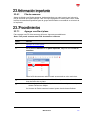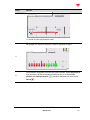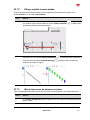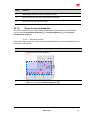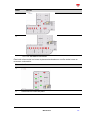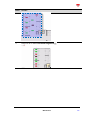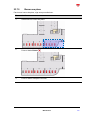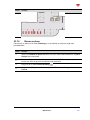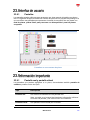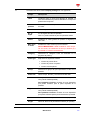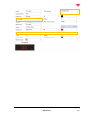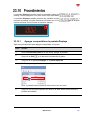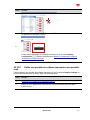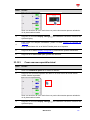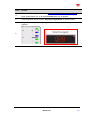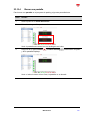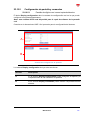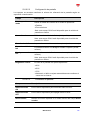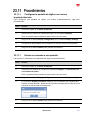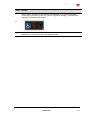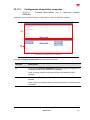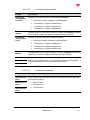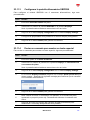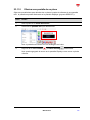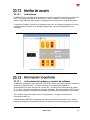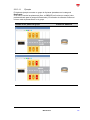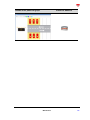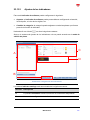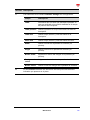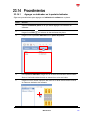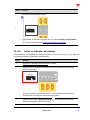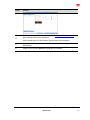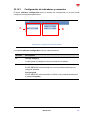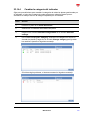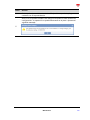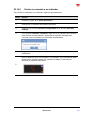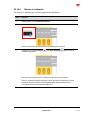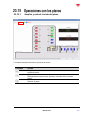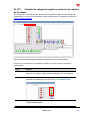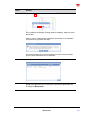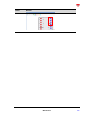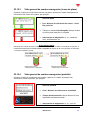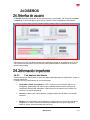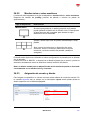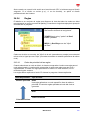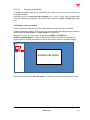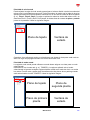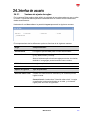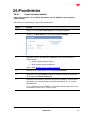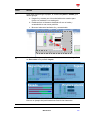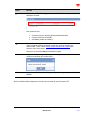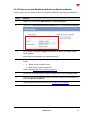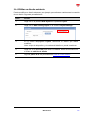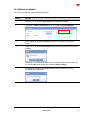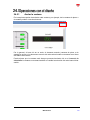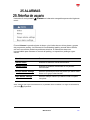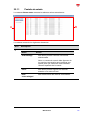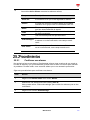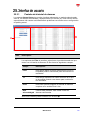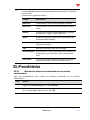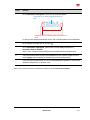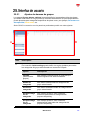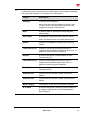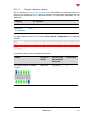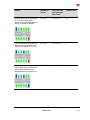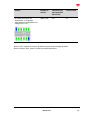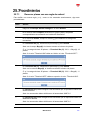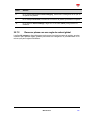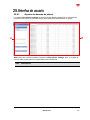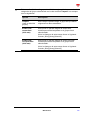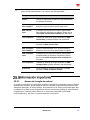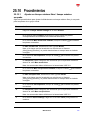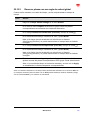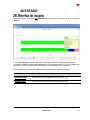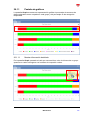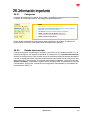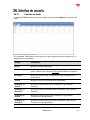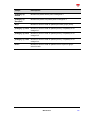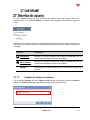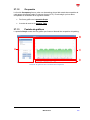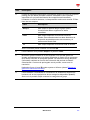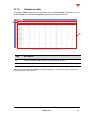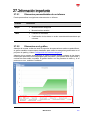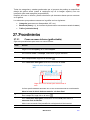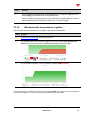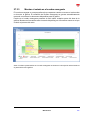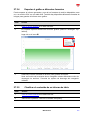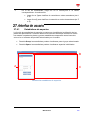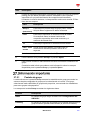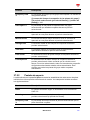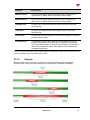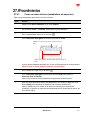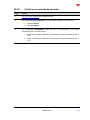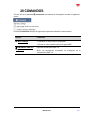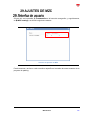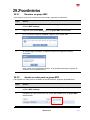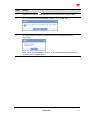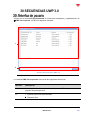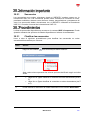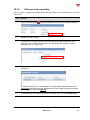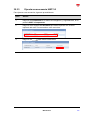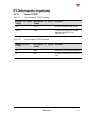CARLO GAVAZZI SBP2CPY24 El manual del propietario
- Tipo
- El manual del propietario

Manual CPY
Rev. 2.0.5, 05/05/2022

Manual CPY
2
Copyright® 2022
Contenido sujeto a cambios.
Carlo Gavazzi Controls SpA se reserva el derecho a realizar modificaciones o mejoras
en la documentación relativa sin obligación de aviso previo.
Descargar la versión actualizada: www.gavazziautomation.com

Manual CPY
3
1 ÍNDICE
1ÍNDICE...........................................................................................................................................3
2INTRODUCCIÓN............................................................................................................................12
2.1D
ESCRIPCIÓNGENERAL
...............................................................................................................12
2.2A
RQUITECTURADELSISTEMA
.......................................................................................................12
2.3A
PLICACIONES
..........................................................................................................................12
3REQUISITOSDELSISTEMA.............................................................................................................13
3.1N
AVEGADOR
...........................................................................................................................13
4ACCESOALSISTEMA.....................................................................................................................13
4.1C
ONFIGURACIÓNDERED
.............................................................................................................13
4.1.1BúsquedadeladirecciónIPdelSBP2CPYatravésdelaherramientaUWP3.0......................13
4.1.2AccesoalservidorwebSBP2CPY..............................................................................................14
4.1.3AccesoremotoalservidorwebSBP2CPYatravésdeMAIACloud*.........................................15
4.2P
ÁGINAPRINCIPAL
....................................................................................................................16
5USUARIO......................................................................................................................................19
6AJUSTESDEUSUARIODELCPY......................................................................................................19
6.1I
NTERFAZDEUSUARIO
................................................................................................................19
6.2P
ROCEDIMIENTOS
.....................................................................................................................19
6.2.1Cambiarelidiomapredeterminado.........................................................................................19
6.2.2Cambiarelformatodefechayhora........................................................................................20
6.2.3Cambiarlacontraseñaparaunusuarionoadministrador......................................................21
6.2.4Salirdelsistema.......................................................................................................................21
7AJUSTESDELSISTEMA..................................................................................................................22
8AJUSTESLAN................................................................................................................................24
8.1I
NTERFAZDEUSUARIO
................................................................................................................24
8.2I
NFORMACIÓNIMPORTANTE
........................................................................................................24
8.2.1Comunicacióndered................................................................................................................24
8.2.2ServiciodedirecciónIPdinámica(DynDNS).............................................................................25
8.3P
ROCEDIMIENTOS
.....................................................................................................................25
8.3.1EspecificarunadirecciónIPmanualmente..............................................................................25
8.3.2ObtenerunadirecciónIPautomáticamente(DHCP)................................................................26
8.3.3ConfigurarelservicioDynDNS.................................................................................................27
9AJUSTESDELMÓDEM...................................................................................................................28
9.1I
NTERFAZDEUSUARIO
................................................................................................................28
9.2I
NFORMACIÓNIMPORTANTE
........................................................................................................29

Manual CPY
4
9.2.1Proveedordeserviciosdeinternet...........................................................................................29
9.3P
ROCEDIMIENTOS
.....................................................................................................................30
9.3.1Configuracióndelmódem........................................................................................................30
9.3.2AjustarlacontraseñaparaloscomandosporSMS.................................................................30
9.3.3Vigilanciademódem...............................................................................................................31
10AJUSTESDELRELOJ.......................................................................................................................32
10.1I
NTERFAZDEUSUARIO
................................................................................................................32
10.2I
NFORMACIÓNIMPORTANTE
........................................................................................................33
10.2.1ServicioNTP.........................................................................................................................33
10.3P
ROCEDIMIENTOS
.....................................................................................................................33
10.3.1Ajustarlafechaylahoramanualmente.............................................................................33
10.3.2Sincronizarconelrelojdelordenador.................................................................................34
10.3.3Ajustarelhusohorario........................................................................................................34
10.3.4AjustarelservicioNTP.........................................................................................................34
11FIRMWARE...................................................................................................................................35
11.1I
NTERFAZDEUSUARIO
................................................................................................................35
11.2I
NFORMACIÓNIMPORTANTE
........................................................................................................35
11.2.1Paquetedefirmware...........................................................................................................35
11.3P
ROCEDIMIENTOS
.....................................................................................................................36
11.3.1Actualizacióndefirmware...................................................................................................36
12HERRAMIENTAS...........................................................................................................................38
12.1I
NTERFAZDEUSUARIO
................................................................................................................38
12.2P
ROCEDIMIENTOS
.....................................................................................................................39
12.2.1Reinicioremoto....................................................................................................................39
12.2.2Resetdedatosdelsistema..................................................................................................39
13COPIADESEGURIDAD/RESTAURACIÓN.......................................................................................40
13.1I
NTERFAZDELUSUARIO
...............................................................................................................40
13.2P
ROCEDIMIENTOS
.....................................................................................................................42
13.2.1Cómocrearunacopiadeseguridadcompleta....................................................................42
13.2.2Cómoprogramarunacopiadeseguridadcompleta...........................................................43
13.2.3Cómocrearunacopiadeseguridadincremental................................................................44
13.2.4Cómocomprobarelestadodelacopiadeseguridad.........................................................44
13.2.5CómorestaurarunacopiadeseguridaddesdeunatarjetaSD...........................................46
14MODBUSTCPESCLAVO................................................................................................................47
14.1I
NTERFAZDELUSUARIO
...............................................................................................................47
14.2P
ROCEDIMIENTOS
.....................................................................................................................48
14.2.1CómohabilitaryconfigurarelprotocoloModbusTCP........................................................48

Manual CPY
5
14.2.2CómocrearelmapaModbus..............................................................................................48
14.2.3CómoactualizarelmapaModbus.......................................................................................49
14.2.4CómoresetearelmapaModbus.........................................................................................49
15BACNET........................................................................................................................................50
15.1I
NTERFAZDELUSUARIO
...............................................................................................................50
15.2P
ROCEDIMIENTOS
.....................................................................................................................51
15.2.1CómoseleccionarlosobjetosBACnet..................................................................................51
15.2.2CómocreararchivosEDE.....................................................................................................51
15.2.3CómoregenerarelmapaBACnet........................................................................................51
15.3A
JUSTESBÁSICOSPARANÚMEROSDEINSTANCIA
...............................................................................52
16AJUSTES.......................................................................................................................................53
17AJUSTESDELAVPN......................................................................................................................53
17.1U
SERINTERFACE
.......................................................................................................................54
17.2P
ROCEDIMIENTOS
.....................................................................................................................56
17.2.1CómoactivarSBP2CPY24enMAIACloud............................................................................56
17.3C
OSASPORSABER
.....................................................................................................................57
17.3.1PuertosdeMAIACloud........................................................................................................57
17.3.1.1
Comunicaciónentrante(túnel)......................................................................................................57
17.3.1.2
ComunicaciónTCP/IPsaliente........................................................................................................57
17.3.1.3
Paraeltunneling............................................................................................................................57
18CUENTA........................................................................................................................................57
18.1I
NTERFAZDEUSUARIO
................................................................................................................57
18.2I
NFORMACIÓNIMPORTANTE
........................................................................................................58
18.2.1Usuariosypermisos.............................................................................................................58
18.3P
ROCEDIMIENTOS
.....................................................................................................................60
18.3.1Agregarunnuevousuario...................................................................................................60
18.3.2Editarunusuario.................................................................................................................61
18.3.3Borrarusuarios....................................................................................................................62
18.3.4Cambiarlacontraseña........................................................................................................63
19CONFIGURACIÓNDEESTADO/CATEGORÍAS..................................................................................64
19.1I
NTERFAZDEUSUARIO
................................................................................................................64
19.2I
NFORMACIÓNIMPORTANTE
........................................................................................................65
19.2.1Estadoycategoríadeplaza.................................................................................................65
19.3P
ROCEDIMIENTOS
.....................................................................................................................66
19.3.1Cambiarelajustedelosiconos...........................................................................................66
19.3.2Cambiarelnombre,elcoloryelpatróndeparpadeo.........................................................67
19.3.3Eliminarcategoríasexistentes.............................................................................................69
20AJUSTESDEGRUPOS....................................................................................................................70

Manual CPY
6
20.1I
NTERFAZDEUSUARIO
................................................................................................................70
20.1.1Ventanadenuevogrupo/editargrupo................................................................................71
20.2I
NFORMACIÓNIMPORTANTE
........................................................................................................72
20.2.1Definicióndegrupos............................................................................................................72
20.3P
ROCEDIMIENTOS
.....................................................................................................................73
20.3.1Crearunnuevogrupo..........................................................................................................73
20.3.1.1
Ejemplo..........................................................................................................................................74
20.3.2Editarungrupo....................................................................................................................74
20.3.3Borrarungrupo...................................................................................................................75
20.4I
NTERFAZDEUSUARIO
................................................................................................................76
20.4.1Grupodecontadordezonasmaestro(MZC).......................................................................76
20.5I
NFORMACIÓNIMPORTANTE
........................................................................................................77
20.5.1PrincipiosdefuncionamientodelgrupoMZC......................................................................77
20.5.1.1
EjemplodeunáreaMZCconplazasconsensoresdecarrilenelinterior.....................................78
20.6P
ROCEDIMIENTOS
.....................................................................................................................82
20.6.1CrearungrupoMZC(unióndeunafunciónMZCydeungrupodesensoresdecarril).......82
20.6.2Editarungrupo....................................................................................................................83
20.6.3DividirungrupoMZC...........................................................................................................83
21ORGANIZADOR.............................................................................................................................84
21.1I
NTERFAZDEUSUARIO
................................................................................................................84
21.1.1Barradeherramientasdelorganizador..............................................................................86
21.2I
NTERFAZDEUSUARIO
................................................................................................................87
21.2.1Ventanadenuevoevento/editarevento.............................................................................87
21.2.1.1
Seccióndenombreyhora..............................................................................................................88
21.2.1.2
Secciónderepetición.....................................................................................................................89
21.2.1.3
Pestañasdeiniciaracción/finalizaracción.....................................................................................90
21.3P
ROCEDIMIENTOS
.....................................................................................................................91
21.3.1Crearunnuevoevento........................................................................................................91
21.3.2Repetiruneventoexistente.................................................................................................92
21.3.3Realizarcambioseneventosrecurrentes............................................................................94
21.3.4PROCEDIMIENTOSDEEVENTO............................................................................................95
21.3.4.1
Configuraruneventopararegistrarplazasdeaparcamiento........................................................95
21.3.4.2
AjustarunvalorparaungrupoMZC..............................................................................................95
21.3.4.3
EjecutarunasecuenciaUWP3.0....................................................................................................96
21.3.4.4
Enviaruncomandoalapantalla....................................................................................................96
21.3.4.5
Borrarunevento............................................................................................................................98
21.3.4.6
Borrarunaserie(eventorecurrente).............................................................................................98
22CONFIGURACIÓNDELSERVIDORREMOTO....................................................................................99

Manual CPY
7
22.1.1Interfazdelusuario..............................................................................................................99
22.2C
OSASQUEDEBESABER
............................................................................................................100
22.2.1ServidorRemoto................................................................................................................100
22.3P
ROCEDIMIENTOS
...................................................................................................................100
22.3.1DefinirlaConfiguracióndelServidorRemoto....................................................................100
22.3.2VerificarconexiónentreelServidorRemotoyelServidorCPY..........................................101
22.3.3Cómocomprobarlacomunicación....................................................................................101
22.3.4DescargarlaConfiguracióndelServidorRemoto..............................................................102
22.3.5LimpiarlosdatosdeConfiguracióndelServidorRemoto..................................................102
22.3.6CómoverificarelvínculoentrelaseñaldigitalyelsensordeAparcamiento....................103
23PLANO.......................................................................................................................................104
23.1I
NTERFAZDEUSUARIO
..............................................................................................................104
23.1.1Ventanadeplano..............................................................................................................105
23.1.1.1
Barradeherramientasdeplano..................................................................................................106
23.1.1.2
Ajustesdeplano...........................................................................................................................107
23.2P
ROCEDIMIENTOS
...................................................................................................................108
23.2.1Cargarunaimagendefondo.............................................................................................108
23.2.2Borrarunaimagendefondo.............................................................................................109
23.2.3Desplazarlaposicióndelaimagen...................................................................................109
23.2.4Gestionarlaopacidaddelaimagen..................................................................................110
23.3I
NTERFAZDEUSUARIO
..............................................................................................................111
23.3.1Posicionamiento................................................................................................................111
23.4I
NFORMACIÓNIMPORTANTE
......................................................................................................112
23.4.1Seleccionarespacios..........................................................................................................112
23.5P
ROCEDIMIENTOS
...................................................................................................................112
23.5.1Seleccionarunaplazaindividual........................................................................................112
23.5.2Seleccionarvariasplazas...................................................................................................113
23.5.3Agregarunnuevoplano....................................................................................................115
23.5.4Editarunplano..................................................................................................................116
23.6I
NFORMACIÓNIMPORTANTE
......................................................................................................117
23.6.1Filadesensores.................................................................................................................117
23.7P
ROCEDIMIENTOS
...................................................................................................................117
23.7.1Agregarunafilaalplano...................................................................................................117
23.7.2Dibujoasistido/amanoalzada.........................................................................................119
23.7.3Moverlosiconosdeplazaenunplano..............................................................................119
23.7.4Operacionesdealineación.................................................................................................120
23.7.4.1
Alineaciónvertical........................................................................................................................120
23.7.4.2
Alineaciónhorizontal...................................................................................................................121

Manual CPY
8
23.7.5Borrarunaplaza................................................................................................................123
23.7.6Borrarunplano.................................................................................................................124
23.8I
NTERFAZDEUSUARIO
..............................................................................................................125
23.8.1Pantallas............................................................................................................................125
23.9I
NFORMACIÓNIMPORTANTE
......................................................................................................125
23.9.1Pantallarealypantallavirtual..........................................................................................125
23.9.2Ajustesdepantalladesoftware........................................................................................126
23.9.3Pantallasvirtualesyreales................................................................................................128
23.10P
ROCEDIMIENTOS
...............................................................................................................130
23.10.1AgregarunapantallaenlapestañaDisplays....................................................................130
23.10.2Editarunapantalladesoftware(asociadaaunapantallareal).......................................131
23.10.3Crearunanuevapantallavirtual.......................................................................................132
23.10.4Borrarunapantalla...........................................................................................................134
23.10.5Configuracióndepantallaycomandos.............................................................................135
23.10.5.1
Pantalladedígitosconiconosizquierdo/derecho..................................................................135
23.10.5.2
Configuracióndepantalla.......................................................................................................136
23.10.5.3
Comandosdepantalla.............................................................................................................136
23.11P
ROCEDIMIENTOS
...............................................................................................................137
23.11.1Configurarlapantalladedígitosconiconosizquierdo/derecho.......................................137
23.11.1Enviaruncomandoaunapantalla....................................................................................137
23.11.2Configuracióndepantallaycomandos.............................................................................139
23.11.2.1
Pantallaalfanuméricacon9caracteres(móduloSBPDIS9).....................................................139
23.11.2.2
Configuracióndepantalla.......................................................................................................140
23.11.2.3
Comandosdepantalla.............................................................................................................140
23.11.3ConfiguraralapantallaalfanuméricaSBPDIS9.................................................................141
23.11.4Enviaruncomandoparamostraruntextoespecial..........................................................141
23.11.5Eliminarunapantalladeunplano....................................................................................142
23.12I
NTERFAZDEUSUARIO
..........................................................................................................143
23.12.1Indicadores........................................................................................................................143
23.13I
NFORMACIÓNIMPORTANTE
..................................................................................................143
23.13.1Indicadoresdehardwareyversióndesoftware................................................................143
23.13.1.1
Ejemplo...................................................................................................................................145
23.13.2Ajustesdelosindicadores..................................................................................................147
23.14P
ROCEDIMIENTOS
...............................................................................................................149
23.14.1AgregarunindicadorenlapestañaIndicator...................................................................149
23.14.2Editarunindicadordesoftware........................................................................................150
23.14.3Configuracióndeindicadoresycomandos........................................................................152
23.14.4Cambiarlacategoríadelindicador...................................................................................153

Manual CPY
9
23.14.5Enviaruncomandoaunindicador....................................................................................155
23.14.6Borrarunindicador............................................................................................................156
23.15O
PERACIONESCONLOSPLANOS
..............................................................................................157
23.15.1Ampliaryreducirlavistadelplano...................................................................................157
23.15.2Cambiarlascategorías(registroyanulaciónderegistro)delasplazas...........................158
23.15.3Vistageneraldecuadrosemergentes(iconodeplaza).....................................................161
23.15.4Vistageneraldecuadrosemergentes(pantalla)...............................................................161
24DISEÑOS.....................................................................................................................................162
24.1I
NTERFAZDEUSUARIO
..............................................................................................................162
24.2I
NFORMACIÓNIMPORTANTE
......................................................................................................162
24.2.1Losbásicosdeldiseño........................................................................................................162
24.2.2Monitorúnicoovariosmonitores.....................................................................................163
24.2.3Asignacióndeusuarioydiseño.........................................................................................163
24.2.4Reglas................................................................................................................................164
24.2.4.1
Ordendeprioridaddelasreglas..................................................................................................164
24.2.4.2
Ejemplodeprioridad....................................................................................................................165
24.3I
NTERFAZDEUSUARIO
..............................................................................................................167
24.3.1Ventanadeajustedereglas..............................................................................................167
24.4P
ROCEDIMIENTOS
...................................................................................................................168
24.4.1Crearunnuevodiseño.......................................................................................................168
24.4.2Crearunnuevodiseñoapartirdeundiseñoexistente......................................................171
24.4.3Editarundiseñoexistente.................................................................................................172
24.4.4Borrarundiseño................................................................................................................173
24.5O
PERACIONESCONELDISEÑO
....................................................................................................174
24.5.1Anclarlaventana...............................................................................................................174
25ALARMAS...................................................................................................................................175
25.1I
NTERFAZDEUSUARIO
..............................................................................................................175
25.1.1Pestañadeestado.............................................................................................................176
25.2P
ROCEDIMIENTOS
...................................................................................................................177
25.2.1Confirmarunaalarma.......................................................................................................177
25.3I
NTERFAZDEUSUARIO
..............................................................................................................178
25.3.1Pestañadehistorialdealarmas........................................................................................178
25.4P
ROCEDIMIENTOS
...................................................................................................................179
25.4.1Mostrarlasalarmasacontecidasenunperíodoseleccionado..........................................179
25.5I
NTERFAZDEUSUARIO
..............................................................................................................181
25.5.1Ajustesdealarmasdegrupos............................................................................................181
25.6I
NFORMACIÓNIMPORTANTE
......................................................................................................183

Manual CPY
10
25.6.1Acercadelaregladeumbral.............................................................................................183
25.6.1.1
Ejemplo‐Registrarnplazas.........................................................................................................184
25.7P
ROCEDIMIENTOS
...................................................................................................................187
25.7.1Reservarplazasconunaregladeumbral..........................................................................187
25.7.2Reservarplazasconunaregladeumbralglobal...............................................................188
25.8I
NTERFAZDEUSUARIO
..............................................................................................................189
25.8.1Ajustesdealarmasdeplazas............................................................................................189
25.9I
NFORMACIÓNIMPORTANTE
......................................................................................................191
25.9.1Acercadelaregladeumbral.............................................................................................191
25.10P
ROCEDIMIENTOS
...............................................................................................................192
25.10.1Ajustaruntiempomáximolibre/tiempomáximoocupado.............................................192
25.10.2Reservarplazasconunaregladeumbralglobal...............................................................193
26ESTADO......................................................................................................................................194
26.1I
NTERFAZDEUSUARIO
..............................................................................................................194
26.1.1Pestañadegráficos...........................................................................................................195
26.1.1.1
Mostrarinformacióndetallada....................................................................................................195
26.2I
NFORMACIÓNIMPORTANTE
......................................................................................................196
26.2.1Categorías.........................................................................................................................196
26.2.2Estadodesconocido...........................................................................................................196
26.3I
NTERFAZDEUSUARIO
..............................................................................................................197
26.3.1Pestañadetabla................................................................................................................197
27INFORME...................................................................................................................................199
27.1I
NTERFAZDEUSUARIO
..............................................................................................................199
27.1.1Ventanadetiempodeinforme..........................................................................................199
27.1.2Ocupación..........................................................................................................................200
27.1.3Pestañadegráficos...........................................................................................................200
27.1.4Pestañadetabla................................................................................................................202
27.2I
NFORMACIÓNIMPORTANTE
......................................................................................................203
27.2.1Elementospersonalizablesdeuninforme.........................................................................203
27.2.2Elementosenelgráfico.....................................................................................................203
27.3P
ROCEDIMIENTOS
...................................................................................................................204
27.3.1Crearunnuevoinforme(gráfico/tabla)............................................................................204
27.3.2Mostrar/ocultarelementosenelgráfico...........................................................................205
27.3.3Mostrarelestadoenelcuadroemergente.......................................................................206
27.3.4Exportarelgráficoadiferentesformatos..........................................................................207
27.3.5Clasificarelcontenidodeuninformedetabla..................................................................207
27.4I
NTERFAZDEUSUARIO
..............................................................................................................208

Manual CPY
11
27.4.1Estadísticasdeespacios.....................................................................................................208
27.5I
NFORMACIÓNIMPORTANTE
......................................................................................................209
27.5.1Pestañadegrupo...............................................................................................................209
27.5.2Pestañadeespacio............................................................................................................210
27.5.3Ejemplo..............................................................................................................................211
27.6P
ROCEDIMIENTOS
...................................................................................................................213
27.6.1Crearunnuevoinforme(estadísticasdeespacios)...........................................................213
27.6.2Clasificarelcontenidodeunatabla..................................................................................214
28COMANDOS...............................................................................................................................215
29AJUSTESDEMZC........................................................................................................................216
29.1I
NTERFAZDEUSUARIO
..............................................................................................................216
29.2P
ROCEDIMIENTOS
...................................................................................................................217
29.2.1ResetearungrupoMZC.....................................................................................................217
29.2.2AjustarunvalorparaungrupoMZC.................................................................................217
30SECUENCIASUWP3.0.................................................................................................................219
30.1I
NTERFAZDEUSUARIO
..............................................................................................................219
30.2I
NFORMACIÓNIMPORTANTE
......................................................................................................220
30.2.1Secuencias.........................................................................................................................220
30.3P
ROCEDIMIENTOS
...................................................................................................................220
30.3.1Clasificarlassecuencias.....................................................................................................220
30.3.2Filtraportextoespecífico..................................................................................................221
30.3.3EjecutarunasecuenciaUWP3.0.......................................................................................222
31ANEXO.......................................................................................................................................223
31.1P
ROCEDIMIENTOS
...................................................................................................................223
31.1.1InstalareladaptadorSH2DSP24.......................................................................................223
31.2I
NFORMACIÓNIMPORTANTE
......................................................................................................224
31.2.1RedesTCP/IP......................................................................................................................224
31.2.1.1
ComunicaciónTCP/IPentrante....................................................................................................224
31.2.1.2
ComunicaciónTCP/IPsaliente......................................................................................................224
31.2.2ListadecomandosdeSMS................................................................................................225

Manual CPY
12
2 INTRODUCCIÓN
Descargar el firmware del servidor web CPY:
www.gavazziautomation.com/FIRMWARE/cpy_firmware.zip
Descargar el UWP 3.0 Tool:
www.gavazziautomation.com/UWP3.0_TOOL_SW_DOWNLOAD.pdf
Bienvenido al manual del software CPY. Esta guía abarca los fundamentos de la
configuración y el uso del software CPY incluido su sistema de guiado en parking Dupline®
3. Comenzaremos con una breve descripción del sistema.
El sistema de guiado en parking Dupline® 3 consta de una serie de componentes de
hardware y de software. Las componentes más comunes del sistema son los sensores de
parking Dupline® 3. Están instalados en cada plaza de aparcamiento. Un sensor de plaza
detecta cuando una plaza está ocupada e informa de ello al maestro Dupline® Master al
que está conectado a la vez que lo señaliza con una luz a color. Esta luz a color también
se emplea para indicar si el espacio está registrado.
El SBP2CPY es un microordenador con servidor web y servicios web que sirve para
recopilar información de hasta 10 UWP 3.0. En un proyecto con más de un controlador
UWP 3.0 se precisa el módulo SBP2CPY.
El SBP2CPY reúne datos de diferentes controladores en una única base de datos
centralizada. Puede acceder desde cualquier lugar a través de un navegador web, a través
de una interfaz altamente interactiva para gestionar el parking completo. Las funciones
principales son las siguientes:
Registro de plazas con acciones programadas o desde la vista general
Comprobación de los sensores de plaza en alarma
Vista del estado en tiempo real de cada sensor de plaza con esquemas e informes
Ajuste de la categoría y del estado de los sensores de plaza
Configuración de las pantallas e indicadores
Conexión remota segura a través de la solución MAIA Cloud Carlo Gavazzi
Todos los datos están disponibles en forma de gráficos, tablas e informes en formato XLS.

Manual CPY
13
3 REQUISITOS DEL SISTEMA
El servidor web CPY es una aplicación de software que funciona en un navegador web.
Para garantizar un rendimiento óptimo, el navegador recomendado es Google Chrome,
un moderno navegador que puede descargar de forma gratuita.
4 ACCESO AL SISTEMA
Para acceder al sistema, lo primero que debe hacer es establecer una conexión de red
entre su ordenador y el SBP2CPY. Tiene las siguientes opciones:
Conectar directamente los dos dispositivos (SBP2CPY y ordenador) a través de
un cable de red. Los operadores del servicio de asistencia técnica también pueden
comunicarse con el SBP2CPY por medio del mismo puerto LAN utilizando la
dirección IP 192.168.253.254 (esta dirección es fija y no puede cambiarse).
Conectar ambos dispositivos (SBP2CPY y ordenador) a su red local.
Conectar directamente los dos dispositivos (SBP2CPY y ordenador) a través de
un cable USB/mini-USB. En caso de utilizar un cable mini-USB para conectar los
dispositivos, utilice la dirección IP 192.168.254.254.
Los ajustes IP del SBP2CPY están configurados de fábrica para arrancar como
DHCP.
4.1.1 Búsqueda de la dirección IP del SBP2CPY a través de la
herramienta UWP 3.0
Para localizar la dirección IP del SBP2CPY, haga clic en el icono marcado en rojo para iniciar la
búsqueda:
Aparecerá la siguiente ventana con todos los SBP2CPY de la red:
Nota: Consulte la documentación correspondiente de la herramienta UWP 3.0 para obtener más
información sobre el intercambio de datos con controladores UWP 3.0.

Manual CPY
14
4.1.2 Acceso al servidor web SBP2CPY
Después de haber localizado la dirección IP del SBP2CPY podrá acceder al servidor web.
Siga este procedimiento para poder acceder:
Paso Acción
1 Abra un navegador web e introduzca la dirección IP del SBP2CPY.
2 Introduzca el nombre de usuario y la contraseña en la página de inicio de
sesión como se muestra a continuación:
La siguiente tabla indica el nombre de usuario y la contraseña
predeterminados:
Nombre de
usuario Contraseña Nombre Nivel
admin admin admin administrador
Nota de seguridad: para evitar accesos no autorizados al sistema, se
recomienda que cambie la contraseña predeterminada durante la primera
configuración.
3 Haga clic en el botón Login para acceder a la página principal.
Después de acceder podrá cambiar los ajustes IP (véase Especificar manualmente una
dirección IP).

Manual CPY
15
4.1.3 Acceso remoto al servidor web SBP2CPY a través de MAIA
Cloud*
*MAIA Cloud es la solución PaaS (del inglés Platform as a Service) Carlo Gavazzi que
ofrece una conexión continua a diferentes dispositivos remotos a través de unidades
SBP2CPY24. Esto permite desarrollar las soluciones de guiado automático necesarias
conectando y configurando los elementos de interés. Los usuarios que tienen acceso a
MAIA Cloud pueden fácilmente alcanzar los gateway y los endpoint (siempre y cuando
tengas los derechos de acceso necesarios), usando un ordenador y un browser estándar.
Notas:
Para más información sobre MAIA Cloud, véase MAIA cloud user manual
MAIA Cloud es compatible con SBP2CPY24 (a partir de la versión 2.6.3).
Para más información sobre la activación del dispositivo, véase Cómo activar
SBP2CPY24 en MAIA Cloud
Siga este procedimiento para establecer una conexión remota a un dispositivo activado
en MAIA Cloud:
1. Acceda a su MAIA Cloud (enlace aquí)
2. Abra la página de inicio o el menú principal y vaya a Devices > VPN
3.
Si quiere… Entonces…
Usar una aplicación predeterminada
para crear un túnel VPN al gateway
Usted puede
a) Hacer clic en para abrir el menú despegable
Connection del dispositivo
O
b) Hacer clic en el dispositivo que quiera conectar
en el mapa y clic en Applications para abrir el
panel lateral Connection
Después puede seleccionar una de las aplicaciones
disponibles.
Si la conexión se ha establecido correctamente, el icono
de estado se vuelve verde.
Abrir todos los puertos de la aplicación
que pertenece al perfil del dispositivo y
del endpoint
Usted puede
a) Hacer clic en > Connect en el menú Action
del dispositivo
O
b) Hacer clic en para abrir el menú despegable
Connection del dispositivo y clic en Connect
O

Manual CPY
16
Si quiere… Entonces…
c) Hacer clic en el dispositivo que quiera conectar
en el mapa y clic en Connect
Después puede introducir la dirección IP virtual que
encuentra en el menú despegable o en el panel lateral
Connection, en su browser o en su aplicación.
Desconectarse de los
endpoint/gateway
Usted puede
a) Hacer clic en > Disconnect en el menú
Action del dispositivo
O
b) Hacer clic en para abrir el menú despegable
Connection del dispositivo y clic en
Disconnect
O
c) Hacer clic en el dispositivo que quiera conectar
en el mapa y clic en Disconnect
La siguiente imagen muestra la página principal del SBP2CPY:
Página principal
B
D
A
C

Manual CPY
17
Cuando accede a la página principal del servidor web, puede ver las siguientes áreas que
están siempre disponibles al utilizar el software. Las diferentes áreas son las siguientes:
Área Descripción
A La barra de navegación situada en la parte superior de la página principal cuenta
con las siguientes pestañas:
Pestaña Descripción
User
(usuario)
Ajustes, p. ej., para idioma y fecha/año
Es necesario que el CPY funcione con el formato de fecha y
hora correcto (Europa/EE. UU.).
System
settings
(ajustes del
sistema)
Para selecciones LAN, módem, reloj y firmware
Es necesario para los ajustes de LAN o del módem junto
con el reloj. Se precisa el reloj para el sello de tiempo real y
para el uso interno del mismo. Compruebe siempre la
disponibilidad de la última versión.
Settings
(ajustes)
Para seleccionar los ajustes generales del parking, p. ej., la
cuenta, la configuración del estado/categoría
Los primeros tres menús deben ajustarse íntegramente ya que influyen en la
base de datos futura en el software del parking. Los dos últimos menús (Group
settings y Scheduler) pueden cumplimentarse más tarde. Se utilizan, p. ej.,
para registrar y enviar datos a las pantallas emuladas.
Drawings
(planos)
Para agregar planos y diseñar estructuras de parking
En este menú puede definir la estructura completa para el
proyecto de parking. Es posible importar planos, y los iconos
pueden mostrar el estado de cada plaza, p. ej., libre,
ocupada, para personas con discapacidad, VIP, etc. Pueden
asignarse pantallas físicas con flechas fijas o en movimiento,
y las pantallas configuradas y reproducidas pueden ajustarse
para mostrar estados específicos, p. ej., el número de plazas
ocupadas, plazas VIP en una planta o en el sistema
completo.
Layout
(diseño)
Opción para la vista de pantalla personal, p. ej., la página de
estado y la página de alarmas como vista de pantalla
preferente
Este menú es opcional, pero puede utilizarse para
personalizar el diseño del monitor de cada usuario. Muestra
los menús en cascada o en capas. El usuario puede decidir
qué menú destacar.

Manual CPY
18
Área Descripción
Alarms
(alarmas)
Para ver el historial de alarmas y confirmar alarmas. También
es posible ajustar un punto de consigna de alarma diferente
para grupos o plazas individuales
Es opcional, pero resulta asimismo muy útil para analizar,
p. ej., el tiempo que cada vehículo ha permanecido aparcado
con un límite de tiempo seleccionable o un grupo completo
de vehículos.
| Status
(estado)
Muestra el parking completo como un gráfico de barras o una
tabla
Es opcional, pero aporta información útil sobre la ocupación
de cada planta o del sistema completo.
Report
(informe)
Para estadísticas de ocupación y espacio
Es opcional, pero resulta muy útil para analizar el historial de
estadísticas de espacios y áreas, p. ej., de la ocupación,
espacios disponibles, espacios más utilizados/no utilizados
bien como gráfico o bien como tabla.
Commands
(comandos)
P. ej., configuración de secuencia para controlar una entrada
cuando el parking está ocupado
Es opcional, pero resulta muy útil para controla, p. ej., una
entrada cuando la planta/todo el parking están ocupados.
B El panel izquierdo contiene la vista en árbol jerárquica de la estructura completa
del parking según se ha creado en la herramienta UWP 3.0.
Nota: el panel izquierdo puede ocultarse pulsado el botón
C El área principal muestra las ventanas de plano y estado, la ventana de informes,
etc.
D El panel derecho muestra la fecha y la hora del SBP2CPY, así como cierta
información sobre el estado de todos los controladores UWP 3.0 que forman parte
del proyecto actual según se indica a continuación:
Estado Descripción
El controlador UWP 3.0 está conectado con
el SBP2CPY.
El controlador UWP 3.0 no está conectado
con el SBP2CPY.
Nota: el panel derecho puede ocultarse pulsado el botón

Manual CPY
19
5 USUARIO
Si hace clic en la pestaña User (la etiqueta muestra el nombre del usuario conectado en
ese momento) en la barra de navegación, aparecerá el siguiente menú:
6 AJUSTES DE USUARIO DEL CPY
La ventana CPY user settings (ajustes de usuario del CPY) en donde usted puede ver o
cambiar el idioma y los formatos de fecha y hora.
6.2.1 Cambiar el idioma predeterminado
Para ajustar el idioma del sistema, siga este procedimiento:

Manual CPY
20
Paso Acción
1 Haga clic en la pestaña User (p. ej., Admin) en la barra de navegación y,
seguidamente, en User International Settings.
2 Seleccione el idioma deseado en el menú desplegable Language.
3 Haga clic en Save para guardar los cambios.
6.2.2 Cambiar el formato de fecha y hora
Para ajustar el formato de la fecha y la hora del sistema, siga este procedimiento:
Paso Acción
1 Haga clic en la pestaña User (p. ej., Admin) en la barra de navegación y,
seguidamente, en User International Settings.
2 Seleccione el formato deseado en el menú desplegable Date format:
3 Seleccione el formato deseado en el menú desplegable Time format:
4 Haga clic en Save para guardar los cambios.

Manual CPY
21
6.2.3 Cambiar la contraseña para un usuario no administrador
El usuario sin permisos de administrador que no puede acceder a la ventana de ajustes
Account, pero que tiene autorización para cambiar la contraseña, puede seguir este
procedimiento:
Paso Acción
1 Haga clic en la pestaña User en la barra de navegación y, seguidamente, en
Change user password.
2 Introduzca la contraseña actual en la casilla Current password y, a
continuación, introduzca la nueva contraseña en las casillas situadas debajo:
3 Haga clic en Save para guardar los cambios.
Nota: aparecerá el siguiente mensaje para confirmar que la contraseña se ha
actualizado correctamente:
6.2.4 Salir del sistema
Para salir del servidor web CPY, haga clic en la pestaña User en la barra de navegación
y, seguidamente en Disconnect.
De este modo se cierra la sesión del usuario registrado en ese momento y se regresa a
la página de inicio de sesión.

Manual CPY
22
7 AJUSTES DEL SISTEMA
Si hace clic en la pestaña System settings en la barra de navegación, aparecerá el
siguiente menú:
Utilice el menú System settings para consultar la información del sistema y realizar los
ajustes del sistema. El menú incluye las siguientes secciones indicadas en la tabla inferior:
Sección Funciones
System Info Ver las informaciones del dispositivo (tales como el
número de serie, la dirección Mac, la versión del
firmware)
LAN settings Configurar la dirección IP del SBP2CPY.
Configurar los parámetros DynDNS.
Modem settings Configurar los parámetros de red del módem 3G para la
conexión de internet.
Nota: se necesita el módulo accesorio SH2DSP24.
Clock setting Ajustar la fecha y la hora utilizadas por el SBP2CPY.
Firmware Actualizar el firmware del módulo SBP2CPY.
Tools Reiniciar el SBP2CPY.
Restablecer los ajustes de fábrica.
Backup / Restore Copia de seguridad y restablecimiento de los datos

Manual CPY
23
Sección Funciones
Modbus TCP Slave Crear el mapa Modbus
Exportar el mapa Modbus
BACnet Configuración BACnet
Ajustes BACnet
VPN settings Gestionar la conexión remota VPN de MAIA Cloud
Comprobar el estado de la conexión VPN
Nota: el menú System Settings está disponible SOLO para el servidor SBP2CPY24

Manual CPY
24
8 AJUSTES LAN
La ventana LAN settings es donde usted puede ver o cambiar información de red como,
p. ej., la dirección IP del SBP2CPY y los parámetros DynDNS.
Ventana de ajustes LAN
8.2.1 Comunicación de red
El módulo SBP2CPY debe estar instalado y conectado a la misma red de área local (LAN)
de los controladores UWP 3.0 de la instalación de guiado de parking. Debe asignarse una
dirección IP válida, manual o automáticamente, para comunicarse con el resto de
dispositivos de la red. Los parámetros son:
Parámetro Descripción
Dirección IP La dirección IP es la dirección IP LAN asignada al SBP2CPY.
Debe ser única en la red de área local.
Máscara subred La máscara es la máscara subred de la red LAN a la que está
conectado el SBP2CPY.
A
B

Manual CPY
25
Parámetro Descripción
Pasarela
predeterminada
Se trata de la dirección IP del ordenador o del dispositivo en su
red que conecta su red a otra red o a internet.
Nota: la pasarela predeterminada solo es obligatoria si va a
acceder al SBP2CPY a través de internet utilizando una
conexión LAN.
Servidor DNS La dirección del servidor de nombres de dominio (DNS por sus
siglas en inglés) se utiliza para buscar direcciones de sitios
tomando como base sus nombres. Utilice el servidor DNS si
desea acceder al SBP2CPY desde internet.
8.2.2 Servicio de dirección IP dinámica (DynDNS)
Para acceder a su SBP2CPY desde internet cuando no haya una dirección IP estática
pública, puede utilizar un servicio DNS dinámico comercial: el servicio DynDNS le permite
registrar su dominio en la dirección IP del servicio y remitir el tráfico enviado a su dominio
(véase el área "B") a su dirección IP cambiada frecuentemente. Puede accederse al
SBP2CPY con un nombre de internet fácil de recordar, por ejemplo, SBP2CPY.dyndns.org
8.3.1 Especificar una dirección IP manualmente
Por defecto, la dirección IP se toma automáticamente de un servidor DHCP cuando se
enciende el SBP2CPY.
Para asignar manualmente una dirección IP estática al SBP2CPY (p. ej., si no hay un
servidor DHCP disponible en la LAN), siga este procedimiento:
Paso Acción
1 Haga clic en LAN settings en el menú System settings.
2 En la casilla IP address, introduzca la dirección IP del SBP2CPY.
P. ej., 192.168.1.100
3 En la casilla Subnet mask, introduzca la máscara subred de la red local.
P. ej., 255.255.255.0
4 En la casilla Default gateway, introduzca la dirección IP de la pasarela
predeterminada de la red local.
P. ej., 192.168.1.254

Manual CPY
26
Paso Acción
5 Servidores DNS:
marque la casilla DNS server address para obtener
automáticamente la dirección del servidor DNS del servidor DHCP.
o seleccione Use the following DNS server addresses para
especificar manualmente las direcciones en las casillas Preferred DNS
server y Alternative DNS server
Nota: el Alternative DNS server no es obligatorio.
6 Haga clic en Submit para guardar los nuevos ajustes de red.
Nota: haga clic en el icono para cerrar la ventana sin guardar los cambios:
el SBP2CPY mantendrá los ajustes de red actuales.
Nota: es preciso que se reinicie el SBP2CPY, lo que sucede automáticamente. Espere
hasta que trascurra la cuenta atrás. A continuación, se le remitirá de nuevo a la página
principal.
8.3.2 Obtener una dirección IP automáticamente (DHCP)
Si el SBP2CPY está ajustado con una dirección IP estática, siga este procedimiento para
cambiar el ajuste y obtener una dirección IP automáticamente del servidor DHCP.
Paso Acción
1 Haga clic en LAN settings en el menú System settings.
2 En la ventana Network settings, marque para obtener automáticamente
una dirección IP.
3 Haga clic en Submit para guardar los nuevos ajustes de red.
Nota: haga clic en el icono para cerrar la ventana sin guardar los cambios y
mantener los ajustes de red actuales.

Manual CPY
27
8.3.3 Configurar el servicio DynDNS
Para habilitar la gestión de la dirección IP dinámica pública, siga este procedimiento:
Paso Acción
1 Registre una cuenta con uno de los proveedores de servicios DNS dinámico
cuyas URL se encuentre en la lista de proveedores de servicios.
Por ejemplo, para DynDNS.org, seleccione www.dyndns.org.
2 Haga clic en LAN settings en el menú System settings.
3 Marque para habilitar la casilla DNS dinámico.
4 Introduzca el servidor DNS dinámico seleccionado.
5 Introduzca el nombre de host que la facilite el proveedor DynDNS
seleccionado.
6 Introduzca el nombre de usuario proporcionado durante el registro de la
cuenta.
7 Introduzca la contraseña proporcionada durante el registro de la cuenta.
8 Haga clic en Submit para guardar los nuevos ajustes de red.
Nota: el servicio estará disponible después de aprox. 6 minutos.

Manual CPY
28
9 AJUSTES DEL MÓDEM
La ventana Modem settings es donde usted puede ver el estado de la conexión del
módem y configurar los ajustes de la conexión de internet cuando se utiliza el módem.

Manual CPY
29
La ventana Modem setting incluye 5 áreas:
Área Descripción
A Información sobre la conexión de datos del módem:
Parámetro Descripción
Señal Nivel de señal del módem (Rx)
Tipo Modelo de módem (referencia de terceros)
Registro
de red
El nombre del proveedor de servicios móviles al que
está conectado el módem
Conexión
de datos
Estado de la conexión
Dirección
IP
Dirección IP asignada al dispositivo por el proveedor
de servicios móviles
B Configuración de los parámetros de red del módem 3G para la conexión de
internet.
C Ajuste de la contraseña necesaria por motivos de seguridad para enviar un
comando por SMS.
Véase la lista de todos los comandos por SMS disponibles.
D Es posible resolver problemas comunes en la comunicación móvil por medio
de dos mecanismos diferentes: reinicio ping y reinicio programado.
9.2.1 Proveedor de servicios de internet
Para acceder a internet a través de una conexión 3G es preciso solicitar ciertos
parámetros a la compañía de servicios móviles: APN (nombre de punto de acceso), red
disponible (HSPA....), número de marcación opcional.

Manual CPY
30
9.3.1 Configuración del módem
Debe instalar el módulo adaptador del SH2DSP24 antes de configura el módem. Siga
para ello este procedimiento:
Paso Acción
1 Haga clic en Modem settings en el menú System settings.
2 Seleccione en la casilla Enable modem.
3 Marque la casilla Enable Internet connection para habilitar la
comunicación de datos a través de internet.
4 Seleccione OTHER en la casilla Provider.
Nota: Seleccione el ajuste predefinido Vodafone IT M2M para cargar la
configuración predefinida Vodafone APN. Los pasos del 5 al 9 pueden
ignorarse.
5 Introduzca el nombre del proveedor de servicios en la casilla %42
6 Introduzca *99# o *99***1# en la casilla Phone Number
7 Deje la casilla Username vacía si el proveedor de servicios móviles no exige el
nombre de usuario.
8 Deje la casilla Password vacía si el proveedor de servicios móviles no exige la
contraseña.
9 Haga clic en Save para guardar los ajustes del módem.
9.3.2 Ajustar la contraseña para los comandos por SMS
Para habilitar el módem 3G para aceptar comando por SMS a través de la SIM, siga este
procedimiento:
Paso Acción
1 Haga clic en Modem settings en el menú System settings.
2 Marque la casilla Enable SMS para habilitar el envío de alarmas por SMS.
3 Introduzca la contraseña numérica en la casilla Password.
P. ej., 1234
4 Introduzca de nuevo la misma contraseña en la casilla Confirm Password.

Manual CPY
31
9.3.3 Vigilancia de módem
Para resolver problemas comunes en la comunicación móvil, siga este procedimiento:
Comando Acción
Habilitar
reinicio
ping
Si está habilitado, el SBP2CPY envía un comando PING al sitio web
definido / la dirección IP elegida en la casilla Website/IP Address.
En caso de respuestas perdidas reiteradas del comando PING, el sistema
se reinicia.
Habilitar
reinicio
programado
El sistema se reinicia en cada intervalo de tiempo especificado en la casilla
Time interval (horas)

Manual CPY
32
10 AJUSTES DEL RELOJ
La ventana Clock settings es donde usted puede ajustar la fecha y la hora del sistema
del módulo SBP2CPY.
Nota: Las partes de los controladores SBP2CPY y UWP 3.0 del proyecto de parking deben
sincronizarse con el mismo servidor NTP.
El menú incluye las siguientes secciones indicadas a continuación:
Sección Funciones
Manual settings Ajustar la fecha y la hora manualmente.
Synchronize with PC
clock
La fecha y la hora se sincronizan automáticamente con el
reloj interno del ordenador.
Set time zone Ajustar el huso horario donde está ubicado el SBP2CPY.
NTP service Especificar el servidor NTP para obtener la fecha y la hora de
servidores de tiempo.

Manual CPY
33
10.2.1 Servicio NTP
El servidor NTP puede utilizarse para obtener la información sobre la fecha y la hora de
uno de los diferentes servidores de tiempo de red en internet.
Nota: se necesita una conexión a internet para que el SBP2CPY facilite esta información.
10.3.1 Ajustar la fecha y la hora manualmente
Para la fecha y la hora del sistema manualmente, siga este procedimiento:
Paso Acción
1 Haga clic en Clock settings en el menú System settings.
2 En la sección Set system date/time, haga clic en el icono .
3 Seleccione la fecha en el calendario emergente.
4 Introduzca la hora actual en la casilla.
Véase Ajustes de usuario del SBP2CPY para consultar el formato de la fecha
y la hora.
5 Haga clic en Set time para guardar los nuevos ajustes.
Haga clic en las flechas para seleccionar el
mes.
Haga clic en el mes para seleccionar el
año.

Manual CPY
34
10.3.2 Sincronizar con el reloj del ordenador
Para sincronizar la fecha y la hora automáticamente con el reloj del ordenador, siga este
procedimiento:
Paso Acción
1 Haga clic en Clock settings en el menú System settings.
2 Haga clic en Set time en la sección Synchronize with PC clock.
3 Cierre la ventana Clock settings para guardar los nuevos ajustes.
10.3.3 Ajustar el huso horario
Para ajustar el huso horario donde está ubicado el SBP2CPY, siga este procedimiento:
Paso Acción
1 Haga clic en Clock settings en el menú System settings.
2 En la sección Set Time Zone:
Seleccione su Zone (huso) en el menú desplegable.
Seleccione su Location (ubicación) en el menú desplegable.
3 Haga clic en Set time zone para guardar los nuevos ajustes.
10.3.4 Ajustar el servicio NTP
Para ajustar el servicio NTP, siga este procedimiento:
Paso Acción
1 Haga clic en Clock settings en el menú System settings.
2 Marque la casilla Enable NTP service para activarlo.
3 Introduzca un servidor NTP válido en la casilla Primary server.
P. ej., ntp1.inrim.it
4 Introduzca un servidor NTP válido en la casilla Secondary server.
P. ej., ntp2.inrim.it
5 Haga clic en Save para guardar los nuevos ajustes del reloj.

Manual CPY
35
11 FIRMWARE
La ventana Firmware es donde usted puede comprobar y actualizar la versión de firmware
del SBP2CPY.
11.2.1 Paquete de firmware
Una actualización de firmware es un único archivo binario que contiene la carga útil
completa del firmware ([firmware_revision].bin) del módulo SBP2CPY.
Carlo Gavazzi publica con regularidad nuevas versiones de firmware para mejorar el
rendimiento de los productos o para introducir nuevas funcionalidades.
Se recomienda encarecidamente realizar la actualización cada vez que haya
disponible una nueva versión.

Manual CPY
36
11.3.1 Actualización de firmware
Para actualizar el módulo SBP2CPY con una nueva versión de firmware, siga este
procedimiento:
Paso Acción
1
Descargue la última versión de firmware disponible del sitio web de Carlo
Gavazzi, guárdela en su escritorio y descomprima el archivo si fuera
necesario.
Nota: el
archivo de firmware correcto tiene la extensión .bin.
2 Haga clic en la pestaña Firmware en el menú System settings.
3
Haga clic en el botón Browse.
4
Localice y marque el firmware guardado y haga clic en el botón
Upload: el paquete de firmware se cargará en el SBP2CPY. Consulte
el progreso de la carga en la barra del buscador.
Nota: haga clic en el botón Clear si hubiera seleccionado el archivo
incorrecto.

Manual CPY
37
Paso Acción
5 Haga clic en Start upgrade. Se inicia la operación de actualización de
firmware donde puede verse la siguiente ventana:
Nota: Al cargar el firmware en el SBP2CPY, no interrumpa el navegador web
cerrando la ventana ni cargando una nueva página. Si se interrumpe el
navegador, el firmware podría resultar dañado.
6 Su SBP2CPY se reiniciará una vez se haya cargado el firmware.
Nota: el proceso de actualización depende de la carga presente del SBP2CPY (en lo
relativo a los dispositivos conectados), de la velocidad de conexión a internet y del tamaño
y de la complejidad del paquete de actualización.

Manual CPY
38
12 HERRAMIENTAS
Si hace clic en la pestaña
System settings en
la barra de navegación y,
seguidamente, en Tools, aparecerá la siguiente ventana:
Ventana de herramientas
Sección Funciones
A Remote Reboot apaga su módulo SBP2CPY y los conecta de nuevo. Al
reiniciarse, todos los usuarios se desconectan.
B System data reset ajusta el módulo SBP2CPY a su configuración
predeterminada y le permite a usted configurarlo de nuevo tomando como
base su proyecto de parking.
A
B

Manual CPY
39
12.2.1 Reinicio remoto
Para reiniciar el módulo SBP2CPY, siga este procedimiento:
Paso Acción
1 Haga clic en System settings en el menú de navegación y, seguidamente, en
la pestaña Tools.
2 Haga clic en el botón Reboot.
3 En la ventana emergente Confirm, haga clic en el botón Yes.
NOTA: observe la luz de encendido del SBP2CPY cuando se está reiniciando.
Se apaga y, seguidamente, se enciende a modo de indicación de que el
módulo está realizando el proceso. Espere unos minutos para concluir el
proceso.
12.2.2 Reset de datos del sistema
Para restablecer el SBP2CPY a los ajustes de fábrica, siga este procedimiento:
Paso Acción
1 Haga clic en System settings en el menú de navegación y, seguidamente, en
la pestaña Tools.
2 Introduzca la contraseña de un usuario con derechos de administrador.
Nota: la contraseña debe coincidir, de lo contrario no podrá continuar con la
operación de reset.
3 Haga clic en el botón Restore factory settings.
4 El módulo SBP2CPY se reinicia y se restablecerá a los ajustes de fábrica.
ADVERTENCIA: no interrumpa el proceso de reset.

Manual CPY
40
Nota: El proceso de reset no afecta al firmware que continuará correspondiendo al último
instalado.
13 COPIA DE SEGURIDAD /
RESTAURACIÓN
La ventana de Copia de seguridad/Restauración permite gestionar el proceso de copia
de seguridad y restauración para tener una instantánea de la base de datos de su parking.
Se necesita una tarjeta SD para las operaciones de copia de seguridad y restauración. La
capacidad máxima soportada de la tarjeta SD es de hasta 32 GB.
Si hace clic en la pestaña de
Ajustes del sistema
desde la barra de navegación,
después Copia de seguridad / restauración, aparecerá esta ventana:

Manual CPY
41
El menú incluye las siguientes secciones, como se muestra a continuación:
Sección Características
Ajuste de copia de
seguridad
Ajusta las opciones de copia de seguridad
Copia de
seguridad/Restaurar
registros
Muestra los procesos de copia de seguridad que se han
ejecutado
Recuperar
Selecciona una copia de seguridad disponible para ser
restaurada

Manual CPY
42
13.2.1 Cómo crear una copia de seguridad completa
Esta opción crea una copia de seguridad completa de la base de datos
SBP2CPY24.
Nota: Las operaciones de copia de seguridad y restauración pueden tardar un
tiempo considerable debido al tamaño de la base de datos.
Para crear una nueva copia de seguridad completa, siga este procedimiento:
Paso Acción
1 Haga clic en la pestaña Copia de seguridad/Restauración desde el menú de
Ajustes del sistema
2
En la pestaña Configuración de copia de seguridad, la información SD
muestra si hay una tarjeta SD disponible. De lo contrario, inserte una tarjeta
SD en el módulo
3
Haga clic en el botón Ejecutar para iniciar el proceso
4 Haga clic en el botón Guardar para guardar los cambios
Puede comprobar en la pestaña Copia de seguridad/Restaurar registros el estado de
la copia de seguridad

Manual CPY
43
13.2.2 Cómo programar una copia de seguridad completa
Esta opción realiza la copia de seguridad completa de la base de datos
SBP2CPY24.
Para programar una copia de seguridad completa, siga este procedimiento:
Paso Acción
1 Haga clic en la pestaña Copia de seguridad/Restauración desde el menú de
Ajustes del sistema
2
En la pestaña Ajuste de copia de seguridad, la información SD se
muestra para indicar que hay una tarjeta SD disponible. De lo contrario,
inserte una tarjeta SD en el módulo
3
Marque la casilla de verificación Habilitar para habilitar el proceso de copia
de seguridad
4
En el cuadro combinado Tipo de copia de seguridad seleccione la
opción Completa
5
En el campo Ajustar fecha y hora, debe seleccionar el momento en
que se realizará la copia de seguridad
6 Haga clic en el botón Guardar para guardar los cambios

Manual CPY
44
13.2.3 Cómo crear una copia de seguridad incremental
Esta es la copia de seguridad automática de su base de datos SBP2CPY24 que se
produce cada 4 horas. Para establecer la copia de seguridad incremental, siga este
procedimiento:
Paso Acción
1 Haga clic en la pestaña Copia de seguridad/Restauración desde el menú de
Ajustes del sistema
2
En la pestaña Configuración de copia de seguridad, la información SD
muestra si hay una tarjeta SD disponible. De lo contrario, inserte una tarjeta
SD en el módulo
3
En el cuadro combinado Tipo de copia de seguridad seleccione la opción
Incremental
4 Haga clic en el botón Guardar para guardar los cambios
El sistema creará automáticamente una imagen incremental de la base de datos cada 4
horas. Puede comprobar el estado de la copia de seguridad en la pestaña Copia de
seguridad/Restaurar registros
13.2.4 Cómo comprobar el estado de la copia de seguridad
En la pestaña Copia de seguridad/Restaurar registros, puede comprobar la lista de las
operaciones de copia de seguridad que se han realizado.

Manual CPY
45
Esta tabla muestra la lista de los registros de copia de seguridad que se han creado.
Tiene los siguientes campos:
Campo Descripción
Tipo Este campo muestra el tipo de operación
Nombre de la
copia de
seguridad
Este campo muestra el nombre de la copia de seguridad
Estado Este campo muestra el estado de la operación de copia de seguridad
Progreso Este campo muestra el estado de progreso de la operación
Tamaño de la
copia de
seguridad
Este campo muestra el tamaño total de la copia de seguridad
Iniciar Este campo muestra la hora de inicio de la operación
Fin Este campo muestra la hora de fin de la operación

Manual CPY
46
13.2.5 Cómo restaurar una copia de seguridad desde una
tarjeta SD
En la pestaña Recuperar de la ventana Ajustes de copia de seguridad/Recuperación
puede restaurar una copia de seguridad anterior que haya sido creada desde un módulo
SBP2CPY24. Una copia de seguridad puede ser restaurada en el mismo módulo o, en
caso de una recuperación ante desastres, la copia de seguridad puede ser restaurada
en un nuevo módulo SBPCPY24.
Para restaurar una copia de seguridad disponible desde una tarjeta SD, siga estos
pasos:
Paso Acción
1 Haga clic en la pestaña Copia de seguridad/ restauración desde el
menú de Ajustes del sistema
2 En la pestaña Recuperación, seleccione la imagen de copia de
seguridad desde el cuadro combinado Seleccionar copia de seguridad:
3 Haga clic en el botón Iniciar recuperación
4 Para iniciar la operación de recuperación, haga clic en el botón Sí:
Nota: Las operaciones de copia de seguridad y restauración pueden tardar un
tiempo considerable debido al tamaño de la base de datos.

Manual CPY
47
14 MODBUS TCP ESCLAVO
La ventana Modbus TCP Esclavo permite leer el estado del servidor del parking a través
de Modbus TCP. Las señales disponibles son:
Señales Modbus relacionadas con módulos;
Señales Modbus relacionadas con funciones;
Puede acceder a la ventana Modbus TCP Esclavo seleccionando Modbus TCP Esclavo
desde el menú Ajuste del sistema: aparecerá esta ventana:
La ventana Modbus TCP Esclavo incluye estas secciones:
Área Descripción
A En la sección Configuración de Modbus TCP Esclavo, puede configurar el
protocolo Modbus
B En la sección Comandos de Modbus TCP Esclavo, puede exportar el
mapa Modbus usando diferentes formatos
A
B

Manual CPY
48
14.2.1 Cómo habilitar y configurar el protocolo Modbus TCP
Siga este procedimiento para habilitar el protocolo Modbus TCP en el módulo
SBP2CPY24:
Paso Acción
1 En Configuración Modbus TCP Esclavo, marcar la casilla para habilitar el protocolo
2
En el campo Puerto, debe introducir el puerto de comunicación para la conexión
Ethernet
(por defecto 502)
3 Haga clic en el botón Guardar para guardar los cambios
14.2.2 Cómo crear el mapa Modbus
El mapa Modbus puede guardarse como un archivo .csv: para generarlo puede seguir los
siguientes pasos:
Nota: Todas las direcciones Modbus también se pueden guardar como un archivo PDF
haciendo clic en el botón Exportar mapa PDF (esto muestra la misma información que el
archivo .CSV pero en formato PDF).
Paso Acción
1 Haga clic en el botón Generar mapa: aparecerá el siguiente mensaje para confirmar que
el mapa Modbus ha sido creado correctamente
2 Haga clic en el botón Exportar mapa CSV para guardar el mapa Modbus como un
archivo CSV

Manual CPY
49
14.2.3 Cómo actualizar el mapa Modbus
Importante: Cada vez que se realizan cambios en el proyecto, se debe actualizar el
mapa Modbus.
Siga los siguientes pasos para generar una versión actualizada del mapa Modbus:
14.2.4 Cómo resetear el mapa Modbus
Si todas las direcciones Modbus tienen que ser reseteadas y se necesita un nuevo mapa,
puede Resetear el mapa. Siga los pasos que se indican a continuación para resetear el
mapa:
Paso Acción
1 Haga clic en el botón Actualizar mapa: aparecerá el siguiente mensaje para confirmar
que el mapa Modbus se ha actualizado correctamente
2 Haga clic en el botón Exportar mapa CSV para guardar una versión actualizada del
mapa Modbus como un archivo CSV
Paso Acción
1 Haga clic en el botón Resetear mapa: aparecerá el siguiente mensaje para confirmar que
el mapa Modbus se ha reseteado correctamente
2 Haga clic en el botón Exportar mapa CSV para guardar el mapa Modbus como un
archivo CSV

Manual CPY
50
15 BACNET
El SBP2CPY24 funciona como un servidor en BACnet/IP. Esto permite a los clientes
BACnet, como los controladores DDC y los sistemas de gestión de edificios, leer y
controlar las funciones del SBP2CPY24. Se gestionan dos grupos diferentes de objetos
BACnet:
Objetos BACnet relacionados con módulos;
Objetos BACnet relacionados con funciones

Manual CPY
51
15.2.1 Cómo seleccionar los objetos BACnet
En el menú Configuración BACnet, en el menú Ajustes del sistema, puede definir qué
objetos BACnet deben gestionarse. Siga estos pasos a continuación:
15.2.2 Cómo crear archivos EDE
Para crear los archivos EDE, siga los pasos que se indican a continuación:
15.2.3 Cómo regenerar el mapa BACnet
Si todos los objetos BACnet tienen que ser reseteados y se necesita un nuevo mapa
BACnet, siga el siguiente procedimiento: el usuario tiene que hacer clic en el icono Gestión
de Bacnet y pulsar el botón Regenerar objetos BACnet, como se muestra a continuación.
Paso Acción
1 Marque los objetos BACnet que se van a utilizar
2 En la columna Número de instancia, puede cambiar el número haciendo clic en
el cuadro e introduciendo un nuevo número de instancia
Paso Acción
1 Marque los objetos BACnet que se van a utilizar
2 Haga clic en el botón Comprobar datos para verificar que los objetos están
correctamente definidos
3 Haga clic en el botón Exportar para guardar los archivos EDE
Paso Acción
1 Haga clic en el botón Regenerar en la ventana de configuración de BACnet
2 Haga clic en el botón Comprobar datos para verificar que los objetos están
correctamente definidos
3 Haga clic en el botón Exportar para guardar una versión actualizada de los archivos EDE

Manual CPY
52
En el menú Ajustes del sistema, seleccione Ajustes de BACnet. Puede cambiar el
número de instancia para el objeto de dispositivo CPY (por defecto:5000).
Para los otros tipos de objetos BACnet que aparecen (Entrada binaria, Salida binaria,
Entrada analógica, Salida analógica, Valor analógico, Entrada multiestado, Salida
multiestado, Valor de cadena de bits) existe la posibilidad de definir el número de instancia
de inicio para cada tipo de objeto. El servidor CPY asignará entonces el primer objeto
creado de este tipo con el número de instancia introducido, y al resto de los objetos de
este tipo se les asignarán los siguientes números consecutivamente. Los números de
instancia individuales se pueden cambiar manualmente en el menú de vista de señales si
se desea.

Manual CPY
53
16 AJUSTES
Si hace clic en la pestaña Settings
en la barra de navegación, aparecerá el siguiente
menú:
Utilice el menú Settings para visualizar la información sobre la instalación de guiado de
parking y para realizar ajustes. El menú incluye las siguientes secciones indicadas a
continuación:
Sección Funciones
General park settings Ajustar el nombre de la instalación de parking.
Account Administración de usuarios y permisos.
Nota: a esta ventana solo pueden acceder usuarios con
derechos de administrador.
○ Status/categories setup Definir el estado y las categorías de las plazas.
Group settings Definir nuevos grupos que son la compilación arbitraria
de varios elementos:
Plazas
Grupos reales (fila de sensor, carril, zona)
Grupos MZC (contador de zonas maestro)
Scheduler Definir actividades de trabajo programadas.
Servidor Remoto Configura el servidor remoto de las entradas digitales del
parking.
17 AJUSTES DE LA VPN
El menú de ajustes de la VPN (VPN settings) le permite gestionar la conexión VPN remota
de MAIA Cloud y también comprobar el estado de la VPN.

Manual CPY
54
Para más información sobre MAIA Cloud, véase MAIA cloud user manual
MAIA Cloud es compatible con SBP2CPY24 (a partir de la versión 2.6.3).
El menú VPN Settings incluye los siguientes parámetros:
Parámetro Descripción
Enable Si selecciona la casilla, habilitará la conexión VPN para ese dispositivo
Activation
code
Código UWP-ACTIVATION-KEY que le permite activar el dispositivo en
MAIA Cloud.
Para más información, véase Cómo activar SBP2CPY24 en MAIA
Cloud.
Select
server
type
Nota: asegúrese de que el Standard MAIA Cloud Server esté
configurado.

Manual CPY
55
Parámetro Descripción
VPN
Status
○ El icono verde significa que el dispositivo está disponible y que Usted
puede conectarse a él a través de la VPN.
○ El icono rojo significa que el dispositivo está desconectado y que
Usted no puede conectarse a él a través de la VPN. A continuación, las
posibles causas de esta condición:
Clave de activación incorrecta.
Ajustes DNS o gateway red incorrectos.
Ajustes incorrectos en MAIA Cloud.
○ El icono gris significa que la conexión VPN no se ha activado.
Seleccione la casilla Enable para usar la VPN.

Manual CPY
56
17.2.1 Cómo activar SBP2CPY24 en MAIA Cloud
1. Abra un browser
2. Acceda a su organización de MAIA Cloud (https://app.maiaconnect.com)
3. Haga clic en para abrir el menú principal
4. Vaya a Devices > Activate
5. Rellene la página de activación con las siguientes informaciones:
Device Label (nombre dispositivo)
Latitude y longitude para la ubicación
Nota: puede navegar por el mapa o usar la casilla de búsqueda.
UWP-ACTIVATION-KEY. Introduzca el código de activación incluido en
su kit UWP-ACTIVATION-KEY.
Véase Activation key user manual.
6. Haga clic en
7. Vaya a la página de inicio de su MAIA Cloud
8. Haga clic en > Assign credit para activar la conexión VPN en su dispositivo.
Nota: para asignar créditos, necesita por lo menos un mes de conexión VPN inutilizada.
Para añadir recursos a su organización, necesita un código licencia UWP-LICENCE
(véase Licence code user manual).
9.
Si usted utiliza la versión… Entonces…
2.6.3 en adelante
en pocos segundos SBP2CPY24 estará en línea
2.6.3 hacia atrás
10. Actualice su SBP2CPY24
Nota: la conexión VPN es disponible en
SBP2CPY24 a partir de la versión 2.6.3.
11. Acceda a CPY server
12. Vaya a System settings > VPN settings
13. Active el servicio
14. Introduzca el código de activación de su
kit UWP-ACTIVATION-KEY
Nota: asegúrese de que Standard MAIA Cloud
Server esté configurado.
15. Haga clic en Save
Nota: ○ el icono verde significa que el
procedimiento se ha llevado a cabo
correctamente.

Manual CPY
57
17.3.1 Puertos de MAIA Cloud
17.3.1.1 Comunicación entrante (túnel)
Numero puerto
TCP/IP Descripción puerto
TCP/IP Propósito
80 HTTP Acceder al servidor web
interno
443 HTTPS
52325 SSH Tunneling remoto; conex i ó n
de UWP 3.0 a SBP2CPY24
17.3.1.2 Comunicación TCP/IP saliente
Numero puerto
TCP/IP Descripción puerto
TCP/IP Propósito
53 DNS Resolución nombre dominio
37 NTP Acceso a servicios horarios de
la red
17.3.1.3 Para el tunneling
Acceso Puertos
MAIA Cloud Web 443/tcp y 1194/udp
MAIA Cloud Connector App software 443/tcp y 1194/udp
Nota: todos los puertos mencionados están suportados para el servicio de tunneling.
18 CUENTA
La administración de usuarios incluye herramientas administrativas para ayudar al
administrador a gestionar y a controlar permisos de usuario.
Nota: a esta ventana solo pueden acceder usuarios con derechos de administrador.

Manual CPY
58
Ventana de cuenta
Esta sección incluye información sobre cómo los administradores encargados pueden
gestionar y controlar el acceso de los usuarios al servidor web CPY. La ventana Account
incluye 2 áreas:
Área Descripción
A (lista de usuarios) Solo los usuarios con derechos de administrador pueden:
Agregar usuarios
Editar usuarios
Borrar usuarios
B (datos y
permisos)
Modificar los permisos de usuarios
Nota: antes de cambiar sus derechos, el usuario
correspondiente debe seleccionarse en la lista de usuarios.
18.2.1 Usuarios y permisos
La lista de usuarios en la interfaz principal para la gestión de usuarios. Haciendo clic en
un usuario de la lista (área A) se muestra la siguiente información:
A
B

Manual CPY
59
Datos Descripción
User name Define el identificador único de la cuenta del usuario.
Layout Define el diseño aplicado cuando el usuario se registra en el
sistema.
Password y
Confirm password
Define la contraseña que debe tener la cuenta del usuario.
Administrator
rights
Indica si un usuario es o no administrador. Los derechos de
administrador permiten acceder a la función de administración de
usuarios.
Account disabled Si este ajuste está habilitado, el usuario no podrá iniciar sesión.
Debe utilizarse como precaución de seguridad. Puede utilizarse,
por ejemplo, si debiera agregarse un nuevo empleado al sistema,
pero su cuenta no está aún activa.
Change password Impide que el usuario cambie la contraseña.
El permiso de un usuario determina qué es lo que puede y no puede hacer en la
solución SBP2CPY. Un usuario con derechos de administrador puede cambiar (agregar
o eliminar) los permisos de un usuario. Las siguientes secciones describen estos
permisos. En general:
Permiso Descripción
Edit drawings Define si el usuario puede acceder a la función de edición de
planos.
Edit layouts Define si el usuario puede acceder a la función de edición de
diseños.
Edit groups Define si el usuario puede acceder a la función de edición de
grupos.
System
configuration
Define si el usuario puede administrar los ajustes del sistema.
Edit scheduler Define si el usuario puede acceder a la función de edición de
programas.
Edit alarm settings Define si el usuario puede modificar los ajustes de alarmas de
área y la alarma de espacio.
Alarm
acknowledgements
Define si el usuario puede confirmar alarmas en Alarm>Status.
Book and unbook
bays
Define si el usuario puede registrar/anular el registro de
espacios de aparcamiento.

Manual CPY
60
Permiso Descripción
Send sequences Define si el usuario puede enviar secuencias a los controladores
UWP 3.0.
18.3.1 Agregar un nuevo usuario
Nota: SOLO las cuentas de administrador estarán incluidas en la lista.
Para agregar un nuevo usuario, siga este procedimiento:
Paso Acción
1 Haga clic en Account en el menú Setting.
2 Haga clic en Add new user en Users list.
3 En la sección Details (área B):
Introduzca el nombre de usuario.
Seleccione un Default layout (diseño predeterminado) en la lista
desplegable.
Introduzca la contraseña en las casillas Password y Confirm password.
4 En la sección Options (área B):
Marque la casilla para administrar las opciones necesarias.
5 En la sección Permissions (área B):
Marque la casilla para administrar los permisos necesarios.
6 Haga clic en el botón Save para agregar al usuario:
Nota: si ha cumplimentado toda la información correctamente, verá un mensaje
en el que se le comunica que se ha creado el usuario.
En caso contrario, un mensaje de error le informará sobre la parte del formulario
que se ha cumplimentado incorrectamente.

Manual CPY
61
18.3.2 Editar un usuario
Una vez haya seleccionado el usuario correspondiente de la lista, siga este
procedimiento para editar la cuenta del usuario:
Paso Acción
1 Haga clic en Account en el menú Setting.
2 Seleccione el usuario que desee modificar en la lista de usuarios.
3 En la sección Details (área B):
Cambie el Default layout (diseño predeterminado) en la lista desplegable.
Introduzca la contraseña en las casillas Password y Confirm password.
Nota: El nombre de usuario no puede cambiarse.
4 En la sección Options (área B):
Marque la casilla para administrar las opciones necesarias.
5 En la sección Permissions (área B):
Marque la casilla para administrar los permisos necesarios.
6 Haga clic en el botón Save para guardar los cambios.

Manual CPY
62
18.3.3 Borrar usuarios
No puede borrar el usuario con el que está registrado actualmente puesto que en la
ventana de cuenta no está activo el botón "Delete user".
Para borrar un usuario, siga este procedimiento:
Paso Acción
1 Haga clic en Account en el menú Setting.
2 Seleccione el usuario que desee borrar en la lista de usuarios.
3 Haga clic en el botón Delete user.
4 Haga clic en Yes en la ventana de confirmación para confirmar la acción.
Nota: aparecerá el siguiente mensaje para confirmar que el usuario se ha
borrado correctamente. En caso contrario recibirá un mensaje de error
detallando cuál ha sido el problema.

Manual CPY
63
18.3.4 Cambiar la contraseña
Una vez haya iniciado la sesión, puede cambiar la contraseña en la primera pestaña
(User) siguiendo este procedimiento:
Paso Acción
1 Haga clic en Change password en el menú User.
2 En la ventana Password configuration:
Introduzca en Current password la contraseña utilizada para iniciar la
sesión en el CPY.
Introduzca su nueva contraseña en New password y vuelva a introducirla
en Confirm password.
3 Haga clic en el botón Save para guardar la nueva contraseña.

Manual CPY
64
19 CONFIGURACIÓN DE
ESTADO/CATEGORÍAS
La ventana Status/categories setup es donde usted puede ver o cambiar los atributos
de los sensores de plazas y el aspecto de los iconos de su proyecto de parking.
Ventana de configuración de estado/categorías
La ventana incluye 3 secciones:
Sección Descripción
A Para seleccionar el icono ajustado para mostrar el estado y la
categoría en la ventana de planos.
Nota: solo está relacionado con el servidor web CPY.
B Define los atributos de los sensores de plaza y de los iconos
con el fin de identificar su estado.
A
B
C

Manual CPY
65
Sección Descripción
C Define los atributos de los sensores de plaza y de los iconos
con el fin de identificar la categoría a la que pertenecen.
19.2.1 Estado y categoría de plaza
La siguiente imagen muestra un ejemplo de una ventana de plano en el servidor web CPY.
Ejemplo: una ventana de plano
Cada icono de un vehículo representa un espacio de aparcamiento, y el icono representa el estado
actual y la categoría a la que pertenecen. En esta guía, a los espacios de aparcamiento se les
denomina también plazas.
El estado corresponde a la condición en la que se encuentra una plaza y está controlado en tiempo
real por el software: los diferentes estados, ocupado, desconocido, error, están representados por
diferentes iconos lo que le permite a usted tener una visión clara de su parking. Las categorías a
las que pertenecen las plazas pueden definirse conforme a las propiedades del proyecto de
parking.
En las tablas siguientes puede ver el significado de los colores y patrones de los iconos, así como
cuántos sensores de plaza del plano tienen este estado ahora mismo.
Estado Propiedad predeterminada
Ocupado La plaza tiene un vehículo.
Nota: todas las plazas ocupadas están representadas por iconos
en el color que indica la ocupación (por defecto es ROJO).

Manual CPY
66
Estado Propiedad predeterminada
Error El sensor de plaza presenta un error.
Desconocido La plaza tiene un estado desconocido (p. ej., al arrancar el
SBP2CPY, antes de que el controlador UWP 3.0 envíe los
eventos de la plaza).
Nota: "libre" corresponde al estado cuando una plaza no tiene un vehículo. Todas las plazas con
el estado libre podrían ajustarse a una de las 7 categorías disponibles.
La siguiente tabla muestra las propiedades predeterminadas:
Categoría Propiedad predeterminada
Normal Color verde
Personas con discapacidad Color azul
Reservado Color naranja
Mujeres embarazadas Color rosa
VIP Color amarillo
Carga de vehículos
eléctricos
Color cian
Aparcacoches Color violeta
19.3.1 Cambiar el ajuste de los iconos
Puede seleccionar como ajustes globales el icono que representa las plazas con los
estados normal, error y desconocido. Siga estos pasos para cambiar el ajuste:
Paso Acción
1 Haga clic en Status/categories setup en el menú Settings.
2 En Icon set selection, haga clic en la casilla desplegable:

Manual CPY
67
Paso Acción
3 Seleccione el ajuste de los iconos:
Los iconos solo se utilizan en el servidor web CPY.
4 Haga clic en Save settings para guardar los cambios.
19.3.2 Cambiar el nombre, el color y el patrón de parpadeo
Puede cambiar los atributos para cada estado y categoría de la siguiente manera:
Paso Acción
1 Haga clic en Status/categories setup en el menú Setting.
2 En la columna Name puede cambiar el nombre de las categorías
predeterminadas.
Nota: el nombre del estado es fijo y no puede editarse.

Manual CPY
68
Paso Acción
3 En la columna Colours puede elegir entre diez colores.
Nota: cada color debe asignarse una sola vez para un estado o una categoría.
Para asignar un color ya usado por otro estado o categoría, siga estos pasos:
1. Seleccione la opción Not assigned en la casilla desplegable para el
color deseado.
2. En el otro estado/categoría puede seleccionar ahora el color en la casilla
desplegable.
Nota: el color "desactivado" (OFF) se representa en negro.
4 En la columna Flashing (parpadeo), seleccione el patrón que debe aplicarse a
los iconos utilizados en el servidor web CPY. Puede elegir entre:
Fijo
Parpadeante
5 En la columna Sensor LED flashing, seleccione el patrón que debe aplicarse
al LED del sensor de plaza. Puede elegir entre:
Fijo
Parpadeante
0,5
1,0
1,5
2,0
6 En la columna Enables, marque la casilla para gestionar la categoría
necesaria.
7 Haga clic en Save settings para guardar los cambios.

Manual CPY
69
19.3.3 Eliminar categorías existentes
Puede eliminar categorías existentes. Siga este procedimiento:
Paso Acción
1 Haga clic en Status/categories setup en el menú Setting.
2 En la columna Enables, desmarque la casilla para gestionar la categoría
necesaria.
3
4 Haga clic en Save settings para guardar los cambios.

Manual CPY
70
20 AJUSTES DE GRUPOS
La ventana Groups settings se utiliza para definir y gestionar nuevos grupos que son
una recopilación arbitraria de varios elementos:
Plazas
Grupos reales (fila de sensor, carril, zona)
Grupos MZC (contador de zonas maestro)
Ventana de ajustes de grupos
La ventana Groups settings incluye 2 áreas:
Área Descripción
A Barra de navegación: aquí están disponibles los siguientes
comandos:
Comando Acción
Crear un nuevo grupo
Editar grupos
− Borrar un grupo
Crear un nuevo MZC
Dividir un grupo MZC
B Muestra los grupos disponibles y los grupos MZC.
A
B

Manual CPY
71
20.1.1 Ventana de nuevo grupo/editar grupo
La ventana New/Edit group aparece haciendo clic en la opción Create new group y Edit
group:
Ventana de nuevo grupo/editar grupo
La ventana incluye 2 áreas principales:
Área Descripción
A Groups
Esta sección controla qué plazas (sensores) se indican en
el área Available spaces.
Available spaces
Una lista de los espacios disponibles en el grupo
seleccionado que no se han agregado ya al nuevo grupo.
B Spaces in group
Una lista de los espacios agregados al nuevo grupo.
A
B

Manual CPY
72
20.2.1 Definición de grupos
Un grupo es un conjunto de plazas en una zona delimitada, por ejemplo, una planta, un
perímetro delimitado, un área, etc.
Puede crear un nuevo grupo comenzado desde los grupos existentes enviados por la
herramienta UWP 3.0. Pueden verse en el panel izquierdo del servidor web CPY según
muestra el rectángulo rojo de la siguiente imagen:
Por lo general, un proyecto de parking consta de varias plantas. En este ejemplo hay tres
plantas: Roof, Floor2 y Floor1.
Los grupos virtuales son útiles cuando:
Deban gestionarse grupos del contador de zonas maestro (MZC).
Deba controlarse una zona delimitada del proyecto de parking.

Manual CPY
73
20.3.1 Crear un nuevo grupo
Para crear un nuevo grupo, siga este procedimiento:
Paso Acción
1 Haga clic en Groups settings en el menú Settings.
2 Haga clic en Create new group en la barra de comandos. Se abre la
ventana New Group.
3 En la casilla Name, introduzca el nombre del nuevo grupo.
4 En Groups, seleccione el grupo deseado.
Nota: se muestra una lista de los espacios disponibles en el grupo
seleccionado.
5 Seleccione un espacio en la sección Available spaces.
Nota: para seleccionar varios espacios, seleccione un espacio y mantenga
pulsad la tecla Mayús para agregar varios espacios o
mantenga pulsada la tecla CTRL para seleccionar espacios individuales.
6 Agregar espacios a un grupo
Haga clic en el botón para agregar los espacios
seleccionados a la sección Spaces in group.
7 Eliminar espacios de un grupo
Para eliminar uno o varios espacios:
1. Seleccione los espacios en la sección Spaces in group.
2. Haga clic en el botón para eliminar los espacios
seleccionados de la sección Spaces in group.
3. Los espacios seleccionados se agregarán a la sección Available
spaces.
Nota: para seleccionar varios espacios, seleccione un espacio y mantenga
pulsad la tecla Mayús para agregar varios espacios o
mantenga pulsada la tecla CTRL para seleccionar espacios individuales.
8 Haga clic en el botón Save para crear el nuevo grupo.

Manual CPY
74
20.3.1.1 Ejemplo
El siguiente ejemplo muestra un grupo nuevo con el nombre HP_bays con sensores K5 y
K6. El nuevo grupo se muestra en la ventana Groups settings y aparece en el panel de
grupos del servidor web CPY
20.3.2 Editar un grupo
Para editar un grupo existente, siga este procedimiento:
Paso Acción
1 Haga clic en Groups settings en el menú Settings.
2 Seleccione un grupo de la lista.
3 Haga clic en Edit group en la barra de comandos:
aparece la ventana Group con las propiedades del grupo seleccionado.
4 Agregar espacios al grupo seleccionado
Haga clic en el botón para agregar los espacios
seleccionados a la sección Spaces in group.

Manual CPY
75
Paso Acción
5 Eliminar espacios del grupo seleccionado
Para eliminar uno o varios espacios:
1. Seleccione los espacios en la sección Spaces in group.
2. Haga clic en el botón para eliminar los espacios
seleccionados de la sección Spaces in group.
3. Los espacios seleccionados se agregarán a la sección Available
spaces.
Nota: para seleccionar varios espacios, seleccione un espacio y mantenga
pulsad la tecla Mayús para agregar varios espacios o
mantenga pulsada la tecla CTRL para seleccionar espacios individuales.
6 Haga clic en el botón Save para guardar los cambios.
20.3.3 Borrar un grupo
Para borrar un grupo existente, siga este procedimiento:
Paso Acción
1 Haga clic en Groups settings en el menú Settings.
2 Seleccione un grupo de la lista.
3 Haga clic en − Delete group en la barra de comandos. El grupo seleccionado
se borrará.
Nota: todos los espacios que formaban parte del grupo borrado se reasignarán
al grupo original de la estructura del parking enviada por la herramienta UWP
3.0.

Manual CPY
76
20.4.1 Grupo de contador de zonas maestro (MZC)
La ventana MZC group se abre haciendo clic en el botón
Create
MZC group en la
barra de comandos Group settings:
Ventana de grupo MZC
La ventana incluye 2 áreas principales:
Área Descripción
A Groups
Esta sección muestra los grupos MZC disponibles.
Nota: las funciones del contador de zonas maestro (MZC)
deben crearse con la herramienta UWP 3.0. Véase la
documentación de la herramienta UWP 3.0.
B Spaces in group
Muestra los grupos fusionados para formar el grupo MZC.
A
B

Manual CPY
77
20.5.1 Principios de funcionamiento del grupo MZC
Las funciones MZC representan el estado de un área del parking que controla los puntos
de entrada y de salidas por medio de sensores de contador (DPO). El contador de zonas
maestro puede funcionar como sistema de conteo de zonas autónomo o dentro de una
solución mixta junto con el sistema de detección de puntos individuales de parking
(sensores de carril).
La siguiente imagen muestra un área MZC con un total de 12 plazas: 10 plazas son
estándar, y 2 está ocupadas con sensores de carril. Nota: los iconos de plaza MZC no
están disponibles.
Ejemplo: una ventana de plano
Las funciones MZC deben crearse en la herramienta UWP 3.0. Consulte la herramienta
UWP 3.0. El servidor web CPY se encarga de las siguientes operaciones:
La función MZC está combinada con un grupo de sensores de carril.
El valor MZC puede resetearse/ajustarse manualmente o de forma programada
por una acción.
Unión de dos grupos MZC.
Plazas normales
MZC
Plazas normales
MZC

Manual CPY
78
El servidor web CPY ofrece la función de gestionar la división entre plazas estándar
(p. ej., plazas normales) y plazas reservadas (p. ej., plazas para personas con
discapacidad). Las plazas reservadas se implementan como un sistema de espacio
individual donde cada plaza está equipada con un sensor de carril de parking. El número
total de plazas estándar en un área de parking se gestiona por la función MZC desde la
herramienta UWP 3.0.
20.5.1.1 Ejemplo de un área MZC con plazas con sensores de carril en el
interior.
Según ilustra la figura anterior, un área de contador de zonas maestro tiene un total de 12
plaza de aparcamiento de las que 10 son plazas estándar y 2 están equipadas con
sensores de carril.
La función MZC cuenta las 12 plazas, pero el estado de las 2 plazas para personas con
discapacidad se gestionan por el sensor de carril. Para realizar los recuentos correctos,
puede crear un nuevo grupo virtual como unión de dos grupos. Los dos grupos anteriores
deben combinarse por medio de una función de grupo MZC. De lo contrario, el sistema
contará 14 plazas en lugar de 12.
El grupo MZC calcula la información exacta de la disponibilidad de las plazas reservadas
de la siguiente manera:
Plazas libres MZC = valor de función MZC - plazas con sensor de carril
En la figura izquierda, los grupos involucrados
en MZC se representan en el CPY de la
siguiente manera:
(Fx)-MZC Floor1 es la función MZC definida en
la herramienta UWP 3.0 para plazas estándar.
HP_bays es un grupo virtual creado en el CPY
dfi l l d il

Manual CPY
79
La siguiente tabla muestra un ejemplo de eventos.
Evento Plazas
ocupadas MZC
(normal +
personas con
discapacidad)
Personas con
discapacidad
ocupadas/total
Plazas
normales
ocupadas/total
El área MZC no tiene
vehículos
0/12 0/2 0/10
Entra un vehículo en el área
MZC y aparca en una plaza
reservada para la categoría
personas con
discapacidad.
1/12 1/2 0/10

Manual CPY
80
Evento Plazas
ocupadas MZC
(normal +
personas con
discapacidad)
Personas con
discapacidad
ocupadas/total
Plazas
normales
ocupadas/total
Un segundo vehículo accede
al área MZC y aparca en una
plaza normal.
2/12 1/2 1/10
Un tercer vehículo accede a
la zona MZC y aparca en una
plaza normal.
3/12 1/2 2/10
El vehículo aparcado en la
plaza para personas con
discapacidad abandona el
área. El valor MZC continúa
siendo el mismo.
2/12 0/2 2/10

Manual CPY
81
Evento Plazas
ocupadas MZC
(normal +
personas con
discapacidad)
Personas con
discapacidad
ocupadas/total
Plazas
normales
ocupadas/total
Un vehículo aparcado en una
plaza normal abandona el
área. El valor MZC se
actualiza.
1/12 0/2 1/10
Nota: las plazas MZC no tienen ningún icono disponible que pueda utilizarse en un plano.
En el ejemplo anterior se utiliza el símbolo para una mejor comprensión.

Manual CPY
82
20.6.1 Crear un grupo MZC (unión de una función MZC y de un
grupo de sensores de carril)
Para crear un grupo MZC combinando una función MZC y un grupo virtual de sensores
de carril y obtener un nuevo grupo virtual como unión de ambos grupos, siga este
procedimiento:
Paso Acción
1 Haga clic en Groups settings en el menú Settings.
2 Haga clic en Create MZC group en la barra de comandos. Se abre la
ventana MZC group.
3 En la sección Groups de la ventana, seleccione la función MZC y el grupo de
sensores de carril que desea fusionar para formar un nuevo grupo MZC.
Nota: debe seleccionar al menos una función MZC creada en la herramienta
UWP 3.0.
4 Haga clic en el botón para agregar los grupos
seleccionados a la sección Spaces in group.
5 Repita los pasos 3-4 para seleccionar otros grupos que desee agregar la
sección Spaces in group.
6 Haga clic en el botón Save para crear el nuevo grupo MZC. Se agregará a la
ventana Group settings.
Nota: el nuevo grupo MZC también se agrega al panel de grupos como
nuevo nodo. Se añade un símbolo * a la terminación.

Manual CPY
83
20.6.2 Editar un grupo
Para editar un grupo MZC existente, siga este procedimiento:
Paso Acción
1 Haga clic en Groups settings en el menú Settings.
2 Seleccione un grupo MZC existente de la lista.
3 Haga clic en Edit group en la barra de comandos:
se abre la ventana MZC group con las propiedades del grupo MZC
seleccionado.
4 Edite el grupo y, seguidamente, haga clic en el botón Save para guardar los
cambios.
20.6.3 Dividir un grupo MZC
Para dividir un grupo MZC existente, siga este procedimiento:
Paso Acción
1 Haga clic en Groups settings en el menú Settings.
2 Seleccione un grupo MZC existente de la lista.
3 Haga clic en Split MZC group en la barra de comandos. El grupo
seleccionado se borrará.

Manual CPY
84
21 ORGANIZADOR
Si hace clic en la pestaña
Settings en
la barra de navegación y, seguidamente, en
Scheduler, aparecerá la siguiente ventana:
Ventana de organizador
La ventana Scheduler controla los eventos programados para:
Ajustar la categoría de grupo (registro de plazas de aparcamiento)
Ajustar un valor para un grupo MZC (resetear o ajustar un valor específico)
Ejecutar una secuencia UWP 3.0
Enviar comandos a pantallas
A
C
B

Manual CPY
85
La ventana Scheduler incluye estas secciones:
Sección Descripción
A Ajustar la vista del organizador:
Calendar (vista predeterminada)
List muestra un cronograma del mes seleccionado.
B La barra de herramientas del organizador contiene los botones para
moverse al período previo o siguiente cambiando la vista y los ajustes.
C La vista Calendar muestra al calendario por día, semana, mes o como
lista de eventos.

Manual CPY
86
21.1.1 Barra de herramientas del organizador
La barra de herramientas del organizador contiene los botones para gestionar los
eventos y cambiar la vista del calendario. Las herramientas disponibles son las siguientes:
Comando Acción
Editar un evento
Editar series
Borrar un evento
El botón Restore default state vuelve a cargar el programa del
servidor. Si se pulsa cuando se han efectuado cambios en el
programa, se abrirá una ventana para confirmar si el usuario desde
volver a cargar el programa y desechar los cambios realizados.
Desplaza la vista actual hacia atrás un año o una semana en
función de la vista seleccionada.
Desplaza la vista actual hacia atrás un mes, una semana o un día
en función de la vista seleccionada.
Desplaza la vista actual hacia delante un mes, una semana o un
día en función de la vista seleccionada.
Desplaza la vista actual hacia delante un año o una semana en
función de la vista seleccionada.
Centra la vista en la fecha actual mostrando el día, la semana o el
mes en función de la vista seleccionada.
Cambia la vista del programa al mes.
Cambia la vista del programa a la semana.
Cambia la vista del programa al día.

Manual CPY
87
21.2.1 Ventana de nuevo evento/editar evento
Se abre la siguiente ventana cunado crea o edita un evento:
Ventana de nuevo evento
La ventana New/Edit event está dividida en 3 parte de modo que usted puede crear o
editar un evento para realizar una o más acciones. Un evento programado puede
ejecutarse una vez o puede ser un evento recurrente.
A
C
B

Manual CPY
88
21.2.1.1 Sección de nombre y hora
La siguiente tabla describe los campos de la sección Name and time:
Campo Descripción
Name Define el nombre del evento.
Event colour Define el color del evento.
Start Define la fecha y hora de inicio del evento.
Nota: está deshabilitado en caso de evento
recurrente.
End Define la fecha y hora finales del evento.
Nota: está deshabilitado en caso de evento
recurrente.
All day Debe marcarse si el evento debe tener lugar durante
todo el día.
Repeat the
activity
every year
Debe marcarse si el evento debe tener lugar cada año
a la misma hora y en la misma fecha.
Recurrence Deber marcarse si se desea que el evento se repita.

Manual CPY
89
21.2.1.2 Sección de repetición
La sección Recurrence está habilitada solo si la casilla "Recurrence" anterior está
marcada. Los campos son los siguientes:
Campo Descripción
Repeat Define la frecuencia con la que debe repetirse la
acción del evento.
Start time Define la hora de inicio para la acción recurrente del
evento.
End time Define la hora final para la acción recurrente del
evento.
Repeat days
Define los días de la semana para la acción
recurrente del evento.
Nota: está deshabilitado si se ha seleccionado cada
mes (Every month).
Last day of
the month
Debe marcarse si el evento debe tener lugar el último
día del mes.
Nota: está deshabilitado si se ha seleccionado cada
semana (Every week).
Start date Define la fecha de inicio para la acción recurrente del
evento.
End date Define la fecha final para la acción recurrente del
evento.

Manual CPY
90
21.2.1.3 Pestañas de iniciar acción/finalizar acción
En las pestañas Starting/Ending action puede definir diferentes acciones que desea
realizar conforme a la fecha y hora programadas. Véase la siguiente tabla:
Campo Descripción
Set group
category
Ajustar la categoría del grupo en las que se
registrarán las plazas de aparcamiento de la
siguiente manera:
Campo Descripción
Group El grupo que contiene las plazas
que van a registrarse.
Category La categoría que contiene las
plazas que van a registrarse.
Booked Número de plazas en el grupo que
van a registrarse.
Set a value
for a MZC
group
Ajustar el valor para el contador de zonas maestro
de la siguiente manera:
Campo Descripción
MZC
group
El grupo MZC que debe cambiarse.
Comando Ajustar el tipo de comando como,
p. ej., resetear o valor numérico.
Run a
sequence
Define la secuencia UWP 3.02 que debe ejecutarse.
Send
command to
display
Define el texto que debe visualizarse:
Campo Descripción
Display La pantalla que mostrará el texto.
Command El texto que va a mostrarse.

Manual CPY
91
21.3.1 Crear un nuevo evento
Para crear un nuevo evento programado, siga este procedimiento:
Paso Acción
1 Haga clic en un área vacía (p. ej., un día) es la cuadrícula del calendario
para crear un nuevo evento.
2 En la casilla Name, introduzca una descripción.
3 Haga clic en la flecha hacia abajo junto a Event colour.
4 Seleccione el color que desee.
5 Seleccione la fecha y hora para su evento. Haga clic en las casillas de
la fecha y la hora y seleccione cuándo debe comenzar y finalizar el
evento.
6 En la fecha y la hora, marque la casilla junto a Recurrence.
7 Seleccione con qué frecuencia desea que se repita el evento y cuándo
quiere que finalice el evento repetido. Véase Repetir un evento existente
para obtener más información.
8 En las pestañas Starting action y Ending action ajustes la acciones que
desea gestionar con el evento (véase PROCEDIMIENTOS DE EVENTO).
9 Haga clic en Add.

Manual CPY
92
Paso Acción
10 Cuando haya concluido la creación de su evento, haga clic en Save en
la ventana Scheduler para guardar los cambios.
21.3.2 Repetir un evento existente
Para repetir un evento, siga este procedimiento:
Paso Acción
1 Abra la ventana Scheduler.
2 Haga clic en el evento que desea repetir.
3 En la fecha y la hora, marque la casilla junto a Recurrence.
En la sección Recurrence, seleccione con qué frecuencia desea que se
repita el evento y cuándo quiere que finalice el evento repetido.
4 Seleccione en la casilla desplegable junto a Repeat si el evento debe
repetirse cada semana o cada mes:
Frecuencia Opción
Cada
semana
Seleccione en la sección Repeat days los días que
tendrá lugar el evento:
Nota: las casillas de los días no se habilitan hasta no
seleccionar la casilla "Every week" (cada semana).
Every
month
Marque el parámetro opcional "Last day of the month"
(último día del mes).
5 Seleccione en la casilla Start time la hora a la que dará comienzo el evento
recurrente.
6 Seleccione en la casilla End time la hora a la que finalizará el evento
recurrente.
7 Seleccione en la casilla Start date la fecha en la que dará comienzo el
evento recurrente.
8 Seleccione en la casilla End date la fecha en la que finalizará el evento
recurrente.
Nota: la repetición se realizará hasta que se elimine manualmente del
organizador.
9 Haga clic en Add.

Manual CPY
93
Paso Acción
10 Cuando haya concluido la edición de su evento, haga clic en Save para
guardar los cambios.
NOTA IMPORTANTE
Si selecciona las opciones Repeat the activity every year y/o Recurrence, DEBE
establecer como Start date el 01-01-del año corriente (a pesar del día corriente) y como
End date el 31-12-del año corriente.
Día corriente

Manual CPY
94
21.3.3 Realizar cambios en eventos recurrentes
Seleccione qué eventos de la serie desea actualizar como evento individual o como
serie completa.
Para editar solo el evento seleccionado: para cambiar las opciones para un evento
que forma parte de una serie, siga este procedimiento:
Paso Acción
1 Abra la ventana Scheduler.
2 Abra el evento que desea cambiar y, seguidamente, haga
clic en el botón Edit event .
3 En la sección Date and time, cambie las opciones que
desee como el nombre o la hora.
4 En la sección Recurrence, cambie las opciones de
repetición.
5 En las pestañas Starting/ending action, cambie las
acciones que han de ejecutarse.
6 Haga clic en Add.
7 Cuando haya concluido la edición de su evento, haga clic
en Save para guardar los cambios.
Nota: este evento se actualizará, pero los datos para el resto de eventos recurrentes no
variarán.
Para editar la serie completa: para cambiar las opciones de la serie completa, siga
este procedimiento:
Paso Acción
1 Abra la ventana Scheduler.
2 Haga clic en uno de los elementos de la serie y,
seguidamente en el botón Edit series .
3 En la sección Date and time, cambie las opciones que
desee como el nombre o la hora.
4 En la sección Recurrence, cambie las opciones de
repetición.
5 En las pestañas Starting/ending action, cambie las
acciones que han de ejecutarse.
6 Haga clic en Add.
7 Cuando haya concluido la edición de su evento, haga clic
en Save para guardar los cambios.

Manual CPY
95
Nota: se actualizarán todos los eventos del pasado y del futuro.
21.3.4 PROCEDIMIENTOS DE EVENTO
El evento programado puede utilizarse para ejecutar una o varias acciones en la fecha de
inicio y/o la fecha final.
21.3.4.1 Configurar un evento para registrar plazas de aparcamiento
En las pestañas Starting action / Ending action de la ventana New event puede definir
la acción para registrar plazas de aparcamiento de la siguiente manera:
Paso Acción
1 Ajuste la fecha y la hora para el evento (véase Procedimientos).
2 Marque Set group category para habilitar la acción de registro.
3 Seleccione en la casilla desplegable junto a Group el nodo (grupo) de su
proyecto de parking.
4 Seleccione en la casilla desplegable junto a Category la categoría de su
proyecto de parking.
5 Introduzca la cantidad de plazas que desea registrar en el campo Booked.
6 Haga clic en Add.
7 Cuando haya concluido la edición de su evento, haga clic en Save para
guardar los cambios.
21.3.4.2 Ajustar un valor para un grupo MZC
En las pestañas Starting action / Ending action de la ventana New event puede definir
la acción para ajustar un valor para un contador de zonas maestro de la siguiente
manera:
Paso Acción
1 Ajuste la fecha y la hora para el evento (Recurrence) (véase Repetir un
evento existente)
2 Marque Set a value for a MZC group.
3 Seleccione en la casilla desplegable junto a MZC Group el grupo de
contador de zonas maestro de su proyecto de parking.
4 Seleccione en la casilla desplegable junto a Command la opción Reset o
Set a value.

Manual CPY
96
Paso Acción
5 Si se selecciona la opción Set a value (ajustar un valor), introduzca el valor
en la casilla junto a Command
6 Haga clic en Add.
7 Cuando haya concluido la edición de su evento, haga clic en Save para
guardar los cambios.
21.3.4.3 Ejecutar una secuencia UWP 3.0
En las pestañas Starting action / Ending action de la ventana New event puede
seleccionar qué secuencias SB2PWEB se ejecutarán conforme al organizador de la
siguiente manera:
Paso Acción
1 Ajuste la fecha y la hora para el evento (Recurrence) (véase
Procedimientos)
2 Marque Run a sequence.
3 En el campo Sequence, seleccione la secuencia que debe ejecutarse.
4 Haga clic en Add.
5 Cuando haya concluido la edición de su evento, haga clic en Save para
guardar los cambios.
21.3.4.4 Enviar un comando a la pantalla
NOTA IMPORTANTE: esta opción es solo para el display SBPDIS9.
En las pestañas Starting action / Ending action de la ventana New event puede
seleccionar qué texto se mostrará conforme al organizador de la siguiente manera:
Paso Acción
1 Ajuste la fecha y la hora para el evento (Recurrence) (véase
Procedimientos)
2 Marque Send command to display.
3 Seleccione en la casilla desplegable junto a Display la pantalla de su
proyecto de parking.
4 Seleccione en la casilla desplegable junto a Command el comando que
desea mostrar.
Nota: Special text n hace referencia solo a la pantalla SBPDIS9

Manual CPY
97
Paso Acción
5 Haga clic en Add.
6 Cuando haya concluido la edición de su evento, haga clic en Save para
guardar los cambios.

Manual CPY
98
21.3.4.5 Borrar un evento
Para borrar un evento individual, siga este procedimiento:
Paso Acción
1 Abra la ventana Scheduler.
2 Haga clic en el evento que desea borrar.
3 Haga clic en Delete.
21.3.4.6 Borrar una serie (evento recurrente)
Para borrar un evento recurrente, siga este procedimiento:
Paso Acción
1 Abra la ventana Scheduler.
2 Haga clic una parte del evento de una serie. Se abre la siguiente ventana:
3 Delete repetition: borrar este evento, pero mantener el resto de eventos
futuros.
Delete series: borrar este evento y todos de eventos futuros.

Manual CPY
99
22 CONFIGURACIÓN DEL SERVIDOR
REMOTO
Para gestionar las señales digitales enviadas por el servidor remoto como sensores de
aparcamiento, por ejemplo plazas de aparcamiento interiores, el instalador tiene que configurar los
parámetros de conexión del Servidor Remoto en el Servidor CPY. Usando estos parámetros, el
Servidor CPY establecerá una conexión con el servidor remoto y recogerá la información de
ocupación de todas las señales configuradas y activadas en el servidor remoto mediante el servicio
API.
22.1.1 Interfaz del usuario
En la ventana Remote server configuration, el instalador puede gestionar los
parámetros de conexión. Esta ventana también muestra las fechas de vencimiento de la
licencia y el servicio.
Ventana Remote Server Configuration
Área Descripción
A Define los parámetros de Remote Server Configuration
B Botones para gestionar la Remote Server Configuration y sus datos
A
B

Manual CPY
100
22.2.1 Servidor Remoto
La funcionalidad Remote Server usa un servicio API propietario para recibir y registrar la
información de ocupación de las señales de entrada digitales en el Servidor CPY en
tiempo real. Recibirá la información siguiente:
Digital signal status, es decir, el estado de contacto de la señal.
Vacant = el estado de contacto es OFF
Occupied = el estado de contacto es ON
Diagnostic information de señales digitales (como por ejemplo, problema de
comunicación, error de hardware, etcétera).
22.3.1 Definir la Configuración del Servidor Remoto
Para configurar el Servidor CPY con los parámetros del controlador desde el cual se lee
la información mediante el API web service, siga los pasos a continuación.
Nota: SOLAMENTE se puede gestionar un Servidor Remoto en la configuración del
Servidor CPY.
Paso Acción
1 Abra la pestaña System desde la barra de navegación y abra la pestaña Remote Server
2 Enable (habilite) el servicio
3 Introduzca un nombre identificativo en el campo Connection name.
Se mostrará en el panel a la derecha.
4 Introduzca la Server address, es decir, la dirección IP o el DynDNS del UWP 3.0 Remote server
con las señales de entrada digitales que quiera gestionar. Se muestra de la siguiente forma:
https://[UWP 3.0 IP address or DynDNS]/engine
5 Introduzca el username y password para el API service
Nota: estos parámetros deben coincidir los parámetros definidos en el UWP 3.0 Remote server
API service.
6 Save (guarde) los cambios

Manual CPY
101
22.3.2 Verificar conexión entre el Servidor Remoto y el
Servidor CPY
Para verificar la conexión del servicio API entre el Servidor Remoto y el Servidor CPY,
siga el procedimiento a continuación:
Paso Acción
1 Abra la pestaña System desde la barra de navegación y abra la pestaña Remote Server
2 Haga clic en el botón Test para iniciar la prueba.
Debería ver el siguiente mensaje de confirmación:
Si aparece algún error, compruebe los dispositivos a conectar y verifique que la información es
correcta.
22.3.3 Cómo comprobar la comunicación
El instalador puede ver el estado de la conexión en el panel a la derecha:
Estado de conexión Descripción
El Servidor Remoto se está comunicando correctamente con el Servidor
CPY
El Servidor Remoto no se está comunicando con el Servidor CPY. Tiene
que verificar la conexión/configuración de la red y la configuración del
servicio API.

Manual CPY
102
22.3.4 Descargar la Configuración del Servidor Remoto
Tras definir los parámetros del Servidor Remoto UWP 3.0, el instalador puede descargar
la configuración de las señales de entrada digitales para añadir su información al Servidor
CPY. Siga el procedimiento que se indica a continuación:
Paso Acción
1 Abra la pestaña System desde la barra de navegación y abra la pestaña Remote Server
2 Haga clic en el botón Download.
Aparecerá este mensaje:
Nota: esta operación descargará una nueva configuración del Servidor Remoto o actualizará la
existente.
3 Haga clic en Yes para descargar/actualizar la configuración.
4 Haga clic en para cerrar la ventana Remote Server Configuration.
5 Haga clic en Yes para actualizar la configuración CPY como corresponda.
22.3.5 Limpiar los datos de Configuración del Servidor Remoto
Para eliminar la configuración de las entradas digitales del Servidor Remoto y los datos
históricos correspondientes, siga el procedimiento siguiente:
Paso Acción
1 Abra la pestaña System desde la barra de navegación y abra Remote Server

Manual CPY
103
Paso Acción
2 Haga clic en Clean.
Aparecerá este mensaje de advertencia:
3 Haga clic en Yes para completar el proceso de limpieza.
22.3.6 Cómo verificar el vínculo entre la señal digital y el
sensor de Aparcamiento
El vínculo entre la señal digital (configurado en la herramienta UWP 3.0) y el Servidor
CPY se realiza mediante el parámetro ID. El sistema asigna este parámetro a cada
señal automáticamente (los usuarios no pueden cambiarlo) y cada señal añadida a la
configuración se mostrará en el Servidor CPY con ese ID.
El ID debe ser considerado durante la planificación y configuración del sistema para
identificar cada señal como un servidor CPY.
El ejemplo a siguiente muestra los vínculos de cuatro señales digitales de un módulo
Smart Dupline® y los sensores correspondientes en el Servidor CPY de Aparcamiento:
Herramienta UWP 3.0 - Ventana digital de
Aparcamiento
Servidor CPY - Diagrama
Haga clic aquí para ver un vídeo de este procedimiento.

Manual CPY
104
23 PLANO
La ventana Drawings le ofrece una vista general completa y real del diseño de la
instalación de parking y muestra el estado actual de las plazas de aparcamiento
incluidas en el plano.
Una ventana de plano
La imagen anterior muestra un ejemplo de un plano: cada icono (un pequeño vehículo)
representa un espacio de estacionamiento (en este manual denominado plaza). El
color/patrón de cada plaza es una indicación del estado del sensor de la plaza y de su
categoría. Estas propiedades pueden definirse en la configuración de estado/categorías
según se explica en el presente manual. Esta información se dice el estado en tiempo
real de cada una de ellas.
Puede crear un plano para cada planta de su proyecto de parking. Los diferentes planos
se muestran haciendo clic en el nodo (grupo) relacionado en el panel izquierdo del
servidor web CPY. También puede definir un diseño para visualizar todos los planos a la
vez en el área del tablero de mandos.

Manual CPY
105
23.1.1 Ventana de plano
Si hace clic en la pestaña
Drawings en
la barra de navegación y, a continuación, en
Add Drawing, se abrirá la siguiente ventana:
Ventana de plano en el modo de edición
La ventana Edit Drawing incluye 3 secciones:
Sección Descripción
A La barra de herramientas de plano ofrece todas las herramientas para
la asignación Drawing y Category.
B La lista muestra las pestañas Sensors, Displays e Indicators
disponibles para el nodo (grupo) seleccionado.
C El área de lienzo incluye todos los elementos gráficos como, p. ej., una
imagen de fondo, los iconos de las plazas y las pantallas. El área puede
desplazarse (hacia la izquierda/derecha y hacia arriba/abajo) y
aumentarse o disminuirse.
A
C
B

Manual CPY
106
23.1.1.1 Barra de herramientas de plano
La barra de herramientas de plano pone a disposición varias herramientas para
seleccionar, dibujar o modificar la plaza y las propiedades de la pantalla. Las herramientas
disponibles son las siguientes:
Comando Acción
Editar plano
Guardar plano
Borrar plano
Ajustes
Selección (funciona como conmutador): para
seleccionar, haga clic, y para deseleccionar vuelva a
hacer clic. Puede utilizarse para activar elementos de
arrastre.
Aumentar o disminuir la vista
/ Dibujo asistido / dibujo a mano alzada
Funciona a modo de conmutador: para seleccionar el
modo Free hand drawing, haga clic, y para
seleccionar el modo Assisted drawing haga de
nuevo clic.
Ajustes de pantalla
Editar la posición de espacios seleccionados
Alineación vertical
Alineación horizontal
Borrar
Funciona a modo de conmutador: mostrar/ocultar
carril, fila, posición para cada plaza

Manual CPY
107
23.1.1.2 Ajustes de plano
Para acceder a los ajustes haga clic en el botón de la barra de herramientas de
plano:
En esta ventana de diálogo puede configurar el nombre del plano, el tamaño de los
iconos de las plazas en el plano y decidir qué imagen de fondo debe mostrarse en el
plano. Cuando se actualiza un campo, los cambios pueden verse de inmediato en el
plano. La ventana de diálogo tiene los siguientes campos:
Sección Descripción del campo
A Name
Puede utilizarse para modificar el nombre del plano.
Icon size
Ajusta el tamaño del icono de las plazas que representa los
sensores de las plazas de aparcamiento. El número representa la
longitud en píxeles. Esta opción resulta útil al hacer coincidir los
iconos de las plazas con la escala de la imagen de fondo.
B Colour
Muestra el diálogo de selección del color que se verá detrás de la
imagen de fondo.
A
B

Manual CPY
108
Sección Descripción del campo
Image
Cargar una imagen de fondo.
Image position offset (X, Y)
Primer campo: este campo contiene el desplazamiento horizontal
de la imagen de fondo. El desplazamiento se mide en píxeles.
Cuanto mayor sea el desplazamiento, más se moverá la imagen
hacia la derecha.
Segundo campo: este campo contiene el desplazamiento vertical
de la imagen de fondo. El desplazamiento se mide en píxeles.
Cuanto mayor sea el desplazamiento, más se moverá la imagen
hacia abajo.
Image zoom
Este campo aumenta o reduce la vista de la imagen de fondo en
función de si el número introducido es superior o inferior a 100. El
número del campo representa el porcentaje del tamaño original
de la imagen al que usted desea aumentar o reducir la vista.
Image opacity
Ajusta la opacidad de la imagen de fondo. Es posible ajustar una
opacidad entre el 0 % y el 100 %. Cuanto menor sea la
opacidad, más transparente será la imagen de fondo y más se
verá el color seleccionado.
23.2.1 Cargar una imagen de fondo
Puede colocar una imagen de fondo en la ventana de su plano. No es interactiva, pero sirve para
poner en perspectiva la ubicación de los iconos de las plazas. Siga este procedimiento:
Paso Acción
1 Haga clic en Draw settings en el menú Drawing.
Nota: solo puede accederse en el modo de edición.
2 En la sección Image, haga clic en el botón Browse:
se abre una interfaz de búsqueda estándar de Windows
3 Localice y marque la imagen de fondo en su ordenador.
Nota: los formatos de archivo compatibles son JPG y PNG.
IMPORTANTE: TAMAÑO MÁXIMO DEL ARCHIVO 2 MB.

Manual CPY
109
Paso Acción
4 Haga clic en Open y, a continuación, en el botón Upload.
5 La imagen de fondo se cargará también en el área de lienzo.
23.2.2 Borrar una imagen de fondo
Para borrar una imagen de fondo que se ha cargado en un plano, siga este procedimiento:
Paso Acción
1 Haga clic en Draw settings en el menú Drawing.
Nota: solo puede accederse en el modo de edición.
2 En la sección Image, haga clic en el botón Clear:
Se borrará la imagen de fondo actual del plano.
23.2.3 Desplazar la posición de la imagen
Siga este procedimiento para desplazar la imagen de fondo:
Los cambios no serán permanentes hasta no pulsar el botón OK. Si no está satisfecho
con los cambios, simplemente pulse Cancel y los cambios se desharán después de cerrar
el plano.

Manual CPY
110
23.2.4 Gestionar la opacidad de la imagen
La propiedad de opacidad especifica la transparencia de la imagen de fondo. Esta
propiedad puede tener un valor de 0 (%) a 100 (%). Cuanto menor sea el valor, más
transparente será la imagen.
La siguiente ilustración muestra la imagen de fondo original (100 %) y la imagen con una
opacidad del 50 %
Los cambios no serán permanentes hasta no pulsar el botón OK. Si no está satisfecho
con los cambios, simplemente pulse Cancel y los cambios se desharán después de cerrar
el plano.

Manual CPY
111
23.3.1 Posicionamiento
Puede abrir la ventana de diálogo Positioning haciendo clic en en la barra de
herramientas de plano.
Esta ventana de diálogo se utiliza para definir la ubicación de los sensores entre sí, así
como con respecto al resto del plano. Los ajustes aquí realizados pueden verse de forma
instantánea en el plano. La ventana de diálogo tiene las siguientes secciones:
La ventana de diálogo tiene los siguientes campos:
Sección Descripción del campo
A La Start position define el grupo de posiciones de los iconos de las
plazas en el plano. Los valores iniciales son las posiciones en las que
están situados los iconos de las plazas.
Campo Acción
X
El desplazamiento horizontal del grupo. Cuanto mayor
sea el número, más hacia la izquierda en el plano se
moverá el grupo.
Y
El desplazamiento vertical del grupo. Cuanto mayor
sea el número, más hacia abajo en el plano se
moverá el grupo.
A
B

Manual CPY
112
Sección Descripción del campo
Las flechas de Spacing aumentan/reducen el espacio entre los
iconos de las plazas en sus respectivos ejes.
Campo Acción
X
Las flechas aumentan/reducen el espacio entre los
sensores en el eje horizontal.
Y
Las flechas aumentan/reducen el espacio entre los
sensores en el eje vertical.
Casilla Alignment Flip orientation: si se marca, intercambiará el
número de iconos de plazas distribuidos por el eje vertical con el
número de iconos de plazas distribuidos por el eje horizontal.
B
Degrees (0° – 360°): La posición de una fila de sensores puede
ajustarse en ángulo en grados.
23.4.1 Seleccionar espacios
La selección de plazas puede llevarse a cabo tanto en el modo de vista como en el
modo de edición en un plano.
Estará en el modo de edición cuando esté pulsado el botónꞏEdit. En caso contrario, se
encuentra en el modo de vista. Las acciones disponibles son las siguientes:
Modo Acciones
Modo de vista Cambiar categorías
Realizar selección
Modo de
edición
Mover plazas en el área de lienzo
Seleccionar un grupo de plazas para editar el espacio
Seleccionar un grupo de plazas para aplicar propiedades
gráficas
Siga el procedimiento adecuado para realizar una selección:
23.5.1 Seleccionar una plaza individual
Para seleccionar un icono de plaza individua, haga clic en él:
Sabrá que ha seleccionado un icono de plaza cuando aparezca un cuadrado que lo
rodee.

Manual CPY
113
Modo de vista Modo de edición
Un recuadro de color azul claro
aparece alrededor de la plaza
seleccionada.
Un recuadro de color azul claro con
puntos de arrastre aparece alrededor
de la plaza seleccionada.
Nota: para deseleccionar la plaza, haga clic en una parte vacía del plano.
23.5.2 Seleccionar varias plazas
Para seleccionar varias plazas, siga este procedimiento:
Paso Acción
1 Seleccione el plano con los iconos de plaza que desee seleccionar.
2 Sitúe el puntero del ratón junto al icono de la primera plaza.
3 a. Haga clic y mantenga pulsado el botón izquierdo del ratón en la parte
superior izquierda de donde desee comenzar a marcar.
b. Arrastre el recuadro hasta que se haya marcado el último icono de
plaza.

Manual CPY
114
Nota: para deseleccionar la plaza, haga clic en una parte vacía del plano.
Paso Acción
c. Suelte el botón izquierdo del ratón.
4 Una vez haya seleccionado los iconos de las plazas, estos podrán
registrarse, moverse arrastrarse a otra área de lienzo o borrarse.
Las siguientes imágenes muestran la selección conforme al modo de
plano.
MODO DE EDICIÓN MODO DE
VISTA

Manual CPY
115
23.5.3 Agregar un nuevo plano
Para agregar un nuevo plano vacío, siga este procedimiento:
Paso Acción
1 Seleccione un grupo del panel Groups (véase abajo).
Nota: debe seleccionar un nodo (grupo). De lo contrario, la ventana de plano
que se muestre estará vacía (sin sensores, pantallas ni indicadores).
2 En la pestaña Drawings, haga clic en el botón Add Drawing para abrir un nuevo
plano vacío.
3 Haga clic en el botón Edit en la barra de comando para entrar en el modo
de edición.
4 Haga clic en el botón Settings para que se muestren los ajustes de plano:
Introduzca el nombre deseado para el plano. Siga los procedimientos del
capítulo Plano.
5 Haga clic en OK para guardar los cambios o en Cancel para salir sin guardar
los cambios.

Manual CPY
116
23.5.4 Editar un plano
Para acceder a un plano en el modo de edición, siga este procedimiento:
Paso Acción
1 Haga clic en el botón Edit en la barra de herramientas de plano.
2 Se mostrará el botón adicional en la barra de herramientas de plano.
3 Haga clic en el botón Save para guardar los cambios.
Nota: el botón de edición funciona a modo de conmutador: para entrar en el
modo de edición haga clic, y para regresar al modo de vista sin guardar los
cambios haga de nuevo clic.

Manual CPY
117
23.6.1 Fila de sensores
Antes de dibujar una fila de sensores, debe seleccionar un nodo (grupo) que incluya la
fila de sensores que quiere dibujar. Una vez haya agregado un nuevo plano vacío, todas
las filas de sensores disponibles para el grupo seleccionado se mostrarán en el menú de
la izquierda.
23.7.1 Agregar una fila al plano
Para agregar una FILA de sensores al lienzo, siga este procedimiento:
Nota: solo puede arrastrar una FILA de sensores cada vez.
Paso Acción
1 Agregue un nuevo plano.
2 En la pestaña Sensors en el panel izquierdo, haga clic en una fila de
sensores.
Nota: la fila de sensores seleccionada se marcará en color azul claro.
3 Una vez haya efectuado su selección, sitúe el puntero del ratón sobre el
área de lienzo de su plano.
4 a. Mantenga pulsado el botón izquierdo del ratón en el punto en el que
desee comenzar a dibujar.
b. Arrastre la fila de sensores hasta el punto donde desee finalizar.

Manual CPY
118
Paso Acción
c. Suelte el botón izquierdo del ratón.
5
Se agregan los sensores de plaza: véase la siguiente imagen.
6
Los sensores agregados permanecen seleccionados: puede moverlos al
área de lienzo, ajustar el espaciado haciendo clic en el botón Edit
position for selected spaces o borrarlos haciendo clic en el botón
Delete .
Mantener
ld
Soltar

Manual CPY
119
23.7.2 Dibujo asistido /a mano alzada
Una fila de sensores puede arrastrarse de la siguiente manera de dos modos: en el
modo asistido o en el modo mano alzada:
Paso Acción
1
Por defecto está seleccionada la opción Dibujo asistido : la fila puede
arrastrarse vertical u horizontalmente.
2 Haciendo clic en el botón Assisted Drawing , el modo de dibujo cambia al
modo de mano alzada Freehand drawing : puede arrastrar una fila de
sensores a cualquier ángulo.
23.7.3 Mover los iconos de plaza en un plano
Siga este procedimiento para mover uno o varios iconos de plaza a la ventana de plano:
Paso Acción
1 En el modo de edición de plano, haga clic en uno o varios iconos de plaza que
desee mover.
Mantener
ld
Soltar

Manual CPY
120
23.7.4 Operaciones de alineación
Si tuviera varios iconos de plaza desorganizados que deseara alinear, puede hacerlo
con los botones Horizontal alignment y Vertical alignment de la barra de
herramientas de plano.
23.7.4.1 Alineación vertical
Este botón alinea todos los iconos de plaza seleccionados en una fila horizontal como se
muestra a continuación:
Paso Acción
2 Mantenga pulsado el botón izquierdo del ratón.
3 Mueva el puntero del ratón a la posición deseada.
4 Suelte el botón izquierdo del ratón.
Paso Acción
1 Seleccione los iconos de plaza.
2 Haga clic en el botón Vertical alignment .

Manual CPY
121
23.7.4.2 Alineación horizontal
Este botón alinea todos los iconos de plaza seleccionados en una fila vertical como se
muestra a continuación:
Paso Acción
3
Paso Acción
1
2 Seleccione los iconos de plaza.

Manual CPY
122
Paso Acción
3 Haga clic en el botón Horizontal alignment .

Manual CPY
123
23.7.5 Borrar una plaza
Para borrar iconos de plaza, siga este procedimiento:
Paso Acción
1 Seleccione los iconos de plaza.
2 Pulse el botón Delete .
3 Pulse el botón Yes para confirmar.

Manual CPY
124
23.7.6 Borrar un plano
Para borrar un plano en el menú Drawings y en el sistema en conjunto, siga este
procedimiento:
Paso Acción
Paso Acción
1 Abra una ventana de plano haciendo clic en el nodo seleccionado en el panel
Groups de la izquierda.
2 Una vez lo haya seleccionado, haga clic en el botón Edit en el plano que desee
borrar con el fin de que se muestre el botón adicional.
3 Haga clic en el botón Delete drawing .
4 Haga clic en OK para confirmar la operación. Para anularla, haga clic en
Cancel.

Manual CPY
125
23.8.1 Pantallas
Las pantallas pueden utilizarse para presentar una vista general del parking en tiempo
real. La siguiente imagen muestra una ventana de plano de un proyecto de parking en el
que se utilizan tres pantallas para presentar el estado de ocupación de una planta con
total de plazas, plazas libres para personas con discapacidad y total de plazas
ocupadas.
Pantallas en una ventana de plano
23.9.1 Pantalla real y pantalla virtual
Las pantallas que pueden agregarse a un plano, denominadas también pantalla de
software, pueden ser de dos tipos:
Tipo Descripción
Pantalla real Una versión de software de una pantalla real.
Nota: consulte en el manual del hardware información adicional
el modelo de pantalla y las instrucciones de instalación.
Pantalla virtual Una pantalla virtual creada por el usuario.

Manual CPY
126
Para cada pantalla de software puede configurarse lo siguiente:
Aspecto: es posible adaptar proporcionalmente el tamaño de los dos tipos de
pantallas, ajustar la inscripción, el color de los dígitos, etc.
Valor: a la pantalla de software puede asignarse un valor numérico que se
actualiza en tiempo real con el valor del software. Para el tipo virtual, debe
asociarse a un grupo de sensores y una categoría.
23.9.2 Ajustes de pantalla de software
Haciendo clic en el botón Display settings se abre la siguiente ventana:
Nota: a la ventana de ajustes de pantalla solo se puede acceder en el modo de edición
de plano.
Ventana de ajustes de pantalla
La ventana Display settings está estructurada de la siguiente manera:
Sección Descripción
A La sección Displays muestra la lista de pantallas disponibles como
pantalla real y pantalla virtual.
B Ventana de configuración de pantalla
Nota: solo para pantallas reales.
A
C
B
D

Manual CPY
127
C Los elementos de la ventana Display settings son los siguientes:
Campo Descripción
Label Introduzca aquí un texto que describa la pantalla: el
texto se mostrará en la posición definida en el campo de
posición de inscripción.
Label
position
Define la posición en la que se muestra el texto ajustado
en Label.
Label font Define el tipo, tamaño y color de fuente de la inscripción.
No. of
digits
N.º de dígitos del valor de pantalla.
Nota: no puede cambiarse para las pantallas reales.
Offset Establece un offset (puede ser positivo o negativo) al
valor real.
Max value
to show
Establece el valor máximo que se mostrará
NOTA IMPORTANTE: DEBE establecer este campo.
De otro modo, se establecerá el valor por defecto (0) y
la pantalla no contará correctamente.
Category Seleccione la categoría entre las definidas en el
proyecto de parking.
Value type
Elija entre los siguientes valores:
número de plazas libres
número de plazas ocupadas
número total de plazas
Group Seleccione el grupo del que representar el valor en la
pantalla.
Value font Define el tipo, tamaño y color de fuente del valor.
Left icon Para pantallas reales: muestra el icono de la pantalla
real (cuando está disponible).
Para pantallas virtuales: muestra el icono disponible
que puede utilizarse para la parte izquierda de la
pantalla.
Right icon Para pantallas reales: muestra el icono de la pantalla
real (cuando está disponible).
Para pantallas virtuales: muestra el icono disponible
que puede utilizarse para la parte derecha de la pantalla.
Width Define el ancho de la pantalla de software (en píxeles).
Height Define la altura de la pantalla de software (en píxeles).

Manual CPY
128
Sección Descripción
Border
width
Especifica el ancho del margen de la pantalla (en
píxeles).
Backgroun
d colour
Asigna un color de fondo a la pantalla de software
Border
colour
Define el color del margen de la pantalla de software.
D El área Preview muestra una simulación de vista previa de la pantalla
de software.
23.9.3 Pantallas virtuales y reales
Una pantalla virtual puede configurarse por completo puesto que todos los campos
pueden cambiarse.
En lo que respecta a una pantalla real, puede personalizar el aspecto, el grupo y la
categoría de plazas que deben mostrarse. Sin embargo, no puede cambiar los campos
relativos al número de referencia físico como los señalados a continuación enmarcados
en naranja:
Número de referencia
N.º de dígitos
Icono izquierdo
Icono derecho

Manual CPY
129

Manual CPY
130
La pestaña Displays muestra todas las pantallas reales presentadas en el proyecto de
parking. Puede agregarlas a un plano como copia de software de la pantalla real.
La pestaña Displays también presenta las pantallas virtuales que se han creado en el
proyecto de parking: los tipos virtuales se muestran con un icono pequeño en la esquina
superior derecha como muestra el siguiente ejemplo:
23.10.1 Agregar una pantalla en la pestaña Displays
Siga este procedimiento para agregar una pantalla a un plano:
Paso Acción
1 Abra la ventana de plano en la que desee agregar la pantalla.
2 Haga clic en Edit en la barra de herramientas de plano.
3 Haga clic en la pestaña Displays en el panel izquierdo.
4 En Displays, haga clic en el texto de la pantalla seleccionada.
Nota: la pantalla seleccionada se marcará en color azul claro.
5 Haga clic con el botón izquierdo del ratón en el área donde desee colocar la
pantalla de software.

Manual CPY
131
23.10.2 Editar una pantalla de software (asociada a una pantalla
real)
Puede editarse una pantalla de software haciendo clic en la ventana Display settings en
la barra de herramientas de plano. Siga este procedimiento:
Paso Acción
6
La pantalla se agregará al plano.
Puede editar la pantalla de software haciendo clic en el botón Display
configuration . Véase el procedimiento Editar una pantalla de software
(asociada a una pantalla real).
Paso Acción
1 Agregue una pantalla en la pestaña Displays
2 Haga clic en la pantalla de software con el botón izquierdo del ratón para
seleccionarla:

Manual CPY
132
23.10.3 Crear una nueva pantalla virtual
Paso Acción
Nota: un recuadro de color azul claro con puntos de arrastre aparece alrededor
de la plaza seleccionada.
3 Haga clic en el botón Display settings en la barra de comandos: se abren los
ajustes display.
4
Edite todos los campos necesarios (véase la tabla Ajustes de pantalla de
software).
Nota: puede hacer clic en el botón Preview para ver el aspecto.
5 Haga clic en el botón Display configuration para efectuar ajustes adicionales.
6 Haga clic en el botón Save para guardar los cambios.
Paso Acción
1 Abra una ventana de plano en el modo de edición.
2 Haga clic con el botón izquierdo del ratón en un área vacío del fondo donde
estará situada la pantalla.
Nota: un recuadro de color azul claro con puntos de arrastre aparece alrededor
de la plaza seleccionada.
3 Haga clic en el botón Display settings en la barra de comandos: se abren los
ajustes display.

Manual CPY
133
Paso Acción
4
Edite todos los campos necesarios (véase en la tabla información adicional).
Nota: puede hacer clic en el botón Preview para ver el aspecto.
5 Para la pantalla virtual el botón Display configuration no está activado.
6
Haga clic en el botón Save para guardar los cambios. Véase el siguiente
ejemplo:

Manual CPY
134
23.10.4 Borrar una pantalla
Para borrar una pantalla en el proyecto de parking, siga este procedimiento:
Paso Acción
1 Abra el plano en el modo de edición.
2 Seleccione la pantalla que desea borrar.
Nota: la pantalla se marcará con un rectángulo azul claro.
3 Haga clic en el botón Delete y en Save drawing para borrarlo del plano
y de la pestaña Displays.
Nota: si sale sin hacer clic en Save, la pantalla no se borrará.

Manual CPY
135
23.10.5 Configuración de pantalla y comandos
23.10.5.1 Pantalla de dígitos con iconos izquierdo/derecho
El botón Display configuration abre la ventana de configuración real en la que puede
configurar los siguientes parámetros.
Nota: esta ventana SOLO está disponible para la copia de software de la pantalla
real.
Consulte en la herramienta UWP 3.0 el protocolo para la configuración del sistema.
Ventana de configuración de pantalla
La ventana Display configuration incluye estas secciones:
Sección Descripción
A En la sección Display configuration puede configurar el aspecto y el
comportamiento de los elementos de pantalla.
B En la sección Display commands puede realizar comprobaciones del
sistema.
A
B

Manual CPY
136
23.10.5.2 Configuración de pantalla
Los campos se muestran conforme al número de referencia de la pantalla según se
especifica a continuación:
23.10.5.3 Comandos de pantalla
Campo Descripción
Arrow operation
mode Define el estado de la flecha en el modo de operación:
Estática
En movimiento
Nota: este campo SOLO está disponible para el módulo de
pantalla con flecha.
Arrow direction Define la orientación de la flecha (si disponible).
Nota: este campo SOLO está disponible para el módulo de
pantalla con flecha.
Show 0 when full La pantalla muestra 0 en estado completo (ocultar, mostrar).
Show the red X when
full La pantalla muestra una X roja en estado completo (ocultar,
mostrar).
Display arrow when
full La pantalla muestra la flecha en estado completo (ocultar,
mostrar).
Nota: este campo SOLO está disponible para el módulo de
pantalla con flecha.
Brightness control El brillo de la pantalla real puede ajustarse a:
30 %
50 %
75 %
Automatic: el brillo se ajusta automáticamente conforme al
sensor de luz interno.
Campo Descripción
Switch all LEDs
ON
Envía valores especiales para encender todos los LED.
Switch all LEDs
OFF
Envía valores especiales para apagar todos los LED.
Show number Muestra el número ajustado en la casilla encima del campo Show
number.

Manual CPY
137
23.11.1 Configurar la pantalla de dígitos con iconos
izquierdo/derecho
Para configurar una pantalla de dígitos con iconos izquierdo/derecho, siga este
procedimiento:
23.11.1 Enviar un comando a una pantalla
Para enviar un comando a una pantalla real, siga este procedimiento:
Paso Acción
1 Entre en el plano en el modo de edición.
2 Seleccione un módulo de pantalla de dígitos en la pestaña Displays.
Nota: la pantalla seleccionada se marcará en color azul claro.
3 Haga clic en el botón Display configuration en la ventana Display settings.
4 Configure las propiedades de la pantalla en la sección Display configuration.
5 Haga clic en el botón Submit para guardar los cambios.
Paso Acción
1 Entre en el plano en el modo de edición.
2 Seleccione un módulo de pantalla en la pestaña Displays o selecciónelo en
una ventana de plano.
Nota: la pantalla seleccionada se marcará en color azul claro.
3 Haga clic en el botón Display configuration en la ventana Display settings.
4 En la sección Display command, haga clic en el comando que necesite para
realizar la comprobación. Aparecerá el siguiente mensaje para confirmar que el
comando se ha enviado correctamente:
5 Haga clic en el botón Submit para guardar los cambios.

Manual CPY
138
Paso Acción
6
Nota: cuando se envía un comando a una pantalla, en la ventana de plano
aparecerá un pequeño punto rojo (véase la siguiente imagen). Permanecerá
mientras el comando esté activo.
7 Haga clic de nuevo en el botón del comando enviado previamente para
desactivarlo: el punto rojo pequeño desaparecerá.

Manual CPY
139
23.11.2 Configuración de pantalla y comandos
23.11.2.1 Pantalla alfanumérica con 9 caracteres (módulo
SBPDIS9)
Haciendo clic en el botón Display configuration se abre la siguiente ventana:
Ventana de configuración de pantalla
La ventana Display configuration incluye estas secciones:
Sección Descripción
A En la sección Display configuration puede configurar el aspecto y el
comportamiento de los elementos de pantalla.
Note: el campo cambia conforme al número de referencia de la
pantalla.
B En la sección Display commands puede realizar comprobaciones del
sistema.
Note: el botón disponible cambia conforme al número de referencia de
la pantalla.
A
B

Manual CPY
140
23.11.2.2 Configuración de pantalla
23.11.2.3 Comandos de pantalla
Campo Descripción
Characters
configuration
if not full
Define el texto para mostrar el estado de no completo:
Solo texto, hasta 9 caracteres (AAAAAAAAA)
6 caracteres y 3 dígitos (AAAAAAxxx)
5 caracteres y 4 dígitos (AAAAAxxxx)
4 caracteres y 5 dígitos (AAAAAxxxx)
Text to
display Introduzca aquí el texto para mostrar el estado no completo (número
de caracteres, número de dígitos) conforme al campo anterior.
Characters
configuration
if full
Define el texto para mostrar el estado completo:
Solo texto, hasta 9 caracteres (AAAAAAAAA)
6 caracteres y 3 dígitos (AAAAAAxxx)
5 caracteres y 4 dígitos (AAAAAxxxx)
4 caracteres y 5 dígitos (AAAAAxxxx)
Text to
display Introduzca aquí el texto para mostrar el estado completo (número de
caracteres, número de dígitos) conforme al campo anterior.
Special text 1
Define el texto especial que va a mostrarse: estos textos especiales
pueden visualizarse con los eventos del organizador.
Special text 2
Special text 3
Campo Descripción
Show special
text 1
Envía valores especiales para mostrar las cadenas de texto definidas
en la sección anterior:
Special text 1
Special text 2
Special text 3
Show special
text 2
Show special
text 3

Manual CPY
141
23.11.3 Configurara la pantalla alfanumérica SBPDIS9
Para configurar el módulo SBPDIS9 con 9 caracteres alfanuméricos, siga este
procedimiento:
23.11.4 Enviar un comando para mostrar un texto especial
Para enviar un comando para mostrar un texto especial, siga este procedimiento:
Paso Acción
1 Entre en el modo de edición del plano.
2 Seleccione un módulo de pantalla SBPDIS9 en la pestaña Displays.
Nota: la pantalla seleccionada se marcará en color azul claro.
3 Haga clic en el botón Display configuration en la ventana Display settings.
4 Configure las propiedades de la pantalla en la sección Display configuration.
5 Haga clic en el botón Submit para guardar los cambios.
Paso Acción
1 Entre en el plano en el modo de edición.
2 Seleccione un módulo de pantalla en la pestaña Displays o selecciónelo en
una ventana de plano.
Nota: la pantalla seleccionada se marcará en color azul claro.
3 Haga clic en el botón Display configuration en la ventana Display settings.
4 En la sección Display command, haga clic en el campo Show special text que
desee mostrar. Aparecerá el siguiente mensaje para confirmar que el comando
se ha enviado correctamente:
5 Haga clic en el botón Submit para guardar los cambios.
6
Nota: cuando se envía un comando a una pantalla, en la ventana de plano
aparecerá un pequeño punto rojo. Permanecerá mientras el comando esté
activo.
7 Haga clic de nuevo en el botón del comando enviado previamente para
desactivarlo: el mensaje desaparecerá de la pantalla.

Manual CPY
142
23.11.5 Eliminar una pantalla de un plano
Siga este procedimiento para eliminar de un plano la copia de software de una pantalla
real: la pantalla no puede eliminarse en la pestaña Displays (proyecto SBP2CPY):
Paso Acción
1 Abra el plano en el modo de edición.
2 Seleccione la pantalla real que desea borrar.
Nota: la pantalla se marcará con un rectángulo azul claro.
3 Haga clic en el botón Delete y en Save drawing para borrarla.
Nota: puede agregarla de nuevo en la pestaña Displays como nueva copia de
software.

Manual CPY
143
23.12.1 Indicadores
El SBPILED es un componente de hardware que forma parte del sistema de guiado Car
Park 3. Se utiliza para indicar el estado (p. ej., libre, ocupado, etc.) de un grupo de
plazas. Debe utilizarse para ajustar la categoría a la que pertenece el grupo de plazas.
La siguiente imagen muestra una ventana de plano de un proyecto de parking en el que
se han ajustado 6 plazas en la categoría Reservado y que está gestionado por un
indicador.
Indicador de software en una ventana de plano
23.13.1 Indicadores de hardware y versión de software
El SBPILED (indicador) es un indicador LED de 8 colores que forma parte del sistema de
guiado en parking Dupline® 3. Puede montarse en el exterior de la plaza de
aparcamiento a lo largo del carril de conducción y se utiliza sirve para indicar el estado
(p. ej., libre, ocupado, reservado) de un grupo de plazas. En la herramienta UWP 3.0 hay
una función específica disponible para definir qué plazas debe representar un indicador.
Para obtener más información sobre la configuración, consulte el manual de la
herramienta UWP 3.0.
Cada indicador SBPILED configurado en el proyecto de parking cuenta con su propia
versión de software denominada indicador de software que puede agregarse a un plano.

Manual CPY
144
Los indicadores de software se muestran con un icono pequeño en la esquina
superior derecha como muestra la siguiente imagen:
La siguiente tabla muestra el comportamiento del indicador SBPILED y del elemento de
software correspondiente:
Plazas Indicador SBPILED Indicador de
software
Al menos una
plaza está libre
El LED SBPILED está encendido en el
color predeterminado de la categoría
de plazas.
El indicador de
software muestra el
número de plazas
libres.
Todas las plazas
están ocupadas
El LED SBPILED está encendido en
ROJO (color predeterminado para el
estado Ocupado).
El indicador de
software muestra 0.

Manual CPY
145
23.13.1.1 Ejemplo
El siguiente ejemplo muestra un grupo de 6 plazas ajustadas con la categoría
Reservado.
Si al menos una de las plazas está libre, el SBPILED se ilumina en naranja (color
predeterminado para la categoría Reservado). El indicador de software muestra el
número total de plazas libres en el grupo.
Estado de las plazas del grupo Estado de SBPILED

Manual CPY
146
Estado de las plazas del grupo Estado de SBPILED

Manual CPY
147
23.13.2 Ajustes de los indicadores
Para cada indicador de software puede configurarse lo siguiente:
Aspecto: el indicador de software puede personalizarse configurando el tamaño,
la inscripción, el color de los dígitos, etc.
Cambiar la categoría: la categoría puede asignarse a todas las plazas que forman
parte de la función de indicador.
Haciendo clic en el botón se abre la siguiente ventana:
Nota: a la ventana de ajustes de los indicadores solo se puede acceder en el modo de
edición de plano.
Ventana de configuración de indicadores
La ventana Indicator settings está estructurada de la siguiente manera:
Sección Descripción
A La pestaña Indicators muestra la lista de los indicadores disponibles.
B Ventana de configuración de indicadores
A
B
C
D

Manual CPY
148
Sección Descripción
C Los elementos de la ventana Indicator settings son los siguientes:
Campo Descripción
Label Introduzca aquí un texto que describa la pantalla: el
texto se mostrará en la posición definida en el campo
de posición de inscripción.
Label position Define la posición en la que se muestra el texto de
inscripción.
Label font Define el tipo, tamaño y color de fuente de la
inscripción.
Value font Define el tipo, tamaño y color de fuente del valor.
Width Define el ancho de la pantalla de software (en
píxeles).
Height Define la altura de la pantalla de software (en
píxeles).
Border width Especifica el ancho del margen de la pantalla (en
píxeles).
Background
colour
Asigna un color de fondo a la pantalla de software
Border colour Define el color del margen de la pantalla de software.
D El área Preview muestra una simulación de vista previa del elemento
indicador que aparece en el plano.

Manual CPY
149
23.14.1 Agregar un indicador en la pestaña Indicator
Siga este procedimiento para agregar un indicador de software a un plano:
Paso Acción
1 Abra la ventana de plano en la que desee agregar un indicador de
software.
2 Haga clic en Edit en la barra de herramientas de plano.
3 Haga clic en la pestaña Indicators en el panel izquierdo.
4 En la pestaña Indicators, haga clic en el texto del indicador seleccionado.
Nota: el indicador seleccionado se marcará en color azul claro.
5 Haga clic con el botón izquierdo del ratón en el área donde desee colocar
el elemento indicador de software.

Manual CPY
150
23.14.2 Editar un indicador de software
Puede editarse un indicador de software haciendo clic en el icono en la barra de
herramientas de plano. Siga este procedimiento:
Paso Acción
6
El indicador se agregará al plano.
Puede editar el indicador haciendo clic en el botón Display configuration
. Véase el procedimiento Editar un indicador de software.
Paso Acción
1 Agregue un indicador de software a un plano.
2 Haga clic en el indicador de software con el botón izquierdo del ratón
para seleccionarlo:
Nota: un recuadro de color azul claro con puntos de arrastre aparece
alrededor del indicador de software seleccionado.
3 Haga clic en el botón Display settings en la barra de comandos:
Aparece la ventana Indicator settings:

Manual CPY
151
Paso Acción
4
Edite todos los campos necesarios (véase Ajustes de los indicadores
para obtener información detallada)
Nota: puede hacer clic en el botón Preview para ver el aspecto.
5 Haga clic en el botón Indicator configuration para efectuar ajustes
adicionales.
6 Haga clic en el botón Save para guardar los cambios.

Manual CPY
152
23.14.3 Configuración de indicadores y comandos
El botón Indicator configuration abre la ventana de configuración en la que puede
configurar los siguientes parámetros.
Ventana de configuración de indicadores
La ventana Indicator configuration incluye estas secciones:
Sección Descripción
A Change category
Puede ajustar la categoría a la que pertenecen las plazas.
B Set Vacant
El LED SBPILED está encendido en el color predeterminado para la
categoría ajustada.
Set Occupied
El LED SBPILED está encendido en ROJO (color predeterminado para
el estado Ocupado).
B
A

Manual CPY
153
23.14.4 Cambiar la categoría del indicador
Siga este procedimiento para cambiar la categoría de todas las plazas gestionadas por
el indicador: el valor de la categoría puede asignarse a todas las plazas que se
actualizan en tiempo real con la categoría ajustada por el indicador.
Paso Acción
1 Entre en el plano en el modo de edición.
2 Seleccione un indicador de software del plano.
3 Haga clic en el botón Indicator configuration en la ventana Indicator
settings.
4 En la casilla desplegable Category, seleccione la categoría en la que se
situarán las plazas y haga clic en el botón Change category para guardar
los cambios. Aparece el siguiente mensaje:
Si hubiera algún problema, el sistema mostrará el siguiente mensaje:

Manual CPY
154
Paso Acción
Nota: repita el procedimiento anterior. Si el problema persiste, póngase en
contacto con el soporte técnico.
5
Nota: solo es posible cambiar una categoría de plaza en esta ventana de
configuración. La operación no puede efectuarse en el plano. Aparece el
siguiente mensaje:

Manual CPY
155
23.14.5 Enviar un comando a un indicador
Para enviar un comando a un indicador, siga este procedimiento:
Paso Acción
1 Entre en el plano en el modo de edición.
2 Seleccione un indicador de software del plano.
3 Haga clic en el botón Indicator configuration en la ventana Indicator
settings.
4 En la sección Indicator command, haga clic en el comando que necesite
para realizar la comprobación. Aparecerá el siguiente mensaje para
confirmar que el comando se ha enviado correctamente:
5 Haga clic en el botón X para cerrar la ventana de configuración de
indicadores.
6
Nota: cuando se envía un comando a un indicador, en la ventana de plano
aparecerá un pequeño punto rojo (véase más abajo). Permanecerá
mientras el comando esté activo.

Manual CPY
156
23.14.6 Borrar un indicador
Para borrar un indicador de un plano, siga este procedimiento:
Paso Acción
1 Abra el plano en el modo de edición.
2 Seleccione el indicador que desea borrar.
Nota: el indicador se marcará con un rectángulo azul claro.
3 Haga clic en el botón Delete y en Save drawing para borrar el
indicador del plano.
Nota: si sale sin hacer clic en Save, el indicador no se borrará.
Nota 2: a pesar de que el indicador se ha borrado, la asociación de las
plazas al mismo continúa. Para desasociarlas debe modificarse la
configuración en la herramienta UWP 3.0.

Manual CPY
157
23.15.1 Ampliar y reducir la vista del plano
La interfaz del plano tiene tres opciones de zoom:
Comando Acción
Ampliar
A
mplía el plano.
Ajustar
Redimensiona el plano para ajustarlo al tamaño de la ventana
actual.
Reducir
Reduce el plano

Manual CPY
158
23.15.2 Cambiar las categorías (registro y anulación de registro)
de las plazas
En la barra de comandos pueden encontrarse los botones relativos a las categorías
disponibles en el proyecto de parking. Puede habilitar hasta 7 categorías: consulte el
menú Categorías/estado
Siga este procedimiento para cambiar la categoría de una o varias plazas:
El tipo de luz utilizado para un registro se indica en el plano según se ilustra a
continuación:
Paso Acción
1 Si hubiera seleccionados uno o varios iconos de plaza cuando se
hace clic en el botón, estas plazas se registran con su categoría.
2 Seleccione una o varias plazas, p. ej., cambie la categoría de las
4 plazas del rectángulo rojo inferior de Normal a Reservado:
3 Haga clic en la bandera de la categoría deseada (p. ej., la
categoría Reservado).

Manual CPY
159
Paso Acción
En la ventana de diálogo Change spaces category, haga clic en el
botón Yes
Nota: si una o varias plazas estuvieran asociadas a un indicador,
se muestra el siguiente mensaje:
A la nueva categoría solo se asignarán los iconos de las plazas
que no estén asociadas de un indicador.
4 Un mensaje de diálogo muestra la operación detallada.
5 El siguiente ejemplo muestra el resultado del registro. Las 4
plazas que aparecen en el rectángulo rojo están registradas con
la categoría Reservado.

Manual CPY
160
Paso Acción

Manual CPY
161
23.15.3 Vista general de cuadros emergentes (icono de plaza)
Al pasar el ratón por encima del icono de una plaza, aparece un cuadro emergente con
información del sensor de la plaza, por ejemplo:
NOTA IMPORTANTE!
Recuerde que cuando envía la configuración al controlador o cuando el controlador se reinicia, el
periodo de tiempo para los estados libre u ocupado del sensor en el ícono de plaza se reiniciará
y volverá a empezar a contar.
Antes del envío de la Después del envío de la
configuración al controlador configuración al controlador
23.15.4 Vista general de cuadros emergentes (pantalla)
Al pasar el ratón por encima de una pantalla, aparece un cuadro emergente con
información sobre la pantalla, por ejemplo:
Icono de plaza
Kxx - Número de referencia del sensor - Carril,
fila, posición
Tiempo en estado Libre/Ocupado: tiempo durante
el cual la plaza está libre u ocupada
Información de diagnóstico: p. ej., estado de
error
,
interferencias
,
etc.
Icono de pantalla
Kxxx - Número de referencia de la pantalla
Tiempo de desconexión: tiempo durante el cual
la pantalla está desconectada
Información de dia
g
nóstico:
p
. e
j
.
,
error de

Manual CPY
162
24 DISEÑOS
El diseño describe la posición de los componentes, por ejemplo, las ventanas de plano
y estado en el área del tablero de mandos. Véase el área resaltada a continuación:
Utilizando la función de diseño puede crear diferentes vistas de su parking con el fin de
ver el estado de ocupación en función del nodo seleccionado y teniendo en cuenta el
tamaño del parking.
24.2.1 Los básicos del diseño
Puede crearse un diseño para un nodo en árbol optimizado para un dispositivo o para un
usuario específico.
El diseño es una combinación de tres condiciones:
Ordenador cliente (navegador): el CPY funciona como servidor web en un
navegador: podría darse el caso de que el diseño deba crearse conforme al
tamaño del monitor del ordenador o del número de monitores si se utiliza una
solución con varios monitores.
Usuario: puede crear varios diseños y asignar cada uno de ellos a un usuario
concreto.
Reglas: una regla define cómo disponer los elementos en el monitor cuando se
selecciona un nodo. Existen diferentes prioridades de nivel que le ayudan a
definir la mejor vista para cada nodo de nivel.

Manual CPY
163
24.2.2 Monitor único o varios monitores
La elección más importante es el tipo de dispositivo: monitor único o varios monitores.
Depende del tamaño del parking (número de plantas o número de plazas de
aparcamiento).
Tipo de dispositivo Indicaciones
Monitor único
Si tuviera que gestionar un parking pequeño de 3 plantas,
puede optimizar el diseño en un monitor único. Puede ajustar
el factor de zoom del navegador para obtener la mejor
distribución de los elementos.
Varios monitores
Esta solución está recomendada para un parking grande, por
ejemplo, donde haya miles de plazas distribuidas por varias
plantas.
Nota: cuando se selecciona un dispositivo de varios
monitores, todos los monitores deben tener la misma
resolución y el mismo tamaño de pantalla, también el
navegador.
El diseño debe disponerse utilizando la misma configuración de pantalla que la utilizada
por el operador:
Cuando se inicia el SB2CPY, el sistema lee el diseño ajustado por el usuario y sitúa los
elementos exactamente como se definieron durante la edición del diseño.
Nota: un diseño creado para un dispositivo de varios monitores puede no funcionar
correctamente en un monitor único y viceversa.
24.2.3 Asignación de usuario y diseño
Para asignar una plantilla a un usuario concreto, debe editarse la cuenta del usuario. En
la ventana Accounts hay un campo con la inscripción Layout donde puede ajustar el
diseño específico en la casilla desplegable.

Manual CPY
164
Nota: cuando un usuario inicia sesión en el servidor web CPY, el sistema carga el diseño
asignado. Si el diseño no existe (p. ej., si se ha borrado), se aplica el diseño
predeterminado del sistema.
24.2.4 Reglas
El diseño es un conjunto de reglas que disponen la vista de todos los nodos en árbol
representando un grupo concreto del parking. Consulte en el siguiente ejemplo la jerarquía
de nodos de un proyecto.
Cada uno de ellos es un nodo: los "hijos" de la raíz (marcados en naranja) son nodos del
mismo nivel, al igual que sus "hijos" (los nodos marcados en amarillo pertenecen al mismo
nivel).
24.2.4.1 Orden de prioridad de las reglas
Cuando selecciona un nodo en árbol, el sistema compruebe si existe una regla para el
nodo seleccionado. A continuación comprueba si existe una regla para ese nivel y,
seguidamente, si existe una regla para todos los nodos. En caso contrario, no se
muestra ninguna ventana.
Las reglas deben aplicarse al nodo. El sistema le pregunta si desea aplicarlas:
Nivel de prioridad Tipo de nodo
Máxima prioridad Nodo
Una regla aplicada a un nodo específico tiene la máxima
prioridad. El resto de reglas aplicadas al nodo del nivel se
ignorarán.
Nivel
Prioridad mínima
Todos los nodos
En la imagen izquierda, la relación "parento-
filial" dentro del árbol es la siguiente:
TOWER1 es la raíz y "padre" de Roof,
Floor1 y Floor2.
MZC5.1 y Roof Bays son los "hijos"
de Roof.

Manual CPY
165
24.2.4.2 Ejemplo de prioridad
El siguiente ejemplo explica cómo funcionan las reglas, en concreto, cómo funciona la
prioridad de nodos.
Haciendo clic en un nodo de nivel de planta (p. ej., Floor1, Floor2, Roof), puede elegir
una vista diferente, por ejemplo, para visualizar la ventana de plano y estado para cada
uno.
Prioridad de todos los nodos
Puede comenzar desde el nivel inferior para aplicar la regla con menor prioridad:
Cuando se aplica la regla de Todos los nodos, esto garantiza que cualquier regla existente
definida para el nivel actual o el nodo actual no se ignorará.
Haciendo clic en uno de los "hijos" de las plantas (MZC5.1, RoofBays o
2ndFloor_Handicapped), la regla se aplicará para todos los nodos, por ejemplo, si
desea situar la ventana de plano en el centro del monitor. Véase la siguiente imagen:
Nota: si se seleccionan Todos los nodos, se aplicará la misma regla a todos los nodos.
Ventana de plano

Manual CPY
166
Prioridad de nivel actual
Puede ajustar la regla de nivel actual para asignar el mismo diseño a todos los nodos del
mismo nivel: la prioridad es mayor que Todos los nodos, de modo que la regla de nivel se
aplicará a todos los niveles de planta. Haciendo clic en uno de los nodos de nivel de planta
(p. ej., Floor1, Floor2, Roof), la regla se aplicará a todos los nodos del mismo nivel, en
este caso Floor1, Floor2 y Roof. Por ejemplo, si desea situar la ventana de plano y estado
juntas en la pantalla. Véase la siguiente imagen:
Consejos: si se aplica esta regla, se evitará tener que ajustar la vista para cada nodo en
árbol. La regla se propagará a todos los nodos del mismo nivel.
Prioridad de nodo actual
La regla de nodo actual puede utilizarse cuando desee asignar una vista para un nodo
seleccionado.
Haciendo clic en el nodo raíz (p. ej., TOWER1), la regla se aplicará solo al modo
seleccionado e ignorará cualquier regla existente creada en el nodo de nivel o en todos
los nodos. En este caso, puede elegir visualizar todos los planos de su parking cuando
esté seleccionado el nodo TOWER1. Véase la siguiente imagen:
Plano de tejado
Plano de
segunda planta
Ventana de
estado
Plano de primera
planta
Plano de tejado
Ventana de
estado

Manual CPY
167
24.3.1 Ventana de ajuste de reglas
En la ventana Rules setting debe definir el prioridad de las reglas cada vez que se edite
un nodo. La prioridad debe ajustarse individualmente en función de las indicaciones
dadas anteriormente.
Haciendo clic en Save rule en la pestaña Layout aparecerá la siguiente ventana:
El comportamiento de las diferentes opciones funciona de la siguiente manera:
Regla Comportamiento
Current node La regla se aplicará solo para el nodo seleccionado.
Current Level La regla se aplicará a todos los nodos del mismo nivel
(p. ej., Root, Floor1 y Floor2).
Nota: el sistema aplica la misma regla para todos los niveles,
también si se agregan posteriormente nuevos nodos.
All Nodes La regla se aplicará a todos los nodos del mismo proyecto.
Opción de ignorar Tipo de prioridad
Override other rules Cuando esta opción está marcada, cualquier regla antigua
creada con anterioridad se eliminará y se sustituirá por las
reglas nuevas.
Current Level: si selecciona "Override other rules", la regla
se aplicará al nodo seleccionado en el árbol, y el resto de
reglas para ese nodo se ignorarán.

Manual CPY
168
24.4.1 Crear un nuevo diseño
Antes de comenzar con la edición del diseño, se han debido crear los planos
(véase Plano).
Para crear un nuevo diseño, siga este procedimiento:
Paso Acción
1 Haga clic en la pestaña Edit layout en la pestaña Layout.
2 Haga clic en New layout en la ventana Layout settings.
3 Seleccione el tipo de dispositivo (Device) al que está asociado el
diseño actual:
Single screen (monitor único)
Multi screen (varios monitores)
Nota: véase Monitor único o varios monitores
4 Introduzca una descripción en el campo Layout name.
5 Haga clic en el botón OK para cerrar la ventana. Ahora se encuentra
en el modo de edición de diseño
6 Seleccione un elemento del árbol Groups, por ejemplo, un nodo en el
que haya uno o varios planos que desee reorganizar (p. .ej., ajustar
sus tamaños).
P. ej., haciendo clic en TOWER1, se mostrará el plano para los nodos
secundarios como Floor1, Floor2 y Roof.

Manual CPY
169
Paso Acción
7 Para cada elemento (por ejemplo, la ventana de plano o estado) que
desee agregar:
a. Haga clic y arrastre por el área del tablero de mandos para
formar un cuadrado o un rectángulo.
b. Redimensione el elemento haciendo clic en un borde y
arrastrándolo a una nueva posición.
c. Mueva el elemento haciendo clic y arrastrándolo.
8 Cuando esté listo para aplicar los cambios a sus elementos, haga clic
en Save rules en la pestaña Layout.
Este es un ejemplo del posicionamiento final de los elementos.
Segunda planta Tejado
Estado Primera planta

Manual CPY
170
Paso Acción
9 En la ventana Rule settings, seleccione el nivel de nodo donde deba
aplicarse la regla:
Las opciones son:
Current node (no actual) (ajuste predeterminado)
Current Level (nivel actual)
All Nodes (todos los nodos)
10 Tras haber seleccionado el nivel de nodo, marque "Override other
rules" si desea eliminar cualquier regla que se haya creado con
anterioridad. Nota: véase Orden de prioridad de las reglas para
obtener más información.
Haga clic en el botón OK para guardar la regla.
11 Haga clic en Save Layout en la pestaña Layout: aparecerá una
ventana de diálogo de confirmación.
12 Haga clic en Exit layout editing en la pestaña Layout para salir de la
edición.
Nota: el diseño debe asignarse al usuario que acceda al servidor web CPY.

Manual CPY
171
24.4.2 Crear un nuevo diseño a partir de un diseño existente
Puede crear un nuevo diseño a partir de un diseño existente. Siga este procedimiento:
Paso Acción
1 Haga clic en la pestaña Edit layout en la pestaña Layout.
2 Haga clic en New layout from the existing en la ventana Layout settings.
3 En la casilla desplegable Layout, seleccione el diseño que desee utilizar
como plantilla.
Nota: el tipo de dispositivo no puede cambiarse.
4 Seleccione el tipo de dispositivo (Device) al que está asociado el diseño
actual:
Single screen (monitor único)
Multi screen (varios monitores)
Nota: véase Monitor único o varios monitores
5 Introduzca un nombre para el diseño copiado en el campo Layout name.
6 Haga clic en el botón OK para cerrar la ventana. Ahora se encuentra en el
modo de edición de diseño
7 Siga los pasos 6-12 del procedimiento Crear un nuevo diseño.

Manual CPY
172
24.4.3 Editar un diseño existente
Puede modificar un diseño existente, por ejemplo, para efectuar cambios tras la creación
de un diseño. Siga este procedimiento:
Paso Acción
1 Haga clic en la pestaña Edit layout en la pestaña Layout.
2 Haga clic en Edit existing layout en la ventana Layout settings.
3 En la casilla desplegable Layout, seleccione el diseño que desee
modificar.
Nota: el tipo de dispositivo y el nombre del diseño no puede cambiarse.
4 Haga clic en el botón OK para cerrar la ventana. Ahora se encuentra en
el modo de edición de diseño
5 Siga los pasos 6-12 del procedimiento Crear un nuevo diseño.

Manual CPY
173
24.4.4 Borrar un diseño
Para borrar un diseño, siga este procedimiento:
Paso Acción
1 Haga clic en la pestaña Edit layout en la pestaña Layout.
2 Haga clic en Edit existing layout en la ventana Layout settings.
3 En la casilla desplegable Layout, seleccione el diseño que desee
borrar.
4 Haga clic en el botón Delete layout: aparecerá la siguiente ventana de
diálogo.
Haga clic en el botón Yes para borrar el diseño seleccionado. Haga clic
en el botón No para volver a la ventana Layout setting.
5 La siguiente ventana de diálogo confirma que la operación se ha
efectuado correctamente.

Manual CPY
174
24.5.1 Anclar la ventana
En la esquina superior derecha de cada ventana, por ejemplo, de la ventana de plano o
de estado pueden verse dos botones:
Por lo general, si hace clic en un nodo, el elemento anterior (ventana de plano o de
estado) se oculta, y los elementos nuevos del nodo seleccionado se muestran en el área
del tablero de mandos.
Puede ajustar que la ventana esté siempre presente haciendo clic en el icono de la
chincheta: la ventana se mostrará también si cambia la selección del nodo hasta iniciar
sesión.

Manual CPY
175
25 ALARMAS
Haciendo clic en la pestaña Alarms
en la barra de navegación aparecerá el siguiente
menú:
El menú Alarms le permite ajustar el tiempo y los límites de uso de las plazas y grupos
del proyecto de parking. Le informará si la actividad del parking excede dichos límites,
así como en caso de producirse problemas técnicos. El sistema de alarma es
imprescindible para mantener el control del parking, en especial en parkings a gran
escala.
Sección Funciones
Alarms status Muestra las alarmas activas actualmente.
Alarms history Muestra las alarmas acontecidas en un período
seleccionado.
Groups alarms settings Define el porcentaje mínimo de plazas que deben estar
libres en un grupo seleccionado.
Bays alarms settings Define el tiempo máximo que debería estar ocupada
una plaza.
Nota: siempre que haya una alarma activa, la pestaña Alarm cambiará a un signo de advertencia,
y el icono
parpadeará.

Manual CPY
176
25.1.1 Pestaña de estado
La ventana Alarms status muestra las alarmas activas actualmente:
La ventana consta de los siguientes elementos:
Área Descripción
A
Botón Acción
Acknowledge Este botón permite confirmar una alarma
seleccionada.
Nota: su cuenta de usuario debe disponer de
los permisos necesarios para confirmar una
alarma para que este botón está habilitado.
Véase el apartado de la cuenta.
Excel Este botón permite exportar las alarmas
actuales a un archivo Excel.
Hide
acknowledged
Esta casilla oculta las alarmas confirmadas.
A
B

Manual CPY
177
B
La sección Active Alarms muestra las alarmas activas:
Campo Descripción
Alarm On El momento en el que se ha registrado la alarma.
Source El origen de la alarma: puede tratarse de una plaza
concreta, de un grupo o de un controlador UWP 3.0.
Name El nombre del grupo, plaza o red MCG concretos
que han desencadenado la alarma.
Code El código de alarma, un identificador único del tipo
de alarma mostrado.
Text Una breve descripción del tipo de alarma.
Acknowledged El momento en el que se ha confirmado la alarma. Si
la alarma no se ha confirmado, este campo estará
vacío.
User name El usuario que ha confirmado la alarma. Si la alarma
no se ha confirmado, este campo estará vacío.
25.2.1 Confirmar una alarma
No equivale a borrar una alarma. Simplemente avisa a otros usuarios de que usted ya
ha visto la alarma y que, presuntamente, piensa llevar a cabo una acción para resolver
el problema. De este modo, otros usuarios saben que no es necesario que actúen.
Siga este procedimiento para confirmar una alarma:
Paso Acción
1 Haga clic en Alarms status en el menú Alarms.
2 Seleccione una alarma activa de la tabla (área B).
Nota: puede activar "Hide acknowledge" para ocultar las alarmas que se han
confirmado.
3 Haga clic en el botón Acknowledge.

Manual CPY
178
25.3.1 Pestaña de historial de alarmas
La ventana Alarms History le permite visualizar alarmas de un período seleccionado,
esto es, las alarmas acontecidas y desaparecidas (no activas ya). Esta función resulta
especialmente útil cuando está identificando problemas recurrentes en su configuración
de parking actual.
Área Descripción
A
Las opciones de Filter le permiten seleccionar el período deseado del que
desee ver el historial de alarmas. El filtro tiene los siguientes campos:
Campo Descripción
From Este campo define el primer momento en el que se
ha podido producir una alarma para incluirse en los
resultados.
To Este campo especifica el último momento en el que
se ha podido producir una alarma para incluirse en
los resultados.
Excel
Este botón permite exportar el historial de alarmas
completo a un archivo Excel .xlsx.
Hide
acknowledged
Cuando está marcada, esta casilla oculta las
alarmas confirmadas.
Nota: esta ventana puede ocultarse con el botón
A
B

Manual CPY
179
B
La tabla Alarms muestra el historial de alarmas acontecidas en el período
seleccionado.
Consta de los siguientes campos:
Campo Descripción
Alarm On El momento en el que se ha registrado la alarma.
Alarm Off El momento en el que la alarma ha dejado de estar
activa.
Source El origen de la alarma: puede tratarse de una plaza
concreta, de un grupo o de un UWP 3.0.
Name El nombre del grupo, plaza o red concretos que han
desencadenado la alarma.
Code El código de alarma, un identificador único del tipo
de alarma mostrado.
Text Una breve descripción del tipo de alarma.
Acknowledged El momento en el que se ha confirmado la alarma. Si
la alarma no se ha confirmado, este campo estará
vacío.
User name El usuario que ha confirmado la alarma. Si la alarma
no se ha confirmado, este campo estará vacío.
25.4.1 Mostrar las alarmas acontecidas en un período
seleccionado
Siga este procedimiento para mostrar las alarmas acontecidas en un período
seleccionado.
Paso Acción
1 Haga clic en Alarm history en el menú Alarms.
2 En el campo From, haga clic en el icono .

Manual CPY
180
Paso Acción
3 En el calendario emergente seleccione la fecha de inicio.
La hora puede editarse haciendo clic en ella e introduciendo la hora deseada.
4 En el campo To, haga clic en el icono .
5 En el calendario emergente, seleccione la fecha final para definir el
momento final de filtrado.
Nota: como momento final predefinido está seleccionada la fecha actual.
6 Una vez haya ajustado el filtro para adaptarse a sus criterios, haga clic en el
botón Apply para actualizar la consulta con nuevas preferencias.
7 Paso opcional: puede hacer clic en el botón Excel para guardar el historial de
alarmas completo en un archivo .xlsx.
Nota: para ocultar las alarmas confirmadas, marque la casilla Hide acknowledged.
Haga clic en las flechas para seleccionar el
mes.
Haga clic en el mes para seleccionar el
año.

Manual CPY
181
25.5.1 Ajustes de alarmas de grupos
La ventana Groups alarms settings le permite definir el porcentaje mínimo de plazas
que deben estar libres en un grupo en un momento determinado. El porcentaje también
puede ajustarse para categorías específicas de plaza como, por ejemplo, Personas con
discapacidad, Reservado, etc.
Nota: SOLO los usuarios con los permisos pertinentes podrán ver estos ajustes.
Área Descripción
A
En la sección Quick settings puede definir las reglas globales para todas
las categorías del grupo seleccionado en la sección Carpark.
Opción Descripción
Carpark
(estructura de
grupos)
Este campo le permite elegir el grupo del que
deben originarse los datos mostrados.
Enable all
categories
Este botón habilita todas las categorías del
grupo seleccionado.
Disable all
categories
Este botón deshabilita todas las categorías del
grupo seleccionado.
Set percentage
for all
categories
Este campo ajusta un valor umbral de
activación para todas las categorías del
proyecto de parking.
Set percentage
for all
categories
Este campo ajusta un valor umbral de
desactivación para todas las categorías del
proyecto de parking.
A
B

Manual CPY
182
B
La tabla para estos ajustes presenta una fila para cada categoría habilitada
del grupo seleccionado. Los campos son los siguientes:
Campo Descripción
Category El nombre de la categoría.
Nota: la fila de todas las categorías define si hay
un límite mínimo de plazas libres para todas las
categorías del grupo seleccionado.
Bays El número total de plazas para cada categoría
seleccionada.
Alm. status El estado de alarma para cada regla de umbral.
Nota: una alarma activa no puede desactivarse.
Enable Define si una categoría es apta para la regla de
umbral.
Threshold On (%) Cuando el porcentaje de plazas libres de la
categoría seleccionada desciende de este valor, la
alarma se activa para esta categoría.
Bays(#) El número de plazas correspondiente al valor
Threshold On (%).
Threshold Off (%) Cuando el porcentaje de plazas libres de la
categoría seleccionada supera este valor, la
alarma se activa para esta categoría.
Bays(#) El número de plazas correspondiente al valor
Threshold Off (%)
Sequence On La secuencia se activará cuando se activa la
alarma.
Sequence Off La secuencia se activará cuando se desactiva la
alarma.
Book category La categoría en las que se ocuparán las plazas.
N. to book El número de plazas a reservar seleccionadas por
la categoría ajustada en la casilla desplegable
Book category.

Manual CPY
183
25.6.1 Acerca de la regla de umbral
La ventana Groups alarms configuration pone a disposición una función utilizada para
especificar reglas de umbral ascendente o descendente basadas en el estado
libre/ocupado de las plazas del proyecto de parking. Cuando se alcanza un umbral, en
función del límite definido, pueden ejecutarse una serie de acciones, por ejemplo:
Registrar un número específico de plazas de una categoría determinada.
Ejecutar una secuencia.

Manual CPY
184
25.6.1.1 Ejemplo - Registrar n plazas
Para la categoría Personas con discapacidad se ha definido una regla para reservar 1
plaza de la categoría Normal cuando el número de plazas libres para personas con
discapacidad descienda de un valor determinado. Las categorías disponibles son las
siguientes:
Categoría N.° de plazas
Normal 10
Personas con
discapacidad
2
La regla umbral se ajusta en la ventana Group alarms configuration de la siguiente
manera:
La siguiente tabla muestra un ejemplo de eventos:
Estado Estado de
alarma
Personas con
discapacidad
libre/ total
Total normal
El sistema está en un estado
normal.
INACTIVA 2/2 (100 %) 10

Manual CPY
185
Estado Estado de
alarma
Personas con
discapacidad
libre/ total
Total normal
Cuando haya libres menos del
50 % de las plazas para
personas con discapacidad, se
activa el estado de alarma.
ACTIVA 1/2 (50 %) 10
Como resultado del estado de
alarma, se ha reservado una
plaza de la categoría Normal
ACTIVA 2/3 (<50 %) 9
El estado de alarma continúa
activo hasta que el número de
plazas para personas con
discapacidad sea superior a 3.
ACTIVA 3/3 (>51 %) 9

Manual CPY
186
Estado Estado de
alarma
Personas con
discapacidad
libre/ total
Total normal
El estado de alarma se
desactivará, y las plazas
reservadas se reasignarán a la
categoría Normal
INACTIVA 2/2 10
Nota: el CPY calcula el número de plazas a partir del porcentaje ajustado.
Nota: el campo "Alm. status" muestra el estado de alarma.

Manual CPY
187
25.7.1 Reservar plazas con una regla de umbral
Para definir una nueva regla, p. ej., como se ha mostrado anteriormente, siga este
procedimiento:
Paso Acción
1 Haga clic en Groups alarms settings en el menú Alarms.
2 En la vista en árbol Carpark, seleccione un grupo (nodo): las plazas
correspondientes se mostrarán en la tabla de la derecha.
3 En la columna Enable, marque la casilla para habilitar las categorías
necesarias.
4 En Threshold On (%), introduzca el porcentaje y pulse INTRO.
Nota: en el campo Bays(#), el sistema muestra el número de plazas.
P. ej., la categoría tiene 50 plazas -> Threshold On (%): 20 % -> Bays(#): 10
plazas
Nota 2: el valor "Threshold ON" debe ser inferior al valor "Threshold OFF".
5 En Threshold Off (%), introduzca el porcentaje y pulse INTRO.
Nota: en la columna Bays(#), el sistema muestra el número de plazas.
P. ej., la categoría tiene 50 plazas -> Threshold Off (%): 22% -> Bays(#): 11
plazas
Nota 2: el valor "Threshold OFF" debe ser superior al valor "Threshold ON".
6 En Sequence On puede configurar una secuencia que se ejecutará cuando se
active la alarma.
Nota: las secuencias deben definirse en la herramienta UWP 3.0.
7 En Sequence Off puede configurar una secuencia que se ejecutará cuando se
desactive la alarma.
Nota: las secuencias deben definirse en la herramienta UWP 3.0.

Manual CPY
188
Paso Acción
8 En la casilla desplegable Book category, seleccione la categoría en la que se
ocuparán las plazas.
9 En el campo N. to book, introduzca el número de plazas que deben ocuparse.
10 En la sección Quick settings, haga clic en el botón Save para guardar los
cambios.
25.7.2 Reservar plazas con una regla de umbral global
Las filas All category, disponibles para cada grupo virtual del proyecto de parking, pueden
utilizarse para ajustar reglas globales para todas las categorías. El procedimiento es el
mismo que para reglas individuales.

Manual CPY
189
25.8.1 Ajustes de alarmas de plazas
La ventana Bay alarms settings le permite ajustar límites temporales en períodos de
ocupación, así como en períodos libres, para cada plaza individual de un grupo.
Nota: todos los usuarios pueden visualizar los Bay alarms settings, pero su cuenta de
usuario debe contar permisos especiales para modificarlos.
Área Descripción
A B

Manual CPY
190
A En la sección Quick settings puede definir las reglas globales para todas las
categorías del grupo seleccionado en la vista en árbol Carpark. Los campos
son los siguientes:
Opción Descripción
Carpark
(vista en árbol de
grupos)
Este campo le permite elegir el grupo del que deben
originarse los datos mostrados.
Enable max
vacant time
(d.hh:mm)
Esta opción le permite asignar el tiempo libre
máximo para todas las plazas en el grupo virtual
seleccionado.
Nota: los tiempos de este campo tienen el siguiente
formato: [días].[horas]:[minutos]
Enable max
occupied time
(d.hh:mm)
Esta opción le permite asignar el tiempo ocupado
máximo para todas las plazas en el grupo virtual
seleccionado.
Nota: los tiempos de este campo tienen el siguiente
formato: [días].[horas]:[minutos]

Manual CPY
191
B La tabla para estos ajustes muestra una fila para cada plaza presente en el
grupo virtual seleccionado. Los campos son los siguientes:
Campo Descripción
Name Define el nombre de la plaza a la que pertenecen
los ajustes de alarma.
Max vacant
time enabled
Indica si está habilitado o no el límite máximo
durante el que una plaza puede estar libre.
Max vacant
time
El tiempo que la plaza en cuestión puede estar
libre antes de activarse una alarma. Exige que la
casilla Max vacant time enabled esté marcada.
Use sequence Cuando se alcanza el tiempo ajustado en Max
vacant time, puede activarse una secuencia.
Sequence La secuencia se activará al alcanzar el tiempo
ajustado en Max vacant time.
Max occupied
time enabled
Indica si está habilitado o no el límite máximo
durante el que una plaza puede estar ocupada.
Max occupied
time
El tiempo que la plaza en cuestión puede estar
ocupada antes de activarse una alarma. Exige
que la casilla Max occupied time enabled esté
marcada.
Use sequence Cuando se alcanza el tiempo ajustado en Max
occupied time, puede activarse una secuencia.
Sequence La secuencia se activará al alcanzar el tiempo
ajustado en Max occupied tiempo.
25.9.1 Acerca de la regla de umbral
Al ajustar la activación de una alarma cuando un período de ocupación supera el tiempo
de ocupación máximo, puede asegurar que los usuarios no permanezcan durante más
tiempo del permitido. Al mismo tiempo, una limitación en el tiempo que puede estar libre
una plaza es un buen modo de garantizar que su proyecto de parking se está utilizando
íntegramente. También puede indicar si un sensor de plaza está funcionando
incorrectamente y, por tanto, no puede detectar la ocupación.

Manual CPY
192
25.10.1 Ajustar un tiempo máximo libre / tiempo máximo
ocupado
Siga este procedimiento para ajustar individualmente un tiempo máximo libre y/u ocupado
para las plazas de un grupo virtual:
Paso Acción
1 Haga clic en Bays alarms settings en el menú Alarms.
2 En la vista en árbol Carpark, seleccione un grupo virtual: las plazas
correspondientes se mostrarán en la tabla de la derecha.
3 En la columna Max vacant time enabled, marque la casilla para habilitar
las plazas necesarias.
4 En Max vacant time, introduzca el valor y pulse INTRO.
Nota: si el tiempo que ha introducido no coincide con el formato
[días].[horas]:[minutos], no podrá deseleccionar el campo hasta no haberlo
corregido.
5 En la columna Use sequence, marque la casilla para habilitar las plazas
necesarias.
6 En Sequence puede configurar una secuencia que se ejecutará cuando se
alcance el valor Max vacant time.
Nota: las secuencias deben definirse en la herramienta UWP 3.0.
7 En la columna Max occupied time enabled, marque la casilla para habilitar
las plazas necesarias.
8 En Max occupied time, introduzca el valor y pulse INTRO.
Nota: si el tiempo que ha introducido no coincide con el formato
[días].[horas]:[minutos], no podrá deseleccionar el campo hasta no haberlo
corregido.
9 En la columna Use sequence, marque la casilla para habilitar las plazas
necesarias.
10 En Sequence puede configurar una secuencia que se ejecutará cuando se
alcance el valor Max occupied time.
Nota: las secuencias deben definirse en la herramienta UWP 3.0.
11 En la sección Quick settings, haga clic en el botón Save para guardar los
cambios.

Manual CPY
193
25.10.2 Reservar plazas con una regla de umbral global
Cuando se ha marcado una casilla de tiempo y se ha cumplimentado el campo de
tiempo:
Paso Acción
1 Haga clic en Bays alarms settings en el menú Alarms.
2 En la vista en árbol Carpark, seleccione un grupo virtual: las plazas
correspondientes se mostrarán en la tabla de la derecha.
3 En el campo Enable max vacant time (d.hh:mm), marque la casilla .
4 En la casilla situada debajo, introduzca el valor y pulse INTRO.
Nota: si el tiempo que ha introducido no coincide con el formato
[días].[horas]:[minutos], no podrá deseleccionar el campo hasta no haberlo
corregido.
5 En el campo Enable max occupied time (d.hh:mm), marque la casilla .
6 En la casilla situada debajo, introduzca el valor y pulse INTRO.
Nota: si el tiempo que ha introducido no coincide con el formato
[días].[horas]:[minutos], no podrá deseleccionar el campo hasta no haberlo
corregido.
7 En la sección Quick settings, haga clic en Apply: el tiempo introducido se
aplicará a todas las plazas correspondientes en el grupo virtual seleccionado.
Nota: si una casilla de tiempo no estuviera marcada y se hace clic en Apply,
se inhabilitarán los límites temporales correspondientes.
Nota: los cambios realizados en el campo serán permanentes haciendo clic en el botón Save. Si
en cualquier momento (antes de hacer clic en Save) desea deshacer cambios realizados, haga
clic en el botón Cancel, y los cambios se cancelarán.

Manual CPY
194
26 ESTADO
Haciendo clic en la pestaña | Status
de la barra de navegación se abre la ventana
Status:
La ventana Status muestra el estado de ocupación real de los diferentes grupos del
proyecto de parking según están definidos en la herramienta UWP 3.0. Se considera que
el estado es "real" porque está monitorizado constantemente por el software.
Puede elegir que los datos recopilados se muestren de la siguiente manera:
Sección Funciones
Pestaña Graph Muestra un informe gráfico de la ocupación real
Pestaña Table Muestra un informe textual de la ocupación real

Manual CPY
195
26.1.1 Pestaña de gráficos
La pestaña Graph muestra una representación gráfica el porcentaje de sensores de
plaza registrados como ocupado en cada grupo y del porcentaje en las categorías
disponibles.
26.1.1.1 Mostrar información detallada
En la pestaña Graph, pasando el ratón por una sección a color de la barra de un grupo
aparece un cuadro emergente con los datos de ocupación reales:

Manual CPY
196
26.2.1 Categorías
La barra de estado de la ventana Group Status cuantifica las categorías de los sensores
de plaza. En el ejemplo anterior, las categorías gestionadas son:
Divide estas cantidades de sensores de plaza conforme a su estado. El objetivo es
proporcionar una mejor visión general de la ocupación del parking.
26.2.2 Estado desconocido
Cuando el proyecto del parking se configura y se inicia con la herramienta UWP 3.0, es
normal que algunos (no todos) los sensores se cataloguen con el estado desconocido
durante un tiempo breve. Esto se debe a que los sensores continúan siendo detectados
y a que el retardo de sensor ocupado anteriormente mencionado no ha transcurrido aún
para todos ellos. Sin embargo, si el estado desconocido persistiera, consulte la sección
Alarma > Estado y compruebe si alguno de los maestros UWP 3.0 presenta un error de
comunicación. Si fuera así, compruebe la configuración del hardware y del software en
la herramienta UWP 3.0.
Nodo
Reservado: número total de plazas
Personas con discapacidad: número total de plazas
Normal: número total de plazas
Ocupado: número total de plazas ocupadas
Error: número total de plazas con error
--------------------------------------------------------
Total: total de plazas libres

Manual CPY
197
26.3.1 Pestaña de tabla
La pestaña Table presenta los mismos datos que la pestaña Graph pero en forma de
texto.
En la pestaña Table puede ver una fila para cada grupo del proyecto de parking. Los
campos son los siguientes:
Campo Descripción
Group Muestra el nombre del grupo.
Alarms Muestra el recuento de alarmas activas actualmente para el
grupo. Véanse en el capítulo Alarmas más detalles al respecto.
Occupied Muestra el número total de plazas que están ocupadas en el
grupo actual.
Vacant Muestra el número de plazas libres disponibles.
[Category 1]
Vacant
Muestra las plazas libres para la categoría 1 (por defecto
"Normal").
[Category 1]
Occupied
Muestra las plazas ocupadas para la categoría 1 (por defecto
"Normal").
[Category 2]
Vacant
Muestra las plazas libres para la categoría 2 (por defecto
"Personas con discapacidad").
[Category 2]
Occupied
Muestra las plazas ocupadas para la categoría 2 (por defecto
"Personas con discapacidad").

Manual CPY
198
Campo Descripción
[Category n]
Vacant
Muestra las plazas libres para la categoría n.
[Category n]
Occupied
Muestra las plazas ocupadas para la categoría n.
Bays Muestra el número total de plazas para este grupo (nodo).
[Category 1] Total Muestra el número total de plazas (libres y ocupadas) en la
categoría 1.
[Category 2] Total Muestra el número total de plazas (libres y ocupadas) en la
categoría 2.
[Category n] Total Muestra el número total de plazas (libres y ocupadas) en la
categoría n.
Error! Muestra el número total de plazas con error para el grupo
seleccionado.

Manual CPY
199
27 INFORME
El menú Report consta de dos funciones de análisis clave del servidor web CPY.
Haciendo clic en la pestaña Report en la barra de navegación aparecerá el siguiente
menú:
Estos informes proporcionan una visión general de los patrones de uso del parking en una
escala que va desde una plaza de aparcamiento individual hasta el proyecto de parking
completo.
Sección Funciones
Occupancy Muestra un informe histórico del estado ocupado/libre de un
grupo seleccionado del proyecto de parking.
Space statistic Muestra un informe detallado del estado de cada plaza de un
grupo seleccionado del proyecto de parking.
Settings Para ajustar el período delta para el intervalo de tiempo del
informe.
27.1.1 Ventana de tiempo de informe
En la pestaña Setting del menú Report puede ajustar la diferencia entre la fecha de
inicio y la fecha final utilizada por defecto de las funciones de informe.

Manual CPY
200
27.1.2 Ocupación
La función Occupancy lleva a cabo una instantánea virtual del estado de ocupación de
cada grupo del parking cada 15 minutos (tiempo UTC). Puede elegir que los datos
recopilados se muestren de la siguiente manera:
De forma gráfica en la pestaña Graph
A modo de texto en la pestaña Table
27.1.3 Pestaña de gráficos
La pestaña Graph consta de una gráfica que ilustra el historial de ocupación del parking.
Pestaña de gráficos de la ventana de ocupación
A
B
C
D

Manual CPY
201
Área Descripción
A El filtro se utiliza para especificar el período de tiempo, así como el grupo del
parking del que deben proceder los datos mostrados. Esto le permite
especificar en qué parte del historial de ocupación está interesado.
Limitando el volumen de datos, la interpretación resulta más sencilla. El filtro
tiene los tres campos:
Filtro Descripción
Groups Este campo le permite elegir el grupo (real o
virtual) donde deben originarse los datos
mostrados.
From Este campo especifica el momento inicial de
filtrado. Se mostrarán todos los datos históricos de
ocupación acontecidos entre este momento y el
momento de filtrado final.
To Este campo especifica el momento final de filtrado.
Nota: la ventana puede ocultarse con el botón .
B Puede cambiar de la pestaña Graph a la pestaña Table.
C Muestra el gráfico basado en el filtro ajustado. Los ejes del gráfico se
ajustan automáticamente a los datos solicitados de modo que se presentan
de la forma más fácil de interpretar posible. La resolución del eje temporal
(horizontal) cambiará en función de la duración del período de filtrado
seleccionado. Cuanto más prolongado sea el período, menor será la
resolución.
Haciendo clic en el icono puede exportar el informe (véase Exportar el
gráfico en diferentes formatos).
D Puede habilitar o deshabilitar la visualización de estadísticas específicas
haciendo clic en las inscripciones de las categorías disponibles (área C).
Nota: solo la pestaña Graph muestra las categorías de grupo.

Manual CPY
202
27.1.4 Pestaña de tabla
La pestaña Table muestra los mismos datos que la pestaña Graph. Haciendo clic en la
pestaña Table en la ventana Occupancy aparecerá la siguiente interfaz:
Pestaña de tabla de la ventana de ocupación
Área Descripción
A La fila de encabezado muestra las columnas de la tabla.
B La tabla expone los resultados de la gráfica en forma de texto.
Nota: al igual que la pestaña Graph, esta ajustará también su resolución de tiempo conforme al
período de filtrado seleccionado.
B
A

Manual CPY
203
27.2.1 Elementos personalizables de un informe
Puede personalizar los siguientes elementos de un informe:
Pestaña Elementos
Graph
Mostrar/ocultar categorías
Mostrar/ocultar estados
Table
Posición de columnas
Clasificación de los datos en orden ascendente/descendente por
columna
27.2.2 Elementos en el gráfico
Además de mostrar cuáles del total de espacios de aparcamiento están ocupados/libres,
el gráfico también muestra datos detallados para todas las categorías gestionadas en el
proyecto de parking. Véase Configuración de estados/categorías.
Además de los estados ocupado/libre, el gráfico muestra también cuántas de las plazas
totales para personas con discapacidad están ocupadas y qué plazas están reservadas y
cuántas de estas están ocupadas. El gráfico ilustra a su vez patrones de tráfico y, si se
produce un error, también lo señalará.

Manual CPY
204
Todas las categorías y estados gestionados por el proyecto de parking se especifican
debajo del gráfico actual (véase el rectángulo rojo en la imagen superior) con una
inscripción para cada categoría (ocupado/libre).
Después de crear un informe, puede seleccionar qué elementos desea que se muestren
en la gráfica.
Los elementos que pueden mostrarse en la gráfica son los siguientes:
Categoría (personas con discapacidad, VIP, etc.)
Estado de plaza (p. ej., si el sensor de plaza real se encuentra en estado de error)
Tráfico [vehículos/hora]
27.3.1 Crear un nuevo informe (gráfico/tabla)
Siga este procedimiento para crear un nuevo informe:
Paso Acción
1 Haga clic en Occupancy en el menú Report.
2 En la sección Filter Groups, seleccione el grupo deseado.
3 En el campo From, haga clic en el icono .
4 En el calendario emergente seleccione la fecha de inicio.
La hora puede editarse haciendo clic en ella e introduciendo la hora deseada.
Nota: la hora de inicio debe ser anterior a la hora final.
5 En el campo To, haga clic en el icono .
6 En el calendario emergente, seleccione la fecha final para definir el
momento final de filtrado.
Nota: como momento final predefinido está ajustada la fecha actual.
Haga clic en las flechas para seleccionar el
mes.
Haga clic en el mes para seleccionar el
año.

Manual CPY
205
Paso Acción
7 Una vez haya ajustado el filtro para adaptarse a sus criterios, haga clic en el
botón Apply para actualizar la nueva preferencia.
Nota: si cambia el grupo actual (el nodo del árbol), el gráfico/tabla se crearán
automáticamente sin necesidad de hacer clic en el botón Apply
27.3.2 Mostrar/ocultar elementos en el gráfico
Para mostrar/ocultar elementos en el gráfico, siga este procedimiento:
Paso Acción
1 Cree un nuevo informe si no tiene uno aún.
2 En la parte inferior de la gráfica, haga clic en una o varias inscripciones de
texto de las categorías para ocultarlas/mostrarlas en la vista actual:
3 En el ejemplo siguiente, se ha ocultado la categoría Ocupado.
Nota: esta selección no afecta a los datos en la pestaña Table, pero afecta a la lista mostrada en
el cuadro emergente y los informes que pueden guardarse desde la gráfica.

Manual CPY
206
27.3.3 Mostrar el estado en el cuadro emergente
El cuadro emergente en una pequeña caja que aparece cuando se mueve el ratón sobre
un área de la gráfica. El contenido del cuadro emergente se genera automáticamente
tomando como base los elementos disponibles para la gráfica.
Puede ver el cuadro emergente pasando el ratón sobre cualquier parte del área de la
gráfica. Muestra en formato de texto el estado del parking en el momento exacto en el que
se sitúa el puntero del ratón.
Nota: los datos representados en el cuadro emergente se basan en la inscripción seleccionada en
la parte inferior de la gráfica.

Manual CPY
207
27.3.4 Exportar el gráfico a diferentes formatos
Puede exportar el informe generado a uno de los formatos de archivo disponibles, esto
es, a un archivo CSV o a una tabla XLS. También hay disponibles diferentes formatos de
imagen para guardar el informe como gráfico.
Paso Acción
1 Cree un nuevo informe si no tiene uno aún.
2 En la parte superior derecha del área de gráfica (véase el rectángulo rojo
inferior),
haga clic en el icono :
3 Seleccione uno de formatos de archivo para guardar el informe.
Nota: en función de los ajustes de su navegador existen diferentes modos de
descargar los archivos. Consulte los ajustes de descarga del navegador
utilizado.
27.3.5 Clasificar el contenido de un informe de tabla
Paso Acción
1 Cree un nuevo informe si no tiene uno aún.
2 Seleccione la pestaña Table en la ventana Occupancy.

Manual CPY
208
3 En la fila de encabezado, haga clic en el icono junto a la casilla
correspondiente. A continuación:
haga clic en para clasificar el contenido en orden ascendente (de A
a Z).
haga clic en para clasificar el contenido en orden descendente (de Z
a A).
27.4.1 Estadísticas de espacios
La función de estadísticas de espacios se centra en el análisis de la utilización de las
plazas de aparcamiento. Para ello observa los intervalos de tiempo durante los cuales
han estado ocupadas las plazas y genera estadísticas comparando estos intervalos
entre sí en el contexto del período seleccionado por el usuario.
Pestaña Group: las estadísticas pueden visualizarse para el grupo seleccionado.
Pestaña Space: las estadísticas pueden visualizarse espacios individuales.
Ventana de estadísticas de espacios
A
B
C

Manual CPY
209
Área Descripción
A El filtro se utiliza para especificar el período de tiempo, así como el grupo del
parking del que deben proceder los datos mostrados. Esto le permite
especificar en qué parte del historial de ocupación está interesado.
Limitando el volumen de datos, la interpretación resulta más sencilla. El filtro
tiene los tres campos:
Filtro Descripción
Groups
(estructura)
Este campo le permite elegir el grupo (real o virtual)
del que deben originarse los datos mostrados.
From Este campo especifica el momento inicial de filtrado.
Se mostrarán todos los datos históricos de
ocupación acontecidos entre este momento y el
momento de filtrado final.
To Este campo especifica el momento final de filtrado.
Filter short
events
Si este campo está habilitado, se ocultan todos los
eventos de los sensores que duran menos de 30
segundos.
Nota: la ventana puede ocultarse con el botón .
B Puede cambiar de la pestaña Group a la pestaña Space.
C Esta sección muestra la tabla de datos tomando como base la selección del
grupo.
Consulte la tabla inferior para obtener más información sobre los campos
disponibles para la pestaña Group y la pestaña Space.
27.5.1 Pestaña de grupo
La tabla situada en la pestaña Group muestra las estadísticas de grupo para todos los
sensores de plaza asignados al grupo que ha seleccionado el usuario. Si el grupo
seleccionado está subdividido en grupos más pequeños, se mostrarán las estadísticas
para estos grupos más pequeños.
Los campos de la tabla Group muestran los siguientes datos:
Permiso Descripción
Name El nombre del grupo según se define en la configuración del
SBP2CPY.
Counting El número de veces que una plaza se ha ocupado de nuevo en el
grupo durante el período seleccionado (el período de filtrado).

Manual CPY
210
Permiso Descripción
Occupancy time
%
El porcentaje del tiempo que el grupo está ocupado. Se calcula de
la siguiente manera:
([La suma del tiempo de ocupación de las plazas del grupo] /
([el período seleccionado (período de filtrado)] * [número de
plazas])) * 100
Used space % El porcentaje de las plazas de aparcamiento del grupo
seleccionado que estaban ocupadas durante el período
seleccionado.
Minimum time El intervalo de tiempo menor durante el cual un vehículo ha
aparcado en una plaza durante el período seleccionado.
Maximum time El intervalo de tiempo mayor durante el cual un vehículo ha
aparcado en una plaza durante el período seleccionado.
Average time La duración media de los tiempos de ocupación durante el
período seleccionado.
Total time La suma del tiempo de ocupación total de cada plaza de
aparcamiento durante el período seleccionado.
First arrival El momento de inicio del primer tiempo de ocupación durante el
período seleccionado.
Last departure El momento final del último tiempo de ocupación durante el
período seleccionado. Nota: recuerde que si coincide con el
tiempo From time seleccionado, todos los intervalos de ocupación
del período seleccionado estarán activos actualmente. Esto
significa que todas las plazas del grupo están ocupadas
actualmente.
27.5.2 Pestaña de espacio
La tabla situada en la pestaña Space muestra las estadísticas de cada sensor de plaza
individual en el área que ha seleccionado el usuario. Los campos de la tabla muestran
los siguientes datos:
Permiso Descripción
Name El nombre del sensor según se ha definido en la herramienta
UWP 3.0.
Counting El número de veces que la plaza se ha ocupado durante el
período seleccionado (el período de filtrado).
Occupancy time
%
El porcentaje del tiempo durante el período seleccionado que la
plaza ha estado ocupada.

Manual CPY
211
Permiso Descripción
Minimum time El intervalo de tiempo menor durante el cual un vehículo ha
aparcado en la plaza durante el período seleccionado.
Maximum time El intervalo de tiempo mayor durante el cual un vehículo ha
aparcado en la plaza durante el período seleccionado.
Average time El tiempo de ocupación medio de la plaza durante el período
seleccionado.
Total time El tiempo de ocupación total de la plaza durante el período
seleccionado.
First arrival El momento de inicio del primer intervalo de ocupación durante el
período seleccionado.
Last departure El momento final del último intervalo de ocupación durante el
período seleccionado. Recuerde que si coincide con el tiempo
From time seleccionado, el período seleccionado solo incluirá un
intervalo de ocupación activo. Esto significa que la plaza está
ocupada actualmente.
Nota: si una plaza asociada al grupo seleccionado no aparece en la tabla, esto se debe a que no
ha sido ocupada durante el período seleccionado.
27.5.3 Ejemplo
Mientras el filtro tiene la función de limitar los datos que debe mostrar el software,
también actúa como punto de corte para los intervalos de ocupación analizados.

Manual CPY
212
Los diagramas anteriores muestran cuatro escenarios diferentes en los que se filtra un
intervalo de ocupación para una plaza de aparcamiento individual. Como puede verse en
el primer escenario (arriba), cuando el intervalo comienza y finaliza dentro del período de
filtrado, el software analiza el intervalo completo. Sin embargo, como puede apreciarse
en los otros tres escenarios, si cualquier parte de un intervalo se sitúa fuera del período
de filtrado, el software lo ignorará.
Un ejemplo: en un grupo hay 10 plazas de aparcamiento. Cada una de ellas ha estado
ocupada
durante las 9 y las 10 de la mañana. En el filtro puede seleccionar el grupo y ajustar el
tiempo From time a 09:11:00 y el tiempo To time a 09:12:59. El resultado mostrará que
el tiempo mínimo, máximo y medio para todas plazas del grupo es de 01:59. Esto es
correcto si consideramos el contexto del período de filtrado seleccionado, pero puede
resultar engañoso.
Nota: para evitar confusiones, le recomendamos proceder de la siguiente manera:
1. Evite ajustar períodos de filtrado demasiado cortos. Si se hubiera seguido este consejo en
el ejemplo anterior, se habrían obtenido unas estadísticas útiles.
2. Observe los tiempos First Arrival/ Last Departure. Si se sitúan fuera del período de filtrado,
parte del intervalo se está ignorando.

Manual CPY
213
27.6.1 Crear un nuevo informe (estadísticas de espacios)
Siga este procedimiento para crear un nuevo informe:
Paso Acción
1 Haga clic en Space statistics en el menú Report.
2 En la sección Filter Groups, seleccione el grupo deseado.
3 En el campo From, haga clic en el icono .
4 En el calendario emergente seleccione la fecha de inicio.
La hora puede editarse haciendo clic en ella e introduciendo la hora necesaria.
Nota: la hora de inicio debe ser anterior a la hora final.
5 En el campo To, haga clic en el icono .
6 En el calendario emergente, seleccione la fecha final para definir el
momento final de filtrado.
Nota: como momento final predefinido está ajustada la fecha actual.
7 Una vez haya ajustado el filtro para adaptarse a sus criterios, haga clic en el
botón Apply para actualizar la selección con la nueva preferencia.
Nota: si cambia el nodo actual en el árbol (el nivel de grupo que desea
visualizar), el gráfico se generará automáticamente sin necesidad de hacer clic
en el botón Apply.
Haga clic en las flechas para seleccionar el
mes.
Haga clic en el mes para seleccionar el
año.

Manual CPY
214
27.6.2 Clasificar el contenido de una tabla
Paso Acción
1 Cree un nuevo informe si no tiene uno aún.
2 En la pestaña Space statistics, en la ventana Occupancy, seleccione:
Pestaña Group
Pestaña Space
3 En la fila de encabezado, haga clic en el icono junto a la casilla
correspondiente. A continuación:
haga clic en para clasificar el contenido en orden ascendente (de A
a Z).
haga clic en para clasificar el contenido en orden descendente (de Z
a A).

Manual CPY
215
28 COMANDOS
Si hace clic en la pestaña Commands en la barra de navegación se abre el siguiente
menú:
El menú Commands incluye las siguientes opciones indicadas a continuación:
Opción Funciones
+ MZC settings Resetear el valor para un grupo MZC
Enviar un valor numérico para un grupo MZC
SBP2WEB /UWP 3.0
sequences
Ejecutar secuencias UWP 3.0
Nota: las secuencias mostradas se configuran en la
herramienta UWP 3.0.

Manual CPY
216
29 AJUSTES DE MZC
Si hace clic en la pestaña
Commands en
la barra de navegación y, seguidamente,
en + MZC settings, se abrirá la siguiente ventana:
Ventana de ajustes de MZC
Puede resetear o enviar un valor numérico específico al contador de zonas maestro de su
proyecto de parking.

Manual CPY
217
29.2.1 Resetear un grupo MZC
Para resetear un grupo de contador de zonas maestro, siga este procedimiento:
Paso Acción
1 Haga clic en Commands en el menú de navegación y, seguidamente, en la
pestaña MZC settings.
2 Haga clic en el botón Reset junto al grupo MZC seleccionado.
3 En la ventana emergente Confirm, haga clic en el botón Yes.
4 Si hubiera algún problema, el sistema mostrará la siguiente ventana
emergente:
Nota: repita el procedimiento anterior. Si el problema persiste, póngase en
contacto con el soporte técnico.
29.2.2 Ajustar un valor para un grupo MZC
Para ajustar un valor para un contador de zonas maestro, siga este procedimiento:
Paso Acción
1 Haga clic en Commands en el menú de navegación y, seguidamente, en la
pestaña MZC settings.
2 Introduzca un valor numérico en la casilla Set a value junto al grupo MZC
seleccionado.

Manual CPY
218
Paso Acción
3 Haga clic en el botón Send para enviar el nuevo valor al grupo MZC.
4 En la ventana emergente Confirm, haga clic en el botón Yes.
5 Si hubiera algún problema, el sistema mostrará la siguiente ventana
emergente:
Nota: repita el procedimiento anterior. Si el problema persiste, póngase en
contacto con el soporte técnico.

Manual CPY
219
30 SECUENCIAS UWP 3.0
Si hace clic en la pestaña Commands en la barra de navegación y, seguidamente, en
UWP 3.0 sequence, se abrirá la siguiente ventana:
Ventana de secuencias UWP 3.0
La ventana UWP 3.0 sequences incluye las dos siguientes secciones:
Sección Descripción
A Muestra la lista de las secuencias de todos los UWP 3.0 gestionados en el
proyecto de parking actual.
B Ejecutar secuencia seleccionada
Resetear filtro
A
B

Manual CPY
220
30.2.1 Secuencias
Las secuencias que pueden ejecutarse desde el SBP2CPY pueden crearse en la
herramienta UWP 3.0. Las secuencias pueden hacer referencia a funciones de luces,
persianas enrollables, alarmas contra intrusos, sirenas, temporizadores y temperatura de
zona. Las secuencias deben sincronizarse con el SBP2CPY utilizando la herramienta
UWP 3.0. Consulte el manual de la herramienta UWP 3.0.
La lista de secuencias disponibles se muestra en la ventana UWP 3.0 sequences. Puede
ajustarla utilizando las opciones de filtrado disponibles en la barra de encabezado.
30.3.1 Clasificar las secuencias
Lleve a cabo el siguiente procedimiento para clasificar las secuencias en orden
ascendente/descendente por columna:
Paso Acción
1 Haga clic en la flecha de la columna que desee clasificar:
Nota: cada columna presenta las mismas opciones de filtrado según se indica
arriba.
2 Haga clic en para clasificar el contenido en orden ascendente (de A a
Z).
Haga clic en para clasificar el contenido en orden descendente (de Z
a A).
3 Puede eliminar la selección de filtrado haciendo clic en el botón Reset filter.

Manual CPY
221
30.3.2 Filtra por texto específico
Lleve a cabo el siguiente procedimiento de para filtrar las secuencias por un texto
específico:
Paso Acción
1 Haga clic en la flecha del encabezado de la columna que desee clasificar.
2 Marque la casilla Filters.
3 Introduzca los criterios de texto que necesite en la casilla adyacente: por
ejemplo, para mostrar una secuencia que contenga una cadena de texto
específica (p. ej., TURN ON).
4 El sistema proporcionará todas las secuencias que satisfagan los criterios de
búsqueda.
El nombre del filtro en el encabezado de la tabla cambia apareciendo ahora
subrayado para indicar que se ha aplicado un filtro, según muestra la imagen
anterior para la columna UWP 3.0.
5 Puede eliminar la selección de filtrado haciendo clic en el botón Reset filter.

Manual CPY
222
30.3.3 Ejecutar una secuencia UWP 3.0
Para ejecutar una secuencia, siga este procedimiento:
Paso Acción
1 Haga clic en Commands en el menú de navegación y, seguidamente, en la
pestaña UWP 3.0 sequences.
2 Haga clic en el registro de secuencia que desee ejecutar con el botón
izquierdo del ratón. Se marcará en color azul claro:
3 Haga clic en para iniciar la secuencia

Manual CPY
223
31 ANEXO
31.1.1 Instalar el adaptador SH2DSP24
Para conectar el adaptador de módem 3G, el módulo SH2DSP24, deberá realizar los
siguientes pasos:
Asegúrese de que el SBP2CPY24 y el SH2DSP24 no están encendidos.
Conecte el SH2DSP24 al SBP2CPY a través del bus auxiliar del lado izquierdo del
SBP2CPY24.
Asegúrese de que la SIM no está protegida por un código PIN (si fuera así,
desactive la protección).
Introduzca la SIM en el módem a través de la ranura especial.
Restablezca la alimentación de ambos dispositivos (SBP2CPY y SH2DSP24).
Asegúrese de que los dos dispositivos están ubicados en un lugar seco protegidos
de la lluvia y del polvo.
En la parte frontal del SH2DSP24 hay dos LED que indican lo siguiente:
1) LED verde: luz fija => el equipo está encendido.
2) LED azul: apagado => sin alimentación. Parpadeo rápido => buscando la señal
cubierta / no registrado / apagando. Parpadeo lento => el servicio está registrado, y la
señal disponible. Luz fija => comunicación en curso.

Manual CPY
224
31.2.1 Redes TCP/IP
31.2.1.1 Comunicación TCP/IP entrante
Número de puerto
TCP/IP
Descripción de puerto
TCP/IP
Propósito
80 HTTP Acceso al servidor web interno
52325 SSH Función de tunelización remota:
conexión del UWP 3.0 al
SBP2CPY24
31.2.1.2 Comunicación TCP/IP saliente
Número de puerto
TCP/IP Descripción de puerto
TCP/IP
Propósito
53 DNS Resolución de nombres de dominio
37 NTP Acceso a servicios de tiempo de
red

Manual CPY
225
31.2.2 Lista de comandos de SMS
Los siguientes comandos están disponibles enviando un SMS al número SIM del
SH2DSP24:
Comando Sintaxis Notas
CPY Reboot REBOOT contraseña
(p. ej., REBOOT 1234)
Contraseña definida por el usuario
en la sección correspondiente en la
página anterior. El sistema envía
una confirmación al teléfono que
efectúa la llamada (REBOOT OK)
Data
communication
ON
DATA MODEM ON contraseña
(p. ej., DATA MODEM ON
1234)
Contraseña definida por el usuario
en la sección correspondiente en la
página anterior. El sistema envía
una confirmación al teléfono que
efectúa la llamada (DATA MODEM
ON OK)
Data
communication
OFF
DATA MODEM OFF
contraseña
(p. ej., DATA MODEM OFF
1234)
Contraseña definida por el usuario
en la sección correspondiente en la
página anterior. El sistema envía
una confirmación al teléfono que
efectúa la llamada (DATA MODEM
OFF OK)
Public IP
inquiry
IP contraseña
(p. ej., IP 1234)
Contraseña definida por el usuario
en la sección correspondiente en la
página anterior. El sistema envía
una dirección IP por SMS al
teléfono que efectúa la llamada
-
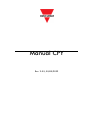 1
1
-
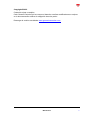 2
2
-
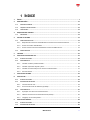 3
3
-
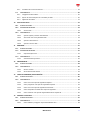 4
4
-
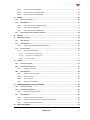 5
5
-
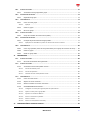 6
6
-
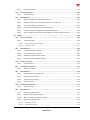 7
7
-
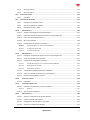 8
8
-
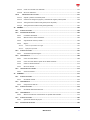 9
9
-
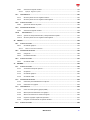 10
10
-
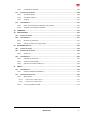 11
11
-
 12
12
-
 13
13
-
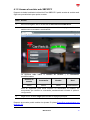 14
14
-
 15
15
-
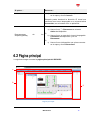 16
16
-
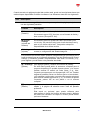 17
17
-
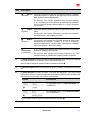 18
18
-
 19
19
-
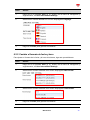 20
20
-
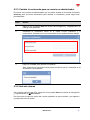 21
21
-
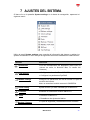 22
22
-
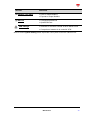 23
23
-
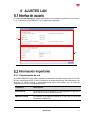 24
24
-
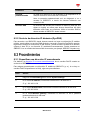 25
25
-
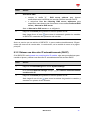 26
26
-
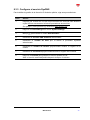 27
27
-
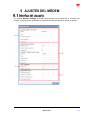 28
28
-
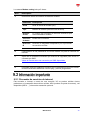 29
29
-
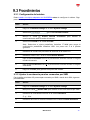 30
30
-
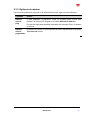 31
31
-
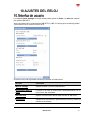 32
32
-
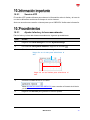 33
33
-
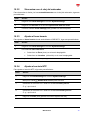 34
34
-
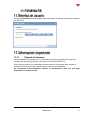 35
35
-
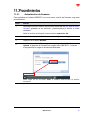 36
36
-
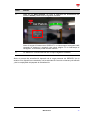 37
37
-
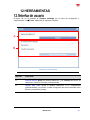 38
38
-
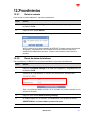 39
39
-
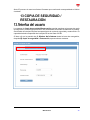 40
40
-
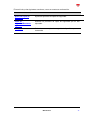 41
41
-
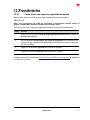 42
42
-
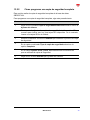 43
43
-
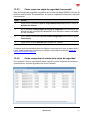 44
44
-
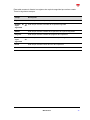 45
45
-
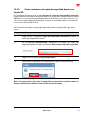 46
46
-
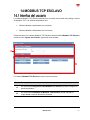 47
47
-
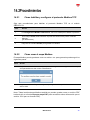 48
48
-
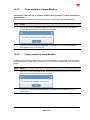 49
49
-
 50
50
-
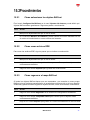 51
51
-
 52
52
-
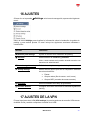 53
53
-
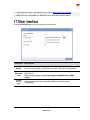 54
54
-
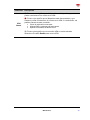 55
55
-
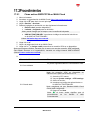 56
56
-
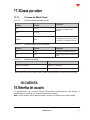 57
57
-
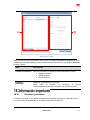 58
58
-
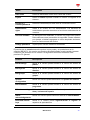 59
59
-
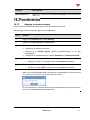 60
60
-
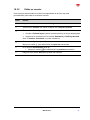 61
61
-
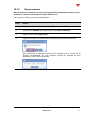 62
62
-
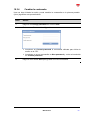 63
63
-
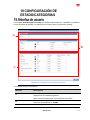 64
64
-
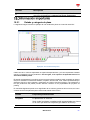 65
65
-
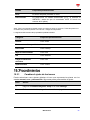 66
66
-
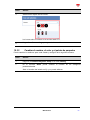 67
67
-
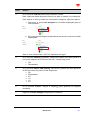 68
68
-
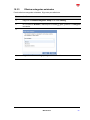 69
69
-
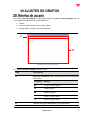 70
70
-
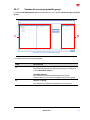 71
71
-
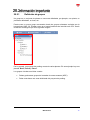 72
72
-
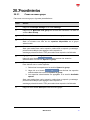 73
73
-
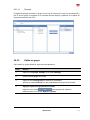 74
74
-
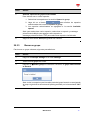 75
75
-
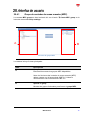 76
76
-
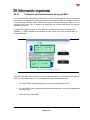 77
77
-
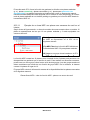 78
78
-
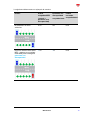 79
79
-
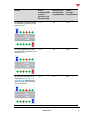 80
80
-
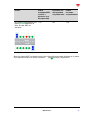 81
81
-
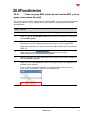 82
82
-
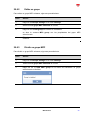 83
83
-
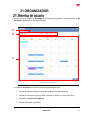 84
84
-
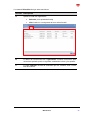 85
85
-
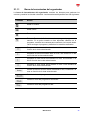 86
86
-
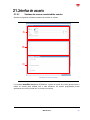 87
87
-
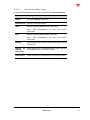 88
88
-
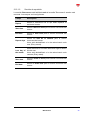 89
89
-
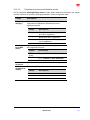 90
90
-
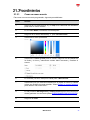 91
91
-
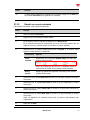 92
92
-
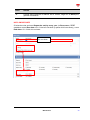 93
93
-
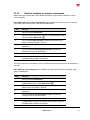 94
94
-
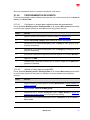 95
95
-
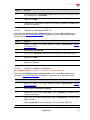 96
96
-
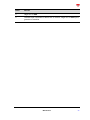 97
97
-
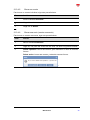 98
98
-
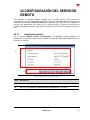 99
99
-
 100
100
-
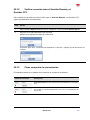 101
101
-
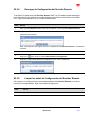 102
102
-
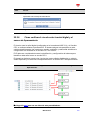 103
103
-
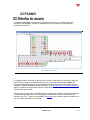 104
104
-
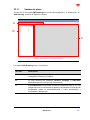 105
105
-
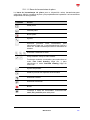 106
106
-
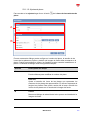 107
107
-
 108
108
-
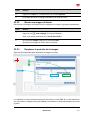 109
109
-
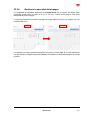 110
110
-
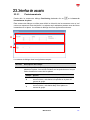 111
111
-
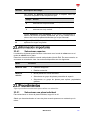 112
112
-
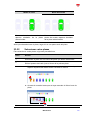 113
113
-
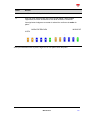 114
114
-
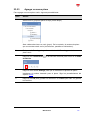 115
115
-
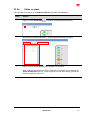 116
116
-
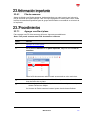 117
117
-
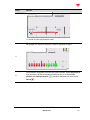 118
118
-
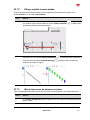 119
119
-
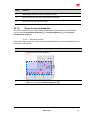 120
120
-
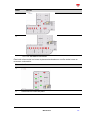 121
121
-
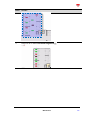 122
122
-
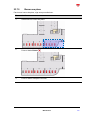 123
123
-
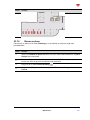 124
124
-
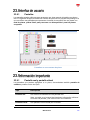 125
125
-
 126
126
-
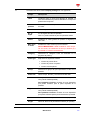 127
127
-
 128
128
-
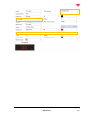 129
129
-
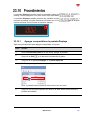 130
130
-
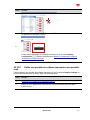 131
131
-
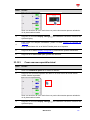 132
132
-
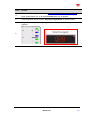 133
133
-
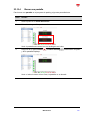 134
134
-
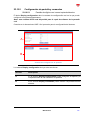 135
135
-
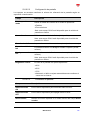 136
136
-
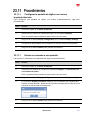 137
137
-
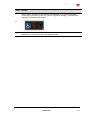 138
138
-
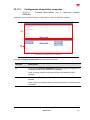 139
139
-
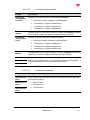 140
140
-
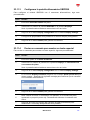 141
141
-
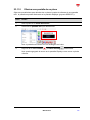 142
142
-
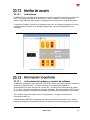 143
143
-
 144
144
-
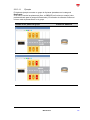 145
145
-
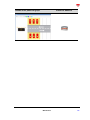 146
146
-
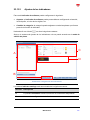 147
147
-
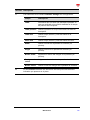 148
148
-
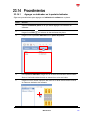 149
149
-
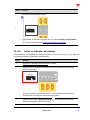 150
150
-
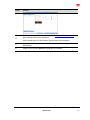 151
151
-
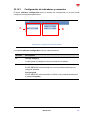 152
152
-
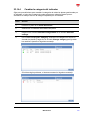 153
153
-
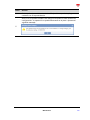 154
154
-
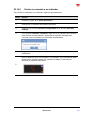 155
155
-
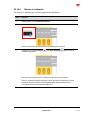 156
156
-
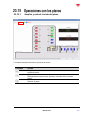 157
157
-
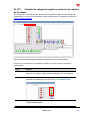 158
158
-
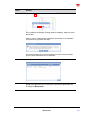 159
159
-
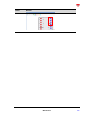 160
160
-
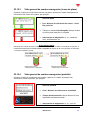 161
161
-
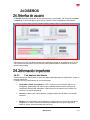 162
162
-
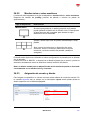 163
163
-
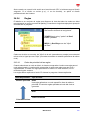 164
164
-
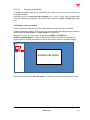 165
165
-
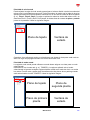 166
166
-
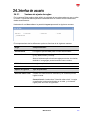 167
167
-
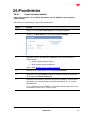 168
168
-
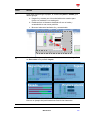 169
169
-
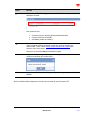 170
170
-
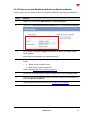 171
171
-
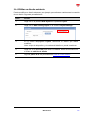 172
172
-
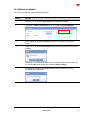 173
173
-
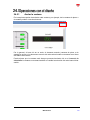 174
174
-
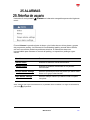 175
175
-
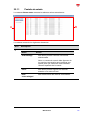 176
176
-
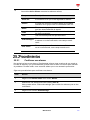 177
177
-
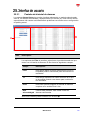 178
178
-
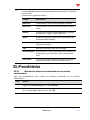 179
179
-
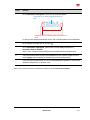 180
180
-
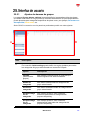 181
181
-
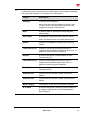 182
182
-
 183
183
-
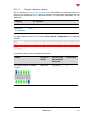 184
184
-
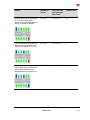 185
185
-
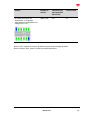 186
186
-
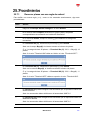 187
187
-
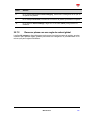 188
188
-
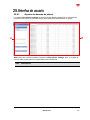 189
189
-
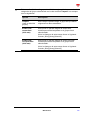 190
190
-
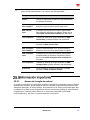 191
191
-
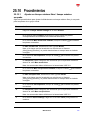 192
192
-
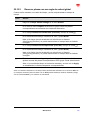 193
193
-
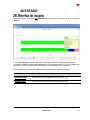 194
194
-
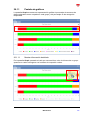 195
195
-
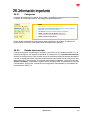 196
196
-
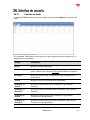 197
197
-
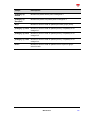 198
198
-
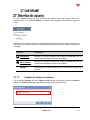 199
199
-
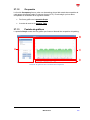 200
200
-
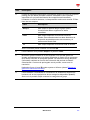 201
201
-
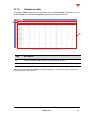 202
202
-
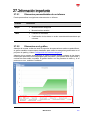 203
203
-
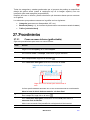 204
204
-
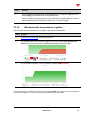 205
205
-
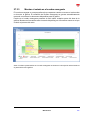 206
206
-
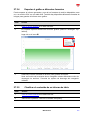 207
207
-
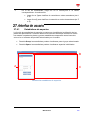 208
208
-
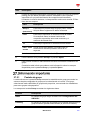 209
209
-
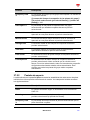 210
210
-
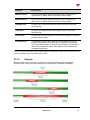 211
211
-
 212
212
-
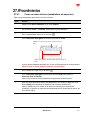 213
213
-
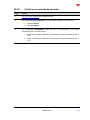 214
214
-
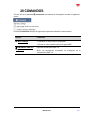 215
215
-
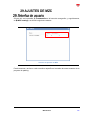 216
216
-
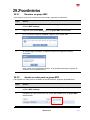 217
217
-
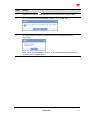 218
218
-
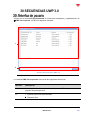 219
219
-
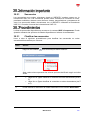 220
220
-
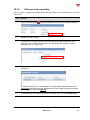 221
221
-
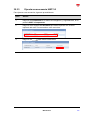 222
222
-
 223
223
-
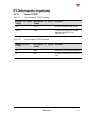 224
224
-
 225
225
CARLO GAVAZZI SBP2CPY24 El manual del propietario
- Tipo
- El manual del propietario
Documentos relacionados
-
CARLO GAVAZZI UWP40RSEXXXSE El manual del propietario
-
CARLO GAVAZZI UWP30RSEXXXSE El manual del propietario
-
CARLO GAVAZZI UWP-MODEM-KIT-4G-US El manual del propietario
-
CARLO GAVAZZI UWP30RSEXXXSE El manual del propietario
-
CARLO GAVAZZI SD2DUG24 El manual del propietario
-
CARLO GAVAZZI UWP-LICENCE-M25B Manual de usuario
-
CARLO GAVAZZI UWP-LICENCE-M25B Manual de usuario