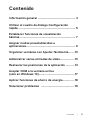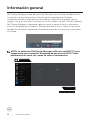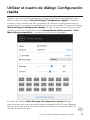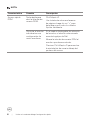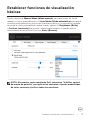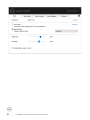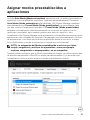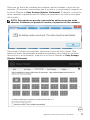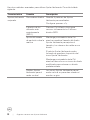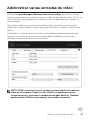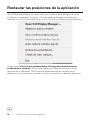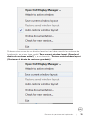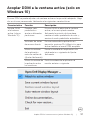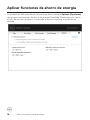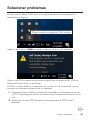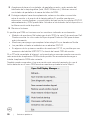Dell S3220DGF Guía del usuario
- Categoría
- Televisores
- Tipo
- Guía del usuario
El Dell S3220DGF es una potente herramienta que mejora tu experiencia informática. Sus excelentes cualidades permiten ajustar la imagen visualizada manualmente, asignar configuraciones automáticas, administrar el uso de energía, girar la imagen y otras funciones. Con la aplicación Dell Display Manager, puedes controlar con facilidad los niveles de brillo y contraste, así como seleccionar entre diferentes modos preestablecidos.
El Dell S3220DGF es una potente herramienta que mejora tu experiencia informática. Sus excelentes cualidades permiten ajustar la imagen visualizada manualmente, asignar configuraciones automáticas, administrar el uso de energía, girar la imagen y otras funciones. Con la aplicación Dell Display Manager, puedes controlar con facilidad los niveles de brillo y contraste, así como seleccionar entre diferentes modos preestablecidos.




















-
 1
1
-
 2
2
-
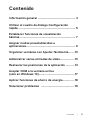 3
3
-
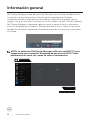 4
4
-
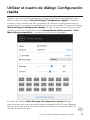 5
5
-
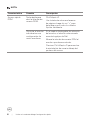 6
6
-
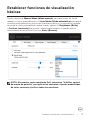 7
7
-
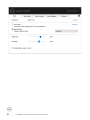 8
8
-
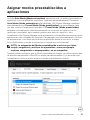 9
9
-
 10
10
-
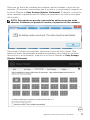 11
11
-
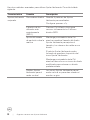 12
12
-
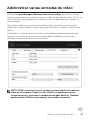 13
13
-
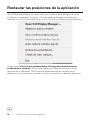 14
14
-
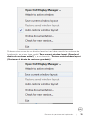 15
15
-
 16
16
-
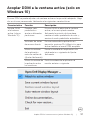 17
17
-
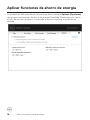 18
18
-
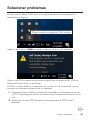 19
19
-
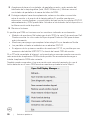 20
20
Dell S3220DGF Guía del usuario
- Categoría
- Televisores
- Tipo
- Guía del usuario
El Dell S3220DGF es una potente herramienta que mejora tu experiencia informática. Sus excelentes cualidades permiten ajustar la imagen visualizada manualmente, asignar configuraciones automáticas, administrar el uso de energía, girar la imagen y otras funciones. Con la aplicación Dell Display Manager, puedes controlar con facilidad los niveles de brillo y contraste, así como seleccionar entre diferentes modos preestablecidos.