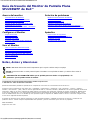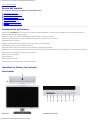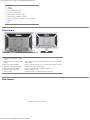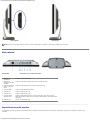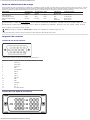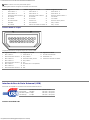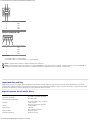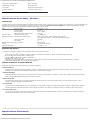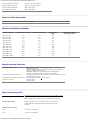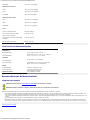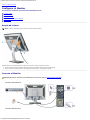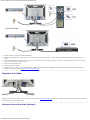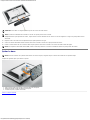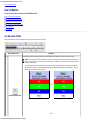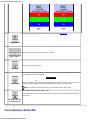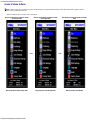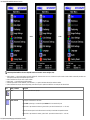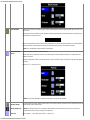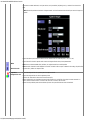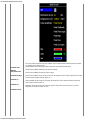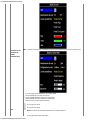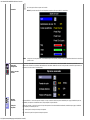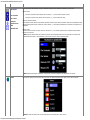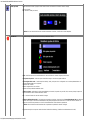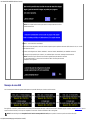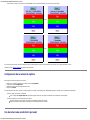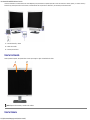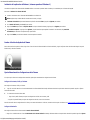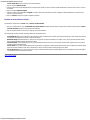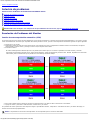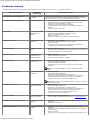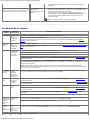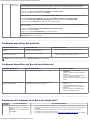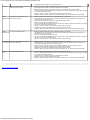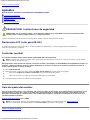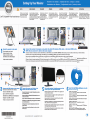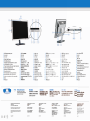Dell SP2208WFP Guía del usuario
- Categoría
- Televisores
- Tipo
- Guía del usuario

Guía de Usuario del Monitor de Pantalla Plana SP2208WFP de Dell
file:///T|/htdocs/monitors/SP2208/sp/ug/index.htm[10/25/2012 2:13:28 PM]
Guía de Usuario del Monitor de Pantalla Plana
SP2208WFP de Dell™
Acerca del monitor
Características del Producto
Identificar las Piezas y los Controles
Especificaciones del monitor
Interfaz de Bus de Serie Universal (USB)
Capacidad Plug and Play
Especificaciones de Cámara Web – Micrófono
Recomendaciones de Mantenimiento
Configurar el Monitor
Acople de la base
Conectar el Monitor
Organizar los Cables
Conectar la Barra de Sonido (Opcional)
Quitar la base
Usar el Monitor
Usar los Controles del Panel Frontal
Usar la Visualización en Pantalla (OSD)
Configuración de la resolución óptima
Uso de la barra de sonido Dell (opcional)
Usar la Inclinación
Usar la Cámara
Solución de problemas
Resolución de Problemas del Monitor
Problemas comunes
Problemas de la cámara
Problemas específicos del producto
Problemas Específicos del Bus de Serie Universal
Resolución de Problemas de la Barra de Sonido Dell™
Apéndice
Instrucciones de seguridad
Declaración FCC (sólo para EE.UU.)
Contactar con Dell
Guía de ajuste del monitor
Notas, Avisos y Atenciones
NOTA: UNA NOTA indica información importante que le ayuda a utilizar mejor su equipo.
AVISO: Un AVISO indica un daño potencial para el hardware o una pérdida de datos y le indica cómo evitar el
problema.
PRECAUCIÓN: Una ATENCIÓN indica que es posible provocar daños a la propiedad, a la
persona o que se puede causar la muerte.
La información en este documento está sujeta a cambios sin previo aviso.
© 2007 Dell Inc. Todos los derechos reservados.
Queda terminantemente prohibida la reproducción en cualquiera de sus formas sin la autorización escrita de Dell Inc...
Se utilizan marcas comerciales en este texto. Dell™, PowerEdge™, PowerConnect™, PowerVault™, Dell™ Dimension™, Inspiron™, OptiPlex™,
Latitude™, Dell Precision™ y Dell | EMC son marcas registradas de Dell Inc; Microsoft, Windows y Windows NT son marcas registradas de Microsoft
Corporation; Adobe es una marca registrada de Adobe Systems Incorporated, que puede estar registrada en algunas jurisdicciones. ENERGY STAR
es una marca registrada de la U.S. Environmental Protection Agency (EPA,Agencia de protección del medio ambiente en Estados Unidos). Como
socio de ENERGY STAR, Dell Inc ha decidido que este producto cumpla los requisitos de ENERGY STAR en cuanto a la eficiencia energética. EMC
es una marca registrada de EMC Corporation.
Es posible que aparezcan otros nombres comerciales en este documento referidos a entidades que reclaman sus marcas o nombres de sus
productos. Dell Inc. rechaza cualquier responsabilidad sobre productos y marcas comerciales que no sean de su propiedad.
Model SP2208WFP
August 2007 Rev. A00

Acerca del monitor:Guía de Usuario del Monitor de Pantalla Plana SP2208WFP de Dell
file:///T|/htdocs/monitors/SP2208/sp/ug/about.htm[10/25/2012 2:13:39 PM]
Volver a la página Contenido
Acerca del monitor
Guía de Usuario del Monitor de Pantalla Plana SP2208WFP de Dell™
Características del Producto
Identificar las Piezas y los Controles
Especificaciones del monitor
Interfaz de Bus de Serie Universal (USB)
Capacidad Plug and Play
Especificaciones de Cámara Web –
Micrófono
Recomendaciones de Mantenimiento
Características del Producto
La pantalla plana SP2208WFP tiene una matriz activa, un transistor de película delgada(TFT) y una pantalla de cristal líquido(LCD). Las funciones del monitor incluyen:
■ Área de visualización de 22 pulgadas (558,8 mm).
■ Resolución de 1680 x 1050, y además compatibilidad con pantalla completa en resoluciones más bajas.
■ Ángulo de visualización ancho para permitir la visualización sentado o de pie, o moviéndose de uno a otro lado.
■ Capacidad de ajuste de inclinación.
■ Pedestal extraible y orificios de montaje VESA de 100 mm para soluciones de montaje flexibles.
■ Capacidad Plug and play si éste es compatible con su sistema.
■ Ajustes de Visualización En Pantalla (OSD) para una fácil configuración y optimización de la pantalla.
■ El Software y la documentación del CD incluyen un archivo de información (INF), un archivo de Coincidencia de Color de la Imagen (ICM), y la documentación del producto.
■ Función de Ahorro de Energía para el cumplimiento con Energy Star.
■ Ranura de bloqueo de seguridad.
■ Control de Recursos.
■ Función antirrobos del soporte.
■ Cámara web interna de 2.0 Mega píxeles con micrófonos integrados.
Identificar las Piezas y los Controles
Vista frontal
Vista frontal Controles del panel frontal

Acerca del monitor:Guía de Usuario del Monitor de Pantalla Plana SP2208WFP de Dell
file:///T|/htdocs/monitors/SP2208/sp/ug/about.htm[10/25/2012 2:13:39 PM]
1 LED VGA
2 LED DVI
3 LED HDMI
4 Vídeo Selección de entrada
5 Menú OSD / botón selección
6 Botón de Brillo y Contraste / Abajo (-)
7 Botón de Ajuste automático / Arriba (+)
8 Botón de encendido (con indicador de luz de encendido)
9 Webcam
10 MIC
Vista trasera
Vista trasera Vista posterior con el soporte de monitor
1 Orificios de montaje VESA (100mm)
(superficie de base adjunta a la parte
trasera)
Utilícela para montar el monitor.
2 Etiqueta del número de serie de código
de barras
Tenga a mano esta etiqueta si necesita ponerse en contacto con el soporte
técnico de Dell.
3 Ranura del cierre de seguridad Utilice un cierre de seguridad junto con la ranura para asegurar su monitor.
4 Soportes de montaje Dell Soundbar Coloque la barra de sonido Dell opcional.
5 Etiqueta de calificación reguladora Lista con las autorizaciones de organismos regulatorios.
6 Botón de extracción de la base Púlselo para liberar la base.
7 Orificio de cable Le permite organizar sus cables pasándolos por el orificio.
Vista lateral
Conectores USB (de subida de datos)

Acerca del monitor:Guía de Usuario del Monitor de Pantalla Plana SP2208WFP de Dell
file:///T|/htdocs/monitors/SP2208/sp/ug/about.htm[10/25/2012 2:13:39 PM]
Lado izquierdo Lado derecho
NOTA:Para usar los conectores USB de su monitor, conecte el cable USB a su ordenador y el conector de subida USB a su monitor.
Vista inferior
Vista inferior Vista inferior con el soporte de monitor
1 Conexión de
alimentación
Inserte el cable de alimentación.
2 Conector de
alimentación del Dell
Soundbar
Conecta el cable de alimentación de la barra de sonido (opcional).
3 Conector de salida de
Audio a la barra de
sonido
Conecte el cable de Audio para la barra de sonido (opcional).
4 Conector HDMI Conecte su cable HDMI del ordenador.
5 Conexión DVI Conecta el cable DVI de su PC.
6 Conexión VGA Conecta el cable VGA de su PC.
7 Conector USB de
subida de datos
Conecta el cable USB incluido con el monitor al monitor y al PC. Una vez que el
cable esté conectado, puede usar los conectores USB del lateral y de la parte inferior
del monitor.
8 Conexión USB Conecte sus dispositivos USB.
Especificaciones del monitor
Las siguientes secciones le proporcionan información sobre los diferentes modos de administración de energía y asignaciones de pins para los diferentes conectores de su
ordenador.

Acerca del monitor:Guía de Usuario del Monitor de Pantalla Plana SP2208WFP de Dell
file:///T|/htdocs/monitors/SP2208/sp/ug/about.htm[10/25/2012 2:13:39 PM]
Modos de administración de energía
Si tiene instalado en su PC una tarjeta gráfica o software que es compatible con DPM™ de VESA, el monitor reducirá su consumo de energía cuando no esté en uso. A esto se
le denomina como Modo de Ahorro de Energía. El monitor reanuda su funcionamiento automáticamente cuando el ordenador detecta una entrada del teclado, ratón u otros
dispositivos de entrada. La siguiente tabla muestra el consumo de energía y la señalización de esta característica de ahorro de energía automático.
Modos VESA Sincronización
horizontal
Sincronización
vertical
Vídeo Indicador de
alimentación
Consumo eléctrico
Funcionamiento normal (con barra de sonido
Dell y USB activo)
Activo Activo Activo Azul 75 W (máximo)
Funcionamiento normal Activo Activo Activo Azul 40 W (normal)
Modo activo desconectado No activo No activo Vacío Ámbar Menos de 2 W
Apagar - - - Desactivado Menos de 1 W
La OSD sólo funcionará en el modo de operación normal
. Al pulsar los botones de menú o más en modo Activo-apagado, aparecerá uno de los siguientes mensajes:
Entrada Analógica en Modo Ahorro de Energía. Pulse el Botón de Encendido del Ordenador, Cualquier Tecla del Teclado o Mueva el Ratón
O
Entrada Digital en Modo Ahorro de Energía. Pulse el Botón de Encendido del Ordenador, Cualquier Tecla del Teclado o Mueva el Ratón
Active el ordenador y el monitor para acceder a la OSD.
NOTA:Este monitor es compatible con ENERGY STAR®, además de ser compatible con la gestión de energía TCO ´99.
* Sólo puede alcanzarse un nivel de consumo de energía cero desconectando el cable principal de la pantalla.
Asignación de contactos
Conector D-sub de 15 contactos
La tabla siguiente muestra la asignación de terminales del conector D-Sub:
Número de contacto Lateral del monitor del cable de señal de 15 clavijas
1 Vídeo-Rojo
2 Vídeo-Verde
3 Vídeo-Azul
4 GND
5 test automático
6 GND-R
7 GND-V
8 GND-A
9 DDC +5V
10 GND
11 GND
12 Datos DDC
13 Sinc. H
14 Sinc. V
15 Sincronización DDC
Conector DVI sólo digital de 24 contactos

Acerca del monitor:Guía de Usuario del Monitor de Pantalla Plana SP2208WFP de Dell
file:///T|/htdocs/monitors/SP2208/sp/ug/about.htm[10/25/2012 2:13:39 PM]
NOTA: El conector 1 está en la parte derecha superior.
La tabla siguiente muestra la asignación de terminales del conector DVI:
Contacto Asignación de señal Contacto Asignación de señal Contacto Asignación de señal
1 Datos T.M.D.S. 2- 9 Datos T.M.D.S. 1- 17 Datos T.M.D.S. 0-
2 Datos T.M.D.S. 2+ 10 Datos T.M.D.S. 1+ 18 Datos T.M.D.S. 0+
3 Protección de datos T.M.D.S. 2 11 Protección de datos T.M.D.S. 1 19 Protección de datos T.M.D.S. 0
4 Sin conexión 12 Sin conexión 20 Sin conexión
5 Sin conexión 13 Sin conexión 21 Sin conexión
6 Sincronización DDC 14 Corriente +5V 22 Protección de reloj T.M.D.S.
7 Datos DDC 15 test automático 23 Reloj + T.M.D.S.
8 Sin conexión 16 Detector de conexión en caliente 24 Reloj - T.M.D.S.
Conector HDMI de 19 pins
La siguiente tabla muestra la asignación de pins en el conector HDMI:
Pin Asignación de Señal Pin Asignación de Señal Pin Asignación de Señal
1 Datos T.M.D.S. 2- 9 Datos T.M.D.S. 0- 17 Toma de Tierra DDC/CEC
2 Protección de Datos T.M.D.S. 2 10 Reloj T.M.D.S. + 18 Alimentación +5V
3 Datos T.M.D.S. 2+ 11 Protección de Reloj T.M.D.S. 19 Detección de Conexión en Caliente
4 Datos T.M.D.S. 1+ 12 Reloj T.M.D.S. –
5 Protección de Datos T.M.D.S. 1 13 CEC
6 Datos T.M.D.S. 1- 14 Reservado (N.C. en el dispositivo)
7 Datos T.M.D.S. 0+ 15 SCL
8 Protección de Datos T.M.D.S. 0 16 SDA
Interfaz de Bus de Serie Universal (USB)
Este monitor es compatible con la interfaz de alta velocidad certificada USB 2.0.
Transferencias de datos Consumo eléctrico
Alta velocidad 480 Mbps 2,5W (máx., cada puerto)
Velocidad completa 12 Mbps 2,5W (máx., cada puerto)
Velocidad baja 1,5 Mbps 2,5W (máx., cada puerto)
Conector de Subida USB

Acerca del monitor:Guía de Usuario del Monitor de Pantalla Plana SP2208WFP de Dell
file:///T|/htdocs/monitors/SP2208/sp/ug/about.htm[10/25/2012 2:13:39 PM]
Número de Pin Lado de 4 pins del conector
1 DMU
2 VCC
3 DPU
4 GND
Conector de Bajada USB
Número de Pin Lado de 4 pins del conector
1 VCC
2 DMD
3 DPD
4 GND
Puertos USB:
1 de subida de datos: en la parte anterior
4 de bajada de datos: 2 en la parte anterior, 2 en el lado izquierdo
NOTA: a capacidad USB 2.0 requiere un equipo compatible con el estándar 2.0.
NOTA: La interfaz USB del monitor SÓLO funciona con el monitor ENCENDIDO (o en el modo de ahorro de energía). Si APAGA el monitor y lo vuelve a ENCENDER, los
USB vuelven a enumerarse. interfaz; es posible que los periféricos necesiten unos segundos para volver a funcionar con normalidad.
Capacidad Plug and Play
Puede instalar el monitor con cualquier sistema compatible con Plug and Play. El monitor proporciona automáticamente al PC los datos de identificación de reproducción
extendida (EDID) utilizando protocolos de canal de datos de muestra para que el sistema puede configurarse y mejorar los ajustes de visionado. La instalación de la mayoría
de monitores es automática; no obstante, puede seleccionar una configuración distinta si lo desea.
Especificaciones de la Pantalla Plana
Tipo de pantalla Matriz activa - TFT LCD
Dimensiones de pantalla
22 pulgadas (22 pulgadas de tamaño
de imagen visible)
Área de pantalla preestablecida:
Horizontal
473.76 mm (18.65 inches) 473,76 mm
(18,65 pulgadas)
Vertical
296.1 mm (11.66 inches) 296,1 mm
(11,66 pulgadas)
Ancho de píxel 0,282 mm
Ángulo de visión
160° (vertical) normal, 160°
(horizontal) normal
Salida de luminiscencia 300 CD/m ²(normal)

Acerca del monitor:Guía de Usuario del Monitor de Pantalla Plana SP2208WFP de Dell
file:///T|/htdocs/monitors/SP2208/sp/ug/about.htm[10/25/2012 2:13:39 PM]
Relación de contraste dinámica 2000 a 1 (normal)
Recubrimiento de panel ARCO-Reflejo (2H)
Luz de fondo Sistema de luz lateral CCFL (4)
Tiempo de respuesta 2 ms normal (Grey to Grey)
Especificaciones de la Cámara / Micrófono
Vista General
La cámara USB y los micrófonos digitales integrados le permiten tomar fotografías, vídeos y comunicarse con los usuarios de otros ordenadores. La cámara está situada en la
parte superior del monitor y es fija. Sin embargo, el software de la cámara— el paquete de Software de Cámara Web Dell, le proporciona capacidades panorámicas
limitadas. Cuando la cámara está encendida se enciende la luz azul situada junto a la cámara.
Lente Campo de visión 66,5 grados +/- 5%
Modo de enfoque Enfoque fijo
Área de enfoque 49 cm ~ infinito
Distancia de enfoque (modo normal) 1.100 mm
Sensor de imagen Tamaño de la matriz activa 2,0 megapíxeles
Especificación de vídeo Velocidad de fotograma de vídeo 1600 x 1200 (UXGA) – hasta 10 fotogramas por segundo
640 x 480 (VGA) e inferiores – hasta 30 fotogramas por segundo
Volteo de la imagen Horizontal
Zoom digital 2x
Especificación de audio Tipo de micrófono Micrófono doble
Interfaz USB 2.0 de alta velocidad
Fuente de alimentación 3,3 voltios +/- 5%
Requisitos del Sistema
A continuación se indican los requisitos mínimos del sistema para la función Cámara-Micrófono:
Intel
®
Pentium
®
4 o AMD
®
equivalente a 1,8 GHz o superior (recomendado: Intel Pentium 4, 2,8 GHz con tecnología Hyper-Threading)
Microsoft
®
Windows
®
XP Service Pack 2 o Windows Vista
256 MB de RAM (512 MB de RAM o superior recomendado)
580 MB de espacio libre en disco duro
Puerto USB 1.1 o concentrador USB 1.1 con alimentación externa (USB 2.0 necesario para conseguir la máxima velocidad de fotograma y resolución)
Unidad de CD-ROM/DVD-ROM para la instalación de los programas
Paquete de Software de Cámara Web Dell
El Paquete de Software de Cámara Web Dell incluye las siguientes aplicaciones:
·Centro Webcam Dell
Webcam Center de Dell permite capturar fotografías y vídeos con su Webcam Dell. Con Webcam Center puede realizar fotografías y vídeos o realizar tareas
avanzadas, como supervisión remota, detección de movimiento y captura de vídeo temporal.
· Dell Webcam Manager
Dell Webcam Manager es un punto de acceso central en todas sus aplicaciones relacionadas con la webcam. Localice y abra sus aplicaciones de webcam favoritas
rápida y fácilmente desde Webcam Manager mientras utiliza su webcam.
·Consola webcam Dell
la consola webcam Dell le ofrece un conjunto personalizado de atractivas funciones, como Vídeo avanzado y Efectos de sonido, seguimiento facial y control
paterno, mejorando su experiencia de videoconferencia.
· Live! Cam Avatar
Live! Cam Avatar le permite disfrazarse como una superestrella, un amigo peludo o cualquier personaje animado mientras realiza una videoconferencia utilizando
cualquier programa de mensajería instantánea. El avatar seguirá el movimiento de su cabeza y sincronizará sus labios con aquello que diga al mismo tiempo.
· Live! Cam Avatar Creator
Live! Cam Avatar le permite crear sus propios avatares personalizados utilizando las fotografías digitales que desee, acompañadas por la avanzada tecnología de
voz que permite sincronizar los labios de su avatar animado.
Especificaciones de Resolución

Acerca del monitor:Guía de Usuario del Monitor de Pantalla Plana SP2208WFP de Dell
file:///T|/htdocs/monitors/SP2208/sp/ug/about.htm[10/25/2012 2:13:39 PM]
Rango de exploración horizontal de 30 kHz a 81 kHz (automático)
Rango de exploración vertical de 56 Hz a 76 Hz (automático)
Resolución óptima predefinida 1680 x 1050 a 60 Hz
Mayor resolución predefinida 1680 x 1050 a 60 Hz
Modos de Vídeo Soportados
Capacidades de visualización de vídeo(Reproducción HD DVI) 480i/480p/576i/576p/720p/1080i/1080p (Compatible con HDCP)
Modos de Pantalla Predefinidos
Modo de pantalla Frecuencia horizontal (kHz) Frecuencia vertical (Hz) Reloj de píxeles
(MHz)
Polaridad sincronizada
(Horizontal/Vertical)
VESA, 720 x 400 31.5 70.0 28.3 -/+
VESA, 640 x 480 31.5 60.0 25.2 -/-
VESA, 640 x 480 37.5 75.0 31.5 -/-
VESA, 800 x 600 37.9 60.0 40.0 +/+
VESA, 800 x 600 46.9 75.0 49.5 +/+
VESA, 1024 x 768 48.4 60.0 65.0 -/-
VESA, 1024 x 768 60.0 75.0 78.8 +/+
VESA, 1152 x 864 67.5 75.0 108 +/+
VESA, 1280 x 1024 64.0 60.0 108 +/+
VESA, 1280 x 1024 80.0 75.0 135.0 +/+
VESA, 1680 x 1050 65.3 60 146.3 -/+
VESA, 1680 x 1050-R 64.7 59.9 119 +/-
Especificaciones Eléctricas
Señales de entrada de vídeo Analógica RGB, 0,7 voltios +/-5% polaridad positiva a 75 ohmios de
impedancia de entrada
TMDS DVI-D digital, 600mV para cada línea diferencial, polaridad positiva a
50 ohmios de impedancia de entrada
HDMI TMDS, 600mV para cada línea diferencial, polaridad positiva a
impedancia de entrada de 50 ohm ó 100Ohm por par diferencial
Señales de entrada de sincronización Separate horizontal and vertical synchronizations, polarity-free TTL level, SOG
(Composite SYNC on green)
Voltaje/frecuencia/corriente de entrada de CA 100 to 240 VAC/50 or 60 Hz +
3 Hz/1.5A (Max.)
Irrupción de corriente 120V:30A (Max.)
240V:60A (Max.)
Physical Characteristics
Tipo de conector
Subminiatura de 15 conectores, conector azul; DVI-D, conector blanco; HDMI,
conector negro
Tipo de cable de señal
Digital: extraíble, DVI-D, clavijas sólidas, se envía separado del monitor
Analógica: Extraíble, D-Sub, 15contactos, se envía junto al monitor
Interfaz Multimedia de Alta Definición: Desmontable, HDMI, 19 pins
(Opcional)
Dimensiones (con la base)
Altura 41,52 cm (16,35 pulgadas)
Ancho 51,28 cm (20,19 pulgadas)

Acerca del monitor:Guía de Usuario del Monitor de Pantalla Plana SP2208WFP de Dell
file:///T|/htdocs/monitors/SP2208/sp/ug/about.htm[10/25/2012 2:13:39 PM]
Profundidad 14,69 cm (5,79 pulgadas)
Dimensiones (sin base)
Altura 34,39 cm (13,54 pulgadas)
Ancho 51,28 cm (20,19 pulgadas)
Profundidad 65,93 cm (2,6 pulgadas)
Dimensiones de la base
Altura 29,94 cm (11,79 pulgadas)
Ancho 26,39 cm (10,4 pulgadas)
Profundidad 14,69 cm (5,79 pulgadas)
Peso
Peso con embalaje incluido 18.57 lbs (8.43 kg)
Peso con base montada y cables 14.54 lbs (6.6 kg)
Peso sin la base montada
(para montaje en pared o montaje VESA,
sin cables)
11.35 lbs (5.15 kg)
Peso de la base de montaje 2.89 lbs (1.31 kg)
Características Medioambientales
Temperatura
En funcionamiento
De 5 º a 35 ºC (de 41 º a 95 ºF)
Sin funcionamiento
Almacenamiento: -20 ° a 60 °C (-4 º a 140 ºF)
Envío: -20 º a 60 °C (-4 º a 140 ºF)
Humedad
En funcionamiento
de 10% a 80% (no condensada)
Sin funcionamiento
Almacenamiento: 5% a 90% (no condensada)
Envío: de 5% a 90% (no condensada)
Altitud
En funcionamiento 3.657,6 m (12.000 pies) máx.
Sin funcionamiento 12.192 m (12.000 pies) máx.
Disipación térmica
256,08 BTU/hora (máximo)
129,75 BTU/hora (normal)
Recomendaciones de Mantenimiento
Limpieza del monitor
PRECAUCIÓN: Lea y siga las instrucciones de seguridad antes de limpiar el monitor
PRECAUCIÓN: Antes de limpiar el monitor, desenchufe el cable de corriente de la toma eléctrica.
Para mejores resultados, siga las intrucciones de la lista a continuación al desembalar, limpiar o manipular su monitor:
Para limpiar la pantalla antiestática, humedezca ligeramente un paño suave y limpio con agua. Si es posible, utilice un pañuelo especial para limpiar pantallas o una
solución adecuada para la cobertura antiestática. No utilice benceno, disolvente, amoniaco, limpiadores abrasivos ni aire comprimido.
Use un paño templado ligeramente húmedo para limpiar el monitor. Evite usar detergentes de ningún tipo, ya que algunos detergentes dejan una película opaca en el
monitor.
Si nota la presencia de polvo blanco cuando desembale su monitor, límpielo con un paño.
Manipule su monitor con cuidado, ya que los monitores de colores oscuros pueden rayarse y mostrar marcas de rozaduras más que los monitores de colores claros.
Para ayudar a mantener la mejor calidad de imagen en su monitor, use un salvapantallas que cambie dinámicamente y apague su monitor cuando no lo esté usando.
Volver a la página Contenido

Configurar el Monitor:Guía de Usuario del Monitor de Pantalla Plana SP2208WFP de Dell
file:///T|/htdocs/monitors/SP2208/sp/ug/setup.htm[10/25/2012 2:13:49 PM]
Volver a la página Contenido
Configurar el Monitor
Guía de Usuario del Monitor de Pantalla Plana SP2208WFP de Dell™
Acople de la base
Conectar el Monitor
Organizar los Cables
Conectar la Barra de Sonido (Opcional)
Quitar la base
Acople de la base
NOTA: La base es separada cuando el monitor es enviado desde la fábrica.
Ponga el soporte en una superficie plana y siga estos pasos para montar el soporte del monitor:
1. Encaje la ranura de la parte posterior del monitor en las dos pestañas de la parte superior del soporte.
2. Baje el monitor de forma que el área de montaje del monitor encaje o se enganche al soporte.
Conectar el Monitor
PRECAUCIÓN: Antes de comenzar los procedimientos de esta sección, siga las instrucciones de seguridad.
Conectar el Cable DVI Blanco
Conectar el Cable VGA Azul

Configurar el Monitor:Guía de Usuario del Monitor de Pantalla Plana SP2208WFP de Dell
file:///T|/htdocs/monitors/SP2208/sp/ug/setup.htm[10/25/2012 2:13:49 PM]
Conectar el Cable HDMI
1. Apague su equipo y desconecte el cable de alimentación.
2.
Conecte el cable DVI blanco o el cable VGA azul a los conectores del ordenador y el monitor, o conecte el HDMI al reproductor DVD externo, el decodificador, o la
consola.
3.
Conecte el cable USB que se incluye en el monitor al PC y al conector USB de subida de datos del monitor. Una vez que este cable esté conectado al PC y al monitor,
puede usar los conectores USB en el monitor.
4. Conecte cualquier dispositivo USB.
5. Conecte los cables de corriente
6.
Encienda el monitor y el PC. Si no se ve la imagen, pulse el botón de selección de entrada y asegúrese de que se ha seleccionado la fuente de entrada correcta. Si
sigue sin ver la imagen, consulte Resolución de problemas del monitor
.
Organizar los Cables
Después de acoplar todos los cables necesarios al monitor y al PC, (Consulte Conexiones del monitor para acoplar los cables), utilice la sujeción de cables para organizarlos
correctamente tal y como se muestra arriba.
Conectar la Barra de Sonido (Opcional)

Configurar el Monitor:Guía de Usuario del Monitor de Pantalla Plana SP2208WFP de Dell
file:///T|/htdocs/monitors/SP2208/sp/ug/setup.htm[10/25/2012 2:13:49 PM]
ATENCIÓN: No lo utilice con ningún dispositivo que no sea la barra de sonido de Dell.
NOTA: El conector de alimentación de sonido de +12V DC es opcional para la barra de sonido.
1. Trabajando desde la parte posterior del monitor, acople la barra de sonido alineando las dos ranuras con las dos lengüetas a lo largo de la parte posterior inferior
del monitor.
2. Desplace la barra de sonido hacia la izquierda hasta que quede ajustado en su lugar.
3. Conecte el cable de alimentación desde la entrada de la barra de sonido al conector de la parte posterior del monitor.
4. Inserte el enchufe estéreo de color verde lima desde la parte posterior de la barra de sonido en el conector de salida de audio del equipo.
NOTA: Para reproducir audio desde fuentes HDMI, inserte la miniclavija estéreo en el conector de SALIDA de audio de la parte posterior del monitor
Quitar la base
NOTA:Para evitar rozaduras en la pantalla LCD mientras se extrae el soporte, asegúrese de que el monitor está situado en una superficie limpia.
Complete los siguientes pasos para extraer el soporte:
1. Rote el soporte para poder acceder al botón de liberación del soporte.
2. Mantenga pulsado el botón de liberación del Soporte.
3. Levante el soporte y sepárelo del monitor.
Volver a la página Contenido

Usar el Monitor:Dell SP2208WFP Flat Panel Monitor User's Guide
file:///T|/htdocs/monitors/SP2208/sp/ug/operate.htm[10/25/2012 2:14:08 PM]
Volver a la página Contenido
Usar el Monitor
Guía de Usuario del Monitor de Pantalla Plana SP2208WFP de Dell™
Usar los Controles del Panel Frontal
Usar la Visualización en Pantalla (OSD)
Configuración de la resolución óptima
Uso de la barra de sonido Dell (opcional)
Usar la Inclinación
Usar la Cámara
Uso del panel frontal
Utilice los botones situados en el panel frontal del monitor para ajustar la configuración de la imagen.
Botón del panel frontal Descripción
A
Vídeo Selección de entrada
Use el botón de selección de entrada para seleccionar entre dos señales de vídeo diferentes que pueden conectarse al monitor.
NOTA:El cuadro de diálogo flotante 'Comprobación de la Función Autocomprobación de Dell' aparece sobre un fondo negro si el
monitor no percibe una señal de vídeo. Use el botón de selección de entrada para seleccionar la fuente de entrada que desee
(Analógica, Digital o HDMI).
Si el cable VGA/DVI está desconectado de la tarjeta de vídeo aparecerá el cuadro de diálogo de la 'Comprobación de la Función
Autocomprobación de Dell. Si el cable HDMI está desconectado de la fuente HDMI (reproductor DVD, decodificador, o cosola), el
monitor entrará en el modo de ahorro de energía.
o bien
o bien

Usar el Monitor:Dell SP2208WFP Flat Panel Monitor User's Guide
file:///T|/htdocs/monitors/SP2208/sp/ug/operate.htm[10/25/2012 2:14:08 PM]
B
Menú OSD/seleccionar
El botón Menú se usa para abrir y salir el OSD y salir de los menús y submenús. Consulte Uso del Menú OSD
C
Arriba (-) y Abajo (+)
Utilice estos botones para ajustar (aumentar/reducir rangos) en el menú OSD.
D
Menú de Brillo
Utilice este botón para abrir el menú de Brillo.
E
Ajuste automático
Utilice este botón para activar el ajuste automático y la configuración. El diálogo siguiente aparecerá en la pantalla negra mientras el monitor
se ajusta automáticamente a la entrada de corriente:
Auto Adjust In Progress
El botón de ajuste automático
permite al monitor ajustarse automáticamente a la señal de vídeo entrante. Después de usar el ajuste
automático, puede seguir ajustando el monitor mediante los controles del reloj de píxeles (grueso) Fase (fino) en la OSD.
NOTA: El ajuste automático no se ejecuta si pulsa el botón y no hay señales de vídeo activas o cables conectados.
F
Botón de encendido (con la
luz indicador de energía)
Utilice el botón de encendido para encender y apagar el monitor.
La luz azul indica que el monitor está encendido y completamente funcional. La luz ámbar indica que el monitor se encuentra en modo de
ahorro de energía.
Usar la Visualización en Pantalla (OSD)

Usar el Monitor:Dell SP2208WFP Flat Panel Monitor User's Guide
file:///T|/htdocs/monitors/SP2208/sp/ug/operate.htm[10/25/2012 2:14:08 PM]
Acceder al Sistema de Menús
NOTA: Si cambia los ajustes y entra a continuación en otro menú o sale del menú OSD, el monitor guarda automáticamente estos cambios. Estos cambios también se guardan si cambia los
ajustes y espera a que desaparezca el menú OSD.
1.Pulse el botón Menú para abrir el menú OSD y mostrar el menú principal.
Menú principal de Detección automática de entrada
señal analógica (VGA)
Menú principal de Detección automática de entrada
de señal digital (DVI)
Menú Principal para Detección Automática de Entrada
HDMI
o bien o bien
Menú principal para la entrada analógica (VGA) Menú principal para la entrada digital (DVI) Menú Principal para la Entrada HDMI

Usar el Monitor:Dell SP2208WFP Flat Panel Monitor User's Guide
file:///T|/htdocs/monitors/SP2208/sp/ug/operate.htm[10/25/2012 2:14:08 PM]
o bien o bien
NOTA:El AJUSTE AUTOMÁTICO sólo estará disponible cuando esté usando el conector analógico (VGA).
2. Pulse los botones - y + para moverse entre las opciones de configuración. Al moverse de un icono a otro, el nombre de la opción se resalta. Consulte la tabla a continuación para obtener una
lista completa de todas las opciones disponibles para el monitor.
3. Pulse el botón Menú una vez para activar la opción resaltada.
4. Pulse el botón - y + para seleccionar el parámetro deseado.
5. Pulse Menú para acceder a la barra deslizante y utilice los botones - y +, según los indicadores del menú para realizar los cambios.
6. Pulse el botón Menú una vez para volver al menú principal y seleccionar otra opción o pulse el botón Menú dos o tres veces para salir del menú OSD.
Icono Menú y submenús Descripción
Salir Selecciónelo para salir al menú principal
Brillo/Contraste El brillo ajusta la luminancia de la luz trasera.
Ajuste Brillo en primer lugar, a continuación ajuste Contraste sólo si es necesario más ajuste.
Pulse el botón + para aumentar la luminancia y pulse el botón - para reducir la luminancia (mín. 0 ~ máx. 100).
La función Contraste ajusta el nivel de diferencia entre la oscuridad y la luminosidad de la pantalla del monitor.
Pulse el botón + para aumentar el contraste y pulse el botón - para reducir la luminancia (mín. 0 ~ máx. 100).

Usar el Monitor:Dell SP2208WFP Flat Panel Monitor User's Guide
file:///T|/htdocs/monitors/SP2208/sp/ug/operate.htm[10/25/2012 2:14:08 PM]
Ajuste Automático A pesad de que su PC reconoce el monitor en el inicio, la función de ajuste automático optimiza los ajustes de pantalla para que se usen con su
ajuste concreto.
Selecciónelo para activar la configuración y ajuste automático. El diálogo siguiente aparecerá en la pantalla negra mientras el monitor se ajusta
automáticamente a la entrada de corriente:
Ajuste automático en proceso
El botón de ajuste automático permite al monitor ajustarse automáticamente a la señal de vídeo entrante. Después de usar el ajuste automático,
puede seguir ajustando el monitor mediante los controles del reloj de píxeles (grueso) Fase (fino) en Configuración de imagen.
NOTA: Al usar una DVI/HDMI, el Ajuste Automático no está disponible.
Posición: Horizontal
Vertical
Posición mueve el área visualizable en la pantalla del monitor.
Al hacer cambios en el ajuste Horizontal o Vertical, no se producen cambios en el tamaño del área de visualización. La imagen cambia como
respuesta a su selección.
Cambiando la configuración de Zoom, el usuario puede aumentar o reducir el tamaño de la imagen. La escala de la imagen cambia en respuesta a
su selección.
El mínimo es 0 (-) y el máximo es 100 (+).
NOTA:Al usar una fuente DVI/HDMI, las configuraciones Horizontales y Verticales no están disponibles.
Ajustes de imagen:
Reloj de píxel(grueso)
Fase (fina)
Los ajustes de Fase, Reloj de píxel y Nitidez le permiten ajustar con más precisión el monitor. Seleccione la opción de configuración de imagen en
el menú OSD para acceder a dichas opciones.
NOTA:La opción de Reloj de píxel controla el número de píxeles explorados por cada línea horizontal. Si la frecuencia no es correcta, la
pantalla mostrará franjas verticales y la imagen no será proporcional.
Utilice los botones - y + para realizar ajustes. (mínimo: 0 ~ máximo: 100)

Usar el Monitor:Dell SP2208WFP Flat Panel Monitor User's Guide
file:///T|/htdocs/monitors/SP2208/sp/ug/operate.htm[10/25/2012 2:14:08 PM]
Nitidez
Relación de escala
Si no obtiene un resultado satisfactorio, use el ajuste de fase, use el ajuste del Reloj de píxeles (grueso) y a continuación use de nuevo Fase
(fino).
NOTA: Esta función puede alterar la anchura de la imagen mostrada. Use la función Horizontal del menú Posición para centrar la imagen en la
pantalla.
La opción de nitidez le permite mejorar la nitidez de los textos. Existen en total cinco niveles de ajuste: (0, 25, 50, 75, 100)
La opción de relación de escala le permite cambiar la escala de la imagen utilizando varias opciones predeterminadas.
NOTA: Al usar una fuente DVI/HDMI, el Reloj de Píxeles y las configuraciones de Fase no están disponibles.
NOTA: La relación de escalado no estará disponible si la resolución de la señal de vídeo es superior a 1680x1050. Sin embargo, aún podrá utilizar
las opciones 16:9 y Relleno como tiempos de vídeo.
La opción de
Configuración de color
La opción de Configuración de color le permite ajustar la temperatura de color.
La opción de Configuración de color ofrece las siguientes opciones:
Gestión de color: Puede decidir si desea activar o desactivar esta opción.
Modo de configuración de color: Puede seleccionar entre el modo de Gráficos y el modo de Vídeo. Si su equipo se encuentra conectado a su
monitor, seleccione el modo de Gráficos. Si conecta un DVD, STB o VCR a su monitor, seleccione Vídeo.
Opciones de color predefinido: puede seleccionar distintas opciones de color para utilizar diferentes modos de visualización.

Usar el Monitor:Dell SP2208WFP Flat Panel Monitor User's Guide
file:///T|/htdocs/monitors/SP2208/sp/ug/operate.htm[10/25/2012 2:14:08 PM]
Predefinido normal
Multimedia
Valor preseleccionado
Predefinido para juegos
Predefinido rojo
Predefinido azul
Predefinido de usuario
En el modo de Gráficos puede seleccionar las opciones Predefinido normal, Predefinido multimedia, Predefinido para juegos, Predefinido
rojo, Predefinido azul o Predefinido de usuario;
La opción Predefinido normal se selecciona para obtener la configuración de color predeterminada (de fábrica).
Seleccione la opción Predefinido multimedia para ver aplicaciones multimedia.
Seleccione la opción Predefinido para juegos para jugar en su equipo.
Seleccione la opción Predefinido rojo para conseguir un matiz rojizo. Esta configuración de color se utiliza en aplicaciones de color intenso
(edición de imágenes fotográficas, multimedia, películas, etc.).
Seleccione Predefinido azul para conseguir un matiz azulado. Esta configuración de color se utiliza en aplicaciones de texto (hojas de
cálculo, programación, editores de texto, etc.
Predefinido de usuario: Utilice los botones más y menos para aumentar o reducir cada uno de los tres colores (R, G, B) de forma
independiente, en incrementos de un dígito, de 0 a 100.

Usar el Monitor:Dell SP2208WFP Flat Panel Monitor User's Guide
file:///T|/htdocs/monitors/SP2208/sp/ug/operate.htm[10/25/2012 2:14:08 PM]
Predefinido para cine
Predefinido para
deportes
Predefinido natural
Tono
NOTA : Las opciones de color optimizadas, como Multimedia y Juegos no estarán disponibles al desactivar la selección de gestión de color.
En el modo de Vídeo, seleccione Predefinido para Cine, Deportes o Natural;
Seleccione Predefinido para cine si desea ver una película.
Seleccione Predefinido para deportes si desea ver un evento deportivo.
Seleccione Predefinido natural para ver imágenes de contenido general.
Puede ajustar el Tono / Saturación según sus preferencias.
da a la imagen un tono verdoso.
da a la imagen un tono púrpura.
NOTA: El ajuste de Tono sólo está disponible si reproduce vídeo por medio de la entrada DVI.
da a la imagen de vídeo un aspecto monocromático.

Usar el Monitor:Dell SP2208WFP Flat Panel Monitor User's Guide
file:///T|/htdocs/monitors/SP2208/sp/ug/operate.htm[10/25/2012 2:14:08 PM]
Saturación
da a la imagen de vídeo un aspecto más colorido.
NOTA: El ajuste de saturación sólo está disponible si reproduce vídeo por medio de la entrada DVI.
NOTA: Las opciones de color optimizadas, como Predefinido para Cine, Deportes y Natural no estarán disponibles al desactivar la selección de
gestión de color.
Avanzadas
Configuración
Color de entrada
Formato
Dinámico
Contraste
Tiempo de
respuesta
Seleccione la opción RGB si el monitor está conectado a un PC o un DVD usando un cable VGA/DVI/HDMI. Seleccione la opción YPbPr+ si el
monitor está conectado a un reproductor DVD mediante un cable YPbPr. HDMI utiliza una info-frame (pantalla de información) para detectar el
formato del color de entrada (si está disponible).
Contraste dinámico – esta función permite conseguir un mayor contraste si utiliza las opciones Predefinido para juegos, Predefinido para cine,
Predefinido para deportes o Predefinido natural, aunque impedirá el ajuste del brillo.
Tiempo de respuesta – esta función mejora el tiempo de respuesta en los modos Predefinido multimedia, Predefinido para juegos, Predefinido
para deportes y Predefinido para cine.
On – activa el patrón de mejora del tiempo de respuesta.
Off – desactiva el patrón de mejora del tiempo de respuesta.

Usar el Monitor:Dell SP2208WFP Flat Panel Monitor User's Guide
file:///T|/htdocs/monitors/SP2208/sp/ug/operate.htm[10/25/2012 2:14:08 PM]
Ajustes OSD:
Pos. horizontal
Pos. vertical
Tiempo de
permanencia de
OSD
Retención OSD
Realice los ajustes de OSD incluyendo el lugar, la cantidad de tiempo que el menú permanece en pantalla y el giro del OSD.
Posición del OSD:
Para ajustar la posición horizontal del OSD, utilice los botones - y + y mueva el OSD a izquierda y derecha.
Para ajustar la posición vertical del OSD, utilice los botones - y + y mueva el OSD arriba y abajo.
Tiempo de permanencia de OSD:
El OSD permanece activo mientras se esté utilizando. Ajustando el tiempo en espera, defina la cantidad de tiempo que el OSD permanece activo
después de haber pulsado el botón por última vez. Utilice los botones - y + para ajustar el deslizamiento en incrementos de 5 segundos, de 5 a
60 segundos.
Bloqueo de OSD:
Controla el acceso del usuario a los ajustes. Cuando se selecciona Sí (+), no se permiten ajustes de usuario. Se bloquean todos los botones
excepto el botón de menú.
NOTA: Cuando se bloquea el OSD, pulse el botón del menú para que le lleve directamente al menú de ajustes OSD con el bloqueo OSD
seleccionado. Seleccione No (-) para desbloquear y permitir acceso al usuario a todos los ajustes aplicables.
NOTA: También puede bloquear o desbloquear el OSD pulsando y manteniendo pulsado el botón Menú durante 15 segundos.
Idioma Seleccione esta opción para mostrar el menú OSD en uno de los cinco idiomas disponibles (inglés, español, francés, alemán o japonés).
NOTA: El cambio sólo afecta al OSD. No tiene ningún efecto sobre el software que se ejecuta en el PC.

Usar el Monitor:Dell SP2208WFP Flat Panel Monitor User's Guide
file:///T|/htdocs/monitors/SP2208/sp/ug/operate.htm[10/25/2012 2:14:08 PM]
Audio (opcional) Puede seleccionar encender o apagar el sonido cuando el monitor se encuentre en el modo de ahorro de energía.
Sí: activa el audio
No: desactiva el audio (por defecto)
NOTA: Si la barra de sonido Dell no está conectada correctamente al monitor, el menú audio no estará disponible.
Restablecer : Restablece las opciones del menú OSD a los valores predefinidos de fábrica.
Salir : selecciónelo para salir del menú Restablecer de valores de fábrica sin restaurar ninguna opción del OSD.
Sólo ajustes de posición : cambia los ajustes de Posición de imagen a los valores originales de fábrica.
Sólo configuración de color— Cambia las opciones de Rojo, Verde y Azul para volver a configurarlas con sus valores predeterminados. Las
opciones predeterminadas son las siguientes:
Gestión de color: Activado
Modo de configuración de color: Gráficos
Opciones de color predefinido: Predefinido normal
Todos los ajustes: cambia todos los ajustes personalizables por el usuario, incluyendo color, posición, brillo, contraste y tiempo de espera de
OSD a los valores de fábrica. El idioma del OSD no cambia.
IR — Esta función reduce los casos de retención de imagen.
Activar acondicionamiento LCD: Si una imagen parece atascada en el monitor, seleccione la función Acondicionamiento LCD para eliminar la
retención de la imagen. La función de Acondicionamiento LCD podría prolongarse durante varias horas. Los casos más serios de retención de
imagen son conocidos como quemaduras. La función de Acondicionamiento LCD no elimina las quemaduras.
NOTA: Utilice la función de Acondicionamiento LCD si experimenta un problema de retención de imagen.
El siguiente mensaje de error aparece cuando selecciona "Enable LCD Conditioning"; ("Habilitar el Acondicionamiento de la LCD"):

Usar el Monitor:Dell SP2208WFP Flat Panel Monitor User's Guide
file:///T|/htdocs/monitors/SP2208/sp/ug/operate.htm[10/25/2012 2:14:08 PM]
NOTA: Pulse cualquier botón del monitor para detener en cualquier momento la función de
Acondicionamiento LCD.
DDC/CI — Activa la función de control DDC/CI.
DDC/CI (Canal de datos de pantalla / Interfaz de comandos) le permite ajustar los parámetros del monitor (brillo, balance de color, etc. a través
de las aplicaciones de su PC.
Por defecto, está configurado como "Enable" ("Habilitado"). Seleccione "Disable" ("Deshabilitado") para deshabilitar esta función.
Para conseguir la mejor experiencia para el usuario y un rendimiento óptimo de su monitor, mantenga activada esta función.
NOTA: Si selecciona la opción “Desactivar” se mostrará el siguiente mensaje de Advertencia. Seleccione
“Sí” para desactivar DDC/CI y volver al menú de “Reinicio de fábrica”. El mensaje de advertencia
desaparecerá en 20 segundos.
Mensajes de aviso OSD
Uno de los mensajes de advertencia siguientes puede aparecer en la pantalla indicando que el monitor no está sincronizado.
o bien o bien
o bien o bien
Esto significa que el monitor no puede sincronizarse con la señal que se está recibiendo del equipo. La señal es demasiado alta o demasiado baja para el monitor. Consulte Especificaciones para los
rangos de frecuencia horizontal y vertical que son compatibles con este monitor. El modo recomendado es 1680 x 1050 @ 60Hz.
NOTA:El cuadro de diálogo flotante Comprobación de la Función Autocomprobación de Dell aparece en pantalla si el monitor no percibe una señal de vídeo (Sólo

Usar el Monitor:Dell SP2208WFP Flat Panel Monitor User's Guide
file:///T|/htdocs/monitors/SP2208/sp/ug/operate.htm[10/25/2012 2:14:08 PM]
para VGA/DVI), Cuando no haya señal en una entrada HDMI, el monitor entrará directamente en el modo de ahorro de energía.
o bien
o bien
En ocasiones no aparece ningún mensaje de advertencia pero la pantalla aparece en blanco. Esto podría indicar que el monitor no se está sincronizando con el PC.
Consulte la sección Resolver problemas
para obtener más información.
Configuración de la resolución óptima
Para configurar la resolución óptima para el monitor:
1. Haga clic con el botón secundario en el escritorio y seleccione Propiedades.
2. Seleccione la pestaña Configuración.
3. Establezca la resolución de la pantalla en 1680 x 1050.
4. Haga clic en Aceptar.
Si no aparece 1680 x 1050 como una opción, puede que tenga que actualizar el controlador gráfico. Dependiendo del equipo, complete uno de los siguientes procedimientos.
Si tiene un equipo de escritorio o portátil Dell:
Vaya a la página Web support.dell.com, especifique la etiqueta de servicio y descargue el controlador más reciente para la tarjeta gráfica.
Si utiliza un equipo que no sea Dell (portátil o de escritorio):
Vaya al sitio de soporte de su equipo y descargue los controladores gráficos más recientes.
Vaya al sitio Web de su tarjeta gráfica y descargue los controladores gráficos más recientes.
Uso de la barra de sonido Dell (opcional)

Usar el Monitor:Dell SP2208WFP Flat Panel Monitor User's Guide
file:///T|/htdocs/monitors/SP2208/sp/ug/operate.htm[10/25/2012 2:14:08 PM]
La barra de sonido Dell es un sistema estéreo de dos canales adaptable que se puede instalar en las pantallas planas Dell. La barra de sonido tiene un volumen giratorio y un control de conexión y
desconexión que permite ajustar todo el nivel del sistema, un indicador LED de color azul para indicar la alimentación y dos conectores para auriculares de audio.
1. Control de alimentación y volumen
2. Indicador de encendido
3. Conectores para auriculares
Usar la Inclinación
Usando el pedestal incorporado, usted puede inclinar el monitor para conseguir un ángulo de visualización más cómodo.
NOTA: El soporte está desmontado y extendido al salir de fábrica.
Usar la Cámara

Usar el Monitor:Dell SP2208WFP Flat Panel Monitor User's Guide
file:///T|/htdocs/monitors/SP2208/sp/ug/operate.htm[10/25/2012 2:14:08 PM]
Instalación de la aplicación de Webcam ( sistemas operativos® Windows® )
Los medios de la aplicación de cámara web Dell SP2208WFP incluidos con su monitor le permiten instalar el software y los controladores para la cámara web integrada.
Para instalar el Software de la Cámara Web Dell:
1. Inserte el CD de Recursos de la Cámara Web Dell SP2208WFP en la unidad de CD.
NOTA: Asegúrese de que el cable USB está conectado entre el monitor y el equipo.
2. El Asistente de Instalación ejecuta automáticamente la aplicación. Seleccione Idioma y haga clic en Siguiente para continuar
3. Lea el Acuerdo de licencia y pulse Yes (Sí) para continuar.
4. Haga clic en Examinar para cambiar la Carpeta de Destino en el que se instalará el software y luego haga clic en Siguiente para continuar.
5.
Elija Instalación Completa. Luego haga clic en Siguiente y siga las instrucciones para completar la instalación. Como alternativa, elija Instalación
Personalizada para seleccionar los componentes que quiere instalar.
6. Haga clic en Finalizar para reiniciar el ordenador cuando se complete la instalación.
Acceder al Archivo de Ayuda de la Cámara
Para acceder al archivo de ayuda de la cámara, haga clic en el icono de Centro de Cámara Web Dell en el área de notificación y haga clic en Ejecutar Centro de Cámara Web. Haga clic en Ayuda
desde el menú y seleccione Contenidos.
Ajustar Manualmente las Configuraciones de la Cámara
Si no quiere que la cámara use las configuraciones automáticas, puede ajustar manualmente las configuraciones de la cámara.
Configurar el Contraste, el Brillo y el Volumen
Para configurar el contraste, el brillo y el volumen:
1. Haga clic con el botón derecho en el icono de Administrador de la Cámara Web Dell de la bandeja del sistema situada en la esquina inferior derecha de la pantalla. Haga clic en Ejecutar
Consola de Cámara Web.
2. En la ventana de Consola de Cámara Web:
· Haga clic en la pestaña Cámara para ajustar las configuraciones de vídeo, como contraste y brillo.
· Haga clic en la pestaña Efectos para ajustar las configuraciones de audio, como el nivel de volumen.
Para más información sobre las configuraciones de la cámara y otros temas relacionados con la cámara, consulte el archivo de Ayuda de la cámara (ver "Acceder al Archivo de Ayuda de la Cámara
").
Configurar la Resolución
Para configurar la resolución de la cámara usando el Centro de Cámara Web Dell:
1. Haga clic con el botón derecho en el icono del Administrador de la Cámara Web Dell de la bandeja del sistema situada en la esquina inferior derecha de la pantalla. Haga clic en Ejecutar

Usar el Monitor:Dell SP2208WFP Flat Panel Monitor User's Guide
file:///T|/htdocs/monitors/SP2208/sp/ug/operate.htm[10/25/2012 2:14:08 PM]
Centro de Cámara Web. Aparecerá la ventana del Centro de Cámara Web Dell.
2. Haga clic en la pestaña Grabación de Vídeo.
3. Seleccione la resolución desde la lista desplegable de Vídeo de la esquina inferior izquierda. La resolución de vídeo se actualiza inmediatamente. La resolución actual se indica con una marca
de verificación.
4. Haga clic en la pestaña Captura de Fotografía.
5. Selecione la resolución en la lista desplegable de Fotografía de la esquina inferior derecha de la pantalla. La resolución de fotografía se actualiza inmediatamente. La resolución actual se
indica con una marca de verificación.
6. Haga clic en Finalizar para reiniciar el ordenador al completarse la instalación.
Restablecer los Valores por Defecto de la Cámara
Para restablecer las configuraciones de la Cámara usando la Consola de la Cámara Web Dell:
1. Haga clic con el botón derecho en el icono del Administrador de la Cámara Web Dell de la bandeja del sistema situada en la esquina inferior derecha de la pantalla. Haga clic en Ejecutar
Consola de Cámara Web. Aparacerá la ventana Consola de Cámara Web Dell.
2. Haga clic en la pestaña Cámara de la barra de menú y luego haga clic en el botón Restablecer.
Ahora está preparado para utilizar la Webcam. La aplicación Webcam ofrece las siguientes funciones.
Centro Webcam Dell: Webcam Center de Dell permite capturar fotografías y vídeos con su Webcam Dell. Con Webcam Center puede realizar fotografías y vídeos o realizar tareas avanzadas,
como supervisión remota, detección de movimiento y captura de vídeo temporal.
Dell Webcam Manager: Dell Webcam Manager es un punto de acceso central en todas sus aplicaciones relacionadas con la webcam. Localice y abra sus aplicaciones de webcam favoritas
rápida y fácilmente desde Webcam Manager mientras utiliza su webcam.
Consola webcam Dell: la consola webcam Dell le ofrece un conjunto personalizado de atractivas funciones, como Vídeo avanzado y Efectos de sonido, seguimiento facial y control paterno,
mejorando su experiencia de videoconferencia.
Live! Cam Avatar: Live! Cam Avatar le permite disfrazarse como una superestrella, un amigo peludo o cualquier personaje animado mientras realiza una videoconferencia utilizando cualquier
programa de mensajería instantánea. El avatar seguirá el movimiento de su cabeza y sincronizará sus labios con aquello que diga al mismo tiempo.
Live! Cam Avatar Creator: Live! Cam Avatar le permite crear sus propios avatares personalizados utilizando las fotografías digitales que desee, acompañadas por la avanzada tecnología de
voz que permite sincronizar los labios de su avatar animado.
Volver a la página Contenido

Solución de problemas:Guía de Usuario del Monitor de Pantalla Plana SP2208WFP de Dell
file:///T|/htdocs/monitors/SP2208/sp/ug/solve.htm[10/25/2012 2:14:19 PM]
Volver a la página Contenido
Solución de problemas
Guía de Usuario del Monitor de Pantalla Plana SP2208WFP de Dell™
Resolución de Problemas del Monitor
Problemas comunes
Problemas de la cámara
Problemas específicos del producto
Problemas Específicos del Bus de Serie Universal
Resolución de Problemas de la Barra de Sonido Dell™
PRECAUCIÓN: Antes de empezar con cualquiera de los procedimientos de esta sección, siga las instrucciones de seguridad.
Resolución de Problemas del Monitor
Función de autocomprobación automática (STFC)
Su monitor proporciona una función de autocomprobación que le permite comprobar si su monitor está funcionando apropiadamente. Si su monitor y equipo
están convenientemente conectados pero la pantalla del monitor permanece oscura, ejecute la autocomprobación del monitor siguiendo los pasos siguientes:
1. Apague el PC y el monitor.
2. Desenchufe el cable de vídeo de la parte trasera del PC. Para asegurarse de que la comprobación automática funciona correctamente, extraiga los
cables digitales (conector blanco) y análogo (conector azul) de la parte trasera del PC.
3. Encienda el monitor.
El cuadro de diálogo flotante debería aparecer en la pantalla (sobre fondo negro) si el monitor no percibiese una señal de vídeo y estuviese
funcionando correctamente. Mientras está en modo autocomprobación, el LED de alimentación permanece azul. Además, dependiendo de la entrada
seleccionada, pasará continuamente por la pantalla uno de los diálogos mostrados debajo.
o bien
o bien
4. Este cuadro también aparece durante la operación normal del sistema si el cable de vídeo se desconecta o está dañado.
5. Apague el monitor y reconecte el cable del vídeo; encienda el PC y el monitor.
Si la pantalla del monitor permanece vacía después de seguir el procedimiento anterior, compruebe su controladora de vídeo y el sistema del equipo; su
monitor está funcionando apropiadamente.
NOTA:La comprobación de la función autocomprobación no está disponible para los modos de vídeo HDMI.

Solución de problemas:Guía de Usuario del Monitor de Pantalla Plana SP2208WFP de Dell
file:///T|/htdocs/monitors/SP2208/sp/ug/solve.htm[10/25/2012 2:14:19 PM]
Problemas comunes
La siguiente tabla contiene información general sobre problemas con el monitor que podría encontrar y sus posibles soluciones.
SÍNTOMAS COMUNES PROBLEMA
DESCRIPCIÓN
SOLUCIONES POSIBLES
Sin vídeo/LED de encendido apagado Sin imagen, el monitor
no responde
Compruebe la integridad de la conexión en ambos extremos del cable de
vídeo, compruebe que el monitor y el equipo están conectados en una toma
eléctrica que funcione y que hay pulsado el botón de encendido.
Sin vídeo/LED de encendido encendido Sin imagen o sin brillo
Pulse el botón de selección de entrada en la parte frontal del monitor y
asegúrese de que ha seleccionado la fuente de entrada correcta.
Aumente los controles de brillo y contraste
Realice la función de comprobación automática.
Compruebe que el cable de vídeo no tenga ninguna clavija rota o
doblada.
Reinicie el equipo y el monitor.
Enfoque pobre La imagen está borrosa,
difuminada o con
sombras.
Pulse el botón Auto adjust (ajuste automático)
Ajuste Fase y Reloj mediante los controles de OSD.
Elimine los cables alargadores de vídeo
Reinicie el monitor.
Resolución de vídeo baja o tamaño de fuente aumentado.
La imagen vibra o tiembla Imagen ondulada o con
movimiento
Pulse el botón Ajuste automático.
Ajuste Fase y Reloj mediante los controles de OSD.
Reinicie el monitor.
Compruebe que no haya factores ambientales que puedan influir.
Cambie de lugar y pruébelo en otra habitación.
Píxeles desaparecidos La pantalla LCD tiene
puntos
Encendido y apagado por ciclo
Existen píxeles que están permanentemente apagados y es un defecto
natural que esto ocurra en la tecnología LCD.
Problemas de brillo La imagen aparece
demasiado oscura o
demasiado brillante
Reinicie el monitor.
Pulse el botón Ajuste automático.
Ajuste los controles de brillo y contraste.
Distorsión geométrica Pantalla no centrada
correctamente
Reajuste el monitor en "Ajustes de posición solamente".
Pulse el botón Ajuste automático.
Ajuste los controles de centrado.
Asegúrese de que el monitor se encuentra en el modo de vídeo
adecuado.
NOTA:Al usar '2: DVI-D/3:HDMI', los ajustes de posición no están
disponibles.
Líneas horizontales/verticales La pantalla muestra una
o más líneas
Reinicie el monitor.
Pulse el botón Ajuste automático.
Ajuste Fase y Reloj mediante los controles de OSD.
Realice la función de comprobación automática y verifique si estas
líneas también están en el modo de comprobación automática
Compruebe que no haya conexiones dobladas o rotas.
NOTA:Mientras usa el '2: DVI-D/3:HDMI', el Reloj de Píxeles y los ajustes
de Fase no están disponibles.
Problemas de sincronización La pantalla aparece
deformada o gastada
Reinicie el monitor.
Pulse el botón Ajuste automático.
Ajuste Fase y Reloj mediante los controles de OSD.
Ejecute la función de comprobación automática para determinar si
también aparece en el modo de comprobación automática.
Compruebe que no haya conexiones dobladas o rotas.
Inicie el PC en el "modo de seguridad".
Pantalla LCD arañada La pantalla presenta
arañazos o manchas
Apague el monitor y limpie la pantalla.
Puede consultar las instrucciones de limpieza en Limpieza del monitor.
Problemas relacionados con la seguridad Signos visibles de humo
o chispas
No realice ninguno de los pasos incluidos en la resolución de
problemas.
Debe sustituir el monitor.
Problemas intermitentes El monitor se enciende y
se apaga
Asegúrese de que el monitor se encuentra en el modo de vídeo
adecuado.
Asegúrese de que la conexión de cable del vídeo al PC y a la pantalla
plana es segura.
Reinicie el monitor.
Ejecute la función de comprobación automática para determinar si este

Solución de problemas:Guía de Usuario del Monitor de Pantalla Plana SP2208WFP de Dell
file:///T|/htdocs/monitors/SP2208/sp/ug/solve.htm[10/25/2012 2:14:19 PM]
problema intermitente también ocurre en el modo de comprobación
automática.
Retención de una Imagen procedente de una
imagen estática que haya sido visualizada en el
monitor durante un largo período de tiempo
Una sombra difusa de la
imagen estática
Visualizada aparece en la
pantalla
Use la función Power Management (Administración de Energía) para
apagar el monitor siempre que no esté en uso. O si lo prefiere, use un
salvapantallas que cambia dinámicamente.
En el menú OSD, dentro de la sección Reiniciar configuración
predeterminada, seleccione Activar Acondicionamiento LCD. El uso
de esta opción podría prolongarse durante varias horas antes de
eliminar la imagen.
NOTA: La garantía no cubre la quemadura de imagen.
Problemas de la cámara
SÍNTOMAS
COMUNES
PROBLEMA
DESCRIPCIÓN
SOLUCIONES POSIBLES
Sin Energía La cámara no
está
funcionando y
el LED está
apagado
Si el monitor no tiene energía, consulte Resolución de Problemas de su Monitor.
Verifique su Windows detecta la videocámara.
Reinstale los controladores de la cámara usando el CD de Recursos de la Cámara Dell SP2208WFP. Consulte Usar la
Cámara para más información.
No se
detecta la
cámara
La cámara no
está
funcionando y
el LED está
encendido
Extraiga e inserte el cable USB.
Reinstale el Software de la Cámara Web Dell y los controladores. Consulte Instalar su
Software de la Cámara Web
Dell para más información.
Mal Enfoque La cámara
captura vídeos
e imágenes
borrosos o
poco nítidos
Verifque que la película protectora haya sido extraida de la cámara y que la lente de la cámara esté límpia.
Limpie la superficie de la cámara usando un paño seco, suave y sin pelusa.
Aumente la luz ambiental disponible o cambia la fuente de la luz.
Restaure los valores por defecto de la cámara usando la Consola de la Cámara Web Dell. Consulte Usar la Cámara
para más información.
Asegúrese de que las configuraciones de Profundidad de Color en Propiedades de Pantalla estén configuradas
como color de 16 bits ó superior. NOTA: Unas configuraciones de profundidad de color inferiores tendrán como resultado
imágenes de peor calidad.
NOTA: La cámara web integrada funciona a menor resolución que la mayoría de las cámaras digitales disponibles
comercialmente. La mayoría de las cámaras digitales comerciales son de 4 mega píxeles o más. La cámara web integrada
funciona con hasta 2.0 mega píxeles.
Poca calidad
de vídeo en
Internet
La cámara
captura
imágenes
granulosas
cuando se usa
en Internet
Compruebe su velocidad de conexión a Internet. Una conexión a Internet baja podría causar problemas similares con el
vídeo. Se recomienda usar una conexión de banda ancha con buena capacidad.
Problema de
Color
Las imágenes
son rojizas,
azuladas o
verdosas
Restaure los valores por defecto de la cámara usando la Consola de la Cámara Web Dell. Consulte Usar la Cámara
para más información.
Ajuste las configuraciones de color de la cámara usando la Consola de la Cámara Web Dell. Consulte Usar la Cámara
para más información.
Sin Imagen Pantalla en
Blanco
Aumente la luz ambiental disponible, cambie la dirección de la cámara o cambia la fuente de la luz.
Restaure los valores por defecto de la cámara usando la Consola de la Cámara Web Dell. Consulte Usar la Cámara
para más información.
Ajuste los niveles de contraste usando la Consola de la Cámara Web Dell. Consulte Usar la Cámara para más
información.
Asegúrese de que el sistema operativo Windows detecta correctamente la cámara.
Baja
velocidad de
imágenes en
el modo
captura de
vídeo
La captura de
vídeo no es
fluida
La captura de vídeo a alta resolución es una tarea que consume muchos recursos, reduzca la resolución de la grabación de
vídeo.Seleccione Sin Compresión para vídeo en las configuraciones de Grabación de Vídeo.
Instale el último DirectX y el último controlador de la cámara web
Audio y
video no
están
sincronizados
El vídeo y el
audio
capturados no
están
sincronizados
La captura de vídeo, especialmente a alta resolución, es una tarea que consume muchos recursos. Reduzca la resolución de
la grabación de vídeo. Seleccione Sin Compresión para vídeo en las configuraciones de Grabación de Vídeo.
El micrófono La cámara web Hable más cerca del micrófono.

Solución de problemas:Guía de Usuario del Monitor de Pantalla Plana SP2208WFP de Dell
file:///T|/htdocs/monitors/SP2208/sp/ug/solve.htm[10/25/2012 2:14:19 PM]
no funciona captura vídeo
pero no sonido
El micrófono integrado está diseñado para tener un área de recepción más ancha para la grabación. Aún así tiene sus
límites. Intente acercarse al micrófono o asegúrese de que se encuentra dentro del área de grabación del micrófono.
Compruebe si el volumen está en silencio. Para habilitar el sonido:
1. Haga clic en Inicio®Panel de Control®Dispositivos de Sonido y Audio.
2. Haga clic para desmarcar el cuadro junto a Silencio.
Seleccione la fuente correcta de audio en Centro de la Cámara Web Dell. Para seleccionar la fuente de audio correcta:
1. En el Centro de la Cámara Web Dell, haga clic en Herramientas®Control de la Fuente de Audio.
2. Seleccione Cámara Web del Monitor (SP2208WFP) en la lista desplegable de la Fuente de Audio
3. Ajuste el control de Volumen para obtener el nivel de audio deseado.
Pruebe el micrófono. Intente probar el micrófono usando una aplicación que no sea Centro de la Cámara Web Dell. Para
probar el micrófono,
1. Haga clic en Inicio®Panel de ControlàDispositivos de Sonido y Audio.
2. Haga clic en la pestaña de Voz.
3. Haga clic en el botón Probar Hardware y siga las instrucciones.
Si la grabación tiene éxito, restablezca los valores de la cámara o reinstale el Software de la Cámara Web Dell. Consulte
Usar la Cámara para más información.
Problemas específicos del producto
SÍNTOMAS ESPECÍFICOS LO QUE USTED NOTA SOLUCIONES POSIBLES
La imagen en pantalla es demasiado
pequeña
La imagen está centrada en la pantalla pero no
llena todo el área de visionado.
Reinicie el monitor mediante "Todos los ajustes".
No se puede ajustar el monitor con los
botones del panel frontal
El OSD no aparece en la pantalla.
Apague el monitor, desconecte el cable de alimentación,
vuelva a conectarlo y encienda el monitor.
NOTA:Al elegir un modo DVI-D, la función Ajuste Automático no está disponible.
Problemas Específicos del Bus de Serie Universal
SÍNTOMAS ESPECÍFICOS LO QUE USTED NOTA SOLUCIONES POSIBLES
La interfaz USB no funciona Los periféricos USB no funcionan. Compruebe que el monitor esté
ENCENDIDO.
Vuelva a conectar el cable de subida de
datos al PC.
Vuelva a conectar los periféricos USB
(conector de bajada de datos).
Apague y vuelva a encender el monitor de
nuevo.
El interfaz USB 2.0 de alta velocidad
presenta velocidad lenta
Los periféricos USB 2.0 de alta velocidad funcionan
lentamente o no funcionan en absoluto.
Compruebe que su PC es compatible con
USB 2.0.
Verifque la fuente USB 2.0 en su PC.
Vuelva a conectar el cable de subida de
datos al PC.
Vuelva a conectar los periféricos USB
(conector de bajada de datos).
Resolución de Problemas de la Barra de Sonido Dell™
SÍNTOMAS
COMUNES
LO QUE USTED NOTA SOLUCIONES POSIBLES
Sin sonido No llega corriente a la barra de
sonido: el indicador de corriente está
apagado
(abastecedor de energía DC incluido
SP2208WFP)
Gire el mando de Encendido / Volumen de Soundbar hacia la derecha hasta la posición central;
compruebe si el indicador de encendido (LED Azul) situado en la parte frontal de Soundbar se ha
iluminado.
Compruebe que el cable de corriente de la barra de sonido está conectado al monitor.
Compruebe que el monitor recibe corriente.
Si no llega la corriente al monitor, consulte Resolución de problemas del monitor para obtener

Solución de problemas:Guía de Usuario del Monitor de Pantalla Plana SP2208WFP de Dell
file:///T|/htdocs/monitors/SP2208/sp/ug/solve.htm[10/25/2012 2:14:19 PM]
información sobre problemas comunes del monitor.
Sin sonido La barra de sonido tiene corriente, el
indicador está encendido.
Enchufe el cable de audio de entrada de línea en la conexión de salida de audio del PC.
Ajuste todos los controles de volumen de Windows al máximo.
Reproduzca algún archivo de sonido en el PC (p.ej. un CD de audio o archivo MP3).
Gire la ruedecilla de Encendido/volumen de la barra de sonido en dirección de las agujas del reloj
a un ajuste de volumen mayor.
Limpie y vuelva a colocar la conexión de entrada de línea de audio.
Pruebe la barra de sonido usando otra fuente de audio (p.ej. un reproductor de CD portátil).
Sonido
distorsionado
La tarjeta de sonido del PC se usa
como fuente de audio.
Elimine cualquier obstrucción entre la barra de sonido y el usuario.
Compruebe que la conexión de entrada de línea de audio está completamente insertada en la
conexión de la tarjeta de sonido.
Ajuste todos los controles de volumen de Windows al nivel medio.
Reduzca el volumen de la aplicación audio.
Gire la ruedecilla de Encendido/volumen de la barra de sonido en dirección contraria a las agujas
del reloj a un ajuste de volumen mayor.
Limpie y vuelva a colocar la conexión de entrada de línea de audio.
Consulte la resolución de problemas de la tarjeta de sonido del PC.
Pruebe la barra de sonido usando otra fuente de audio (p.ej. un reproductor de CD portátil).
Sonido
distorsionado
Se usa otra fuente de audio.
Elimine cualquier obstrucción entre la barra de sonido y el usuario.
Compruebe que la conexión de entrada de línea de audio está completamente insertada en la
conexión de la fuente de sonido.
Reduzca el volumen de la fuente de audio.
Gire la ruedecilla de Encendido/volumen de la barra de sonido en dirección contraria a las agujas
del reloj a un ajuste de volumen mayor.
Limpie y vuelva a colocar la conexión de entrada de línea de audio.
Desequilibrio
en el sonido
El sonido proviene sólo de un lateral
de la barra de sonido
Elimine cualquier obstrucción entre la barra de sonido y el usuario.
Compruebe que la conexión de entrada de línea de audio está completamente insertada en la
conexión de la tarjeta de sonido o fuente de audio.
Ajuste todos los controles de balance de audio de Windows (I-D) a sus puntos medios.
Limpie y vuelva a colocar la conexión de entrada de línea de audio.
Consulte la resolución de problemas de la tarjeta de sonido del PC.
Pruebe la barra de sonido usando otra fuente de audio (p.Ej.. un reproductor de CD portátil).
Volumen
bajo
Volumen demasiado bajo.
Elimine cualquier obstrucción entre la barra de sonido y el usuario.
Gire la ruedecilla de Encendido/volumen en la barra de sonido en dirección de las agujas del reloj
a un ajuste de volumen máximo.
Ajuste todos los controles de volumen de Windows al máximo.
Aumente el volumen de la aplicación de audio.
Pruebe la barra de sonido usando otra fuente de audio (p.Ej.. un reproductor de CD portátil).
Volver a la página Contenido

Apéndice:Dell SP2208WFP Flat Panel Monitor User's Guide
file:///T|/htdocs/monitors/SP2208/sp/ug/appendx.htm[10/25/2012 2:14:21 PM]
Volver a la página Contenido
Apéndice
Guía de Usuario del Monitor de Pantalla Plana SP2208WFP de Dell™
Instrucciones de seguridad
Declaración FCC (sólo para EE.UU.)
Contactar con Dell
Guía de ajuste del monitor
PRECAUCIÓN: Instrucciones de seguridad
PRECAUCIÓN: Uso de controles, ajustes o procedimientos distintos de los especificados en esta documentación podría
resultar exzona a choque, peligro eléctrico, y/o riesgos mecánicos.
Para más información sobre las instrucciones de seguridad, consulte la Guía de Información del Producto.
Declaración FCC (sólo para EE.UU.)
Si desea más información sobre la Nota FCC y el resto de información reglamentaria, consulte la página web de normativas en
www.dell.com/regulatory_compliance.
Contactar con Dell
Los clientes en Estados Unidos pueden llamar al 800-WWW-DELL (800-999-3355).
NOTA: Si no tiene una conexión a Internet activa, puede encontrar información de contacto en su factura de compra, nota de entrega,
recibo o catálogo de productos Dell.
Dell proporciona varias opciones de soporte y de servicio en línea o por teléfono. La disponibilidad varía dependiendo del país y el
producto, y puede que algunos servicios no estén disponibles en su zona. Para ponerse en contacto con Dell para asuntos de
ventas, soporte técnico, o servicio al cliente:
1. Visite support.dell.com.
2. Seleccione su país o región en el menú desplegable Elija un País/Región en la parte inferior de la página.
3.
Haga clic en Póngase en Contacto con Nosotros en la parte izquierda de la página.
4.
Seleccione el servicio o el enlace de soporte apropiado según sus necesidades.
5. Elija el método de contacto con Dell que le sea más cómodo.
Guía de ajuste del monitor
Para ver archivos PDF (archivo con la extensión .pdf, pulse en el título del documento. Para guardar archivos pdf (archivos con la
extensión .pdf en su disco duro, pulse con el botón de la derecha del ratón en el título del documento, pulse Guardar como en
Microsoft® Internet Explorer o Guardar enlace como en Netscape Navigator y especifique una ubicación en el disco duro en la
que desee guardar los archivos.
Guía de ajuste del monitor
(.pdf ) (58MB)
NOTA: Los archivos PDF requieren tener instalado Adobe™ Acrobat Reader, que puede descargarse en www.adobe.com
Para ver un archivo PDF, abra Acrobat Reader. Pulse Archivo®Abrir y seleccione el archivo PDF.
Volver a la página Contenido




-
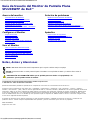 1
1
-
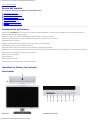 2
2
-
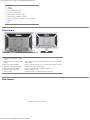 3
3
-
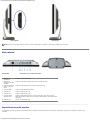 4
4
-
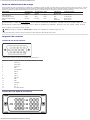 5
5
-
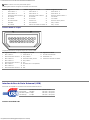 6
6
-
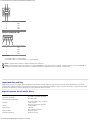 7
7
-
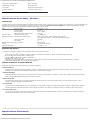 8
8
-
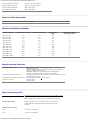 9
9
-
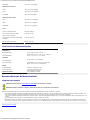 10
10
-
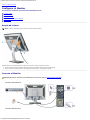 11
11
-
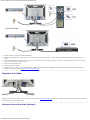 12
12
-
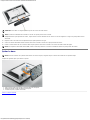 13
13
-
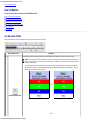 14
14
-
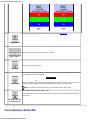 15
15
-
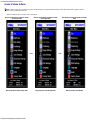 16
16
-
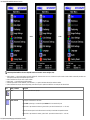 17
17
-
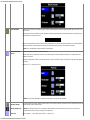 18
18
-
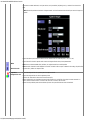 19
19
-
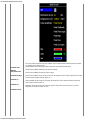 20
20
-
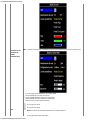 21
21
-
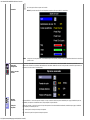 22
22
-
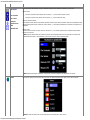 23
23
-
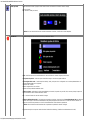 24
24
-
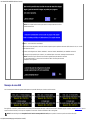 25
25
-
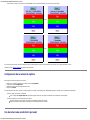 26
26
-
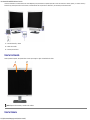 27
27
-
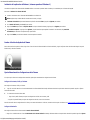 28
28
-
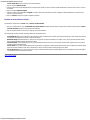 29
29
-
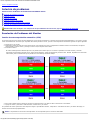 30
30
-
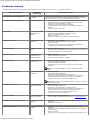 31
31
-
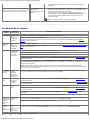 32
32
-
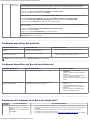 33
33
-
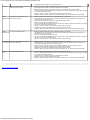 34
34
-
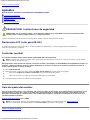 35
35
-
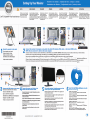 36
36
-
 37
37
-
 38
38
-
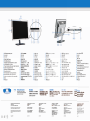 39
39
Dell SP2208WFP Guía del usuario
- Categoría
- Televisores
- Tipo
- Guía del usuario
Artículos relacionados
-
Dell E2209W Guía del usuario
-
Dell E2209WFP Guía del usuario
-
Dell E198WFP Guía del usuario
-
Dell S1909WXf Guía del usuario
-
Dell Crystal Monitor Guía del usuario
-
Dell S199WFP Guía del usuario
-
Dell 1708FP Guía del usuario
-
Dell 1707FP Guía del usuario
-
Dell 3008WFP Guía del usuario
-
Dell SP2309W Manual de usuario