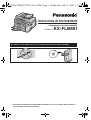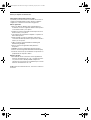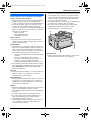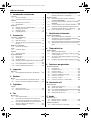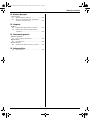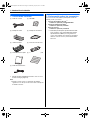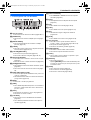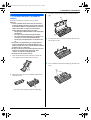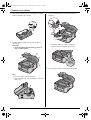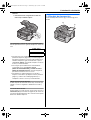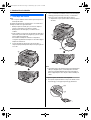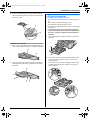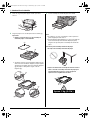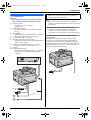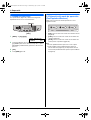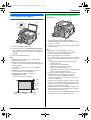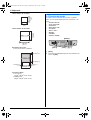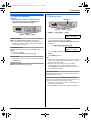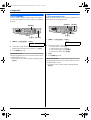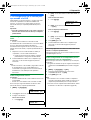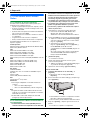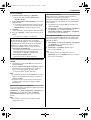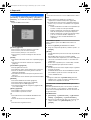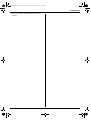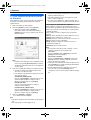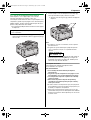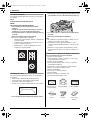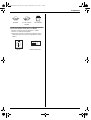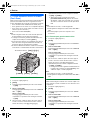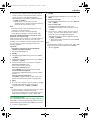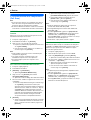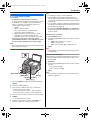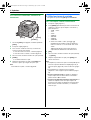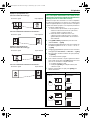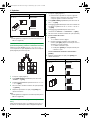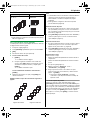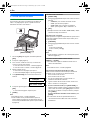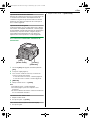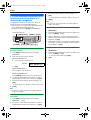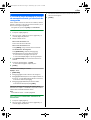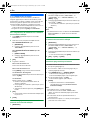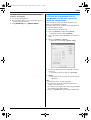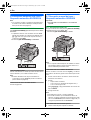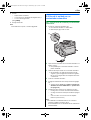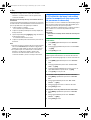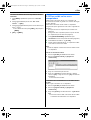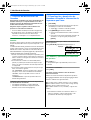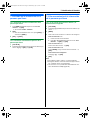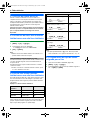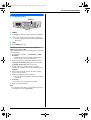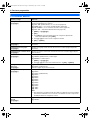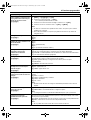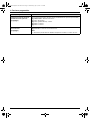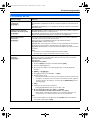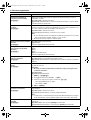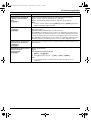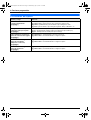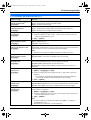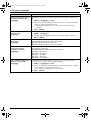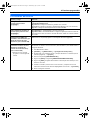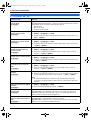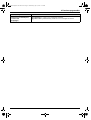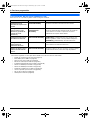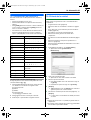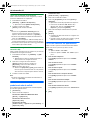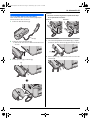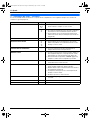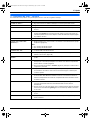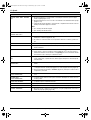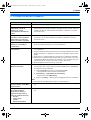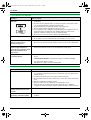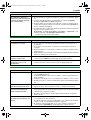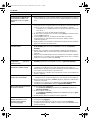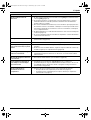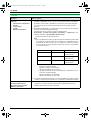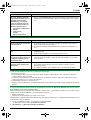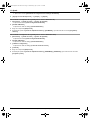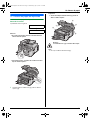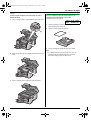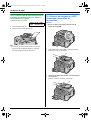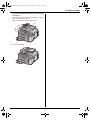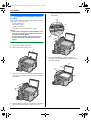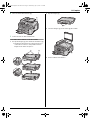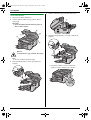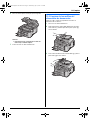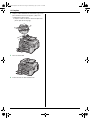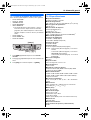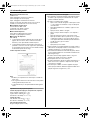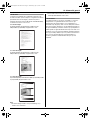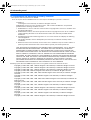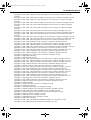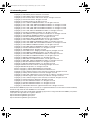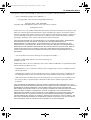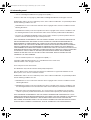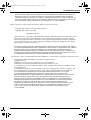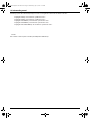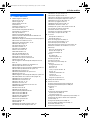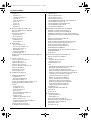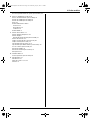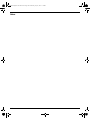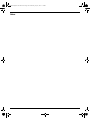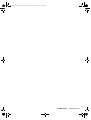Panasonic KXFLB881 Instrucciones de operación
- Categoría
- Multifuncionales
- Tipo
- Instrucciones de operación

L
Esta unidad es compatible con el identificador de llamadas. Para usar esta función, debe suscribirse al
correspondiente servicio de su proveedor.
Instrucciones de funcionamiento
Láser plano con todo incluido
Modelo N˚ KX-FLB881
NO conecte el cable USB hasta que se lo indique la Multi-Function Station (CD-ROM).
12
FLB881-PFQX2733ZA-OI-es.PDF Page 1 Wednesday, July 18, 2007 11:30 PM

2
Gracias por adquirir un fax Panasonic.
Puede elegir el idioma entre español o inglés.
La pantalla y los informes estarán en el idioma seleccionado. La
configuración predeterminada es inglés. Si desea cambiar la
configuración, consulte la función #110 en la página 52.
Marcas registradas:
L
Microsoft, Windows, Windows Vista, Internet Explorer y
PowerPoint son marcas registradas de Microsoft Corporation
en los Estados Unidos y otros países.
L
Pentium es una marca registrada de Intel Corporation en los
Estados Unidos y otros países.
L
Las imágenes de las pantallas se imprimen con permiso de
Microsoft Corporation.
L
Adobe y Reader son marcas registradas o bien marcas
comerciales de Adobe Systems Incorporated en los Estados
Unidos y en otros países.
L
3M es una marca registrada de Minnesota Mining and
Manufacturing Company.
L
Avery es una marca registrada de Avery Dennison
Corporation.
L
XEROX es una marca registrada de Xerox Corporation.
L
PCL es una marca registrada de Hewlett-Packard Company.
L
Todas las otras marcas que se identifican en el presente son
propiedad de sus respectivos dueños.
Derechos de autor:
L
Este material cuenta con derechos de autor propiedad de
Panasonic Communications Co., Ltd., y se puede reproducir
solo para uso interno. Queda prohibida cualquier otra
reproducción, total o parcial, sin consentimiento por escrito de
Panasonic Communications Co., Ltd.
© 2007 Panasonic Communications Co., Ltd. Todos los derechos
reservados.
FLB881-PFQX2733ZA-OI-es.book Page 2 Wednesday, July 18, 2007 11:30 PM

Información importante
3
Para obtener ayuda, visite http://www.panasonic.com/help
Infor mación impor tanteInfor mación impor tante1Para obt ener ayuda, vi site ht tp:// www.panasonic .com/help
Para obtener un rendimiento óptimo
Cartucho de toner y unidad de tambor
L
Cuando cambie el cartucho de toner o la unidad de tambor, no
permita que el polvo, el agua u otros líquidos entren en
contacto con el tambor. Podría afectar la calidad de impresión.
L
Para un funcionamiento óptimo, se recomienda el uso de
cartuchos de toner y unidades de tambor genuinas de
Panasonic. No nos hacemos responsables por problemas que
puedan ser causados por un cartucho de toner o unidad de
tambor que no sean Panasonic:
– Daños a la unidad
– Mala calidad de impresión
– Funcionamiento incorrecto
Cartucho de toner
L
No deje el cartucho de toner fuera de la bolsa protectora
durante un periodo de tiempo prolongado. De lo contrario, se
reducirá la vida útil del toner.
Unidad de tambor
L
Lea las instrucciones de la página 9 antes de comenzar la
instalación de la unidad de tambor. Después de leerlas, abra
la bolsa protectora de la unidad de tambor. La unidad de
tambor contiene un tambor fotosensible. La exposición a la luz
puede dañarlo. Después de abrir la bolsa protectora:
– No exponga la unidad de tambor a la luz durante más de
5 minutos.
– No toque ni raye la superficie negra del tambor.
– No coloque la unidad de tambor cerca del polvo o la
suciedad, o en una zona de humedad elevada.
– No exponga la unidad de tambor a la luz directa del sol.
L
Para aumentar la vida útil de la unidad de tambor, la unidad
nunca debe apagarse inmediatamente después de imprimir.
Déjela ENCENDIDA durante un mínimo de 30 minutos
después de la impresión.
Ubicación
L
Para evitar el mal funcionamiento, no coloque la unidad cerca
de aparatos eléctricos como televisores o bocinas que
generen un intenso campo magnético.
Electricidad estática
L
Para evitar que la electricidad estática dañe los conectores de
las interfaces u otros componentes eléctricos dentro de la
unidad, toque una superficie metálica con conexión a tierra
antes de tocar los componentes.
Ambiente
L
Mantenga la unidad alejada de dispositivos que generen ruido
eléctrico, como lámparas fluorescentes y motores.
L
La unidad deberá mantenerse libre de polvo, alta temperatura
y vibración.
L
La unidad no deberá exponerse a la luz directa del sol.
L
No coloque objetos pesados sobre la unidad. Si no va a
utilizar la unidad durante un periodo largo de tiempo,
desenchúfela de la toma de corriente.
L
La unidad debe mantenerse alejada de las fuentes de calor
como calentadores, estufas, etc. También debe evitar
colocarla en sótanos húmedos.
L
En el proceso de impresión se utiliza calor para fundir el toner
sobre la página. Como resultado, es normal que la unidad
genere un olor durante la impresión y algún tiempo después
de que ésta finalice. Asegúrese de utilizar la unidad en un
área con una ventilación adecuada.
L
No coloque ningún objeto a menos de 10 cm (4 pulgadas) de
los lados derecho, izquierdo y atras de la unidad.
L
No tape las ranuras ni las aberturas de la unidad. Revise
regularmente las aberturas de ventilación y quite la
acumulación de polvo con una aspiradora (
1
).
Cuidado de rutina
L
Limpie la superficie externa de la unidad con un paño suave.
No utilice bencina, disolventes o polvos abrasivos.
1
1
FLB881-PFQX2733ZA-OI-es.book Page 3 Wednesday, July 18, 2007 11:30 PM

Tabla de Contenido
4
1. Tabla de Conten ido
1. Introducción e instalación
Accesorios
1.1 Accesorios incluidos ...................................................
6
1.2 Información sobre los accesorios ...............................
6
Controles
1.3 Descripción de los botones.........................................
7
1.4 Generalidades ............................................................
8
Instalación
1.5 Cartucho de toner y unidad de tambor .......................
9
1.6 Bandeja de documentos...........................................
11
1.7 Bandeja de salida .....................................................
12
1.8 Papel de impresión ...................................................
13
2. Preparación
Conexiones y configuración
2.1 Conexiones...............................................................
15
2.2 Modo de marcación .................................................
16
2.3 Selección del modo de operación (Fax/Copiadora/
Escáner) ...................................................................
16
Requisitos del documento
2.4 Colocación del original..............................................
17
Ayuda
2.5 Función de ayuda .....................................................
18
Volume n
2.6 Ajuste de volumen ....................................................
19
Programación inicial
2.7 Fecha y hora.............................................................
19
2.8 Su logotipo................................................................
20
2.9 Su número de fax......................................................
20
2.10 Configuración de la unidad para que acceda a la LAN
..................................................................................
21
2.11 Para instalar Multi-Function Station..........................
22
2.12 Para iniciar Multi-Function Station ............................
24
3. Impresora
Impresora
3.1 Para imprimir desde aplicaciones de Windows ........
26
4. Escáner
Escáner
4.1 Cómo escanear desde la unidad (Push Scan) .........
30
4.2 Escaneo desde una computadora (Pull Scan) .........
32
5. Copiadora
Copiado
5.1 Cómo hacer copias...................................................
33
5.2 Más funciones de copiado........................................
34
6. Fax
Envío de faxes
6.1 Envío manual de faxes..............................................
38
6.2 Cómo almacenar elementos para la función de
marcación directa y el directorio de navegación.......
40
6.3 Envío de faxes utilizando la función de marcación
directa y el directorio de navegación ........................
41
6.4 Transmisión múltiple .................................................
42
6.5 Envío de un documento de la computadora como
mensaje de fax desde su computadora....................
43
Recepción de faxes
6.6 Recepción automática de faxes – Respuesta
automática ENCENDIDA ..........................................
44
6.7 Recepción manual de faxes – Respuesta automática
APAGADA.................................................................
44
6.8 Uso de la unidad con un contestador automático.....
45
6.9 Prohibición de faxes indeseables (evitar la recepción
de faxes por parte de personas no deseadas) .........
46
6.10 Para recibir un fax en su computadora .....................
47
7. Identificador de llamadas
Identificador de llamadas
7.1 Servicio de identificación de llamadas......................
48
7.2 Visualización y devolución de llamadas utilizando la
información de la persona que llama........................
48
7.3 Borrado de la información de la persona que llama .
49
7.4 Almacenamiento de la información de la persona que
llama .........................................................................
49
8. Timbre distintivo
Timbre distintivo
8.1 Servicio de timbre distintivo......................................
50
8.2 Utilización de dos o más números telefónicos en una
sola línea telefónica..................................................
50
8.3 Uso de tres o más números telefónicos en una sola
línea telefónica..........................................................
50
8.4 Programación del tipo de timbre asignado para el fax
..................................................................................
50
9. Funciones programables
Resumen de funciones
9.1 Programación ...........................................................
51
9.2 Funciones básicas....................................................
52
9.3 Funciones del fax......................................................
55
9.4 Funciones de copiado...............................................
58
9.5 Funciones de impresión de la PC.............................
59
9.6 Funciones de escaneo..............................................
61
9.7 Funciones de LAN ....................................................
62
9.8 Funciones de red (solo conexión LAN).....................
64
10. Información útil
Información útil
10.1 Introducción de caracteres .......................................
65
10.2 Estado de la unidad..................................................
65
10.3 Para cambiar la bandeja predeterminada de salida .
66
10.4 Para cancelar las operaciones..................................
66
10.5 Unidad auricular opcional .........................................
67
11. Ayuda
Mensajes de error
11.1 Mensajes de error – Informes...................................
68
11.2 Mensajes de error – Pantalla....................................
69
Solución de problemas
11.3 Cuando una función no responda.............................
71
FLB881-PFQX2733ZA-OI-es.book Page 4 Wednesday, July 18, 2007 11:30 PM

Tabla de Contenido
5
12. Atascos de papel
Atascos de papel
12.1 Atasco de papel de impresión ..................................
79
12.2 Atascos de documentos (ADF – Alimentador
automático de documentos) .....................................
82
13. Limpieza
Limpieza
13.1 Limpieza de las placas blancas y el vidrio................
84
13.2 Limpieza de los rodillos del alimentador de
documentos ..............................................................
87
14. Información general
Impresión de informes
14.1 Listas e informes de referencia.................................
89
Especificaciones
14.2 Especificaciones.......................................................
89
Derechos de autor
14.3 Información de derechos de autor y licencias ..........
92
15. Índice analítico
15.1 Índice analítico.........................................................
99
FLB881-PFQX2733ZA-OI-es.book Page 5 Wednesday, July 18, 2007 11:30 PM

1. Introducción e instalación
6
Para obtener ayuda, visite http://www.panasonic.com/help
1 Introdu cción e instal ación1Para obt ener ayuda, vi site ht tp:// www.panasonic .com/helpAccesori os
1.1 Accesorios incluidos
*1 Imprime alrededor de 800 páginas tamaño carta con un 5 %
de área de imagen (página 91).
Nota:
L
Guarde la caja de cartón y los materiales de empaque
originales en caso de que sea necesario enviar o transportar
la unidad en el futuro.
1.2 Información sobre los accesorios
Los accesorios de esta unidad se pueden pedir a través de
internet, por fax o por teléfono.
–
Cartucho de reemplazo del toner
*1
L
Modelo No. (Pieza No.): KX-FA87/KX-FA85
–
Unidad de reemplazo del tambor
*1
L
Modelo No. (Pieza No.): KX-FA86
–
Auricular opcional
L
Modelo No. (Pieza No.): KX-FA103
*1 El KX-FA87 puede imprimir aproximadamente 2,500
hojas de tamaño carta y el KX-FA85 puede imprimir
aproximadamente 5,000 hojas. Para garantizar el
correcto funcionamiento de la unidad, recomendamos
utilizar un cartucho de tóner y una unidad de tambor
Panasonic.
1
Cable de corriente
2
CD-ROM
3
Bandeja de salida
4
Bandeja de documentos
5
Unidad de tambor
6
Cartucho inicial de toner
*1
7
Guía de referencia rápida
8
Guía de instalación rápida
9
Cable de línea telefónica
FLB881-PFQX2733ZA-OI-es.book Page 6 Wednesday, July 18, 2007 11:30 PM

1. Introducción e instalación
7
Para obtener ayuda, visite http://www.panasonic.com/help
Contro les
1.3 Descripción de los botones
A
Teclas de estación
L
Para usar la función de marcación directa (página 40, 41).
B
{
BROADCAST
}
L
Para enviar un documento a múltiples personas (página
42).
C
{
MANUAL BROAD
}
L
Para enviar manualmente un documento a múltiples
personas (página 42).
D
{
LOWER
}
L
Para seleccionar las estaciones 8 a 14 para la función de
marcación directa (página 40, 41).
E
{
COLLATE
}{
DIRECTORY
}
L
Para hacer una copia intercalada (página 37).
L
Para iniciar el directorio navegador (página 40, 42).
F
{
QUALITY
}{
CONTRAST
}
L
Para seleccionar un contraste o una resolución al copiar
(página 33).
L
Para seleccionar un contraste al enviar un fax (página 38).
G
{
ZOOM
}{
RESOLUTION
}
L
Para agrandar o reducir un documento durante el copiado
(página 34).
L
Para seleccionar una resolución al enviar un fax (página
38).
H
{
PAGE LAYOUT
}{
QUICK SCAN
}
L
Para hacer copias rápidas de identificaciones, posters o N
copias en 1 (página 35).
L
Para almacenar un documento escaneado en la memoria,
y luego enviarlo (página 39).
I
{
MENU
}
L
Para iniciar o salir de la programación.
J
{
TONE
}
L
Para cambiar temporalmente de pulsos a tonos durante la
marcación, cuando la línea tiene servicio de marcación
por disco o pulsos.
K
{
STOP
}
L
Para detener una operación o sesión de programación.
L
Para borrar un caracter o número.
L
{
CALLER ID
}
L
Para usar las funciones del identificador de llamadas
(página 48).
L
Para cambiar la pantalla de información de la persona
que llama (página 48).
M
{
FAX AUTO ANSWER
}
L
Para ENCENDER o APAGAR la función de respuesta
automática (página 44).
N
{
HELP
}
L
Para imprimir información útil para referencia rápida
(página 18).
O
{
FAX
}
L
Para cambiar al modo de fax (página 16, 38).
P
{
COPY
}
L
Para cambiar al modo de copiado (página 16, 33).
Q
{
SET
}
L
Para almacenar alguna configuración durante la
programación.
R
{
SCAN
}
L
Para cambiar al modo de escaneo (página 16, 30).
S
Tecla navegadora
L
Para seleccionar los ajustes deseados durante el
escaneo, copiado o envío de faxes (página 30, 33, 38).
L
Para ajustar el volumen (página 19).
L
Para buscar un elemento guardado (página 41).
T
{
REDIAL
}{
PAUSE
}
L
Para volver a marcar el último número llamado.
L
Para insertar una pausa durante la marcación.
U
{
FLASH
}
L
Para acceder a servicios telefónicos especiales o para
transferir llamadas de extensión.
V
{
MONITOR
}
L
Para iniciar la marcación.
Al pulsar
{
MONITOR
}
mientras recibe una llamada podrá
escuchar a la otra persona, pero la otra persona no podrá
escucharle a usted.
W
{
START
}
L
Para copiar un documento (página 33).
L
Para escanear un documento (página 30).
L
Para enviar o recibir un fax (página 38, 44).
D
IJ K
L
MN QRP
O
ST
V
W
U
EFGHABC
FLB881-PFQX2733ZA-OI-es.book Page 7 Wednesday, July 18, 2007 11:30 PM

1. Introducción e instalación
8
Para obtener ayuda, visite http://www.panasonic.com/help
1.4 Generalidades
1.4.1 Vista frontal
1.4.2 Vista posterior
Para retirar la cinta adhesiva de envío
Retire la cinta adhesiva de envío (
1
) y el cojinete (
2
).
Nota:
L
Las posiciones de la cinta adhesiva de envío están sujetas a
cambio sin previo aviso.
1
Cubierta superior
2
Botón para abrir la cubierta ADF (Alimentador
automático de documentos)
3
Cubierta ADF
4
Guías del documento
5
Bandeja de documentos
6
Cubierta de documentos
7
Bandeja de salida
8
Palanca de apertura de la cubierta superior
9
Entrada de documentos
j
Bandeja de entrada de papel
k
Salida de documentos impresos
l
Salida de documentos
12 5 63
l
4
8j9k7
A
Guías del papel de impresión
B
Toma de conexión del auricular (opcional)
C
Altavoz
D
Conector de la interfase del USB
E
Conector a la interfase con LAN
F
Diodo emisor de luz (LED)
G
Toma telefónica externa
H
Toma de la línea telefónica
I
Bandeja de entrada manual
J
Toma de corriente
A
C D I J
G
H
E
F
B
1
2
1
FLB881-PFQX2733ZA-OI-es.book Page 8 Wednesday, July 18, 2007 11:30 PM

1. Introducción e instalación
9
Para obtener ayuda, visite http://www.panasonic.com/help
Inst alaci ón
1.5 Cartucho de toner y unidad de
tambor
El cartucho de toner que se incluye es para uso inicial.
Atención:
L
Lea las siguientes instrucciones antes de comenzar la
instalación. Después de leerlas, abra la bolsa protectora
de la unidad de tambor. La unidad de tambor contiene un
tambor fotosensible. La exposición a la luz puede
dañarlo. Después de abrir la bolsa protectora:
– No exponga la unidad de tambor a la luz durante más
de 5 minutos.
– No toque ni raye la superficie negra del tambor.
– No coloque la unidad de tambor cerca del polvo o la
suciedad, o en una zona de humedad elevada.
– No exponga la unidad de tambor a la luz directa del
sol.
L
No podemos ser responsables por cualquier daño a la
unidad o degradación de la calidad de impresión que
pueda ocurrir por el uso de un cartucho de toner y unidad
de tambor que no es Panasonic.
L
No deje el cartucho de toner fuera de la bolsa protectora
durante un periodo de tiempo prolongado. De lo
contrario, se reducirá la vida útil del toner.
L
No añada toner al cartucho de toner.
1
Antes de abrir la bolsa protectora del nuevo cartucho de
toner, agítela en dirección vertical más de 5 veces.
2
Extraiga el cartucho de toner y la unidad de tambor de las
bolsas protectoras.
L
No toque ni raye la superficie negra del tambor (
1
).
3
Coloque el cartucho de tóner (
1
) en la unidad de tambor
(
2
).
4
Presione hacia abajo con firmeza el cartucho de tóner hasta
que encaje en su sitio.
5
Gire con firmeza las dos palancas verdes (
1
) del cartucho de
tóner.
1
2
1
1
FLB881-PFQX2733ZA-OI-es.book Page 9 Wednesday, July 18, 2007 11:30 PM

1. Introducción e instalación
10
Para obtener ayuda, visite http://www.panasonic.com/help
6
Para instalar el cartucho de tóner correctamente, asegúrese
de que los triángulos (
1
) coincidan.
7
Levante la palanca de liberación (
1
) y abra la cubierta
superior (
2
).
Importante:
L
Cierre la bandeja de entrada manual (
3
) antes de
abrir la cubierta superior.
Nota:
L
No toque el rodillo de transferencia (
4
).
L
Si el cristal inferior (
5
) está sucio, límpielo con un paño
limpio y seco.
8
Instale la unidad de tambor y el toner (
1
) sujetando las
lengüetas.
L
Para instalar el tambor y el tóner correctamente,
asegúrese de que los triángulos (
2
) coincidan.
9
Cierre la cubierta superior hasta que quede asegurada.
1
1
2
4
3
5
1
2
FLB881-PFQX2733ZA-OI-es.book Page 10 Wednesday, July 18, 2007 11:30 PM

1. Introducción e instalación
11
Para obtener ayuda, visite http://www.panasonic.com/help
Atención:
L
Para evitar lesiones, asegúrese de no meter las
manos bajo la cubierta superior.
Para reemplazar el cartucho de toner y la unidad de tambor
Cuando la pantalla muestra lo siguiente, reemplace el cartucho de
toner.
TONER BAJO
TONER AGOTADO
L
Para verificar la vida y calidad del tambor, imprima la lista de
prueba de la impresora (página 89) y consulte la página 91
para obtener información acerca de la vida de tambor. Si la
calidad de la impresión sigue siendo deficiente o aparece
“
SUSTITUIR TAMBOR
”
en la pantalla, reemplace el cartucho
de toner y la unidad del tambor.
L
Para asegurar que la unidad funcione adecuadamente,
recomendamos el uso de
cartuchos de tóner
(Modelo No. KX-FA87/KX-FA85) y unidades de tambor
(Modelo No. KX-FA86) Panasonic
. Consulte la página 6
para obtener información de los accesorios.
L
Para mantener la calidad de impresión y la vida de la
máquina, recomendamos que limpie las ranuras y aberturas
(página 3) y el interior de la unidad (página 84, 87) al
reemplazar el cartucho de toner y/o unidad de tambor.
Método de disposición de desechos
Se debe disponer del material de desecho bajo condiciones que
cumplan con todos los reglamentos ambientales nacionales y
locales.
Función de ahorro de toner
Si desea reducir el consumo de toner, ajuste el ahorro de toner a
ENCENDIDO (ON) (función #482 en la página 54). El cartucho de
toner durará aproximadamente un 40 % más. Esta función puede
disminuir la calidad de impresión.
1.6 Bandeja de documentos
Inserte la bandeja de documentos (
1
) en la ranura (
2
) de la
unidad.
2
1
FLB881-PFQX2733ZA-OI-es.book Page 11 Wednesday, July 18, 2007 11:30 PM

1. Introducción e instalación
12
Para obtener ayuda, visite http://www.panasonic.com/help
1.7 Bandeja de salida
Nota:
L
No coloque la unidad en un área donde se pueda tropezar con
la bandeja de salida.
De manera predeterminada, el papel impreso se acumula en la
bandeja de salida de la siguiente manera.
– Bandeja superior de salida (
“
#1
”
): documentos impresos
usando la computadora y documentos copiados.
– Bandeja inferior de salida (
“
#2
”
): documentos de fax
recibidos.
L
Puede cambiar la configuración de la bandeja de salida para
enviar faxes (función #441 en la página 57) y para el copiado
(función #466 en la página 58).
Para cambiar la bandeja de salida de la computadora,
configure las propiedades de la impresora. Consulte la página
26 para más información.
1
Inserte la bandeja de salida (
1
) en las ranuras (
2
), y
después empuje la bandeja hacia abajo hasta que se ganche
en su sitio.
2
Jale con suavidad hacia adelante el extensor de la bandeja de
salida (
1
) hasta que encaje en su sitio y, a continuación,
presione su parte central (
2
) para abrir el extensor.
L
Repita desde el paso 1 para instalar la bandeja superior
de salida.
Nota:
L
La bandeja superior de salida puede alojar aproximadamente
100 hojas de papel impreso. La bandeja inferior de salida
puede alojar aproximadamente 50 hojas de papel impreso.
Retire el papel impreso antes de que se llene la bandeja de
salida.
Si la parte superior del extensor está separada
1.
Con la parte superior del extensor en posición abierta, inserte
la pestaña (
1
) en el agujero izquierdo (
2
) del extensor.
1
2
1
2
1
2
FLB881-PFQX2733ZA-OI-es.book Page 12 Wednesday, July 18, 2007 11:30 PM

1. Introducción e instalación
13
Para obtener ayuda, visite http://www.panasonic.com/help
2.
Deslice la otra pestaña (
1
) en el agujero derecho (
2
) del
extensor desde abajo hasta que escuche un clic que indica
que está en su sitio.
Si el extensor está separado
1.
Alinee el extensor (
1
) debajo de la bandeja de salida (
2
) e
inserte el lado izquierdo del extensor en la bandeja de salida.
2.
Conecte el extensor (
1
) doblando el lado de la bandeja de
salida ligeramente hacia abajo y oprimiendo el lado derecho
del extensor.
1.8 Papel de impresión
La bandeja de entrada de papel puede alojar:
– Hasta 250 hojas de papel de 60 g/m
2
a 75 g/m
2
(16 lb. a 20
lb.).
– Hasta 230 hojas de papel de 80 g/m
2
(21 lb.).
– Hasta 200 hojas de papel de 90 g/m
2
(24 lb.).
L
Consulte la página 90 para obtener información sobre el papel
de impresión.
L
La unidad está ajustada de forma predeterminada para
imprimir papel tamaño carta. Si desea usar papel tamaño
A4 u oficio, cambie la configuración (función #380 en la
página 53).
1
Jale completamente hacia afuera la bandeja de entrada de
papel (
1
).
2
Pulse el lado derecho de la guía del papel de impresión (
1
),
y después deslícela para que coincida con la marca del
tamaño del papel.
Pulse ambos lados de las guías del papel de impresión (
2
),
y después deslícelas para que coincidan con la marca de
tamaño del papel.
1
2
1
2
1
1
1
LTR
LGL
A4
A4
LTR
LGL
2
2
FLB881-PFQX2733ZA-OI-es.book Page 13 Wednesday, July 18, 2007 11:30 PM

1. Introducción e instalación
14
Para obtener ayuda, visite http://www.panasonic.com/help
3
Antes de cargar una pila de papel, ventílelo para evitar
atascos.
4
Cargue el papel con la cara de impresión hacia arriba (
1
).
Importante:
L
Empuje y asegure la placa (
2
) de la bandeja de
entrada de papel, si está levantada.
L
Asegúrese de que las guías del papel de impresión (
1
)
estén en la marca de tamaño del papel y de que el papel
de impresión esté debajo de la marca de límite del papel
(
2
). El papel no debe quedar cargado sobre las
lengüetas (
3
).
5
Inserte la bandeja de entrada de papel en la unidad.
Nota:
L
Si el papel no se cargó correctamente, vuelva a ajustar las
guías de papel para evitar atascos.
L
Si la bandeja de entrada del papel no se cierra, es posible que
la placa de la bandeja esté levantada. Empuje el papel y
asegúrese de que esté plano en la bandeja de entrada del
papel.
Precaución para la bandeja de entrada del papel
L
No deje caer la bandeja de entrada del papel.
L
Sujete con ambas manos la bandeja de entrada cuando la
retire o la instale. La bandeja de entrada del papel pesa
aproximadamente 2 kg (4.4 lb.) cuando el papel de
impresión está completamente instalado.
2
1
1
3
2
3
1
Aprox. 2 kg (4.4 lb.)
FLB881-PFQX2733ZA-OI-es.book Page 14 Wednesday, July 18, 2007 11:30 PM

2. Preparación
15
Para obtener ayuda, visite http://www.panasonic.com/help
2 Pre paración2Para obt ener ayuda, vi site ht tp:// www.panasonic .com/helpConexione s y configu ración
2.1 Conexiones
Atención:
L
Para utilizar este producto, la toma de corriente debe
estar cerca de la unidad y ser fácilmente accesible.
Nota:
L
Si hay algún otro dispositivo conectado en la misma línea
telefónica, esta unidad puede interferir las condiciones de red
del dispositivo.
Uso de protectores contra sobrecargas de corriente
L
La garantía no cubre daños debidos a sobrecargas de
corriente o rayos. Para obtener protección adicional, le
recomendamos que use protectores contra sobrecargas (
9
).
Si la unidad comparte una sola línea telefónica con un
servicio de DSL
Es posible que la transmisión y recepción de faxes resulte
afectada, que se escuche interferencia de ruido durante las
conversaciones telefónicas o que el identificador de llamadas
(página 48) no funcione correctamente. Su proveedor proporciona
un filtro para impedir que esto ocurra. Coloque el filtro (
j
) en el
cable de la línea telefónica de la unidad.
1
Cable de corriente
L
Conéctelo a una toma de corriente
(120 V, 60 Hz).
2
Cable de línea telefónica
L
Conéctelo a una toma sencilla para línea telefónica
(RJ11).
3
Toma de
[
EXT
]
L
Puede conectar un contestador automático o un teléfono
de extensión. Retire el tapón si está colocado.
4
Contestador automático (no incluido)
5
Toma de conexión del auricular (opcional)
L
Puede conectar el auricular opcional (página 67). Retire
el sello si está conectado.
6
Enrutador de redes/Distribuidor de redes (no incluido)
L
También se conectan computadoras en red.
7
A internet
8
Cable de LAN (no incluido)
L
Para asegurar el cumplimiento continuo con el límite de
emisión, utilice solo cable LAN blindado (cable liso
categoría 5).
7
8
3
6
1
9
4
2
5
Aviso importante respecto a la conexión
L
NO conecte el cable USB hasta que se lo indique (la)
Multi-Function Station (página 22).
j
FLB881-PFQX2733ZA-OI-es.book Page 15 Wednesday, July 18, 2007 11:30 PM

2. Preparación
16
Para obtener ayuda, visite http://www.panasonic.com/help
2.2 Modo de marcación
Si no puede marcar (página 38), cambie esta configuración
dependiendo del servicio de su línea telefónica.
1
{
MENU
}
i
{#}{
1
}{
2
}{
0
}
MODO MARCACION
=TONOS [V^]
2
Pulse
{
1
}
o
{
2
}
para seleccionar la configuración deseada.
{
1
}
“
PULSO
”
: para servicio de marcación por disco o pulsos.
{
2
}
“
TONOS
”
(predeterminado): para servicio de marcación
por tonos.
3
{
SET
}
4
Pulse
{
MENU
}
para salir.
2.3 Selección del modo de operación
(Fax/Copiadora/Escáner)
Puede seleccionar el modo deseado pulsando uno de los
siguientes botones.
–
{
FAX
}
: seleccione este modo cuando use la unidad como fax
(página 38).
–
{
COPY
}
: seleccione este modo cuando use la unidad como
copiadora (página 33).
–
{
SCAN
}
: seleccione este modo cuando use la unidad como
escáner para la computadora (página 30).
Nota:
L
El modo predeterminado de operación es el de copiado.
L
Puede cambiar el modo predeterminado de operación
(función #463 en la página 53) y el temporizador antes de
volver al modo predeterminado de operación (función #464 en
la página 54).
{MENU}
{SET}
FLB881-PFQX2733ZA-OI-es.book Page 16 Wednesday, July 18, 2007 11:30 PM

2. Preparación
17
Para obtener ayuda, visite http://www.panasonic.com/help
Requisi tos del documento
2.4 Colocación del original
2.4.1 Uso del vidrio del escáner
1
Abra la cubierta de documentos (
1
).
2
Coloque el documento con la IMPRESIÓN HACIA ABAJO
sobre el vidrio del escáner (
2
), alineando la orilla superior
izquierda del documento con la esquina a la que apunta la
marca
l
.
3
Cierre la cubierta de documentos.
Nota:
L
Verifique que no haya documentos en el alimentador
automático de documentos.
L
Coloque cuidadosamente el original sobre el vidrio del
escáner y no lo pulse con demasiada firmeza para evitar fallas
de funcionamiento.
L
Si el original es un libro grueso, no cierre la cubierta de
documentos.
L
Compruebe que la tinta, el pegamento o el líquido de
corrección se haya secado completamente.
L
El área efectiva de escaneo es la siguiente:
Área efectiva de escaneo
L
Se escaneará el área sombreada.
2.4.2 Para usar el alimentador automático de
documentos
1
Inserte el documento (hasta 40 páginas) CON LA
IMPRESIÓN HACIA ARRIBA en el alimentador hasta que
escuche un solo pitido.
2
Ajuste el ancho de las guías de documentos (
1
) al tamaño
real del documento.
Nota:
L
Verifique que no haya documentos en el escáner.
L
Compruebe que la tinta, el pegamento o el líquido de
corrección se haya secado completamente.
L
Retire los clips, grapas u otros sujetadores.
L
No coloque los siguientes tipos de documentos: (saque una
copia del documento usando el vidrio del escáner y coloque la
copia.)
– Papel tratado químicamente, como el papel carbón o
duplicado sin carbón
– Papel cargado electrostáticamente
– Papel muy ondulado, arrugado o rasgado
– Papel con una superficie recubierta
– Papel impreso sobre el lado opuesto que se puede ver a
través, tal como impresión de periódico
L
La altura total de los documentos cuando los coloque
extendidos debe ser menor de 4 mm (
5
/
32
"). Si los
documentos exceden la capacidad del alimentador
automático de documentos, se pueden caer o provocar un
atasco en el alimentador.
L
Para colocar un documento con un ancho de menos de 210
mm (8
1
/
4
"), recomendamos usar el vidrio del escáner para
copiar el documento original sobre papel tamaño A4 o carta, y
después colocar el documento copiado.
L
No coloque documentos que no cumplan los requisitos de
tamaño y peso. Saque una copia del documento usando el
vidrio del escáner y coloque la copia.
L
Los siguientes son el tamaño disponible para documentos, el
peso del documento y el área efectiva de escaneo:
2
1
208 mm
(8
3
/
16
")
287
mm
(11
5
/
16
")
4 mm
(
5
/
32
")
4 mm
(
5
/
32
")
4 mm
(
5
/
32
")
4 mm
(
5
/
32
")
1
FLB881-PFQX2733ZA-OI-es.book Page 17 Wednesday, July 18, 2007 11:30 PM

2. Preparación
18
Para obtener ayuda, visite http://www.panasonic.com/help
Tamaño mínimo del documento
Tamaño máximo del documento
Área efectiva de escaneo
L
Se escaneará el área sombreada.
Peso del documento
L
Una sola hoja:
45 g/m
2
a 90 g/m
2
(12 lb. a 24 lb.)
L
Múltiples hojas:
60 g/m
2
a 80 g/m
2
(16 lb. a 21 lb.)
Ayuda
2.5 Función de ayuda
La unidad contiene información útil acerca de los siguientes
temas, la cual se puede imprimir para fines de referencia, como
sigue:
–
“
AJUSTES BASICOS
”
–
“
LISTA FUNCIONES
”
–
“
DIRECTORIO
”
–
“
ENVÍO/RECIB FAX
”
–
“
COPIADORA
”
–
“
PREG & RESP.
”
–
“
ERRORES
”
–
“
INFORMES
”
–
“
IDENTIF LLAMADA
”
1
{
HELP
}
2
Pulse
{
<
}
o
{
>
}
repetidamente para mostrar el elemento que
desee.
i
{
SET
}
128 mm
(5")
128 mm
(5")
600 mm
(23
5
/8")
216 mm
(8
1
/2")
216 mm(8
1
/
2
")
208 mm(8
3
/
16
")
4 mm
(
5
/
32
")
4 mm
(
5
/
32
")
4 mm
(
5
/
32
")
4 mm
(
5
/
32
")
{HELP}{SET}{<}{>}
{MENU}
FLB881-PFQX2733ZA-OI-es.book Page 18 Wednesday, July 18, 2007 11:30 PM

2. Preparación
19
Para obtener ayuda, visite http://www.panasonic.com/help
Vol ume n
2.6 Ajuste de volumen
Importante:
L
Antes de ajustar el volumen, configure el modo de
operación en modo de fax. Si la luz de
{
FAX
}
está
apagada, enciéndala oprimiendo
{
FAX
}
.
Volumen del timbre
Mientras la unidad está desocupada,
pulse
{V}
o
{^}
.
L
No es posible ajustar el volumen si hay documentos en la
entrada de documentos. Verifique que no haya documentos
en la entrada de documentos.
Para APAGAR el timbre
Pulse
{V}
repetidamente para mostrar
“
TÍM.APAG.= OK?
”
.
i
{
SET
}
L
La unidad no timbrará.
L
Para volver a ENCENDER el timbre, pulse
{^}
.
Patrón de timbre
L
Puede seleccionar uno de 3 patrones de timbre (función #161
en la página 53).
Volumen del monitor
Mientras usa el monitor,
pulse
{V}
o
{^}
.
Progra mación ini cial
2.7 Fecha y hora
1
{
MENU
}
i
{#}{
1
}{
0
}{
1
}
i
{
SET
}
M:|01/D:01/A:07
HORA: 12:00AM
2
Introduzca el mes/día/año/hora/minuto actuales
seleccionando 2 dígitos para cada elemento.
Ejemplo: Agosto 10, 2007 10:15 PM (formato de reloj de
12 horas)
1.
Pulse
{
0
}{
8
}
{
1
}{
0
}
{
0
}{
7
}
{
1
}{
0
}
{
1
}{
5
}
.
M:|08/D:10/A:07
HORA: 10:15AM
2.
Pulse
{*}
repetidamente para seleccionar
“
PM
”
.
3
{
SET
}
4
Pulse
{
MENU
}
para salir.
Nota:
L
El fax del otro usuario imprimirá la fecha y la hora en la parte
superior de cada página que envíe de acuerdo con el ajuste
de fecha y hora de su unidad.
L
Después de ajustar la fecha y la hora, si la unidad se
encuentra en modo de copiado, cambie al modo de fax
pulsando
{
FAX
}
. Puede verificar el ajuste de la fecha y hora
de su unidad en la pantalla.
Para corregir un error
Pulse
{
<
}
o
{
>
}
para mover el cursor hasta el número incorrecto
y después haga la corrección.
Si está suscrito al servicio de identificación de llamadas
La fecha y hora se ajustarán automáticamente de acuerdo con la
información de la persona que llama que se reciba.
L
Si la hora no se ha ajustado previamente, el identificador de
llamadas no ajustará el reloj.
L
Puede APAGAR esta función (función #226 en la página 53).
{SET} {V}{^}
{FAX}
{SET}{FAX}{<}{>}
{MENU}
FLB881-PFQX2733ZA-OI-es.book Page 19 Wednesday, July 18, 2007 11:30 PM

2. Preparación
20
Para obtener ayuda, visite http://www.panasonic.com/help
2.8 Su logotipo
Puede programar su logotipo (nombre, nombre de la compañía,
etc.) de forma que aparezca en la parte superior de cada página
que envíe.
1
{
MENU
}
i
{#}{
1
}{
0
}{
2
}
i
{
SET
}
LOGO=|
2
Introduzca su logotipo de hasta 30 caracteres (consulte la
página 65 para la introducción de caracteres).
i
{
SET
}
3
Pulse
{
MENU
}
para salir.
Para corregir un error
Pulse
{
<
}
o
{
>
}
para mover el cursor hasta el caracter incorrecto
y después haga la corrección.
L
Para borrar todos los caracteres, pulse y mantenga pulsada
{
STOP
}
.
2.9 Su número de fax
Puede programar su número de fax de forma que aparezca en la
parte superior de cada página que envíe.
1
{
MENU
}
i
{#}{
1
}{
0
}{
3
}
i
{
SET
}
Nº=|
2
Introduzca su número de fax, con un máximo de 20 dígitos.
L
Para insertar un “
+
”, pulse
{*}
.
L
Para insertar un espacio, pulse
{#}
.
L
Para insertar un guión, pulse
{
FLASH
}
.
L
Para borrar un número, pulse
{
STOP
}
.
3
{
SET
}
4
Pulse
{
MENU
}
para salir.
Para corregir un error
Pulse
{
<
}
o
{
>
}
para mover el cursor hasta el número incorrecto
y después haga la corrección.
L
Para borrar todos los números, pulse y mantenga pulsada
{
STOP
}
.
{SET}
{<}{>}
{MENU}
{STOP}
{SET}{FLASH}
{<}{>}
{MENU}
{STOP}
FLB881-PFQX2733ZA-OI-es.book Page 20 Wednesday, July 18, 2007 11:30 PM

2. Preparación
21
Para obtener ayuda, visite http://www.panasonic.com/help
2.10 Configuración de la unidad para
que acceda a la LAN
Puede imprimir y escanear documentos, o recibir y enviar faxes
usando una computadora en la LAN. Para habilitar estas
funciones, es necesario que configure la dirección de IP, la
máscara de subred y la compuerta predeterminada para la
unidad.
Importante:
L
Consulte al administrador de su red cuando configure la
dirección de IP, la máscara de la subred y la compuerta
predeterminada.
2.10.1 Configuración automática con un servidor
DHCP
Su situación:
– Cuando solo una unidad está conectada a la LAN.
Si el administrador de su red la administra con un servidor DHCP
(Protocolo de Configuración Dinámica del Anfitrión),
automáticamente le asignará una dirección de IP (Protocolo de
Internet), máscara de subred y compuerta predeterminada a la
unidad.
1
Después de conectar el cable de LAN a la unidad y la
computadora, conecte el cable de alimentación.
L
La dirección de IP, máscara de subred y compuerta
predeterminada se configurarán automáticamente.
2
Instale la Multi-Function Station en la computadora que
desee usar con ella. Consulte la página 22 para más
información.
Nota:
L
Puede conectar dos o más unidades y asignar direcciones de
IP automáticamente con un servidor DHCP, pero le
recomendamos que asigne las direcciones de IP estáticas
manualmente a cada unidad para evitar problemas
innecesarios.
2.10.2 Configuración manual
Su situación:
– Cuando el administrador de su red no administra la red con un
servidor DHCP.
– Cuando dos o más unidades están conectadas a la LAN.
Es necesario que asigne manualmente una dirección de IP,
máscara de subred y compuerta predeterminada.
1
{
MENU
}
i
{#}{
5
}{
0
}{
0
}
DHCP
=HABILITADO [V^]
2
Pulse
{
0
}
para seleccionar
“
DESHABILIT.
”
i
{
SET
}
3
Configure cada elemento.
Para la dirección de IP:
1.
Pulse
{
5
}{
0
}{
1
}
.
DIRECCION IP
PULSE SET
2.
{
SET
}
i
Introduzca la dirección de IP de la unidad.
i
{
SET
}
Para la máscara de subred:
1.
Pulse
{
5
}{
0
}{
2
}
.
SUBMASCARA RED
PULSE SET
2.
{
SET
}
i
Introduzca la máscara de subred de la red.
i
{
SET
}
Para la compuerta predeterminada:
1.
Pulse
{
5
}{
0
}{
3
}
.
GATEWAY POR DEF.
PULSE SET
2.
{
SET
}
i
Introduzca la compuerta predeterminada de
la red.
i
{
SET
}
4
Pulse
{
MENU
}
para salir.
5
Instale la Multi-Function Station en la computadora que
desee usar con ella. Consulte la página 22 para más
información.
Para corregir algún error en la dirección de IP, la máscara de
subred o la compuerta predeterminada
Pulse
{
<
}
o
{
>
}
para mover el cursor hasta el número incorrecto
y después haga la corrección.
2.10.3 Configuración de la computadora para la
recepción de faxes por computadora
Es necesario que seleccione la computadora que se usará para
recibir faxes.
L
Asegúrese de antemano de que la configuración del fax de la
computadora esté ENCENDIDA (función #442 en la página
57).
1
{
MENU
}
i
{#}{
4
}{
4
}{
3
}
i
{
SET
}
2
Pulse
{V}
o
{^}
repetidamente para seleccionar la
computadora que desee.
i
{
SET
}
3
Pulse
{
MENU
}
para salir.
Nota:
L
Si la unidad no está conectada a la LAN, la computadora
conectada a la unidad por medio de USB se asigna como la
computadora predeterminada para la recepción de faxes.
L
Para seleccionar la computadora deseada fácilmente, cambie
de antemano el nombre de la computadora (página 24).
FLB881-PFQX2733ZA-OI-es.book Page 21 Wednesday, July 18, 2007 11:30 PM

2. Preparación
22
Para obtener ayuda, visite http://www.panasonic.com/help
2.11 Para instalar Multi-Function
Station
2.11.1 Ambiente de cómputo requerido
El software Panasonic Multi-Function Station permite que la
unidad efectúe las siguientes funciones:
– Imprimir en papel simple, transparencias, etiquetas y sobres
– Escanear documentos y convertir una imagen a texto con el
software Readiris OCR
– Escanear desde otras aplicaciones de Microsoft
®
Windows
®
que soportan el escaneo TWAIN
– Almacenar, editar o borrar elementos en directorios usando
su computadora
– Programar las funciones usando su computadora
– Enviar y recibir documentos de fax usando su computadora
Para utilizar Multi-Function Station en su computadora, se
requiere lo siguiente:
Sistema operativo:
Sistemas operativos Windows 98, Windows Me, Windows 2000,
Windows XP y Windows Vista™
CPU:
Windows 98: Pentium
®
90 MHz o más rápido
Windows Me: Pentium 150 MHz o más rápido
Windows 2000: Pentium 166 MHz o más rápido
Windows XP: Pentium 300 MHz o más rápido
Windows Vista: procesador reciente (x86) de 800 MHz o más alto
RAM:
Windows 98: 24 MB (se recomiendan 32 MB o más)
Windows Me: 32 MB (se recomiendan 64 MB o más)
Windows 2000: 64 MB o más
Windows XP: 128 MB o más
Windows Vista: 512 MB o más
Otro equipo:
Unidad de CD-ROM
Unidad de disco duro con un mínimo de 150 MB de espacio
disponible
Interfase a USB
Interfase LAN (10 Base-T/100 Base-TX)
Otro:
Internet Explorer
®
5.0 o posterior
Advertencia:
L
Para asegurar cumplimiento con el límite de emisiones
continuas;
– utilice solo cables USB protegidos.
– utilice solo cable LAN blindado (cable liso categoría 5).
Nota:
L
Asegúrese de utilizar un cable USB 2.0 de alta velocidad
certificado si su computadora está equipada con la interfase
USB 2.0 de alta velocidad.
L
El cable USB no está incluido. Adquiera un cable USB
protegido Tipo A macho/Tipo B macho.
2.11.2 Instalación de la Multi-Function Station en
una computadora
L
Instale la Multi-Function Station (CD-ROM) antes de
conectar la unidad a una computadora con el cable USB.
Si la unidad se conecta a una computadora con un cable
USB antes de instalar la Multi-Function Station, aparecerá
el cuadro de diálogo
[
Asistente para hardware nuevo
encontrado
]
. Haga clic en
[
Cancelar
]
para cerrarlo.
L
Las pantallas que se muestran en estas instrucciones
son para Windows XP y se incluyen solo como referencia.
L
Las pantallas que se muestran en estas instrucciones
pueden ser ligeramente diferentes al producto.
L
Las funciones y apariencia del software están sujetas a
cambio sin previo aviso.
1
Inicie Windows y cierre todas las demás aplicaciones.
L
Para usuarios de Windows 2000, Windows XP y
Windows Vista, debe estar registrado como
administrador a fin de instalar la Multi-Function Station.
2
Inserte el CD-ROM que se incluye en su unidad de CD-ROM.
L
Si aparece el cuadro de diálogo
[
Seleccionar lenguaje
]
,
seleccione el idioma que desee usar con este software.
Haga clic en
[
Aceptar
]
.
L
Si la instalación no se inicia automáticamente:
Haga clic en
[
Inicio/Iniciar
]
. Seleccione
[
Ejecutar...
]
.
Escriba “
D:\Install
” (donde “
D
” es la letra
correspondiente a su unidad de CD-ROM). Haga clic en
[
Aceptar
]
.
(Si no está seguro de cuál es la letra correspondiente a
su unidad de CD-ROM, utilice Windows Explorer y
busque la unidad de CD-ROM.)
3
[
Instalación rápida
]
L
La instalación se iniciará.
4
Cuando el programa de instalación se inicie, siga las
instrucciones de la pantalla.
L
También se instalarán el software Readiris OCR (página
31) y el Monitor del dispositivo (página 66).
5
Aparecerá el cuadro de diálogo
[
Tipo de conexión
]
.
Para la conexión USB:
1.
[
Conéctelo directamente con un cable USB.
]
i
[
Siguiente
]
L
Aparecerá el cuadro de diálogo
[
Conecte un
dispositivo
]
.
2.
Conecte la unidad con el cable de USB (
1
), y después haga
clic en
[
Siguiente
]
.
L
Si la unidad está conectada a su computadora, el nombre
del modelo se detectará automáticamente.
L
De ser necesario, puede cambiar el nombre de la unidad.
3.
Haga clic en
[
Instalar
]
, y después siga las instrucciones en
pantalla.
L
Los archivos se copiarán a su computadora.
1
FLB881-PFQX2733ZA-OI-es.book Page 22 Wednesday, July 18, 2007 11:30 PM

2. Preparación
23
Para obtener ayuda, visite http://www.panasonic.com/help
Para la conexión LAN:
1.
[
Conéctelo a través de la red.
]
i
[
Siguiente
]
L
Aparecerá el cuadro de diálogo
[
Seleccione un
dispositivo de red
]
.
2.
Marque
[
Selecciónelo en la lista buscada
]
y seleccione la
unidad de la lista.
L
Si el nombre de la unidad deseada no aparece en la lista,
y ya se asignó la dirección de IP de la unidad, marque
[
Entrada directa
]
e introduzca la dirección de IP.
3.
[
Siguiente
]
L
De ser necesario, puede cambiar el nombre de la unidad.
4.
Haga clic en
[
Instalar
]
, y después siga las instrucciones en
pantalla.
L
Los archivos se copiarán a su computadora.
Para ver o instalar las instrucciones de funcionamiento del
CD-ROM
1.
Inicie Windows e inserte el CD-ROM que se incluye en su
unidad de CD-ROM.
2.
Haga clic en
[
Instrucciones de funcionamiento
]
, y después
siga las instrucciones en pantalla para ver o instalar las
instrucciones de funcionamiento en formato PDF.
L
Se requiere Adobe
®
Reader
®
para verlas.
Nota:
L
Si la pantalla le pide que inserte el CD-ROM para el sistema
operativo al instalar Multi-Function Station, insértelo en su
unidad de CD-ROM.
L
Si instala las instrucciones de operación, podrá verlas en
cualquier momento desde
[o]
en el iniciador de Multi-
Function Station.
Para usar otra unidad con la computadora
Es necesario que añada el controlador de la impresora para cada
unidad, de la siguiente manera.
[
Inicio/Iniciar
]
i
[
Todos los programas
]
o
[
Programas
]
i
[
Panasonic
]
i
el nombre de la unidad
i
[
Agregar
controlador de impresora
]
. Y siga las instrucciones de la
pantalla.
Nota:
L
No es posible conectar más de una unidad a la misma
computadora a la vez.
Para modificar el software
Puede seleccionar los componentes que desea instalar en
cualquier momento después de la instalación.
Para usuarios de Windows 2000, Windows XP y Windows Vista,
debe estar registrado como administrador a fin de instalar Multi-
Function Station.
1.
Inicie Windows e inserte el CD-ROM que se incluye en su
unidad de CD-ROM.
2.
[
Inicio/Iniciar
]
i
[
Todos los programas
]
o
[
Programas
]
i
[
Panasonic
]
i
el nombre de la unidad
i
[
Desinstalar o modificar
]
i
[
Modificar
]
i
[
Siguiente
]
.
Y siga las instrucciones de la pantalla.
Para desinstalar el software
Para usuarios de Windows 2000, Windows XP y Windows Vista,
debe estar registrado como administrador a fin de desinstalar
Multi-Function Station.
1.
[
Inicio/Iniciar
]
i
[
Todos los programas
]
o
[
Programas
]
i
[
Panasonic
]
i
el nombre de la unidad
i
[
Desinstalar o modificar
]
2.
[
Desinstalar
]
i
[
Siguiente
]
. Después siga las
instrucciones en pantalla.
Nota:
L
Si desea desinstalar cada componente, seleccione
[
Modificar
]
haga clic en
[
Siguiente
]
en el paso 2. Y siga las
instrucciones de la pantalla.
Aviso importante
Si utiliza Windows XP o Windows Vista, es posible que
aparezca un mensaje después de conectar la unidad con el
cable USB. Esto es normal y el software no causará ningún
problema en su sistema operativo. Puede continuar la
instalación sin problemas. Aparece este tipo de mensaje:
L
Para usuarios de Windows XP
“El software que está instalando para este hardware no ha
superado la prueba del logotipo de Windows que
comprueba que es compatible con Windows XP.”
L
Para usuarios de Windows Vista
“¿Desea instalar este software de dispositivo?”
FLB881-PFQX2733ZA-OI-es.book Page 23 Wednesday, July 18, 2007 11:30 PM

2. Preparación
24
Para obtener ayuda, visite http://www.panasonic.com/help
2.12 Para iniciar Multi-Function Station
[
Inicio/Iniciar
]
i
[
Todos los programas
]
o
[
Programas
]
i
[
Panasonic
]
i
el nombre de la unidad
i
[
Multi-Function
Station
]
L
Aparecerá Multi-Function Station.
[
Escanear
]
(página 32)
L
Para escanear y mostrar las imágenes escaneadas.
L
Para escanear y crear un archivo de imagen.
L
Para escanear y enviar por correo electrónico.
L
Para escanear y convertir una imagen en datos de texto
editable.
[
PC FAX
]
L
Para enviar un documento creado en la computadora (página
43).
L
Para mostrar un documento recibido en la computadora
(página 47).
[
Control Remoto
]
(página 65)
L
Para programar las funciones.
L
Para almacenar, editar o borrar elementos de los directorios.
L
Para ver los elementos del informe general o la lista del
identificador de llamadas.
L
Para almacenar información de la persona que llama en los
directorios.
L
Para almacenar o borrar elementos para transmisión múltiple.
[
Utilidades
]
L
Para iniciar el Multi-Function Viewer (página 32).
L
Para iniciar el Monitor de dispositivos (página 66).
L
Para iniciar la aplicación OCR (página 31).
L
Para iniciar la página web de configuración (página 51, 66)
(solo conexión LAN).
[
Ajustes
]
(página 24)
L
Para cambiar la configuración general.
L
Para cambiar los ajustes de escaneo.
[o]
L
Para obtener instrucciones detalladas de Multi-Function
Station.
L
Para ver las instrucciones de funcionamiento.
[p]
L
Para mostrar las sugerencias de uso.
[n]
L
Para mostrar información acerca de la Multi-Function Station.
Nota:
L
Puede confirmar si la unidad está conectada a su
computadora en el Monitor del dispositivo (página 66).
L
Es posible que las funciones de la computadora (impresión,
escaneo, etc.) no funcionen correctamente en las siguientes
situaciones:
– Cuando la unidad está conectada a una computadora que
el usuario construyó en forma personalizada.
– Cuando la unidad está conectada a la computadora por
medio de una tarjeta PCI u otra tarjeta de expansión.
– Cuando la unidad está conectada a otra pieza de equipo
(como un concentrador de USB o adaptador de
interfases) y no está conectada directamente a la
computadora.
Para cambiar los ajustes
Puede cambiar los ajustes de la Multi-Function Station de
antemano.
1.
Seleccione
[
Ajustes
]
desde Multi-Function Station.
2.
Haga clic en la pestaña que desee y cambie los ajustes.
i
[
Aceptar
]
[
General
]
– Pantalla del iniciador: para seleccionar el tipo de pantalla del
iniciador.
– Ruta de OCR: para seleccionar el software de OCR.
– Listar el nombre de la computadora (solo conexión LAN): para
seleccionar si la unidad va a mostrar o no el nombre de su
computadora.
– Nombre de la computadora (solo conexión LAN): el nombre
de la computadora que aparecerá en la unidad.
[
Escanear
]
– Guardar en: para seleccionar la carpeta en la que se guardará
la imagen escaneada.
– Visualizador/Archivo/Correo electrónico/OCR/Personalizado:
para cambiar los ajustes de escaneo de la aplicación de
escaneo de Multi-Function.
Nota:
L
Asigne un nombre único al
[
Nombre de PC
]
para evitar
empalmes, de lo contrario, la imagen escaneada puede ser
enviada a una computadora no deseada.
Para seleccionar el software predeterminado para correo
electrónico
El software predeterminado para correo electrónico se utiliza al
usar “4.1.3 Escaneo a correo electrónico”, página 30. Puede
seleccionar el software predeterminado de correo electrónico de
la siguiente manera.
Para Windows XP:
1.
[
Inicio/Iniciar
]
i
[
Panel de control
]
i
[
Opciones de
Internet
]
i
[
Programas
]
i
[
Correo electrónico
]
2.
Seleccione el software deseado para correo electrónico que
cumpla con MAPI, como
[
Outlook Express
]
, etc.
i
[
Aceptar
]
FLB881-PFQX2733ZA-OI-es.book Page 24 Wednesday, July 18, 2007 11:30 PM

2. Preparación
25
Para obtener ayuda, visite http://www.panasonic.com/help
L
Estos pasos pueden variar dependiendo de su sistema
operativo.
FLB881-PFQX2733ZA-OI-es.book Page 25 Wednesday, July 18, 2007 11:30 PM

3. Impresora
26
3 ImpresoraImpreso ra
3.1 Para imprimir desde aplicaciones
de Windows
Puede imprimir un archivo creado en una aplicación de Windows.
Por ejemplo, para imprimir desde WordPad, proceda de la
siguiente manera.
1
Abra el documento que desea imprimir.
2
Seleccione
[
Imprimir...
]
desde el menú
[
Archivo
]
.
L
Aparecerá el cuadro de diálogo
[
Imprimir
]
.
Para obtener detalles acerca del cuadro de diálogo
[
Imprimir
]
, haga clic en
[
?
]
, y después haga clic en el
elemento deseado.
Nota:
L
Para Microsoft PowerPoint
®
, seleccione
[
Color
]
o quite
la marca enseguida de
[
Escala de grises
]
en el diálogo
de impresión de forma que el texto en color se imprima en
escala de grises.
3
Seleccione el nombre de la unidad como la impresora activa.
L
Si cambió el nombre de la unidad cuando la instaló,
seleccione ese nombre de la lista.
L
Para cambiar la configuración de la impresora, proceda
de la siguiente manera.
Para Windows 98/Windows Me:
Haga clic en
[
Propiedades
]
, y después haga clic en la
pestaña deseada. Cambie la configuración de la
impresora, y después haga clic en
[
Aceptar
]
.
Para Windows 2000:
Haga clic en la pestaña que desee y cambie la
configuración de la impresora.
Para Windows XP y Windows Vista:
Haga clic en
[
Preferencias
]
, y después haga clic en la
pestaña deseada. Cambie la configuración de la
impresora, y después haga clic en
[
Aceptar
]
.
4
Haga clic en
[
Imprimir
]
o
[
Aceptar
]
.
L
La unidad comenzará a imprimir.
Nota:
L
Para detener la impresión desde la unidad, consulte la página
66.
L
Para cargar papel, consulte la página 13, 27.
L
Cuando use la bandeja de entrada manual, cargue el papel de
impresión después del paso 4.
L
Para obtener detalles acerca de las especificaciones del
papel, consulte la página 90.
L
Si ocurre un error de impresión, el Monitor del dispositivo se
iniciará automáticamente y mostrará la información del error.
Para configurar las propiedades de la impresora
Puede cambiar la configuración de la impresora en el paso 3.
Recomendamos que pruebe el papel (especialmente el papel de
tamaño y tipo especial) en la unidad antes de comprar grandes
cantidades del mismo.
Puede cambiar o mostrar la configuración en las siguientes
pestañas.
[
Básico
]
: tamaño del papel, tipo de medio, página por hoja, etc.
[
Salida
]
: número de impresiones, clasificar, etc.
[
Calidad
]
: resolución, contraste, función de ahorro de toner, etc.
[
Efectos
]
: marca de agua, recubrimiento.
[
Perfil
]
: guardar la configuración deseada, seleccionar la
configuración guardada, etc.
[
Asistencia
]
: información de la versión.
Nota:
L
Al usar medios especiales (acetatos, etiquetas o sobres),
cambie la configuración de la siguiente forma.
Para sobres:
Seleccione
[
Sobre n.º 10
]
o
[
Sobre DL
]
en la pestaña
[
Básico
]
para el tamaño del papel.
Para acetatos y etiquetas:
Seleccione
[
Transparencia
]
o
[
Etiqueta
]
en la pestaña
[
Básico
]
para el tipo de medio, y después seleccione el
tamaño que desee para el papel.
L
Puede seleccionar la bandeja de salida para impresión en la
pestaña
[
Salida
]
. Para cambiar la bandeja predeterminada
de salida, consulte la página 66.
L
Cuando imprima desde una computadora, la función de
ahorro de toner en la pestaña
[
Calidad
]
anula la
configuración de ahorro del toner (función #482 en la página
54).
FLB881-PFQX2733ZA-OI-es.book Page 26 Wednesday, July 18, 2007 11:30 PM

3. Impresora
27
3.1.1 Uso de la bandeja de entrada manual
Puede imprimir no solo en papel simple, sino en medios
especiales (transparencias, etiquetas, sobres, etc.).
La bandeja de entrada manual se utiliza solo para imprimir con la
computadora y puede alojar una página a la vez. Cuando imprima
múltiples páginas, añada la siguiente página después de que la
primera se haya alimentado en la unidad.
L
Consulte la página 90 para obtener información sobre el papel
de impresión.
1
Jale la bandeja de entrada manual (
1
) para abrirla, y
después levante suavemente el extensor (
2
) hasta que haga
clic en su sitio.
2
Inserte el papel con la cara de impresión hacia abajo (
1
)
hasta que la unidad lo sujete y emita un solo pitido.
L
Ajuste el ancho de las guías (
2
) al tamaño del papel de
impresión.
Nota:
L
Si el papel no se insertó correctamente, vuelva a ajustarlo
para evitar atascos.
L
Asegúrese de que la unidad sujete el papel de impresión
como se especifica en el paso 2. La pantalla muestra lo
siguiente.
PAPEL EN BAND #2
PARA IMPRIM. PC
L
Para utilizar la bandeja de entrada manual, debe cambiar la
fuente del papel en la pestaña
[
Básico
]
al configurar las
propiedades de la impresora (página 26). También puede
seleccionar el tipo de medio deseado.
Para imprimir en acetatos
Use transparencias diseñadas para impresión láser.
Le recomendamos las siguientes:
3M
®
CG3300/CG5000
L
Use la bandeja de entrada manual para imprimir
transparencias.
L
Cargue las hojas de transparencias una página a la vez
para imprimirlas, con la cara de impresión hacia abajo.
L
Las transparencias impresas se apilarán en la bandeja
superior de salida.
L
Retire cada transparencia después de imprimirla y
colóquela en una superficie plana para que se enfríe y
evitar que se enrolle.
L
No utilice de nuevo las transparencias que ya hayan pasado
por la unidad. Esto incluye las transparencias que pasaron por
la unidad y se expulsaron sin imprimirse.
L
Algunos tipos de transparencias tienen instrucciones que
recomiendan sobre qué cara se debe imprimir. Si la calidad de
la impresión es deficiente, intente imprimir por el otro lado de
un acetato nuevo.
Cargue el papel de impresión después de comenzar a imprimir
con la computadora.
1
2
1
2
FLB881-PFQX2733ZA-OI-es.book Page 27 Wednesday, July 18, 2007 11:30 PM

3. Impresora
28
Para imprimir en etiquetas
Use etiquetas diseñadas para impresión láser. Le recomendamos
las siguientes:
Avery
®
5160/5161/5162/5163/5164/5165/5167/5168
XEROX
®
LWH100/LWH110/LWH120/LWH130/LWH140
L
Use la bandeja de entrada manual para imprimir
etiquetas.
L
Cargue las hojas de etiquetas una página a la vez para
imprimirlas, con la cara de impresión hacia abajo.
L
Las etiquetas impresas se apilarán en la bandeja superior
de salida.
L
Retire cada etiqueta después de imprimirla.
L
No utilice los siguientes tipos de etiquetas:
– Etiquetas que estén arrugadas, dañadas o separadas de
la hoja de respaldo.
– Cualquier hoja de etiquetas que tenga espacios vacíos
porque se removieron etiquetas.
– Etiquetas que no cubran completamente la hoja de
respaldo de la siguiente manera.
Para imprimir en sobres
Use sobres diseñados para impresión láser. Le recomendamos
las siguientes:
– Sobres de alta calidad de papel de 90 g/m
2
(24 lb.),
– Sobres que tengan orillas delgadas y bien dobladas,
– Sobres que tengan uniones diagonales y
– Sobres con un contenido de humedad de 4% a 6% por peso.
L
Use la bandeja de entrada manual para imprimir sobres.
L
Puede cargar 1 sobre de papel de 90 g/m
2
(24 lb.) a la vez
para imprimir, con la cara de impresión hacia abajo (
1
).
L
Los sobres impresos se apilarán en la bandeja superior
de salida.
L
Retire cada sobre después de imprimirlo.
Nota:
L
Es posible que se produzcan arrugas y ondulados a veces,
aunque se usen sobres de alta calidad.
L
Evite imprimir cuando haya mucha humedad. Los altos
niveles de humedad pueden hacer que el sobre se enrolle o
se selle.
L
Almacene los sobres alejados de la humedad, en un sitio
donde puedan estar planos y las orillas no se doblen ni se
dañen.
No utilice sobres con alguna de las siguientes características
(si los usa puede provocar un atasco de papel):
L
Sobres con forma irregular
L
Sobres enrollados, arrugados, raspados, torcidos, con las
esquinas dobladas u otros daños
L
Sobres con uniones laterales
L
Sobres altamente texturizados, o sobres con superficies
extremadamente brillantes
L
Sobres que se sellan al remover una cinta de respaldo
L
Sobres con más de una solapa por sellar
L
Sobres autoadheribles
L
Sobres que no están bien doblados
L
Sobres grabados
L
Sobres en los que ya se ha impreso algo
L
Sobres que incluyen algodón o fibra
Construcción con
uniones laterales
Cinta de respaldo Solapas múltiples
Torcido Enrollado Con las orillas
dobladas
1
FLB881-PFQX2733ZA-OI-es.book Page 28 Wednesday, July 18, 2007 11:30 PM

3. Impresora
29
No trate de imprimir en ninguno de los siguientes tipos de
sobres (éstos pueden causar daños a la unidad):
L
Sobres con broches, botones de presión o cordeles
L
Sobres con ventanas transparentes
L
Sobres que usen tipos encapsulados o adhesivos que no
requieran mojarse, sino que solo requieran presión para
sellarse
Ondulado Con las esquinas
dobladas
Autoadherible
Broche Ventana transparente
FLB881-PFQX2733ZA-OI-es.book Page 29 Wednesday, July 18, 2007 11:30 PM

4. Escáner
30
4 Escán erEscáner
4.1 Cómo escanear desde la unidad
(Push Scan)
Puede escanear un documento fácilmente por medio del panel de
operación de la unidad. Seleccione los siguientes modos de
escaneo dependiendo de la forma de usar la imagen escaneada.
– Cómo visualizar usando el Multi-Function Viewer (Visor)
– Cómo guardar como un archivo en su computadora (Archivo)
– Cómo enviar como un archivo adjunto a un destino de correo
electrónico (Correo electrónico)
– Cómo usar el software OCR (OCR)
Nota:
L
Puede configurar el modo de escaneo deseado para Push
Scan de antemano (función #493 en la página 61).
L
La imagen escaneada se guardará automáticamente en la
carpeta seleccionada por la ventana
[
Ajustes
]
.
L
Al escanear un documento, le recomendamos que utilice el
vidrio del escáner en lugar del alimentador automático de
documentos para que obtenga mejores resultados.
L
No abra la cubierta de documentos cuando esté escaneando
un documento con el alimentador automático de documentos.
4.1.1 Para escanear al Multi-Function Viewer
1
Coloque el original (página 17).
2
{
SCAN
}
3
Pulse
{V}
o
{^}
repetidamente para seleccionar
“
VISOR
”
.
i
{
SET
}
4
Para la conexión USB:
Pulse
{V}
o
{^}
repetidamente para seleccionar
“
CONEXION
USB
”
.
i
{
SET
}
Para la conexión LAN:
Pulse
{V}
o
{^}
repetidamente para seleccionar la
computadora a la que desea enviar la imagen escaneada.
i
{
SET
}
5
De ser necesario, cambie los ajustes de escaneo (tipo de
escaneo, resolución, formato de archivo, brillo, contraste,
tamaño de escaneo). Pulse
{
>
}
, pulse
{V}
o
{^}
repetidamente para seleccionar la configuración deseada.
i
{
SET
}
i
{
START
}
L
Aparecerá la imagen escaneada en la ventana
[
Visualizador Multifuncional
]
después de escanear.
Sin embargo, cuando seleccione PDF como un formato
de archivo, se iniciará el software asociado para abrir el
PDF.
Nota:
L
Para detener el escaneo, consulte la página 66.
L
Puede guardar las imágenes en formatos TIFF, JPEG, BMP o
PDF.
L
Consulte la página 17 para ver los requisitos de los
documentos.
4.1.2 Escaneo para guardar como archivo
1
Coloque el original (página 17).
2
{
SCAN
}
3
Pulse
{V}
o
{^}
repetidamente para seleccionar
“
ARCHIVO
”
.
i
{
SET
}
4
Para la conexión USB:
Pulse
{V}
o
{^}
repetidamente para seleccionar
“
CONEXION
USB
”
.
i
{
SET
}
Para la conexión LAN:
Pulse
{V}
o
{^}
repetidamente para seleccionar la
computadora a la que desea enviar la imagen escaneada.
i
{
SET
}
5
De ser necesario, cambie los ajustes de escaneo (tipo de
escaneo, resolución, formato de archivo, brillo, contraste,
tamaño de escaneo). Pulse
{
>
}
, pulse
{V}
o
{^}
repetidamente para seleccionar la configuración deseada.
i
{
SET
}
i
{
START
}
L
La imagen escaneada se guardará automáticamente en
la carpeta seleccionada por la ventana
[
Ajustes
]
. Para
cambiar la carpeta, consulte la página 24.
Nota:
L
Para detener el escaneo, consulte la página 66.
L
Puede guardar las imágenes en formatos TIFF, JPEG, BMP o
PDF.
4.1.3 Escaneo a correo electrónico
Puede enviar la imagen escaneada como un archivo adjunto a un
correo electrónico usando el software de correo electrónico de su
computadora.
1
Coloque el original (página 17).
2
{
SCAN
}
3
Pulse
{V}
o
{^}
repetidamente para seleccionar
“
E-MAIL
”
.
i
{
SET
}
4
Para la conexión USB:
Pulse
{V}
o
{^}
repetidamente para seleccionar
“
CONEXION
USB
”
.
i
{
SET
}
Para la conexión LAN:
Pulse
{V}
o
{^}
repetidamente para seleccionar la
computadora a la que desea enviar la imagen escaneada.
i
{
SET
}
{SCAN}
{LOWER}
{START}
Teclas de estación
{SET}{V}{^}{>}
FLB881-PFQX2733ZA-OI-es.book Page 30 Wednesday, July 18, 2007 11:30 PM

4. Escáner
31
5
De ser necesario, cambie los ajustes de escaneo (tipo de
escaneo, resolución, formato de archivo, brillo, contraste,
tamaño de escaneo). Pulse
{
>
}
, pulse
{V}
o
{^}
repetidamente para seleccionar la configuración deseada.
i
{
SET
}
i
{
START
}
L
El software de correo electrónico se iniciará
automáticamente y la imagen escaneada se adjuntará a
un mensaje de correo electrónico nuevo.
Nota:
L
Para seleccionar el software predeterminado para correo
electrónico, consulte la página 24.
L
Para detener el escaneo, consulte la página 66.
L
Puede guardar las imágenes en formatos JPEG o PDF.
Para enviar la imagen escaneada por servidor de correo
electrónico (solo conexión LAN)
Puede enviar la imagen escaneada como un archivo adjunto sin
utilizar el software de correo electrónico. Para seleccionar
fácilmente el correo electrónico de destino, registre las direcciones
de correo electrónico usando el navegador de internet de
antemano (página 61).
Importante:
L
Programar la configuración del servidor SMTP de
antemano (consulte la página 64).
1.
Coloque el original (página 17).
2.
{
SCAN
}
3.
Pulse
{V}
o
{^}
repetidamente para seleccionar
“
E-MAIL
”
.
i
{
SET
}
4.
Pulse
{V}
o
{^}
repetidamente para seleccionar
“
E-MAIL
SERVIDOR
”
.
i
{
SET
}
5.
Introduzca la dirección de correo electrónico de destino.
Para usar las estaciones 1 a 7:
Pulse la tecla de estación deseada.
Para usar las estaciones 8 a 14:
Pulse
{
LOWER
}
y luego la tecla de estación deseada.
Para usar la tecla de navegación:
Pulse
{V}
o
{^}
, repetidamente para seleccionar el destino
deseado.
Para usar el teclado de marcación:
Pulse
{
SET
}
, y después introduzca la dirección de correo
electrónico usando el teclado de marcación (página 65).
6.
{
SET
}
7.
De ser necesario, cambie los ajustes de escaneo. Pulse
{
>
}
,
pulse
{V}
o
{^}
repetidamente para seleccionar la
configuración deseada.
i
{
SET
}
i
{
START
}
Nota:
L
Si selecciona blanco y negro para el tipo de escaneo, puede
guardar las imágenes en formatos TIFF o PDF.
Si selecciona escala de grises o color para el tipo de escaneo,
puede guardar las imágenes en formatos JPEG o PDF.
4.1.4 Escaneo a OCR
Con el software OCR, puede convertir una imagen en texto que se
puede editar con el software procesador de palabras. El software
Readiris OCR se puede instalar al instalar Multi-Function Station.
1
Coloque el original (página 17).
2
{
SCAN
}
3
Pulse
{V}
o
{^}
repetidamente para seleccionar
“
OCR
”
.
i
{
SET
}
4
Para la conexión USB:
Pulse
{V}
o
{^}
repetidamente para seleccionar
“
CONEXION
USB
”
.
i
{
SET
}
Para la conexión LAN:
Pulse
{V}
o
{^}
repetidamente para seleccionar la
computadora a la que desea enviar la imagen escaneada.
i
{
SET
}
5
De ser necesario, cambie los ajustes de escaneo (tipo de
escaneo, resolución, formato de archivo, brillo, contraste,
tamaño de escaneo). Pulse
{
>
}
, pulse
{V}
o
{^}
repetidamente para seleccionar la configuración deseada.
i
{
SET
}
i
{
START
}
L
Aparecerá la imagen escaneada en la ventana de OCR
después de escanear.
Nota:
L
Puede guardar las imágenes en formatos TIFF, JPEG o BMP.
L
Para obtener instrucciones detalladas acerca del OCR,
seleccione
[
Ayuda
]
.
FLB881-PFQX2733ZA-OI-es.book Page 31 Wednesday, July 18, 2007 11:30 PM

4. Escáner
32
4.2 Escaneo desde una computadora
(Pull Scan)
Nota:
L
Al escanear un documento, le recomendamos que utilice el
vidrio del escáner en lugar del alimentador automático de
documentos para que obtenga mejores resultados.
L
No abra la cubierta de documentos cuando esté escaneando
un documento con el alimentador automático de documentos.
4.2.1 Uso de la aplicación de escaneo Multi-
Function
Haga clic en el icono de una aplicación para que ésta se inicie
automáticamente después de escanear.
1
Coloque el original (página 17).
2
Inicie Multi-Function Station.
i
[
Escanear
]
3
Haga clic en el icono de la aplicación que desee.
L
La aplicación previamente programada se inicia al hacer
clic en
[
Personalizado
]
.
L
Para cancelar el escaneo mientras los documentos se
escanean, haga clic en
[
Cancelar
]
.
Nota:
L
Puede cambiar los ajustes de escaneo de antemano para
cada aplicación (página 24).
L
Los ajustes de escaneo se pueden mostrar como
herramientas al apuntar al icono de la aplicación.
L
Consulte la página 17 para ver los requisitos de los
documentos.
4.2.2 Para usar Visualizador Multi-Function
1
Coloque el original (página 17).
2
Inicie Multi-Function Station.
3
[
Utilidades
]
i
[
Visualizador
]
L
Aparecerá
[
Visualizador Multifuncional
]
.
4
Haga clic en el icono
[
Escanear
]
de la ventana
[
Visualizador Multifuncional
]
.
L
Aparecerá el cuadro de diálogo del nombre de la unidad.
5
De ser necesario, cambie la configuración de escaneo en su
computadora.
L
Para una vista preliminar de la imagen escaneada, haga
clic en
[
Prevista
]
. Puede arrastrar el marco para
especificar el área escaneada. Si cambia la configuración
del modo de escaneo, el brillo, el contraste, etc., haga clic
en
[
Prevista
]
para actualizar la imagen escaneada.
Si utiliza el alimentador automático de documentos, solo
podrá tener una vista preliminar de la primera página.
Cuando necesite actualizar la imagen escaneada,
coloque el documento en vista preliminar de nuevo.
6
[
Escanear
]
L
Si selecciona la vista preliminar de la imagen escaneada
usando el alimentador automático de documentos en el
paso 5, coloque de nuevo el documento y haga clic en
[
Escanear
]
.
L
Aparecerá la imagen escaneada en la ventana
[
Visualizador Multifuncional
]
después de escanear.
L
Para guardar la imagen escaneada, seleccione
[
Guardar como...
]
del menú
[
Archivo
]
.
L
Para cancelar el escaneo mientras el documento se
escanea, haga clic en
[
Cancelar
]
.
Nota:
L
Puede ver imágenes en aplicaciones que soportan los
formatos TIFF, JPEG, PCX, DCX y BMP.
L
Puede guardar imágenes en formatos TIFF, JPEG, PCX,
DCX, BMP o PDF.
L
Si el botón
[
Seleccionar...
]
aparece en
[
Dispositivo de
destino
]
, haga clic en
[
Seleccionar...
]
para seleccionar la
unidad de la lista, y después haga clic en
[
Aceptar
]
.
El botón
[
Seleccionar...
]
no aparecerá cuando solo se haya
instalado un controlador de impresora.
L
Puede mover, copiar y borrar un archivo o página.
4.2.3 Uso de otras aplicaciones
Multi-Function Station incluye un controlador de escáner que es
compatible con TWAIN. También puede escanear usando otras
aplicaciones que soporten el escaneo TWAIN. Por ejemplo,
proceda de la siguiente manera.
1
Coloque el original (página 17).
2
Abra una aplicación que soporte el escaneo TWAIN.
3
Seleccione
[
Adquiririmagen...
]
del menú
[
Archivo
]
.
L
Aparecerá el cuadro de diálogo del nombre de la unidad.
4
De ser necesario, cambie la configuración de escaneo en su
computadora.
i
[
Escanear
]
L
Aparecerá la imagen escaneada en la ventana de la
aplicación después de escanear.
L
Para cancelar el escaneo mientras el documento se
escanea, haga clic en
[
Cancelar
]
.
Nota:
L
La apariencia puede variar ligeramente, dependiendo de la
aplicación que se utilice.
L
Si el botón
[
Seleccionar...
]
aparece en
[
Dispositivo de
destino
]
, haga clic en
[
Seleccionar...
]
para seleccionar la
unidad de la lista, y después haga clic en
[
Aceptar
]
.
El botón
[
Seleccionar...
]
no aparecerá cuando solo se haya
instalado un controlador de impresora.
FLB881-PFQX2733ZA-OI-es.book Page 32 Wednesday, July 18, 2007 11:30 PM

5. Copiadora
33
5CopiadoraCopiado
5.1 Cómo hacer copias
Copias ilegales
L
Es ilegal hacer copias de ciertos documentos.
El copiado de ciertos documentos puede ser ilegal en su país.
Es posible que a los culpables se les impongan multas o
prisión. Los siguientes son ejemplos de artículos cuyo
copiado puede ser ilegal en su país.
– Moneda
– Billetes y cheques de bancos
– Bonos y títulos bancarios y gubernamentales
– Pasaportes y tarjetas de identificación
– Material protegido por derechos de autor o marcas
registradas sin consentimiento del propietario
– Estampillas postales y otros instrumentos negociables
Esta lista no es inclusiva y no se asume ninguna
responsabilidad respecto a si está completa o es exacta.
En caso de duda, comuníquese con su asesor legal.
Aviso:
L
Instale su máquina cerca de un área supervisada para evitar
que se hagan copias ilegales.
5.1.1 Uso del vidrio del escáner
1
Si la luz de
{
COPY
}
está apagada, enciéndala oprimiendo
{
COPY
}
.
2
Coloque el original (página 17).
3
Si es necesario, cambie la resolución y el contraste de
acuerdo con el tipo de documento.
L
Para seleccionar la resolución, consulte la página 33.
L
Para seleccionar el contraste, consulte la página 33.
4
De ser necesario, introduzca el número de copias (hasta 99).
5
{
START
}
L
La unidad comenzará a copiar.
6
Después de que termine de copiar, pulse
{
STOP
}
para
reiniciar los ajustes que configuró en el paso 3 y 4.
Nota:
L
Para detener el copiado, consulte la página 66.
L
Puede cambiar el modo predeterminado de operación
(función #463 en la página 53) y el temporizador antes de
volver al modo predeterminado de operación (función #464 en
la página 54).
L
Los documentos copiados se apilarán en la bandeja superior
de salida. Puede cambiar la bandeja de salida para el copiado
(función #466 en la página 58).
L
Si el indicador
{
FAX AUTO ANSWER
}
está ENCENDIDO, la
unidad puede recibir faxes automáticamente aunque esté en
modo de copiado.
Para seleccionar la resolución
1.
Pulse
{
QUALITY
}
2 veces.
2.
Pulse
{V}
o
{^}
repetidamente para seleccionar la resolución
deseada.
–
“
TEXTO/FOTO
”
: para texto y fotografías.
–
“
TEXTO
”
: solo para texto.
–
“
FOTO
”
: para fotografías, dibujos sombreados, etc.
3.
{
SET
}
Nota:
L
Puede cambiar la resolución predeterminada (función #461
en la página 58).
Para seleccionar el contraste
Puede ajustar esta configuración dependiendo de qué tan clara u
oscura esté la impresión del documento. Hay 5 niveles (claro a
oscuro) disponibles.
1.
{
QUALITY
}
2.
Pulse
{V}
o
{^}
repetidamente para seleccionar el contraste
deseado.
L
Para aclarar, pulse
{V}
.
L
Para oscurecer, pulse
{^}
.
3.
{
SET
}
Nota:
L
Puede guardar la configuración de contraste previa (función
#462 en la página 53).
{START}
{STOP}
{COPY}
{FAX AUTO ANSWER}
{QUALITY}
{SET}{V}{^}
FLB881-PFQX2733ZA-OI-es.book Page 33 Wednesday, July 18, 2007 11:30 PM

5. Copiadora
34
5.1.2 Para usar el alimentador automático de
documentos
1
Si la luz de
{
COPY
}
está apagada, enciéndala oprimiendo
{
COPY
}
.
2
Coloque el original (página 17).
3
Si es necesario, cambie la resolución y el contraste de
acuerdo con el tipo de documento.
L
Para seleccionar la resolución, consulte la página 33.
L
Para seleccionar el contraste, consulte la página 33.
4
De ser necesario, introduzca el número de copias (hasta 99).
5
{
START
}
L
La unidad comenzará a copiar.
6
Después de que termine de copiar, pulse
{
STOP
}
para
reiniciar los ajustes que configuró en el paso 3 y 4.
Nota:
L
Para detener el copiado, consulte la página 66.
5.2 Más funciones de copiado
L
Asegúrese de que la luz de
{
COPY
}
esté ENCENDIDA.
5.2.1 Para ampliar o reducir un documento
1
Coloque el original (página 17).
2
Pulse
{
ZOOM
}
repetidamente para seleccionar el índice de
ampliación o reducción que se adapte a su documento y
papel de impresión.
–
“
ZOOM =100%
”
–
“
50%
”
–
“
200%
”
–
“
LTR
>
A4
”
–
“
A4
>
LTR
”
–
“
LGL
>
A4
”
–
“
LGL
>
LTR
”
L
Si selecciona
“
ZOOM =100%
”
, pulse
{V}
o
{^}
repetidamente para cambiar el índice de ampliación o
reducción a razón de 1% a la vez desde
“
25%
”
hasta
“
400%
”
.
También puede introducir el porcentaje que desee
específicamente utilizando las teclas de marcación.
3
{
SET
}
4
De ser necesario, introduzca el número de copias (hasta 99).
i
{
START
}
5
Después de que termine de copiar, pulse
{
STOP
}
para
reiniciar esta función.
Nota:
L
La ampliación y reducción de copias no está disponible para la
función de copiado de identificación rápida (página 35), la
función de poster (página 36) o la función de N en 1 (página
36).
L
Puede mantener la configuración de acercamiento
(ampliación o reducción) previa (función #468 en la página
58).
L
Al usar el vidrio del escáner,
la unidad solo ampliará la
esquina superior derecha del documento comenzando a
partir de la marca
l
en la unidad.
L
Cuando use el alimentador automático de documentos,
la
unidad solo ampliará el centro de la parte superior del
documento. Para realizar una ampliación de la parte inferior
del documento, dé vuelta al documento y, a continuación,
realice la copia.
{COPY}{STOP}
{START}
FLB881-PFQX2733ZA-OI-es.book Page 34 Wednesday, July 18, 2007 11:30 PM

5. Copiadora
35
Ejemplo: Copia ampliada al 150%
Para usar el vidrio del escáner (
1
):
Para usar el alimentador automático de documentos:
Ejemplo: Copia reducida al 70%
Para usar el vidrio del escáner (
1
):
Para usar el alimentador automático de documentos:
5.2.2 Para copiar documentos con 2 lados en una
sola página (función de copiado de identificación
rápida) (solo con el vidrio del escáner)
Puede hacer copias de los documentos con 2 lados e imprimirlas
en el mismo lado del papel. Los documentos no se reducirán para
caber en el papel de impresión, así que esta función es útil para el
copiado de documentos pequeños como tarjetas de presentación.
1
Coloque el original (página 17).
L
Para hacer una copia horizontal, coloque el original en
orientación horizontal. Para hacer una copia vertical,
coloque el original en orientación vertical.
L
El área de escaneo cambia de acuerdo con la
configuración seleccionada en el paso 3. Consulte la
siguiente tabla para obtener detalles. Se escaneará el
área sombreada.
2
Pulse
{
PAGE LAYOUT
}
repetidamente para seleccionar
“
COPIA TARJET
”
.
i
{
SET
}
3
Pulse
{V}
o
{^}
repetidamente para seleccionar el número de
documentos originales de
“
2 en 1
”
,
“
4 en 1
”
o
“
8 en 1
”
.
i
{
SET
}
4
Pulse
{V}
o
{^}
repetidamente para seleccionar la orientación
de la página para
“
HORIZONTAL
”
o
“
VERTICAL
”
.
i
{
SET
}
5
De ser necesario, introduzca el número de copias (hasta 99).
i
{
START
}
L
La unidad escaneará 1 página.
6
Para continuar escaneando, coloque el siguiente documento
sobre el vidrio del escáner y pulse
{
SET
}
. Repita esto hasta
que todos los documentos se hayan escaneado.
L
La unidad comenzará a copiar.
L
Puede pulsar
{
START
}
en cualquier momento para
comenzar a copiar.
7
Después de que termine de copiar, pulse
{
STOP
}
para
reiniciar esta función.
Documento original Copia ampliada
Documento original Copia ampliada
Documento original Copia reducida
Documento original Copia reducida
1
1
Documento original Orientación de la página
“
2 en 1
”“
HORIZONTAL
”
“
VERTICAL
”
“
4 en 1
”“
HORIZONTAL
”
“
VERTICAL
”
FLB881-PFQX2733ZA-OI-es.book Page 35 Wednesday, July 18, 2007 11:30 PM

5. Copiadora
36
Nota:
L
Puede guardar la configuración de orientación previa (función
#467 en la página 58).
5.2.3 Para hacer una copia tamaño poster
(función de poster) (solo en el vidrio del escáner)
Puede hacer copias divididas en 4 (
“
2 × 2
”
) o 9 (
“
3 × 3
”
)
secciones para sacar copias ampliadas de cada sección. Después
puede pegarlas para formar un poster.
1
Coloque el original (página 17).
2
Pulse
{
PAGE LAYOUT
}
repetidamente para seleccionar
“
FOLLETO
”
.
i
{
SET
}
3
Pulse
{V}
o
{^}
repetidamente para seleccionar
“
2 × 2
”
o
“
3
× 3
”
.
i
{
SET
}
4
De ser necesario, introduzca el número de copias (hasta 99).
i
{
START
}
5
Después de que termine de copiar, pulse
{
STOP
}
para
reiniciar esta función.
Nota:
L
Puede guardar la configuración de orientación previa (función
#467 en la página 58).
5.2.4 Para copiar varias páginas en una (función N
en 1)
Puede ahorrar papel al copiar 2, 4 u 8 páginas en una sola. Los
documentos se reducirán para caber en el papel de impresión.
1
Coloque el original (página 17).
L
Para hacer una copia vertical, coloque el original en
orientación vertical. Para hacer una copia horizontal,
coloque el original en orientación horizontal.
2
Pulse
{
PAGE LAYOUT
}
repetidamente para seleccionar
“
N
en 1
”
.
i
{
SET
}
3
Pulse
{V}
o
{^}
repetidamente para seleccionar el número de
documentos originales de
“
2 en 1
”
,
“
4 en 1
”
o
“
8 en 1
”
.
i
{
SET
}
4
Pulse
{V}
o
{^}
, repetidamente para seleccionar la
orientación de
“
VERTICAL
”
o
“
HORIZONTAL
”
.
i
{
SET
}
5
De ser necesario, introduzca el número de copias (hasta 99).
6
Al usar el vidrio del escáner:
1.
{
START
}
L
La unidad escaneará 1 página.
2.
Coloque el siguiente documento sobre el vidrio del
escáner y pulse
{
SET
}
. Repita esto hasta que todos los
documentos se hayan escaneado.
L
La unidad comenzará a copiar.
L
Puede pulsar
{
START
}
en cualquier momento para
comenzar a copiar.
Al usar el alimentador automático de documentos:
{
START
}
7
Después de que termine de copiar, pulse
{
STOP
}
para
reiniciar esta función.
“
8 en 1
”“
HORIZONTAL
”
“
VERTICAL
”
Documento original Orientación de la página
Documento original Orientación de la página
“
2 en 1
”“
VERTICAL
”
“
HORIZONTAL
”
“
4 en 1
”“
VERTICAL
”
“
HORIZONTAL
”
FLB881-PFQX2733ZA-OI-es.book Page 36 Wednesday, July 18, 2007 11:30 PM

5. Copiadora
37
Nota:
L
Puede guardar la configuración de orientación previa (función
#467 en la página 58).
5.2.5 Para clasificar copias múltiples
La unidad puede clasificar copias múltiples en el mismo orden que
las páginas del documento original.
1
Coloque el original (página 17).
2
Pulse
{
COLLATE
}
repetidamente para mostrar
“
ACTIVAR
”
.
3
{
SET
}
4
Introduzca el número de copias (hasta 99).
5
Al usar el vidrio del escáner:
1.
{
START
}
L
La unidad escaneará 1 página.
2.
Coloque el siguiente documento sobre el vidrio del
escáner y pulse
{
SET
}
. Repita esto hasta que todos los
documentos se hayan escaneado, y después pulse
{
START
}
.
L
La unidad comenzará a copiar.
Al usar el alimentador automático de documentos:
{
START
}
6
Después de que termine de copiar, pulse
{
STOP
}
para
reiniciar esta función.
Ejemplo: realizar 2 copias de un documento original de 4
páginas
Nota:
L
La unidad almacenará los documentos en memoria mientras
clasifica las copias. Si la memoria se llena durante el
almacenamiento, la unidad solo imprimirá las páginas
archivadas.
L
Puede guardar la configuración de clasificación previa
(función #469 en la página 58).
Durante la función de poster
1.
Coloque el original e introduzca los ajustes necesarios para
una copia tamaño poster (pasos 2 a 3 en “5.2.3 Para hacer
una copia tamaño poster (función de poster) (solo en el vidrio
del escáner)”, página 36).
2.
Pulse
{
COLLATE
}
repetidamente para mostrar
“
ACTIVAR
”
y
continúe copiando (pasos 3 a 6 en “5.2.5 Para clasificar
copias múltiples”, página 37).
Durante la función N en 1
1.
Coloque el original e introduzca los ajustes necesarios para el
copiado N en 1 (pasos 2 a 4 en “5.2.4 Para copiar varias
páginas en una (función N en 1)”, página 36).
2.
Pulse
{
COLLATE
}
repetidamente para mostrar
“
ACTIVAR
”
y
continúe copiando (pasos 3 a 6 en “5.2.5 Para clasificar
copias múltiples”, página 37).
Reservación de copias
Puede reservar su copia;
– mientras la unidad está imprimiendo documentos desde su
computadora.
– mientras la unidad está imprimiendo documentos recibidos
por fax.
1.
Coloque el original (página 17).
2.
Mientras se muestra
“
IMPRESION
<
PC
”
o
“
IMPRIMIENDO
”
, pulse
{
COPY
}
.
3.
Haga los ajustes necesarios como número de copias,
resolución, funciones de acercamiento y orientación de la
página.
i
{
START
}
L
Se mostrará
“
COPIA RESERVADA
”
. La unidad
comenzará a copiar después de terminar el trabajo de
impresión actual.
Función de conjunto de pruebas
Para hacer 1 juego de copias clasificadas primero, pulse
{
COLLATE
}
repetidamente para mostrar
“
FIJAR PRUEBA
”
(paso
2 en “5.2.5 Para clasificar copias múltiples”, página 37). La unidad
hará 1 juego de copias clasificadas y se detendrá temporalmente
para que usted pueda verificar si la copia salió como esperaba. Si
la copia es correcta, pulse
{
START
}
para continuar copiando.
Si la copia no es correcta, pulse
{
STOP
}
y comience de nuevo
desde el principio.
“
8 en 1
”“
VERTICAL
”
“
HORIZONTAL
”
Páginas intercaladas Páginas sin intercalar
Documento original Orientación de la página
4
3
2
1
4
3
2
1
4
4
3
3
2
2
1
1
FLB881-PFQX2733ZA-OI-es.book Page 37 Wednesday, July 18, 2007 11:30 PM

6. Fax
38
6FaxEnvío de faxes
6.1 Envío manual de faxes
6.1.1 Uso del vidrio del escáner
Al usar el vidrio del escáner es posible enviar una página de
folletos o un papel pequeño que no se puede enviar con el
alimentador automático de documentos.
1
Si la luz de
{
FAX
}
está apagada, enciéndala oprimiendo
{
FAX
}
.
2
Coloque el original (página 17).
3
Si es necesario, cambie la resolución y el contraste de
acuerdo con el tipo de documento.
L
Para seleccionar la resolución, consulte la página 38.
L
Para seleccionar el contraste, consulte la página 38.
4
Marque el número de fax.
L
Para enviar una sola página, vaya al paso 7.
L
Para enviar múltiples páginas, vaya al siguiente paso.
5
Pulse
{
QUICK SCAN
}
para escanear el documento a la
memoria.
Ejemplo: PAG.= 01 01%
STANDARD
u
ESCAN:PULSAR SET
ENV:PULSE START
6
Coloque la siguiente página sobre el vidrio del escáner.
i
{
SET
}
L
Para enviar más páginas, repita este paso.
7
{
START
}
Nota:
L
Para detener el envío, consulte la página 66.
L
Puede cambiar el modo predeterminado de operación
(función #463 en la página 53) y el temporizador antes de
volver al modo predeterminado de operación (función #464 en
la página 54).
Para seleccionar la resolución
1.
{
RESOLUTION
}
2.
Pulse
{V}
o
{^}
repetidamente para seleccionar la resolución
deseada.
–
“
STANDARD
”
: para caracteres de tamaño normal.
–
“
FINA
”
: para caracteres pequeños.
–
“
SUPER FINA
”
: para caracteres muy pequeños.
–
“
FOTO
”
: para fotografías, dibujos sombreados, etc.
3.
{
SET
}
L
El empleo de las funciones
“
FINA
”
,
“
SUPER FINA
”
y
“
FOTO
”
aumentará el tiempo de transmisión.
Para seleccionar el contraste
Puede ajustar esta configuración dependiendo de qué tan clara u
oscura esté la impresión del documento. Hay 5 niveles (claro a
oscuro) disponibles.
1.
{
CONTRAST
}
2.
Pulse
{V}
o
{^}
repetidamente para seleccionar el contraste
deseado.
L
Para aclarar, pulse
{V}
.
L
Para oscurecer, pulse
{^}
.
3.
{
SET
}
Nota:
L
Puede guardar la configuración de contraste previa (función
#462 en la página 53).
Para volver a marcar el último número marcado
{
REDIAL
}
i
{
START
}
L
Si la línea está ocupada, la unidad marcará de nuevo el
número automáticamente.
Nota:
L
Para detener el envío, consulte la página 66.
Para reservar la transmisión del fax (Acceso dual)
Puede reservar la transmisión del fax aunque la unidad esté
recibiendo un fax o enviando un fax desde la memoria.
– Hasta 3 reservaciones al enviar
– Hasta 4 reservaciones al recibir
1.
Coloque el original durante la recepción de fax o la
transmisión de fax desde la memoria.
2.
Ingrese el número de fax usando el teclado, la marcación
directa o el directorio de navegación.
3. Al usar el vidrio del escáner,
pulse
{
QUICK SCAN
}
. La
unidad escaneará 1 página. Coloque el siguiente documento
sobre el vidrio del escáner y pulse
{
SET
}
. Repita esto hasta
que todos los documentos se hayan escaneado, y después
pulse
{
START
}
.
Al usar el alimentador automático de documentos,
pulse
{
START
}
.
L
Si el documento excede la capacidad de memoria, se
cancelará la transmisión. Debe enviar todo el documento
manualmente.
{SET}{V}{^}
{RESOLUTION}
{QUICK SCAN}
{CONTRAST}
{FAX}
{START}
{REDIAL}
FLB881-PFQX2733ZA-OI-es.book Page 38 Wednesday, July 18, 2007 11:30 PM

6. Fax
39
Impresión de un informe de confirmación
El informe de confirmación le proporciona un registro impreso de
los resultados de la transmisión. Para imprimir informes de
confirmación, asegúrese de que la función #401 esté activada
(página 55). Para obtener una explicación de los mensajes de
error, consulte la página 68.
Impresión de un informe general
Un informe general le ofrece un registro impreso de los 30 faxes
más recientes. Para imprimirlo manualmente, consulte la página
89. Para imprimirlo automáticamente después de cada 30 nuevas
transmisiones y recepciones de faxes, asegúrese de que la
función #402 esté activada (página 55). Para obtener una
explicación de los mensajes de error, consulte la página 68.
6.1.2 Para usar el alimentador automático de
documentos
1
Si la luz de
{
FAX
}
está apagada, enciéndala oprimiendo
{
FAX
}
.
2
Coloque el original (página 17).
3
Si es necesario, cambie la resolución y el contraste de
acuerdo con el tipo de documento.
L
Para seleccionar la resolución, consulte la página 38.
L
Para seleccionar el contraste, consulte la página 38.
4
{
MONITOR
}
5
Marque el número de fax.
i
{
START
}
Nota:
L
Para detener el envío, consulte la página 66.
L
Consulte la página 17 para ver los requisitos de los
documentos.
L
No abra la cubierta de documentos cuando esté enviando un
fax con el alimentador automático.
Pre-marcación de un número de fax
1.
Marque el número de fax.
2.
Coloque el original.
i
{
START
}
Envío desde la memoria (función de escaneo rápido)
1.
Coloque el original.
2.
Marque el número de fax.
i
{
QUICK SCAN
}
{FAX}
{START}
{MONITOR}
{QUICK SCAN}
FLB881-PFQX2733ZA-OI-es.book Page 39 Wednesday, July 18, 2007 11:30 PM

6. Fax
40
6.2 Cómo almacenar elementos para la
función de marcación directa y el
directorio de navegación
La unidad proporciona la función de marcación directa (14
elementos) y directorio navegador (300 elementos).
L
Las estaciones 1 a 3 se pueden usar alternativamente como
teclas de transmisión múltiple (página 42).
L
Asegúrese de que la luz de
{
FAX
}
esté ENCENDIDA.
6.2.1 Almacenamiento de elementos de
marcación directa
1
Pulse
{
MENU
}
repetidamente para mostrar
“
CONF
DIRECTORIO
”
.
2
Seleccione la tecla de estación deseada.
Para las estaciones 1 a 3:
1.
Pulse una de las teclas de estación.
Ejemplo: ESTACION 1
MODO MARCADO[V^]
2.
{
SET
}
Para las estaciones 4 a 7:
Pulse una de las teclas de estación.
Para las estaciones 8 a 14:
Pulse
{
LOWER
}
y después una de las teclas de estación.
3
Introduzca el nombre de hasta 16 caracteres (consulte la
página 65 para la introducción de caracteres).
i
{
SET
}
4
Introduzca el número telefónico de hasta 32 dígitos.
i
{
SET
}
L
Para programar otros elementos, repita los pasos 2 a 4.
5
{
STOP
}
Nota:
L
Un guión o un espacio ingresado en un número telefónico
cuenta como 2 dígitos.
6.2.2 Para almacenar elementos del directorio de
navegación
1
Pulse
{
MENU
}
repetidamente para mostrar
“
CONF
DIRECTORIO
”
.
i
{
>
}
2
Introduzca el nombre de hasta 16 caracteres (consulte la
página 65 para la introducción de caracteres).
i
{
SET
}
3
Introduzca el número telefónico de hasta 32 dígitos.
i
{
SET
}
L
Para programar otros elementos, repita los pasos 2 a 3.
4
{
MENU
}
Nota:
L
Un guión o un espacio ingresado en un número telefónico
cuenta como 2 dígitos.
6.2.3 Edición de un elemento almacenado
1
{
DIRECTORY
}
2
Pulse
{V}
o
{^}
repetidamente para mostrar el elemento que
desee.
i
{
MENU
}
i
{*}
3
Edite el nombre de ser necesario. Si desea obtener más
detalles, consulte el procedimiento de almacenamiento en la
página 40.
i
{
SET
}
4
Edite el número telefónico de ser necesario. Si desea obtener
más detalles, consulte el procedimiento de almacenamiento
en la página 40.
i
{
SET
}
6.2.4 Para borrar un elemento almacenado
1
{
DIRECTORY
}
2
Pulse
{V}
o
{^}
repetidamente para mostrar el elemento que
desee.
i
{
MENU
}
i
{#}
L
Para cancelar el borrado, pulse
{
STOP
}
.
3
{
SET
}
{SET}
{LOWER}
{V}{^}{>}
{MENU}{DIRECTORY}{STOP}
Teclas de estación
{FAX}
FLB881-PFQX2733ZA-OI-es.book Page 40 Wednesday, July 18, 2007 11:30 PM

6. Fax
41
6.3 Envío de faxes utilizando la función
de marcación directa y el directorio de
navegación
Antes de utilizar esta función, almacene los nombres y números
telefónicos deseados en las teclas de marcación directa y en el
directorio de navegación (página 40).
L
Asegúrese de que la luz de
{
FAX
}
esté ENCENDIDA.
6.3.1 Para usar el vidrio del escáner
1
Coloque el original (página 17).
2
De ser necesario, cambie a la resolución (página 38) y al
contraste (página 38) deseados.
3
Marque el número de fax.
Para usar las estaciones 1 a 7:
Pulse la tecla de estación deseada.
Para usar las estaciones 8 a 14:
Pulse
{
LOWER
}
y luego la tecla de estación deseada.
Uso del directorio de navegación:
Pulse
{
DIRECTORY
}
, y después pulse
{V}
o
{^}
repetidamente para mostrar el elemento deseado.
L
Para enviar una sola página, vaya al paso 6.
L
Para enviar múltiples páginas, vaya al siguiente paso.
4
Pulse
{
QUICK SCAN
}
para escanear el documento a la
memoria.
5
Coloque la siguiente página.
i
{
SET
}
L
Para enviar más páginas, repita este paso.
6
{
START
}
Para buscar un nombre por su inicial
Ejemplo: “
LISA
”
1.
{
DIRECTORY
}
2.
Pulse
{V}
o
{^}
para iniciar el directorio de navegación.
3.
Pulse
{
5
}
repetidamente para mostrar cualquier nombre con
la inicial
“
L
”
(consulte página 65 para introducir caracteres).
L
Para buscar símbolos, pulse
{*}
.
4.
Pulse
{V}
o
{^}
repetidamente para mostrar
“
LISA
”
.
L
Para detener la búsqueda, pulse
{
STOP
}
.
Repetición automática del marcado de números de fax
Si la línea está ocupada o si la llamada no responde, la unidad
volverá a marcar automáticamente el número.
Nota:
L
Para detener el envío, consulte la página 66.
6.3.2 Para usar el alimentador automático de
documentos
1
Coloque el original (página 17).
2
De ser necesario, cambie a la resolución (página 38) y al
contraste (página 38) deseados.
3
Introduzca el número de fax usando la marcación directa o el
directorio de navegación.
4
{
START
}
FLB881-PFQX2733ZA-OI-es.book Page 41 Wednesday, July 18, 2007 11:30 PM

6. Fax
42
6.4 Transmisión múltiple
Si guarda elementos de marcación directa y del directorio
navegador (página 40) en la memoria de transmisión, puede
enviar el mismo documento a múltiples usuarios (hasta 20). Sus
elementos programados permanecerán en la memoria de
transmisión múltiple, permitiendo su reutilización frecuente.
L
La función de transmisión múltiple utiliza las estaciones 1 a 3.
La función de marcación directa se cancelará.
L
Asegúrese de que la luz de
{
FAX
}
esté ENCENDIDA.
6.4.1 Programación de elementos en la memoria
de transmisión múltiple
1
Pulse
{
MENU
}
repetidamente para mostrar
“
CONF
DIRECTORIO
”
.
2
Seleccione la tecla de transmisión múltiple deseada.
Para TRANSMISIÓN MÚLTIPLE 1 y 2:
1.
{
BROADCAST
}
2.
Pulse
{V}
o
{^}
repetidamente para seleccionar
“
MULTITRANS.
”
.
Para TRANSMISIÓN MÚLTIPLE MANUAL (uso del
teclado):
1.
{
MANUAL BROAD
}
2.
Pulse
{V}
o
{^}
repetidamente para seleccionar
“
MULTI.MANUAL
”
.
3
{
SET
}
4
Programe los elementos.
Para usar las estaciones 1 a 7:
Pulse la tecla de estación deseada.
Para usar las estaciones 8 a 14:
Pulse
{
LOWER
}
y luego la tecla de estación deseada.
Uso del directorio de navegación:
Pulse
{V}
o
{^}
repetidamente para mostrar el elemento que
desee.
i
{
SET
}
Uso del teclado:
Marque el número de fax.
i
{
SET
}
L
El número entre paréntesis indica el número de
elementos registrados.
L
Para programar otros elementos, repita este paso (hasta
20 elementos).
L
Si programó el elemento equivocado, pulse
{
STOP
}
para
borrarlo.
5
{
SET
}
L
Para programar otra tecla de transmisión múltiple, repita
los pasos 2 a 5.
6
{
STOP
}
6.4.2 Cómo agregar un elemento nuevo a la
memoria de transmisión múltiple
1
{
DIRECTORY
}
2
Pulse
{V}
o
{^}
repetidamente para mostrar la memoria de
transmisión múltiple deseada (
“
<MULTITRANS. 1>
”
,
“
<MULTITRANS. 2>
”
o
“
<MULTITR.MANUAL>
”
).
i
{
MENU
}
i
{*}
3
Pulse
{V}
o
{^}
repetidamente para mostrar el elemento que
desea añadir.
i
{
SET
}
L
Para añadir otros elementos, repita este paso (hasta 20
elementos).
4
{
STOP
}
Nota:
L
Al añadir elementos nuevos a la memoria de TRANSMISIÓN
MÚLTIPLE MANUAL, solo puede seleccionar elementos
almacenados.
6.4.3 Para borrar un elemento almacenado desde
la memoria de transmisión múltiple
1
{
DIRECTORY
}
2
Pulse
{V}
o
{^}
repetidamente para mostrar la memoria de
transmisión múltiple deseada (
“
<MULTITRANS. 1>
”
,
“
<MULTITRANS. 2>
”
o
“
<MULTITR.MANUAL>
”
).
i
{
MENU
}
i
{#}
3
Pulse
{V}
o
{^}
repetidamente para mostrar el elemento que
desea borrar.
L
Para cancelar el borrado, pulse
{
STOP
}
.
4
{
SET
}
i
{
SET
}
i
{
STOP
}
6.4.4 Cómo enviar el mismo documento a
estaciones programadas previamente
Para enviar el mismo documento usando el vidrio del escáner
1.
Coloque el original (página 17).
2.
De ser necesario, cambie a la resolución (página 38) y al
contraste (página 38) deseados.
3.
Pulse
{
BROADCAST
}
(1-2) o
{
MANUAL BROAD
}
.
L
Para enviar una sola página, vaya al paso 5.
L
Para enviar múltiples páginas, vaya al siguiente paso.
4.
Coloque la siguiente página.
i
{
SET
}
L
Para enviar más páginas, repita este paso.
5.
{
START
}
L
Después de la transmisión, la unidad imprimirá
automáticamente un informe (
informe de envío de
transmisión múltiple
).
Nota:
L
Para detener el envío, consulte la página 66.
L
Si selecciona la resolución
“
FINA
”
,
“
SUPER FINA
”
o
“
FOTO
”
, se reducirá la cantidad de páginas que la unidad
puede enviar.
L
Si el documento excede la capacidad de memoria, se
cancelará el envío.
L
Si un usuario está ocupado o no contesta, pasará al siguiente
y más tarde se le volverá a llamar.
FLB881-PFQX2733ZA-OI-es.book Page 42 Wednesday, July 18, 2007 11:30 PM

6. Fax
43
Para enviar el mismo documento usando el alimentador
automático de documentos
1.
Coloque el original (página 17).
2.
De ser necesario, cambie a la resolución (página 38) y al
contraste (página 38) deseados.
3.
Pulse
{
BROADCAST
}
(1-2) o
{
MANUAL BROAD
}
.
6.5 Envío de un documento de la
computadora como mensaje de fax
desde su computadora
Puede acceder a la función de fax desde una aplicación de
Windows usando Multi-Function Station.
Por ejemplo, para enviar un documento creado desde WordPad,
proceda de la siguiente manera.
1
Abra el documento que desea enviar.
2
Seleccione
[
Imprimir...
]
desde el menú
[
Archivo
]
.
L
Aparecerá el cuadro de diálogo
[
Imprimir
]
.
3
Seleccione el nombre de la unidad PCFAX como la impresora
activa.
4
Haga clic en
[
Imprimir
]
o
[
Aceptar
]
.
L
Aparecerá el cuadro de diálogo
[
Enviar un Fax
]
.
5
Introduzca el número de fax usando la pantalla con teclado o
el directorio.
L
Para detener la operación, haga clic en
[
Cancelar
]
.
6
[
Enviar
]
L
El documento se enviará a través de la unidad desde su
computadora.
Nota:
L
Para detener el envío, consulte la página 66.
L
Si el documento excede la capacidad de memoria de la
unidad, se cancelará el envío.
L
Consulte el archivo de ayuda seleccionando
[p]
desde Multi-
Function Station para obtener detalles.
L
Haga clic en
[
Seleccionar...
]
para cambiar la unidad activa.
FLB881-PFQX2733ZA-OI-es.book Page 43 Wednesday, July 18, 2007 11:30 PM

6. Fax
44
Recepci ón de faxes
6.6 Recepción automática de faxes –
Respuesta automática ENCENDIDA
Nota:
L
Los documentos recibidos se apilarán en la bandeja inferior
de salida. Puede cambiar la bandeja de salida para enviar
faxes (función #441 en la página 57).
6.6.1 Activación del modo SOLO FAX
Pulse
{
FAX AUTO ANSWER
}
repetidamente para mostrar
“
MODO
SOLO FAX
”
.
L
La pantalla mostrará el conteo de timbres en modo SOLO
FAX. Si desea modificar la configuración de llamada, pulse
{V}
o
{^}
varias veces para mostrar el ajuste deseado y, a
continuación, pulse
{
SET
}
.
L
El indicador
{
FAX AUTO ANSWER
}
se ENCIENDE.
Cómo se reciben los faxes
Cuando reciba llamadas, la unidad responderá automáticamente
todas las llamadas y solo recibirá documentos de fax.
Nota:
L
El número de timbres antes de que una llamada sea
contestada por el modo SOLO FAX puede ser modificado
(función #210 en la página 53).
Si está suscrito al servicio de timbre distintivo
Consulte la página 50.
6.7 Recepción manual de faxes –
Respuesta automática APAGADA
Importante:
L
Use este modo con una extensión o con el auricular
opcional.
6.7.1 Activación del modo TEL
Coloque la unidad en modo TEL pulsando
{
FAX AUTO ANSWER
}
repetidamente para mostrar
“
MODO TEL
”
.
L
El indicador
{
FAX AUTO ANSWER
}
se APAGA.
Nota:
L
Si no responde la llamada después de 10 timbres, la unidad
activará temporalmente la recepción de faxes. Entonces, el
autor de la llamada puede enviar un fax.
Cómo recibir faxes con un teléfono de extensión
Si tiene otro teléfono conectado a la toma de
[
EXT
]
o a la misma
línea (teléfono de extensión), puede usar la extensión para recibir
faxes.
1.
Cuando suene el teléfono de extensión, levante el auricular
del teléfono de la extensión.
2.
Cuando:
– requiera recibir documentos,
– se escuche un tono de llamada de fax (pitido lento) o
– no se escuche ningún sonido,
pulse
{*}
{#}
{
9
}
(código predeterminado de activación del
fax)
con firmeza
.
3.
Cuelgue el auricular.
Nota:
L
Para detener la recepción, consulte la página 66.
L
Para recibir documentos por fax utilizando el teléfono de
extensión, asegúrese de antemano de que la activación de fax
remoto esté ENCENDIDA (función #434 en la página 56). La
configuración predeterminada es ENCENDIDO.
Cómo recibir faxes con el auricular opcional
1.
Levante el auricular para responder a la llamada.
{SET}{V}{^}
{START}
FLB881-PFQX2733ZA-OI-es.book Page 44 Wednesday, July 18, 2007 11:30 PM

6. Fax
45
2.
Cuando:
– requiera recibir documentos,
– se escuche un tono de llamada de fax (pitido lento) o
– no se escuche ningún sonido,
pulse
{
START
}
.
3.
Cuelgue el auricular.
Nota:
L
Para detener la recepción, consulte la página 66.
6.8 Uso de la unidad con un
contestador automático
6.8.1 Configuración de la unidad y un contestador
automático
1
Conecte el contestador automático (
1
).
L
El contestador automático no está incluido.
L
Retire el tapón (
2
) si está colocado.
2
Ajuste el número de timbres en el contestador automático a 4
timbres o menos.
L
Esto permitirá que el contestador automático conteste
primero la llamada.
3
Grabe un mensaje de saludo en el contestador automático.
L
Recomendamos que grabe un mensaje de hasta 10
segundos, y que no haga pausas de más de 4 segundos.
De otro modo, ninguna de las dos máquinas funcionará
correctamente.
4
Active el contestador automático.
5
Configure la unidad al modo de recepción deseado (página
44).
L
Si ajusta al modo SOLO FAX,
cambie la configuración
de timbres en el modo SOLO FAX a “
5
” (función #210
en la página 53).
6
Asegúrese de que cada uno de los siguientes sea único:
– el código de acceso remoto del contestador automático
– el código de activación de fax (función #434 en la página
56)
– el acceso remoto al correo de voz de la compañía
telefónica (si está suscrito)
Nota:
L
Si la llamada es una llamada telefónica, el contestador
automático grabará los mensajes de voz.
Si la unidad detecta un tono de llamada de fax, recibirá el fax
automáticamente.
1
2
FLB881-PFQX2733ZA-OI-es.book Page 45 Wednesday, July 18, 2007 11:30 PM

6. Fax
46
L
Respecto al código de acceso remoto del contestador
automático, consulte las instrucciones de operación del
contestador automático.
Recepción de un mensaje de voz y un documento de fax en
una llamada
La persona que llama puede dejar un mensaje de voz y enviar un
documento de fax en la misma llamada. Informe de antemano a la
persona que llama acerca del siguiente procedimiento.
1.
La persona llama a su unidad.
L
El contestador responderá la llamada.
2.
La persona que llama puede dejar un mensaje después del
mensaje de saludo.
3.
La persona que llama pulsa
{*}{#}{
9
}
(código de activación
de fax preseleccionado).
L
La unidad activará la función de fax.
4.
La persona que llama pulsa el botón de inicio para enviar un
documento.
Nota:
L
Para usar esta función, asegúrese de que la activación de fax
remoto esté ENCENDIDA (función #434 en la página 56).
También es posible cambiar el código de activación del fax.
L
Si no queda espacio en la memoria de su contestador de
llamadas, es posible que la unidad no pueda recibir
documentos. Consulte el manual de instrucciones del
contestador automático y borre los mensajes innecesarios.
6.9 Prohibición de faxes indeseables
(evitar la recepción de faxes por parte
de personas no deseadas)
Si se suscribe a un servicio de identificación de llamadas (página
48), esta función evita la recepción de faxes de llamadas que no
muestran la información de la persona que llama.
Además, la unidad no aceptará faxes que se originen en números
que coincidan con los de la lista de prohibición de faxes
indeseables.
Importante:
L
Esta función no trabaja cuando se efectúa una recepción
manual.
6.9.1 Activación de prohibición de faxes
indeseables
1
Pulse
{
MENU
}
repetidamente para mostrar
“
PROHIBIR
FAX
”
.
i
{
>
}
2
Pulse
{V}
o
{^}
repetidamente para seleccionar
“
ACTIVAR
”
.
i
{
SET
}
3
Pulse
{
STOP
}
para salir.
6.9.2 Almacenaje de llamadas indeseables
Puede registrar hasta 20 números no deseados de la lista del
identificador de llamadas (página 48) si no desea recibir faxes de
ellos.
1
Pulse
{
MENU
}
repetidamente para mostrar
“
PROHIBIR
FAX
”
.
2
Pulse
{
>
}
repetidamente para mostrar
“
FIJAR LISTA
PROH
”
.
i
{
SET
}
3
Pulse
{V}
o
{^}
repetidamente para mostrar al usuario de
quien desea evitar la recepción de fax.
i
{
SET
}
4
Pulse
{
STOP
}
2 veces para salir.
Para mostrar la lista de prohibición de faxes indeseables
1.
Pulse
{
MENU
}
repetidamente para mostrar
“
PROHIBIR
FAX
”
.
2.
Pulse
{
>
}
repetidamente para mostrar
“
VER LISTA
PROHIB
”
.
i
{
SET
}
3.
Pulse
{V}
o
{^}
para mostrar los elementos de la lista.
4.
Pulse
{
STOP
}
para salir.
Para imprimir la lista de prohibición de faxes indeseables
1.
Pulse
{
MENU
}
repetidamente para mostrar
“
PROHIBIR
FAX
”
.
2.
Pulse
{
>
}
repetidamente para mostrar
“
IMPRIMIR
PROHIB
”
.
i
{
SET
}
3.
Pulse
{
STOP
}
para salir.
FLB881-PFQX2733ZA-OI-es.book Page 46 Wednesday, July 18, 2007 11:30 PM

6. Fax
47
Para borrar un elemento de la lista de prohibición de faxes
indeseables
1.
Pulse
{
MENU
}
repetidamente para mostrar
“
PROHIBIR
FAX
”
.
2.
Pulse
{
>
}
repetidamente para mostrar
“
VER LISTA
PROHIB
”
.
i
{
SET
}
3.
Pulse
{V}
o
{^}
repetidamente para mostrar el elemento que
desee.
i
{
<
}
L
Para cancelar el borrado, pulse
{
STOP
}
, y después pulse
{
MENU
}
.
4.
{
SET
}
i
{
MENU
}
6.10 Para recibir un fax en su
computadora
Puede recibir un documento de fax en su computadora. El
documento de fax recibido se guarda como un archivo de imagen
(formato TIFF-G4).
Para recibir un documento de fax usando su computadora,
asegúrese de que las siguientes funciones estén configuradas de
antemano.
– Recepción de fax en la computadora (función #442 en la
página 57)
– Configuración de la computadora para la recepción de faxes
por computadora (función #443 en la página 57)
1
Pulse
{
FAX AUTO ANSWER
}
repetidamente para
ENCENDER la función de respuesta automática (página 44).
2
Inicie Multi-Function Station.
i
[
PC FAX
]
3
Cuando reciba una llamada de fax, su computadora recibirá
un documento a través de la unidad.
Nota:
L
Puede ver, imprimir o transferir el documento recibido usando
su computadora.
Para ver un documento recibido
1.
Seleccione
[
PC FAX
]
desde Multi-Function Station.
2.
Seleccione
[
Registro recibido
]
en
[
Registro de
comunicación
]
.
3.
Haga clic en el elemento que desea ver.
4.
Haga clic en
[
Archivo
]
en la barra del menú, y después
seleccione
[
Ver
]
, o haga clic en el icono
[
Ver
]
en la barra de
herramientas.
L
Se mostrará el fax recibido.
Si la memoria de la unidad almacena un documento de fax
recibido
Puede cargar el documento en su computadora.
1.
Seleccione
[
PC FAX
]
desde Multi-Function Station.
2.
Seleccione
[
Registro recibido
]
en
[
Registro de
comunicación
]
.
3.
Haga clic en
[
Archivo
]
en la barra del menú.
i
[
Recibir un
Fax
]
L
Si se activa la función #442, el documento de fax recibido
se transferirá automáticamente a la computadora.
FLB881-PFQX2733ZA-OI-es.book Page 47 Wednesday, July 18, 2007 11:30 PM

7. Identificador de llamadas
48
7 Identi ficador de llam adasIde ntifi cador de ll amadas
7.1 Servicio de identificación de
llamadas
Esta unidad es compatible con el servicio de Identificador de
llamadas ofrecido por su compañía telefónica local. Para
utilizar las funciones del identificador de llamadas de esta
unidad, debe subscribirse a ese servicio.
Asegúrese de que el siguiente conteo de timbres esté
ajustado a 2 o más timbres de antemano.
– Conteo de timbres de FAX (función #210 en la página 53)
L
Es posible que el servicio que muestra el nombre no esté
disponible en todas las áreas. Para obtener mayor
información, comuníquese con su compañía telefónica.
7.1.1 Cómo se muestra el identificador de
llamadas
El nombre o número telefónico de la persona que llama aparecerá
después del primer timbre. Tiene la opción de responder o no la
llamada.
La unidad automáticamente guardará la información de la llamada
(nombre, número telefónico y fecha y hora de la llamada) de las 30
llamadas más recientes. Es posible ver la información del que
llama individualmente en la pantalla (página 48) o imprimir la lista
completa del identificador de llamadas (página 89).
L
Cuando se recibe información de la persona que llama y ésta
es igual a un número telefónico almacenado en la marcación
directa o el directorio navegador de la unidad, se mostrará el
nombre almacenado.
L
Si la unidad está conectada a un sistema PBX (Central
privada), es posible que la información de la persona que
llama no se reciba correctamente. Consulte al proveedor de
su equipo PBX.
L
Si la unidad no puede recibir información de la persona que
llama, se mostrará lo siguiente:
“
NO DISPONIBLE
”
: la persona que llamó marcó desde un
área que no ofrece servicio de identificación de llamadas.
“
PRIVADO
”
: la persona que llamó solicitó no enviar la
información.
“
LLAMADAPROVINC
”
: la persona que llamó realizó una
llamada de larga distancia.
Confirmación de la información de llamadas imprimiendo la
lista del identificador de llamadas
– Para imprimir manualmente, consulte la página 89.
– Para imprimir automáticamente después de cada 30
llamadas, active la función #216 (página 53).
7.2 Visualización y devolución de
llamadas utilizando la información de
la persona que llama
1
{
CALLER ID
}
2
Pulse
{V}
para buscar desde la información de la persona
que llama que se recibió más recientemente.
L
Si pulsa
{^}
, se invertirá el orden de la pantalla.
3
Pulse
{
MONITOR
}
para devolver la llamada.
L
Para hacer una llamada telefónica, levante el auricular
opcional.
L
Para enviar un fax usando el alimentador automático de
documentos, coloque el original y después pulse
{
START
}
.
Para cambiar la forma en que se muestra la información de la
persona que llama
Pulse
{
CALLER ID
}
repetidamente después del paso 2.
Ejemplo: SAM LEE
11:20AM JUL. 20,
b
1-134-567-8901
11:20AM JUL. 20,
7.2.1 Símbolos y operaciones para información
del que llama
Qué significa “
,
”
“
,
” en la pantalla significa que la llamada ya ha sido vista o
contestada.
Para detener la visualización
Pulse
{
STOP
}
.
Para editar un número telefónico antes de devolver o
almacenar la llamada
Mientras se muestra la información del que llama que desea,
pulse
{*}
repetidamente. Cada vez que pulse
{*}
, el número
telefónico cambiará de la siguiente manera:
A
1 – Código de área – Número telefónico local (“1” añadido)
B
Solo el número telefónico local (se omite el código de área)
C
Código de área – Número telefónico local
D
1 – Número telefónico local (“1” añadido y código de área
omitido)
L
Para almacenar el número en la marcación directa o el
directorio navegador, continúe a partir del paso 3 del
procedimiento de almacenaje en la página 49.
FLB881-PFQX2733ZA-OI-es.book Page 48 Wednesday, July 18, 2007 11:30 PM

7. Identificador de llamadas
49
7.3 Borrado de la información de la
persona que llama
7.3.1 Eliminación de toda la información de la
persona que llama
1
Pulse
{
MENU
}
repetidamente para mostrar
“
EDITAR
IDENTIF
”
.
i
{
SET
}
L
Se mostrará
“
BORRAR LLAMADAS
”
.
2
{
SET
}
L
Para cancelar la eliminación en curso, pulse
{
STOP
}
y, a
continuación,
{
MENU
}
.
3
{
SET
}
i
{
STOP
}
7.3.2 Para borrar información específica de la
persona que llama
1
{
CALLER ID
}
2
Pulse
{V}
o
{^}
repetidamente para mostrar el elemento que
desee.
i
{
<
}
i
{
SET
}
i
{
STOP
}
7.4 Almacenamiento de la información
de la persona que llama
7.4.1 En la función de marcación directa y el
directorio de navegación
1
{
CALLER ID
}
2
Pulse
{V}
o
{^}
repetidamente para mostrar el elemento que
desee.
3
{
MENU
}
4
Seleccione la tecla de estación o el directorio de navegación.
Para las estaciones 1 a 3:
1.
Pulse la tecla de estación deseada.
2.
Pulse
{V}
o
{^}
repetidamente para seleccionar
“
MODO
MARCADO
”
.
i
{
SET
}
i
{
SET
}
Para las estaciones 4 a 7:
Pulse la tecla de la estación.
i
{
SET
}
Para las estaciones 8 a 14:
Pulse
{
LOWER
}
y luego la tecla de estación deseada.
i
{
SET
}
Para el directorio de navegación:
Pulse
{
<
}
o
{
>
}
.
i
{
SET
}
5
{
SET
}
Nota:
L
Para editar un nombre o número, consulte la página 40.
L
Si asigna un elemento a una tecla de estación que ya contiene
uno, el elemento previo será reemplazado.
L
Las estaciones 1 a 3 se pueden usar alternativamente como
teclas de transmisión múltiple (página 42).
FLB881-PFQX2733ZA-OI-es.book Page 49 Wednesday, July 18, 2007 11:30 PM

8. Timbre distintivo
50
8 Timbre distin tivoTimbre d isti ntivo
8.1 Servicio de timbre distintivo
Cuando se realiza una llamada a uno de sus números, la
compañía telefónica envía un patrón de timbre a su línea para
indicar a cuál número se dirige la llamada. Al configurar esta
unidad para timbre distintivo, puede hacer que la unidad comience
automáticamente la recepción de faxes cuando llegue una
llamada al número del fax.
Para usar este servicio, debe suscribirse al servicio de timbre
distintivo que ofrece su compañía telefónica local. Confirme
que su compañía telefónica local tenga este servicio
disponible.
8.2 Utilización de dos o más números
telefónicos en una sola línea telefónica
8.2.1 Activación de la función de timbre distintivo
1
{
MENU
}
i
{#}
i
{
4
}{
3
}{
0
}
2
Pulse
{
1
}
para seleccionar
“
ACTIVAR
”
.
L
Pulse
{
0
}
para seleccionar
“
DESACTIVAR
”
.
3
{
SET
}
i
{
MENU
}
Nota:
L
Mientras la función de timbre distintivo esté activada, no es
posible cambiar el modo de recepción.
Cómo se reciben las llamadas telefónicas y faxes
Si la llamada entrante es para el número de fax, la unidad sonará
con el tipo de timbre asignado e iniciará automáticamente la
recepción del fax.
Si la llamada entrante es para el número telefónico, la unidad
continuará sonando.
L
Si tiene conectado un contestador telefónico externo, ajuste
su conteo de timbres a más de 2.
8.3 Uso de tres o más números
telefónicos en una sola línea telefónica
Es posible que desee utilizar tres o más números telefónicos para
una sola línea telefónica. A fin de distinguir a qué número está
dirigida la llamada, debe asignar un patrón de timbre diferente a
cada número.
Ejemplo: uso de tres números telefónicos
Para usar un número telefónico para el fax, programe el patrón de
timbre asignado para el fax (función #431 en la página 50). En el
ejemplo, el patrón de timbre asignado para el fax es un timbre
triple, así que debe programar
“
C
”
(timbre triple).
Nota:
L
El ajuste predeterminado es
{
5
}
“
B-D
”
. El fax responderá
todas las llamadas con los patrones de timbre
“
B
”
,
“
C
”
y
“
D
”
.
8.4 Programación del tipo de timbre
asignado para el fax
1
Ajuste la función #430 a
“
ACTIVAR
”
(página 50).
2
{
MENU
}
i
{#}
i
{
4
}{
3
}{
1
}
3
Pulse
{
1
}
a
{
5
}
para seleccionar el tipo de timbre asignado al
fax.
i
{
SET
}
i
{
MENU
}
Número
telefónico
Tipo de timbre Uso
012 1234 Timbre normal Personal
012 5678 Timbre doble Trabajo
012 9876 Timbre triple Fax
Tipo de timbre Selección
Timbre normal (un timbre largo)
{
1
}
“
A
”
1er timbre 2º timbre
Timbre doble (dos timbres cortos)
{
2
}
“
B
”
1er timbre 2º timbre
Timbre triple (timbres corto-largo-
corto)
{
3
}
“
C
”
1er timbre 2º timbre
Otros timbres triples (timbres corto-
corto-largo)
{
4
}
“
D
”
1er timbre 2º timbre
FLB881-PFQX2733ZA-OI-es.book Page 50 Wednesday, July 18, 2007 11:30 PM

9. Funciones programables
51
9 Funci ones progr amablesResumen de f unciones
9.1 Programación
1
{
MENU
}
2
Pulse
{#}
y el código de 3 dígitos (página 52 a página 63).
3
Pulse la selección deseada para mostrar la configuración.
L
Este paso puede ser ligeramente diferente dependiendo
de la función.
4
{
SET
}
5
Pulse
{
MENU
}
para salir.
Para seleccionar funciones utilizando el navegador de
internet (solo conexión LAN)
Puede cambiar las funciones usando el navegador de internet en
lugar de la unidad.
1.
Inicie Multi-Function Station.
i
[
Utilidades
]
i
[
Web
Residente
]
L
También puede acceder a la unidad introduciendo su
dirección de IP en el navegador de internet.
2.
Seleccione la categoría que desee de la barra del menú.
[
Configuración del dispositivo
]
:
funciones de la unidad
[
Configuración de la red
]
:
funciones de la red
3.
Escriba
“root”
como nombre de usuario, y después
introduzca la contraseña (función #155 en la página 53).
i
[
Aceptar
]
4.
Seleccione la pestaña de la función deseada en la parte
superior del marco derecho.
5.
Cambie la configuración o edite información.
L
Este paso puede ser ligeramente diferente dependiendo
de la función.
6.
[
Presentar
]
L
Los datos nuevos se transferirán a la unidad.
7.
Cierre el navegador de internet.
Nota:
L
La configuración que aparece en el navegador de internet se
actualizará al hacer clic en
[
Recargar
]
.
{SET}
{MENU}
FLB881-PFQX2733ZA-OI-es.book Page 51 Wednesday, July 18, 2007 11:30 PM

9. Funciones programables
52
9.2 Funciones básicas
Función y código Selección
Configuración rápida
{#}{
1
}{
0
}{
0
}
Puede imprimir la guía de configuración rápida del fax y seleccionar el modo de recepción
que desee dependiendo de su situación.
{
1
}
“
SOLO FAX
”
(predeterminado): uso solo como fax (página 44).
{
2
}
“
TIMBR.DIST.
”
: con el servicio de timbre distintivo (página 50).
{
3
}
“
TEL EXTERNO
”
: con un contestador automático externo (página 45).
{
4
}
“
SOLO TEL.
”
: mayormente llamadas telefónicas (página 44).
1.
{
MENU
}
i
{#}{
1
}{
0
}{
0
}
2.
{
SET
}
3.
Pulse
{
SET
}
de nuevo para imprimir la guía de configuración rápida del fax.
L
Si no desea imprimirla, pulse
{
STOP
}
.
4.
Pulse
{
1
}
a
{
4
}
para seleccionar la configuración deseada.
5.
{
SET
}
i
{
MENU
}
Ajuste de la fecha y la hora
{#}{
1
}{
0
}{
1
}
Introduzca la fecha y la hora usando el teclado de marcación. Consulte la página 19 para más
información.
Configuración de su logotipo
{#}{
1
}{
0
}{
2
}
Introduzca su logotipo usando el teclado de marcación. Consulte la página 20 para más
información.
Configuración de su número de fax
{#}{
1
}{
0
}{
3
}
Introduzca su número de fax usando el teclado de marcación. Consulte la página 20 para
más información.
Selección del idioma
{#}{
1
}{
1
}{
0
}
La pantalla y los informes estarán en el idioma seleccionado.
{
1
}
“
INGLES
”
(predeterminado): se utiliza inglés.
{
2
}
“
ESPAÑOL
”
: se utiliza español.
1.
{
MENU
}
i
{#}{
1
}{
1
}{
0
}
2.
Pulse
{
1
}
o
{
2
}
, para seleccionar el idioma deseado.
i
{
SET
}
i
{
MENU
}
Configuración del modo de
marcación
{#}{
1
}{
2
}{
0
}
{
1
}
“
PULSO
”
{
2
}
“
TONOS
”
(predeterminado)
Consulte la página 16 para más información.
Configuración del tiempo de flash
{#}{
1
}{
2
}{
1
}
El tiempo de flash depende de su centralita telefónica o PBX anfitrión.
{
0
}
“
900ms
”
{
1
}
“
700ms
”
(predeterminado)
{
2
}
“
600ms
”
{
3
}
“
400ms
”
{
4
}
“
300ms
”
{
5
}
“
250ms
”
{
6
}
“
200ms
”
{
7
}
“
160ms
”
{
8
}
“
110ms
”
{
9
}
“
100ms
”
{*}
“
90ms
”
{#}
“
80ms
”
Nota:
L
Si la unidad está conectada por medio de un PBX, es posible que las funciones de PBX
(transferencia de llamadas, etc.) no funcionen correctamente. Consulte a su proveedor
de PBX para obtener la configuración correcta.
Cambio del contraste de la pantalla
de LCD
{#}{
1
}{
4
}{
5
}
{
1
}
“
NORMAL
”
(predeterminado)
{
2
}
“
OSCURO
”
FLB881-PFQX2733ZA-OI-es.book Page 52 Wednesday, July 18, 2007 11:30 PM

9. Funciones programables
53
Cómo cambiar la contraseña para
la programación de funciones por
medio de operación remota
{#}{
1
}{
5
}{
5
}
1.
{
MENU
}
i
{#}{
1
}{
5
}{
5
}
i
{
SET
}
2.
Introduzca la contraseña actual.
i
{
SET
}
L
La contraseña predeterminada es
“
1234
”
.
3.
Introduzca una contraseña nueva de 4 dígitos usando 0 a 9.
i
{
SET
}
4.
Introduzca otra vez la contraseña nueva.
i
{
SET
}
i
{
MENU
}
Nota:
L
Si olvida su contraseña actual, puede introducir
“
0101
”
en el paso 2 para continuar
cambiando la contraseña.
L
Esta contraseña también se usa para la programación de funciones por medio del
navegador de red.
Configuración del patrón de timbre
{#}{
1
}{
6
}{
1
}
{
1
}
“
A
”
(predeterminado)
{
2
}
“
B
”
{
3
}
“
C
”
Cambio del conteo de timbres en el
modo SOLO FAX
{#}{
2
}{
1
}{
0
}
{
1
}
“
1
”
{
2
}
“
2
”
{
3
}
“
3
”
(predeterminado)
{
4
}
“
4
”
{
5
}
“
5
”
(Contestador automático externo)
Configuración de la impresión
automática de la lista del
identificador de llamadas
{#}{
2
}{
1
}{
6
}
{
0
}
“
DESACTIVAR
”
(predeterminado): la unidad no imprimirá la lista del identificador de
llamadas, pero mantendrá registros de información de las últimas 30 llamadas.
{
1
}
“
ACTIVAR
”
: la unidad imprimirá la lista de identificación de abonados automáticamente
luego de cada 30 nuevas llamadas (página 48).
Configuración del ajuste de tiempo
{#}{
2
}{
2
}{
6
}
Al utilizar esta función, la configuración de fecha y hora de la unidad se ajustará
automáticamente cuando se reciba información del que llama.
{
1
}
“
AUTO
”
(predeterminado): la configuración de la fecha y la hora se ajusta
automáticamente.
{
2
}
“
MANUAL
”
: desactiva estas funciones.
Configuración del tamaño de papel
de impresión en la bandeja de
entrada de papel
{#}{
3
}{
8
}{
0
}
{
1
}
“
CARTA
”
(predeterminado): papel tamaño carta.
{
2
}
“
A4
”
: papel tamaño A4
{
3
}
“
LEGAL
”
: papel tamaño oficio
Configuración del tiempo de
espera para el modo de ahorro de
energía
{#}{
4
}{
0
}{
3
}
Para configurar la cantidad de tiempo antes de que la unidad entre al modo de ahorro de
energía.
{
1
}
“
5min
”
: 5 minutos
{
2
}
“
15min
”
(predeterminado): 15 minutos
{
3
}
“
30min
”
: 30 minutos
{
4
}
“
1h
”
: 1 hora
Nota:
L
Durante el modo de ahorro de energía, la unidad debe precalentar el fusor antes de
imprimir.
Para mantener la configuración
previa del contraste
{#}{
4
}{
6
}{
2
}
{
0
}
“
DESHABILIT.
”
(predeterminado): desactiva esta función.
{
1
}
“
HABILITADO
”
: la unidad mantendrá la configuración previa.
Nota:
L
La configuración anterior se mantendrá individualmente para copiar y enviar faxes.
Configuración del modo
predeterminado de operación
{#}{
4
}{
6
}{
3
}
Para seleccionar el modo predeterminado de operación cuando pase el tiempo seleccionado
del reloj de modo (función #464).
{
1
}
“
COPIA
”
(predeterminado): el modo de copiado se selecciona en forma predeterminada.
{
2
}
“
FAX
”
: el modo de fax se selecciona en forma predeterminada.
Nota:
L
No es posible seleccionar el modo de escaneo usando esta función.
Función y código Selección
FLB881-PFQX2733ZA-OI-es.book Page 53 Wednesday, July 18, 2007 11:30 PM

9. Funciones programables
54
Configuración del reloj del modo
predeterminado de operación
{#}{
4
}{
6
}{
4
}
Para configurar el reloj antes de volver al modo predeterminado de operación (función #463).
{
0
}
“
DESACTIVAR
”
: desactiva esta función.
{
1
}
“
30s
”
: 30 segundos
{
2
}
“
1min
”
(predeterminado): 1 minuto
{
3
}
“
2min
”
: 2 minutos
{
4
}
“
5min
”
: 5 minutos
Configuración de la función de
ahorro de toner
{#}{
4
}{
8
}{
2
}
{
0
}
“
DESACTIVAR
”
(predeterminado): desactiva esta función.
{
1
}
“
ACTIVAR
”
: el cartucho de toner durará más.
Nota:
L
Esta función puede reducir la calidad de la impresión al reducir el consumo de toner.
Función y código Selección
FLB881-PFQX2733ZA-OI-es.book Page 54 Wednesday, July 18, 2007 11:30 PM

9. Funciones programables
55
9.3 Funciones del fax
Función y código Selección
Impresión de un informe de
confirmación
{#}{
4
}{
0
}{
1
}
{
0
}
“
DESACTIVAR
”
: no se imprimirán informes de confirmación.
{
1
}
“
ACTIVAR
”
: se imprimirá un informe de confirmación después de cada transmisión de
fax.
{
2
}
“
ERROR
”
(predeterminado): solo se imprimirá un informe de confirmación cuando falle la
transmisión de fax.
Configuración de impresión
automática del informe general
{#}{
4
}{
0
}{
2
}
{
0
}
“
DESACTIVAR
”
: la unidad no imprimirá un informe general, pero guardará un registro de
las últimas 30 transmisiones y recepciones de fax.
{
1
}
“
ACTIVAR
”
(predeterminado): la unidad automáticamente imprimirá un informe general
después de cada 30 nuevas transmisiones y recepciones de fax (página 39).
Envío internacional de
documentos
{#}{
4
}{
1
}{
1
}
Si no puede enviar un fax al extranjero aún cuando el número es correcto y la línea está
conectada, active esta función antes de enviar el fax.
Esta función mejora la confiabilidad reduciendo la velocidad de transmisión.
{
0
}
“
DESACTIVAR
”
: desactiva esta función.
{
1
}
“
PROX.FAX
”
: esta configuración es efectiva solo para el siguiente intento de transmisión
de fax. Después de la transmisión, la unidad volverá a la configuración anterior.
{
2
}
“
ERROR
”
(predeterminado): cuando la transmisión del fax previo falla y desea reenviar el
documento.
Nota:
L
Esta función no se encuentra disponible para transmisión múltiple.
L
Es posible que los cargos de la llamada sean mayores que lo usual.
Envío de un fax a una hora
específica
{#}{
4
}{
1
}{
2
}
Esta función permite aprovechar las horas de llamada a bajo costo que ofrece su compañía
telefónica. Esta función se puede programar hasta 24 horas antes de la hora deseada.
{
0
}
“
DESACTIVAR
”
(predeterminado)
{
1
}
“
ACTIVAR
”
Para enviar un documento:
1.
Si la luz de
{
FAX
}
está apagada, enciéndala oprimiendo
{
FAX
}
.
2.
Coloque el original (página 17).
3.
De ser necesario, cambie a la resolución (página 38) y al contraste (página 38)
deseados.
4.
{
MENU
}
i
{#}{
4
}{
1
}{
2
}
5.
Pulse
{
1
}
para seleccionar
“
ACTIVAR
”
.
i
{
SET
}
6.
Marque el número de fax.
L
Para introducir un elemento usando la función de marcación directa y el directorio de
navegación, consulte el paso 3 en “6.3.1 Para usar el vidrio del escáner”, página 41.
(Al usar el directorio de navegación, no tiene que pulsar
{
DIRECTORY
}
antes de
pulsar
{V}
o
{^}
.)
7.
{
SET
}
8.
Introduzca la hora de inicio de la transmisión.
L
Pulse
{*}
repetidamente para seleccionar
“
AM
”
o
“
PM
”
.
9. Al usar el vidrio del escáner,
pulse
{
SET
}
.
i
{
START
}
Al usar el alimentador automático de documentos,
pulse
{
SET
}
.
L
El documento se alimentará a la unidad, y se escaneará para guardarse en la
memoria. Entonces, la unidad enviará los datos a la hora especificada.
Nota:
L
Para cancelar después de la programación, pulse
{
STOP
}
mientras la unidad está
desocupada, y después pulse
{
SET
}
.
FLB881-PFQX2733ZA-OI-es.book Page 55 Wednesday, July 18, 2007 11:30 PM

9. Funciones programables
56
Configuración del Modo de
corrección de errores (ECM)
{#}{
4
}{
1
}{
3
}
Esta función está disponible cuando las máquinas de fax que transmiten y reciben son
compatibles con ECM.
{
0
}
“
DESACTIVAR
”
: desactiva esta función.
{
1
}
“
ACTIVAR
”
(predeterminado): si hay un error durante la transmisión o recepción del fax,
la unidad soportará la comunicación.
Configuración del tono de
conexión
{#}{
4
}{
1
}{
6
}
Si a menudo tiene problemas al enviar faxes, esta función le permite escuchar los tonos de
conexión: tono de fax, tono de devolución de llamada y tono de ocupado. Puede utilizar estos
tonos para confirmar el estado de la máquina de la otra persona.
{
0
}
“
DESACTIVAR
”
: desactiva esta función.
{
1
}
“
ACTIVAR
”
(predeterminado): escuchará tonos de conexión.
Nota:
L
Si el tono de timbre continúa, es posible que la máquina de la otra persona no sea un fax
o que se haya quedado sin papel. Verifique con el otro usuario.
L
El volumen del tono de conexión no se puede ajustar.
Activación de la función de timbre
distintivo
{#}{
4
}{
3
}{
0
}
{
0
}
“
DESACTIVAR
”
(predeterminado)
{
1
}
“
ACTIVAR
”
Consulte la página 50 para más información.
Configuración del tipo de timbre
para el fax (función de timbre
distintivo)
{#}{
4
}{
3
}{
1
}
{
1
}
“
A
”
{
2
}
“
B
”
{
3
}
“
C
”
{
4
}
“
D
”
{
5
}
“
B-D
”
(predeterminado)
Consulte la página 50 para más información.
Configuración de la función de
reducción automática
{#}{
4
}{
3
}{
2
}
Para recibir un documento de fax que es más largo que su papel de impresión.
{
0
}
“
DESACTIVAR
”
: la unidad imprimirá el tamaño original.
{
1
}
“
ACTIVAR
”
(predeterminado): la unidad ajustará los documentos recibidos a su papel de
impresión.
Cambio del código de activación
del fax
{#}{
4
}{
3
}{
4
}
Si desea utilizar un teléfono de extensión para recibir faxes, active esta función y programe
el código de activación.
Importante:
L
El código de activación del fax debe ser diferente al código que programó en el
contestador automático.
{
0
}
“
DESACTIVAR
”
{
1
}
“
ACTIVAR
”
(predeterminado)
1.
{
MENU
}
i
{#}{
4
}{
3
}{
4
}
2.
Pulse
{
1
}
para seleccionar
“
ACTIVAR
”
.
i
{
SET
}
3.
Introduzca su código de 2 a 4 dígitos, usando 0 a 9,
{*}
y
{#}
.
L
El código predeterminado es
“
;
#9
”
.
L
No introduzca “0000”.
4.
{
SET
}
i
{
MENU
}
Configuración de la alerta de
recepción en la memoria
{#}{
4
}{
3
}{
7
}
Para alertarle con un pitido cuando un fax recibido se almacena en la memoria debido a
algún problema.
{
0
}
“
DESACTIVAR
”
: desactiva esta función.
{
1
}
“
ACTIVAR
”
(predeterminado): escuchará un pitido intermitente.
Nota:
L
Los pitidos lentos continuarán hasta que resuelva el problema de impresión y se asegure
de que la unidad tiene suficiente papel de impresión para el documento almacenado.
Configuración de la recepción
amigable
{#}{
4
}{
3
}{
8
}
Para recibir un fax automáticamente cuando conteste una llamada y escuche un tono de fax
(pitido lento).
{
0
}
“
DESACTIVAR
”
: tiene que pulsar
{
START
}
para recibir faxes.
{
1
}
“
ACTIVAR
”
(predeterminado): no tiene que pulsar
{
START
}
para recibir faxes.
Función y código Selección
FLB881-PFQX2733ZA-OI-es.book Page 56 Wednesday, July 18, 2007 11:30 PM

9. Funciones programables
57
Configuración de la bandeja de
salida para usarla para enviar
faxes
{#}{
4
}{
4
}{
1
}
Puede seleccionar la bandeja de salida que usará para imprimir faxes recibidos.
{
1
}
“
#1
”
: bandeja superior de salida (hasta aprox. 100 hojas)
{
2
}
“
#2
”
(predeterminado): bandeja inferior de salida (hasta aprox. 50 hojas)
Nota:
L
Las listas o informes impresos al pulsar
{
HELP
}
(página 18) o
{
MENU
}
(página 89) se
apilarán en la bandeja superior de salida.
Para recibir un fax en la
computadora
{#}{
4
}{
4
}{
2
}
Si desea recibir un fax en la computadora, active esta función y ejecute
[
PC FAX
]
desde la
Multi-Function Station.
{
0
}
“
DESACTIVAR
”
(predeterminado): desactiva esta función.
{
1
}
“
SIEMPRE
”
: si la unidad reconoce la conexión a la computadora, transferirá a ésta el
documento recibido. Si la unidad no puede reconocer la conexión, almacenará el documento
recibido en la memoria una vez, y transferirá los datos después de reconocer la conexión.
{
2
}
“
CONECTADO
”
: si la unidad reconoce la conexión a la computadora, transferirá a ésta el
documento recibido. Si la unidad no puede reconocer la conexión, imprimirá los datos.
Configuración de la computadora
para la recepción de faxes por
computadora
{#}{
4
}{
4
}{
3
}
Para seleccionar la computadora que se usará para recibir faxes. Consulte la página 21 para
más información.
Restablecimiento de las funciones
del fax a sus valores
predeterminados
{#}{
4
}{
5
}{
9
}
{
0
}
“
NO
”
(predeterminado)
{
1
}
“
SI
”
Para restablecer las funciones del fax:
1.
{
MENU
}
i
{#}{
4
}{
5
}{
9
}
2.
Pulse
{
1
}
para seleccionar
“
SI
”
.
i
{
SET
}
i
{
SET
}
i
{
MENU
}
Nota:
L
La recepción de faxes por computadora (función #443 en la página 21) no se
restablecerá.
Función y código Selección
FLB881-PFQX2733ZA-OI-es.book Page 57 Wednesday, July 18, 2007 11:30 PM

9. Funciones programables
58
9.4 Funciones de copiado
Función y código Selección
Cambio de la resolución de
copiado predeterminada
{#}{
4
}{
6
}{
1
}
Para cambiar la configuración predeterminada de la resolución del copiado.
{
1
}
“
TEXTO/FOTO
”
: para documentos que contengan fotografías y texto.
{
2
}
“
TEXTO
”
(predeterminado): para documentos que contengan solo texto.
{
3
}
“
FOTO
”
: para documentos que contengan fotografías, dibujos sombreados, etc.
Configuración de la bandeja de
salida para usarla para copiado
{#}{
4
}{
6
}{
6
}
Puede seleccionar la bandeja de salida que usará para el copiado.
{
1
}
“
#1
”
(predeterminado): bandeja superior de salida (hasta aprox. 100 hojas)
{
2
}
“
#2
”
: bandeja inferior de salida (hasta aprox. 50 hojas)
Cómo mantener la configuración
previa de orientación de la página
{#}{
4
}{
6
}{
7
}
{
0
}
“
DESHABILIT.
”
(predeterminado): desactiva esta función.
{
1
}
“
HABILITADO
”
: la unidad mantendrá la configuración previa.
Cómo mantener la configuración
previa de acercamiento
(ampliación o reducción)
{#}{
4
}{
6
}{
8
}
{
0
}
“
DESHABILIT.
”
(predeterminado): desactiva esta función.
{
1
}
“
HABILITADO
”
: la unidad mantendrá la configuración previa.
Cómo mantener la configuración
previa de clasificación
{#}{
4
}{
6
}{
9
}
{
0
}
“
DESHABILIT.
”
(predeterminado): desactiva esta función.
{
1
}
“
HABILITADO
”
: la unidad mantendrá la configuración previa.
FLB881-PFQX2733ZA-OI-es.book Page 58 Wednesday, July 18, 2007 11:30 PM

9. Funciones programables
59
9.5 Funciones de impresión de la PC
Función y código Selección
Configuración de la bandeja de
entrada de papel en PCL
®
{#}{
7
}{
6
}{
0
}
Puede seleccionar la bandeja de entrada de papel que usará para la impresión en PCL.
{
1
}
“
#1
”
(predeterminado): bandeja de entrada de papel
{
2
}
“
#2
”
: bandeja de entrada manual
Configuración de la bandeja de
salida de papel en PCL
{#}{
7
}{
6
}{
1
}
Puede seleccionar la bandeja de salida que usará.
{
1
}
“
#1
”
(predeterminado): bandeja superior de salida (hasta aprox. 100 hojas)
{
2
}
“
#2
”
: bandeja inferior de salida (hasta aprox. 50 hojas)
Configuración del número de
copias en PCL
{#}{
7
}{
6
}{
2
}
1.
{
MENU
}
i
{#}{
7
}{
6
}{
2
}
i
{
SET
}
2.
Introduzca el número de copias de
“
001
”
a
“
999
”
usando el teclado de marcación.
L
El ajuste predeterminado es
“
001
”
.
3.
{
SET
}
i
{
MENU
}
Configuración del tamaño del
papel de impresión en PCL
{#}{
7
}{
6
}{
3
}
{
1
}
“
CARTA
”
(predeterminado): papel tamaño carta.
{
2
}
“
A4
”
: papel tamaño A4
{
3
}
“
LEGAL
”
: papel tamaño oficio
Configuración de la función de
reducción de imágenes en PCL
{#}{
7
}{
6
}{
4
}
{
0
}
“
DESACTIVAR
”
: desactiva esta función.
{
1
}
“
ACTIVAR
”
(predeterminado): la resolución del documento se reducirá automáticamente
cuando el tamaño de los datos sea demasiado grande para imprimir.
Nota:
L
Esta función puede reducir la calidad de la impresión al reducir la resolución.
Configuración de la dirección del
papel de impresión en PCL
{#}{
7
}{
6
}{
5
}
{
1
}
“
VERTICAL
”
(predeterminado): el documento se imprimirá en dirección vertical.
{
2
}
“
HORIZONTAL
”
: el documento se imprimirá en dirección horizontal.
Configuración de la función de
ancho A4 en PCL
{#}{
7
}{
6
}{
6
}
Puede cambiar el margen y el área de impresión del papel de impresión tamaño A4 de forma
que se puedan imprimir 80 caracteres en fuente de 10 cpi en una línea.
{
0
}
“
DESACTIVAR
”
(predeterminado): desactiva esta función.
{
1
}
“
ACTIVAR
”
: el margen y área de impresión del papel de impresión tamaño A4 se
modificarán.
Configuración de las líneas por
página en PCL
{#}{
7
}{
6
}{
7
}
Para configurar el número de líneas por página en la impresión en PCL.
1.
{
MENU
}
i
{#}{
7
}{
6
}{
7
}
i
{
SET
}
2.
Introduzca el número de líneas por página de
“
005
”
a
“
128
”
usando el teclado de
marcación.
L
La configuración predeterminada depende del tamaño del papel de impresión
(función #763) y la dirección del papel de impresión (función #765).
3.
{
SET
}
i
{
MENU
}
Configuración del origen de las
fuentes en PCL
{#}{
7
}{
6
}{
8
}
Esta función está disponible cuando la fuente descargada se registra en la unidad.
{
1
}
“
RESIDENTE
”
(predeterminado): el documento se imprimirá usando la fuente residente.
{
2
}
“
DESC TIPO LETRA
”
: el documento se imprimirá usando la fuente descargada.
Configuración del número de
fuentes en PCL
{#}{
7
}{
6
}{
9
}
Para configurar el número de fuentes que se usará en la impresión en PCL. La unidad le
asigna un número a cada fuente.
1.
{
MENU
}
i
{#}{
7
}{
6
}{
9
}
i
{
SET
}
2.
Introduzca el número de la fuente de
“
000
”
a
“
054
”
usando el teclado de marcación.
L
El ajuste predeterminado es
“
000
”
.
3.
{
SET
}
i
{
MENU
}
Nota:
L
Si la función #768 está configurada para
“
DESC TIPO LETRA
”
, la configuración
predeterminada es
“
001
”
.
L
Para imprimir la lista de fuentes, consulte la página 89.
FLB881-PFQX2733ZA-OI-es.book Page 59 Wednesday, July 18, 2007 11:30 PM

9. Funciones programables
60
Configuración del espaciado y los
puntos de las fuentes en PCL
{#}{
7
}{
7
}{
0
}
Para configurar el espaciado y los puntos de las fuentes que se usarán en la impresión en
PCL.
1.
{
MENU
}
i
{#}{
7
}{
7
}{
0
}
i
{
SET
}
2.
Introduzca el espaciado de la fuente de
“
00.44
”
a
“
99.99
”
, o los puntos de
“
004.00
”
a
“
999.75
”
usando el teclado de marcación.
L
El espaciado predeterminado es
“
10.00
”
y los puntos predeterminados son
“
012.00
”
.
3.
{
SET
}
i
{
MENU
}
Configuración del conjunto de
símbolos en PCL
{#}{
7
}{
7
}{
1
}
Para configurar el conjunto de símbolos que se usará en la impresión en PCL.
1.
{
MENU
}
i
{#}{
7
}{
7
}{
1
}
2.
Pulse
{V}
o
{^}
repetidamente para mostrar el conjunto de símbolos deseado.
i
{
SET
}
i
{
MENU
}
Configuración de los saltos de
líneas en PCL
{#}{
7
}{
7
}{
2
}
Para configurar cada comportamiento al recibir códigos CR, LF y FF.
{
1
}
“
CR/LF/FF
”
(predeterminado): CR=CR, LF=LF, FF=FF
{
2
}
“
CR+LF/LF/FF
”
: CR=CR+LF, LF=LF, FF=FF
{
3
}
“
CR/CR+LF/CR+FF
”
: CR=CR, LF=CR+LF, FF=CR+FF
Configuración del tiempo de
espera para el modo de
continuación automática
{#}{
7
}{
7
}{
3
}
Para configurar la longitud de tiempo antes de que la unidad se recupere si ocurre un
desbordamiento de la memoria.
{
1
}
“
DESACTIVAR
”
(predeterminado): desactiva esta función.
{
2
}
“
20seg.
”
: 20 segundos
{
3
}
“
30seg.
”
: 30 segundos
{
4
}
“
60seg.
”
: 60 segundos
{
5
}
“
90seg.
”
: 90 segundos
{
6
}
“
120seg.
”
: 120 segundos
Cómo cambiar la configuración de
tiempo de espera de datos
{#}{
7
}{
7
}{
4
}
La unidad imprimirá automáticamente en la memoria los datos restantes cuando la
computadora no le envíe datos durante el tiempo establecido.
1.
{
MENU
}
i
{#}{
7
}{
7
}{
4
}
i
{
SET
}
2.
Introduzca la configuración deseada de tiempo de espera de datos de
“
005
”
segundos
a
“
600
”
segundos, usando el teclado de marcación.
L
La configuración predeterminada es
“
060
”
segundos.
3.
{
SET
}
i
{
MENU
}
Función y código Selección
FLB881-PFQX2733ZA-OI-es.book Page 60 Wednesday, July 18, 2007 11:30 PM

9. Funciones programables
61
9.6 Funciones de escaneo
Función y código Selección
Configuración del modo de
escaneo para Push Scan
{#}{
4
}{
9
}{
3
}
{
1
}
“
VISOR
”
(predeterminado): la imagen escaneada aparecerá en la ventana de
[
Visualizador Multifuncional
]
.
{
2
}
“
ARCHIVO
”
: la imagen escaneada se guardará como un archivo.
{
3
}
“
E-MAIL
”
: la imagen escaneada se guardará para adjuntarse a un correo electrónico.
{
4
}
“
OCR
”
: la imagen escaneada aparecerá en la ventana de OCR.
Cómo mantener el parámetro de
escaneo previo para Push Scan
{#}{
4
}{
9
}{
4
}
{
0
}
“
DESHABILIT.
”
(predeterminado): desactiva esta función.
{
1
}
“
HABILITADO
”
: la unidad mantendrá la configuración previa para cada modo de Push
Scan; el tipo de escaneo, la resolución, el formato del archivo, el brillo, el contraste, el tamaño
de escaneo.
Configuración de SMTP para
escanear a correo electrónico (por
medio del servidor de correo
electrónico) (solo conexión LAN)
Esta función solo se puede programar con el navegador de internet (página 64).
Registro del documento
escaneado a destinos de correo
electrónico (por medio del
servidor de correo electrónico)
(solo conexión LAN)
L
Esta función solo se puede
programar con el navegador de
internet.
Al enviar archivos escaneados por medio del servidor de correo electrónico, puede registrar
de antemano los destinos de correo electrónico (hasta 30 destinos) en la unidad usando el
navegador de internet.
1.
Inicie Multi-Function Station.
2.
[
Utilidades
]
i
[
Web Residente
]
i
[
Configuración del dispositivo
]
3.
Escriba
“root”
como nombre de usuario, y después introduzca la contraseña (función
#155 en la página 53).
i
[
Aceptar
]
4.
Seleccione la pestaña
[
FUNCIONES ESCAN.
]
.
5.
Haga clic en
[
Editar
]
enseguida de
[
ENVIOS DE ESCANEO POR E-MAIL
]
.
6.
Haga clic en
[
Editar
]
enseguida del documento escaneado que desee enviar por correo
electrónico al usuario.
7.
Introduzca el nombre y la dirección de correo electrónico, y después seleccione el
número de la tecla de estación de la lista desplegable de ser necesario.
i
[
Presentar
]
8.
Cierre el navegador de internet.
FLB881-PFQX2733ZA-OI-es.book Page 61 Wednesday, July 18, 2007 11:30 PM

9. Funciones programables
62
9.7 Funciones de LAN
Función y código Selección
Configuración de LAN con un
servidor DHCP
{#}{
5
}{
0
}{
0
}
{
0
}
“
DESHABILIT.
”
: desactiva esta función.
{
1
}
“
HABILITADO
”
(predeterminado): lo siguiente se asignará automáticamente usando un
servidor DHCP (Protocolo Dinámico de Configuración de Host).
– Dirección de IP
– Máscara de subred
– Compuerta predeterminada
Configuración de la dirección de IP
para la conexión de LAN
{#}{
5
}{
0
}{
1
}
Esta función está disponible cuando la función #500 está desactivada.
1.
{
MENU
}
i
{#}{
5
}{
0
}{
1
}
i
{
SET
}
2.
Introduzca la dirección de IP de la unidad en la LAN usando el teclado de marcación.
i
{
SET
}
i
{
MENU
}
Configuración de la máscara de
subred para la conexión de LAN
{#}{
5
}{
0
}{
2
}
Esta función está disponible cuando la función #500 está desactivada.
1.
{
MENU
}
i
{#}{
5
}{
0
}{
2
}
i
{
SET
}
2.
Introduzca la máscara de subred de la red en la LAN usando el teclado de marcación.
i
{
SET
}
i
{
MENU
}
Configuración de la compuerta
predeterminada de red para la
conexión de LAN
{#}{
5
}{
0
}{
3
}
Esta función está disponible cuando la función #500 está desactivada.
1.
{
MENU
}
i
{#}{
5
}{
0
}{
3
}
i
{
SET
}
2.
Introduzca la compuerta predeterminada de la red en la LAN usando el teclado de
marcación.
i
{
SET
}
i
{
MENU
}
Configuración del servidor DNS
primario para la conexión de LAN
{#}{
5
}{
0
}{
4
}
Esta función está disponible cuando la función #500 está desactivada.
1.
{
MENU
}
i
{#}{
5
}{
0
}{
4
}
i
{
SET
}
2.
Introduzca el servidor DNS primario de la red en la LAN usando el teclado de marcación.
i
{
SET
}
i
{
MENU
}
Configuración del servidor DNS
secundario para la conexión de
LAN
{#}{
5
}{
0
}{
5
}
Esta función está disponible cuando la función #500 está desactivada.
1.
{
MENU
}
i
{#}{
5
}{
0
}{
5
}
i
{
SET
}
2.
Introduzca el servidor DNS secundario de la red en la LAN usando el teclado de
marcación.
i
{
SET
}
i
{
MENU
}
Configuración del nombre de la
máquina
{#}{
5
}{
0
}{
7
}
1.
{
MENU
}
i
{#}{
5
}{
0
}{
7
}
i
{
SET
}
2.
Introduzca el nombre de la unidad que se va a reconocer en la LAN, hasta 15 caracteres
(consulte página 65 para la introducción de caracteres).
i
{
SET
}
i
{
MENU
}
Nota:
L
El nombre predeterminado de la unidad se asigna automáticamente para poder
reconocerla en la LAN. Si cambia el nombre, asigne un nombre exclusivo para evitar
empalmes.
Cómo mostrar la dirección MAC de
la unidad
{#}{
5
}{
0
}{
8
}
1.
{
MENU
}
i
{#}{
5
}{
0
}{
8
}
i
{
SET
}
2.
Se mostrará la dirección MAC de la unidad.
i
{
MENU
}
Cómo aprobar usuarios para la
conexión LAN
{#}{
5
}{
3
}{
2
}
{
0
}
“
DESHABILIT.
”
(predeterminado): desactiva esta función.
{
1
}
“
HABILITADO
”
: la unidad negará o aprobará el acceso a partir de los patrones IP
previamente programados. Se puede negar o aprobar, y se pueden programar hasta 4
patrones usando el navegador de internet (página 51).
Configuración automática de la
dirección de IP para la conexión de
LAN
{#}{
5
}{
3
}{
3
}
Esta función está disponible cuando la función #500 está activada.
{
0
}
“
DESHABILIT.
”
(predeterminado): desactiva esta función.
{
1
}
“
HABILITADO
”
: la dirección de IP se asignará automáticamente usando un servidor
DHCP (Protocolo de Configuración Dinámica de Host).
FLB881-PFQX2733ZA-OI-es.book Page 62 Wednesday, July 18, 2007 11:30 PM

9. Funciones programables
63
Configuración de HTTPD para la
conexión LAN
{#}{
5
}{
3
}{
4
}
{
0
}
“
DESHABILIT.
”
: niega acceso al navegador de internet.
{
1
}
“
HABILITADO
”
(predeterminado): permite el acceso al navegador de internet.
Función y código Selección
FLB881-PFQX2733ZA-OI-es.book Page 63 Wednesday, July 18, 2007 11:30 PM

9. Funciones programables
64
9.8 Funciones de red (solo conexión LAN)
Estas funciones solo se pueden programar usando el navegador de internet.
Nota:
L
Consulte las siguientes secciones para obtener detalles acerca de estas funciones relacionadas:
– Cambio de contraseña (función #155 en la página 53).
– Modo DHCP (función #500 en la página 62)
– Dirección de IP (función #501 en la página 62)
– Máscara de subred (función #502 en la página 62)
– Compuerta predeterminada (función #503 en la página 62)
– Servidor #1 de DNS (función #504 en la página 62)
– Servidor #2 de DNS (función #505 en la página 62)
– Nombre de la máquina (función #507 en la página 62)
– Usuarios aprobados (función #532 en la página 62)
– Auto IP (función #533 en la página 62)
– HTTPD (función #534 en la página 63)
Función Pestaña Selección
Configuración de la
ubicación en la que usa esta
unidad
[
FUNCIONES DE RED
]
Introduzca la información de la ubicación de la unidad.
Configuración de SMTP
para escanear a correo
electrónico (por medio de
servidor de correo
electrónico)
[
PARAMETROS
CONFIGURACIÓN
DE CORREO
]
Introduzca la información del servidor de SMTP para enviar la
imagen escaneada desde la unidad por medio del servidor de
correo electrónico. Consulte a su proveedor de servicio o
administrador de red para obtener detalles.
Configuración de la función
de notificación de errores
[
NOTIFICACIÓN DE ERROR
][
HABILITADO
]
: la unidad enviará un correo electrónico a los
destinos registrados cuando ocurra el problema de impresión.
[
DESHABILIT.
]
(predeterminado): desactiva esta función.
Configuración de SMTP
para la función de
notificación de errores
[
NOTIFICACIÓN DE ERROR
]
Introduzca la información del servidor SMTP para enviar un
correo electrónico de notificación de errores.
Registro de destinos para la
función de notificación de
errores
[
NOTIFICACIÓN DE ERROR
]
Introduzca la dirección de correo electrónico a la que se enviará
la notificación de errores y seleccione el tipo de problemas.
FLB881-PFQX2733ZA-OI-es.book Page 64 Wednesday, July 18, 2007 11:30 PM

10. Información útil
65
10 Inf ormación út ilInfor mación útil
10.1 Introducción de caracteres
El teclado de marcación se utiliza para introducir caracteres y
números.
–Pulse
{
<
}
o
{
>
}
para mover el cursor.
– Pulse las teclas de marcación para introducir caracteres y
números.
–Pulse
{
STOP
}
para borrar el caracter o número resaltado por
el cursor. Pulse y mantenga pulsado
{
STOP
}
para borrar
todos los caracteres o números.
– Para introducir otro caracter ubicado en la misma tecla de
marcación, pulse
{
>
}
para mover el cursor al siguiente
espacio, y después pulse la tecla de marcación adecuada.
Para seleccionar caracteres usando
{V}
o
{^}
En lugar de pulsar las teclas de marcación, puede seleccionar
caracteres utilizando
{V}
o
{^}
.
1.
Pulse
{V}
repetidamente para mostrar el caracter deseado.
Los caracteres se mostrarán en el siguiente orden:
1
Letras mayúsculas
2
Número
3
Símbolo
4
Letras minúsculas
L
Si pulsa
{^}
, se invertirá el orden.
2.
Pulse
{
>
}
para insertar el caracter que se muestra.
3.
Vuelva al paso 1 para introducir el siguiente caracter.
10.2 Estado de la unidad
10.2.1 Uso del control remoto
Puede operar las siguientes funciones con facilidad desde su
computadora.
– Programar las funciones (página 52)
– Almacenar, editar o borrar elementos en directorios (página
40)
– Cómo almacenar o borrar elementos para una transmisión
múltiple (página 42)
– Ver elementos en el informe general (página 39)
– Almacenar el informe general como archivo de la
computadora
– Ver elementos en la lista del identificador de llamadas (página
48)
– Almacenar información de la persona que llama en los
directorios (página 49)
– Almacenar la lista del identificador de llamadas como archivo
de la computadora
1
Inicie Multi-Function Station.
i
[
Control Remoto
]
L
Aparecerá la ventana
[
Control Remoto
Multifuncional
]
.
2
Seleccione la pestaña deseada.
L
Aparecerán los datos más recientes en la unidad.
3
Efectúe la operación deseada.
L
Para obtener detalles acerca de cada función, haga clic
en
[
Ayuda
]
.
L
Para detener la operación, haga clic en
[
Cancelar
]
.
4
[
Aceptar
]
L
También puede hacer clic en
[
Aplicar
]
para continuar la
siguiente operación sin cerrar la ventana.
5
Introduzca la contraseña (función #155 en la página 53).
i
[
Aceptar
]
L
Los datos nuevos se transferirán a la unidad y la ventana
se cerrará.
Nota:
L
Algunas de las funciones no se pueden programar desde su
computadora.
L
Consulte el archivo de ayuda seleccionando
[p]
desde Multi-
Function Station para obtener detalles.
Teclado Caracteres
{
1
}
1. _–[ ] { } +
/=,`: ;?|
{
2
}
ABCab c 2
{
3
}
DEFd e f 3
{
4
}
GHI g h i 4
{
5
}
JKLj k l 5
{
6
}
MNOmn o 6
{
7
}
PQRSp qr s 7
{
8
}
TUVt u v8
{
9
}
WX Y Z w x y z 9
{
0
}
0@( ) < >! " #
$%&¥
@
^’
→
{#}
Para cambiar entre mayúsculas y
minúsculas.
{
FLASH
}
Guión
{
ZOOM
}
Para insertar un espacio.
{
STOP
}
Para eliminar un caracter.
FLB88X
FLB881-PFQX2733ZA-OI-es.book Page 65 Wednesday, July 18, 2007 11:30 PM

10. Información útil
66
10.2.2 Uso del monitor de dispositivos
Puede confirmar la información de la configuración y el estado
actual de la unidad desde su computadora.
1
Inicie Multi-Function Station.
2
[
Utilidades
]
i
[
Monitor del dispositivo
]
L
Aparecerá la ventana
[
Monitor del dispositivo
]
.
3
Confirme el estado de la unidad.
[
Estado
]
:
estado actual de la unidad
Nota:
L
Al hacer clic en
[
Información avanzada
]
aparecerá
información adicional (estado del toner y del papel de
impresión, información de la unidad, etc.) en
[
Estado
]
.
L
El estado de la unidad se actualizará automáticamente al
hacer clic en
[
Actualizar
]
.
L
Si ocurre un error de impresión, el Monitor del dispositivo se
iniciará automáticamente y mostrará la información del error.
L
Consulte el archivo de ayuda seleccionando
[p]
desde Multi-
Function Station para obtener detalles.
10.2.3 Uso del navegador de internet (solo
conexión LAN)
Puede confirmar la información de la configuración y el estado de
la unidad desde el navegador de internet.
1
Inicie Multi-Function Station.
i
[
Utilidades
]
i
[
Web
Residente
]
L
También puede acceder a la unidad introduciendo su
dirección de IP en el navegador de internet.
2
Seleccione la categoría de la barra del menú.
[
Estado
]
:
información del toner y el papel, etc.
[
Dispositivo
]
:
estado actual de la unidad, etc.
[
Red
]
:
información de la red, etc.
L
Al seleccionar
[
Dispositivo
]
o
[
Red
]
, puede cambiar las
funciones que se muestran haciendo clic en las pestañas
de las funciones en la parte superior del marco derecho.
3
Confirme el estado de la unidad.
Nota:
L
El estado de la unidad se actualizará automáticamente al
hacer clic en
[
Recargar
]
.
10.3 Para cambiar la bandeja
predeterminada de salida
Para cambiar la bandeja predeterminada de salida al imprimir,
proceda de la siguiente manera.
1
[
Inicio/Iniciar
]
2
Abra la ventana de la impresora.
Para Windows 98/Windows Me/Windows 2000:
[
Ajustes
]
i
[
Impresoras
]
Para Windows XP Professional:
[
Impresoras y faxes
]
Para Windows XP Home:
[
Panel de control
]
i
[
Impresoras y otro hardware
]
i
[
Impresoras y faxes
]
Para Windows Vista:
[
Panel de control
]
i
[
Impresoras
]
3
Seleccione el nombre de la unidad.
4
Seleccione
[
Propiedades
]
desde el menú
[
Archivo
]
u
[
Organizar
]
.
L
Aparecerá la ventana de propiedades de la impresora.
L
Para usuarios de Windows 2000, Windows XP y
Windows Vista, haga clic en
[
Preferencias de
impresión...
]
en la pestaña
[
General
]
.
5
Seleccione la bandeja de salida deseada en la pestaña
[
Salida
]
.
6
[
Aceptar
]
L
La bandeja de salida seleccionada se configurará como
predeterminada.
L
Consulte el archivo de ayuda seleccionando
[p]
desde
Multi-Function Station para obtener detalles.
10.4 Para cancelar las operaciones
Puede cancelar la operación actual desde la unidad. También
puede seleccionar la operación que desea cancelar.
1
{
STOP
}
L
Aparece
“
DETEN. POR USUAR
”
.
L
Cuando no aparezca
“
DETEN. POR USUAR
”
, vaya al
paso 2.
2
Para cancelar la impresión:
Pulse
{
STOP
}
repetidamente para mostrar
“
DETENER
IMPRES?
”
.
Para cancelar el escaneo:
Pulse
{
STOP
}
repetidamente para mostrar
“
DETENER
ESCANEO?
”
.
Para cancelar el copiado:
Pulse
{
STOP
}
repetidamente para mostrar
“
DETENER
COPIA?
”
.
Para cancelar el envío o recepción de faxes:
Pulse
{
STOP
}
repetidamente para mostrar
“
DETENER
FAX?
”
.
Para cancelar la transmisión múltiple:
Pulse
{
STOP
}
repetidamente para mostrar
“
CANCELA
MULTI
”
.
Para cancelar la remarcación del fax:
Pulse
{
STOP
}
repetidamente para mostrar
“
ANULAR ENVÍO
?
”
.
3
{
SET
}
FLB881-PFQX2733ZA-OI-es.book Page 66 Wednesday, July 18, 2007 11:30 PM

10. Información útil
67
10.5 Unidad auricular opcional
Puede añadir el auricular opcional. Consulte la página 6 para
obtener información de los accesorios.
1
Conecte el cable del auricular (
1
).
2
Conecte el conector del auricular (
2
).
L
Retire el sello de la toma de conexión del auricular si está
colocado.
3
Inserte la pestaña (
3
) y el reborde (
4
).
Atención:
L
Al mover la unidad, asegúrese de sujetarla desde abajo.
No la sujete desde el auricular.
Para sacar el auricular
1.
Jale el auricular ligeramente hacia adelante (
1
), y después
levántelo en dirección de la flecha (
2
) para retirar el reborde.
2.
Retire la pestaña (
3
), y después desconecte el conector del
auricular (
4
).
1
2
4
3
Correcto Incorrecto
1
2
3
4
FLB881-PFQX2733ZA-OI-es.book Page 67 Wednesday, July 18, 2007 11:30 PM

11. Ayuda
68
Para obtener ayuda, visite http://www.panasonic.com/help
11 Ayuda
11.1 Mensajes de error – Informes
Si ocurre un problema durante la transmisión o recepción de fax, se imprimirá uno de los siguientes mensajes en los informes de
confirmación y general (página 39).
Mensaje Código Causa y solución
ERROR DE COMUNICACION
40-42
46-72
FF
L
Se ha producido un error de transmisión o de recepción.
Vuelva a intentar o verifique con el otro usuario.
43
44
L
Ha ocurrido un problema en la línea. Conecte el cable de la
línea telefónica a una toma diferente e intente de nuevo.
L
Se ha producido un error en la transmisión internacional.
Intente usar el modo de envío al extranjero (función #411 en
la página 55).
DOCUMENTO ATASCADO
-----
L
Quite el documento atascado (página 82).
ERROR-NO EN SU EQUIPO
53
54
59
70
L
Se ha producido un error de transmisión o de recepción
debido a un problema con la unidad de fax del otro usuario.
Verifique con el otro usuario.
RESTRICCIÓN FAX PROHIBIDOS
-----
L
La función de prohibición de faxes indeseables de su
máquina de fax rechazó la recepción de fax.
MEMORIA LLENA
-----
L
La memoria está llena de documentos recibidos debido a la
falta de papel de impresión o a un papel atascado. Instale
papel (página 13) o retire el papel atascado (página 79).
L
Si la función #442 está ajustada a
“
SIEMPRE
”
(página 57),
verifique la conexión entre la computadora y la unidad.
SIN DOCUMENTO / ERROR RECOGIDA
-----
L
El documento no se ha insertado correctamente en la
unidad. Reinsértelo e intente de nuevo.
EL OTRO FAX NO RESPONDE
-----
L
La máquina de fax de la otra persona está ocupada o se
quedó sin papel de impresión. Vuelva a intentarlo.
L
El timbre del fax receptor suena demasiadas veces. Envíe el
fax manualmente (página 38).
L
La máquina de la otra persona no es una máquina de fax.
Verifique con el otro usuario.
L
El número que marcó no está en servicio.
PULSÓ LA TECLA STOP
-----
L
Se ha pulsado
{
STOP
}
y la comunicación del fax fue
cancelada.
LA CUBIERTA ESTA ABIERTA
-----
L
Se abrió la cubierta superior. Ciérrela e intente de nuevo.
ACEPTAR
-----
L
La transmisión o recepción del fax tuvo éxito.
FLB881-PFQX2733ZA-OI-es.book Page 68 Wednesday, July 18, 2007 11:30 PM

11. Ayuda
69
Para obtener ayuda, visite http://www.panasonic.com/help
11.2 Mensajes de error – Pantalla
Si la unidad detecta un problema, en la pantalla aparecerán uno o más de los siguientes mensajes.
Pantalla Causa y solución
“
LLAME AL SERVI.
”
L
Algo funciona mal en la unidad. Comuníquese con nuestro personal de servicio.
“
ERROR DE CARRO
”
L
Algo funciona mal en el sensor del carro. Comuníquese con nuestro personal de servicio.
“
SUST TAMBOR
”
L
Algo funciona mal en la unidad de tambor. Reemplace la unidad del tambor y el cartucho
de toner.
“
VERIF.DOCUMENTO
”
L
El documento no se ha insertado correctamente en la unidad. Retire el documento, y
después pulse
{
STOP
}
para cancelar el mensaje. Vuelva a insertar el documento. Si
esta falla se presenta con frecuencia, limpie los rodillos del alimentador de papel (página
87) e inténtelo de nuevo.
“
VERIF TAMBOR
”
L
La unidad de tambor no se insertó correctamente. Reinsértela correctamente (página 9).
“
VERIF ALIM PAPEL BAND.
ENTRADA #1
”
L
El papel de impresión no se ha insertado correctamente en la unidad. Reinserte el papel
de impresión (página 81).
Nota:
L
“
#1
”
: bandeja de entrada de papel
L
“
#2
”
: bandeja de entrada manual
“
CERRAR TAPA ADF
”
L
La cubierta ADF está abierta. Ciérrela.
“
DIRECTORIO LLENO
”
L
No hay espacio para grabar nuevos elementos en el directorio de navegación. Borre los
elementos innecesarios (página 40).
“
TAMBOR BAJO SUSTITUIR
PRONTO
”
L
La vida útil del tambor está a punto de terminar. Reemplace la unidad del tambor lo antes
posible.
“
FAX EN MEMORIA
”
L
La unidad tiene un documento en la memoria. Consulte las instrucciones de los otros
mensajes que se muestran para imprimir el documento. Para obtener la capacidad de
memoria del fax, consulte la página 89.
L
Si la función #442 está ajustada a
“
SIEMPRE
”
(página 57), verifique la conexión entre la
computadora y la unidad.
“
MANT. COPIANDO
”
L
El copiado se detuvo debido a la falta de papel de impresión o a que éste se alimentó
incorrectamente. Consulte las otras instrucciones del mensaje que se muestra para
continuar copiando.
“
TEMPERATURA BAJA
”
L
El interior de la unidad está extremadamente frío y no puede funcionar. Utilice la unidad
en un área más cálida. Mientras la unidad no funciona, los documentos recibidos se
almacenan temporalmente en la memoria; se imprimirán de manera automática cuando
la unidad se caliente.
“
MEMORIA LLENA
”
L
Al realizar la transmisión desde la memoria, el documento que se está guardando
excede la capacidad de memoria de la unidad. Transmita todo el documento
manualmente.
L
Cuando se hace una copia, el documento que se está memorizando supera la capacidad
de memoria de la unidad. Pulse
{
STOP
}
para cancelar el mensaje. Divida el documento
en secciones.
“
ERROR EN MODEM
”
L
Algo funciona mal en el módem de la unidad. Comuníquese con nuestro personal de
servicio.
“
NO RESPONDE FAX
”
L
La máquina de fax de la otra persona está ocupada o se quedó sin papel de impresión.
Vuelva a intentarlo.
FLB881-PFQX2733ZA-OI-es.book Page 69 Wednesday, July 18, 2007 11:30 PM

11. Ayuda
70
Para obtener ayuda, visite http://www.panasonic.com/help
“
FALTA PAPEL BAND. ENTRADA
#1
”
L
El papel de impresión no está instalado o la bandeja de entrada se quedó sin papel.
Instale el papel (página 13, 27).
L
El papel de impresión no se ha colocado correctamente en la unidad. Reinstale el papel
(página 13, 27).
L
La bandeja de entrada de papel no está instalada o completamente insertada. Inserte la
bandeja de entrada de papel en la unidad.
Nota:
L
“
#1
”
: bandeja de entrada de papel
L
“
#2
”
: bandeja de entrada manual
“
ATASCO PAPEL
”
“
ABRIR TAPA SUP.
”
L
Ocurrió un atasco de papel. Retire el papel atascado (página 79).
“
PC OCUPAD/FALLO
”
L
El cable de alimentación del fax o la computadora no están conectados correctamente.
Verifique las conexiones (página 15, 22).
L
El software no está funcionando en la computadora. Reinicie el software y pruebe otra
vez.
“
ESPERE
”
L
La unidad se está calentando. Espere un poco.
“
FIN RELLAMADA
”
L
La máquina de fax de la otra persona está ocupada o se quedó sin papel de impresión.
Vuelva a intentarlo.
“
QUITAR DOCUMENTO
”
L
El documento está atascado. Quite el documento atascado (página 82).
L
Intentó enviar o copiar un documento de más de 600 mm (23
5
/
8
") de largo usando el
alimentador automático de documentos. Pulse
{
STOP
}
para sacar el documento. Divida
el documento en dos o más hojas e inténtelo de nuevo.
“
QUITAR PAPEL BAND. ENTRADA
#2
”
L
El papel de impresión está instalado en la bandeja de entrada manual al intentar hacer
copias, recibir faxes o imprimir informes. Retire el papel de impresión de la bandeja de
entrada manual.
“
SUSTITUIR TAMBOR SUST
SUMINISTRO
”
L
La vida de servicio del tambor ha finalizado. Reemplace inmediatamente la unidad del
tambor.
“
MEM. RCB LLENA.
”
L
La memoria está llena de documentos recibidos debido a la falta de papel de impresión
o a un papel atascado. Instale papel (página 13) o retire el papel atascado (página 79).
L
Si la función #442 está ajustada a
“
SIEMPRE
”
(página 57), verifique la conexión entre la
computadora y la unidad.
“
TONER AGOTADO
”
“
SUST SUMINISTRO
”
L
La vida de servicio del toner ha finalizado. Reemplace inmediatamente el cartucho de
toner.
“
TONER BAJO
”
“
SUST SUMINISTRO
”
L
La vida de servicio del toner está a punto de terminar. Reemplace el cartucho de toner
lo antes posible.
“
TAPA SUP.ABIERTA
”
L
La cubierta superior está abierta. Ciérrela.
“
ERROR TRANS.
”
L
Se ha producido un error de transmisión. Vuelva a intentarlo.
“
CALENTANDO
”
L
El interior de la unidad está frío. Deje que la unidad se caliente. Espere un poco.
“
PAPEL INCORRECT
”
L
El mensaje de fax se imprimió en un papel más corto que el papel tamaño carta. Use el
tamaño de papel apropiado (página 90).
Pantalla Causa y solución
FLB881-PFQX2733ZA-OI-es.book Page 70 Wednesday, July 18, 2007 11:30 PM

11. Ayuda
71
Para obtener ayuda, visite http://www.panasonic.com/help
Soluci ón de probl emas
11.3 Cuando una función no responda
11.3.1 Generalidades
Problema Causa y solución
La unidad no funciona.
L
Verifique las conexiones (página 15, 22).
La bandeja de salida se llena
rápidamente o el papel de
impresión no se apila
correctamente en la bandeja de
salida.
L
Los altos niveles de humedad pueden hacer que el papel de impresión se enrolle.
Pruebe a darle vuelta al papel y reinsértelo. Si el papel está muy enrollado, sáquelo de
la bandeja de salida. Si continúa teniendo este problema, comuníquese con nuestro
personal de servicio.
No es posible ajustar los
volúmenes o mostrar elementos
almacenados en la marcación
directa y el directorio navegador.
L
La unidad está configurada en el modo de escaneo o copiado. Pulse
{
FAX
}
para cambiar
de un modo a otro. Si continúa teniendo este problema, comuníquese con nuestro
personal de servicio.
Aparece un error de impresión
mientras se usa PC FAX y el
control remoto.
L
Esto se debe a que el controlador de la impresora se usa para PC FAX y control remoto.
El error de transmisión aparecerá como el error de impresión.
Multi-Function Station no funciona
correctamente.
L
Si el cable de USB está conectado a un concentrador de USB, conéctelo directamente
a su computadora.
L
Asegúrese de haber instalado el Service Pack más reciente disponible para la versión de
Windows instalada en su computadora. Consulte el sitio web de Microsoft para obtener
detalles.
L
Si tiene algún otro software multifunciones instalado en su computadora, desinstálelo.
L
Verifique que su computadora tenga suficiente memoria y espacio en el disco duro. Si su
computadora le advierte que la memoria es insuficiente, cierre otras aplicaciones. Si no
hay suficiente espacio en el disco duro, borre los archivos innecesarios.
L
Desinstale Multi-Function Station una vez, y reinstálela.
No es posible instalar o desinstalar
Multi-Function Station.
L
Es posible que alguno de los archivos necesarios para instalar o desinstalar Multi-
Function Station estén corruptos. Utilice la herramienta MfsCleaner (en el CD-ROM que
se incluye) para resolver el problema.
1.
Inserte el CD-ROM que se incluye en su unidad de CD-ROM.
L
El programa de instalación iniciará automáticamente.
2.
[
Herramientas
]
i
[
Herramienta de desinstalación
]
L
Aparecerá la ventana
[
MfsCleaner
]
.
3.
Haga clic en
[
Limpiar
]
, y después haga clic en
[
Sí
]
para reiniciar la computadora.
Nota:
L
Para instalar de nuevo Multi-Function Station, consulte la página 22.
No es posible ver las instrucciones
de funcionamiento usando Multi-
Function Station.
L
Instale las instrucciones de funcionamiento en su computadora de antemano (página
23).
No es posible encontrar la unidad
en el cuadro de diálogo
[
Dispositivo de destino
]
o
[
Selección de dispositivo
]
al
operar las siguientes funciones.
–
Escaneo
–
Control remoto
–
PC FAX
–
Monitor de dispositivos
L
No se ha instalado el controlador de la impresora. Instálelo en su computadora (página
22).
FLB881-PFQX2733ZA-OI-es.book Page 71 Wednesday, July 18, 2007 11:30 PM

11. Ayuda
72
Para obtener ayuda, visite http://www.panasonic.com/help
11.3.2 Problemas de impresión
11.3.3 Escáner
Problema Causa y solución
La calidad de la impresión es
deficiente.
L
Algunos papeles indican sobre qué cara se debe imprimir. Intente darle vuelta al papel
de impresión.
L
Es posible que esté utilizando papel con contenido de algodón o fibra superior al 20%,
como el papel membretado o papel para curriculum vitae.
L
El papel de impresión está demasiado húmedo. Utilice papel nuevo.
L
El toner restante está bajo. Reemplace el cartucho de toner.
L
Para comprobar la vida y calidad de la unidad de tambor, por favor imprima la lista de
prueba de la impresora (página 89). Si la calidad de impresión continúa siendo
deficiente, reemplace el cartucho de toner y la unidad de tambor.
L
El modo ahorro de tóner de la función #482 está ACTIVAR (página 54).
Solo salen hojas en blanco.
L
Colocó el documento al revés cuando usó la copiadora.
L
El otro usuario colocó mal el documento en su fax. Verifique con el otro usuario.
Aparecen líneas negras, líneas
blancas o manchas en los
documentos impresos.
L
El cristal o los rodillos están sucios con líquido corrector, etc. Límpielos (página 84, 87).
No inserte un documento hasta que el líquido corrector se haya secado completamente.
El texto en color se imprime en
negro en lugar de hacerlo en
escala de grises al imprimir desde
Microsoft PowerPoint u otras
aplicaciones.
L
Seleccione
[
Color
]
o quite la marca enseguida de
[
Escala de grises
]
en el diálogo de
impresión de forma que el texto en color se imprima en escala de grises.
No es posible encontrar el
controlador del PCL.
L
El controlador PCL se puede encontrar en la siguiente carpeta del CD-ROM que se
incluye.
“
D:Drivers\Printer\2kXp\PCL
” (donde “
D
” es la letra de su unidad de CD-ROM)
Para obtener más detalles, consulte:
http://panasonic.co.jp/pcc/cs/en/telecom/mfp-faq.htm
Problema Causa y solución
No es posible escanear.
L
Al escanear en alta resolución, se requiere una gran cantidad de memoria disponible. Si
su computadora le advierte que la memoria es insuficiente, cierre otras aplicaciones e
inténtelo de nuevo.
L
La unidad a la que llamó está en uso. Vuelva a intentarlo más tarde.
L
No hay suficiente espacio en el disco duro. Borre los archivos innecesarios e inténtelo de
nuevo.
L
Reinicie la computadora e inténtelo de nuevo.
L
Revise la conexión entre la computadora y la unidad (página 15, 22).
L
Intentó escanear un documento más largo que el papel que colocó. Cambie la
configuración o divida el documento al tamaño adecuado del papel, e inténtelo de nuevo.
El documento no se alimenta en la
unidad cuando ésta se usa como
escáner.
L
Retire el documento que está en el alimentador automático de documentos y reinsértelo.
Aún después de hacer clic en
[
Cancelar
]
, el escaneo continúa.
L
Espere un poco. Es posible que la solicitud de cancelación tarde un poco en ser
aceptada.
ABC
FLB881-PFQX2733ZA-OI-es.book Page 72 Wednesday, July 18, 2007 11:30 PM

11. Ayuda
73
Para obtener ayuda, visite http://www.panasonic.com/help
11.3.4 Copiadora
11.3.5 Fax
El nombre de la computadora
deseada no aparece en la unidad al
escanear documentos desde ella
(solo conexión LAN).
L
No se ha instalado el controlador de la impresora. Instálelo en su computadora (página
22).
L
La función de listado de nombres de computadoras se configuró en
[
Apagado
]
.
Configúrela a
[
Encendido
]
en
[
Ajustes
]
(página 24).
L
El número máximo de computadoras en la LAN está conectado a la unidad (hasta 30
computadoras). Configure el listado de nombres de computadoras para
[
Apagado
]
en
las otras computadoras (página 24).
L
Es posible que la dirección de IP de la unidad haya cambiado. Para detectar la dirección
de IP, proceda de la siguiente manera.
[
Inicio/Iniciar
]
i
[
Todos los programas
]
o
[
Programas
]
i
[
Panasonic
]
i
el
nombre de la unidad
i
[
Comprobador de dirección IP
]
.
L
Se mostrará la dirección de IP de la unidad.
Problema Causa y solución
La unidad no saca copias.
L
No es posible sacar copias durante la programación. Saque la copia después de la
programación.
L
El documento no se ha insertado correctamente en la unidad. Vuelva a insertar el
documento.
L
El papel de impresión no está instalado o la unidad se ha quedado sin papel. Instale el
papel (página 13).
L
El papel de impresión está instalado en la bandeja de entrada manual. Retire el papel de
impresión de la bandeja de entrada manual.
Las letras de los documentos
copiados no están claras.
L
El documento original está demasiado oscuro o claro. Cambie la configuración del
contraste pulsando
{
QUALITY
}
, y después
{V}
o
{^}
, e inténtelo de nuevo.
Los documentos copiados están
demasiado oscuros y no es
posible leerlos.
L
Utilizó un papel de color como documento. Cambie el contraste (página 33) y saque una
copia más clara del documento usando la resolución
“
TEXTO
”
(página 33).
Problema Causa y solución
No es posible enviar documentos.
L
El cable de la línea telefónica está conectado a la toma
[
EXT
]
de la unidad. Conéctelo
a la toma
[
LINE
]
(página 15).
L
La máquina de fax de la otra persona está ocupada o se quedó sin papel de impresión.
Vuelva a intentarlo.
L
La máquina de la otra persona no es una máquina de fax. Verifique con el otro usuario.
L
El fax del otro usuario no contestó automáticamente. Envíe el fax manualmente (página
38).
No es posible hacer una
transmisión internacional de fax.
L
Utilice el modo de transmisión al extranjero (función #411 de página 55).
L
Agregue dos pausas después del número telefónico o marque de forma manual.
El otro usuario se queja de que las
letras de los documentos que
recibe están distorsionadas.
L
Si su línea tiene servicios telefónicos especiales, tales como llamada en espera, dicho
servicio puede haber sido activado durante la transmisión de un fax. Conecte la unidad
a una línea que no tenga estos servicios.
L
Otro teléfono en la misma línea está descolgado. Cuelgue el teléfono de extensión e
inténtelo de nuevo.
El otro usuario se queja acerca de
la calidad de los documentos que
recibió.
L
Intente copiar el documento. Si la imagen copiada sale clara, puede ser algún problema
con la máquina de fax de la otra persona.
Si la imagen copiada no está clara, está demasiado oscura, o aparecen líneas blancas
y negras, consulte “11.3.2 Problemas de impresión”, página 72.
L
El documento original está demasiado oscuro o claro. Cambie la configuración del
contraste pulsando
{
CONTRAST
}
, y después
{V}
o
{^}
, e inténtelo de nuevo.
Problema Causa y solución
FLB881-PFQX2733ZA-OI-es.book Page 73 Wednesday, July 18, 2007 11:30 PM

11. Ayuda
74
Para obtener ayuda, visite http://www.panasonic.com/help
La otra persona se queja de que
los documentos recibidos son
demasiado oscuros y no puede
leerlos.
L
Utilizó un papel de color como documento. Cambie el contraste (página 33) y saque una
copia más clara del documento usando la resolución
“
TEXTO
”
(página 33), e inténtelo de
nuevo.
No es posible recibir documentos.
L
Es posible que se haya suscrito a un servicio de correo de voz debido a los paquetes de
servicio que le ofrece su compañía telefónica. Es posible que no se puedan recibir faxes
cuando el correo de voz está activado, así que le recomendamos lo siguiente:
– comuníquese con su compañía telefónica y solicite que le desactiven el servicio de
correo de voz, o
– suscríbase a un servicio de timbre distintivo (página 50).
L
El cable de la línea telefónica está conectado a la toma
[
EXT
]
de la unidad. Conéctelo
a la toma
[
LINE
]
(página 15).
L
La función #442 se activa y los documentos de fax recibidos se transfieren
automáticamente a la computadora. Vea los documentos recibidos usando la
computadora (página 47).
L
El papel de impresión está instalado en la bandeja de entrada manual. Retire el papel de
impresión de la bandeja de entrada manual.
No es posible recibir documentos
automáticamente.
L
El modo de recepción está en modo TEL. Establezca el modo SOLO FAX. Pulse
{
FAX
AUTO ANSWER
}
repetidamente para ENCENDER el indicador de
{
FAX AUTO
ANSWER
}
.
L
El tiempo que se toma para contestar la llamada es demasiado largo. Disminuya el
número de timbres antes de que la unidad conteste las llamadas (función #210 en la
página 53).
L
Asegúrese de que el timbre distintivo de la función #430 esté correctamente configurado
(página 50). Si no se suscribe al servicio de timbre distintivo que le ofrece su compañía
telefónica local, esta función debe estar APAGADA.
La pantalla muestra
“
CONECTANDO.....
”, pero no se
reciben los faxes.
L
La llamada entrante no es de fax. Configúrelo a modo TEL. Pulse
{
FAX AUTO
ANSWER
}
repetidamente para APAGAR el indicador de
{
FAX AUTO ANSWER
}
.
La calidad de impresión de los
documentos recibidos es mala.
L
Si los documentos se pueden copiar correctamente, la unidad está funcionando
normalmente. Es posible que el otro usuario le haya enviado un documento con
impresión difusa o que algo funcione mal en el fax del otro usuario. Pídale que le envíe
una copia más clara del documento o que revise su fax.
L
Si los documentos no se pueden copiar correctamente, consulte “11.3.2 Problemas de
impresión”, página 72.
El otro usuario se queja de que no
puede enviar un documento.
L
La memoria está llena de documentos recibidos debido a la falta de papel de impresión
o a un papel atascado. Instale papel (página 13) o retire el papel atascado (página 79).
L
Si la función #442 está ajustada a
“
SIEMPRE
”
(página 57), verifique la conexión entre la
computadora y la unidad.
L
La unidad no se encuentra en el modo SOLO FAX. Pulse
{
FAX AUTO ANSWER
}
repetidamente para ENCENDER el indicador de
{
FAX AUTO ANSWER
}
.
No es posible seleccionar el modo
de recepción deseado.
L
Si desea ajustar el modo SOLO FAX:
–pulse
{
FAX AUTO ANSWER
}
repetidamente para ENCENDER el indicador de
{
FAX AUTO ANSWER
}
.
L
Si desea establecer el modo TEL:
–pulse
{
FAX AUTO ANSWER
}
repetidamente para APAGAR el indicador de
{
FAX
AUTO ANSWER
}
.
L
El timbre distintivo de la función #430 está activado (página 50).
Cuando está conectado un
teléfono de extensión, no es
posible recibir documentos
pulsando
{*}{#}{
9
}
.
L
Debe encender de antemano la activación remota del fax (función #434 en la página 56).
L
Pulse firmemente
{*}{#}{
9
}
.
L
Es posible que haya cambiado el código de activación del fax de
{*}{#}{
9
}
(configuración predeterminada). Verifique el código de activación remota de fax (función
#434 en la página 56).
Problema Causa y solución
FLB881-PFQX2733ZA-OI-es.book Page 74 Wednesday, July 18, 2007 11:30 PM

11. Ayuda
75
Para obtener ayuda, visite http://www.panasonic.com/help
No es posible oír el tono de
marcación.
L
El cable de la línea telefónica está conectado a la toma
[
EXT
]
de la unidad. Conéctelo
a la toma
[
LINE
]
(página 15).
L
Si está usando un divisor o acoplador para conectar la unidad, quítelo y conecte la
unidad directamente a la toma de la pared. Si la unidad funciona adecuadamente,
verifique el divisor o acoplador.
L
Desconecte la unidad de la línea telefónica y conecte un teléfono que sepa que funciona.
Si este teléfono funciona correctamente, comuníquese con nuestro personal de servicio
para reparar la unidad. Si este otro teléfono no funciona correctamente, comuníquese
con su compañía telefónica.
L
El cable de alimentación o el cable de la línea telefónica no está conectado. Verifique las
conexiones (página 15).
L
Si conectó la unidad por medio de un módem de computadora, conéctela directamente
a una toma de línea telefónica.
No es posible hacer llamadas.
L
Es posible que el modo de marcación esté mal configurado. Cambie la configuración
(función #120 en la página 16).
La unidad no suena.
L
El volumen del timbre está APAGADO. Ajústelo (página 19).
La otra persona se queja de que
solo oye un tono de fax y no puede
hablar.
L
Está activado el modo SOLO FAX. Dígale a la otra persona que el número se utiliza solo
para faxes.
L
Si utiliza un servicio de Timbre distintivo, asegúrese de que ha establecido el mismo tipo
de timbre asignado por la compañía telefónica (página 50).
El botón
{
REDIAL
}
o
{
PAUSE
}
no
funciona correctamente.
L
Si este botón se pulsa durante la marcación, se insertará una pausa. Si se pulsa
inmediatamente después de obtener el tono de marcar, se volverá a llamar al último
número marcado.
El modo de recepción no funciona
correctamente.
L
Está activado el timbre distintivo (función #430 en la página 50).
La recuperación de mensajes de
voz siempre se ve interrumpida
por el tono de fax.
L
Probablemente esté introduciendo
{*}
{#}
{
9
}
. Ésta es la configuración
predeterminada para el código de activación del fax. Si utiliza un servicio de correo de
voz, APAGUE la función de activación del fax o reprograme el código de activación
(función #434 en la página 56).
No es posible recibir un
documento de fax en su
computadora.
L
Asegúrese de que las siguiente funciones estén configuradas de antemano.
– Recepción de fax en la computadora (función #442 en la página 57)
– Configuración de la computadora para la recepción de faxes por computadora
(función #443 en la página 21)
Problema Causa y solución
FLB881-PFQX2733ZA-OI-es.book Page 75 Wednesday, July 18, 2007 11:30 PM

11. Ayuda
76
Para obtener ayuda, visite http://www.panasonic.com/help
11.3.6 Red
Problema Causa y solución
No es posible operar las siguientes
funciones.
–
Impresión de la computadora
–
Escaneo
–
Control remoto
–
PC FAX
–
Monitor de dispositivos
L
Verifique el LED por medio del puerto LAN en el tablero principal. Si el LED está
encendido o parpadeando en rojo, el acceso a la red está funcionando correctamente.
Si el LED no está encendido o parpadeando, confirme que el cable de la LAN (cable
recto categoría 5) esté conectado correctamente al puerto de la LAN en la tarjeta
principal.
L
Si el LED está parpadeando y no puede efectuar la operación deseada, es posible que
la dirección de IP de la unidad haya cambiado.
Para detectar la dirección de IP, proceda de la siguiente manera.
[
Inicio/Iniciar
]
i
[
Todos los programas
]
o
[
Programas
]
i
[
Panasonic
]
i
el
nombre de la unidad
i
[
Comprobador de dirección IP
]
.
L
Se mostrará la dirección de IP de la unidad.
Nota:
L
Si no es posible detectar la dirección de IP, introdúzcala manualmente (función #501
en la página 62). La dirección de IP de la computadora y la unidad deben estar en
la misma clase de dirección de IP local como se muestra a continuación. Configure
la dirección de IP en el rango del número especificado en la clase correspondiente
a su escala de red local.
Clase Máscara de subred Dirección de IP
Clase A 255.0.0.0 10.0.0.1 -
10.255.255.254
Clase B 255.255.0.0 172.xx.0.1 -
172.xx.255.254
*1
Clase C 255.255.255.0 192.168.xx.1 -
192.168.xx.254
*2
*1 “xx” debe ser el mismo valor para la unidad y para la computadora, como se
muestra en el siguiente ejemplo.
Ejemplo: 172.16.0.1 - 172.16.255.254
(El rango disponible de “xx” es 16 a 31)
*2 “xx” debe ser el mismo valor para la unidad y para la computadora, como se
muestra en el siguiente ejemplo.
Ejemplo: 192.168.0.1 - 192.168.0.254
(El rango disponible de “xx” es 0 a 255)
L
Su software de firewall está bloqueando la conexión. Deshabilite el software de firewall
o cambie su configuración para que funcione correctamente con Multi-Function Station.
La unidad no aparece en el cuadro
de diálogo
[
Seleccione un
dispositivo de red
]
al instalar
Multi-Function Station.
L
Su software de firewall está bloqueando la conexión y es posible que el programa de
configuración no enumere ninguna unidad. Consulte al administrador de su red y
deshabilite temporalmente el software de firewall.
FLB881-PFQX2733ZA-OI-es.book Page 76 Wednesday, July 18, 2007 11:30 PM

11. Ayuda
77
Para obtener ayuda, visite http://www.panasonic.com/help
11.3.7 Para utilizar un contestador automático
11.3.8 Si se produce una falla en el suministro de energía
L
La unidad no funcionará.
L
Si hay documentos almacenados en la memoria (por ejemplo, durante el copiado, impresión de la computadora, transmisión o
recepción de faxes), éstos se perderán.
L
La unidad no está diseñada para hacer llamadas telefónicas de emergencia cuando la energía falla. La alternativa sería hacer
arreglos para tener acceso a los servicios de emergencia.
L
Se interrumpirá la transmisión y recepción de fax.
L
Cuando se restaure la alimentación, se imprimirá un informe de corte de alimentación indicando los faxes de la memoria que han sido
borrados.
11.3.9 Herramienta de configuración de firewall para usuarios de Microsoft Windows XP Service Pack 2
o de Windows Vista (solo conexión LAN)
Después de instalar el Microsoft Windows XP Service Pack 2 o Windows Vista, no podrá utilizar las siguientes funciones debido a que se
activará la función del firewall de Windows y la conexión quedará bloqueada.
– Monitor de dispositivos
– Administrador de LPD (herramienta de comunicaciones de red)
La herramienta de configuración del firewall de Windows le permite cambiar la configuración de seguridad del firewall de Windows y usar
correctamente las funciones anteriores.
1
Inserte el CD-ROM que se incluye con la unidad en su unidad de CD-ROM.
L
Aparecerá el cuadro de diálogo
[
Configuración Panasonic
]
.
2
[
Herramientas
]
i
[
Ajustando Cortafuegos de Windows
]
El cuadro de diálogo
[
Alerta de
seguridad de Windows
]
aparece y
pregunta si desea bloquear
[
PCCMFLPD
]
y no es posible
operar las siguientes funciones
después de instalar el Microsoft
Windows XP Service Pack 2.
–
Impresión de la computadora
–
Escaneo
–
Control remoto
–
PC FAX
–
Monitor de dispositivos
L
Haga clic en
[
Continuar bloqueo
]
y ejecute la Herramienta de configuración del firewall
de Windows para permitir la transmisión de datos para la Multi-Function Station (página
77).
Problema Causa y solución
No es posible recibir documentos
automáticamente.
L
El mensaje de saludo de su contestador automático es demasiado largo. Redúzcalo.
Grabe un mensaje de hasta 10 segundos.
L
El contestador automático timbra demasiadas veces. Ajústelo para que timbre 1 ó 2
veces.
No es posible recibir mensajes de
voz.
L
Verifique si el contestador automático está ENCENDIDO y correctamente conectado a la
unidad (página 45).
L
Ajuste el número de timbres en el contestador automático a 1 ó 2.
Se pulsó el código de acceso
remoto para acceder a distancia al
contestador automático pero la
línea se desconectó.
L
El código puede incluir “#”, que se usa para ciertas funciones ofrecidas por las
compañías telefónicas. Cambie el código del contestador automático por otro número
que no incluya “#”.
Las personas que llaman se
quejan de que no pueden enviar
documentos.
L
No queda espacio en la memoria de su contestador automático para grabar mensajes de
voz. Consulte el manual de instrucciones del contestador automático y borre los
mensajes innecesarios.
L
El contestador automático está configurado para solo dar un mensaje de saludo.
Problema Causa y solución
FLB881-PFQX2733ZA-OI-es.book Page 77 Wednesday, July 18, 2007 11:30 PM

11. Ayuda
78
Para obtener ayuda, visite http://www.panasonic.com/help
L
Aparecerá la ventana
[
Herramienta de configuración de cortafuegos de Windows
]
.
3
[
Agregar a la lista de excepciones
]
i
[
Aceptar
]
i
[
Aceptar
]
Para confirmar la configuración de seguridad (para los usuarios de Windows XP)
1.
[
Inicio/Iniciar
]
i
[
Panel de control
]
i
[
Centro de seguridad
]
L
Aparecerá la ventana
[
Centro de seguridad de Windows
]
.
2.
[
Firewall de Windows
]
L
Aparecerá el cuadro de diálogo
[
Firewall de Windows
]
.
3.
Haga clic en la pestaña
[
Excepciones
]
.
4.
Confirme que aparezcan
[
Panasonic Trap Monitor Service
]
y
[
PCCMFLPD
]
y que estén marcados en la lista
[
Programas y
servicios
]
.
Para confirmar la configuración de seguridad (para los usuarios de Windows Vista)
1.
[
Inicio/Iniciar
]
i
[
Panel de control
]
i
[
Centro de seguridad
]
L
Aparecerá la ventana
[
Centro de seguridad de Windows
]
.
2.
[
Firewall de Windows
]
L
Aparecerá el cuadro de diálogo
[
Firewall de Windows
]
.
3.
[
Cambiar la configuración
]
L
Aparecerá el cuadro de diálogo
[
Control de cuentas de usuario
]
.
4.
[
Continuar
]
5.
Haga clic en la pestaña
[
Excepciones
]
.
6.
Confirme que aparezcan
[
Panasonic Trap Monitor Service
]
,
[
PCMFSMLM
]
y
[
PCCMFLPD
]
y que estén marcados en la lista
[
Programa o puerto
]
.
FLB881-PFQX2733ZA-OI-es.book Page 78 Wednesday, July 18, 2007 11:30 PM

12. Atascos de papel
79
12 Atasc os de papelAtascos de papel
12.1 Atasco de papel de impresión
12.1.1 Cuando el papel de impresión se atasca
dentro de la unidad
La pantalla mostrará lo siguiente.
ATASCO PAPEL
b
ABRIR TAPA SUP.
Atención:
L
No saque el documento atascado a la fuerza antes de
abrir la cubierta superior.
L
Para evitar lesiones, asegúrese de no meter las manos
bajo la cubierta superior.
1
Levante la palanca de liberación (
1
) y abra la cubierta
superior (
2
).
Importante:
L
Cierre la bandeja de entrada manual (
3
) antes de
abrir la cubierta superior.
Nota:
L
No toque el rodillo de transferencia (
5
).
Atención:
La unidad del fusor (
4
) se calienta. No la toque.
1
4
2
5
3
FLB881-PFQX2733ZA-OI-es.book Page 79 Wednesday, July 18, 2007 11:30 PM

12. Atascos de papel
80
2
Retire el papel atascado.
Caso 1:
Cuando el papel de impresión se ha atascado cerca de la
unidad de tambor y toner:
1.
Jale completamente hacia afuera la bandeja de entrada de
papel.
2.
Retire el papel atascado (
1
) cuidadosamente tirándolo hacia
arriba.
Retire el papel atascado (
1
) cuidadosamente tirándolo hacia
usted.
3.
Inserte la bandeja de entrada de papel en la unidad.
Caso 2:
Cuando el papel de impresión se ha atascado cerca de la
unidad del fusor:
1.
Levante ambas palancas verdes (
1
) hasta que se detengan.
2.
Retire el papel atascado (
1
) cuidadosamente tirándolo hacia
arriba.
3.
Presione las palancas verdes (
1
) hasta la posición original.
1
1
1
1
1
FLB881-PFQX2733ZA-OI-es.book Page 80 Wednesday, July 18, 2007 11:30 PM

12. Atascos de papel
81
Caso 3:
Cuando el papel de impresión se ha atascado cerca de la
bandeja de salida:
1.
Jale y sostenga la palanca (
1
) para liberar el papel atascado.
2.
Retire el papel atascado (
1
) cuidadosamente tirándolo hacia
arriba.
3.
Cierre la cubierta superior hasta que quede asegurada.
12.1.2 Cuando el papel de impresión no se
alimenta adecuadamente a la unidad
La pantalla mostrará lo siguiente.
VERIF ALIM PAPEL
BAND. ENTRADA #1
1
Jale hacia afuera por completo la bandeja de entrada, retire el
papel de impresión y enderécelo.
2
Vuelva a insertar el papel de impresión.
3
Inserte la bandeja de entrada de papel en la unidad.
Nota:
L
Si continúa apareciendo el mensaje de error, revise las
especificaciones del papel de impresión y reinstálelo.
Consulte la página 13 para más información.
1
1
FLB881-PFQX2733ZA-OI-es.book Page 81 Wednesday, July 18, 2007 11:30 PM

12. Atascos de papel
82
12.1.3 Cuando el papel de impresión que está en
la bandeja de entrada manual no se alimenta
correctamente en la unidad
La pantalla mostrará lo siguiente.
VERIF ALIM PAPEL
BAND. ENTRADA #2
1
Retire el papel de impresión.
2
Vuelva a insertar el papel de impresión.
Nota:
L
Si continúa apareciendo el mensaje de error, revise las
especificaciones del papel de impresión y reinstálelo.
Consulte la página 27 para más información.
12.2 Atascos de documentos (ADF –
Alimentador automático de
documentos)
Atención:
L
No tire con fuerza el documento atascado antes de
levantar la cubierta ADF.
1
Sujete firmemente la cubierta ADF y levántela para abrir la
parte superior (
1
) de esta cubierta.
2
Cuando el documento está atascado cerca de la entrada
de documentos:
Quite con cuidado el documento atascado (
1
).
1
1
FLB881-PFQX2733ZA-OI-es.book Page 82 Wednesday, July 18, 2007 11:30 PM

12. Atascos de papel
83
Cuando el documento está atascado cerca de la salida de
documentos:
Pulse el botón de liberación de la cubierta ADF (
1
) y abra la
parte media (
2
) de esta cubierta.
Quite con cuidado el documento atascado (
3
).
3
Cierre la cubierta ADF.
1
3
2
FLB881-PFQX2733ZA-OI-es.book Page 83 Wednesday, July 18, 2007 11:30 PM

13. Limpieza
84
13 Li mpiezaLimpieza
13.1 Limpieza de las placas blancas y
el vidrio
Limpie las placas blancas y el vidrio cuando aparezca una línea
negra o blanca o un patrón sucio en:
– su papel de impresión,
– el documento original,
– los datos escaneados o
– el documento de fax que recibió del otro usuario.
Atención:
L
Tenga cuidado al manipular la unidad de tambor y toner.
Consulte la precaución para la unidad de tambor en la
página 9 para obtener detalles.
L
No use productos de papel, como toallas de papel o
pañuelos desechables, para limpiar el interior de la
unidad.
13.1.1 Placas blancas y vidrio del escáner
1
Desconecte el cable de alimentación.
2
Abra la cubierta de documentos (
1
).
3
Pulse el botón de liberación de la cubierta ADF (Alimentador
automático de documentos) (
1
) y abra la parte media (
2
) de
esta cubierta.
4
Limpie el vidrio del escáner (
1
), la hoja blanca de la cubierta
(
2
) y su circunferencia (
3
) con un paño suave y seco.
L
Limpie cuidadosamente la hoja blanca de la cubierta para
evitar dañarla.
5
Cierre la cubierta ADF (
1
), y sujete la cubierta de
documentos (
2
) mientras limpia la placa blanca (
3
) y el
vidrio del escáner (
4
).
1
1
2
1
3
2
1
2
3
4
FLB881-PFQX2733ZA-OI-es.book Page 84 Wednesday, July 18, 2007 11:30 PM

13. Limpieza
85
6
Cierre la cubierta de documentos (
1
).
7
Conecte de nuevo el cable de alimentación.
Si la cubierta de documentos se sale de la unidad
1.
Coloque las bisagras (
1
) en la cubierta de documentos (
2
).
L
Asegúrese de que la dirección en que la inserte sea la
correcta. De lo contrario, no será posible insertar las
bisagras en las ranuras en el paso 3.
2.
Baje las bisagras (
1
).
3.
Inserte las bisagras (
1
) en las ranuras (
2
) de la unidad.
4.
Cierre la cubierta de documentos.
1
1
2
1
1
2
FLB881-PFQX2733ZA-OI-es.book Page 85 Wednesday, July 18, 2007 11:30 PM

13. Limpieza
86
13.1.2 Vidrio inferior
1
Desconecte el cable de alimentación.
2
Levante la palanca de liberación (
1
) y abra la cubierta
superior (
2
).
Importante:
L
Cierre la bandeja de entrada manual (
3
) antes de
abrir la cubierta superior.
Nota:
L
No toque el rodillo de transferencia (
5
).
3
Retire la unidad de tambor y el toner (
1
) sujetando las
lengüetas.
4
Limpie el cristal inferior (
1
) con un paño suave y seco.
5
Reinstale la unidad de tambor y toner (
1
) sosteniendo las
lengüetas.
L
Para instalar el tambor y el tóner correctamente,
asegúrese de que los triángulos (
2
) coincidan.
Atención:
La unidad del fusor (
4
) se calienta. No la toque.
1
4
2
5
3
1
1
1
2
FLB881-PFQX2733ZA-OI-es.book Page 86 Wednesday, July 18, 2007 11:30 PM

13. Limpieza
87
6
Cierre la cubierta superior hasta que quede asegurada.
Atención:
L
Para evitar lesiones, asegúrese de no meter las
manos bajo la cubierta superior.
7
Conecte de nuevo el cable de alimentación.
13.2 Limpieza de los rodillos del
alimentador de documentos
Limpie los rodillos cuando tenga problemas frecuentes de
alimentación de documentos.
1
Desconecte el cable de alimentación.
2
Sujete firmemente la cubierta ADF (Alimentador automático
de documentos) y levántela para abrir la parte superior (
1
)
de esta cubierta.
3
Pulse el botón de liberación de la cubierta ADF (
1
) y abra la
parte media (
2
) de esta cubierta.
1
1
2
FLB881-PFQX2733ZA-OI-es.book Page 87 Wednesday, July 18, 2007 11:30 PM

13. Limpieza
88
4
Limpie los rodillos alimentadores de documentos (
1
) con un
paño humedecido en alcohol isopropílico, y deje secar
completamente todas las partes.
L
Limpie los rodillos en dirección de la flecha para evitar
jalar el cepillo de descarga (
2
).
5
Cierre la cubierta ADF.
6
Conecte de nuevo el cable de alimentación.
2
1
FLB881-PFQX2733ZA-OI-es.book Page 88 Wednesday, July 18, 2007 11:30 PM

14. Información general
89
14 Inf ormación gene ralImpresi ón de infor mes
14.1 Listas e informes de referencia
Como referencia, puede imprimir los informes y listas siguientes.
–
“
LISTA FUNCIONES
”
–
“
LISTA N° TELEF
”
–
“
INFORME DE FAX
”
–
“
LISTA MULTIENVIO
”
–
“
TEST IMPRESION
”
L
Si la prueba de impresión tiene manchas, o puntos o
líneas distorsionados, limpie el interior de la unidad
(página 84). Si la calidad de impresión continúa siendo
deficiente, reemplace el cartucho de toner y la unidad de
tambor.
–
“
LISTA LLAM.ID.
”
–
“
LISTA FUENTE PCL
”
–
“
LISTA DE DIRECC
”
1
Pulse
{
MENU
}
repetidamente para mostrar
“
IMPRIME
INFORME
”
.
2
Pulse
{
<
}
o
{
>
}
repetidamente para mostrar el elemento que
desee.
3
Pulse
{
SET
}
para comenzar a imprimir.
i
{
MENU
}
Especi ficac iones
14.2 Especificaciones
{SET}{<}{>}
{MENU}
■
Tipo de línea telefónica:
Red telefónica pública conmutada
■
Tamaño del documento:
Máx. 216 mm (8
1
/
2
") de ancho, Máx. 600 mm (23
5
/
8
") de largo
■
Ancho efectivo de digitalización:
208 mm (8
3
/
16
")
■
Ancho efectivo de impresión:
Carta/Legal: 208 mm (8
3
/
16
")
A4: 202 mm (7
15
/
16
")
■
Tiempo de transmisión
*1
:
Aprox. 4 s/página (Memoria de transmisión ECM-MMR)
*2
■
Densidad de digitalización:
Resolución de digitalización:
Hasta 600
×
1,200 dpi (Óptica)
Hasta 9,600
×
9,600 dpi (Interpolada)
Resolución de copias:
Hasta 600
×
600 dpi
Resolución del fax:
Horizontal: 8 píxeles/mm (203 píxeles/pulgada)
Vertical: 3.85 líneas/mm (98 líneas/pulgada) - en resolución
estándar,
7.7 líneas/mm (196 líneas/pulgada) - en resolución
FINE/PHOTO (fina/fotográfica),
15.4 líneas/mm (392 líneas/pulgada) - en resolución
SUPER FINE
■
Resolución fotográfica:
64 niveles
■
Tipo de escáner:
Sensor de imagen de contacto a color
■
Tipo de impresora:
Impresora láser
■
Sistema de compresión de datos:
Huffman modificado (MH), READ modificado (MR), READ
modificado modificado (MMR)
■
Velocidad del módem:
33,600 / 31,200 / 28,800 / 26,400 / 24,000 / 21,600 / 19,200 /
16,800 / 14,400 / 12,000 / 9,600 / 7,200 / 4,800 / 2,400 bps;
adaptación automática
■
Condiciones ambientales:
10
°
C – 32.5
°
C (50
°
F – 90.5
°
F), 20 % – 70 % de humedad
relativa
■
Dimensiones:
Aprox. 318 mm de alto
×
440 mm de ancho
×
445 mm de
profundidad (12
1
/
2
"
×
17
5
/
16
"
×
17
1
/
2
")
■
Masa (Peso):
Aprox. 16 kg (35.3 lb.)
■
Consumo de energía:
Espera: Aprox. 7.5 W
Calentamiento: Aprox. 65 W
Copia: Aprox. 340 W
Máximo: Aprox. 900 W (cuando se enciende la luz del fusor)
■
Alimentación:
120 V CA, 60 Hz
■
Capacidad de memoria
(para la memoria de operación y almacenamiento):
32 MB
FLB881-PFQX2733ZA-OI-es.book Page 89 Wednesday, July 18, 2007 11:30 PM

14. Información general
90
Cuadro de prueba 1 de ITU-T
Nota:
L
El diseño y las especificaciones están sujetos a cambio sin
previo aviso.
L
Las fotografías e ilustraciones de estas instrucciones pueden
variar ligeramente del producto real.
L
La exactitud del reloj es de aproximadamente
±
60 segundos
al mes.
Especificaciones del papel de impresión
Tamaño del papel de impresión, transparencias, etiquetas:
Carta: 216 mm
×
279 mm (8
1
/
2
"
×
11")
Legal: 216 mm
×
356 mm (8
1
/
2
"
×
14")
A4: 210 mm
×
297 mm (8
1
/
4
"
×
11
11
/
16
")
Tamaño del sobre:
#10: 105 mm
×
241 mm (4
1
/
8
"
×
9
1
/
2
")
DL: 110 mm
×
220 mm (4
5
/
16
"
×
8
5
/
8
")
Peso del papel de impresión:
60 g/m
2
a 90 g/m
2
(16 lb. a 24 lb.)
Recomendaciones para el uso del papel:
L
Recomendamos que pruebe el papel (especialmente el papel
de tamaño y tipo especial) en la unidad antes de comprar
grandes cantidades del mismo.
L
No utilice los siguientes tipos de papel:
– Papel con un contenido de algodón o fibra superior al 20
%, como el papel con membrete o el que se utiliza para
curriculum vitae
– Papel extremadamente liso o brillante, o papel con una
gran textura
– Papel procesado, dañado o arrugado
– Papel con objetos extraños adjuntos, como etiquetas o
grapas
– Papel que tenga polvo, pelusa o manchas de aceite
– Papel que se derrita, vaporice, pierda el color, se queme
o emita humos peligrosos cerca de los 200
°
C (392
°
F),
como el papel vitela. Estos materiales pueden transferirse
al rodillo de fusión y provocar daños.
– Papel húmedo
– Papel para inyección de tinta
L
Algunos papeles solo pueden imprimirse en un lado. Pruebe a
utilizar la otra cara del papel cuando no esté satisfecho con la
calidad de la impresión o si se producen atascos.
L
Para realizar una alimentación adecuada del papel y obtener
la mejor calidad de impresión, recomendamos la utilización de
papel de grano largo.
L
No utilice al mismo tiempo papeles distintos o de grosor
diferente. Esto puede causar atascos de papel.
L
Evite imprimir en las dos caras de la hoja.
L
No utilice papel impreso desde este equipo para impresión a
doble cara con otras copiadoras o impresoras. Esto puede
causar atascos de papel.
L
Para evitar que se doblen, no abra los paquetes de papel
hasta que vaya a utilizarlo. Almacene el papel sin utilizar en el
paquete original, en un lugar fresco y seco.
■
Capacidad de memoria de fax:
10 MB en total
Aprox. 630 páginas de recepción en memoria
(máx. 255 páginas en una recepción)
Aprox. 150 páginas de transmisión en memoria
(Basado en el Cuadro de prueba 1 de ITU-T en resolución
estándar, sin usar el Modo de corrección de errores.)
■
Propiedades del diodo láser:
Potencia del láser: Máx. 5 mW
Longitud de onda: 760 nm – 810 nm
Duración de la emisión: Continua
■
Velocidad de impresión:
Carta: Aprox. 22 ppm (páginas por minuto)
A4: Aprox. 21 ppm (páginas por minuto)
■
Resolución de impresión:
600
×
600 dpi
*1 La velocidad de transmisión depende del contenido de las
páginas, de la resolución, de las condiciones de la línea
telefónica y de la capacidad de la unidad receptora.
*2 La velocidad de transmisión está basada en el Cuadro de
prueba No. 1 de ITU-T con modo original. Si la capacidad de
la otra máquina de fax es inferior a la de su unidad, el tiempo
de transmisión puede ser más largo.
FLB881-PFQX2733ZA-OI-es.book Page 90 Wednesday, July 18, 2007 11:30 PM

14. Información general
91
Vida del toner
La vida del toner depende de la cantidad de contenido en un
documento recibido, copiado o impreso. La siguiente es la relación
aproximada entre área de imagen y vida de tóner para el
reemplazo del cartucho de tóner (Modelo No. KX-FA87/KX-FA85).
La vida del toner varía con el uso real.
Nota:
L
El área de imagen cambia con la profundidad, grosor y
tamaño de los caracteres.
L
Si enciende la función de ahorro de toner, el cartucho de toner
durará aproximadamente un 40 % más.
Vida del tambor
La unidad de tambor es un artículo consumible y es necesario
reemplazarla con regularidad. Existen varios factores que
determinan la vida real del tambor, como la temperatura, la
humedad, el tipo de papel y cuánto toner se utiliza para el número
de hojas por trabajo de impresión. La vida máxima del tambor es
de aprox. 10,000 hojas. El número real de hojas que imprimirá su
tambor puede ser significativamente inferior que este cálculo si su
unidad se usa con frecuencia para imprimir cantidades pequeñas
de hojas por trabajo. Debido a que no es posible controlar muchos
de los factores que determinan la vida real del tambor, no
podemos garantizar la cantidad mínima de hojas que éste
imprimirá.
5 % área de imagen
Se pueden imprimir aproximadamente 2,500 hojas (KX-
FA87)/5,000 hojas (KX-FA85) de papel tamaño carta.
10 % área de imagen
Se pueden imprimir aproximadamente 1,250 hojas (KX-
FA87)/2,500 hojas (KX-FA85) de papel tamaño carta.
15 % área de imagen
Se pueden imprimir aproximadamente 800 hojas (KX-FA87)/1,600
hojas (KX-FA85) de papel tamaño carta.
Table of Contents1.
1. Table of Contents 1. Introduction and Installation Accessories
1.1 Included accessories.1.2 Accessory information.Finding the Controls
1.3 Description of buttons.1.4 Overview Installation
1.5 Toner cartridge and drum unit
1.6 Document tray 1.7 Output tray1.8 Recording paper2. Preparation
2.1 Connections 2.2 Turning the power switch ON Help Button2.3 Help function Volume
2.4 Adjusting volume Initial Programming 2.5 Dialing mode 2.6 Date and time.
2.7 Your logo.2.8 Your fax number 3. Copy / Copying3.1 Using the unit as a copy machine.
3.2 Making a copy 3.3 More copying features
4. PC Operations/ Setup 4.1 Connecting to a computer
4.2 Installing Multi-Function Station 4.3 Starting Multi-Function Station Printing
4.4 Using the unit as a printer Scanning 4.5 Using the unit as a scannerRemote Control
4.6 Operating the unit from your computer.
4.7 Fax sending/receiving using Multi-Function Station
4.8 Registering the computer in the LANnetwork with the optional LAN board
4.9 Confirming the status of the unit 5. Case / Setup
5.1 Selecting the way to use your unit 5.2 Case 1: FAX ONLY
5.3 Case 2a: Distinctive Ring (1 phone line with 2 or more phone numbers)
5.4 Case 2b: Distinctive Ring (using withvoice mail service)
5.5 Case 3: EXT. TAM (External Telephone Answering Machine)
Table of Contents2.
1. Table of Contents
1.1 Included accessories.1.2 Accessory information.Finding the Controls
1.3 Description of buttons.1.4 Overview Installation1.5 Toner cartridge and drum unit
1.6 Document tray 1.7 Output tray1.8 Recording paper2. Preparation
2.1 Connections 2.2 Turning the power switch ON Help Button2.3 Help function Volume
2.4 Adjusting volume Initial Programming 2.5 Dialing mode 2.6 Date and time.
2.7 Your logo.2.8 Your fax number 3. Copy / Copying
3.1 Using the unit as a copy machine.
Thank you for purchasing a Panasonic fax machine.
Things you should keep a record of
Attach your sales receipt here.
For your future reference
Date of purchase
Serial number (found on the rear of the unit)
Dealer's name and address
Dealer's telephone number
Table of Contents1.
1. Table of Contents / Introduction and Installation Accessories
1.1 Included accessories.
1.2 Accessory information.Finding the Controls
1.3 Description of buttons.
1.4 Overview Installation
1.5 Toner cartridge and drum unit 1.6 Document tray
1.7 Output tray 1.8 Recording paper
2. Preparation
2.1 Connections
2.2 Turning the power switch ON Help Button
2.3 Help function Volume
2.4 Adjusting volume Initial Programming
2.5 Dialing mode 2.6 Date and time.
2.7 Your logo. 2.8 Your fax number
3. Copy / Copying 3.1 Using the unit as a copy machine.
3.2 Making a copy 3.3 More copying features
4. PC Operations/ Setup 4.1 Connecting to a computer
4.2 Installing Multi-Function Station 4.3 Starting Multi-Function Station Printing
4.4 Using the unit as a printer Scanning 4.5 Using the unit as a scannerRemote Control
4.6 Operating the unit from your computer.
4.7 Fax sending/receiving using Multi-Function Station
Thank you for purchasing a Panasonic fax machine.
Things you should keep a record of
Attach your sales receipt here.
For your future reference
Date of purchase
Serial number (found on the rear of the unit)
Dealer's name and address
Dealer's telephone number
Table of Contents1.
1. Table of Contents / Introduction and Installation Accessories
1.1 Included accessories.
1.2 Accessory information.Finding the Controls
1.3 Description of buttons.
1.4 Overview Installation
1.5 Toner cartridge and drum unit 1.6 Document tray
1.7 Output tray 1.8 Recording paper
2. Preparation
2.1 Connections
2.2 Turning the power switch ON Help Button
2.3 Help function Volume
2.4 Adjusting volume Initial Programming
2.5 Dialing mode 2.6 Date and time.
Thank you for purchasing a Panasonic fax machine.
Things you should keep a record of
Attach your sales receipt here.
For your future reference
Date of purchase
Serial number (found on the rear of the unit)
Dealer's name and address
Dealer's telephone number
FLB881-PFQX2733ZA-OI-es.book Page 91 Wednesday, July 18, 2007 11:30 PM

14. Información general
92
Derechos de autor
14.3 Información de derechos de autor y licencias
L
Este producto utiliza una parte del núcleo NetBSD.
El uso de una parte del núcleo NetBSD se basa en la licencia típica estilo BSD que se presenta a continuación.
Sin embargo, partes del núcleo NetBSD se proporcionan con las siguientes notificaciones de derechos de autor.
Copyright (c)
The Regents of the University of California. All rights reserved.
Redistribution and use in source and binary forms, with or without modification, are permitted
provided that the following conditions are met:
1. Redistributions of source code must retain the above copyright notice, this list of conditions and
the following disclaimer.
2. Redistributions in binary form must reproduce the above copyright notice, this list of conditions
and the following disclaimer in the documentation and/or other materials provided with the
distribution.
3. All advertising materials mentioning features or use of this software must display the following
acknowledgement:
This product includes software developed by the University of California, Berkeley and its
contributors.
4. Neither the name of the University nor the names of its contributors may be used to endorse or
promote products derived from this software without specific prior written permission.
THIS SOFTWARE IS PROVIDED BY THE REGENTS AND CONTRIBUTORS ``AS IS'' AND ANY
EXPRESS OR IMPLIED WARRANTIES, INCLUDING, BUT NOT LIMITED TO, THE IMPLIED
WARRANTIES OF MERCHANTABILITY AND FITNESS FOR A PARTICULAR PURPOSE ARE
DISCLAIMED. IN NO EVENT SHALL THE REGENTS OR CONTRIBUTORS BE LIABLE FOR ANY
DIRECT, INDIRECT, INCIDENTAL, SPECIAL, EXEMPLARY, OR CONSEQUENTIAL DAMAGES
(INCLUDING, BUT NOT LIMITED TO, PROCUREMENT OF SUBSTITUTE GOODS OR SERVICES;
LOSS OF USE, DATA, OR PROFITS; OR BUSINESS INTERRUPTION) HOWEVER CAUSED AND
ON ANY THEORY OF LIABILITY, WHETHER IN CONTRACT, STRICT LIABILITY, OR TORT
(INCLUDING NEGLIGENCE OR OTHERWISE) ARISING IN ANY WAY OUT OF THE USE OF THIS
SOFTWARE, EVEN IF ADVISED OF THE POSSIBILITY OF SUCH DAMAGE.
Copyright (c) 1980, 1983, 1988, 1993 The Regents of the University of California. All rights reserved.
Copyright (c) 1980, 1986, 1989, 1993 The Regents of the University of California. All rights reserved.
Copyright (c) 1980, 1986, 1991, 1993 The Regents of the University of California. All rights reserved.
Copyright (c) 1980, 1986, 1993 The Regents of the University of California. All rights reserved.
Copyright (c) 1982, 1985, 1986, 1988, 1993, 1994 The Regents of the University of California. All rights
reserved.
Copyright (c) 1982, 1986, 1988, 1990, 1993 The Regents of the University of California. All rights
reserved.
Copyright (c) 1982, 1986, 1988, 1990, 1993, 1994, 1995 The Regents of the University of California. All
rights reserved.
Copyright (c) 1982, 1986, 1988, 1990, 1993, 1995 The Regents of the University of California. All rights
reserved.
Copyright (c) 1982, 1986, 1988, 1991, 1993 The Regents of the University of California. All rights
reserved.
Copyright (c) 1982, 1986, 1988, 1993 The Regents of the University of California. All rights reserved.
Copyright (c) 1982, 1986, 1988, 1993, 1995 The Regents of the University of California. All rights
reserved.
Copyright (c) 1982, 1986, 1989, 1991, 1993 The Regents of the University of California. All rights
reserved.
Copyright (c) 1982, 1986, 1989, 1993 The Regents of the University of California. All rights reserved.
FLB881-PFQX2733ZA-OI-es.book Page 92 Wednesday, July 18, 2007 11:30 PM

14. Información general
93
Copyright (c) 1982, 1986, 1990, 1991, 1993 The Regents of the University of California. All rights
reserved.
Copyright (c) 1982, 1986, 1990, 1993 The Regents of the University of California. All rights reserved.
Copyright (c) 1982, 1986, 1990, 1993, 1994 The Regents of the University of California. All rights
reserved.
Copyright (c) 1982, 1986, 1991, 1993 The Regents of the University of California. All rights reserved.
Copyright (c) 1982, 1986, 1991, 1993, 1994 The Regents of the University of California. All rights
reserved.
Copyright (c) 1982, 1986, 1991, 1993, 1995 The Regents of the University of California. All rights
reserved.
Copyright (c) 1982, 1986, 1993 The Regents of the University of California. All rights reserved.
Copyright (c) 1982, 1986, 1993, 1994 The Regents of the University of California. All rights reserved.
Copyright (c) 1982, 1986, 1993, 1994, 1995 The Regents of the University of California. All rights
reserved.
Copyright (c) 1982, 1986, 1993, 1995 The Regents of the University of California. All rights reserved.
Copyright (c) 1982, 1988, 1991, 1993 The Regents of the University of California. All rights reserved.
Copyright (c) 1983, 1990, 1993 The Regents of the University of California. All rights reserved.
Copyright (c) 1983, 1993 The Regents of the University of California. All rights reserved.
Copyright (c) 1985, 1986, 1993 The Regents of the University of California. All rights reserved.
Copyright (c) 1985, 1986, 1993 The Regents of the University of California. All rights reserved.
Copyright (c) 1986, 1989, 1991, 1993 The Regents of the University of California. All rights reserved.
Copyright (c) 1986, 1993 The Regents of the University of California. All rights reserved.
Copyright (c) 1987, 1991, 1993 The Regents of the University of California. All rights reserved.
Copyright (c) 1987, 1993 The Regents of the University of California. All rights reserved.
Copyright (c) 1987, 1993 The Regents of the University of California. All rights reserved.
Copyright (c) 1988 Regents of the University of California. All rights reserved
Copyright (c) 1988 Stephen Deering.
Copyright (c) 1988 University of Utah.
Copyright (c) 1988, 1989, 1993 The Regents of the University of California. All rights reserved.
Copyright (c) 1988, 1991, 1993 The Regents of the University of California. All rights reserved.
Copyright (c) 1988, 1992, 1993 The Regents of the University of California. All rights reserved.
Copyright (c) 1988, 1993 The Regents of the University of California. All rights reserved.
Copyright (c) 1989 The Regents of the University of California. All rights reserved.
Copyright (c) 1989, 1991, 1993 The Regents of the University of California. All rights reserved.
Copyright (c) 1989, 1993 The Regents of the University of California. All rights reserved.
Copyright (c) 1989, 1993, 1994 The Regents of the University of California. All rights reserved.
Copyright (c) 1990, 1991, 1993 The Regents of the University of California. All rights reserved.
Copyright (c) 1990, 1993 The Regents of the University of California. All rights reserved.
Copyright (c) 1991, 1993 The Regents of the University of California. All rights reserved.
Copyright (c) 1991, 1993, 1994 The Regents of the University of California. All rights reserved.
Copyright (c) 1992 Regents of the University of California. All rights reserved.
Copyright (c) 1992, 1993 The Regents of the University of California. All rights reserved.
Copyright (c) 1993 The Regents of the University of California. All rights reserved.
Copyright (c) 1993 Adam Glass
Copyright (C) 1993 by Sun Microsystems, Inc. All rights reserved.
Copyright (c) 1994 Gordon W. Ross
Copyright (c) 1994 Winning Strategies, Inc. All rights reserved.
Copyright (c) 1995 The Regents of the University of California. All rights reserved.
Copyright (C) 1995, 1996, 1997, and 1998 WIDE Project. All rights reserved.
Copyright (c) 1996 The Regents of the University of California. All rights reserved.
Copyright (c) 1996 John S. Dyson All rights reserved.
Copyright (c) 1996 Matt Thomas. All rights reserved.
Copyright (c) 1996 Matthew R. Green. All rights reserved.
Copyright (c) 1996 Paul Kranenburg
Copyright (c) 1996, 1997, 1999, 2001 The NetBSD Foundation, Inc. All rights reserved.
Copyright (c) 1996, 2000 Christopher G. Demetriou. All rights reserved.
FLB881-PFQX2733ZA-OI-es.book Page 93 Wednesday, July 18, 2007 11:30 PM

14. Información general
94
Partes del núcleo NetBSD se proporcionan con licencias que son ligeramente diferentes a la licencia anterior formada en Berkeley.
Consulte el código fuente del núcleo NetBSD acerca de los detalles.
NetBSD CVS Repositories (http://cvsweb.netbsd.org/bsdweb.cgi/) proporciona el código fuente del núcleo NetBSD, y este producto
incluye partes del código fuente de los siguientes directorios.
http://cvsweb.netbsd.org/bsdweb.cgi/src/sys/kern/
http://cvsweb.netbsd.org/bsdweb.cgi/src/sys/net/
http://cvsweb.netbsd.org/bsdweb.cgi/src/sys/netinet/
Copyright (c) 1996,1999 by Internet Software Consortium.
Copyright (c) 1996-1999 by Internet Software Consortium.
Copyright (c) 1997 Jonathan Stone and Jason R. Thorpe. All rights reserved.
Copyright (c) 1997 Christos Zoulas. All rights reserved.
Copyright (c) 1997 Manuel Bouyer. All rights reserved.
Copyright (c) 1997, 1998 The NetBSD Foundation, Inc. All rights reserved.
Copyright (c) 1997, 1998, 1999, 2000 The NetBSD Foundation, Inc. All rights reserved.
Copyright (c) 1997, 1998, 1999, 2001 The NetBSD Foundation, Inc. All rights reserved.
Copyright (c) 1997, 1998, 1999, 2002 The NetBSD Foundation, Inc. All rights reserved.
Copyright (c) 1997, 1998, 2000, 2001 The NetBSD Foundation, Inc. All rights reserved.
Copyright (c) 1997, 1998, 2001 The NetBSD Foundation, Inc. All rights reserved.
Copyright (c) 1997,98 The NetBSD Foundation, Inc. All rights reserved.
Copyright (C) 1997-2000 Sony Computer Science Laboratories Inc. All rights reserved.
Copyright (c) 1997-2002 The NetBSD Foundation, Inc. All rights reserved.
Copyright (c) 1998 The NetBSD Foundation, Inc. All rights reserved.
Copyright (c) 1998 Todd C. Miller <Todd.Miller@courtesan.com> All rights reserved.
Copyright (c) 1998, 1999 The NetBSD Foundation, Inc. All rights reserved.
Copyright (c) 1998, 1999, 2000 The NetBSD Foundation, Inc. All rights reserved.
Copyright (c) 1998, 1999, 2000, 2001 The NetBSD Foundation, Inc. All rights reserved.
Copyright (c) 1998, 2000 The NetBSD Foundation, Inc. All rights reserved.
Copyright (c) 1998, 2000, 2001 The NetBSD Foundation, Inc. All rights reserved.
Copyright (c) 1999 The NetBSD Foundation, Inc. All rights reserved.
Copyright (C) 1999 WIDE Project. All rights reserved.
Copyright (c) 1999, 2000 Jason L. Wright ([email protected]) All rights reserved.
Copyright (c) 1999, 2000 The NetBSD Foundation, Inc. All rights reserved.
Copyright (c) 1999, 2000, 2001 The NetBSD Foundation, Inc. All rights reserved.
Copyright (c) 1999, 2001 The NetBSD Foundation, Inc. All rights reserved.
Copyright (c) 2000 The NetBSD Foundation, Inc. All rights reserved.
Copyright (c) 2000, 2001 The NetBSD Foundation, Inc. All rights reserved.
Copyright (c) 2000, 2001, 2002 The NetBSD Foundation, Inc. All rights reserved.
Copyright (c) 2001 The NetBSD Foundation, Inc. All rights reserved.
Copyright (c) 2002 The NetBSD Foundation, Inc. All rights reserved.
Copyright 1998 Massachusetts Institute of Technology. All rights reserved.
Copyright 2001 Wasabi Systems, Inc. All rights reserved.
Portions Copyright (c) 1993 by Digital Equipment Corporation.
Portions Copyright (c) 1995 by International Business Machines, Inc.
Copyright (c) 1983, 1989 The Regents of the University of California. All rights reserved.
Copyright (c) 1996 by Internet Software Consortium. All rights reserved.
Copyright (c) 1980, 1986, 1989 Regents of the University of California. All rights reserved.
Copyright (c) 1988 The Regents of the University of California. All rights reserved.
Copyright (c) 1992, 1993 The Regents of the University of California. All rights reserved.
Copyright (c) 1994 Christopher G. Demetriou. All rights reserved.
Copyright (c) 1997 The NetBSD Foundation, Inc. All rights reserved.
Copyright (c) 1999 The NetBSD Foundation, Inc. All rights reserved.
Copyright (c) 2001 The NetBSD Foundation, Inc. All rights reserved.
Copyright (c) 1996 Gardner Buchanan <[email protected]> All rights reserved.
FLB881-PFQX2733ZA-OI-es.book Page 94 Wednesday, July 18, 2007 11:30 PM

14. Información general
95
L
Este producto contiene software Net-SNMP y lo utiliza en base a las siguientes condiciones de licencia.
---- Part 1: CMU/UCD copyright notice: (BSD like) -----
Copyright 1989, 1991, 1992 by Carnegie Mellon University
Derivative Work - 1996, 1998-2000
Copyright 1996, 1998-2000 The Regents of the University of California
All Rights Reserved
Permission to use, copy, modify and distribute this software and its documentation for any purpose and
without fee is hereby granted, provided that the above copyright notice appears in all copies and that
both that copyright notice and this permission notice appear in supporting documentation, and that the
name of CMU and The Regents of the University of California not be used in advertising or publicity
pertaining to distribution of the software without specific written permission.
CMU AND THE REGENTS OF THE UNIVERSITY OF CALIFORNIA DISCLAIM ALL WARRANTIES
WITH REGARD TO THIS SOFTWARE, INCLUDING ALL IMPLIED WARRANTIES OF
MERCHANTABILITY AND FITNESS. IN NO EVENT SHALL CMU OR THE REGENTS OF THE
UNIVERSITY OF CALIFORNIA BE LIABLE FOR ANY SPECIAL, INDIRECT OR CONSEQUENTIAL
DAMAGES OR ANY DAMAGES WHATSOEVER RESULTING FROM THE LOSS OF USE, DATA OR
PROFITS, WHETHER IN AN ACTION OF CONTRACT, NEGLIGENCE OR OTHER TORTIOUS
ACTION, ARISING OUT OF OR IN CONNECTION WITH THE USE OR PERFORMANCE OF THIS
SOFTWARE.
---- Part 2: Networks Associates Technology, Inc copyright notice (BSD) -----
Copyright (c) 2001-2003, Networks Associates Technology, Inc
All rights reserved.
Redistribution and use in source and binary forms, with or without modification, are permitted provided
that the following conditions are met:
*
Redistributions of source code must retain the above copyright notice, this list of conditions and the
following disclaimer.
*
Redistributions in binary form must reproduce the above copyright notice, this list of conditions and
the following disclaimer in the documentation and/or other materials provided with the distribution.
*
Neither the name of the Networks Associates Technology, Inc nor the names of its contributors may
be used to endorse or promote products derived from this software without specific prior written
permission.
THIS SOFTWARE IS PROVIDED BY THE COPYRIGHT HOLDERS AND CONTRIBUTORS ``AS IS''
AND ANY EXPRESS OR IMPLIED WARRANTIES, INCLUDING, BUT NOT LIMITED TO, THE IMPLIED
WARRANTIES OF MERCHANTABILITY AND FITNESS FOR A PARTICULAR PURPOSE ARE
DISCLAIMED. IN NO EVENT SHALL THE COPYRIGHT HOLDERS OR CONTRIBUTORS BE LIABLE
FOR ANY DIRECT, INDIRECT, INCIDENTAL, SPECIAL, EXEMPLARY, OR CONSEQUENTIAL
DAMAGES (INCLUDING, BUT NOT LIMITED TO, PROCUREMENT OF SUBSTITUTE GOODS OR
SERVICES; LOSS OF USE, DATA, OR PROFITS; OR BUSINESS INTERRUPTION) HOWEVER
CAUSED AND ON ANY THEORY OF LIABILITY, WHETHER IN CONTRACT, STRICT LIABILITY, OR
TORT (INCLUDING NEGLIGENCE OR OTHERWISE) ARISING IN ANY WAY OUT OF THE USE OF
THIS SOFTWARE, EVEN IF ADVISED OF THE POSSIBILITY OF SUCH DAMAGE.
FLB881-PFQX2733ZA-OI-es.book Page 95 Wednesday, July 18, 2007 11:30 PM

14. Información general
96
---- Part 3: Cambridge Broadband Ltd. copyright notice (BSD) -----
Portions of this code are copyright (c) 2001-2003, Cambridge Broadband Ltd. All rights reserved.
Redistribution and use in source and binary forms, with or without modification, are permitted provided
that the following conditions are met:
*
Redistributions of source code must retain the above copyright notice, this list of conditions and the
following disclaimer.
*
Redistributions in binary form must reproduce the above copyright notice, this list of conditions and
the following disclaimer in the documentation and/or other materials provided with the distribution.
*
The name of Cambridge Broadband Ltd. may not be used to endorse or promote products derived
from this software without specific prior written permission.
THIS SOFTWARE IS PROVIDED BY THE COPYRIGHT HOLDER ``AS IS'' AND ANY EXPRESS OR
IMPLIED WARRANTIES, INCLUDING, BUT NOT LIMITED TO, THE IMPLIED WARRANTIES OF
MERCHANTABILITY AND FITNESS FOR A PARTICULAR PURPOSE ARE DISCLAIMED. IN NO
EVENT SHALL THE COPYRIGHT HOLDER BE LIABLE FOR ANY DIRECT, INDIRECT, INCIDENTAL,
SPECIAL, EXEMPLARY, OR CONSEQUENTIAL DAMAGES (INCLUDING, BUT NOT LIMITED TO,
PROCUREMENT OF SUBSTITUTE GOODS OR SERVICES; LOSS OF USE, DATA, OR PROFITS; OR
BUSINESS INTERRUPTION) HOWEVER CAUSED AND ON ANY THEORY OF LIABILITY, WHETHER
IN CONTRACT, STRICT LIABILITY, OR TORT (INCLUDING NEGLIGENCE OR OTHERWISE)
ARISING IN ANY WAY OUT OF THE USE OF THIS SOFTWARE, EVEN IF ADVISED OF THE
POSSIBILITY OF SUCH DAMAGE.
---- Part 4: Sun Microsystems, Inc. copyright notice (BSD) -----
Copyright c 2003 Sun Microsystems, Inc., 4150 Network Circle, Santa Clara,
California 95054, U.S.A. All rights reserved.
Use is subject to license terms below.
This distribution may include materials developed by third parties.
Sun, Sun Microsystems, the Sun logo and Solaris are trademarks or registered trademarks of Sun
Microsystems, Inc. in the U.S. and other countries.
Redistribution and use in source and binary forms, with or without modification, are permitted provided
that the following conditions are met:
*
Redistributions of source code must retain the above copyright notice, this list of conditions and the
following disclaimer.
*
Redistributions in binary form must reproduce the above copyright notice, this list of conditions and
the following disclaimer in the documentation and/or other materials provided with the distribution.
*
Neither the name of the Sun Microsystems, Inc. nor the names of its contributors may be used to
endorse or promote products derived from this software without specific prior written permission.
THIS SOFTWARE IS PROVIDED BY THE COPYRIGHT HOLDERS AND CONTRIBUTORS ``AS IS''
AND ANY EXPRESS OR IMPLIED WARRANTIES, INCLUDING, BUT NOT LIMITED TO, THE IMPLIED
WARRANTIES OF MERCHANTABILITY AND FITNESS FOR A PARTICULAR PURPOSE ARE
DISCLAIMED. IN NO EVENT SHALL THE COPYRIGHT HOLDERS OR CONTRIBUTORS BE LIABLE
FOR ANY DIRECT, INDIRECT, INCIDENTAL, SPECIAL, EXEMPLARY, OR CONSEQUENTIAL
FLB881-PFQX2733ZA-OI-es.book Page 96 Wednesday, July 18, 2007 11:30 PM

14. Información general
97
Además, este producto contiene software que incluye las siguientes notificaciones y licencias.
L
Este producto contiene el software thttpd desarrollado por ACMELabs, y lo utiliza en base a las siguientes condiciones de licencia.
DAMAGES (INCLUDING, BUT NOT LIMITED TO, PROCUREMENT OF SUBSTITUTE GOODS OR
SERVICES; LOSS OF USE, DATA, OR PROFITS; OR BUSINESS INTERRUPTION) HOWEVER
CAUSED AND ON ANY THEORY OF LIABILITY, WHETHER IN CONTRACT, STRICT LIABILITY, OR
TORT (INCLUDING NEGLIGENCE OR OTHERWISE) ARISING IN ANY WAY OUT OF THE USE OF
THIS SOFTWARE, EVEN IF ADVISED OF THE POSSIBILITY OF SUCH DAMAGE.
-----
Copyright 1988, 1989 by Carnegie Mellon University
Copyright 1989 TGV, Incorporated
All Rights Reserved
Permission to use, copy, modify, and distribute this software and its documentation for any purpose and
without fee is hereby granted, provided that the above copyright notice appear in all copies and that
both that copyright notice and this permission notice appear in supporting documentation, and that the
name of CMU and TGV not be used in advertising or publicity pertaining to distribution of the software
without specific, written prior permission.
CMU AND TGV DISCLAIMS ALL WARRANTIES WITH REGARD TO THIS SOFTWARE, INCLUDING
ALL IMPLIED WARRANTIES OF MERCHANTABILITY AND FITNESS, IN NO EVENT SHALL CMU OR
TGV BE LIABLE FOR ANY SPECIAL, INDIRECT OR CONSEQUENTIAL DAMAGES OR ANY
DAMAGES WHATSOEVER RESULTING FROM LOSS OF USE, DATA OR PROFITS, WHETHER IN
AN ACTION OF CONTRACT, NEGLIGENCE OR OTHER TORTIOUS ACTION, ARISING OUT OF OR
IN CONNECTION WITH THE USE OR PERFORMANCE OF THIS SOFTWARE.
Copyright 1995,1998,1999,2000 by Jef Poskanzer <[email protected]>.
All rights reserved.
Redistribution and use in source and binary forms, with or without
modification, are permitted provided that the following conditions are met:
1. Redistributions of source code must retain the above copyright notice, this list of conditions and the
following disclaimer.
2. Redistributions in binary form must reproduce the above copyright notice, this list of conditions and
the following disclaimer in the documentation and/or other materials provided with the distribution.
THIS SOFTWARE IS PROVIDED BY THE AUTHOR AND CONTRIBUTORS ``AS IS'' AND
ANY EXPRESS OR IMPLIED WARRANTIES, INCLUDING, BUT NOT LIMITED TO, THE
IMPLIED WARRANTIES OF MERCHANTABILITY AND FITNESS FOR A PARTICULAR PURPOSE
ARE DISCLAIMED. IN NO EVENT SHALL THE AUTHOR OR CONTRIBUTORS BE LIABLE
FOR ANY DIRECT, INDIRECT, INCIDENTAL, SPECIAL, EXEMPLARY, OR CONSEQUENTIAL
DAMAGES (INCLUDING, BUT NOT LIMITED TO, PROCUREMENT OF SUBSTITUTE GOODS
OR SERVICES; LOSS OF USE, DATA, OR PROFITS; OR BUSINESS INTERRUPTION)
HOWEVER CAUSED AND ON ANY THEORY OF LIABILITY, WHETHER IN CONTRACT, STRICT
LIABILITY, OR TORT (INCLUDING NEGLIGENCE OR OTHERWISE) ARISING IN ANY WAY
OUT OF THE USE OF THIS SOFTWARE, EVEN IF ADVISED OF THE POSSIBILITY OF
SUCH DAMAGE.
FLB881-PFQX2733ZA-OI-es.book Page 97 Wednesday, July 18, 2007 11:30 PM

14. Información general
98
Sin embargo, partes del software thttpd se proporcionan con las siguientes notificaciones de derechos de autor.
L
JPEG
Este software se basa en parte en el trabajo del Independent JPEG Group.
Copyright 1995 by Jef Poskanzer <[email protected]>.
Copyright 1998 by Jef Poskanzer <[email protected]>.
Copyright 1999 by Jef Poskanzer <[email protected]>.
Copyright 1995,2000 by Jef Poskanzer <[email protected]>.
Copyright 1999,2000 by Jef Poskanzer <[email protected]>.
Copyright 1995,1998,2000 by Jef Poskanzer <[email protected]>.
FLB881-PFQX2733ZA-OI-es.book Page 98 Wednesday, July 18, 2007 11:30 PM

15. Índice analítico
99
15. Índice analítico
15.1 Índice analítico
#
#100 Configuración rápida
:
52
#101 Fecha y hora
:
19
#102 Su logotipo
:
20
#103 Su número de fax
:
20
#110 Idioma
:
52
#120 Modo de marcación
:
16
#121 Tiempo de flash
:
52
#145 Contraste de la pantalla de LCD
:
52
#155 Cambio de contraseña
:
53
#161 Tipo de timbre
:
53
#210 Conteo de timbres del FAX
:
53
#216 Lista automática del identificador de llamadas
:
48
#226 Ajuste de tiempo
:
53
#380 Tamaño del papel en la bandeja de entrada de papel
:
53
#401 Informe de confirmación
:
39
,
55
#402 Informe general automático
:
39
,
55
#403 Ahorro de energía
:
53
#411 Modo internacional
:
55
#412 Envío retardado
:
55
#413 Selección de ECM
:
56
#416 Tono de conexión
:
56
#430 Timbre distintivo
:
50
#431 Tipo de timbre del fax
:
50
#432 Reducción automática
:
56
#434 Código de activación del fax
:
56
#437 Alerta de recepción en memoria
:
56
#438 Recepción fácil
:
56
#441 Configuración de la bandeja de salida para envío de
faxes
:
57
#442 Configuración del fax de la computadora
:
57
#443 Recepción de faxes en la PC
:
21
#459 Configure las funciones del fax en predeterminadas
:
57
#461 Resolución predeterminada de copiado
:
58
#462 Mantener el contraste
:
53
#463 Modo predeterminado de operación
:
53
#464 Reloj de modo
:
54
#466 Configuración de la bandeja de salida para copiado
:
58
#467 Mantenimiento de la orientación de la página
:
58
#468 Mantener el acercamiento
:
58
#469 Mantener la clasificación
:
58
#482 Ahorro de toner
:
11
,
54
#493 Modo de escaneo
:
61
#494 Mantener los parámetros de escaneo
:
61
#500 Modo DHCP
:
62
#501 Dirección de IP
:
62
#502 Máscara de subred
:
62
#503 Compuerta predeterminada
:
62
#504 servidor #1 de DNS
:
62
#505 servidor #2 de DNS
:
62
#507 Nombre de la máquina
:
62
#508 Dirección de MAC
:
62
#532 Usuarios aprobados
:
62
#533 IP automática
:
62
#534 HTTPD
:
63
#760 Bandeja de entrada de papel en PCL
:
59
#761 Bandeja de salida de papel en PCL
:
59
#762 Número de copias en PCL
:
59
#763 Tamaño del papel en PCL
:
59
#764 Función de reducción de imágenes en PCL
:
59
#765 Dirección del papel de impresión en PCL
:
59
#766 Impresión en ancho A4 en PCL
:
59
#767 Líneas por página en PCL
:
59
#768 Origen de las fuentes en PCL
:
59
#769 Número de fuentes en PCL
:
59
#770 Espaciado y puntos de las fuentes en PCL
:
60
#771 Conjunto de símbolos en PCL
:
60
#772 Saltos de líneas en PCL
:
60
#773 Modo de continuación automática
:
60
#774 Tiempo de espera de datos
:
60
A
Accesorios
Bandeja de documentos
:
11
Bandeja de salida
:
12
Ahorro de energía (Función #403)
:
53
Ahorro de tóner (Función #482)
:
11
,
54
Ajuste de tiempo (Función #226)
:
53
Alerta de la memoria de recepción (Función #437)
:
56
Alimentador automático de documentos
:
17
,
34
,
39
Almacenaje
Directorio de navegación
:
40
Discado de un toque
:
40
Transmisión múltiple
:
42
Atascos
Documento
:
82
Papel de impresión
:
79
Auricular (opcional)
:
67
Auricular opcional
:
67
Auto reducción (Función #432)
:
56
Ayuda
:
18
Configuración básica
:
18
Copiadora
:
18
Directorio
:
18
envío y recepción de faxes
:
18
Errores
:
18
Identificador de llamadas
:
18
Informes
:
18
Lista de funciones
:
18
Preguntas y respuestas
:
18
B
Bandeja de entrada manual
:
27
C
Cartucho de toner
:
9
Código de activación del fax (Función #434)
:
56
Compuerta predeterminada (Función #503)
:
62
Conexiones
:
15
LAN
:
15
USB
:
22
Configuración de la bandeja de salida
Copiado (Función #466)
:
58
Fax (Función #441)
:
57
Configuración del fax de la computadora (Función #442)
:
57
Configuración de recepción del fax de la computadora
(Función #443)
:
21
Configuración rápida (Función #100)
:
52
Conteo de timbres del FAX (Función #210)
:
53
Contestador automático
:
45
Contraseña (Función #155)
:
53
FLB881-PFQX2733ZA-OI-es.book Page 99 Wednesday, July 18, 2007 11:30 PM

15. Índice analítico
100
Copiado
:
33
Aumentar
:
34
Identificación rápida
:
35
Intercalar
:
37
Juego de pruebas
:
37
N en 1
:
36
Póster
:
36
Reducir
:
34
Reserva
:
37
D
Dirección de IP (Función #501)
:
62
Dirección de MAC (Función #508)
:
62
Directorio
:
40
Directorio de navegación
Almacenaje
:
40
Envío de faxes
:
41
Discado de un toque
Almacenaje
:
40
Envío de faxes
:
41
E
Envío de faxes
Desde la memoria
:
39
Directorio de navegación
:
41
Discado de un toque
:
41
Manualmente
:
38
Transmisión múltiple
:
42
Escaneado rápido
:
39
Establecer fax como predeterminado (Función #459)
:
57
Etiqueta
:
28
F
Falla de corriente
:
77
Fecha y hora (Función #101)
:
19
Funciones básicas
:
52
Funciones de copiado
:
58
Funciones de escaneo
:
61
Funciones de impresión de la PC
:
59
Funciones de LAN
:
62
Funciones de la red
:
64
Funciones del fax
:
55
H
HTTPD (función #534)
:
63
I
Identificador de llamadas
Almacenaje
:
49
Devolución de llamada
:
48
Idioma (Función #110)
:
52
Informe de confirmación (Función #401)
:
39
,
55
Informe general (Función #402)
:
39
,
89
Informes
Configuración
:
89
Confirmación
:
39
,
55
Cortes de energía
:
77
Dirección
:
89
Envío de transmisión múltiple
:
42
Fuentes en PCL
:
89
General
:
39
,
89
Identificador de llamadas
:
53
,
89
Número telefónico
:
89
Programación de transmisión múltiple
:
89
Prueba de impresora
:
89
Introducción de caracteres
:
65
IP Automática (Función #533)
:
62
L
Limpieza
:
84
,
87
Lista de configuración
:
89
Lista de direcciones
:
89
Lista de fuentes en PCL
:
89
Lista del identificador de llamadas (Función #216)
:
48
Lista de números telefónicos
:
89
Lista de programación de transmisión
:
89
Lista de pruebas de impresora
:
89
Logotipo (Función #102)
:
20
M
Mantener el acercamiento (Función #468)
:
58
Mantener el contraste (Función #462)
:
53
Mantener la clasificación (Función #469)
:
58
Mantener los parámetros de escaneo (Función #494)
:
61
Mantenimiento de la orientación de la página (Función #467)
:
58
Máscara de subred (Función #502)
:
62
Mensajes de error
:
68
,
69
Modo de continuación automática (Función #773)
:
60
Modo de envío al extranjero (Función #411)
:
55
Modo de escaneo (Función #493)
:
61
Modo de marcación (Función #120)
:
16
Modo DHCP (Función #500)
:
62
Modo predeterminado de operación (Función #463)
:
53
Modo SOLO FAX
:
44
Modo TEL
:
44
N
Nombre de la máquina (Función #507)
:
62
Número de fax (Función #103)
:
20
P
Pantalla
Contraste (Función #145)
:
52
Mensajes de error
:
69
Papel de impresión
:
13
PCL
Bandeja de entrada de papel (Función #760)
:
59
Bandeja de salida (Función #761)
:
59
Conjunto de símbolos (Función #771)
:
60
Dirección del papel de impresión (Función #765)
:
59
Espaciado y puntos de las fuentes (Función #770)
:
60
Impresión en ancho A4 (Función #766)
:
59
Líneas por página (Función #767)
:
59
Número de copias (Función #762)
:
59
Número de fuentes (Función #769)
:
59
Origen de las fuentes (Función #768)
:
59
Reducción de imágenes (Función #764)
:
59
Saltos de líneas (Función #772)
:
60
Tamaño de papel (Función #763)
:
59
Programación
:
51
Prohibición de faxes indeseables
:
46
Pull scan
:
32
Push scan
:
30
R
Recepción de faxes
Automáticamente
:
44
Manualmente
:
44
Recepción fácil (Función #438)
:
56
Reiniciar funciones del fax (Función #459)
:
57
Reloj de modo (Función #464)
:
54
Remarcación
:
38
,
41
Resolución
:
33
,
38
FLB881-PFQX2733ZA-OI-es.book Page 100 Wednesday, July 18, 2007 11:30 PM

15. Índice analítico
101
Resolución predeterminada de copiado (Función #461)
:
58
S
Selección de ECM (Función #413)
:
56
Servicio de Timbre distintivo (Función #430)
:
50
Servidor #1 de DNS (Función #504)
:
62
Servidor #2 de DNS (Función #505)
:
62
Sobre
:
28
Software Multi-Function Station
Activación
:
24
Desinstalación
:
23
Instalación
:
22
Software OCR
:
31
T
Tamaño del documento
:
17
Tamaño del papel de impresión
:
90
Tamaño de papel
Bandeja de entrada de papel (Función #380)
:
53
Teléfono de extensión
:
44
Tiempo de espera de datos (Función #774)
:
60
Tiempo de flash (Función #121)
:
52
Tipo de timbre (Función #161)
:
19
,
53
Tipo de timbre para Timbre distintivo (Función #431)
:
50
Tono de conexión (Función #416)
:
56
Transmisión múltiple
:
42
Transmisión retardada (Función #412)
:
55
Transparencia
:
27
U
Unidad de tambor
:
9
Usuarios aprobados (Función #532)
:
62
V
Vida del tambor
:
91
Vida del tóner
:
91
Vidrio del escáner
:
17
,
33
,
38
Volumen
:
19
FLB881-PFQX2733ZA-OI-es.book Page 101 Wednesday, July 18, 2007 11:30 PM

102
Notas
FLB881-PFQX2733ZA-OI-es.book Page 102 Wednesday, July 18, 2007 11:30 PM

103
Notas
FLB881-PFQX2733ZA-OI-es.book Page 103 Wednesday, July 18, 2007 11:30 PM

PFQX2733ZA CM0707CK0 (CD)
FLB881-PFQX2733ZA-OI-es.book Page 104 Wednesday, July 18, 2007 11:30 PM
-
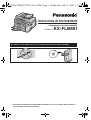 1
1
-
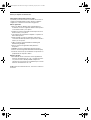 2
2
-
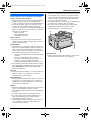 3
3
-
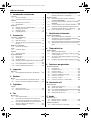 4
4
-
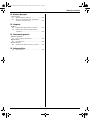 5
5
-
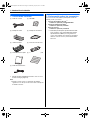 6
6
-
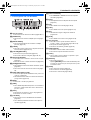 7
7
-
 8
8
-
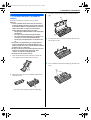 9
9
-
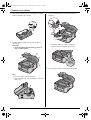 10
10
-
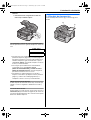 11
11
-
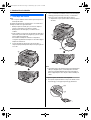 12
12
-
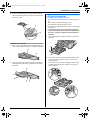 13
13
-
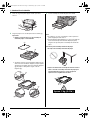 14
14
-
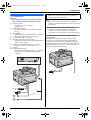 15
15
-
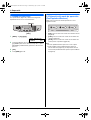 16
16
-
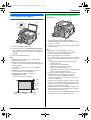 17
17
-
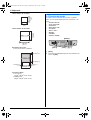 18
18
-
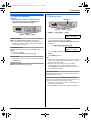 19
19
-
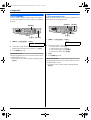 20
20
-
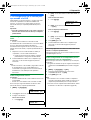 21
21
-
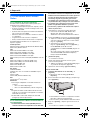 22
22
-
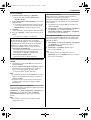 23
23
-
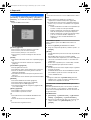 24
24
-
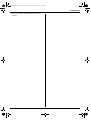 25
25
-
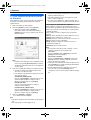 26
26
-
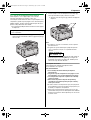 27
27
-
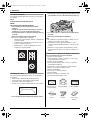 28
28
-
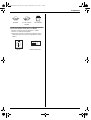 29
29
-
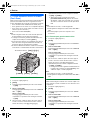 30
30
-
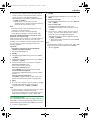 31
31
-
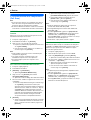 32
32
-
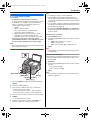 33
33
-
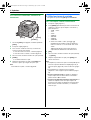 34
34
-
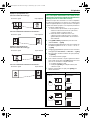 35
35
-
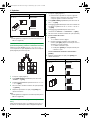 36
36
-
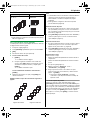 37
37
-
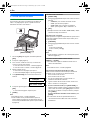 38
38
-
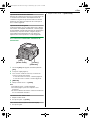 39
39
-
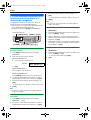 40
40
-
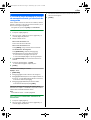 41
41
-
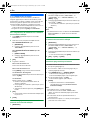 42
42
-
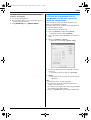 43
43
-
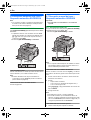 44
44
-
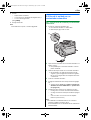 45
45
-
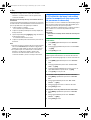 46
46
-
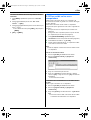 47
47
-
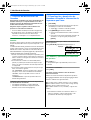 48
48
-
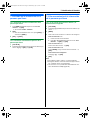 49
49
-
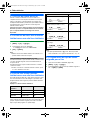 50
50
-
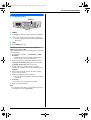 51
51
-
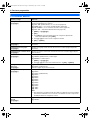 52
52
-
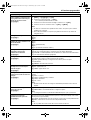 53
53
-
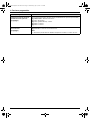 54
54
-
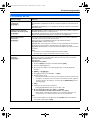 55
55
-
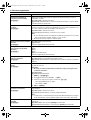 56
56
-
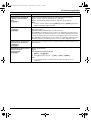 57
57
-
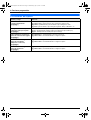 58
58
-
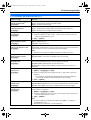 59
59
-
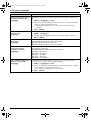 60
60
-
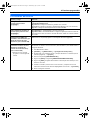 61
61
-
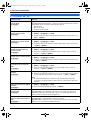 62
62
-
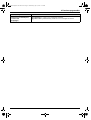 63
63
-
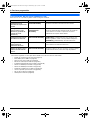 64
64
-
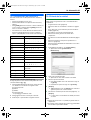 65
65
-
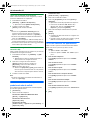 66
66
-
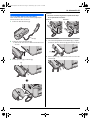 67
67
-
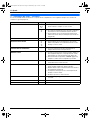 68
68
-
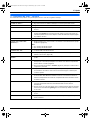 69
69
-
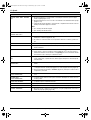 70
70
-
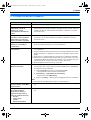 71
71
-
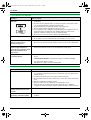 72
72
-
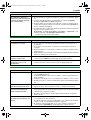 73
73
-
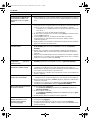 74
74
-
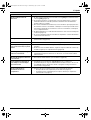 75
75
-
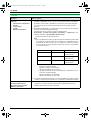 76
76
-
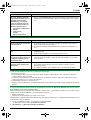 77
77
-
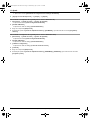 78
78
-
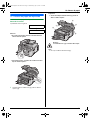 79
79
-
 80
80
-
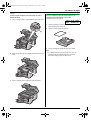 81
81
-
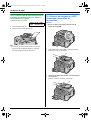 82
82
-
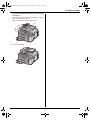 83
83
-
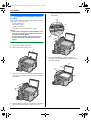 84
84
-
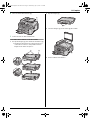 85
85
-
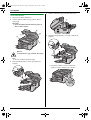 86
86
-
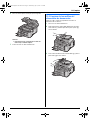 87
87
-
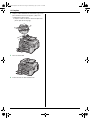 88
88
-
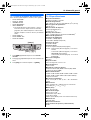 89
89
-
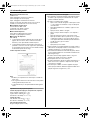 90
90
-
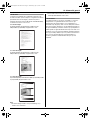 91
91
-
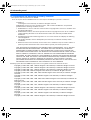 92
92
-
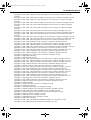 93
93
-
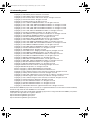 94
94
-
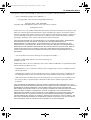 95
95
-
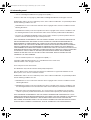 96
96
-
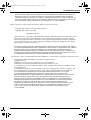 97
97
-
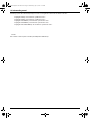 98
98
-
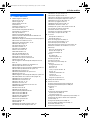 99
99
-
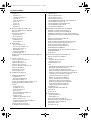 100
100
-
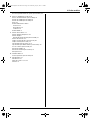 101
101
-
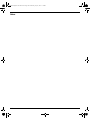 102
102
-
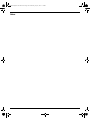 103
103
-
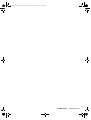 104
104
Panasonic KXFLB881 Instrucciones de operación
- Categoría
- Multifuncionales
- Tipo
- Instrucciones de operación
Artículos relacionados
-
Panasonic KXFLB881 Instrucciones de operación
-
Panasonic KXFLB881 Instrucciones de operación
-
Panasonic KXMB2060 Instrucciones de operación
-
Panasonic KXFLB851SP Instrucciones de operación
-
Panasonic KXFLB811 Instrucciones de operación
-
Panasonic KXFLB881SP Instrucciones de operación
-
Panasonic KXFL421 Instrucciones de operación
-
Panasonic KXFLM651SP Instrucciones de operación
-
Panasonic KXFLB851 Instrucciones de operación
-
Panasonic KXFLM651 Instrucciones de operación